Page 1
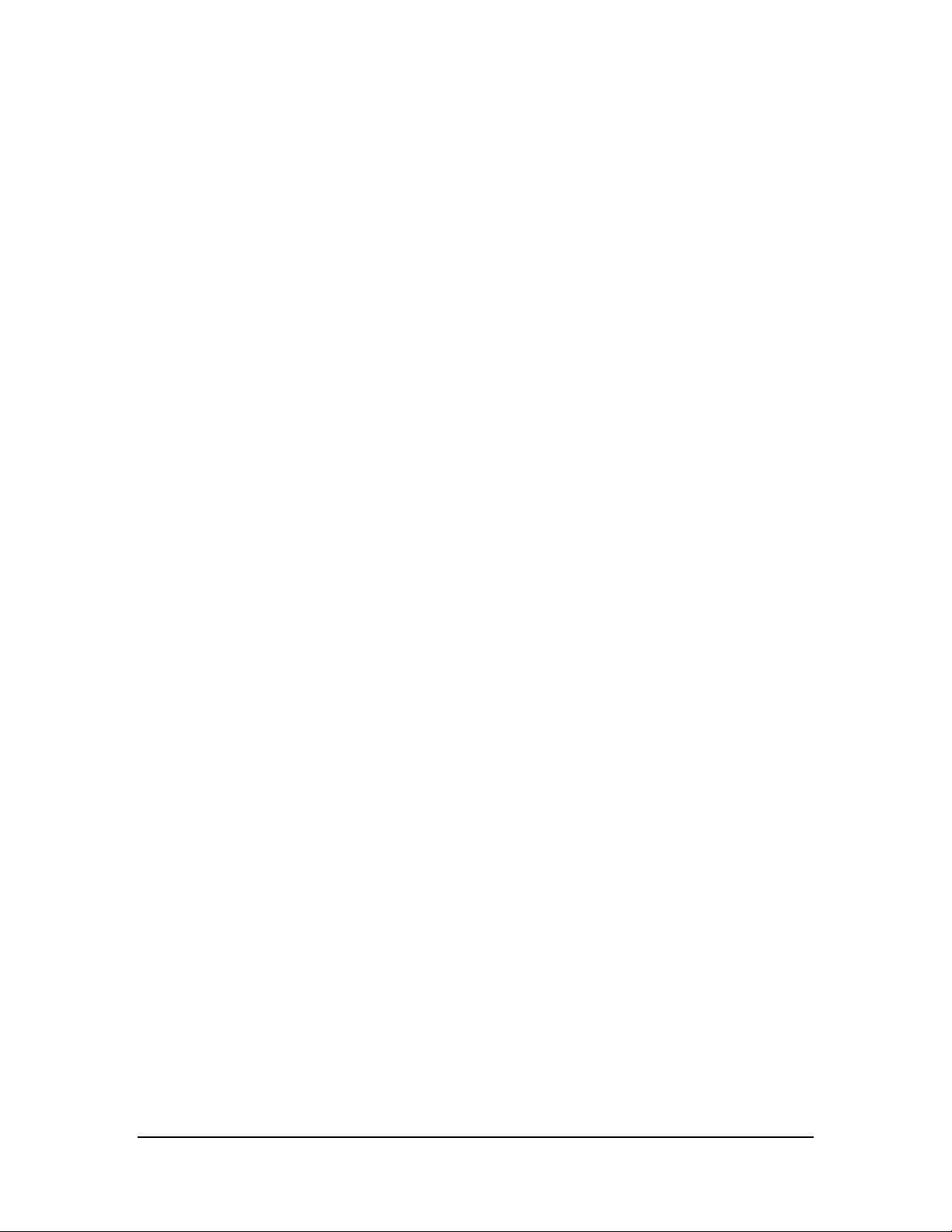
Table of Contents
1. Introduction _________________________________________________________________________________ 7
ABOUT SHIELD TABLET 7
NVIDIA Apps 7
Additional Apps 7
ABOUT SHIELD TABLET 8
NVIDIA Apps 8
Additional Apps 8
How to Use This Guide 9
SHIELD Tablet Overview 9
SHIELD Tablet with DirectStylus 10
Get Started 14
How to Charge Your SHIELD Device 14
How to Turn On Your Tablet 14
How to Use the Touchscreen 14
How to Complete NVIDIA Setup 15
How to Complete Android Setup 15
How to Turn Off Your Tablet 16
How to Restart Your Tablet 16
2.
Manage Your Tablet _________________________________________________________________________ 17
How to Navigate Your Tablet 17
Navigation Overview 17
How to Navigate Your Tablet 18
Navigation Overview 18
How to Connect to Wi-Fi 19
How to Connect to Wi-Fi 19
How to Scan for Available Wi-Fi Networks 19
How to Remove a Wi-Fi Network Connection 20
LTE Models 20
Setting up an lte connection 21
LTE settings 21
How to Use the Stylus 22
Stylus Behavior 22
Stylus Apps 24
How to Customize Your Device 25
How to Open Settings 25
Sounds 25
Display 25
How to Change the System Font Size 26
Power Saving 26
How to Organize Your Apps 27
Home Screen 27
Apps and Widgets 28
Folders 29
SD Card 29
How to Manage Notifications 29
How to Change the Notification Sound 29
How to View or Hide Notification Details 30
How to Clear a Notification 30
How to Use Quick Settings 30
How to Use the Google Keyboard 31
Copyright © 2014 NVIDIA Corporation
Page 2
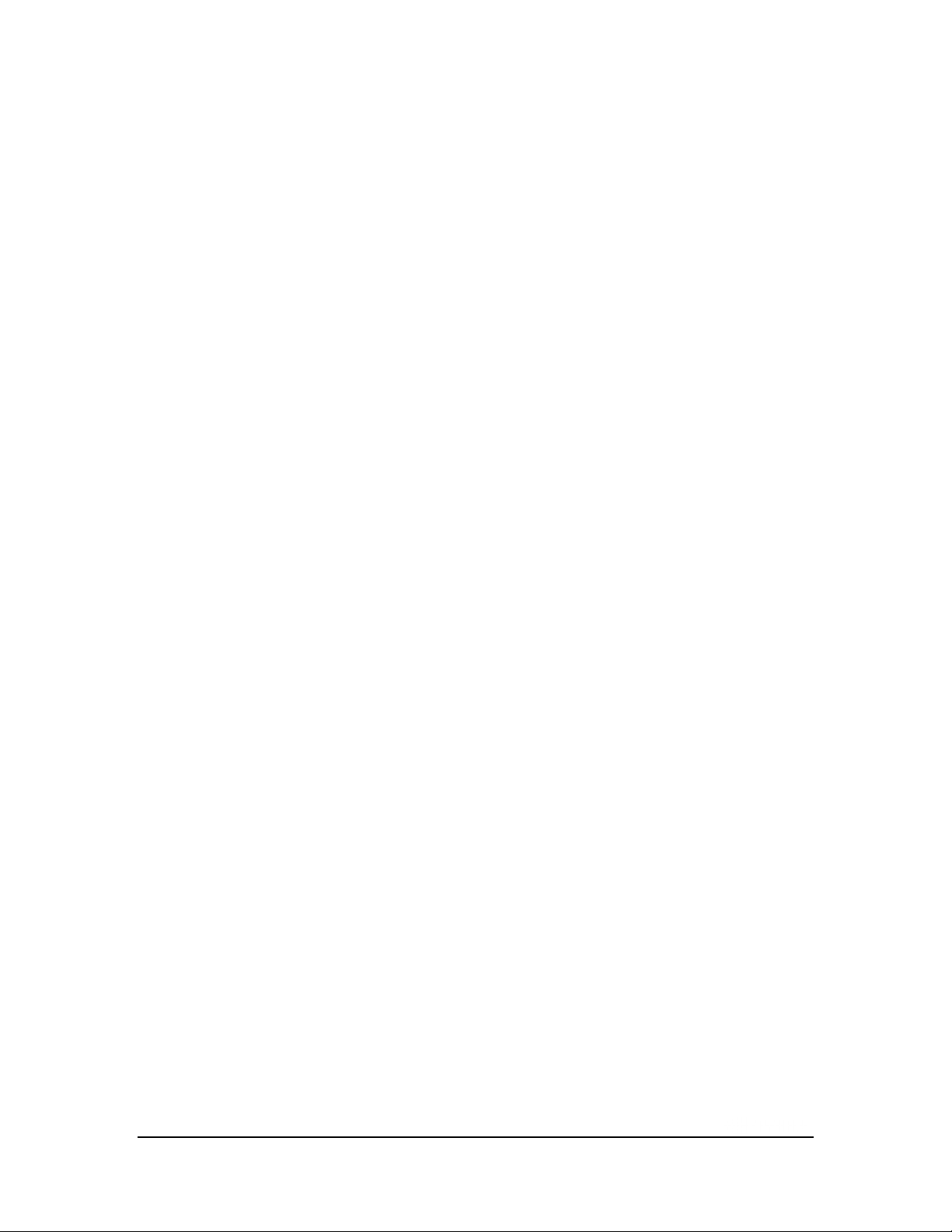
Google Keyboard (Alphabet) 31
Google Keyboard (Numbers and Symbols) 32
How to Insert Emoticons or Emoji Characters 32
How to Enter Letter Accents and Variations 32
How to Use Gesture Typing 33
how to use handwriting recognition 33
How to Use Voice Typing 34
How to Use Voice Typing 34
How to Allow Offensive Words 35
How to Add Languages 35
How to Use Offline Voice Typing 35
How to View Device Status 36
System Bar Status Icons 36
How to View Device Status Details 36
How to Secure Your Device 36
How to Lock Your Tablet 36
How to Unlock Your Tablet 36
How to Set a Screen Lock 37
Screen Lock Options 37
How to Update Your Device 37
How to Install Updates 37
3.
Play Games ________________________________________________________________________________ 39
How To Find Games and Gaming News 39
How to Open the SHIELD Hub 39
How to View Gaming News 39
How to View Your Installed Android Games 39
How to Play PC Games from Your SHIELD Device 39
How to Turn On or Turn Off SHIELD App Notifications 39
How to Shop for SHIELD Devices and Accessories 40
How To Find Games and Gaming News 40
How to Open the SHIELD Hub 40
How to View Gaming News 40
How to View Your Installed Android Games 40
How to Play PC Games from Your SHIELD Device 40
How to Turn On or Turn Off SHIELD App Notifications 41
How to Shop for SHIELD Devices and Accessories 41
How to Connect Your Controller to a SHIELD Device 41
How to Connect Your Controller 41
How to Reconnect the Controller 42
How to Troubleshoot Connection Problems 42
Use Your Tablet as a Game Console 43
How to Connect Your Device to an HDTV 43
How to Record and Share Your Gameplay 43
How to Record and Share Your Gameplay 44
How to Record Your Gameplay Without Sharing 44
How to Set the Video Quality 45
How to Find Your Gameplay Videos 45
How to Record Your Gameplay Automatically 45
How to Mute the Microphone for Gameplay Videos 47
How to Block Chat from Your Twitch Broadcast 47
How to View Recording and Broadcasting Status 48
How to Broadcast Your Gameplay to Twitch TV 49
How to Create a Twitch Account 49
How to Connect Your Tablet to Twitch 49
How to Broadcast Your Gameplay to Twitch 49
Copyright © 2014 NVIDIA Corporation
Page 3

How to Stop Broadcasting 50
How to Share Your Broadcast 50
How to Apply the Recommended Quality and Server Settings 50
How to Change the Twitch Server 51
How to Pause Broadcasting Automatically When You Switch Apps 51
4.
GameStream _______________________________________________________________________________ 53
nvidia gamestream 53
System Requirements for GAMESTREAM 53
PC Games Supported by GameStream 54
how gamestream works 54
How to Configure GameStream PC 54
how to configure gamestreaM PC 55
Streaming non-GAMESTREAM ready games 57
Remote GAMESTREAM BETA 57
Wake on LAN / Remote Log-In 59
Advanced GAMESTREAM Features 59
GAMESTREAM for GeForce Notebooks 60
steam big picture 61
troubleshooting pc game streaming 61
General Troubleshooting Issues 61
bluetooth keyboard and mouse support 62
using gamestream in console mode 62
Setup Requirements 63
Configure GameStream for 1080p 63
geforce experience 64
5.
shielD controller ____________________________________________________________________________ 65
Connect SHIELD controller to your SHIELD portable 65
SHIELD controller OVerview 65
how to turn on the controller 66
How to turn off the controller 66
6.
gamepad mapper ___________________________________________________________________________ 67
creating your own gamepad mapper profile 67
7.
Extend Your Tablet __________________________________________________________________________ 69
How to Use Bluetooth Accessories 69
Bluetooth Behavior 69
Bluetooth Accessories 69
How to Use Bluetooth Accessories 70
Bluetooth Behavior 70
Bluetooth Accessories 71
How to Use Headphones or Headsets 72
How to Add Storage with a MicroSD Card 72
How to Insert a MicroSD Card 72
How to Unmount and Eject a MicroSD Card 73
How to Move Content to a MicroSD Card 73
How to View MicroSD Card Storage 73
How to Install a Micro-SIM Card 73
How to Install a Micro-SIM Card 73
How to Remove a Micro-SIM Card 74
Copyright © 2014 NVIDIA Corporation
Page 4
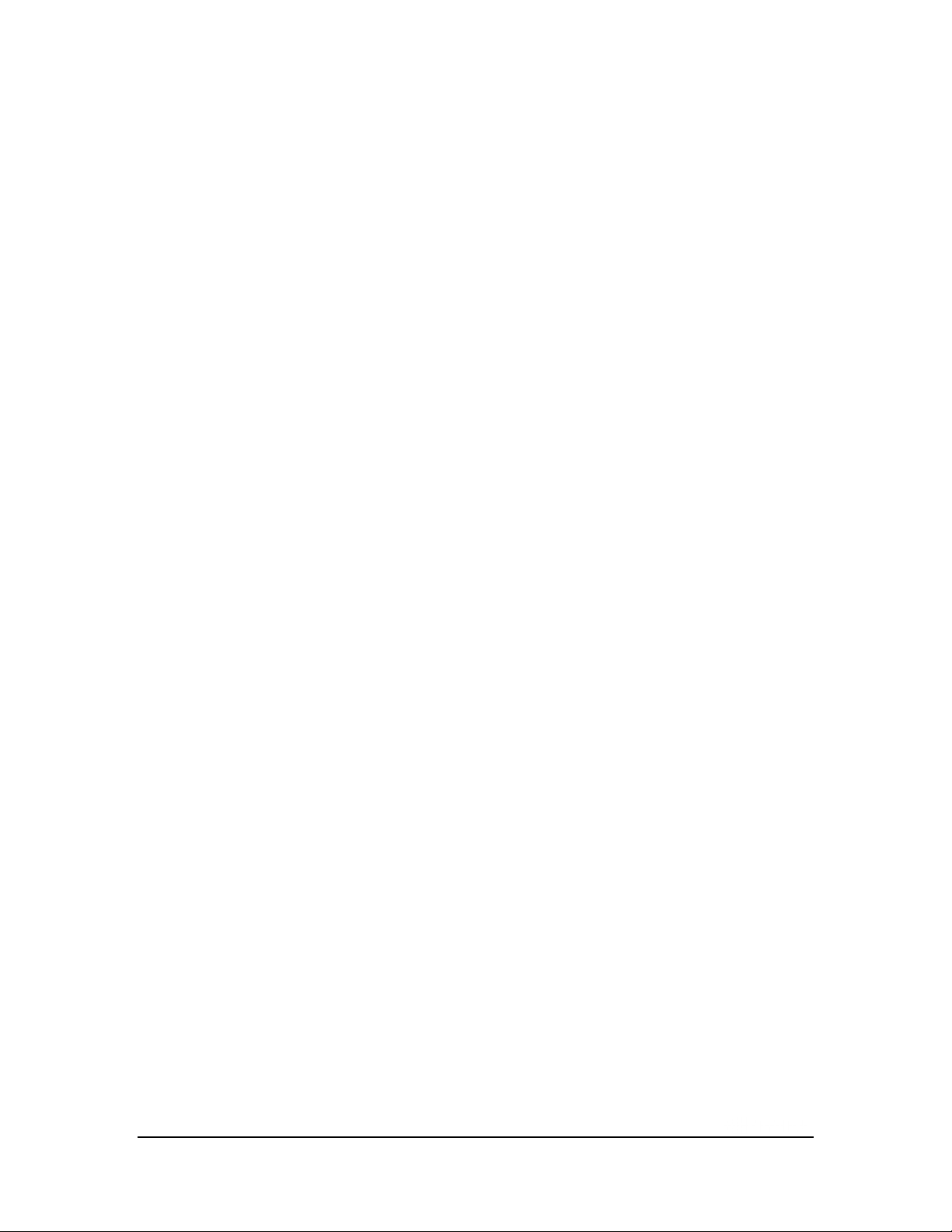
8. How to Use NVIDIA Lasso Capture _____________________________________________________________ 75
How to Enable Access to Lasso Capture 75
How to Open Lasso Capture 75
Captures 75
How to Capture a Screenshot of the Whole Screen 75
How to Capture a Rectangular Region 75
How to Capture a Free-Hand Region 76
How to Share a Capture 76
How to Save a Capture to PDF 76
How to Take a Full-Screen Screenshot Without the Stylus 76
9.
How to Use NVIDIA Dabbler ___________________________________________________________________ 77
How to Open NVIDIA Dabbler 77
Learn the NVIDIA Dabbler Workspace 77
Manage 78
How to View the NVIDIA Dabbler Help Tips 78
How to Undo or Redo the Previous Action 78
How to Save Your Work 78
How to Load Your Work 78
How to Print Your Work 78
How to Show or Hide the Toolbar 78
Create Artwork 79
NVIDIA Dabbler Painting Styles 79
NVIDIA Dabbler Tools 79
How to Adjust Brush Styles 80
How to Show or Hide the Color Palette 80
How to Mix Colors 82
How to Select RGB Colors 82
How to Adjust the Water Level 83
How to Lock the Water Level 84
How to Use Shape Recognition 84
How to Use Gravity 84
How to Dry Your Watercolor Instantly 85
How to Add Vector Shapes 85
Layers 86
Accessing Layer Operations 86
The following table shows the available layer options. 88
Layer Tools 88
How to Zoom and Move Canvas 88
Sharing 88
Video Recording 88
File Sharing 89
Global Effects 89
How to Dynamically Adjust Lighting 89
Stylus-Only Mode 89
10.
SHIELD Legal ______________________________________________________________________________ 91
SHIELD LEGAL 91
Regulatory 91
health and safety information 91
important safety information 91
symbols on equipment 92
Headset/Earphone volume level notice 92
general precautions 92
POWER RATING 93
Copyright © 2014 NVIDIA Corporation
Page 5
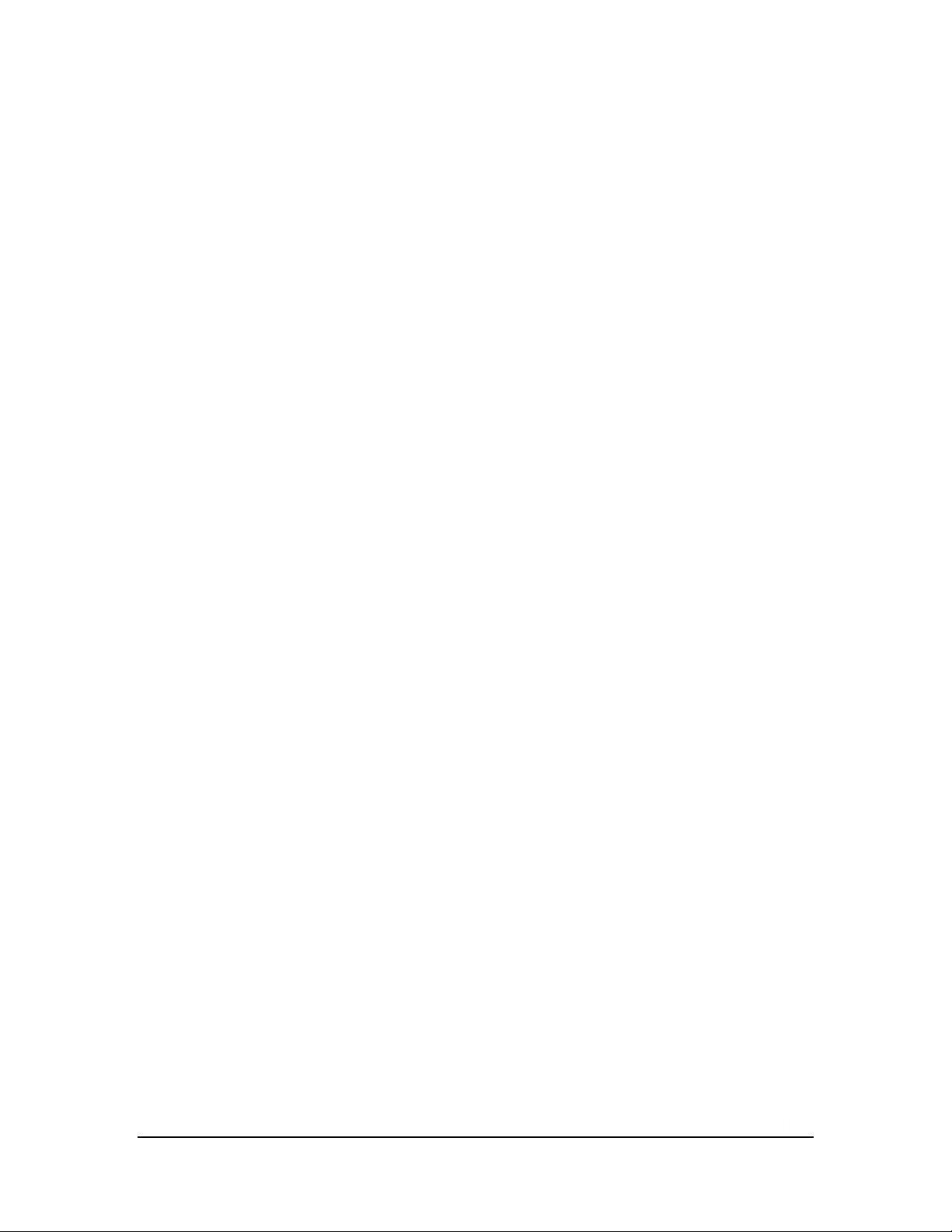
SHIELD Tablet Compliance 94
United States 94
Canada 95
Europe 95
Japan 96
Australia/New Zealand 96
Russia/kazakhstan/belarus 96
South Korea 97
Bluetooth 97
Wi-Fi Alliance 97
notices and trademarks 98
Copyright © 2014 NVIDIA Corporation
Page 6
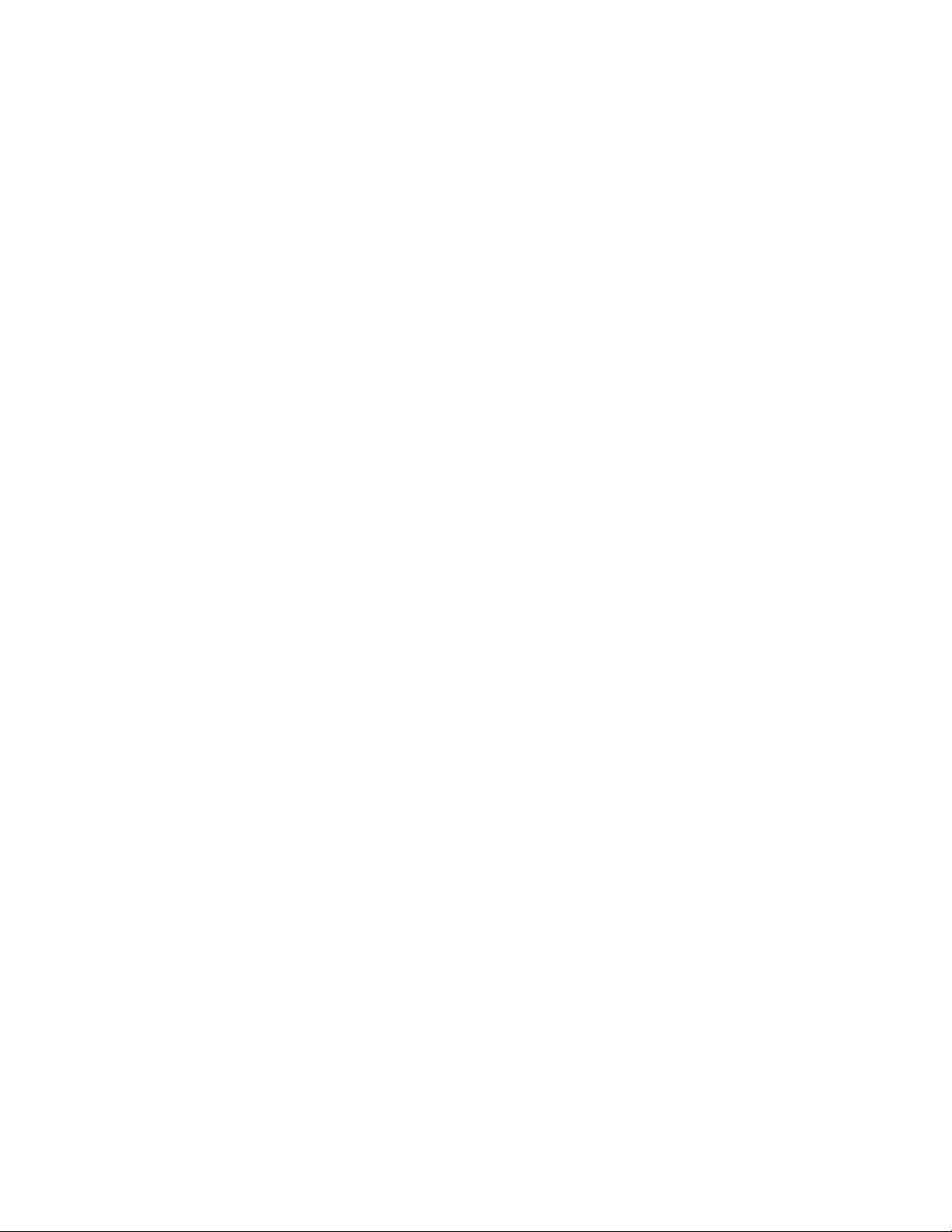
Page 7
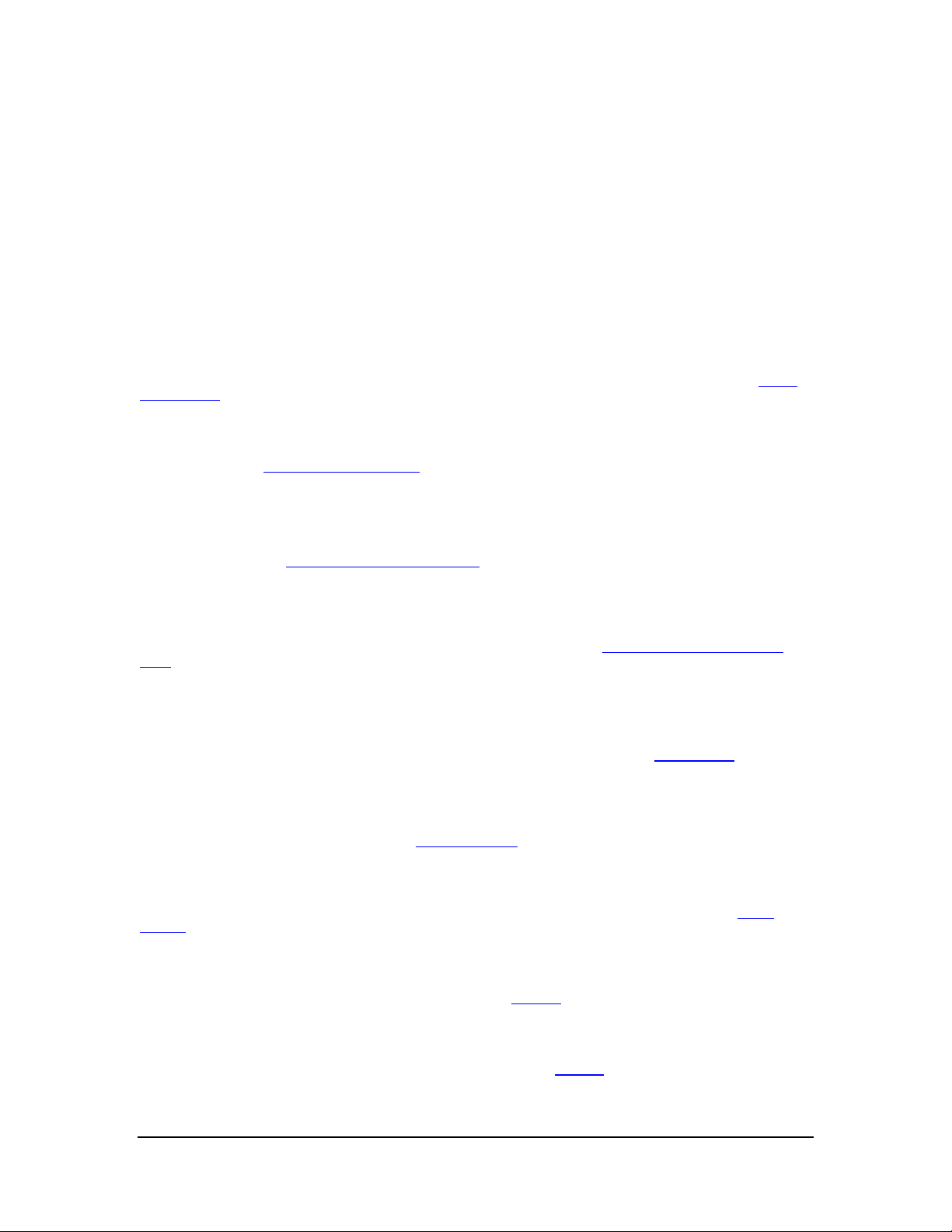
Introduction
ABOUT SHIELD TABLET
Thank you for choosing the NVIDIA® SHIELD™ tablet.
Your NVIDIA device is powered by the NVIDIA Tegra K1 mobile processor and the Google Android operating system. The
included apps take full advantage of the NVIDIA Tegra K1’s Kepler graphics core.
Your device also comes with several additional apps so you can get started right away -- surf the web, check your e-mail,
take pictures, play games, and more.
NVIDIA Apps
DirectStylus Launcher
The DirectStylus Launcher provides quick access to apps that work well with a stylus. For more information, see How to
Use the Stylus.
NVIDIA Dabbler
NVIDIA® Dabbler™ is a drawing and painting app that provides watercolor, oil painting, and sketching capabilities. For
more information, see How to Use NVIDIA Dabbler
NVIDIA Lasso Capture
NVIDIA® Lasso Capture provides a quick and easy way to take screenshots of all or part of your screen. You can also
annotate and share the captures.
For more information, see How to Use NVIDIA Lasso Capture
.
.
NVIDIA SHIELD Hub
NVIDIA® SHIELD Hub is the place to find Android and PC games that are optimized for your SHIELD devices, providing a
console-quality gaming experience wherever you are. Read professional game reviews and view high-resolution
screenshots, HD videos, and behind-the-scenes footage. For more information, see
News.
How to Find Games and Gaming
Additional Apps
Adobe Reader by Adobe
Adobe Reader allows you to view and annotate PDF files on your device. To learn more, visit Adobe Reader in the
Google Play store.
Camera Awesome by SmugMug
Camera Awesome provides slow-motion video, enhanced HDR, and integrated stylus support in addition to a number of
shooting and editing features. To learn more, visit Camera Awesome
ES File Explorer by ES APP Group
ES File Explorer is a file and application manager. Kill tasks, manage downloads, and store files in the cloud. ES File
Explorer also allows you to access your media on other Android devices and computers. To learn more, visit
Explorer in the Google Play store.
Evernote by Evernote Corporation
Evernote helps you remember things across all of your devices. Your notes, images, voice reminders, and lists are all
searchable wherever you are, from any device. To learn more, visit Evernote
JusWrite by Plackal Tech
in the Google Play store.
es File
in the Google Play store.
JusWrite is a handwriting-friendly organizational app. Use your stylus to write lists by hand. You can categorize and
prioritize your lists, mark list items complete, and more. To learn more, visit JusWrite
in the Google Play store.
Copyright © 2014 NVIDIA Corporation
Page 8
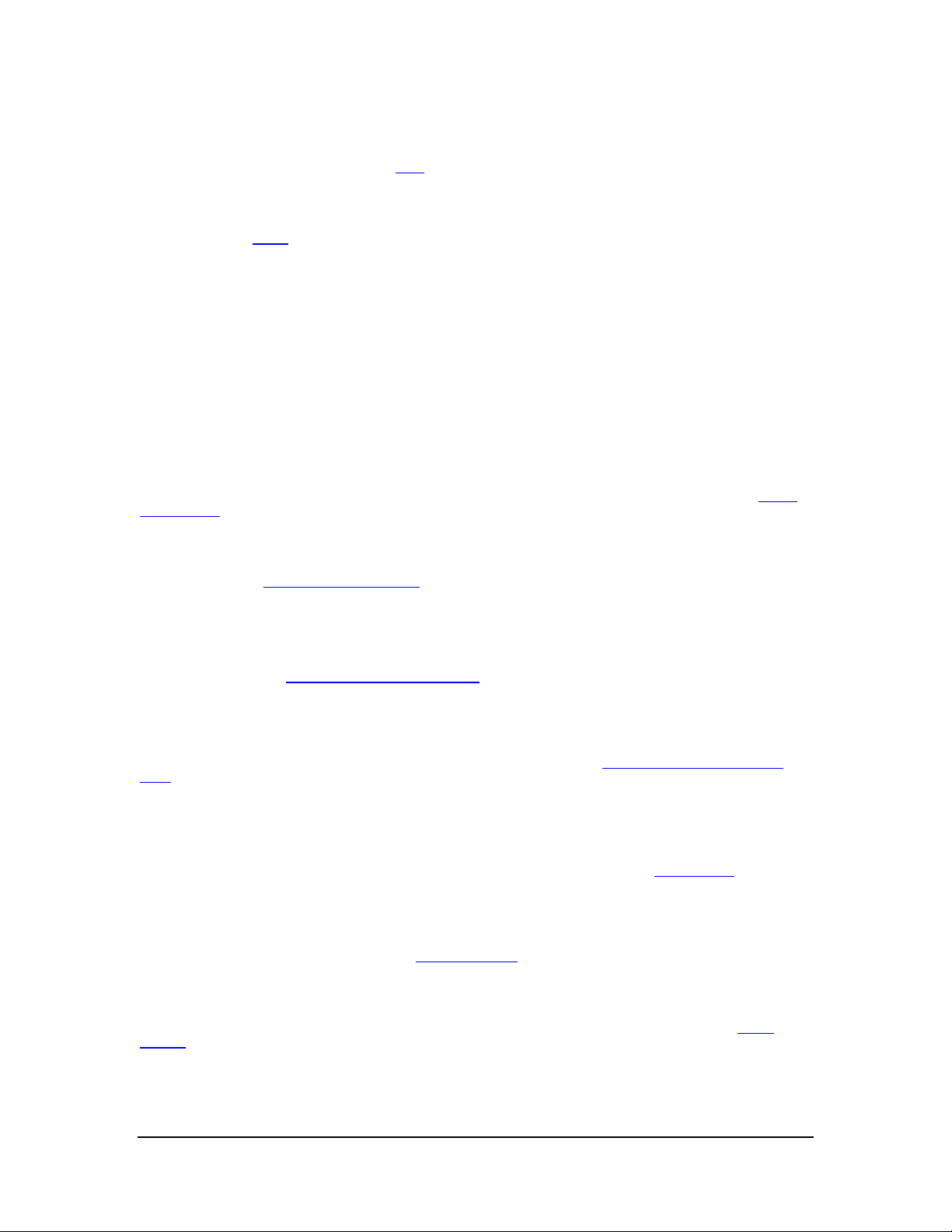
Write by Stylus Labs
Write is a word processor for handwriting. Use your stylus to write, edit, sketch, organize, and bookmark handwritten
documents on your tablet. To learn more, visit Write
in the Google Play store.
Twitch by Twitch Interactive
With the Twitch viewing app, you can watch live broadcasts of the games you love and chat with the players you follow.
To learn more, visit Twitch
in the Google Play store.
ABOUT SHIELD TABLET
Thank you for choosing the NVIDIA® SHIELD™ tablet.
Your NVIDIA device is powered by the NVIDIA Tegra K1 mobile processor and the Google Android operating system. The
included apps take full advantage of the NVIDIA Tegra K1’s Kepler graphics core.
Your device also comes with several additional apps so you can get started right away -- surf the web, check your e-mail,
take pictures, play games, and more.
NVIDIA Apps
DirectStylus Launcher
The DirectStylus Launcher provides quick access to apps that work well with a stylus. For more information, see How to
Use the Stylus.
NVIDIA Dabbler
NVIDIA® Dabbler™ is a drawing and painting app that provides watercolor, oil painting, and sketching capabilities. For
more information, see How to Use NVIDIA Dabbler
.
NVIDIA Lasso Capture
NVIDIA® Lasso Capture provides a quick and easy way to take screenshots of all or part of your screen. You can also
annotate and share the captures.
For more information, see How to Use NVIDIA Lasso Capture
.
NVIDIA SHIELD Hub
NVIDIA® SHIELD Hub is the place to find Android and PC games that are optimized for your SHIELD devices, providing a
console-quality gaming experience wherever you are. Read professional game reviews and view high-resolution
screenshots, HD videos, and behind-the-scenes footage. For more information, see
News.
How to Find Games and Gaming
Additional Apps
Adobe Reader by Adobe
Adobe Reader allows you to view and annotate PDF files on your device. To learn more, visit Adobe Reader in the
Google Play store.
Camera Awesome by SmugMug
Camera Awesome provides slow-motion video, enhanced HDR, and integrated stylus support in addition to a number of
shooting and editing features. To learn more, visit Camera Awesome
ES File Explorer by ES APP Group
ES File Explorer is a file and application manager. Kill tasks, manage downloads, and store files in the cloud. ES File
Explorer also allows you to access your media on other Android devices and computers. To learn more, visit
Explorer in the Google Play store.
in the Google Play store.
es File
Copyright © 2014 NVIDIA Corporation
Page 9

Evernote by Evernote Corporation
Evernote helps you remember things across all of your devices. Your notes, images, voice reminders, and lists are all
searchable wherever you are, from any device. To learn more, visit Evernote
in the Google Play store.
JusWrite by Plackal Tech
JusWrite is a handwriting-friendly organizational app. Use your stylus to write lists by hand. You can categorize and
prioritize your lists, mark list items complete, and more. To learn more, visit JusWrite
in the Google Play store.
Write by Stylus Labs
Write is a word processor for handwriting. Use your stylus to write, edit, sketch, organize, and bookmark handwritten
documents on your tablet. To learn more, visit Write
in the Google Play store.
Twitch by Twitch Interactive
With the Twitch viewing app, you can watch live broadcasts of the games you love and chat with the players you follow.
To learn more, visit Twitch
in the Google Play store.
How to Use This Guide
This guide includes instructions and information about the NVIDIA features and apps that come with your NVIDIA device.
In cases where there are multiple ways to accomplish a task, this document describes the most common procedure.
For help with the Android OS, please visit Google’s support website at http://support.google.com/android/
Google provides help for Android OS features and for Google apps such as Gmail, Google Keyboard, Google Plus,
Google Play, Chrome, and YouTube.
For help with pre-installed and third-party apps, please visit the app’s support website. Most apps include a Help button or
an About button that provides a link to the app’s support website.
.
SHIELD Tablet Overview
The SHIELD tablet box includes one SHIELD tablet with DirectStylus™, a charger, one USB charging cable, and one
Safety Guide.
Copyright © 2014 NVIDIA Corporation
Page 10
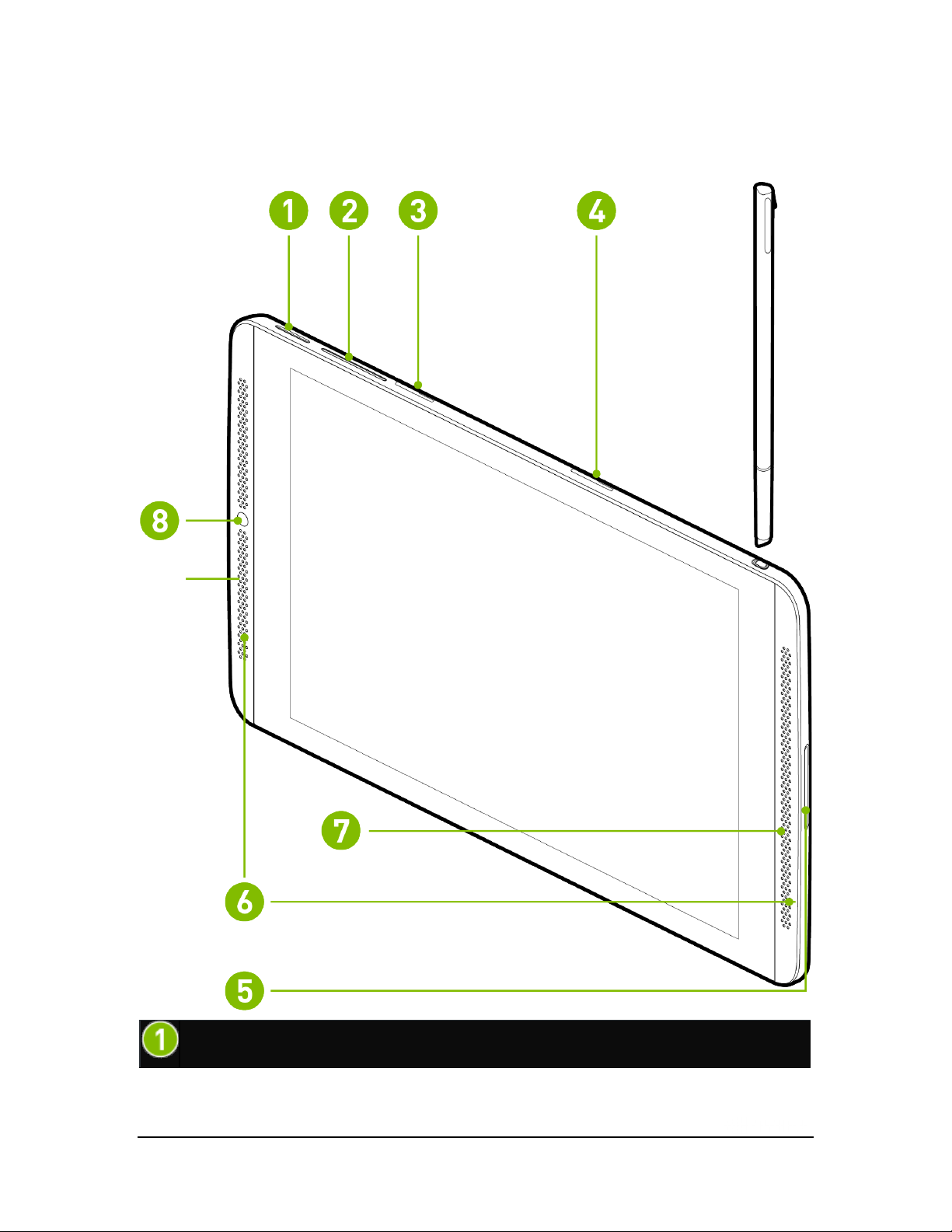
SHIELD Tablet with DirectStylus
Front View
Power button
Copyright © 2014 NVIDIA Corporation
Page 11
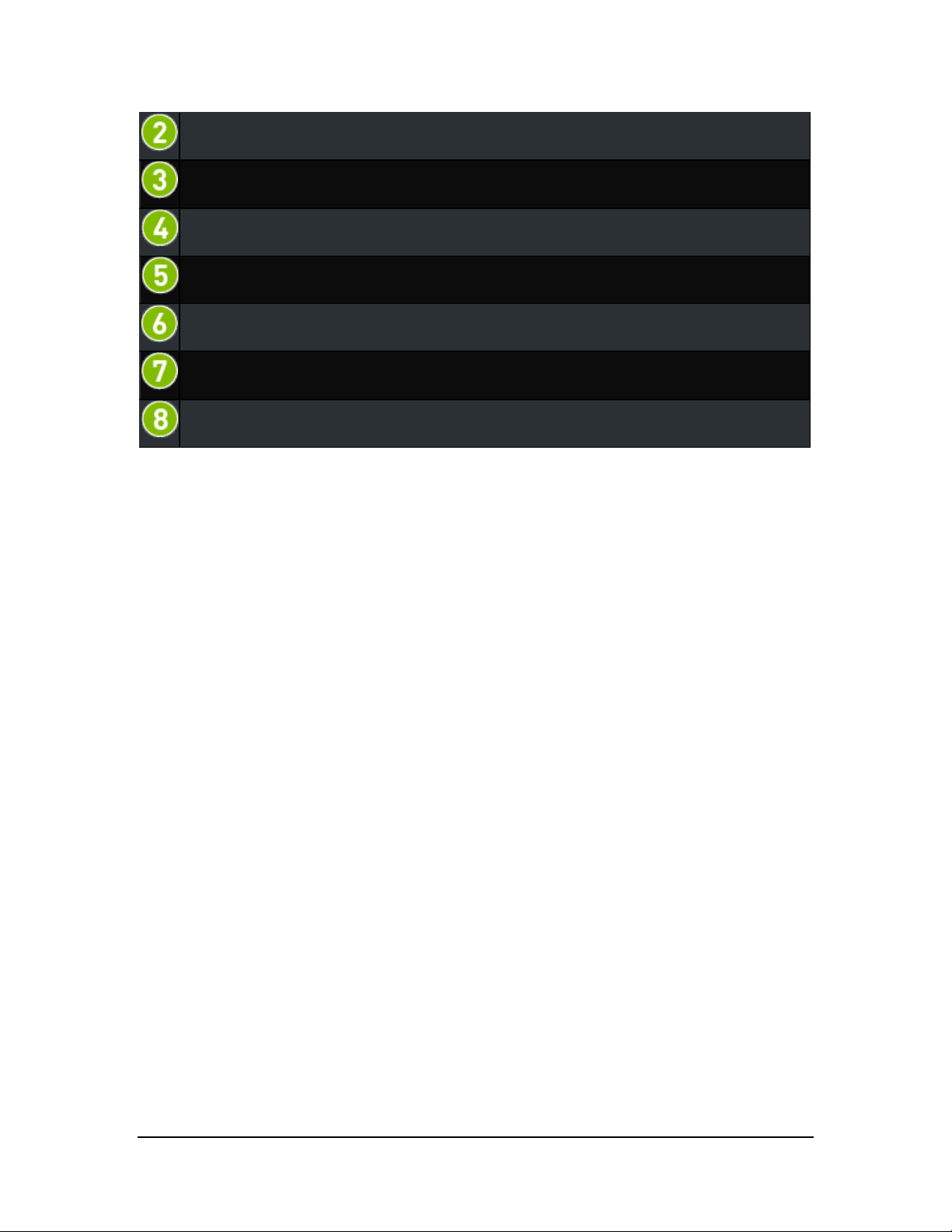
Volume button
MicroSD card slot
Micro-SIM card slot (on LTE model only)
Bass reflex port
Speakers
Microphone (located behind the speaker grill)
Front camera
Copyright © 2014 NVIDIA Corporation
Page 12

Rear View
Copyright © 2014 NVIDIA Corporation
Page 13
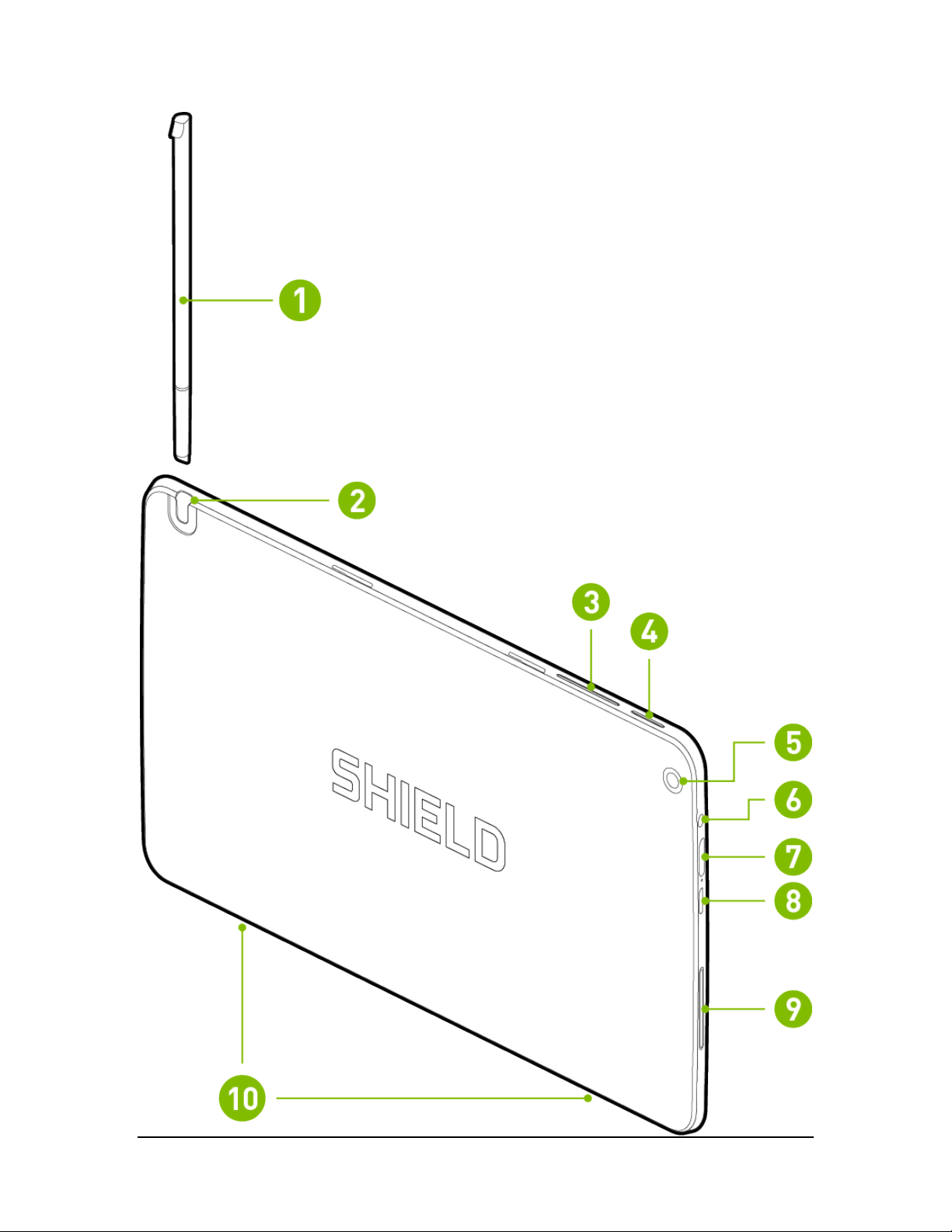
Copyright © 2014 NVIDIA Corporation
Page 14
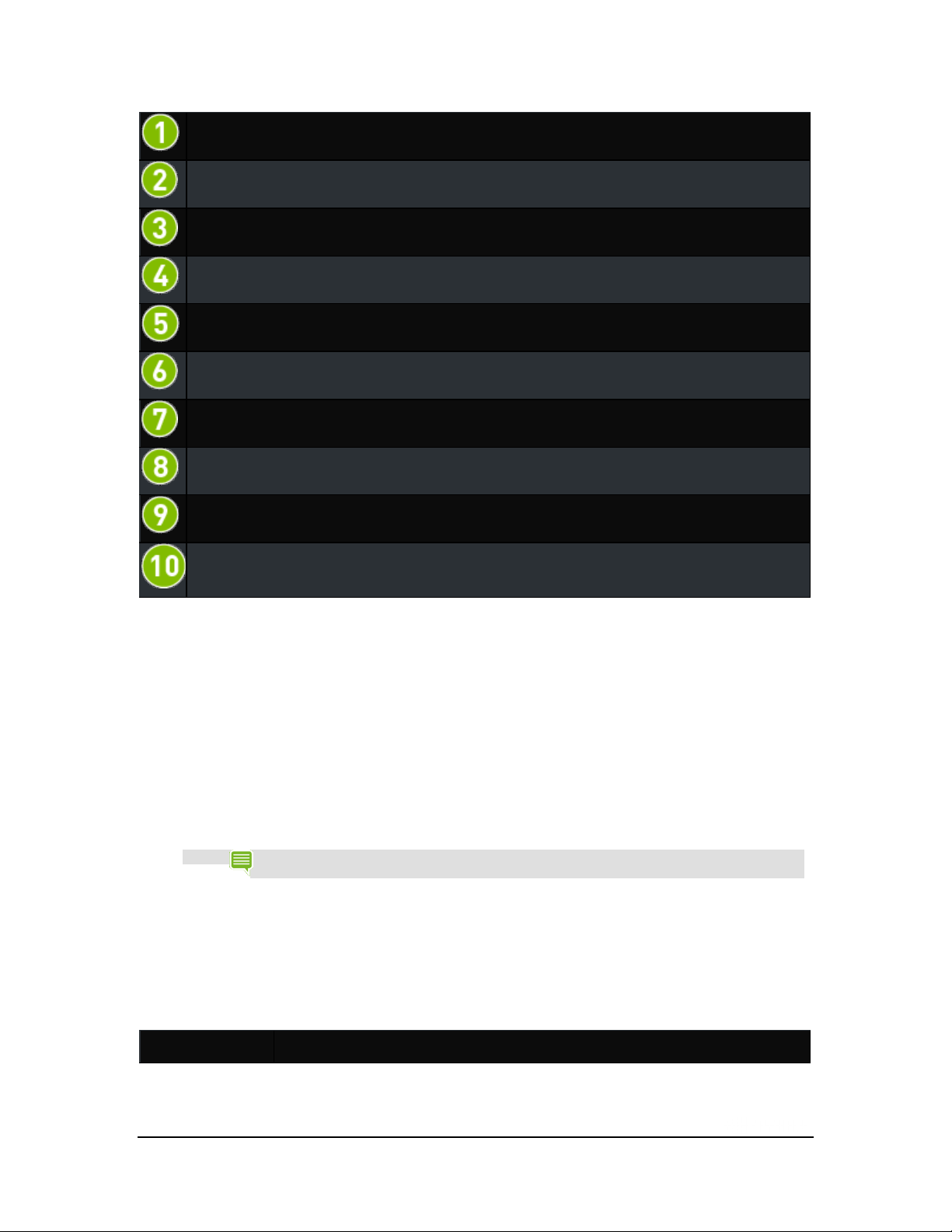
DirectStylus
Tap
Stylus holder
Volume button
Power button
Rear camera
Headphone jack (3.5 mm)
Mini-HDMI slot for connecting the tablet to an external display
Micro-USB slot for connecting the charger
Bass reflex port
Magnetic slots for the snap-on cover. The cover is sold separately.
Get Started
Your device should arrive with at least a 50 percent charge in the battery. However, if the battery level is low or empty, we
recommend that you use the included charger to charge your device for 2 hours before you begin the setup process.
How to Charge Your SHIELD Device
1. Plug the micro-USB end of the USB cable into the micro-USB slot of the device.
2. Plug the standard USB end of the USB cable into a USB power source, such as an
AC adapter or a computer.
NOTE
How to Turn On Your Tablet
Press and hold the Power button until the screen turns on, and then release the button. It may take three or four seconds
for the screen to turn on.
How to Use the Touchscreen
Use your fingertip or the stylus to perform these touchscreen gestures.
You can use the device while the device is plugged into your computer or other power source.
However, when the device is in use, the charging time is extended.
Tap an icon to perform an action. For example, tap the Maps icon to open Google Maps.
Copyright © 2014 NVIDIA Corporation
Page 15
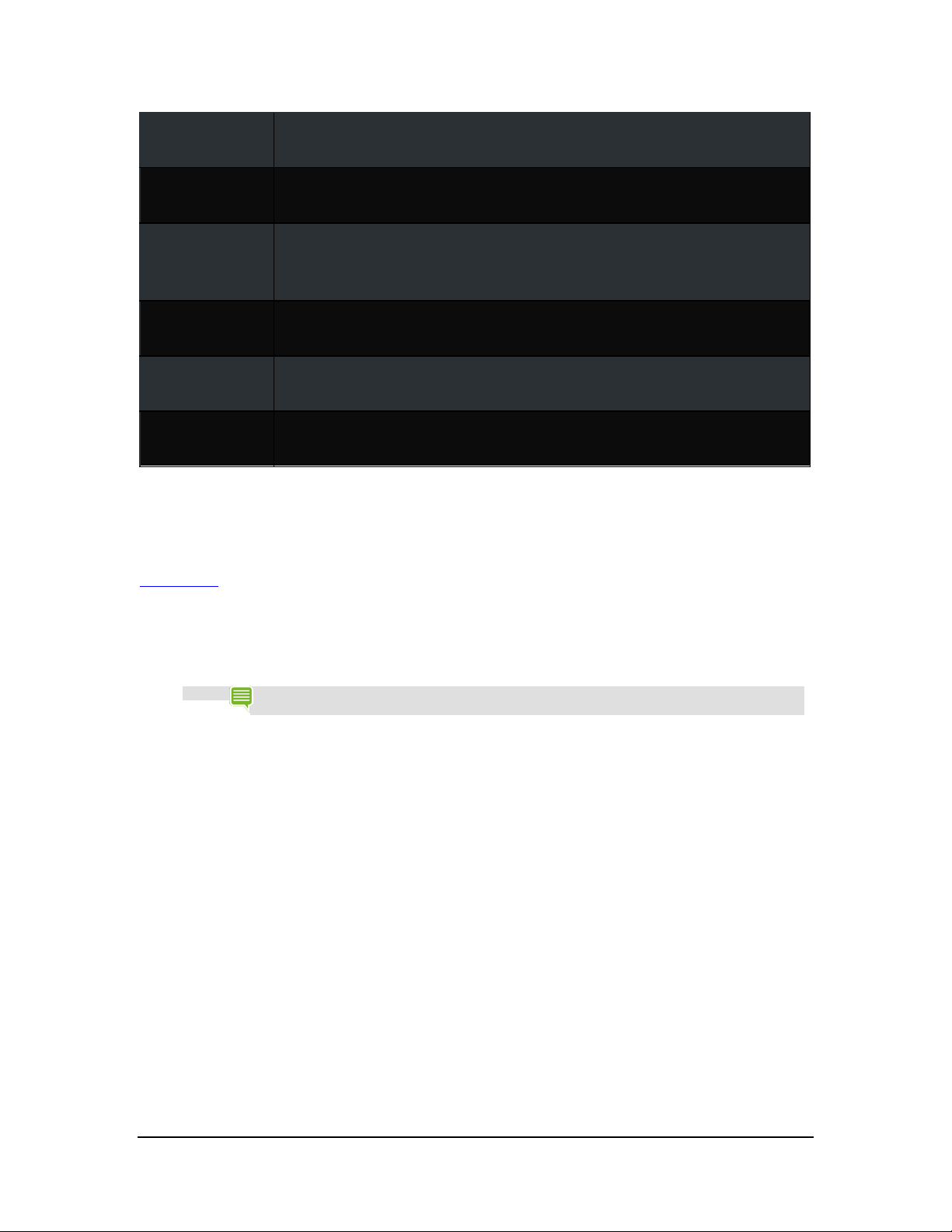
Double
-tap
Tap and hold
Drag
Swipe
Pinch
Spread
Tap twice quickly. Use double-tap to zoom a photo, webpage, map, or other content. Double-tap
again to return to the original size. Not all apps support double-tap.
Touch an icon and hold until the action occurs. For example, on the Home screen, touch an app
icon until all of the icons begin to wiggle.
Touch and hold, and then move your finger to drag. For example, on the Home screen, touch an
app icon until all of the icons begin to wiggle. Drag your finger to move the app icon to another
area of the screen. When you lift your finger off the screen, the icon stays in its new position.
Swipe your finger up, down, or across to move through lists, screens, photos, and other content.
Do not pause while swiping. A pause may change the action from a swipe to a drag.
Place two fingers on the screen, a few inches apart. Move the fingers together to zoom out. Not
all apps support pinch.
Place two fingers on the screen, close together. Move the fingers apart to zoom in. Not all apps
support spread.
How to Complete NVIDIA Setup
Turn on your device. Follow the prompts to select a language and to accept the NVIDIA Software License Agreement,
Privacy Policy, and Tegra Experience Terms of Service. For more information about these agreements and policies, see
SHIELD Legal
How to Complete Android Setup
.
After you complete the NVIDIA setup process, the Android setup process begins automatically. Android prompts you to
connect to Wi-Fi, enter your Google account, and set your initial preferences for location services and other features. You
may change these preferences later in Settings. You must accept the Google terms of service.
NOTE
You may use your NVIDIA device without signing in to a Google account. However, you must have a Google account to
use Google mobile services.
Your Google account is the e-mail address and password that you use to log into Gmail, YouTube, Google Drive, and
other Google services.
Your Google account enables the following features:
If you do not already have a Google account, you can create one during the set up process. If you
have multiple Google accounts, you can add other accounts later in Settings.
• Synchronize and back up your e-mail, calendar events, contacts, messages, and
other data across devices.
• Use Google Play to purchase and access movies, TV shows, books, music,
magazines, and apps.
• Connect to Google Wallet.
• Secure your personal data.
Copyright © 2014 NVIDIA Corporation
Page 16
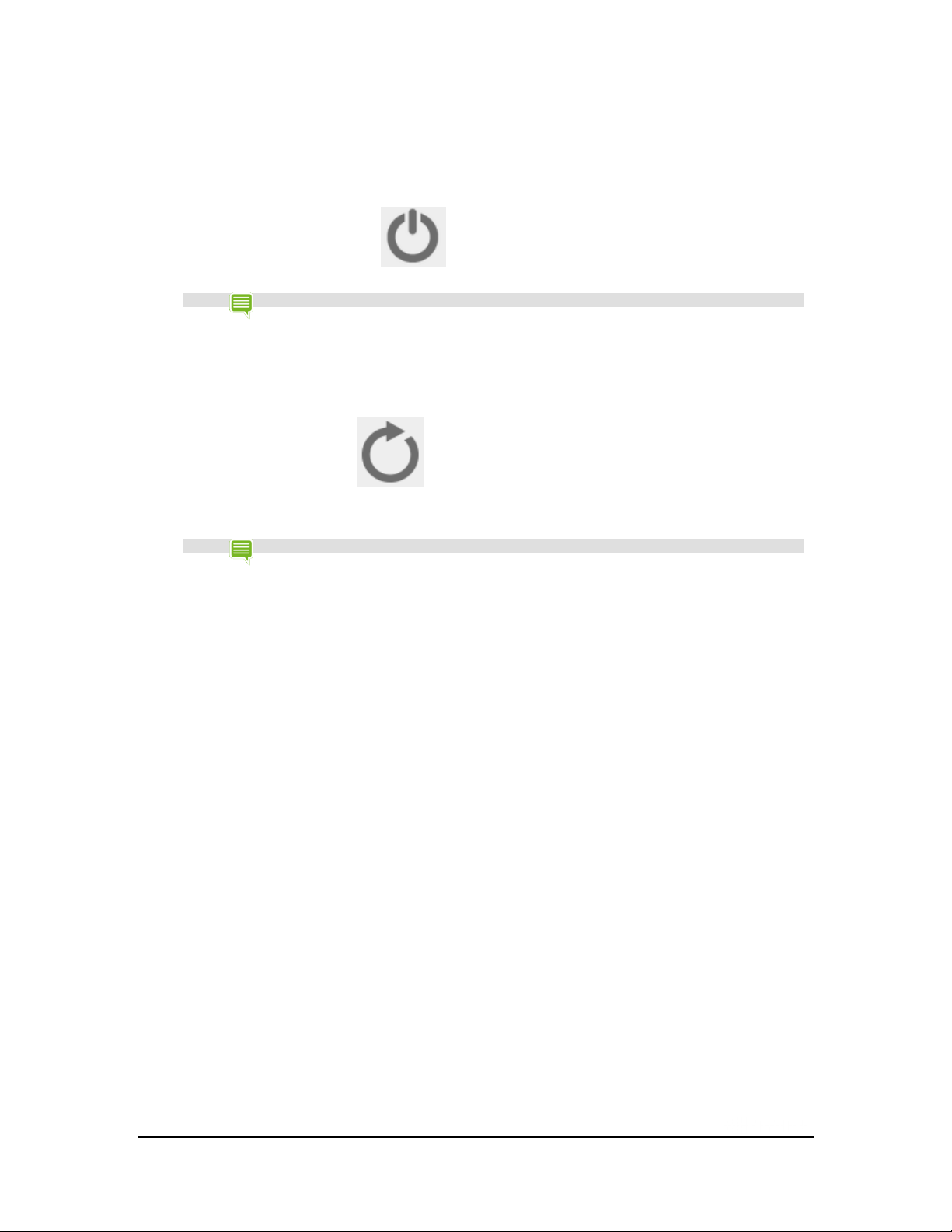
How to Turn Off Your Tablet
1. Press and hold the Power button for three seconds. The device control panel
opens.
2. Tap the Power Off icon .
NOTE
You can also hold the power button for four seconds to turn off the device.
How to Restart Your Tablet
1. Press and hold the Power button for three seconds. The device control panel
opens.
2. Tap the Restart icon .
3. At the prompt, tap Restart.
NOTE
You can also hold the power button for 12 seconds to shut down the device.
Copyright © 2014 NVIDIA Corporation
Page 17
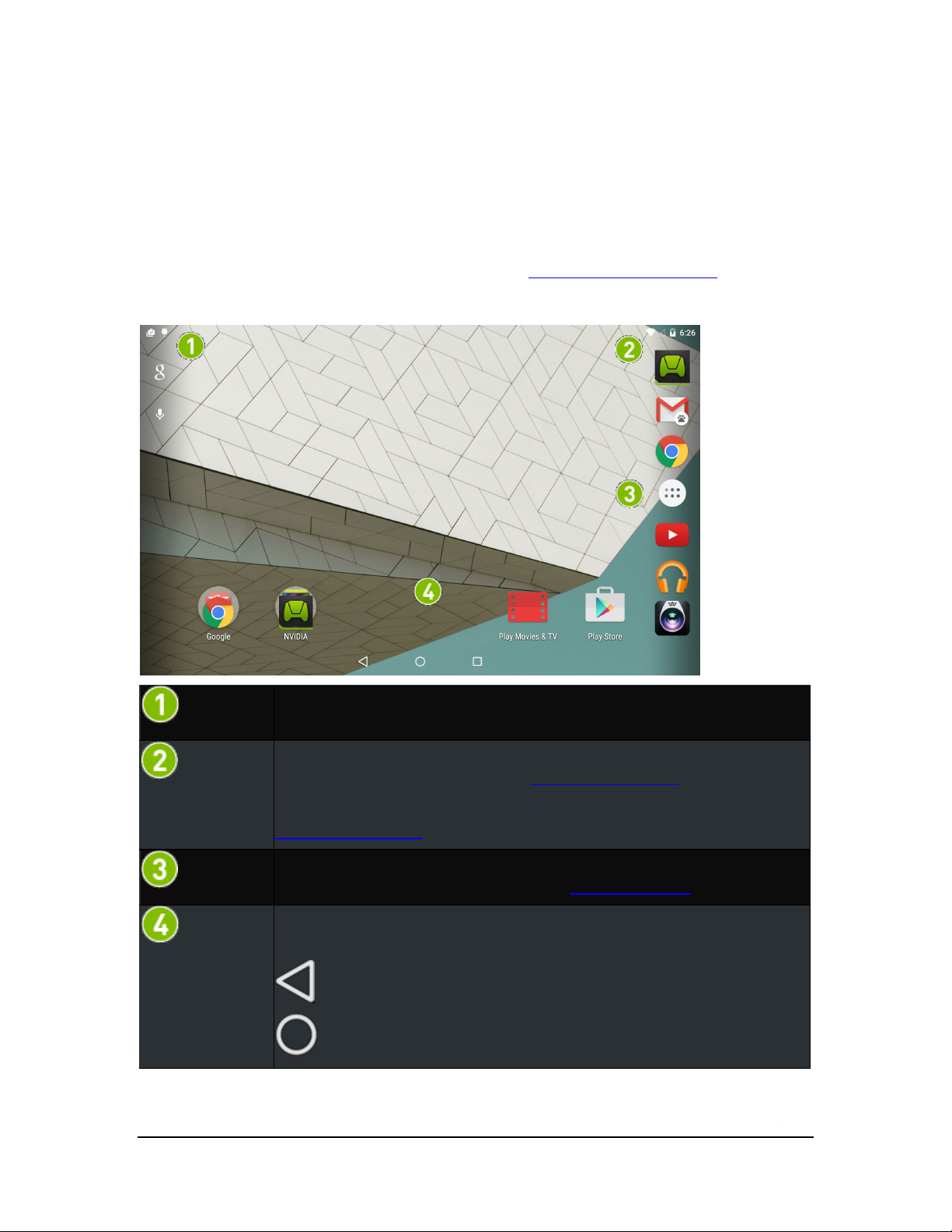
Manage Your Tablet
mail, calendar events, alarms, and
How to Navigate Your Tablet
Your NVIDIA device supports standard Android navigation, such as the Notification shade and the Favorites bar.
This guide includes instructions for the most common navigation elements. Most of the elements are standard with the
Android operating system.
For help with the Android OS, please visit Google’s support website at http://support.google.com/android/
Navigation Overview
.
Notification bar. Notification icons show that you have new e-
other notifications. Swipe down to view details in the Notification shade.
System bar. System icons show the Wi-Fi signal strength, battery level, Bluetooth connectivity,
and other statuses. For more information, see How to View Device Status.
Swipe down from the System bar to view the Quick Settings shade. For more information, see
How to Use Quick Settings.
Favorites. The Favorites tray provides quick access to up to six apps. The Favorites tray is
visible on all Home pages. For more information, see Organizing Your Apps.
Navigation bar. These icons provide common navigation functions, such as return to the
previous screen, open the main Home screen, and view recently opened apps.
Back. Tap to return to the previous screen.
Home. Tap to return to the main Home screen.
Copyright © 2014 NVIDIA Corporation
Page 18
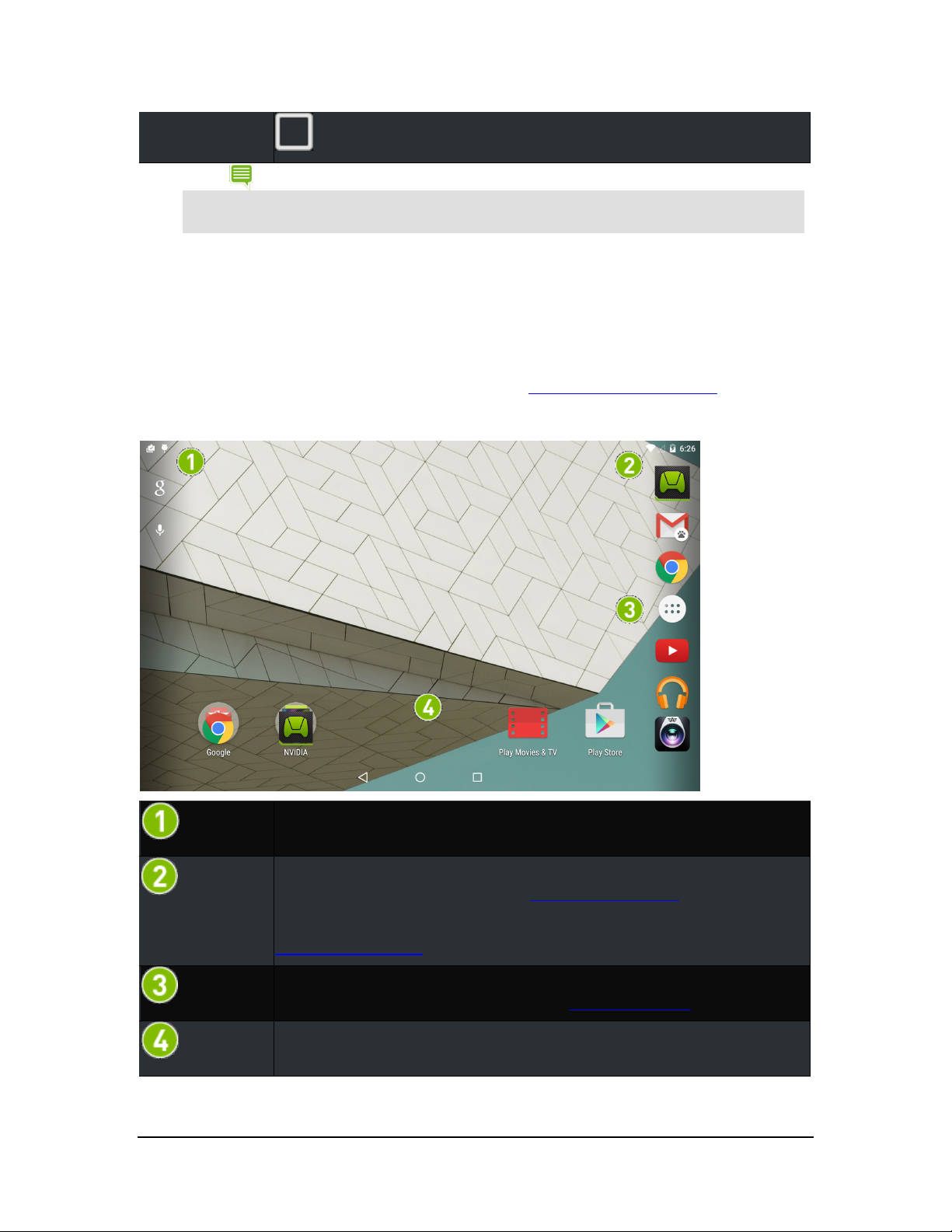
Recently Used Apps. Tap to view apps that are currently open, in order of recent use.
mail, calendar events, alarms, and
NOTE If the Navigation bar is hidden, swipe up from the bottom of the screen to open it. Some apps hide the
Navigation bar to provide you with a full-screen experience. The Navigation bar also hides after a
period of disuse.
How to Navigate Your Tablet
Your NVIDIA device supports standard Android navigation, such as the Notification shade and the Favorites bar.
This guide includes instructions for the most common navigation elements. Most of the elements are standard with the
Android operating system.
For help with the Android OS, please visit Google’s support website at http://support.google.com/android/
Navigation Overview
.
Notification bar. Notification icons show that you have new e-
other notifications. Swipe down to view details in the Notification shade.
System bar. System icons show the Wi-Fi signal strength, battery level, Bluetooth connectivity,
and other statuses. For more information, see How to View Device Status.
Swipe down from the System bar to view the Quick Settings shade. For more information, see
How to Use Quick Settings.
Favorites. The Favorites tray provides quick access to up to six apps. The Favorites tray is
visible on all Home pages. For more information, see Organizing Your Apps.
Navigation bar. These icons provide common navigation functions, such as return to the
previous screen, open the main Home screen, and view recently opened apps.
Copyright © 2014 NVIDIA Corporation
Page 19
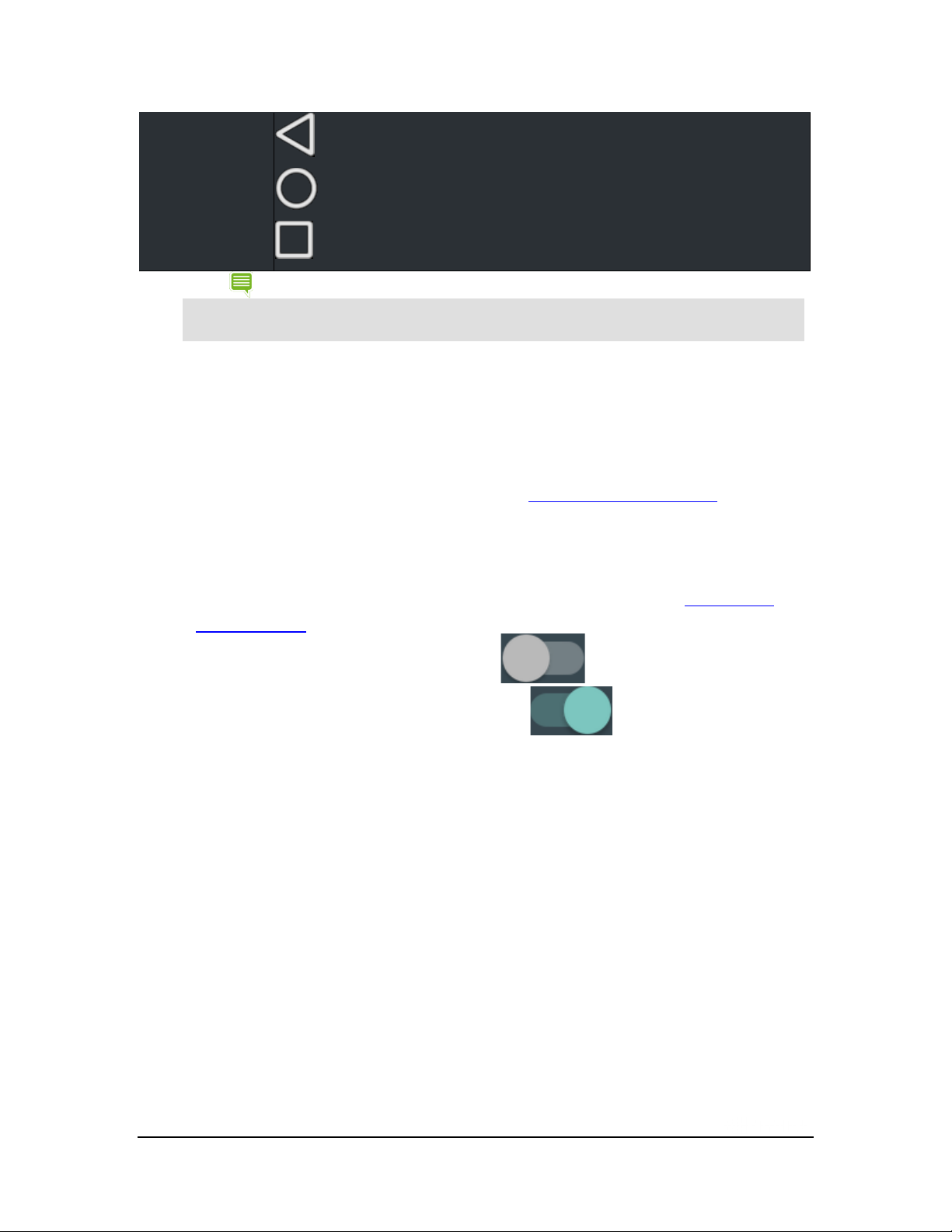
Back. Tap to return to the previous screen.
Home. Tap to return to the main Home screen.
Recently Used Apps. Tap to view apps that are currently open, in order of recent use.
NOTE If the Navigation bar is hidden, swipe up from the bottom of the screen to open it. Some apps hide the
Navigation bar to provide you with a full-screen experience. The Navigation bar also hides after a
period of disuse.
How to Connect to Wi-Fi
Your device scans automatically for available Wi-Fi networks and connects to known networks when you are within range.
The Android operating system provides several options for connecting to Wi-Fi. This section describes the most common
options.
For help with the Android OS, please visit Google’s support website at http://support.google.com/android/
How to Connect to Wi-Fi
1. Go to Settings > Wireless & Networks > Wi-Fi. Wi-Fi settings are also
available on the Quick Settings shade. For more information, see How to Use
Quick Settings.
.
2. If Wi-Fi is set to OFF, tap the ON/OFF switch to turn it on. When
Wi-Fi is on, the ON/OFF switch shows ON .
3. Tap Wi-Fi. The Wi-Fi control panel shows the wireless networks that are in range
and indicates their signal strength. The control panel also shows any wireless
networks that your device has connected to in the past. If you are already
connected to Wi-Fi, the name and signal strength of the current Wi-Fi network are
shown.
4. In the Wi-Fi control panel, select the network that you want to connect to.
5. If prompted, enter the password and tap Connect.
How to Scan for Available Wi-Fi Networks
1. Go to Settings > Wireless & Networks > Wi-Fi.
Copyright © 2014 NVIDIA Corporation
Page 20
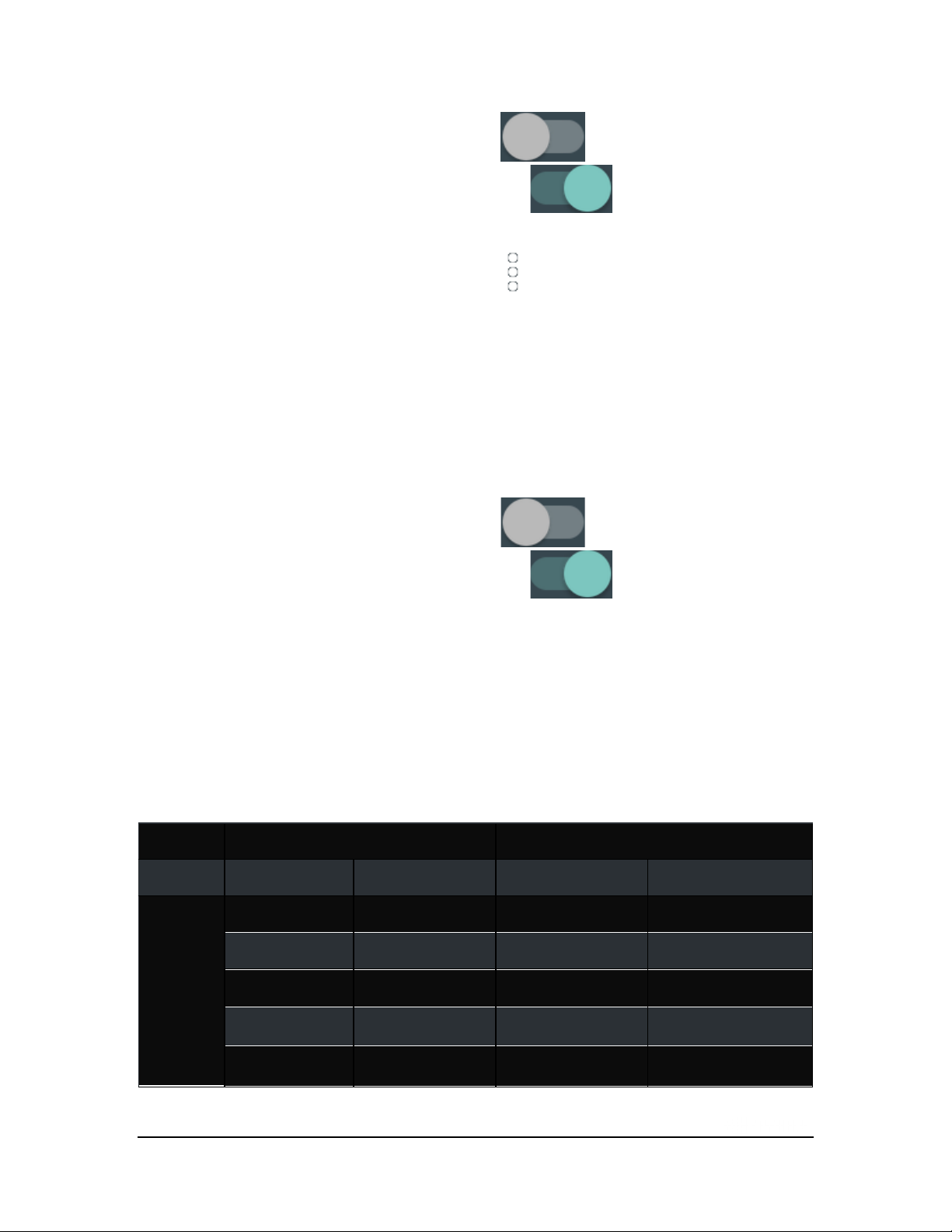
2. If Wi-Fi is set to OFF, tap the ON/OFF switch to turn it on. When
Wi-Fi is on, the ON/OFF switch shows ON .
3. Tap Wi-Fi.
4. In the Wi-Fi control panel, tap the menu icon. The menu opens.
5. Tap Scan. A list of available networks appears.
How to Remove a Wi-Fi Network Connection
When you remove a Wi-Fi network connection, the network may still appear in the list if you are within signal range. To
connect to the network again, tap the network.
1. Go to Settings > Wireless & Networks > Wi-Fi.
2. If Wi-Fi is set to OFF, tap the ON/OFF switch to turn it on. When
Wi-Fi is on, the ON/OFF switch shows ON
.
3. Tap Wi-Fi.
4. In the Wi-Fi control panel, tap the network that you want to remove. The network
window opens.
5. Tap Forget.
LTE Models
The following section applies to LTE models only. There are two versions of the SHIELD tablet LTE:
Coverage
LTE Support
2 1900 3 1800
FDD-LTE Bands Band Frequency (MHz) FDD-LTE Bands Band Frequency (MHz)
Americas Version Rest of World Version
4 1700 7 2600
5 850 20 800
7 2600
17 700
Copyright © 2014 NVIDIA Corporation
Page 21

3G Support
1 2100 1 2100
HSPA+ Bands Band Frequency (MHz) HSPA+ Bands Band Frequency (MHz)
2 1900 2 1900
4 1700 5 850
5 850 8 900
EDGE Support
GPRS Support
Yes
Yes
Setting up an lte connection
1. Ensure that you have a Micro-SIM card, provided by your data carrier, in the Micro-SIM card slot on your tablet before
powering on the device. Make sure the SIM is valid, as inactivated or prepaid SIMs with no credit left will not work. Make
sure the carrier uses bands listed above in your area. To insert the SIM card, lift the slot cover near the stylus holder.
The SIM card slot is on the right when the screen is face down. Insert the SIM card, notch first, with contacts facing up.
The connector is a push-push type so you have to push until you feel a slight click and the card stay in. If it pops out, you
did not push the card in far enough. Your tablet reads the SIM card and attempts to connect to the network. Signal
strength bars
you will see what type of data connection is available.
With the modem enabled, you may need to configure an APN for the network; check with your carrier. The table above
shows that when you travel, you should have access to cellular networks in most places.
If you insert the Micro-SIM card while the device is powered on, you will need to restart your tablet to enable the LTE
connection.
2. You can turn the LTE connection on and off in the Quick Settings. In the Quick Settings, tap
Cellular Data settings.
are displayed in the notification bar upon connection to the network. If Wi-Fi is not turned on,
to open the
3. If Cellular data is set to OFF, tap the ON/OFF switch to turn on the LTE connection. When the LTE
connection is on, the ON/OFF switch shows ON
4. The Cellular data settings show the Data usage, Carrier, Billing cycle, and any data limit warnings associated with your
specific data plan. Go to More Settings for an in-depth breakdown of data usage during the current and past billing
cycles.
.
LTE settings
For more features possible with your LTE device go to Settings > Wireless & networks > More:
Tethering & portable hotspot
Tethering allows you to use the Internet connection with other devices by connecting via USB cable.
Copyright © 2014 NVIDIA Corporation
Page 22
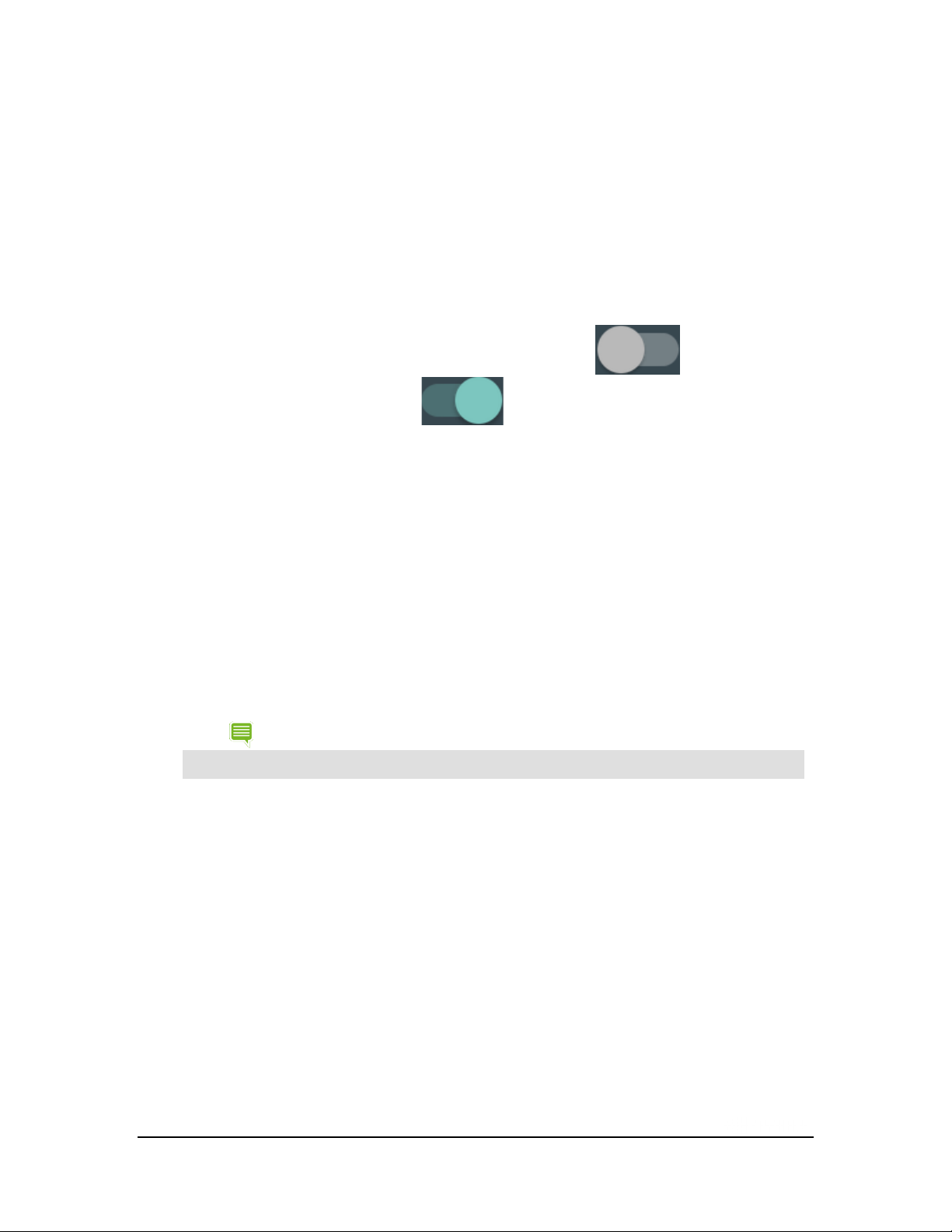
VPN
A Virtual Private Network (VPN) provides the ability to securely connect to your workplace network remotely and is a
common standard tool used by most Information Technology (IT) departments. A VPN connection provides the security
of your workplace firewall and allows you to exchange emails and view sensitive work-related information.
You may need to obtain specific format and settings information from your workplace; such as:
• PPTP (Point-to-Point Tunneling Protocol)
• L2TP (Layer 2 Tunneling Protocol)
Cellular Networks Settings
1. Data roaming. If the Data roaming switch is set to OFF, tap the ON/OFF switch to turn it ON. When
Data roaming is on, the ON/OFF switch shows ON
2. Preferred network type. LTE is recommended and enabled by default. 2G and 3G bands are also supported.
3. Access Point Names. Typically, the SIM you insert will include APN data for the network it is associated with. You
should see at least one APN. Use the "+" sign at the top of the screen to add an APN if needed.
4. Network operators. This option will scan for all carriers available in your area and provide a list for you to choose
from. If you select a carrier other than your current carrier, you will incur roaming charages for data transferred.
5. Mobile Plan.
.
How to Use the Stylus
Your tablet includes the NVIDIA DirectStylus™. This stylus enables precise control of handwriting, drawing, and
touchscreen games that require pinpoint accuracy.
The stylus has a chisel tip, similar to the tip of a highlighter pen. For fine lines, touch with the pointed tip. For thick
lines, touch with the full width of the chisel.
NOTE Some apps do not support variable line thickness. In those apps, the stylus produces the same line
thickness, regardless of which part of the tip you use.
When the tablet is in stylus-only mode, the touchscreen only responds to input from the stylus. Touches from your finger
or palm are ignored.
Stylus Behavior
How to Enable Access to Stylus-Only Mode
Before you can use stylus-only mode, you must enable access in the settings.
1. Go to Settings > DirectStylus.
2. Under Stylus-Only Mode and Lasso Capture, select the Quick access via
navigation bar check box.
Copyright © 2014 NVIDIA Corporation
Page 23
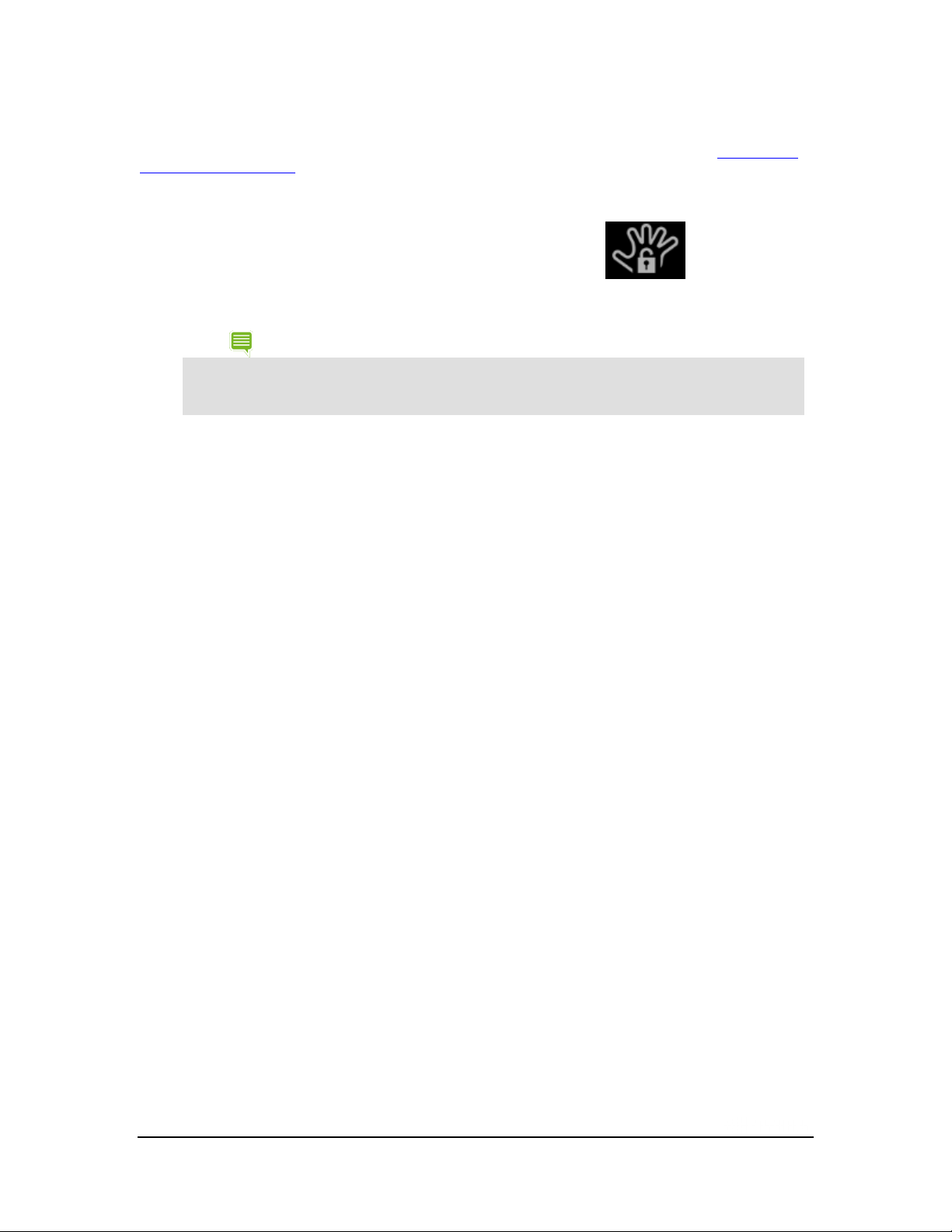
How to Use Stylus-Only Mode
Before you can use stylus-only mode, you must enable access in the settings. For more information, see How to Enable
Access to Stylus-Only Mode.
1. Remove the stylus from its holder.
2. In the Navigation bar, tap the Stylus-Only Mode icon .
3. To return to Touch Mode, tap the Stylus-Only Mode icon again.
NOTE Your NVIDIA device automatically disables stylus-only mode when you return the stylus to its holder.
The device also disables stylus-only mode when you press the power button quickly to put the device to
sleep. This allows you to continue using the touchscreen even if you left the device in stylus mode but
do not have the stylus with you.
How to Optimize Palm Rejection for Your Writing Style
Your tablet includes palm-rejection technology. This technology ensures that the touch screen responds only to the stylus
while you are writing, even if you rest your hand on the screen while you write. When the stylus is not touching the screen,
the touchscreen responds normally to your finger.
If your palm is sometimes misidentified when you reposition your hand on the screen, then you can change the
DirectStylus pen-to-touch delay to optimize palm rejection for your writing style. Pen-to-touch delay temporarily
suppresses non-stylus touches during and after stylus input. The default delay of 0.5 seconds works well for most users.
If you do a lot of stylus interactions with your palm on the screen, select a longer delay. If you do not put your palm on the
screen and you switch quickly between stylus and finger inputs, select a shorter delay.
1. Go to Settings > DirectStylus.
2. Tap Set timer to activate finger touch after pen use.
• To remove any delay, tap Disable touch only during pen use.
• To add a delay, tap one of the delay options.
How to Adjust the Stylus for Left-Handed Use
Left-handed users tend to place their palm on the left side of the screen. In left-handed mode, the palm rejection algorithm
rejects stray touch inputs from the left side of the screen.
1. Go to Settings > DirectStylus.
2. Under Handedness, tap Left-handed to select the check box. To return to right-
handed mode, tap again to clear the check box.
How to Show or Hide the Draw Cursor
The draw cursor shows when the stylus touches the screen and provides precision visual feedback.
1. Go to Settings > DirectStylus.
Copyright © 2014 NVIDIA Corporation
Page 24
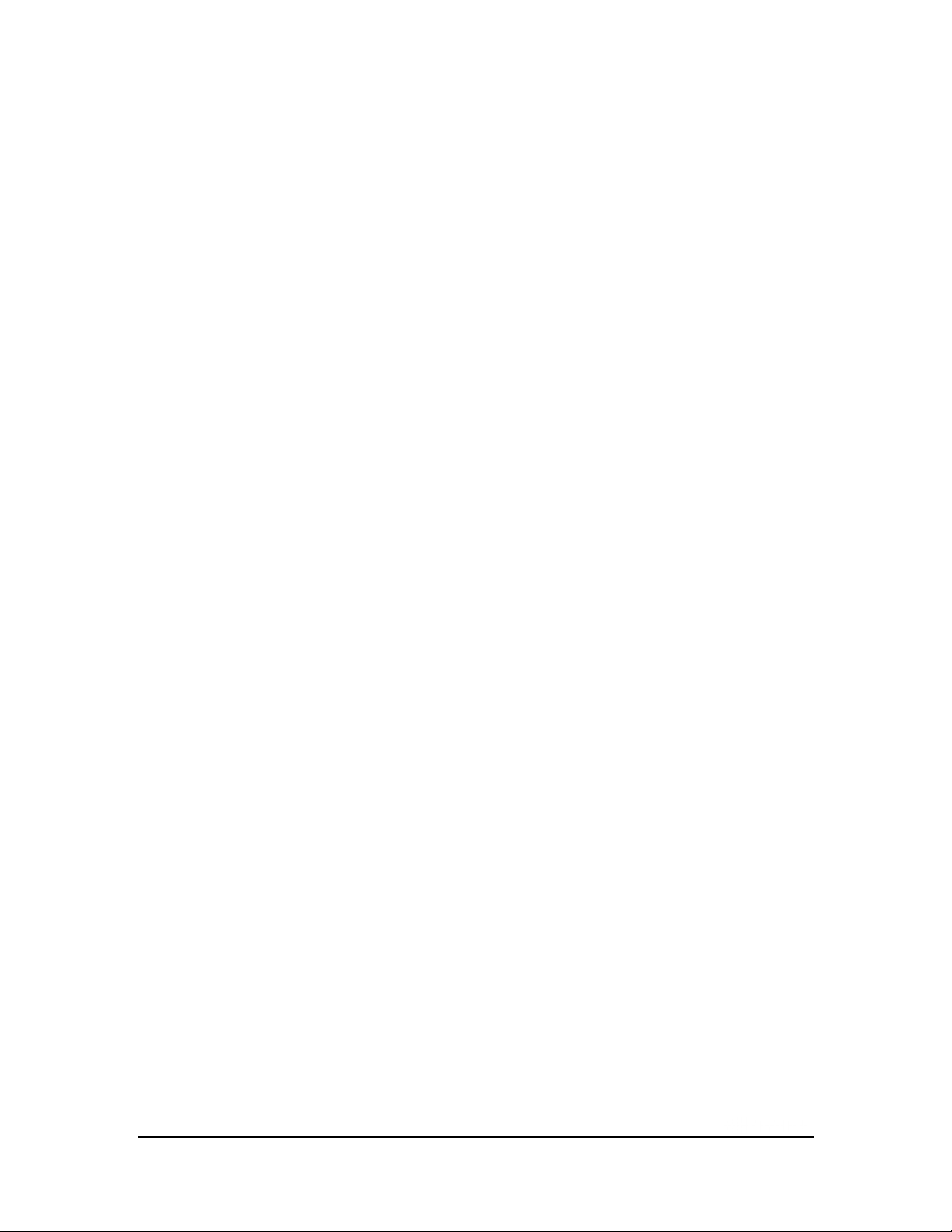
2. Under Cursor, tap Show draw cursor to select the check box. To hide the draw
cursor, tap again to clear the check box.
Stylus Apps
How to Use DirectStylus Launcher for Quick Access to Apps
The DirectStylus Launcher provides quick access to a subset of your apps. When DirectStylus Launcher opens, tap any
app icon to open the app.
You may add or remove apps from the DirectStylus launcher at any time.
1. Open DirectStylus Launcher.
2. Tap Edit option. The selection window opens.
3. Tap the app icons to select or clear the check boxes.
4. Tap OK to add selected apps and remove cleared apps.
How to Open DirectStylus Launcher Automatically When the Stylus Is Removed
1. Go to Settings > DirectStylus.
2. Tap Default action when DirectStylus removed.
3. Tap Open DirectStylus Launcher.
4. Tap OK.
How to Open an App Automatically When the Stylus Is Removed
You can select a single app to open automatically when the stylus is removed.
1. Go to Settings > DirectStylus.
2. Tap Default action when DirectStylus removed.
3. Tap Launch App.
4. Tap the app.
5. Tap OK.
How to Prevent Apps from Opening Automatically When the Stylus Is Removed
Follow these steps to prevent any app from opening when the stylus is removed.
1. Go to Settings > DirectStylus.
2. Tap Default action when DirectStylus removed.
3. Tap None.
Copyright © 2014 NVIDIA Corporation
Page 25
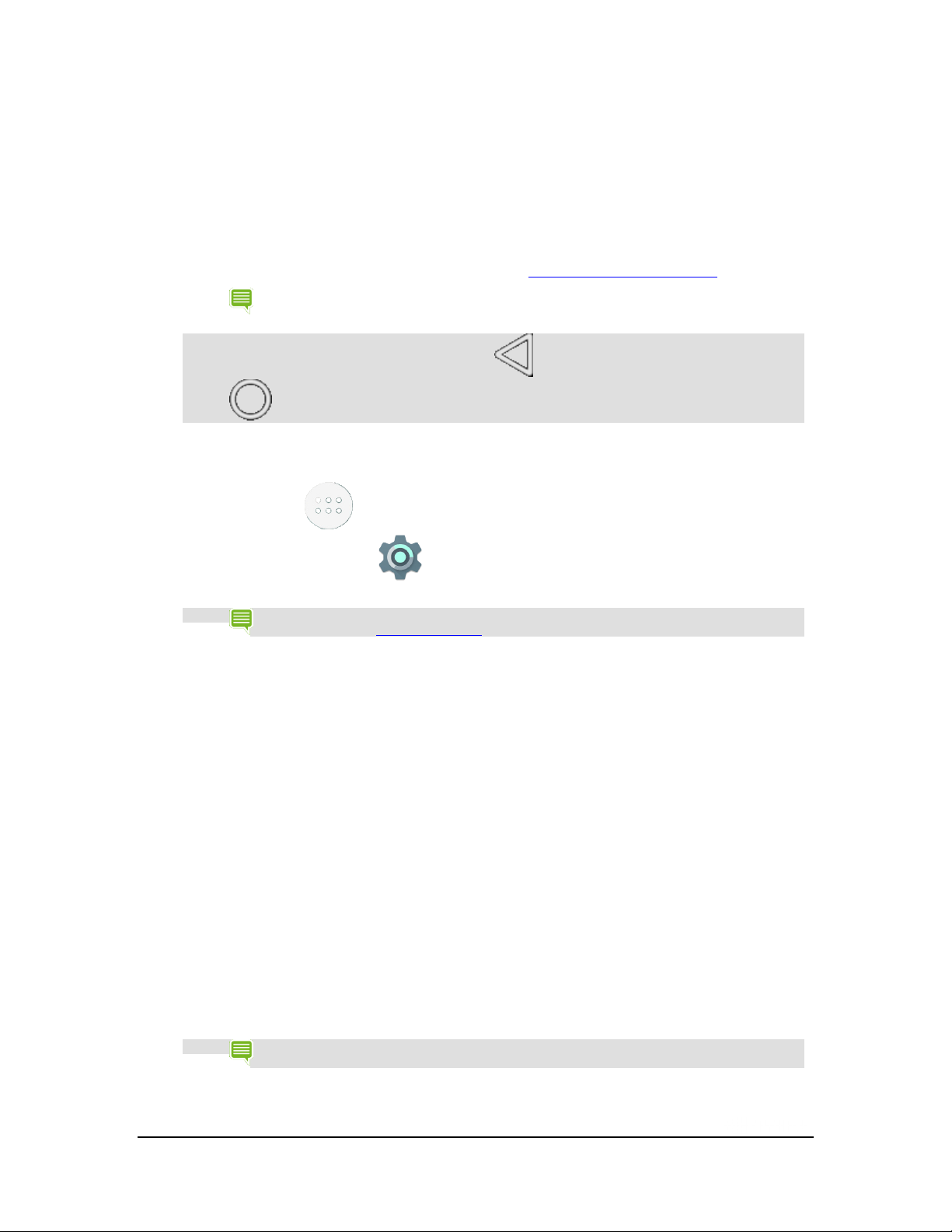
How to Customize Your Device
You can customize what you see, what you hear, and how you interact with your device. Set your personal preferences
for notification sounds, screen brightness, wallpaper images, font size, power saving mode, and other settings. Settings
can be changed at any time.
The Android operating system provides several options for customizing your device. This section describes the most
common options.
For help with the Android OS, please visit Google’s support website at http://support.google.com/android/
NOTE After you view or change any settings, tap Back to return to the previous screen or tap Home
to return to the Home screen.
How to Open Settings
1. Tap All Apps .
.
2. Tap
NOTE You can also use the Quick Settings. Swipe down from the System bar and then tap Settings. For
more information, see Use Quick Settings.
Settings .
Sounds
How to Turn Touch Sounds On and Off
Touch sounds provide audio feedback when you use the touchscreen.
1. Go to Settings > Device > Sound & notification > Other sounds.
2. Use the Touch sounds switch to turn touch sounds on/off.
Display
How to Adjust Display Brightness
1. Go to Settings > Device > Display.
2. Tap Brightness level. The Brightness control panel opens.
3. Swipe the slider to dim or brighten the display.
NOTE To adjust brightness automatically, turn on Adaptive brightness. Your device senses the amount
of light in the immediate environment and adjusts the display brightness in response.
Copyright © 2014 NVIDIA Corporation
Page 26
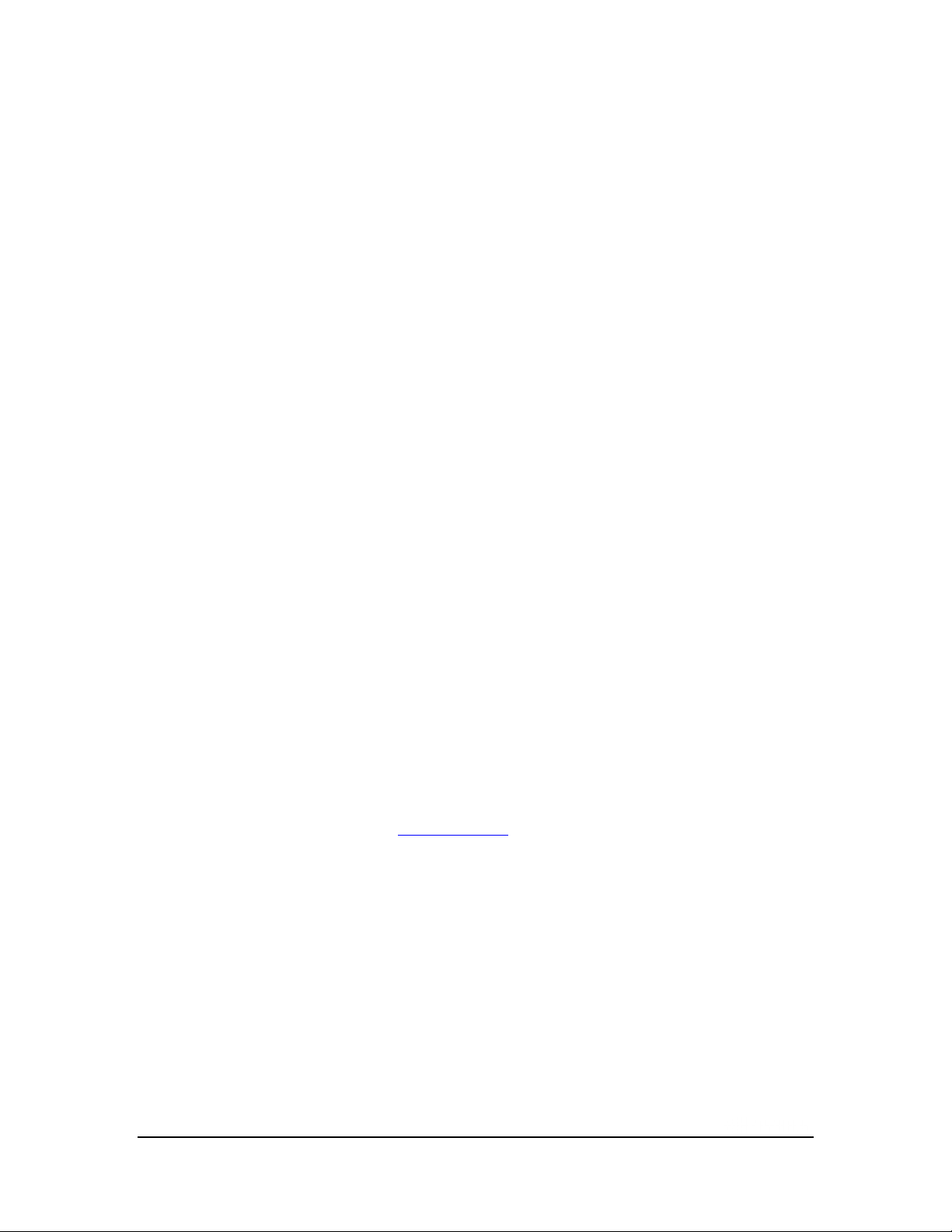
How to Change the Wallpaper
The wallpaper is an image or pattern that shows in the background of the Home screen pages.
1. Go to Settings > Device > Display.
2. Tap Wallpaper. The Wallpaper control panel opens.
3. Select the type of wallpaper that you want.
• ES File Explorer. Select from drawings, photos, or other
images on the device.
• Live Wallpapers. Select from animated images.
• Photos. Select from your photos.
• Wallpapers. Select from still images.
4. Tap the image you want.
5. Tap Set Wallpaper.
How to Change the System Font Size
The font-size setting changes your device’s system font size. However, apps may define their own font sizes. Fonts
displayed in apps may not conform to the font-size setting.
1. Go to Settings > Device > Display.
2. Tap Font Size. The Font Size control panel opens.
3. Tap a font size. The control panel closes and the device applies the new font size
immediately.
Power Saving
How to Change the Sleep-Mode Interval
Sleep mode conserves power by turning off the display after a period of inactivity. Sleep mode also activates the screen
lock security, if any. For more information, see Secure Your Device
.
1. Go to Settings > Device > Display.
2. Tap Sleep. The Sleep control panel opens.
3. Tap the interval of time that you want the display to remain on when there is no
activity. At the end of this interval, your device automatically enters sleep mode.
How to Manage Processor Performance
1. Go to Settings > SHIELD Power Control.
Copyright © 2014 NVIDIA Corporation
Page 27
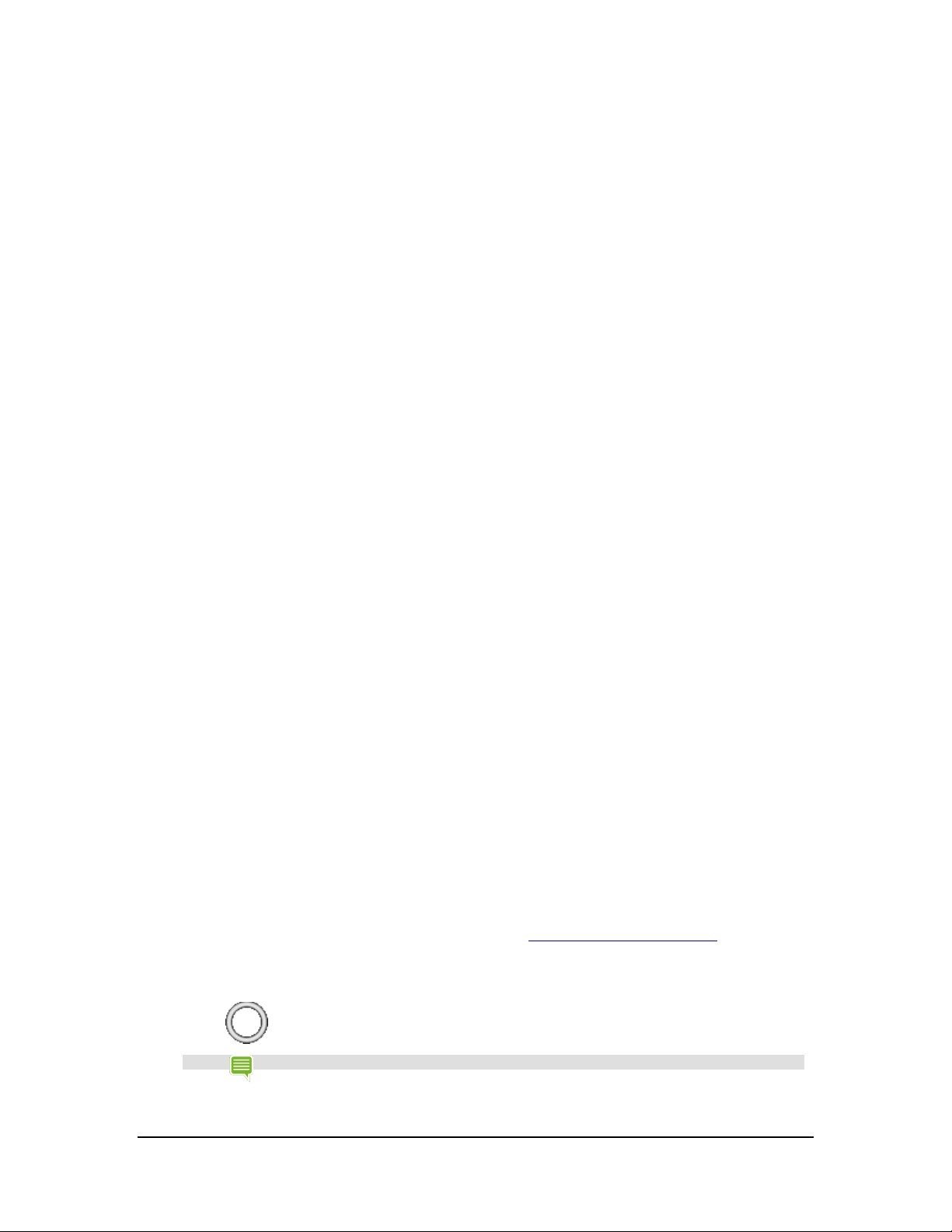
2. Tap Processor. The Processor status screen opens. This screen shows the selected
power saving mode, the cores allowed by the mode, and whether a frequency
limit is enabled.
3. In the System section, tap Processor Mode. The Processor Mode control panel
opens.
4. Tap a processor mode.
• Max Performance. This mode provides maximum processor
performance. This option drains the battery faster than the other
options.
• Optimized. This mode provides a balance between performance
and saving power.
• Battery Saving. This mode conserves power by limiting the
number of processor cores and setting a frequency limit.
• My Power Mode. This mode provides the option to create your
own power mode. Select the number of cores, core frequency,
and frame-rate limit.
How to Reduce Background App Power Usage
Some apps use power even when your device is not in use. For example, a weather app might download information
every 30 minutes even when the app is closed. You can conserve battery power by reducing app activity for apps you do
not use often.
1. Go to Settings > SHIELD Power Control.
2. Tap the Apps tab.
3. In the list of apps, tap Change to enable or disable the paramters that affect
performance and power consumption.
How to Organize Your Apps
The Android operating system provides several options for organizing your apps and widgets. This section describes the
most common options.
For help with the Android OS, please visit Google’s support website at http://support.google.com/android/
Home Screen
The Home screen is a place to organize apps and to display widgets. To return to the main Home screen at any time, tap
.
the Home icon
NOTE
in the Navigation bar.
If the Navigation Menu is not visible, swipe up from the bottom of the screen to open it.
Copyright © 2014 NVIDIA Corporation
Page 28
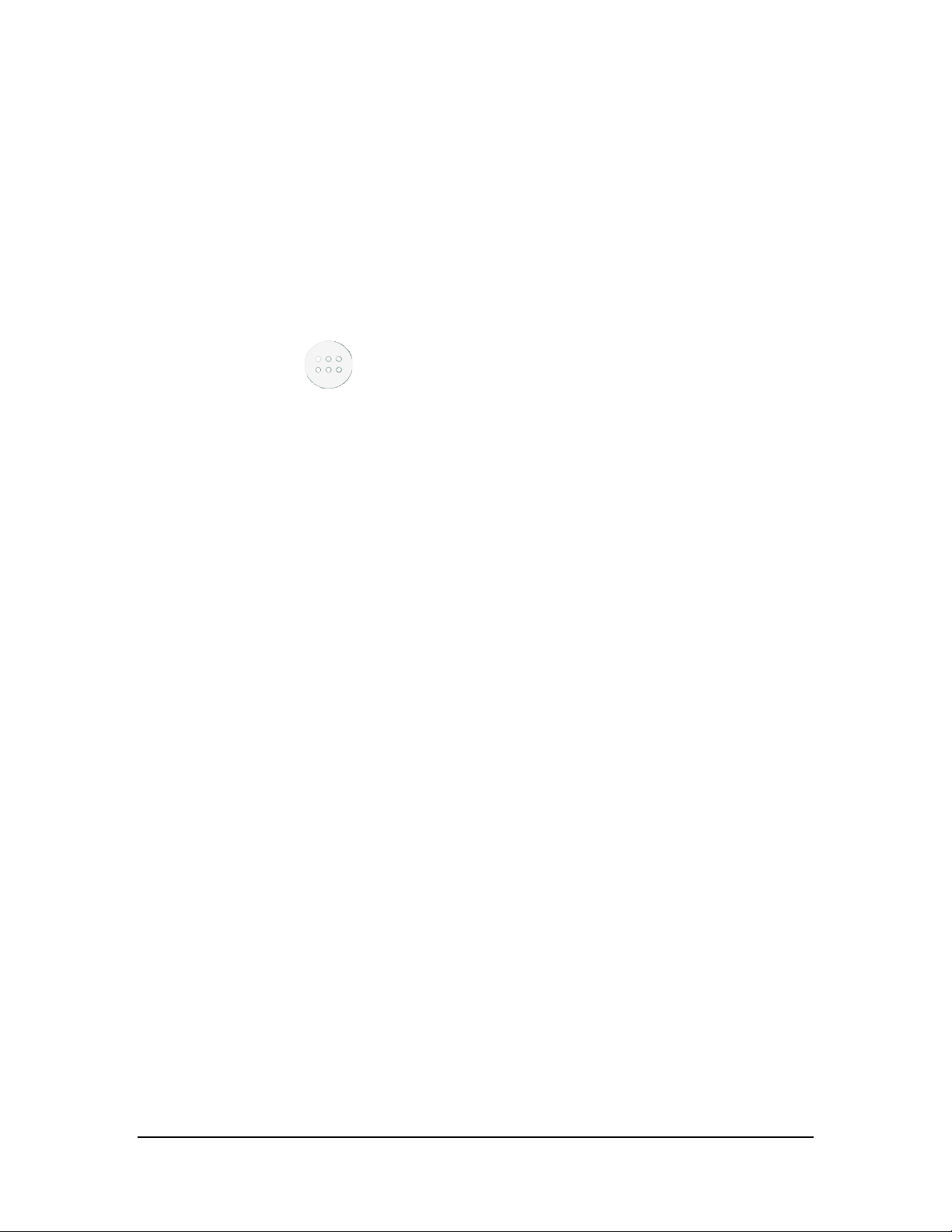
Your NVIDIA device supports multiple Home screen pages. When you add more apps and widgets than can fit on the
default Home screen page, additional pages are created automatically.
How to Create Home Screen Pages
Drag an app to the left or the right edge of the screen.
How to View Home Screen Pages
From any Home screen, swipe left or right.
Apps and Widgets
How to Add Apps to the Home Screen
1. Tap All Apps .
2. Tap and hold the app icon that you want to move. The Home screen appears
behind the app icon.
3. Drag the icon to the page and location where you want to place the app.
4. Release.
How to Move Apps Around the Home Screen
1. Tap and hold the app icon that you want to move. The icon glows briefly and
appears larger.
2. Drag the icon to the location where you want to place it. To move the app to
another Home screen page, drag the icon to the right or left edge of the screen.
3. Release.
How to Add Apps to the Favorites Tray
The Favorites tray shows on all Home screen pages. If the Favorites tray already shows six apps, remove an app before
you attempt to add another.
1. Tap and hold the app icon that you want to move. The icon glows briefly and
appears larger.
2. Drag the icon to the Favorites tray.
3. Release.
How to Remove Apps from the Favorites Tray
1. Tap and hold the app icon that you want to move. The icon glows briefly and
appears larger.
2. Drag the icon to the Home page.
3. Release
Copyright © 2014 NVIDIA Corporation
Page 29
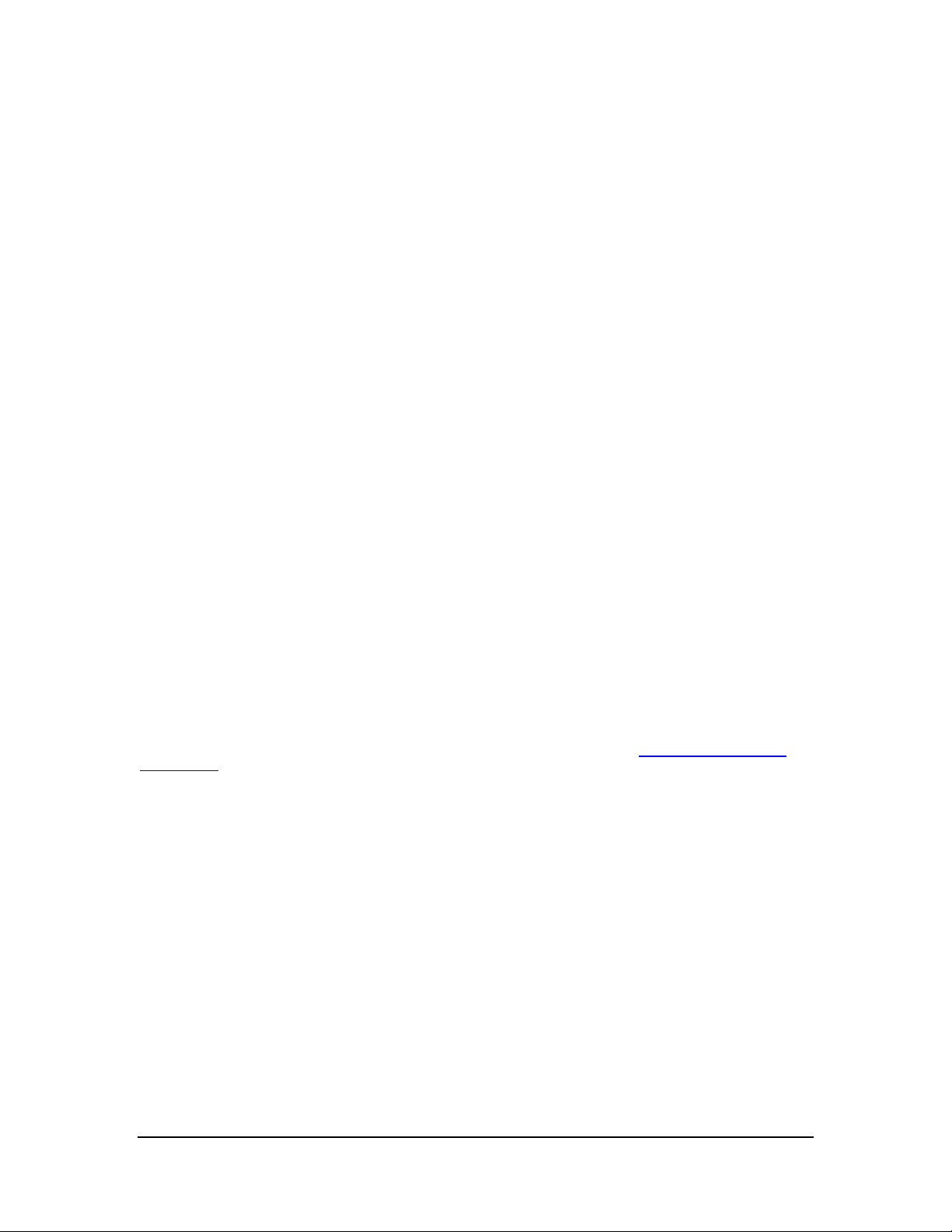
Folders
How to Create Folders to Group Apps Together
1. On the Home screen, tap and hold an app icon.
2. Drag and drop the icon onto another app icon. The folder is created.
3. Tap the folder.
4. Tap the text Unnamed Folder.
5. Enter a name.
6. Tap anywhere on the touchscreen to save the new name.
How to Rename a Folder
1. Tap the folder.
2. Tap the folder’s name.
3. Enter the new name.
4. Tap anywhere on the touchscreen to save the new name.
How to Open Apps That Are in a Folder
1. Tap the folder. The folder opens to show the app icons inside.
2. Tap an app icon to open the app.
SD Card
You can add storage for apps and content with a microSD card. For more information, see How to Add Storage with a
microSD Card.
How to Manage Notifications
Notifications indicate that you have new text messages, e-mail, calendar events, alarms, and many other events in
progress.
How to Change the Notification Sound
The notification sound provides an audio alert when new notifications arrive.
1. Go to Settings > Device > Sound & notification.
2. Tap Default notification ringtone. A list of available sounds opens.
• Tap any sound to hear a preview.
Copyright © 2014 NVIDIA Corporation
Page 30
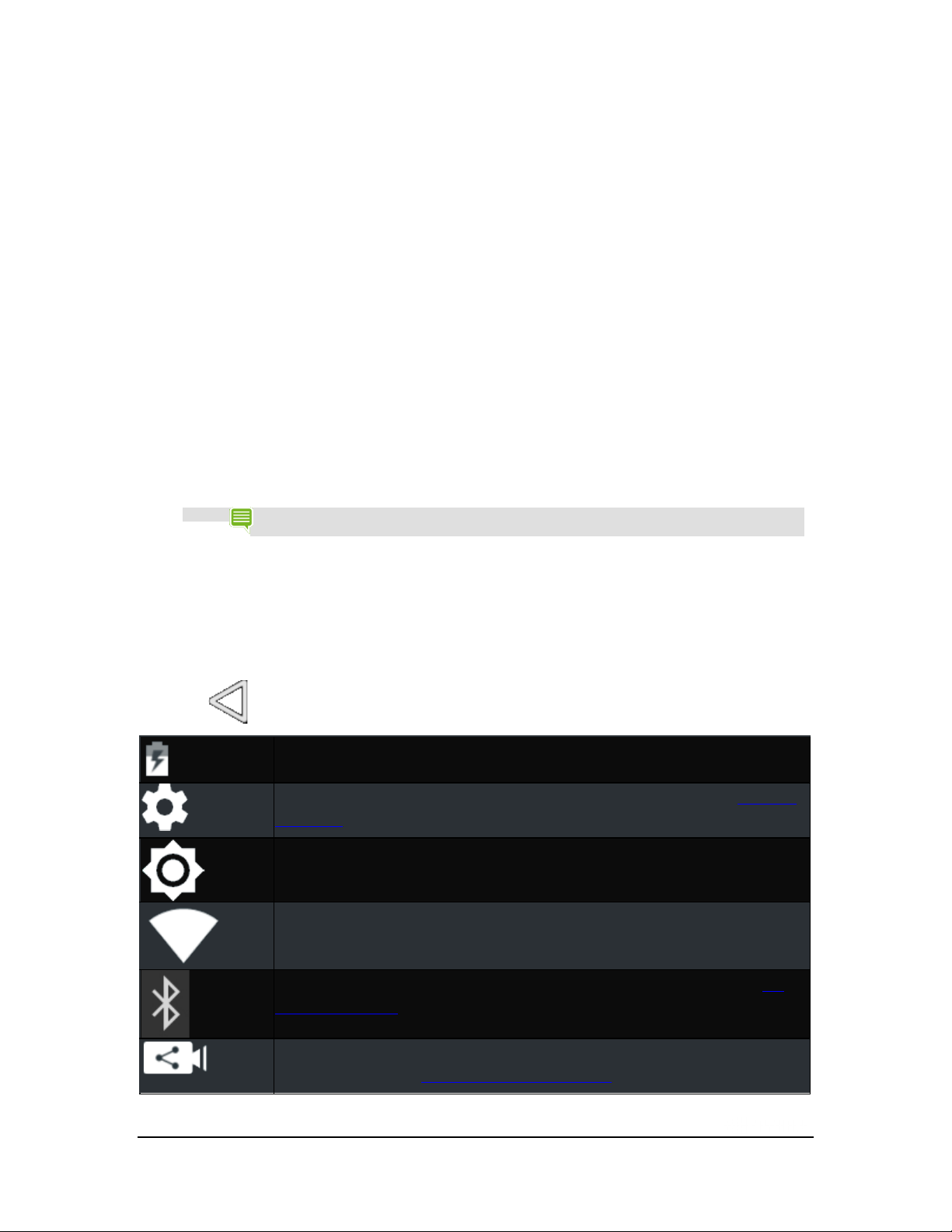
• To silence notifications, swipe to the top of the list and tap
i, the network name and
None.
3. To assign the selected sound, tap OK. To keep the previously assigned sound, tap
Cancel.
How to View or Hide Notification Details
To view notification details, swipe your finger from the notification area toward the center of the touchscreen. The
Notification Shade opens.
To expand or collapse the Notification Shade, tap and drag the bottom edge of the shade up or down.
To close the Notification Shade, swipe from the bottom of the shade up toward the notification area.
How to Clear a Notification
1. Open the Notification Shade.
2. Swipe the notification to the right or left.
NOTE
Only the notification is cleared. The e-mail, text, download, or other event associated with the
notification is not deleted.
How to Use Quick Settings
The Quick Settings shade provides one-touch access to important settings. To open the Quick Settings shade, two-finger
swipe down from the System bar or double-swipe down. To close Quick Settings, swipe up from the bottom of the shade
or tap Back
.
Battery. Tap to view the battery-usage history.
Settings. Tap to open the device settings. For more information about settings, see Customize
Your Device.
Brightness. Use the slider to dim or brighten the touchscreen.
Wi-Fi. Tap to open the Wi-Fi settings. If your device is connected to Wi-F
signal strength are shown.
Bluetooth. Tap to toggle Bluetooth ON/OFF. For more information about Bluetooth, see Use
Bluetooth Accessories.
Share. Tap to open Record and Share to share or broadcast your gameplay over the internet.
For more information, see Record and Share Your Gameplay.
Copyright © 2014 NVIDIA Corporation
Page 31

LTE Signal. Tap to open Cellular data settings.
. Tap to switch between Full Screen and normal display mode. When the device is in
Shift key.
enter CAPS LOCK mode.
Numbers and symbols key.
Backsp
Enter key
labels in various apps and contexts.
Shift key
Rotation. Tap to switch between Auto-rotate, Portrait, or Landscape orientation.
SHIELD controller. Tap to open the wireless controller app to connect and manage your
controller.
Cast Screen. Tap to stream media to other devices, such as network-connected TVs.
Full Screen
Full Screen mode, the Navigation bar and System bar are hidden from the Home screen.
How to Use the Google Keyboard
The Google Keyboard appears automatically when you touch any text-input field. For example, open Chrome and tap in
the Google Search box. The Google Keyboard opens.
NOTE
This section describes common keyboard procedures. The Google Keyboard is part of the Android operating system.
For help with the Android OS, please visit Google’s support website at http://support.google.com/android/
If an external Bluetooth keyboard is connected, the Google Keyboard does not open.
.
Google Keyboard (Alphabet)
To capitalize one letter, tap once and then tap the letter. To capitalize all letters, double-tap to
ace key. Tap to erase the previous character.
. The label of this key changes depending on context. You may see Done, Search, Enter, or other
. Same as .
Tap once to open the numbers and symbols keyboard.
Copyright © 2014 NVIDIA Corporation
Page 32

Spacebar
Symbols.
Alphabet.
Google Keyboard (Numbers and Symbols)
Tap to open additional symbols.
Tap to return to the alphabet keyboard.
How to Insert Emoticons or Emoji Characters
NOTE
Some text fields do not support keyboard emoticons or Emoji characters. In those cases, the
emoticon key does not show on the keyboard.
1. Tap the Emoticon key.
2. Swipe right or left to locate the character that you want.
3. Tap the character.
How to Enter Letter Accents and Variations
1. Tap and hold a letter. If the letter has accents or other variation, a pop-up box
appears and shows the available options.
Copyright © 2014 NVIDIA Corporation
Page 33

2. In the pop-up box, tap the character.
How to Use Gesture Typing
Gesture typing allows you to type by dragging from letter to letter instead of tapping each letter individually. Google
Keyboard predicts the word you are typing and shows suggestions. When the word that you want is shown in the floating
preview box or in the middle of the suggestion strip, release your finger. To select a different word from the suggestion
strip, tap the word.
Turn gesture typing on or off in Settings >Language & input > Google Keyboard > Gesture Typing > Enable gesture
typing..
NOTE
Gesture typing is not available for all languages.
how to use handwriting recognition
1. Tap any text input field to open the Google Keyboard.
2. Tap the Keyboard icon in the bottom right corner
3. Select Handwriting Recognition.
4. Using the Stylus, write on the virtual paper strip outlined below.
5. Your handwritten text is automatically converted into typeface characters.
.
Copyright © 2014 NVIDIA Corporation
Page 34

6. At the bottom of the paper strip, drag on the ruler or tap on the left/right arrow buttons to manually scroll left
and right.
7. To disable Handwriting Recognition mode, tap on the Keyboard icon
Keyboard.
and select Google
How to Use Voice Typing
You can dictate text into email, notes, and other apps that accept text input. Google Voice Typing is available when the
Google Keyboard shows the microphone key. If the microphone key is not visible, voice typing is not available for that text
input field.
By default, voice typing is enabled and offensive words are blocked. Your device must be connected to the Internet for
voice typing in most languages. However, Android Android supports offline voice typing for some languages. To
customize voice typing, go to Settings > Language & input > Google voice typing.
Voice typing is a standard Android feature.
For help with the Android OS, please visit Google’s support website at http://support.google.com/android/
How to Use Voice Typing
1. Tap any text input field to open the Google Keyboard.
2. Tap the Keyboard icon in the bottom right corner .
3. Select Google voice typing.
4. At the prompt , speak. When you pause, your words are transcribed.
Underlined words might have transcription errors. A Delete prompt also shows
for a brief period of time.
.
Copyright © 2014 NVIDIA Corporation
Page 35

• To delete the transcription, tap Delete.
• To view suggestions and replace an underlined word, tap the
underlined word.
• To return to the keyboard, tap the prompt to pause voice
typing, and then tap the Keyboard icon
NOTE
In English, you can add punctuation by speaking. For example, as you speak, say"comma" or
"period" to add the punctuation where you want it.
.
How to Allow Offensive Words
By default, Google Voice Typing does not transcribe or suggest some words.
1. Go to Settings > Personal > Language & Input.
2. In Keyboard & input methods, tap the Google voice typing.
3. Turn off Block Offensive Words.
How to Add Languages
1. Go to Settings > Personal > Language & Input.
2. Under Keyboard & input methods, tap Google voice typing.
3. Under Languages, tap the languages that you want voice typing to recognize and
Save.
How to Use Offline Voice Typing
Offline voice typing is available for some languages. Only words that are included in the language dictionary are available
for voice typing.
1. Go to Settings > Personal > Language & Input.
2. Under Keyboard & input methods, tap the Google voice typing.
3. Tap Offline Speech Recognition.
4. Tap All. The list of supported languages opens.
5. Tap a language.
6. At the prompt, tap Download. The device downloads and installs the correct
language dictionary.
Copyright © 2014 NVIDIA Corporation
Page 36

How to View Device Status
This guide describes the most common status views. The status views are standard with the Android operating system.
For help with the Android OS, please visit Google’s support website at http://support.google.com/android/
.
System Bar Status Icons
The System bar shows information about wireless connection status, battery level, and whether Bluetooth is on. The
System bar shows on Home screen pages.
Bluetooth. This icon shows when Bluetooth is on, even if your device is not paired with a
Bluetooth accessory.
Alarm. This icon shows when an alarm is set in the default clock app.
Wi-Fi. This icon shows when your device is connected to a wireless network. The number of
bars indicates the Wi-Fi signal strength.
Battery. This icon shows the battery level.
How to View Device Status Details
The complete system status shows details such as the serial number and MAC address of your device.
Go to Settings > About Tablet > Status.
How to Secure Your Device
Your Nvidia device offers several types of security that are provided by the Android operating system.
For help with the Android OS, please visit Google’s support website at http://support.google.com/android/
How to Lock Your Tablet
Lock turns off the display and conserves power.
1. Press the Power button.
2. When the display turns off, release the button.
How to Unlock Your Tablet
1. Press the Power button and release. The display turns on.
2. If prompted, provide your screen lock option.
.
Copyright © 2014 NVIDIA Corporation
Page 37

How to Set a Screen Lock
A screen lock requires you to provide an unlock option before you can access your device or change the screen lock.
1. Go to Settings > Personal > Security.
2. Tap Screen Lock.
3. Select the lock method that you want to use and follow the prompts on your
device.
Screen Lock Options
None
This option removes any existing screen lock.
Swipe
This option places a lock icon on the lock screen. To unlock the screen, swipe the lock icon in any
direction.
Pattern
This method prompts you to create a pattern. To unlock the screen, swipe your finger in the pattern you created.
PIN
This method prompts you to create a 4-digit code (PIN).
To unlock the screen, tap your code and tap Enter
.
Password
This method prompts you to create a password. Your password can include letters, numbers, and symbols.
To unlock the screen, tap the password box to open the keyboard. Enter your password and swipe up on the lock icon.
How to Update Your Device
Your device periodically receives updates from NVIDIA and Google. These updates can include performance
enhancements, new features, and bug fixes for your apps and the Android operating system.
How to Install Updates
1. Go to Settings > System > About SHIELD tablet.
2. Tap Status.
Copyright © 2014 NVIDIA Corporation
Page 38

3. Tap System Updates.
4. If an update is available, the version number and description are shown. Tap
Install to update your device. If you do not want to update your device at this
time, tap Back or Home to exit the update screen.
Copyright © 2014 NVIDIA Corporation
Page 39

Play Games
How To Find Games and Gaming News
The SHIELD Hub makes it easy to find games that are optimized for your SHIELD device. Games are categorized by
genre, controller support, release date, and other filters so that you can quickly find what you are looking for. Each game
entry includes a brief description, rating, high-resolution screenshots and HD videos to help you make your choice.
How to Open the SHIELD Hub
Tap the SHIELD Hub icon .
How to View Gaming News
Stay up to date with the latest news in e-sports, exclusive interviews, game releases, contests, the game industry, and
more.
1. Open the SHIELD Hub.
2. Tap News.
How to View Your Installed Android Games
1. Open the SHIELD Hub.
2. Tap My Android Games. The Android games list opens.
3. To open any game, tap the game icon.
How to Play PC Games from Your SHIELD Device
The SHIELD Hub lets you access and stream your library of PC games on your SHIELD device.
NOTE Your PC must meet the GameStream system requirements and have the GeForce Experience app
installed. For more information about PC setup and using GameStream, see GameStream System
Requirements.
1. Open the SHIELD Hub.
2. Tap My PC Games. The GameStream quick guide opens.
3. Tap Get Started and follow the prompts.
How to Turn On or Turn Off SHIELD App Notifications
1. Open the SHIELD Hub.
Copyright © 2014 NVIDIA Corporation
Page 40

2. Tap Settings .
3. Check / Uncheck to toggle notifications on and off.
How to Shop for SHIELD Devices and Accessories
1. Open the SHIELD Hub.
2. Tap Shop.
3. Tap SHIELD Portable or SHIELD Accessories. The SHIELD Shop opens.
How To Find Games and Gaming News
The SHIELD Hub makes it easy to find games that are optimized for your SHIELD device. Games are categorized by
genre, controller support, release date, and other filters so that you can quickly find what you are looking for. Each game
entry includes a brief description, rating, high-resolution screenshots and HD videos to help you make your choice.
How to Open the SHIELD Hub
Tap the SHIELD Hub icon .
How to View Gaming News
Stay up to date with the latest news in e-sports, exclusive interviews, game releases, contests, the game industry, and
more.
1. Open the SHIELD Hub.
2. Tap News.
How to View Your Installed Android Games
1. Open the SHIELD Hub.
2. Tap My Android Games. The Android games list opens.
3. To open any game, tap the game icon.
How to Play PC Games from Your SHIELD Device
The SHIELD Hub lets you access and stream your library of PC games on your SHIELD device.
Copyright © 2014 NVIDIA Corporation
Page 41

NOTE
Your PC must meet the GameStream system requirements and have the GeForce Experience app
installed. For more information about PC setup and using GameStream, see GameStream System
Requirements.
1. Open the SHIELD Hub.
2. Tap My PC Games. The GameStream quick guide opens.
3. Tap Get Started and follow the prompts.
How to Turn On or Turn Off SHIELD App Notifications
1. Open the SHIELD Hub.
2. Tap Settings .
3. Check / Uncheck to toggle notifications on and off.
How to Shop for SHIELD Devices and Accessories
1. Open the SHIELD Hub.
2. Tap Shop.
3. Tap SHIELD Portable or SHIELD Accessories. The SHIELD Shop opens.
How to Connect Your Controller to a SHIELD Device
Your controller is compatible with the SHIELD portable and the SHIELD tablet. It can also be used as a wired controller for
a Windows 7 or Windows 8 PC running GeForce Experience. Learn more about wired PC support here
cannot be used with other Android devices at this time.
How to Connect Your Controller
The first time you use your SHIELD controller, you must establish a connection with a SHIELD device. This connection is
saved for future use.
NOTE
If you connect the controller to another SHIELD device, the connection is removed. Follow the
steps in this procedure to establish the connection again.
1. Verify that your SHIELD device has Wi-Fi turned on. The device does not have
to connect to a network, but Wi-Fi must be turned on.
2. On your SHIELD device, open the SHIELD controller app .
. Your controller
Copyright © 2014 NVIDIA Corporation
Page 42

3. On your controller, tap the NVIDIA button. The NVIDIA button flashes to show
that the controller is in connection mode. If the NVIDIA button is not flashing,
hold the NVIDIA button until it starts flashing, and then release.
4. When the controller is connected, the Quick Guide opens and a controller icon
shows in the Quick Settings shade on your SHIELD device. This icon indicates
that the controller is on and connected.
5. Optional: To connect an additional controller, repeat these steps on the additional
controller.
How to Reconnect the Controller
Your controller automatically reconnects when the SHIELD device and the controller are turned on and in range.
1. Turn on your SHIELD device.
2. Turn on the controller.
NOTE When the controller is connected to a SHIELD tablet and the tablet goes into sleep mode, the controller
can wake the tablet for the first 10 minutes. After 10 minutes, the controller goes to sleep. You must
then manually turn on the tablet and the controller.
How to Troubleshoot Connection Problems
1. Verify that the controller has enough charge or connect the controller to a power source other than a computer.
2. Verify that the controller is not connected to a computer. The controller cannot be connected to a SHIELD
device while the controller is charging from a computer.
3. Verify that the controller's NVIDIA button is flashing at the same time that the SHIELD device is searching for a
controller. On the controller, hold the NVIDIA button until it starts flashing. Open the SHIELD controller app on
your SHIELD device to initiate the connection process.
4. Verify that the SHIELD device has Wi-Fi turned on.
5. Verify that only one controller in range is attempting to connect to the SHIELD device. The connection process
for one controller must complete before you can connect another controller.
6. Verify that only one SHIELD device in range is attempting to connect to the controller.
7. Verify that the SHIELD device has the latest system update.
8. Verify that the controller has the latest controller update. For more information, see Update Your Controller.
9. If your controller is still not responsive, hard reset the controller by holding the Nvidia button for 15 seconds.
Copyright © 2014 NVIDIA Corporation
Page 43

10. If you are still having trouble, please contact customer support.
Use Your Tablet as a Game Console
Console Mode transforms your SHIELD tablet into a full gaming and entertainment experience on your HDTV. In Console
Mode, you can do everything that you would normally do on your device. Your TV provides the display, and you navigate
with a keyboard and mouse or with a game controller. Play Android games, browse the web, check your e-mail, and
watch your favorite movies.
NOTE
Console Mode requires the following hardware:
• Cable. A Mini-HDMI to HDMI cable.
• HDTV. An HDTV with HDMI support.
• Controller. A Bluetooth wireless controller or keyboard and mouse. NVIDIA
recommends the NVIDIA SHIELD Controller.
How to Connect Your Device to an HDTV
When in your device is in Console Mode, the apps, menu, browser, and optimized Android games
play back at native 1080p resolution. However, some Android games are not optimized for 1080p.
Console Mode opens automatically when you connect your device to an HDTV.
1. Connect a wireless controller or a Bluetooth keyboard and mouse. For more
information, see NVIDIA SHIELD controller or Using Bluetooth Accessories.
2. Insert the cable's Mini-HDMI connector into the Mini-HDMI port of your device.
3. Insert the cable's HDMI connector into an HDMI port on your HDTV.
4. At the SHIELD Console Mode prompt, select Enter Console Mode.
NOTE If you experience loss of details in the dark areas and increased color contrast when playing in Console
Mode via HDMI, you might have mismatched color range settings on your device and TV. You can
correct this issue by changing the setting in Settings > HDMI > Color Correction preset from "Native
(default)" to "sRGB."
How to Record and Share Your Gameplay
You can record your gameplay to a video file and share the video through email, YouTube, and other sharing methods.
The video captures everything that you do on your tablet, including browsing incognito or logging into your mobile banking
app. Pay attention to what you are doing while you record and do not share any video that shows personal information.
The first time you turn on your tablet, the Notifications shade includes a notification for Record and Share. Tap this
notification to view a quick start guide to recording and sharing your gameplay.
Copyright © 2014 NVIDIA Corporation
Page 44

For more information about broadcasting your gameplay to the internet, see Broadcast Your Gameplay to Twitch TV.
How to Record and Share Your Gameplay
1. Open the game that you want to record.
2. Open the Quick Settings shade.
3. Tap Share.
4. Tap Manual Record.
5. Tap Start.
6. Play the game.
7. Open the Quick Settings shade.
8. Tap Share.
9. Tap Manual Record.
10. Tap Stop and Share.
11. Select a sharing method.
12. Follow the prompts to complete the share. The recording is also saved to the
Gallery.
How to Record Your Gameplay Without Sharing
1. Open the game that you want to record.
2. Open the Quick Settings shade.
3. Tap Share.
4. Tap Manual Record.
5. Tap Start.
6. Play your game.
7. When you are ready to stop recording, open the Quick Settings shade.
8. Tap Share.
9. Tap Manual Record.
10. Tap Stop. The recording is saved to the Photos.
Copyright © 2014 NVIDIA Corporation
Page 45

How to Set the Video Quality
Video quality settings apply to record and share video and to broadcast video. For more information about broadcasting,
see Broadcast Your Gameplay to Twitch TV
.
1. Open Quick Settings.
2. Tap Share.
3. Tap the Record and Share settings icon .
4. Tap the Previous and Next icons to scroll through the available quality levels.
Lower qualities result in smaller file sizes for sharing and broadcasting. Higher
qualities result in sharper images and smoother video.
5. When the quality level that you want is showing, tap Back
to return to the
Record and Share settings.
How to Find Your Gameplay Videos
The first time that you record and save your gameplay, a Game Recordings album is created in the Gallery.
To view the saved recordings, open the Gallery and then open Game Recordings.
How to Record Your Gameplay Automatically
You can set your tablet to record your gameplay automatically with Auto Record. When Auto Record is turned on, your
tablet records your gameplay continuously. You can then save and share the last 1 to 20 minutes of the recorded video.
For more information about video length, see How to Set the Maximum Video Length
How to Turn On Automatic Recording
1. Open Quick Settings.
2. Tap Share.
Copyright © 2014 NVIDIA Corporation
Page 46

3. Tap Auto Record.
4. Tap Start.
How to Save and Share Automatically Recorded Video
1. Open Quick Settings.
2. Tap Share.
3. Tap Auto Record.
4. Tap Save and Share.
5. Select a sharing method.
6. Follow the prompts to complete the share. The recording is also saved to the
Gallery.
How to Stop or Save Automatically Recorded Video Without Sharing
1. Open Quick Settings.
2. Tap Share.
3. Tap Auto Record.
Copyright © 2014 NVIDIA Corporation
Page 47

4. To save the video to the Gallery, tap Save. To stop recording without saving the
video, tap Stop.
How to Set the Maximum Video Length for Automatic Recording
1. Open Quick Settings.
2. Tap Share.
3. Tap the Record and Share settings icon .
4. Tap Auto Record.
5. Tap the Previous and Next icons to scroll through the available lengths.
6. When the length that you want is showing, tap Back to return to the Record
and Share settings.
How to Mute the Microphone for Gameplay Videos
The microphone captures audio from outside the game, such as your voice or sounds from your environment. Even with
the microphone muted, the video includes the sound effects and music in the game unless you have muted the game's
audio from within the game settings.
1. Open Quick Settings.
2. Tap Share.
3. Tap the Microphone icon to toggle between mute and unmute.
How to Block Chat from Your Twitch Broadcast
To prevent the Twitch chat stream from showing on your Twitch broadcast, tap the Block Chat icon before you select
Twitch. When chat is blocked, your viewers cannot see or participate in the chat stream.
Copyright © 2014 NVIDIA Corporation
Page 48

How to View Recording and Broadcasting Status
When your tablet is recording or broadcasting video, the following status information shows under the System bar.
NOTE The status icons show information only. You cannot modify recording or broadcasting settings from the
status icons.
• Broadcast quality. For example, Low Quality is 360p, Medium Quality is 480p,
and High Quality is 720p. Ultra Quality is 1080p. Ultra Quality is not available
for broadcast, but you can record and share Ultra Quality video.
• Frame rate per second (fps). For example, Medium and High Quality typically
broadcast at about 30 fps. Low Quality typically broadcasts at 25 fps. Lower
frame rates require less bandwidth.
• Network speed (Mbps). Many factors affect the network speed, including the
strength of your local Wi-Fi connection and which Twitch server you are
connected to. Network speed is shown when you are recording video even if you
are not broadcasting.
• Viewers. The number next to the viewer icon shows the number of people
who are watching your broadcast.
• Mute. If your microphone is muted, a mute icon shows. If the microphone is not
muted, no microphone icon shows.
• Broadcast status. The recording icon shows when you are recording but not
broadcasting. The broadcasting icon shows when you are broadcasting live to
Twitch.
Copyright © 2014 NVIDIA Corporation
Page 49

• Pause. If your broadcast is paused, a pause icon shows.
How to Broadcast Your Gameplay to Twitch TV
You can broadcast your gameplay to Twitch TV for other people to watch as you play. You can also use the front-facing
camera to include your face in a picture-in-picture window with your gameplay. You must log into your Twitch account to
broadcast from your tablet to Twitch.
For more information about Twitch, please visit the Twitch support page at help.twitch.tv
How to Create a Twitch Account
You must have a Twitch account to stream your gameplay to Twitch. You can create an account on the web at Twitch.tv
or sign up through the Twitch control panel on your tablet.
1. Open Quick Settings.
2. Tap Share.
3. Tap Twitch.
4. Tap Log In.
5. Tap Sign up for Twitch. The browser opens.
6. Follow the prompts to create your Twitch account.
.
How to Connect Your Tablet to Twitch
1. Open Quick Settings.
2. Tap Share.
3. Tap Twitch.
4. Tap Log In.
5. Enter your Twitch user name and password.
• To customize Twitch, tap the settings icon and select Twitch settings.
• To broadcast live, tap Start Broadcasting.
• To return to your game, tap Recently Used Apps and open the game.
How to Broadcast Your Gameplay to Twitch
The broadcast shows everything that you do on your tablet, including browsing incognito or logging into your mobile
banking app. Do not do anything on the tablet that reveals personal or private information while you are broadcasting.
1. Open the game you want to play.
Copyright © 2014 NVIDIA Corporation
Page 50

2. Open Quick Settings.
3. Tap Share.
4. Tap Twitch.
5. Tap Broadcast.
How to Stop Broadcasting
1. Open Quick Settings.
2. Tap Share.
3. Tap Twitch.
4. Tap Stop.
How to Share Your Broadcast
The Share option sends the direct link to your Twitch broadcast. Share is only available when you are broadcasting.
1. Start broadcasting.
2. Open Quick Settings.
3. Tap Share.
4. Tap Twitch.
5. Tap Share.
6. Select a sharing method.
7. Follow the prompts to complete the share.
How to Apply the Recommended Quality and Server Settings
1. Open Quick Settings.
2. Tap Share.
3. Tap the Record and Share settings icon .
4. Tap Twitch.
5. Tap Recommend Best Settings.
6. Tap OK. Twitch analyzes your network connection to determine the server and
the video quality to recommend. When analysis is complete, the results dialog box
opens.
7. To close the dialog box without applying the settings, tap OK. To apply the
recommended settings, tap Use.
Copyright © 2014 NVIDIA Corporation
Page 51

How to Change the Twitch Server
Typically, a server that is closer to your location provides a faster connection speed. However, if you are experiencing
server issues, you might want to connect to a different server.
1. Open Quick Settings.
2. Tap Share.
3. Tap the Record and Share settings icon .
4. In the Record and Share settings control panel, tap Twitch. The Twitch settings
control panel opens.
5. Tap the Previous and Next icons to scroll through the available servers.
6. When server that you want is showing, tap Back to return to the Record and
Share settings.
How to Pause Broadcasting Automatically When You Switch Apps
This setting pauses the broadcast when you are switching apps. The broadcast resumes automatically when you are in an
app, even if that app is not your game.
1. Open Quick Settings.
2. Tap Shield Menu.
3. At the bottom of the screen, tap the Record and Share settings icon .
4. In the Record and Share settings control panel, tap Twitch. The Twitch settings
control panel opens.
5. Tap Pause broadcasting when switching apps.
6. To return to your game, tap Recently Used Apps or Back .
Copyright © 2014 NVIDIA Corporation
Page 52

Page 53

GameStream
•
nvidia gamestream
Experience your library of PC games in the palm of your hands or on your big screen TV. Either with game-speed Wi-Fi
with ultra-low latency or a wired Ethernet connection, GAMESTREAM officially supports over 100 of the best PC games,
including awesome games like Batman: Arkham Origins, Titanfall, and Assassin’s Creed IV: Black Flag.
SHIELD gives you the power to access your GeForce® GTX-powered computer from the comfort of your couch. Play your
favorite PC games on a full-size controller with ultra-low latency thanks to SHIELD 's game-speed Wi-Fi and the fast
performance of GeForce GTX GPUs. Use a SHIELD Controller
screen TV with Console Mode.
• Enjoy full optimization for game speed WiFi with ultra-low latency, using any of our recommended routers.
• Experience visual performance with 1080p at up to 60 frames per second on SHIELD tablet's 8" HD multi-touch
LCD display or take advantage of 1080p streaming to your HDTV.
• Console Mode ready - experience your favorite PC games on the big screen
or mouse and keyboard to play almost any game on a big
System Requirements for GAMESTREAM
The basic requirements are a Wi-Fi router and a modern gaming PC with a GeForce GTX 650 or higher desktop GPU.
NOTE With the latest software for SHIELDSoftware Update 71, you can now use a GeForce powered notebook
to GameStream your game library to your SHIELD.
The detailed requirements are:
GPU:
Desktop: GeForce GTX 650 or higher
Notebook: GeForce GTX 800M, GTX 700M, and select (Kepler-based) GTX 600M GPUs
Copyright © 2014 NVIDIA Corporation
Page 54

• CPU: Intel Core i3-2100 3.1GHz or AMD Athlon II X4 630 2.8GHz or higher
•
• System Memory: 4GB or higher
• OS: Windows 8 or Windows 7
Software:
Latest GeForce Display Drivers (www.geforce.com)
Latest version of GeForce Experience (Installed with Driver)
Latest Steam Client
• Routers: 802.11a/g router (minimum). 802.11n dual band router (recommended). SHIELD should be connected at
5GHz to take advantage of full gaming optimizations in GameStream mode.
Refer to http://shield.nvidia.com/accessories-hardware/
for a list of recommended dual-band routers.
PC Games Supported by GameStream
Go to http://shield.nvidia.com/pc-game-list/ to find the latest list of games that provide the best experience for PC game
streaming. New games are added frequently.
how gamestream works
NVIDIA uses the H.264 encoder built into GeForce GTX 650 or higher desktop GPUs along with an efficient wireless
streaming software protocol integrated into GeForce Experience to stream games from the PC to SHIELD over the user’s
home Wi-Fi network with ultra-low latency. Gamers can then use SHIELD controller
display for their favorite PC games that are supported for GameStream, as well as for Steam Big Picture.
In addition to streaming the game, NVIDIA also configures PC games for streaming using GeForce Experience to deliver
a seamless out-of-the-box experience. There are three key activities involved here:
+ SHIELD as the controller and
• Generating optimal game settings for streaming games from the PC to SHIELD . We use our GeForce
Experience servers to determine the best quality settings based on the user’s CPU and GPU, and target higher
frame rates than ‘normal’ optimal settings to ensure the lowest latency gaming experience. These settings are
automatically applied when the PC game is launched so gamers don’t have to worry about configuring these
settings themselves.
• Enabling controller support in games. This avoids gamers having to manually configure controller support in
the game – it ‘just works’ out of the box.
• Optimizing the game launch process. This is important so that gamers can get into the game as quickly and
seamlessly as possible, without hitting launchers or other 2 foot UI interactions that can be difficult to interface
with a controller.
How to Configure GameStream PC
Copyright © 2014 NVIDIA Corporation
Page 55

how to configure gamestreaM PC
Setting Up Your PC
1. Connect both SHIELD and PC to the same WiFi-N router.
• For best performance, it is recommended that the PC is connected via Ethernet to the router, and the
SHIELD is connected to the router on the 5G channel.
2. Install the latest GeForce display driver available at http://www.geforce.com/drivers
install GeForce Experience as well.
3. Launch GeForce Experience.
4. On the Preferences > GameStream tab in GeForce Experience, specify the location where you want GeForce
Experience to scan for games.
5. Scan for games.
6. On the My Rig tab in GeForce Experience, confirm that your PC meets the hardware requirements for game
stream ing.
7. Install your favorite SHIELD compatible games and make sure you have the latest version of Steam installed to
be able to play games through Steam Big Picture.
8. Log into Steam or Origin and make sure that the games you want to stream have been installed and previously
launched once (with any patches/etc applied) from the PC.
9. Press the SHIELD button
Games” tab. Find the available PCs on the network from which to stream games to SHIELD .
on your SHIELD Controller to launch SHIELD Hub and select the “My PC
. This will automatically
10. Select your PC to pair with from the list of available PCs. A pin code will pop up on the SHIELD screen. This pin
allows for a more secure and unique connection to the particular PC. This also allows you to connect to more
than one PC from the same SHIELD .
11. A one-time pairing pop-up will appear on your PC. Enter the pin code from the SHIELD and click on the
Connect button in the pop-up.
12. You will now see a list of supported PC games that are available to stream from your PC.
Using On-Screen Controls
On-screen controls allow users to interact with game dialogs to make GameStream a better experience on SHIELD. To
access GameStream on-screen controls, use a two-finger tap or long-press the Start
Copyright © 2014 NVIDIA Corporation
button.
Page 56

The on-screen controls will bring up a menu screen with four options: Steam, Keyboard, Quit, and Help.
If you need to input information into a dialog, use the Keyboard selection.
Most of the touch navigation options are straightforward. Clicking Help will display the full list of available touch
interactions.
Copyright © 2014 NVIDIA Corporation
Page 57

Streaming non-GAMESTREAM ready games
NVIDIA officially supports GameStream for over 100 games, but GeForce Experience allows users to manually add and
stream nearly any game. Manage your list of manually added games in GeForce Experience under the GameStream
section of the "Preferences" tab in GeForce Experience.
1. Open GeForce Experience and navigate to the "Preferences" tab and select "GameStream" from the menu on
the left. You will see the following menu that will allow you to add any application to the SHIELD GameStream
section of the SHIELD Hub app on your SHIELD .
2. Drag and drop a shortcut to your favorite game or click on the
application you would like to add to the GameStream list on SHIELD .
3. You can then click the
4. Once you have added applications into the list, they will appear on your SHIELD 's GameStream list and can be
launched just like any other app. Note that NVIDIA does not configure optimal settings for manually added
games, so you may need to adjust in-game settings manually for the best experience.
TIP You can even use this feature to stream your entire PC desktop. To do so, add a shortcut to Windows’
Remote Desktop Connection app (c:\windows\system32\mstsc.exe) in GeForce Experience, then select
the newly added Remote Desktop tile from SHIELD ’s My PC Games tab. From here, you have access
to your entire desktop.
icon to edit the name and box art of the applications in your list.
sign to search your PC for the .exe of the
Tips for Interacting with Unsupported Games
SHIELD is a touch screen device that uses mouse emulation for streaming. Any time the user is in a situation
•
where using the mouse would bypass a menu or in-game option that the controller will not operate, simply use
the touch screen as the mouse.
• SHIELD has a full virtual keyboard built into the touch screen interface. As with the mouse, if there is a situation
that requires a keyboard instead of the controller, use the virtual keyboard by tapping two fingers on the touch
screen and tapping the keyboard icon that appears.
• While Streaming a PC game, you can use the Pinch to Zoom and Pan functions to better navigate menus or
other in game elements that are hard to see. Simply pinch or expand with two fingers to zoom and use a two
finger swipe to pan around while zoomed.
Remote GAMESTREAM BETA
Remote GameStream is a new feature that will allow you to stream games from your PC to your SHIELD outside of your
local WiFi network. To set up remote GameStream with your PC and SHIELD , follow the steps below.
1. Make sure your PC has Network discovery enabled. Go to Control Panel > Network and Sharing Center >
Change advanced sharing settings and select ‘Turn on network discovery.'
Copyright © 2014 NVIDIA Corporation
Page 58

2. Pair your PC and SHIELD normally on a local Wi-Fi connection (or Ethernet) using the instructions in the
GameStream section of this guide.
3. Take your SHIELD with you on the go and connect it to a robust Wi-Fi connection. When you open the “MY PC
GAMES” menu in SHIELD Hub, launch a game from the list of available games to initiate a connection to your
remote PC. Your SHIELD will automatically look for your PC and connect using the current internet connection.
NOTE You can find out more information about port forwarding for your specific router at
http://portforward.com/
NOTE NVIDIA recommends Internet bandwidth of 10Mbps from your PC down to SHIELD tablet and 2Mbps
from SHIELD tablet up to your PC. Streaming experience may vary depending on the quality of your
Internet. For the best experience, connect SHIELD tablet to a 5Ghz router while streaming remotely.
NOTE Remote GameStream can be optimized by manually lowering your streaming bitrate for Wi-Fi . Doing this
will reduce your image quality but will reduce latency. Adjust the bitrate manually to find the sweet spot
for your configuration. You can do this by accessing the Advanced GameStream menu in SHIELD Hub.
Please refer to the Advanced GameStream Features section of this guide for more information.
NOTE
The following routers from our recommended router list will need manual port forwarding for
Remote GameStream to function properly.
• ASUS RT-AC66U -> ports 7 and 9
• ASUS RT-AC68U -> ports 7 and 9
• ASUS RT-N56U -> ports 7 and 9
• ASUS RT-N66U -> ports 7 and 9
• Netgear R6300 -> port 47989
• Buffalo Airstation Extreme 1750 -> may need all ports forwarded manually
• Buffalo Airstation Extreme 1200 -> may need all ports forwarded manually
• D-Link DIR-5500 -> may need all ports forwarded manually
If you have problems connecting to your PC directly, try manually forwarding all the following ports:
7, 9, 47999, 47992, 47998, 47989, 48000
UDP:
Copyright © 2014 NVIDIA Corporation
Page 59

NOTE
When you pair your SHIELD to your GeForce PC locally, GeForce Experience records your external
IP address and uses this to connect the SHIELD to the PC when you are remote. If your external IP
address changes (i.e. due to dynamic IP address, etc), SHIELD won’t be able to find your PC. You will
either need to re-pair locally, or manually enter the new IP address in order to reconnect remotely. Static
IP addresses and dynamic DNS can help here.
Wake on LAN / Remote Log-In
Wake on LAN is a feature that will allow you to wake up your PC on your local network when you want to use
GameStream on SHIELD . You no longer need to wake your PC and log-in manually to be able to stream your favorite
games. To use Wake on LAN and Remote Log-In:
1. Hit the SHIELD button to open SHIELD Hub and navigate to the “MY PC GAMES” tab to view the games
installed on your paired PCs.
2. When you select a game that you want to launch and start streaming, you will be notified that your PC is asleep
and will be woken up.
3. Click “Continue” to wake the PC and launch the game. If your PC has a Windows password, you will be taken to
the login screen where you can enter your password remotely. Use the two finger menu to bring up the virtual
keyboard to enter your password.
4. Once you have entered your password, your PC will launch the selected application and begin streaming.
There are several important setup requirements for Wake on LAN:
1. Your motherboard and router must both support Wake on LAN. Depending on the motherboard, you may need
to enable Wake on LAN in your motherboard SBIOS or the Device Manager settings for your Ethernet Adapter.
• Depending on your PC and OS, you may need to make sure your PC only wakes up from magic
packets, otherwise your PC may wake up inadvertently.
• Go to Device Manager > Network adapters > [Your Ethernet adapter, ex. Intel] -> Power Management
and check the option ‘Wake on Magic Packet.’
2. Your PC must be connected to your router via Ethernet.
3. Your PC must be powered on and in sleep or hibernate mode. Wake on LAN is not supported for PCs that are
shut down.
4. To wake up your PC while outside your Local Area Network, you may need to manually open ports depending
on your router. See the Remote GameStream section for more details.
Advanced GAMESTREAM Features
In SHIELD Hub under “Settings” you can access some of the advanced features available to fine tune your GameStream
experience. To access these features, make sure you already have a PC paired. In the advanced settings menu, you can
manually adjust streaming bit rates, frame rates and elect not to apply Optimal Settings for each game in your streaming
list. This provides more control to the user to fine tune your streaming experience.
1. Open SHIELD Hub and navigate to the settings menus in the lower left hand corner.
2. Once in the settings menu, you can access the GameStream-ready PCs menu.
Copyright © 2014 NVIDIA Corporation
Page 60

3. Here you can see all of the different PCs you have paired to your SHIELD and their current status. Select
accessory settings
4. In the accessory settings menu you can select “Quality” to manually change the bitrate at which your stream is
delivered both from a Wi-Fi connection and from a wired Ethernet connection. You can also change the target
frame rate that the SHIELD will deliver. This provides a lot of flexibility to the power user in how they stream.
5. Also in the accessory settings menu is the "Optimize games" menu where you can manually disable OPS
(Optimal Playability Settings) for a particular game. This allows the user to disable the automatic settings we
apply to allow you to tailor specific in-game settings for each game. You can also globally disable or enable
OPS for a particular PC that you have paired to your SHIELD .
6. The GameStream menu also allows you to manually add a PC using the specific IP address of that particular
PC. This can be an address on your local network (LAN) or an external IP (WAN) address. On the GameStream
PCs menu you can click the “+” button to manually add a PC. Enter the IP address to search that address for a
GeForce PC. This will then add this PC to your GameStream PCs menu.
.
Tips and Tricks
We recommend launching your games at least once on the PC BEFORE launching through SHIELD to install
•
all of the prerequisites (VC Redists, DirectX ect..) and set up all DRM features (Games For Windows Live,
SocialClub etc…).
• If you do not see your PC on the server list on your SHIELD, or cannot connect to your PC from SHIELD :
Verify that both SHIELD and the PC are connected to the same Wi-Fi router
Be sure the latest GeForce Experience software is loaded and running on the PC.
Verify that your PC meets the system requirements using the My Rig tab in GeForce Experience
Try manually adding your PC via IP address (refer to Advanced Settings)
• If you do not see a pairing request pop-up:
In GeForce Experience, press the Forget all devices button in the Preferences > GameStream tab
• If any of the above steps do not work, trying rebooting the SHIELD and the PC.
GAMESTREAM for GeForce Notebooks
NVIDIA GameStream technology is compatible with GeForce GTX 800M, GTX 700M, and select GTX 600M GPUs
installed in some of today’s best gaming notebooks. GameStream on a notebook works exactly the same as on desktop
and requires the same set up and software.
The full list of supported GTX GPUs for notebook is: 880M, 870M, 860M, 850M, 780M, 770M, 765M, 680M, 675MX,
670MX, and 660M.
To try out this new feature, please make sure you have the latest R337 or higher GeForce Drivers and GeForce
Experience software available for your notebook.
Copyright © 2014 NVIDIA Corporation
Page 61

NOTE
If you would like more information about this technology or if you have any issues, please contact
your local NVIDIA Technical Marketing or PR representative. Contact information is available at the
end of this guide.
steam big picture
Big Picture shows up as a selection in the list of SHIELD-optimized games. Launching it gives you access to your STEAM
games–both supported and unsupported–plus the STEAM Store and all the STEAM community features. Supported
games are recommended for the best, optimized streaming experience–the latest list of supported games can be found
on http://shield.nvidia.com/pc-game-list/
support, but will not be optimized for streaming and may have other streaming compatibility issues.
starting at launch. Unsupported games may work if they have native controller
troubleshooting pc game streaming
If you are experiencing issues with streaming games from your PC to SHIELD , try these troubleshooting options:
General Troubleshooting Issues
Make sure your PC meets the minimum requirements for streaming.
The requirements for PC Game streaming are very specific. Make sure your GeForce GTX PC meets these requirements
and that you have proper drivers and software. See the list of system requirements or go to the My Ri g tab in
Experience to confirm that your PC meets the system requirements.
Confirm that the PC and SHIELD are connected to the same network.
Make sure SHIELD and the PC streaming the game are connected to the same router or wireless access point. If you PC
is connected using Wi-Fi, make sure it is connected to the same wireless access point as the SHIELD unit. If the PC is
using a wired connection, make sure the network cable is directly connected to the same physical router.
Make sure the game you are attempting to play is supported for streaming, installed, and patched.
Not all games have been optimized for PC game streaming to SHIELD. Verify the game you are trying to play is on the
list of supported games
on SHIELD . Doing this ensure that all of the prerequisites (VC Redirects, DirectX, et al) and the set-up of all DRM
features (Games for Windows et al) are completed.
. It is also recommended that you launch the game at least once on your PC BEFORE launching
GeForce
Check Windows and wireless router firewall settings.
Make sure that streaming is not being blocked by a firewall; either from the computer or wireless router. You can either
temporarily disable the firewall or add an exception to allow the traffic. You can access Windows Firewall settings through
the Control Panel on your PC. For information on other software firewalls or firewalls built into your router, refer to those
products' manufacturers.
Check SHIELD Wi-Fi setting.
Make sure that the Wi-Fi setting on your SHIELD is turned ON (go to Settings -> Wi-Fi). Check to make sure SHIELD
has successfully connected to the network. Try resetting the Wi-Fi option by turning it OFF and then back ON. Try
resetting your wireless access point connection by disconnecting and re-connecting.
If you try to stream a game with Wi-Fi off, the following displays.
Select Wi-Fi and the Wi-Fi menu displays. Turn the Wi-Fi ON.
Check the internet connection.
Check whether or not you are able to access the Internet on SHIELD and the PC. Try resetting your wireless access
point connection if you cannot connect.
Specific Troubleshooting Issues
If SHIELD displays No available GeForce GTX PCs found, when scanning for available PCs, try the following:
• Does the PC meet the minimum System Requirements?
Copyright © 2014 NVIDIA Corporation
Page 62

• Is the PC on the same network, connected through the same router as the SHIELD device?
• Are your firewall interfering or disabling the connection?
• Is your PC powered on? Are you logged in to your PC?
If any of these checks did not fix the issue, try rebooting both SHIELD and your PC.
• Did you see any pairing request pop-up window on your PC when trying to connect?
If this pop-up window did not display on your PC during the connection process, go to GeForce Experience
Forget devices from Preferences > GameStream.
and select
bluetooth keyboard and mouse support
There are many Bluetooth keyboards and mice that are available in the marketplace. The SHIELD portable is an Androidpowered device and pairs natively with peripherals that are Bluetooth enabled without a required USB dongle.
NVIDIA has tested the following Bluetooth keyboards and mice and found that they are compatible with the SHIELD
portable:
• Logitech K810
• Microsoft Wedge Mobile Keyboard
• Motorola Wireless Keyboard
• Logitech Tablet Keyboard
• Anker Ultra Slim Mini Bluetooth Keyboard
• Razer Orochi Mobile PC Gaming Mouse
• Gigabyte GM-M7700B
• Microsoft Sculpt Comfort Mouse
• HP X4000b Bluetooth Mouse
A lap desk can be used to make gaming in front of a big screen TV easier when using a keyboard and mouse. The
following lap desks are a few recommended solutions:
• LapGear 45492 Deluxe Computer LapDesk
• LapWorks Original Laptop Desk
• LapWorks Futura Gamers LapDesk
• LapGear 45303 Multi-Purpose Jumbo LapDesk
using gamestream in console mode
Console mode can be launched using the application icon or by connecting a Mini-HDMI cable to SHIELD .
Copyright © 2014 NVIDIA Corporation
Page 63

•
•
•
•
On the HDTV, the Console Mode will display.
If the Mini-HDMI cable is disconnected from SHIELD , a message displays to exit Console Mode.
NOTE
Each time you enter or exit Console Mode, SHIELD is reset.
Setup Requirements
HDTV
HDTV with HDMI support. Use the Gaming or Sports mode for the HDTV if it supports it to reduce input latency.
Bluetooth Controller or Keyboard and Mouse
Bluetooth wireless controller. NVIDIA recommends the Nyko PlayPad Pro.
Bluetooth keyboard and mouse. Refer to Bluetooth Keyboard and Mouse for further details.
Cable
Mini-HDMI to HDMI cable
Micro USB Ethernet Adapter
Connect a wired Ethernet cable from your router to your SHIELD. NOTE: There are many different types of
Micro USB Ethernet adapters available in the marketplace. The adapter must be a male Micro USB connector to a
female Ethernet connector.
Configure GameStream for 1080p
1. Connect an Ethernet cable to your router.
2. Connect the Ethernet cable from your router into a Micro USB Ethernet adapter. Connect the Micro USB end into the
Micro USB port on the back of your SHIELD.
A Micro USB Ethernet adapter like the one above can be used, but the SHIELD portable cannot be charged with this type
of adapter. To charge the SHIELD portable while using Ethernet, a Micro USB Y-Cable with input for Micro USB power
and full-size USB Ethernet will need to be used. Of course, a full-size USB2 to Ethernet adapter will be needed in
conjunction with the Y-Cable.
Micro USB Y-Cable
Copyright © 2014 NVIDIA Corporation
Page 64

Standard USB Ethernet Adapter
Connect the cables in the following order (the order is important):
A. Plug an Ethernet cable from the Router.
B. Plug the USB Ethernet Adapter into the Micro USB Y-Cable.
C. Plug the SHIELD AC Adapter into the Micro USB Y-Cable.
D. Plug the male Micro USB connector on the Y-Cable to SHIELD.
3. Launch Console Mode.
geforce experience
GeForce Experience is an application from NVIDIA that optimizes your PC in two key ways.
1. GeForce Experience automatically notifies you of new NVIDIA drivers and downloads them for you. NVIDIA is
constantly working to improve its drivers. New drivers improve game performance, add new features, and fix
bugs.
2. GeForce Experience optimizes graphics settings in your games based on your hardware configuration. NVIDIA
performs extensive game testing for various combinations of GPUs, CPUs, and monitor resolutions and stores
this information in the NVIDIA cloud. GeForce Experience connects to the NVIDIA Cloud and downloads
optimal playable settings (OPS)
The result is that your PC is always kept up to date and optimized for the latest games. To utilize optimized PC games on
your SHIELD device, you will need to have GeForce Experience installed on your PC.
For GeForce GTX 900 Series GPUs, GeForce Experience adds digital super resolution mode, 4K video recording, wired
PC controller support for SHIELD wireless controller, and improved ShadowPlay performance of SLI configurations.
For more information on GeForce Experience, go to http://www.geforce.com/geforce-experience
for your games tailored specifically to your PC.
.
Copyright © 2014 NVIDIA Corporation
Page 65

shielD controller
Your NVIDIA® SHIELD™ controller works with your SHIELD using Wi-Fi Direct for exceptional responsiveness and
immersion in today's hottest games. It is the first-ever precision controller designed for both Android
Use the SHIELD controller when connected to a TV for multi-player games. You can connect up to four SHIELD
controllers to your SHIELD device.
The controller includes the following features:
• Console-grade controls
• Ultra-responsive Wi-Fi performance
• Stereo headset jack with chat support
• Microphone for voice search
• Touch pad for easy navigation
• Rechargeable battery and USB charging cable
For detailed information on the SHIELD controller, refer to documentation that comes with the controller.
™ and PC gaming.
Connect SHIELD controller to your SHIELD portable
1. Verify that your SHIELD portable has Wi-Fi turned on. The device does not have to connect to a network, but
Wi-Fi must be turned on.
2. Open the SHIELD controller app
3. Tap the NVIDIA button
controller is in connection (pairing) mode. If the NVIDIA button is not flashing, hold the NVIDIA button until it
starts flashing, and then release.
4. When the controller is connected, you can press
icon
connected. The white portion of the icon indicates the amount of charge left in the controller.
5. Optional: You can connect up to four SHIELD controllers to your SHIELD device. Repeat Steps 1 through 4 to
connect each additional controller.
shows in the status bar on your SHIELD device. This icon indicates that the controller is on and
on the wireless controller. The NVIDIA button flashes to show that the
on your SHIELD device.
to open the Quick Guide, Settings, or Help. A controller
SHIELD controller OVerview
The SHIELD controller box includes one SHIELD controller, one USB charging cable, one Support Guide, and one Quick
Start Guide.
Copyright © 2014 NVIDIA Corporation
Page 66

D
-pad
NVIDIA button
Android navigation and Start buttons
A
Left thumbstick
Right thumbstick
Touchpad
Volume control
-B-X-Y buttons
how to turn on the controller
Tap the NVIDIA button.
How to turn off the controller
Hold the NVIDI A button for 6 seconds.
The controller automatically turns off when you turn off the SHIELD device the controller is connected to. The controller
also automatically turns off after 10 minutes of idle time. The controller stays on during video and music playback on the
SHIELD device. This allows the controller to be active to control media playback.
Copyright © 2014 NVIDIA Corporation
Page 67

gamepad mapper
Gamepad Mapper dramatically expands your library of Android games by adding controller support to native touchscreen
games, making everything from NBA JAM to Angry Birds playable on the SHIELD portable's console-grade controller.
NVIDIA provides default Gamepad Mapper profiles for hundreds of top Android games, which are automatically
downloaded from the cloud so you can just launch your game and play. Use NVIDIA's default profile, or create your own
custom profile and share it with the community.
When a Mapper game is launched, a message is displayed stating that Gamepad Mapper is activated.
A full list of Android games supported by Gamepad Mapper can be found at:
http://shield.nvidia.com/android-game-list/
creating your own gamepad mapper profile
To access Gamepad Mapper, long-press the Start button while in game to display the Gamepad Mapping controls
.
or long-press the NVIDIA
Use the Back
the trash can on the Gamepad Mapper screen.
To see a description of each function, click on the individual icon in the image below.
button to exit Gamepad Mapper and back to the game. You can also touch the button above
button and access the Gamepad Mapper from the SHIELD Power Menu.
Copyright © 2014 NVIDIA Corporation
Page 68

Page 69

Extend Your Tablet
How to Use Bluetooth Accessories
Your NVIDIA device pairs with Bluetooth accessories such as keyboards, speakers, and headphones. You can also pair
with other Bluetooth-enabled devices. Bluetooth functionality is a standard Android feature.
For help with the Android OS, please visit Google’s support website at http://support.google.com/android/
Bluetooth Behavior
How to Turn Bluetooth On or Off
When Bluetooth is on, the Bluetooth icon shows in the System bar.
1. Swipe down from the System bar. The Quick Settings shade opens.
2. Tap Bluetooth
Bluetooth Accessories
.
How to Pair a Bluetooth Accessory with Your Device
The first time you use a Bluetooth accessory, you must pair the accessory and the device. You can also follow these
steps to pair your NVIDIA device with another Bluetooth device such as a smart phone.
NOTE The Google Keyboard on the touchscreen is not active when a Bluetooth keyboard is paired with your
device.
1. Follow the instructions from your accessory’s manufacturer to put the accessory
into Pair mode.
2. On your NVIDIA device, go to Settings > Wireless & Networks.
3. Tap Bluetooth. The Bluetooth control panel opens.
4. If Bluetooth is off, tap the ON/OFF switch to turn on Bluetooth.
5. If your NVIDIA device is visible only to paired devices, tap the device name to
enable visibility. Your device searches for nearby Bluetooth accessories.
6. When the Bluetooth accessory appears in the list of Available Devices, tap the
accessory’s name to pair it. If the pairing is successful, the accessory now appears
on the list of Paired Devices.
NOTE Some devices require a passkey before pairing. In these cases, your SHIELD device prompts you to
verify that the passkey is appearing on your other device. Respond to any security prompt on that
device. Then on your SHIELD device, tap Pair to complete the pairing or Cancel to cancel the pairing.
Copyright © 2014 NVIDIA Corporation
Page 70

How to Disconnect a Bluetooth Accessory from Your Device
Disconnecting the Bluetooth accessory does not permanently cancel the pairing. The accessory remains on the list of
Available Devices with a status of Disconnected.
1. Open Settings.
2. Tap Bluetooth. The Bluetooth control panel opens.
3. In the list of Paired Devices, tap the accessory's Settings icon . The
accessory control panel opens.
4. Tap Forget.
How to Rename Your Bluetooth Accessory in the Paired Devices List
Your Bluetooth accessories appear on the list with names that are assigned by the manufacturer. These names are often
a product number or a brand name. You can rename the accessories so that when you look at the list of available or
paired devices, you know exactly what your SHIELD device is connected to.
Renaming a Bluetooth accessory only changes the name in the Paired Devices list. Your accessory is not affected.
1. Open Settings.
2. Tap Bluetooth. The Bluetooth control panel opens.
3. In the list of Paired Devices, tap the accessory's Settings icon . The
accessory control panel opens.
4. Tap the Name field.
5. Enter the new name and tap OK.
How to Use Bluetooth Accessories
Your NVIDIA device pairs with Bluetooth accessories such as keyboards, speakers, and headphones. You can also pair
with other Bluetooth-enabled devices. Bluetooth functionality is a standard Android feature.
For help with the Android OS, please visit Google’s support website at http://support.google.com/android/
Bluetooth Behavior
How to Turn Bluetooth On or Off
When Bluetooth is on, the Bluetooth icon shows in the System bar.
1. Swipe down from the System bar. The Quick Settings shade opens.
.
2. Tap Bluetooth
Copyright © 2014 NVIDIA Corporation
Page 71

Bluetooth Accessories
How to Pair a Bluetooth Accessory with Your Device
The first time you use a Bluetooth accessory, you must pair the accessory and the device. You can also follow these
steps to pair your NVIDIA device with another Bluetooth device such as a smart phone.
NOTE The Google Keyboard on the touchscreen is not active when a Bluetooth keyboard is paired with your
device.
1. Follow the instructions from your accessory’s manufacturer to put the accessory
into Pair mode.
2. On your NVIDIA device, go to Settings > Wireless & Networks.
3. Tap Bluetooth. The Bluetooth control panel opens.
4. If Bluetooth is off, tap the ON/OFF switch to turn on Bluetooth.
5. If your NVIDIA device is visible only to paired devices, tap the device name to
enable visibility. Your device searches for nearby Bluetooth accessories.
6. When the Bluetooth accessory appears in the list of Available Devices, tap the
accessory’s name to pair it. If the pairing is successful, the accessory now appears
on the list of Paired Devices.
NOTE Some devices require a passkey before pairing. In these cases, your SHIELD device prompts you to
verify that the passkey is appearing on your other device. Respond to any security prompt on that
device. Then on your SHIELD device, tap Pair to complete the pairing or Cancel to cancel the pairing.
How to Disconnect a Bluetooth Accessory from Your Device
Disconnecting the Bluetooth accessory does not permanently cancel the pairing. The accessory remains on the list of
Available Devices with a status of Disconnected.
1. Open Settings.
2. Tap Bluetooth. The Bluetooth control panel opens.
3. In the list of Paired Devices, tap the accessory's Settings icon
. The
accessory control panel opens.
4. Tap Forget.
How to Rename Your Bluetooth Accessory in the Paired Devices List
Your Bluetooth accessories appear on the list with names that are assigned by the manufacturer. These names are often
a product number or a brand name. You can rename the accessories so that when you look at the list of available or
paired devices, you know exactly what your SHIELD device is connected to.
Renaming a Bluetooth accessory only changes the name in the Paired Devices list. Your accessory is not affected.
1. Open Settings.
Copyright © 2014 NVIDIA Corporation
Page 72

2. Tap Bluetooth. The Bluetooth control panel opens.
3. In the list of Paired Devices, tap the accessory's Settings icon . The
accessory control panel opens.
4. Tap the Name field.
5. Enter the new name and tap OK.
How to Use Headphones or Headsets
Connect headphones or headsets to the 3.5 mm jack on the edge of the tablet.
Headphones provide audio output only and the built-in microphone is used for audio input. Headsets include a
microphone and provide audio output and input. When you use a headset, the internal microphone automatically turns off.
You can also use Bluetooth headphones and headsets with your tablet. For more information, see
Accessories.
How to Use Bluetooth
How to Add Storage with a MicroSD Card
Your device includes a microSD slot so that you can add storage space for photos, music, and videos.
SD cards are available in different classes and capacities. Higher classes indicate faster speeds for performing actions
such as displaying photos or saving videos. Higher capacities indicate greater storage space.
NOTE
Always unmount the microSD card in the Settings before you physically eject the card from your
device.
Recommended MicroSD Card Class
NVIDIA recommends using a class 6 or higher microSD card.
Required MicroSD Card Formats
For microSD cards up to 32 gigabytes in capacity, SHIELD supports the FAT32 data format. Most microSD cards that are
32-GB or less are already formatted as FAT32.
For microSD cards that are 64-GB or more in capacity, SHIELD supports the NTFS data format. Most microSD cards that
are 64-GB or larger come formatted as exFAT and must be reformatted before you can use them with SHIELD. Android
does not support the exFAT file system.
NOTE
You can reformat microSD cards on your Windows PC or Mac computer.
How to Insert a MicroSD Card
1. Locate the microSD card slot on the edge of the tablet, near the volume control.
2. Position the microSD card with the connectors facing the back of the tablet.
3. Gently press the microSD card into the slot. When you feel the card secure itself
in the slot, release.
Copyright © 2014 NVIDIA Corporation
Page 73

How to Unmount and Eject a MicroSD Card
Always unmount the microSD card before you remove the microSD card from the device.
1. Tap All Apps .
2. Tap Settings .
3. Tap Storage.
4. Tap Unmount SD Card.
5. Press the microSD card deeper into the slot and then release. The microSD card
disconnects from the slot.
6. Grasp the edge of the microSD card and remove the microSD card from the
device.
How to Move Content to a MicroSD Card
Some apps do not support microSD card storage. If the app control panel does not have an option to Move to SD Card,
the app must remain in your device's internal storage.
1. Go to Settings > Apps.
2. Tap the app that you want to move. The app control panel opens.
3. Tap Move to SD Card.
4. At the prompt, tap OK to confirm.
How to View MicroSD Card Storage
To view the status of internal storage and the microSD card, go to Settings > Storage.
How to Install a Micro-SIM Card
If you have the LTE version of the tablet, you can connect to a cellular network by installing a micro-SIM card and
subscribing to a wireless data service.
NOTE On the Wi-Fi version of the tablet, the micro-SIM card slot cover is present but non-functional.
How to Install a Micro-SIM Card
1. Hold the tablet with the touchscreen facing you.
2. Carefully open the micro-SIM card slot cover. Rotate the cover to the right.
3. Position the micro-SIM card with the gold contacts facing away from you and the
notch on the bottom right of the card.
Copyright © 2014 NVIDIA Corporation
Page 74

4. Push the micro-SIM card into the micro-SIM card slot until you feel a slight click.
When you release, the micro-SIM card stays in the slot.
5. Close the slot cover.
How to Remove a Micro-SIM Card
1. Open the mcro-SIM card slot cover.
2. Press the micro-SIM card deeper into the slot and then release. The micro-SIM
card disconnects from the slot.
3. Grasp the edge of the micro-SIM card and remove the micro-SIM card from the
device.
Copyright © 2014 NVIDIA Corporation
Page 75

How to Use NVIDIA Lasso Capture
NVIDIA® Lasso Capture provides a quick and easy way to take screenshots of all or part of your screen. You can also
annotate and share the captures.
Captures are stored in the Photos with your other photos and images. View, edit, and share captures just like you would
any other image.
How to Enable Access to Lasso Capture
1. Go to Settings > DirectStylus.
2. Under Stylus Mode and Lasso Capture, select the Quick access via navigation
bar check box.
How to Open Lasso Capture
1. Remove the stylus from its holder.
2. In the Navigation bar, tap Lasso Capture .
Captures
How to Capture a Screenshot of the Whole Screen
1. Remove the stylus from its holder.
2. In the Navigation bar, tap Lasso Capture .
3. Tap Screenshot
4. To annotate the capture, tap the pen
.
and write a note on the captured area.
5. Tap Save. The capture is saved to Photos.
How to Capture a Rectangular Region
1. Remove the stylus from its holder.
2. In the Navigation bar, tap Lasso Capture .
3. Tap Rectangular Region .
4. Tap and drag the stylus around the area you want to capture.
5. To annotate the capture, tap the pen and write a note on the captured area.
6. Tap Save. The capture is saved to Photos.
Copyright © 2014 NVIDIA Corporation
Page 76

How to Capture a Free-Hand Region
1. Remove the stylus from its holder.
2. In the Navigation bar, tap Lasso Capture .
3. Tap and drag the stylus around the area you want to capture.
4. To annotate the capture, tap the pen and write a note on the captured area.
5. Tap Save. The capture is saved to the Gallery.
How to Share a Capture
You can share the capture without saving it to the gallery.
1. Take a capture. Do not tap Save.
2. Tap Share
.
3. Tap the sharing method that you want to use.
4. Follow the prompts to send the capture.
How to Save a Capture to PDF
Use ES File Explorer to open the PDF for viewing and annotating.
1. Take a capture. Do not tap Save.
2. Tap Share .
3. Tap Convert to PDF.
How to Take a Full-Screen Screenshot Without the Stylus
Press and hold the device's Power button and Volume Down button simultaneously for a few seconds. A snapshot sound
indicates that the screen has been captured. The capture is saved to Photos.
Copyright © 2014 NVIDIA Corporation
Page 77

How to Use NVIDIA Dabbler
NVIDIA® Dabbler™ is a drawing and painting app that is optimized for use with your NVIDIA DirectStylus.
The first time you open NVIDIA Dabbler, a tutorial shows you how to use all the features of the app. NVIDIA Dabbler also
includes help tips that you can show or hide as needed.
How to Open NVIDIA Dabbler
1. Tap All Apps .
2. Tap NVIDIA Dabbler .
Learn the NVIDIA Dabbler Workspace
Toolbars. The General Toolbar (left) provides actions such as Load, Share, Save and Print.
The Canvas Toolbar (right) provides background settings and several brushes and drawing
tools.
Workspace. The Workspace displays the paper texture or background image that you have
chosen for your project.
Copyright © 2014 NVIDIA Corporation
Page 78

Manage
How to View the NVIDIA Dabbler Help Tips
1. In the Toolbar, tap Help .
2. Tap any icon, brush, or feature to view its description.
3. To hide help tips, tap Help again.
4. Alternatively, you can tap and hold on any UI item to obtain help.
How to Undo or Redo the Previous Action
In the Toolbar, tap Undo or Redo .
How to Save Your Work
In the Toolbar, tap Save . A copy of your work is saved to the Gallery. You can keep working, but the saved
image is not updated to reflect the changes. Save your work again before you clear the canvas.
How to Load Your Work
In the Toolbar, tap Load . A dialog box with available canvases from local and cloud storage is shown. Swipe
through the canvases and double tap to select a canvas.
How to Print Your Work
In the Toolbar, tap Print . The print menu is shown, which includes options for saving to Google Drive (Gmail
account required) and saving as .pdf.
How to Show or Hide the Toolbar
To show the General Toolbar, tap .
To hide the General Toolbar, tap
.
Copyright © 2014 NVIDIA Corporation
Page 79

To show the Canvas Toolbar, tap .
. Watercolor includes all of the drawing and painting tools except the spatula. Gravity,
To hide the Canvas Toolbar, tap
.
Create Artwork
NVIDIA Dabbler Painting Styles
In the Toolbar, tap to select a painting style.
Sketch. Sketch includes the marker, pencil, and eraser tools.
Watercolor
instant-dry, and water level features are only available in Watercolor.
Oil. Oil includes all of the drawing and painting tools. The spatula tool is only available in Oil.
NVIDIA Dabbler Tools
In the Toolbar, tap the tool icon which is directly above to access the tool selection dialog box. The actual
icon displayed by the tool icon depends on the specific tool selected and will be one of the tools shown in the table below.
Spatula. The spatula replicates the effect of a spatula or chisel on oil painting. Spatula is only
available in Oil.
Thick brush. The thick brush replicates the effect of a wide paint brush. Thick brush is not
available in Sketch.
Thin brush. The thin brush replicates the effect of a detail paint brush. Thin brush is not
available in Sketch.
Eraser. The eraser replicates the effect of a rubber eraser. Keep moving the eraser until you
achieve the effect that you want.
Pencil. The pencil replicates the effect of a graphite pencil.
Copyright © 2014 NVIDIA Corporation
Page 80

Marker. The marker replicates the effect of a permanent ink pen.
Use the Pressure sensitivity slider at the bottom of the dialog to adjust the impact of pressure on the currently selected
brush radius
.
How to Adjust Brush Styles
In the Toolbar, use the sliders to adjust the brush fill strength and the relative brush radius . The
actual brush radius is controlled by the pressure and angle of the stylus tip on the touchscreen.
How to Show or Hide the Color Palette
To show or hide the color Palette, tap .
Copyright © 2014 NVIDIA Corporation
Page 81

Copyright © 2014 NVIDIA Corporation
Page 82

How to Mix Colors
1. On the Palette , tap a color.
2. Touch the Color Mixer and move your finger or stylus in a circle. The new color
mixes with the previously selected color. Mix clockwise to add more of the new
color or counter-clockwise to retain more of the previous color.
3. Double tap to clear mixer back to white color.
How to Select RGB Colors
1. On the Palette
, tap the color selector. The color slider
opens.
2. Tap the color that you want.
Copyright © 2014 NVIDIA Corporation
Page 83

How to Adjust the Water Level
Dabbler replicates the feel of watercolors by providing adjustable water levels. Water level is only available in Watercolor.
To increase or decrease the wetness of the paint, open the Palette
level up or down.
, tap on the droplet and drag the water
Copyright © 2014 NVIDIA Corporation
Page 84

How to Lock the Water Level
To lock the water level so that the water does not deplete over time, adjust the water level and then tap the lock .
How to Use Shape Recognition
Shape recognition mode detects when you are drawing a circle, square, or other geometric shape and automatically
corrects the shape.
In the Toolbar, tap
and Shape Recognition . Tap again to turn off shape recognition.
How to Use Gravity
Gravity replicates the effect of gravity on watercolor paint. The direction of the pull, or "down," is based on the orientation
of your tablet. Gravity is only available in Watercolor.
Copyright © 2014 NVIDIA Corporation
Page 85

In the Toolbar, tap and Gravity . Tap again to turn off gravity.
How to Dry Your Watercolor Instantly
Dabbler replicates the feel of watercolors by allowing the colors to move slowly until the canvas is "dry." Instant-Dry is only
available in Watercolor.
In the Toolbar, tap
and Instant-Dry .
How to Add Vector Shapes
In the Toolbar, tap and Vector Shapes .
Shape. The vector shape currently in use.
Toggle / Transform. Tap on a handle to cycle through available vector shapes. Drag a handle
to rotate the vector shape about the other handle. Drag both handles to move, scale and rotate
the vector shape.
Copyright © 2014 NVIDIA Corporation
Page 86

Layers
Accessing Layer Operations
To show or hide layer operations, tap Layers .
Copyright © 2014 NVIDIA Corporation
Page 87

Copyright © 2014 NVIDIA Corporation
Page 88

The following table shows the available layer options.
Layer Tools
Clear. Clears the layer.
Camera. Take a picture to be applied as the canvas. Opens the native Camera app.
Image. Opens Photos to use an existing image as the canvas.
Paper Selection. Toggles paper selection for background.
Filter. Swipe through existing filters to be applied to the imported background image.
Blend. Toggles blending function menu for selected layer.
Visibility. Toggles visibility of a layer.
Add. Adds a new layer
Merge. Merge the selected layer with the next lowest layer.
The slider near the top of the dialog adjusts opacity of the selected layer.
How to Zoom and Move Canvas
Use a two-finger pinch gesture to zoom the canvas view in and out. A two-finger swipe gesture will move the canvas
about the view window.
Sharing
Video Recording
1. In the Toolbar, tap Share .
2. From the expanded tools, tap Record
.
3. Select from the following actions:
Copyright © 2014 NVIDIA Corporation
Page 89

• To broadcast to Twitch, tap .
• To Auto Record, tap .
• To Manual Record, tap .
• To take a screenshot, tap Screenshot.
File Sharing
1. In the Toolbar, tap Share .
2. Select from the following actions:
• To share a file in .dab format, tap .
• To share a file in .jpg format, tap .
Global Effects
How to Dynamically Adjust Lighting
To adjust the light direction on the canvas, tap Dynamic Lighting . A circular slider is shown, which controls the
direction of incident light.
Stylus-Only Mode
To toggle stylus-only mode, tap S tylus-Only . When the stylus-only mode is enabled, finger touches on the
canvas are ignored. Only stylus inputs will cause drawing actions. Even when the stylus-mode is enabled, you can still
interact with the tools with finger touches.
Copyright © 2014 NVIDIA Corporation
Page 90

Page 91

SHIELD Legal
SHIELD LEGAL
Regulatory
Health and Safety Information
SHIELD tablet Compliance
health and safety information
important safety information
NVIDIA products are designed to operate safely when installed and used according to the product instructions and
general safety practices. The guidelines included in this document explain the potential risks associated with equipment
operation and provide important safety practices designed to minimize these risks. By carefully following the information
contained in this document you can protect yourself from hazards and create a safer environment.
This product is designed and tested to meet IEC-60950-1, the Standard for Safety of Information Technology Equipment.
This also covers the national implementation of IEC-60950-1 based safety standards around the world e.g. UL-60950-1.
These standards reduce the risk of injury from the following hazards:
• Electric shock: Hazardous voltage levels contained in parts of the product
• Fire: Overload, temperature, material flammability
• Mechanical: Sharp edges, moving parts, instability
• Energy: Circuits with high energy levels (240 volt-amps) or potential as burn hazards
• Heath: Accessible parts of the product at high temperatures
• Chemical: Chemical fumes and vapors
• Radiation: Noise, ionizing, laser, ultrasonic waves
Retain and follow all product safety and operating instructions. Always refer to the documentation supplied with your
equipment. Observe all warnings on the product and in the operating instructions.
Read all safety information below and operating instructions before using the SHIELD tablet to avoid
ELECTRIC SHOCK OR OTHER INJURY OR DAMAGE.
injury.
WARNING: FAILURE TO FOLLOW THESE SAFETY INSTRUCTIONS COULD RESULT IN FIRE,
Copyright © 2014 NVIDIA Corporation
Page 92

ELECTRICAL EQUIPMENT CAN BE HAZARDOUS IF MISUED. OPERATION OF THIS PRODUCT, OR SIMILAR
PRODUCTS, MUST ALWAYS BE SUPERVISED BY AN ADULT. DO NOT ALLOW CHILDREN ACCESS TO THE
INTERIOR OF ANY ELECTRICAL PRODUCT AND DO NOT PERMIT THEM TO HANDLE ANY CABLES.
To reduce the risk of bodily injury, electric shock, fire, and damage to the equipment, observe the safety labels included
on the equipment.
symbols on equipment
This symbol in conjunction with any of the following symbols indicates the presence of a potential hazard. The potential
for injury exists if warnings are not observed. Consult your documentation for specific details.
This symbol indicates the presence of hazardous energy circuits or electric shock hazards. Refer all
servicing to qualified personnel.
WARNING: To reduce the risk of injury from electric shock hazards, do not open this
enclosure. Refer all maintenance, upgrades, and servicing to qualified personnel.
Headset/Earphone volume level notice
WARNING: To prevent possible hearing damage, do not listen at high volume
levels for long periods.
general precautions
To reduce the risk of electric shock, personal injury, or damage to the equipment, observe the following precautions:
• Follow all cautions and instructions marked on the equipment.
• Do not bend, drop, crush, puncture, incinerate, or push objects into openings of the gaming console.
• Do not connect or disconnect any cables or perform maintenance or reconfiguration of this product during an
electrical storm.
• Do not use the SHIELD tablet in rain or near sink, or other wet locations. Take care not to spill any food or
liquid into the console. In case the SHIELD tablet gets wet, unplug all cables and turn off before cleaning, and
allow it to dry thoroughly before turning it on again.
• Do not expose the SHIELD tablet to any gas which is not normally contained in the atmosphere. It may cause
mis-operation or defects.
• Never turn on any equipment when there is evidence of fire, water, or structural damage.
• Place the product away from radiators, heat registers, stoves, amplifiers, or other appliances that produce heat.
Copyright © 2014 NVIDIA Corporation
Page 93

• Never force a connector into a port. Check for obstructions on the port. If the connector and port don't join with
reasonable ease, they probably don't match. Make sure that the connector matches the port and that you have
positioned the connector correctly in relation to the port.
• If you use an AC Power Adapter to charge the gaming console, make sure the power adapter is fully assembled
before you plug it into a power outlet. Then insert the AC Power Adapter firmly into the power outlet. Do not
connect or disconnect the AC Power Adapter with wet hands.
• Operate the AC adapter in a ventilated area.
• When you are using the NVIDIA SHIELD tablet or charging the battery, it is normal for the system and/or AC
power adapter to get warm.
• Do not use conductive tools that could bridge live parts.
• Do not make mechanical or electrical modifications to the equipment.
• Never attempt to repair the SHIELD tablet yourself. This device does not contain any user-serviceable parts.
Do not attempt to open, disassemble, or remove the battery. You run the risk of electric shock.
• To clean the display, use a soft, lint-free cloth. If necessary, breathe upon the display surface and wipe off
immediately and softly. Avoid getting moisture in openings. Don't use window cleaners, household cleaners,
aerosol sprays, solvents, alcohol, ammonia, or abrasives to clean the display.
• Operate the SHIELD tablet in a place where the temperature is always between 5 and 30°C (41 to 86°F).
• Store the SHIELD tablet in a place where the temperature is always betwen 0 and 35°C (32 to 95°F) with
relative humidity of 70% or lower. When taking the device from a low temperature condition, allow the device to
reach room temperature before turning the power on.
• Use this product only with approved equipment and/or accesories
• If the product sustains damage requiring service, disconnect the product from the AC electrical
outlet and refer servicing to an NVIDIA authorized service provider.
LITHIUM BATTERY WARNING: THIS GAMING DEVICE CONTAINS A NON-USER-SERVICEABLE LITHIUM-ION
BATTERY PACK. THERE IS RISK OF EXPLOSION, FIRE, BURN OR LEAKING WHICH CAN BE CAUSED BY
IMPROPER CHARGING , SHORTING OF THE BATTERY PACK, CRASH DAMAGE OR OTHER MISUSE. ALWAYS
USE CHARGERS DESIGNED SPECIFICALLY FOR USE WITH THIS GAMING DEVICE. DO NOT ATTEMPT TO
DISASSEMBLE, REPLACE, OR OTHERWISE ATTEMPT TO ACCESS THE BATTERY PACK. CONTACT NVIDIA
CUSTOMER SUPPORT FOR REPAIR OR REPLACEMENT INFORMATION. RECYCLE THE DEVICE ACCORDING TO
LOCAL RULES AND REGULATIONS. CONTACT YOUR LOCAL WASTE DISPOSAL/RECYCLE FACILITY.
POWER RATING
5-16 V DC, 2 A
Copyright © 2014 NVIDIA Corporation
Page 94

SHIELD Tablet Compliance
The NVIDIA SHIELD tablet is compliant with the regulations that are listed in this section.
Additional regulatory information including FCC and IC IDs can be found in SHIELD TABLET by going to Apps > Settings
> About tablet > Regulatory Information
United States
Federal Communications Commission (FCC)
FCC ID: VOB-P1761WX (P/N 940-81761-2500-xxx WIFI)
FCC ID: VOB-P1761WX CONTAINS FCC ID: VOB-E1729 (P/N 940-81761-2500-xxx LTE)
This device complies with part 15 of the FCC Rules. Operation is subject to the following two conditions: (1) this device
may not cause harmful interference, and (2) this device must accept any interference received, including any interference
that may cause undesired operation of the device.
This equipment has been tested and found to comply with the limits for a Class B digital device, pursuant to Part 15 of the
FCC Rules. These limits are designed to provide reasonable protection against harmful interference in a residential
installation. This equipment generates, uses and can radiate radio frequency energy and, if not installed and used in
accordance with the instructions, may cause harmful interference to radio communications. However, there is no
guarantee that interference will not occur in a particular installation.
If this equipment does cause harmful interference to radio or television reception, which can be determined by turning the
equipment off and on, the user is encouraged to try to correct the interference by one or more of the following measures:
• Reorient or relocate the receiving antenna.
• Increase the separation between the equipment and receiver.
• Connect the equipment into an outlet on a circuit different from that to which the
receiver is connected.
• Consult the dealer or an experienced radio/TV technician for help.
FCC Warning: The FCC requires that you be notified that any changes or modifications to this device not expressly
approved by the manufacturer could void the user’s authority to operate the equipment.
Caution: Within the 5.15 to 5.25 GHz band (5 GHz radio channels 34 to 48) this device is restricted to indoor operations
to reduce any potential for harmful interference to co-channel Mobile Satellite System (MSS) operation
RF Radiation Exposure Statement:
The SHIELD tablet has been tested and complies with FCC RF radiation exposure limits set forth for an uncontrolled
environment when used with the NVIDIA accessories supplied or designated for this product. During testing, the SHIELD
tablet was placed in positions that simulate use against the body. The use of any other accessories may not ensure
compliance with FCC RF exposure guidelines.
Underwriters Laboratories (UL)
Copyright © 2014 NVIDIA Corporation
Page 95

I.T.E E204896
California Energy Commission (CEC)
Canada
Industry Canada (IC)
IC: 7361A-P1761W (P/N 940-81761-2500-xxx WIFI)
IC: 7361A-P1761W CONTAINS IC: 7361A-E1729 (P/N 940-81761-2500-xxx LTE)
CAN ICES-3(B)/NMB-3(B)
This device complies with RSS-210 of the Industry Canada Rules. Operation is subject to the following two conditions: (1)
this device may not cause interference, and (2) this device must accept any interference, including interference that may
cause undesired operation of the device.
Ce dispositif est conforme à la norme CNR-210 d'Industrie Canada applicable aux appareils radio exempts de licence.
Son fonctionnement est sujet aux deux conditions suivantes: (1) le dispositif ne doit pas produire de brouillage
préjudiciable, et (2) ce dispositif doit accepter tout brouillage reçu, y compris un brouillage susceptible de provoquer un
fonctionnement indésirable.
RF Radiation Exposure Statement:
SHIELD tablet has been tested and complies with IC RSS 102 RF radiation exposure limits set forth for an uncontrolled
environment when used with the NVIDIA accessories supplied or designated for this product. During testing, the SHIELD
tablet was placed in positions that simulate use against the body. The use of any other accessories may not ensure
compliance with IC RSS 102 RF exposure guidelines.
Déclaration d'exposition aux radiations:
La tablette SHIELD a ete testee conformemment aux normes d’exposition d’emission RF de la IC RSS 102 pour un
environement non controle lors d’utilisation avec les accessoires fournis or recommendes par NVIDIA. Pendant les tests,
la tablette SHIELD a ete positionnee afin de simule la presence du corps humain. L’utilisation d’accessoires autres que
ceux recommendes par NVIDIA ne guarantis pas la compatibilite avec les normes d’emission RF de la IC RSS 102.
Europe
European Conformity Conformité Européenne (CE)
(P/N 940-81761-2505-xxx)
This device bears the CE mark and class-2 identifier in accordance with Directive 1999/5/CE
This device complies with the following Directives:
• R&TTE Directive for radio equipment
Copyright © 2014 NVIDIA Corporation
Page 96

• Low Voltage Directive for electrical safety
• RoHS Directive for hazardous substances
A copy of the Declaration of Conformity to the essential requirements may be obtained directly from NVIDIA GmbH
(Flossergasse 2, 81369 Munich, Germany).
Japan
Voluntary Control Council for Interference (VCCI)
Translation:
This is a Class B product based on the standard of the VCCI Council. If this is used near a radio or television receiver in a
domestic environment, it may cause radio interference. Install and use the equipment according to the instruction manual.
Radio / Telecommunications Certification
Li-ion Battery
Australia/New Zealand
Australian Communications and Media Authority (C-tick)
This product meets the applicable EMC requirements for Class B, I.T.E. equipment and applicable radio equipment
requirements.
Russia/kazakhstan/belarus
EurAsian Customs Union
(P/N 940-81761-2505-xxx)
Copyright © 2014 NVIDIA Corporation
Page 97

B
이
(
로
든
Complies with the technical limitations of the Customs Union (CU TR)
The device complies with the rules set forth by Federal Agency of Communications and the Ministry of Communications
and Mass Media.
Federal Security Service notification has been filed.
South Korea
Radio Research Agency (RRA)
Korean Agency for Technology and Standards (KATS)
MSIP-CMM-NVA-P1761W
XU100277-14001A
급 기기
가정용 방송 통신기자재)
Translation:
Class B Equipment (For Home Use Broadcasting & Communication Equipment)
This equipment is home use (Class B) electromagnetic wave suitability equipment and to be used mainly at home and it
can be used in all areas.
기기는 가정용(B급) 전자파적합기기로서 주
가정에서 사용하는 것을 목적으로 하며, 모
지역에서 사용할 수 있습니다.
Bluetooth
Wi-Fi Alliance
Copyright © 2014 NVIDIA Corporation
Page 98

notices and trademarks
The information provided in this document is believed to be accurate and reliable as of the date provided. However,
NVIDIA Corporation (“NVIDIA”) does not give any representations or warranties, expressed or implied, as to the accuracy
or completeness of such information. NVIDIA shall have no liability for the consequences or use of such information or for
any infringement of patents or other rights of third parties that may result from its use. This publication supersedes and
replaces all other specifications for the product that may have been previously supplied.
NVIDIA reserves the right to make corrections, modifications, enhancements, improvements, and other changes to this
specification, at any time and/or to discontinue any product or service without notice. Customer should obtain the latest
relevant specification before placing orders and should verify that such information is current and complete.
NVIDIA products are sold subject to the NVIDIA standard terms and conditions of sale supplied at the time of order
acknowledgment, unless otherwise agreed in an individual sales agreement signed by authorized representatives of
NVIDIA and customer. NVIDIA hereby expressly objects to applying any customer general terms and conditions with
regard to the purchase of the NVIDIA product referenced in this specification.
NVIDIA products are not designed, authorized or warranted to be suitable for use in medical, military, aircraft, space or life
support equipment, nor in applications where failure or malfunction of the NVIDIA product can reasonably be expected to
result in personal injury, death or property or environmental damage. NVIDIA accepts no liability for inclusion and/or use
of NVIDIA products in such equipment or applications and therefore such inclusion and/or use is at customer’s own risk.
NVIDIA makes no representation or warranty that products based on these specifications will be suitable for any specified
use without further testing or modification. Testing of all parameters of each product is not necessarily performed by
NVIDIA. It is customer’s sole responsibility to ensure the product is suitable and fit for the application planned by customer
and to do the necessary testing for the application in order to avoid a default of the application or the product.
Weaknesses in customer’s product designs may affect the quality and reliability of the NVIDIA product and may result in
additional or different conditions and/or requirements beyond those contained in this specification. NVIDIA does not
accept any liability related to any default, damage, costs or problem which may be based on or attributable to: (i) the use
of the NVIDIA product in any manner that is contrary to this specification, or (ii) customer product designs.
No license, either expressed or implied, is granted under any NVIDIA patent right, copyright, or other NVIDIA intellectual
property right under this specification. Information published by NVIDIA regarding third-party products or services does
not constitute a license from NVIDIA to use such products or services or a warranty or endorsement thereof. Use of such
information may require a license from a third party under the patents or other intellectual property rights of the third party,
or a license from NVIDIA under the patents or other intellectual property rights of NVIDIA. Reproduction of information in
this specification is permissible only if reproduction is approved by NVIDIA in writing, is reproduced without alteration, and
is accompanied by all associated conditions, limitations, and notices.
ALL NVIDIA DESIGN SPECIFICATIONS, REFERENCE BOARDS, FILES, DRAWINGS, DIAGNOSTICS, LISTS, AND
OTHER DOCUMENTS (TOGETHER AND SEPARATELY, “MATERIALS”) ARE BEING PROVIDED “AS IS.” NVIDIA
MAKES NO WARRANTIES, EXPRESSED, IMPLIED, STATUTORY, OR OTHERWISE WITH RESPECT TO THE
MATERIALS, AND EXPRESSLY DISCLAIMS ALL IMPLIED WARRANTIES OF NONINFRINGEMENT,
MERCHANTABILITY, AND FITNESS FOR A PARTICULAR PURPOSE. Notwithstanding any damages that customer
might incur for any reason whatsoever, NVIDIA’s aggregate and cumulative liability towards customer for the products
described herein shall be limited in accordance with the NVIDIA terms and conditions of sale for the product.
HDMI
HDMI, the HDMI logo, and High-Definition Multimedia Interface are trademarks or registered trademarks of HDMI
Licensing LLC.
ARM
ARM, AMBA and ARM Powered are registered trademarks of ARM Limited. Cortex, MPCore and Mali are trademarks of
ARM Limited. All other brands or product names are the property of their respective holders. ʺARMʺ is used to represent
ARM Holdings plc; its operating company ARM Limited; and the regional subsidiaries ARM Inc.; ARM KK; ARM Korea
Limited.; ARM Taiwan Limited; ARM France SAS; ARM Consulting (Shanghai) Co. Ltd.; ARM Germany GmbH; ARM
Embedded Technologies Pvt. Ltd.; ARM Norway, AS and ARM Sweden AB.
OpenCL
OpenCL is a trademark of Apple Inc. used under license to the Khronos Group Inc.
Trademarks
Copyright © 2014 NVIDIA Corporation
Page 99

NVIDIA, the NVIDIA logo, GeForce, and SHIELD are trademarks and/or registered trademarks of NVIDIA Corporation in
the U.S. and other countries. Other company and product names may be trademarks of the respective companies with
which they are associated.
Google, Android, and Gmail are trademarks and/or registered trademarks of Google Inc.
The Bluetooth® word, mark, and logos are registered trademarks owned by Bluetooth SIG, Inc. and any use of such
marks is under license.
Wi-Fi CERTIFIED and Wi-Fi CERTIFIED Miracast are registered marks of the Wi-Fi Alliance.
Steam is a trademark of Valve.
Other trademarks and trade names are those of their respective owners.
Copyright
© 2015 NVIDIA Corporation. All rights reserved.
Copyright © 2014 NVIDIA Corporation
 Loading...
Loading...