Page 1
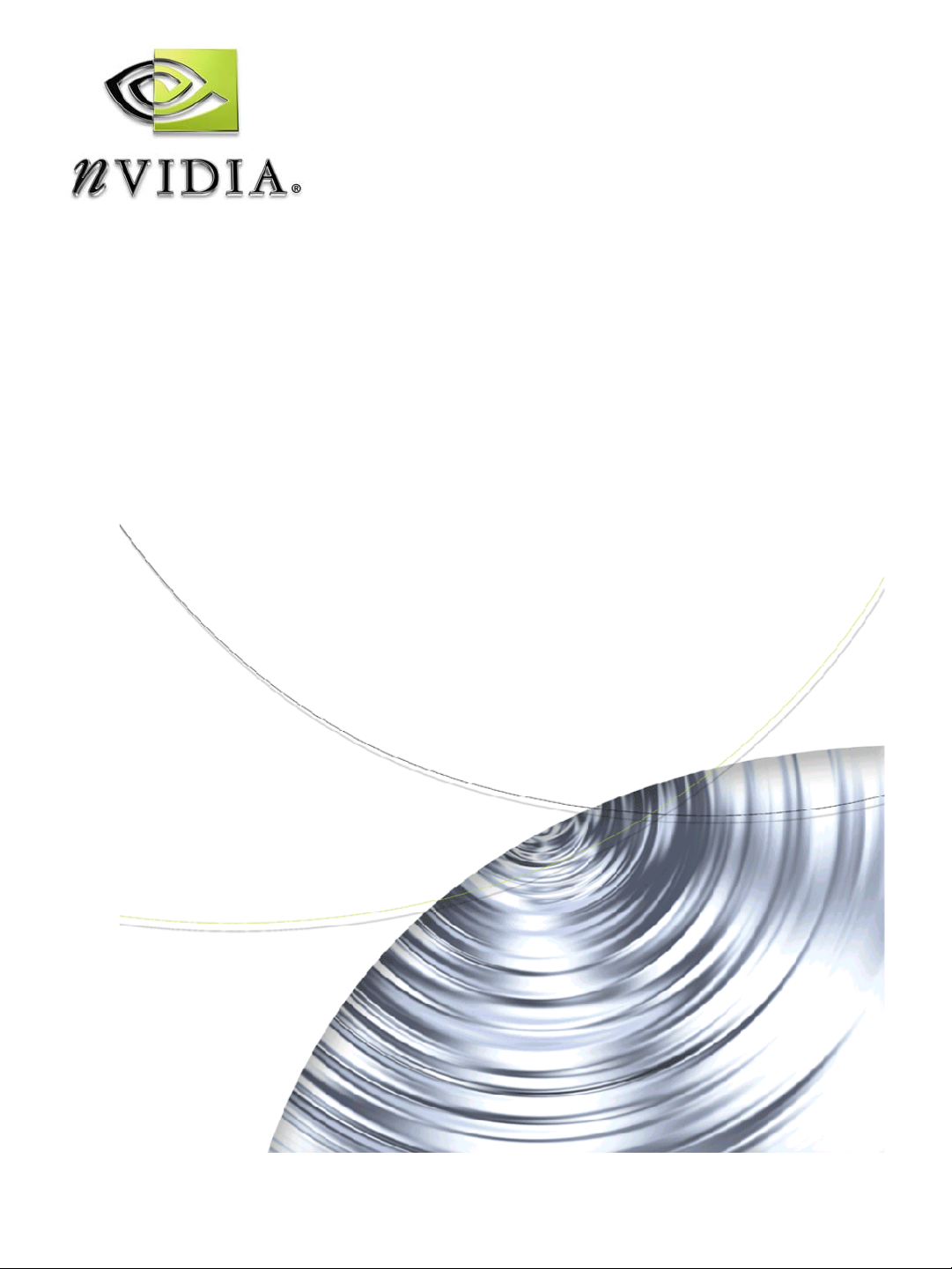
Detonator FX Drivers
nView Desktop Manager 2.0
User’s Guide
Version 45.23 for Windows
NVIDIA Corporation
August 2003
Page 2
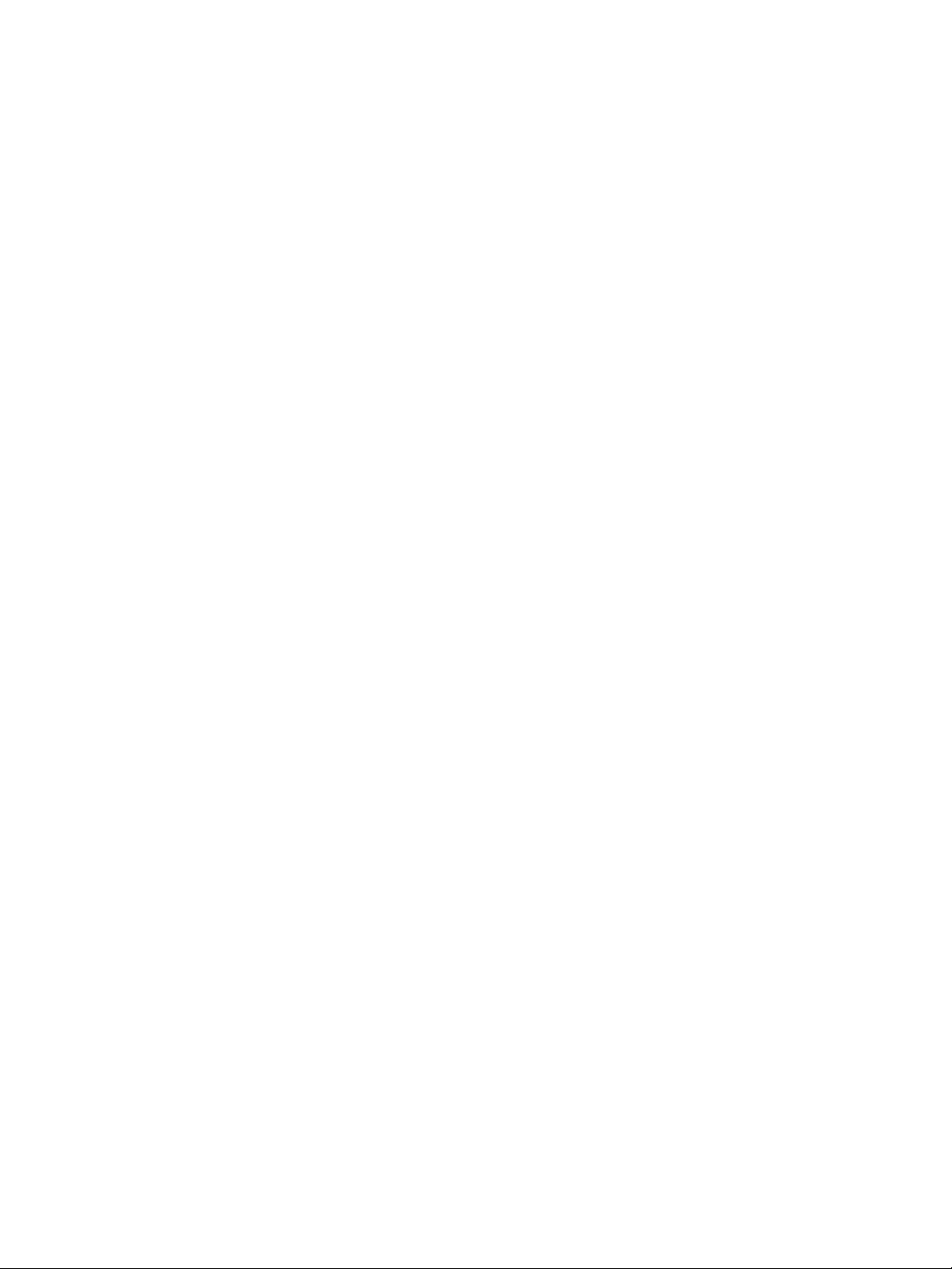
NVIDIA nView Desktop Manager User’s Guide
Published by
NVIDIA Corporation
2701 San Tomas Expressway
Santa Clara, CA 95050
Copyright © 2003 NVIDIA Corporation. All rights reserved.
This software may not, in whole or in part, be copied through any means, mechanical, electromechanical, or
otherwise, without the express permission of NVIDIA Corporation.
Information furnished is believed to be accurate and reliable. However, NVIDIA assumes no responsibility for the
consequences of use of such information nor for any infringement of patents or other rights of third parties, which
may result from its use. No License is granted by implication or otherwise under any patent or patent rights of
NVIDIA Corporation.
Specifications mentioned in the software are subject to change without notice.
NVIDIA Corporation products are not authorized for use as critical components in life support devices or systems
without express written approval of NVIDIA Corporation.
NVIDIA, the NVIDIA logo, GeForce, nForce, nView, NVKeystone, Quadro, RIVA, TNT, TNT2, and Vanta are
registered trademarks or trademarks of NVIDIA Corporation in the United States and/or other countries.
Intel and Pentium are registered trademarks of Intel. DirectX, Microsoft, Microsoft Internet Explorer logo, Outlook,
PowerPoint, Windows, Windows logo, Windows NT, and/or other Microsoft products referenced in this guide are
either registered trademarks or trademarks of Microsoft Corporation in the U.S. and/or other countries. OpenGL is a
registered trademark of Silicon Graphics Inc.
Other company and product names may be trademarks or registered trademarks of the respective owners with which
they are associated.
NVIDIA Corporation
Page 3
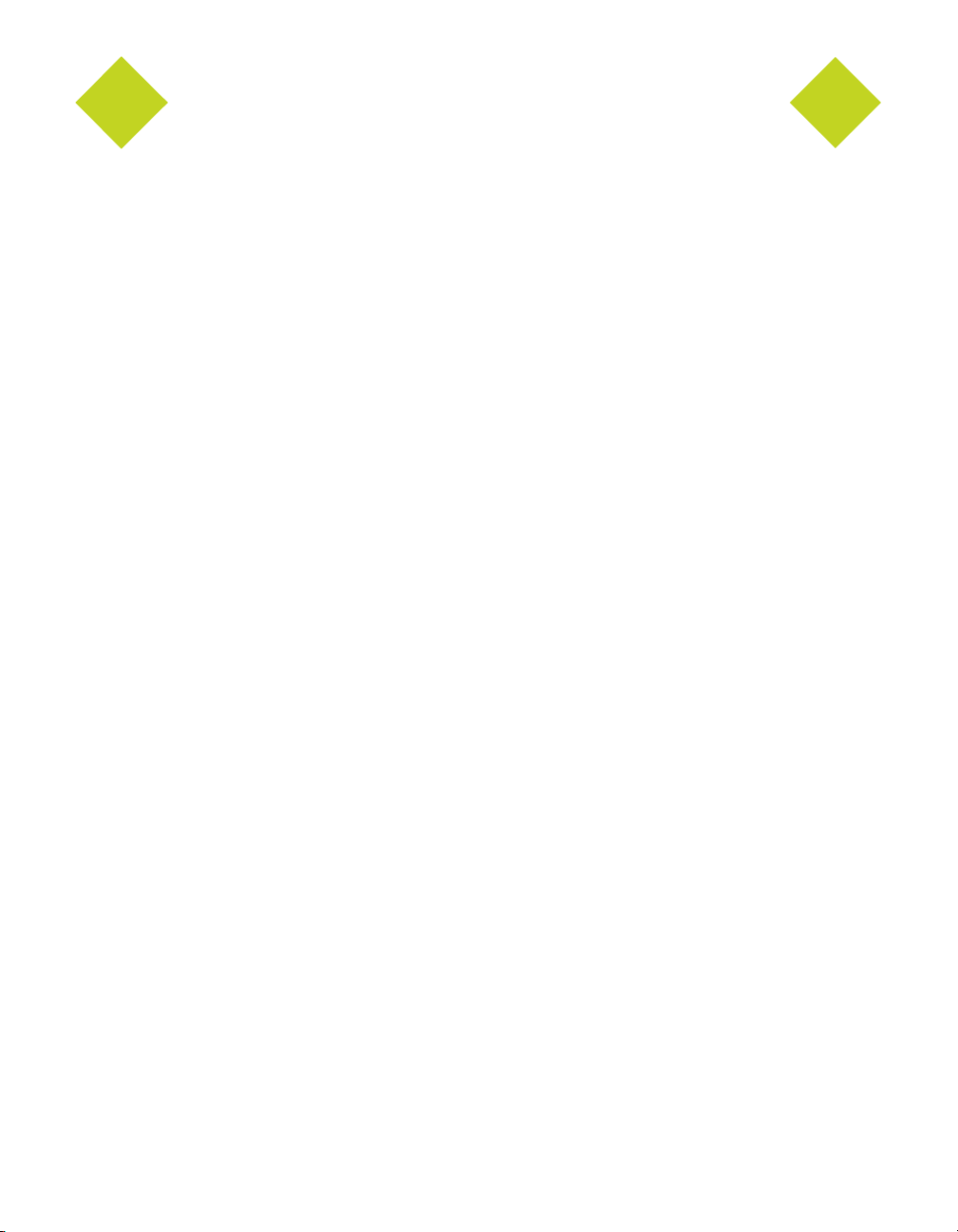
NVIDIA nView Desktop Manager User’s Guide
Table of Contents
1. Introduction
About this Guide . . . . . . . . . . . . . . . . . . . 1
Other Related Documentation . . . . . . . . . 1
nView vs. NVIDIA Display Properties . . . . . . . 2
Why do I need Desktop Management? . . . . . . 3
About nView Desktop Manager . . . . . . . . . . 3
Multi-Display Support . . . . . . . . . . . . . . 3
Single-Display Support . . . . . . . . . . . . . 4
nView Desktop Manager Properties Panel . . 4
New Features and Enhancements . . . . . . . 6
Feature Enhancements . . . . . . . . . . . 6
New Features . . . . . . . . . . . . . . . . . 7
Key Terms and Concepts . . . . . . . . . . . . . . 8
application . . . . . . . . . . . . . . . . . . . 8
child window . . . . . . . . . . . . . . . . . . 8
Control Panel . . . . . . . . . . . . . . . . . 8
desktop. . . . . . . . . . . . . . . . . . . . . 9
dual-card configuration . . . . . . . . . . . . 9
GPU . . . . . . . . . . . . . . . . . . . . . . 9
keystoning . . . . . . . . . . . . . . . . . . . 9
modal dialog box . . . . . . . . . . . . . . . 9
modeless dialog box . . . . . . . . . . . . . 10
multiple-card configuration . . . . . . . . . . 10
multi-display configuration . . . . . . . . . . 10
parent window . . . . . . . . . . . . . . . . . 10
properties panel . . . . . . . . . . . . . . . . 10
single-display configuration . . . . . . . . . 10
skin . . . . . . . . . . . . . . . . . . . . . . . 10
tab . . . . . . . . . . . . . . . . . . . . . . . 10
window . . . . . . . . . . . . . . . . . . . . . 10
window class . . . . . . . . . . . . . . . . . 11
Features and Benefits . . . . . . . . . . . . . . . . 11
Windows Management . . . . . . . . . . . . . 11
Desktops Management . . . . . . . . . . . . . 12
Application Management . . . . . . . . . . . . 13
Profiles Management . . . . . . . . . . . . . . 13
User Interface . . . . . . . . . . . . . . . . . . . 14
Tools . . . . . . . . . . . . . . . . . . . . . . . . 15
Zoom, Hot Keys, and Other Features . . . . . 15
Setup Wizard and Online Help . . . . . . . . . 16
Application Compatibility . . . . . . . . . . . . . . 16
Examples of Incompatible Applications . . . . 16
Skinning Utilities: Known Issues . . . . . . . . 17
System Requirements and Support . . . . . . . . 17
Operating Systems . . . . . . . . . . . . . . . . 18
Disk Space . . . . . . . . . . . . . . . . . . . . 18
English . . . . . . . . . . . . . . . . . . . . 18
Localized (non-English languages) . . . . 18
Software: NVIDIA Display Driver . . . . . . . 19
Optional Software: Internet Explorer . . . . . 19
Optional: System Administrator Access
Privileges . . . . . . . . . . . . . . . . . . . . 19
Hardware: Supported NVIDIA Products . . . 19
Multi-Display Configuration: Tips and
Requirements . . . . . . . . . . . . . . . . . 21
Multi-Display Mode and Feature Support . . . 21
Supported Languages . . . . . . . . . . . . . 22
Languages Supported in the nView Desktop
Manager Properties Pane. . . . . . . . . . 22
Languages Supported in the nView Desktop
Manager Online Help . . . . . . . . . . . . 23
2. Driver Installation And
Uninstallation
Before You Begin . . . . . . . . . . . . . . . . . . 24
About nView Desktop Manager Installation . . . 24
File Locations . . . . . . . . . . . . . . . . . . 25
Preserving Desktop Manager Settings Before
Upgrading Your Software . . . . . . . . . . . 25
Uninstalling the NVIDIA Display Driver Software 26
3. Using nView Multi-Display
Modes:
Dualview vs. Span/Clone
nView Dualview vs. Span and Clone Modes. . . 27
nView Dualview Mode . . . . . . . . . . . . . . . 30
Key Features of nView Dualview Mode . . . . 30
Enabling nView Dualview Mode for the First
Time: Windows 2000 . . . . . . . . . . . . . 32
Enabling (Turning on) the Secondary Display
(Windows 2000) . . . . . . . . . . . . . . . 37
Enabling nView Dualview Mode After Initial
Session: Windows 2000 . . . . . . . . . . . 38
Activating nView Dualview Mode: Windows XP .
38
Activating nView Dualview Mode: Windows 9x .
41
Enabling (Turning on) the Secondary Display
(Windows 9x) . . . . . . . . . . . . . . . . . 43
nView Span and Clone Modes. . . . . . . . . . . 45
NVIDIA Corporation i
Page 4
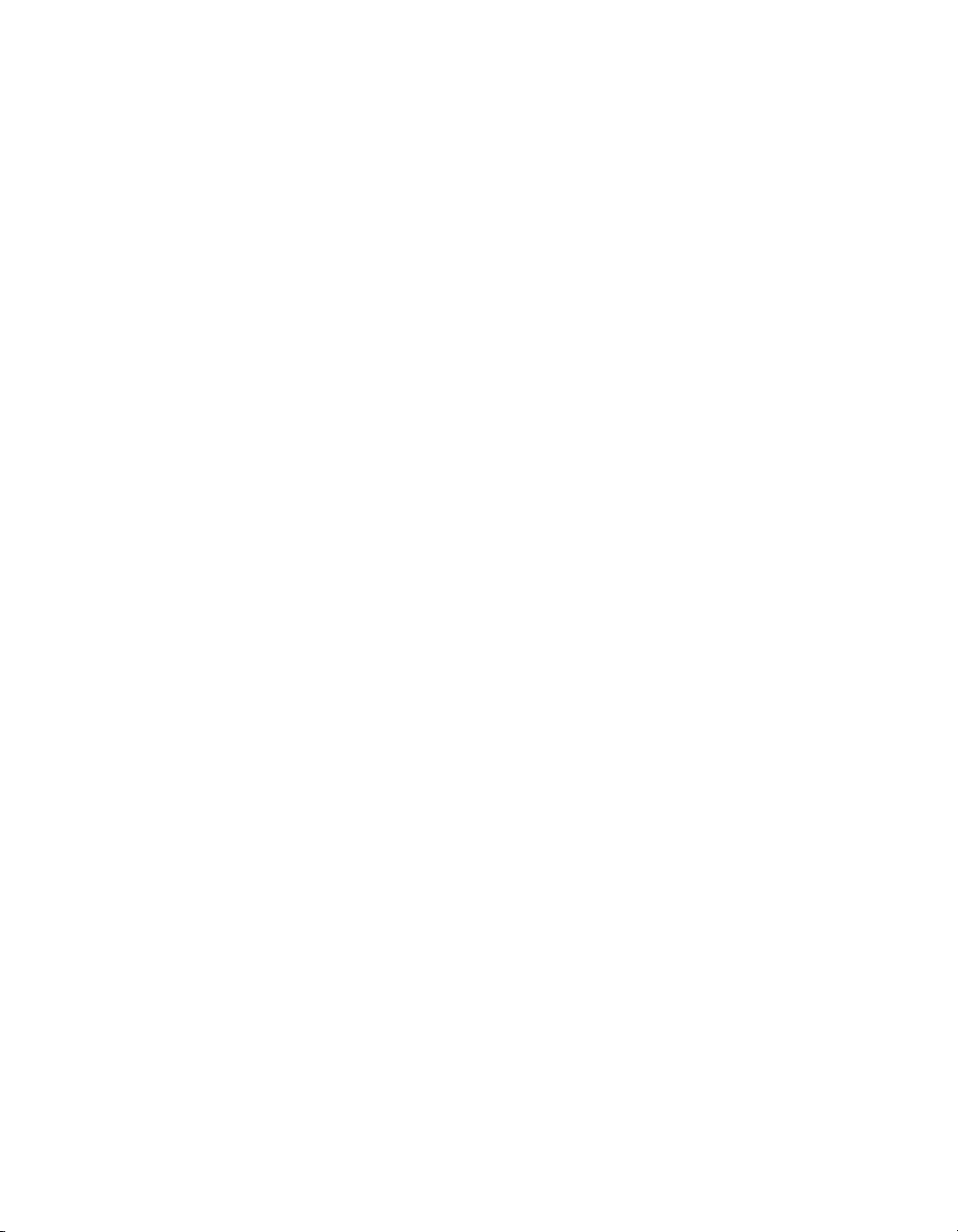
User’s Guide Table of Contents
Key Features of nView Span Mode. . . . . . . 45
Enabling nView Span/Clone Modes . . . . . . 47
Enabling nView Span/Clone Modes:
Windows 2000. . . . . . . . . . . . . . . . . 47
Enabling nView Span/Clone Modes: Windows
XP . . . . . . . . . . . . . . . . . . . . . . . . 50
Enabling nView Clone Mode: Windows 9x . . 52
Enabling nView Modes: Windows NT 4.0 . . . . . 55
nView Multiview Mode: Windows NT 4.0. . 55
nView Span/Clone Modes . . . . . . . . . . 56
Multi-Display Mode: Arranging Displays on the
Windows Display Properties Settings Panel . . 56
4. Info Panel:
Accessing and Enabling nView
Desktop Manager Properties
Overview . . . . . . . . . . . . . . . . . . . . . . . 60
Enabling Desktop Manager from the Setup Wizard
62
Automatic Startup of Wizard. . . . . . . . . . . 62
Accessing nView Desktop Manager Properties from
the Windows Control Panel . . . . . . . . . . . . 63
Enabling nView Desktop Manager from the Info
Panel. . . . . . . . . . . . . . . . . . . . . . . . . 63
Enabling /Accessing Desktop Manager from the
Desktop Utilities Panel and the Desktop Menu .66
Enabling the Media Center Icon . . . . . . . . . . 68
Using the Media Center Icon . . . . . . . . . . . . 69
Accessing Windows Display Properties Settings.70
Troubleshooting . . . . . . . . . . . . . . . . . . . 71
5. Using the Desktop Manager
Setup Wizard
About the Setup Wizard . . . . . . . . . . . . . . . 72
Starting the Setup Wizard. . . . . . . . . . . . . . 73
Multi-Display vs. Single-Display Setup. . . . . 73
Manually Starting the Wizard . . . . . . . . . . 73
Starting the Wizard From the Windows
Control Panel . . . . . . . . . . . . . . . . . 73
Starting the Wizard from the nView Desktop
Manager Info Panel. . . . . . . . . . . . . . 75
Using the Setup Wizard . . . . . . . . . . . . . . . 75
6. Working With Profiles
About Profiles. . . . . . . . . . . . . . . . . . . . . 84
Benefits of Using Profiles . . . . . . . . . . . . . . 85
Accessing the Profiles Tab . . . . . . . . . . . . . 86
List of Profiles . . . . . . . . . . . . . . . . . . . . 87
Current Profile . . . . . . . . . . . . . . . . . . . . 87
Loading a Profile . . . . . . . . . . . . . . . . . . 87
Creating a Profile . . . . . . . . . . . . . . . . . . 87
Saving a Profile . . . . . . . . . . . . . . . . . . . 88
Deleting a Profile . . . . . . . . . . . . . . . . . . 88
Include Display Settings in Profile Loads and Saves
88
Copying Profiles for Use on Another Computer . 89
7. Managing Windows
About Windows Options . . . . . . . . . . . . . . 90
Accessing the Windows Tab . . . . . . . . . . . . 91
Windows Management Options . . . . . . . . . . 91
Window Control Options . . . . . . . . . . . . . . 92
Enable Window Spanning Across Displays. . 92
Enable child window spanning across
displays . . . . . . . . . . . . . . . . . . . . 93
Show full-desktop maximize option on title
bar . . . . . . . . . . . . . . . . . . . . . . . 93
Show single-display max button on title bar93
Limit taskbar to a single display . . . . . . 94
Dialog Box Control Options . . . . . . . . . . . . 94
Enable Dialog Box Repositioning . . . . . . . 94
Center on monitor n . . . . . . . . . . . . . 94
Center on cursor’s monitor . . . . . . . . . 94
Locate on application’s monitor . . . . . . 94
8. Using Effects
About Effects . . . . . . . . . . . . . . . . . . . . 95
Accessing the Effects Tab . . . . . . . . . . . . . 96
Window Drawing Enhancements . . . . . . . . . 97
Make Windows Minimize and Maximize Faster .
97
Automatically Activate Windows Under Cursor .
97
Make Windows Transparent When Dragged. 97
Enable Drop-down Menu Transparency . . . 97
Enable Taskbar Transparency . . . . . . . . . 97
Transparency Level . . . . . . . . . . . . . 97
Windows Color Keying . . . . . . . . . . . . . . . 98
Enable Windows Color Keying . . . . . . . . . 98
Manipulating Color-Keyed Windows Using
Hot Keys . . . . . . . . . . . . . . . . . . . 98
Automatically Assign Colors to Windows . 98
Colored Application Window Borders . . . . . 100
9. Using Zoom Options
About Zoom Options . . . . . . . . . . . . . . . .101
Accessing the Zoom Tab . . . . . . . . . . . . . .102
Zoom Features: Display Properties vs. Desktop
Manager . . . . . . . . . . . . . . . . . . . . . .104
ii NVIDIA Corporation
Page 5
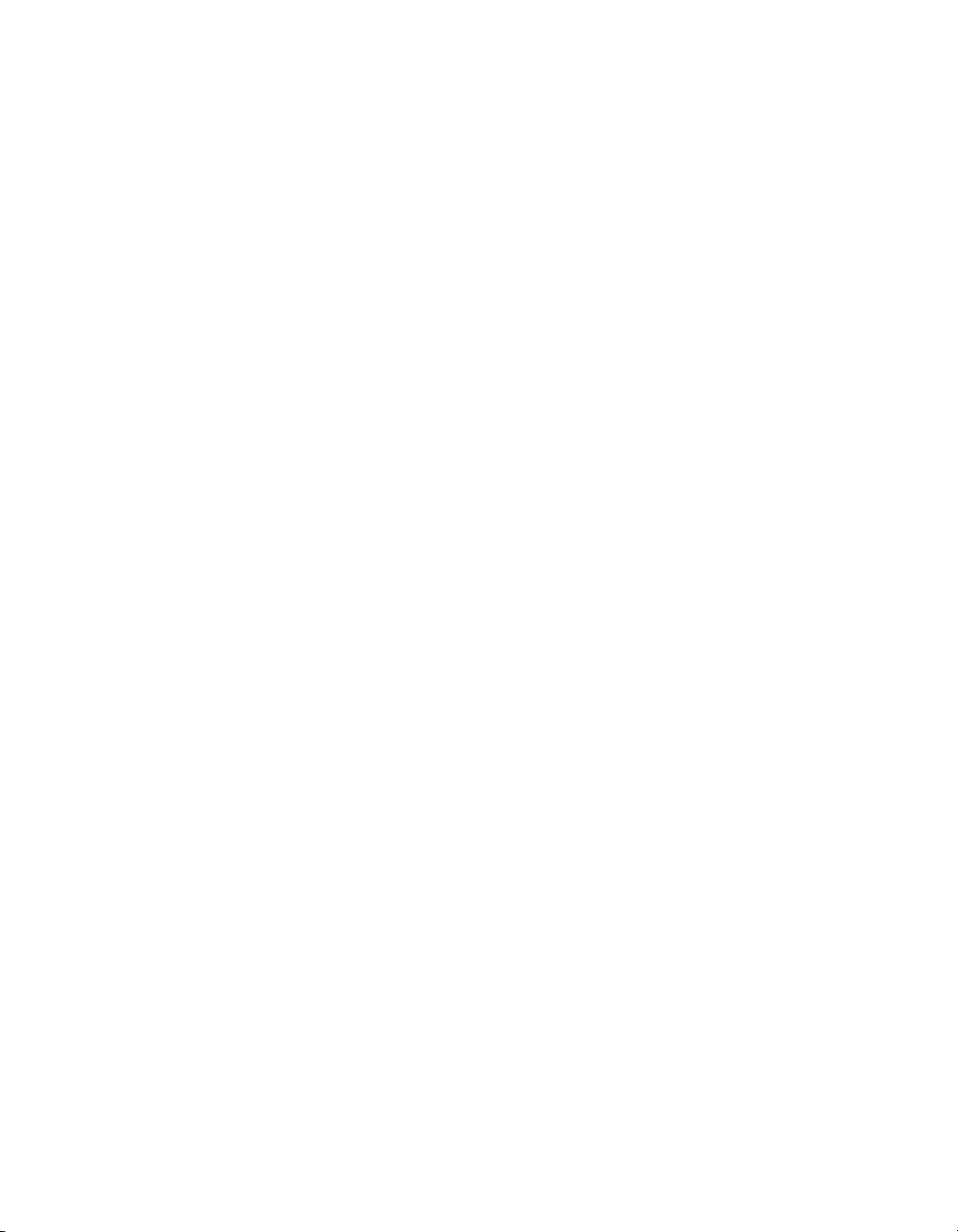
User’s Guide Table of Contents
Zoom Window Style . . . . . . . . . . . . . . . . 104
Magnifying Glass . . . . . . . . . . . . . . . . 104
Centered on Cursor . . . . . . . . . . . . . . 104
Fixed Frame. . . . . . . . . . . . . . . . . . . 105
Use the Mouse Wheel to Change Zoom Levels 105
Show Cursor in Zoom Window . . . . . . . . . . 105
Automatically Move Zoom Window to Next Screen
105
Enable Bi-Directional Editing . . . . . . . . . . . 106
Enable Zoom of Video Playback (disables overlay)
106
Show Zoom Window. . . . . . . . . . . . . . . . 107
Zoom Window Menus . . . . . . . . . . . . . 107
Zoom Level . . . . . . . . . . . . . . . . . 107
Zoom Refresh . . . . . . . . . . . . . . . . 108
Zoom Style. . . . . . . . . . . . . . . . . . 108
Using Cursor Style Zoom . . . . . . . . . 109
Using Magnifying Glass Style Zoom . . . 110
Using Fixed Frame Zoom . . . . . . . . . 112
Video Mirroring Options . . . . . . . . . . . . . . 114
10. Using Hot Keys
About Hot Key Options . . . . . . . . . . . . . . 115
Accessing the Hot Keys Tab . . . . . . . . . . . 116
Selecting an Action . . . . . . . . . . . . . . . . 117
Description of Actions . . . . . . . . . . . . . 117
Adding a Hot Key . . . . . . . . . . . . . . . . . 119
Examples of Actions Requiring Additional
Information . . . . . . . . . . . . . . . . . . 120
“Move window to monitor…”. . . . . . . . 120
“Show Color-Keyed window” . . . . . . . 120
Removing a Hot Key. . . . . . . . . . . . . . . . 121
Removing All Hot Keys . . . . . . . . . . . . . . 121
Active Hot Keys List . . . . . . . . . . . . . . . . 121
11. Using the User Interface
Options
About User Interface Options . . . . . . . . . . . 123
Accessing the User Interface Tab . . . . . . . . 124
General Options . . . . . . . . . . . . . . . . . . 125
Enable nView Options in Desktop Right-click
Menu . . . . . . . . . . . . . . . . . . . . . . 125
Show Notification Messages on Taskbar . . 125
Enable nView Task Switcher . . . . . . . . . 125
Windows and Applications Options . . . . . . . 125
About the nView Button Bar on an Application
Title Bar . . . . . . . . . . . . . . . . . . . . 125
About the nView Options Menu . . . . . . . . 127
Enable “Collapse to Title Bar” Button . . . . 127
Add nView Options to System Menus. . . . .128
Enable nView Menu Options Title Bar Button129
nView Menu Options . . . . . . . . . . . . . .129
nView Menu: Description of Options . . . . .131
Maximize to Monitor/Desktop. . . . . . . .131
Send window to. . .. . . . . . . . . . . . . . 131
Send application to . . . . . . . . . . . . . .131
Transparent (alpha blended) . . . . . . . .132
Always on top . . . . . . . . . . . . . . . .132
Visible on all desktops. . . . . . . . . . . . 132
Collapse to desktop . . . . . . . . . . . . .132
Individual Settings . . . . . . . . . . . . . .132
Individual Settings: Clear all . . . . . . . .134
Individual Settings: Other Methods of
Clearing . . . . . . . . . . . . . . . . . . . .134
Menu Options . . . . . . . . . . . . . . . .134
About this app… . . . . . . . . . . . . . . .134
Application-specific nView Menu Options . 134
Internet Explorer Options . . . . . . . . . . . .135
PowerPoint Options . . . . . . . . . . . . . . .135
Multiple Desktops Options . . . . . . . . . . . . .136
Show Desktop Name When Switching . . . .136
Enable Desktop Explorer Shell Extension . .136
12. Managing Desktops
About Desktops Options . . . . . . . . . . . . . .138
Accessing the Desktops Tab . . . . . . . . . . . .139
Notes Before You Begin . . . . . . . . . . . . . . 140
Desktops List . . . . . . . . . . . . . . . . . . . .140
Creating Desktops . . . . . . . . . . . . . . . . .141
Using the “Add” Option . . . . . . . . . . .141
Activating or Switching Desktops . . . . . . . . . 142
Activating Desktops from the NVIDIA Media
Center Icon . . . . . . . . . . . . . . . . . . 142
Activating Desktops From the Windows
Desktop Properties Menu . . . . . . . . . . 143
Activating Desktops from Desktop Explorer .
143
Activating Desktops With Hot Keys . . . .144
Renaming Desktops . . . . . . . . . . . . . . . . 144
Removing Desktops . . . . . . . . . . . . . . . .144
Properties: Changing Wallpaper and Desktop Icons
144
Selecting a Background for the Desktop . . .146
Selecting Separate Backgrounds Per Display . .
146
Selecting a Desktop Icon . . . . . . . . . . . . 147
Using Desktop Explorer . . . . . . . . . . . . . . 147
Creating Desktops from Desktop Explorer . .148
NVIDIA Corporation iii
Page 6
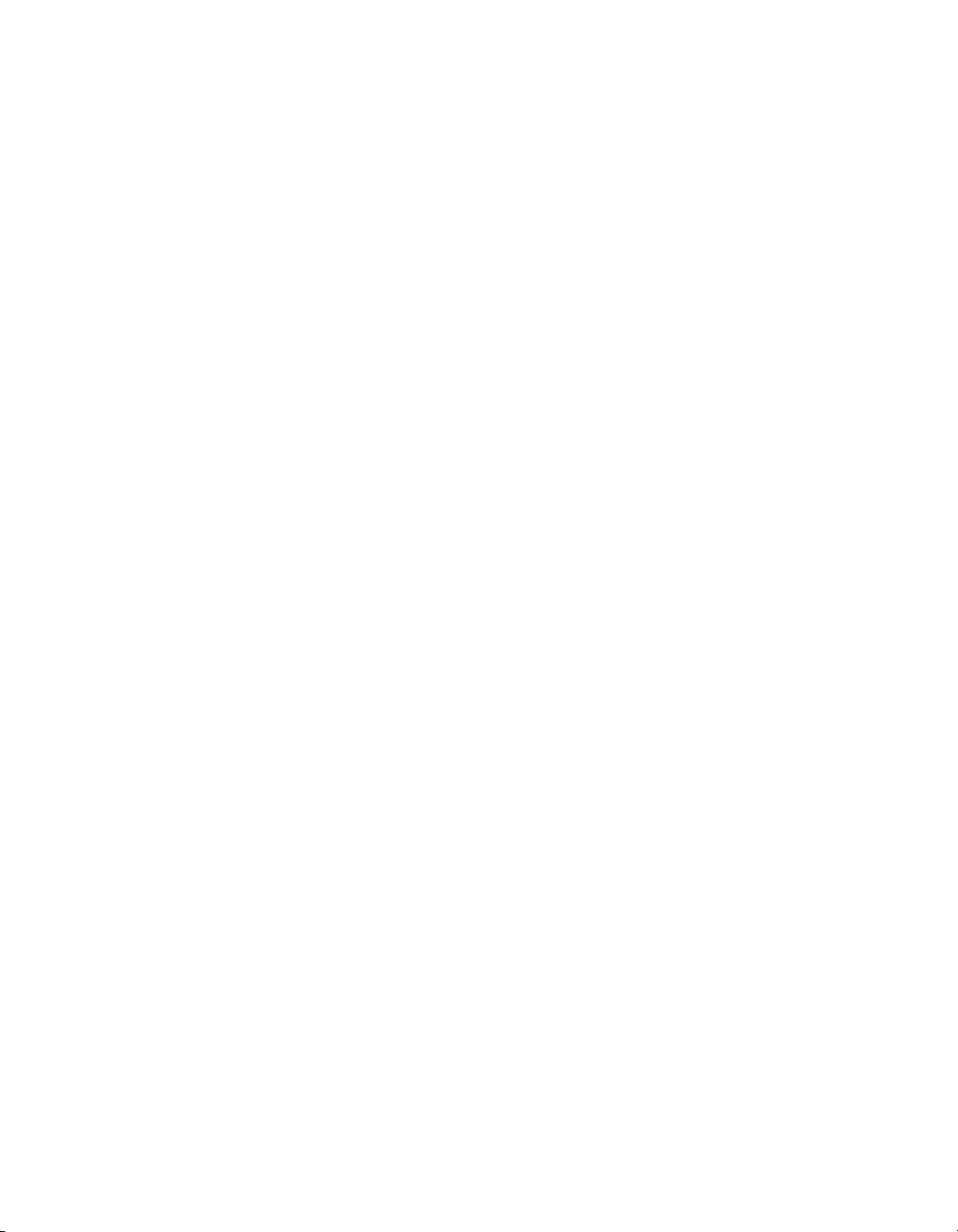
User’s Guide Table of Contents
Renaming, Deleting, and Activating Desktops
from Desktop Explorer . . . . . . . . . . . . 149
Enhancing the Desktop Explorer “Thumbnails”
View . . . . . . . . . . . . . . . . . . . . . . 150
Using the Thumbnail Styles . . . . . . . . . . 150
Moving Applications Between Desktops or to a
New Desktop . . . . . . . . . . . . . . . . . 151
Accessing Other Application Settings from
Desktop Explorer . . . . . . . . . . . . . . . 152
Advanced User Options . . . . . . . . . . . . . . 155
Add to Desktop . . . . . . . . . . . . . . . . . 155
Remove from Desktop . . . . . . . . . . . . . 155
13. Using Tools Options
About Tools Options . . . . . . . . . . . . . . . . 157
Accessing the Tools Tab. . . . . . . . . . . . . . 157
Display Quality . . . . . . . . . . . . . . . . . . . 158
Enable NVKeystone Display Correction . . . 158
Enable NVKeystone Option in Desktop Menu .
159
Show Flat Panel Calibration Screen . . . . . 159
Windows Utilities . . . . . . . . . . . . . . . . . . 160
Automatically Align Displays . . . . . . . . . 160
NVKeystone . . . . . . . . . . . . . . . . . . . . 160
Accessing NVKeystone . . . . . . . . . . . . 160
NVKeystone Menu . . . . . . . . . . . . . . . 161
NVKeystone Adjustment Screen . . . . . 161
NVKeystone Options . . . . . . . . . . . . . . 162
14. Managing Applications:
For Advanced Users
Accessing the Applications Tab . . . . . . . . . 165
Using the Applications Options . . . . . . . . . . 166
Window Class. . . . . . . . . . . . . . . . . . 167
Adding an Application . . . . . . . . . . . . . . . 168
Removing an Application . . . . . . . . . . . . . 168
Disabling an nView Desktop Manager Function 169
Individual Application Settings . . . . . . . . . . 169
Launch Settings . . . . . . . . . . . . . . . . . . 171
iv NVIDIA Corporation
Page 7
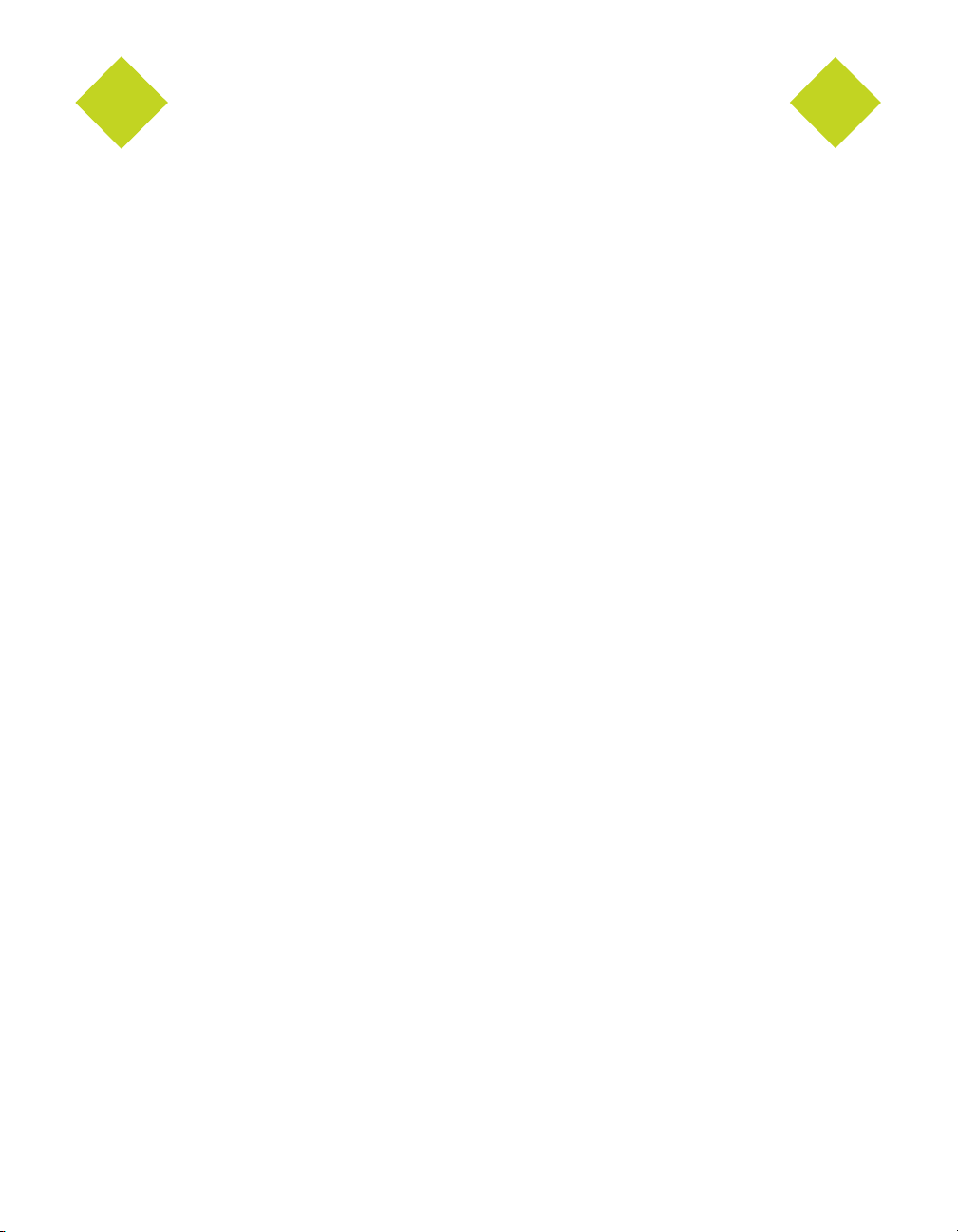
NVIDIA nView Desktop Manager User’s Guide
List of Tables
Table 1.1 Operating System Requirements. . . . . . . . . . . . . . . . . . . . . . . . . . . . . . . . . . . 18
Table 1.2 Supported NVIDIA Products . . . . . . . . . . . . . . . . . . . . . . . . . . . . . . . . . . . . . 20
Table 1.3 Multi-Display Mode and Feature Support . . . . . . . . . . . . . . . . . . . . . . . . . . . . . . 21
NVIDIA Corporation v
Page 8

NVIDIA nView Desktop Manager User’s Guide
List of Figures
Figure 1.1 Windows 2000 Control Panel with nView Desktop Manager Option. . . . . . . . . . . . . . . . . . . 2
Figure 1.2 nView Desktop Manager Properties: Info Panel (default). . . . . . . . . . . . . . . . . . . . . . . . . 5
Figure 1.3 nVIew Desktop Manager Properties: Info Panel After Enabling Desktop Manager . . . . . . . . . . . 5
Figure 1.4 nVIew Desktop Manager Properties: Info Panel After Enabling Desktop Manager Advanced Options . 6
Figure 3.1 NVIDIA Media Center Menu . . . . . . . . . . . . . . . . . . . . . . . . . . . . . . . . . . . . . . 28
Figure 3.2 nView Span/Clone Modes Unavailable in Dualview Mode. . . . . . . . . . . . . . . . . . . . . . . 28
Figure 3.3 nView Span/Cone Modes Available when Dualview Disabled . . . . . . . . . . . . . . . . . . . . . 29
Figure 3.4 Multiple Display Devices in nView Dualview Mode . . . . . . . . . . . . . . . . . . . . . . . . . . 30
Figure 3.5 NVIDIA Desktop Utilities Panel: Enabling Dualview in Windows 2000 . . . . . . . . . . . . . . . 33
Figure 3.6 Restart Now Message: Enabling Dualview in Windows 2000 . . . . . . . . . . . . . . . . . . . . . 33
Figure 3.7 Dualview Installation Messages: Windows 2000 . . . . . . . . . . . . . . . . . . . . . . . . . . . . 34
Figure 3.8 Display Properties Settings: Dualview Mode (Windows 2000). . . . . . . . . . . . . . . . . . . . . 35
Figure 3.9 First Appearance of the NVIDIA GPU Tab (Windows 2000). . . . . . . . . . . . . . . . . . . . . . 36
Figure 3.10 First Appearance of the Media Center Menu: Windows 2000. . . . . . . . . . . . . . . . . . . . . 36
Figure 3.11 nView Span/Clone Modes Unavailable in Dualview Mode: Windows 2000 . . . . . . . . . . . . . 37
Figure 3.12 Display Properties Settings: Dualview Preparation (Windows 2000) . . . . . . . . . . . . . . . . . 38
Figure 3.13 Windows XP Display Settings in Dualview Mode (Display 1) . . . . . . . . . . . . . . . . . . . . 39
Figure 3.14 Windows XP Display Settings in Dualview Mode (Display 2 attached) . . . . . . . . . . . . . . . 40
Figure 3.15 First Appearance of the NVIDIA GPU tab . . . . . . . . . . . . . . . . . . . . . . . . . . . . . . 40
Figure 3.16 nView Span/Clone Options Unavailable Under Dualview Mode (Win XP). . . . . . . . . . . . . . 41
Figure 3.17 Display Settings: Windows 9x . . . . . . . . . . . . . . . . . . . . . . . . . . . . . . . . . . . . . 42
Figure 3.18 Enabling Dualview (1): Windows 9x . . . . . . . . . . . . . . . . . . . . . . . . . . . . . . . . . 43
Figure 3.19 Enabling Dualview (2): Windows 9x . . . . . . . . . . . . . . . . . . . . . . . . . . . . . . . . . 44
Figure 3.20 First Appearance of the NVIDIA GPU Tab: Windows 9x . . . . . . . . . . . . . . . . . . . . . . . 44
Figure 3.21 NVIDIA Media Center Menu in Dualview Mode: Windows 9x. . . . . . . . . . . . . . . . . . . . 45
Figure 3.22 Multiple Displays in nView Horizontal Span Mode . . . . . . . . . . . . . . . . . . . . . . . . . . 46
Figure 3.23 Windows 2000 Display Properties Settings in nView Span/Clone Mode (Dualview disabled) . . . 48
Figure 3.24 First Appearance of the NVIDIA GPU Tab: Windows 2000 . . . . . . . . . . . . . . . . . . . . . 48
Figure 3.25 NVIDIA Media Center Menu: Windows 2000 . . . . . . . . . . . . . . . . . . . . . . . . . . . . 49
Figure 3.26 nView Clone/Span Modes Available: Windows 2000 . . . . . . . . . . . . . . . . . . . . . . . . . 49
Figure 3.27 Disabling Dualview Mode: Windows XP . . . . . . . . . . . . . . . . . . . . . . . . . . . . . . . 50
Figure 3.28 First Appearance of the NVIDIA GPU tab: Windows XP . . . . . . . . . . . . . . . . . . . . . . . 51
Figure 3.29 NVIDIA Media Center Menu: Windows XP . . . . . . . . . . . . . . . . . . . . . . . . . . . . . 51
Figure 3.30 nView Clone/Span Modes Available: Windows XP . . . . . . . . . . . . . . . . . . . . . . . . . . 52
Figure 3.31 Disabling Dualview: Windows 9x . . . . . . . . . . . . . . . . . . . . . . . . . . . . . . . . . . . 53
Figure 3.32 First Appearance of the NVIDIA GPU tab: Windows 9x . . . . . . . . . . . . . . . . . . . . . . . 54
NVIDIA Corporation vi
Page 9
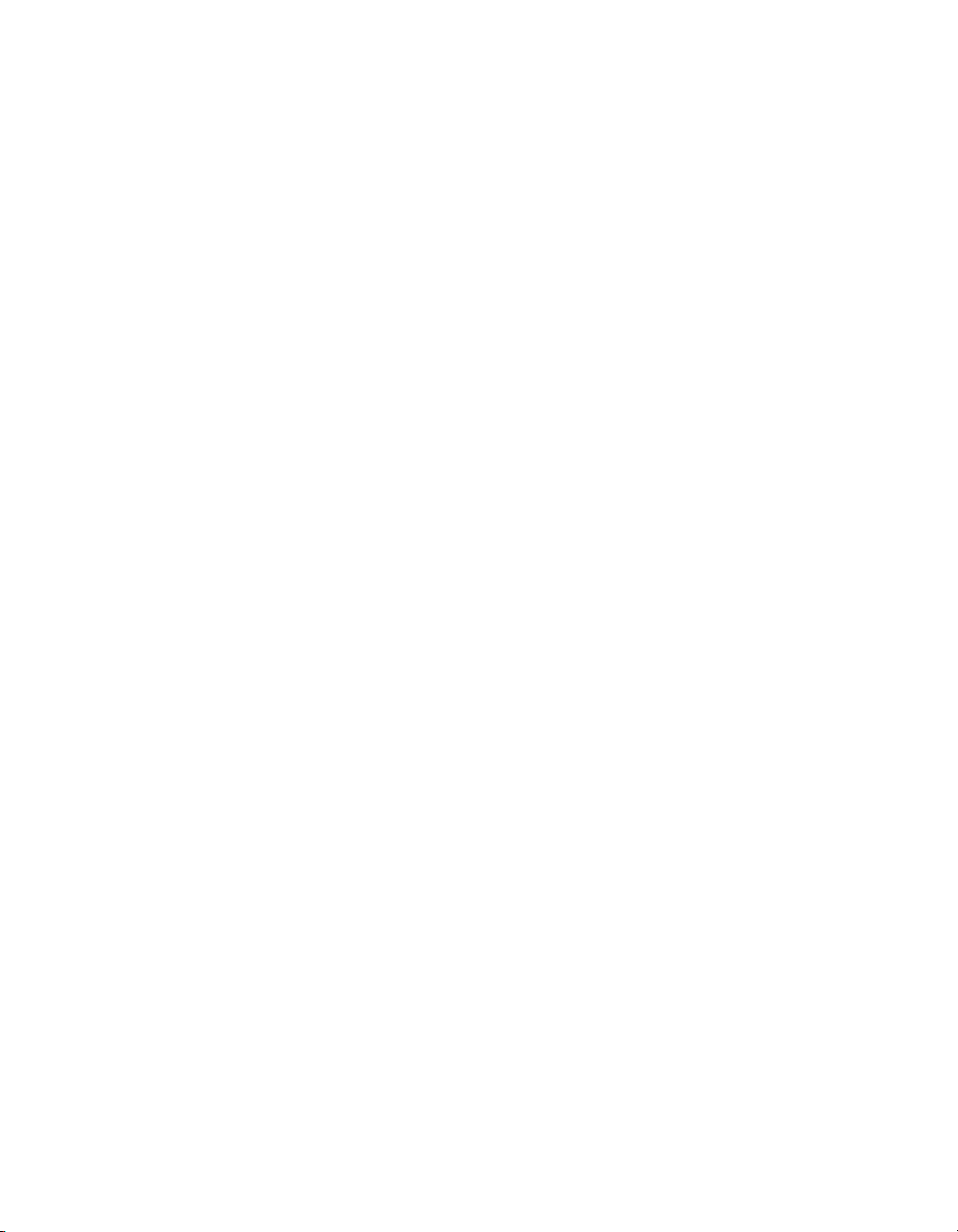
User’s Guide List of Figures
Figure 3.33 NVIDIA Media Center Menu: Windows 9x . . . . . . . . . . . . . . . . . . . . . . . . . . . . . . 54
Figure 3.34 nView Clone Mode Available: Windows 9x . . . . . . . . . . . . . . . . . . . . . . . . . . . . . . 55
Figure 3.35 Display Settings (Horizontal) . . . . . . . . . . . . . . . . . . . . . . . . . . . . . . . . . . . . . 57
Figure 3.36 Display Settings (Vertical) . . . . . . . . . . . . . . . . . . . . . . . . . . . . . . . . . . . . . . . 58
Figure 3.37 Display Settings (Diagonal) . . . . . . . . . . . . . . . . . . . . . . . . . . . . . . . . . . . . . . 59
Figure 4.1 Desktop Manager Enabled: nView Properties on Desktop Menu . . . . . . . . . . . . . . . . . . . 61
Figure 4.2 Info Panel After Enabling Desktop Manager . . . . . . . . . . . . . . . . . . . . . . . . . . . . . . 61
Figure 4.3 Info Panel Before Desktop Manager is Enabled . . . . . . . . . . . . . . . . . . . . . . . . . . . . 64
Figure 4.4 Info Panel After Enabling Desktop Manager . . . . . . . . . . . . . . . . . . . . . . . . . . . . . . 64
Figure 4.5 Desktop Manager Enabled: nView Properties on Desktop Menu . . . . . . . . . . . . . . . . . . . 65
Figure 4.6 Info Panel After Enabling Desktop Manager Advanced Options . . . . . . . . . . . . . . . . . . . 65
Figure 4.7 Desktop Utilities: Enabling Desktop Manager . . . . . . . . . . . . . . . . . . . . . . . . . . . . . 66
Figure 4.8 Desktop Manager Enabled: nView Properties on Desktop Menu . . . . . . . . . . . . . . . . . . . 67
Figure 4.9 Desktop Manager Disabled: nView Properties Removed from Desktop Menu . . . . . . . . . . . . 67
Figure 4.10 Desktop Utilities: Enabling the Media Center Icon . . . . . . . . . . . . . . . . . . . . . . . . . . 68
Figure 4.11 NVIDIA Media Center Icon . . . . . . . . . . . . . . . . . . . . . . . . . . . . . . . . . . . . . . 69
Figure 4.12 NVIDIA Media Center Icon: nView Desktop Manager Settings . . . . . . . . . . . . . . . . . . . 69
Figure 4.13 Info Panel: Accessing Windows Display Properties Settings . . . . . . . . . . . . . . . . . . . . . 70
Figure 5.1 Info Panel (default) Before Desktop Manager is Enabled. . . . . . . . . . . . . . . . . . . . . . . . 74
Figure 5.2 Info Panel After Desktop Manager is Enabled) . . . . . . . . . . . . . . . . . . . . . . . . . . . . . 74
Figure 5.3 nView Desktop Manager Wizard: Introduction . . . . . . . . . . . . . . . . . . . . . . . . . . . . . 76
Figure 5.4 nView Desktop Manager Wizard: Features Overview . . . . . . . . . . . . . . . . . . . . . . . . . 76
Figure 5.5 nView Desktop Manager Wizard: Using Desktop Manager . . . . . . . . . . . . . . . . . . . . . . 77
Figure 5.6 nView Desktop Manager Wizard: Loading and Using a Profile . . . . . . . . . . . . . . . . . . . . 77
Figure 5.7 nView Desktop Manager Wizard: Window Spanning Control . . . . . . . . . . . . . . . . . . . . . 78
Figure 5.8 nView Desktop Manager Wizard: Dialog Repositioning . . . . . . . . . . . . . . . . . . . . . . . . 78
Figure 5.9 nView Desktop Manager Wizard: nView Menu Extension . . . . . . . . . . . . . . . . . . . . . . . 79
Figure 5.10 nView Desktop Manager Wizard: Number of Desktops (1) . . . . . . . . . . . . . . . . . . . . . . 79
Figure 5.11 nView Desktop Manager Wizard: Number of Desktops (2) . . . . . . . . . . . . . . . . . . . . . . 80
Figure 5.12 nView Desktop Manager Wizard: Desktop Names . . . . . . . . . . . . . . . . . . . . . . . . . . 80
Figure 5.13 nView Desktop Manager Wizard: Turning on the Explorer Extension . . . . . . . . . . . . . . . . 81
Figure 5.14 nView Desktop Manager Wizard: Window Effects (Transparency) . . . . . . . . . . . . . . . . . 81
Figure 5.15 nView Desktop Manager Wizard: Fast Windows Maximize . . . . . . . . . . . . . . . . . . . . . 82
Figure 5.16 nView Desktop Manager Wizard: Completing Setup . . . . . . . . . . . . . . . . . . . . . . . . . 82
Figure 5.17 Desktop Explorer Prompt . . . . . . . . . . . . . . . . . . . . . . . . . . . . . . . . . . . . . . . 83
Figure 5.18 Desktop Explorer Extension in Windows Explorer . . . . . . . . . . . . . . . . . . . . . . . . . . 83
Figure 6.1 nView Desktop Manager Properties: Profiles Panel. . . . . . . . . . . . . . . . . . . . . . . . . . . 86
Figure 7.1 nView Desktop Manager Properties: Windows Panel (Dualview mode) . . . . . . . . . . . . . . . . 91
Figure 7.2 nView Desktop Manager Properties: Windows Panel (nView Span mode). . . . . . . . . . . . . . . 92
NVIDIA Corporation vii
Page 10
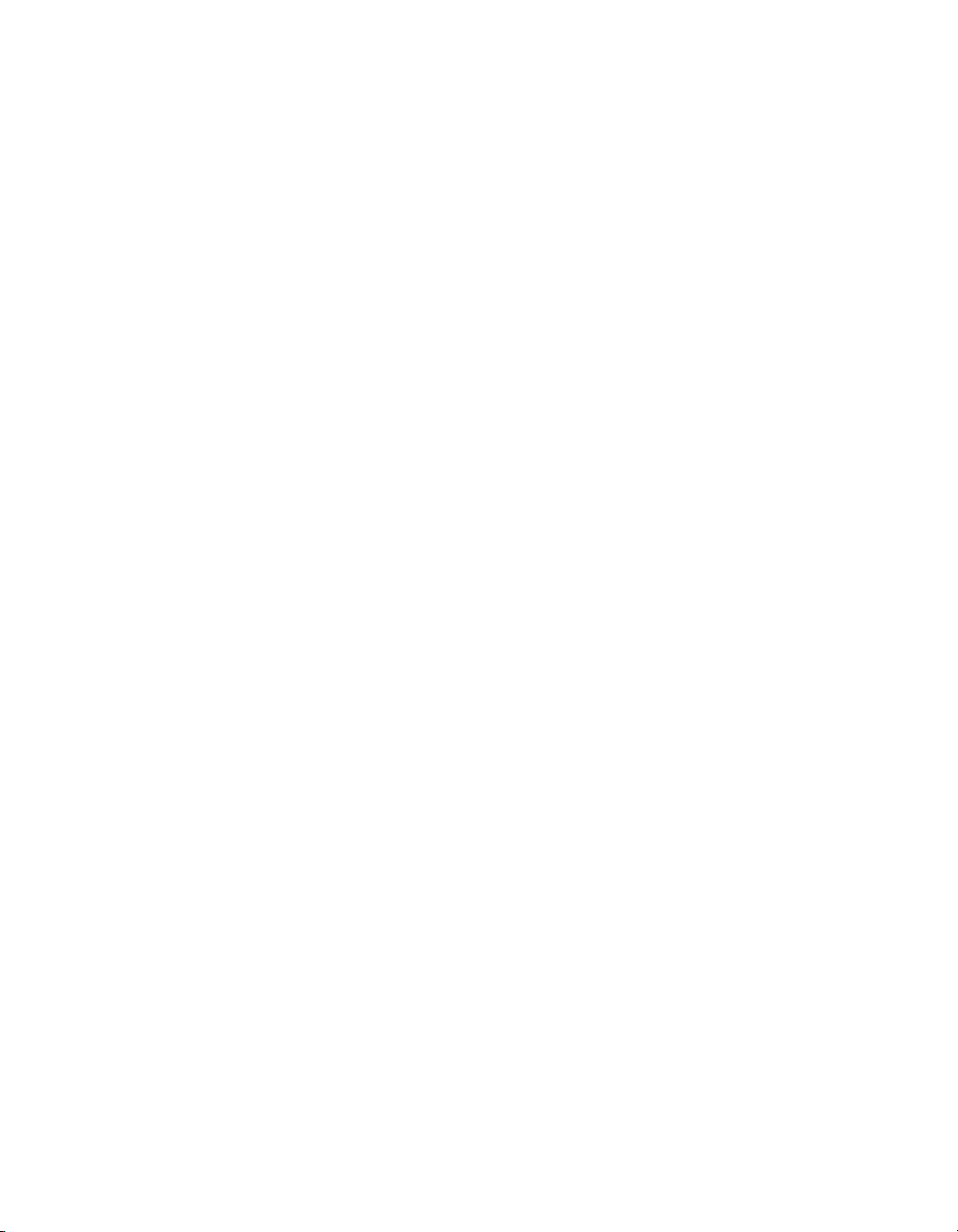
NVIDIA nView Desktop Manager User’s Guide
Figure 7.3 Application Title Bar nView Maximize Button . . . . . . . . . . . . . . . . . . . . . . . . . . . . . 93
Figure 8.1 nView Desktop Manager Properties: Effects Panel . . . . . . . . . . . . . . . . . . . . . . . . . . . 96
Figure 8.2 nView Desktop Manager Effects: Color Key Properties . . . . . . . . . . . . . . . . . . . . . . . . 99
Figure 8.3 nView Desktop Manager Effects: Sample Colored Application Window Borders . . . . . . . . . . .100
Figure 9.1 Desktop Manager Properties: Zoom Panel (Center on cursor) . . . . . . . . . . . . . . . . . . . . .102
Figure 9.2 Desktop Manager Properties: Zoom Panel (Magnifying glass) . . . . . . . . . . . . . . . . . . . . 103
Figure 9.3 Desktop Manager Properties: Zoom Panel (Fixed Frame) . . . . . . . . . . . . . . . . . . . . . . . 103
Figure 9.4 Zoom Level Menu . . . . . . . . . . . . . . . . . . . . . . . . . . . . . . . . . . . . . . . . . . . .108
Figure 9.5 Zoom Refresh Menu . . . . . . . . . . . . . . . . . . . . . . . . . . . . . . . . . . . . . . . . . . .108
Figure 9.6 Zoom Style Menu . . . . . . . . . . . . . . . . . . . . . . . . . . . . . . . . . . . . . . . . . . . .109
Figure 9.7 Cursor Style Zoom Window (1) . . . . . . . . . . . . . . . . . . . . . . . . . . . . . . . . . . . . . 109
Figure 9.8 Cursor Style Zoom Window (2) . . . . . . . . . . . . . . . . . . . . . . . . . . . . . . . . . . . . 109
Figure 9.9 Cursor Style Zoomed Area in Zoom Window. . . . . . . . . . . . . . . . . . . . . . . . . . . . . . 110
Figure 9.10 Magnifying Glass Style Zoom Window . . . . . . . . . . . . . . . . . . . . . . . . . . . . . . . . 111
Figure 9.11 Magnifying Glass Style Zoom Window Over Zoom Area. . . . . . . . . . . . . . . . . . . . . . . 111
Figure 9.12 Magnifying Glass Style Zoomed Area in Zoom Window . . . . . . . . . . . . . . . . . . . . . . . 112
Figure 9.13 Zoom Window-Fixed Frame Window . . . . . . . . . . . . . . . . . . . . . . . . . . . . . . . . . 113
Figure 9.14 Magnified Area in Zoom Window ( Zoom Window - Fixed Frame Window is Hidden) . . . . . . .113
Figure 10.1 nView Desktop Manager Properties: Hot Keys Panel . . . . . . . . . . . . . . . . . . . . . . . . . 116
Figure 10.2 Hot Keys Properties Dialog Box . . . . . . . . . . . . . . . . . . . . . . . . . . . . . . . . . . . 119
Figure 10.3 Hot Keys Properties Dialog Box: for “Move window to monitor…” Action . . . . . . . . . . . . .120
Figure 10.4 Hot Keys Properties Dialog Box: for “Show Color-Keyed window” Action . . . . . . . . . . . . . 121
Figure 10.5 nView Desktop Manager Properties: Active Hot Keys List . . . . . . . . . . . . . . . . . . . . . .122
Figure 11.1 nView Desktop Manager Properties: User Interface Panel . . . . . . . . . . . . . . . . . . . . . . 124
Figure 11.2 nView Desktop Manager Button Bar. . . . . . . . . . . . . . . . . . . . . . . . . . . . . . . . . .126
Figure 11.3 Window Appearance Using the “Collapse to Title Bar Button” . . . . . . . . . . . . . . . . . . . .127
Figure 11.4 Using “nView Options” to Access the nView Desktop Manager Options Menu . . . . . . . . . . .128
Figure 11.5 Accessing the nView Desktop Manager Options Menu Using the nView Options Menu Button . .129
Figure 11.6 nView Menu Options Dialog Box . . . . . . . . . . . . . . . . . . . . . . . . . . . . . . . . . . . 130
Figure 11.7 Individual Application Settings Dialog Box . . . . . . . . . . . . . . . . . . . . . . . . . . . . . .133
Figure 11.8 nView Options for Internet Explorer (6.0 or later version) . . . . . . . . . . . . . . . . . . . . . .135
Figure 11.9 Desktop Explorer Nodes in Windows Explorer . . . . . . . . . . . . . . . . . . . . . . . . . . . .137
Figure 12.1 nView Desktop Manager Properties: Desktops Panel . . . . . . . . . . . . . . . . . . . . . . . . .139
Figure 12.2 nView Desktop Manager Properties: Desktops . . . . . . . . . . . . . . . . . . . . . . . . . . . .141
Figure 12.3 NVIDIA Media Center Icon . . . . . . . . . . . . . . . . . . . . . . . . . . . . . . . . . . . . . .142
Figure 12.4 Accessing Desktops Through the Media Center Icon . . . . . . . . . . . . . . . . . . . . . . . . .143
Figure 12.5 Accessing Desktops From the Properties Menu . . . . . . . . . . . . . . . . . . . . . . . . . . . .143
Figure 12.6 Desktop Properties: Changing Desktop Wallpaper (single-display) . . . . . . . . . . . . . . . . . . 145
Figure 12.7 Desktop Properties: Changing Desktop Wallpaper (multi-display) . . . . . . . . . . . . . . . . . .145
viii NVIDIA Corporation
Page 11
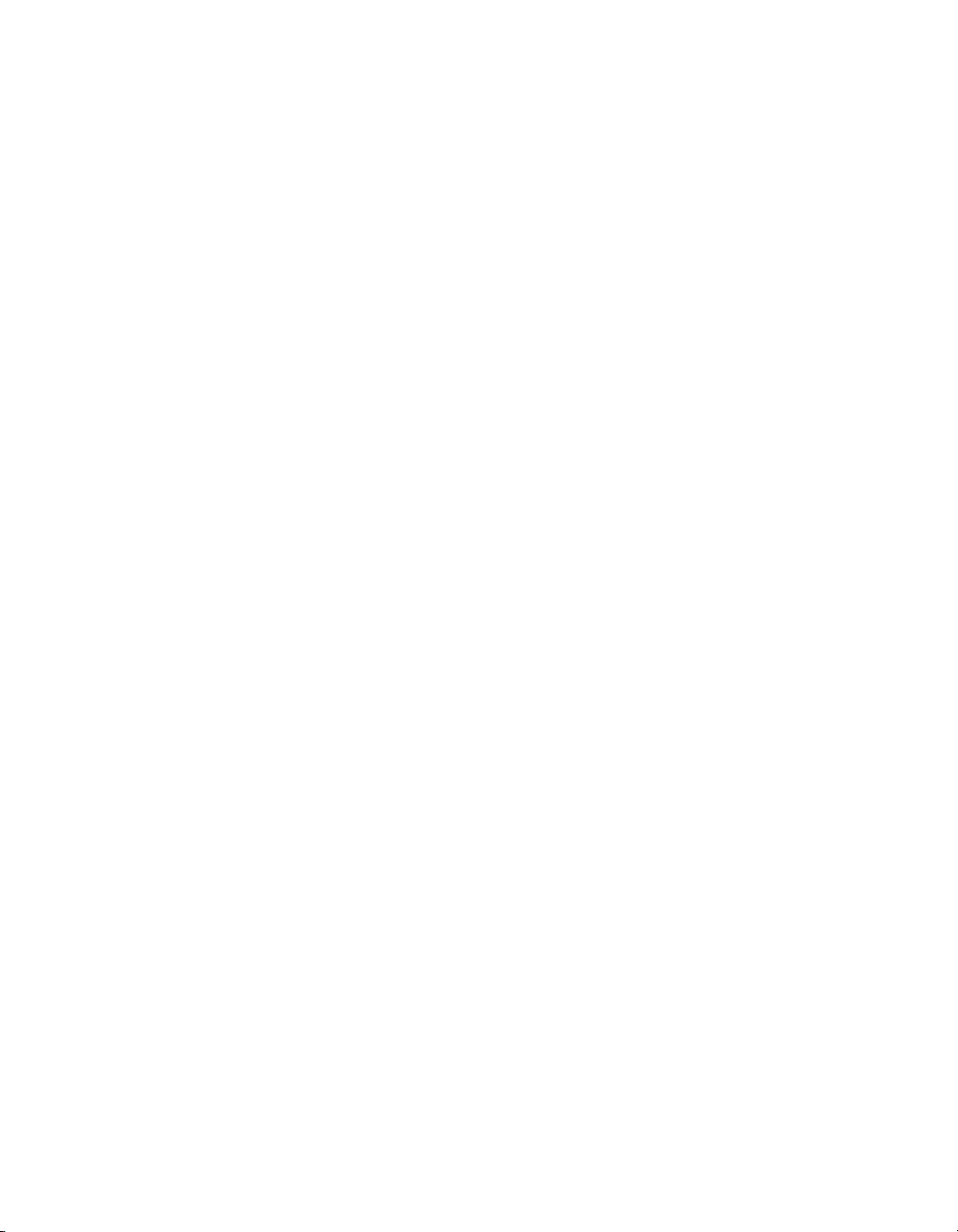
User’s Guide List of Figures
Figure 12.8 Desktop Explorer: Main Pop-up Menu . . . . . . . . . . . . . . . . . . . . . . . . . . . . . . . .148
Figure 12.9 Entering a Desktop Name . . . . . . . . . . . . . . . . . . . . . . . . . . . . . . . . . . . . . . .148
Figure 12.10 Desktop Explorer: Desktop Pop-up Menu . . . . . . . . . . . . . . . . . . . . . . . . . . . . . .149
Figure 12.11 Desktop Explorer: nView Desktop Thumbnails Styles . . . . . . . . . . . . . . . . . . . . . . . . 151
Figure 12.12 Desktop Explorer: “Send to Desktop n” Application Settings . . . . . . . . . . . . . . . . . . . .152
Figure 12.13 Desktop Explorer: After Setting “Visible on all desktops” . . . . . . . . . . . . . . . . . . . . .153
Figure 12.14 Desktop Explorer: “Collapse to Desktop n” Application Setting. . . . . . . . . . . . . . . . . . . 154
Figure 12.15 Desktop Explorer: After Setting “Collapse to Desktop n” . . . . . . . . . . . . . . . . . . . . . .154
Figure 13.1 nView Desktop Manager Properties: Tools Panel . . . . . . . . . . . . . . . . . . . . . . . . . . . 158
Figure 13.2 NVKeystone Option in Windows Desktop Properties Menu . . . . . . . . . . . . . . . . . . . . .159
Figure 13.3 nView Desktop Manager Properties (Tools): NVKeystone Adjustment Screen. . . . . . . . . . . . 162
Figure 13.4 nView Desktop Manager Properties (Tools): NVKeystone Options. . . . . . . . . . . . . . . . . .163
Figure 14.1 nView Desktop Manager Properties: Applications Panel . . . . . . . . . . . . . . . . . . . . . . . 166
Figure 14.2 nView Desktop Manager Properties (Applications): Add Class . . . . . . . . . . . . . . . . . . .168
Figure 14.3 nView Desktop Manager Properties (Applications): Disable nView Desktop Manager Functions . . 169
Figure 14.4 nView Desktop Manager Properties (Applications): Individual Application Settings. . . . . . . . . 170
NVIDIA Corporation ix
Page 12
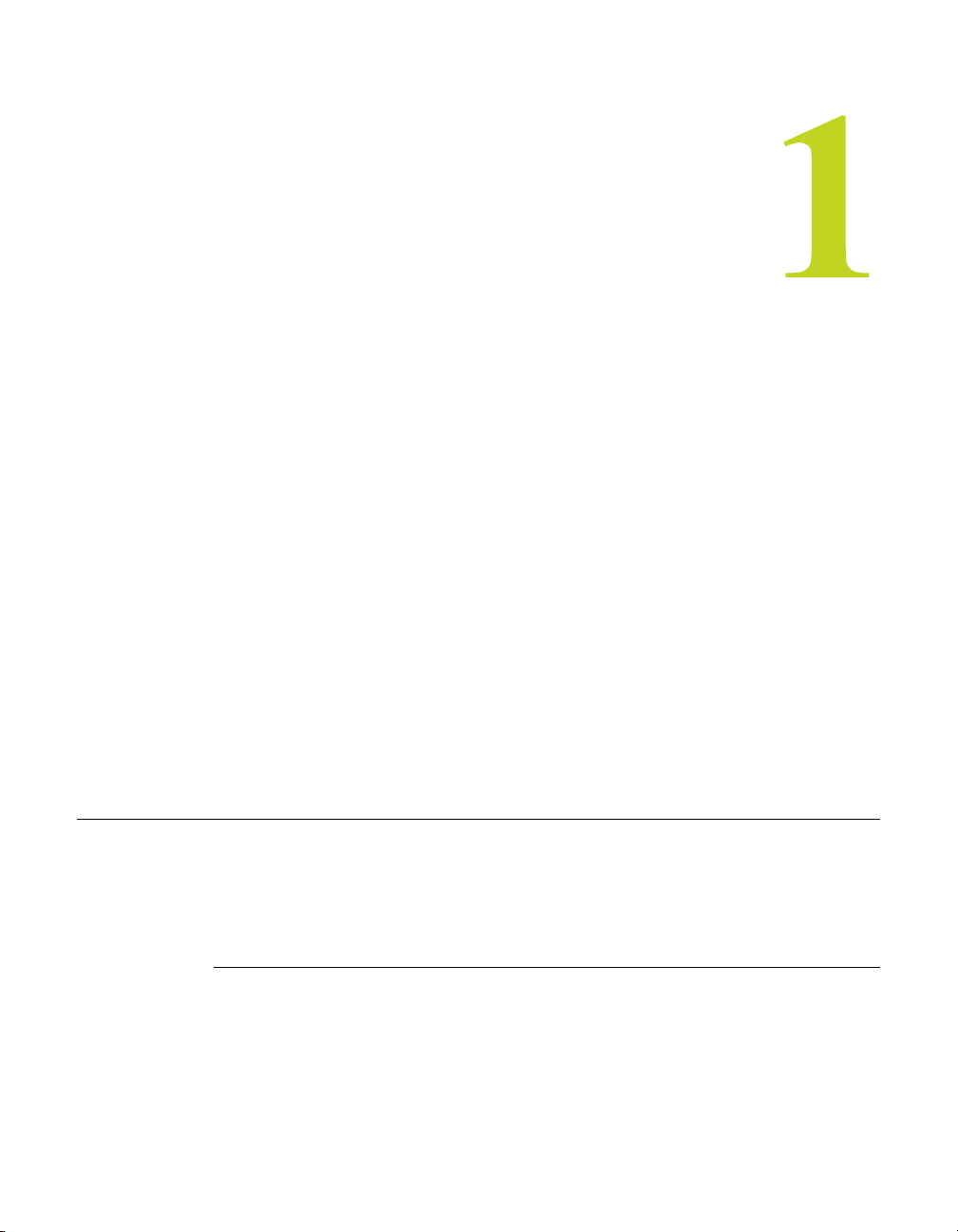
Chapter 1 Introduction
C HAPTER
I
NTRODUCTION
The following major topics are discussed in this chapter:
• “About this Guide” on page 1
• “nView vs. NVIDIA Display Properties” on page 2
• “Why do I need Desktop Management?” on page 3
• “About nView Desktop Manager” on page 3
• “Key Terms and Concepts” on page 8
• “Features and Benefits” on page 11
• “Application Compatibility” on page 16
• “System Requirements and Support” on page 17
About this Guide
This User’s Guide is addressed to users of the NVIDIA® nView™ Desktop
Manager, which is a desktop and application management tool that runs on
Microsfot® Windows® operating systems.
O
ther Related Documentation
• If you are primarily using the NVIDIA workstation products, i.e., graphics
cards based on the Quadro
(graphics processing units), see the “Quadro Workstation User’s Guide”.
®
through Quadro4 series of NVIDIA GPUs
1 NVIDIA Corporation
Page 13
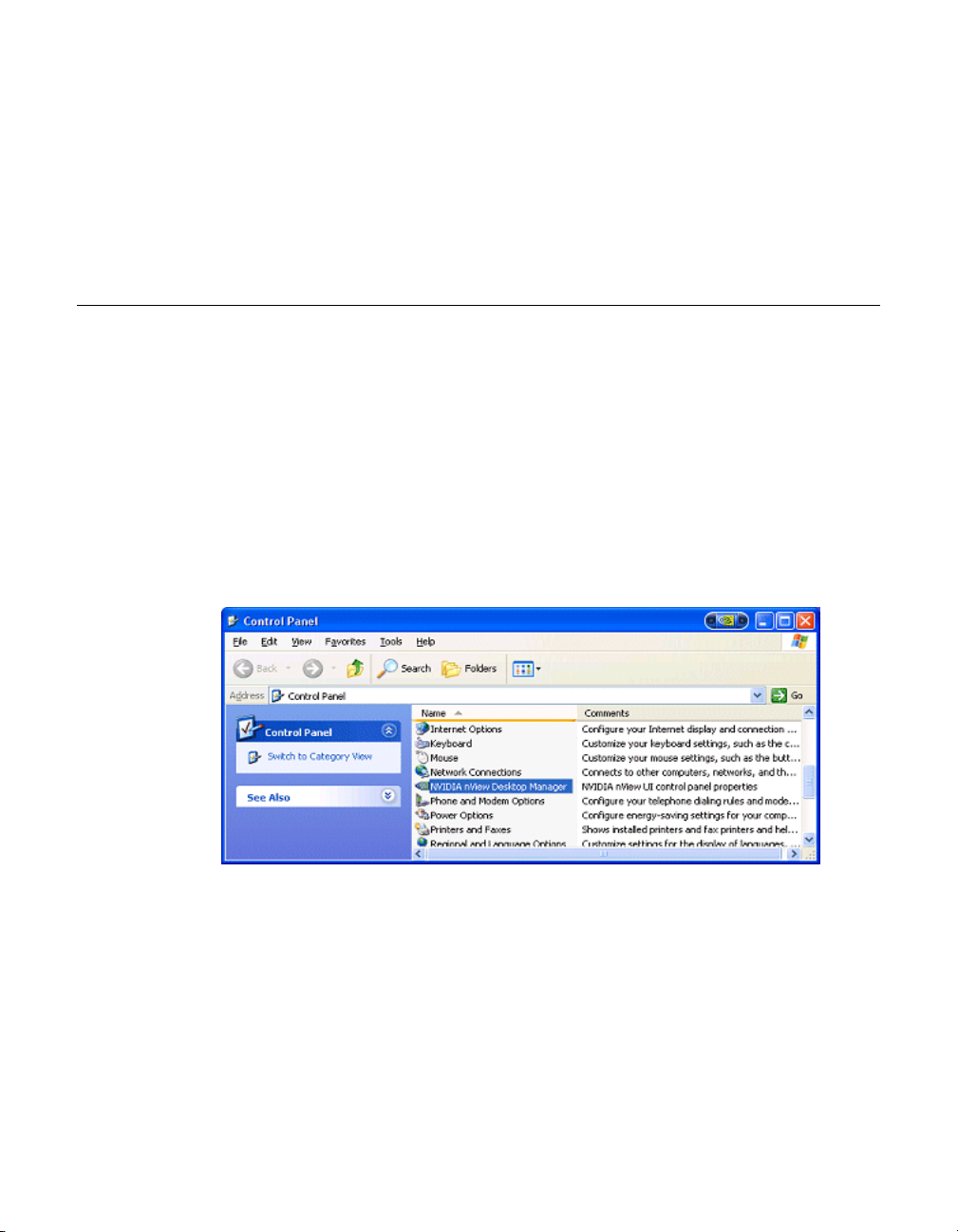
NVIDIA nView Desktop Manager User’s Guide
• For details on using the nView Desktop Manager application component of
the NVIDIA display drivers, see the “nView Desktop Manager User’s Guide
(Driver Release 40)”.
• The document titled “NVIDIA Drivers for Windows: Release 40 Notes”
enables add-in-card (AIC) producers and original equipment manufacturers
(OEMs) to monitor performance improvements and bug fixes in the driver.
nView vs. NVIDIA Display Properties
The NVIDIA Display Driver software includes two software components:
nView and NVIDIA Display Properties.
• nView represents a collection of multi-display technologies encompassing
driver support, multi-display GPU architecture, and desktop management
support. The primary nView component is the Desktop Manager, which is a
user-level application utility that focuses on making you more productive
when working on your Windows desktop.
Note: Desktop Manager is now a separate item on the Windows Control
Panel group (Figure 1.1). You can click this item to access the nView
Desktop Manager properties panel.
Figure 1.1
Windows 2000 Control Panel with nView Desktop Manager Option
• NVIDIA Display Properties refers to the NVIDIA Windows Control Panelbased user interface, which you can access from the Windows Display
Properties > Settings > Advanced option and configure the advanced
display properties of the current release of the NVIDIA Windows Display
Driver software.
Note: The NVIDIA Display Properties also includes the nView Display Mode
option, which lets you configure multi-display support for Clone and/or
Span modes if you are using an NVIDIA GPU-based card that supports
NVIDIA Corporation 2
Page 14
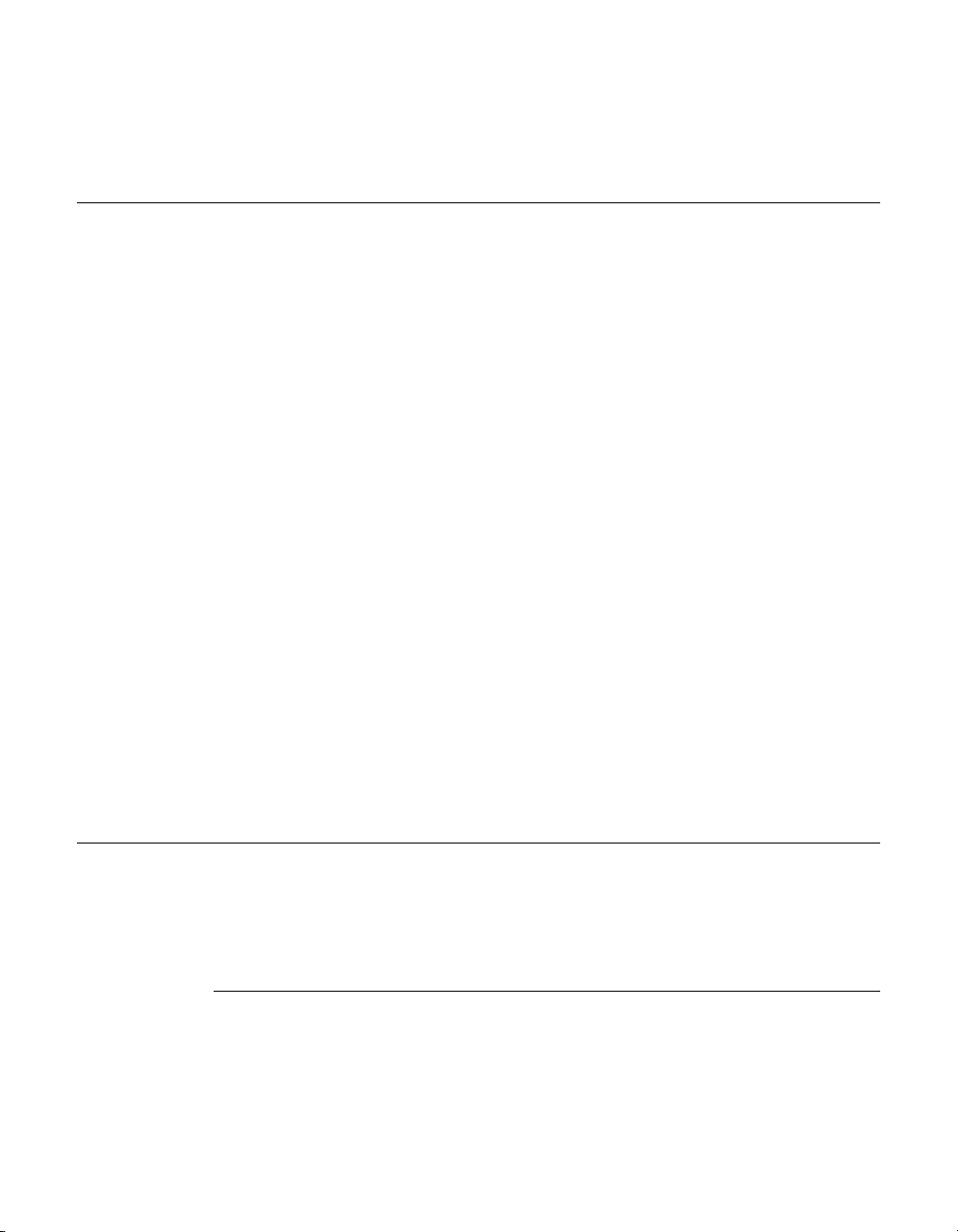
Chapter 1 Introduction
multiple displays. See Table 1.1 Supported NVIDIA Products and also
the NVIDIA Display Properties User’s Guide.
Why do I need Desktop Management?
As users run more and more applications and process even more information,
their screen sizes are getting larger and larger. Larger screen area simply makes
users more productive.
One of the more cost effective and common ways of increasing screen area is to
use multiple displays and/or multiple desktops (multiple desktops can be
created in a single-display setup), which allow you to place your applications on
multiple displays and desktops having ready and immediate access to the
information they contain.
While large screens and multiple displays and desktops are a great way of
increasing your visible work area, these larger desktops start becoming more
difficult to manage. Once simple operations such as finding your mouse cursor
or even a window can become very time-consuming when you have to hunt
through several screens.
In addition, using multiple displays results in additional issues such as the
screen split between two displays – windows that are placed on this screen split
are extremely difficult to read. So, while larger desktop areas promise to
dramatically increase your productivity, there are user interface issues that can
make it difficult to use at times.
A “desktop manager” manages your large desktop and takes care of many of the
user interface issues that result from moving to a larger desktop area. You can
think of a desktop manager as being an extension of the windows user interface
tailored for large desktops.
About nView Desktop Manager
nView Desktop Manager supports both single-display and multi-display
configurations running with single-display, multi-display, or multiple graphics
cards based on NVIDIA GPUs.
Multi-Display Support
The Desktop Manager feature set primarily focuses on multi-display use by
workstation users in finance, corporate, digital content creation (DCC) and
similar organizations as well as in the mobile (laptop) markets. Therefore, to
take advantage of the full feature set of the Desktop Manager, you need a multi-
3 NVIDIA Corporation
Page 15
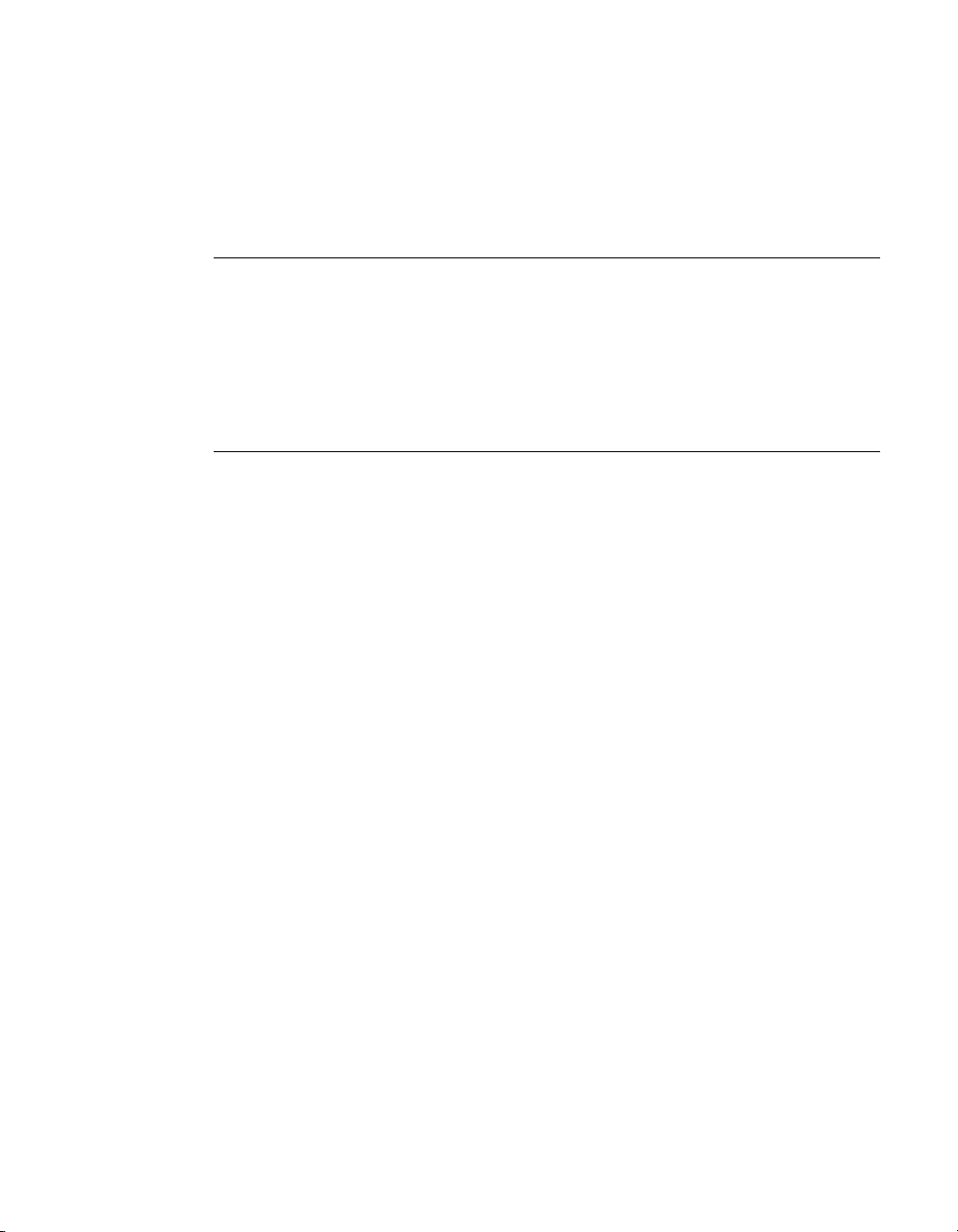
NVIDIA nView Desktop Manager User’s Guide
display configuration. With multiple displays, you can view a single application
as a large window stretching across several displays, or you can display
different applications on each monitor. Using a multi-display configuration is an
efficient and cost-effective way to increase the size of your computer display
area, commonly called the “desktop”.
Single-Display Support
Desktop Manager is designed for broad applications across the wide range of
NVIDIA product lines and markets. Therefore, single-display users can also
take advantage of many of its features. Although you cannot use multi-display
features in a single-display configuration, you can create multiple desktops and
use hot keys, NVKeystone™, and windows effects.
nView Desktop Manager Properties Panel
The nView Desktop Manager properties panel is independent of the properties
that are accessed through the Windows Display Properties Settings panel. The
nView Desktop Manager properties panel contains separate tabs, as shown in
Figure 1.2.
Once Desktop Manager is enabled, the Desktop Manager properties panel is
easily accessible from a variety of areas on your desktop. For example, it is
available from:
• the Windows Control Panel group
• the properties menu when you right click on your desktop
• the Media Center taskbar icon
When you open the nView Desktop Manager properties panel, the default Info
tab is displayed. The Profile, Windows, Effects, Zoom, and Hot Keys tabs
allow you to configure key Desktop Manager features as described in “Features
and Benefits” on page 11.
If you want to exercise even more control over your Windows desktop, you can
choose to enable Show Advanced nView Controls. Clicking this option on the
Info panel (Figure 1.3) displays additional tabs including Desktops, User
Interface, Applications, and Tools.
Note: See individual chapters in this guide for details on using the features on
these tabbed panels.
NVIDIA Corporation 4
Page 16
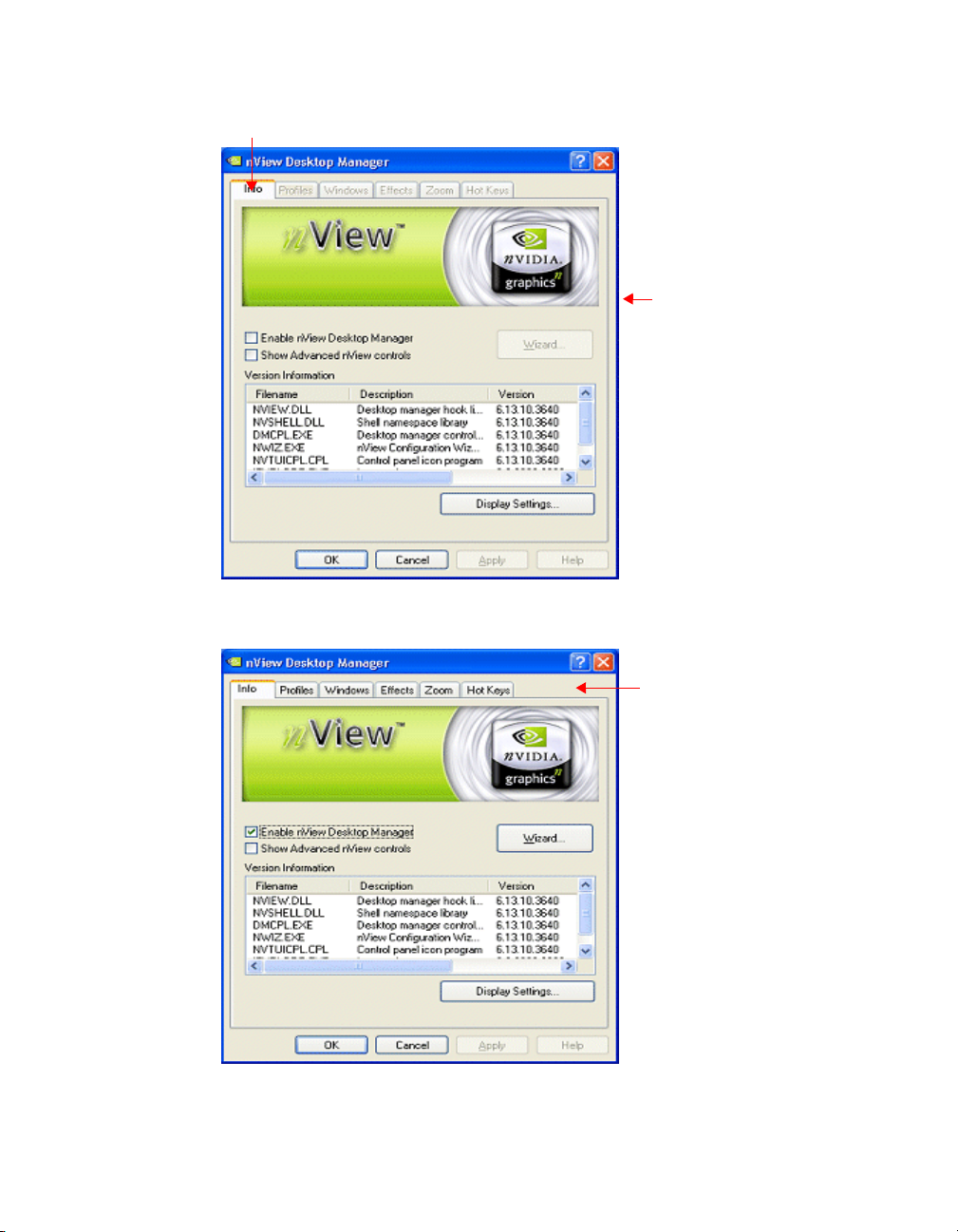
Chapter 1 Introduction
Figure 1.2
Info tab
Figure 1.3
nView Desktop Manager Properties: Info Panel (default)
nView Desktop Manager
properties panel
nVIew Desktop Manager Properties: Info Panel After Enabling Desktop
Manager
Tabs: Info, Profiles, Windows,
Effects, Zoom, and Hot Keys
5 NVIDIA Corporation
Page 17
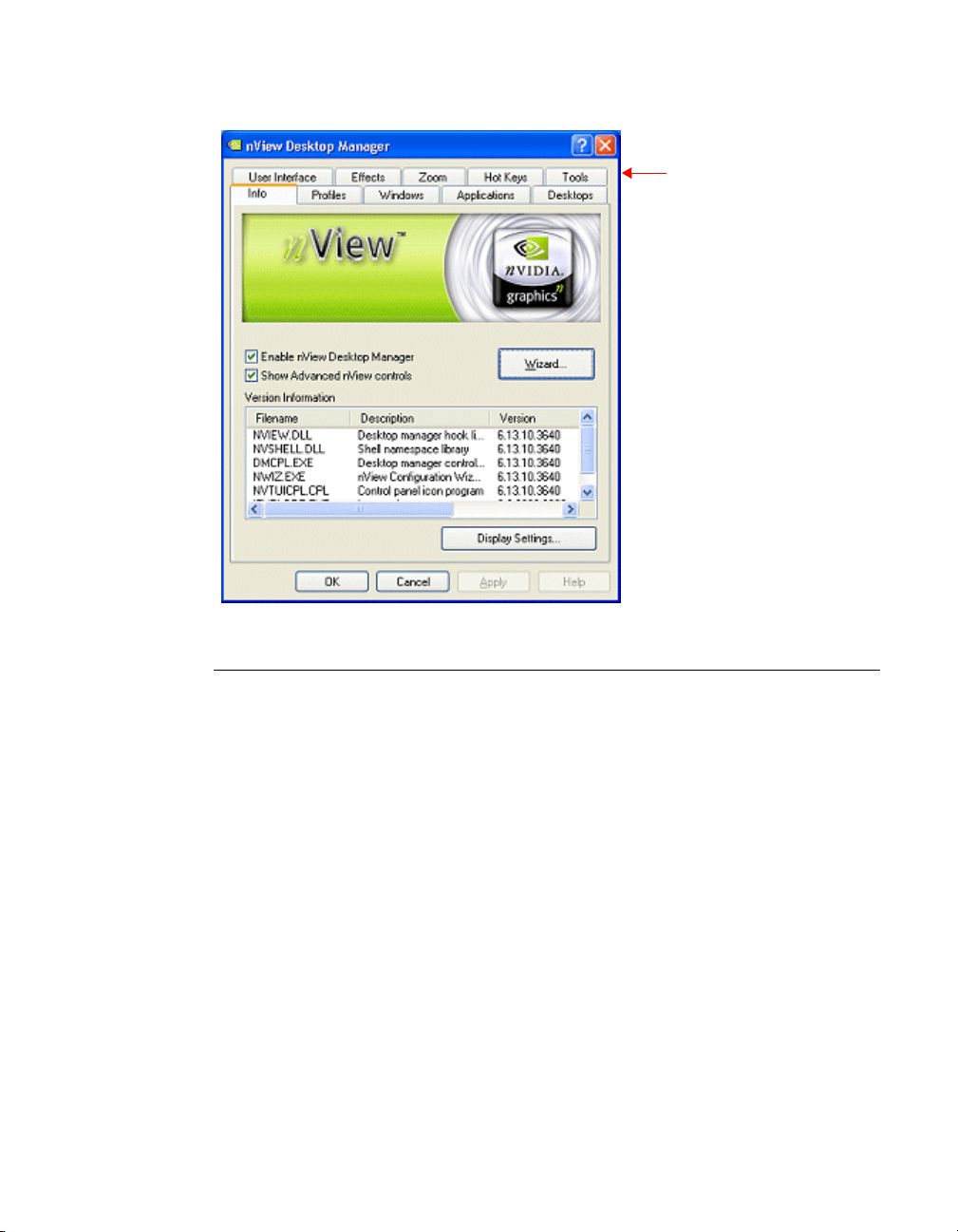
NVIDIA nView Desktop Manager User’s Guide
Figure 1.4
nVIew Desktop Manager Properties: Info Panel After Enabling Desktop
Manager Advanced Options
Advanced Option tabs:
User Interface, Tools,
Applications, and Desktops
New Features and Enhancements
Feature Enhancements
The following features have been enhanced in the new version of NVIDIA
nView Desktop Manager:
• Operating System Support
NVIDIA nView supports Windows NT® 4.0, Windows 9x/Me, and Windows
2000/XP.
• Profile Feature
Display Modes are now saved to and loaded from each profile
• Multiple Desktop Support: The following new features have been added to
the NVIDIA nView multiple desktop functionality:
• Support for multi-monitor wallpaper selection. (See “Properties: Changing
Wallpaper and Desktop Icons” on page 144.)
• Graphical display in explorer shell extension
NVIDIA Corporation 6
Page 18
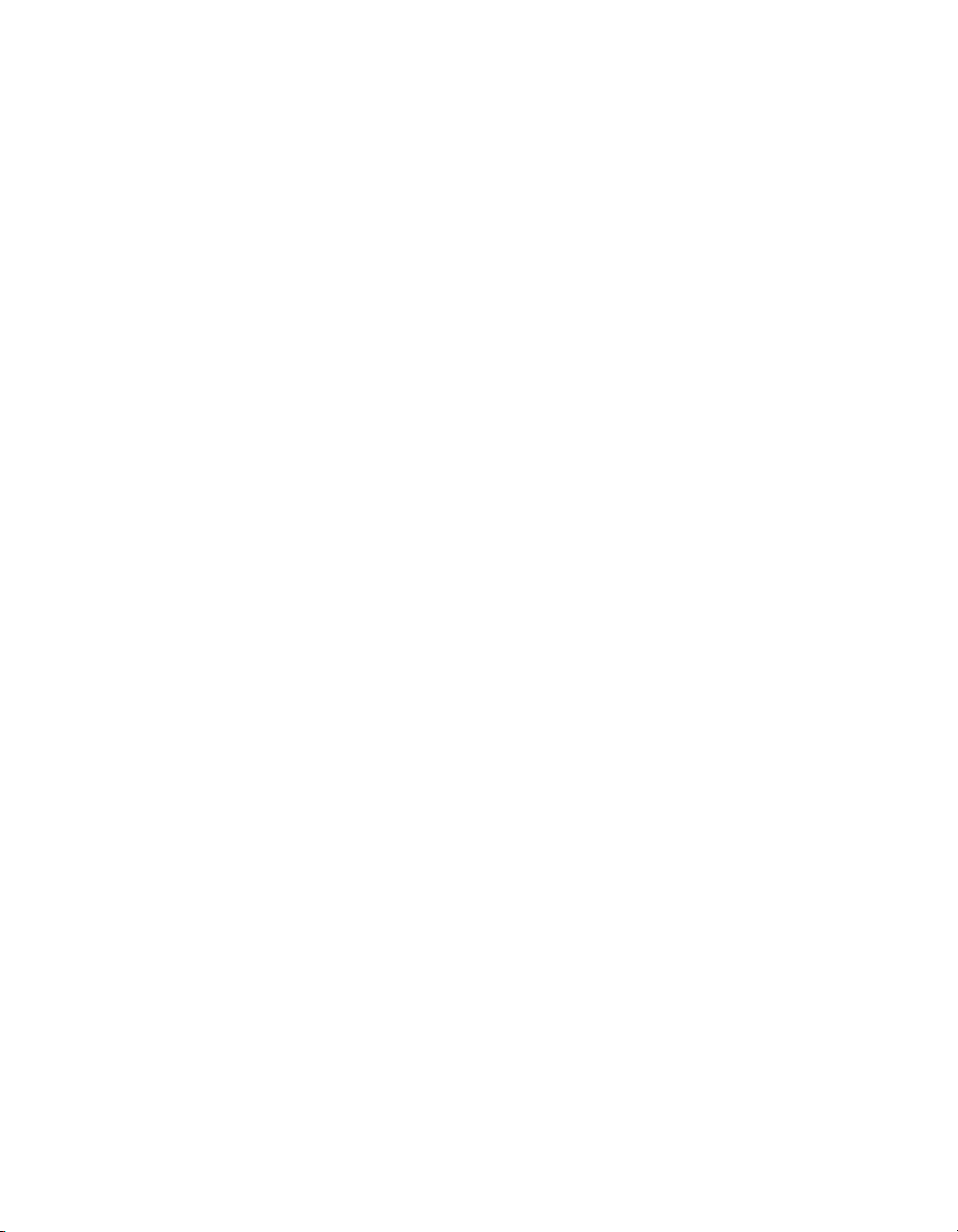
Chapter 1 Introduction
• Support for icons to represent desktops. (“Properties: Changing Wallpaper
and Desktop Icons” on page 144.)
• Support for arbitrary positioning of windows on the desktops
• Zoom Support
- New fixed-frame zoom (See “Fixed Frame” on page 105.)
- Bi-directional zoom editing capability (See “Enable Bi-Directional
Editing” on page 106.)
New Features
The following are features that have been added to the new version of NVIDIA
nView Desktop Manager:
• nView Task Switcher
When enabled, nView adds a desktop switcher in addition to the standard
application tab switcher. By default, this additional “switch desktop”
functionality is accessed through a Alt-~ keystroke combination which you
can change through options in the Hot Keys panel. See “Enable nView Task
Switcher” on page 125.
• Color-Keyed Windows
This feature lets you use to color key windows for easy identification when
activating them on the desktop. See “Enable Windows Color Keying” on
page 98.
• NVKeystone
This feature allows real-time image correction on portable projectors and
heads-up displays.
1
For example, NVKeystone can be set to compensate for keystoning effects
on your windows display, allowing you to fix distorted projection images.
This feature is primarily for laptop (mobile) computers.
See “Accessing NVKeystone” on page 160.
• Taskbar and Menu Transparency. See “Using Effects” on page 95.
• New window actions, such as‚ Collapse
• New applications settings, including a full set of application launch and
disable settings. See “Managing Applications: For Advanced Users” on
page 165.
7 NVIDIA Corporation
Page 19
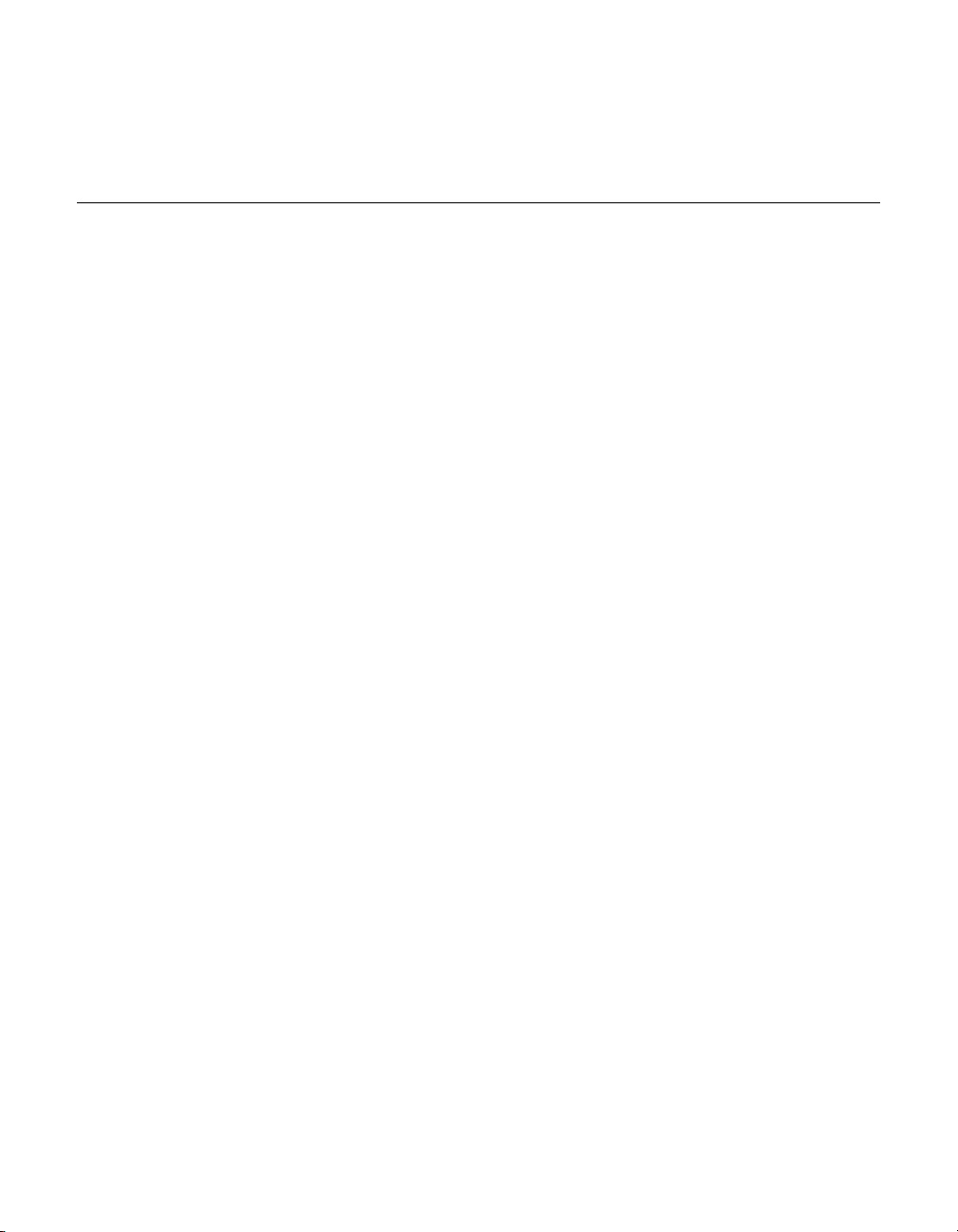
NVIDIA nView Desktop Manager User’s Guide
1
NVKeystone is not supported on graphics cards based on the TNT, TNT2 or Vanta product
families.
Key Terms and Concepts
Desktop Manager can manage and control many items on your desktop.
Generally, it operates on two types of desktop objects – “windows” or
“applications”.
application
An application (or program) can have any number of windows. Some
applications have only a single window such as Calculator or Notepad. Other
applications can have many windows such as Outlook where you can open
several E-mail windows, have your Inbox open, open calendars, etc.
Desktop Manager can perform operations on applications as well as windows.
In the case of applications, the operation is performed on every window that is
part of that application.
If you run multiple copies of an application, any operation you perform on a
copy of the application will apply to every copy of the application that is
running.
child window
A child window refers to any “sub” window of the main or “parent” application
window. For example, in the Microsoft® Excel application, you can open several
worksheets at once inside the main Excel window. Each worksheet is a child
window of Excel.
Control Panel
Refers to the Windows Control Panel group, which you can access by clicking
Start > Settings > Control Panel from the Windows desktop. NVIDIA nView
Desktop Manager is a clickable icon in this group of icons. When you double-
click this icon, the nView Desktop Manager properties panel (shown in Figure
1.2) appears.
Note: The nView Desktop Manager properties panel in earlier revisions of the
this document was called the nView Desktop Manager control panel.
desktop
A “desktop” is the on-screen work area on which windows, icons, menus, and
dialog boxes appear. You can create multiple desktops on single-display
systems or multi-display systems, thereby increasing your work area.
NVIDIA Corporation 8
Page 20
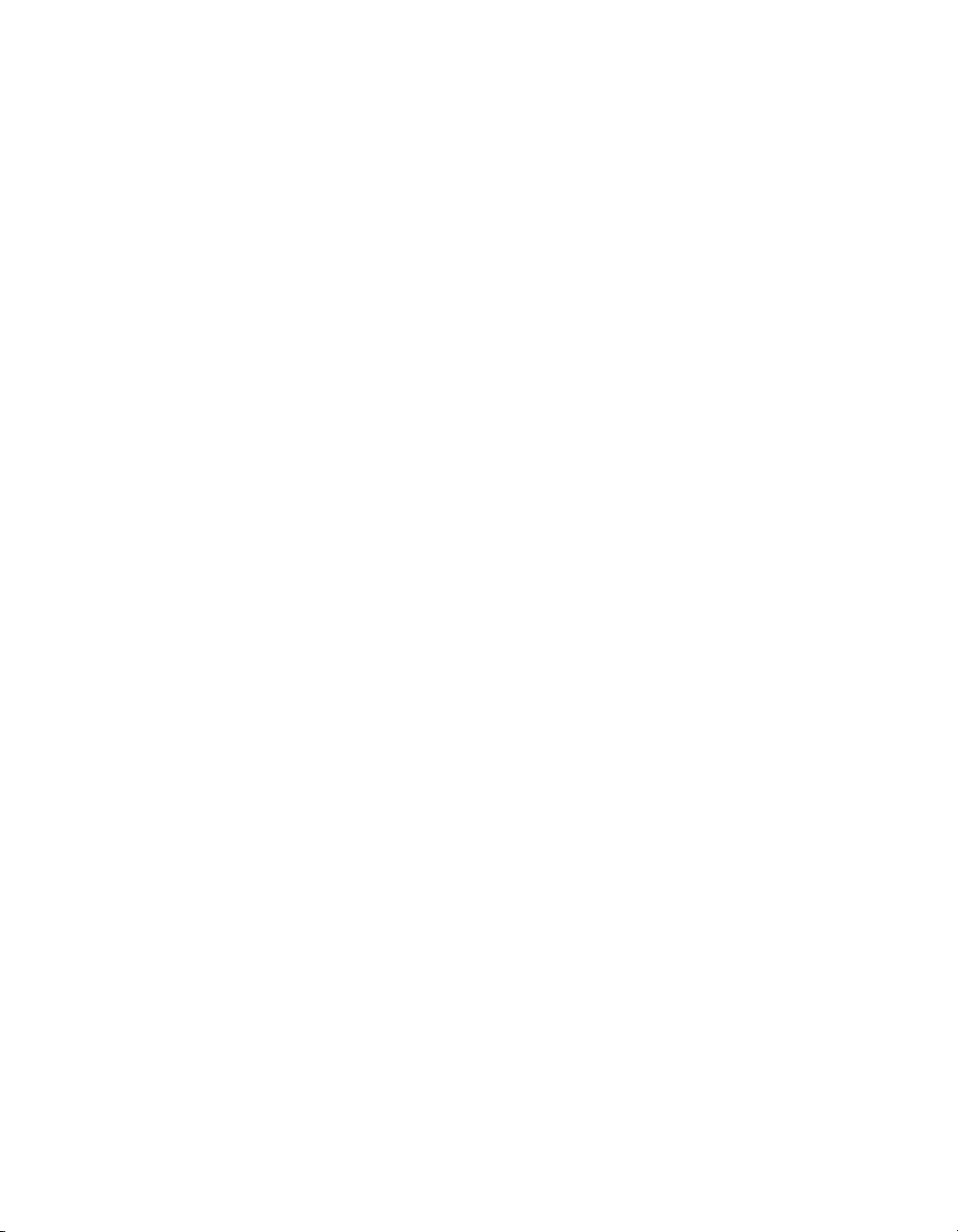
Chapter 1 Introduction
dialog box
Dialog boxes are user-input windows that contain command (buttons) and
various kinds of options through which you can carry out a particular command
or task. For example, in a Windows application “Save As” dialog box, you must
indicate the folder to contain the document to be saved and the name of that
document when saving it.
Also see the definition of “modal dialog box” and “modeless dialog box” on this
page.
dual-card configuration
A setup where two or more display devices are connected to two NVIDIA GPUbased graphics cards installed in the computer.
GPU
graphics processing unit (GPU). NVIDIA graphics chip products are called
GPUs. Supported NVIDIA GPUs are listed in “Hardware: Supported NVIDIA
Products” on page 19.
keystoning
Keystoning describes the distortion that occurs when your display is projected
onto a curved surface or is projected at an oblique angle to a surface.
For example, if a projector were used to project an image on a flat wall, the
projector would ideally be set up to point straight at the wall. If you then angled
the projector right or left, you would see the image on the wall distort.
As a second example, if you projected your image onto a curved wall instead of
a flat wall, you would also see your image distorted. This type of distortion is
called “keystoning.”
The nView Desktop Manager feature called NVKeystone that can compensate
for this effect. For details on using this feature, see “Using Tools Options” on
page 157.
modal dialog box
A dialog box that puts you in the state or “mode” of being able to work only in
the dialog box. You cannot make a modal dialog box inactive. It can only be
closed by clicking one of its buttons.
modeless dialog box
A dialog box that resembles a document window without a collapse box. You
can make a modeless dialog box inactive and active again without closing it.
9 NVIDIA Corporation
Page 21
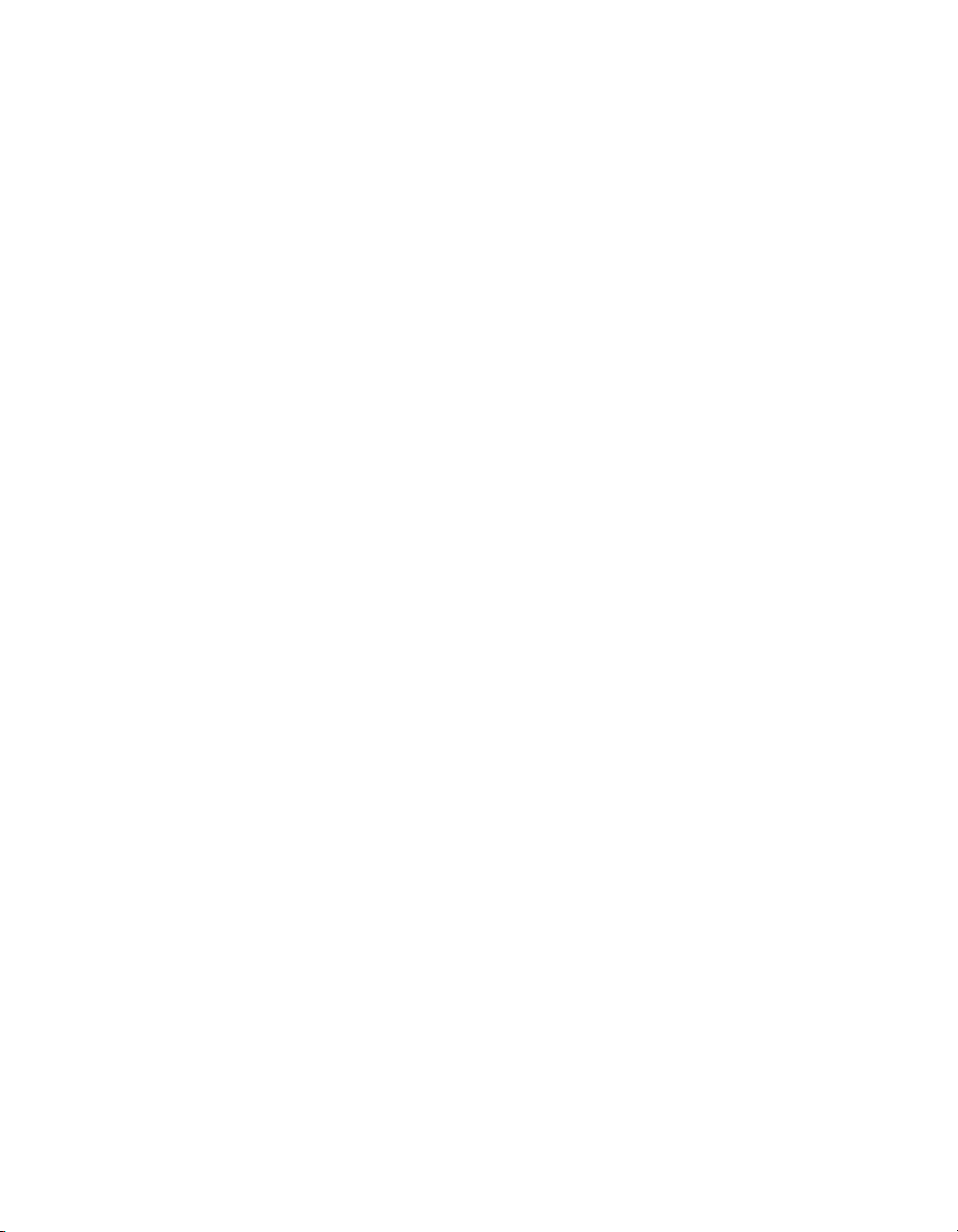
NVIDIA nView Desktop Manager User’s Guide
multiple-card configuration
A setup where two or more display devices are connected to two (or more)
NVIDIA GPU-based graphics cards in the computer.
multi-display configuration
A setup where two or more display devices are connected to either a multidisplay NVIDIA GPU-based graphics card in the computer; or two (or more)
NVIDIA GPU-based graphics cards in the computer.
parent window
A “parent” window refers to the “main” default launch window that you see
when an application opens. For example, in the Microsoft Outlook application,
the main window is your “Inbox”, since that’s the first window that launches
when you open Outlook.
properties panel
NVIDIA nView Desktop Manager is a clickable icon in the Windows Control
Panel group of icons. When you click this icon, the nView Desktop Manager
properties panel (shown in Figure 1.2) appears.
Note: The nView Desktop Manager properties panel in earlier revisions of the
this document was called the nView Desktop Manager control panel.
single-display configuration
A setup where only one display device is connected to the NVIDIA GPU-based
graphics card in your computer.
skin
A file that customizes the “look and feel” of the Windows user interface.
tab
Individual Desktop Manager “tabs” (i.e., Profiles, Effects, Windows, Hot Keys,
and Desktops) are available from the nView Desktop Manager properties panel.
window
A “window” is any independent window on your desktop. Applications such as
Outlook or Explorer may have several windows, which are all part of the same
application. Windows can be dragged around the screen, opened and closed, and
resized. Desktop Manager allows you to do even more with windows such as
make them transparent or force them always to be on top of other windows.
NVIDIA Corporation 10
Page 22

Chapter 1 Introduction
window class
(For advanced users only.)
Every type of window shown on your desktop has what is called a “window
class” that describes the type of window it is. These window classes are shared
between different applications. Normally, this window class information is
hidden from users as there is no need to know it. nView Desktop Manager,
however, allows you to perform operations on window classes as well as
applications. This allows nView Desktop Manager to be set up to treat certain
types or classes of windows differently. Because window classes are shared
between applications, by individually configuring a particular window class,
you can modify behavior for all applications that use windows of that class.
For example, all dialog boxes have a window class of #32770. nView Desktop
Manager can be set up to disable transparency for all #32770 class windows.
The effect of this would be that no dialog boxes from any application would
ever be transparent.
For details on using this feature, see “Managing Applications: For Advanced
Users” on page 165.
Features and Benefits
The Desktop Manager application engine consists of several features that
manage windows, desktops, displays, applications, hot keys, and window
effects. This section provides an overview of the key functions in terms of these
features.
For details on these features and how to use them, refer to individual chapters in
this guide.
Note: A few features may be restricted to users with System Administrator
access privileges under Windows XP/2000 and Windows NT 4 and will
be noted as such, where applicable in this guide.
Windows Management
The windows management features are available on the Windows page (Figure
1.2) on the nView Desktop Manager properties panel.
Multi-display features allow you to do the following tasks:
• Configure your system to prevent windows from stretching across (spanning)
displays.
• Configure where dialog boxes pop up on your desktop. You can have them
appear centered on the display device on which your cursor is displayed.
11 NVIDIA Corporation
Page 23
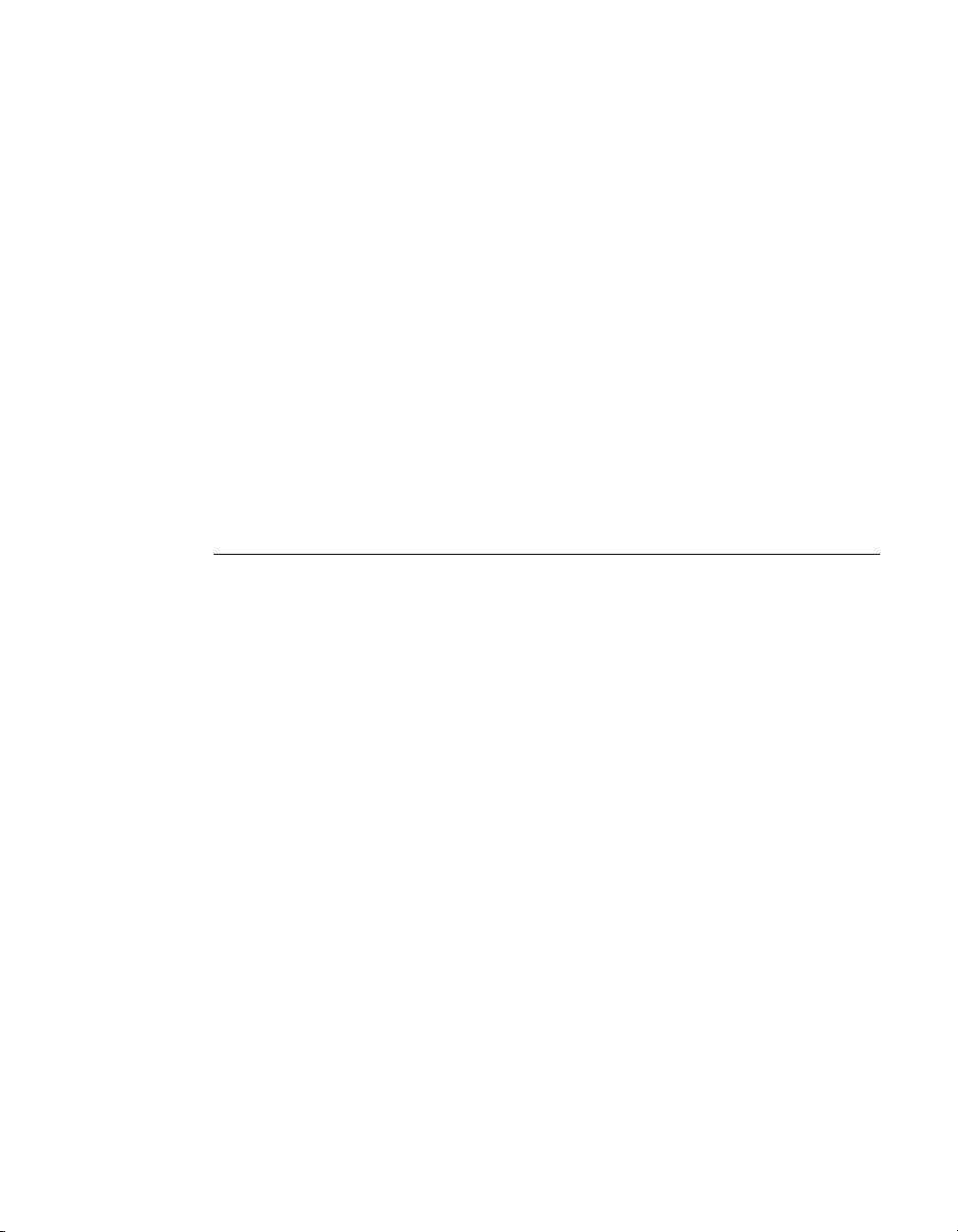
NVIDIA nView Desktop Manager User’s Guide
• Add a custom maximize option to your windows. Tis option lets you
maximize windows to a single display device (monitor) or to the entire
desktop.
Other features allow you to do the following tasks:
• Extend the Windows user interface with new and powerful window controls.
• Extend the style of every window in your system. Using Desktop Manager,
you can turn windows transparent or force them to always be on top of other
windows.
• Extend the system menu of every window in your system with the style
options above plus options to move windows to different desktops and
displays.
• When using multiple desktops, set a window to be visible on every desktop
for those windows you always want to see.
For complete details on using Windows Management features, see “Managing
Windows” on page 90.
Desktops Management
Using the Desktops settings on your nView Desktop Manager properties panel,
you can do the following tasks:
• Create up to 32 different desktops, each with its own background.
• Open and move applications between different desktops and switch between
desktops with a single keystroke
• Use multiple desktops to reduce the clutter on your desktop – you can group
similar applications on different desktops and quickly switch between them.
• Show your desktops, including a graphical birds-eye view of each desktop
within Windows Explorer.
• Manage your desktop in several ways to suite your style. You can access and,
therefore, switch between desktops using various methods, including:
• Using hot keys
• Right clicking on any desktop
• Your folder tree in Windows Explorer
• Options from a Media Center icon on your Windows taskbar
• A desktop toolbar that can be floating or docked to the taskbar
• NV Task-Switcher
NVIDIA Corporation 12
Page 24
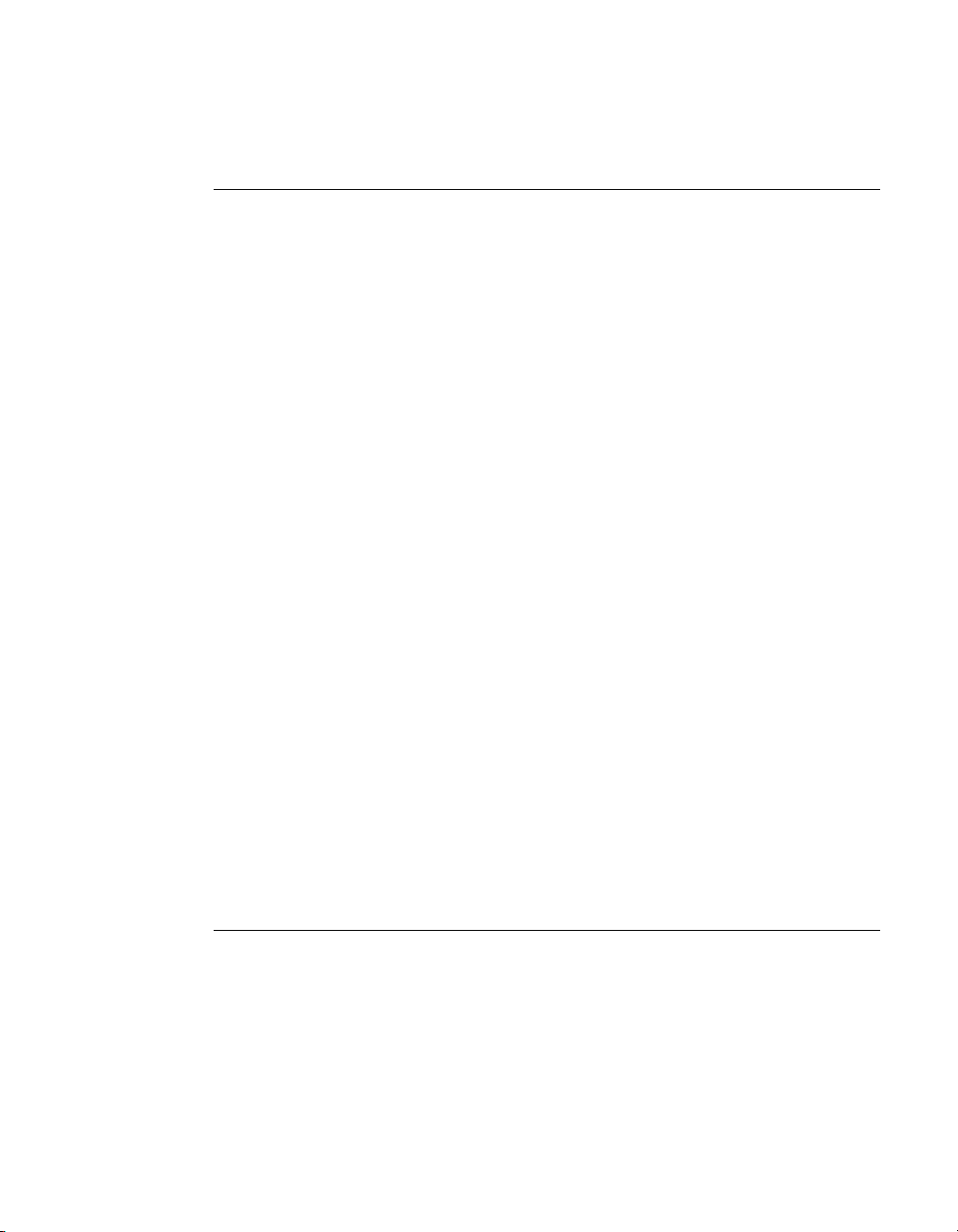
Chapter 1 Introduction
For complete details on using Desktops Management features, see “Managing
Desktops” on page 138.
Application Management
The application management functionality of Desktop Manager is available
from several Desktop Manager tabs (“Using the User Interface Options” on
page 123, “Managing Windows” on page 90, and “Managing Applications: For
Advanced Users” on page 165). Using these features, you can do the following
tasks:
• Perform operations on entire applications, such as moving an entire
application to a desktop or to a monitor.
• Set up your Window Manager to function differently for different
applications. For example, you may never want a Word window to span
multiple displays; however, you may want a spreadsheet, such as Excel
windows, to span multiple displays so you can see all the columns.
• Save all your customized Desktop Manager settings for an application when
you close it and restore them when you reopen the application.
For example, if you enable the Individual Settings feature, the application
manager can remember if you closed the Microsoft Word application on your
second desktop and whether or not the Word window was transparent when
you closed it. When you re-open Word, it automatically opens on your
second desktop and have transparency enabled.
Using this feature, you can also specify that Word always launches on a
specific desktop with a specific state (such as Transparent or Always on
top).
• Extend certain applications. While every window under Desktop Manager
has an extended menu giving options such as transparency or desktop
visibility, certain applications such as Internet Explorer 5.0 have additional
nView menu options allowing you to be more productive with the
application.
Profiles Management
You can quickly set up the Desktop Manager using the Profiles page from the
nView Desktop Manager properties panel.
Note: Under Windows XP/2000 and Windows NT 4.0, several profile-related
options may be restricted to users with System Administrator access
privileges
13 NVIDIA Corporation
Page 25

NVIDIA nView Desktop Manager User’s Guide
Desktop Manager lets you save all of its settings including desktop, window,
and application settings to a data file called a “profile”. This profile includes all
of your Desktop Manager settings – even individual settings for your
applications. You can then reload your profile on any computer at any point in
the future. If you switch computers, upgrade your operating system, or are
configuring an office, you can simply save all your settings to a profile and then
load those settings on any computer that you want.
In addition to nView desktop management settings, Profiles can also save and
restore your display mode information as well. This includes the number and
position of enabled monitors, each monitor’s refresh rate, resolution, color
depth and more. When you load the profile, this information will be restored.
Note that unlike desktop management settings, display mode settings are
dependent upon the hardware in your machine and thus may not work when
transferred between machines. For example, if a profile was saved with display
mode information on a computer that had four displays connected and is then
copied to a computer that has only two displays connected, then loading this
profile on the two-display computer will not restore the display mode because
the physical hardware (i.e., four displays) does not exist on the computer.
You can save as many profiles as you like for different operating modes. If you
use a laptop, you may want Desktop Manager to be set up differently when you
are docked than when you are not docked. Using profiles, you can create a
docked and undocked profile and switch between them. You can even set up a
hot key to load a profile so you can switch with a single keystroke.
Desktop Manager comes with several pre-defined profiles to get you started
quickly. These profiles contain the basic settings for different user levels and
industries. You can start with one of these pre-defined profiles and tailor it to
your own needs.
Profiles management features are discussed in “Working With Profiles” on
page 84
User Interface
Using the User Interface settings, you can customize the user interface that
nView Desktop Manager uses on your desktop. This includes turning on and off
title bar buttons for your application windows, setting up the nView options
menu, and enabling nView informational menus. You can also do the following:
•Turn on and off a title bar button allowing access to nView features from
each window on your desktop.
•Turn on and off a title bar button that adds a new type of windows
minimization feature to your desktop – collapsing the window to a title bar.
NVIDIA Corporation 14
Page 26
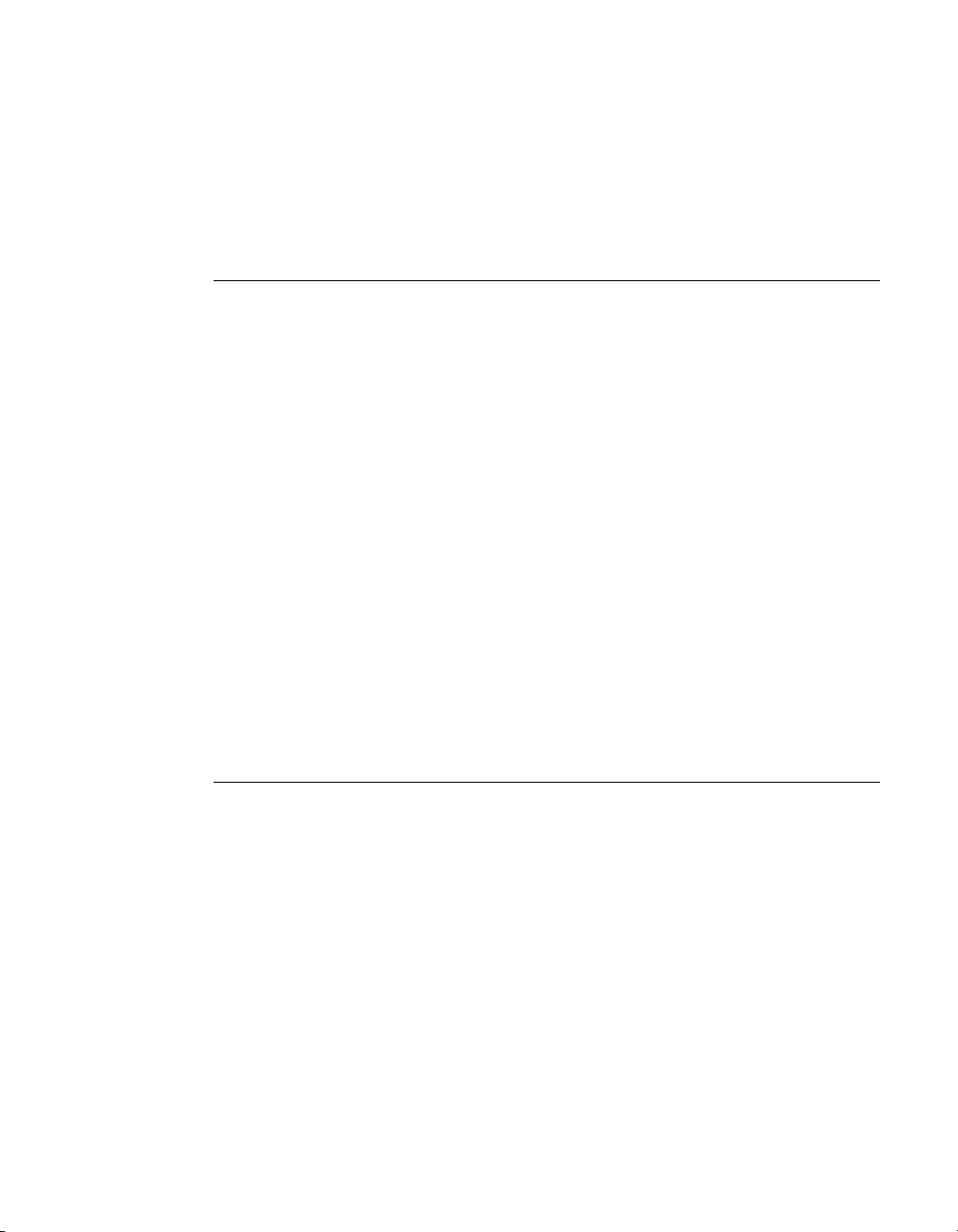
Chapter 1 Introduction
•Turn on and off a feature that shows your multiple desktops inside Windows
Explorer.
•Turn on and off several notification message options.
The User Interface features are discussed in “Using the User Interface Options”
on page 123.
Tools
For details on using the Tools features, see “Using Tools Options” on page 157.
The nView Desktop Manager toolbox includes several utilities designed to
solve specific user problems. You can use tools, such as “NVKeystone” and
“flat panel calibration” to improve your display quality. Utilities include antikeystoning support and flat panel monitor calibration screens are designed to
improve windows multi-display features.
The Tools panel contains the following key features:
• NVKeystone can be set to compensate for keystoning effects on your
windows display, allowing you to fix distorted projection images. This
feature is primarily for laptop (mobile) computers.
• Analog flat panel calibration displays a screen on your display optimized
for your flat panel’s auto-calibrate feature allowing for improved image
quality during the “auto-sync” process.
• Automatically align displays will snap multiple displays into alignment if
they are slightly misaligned. This also fixes certain Windows issues where
Windows can sometimes leave small gaps between displays.
Zoom, Hot Keys, and Other Features
The Effects, Zoom, and Hot Key tabs are accessible from the nView Desktop
Manager properties panel. Effects and Hot Keys options offer additional
enhancements, including:
• Faster opening and closing of windows
• A setting that automatically turns windows “transparent” when you drag
them. This allows you to quickly see what is underneath a window without
having to minimize or move it.
• A “zoom” tool that lets you see a zoomed up view of the area around the
cursor. You can even use the zoom tool like a magnifying glass and drop it on
top of what you want to magnify on the desktop
• A full set of hot keys. Virtually every action from toggling a window to be
transparent to jumping to a different desktop can be assigned to a hot key.
15 NVIDIA Corporation
Page 27
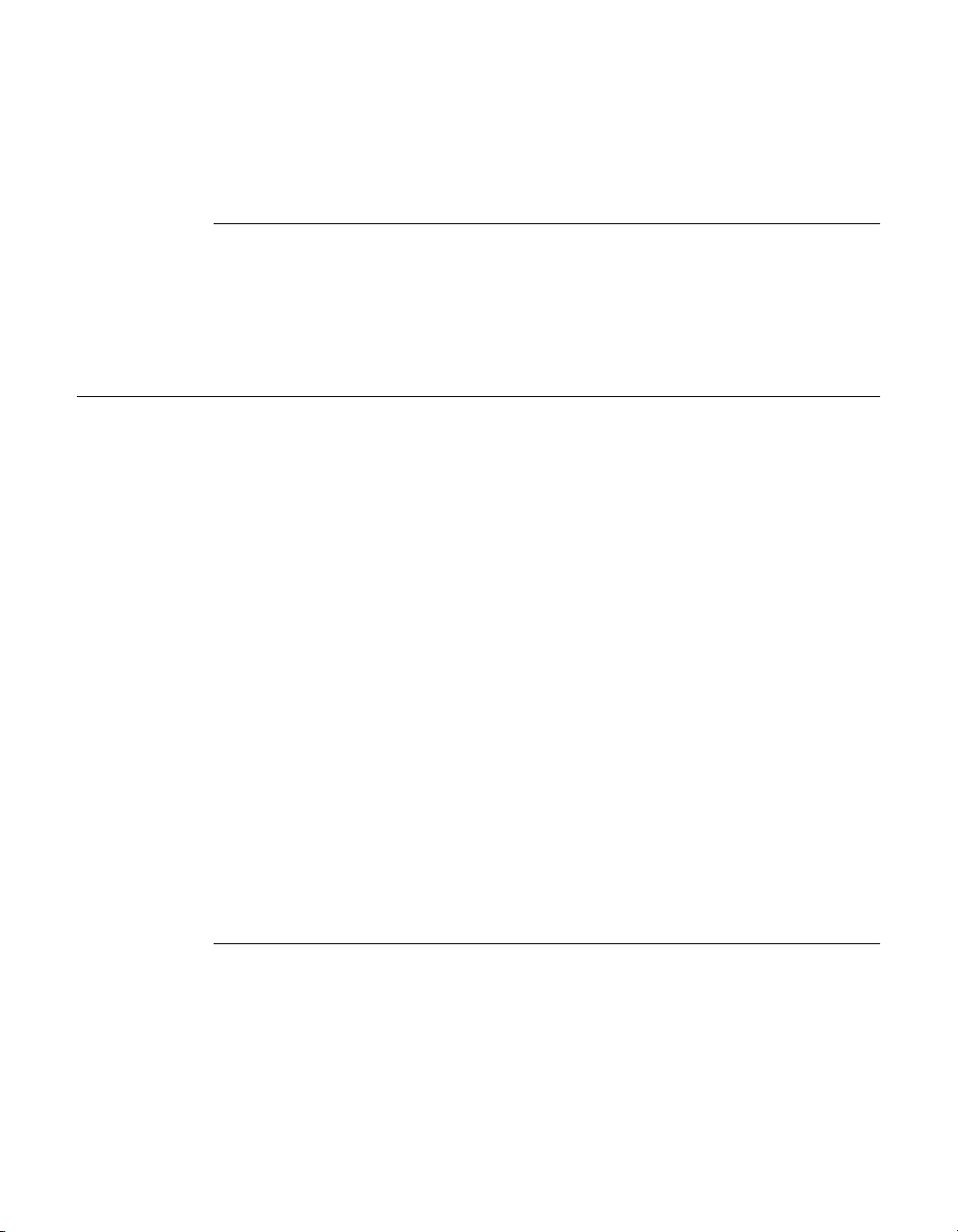
NVIDIA nView Desktop Manager User’s Guide
Window effects such as “zooming” and “transparency” are discussed in “Using
Zoom Options” on page 101 and “Using Effects” on page 95.
Hot Keys are discussed in “Using Hot Keys” on page 115.
Setup Wizard and Online Help
•A Setup Wizard helps you get started with Desktop Manager.
• On-line Help displays context-sensitive help when using Desktop Manager
configuration options.
Application Compatibility
While the vast majority of applications are compatible with desktop and
windows management, there are some applications that are not. If Desktop
Manager detects these types of applications, it will not attempt to manage them.
Depending upon the level of compatibility of the application, Desktop Manager
may offer varying levels of functionality.
Functionality that may be disabled for these applications includes support for
Transparency and Individual Settings features, window position management,
nView Desktop Manger menu options, and/or multiple desktop support.
If an application window supports the nView Options Menu, but does not
support certain Desktop Manager functions, a menu item called About this
app... is added to the application’s nView option menu. In this case, you can
click on this menu item to display information about the features that have been
disabled for the application.
If you have any nView title bar buttons enabled, then an nView application
status indicator appears to the left of the nView buttons. If the application does
not support certain nView functions, this indicator will be red; otherwise it will
be black. If the indicator is red, you can click it to display information about the
features that have been disabled for this application. For further details, see
“Using the User Interface Options” on page 123.
Examples of Incompatible Applications
Examples of application windows that do not support certain Desktop Manager
features include:
• Command prompt (DOS window) under all operating systems. (All
desktop management features are disabled.)
NVIDIA Corporation 16
Page 28
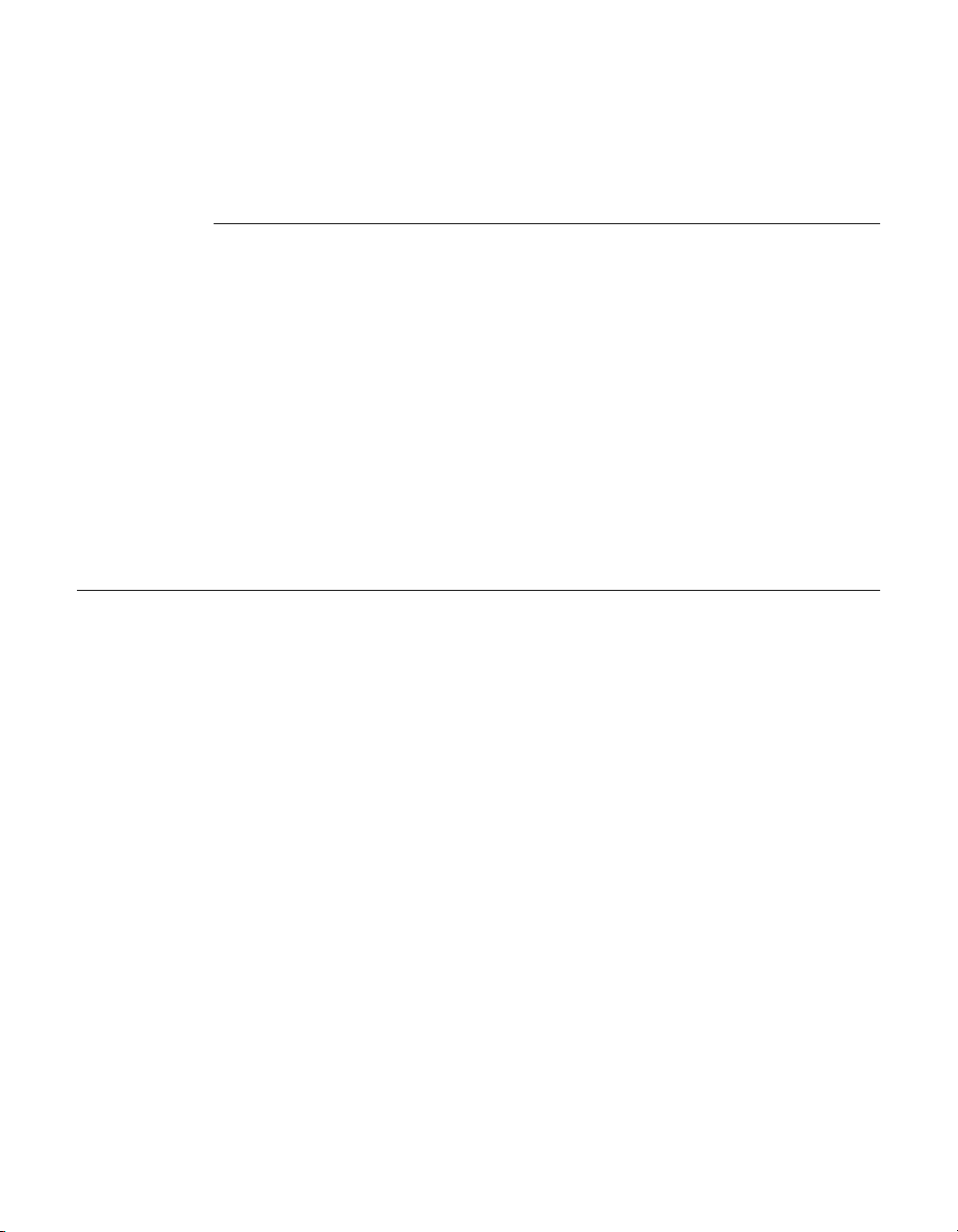
Chapter 1 Introduction
• Solitaire and Freecell under Windows Me. (All window management
features are disabled.)
• Microsoft PowerPoint. (The transparency feature is disabled.)
Skinning Utilities: Known Issues
If you use skins, Desktop Manager has been tested with several commonly
available “skinning” utilities with no known compatibility issues other than
those listed below.
Some skins do not expose the application window’s system menu on its window
frame (title bar). As a result, the nView options menu can only be accessed from
either a title bar button (see “Enable nView Menu Options Title Bar Button” on
page 129) or a hot key but not from the application window’s system menu.
However, you can still access the nView options menu by right clicking the
application on the taskbar. For details on the methods available for accessing an
application’s system menu, see “Add nView Options to System Menus” on
page 128.
System Requirements and Support
This section contains the following topics:
• “Operating Systems” on page 18
• “Disk Space” on page 18
• “Software: NVIDIA Display Driver” on page 19
• “Optional Software: Internet Explorer” on page 19
• “Optional: System Administrator Access Privileges” on page 19
• “Hardware: Supported NVIDIA Products” on page 19
• “Multi-Display Configuration: Tips and Requirements” on page 21
• “Multi-Display Mode and Feature Support” on page 21
• “Supported Languages” on page 22
17 NVIDIA Corporation
Page 29
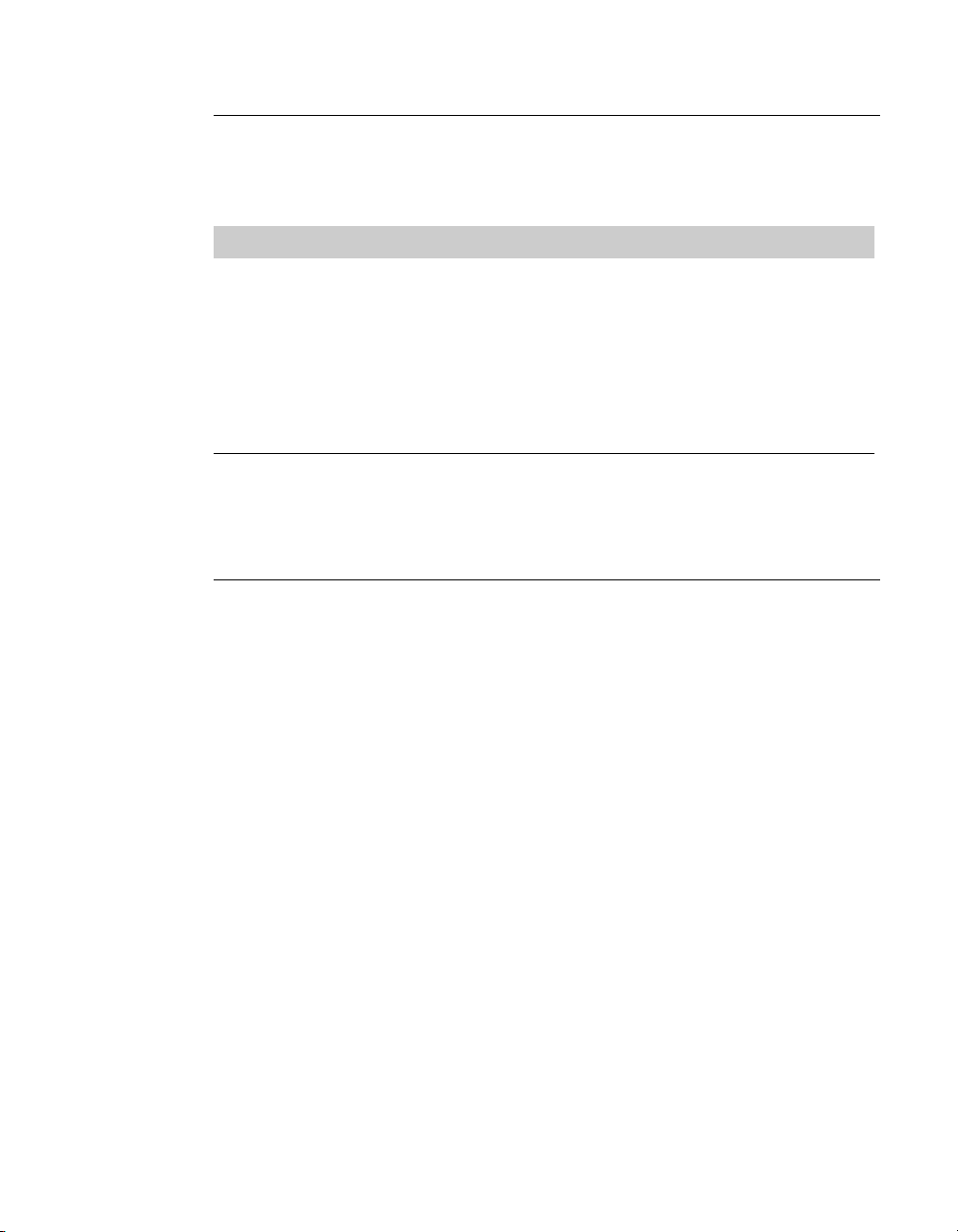
NVIDIA nView Desktop Manager User’s Guide
Operating Systems
This release of the nView Desktop Manager driver is designed for the
Microsoft Windows operating systems listed in Table 1.1:
Table 1.1
Operating System Minimum Requirements
Windows XP Home, Professional, and Media Center Editions
Windows 2000
Windows NT 4.0 Service Pack 4
Windows Millennium Edition (Me)
Windows 98/Me Microsoft DirectX 5
Operating System Requirements
OSR2 (OEM Service Release 2) with USB supplement
for full AGP support
Microsoft
OPENGL32.DLL
Note: Windows 98 and Windows Me are collectively called Windows 9x in this
guide.
Disk Space
The release of nView Desktop Manager has the following disk space
requirements, based on the operating system you are using:
English
• Windows XP/2000: 18.3 MB
• Windows NT 4.0: 16.0 MB
• Windows 9x: 17.5 MB
Localized (non-English languages)
• Windows XP/2000: 19.5 MB
• Windows NT 4.0: 18.5 MB
• Windows 9x: 20.2 MB
NVIDIA Corporation 18
Page 30
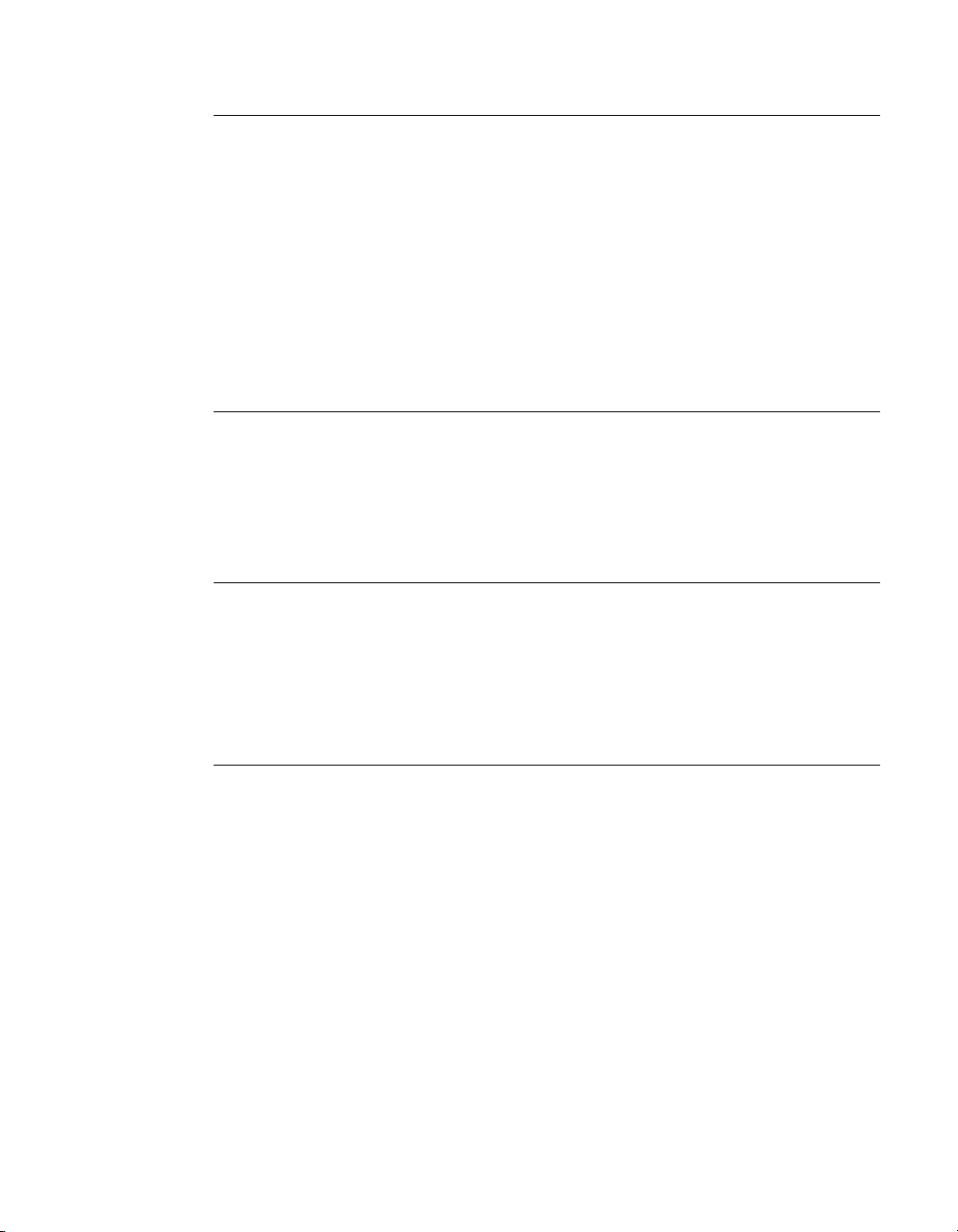
Chapter 1 Introduction
Software: NVIDIA Display Driver
You must have a current version of the NVIDIA Display Driver software for
your Windows operating system.
Make sure the current version of the NVIDIA Display Driver software for your
Windows operating system has been installed on your computer.
Consult your System Administrator if you are unsure about the version that is
installed.
For further information on driver installation, see “Driver Installation And
Uninstallation” on page 24.
Optional Software: Internet Explorer
You must have installed Microsoft Internet Explorer 6.0 or later version in
order to access the “Desktop Explorer” feature as well as specific nView Menu
Options that are available for Internet Explorer. See “Internet Explorer Options”
on page 135.
Optional: System Administrator Access Privileges
You can use Desktop Manager with or without System Administrator access
privileges.
Note: However, certain Profiles features require System Administrator
privileges under Windows NT 4.0 and Windows 2000/XP.
Hardware: Supported NVIDIA Products
Table 1.2 lists the NVIDIA products supported by Desktop Manager.
Note: Some Desktop Manager features support only certain NVIDIA GPUs,
which are noted in this table and where applicable in this guide.
Note: The Desktop Manager “transparency” feature works best with NVIDIA
GPUs that have higher performance than GeForce2 GTS.
19 NVIDIA Corporation
Page 31

NVIDIA nView Desktop Manager User’s Guide
Table 1.2 lists the NVIDIA products supported by the NVIDIA Display Driver
software and the number of displays the GPU-based card supports.
Table 1.2
NVIDIA Desktop
Products
nForce™2 2— applies to all GPUs
nForce
nForce 220/220D
GeForce™ FX series Quadro® FX series
GeForce FX Go series
GeF
orce4 Ti series
GeForce
GeForce3 Ti 200
GeForce3
GeForce
GeForce4 MX 440
GeForce4 MX 420 SDR
GeForce4 460 Go
GeForce4 440 Go
GeForce4 440 Go 64M
GeForce4 420 Go
GeForce4 420 Go 32M
GeForce4 410 Go 16M
GeForce2 Ultra
GeForce2 Ti
GeForce2 GTS/Pro
GeForce2 MX 400
GeForce2 MX 200
GeForce2 MX
GeForce2 Go Quadro2 Go 2 — applies to all GPUs
GeForce DDR
GeForce
Supported NVIDIA Products
420/420D
3 Ti 500
4 MX 460
256
NVIDIA Workstation
Products
Quadro FX Go series
Quadro4 700/750/900 XGL
Quadro DCC 1 — applies to all GPUs
Quadro4 550 XGL
Quadro4 500 XGL
Quadro NVS 200 (AGP)
Quadro NVS 200 (PCI)
Quadro
Quadro4 500 Go GL 2 — applies to all GPUs
Quadro2 Pro
Quadro2 MXR 2 — applies to all GPUs
Quadro
Quadro
400 (PCI) 4 — applies to all GPUs
NVS
2 EX 1 — applies to all GPUs
Number of Displays
Supported Per Card
in this category.
1— applies to all GPUs
in this category.
2 — applies to all GPUs
in this category.
in this category.
2 — applies to all GPUs
in this category.
in this category.
in this category.
in this category.
in this category.
in this category.
1 — applies to all GPUs
in this category.
NVIDIA Corporation 20
Page 32

Chapter 1 Introduction
Table 1.2
NVIDIA Desktop
Products
RIVA TNT2 family
RIVA TNT2™ Ultra
RIVA TNT2 Pro
RIVA TNT2
RIVA TNT2 M64
NVIDIA Vanta™
NVIDIA Vanta LT
RIVA TNT
Supported NVIDIA Products (continued)
NVIDIA Workstation
Products
--- 1 — applies to all GPUs
™
--- 1
Number of Displays
Supported Per Card
in this category.
Multi-Display Configuration: Tips and Requirements
• When running Windows XP or Windows 2000 with more than two active
displays, using “Dualview” mode is strongly recommended.
• When running Windows with multiple cards (i.e., two or more NVIDIA
GPU-based graphics card are installed in your computer), note the following:
• Using cards based on the same NVDIA GPU is strongly recommended.
• The same NVIDIA driver (version) must be installed for each card.
Note: For details on using nView multi-display modes, see “Using nView
Multi-Display Modes: Dualview vs. Span/Clone” on page 27.
Multi-Display Mode and Feature Support
Table 1.3 lists details of supported operating system modes and Desktop
Manager features for Windows 2000, XP, and 9x.
Table 1.3
Supported Modes and Features
Is there nView Dualview support (default)
for up to nine (9) display devices?
Is nView Clone mode supported? Yes Yes Yes Yes
21 NVIDIA Corporation
Multi-Display Mode and Feature Support
Windows
XP
Yes Yes Yes Yes
Windows
2000 Windows NT 4.0 Windows 9x
Page 33
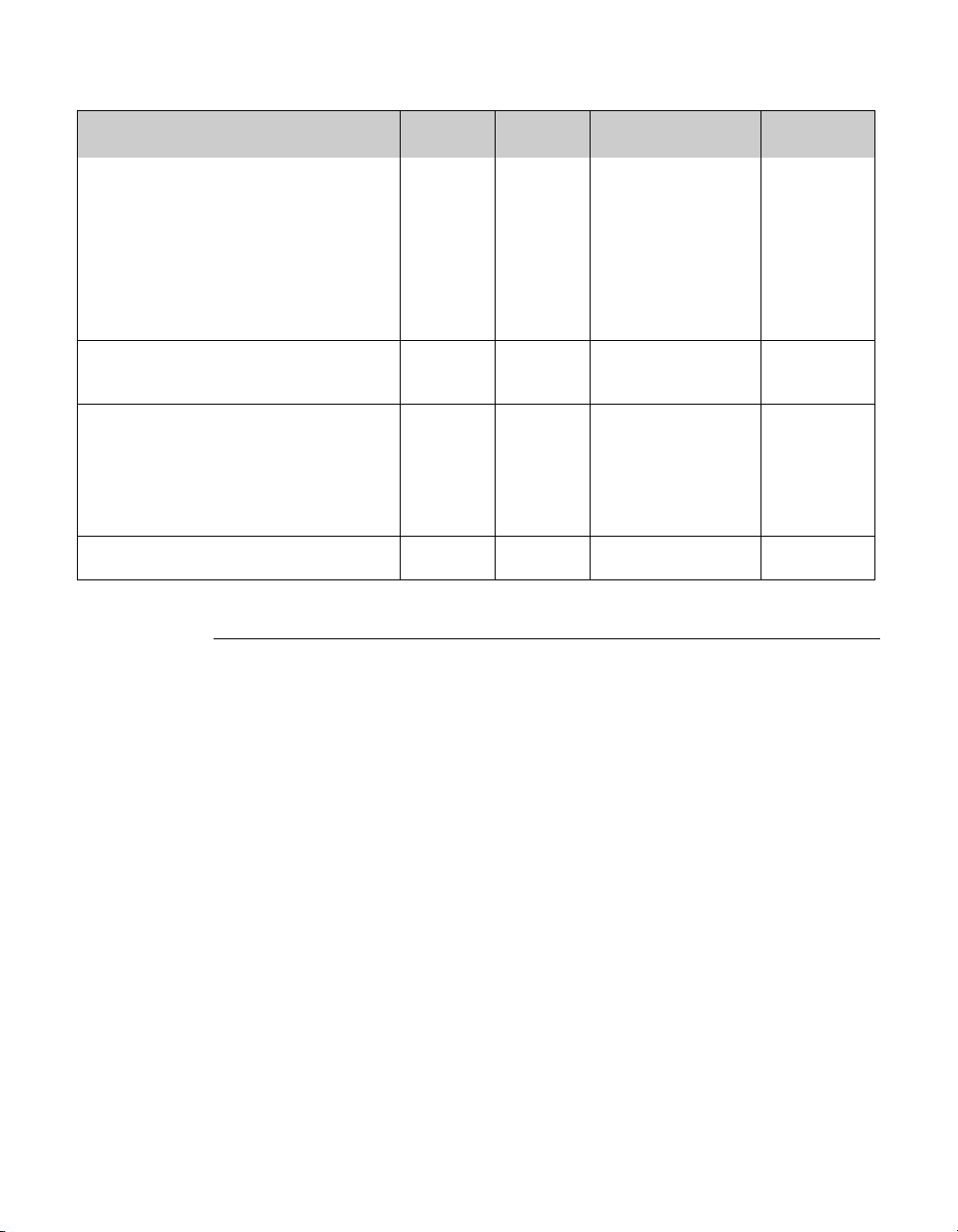
NVIDIA nView Desktop Manager User’s Guide
Table 1.3
Supported Modes and Features
Are nView Span (Horizontal/Vertical)
modes supported?
Note: Using the current Release 40 drivers
under Windows XP and Windows 2000, you
can run nView Span mode with more than
two displays. For example, if are using an
NVIDIA GPU-based card to which you have
connected four displays, you can have two
sets of spanned displays.
Does switching between nView Span/Clone
mode and nView Dualview mode require
restarting your computer?
Hardware Acceleration?
DirectX operations are accelerated if
window is constrained to a single monitor
otherwise operation is redirected to the
software.
OpenGL support
Are all nView Desktop Manager features
supported?
Multi-Display Mode and Feature Support (continued)
Supported Languages
Windows
XP
Yes Yes Yes NA
No Yes Yes NA
Yes Yes DirectX: Yes
Yes Yes Yes, except
Windows
2000 Windows NT 4.0 Windows 9x
Yes
OpenGL:
Acceleration is
disabled in Dualview
mode.
Yes, except
Transparency
Transparency
Languages Supported in the nView Desktop Manager Properties Pane
English (USA) German Portuguese (Brazil)
Arabic Greek Portuguese (Euro/Iberian)
Chinese (Simplified) Hebrew Russian
Chinese (Traditional) Hungarian Slovak
Czech Italian Slovenian
Danish Japanese Spanish
Dutch Korean Swedish
Finnish Norwegian Turkish
French Polish
NVIDIA Corporation 22
Page 34

Chapter 1 Introduction
Languages Supported in the nView Desktop Manager Online Help
English (USA) German Portuguese (Brazil)
Arabic Greek Portuguese (Euro/Iberian)
Chinese (Simplified) Hebrew Russian
Chinese (Traditional) Hungarian Slovak
Czech Italian Slovenian
Danish Japanese Spanish
Dutch Korean Swedish
Finnish Norwegian Thai
French Polish Turkish
23 NVIDIA Corporation
Page 35

NVIDIA nView Desktop Manager User’s Guide
C HAPTER
D
RIVER INSTALLATION
U
NINSTALLATION
This chapter contains the following major sections:
• “Before You Begin” on page 24
• “About nView Desktop Manager Installation” on page 24
A
ND
• “Uninstalling the NVIDIA Display Driver Software” on page 26
Before You Begin
In order to access the nView Desktop Manager application, the latest version of
the NVIDIA Display Drivers software for your Windows operating system must
be installed on your computer.
Note: If you do not have System Administrator access privileges, it is assumed
that the appropriate person with System Administrator access in your
organization will set up and install nView on your computer.
Note: This chapter discusses the installation process but does not provide step-
by-step instructions on how to perform an actual installation.
About nView Desktop Manager Installation
The nView Desktop Manager feature is part of your NVIDIA Display Driver
Installation files and, therefore, is automatically installed when the NVIDIA
Display Driver software is installed.
NVIDIA Corporation 24
Page 36
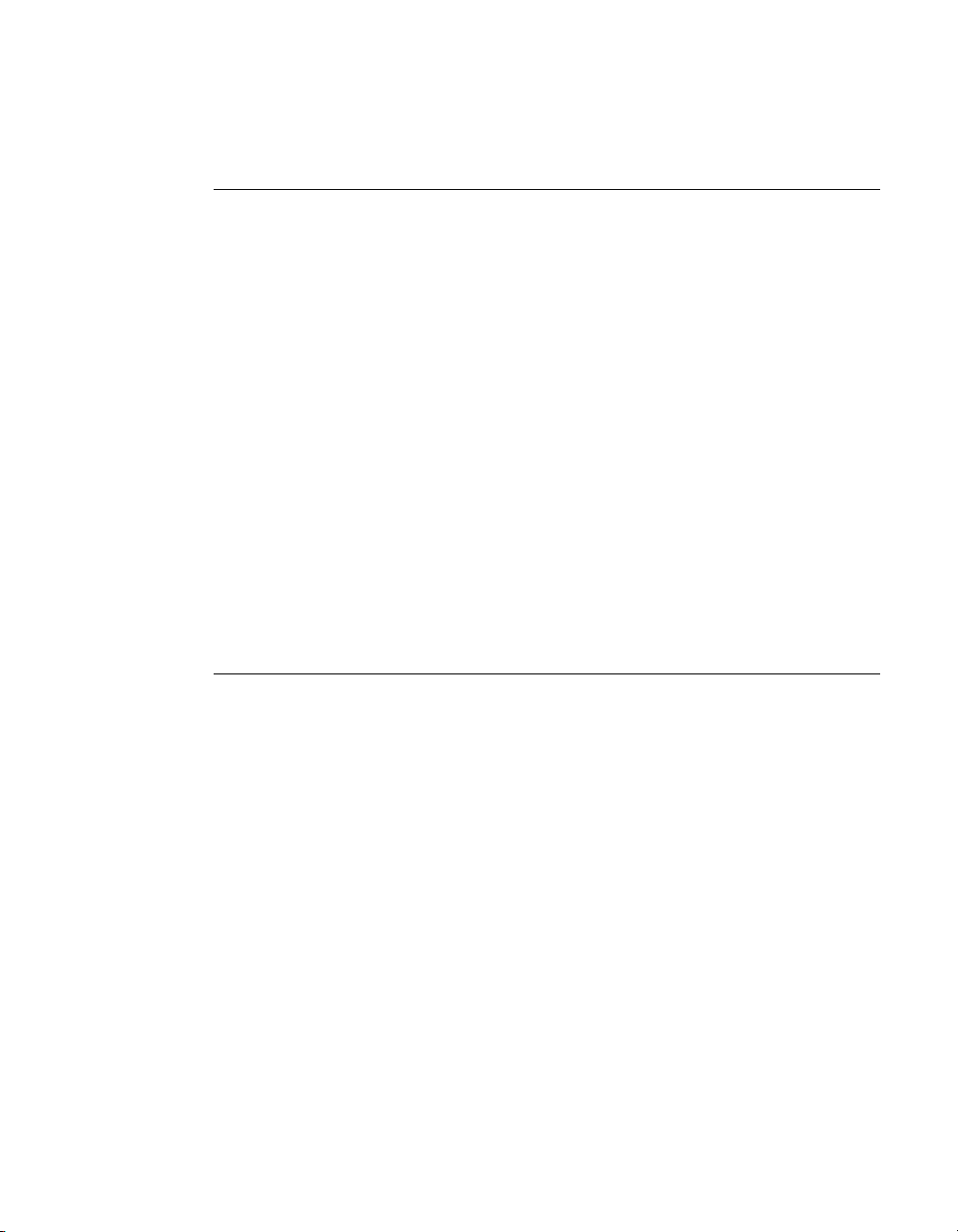
Chapter 2 Driver Installation And Uninstallation
NVIDIA Driver Installation provides both an
method and an InstallShield Wizard-based installation method.
.INF
file-based installation
File Locations
• The installation process copies all nView Desktop Manager files that are
necessary for operation into the appropriate directories.
• The nView Desktop Manager system files are copied to your
System
• Profile files are saved in the
• As part of the install process, an uninstall is registered in your system.
• Under Windows Me and Windows XP, the NVIDIA driver is installed in
Dualview mode. However, note that the second display is not activated by
default; you need to activate it in the Windows Display Properties Settings
panel. For details on enabling Dualview mode, see “Using Multi-Display
Modes: nView Dualview And Span/Clone” on page 24.
• Under Windows 2000, the NVIDIA driver is installed in Span mode.for all
products except for the Quadro NVS series of products, which is installed in
Dualview mode.
directory.
Windows\Nview
directory.
Windows\
Preserving Desktop Manager Settings Before Upgrading Your Software
You can preserve your Desktop Manager settings by using profiles when you
upgrade your software.
Follow the steps below and/or refer to “Working With Profiles” on page 84 for
details.
1 Before uninstalling or installing software, save your current nView Desktop
Manager settings to a new profile.
For example, name this profile “
2 Open the
You should see your new profile
Settings.tvp
3 You can copy this file to a disk in your A: drive or to a different directory on
your hard drive to back it up.
4 Uninstall the currently installed NVIDIA Display Driver software on your
system. See “Uninstalling the NVIDIA Display Driver Software” on page 26.
25 NVIDIA Corporation
Windows\nView
.
My Settings
directory.
.tvp
”.
file in this directory; for example,
My
Page 37
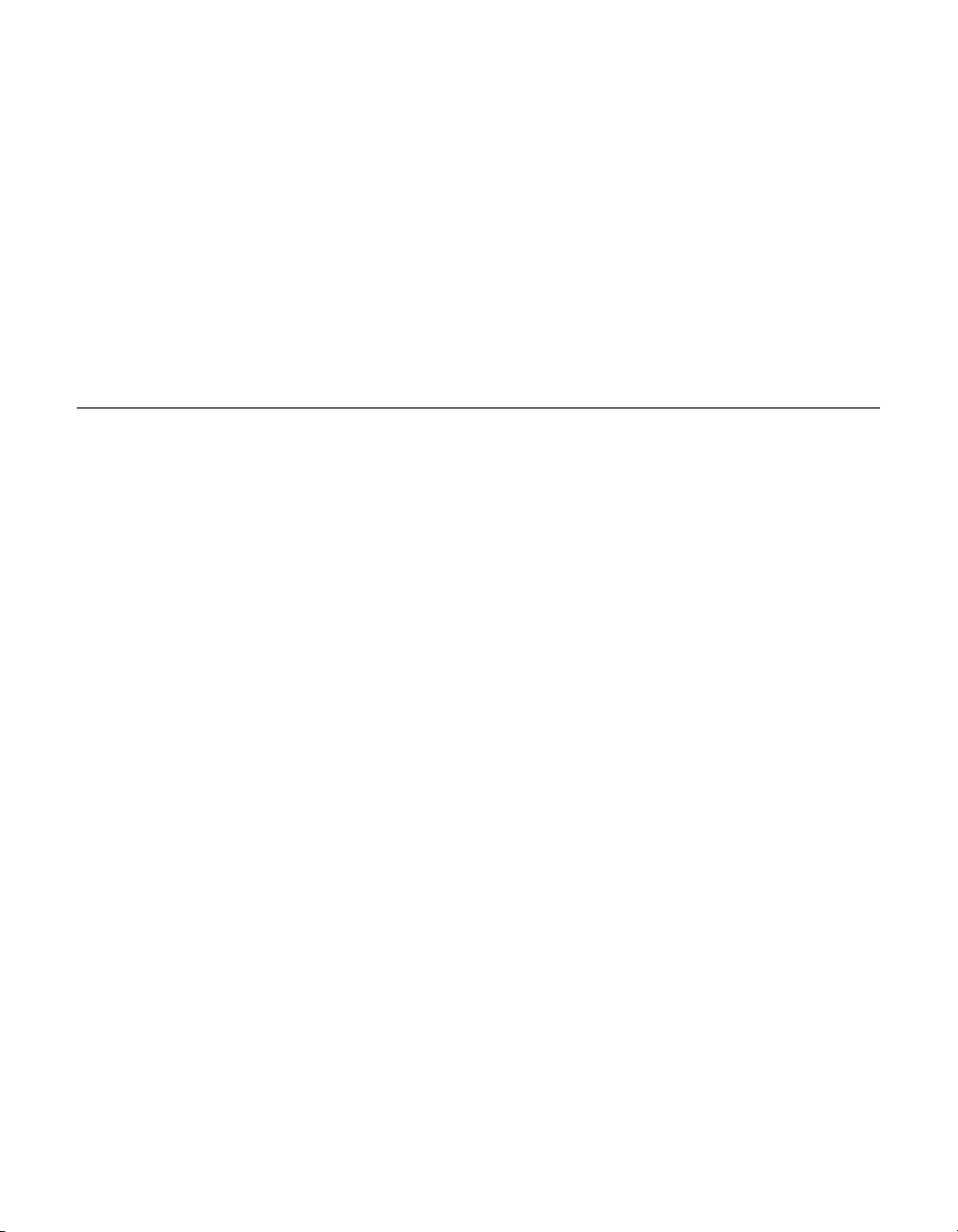
NVIDIA nView Desktop Manager User’s Guide
Note: The uninstallation program will ask if you want to delete your profiles.
Choose No if you want to keep your existing profiles.
5 Install the new version of the NVIDIA Display Driver software.
6 If you deleted your profiles in step 4, Copy your profile
Windows\nView
the
7 Start nView Desktop Manager and load your profile.
directory.
.tvp
When you load this profile, all your nView Desktop Manager settings,
including Individual Settings you may have set up for an application, will be
restored.
Uninstalling the NVIDIA Display Driver Software
Note: It is highly recommended that you follow the steps in this section to
completely uninstall the NVIDIA Display Driver software before
updating to a new version of the software.
To uninstall the nView software, follow these steps:
1 From the Windows desktop, click Start > Settings > Control Panel > Add/
Remove Programs.
2 Click the “NVIDIA Display Drivers” choice from the list that appears.
3 Click Change/Remove.
4 Click Yes to continue.
5 A prompt appears asking whether you want to delete all of the saved nView
Desktop Manager profiles.
file back into
Note: If you click Yes, the nView software and all of your saved profiles will
be deleted. If you click No, the nView software is removed, but the
profile files are saved in the
Windows\nView
directory on your hard
disk.
Your system now restarts.
NVIDIA Corporation 26
Page 38

Chapter 3 Using nView Multi-Display Modes: Dualview vs. Span/Clone
C HAPTER
U
SING NVIEW
This chapter contains the following major sections:
• “nView Dualview vs. Span and Clone Modes” on page 27
• “nView Dualview Mode” on page 30
M
ULTI
D
UALVIEW VS
-D
ISPLAY
. S
M
PAN
ODES
/C
LONE
:
• “nView Span and Clone Modes” on page 45
• “Enabling nView Modes: Windows NT 4.0” on page 55
• “Multi-Display Mode: Arranging Displays on the Windows Display
Properties Settings Panel” on page 56
nView Dualview vs. Span and Clone Modes
When using NVIDIA products that are multi-display capable, there are three
ways to run multi-display configurations under most operating system;
Dualview, Span, or Clone mode.
• nView Dualview and Span/Clone modes are mutually exclusive. This
means that you cannot access nView Span or Clone Mode if you have
Dualview mode enabled. Conversely, you cannot access Dualview mode if
you have nView Span or Clone Mode enabled.
Note: The nView Display Mode choice in the Media Center menu will
always be visible under Windows XP/2000, whether or not you’re in
Dualview mode (Figure 3.1). However, in Dualview mode, the nView
Span and Clone options in the nView Display Mode panel will be
disabled (grayed out) as shown in Figure 3.2.
27 NVIDIA Corporation
Page 39

NVIDIA nView Desktop Manager User’s Guide
Figure 3.1
Media Center
menu
.
Figure 3.2
NVIDIA Media Center Menu
nView Span/Clone Modes Unavailable in Dualview Mode
nView Span and
Clone modes
are disabled
when Dualview
is enabled.
.
NVIDIA Corporation 28
Page 40

Chapter 3 Using nView Multi-Display Modes: Dualview vs. Span/Clone
Figure 3.3
nView Span/Cone Modes Available when Dualview Disabled
nView Span and
Clone modes
are accessible
when Dualview
mode is disabled.
.
.
• nView Dualview Mode has no special “nView multi-display mode” user
interface since Dualview support conforms to the standard Microsoft user
interface. The “Standard” mode in the panel shown in Figure 3.2 can be
thought of as Dualview in that it is not Span or Clone mode.
Note: When you start Windows 9x or Windows XP using multiple displays,
Windows is pre-configured for Dualview mode. This is not the case for
Windows 2000. NVIDIA provides a special feature to “Enable
Dualview” in Windows 2000.
For further information on using Dualview mode, see the following sections:
• “Key Features of nView Dualview Mode” on page 30
• “Enabling nView Dualview Mode for the First Time: Windows 2000” on
page 32
• “Enabling nView Dualview Mode After Initial Session: Windows 2000”
on page 38
• “Activating nView Dualview Mode: Windows XP” on page 38
• “Activating nView Dualview Mode: Windows 9x” on page 41
29 NVIDIA Corporation
Page 41

NVIDIA nView Desktop Manager User’s Guide
• nView Span and Clone Modes: You can access Span or Clone modes
(Figure 3.3) through the Advanced option on the Windows Display
Properties Settings panel. (Windows 9x offers Clone mode only.)
For further information on using Span mode, see the following sections:
• “Key Features of nView Span Mode” on page 45
• “Enabling nView Span/Clone Modes” on page 47
• “Enabling nView Span/Clone Modes: Windows XP” on page 50
• “Enabling nView Clone Mode: Windows 9x” on page 52
nView Dualview Mode
Key Features of nView Dualview Mode
Dualview mode is sometimes called “native mode” as it is the native mode
supported by Windows multi-display configurations; i.e. it is the “Microsoft”
defined multi-display mode supported by Microsoft Windows operating
systems.
Figure 3.4
Multiple Display Devices in nView Dualview Mode
Display 1: (resolution = 1280 x 768) Display 2: (resolution = 1024 x 768)
Taskbar
is not stretched across displays.
NVIDIA Corporation 30
Background
is not stretched across displays
.
Page 42

Chapter 3 Using nView Multi-Display Modes: Dualview vs. Span/Clone
Dualview support and functionality include the following:
• nView Dualview, Span, and Clone modes support advanced NVIDIA
features such as Video Mirroring. See “Zoom Features: Display Properties
vs. Desktop Manager” on page 104 and “Video Mirroring Options” on
page 114.
Note: Windows NT 4.0 in Multiview mode does not support Video
Mirroring.
• Windows places the taskbar on only a single display.
• Windows replicates (rather than stretches) the background on each display.
• When you maximize an application, it maximizes only to the single display,
and so on.
Figure 3.4 shows an example of a Dualview system where the left display is
running at 1280x1024 and the right display is running at 1024x768. Notice
that the background is not stretched across the displays and the taskbar
appears on a single display instead of being stretched across displays.
• You can set different color depths per display.
• You can arrange your multi-display desktop to be any shape; it does not have
to be limited to “rectangular” as in Span modes.
• When you run a DirectX or OpenGL application in Dualview mode, it is
accelerated as long as the window does not span more than one display. If the
window spans two displays, drawing is not accelerated in the window.
Note: In Span mode, drawing is always accelerated.
• Dualview mode works for any display connected to your NVIDIA multidisplay graphics card:
• PC monitor with an analog connector
• Flat Panel with a DVI connector
• TV with an S-Video connector.
For example, you can have a system with the primary display as an analog
PC monitor that supports up to 1600 x 1200 at 100 Hz refresh rate, while the
secondary display is connected to an NTSC TV that is limited to 800 x 600 at
60 Hz refresh rate. The TV has less resolution and refresh rate than the
monitor since the TV encoder on the graphics chip has fewer capabilities
than the analog PC monitor.
31 NVIDIA Corporation
Page 43

NVIDIA nView Desktop Manager User’s Guide
Enabling nView Dualview Mode for the First Time: Windows 2000
Note: When you start Windows 2000 with an NVIDIA GPU-based multi-
display graphics card (or multiple NVIDIA GPU-based graphics cards),
you are not yet in “Dualview” mode*. You can confirm this when you
view the Windows Display Properties Settings panel and see only one
monitor image in the display.
Note: When you start Windows 2000 with an NVIDIA Quadro4 NVS GPU-
based card, Dualview is the default mode of operation.
The NVIDIA Desktop Utilities settings panel contains an option that lets you
enable “Dualview” mode under Windows 2000. Follow these steps to enable
Dualview.
1 Make sure you have a multi-display NVIDIA GPU-based graphics card, or
dual graphics cards, properly installed in your computer and securely
connected to your display devices.
2 Ensure that you have more than one display device attached to your multi-
display graphics card and that the display devices are turned on.
3 Confirm that the NVIDIA Display Driver software (including the nView
Desktop Manager component) has been installed on your system.
4 Start up Windows.
5 From your desktop, right click to view the properties menu.
6 Click Properties > Settings (tab) > Advanced > the NVIDIA GPU tab >
Desktop Utilities option from the Media Center menu to display the
NVIDIA Desktop Utilities panel.
7 Click the Enable Dualview (Treat multiple outputs. . . ) option to enable it
(Figure 3.5).and click Apply. The prompt in Figure 3.6 appears.
8 Click Restart Now. When the system starts up, you may see a series of
Dualview installation prompts as shown in Figure 3.7.
Note: It may take up to one minute for the first Dualview prompt to appear.
9 Click Yes, Finish, and Yes to follow through and then restart your computer
as prompted.
After the system starts up, if the NVIDIA nView Desktop Manager Setup
Wizard appears, run through the Wizard by following the procedures in
“Using the Desktop Manager Setup Wizard” on page 72.
NVIDIA Corporation 32
Page 44

Chapter 3 Using nView Multi-Display Modes: Dualview vs. Span/Clone
Figure 3.5
NVIDIA Desktop Utilities Panel: Enabling Dualview in Windows 2000
Figure 3.6
33 NVIDIA Corporation
Restart Now Message: Enabling Dualview in Windows 2000
Page 45

NVIDIA nView Desktop Manager User’s Guide
Figure 3.7
Dualview Installation Messages: Windows 2000
From your desktop, right click to view the properties menu, then click
10
Properties and the Settings tab.
You’ll notice that at least two monitor images appear on the Settings panel
now, as shown in Figure 3.8. This is Dualview mode.
NVIDIA Corporation 34
Page 46

Chapter 3 Using nView Multi-Display Modes: Dualview vs. Span/Clone
Figure 3.8
Display Properties Settings: Dualview Mode (Windows 2000)
11
Be sure to click the display image 1 so that it is the selected display.
12Click Advanced to display the NVIDIA GPU tab, as shown in Figure 3.9.
13Click the NVIDIA GPU tab to display the associated panel and the Media
Center menu, as shown in Figure 3.10.
Note: The nView Display Mode option still appears in the Media Center menu
as shown in (but the Clone/Span options are unavailable) because you
are in Dualview mode.
Note: The nView Clone/Span modes are disabled because you are in nView
Dualview mode. Remember that nView Dualview and nView Span/Clone
modes are mutually exclusive. You cannot access Span and Clone modes
until you disable Dualview; i.e., uncheck the Enable Dualview (Treat
multiple outputs on. . .) option in the Desktop Utilities panel.
14Click OK to return to the Display Properties Settings panel. To turn on the
secondary display (monitor image 2), go to the next section “Enabling
(Turning on) the Secondary Display (Windows 2000)” on page 37.
15Click nView Display Mode to open the associated panel (Figure 3.11).
35 NVIDIA Corporation
Page 47

NVIDIA nView Desktop Manager User’s Guide
Figure 3.9
Figure 3.10
First Appearance of the NVIDIA GPU Tab (Windows 2000)
NVIDIA GPU tab
First Appearance of the Media Center Menu: Windows 2000
Media Center
menu
NVIDIA Corporation 36
Page 48

Chapter 3 Using nView Multi-Display Modes: Dualview vs. Span/Clone
Figure 3.11
nView Span/Clone Modes Unavailable in Dualview Mode: Windows 2000
nView Span/
Clone modes
are unavailable
in Dualview
mode.
Enabling (Turning on) the Secondary Display (Windows 2000)
1 From the Display Properties Settings panel, right click monitor image
numbered 2 to display a pop-up properties menu.
2 Click Attached and click Apply. You will notice that the Extend my
Windows desktop onto this monitor. . option becomes checked and your
secondary display is enabled (Figure 3.12).
37 NVIDIA Corporation
Page 49
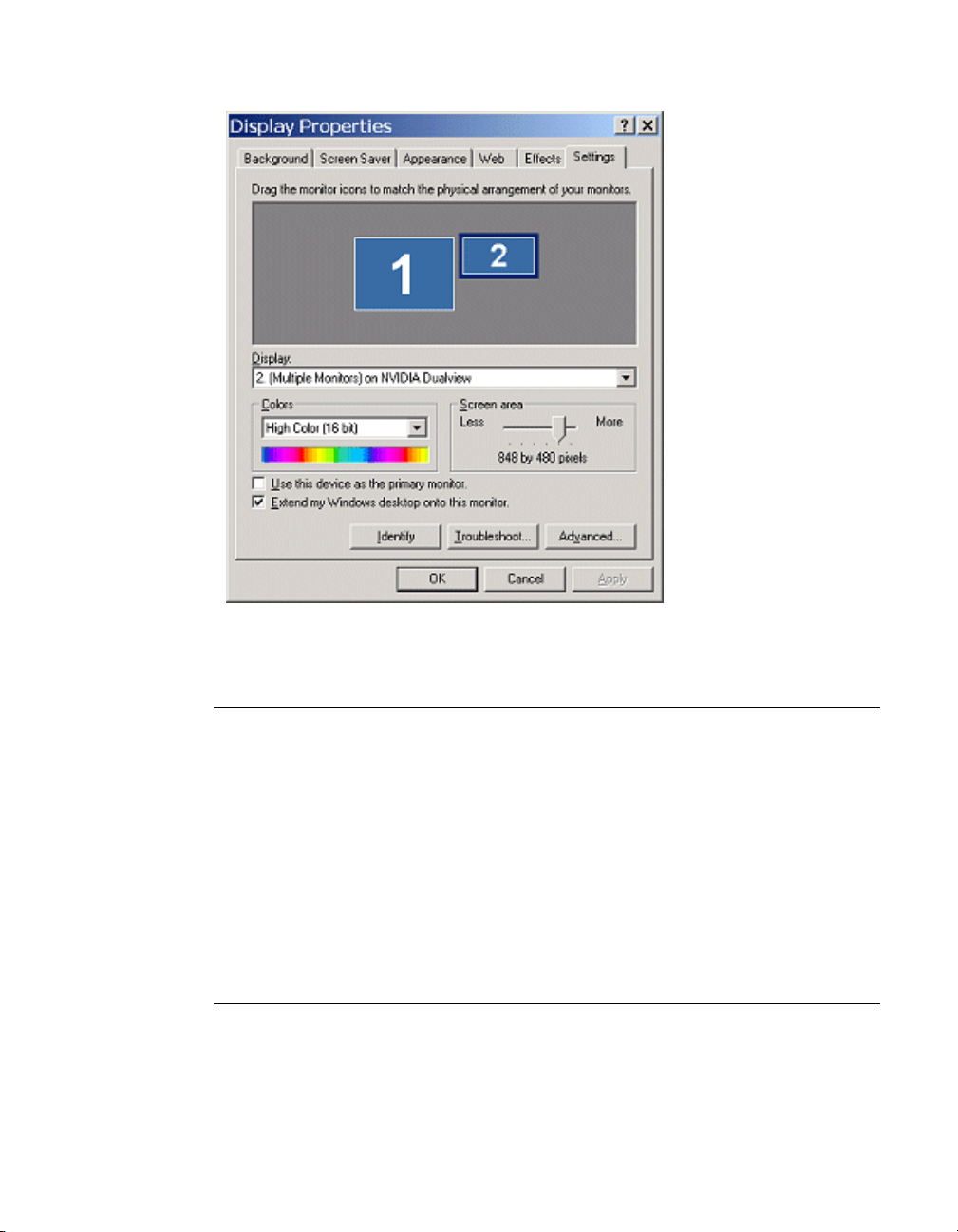
NVIDIA nView Desktop Manager User’s Guide
Figure 3.12
Display Properties Settings: Dualview Preparation (Windows 2000)
Enabling nView Dualview Mode After Initial Session: Windows 2000
Switching back and forth from Dualview to Span/Clones mode under Windows
2000 is much faster after the initial Dualview enable session.
On subsequent Dualview enabling sessions, you can use fewer steps, as follows:
1 Follow the basic steps in “Enabling nView Dualview Mode for the First
Time: Windows 2000” on page 32 through step 9.
2 After your computer starts back up, your Dualview enabling is complete.
You will not see any further Dualview messages and do not need to follow
the remaining steps.
Activating nView Dualview Mode: Windows XP
When you start Windows XP in multi-display configuration, Windows starts in
“Dualview” mode. You may only need to do an “attach” procedure to enable the
secondary display device. Follow these steps:
NVIDIA Corporation 38
Page 50

Chapter 3 Using nView Multi-Display Modes: Dualview vs. Span/Clone
1 Make sure you have an NVIDIA GPU-based multi-display graphics card
installed in your computer.
2 Confirm that all your display devices are securely connected to your
computer and turned on!
3 Confirm that the NVIDIA Display Driver software (including the nView
Desktop Manager component) has been installed on your system.
4 Start Windows.
5 From your desktop, right click to open the properties menu, then click
Properties and the Settings (tab). You’ll notice that two monitor images
appear on the Settings panel, indicating that you are in Dualview mode.
Figure 3.13
Windows XP Display Settings in Dualview Mode (Display 1)
Now right click the monitor image that you need to attach. A pop-up
6
properties menu appears.
Note: You may not need to do the next step if the secondary display device is
already attached.
7 Click Attached and Apply.
You will notice that the Extend my Windows desktop onto this monitor
option becomes checked and your secondary display device is enabled.
8 Click Advanced. The NVIDIA GPU tab appears (Figure 3.15).
39 NVIDIA Corporation
Page 51
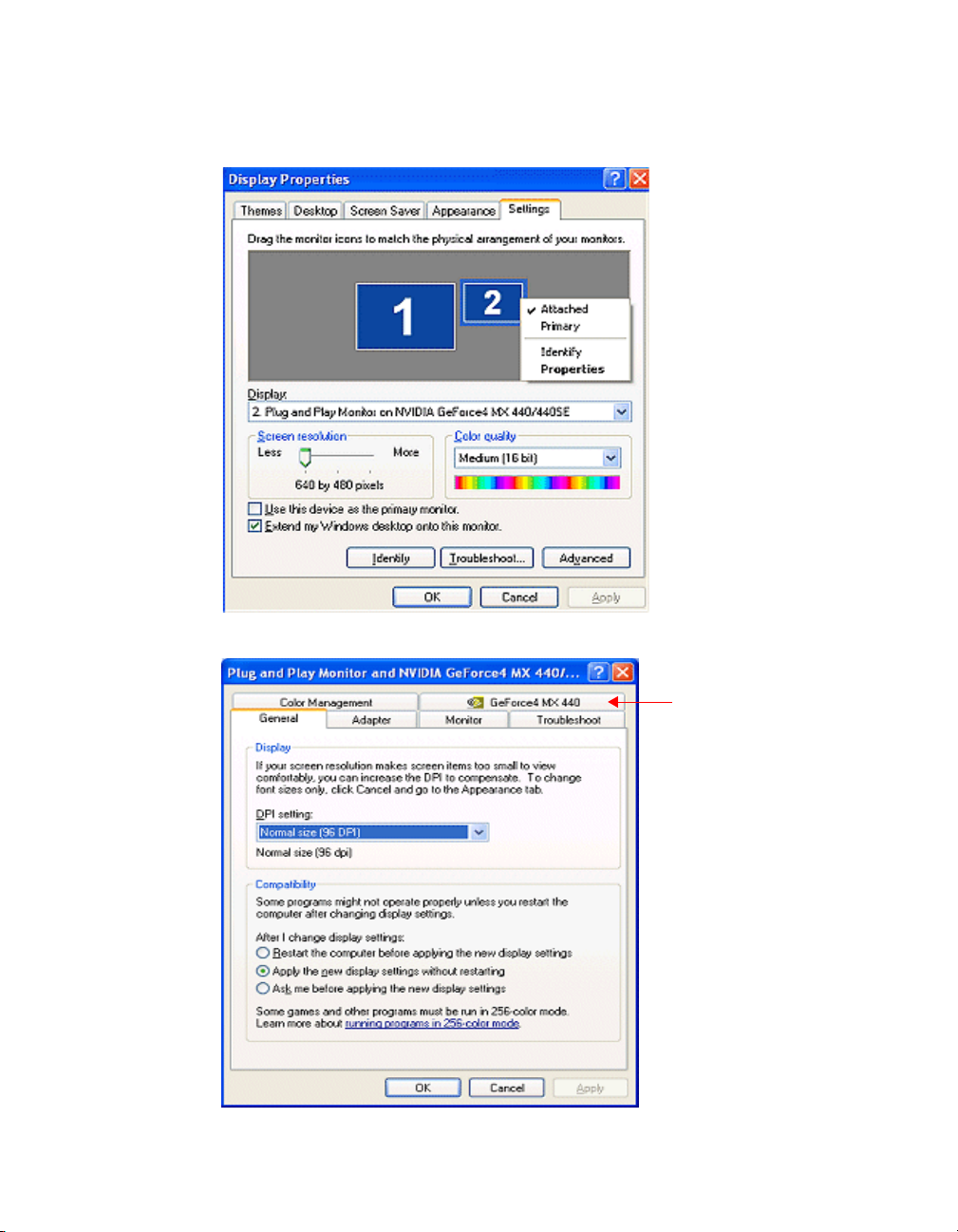
NVIDIA nView Desktop Manager User’s Guide
9 Click the NVIDIA GPU tab. Notice that although you are in Dualview mode,
you can see the nView Display Mode option in the Media Center menu.
Figure 3.14
Windows XP Display Settings in Dualview Mode (Display 2 attached)
Figure 3.15
NVIDIA Corporation 40
First Appearance of the NVIDIA GPU tab
NVIDIA GPU tab
Page 52

Chapter 3 Using nView Multi-Display Modes: Dualview vs. Span/Clone
10Click nView Display Mode to display the associated properties panel.
Notice that the nView Span/Clone mode options are disabled because you are
in nView Dualview mode. (Figure 3.16)
Figure 3.16
nView Span/Clone Options Unavailable Under Dualview Mode (Win XP)
nView Span and
Clone modes
are disabled
when Dualview
is enabled.
.
Activating nView Dualview Mode: Windows 9x
Notes:
When you start Windows 9x in multi-display configuration, Windows starts in
“Dualview” mode. You may only need to do an “attach” procedure to enable the
secondary display device. Follow these steps
41 NVIDIA Corporation
• Dualview mode is not supported under Windows 95.
• Under Dualview mode, when you switch to a full-screen
Microsoft DOS window or boot to a DOS prompt, the display is
limited to the primary display device.
• Under Dualview mode, OpenGL-based applications will only
run using Microsoft’s software rendering implementation of
OpenGL. This is due to a design limitation within Windows.
Page 53
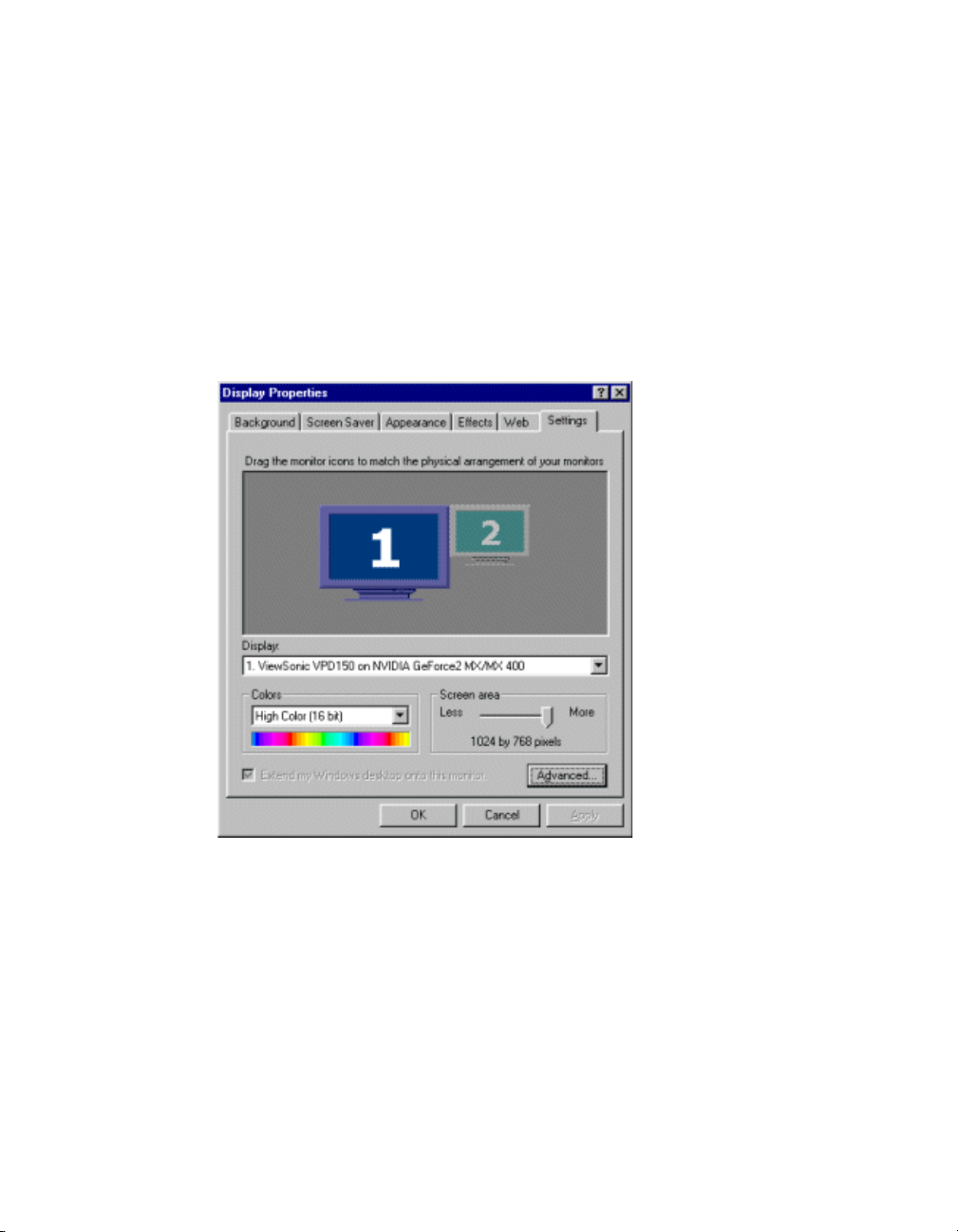
NVIDIA nView Desktop Manager User’s Guide
1 Make sure you have an NVIDIA GPU-based multi-display graphics card
installed in your computer and all your display devices are securely
connected to your computer and turned on!
2 Confirm that the current version of the NVIDIA Display Driver software
(including the nView Desktop Manager application) has been installed on
your system.
3 Start Windows.
4 From your desktop, right click to open the properties menu, then click
Properties and Settings (tab). You’ll notice that (at least) two monitor
images appear on the Settings panel (Figure 3.17). This is Dualview mode.
Figure 3.17
Display Settings: Windows 9x
Note: If you are using an NVIDIA multi-display graphics card (such as a
GeForce FX) but have only one display device connected (such as a
CRT), you will see two monitor images on the Settings panel even
though only one display device is connected. You cannot enable the
second display until you physically connect a second display device to
the graphics card.
5 To turn on (enable) the secondary display (monitor image 2), go to the next
section “Enabling (Turning on) the Secondary Display (Windows 9x)” on
page 43.
NVIDIA Corporation 42
Page 54
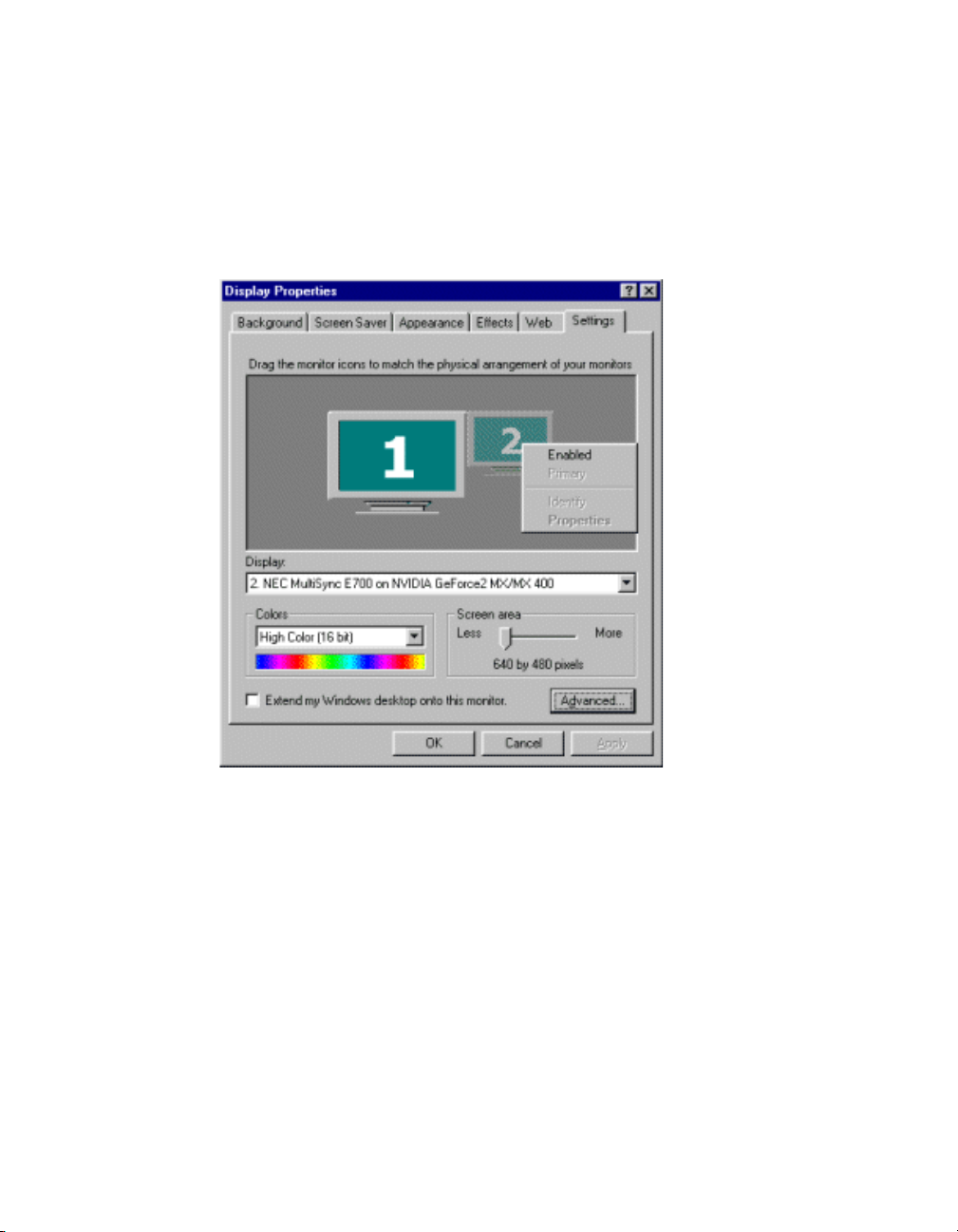
Chapter 3 Using nView Multi-Display Modes: Dualview vs. Span/Clone
Enabling (Turning on) the Secondary Display (Windows 9x)
1 Right click monitor image 2 (Figure 3.18) and click Enabled to check the
option. Notice that the Extend my Windows desktop onto this monitor
option becomes checked (Figure 3.19).
Note: If you get a Compatibility Warning message, read the message
carefully and then click OK.
Figure 3.18
Enabling Dualview (1): Windows 9x
2
Click Apply.
3 Be sure to click the display image 1 so that it is the selected display.
4 Click Advanced and then click the NVIDIA GPU tab (Figure 3.20) to
display the window in Figure 3.21.
Note: Under Windows 9x, the nView Display Mode option does not appear
at all in the Media Center menu because you are in Dualview mode.
43 NVIDIA Corporation
Page 55

NVIDIA nView Desktop Manager User’s Guide
Figure 3.19
Figure 3.20
Enabling Dualview (2): Windows 9x
First Appearance of the NVIDIA GPU Tab: Windows 9x
NVIDIA GPU tab
NVIDIA Corporation 44
Page 56
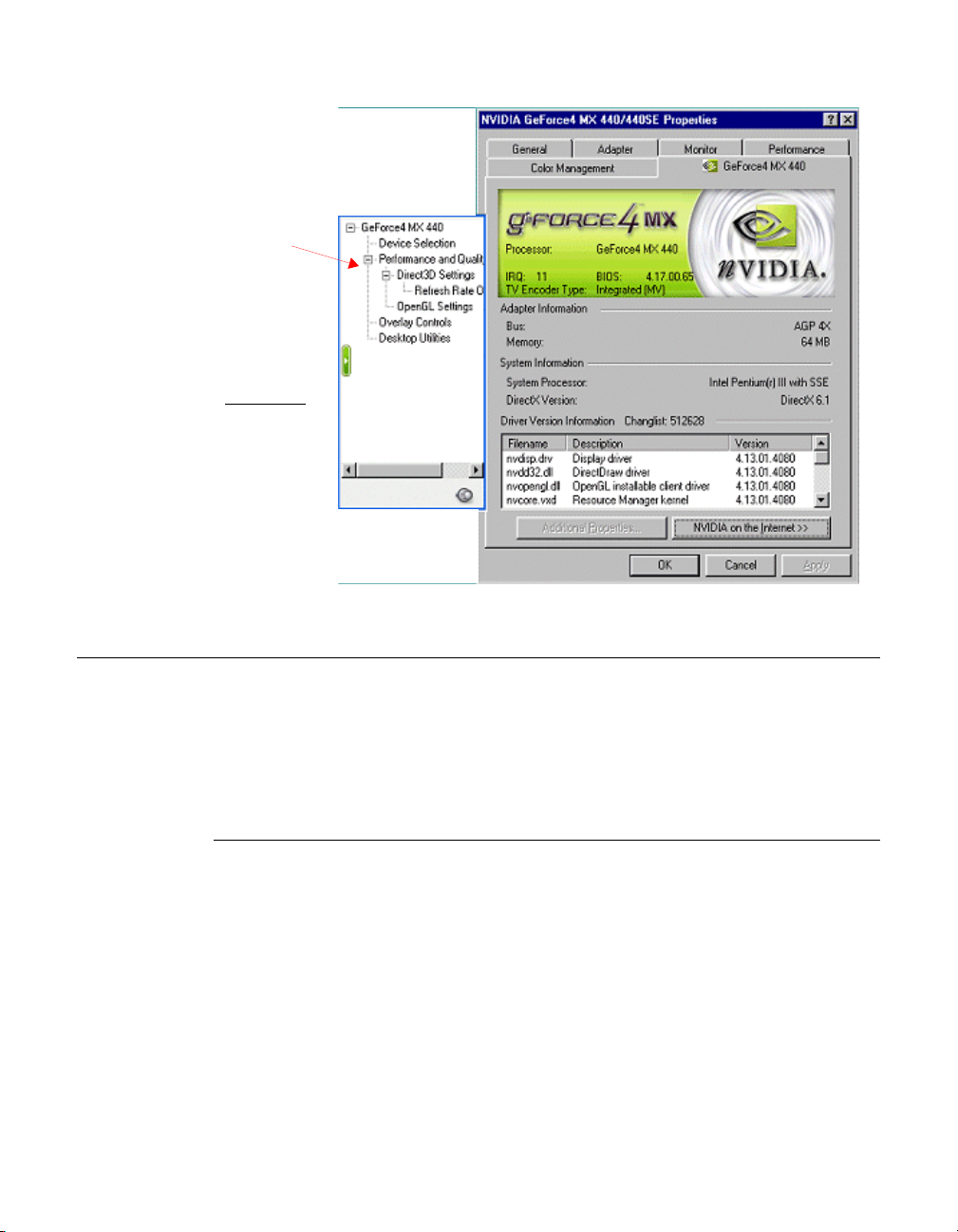
Chapter 3 Using nView Multi-Display Modes: Dualview vs. Span/Clone
Figure 3.21
Media Center
menu
nView Display
Mode option
containing
Clone mode
option is
unavailable
in Dualview
mode.
NVIDIA Media Center Menu in Dualview Mode: Windows 9x
nView Span and Clone Modes
nView Span, Clone, and Dualview modes support advanced NVIDIA features
such as Video Mirroring. See “Zoom Features: Display Properties vs. Desktop
Manager” on page 104 and “Video Mirroring Options” on page 114.
Note: Windows NT 4.0 Multiview mode does not support Video Mirroring.
Key Features of nView Span Mode
Span mode support and functionality include the following:
• DirectX or OpenGL applications in Span mode are fully accelerated.
• In nView Span mode, your Windows desktop is “stretched” or “spans” all of
your displays. In Span mode, as far as Windows is concerned, you only have
a single “logical” display device connected to your computer – the real
“physical” displays are combined together to give you this “logical” display.
45 NVIDIA Corporation
Page 57
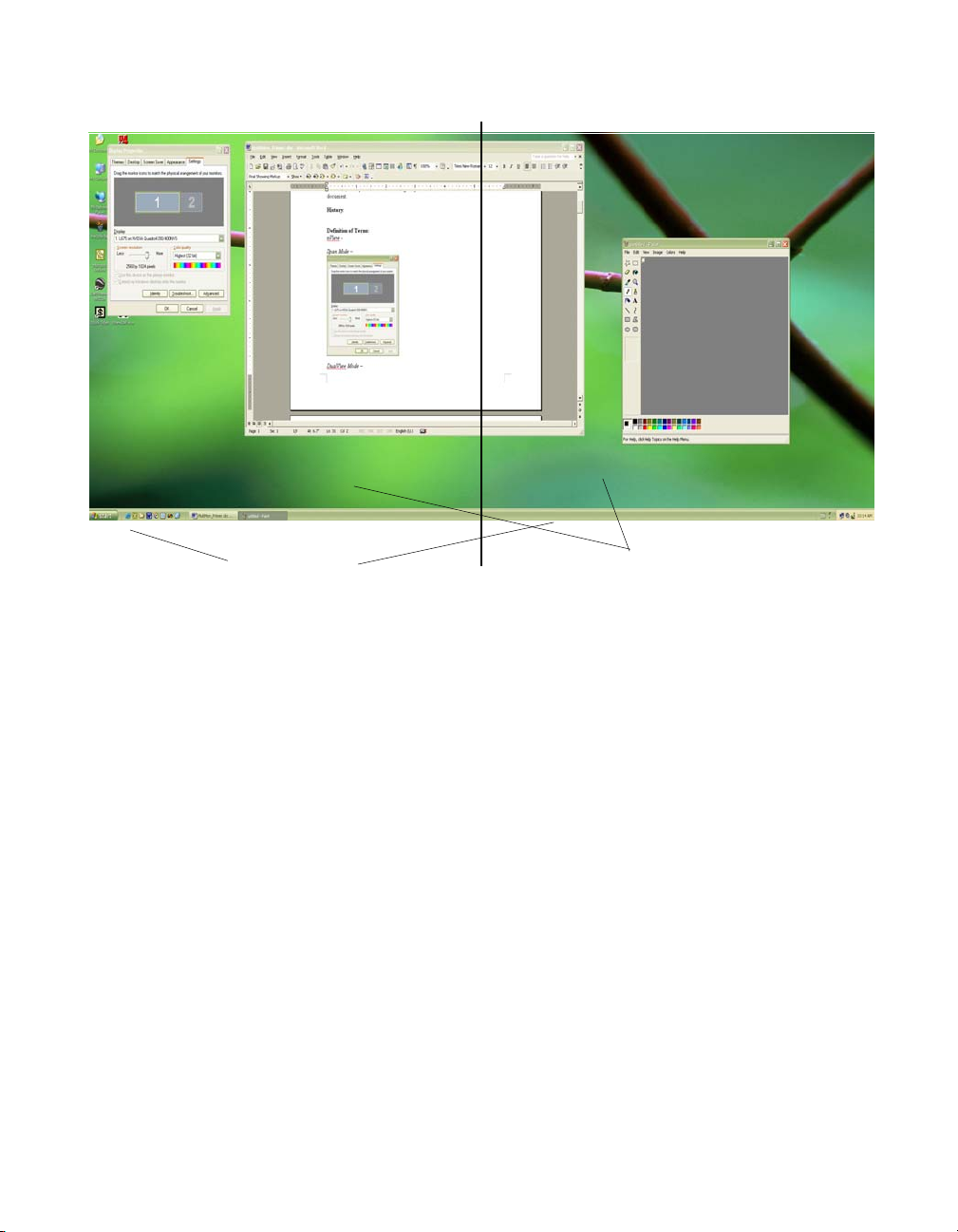
NVIDIA nView Desktop Manager User’s Guide
Figure 3.22
Display 1 Display 2
Taskbar
across displays
.
Multiple Displays in nView Horizontal Span Mode
is stretched.
Background
across displays.
is stretched
.
Figure 3.22 shows an example of running Span mode under Windows XP
with both of the two displays set to 1280x1024 resolution. In this
configuration, Windows recognizes only a single display running at
2x1280x1024 or 2560x1024.
• The key to remember when running nView Span mode is that Windows does
not detect that you have two displays connected – as far as it is concerned,
you have an oversized display. This is the reason that you cannot use
different bit depths or resolutions per display.
Note: This also results in Span mode being slightly faster than Dualview
mode because Windows only has to manage one display device instead
of two.
• Under nView Span mode, Windows “stretches” the background wallpaper
out to cover your large “logical” display and it stretches the taskbar out to fill
your large “logical” display, as shown in Figure 3.22. If you maximize an
application, the application will be maximized to fill the large “logical”
display screen – i.e., both displays.
• Using the current Release 40 drivers under Windows XP and Windows 2000,
you can run nView Span mode with more than two displays. For example, if
NVIDIA Corporation 46
Page 58

Chapter 3 Using nView Multi-Display Modes: Dualview vs. Span/Clone
are using an NVIDIA GPU-based card to which you have connected four
displays, you can have two sets of two spanned displays.
Enabling nView Span/Clone Modes
Enabling nView Span/Clone Modes: Windows 2000
Note: Under Windows 2000, switching between nView Span/Clone and
Dualview modes requires restarting your computer.
To disable Dualview mode and, therefore, make nView Span and Clone modes
accessible, follow these steps:
1 Click Properties > Settings tab.
2 Be sure to click the display image 1 so that it is the selected display.
3 Click Advanced to display the NVIDIA GPU tab.
4 Click the NVIDIA GPU tab and then the Desktop Utilities option from the
Media Center menu.
5 Click to uncheck the option Enable Dualview (Treat multiple outputs . . . ).
6 Click Apply and restart your computer.
After the system starts up, if the NVIDIA nView Desktop Manager Setup
Wizard appears, run through the Wizard by following the procedures in
“Using the Desktop Manager Setup Wizard” on page 72.
7 Right click to display the properties menu, then select Properties > Settings
tab.
When you are in Windows 2000 (non-Dualview) nView Span or Clone
mode, your Windows Display Properties Settings panel shows only one
monitor image (Figure 3.23).
8 Click Advanced to display the NVIDIA GPU tab (Figure 3.24).
9 Click the NVIDIA GPU tab. The Media Center menu appears (Figure 3.25).
10Click nView Display Mode to display the associated properties panel with
the Span and Clone mode options available. (Figure 3.26).
47 NVIDIA Corporation
Page 59

NVIDIA nView Desktop Manager User’s Guide
Figure 3.23
Figure 3.24
Windows 2000 Display Properties Settings in nView Span/Clone Mode
(Dualview disabled)
First Appearance of the NVIDIA GPU Tab: Windows 2000
NVIDIA GPU tab
NVIDIA Corporation 48
Page 60

Chapter 3 Using nView Multi-Display Modes: Dualview vs. Span/Clone
Figure 3.25
Media Center
menu
Figure 3.26
NVIDIA Media Center Menu: Windows 2000
nView Clone/Span Modes Available: Windows 2000
.
nView Span/Clone modes are available because
nView Standard (Dualview) mode is disabled.
49 NVIDIA Corporation
Page 61

NVIDIA nView Desktop Manager User’s Guide
Enabling nView Span/Clone Modes: Windows XP
Note: Under Windows XP, you do not need to restart your computer to switch
between nView Span/Clone Mode and Dualview mode.
When you are in Windows XP Span or Clone mode, your Windows Display
Properties Settings panel shows at least “two” monitor images, unlike Windows
2000, which shows only one monitor image.
To disable Dualview mode and, therefore, make nView Span and Clone modes
accessible, follow these steps:
1 Open the Windows Display Properties Settings panel.
2 Right click the monitor image 2 and click Attached so that the option
becomes unchecked.
3 Click Apply (Figure 3.27). This turns off your secondary display. (To access
nView Span and Clone modes, only one monitor needs to be enabled on the
Display Settings panel.)
4 Be sure to click the display image 1 so that it is the selected display.
Figure 3.27
Disabling Dualview Mode: Windows XP
5
Click Advanced to display the NVIDIA GPU tab shown in Figure 3.28.
NVIDIA Corporation 50
Page 62

Chapter 3 Using nView Multi-Display Modes: Dualview vs. Span/Clone
Figure 3.28
Figure 3.29
First Appearance of the NVIDIA GPU tab: Windows XP
NVIDIA
GPU tab
NVIDIA Media Center Menu: Windows XP
Media Center
menu
.
51 NVIDIA Corporation
Page 63

NVIDIA nView Desktop Manager User’s Guide
6 Click the NVIDIA GPU tab to display the nView Display Mode option in
the Media Center menu, as shown in Figure 3.29.
7 Click nView Display Mode to display the associated panel with the Span/
Clone mode options available (Figure 3.30).
Figure 3.30
nView Clone/Span Modes Available: Windows XP
nView Span and
Clone modes
are available
when Dualview
.
mode is disabled.
.
.
Enabling nView Clone Mode: Windows 9x
Note: Under Windows 9x, Clone mode is available. Also, you do not need to
restart your computer to switch between nView Clone mode and
Dualview mode.
When you are in Windows 9x Clone mode, your Windows Display Properties
Settings panel shows at least “two” monitor images, which indicates that you
are in Dualview mode.
NVIDIA Corporation 52
Page 64

Chapter 3 Using nView Multi-Display Modes: Dualview vs. Span/Clone
To disable Dualview mode and, therefore, make nView Clone mode
accessible, follow these steps:
1 Open the Windows Display Properties Settings panel.
2 Right click on the monitor image number 2 and click Enabled so that the
option becomes unchecked and click Apply (Figure 3.31). This turns off your
secondary display. (To access nView Span and Clone modes, only one
monitor needs to be enabled on the Display Settings panel.)
3 Be sure to click the display image 1 so that it is the selected display.
4 Click Advanced to display the NVIDIA GPU tab shown in Figure 3.32.
5 Click the NVIDIA GPU tab to display the Media Center menu (Figure 3.33)
6 From the Media Center menu, click nView Display Mode to display the
associated properties panel (Figure 3.34).
Figure 3.31
Disabling Dualview: Windows 9x
53 NVIDIA Corporation
Page 65
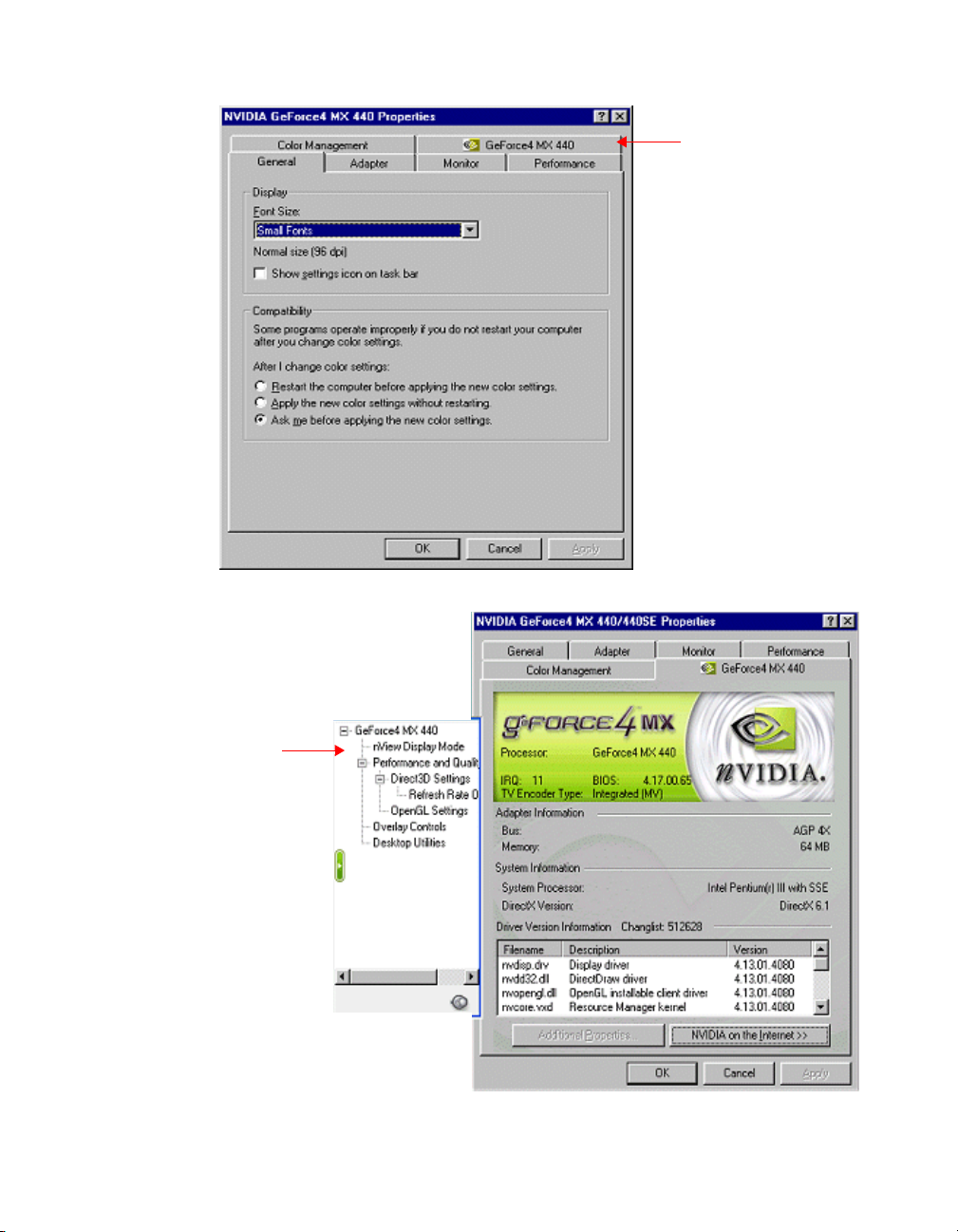
NVIDIA nView Desktop Manager User’s Guide
Figure 3.32
Figure 3.33
First Appearance of the NVIDIA GPU tab: Windows 9x
NVIDIA GPU tab
NVIDIA Media Center Menu: Windows 9x
Media Center
menu
NVIDIA Corporation 54
Page 66

Chapter 3 Using nView Multi-Display Modes: Dualview vs. Span/Clone
.
Figure 3.34
nView Clone Mode Available: Windows 9x
nView Clone
mode is available
when Dualview
mode is disabled.
.
Note: The nView Clone mode option is available, indicating that Dualview is
disabled. (Under Windows 9x, Span mode does not appear.)
Enabling nView Modes: Windows NT 4.0
For details on enabling nView Multiview and nView Span/Clone modes under
Windows NT 4.0, refer to the Application Note titled “Configuring Multiple
Display Devices With Quadro4 NVS Cards”.
nView Multiview Mode: Windows NT 4.0
Note the following about running nView Multiview mode under Windows NT
4.0:
• Under Windows NT 4.0, nView Multiview mode is only available with the
NVIDIA Quadro4 NVS GPU-based series of graphics cards.
• If you want to enable more than two display devices under Windows NT
4, you must be running in Multiview mode, which supports up to sixteen
(16) displays.
• Multiview mode does not support hardware accelerated OpenGL.
55 NVIDIA Corporation
Page 67
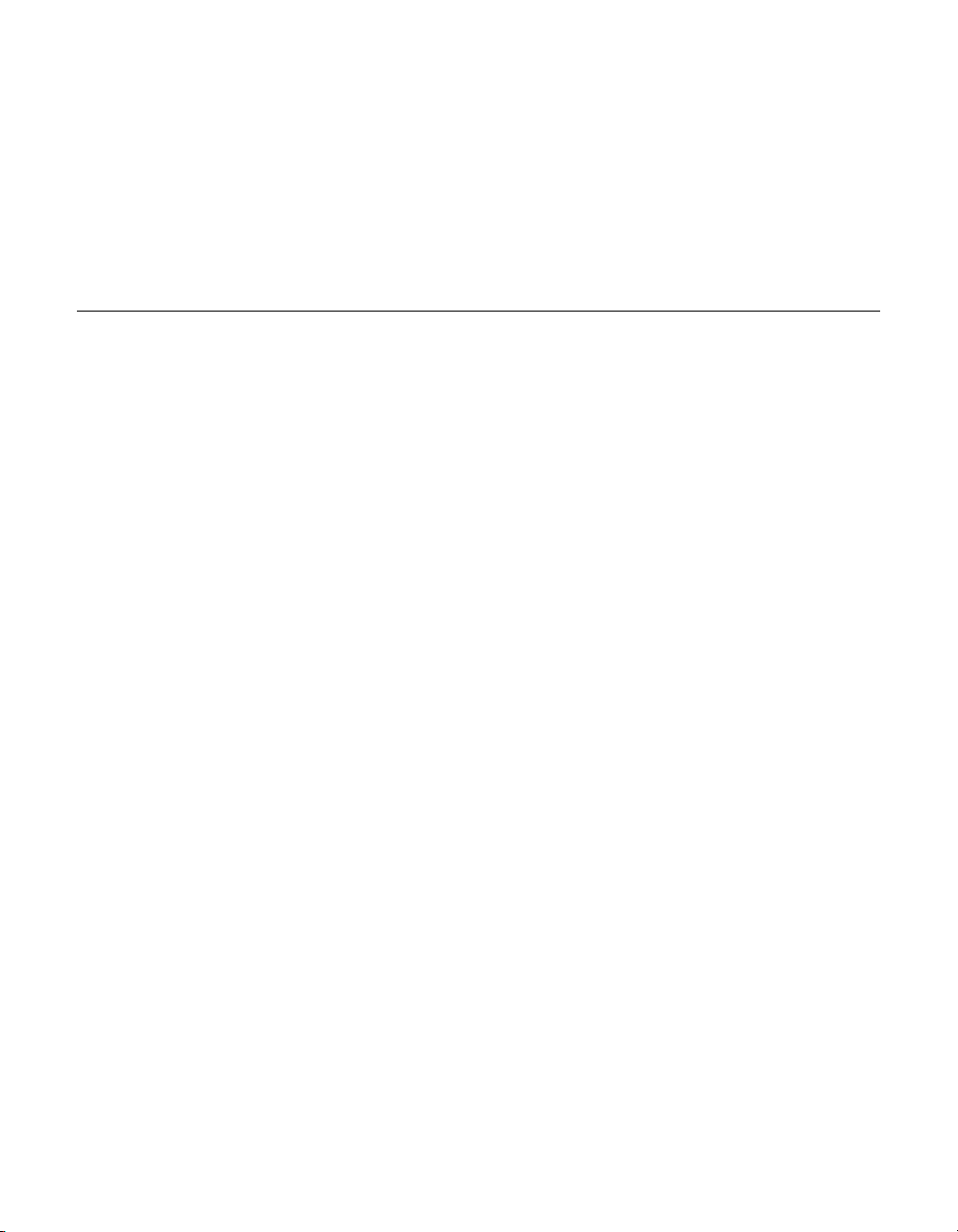
NVIDIA nView Desktop Manager User’s Guide
nView Span/Clone Modes
Under Windows NT 4.0, Span mode allows you to use up to a maximum of two
display devices. If you want to enable more than two display devices under
Windows NT 4, you must change modes to nView Multiview mode, which
supports up to sixteen (16) displays.
Multi-Display Mode: Arranging Displays on the Windows Display Properties Settings Panel
Note: The examples shown in Figure 3.35 through Figure 3.37 are Windows
XP, but the procedure explained below applies to all Windows operating
systems.
When using multiple displays, the desktop can be extended horizontally and
vertically, as well as at other angles by repositioning the desktop monitor
images in the Windows Display Properties Settings panel. You can drag the
images to the positions that represent how you want to move items between
your display devices.
• For example, if you’re using two monitors and you want to move items from
one monitor to the other by dragging left and right, position the images
side-by-side (Figure 3.35).
• To move items between monitors by dragging up and down, position the
images one above the other (Figure 3.36).
• To move items between monitors by dragging at an angle, position the
images diagonally (Figure 3.37). The positions of the images don’t have to
correspond to the physical positions of your monitors. That is, you can
position the images one above the other even though your monitors are sideby-side.
NVIDIA Corporation 56
Page 68
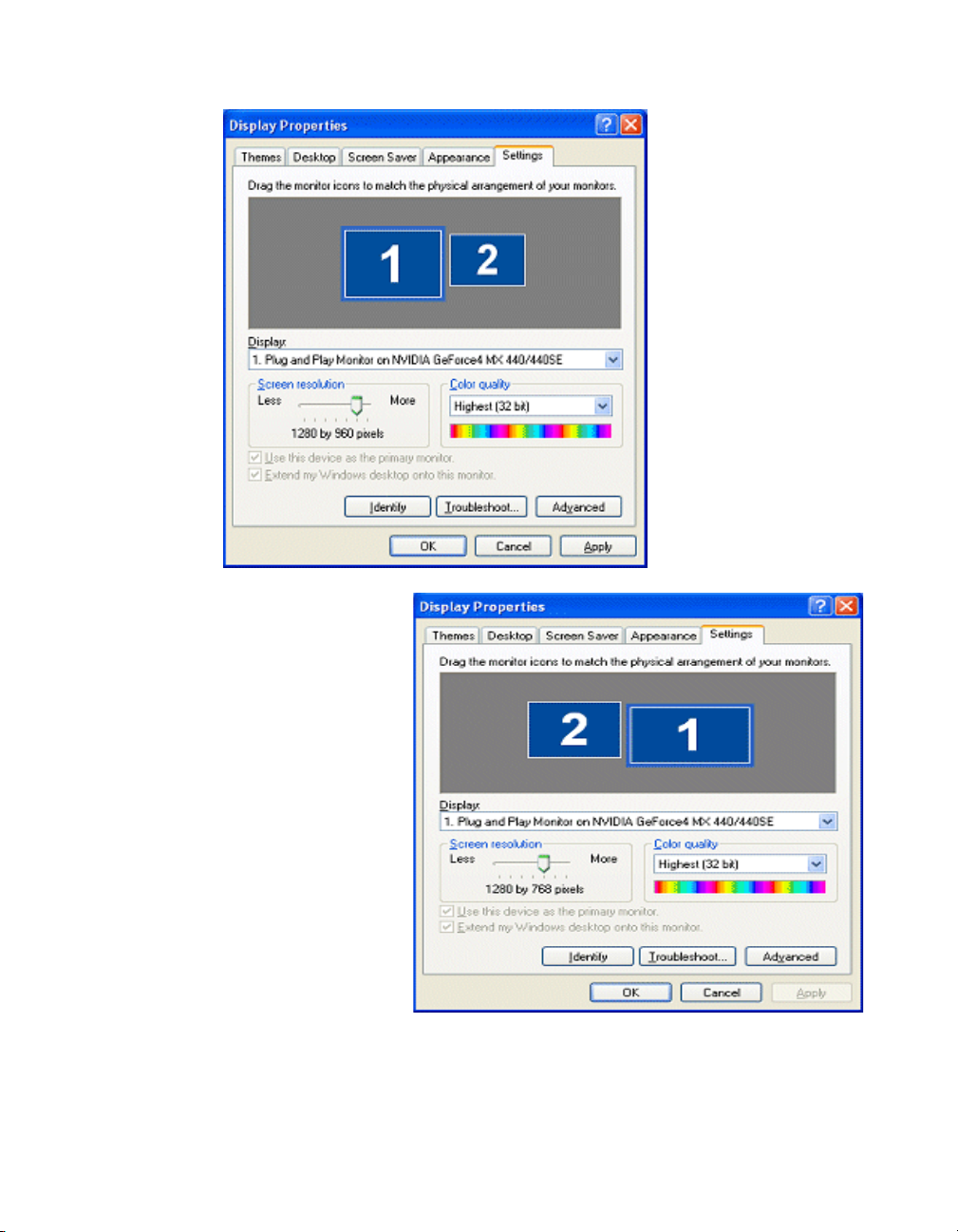
Chapter 3 Using nView Multi-Display Modes: Dualview vs. Span/Clone
Figure 3.35
Display Settings (Horizontal)
57 NVIDIA Corporation
Page 69

NVIDIA nView Desktop Manager User’s Guide
Figure 3.36
Display Settings (Vertical)
NVIDIA Corporation 58
Page 70

Chapter 3 Using nView Multi-Display Modes: Dualview vs. Span/Clone
Figure 3.37
Display Settings (Diagonal)
59 NVIDIA Corporation
Page 71
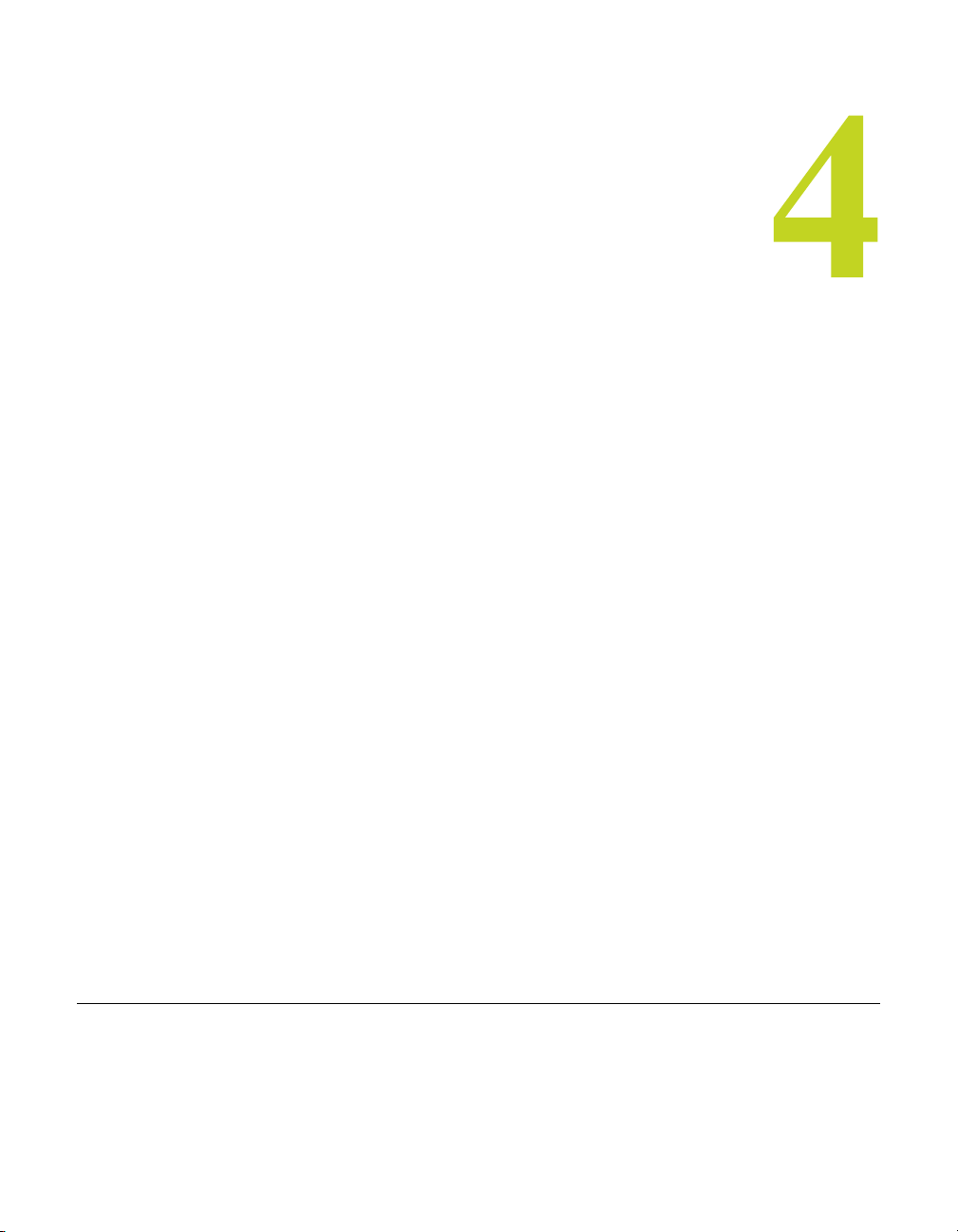
NVIDIA nView Desktop Manager User’s Guide
C HAPTER
I
A
CCESSING AND
D
ESKTOP
This chapter contain the following major sections:
M
ANAGER
E
NFO
NABLING NVIEW
P
P
ANEL
ROPERTIES
:
Overview
• “Overview” on page 60:
• “Enabling Desktop Manager from the Setup Wizard” on page 62
• “Accessing nView Desktop Manager Properties from the Windows
Control Panel” on page 63
• “Enabling nView Desktop Manager from the Info Panel” on page 63
• “Enabling /Accessing Desktop Manager from the Desktop Utilities Panel
and the Desktop Menu” on page 66
• “Enabling the Media Center Icon” on page 68
• “Using the Media Center Icon” on page 69
• “Accessing Windows Display Properties Settings” on page 70
• “Troubleshooting” on page 71
Once you have installed the NVIDIA Driver software with the nView Desktop
Manager features, you can enable (load) and disable (unload) Desktop Manager
using a variety of methods, as discussed in this section:
NVIDIA Corporation 60
Page 72
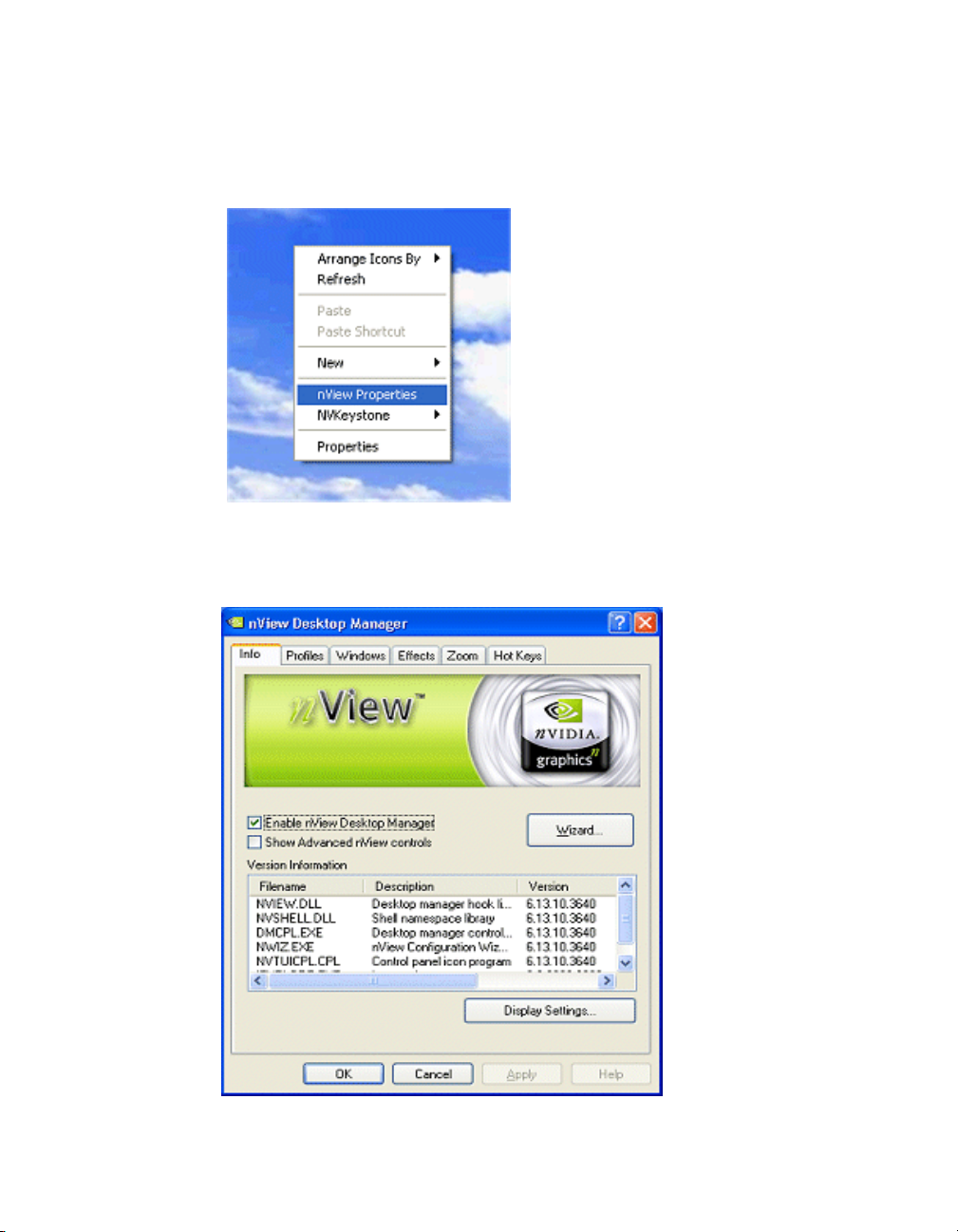
Chapter 4 Info Panel: Accessing and Enabling nView Desktop Manager Properties
1 After you enable Desktop Manager (following the instructions in this
chapter), from your Windows desktop, you can right click to display the
properties menu, which will now contain the nView Properties option, as
shown in Figure 4.1.
Figure 4.1
2
Click nView Properties to open the nView Desktop Manager properties
Desktop Manager Enabled: nView Properties on Desktop Menu
panel, which will open on the Info tab, as shown in Figure 4.3.
Figure 4.2
Info Panel After Enabling Desktop Manager
61 NVIDIA Corporation
Page 73

NVIDIA nView Desktop Manager User’s Guide
Note: Several Desktop Manager functions such as performing operations on
multiple windows within an application require Desktop Manager to be
loaded before you start the application. For this reason it is highly
recommended that you enable nView Desktop Manager as explained in
the section “Enabling Desktop Manager from the Info Tab” later in this
chapter.
Enabling Desktop Manager from the Setup Wizard
The Desktop Manager Setup Wizard is a series of dialog boxes that guides you
in setting the most common global settings for window, desktop, and
application management. For details on using the Setup Wizard, see “Using the
Desktop Manager Setup Wizard” on page 72.
Automatic Startup of Wizard
If you are setup with a multi-display configuration, the first time you start
Windows on your computer after the installation of the NVIDIA Windows
Display Driver, the Desktop Manager Setup Wizard starts automatically.
If you are setup with only a single monitor, the first time you start Windows on
your computer after the installation of the NVIDIA Windows Display Driver
software, the Desktop Manager Setup Wizard does not start automatically. You
can turn on nView Desktop Manager through the nView Info panel discussed
later.
Note: Under Windows 9x, you only need to be running with an NVIDIA dual-
display GPU-based card for the Wizard to start automatically; multipledisplay devices need not be connected
While going through the Wizard, if you click the check box “Automatically
Enable nView when starting Windows” then, after you complete running the
Wizard, the following occurs:
• Desktop Manager is loaded
• Each time you start Windows on your computer, Desktop Manager will be
automatically enabled, until you disable or uninstall it.
For details on using the Wizard, see “Using the Desktop Manager Setup
Wizard” on page 72.
NVIDIA Corporation 62
Page 74

Chapter 4 Info Panel: Accessing and Enabling nView Desktop Manager Properties
Accessing nView Desktop Manager Properties from the Windows Control Panel
To access nView Desktop Manager settings from the Windows Control Panel,
follow these steps:
1 From your Windows desktop, click Start > Settings > Control Panel.
2 From the Names column, click NVIDIA nView Desktop Manager (Figure
4.3) to display the nView Desktop Manager properties panel (Figure 4.4).
3 If Desktop Manager is not enabled, the Enable nView Desktop Manager
check box will be unchecked. In this case, click the check box and click
Apply to enable the Desktop Manager.
4 To access the Windows, Effects, Hot Keys, or Profiles properties, click the
corresponding named tab.
5 To access the Desktop, Applications, User Interface or Tools options,
check the Show Advanced nView Controls check box and click
Apply.
Enabling nView Desktop Manager from the Info Panel
To enable (load) or disable (unload) Desktop Manager using options in the Info
panel, follow these steps:
1 Open the nView Desktop Manager properties panel. See “Accessing nView
Desktop Manager Properties from the Windows Control Panel” on page 63.
Figure 4.3 shows the Desktop Manager Info panel before Desktop Manager
is enabled.
The Enable nView Desktop Manager option is a check box to enable/
disable Desktop Manager.
63 NVIDIA Corporation
Page 75

NVIDIA nView Desktop Manager User’s Guide
Figure 4.3
Click the Enable nView Desktop Manager option and click Apply.
2
Info Panel Before Desktop Manager is Enabled
Figure 4.4 shows the Desktop Manager Info panel after Desktop Manager is
enabled. From your Windows desktop, right click to display the properties
menu, which will now contain the nView Properties option (shown earlier in
Figure 4.1).
Figure 4.4
Info Panel After Enabling Desktop Manager
NVIDIA Corporation 64
Page 76

Chapter 4 Info Panel: Accessing and Enabling nView Desktop Manager Properties
Figure 4.5
3
To enable the other advanced nView Desktop Manager options, click the
Desktop Manager Enabled: nView Properties on Desktop Menu
Show Advanced nView Controls check box and click Apply.
Several additional tabs now appear on the nView Desktop Manager
properties panel, as shown in Figure 4.6.
Figure 4.6
Info Panel After Enabling Desktop Manager Advanced Options
65 NVIDIA Corporation
Page 77

NVIDIA nView Desktop Manager User’s Guide
Enabling /Accessing Desktop Manager from the Desktop Utilities Panel and the Desktop Menu
To enable (load) or disable (unload) Desktop Manager from the NVIDIA
Desktop Utilities panel, follow these steps:
1 Right click from your Windows desktop.
2 To open the Desktop Utilities panel, click Properties > Settings tab >
Advanced > NVIDIA GPU tab and the Desktop Utilities option from the
Media Center menu (Figure 4.7).
3 To enable the nView Desktop Manager application, click the Enable
Desktop Manager check box and click Apply (Figure 4.7).
The nView Properties option is now added to your desktop properties menu.
4 Right click from your desktop to view the desktop properties menu. You will
see that nView Properties has been added to the menu (Figure 4.8).
Figure 4.7
Desktop Utilities: Enabling Desktop Manager
NVIDIA Corporation 66
Page 78

Chapter 4 Info Panel: Accessing and Enabling nView Desktop Manager Properties
Figure 4.8
5
You can click nView properties to open the nView Desktop Manager
Desktop Manager Enabled: nView Properties on Desktop Menu
properties panel.
Also notice that the Desktop Manager Configuration button is activated on
the Desktop Utilities panel (Figure 4.7). You can also click this option to
view the nView Desktop Manager properties panel.
6 To disable the Desktop Manager, simply click the Enable Desktop Manager
check box to remove the check mark and click Apply.
Right click from your Windows desktop and you will see that the nView
Properties option no longer appears, indicating that the Desktop Manager
has now been disabled.
Figure 4.9
Desktop Manager Disabled: nView Properties Removed from Desktop
Menu
67 NVIDIA Corporation
Page 79

NVIDIA nView Desktop Manager User’s Guide
Enabling the Media Center Icon
The Media Center icon allows you to apply any of the custom Direct3D,
OpenGL or color settings "on the fly" from a convenient pop-up menu. The
menu also contains items for restoring default settings and accessing the
Windows Display Properties dialog box.
You can access the following settings through the Media Center icon:
• Accuview Antialiasing
• Custom OpenGL
• Custom Direct3D
• Custom Color
• Rotation
• nView Desktop Manager
• Windows Display Properties
To enable the NVIDIA Media Center icon, follow these steps:
1 From your Windows desktop, right click to display the properties menu.
2 Then click Properties > Settings tab > Advanced > NVIDIA GPU tab and
the Desktop Utilities option from the Media Center menu.
3 Click Display the Media Center icon in the taskbar to enable (check) this
option and click Apply (Figure 4.10).
Figure 4.10
Desktop Utilities: Enabling the Media Center Icon
NVIDIA Corporation 68
Page 80
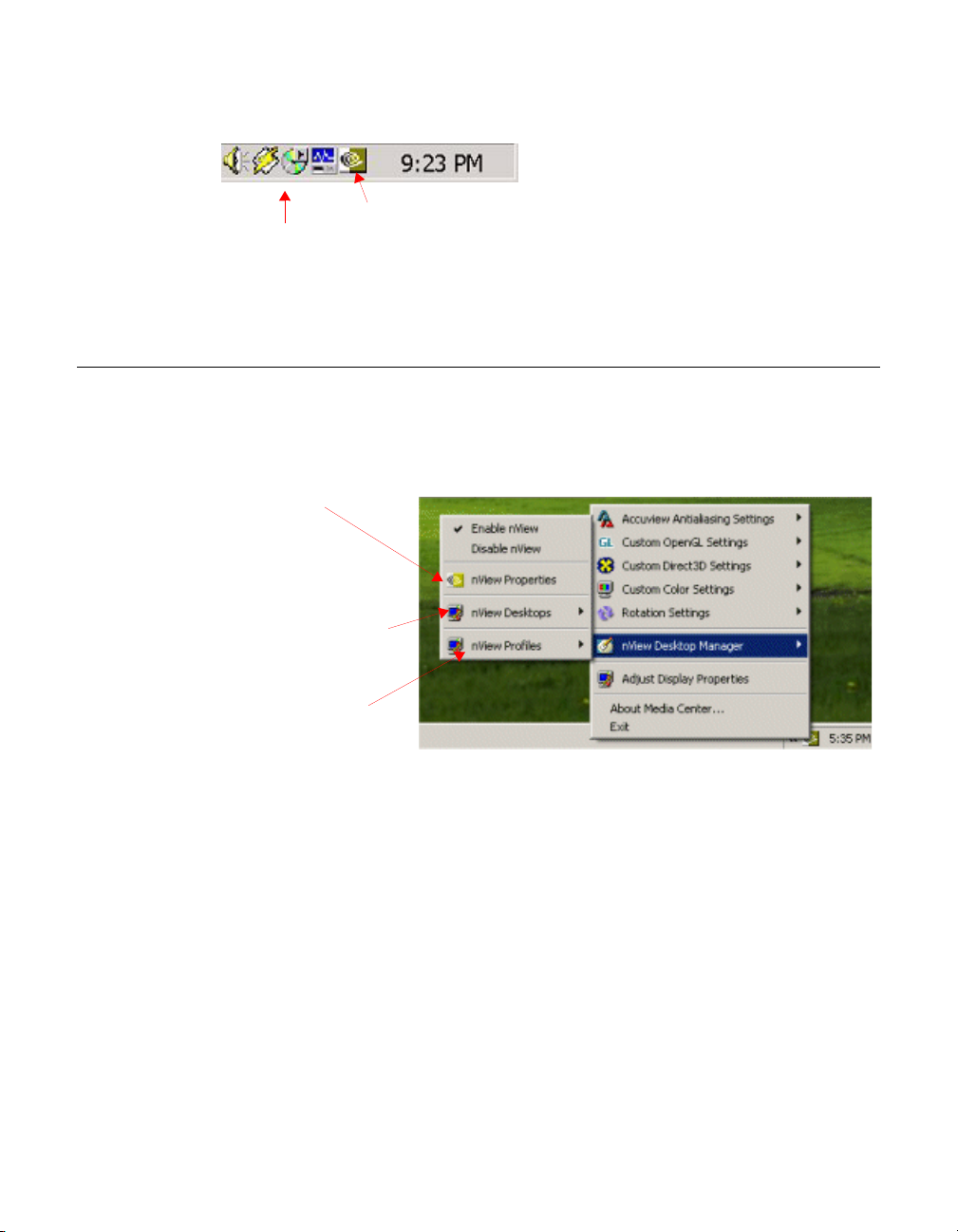
Chapter 4 Info Panel: Accessing and Enabling nView Desktop Manager Properties
This adds the Media Center icon (Figure 4.11) to your Windows taskbar.
Figure 4.11
Windows Taskbar
4
Go to the next section, “Using the Media Center Icon”.
NVIDIA Media Center Icon
Media Center icon
Using the Media Center Icon
To use the Media Center icon on the Windows taskbar (Figure 4.11) simply
right click the icon and then select the options you want from the menu that
appears. The Desktop Manager menu is shown in Figure 4.12.
Figure 4.12
Click nView
Properties to
open the nView
Desktop Manager
properties panel
NVIDIA Media Center Icon: nView Desktop Manager Settings
Click nView Desktops
to view desktops you
.
have created.
Click nView Profiles
to view saved profiles
To enable Desktop Manager, right click the Media Center icon on the
1
.
Windows taskbar (Figure 4.11) and click nView Desktop Manager >
Enable nView (Figure 4.12).
2 Again, right click the Media Center icon on the Windows taskbar and click
Desktop Manager to confirm that the Enable nView option is now checked
(Figure 4.12).
You can open the nView Desktop Manager control panel by clicking nView
Properties from this menu.
You can view saved profiles by clicking the nView Profiles option
You can view desktops you’ve created by clicking the nView Desktops
option.
69 NVIDIA Corporation
Page 81

NVIDIA nView Desktop Manager User’s Guide
3 To disable Desktop Manager, right click the Media Center icon on the
Windows taskbar and click Desktop Manager > Disable nView.
4 Again, right click the Media Center icon on the Windows taskbar and click
Desktop Manager to confirm that the “Disable nView” option is now
checked .
Accessing Windows Display Properties Settings
From the nView Desktop Manager Properties Info panel, click the Display
Settings . . option (Figure 4.13) to access the Windows Display Properties
Settings panel. This convenient access to the Settings panel lets you quickly turn
on (attach) or off (detach) your connected displays when you want to switch
between nView Dualview and nView Span/Clone modes, for example.
Figure 4.13
Info Panel: Accessing Windows Display Properties Settings
Click Display Settings to open
the Windows Display Properties
.
Settings panel where you can
attach or detach display devices,
as needed.
NVIDIA Corporation 70
Page 82

Chapter 4 Info Panel: Accessing and Enabling nView Desktop Manager Properties
Troubleshooting
If you have trouble accessing the nView Desktop Manager properties panel,
verify that a current version of the NVIDIA Display Driver software is installed
on your system. You can follow these steps to verify this:
1 From your Windows desktop, right click to display the properties menu and
then select Properties > Settings tab to access the Display Properties
Settings panel.
The “Display” field shows the name of your NVIDIA-GPU based graphics
card; for example, “Monitor name on NVIDIA Quadro2 MXR/EX”.
2 Click Advanced and the NVIDIA GPU tab.
3 Verify that the “Driver Version Information” box lists the most recent
versions of the NVIDIA driver files. Scroll down to confirm that all files
have the same version number. If there’s any discrepancy, make sure you or
your system administrator uninstalls the NVIDIA driver software according
to the instructions in “Uninstalling the NVIDIA Display Driver Software” on
page 26 and then reinstall the software.
Note: Make sure that the file
nvdesk32.dll
does not appear on the Driver
Version Information list of files. This file is now obsolete and can result
in inconsistencies. If you see this file, uninstall the NVIDIA Display
Driver software and then re-install a current version.
71 NVIDIA Corporation
Page 83

NVIDIA nView Desktop Manager User’s Guide
C HAPTER
U
SING THE
This chapter contains the following major sections:
• “About the Setup Wizard” on page 72
• “Starting the Setup Wizard” on page 73
D
ESKTOP
S
M
ETUP
W
ANAGER
IZARD
• “Using the Setup Wizard” on page 75
About the Setup Wizard
The nView Desktop Manager Setup Wizard is a series of dialog boxes that
guides you in setting the most common global settings for window, desktop, and
application management.
Note: The Setup Wizard automatically starts when Desktop Manager is started .
after first-time installation of the NVIDIA Windows Display Driver if
more than one display device (monitor) is enabled on your system. .
Under Windows XP, you may have to log out and log back in to continue
with the Wizard.
Each Wizard window (step) contains descriptive text for a specific option and,
in some cases, an illustration that shows the effect of the option; for example,
window repositioning or spanning. You can also chose to skip major option
groups.
NVIDIA Corporation 72
Page 84

Chapter 5 Using the Desktop Manager Setup Wizard
The options that can be set through the Wizard are:
• Profiles
• Windows Management (dialog boxes, windows spanning, nView menu
options, etc.)
• Desktop Management (number of desktops; visibility in Windows Explorer,
etc.)
• Transparency effects
Starting the Setup Wizard
Multi-Display vs. Single-Display Setup
• If you are setup with a multi-display configuration (i.e., you have more than
one display device attached), the first time you start Windows on your
computer after the installation of the NVIDIA Windows Display Drivers
software, the Wizard starts automatically.
On subsequent Windows sessions, you can start the Wizard from the Wizard
option on the nView Desktop Manager properties Info panel.
• If you are setup with only a single monitor, the first time you start Windows
on your computer after the installation of the NVIDIA Windows Display
Driver software, the Wizard does not start automatically.
You can start the Wizard from the Wizard option on the nView Desktop
Manager properties panel Info panel.
Manually Starting the Wizard
This sections contains the following topics:
• “Starting the Wizard From the Windows Control Panel” on page 73
• “Starting the Wizard from the nView Desktop Manager Info Panel” on
page 75
Starting the Wizard From the Windows Control Panel
1 From your Windows desktop, click Start > Settings > Control Panel.
2 Locate the NVIDIA nView Desktop Manager icon and double-click it to
display the Desktop Manager properties Info panel (Figure 5.1).
73 NVIDIA Corporation
Page 85
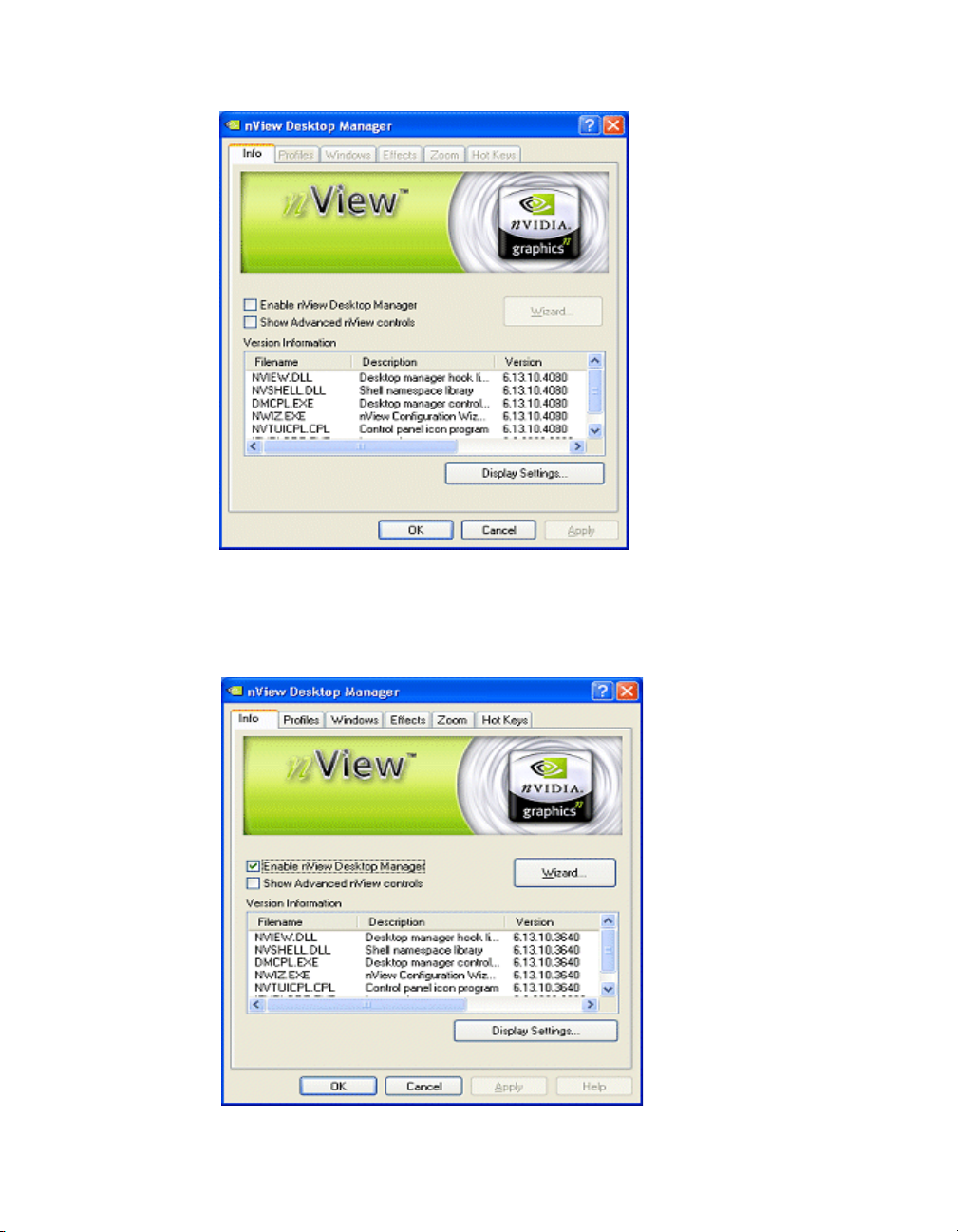
NVIDIA nView Desktop Manager User’s Guide
Figure 5.1
To enable Desktop Manager, click the Enable nView Desktop Manager
3
Info Panel (default) Before Desktop Manager is Enabled
check box and click Apply. Figure 5.2 shows the Desktop Manager Info tab
after Desktop Manager is enabled.
Figure 5.2
Info Panel After Desktop Manager is Enabled)
NVIDIA Corporation 74
Page 86
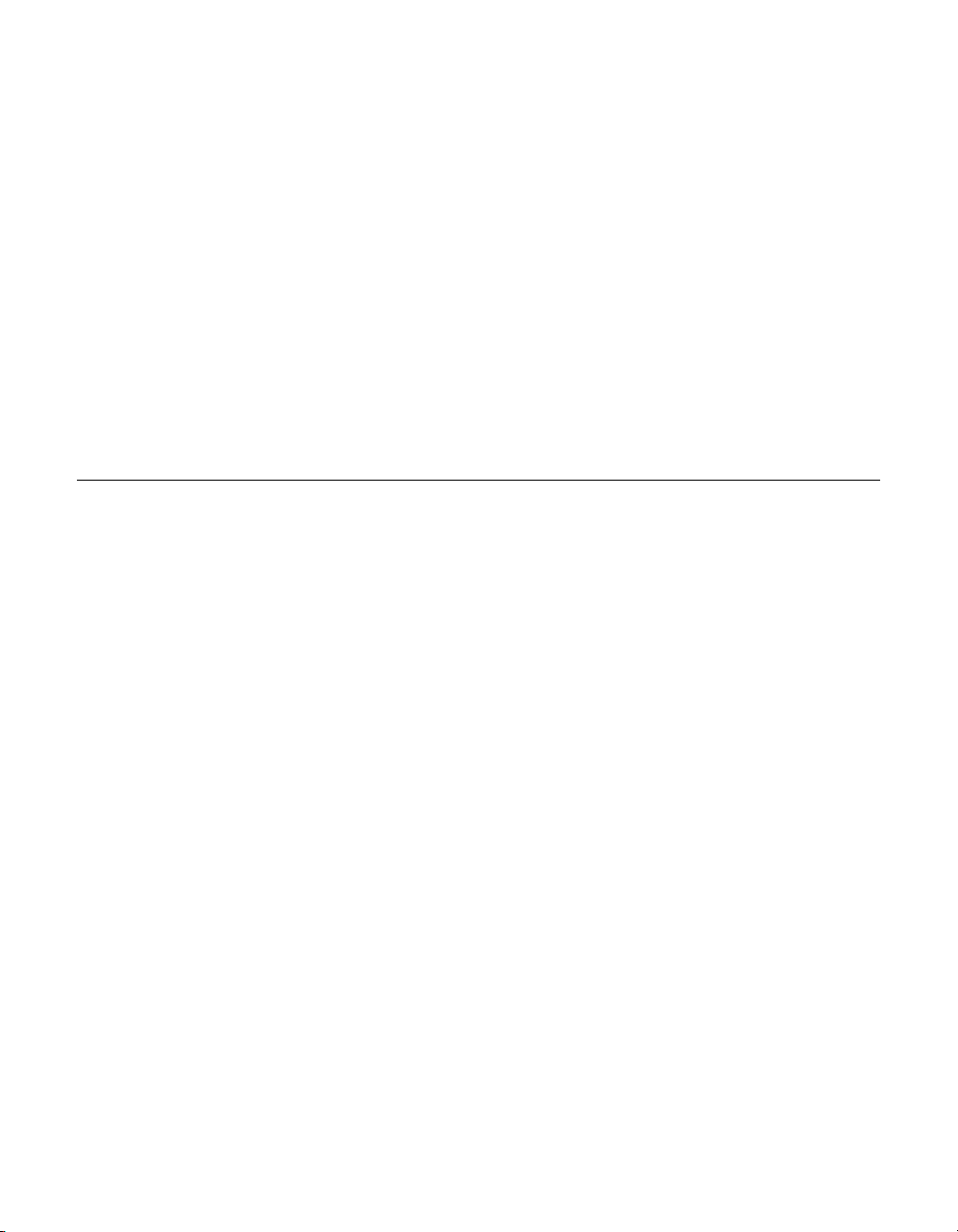
Chapter 5 Using the Desktop Manager Setup Wizard
4 From your Windows desktop, right click to display the properties menu,
which will now contain the nView Properties option (shown earlier in
Figure 4.1).
5 Once you have loaded Desktop Manager, to unload it, uncheck the Enable
nView Desktop Manager check box on the Desktop Manager Info tab
(shown in Figure 5.1 and Figure 5.2) and click Apply.
Starting the Wizard from the nView Desktop Manager Info Panel
If your Desktop Manager is already enabled, follow these steps:
1 Right click from your Windows desktop and click nView Properties.
2 From the Info tab that appears (Figure 5.2), click Wizard.
Using the Setup Wizard
The figures in this section show the step-by-step Wizard windows you will see
when running the Desktop Manager Wizard.
Use the following guidelines when using the Wizard:
• Use the Back and Next options to navigate through the windows.
• Carefully read the content of each page, which serves as a quick overview of
key Desktop Manager features and lets you enable/disable certain key
features by clicking a check box.
• In most cases the default setting is that the option is not checked, i.e.,
disabled. Clicking the check box next to the option toggles between enabling
and disabling the option.
• If you enable a feature, note that you can change this setting later through the
nView Desktop Manager properties panel, which contains the Info, Profiles,
Windows, Effects, Zoom, Applications, User Interface, Tools, Hot Keys,
and Desktops tabs.
• If you do not want to enable one or more features in a given window, click
Next to go to the next window.
Note: There may be some variation in the number and type of Wizard windows
that appear, depending on your configuration; i.e., whether you are
running Windows Me/9x (limited features), multiple desktops, and so on.
75 NVIDIA Corporation
Page 87
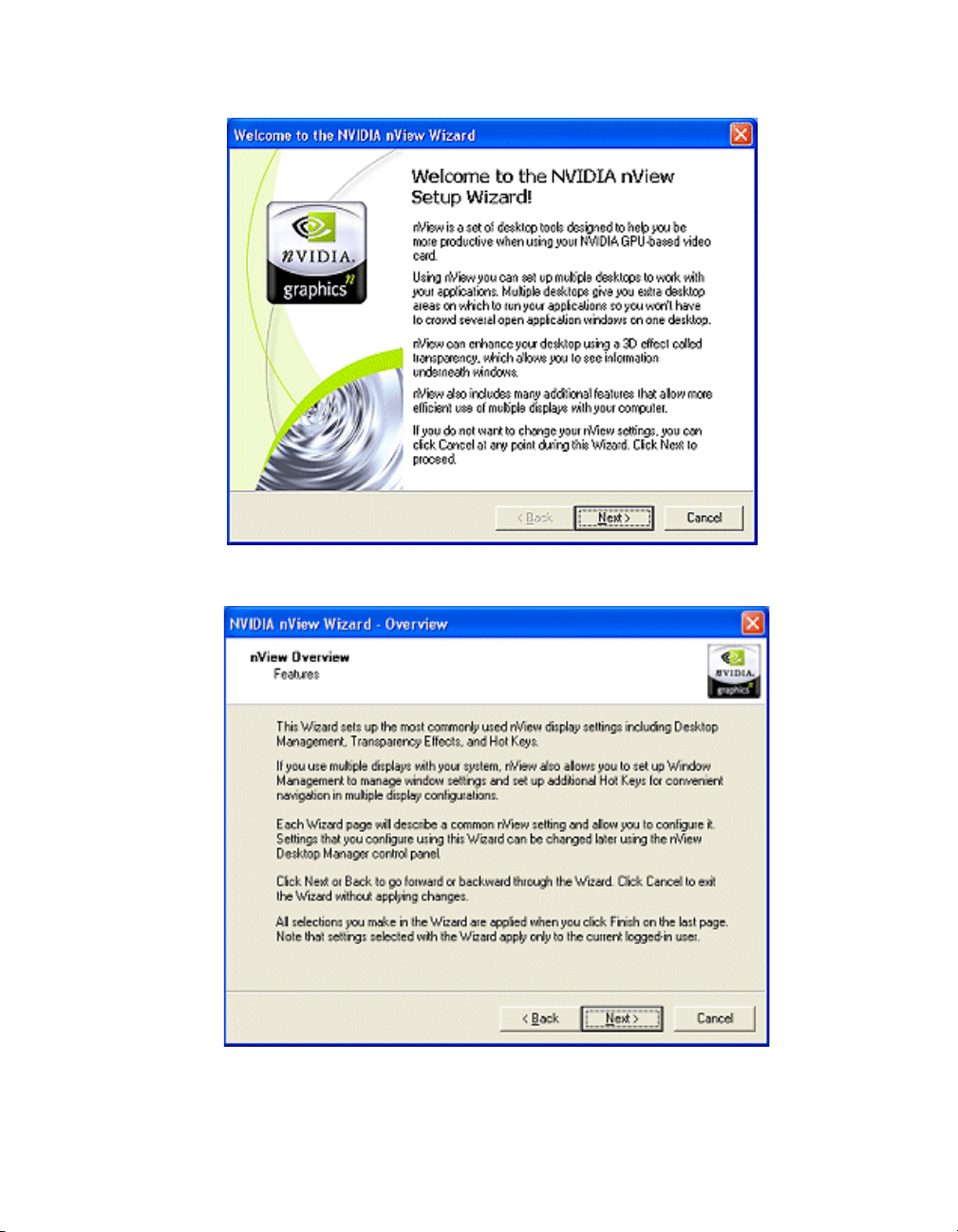
NVIDIA nView Desktop Manager User’s Guide
Figure 5.3
Figure 5.4
nView Desktop Manager Wizard: Introduction
nView Desktop Manager Wizard: Features Overview
NVIDIA Corporation 76
Page 88
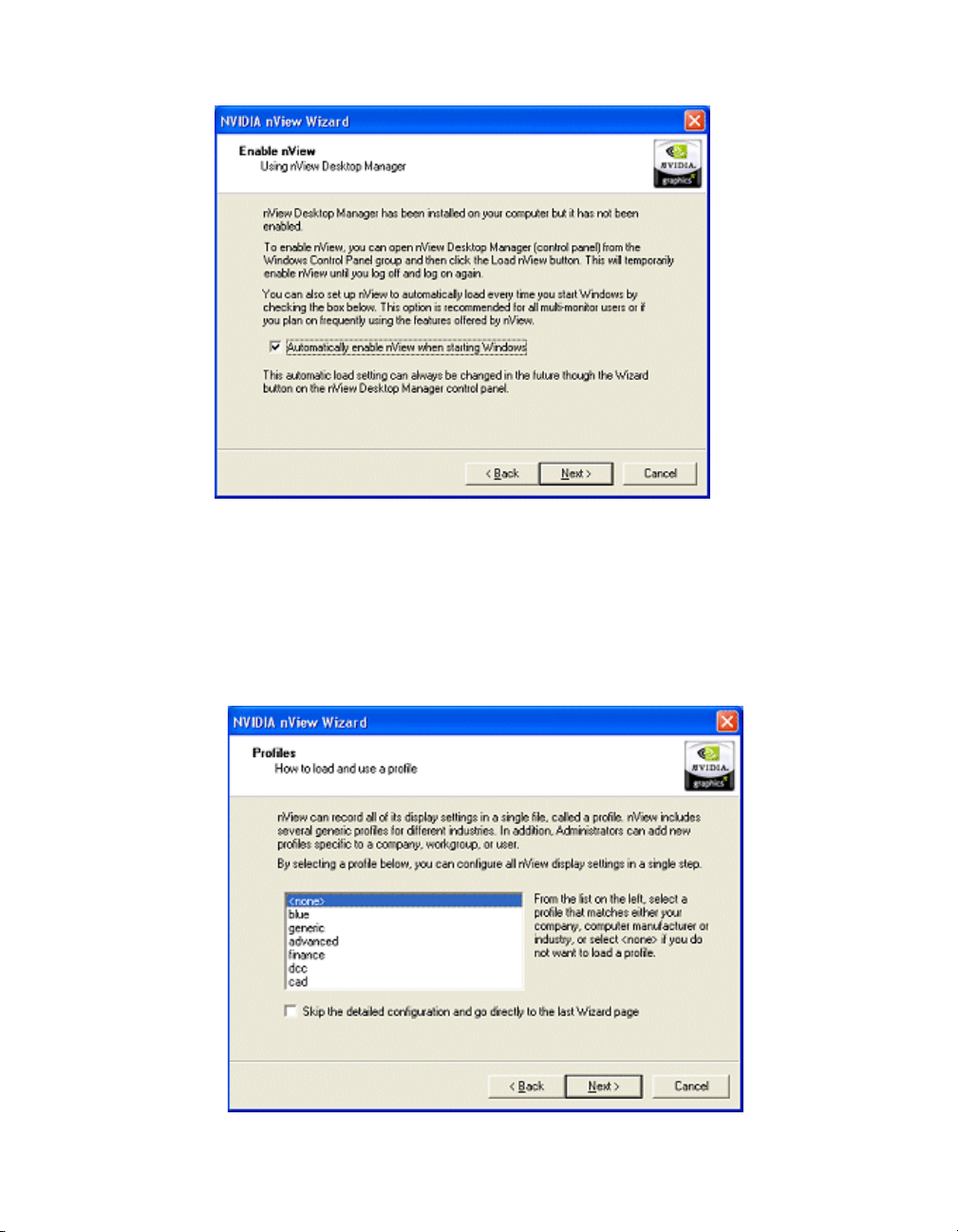
Chapter 5 Using the Desktop Manager Setup Wizard
Figure 5.5
nView Desktop Manager Wizard: Using Desktop Manager
Certain Desktop Manager functions such as Individual Settings for applications
and performing operations on multiple windows within an application require
enabling Desktop Manager before you start the application. For this reason, it is
recommended that in the above Wizard window (Figure 5.5), you enable nView
Desktop Manager to load automatically at startup by checking the option
Automatically enable nView when starting Windows. Then click Next to
continue.
Figure 5.6
nView Desktop Manager Wizard: Loading and Using a Profile
77 NVIDIA Corporation
Page 89

NVIDIA nView Desktop Manager User’s Guide
Note: From the Wizard window shown in Figure 5.6, if you want to skip the
detailed configuration windows that would normally appear when you
click Next, click the Skip the detailed configuration. . check box to
enable the option and then click Next to go directly to the last window of
The Wizard windows in Figure 5.7 and Figure 5.8 appear only if you have a
multi-display setup.
Figure 5.7
nView Desktop Manager Wizard: Window Spanning Control
Figure 5.8
NVIDIA Corporation 78
nView Desktop Manager Wizard: Dialog Repositioning
Page 90

Chapter 5 Using the Desktop Manager Setup Wizard
Figure 5.9
Figure 5.10
nView Desktop Manager Wizard: nView Menu Extension
nView Desktop Manager Wizard: Number of Desktops (1)
Note: You can specify up to 32 desktops. Figure 5.11 shows a setting of “2”
desktops.
79 NVIDIA Corporation
Page 91

NVIDIA nView Desktop Manager User’s Guide
Figure 5.11
nView Desktop Manager Wizard: Number of Desktops (2)
Note: If you specified more than 1 desktop in the previous window, the window
in Figure 5.12 appears.
Figure 5.12
nView Desktop Manager Wizard: Desktop Names
NVIDIA Corporation 80
Page 92

Chapter 5 Using the Desktop Manager Setup Wizard
The next Wizard window (Figure 5.13) shows the “Turn on the Explorer
extension” feature enabled. Notice how the “Desktop Explorer” extension is
automatically added to your Windows Explorer.
Note: Microsoft Internet Explorer 6.0 or later version must be installed for the
Desktop Explorer feature to work.
Figure 5.13
nView Desktop Manager Wizard: Turning on the Explorer Extension
Note: Since “Transparency” is not a supported feature under Windows 9x or
Windows NT 4.0, the Wizard window in Figure 5.14 will not appear
under Windows 9x or Windows NT 4.0.
Figure 5.14
81 NVIDIA Corporation
nView Desktop Manager Wizard: Window Effects (Transparency)
Page 93

NVIDIA nView Desktop Manager User’s Guide
Figure 5.15
Figure 5.16
nView Desktop Manager Wizard: Fast Windows Maximize
nView Desktop Manager Wizard: Completing Setup
After you click Finish to complete Desktop Manager Setup, you will see the
Desktop Explorer prompt (Figure 5.17) if you enabled (or disabled) the Turn
on Explorer extension in the Wizard.
NVIDIA Corporation 82
Page 94

Chapter 5 Using the Desktop Manager Setup Wizard
Figure 5.17
1
Click Yes for the change to take effect, or No to ignore your change.
2 Once you log back in, the Desktop Manager Explorer extension should either
Desktop Explorer Prompt
be visible (sample Desktop Explorer extension is shown in Figure 5.18) in
your Windows Explorer window or removed from Windows Explorer.
Figure 5.18
Desktop Explorer Extension in Windows Explorer
For details on working with the Desktop Explorer, see a variety of ways you can
use Desktops features in “Using Desktop Explorer” on page 147.
83 NVIDIA Corporation
Page 95

NVIDIA nView Desktop Manager User’s Guide
C HAPTER
W
ORKING
This chapter discusses the following topics:
• “About Profiles” on page 84
• “Benefits of Using Profiles” on page 85
• “Accessing the Profiles Tab” on page 86
W
ITH
P
ROFILES
• “List of Profiles” on page 87
• “Current Profile” on page 87
• “Loading a Profile” on page 87
• “Creating a Profile” on page 87
• “Saving a Profile” on page 88
• “Deleting a Profile” on page 88
• “Include Display Settings in Profile Loads and Saves” on page 88
• “Copying Profiles for Use on Another Computer” on page 89
About Profiles
Profiles features can be used on both single-display and multi-display computer
setups.
Note: Under Windows NT 4.0 and Windows XP/2000, certain options such as
creating, saving and exporting, and deleting profiles are only available to
users with System Administrator access privileges.
NVIDIA Corporation 84
Page 96
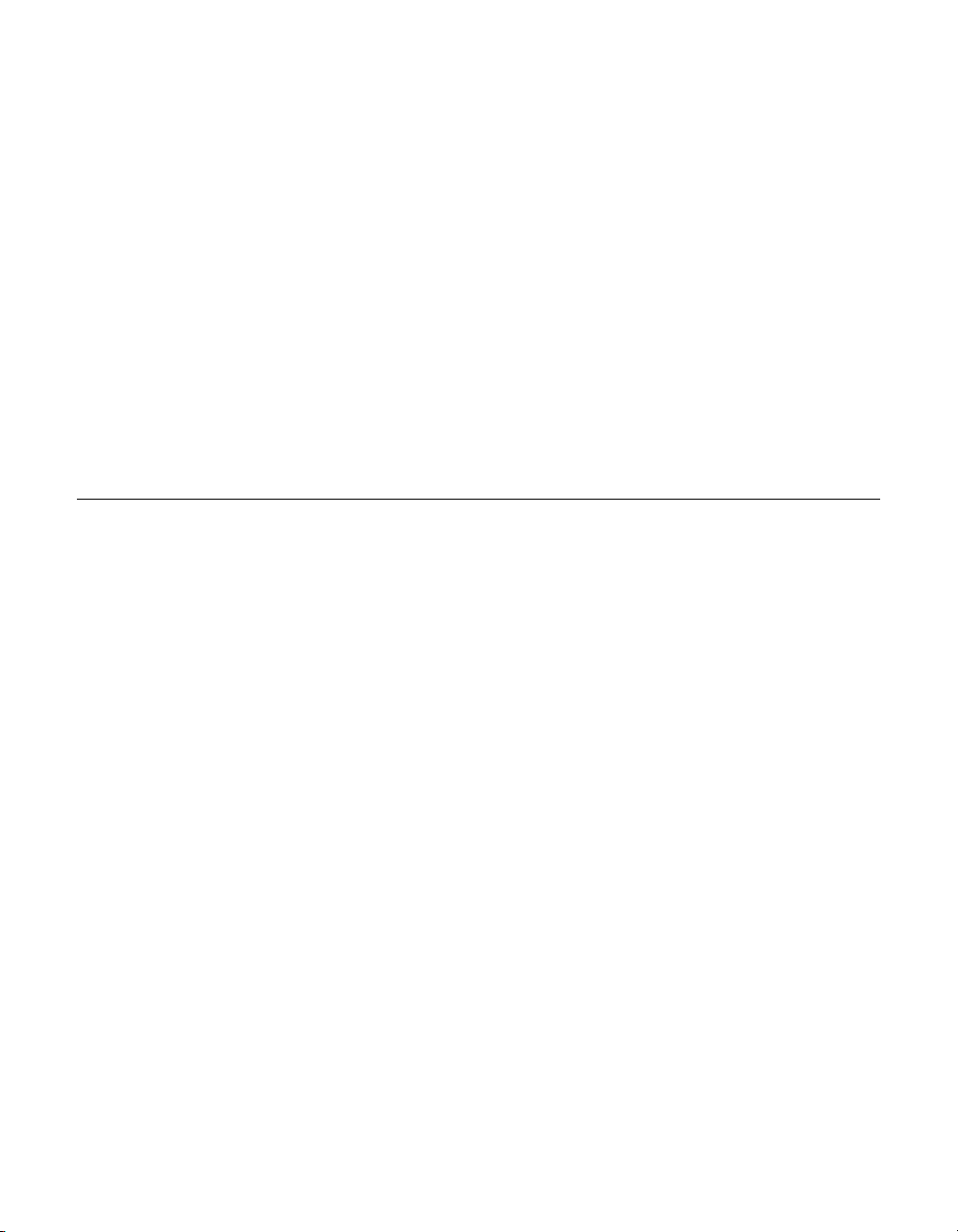
Chapter 6 Working With Profiles
Using Profiles options, you can save all your Desktop Manager settings into a
single file called a “profile”. To change how your desktop functions, you can
subsequently load these profiles with a single “hot key” keystroke or by clicking
the “Load Profile” option.
The profile contains all of the parameters for Desktop Manager, including
multiple desktops and their backgrounds, individual (application) settings, user
interface settings, keystone settings, and window management settings. You can
also save your display mode settings (resolution, refresh rate, etc.) to a profile.
Profiles are a “snapshot" of all your Desktop Manager settings. There is never
an “active” profile; instead, you can reload your Desktop Manager settings
“snapshot” and then edit it if you need to modify the settings.
Note: The profile file is not updated as you change Desktop Manager settings.
Use the Save Profile option to update the profile with your new Desktop
Manager settings.
Benefits of Using Profiles
Using Profiles features, you can tailor different Desktop Manager modes to
more closely match your operating needs and then easily switch between
profiles with a hot key.
You can use profiles to quickly switch your system configuration, depending on
your needs.
• For example, if you have a laptop that is sometimes docked with an extra
monitor and sometimes undocked, you may want to have dialog boxes pop
up on the laptop's screen while undocked but while docked, have dialog
boxes appear on the extra monitor. In this case, you can set up two profiles on
your system; a docked version and an undocked version with different
settings. When you switch configuration (i.e., dock or undock your laptop),
you can load your configuration with a single keystroke.
Note: The loaded profile can also include turning on or off an external
display connected to your laptop.
• If you work in a company with an IT department, profiles are even more
useful. For example, a System Administrator can define a custom Desktop
Manager mode and roll it out in one step to a department or other defined
group in the company rather than have to configure each workstation
separately. This can help reduce training and support costs since everyone
within a group or department can use a common Desktop Manager
configuration that is tailored for their needs.
85 NVIDIA Corporation
Page 97
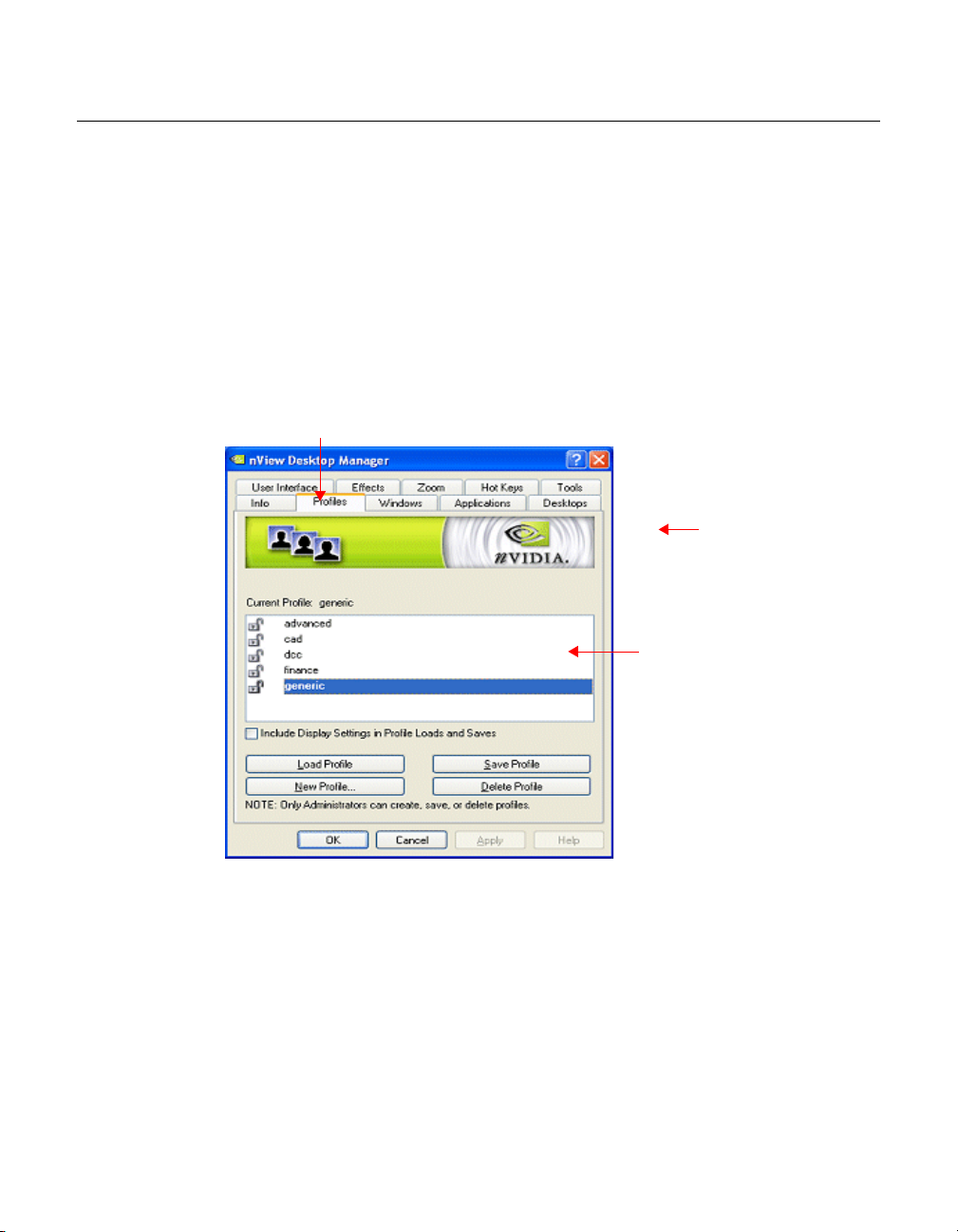
NVIDIA nView Desktop Manager User’s Guide
Accessing the Profiles Tab
To access the Desktop Manager Profiles panel, follow these steps:
1 Open the nView Desktop Manager properties panel.
(If you need help accessing the nView Desktop Manager properties panel,
see “Info Panel: Accessing and Enabling nView Desktop Manager
Properties” on page 60.)
2 Click the Info tab, if you are not already there.
3 Enable the check box “Enable nView Desktop Manager” and click Apply.
4 Click the Profiles tab.
Figure 6.1
nView Desktop Manager Properties: Profiles Panel
Profiles tab
Profiles panel
List of profiles
Note: Creating (New Profile), saving and exporting (Save Profile) and deleting
profiles (Delete Profile) are only available to users with System
Administrator access privileges.
NVIDIA Corporation 86
Page 98

Chapter 6 Working With Profiles
List of Profiles
When you go to the Profiles panel, you will see a list of profiles available for
loading. Each profile in the list may have one of two icons next to it – a lock/
unlock icon (closed or open padlock) and a monitor icon.
•A locked profile cannot have any settings modified when it is loaded. If you
load a locked profile, you will not be able to change your nView settings until
an unlocked profile is loaded. Unlocked profiles have no restrictions.
• If a profile has a monitor icon next to it, this means that there is display
mode information stored in the profile. See “Include Display Settings in
Profile Loads and Saves” on page 88” for more information.
Current Profile
The “Current Profile” label (as shown in Figure 6.1) simply displays the name
of the last profile you have loaded or saved.
The Profiles panel example in Figure 6.1 shows the Current Profile as “generic”
because generic is highlighted in the list.
Loading a Profile
You can select a profile from the list and select Load Profile to load the profile.
• Examples of profiles you may see in the list are “generic”, “finance”,
“CAD”, and “DCC”, depending on your NVIDIA GPU-based graphics card.
• You may see additional profiles set up specifically for your company or
organization if your System Administrator has set up custom profiles.
Creating a Profile
The New Profile option lets you to create, name, and add a new profile that
contains all of the current nView settings. Once saved, you can reload this
profile at any time.
87 NVIDIA Corporation
Page 99
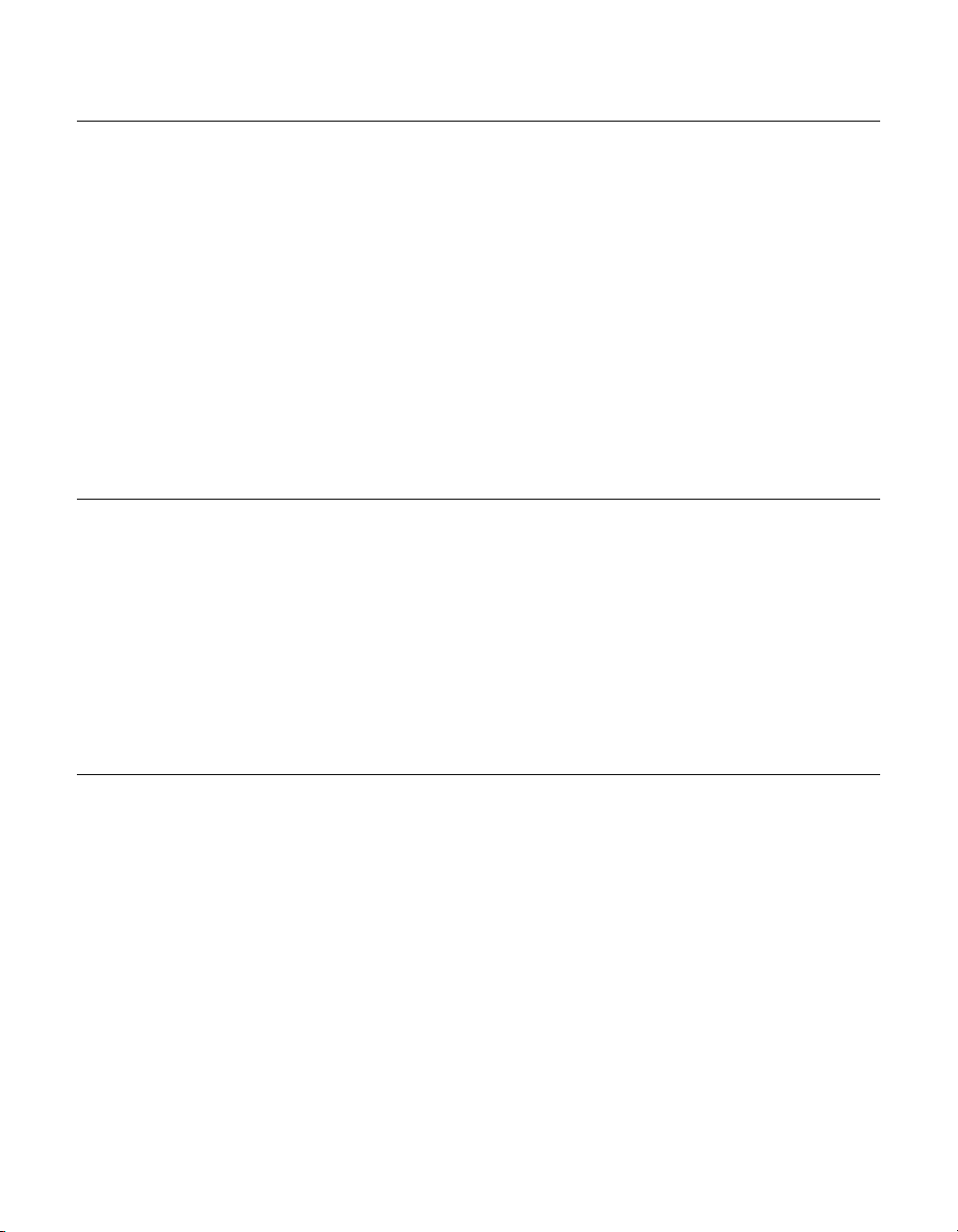
NVIDIA nView Desktop Manager User’s Guide
Saving a Profile
Note: Under Windows NT 4.0 or Windows XP/2000, only users with System
Administrator privileges can save (export) profiles.
The Save Profile option lets you overwrite the existing selected profile with
your current nView Desktop Manager settings.
• Profiles are saved with the .
directory.
• Once saved, you can reload this profile at any time.
• When you are saving to the profile selected from the list, a warning message
indicates that you are about to overwrite the selected profile.
Click Yes to continue; otherwise, click No.
tvp
file extension in the
Windows\nView
Deleting a Profile
The Delete Profile option lets you to delete the selected profile.
Note: Under Windows NT 4.0 or Windows XP/2000, only users with System
Administrator privileges can delete profiles.
Note: When you are deleting the profile, a warning message indicates that you
are about to lose all the settings in the selected profile you are about to
delete. Click Yes to continue with the deletion process; otherwise, click
No.
Include Display Settings in Profile Loads and Saves
Note: This feature is not supported under Windows NT 4.0.
The “Include Display Settings in Profile Loads and Saves” option lets you
load display mode information from a profile if the profile has display mode
information, which is indicated by a monitor icon next to the profile name.
Display mode information includes the following:
• Number of enabled display devices
• Position of the enabled display devices on the desktop
• Resolution, refresh rate, and bit depth per display
• Power state of the system
NVIDIA Corporation 88
Page 100

Chapter 6 Working With Profiles
When this option is enabled (checked) and a profile with display mode
information is loaded, nView Desktop Manager will attempt to apply the
display mode stored in the profile to your computer.
Note: If nView Desktop Manager cannot locate the hardware to support the
display mode stored in the profile (for example, the profile mode
information is to turn on four display devices but the computer that is
loading the profile only has two display devices connected), then the
display mode loading will silently fail. However, note that the nView
Desktop Manager settings in the Profile will be loaded.
Note: If the “Include Display Settings…” check box is unchecked, then no
matter what kind of profile you load, the display mode settings will not be
applied to your computer.
1 To save a profile with your current display mode settings, follow these steps:
a Enable (check) the Include Display Settings… option before you use the
Save Profile or New Profile options.
b Click Apply. This will cause the computer’s current display state to be
saved within the profile.
2 To save a profile without display mode information, follow these steps:
a Disable (uncheck) the Include Display Settings… option.
b Click Apply before using the Save Profile option.
Copying Profiles for Use on Another Computer
A profile is simply a Desktop Manager data file. Therefore, it can be copied and
pasted like any other file. Profile files are located in the
directory on your hard disk and have a
.tvp
extension.
To copy a profile file for use on another system, follow these steps:
1 From the
Windows\nView
directory on your hard disk, copy the
profile file you want to a desired location, such as a diskette (in drive A:) or
other network location.
2 Then, be sure to paste this file to the
Windows\nView
computer where you plan to load this profile.
3 When you access the Desktop Manager Profiles settings on this new
computer, you will see the name of the profile you just copied.
4 Select the profile and click Load Profile to load this profile.
89 NVIDIA Corporation
Windows\nView
.tvp
directory on the
 Loading...
Loading...