Page 1
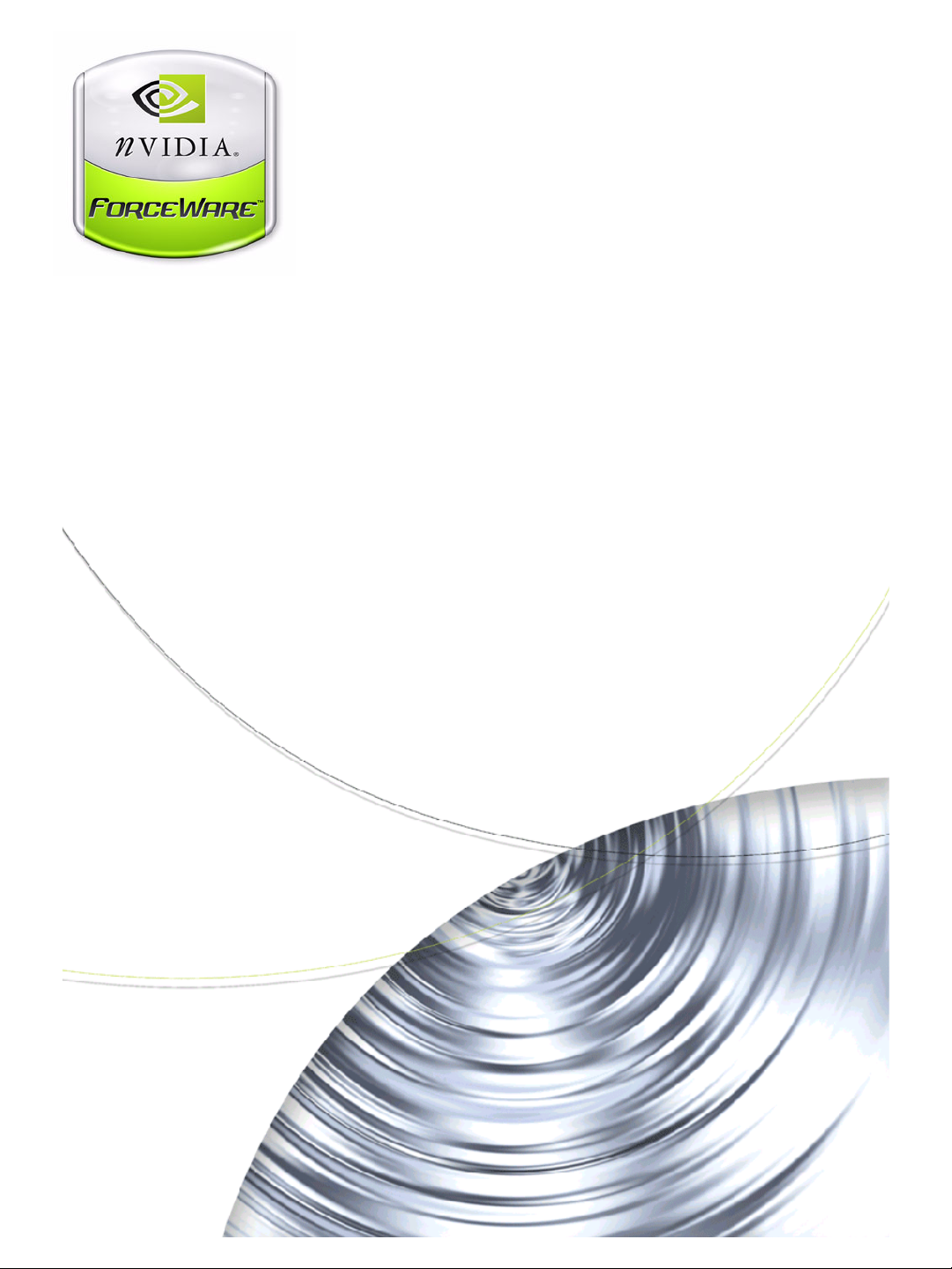
ForceWare Graphics Drivers
Quadro FX 4500/5500 SDI User’s Guide
Version 2.0
NVIDIA Corporation
May 9, 2006
Page 2

NVIDIA ForceWare Graphics Drivers Quadro FX 4500/5500 SDI User’s Guide v2.0
Published by
NVIDIA Corporation
2701 San Tomas Expressway
Santa Clara, CA 95050
Notice
ALL NVIDIA DESIGN SPECIFICATIONS, REFERENCE BOARDS, FILES, DRAWINGS, DIAGNOSTICS,
LISTS, AND OTHER DOCUMENTS (TOGETHER AND SEPARATELY, “MATERIALS”) ARE BEING
PROVIDED “AS IS.” NVIDIA MAKES NO WARRANTIES, EXPRESSED, IMPLIED, STATUTORY, OR
OTHERWISE WITH RESPECT TO THE MATERIALS, AND EXPRESSLY DISCLAIMS ALL IMPLIED
WARRANTIES OF NONINFRINGEMENT, MERCHANTABILITY, AND FITNESS FOR A PARTICULAR
PURPOSE.
Information furnished is believed to be accurate and reliable. However, NVIDIA Corporation assumes no
responsibility for the consequences of use of such information or for any infringement of patents or other rights of
third parties that may result from its use. No license is granted by implication or otherwise under any patent or patent
rights of NVIDIA Corporation. Specifications mentioned in this publication are subject to change without notice.
This publication supersedes and replaces all information previously supplied. NVIDIA Corporation products are not
authorized for use as critical components in life support devices or systems without express written approval of
NVIDIA Corporation.
Tradem arks
NVIDIA, the NVIDIA logo, 3DFX, 3DFX INTERACTIVE, the 3dfx Logo, STB, STB Systems and Design, the STB
Logo, the StarBox Logo, NVIDIA nForce, GeForce, NVIDIA Quadro, NVDVD, NVIDIA Personal Cinema,
NVIDIA Soundstorm, Vanta, TNT2, TNT, RIVA, RIVA TNT, VOODOO, VOODOO GRAPHICS, WAVEBAY,
Accuview Antialiasing, the Audio & Nth Superscript Design Logo, CineFX, the Communications & Nth Superscript
Design Logo, Detonator, Digital Vibrance Control, DualNet, FlowFX, ForceWare, GIGADUDE, Glide, GOFORCE,
the Graphics & Nth Superscript Design Logo, Intellisample, M-BUFFER, nfiniteFX, NV, NVChess, nView,
NVKeystone, NVOptimizer, NVPinball, NVRotate, NVSensor, NVSync, the Platform & Nth Superscript Design
Logo, PowerMizer, Quincunx Antialiasing, Sceneshare, See What You've Been Missing, StreamThru, SuperStability,
T-BUFFER, The Way It's Meant to be Played Logo, TwinBank, TwinView and the Video & Nth Superscript Design
Logo are registered trademarks or trademarks of NVIDIA Corporation in the United States and/or other countries.
Other company and product names may be trademarks or registered trademarks of the respective owners with which
they are associated.
Intel, Indeo, and Pentium are registered trademarks of Intel Corporation. Microsoft, Windows, Windows NT,
Direct3D, DirectDraw, and DirectX are trademarks or registered trademarks of Microsoft Corporation. OpenGL is a
registered trademark of Silicon Graphics Inc.
Other company and product names may be trademarks or registered trademarks of the respective owners with which
they are associated.
Copyright
© 2006 by NVIDIA Corporation. All rights reserved.
NVIDIA Corporation
Page 3
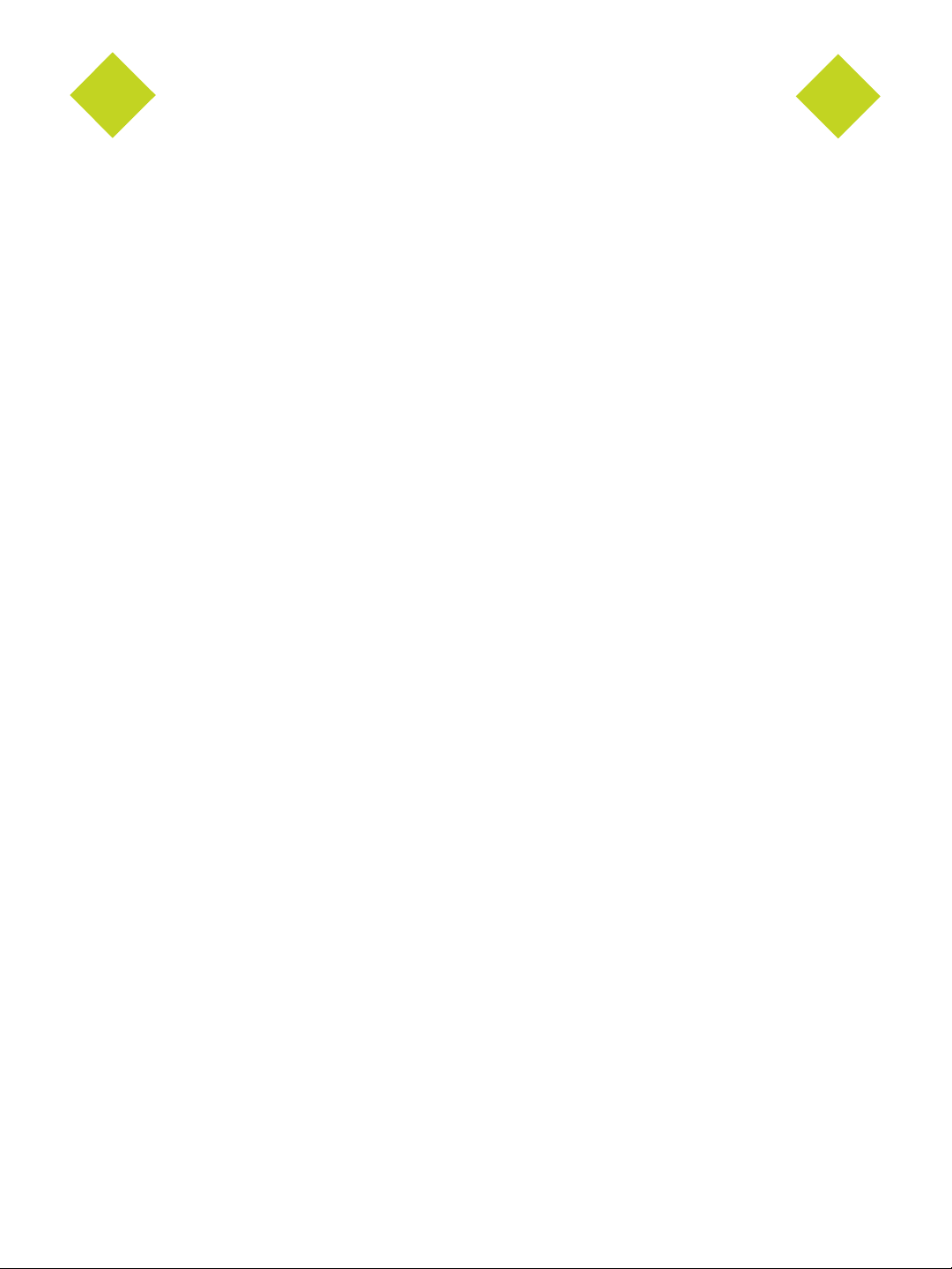
Driver Utilities Quadro FX 4500/5500 SDI User’s Guide
Table of Contents
1.About NVIDIA Graphics to SDI . . . . . . . . . . . . . . . . . . . . . . . . . . . . . . . . . . . . . . . . 1
2.NVIDIA Graphics-to-SDI . . . . . . . . . . . . . . . . . . . . . . . . . . . . . . . . . . . . . . . . . . . . . 3
Feature Overview . . . . . . . . . . . . . . . . . . . . . . . . . . . . . . . . . . . . . . . . . . . . . . . . . 4
Installing and Preparing the NVIDIA Quadro FX SDI . . . . . . . . . . . . . . . . . . . . . . . . . . . . . . . 6
About Your NVIDIA Quadro FX SDI . . . . . . . . . . . . . . . . . . . . . . . . . . . . . . . . . . . . . . 6
Installing the NVIDIA Quadro FX SDI . . . . . . . . . . . . . . . . . . . . . . . . . . . . . . . . . . . . . 7
Operating NVIDIA SDI . . . . . . . . . . . . . . . . . . . . . . . . . . . . . . . . . . . . . . . . . . . . . .10
Understanding the Connections . . . . . . . . . . . . . . . . . . . . . . . . . . . . . . . . . . . . . . . .10
About the Software. . . . . . . . . . . . . . . . . . . . . . . . . . . . . . . . . . . . . . . . . . . . . . .12
Recommended Operating Practices . . . . . . . . . . . . . . . . . . . . . . . . . . . . . . . . . . . . . .13
3.Windows–Using the Graphics to SDI Control Panel . . . . . . . . . . . . . . . . . . . . . 15
How to Set Up the SDI Output . . . . . . . . . . . . . . . . . . . . . . . . . . . . . . . . . . . . . . . . . .16
Basic SDI Setup . . . . . . . . . . . . . . . . . . . . . . . . . . . . . . . . . . . . . . . . . . . . . . . .16
Advanced Adjustments. . . . . . . . . . . . . . . . . . . . . . . . . . . . . . . . . . . . . . . . . . . . .19
Synchronizing the SDI Output to an External Source . . . . . . . . . . . . . . . . . . . . . . . . . . . . . . .22
Genlock Versus Frame Lock . . . . . . . . . . . . . . . . . . . . . . . . . . . . . . . . . . . . . . . . . .22
Supported Synchronization Signals . . . . . . . . . . . . . . . . . . . . . . . . . . . . . . . . . . . . . .22
Synchronization Instructions . . . . . . . . . . . . . . . . . . . . . . . . . . . . . . . . . . . . . . . . . .23
Viewing System Information. . . . . . . . . . . . . . . . . . . . . . . . . . . . . . . . . . . . . . . . . . . .26
Using SDI Under Dualview . . . . . . . . . . . . . . . . . . . . . . . . . . . . . . . . . . . . . . . . . . . .27
About Dualview Mode . . . . . . . . . . . . . . . . . . . . . . . . . . . . . . . . . . . . . . . . . . . . .27
How to Enable Dualview Mode . . . . . . . . . . . . . . . . . . . . . . . . . . . . . . . . . . . . . . . .28
Changing SDI Settings Under Dualview . . . . . . . . . . . . . . . . . . . . . . . . . . . . . . . . . . . .29
4.Linux—Using the Graphics to Video Out Control Panel . . . . . . . . . . . . . . . . . . 31
How to Set Up the SDI Output . . . . . . . . . . . . . . . . . . . . . . . . . . . . . . . . . . . . . . . . . .32
Basic SDI Setup . . . . . . . . . . . . . . . . . . . . . . . . . . . . . . . . . . . . . . . . . . . . . . . .32
Advanced Adjustments. . . . . . . . . . . . . . . . . . . . . . . . . . . . . . . . . . . . . . . . . . . . .36
Synchronizing the SDI Output to an External Source . . . . . . . . . . . . . . . . . . . . . . . . . . . . . . .38
Genlock Versus Frame Lock . . . . . . . . . . . . . . . . . . . . . . . . . . . . . . . . . . . . . . . . . .38
Supported Synchronization Signals . . . . . . . . . . . . . . . . . . . . . . . . . . . . . . . . . . . . . .38
Synchronization Instructions . . . . . . . . . . . . . . . . . . . . . . . . . . . . . . . . . . . . . . . . . .39
5.API Control. . . . . . . . . . . . . . . . . . . . . . . . . . . . . . . . . . . . . . . . . . . . . . . . . . . . . . . 43
SDI Application Programming Overview . . . . . . . . . . . . . . . . . . . . . . . . . . . . . . . . . . . . .44
Windows XP NvGvo API Description . . . . . . . . . . . . . . . . . . . . . . . . . . . . . . . . . . . . . . .45
Viewing the SDI Hardware Status . . . . . . . . . . . . . . . . . . . . . . . . . . . . . . . . . . . . . . .45
NvGvo Function Description . . . . . . . . . . . . . . . . . . . . . . . . . . . . . . . . . . . . . . . . . .46
NvGvo Structures, Enumerations, and Defines . . . . . . . . . . . . . . . . . . . . . . . . . . . . . . . .53
Linux CONTROL X Extension API . . . . . . . . . . . . . . . . . . . . . . . . . . . . . . . . . . . . . . . .66
Using the NV-CTRL X APIs . . . . . . . . . . . . . . . . . . . . . . . . . . . . . . . . . . . . . . . . . .66
NV_CTRL_GVO Attributes. . . . . . . . . . . . . . . . . . . . . . . . . . . . . . . . . . . . . . . . . . .67
NV-Control X Functions . . . . . . . . . . . . . . . . . . . . . . . . . . . . . . . . . . . . . . . . . . . .76
Appendix A:OnBoard DIP Switch . . . . . . . . . . . . . . . . . . . . . . . . . . . . . . . . . . . . . . 83
NVIDIA Corporation i
Page 4
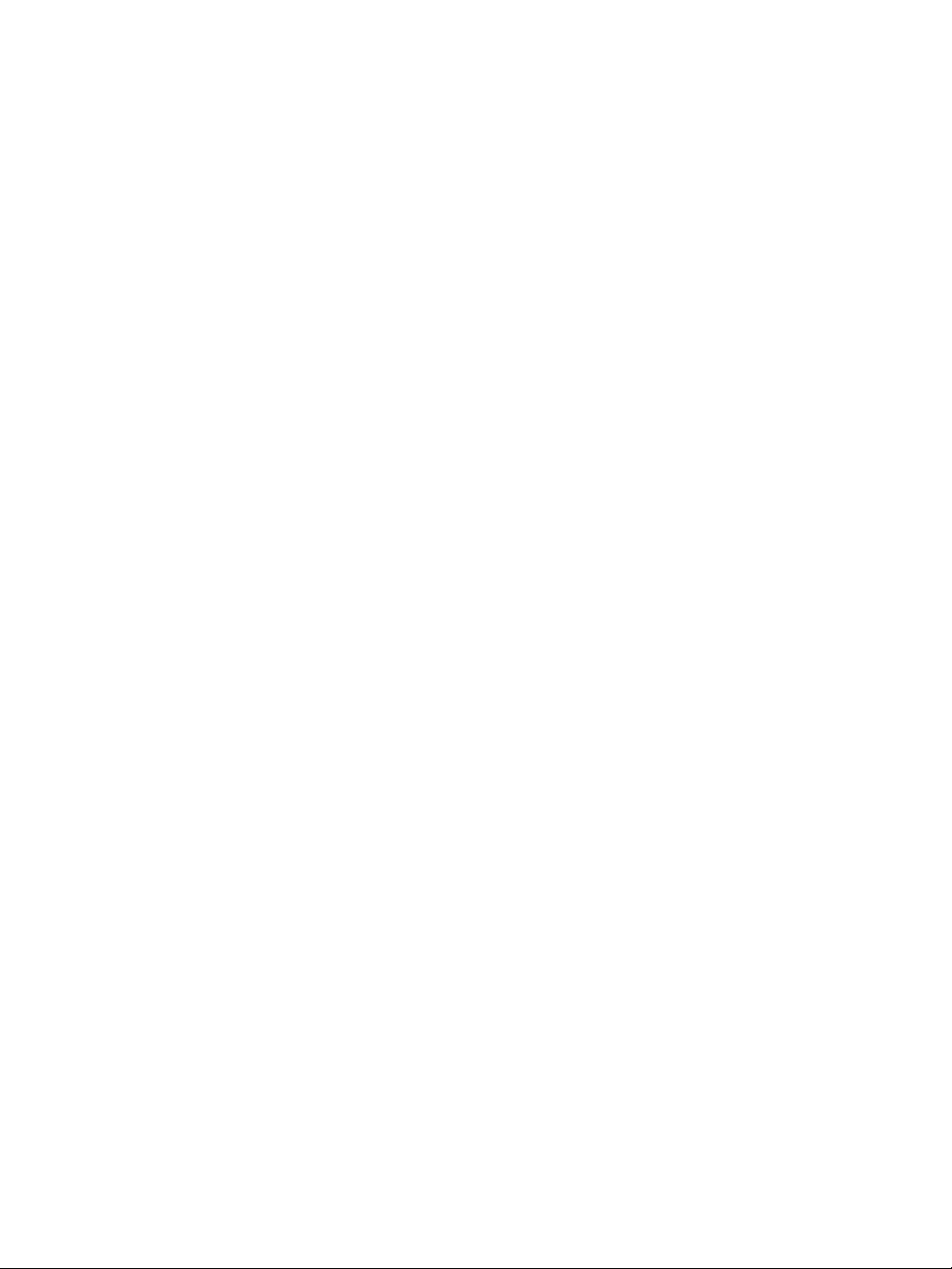
NVIDIA Drivers Quadro FX 4500/5500 SDI User’s Guide Version 2.0
NVIDIA Corporation
Page 5
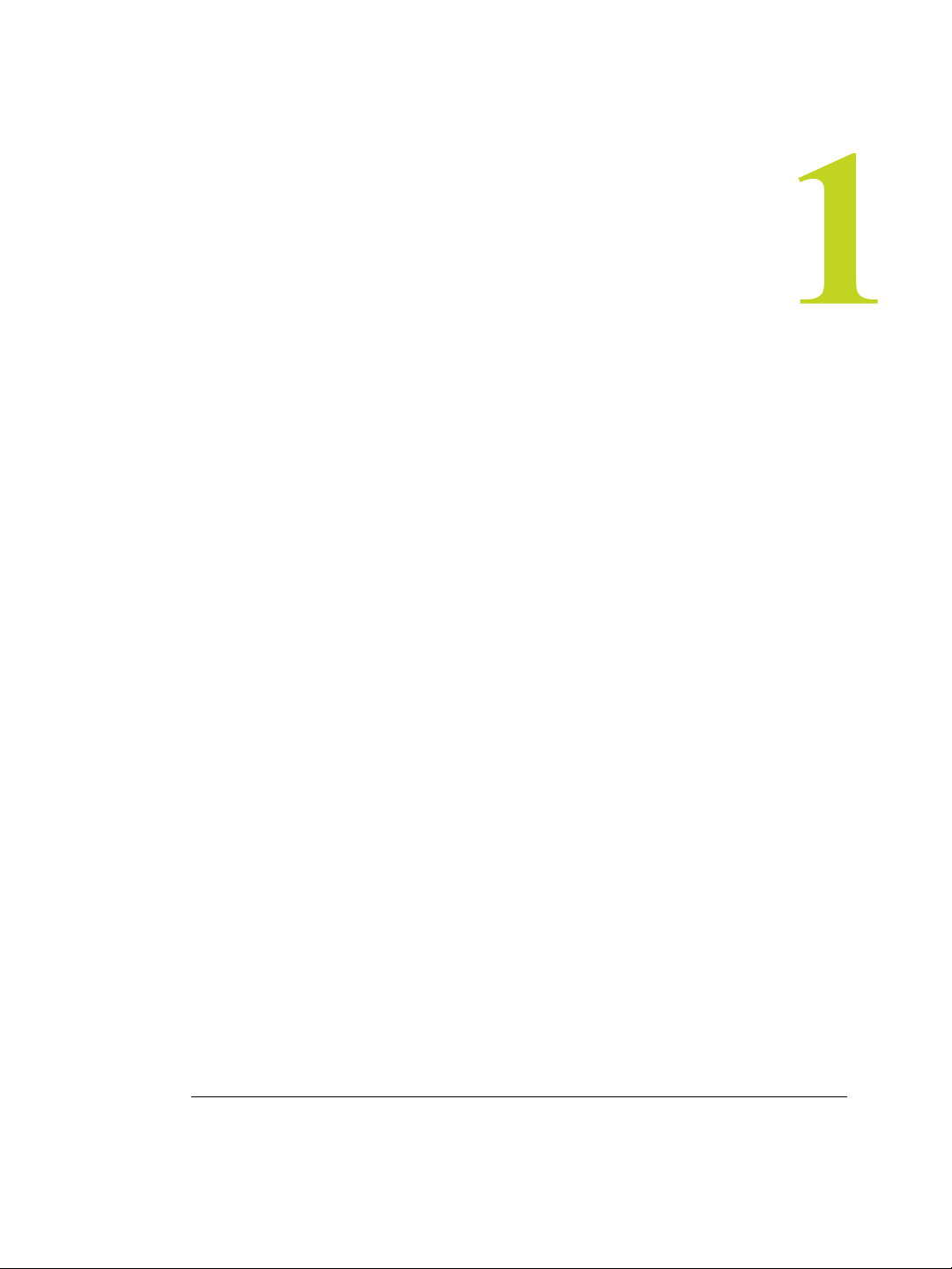
HAPTER 1
About NVIDIA Graphics to SDI
C
C HAPTER
A
BOUT
Serial Digital Interface (SDI) is a digital, uncompressed high quality video format used for
film and video post production and broadcast applications. The
NVIDIA Quadro
video and graphics to uncompressed 8-bit, 10-bit, or 12-bit SDI output.
®
FX 4500 SDI and NVIDIA Quadro®FX 5500 SDI1 convert composited
NVIDIA G
RAPHICS TO
SDI
About This Document
This manual explains the graphics-to-SDI functionality of the NVIDIA Quadro FX SDI
graphics card and software, described in the following sections:
• “NVIDIA Graphics-to-SDI” on page 3 lists the supported SDI features and explains the
basic operation in a broadcast environment.
• “Windows–Using the Graphics to SDI Control Panel” on page 15 describes how to use
the Display Properties control panel to set up and start the SDI output under Windows.
• “Linux—Using the Graphics to Video Out Control Panel” on page 31 describes how to
use the Display Properties control panel to set up and start the SDI output under Linux.
• “API Control” on page 43 gives an overview of API control of the SDI functions.
For instructions on installing the graphics card and drivers, refer to the documentation
that accompanies your NVIDIA Quadro FX SDI graphics card.
Other Documents
For details on using the NVIDIA Display Properties control panel, see the NVIDIA
Quadro Workstation User’s Guide.
1. In the rest of this document, “NVIDIA Quadro FX SDI” refers to both the NVIDIA Quadro FX 4500
SDI and the NVIDIA Quadro FX 5500 SDI.
NVIDIA Corporation
Quadro FX 4500/5500 SDI User’s Guide – Version 2.0 1
Page 6
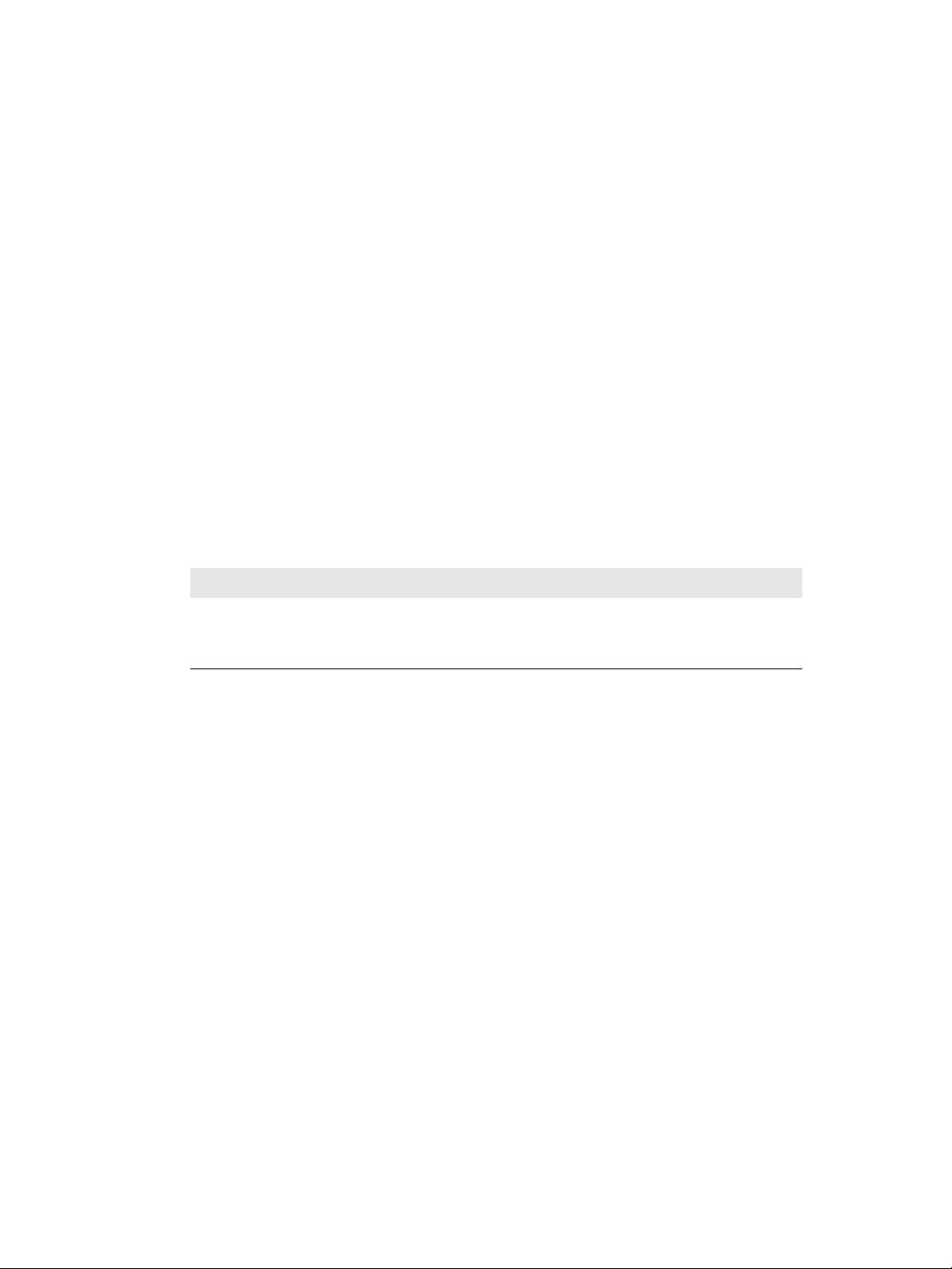
HAPTER 1
C
About NVIDIA Graphics to SDI
System Requirements
• The following operating systems are supported:
• Windows
®
2000 or Windows® XP.
• Linux
• NVIDIA Quadro FX 4500 SDI or NVIDIA Quadro FX 5500 SDI Graphics Card
• PCI-Express Motherboard
• NVIDIA Forceware Graphics Driver
• For Windows, version 83.61 or later (NVIDIA Quadro FX 4500 SDI)
• For Windows, version 91.25 or later (NVIDIA Quadro FX 5500 SDI)
• For Linux, version 83.21 or later.
Revision History
Revision Date Description
1.0 1/27/06 Initial Release.
1.1 4/5/06 Removed footnote on page 4.
2.0 5/11/06 Added the NVIDIA Quadro FX 5500 SDI
2 Quadro FX 4500/5500 SDI User’s Guide– Version 2.0
NVIDIA Corporation
Page 7
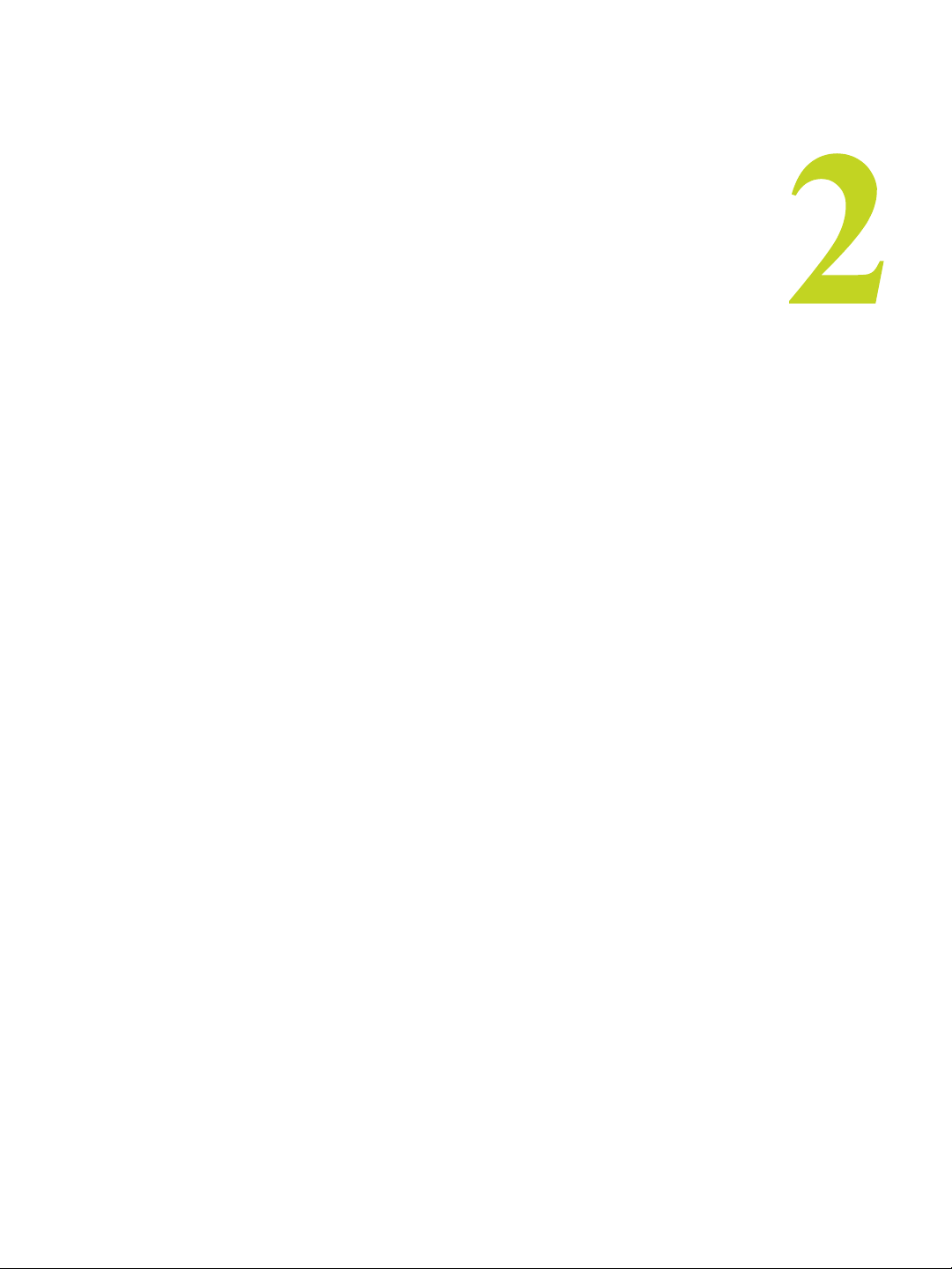
HAPTER 2
NVIDIA Graphics-to-SDI
C
C HAPTER
NVIDIA G
This chapter provides an overview of the NVIDIA graphics-to-SDI functionality,
described in the following sections:
• “Feature Overview” on page 4 lists the hardware connections, supported SDI formats,
and additional SDI support features of the NVIDIA Quadro FX SDI graphics card.
• “Installing and Preparing the NVIDIA Quadro FX SDI” on page 6 describes how to
install the NVIDIA Quadro FX SDI card and prepare it for use.
• “Operating NVIDIA SDI” on page 10 provides an overview of SDI operation.
RAPHICS-TO
-SDI
NVIDIA Corporation
Quadro FX 4500/5500 SDI User’s Guide – Version 2.0 3
Page 8

HAPTER 2
C
NVIDIA Graphics-to-SDI
Feature Overview
Output Connections
• Two BNC connections that can be configured for fill + key dual-link SDI outputs, or for
single-link SDI outputs
• One DVI video monitoring output
• BNC connections for external sync signals
Supported SDI Signal Formats
• Standard Definition (SD) Modes
• 487i @ 59.95 Hz (SMPTE259) NTSC
• 576i @ 50.00 Hz (SMPTE259) PAL
• High Definition (HD) Modes
• 720p @ 23.97 Hz, 24.00 Hz, 25.00 Hz, 29.97 Hz, 30.00 Hz, and 50.00 Hz
• 720p @ 59.94Hz, 60.00 Hz (SMPTE296)
• 1035i @ 59.94 Hz, 60.00 Hz (SMPTE260)
• 1080i @ 50.00 Hz (SMPTE295)
• 1080i @ 50.00 Hz, 59.94 Hz, 60.00 Hz (SMPTE274)
• 1080PsF @ 24.00 Hz, 23.976 Hz
• 1080PsF @ 25.00 Hz, 29.97 Hz, 30 Hz (SMPTE274)
• 1080p @ 23.976 Hz, 24.00 Hz, 25.00 Hz, 29.97 Hz, 30.00 Hz (SMPTE274)
• 2048x1080p @ 23.976 Hz, 24.00 Hz, 25.00 Hz, 29.97 Hz, 30.00 Hz, 47.96Hz, 48Hz,
60Hz (SMPTE272)
Supported SDI Color Formats
• RGB 4:4:4
• YCrCb 4:2:2 or 4:4:4
• RGBA 4:4:4:4
• YCrCbA 4:2:2:4
4 Quadro FX 4500/5500 SDI User’s Guide– Version 2.0
NVIDIA Corporation
Page 9
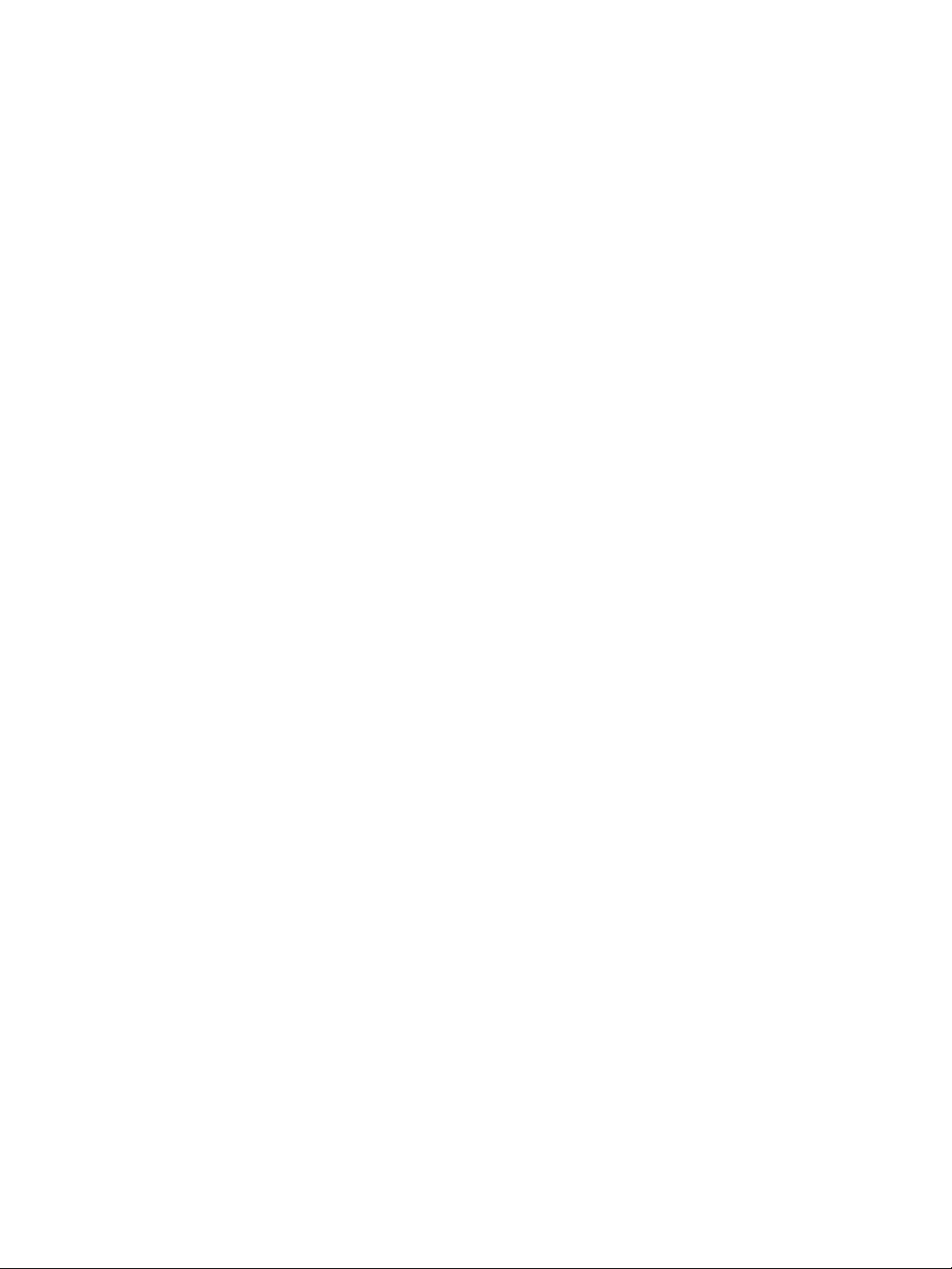
Supported Output Modes
• Transparent Clone Mode
See “Windows–Using the Graphics to SDI Control Panel” on page 15.
• Transparent Dualview Mode
See “Dualview Mode” on page 53.
• Extended Mode using NVIDIA SDI APIs
See “API Control” on page 43.
Desktop Region Adjustment Capability
Lets you define a portion of the desktop to convert to SDI output.
Genlock and Frame Lock Capability
Lets you synchronize the SDI output to an external digital or analog sync source.
HAPTER 2
NVIDIA Graphics-to-SDI
C
Note: The NVIDIA Quadro FX SDI card does not support SLI mode at this time.
NVIDIA Corporation
Quadro FX 4500/5500 SDI User’s Guide – Version 2.0 5
Page 10
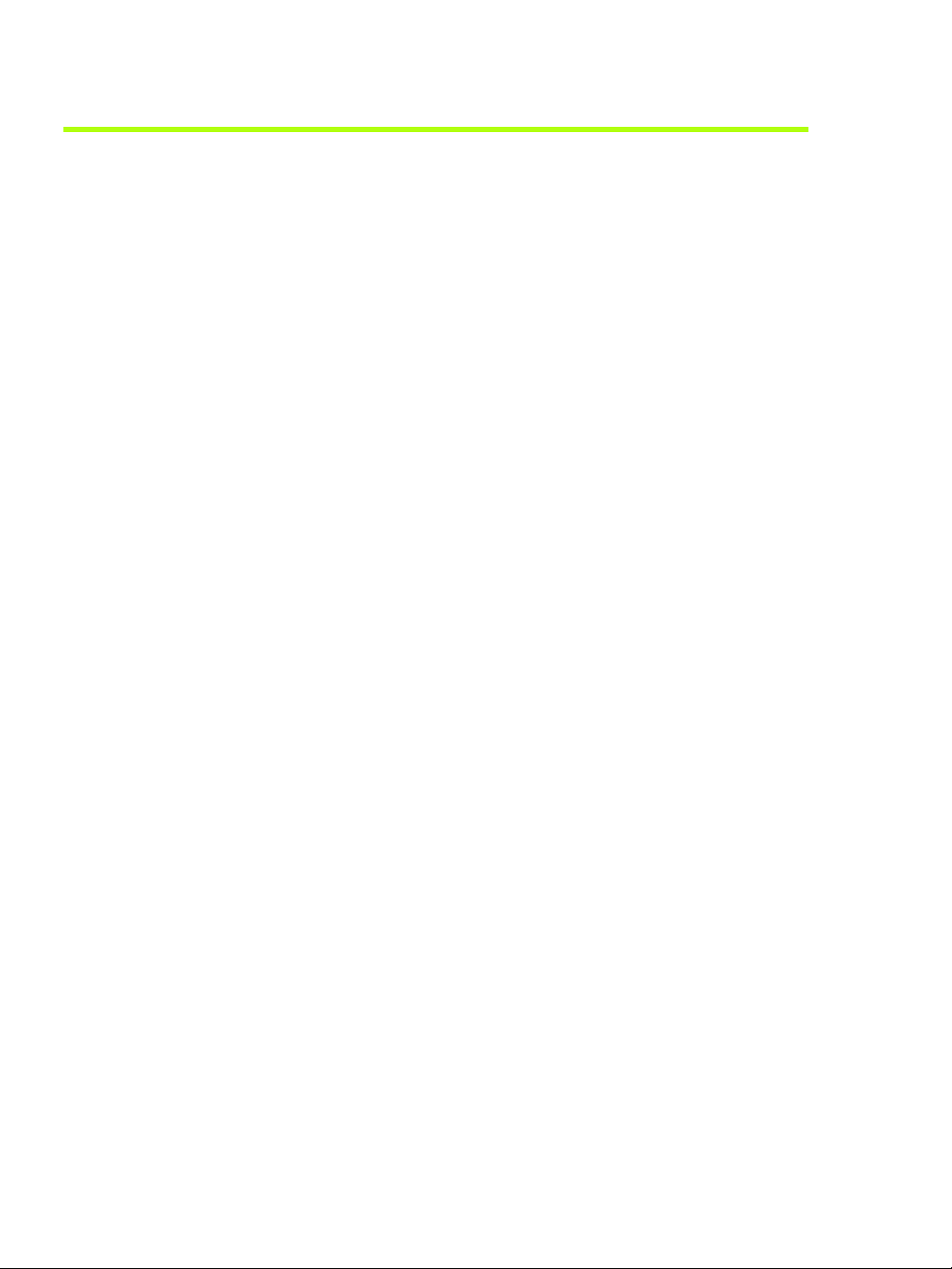
HAPTER 2
C
NVIDIA Graphics-to-SDI
Installing and Preparing the NVIDIA Quadro FX SDI
About Your NVIDIA Quadro FX SDI
The following describes the components included in your NVIDIA Quadro FX SDI
product package:
Cards
The NVIDIA Quadro FX SDI consists of the following two cards:
• NVIDIA Quadro FX 4500 or NVIDIA Quadro FX 5500 Graphics Card
• NVIDIA SDI Output Card
Cables
In addition, you need the following cables, which should be provided with your NVIDIA
Quadro FX 4500 SDI package:
• (Qty 1 ea.) 14-Pin Ribbon Cable
This cable connects the NVIDIA Quadro FX 4500 card to the SDI Output card for
genlock and frame-lock functionality.
• (Qty 1 ea.) DVI-to-DVI Cable
This cable connects the video output from the graphics card to the SDI output card.
• (Qty 4 ea.) SMA-to-BNC Cable
These cables convert the SMA connectors on the SDI card to standard BNC connectors.
Cable Bands Kit
A package of cable bands of various colors is provided to distinguish the individual SMA-
-to-BNC cables after installation.
6 Quadro FX 4500/5500 SDI User’s Guide– Version 2.0
NVIDIA Corporation
Page 11
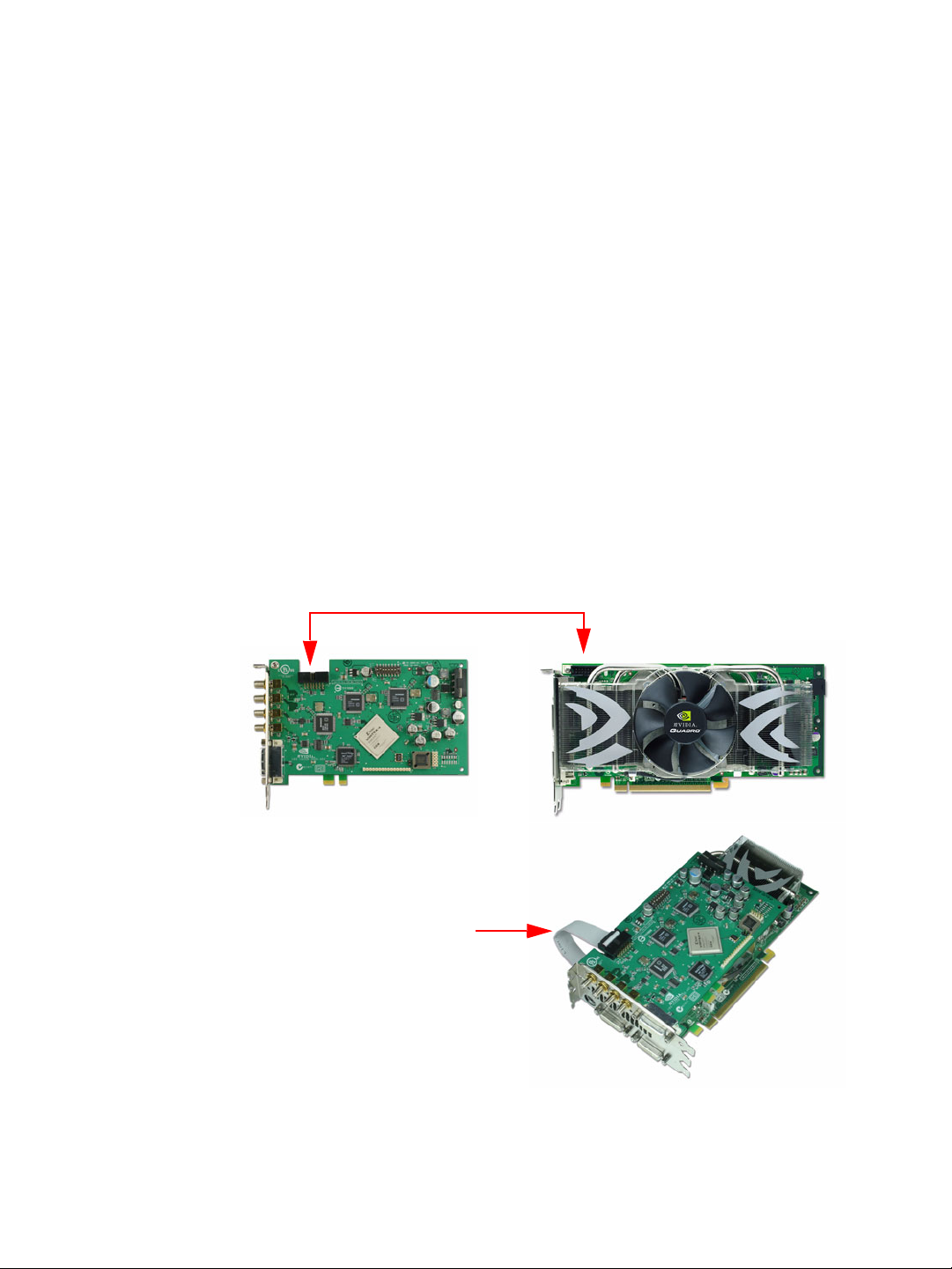
Installing the NVIDIA Quadro FX SDI
Step 1: Install the NVIDIA Quadro FX SDI
1 Power down the system and open the chassis cover.
2 Install the NVIDIA Quadro FX SDI card
a Insert the graphics card into the x16 PCI-express slot and use a screw to secure the
card’s bracket to the system chassis.
b Connect the auxiliary power connector.
3 Install the NVIDIA SDI Output card.
Insert the NVIDIA SDI Output card into any available expansion slot within six inches
of the NVIDIA Quadro FX SDI G-Sync connector, and use a screw to secure the card’s
bracket to the system chassis.
Power to the auxiliary power connection is not needed at this time. NVIDIA
recommends not connecting power to this connection.
HAPTER 2
NVIDIA Graphics-to-SDI
C
4 Connect one end of the 14-pin ribbon cable to the G-Sync connector on the NVIDIA
Quadro FX SDI card, and the other end to the NVIDIA SDI Output card.
14-pin ribbon cable connecting
the NVIDIA Quadro FX SDI to
the NVIDIA SDI Output card.
5 Close the chassis cover.
NVIDIA Corporation
Quadro FX 4500/5500 SDI User’s Guide – Version 2.0 7
Page 12
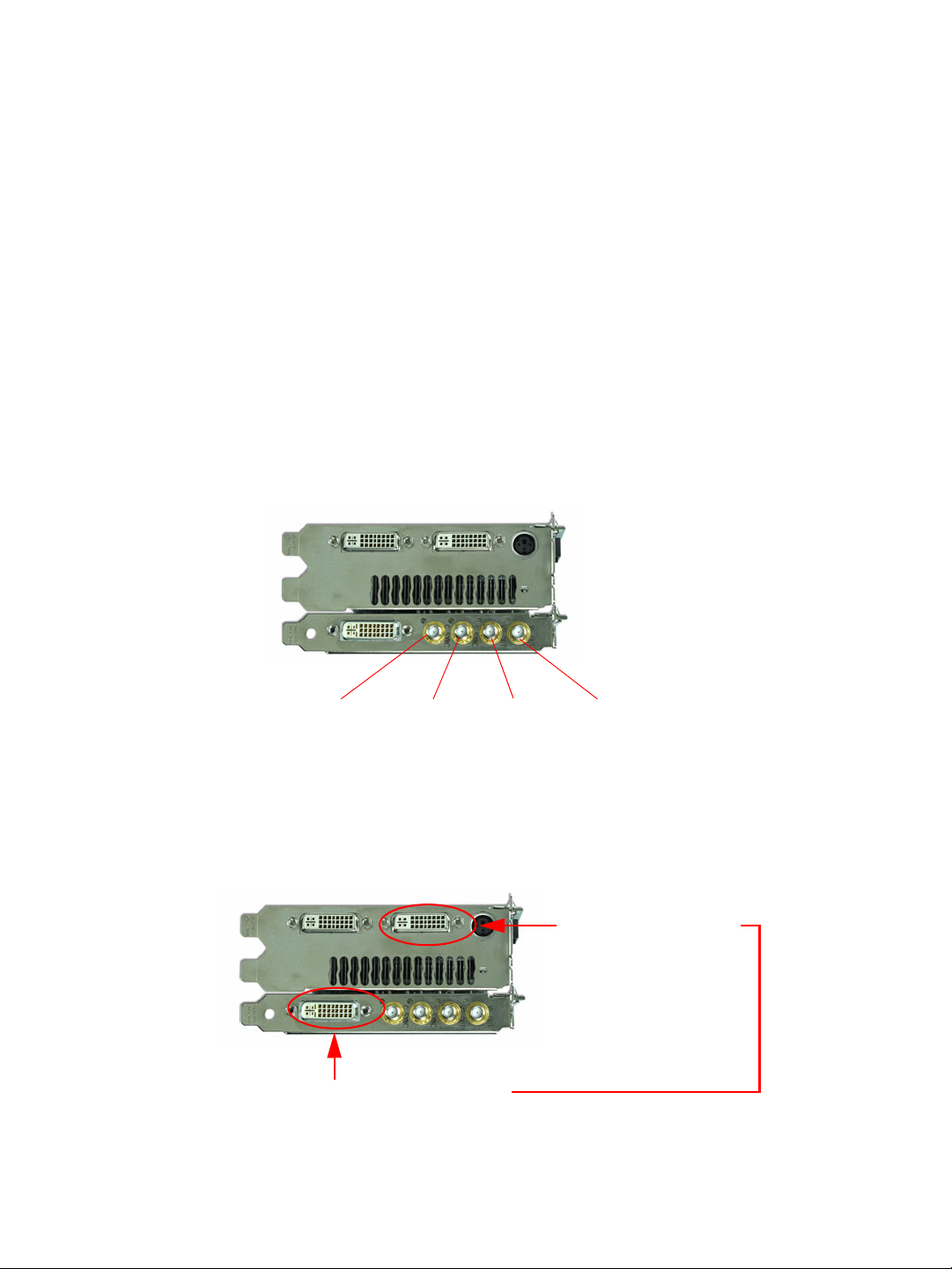
HAPTER 2
C
NVIDIA Graphics-to-SDI
Step 2: Connect the Auxiliary Cabling and Monitor
1 (Optional) Install the identification color bands.
Use the provided color bands to assist in properly identifying the function associated
with each SMA-to-BNC cable.
a Using a different color for each SMA-to-BNC cable, place the band over the SMA-
connector end (the smaller end) and push up to the BNC-connector end.
b Position the band snugly over the wide portion of the insulation next to the BNC
connector.
2 Connect the SMA-to-BNC Cables.
Screw the male SMA cable end onto the female SMA connector on the SDI output card.
Note: Use care when connecting, disconnecting, or handling the cables that you do not
3 Record which color corresponds to which connector:
break the center conductor on the SMA cable end.
C Sync
V1 OutV2 OutS Sync
4 Connect the DVI Connectors.
Connect one end of the DVI cable to the DVI connector on the SDI Output card, and the
other end to the “north” DVI connector on the NVIDIA Quadro FX SDI card.
The cable must be connected to the “north” DVI connector. The NVIDIA Quadro FX
SDI will not work properly if the cable is connected to the “south” DVI connector.
North DVI Connector
SDI-Output Card DVI Connector
8 Quadro FX 4500/5500 SDI User’s Guide– Version 2.0
NVIDIA Corporation
Page 13
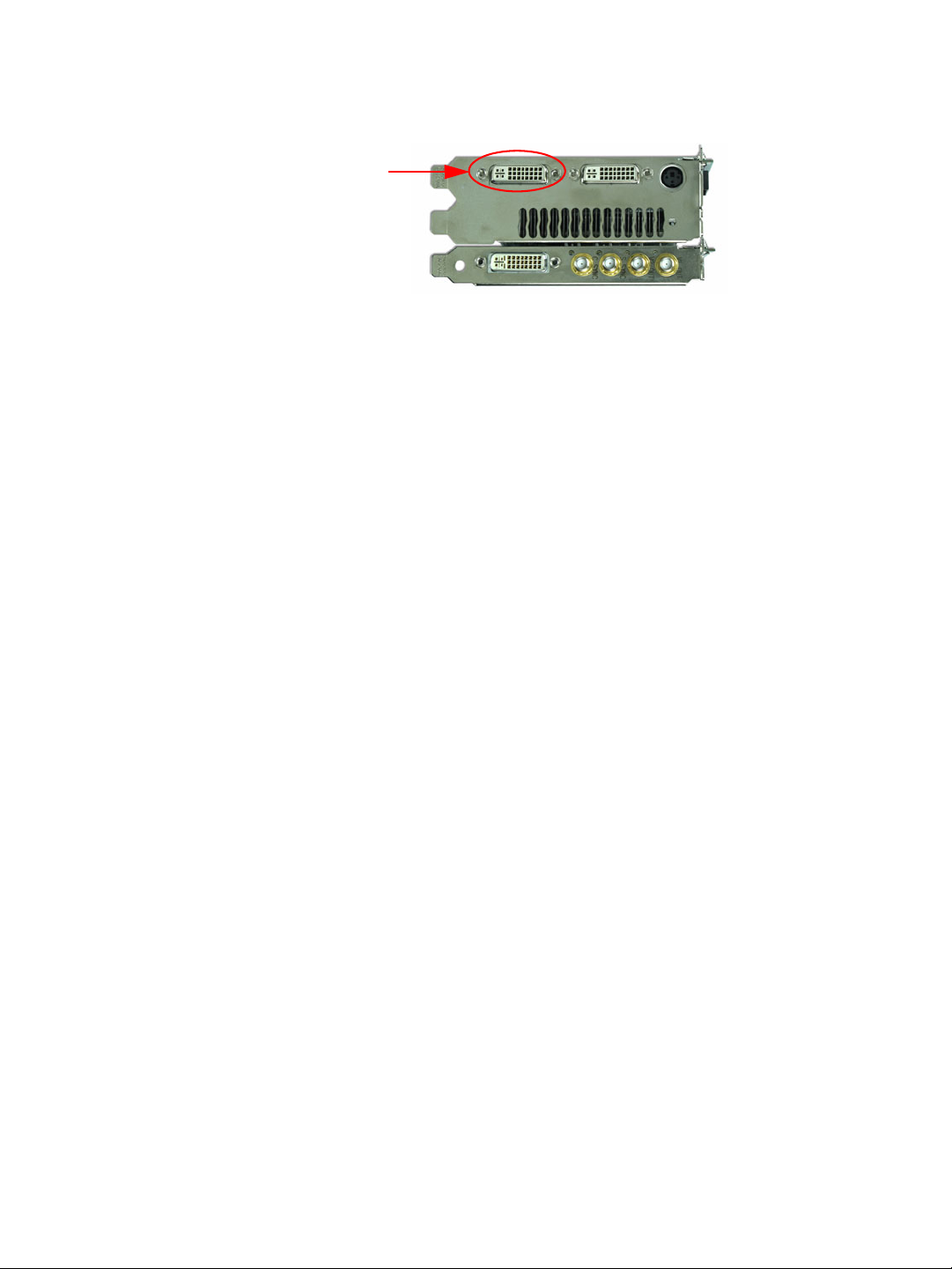
5 Connect your display to the “south” DVI connector on the graphics card.
South DVI Connector
Step 3: Install the NVIDIA ForceWare Graphics Drivers
If you will be installing new graphics drivers for the NVIDIA Quadro FX SDI card, it is
highly recommended that you uninstall any previous version of the NVIDIA ForceWare
graphics driver software before installing updated graphics drivers.
1 Follow the instructions on the NVIDIA.com Web site driver download page to locate
the appropriate driver to download, based on your hardware and operating system.
2 Click the driver download link.
The license agreement dialog box appears.
HAPTER 2
NVIDIA Graphics-to-SDI
C
3 Click Accept if you accept the terms of the agreement, then either open the file or save
the file to your PC and open it later.
Opening the EXE file launches the NVIDIA InstallShield Wizard.
4 Follow the instructions in the NVIDIA InstallShield Wizard to complete the
installation.
NVIDIA Corporation
Quadro FX 4500/5500 SDI User’s Guide – Version 2.0 9
Page 14
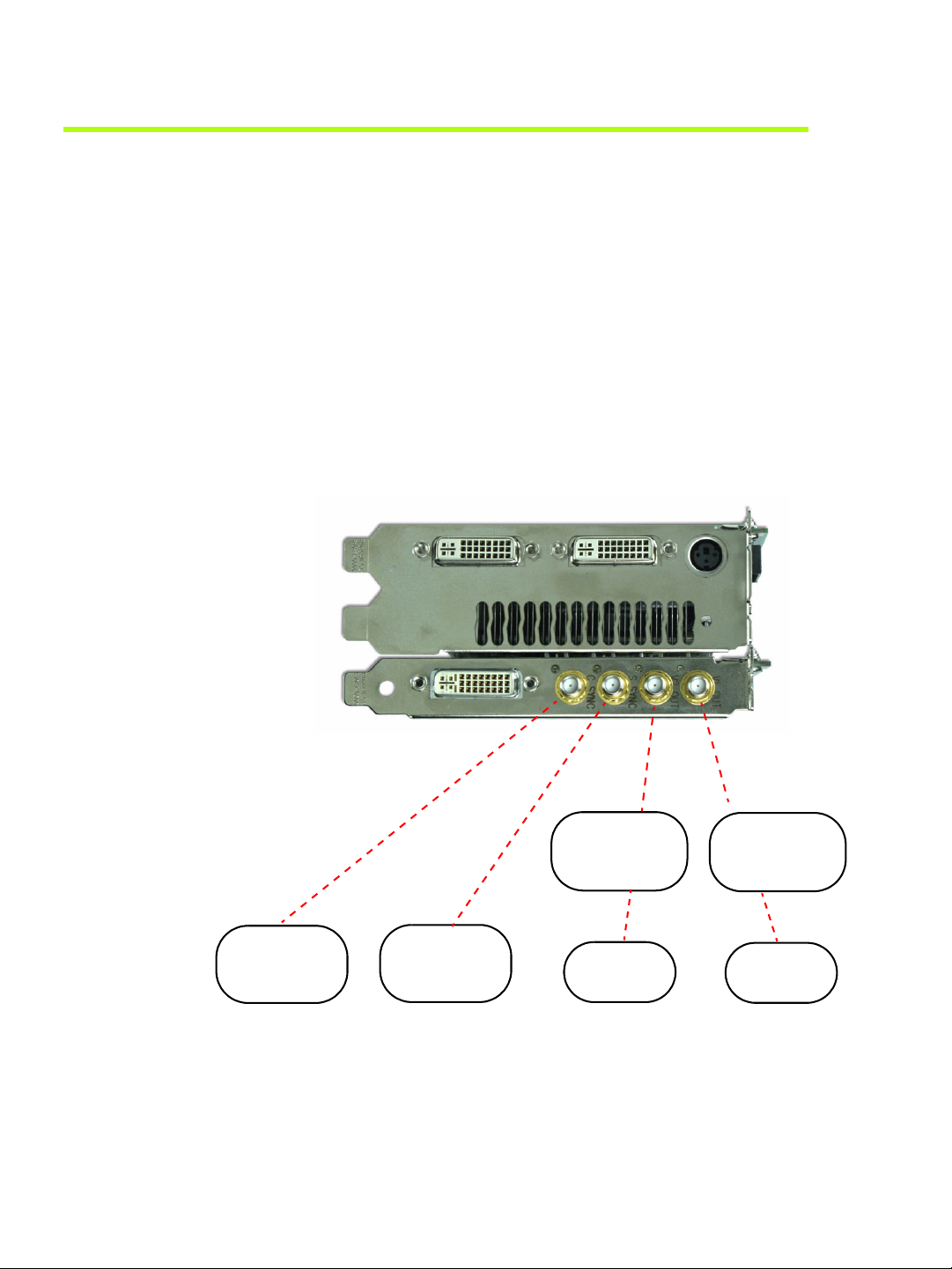
HAPTER 2
C
NVIDIA Graphics-to-SDI
Operating NVIDIA SDI
The following sections provide an overview of SDI operation:
• “Understanding the Connections” on page 10
• “About the Software” on page 12
• “Recommended Operating Practices” on page 13
Understanding the Connections
Figure 2.1 shows the available SDI and external sync connectors on the NVIDIA Quadro
FX SDI.
Composite
Genlock
Sync Signal
SDI
Genlock
Sync Signal
Key portion
of a dual link
SDI output
Single link
SDI output
Fill portion
of a dual link
SDI output
- or -
Single link
SDI output
V1 OUTV2 OUTS SYNCC SYNC
Figure 2.1
10 Quadro FX 4500/5500 SDI User’s Guide– Version 2.0
NVIDIA Quadro FX SDI Connectors
NVIDIA Corporation
Page 15

Connecting the SDI Video Output
Refer to Figure 2.1.
• 4:4:4/4:2:2:4/4:4:4:4 dual-link signals are sent to the V1 Out and V2 Out connectors
(corresponding to the fill + key signals respectively).
• 4:2:2 single-link signals are sent to the V1 Out connector only.
In application control mode, using the APIs, an additional 4:2:2 signal can be sent to the
V2 Out connector.
Connecting to an External Sync Source
• You can genlock the output to an external digital or analog sync source.
NVIDIA Genlock supports the following two external synchronization signal types:
• SDI
• Composite, which can be one of the following:
Composite Bi-level (NTSC or PAL sources use bi-level composite signals.)
HAPTER 2
NVIDIA Graphics-to-SDI
C
Composite Tri-level (HDTV sources commonly use tri-level composite signals.)
• To use an external sync source, connect the sync signal to the appropriate BNC
connector as indicated in Figure 2.1.
You can connect to both types of sync sources at the same time. The software gives
precedence to the SDI signal, but you can use the control panel to choose which signal
to use (see “Synchronizing the SDI Output to an External Source” on page 22.)
NVIDIA Corporation
Quadro FX 4500/5500 SDI User’s Guide – Version 2.0 11
Page 16
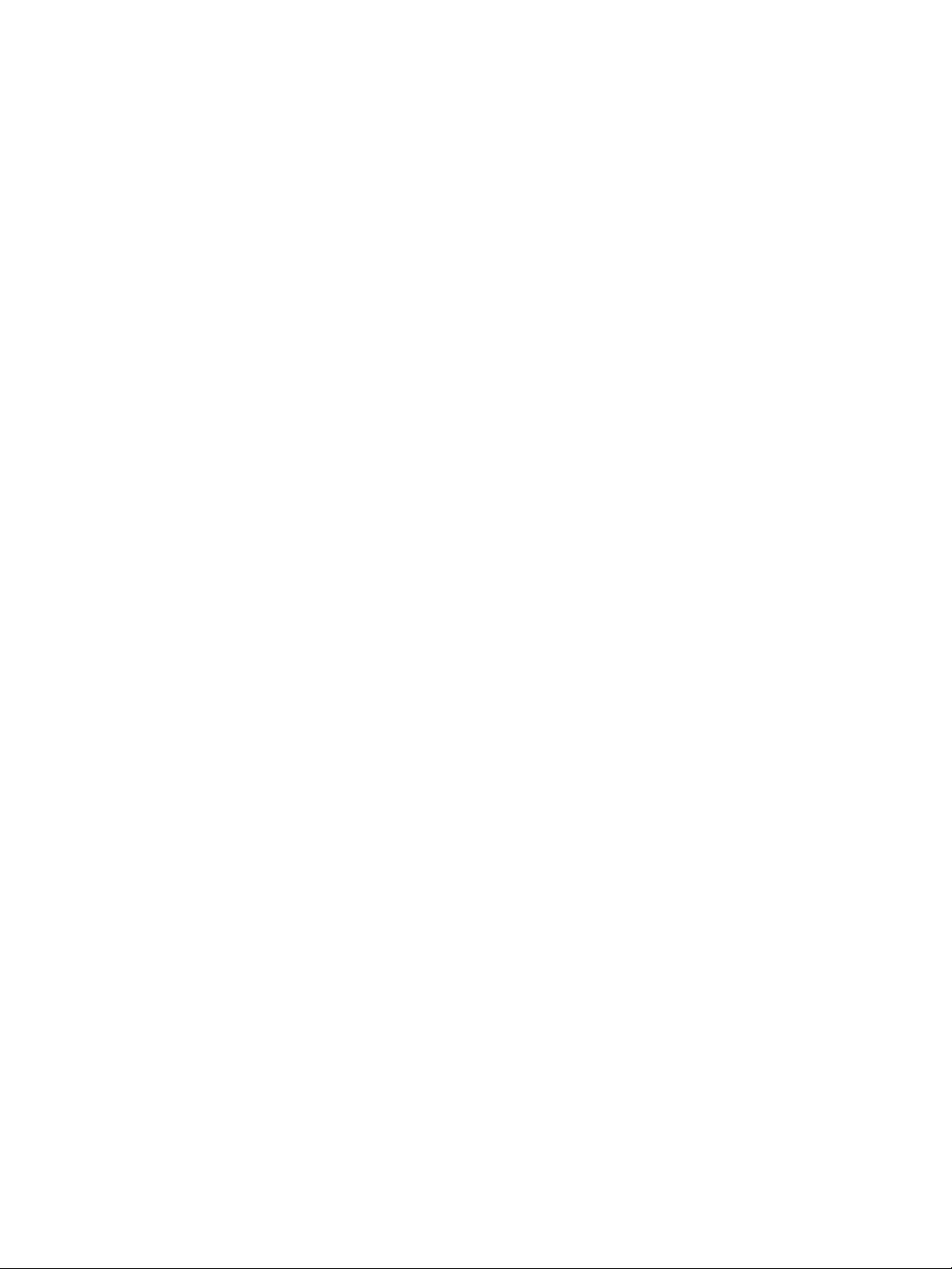
HAPTER 2
C
NVIDIA Graphics-to-SDI
About the Software
The NVIDIA SDI software lets you specify the
•SDI signal format
• Color formats
• Synchronization method
• Gamma correction
Graphics-to-SDI functionality can be set up and controlled in two basic ways—using the
NVIDIA control panel or using the NVIDIA SDI API.
Using the SDI APIs
The SDI application programming interface allows OpenGL applications to have full and
exclusive control of the SDI output. This is also known as extended mode.
When the SDI output is under application control (extended mode), you can view the SDI
hardware status using the NVIDIA Graphics to SDI property page.
• See the chapter “API Control” on page 43 for a description of the graphics-to-video-out
API calls.
• Also, refer to the document
for instructions on using the APIs.
SDI
Using the Control Panel
When the SDI output is not being controlled by an application, the SDI software works on
top of existing applications, and the active workstation desktop or full screen application
display is automatically forwarded to the SDI video outputs. This is also known as
transparent mode.
In transparent mode, you can use the NVIDIA Graphics to SDI property page to
• Specify the SDI signal format, output format, and then enable the SDI output.
• Configure the external synchronization signal if needed.
For detailed instructions under Windows, see the chapter “Windows–Using the Graphics
to SDI Control Panel” on page 15.
For detailed instructions under Linux, see the chapter “Linux—Using the Graphics to
Video Out Control Panel” on page 31.
Programming the NVIDIA Quadro FX 4000/4500/5500
12 Quadro FX 4500/5500 SDI User’s Guide– Version 2.0
NVIDIA Corporation
Page 17
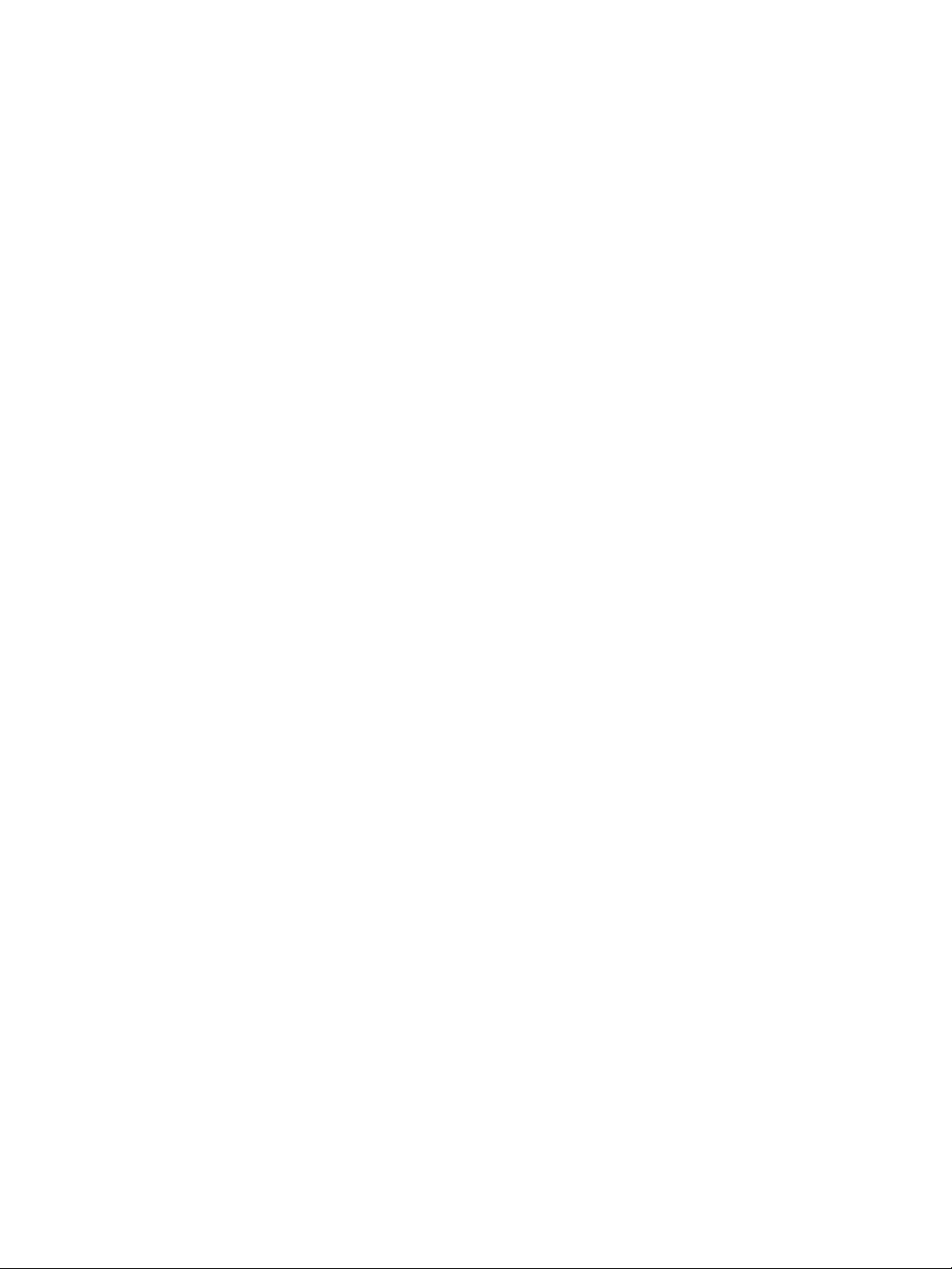
Recommended Operating Practices
This section provides some basic operating practices to follow in order to obtain the best
SDI performance for your application.
Initial On-Air Broadcast
When starting a live broadcast of SDI video, follow the sequence below to ensure proper
allocation of system resources and to prevent visual disturbances in the on air broadcast.
1 Set up the SDI format settings and start the SDI output
2 Start the application to be broadcast
3 Verify the video quality
4 Close the Graphics to SDI control panel
5 Go on air
To avoid visual disturbances while broadcasting live, DO NOT
• Start or stop the graphics or video application
HAPTER 2
NVIDIA Graphics-to-SDI
C
• Turn on or off the SDI output
• Make changes to the SDI signal format
Changing Applications
To avoid visual disturbances while switching applications, observe the following
sequence:
1 Stop the live broadcast (go off air)
2 Stop the application
3 Start the new application
4 Verify video quality
5 Resume the live broadcast
NVIDIA Corporation
Quadro FX 4500/5500 SDI User’s Guide – Version 2.0 13
Page 18
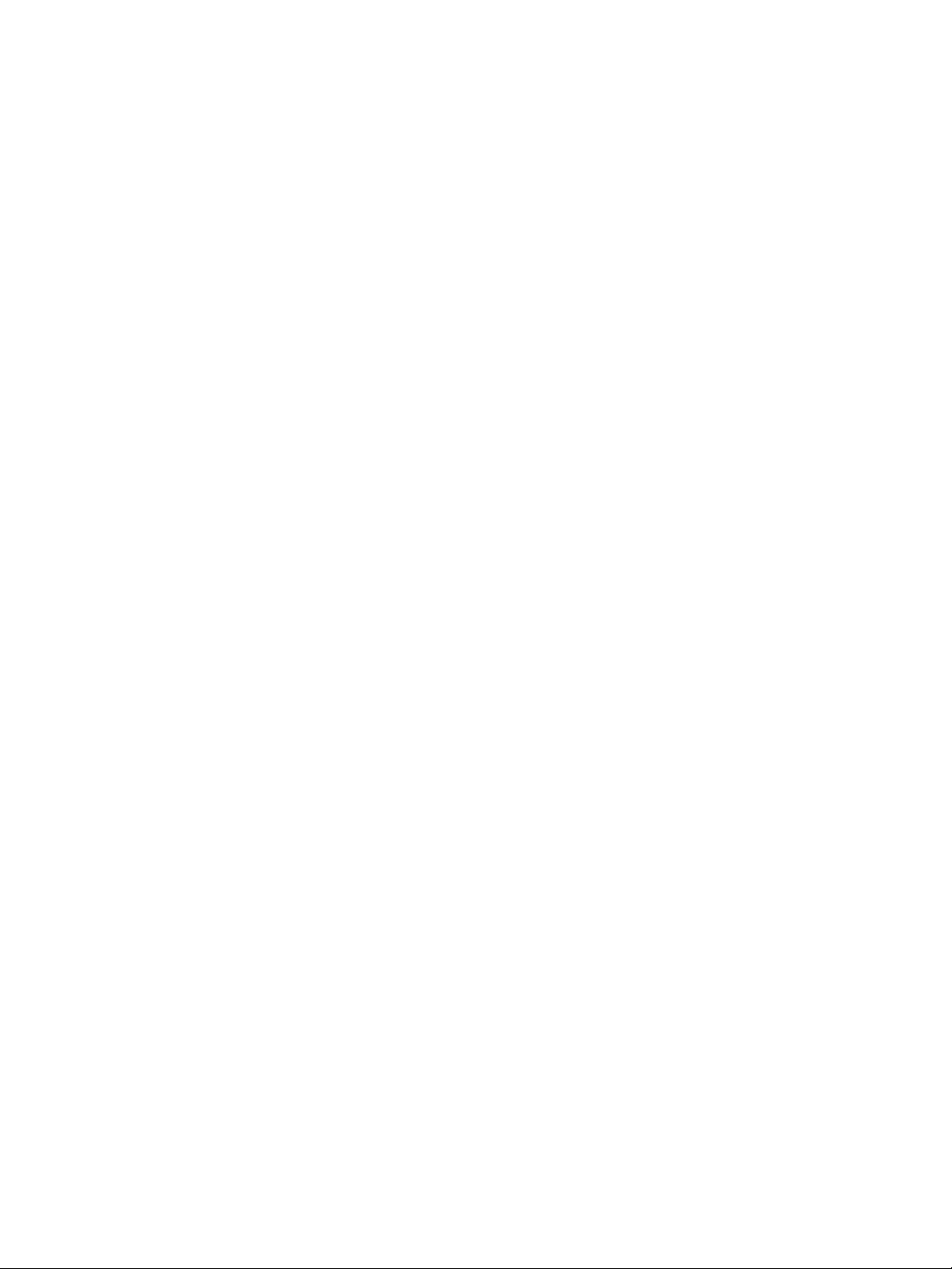
HAPTER 2
C
NVIDIA Graphics-to-SDI
Changing Video Formats
When changing any of the SDI settings, visual disturbances might occur as the video
resets to the new settings. To prevent such disturbances from being visible to the public or
from being recorded, observe the following sequence when making changes to any SDI
setting:
1 Stop the live broadcast (go off air)
2 Change video format or SDI settings
3 Verify video quality
4 Resume the live broadcast
When Using the Control Panel
NVIDIA recommends the following
• Set the desktop to the same or higher resolution than the SDI output for better image
quality.
• Close all background applications—such as virus scan, backup, and archiving
applications—before starting the SDI output and going on air.
• Close the Display Properties panel before going on air.
• When running multiple OpenGL applications, tearing may occur if the applications are
not synchronized.
In general, NVIDIA does not recommend running multiple OpenGL applications when
starting the SDI output or when going live.
Running Multiple OpenGL Applications
To maximize the system resources and bandwidth available for converting graphics to
SDI output, NVIDIA recommends broadcasting only one OpenGL application at a time.
14 Quadro FX 4500/5500 SDI User’s Guide– Version 2.0
NVIDIA Corporation
Page 19
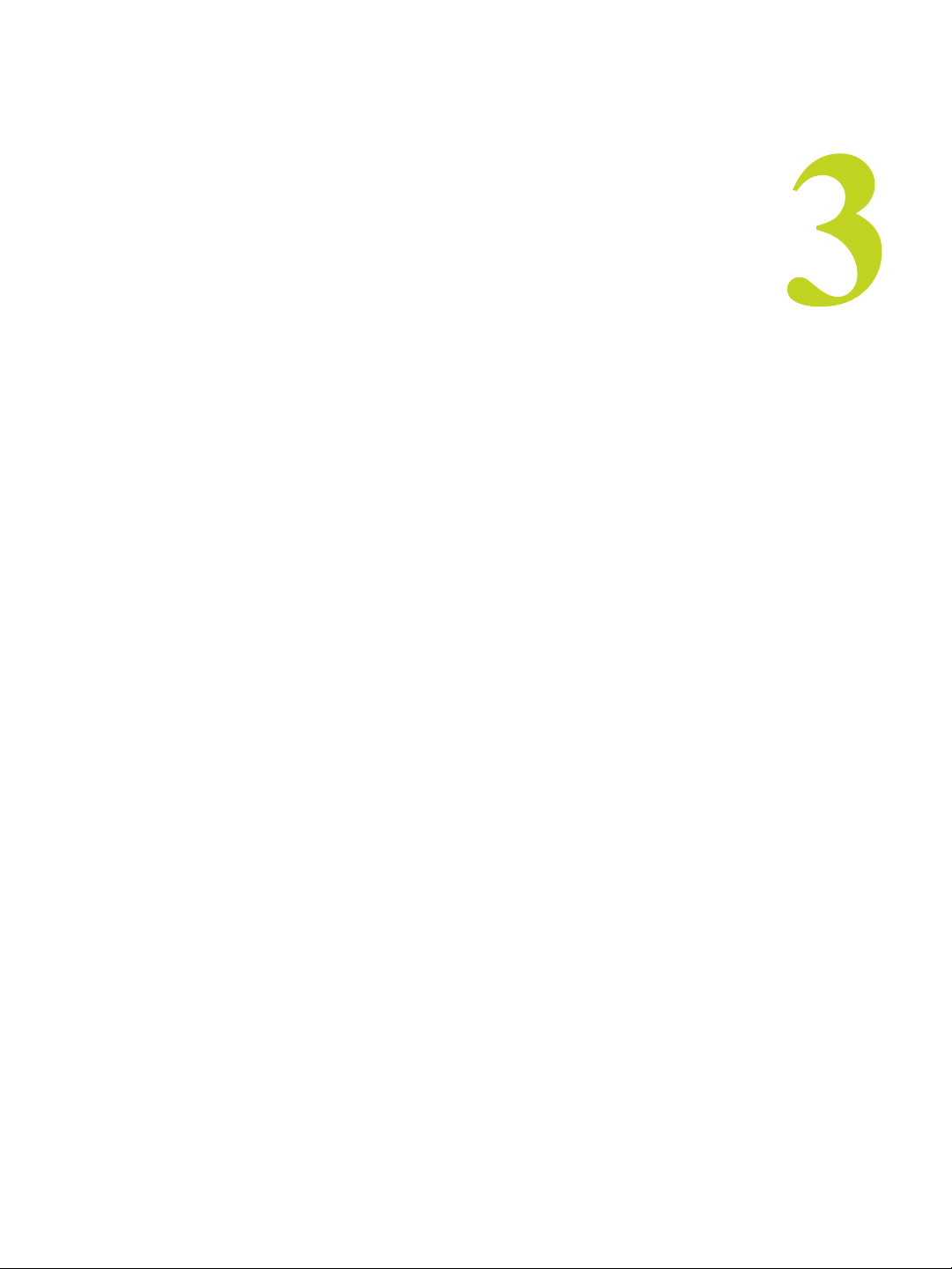
HAPTER 3
Windows–Using the Graphics to SDI Control Panel
C HAPTER
W
INDOWS
This chapter explains how to set up the NVIDIA Quadro FX SDI graphics card under
Windows using the NVIDIA Graphics to SDI properties page—also known as
transparent mode. It contains the following sections:
–U
SING THE
G
RAPHICS TO
C
ONTROL
C
SDI
P
ANEL
• “How to Set Up the SDI Output” on page 16 provides step-by-step instructions for
using the control panel to set up the SDI output.
• “Synchronizing the SDI Output to an External Source” on page 22 explains in more
detail the genlock and frame lock features.
• “Viewing System Information” on page 26
• “Using SDI Under Dualview” on page 27
NVIDIA Corporation
Quadro FX 4500/5500 SDI User’s Guide – Version 2.0 15
Page 20
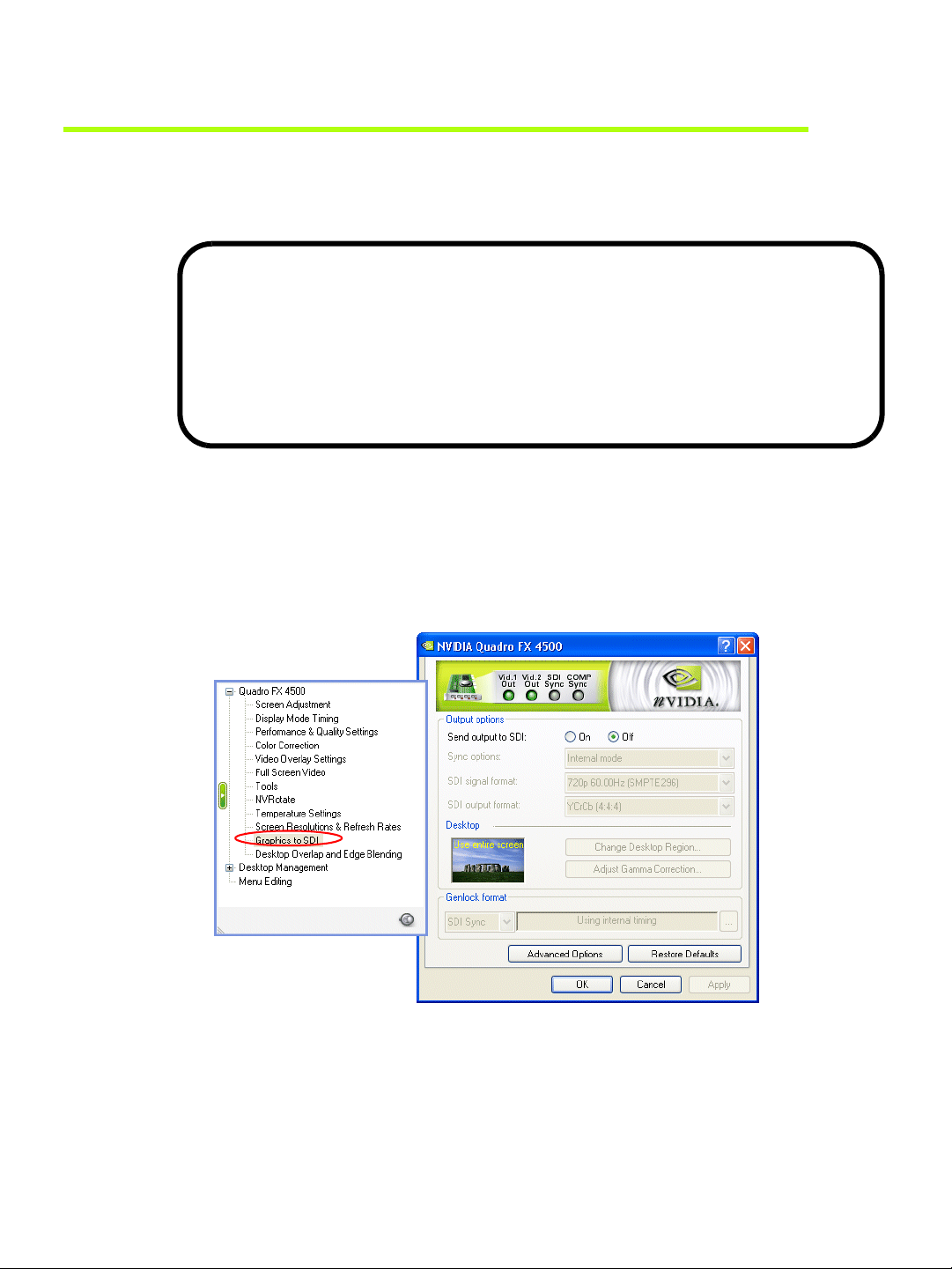
HAPTER 3
C
Windows–Using the Graphics to SDI Control Panel
How to Set Up the SDI Output
Basic SDI Setup
To ensure proper operation, NVIDIA recommends the following -
• Set the desktop resolution to be the same or larger than the SDI output for better image quality
• Stop background applications—such as virus scan, backup and archiving applications—prior
to starting SDI output and going on air.
• Close the control panel before going on air.
• When running multiple OpenGL applications, synchronize them, otherwise tearing may occur.
Step 1: Enable the Graphics to SDI Property Page
1 Open the NVIDIA Graphics to SDI property page.
a Right click the desktop, then from the pop-up menu, click NVIDIA Display->[your
monitor].
b Click the Graphics to SDI tree item from the slide-out tray.
Figure 3.1
2 In the Output Options group box, click On for Send Output to SDI.
If you have enabled Dualview mode, this option is grayed out and the panel says “Send
SDI output to: NVIDIA SDIʺ. See “Dualview Mode” on page 53 for instructions on
enabling Dualview mode.
Graphics to SDI Page
16 Quadro FX 4500/5500 SDI User’s Guide– Version 2.0
NVIDIA Corporation
Page 21
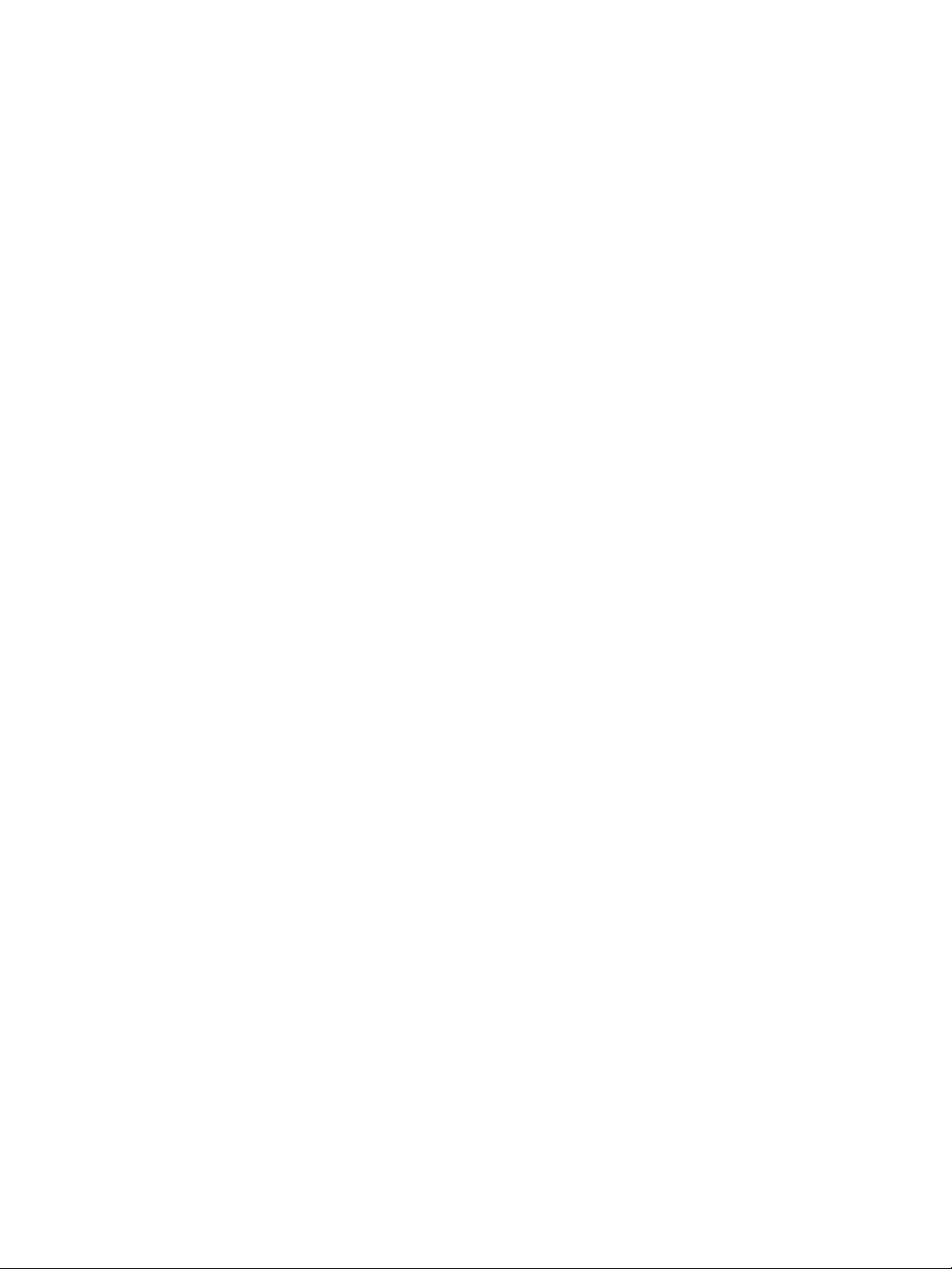
Windows–Using the Graphics to SDI Control Panel
Step 2: Choose a Synchronization Method
Click the Sync Option arrow and then click the method you want to use to synchronize
the SDI output:
• Internal: The SDI output will be synchronized with the timing chosen from the SDI
signal format list.
• Genlock: The SDI output will be synchronized with the external sync signal.
• Frame Lock: The SDI output will be synchronized with the timing chosen from the SDI
signal format list.
This list is limited to timings that can be synchronized with the detected external sync
signal.
For more information regarding genlock and frame lock, see the section “Synchronizing
the SDI Output to an External Source” on page 22.
Step 3: Specify the SDI Signal Format
HAPTER 3
C
The SDI signal format controls the video resolution, field rate, and SMPTE signalling
standard for the outgoing video stream.
Click the SDI signal format arrow and then click the signal format you want to use.
Note: Your options for this setting depend on which Sync option you chose in the
previous step.
• If you chose
The list box will be grayed out, preventing you from choosing another format.
• If you chose
the detected sync signal will appear in the SDI signal format list.
genlock synchronization, the sync source controls the SDI signal format.
frame lock synchronization, only those modes that are compatible with
Step 4: Specify the SDI Output Format
The SDI output format controls the color model, data packing, and alpha or z components
in the outgoing video stream.
Click the SDI output format arrow and then click the color format you want to use.
Step 5: Apply and Verify the Changes
Click OK or Apply to put the new settings into effect.
NVIDIA Corporation
Quadro FX 4500/5500 SDI User’s Guide – Version 2.0 17
Page 22
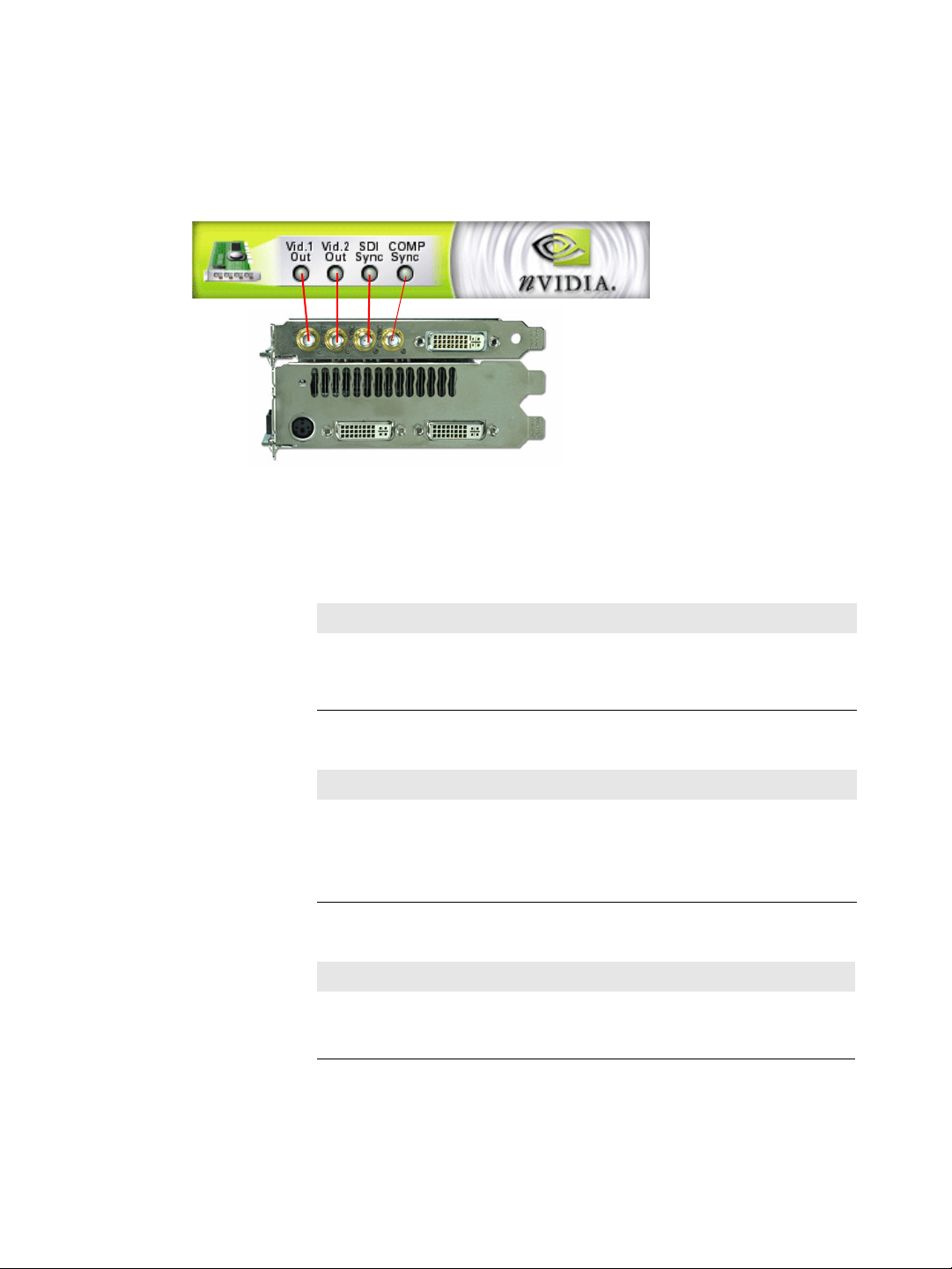
HAPTER 3
C
Windows–Using the Graphics to SDI Control Panel
The Graphics to SDI property page banner indicates the status of the SDI output as well as
the external synchronization signals. Figure 3.2 shows the correlation between the
indicators on the banner and the actual connectors..
Graphics to SDI
Property Page Banner
Quadro FX 4500 SDI Connectors
Figure 3.2
Connection Status Indicators
The activity of the LED graphics indicates the signal status as follows:
• Vid. 1 Out or Vid. 2 Out
Status Meaning
Off (gray)
Blinking Green
Blinking Yellow
SDI output is not in use
SDI output is active and is in HD mode.
SDI output is active and is in SD mode.
• SDI Sync
Status Meaning
Off (gray)
Blinking Green
Blinking Yellow
Steady Yellow
SDI synchronization signal is not present or not detected.
SDI synchronization signal is detected in HD mode.
SDI synchronization signal is detected in SD mode.
SDI synchronization error has occurred.
• COMP Sync
Status Meaning
Off (gray)
Blinking Green
Composite synchronization signal is not present or not
detected.
Composite synchronization signal is detected.
18 Quadro FX 4500/5500 SDI User’s Guide– Version 2.0
NVIDIA Corporation
Page 23
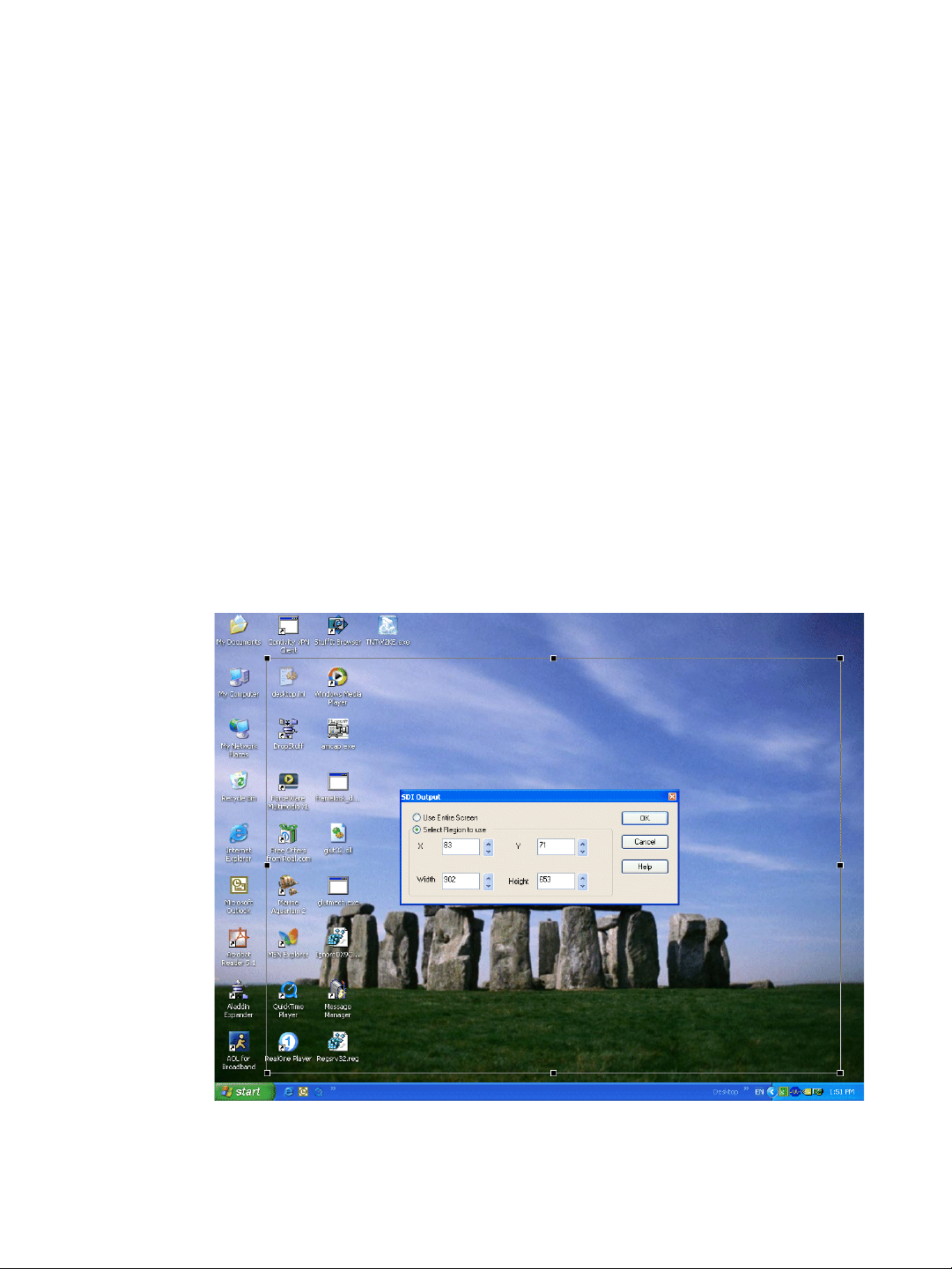
Advanced Adjustments
This section describes the following additional settings that you can control using the
Graphics to SDI page:
• “Adjusting the Desktop Area” on page 19
• “Applying Gamma Correction” on page 21
Adjusting the Desktop Area
By default, the entire desktop is converted to SDI output. If the desktop is smaller than the
size of the SDI output, it will be scaled to fit. If the desktop is larger than the SDI output, it
will be cropped to fit.
Instead of using the entire desktop, you can specify a region of the desktop to convert to
SDI output as follows:
1 In the Desktop group box, click Change Desktop region.
The display property page minimizes and the SDI Output dialog box appears.
Superimposed over the desktop is a rectangular outline that shows the region that will
be used for SDI output.
HAPTER 3
Windows–Using the Graphics to SDI Control Panel
C
Figure 3.3
NVIDIA Corporation
Quadro FX 4500/5500 SDI User’s Guide – Version 2.0 19
Desktop Region Adjustment
Page 24

HAPTER 3
C
Windows–Using the Graphics to SDI Control Panel
2 Click the Select Region to use option.
3 Adjust the region size.
• Click and drag within the rectangular outline to adjust the position on the desktop.
• Click and drag the appropriate corner or side grab handles to resize.
• You can also adjust the region by specifying the X, Y, Width, and Height values in
the SDI Output dialog box. Either enter pixel values directly into the corresponding
text boxes or click the up and down arrows by the appropriate box.
Note: The X and Y values indicate the pixel distance of the upper left corner of the
output box from the upper left corner of the desktop.
4 Click OK when finished.
The desktop graphic image shows a thumbnail preview of the desktop region that you
have set up for SDI output.
5 Click OK or Apply to put the settings into effect.
20 Quadro FX 4500/5500 SDI User’s Guide– Version 2.0
NVIDIA Corporation
Page 25
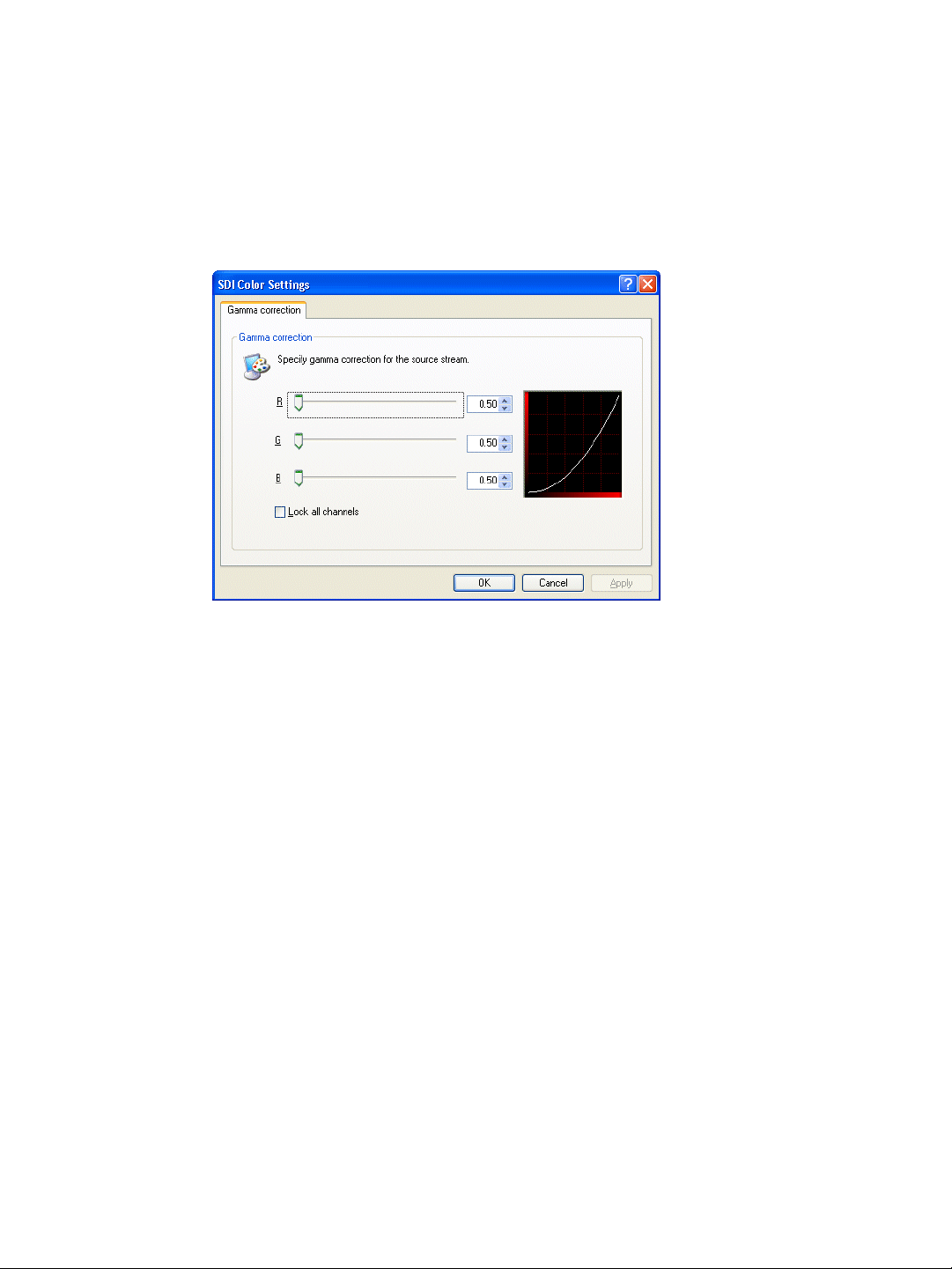
Applying Gamma Correction
To specify the gamma correction to use for the source stream:
1 In the Desktop group box, click Adjust Gamma Correction.
The SDI Color Settings dialog box appears.
HAPTER 3
Windows–Using the Graphics to SDI Control Panel
C
2 Specify the RGB Gamma values using one or more of the following methods:.
• Click and drag the slider for the appropriate R, G, or B setting
• Specify the R, G, or B gamma value by entering a value in the text box or using the
up and down arrows.
• Click and drag the handle in the graphic.
• To keep all gamma channels at the same value while you adjust them
simultaneously, click the Lock all channels option.
3 Click OK when finished.
NVIDIA Corporation
Quadro FX 4500/5500 SDI User’s Guide – Version 2.0 21
Page 26
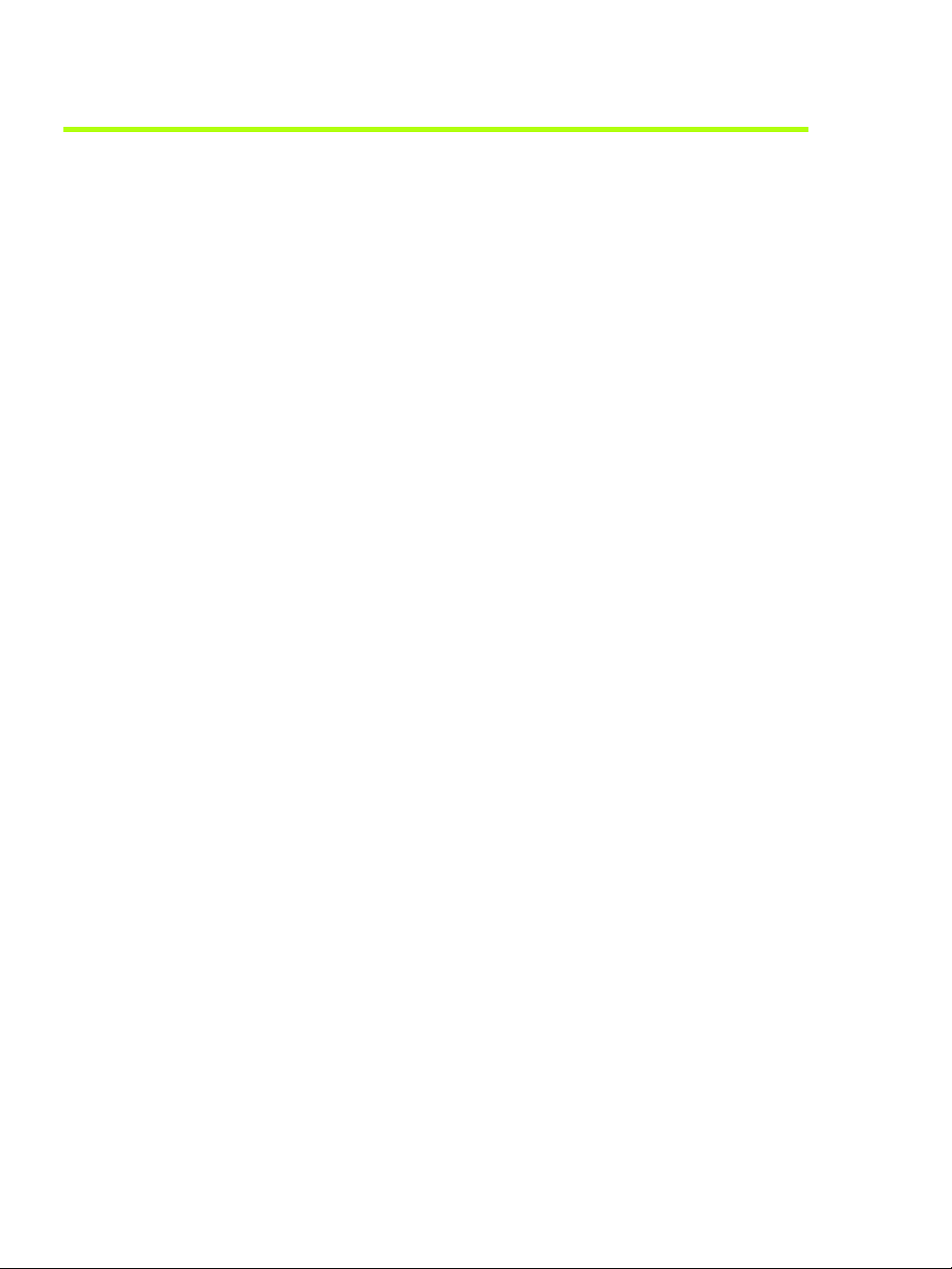
HAPTER 3
C
Windows–Using the Graphics to SDI Control Panel
Synchronizing the SDI Output to an External Source
You can synchronize the SDI output with other equipment in a broadcast or post
production environment.
Genlock Versus Frame Lock
The Graphics to SDI page provides two methods for synchronizing the SDI output to a
common sync source—Genlock and Frame lock.
Using Genlock
Genlock synchronizes the pixel scanning of the SDI output to an external synchronization
source.
When using genlock, the SDI refresh rate is determined by the sync source, so any refresh
rates that you may have chosen in the SDI signal format list do not apply.
Using Frame Lock
Frame lock synchronizes the frame rate of the SDI output to an external synchronization
source.
When using frame lock, only modes that are valid for the frame rate of the sync source can
be used for the SDI output. The valid modes will appear in the SDI signal format list.
Supported Synchronization Signals
NVIDIA Genlock supports the following external synchronization signal types:
•SDI
• Composite Bi-level (NTSC or PAL sources use bi-level composite signals.)
• Composite Tri-level (HDTV sources commonly use tri-level composite signals.)
22 Quadro FX 4500/5500 SDI User’s Guide– Version 2.0
NVIDIA Corporation
Page 27
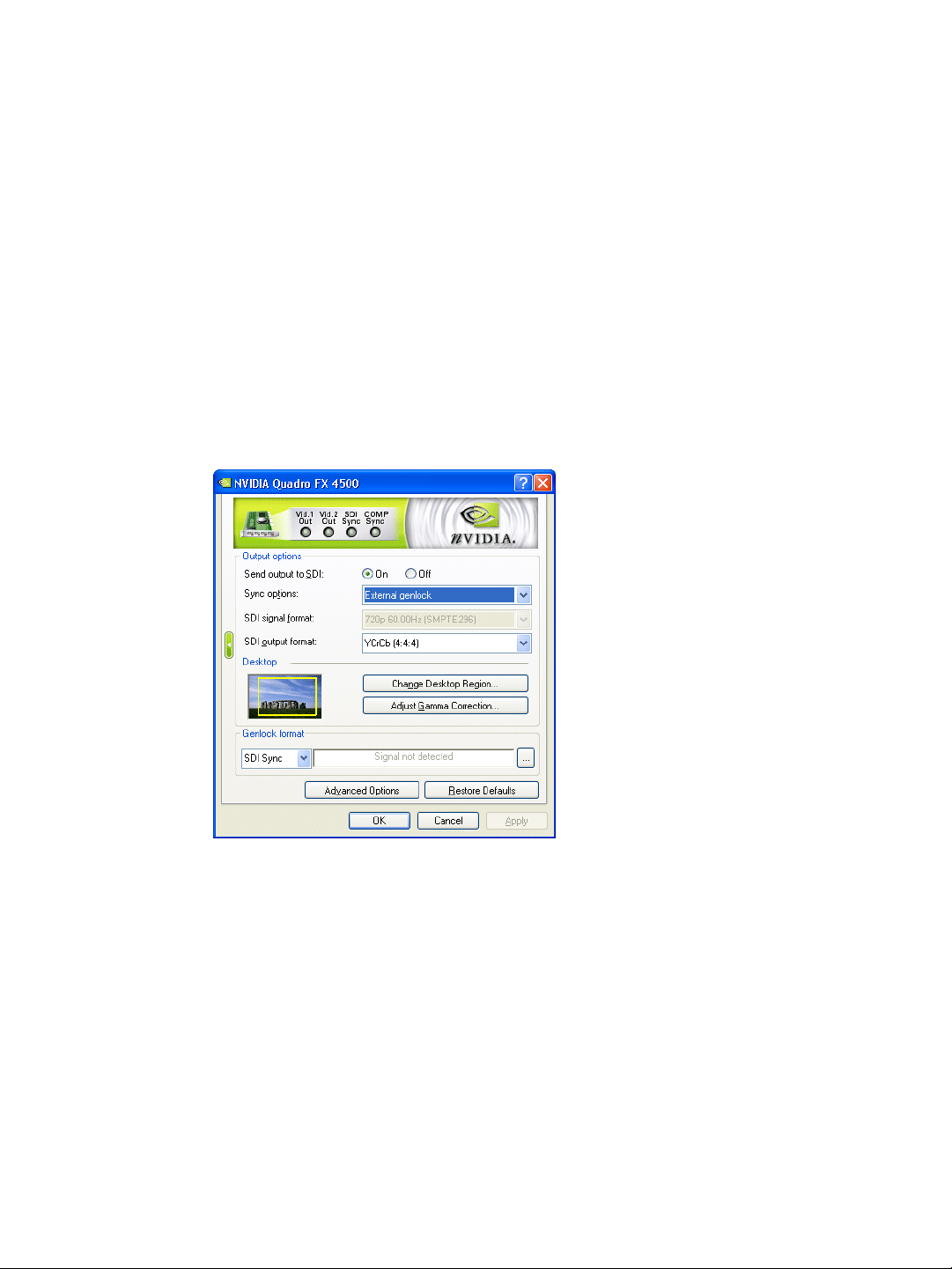
Synchronization Instructions
Basic Setup Summary
The following are the basic steps to synchronize the SDI output.
1 Connect the external sync source to the appropriate BNC connector on the graphics
card.
See “Understanding the Connections” on page 10 for instructions on connecting the
external sync signal to the graphics card.
2 Configure the sync source.
Use the NVIDIA Graphics to SDI property page to configure the SDI output
synchronization.
HAPTER 3
Windows–Using the Graphics to SDI Control Panel
C
Figure 3.4
a Click the Sync Options list arrow and then click either External genlock or External
framelock synchronizing modes.
b If you chose external frame lock synchronization, click the SDI signal format arrow
and then click the signal format you want to use.
Only those modes that are compatible with the detected sync signal will appear in
the SDI signal format list.
c Click Apply.
NVIDIA Corporation
Quadro FX 4500/5500 SDI User’s Guide – Version 2.0 23
Graphics to SDI Page—Configuring an External Sync Source
Page 28

HAPTER 3
C
Windows–Using the Graphics to SDI Control Panel
Detecting the External Sync Signal Source
The software should automatically detect the external sync signal. When it does, the sync
format information appears in the Genlock/Framelock format text box.
If you have both SDI and Composite signals connected -
• The software automatically chooses the SDI signal.
• If you want to switch to the composite signal, click the arrow in the Genlock/
Framelock format group box and then click COMP Sync.
If the software fails to automatically detect the signal -
• If the software loses the external sync signal or does not detect it
automatically, click the signal detect button to force detection of the sync signal.
• For composite signals, if the software is unable to automatically detect the correct
signal type–either bi-level or tri-level– click the Genlock/Framelock format list box
arrow and then click the COMP option corresponding to your sync source.
24 Quadro FX 4500/5500 SDI User’s Guide– Version 2.0
NVIDIA Corporation
Page 29

Adding a Delay to the Signal
You can introduce a slight delay in the genlocked or frame locked SDI output. For
example, if delivery of video from other equipment is delayed because of greater cable
length, you can introduce a delay in the SDI output from this card so that both deliveries
are in sync. To introduce a synchronization delay:
1 Click Advanced Options from the Graphics to SDI page.
The SDI Advanced Options window appears.
HAPTER 3
Windows–Using the Graphics to SDI Control Panel
C
Figure 3.5
SDI Advanced Options Window
2 Click the Synchronization Delay tab.
Figure 3.6
Synchronization Delay Page
3 Introduce delays in the HSYNC and VSYNC signals as needed by clicking the
appropriate up and down arrows.
You can also enter values directly into the text boxes.
4 Click OK or Apply when finished.
NVIDIA Corporation
Quadro FX 4500/5500 SDI User’s Guide – Version 2.0 25
Page 30

HAPTER 3
C
Windows–Using the Graphics to SDI Control Panel
Viewing System Information
To view information about the graphics card and the installed driver software, click
Advanced Options from the Graphics to SDI page.
The General tab shows the graphics card model, firmware version, driver version and
current SDI resolution.‘
Figure 3.7
SDI Advanced Options—General tab
26 Quadro FX 4500/5500 SDI User’s Guide– Version 2.0
NVIDIA Corporation
Page 31

Using SDI Under Dualview
In the default configuration, the SDI output is a clone of the display output. The NVIDIA
Quadro FX 4500 SDI graphics card also supports Dualview mode, where the desktop
extends across two monitors.
About Dualview Mode
Under Dualview mode, you can define one large desktop that extends from the display to
the SDI output. This lets you move windows between the SDI output and the graphics
(DVI) display part of the extended desktop.
With applications that use video overlay or Microsoft VMR, you can also display the
video full-screen on the SDI output.
Area displayed on primary display Area displayed on the SDI output
HAPTER 3
Windows–Using the Graphics to SDI Control Panel
C
Use Full-Screen Video Mirror to present
a video overlay or Microsoft VMR video
full screen on the SDI output.
Windows can be dragged
from one display to the other.
Figure 3.8
The display and the SDI output do not need to be the same resolution and refresh rate.
Refer to the document
Dualview mode and the NVIDIA graphics drivers.
Extended Desktop with Dualview Mode
Quadro Workstation User’s Guide for more information regarding
NVIDIA Corporation
Quadro FX 4500/5500 SDI User’s Guide – Version 2.0 27
Page 32

HAPTER 3
C
Windows–Using the Graphics to SDI Control Panel
How to Enable Dualview Mode
To enable Dualview mode:
1 Right-click the desktop, then from the pop-up menu, click Properties.
The Display Properties page appears.
2 From the Display Properties page, click the Settings tab.
The Settings page appears.
3 Click the monitor icon that is grayed (not attached) and then check the Extend my
Windows desktop onto this monitor check box.
4 Click OK or Apply.
The SDI settings last set in the Graphics to SDI control panel are preserved under
Dualview mode.
28 Quadro FX 4500/5500 SDI User’s Guide– Version 2.0
NVIDIA Corporation
Page 33

Windows–Using the Graphics to SDI Control Panel
Changing SDI Settings Under Dualview
To change the SDI settings once Dualview is enabled,
1 Open the Microsoft Display Properties Settings page as described in steps 1 and 2
above
2 Right-click Display #2, then from the pop-up menu click Properties.
3 Click the Quadro FX 4500 SDI or Quadro FX 5500 SDI tab and then click the Graphics
to SDI tree item from the side menu.
You can now change the SDI settings for the 2nd display, or SDI output. Because
Dualview is enabled, the Enable/Disable controls are not available and the panel says
ʺSend SDI output to: NVIDIA SDIʺ.
HAPTER 3
C
Figure 3.9
NVIDIA Corporation
Quadro FX 4500/5500 SDI User’s Guide – Version 2.0 29
Graphics to SDI Page with Dualview Enabled
Page 34

HAPTER 3
C
Windows–Using the Graphics to SDI Control Panel
30 Quadro FX 4500/5500 SDI User’s Guide– Version 2.0
NVIDIA Corporation
Page 35

L
INUX
—U
SING THE
HAPTER 4
Linux—Using the Graphics to Video Out Control Panel
C HAPTER
G
RAPHICS TO
C
V
IDEO
ONTROL
C
O
P
ANEL
UT
This chapter explains how to set up the NVIDIA Quadro FX 4500 SDI graphics card under
Linux using the NVIDIA Graphics to Video Out properties page
It contains the following sections:
• “How to Set Up the SDI Output” on page 32 provides step-by-step instructions for
using the control panel to set up the SDI output.
• “Synchronizing the SDI Output to an External Source” on page 38 explains in more
detail the genlock and frame lock features.
1
.
1. This method of controlling the SDI output is also known as ‘transparent mode’.
NVIDIA Corporation
Quadro FX 4500/5500 SDI User’s Guide – Version 2.0 31
Page 36

HAPTER 4
C
Linux—Using the Graphics to Video Out Control Panel
How to Set Up the SDI Output
Basic SDI Setup
To ensure proper operation, NVIDIA recommends the following -
• Set the desktop resolution to be the same or larger than the SDI output for better image quality
• Stop background applications—such as virus scan, backup and archiving applications—prior
to starting SDI output and going on air.
• Close the control panel before going on air.
• When running multiple OpenGL applications, synchronize them, otherwise tearing may occur.
Step 1: Open the NVIDIA Graphics to Video Out Property Page
1 From the command line, enter “
The NVIDIA X Server Settings page appears.
Figure 4.1
2 Click the Graphics to Video Out tree item from the side menu.
NVIDIA X Server Settings Page
nvidia-settings
”
32 Quadro FX 4500/5500 SDI User’s Guide– Version 2.0
NVIDIA Corporation
Page 37

Linux—Using the Graphics to Video Out Control Panel
The Graphics to Video Out page appears.
HAPTER 4
C
Figure 4.2
Graphics to Video Out Page
Step 2: Choose a Synchronization Method
From the Sync Options group box, click the Sync Mode list arrow and then click the
method you want to use to synchronize the SDI output:
• Free Running: The SDI output will be synchronized with the timing chosen from the
SDI signal format list.
• Genlock: The SDI output will be synchronized with the external sync signal.
• Frame Lock: The SDI output will be synchronized with the timing chosen from the SDI
signal format list.
This list is limited to timings that can be synchronized with the detected external sync
signal.
For more information regarding genlock and frame lock, see the section “Synchronizing
the SDI Output to an External Source” on page 38.
NVIDIA Corporation
Quadro FX 4500/5500 SDI User’s Guide – Version 2.0 33
Page 38

HAPTER 4
C
Linux—Using the Graphics to Video Out Control Panel
Step 3: Choose the Output Options
• Output Video Format controls the video resolution, field rate, and SMPTE signalling
standard for the outgoing video stream.
• Output Data Format controls the color model, data packing, and alpha or z
components in the outgoing video stream.
1 Specify the Output Video Format
From the Output Options group box, click the Output Video Format arrow and then
click the signal format you want to use.
Note: Only those resolutions that your monitor supports appear in the Output Video
Format list. Your options for this setting also depend on which Sync option you
chose in the previous step.
• If you chose
format. The list box will be grayed out, preventing you from choosing another
format.
• If you chose
the detected sync signal will appear in the Output Video Format list.
genlock synchronization, the sync source controls the output video
frame lock synchronization, only those modes that are compatible with
2 Specify the Output Data Format
From the Output Options group box, click the Output Data Format arrow and then
click the color format you want to use.
Step 4: Verify the Changes
The settings go into effect immediately.
The Graphics to SDI property page banner indicates the status of the SDI output as well as
the external synchronization signals. Figure 4.3 shows the correlation between the
indicators on the banner and the actual connectors.
Graphics to Video Out
Banner
Quadro FX 4500 SDI Connectors
Figure 4.3
34 Quadro FX 4500/5500 SDI User’s Guide– Version 2.0
Connection Status Indicators
NVIDIA Corporation
Page 39

Linux—Using the Graphics to Video Out Control Panel
The activity of the LED graphics indicates the signal status as follows:
• Vid. 1 Out or Vid. 2 Out
Status Meaning
Off (gray)
Blinking Green
Blinking Yellow
SDI output is not in use
SDI output is active and is in HD mode.
SDI output is active and is in SD mode.
• SDI Sync
Status Meaning
Off (gray)
Blinking Green
Blinking Yellow
Steady Yellow
SDI synchronization signal is not present or not detected.
SDI synchronization signal is detected in HD mode.
SDI synchronization signal is detected in SD mode.
SDI synchronization error has occurred.
• COMP Sync
HAPTER 4
C
Status Meaning
Off (gray)
Blinking Green
Composite synchronization signal is not present or not
detected.
Composite synchronization signal is detected.
NVIDIA Corporation
Quadro FX 4500/5500 SDI User’s Guide – Version 2.0 35
Page 40

HAPTER 4
C
Linux—Using the Graphics to Video Out Control Panel
Advanced Adjustments
This section describes the following additional settings that you can control using the
Graphics to SDI page:
• “Adjusting the Desktop Area” on page 36
• “Customizing the Color Space Conversion” on page 37
Adjusting the Desktop Area
By default, the entire desktop is converted to SDI output. If the desktop is smaller than the
size of the SDI output, it will be scaled to fit. If the desktop is larger than the SDI output, it
will be cropped to fit. Instead of using the entire desktop, you can specify a region of the
desktop to convert to SDI output as follows:
In the Region of Interest group box, adjust the region size by specifying the X Offset and
Y Offset values. Either enter pixel values directly into the corresponding text boxes or
click the up and down arrows by the appropriate box.
Note: The X and Y values indicate the pixel distance of the upper left corner of the output
box from the upper left corner of the desktop.
36 Quadro FX 4500/5500 SDI User’s Guide– Version 2.0
NVIDIA Corporation
Page 41

Linux—Using the Graphics to Video Out Control Panel
Customizing the Color Space Conversion
To set your own RGB color space conversion:
1 Click the Color Space Conversion tree item from the side menu.
The Color Space Conversion page appears.
HAPTER 4
C
2 Check Override default Color Space Conversion.
3 Click the Initialize Color Space Conversion with list arrow and then click one of the
standards to use as a starting point: ITU-601, 709, 177, or Identity.
4 Either enter values directly in the text boxes or use the corresponding up and down
arrows to change any of the settings.
5 Click Apply to apply the settings.
To apply the settings as you change them, check Apply Changes Immediately.
NVIDIA Corporation
Quadro FX 4500/5500 SDI User’s Guide – Version 2.0 37
Page 42

HAPTER 4
C
Linux—Using the Graphics to Video Out Control Panel
Synchronizing the SDI Output to an External Source
You can synchronize the SDI output with other equipment in a broadcast or post
production environment.
Genlock Versus Frame Lock
The Graphics to SDI page provides two methods for synchronizing the SDI output to a
common sync source—Genlock and Frame lock.
Using Genlock
Genlock synchronizes the pixel scanning of the SDI output to an external synchronization
source.
When using genlock, the SDI refresh rate is determined by the sync source, so any refresh
rates that you may have chosen in the Output Video Format list do not apply.
Using Frame Lock
Frame lock synchronizes the frame rate of the SDI output to an external synchronization
source.
When using frame lock, only modes that are valid for the frame rate of the sync source can
be used for the SDI output. The valid modes will appear in the Output Video Format list.
Supported Synchronization Signals
NVIDIA Genlock supports the following external synchronization signal types:
•SDI
• Composite Bi-level (NTSC or PAL sources use bi-level composite signals.)
• Composite Tri-level (HDTV sources commonly use tri-level composite signals.)
38 Quadro FX 4500/5500 SDI User’s Guide– Version 2.0
NVIDIA Corporation
Page 43

Synchronization Instructions
Basic Setup Summary
The following are the basic steps to synchronize the SDI output.
1 Connect the external sync source to the appropriate BNC connector on the graphics
card.
See “Understanding the Connections” on page 10 for instructions on connecting the
external sync signal to the graphics card.
2 Configure the sync source.
a Open the Graphics to Video Out page and click Enable SDI Output.
HAPTER 4
Linux—Using the Graphics to Video Out Control Panel
C
Figure 4.4
a Click the Sync Mode list arrow and then click either Genlock or Framelock
synchronizing modes.
b If you chose frame lock synchronization, click the Output Video Format list arrow
and then click the signal format you want to use.
Only those modes that are compatible with the detected sync signal will appear in
the SDI signal format list.
NVIDIA Corporation
Quadro FX 4500/5500 SDI User’s Guide – Version 2.0 39
Graphics to Video Out Page
Page 44

HAPTER 4
C
Linux—Using the Graphics to Video Out Control Panel
Detecting the External Sync Signal Source
The software should automatically detect the external sync signal. When it does, the sync
format information appears in the Input Video Format text box.
If you have both SDI and Composite signals connected -
• The software automatically chooses the SDI signal.
• If you want to switch to the composite signal, click the Sync Format list arrow and
then click COMP Sync.
If the software fails to automatically detect the signal -
• If the software loses the external sync signal or does not detect it
automatically, click Detect to force detection of the sync signal.
• For composite signals, if the software is unable to automatically detect the correct
signal type–either bi-level or tri-level– click the Sync Format list arrow and then
click the COMP option corresponding to your sync source.
40 Quadro FX 4500/5500 SDI User’s Guide– Version 2.0
NVIDIA Corporation
Page 45

Adding a Delay to the Signal
You can introduce a slight delay in the genlocked or frame locked SDI output. For
example, if delivery of video from other equipment is delayed because of greater cable
length, you can introduce a delay in the SDI output from this card so that both deliveries
are in sync. To introduce a synchronization delay:
1 Open the Graphics to Video Out page and click Enable SDI Output.
HAPTER 4
Linux—Using the Graphics to Video Out Control Panel
C
2 In the Synchronization Delay group box, introduce delays in the HSYNC and VSYNC
signals as needed by clicking the appropriate up and down arrows.
You can also enter values directly into the text boxes.
NVIDIA Corporation
Quadro FX 4500/5500 SDI User’s Guide – Version 2.0 41
Page 46

HAPTER 4
C
Linux—Using the Graphics to Video Out Control Panel
42 Quadro FX 4500/5500 SDI User’s Guide– Version 2.0
NVIDIA Corporation
Page 47

HAPTER 5
C
API Control
C HAPTER
API C
The SDI application programming interface allows OpenGL or Direct3D applications to
have full and exclusive control of the SDI output. This method of controlling the SDI
output is also known as extended mode.
This chapter gives a brief introduction to this method of implementing graphics to SDI,
and includes the following sections:
• “SDI Application Programming Overview” on page 44
• “Windows XP NvGvo API Description” on page 45
• “Linux CONTROL X Extension API” on page 66
Refer to the following documents for additional information on using the APIs:
•
Programming the NVIDA Quadro FX 4000/4500 SDI
• The
NVGVOSDK , which can be obtained from NVIDIA.
ONTROL
NVIDIA Corporation
Quadro FX 4500/5500 SDI User’s Guide – Version 2.0 43
Page 48

HAPTER 5
C
API Control
SDI Application Programming Overview
Application programming of the NVIDIA Quadro FX 4000/FX4500 SDI consists of two
principle parts–device control and data transfer.
• Device control handles the hardware configuration as well as the starting and stopping
of data transfers.
This chapter covers the APIs related to data control.
• Data transfer is the sequence of operations that send graphics data to the video device
for output.
Under WindowsXP
• Device control is handled by the NvGvo API, described in this chapter.
• Data transfer operations are performed by the OpenGL extension
WGL_NV_video_out.
Under Linux
• Device control is handled by the NV-CONTROL X extension, described in this
chapter.
• Data transfer operations are performed by the OpenGL extension
GLX_NV_video_output.
44 Quadro FX 4500/5500 SDI User’s Guide– Version 2.0
NVIDIA Corporation
Page 49

Windows XP NvGvo API Description
This section describes the NvGvo APIs inthe following sections:
• “NvGvo Function Description” on page 46
• “NvGvo Structures, Enumerations, and Defines” on page 53
Viewing the SDI Hardware Status
When the SDI output is under application control, you can use the NVIDIA Graphics to
SDI property page to view the SDI hardware status.
To view the SDI status using the NVIDIA Graphics to SDI property page
1 Open the Windows Display Properties control panel, click Settings>Advanced, and
then click the Quadro FX 4500 tab to open the NVIDIA graphics card display properties
page.
HAPTER 5
C
API Control
2 Click the Graphics to SDI tree item from the slide-out tray.
Figure 5.1
Graphics to SDI Page—Application Control
NVIDIA Corporation
Quadro FX 4500/5500 SDI User’s Guide – Version 2.0 45
Page 50

HAPTER 5
C
API Control
NvGvo Function Description
Table 5.1
NvGvo Function Index
Call Description
NvGvoCaps()
NvGvoOpen()
NvGvoClose()
NvGvoDesktopOpen()
NvGvoDesktopClose()
NvGvoStatus()
NvGvoSyncFormatDetect()
NvGvoConfigGet()
NvGvoConfigSet()
NvGvoIsRunning()
NvGvoStart()
NvGvoStop()
NvGvoEnumSignalFormats()
NvGvoIsFrameLockModeCompatible()
NvGvoEnumDataFormats()
Determine the graphics-to-video capabilities of
the graphics card.
Open the graphics card for graphics-to-video
operations using the OpenGL application
interface.
Close the graphics card for graphics-to-video
operations using the OpenGL application
interface.
Open the graphics cards for graphics-to-vVideo
operations using the Desktop transparent mode
interface.
Close the graphics cards for graphics-to-video
operations using the Desktop transparent mode
interface.
Get the graphics-to-video status.
Detect the video format of the iincoming sync
signal.
Get the current graphics-to-video configuration.
Set the graphics-to-video configuration.
Determine if there is an SDI out video stream.
Start the SDI out video stream.
Stop the SDI out video stream.
Enumerate the supported SDI signal formats.
Verify whether a mode is compatible with frame
lock mode.
Enumerate the supported SDI data formats.
NvGvoCaps()
//---------------------------------------------------------------------
// Function: NvGvoCaps
// Description: Determine graphics adapter Graphics to Video capabilities.
// Parameters: nAdapterNumber - Graphics adapter number
// nReserved - Reserved (must be set to zero)
// pAdapterCaps - Pointer to receive capabilities
// Returns: NV_OK - Success
// NV_NOTSUPPORTED - Graphics to Video not supported
//---------------------------------------------------------------------
46 Quadro FX 4500/5500 SDI User’s Guide– Version 2.0
NVIDIA Corporation
Page 51

NVRESULT NVAPIENTRY NvGvoCaps(UINT nAdapterNumber IN,
UINT nReserved IN,
NVGVOCAPS* pAdapterCaps OUT);
NvGvoOpen()
//---------------------------------------------------------------------
// Function: NvGvoOpen
// Description: Open graphics adapter for Graphics to Video operations
// using the OpenGL application interface. Read operations
// are permitted in this mode by multiple clients, but Write
// operations are application exclusive.
// Parameters: nAdapterNumber - Graphics adapter number
// nReserved - Reserved (must be set to zero)
// dwClass - Class interface (NVGVOCLASS_* value)
// dwAccessRights - Access rights (NVGVO_O_* mask)
// phGvoHandle - Pointer to receive handle
// Returns: NV_OK - Success
// NV_ACCESSDENIED - Access denied for requested access
//---------------------------------------------------------------------
NVRESULT NVAPIENTRY NvGvoOpen(UINT nAdapterNumber IN,
UINT nReserved IN,
DWORD dwClass IN,
DWORD dwAccessRights IN,
NVGVOHANDLE* phGvoHandle OUT);
HAPTER 5
C
API Control
NvGvoClose()
//---------------------------------------------------------------------
// Function: NvGvoClose
// Description: Closes graphics adapter for Graphics to Video operations
// using the OpenGL application interface. Closing an
// OpenGL handle releases the device.
// Parameters: hGvoHandle - Handle to graphics adapter
// Returns: NV_OK - Success
//---------------------------------------------------------------------
NVRESULT NVAPIENTRY NvGvoClose(NVGVOHANDLE hGvoHandle IN);
NVIDIA Corporation
Quadro FX 4500/5500 SDI User’s Guide – Version 2.0 47
Page 52

HAPTER 5
C
API Control
NvGvoDesktopOpen()
//---------------------------------------------------------------------
// Function: NvGvoDesktopOpen
// Description: Open graphics adapter for Graphics to Video operations
// using the Desktop transparent mode interface. Read
// operations are permitted in this mode by multiple clients,
// but write operations are application exclusive.
// Parameters: nAdapterNumber - Graphics adapter number
// nReserved - Reserved (must be set to zero)
// dwClass - Class interface (NVGVOCLASS_* value)
// dwAccessRights - Access rights (NVGVO_O_* mask)
// phGvoHandle - Pointer to receive handle
// Returns: NV_OK - Success
// NV_ACCESSDENIED - Access denied for requested access
//---------------------------------------------------------------------
NVRESULT NVAPIENTRY NvGvoDesktopOpen(UINT nAdapterNumber IN,
UINT nReserved IN,
DWORD dwClass IN,
DWORD dwAccessRights IN,
NVGVOHANDLE* phGvoHandle OUT);
NvGvoDesktopClose()
//---------------------------------------------------------------------
// Function: NvGvoDesktopClose
// Description: Closes graphics adapter for Graphics to Video operations
// using the Desktop transparent mode interface.
// Parameters: hGvoHandle - Handle to graphics adapter
// bGvoRelease - TRUE to release device when handle closes
// FALSE to remain in desktop mode when handle
// closes (other clients can open using
// NvGvoDesktopOpen and release using
// NvGvoDesktopClose)
// Returns: NV_OK - Success
//---------------------------------------------------------------------
NVRESULT NVAPIENTRY NvGvoDesktopClose(NVGVOHANDLE hGvoHandle IN,
BOOL bRelease IN);
48 Quadro FX 4500/5500 SDI User’s Guide– Version 2.0
NVIDIA Corporation
Page 53

NvGvoStatus()
//---------------------------------------------------------------------
// Function: NvGvoStatus
// Description: Get Graphics to Video status.
// Parameters: hGvoHandle - Handle to graphics adapter
// Returns: NV_OK - Success
//---------------------------------------------------------------------
NVRESULT NVAPIENTRY NvGvoStatus(NVGVOHANDLE hGvoHandle IN,
NVGVOSTATUS* pStatus OUT);
NvGvoSyncFormatDetect()
//---------------------------------------------------------------------
// Function: NvGvoSyncFormatDetect
// Description: Detects Graphics to Video incoming sync video format.
// Parameters: hGvoHandle - Handle to graphics adapter
// pdwWait - Pointer to receive milliseconds to wait
// before NvGvoStatus will return detected
// syncFormat.
// Returns: NV_OK - Success
//---------------------------------------------------------------------
NVRESULT NVAPIENTRY NvGvoSyncFormatDetect(NVGVOHANDLE hGvoHandle IN,
DWORD* pdwWait OUT);
HAPTER 5
C
API Control
NvGvoConfigGet()
//---------------------------------------------------------------------
// Function: NvGvoConfigGet
// Description: Get Graphics to Video configuration.
// Parameters: hGvoHandle - Handle to graphics adapter
// pConfig - Pointer to Graphics to Video configuration
// Returns: NV_OK - Success
//---------------------------------------------------------------------
NVRESULT NVAPIENTRY NvGvoConfigGet(NVGVOHANDLE hGvoHandle IN,
NVGVOCONFIG* pConfig OUT);
NVIDIA Corporation
Quadro FX 4500/5500 SDI User’s Guide – Version 2.0 49
Page 54

HAPTER 5
C
API Control
NvGvoConfigSet()
NvGvoIsRunning()
//---------------------------------------------------------------------
// Function: NvGvoConfigSet
// Description: Set Graphics to Video configuration.
// Parameters: hGvoHandle - Handle to graphics adapter
// pConfig - Pointer to Graphics to Video config
// Returns: NV_OK - Success
// NV_ACCESSDENIED - Access denied (no write access)
// NV_RUNNING - Requested settings require NvGvoStop
//---------------------------------------------------------------------
NVRESULT NVAPIENTRY NvGvoConfigSet(NVGVOHANDLE hGvoHandle IN,
const NVGVOCONFIG* pConfig IN);
//---------------------------------------------------------------------
// Function: NvGvoIsRunning
// Description: Determine if Graphics to Video output is running.
// Parameters: hGvoHandle - Handle to graphics adapter
// Returns: NV_RUNNING - Graphics-to-Video is running
// NV_NOTRUNNING - Graphics-to-Video is not running
//---------------------------------------------------------------------
NVRESULT NVAPIENTRY NvGvoIsRunning(NVGVOHANDLE hGvoHandle IN);
NvGvoStart()
//---------------------------------------------------------------------
// Function: NvGvoStart
// Description: Start Graphics to Video output.
// Parameters: hGvoHandle - Handle to graphics adapter
// Returns: NV_OK - Success
// NV_ACCESSDENIED - Access denied (no write access)
// NV_RUNNING - Graphics to Video already running
//---------------------------------------------------------------------
NVRESULT NVAPIENTRY NvGvoStart(NVGVOHANDLE hGvoHandle IN);
50 Quadro FX 4500/5500 SDI User’s Guide– Version 2.0
NVIDIA Corporation
Page 55

NvGvoStop()
//---------------------------------------------------------------------
// Function: NvGvoStop
// Description: Stop Graphics to Video output.
// Parameters: hGvoHandle - Handle to graphics adapter
// Returns: NV_OK - Success
// NV_ACCESSDENIED - Access denied (no write access)
// NV_NOTRUNNING - Graphics to Video not running
//---------------------------------------------------------------------
NVRESULT NVAPIENTRY NvGvoStop(NVGVOHANDLE hGvoHandle IN);
NvGvoEnumSignalFormats()
//---------------------------------------------------------------------
// Function: NvGvoEnumSignalFormats
// Description: Enumerate signal formats supported by Graphics to Video.
// Parameters: hGvoHandle - Handle to graphics adapter
// nEnumIndex - Enumeration index
// bByEnum - TRUE nEnumIndex is NVSIGNALFORMAT_*
// FALSE nEnumIndex is 0..n-1
// pSignalFormatDetail - Pointer to receive detail or NULL
// Returns: NV_OK - Success
// NV_NOMORE - No more signal formats to enumerate
// NV_NOTSUPPORTED - Unsupported NVSIGNALFORMAT_ enumeration
//---------------------------------------------------------------------
NVRESULT NVAPIENTRY NvGvoEnumSignalFormats(NVGVOHANDLE hGvoHandle IN,
int nEnumIndex IN,
BOOL bByEnum IN,
NVGVOSIGNALFORMATDETAIL*
pSignalFormatDetail OUT);
HAPTER 5
C
API Control
NVIDIA Corporation
Quadro FX 4500/5500 SDI User’s Guide – Version 2.0 51
Page 56

HAPTER 5
C
API Control
NvGvoIsFrameLockModeCompatible()
//---------------------------------------------------------------------
// Function: NvGvoIsFrameLockModeCompatible
// Description: Checks whether modes are compatible in framelock mode
// Parameters: hGvoHandle - Handle to graphics adapter
// nSrcEnumIndex - Source Enumeration index
// nDestEnumIndex - Destination Enumeration index
//
// pbCompatible - Pointer to receive compatability
// Returns: NV_OK - Success
// NV_NOTSUPPORTED - Unsupported NVSIGNALFORMAT_ enumeration
//---------------------------------------------------------------------
NVRESULT NVAPIENTRY NvGvoIsFrameLockModeCompatible(NVGVOHANDLE
hGvoHandle IN,
int
nSrcEnumIndex IN,
int
nDestEnumIndex IN,
BOOL*
pbCompatible OUT);
NvGvoEnumDataFormats()
//---------------------------------------------------------------------
// Function: NvGvoEnumDataFormats
// Description: Enumerate data formats supported by Graphics to Video.
// Parameters: hGvoHandle - Handle to graphics adapter
// nEnumIndex - Enumeration index
// bByEnum - TRUE nEnumIndex is NVDATAFORMAT_*
// FALSE nEnumIndex is 0..n-1
// pDataFormatDetail - Pointer to receive detail or NULL
// Returns: NV_OK - Success
// NV_NOMORE - No more data formats to enumerate
// NV_NOTSUPPORTED - Unsupported NVDATAFORMAT_ enumeration
//---------------------------------------------------------------------
NVRESULT NVAPIENTRY NvGvoEnumDataFormats(NVGVOHANDLE hGvoHandle IN,
int nEnumIndex IN,
BOOL bByEnum IN,
NVGVODATAFORMATDETAIL* pDataFormatDetail
OUT);
52 Quadro FX 4500/5500 SDI User’s Guide– Version 2.0
NVIDIA Corporation
Page 57

NvGvo Structures, Enumerations, and Defines
Miscellaneous Defines
typedef UINT NVGVOHANDLE; // Handle from NvGvoOpen() or NvGvoDesktopOpen()
#define INVALID_NVGVOHANDLE 0 // Invalid NVGVOHANDLE
typedef DWORD NVGVOOWNERID; // Unique identifier for owner of Graphics to
Video output (process identifier or
NVGVOOWNERID_NONE)
#define NVGVOOWNERID_NONE 0 // Unregistered ownerId
enum NVGVOOWNERTYPE // Owner type for device
{
NVGVOOWNERTYPE_NONE , // No owner for device
NVGVOOWNERTYPE_OPENGL , // OpenGL application owns device
NVGVOOWNERTYPE_DESKTOP , // Desktop transparent mode owns device
HAPTER 5
C
API Control
// Access rights for NvGvoOpen() or NvGvoDesktopOpen()
#define NVGVO_O_READ 0x00000000 // Read access
#define NVGVO_O_WRITE_EXCLUSIVE 0x00010001 // Write exclusive access
Video Signal Format and Resolution Enumeration
enum NVGVOSIGNALFORMAT
{
NVGVOSIGNALFORMAT_ERROR = -1 , // Invalid signal format
NVGVOSIGNALFORMAT_487I_5994_SMPTE259_NTSC , // 01 487i 59.94Hz (SMPTE259)
NTSC
NVGVOSIGNALFORMAT_576I_5000_SMPTE259_PAL , // 02 576i 50.00Hz (SMPTE259)
PAL
NVGVOSIGNALFORMAT_720P_5994_SMPTE296 , // 03 720p 59.94Hz (SMPTE296)
NVGVOSIGNALFORMAT_720P_6000_SMPTE296 , // 04 720p 60.00Hz (SMPTE296)
NVGVOSIGNALFORMAT_1035I_5994_SMPTE260 , // 05 1035i 59.94Hz (SMPTE260)
NVGVOSIGNALFORMAT_1035I_6000_SMPTE260 , // 06 1035i 60.00Hz (SMPTE260)
NVGVOSIGNALFORMAT_1080I_5000_SMPTE295 , // 07 1080i 50.00Hz (SMPTE295)
NVGVOSIGNALFORMAT_1080I_5000_SMPTE274 , // 08 1080i 50.00Hz (SMPTE274)
NVGVOSIGNALFORMAT_1080I_5994_SMPTE274 , // 09 1080 59.94Hz (SMPTE274)
NVGVOSIGNALFORMAT_1080I_6000_SMPTE274 , // 10 1080i 60.00Hz (SMPTE274)
NVIDIA Corporation
Quadro FX 4500/5500 SDI User’s Guide – Version 2.0 53
Page 58

HAPTER 5
C
API Control
NVGVOSIGNALFORMAT_1080PSF_23976_SMPTE274 , // 11 1080PsF 23.976Hz (SMPTE274)
NVGVOSIGNALFORMAT_1080PSF_2400_SMPTE274 , // 12 1080PsF 24.00Hz (SMPTE274)
NVGVOSIGNALFORMAT_1080PSF_2500_SMPTE274 , // 13 1080PsF 25.00Hz (SMPTE274)
NVGVOSIGNALFORMAT_1080PSF_3000_SMPTE274 , // 14 1080PsF 30.00Hz (SMPTE274)
NVGVOSIGNALFORMAT_1080P_23976_SMPTE274 , // 15 1080p 23.976Hz (SMPTE274)
NVGVOSIGNALFORMAT_1080P_2400_SMPTE274 , // 16 1080p 24.00Hz (SMPTE274)
NVGVOSIGNALFORMAT_1080P_2500_SMPTE274 , // 17 1080p 25.00Hz (SMPTE274)
NVGVOSIGNALFORMAT_1080P_2997_SMPTE274 , // 18 1080p 29.97Hz (SMPTE274)
NVGVOSIGNALFORMAT_1080P_3000_SMPTE274 , // 19 1080p 30.00Hz (SMPTE274)
NVGVOSIGNALFORMAT_1080PSF_2997_SMPTE274 , // 20 1080PsF 29.97Hz (SMPTE274)
NVGVOSIGNALFORMAT_720P_5000_SMPTE296 , // 21 720p 50.00Hz (SMPTE296)
NVGVOSIGNALFORMAT_720P_3000_SMPTE296 , // 22 720p 30.00Hz (SMPTE296)
NVGVOSIGNALFORMAT_720P_2997_SMPTE296 , // 23 720p 29.97Hz (SMPTE296)
NVGVOSIGNALFORMAT_720P_2500_SMPTE296 , // 24 720p 25.00Hz (SMPTE296)
NVGVOSIGNALFORMAT_720P_2400_SMPTE296 , // 25 720p 24.00Hz (SMPTE296)
NVGVOSIGNALFORMAT_720P_2398_SMPTE296 , // 26 720p 23.98Hz (SMPTE296)
NVGVOSIGNALFORMAT_1080I_4800_SMPTE274 , // 27 1080i 48.00Hz (SMPTE296)
NVGVOSIGNALFORMAT_1080I_4796_SMPTE274 , // 28 1080i 47.96Hz (SMPTE296)
NVGVOSIGNALFORMAT_1080PSF_2398_SMPTE274 , // 29 1080PsF 23.98Hz (SMPTE296)
NVGVOSIGNALFORMAT_2048P_3000_SMPTE372 , // 30 2048P 30.00Hz (SMPTE372)
NVGVOSIGNALFORMAT_2048P_2997_SMPTE372 , // 31 2048P 29.97Hz (SMPTE372)
NVGVOSIGNALFORMAT_2048I_6000_SMPTE372 , // 32 2048I 60.00Hz (SMPTE372)
NVGVOSIGNALFORMAT_2048I_5994_SMPTE372 , // 33 2048I 59.94Hz (SMPTE372)
NVGVOSIGNALFORMAT_2048P_2500_SMPTE372 , // 34 2048P 25.00Hz (SMPTE372)
NVGVOSIGNALFORMAT_2048I_5000_SMPTE372 , // 35 2048I 50.00Hz (SMPTE372)
NVGVOSIGNALFORMAT_2048P_2400_SMPTE372 , // 36 2048P 24.00Hz (SMPTE372)
NVGVOSIGNALFORMAT_2048I_4800_SMPTE372 , // 37 2048I 48.00Hz (SMPTE372)
NVGVOSIGNALFORMAT_2048P_2398_SMPTE372 , // 38 2048P 23.98Hz (SMPTE372)
NVGVOSIGNALFORMAT_2048I_4796_SMPTE372 , // 39 2048I 23.98Hz (SMPTE372)
NVGVOSIGNALFORMAT_END // 40 To indicate end of signal
format list
};
54 Quadro FX 4500/5500 SDI User’s Guide– Version 2.0
NVIDIA Corporation
Page 59

SMPTE Standards Format Enumeration
enum NVVIDEOSTANDARD
{
NVVIDEOSTANDARD_SMPTE259 , // SMPTE259
NVVIDEOSTANDARD_SMPTE260 , // SMPTE260
NVVIDEOSTANDARD_SMPTE274 , // SMPTE274
NVVIDEOSTANDARD_SMPTE295 , // SMPTE295
NVVIDEOSTANDARD_SMPTE296 , // SMPTE296
NVVIDEOSTANDARD_SMPTE372 , // SMPTE372
};
HD or SD Video Type Enumeration
enum NVVIDEOTYPE
{
NVVIDEOTYPE_SD , // Standard-definition (SD)
NVVIDEOTYPE_HD , // High-definition (HD)
};
HAPTER 5
C
API Control
Interlace Mode Enumeration
enum NVINTERLACEMODE
{
NVINTERLACEMODE_PROGRESSIVE , // Progressive (p)
NVINTERLACEMODE_INTERLACE , // Interlace (i)
NVINTERLACEMODE_PSF , // Progressive Segment Frame (psf)
};
Video Data Format Enumeration
enum NVGVODATAFORMAT
{
NVGVODATAFORMAT_R8G8B8_TO_YCRCB444 , // R8:G8:B8 => YCrCb (4:4:4)
NVGVODATAFORMAT_R8G8B8A8_TO_YCRCBA4444 , // R8:G8:B8:A8 => YCrCbA (4:4:4:4)
NVGVODATAFORMAT_R8G8B8Z10_TO_YCRCBZ4444 , // R8:G8:B8:Z10 => YCrCbZ (4:4:4:4)
NVGVODATAFORMAT_R8G8B8_TO_YCRCB422 , // R8:G8:B8 => YCrCb (4:2:2)
NVGVODATAFORMAT_R8G8B8A8_TO_YCRCBA4224 , // R8:G8:B8:A8 => YCrCbA (4:2:2:4)
NVGVODATAFORMAT_R8G8B8Z10_TO_YCRCBZ4224 , // R8:G8:B8:Z10 => YCrCbZ (4:2:2:4)
NVGVODATAFORMAT_R8G8B8_TO_RGB444 , // R8:G8:B8 => RGB (4:4:4)
NVGVODATAFORMAT_R8G8B8A8_TO_RGBA4444 , // R8:G8:B8:A8 => RGBA (4:4:4:4)
NVGVODATAFORMAT_R8G8B8Z10_TO_RGBZ4444 , // R8:G8:B8:Z10 => RGBZ (4:4:4:4)
NVIDIA Corporation
Quadro FX 4500/5500 SDI User’s Guide – Version 2.0 55
Page 60

HAPTER 5
C
API Control
Video Output Area Enumeration
NVGVODATAFORMAT_Y10CR10CB10_TO_YCRCB444 , // Y10:CR10:CB10 => YCrCb (4:4:4)
NVGVODATAFORMAT_Y10CR8CB8_TO_YCRCB444 , // Y10:CR8:CB8 => YCrCb (4:4:4)
NVGVODATAFORMAT_Y10CR8CB8A10_TO_YCRCBA4444 , // Y10:CR8:CB8:A10
=> YCrCbA (4:4:4:4)
NVGVODATAFORMAT_Y10CR8CB8Z10_TO_YCRCBZ4444 , // Y10:CR8:CB8:Z10
=> YCrCbZ (4:4:4:4)
NVGVODATAFORMAT_DUAL_R8G8B8_TO_DUAL_YCRCB422 , // R8:G8:B8 + R8:G8:B8
=> YCrCb (4:2:2 + 4:2:2)
NVGVODATAFORMAT_DUAL_Y8CR8CB8_TO_DUAL_YCRCB422 , // Y8:CR8:CB8 + Y8:CR8:CB8
=> YCrCb (4:2:2 + 4:2:2)
NVGVODATAFORMAT_R10G10B10_TO_YCRCB422 , // R10:G10:B10 => YCrCb (4:2:2)
NVGVODATAFORMAT_R10G10B10_TO_YCRCB444 , // R10:G10:B10 => YCrCb (4:4:4)
NVGVODATAFORMAT_Y12CR12CB12_TO_YCRCB444 , // Y12:CR12:CB12 => YCrCb (4:4:4)
NVGVODATAFORMAT_Y12CR12CB12_TO_YCRCB422 , // Y12:CR12:CB12 => YCrCb (4:2:2)
};
enum NVGVOOUTPUTAREA
{
NVGVOOUTPUTAREA_FULLSIZE , // Output to entire video resolution
(full size)
NVGVOOUTPUTAREA_SAFEACTION , // Output to centered 90% of video resolution
(safe action)
NVGVOOUTPUTAREA_SAFETITLE , // Output to centered 80% of video resolution
(safe title)
};
Synchronization Source Enumeration
enum NVGVOSYNCSOURCE
{
NVGVOSYNCSOURCE_SDISYNC , // SDI Sync (Digital input)
NVGVOSYNCSOURCE_COMPSYNC , // COMP Sync (Composite input)
};
Composite Synchronization Type Enumeration
enum NVGVOCOMPSYNCTYPE
{
NVGVOCOMPSYNCTYPE_AUTO , // Auto-detect
NVGVOCOMPSYNCTYPE_BILEVEL , // Bi-level signal
56 Quadro FX 4500/5500 SDI User’s Guide– Version 2.0
NVIDIA Corporation
Page 61

NVGVOCOMPSYNCTYPE_TRILEVEL , // Tri-level signal
};
Video Output Status Enumeration
enum NVGVOOUTPUTSTATUS
{
NVGVOOUTPUTSTATUS_OFF , // Output not in use
NVGVOOUTPUTSTATUS_ERROR , // Error detected
NVGVOOUTPUTSTATUS_SDI_SD , // SDI output (standard-definition)
NVGVOOUTPUTSTATUS_SDI_HD , // SDI output (high-definition)
};
Synchronization Input Status Enumeration
enum NVGVOSYNCSTATUS
{
NVGVOSYNCSTATUS_OFF , // Sync not detected
NVGVOSYNCSTATUS_ERROR , // Error detected
NVGVOSYNCSTATUS_SYNCLOSS , // Genlock in use, format mismatch with output
NVGVOSYNCSTATUS_COMPOSITE , // Composite sync
NVGVOSYNCSTATUS_SDI_SD , // SDI sync (standard-definition)
NVGVOSYNCSTATUS_SDI_HD , // SDI sync (high-definition)
};
HAPTER 5
C
API Control
Device Capabilities Defines
#define NVGVOCAPS_VIDOUT_SDI 0x00000001 // Supports Serial Digital Interface
(SDI) output
#define NVGVOCAPS_SYNC_INTERNAL 0x00000100 // Supports Internal timing source
#define NVGVOCAPS_SYNC_GENLOCK 0x00000200 // Supports Genlock timing source
#define NVGVOCAPS_SYNCSRC_SDI 0x00001000 // Supports Serial Digital Interface
(SDI) synchronization input
#define NVGVOCAPS_SYNCSRC_COMP 0x00002000 // Supports Composite
synchronization input
#define NVGVOCAPS_OUTPUTMODE_DESKTOP 0x00010000 // Supports Desktop
transparent mode
#define NVGVOCAPS_OUTPUTMODE_OPENGL 0x00020000 // Supports OpenGL
application mode
#define NVGVOCLASS_SDI 0x00000001 // SDI-class interface:
SDI output with two genlock inputs
NVIDIA Corporation
Quadro FX 4500/5500 SDI User’s Guide – Version 2.0 57
Page 62

HAPTER 5
C
API Control
Device Capabilities Structure
typedef struct tagNVGVOCAPS
{
WORD cbSize; // Caller sets to sizeof(NVGVOCAPS)
char szAdapterName[NVADAPTERNAME_MAXLEN]; // Graphics adapter name
DWORD dwClass; // Graphics adapter classes (NGVOCLASS_* mask)
DWORD dwCaps; // Graphics adapter capabilities (NVGVOCAPS_* mask)
DWORD dwDipSwitch; // On-board DIP switch settings bits
DWORD dwDipSwitchReserved; // On-board DIP switch settings reserved bits
struct //
{ // Driver version
WORD wMajorVersion; // Major version
WORD wMinorVersion; // Minor version
WORD wRevision; // Revision
WORD wBuild; // Build
} Driver; //
struct //
{ // Firmware version
WORD wMajorVersion; // Major version
WORD wMinorVersion; // Minor version
} Firmware; //
NVGVOOWNERID ownerId; // Unique identifier for owner of video
output (NVGVOOWNERID_NONE if free running)
NVGVOOWNERTYPE ownerType; // Owner type for video output
(OpenGL application or Desktop mode)
} NVGVOCAPS;
Device Status Structure
typedef struct tagNVGVOSTATUS
{
WORD cbSize; // Caller sets to sizeof(NVGVOSTATUS)
NVGVOOUTPUTSTATUS vid1Out; // Video 1 output status
NVGVOOUTPUTSTATUS vid2Out; // Video 2 output status
NVGVOSYNCSTATUS sdiSyncIn; // SDI sync input status
NVGVOSYNCSTATUS compSyncIn; // Composite sync input status
BOOL syncEnable; // Sync enable (TRUE if using syncSource)
NVGVOSYNCSOURCE syncSource; // Sync source
NVGVOSIGNALFORMAT syncFormat; // Sync format
NVGVOOWNERID ownerId; // Unique identifier for owner of video output
58 Quadro FX 4500/5500 SDI User’s Guide– Version 2.0
NVIDIA Corporation
Page 63

NVGVOOWNERTYPE ownerType; // Owner type for video output
(OpenGL application or Desktop mode)
BOOL bframeLockEnable; // Framelock enable flag
BOOL bOutputVideoLocked; // Output locked status
int nDataIntegrityCheckErrorCount; // Data integrity check error count
BOOL bDataIntegrityCheckEnabled; // Data integrity check status enabled
BOOL bDataIntegrityCheckFailed; // Data integrity check status failed
} NVGVOSTATUS;
Output Region Structure
typedef struct tagNVGVOOUTPUTREGION
{
WORD x; // Horizontal origin in pixels
WORD y; // Vertical origin in pixels
WORD width; // Width of region in pixels
WORD height; // Height of region in pixels
} NVGVOOUTPUTREGION;
HAPTER 5
C
API Control
Gamma Ramp (8-bit Index) Structure
typedef struct tagNVGAMMARAMP8
{
WORD cbSize; // Caller sets to sizeof(NVGAMMARAMP8)
WORD wRed[256]; // Red channel gamma ramp
(8-bit index, 16-bit values)
WORD wGreen[256]; // Green channel gamma ramp
(8-bit index, 16-bit values)
WORD wBlue[256]; // Blue channel gamma ramp
(8-bit index, 16-bit values)
} NVGAMMARAMP8;
Gamma Ramp (10-bit Index) Structure
typedef struct tagNVGAMMARAMP10
{
WORD cbSize; // Caller sets to sizeof(NVGAMMARAMP10)
WORD wRed[1024]; // Red channel gamma ramp
(10-bit index, 16-bit values)
WORD wGreen[1024]; // Green channel gamma ramp
(10-bit index, 16-bit values)
WORD wBlue[1024]; // Blue channel gamma ramp
NVIDIA Corporation
Quadro FX 4500/5500 SDI User’s Guide – Version 2.0 59
Page 64

HAPTER 5
C
API Control
Sync Delay Structure
Video Mode Information Structure
(10-bit index, 16-bit values)
} NVGAMMARAMP10;
typedef struct tagNVGVOSYNCDELAY
{
WORD wHorizontalDelay; // Horizontal delay in pixels
WORD wVerticalDelay; // Vertical delay in lines
} NVGVOSYNCDELAY;
typedef struct tagNVVIDEOMODE
{
DWORD dwHorizontalPixels; // Horizontal resolution (in pixels)
DWORD dwVerticalLines; // Vertical resolution for frame (in lines)
NVFLOAT fFrameRate; // Frame rate
NVINTERLACEMODE interlaceMode; // Interlace mode
NVVIDEOSTANDARD videoStandard; // SMPTE standards format
NVVIDEOTYPE videoType; // HD or SD signal classification
} NVVIDEOMODE;
Signal Format Details Structure
typedef struct tagNVGVOSIGNALFORMATDETAIL
{
WORD cbSize; // Caller sets to
sizeof(NVGVOSIGNALFORMATDETAIL)
NVGVOSIGNALFORMAT signalFormat; // Signal format enumerated value
char szValueName[NVVALUENAME_MAXLEN];
// Signal format name, in the form:
// <name>\t<rate>\tHz\t(<standard>)[\t<description>]
// "480i\t59.94\tHz\t(SMPTE259)\tNTSC"
// "1080i\t50.00\tHz\t(SMPTE274)"
char szAlternateName[NVVALUENAME_MAXLEN];
// Signal format alternate name (or empty string):
// "1080PsF\t25.00\tHz\t(SMPTE274)"
NVVIDEOMODE videoMode; // Video mode for signal format
} NVGVOSIGNALFORMATDETAIL;
60 Quadro FX 4500/5500 SDI User’s Guide– Version 2.0
NVIDIA Corporation
Page 65

P-Buffer Format Defines
#define NVGVOPBUFFERFORMAT_R8G8B8 0x00000001 // R8:G8:B8
#define NVGVOPBUFFERFORMAT_R8G8B8Z24 0x00000002 // R8:G8:B8:Z24
#define NVGVOPBUFFERFORMAT_R8G8B8A8 0x00000004 // R8:G8:B8:A8
#define NVGVOPBUFFERFORMAT_R8G8B8A8Z24 0x00000008 // R8:G8:B8:A8:Z24
#define NVGVOPBUFFERFORMAT_R16FPG16FPB16FP 0x00000010 // R16FP:G16FP:B16FP
#define NVGVOPBUFFERFORMAT_R16FPG16FPB16FPZ24 0x00000020
// R16FP:G16FP:B16FP:Z24
#define NVGVOPBUFFERFORMAT_R16FPG16FPB16FPA16FP 0x00000040
// R16FP:G16FP:B16FP:A16FP
#define NVGVOPBUFFERFORMAT_R16FPG16FPB16FPA16FPZ24 0x00000080
// R16FP:G16FP:B16FP:A16FP:Z24
Data Format Details Structure
typedef struct tagNVGVODATAFORMATDETAIL
{
WORD cbSize; // Caller sets to
sizeof(NVGVODATAFORMATDETAIL)
NVGVODATAFORMAT dataFormat; // Data format enumerated value
DWORD dwCaps; // Data format capabilities
(NVGVOCAPS_* mask)
struct
{
DWORD dwPbufferFormats; // Supported p-buffer formats
(NVGVOPBUFFERFORMAT_* mask)
DWORD dwPbufferCount; // Number of p-buffers
char szValueName[NVVALUENAME_MAXLEN];
// Data format input name, in the form:
// <name>
// "R8:G8:B8:A8"
} in;
struct
{
char szValueName[NVVALUENAME_MAXLEN];
// Data format output name, in the form:
// <name>\t<format>
// "YCrCbA\t(4:2:2:4)"
} out;
} NVGVODATAFORMATDETAIL;
HAPTER 5
C
API Control
NVIDIA Corporation
Quadro FX 4500/5500 SDI User’s Guide – Version 2.0 61
Page 66

HAPTER 5
C
API Control
Device Configuration Defines
These are
Test/CreateDefaultConfig()
#define NVGVOCONFIG_SIGNALFORMAT 0x00000001 // dwFields: signalFormat
#define NVGVOCONFIG_DATAFORMAT 0x00000002 // dwFields: dataFormat
#define NVGVOCONFIG_OUTPUTREGION 0x00000004 // dwFields: outputRegion
#define NVGVOCONFIG_OUTPUTAREA 0x00000008 // dwFields: outputArea
#define NVGVOCONFIG_COLORCONVERSION 0x00000010 // dwFields: colorConversion
#define NVGVOCONFIG_GAMMACORRECTION 0x00000020 // dwFields: gammaCorrection
#define NVGVOCONFIG_SYNCSOURCEENABLE 0x00000040 // dwFields: syncSource and
syncEnable
#define NVGVOCONFIG_SYNCDELAY 0x00000080 // dwFields: syncDelay
#define NVGVOCONFIG_COMPOSITESYNCTYPE 0x00000100 // dwFields:
compositeSyncType
#define NVGVOCONFIG_FRAMELOCKENABLE 0x00000200 // dwFields: EnableFramelock
#define NVGVOCONFIG_422FILTER 0x00000400 // dwFields: bEnable422Filter
#define NVGVOCONFIG_COMPOSITETERMINATE 0x00000800 // dwFields:
bCompositeTerminate
#define NVGVOCONFIG_DATAINTEGRITYCHECK 0x00001000 // dwFields:
bEnableDataIntegrityCheck
#define NVGVOCONFIG_CSCOVERRIDE 0x00002000 // dwFields:
colorConversion override
#define NVGVOCONFIG_ALLFIELDS ( NVGVOCONFIG_SIGNALFORMAT | \
NVGVOCONFIG_DATAFORMAT | \
NVGVOCONFIG_OUTPUTREGION | \
NVGVOCONFIG_OUTPUTAREA | \
NVGVOCONFIG_COLORCONVERSION | \
NVGVOCONFIG_GAMMACORRECTION | \
NVGVOCONFIG_SYNCSOURCEENABLE | \
NVGVOCONFIG_SYNCDELAY | \
NVGVOCONFIG_COMPOSITESYNCTYPE | \
NVGVOCONFIG_FRAMELOCKENABLE | \
NVGVOCONFIG_422FILTER | \
NVGVOCONFIG_COMPOSITETERMINATE | \
NVGVOCONFIG_DATAINTEGRITYCHECK | \
NVGVOCONFIG_CSCOVERRIDE)
dwFields
masks indicating NVGVOCONFIG fields to use for
.
NvGvoGet/Set/
62 Quadro FX 4500/5500 SDI User’s Guide– Version 2.0
NVIDIA Corporation
Page 67

Device Configuration Structure
typedef struct tagNVGVOCONFIG
{
WORD cbSize; // Caller sets to sizeof(NVGVOCONFIG)
DWORD dwFields; // Caller sets to NVGVOCONFIG_* mask for
fields to use
NVGVOSIGNALFORMAT signalFormat; // Signal format for video output
NVGVODATAFORMAT dataFormat; // Data format for video output
NVGVOOUTPUTREGION outputRegion; // Region for video output (Desktop
mode)
NVGVOOUTPUTAREA outputArea; // Usable resolution for video output
(safe area)
struct // Color conversion:
// Output[n] = Input[0] * colorMatrix[n][0] +
// Input[1] * colorMatrix[n][1] + Input[2] *
// colorMatrix[n][2] + OutputRange * colorOffset[n]
// Where OutputRange is the standard magnitude of
// Output[n][n] and colorMatrix and colorOffset values are
// within the range -1.0 to +1.0
HAPTER 5
C
API Control
{ //
NVFLOAT colorMatrix[3][3];
NVFLOAT colorOffset[3]; //
NVFLOAT colorScale[3]; //
//
//
BOOL bCompositeSafe; // bCompositeSafe constrains luminance
range when using composite output
} colorConversion; //
union // Gamma correction:
{ // cbSize field in gammaRamp describes type
NVGAMMARAMP8 gammaRamp8; // Gamma ramp (8-bit index, 16-bit values)
NVGAMMARAMP10 gammaRamp10; // Gamma ramp (10-bit index, 16-bit values)
} gammaCorrection;
BOOL syncEnable; // Sync enable (TRUE to use syncSource)
NVGVOSYNCSOURCE syncSource; // Sync source
NVGVOSYNCDELAY syncDelay; // Sync delay
NVIDIA Corporation
Quadro FX 4500/5500 SDI User’s Guide – Version 2.0 63
Page 68

HAPTER 5
C
API Control
NVGVOCOMPSYNCTYPE compositeSyncType; // Composite sync type
BOOL frameLockEnable; // Flag indicating whether framelock
was on/off
double fGammaValueR; // Red Gamma value within gamma
ranges. 0.5 - 6.0
double fGammaValueG; // Green Gamma value within gamma
ranges. 0.5 - 6.0
double fGammaValueB; // Blue Gamma value within gamma
ranges. 0.5 - 6.0
BOOL bPSFSignalFormat; // Indicates whether contained format
is PSF Signal format
BOOL bEnable422Filter; // Enables/Disables 4:2:2 filter
BOOL bCompositeTerminate; // Composite termination
BOOL bEnableDataIntegrityCheck; // Enable data integrity check:
// true - enable, false - disable
BOOL bCSCOverride; // Use provided CSC color matrix to
overwrite
BYTE reservedData[256]; // Indicates last stored SDI output
state TRUE-ON / FALSE-OFF
} NVGVOCONFIG;
Device Configuration–Revision 0 Structure
typedef struct tagNVGVOCONFIG_REV_0
{
WORD cbSize; // Caller sets to sizeof(NVGVOCONFIG)
DWORD dwFields; // Caller sets to NVGVOCONFIG_* mask for
fields to use
NVGVOSIGNALFORMAT signalFormat; // Signal format for video output
NVGVODATAFORMAT dataFormat; // Data format for video output
NVGVOOUTPUTREGION outputRegion; // Region for video output (Desktop mode)
NVGVOOUTPUTAREA outputArea; // Usable resolution for video output (safe
area)
struct // Color conversion:
// Output[n] = Input[0] * colorMatrix[n][0] + Input[1] *
// colorMatrix[n][1] + Input[2] * colorMatrix[n][2] +
// OutputRange * colorOffset[n]
// Where OutputRange is the standard magnitude of
// Output[n][n] and colorMatrix and colorOffset
// values are within the range -1.0 to +1.0
64 Quadro FX 4500/5500 SDI User’s Guide– Version 2.0
NVIDIA Corporation
Page 69

HAPTER 5
C
API Control
{ //
NVFLOAT colorMatrix[3][3]; //
NVFLOAT colorOffset[3]; //
BOOL bCompositeSafe; // bCompositeSafe constrains luminance
range when using composite output
} colorConversion; //
union // Gamma correction:
{ // cbSize field in gammaRamp describes type
NVGAMMARAMP8 gammaRamp8; // Gamma ramp (8-bit index, 16-bit values)
NVGAMMARAMP10 gammaRamp10; // Gamma ramp (10-bit index, 16-bit values)
} gammaCorrection;
BOOL syncEnable; // Sync enable
(TRUE to use syncSource)
NVGVOSYNCSOURCE syncSource; // Sync source
NVGVOSYNCDELAY syncDelay; // Sync delay
NVGVOCOMPSYNCTYPE compositeSyncType; // Composite sync type
BOOL frameLockEnable; // Flag indicating whether framelock
was on/off
double fGammaValueR; // Red Gamma value within gamma
ranges. 0.5 - 6.0
double fGammaValueG; // Green Gamma value within gamma
ranges. 0.5 - 6.0
double fGammaValueB; // Blue Gamma value within gamma
ranges. 0.5 - 6.0
BOOL bPSFSignalFormat; // Indicates whether contained format
is PSF Signal format
BYTE reservedData[256]; // Indicates last stored SDI output
state TRUE-ON / FALSE-OFF
} NVGVOCONFIG_REV_0;
NVIDIA Corporation
Quadro FX 4500/5500 SDI User’s Guide – Version 2.0 65
Page 70

HAPTER 5
C
API Control
Linux CONTROL X Extension API
This section describes the NvGvo APIs inthe following sections:
• “Using the NV-CTRL X APIs” on page 66
• “NV_CTRL_GVO Attributes” on page 67
• “NV-Control X Functions” on page 76
Using the NV-CTRL X APIs
The NV_CTRL_GVO* integer attributes are used to configure GVO (graphics to video
out) functionality on the Quadro FX 4500 SDI graphics board.
The following is a typical usage pattern for the GVO attributes:
• Query NV_CTRL_GVO_SUPPORTED to determine if the X screen supports GV0.
• Specify NV_CTRL_GVO_SYNC_MODE (either FREE_RUNNING, GENLOCK, or
FRAMELOCK).
If you specify GENLOCK or FRAMELOCK, you should also specify
NV_CTRL_GVO_SYNC_SOURCE.
• Use NV_CTRL_GVO_SYNC_INPUT_DETECTED and
NV_CTRL_GVO_SDI_SYNC_INPUT_DETECTED to detect what input syncs are
present.
If no analog sync is detected but it is known that a valid bi-level or tri-level sync is
connected, set NV_CTRL_GVO_COMPOSITE_SYNC_INPUT_DETECT_MODE
appropriately and retest with
NV_CTRL_GVO_COMPOSITE_SYNC_INPUT_DETECTED.
• If syncing to input sync, query theNV_CTRL_GVO_INPUT_VIDEO_FORMAT
attribute.
The input video format can only be queried after SYNC_SOURCE is specified.
• Specify the NV_CTRL_GVO_OUTPUT_VIDEO_FORMAT.
• Specify the NV_CTRL_GVO_DATA_FORMAT.
• Specify any custom Color Space Conversion (CSC) matrix, offset, and scale with
XNVCTRLSetGvoColorConversion().
• If using the GLX_NV_video_out extension to display one or more pbuffers, call
glXGetVideoDeviceNV() to lock the GVO output for use by the GLX client, then
bind the pbuffer(s) to the GVO output with glXBindVideoImageNV() and send
pbuffers to the GVO output with glXSendPbufferToVideoNV().
See the GLX_NV_video_out spec for more details.
66 Quadro FX 4500/5500 SDI User’s Guide– Version 2.0
NVIDIA Corporation
Page 71

• If, rather than using the GLX_NV_video_out extension to display GLX pbuffers on
the GVO output, you wish display the X screen on the GVO output, set
NV_CTRL_GVO_DISPLAY_X_SCREEN to
NV_CTRL_GVO_DISPLAY_X_SCREEN_ENABLE.
• Setting most GVO attributes only causes the value to be cached in the X server.
The values will be flushed to the hardware either when
NV_CTRL_GVO_DISPLAY_X_SCREEN is enabled, or when a GLX pbuffer is bound to
the GVO output (with glXBindVideoImageNV()).
• GLX_NV_video_out and NV_CTRL_GVO_DISPLAY_X_SCREEN are mutually
exclusive.
If NV_CTRL_GVO_DISPLAY_X_SCREEN is enabled, then glXGetVideoDeviceNV will
fail. Similarly, if a GLX client has locked the GVO output (via glXGetVideoDeviceNV),
then NV_CTRL_GVO_DISPLAY_X_SCREEN will fail. The NV_CTRL_GVO_LOCKED
event will be sent when a GLX client locks the GVO output.
NV_CTRL_GVO Attributes
HAPTER 5
C
API Control
NV_CTRL_GVO_SUPPORTED
/*
* NV_CTRL_GVO_SUPPORTED - returns whether this X screen supports GVO;
* if this screen does not support GVO output, then all other GVO
* attributes are unavailable.
*/
#define NV_CTRL_GVO_SUPPORTED 67 /* R-- */
#define NV_CTRL_GVO_SUPPORTED_FALSE 0
#define NV_CTRL_GVO_SUPPORTED_TRUE 1
NV_CTRL_GVO_SYNC_MODE
/*
* NV_CTRL_GVO_SYNC_MODE - selects the GVO sync mode; possible values
* are:
*
* FREE_RUNNING - GVO does not sync to any external signal
*
* GENLOCK - the GVO output is genlocked to an incoming sync signal;
* genlocking locks at hsync. This requires that the output video
NVIDIA Corporation
Quadro FX 4500/5500 SDI User’s Guide – Version 2.0 67
Page 72

HAPTER 5
C
API Control
NV_CTRL_GVO_SYNC_SOURCE
* format exactly match the incoming sync video format.
*
* FRAMELOCK - the GVO output is framelocked to an incoming sync
* signal; framelocking locks at vsync. This requires that the output
* video format have the same refresh rate as the incoming sync video
* format.
*/
#define NV_CTRL_GVO_SYNC_MODE 68 /* RW- */
#define NV_CTRL_GVO_SYNC_MODE_FREE_RUNNING 0
#define NV_CTRL_GVO_SYNC_MODE_GENLOCK 1
#define NV_CTRL_GVO_SYNC_MODE_FRAMELOCK 2
/*
* NV_CTRL_GVO_SYNC_SOURCE - if NV_CTRL_GVO_SYNC_MODE is set to either
* GENLOCK or FRAMELOCK, this controls which sync source is used as
* the incoming sync signal (either Composite or SDI). If
* NV_CTRL_GVO_SYNC_MODE is FREE_RUNNING, this attribute has no
* effect.
*/
#define NV_CTRL_GVO_SYNC_SOURCE 69 /* RW- */
#define NV_CTRL_GVO_SYNC_SOURCE_COMPOSITE 0
#define NV_CTRL_GVO_SYNC_SOURCE_SDI 1
NV_CTRL_GVO_OUTPUT_VIDEO_FORMAT
/*
* NV_CTRL_GVO_OUTPUT_VIDEO_FORMAT - specifies the output video
* format. Note that the valid video formats will vary depending on
* the NV_CTRL_GVO_SYNC_MODE and the incoming sync video format. See
* the definition of NV_CTRL_GVO_SYNC_MODE.
*
* Note that when querying the ValidValues for this data type, the
* values are reported as bits within a bitmask
* (ATTRIBUTE_TYPE_INT_BITS); unfortunately, there are more valid
* value bits than will fit in a single 32-bit value. To solve this,
* query the ValidValues for NV_CTRL_GVO_OUTPUT_VIDEO_FORMAT to check
68 Quadro FX 4500/5500 SDI User’s Guide– Version 2.0
NVIDIA Corporation
Page 73

HAPTER 5
C
API Control
* which of the first 31 VIDEO_FORMATS are valid, then query the
* ValidValues for NV_CTRL_GVO_OUTPUT_VIDEO_FORMAT2 to check which of
* the VIDEO_FORMATS with value 32 and higher are valid.
*/
#define NV_CTRL_GVO_OUTPUT_VIDEO_FORMAT 70 /* RW- */
#define NV_CTRL_GVO_VIDEO_FORMAT_NONE 0
#define NV_CTRL_GVO_VIDEO_FORMAT_480I_59_94_SMPTE259_NTSC 1
#define NV_CTRL_GVO_VIDEO_FORMAT_576I_50_00_SMPTE259_PAL 2
#define NV_CTRL_GVO_VIDEO_FORMAT_720P_59_94_SMPTE296 3
#define NV_CTRL_GVO_VIDEO_FORMAT_720P_60_00_SMPTE296 4
#define NV_CTRL_GVO_VIDEO_FORMAT_1035I_59_94_SMPTE260 5
#define NV_CTRL_GVO_VIDEO_FORMAT_1035I_60_00_SMPTE260 6
#define NV_CTRL_GVO_VIDEO_FORMAT_1080I_50_00_SMPTE295 7
#define NV_CTRL_GVO_VIDEO_FORMAT_1080I_50_00_SMPTE274 8
#define NV_CTRL_GVO_VIDEO_FORMAT_1080I_59_94_SMPTE274 9
#define NV_CTRL_GVO_VIDEO_FORMAT_1080I_60_00_SMPTE274 10
#define NV_CTRL_GVO_VIDEO_FORMAT_1080P_23_976_SMPTE274 11
#define NV_CTRL_GVO_VIDEO_FORMAT_1080P_24_00_SMPTE274 12
#define NV_CTRL_GVO_VIDEO_FORMAT_1080P_25_00_SMPTE274 13
#define NV_CTRL_GVO_VIDEO_FORMAT_1080P_29_97_SMPTE274 14
#define NV_CTRL_GVO_VIDEO_FORMAT_1080P_30_00_SMPTE274 15
#define NV_CTRL_GVO_VIDEO_FORMAT_720P_50_00_SMPTE296 16
#define NV_CTRL_GVO_VIDEO_FORMAT_1080I_24_00_SMPTE274 17 //deprecated
#define NV_CTRL_GVO_VIDEO_FORMAT_1080I_48_00_SMPTE274 17
#define NV_CTRL_GVO_VIDEO_FORMAT_1080I_23_98_SMPTE274 18 //deprecated
#define NV_CTRL_GVO_VIDEO_FORMAT_1080I_47_96_SMPTE274 18
#define NV_CTRL_GVO_VIDEO_FORMAT_720P_30_00_SMPTE296 19
#define NV_CTRL_GVO_VIDEO_FORMAT_720P_29_97_SMPTE296 20
#define NV_CTRL_GVO_VIDEO_FORMAT_720P_25_00_SMPTE296 21
#define NV_CTRL_GVO_VIDEO_FORMAT_720P_24_00_SMPTE296 22
#define NV_CTRL_GVO_VIDEO_FORMAT_720P_23_98_SMPTE296 23
#define NV_CTRL_GVO_VIDEO_FORMAT_1080PSF_25_00_SMPTE274 24
#define NV_CTRL_GVO_VIDEO_FORMAT_1080PSF_29_97_SMPTE274 25
#define NV_CTRL_GVO_VIDEO_FORMAT_1080PSF_30_00_SMPTE274 26
#define NV_CTRL_GVO_VIDEO_FORMAT_1080PSF_24_00_SMPTE274 27
#define NV_CTRL_GVO_VIDEO_FORMAT_1080PSF_23_98_SMPTE274 28
#define NV_CTRL_GVO_VIDEO_FORMAT_1080P_30_00_SMPTE372 29
#define NV_CTRL_GVO_VIDEO_FORMAT_1080P_29_97_SMPTE372 30
#define NV_CTRL_GVO_VIDEO_FORMAT_1080I_30_00_SMPTE372 31
NVIDIA Corporation
Quadro FX 4500/5500 SDI User’s Guide – Version 2.0 69
Page 74

HAPTER 5
C
API Control
NV_CTRL_GVO_INPUT_VIDEO_FORMAT
#define NV_CTRL_GVO_VIDEO_FORMAT_1080I_29_97_SMPTE372 32
#define NV_CTRL_GVO_VIDEO_FORMAT_1080P_25_00_SMPTE372 33
#define NV_CTRL_GVO_VIDEO_FORMAT_1080I_25_00_SMPTE372 34
#define NV_CTRL_GVO_VIDEO_FORMAT_1080P_24_00_SMPTE372 35
#define NV_CTRL_GVO_VIDEO_FORMAT_1080P_23_98_SMPTE372 36
#define NV_CTRL_GVO_VIDEO_FORMAT_1080I_24_00_SMPTE372 37
#define NV_CTRL_GVO_VIDEO_FORMAT_1080I_23_98_SMPTE372 38
/*
* NV_CTRL_GVO_INPUT_VIDEO_FORMAT - indicates the input video format
* detected; the possible values are the NV_CTRL_GVO_VIDEO_FORMAT
* constants.
*/
#define NV_CTRL_GVO_INPUT_VIDEO_FORMAT 71 /* R-- */
NV_CTRL_GVO_DATA_FORMAT
/*
* NV_CTRL_GVO_DATA_FORMAT - This controls how the data in the source
* (either the X screen or the GLX pbuffer) is interpretted and
* displayed.
*/
#define NV_CTRL_GVO_DATA_FORMAT 72 /* RW- */
#define NV_CTRL_GVO_DATA_FORMAT_R8G8B8_TO_YCRCB444 0
#define NV_CTRL_GVO_DATA_FORMAT_R8G8B8A8_TO_YCRCBA4444 1
#define NV_CTRL_GVO_DATA_FORMAT_R8G8B8Z10_TO_YCRCBZ4444 2
#define NV_CTRL_GVO_DATA_FORMAT_R8G8B8_TO_YCRCB422 3
#define NV_CTRL_GVO_DATA_FORMAT_R8G8B8A8_TO_YCRCBA4224 4
#define NV_CTRL_GVO_DATA_FORMAT_R8G8B8Z10_TO_YCRCBZ4224 5
#define NV_CTRL_GVO_DATA_FORMAT_R8G8B8_TO_RGB444 6
#define NV_CTRL_GVO_DATA_FORMAT_R8G8B8A8_TO_RGBA4444 7
#define NV_CTRL_GVO_DATA_FORMAT_R8G8B8Z10_TO_RGBZ4444 8
#define NV_CTRL_GVO_DATA_FORMAT_Y10CR10CB10_TO_YCRCB444 9
#define NV_CTRL_GVO_DATA_FORMAT_Y10CR8CB8_TO_YCRCB444 10
#define NV_CTRL_GVO_DATA_FORMAT_Y10CR8CB8A10_TO_YCRCBA4444 11
#define NV_CTRL_GVO_DATA_FORMAT_Y10CR8CB8Z10_TO_YCRCBZ4444 12
#define NV_CTRL_GVO_DATA_FORMAT_DUAL_R8G8B8_TO_DUAL_YCRCB422 13
70 Quadro FX 4500/5500 SDI User’s Guide– Version 2.0
NVIDIA Corporation
Page 75

#define NV_CTRL_GVO_DATA_FORMAT_DUAL_Y8CR8CB8_TO_DUAL_YCRCB422 14
#define NV_CTRL_GVO_DATA_FORMAT_R10G10B10_TO_YCRCB422 15
#define NV_CTRL_GVO_DATA_FORMAT_R10G10B10_TO_YCRCB444 16
#define NV_CTRL_GVO_DATA_FORMAT_Y12CR12CB12_TO_YCRCB444 17
#define NV_CTRL_GVO_DATA_FORMAT_R12G12B12_TO_YCRCB444 18
NV_CTRL_GVO_DISPLAY_X_SCREEN
/*
* NV_CTRL_GVO_DISPLAY_X_SCREEN - enable/disable GVO output of the X
* screen. At this point, all the GVO attributes that have been
* cached in the X server are flushed to the hardware and GVO is
* enabled. Note that this attribute can fail to be set if a GLX
* client has locked the GVO output (via glXGetVideoDeviceNV). Note
* that due to the inherit race conditions in this locking strategy,
* NV_CTRL_GVO_DISPLAY_X_SCREEN can fail unexpectantly. In the
* failing situation, X will not return an X error. Instead, you
* should query the value of NV_CTRL_GVO_DISPLAY_X_SCREEN after
* setting it to confirm that the setting was applied.
*/
HAPTER 5
C
API Control
#define NV_CTRL_GVO_DISPLAY_X_SCREEN 73 /* RW- */
#define NV_CTRL_GVO_DISPLAY_X_SCREEN_ENABLE 1
#define NV_CTRL_GVO_DISPLAY_X_SCREEN_DISABLE 0
NV_CTRL_GVO_COMPOSITE_SYNC_INPUT_DETECTED
/*
* NV_CTRL_GVO_COMPOSITE_SYNC_INPUT_DETECTED - indicates whether
* Composite Sync input is detected.
*/
#define NV_CTRL_GVO_COMPOSITE_SYNC_INPUT_DETECTED 74 /* R-- */
#define NV_CTRL_GVO_COMPOSITE_SYNC_INPUT_DETECTED_FALSE 0
#define NV_CTRL_GVO_COMPOSITE_SYNC_INPUT_DETECTED_TRUE 1
NV_CTRL_GVO_COMPOSITE_SYNC_INPUT_DETECT_MODE
/*
NVIDIA Corporation
Quadro FX 4500/5500 SDI User’s Guide – Version 2.0 71
Page 76

HAPTER 5
C
API Control
NV_CTRL_GVO_SYNC_INPUT_DETECTED
* NV_CTRL_GVO_COMPOSITE_SYNC_INPUT_DETECT_MODE - get/set the
* Composite Sync input detect mode.
*/
#define NV_CTRL_GVO_COMPOSITE_SYNC_INPUT_DETECT_MODE 75 /* RW- */
#define NV_CTRL_GVO_COMPOSITE_SYNC_INPUT_DETECT_MODE_AUTO 0
#define NV_CTRL_GVO_COMPOSITE_SYNC_INPUT_DETECT_MODE_BI_LEVEL 1
#define NV_CTRL_GVO_COMPOSITE_SYNC_INPUT_DETECT_MODE_TRI_LEVEL 2
/*
* NV_CTRL_GVO_SYNC_INPUT_DETECTED - indicates whether SDI Sync input
* is detected, and what type.
*/
#define NV_CTRL_GVO_SDI_SYNC_INPUT_DETECTED 76 /* R-- */
#define NV_CTRL_GVO_SDI_SYNC_INPUT_DETECTED_NONE 0
#define NV_CTRL_GVO_SDI_SYNC_INPUT_DETECTED_HD 1
#define NV_CTRL_GVO_SDI_SYNC_INPUT_DETECTED_SD 2
NV_CTRL_GVO_VIDEO_OUTPUTS
/*
* NV_CTRL_GVO_VIDEO_OUTPUTS - indicates which GVO video output
* connectors are currently outputing data.
*/
#define NV_CTRL_GVO_VIDEO_OUTPUTS 77 /* R-- */
#define NV_CTRL_GVO_VIDEO_OUTPUTS_NONE 0
#define NV_CTRL_GVO_VIDEO_OUTPUTS_VIDEO1 1
#define NV_CTRL_GVO_VIDEO_OUTPUTS_VIDEO2 2
#define NV_CTRL_GVO_VIDEO_OUTPUTS_VIDEO_BOTH 3
NV_CTRL_GVO_FPGA_VERSION
/*
* NV_CTRL_GVO_FPGA_VERSION - indicates the version of the Firmware on
* the GVO device. XXX would this be better as a string attribute?
72 Quadro FX 4500/5500 SDI User’s Guide– Version 2.0
NVIDIA Corporation
Page 77

*/
#define NV_CTRL_GVO_FIRMWARE_VERSION 78 /* R-- */
NV_CTRL_GVO_SYNC_DELAY_PIXELS
/*
* NV_CTRL_GVO_SYNC_DELAY_PIXELS - controls the delay between the
* input sync and the output sync in numbers of pixels from hsync;
* this is a 12 bit value.
*/
#define NV_CTRL_GVO_SYNC_DELAY_PIXELS 79 /* RW- */
NV_CTRL_GVO_SYNC_DELAY_LINES
HAPTER 5
C
API Control
/*
* NV_CTRL_GVO_SYNC_DELAY_LINES - controls the delay between the input
* sync and the output sync in numbers of lines from vsync; this is a
* 12 bit value.
*/
#define NV_CTRL_GVO_SYNC_DELAY_LINES 80 /* RW- */
NV_CTRL_GVO_INPUT_VIDEO_FORMAT_REACQUIRE
/*
* NV_CTRL_GVO_INPUT_VIDEO_FORMAT_REACQUIRE - must be set for a period
* of about 2 seconds for the new InputVideoFormat to be properly
* locked to. In nvidia-settings, we do a reacquire whenever genlock
* or framelock mode is entered into, when the user clicks the
* "detect" button. This value can be written, but always reads back
* _FALSE.
*/
#define NV_CTRL_GVO_INPUT_VIDEO_FORMAT_REACQUIRE 81 /* -W- */
#define NV_CTRL_GVO_INPUT_VIDEO_FORMAT_REACQUIRE_FALSE 0
#define NV_CTRL_GVO_INPUT_VIDEO_FORMAT_REACQUIRE_TRUE 1
NVIDIA Corporation
Quadro FX 4500/5500 SDI User’s Guide – Version 2.0 73
Page 78

HAPTER 5
C
API Control
NV_CTRL_GVO_LOCKED
/*
* NV_CTRL_GVO_LOCKED - indicates that GVO configurability is locked;
* this occurs when the GLX_NV_video_out function calls
* glXGetVideoDeviceNV(). All GVO output resources are locked until
* either glXReleaseVideoDeviceNV() is called or the X Display used
* when calling glXGetVideoDeviceNV() is closed.
*
* When GVO is locked; all GVO NV-CONTROL attributes are read only.
*/
#define NV_CTRL_GVO_GLX_LOCKED 82 /* R-- */
#define NV_CTRL_GVO_GLX_LOCKED_FALSE 0
#define NV_CTRL_GVO_GLX_LOCKED_TRUE 1
NV_CTRL_GVO_VIDEO_FORMAT_{WIDTH,HEIGHT,REFRESH_RATE}
/*
* NV_CTRL_GVO_VIDEO_FORMAT_{WIDTH,HEIGHT,REFRESH_RATE} - query the
* width, height, and refresh rate for the specified
* NV_CTRL_GVO_VIDEO_FORMAT_*. So that this can be queried with
* existing interfaces, XNVCTRLQueryAttribute() should be used, and
* the video format specified in the display_mask field; eg:
*
* XNVCTRLQueryAttribute (dpy,
* screen,
* NV_CTRL_GVO_VIDEO_FORMAT_480I_59_94_SMPTE259_NTSC
* NV_CTRL_GVO_VIDEO_FORMAT_WIDTH,
* &value);
*
* Note that Refresh Rate is in 1/1000 Hertz values
*/
#define NV_CTRL_GVO_VIDEO_FORMAT_WIDTH 83 /* R-- */
#define NV_CTRL_GVO_VIDEO_FORMAT_HEIGHT 84 /* R-- */
#define NV_CTRL_GVO_VIDEO_FORMAT_REFRESH_RATE 85 /* R-- */
74 Quadro FX 4500/5500 SDI User’s Guide– Version 2.0
NVIDIA Corporation
Page 79

NV_CTRL_GVO_X_SCREEN_PAN_[XY]
/*
* NV_CTRL_GVO_X_SCREEN_PAN_[XY] - when GVO output of the X screen is
* enabled, the pan x/y attributes control which portion of the X
* screen is displayed by GVO. These attributes can be updated while
* GVO output is enabled, or before enabling GVO output. The pan
* values will be clamped so that GVO output is not panned beyond the
* end of the X screen.
*/
#define NV_CTRL_GVO_X_SCREEN_PAN_X 86 /* RW- */
#define NV_CTRL_GVO_X_SCREEN_PAN_Y 87 /* RW- */
/*
HAPTER 5
C
API Control
NVIDIA Corporation
Quadro FX 4500/5500 SDI User’s Guide – Version 2.0 75
Page 80

HAPTER 5
C
API Control
NV-Control X Functions
Table 5.2
NV-Control X Function Index
Call Description
XNVCTRLQueryExtension()
XNVCTRLQueryVersion()
XNVCTRLIsNvScreen()
XNVCTRLSetAttribute()
XNVCTRLSetAttributeAndGetStatus(
)
XNVCTRLQueryAttribute()
XNVCTRLQueryStringAttribute()
XNVCTRLSetStringAttribute()
XNVCTRLQueryValidAttributeValues
()
XNVCTRLSetGvoColorConversion()
XNVCTRLQueryGvoColorConversion()
XNVCTRLQueryExtension()
Queries for the existence of the Nv_Gvo
extensions
Queries the extension version
Queries whether the specified screen is
controlled by the NVIDIA driver.
Sets the specified attribute to the specified
value.
Same as XNVCTRLSetAttribute().
Queries the value of the specified attribute
Queries the value of the specified string
attribute
Set the specified string attribute with the
specified string.
Queries the valid values for the specified
attribute
Sets the color conversion matrix
Queries the color conversion matrix
Bool XNVCTRLQueryExtension (
Display *dpy,
int *event_basep,
int *error_basep
);
This function returns True if the extension exists, False otherwise.
error_basep
are the extension event and error bases. Currently, no extension specific
event_basep
and
errors or events are defined.
XNVCTRLQueryVersion()
Bool XNVCTRLQueryVersion (
Display *dpy,
int *major,
int *minor
76 Quadro FX 4500/5500 SDI User’s Guide– Version 2.0
NVIDIA Corporation
Page 81

);
This function returns True if the extension exists, False otherwise.
the extensionʹs major and minor version numbers.
XNVCTRLIsNvScreen()
Bool XNVCTRLIsNvScreen (
Display *dpy,
int screen
);
This function returns True is the specified screen is controlled by the NVIDIA driver,
otherwise False.
XNVCTRLSetAttribute()
void XNVCTRLSetAttribute (
Display *dpy,
major
API Control
and
minor
HAPTER 5
C
are
int screen,
unsigned int display_mask,
unsigned int attribute,
int value
);
This function sets the attribute to the given value. Not all attributes require the
display_mask parameter. See “NV_CTRL_GVO Attributes” on page 67 for details.
Possible errors:
• BadValue - The screen or attribute doesnʹt exist.
• BadMatch - The NVIDIA driver is not present on that screen.
XNVCTRLSetAttributeAndGetStatus()
Bool XNVCTRLSetAttributeAndGetStatus (
Display *dpy,
int screen,
unsigned int display_mask,
unsigned int attribute,
int value
NVIDIA Corporation
Quadro FX 4500/5500 SDI User’s Guide – Version 2.0 77
Page 82

HAPTER 5
C
API Control
XNVCTRLQueryAttribute()
);
This function is the same as XNVCTRLSetAttribute(), and returns True if the operation
succeeds, otherwise False.
Bool XNVCTRLQueryAttribute (
Display *dpy,
int screen,
unsigned int display_mask,
unsigned int attribute,
int *value
);
This function returns True if the attribute exists, otherwise False.
If XNVCTRLQueryAttribute returns True, value will contain the value of the specified
attribute. Not all attributes require the display_mask parameter. See “NV_CTRL_GVO
Attributes” on page 67 for details.
Possible errors:
• BadValue - The screen doesnʹt exist.
• BadMatch - The NVIDIA driver is not present on that screen.
XNVCTRLQueryStringAttribute()
Bool XNVCTRLQueryStringAttribute (
Display *dpy,
int screen,
unsigned int display_mask,
unsigned int attribute,
char **ptr
);
This function returns True if the attribute exists, otherwise False.
If XNVCTRLQueryStringAttribute returns True, *ptr will point to an allocated string
containing the string attribute requested. It is the callerʹs responsibility to free the string
when done.
Possible errors:
78 Quadro FX 4500/5500 SDI User’s Guide– Version 2.0
NVIDIA Corporation
Page 83

• BadValue - The screen doesnʹt exist.
• BadMatch - The NVIDIA driver is not present on that screen.
• BadAlloc - Insufficient resources to fulfill the request.
XNVCTRLSetStringAttribute()
Bool XNVCTRLSetStringAttribute (
Display *dpy,
int screen,
unsigned int display_mask,
unsigned int attribute,
char *ptr
);
Returns True if the operation succeeded, otherwise False.
HAPTER 5
C
API Control
Possible X errors:
• BadValue - The screen doesnʹt exist.
• BadMatch - The NVIDIA driver is not present on that screen.
• BadAlloc - Insufficient resources to fulfill the request.
XNVCTRLQueryValidAttributeValues()
Bool XNVCTRLQueryValidAttributeValues (
Display *dpy,
int screen,
unsigned int display_mask,
unsigned int attribute,
NVCTRLAttributeValidValuesRec *values
);
This function returns True if the attribute exists. otherwise False. If
XNVCTRLQueryValidAttributeValues returns True, values will indicate the valid values
for the specified attribute.
See the description of NVCTRLAttributeValidValues in NVCtrl.h.
NVIDIA Corporation
Quadro FX 4500/5500 SDI User’s Guide – Version 2.0 79
Page 84

HAPTER 5
C
API Control
XNVCTRLSetGvoColorConversion()
void XNVCTRLSetGvoColorConversion (
Display *dpy,
int screen,
float colorMatrix[3][3],
float colorOffset[3],
float colorScale[3]
);
This function sets the color conversion matrix, offset, and scale that should be used for
GVO (Graphic to Video Out).
The Color Space Conversion data is ordered as follows:
• colorMatrix[0][0] // r.Y
• colorMatrix[0][1] // g.Y
• colorMatrix[0][2] // b.Y
• colorMatrix[1][0] // r.Cr
• colorMatrix[1][1] // g.Cr
• colorMatrix[1][2] // b.Cr
• colorMatrix[2][0] // r.Cb
• colorMatrix[2][1] // g.Cb
• colorMatrix[2][2] // b.Cb
• colorOffset[0] // Y
• colorOffset[1] // Cr
• colorOffset[2] // Cb
• colorScale[0] // Y
• colorScale[1] // Cr
• colorScale[2] // Cb
where the data is used according to the following formulae:
• Y = colorOffset[0] + colorScale[0] *
(R * colorMatrix[0][0] + G * colorMatrix[0][1] + B * colorMatrix[0][2]);
80 Quadro FX 4500/5500 SDI User’s Guide– Version 2.0
NVIDIA Corporation
Page 85

• Cr = colorOffset[1] + colorScale[1] *
(R * colorMatrix[1][0] + G * colorMatrix[1][1] + B * colorMatrix[1][2]);
• Cb = colorOffset[2] + colorScale[2] *
(R * colorMatrix[2][0] + G * colorMatrix[2][1] + B * colorMatrix[2][2]);
Possible errors:
• BadMatch - The NVIDIA driver is not present on that screen.
• BadImplementation - GVO is not available on that screen.
XNVCTRLQueryGvoColorConversion()
Bool XNVCTRLQueryGvoColorConversion (
Display *dpy,
int screen,
float colorMatrix[3][3],
float colorOffset[3],
float colorScale[3]
);
HAPTER 5
C
API Control
This function retrieves the color conversion matrix and color offset that are currently
being used for GVO (Graphic to Video Out). The values are ordered within the arrays
according to the comments for XNVCTRLSetGvoColorConversion().
Possible errors:
• BadMatch - The NVIDIA driver is not present on that screen.
• BadImplementation - GVO is not available on that screen.
NVIDIA Corporation
Quadro FX 4500/5500 SDI User’s Guide – Version 2.0 81
Page 86

HAPTER 5
C
API Control
82 Quadro FX 4500/5500 SDI User’s Guide– Version 2.0
NVIDIA Corporation
Page 87

PPENDIX A
OnBoard DIP Switch
A
A PPENDIX
ONB
The Quadro FX SDI graphics card has an onboard dip switch, located on the SDI output
card, that determines the default SDI operating mode. Subsequent software changes
override these settings.
SDI Output Card
(7) Auto Switch (See Table A.3)
(5-6) Sync Source (See Table A.2)
OARD
DIP S
WITCH
(1-4) Output Video Format (See Table A.1)
Figure 1.1
NVIDIA Corporation
Quadro FX 4500/5500 SDI User’s Guide – Version 2.0 83
Onboard DIP Switch Positions
Page 88

PPENDIX A
A
OnBoard DIP Switch
In the following tables, a “0” value corresponds to the “ON” switch position, and a “1”
value corresponds to the “OFF” switch position.
Table A.1
Switch
Position
1234
0000
1000
0100
1100
0010
1010
0110
1110
0001
1001
0101
1101
0011
1011
0111
1111
Output Video Format Switch Settings
Video Format
Reserved
SMPTE 259 NTSC, 1440x487, 30/1.001 Hz, Interlace
SMPTE 259 PAL, 1440x576, 25 Hz, Interlace
SMPTE 260, 1920x1035, 30 Hz, Interlace
SMPTE 260, 1920x1035, 30/1.001 Hz, Interlace
SMPTE 295, 1920x1080, 25 Hz, Interlace
SMPTE 274, 1920x1080, 30 Hz, Interlace
SMPTE 274, 1920x1080, 30/1.001 Hz, Interlace
SMPTE 274, 1920x1080, 25 Hz, Interlace
SMPTE 274, 1920x1080, 30 Hz, Progressive
SMPTE 274, 1920x1080, 30/1.001 Hz, Progressive
SMPTE 274, 1920x1080, 25 Hz, Progressive
SMPTE 274, 1920x1080, 24 Hz, Progressive
SMPTE 274, 1920x1080, 24/1.001 Hz, Progressive
SMPTE 296, 1280x720, 60 Hz, Progressive
SMPTE 296, 1280x720, 60/1.001 Hz, Progressive
Table A.2
Sync Source Switch Settings
Switch
Position
56
00
10
01
11
Table A.3
Sync Source
Internal (free running)
Synchronize to SDI sync source
Synchronize to Composite sync source
Reserved
Auto Switch Settings
Switch
Position
7
0
1
84 Quadro FX 4500/5500 SDI User’s Guide– Version 2.0
Auto Switch Setting
Do not auto switch
Automatically switch to the new video format based on the
source sync.
NVIDIA Corporation
 Loading...
Loading...