Page 1

NVIDIA Tegra 250 Developer Kit
Hardware Introduction and Setup
Version 100113.01
- 1 -
January 2010
Page 2
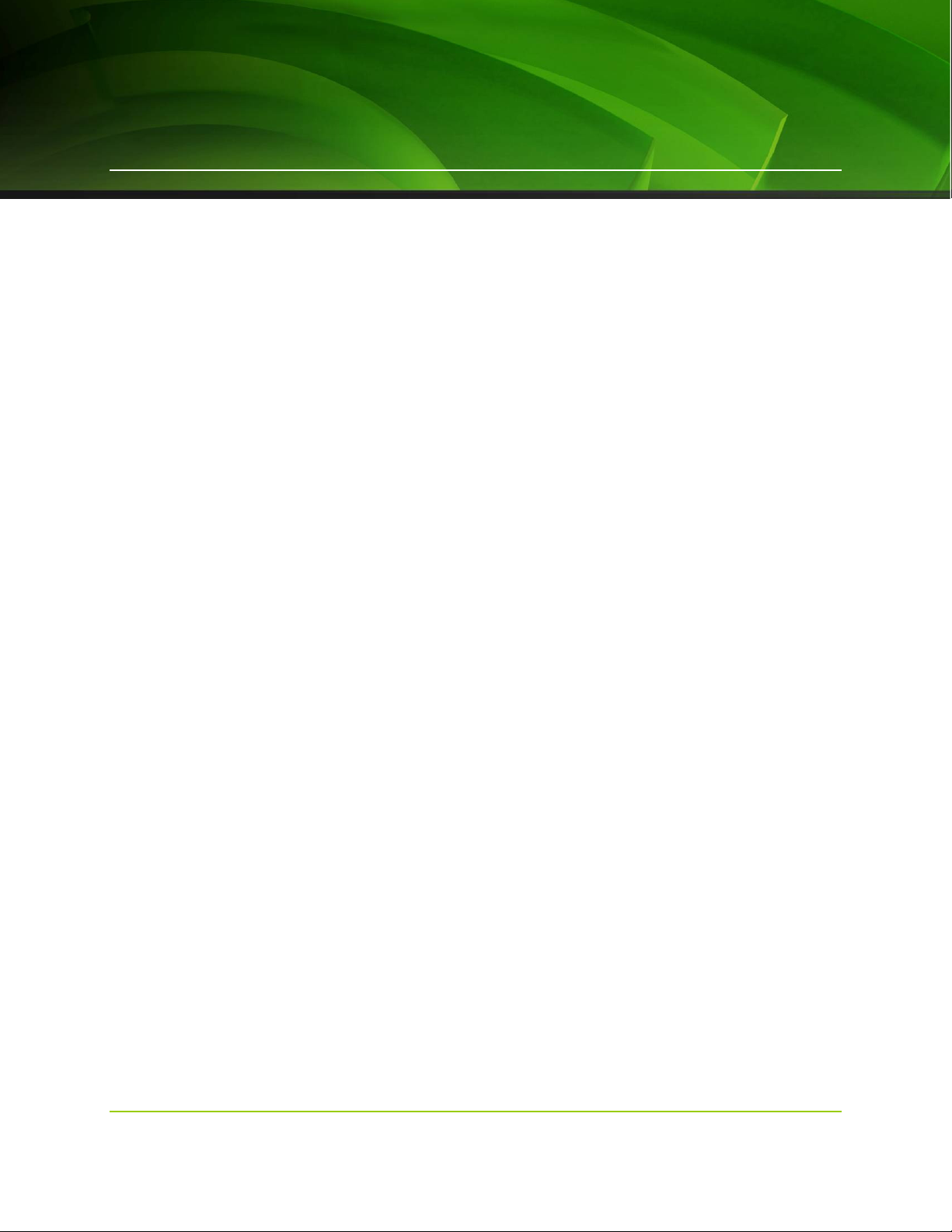
Contents
INTRODUCTION 3
GETTING STARTED: OVERVIEW 4
UNBOXING 5
HOST PC CONFIGURATION 9
CONNECTING THE DEVKIT HW 9
“FLASHING” (INSTALLING) OPERATING SYSTEM IMAGES ONTO THE DEVKIT 12
USING YOUR BOOTED DEVKIT 18
CONNECTING THE MINI SATELLITE BOARD 19
January 2010 - 2 -
Page 3
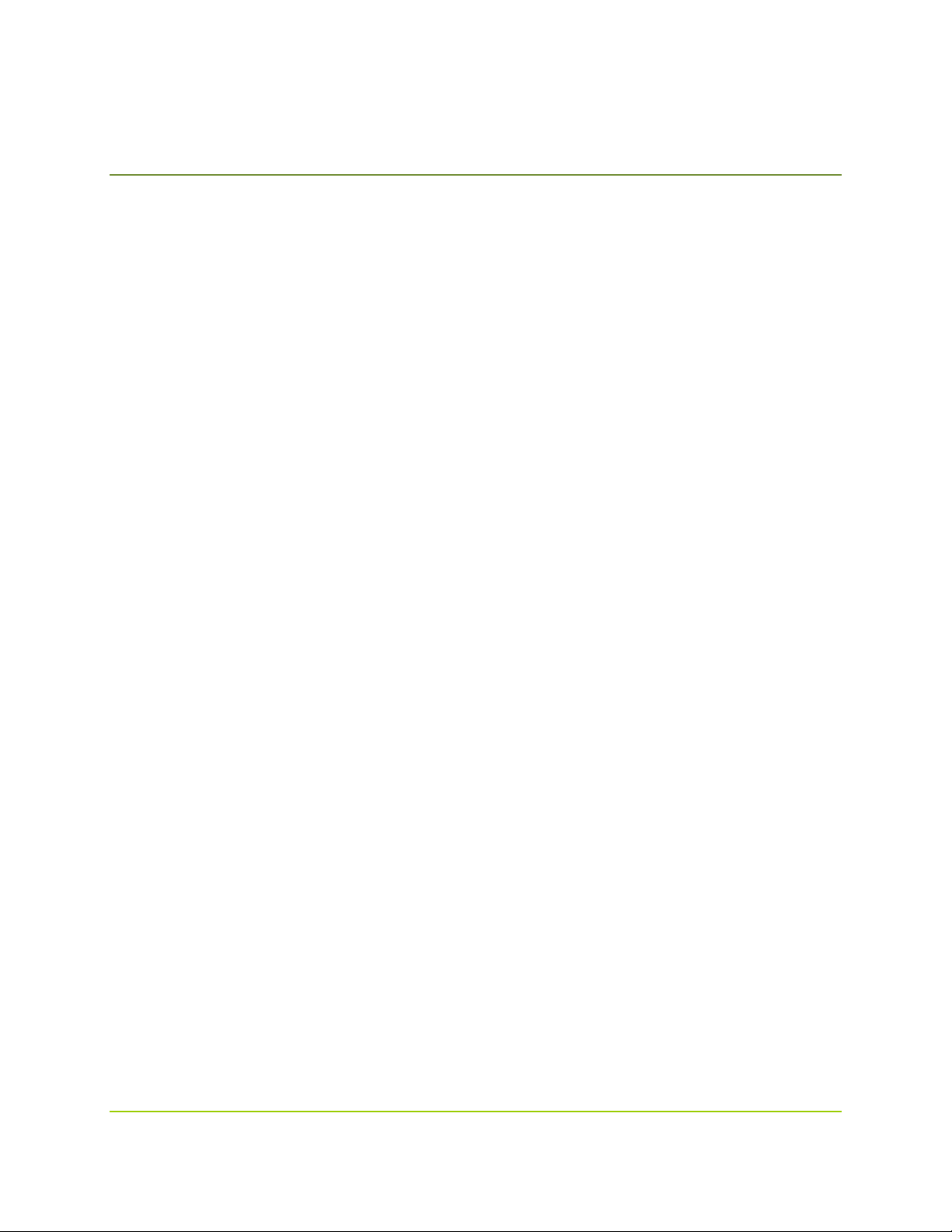
Introduction
This manual describes the basic, initial setup of an NVIDIA Tegra 250 developer kit (devkit),
and is designed to assist a new user in understanding the hardware, selecting an operating
system to install to the devkit, and connect and configure the hardware to boot that operating
system. Very little operating system-specific information will be found in this manual, as each
operating system supported by the Tegra 250 devkit includes its own support pack with
software and documentation. This manual covers the details that tend to cross over all
supported operating systems.
What is “The Devkit”?
The NVIDIA Tegra 250-based devkit is a compact, Smartbook-motherboard form factor
computer-on-a-board with the following specifications:
- Dual ARM Cortex A9 CPU @1GHz
- 1GB of RAM
- High-performance, shader-based 3D acceleration
- HD video encode and decode
- 512MB of Flash memory
- Onboard wired Ethernet
- WiFi
- Bluetooth
- Analog stereo audio in/out
- USB keyboard/mouse/storage support
- HDMI/DVI-D and VGA/CRT display support
- Onboard SD(HC) slot
January 2010 - 3 -
Page 4

Getting Started: Overview
There are a few basic steps required to begin developing for the devkit:
Unboxing:
1) Unpack the devkit components
2) Familiarize yourself with the components
Host PC Configuration:
1) Select your desired devkit operating system
2) Download the support pack for that operating system from the NVIDIA Tegra
developers website
3) Read the documentation provided with that support pack and install it to the
appropriate host PC
4) Download and install any host PC support SW as required by the platform support
pack’s documentation
Connecting the Devkit HW:
1) Locate/procure the required hardware accessories for the devkit (somewhat dependent
upon the selected devkit operating system image)
2) Select the desired video output based on your available display devices and the
operating system image
Installing the Operating System to the Devkit:
1) Follow the operating system image installation instructions provided with the support
pack
2) Boot the devkit
January 2010 - 4 -
Page 5
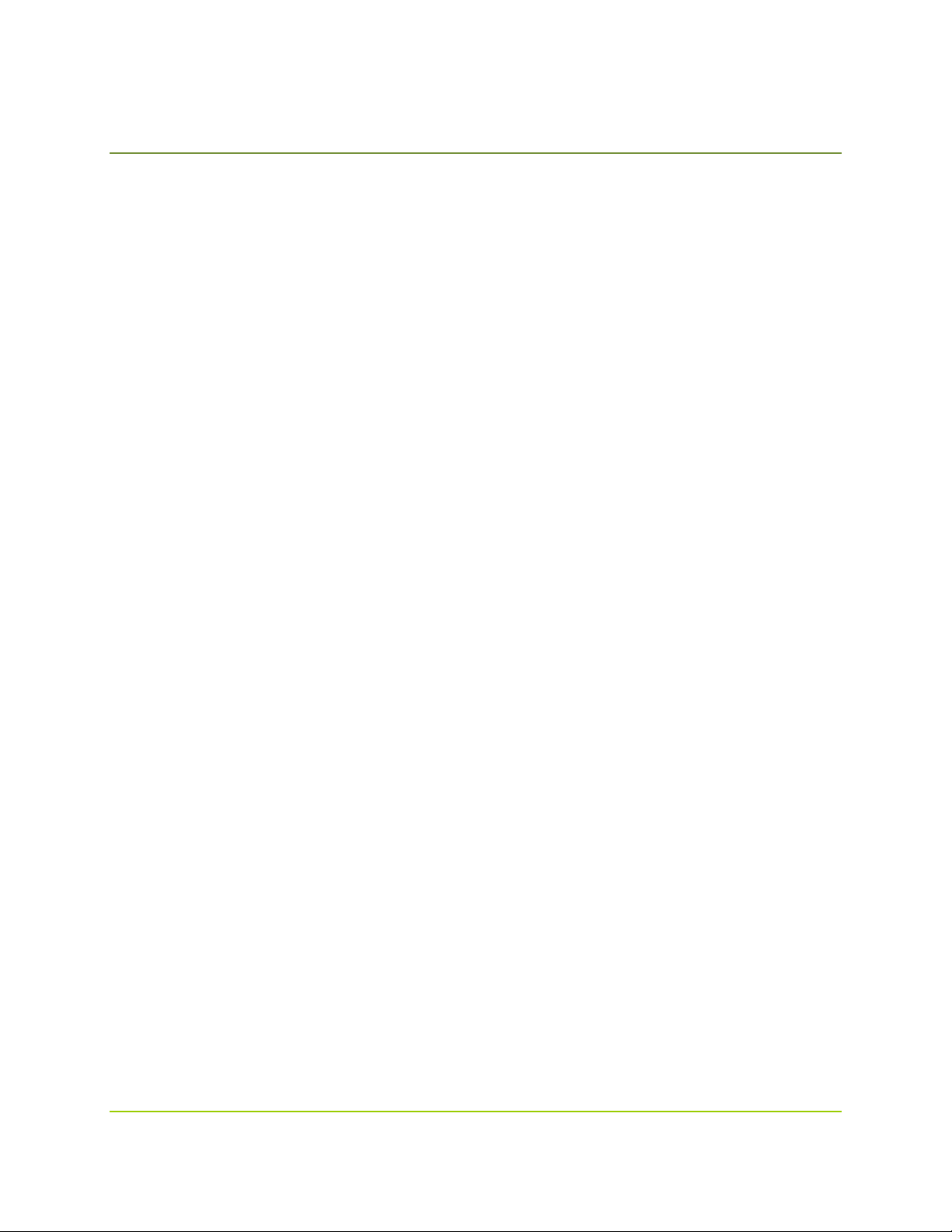
The devkit is the property of NVIDIA Corporation and must be returned to NVIDIA upon completion of use. The devkit is not FCCapproved and may not be sold or leased.
Also, the devkit is intended to be used only by technically skilled professionals engaged in the creation of hardware and software
based on the technology demonstrated in the kit. As a device subject to professional installation, the installer is responsible for
ensuring that any antenna connected to the device will not result in emissions that exceed the limits in part 15 of the FCC Rules.
Unboxing
Devkit Contents and Hardware Requirements
As shipped, your devkit should contain the following items:
• Devkit main board (rectangular circuit board containing the Tegra chip and connectors
for networking, USB peripherals, storage and display devices)
• 15V power adapter (USA 120V mains power connection)
• Adjustable, folding, threaded WiFi antenna
• Expansion board (smaller, square circuit board containing a serial port, LEDs and a few
buttons)
Also required to use the devkit, but not supplied (developer must provide these):
• Host PC with USB ports. The exact OS that this host PC must be running may differ
depending upon the devkit OS to be used, but is most frequently Microsoft Windows.
• USB mini (NOT micro, as with previous Tegra devkits) to USB cable (for device setup
and connectivity)
• External display supporting VGA (15-pin D-Sub), HDMI or DVI (via HDMI-to-DVI
adapter)
• SD card or USB-based “thumb drive” for additional storage
• USB mouse
• USB keyboard
Strongly recommended to use the devkit, but not supplied (developer should provide these):
• Powered USB hub
January 2010 - 5 -
Page 6

configuration switch
LEDs
jack
jack
jack
connectors
button
button
button
jack
(CRT) jack
jack
jack
slot
jack
A jacks
jack
Getting Familiar with the Devkit
Main Board
The following diagram shows a Tegra 250 devkit main board with power connected. Important
connectors are annotated:
USB mini
SD Card
Ethernet
Dual USB-
Headphone
Microphone
VGA
Power
Recovery
15V power
HDMI
WiFi Antenna
Tegra chip
Power
USB-A
Expansion board
“ACOK”
Reset
The annotated items include:
January 2010 - 6 -
• 15V Power jack. Supplies the main power to the devkit (the devkit as shipped to
developers does not directly support battery power)
• VGA (CRT) jack. Support for 15-pin D-Sub analog display output
• HDMI jack. Support for digital display output
• WiFi antenna jack. Connection point for supplied (or 3rd-party) WiFi antenna
• Tegra 250 chip. The heart and soul of the Tegra 250 devkit
Page 7
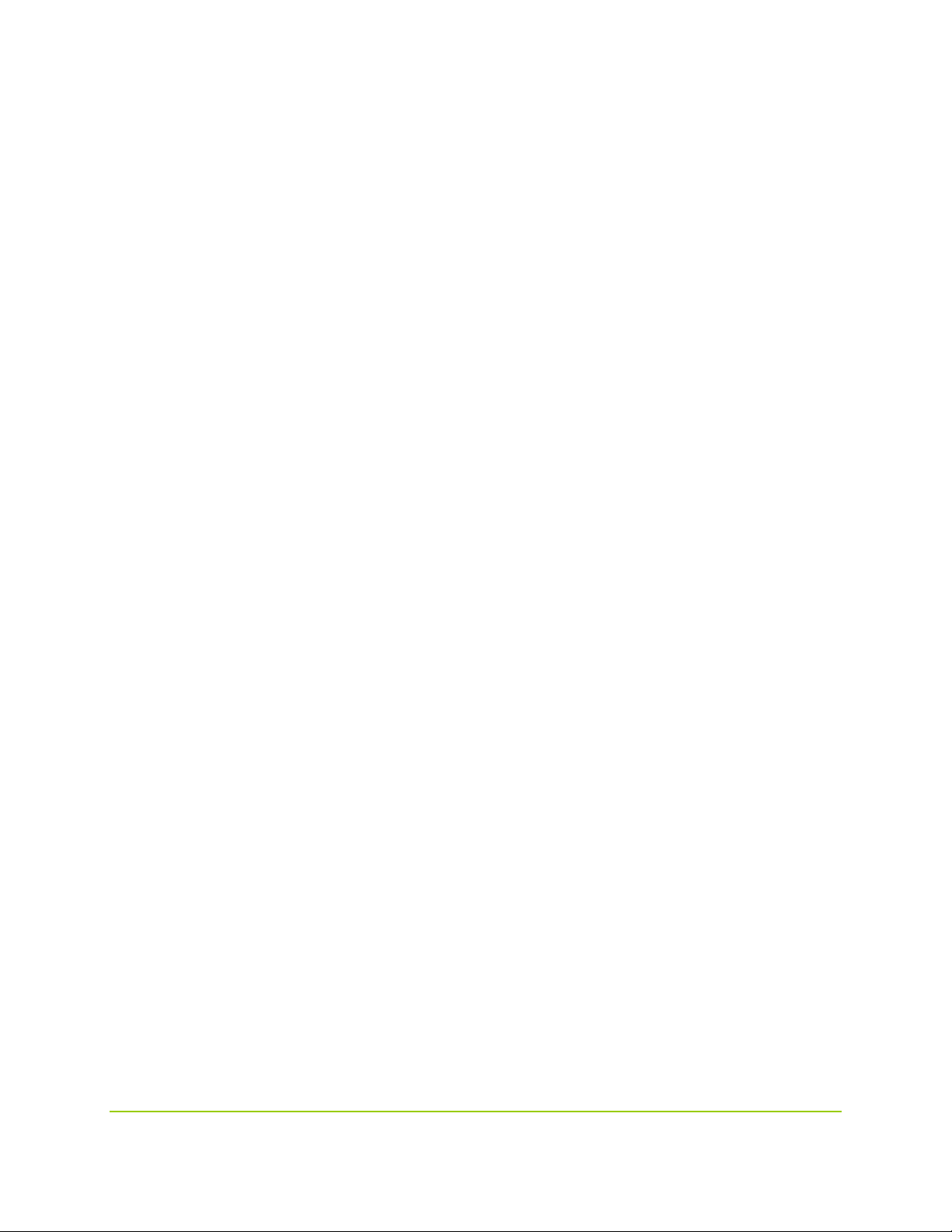
• USB-A jacks (3). Support for common peripherals (use of a powered USB hub is
strongly recommended)
• Expansion board connectors. “Header” connections for an expansion board (supplied)
that adds status LEDs, copies of the power, reset and recovery buttons, and a serial port.
• “ACOK” configuration switch. A configuration micro-switch that is used to adjust the
power behavior of the devkit. In the left (BATT) position, the AC adapter simulates a
battery, and the soft power button functions normally. In the right (NORM) position,
applying power causes the device to turn on, without pressing the power button. The
left (BATT) position is preferred for developers.
• Power button. Pressing this switch will toggle the power to the device on and off
• Recovery (flashing) button. Used to place the devkit in a special mode that leaves it
ready to receive a new operating system image via USB (“recovery” mode)
• Reset button. Soft reset
• Microphone jack. Stereo microphone input as a 1/8” phone jack
• Headphone jack. Stereo headphone output as a 1/8” phone jack
• Ethernet jack. Wired networking if supported by the OS
• SD card slot. Supports normal and high-capacity SD card storage
• USB-mini jack. USB jack for flashing the device (updating OS images) and connecting
the device to a host PC.
January 2010 - 7 -
Page 8

buttons
serial port
[Add the following notice on the mini satellite board (as well as the main
board: Property of NVIDIA Corporation. Not for resale. Return to
NVIDIA upon completion of use.]
Mini Satellite Board
In addition, most Tegra 250 devkits include the “mini satellite board”, which replicates the main
power, reset and recovery buttons, adds a UART serial port for low-level debugging on some
OSes, and switches and LEDs for common “smartbook” features like lid close, wifi on/off, etc.
An appendix at the end of this document provides connection instructions. The board is
pictured below:
Simulated lid
switch
Power, reset,
recovery
Dual ribbon
cables to
UART
main board
Wifi, BT, etc
status LEDs
WiFi switch
• UART serial port. Standard serial port for use with some OS images for low-level
logging and debugging
• Power, reset, recovery buttons. Replicated from the main board so that all controls may
be found on the satellite board. Useful if the main board is somehow packaged
• Simulated lid switch. On some OS images, setting this switch causes the device to sleep
• Dual ribbon cables. Connection to the main board
• Wifi, BT, etc status LEDs. Provides activity status of major peripherals
• WiFi switch. Enables/disables WiFi radio
January 2010 - 8 -
Page 9

Host PC Configuration
Selecting and Downloading a Platform Support Pack
Currently, there are several packs available for use with the devkit, including OS support packs
and sample application SDKs. An OS support pack must be installed (or “flashed”) to the
devkit in order to boot it and use it. The set of supported packs include:
• An Android Éclair OS support pack. This includes scripts to install the Android OS
image and associated “getting started” documentation.
• A Windows CE 6.0 OS support pack. This includes a script to install the CE 6.0
operating system image onto a recovery-mode devkit as well as Khronos headers and
libraries to allow developers to use Microsoft Visual Studio 2005 and 2008 to develop
and debug applications on Tegra using OpenGL ES, OpenMAX, OpenKODE, etc.
• An Ubuntu-based Linux OS support pack.
These and other packs may be found on the Tegra developers’ website. Developers should
select the target operating system that best matches their intended market, feature set and
development environment requirements, as each of these operating systems differ significantly
on all of these fronts. The developer website information for each OS support pack can assist in
the decision. However, OS images may be re-flashed to the devkit at will, so a single devkit can
change between operating systems in minutes.
Download the desired platform support pack for the OS you wish to use. At this point, you
should transition away from this documentation temporarily and into the documentation
supplied with the selected OS image. That documentation will, as needed, provide pointers
back to this manual when it is time to connect and “flash” the device. Ensure that all of the
selected OS image’s host PC prerequisites are satisfied by your selected host PC before
continuing.
Connecting the Devkit HW
While use-cases will differ, there are a few basic items that must be connected to the devkit to
install an operating system and boot the device. Items common to all operating systems are
included in this documentation. Additional items such as serial connections, network
connections, and storage devices may be required to install and boot some operating systems.
These will be documented along with the particular operating system. The common
requirements include:
January 2010 - 9 -
Page 10

1) Display connection. One of the following display devices should be connected. For
best results, do not connect more than one of these options at a time unless directed to
do so by a particular operating system pack. Be sure to check the documentation for
your selected OS support pack, as some OSes may not support all of these display
connections:
a. Analog “VGA” display (LCD or CRT monitor) connected via the devkit’s VGA
15-pin D-sub connector.
b. HDMI display (LCD screen or compatible television) via the devkit’s HDMI port
and an HDMI cable. Note that on many OS images, using HDMI as the display
connection will route audio to the HDMI port as well, disabling the headphone
jack.
c. Digital DVI-D display connected via the devkit’s HDMI port and an HDMI-to-
DVI cable or cable-adapter pair.
2) “Recovery” (or flashing) USB connection. A USB cable must connect the USB-mini jack
on the left-rear corner of the devkit to a USB jack on the host PC. The OS that the host
PC must be running will depend on the OS being installed on the devkit, and will be
documented in the platform pack for that particular OS.
3) Power. The supplied 15V power supply should be connected to the power jack on the
rear edge of the devkit main board. Depending on the setting of the “ACOK” switch
described previously, applying power to the board may cause it to switch on
automatically. Earlier Tegra devkits used a 12V power supply with a similar connector:
this 12V power supply is not compatible with the Tegra 250 devkit and must not be
used.
Additional items that should be connected to the devkit for general post-install interaction with
the devkit include
1) Powered USB hub. As a mobile development kit, the devkit is not designed to provide
large amounts of power to external devices. Thus, external devices other than the most
basic mice and keyboards should be connected to a powered USB hub. This powered
hub should be connected to one of the two stacked USB jacks on the left-front edge of
the devkit main board.
2) USB keyboard and mouse: both of these should be connected to the powered USB hub.
If required, a basic USB keyboard and mouse pair can be connected to the two stacked
USB jacks, but if possible, a powered hub is recommended.
3) WiFi Antenna. The threaded end of the WiFi antenna should be firmly screwed onto
the WiFi antenna connector on the rear edge of the devkit main board.
January 2010 - 10 -
Page 11

Some devkit operating system images may also require additional items to be connected,
including:
1) Expansion board. If required, the two ribbon cables connected to the small expansion
board should be connected to the matching pair of headers on the devkit main board’s
front edge. Take care to ensure that all of the pins align.
2) Ethernet. An Ethernet cable can be connected to the Ethernet jack on the left edge of the
devkit main board.
3) External storage. Operating systems requiring large file systems may require external
storage, either a USB “thumb drive” or a USB hard drive. In either case, these storage
devices should be connected to a powered hub that is in turn connected to the devkit
main board.
January 2010 - 11 -
Page 12

“Flashing” (Installing) Operating System Images
onto the Devkit
This documentation does not include OS-specific install instructions. Each operating system
image ships in its own distribution pack, and developers should consult the documentation for
that operating system image for details on how to install it. However, all of the OS support
packs require the devkit device to be in recovery mode as a first step. The operating system
image packs will in turn reference this documentation with regards to placing the device into
“recovery mode”. Recovery mode is a special, low-level booting mode that leaves the device
ready to receive a new operating system image over USB.
Placing the Devkit into Recovery Mode
To place the devkit into recovery mode:
1) Connect the 15V power supply to the devkit and to mains power.
2) Power on the device
a. If the device turns on immediately (i.e. the red and green power LEDs near the
center of the main board turn on), you may wish to ensure that the “ACOK”
switch on the front edge of the main board is in the leftmost (BATT) position for
future use.
January 2010 - 12 -
Page 13

lights turn on
b. If the board does not spontaneously turn on, then press and hold the power
button until the power LEDs light to turn on the device.
Press until power
3) Press and hold the recovery mode button (marked “F.R.” on the main board) along the
front edge of the devkit main board
Press and hold
January 2010 - 13 -
Page 14

for 1
-
2 seconds
4) While continuing to hold the recovery mode button with one finger, use another finger
(or another hand) to press the adjacent reset button. Hold the reset button down for 1-2
seconds.
Press and hold
Continue holding
5) Release the reset button while still holding the recovery button.
Continue holding
Release
January 2010 - 14 -
Page 15

6) After a further 1-2 seconds, release the recovery button
Release
7) Connect a mini-USB to USB-A cable between the host PC and the mini-USB jack on the
rear-left corner of the devkit main board.
8) If this is the first time that the host PC has been used to flash a devkit device, then you
may be prompted to install the USB driver for the newly-found device. This driver
should have been supplied with the operating system image, as it is dependent upon the
host PC OS used to flash the device. See the following section for a discussion of this
process on Windows XP.
9) Once the driver is confirmed to be running, the device is in recovery mode. Continue
following the platform pack’s OS install instructions to complete the OS installation.
January 2010 - 15 -
Page 16

Recovery Mode Host PC USB Driver
While each OS support pack may require its own host PC OS, the most common host OS for the
devkit is Windows. This section describes how to install the recovery mode driver onto a
Windows host PC. If an OS support pack requires a different host PC OS (such as Linux), that
pack’s documentation will describe how to install the recovery mode driver.
The documentation for the support pack will indicate the location of the PC recovery mode
driver to be used.
In the case of an OS that is flashed using Windows as the host PC OS (e.g. Windows CE 6.0), the
method is to install the driver using the “install from a specific location” option in the “New
Device Wizard” dialog box. This dialog box will pop up automatically (if required) when the
devkit is connected to the host PC while the devkit is in recovery mode. Note that the driver
can take a long time to install (in some cases, as long as 5 minutes). During the install process,
you may see the following dialog box (under XP):
Click “Continue Anyway” to install the driver. If the host PC OS being used to flash the device
is Windows, then to verify that the devkit is connected to the host PC, open the Device Manager
via:
Start Menu : Control Panel : System : Hardware : Device Manager
Verify that you see a device called
January 2010 - 16 -
Page 17
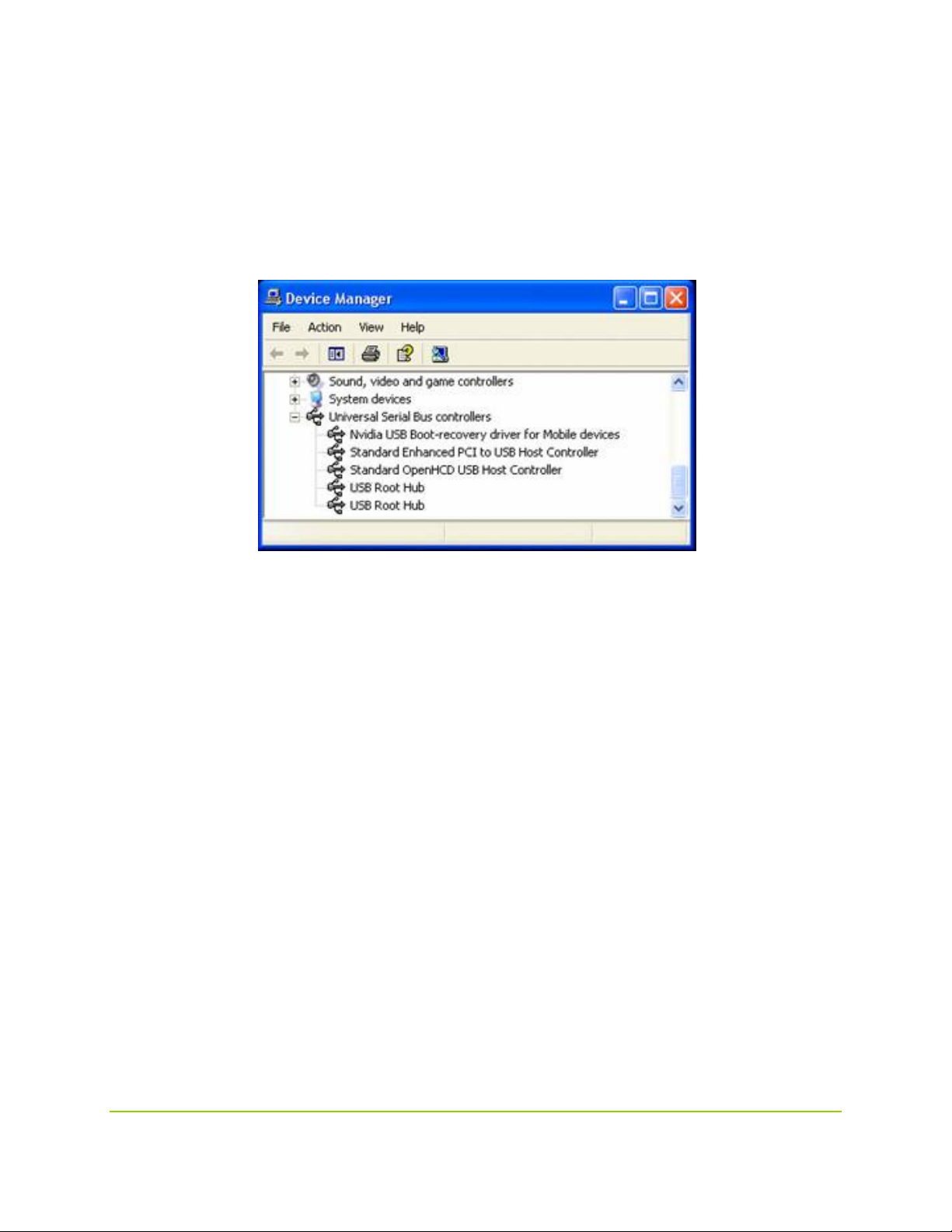
"Nvidia USB Boot-recovery driver for Mobile devices"
under the heading
Device Manager -> Universal Serial Bus Controllers
in the device manager as follows:
If you don't see this device, disconnect the devkit from the host PC, place it into recovery mode
again, and restart this procedure from the beginning, as the lack of an active device in the panel
indicates that the connection has not been made or that the device was not actually in recovery
mode. Do not continue with the following steps until the NVIDIA device appears in the device
list. Check the NVIDIA Tegra developers’ website for troubleshooting tips.
January 2010 - 17 -
Page 18

Using Your Booted Devkit
Once you have installed a host OS onto your devkit, the platform support pack’s
documentation will describe how you can develop for that devkit OS using the alreadyconfigured host PC. The platform support pack documentation for your selected OS image
should also include useful information on developing for that Tegra platform. Consult it for
additional details on the development process.
In addition to the platform support packs, other optional packs are available to assist in
development for the devkit, depending on OS:
• A Windows XP/Vista/7 OpenKODE and OpenGL ES2.0 emulation wrapper, which
allows cross-platform application development. Code written to compile and run on
this PC-based, HW accelerated emulation “wrapper” can also be compiled and run on
the devkit using the aforementioned Windows CE 6.0 devkit platform pack.
• A cross-platform application-level samples SDK including documentation, support
libraries and demos as source code, shader code, and art assets. These libraries and
demos can compile for the devkit under most Tegra operating systems, including
Windows CE 6.0, Linux and for the Windows desktop PC ES2 emulator as well, and
show how the Tegra’s multimedia capabilities can be unlocked via the Khronos media
APIs.
January 2010 - 18 -
Page 19

Connecting the Mini Satellite Board
If the OS image requires it, the mini satellite board can be connected to the main board to add
serial port and accessory switch functionalities. The mini satellite board can be connected as
follows:
1) Disconnect power to the main board!
2) Place the satellite board so that the pair of ribbon cables on the back edge of the satellite
board roughly match the pair of multi-pin headers on the front edge of the main board
3) Connect the lower (shorter) ribbon cable to the frontmost header on the main board as
shown in the following figure. Be very careful to align the pins. Minimal force should
be required to insert the plug, and it should insert symmetrically:
January 2010 - 19 -
Page 20

4) Connect the remaining (upper, longer) ribbon cable to the rearmost of the two headers
on the main board. Insertion should be similar to the previous ribbon cable and should
look like the following figure:
5) Reconnect power to the main board. Assembly is complete.
January 2010 - 20 -
Page 21

Notice
ALL NVIDIA DESIGN SPECIFICATIONS, REFERENCE BOARDS, FILES, DRAWINGS, DIAGNOSTICS, LISTS, AND OTHER
DOCUMENTS (TOGETHER AND SEPARATELY, “MATERIALS”) ARE BEING PROVIDED “AS IS.” NVIDIA MAKES NO WARRANTIES,
EXPRESSED, IMPLIED, STATUTORY, OR OTHERWISE WITH RESPECT TO THE MATERIALS, AND EXPRESSLY DISCLAIMS ALL
IMPLIED WARRANTIES OF NONINFRINGEMENT, MERCHANTABILITY, AND FITNESS FOR A PARTICULAR PURPOSE.
Information furnished is believed to be accurate and reliable. However, NVIDIA Corporation assumes no responsibility for the
consequences of use of such information or for any infringement of patents or other rights of third parties that may result from
its use. No license is granted by implication or otherwise under any patent or patent rights of NVIDIA Corporation.
Specifications mentioned in this publication are subject to change without notice. This publication supersedes and replaces all
information previously supplied. NVIDIA Corporation products are not authorized for use as critical components in life support
devices or systems without express written approval of NVIDIA Corporation.
Trademarks
NVIDIA, the NVIDIA logo, Tegra, GeForce, NVIDIA Quadro, and NVIDIA CUDA are trademarks or registered
trademarks of NVIDIA Corporation in the United States and other countries. Other company and product
names may be trademarks of the respective companies with which they are associated.
Copyright
© 2008-2010 NVIDIA Corporation. All rights reserved.
NVIDIA Corporation
2701 San Tomas Expressway
Santa Clara, CA 95050
www.nvidia.com
 Loading...
Loading...