Page 1
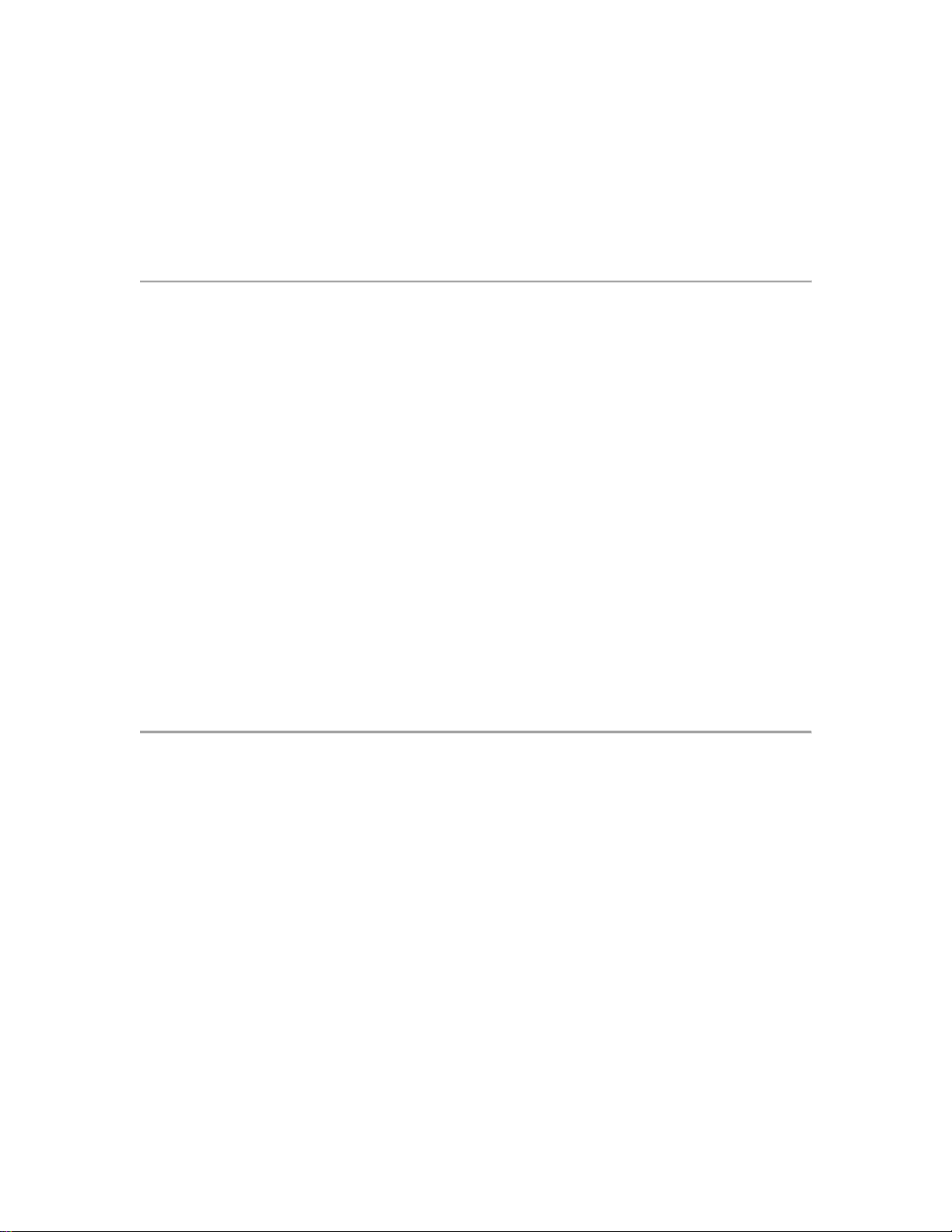
Configuration
Connexion des affichages
Usage
Dépannage
Caractéristiques
Conformité aux normes
Guide de l'utilisateur NVIDIA GeForce
8600 GT
NVIDIA® GeForce® des unités de traitement de graphiques de 8 séries (GPUs)
redéfinissent l'expérience de jeu de PC. Avec une architecture unifiée
révolutionnaire et un appui total pour Microsoft® DirectX® 10 jeux, GeForce 8
séries GPUs fournissent l'exécution sans précédent, les environnements
extraordinairement détaillés, et les effets de jeu de film-qualité. Un autre
dispositif principal inclut NVIDIA PureVideo™ Technologie HD2, qui fournit la
qualité non surpassée d'image de Blu-ray et de film de HD DVD. NVIDIA
GeForce des processeurs de graphiques de 8 séries sont également essentiels
pour accélérer meilleur Microsoft Windows Vista™ expérience.
Page 2
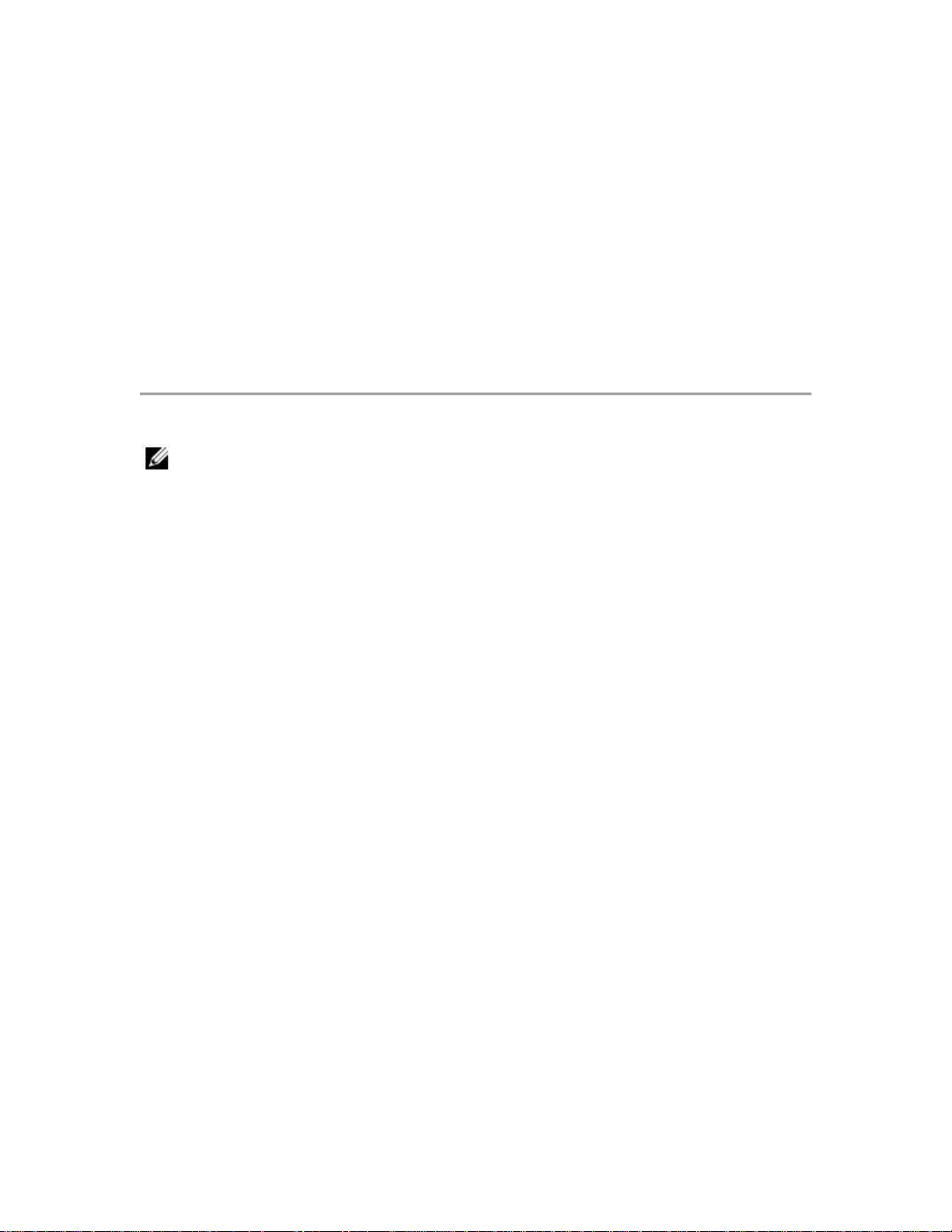
Configuration: Guide de l'utilisateur
REMARQUE:
le pilote d’affichage NVIDIA doit être installé par un utilisateur
doté de droits d’administrateur. Pour des informations sur les
droits d’administrateur, consultez votre administrateur système
ou la documentation de Microsoft Windows.
NVIDIA GeForce 8600 GT
Installation du pilote d ’affichage Windows pour NVIDIA
Étapes à suivre si Windows ne reconnaît pas la carte graphique basée sur
NVIDIA GeForce 8600 GT
Modification des paramètres du pilote d’affichage
Installation du pilote d ’affichage Windows pour NVIDIA
Extraction du pilote depuis le
1.
Étapes à suivre si Windows ne reconnaît pas la carte graphique
basée sur NVIDIA GeForce 8600 GT
Pour Windows XP
1. Ces pilotes doivent être installés par un utilisateur doté de droits d’administrateur
Windows. Pour des informations sur les droits d’administrateur, consultez votre
administrateur de système ou la documentation de Microsoft Windows.
2. Démarrez Windows.
3. Depuis la Barre des tâches Windows, cliquez sur Démarrer > Paramètres>
Panneau de configuration.
4. Cliquez deux fois sur l’icône Ajout/Suppression de matériel.
5. Cliquez sur Suivant.
6. Si l’option Ajouter/Dépanner un périphérique n’est pas sélectionnée,
sélectionnez-la puis cliquez sur Suivant.
7. Cliquez sur l’option Carte vidéo (compatible VGA), mettez-la en surbrillance
puis cliquez sur Suivant. Le message « Aucun pilote n’est installé pour ce
périphérique. (Code 28) » s’affiche.
8. Cliquez sur Terminer. La fenêtre de l’Assistant Mise à jour du pilote de
périphérique s’affiche.
9. Cliquez sur Suivant.
10. Sélectionnez l'option Rechercher un pilote approprié pour mon périphérique
(recommandé) et cliquez sur Suivant.
Page 3
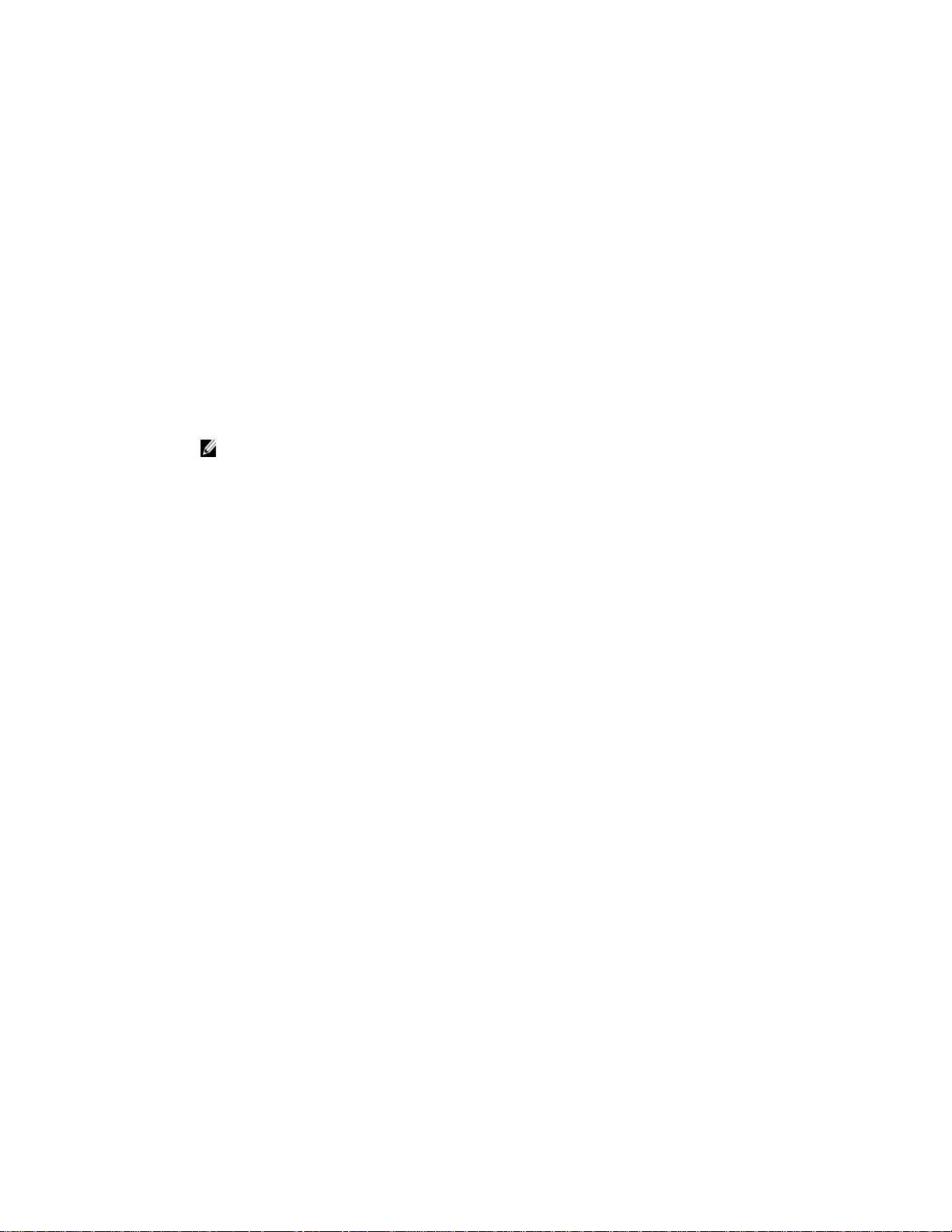
11. Sous Emplacements de recherche optionnels, sélectionnez Emplacement
REMARQUE:
l’élément Cartes graphiques sur la liste indique si le pilote
NVIDIA fonctionne correctement. Si ce n’est pas le cas, un
point d’exclamation jaune apparaît en regard du pilote
concerné. (S’il fonctionne correctement, le nom du
processeur graphique de bureau NVIDIA est affiché.)
spécifique uniquement et cliquez sur Suivant.
12. Tapez C:\DELL\DRIVERS\xxxxx dans l'espace fourni et cliquez sur OK.
13. Une fois les pilotes détectés par Windows, cliquez sur Suivant. Les fichiers sont
copiés.
14. Cliquez sur Terminer.
15. Redémarrez l'ordinateur.
Pour Windows Vista
1. Démarrez Windows.
2. Depuis la Barre des tâches Windows, cliquez sur Démarrer puis cliquez sur
Panneau de configuration.
3. Depuis l’Affichage classique, cliquez deux fois sur Gestionnaire des
périphériques pour afficher la fenêtre Gestionnaire des périphériques.
4. Cliquez avec le bouton droit sur la carte graphique puis cliquez sur Actualiser le
logiciel de pilote.
5. Dans la boîte de dialogue Actualiser le logiciel de pilote, cliquze sur Rechercher
le logiciel de pilote sur mon ordinateur.
6. Dans la boîte Rechercher le logiciel de pilote à cet emplacement, tapez
C:\DELL\DRIVERS\xxxxx puis cliquez sur Suivant.
7. Une fois les pilotes détectés par Windows, cliquez sur Suivant. Les fichiers sont
copiés.
8. Cliquez sur Terminer.
9. Redémarrez l'ordinateur.
Modification des paramètres du pilote d’affichage
Pour Windows XP
1. Depuis la Barre des tâches Windows, cliquez sur Démarrer > Paramètres>
Panneau de configuration.
2. Cliquez deux fois sur l'icône Affichage pour afficher la page Propriétés de
Affichage.
3. Cliquez sur l'onglet Paramètres, puis sélectionnez la résolution et la palette de
couleurs voulues. Pour connaître les résolutions compatibles, consultez la
section Modes d’affichage compatibles.
4. Cliquez sur OK puis sur Oui pour enregistrer les paramètres.
Page 4
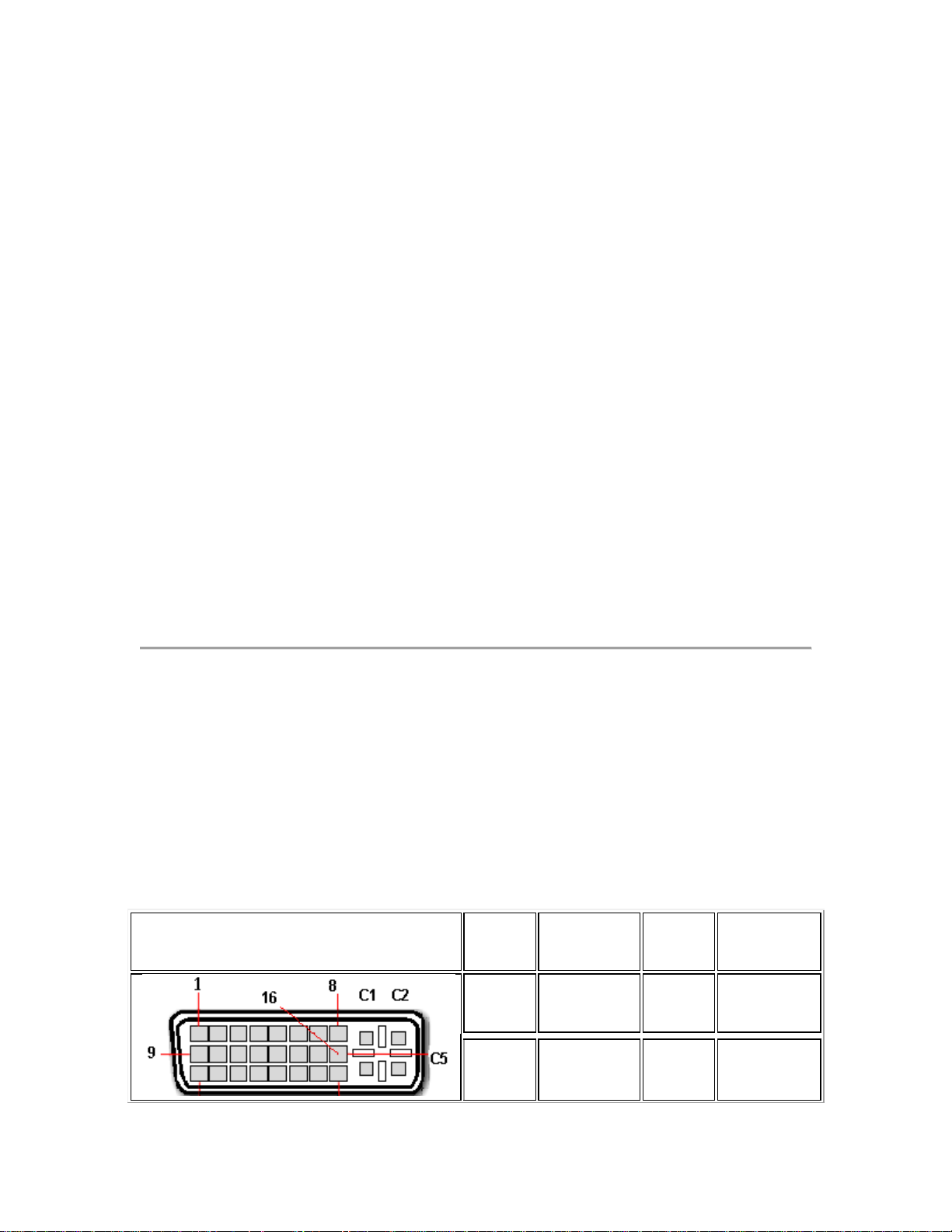
Pour Windows Vista
Connecteur DVI-I
Broch
e
Fonction
Broch
e
Fonction
1
Données TMDS 2
13
Données +
TMDS 3
2
Données +
TMDS 2
14
Alimentatio
n +5 V DC
1. Depuis la Barre des tâches Windows, cliquez sur Démarrer puis cliquez sur
Panneau de configuration.
2. Cliquez sur Page d’accueil du panneau de configuration dans la barre de
l’explorateur puis recherchez le groupe Apparence et personnalisation et
cliquez sur Régler la résolution de l’écran.
3. Sélectionnez la Couleur et la Résolution sur les listes respectives.
4. Cliquez sur OK. Une boîte de dialogue s’affiche vous demandant si vous voulez
conserver les modifications apportées.
5. Cliquez sur Oui pour conserver ces paramètres.
L’installation (ou la réinstallation) du pilote d’affichage NVIDIA Windows est
terminée.
Connexion des affichages: Guide de
l'utilisateur NVIDIA GeForce 8600 GT
Affectation des broches du connecteur d’affichage DVI-I
Affectation des broches du connecteur Sortie-TVHD à 7 broches
DVI-I Connecteur et affectation des broches
La carte graphique basée sur le processeur graphique NVIDIA GeForce 8600 GT
installée dans votre ordinateur est équipée de deux connecteurs DVI-I à liaison
double. L’affectation des broches du connecteur DVI-I est présentée dans le
tableau ci-dessous.
1. Reliez le câble d’affichage DVI-I au connecteur DVI-I.
2. Pour obtenir de plus amples informations sur l’installation, reportez-vous à la
documentation de votre affichage.
Page 5

3
Blindage
données
TMDS 2/4
15
Terre
(renvoi pour
+5)
4
Données TMDS 4
16
Détection
de
connexion
sous
tension
5
Données +
TMDS 4
17
Données TMDS 0
6
Horloge
DDC
18
Données +
TMDS 0
7
Données
DDC
19
Blindage
données
TMDS 0/5
8
Synchro
verticale
analogique
20
Données TMDS 5
9
Données TMDS 1
21
Données +
TMDS 5
10
Données +
TMDS 1
22
Blindage
horloge
TMDS
11
Blindage
données
TMDS 1/3
23
Horloge +
TMDS
12
Données TMDS 3
24
Horloge TMDS
C1
Rouge
analogique
C4
Synchro
horizontale
analogique
C2
Vert
analogique
C5
Terre
analogique
Page 6
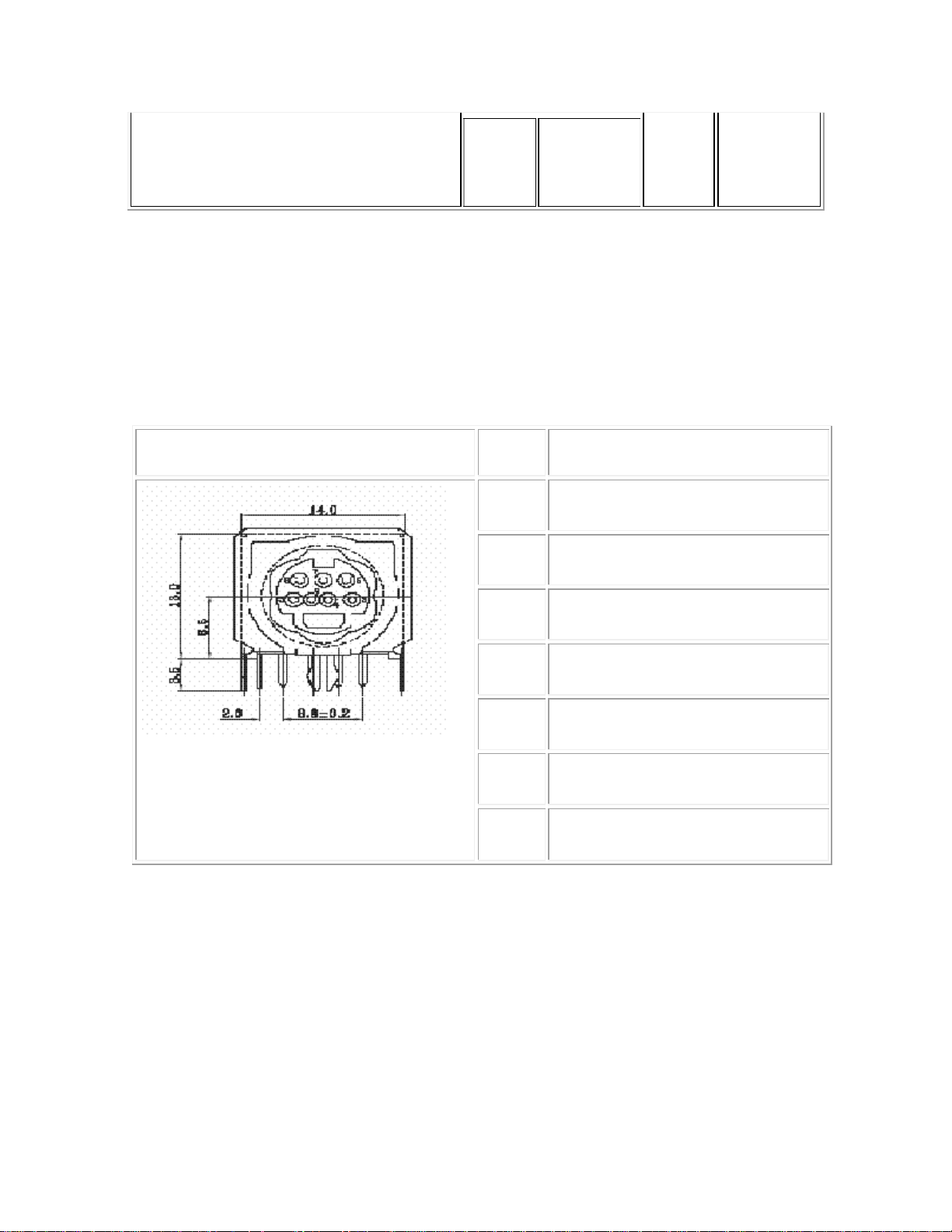
C3
Bleu
analogiqu
e
(renvoi
RVB)
Affectation des broches du connecteur Sortie-TVHD à 7 broches
Connecteur Sortie-TVHD à 7 broches
Broche
Fonction
1
Entrée Chroma
2
Entrée Luma/Composite
3
Terre
4
Données I2C
5
Terre
6
Entrée Luma/Composite
7
Horloge I2C
La carte graphique basée sur le processeur graphique NVIDIA GeForce 8600 GT
installée dans votre ordinateur est équipée d’un connecteur Sortie-TVHD à 7
broches comme illustré ci-dessous. Le connecteur possède tous les signaux Svidéo mais pas de signaux de saisie vidéo et prend en charge la sortie de
composant par le biais d’un adaptateur. Le tableau ci-dessous présente les
broches du connecteur.
Usage: Guide de l'utilisateur NVIDIA
GeForce 8600 GT
La solution graphique basée sur NVIDIA GeForce 8600 GT livrée avec votre
ordinateur a été installée et configurée en usine pour des performances
optimales ; aucun réglage additionnel ne devrait être nécessaire. Si vous devez
Page 7
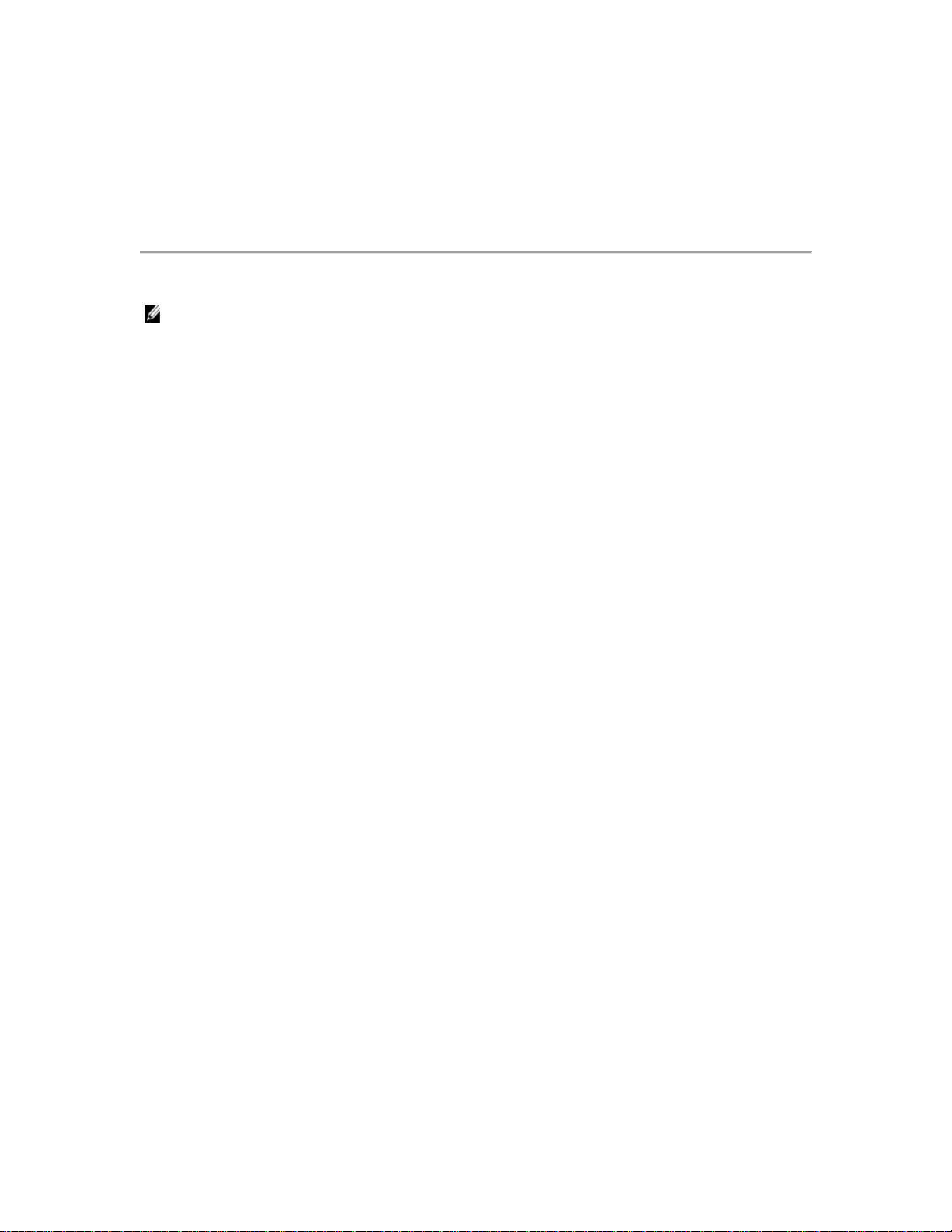
modifier les paramètres d'affichage, reportez-vous aux instructions de ces
REMARQUES:
la plupart des applications nécessitent la sélection d'une palette
supérieure à 256 couleurs sous la page Paramètres de
Propriétés d'affichage Windows Vista. Si vous devez modifier les
paramètres des couleurs, suivez les instructions dans
Modification des paramètres de couleurs et d’affichage cidessous.
Pour pouvoir sélectionner une résolution et une fréquence de
rafraîchissement spécifiques, celles-ci doivent être compatibles
avec la carte graphique et le périphérique d’affichage (moniteur).
Suivez ensuite les instructions des sections Modification des
paramètres de couleurs et d’affichage et Modification de la
fréquence de rafraîchissement pour modifier les paramètres de
résolution et de fréquence de rafraîchissement si nécessaire.
sections.
Modification des modes d’affichage
Utilisation de l'interface NVIDIA Control Panel
Modification des modes d’affichage
Modification des paramètres de couleurs et d’affichage
Windows Vista
1. Depuis la Barre des tâches Windows, cliquez sur Démarrer puis cliquez sur
Panneau de configuration.
2. Cliquez sur Page d’accueil du panneau de configuration dans la barre de
l’explorateur puis recherchez le groupe Apparence et personnalisation et
cliquez sur Régler la résolution de l’écran.
3. Sélectionnez la Couleur et la Résolution sur les listes respectives.
4. Cliquez sur OK. Une boîte de dialogue s’affiche vous demandant si vous voulez
conserver les modifications apportées.
5. Cliquez sur Oui pour conserver ces paramètres.
Windows XP
1. Cliquez sur Démarrer > Paramètres > Panneau de configuration.
2. Cliquez deux fois sur l'icône Affichage pour ouvrir la fenêtre Propriétés de
Affichage.
3. Cliquez sur l’onglet Paramètres pour ouvrir la page Paramètres.
4. Sélectionnez la qualité couleur et la résolution sur les listes respectives.
5. Cliquez sur Appliquer puis sur OK pour fermer la boîte de dialogue Propriétés
de Affichage.
Page 8

6. Si le redémarrage de l’ordinateur est nécessaire, suivez les invites pour utiliser
les nouveaux paramètres.
Modification des fréquences de rafraîchissement
Windows Vista
1. Depuis la Barre des tâches Windows, cliquez sur Démarrer puis cliquez sur
Panneau de configuration.
2. Cliquez sur Page d’accueil du panneau de configuration dans la barre de
l’explorateur puis recherchez le groupe Apparence et personnalisation et
cliquez sur Régler la résolution de l’écran.
3. Cliquez sur Paramètres avancés.
4. Cliquez sur l'onglet Moniteur.
5. Sélectionnez une fréquence de rafraîchissement sur la liste Fréquence de
rafraîchissement. Vous devez sélectionner une fréquence de rafraîchissement
compatible avec le périphérique d’affichage. Assurez-vous que la case Masquer
les modes non supportés par ce moniteur est cochée.
6. Cliquez sur OK. Une boîte de dialogue s’affiche vous demandant si vous voulez
conserver les modifications apportées.
7. Cliquez sur Oui pour conserver ces paramètres.
Windows XP
1. Depuis la Barre des tâches Windows, cliquez sur Démarrer > Paramètres >
Panneau de configuration.
2. Cliquez deux fois sur l'icône Affichage pour ouvrir la fenêtre Propriétés de
Affichage.
3. Cliquez sur l’onglet Paramètres pour ouvrir la page Paramètres.
4. Cliquez sur l’option Avancés.
5. Cliquez sur l'onglet Moniteur.
6. Sélectionnez une fréquence de rafraîchissement sur la liste Fréquence de
rafraîchissement. (Vous devez sélectionner une fréquence de rafraîchissement
compatible avec le périphérique d’affichage. Pour connaître les fréquences de
rafraîchissement compatibles, consultez la section Modes d’affichage
compatibles.)
7. Cliquez sur Appliquer.
8. Cliquez deux fois sur OK pour fermer la fenêtre Propriétés de Affichage.
9. Si le redémarrage de l’ordinateur est nécessaire, suivez les invites pour utiliser
les nouveaux paramètres.
Utilisation de l'interface NVIDIA Control Panel
Les rubriques traitées dans cette section sont :
Démarrage de l'interface NVIDIA Control Panel
Exécution de tâches NVIDIA Control Panel
Page 9

Utilisation de la barre de menus
Page d'accueil NVIDIA Control Panel
Obtention de l'aide
Démarrage de l'interface NVIDIA Control Panel
1. Pour démarrer l'interface du panneau de configuration Affichage NVIDIA, cliquez
avec le bouton droit de la souris sur le bureau de Windows Vista.
2. Dans le menu contextuel, cliquez sur NVIDIA Control Panel.
La page d'accueil Sélectionner une catégorie s'affiche.
L'image de la page d'accueil NVIDIA Control Panel ci-dessous présente la
zone Catégories du Control Panel, la barre de l’explorateur et la barre
d’outils.
Page 10

1 – La zone Catégories du Control Panel contient le groupe de tâches apparaissant
dans la partie droite de l'interface NVIDIA Control Panel. Cette zone de l'écran est celle
dans laquelle vous porterez le plus votre attention lorsque vous utiliserez le NVIDIA
Control Panel pour atteindre vos objectifs.
2 – La barre de l’explorateur contient le groupe de tâches apparaissant dans la
partie gauche de l'interface NVIDIA Control Panel. Cette zone contient les tâches
qui ne sont pas principales mais qui y sont rattachées. Les tâches secondaires
peuvent faire apparaître des boîtes de dialogue, changent la présentation
visuelle d'un écran ou permettent de changer d'écran.
3 - La Barre de menus contient les menus Windows standard et ceux du
NVIDIA Control Panel, comme Affichage et Profils.
4 - La Barre d'outils (facultative). Vous pouvez afficher ou masquer une barre
d'outils standard NVIDIA Control Panel pour accéder rapidement aux tâches
courantes telles que le changement entre l'affichage Standard et Avancé,
l'affichage de la page d'accueil ou d'autres pages, etc.
Les modules suivants sont disponibles :
Affichage
Paramètres 3D
Vidéo & Téléviseur
3. Lorsque vous sélectionnez un module, vous pouvez sélectionner les tâches
spécifiques à exécuter comme décrit dans Exécution de tâches NVIDIA Control
Panel.
Exécution de tâches NVIDIA Control Panel
Vous pouvez accéder aux tâches du NVIDIA Control Panel en cliquant sur l'une
des icônes dans la zone de catégories sous Sélectionnez une catégorie.
Chaque page de catégorie liste différentes tâches à accomplir et fournit des
instructions sur la manière d'arriver au résultat souhaité. Déplacez le curseur sur
les options listées pour afficher une description et un scénario d'utilisation type
de l'option. Detailed instructions for each task are also available through the
online help.
Les sections suivantes présentent un récapitulatif des tâches disponibles sous
chaque catégorie.
Page 11

REMARQUE : la prise en charge de certaines fonctions sous Windows Vista
est en cours de développement et n’est pas disponible avec la version de pilote
graphique ForceWare.
Affichage
Suivant la version du pilote, la page Affichage permet de:
Changer la résolution
Changer l'échelle sur l'écran plat
Régler les paramètres des couleurs
Pivoter l’affichage
Régler les synchronisations personnalisées (disponibles sous Affichage avancé)
Configurer plusieurs affichages notamment les modes Dualview et Clone.
Paramètres 3D
La page Paramètres 3D permet de:
Changer les paramètres d'image et de rendu des jeux et applications 3D qui
utilisent la technologie Direct3D et OpenGL.
Attribuer des paramètres 3D spécifiques à un jeu pour qu'ils se chargent
automatiquement au démarrage du jeu.
Vidéo & Téléviseur
REMARQUE : sous Windows Vista, cette page s'affiche uniquement si un
téléviseur est connecté et activé dans la page de configuration d'affichage
Changer de catégorie d'affichage.
La page Vidéo & Téléviseur permet de:
Régler les paramètres de qualité d'image et des couleurs vidéo du téléviseur
pour optimiser la lecture dans son environnement.
L'activation du clone vidéo plein écran permet d'afficher la vidéo plein écran sur
un affichage pendant qu'un autre affichage l'affiche dans une petite fenêtre
comportant des options. Vous pouvez aussi utiliser certains boutons de la page
Vidéo plein écran pour faire un gros plan sur certaines parties de la vidéo.
Changer la position et la taille du bureau/vidéo pour optimiser son affichage sur
l'écran du téléviseur ou TVHD (téléviseur à haute définition. (Uniquement
disponible avec des solutions graphiques prenant en charge la fonction
Téléviseur ou TVHD.)
Changer le format de signal à utiliser sur un téléviseur classique ou TVHD ainsi
que changer le système du pays ou le format TVHD. (Uniquement disponible
avec des solutions graphiques prenant en charge la fonction Téléviseur ou
TVHD.)
Page 12

Utilisation de la barre de menus
Commande du menu
Affichage
Description
Barres d’outils
La commande de Barres d'outils permet d'ajouter une barre
d'outils pour naviguer entre la page d'accueil et les autres
pages de tâches NVIDIA Control Panel, accéder rapidement
aux tâches les plus courantes, notamment afficher les pages
Standard, Avancé et Personnalisé, mais aussi créer
rapidement des pages personnalisées grâce à la commande
Définir l'affichage personnalisé.
Barre de
l'explorateur
La commande Barre de l'explorateur NVIDIA Control Panel
du menu Affichage fonctionne de manière identique au menu
Afficher les barres de l'explorateur de Microsoft Internet
Explorer 6.0.
Sélectionnez Affichage > Barre de l'explorateur pour
afficher ou masquer un ou plusieurs groupes de
commandes d'aide ou autres tâches dans la barre de
l’explorateur du NVIDIA Control Panel.
Les commandes cochées de la Barre de l'explorateur
sont affichables sur la barre de l’explorateur du NVIDIA
Vous pouvez utiliser les menus de la barre des menus pour exécuter des tâches
dans le NVIDIA Control Panel.
Fichier
Édition
Affichage
Profils
Affichage
Aide
REMARQUE : les menus disponibles sur la barre de menus peuvent varier
suivant la catégorie du NVIDIA Control Panel utilisée.
Utilisation du menu Affichage
Le menu Affichage est la troisième option dans la barre de menus NVIDIA
Control Panel. Toutes les commandes relatives à l'affichage des pages
précédentes dans les modules d'application NVIDIA Control Panel sont
disponibles dans le menu Affichage.
Page 13

Control Panel.
Aide
Tâches récentes
Tâches connexes
Panneau de
navigation classique
Sélectionnez Affichage > Panneau de navigation classique
pour afficher ou masquer un panneau de navigation qui est
ajouté sur le côté droit de l'interface NVIDIA Control Panel.
Lorsque la commande Panneau de navigation
classique est cochée, le panneau de navigation est
visible.
Standard
Sélectionnez Affichage > Standard pour afficher et accéder
à la majorité des tâches simples et courantes dans les
applications NVIDIA Control Panel.
Lorsque la commande Standard est cochée, l'affichage
Standard est actif dans l'application NVIDIA Control
Panel active.
Avancé
Sélectionnez Affichage > Avancé pour afficher et accéder à
certaines tâches complexes dans les applications NVIDIA
Control Panel. Ces tâches nécessitent souvent une
connaissance poussée dans le matériel et les logiciels
(pilotes) graphiques.
Lorsque la commande Avancé est cochée, l'affichage
Avancé est actif actuellement dans NVIDIA Control
Panel.
Personnalisé
Remarque: la commande Personnalisé n'apparaît dans le
menu Affichage que si vous avez préalablement utilisé la
commande Définition d'affichages personnalisés pour
personnaliser l'affichage/le masquage d'écrans spécifiques.
Définir l'affichage
personnalisé
Pour n'afficher ou n'utiliser que certaines pages NVIDIA
Control Panel, suivant les modules d'application (Affichage,
Paramètres 3D, etc.) installés sur le système, sélectionnez
Définition d'affichages personnalisés dans le menu
Affichage.
Ajouter un menu de
(Windows XP uniquement) Sélectionnez pour afficher
Page 14

bureau personnalisé
l'icône de la barre de notification du NVIDIA Control Panel
dans la barre des tâches de Windows.
Icône de la barre des
tâches de
notification
(Windows XP uniquement) Cliquer sur l'icône de
notification du NVIDIA Control Panel est une
méthode rapide de configurer les paramètres NVIDIA
Control Panel principaux.
Sélectionnez Affichage > Icône de la barre des tâches
de notification pour afficher/masquer l'icône de
notification NVIDIA Control Panel dans la zone de
notification de la barre des tâches de Windows.
Utilisation du menu Profils
REMARQUE : le menu Profiles s'affiche lorsque vous travaillez dans certains
modules d'application, notamment Affichage.
Sélectionnez Profils pour utiliser des profils qui contiennent les paramètres
d'affichage enregistrés pendant des tâches spécifiques dans les sections
Affichage ou Paramètres 3D du NVIDIA Control Panel. Avec les commandes
Profils, vous pouvez:
Charger les valeurs d’un profil enregistré
Créer un profil
Supprimer un profil existant
Obtention de l'aide
Les rubriques dans cette section décrivent diverses méthodes pour obtenir de
l'aide et de l'assistance lorsque vous utilisez le NVIDIA Control Panel.
Accès à l'aide en ligne - vous pouvez obtenir de l'aide en ligne relative au
NVIDIA Control Panel de plusieurs manières:
Appuyez sur la touche F1 dans une page.
Cliquez sur Aide dans la barre de menus puis sur Aide de NVIDIA
Control Panel.
Page 15

Pour accéder à l'aide depuis la barre de l’explorateur, suivez les
instructions ci-dessous:
1. Si le menu d'aide n'est pas développé, cliquez sur l'option Aide
dans la barre de l’explorateur de l'interface NVIDIA Control Panel.
Si un menu d'aide est déjà développé, passez à l'étape 2.
2. Sélectionnez l'une de ces options pour la tâche à accomplir.
Rubriques ouvre la table des matières de l'aide
Recherche permet d'effectuer une recherche du texte saisi
Index permet de choisir un mot indexé pour afficher les
informations correspondantes
Contacter NVIDIA ouvre la page du site Web NVIDIA dans
laquelle vous pouvez saisir vos questions ou commentaires
relatifs au NVIDIA Control Panel
Obtention des informations sur votre programme et l'ordinateur - vous
pouvez vérifier la version de NVIDIA Control Panel que vous utilisez et aussi
obtenir des informations sur le matériel NVIDIA.
Pour obtenir des informations sur le NVIDIA Control Panel, sélectionnez À
propos de NVIDIA Control Panel dans le menu Aide.
Pour obtenir des informations sur le système, sélectionnez Informations
système dans le menu Aide.
Imprimer une rubrique d'aide
1. Recherchez et affichez la rubrique d'aide que vous voulez.
2. Cliquez avec le bouton droit sur le panneau d'aide de droite puis
sélectionnez Imprimer dans le menu contextuel.
3. Sélectionnez les options d'impression voulues dans la boîte de dialogue
Imprimer puis cliquez sur OK.
Pour obtenir l'assistance technique
Depuis le menu principal du NVIDIA Control Panel, cliquez sur Support > Site
Web de support pour visiter le site Web d'assistance technique de NVIDIA:
http://www.nvidia.com/page/support.html.
Dépannage: Guide de l'utilisateur
NVIDIA GeForce 8600 GT
Page 16

Problèmes généraux sous Windows
Si la carte graphique basée sur NVIDIA GeForce 8600 GT ne fonctionne pas
correctement, les causes possibles sont :
L’application utilisée n’est pas compatible avec la carte graphique basée sur
NVIDIA GeForce 8600 GT.
Le logiciel du pilote NVIDIA GeForce 8600 GT n’est pas installé correctement.
Pour corriger le problème, procédez de la manière suivante:
Vérifiez si l’application utilisée est certifiée compatible avec la carte basée sur
NVIDIA GeForce 8600 GT. Voir aussi Incompatibilité d’applications ci-dessous.
Réinstallez les pilotes du CD
Si vous utilisez des affichages externes, éteignez l’ordinateur et vérifiez le
câblage.
Incompatibilité d’application avec la carte graphique basée sur
NVIDIA GeForce 8600 GT
La carte graphique basée sur NVIDIA GeForce 8600 GT est compatible avec les
API suivantes (interfaces de programmation d’application) sous Windows XP:
Direct3D
OpenGL (ICD)
Si l'application ou le jeu utilisé n'est pas compatible avec l'une de ces API 3D, il
ne peut pas détecter la carte basée sur NVIDIA GeForce 8600 GT et ne peut
donc pas utiliser ses fonctions. Dans ce cas, vérifiez auprès de l’éditeur du
logiciel ou du jeu si une version compatible avec l’une des API 3D mentionnées
ci-dessus est disponible.
Installation incorrecte du pilote NVIDIA
Vérifiez le Gestionnaire des périphériques de Windows pour déterminer si tous
les pilotes sont installés correctement. Pour afficher le panneau du Gestionnaire
de périphériques de Windows, suivez les instructions ci-dessous:
Page 17

Windows Vista
REMARQUE:
l’élément Cartes graphiques sur la liste indique si le pilote
NVIDIA fonctionne correctement. Si ce n’est pas le cas, un point
d’exclamation jaune apparaît en regard du pilote concerné. (S’il
fonctionne correctement, le nom de la carte graphique basée sur
NVIDIA est affiché.) Reportez-vous aux instructions d’installation
pour installer correctement le pilote NVIDIA.
Fabricant
NVIDIA Corporation
Modèle
NVIDIA GeForce 8600 GT
1. Depuis la Barre des tâches Windows Vista, cliquez sur l’icône Démarrer puis
cliquez sur Panneau de configuration.
2. Depuis l’Affichage classique, cliquez deux fois sur Gestionnaire des
périphériques pour afficher la fenêtre Gestionnaire des périphériques.
Windows XP
1. Depuis la barre des tâches de Windows XP, cliquez sur le menu
Démarrer > Paramètres (si vous utilisez le style de menu Windows
classique) > Panneau de configuration.
2. Cliquez deux fois sur Système pour ouvrir la fenêtre Propriétés du
système.
3. Cliquez sur Gestionnaire des périphériques pour afficher la fenêtre
Gestionnaire des périphériques.
Caractéristiques: Guide de
l'utilisateur NVIDIA GeForce 8600 GT
Processeur graphique
Connexions d’affichage
DVI-I à liaison double
DVI-I à liaison double
Page 18

Sortie-TVHD mini-DIN à 7 broches
Interface de bus
PCI-Express™ x16 (hauteur totale)
BIOS
Mémoire morte série, 128 K × 8
Horloge principale du
processeur graphique
540 MHz
Mémoire
Taille de tampon: 256 Mo
Configuration de mémoire: 4 pcs 16M × 32 GDDR3
BGA136 (256 Mo)
E/S (entrées/sortie) de mémoire: 128 bits
Résolution
maximale
2560 x 1600
Pour obtenir la liste des modes d'affichage compatibles,
voir Modes d’affichage compatibles (VGA) et Modes
d’affichage compatibles (DVI).
Fréquences de
rafraîchissement
vertical
60 à 85 Hz
Pour obtenir la liste des modes d'affichage compatibles,
voir Modes d’affichage compatibles (VGA) et Modes
d’affichage compatibles (DVI).
Homologations
FCC Catégorie B, CE Catégorie B (voir Conformité aux normes)
Pour de plus amples informations, voir Connexion des affichages.
Configuration physique
Systèmes d’exploitation compatibles
Windows XP familial
Windows XP Pro (Service Pack le plus récent)
Windows XP 64 (extensions Windows à 64 bits)
Windows Media Center Édition 2005
Windows Vista
Page 19

Environnement d’exploitation
Température de fonctionnement
jusqu’à 55° C (131° F)
Humidité
10 à 90 % (sans condensation)
Résolution de
l’écran
Palette de
couleur maximale
Fréquence de rafraîchissement
de l’écran
60 Hz
70 Hz
75 Hz
85 Hz
Norme de facto de l'industrie
640 x 350
32 bits
720 x 400
32 bits
Modes VESA DMT
640 x 480
32 bits
800 x 600
32 bits
1024 x 768
32 bits
1152 x 864
32 bits
1280 x 1024
32 bits
1600 x 1200
32 bits
1920 x 1440
32 bits
1400 x 1050
32 bits
1920 x 1200
32 bits
1280 x 768
32 bits
1360 x 768
32 bits
Modes d’affichage compatibles (VGA)
Page 20

1680 x 1050 R
32 bits
1680 x 1050
32 bits
1920 x 1200 R
32 bits
1440 x 900
32 bits
Modes VESA GTF
1152 x 864
32 bits
1280 x 800
32 bits
1600 x 1000
32 bits
1800 x 1440
32 bits
Modes VESA CVT
1600 x 1200 R
32 bits
1920 x 1200 R50
32 bits
1280 x 720
32 bits
1280 x 800
32 bits
Résolution
de l’écran
Palette de
couleur maximale
Fréquence de
rafraîchissement de
l’écran
60 Hz
70 Hz
75 Hz
720 x 400
32 bits
Modes d’affichage compatibles (DVI)
Page 21

640 x 480
32 bits
800 x 600
32 bits
1024 x 768
32 bits
1152 x 864
32 bits
1280 x 768
32 bits
1280 x 1024
32 bits
1360 x 768
32 bits
1600 x 1200 R
*
32 bits
1680 x 1050
32 bits
1920 x 1200
R*
32 bits
2560 x 1600
R *
32 bits
* R = Vidage réduit
 Loading...
Loading...