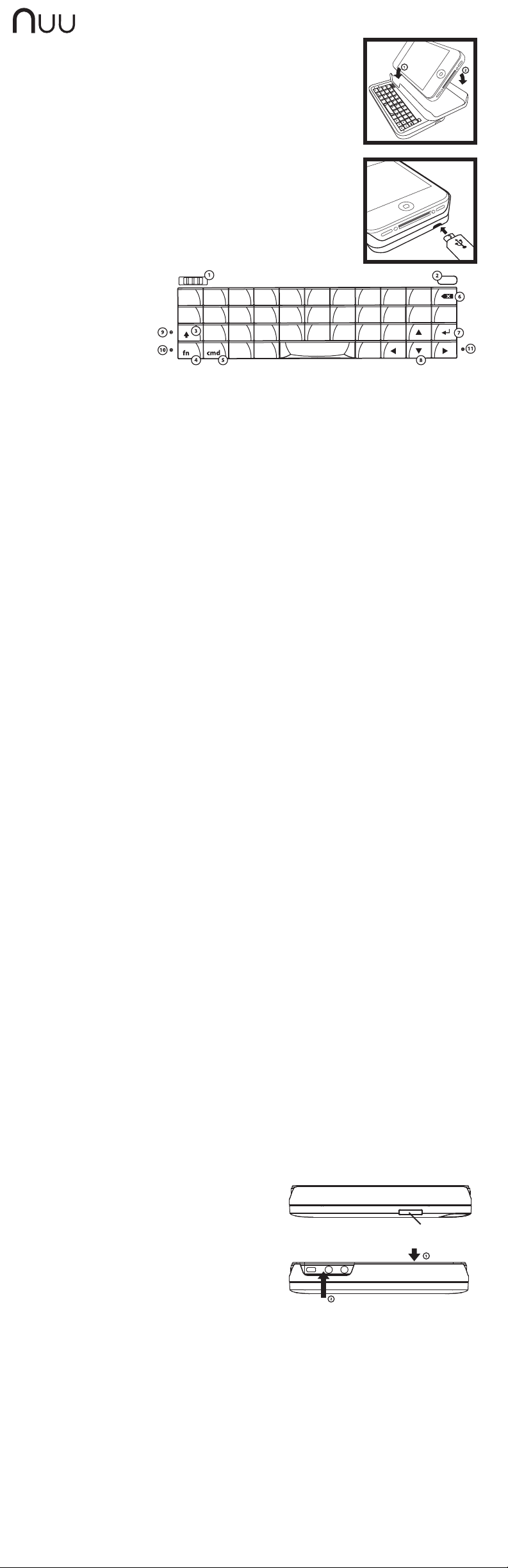
MiniKey
English User Manual
INSTALLATION
To insert your iPhone into the NUU MiniKey case
1. Align the left edge of the iPhone with the bottom edge of the case. Ensure that you insert this edge rst.
2. Push the right edge of the iPhone into the case so that it snaps securely in place.
CHARGING THE BATTERY
1. Connect the supplied micro-USB charging cable to your iPhone charger and insert the other end into the
NUU MiniKey.
2. The red charging indicator light will remain on when the device is charging. The light will automatically
switch o when the device is fully charged.
Allow 4-5 hours for the battery to fully charge. The NUU MiniKey can be used while it is charging.
KEYS & FUNCTIONS
1. On/O Switch
2. Pairing Button
3. Shift Key
4. Function Key
5. Command Key
6. Delete/Backspace Key
7. Return/Enter Key
8. Navigation Keys
9. Caps Lock Indicator Light
10. Function Lock Indicator Light
11. Status Light
1. On/O Switch
Turn the NUU MiniKey on by moving the On/O switch to either the middle or left-most position.
• Turning the backlight on
The keyboard backlight is activated when the On/O switch is moved to the left-most position. The backlight will turn o if no key is pressed for a few
seconds, and will re-light if a key is pressed.
• Turning the backlight o
When the On/O switch is moved to the middle position, the keyboard backlight will be disabled and will remain o during use.
• Turning the NUU MiniKey o
To turn the NUU MiniKey completely o, move the On/O switch all the way to the right.
In order to conserve the battery of your iPhone, the NUU MiniKey will enter sleep mode if it is left idle for approximately ten minutes. This will occur even if your
iPhone does not enter its auto-lock mode.
To wake the NUU MiniKey and reconnect the devices after the Bluetooth connection has been disabled, you may slide out the keyboard or press any key if the
keyboard is already out.
2. Pairing Button – How to pair the NUU MiniKey to your iPhone
a. Move the On/O switch to either the middle or left-most position.
b. Press and hold the pairing button for ve seconds. The status light will ash, alternating between red and green.
c. In your iPhone, go to Settings > General > Bluetooth. Turn on Bluetooth and then select NUU MiniKey.
d. Use the NUU MiniKey to type the PIN code displayed on the iPhone, then press the enter key.
PIN codes are randomly generated and will dier each time you pair the devices. You are not required to press the function key in order to enter numbers while
pairing.
3. Shift Key – Uppercase letters and Caps Lock
To type a single uppercase letter press the Shift key once. The blue indicator light will turn on to show that the next letter you type will be in uppercase. Once
you have typed the letter, the light will turn o and all subsequent letters will be lowercase.
To activate Caps Lock, press the Shift key twice. The blue indicator light will remain on until Caps Lock has been deactivated. To deactivate Caps Lock, press
the Shift key again.
4. Function Key – Numbers and symbols
Numbers and common symbols are printed in green on the keys. To type a single symbol or number, press the Function (Fn) key once. The blue indicator light
will turn on to show the next key you press will display the number or symbol printed in green on the key pressed.
Press the Fn key twice to lock the numbers and symbols mode. The blue indicator light will remain on until the Fn lock has been deactivated. To deactivate
numbers and symbols mode, press the Fn key again.
5. Command Key – Editing shortcuts
The Command (Cmd) key allows you to use the text-editing shortcuts listed below. Just press the Cmd key and then press the second key in the shortcut. For
example, to select all text, press and release the Cmd key and then press the A key. (Note: You do not need to press and hold the Cmd key in order to use these
shortcuts.)
Both the Fn and Shift status lights will turn on when the Cmd key is pressed. They will turn o after the second key in the shortcut has been pressed.
To move cursor to:
Top of page: Cmd + Up arrow
Bottom of page: Cmd + Down arrow
Start of line: Cmd + Left arrow
End of line: Cmd + Right arrow
Working with text:
Select All: Cmd + A (Note: Navigation keys may be used to select part of a text.)
Copy: Cmd + C
Cut: Cmd + X
Paste: Cmd + V
Undo: Cmd + Z
6. Delete/Backspace Key
Functions exactly the same as the iPhone Backspace key.
7. Return/Enter Key
Functions exactly the same as the iPhone Enter key.
8. Navigation Key – Selecting text
The navigation keys allow you to move the cursor around the screen. To select text, press and hold the Shift key. While holding down Shift, use the navigation
keys to select the text you want. Let go of Shift to nalize the selection. (Note: Cmd + A can be used to select all text.)
9. Caps Lock Indicator Light
The blue indicator light will turn on to show that the next letter you type will be in uppercase.
10. Function Lock Indicator Light
The blue indicator light will turn on to show the next key you press will display the number or symbol printed in green on the key pressed.
11. Status Light
• Flashing red and green = pairing mode.
Displayed when the NUU MiniKey is ready to pair with your iPhone.
• Flashing green = connecting/reconnecting with your iPhone.
Displayed when the NUU MiniKey is switched on or keyboard is rst opened.
• Steady green light = connected
Displayed when the NUU MiniKey is ready to use. (Note: the green light will turn o after a few seconds.)
• Steady red light = low battery
Displayed when the battery is low and must be recharged soon. You will have about 30 minutes of non-stop usage at this point, even with the backlight on.
• No light = at battery
If the status light does not illuminate within two seconds of switching on the NUU MiniKey, then the battery has fully discharged and must charge.
TOGGLE BUTTON
The Toggle button is used to turn the on-screen keyboard on and o, whether the
device is open or closed.
REMOVAL
To remove your iPhone from the NUU MiniKey case
1. Locate the edge of the MiniKey that is on the same side as the iPhone volume buttons.
2. Gently pull this edge away from the iPhone, using your ngernails if necessary. At the
same time lift the iPhone out of the case. Use the metal rim near the volume buttons
for leverage if needed.
SPECIAL CONSIDERATIONS
Please be aware that the NUU MiniKey contains a magnet in the sliding mechanism. This will aect the compass in your iPhone. Before using the compass
feature in your iPhone, you will need to remove the iPhone from the NUU MiniKey case.
TROUBLESHOOTING & SUPPORT
If you cannot pair the NUU MiniKey to your iPhone, try the following steps in order. Stop when you have xed the problem.
1. Make sure you have enabled Bluetooth correctly on your iPhone (refer to the Pairing section of this manual). Check the
documentation that came with your iPhone for further instructions.
2. Make sure that the NUU MiniKey is within close proximity (i.e. a few feet) to your iPhone.
3. Ensure that there are no other Bluetooth keyboard devices already paired with your iPhone, as the iPhone only supports one
Bluetooth keyboard at any given time. If your iPhone is paired to other Bluetooth devices, you may try to disconnect some of them
before you pair to the NUU MiniKey.
4. Try turning the iPhone Bluetooth o then on again. If the NUU MiniKey is still not connected, remove the pairing by tapping the
arrow next to the device name, and then selecting Forget this Device.
5. Ensure that both your iPhone battery and the NUU MiniKey battery are suciently charged.
If you have additional questions the Support page of the NUU website features a list of up-to-date Frequently Asked Questions (FAQ). You may be able to nd
the answer to your question there: www.nuubrand.com/support.html.
For further technical support and information, please contact support@nuubrand.com
*NUU is a registered trademark of NUU Limited, registered in the US and EU.
*iPhone is the trademark of Apple Inc., and registered in the U.S. and other countries.
*The Bluetooth word mark and logo are registered trademarks and are owned by the Bluetooth SIG, Inc.
This device complies with part 15 of the FCC rules. Operation is subject to the following two conditions (1) this device may not cause harmful interference, and (2) this
device must accept any interference received, including interference that may cause undesired operation.
Toggle button
 Loading...
Loading...