Page 1

HARD DRIVE and
DUAL CD PLAYER SYSTEM
USER’S MANUAL
Version 2.0
Page 2

QUICK SETUP
1. Make sure all items listed below are included in the box.
2. READ SAFETY INSTRUCTION BOOKLET BEFORE USING THE PRODUCT.
3. Place unit in an appropriate position for operation.
4. Connect control cable jack 1 on the display unit to control cable jack 1 on the
player unit.
5. Connect control cable jack 2 on the display unit to control cable jack 2 on the
player unit.
6. Make sure all devices are turned off and all faders and gain knobs are set to
“zero”.
7. Connect inputs and outputs to your mixer.
8. Plug all devices into AC power.
9. Switch your equipment on in the following order:
• Audio input sources (i.e. HDCD1, turntables or CD players)
• Mixer
• Finally, switch on any amplifiers or output devices
10. Shut off your equipment in the reverse order that you powered it up:
• Switch off amplifiers
• Mixer
• Finally, shut off any input devices (HDCD1)
11. Go to http://www.numark.com for product registration.
More information about this product and others may be found at http://www.numark.com
Includes:
• HDCD1 Player Unit
• HDCD1 Control Unit
• Keyboard
• (2) control cables
• (2) RCA connection cables
• Software CD
Numark HDCD1 - 2 – User’s Guide
Page 3

Front Panel Description
Numark HDCD1 - 3 – User’s Guide
Page 4

JOG WHEEL - Four Modes:
1) During play, in Play mode: While a song is playing, the wheel is used for pitch bending. This
allows you to temporarily change the speed of the music to align the beats with the other deck. To
briefly speed up a song, turn the wheel clockwise. To briefly slow down a song, turn the wheel
counter-clockwise. The faster you rotate the wheel the more the pitch will change. When you stop
spinning the wheel, the pitch will return to normal.
2) When paused, in Play mode: When the unit is paused, the wheel is used for finding a new cue
point. See the CUE section below for more information on setting cue points.
3) During search, in Play Mode: The wheel is used for fast forward or fast backwards while the
search button is activated.
4) During select mode: The wheel is used for menu navigation.
PLAY/PAUSE
By pressing “PLAY” after “PAUSE” a new cue point will be set. Note: Pressing “PLAY” while browsing in
select mode puts the HDCD1 into play mode and plays the selected track from the beginning.
CUE – The cue point is where the music will begin when PLAY is pressed. Pressing CUE while a track is
playing will cause the track to return to it’s cue point and pause. The default cue point is the beginning of
the track, but it can be changed when play is started at a different point. For instance, if the music is
paused, and PLAY is then pressed, a new cue point is set. You can easily edit the cue point by turning the
wheel while the unit is paused. As you rotate the wheel the music will sound. By stopping the wheel and
pressing play a new cue point is set. Alternately pressing the PLAY button and the CUE button allows the
song to be played from the same position any number of times.
Note: Holding the cue button down will play the song from this point until the button is released.
Note: Pressing the CUE button while browsing in select mode will switch the HDCD1 into play mode and
cue the selected track to the beginning.
PITCH SLIDER – The pitch slider is used to adjust the tempo of the currently loaded song to match the
tempo of another song. Move the slider in the (+) direction to speed up or in the (-) direction to slow
down. By making this adjustment the speed of two songs can be matched, though the beat of the songs
may not yet be in sync. Use the jog wheel to make minor pitch corrections to help get the beats in sync.
LOOP IN - Press to set the “loop in” point. This marks the beginning point of a loop. The default “loop
in” point is set to the beginning of the track.
LOOP OUT – Press to set the “loop out” point. This marks the end point of a loop, and when pressed
during play, will cause the music to return to the “loop in” point and play in a loop until the “loop out”
button is pressed again.
RELOOP – Pressing this button will cause the music to return to the “loop in” point and begin playing the
loop again.
SEARCH - Two modes:
1) HD browsing: When browsing the hard drive, press the SEARCH button to activate the search
function. You can search for a track by artist, song title, album title or playlist.
2) During play: When pressed during play mode, the SEARCH button toggles the jog wheel
between pitch bend mode and fast search mode. When in search mode, the jog wheel can be used
to rapidly scan forwards or backwards in a track. Note: The search function automatically shuts off
after 8 seconds of non-use or you may turn it off manually by pressing SEARCH again. This is to
prevent accidental searching after the proper play point has been found.
- Starts the music from the last set cue point or pauses the music if already playing.
Numark HDCD1 - 4 – User’s Guide
Page 5

INFO - Displays the all information about the track being selected as long as the unit is not in play mode.
If the unit is in play mode you will need to press the back button before pressing INFO. Once on the info
screen you can hold the INFO button for two seconds to enter edit mode where changes can be made to
the track information. Press SAVE to save the edited track information.
TIME - Switches the time mode on the display between elapsed time, remaining time on the track, and
remaining time on the album, CD, or playlist.
MODE - Toggle between the following different play modes
• Continuous plays the CD or playlist once.
• Single plays a song once.
• Repeat repeats an entire CD or Playlist.
• Single Repeat repeats a single track.
PROGRAM – Use the PROGRAM button to create a playlist. Press PROGRAM when a track is selected to
add it to the playlist. Press and hold for 2 seconds to clear the playlist and start again. When all desired
tracks are added press SAVE to review the playlist. Press SAVE again and you will be prompted to name
your list. Press SAVE again to save your playlist.
RECORD - To record audio or music from CD or from the input jacks on the rear of the unit.
o To Record An Entire CD: Insert a CD and press BACK until you are at the main menu. Choose
“Audio CD”, press RECORD. Choose “Rapid Archive” and press SELECT.
o To Record A Single Track: Insert a CD and press BACK until you are at the main menu. Choose
“Audio CD” and press select. Then use the wheel to choose a song and press record.
Note: When recording audio CDs you will need to compress them later using the compression feature of
the utility menu.
SAVE - Used to save edited track information, playlists, and to execute delete commands.
RELAY - When this button is active the unit will alternate from one deck to the other and back as each
play sequence ends.
UTILITY – Pressing the utility button will take you to the utility menu where you can:
o Change audio encoding bit rate settings or compress recorded audio files
o Delete songs, artists, albums, or playlists
o Format the hard drive
o Enable or disable Auto Door Close
o Enable or disable the Gracenote® Music Recognition Service database lookup (to automatically
identify the artist, song titles and genre of CDs)
o View the hard drive capacity
o Check the currently installed firmware version numbers, including the Gracenote database revision
number.
o Update your Gracenote database.
o Set or change your system password
POWER - Used to turn the unit on and off.
DRAWER – Used to play audio CDs and MP3 CDR discs.
Numark HDCD1 - 5 – User’s Guide
Page 6

USB – Used to connect to your computer for loading and managing your collection of audio files. For your
convenience there is a USB jack on both the front panel and the rear of the unit. Only one can be used at
a time.
KEYBOARD – Used to connect a standard PS/2 keyboard, as supplied with the unit. There is another
keyboard jack on the rear of the unit. Only one jack can be used at a time.
Rear Panel Description
1. Control Cable Jacks – This is where the control cables are connected that allow
the controller to communicate with the main unit.
2. Line Outputs - For mixer or line level device connection.
3. Line Input - For recording external audio sources.
4. S/PDIF Digital Output - For S/PDIF digital device connection.
5. Optical Digital Output - For optical digital device connection.
6. USB Port - Located in front and rear, the USB ports are used to connect the
HDCD1 to a computer for file transfer and file management. Only one port may be
used at a time. This is for convenience of portable or permanent hookup.
7. Keyboard connection - Front and rear to accommodate both rack mount
keyboard and temporary keyboard hookup. Only one keyboard may be used at a
time.
8. IEC power – The HDCD1 uses an auto-switching power supply that can handle
between 100 and 240 volts.
Numark HDCD1 - 6 – User’s Guide
Page 7

Basics of MP3
MP3 stands for MPEG-1 Audio Layer 3. The MPEG “ripping” process compresses the
audio into a very small file, while retaining its most of it’s original quality. By
eliminating certain sound frequencies that can't be heard by the human ear, the audio is
compressed into a file much smaller than the original, allowing you to fit more music on
your hard drive. The size of the compressed file directly corresponds to the audio
quality of the compressed file. The less compression, and therefore the larger the file,
the better the audio quality. Using more compression will result in a smaller file but the
sound quality may be noticeably degraded. The key is to find a balance between
manageable file size and acceptable sound quality.
The HDCD1 can read any standard CBR (constant bit-rate) or VBR (variable bit-rate)
MP3 format up to 320kbps.
MP3 files also include data at the beginning or end of the saved file called an ID3 tag.
This information contains the artist, album, song, and genre data that the HDCD1 reads
to allow you to quickly search for songs. There are many free programs on the internet
that can be used to modify ID3 tag information. We recommend using one of these
programs to make artist and other ID3 tag information consistent to make your
searches more efficient.
Numark HDCD1 - 7 – User’s Guide
Page 8

Connecting your Computer
1. To connect to a PC for uploading or downloading audio files, first install the “HDCD1 MANAGER”
software that came with your unit. You can also download the latest version from
www.numark.com. Insert the CD and follow the setup instructions on screen.
2. When the following screen appears press “Continue Anyway.”
3. Reboot your PC.
4. Connect one end of the USB cable to your computer’s USB port. Connect the other end to the
USB port on the HDCD1 and allow the Windows USB driver to self-install.
5. Start the HDCD1 manager software.
6. When the HDCD1 is connected to a PC, the following “USB Connected” screen will be displayed.
You can then use the HDCD1 Manager software to edit ID3 information, manage playlists, use
Gracenote Music Recognition Service lookup, etc.
Note: When using the manager software to play a song on the HDCD1, keep in mind that the
audio will be sent from the HDCD1 itself using the OUTPUT 2 jacks only.
Top Display Area
USB Connected
7. When you are finished using the Manager software, just unplug the USB cable. The HDCD1 will
reboot and the main menu will be displayed.
Top Display Area
System Reset
Numark HDCD1 - 8 – User’s Guide
Page 9

Loading The HDCD1
There are 4 ways to load the HDCD1.
1) You can use your computer to “rip” your songs from your CDs. This is often the quickest way to
convert CDs to MP3 files. Many MP3 programs will allow you to connect to the online Gracenote
Music Recognition Service for automatic creation of ID3 tag information.
After ripping your MP3 files on your computer, you can load the HDCD1 via the included “HDCD
Manager” software and by connecting the HDCD1 to your PC via USB. Simply Drag and Drop. You
can create playlists and edit ID3 data from this software as well.
2) (Fastest Method) If you have a CD Burner on your computer you can also burn data CDs of your
MP3 files. (this is a good way to back up your files as well)
• Place the MP3 CD in the unit. The MP3 CD will load and show data in the HDCD1.
• After the unit shows the first song on the disc, press BACK until you see “MP3 CD” in the
display.
• Press the RECORD button on the HDCD1.
• When you see “RAPID ARCHIVE” in the display, press the SELECT button.
• The HDCD1 should start transferring the MP3 files from the CD onto the hard drive.
3) You can also rip an Audio CD directly from the HDCD1 itself.
Compression options of 128kbps, 320kbps, and CD Quality are provided. When recording from the
internal CD drives, the HDCD1 uses its internal processor to first copy the CD data to your hard
drive, then later you can archive it via the “Rapid Archive” function. We offer this feature for your
convenience, though you may find faster ways to rip CDs using one of the many shareware
programs available online.
First you must determine the desired audio quality that you will want when you compress and
convert the CD tracks into MP3 files.
• Press the UTILITY button.
• Select “COMPRESSION”.
• Select “CD” and choose the encoding quality (128kbps/320kbps/CD Quality) by pressing the
select button.
• Press “BACK”.
Top Display Area
Compression Options
• CD – 320kbps
Line In – 128kbps
Compress Archived
Next, make sure your Gracenote Music Recognition Service lookup is set to “ON”:
• Press the UTILITY button.
• Select “CUSTOM”
• Select “Gracenote” and choose “ON”.
• Press the BACK button.
Numark HDCD1 - 9 – User’s Guide
Page 10

Top Display Area
Custom
Gracenote Lookup – Yes
Auto Door Close – 30s
Now we can record:
• Place a CD in the drive.
• The HDCD1 will attempt to reference the disc in the Gracenote Music Recognition Service to
retrieve artist name, track and album titles and genre information.
• If your CD was in the database, your song titles will show. If not, you will have the
opportunity to name them later.
• Press the BACK button and move the selection dot to “Audio CD.”
Top Display Area
• Audio CD
Artists
Albums
Genre
Playlists
• Press the RECORD button.
• When you see “RAPID ARCHIVE” in the display, press SELECT.
Top Display Area
RECORD AUDIO CD
• Rapid Archive
• The HDCD should begin transferring data from the CD.
• When complete you can use the recorded data, however, it will still be large and
uncompressed.
Finally you need to compress the data:
• Press the UTILITY button.
• Select “COMPRESSION”.
• Move the selection dot to “COMPRESS ARCHIVED” and press the SELECT button.
Numark HDCD1 - 10 – User’s Guide
Page 11

Top Display Area
Compression Options
CD – 320kbps
Line In – 128kbps
• Compress Archived
• The unit will now begin the compression process.
Note: Because compressing takes time, you should do this when you don’t need to use the unit for
other tasks. While the HDCD1 is perfectly capable of compressing these audio files, you may find
that your computer is much faster.
If your CD was not available in the Gracenote database stored internally in the HDCD1, you can
update the internal database with information from the online version of the Gracenote Music
Recognition Service:
• Start the HDCD MANAGER software and connect the unit via USB.
• Press the “Gracenote” button.
• Click on the album you want to lookup from the list at the top. If you did not name it, look
for “ALBUM.0000”
• Press the “search database” button. Your computer will then poll the Gracenote Music
Recognition database to attempt to match the album to retrieve title and artist information.
If it finds any matches, they will appear in the box below. Just click on the correct selection
and press the “Accept” button. If it finds no matching album it will prompt you to enter the
information manually.
Note, music recognition technology and related data are provided by Gracenote®.
Gracenote is the industry standard in music recognition technology and related content
delivery. For more information visit www.gracenote.com.
4) The HDCD1 is also capable of recording and encoding directly from the input jacks on the rear of
the unit:
First you must determine the desired audio quality that you will want when you compress and
convert the audio recording into an MP3 file:
• Press the UTILITY button.
• Select “COMPRESSION”.
• Select “LINE” and choose the encoding quality (128kbps/320kbps/CD Quality) by pressing
the select button.
• Press “BACK”.
Next, connect your line level source to the input jacks on the rear of the unit. If recording
from a turntable you will need to use a phono preamp to boost the signal from phono
level to line level.
• Press the RECORD button on deck 1.
• Select “EXTERNAL LINE IN”.
• The HDCD1 will auto-detect an incoming audio signal and start recording. When the signal
is no longer present, recording will stop automatically. You can also press the BACK button
to stop the recording manually.
• The recorded file will be named “LineIn.0000”. The number will increment for subsequent
recorded files. You can rename this file later by following the “Editing Song Information”
section of this manual.
Numark HDCD1 - 11 – User’s Guide
Page 12

Playing from CD
If no CD is in the drive, the display will appear as shown here:
If a CD is in the drive, the display will appear as shown here:
Top Display Area
No CD
• Artists
Albums
Genre
Playlists
Top Display Area
• Audio CD or MP3 CD
Artists
Albums
Genre
Playlists
When you insert a CD, if the HDCD1 is not in play or utility mode, the HDCD1 will attempt to
reference the CD in the Gracenote Music Recognition Service database and display the correct track
titles and artist information as shown below (unless the Gracenote lookup feature has been
disabled in the utility menu.)
Top Display Area
ARTIST NAME – ALBUM NAME
• Song 1
Song 2
Song 3
Song 4
If the CD is not found in the database, the track titles will show as “Track 01”, “Track 02”, etc. as
shown below
Numark HDCD1 - 12 – User’s Guide
Page 13

AUDIO CD
• Track 01
Track 02
Track 03
Track 04
You can then auto-cue a track by moving the selection dot to the track you wish to cue and
pressing the SELECT button. You can also start playing a track immediately by moving the
selection dot to the track you wish to play and then pressing the play button.
Note: If the lookup song information is not correct the user can toggle between Track # identification and found
information by using the info button.
Playing Files From An MP3 CD
If an MP3 CD is placed in the tray while the unit is not in play or utility mode, the main display will
show the tracks and folders on the disc. You can also view the contents of the MP3 disc by
selecting “MP3 CD” at the main menu.
1. By using the SELECT button you can either select a song or open a folder.
Top Display Area
Top Display Area
MP3 CD
• FOLDER NAME 1
FOLDER NAME 2
SONG 1
SONG 2 ↓
2. Follow the same instructions as playing a regular CD.
Numark HDCD1 - 13 – User’s Guide
Page 14

Playing from HD
From the main menu screen you can select tracks based on four different categories of
information stored in the ID3 tag: artist name, album title, genre and playlist as shown below.
An item can be selected and expanded to the next level by pressing the SELECT button. During
browsing, you can get back to the previous (or upper) level by pressing the BACK button.
If you select “Artists”, the following menu will be shown:
Top Display Area
• Audio CD or MP3 CD or No CD
Artists
Albums
Genre
Playlists
Top Display Area
HD ARTISTS
• ARTIST 1
ARTIST 2
ARTIST 3
ARTIST 4
You can then move the cursor and use the SELECT button to choose an artist, which will then
display a list of all songs by that artist that are stored on the HDCD1. To select a song, use the
cursor to choose a song and press the SELECT button to cue or the PLAY button to begin playing
the song. You can also highlight an artist and press play to play all songs by that artist.
Top Display Area
ARTIST 1
• Song 1
Song 2
Song 3
Song 4
If you select “Playlists”, the following menu will be shown:
Numark HDCD1 - 14 – User’s Guide
Page 15

Top Display Area
HD PLAYLISTS
• Dancing
Dinner
Disco
Partying
You can then move the cursor and use the SELECT button to choose a playlist, which will then
display a list of all songs in that playlist. To select a song, use the cursor to choose a song and
press the SELECT button to cue or the PLAY button to begin playing the song. You can also
highlight a playlist and press play to play all songs in that playlist.
Top Display Area
Dancing
• SONG TITLE
SONG TITLE
SONG TITLE
SONG TITLE
The screen will look like this when playing:
Top Display Area
Dancing
ARTIST NAME – ALBUM TITLE
Song 1
Song 2
Song 3
If you select “Genre”, the following menus will be shown:
Top Display Area
HD Genre
Disco
•
Funk
Rock
Techno
Numark HDCD1 - 15 – User’s Guide
Page 16

Page 17

Searching for Songs
Searching is only as good as your ID3 tag information. It’s a good idea to be as consistent as possible
with your ID3 tags as this will make your searches faster and more efficient.
You can enter search text by using either the jog wheel or the included keyboard.
Jog Wheel: Rotating the jog-wheel will scroll through the alphabet from A-Z and from 0-9. You
can press the SELECT button when the desired character is shown. In this mode, the back button
acts like a backspace key. To insert a blank space, use the scroll wheel to select the blank
character (located before the capital “A”) and press the SELECT button. Press the SEARCH button
to begin the search.
Keyboard: Connect the keyboard to either the front or rear keyboard input jack. Most Keys work
as expected:
Use the left and right arrow keys for cursor movement.
Use the ENTER key like the SELECT button on the HDCD1.
Use the ESC key like the BACK button on the HDCD1.
Use the BACK SPACE to back up and delete text.
Use the DEL key to delete a character at the cursor’s position, moving all following
text backwards by one character.
Note: When using the search feature, the keyboard can only be used on one deck at a time. If you wish
to perform a second search at the same time on the opposite deck, the jog wheel must be used for text
entry.
To enter search mode, press the SEARCH button. The following screen will appear. You can search
by artist, song, album, or playlist.
Top Display Area
Search Menu
• By Artist
By Song
By Album
By Playlist
Use the jog wheel or arrow keys to highlight the search category, then press the SELECT button
or ENTER key to select it. Press the BACK button or the ESC key if you want to go back to the
previous menu level. After choosing your search category, the following search input screen is
displayed:
Top Display Area
Search By Artist
_
The blinking cursor indicates the position for text entry. Enter your search information using
either the jog wheel or keyboard.
Numark HDCD1 - 17 – User’s Guide
Page 18

Top Display Area
Search By Artist
BRI
After you have finished entering the information that you wish to search for, press either the
SELECT button or the ENTER key to begin the search. When the search is complete, the results
will be displayed:
Top Display Area
SEARCH RESULTS
• Brick and Mortar
Brian Seltzer
Britney Superstar
Sophie Brinks
You can then use the jog wheel to scroll through the search results. If you were searching by
song title, you can use the SELECT or PLAY button to cue or play the chosen song. If using one
of the other search categories (artist, genre or album) you can use the SELECT button to go to
the next menu level where choose the particular song you wish to play.
Top Display Area
Brick and Mortar
• My House
Cabin in the woods
Big Wolf Surprise
You can exit search mode and go back to the main browsing screen by pressing the BACK
button twice, or you can begin another search by pressing the SEARCH button again.
Numark HDCD1 - 18 – User’s Guide
Page 19

Viewing Song Information
If the HDCD1 is not in play mode you can press the INFO button when a song is selected to display
that song’s ID3 information on the screen shown below:
Artist Name
Album Name
Song Name
Genre
FORMAT: SAMPLE RATE, FILE TYPE
Editing Song Information
While viewing the info screen shown above, you can also press and hold the INFO button for 2
seconds to edit the song’s ID3 information on the menu shown below.
Top Display Area
Top Display Area
SELECT FIELD TO EDIT
• The Romanator
Greatest Hits
These Feet are Moving
Swing
1. Highlight the field you wish to edit and press the SELECT button to make changes
to that field using either the jog wheel or the keyboard on the screen shown below:
Top Display Area
EDIT FIELD
• The Romanator
Greatest Hits
These Feet are Moving
Swing
2. Press the SELECT and BACK buttons or the arrow keys on the keyboard to move
the cursor forwards and backwards.
3. To exit edit mode without making any changes, move the cursor to the first
character and press the BACK button or press the INFO button.
4. To save your changes press the SAVE button. This will store your changes and
back up to the previous menu level to select another field to edit.
Numark HDCD1 - 19 – User’s Guide
Page 20

Creating A Playlist
1. Go to any menu where you can see and select songs.
2. Highlight a song and press the PROGRAM button to add it to your playlist. An
asterisk will appear next to the song to indicate it has been marked for addition to
your playlist. The playlist order is determined by the order in which you choose
your songs.
Note: When choosing songs for a playlist, you can select songs using only one
deck at a time.
Top Display Area
MICHAEL
• Working all the time *
Alex Jammin
Never Going Home
Saving A Playlist
Press the SAVE button once to view your playlist.
• If you are happy with the playlist press SAVE again. Enter a
name for your playlist and press SAVE again to store it.
• If you want to play your playlist now, press PLAY.
• If you want to remove a song from your playlist, just
highlight it and press PROGRAM to remove it from the list.
• If you want to add more songs to the playlist just press
BACK, then mark more songs using the PROGRAM button to
add them to your playlist.
• To edit the playlist name, select the playlist name and press and hold the
INFO button.
Note: You can also use the HDCD1 Manager Program to
create and edit playlists.
Top Display Area
EDIT PLAYLIST NAME
Playlist 0001
CD songs will not save
Numark HDCD1 - 20 – User’s Guide
Page 21

Song Deletion
To enter the delete menu, press the UTILITY button, choose “DELETE” and press
SELECT. You will be prompted to enter your password. By default there is no
password, so leave this field blank until you have defined your own password.
After entering your Password, you will have 4 options to choose from when deciding
what you want to delete. You can choose album, artist, playlist or the entire HD.
Choose a category and press SELECT.
If you chose Artist, Album or Playlist you will then be able to select individual songs
to delete, or you can choose an entire artist, album or playlist to delete. Use the
wheel to highlight what you want to delete and press the SAVE button to delete it, or
use the SELECT button to move to the next menu level to choose individual songs to
delete.
If you want to completely erase the hard drive, highlight “Erase All” and
press SELECT.
Top Display Area
Enter Password
_
Top Display Area
Delete Options
• Album
Artist
Playlist
Erase All
Numark HDCD1 - 21 – User’s Guide
Page 22

DESCRIPTION OF THE PLAY/PAUSE AND CUE OPERATIONS
PLAY & CUE
Pressing the PLAY/PAUSE button starts the song. Pressing the CUE button will reset the song to the last
place where the song was started. This is called the cue point. By alternately pressing the PLAY/PAUSE
button and the CUE button, the song may be returned and played from the cue point any number of times.
This function is called back cue.
PLAY, PAUSE & CUE
When the disc is paused and the PLAY/PAUSE button is pressed again to resume play the return position
for back cue will be updated as a new cue point.
EDITING THE CUE POINT
To fine tune the cue point, use the jog wheel. If the jog wheel is turned while a song is cued, a new cue
point will be defined. You must press PLAY, then CUE before this operation can be performed. The
HDCD1 will repeatedly play small parts of the song as you turn the wheel to move to the desired position
in the song. Then by pressing PLAY/PAUSE, then CUE you will establish the new cue point location.
Numark HDCD1 - 22 – User’s Guide
Page 23

LOOPING OPERATIONS
LOOPING: A loop is any area of a song that you choose to repeat with no breaks.
LOOP IN: The LOOP IN point is where you wish the
loop to start. The initial cue point of the song is also the
default LOOP IN point. If you wish to set a new LOOP IN
point, just press
reaches the desired point. The
indicating a LOOP IN point has been set. By default the
LOOP IN point also becomes a “STUTTER” or “HOT
START” point that can be triggered by pressing the
RELOOP button.
NOTE: The unit will always remember a new set point as the “LOOP IN” or “HOT START”
point until you actually set a new “LOOP IN” point or put in a new song.
LOOP OUT: The LOOP OUT point determines the end of the loop. The first time you press while a
song is in play mode, the LOOP OUT button will light and the song will return to the LOOP IN point with no
break and continue to play. When the song reaches the LOOP OUT point again it will return to the LOOP IN
point and continue to repeat this action. The LOOP IN button will also be blinking during loop play. To
release or end the LOOP press LOOP OUT a second time. Play will continue forward when the song passes the
previously set LOOP OUT point. The LOOP OUT button will be lit indicating that the loop is now in memory and
can be reactivated by using the RELOOP button.
while the CD is playing when it
button will light
Note: The LOOP OUT point will be erased if LOOP IN is pressed or a new cue point is set after the LOOP
OUT point. This is important because without this point, the “RELOOP” feature will not work.
MOVING LOOP POINTS: The LOOP IN
point can be moved while the music
is playing just by pressing
the new desired point. The next
time the LOOP OUT point is reached,
the CD will return to this new LOOP
IN point. If LOOP IN is pressed after
the LOOP OUT point it will clear the
LOOP OUT point.
The LOOP OUT point can also be moved while a loop is playing. Press
and press it again at the new desired LOOP OUT point.
at
to release the old LOOP OUT point
Numark HDCD1 - 23 – User’s Guide
Page 24

RELOOP/STUTTER This button performs 2 different functions depending on the current loop setting.
Reloop is only possible if loop points have already been set. The RELOOP function automatically returns the music to
the LOOP IN point and will play the loop until it is released with the LOOP OUT button.
Stutter starts instant play from previously set “Hot” point. Simply set your stutter (Hot Start) point by following the
directions for setting the LOOP IN point because the points are the same. Remember this button is also used for
the reloop function, so if a loop out point has been set, the unit will also loop until the loop is released.
NOTE: The CD Player will always remember a new set of “hot” points until you actually set a new
LOOP IN point or put in a new CD. The new point will be accessible until you remove the CD from
the unit. If you change tracks and you previously set a LOOP IN point on another track, pressing
will jump to that point.
Numark HDCD1 - 24 – User’s Guide
Page 25

MATCHING THE BEATS PER MINUTE (BPM)
Match the tempo by monitoring the music of both PLAYER 1 and PLAYER 2 by ear and adjusting the pitch. When the
tempo of the music of the selected player is slow compared to the tempo of the other player, move the pitch fader to
the “+” side and match the tempo. When you want to slow down the selected player, faster, move the pitch slider to
the “-“ side. The following describes how you might match the pitch of PLAYER 2 to the tempo of the song being
played on PLAYER 1.
Press PLAY/PAUSE to start PLAYER 1.
When PLAYER 2 is slow
compared to PLAYER 1
speed up PLAYER 2
PLAYER 1 is playing.
Press PLAY/PAUSE to start PLAYER 2.
Both CD players are now playing.
Listen to PLAYER 2 in your headphones
When PLAYER 2 is fast
compared to PLAYER 1
slow down PLAYER 2
MATCHING BEATS USING PITCH BEND
If you find the BPM (tempo) is the same on both decks, but the drum beats do not hit at the same time, you will need
to temporarily change the pitch by using the pitch bend feature as shown below. The example below shows how you
might bend the pitch of the song on player 2 to match the tempo of the song on player 1.
If PLAYER 2 is behind, rotate the jog wheel clockwise
to bend pitch faster
If PLAYER 2 is ahead, rotate the jog wheel counter
clockwise to bend pitch slower.
The pitch changes as long as the wheel is being rotated. The faster you spin the wheel, the more the pitch will be
changed. Releasing the wheel results in a return to the original pitch and BPM.
Numark HDCD1 - 25 – User’s Guide
Page 26

EXAMPLE OF MIXING USING TWO CD PLAYERS
While playing a disc on PLAYER 1 load a disc into PLAYER 2 and select your next track, match its pitch to
the track playing on PLAYER1 and when you are ready, use the crossfader on your mixer to fade from
PLAYER 1 to PLAYER 2.
Select a song in PLAYER 1
and press PLAY.
Load a disc in PLAYER 2
and select a song and
press PLAY.
Set and edit a start cue
point on PLAYER 2
Check your new cue point
Do a MIX!
PLAYER 1
Load a disc and press the
OPEN/CLOSE button.
PLAYER 2
Load a disc and press the
OPEN/CLOSE button.
PLAYER 2
Press the Pause button of
PLAYER 2.
PLAYER 2
Listen with the monitor
and press the play button.
PLAYER 2
PLAYER 1
Select the track to be
played.
PLAYER 2
Select the track to be
played.
PLAYER 2
Press cue to start setting
cue point
PLAYER 2
Press the cue button then
play to be sure of the set
cue point.
PLAYER 2
PLAYER 1
Press the PLAY button
PLAYER 2
Press the PLAY button
PLAYER 2
Slowly set the right cue
point using the jog wheel.
PLAYER 2
Set the player to the Cue
point by pressing Cue
MIXER
With a matching downbeat
from Player 1 press the
play button.
If you are beat mixing,
turn on the pitch fader
and follow the directions
for beat matching.
When you are happy with
your mix, adjust your
mixer accordingly.
Numark HDCD1 - 26 – User’s Guide
Page 27

SPECIFICATIONS
Audio
SNR: 85dBr A-weighted
THD+N: 0.04%
Output: 3.3V P-P max
Digital: Type 2, form 1, SPDIF (Sony/Phillips Digitial Interface Format) at 44.1kHz
Pitch Range: +/-16%
Media
Standard compact disc, Data CD, CDR, CDRW
Physical
Control Section: 5.2” x 19” x 3.5” (3 rack space)
Transport Section: 12.5” x 19” x 3.75” (2 rack space)
Total Weight: 17 lbs (7.5kg)
Power Supply
100-240V AC
50/60Hz
GRACENOTE MUSIC RECOGNITION SERVICE
Music recognition technology and related data are provided by Gracenote®. Gracenote is the industry
standard in music recognition technology and related content delivery. For more information visit
www.gracenote.com
CD and music-related data from Gracenote, Inc., copyright © 2000-2005 Gracenote. Gracenote CDDB®
Client Software, copyright 2000-2005 Gracenote. This product and service may practice one or more of
the following U.S. Patents: #5,987,525; #6,061,680; #6,154,773, #6,161,132, #6,230,192, #6,230,207,
#6,240,459, #6,330,593, and other patents issued or pending. Services supplied and/or device
manufactured under license for following Open Globe, Inc. United States Patent 6,304,523.
Gracenote and CDDB are registered trademarks of Gracenote. The Gracenote logo and logotype, and the
"Powered by Gracenote" logo are trademarks of Gracenote
.
Page 28

SISTEMA DE DISCO DURO y
REPRODUCTOR DE CD DOBLE
MANUAL DEL USUARIO
Versión 2.0
Numark HDCD1 - 28 – Guía del usuario
Page 29

INSTALACIÓN RÁPIDA
1. Asegúrese de que todos los artículo abajo indicados estén incluidos en la caja.
2. LEA LAS INSTRUCCIONES DEL FOLLETO DE SEGURIDAD ANTES DE UTILIZAR
EL PRODUCTO.
3. Coloque la unidad en una posición adecuada para su funcionamiento.
4. Conecte el conector del cable de control 1 de la unidad de pantalla al conector
del cable de control 1 de la unidad reproductora.
5. Conecte el conector del cable de control 2 de la unidad de pantalla al conector
del cable de control 2 de la unidad reproductora.
6. Asegúrese que todos los dispositivos estén apagados y que todos los faders y
perillas de ganancia estén en posición «cero».
7. Conecte las entradas y salidas a su mezclador.
8. Enchufe todos los dispositivos al suministro de corriente alterna.
9. Encienda sus equipos en el siguiente orden:
• Fuentes de entrada de audio (por ejemplo, HDCD1, giradiscos o
reproductores de CD)
• Mezclador
• Finalmente, encienda los amplificadores o dispositivos de salida.
10. Apague sus equipos en el orden inverso al del encendido:
• Apague los amplificadores
• Mezclador
• Finalmente, apague los dispositivos de entrada (HDCD1)
11. Visite http://www.numark.com para registrar el producto.
Puede encontrar más información sobre este y otros productos al visitar http://www.numark.com
Incluye:
• Unidad de reproducción HDCD1
• Unidad de control HDCD1
• Teclado
• (2) cables de control
• (2) cables de conexión RCA
• CD de software
Numark HDCD1 - 29 – Guía del usuario
Page 30

Descripción del panel frontal
ABRIR
Para proteger la bandeja contra daños accidentales, la puerta de la misma se cierra en 30 segundos si se
deja abierta. Esta característica se puede inhibir en el menú de utilidades del sistema.
BACK –
SELECT –
RUEDA DE AVANCE LENTO – Cuatro modos:
- Abre y cierra la bandeja de CD. Nota: La bandeja no se abre si se está reproduciendo un disco.
1) Durante la navegación, pulse el botón BACK para volver al nivel anterior del menú.
2) Cuando está reproduciendo una pista de una lista de reproducción, álbum o CD, pulse el botón
BACK para ir a la pista anterior.
1) Durante la navegación, use este control para desplazarse al siguiente nivel del menú, incluida la
selección y la señalización (cue) automática de una pista.
2) Durante la entrada de texto, use este control como “tecla enter” para aceptar el texto.
3) Durante la reproducción, use este control para desplazarse a la pista siguiente.
Numark HDCD1 - 30 – Guía del usuario
Page 31

1) Durante la reproducción, en modo de reproducción: Mientras se reproduce un tema, la rueda se
usa para inflexión del pitch (pitch bending). Esto le permite cambiar temporalmente la velocidad de
la música para alinear los beats con la otra bandeja. Para acelerar brevemente el tema, gire la
rueda en sentido horario. Para enlentecer brevemente el tema, gire la rueda en sentido antihorario.
Cuanto más rápido gira la rueda, más cambia el pitch. Cuando deje de hacer girar la rueda, el
pitch vuelve a lo normal.
2) Durante la pausa, en modo de reproducción: Cuando la unidad está en modo de pausa, la rueda
se usa para encontrar un nuevo punto de inicio (punto de cue). Para más información sobre la
fijación de puntos de partida, vea la sección CUE más adelante.
3) Durante la búsqueda, en modo de reproducción: La rueda se usa para avance o retroceso
rápidos mientras está activado el botón de búsqueda.
4) Durante el modo de selección: La rueda se usa para navegación del menú.
REPRODUCIR/PAUSA - Inicia la reproducción de la música desde el último punto de inicio (cue)
fijado o hace una pausa en la música si ya se está reproduciendo. Si pulsa “REPRODUCIR” después de
“PAUSA”, establecerá un nuevo punto de inicio. Nota: Si pulsa “REPRODUCIR” mientras navega en modo
de selección, la unidad HDCD1 se pone en modo de reproducción y reproduce la pista seleccionada desde
el principio.
CUE – El punto de inicio (punto de cue o señalización) es donde la música comenzará cuando se pulse
REPRODUCIR. Si pulsa CUE mientras se está reproduciendo una pista, la misma volverá a su punto de
inicio y hará una pausa. El punto de inicio predeterminado es el comienzo de la pista, pero se puede
cambiar cuando la reproducción de inicia en un punto diferente. Por ejemplo, si la música está en pausa y
se pulsa REPRODUCIR, se establece un nuevo punto de inicio. Puede modificar el punto de inicio
fácilmente al girar la rueda durante la pausa. Al girar la rueda se escuchará la música. Al parar la rueda
y presionar REPRODUCIR, se establece un nuevo punto de inicio. Si presiona alternadamente los botones
REPRODUCIR y CUE, el tema se reproducirá desde la misma posición cuantas veces se desee.
Nota: Si pulsa el botón CUE dos veces, se reproducirá música temporalmente desde este punto hasta que
suelte el botón.
Nota: Si pulsa el botón CUE mientras navega en modo de selección, la unidad HDCD1 conmuta al modo de
reproducción y lleva el punto de inicio de la pista seleccionada al comienzo.
CURSOR DE PITCH – El cursor de pitch se usa para ajustar el tempo del tema cargado actualmente para
que coincida con el tempo de otra canción. Mueva el cursor en sentido (+) para acelerar o en sentido (-)
para enlentecer. Al hacerse este ajuste, se puede igualar la velocidad de los dos temas, aunque el beat
de los mismos puede no estar aún en sincronismo. Use la rueda de avance lento para hacer ajustes
menores de pitch a fin de contribuir a poner los beats en sincronismo.
LOOP IN – Pulse este botón para fijar el punto de “loop in" (entrada al bucle). De esta forma se marca el
punto inicial del bucle. El punto de entrada al bucle (loop in) predeterminado es el comienzo de la pista.
LOOP OUT – Pulse este botón para fijar el punto de “loop out” (salida del bucle). De esta forma se marca
el punto final del bucle y, cuando se pulsa durante la reproducción, hará que la música vuelva al punto de
entrada al bucle hasta que se pulsa nuevamente el botón de salida del mismo.
RELOOP – Al pulsar este botón, la música vuelve al punto de entrada al bucle y comienza a reproducir
dicho bucle otra vez.
SEARCH – Dos modos:
INFO – Muestra toda la información acerca de la pista que se selecciona siempre que la unidad no esté en
modo de reproducción. Si lo está, deberá pulsar el botón de volver antes de pulsar INFO. Una vez en la
1) Navegación por el disco duro (HD): Cuando navegue por el disco duro, pulse el botón SEARCH
para activar la función de búsqueda. Es posible buscar pistas por artista, título del tema, título del
álbum o lista de reproducción.
2) Durante la reproducción: Cuando pulsa el botón SEARCH durante el modo de reproducción, la
rueda de avance lento conmuta entre el modo de inflexión de pitch y el modo de búsqueda rápida.
Estando en modo de búsqueda, la rueda de avance lento se puede usar para explorar rápidamente
una pista hacia adelante o atrás. Nota: La función de búsqueda se apaga automáticamente si no
se utiliza durante 8 segundos; puede desactivarla si desea pulsando SEARCH nuevamente. Esto
es para evitar la búsqueda accidental después de haber hallado el punto de reproducción apropiado.
Numark HDCD1 - 31 – Guía del usuario
Page 32

pantalla de información, puede mantener oprimido el botón INFO durante dos segundos para entrar al
modo de edición, en el que se pueden realizar cambios a la información de la pista. Pulse SAVE para
guardar la información editada de la pista.
TIME - Conmuta los modos de tiempo de la pantalla entre el tiempo de reproducción transcurrido, tiempo
restante en el álbum, CD o lista de reproducción.
MODE – Conmuta entre los siguientes modos de reproducción diferentes
• Continuous reproduce el CD o la lista de reproducción una vez.
• Single reproduce el tema una vez.
• Repeat repite un CD o una lista de reproducción completa.
• Single Repeat repite una pista individual.
PROGRAM – Use el botón PROGRAM para crear una lista de reproducción. Pulse PROGRAM cuando
selecciona una pista para agregarla a la lista de reproducción. Pulse y mantenga oprimido este botón para
borrar la lista de reproducción y comenzar nuevamente. Cuando haya agregado todas las pistas deseadas,
pulse SAVE para guardar la lista de reproducción. Pulse SAVE nuevamente y el sistema le solicitará que
asigne nombre a su lista. Pulse SAVE nuevamente para guardar su lista de reproducción.
Numark HDCD1 - 32 – Guía del usuario
Page 33

Descripción del panel posterior
1. Conectores de cables de control – Es aquí donde se conectan los cables de control que permiten
que el controlador se comunique con la unidad principal.
2. Salidas de línea – Para conexión del mezclador o dispositivo de nivel de línea.
3. Entrada de línea – Para grabar fuentes de audio externas.
4. Salida digital S/PDIF – Para conexión de dispositivos digitales S/PDIF.
5. Salida digital óptica – Para conexión de dispositivos digitales ópticos.
6. Puerto USB – Ubicado en las partes frontal y posterior, los puertos USB se usan para conectar la
unidad HDCD1 a una computadora para la transferencia y administración de archivos. Sólo se
puede usar un puerto a la vez. Esta característica es para facilitar la conexión de computadoras
portátiles o permanentes.
Conexión del teclado – Frontal y posterior para admitir tanto teclados de montaje en el rack
7.
como teclados temporarios. Sólo se puede usar un teclado a la vez.
8. Alimentación IEC – La unidad HDCD1 usa una fuente de alimentación de conmutación automática
que puede manejar entre 100 y 240 voltios.
Numark HDCD1 - 33 – Guía del usuario
Page 34

Fundamentos del MP3
MP3 significa MPEG-1 Audio Layer 3 (Capa de audio 3 de MPEG-1). El proceso de
extracción “ripping” del MPEG comprime el audio en un archivo muy pequeño,
reteniendo al mismo tiempo la mayor parte de su calidad original. Al eliminar ciertas
frecuencias sonoras que no pueden ser oídas por el oído humano, el audio se comprime
en un archivo mucho más pequeño que el original, lo que permite guardar mucha más
música en el disco duro. El tamaño del archivo comprimido se corresponde
directamente con la calidad de audio del mismo. Cuanto menor es la compresión, y por
ende cuanto más grande es el archivo, mejor es la calidad de audio. Si se usa más
compresión, se obtienen archivos más pequeños pero la calidad sonora puede
degradarse notoriamente. La clave es encontrar un equilibrio entre un tamaño de
archivo manejable y una calidad de sonido aceptable.
La unidad HDCD1 puede leer cualquier tasa de compresión de formato MP3 CBR o VBR.
Los archivos MP3 incluyen datos al comienzo o al final del archivo guardado, llamadas
etiquetas ID3. Esta información contiene los datos del artista, álbum, tema y género
que la unidad HDCD1 lee para permitir que el usuario busque rápidamente los temas.
Existen en Internet muchos programas gratuitos que se pueden usar para modificar la
información de la etiqueta ID3. Recomendamos usar uno de estos programas para
hacer que la información del artista y el resto de la información de la etiqueta ID3 sea
consistente, a fin de que las búsquedas sean más eficientes.
Numark HDCD1 - 34 – Guía del usuario
Page 35

Conexión de la computadora
1. Para conectarse a una PC a fin de cargar o descargar archivos de audio, instale primero el
software “HDCD1 MANAGER” (Administrador de HDCD1 que viene con la unidad. También es
posible descargar la versión más reciente de www.numark.com. Inserte el CD y siga las
instrucciones de instalación de la pantalla.
2. Cuando aparezca la siguiente pantalla, pulse “Continue Anyway” (Continuar de todos modos).
3. Reinicie su PC.
4. Conecte un extremo del cable USB al puerto USB de la computadora. Conecte el otro extremo
al puerto USB de la unidad HDCD1 y permite que se autoinstale el driver USB de Windows.
5. Arranque el software administrador de HDCD1.
6. Cuando la unidad HDCD1 se conecta a la PC, aparece la siguiente pantalla “USB Connected”
(USB conectado). Puede usar entonces el software del administrador de HDCD1 para editar la
información ID3, administrar las listas de reproducción, usar el Gracenote Servicio del
reconocimiento de música, etc.
Top Display Area
USB Connected
7. Cuando termine de usar el software administrador, simplemente desenchufe el cable USB. La
unidad HDCD1 se reiniciará y aparecerá el menú principal.
Top Display Area
System Reset
Numark HDCD1 - 35 – Guía del usuario
Page 36

Carga de la unidad HDCD1
Hay 4 maneras de cargar la unidad HDCD1.
1) Puede usar la computadora para “extraer” los temas de sus CD. Ésta es a menudo la forma más
rápida de convertir CD en archivos MP3. Muchos programas MP3 permiten conectarse al Gracenote
servicio del reconocimiento de música en línea para la creación automática de la etiqueta ID3.
Después de extraer sus archivos MP3 en la computadora, puede cargar la unidad HDCD1 por medio
del software “HDCD Manager” incluido y conectando la unidad HDCD1 a su PC por USB.
Simplemente arrastre y suelte. También es posible crear listas de reproducción y editar datos de
ID3 con este software.
2) (Método más rápido) Si cuenta con una grabadora (quemador) de CD en la computadora, es
posible quemar CD de datos de sus archivos MP3. (es también una buena manera de hacer
copias de seguridad de sus archivos)
• Coloque el CD MP3 en la unidad. El CD MP3 se cargará y mostrará los datos en la unidad
HDCD1.
• Después de que la unidad muestre el primer tema del disco, pulse BACK hasta que vea
“MP3 CD” en la pantalla.
• Pulse el botón RECORD de la unidad HDCD1.
• Cuando vea “RAPID ARCHIVE” (Archivo rápido) en la pantalla, pulse el botón SELECT.
• La unidad HDCD1 debe comenzar a transferir los archivos MP3 del CD al disco duro.
3) También se puede extraer un CD de audio directamente de la propia HDCD1. Se proporcionan
opciones de compresión de 128 kbps, 320 kbps y CD Quality (Calidad de CD). Cuando se graba
desde las unidades de CD internas, la unidad HDCD1 usa su procesador interno para copiar
primero los datos del CD en el disco duro y luego el usuario lo puede archivar mediante la función
“Rapid Archive”. Ofrecemos esta característica para su conveniencia, aunque es posible encontrar
maneras más rápidas para extraer temas de CD usando uno de los muchos programas shareware
disponibles en Internet.
En primer lugar, debe determinar la calidad de audio que desea cuando comprima y convierta
las pistas del CD en archivos MP3.
• Pulse el botón UTILITY.
• Seleccione “COMPRESSION”.
• Seleccione “CD” y elija la calidad de la codificación (128 kbps/320 kbps/CD Quality)
pulsando el botón de selección.
• Pulse “BACK”.
Top Display Area
Compression Options
• CD – 320kbps
Line In – 128kbps
Compress Archived
Luego, asegúrese de que su Gracenote servicio del reconocimiento de música esté configurada a
“ON” (Activada):
• Pulse el botón UTILITY.
• Seleccione “CUSTOM”
• Seleccione “Gracenote” y elija “ON”.
• Pulse el botón BACK.
Numark HDCD1 - 36 – Guía del usuario
Page 37

Top Display Area
Custom
Gracenote Lookup – Yes
Auto Door Close – 30s
Ahora podemos grabar:
• Coloque un CD en la unidad.
• La unidad HDCD1 tratará de referirse al disco colocado en la Gracenote servicio del
reconocimiento de músicapara recuperar el nombre del artista, la pista y la información de
títulos de álbumes y género.
• Si su CD estaba en la base de datos, aparecerán los títulos de los temas. En caso contrario,
tendrá la oportunidad de asignarles nombre más tarde.
• Pulse el botón BACK y desplace el punto de selección a “Audio CD”.
Top Display Area
• Audio CD
Artists
Albums
Genre
Playlists
• Pulse el botón RECORD.
• Cuando vea “RAPID ARCHIVE” (Archivo rápido) en la pantalla, pulse SELECT.
Top Display Area
RECORD AUDIO CD
• Rapid Archive
• La unidad HDCD debe comenzar a transferir datos desde el CD.
• Cuando termine, puede usar los datos grabados. No obstante, todavía tendrán gran tamaño
y estarán sin comprimir.
Finalmente, deberá comprimir los datos:
• Pulse el botón UTILITY.
• Seleccione “COMPRESSION”.
• Desplace el punto de selección a “COMPRESS ARCHIVED” (Comprimir datos archivados) y
pulse el botón SELECT.
Numark HDCD1 - 37 – Guía del usuario
Page 38

Top Display Area
Compression Options
CD – 320kbps
Line In – 128kbps
• Compress Archived
• La unidad comenzará ahora el proceso de compresión.
Nota: Dado que la compresión lleva tiempo, debe hacerla cuando no necesite usar la unidad para
otras tareas. Si bien la unidad HDCD1 es perfectamente capaz de comprimir estos archivos de
audio, es posible que vea que su computadora es mucho más rápida.
Si su CD no estaba disponible en la base de datos Gracenote almacenada internamente en la
unidad HDCD1, puede actualizarla con la versión del Gracenote de Internet:
• Arranque el software HDCD MANAGER y conecte la unidad mediante USB.
• Pulse el botón “Gracenote”.
• Haga clic en el álbum en el que desea buscar en la lista de la parte superior. Si no le puso
nombre, busque “ALBUM.0000”.
• Pulse el botón “search database” (Buscar en la base de datos). La computadora interrogará
al Gracenote servicio del reconocimiento de música tratando de hacer coincidir el álbum a
fin de recuperar la información de título y artista. Si encuentra coincidencias, aparecerán en
el cuadro de abajo. Simplemente, haga clic en la selección correcta y pulsa el botón
“Accept” (Aceptar). Si no encuentra ningún álbum coincidente, le solicitará ingresar la
información manualmente.
Tenga en cuenta que la tecnología de reconocimiento de música y los datos relacionados
son suministrados por Gracenote®. Gracenote es la norma de la industria en la provisión de
tecnología de reconocimiento de música y contenido relacionado. Para más información,
visite www.gracenote.com.
4) La unidad HDCD1 es capaz también de grabar y codificar directamente desde los conectores de
entrada de la parte posterior de la misma:
En primer lugar, debe determinar la calidad de audio que desea cuando comprima y convierta
la grabación de audio en un archivo MP3:
• Pulse el botón UTILITY.
• Seleccione “COMPRESSION”.
• Seleccione “LINE” y elija la calidad de la codificación (128 kbps/320 kbps/CD Quality)
pulsando el botón de selección.
• Pulse “BACK”.
A continuación, conecte su fuente de nivel de línea a los conectores de entrada de la parte
posterior de la unidad. Si graba desde un giradiscos, será necesario que use un
preamplificador fonográfico para elevar la señal del nivel fonográfico al nivel de línea.
• Pulse el botón de grabación de la bandeja 1.
• Seleccione “EXTERNAL LINE IN” (Entrada de línea externa).
• La unidad HDCD1 detecta automáticamente una señal de audio entrante y comienza la
grabación. Cuando la señal no esté más presente, la grabación se detendrá
automáticamente. También puede pulsar el botón BACK para detener la grabación
manualmente.
Numark HDCD1 - 38 – Guía del usuario
Page 39

•
Al archivo grabado se le asignará el nombre “LineIn.0000”. El número se incrementará para
los archivos grabados subsiguientes. Puede cambiar el nombre de este archivo
posteriormente siguiendo la sección “Edición de la información del tema” de este manual.
Reproducción desde CD
Si no hay ningún CD en la unidad, la pantalla tendrá el siguiente aspecto:
No CD
• Artists
Albums
Genre
Playlists
Si hay un CD en la unidad, la pantalla tendrá el siguiente aspecto:
Top Display Area
Top Display Area
• Audio CD or MP3 CD
Artists
Albums
Genre
Playlists
Cuando inserte un CD, si la unidad HDCD1 no está en modo de reproducción o utilidades, la misma
intentará hacer referencia al CD en el Gracenote servicio del reconocimiento de música y mostrar la
información correcta de títulos de pistas y artistas como se muestra a continuación (a menos que
la función de búsqueda de la CDDB haya sido inhibida en el menú de utilidades.)
Top Display Area
ARTIST NAME – ALBUM NAME
• Song 1
Song 2
Song 3
Song 4
Si no se encuentra el CD en la base de datos, los títulos de las pistas se mostrarán como “Track
01”, “Track 02”, etc. como se ilustra abajo.
Numark HDCD1 - 39 – Guía del usuario
Page 40

Top Display Area
AUDIO CD
• Track 01
Track 02
Track 03
Track 04
Es posible señalizar automáticamente una pista moviendo el punto de selección a la pista que
desee señalizar y pulsando el botón SELECT. También se puede comenzar a reproducir una pista
inmediatamente moviendo el punto de selección a la pista que desee reproducir y pulsando el
botón SELECT.
Nota: Si la información de búsqueda de tema no es correcta, el usuario puede conmutar entre la identificación del Nº
de pista y la información hallada usando el botón “INFO”.
Reproducción de archivos desde un CD MP3
Si se coloca en la bandeja un CD MP3 mientras la unidad no está en modo de reproducción o
utilidades, la pantalla principal muestra las pistas y las carpetas del disco. Es posible visualizar
también el contenido del disco MP3 seleccionando “MP3 CD” en el menú principal.
1. Usando el botón SELECT, es posible seleccionar un tema o abrir una carpeta.
Top Display Area
MP3 CD
• FOLDER NAME 1
FOLDER NAME 2
SONG 1
SONG 2 ↓
2. Siga las mismas instrucciones que para reproducir un CD común.
Numark HDCD1 - 40 – Guía del usuario
Page 41

Reproducción desde disco duro
En el menú principal, puede seleccionar las pistas sobre la base de cuatro categorías de
información diferentes almacenadas en la etiqueta ID3. nombre del artista, título del álbum,
género y lista de reproducción, como se muestra abajo. Los elementos se pueden seleccionar y
expandir al nivel siguiente pulsando el botón SELECT. Durante la navegación, es posible volver
al nivel anterior (o superior) pulsando el botón BACK.
Top Display Area
• Audio CD or MP3 CD or No CD
Artists
Albums
Genre
Playlists
Si selecciona “Artists” (Artistas), aparecerá el siguiente menú:
Top Display Area
HD ARTISTS
• ARTIST 1
ARTIST 2
ARTIST 3
ARTIST 4
Puede mover entonces el cursor y usar el botón SELECT para elegir un artista, con lo que mostrará
una lista de todos los temas de ese artista almacenados en la unidad HDCD1. Para seleccionar un
tema, use el cursor para elegirlo y pulse el botón SELECT para señalizarlo o el botón REPRODUCIR
para comenzar a reproducirlo. También puede resaltar un artista y pulsar el botón de reproducción
para reproducir todos los temas del mismo.
Top Display Area
ARTIST 1
• Song 1
Song 2
Song 3
Song 4
Si selecciona “Playlists” (Listas de reproducción), aparecerá el siguiente menú:
Numark HDCD1 - 41 – Guía del usuario
Page 42

Top Display Area
HD PLAYLISTS
• Dancing
Dinner
Disco
Partying
Es posible mover entonces el cursor y usar el botón SELECT para elegir una lista de reproducción,
con lo que se mostrará una lista de todos los temas de la misma. Para seleccionar un tema, use el
cursor para elegirlo y pulse el botón SELECT para señalizarlo o el botón REPRODUCIR para
comenzar a reproducirlo. También puede resaltar una lista de reproducción y pulsar el botón de
reproducción para reproducir todos los temas de la misma.
Top Display Area
Dancing
• SONG TITLE
SONG TITLE
SONG TITLE
SONG TITLE
Durante la reproducción, la pantalla tendrá el siguiente aspecto:
Top Display Area
Dancing
ARTIST NAME – ALBUM TITLE
Song 1
Song 2
Song 3
Si selecciona “Genre” (Género), aparecerán los siguientes menús:
Numark HDCD1 - 42 – Guía del usuario
Page 43

Top Display Area
HD Genre
• Disco
Funk
Rock
Techno
Es posible mover entonces el cursor y usar el botón SELECT para elegir un género, con lo que se
mostrará una lista de todos los temas del mismo. Para seleccionar un tema particular, use el
cursor para elegirlo y pulse el botón SELECT para señalizarlo o el botón REPRODUCIR para
comenzar a reproducirlo. También puede resaltar un género y pulsar el botón de reproducción
para reproducir todos los temas del mismo.
Top Display Area
Techno
• SONG TITLE
SONG TITLE
SONG TITLE
SONG TITLE
Durante la reproducción, la pantalla tendrá el siguiente aspecto:
Top Display Area
Techno
ARTIST NAME – ALBUM TITLE
Song 1
Song 2
Song 3
Numark HDCD1 - 43 – Guía del usuario
Page 44

Búsqueda de temas
La búsqueda sólo puede ser tan buena como la información de su etiqueta ID3. Es buena idea ser tan
consistente con las etiquetas ID3 como sea posible, puesto que de esta forma las búsquedas serán más
rápidas y eficientes.
Es posible ingresar texto de búsqueda con la rueda de avance lento o el teclado incluido.
Rueda de avance lento: Al hacer girar la rueda de avance lento, se desplaza por el alfabeto de A
a Z y de 0 a 9. Puede pulsar el botón SELECT cuando aparece el carácter deseado. En este modo,
el botón de volver actúa como tecla de retroceso. Para insertar un espacio en blanco, use la rueda
de avance lento para seleccionar este carácter (ubicado antes de la “A” mayúscula) y pulse el
botón SELECT. Pulse el botón SEARCH para comenzar la búsqueda.
Teclado: Conecte el teclado ya sea al conector de entrada frontal o posterior. La mayoría de las
teclas funcionan de manera normal:
Para entrar al modo de búsqueda, pulse el botón SEARCH. Aparece la pantalla siguiente. Puede
buscar por artista, tema, álbum o lista de reproducción.
Use las flechas a la izquierda y a la derecha para mover el cursor.
Use la tecla ENTER como el botón SELECT de la unidad HDCD1.
Use la tecla ESC como el botón BACK de la unidad HDCD1.
Use el RETROCESO para volver y borrar el texto.
Use la tecla DEL para borrar un carácter en la posición del cursor, desplazando todo
el texto siguiente un carácter hacia atrás.
Nota: Cuando se usa la función de búsqueda, el teclado sólo se puede usar en una bandeja a la vez. Si
desea efectuar una segunda búsqueda al mismo tiempo en la bandeja opuesta, debe usar la rueda de
avance lento para ingresar texto.
Top Display Area
Search Menu
• By Artist
By Song
By Album
By Playlist
Use la rueda de avance lento o las teclas de flecha para resaltar la categoría de búsqueda y
luego pulse el botón SELECT o la tecla ENTER para seleccionarla. Pulse el botón BACK o la tecla
ESC si desea volver al nivel de menú anterior. Después de seleccionar su categoría de
búsqueda, se muestra la siguiente pantalla de entrada de búsqueda:
Top Display Area
Search By Artist
_
Numark HDCD1 - 44 – Guía del usuario
Page 45

El cursor destellante indica la posición para ingresar texto. Ingrese la información de búsqueda
usando ya sea la rueda de avance lento o el teclado.
Top Display Area
Search By Artist
BRI
Después de finalizar de ingresar la información que desea buscar, pulse ya sea el botón SELECT
o la tecla ENTER para comenzar la búsqueda. Cuando termine la búsqueda, se mostrarán los
resultados:
Top Display Area
SEARCH RESULTS
• Brick and Mortar
Brian Seltzer
Britney Superstar
Sophie Brinks
Puede usar entonces la rueda de avance lento para desplazarse por los resultados de la
búsqueda. Si busca por título del tema, puede usar el botón SELECT o REPRODUCIR para
señalizar o reproducir el tema elegido. Si usa una de las demás categorías de búsqueda
(artista, género o álbum), puede usar el botón SELECT para pasar al siguiente nivel de menú
donde puede buscar el tema particular que desea reproducir.
Top Display Area
Brick and Mortar
• My House
Cabin in the woods
Big Wolf Surprise
Puede salir del modo de búsqueda y volver a la pantalla de navegación principal pulsando el
botón BACK dos veces o bien iniciar otra búsqueda pulsando nuevamente el botón SEARCH.
Numark HDCD1 - 45 – Guía del usuario
Page 46

Visualización de la información del tema
Si la unidad HDCD1 no está en modo de reproducción, puede pulsar el botón INFO cuando hay un
tema seleccionado para mostrar la información ID3 del mismo en la pantalla que se muestra abajo:
Top Display Area
Artist Name
Album Name
Song Name
Genre
FORMAT: SAMPLE RATE, FILE TYPE
Edición de la información del tema
Cuando vea la pantalla de información que se muestra arriba, puede también pulsar y mantener
oprimido el botón INFO durante 2 segundos para editar la información ID3 del tema en el menú
que se muestra abajo.
Top Display Area
SELECT FIELD TO EDIT
• The Romanator
Greatest Hits
These Feet are Moving
Swing
1. Resalte el campo que desea editar y pulse el botón SELECT para efectuar cambios en ese
campo usando ya sea la rueda de avance lento o el teclado en la pantalla que se muestra
abajo:
Top Display Area
EDIT FIELD
• The Romanator
Greatest Hits
These Feet are Moving
Swing
2. Pulse los botones SELECT y BACK o las teclas de flecha del teclado para desplazar el cursor
hacia adelante o atrás.
3. Para salir del modo de edición sin realizar ningún cambio, desplace el cursor al primer
carácter y pulse el botón BACK o pulse el botón INFO.
4. Para guardar sus cambios, pulse el botón SAVE. De esta forma se guardarán sus cambios y
volverá al nivel de menú anterior para seleccionar otro campo para editar.
Numark HDCD1 - 46 – Guía del usuario
Page 47

Creación de una lista de reproducción
1. Vaya al menú donde desea ver y seleccionar temas.
2. Resalte una canción y pulse el botón PROGRAM para agregarlo a su lista de reproducción.
Aparecerá un asterisco al lado del tema, para indicar que está marcado para agregarlo a la
lista de reproducción. El orden de la lista de reproducción está determinado por el orden en
que elija sus temas.
Top Display Area
MICHAEL
• Working all the time *
Alex Jammin
Never Going Home
Archivo de la lista de reproducción
Pulse el botón SAVE una vez para ver la lista de reproducción.
• Si está conforme con la lista, pulse SAVE nuevamente. Ingrese un
nombre para la lista de reproducción y pulse SAVE nuevamente
para guardarla.
• Si desea reproducir su lista de reproducción ahora, pulse
REPRODUCIR.
• Si desea eliminar un tema de la lista de reproducción, simplemente
resáltelo y pulse PROGRAM para quitarlo.
• Si desea agregar más temas a la lista de reproducción, simplemente
pulse BACK, luego marque más temas usando el botón PROGRAM
para agregarlos a dicha lista.
• Para editar el nombre de la lista de reproducción, seleccione el nombre y pulse y
mantenga oprimido el botón INFO.
• Nota: También puede usar el programa HDCD1 Manager para crear y
editar listas de reproducción.
Top Display Area
EDIT PLAYLIST NAME
Playlist 0001
CD songs will not save
Numark HDCD1 - 47 – Guía del usuario
Page 48

Eliminación de temas
Para entrar al menú de eliminación, pulse el botón UTILITY, seleccione “DELETE” y
pulse SELECT. Se le solicitará que ingrese la contraseña. Por defecto, no hay
contraseña, de modo que deje este campo en blanco hasta que defina la suya.
Después de ingresar su contraseña, tendrá 4 opciones para elegir cuando decida qué
desea eliminar. Puede elegir álbum, artista, lista de reproducción o el disco duro
completo. Elija una categoría y pulse SELECT.
Si elige Artist (Artista), Album (Álbum) o Playlist (Lista de reproducción), podrá
seleccionar luego temas individuales o bien un artista, álbum o lista de reproducción
completos para eliminar. Use la rueda para resaltar lo que desea eliminar y pulse el
botón SAVE para eliminarlo o use el botón SELECT para desplazarse al siguiente nivel
de menú y elegir temas individuales para eliminar.
Si desea borrar completamente el disco duro, resalte “Erase All” y pulse
SELECT.
Top Display Area
Enter Password
_
Top Display Area
Delete Options
• Album
Artist
Playlist
Erase All
Numark HDCD1 - 48 – Guía del usuario
Page 49

DESCRIPCIÓN DE LAS OPERACIONES DE REPRODUCCIÓN, PAUSA Y
PUNTO INICIAL (CUE)
REPRODUCCIÓN Y CUE
Al pulsar el botón REPRODUCIR/PAUSA, comienza el tema. Al pulsar el botón CUE, el tema se reinicia en
el último punto donde se inició. Esto es lo que se llama punto de inicio o punto de cue. Pulsando los
botones de “REPRODUCIR/PAUSA” y “CUE” alternadamente, el disco podrá volver al mismo punto de
inicio y reproducirse desde allí cuantas veces desee. Esta función se denomina back cue.
REPRODUCCIÓN, PAUSA Y CUE
Cuando el disco está en pausa y se pulsa nuevamente el botón REPRODUCIR/PAUSA para reanudar la
reproducción, la posición de retorno de back cue se actualizará como nuevo punto de inicio.
EDICIÓN DEL PUNTO DE CUE
Para realizar el ajuste fino del punto de cue, use la rueda de avance lento. Si se gira esta rueda mientras
se busca el punto de inicio de un tema, se definirá un nuevo punto de cue. Debe pulsar REPRODUCIR y
luego CUE para que se pueda realizar esta operación. La unidad HDCD1 reproducirá repetidamente partes
pequeñas del tema a medida que se gire la rueda para desplazarse a la posición deseada en el mismo.
Luego, pulsando REPRODUCIR/PAUSA y luego CUE, se establece la posición del nuevo punto de cue.
Numark HDCD1 - 49 – Guía del usuario
Page 50

OPERACIONES DE BUCLE (LOOP)
BUCLE (LOOP): Un bucle o loop es cualquier área de un tema que se desea que se repita sin interrupciones.
LOOP IN: LOOP IN es el punto desde el cual desea
que comience el loop. El punto inicial de cue del tema es
también el punto de LOOP IN predeterminado. Si desea
ajustar un nuevo punto de LOOP-IN, simplemente
presione
llegue al punto deseado. El botón
indicando que se fijó un punto de LOOP IN. Por defecto,
el punto de LOOP IN se transforma también en un punto
de “STUTTER” (Tartamudeo) o “HOT START” (Arranque
rápido) que se puede disparar pulsando el botón RELOOP.
NOTA: La unidad recuerda siempre el nuevo punto fijado como punto de “LOOP IN” o “HOT
START” hasta que el usuario fije realmente un nuevo punto de “LOOP IN” o ponga un nuevo
LOOP OUT: El punto de LOOP OUT determina el final del bucle. La primera vez que pulse cuando un
tema está en modo de reproducción, el botón LOOP OUT se ilumina y el tema vuelve al punto de LOOP IN sin
interrupción, para continuar reproduciéndose. Cuando el tema llegue al punto de LOOP OUT otra vez, salta al
punto de LOOP IN y continúa repitiendo esta acción. El botón LOOP IN destella también durante la
reproducción del bucle. Para liberar o terminar el bucle, pulse LOOP OUT por segunda vez. La reproducción
continúa avanzando cuando el tema por el punto de LOOP OUT fijado previamente. El botón LOOP OUT se
ilumina para indicar que el bucle está ahora en memoria y se puede reactivar usando el botón RELOOP.
mientras se reproduce el CD cuando
se encenderá
tema.
Nota: El punto de LOOP OUT se borrará si se pulsa LOOP IN o se establece un nuevo punto de cue después
del punto de LOOP OUT. Esto es importante, porque, sin este punto, la función de RELOOP no funciona.
DESPLAZAMIENTO DE LOS PUNTOS DEL
BUCLE: El punto de LOOP IN se
puede desplazar mientras se
reproduce la música pulsando
simplemente
deseado. La próxima vez que se
alcance el punto de LOOP OUT, el CD
vuelve a este nuevo punto de LOOP
IN. Si se pulsa LOOP IN después del
punto de LOOP OUT, este último se
borra.
También se puede desplazar el punto de LOOP OUT mientras se reproduce un tema. Pulse
antiguo punto de LOOP OUT y púlselo otra vez en el nuevo punto de LOOP OUT deseado.
en el nuevo punto
para liberar el
Numark HDCD1 - 50 – Guía del usuario
Page 51
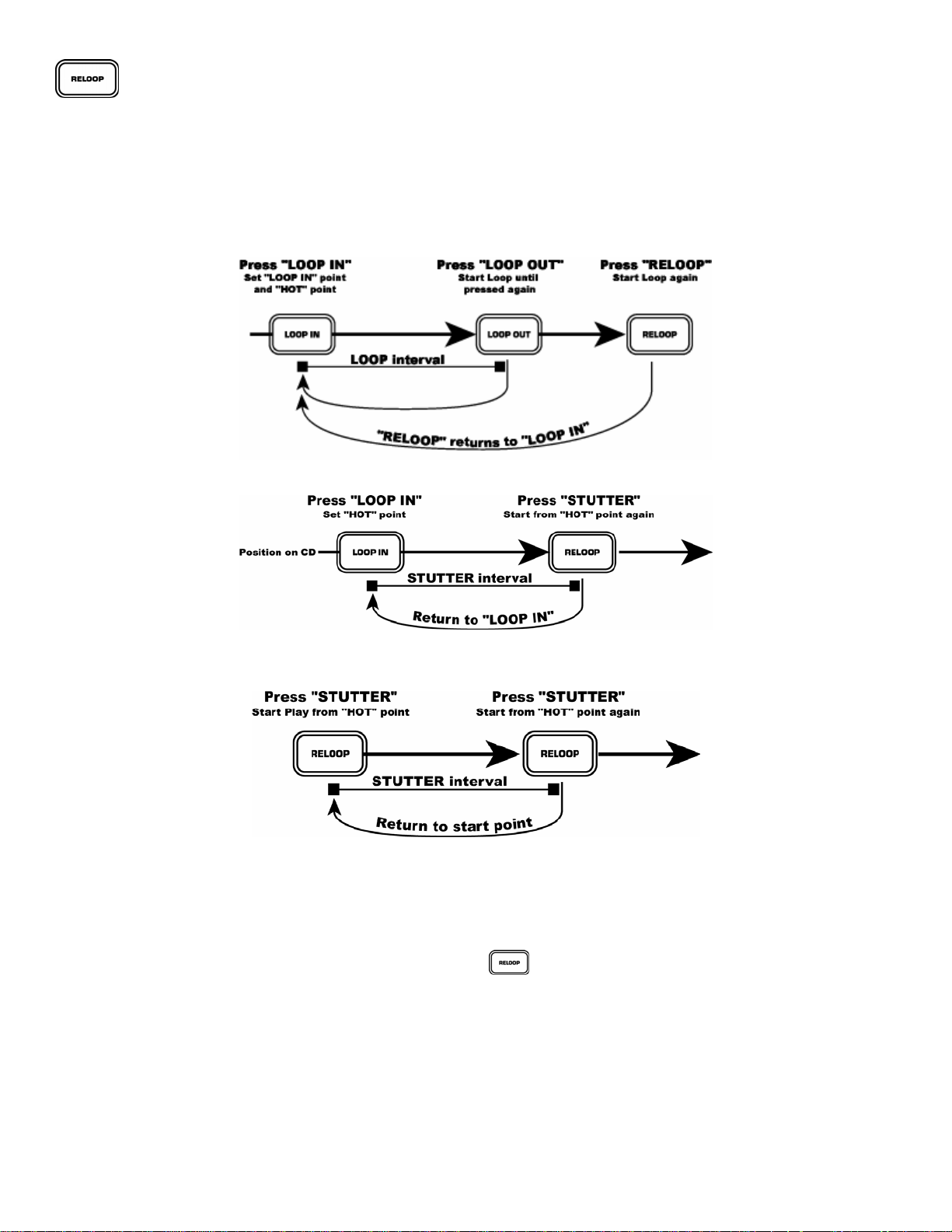
RELOOP/STUTTER Este botón reali z a 2 funciones diferentes en función de la configuración actual del bucle.
Reloop (repetición del bucle) sólo es posible si ya se fijaron los puntos del bucle. La función RELOOP regresa
automáticamente la música al punto de LOOP IN y reproduce el bucle hasta que sea liberado con el botón LOOP OUT.
Stutter inicia la reproducción desde el punto de arranque rápido “Hot” fijado previamente. Simplemente, fije su
punto de stutter (Hot Start) siguiendo las indicaciones para fijar el punto de LOOP IN, porque los puntos son los
mismos. Recuerde que este botón se usa también para la función de reloop, de modo que si se fijó un
punto de fin del bucle, la unidad realizará también el bucle hasta que se libere el mismo.
NOTA: El reproductor de CD recuerda siempre un nuevo juego de puntos de arranque rápido hasta
que el usuario fije realmente un nuevo punto de LOOP IN o ponga un nuevo CD. El nuevo punto
será accesible hasta que retire el CD de la unidad. Si cambia las pistas y seleccionó un punto de
LOOP IN anteriormente en otro tema, pulsando
saltará a ese punto.
Numark HDCD1 - 51 – Guía del usuario
Page 52

AJUSTE PARA IGUALAR LOS BEATS POR MINUTO (BPM)
Iguale el tempo monitoreando la música del reproductor 1 y 2 de oído y ajustando el pitch. Cuando el tempo de la
música del reproductor seleccionado sea lento comparado con el del otro reproductor, desplace el deslizador de pitch
hacia el “+” e iguale el tempo. Cuando desee enlentecer el reproductor seleccionado, más rápido, desplace el
deslizador de pitch hacia el lado “-“. A continuación se describe la forma de hacer coincidir el pitch del REPRODUCTOR
2 con el tempo del tema que se reproduce en el REPRODUCTOR 1.
Pulse REPRODUCIR/PAUSA para arrancar el
REPRODUCTOR 1.
El REPRODUCTOR 1 está reproduciendo.
Cuando el REPRODUCTOR 2 es
lento
comparado con el REPRODUCTOR
1
acelere el REPRODUCTOR 2
Pulse REPRODUCIR/PAUSA para arrancar el
REPRODUCTOR 2.
Ambos reproductores de CD están reproduciendo.
Escuche el reproductor 2 en sus auriculares.
Cuando el REPRODUCTOR 2 es
rápido
comparado con el REPRODUCTOR 1
desacelere el REPRODUCTOR 2
IGUALACIÓN DE LOS BEATS MEDIANTE EL PITCH BEND
Si observa que los BPM (tempo) es igual en ambas bandejas, pero los beats de batería no golpean al mismo tiempo,
será necesario cambiar temporalmente el pitch usando la función de pitch bend (inflexión del pitch). El ejemplo
siguiente muestra cómo es posible realizar la inflexión del pitch del tema del reproductor 2 para hacerlo coincidir con
el tempo del tema que se reproduce en el reproductor 1.
Si el REPRODUCTOR 2 se queda atrás, gire la rueda de
avance lento en sentido horario para acelerar el pitch
Si el REPRODUCTOR 2 se adelanta, gire la rueda de
avance lento en sentido antihorario para desacelerar el
pitch
El pitch cambia mientras se hace girar la rueda. Cuanto más rápido gire la rueda, más cambia el pitch. Soltar la
rueda hace que se vuelva al pitch y a los BPM originales.
Numark HDCD1 - 52 – Guía del usuario
Page 53

EJEMPLO DE MEZCLA USANDO DOS REPRODUCTORES DE CD
Mientras se reproduce un disco en el REPRODUCTOR 1, cargue otro en el REPRODUCTOR 2 y seleccione la pista
siguiente, iguale su pitch con la pista que se reproduce en el REPRODUCTOR 1 y, cuando esté listo, use el crossfader
de su mezclador para hacer la transición del REPRODUCTOR 1 al reproductor 2.
Seleccione un tema en el
REPRODUCTOR 1 y pulse
REPRODUCIR.
Inserte un disco en el
reproductor 2, seleccione
un tema y pulse
REPRODUCIR.
Determine y modifique un
punto cue de inicio en el
REPRODUCTOR 2.
Compruebe su nuevo
punto de cue.
¡Haga la mezcla!
REPRODUCTOR 1
Cargue un disco y pulse el
botón ABRIR/CERRAR.
REPRODUCTOR 2
Cargue un disco y pulse el
botón ABRIR/CERRAR.
REPRODUCTOR 2
Pulse el botón de pausa
del REPRODUCTOR 2.
REPRODUCTOR 2
Escuche con el monitor y
pulse el botón de
reproducir.
REPRODUCTOR 2
Con un downbeat
coincidente del
reproductor 1, pulse el
botón de reproducir.
REPRODUCTOR 1
Seleccione la pista a
reproducir.
REPRODUCTOR 2
Seleccione la pista a
reproducir.
REPRODUCTOR 2
Pulse CUE para iniciar la
fijación del punto de cue.
REPRODUCTOR 2
Pulse el botón CUE y a
continuación REPRODUCIR
para asegurarse de la
configuración del punto de
cue.
REPRODUCTOR 2
Si está mezclando los
beats, active el fader de
pitch y siga las
indicaciones para la
igualación de beats.
REPRODUCTOR 1
Pulse el botón
REPRODUCIR.
REPRODUCTOR 2
Pulse el botón
REPRODUCIR.
REPRODUCTOR 2
Lentamente, seleccione el
punto de cue correcto
usando la rueda de
avance lento.
REPRODUCTOR 2
Coloque el reproductor en
el punto de cue pulsando
MEZCLADOR
Cuando esté satisfecho
con la mezcla, ajuste el
mezclador en
consecuencia.
CUE
Numark HDCD1 - 53 – Guía del usuario
Page 54

SYSTÈME DE DISQUE DUR et
DE LECTEUR DE DISQUES COMPACTS
DOUBLE
GUIDE D’UTILISATION
Version 2.0
Page 55

Guide d’installation rapide
1. Assurez-vous que tous les articles énumérés ci-dessous sont inclus dans la
boîte.
2. VEUILLEZ LIRE LE LIVRET DES CONSIGNES DE SÉCURITÉ AVANT D'UTILISER
LE PRODUIT.
3. Placez l'appareil en position de fonctionnement.
4. Reliez la prise 1 du câble de commande de l’appareil d’affichage à la prise 1 du
câble de commande du lecteur.
5. Reliez la prise 2 du câble de commande de l’appareil d’affichage à la prise 2 du
câble de commande du lecteur.
6. Assurez-vous que tous les appareils sont hors tension et que tous les
atténuateurs et le gain sont réglés à « zéro ».
7. Branchez toutes les entrées et les sorties à la console de mixage.
8. Branchez tous les appareils à une prise de courant alternatif (AC).
9. Mettre tous les appareils sous tension dans l'ordre suivant :
• sources d'entrée audio (c.-à-d. HDCD1, tourne-disque ou lecteurs de
disques compacts);
• console de mixage;
• et en dernier, tous amplificateurs ou appareils de sortie.
10. Mettre tous les appareils hors tension dans l’ordre suivant :
• éteindre les amplificateurs;
• console de mixage;
• et, en dernier, les sources d'entrée audio (HDCD1).
11. Allez à http://www.numark.com pour enregistrer le produit.
Pour de plus amples informations sur ce produit, visitez le http :// w ww .nu mark .com.
Includes:
• HDCD1 Lecteur
• HDCD1 Unité de commande
• Clavier
• (2) cable de contrôle
• (2) Cable audio
• CD
Numark HDCD1 - 55 – User’s Guide
Page 56

Caractéristiques du panneau avant
Numark HDCD1 - 56 – User’s Guide
Page 57

MOLETTE - Quatre modes :
1) En cours de lecture, en mode lecture : Durant l’écoute d'une piste, il est possible de régler la
vitesse de lecture à l’aide de la molette. Ceci permet de modifier temporairement la vitesse de la
lecture pour synchroniser le tempo à l’autre lecteur. Pour augmenter momentanément la vitesse
d'une chanson, tournez la molette dans le sens horaire. Pour
Numark HDCD1 - 57 – User’s Guide
Page 58

Lorsque la molette est en mode recherche, elle permet d’effectuer une recherche avant ou arrière
de la piste. Remarque : La fonction de recherche s'arrête automatiquement après 8 secondes
d'inutilisation; vous pouvez également la désactiver manuellement en appuyant de nouveau sur la
touche de recherche (SEARCH). Ceci permet d'éviter d'entrer en mode recherche accidentellement
une fois le point de lecture trouvé.
INFO - Affiche toute l’information sur la piste en cours lorsque le lecteur n’est pas en mode lecture. Si le
lecteur est en mode lecture, vous devez appuyer sur la touche Précédent (BACK) avant d’appuyer sur la
touche INFO. Une fois que vous avez accédé à l’écran d’information, vous pouvez maintenir la touche
INFO enfoncée pour entrer en mode édition et faire des modifications à l’information sur la piste. Appuyez
sur la touche de sauvegarde (SAVE) pour sauvegarder les modifications.
DURÉE (TIME) - Modifie le mode d'affichage de la durée entre le temps de lecture écoulé, le temps
restant de la piste et le temps restant sur l’album, le disque ou la liste d’écoute.
MODE - Permet d’alterner entre les modes de lecture suivants :
• Continu (Continuous) fait la lecture du disque compact ou de la liste d’écoute une fois.
• Piste (Single) fait la lecture de la piste une fois.
• Lecture répeté (Repeat) fait la lecture répétée du disque compact ou de la liste d’écoute dans sa
totalité.
• Lecture répété piste (Single Repeat) fait la lecture répétée de la piste.
PROGRAMMATION (PROGRAM) – Utilisez la touche de programmation pour créer une liste d’écoute.
Appuyez sur la touche de programmation lorsque qu’une piste est sélectionnée pour l’ajouter à la liste
d’écoute. Appuyez et maintenez la touche enfoncée pendant 2 secondes pour effacer et reprogrammer la
liste d’écoute. Une fois que toutes les pistes désirées ont été ajoutées, appuyez sur la touche de
sauvegarde (SAVE) pour revoirs la liste d’écoute. Appuyez de nouveau sur la touche de sauvegarde et
vous serez invité à nommer votre liste d’écoute. Enfoncez-la de nouveau pour sauvegarder la liste
d'écoute.
ENREGISTREMENT (RECORD) - Cette touche permet de faire l’enregistrement de signal audio ou de
musique provenant d'un disque compact ou des entrées à l'arrière de l'appareil.
o Pour enregistrer un disque compact dans sa totalité : Insérez un disque compact et appuyez
sur la touche Précédent (BACK) jusqu’à ce que le menu principal soit affiché. Sélectionnez « Audio
CD » et appuyez sur la touche d’enregistrement. Sélectionnez « Rapid Achive » et appuyez sur la
touche de sélection (SELECT).
o Pour enregistrer une piste : Insérez un disque compact et appuyez sur la touche Précédent
(BACK) jusqu’à ce que le menu principal soit affiché. Sélectionnez « Audio CD » et appuyez sur la
touche de sélection (SELECT). Utilisez ensuite la molette pour sélectionner une chanson et
appuyez ensuite sur la touche d’enregistrement.
Remarque : Après avoir enregistré des disques compacts audio, vous devrez les comprimer à l’aide de la
fonction de compression de données dans le menu des fonctions.
TOUCHE DE SAUVEGARDE (SAVE) - Cette touche permet de sauvegarder les modifications faites à
l’information concernant les pistes, les listes d’écoute ou encore pour les supprimer.
TOUCHE DE RELAIS (RELAY) - Lorsque cette touche est activée, l’appareil alterne d’un lecteur à l’autre
après chaque séquence de lecture terminée.
TOUCHE DE FONCTION (UTILITY) –Cette touche permet d’afficher le menu des fonctions, d’où vous
pouvez :
o Modifier les paramètres du débit binaire de l’encodage audio ou compresser les fichiers audio
enregistrés.
o Supprimer des pistes, des artistes, des albums ou des listes d'écoute
o Structurer le disque dur
o Activer ou désactiver la fermeture automatique du tiroir du lecteur
o Activer ou désactiver la recherche Gracenote (permet d’identifier l’artiste, les titres des chansons et
le genre musical des disques compacts)
o Connaître la capacité de stockage du disque dur
Numark HDCD1 - 58 – User’s Guide
Page 59

o Vérifier la version du micrologiciel installé.
o Programmer ou modifier le mot de passe pour accéder au système.
INTERRUPTEUR (POWER) - Cette touche met l'appareil sous et hors tension.
TIROIR (DRAWER) -Permet d’insérer des disques compacts et des disques MP3 CDR.
USB – Permet de vous brancher à un ordinateur afin de télécharger des fichiers audio et de gérer votre
collection de fichiers. Pour plus de convivialité, il y a une prise USB sur le panneau avant et une autre à
l'arrière de l'appareil. Cependant, une seule prise peut être utilisée à la fois.
CLAVIER (KEYBOARD) –Cette prise permet de brancher le clavier PS/2 fourni avec l’appareil. I y a une
autre prise pour clavier à l’arrière de l’appareil. Cependant, une seule prise peut être utilisée à la fois.
Caractéristiques du panneau arrière
1. Prises pour câble de commande –Ces prises permettent de brancher les câbles de
commande et permettent au contrôleur de communiquer avec l’appareil.
2. Sorties ligne - Permettent de brancher une console de mixage ou des appareils à niveau ligne.
3. Entrée ligne - Permet l’enregistrement de sources audio externes.
4. Sortie numérique S/PDIF - Permet de brancher un appareil numérique S/PDIF.
5. Sortie numérique optique - Permet de brancher un appareil numérique optique.
6. Port USB - Situés à l’avant et à l’arrière, les ports USB permettent de brancher le HDCD1 à un
ordinateur pour faire le transfert et la gestion des fichiers. Cependant, un seul port peut être
utilisé à la fois. Tout aussi utile pour l’installation mobile ou fixe.
7. Raccordement du clavier - Prise avant et arrière pour accommoder les claviers sur rack et les
installations temporaires. Cependant, un seul clavier peut être utilisé à la fois.
8. Alimentation IEC –Le HDCD1 est doté d’un bloc d’alimentation universel pour les prises de
100 à 240 volts.
Numark HDCD1 - 59 – User’s Guide
Page 60

Concepts de base du MP3
MP3 signifie MPEG-1 Audio Layer 3.Le processus d’extraction MPEG comprime les
données audio en un petit fichier en gardant la même qualité sonore de l'original. En
éliminant les fréquences qui ne peuvent être entendues par l’oreille humaine, les
données audio sont comprimées dans un fichier beaucoup plus petit que le fichier
original, vous permettant de stocker plus de musique sur votre disque dur. La taille du
fichier comprimé est directement liée à la qualité sonore. Moins le fichier est comprimé,
meilleure sera la qualité sonore. Plus le fichier est comprimé, plus il sera de petite taille,
mais la qualité sonore risque d’être passablement dégradée. La clé est de trouver le
juste milieu entre des fichiers de taille administrable et une qualité sonore acceptable.
Le HDCD1 peut lire tout fichier MP3 comprimé à taux constant ou à taux variable.
Les fichiers MP3 contiennent également des données au début et à la fin du fichier
appelées balises ID3. Ces données contiennent le nom de l’artiste, de l’album, de la
chanson et du genre musical que le HDCD1 utilise lorsque vous faites une recherche de
pistes. Il y a de nombreux gratuiciels sur Internet que vous pouvez télécharger pour
modifier l’information sur ces balises ID3. Nous vous recommandons d'utiliser un de
ces logiciels pour effectuer des modifications sur les balises ID3 concernant l’information
sur les artistes pour améliorer vos recherches de pistes.
Numark HDCD1 - 60 – User’s Guide
Page 61

Raccordement de votre ordinateur
1. Pour brancher un ordinateur afin de télécharger des fichiers audio, installez le logiciel « HDCD1
MANAGER » fourni avec votre appareil. Il est également possible de télécharger la dernière
version du logiciel à partir de notre site internet au www.numark.com. Insérez le disque et
suivez les instructions à l'écran.
2. Lorsque l’ordinateur affiche la fenêtre suivante, appuyez sur « Continue Anyway. »
3. Redémarrer l'ordinateur.
4. Branchez une des extrémités du câble USB au port USB de l’ordinateur. Branchez l'autre
extrémité du câble au port USB du HDCD1 et laissez le pilote USB de Windows faire
l'auto-installation.
5. Lancez le logiciel HDCD1 Manager.
6. Lorsque le HDCD1 est branché à un ordinateur, la fenêtre « USB Connected » s’affiche. Vous
pouvez maintenant utiliser le logiciel HDCD1 Manager pour modifier l’information des balises
ID3, gérer des listes d’écoute, faire la recherche à l’aide de Gracenote, etc.
Top Display Area
USB Connected
7. Lorsque vous avez terminé d’utiliser le logiciel Manager, vous n’avez qu’à débrancher le câble
USB. Le HDCD1 redémarre et le menu principal est alors affiché.
Top Display Area
System Reset
Numark HDCD1 - 61 – User’s Guide
Page 62

Lancement du HDCD1
Il y a 4 façons de lancer le HDCD1.
1) Vous pouvez utiliser votre ordinateur pour extraire les chansons de leur CD. C’est souvent la façon
la plus rapide de convertir les CD à des fichiers MP3. Beaucoup de logiciels MP3 vous donnent
accèŝ à la base de données Gracenote en ligne pour la création de balise ID3.
Après avoir créé les fichiers MP3 sur votre ordinateur, vous pouvez lancer le HDCD1 (s’il est
brancher à votre ordinateur par le biais du port USB) à partir du logiciel HDCD1 Manager. Vous
n'avez qu’à glisser et déposer. Il est également possible de créer des listes d’écoute et de modifier
les données des balises ID3.
2) (Méthode rapide) Si votre ordinateur est doté d’un graveur de CD, vous pouvez graver des
fichiers MP3 sur des CD de données. Ceci est également une bonne idée pour sauvegarder tous
vos fichiers données.
• Placez le CD de MP3 dans le lecteur. Une fois le CD de MP3 lu par l’appareil, les données
seront affichées sur le HDCD1.
• Une fois que l'appareil affiche la première piste, appuyez sur la touche Précédent (BACK)
jusqu’à ce que « MP3 CD » s’affiche.
• Appuyer sur la touche d'enregistrement (RECORD) du HDCD1.
• Lorsque « RAPID ARCHIVE » s’affiche, appuyez sur la touche de sélection (SELECT).
• Le HDCD1 devrait commencer le transfert des fichiers MP3 du CD au disque dur.
3) Il est également possible d’extraire les données d’un CD audio directement du HDCD1.
Les options pour le débit de donnée est de 128 Kbit/s, 320 Kbit/s et de qualité CD. Lorsque
l’enregistrement se fait à partir des lecteurs CD internes, le HDCD1 utilise son processeur interne
pour faire une première copie du CD données sur votre disque dur que vous pouvez archiver plus
tard par le biais de la fonction « Rapid Archive ». Nous avons pensé que cette fonction serait
pratique, bien que vous puissiez trouver des moyens plus rapides d'extraire les données audio des
CD en utilisant un des nombreux gratuiciels accessibles en ligne.
Vous devez d’abord déterminer la qualité audio que vous désirez garder une fois la
compression et la conversion des pistes en fichiers MP3 terminées.
• Appuyer sur la touche de fonction (UTILITY).
• Sélectionnez l’option « COMPRESSION ».
• Sélectionnez l’option « CD » et choisir la qualité d’encodage désirée (128 Kbit/s, 320 Kbit/s,
Qualité CD) en appuyant sur la touche de sélection (SELECT).
• Cliquez sur « BACK ».
Top Display Area
Compression Options
• CD – 320kbps
Line In – 128kbps
Compress Archived
Ensuite, assurez-vous que la fonction de recherche Gracenote est activée (ON).
• Appuyer sur la touche de fonction (UTILITY).
• Sélectionnez l’option « CUSTOM ».
• Sélectionnez « Gracenote » et activez la fonction de recherche (ON).
Numark HDCD1 - 62 – User’s Guide
Page 63

• Appuyer sur la touche Précédent (BACK).
Top Display Area
Custom
Gracenote Lookup – Yes
Auto Door Close – 30s
Vous pouvez procéder à l’enregistrement :
• Insérez un CD dans le lecteur.
• Le HDCD1 procédera au référençage du disque afin de pouvoir identifier l’artiste, les titres
des chansons et le genre musical du disque compact
• Si le CD se trouve dans la banque de données les titres s’afficheront. Dans le cas contraire,
vous pourrez les identifier plus tard.
• Appuyez sur la touche Précédent (BACK) et sélectionnez l’option « Audio CD ».
.
Top Display Area
• Audio CD
Artists
Albums
Genre
Playlists
• Appuyer sur la touche d'enregistrement (RECORD).
• Lorsque « RAPID ARCHIVE » s’affiche, appuyez sur la touche de sélection (SELECT).
Top Display Area
RECORD AUDIO CD
• Rapid Archive
• Le HDCD devrait commencer à transférer des données du CD.
• Une fois le transfert terminé, vous pouvez utiliser les données comme telles, cependant le
fichier n’est pas comprimé et il est toujours d’une grande taille.
Vous devez maintenant comprimer les données :
• Appuyer sur la touche de fonction (UTILITY).
• Sélectionnez « COMPRESSION ».
Numark HDCD1 - 63 – User’s Guide
Page 64

• Sélectionnez l’option « COMPRESS ARCHIVED » et appuyez sur la touche de sélection
(SELECT).
Top Display Area
Compression Options
CD – 320kbps
Line In – 128kbps
• Compress Archived
• L’appareil lance le processus de compression.
Remarque : Puisque la compression risque de prendre un certain temps, vous devriez la faire
lorsque vous avez terminé d'utiliser l’appareil. Bien que le HDCD1 a la capacité de compresser ces
fichiers audio, durant la compression, la vitesse d'exécution de votre ordinateur peut s’avérer
ralentie.
Si votre CD ne figure pas parmi ceux de la base de données interne du HDCD1, il est possible de
mettre ses fichiers à jour avec la base de données Gracenote en ligne :
• Lancez le logiciel HDCD MANAGER et utilisez le port USB pour brancher l’appareil.
• Cliquez sur « Gracenote ».
• Cliquez sur la piste sur laquelle vous désirez effectuer une recherche. Si vous n’aviez pas
nommé l’album durant le processus d’extraction, l’appareil lui donne le nom
« ALBUM.0000 » par défaut.
• Cliquez sur « search database ». Votre ordinateur tentera d'interroger la banque de
données pour retrouver le titre de l’album et de l’information sur l’artiste. S'il trouve
quoique soit, l’information s’affiche dans la fenêtre ci-dessous. Vous n'avez qu’à cliquer sur
le titre correspondant et cliquez sur « Accept ». S'il ne trouve aucun album correspondant, il
vous invitera à entrer les données manuellement.
Remarque :La technologie de reconnaissance musicale et les données associées sont
fournies par Gracenote®. Gracenote est la norme de cette industrie en matière de
technique de reconnaissance musicale et de distribution d’information associée. Pour de plus
amples renseignements, visitez www.gracenote.com.
4) Le HDCD1 peut enregistrer et encoder directement des signaux provenant d’appareils branchés aux
entrées situés à l'arrière de l'appareil :
Vous devez d’abord déterminer la qualité audio que vous désirez garder une fois la
compression et la conversion des pistes en fichiers MP3 terminées;
• Appuyer sur la touche de fonction (UTILITY).
• Sélectionnez l’option « COMPRESSION ».
• Sélectionnez « LINE » et choisir la qualité d’encodage (128 Kbit/s, 320 Kbit/s, Qualité CD)
en appuyant sur la touche de sélection (SELECT).
• Appuyez sur la touche Précédent (BACK).
Numark HDCD1 - 64 – User’s Guide
Page 65

Ensuite, branchez la source audio à niveau ligne aux entrées situées à l’arrière de l’appareil. Si
vous enregistrez à partir d’un tourne-disque vous devrez utiliser un préamplificateur
phono pour amplifier le signal du niveau phono au niveau ligne.
• Appuyer sur la touche d'enregistrement (RECORD) du lecteur 1.
• Sélectionnez l’option « EXTERNAL LINE IN ».
• Le HDCD1 détecte automatiquement le signal audio entrant et commence l’enregistrement.
Lorsque l'appareil ne reçoit plus de signal, il arrête l’enregistrement. Il est également
possible d’appuyer sur la touche Précédent (BACK) pour arrêter l’enregistrement
manuellement.
• Le fichier enregistré est nommé « LineIn.0000 » par défaut.Les numéros se suivent pour les
fichiers subséquents. Il est possible de renommer ce fichier en suivant les indications dans
la section Modification des données d’identification de ce guide.
Faire la lecture à partir d’un CD
S’il n’y a aucun CD dans le lecteur, la fenêtre ci-dessous s’affiche :
Top Display Area
No CD
• Artists
Albums
Genre
Playlists
S'il y a un CD dans le lecteur, la fenêtre ci-dessous s’affiche :
Top Display Area
• Audio CD or MP3 CD
Artists
Albums
Genre
Playlists
Si, lorsque vous insérez un CD le HDCD1 n’est pas en mode lecture ou fonction, il procédera au
référençage du disque dans la banque de données Gracenote et identifiera correctement les titres
des chansons et l’information concernant l’artiste tel qu’indiqué ci-dessous, sauf si la fonction de
recherche de base de données a été désactivée dans le menu des fonctions.
Numark HDCD1 - 65 – User’s Guide
Page 66

Top Display Area
ARTIST NAME – ALBUM NAME
• Song 1
Song 2
Song 3
Song 4
Si le CD ne figure pas parmi la banque de données, les pistes seront identifiées comme
« Track 01 », « Track 02 » etc., tel qu’il est indiqué ci-dessous.
Top Display Area
AUDIO CD
• Track 01
Track 02
Track 03
Track 04
Vous pourrez alors repérer une piste, la sélectionner dans la liste et appuyer sur la touche de
sélection (SELECT). Il est également possible de faire la lecture d’une piste de façon instantanée,
en la sélectionnant dans la liste et en appuyer sur la touche de lecture.
Remarque : Si l’information concernant la piste est incorrecte, l’utilisateur peut v isualiser, soit le numéro de piste
(Track #), soit l’information obtenue de la base de données en cliquant sur Info.
Lecture d'un CD de fichiers MP3
Si un CD de fichier MP3 est inséré dans le lecteur lorsque l’appareil n’est pas en mode lecture ou
fonction, seuls les pistes et les dossiers sur le disque seront affichés. Il est également possible de
visualiser le contenu du disque de MP3 en sélectionnant « MP3 CD » dans le menu principal.
1. À l’aide de la touche de sélection (SELECT), vous pouvez sélectionner une piste
ou ouvrir un dossier.
Top Display Area
MP3 CD
• FOLDER NAME 1
FOLDER NAME 2
SONG 1
SONG 2 ↓
2. Suivez les mêmes consignes que pour faire la lecture d’un CD régulier.
Numark HDCD1 - 66 – User’s Guide
Page 67

Faire la lecture à partir du disque dur
À partir du menu principal, il est possible de faire la sélection des pistes en utilisant les quatre
catégories suivantes sauvegardées dans les balises ID3 : nom de l’artiste, titre de l’album,
genre et liste d’écoute, tel qu’indiqué ci-dessous. Il est possible de parcourir les différents
niveaux du menu en sélectionnant un article et en appuyant sur la touche de sélection
(SELECT). Lorsque vous voulez revenir en arrière dans les options du menu, appuyez sur la
touche Précédent (BACK).
Top Display Area
• Audio CD or MP3 CD or No CD
Artists
Albums
Genre
Playlists
Lorsque vous sélectionnez l’option « Artists », la fenêtre ci-dessous s’affiche :
Top Display Area
HD ARTISTS
• ARTIST 1
ARTIST 2
ARTIST 3
ARTIST 4
Vous pourrez ensuite déplacer le curseur et sélectionner l’artiste avec la touche de sélection
(SELECT) et voir la liste de toutes les chansons de cet artiste qui sont sauvegardées sur le
HDCD1.Utilisez le curseur pour sélectionner une chanson et appuyez sur la touche de sélection
pour programmer un point de repère ou sur la touche de lecture pour que la chanson commence.
Il est également possible de mettre en surbrillance un artiste et d’appuyer sur la touche de lecture
pour écouter toutes les chansons de cet artiste.
Top Display Area
ARTIST 1
• Song 1
Song 2
Song 3
Song 4
Numark HDCD1 - 67 – User’s Guide
Page 68

Lorsque vous sélectionnez l’option « Playlists », la fenêtre ci-dessous s’affiche :
Top Display Area
HD PLAYLISTS
• Dancing
Dinner
Disco
Partying
Vous pourrez ensuite déplacer le curseur et sélectionner la liste d’écoute avec la touche de
sélection (SELECT) et voir la liste de toutes les chansons de la liste d’écoute. Utilisez le curseur
pour sélectionner une chanson et appuyez sur la touche de sélection pour programmer un point de
repère ou sur la touche de lecture pour que la chanson commence. Il est également possible de
mettre en surbrillance une liste d’écoute et d’appuyer sur la touche de lecture pour écouter toutes
les chansons de cette liste d’écoute.
Top Display Area
Dancing
• SONG TITLE
SONG TITLE
SONG TITLE
SONG TITLE
Lors de la lecture, voici à quoi ressemble l'écran :
Top Display Area
Dancing
ARTIST NAME – ALBUM TITLE
Song 1
Song 2
Song 3
Lorsque vous sélectionnez l’option « Genre », la fenêtre ci-dessous s’affiche :
Numark HDCD1 - 68 – User’s Guide
Page 69

Top Display Area
HD Genre
• Disco
Funk
Rock
Techno
Vous pourrez ensuite déplacer le curseur et sélectionner le genre avec la touche de sélection
(SELECT) et voir la liste de toutes les chansons de ce genre musical. Utilisez le curseur pour
mettre en surbrillance une chanson et appuyez sur la touche de sélection pour programmer un
point de repère ou sur la touche de lecture pour que la chanson commence. Il est également
possible de mettre en surbrillance un genre et d’appuyer sur la touche de lecture pour écouter
toutes les chansons de ce genre musical.
Top Display Area
Techno
• SONG TITLE
SONG TITLE
SONG TITLE
SONG TITLE
Lors de la lecture, voici à quoi ressemble l'écran :
Top Display Area
Techno
ARTIST NAME – ALBUM TITLE
Song 1
Song 2
Song 3
Numark HDCD1 - 69 – User’s Guide
Page 70

Recherche de chansons
La recherche ne peut être efficace que si l’information contenue dans les balises ID3 est correcte. Nous
vous recommandons d'être assidu dans la création des balises ID3 pour que vos recherches se fassent de
façon rapide et efficace.
Il est possible de faire une recherche en entrant les mots clés à l’aide de la molette ou du clavier.
Molette : Tourner la molette permet de parcourir la liste de A à Z et de 0 à 9.Lorsque le caractère
désiré s'affiche, appuyez sur la touche de sélection (SELECT). Dans ce mode, la touche Précédent
(BACK) agit comme touche d'effacement arrière. Pour insérer un espace, utilisez la molette pour
sélectionner le caractère vierge (situé avant le « A » majuscule) et appuyez sur la touche de
sélection (SELECT). Appuyer sur la touche de recherche (SEARCH) pour lancer la recherche.
Clavier : Branchez le clavier à l’entrée clavier avant ou à l’entrée clavier arrière. La plupart des
touches fonctionnent de façon normale :
Utilisez les flèches gauches et droites pour déplacer le curseur.
Utilisez la touche de retour (ENTER) de la même façon que la touche de sélection du
HDCD1.
Utilisez la touche d'échappement (ESC) de la même façon que la
touche Précédent (BACK) du HDCD1.
Utilisez la touche d'effacement arrière (BACK SPACE) pour revenir et effacer le texte
entré.
Utilisez la touche d'effacement (DEL) pour supprimer un carctère où le curseur,
déplaçant tous les autres caractères.
Remarque : Le clavier ne peut être utilisé que pour effectuer une recherche sur un lecteur à la fois. Si
vous désirez faire une seconde recherche sur l’autre lecteur en m ême temps , l a molet t e doit être
utiliser pour entrer les données texte.
Appuyer sur la touche de recherche (SEARCH) pour lancer le mode recherche. La fenêtre suivante
s’affiche : Vous pouvez effectuer la recherche par artiste, chanson, album ou liste d'écoute.
Top Display Area
Search Menu
• By Artist
By Song
By Album
By Playlist
Utilisez la molette ou les flèches pour mettre en surbrillance une catégorie, et ensuite appuyez
sur la touche de sélection (SELECT) ou la touche de retour (ENTER) pour la sélectionner.
Lorsque vous voulez revenir en arrière dans les options du menu, appuyez sur la touche
Précédent (BACK) ou la touche d'échappement (ESC). Après avoir sélectionné la catégorie, les
résultats de la recherche sont affichés :
Top Display Area
Search By Artist
_
Numark HDCD1 - 70 – User’s Guide
Page 71

Le curseur clignote pour indiquer la zone de saisie. Entrez vos critères de recherche à l’aide de
la molette ou du clavier.
Top Display Area
Search By Artist
BRI
Lorsque que vous avez terminé d'entrer les critères de recherche, appuyez sur la touche de
sélection (SELECT) ou sur la touche de retour (ENTER) pour lancer la recherche. Lorsque la
recherche est terminée, les résultats sont affichés :
Top Display Area
SEARCH RESULTS
• Brick and Mortar
Brian Seltzer
Britney Superstar
Sophie Brinks
Vous pouvez alors utiliser la molette pour parcourir les résultats de la recherche. Si vous
cherchiez par titre de chanson, vous pouvez utiliser les touches de sélection ou de lecture pour
programmer un point de repère ou pour lancer la lecture de la chanson. Si vous utilisiez les
autres catégories de recherche (artiste, genre ou album), vous pouvez utiliser la touche de
sélection pour passer au menu suivant et choisir la chanson que vous désirez écouter.
Top Display Area
Brick and Mortar
• My House
Cabin in the woods
Big Wolf Surprise
Vous pouvez sortir du mode recherche et retourner au menu principal en appuyant sur la
touche Précédent (BACK) deux fois, ou encore, effectuer une nouvelle recherche.
Numark HDCD1 - 71 – User’s Guide
Page 72

Afficher les données sur les chansons
Pour afficher les données ID3 de la chanson sélectionnée lorsque le HDCD1 n'est pas en mode
lecture, appuyez sur la touche d’information (INFO) :
Top Display Area
Artist Name
Album Name
Song Name
Genre
FORMAT: SAMPLE RATE, FILE TYPE
Modofier les données sur les chansons
Tout en regardant les données affichées dans la fenêtre ci-dessus, il est possible de modifier les
données ID3 de la chanson en appuyant sur la touche d’information (INFO) pendant 2 secondes.
Top Display Area
SELECT FIELD TO EDIT
• The Romanator
Greatest Hits
These Feet are Moving
Swing
1. Mettez en surbrillance le champ que vous désirez modifier, appuyez sur la touche
de sélection (SELECT) et à l’aide de la molette ou du clavier effectuez les
modifications.
Top Display Area
EDIT FIELD
• The Romanator
Greatest Hits
These Feet are Moving
Swing
2. Appuyez sur la touche de sélection (SELECT) et la touche Précédent (BACK) ou
utilisez les flèches sur le clavier pour déplacer le curseur.
3. Pour sortir du mode d’édition sans avoir fait de modifications, déplacez le curseur
jusqu’au premier caractère et appuyez sur la touche Précédent (BACK) ou
appuyez sur la touche d’information (INFO).
4. Pour sauvegarder les modifications, appuyez sur la touche de sauvegarde (SAVE).
Ceci vous permettra de sauvegarder les modifications et de retourner au menu
précédant afin d’apporter des modifications à d'autres champs.
Numark HDCD1 - 72 – User’s Guide
Page 73

Créer une liste d'écoute
1. Choisir un menu à partir duquel vous pouvez afficher et sélectionner des
chansons.
2. Mettez une chanson en surbrillance et appuyez sur la touche de programmation
(PROGRAM) pour l’ajouter à votre liste d’écoute. Un astérisque apparaît à côté
du titre de la chanson pour indiquer qu’elle a été ajoutée à votre liste d’écoute.
L'ordre de la liste d’écoute est déterminé par l’ordre dans lequel vous avez
sélectionné les chansons.
MICHAEL
• Working all the time *
Alex Jammin
Never Going Home
Top Display Area
Sauvegarder une liste d'écoute
Appuyez sur la touche de sauvegarde (SAVE) pour afficher la liste d'écoute.
• Si vous êtes satisfait de votre liste d’écoute, appuyez de
nouveau pour la sauvegarder. Nommez votre liste d’écoute
et appuyez de nouveau sur la touche de sauvegarde.
• Si vous désirez écouter votre liste d’écoute, appuyez sur la
touche de lecture.
• Si vous désirez supprimer une piste de votre liste d’écoute,
mettez-la en surbrillance et appuyez sur la touche de
programmation (PROGRAM).
• Si vous désirez ajouter d’autres pistes à votre liste d’écoute,
appuyez sur la touche Précédent (BACK) et ensuite sur la
touche de programmation (PROGRAM).
• Si vous désirez modifier le nom d’une liste d’écoute, sélectionnez-la et
appuyez et maintenez la touche d’information (INFO) enfoncez.
• Remarque : Vous pouvez également utiliser le logiciel HDCD1
Manager pour créer et administrer vos listes d’écoute.
Top Display Area
EDIT PLAYLIST NAME
Playlist 0001
CD songs will not save
Numark HDCD1 - 73 – User’s Guide
Page 74

Suppression de pistes
Pour accéder au menu de suppression, appuyez sur la touche de fonction (UTILITY),
sélectionnez l'option « DELETE » et appuyez sur la touche de sélection (SELECT). Vous
serez invité à entrer votre mot de passe. Il n'y a pas de mot de passe par défaut,
alors laissez ce champ vide jusqu’à ce que vous en ayez choisit un.
Enter Password
_
Après avoir entré votre mot de passe, vous pourrez choisir parmi 4 options de
suppression. Vous pouvez choisir de supprimer un album, un artiste, une liste
d’écoute ou la totalité d’un disque. Sélectionnez une catégorie et appuyez sur la
touche de sélection (SELECT).
Si vous choisissez un artiste, un album ou une liste d’écoute, vous pourrez ensuite
sélectionner de supprimer des pistes individuelles ou toutes les pistes de cet artiste,
toutes les pistes d’un album ou toutes les pistes d’une liste d’écoute. Utilisez la
molette pour mettre en surbrillance ce que vous désirez supprimer et appuyez sur la
touche de sauvegarde (SAVE) pour le supprimer, ou utilisez la touche de sélection
pour vous déplacez dans le menu suivant pour sélectionner des pistes individuelles.
Si vous désirez effacer tout le contenu du disque dur, mettez en
surbrillance « Erase All » et appuyez sur la touche de sélection (SELECT).
Top Display Area
Top Display Area
Delete Options
• Album
Artist
Playlist
Erase All
Numark HDCD1 - 74 – User’s Guide
Page 75

FONCTION DE LECTURE/PAUSE ET DE REPÉRAGE
LECTURE ET REPÉRAGE
La touche de lecture/pause permet de lancer la chanson. La touche de repérage (CUE) permet de
recommencer la lecture là où la chanson avait commencé. Ceci s’appelle un point de repère. En
appuyant en alternance la touche de lecture/pause et la touche de repérage (CUE), la chanson peut
recommencer du point de repérage autant de fois que vous le désirez. Cette fonction s’appelle le repérage
arrière (back cue).
LECTURE, PAUSE ET REPÉRAGE
Lorsque le lecteur est en mode pause et que vous appuyez de nouveau sur la touche de lecture/pause
pour recommencer la lecture, cette nouvelle position devient le nouveau point de repérage arrière.
MODIFICATION DU POINT DE REPÈRE
Pour modifier le point de repère, utilisez la molette. Si la molette est tournée lorsqu’un point de repère
est programmé sur une chanson, un nouveau point sera créé. Vous devez appuyer sur la touche de
lecture, puis sur la touche de repérage (CUE) avant de pouvoir effectuer cette opération. Le HDCD1 fera
la lecture de petits segments de la piste au fur et à mesure que la molette tourne jusqu’à ce que vous
trouviez le point désiré. Appuyez ensuite sur la touche de lecture/pause, puis sur la touche de repérage
(CUE) pour créer un nouveau point de repère.
Numark HDCD1 - 75 – User’s Guide
Page 76

BOUCLAGE
BOUCLAGE : Une boucle est une section de la piste que vous désirez répéter en continu.
ENTRÉE DE BOUCLE : L'entrée de boucle est le
point de départ de la boucle. Le point de repère initial
de la piste est également l'entrée de boucle par défaut.
Si vous désirez programmer une nouvelle entrée de
boucle, appuyez sur
lorsque vous atteignez le point de repère désiré. La
touche
programmée. L'entrée de boucle devient également un
point d’effet de bégaiement (STUTTER) ou un point
d’accès rapide (HOT START) par défaut, et peut être
activée en appuyant sur la touche de rebouclage
(RELOOP).
REMARQUE : L’appareil mémorise le nouveau point de repère comme l'entrée de boucle ou
comme point d’accès rapide jusqu’à ce que vous programmiez un nouveau point d’entrée de
SORTIE DE BOUCLE (LOOP OUT) : Le point de sortie de boucle détermine la fin de la boucle. La
première fois que vous appuyez sur
s’allume et la lecture reprend à l’entrée de boucle sans arrêt de lecture. Lorsque la piste atteint à nouveau le
point de sortie de boucle, la lecture retournera au point d’entrée de boucle et répétera cette action en continu.
La touche d'entrée de boucle (LOOP IN) clignote également durant la lecture de la boucle. Pour mettre fin à
la lecture de la boucle, appuyez sur la touche de sortie de boucle (LOOP OUT) de nouveau. La lecture de la
piste continue lorsque le point de sortie de boucle est atteint. La touche de sortie de boucle (LOOP OUT)
s’allume indiquant que la boucle est mémorisée et qu’elle peut être réactivée à l’aide de la touche de
rebouclage.
s'allume lorsqu’une entrée de boucle est
durant la lecture du CD
boucle ou que vous changiez de piste.
lorsque le lecteur est en mode lecture, la touche de sortie de boucle
Remarque : Le point de sortie de boucle est supprimé si la touche entrée de boucle (LOOP IN) est
enfoncée ou si un nouveau point de repère est programmé après le point de sortie de boucle. Ceci est
important parce que, sans ce point, la fonction de rebouclage (Reloop) est impossible.
DÉPLACEMENT DES POINTS DE BOUCLE :
Le point d'entrée de boucle peut être
déplacé durant la lecture de la piste
en appuyant sur lorsque le
nouveau point de repère désiré est
atteint. La prochaine fois que le
point de sortie de boucle est atteint,
la lecture du disque reprendra à ce nouveau point d'entrée
Numark HDCD1 - 76 – User’s Guide
Page 77

de boucle. Si la touche d'entrée de
boucle (LOOP IN) est enfoncée après
le point de sortie de boucle, ce dernier est supprimé.
Le point de sortie de boucle peut également être déplacé durant la lecture de la boucle. Appuyez sur
supprimer le point de sortie de boucle actuel et appuyez de nouveau lorsque le nouveau point de sortie boucle
désiré est atteint.
TOUCHE DE REBOUCLAGE/BÉGAIEMENT (RELOOP/STUTTER)Cette touche permet d’utiliser 2 fonctions
différentes selon les réglages de la boucle.
La fonction de rebouclage est possible seulement si les points de boucle sont déjà programmés. La fonction de
rebouclage retourne automatiquement la musique au point d'entrée de boucle et joue en boucle jusqu’à ce que la
touche de sortie de boucle soit enfoncée de nouveau.
La fonction de bégaiement (Stutter) commence instantanément la lecture au point d’accès rapide programmé
auparavant. Vous n'avez qu’à régler le point de bégaiement (point d’accès rapide) en suivant les indications pour la
programmation du point d’entrée de boucle, car ces points sont les mêmes. N'oubliez pas que cette touche sert
également pour la fonction de rebouclage, donc, si un point de sortie de boucle est réglé, le lecteur joue
en boucle jusqu’à ce que la touche de sortie de boucle soit enfoncée de nouveau.
pour
REMARQUE : Le lecteur mémorise les nouveaux points d’accès rapide jusqu’à ce qu’un nouveau
point d’entrée de boucle soit programmé ou qu’un nouveau CD soit inséré. Le nouveau point de
repère sera accessible jusqu’à ce que vous retiriez le disque de l’appareil. Si vous changez de piste
et que vous aviez programmé une entrée de boucle sur une autre piste, appuyer sur
permet de retourner automatiquement à ce point de repère.
vous
Numark HDCD1 - 77 – User’s Guide
Page 78

SYNCHRONISATION DES BATTEMENTS PAR MINUTES (BPM)
Synchronisez les tempos à l’oreille en écoutant la musique sur les deux lecteurs et en ajustant la vitesse de lecture.
Lorsque le tempo de la musique du lecteur sélectionné est plus lent que celui de l'autre lecteur, déplacez l'atténuateur
vers le « + » et synchronisez le tempo. Lorsque vous désirez ralentir le lecteur sélectionné, déplacez l'atténuateur
vers le « - ». Vous avez ci-dessous une façon de synchroniser la vitesse de lecture du lecteur 2 au tempo de la
chanson sur le lecteur 1.
Appuyez sur la touche de lecture/pause pour démarrer
le lecteur 1.
Le lecteur 1 joue.
Lorsque la vitesse du lecteur 2 est
moins rapide que celle du lecteur
1, augmentez la vitesse du
lecteur 2.
Appuyez sur la touche de lecture/pause pour démarrer
le lecteur 2.
Les deux lecteurs jouent présentement.
Écouter la musique du lecteur 2 avec un casque
d'écoute.
Lorsque la vitesse du lecteur 2 est
plus rapide que celle du lecteur 1,
diminuez la vitesse du lecteur 2.
SYNCHRONISATION DES TEMPOS EN MODIFIANT LA VITESSE DE
LECTURE
Si le BPM est pareil sur les deux lecteurs, mais que les rythmes de batterie ne sont pas synchronisés, vous devez
modifier momentanément la vitesse de lecture tel qu'indiqué ci-dessous. L'exemple ci-dessous montre comment
modifier la vitesse de lecture d’une piste sur le lecteur 2 pour le synchroniser à celle du lecteur 1.
Si le lecteur 2 est moins rapide, tournez la molette
dans le sens horaire pour augmenter sa vitesse de
lecture.
Si le lecteur 2 est plus rapide, tournez la molette dans
le sens antihoraire pour diminuer sa vitesse de lecture.
La vitesse change tant que tourne la molette. Plus vous tournez rapidement la molette, plus vous modifiez la vitesse.
Lorsque vous relâchez la molette, la tonalité et la vitesse reviennent à leur niveau initial.
Numark HDCD1 - 78 – User’s Guide
Page 79

MIXAGE AVEC DEUX LECTEURS
Lorsque le lecteur 1 est en cours de lecture, insérez un disque dans le lecteur 2 et sélectionnez votre
prochaine piste, synchronisez-la à la vitesse de lecture de celle sur le lecteur 1 et lorsque vous êtes prêt
utilisez le crossfader de votre console de mixage pour fondre la musique du lecteur 2 à celle du lecteur 1.
Sélectionnez une piste sur
le lecteur 1 et appuyez sur
la touche de lecture.
Insérez un disque dans le
lecteur 2, sélectionnez
une piste et appuyez sur
la touche de lecture.
Programmez ou modifiez
le point de repère sur le
lecteur 2.
Vérifiez le nouveau point
de repère.
Faites un mixe!
LECTEUR 1
Insérez un disque et appuyez
sur la touche
d'ouverture/fermeture du tiroir.
LECTEUR 2
Insérez un disque et appuyez
sur la touche
d'ouverture/fermeture du tiroir.
LECTEUR 2
Appuyer sur la touche
pause du lecteur 2.
LECTEUR 2
Écoutez avec le casque
d’écoute et appuyez sur la
touche de lecture.
LECTEUR 2
Synchronisez la piste du
lecteur 2 au premier
battement de la piste du
lecteur 1 et appuyez sur la
touche de lecture.
LECTEUR 1
Sélectionnez la piste à
jouer.
LECTEUR 2
Sélectionnez la piste à
jouer.
LECTEUR 2
Appuyez sur la touche de
repérage pour
programmer un point de
repère.
LECTEUR 2
Appuyez sur la touche de
repérage et ensuite la
touche de lecture pour
vérifier le nouveau point
de repère.
LECTEUR 2
Si vous faites du mixage
au tempo, activez le
potentiomètre de variation
de la vitesse de lecture et
suivez les consignes pour
la synchronisation du
tempo.
LECTEUR 1
Appuyez sur la touche de
lecture.
LECTEUR 2
Appuyez sur la touche de
lecture.
LECTEUR 2
Vous pouvez régler le bon
point de repère en
utilisant la molette.
LECTEUR 2
Programmez le lecteur au
point de repère en
appuyant sur la touche de
repérage (CUE).
Console de mixage
Lorsque vous êtes satisfait
des résultats obtenus,
réglez votre console de
mixage en conséquence
Numark HDCD1 - 79 – User’s Guide
Page 80
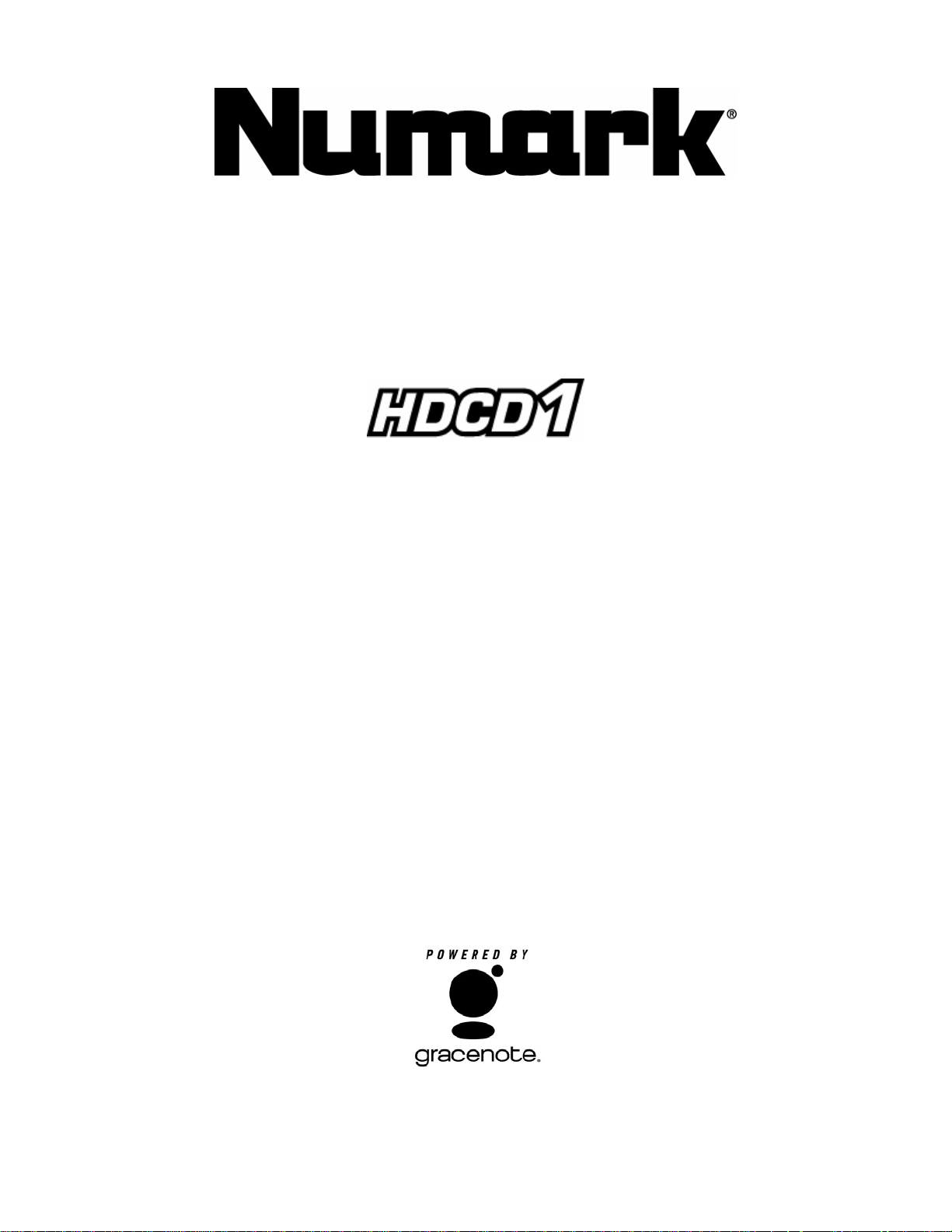
DUAL CD PLAYER SYSTEM
MIT INTEGRIERTER FESTPLATTE
BEDIENUNGSANLEITUNG
Version 2.0
Page 81

AUFBAUANLEITUNG
1. Überprüfen Sie, dass sich alle unten aufgeführten Bestandteile in der
Verpackung befinden.
2. LESEN SIE DIE SICHERHEITSHINWEISE VOR DER VERWENDUNG DIESES
PRODUKTES.
3. Stellen Sie das Gerät so auf, dass es in Betrieb genommen werden kann.
4. Verbinden ein Steuerkabel vom Control-Anschluss 1 der Steuereinheit zum
Control-Anschluss 1 der Laufwerkseinheit.
5. Verbinden ein Steuerkabel vom Control-Anschluss 2 der Steuereinheit zum
Control-Anschluss 2 der Laufwerkseinheit.
6. Überprüfen Sie, dass noch alle Geräte ausgeschaltet sind und sich die
Lautstärkeregler auf “Null” befinden.
7. Verbinden Sie die Ein- und Ausgänge mit Ihrem Mixer
8. Schließen Sie alle Geräte an den Stromkreis an.
9. Schalten Sie Ihre Geräte in dieser Reihenfolge ein:
• Audioquellen (z.B. HDCD1, Turntables oder CD Player)
• Mixer
• Zuletzt, die Verstärker oder die aktiven Lautsprecher
10. Schalten Sie die Geräte in genau umgekehrter Reihenfolge aus:
• Schalten Sie die Verstärker aus
• dann den Mixer
• zuletzt schalten Sie die Signalquellen aus (HDCD1)
11. Gehen Sie zur Registrierung Ihres Produktes auf http://www.numark.com.
Weitere Produktinformationen finden Sie auf http://www.numark.com und http://www.numark.de
Inhalt:
• HDCD1 Laufwerkseinheit
• HDCD1 Steuereinheit
• Tastatur
• (2) Steuerkabel
• (2) Chinch (RCA) Anschlusskabel
• Software CD
Numark HDCD1 - 81 – Bedienungsanleitung
Page 82

Beschreibung der Vorderseite
OPEN
wenn eine CD gerade abgespielt wird. Um die CD-Schublade vor versehentlicher Beschädigung zu
schützen, schließt die Schublade nach 30 Sekunden automatisch. Im t31c4gm t t
rcn. .
- Hiermit öffnen und schließen Sie die CD Schublade. Bitte Beachten: Die Schublade öffnet nicht,
Numark HDCD1 - 82 – Bedienungsanleitung
Page 83

1) Während der Wiedergabe im Play Mode: Wenn ein Song abgespielt wird, wird das Wheel für
Pitch Bend Funktionen verwendet. Sie können so zeitweise die Geschwindigkeit der Musik
verändern, um beispielsweise Beats abzupassen. Um einen Song schneller laufen zu lassen, drehen
Sie das Wheel nach rechts. Um einen Song langsamer werden zu lassen, drehen Sie das Wheel
nach links. Je schneller Sie das Wheel drehen, umso mehr wird sich das Tempo ändern. Wird das
Wheel nicht mehr gedreht, kehrt das Tempo wieder in den Normalzustand zurück.
2) Beim Unterbrechen des Play Modes: Wenn die Wiedergabe unterbrochen wurde, wird das Wheel
zur Definition eines neuen Cue Punktes benutzt. Beachten Sie hierzu den CUE Abschnitt weiter
unten.
3) Während des Suchens im Play Mode: Das Wheel wird für den schnellen Suchvor- und rücklauf
verwendet, wenn gleichzeitig der Search Button aktiviert ist.
4) Im Select Mode: Das Wheel wird für die Menünavigation verwendet.
PLAY/PAUSE
die Wiedergabe. Wird “PLAY” gedrückt, nachdem die Musik mit “PAUSE” unterbrochen wurde, wird ein
neuer Cue Punkt gesetzt. Beachten Sie: Wird “PLAY” beim Blättern im Select Mode gedrückt, geht der
HDCD1 in den Play Mode und spielt den ausgewählten Track vom Beginn an ab.
CUE – Der Cue Punkt bezeichnet die Trackposition, von der die Musik beim Drücken von PLAY zu spielen
beginnt. Wird bei der Wiedergabe der CUE Button gedrückt, springt der Titel zurück zum Cue Punkt und
unterbricht die Wiedergabe. Der ursprüngliche Cue Punkt ist der Anfang eines Tracks, was jedoch
geändert werden kann, indem die Wiedergabe von einem anderen Punkt aus gestartet wird. Wird die
Musik zum Beispiel unterbrochen und die PLAY wird gedrückt, wird automatisch ein neuer Cue Punkt
gesetzt. Sie können einen Cue Punkt ganz einfach bearbeiten, indem Sie das Wheel drehen, während die
Wiedergabe am Gerät unterbrochen wurde. Beim Drehen des Wheels hören Sie die Musik. Wenn Sie das
Wheel stoppen und PLAY drücken, wird ein neuer Cue Punkt definiert. Abwechselndes Drücken der PLAY –
und CUE Button ermöglichen es, einen wiederholt von derselben Position aus zu starten.
Bitte beachten: Wird der CUE Button zweimal gedrückt, spielt die Musik von diesem Punkt ab, bis der
Button losgelassen wird.
Bitte beachten: Wird der CUE Button beim Blättern im Select Mode gedrückt, schaltet sich der HDCD1 in
den Play Mode und geht zum Anfang des gewählten Tracks, ohne mit der Wiedergabe zu beginnen.
PITCH SLIDER – Mit dem Pitch Slider können Sie das Tempo des momentan geladenen Songs zum
Tempo eines anderen Songs dauerhaft anpassen. Bewegen Sie den Slider in die (+) Richtung zum
Beschleunigen des Tempos und in die (-) Richtung zum Abbremsen des Tempos. Mit diesen Justierungen
können Sie ganz leicht zwei Songtempi aneinander anpassen, falls die Songs unterschiedlich schnell sind.
Mit dem Wheel können Sie kleinere Korrekturen vornehmen, um die Beats synchron zu halten.
LOOP IN – Drücken Sie den Button, um einen Loop In Punkt zu markieren. Dadurch wird ein Startpunkt
eines Loops definiert. Der ursprüngliche “Loop In” befindet sich am Anfang eines Tracks.
LOOP OUT – Drücken Sie diesen Button, um einen “Loop Out” Punkt festzulegen. Diese Markierung
bezeichnet den Endpunkt eines Loops. Wird der Button während der Wiedergabe gedrückt, springt die
Musik zum Loop In Punkt und spielt den Loop, bis der “Loop Out” Button nochmals gedrückt wird.
RELOOP – Mit diesem Button springt die Musik zum “Loop In” Punkt und startet den Loop von neuem.
SEARCH – Zwei Betriebsarten:
1) HD: Wenn Sie in den Festplattenverzeichnissen blättern, aktivieren Sie mit dem SEARCH Button
die Suchfunktion. Sie können nach einem Track nach Künstler, Songtitel, Albumtitel oder Playliste
suchen.
2) Während der Wiedergabe: Wird SEARCH während des Abspielens gedrückt, schalten Sie das Jog
Wheel zwischen den Pitch Bend und Schnellsuch-Mode um. Im Such-Mode können Sie mit dem
Wheel schnell durch einen Track vor und zurück fahren. Bitte beachten: Die Suchfunktion schaltet
sich nach 8 Sekunden ohne Verwendung automatisch aus. Sie können Sie auch manuell
deaktivieren, indem Sie SEARCH noch einmal drücken. Somit können Sie verhindern, dass Sie
nach dem Auffinden eines richtigen Wiedergabepunktes, ungewollt nochmals suchen.
INFO – Zeigt alle Informationen über einen ausgewählten Track an, solange das Geräte nicht im Play
Mode ist. Spielt das Gerät einen Titel ab, müssen Sie erst den Back Button vor dem INFO Button drücken.
Wenn Sie die Informationen im Display sehen, können Sie durch Drücken des INFO Button für zwei
- Beginnt mit der Musikwiedergabe vom zuletzt gesetzten Cue Punkt oder unterbricht
Numark HDCD1 - 83 – Bedienungsanleitung
Page 84

Sekunden den Edit Mode aufrufen, in welchem Sie die Änderungen an den Track Informationen
vornehmen können. Drücken Sie SAVE, um editierte Track Informationen abzuspeichern.
TIME – Hiermit schalten Sie die Zeitanzeige im Display zwischen vergangener Zeit, verbleibender Zeit
eines Tracks und verbleibende Zeit eines Albums, einer Playliste oder einer CD um.
MODE – Wechselt zwischen den folgenden Betriebsarten
• Continuous spielt die CD oder eine Playliste in einem ab.
• Single spielt nur einen Song ab.
• Repeat wiederholt die gesamte CD oder die Playliste.
• Single Repeat wiederholt einen einzelnen Track.
PROGRAM – Mit dem PROGRAM Button können Sie eine Playliste erstellen. Wenn ein Track ausgewählt
wurde, drücken Sie PROGRAM, um ihn der Playliste hinzuzufügen. Halten Sie PROGRAM für zwei
Sekunden gedrückt, um eine Playliste zu löschen. Wenn alle gewünschten Tracks Bestandteil der Playliste
sind, können Sie mit SAVE die Playliste überprüfen. Drücken Sie noch einmal SAVE, um Ihre Playliste zu
benennen. Ein nochmaliges Drücken von SAVE speichert Ihre Playliste ab.
RECORD – Diese Funktion ermöglicht die Audioaufnahme von CD oder von den Eingangsbuchsen auf der
Geräterückseite.
o Um eine ganze CD aufzunehmen: Legen Sie eine CD ein und drücken BACK, bis Sie sich im
Hauptmenü befinden. Wählen Sie “Audio CD” und drücken Sie RECORD. Gehen Sie auf “Rapid
Archive” und drücken Sie SELECT.
o Um einen einzelnen Tack aufzunehmen: Legen Sie eine CD ein und drücken BACK, bis Sie sich
im Hauptmenü befinden. Wählen Sie “Audio CD” und drücken Sie RECORD. Verwenden Sie das
Wheel zur Auswahl eines Songs und drücken Sie Record.
Bitte beachten: Bei der Überspielung von Audio CDs kann es notwenig sein, die Tracks später mit dem
Compression Feature des Utility Menüs zu komprimieren.
SAVE – Verwenden Sie diesen Button, um geänderte Track Informationen und Playlisten zu speichern und
um Löschfunktionen zu bestätigen.
RELAY – Wenn dieser Button aktiviert wurde, spielt das Gerät abwechselnd von beiden Decks ab,
nachdem der jeweils vorherige Titel beendet wurde.
UTILITY – Mit dem Utility Button gelangen Sie in das Utility Menü in dem Sie:
o Audio Encoding Einstellungen ändern oder aufgenommene Audiodaten komprimieren
o Songs, Künstler Alben oder Playlisten löschen
o Die Festplatte formatieren
o Das automatische Schließen der Schublade aktivieren oder deaktivieren
o Gracenote Überprüfung (für die automatische Identifikation des Künstlers, Songtitels und dem
Musikstil) aktivieren
o Die Festplattenkapazität überprüfen
o Die momentan installierte Betriebsversion überprüfen
o Ein Systempasswort eingeben oder ändern
können.
POWER – Hiermit schalten Sie das Gerät ein und wieder aus.
DRAWER (CD Schublade) – Dient zum Abspielen von MP3- oder Audio CDs.
USB – Stellen Sie über den USB Port eine Verbindung zu Ihrem Computer her, um Audiodaten zu laden
oder zu verwalten. Sie finden USB Anschlüsse sowohl an der Vorder- als auch an der Rückseite des
Gerätes. Es können aber nicht beide gleichzeitig verwendet werden.
KEYBOARD – hier können Sie ein Standard PS/2 Keyboard anschließen. Sie finden eines bereits im
Lieferumfang des Gerätes. Es gibt eine weitere Anschlussbuchse auf der Rückseite des Gerätes. Es
können jedoch nicht beide Buchsen gleichzeitig verwendet werden.
Numark HDCD1 - 84 – Bedienungsanleitung
Page 85

Übersicht über die Geräterückseite
1. Control Cable Buchsen – hier schließen Sie die Steuerkabel an, die mit der
Laufwerkseinheit verbunden werden.
2. Line Ausgänge – Zum Anschluss an einen Mixer oder an andere Geräte mit
Linepegel-Eingängen.
3. Line Eingang – Zur Aufnahme von externen Klangquellen.
4. S/PDIF Digital Ausgang – Zum Anschluss an S/PDIF-kompatible Geräte.
5. Optical Digital Ausgang – Zum Anschluss an Digitalgeräte mit optischem
Eingang.
6. USB Port – Jeweils an der Vorder- und der Rückseite befinden sich USB
Anschlüsse, die dazu dienen, Audiofiles zwischen HDCD1 und Computer
auszutauschen und die Festplatte des HDCD1 zu verwalten. Es kann jeweils nur
ein USB Port verwendet werden.
7. Tastaturanschluss – Die beiden Tastaturanschlüsse auf der Vorder- und
Rückseite des Gerätes befinden sich jeweils eine Anschlußbuchse für
Computertastaturen, von denen nur jeweils eine verwendet werden kann.
8. IEC Anschluss – Der HDCD1 verwendet ein automatisches Schaltnetzteil,
welches sich den Betriebsspannungen von 100 bis 240 Volt automatisch anpasst.
Numark HDCD1 - 85 – Bedienungsanleitung
Page 86

MP3 Grundlagen
MP3 steht für MPEG-1 Audio Layer 3. Der MPEG “Ripping” Vorgang komprimiert
Audiodaten zu sehr kleinen Files, während die Klangqualität weitgehend erhalten bleibt.
Durch die Eliminierung bestimmter Frequenzen, die vom menschlichen Ohr ohnehin nicht
wahrgenommen werden können, wird die MP3 Datei viel kleiner als das Original und
ermöglicht so, dass mehr Musik auf die Festplatte passt. Die Dateigröße ist dabei direkt
von der Kompressionsqualität abhängig. Je weniger komprimiert wird, desto größer ist
letztendlich die Datei und umso besser ist die Audioqualität. Eine höhere Kompression
resultiert in einer kleineren Datei und hörbar schlechterer Klangqualität. Das Geheimnis
besteht darin, dass Sie die Balance zwischen Dateigröße und akzeptablem Sound finden
müssen.
Der HDCD1 kann jedes Standard-CBR (konstante Bitrate) oder VBR (variable Bitrate)
MP3 Format lesen.
MP3 Dateien enthalten zudem Daten am Anfang oder am Ende, die wir ID3 Tags nennen.
Diese Informationen enthalten Interpret, Album, Song und Musikstil-Klassifizierungen,
die vom HDCD1 ausgelesen werden, um Ihnen die schnelle Songsuche zu erleichtern.
Im Internet finden Sie viele kostenlose Programme zum Modifizieren solcher ID3 Tag
Informationen. Wir empfehlen Ihnen die Verwendung eines solchen Programms, damit
Sie ID3 Tags bearbeiten und somit einen gewünschten Titel schneller finden können.
Numark HDCD1 - 86 – Bedienungsanleitung
Page 87

Anschluss Ihres Computers
1. Damit Sie Audiofiles zwischen dem HDCD1 und Ihrem PC austauschen können,
müssen Sie zunächst die Software “HDCD1 MANAGER”, die Ihrem Gerät beiliegt,
installieren . Die jeweils neueste Version der Software finden Sie unter
www.numark.com. Legen Sie die CD in das CD-Laufwerk Ihres PCs ein und
befolgen Sie die Anweisungen am Display.
2. Wird die untere Dialogbox angezeigt, klicken Sie “Continue Anyway.”
3. Starten Sie Ihren PC neu.
4. Verbinden Sie nun ein USB Kabel zwischen Ihren Rechner und den HDCD1.
Dadurch wird der Windows USB Treiber automatisch installiert.
5. Öffnen Sie die HDCD1 Manager Software.
6. Wenn der HDCD1 mit dem PC verbunden ist, erscheint die folgende “USB
Connected” Anzeige auf dem Bildschirm. Sie können die HDCD1 Manager
Software zur Bearbeitung von ID3 Informationen, zum Verwalten von Playlisten,
zur Gracenote Datenerkennung, usw. verwenden.
Top Display Area
USB Connected
7. Wenn Sie die Arbeit mit dem Manager beendet haben, ziehen Sie das USB Kabel
vom HDCD1 einfach ab. Der HDCD1 startet neu und zeigt das Hauptmenü an.
Top Display Area
System Reset
Numark HDCD1 - 87 – Bedienungsanleitung
Page 88

Den HDCD1 bespielen
Es gibt vier Möglichkeiten, Ihren HDCD1 mit Songs zu bespielen.
1) Sie können Ihren Computer verwenden, um CDs auf Ihr Gerät zu überspielen. Das ist oft der
schnellste Weg, um CDs in MP3 Dateien umzuwandeln. Viele MP3 Programme ermöglichen es, sich
online in die Gracenote Datenbank einzuwählen, um ID3 Tags abzugleichen.
Nach dem Umwandeln Ihrer Songs am Computer können Sie die Titel mit der “HDCD Manager”
Software auf Ihren HDCD1 übertragen, indem Sie Ihr Gerät über USB mit dem PC verbinden.
Ziehen Sie die gewünschten Songs einfach in die Software. Sie können mit der Software auch ID3
Tags editieren und Playlisten erstellen.
2) (Schnellste Methode) Wenn Sie in Ihrem PC ein CD Brenner haben, können Sie auch Daten CDs
Ihrer MP3s brennen. (Somit haben Sie gleich eine Sicherungskopie Ihrer Daten)
• Legen Sie die MP3 CD in das Gerät ein. Die MP3 CD liest automatisch die Dateien in den
HDCD1.
• Nachdem das Gerät den ersten Song der CD zeigt, drücken Sie BACK so oft, bis Sie “MP3
CD” im Display sehen.
• Drücken Sie am HDCD1 den RECORD Button.
• Wenn Sie “RAPID ARCHIVE” im Display sehen, drücken Sie den SELECT Button.
• Der HDCD1 sollte jetzt die Übertragung der Dateien von der CD auf die Festplatte beginnen.
3) Sie können eine Audio CD direkt im HDCD1 kopieren oder umwandeln.
Die Kompressionsstufen sind: 128kbps, 320kbps und CD-Qualität. Bei der Aufnahme von den
internen CD-Laufwerken, verwendet der HDCD1 den internen Prozessor, um zuerst die CD auf der
interne Festplatte zu kopieren. Später können Sie diese Daten mit der “Rapid Archive” Funktion
archivieren. Diese Vorgehensweise ist ziemlich unkompliziert. Womöglich werden Sie schnellere
Möglichkeiten finden, um CDs mit den zahlreichen Shareware-Programmen, die Sie online finden,
umzuwandeln.
Zuerst müssen Sie die gewünschte Kompressionsrate wählen und die CD Tracks in MP3 Dateien
konvertieren.
• Drücken Sie den UTILITY Button.
• Wählen Sie “COMPRESSION”.
• Wählen Sie “CD” und entscheiden Sie sich für eine Encoding Qualität (128kbps/320kbps/CD
Quality), indem Sie den Select Button drücken.
• Drücken Sie “BACK”.
Top Display Area
Compression Options
• CD – 320kbps
Line In – 128kbps
Compress Archived
Als nächstes stellen Sie sicher, dass Sie den Gracenote-Abgleich auf “ON” gestellt haben:
• Drücken Sie den UTILITY Button.
• Wählen Sie “CUSTOM”
• Wählen Sie “Gracenote” und setzen Sie die Funktion auf “ON”.
• Drücken Sie den BACK Button.
Numark HDCD1 - 88 – Bedienungsanleitung
Page 89

Top Display Area
Custom
Gracenote Lookup – Yes
Auto Door Close – 30s
Jetzt wollen wir mit der Aufnahme beginnen:
• Legen Sie eine CD in die Schublade ein.
• Der HDCD1 wird nun beginnen, die CD mit den Gracenote Daten zu vergleichen, um die
Informationen über Künstler, Namen, Tracks, und Musikstil abzugleichen.
• Wird die CD in der Datenbank gefunden, erscheinen Die Songnamen. Falls nicht, haben Sie
später die Gelegenheit, die Titel zu benennen.
• Drücken Sie den BACK Button und bewegen Sie den Auswahlpunkt auf “Audio CD.”
Top Display Area
• Audio CD
Artists
Albums
Genre
Playlists
• Drücken Sie den RECORD Button.
• Wenn Sie “RAPID ARCHIVE” im Display sehen, drücken Sie SELECT.
Top Display Area
RECORD AUDIO CD
• Rapid Archive
• Der HDCD sollte nun beginnen, die Daten von der CD zu übertragen.
• Nach Beendigung können Sie mit den aufgenommenen Titeln arbeiten. Jedoch sind diese
noch unkomprimiert und deshalb sehr groß.
Zuletzt müssen Sie die Datenmenge verringern:
• Drücken Sie den UTILITY Button.
• Wählen Sie “COMPRESSION”.
• Bewegen Sie den Auswahlpunkt auf “COMPRESS ARCHIVED” und drücken Sie den SELECT
Button.
Numark HDCD1 - 89 – Bedienungsanleitung
Page 90

Top Display Area
Compression Options
CD – 320kbps
Line In – 128kbps
• Compress Archived
• Das Gerät beginnt nun mit dem Kompressionsvorgang.
Bitte beachten: Da dieser Prozess einige Zeit benötigt, sollten Sie die Komprimierung ausführen,
wenn Sie gerade nicht mit dem Gerät arbeiten. Auch wenn der HDCD1 sich sehr gut eignet,
Audiodaten zu komprimieren, werden Sie herausfinden, dass Ihr Computer diese Arbeit schneller
ausführen kann..
Falls Ihre CD nicht mit der Gracenote Datenbank, die sich auf im Gerät integriert befindet,
abgeglichen werden konnte, können Sie Ihre Gracenote Informationen mit der Onlineversion der
Datenbank aktualisieren:
• Starten Sie den HDCD MANAGER und schließen Sie den HDCD1 über USB an den Rechner
an.
• Drücken Sie den “Gracenote” Button.
• Klicken Sie in der Albenliste auf das Album, nach welchem Sie suchen möchten. Falls Sie
noch keinen Namen vergeben haben, schauen Sie nach dem “ALBUM.0000”
• Drücken Sie den “Search Database” Button. Ihr Computer verbindet sich mit dem
Gracenote Server, um die Albumdaten abzugleichen und um die Titel- und
Künstlerinformationen zu übertragen. Wenn Übereinstimmungen gefunden werden,
erscheinen Sie im unteren Anzeigefeld. Klinken Sie einfach auf die richtige Auswahl und
drücken Sie den “Accept” Button. Wenn keine Übereinstimmung gefunden werden kann,
werden Sie aufgefordert, die Informationen manuell einzugeben.
Bitte beachten Sie, dass die Musik-Erkennungstechnologie und die dazugehörigen Daten von
Gracenote® bereitgestellt werden. Gracenote stellt den Standard für die Technologie der
Musikerkennung und Content-Bereitstellung dar. Weitere Informationen finden Sie unter
www.gracenote.com.
4) Der HDCD1 ermöglicht auch die Aufnahme und die Umwandlung direkt über die Audioeingänge an
der Rückseite des Gerätes:
Zunächst müssen Sie die gewünschte Audioqualität, in welche die Audiodaten in MP3
konvertiert werden sollen, bestimmen.
• Drücken Sie den UTILITY Button.
• Wählen Sie “COMPRESSION”.
• Wählen Sie “LINE” und entscheiden Sie sich für eine Encoding Qualität
(128kbps/320kbps/CD Quality), indem Sie den Select Button drücken.
• Drücken Sie “BACK”.
Numark HDCD1 - 90 – Bedienungsanleitung
Page 91

Jetzt verbinden Sie Ihre Linepegel-Signalquelle mit den Eingangsanschlüssen des HDCD1. Bei
der Aufnahme von einem Plattenspieler benötigen Sie einen Phono Preamp, um das
Signal von Phonopegel auf Linepegel anzuheben.
• Drücken Sie den RECORD Button am Deck 1.
• Wählen Sie “EXTERNAL LINE IN”.
• Der HDCD1 erkennt automatisch das eingehende Signal und beginnt mit der Aufnahme.
Bricht das Signal ab, oder ist das Eingangssignal nicht mehr vorhanden, stoppt die
Aufnahme automatisch. Sie können auch den BACK Button zum Stoppen der Aufnahme
drücken.
• Das aufgenommene Audio File heißt nun“LineIn.0000”. Die Nummer am Ende erhöht sich
selbständig für jede weitere Audioaufnahme. Sie können diese Dateien später umbenennen.
Folgen Sie dazu dem Abschnitt “ Songinformationen bearbeiten ” dieses Manuals.
CD Wiedergabe
Wenn keine CD im Laufwerk eingelegt ist, erscheint die folgende Anzeige:
Top Display Area
No CD
• Artists
Albums
Genre
Playlists
Befindet sich bereits eine CD im Laufwerk, sehen Sie folgende Displayanzeige:
Top Display Area
• Audio CD or MP3 CD
Artists
Albums
Genre
Playlists
Wird eine CD eingelegt, während der HDCD1 nicht im Wiedergabe- oder Utility Mode ist, vergleicht
der HDCD1 die CD mit der Gracenote Datenbank und zeigt die richtigen Songnamen und
Künstlerinformationen, wie in der nächsten Abbildung angezeigt, im Display an. (außer Sie haben
das Gracenote Feature im Utility Menü deaktiviert.)
Numark HDCD1 - 91 – Bedienungsanleitung
Page 92

Top Display Area
ARTIST NAME – ALBUM NAME
• Song 1
Song 2
Song 3
Song 4
Wird die CD nicht in der Datenbank gefunden, werden die Tracktitel als “Track 01”, “Track 02”, usw.
angezeigt.
Top Display Area
AUDIO CD
• Track 01
Track 02
Track 03
Track 04
Sie können einen Track anwählen, indem Sie den Auswahlpunkt zum gewünschten Titel bewegen
und den SELECT Button drücken. Sie können die Wiedergabe eines Titels sofort beginnen, indem
Sie den Auswahlpunkt zu dem gewünschten Track bewegen und dann den Play Button drücken.
Bitte beachten: Sollten die gefundene Songinforma tion falsch sein, können Sie mit dem INFO Button Track #
Identifizierung und gefundener Information umschalten.
MP3 CDs wiedergeben
Wenn eine MP3 CD in das Laufwerk eingelegt wird und das Gerät nicht im Play oder Utility Mode ist,
zeigt das Display die Titel und die Ordner der CD an. Sie können den Inhalt der MP3 CD durch die
Auswahl von “MP3 CD” im Hauptmenü betrachten.
1. Mit dem SELECT Button können Sie entweder einen Ordner öffnen oder einen Song wählen.
MP3 CD
• FOLDER NAME 1
SONG 1
SONG 2 ↓
2. Folgen Sie den Anweisungen zum Abspielen einer normalen CD.
Top Display Area
FOLDER NAME 2
Numark HDCD1 - 92 – Bedienungsanleitung
Page 93

Wiedergabe von der Festplatte
Vom Hauptmenü aus können Sie Titel nach vier verschiedenen Kriterien, basierend auf den ID3
Numark HDCD1 - 93 – Bedienungsanleitung
Page 94

Top Display Area
HD PLAYLISTS
Dancing
•
Dinner
Disco
Partying
Sie können nun den Cursor bewegen und mit dem SELECT Button eine Playliste auswählen. Im
Display sehen Sie alle Songs dieser Liste. Zur Songauswahl und zum Cueing verwenden Sie den
Cursor und den SELECT Button. Zum sofortigen Abspielen des ausgewählten Songs drücken Sie
PLAY. Wenn Sie eine Playliste hervorheben und Play drücken, werden alle Songs der Playliste
abgespielt.
Top Display Area
Dancing
• SONG TITLE
SONG TITLE
SONG TITLE
SONG TITLE
Bei der Wiedergabe sieht das Display so aus:
Top Display Area
Dancing
ARTIST NAME – ALBUM TITLE
Song 1
Song 2
Song 3
Bei der Auswahl “Genre” werden die folgenden Einträge angezeigt:
Numark HDCD1 - 94 – Bedienungsanleitung
Page 95
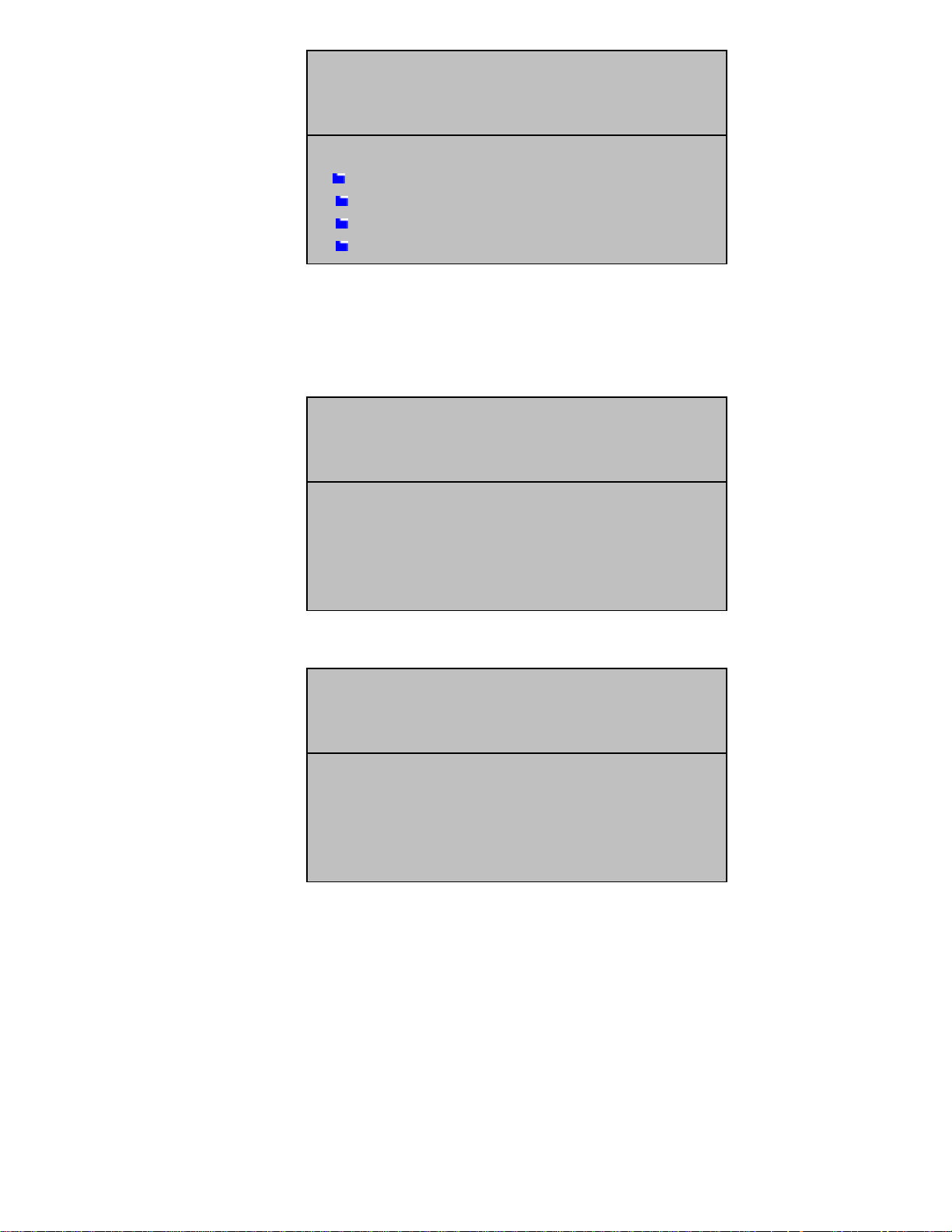
Top Display Area
HD Genre
• Disco
Funk
Rock
Techno
Sie können nun den Cursor bewegen und mit dem SELECT Button einen Musikstil auswählen. Im
Display sehen Sie alle Songs dieses Genre. Zur Songauswahl und zum Cueing verwenden Sie den
Cursor und den SELECT Button. Zum sofortigen Abspielen des ausgewählten Songs drücken Sie
PLAY. Wenn Sie ein Genre hervorheben und Play drücken, werden alle Songs dieses Musikstils
abgespielt.
Top Display Area
Techno
• SONG TITLE
SONG TITLE
SONG TITLE
SONG TITLE
Bei der Wiedergabe sieht das Display so aus:
Top Display Area
Techno
ARTIST NAME – ALBUM TITLE
Song 1
Song 2
Song 3
Numark HDCD1 - 95 – Bedienungsanleitung
Page 96

Songsuche
Die Suche gestaltet sich sehr einfach, wenn Ihre ID3 Tags sorgfältig eingegeben wurden. Eine schnelle
und effiziente Suche hängt von konsistenten ID3 Tags ab.
Einen Suchtext können Sie entweder mit Hilfe des Jog Wheels oder der mitgelieferten Tastatur eingeben.
Jog Wheel: Durch das Drehen des Wheels durchfahren Sie das Alphabet von A-Z und von 0-9.
Drücken Sie den SELECT Button, wenn Sie das gewünschte Zeichen erreicht haben. In diesem
Mode funktioniert der Back Button wie eine Löschtaste. Ein Leerzeichen lässt sich mit dem Wheel
einfügen, idem Sie einen Leerbuchstaben (das Zeichen vor dem „A“) auswählen und den SELECT
Button drücken. Sobald Sie den SEARCH Button gedrückt haben, beginnt die Suche.
Keyboard: Schließen Sie die Tastatur entweder an den Anschluss der Vorder- oder Rückseite an.
Die meisten Tasten arbeiten in bekannter Manier:
Die linken und rechten Pfeiltasten eignen sich für die Cursorbewegung.
ENTER funktioniert wie der SELECT Button am HDCD1.
Die ESC Taste steht für den BACK Button am HDCD1.
Mit dem BACK SPACE gehen Sie im Text zurück und löschen ihn.
Mit der DEL (oft auch ENTF) Taste löschen Sie Zeichen der gegenwärtigen
Cursorposition, wobei der darauf folgende um ein Zeichen nach links verrutscht.
Bitte beachten: Bei der Verwendung der Tastatur für die Suchfunktion kann diese Tastatur nur für eines
der beiden Decks verwendet werden. Wenn Sie auch am anderen Deck eine Suche starten möchten,
müssen Sie hierfür das Jog Wheel zur Texteingabe verwenden.
Drücken Sie den SEARCH Button, um in den Suchmodus zu wechseln. Die nachfolgende
Displayanzeige erscheint. Sie können nach Künstler, Song, Album oder Playliste suchen.
Top Display Area
Search Menu
• By Artist
By Song
By Album
By Playlist
Mit dem Jog Wheel oder den Pfeiltasten können Sie eine Suchkategorie hervorheben. Drücken
Sie den SELECT Button oder die ENTER taste zur Auswahl. Mit dem BACK Button oder der ESC
Taste können Sie zurück zur vorherigen Ebene wechseln. Nach der Auswahl der Suchkategorie
wird das folgende Suchmenü im Display dargestellt:
Top Display Area
Search By Artist
_
Der blinkende Cursor markiert die Texteingabeposition. Geben Sie die gesuchte Information
entweder mit dem Jog Wheel oder der Tastatur ein.
Numark HDCD1 - 96 – Bedienungsanleitung
Page 97

Top Display Area
Search By Artist
BRI
Wenn Sie alle Suchinformationen eingegeben haben, drücken Sie entweder SELECT oder die
ENTER Taste um den Suchvorgang zu beginnen. Nach Beendigung der Suche werden die
gefundenen Resultate angezeigt:
Top Display Area
SEARCH RESULTS
• Brick and Mortar
Brian Seltzer
Britney Superstar
Sophie Brinks
Mit dem Jog Wheel können Sie nun die gefundenen Resultate anwählen. Bei der Suche nach
Songtiteln, können Sie die ausgewählten Songs mit SELECT oder PLAY anwählen oder abspielen
lassen. Bei den anderen Suchkategorien (Künstler, Musikstil oder Album) können Sie mit dem
SELECT Button in die nächste Menüebene wechseln, in der Sie einen bestimmten Song
auswählen können.
Top Display Area
Brick and Mortar
• My House
Cabin in the woods
Big Wolf Surprise
Wenn Sie den BACK Button zweimal drücken, können Sie den Suchmodus verlassen und zum
Hauptmenü zurückkehren. Um nun eine neue Suchanfrage zu starten, müssen Sie den SEARCH
Button noch einmal drücken.
Numark HDCD1 - 97 – Bedienungsanleitung
Page 98

Songinformation ansehen
Wenn sich der HDCD1 nicht im Play Mode befindet können den INFO Button drücken wenn ein
Song ausgewählt ist, um die ID3 Information am Bildschirm wie hier gezeigt zu sehen:
Artist Name
Album Name
Song Name
Genre
FORMAT: SAMPLE RATE, FILE TYPE
Songinformationen editieren
Wenn Sie beim Anschauen einer Songinformation den INFO Button für 2 Sekunden drücken,
können Sie die ID3 Informationen, wie in dieser Abbildung gezeigt editieren.
Top Display Area
Top Display Area
SELECT FIELD TO EDIT
• The Romanator
Greatest Hits
These Feet are Moving
Swing
1. Wählen Sie das zu bearbeitende Feld aus und drücken Sie den SELECT Button,
um Änderungen an diesem Feld vorzunehmen. Verwenden Sie hierfür entweder
das Jog Wheel oder die Tastatur:
Top Display Area
EDIT FIELD
• The Romanator
Greatest Hits
These Feet are Moving
Swing
2. Drücken Sie den SELECT und den BACK Button oder die Pfeiltasten der Tastatur,
um den Cursor vor und zurück zu bewegen.
3. Um den Bearbeitungsmodus ohne Veränderungen zu verlassen, bewegen Sie den
Cursor unter das erste Zeichen und drücken Sie den BACK Button oder drücken
Sie einfach den INFO Button.
4. Um Veränderungen zu speichern, drücken Sie den SAVE Button. Die Editierung
des Feldes wird übernommen und Sie springen automatisch in die nächsthöhere
Ebene, um ein anderes Feld auswählen zu können.
Numark HDCD1 - 98 – Bedienungsanleitung
Page 99

Eine Playliste erstellen
1. Gehen Sie in eines der Menüs, in denen Sie Songs sehen und auswählen können.
2. Wählen Sie einen Song aus und drücken Sie den PROGRAM Button, um ihn einer
Playliste zuzuordnen. Ein Sternchen hinter dem Songnamen verdeutlicht Ihnen,
dass der Song einer Playliste hinzugefügt wurde. Die Titelreihenfolge einer
Playliste wird durch die Reihenfolge, wie Sie Songs hinzufügen, bestimmt.
MICHAEL
• Working all the time *
Alex Jammin
Never Going Home
Top Display Area
Eine Playliste speichern
Drücken Sie den SAVE Button einmal, um die Playliste anzeigen zu lassen.
• Wenn Sie mit der Auswahl zufrieden sind, drücken Sie noch
• Wenn Sie die Playliste nun wiedergeben möchten, drücken
• Wenn Sie einen Song aus der Playliste entfernen möchten,
• Wenn Sie der Playliste weitere Songs anfügen möchten,
• Den Namen der Playliste bearbeiten Sie indem Sie den INFO Button
• Bitte beachten: Sie können Playlisten auch mit der HDCD1
einmal SAVE. Vergeben Sie einen Namen für diese Playliste
und drücken Sie SAVE zum Speichern.
Sie PLAY.
wählen Sie ihn an und drücken Sie PROGRAM.
drücken sie BACK markieren Sie weitere Songs und drücken
Sie den PROGRAM Button zum hinzufügen.
gedrückt halten.
Manager Software erstellen und abändern.
Top Display Area
EDIT PLAYLIST NAME
Playlist 0001
CD songs will not save
Numark HDCD1 - 99 – Bedienungsanleitung
Page 100

Löschen von Songs
Um auf das Menü zum Entfernen von Songs zugreifen zu können, drücken Sie den
UTILITY Button, wählen “DELETE” aus und drücken SELECT. Nun werden Sie
aufgefordert, Ihr Passwort einzugeben. In der Grundeinstellung ist ein Passwort nicht
vergeben, lassen Sie das Feld also leer, bis Sie ein Passwort definiert haben.
Nach der Passworteingabe haben Sie nun 4 Optionen um auszuwählen, was Sie
genau löschen wollen. Treffen Sie Ihre Auswahl aus Album, Künstler, Playliste oder
der gesamten Festplatte. Wählen Sie eine Kategorie und drücken Sie SELECT.
Sollten Sie sich für Künstler, Album oder Playliste entschieden haben, können Sie
individuelle Songs entfernen oder die Songs eines Künstlers, eines Albums oder einer
Playliste löschen. Verwenden Sie das Wheel zur Auswahl des zu löschenden
Elements und drücken Sie den SAVE Button, um es zu löschen. Um einzelne Songs
zu entfernen springen Sie mit dem SELECT Button in die nächste Menüebene.
Wenn die gesamte Festplatte gelöscht werden soll, wählen Sie “Erase All”
und drücken Sie SELECT.
Top Display Area
Enter Password
_
Top Display Area
Delete Options
• Album
Artist
Playlist
Erase All
Numark HDCD1 - 100 – Bedienungsanleitung
 Loading...
Loading...