Page 1
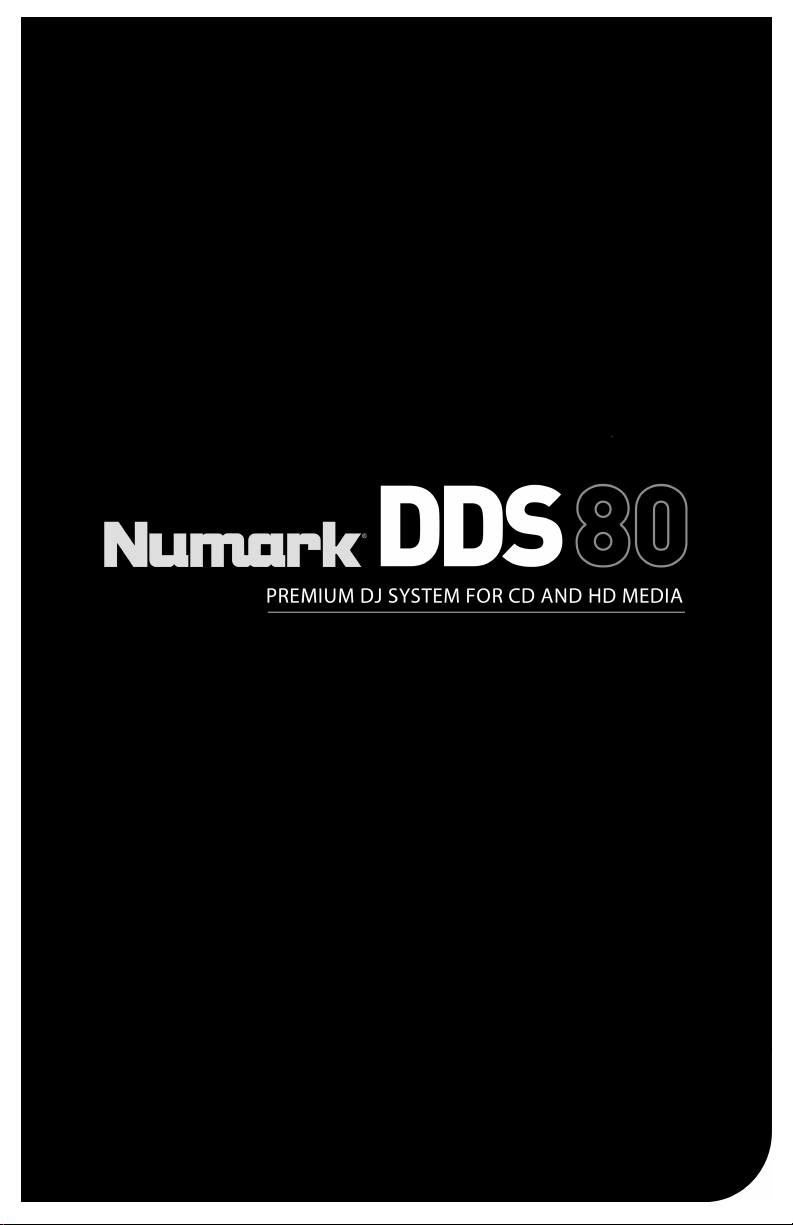
QUICKSTART GUIDE
ENGLISH ( 3 – 9 )
MANUAL DE INICIO RÁPIDO
ESPAÑOL ( 10 – 16 )
GUIDE D’UTILISATION RAPIDE
FRANÇAIS ( 17 – 23 )
MANUALE RAPIDO DI UTILIZZAZIONE
ITALIANO ( 24 – 30 )
KURZANLEITUNG
DEUTSCH ( 31 – 37 )
Page 2
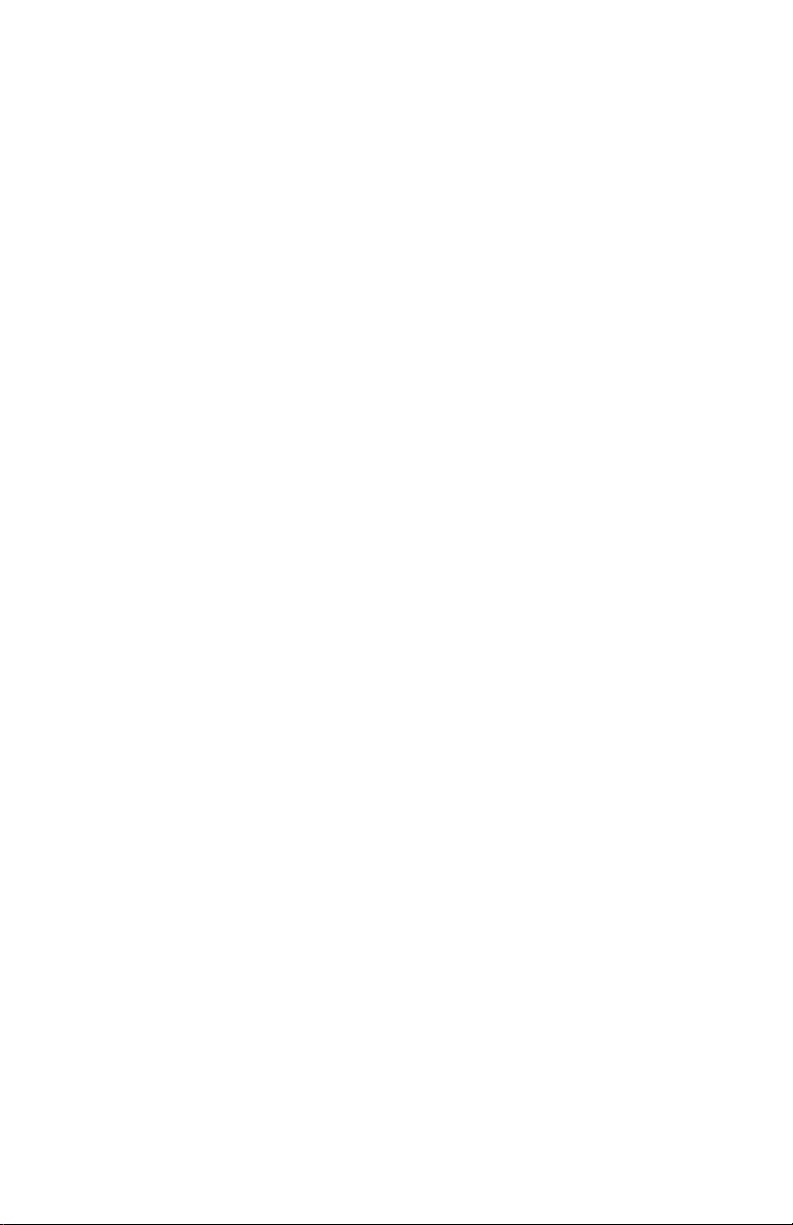
Page 3
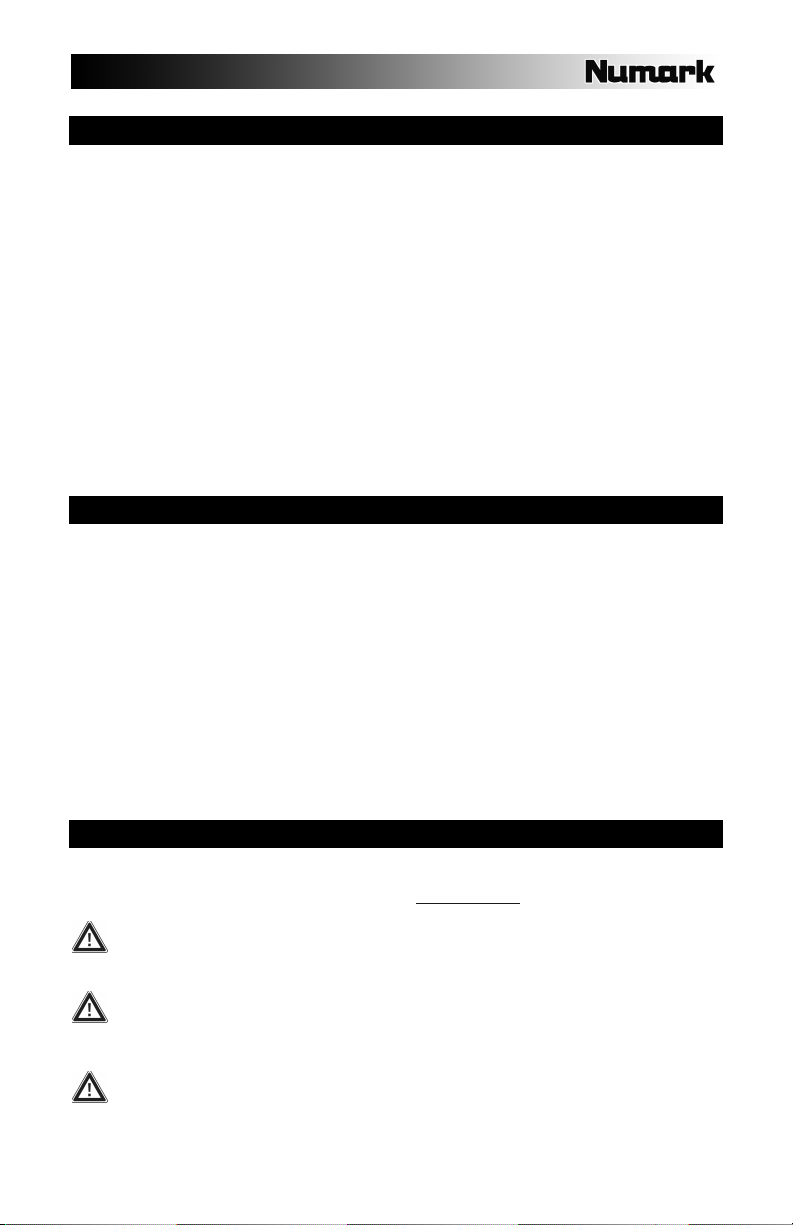
INTRODUCTION
DDS80 is a revolutionary DJ system, featuring a 3U rack-mountable dual-deck console and a 2U rackmountable USB2.0 hard drive companion with CD/DVD support. With a ground-breaking and easily
accessible user interface, the plug and play design empowers the DJ to quickly find, organize and
perform tracks from connected USB storage devices. Songs can be directed manually to decks or
automatically played, jukebox-style.
Powerful tools such as the Crate and Profile View offer a digital slant on traditional DJ methods. The
Crate can be used to prepare and arrange your set in advance, during your performance or a mixture of
both. The Profile View offers a fast visual cueing aid, much like looking at the grooves on a record, but
better!
In addition to rock-solid connectivity with the companion DDS Drive, the DDS Console boasts three
additional USB connections for a wide variety of storage options. These include the Apple iPod®, thumb
drives and external hard drives. Searching for artists, albums or tracks is made super fast with the
supplied USB keyboard.
The DDS Console can play MP3, WAV and AAC* music formats stored on FAT16, FAT32, NTFS and HFS+
file systems.
We have provided this Quickstart Guide as a starting point for your explorations. If you just can’t wait to
begin using the unit, please take a few moments to go through this guide to quickly learn about basic
operation. However, we highly recommend reading the Reference Manual included on the DDS Drive to
get the most out of your DDS80.
FEATURES
Support for iPod, Flash keys, thumb drives, and external USB hard drives
USB computer keyboard supports searching for songs, artists and more - on USB drives or iPods
3U rackmount console
2U rackmount hard drive with CD/DVD player
Scratching and Pitch-Bending
Seamless looping, stuttering
Pitch control
Keylock
Large backlit display with revolutionary easy-to-use interface
Search quickly through songs
Track Profile visualisations
Three USB ports to connect additional iPod players, USB thumb drives, hard drives or a keyboard
Formats supported: MP3, WAV and AAC*
Beatkeeper technology with TAP override function
Fader Start feature
Computer playlist support including many popular formats
Safe Software Updates for future enhancements. Go to www.numark.com for support.
IMPORTANT MESSAGES
DDS works best with the latest software installed. We strongly recommend that you check for software updates
right away, and continue to check regularly so you don't miss out on any of the good stuff! See “DDS Software
Upgrades” section of Reference Manual for details and visit www.numark.com
Don't Force It
USB devices fit into the USB socket one way around only. If the device does not push in easily, don't
force it – check that you have it the right way around!
Eject Before Pulling
When you're finished with a storage device, always properly eject it before unplugging, just like with
your home computer! Unplugging without ejecting can damage your data. See “Ejecting a Library”
section for details.
USB Gizmos
Mice, trackpads and other input devices will do nothing for your DDS. Most USB keyboards are
supported but we recommend you use the cool Numark keyboard supplied.
® iPod is a registered trademark of Apple Computer, Inc., registered in the U.S.A. and other countries.
* Protected AAC audio files downloaded from the iTunes Music Store cannot be accessed.
for the latest software updates.
3
Page 4
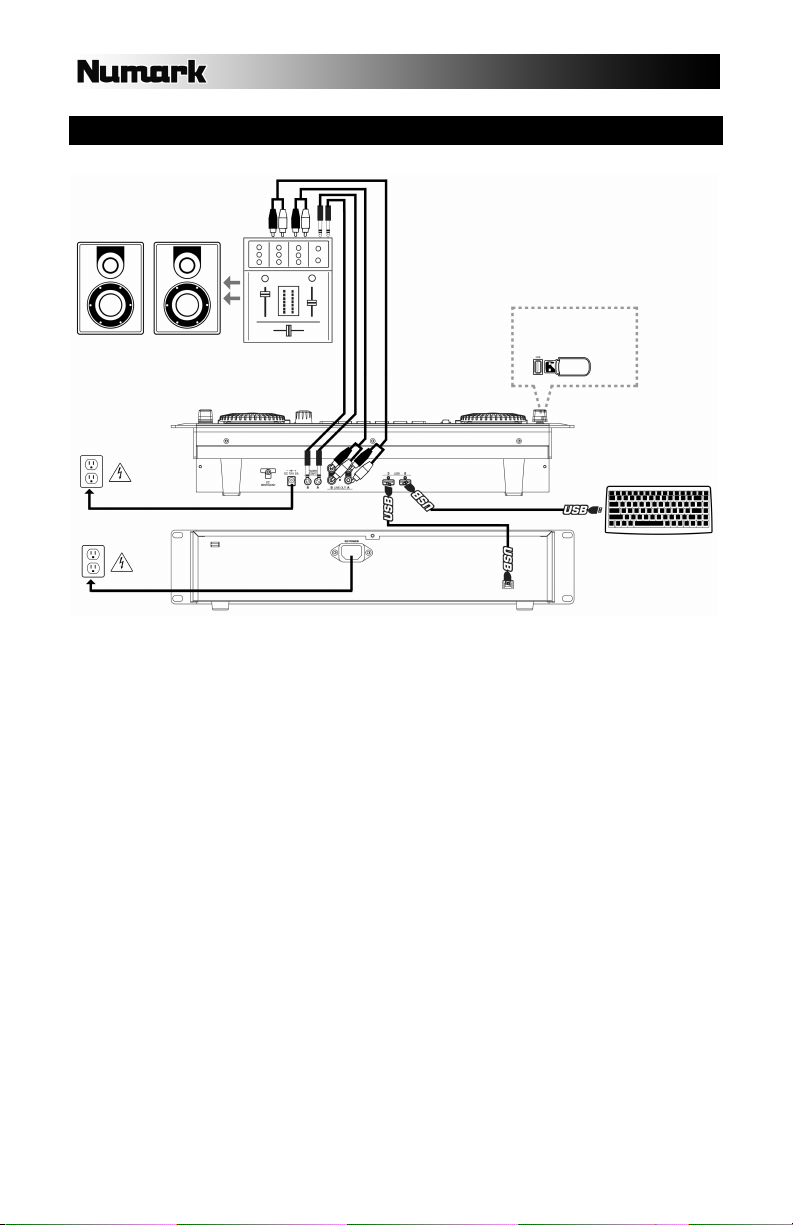
CONNECTION DIAGRAM
AMP/SPEAKER SYSTEM
THUMB DRIVE OR
OTHER USB STORAGE
DJ MIXER
DEVICE
USB KEYBOARD
1. Make sure the following items were in the box:
DDS USB DJ Media Player
DDS Drive USB DJ Media Rack
DDS Drive Caddy with 2 Keys
USB cable (Blk, 1.5 meter, 2.0 certified)
USB Numark Keyboard
80 GB Hard Drive (Removable and upgradeable)
Power Cord (IEC for DDS Drive)
Switchable Power Supply (DDS)
RCA Cables (2) pair
Quick Start Manual
• Safety Instruction Booklet
2. READ SAFETY INSTRUCTION BOOKLET BEFORE USING THE PRODUCT.
3. Study this connection diagram.
4. Place the DDS in an appropriate position for operation. You may:
Place the DDS Console & Drive on a flat surface.
Mount the DDS Console in a standard 19” 3U rackspace using four rack screws (not
included).
Mount the DDS Drive in a standard 19” 2U rackspace using four rack screws (not included).
5. Make sure all devices are turned off and all faders and gain knobs are set to their lowest level.
6. Connect the stereo outputs to mixer and/or other audio devices.
7. Plug all devices into AC power.
8. Switch everything on in the following order: DDS Console, DDS Drive, mixer, amplifiers or output
devices.
9. Always reverse this operation by turning off devices in the following order: amplifiers or output
devices,mixer, DDS Drive (please eject safely before powering off!), DDS Console.
4
Page 5

DDS CONSOLE FRONT PANEL OVERVIEW
1. POWER BUTTON – Press to power on. To
power off, press and hold for two seconds.
2. LCD SCREEN – Split into three sections:
Deck A and B sections are shown in the top
left and top right. Menus and content
information are displayed underneath.
3. PUSH SELECT – This knob is used to
navigate Library lists and menus on the
LCD. Twisting scrolls through menus;
pushing enters submenus.
4. LIBRARY – Main menu. Switch between
connected USB devices via function keys
or by pressing F10 on the keyboard.
Browse your music library via Tracks,
Artists, Albums etc. Playlists can be
created on D2 or imported from disk.
Navigate disk content directly by selecting
the Files menu item.
5. CRATE – The central workspace for your
set. Add tracks or albums ’to Crate’, then
press the CRATE BUTTON. To change the
running order: Press PUSH SELECT to
pick up, twist to reorder, push again to
drop. Pull tracks off the decks to save for
later. Remove one or clear all of the tracks.
Your Crate can accept tracks from all
connected USB drives.
6. UTILITY – System preferences can be set,
including display brightness, pitch slider
calibration and settings restoration. Check
here that the software version is up to date.
7. VIEW – See track information and visual
profiles. To create profiles, use the
Librarian software which can be found on
the DDS Drive (also available from
http://www.numark.com).
8. < and > PAGE BUTTONS – These two
buttons can access extra functions when
available; shown by arrow pointers
appearing in the lower corners of the
screen.
9. FUNCTION BUTTONS – These four
buttons select the available menu options
displayed above them. Depending on the
menu that you are viewing, the functionality
of these buttons will change. Use them to
load tracks for playback: With a track
highlighted, choose a side (or deck) to play
on, then load either ’to A’ or ’to B’ using
these buttons.
10. PLAY/STUTTER – Starts the music loaded
on the corresponding deck. Press this
button again while the music is playing to
jump back to the last set cue point, creating
a ’stutter’ effect.
11. PAUSE – Pauses playback. Press and hold
the PAUSE button for one second while
paused to return to the beginning of the
track.
12. CUE – Returns to the last set cue point
(defaults to start) and pauses. The cue
point is set at the position where
PLAY/STUTTER is pressed. Audition by
pressing and holding down the CUE button
while paused at the cue point. Edit the cue
point by spinning the JOG WHEEL to a
new position while paused, then pressing
PLAY.
13. JOG WHEEL – This wheel can be used for
pitchbending, scratching, cueing and
searching through the music playing on the
corresponding deck. The behavior of the
wheel is determined by the two
accompanying buttons: SCRATCH and
SEARCH.
In normal operation the JOG WHEEL
functions as a pitch bender while playing.
Pitch bending temporarily speeds up
(clockwise) or slows down
(counterclockwise) the music.
14. SCRATCH – While activated, jogging the
wheel creates a ’scratch’ effect.
15. SEARCH – While activated, spinning the
JOG WHEEL seeks backwards and
forwards through a track. Leaving the
wheel untouched for eight seconds
deactivates this mode.
16. PITCH SLIDER – Adjusts the pitch and
tempo of the track on the deck.
17. PITCH BUTTON – Pressing this button will
cycle through pitch ranges of ±0%, ±6%,
±12%, ±25% and 100%/+ 25%. The range
will temporarily appear in the top left of the
deck display.
18. TAP – Press this button in time with the
beat to set the Beatkeeper™. The BPM will
appear in the top right of the deck display.
Holding the button for one second will reset
the Beatkeeper™.
5
Page 6

19. BEATKEEPER™ – A beatsync bargraph
illustrates the beats with red LEDs and can
be used as a visual aid to beatmatch
tracks. Synced decks will show a blue LED
between the two red LEDs.
20. MODE – Change deck options such as
Track Loading, Time Display, Fader Start
and Jog Mode and Pitch settings.
Track Loading determines how tracks are
loaded from the Crate: Automatic loads the
next track, Continuous will autoplay it,
Cyclic sends the played track to the end of
the Crate list, Repeat will loop playback of
the current track.
Jog Mode describes the operation of the
deck’s jog wheel when cueing music: Vinyl
causes the music to stop, CD causes the
music to loop the next 0.2 seconds
continuously when the jog wheel stops
moving.
Twisting the PUSH SELECT knob will
change settings; pressing it will move to the
next option. Press MODE again to exit.
21. LOOP IN – Sets the start point of the loop.
If you wish to change the loop in point,
press the LOOP IN button again.
22. LOOP OUT – Sets the end point of the
loop; playback begins looping. To release
or end the loop press LOOP OUT a second
time and play will continue forward when
the track passes the loopout point.
23. RELOOP – Repeats play (stutters) from the
loop in point. If a loop has been set, it plays
and repeats the previously set loop until
released by pressing LOOP OUT.
24. EJECT – Press to display a menu of
connected USB devices. Highlight a device,
then press the function button below the
display to eject, thereafter you may
disconnect the device.
DDS CONSOLE REAR PANEL OVERVIEW
2
1
4 5
6
Power – Please plug in the supplied power
1.
adapter (DC 12V 2A) and connect it to a
power source. Please only use the
supplied power adapter – using an
alternate power adapter may result in
damage to the DDS.
2. DC Restraint – You may use this restraint
to secure the power adapter cord to the
unit. This will prevent the cord from being
accidentally unplugged.
3. USB Inputs – Please attach your mass
storage media to these two available USB
ports* – a hub can be used to expand to
more USB inputs, but you should never
plug a hub into a hub. We recommend you
use only powered hubs for maximum
reliability. You may also connect the
included USB keyboard to one of these
ports for quick navigation and searching.
Note: DDS can play MP3, WAV and
AAC music formats stored on FAT16,
FAT32, NTFS (read-only) and HFS+
file systems.
3
4. Line Out (B) – This RCA connection will
output the audio signal from deck B on the
DDS. Please use the supplied stereo RCA
cable to connect to a line-level input of your
DJ mixer.
5. Line Out (A) – This RCA connection will
output the audio signal from deck A on the
DDS. Please use the supplied stereo RCA
cable to connect to a line-level input of your
DJ mixer.
6. Fader Start Connectors – Use these
connectors to plug into your fader-start
compatible mixer. Fader Start allows you to
remotely start playback on either deck from
a fader-start compatible mixer. With this
feature, every time you move the
crossfader on your mixer toward either
side, the track loaded on that deck will
begin playing. To use the DDS with a
fader-start compatible mixer, connect the
supplied fader-start cables from the two
connectors on the DDS to the fader-start
connectors on your mixer. See “Deck
Mode Settings” section of Reference
Manual for more information.
6
Page 7
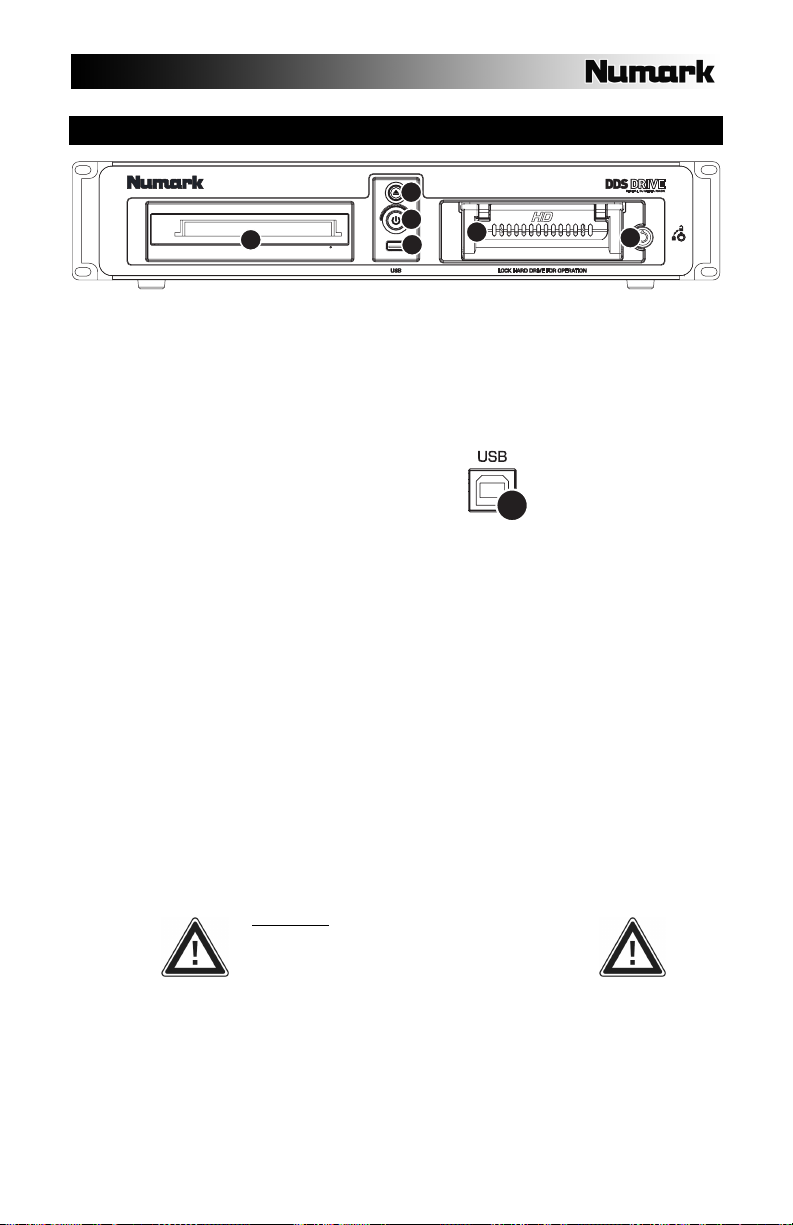
DDS DRIVE OVERVIEW
4
3
1
2
5
6
1. Power Button – This button is used to turn
the DDS Drive on and off. Please always
use this button when powering off the unit.
Unplugging the power cable or switching off
power from an external source, such as a
power strip, may result in damage to the
drive.
2. USB Removable Media Input – Please
attach your removable media to this USB
port*. When the DDS Drive is connected
to the DDS Console, any mass storage
device connected to this port will be
accessible from the DDS Console.
3. Eject– This button opens and closes the
CD/DVD drive tray. Please note that you
cannot eject the tray if actively playing back
or cueing music from the drive.
4. CD/DVD Drive – Insert CD/DVD discs into
this drive. You can play audio CDs as well
as data CD and DVD discs, as long as the
music files are in one of the compatible file
formats. See "Formats" section of
Reference Manual for more information on
supported file formats.
5. Hard Drive – The unit’s hard drive holds
your personal music collection, which is
ready to use as soon as the DDS Drive is
connected to the DDS Console via the USB
port on the rear panel. When connected to
a computer, this hard drive will show up as
an external drive, allowing you to transfer
music and build a Library directly from your
computer.
IMPORTANT
disconnecting the DDS Drive from the DDS Console
or your computer. Failure to properly eject the drive
before removing the connection or turning off power
may damage the drive and its contents.
: Always follow proper procedure when
6. Lock – Use the included key to lock and
unlock the hard drive from its enclosure.
Please note that the hard drive needs to be
in and locked for the hard drive to function.
7. USB Port (on rear panel) – Use the
included USB cable to connect the DDS
Drive. There are two connection scenarios:
a. Connect to DDS Console
– when connected to one of
the USB ports on the DDS
Console, you can access
music from the hard drive or
7
the CD/DVD player directly
from the DDS Console.
b. Connect to computer –
when connected to a
computer’s USB port, the
DDS Drive functions as an
external hard drive and CDROM. We highly
recommend using the
Librarian application,
included on the drive, to
build your music Library.
*PLEASE REMEMBER TO ALWAYS EJECT YOUR USB MEDIA BEFORE PHYSICALLY REMOVING
IT, OTHERWISE THE DATA MAY BECOME CORRUPT AND UNUSABLE.
7
Page 8
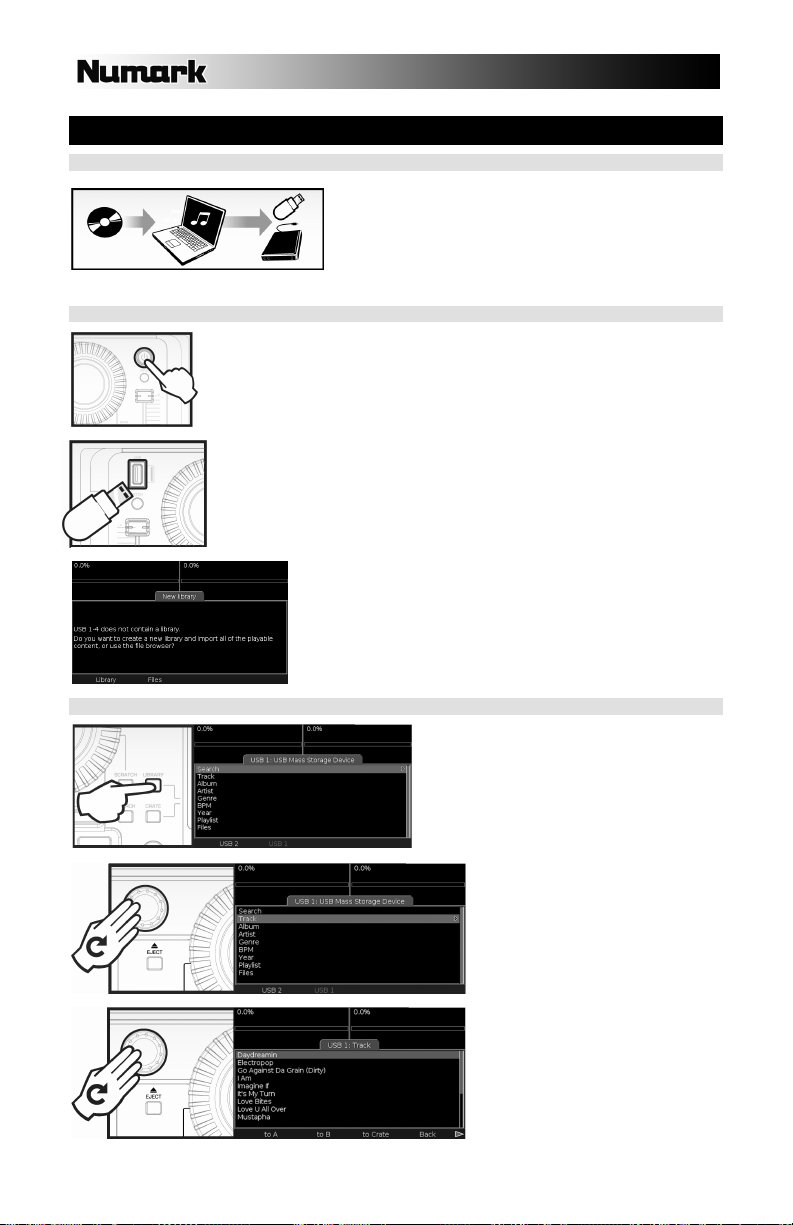
QUICKSTART
1. PREPARE MUSIC
Load digital music (WAV, AAC, MP3 formats) onto DDS
Drive or other USB device.
We recommend using the included Librarian software,
which can be found on the DDS Drive, to build your
music library.
2. POWER UP
3. BROWSE MUSIC
Turn on the DDS Console.
Connect DDS Drive or other USB storage device (thumb drive, iPod, hard
drive) to USB port on DDS Console.
Create Library or choose “Files” to browse files.
Press LIBRARY button to access music.
Rotate PUSH SELECT knob and
select “Tracks”.
Scroll down to view music on USB
device.
8
Page 9
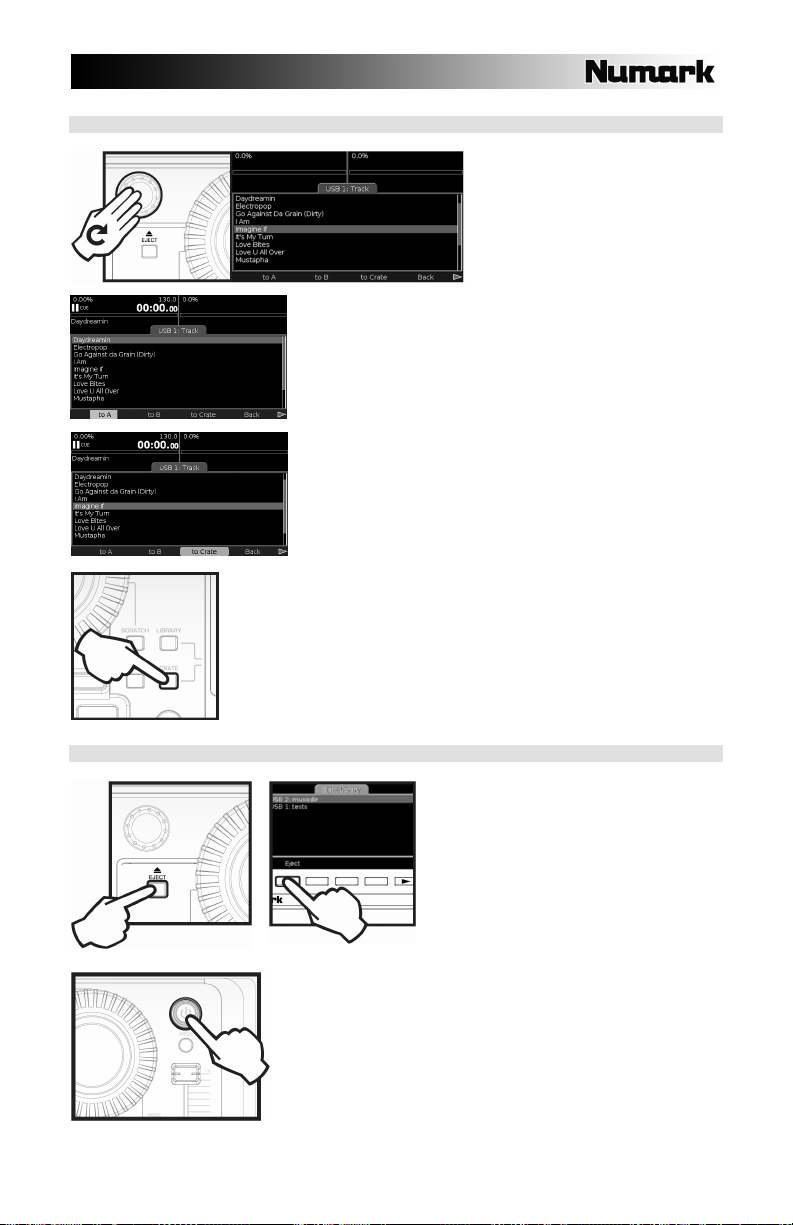
4. LOAD & PLAY MUSIC
Load music to Deck A or B by pressing the corresponding
button below the screen…
…or to Crate for later playback.
To access tracks in the Crate, press the CRATE button.
5. REMOVE DEVICES / POWER DOWN
Press and hold POWER button to power down.
Rotate PUSH SELECT knob to
select music.
To eject the USB device, press EJECT
button and select the USB device.
WARNING!!!
Do not remove drive without properly
ejecting. Failure to do so may damage
your media.
9
Page 10
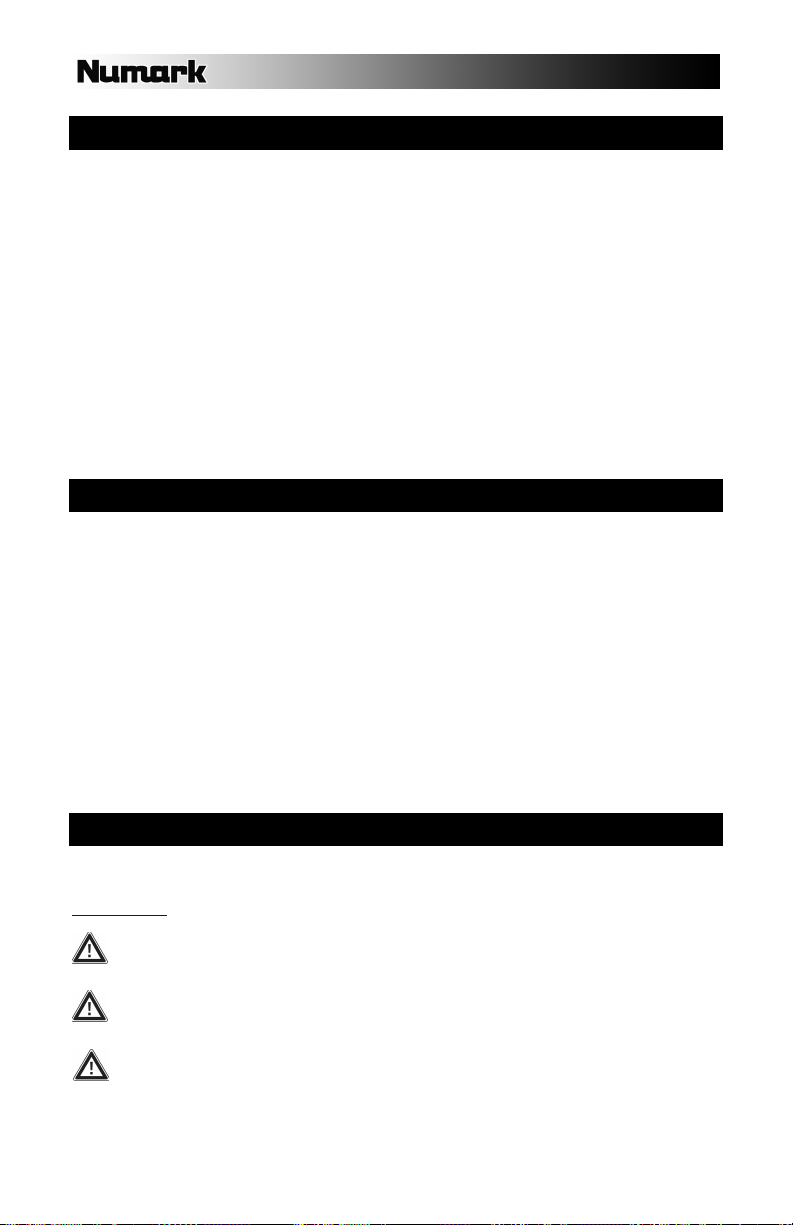
INTRODUCCIÓN
DDS80 es un revolucionario sistema para DJ, que ofrece una consola de doble bandeja para montar en rack 3U y
un disco duro USB2.0 para motar en un rack 2U con soporte para CD/DVD. Con una interfaz de usuario de
avanzada y fácil acceso, el diseño “plug and play” permite al DJ encontrar, organizar e interpretar rápidamente
pistas de los dispositivos de almacenamiento USB conectados. Los temas se pueden dirigir manualmente a las
bandejas o reproducir automáticamente, al estilo de una rocola.
Herramientas poderosas, tales como la vista Crate (Caja de discos) y Profile (Perfil), ofrecen un sesgo digital a
los métodos tradicionales de los DJ. Crate se puede usar para preparar y disponer su conjunto de temas
anticipadamente, durante su función o una mezcla de ambas opciones. La vista Profile ofrece una ayuda visual
rápida de cue, muy similar a la observación de los surcos de un disco, ¡pero mucho mejor!
Además de la conectividad sólida como la roca con la unidad de disco DDS (DDS Drive) asociada, el DDS
también ofrece tres conexiones USB adicionales para brindar una amplia variedad de opciones de
almacenamiento. Entre ellas, se incluyen el iPod® de Apple, unidades de almacenamiento miniatura y discos
duros externos. Es posible buscar artistas, álbumes o temas muy rápidamente con el teclado USB provisto.
DDS puede reproducir formatos de música MP3, WAV y AAC** almacenados en sistemas de archivos FAT16,
FAT32, NTFS y HFS+.
Proporcionamos esta Guía de inicio rápido como punto inicial para sus exploraciones. Si está demasiado
ansioso de comenzar a usar la unidad, tómese unos instantes para recorrer esta guía y aprender rápidamente los
fundamentos del funcionamiento. No obstante, recomendamos especialmente leer el Manual de referencia
incluido en la unidad DDS para lograr lo máximo de su sistema DDS80.
CARACTERÍSTICAS
Soporte de iPod, llaves Flash Key, unidades de almacenamiento miniatura y discos duros USB externos
El teclado de computadora USB soporta la búsqueda de temas, artistas y mucho más - en unidades USB o iPods
Consola para montaje en rack de 3 unidades
Disco duro para montaje en rack 2U con reproductor de CD/DVD
Scratch (Rayado) y Pitch-Bend (Inflexión de pitch)
Generación de ciclos sin discontinuidades, tartamudeo
Control del pitch
Keylock (Bloqueo de tonalidad)
Pantalla de gran tamaño con retroiluminación y una revolucionaria interfaz fácil de usar.
Búsqueda rápida entre los temas
Visualizaciones de seguimiento de perfil
Tres puertos USB para conectar iPods, unidades de almacenamiento miniatura USB, discos duros o un teclado
Formatos soportados: MP3, WAV y AAC*
Tecnología Beatkeeper™ con función de anulación de TAP
Función Fader Start
Soporte de lista de reproducción de computadora, incluidos muchos formatos populares
Actualizaciones de software seguras para mejoras futuras Visite www.numark.com para obtener apoyo.
MENSAJES IMPORTANTES
El sistema DDS funciona mejor si tiene instalado el software más reciente. Recomendamos especialmente que verifique
ya mismo si hay actualizaciones de software y continúe verificando esto regularmente, para no perderse nada de lo
mejor. Vea los detalles en la sección “Actualizaciones de software de DDS” del Manual de referencia y visite
www.numark.com para obtener las actualizaciones de software más recientes.
No lo fuerce
Los dispositivos USB entran en el zócalo USB sólo de una manera. Si no es posible introducir el dispositivo
fácilmente, no lo fuerce —¡compruebe que lo esté insertando de la manera correcta!
Expúlselo antes de desenchufarlo
Cuando termine de usar un dispositivo de almacenamiento, expúlselo siempre correctamente antes de
desenchufarlo, como hace con la computadora de su casa. Si lo desenchufa sin expulsarlo, pueden dañarse
los datos. Consulte los detalles en la sección “Cómo expulsar una biblioteca”.
Artefactos USB
Los ratones, almohadillas táctiles y otros dispositivos de entrada no hacen nada por su DDS. Se soportan la
mayoría de los teclados USB pero recomendamos que use el excelente teclado Numark provisto.
® iPod es una marca registrada de Apple Computer, Inc., registrada en EE.UU. y otros países.
* No se puede acceder a los archivos de audio AAC protegidos descargados desde iTunes Music Store.
10
Page 11
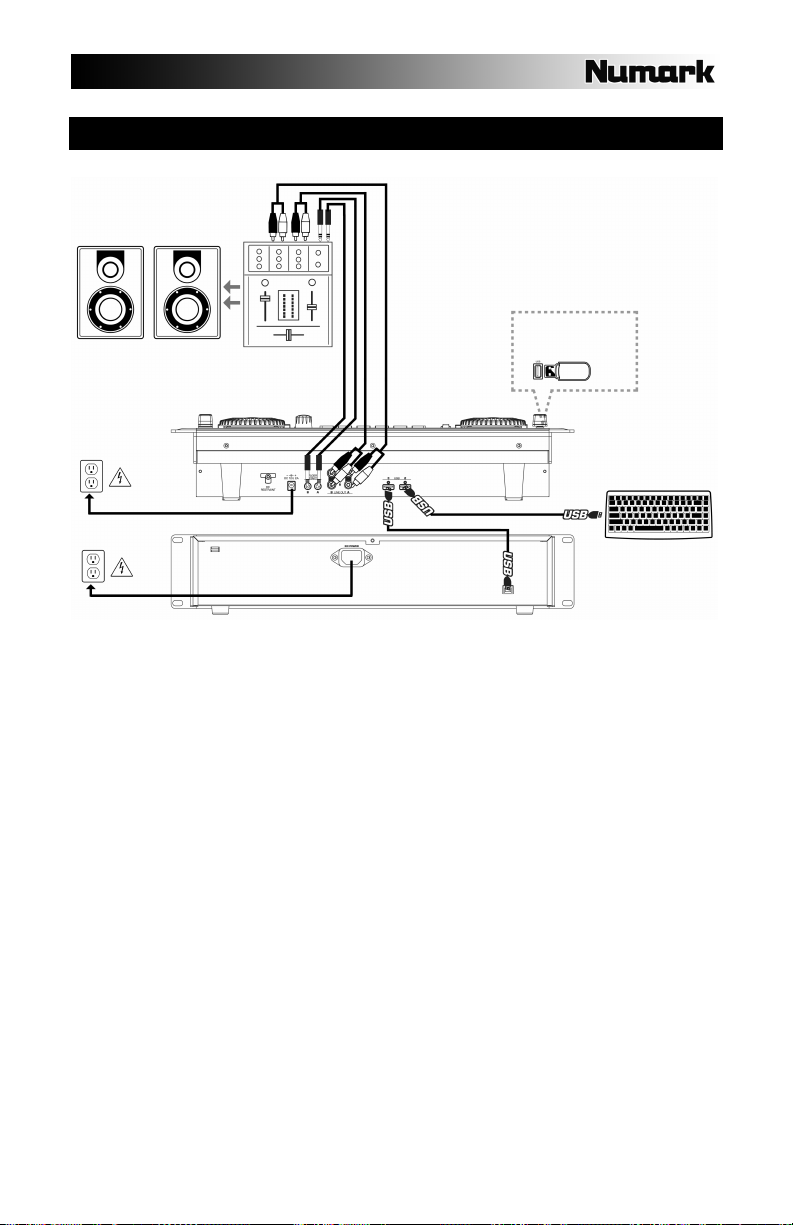
DIAGRAMA DE CONEXIONES
UNIDAD MINIATURA U OTRO
DISPOSITIVO DE
MEZCLADOR
DE DJ
1. Asegúrese de que la caja contenga los siguientes elementos.
Consola DDS
Unidad de disco DDS con software Librarian, Manual de referencia y música de muestra
Adaptador de alimentación
Cable de alimentación
Cable USB
Teclado USB
2 cables RCA estéreo
Guía de inicio rápido
Folleto de instrucciones de seguridad
2. LEA LAS INSTRUCCIONES DEL FOLLETO DE SEGURIDAD ANTES DE UTILIZAR EL
PRODUCTO.
3. Estudie este diagrama de conexiones.
4. Coloque el DDS en una posición adecuada para su funcionamiento. Puede hacer lo siguiente:
Colocar el DDS sobre una superficie plana.
Montar el DDS en un rack de 19” estándar de 3 unidades usando cuatro tornillos para rack.
5. Asegúrese que todos los dispositivos estén apagados y que todos los faders y perillas de
ganancia estén en la posición de mínimo.
6. Conecte las salidas estéreo al mezclador y/o a otros dispositivos de audio.
7. Enchufe todos los dispositivos al suministro de corriente alterna.
8. Encienda todo en el siguiente orden:
• DDS
• el mezclador
• los amplificadores o dispositivos de salida
9. Invierta siempre esta operación apagando los dispositivos en el siguiente orden:
• los amplificadores o dispositivos de salida
• el mezclador
• DDS
ALMACENAMIENTO USB
TECLADO USB
11
Page 12
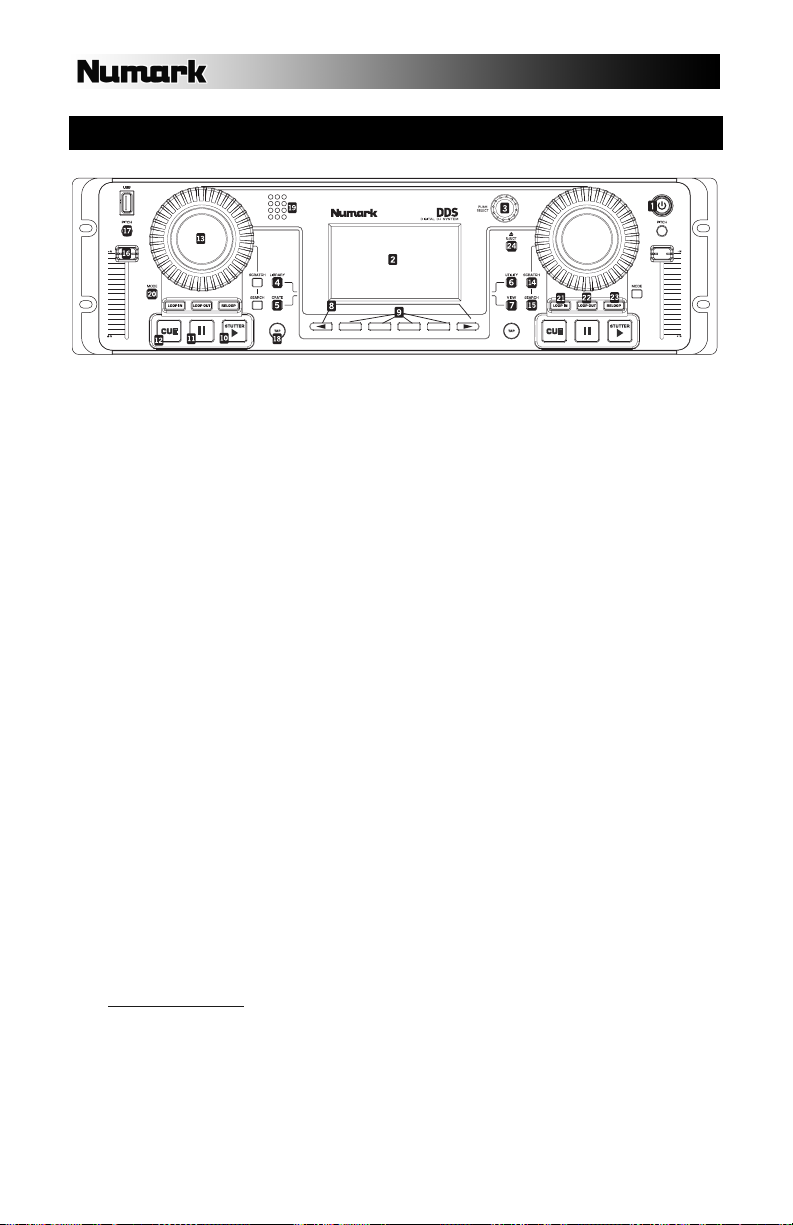
VISTA DEL PANEL FRONTAL
1. BOTÓN DE ENCENDIDO – Púlselo para
encender el equipo. Para apagarlo, púlselo y
manténgalo presionado dos segundos.
2. PANTALLA LCD – Se divide en tres
secciones: Las secciones de bandeja A y B se
muestran en la parte superior izquierda y
derecha. Los menús y la información de
contenido se muestran abajo.
3. PUSH SELECT – Para uso como control de la
pantalla. Al girarlo, se recorren los menús y al
pulsarlo se entra a los submenús.
4. LIBRARY (Biblioteca) – Menú principal.
Conmute los dispositivos USB mediante F10
del teclado. Navegue por su música por
Tracks (Pistas), Artists (Artistas) etc. Las listas
de reproducción pueden crearse en D2 o
importarse del disco. Navegue por el
contenido del disco seleccionando el ítem del
menú Files (Archivos)
5. CRATE (Caja de discos) – Espacio central
para su música. Agregue pistas o álbumes ‘to
Crate’ (a la caja de discos) y luego pulse el
botón CRATE. Para cambiar el orden de
ejecución: Pulse PUSH SELECT para recoger,
gire para reordenar y pulse nuevamente para
dejar caer. Extraiga pistas de las bandejas
para guardarlas para después. Remueva una
o borre todas las pistas.
6. UTILITY (Utilidad) – Se pueden configurar las
preferencias del sistema, incluidos el brillo de
la pantalla, la calibración del cursor de pitch y
la restauración de los valores de ajustes.
Verifique aquí que la versión de software esté
actualizada.
7. VIEW – Para ver la información de pistas y los
perfiles visuales. Para crear perfiles, use el
software Librarian que se puede encontrar en
la unidad DDS (también disponible en
http://www.numark.com
8. BOTONES PAGE < y > – Se puede acceder a
funciones adicionales, mostradas por los
punteros de flechas que aparecen en las
esquinas inferiores de la pantalla.
).
9. BOTONES DE FUNCIONES – Pulse estos
botones para seleccionar opciones al pie de la
pantalla LCD. Úselos para cargar pistas a los
fines de su reproducción: Con una pista
resaltada, elija un lado (o bandeja) para
reproducirla y luego cargue ya sea ‘to A’ (a la
bandeja A) o ‘to B’ (a la bandeja B) usando
estos botones.
10. REPRODUCIR/STUTTER – Inicia la música
cargada en la bandeja correspondiente. Si
pulsa nuevamente este botón, salta de
regreso al último punto de cue establecido,
creando un efecto ‘stutter’ (tartamudeo).
11. PAUSA – Realiza una pausa en la
reproducción. Pulse y mantenga presionado el
botón un segundo mientras está en pausa,
para volver al principio de la pista.
12. CUE – Regresa al último punto de cue
seleccionado y realiza una pausa. Se
establece en la posición donde se pulsó
PLAY/STUTTER. Audición pulsando y
manteniendo presionado durante la pausa en
el punto de cue.
13. RUEDA DE AVANCE LENTO – Funciona
como control de inflexión de pitch durante la
reproducción. La inflexión del pitch acelera o
enlentece temporalmente la música. Los
botones SCRATCH (Rayar) y SEARCH
(Buscar) se pueden usar para las funciones de
rayado, cue y búsqueda en conjunto con la
rueda.
14. SCRATCH (Rayar) – Cuando se activa, al
moverse la rueda se crea un efecto ‘scratch’
(Rayado).
15. SEARCH (Buscar) – Mientras está activado,
al girar la RUEDA DE AVANCE LENTO se
busca hacia atrás y adelante en una pista.
16. CURSOR DE PITCH – Ajusta el pitch y el
tempo de la pista que está en la bandeja.
17. BOTÓN DE PITCH – Varía el rango del
CURSOR DE PITCH. El rango aparece
temporalmente en la parte superior izquierda
de la pantalla de la bandeja.
12
Page 13

18. TAP (Golpe) – Pulse el botón a tiempo con el
beat para configurar el Beatkeeperª. Los BPM
aparecen temporalmente en la parte superior
derecha de la pantalla de la bandeja.
Mantenga presionado el botón para
reinicializar el valor.
19. BEATKEEPER™ – Utiliza la tecnología
patentada Beatkeeper™ más reciente. El
Beatkeeper™ busca los beats
automáticamente en función de una
combinación de frecuencias y patrones de
ritmo en la música. Muestra BPM en la
pantalla y da 4 números (una medida) de
información sobre la música en un diagrama
de barras.
20. MODE (Modo) – Para cambiar las opciones
de la bandeja. Track Loading (Carga de
pistas) determina cómo se cargan las pista
desde Crate: Automatic (Automática) carga la
pista siguiente, Continuous (Continua) la
reproduce automáticamente y Cyclic (Cíclica)
envía la pista reproducida al final de la lista de
Crate. Al girar la perilla PUSH SELECT, se
modifican los valores de ajuste y al pulsarla se
pasa a la opción siguiente.
21. LOOP IN – Establece el punto inicial del ciclo
(loop). Para cambiarlo, pulse LOOP IN
nuevamente.
22. LOOP OUT – Determina el punto final del
ciclo. Para liberar o terminar el ciclo, presione
LOOP OUT una segunda vez y la
reproducción continuará hacia adelante
cuando la canción pase el punto de fin del
ciclo.
23. RELOOP – Repite la reproducción
(tartamudea) desde el punto inicial del ciclo. Si
hay un ciclo establecido, reproduce y repite el
ciclo establecido anteriormente, hasta que se
libere pulsando LOOP OUT.
24. EJECT (Expulsar) – Pulse este botón para
mostrar un menú de los dispositivos USB
conectados. Resalte un dispositivo y pulse
luego el botón de función que está debajo de
la pantalla para extraerlo, después de lo cual
puede desconectar el dispositivo.
VISTA DEL PANEL TRASERO
2
1
4 5
6
1.
Alimentación – Enchufe el adaptador de
alimentación provisto (CC 12 V 2 A) y
conéctelo al suministro eléctrico. Use
únicamente el adaptador de alimentación
provisto – si usa un adaptador de alimentación
alternativo, puede dañarse el DDS.
2. Restricción de CC – Es posible usar esta
restricción para asegurar el cable del
adaptador de alimentación a la unidad. De
esta forma se evitará que el cable se
desenchufe accidentalmente.
3. Entradas USB – Enchufe a estos dos puertos
USB* disponibles sus medios de
almacenamiento masivo – se puede usar un
hub para expandir a más entradas USB, pero
no debe enchufar un hub a otro hub. Para
obtener mayor confiabilidad, recomendamos
usar sólo hubs alimentados. También es
posible conectar el teclado USB incluido a uno
de estos puertos para navegar y buscar
rápidamente.
Nota: DDS puede reproducir formatos
de música MP3, WAV y AAC
almacenados en sistemas de archivos
FAT16, FAT32, NTFS (sólo lectura) y
HFS+.
3
4. Salida de línea (B) – Esta conexión RCA es
la salida de la señal de audio de la bandeja B
del DDS. Use el cable RCA estéreo provisto
para conectarse a una entrada de nivel de
línea de su mezclador de DJ.
5. Salida de línea (A) – Esta conexión RCA es
la salida de la señal de audio de la bandeja A
del DDS. Use el cable RCA estéreo provisto
para conectarse a una entrada de nivel de
línea de su mezclador de DJ.
6. Conectores Fader Start – Use estos
conectores para enchufar su mezclador
compatible con fader-start. Fader Start le
permite iniciar remotamente la reproducción
en cualquier bandeja desde un mezclador
compatible con fader-start. Con esta función,
cada vez que mueve el crossfader en su
mezclador hacia cualquier lado, comenzará a
reproducirse la pista cargada en esa bandeja.
Para usar el DDS con un mezclador
compatible con fader-start, conecte los cables
de fader-start provistos desde los dos
conectores del DDS a los conectores de faderstart de su mezclador.
13
Page 14

DESCRIPCIÓN DE LA UNIDAD DE DISCO DDS
3
1
4
2
5
6
1.
Botón de encendido – Este botón se usa
para encender y apagar la unidad de disco
DDS. Use siempre este botón para apagar la
unidad. Si desenchufa el cable de
alimentación o apaga la fuente de
alimentación externa, tal como una tira de
tomacorrientes, pueden producirse daños a la
unidad.
2. Entrada USB para medios removibles –
Conecte a este puerto USB* sus medios
removibles. Cuando la unidad de disco DDS
se conecta a la consola DDS, se puede
acceder desde esta última a cualquier medio
de almacenamiento masivo conectado a este
puerto.
3. Expulsar – Con este botón se abre y cierra la
bandeja de la lectora de CD/DVD. Tenga en
cuenta que no es posible expulsar la bandeja
si se está reproduciendo o ubicándose al
principio (haciendo cue) de la música de la
unidad.
4. Lectora de CD/DVD – Inserte en esta lectora
los discos CD/DVD. Es posible reproducir CD
de audio como también CD de datos y discos
DVD, siempre que los archivos de música
estén en uno de los formatos de archivo
compatible. Consulte la sección "Formatos"
del Manual de referencia para obtener más
información sobre los formatos de archivo
compatibles.
5. Disco duro – El disco duro de la unidad
contiene su colección de música personal, que
está lista para usar tan pronto la unidad de
*RECUERDE EXPULSAR SIEMPRE SU MEDIO USB ANTES DE REMOVERLO FÍSICAMENTE,
PUESTO QUE DE LO CONTRARIO LOS DATOS PUEDEN CORROMPERSE E INUTILIZARSE.
IMPORTANTE: Siga siempre el procedimiento
correcto para desconectar la unidad de disco DDS de
la consola DDS o de su computadora. Si no expulsa
correctamente la unidad antes de remover la
conexión o apagar el equipo, se pueden dañar la
unidad y su contenido.
disco DDS se conecta a la consola DDS a
través del puerto USB del panel trasero.
Cuando se conecta a una computadora, este
disco duro aparece como una unidad de disco
externa, que le permite transferir música y
construir una biblioteca directamente desde su
computadora.
6. Bloqueo – Use la llave incluida para bloquear
y desbloquear el disco duro de su envuelta.
Tenga en cuenta que el disco duro debe estar
colocado adentro y bloqueado para funcionar.
7. Puerto USB (del panel trasero) – Use el
cable USB incluido para conectar la unidad de
disco DDS. Hay dos escenarios de conexión:
a. Conexión a la consola DDS –
cuando se conecta a uno de
los puertos USB de la consola
DDS, es posible acceder a la
7
música del disco duro o del
reproductor de CD/DVD
directamente desde dicha
consola.
b. Conexión a la
computadora – cuando se
conecta al puerto USB de una
computadora, la unidad de
disco DDS funciona como un
disco duro y CD-ROM externo.
Recomendamos
especialmente usar la
aplicación Librarian incluida en
la unidad para construir su
biblioteca musical.
14
Page 15

INICIO RÁPIDO
1. PREPARACIÓN DE LA MÚSICA
2. ENCENDIDO
3. EXAMEN DE LA MÚSICA
Encienda la consola DDS.
Conecte la unidad DDS u otro dispositivo de almacenamiento USB
(unidad miniatura, iPod, disco duro) al puerto USB de la consola DDS.
Cargue la música digital (formatos WAV, AAC o MP3)
en la unidad DDS o el dispositivo USB.
Recomendamos usar el software Librarian incluido,
que se puede encontrar en la unidad DDS, para
construir su biblioteca digital.
Cree una Library (Biblioteca) o elija “No” para examinar los
archivos.
Pulse Library para acceder a la música.
Gire la perilla PUSH SELECT y
seleccione “Tracks” (Pistas).
Desplácese para ver la música que
contiene el dispositivo USB.
15
Page 16

4. CARGA Y REPRODUCCIÓN DE LA MÚSICA
Cargue la música a las bandejas A o B pulsando el botón
correspondiente que está debajo de la pantalla…
…o en Crate (Caja de discos) para reproducción posterior.
Para acceder a las pistas de la caja de discos, pulse el botón CRATE.
5. REMOCIÓN Y APAGADO DE DISPOSITIVOS
Pulse y mantenga presionado el botón “POWER” para apagar el
equipo.
16
Gire la perilla PUSH SELECT para
seleccionar la música.
Para extraer el dispositivo USB, pulse el
botón EJECT y seleccione el dispositivo
USB.
¡¡¡ADVERTENCIA!!!
No retire la unidad sin extraer
correctamente el medio.
¡De lo contrario, puede dañar su medio!
Page 17

INTRODUCTION
DDS80 est un système DJ révolutionnaire, ayant pour caractéristiques une console 3U à module double
installable sur bâti et un disque dur 2U USB2.0 installable sur bâti avec support CD/DVD. Avec une interface
d’utilisateur révolutionnaire et facilement accessible, le modèle prêt à utiliser permet au DJ de trouver, organiser
et jouer des pistes rapidement depuis des mémoires USB branchées. Les chansons peuvent être dirigées
manuellement aux modules ou jouées automatiquement, en style jukebox.
Des outils supérieurs tels que le Crate et le Profile View offrent un point de vue numérique sur les méthodes
traditionnelles des DJ. Le Crate peut être utilisé pour préparer et organiser votre série à l’avance, pendant votre
performance ou une combinaison des deux. Le Profile View offre une aide visuelle de repérage rapide, un peu
comme regarder les rainures d'un disque, mais en bien mieux!
En plus d’une connectivité solide comme le roc avec le lecteur compagnon DDS, le DDS possède trois
connexions USB additionnelles pour une grande gamme d’options de stockage. Parmi celles-ci on retrouve le
Apple iPod ®, les clés USB et les disques durs externes. La recherche d’artistes, d’albums ou de pistes est extra
rapide grâce au clavier USB inclut.
Le DDS peut jouer les formules musicales MP3, WAV et AAC* stockées sur des systèmes de fichiers FAT16,
FAT32, NTFS et HFS+.
Nous avons inclus ce guide d’utilisation simplifié comme point de départ pour vos expérimentations. Si vous
êtes empressé de commencer, prenez quand même le temps de parcourir ce guide afin d'apprendre le
fonctionnement de base de l'appareil. Cependant, nous vous recommandons fortement de lire le Guide de
référence qui se trouve sur le lecteur DDS afin de profiter au maximum du DDS80.
CHARACTÉRISTIQUES
Support pour les iPod, les clés USB à mémoire flash, les clés USB et les disques durs USB externes.
Le clavier d’ordinateur USB supporte la recherche de chansons, d’artistes et plus - sur les clés USB ou les iPods.
Console montable sur bâti 3 unités
disque dur 2U installable sur bâti avec lecteur CD/DVD
Scratching et modulation de hauteur
Bouclage parfait, bégaiement
Réglage de vitesse
KeyLock (Verrou de sécurité)
Grand écran avec interface conviviale révolutionnaire et rétro-éclairage
Recherche rapide parmi les chansons
Visualisations des profils des pistes
Trois ports USB pour brancher les iPods, les clés USB, les disques durs et un clavier
Formats supportés : MP3, WAV et AAC*
Technologie Beatkeeper avec fonction TAP
Fonction de commande à distance (Fader Start)
Soutien informatique de liste d’écoute incluant plusieurs formats populaires
Mises à jour de logiciel sécuritaires pour des améliorations futures. Visitez le www.numark.com pour du soutien.
RENSEIGNEMENTS IMPORTANTS
Le DDS fonctionne mieux si les dernières mises à jour logicielles sont installées. Nous vous recommandons fortement de
vérifier immédiatement si des mises à jour logicielles sont disponibles, puis de vérifier régulièrement par la suite afin de
profiter de toutes les nouveautés. Consultez la section « Mises à jour du logiciel DDS » du guide de référence pour de
plus amples détails et visitez le site www.numark.com pour les dernières mises à jour.
Ne forcez pas
Les dispositifs USB se logent dans les ports USB d’une seule façon. Si le dispositif ne s’enfonce pas
facilement, ne le forcez pas - vérifiez que vous l’entrez du bon côté!
Éjectez avant de tirer
Lorsque vous avez terminé avec une mémoire, éjectez-la toujours de façon appropriée avant de la débrancher,
tout comme vous le faites pour votre ordinateur à la maison. Débrancher sans avoir au préalable éjecté peut
endommager vos données. Consultez la section « Éjecter une bibliothèque » pour de plus amples détails.
Gadgets USB
Les souris, les pavés tactiles et les autres unités d’entrées ne seront d’aucune utilité pour votre DDS. La plupart
des claviers USB sont supportés, mais nous recommandons d’utiliser le super clavier Numark inclus.
® iPod est une marque déposée de Apple Computer, Inc., enregistrée aux États-Unis et dans d’autres pays.
* Les fichiers audio AAC protégés téléchargés depuis le iTunes Music Store ne sont pas disponibles.
17
Page 18

SCHÉMA DE CONNEXION
SYSTÈME DE
SONORISATION
CLÉ DE MÉMOIRE OU
AUTRE APPAREIL DE
STOCKAGE USB
CONSOLE DE
MIXAGE
1. Assurez-vous que les éléments suivants sont dans la boîte :
Console DDS
Lecteur DDS avec logiciel Librarian et manuel de consultation et échantillon musical
Adaptateur d’alimentation
Cordon d’alimentation
Câble USB
Clavier USB
2 câbles stéréo RCA
Guide d’utilisation simplifié
Consignes de sécurité
2.
VEUILLEZ LIRE LES CONSIGNES DE SÉCURITÉ AVANT D’UTILISER LE PRODUIT.
3. Examinez bien le schéma de connexion ci-dessous.
4. Placez le DDS dans la bonne position d’utilisation. Vous pouvez :
Placer le DDS sur une surface plate.
Monter le DDS dans un support de 19 po à 3 unités standard à l’aide de quatre vis à support.
5. Assurez-vous que tous les appareils sont éteints et que tous les gradateurs et les boutons de gain
sont réglés au plus bas niveau.
6. Branchez les sorties stéréo vers les appareils de mixage et/ou les autres appareils audio.
7. Branchez tous les appareils dans l’alimentation en c.a.
8. Allumez chaque élément dans l’ordre suivant :
• DDS
• table de mixage
• amplificateurs ou appareils de sortie
9. N’oubliez pas de renverser cette opération en éteignant tous les appareils dans l'ordre suivant:
• amplificateurs ou appareils de sortie
• table de mixage
• DDS
CLAVIER USB
18
Page 19

APERÇU DU PANNEAU AVANT
1. POWER – Appuyez sur cette touche pour
mettre l’appareil sous tension. Pour mettre
hors tension, appuyez et maintenez enfoncée
pendant deux secondes.
2. ÉCRAN D’AFFICHAGE ACL – Divisé en trois
sections : Les lecteurs A et B sont indiqués
dans les coins supérieurs gauche et droit. Les
menus et le contenu sont affichés en dessous.
3. PUSH SELECT – Permet de commander ce
qui est affiché à l’écran. Tournez pour faire
défiler les menus; enfoncez pour entrer dans
les sous-menus.
4. LIBRARY – Menu principal. Commutez d’un
appareil USB à un autre à l’aide de la touche
F10 du clavier. Les différentes options, Tracks,
Artists, etc., permettent de parcourir la
musique. Des listes d’écoute peuvent être
créées sur D2 ou importer du disque dur.
Parcourez le contenu du disque dur en
sélectionnant l’article du menu Files.
5. CRATE – L’espace de travail principal pour
créer votre musique. Ajoutez des pistes ou
albums à l’espace de travail à l’aide de l’option
‘to Crate’, et en appuyant ensuite sur la touche
CRATE. Modifiez l’ordre d’écoute : Appuyez
sur la touche PUSH SELECT pour ajouter,
tournez pour modifier l’ordre, appuyez à
nouveau pour enlever. Enlevez des pistes du
lecteur pour une lecture ultérieure. Enlevez
une piste ou enlevez-les toutes.
6. UTILITY – Les préférences système peuvent
être réglés, incluant la luminosité de
l’affichage, la calibration du potentiomètre et la
restauration des paramètres. Vérifiez si vous
avez la toute dernière version du logiciel.
7. VIEW – Permet de visionner l’information
concernant la piste et les profils visuels. Pour
créer des profils, utilisez le logiciel Librarian
qui se trouve sur le lecteur DDS (également
disponible sur http://www.numark.com
8. TOUCHES < et > – Vous permet d’accéder à
d’autres fonctions; des flèches s’affichent dans
les coins inférieurs de l’écran.
).
9. TOUCHES DES FONCTIONS – Appuyez sur
ces touches dans le bas de l’écran ACL pour
sélectionner des options. Utilisez-les pour
charger des pistes pour en faire la lecture :
Après avoir surligné une piste, sélectionnez
l’option ‘to A’ ou ‘to B’ à l’aide de ces touches
afin de charger la piste sur le lecteur désiré.
10. PLAY/STUTTER – Permet de lancer la lecture
de la piste chargée sur le lecteur
correspondant. Appuyez une deuxième fois
pour que la lecture recommence à partir du
dernier point de repère, créant un effet de
bégaiement ou de ‘stutter’.
11. PAUSE – Pause la lecture de la musique.
Appuyez et maintenez la touche enfoncée
pendant une seconde lorsque le lecteur est en
pause pour revenir au début de la piste.
12. CUE – Retourne au dernier point de repère
mémorisé et met le lecteur en pause. Le point
de repère est programmé à l’endroit où la
touche PLAY/STUTTER est enfoncée. Vous
pouvez en faire l’écoute en maintenant la
touche CUE enfoncée lorsque le lecteur est en
pause sur le point de repère.
13. MOLETTE – Fonctionne tel un potentiomètre
de modification de la vitesse de lecture. Il
permet d’accélérer ou de ralentir
temporairement la vitesse de lecture de la
musique. Les touches SCRATCH et SEARCH
peuvent être utilisées pour le scratch, le
repérage et pour la recherche en conjonction
avec la molette.
14. SCRATCH – Lorsqu’activée, tourner la
molette cré un effet de scratch.
15. SEARCH – Lorsqu’activée, tourner la molette
permet de faire une recherche avant et arrière
de la piste.
16. POTENTIOMÈTRE DE VITESSE DE
LECTURE – Permet d’ajuster la tonalité et le
tempo de la piste sur le lecteur correspondant.
17. PITCH – Permet de régler la variation du
potentiomètre. La variation s’affiche
temporairement dans le coin supérieur gauche
de l’écran.
19
Page 20

18. TAP – Appuyez au rythme de la musique pour
régler le Beatkeeperª. Le BPM s’affiche dans
le coin supérieur droit de l’écran du lecteur.
Maintenez-le enfoncé pour le réinitialiser.
19. LE BEATKEEPER™ – Utilise la toute dernière
technologie brevetée Beatkeeper™. Le
Beatkeeper™ détecte automatiquement le
rythme en se basant sur des combinaisons de
fréquences et de rythmes dans la musique.
L’écran affiche le BPM et offre de l’information
en 4 points, une mesure, sous forme de
vumètre à barres.
20. MODE – Permet de modifier les options du
lecteur. « Track Loading » détermine comment
les pistes sont chargées du Crate : «
Automatic » permet de charger la piste
suivante, « Continuous » permet de la jouer en
continu, « Cyclic » met la dernière piste jouée
à la fin de la liste du Crate. Tournez le bouton
PUSH SELECT permet de modifier les
paramètres; l’enfoncée permet de passer à
l’autre option.
21. LOOP IN – Permet de programmer le point de
départ de boucle. Pour la modifier, appuyez
sur la touche LOOP IN de nouveau.
22. LOOP OUT – Permet de programmer le point
de fin de boucle; lance la lecture de la boucle.
Pour désactiver la boucle, appuyez de
nouveau sur LOOP OUT et la lecture de la
chanson dépassera le point de sortie de
boucle.
23. RELOOP – Permet de répéter l’effet de
bégaiement à partir du point d’entrée de
boucle. Lorsqu’une boucle est programmée,
elle permet de recommencer la lecture de la
boucle jusqu’à ce que la touche LOOP OUT
soit enfoncée.
24. EJECT – Appuyez sur cette touche pour
afficher une liste de tous les appareils USB
branchés. Surlignez un appareil, appuyez
ensuite sur la touche de fonction sous l’écran
pour éjecter, vous pouvez ensuite débrancher
l’appareil.
APERÇU DU PANNEAU ARRIÈRE
2
1
4 5
6
1. Power - Veuillez brancher l’adaptateur
d’alimentation inclus (C.C. 12V 2A). Utilisez
seulement l’adaptateur d’alimentation inclus l’utilisation d’un autre adaptateur
d’alimentation pourrait endommager le DDS.
2. DC Restraint - Vous pouvez utiliser cette
sangle pour fixer le cordon de l’adaptateur
d’alimentation à l’unité. Ceci empêchera le
cordon d’être débranché accidentellement.
3. USB Inputs - Attachez le périphérique de
stockage USB vers un des deux ports USB*
libres - un concentrateur peut être utilisé pour
augmenter le nombre d'entrées USB.
Toutefois, vous ne devez jamais brancher un
concentrateur dans un concentrateur. Nous
recommandons d'utiliser uniquement les
concentrateurs alimentés pour un maximum
de fiabilité. Vous pouvez également brancher
le clavier USB inclus à l’un de ces ports pour
une navigation et une recherche rapide.
Remarque : Le DDS peut jouer les
formats de fichier MP3, WAV et AAC
stockées sur des systèmes de fichiers
FAT16, FAT32, NTFS (lecture
seulement) et HFS+.
3
4. Line Out (B) - Cette connexion RCA
achemine le signal audio depuis le module B
sur le DDS. Veuillez utiliser le câble stéréo
RCA fourni pour brancher à une entrée de
niveau de ligne de votre table de mixage DJ.
5. Line Out (A) - Cette connexion RCA
achemine le signal audio depuis le module A
sur le DDS. Veuillez utiliser le câble stéréo
RCA fourni pour brancher à une entrée de
niveau de ligne de votre table de mixage DJ.
6. Fader-Start Connectors- Utilisez ces
connecteurs pour brancher dans la table de
mixage compatible au fader start. Le Fader
Start vous permet de démarrer à distance la
lecture sur l’un ou l’autre des modules depuis
une table de mixage compatible au fader start.
Grâce à cette fonction, chaque fois que vous
déplacez le crossfader (fondu enchaîné) sur
votre table de mixage, sur l'un des côtés, la
piste chargée sur ce module commencera à
jouer. Pour utiliser le DDS avec une table de
mixage compatible au fader-start, branchez
les câbles fader-start inclus depuis les deux
connecteurs sur le DDS aux connecteurs
fader-start sur votre table de mixage.
20
Page 21

APERÇU DU LECTEUR DDS
3
1
4
2
5
6
1. Power Button – Ce bouton est utilisé pour
mettre en marche ou arrêter le lecteur DDS.
Veuillez toujours utiliser ce bouton pour
éteindre l’appareil. Débrancher l’adaptateur
ou éteindre l'alimentation depuis une source
externe, telle une bande d'alimentation,
pourrait endommager le lecteur.
2. USB Removable Media Input – Veuillez
attacher votre support d’information amovible
à ce port USB*. Quand le Lecteur DDS est
branché à la console DDS, tout dispositif de
stockage de masse branché à ce port sera
accessible depuis la console DDS.
3. Eject- Ce bouton ouvre et ferme le support du
lecteur CD/DVD. Veuillez noter qu'il est
impossible d'ouvrir le support s'il est en lecture
active ou lecture de recherche depuis le
lecteur.
4. Lecteur CD/DVD – Insérez les CD/DVD dans
ce lecteur. Vous pouvez lire des CD audio et
des CD et DVD données pourvu qu'ils soient
de formats compatibles. Consultez la section
« Formats » du guide de référence pour de
plus amples détails sur les formats de fichiers
pris en charge.
5. Disque dur - Le disque dur de l’appareil
conserve votre collection de musique
personnelle, laquelle est prête à utiliser dès
que le lecteur DDS est branché à la console
DDS via le port USB sur le panneau arrière.
Lorsqu’il est branché à un ordinateur, ce
disque dur apparaîtra en tant que lecteur
externe, vous permettant de transférer la
musique et créer un Bibliothèque directement
depuis votre ordinateur.
IMPORTANT: Suivez toujours la procédure adéquate
lors du débranchement du lecteur DDS de la console
DDS ou de votre ordinateur. Si vous n’expulsez pas
adéquatement le lecteur avant de retirer la connexion
ou d'éteindre l'appareil vous pourriez endommager le
lecteur et ses composantes.
6. Verrou - Utiliser la clé fournie pour verrouiller
et déverrouiller le disque dur depuis le coffret.
Veuillez noter que le disque dur doit être à
l'intérieur et verrouillé pour qu'il fonctionne.
7. Port USB (sur le panneau arrière) - Utiliser
le câble USB inclus pour brancher le lecteur
DDS. Deux scénarios de branchement sont
possibles :
a. Connexion à la console
DDS– lorsque connecté à l’un
des ports USB sur la console
DDS, vous pouvez accéder à
7
la musique depuis le disque
dur ou le lecteur CD/DVD
directement depuis la console
DDS.
b. Connexion à un ordinateur-
lorsque connecté au port USB
d’un ordinateur, le lecteur DDS
fonctionne en tant que disque
dur externe et CD-ROM. Nous
recommandons fortement
d’utiliser l’application Librarian,
inclus sur le lecteur/disque
pour créer une bibliothèque
musicale.
*SOUVENEZ-VOUS DE TOUJOURS ÉJECTER VOTRE MÉDIA USB AVANT DE LE RETIRER,
SINON LES DONNÉES POURAIENT ÊTRE ENDOMMAGÉES ET INUTILISABLES.
21
Page 22

UTILISATION SIMPLIFIÉ
1. PRÉPARATION DE LA MUSIQUE
Chargez de la musique numérique (WAV, AAC, MP3)
sur le lecteur DDS ou autre appareil USB.
Nous vous recommandons d’utiliser le logiciel inclus
Librarian qui se trouve sur le lecteur DDS afin de créer
votre bibliothèque musicale.
2. MISE EN ROUTE
3. PARCOURIR LA MUSIQUE
Mettre la console DDS en marche.
Branchez le lecteur DDS ou autre mémoire USB (clé, iPod, disque dur) au
port USB de la console DDS.
Créez un (Library) ou sélectionnez « Files » pour parcourir
les fichiers.
Appuyez sur Library pour accéder à la
musique.
Tournez le bouton PUSH
SELECT et sélectionnez «
Tracks ».
Faites défiler pour parcourir la
musique sur le l’appareil USB.
22
Page 23

4. CHARGEMENT ET LECTURE DE LA MUSIQUE
Tournez le bouton PUSH SELECT
pour sélectionner la musique.
Chargez la musique sur le module A ou B en appuyant la
touche correspondante sous l’écran...
… ou sur le Crate pour une lecture ultérieure.
Pour accèder auz pistes dans le Crate, appuyez sur la touche CRATE.
5. DÉBRANCHEMENT DES APPAREILS/MISE HORS TENSION
Si vous désirez débrancher un appareil
USB, appuyez sur la touche EJECT et
sélectionnezl’appareil USB.
MISE EN GARDE!
Ne retirez pas le lecteur sans l’avoir
éjecté correctement. À défaut de
respecter cette condition, vous pourriez
endommager vos données.
Maintenez la touche « Power » enfoncée pour mettre l’appareil
hors tension.
23
Page 24

INTRODUZIONE
Il DDS80 è un sistema per DJ rivoluzionario dotato di una console 3U a doppio deck montabile su rack
ed un hard drive 2U USB 2.0 montabile su rack con supporto CD/DVD. Grazie alla sua interfaccia utente
innovativa e di facile accesso, il design plug and play permette al DJ di trovare, organizzare ed eseguire
rapidamente le tracce dai dispositivi di memoria USB collegati. Le canzoni possono essere convogliate
manualmente ai deck oppure riprodotte automaticamente in stile jukebox.
Strumenti potenti quali il Crate ed il Profile View offrono un’angolazione digitale ai metodi tradizionali dei
DJ. Il Crate può essere utilizzato per preparare e arrangiare il set in anticipo, durante l’esibizione o in
entrambi i momenti. Il Profile View offre un rapido aiuto visivo al cueing: è un po’ come osservare i
solchi su un disco, ma meglio!
Oltre ad una connettività solidissima con il compagno DDS Drive, il DDS presenta tre ulteriori
collegamenti USB per un’ampia varietà di opzioni di memorizzazione. Queste comprendono l’iPod® di
Apple, thumb drive e dischi rigidi esterni. La ricerca di artisti, album e tracce è resa estremamente
rapida grazie alla tastiera USB in dotazione.
Il DDS è in grado di riprodurre i formati musicali MP3, WAV ed AAC* memorizzati su file di sistema
FAT16, FAT32, NTFS ed HFS+.
Abbiamo predisposto questa guida rapida come punto di partenza per le vostre esplorazioni. Se non
vedete l’ora di iniziare a utilizzare l’apparecchio, dedicate qualche istante alla lettura di questa guida per
imparare rapidamente le funzioni base. Tuttavia, raccomandiamo di leggere il Manuale di riferimento
incluso con il DDS Drive per trarre il meglio dal vostro DDS80.
CARATTERISTICHE
Supporto per iPod, chiavi Flash, thumb drive e hard drive USB esterni
La tastiera USB supporta la ricerca di canzoni, artisti e più su drive USB o iPod
Consolle 3U su rack
Disco rigido 2U installabile su rack dotato di lettore CD/DVD
Scratch e bend del pitch
Loop continuo, stutter
Controllo del pitch
Blocco tasti
Grande display retroilluminato dotato di un’interfaccia rivoluzionaria facile da usare
Ricerca rapida tra le canzoni
Visualizzazioni Track Profile
Tre porte USB per il collegamento di iPod, thumb drive USB, hard drive o una tastiera
Formati supportati: MP3, WAV ed AAC*
Tecnologia Beatkeeper con funzione TAP override
Funzione Fader Start
Supporto di playlist su computer che comprende numerosi formati popolari
Aggiornamenti Software sicuri per miglioramenti futuri. Recarsi alla pagina www.numark.com per assistenza.
MESSAGGIIMPORTANTI
Il DDS dà il massimo con l’installazione dei software più recenti. Raccomandiamo dunque vivamente di verificare
immediatamente l’eventuale esistenza di aggiornamenti del software e di continuare a farlo regolarmente in modo da non
perdervi il meglio! Leggere la sezione “Aggiornamenti del Software DDS” del Manuale di riferimento per maggiori dettagli
e recarsi alla pagina www.numark.com per ottenere gli ultimi aggiornamenti del software.
Non forzare
I dispositivi USB si inseriscono nella rispettiva presa USB in una sola direzione. Se il dispositivo non entra
agevolmente, non forzarlo: verificare che sia rivolto nella direzione giusta!
Effettuare l’espulsione (eject) prima di estrarre
Una volta finito di usare un dispositivo di memoria, effettuarne sempre l’espulsione (eject) prima di scollegarlo,
proprio come avviene nel computer! Lo scollegamento senza espulsione potrebbe danneggiare i dati. Per
maggiori dettagli, vedi la sezione “Espulsione di una libreria”.
Congegni USB
I mouse, i trackpad e altri dispositivi d’ingresso non avranno effetto sul DDS. La maggior parte delle tastiere
USB sono supportate, ma vi consigliamo di utilizzare la fantastica tastiera Numark in dotazione.
® iPod è un marchio registrato di Apple Computer, Inc., registrato negli U.S.A. e in altri paesi.
* Non è possibile accedere ai file audio AAC protetti scaricati dall’iTunes Music Store.
24
Page 25

SCHEMA DEI COLLEGAMENTI
IMPIANTO AMP/CASSA
THUMB DRIVE O
ALTRO DISPOSITIVO DI
MEMORIA USB
MIXER DJ
TASTIERA USB
1. Verificare che i seguenti elementi siano nella confezione:
Console DDS
Drive DDS con software Librarian, manuale di riferimento e musica campione
Adattatore di alimentazione
Cavo di alimentazione
Cavo USB
Tastiera USB
2 cavi stereo RCA
Guida rapida
Libretto di istruzioni di sicurezza
2. PRIMA DI UTILIZZARE IL PRODOTTO, LEGGERE IL LIBRETTO DELLE ISTRUZIONI
DI SICUREZZA.
3. Studiare lo schema dei collegamenti.
4. Porre il DDS in una posizione adeguata all'uso. È possibile:
Porre il DDS su una superficie piana.
Montare il DDS su un rack standard 19” 3u servendosi di quattro viti da rack.
5. Assicurarsi che tutti dispositivi siano spenti e che tutti i fader e le manopole di guadagno
siano impostati al minimo.
6. Collegare le uscite stereo al mixer e/o altri dispositivi audio.
7. Collegare tutti dispositivi all'alimentazione C.A.
8. Accendere tutto nel seguente ordine:
• DDS
• Mixer
• Amplificatori o dispositivi di uscita
9. Invertire questa operazione spegnendo il dispositivi nel seguente ordine:
• Amplificatori o dispositivi di uscita
• Mixer
• DDS
25
Page 26

PANORAMICA PANNELLO ANTERIORE
1. TASTO POWER (alimentazione) – Premere
questo tasto per l’accensione. Per procedere
allo spegnimento, tenerlo premuto per due
secondi.
2. SCHERMO LCD – Suddiviso in tre sezioni: i
deck A e B si trovano in alto a sinistra e in alto
a destra. I menu e le informazioni in merito ai
contenuti vengono visualizzati al di sotto.
3. PUSH SELECT – Per il controllo su schermo.
Girando questo comando si scorre tra i menu:
la pressione fa entrare nei sotto-menu.
4. LIBRARY (libreria) – Menu principale.
Passare tra i dispositivi USB col tasto F10
della tastiera. Navigare tra la musica per
tracce, artista, ecc. È possibile creare playlist
sul D2 o importarle da disco. Navigare tra i
contenuti del disco selezionando la voce File
dal menu.
5. CRATE – Lo spazio centrale di lavoro della
vostra musica. Aggiungere tracce o album
servendosi del comando ‘to Crate’, quindi
premere il tasto CRATE. Per modi- ficare
l’ordine di riproduzione: premere PUSH
SELECT per prendere il file, girarlo per
cambiarne l’ordine, premerlo nuovamente per
lasciarlo nella nuova posizione. Togliere una
traccia dal deck da salvare per un secondo
momento. Rimuovere una traccia o cancellarle
tutte.
6. UTILITY – È possibile impostare le preferenze
di sistema, inclusa la luminosità del display, la
calibrazione del cursore del pitch e il ripristino
delle impostazioni. Verificare a questo livello
che la versione del software sia aggiornata.
7. VIEW – Per vedere le informazioni relative alla
traccia e visualizzare i profili. Per creare profili,
servirsi del software Librarian che si trova sul
Drive DDS (anche disponibile alla pagina
http://www.numark.com
8. < and > PAGE BUTTONS (tasti pagina) –
Danno accesso a funzioni extra; illustrati da
puntatori che compaiono agli angoli inferiori
dello schermo.
).
9. FUNCTION BUTTONS (tasti funzione) –
Premerli per selezionare le opzioni sulla parte
inferiore dello schermo LCD. Utilizzarli per
caricare le tracce da riprodurre: una volta
evidenziata una traccia, scegliere un lato (o
deck) su cui suonare, quindi caricarla su A o
su B servendosi dei pulsanti ‘to A’ o ‘to B’.
10. PLAY / STUTTER – Avvia la riproduzione
della musica caricata sul deck corrispondente.
Premendo nuovamente il pulsante, si torna
all’ultimo punto cue impostato, creando un
effetto ‘stutter’.
11. PAUSE (pausa) – Interrompe la riproduzione.
Tenendo premuto il pulsante per un secondo
si tornerà all’inizio della traccia.
12. CUE – Torna all’ultimo punto cue impostato e
interrompe la riproduzione. È impostato nel
punto in cui si trova al momento della
pressione di PLAY/STUTTER. Effettua
un’anteprima tenendo premuto questo
pulsante durante la pausa al punto cue.
13. JOG WHEEL – Durante la riproduzione
effettua il bend del pitch. Il bend del pitch
accelera o rallenta temporaneamente la
musica. I pulsanti SCRATCH e SEARCH
possono essere utilizzati in abbinamento alla
rotella per lo scratch, il cue e la ricerca.
14. SCRATCH – Quando attivato, spingendo
leggermente la rotella si crea un effetto di
‘scratching’.
15. SEARCH (ricerca) – Quando attivato, facendo
girare la rotella JOG WHEEL si cerca in avanti
e indietro lungo una traccia.
16. PITCH SLIDER (cursore del pitch) – Regola
l’altezza e il tempo della traccia sul deck.
17. PITCH BUTTON (tasto pitch) – Modifica la
gamma del cursore del pitch (PITCH SLIDER).
La gamma apparirà temporaneamente sulla
parte superiore destra del display del deck.
18. TAP – Premere a tempo con il beat per
impostare il Beatkeeperª. Il BPM apparirà sulla
parte superiore destra del display del deck.
Per azzerare, tenerlo premuto.
26
Page 27

19. IL BEATKEEPER™ – Impiega la più recente
tecnologia brevettata Beatkeeper™. Il
Beatkeeper™ traccia automaticamente i battiti
secondo una combinazione di frequenze e di
schemi di ritmo nella musica. Mostra i battiti al
minuto (BPM) a display ed emette informazioni
a 4 battiti (ossia una misura) in merito alla
musica su un grafico a barre in movimento.
20. MODE (modalità) – Modifica le opzioni del
deck. Track Loading (caricamento tracce)
determina come vengono caricate le tracce dal
Crate: Automatic (automatico) carica la traccia
successiva, Continuous (continuo) la riproduce
automaticamente, Cyclic (ciclico) invia la
traccia riprodotta alla fine dell’elenco del
Crate. Girando la manopola PUSH SELECT si
modificano le impostazioni; premendola si
passa all’opzione successiva.
21. LOOP IN – Imposta il punto d’inizio del loop.
Per cambiarlo, premere nuovamente il
pulsante LOOP IN.
22. LOOP OUT – Imposta il punto finale del loop;
la riproduzione inizia a spirale. Per rilasciare o
uscire dal loop, premere LOOP OUT una
seconda volta e l’audio continuerà ad
avanzare dopo che la traccia avrà passato il
punto finale del loop.
23. RELOOP – Ripete la riproduzione (stutter) dal
punto di inizio del loop. Se è stato impostato
un loop, riproduce e ripete il loop reimpostato
fino a quando non viene rilasciato premendo
LOOP OUT.
24. EJECT – Premere questo tasto per
visualizzare un elenco di dispositivi USB
collegati. Evidenziare un dispositivo, quindi
premere il tasto funzione sotto al display per
rimuoverlo (eject); in seguito sarà possibile
scollegare il dispositivo stesso.
PANORAMICA PANNELLO POSTERIORE
2
1
4 5
6
Alimentazione – Inserire l'adattatore di
1.
alimentazione in dotazione (CC 12V 2A) e
collegarlo ad una sorgente di alimentazione.
Servirsi unicamente dell'adattatore di
alimentazione in dotazione: l'uso di un
adattatore alternativo può danneggiare il DDS.
2. Fermo CC – Si può utilizzare per fissare il
cavo dell'adattatore di alimentazione
all'apparecchio. Questo eviterà che il cavo
venga accidentalmente scollegato.
3. Ingressi USB – Collegare i dispositivi di
memoria di massa a queste due porte USB* –
un hub può essere utilizzato per espandere a
più ingressi USB, ma non va mai collegato un
hub in un altro hub. Per il massimo
dell’affidabilità, si consiglia di utilizzare
unicamente hub alimentati. Si può anche
collegare ad una di queste porte la tastiera
USB in dotazione per una rapida navigazione
e ricerca.
Nota bene: Il DDS può riprodurre i
formati musicali MP3, WAV e AAC
memorizzati su file system FAT16,
FAT32, NTFS (di sola lettura) ed HFS+.
3
4. Line Out (B) (uscita di linea B) – Questo
collegamento RCA emette il segnale audio dal
deck B sul DDS. Servirsi del cavo stereo RCA
in dotazione per il collegamento ad un
ingresso a livello di linea del mixer.
5. Line Out (A) (uscita di linea A) – Questo
collegamento RCA emette il segnale audio dal
deck A sul DDS. Servirsi del cavo stereo RCA
in dotazione per il collegamento ad un
ingresso a livello di linea del mixer.
6. Connettori Fader Start – Servirsi di questi
connettori per il collegamento al mixer
compatibile fader-start. Fader Start permette di
avviare a distanza la riproduzione su uno dei
deck da un mixer compatibile fader-start.
Grazie a questa funzione, ogni volta che si
sposta il crossfader del mixer da un lato o
dall’altro, la traccia caricata su quel deck
inizierà a suonare. Per utilizzare il DDS con un
mixer compatibile fader-start, collegare i cavi
fader-start in dotazione dai due connettori sul
DDS ai rispettivi connettori fader-start sul
mixer.
27
Page 28

PANORAMICA DRIVE DDS
3
1
4
2
5
6
1.
Tasto di accensione – Questo tasto serve
per accendere e spegnere il Drive DDS.
Servirsi sempre di questo tasto al momento di
spegnere l’apparecchio. Scollegare il cavo di
alimentazione o spegnere l’alimentazione da
una sorgente esterna quale una presa multipla
può danneggiare il drive.
2. Ingresso USB per media rimuovibili –
Collegare il media rimuovibile a questa porta
USB*. Quando il Drive DDS è collegato alla
Console DDS, qualsiasi dispositivo di memoria
di massa collegato a questa porta sarà
accessibile dalla Console DDS.
3. Eject – Questo tasto apre e chiude il vassoio
porta CD/DVD. Va notato che non è possibile
espellere il vassoio durante la riproduzione o il
cueing di musica dal drive.
4. Drive CD/DVD – Inserire dischi CD/DVD in
questo drive. È possibile riprodurre CD audio,
CD dati e DVD, purché i file musicali siano in
uno dei formati compatibili. Vedi la sezione
“Formati” del Manuale di riferimento per
maggiori informazioni sui formati supportati.
5. Hard Drive – Il disco rigido dell’apparecchio
contiene la vostra collezione musicale
personale, che è pronta per essere usata non
appena il Drive DDS viene collegato alla
Console DDS tramite la porta USB a livello del
pannello posteriore. Una volta collegato ad un
computer, questo disco rigido apparirà come
un drive esterno, permettendovi di trasferire
musica e di formare una libreria direttamente
dal computer.
*RICORDARSI DI PROCEDERE SEMPRE ALL’ESPULSIONE DEL DISPOSITIVO USB PRIMA DI
RIMUOVERLO FISICAMENTE: IN CASO CONTRARIO, I DATI RISCHIANO DI ESSERE CORROTTI
IMPORTANTE
al momento di scollegare il Drive DDS dalla Console
DDS o dal computer. La mancata espulsione corretta
del drive prima di rimuovere la connessione o di
spegnere l’alimentazione può danneggiare il drive
stesso e i suoi contenuti.
: seguire sempre la procedura corretta
E INUTILIZZABILI.
6. Lucchetto – Servirsi della chiave in dotazione
per bloccare e sbloccare il disco rigido dal suo
involucro. Va notato che, per funzionare, il
disco rigido deve essere inserito e bloccato.
7. Porta USB (a livello del pannello
posteriore) – Servirsi del cavo USB in
dotazione per collegare il Drive DDS. Il
collegamento può avvenire in due modi:
a. Collegamento alla Console
DDS – Quando la Console
DDS è collegata ad una delle
sue porte USB, è possibile
7
accedere alla musica dal disco
rigido o dal lettore CD/DVD
direttamente dalla Console
DDS stessa.
b. Collegamento al computer –
Quando è collegato alla porta
USB di un computer, il Drive
DDS funziona come un disco
rigido esterno e CD-ROM.
Raccomandiamo vivamente di
utilizzare l’applicazione
“Librarian”, inclusa nel drive,
per costruire la propria libreria
musicale.
28
Page 29

GUIDA RAPIDA
1. PREPARARE LA MUSICA
Caricate musica digitale (in formato WAV, AAC, MP3) sul
Drive DDS o altri dispositivi USB.
Consigliamo di utilizzare il software Librarian in
dotazione, che si trova sul Drive DDS, per costruire la
propria libreria musicale.
2. ACCENSIONE
3. NAVIGARE TRA LA MUSICA
Accendete la console DDS.
Collegate il Drive DDS o altri dispositivi di memoria USB (thumb drive,
iPod, disco rigido) alla porta USB sulla Console DDS.
Creare una libreria (Library) oppure scegliere “No” per
navigare tra i file.
Premere Library per accedere alla musica.
Ruotare la manopola PUSH
SELECT e selezionare “Tracks”
(tracce).
Scorrere verso il basso per
visualizzare la musica sul
dispositivo USB.
29
Page 30

4. CARICARE E RIPRODURRE MUSICA
Caricate musica sul Deck A o sul Deck B premendo il tasto
corrispondente sotto allo schermo…
… o sul Crate per una riproduzione successiva.
Per accedere alle tracce nel Crate, premere il tasto CRATE.
5. ESTRAZIONE DISPOSITIVI / SPEGNIMENTO
Tenere premuto il tasto “Power” per procedere allo
spegnimento.
Ruotare la manopola PUSH
SELECT per selezionare la musica.
Per estrarre il dispositivo USB, premere
il tasto EJECT e selezionare il
dispositivo USB stesso.
ATTENZIONE!!!
Non rimuovere il drive senza la corretta
procedura di estrazione. In caso
contrario si rischia di danneggiare i
media!.
30
Page 31

EINFÜHRUNG
DDS80 ist ein revolutionäres DJ System, bestehend aus einer 19” fähigen Dual Deck Steuereinheit (3HE) und
einer 19” Festplatteneinheit (2HE) mit USB2.0 Port sowie CD/DVD Support. Dank der bahnbrechenden und leicht
zugänglichen Benutzeroberfläche und dem Plug and Play Design ist der DJ in der Lage, Tracks angeschlossener
USB Speichermedien schnell zu finden, zu organisieren und abzuspielen. Songs können automatisch zu den
Decks zugewiesen werden oder automatisch, wie in einer Jukebox, abgespielt werden.
Leistungsstarke Werkzeuge, wie Crate und Profile View vereinen digitale Vorgehensweisen mit traditionellen DJ
Methoden. Im Crate können Sie Ihr Set vor oder während der Performance vorbereiten und arrangieren. Profile
View bietet eine schnelle visuelle Hilfe für Cue Punkte an, gerade so, als wenn Sie die Rillen einer Schallplatte
markieren würden (nur noch besser!)
Zusätzlich zu den Anschlüssen für die DDS Drive Einheit, stellt DDS drei zusätzliche USB Ports zur Verfügung, an
die Sie eine Vielzahl von USB Speichermedien anschließen können. Dazu gehören Apple iPod®, USB Sticks und
externe USB Festplatten. Dank des mitgelieferten USB Keyboards lassen sich Suchvorgänge nach Künstler,
Album oder Tracks unwahrscheinlich schnell ausführen.
DDS gibt MP3, WAV and AAC* Dateien wieder, die auf Festplatten im Format FAT16, FAT32, NTFS und HFS+
liegen können.
Diese Schnellstartanleitung soll als Anfangspunkt für die Erkundung des DDS80 dienen. Falls Sie es kaum
erwarten können, das Gerät zu benutzen, sollten Sie sich unbedingt ein paar Minuten für die Lektüre dieser
Anleitung nehmen, um schnell die generelle Bedienung zu lernen. Um das Meiste aus Ihrem DDS80
herauszuholen, empfehlen wir aber, auf jeden Fall das dem DDS-Drive beiliegende Begleithandbuch zu lesen.
FUNKTIONEN
Unterstützt iPod, USB-Sticks und externe USB-Festplatten
Anschließbares USB-Computertastatur zum Suchen nach Songs, Künstler und mehr – auf USB-Festplatten sowie
auf iPods
19“ Rackeinbau möglich – benötigt 3 HE
19“ / 2HE Festplatte mit CD/DVD Player
Scratching und Pitch-Bending
Nahtloses Looping, Stuttering
Pitch Control
Keylock
Großes Display mit Hintergrundbeleuchtung mit revolutionärem Interface
Blitzschnelle Suche innerhalb von Songs
Track Profile Ansichten
Drei USB-Ports ermöglichen den Anschluss von iPods, USB-Sticks, Festplatten oder einer Computertastatur
Unterstützte Formate: MP3, WAV und AAC*
Beatkeeper Technologie mit TAP Override Funktion
Fader Start Funktion
Liest Computer-generierte Playlists der populärsten Formate
Software ist für zukünftige Verbesserungen aktualisierbar. Weiteren Support erhalten Sie auf www.numark.com
oder www.numark.de.
WICHTIGE HINWEISE
DDS läuft am Besten, wenn die neueste Software installiert ist. Wir empfehlen auf jeden Fall sofort zu überprüfen, ob es
Softwareaktualisierungen gibt und dies regelmäßig zu tun, um die guten Sachen nicht zu verpassen! Lesen Sie weitere
Einzelheiten dazu im Abschnitt “DDS Softwareaktualisierungen” des Begleithandbuchs und besuchen Sie
www.numark.com für die neuesten Softwareaktualisierungen.
KEINE GEWALT!
USB-Stecker passen nur auf eine Weise in die USB-Buchse. Wenn der Stecker nicht leicht einzustecken geht,
wenden Sie keine Gewalt an – überprüfen Sie, ob Sie dabei sind, den Stecker richtig herum anzuschließen!
MELDEN SIE DAS USB-MEDIUM VOR DEM ABZIEHEN AB!
Wird ein USB-Speichermedium nicht mehr benötigt, melden Sie es zunächst, wie bei einem Computer, ab,
bevor Sie es anziehen, da es anderenfalls zu Datenverlusten kommen kann. Beachten Sie dazu die Hinweise
im Abschnitt “Abmelden einer Library”.
USB Gizmos
Computermäuse, -Trackpads und andere Eingabegeräte funktionieren nicht an Ihrem DDS. Auch, wenn die
meisten USB-Tastaturen durch das Gerät unterstützt werden, empfehlen wir die Verwendung des mitgelieferten
Numark USB-Keyboards.
® iPod ist ein eingetragenes Warenzeichen der Apple Computer, Inc., registriert in den U.S.A. und anderen Ländern.
* Geschützte AAC Audiodateien, die Sie im iTunes Music Store gekauft haben, können nicht gelesen werden.
31
Page 32

ANSCHLUSSÜBERSICHT
VERSTÄRKER/
LAUTSPRECHER SYSTEM
DJ MISCHPULT
THUMB-DRIVE ODER
ANDERER USB-SPEICHER
USB-TASTATUR
1. Achten Sie bitte darauf, dass sich die folgenden Bestandteile in der Verpackung befinden:
DDS Steuereinheit
DDS Drive mit Librarian Software, Bedienungsanleitung und Musikbeispielen
Netzteil
Netzkabel
USB Kabel
USB Keyboard
2 Stereo Cinch (RCA) Kabel
Kurzanleitung
Broschüre mit Sicherheitshinweisen
2. LESEN SIE BITTE SORGFÄLTIG DIE SICHERHEITSHINWEISE, BEVOR SIE MIT DEM
PRODUKT ARBEITEN.
3. Sehen Sie sich die Anschlussübersicht an.
4. Bringen Sie den DDS in eine geeignete Betriebsposition, indem Sie:
Den DDS auf eine gerade Oberfläche stellen oder
Den DDS mit 4 Rackschrauben in ein Standard 19“ Rack montieren.
5. Achten Sie darauf, dass alle Geräte ausgeschaltet sind und dass alle Fader und Gain
Regler Ihres Mixers auf dem niedrigsten Wert stehen.
6. Schließen Sie die Stereoausgänge an den Mixer und/oder andere Audiogeräte an.
7. Verbinden Sie alle Geräte mit dem Stromnetz.
8. Schalten Sie Ihr System bitte in der folgenden Reihenfolge ein:
• DDS
• Mixer
• Verstärker oder andere Ausgangsgeräte
9. Gehen Sie zum Ausschalten der Geräte in der genau umgekehrten Reihenfolge vor:
• Verstärker oder Ausgangsgeräte
• Mixer
• DDS
32
Page 33

ÜBERSICHT ÜBER DIE OBERSEITE
1. POWER TASTE – Drücken Sie diese Taste,
um das Gerät einzuschalten. Zum Ausschalten
des Gerätes halten Sie die Taste für 2
Sekunden gedrückt.
2. LCD SCREEN – Ist in drei Bereiche unterteilt:
Die Decks A und B werden oben links bzw.
oben rechts dargestellt. Menü- und
Inhaltsinformationen sehen Sie darunter.
3. PUSH SELECT – Dient zur Navigation im
Display. Drehen ermöglicht das Scrollen durch
Menüs; Drücken ruft Untermenüs auf.
4. LIBRARY – Hauptmenü. Schalten Sie
zwischen USB Speichermedien mit der F10
Taste des Keyboards um. Durchsuchen Sie
Ihre Musik nach Tracks, Künstlern usw.
Playlists (Wiedergabelisten) können im D2
erstellt werden oder vom USB Medium
importiert werden. Navigieren Sie im Inhalt
eines USB Mediums durch Auswahl des Files
Menüs.
5. CRATE – Der zentrale Ablageort für Ihre
Musik. Fügen Sie zuerst dem Crate Track der
Alben hinzu (‘to Crate’) und drücken Sie dann
die CRATE Taste. Ändern der
Wiedergabereihenfolge: Drücken Sie zur
Auswahl eines Tracks PUSH SELECT, drehen
Sie den Regler zur umsortierung, drücken Sie
PUSH SELECT noch einmal, um den Track zu
verschieben. Ziehen Sie Tracks aus den
Decks, um sie später noch einmal zu
verwenden. Entfernen Sie einen oder alle
Tracks.
6. UTILITY – Hier können Sie
Systemeinstellungen definieren, wie
Displayhelligkeit, Pitch Fader Kalibrierung und
Speichereinstellungen. Überprüfen Sie hier, ob
die Softwareversion des Gerätes aktuell ist.
7. VIEW – Informationen zum Musikstück und
visuelle Profile können hier gesehen werden.
Um Profile zu erstellen, sollte das auf dem
DDS-Drive vorhandene Librarian-Programm
(auch auf http://www.numark.com
verwendet werden.
8. < und > PAGE TASTEN – Zugriff auf
Zusatzfunktionen; Aktivität wird durch Pfeile in
den unteren Ecken des Displays angezeigt.
erhältlich)
9. FUNCTION TASTEN – Drücken Sie diese
Tasten, um in der unteren Displayleiste
dargestellte Funktionen zu erreichen. So
können Sie Tracks laden: Wenn der Track
hervorgehoben ist, wählen Sie eine Seite
(oder ein Deck) für die Wiedergabe aus und
laden den Track dann entweder mit den
Tasten ‘to A’ oder ‘to B’.
10. PLAY/STUTTER – Startet die Wiedergabe der
in das jeweilige Deck geladenen Musik.
Drücken Sie die Taste noch einmal, um zum
zuletzt definierten CUE Punkt zu springen,
wodurch ein ‘Stutter’ Effekt entsteht.
11. PAUSE – Unterbricht die Wiedergabe. Halten
Sie dann die Taste für eine Sekunde gedrückt,
um zum Anfang des Tracks zurück zu
springen.
12. CUE – Kehrt zum zuletzt gesetzten Cue Punkt
zurück und unterbricht die Wiedergabe. Der
letzte Cue Punkt befindet sich an der Position,
an der PLAY/STUTTER gedrückt wurde. Zum
Vorhören des Cue Punktes halten Sie die CUE
Taste bei unterbrochener Wiedergabe
gedrückt.
13. JOG WHEEL – Funktioniert beim als Pitch
Bend Rad. Dadurch wird das Tempo der
Musik zeitweise beschleunigt oder gebremst.
In Verbindung mit den SCRATCH und
SEARCH Tasten kann das JOG WHEEL zum
Scratchen, Cue-en oder zum Durchsuchen der
Musik verwendet werden.
14. SCRATCH - Falls aktiviert, erzeugt das JOG
WHEEL einen ‘Scratch’ Effekt.
15. SEARCH - Falls aktiviert, können Sie durch
Drehen des JOG WHEELs durch die Musik
vorwärts und rückwärts „spulen“.
16. PITCH FADER – Definiert Pitch und Tempo
des Tracks im Deck.
17. PITCH TASTE – Ändert den Wirkungsbereich
des PITCH FADERs. Der Bereich wird
zeitweilig in der linken oberen Ecke der Deck
Anzeige dargestellt.
18. TAP – Drücken Sie diese Taste im Takt der
Musik zur Einstellung des Beatkeepersª. Die
BPM werden in der oberen rechten Ecke der
Deck Anzeige dargestellt. Halten Sie zum
Zurücksetzen der Beats die Taste gedrückt.
33
Page 34

19. DER BEATKEEPER™ - Verwendet die
neueste patentierte Beatkeeper™
Technologie. Basierend auf der Auswertung
einer Kombination aus Frequenzen und
Rhythmus- Mustern erkennt der Beatkeeper™
automatisch Beats. Er zeigt die BPM im
Display an und gibt 4-zählige Informationen
(also eintaktige) Informationen über das
Tempo in einer grafischen Anzeige aus.
20. MODE – Ändert die Deck Optionen. Track
Loading bestimmt, wie Tracks vom Crate
geladen werden: Automatic lädt den nächsten
Track, Continuous spielt ihn automatisch ab,
Cyclic sendet den abgespielten Track an das
Ende der Crate List. Einstellungen ändern Sie
durch Drehen des PUSH SELECT Reglers;
Drücken Sie den Regler, um zur nächsten
Option zu gelangen.
21. LOOP IN – Definiert den Startpunkt des
Loops. Um ihn zu ändern, drücken Sie die
LOOP IN Taste noch einmal.
22. LOOP OUT – Bestimmt den Endpunkt des
Loops; die Wiedergabe wird geloopt. Um den
Loop zu verlassen oder zu beenden, drücken
Sie LOOP OUT ein zweites Mal. Die
Wiedergabe fährt dann beim Überstreichen
des Loop Out Punktes normal weiter fort.
23. RELOOP – Wiederholt die Wiedergabe vom
Loop In Punkt (Stutter Effekt). Falls ein Loop
gesetzt wurde, wird dieser wiederholt
abgespielt, bis die LOOP OUT Taste gedrückt
wird.
24. EJECT – Drücken Sie diese Taste, um das
Menü der angeschlossenen USB
Speichermedien anzuzeigen. Wählen Sie ein
Medium aus und drücken Sie die darunter
liegende FUNCTION Taste, um es
abzumelden. Erst danach können Sie das
USB Speichermedium vom Gerät abziehen.
ÜBERSICHT ÜBER DIE OBERSEITE
2
1
4 5
6
1.
Power – Bitte schließen Sie das mitgelieferte
12V 2A Gleichstromnetzteil hier an und
verbinden Sie es mit einer Stromquelle. Bitte
verwenden Sie ausschließlich das
mitgelieferte Netzteil – die Verwendung eines
anderen könnte zu einem Defekt des DDS
führen.
2. DC Restraint – Sie können diese
Kabelfixierung zum Sichern des Netzkabels
am Gerät verwenden. Damit vermeiden Sie,
dass das Kabel versehentlich aus der Power
Buchse herausgezogen wird.
3. USB Eingänge – Bitte schließen Sie an dese
beiden USB-Ports* Ihre USB-Speichermedien
an – mit einem Hub können Sie diese um
weitere USB-Anschlüsse erweitern. Sie sollten
jedoch niemals einen USB-Hub an einen
anderen USB-Hub anschließen. Wir
empfehlen Ihnen, ausschließlich aktive Hubs
mit eigener externer Stromversorgung zu
verwenden, um eine zuverlässige
Funktionsweise zu gewährleisten. Zur
komfortablen Navigation und für eine schnelle
Suche können Sie eine USB-Tastatur an einen
dieser beiden Ports anschließen.
Hinweis: Der DDS spielt die Musikformate
MP3, WAV und AAC ab und liest die
Dateisysteme FAT16, FAT32, NTFS (nur
lesen) sowie HFS+.
34
3
4. Line Out (B) – Dieser RCA Anschluss gibt das
Audiosignal des Deck B im DDS wieder.
Verwenden Sie bitte das beiliegende Stereo
RCA-Kabel, um diesen Ausgang mit einem
Linepegel-Eingang Ihres DJ-Mixers zu
verbinden.
5. Line Out (A) – Dieser RCA Anschluss gibt das
Audiosignal des Deck A im DDS wieder.
Verwenden Sie bitte das beiliegende Stereo
RCA-Kabel, um diesen Ausgang mit einem
Linepegel-Eingang Ihres DJ-Mixers zu
verbinden
6. Fader Start Anschlüsse – Verbinden Sie
diese Anschlüsse mit den Fader Start
Ausgängen Ihres Fader Start kompatiblen
Mixers. Die Fader Start Funktion ermöglicht
es, die Wiedergabe an den Decks über einen
Fader Start kompatiblen Mixer fernzusteuern.
Jedes Mal, wenn Sie den Crossfader am Mixer
auf eine der beiden Seiten ziehen, spielt der
im entsprechenden Deck geladene Track.
Verwenden Sie zur Verbindung bitte die
beiden mitgelieferten Fader Start-Kabel, um
diese Buchsen mit den Fader Start Ausgängen
an Ihrem Mixer zu verbinden.
Page 35

DDS DRIVE ÜBERSICHT
4
3
1
2
5
6
1. Netzschalter – Diese Taste dient zum Ein-
und Ausschalten des DDS Drives. Verwenden
Sie immer diese Taste, um das Gerät
auszuschalten. Das Ziehen des Netzkabels
oder das Ausschalten der Steckdose, mit der
das Gerät verbunden ist, könnte die festplatte
beschädigen.
2. USB Wechselmedieneingang – Schließen
Sie an diesen USB Port Ihre Wechselmedien
an*. Wenn der DDS Drive mit der DDS
Steuereinheit verbunden ist, wird jedes an
diesem Port angeschlossene Gerät über die
DDS Steuereinheit verfügbar.
3. Eject– Diese Taste öffnet und schließt das
CD/DVD Laufwerk. Bitte beachten Sie, dass
Sie das Laufwerk nicht öffnen können, wenn
Sie Musik vom Laufwerk abspielen oder sich
eine CD im Cue Modus befindet.
4. CD/DVD-Drive – Hier werden CD/DVD
eingelegt. Sie können sowohl Audio-CDs als
auch Daten-CDs und DVDs abspielen, so
lange sich die darauf befindlichen
Musikdateien in einem der kompatiblen
Formate befinden. Für weitere Informationen
über welche Dateiformate kompatible sind
bitte in der Sektion "Formate" des
Begleithandbuchs nachlesen.
5. Festplatte – Auf der Festplatte des Gerätes
können Sie Ihre persönliche Musiksammlung
speichern, die sofort nach der Verbindung des
DDS Drives mit der DDS Steuereinheit über
den USB Port auf der Rückseite verfügbar
wird. Beim Anschluss an einen Computer wird
diese Festplatte als externes Laufwerk erkannt
und Sie können Musik übertragen und direkt
über den Computer eine Library erstellen.
WICHTIG
: Beachten Sie die vorgehensweise beim
Trennen des DDS Drives von der DDS Steuereinheit
oder dem Computer. Wenn Sie den DDS Drive nicht
korrekt abmelden und auswerfen oder einfach den
Strom am Gerät unterbrechen, könnten Sie die
Festplatte und die darauf gespeicherten Daten
beschädigen.
6. Sicherungsschloss – Verwenden Sie den
beiliegenden Schlüssel, um die Festplatte im
Gehäuse ab- oder aufzuschließen. Bitte
beachten Sie, dass die Festplatte
verschlossen sein muss, damit sie
funktionieren kann.
7. USB Port (auf der Rückseite) – Verwenden
Sie das beiliegende USB Kabel zur
Verbindung des DDS Drives. Es ergeben sich
zwei Anschlussmöglichkeiten:
a. Anschluss an die DDS
Steuereinheit – Bei der
Verbindung mit einem USB
Port der DDS Steuereinheit
7
können Sie direkt über die
DDS Steuereinheit auf die
Musik der Festplatte oder des
CD/DVD Players zugreifen.
b. Anschluss an den Computer
– Beim Anschluss des DDS
Drives an den Computer
funktioniert das Gerät wie eine
externe Festplatte und ein
externes CD-ROM Laufwerk.
Wir empfehlen Ihnen sehr, die
Librarian Software (auf der
Festplatte enthalten) zu
verwenden, um Ihre Music
Library zu erstellen.
*BITTE VERGESSEN SIE NICHT, IHRE USB MEDIEN IMMER ERST ABZUMELDEN, BEVOR SIE DIE
KABELVERBINDUNG TRENNEN! DADURCH VERMEIDEN SIE, DASS DIE DATEN BESCHÄDIGT
WERDEN UND SOMIT NICHT MEHR GELESEN WERDEN KÖNNEN.
35
Page 36

KURZANLEITUNG
1. VORBEREITEN DER MUSIK
Digitale Musik (WAV, AAC, MP3-Formate) auf den DDSDrive oder ein anderes USB-Gerät laden.
Wir empfehlen, das beiliegende Librarian-Programm,
welches sich auf dem DDS-Drive befindet, zum Aufbau
Ihrer Musiksammlung zu verwenden.
2. INBETRIEBNAHME
3. MUSIK SUCHEN
DDS-Konsole einschalten.
DDS-Drive oder anderen USB-Speicher (Thumb-Drive, iPod, Festplatte) an
USB-Port der DDS-Konsole anschließen.
Erzeugen Sie eine Library oder wählen Sie “Files” zum
Durchsuchen der Dateien.
Drücken Sie Library, um auf die Musik
zugreifen zu können.
Drehen Sie den PUSH SELECT
Regler und wählen Sie “Tracks”
aus.
Scrollen Sie zur Ansicht der
Titel auf dem USB
Speichermedium die Liste nach
unten.
36
Page 37

4. MUSIK LADEN UND ABSPIELEN
Musik auf Deck A oder B durch Drücken des jeweiligen
Knopfes unterhalb des Bildschirms laden…
…Für eine spätere Wiedergabe in den Crate.
Um auf Musikstücke in der Crate zuzugreifen, den Knopf CRATE
drücken.
5. SPEICHERMEDIUM ENTFERNEN / AUSSCHALTEN
Halten Sie zum Ausschalten die “Power” Taste gedrückt.
Drehen Sie zur Auswahl eines
Titels den PUSH SELECT Regler.
Um ein USB Speichermedium
abzumelden und zu entfernen, drücken
Sie die EJECT Taste und bestimmen Sie
das zu entfernende USB Gerät.
ACHTUNG !!!
Entfernen Sie niemals ein
Speichermedium, ohne es vorher
abzumelden, da ansonsten das
Speichermedium und die Musik darauf
beschädigt werden könnten!
37
Page 38

Page 39

Page 40

www.numark.com
MANUAL VERSION 1.0
 Loading...
Loading...