Page 1
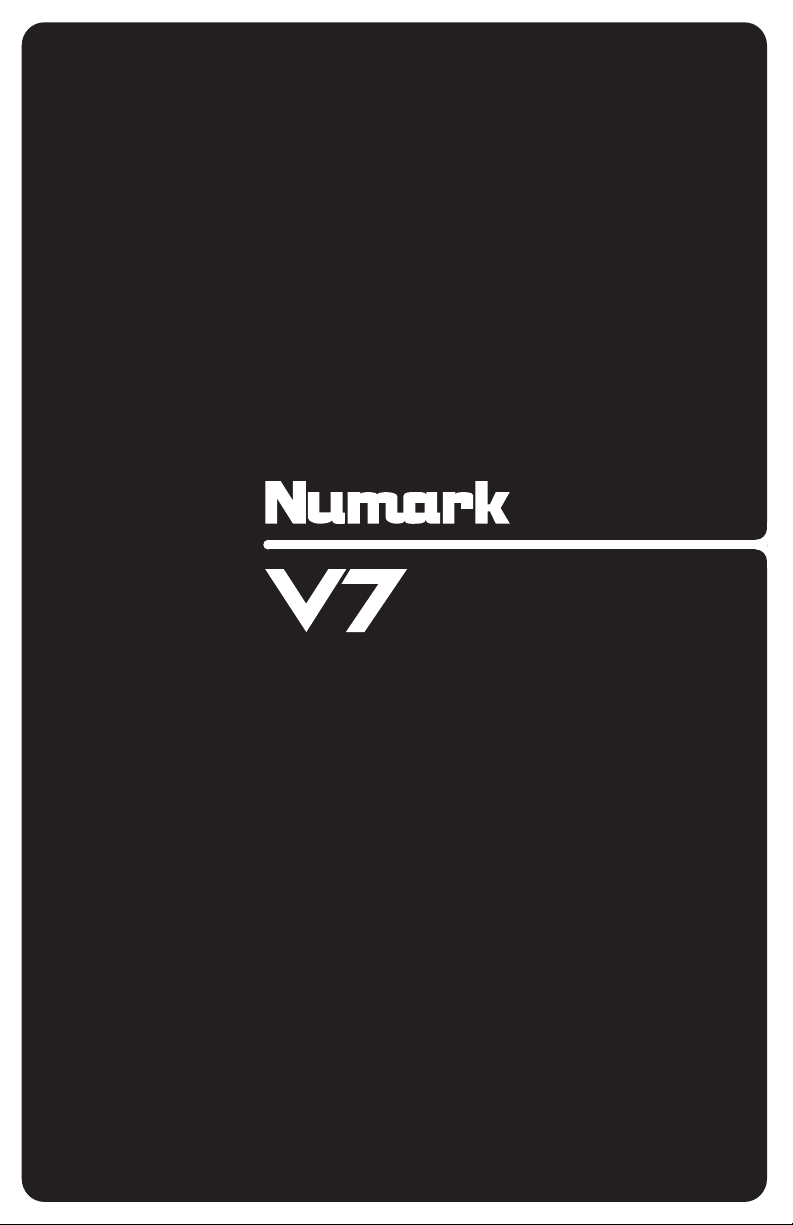
QUICKSTART GUIDE
ENGLISH ( 1 – 8 )
GUÍA DE INICIO RÁPIDO
ESPAÑOL ( 9 – 16 )
GUIDE D’UTILISATION RAPIDE
FRANÇAIS ( 17 – 24 )
GUIDA RAPIDA
ITALIANO ( 25 – 32 )
KURZANLEITUNG
DEUTSCH ( 33 – 40 )
MOTORIZED TURNTABLE
SOFTWARE CONTROLLER
Page 2
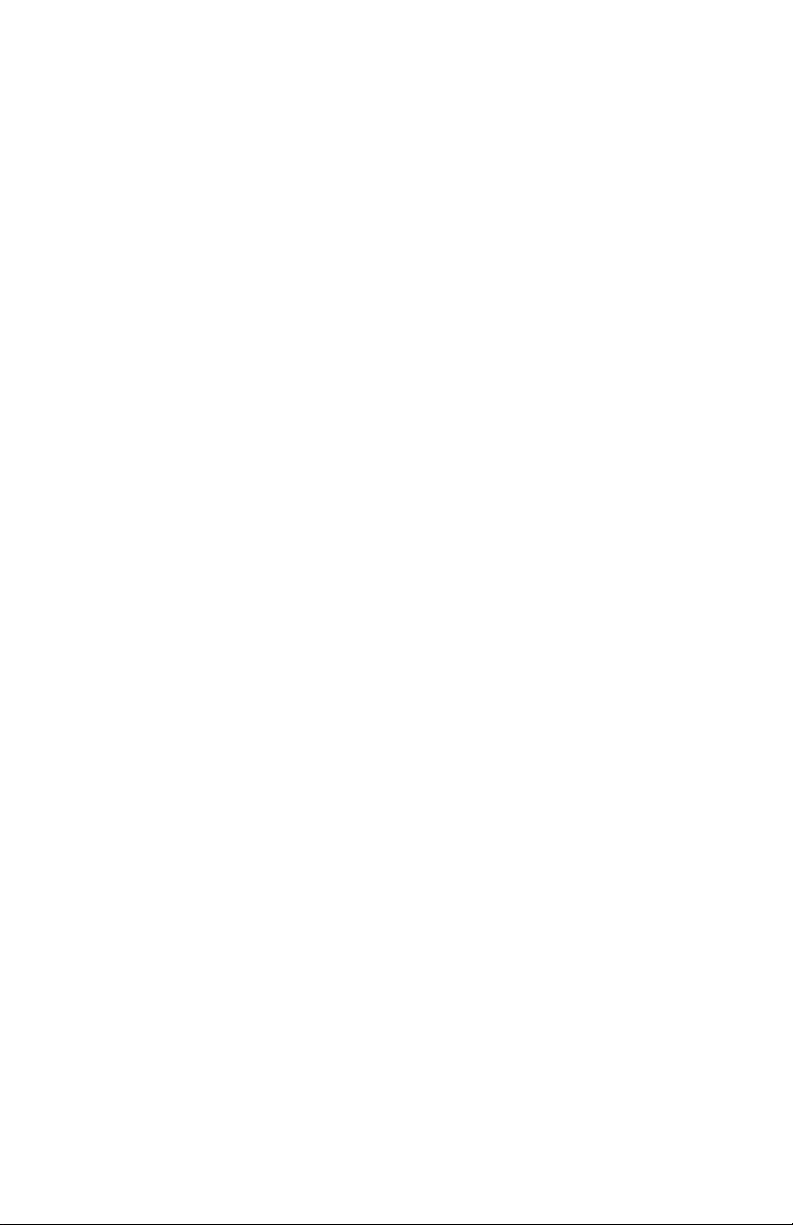
Page 3
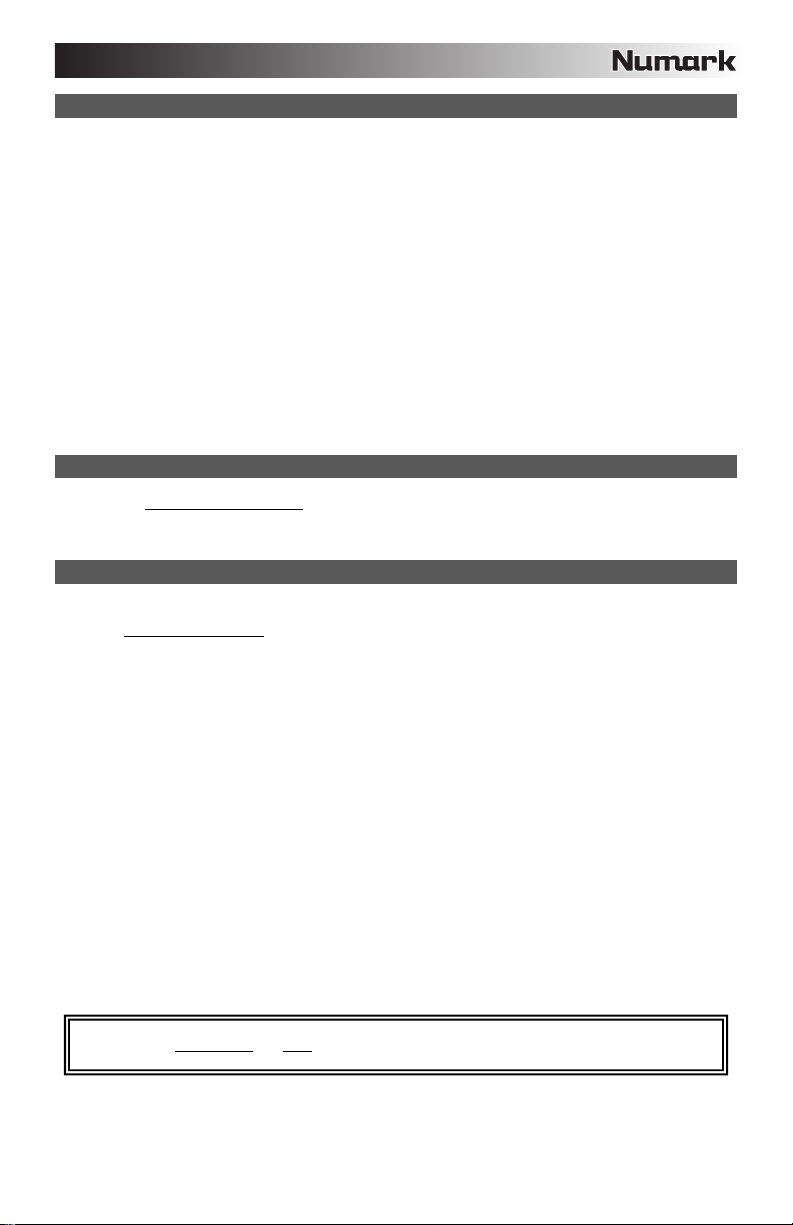
BOX CONTENTS
V7
Platter assembly
o Aluminum platter
o Slipmat
o Vinyl (with 45 RPM adapter attached)
2 stereo audio cables (RCA)
IEC power cable
USB cable
Link cable
Software/driver CD
Spindle screw
Allen wrench
Quickstart Guide
Safety & Warranty Information Booklet
REGISTRATION
Please go to http://www.numark.com
keep you up-to-date with any new product developments and provide you with world-class technical support,
should you run into any problems.
to register your V7. Registering your product ensures that we can
GETTING STARTED WITH SERATO ITCH
To get started using your new V7 with Serato ITCH:
1. Visit www.serato.com/itch
2. Assemble V7 (see PLATTER ASSEMBLY below).
3. Double-click the ITCH installer file.
4. Follow the instructions on the screen to begin the installation process. During this process, you will be
prompted to connect the V7 to your computer.
Windows users: throughout the installation:
y if Windows warns you that any of the drivers' certificates cannot be verified, approve them
anyway.
y if Windows warns you that the hardware installation was not successful or may not work
properly, ignore it.
y if you see any dialog boxes flash briefly on the screen before disappearing, ignore them.
These warnings are normal and are simply Windows' reaction to the cancellation of its own hardware
installer. (V7 and Serato ITCH use their own installation processes.)
If you selected the default location during the installation process, you can find the program in the
following location:
XP: Start Menu Programs ITCH
Vista: Windows Menu All Programs Serato ITCH
5. Open the latest version of Serato ITCH!
and download the latest version of Serato ITCH with built-in effects!
WARNING!: Do NOT connect two V7s to the same computer via USB!
1
Page 4
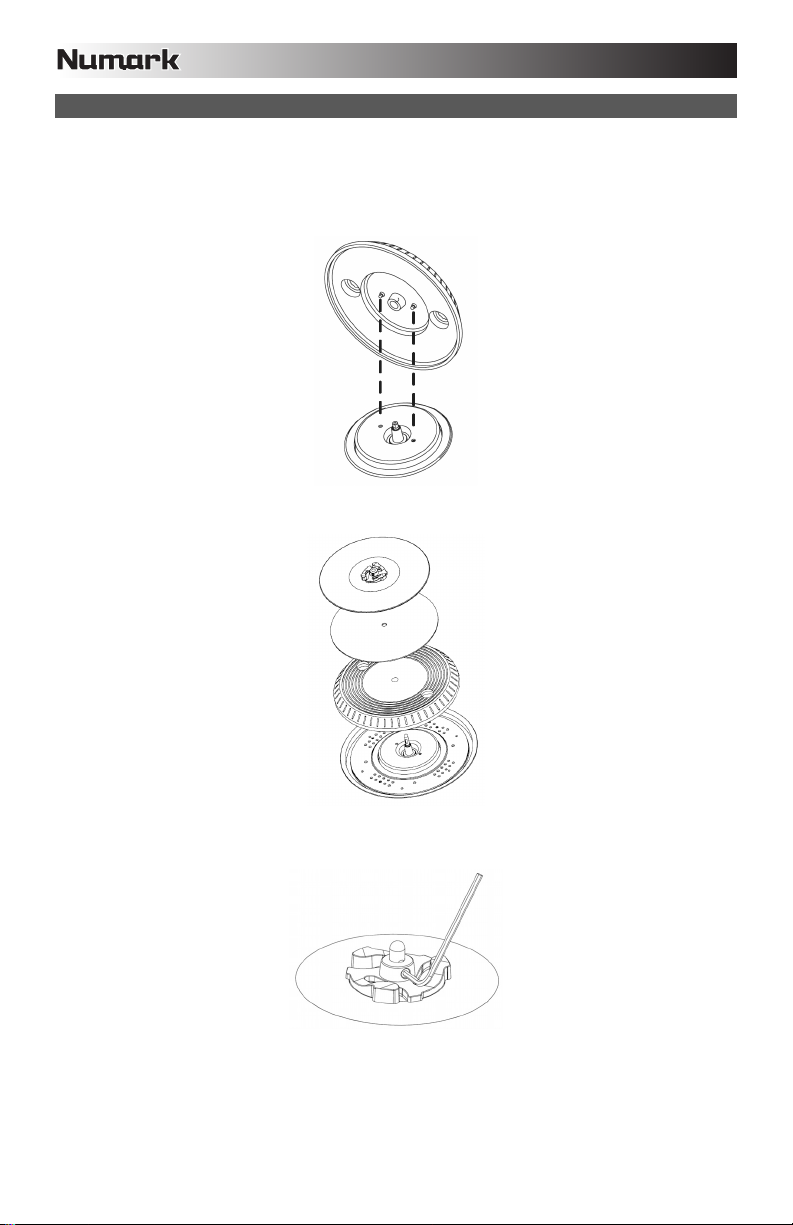
PLATTER ASSEMBLY
1. Remove V7 from the packaging. Remove the platter assembly from package.
Place V7 on a flat, stable surface for operation. Ensure unit has adequate air flow to all ventilation
ports (especially if installed in a case).
2. Place the platter onto V7 by aligning the pins in the bottom of the platter with the holes in V7’s motor.
3. Place the slipmat onto the platter, then place the vinyl over the slipmat.
4. Line up the notch in the spindle with the screw in the vinyl’s 45 RPM adapter. Use the allen wrench
(included) to tighten the screw, locking the platter assembly to the spindle.
2
Page 5
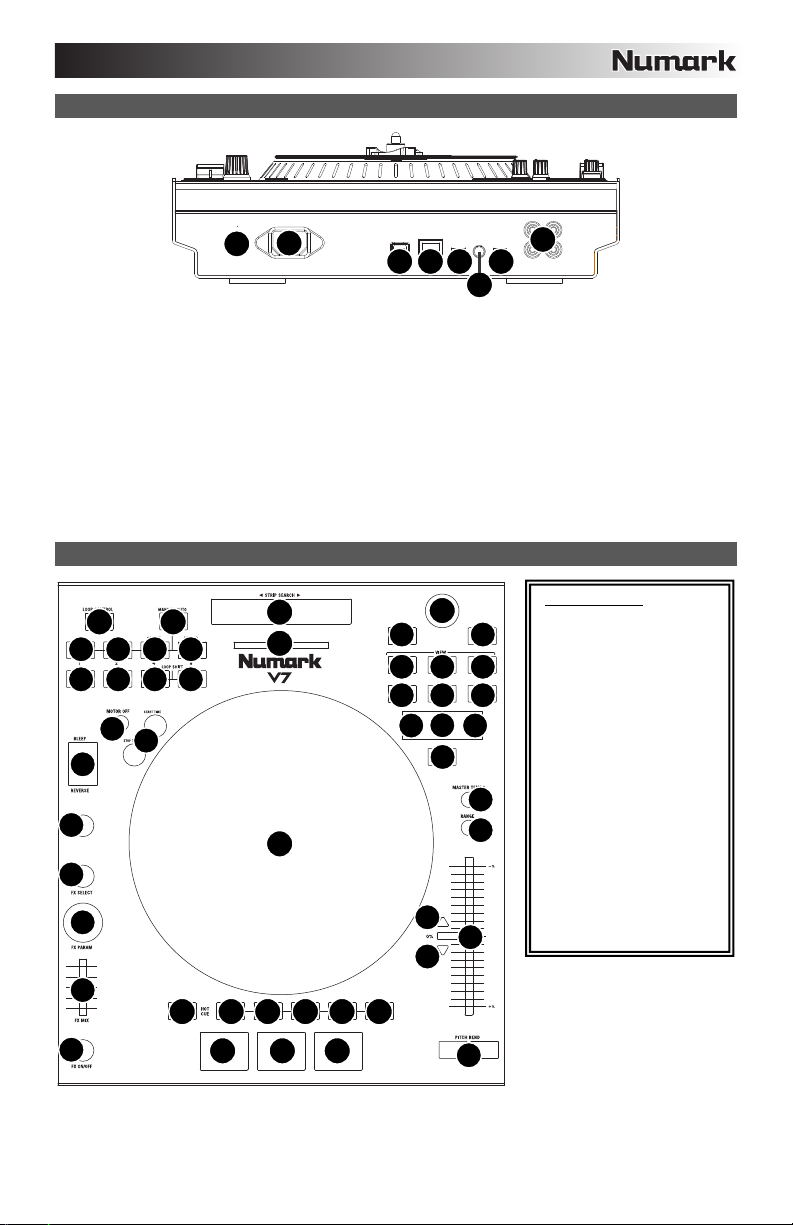
REAR PANEL FEATURES
DECK B
AC IN 100V-240V
50-60Hz 50W
POWER
1
2
USB LINK
37
LOCATION
REMOTE
DECK
8
6
1. POWER IN – Use the included power cable to connect V7 to a power outlet. While the power is switched off, plug the
cable into V7 first, then plug the cable into a power outlet.
2. POWER SWITCH – Turns V7 on and off. Turn on V7 after all input devices have been connected and before you turn
on amplifiers. Turn off amplifiers before you turn off V7.
3. USB – This USB connection sends and receives audio and control information from a connected computer.
4. DECK A / DECK B OUTPUT (RCA) – Use standard RCA cables to connect these outputs for Deck A and Deck B to the
left and right channels (respectively) of your mixer.
5. MOTOR TORQUE – Flip this switch to adjust the torque of the PLATTERS. At the high setting, the PLATTERS will have
the heavier, stronger feel of “modern” turntables. At the lower setting, they are lighter and more graceful – the feel of a
“classic” turntable.
6. REMOTE – Reserved for future use.
7. LINK CONNECTION – If you are using two V7s, connect their LINK CONNECTIONS with the included link cable.
8. DECK LOCATION SWITCH – Reserved for future use.
DECK A
L
MOTOR
TORQUE
HIGH LOWRIGHT LEFT
5
L
4
R
R
OUTPUT
TOP PANEL FEATURES
9
10 11 12 13
15 16 17 18
21
5
6
20
35
37
36
14
19
26
1
788888
28
29
29
30 31 32
33 3334
40 41
39
42
22
23
27
24
27
USEFUL TERMS:
Audio Pointer: The
current position in a track
from where audio will play.
When you select a track
and begin playing, the
Audio Pointer will usually
start from the beginning and
stop at the end.
Cue Point: A marked
position in a track, which
will be permanently stored
by the software. You can
set, return to, or delete Cue
Points with the CUE
CONTROLS.
Temporary Cue Point: A
marked position in a track,
which will only remain while
that track is still loaded in
the Deck. You can set and
return to the Temporary
Cue Point with the CUE
button.
38
234
25
3
Page 6
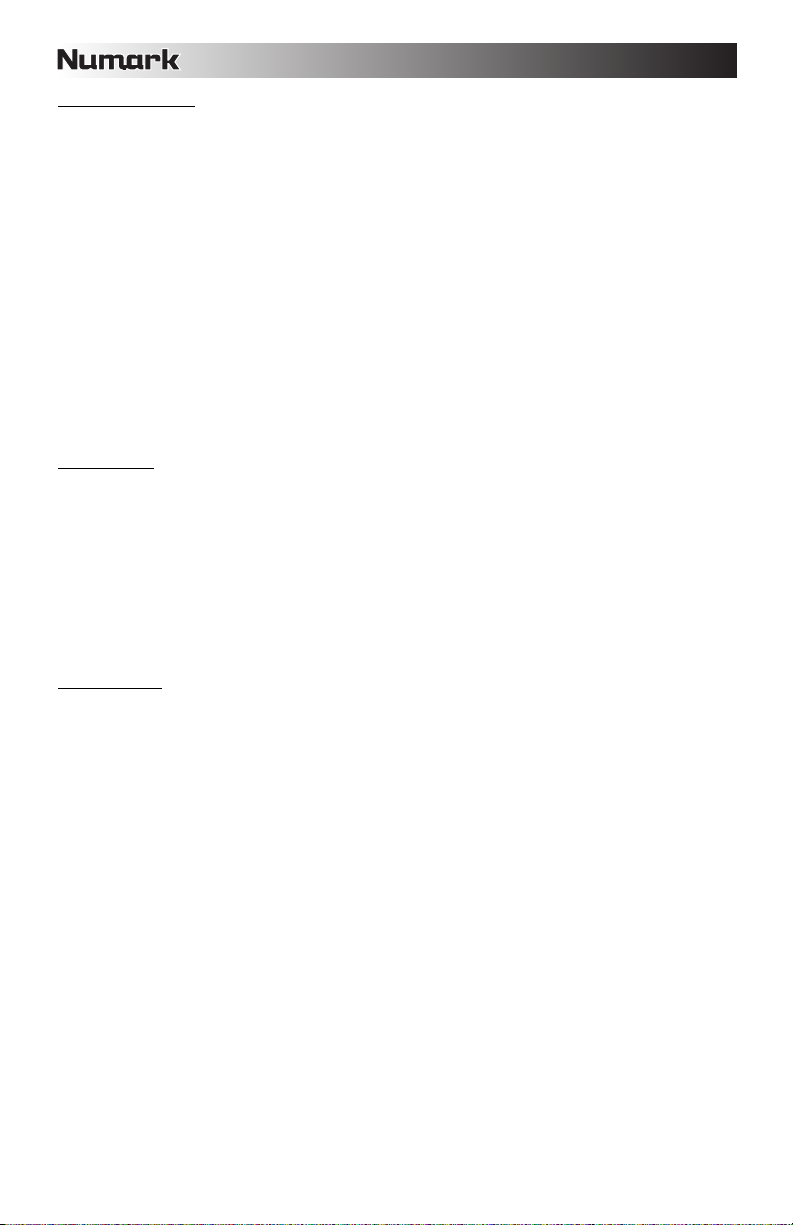
PLAYBACK CONTROLS
1. PLATTER / SLIPMAT / VINYL – This motorized platter (with slipmat and vinyl) controls the Audio Pointer in the
software.
2. PLAY / PAUSE – Starts or resumes playback if the Deck is paused. Pauses playback if the Deck is playing. (The rate
at which the playback shifts from “play” to “pause” and from “pause” to “play” is controlled by the START TIME and
STOP TIME knobs.)
3. CUE – If no Temporary Cue Point is assigned, or if the Deck is paused, press CUE to set a Temporary Cue Point. While
the track is playing, press it again to return to the Temporary Cue Point and pause playback.
You can hold down CUE to start playback from the Temporary Cue Point. Release it to return to the Temporary Cue
Point and pause playback.
You can hold down CUE and PLAY / PAUSE simultaneously to start playback from the Temporary Cue Point. Release
both buttons to allow playback to continue.
4. SYNC – Automatically matches the corresponding Deck’s tempo with the other Deck’s tempo.
5. START TIME / STOP TIME – Control the rate at which the playback shifts from “play” to “pause” and from “pause” to
“play.”
6. BLEEP / REVERSE – Reverses audio playback of the track on the corresponding deck.
• When the switch is in the REVERSE position, the playback of the track will be reversed. Returning the switch to
its center (deactivated) position will resume normal playback from wherever the Audio Pointer stops.
• When the switch is held in the BLEEP position, the playback of the track will be reversed. Returning the switch to
its center (deactivated) position will resume normal playback from where it would have been if you had never
CUE CONTROLS
7. DELETE CUE – Press or hold this to enable Delete Cue Mode, so you can erase assigned Cue Points from the HOT
8. HOT CUE BUTTONS (1-5) – Assigns a Cue Point or returns the track to that Cue Point. When a HOT CUE BUTTON is
LOOP CONTROLS
9. ON / OFF – Press this to turn a loop on or off. If the Deck is already looping, it will exit the loop. If the Deck is not
10. IN – Press this to set a “Loop In” point where your loop will begin. If you are already in a loop when you press it, you can
11. OUT – Press this to set a “Loop Out” point where your loop will end. If you are already in a loop when you press it, you
12. SELECT – Press this to rotate through the loops set in the track. From here, you can edit, reloop, or enable the loop you
13. RELOOP – Press this to jump to the start of the loop and enable it. If the Deck is already looping when you press it, the
14. MODE – Press this to switch between Manual Mode and Autoloop Mode, which changes the functions of the bottom four
15. 1/2 X – Press this to halve the length of the selected loop.
16. 2 X – Press this to double the length of the selected loop.
17. SHIFT LEFT ( ) – Press this to shift the selected loop to the left. It will move left the same distance as the length of
18. SHIFT RIGHT ( ) – Press this to shift the selected loop to the right. It will move right the same distance as the length
engaged the BLEEP function (i.e., as if the track had been playing forward the whole time).
CUE BUTTONS. When the DELETE CUE button is lit bright red, it is in Delete Cue Mode. You can then press a red
HOT CUE BUTTON to delete its assigned Cue Point. (Pressing the DELETE CUE button to enable Delete Cue Mode
will let you delete one Cue Point at a time. Holding the DELETE CUE button to enable Delete Cue Mode will let you
delete multiple Cue Points.)
unlit, you can assign a Cue Point by pressing it at the desired point in your track. Once it is assigned, the HOT CUE
BUTTON will light up white. To return to that Cue Point, simply press it.
Tip: If the Deck is paused, holding a lit HOT CUE BUTTON will start playback from that Cue Point. Releasing it will
return the track to that Cue Point and pause playback.
Note: Cue Points cannot be overwritten. You must first erase a Cue Point by pressing or holding the DELETE CUE
button while pressing the appropriate HOT CUE BUTTON.
looping, the currently selected loop will be enabled (once the Audio Pointer enters the loop region). If no loop is set,
nothing will happen.
“fine tune” the placement of the “Loop In” point by moving the PLATTER. (Be sure the SCRATCH OFF button is lit so
the PLATTER’s motor is not running.) If no track is assigned to the Deck, nothing will happen.
can “fine tune” the placement of the “Loop Out” point by moving the PLATTER. (Be sure the SCRATCH OFF button is lit
so the PLATTER’s motor is not running.) If no track is assigned to the Deck, nothing will happen.
have selected. (Also, if you pressed LOOP IN but want to cancel the loop before completing it, press SELECT, which
will toggle out of it.)
Audio Pointer will jump to the start of the loop and continue. If no loop is set, nothing will happen.
LOOP CONTROL buttons. In Manual Mode, the LOOP CONTROL buttons function as IN, OUT, SELECT, and
RELOOP (explained above). In Autoloop Mode, the LOOP CONTROL buttons will set 1-, 2-, 4-, and 8-beat loops,
respectively. Each loop will start at the Audio Pointer’s location when the button is pressed.
Note: Due to the way the software analyzes beats per minute (BPM), the length of 1-, 2-, 4-, and 8-beat loops will vary
between tracks with different BPM readings.
the loop itself.
of the loop itself.
4
Page 7
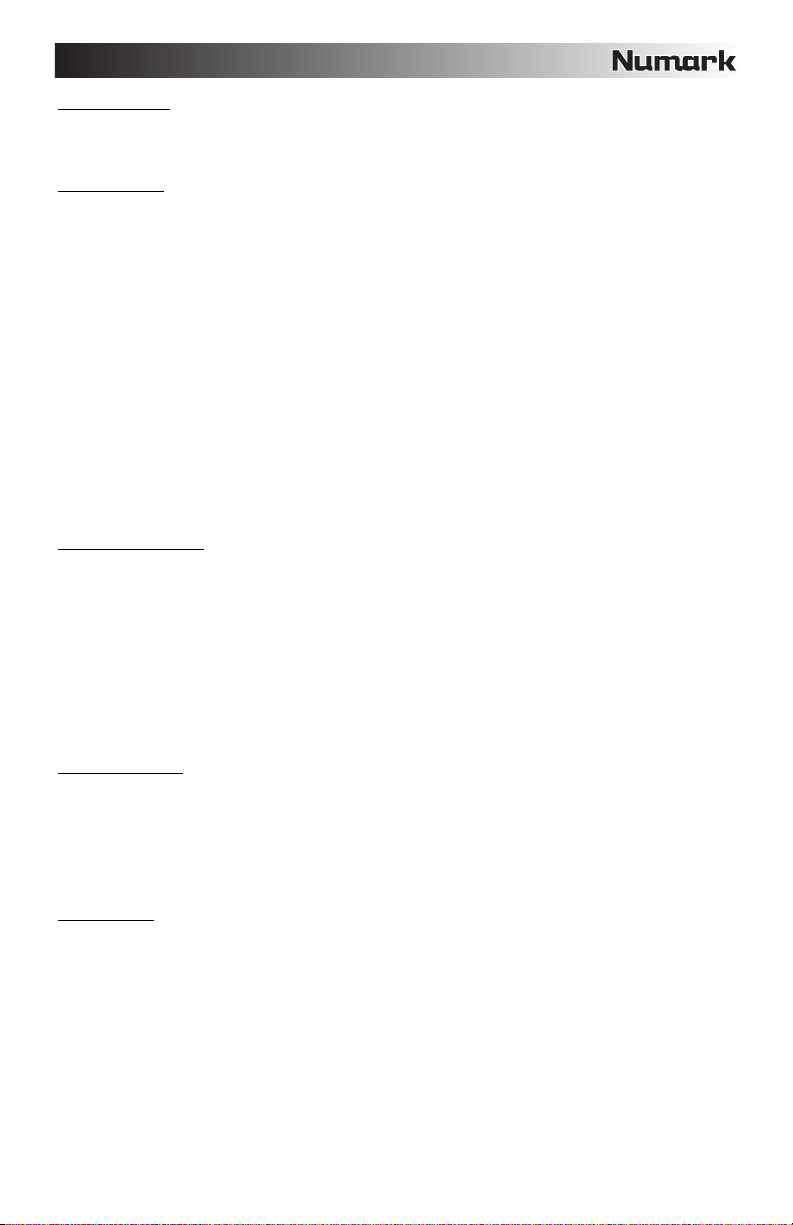
TRACK CONTROLS
19. STRIP SEARCH – The length of this strip represents the length of the entire track. Place your finger on a point along
this sensor to jump to that point in the track. (If you want to scroll through a track, we recommend using your computer
rather than running your finger along the strip.)
PITCH CONTROLS
20. TAP – Tap this button at the same tempo as the track to help the software detect a more accurate BPM reading.
21. SCRATCH OFF – Press this to disable the PLATTER’s motor and bring it to a stop.
22. MASTER TEMPO – If you have changed the pitch of the track, you can press the MASTER TEMPO button to return the
track’s pitch to its original key. The track’s tempo will remain at the speed designated by the PITCH FADER.
23. PITCH RANGE – Press this to adjust the range of the PITCH FADER to ±8%, ±16%, and ±50%.
24. PITCH FADER – Controls the track’s playback speed. An LED next to the fader will light up when set at 0%.
25. PITCH BEND ( + / – ) – Press or hold down either of these buttons to temporarily adjust the track’s playback speed.
When released, the track playback will return to the speed designated by the PITCH FADER.
26. BPM METER – This meter is an aid for matching the tempo of both decks. When the white center LED is lit, the BPMs
are matched. Otherwise, the meter will tend towards the faster deck. The further from center, the greater the difference
between the two BPMs.
The meter is also an aid while adjusting Loop In or Loop Out points. If you are making fine adjustments to your Loop In
or Loop Out points using the PLATTERS, the lit LED will “wrap around” the meter. It will rest on the white center LED
whenever the loop’s length has been doubled or halved exactly.
Note: The BPM METER will aid in loop adjustments only if (1) a BPM reading has been entered for that track and (2) the
two Decks’ tempos have been synchronized.
27. TAKEOVER LEDs – When you select the other Deck with the DECK SELECT switch, the position of the V7's PITCH
FADER may not match the Pitch setting for that Deck in the software. Slowly move the PITCH FADER in the direction
indicated by the TAKEOVER LED arrow until it turns off. At this point, the PITCH FADER matches the Pitch setting in
the software and can control it again.
NAVIGATION CONTROLS
28. SCROLL KNOB – Use this knob to scroll through lists of tracks, Crates, etc. in the software. You can also press it to
move between the panels shown in the software.
29. FWD / BACK – These buttons move the selector between various panels in the software.
30. CRATES – Press this to move the selector to the Crates Panel in the software.
31. PREPARE – Press this to move the selector to the Prepare Panel in the software.
32. FILES – Press this to move the selector to the Files Panel in the software.
33. LOAD A / LOAD B – Press one of these buttons while a track is selected to assign it to Deck A or Deck B, respectively.
Tip: Pressing the LOAD A or LOAD B button twice quickly will load the opposite Deck’s track to that Deck as well, with
its Audio Pointer in the same position. For more information, see “Instant Doubles” under “Playback” in the SOFTWARE
SETUP section.
34. LOAD PREPARE – Press this to add a selected track to the list of tracks in the Prepare Panel in the software.
EFFECTS CONTROLS
35. FX SELECT – Turn this knob to select an effect to apply to the channel, which will be displayed in the software. You can
also press the knob to move automatically to the next effect.
36. FX MIX – Adjusts the amount of the effect, which will be displayed the software. To hear less of the effect (a "dry" mix),
move this fader to the left. To hear more of the effect (a "wet" sound), move this fader to the right.
37. FX PARAM – Turn this knob to adjust the parameter of the effect, which will be displayed in the software.
38. FX ON / OFF – Press this button to activate or deactivate the effect. The button's LED will illuminate when the effect is
on.
USB CONTROLS
39. DECK SELECT – Set this switch to assign the software Deck which the V7 will control. The left position is Deck A; the
right position is Deck B.
40. USB LED – This LED will illuminate when the V7 can communicate with a computer connected to the USB port on the
rear panel.
41. LINK LED – This LED will illuminate when the V7 can communicate with another V7 connected to the LINK
CONNECTION on the rear panel.
42. MASTER BUTTON – This button determines which computer the V7 is controlling:
• When the MASTER BUTTON is lit, the V7 is controlling the computer it is connected to via USB.
• When the MASTER BUTTON is unlit, the V7 is controlling the computer connected to a V7 it is connected to via
the LINK CONNECTION on the rear panel.
5
Page 8

IMPORTANT!!!
• Before connecting the V7 to your computer, insert the included CD to install the latest drivers as well
Serato ITCH. (Visit www.serato.com/itch
to check for available software updates.)
• When reconnecting the V7 to your computer, the V7 will recall the previous positions of the software
(e.g., Pitch, effects parameters, etc.). Be mindful of this before playing a track.
SETTING UP ONE V7
DECK B
AC IN 100V-240V
50-60Hz 50W
POWER
USB LINK
DECK
LOCATION
DECK A
LRL
REMOTE
MOTOR
TORQUE
HIGH LOWRIGHT LEFT
R
OUTPUT
1. Connect the V7's DECK A OUTPUT to your mixer's left channel (line-level) input.
2. Connect the V7's DECK B OUTPUT to your mixer's right channel (line-level) input.
3. Connect the V7 to a USB port on your computer then open Serato ITCH. It will automatically detect the
V7.
4. Check V7 for the following:
a. The MASTER BUTTON should be lit. (If not, then press it.)
b. The USB LED should be lit.
Notes:
• You can select Deck A or Deck B in the software with the V7's DECK SELECT switch.
• The LOAD A and LOAD B buttons will always load the selected track to their respective Decks in the
software (regardless of the DECK SELECT switch position).
• If you adjust a Deck's pitch with the PITCH FADER, when you switch to the other Deck, the V7's PITCH
FADER may not match that Deck's Pitch position in the software. When this happens, one of the
TAKEOVER LEDs will illuminate (and the PITCH FADER will become inactive). Slowly move the
PITCH FADER in the direction indicated until the light goes out. At that point, the PITCH FADER is in
the correct software position and can now be used to adjust the track's Pitch.
• Except for the PITCH FADER, Deck-specific controls (whose positions may change when switching
between decks) will cause the software's positions to "snap" automatically to match the hardware's
positions. Be mindful of this as you switch between Decks.
6
Page 9
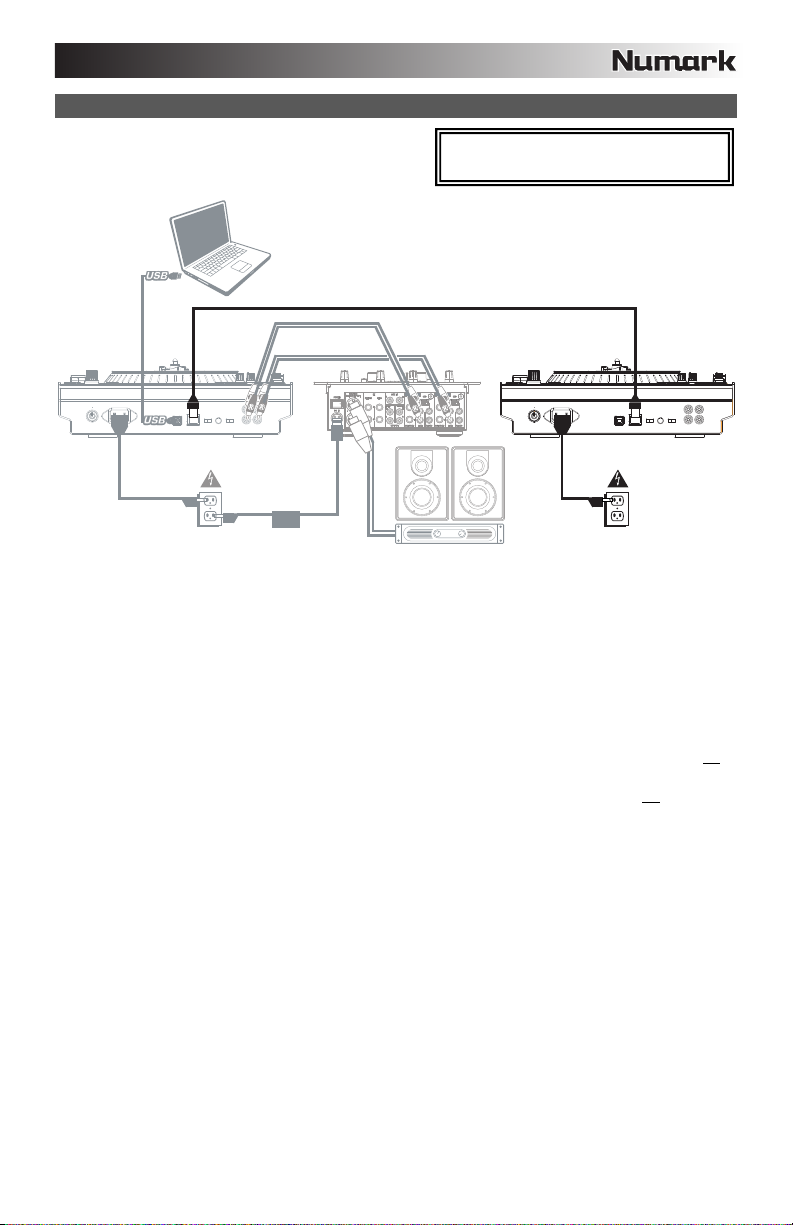
AC IN 100V
-240V
50-60Hz 50W
POWER
USB
LINK
HIGH
LOW
RIGHT
LEFT
REMOTE
DECK B
LRL
R
OUTPUT
DECK A
DECK
LOCA
TION
MOTOR
TORQUE
p
ADDING A SECOND V7
To complete a dual-V7 setup, set up one V7 (as
described above) then follow these steps:
Warning: Do NOT connect two V7s to the
same com
uter via USB!
DECK B
AC IN 100V
-240V
50-60Hz 50W
POWER
USB
LINK
DECK A
REMOTE
DECK
MOTOR
LOCA
TION
TORQUE
HIGH
LOW
RIGHT
LEFT
OUTPUT
AC IN 100V-240V
50-60Hz 50W
POWER
USB LINK
DECK B
DECK A
LRL
REMOTE
DECK
MOTOR
LOCATION
TORQUE
HIGH LOWRIGHT LEFT
R
OUTPUT
1. Connect the V7s' LINK CONNECTIONS to each other with the included link cable.
2. Use the DECK SELECT switches to set the left V7 as "Deck A" and the right as "Deck B."
Note: Do not change the switches during your session.
3. Make sure your first V7 is connected a USB port on your computer then open Serato ITCH. It will
automatically detect the V7s.
4. Check for the following:
a. On the V7 connected to your computer, the MASTER BUTTON should be lit. (If not, then press
it.)
b. On the V7 connected to your computer, the USB LED should be lit.
c. On the V7 that is not directly connected to your computer, the MASTER BUTTON should be un
lit.
(If not, then press it.)
d. On the V7 that is not directly connected to your computer, the USB LED should be un
lit.
e. Both V7s' LINK LEDs should be lit. (If not, then reconnect them securely with the link cable.)
7
Page 10
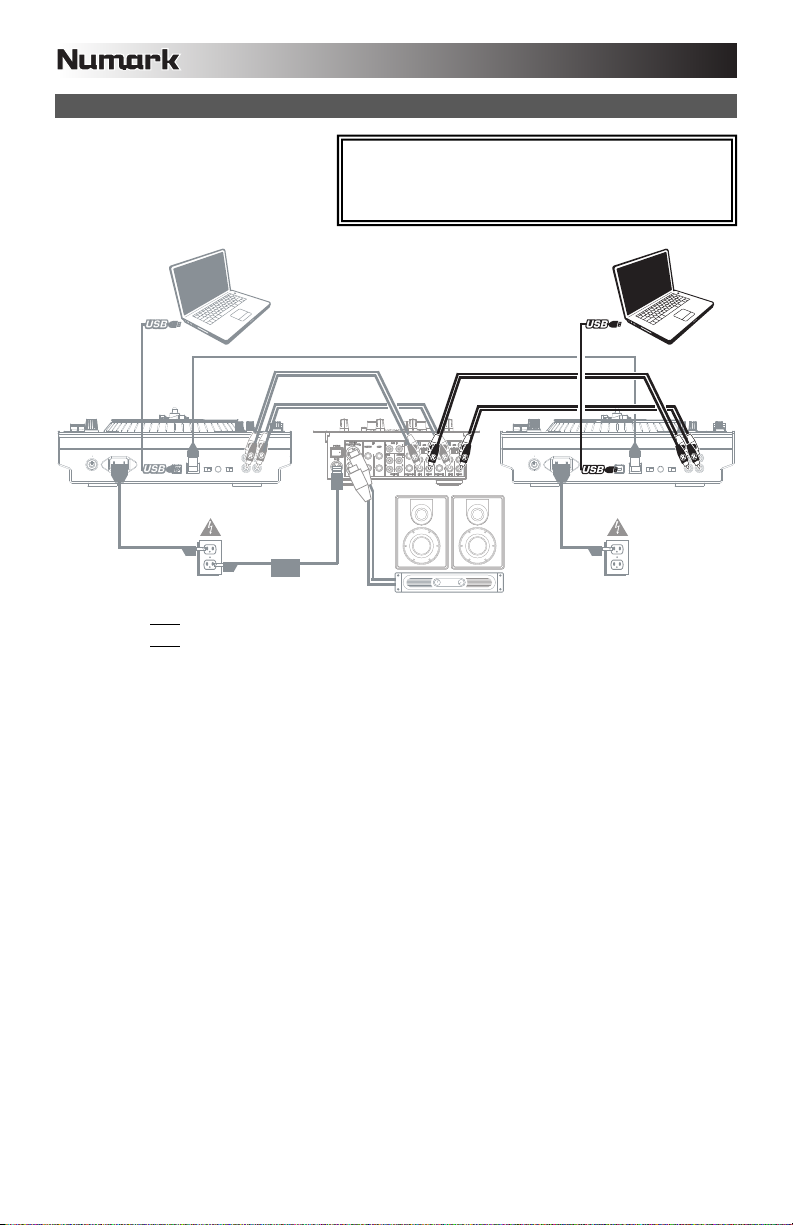
AC IN 100V
-240V
50-60Hz 50W
POWER
USB
LINK
HIGH
LOW
RIGHT
LEFT
REMOTE
DECK B
LRL
R
OUTPUT
DECK A
DECK
LOCA
TION
MOTOR
TORQUE
AC IN 100V
-240V
50-60Hz 50W
POWER
USB
LINK
HIGH
LOW
RIGHT
LEFT
REMOTE
DECK B
LRL
R
OUTPUT
DECK A
DECK
LOCA
TION
MOTOR
TORQUE
r
SETTING UP TO TRANSITION BETWEEN TWO DJs
Numark V7s allow you to transition
smoothly between two DJs (each with his
own computer) without interrupting the
music. To prepare for this, set up a dualV7 setup (as described above) then follow
these steps:
Note: The instructions in this section address a setup with a
mixer that supports multiple line-level inputs on two
channels. However, you may also adapt these instructions
to a fou
-channel mixer setup.
DECK B
AC IN 100V
-240V
50-60Hz 50W
POWER
USB
LINK
DECK A
REMOTE
DECK
MOTOR
LOCA
TION
TORQUE
HIGH
LOW
RIGHT
LEFT
OUTPUT
AC IN 100V
-240V
50-60Hz 50W
POWER
USB
DECK B
DECK A
REMOTE
LINK
DECK
MOTOR
LOCA
TION
TORQUE
HIGH
LOW
RIGHT
LEFT
OUTPUT
1. Connect both
2. Connect both
V7s' DECK A OUTPUTS to your mixer's left channel (line-level) inputs.
V7s' DECK B OUTPUTS to your mixer's right channel (line-level) inputs.
3. With a USB cable, the new DJ ("DJ 2") should connect his computer to the V7 that is not connected the
current DJ's ("DJ 1"'s) computer.
4. As DJ 1 is playing his last track, DJ 1 should press the MASTER BUTTON on the unused V7.
5. On the unused V7, DJ 2 can now cue up his first track and fade it in with the mixer.
6. When DJ 2 has finished transitioning into his first track, he should press the MASTER BUTTON the
opposite V7. He can now control Serato ITCH on his computer using both V7s.
7. DJ 1 can now disconnect his computer from the setup without any interruption of the music.
8
Page 11
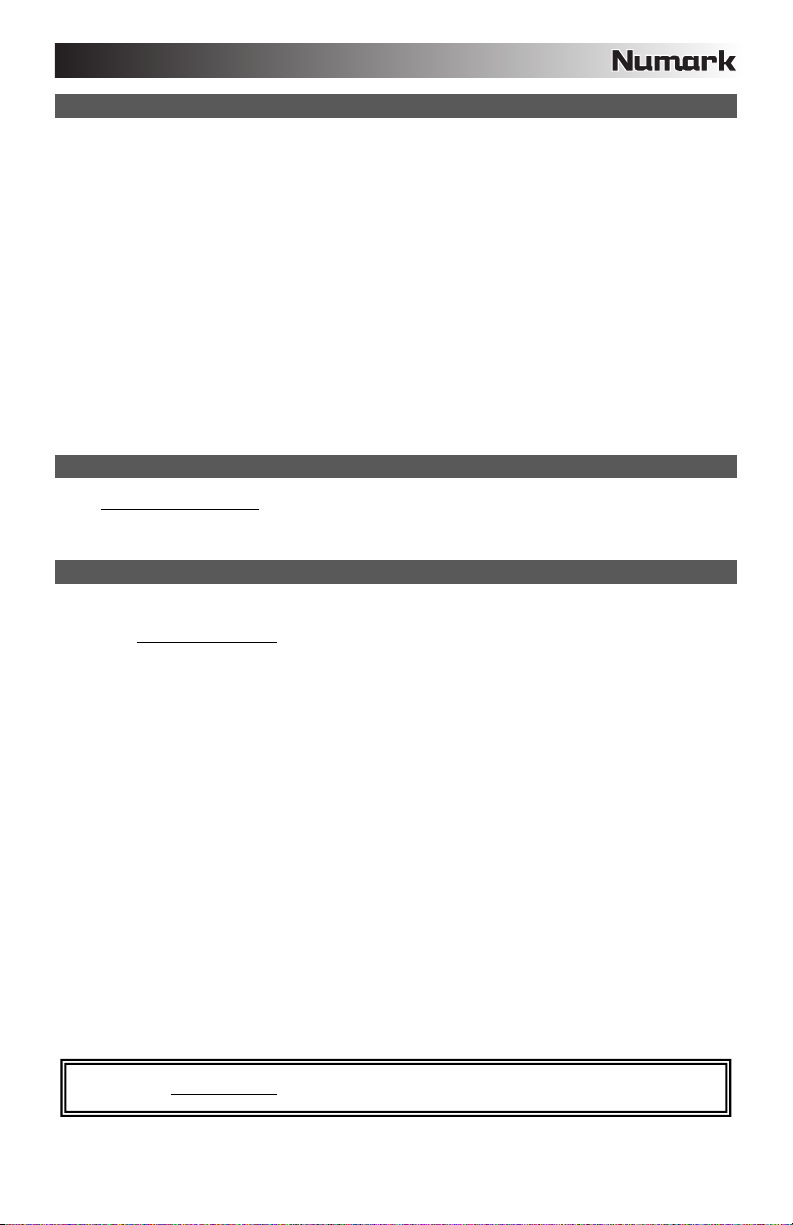
CONTENIDO DE LA CAJA
V7
Conjunto de plato
o Plato de aluminio
o Alfombrilla
o Vinilo (con adaptador de 45 RPM, fijado)
2 cables RCA (stereo)
Cable de alimentación IEC
Cable USB
Cable de enlace
CD de software/driver
Tornillo del eje centra
Llave Allen
Guía de inicio rápido
Folleto de información sobre la seguridad y la garantía
REGISTRO
Visite http://www.numark.com
mantenerle actualizado con los nuevos desarrollos de productos y brindarle apoyo técnico de categoría
mundial en caso de que tenga algún problema.
y registre su V7. El registro de su producto asegura que podamos
PARA COMENZAR (SERATO ITCH)
Para comenzar a usar el nuevo V7 con Serato ITCH:
1. Visite www.serato.com/itch
incorporados.
2. Arme el V7 (consulte ARMADO DE CONJUNTO DE PLATO más abajo).
3. Haga doble clic en el archivo de la instalación de ITCH.
4. Siga las instrucciones de la pantalla para comenzar el proceso de instalación. Durante este proceso,
se le indicará que conecte el V7 a la computadora.
Usuarios de Windows: Durante la instalación:
y Si Windows le advierte que no se puede verificar alguno de los certificados de los drivers,
apruébelo de todos modos.
y Si Windows le advierte que la instalación de hardware no fue exitosa o que puede no
funcionar correctamente, ignórelo.
y Si ve algún cuadro de texto que destella brevemente en la pantalla antes de desaparecer,
ignórelo.
Estas advertencias son normales y constituyen simplemente la reacción de Windows a la cancelación
de su instalador de hardware propio. (V7 y Serato ITCH usan sus propios procesos de instalación.)
Si seleccionó la ubicación predeterminada durante el proceso de instalación, puede encontrar el
programa en la siguiente ubicación:
XP: Menú Start Programs ITCH (Inicio > Programas > ITCH)
Vista: Menú de Windows All Programs Serato ITCH (Todos los programas >
Serato > ITCH)
5. Abra la versión más reciente de Serato ITCH!
y descargue la versión más reciente de Serato ITCH con efectos
ADVERTENCIA: NO conecte dos V7 a la misma computadora por USB.
9
Page 12

ARMADO DE CONJUNTO DE PLATO
1. Retire el V7 del embalaje. Retire los dos conjuntos de plato del embalaje.
Coloque el V7 sobre una superficie plana y estable para hacerlo funcionar. Asegúrese de que la
unidad tenga un flujo de aire adecuado en todas las aberturas de ventilación (especialmente si se
instala dentro de una caja).
2. Coloque el plato en el V7 alineando los pernos de la parte inferior del plato con los orificios del motor.
3. Coloque la alfombrilla sobre el plato y luego el vinilo sobre la alfombrilla.
4. Alinee la muesca del eje con el tornillo del adaptador de 45 RPM del vinilo. Use la llave Allen (incluida)
para apretar el tornillo, sujetando así el conjunto del plato en el eje.
10
Page 13
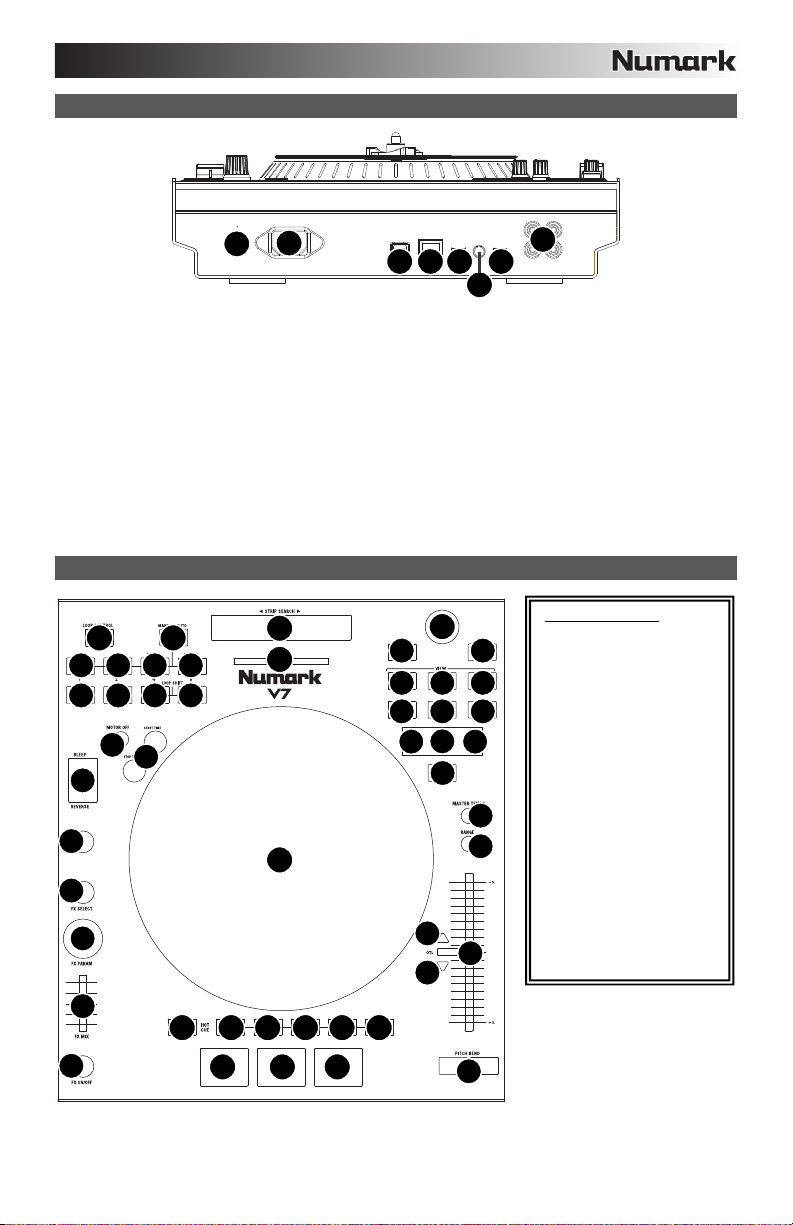
VISTA DEL PANEL TRASERO
DECK B
AC IN 100V-240V
50-60Hz 50W
POWER
1
2
USB LINK
37
LOCATION
REMOTE
DECK
8
6
1. ENTRADA DE ALIMENTACIÓN – Use el adaptador de alimentación incluido para conectar el V7 a un tomacorriente
alimentado. Mientras está desconectada la alimentación eléctrica, enchufe la fuente de alimentación al V7 primero, y
luego al tomacorriente.
2. INTERRUPTOR DE ENCENDIDO – Enciende y apaga el V7. Encienda el V7 después de desconectar todos los
dispositivos de entrada y antes de encender los amplificadores. Apague los amplificadores antes de apagar el V7.
3. USB – Esta conexión USB envía y recibe audio e información de control desde una computadora conectada.
4. SALIDA DE BANDEJA A / BANDEJA B (RCA) – Use cables RCA estándar para conectar estas salidas
correspondientes a las bandejas A y B a los canales izquierdo y derecho (respectivamente) del mezclador.
5. TORQUE DEL MOTOR – Accione este interruptor para ajustar el torque de los PLATOS. En el ajuste alto, los PLATOS
tienen la sensación más pesada y fuerte de los giradiscos “modernos”. En el ajuste bajo, son más livianos y suaves —
la sensación de un giradiscos “clásico”.
6. REMOTO – Reservado para uso futuro.
7. CONEXIÓN DE ENLACE – Si está usando dos V7, conecte sus CONEXIONES LINK con el cable de enlace incluido.
8. CONMUTADOR DE UBICACIÓN DE BANDEJA – Reservado para uso futuro.
DECK A
L
MOTOR
TORQUE
HIGH LOWRIGHT LEFT
5
L
4
R
R
OUTPUT
VISTA DEL PANEL SUPERIOR
9
10 11 12 13
15 16 17 18
21
5
6
20
35
37
36
14
19
26
1
788888
28
29
29
30 31 32
33 3334
40 41
39
42
22
23
27
24
27
TÉRMINOS ÚTILES:
Puntero de audio:
Posición actual de la pista
desde donde se reproduce
el audio. Cuando usted
selecciona una pista y
comienza a reproducir, el
puntero de audio arranca
habitualmente al comienzo
y se detiene al final.
Punto de cue: Posición
marcada en una pista, que
el software almacena
permanentemente. Es
posible establecer, volver o
eliminar puntos de cue con
los CONTROLES DE CUE.
Punto de cue temporal:
Posición marcada en la
pista que permanece sólo
mientras la pista está
cargada en la bandeja. Es
posible establecer y volver
al punto de cue temporal
con el botón CUE.
38
234
25
11
Page 14
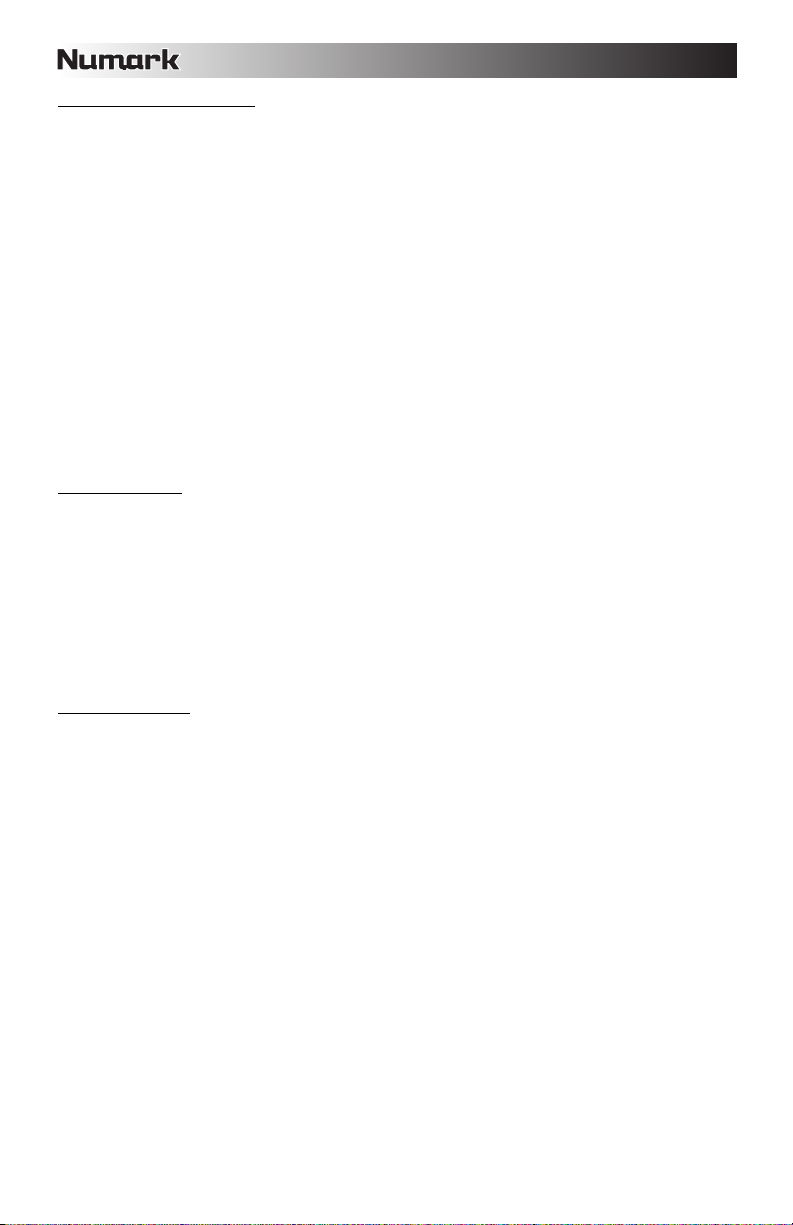
CONTROLES DE REPRODUCCIÓN
1. PLATO / ALFOMBRILLA / VINILO – Este plato motorizado (con alfombrilla antideslizante y vinilo) controla el puntero
de audio en el software.
2. REPRODUCIR / PAUSA – Inicia o reanuda la reproducción si la bandeja está en pausa. Pone la reproducción en
pausa si la bandeja está reproduciendo. (La frecuencia con que la reproducción cambia de “reproducir” a “pausa” y de
“pausa” a “reproducir” está controlada por las perillas START TIME (Tiempo de inicio) y STOP TIME (Tiempo de
parada).)
3. CUE – Si no hay asignado ningún punto de cue temporal o si la bandeja está en pausa, pulse CUE para establecer un
punto de cue temporal. Mientras se reproduce la pista, púlselo nuevamente para volver al punto de cue temporal y
poner la reproducción en pausa.
Puede mantener pulsado CUE para comenzar la reproducción desde el punto de cue temporal. Suéltelo para volver al
punto cue temporal y hacer una pausa en la reproducción.
Puede mantener pulsado CUE y REPRODUCIR / PAUSA simultáneamente para comenzar la reproducción desde el
punto de cue temporal. Suelte ambos botones para permitir que continúe la reproducción.
4. SINCRONIZACIÓN – Iguala automáticamente el tempo de la bandeja correspondiente con el de la otra bandeja.
5. TIEMPO DE INICIO / TIEMPO DE PARADA – Controlan la frecuencia con que la reproducción pasa de “reproducir” a
“pausa” y de “pausa” a “reproducir”.
6. BLEEP / REVERSA – Invierte la reproducción de audio de la pista en la bandeja correspondiente.
• Cuando el conmutador está en la posición REVERSE, se invierte la reproducción de la pista. Al regresar el
conmutador a la posición central (desactivado) se reanuda la reproducción normal desde el punto en que se
detuvo el puntero de audio.
• Cuando el conmutador se mantiene en la posición BLEEP, se invierte la reproducción de la pista. Al volver el
conmutador a la posición central (desactivado), se reanuda la reproducción normal desde donde lo haría si nunca
se hubiera activado la función BLEEP (es decir, si la pista se hubiera estado reproduciendo hacia adelante todo
CONTROLES DE CUE
7. ELIMINAR CUE – Puse o mantenga pulsado este control para activar el modo de eliminar cue, a fin de poder borrar los
8. BOTONES DE CUE RÁPIDO (1-5) – Asignan un punto de cue o regresan la pista a ese punto de cue. Cuando un
CONTROLES DE LOOP
9. SÍ / NO – Pulse este control para activar o desactivar un loop. Si la bandeja ya esta en un loop, sale del mismo. Si la
10. ENTRADA – Pulse este control para establecer un punto de entrada “Loop In” donde se iniciará el loop. Si ya está en
11. SALIDA – Pulse este control para establecer un punto de salida “Loop Out” donde terminará el loop. Si ya está en un
12. SELECCIÓN – Pulse este control para rotar por los loops establecidos en la pista. Desde aquí, es posible editar, repetir
13. REPETICIÓN DEL LOOP – Pulse este botón para saltar al comienzo del loop y activarlo. Si la bandeja ya está en loop
14. MODO – Pulse este control para conmutar entre el modo manual y el de loop automático (Autoloop), que cambia las
15. 1/2 X – Pulse este control para reducir a la mitad la longitud del loop seleccionado.
16. 2 X – Pulse este control para duplicar la longitud del loop seleccionado.
17. DESPLAZAR A LA IZQUIERDA ( ) – Pulse este control para desplazar el loop seleccionado a la izquierda. Se
18. DESPLAZAR A LA DERECHA ( ) – Pulse este control para desplazar el loop seleccionado a la derecha. Se moverá
el tiempo).
puntos de cue asignados de los botones HOT CUE. Cuando el botón DELETE CUE está encendido con luz roja
brillante, el equipo está en modo de eliminación de cue. Puede pulsar entonces un BOTÓN HOT CUE rojo para
eliminar su punto de cue asignado. (Al pulsar el botón DELETE CUE para activar el modo de eliminación de cue, puede
eliminar un punto de cue por vez. Si mantiene pulsado el botón DELETE CUE para activar el modo de eliminación de
cue, puede eliminar varios puntos de cue.)
BOTÓN HOT CUE está apagado, puede asignar un punto de cue pulsándolo en el punto deseado de su pista. Una vez
asignado, el BOTÓN HOT CUE se enciende con luz blanca. Para volver a ese punto de cue, simplemente púlselo.
Consejo: Si la bandeja está en pausa, al mantener pulsado un BOTÓN HOT CUE encendido, la reproducción comienza
desde ese punto de cue. Al soltarlo, la pista regresa a ese punto de cue y se pone la reproducción en pausa.
Nota: Los puntos de cue no pueden sobreescribirse. Debe borrar primero un punto de cue pulsando o manteniendo
pulsado el botón DELETE CUE mientras pulsa el BOTÓN HOT CUE apropiado.
bandeja no está en un loop, se activa el loop seleccionado en ese momento (una vez que el puntero de audio entre a la
región de loops). Si no hay ningún loop establecido, no sucede nada.
un loop cuando lo pulsa, puede hacer el “ajuste fino” de la ubicación del punto de entrada al loop moviendo el PLATO.
(Asegúrese de que el botón SCRATCH OFF esté encendido, de modo que el motor del PLATO no esté funcionando.)
Si no hay ninguna pista asignada a la bandeja, no sucede nada.
loop cuando lo pulsa, puede hacer el “ajuste fino” de la ubicación del punto de salida del loop moviendo el PLATO.
(Asegúrese de que el botón SCRATCH OFF esté encendido, de modo que el motor del PLATO no esté funcionando.)
Si no hay ninguna pista asignada a la bandeja, no sucede nada.
o activar el loop que seleccionó. (Asimismo, si pulsó LOOP IN pero desea cancelar el loop antes de que termine, pulse
SELECT, con lo que lo desactivará.)
cuando lo pulsa, el puntero de audio salta al comienzo del loop y continúa. Si no hay ningún loop establecido, no
sucede nada.
funciones de los cuatro botones LOOP CONTROL de la parte inferior. En modo manual, los botones LOOP CONTROL
funcionan como ENTRADA, SALIDA, SELECCIÓN y REPETICIÓN (explicados arriba). En modo Autoloop, los botones
LOOP CONTROL establecen loops de 1, 2, 4 y 8 beats, respectivamente. Cada loop comienza en la ubicación en que
está el puntero de audio cuando se pulsa el botón.
Nota: Debido a la manera en que software analiza los beats por minuto (BPM), la longitud de los loops de 1, 2, 4 y 8
beats varía entre las pistas con distintas lecturas de BPM.
moverá a la izquierda la misma longitud del loop propiamente dicho.
a la derecha la misma longitud del loop propiamente dicho.
12
Page 15

CONTROLES DE PISTA
19. TIRA DE BÚSQUEDA – La longitud de esta tira representa la longitud de la pista completa. Coloque su dedo en un
punto de este sensor para saltar a ese punto en la pista. (Si desea desplazarse a lo largo de una pista, recomendamos
que use la computadora en vez de pasar el dedo a lo largo de la tira.)
CONTROLES DE PITCH
20. TAP – Golpee este botón al mismo tempo de la pista para ayudar a que el software detecte una lectura de BPM más
exacta.
21. DESACTIVAR RAYADO – Pulse este control para desactivar el motor del PLATO y detenerlo.
22. TEMPO MAESTRO – Si cambió el pitch de la pista, puede pulsar el botón MASTER TEMPO para volver dicho pitch a
su tonalidad original. El tempo de la pista permanece a la velocidad designada por el FADER DE PITCH.
23. RANGO DE PITCH – Pulse este control para ajustar el rango del FADER DE PITCH a ±8%, ±16% y ±50%.
24. FADER DE PITCH – Controla la velocidad de reproducción de la cinta. El LED que está junto al fader se enciende
cuando se ajusta a 0%.
25. INFLEXIÓN DE PITCH ( + / – ) – Pulse o retenga pulsados cualquiera de estos botones para ajustar temporalmente la
velocidad de reproducción de la cinta. Cuando se suelta, la reproducción de la cinta vuelve a la velocidad designada
por el FADER DE PITCH.
26. MEDIDOR DE BPM – Este medidor es una ayuda para igualar el tempo de ambas bandejas. Cuando se enciende el
LED blanco central, los BPM están igualados. De lo contrario, el medidor tiende hacia la bandeja más rápida. Cuanto
más alejado está del centro, mayor es la diferencia entre los dos BPM.
El medidor es también una ayuda para ajustar los puntos de entrada y salida del loop. Si está haciendo ajustes finos de
los puntos de entrada y salida del loop usando los PLATOS, el LED encendido se desplazará rotando por el medidor.
Se establecerá en el LED blanco central toda vez que la longitud del loop se haya duplicado o reducido a la mitad
exactamente.
Nota: El MEDIDOR DE BPM es útil para los ajustes del loop sólo si (1) se introdujo una lectura de BPM para esa pista y
(2) se sincronizaron los tempos de las dos pistas.
27. LED DE TOMA DE CONTROL – Cuando usted selecciona la otra bandeja con el conmutador DECK SELECT, la
posición del FADER DE PITCH del V7 puede no coincidir con el ajuste de pitch correspondiente a esa bandeja en el
software. Mueva lentamente el FADER DE PITCH en el sentido indicado con la flecha de los LED TAKEOVER hasta
que se apague. En ese punto, el FADER DE PITCH iguala el ajuste de pitch del software y puede controlarlo
nuevamente.
CONTROLES DE NAVEGACIÓN
28. PERILLA DE DESPLAZAMIENTO – Use esta perilla para desplazarse por las listas de pistas, cajas de discos, etc. en
el software. También es posible pulsarlo para moverse entre los paneles que se muestran en el software.
29. ADELANTE / ATRÁS – Estos botones mueven el selector entre diversos paneles del software.
30. CAJAS DE DISCOS – Pulse este control para mover el selector al panel Crates (Cajas de discos) del software.
31. PREPARAR – Pulse este control para mover el selector al panel Prepare (Preparar) del software.
32. ARCHIVOS – Pulse este control para mover el selector al panel Files (Archivos) del software.
33. CARGAR A / CARGAR B – Pulse uno de estos botones mientras está seleccionada una pista para asignarla a la
bandeja A o B respectivamente.
Consejo: Si pulsa el botón LOAD A o LOAD B dos veces rápidamente, se carga también en esa bandeja la pista de la
bandeja opuesta, con su puntero de audio en la misma posición. Para más información, consulte “Instant Doubles
(Dobles instantáneos) en “Playback"· (Reproducción) de la sección SOFTWARE SETUP (Configuración del software).
34. PREPARAR CARGA – Pulse este control para agregar una pista seleccionada a la lista de pistas del panel Prepare del
software.
EFFECTS CONTROLS
35. SELECCIÓN DE EFECTO – Gire esta perilla para seleccionar un efecto a aplicar al canal, que se muestra en el
software. Puede también pulsar la perilla para moverse automáticamente al efecto siguiente.
36. MEZCLA DE EFECTOS – Con este control se ajusta la magnitud del efecto, que se muestra en el software. Para oír
menos el efecto (mezcla "seca"), mueva este fader a la izquierda. Para oír más el efecto (sonido "húmedo"), muévalo a
la derecha.
37. PARAMETRO DE EFECTO – Gire esta perilla para ajustar el parámetro del efecto, que se muestra en el software.
38. EFECTO SÍ / NO – Pulse este botón para activar o desactivar el efecto. El LED del botón se enciende cuando el efecto
está activado.
CONTROLES USB
39. SELECCIÓN DE BANDEJA – Ajuste este conmutador para asignar la bandeja de software que controlará el V7. La
posición izquierda es la bandeja A y la derecha la B.
40. LED DE USB – Este LED se enciende cuando el V7 se puede comunicar con una computadora conectada al puerto
USB del panel trasero.
41. LED DE ENLACE – Este LED se enciende cuando el V7 se puede comunicar con otro V7 conectado a la CONEXIÓN
LINK del panel trasero.
42. BOTÓN MAESTRO – Este botón determina qué computadora está controlando el V7:
• Cuando el botón MASTER está encendido, el V7 controla la computadora a la que está conectado vía USB.
• Cuando el botón MASTER está apagado, el V7 controla la computadora conectada al V7 al que está conectado
mediante la CONEXIÓN LINK del panel trasero.
13
Page 16

IMPORTANTE
• Antes de conectar el V7 a la computadora, inserte el CD incluido para instalar los drivers más
recientes, así como Serato ITCH. (Visite www.serato.com/itch
software disponibles.)
para obtener las actualizaciones de
• Cuando reconecta el V7 a la computadora, éste recupera las posiciones previas del software (por
ejemplo pitch, parámetros de efectos, etc.). Tenga esto en cuenta antes de reproducir una pista.
CÓMO CONFIGURAR UN V7
DECK B
AC IN 100V-240V
50-60Hz 50W
POWER
USB LINK
DECK
LOCATION
DECK A
LRL
REMOTE
MOTOR
TORQUE
HIGH LOWRIGHT LEFT
R
OUTPUT
1. Conecte la SALIDA DE BANDEJA A (DECK A) del V7 a la entrada del canal izquierdo (nivel de línea)
del mezclador.
2. Conecte la SALIDA DE BANDEJA B (DECK B) del V7 a la entrada del canal derecho (nivel de línea)
del mezclador.
3. Conecte el V7 a un puerto USB de la computadora y abra luego Serato ITCH. El programa detectará
automáticamente el V7.
4. Verifique lo siguiente en el V7:
a. El BOTÓN MASTER debe estar encendido. (En caso negativo, púlselo.)
b. El LED USB debe estar encendido.
Notas:
• Es posible seleccionar la bandeja A o B en el software con el conmutador DECK SELECT del V7.
• Los botones LOAD A (Cargar A) y LOAD B (Cargar B) cargan siempre la pista seleccionada en sus
bandejas respectivas en el software (independientemente de la posición del conmutador DECK
SELECT).
• Si usted ajusta el pitch de una bandeja con el FADER DE PITCH, al conmutar a la otra bandeja, el
FADER DE PITCH del V7 puede no coincidir con la posición del pitch de esa bandeja en el software.
Cuando esto sucede, se enciende uno de los LED TAKEOVER (y el FADER DE PITCH se desactiva).
Mueva lentamente el FADER DE PITCH en el sentido indicado hasta que se apague la luz. En ese
punto, el FADER DE PITCH está en la posición correcta del software y se puede usar para ajustar el
pitch de la pista.
• Excepto el FADER DE PITCH, los controles específicos de la bandeja (cuyas posiciones pueden
cambiar al conmutar entre bandejas) hacen que las posiciones del software “salten” automáticamente
para igualarse con las del hardware. Tenga esto en cuenta cuando conmute entre bandejas.
14
Page 17

AC IN 100V
-240V
50-60Hz 50W
POWER
USB
LINK
HIGH
LOW
RIGHT
LEFT
REMOTE
DECK B
LRL
R
OUTPUT
DECK A
DECK
LOCA
TION
MOTOR
TORQUE
p
CÓMO AGREGAR UN SEGUNDO V7
Para completar una configuración dual de V7, configure
uno (como se explicó más arriba) y luego siga estos
pasos:
Advertencia: NO conecte dos V7 a la
misma com
utadora por USB.
DECK B
AC IN 100V
-240V
50-60Hz 50W
POWER
USB
LINK
DECK A
REMOTE
DECK
MOTOR
LOCA
TION
TORQUE
HIGH
LOW
RIGHT
LEFT
OUTPUT
AC IN 100V-240V
50-60Hz 50W
POWER
USB LINK
DECK B
DECK A
LRL
REMOTE
DECK
MOTOR
LOCATION
TORQUE
HIGH LOWRIGHT LEFT
R
OUTPUT
1. Conecte las CONEXIONES LINK del V7 entre sí con el cable de enlace incluido.
2. Use los conmutadores DECK SELECT para configurar el V7 izquierdo como “bandeja A” y el derecho
como “bandeja B”.
Nota: No cambie los conmutadores durante su sesión.
3. Asegúrese de que el primer V7 esté conectado a un puerto USB de la computadora y abra entonces
Serato ITCH. El programa detectará automáticamente el V7.
4. Verifique lo siguiente:
a. En el V7 conectado a la computadora, debe encenderse el BOTÓN MASTER. (En caso
negativo, púlselo.)
b. En el V7 conectado a la computadora, debe encenderse el LED USB.
c. En el V7 que no está conectado directamente a la computadora, el BOTÓN MASTER debe estar
apagado. (En caso negativo, púlselo.)
d. En el V7 que no está conectado directamente a la computadora, el LED USB debe estar
apagado. Los LED LINK de ambos V7 deben encenderse. (En caso negativo, reconéctelos
firmemente con el cable de enlace.)
15
Page 18

AC IN 100V
-240V
50-60Hz 50W
POWER
USB
LINK
HIGH
LOW
RIGHT
LEFT
REMOTE
DECK B
LRL
R
OUTPUT
DECK A
DECK
LOCA
TION
MOTOR
TORQUE
AC IN 100V
-240V
50-60Hz 50W
POWER
USB
LINK
HIGH
LOW
RIGHT
LEFT
REMOTE
DECK B
LRL
R
OUTPUT
DECK A
DECK
LOCA
TION
MOTOR
TORQUE
CÓMO CONFIGURAR LA TRANSICIÓN ENTRE DOS DJ
El V7 de Numark le permite realizar una
transición fluida entre dos DJ (cada uno
con su propia computadora) sin
interrumpir la música. Para prepararse,
realice una configuración dual de V7
(como se explicó más arriba) y siga estos
pasos:
Nota: Las instrucciones de esta sección se refieren a una
configuración con un mezclador que soporta varias
entradas de nivel de línea en dos canales. No obstante,
usted puede adaptar también estas instrucciones para una
configuración de mezclador de cuatro canalesell.
DECK B
AC IN 100V
-240V
50-60Hz 50W
POWER
USB
LINK
DECK A
REMOTE
DECK
MOTOR
LOCA
TION
TORQUE
HIGH
LOW
RIGHT
LEFT
OUTPUT
AC IN 100V
-240V
50-60Hz 50W
POWER
USB
DECK B
DECK A
REMOTE
LINK
DECK
MOTOR
LOCA
TION
TORQUE
HIGH
LOW
RIGHT
LEFT
OUTPUT
1. Conecte las SALIDAS DE BANDEJA A (DECK A) de ambos
V7 a la entrada del canal izquierdo (nivel
de línea) del mezclador.
2. Conecte las SALIDAS DE BANDEJA B (DECK B) de ambos
V7 a la entrada del canal derecho (nivel
de línea) del mezclador.
3. El nuevo DJ ("DJ 2") debe conectar con un cable USB su computadora al V7 que no está conectado a
la computadora del DJ actual ("DJ 1").
4. Cuando DJ 1 está tocando su última pista, este DJ debe pulsar el BOTÓN MASTER del V7 que está
sin usar.
5. En el V7 sin usar, DJ 2 puede ahora ir a su primera pista y fundirla con el mezclador.
6. Cuando DJ 2 haya finalizado su transición a su primera pista, debe pulsar el BOTÓN MASTER del V7
opuesto. Este DJ puede controlar ahora Serato ITCH en su computadora usando ambos V7.
7. DJ 1 puede desconectar ahora su computadora de la configuración sin ninguna interrupción de la
música.
16
Page 19

CONTENU DE LA BOÎTE
V7
Ensemble d’éléments pour plateau
o Plateau en aluminium
o Tapis
o Vinyle (avec adaptateur pour disque 45 tr/min inclus)
2 câble RCA (stéréo)
Câble d'alimentation CEI
Câble USB
Câble fourni
CD d'installation du logiciel/du pilote
Vis pour l'axe central
Clé hexagonale
Guide d'utilisation rapide
Consignes de sécurité et information concernant la garantie
ENREGISTREMENT DU PRODUIT
Veuillez visiter le site internet http://www.numark.com
produits vous permet d'être informé sur les toutes dernières nouveautés concernant les produits et de vous
offrir un soutien technique de qualité, si vous en aviez besoin.
pour enregistrer votre V7. L'enregistrement des
GUIDE DE DÉMARRAGE (SERATO ITCH)
Utilisation du V7 avec le logiciel Serato ITCH :
1. Visitez le site Web www.serato.com/itch
ITCH avec effets intégrés.
2. Assemblez le V7 (voir les INSTRUCTIONS D'ASSEMBLAGE DU PLATEAU ci-dessous).
3. Double-cliquez sur le fichier de l'installation de ITCH.
4. Suivez les instructions à l’écran pour lancer l’installation. Vous serez invité à brancher le V7 à votre
ordinateur durant l’installation.
Utilisateurs Windows : Durant l’installation :
y Si Windows vous avertit que les certificats des pilotes ne peuvent être vérifiés, approuvez-
les quand même.
y Si Windows vous avertit que l’installation matérielle n'a pas réussi, ou que le matériel peut
ne pas fonctionner correctement, ignorez l’avertissement.
y Si des boîtes de dialogues apparaissent brièvement à l'écran, ignorez-les.
Il est normal que ces avertissements apparaissent, c’est tout simplement la réaction de Windows face
à l’annulation de son programme d’installation de matériel. (Le V7 et le Serato ITCH utilisent leur
propre programme d’installation.)
Si vous avez sélectionné l’emplacement de sauvegarde par défaut durant l'installation, vous pouvez
accéder au programme à partir en allant à :
XP : Démarrage Tous les programmes ITCH
Vista : Menu Windows Tous les programmes Serato ITCH
5. Lancez la toute dernière version du logiciel Serato ITCH.
et téléchargez la toute dernière version du logiciel Serato
Mise en garde : NE BRANCHEZ PAS deux V7 au même ordinateur via USB.
17
Page 20

INSTRUCTIONS D'ASSEMBLAGE DU PLATEAU
1. Retirez le V7 de son emballage. Retirez les deux plateaux de l’emballage.
Placez le V7 sur une surface plate et stable. Assurez-vous qu'il y a suffisamment d'aération tout autour,
surtout si vous l’encastrez.
2. Placez le plateau sur le V7 en alignant les broches du fond du plateau avec les trous sur le moteur du
V7.
3. Placez le tapis sur le plateau, puis placez le vinyle sur le tapis.
4. Alignez l’entaille de l’axe central avec la vis de l’adaptateur 45 tr/min. Utilisez la clé
hexagonale (incluse) pour serrer la vis, fixant l’ensemble plateau sur l’axe.
18
Page 21

CARACTÉRISTIQUES DU PANNEAU ARRIÈRE
DECK B
AC IN 100V-240V
50-60Hz 50W
POWER
1
2
USB LINK
37
LOCATION
REMOTE
DECK
8
6
1. ENTRÉE COURANT – Utilisez le câble d’alimentation inclus pour brancher le V7 dans une prise d’alimentation murale.
Lorsque le V7 est hors tension, branchez le câble d'alimentation dans le V7, puis dans la prise de courant.
2. L'INTERRUPTEUR D'ALIMENTATION – Met l’appareil sous et hors tension. Branchez le V7 après avoir branché tous
les appareils et avant de mettre les amplificateurs sous tension. Mettez les amplificateurs hors tension avant de mettre
le V7 de mixage hors tension.
3. USB – Cette connexion permet d’envoyer et de recevoir de l’audio depuis et vers un ordinateur branché.
4. DECK A / DECK B OUTPUT (RCA) – Utilisez des câbles RCA standards afin de brancher la sortie du module A au
canal gauche et la sortie du module B au canal droit de votre console de mixage.
5. MOTOR TORQUE – Ce commutateur permet d’ajuster le niveau de couple des plateaux. Un réglage plus élevé donne
l’impression que les plateaux sont plus lourds, semblable aux tourne-disques « modernes ». Un réglage plus bas, ils
sembleront plus légers et plus gracieux, semblables aux tourne-disques « classiques ».
6. REMOTE – Réservée à une utilisation future.
7. LINK CONNECTION – Si vous désirez utiliser deux V7, utilisez le câble fourni afin de relier les ports LINK
CONNECTIONS des deux appareils.
8. SÉLECTEUR DECK LOCATION – Réservée à une utilisation future.
DECK A
L
MOTOR
TORQUE
HIGH LOWRIGHT LEFT
5
L
4
R
R
OUTPUT
CARACTÉRISTIQUES DU PANNEAU SUPÉRIEUR
9
14
10 11 12 13
15 16 17 18
21
5
6
20
35
37
36
19
26
29
30 31 32
33 3334
40 41
1
788888
27
27
28
39
42
24
29
22
23
TERMES UTILISÉS :
Audio Pointer (curseur audio) :
La position actuelle dans la piste
d’où l’audio est lancé. Lorsque
vous sélectionnez et lancez une
piste, le curseur audio commence
habituellement par le début et
termine à la fin de la piste.
Cue Point (point de repère) : Un
emplacement marqué dans la
piste qui est mémorisé par le
logiciel. Vous pouvez
programmer, retourner à ou
supprimer des points de repère à
l’aide des commandes de
repérage.
Temporary Cue Point(Point de
repère temporaire) : Un
emplacement marqué dans la
piste qui est mémorisé tant que la
piste est chargée dans le module.
Vous pouvez programmer et
retourner à un point de repère
temporaire à l’aide de la touche
CUE.
38
234
25
19
Page 22

COMMANDES DE LECTURE
1. PLATEAU /TAPIS /VINYLE – Ce plateau à moteur à entraînement direct (avec tapis et vinyle) commande le curseur
audio (Audio Pointer) du logiciel.
2. PLAY / PAUSE – Cette touche permet de lancer ou de relancer la lecture du module. Permet de faire un arrêt si le
module est en cours de lecture. (La vitesse à laquelle la lecture passe du mode « en cours » à « pause » et de
« pause » à « en cours » peut être réglée par les boutons START TIME et STOP TIME.)
3. CUE – Si aucun point de repère temporaire (Temporary Cue Point) n’est assigné, ou si le module est en pause, vous
pouvez appuyer sur la touche CUE afin de régler un point de repère temporaire. En mode de lecture, réappuyez sur la
touche afin de retourner au point de repérage temporaire et faire un arrête de lecture.
Vous pouvez maintenir la touche CUE enfoncée afin de relancer la lecture à partir du point de repère temporaire.
Relâchez la touche afin de retourner au point de repérage temporaire et faire un arrête de lecture.
Vous pouvez maintenir les touches CUE et PLAY / PAUSE enfoncées simultanément afin de relancer la lecture à partir
du point de repère temporaire. Relâchez les deux touches afin de continuer la lecture.
4. SYNC – Cette touche permet de synchroniser automatiquement le tempo du module au tempo de l’autre module.
5. START TIME / STOP TIME – Ces touches permettent de régler la vitesse à laquelle la lecture passe du mode
« lecture » à « pause » et de « pause » à « lecture ».
6. BLEEP / REVERSE – Ce sélecteur permet de faire la lecture inversée de la piste du module correspondant.
• Lorsque le sélecteur est réglé sur REVERSE, la lecture de la piste est inversée. Lorsque le sélecteur est réglé à
nouveau au centre (désactivé), la lecture normale de la piste est relancée à partir de l’emplacement du curseur
audio (Audio Pointer).
• Lorsque le sélecteur est maintenu sur BLEEP, la lecture de la piste est inversée. Lorsque le sélecteur est réglé à
nouveau au centre (désactivé), la lecture normale de la piste est relancée à partir de l’emplacement où il serait si
COMMANDES DE REPÉRAGE
7. DELETE CUE – Appuyez ou maintenez cette touche enfoncée pour activer le Delete Cue Mode, afin de supprimer les
8. TOUCHES HOT CUE (1 à 5) – Ces touches permettent d’assigner un point de repère et de retourner la piste au point de
COMMANDES DE BOUCLAGE
9. ON / OFF – Cette touche permet d’activer/désactiver une boucle. Si le module est déjà en boucle, appuyer sur cette
10. IN – Cette touche permet de programmer un point d’entrée de boucle. Si le module est déjà en boucle lorsque vous
11. OUT – Cette touche permet de programmer un point de sortie de boucle. Si le module est déjà en boucle lorsque vous
12. SELECT – Cette touche permet de parcourir les boucles programmées de la piste. D'ici vous pouvez modifier les
13. RELOOP – Cette touche permet de sauter directement au point d’entrée de boucle et de l'activer. Si le module est déjà
14. MODE – Cette touche permet de commuter entre les Manual Mode et Autoloop Mode, qui permettent de modifier les
15. 1/2 X – Cette touche permet de couper de moitié la durée de la boucle sélectionnée.
16. 2 X – Cette touche permet de doubler la durée de la boucle sélectionnée.
17. SHIFT LEFT ( ) – Cette touche permet de déplacer la boucle sélectionnée vers la gauche. Elle permet de déplacer la
18. SHIFT RIGHT ( ) – Cette touche permet de déplacer la boucle sélectionnée vers la droite. Elle permet de déplacer la
la fonction BLEEP n'avait jamais été activée (c.-à-d., comme si la lecture n’avait jamais arrêté).
points de repère assignés aux touches HOT CUE. Le Delete Cue Mode est activé lorsque la touche DELETE CUE est
rouge. Vous pouvez appuyer ensuite sur une des touches HOT CUE afin de supprimer le point de repère assigné à
cette touche. (Lorsque la touche DELETE CUE est enfoncée puis relâchée, elle active le Delete Cue Mode et vous
permet de supprimer un point de repère à la fois. Lorsque la touche DELETE CUE est maintenue enfoncée, elle active
le Delete Cue Mode et vous permet de supprimer plusieurs points de repère à la fois.)
repérage correspondant. Lorsqu’une touche HOT CUE est éteinte, vous pouvez y assigner un point de repère en
appuyant sur la touche à l’endroit désiré sur la piste. Une fois un point de repère assigné, la touche HOT CUE devient
blanche. Pour retourner à ce point de repère, appuyez simplement sur la touche.
Conseil : Lorsque le module est sur pause, maintenir une touche HOT CUE allumée enfoncée permet de recommencer
la lecture à partir de ce point. Relâcher la touche permet de retourner sur ce point de repère et faire un arrête de lecture.
Remarque : Les points de repère ne peuvent être écrasés. Vous devez d’abord supprimer un point de repère en
appuyant ou en maintenant la touche DELETE CUE enfoncée tout en appuyant sur la touche HOT CUE
correspondante.
touche permettra d’arrêter la boucle. Si le module n’est pas déjà en boucle, la boucle sélectionnée sera activée (une fois
que le curseur audio passera sur l'emplacement de la boucle). Si aucune boucle n’est programmée, rien ne se produira.
appuyez sur la touche, ceci vous permettra de mieux préciser le point d'entrée de la boucle. (Assurez-vous que la
touche SCRATCH OFF est allumée, indiquant que le plateau n'est pas en marche.) Si aucune piste n’est assignée au
module, rien ne se produira.
appuyez sur la touche, ceci vous permettra de mieux préciser le point de sortie de la boucle à l’aide du plateau.
(Assurez-vous que la touche SCRATCH OFF est allumée, indiquant que le plateau n'est pas en marche.) Si aucune
piste n’est assignée au module, rien ne se produira.
boucles, activer le rebouclage ou activer la boucle sélectionnée. (De plus, si vous avez appuyé sur LOOP IN, mais que
vous désirez annuler la boucle avant qu’elle ne se termine, appuyez sur SELECT afin de la désactiver.)
en boucle lorsque vous appuyez sur RELOOP, le curseur audio sautera directement au point d’entrée de boucle et
continuera. Si aucune boucle n’est programmée, rien ne se produira.
fonctions des quatre touches LOOP CONTROL. En Manual Mode, les touches LOOP CONTROL fonctionnent en tant
que touches IN, OUT, SELECT et RELOOP (expliquée ci-dessus). En Autoloop Mode, les touches LOOP CONTROL
permettent de programmer des boucles de 1, 2, 4 et de 8 temps, respectivement. Chaque boucle commence à
l’emplacement du curseur audio lorsque la touche est enfoncée.
Remarque : En raison de la façon dont le logiciel analyse les battements par minute (BPM), la durée des boucles de 1,
2, 4 et de 8 temps peut être différente si la lecture BPM des pistes est différente.
boucle vers la gauche de la même distance que la durée de la boucle.
boucle vers la droite de la même distance que la durée de la boucle.
20
Page 23

COMMANDES DE DÉFILEMENT DES PISTES
19. STRIP SEARCH – La longueur de cette barre représente la durée de la piste. Placez votre doigt sur n’importe quel
endroit sur cette barre afin de sauter sur ce point de la piste. (Si vous désirez parcourir une piste, nous vous
recommandons d’utiliser votre ordinateur plutôt que de passer le doigt sur la barre.)
COMMANDE DE VITESSE DE LECTURE
20. TAP – Tapez cette touche au même tempo que celui de la piste en cours afin d’aider le logiciel à produire une lecture
BPM plus précise.
21. SCRATCH OFF – Cette touche permet de désactiver le moteur du plateau et de l'arrêter de tourner.
22. MASTER TEMPO – Lorsque la tonalité de la piste a été modifiée, cette touche permet de revenir à la tonalité originale.
Le tempo de la piste demeura à la vitesse réglée par le PITCH FADER.
23. PITCH RANGE – Cette touche permet d’ajuster la plage de vitesse du PITCH FADER de ±8 %, ±16 % et de ±50 %.
24. POTENTIOMÈTRE – Ce potentiomètre permet de modifier la vitesse de lecture de la piste. Une DEL à côté du
potentiomètre s’allume lorsqu'il est réglé sur 0 %.
25. PITCH BEND ( + / – ) – Appuyer ou maintenir ces touches enfoncées permet de modifier temporairement la vitesse de
lecture de la piste. Lorsqu’elles sont relâchées, la vitesse de lecture de la piste revient à la vitesse réglée par le PITCH
FADER.
26. BPM – Ce vumètre permet de faciliter la synchronisation du tempo des deux modules. Lorsque la DEL blanche du
centre est allumée, les BPM sont synchronisés. Autrement, le vumètre s’aligne sur le module ayant un tempo plus
rapide. En s'éloignant du centre, la différence entre les deux BPM augmente.
Le vumètre permet également de faciliter le réglage des points d’entrée et de sortie de boucle. Si vous désirez effectuer
des réglages plus précis aux points d’entrée ou de sortie de boucle à l’aide du plateau, la DEL allumée débordera du
vumètre. Elle s’arrêtera sur la DEL blanche du centre chaque fois que la durée de boucle est doublée ou coupée de
moitié.
Remarque : Le vumètre BPM facilite le réglage des boucles uniquement si (1)une lecture BPM a été entrée pour cette
piste et (2) le tempo des deux modules ont été synchronisés.
27. DEL TAKEOVER – Lorsque vous sélectionnez l'autre module à l’aide du sélecteur DECK SELECT, il se peut que la
position du PITCH FADER du V7 ne corresponde plus au réglage pour ce module dans le logiciel. Déplacez lentement
le PITCH FADER dans la direction indiquée par la flèche de la DEL TAKEOVER jusqu’à ce qu’elle s’éteigne. À cet
emplacement, le PITCH FADER correspond au réglage tonal du logiciel et vous pouvez donc le contrôler à nouveau
COMMANDES DE NAVIGATION
28. BOUTON DE NAVIGATION – Ce bouton permet de parcourir les listes de pistes, de Crates, etc. du logiciel. Vous
pouvez également appuyer sur le bouton afin de passer au panneau suivant du logiciel.
29. FWD / BACK – Ces touches permettent de déplacer le sélecteur entre les différents panneaux du logiciel.
30. CRATES – Cette touche permet de déplacer le sélecteur sur le panneau Crates du logiciel.
31. PREPARE – Cette touche permet de déplacer le sélecteur sur le panneau Prepare du logiciel.
32. FILES – Cette touche permet de déplacer le sélecteur sur le panneau Files du logiciel.
33. LOAD A / LOAD B – Cette touche permet d’assigner la piste sélectionnée au module A ou B.
Conseil : Lorsque la touche LOAD A ou LOAD B est enfoncé deux fois rapidement, la piste du module opposé sera
également assignée à ce module, avec le curseur audio dans la même position. Pour de plus amples informations,
consultez « Doubles instantanés » sous « Lecture » à la section CONFIGURATION DU LOGICIEL.
34. LOAD PREPARE – Cette touche permet d'ajouter une piste sélectionnée à la liste des pistes dans le panneau Files du
logiciel.
COMMANDES DES EFFETS
35. FX ASSIGN – Ce bouton permet de sélectionner un effet à ajouter au canal et s’affichera dans le logiciel. Vous pouvez
également appuyer sur le bouton afin de passer automatiquement à l’effet suivant.
36. FX MIX – Ce bouton permet de sélectionner la quantité d’effet à ajouter et s’affichera dans le logiciel. Afin d’ajouter
moins d’effet, déplacez ce potentiomètre vers la gauche. Afin d’ajouter plus d’effet, déplacez ce potentiomètre vers la
droite.
37. FX PARAM – Ce bouton permet de régler le paramètre de l’effet et s’affichera dans le logiciel.
38. FX ON / OFF – Cette touche permet d’activer ou de désactiver l’effet. La DEL du bouton s’allume lorsque l'effet est
activé.
COMMANDES USB
39. DECK SELECT – Ce sélecteur permet d’assigner le module du logiciel que le V7 peut commander. La position gauche
pour le module A et la position droite pour le module B.
40. DEL USB – Ce témoin s’allume lorsque le V7 peut communiquer avec l’ordinateur branché au port USB de son panneau
arrière.
41. DEL LINK – Ce témoin s’allume lorsque le V7 peut communiquer avec un autre V7 branché au port LINK
CONNECTION de son panneau arrière.
42. TOUCHE MASTER – Cette touche permet de déterminer lequel des ordinateurs est commandé par le V7.
• Lorsque la touche MASTER est allumée, le V7 commande l’ordinateur qui est branché à son port USB.
• Lorsque la touche MASTER est éteinte, le V7 commande l’ordinateur qui est branché à l’autre V7, lequel est
branché au port LINK CONNECTION de son panneau arrière.
21
Page 24

IMPORTANT!
• Avant de brancher le V7 à l’ordinateur, veuillez insérer le CD afin d’installer les plus récentes versions
des pilotes nécessaires, en plus d’installer Serato ITCH. Veuillez visiter le site www.serato.com/itch
afin de vérifier s’il y a des mises à jour disponibles pour votre logiciel.
• Lors du rebranchement du V7 à votre ordinateur, le V7 aura gardé en mémoire tous les réglages du
logiciel (p. ex. tonalité, paramètres d’effet, etc.). Gardez ceci en tête avant de lancer une piste.
BRANCHEMENT DU V7
DECK B
AC IN 100V-240V
50-60Hz 50W
POWER
USB LINK
DECK
LOCATION
DECK A
LRL
REMOTE
MOTOR
TORQUE
HIGH LOWRIGHT LEFT
R
OUTPUT
1. Branchez la sortie ligne du module A (DECK A OUTPUT) à l’entrée niveau ligne du canal gauche de la
console de mixage.
2. Branchez la sortie ligne du module B (DECK B OUTPUT) à l'entrée niveau ligne du canal droit de la
console de mixage.
3. Branchez le V7 à un port USB de votre ordinateur, puis lancez Serato ITCH. Il devrait détecter le V7
automatiquement.
4. Vérifiez le V7 pour les choses suivantes :
a. La touche MASTER devrait être allumée. Si elle ne l’est pas, enfoncez-la.
b. La DEL USB devrait être allumée.
Remarques :
• Vous pouvez sélectionner le module A ou B dans le logiciel à l’aide du sélecteur DECK SELECT du V7.
• Les boutons LOAD A et LOAD B permettent de charger la piste sélectionnée dans le module
correspondant du logiciel, peu importe la position du sélecteur DECK SELECT.
• Si vous réglez la tonie à l’aide du PITCH FADER, lorsque vous passez à l’autre module, il se peut que
le PITCH FADER du V7 ne corresponde plus au réglage pour ce module dans le logiciel. Lorsque cela
se produit, une des DEL TAKEOVER s’allume et le PITCH FADER devient inactif. Déplacez lentement
le PITCH FADER dans la direction indiquée, jusqu’à ce que la DEL s’éteigne. À cet emplacement, le
PITCH FADER est à la bonne position par rapport au logiciel et peut être utilisé afin de régler la tonie
de la piste.
• À l’exception du PITCH FADER, les commandes spécifiques aux modules (qui peuvent changer de
position en changeant de module) fonceront les réglages du logiciel à correspondre à ceux du matériel.
Gardez ceci en tête lorsque vous changez de module.
22
Page 25

AC IN 100V
-240V
50-60Hz 50W
POWER
USB
LINK
HIGH
LOW
RIGHT
LEFT
REMOTE
DECK B
LRL
R
OUTPUT
DECK A
DECK
LOCA
TION
MOTOR
TORQUE
AJOUTER UN SECOND V7
Pour une configuration de deux V7, commencez par
brancher un des V7 à l'aide des étapes ci-dessus, puis
procédez aux étapes suivantes :
Mise en garde: NE BRANCHEZ PAS
deux V7 au même ordinateur via USB.
DECK B
AC IN 100V
-240V
50-60Hz 50W
POWER
USB
LINK
DECK A
REMOTE
DECK
MOTOR
LOCA
TION
TORQUE
HIGH
LOW
RIGHT
LEFT
OUTPUT
AC IN 100V-240V
50-60Hz 50W
POWER
USB LINK
DECK B
DECK A
LRL
REMOTE
DECK
MOTOR
LOCATION
TORQUE
HIGH LOWRIGHT LEFT
R
OUTPUT
1. Utilsez le câble fourni afin de relier les LINK CONNECTIONS des deux appareils.
2. Utilisez les sélecteurs DECK SELECT pour régler le V7 de gauche comme module A et le V7 de droite
comme module B.
Remarque : Ne changez pas la position des sélecteurs durant votre session.
3. Assurez-vous que le premier V7 est branché à un port USB de votre ordinateur, puis lancez Serato
ITCH. Il devrait détecter le V7s automatiquement.
4. Vérifiez les choses suivantes :
a. Sur le V7 qui est branché à l’ordinateur, la touche MASTER devrait être allumée. (Si elle ne l’est
pas, enfoncez-la.)
b. Sur le V7 qui est branché à l’ordinateur, la DEL USB devrait être allumée.
c. Sur le V7 qui n’est pas directement branché à l’ordinateur, la touche MASTER devrait être
éteinte. Si elle ne l’est pas, enfoncez-la.
d. Sur le V7 qui n’est pas directement branché à l’ordinateur, la touche DEL USB devrait être
éteinte.
e. Les DEL LINK des deux V7 devraient être allumées. Si elles ne le sont pas, vérifiez que le
branchement des ports LINK CONNECTIONS est fait correctement.
23
Page 26

AC IN 100V
-240V
50-60Hz 50W
POWER
USB
LINK
HIGH
LOW
RIGHT
LEFT
REMOTE
DECK B
LRL
R
OUTPUT
DECK A
DECK
LOCA
TION
MOTOR
TORQUE
AC IN 100V
-240V
50-60Hz 50W
POWER
USB
LINK
HIGH
LOW
RIGHT
LEFT
REMOTE
DECK B
LRL
R
OUTPUT
DECK A
DECK
LOCA
TION
MOTOR
TORQUE
p
TRANSITION ENTRE DEUX DJ
Le Numark V7 vous permet de faire une
transition tout en douceur entre deux DJ
(chacun ayant son ordinateur) sans
interruption de la musique. Pour ce faire,
il faut d’abord procéder aux étapes de
configuration de deux V7 à l'aide des
étapes ci-dessus, puis procédez aux
étapes suivantes :
Remarque: Les instructions de cette section s’adressent à
une configuration avec console de mixage qui prend en
charge les entrées à niveau ligne multiple sur les deux
canaux. Cependant, vous pouvez également adapter ces
instructions
our une console de mixage à quatre canaux.
DECK B
AC IN 100V
-240V
50-60Hz 50W
POWER
USB
LINK
DECK A
REMOTE
DECK
MOTOR
LOCA
TION
TORQUE
HIGH
LOW
RIGHT
LEFT
OUTPUT
AC IN 100V
-240V
50-60Hz 50W
POWER
USB
DECK B
DECK A
REMOTE
LINK
DECK
MOTOR
LOCA
TION
TORQUE
HIGH
LOW
RIGHT
LEFT
OUTPUT
1. Branchez les sorties à niveau ligne du module A (DECK A OUTPUT) des deux V7
aux entrées à
niveau ligne du canal gauche de la console de mixage.
2. Branchez les sorties à niveau ligne du module B (DECK B OUTPUT) des deux V7
aux entrées à
niveau ligne du canal droit de la console de mixage.
3. À l’aide d’un câble USB, le nouveau DJ (« DJ 2 ») doit brancher son ordinateur au V7 qui n’est pas
branché à l’ordinateur du premier DJ (« DJ 1 »).
4. Lorsque DJ 1 joue sa dernière piste, DJ 1 doit enfoncer la touche MASTER du V7 nonutilisé.
5. Sur le V7 nonutilisé, DJ 2 peut maintenant préparer sa première piste et l'enchaîner à l’aide de la
console de mixage.
6. Lorsque DJ 2 a terminé la transition de sa première piste, il doit enfoncer la touche MASTER du l'autre
V7. Il peut maintenant commander Serato ITCH sur son ordinateur à l'aide des deux V7.
7. DJ 1 peut maintenant débrancher son ordinateur de la configuration, sans interrompe la musique.
24
Page 27

CONTENUTI DELLA CONFEZIONE
V7
Gruppo piatto
o Piatto in alluminio
o Tappetino
o Vinile (con adattatore 45 giri, collegato)
2 cavi RCA stereo
Cavo di alimentazione
Cavo USB
Appositivo cavo
CD recante i software / i driver
Vite per l'asse
Chiave a brugola
Guida rapida
Istruzioni di sicurezza e garanzia
REGISTRAZIONE
Recarsi alla pagina http://www.numark.com
tenervi aggiornati con tutti gli ultimissimi sviluppi del prodotto e di offrirvi assistenza tecnica di livello
mondiale, in caso di eventuali problemi.
per registrare il V7. La registrazione del prodotto ci consente di
PRIMI PASSI (SERATO ITCH)
Per iniziare a usare il vostro nuovo V7 con Serato ITCH:
1. Recatevi alla pagina www.serato.com/itch/
incorporati!
2. Assemblate il V7 (si vedano le ISTRUZIONI DI MONTAGGIO DEL PIATTO qui di seguito).
3. Fare doppio clic sul file installazione dell'ITCH.
4. Seguire le istruzioni su schermo per iniziare il procedimento di installazione. Durante questo
procedimento, verrà chiesto di collegare el V7 al computer.
Utenti Windows: Nel corso dell’installazione:
y se Windows avvisa che uno o più dei certificati dei driver non può essere verificato,
approvarlo ugualmente.
y se Windows avvisa che l’installazione dell’hardware non ha avuto successo o potrebbe non
funzionare correttamente, ignoratelo.
y se si vedono finestre di dialogo lampeggiare brevemente sullo schermo per poi scomparire,
ignoratele.
Questi avvisi sono normali e riflettono semplicemente la reazione di Windows alla cancellazione del
proprio dispositivo di installazione dell’hardware. (il V7 ed il Serato ITCH impiegano i propri
procedimenti di installazione.)
Se nel corso del procedimento di installazione è stata selezionata la cartella predefinita, il programma
può essere trovato nel seguente punto:
XP: Menu Start Tutti i programmi ITCH
Vista: Menu Windows Tutti i programmi Serato ITCH
5. Aprite l’ultima versione di Serato ITCH!
e scaricate l’ultima versione di Serato ITCH con effetti
Avvertenza: NON collegare due V7 allo stesso computer tramite USB!
25
Page 28

ISTRUZIONI DI MONTAGGIO DEL PIATTO
1. Estrarre il V7 dalla confezione. Estrarre i due gruppi dei piatti dalla confezione.
Collocare il V7 su una superficie piana e stabile per l’uso. Assicurarsi che l’apparecchio presenti un
flusso d’aria adeguato a tutte le porte di ventilazione (soprattutto se installato in una valigia).
2. Collocare il piatto sul V7 allineando i perni a livello della parte inferiore del piatto con i fori nel motore
del V7.
3. Collocare il tappetino sul piatto, quindi posizionare il vinile sul tappetino.
4. Allineare la tacca a livello dell’asse con la vite dell’adattatore per vinili a 45 giri. Servirsi della chiave a
brugola (in dotazione) per serrare la vite, bloccando così il gruppo del piatto all’asse.
26
Page 29

PANORAMICA PANNELLO POSTERIORE
DECK B
AC IN 100V-240V
50-60Hz 50W
POWER
1
2
USB LINK
37
LOCATION
REMOTE
DECK
8
6
1. INGRESSO DI ALIMENTAZIONE – Servirsi dell’adattatore di alimentazione in dotazione per collegare il V7 ad una
presa di alimentazione. Ad alimentazione spenta, collegare l’alimentazione elettrica innanzitutto nel V7, quindi ad una
presa elettrica.
2. INTERRUTTORE DI ALIMENTAZIONE – Accende e spegne il V7. Accendere il mixer dopo aver collegato tutti i
dispositivi d’ingresso e prima di accendere gli amplificatori. Spegnere gli amplificatori prima di spegnere il V7.
3. USB – Questo collegamento USB invia e riceve audio e informazioni di controllo da un computer collegato.
4. USCITA DECK A / DECK B (RCA) – Servirsi di cavi standard RCA per collegare queste uscite per il Deck A ed il Deck
B ai canali sinistro e destro (rispettivamente) del mixer.
5. COPPIA MOTORE – Girare questo interruttore per regolare la coppia dei PIATTI. All’impostazione massima, i PIATTI
avranno la sensazione più forte e pesante dei giradischi “moderni”. Impostato al minimo, saranno più leggeri e pieni di
grazia: la sensazione di un giradischi “classico”.
6. REMOTE – Riservato ad un utilizzo futuro.
7. COLLEGAMENTO LINK – Se si utilizzano due V7, collegare il rispettivo COLLEGAMENTO LINK con l’apposito cavo in
dotazione.
8. INTERRUTTORE DI UBICAZIONE DEL DECK – Riservato ad un utilizzo futuro.
DECK A
L
MOTOR
TORQUE
HIGH LOWRIGHT LEFT
5
L
4
R
R
OUTPUT
PANORAMICA PANNELLO SUPERIORE
9
10 11 12 13
15 16 17 18
21
5
6
20
35
37
36
14
19
26
1
788888
28
29
29
30 31 32
33 3334
40 41
39
42
22
23
27
24
27
TERMINI UTILI:
Audio Pointer: la posizione
corrente in una traccia, dalla
quale verrà riprodotto l’audio.
Quando viene selezionata una
traccia e se ne avvia la
riproduzione, l’Audio Pointer
solitamente inizierà dall’inizio e
terminerà alla fine della
traccia.
Cue Point: una posizione
contrassegnata in una traccia,
che sarà memorizzata in via
permanente dal software. Si
può impostare, tornare a o
cancellare Cue Point con i
COMANDI CUE.
Temporary Cue Point: una
posizione contrassegnata in
una traccia, che rimarrà
unicamente per il tempo in cui
la traccia stessa è caricata sul
deck. Si può impostare il punto
cue temporaneo e tornarvi
servendosi del tasto CUE.
38
234
25
27
Page 30

COMANDI DI RIPRODUZIONE
1. PIATTO / TAPPETINO / VINILE – Questo piatto motorizzato (con tappetino e vinile) controlla la funzione Audio Pointer
nel software.
2. PLAY / PAUSE – Avvia la riproduzione o la riprende se il Deck è in pausa. Interrompe momentaneamente la
riproduzione sul deck se questo sta suonando. (La velocità alla quale la riproduzione passa da “play” a “pause” e da
“pause” a “play” è regolata dalle manopole START TIME (tempo di avvio) e STOP TIME (tempo di arresto).)
3. CUE – Se non vengono assegnati punti cue temporanei o il deck è in pausa, premere CUE per impostare un punto cue
temporaneo. Durante la riproduzione della traccia, premerlo nuovamente per tornare al punto cue temporaneo e
interrompere momentaneamente la riproduzione.
Per avviare la riproduzione dal punto cue temporaneo, è possibile tenere premuto CUE. Lasciare la pressione per
tornare al punto cue temporaneo e interrompere momentaneamente la riproduzione.
Per avviare la riproduzione dal punto cue temporaneo, è possibile tenere premuti contemporaneamente CUE e PLAY /
PAUSE. Lasciare la pressione di entrambi i pulsanti per consentire che la riproduzione prosegua.
4. SYNC – Abbina automaticamente il tempo del deck corrispondente a quello dell’altro deck.
5. START TIME / STOP TIME (tempo di avvio / tempo di arresto) – Regola la frequenza con la quale la riproduzione
passa da “play” a “pause” e da “pause” a “play”.
6. BLEEP / REVERSE – Inverte la riproduzione audio della traccia sul deck corrispondente.
• Quando l’interruttore è su REVERSE, la riproduzione della traccia verrà invertita. Riportando l’interruttore al
centro (disattivo) verrà ripresa la normale riproduzione da qualsiasi punto si interrompa l’Audio Pointer.
• Quando l’interruttore è su BLEEP, la riproduzione della traccia verrà invertita. Riportando l’interruttore al centro
(disattivo) verrà ripresa la normale riproduzione dal punto in cui si sarebbe trovata se la funzione BLEEP non
COMANDI CUE
7. DELETE CUE (cancella cue) – Premere o tenere premuto questo comando per attivare la modalità Delete Cue, in
8. TASTI HOT CUE (1-5) – Assegnano un punto cue o fanno tornare la traccia a quel punto cue. Quando un tasto HOT
COMANDI LOOP
9. ON / OFF – Premere questo pulsante per accendere o spegnere un loop. Se il deck è già in loop, uscirà dal loop. Se il
10. IN – Premere questo tasto per impostare un punto “Loop In”, in cui inizierà il loop. Se al momento di premere il tasto ci si
11. OUT – Premere questo tasto per impostare un punto “Loop Out”, in cui terminerà il loop. Se al momento di premere il
12. SELECT – Premere questo comando per ruotare tra i loop impostati nella traccia. Da qui, è possibile modificare,
13. RELOOP – Premere questo tasto per passare all’inizio del loop e abilitarlo. Se un loop è già in corso sul Deck al
14. MODE – Premere questo comando per passare dalla modalità manuale alla modalità autoloop, che modifica le funzioni
15. 1/2 X – Premere questo tasto per dimezzare a lunghezza del loop selezionato.
16. 2 X – Premere questo tasto per raddoppiare la lunghezza del loop selezionato.
17. SHIFT LEFT ( ) – Premere questo tasto per far scorrere il loop selezionato verso sinistra. Passerà a sinistra per la
18. SHIFT RIGHT ( ) – Premere questo tasto per far scorrere il loop selezionato verso destra. Passerà a destra per la
fosse mai stata attivata (ossia, come se la traccia avesse continuato a suonare).
modo da poter cancellare punti cue assegnati dai PULSANTI HOT CUE. Quando il tasto DELETE CUE è rosso, si trova
in modalità Delete Cue. Si può quindi premere un pulsante HOT CUE rosso per cancellare il punto cue che gli è stato
assegnato. (La pressione del tasto DELETE CUE per abilitare la modalità Delete Cue consente di cancellare un punto
cue alla volta. La pressione del tasto DELETE CUE per abilitare la modalità Delete Cue consente di cancellare più punti
cue.)
CUE è spento, è possibile assegnarvi un punto cue premendolo nel punto desiderato della traccia. Una volta assegnato,
il tasto HOT CUE sarà acceso in bianco. Per tornare a quel punto cue sarà sufficiente premerlo.
Suggerimento: se il Deck è in pausa, tenendo premuto un pulsante HOT CUE acceso la riproduzione riprenderà da
quel punto cue. Lasciando la pressione, la traccia tornerà a quel punto cue e la riproduzione verrà interrotta.
Nota bene: non è possibile sovrascrivere sui punti cue. Occorre innanzitutto cancellare un punto cue premendo o
tenendo premuto il pulsante DELETE CUE premendo contemporaneamente il giusto tasto HOT CUE.
deck non è in loop, il loop selezionato verrà abilitato (una volta che la funzione Audio Pointer entra nella regione del
loop). Se non è stato impostato nessun loop, non accadrà nulla.
trova già in un loop, si può affinare il posizionamento del punto “Loop In” muovendo il PIATTO. (Assicurarsi che il tasto
SCRATCH OFF sia acceso, in modo che il motore del PIATTO non sia acceso). Se al deck non è assegnata alcuna
traccia, non accadrà nulla.
tasto ci si trova già in un loop, si può affinare il posizionamento del punto “Loop Out” muovendo il PIATTO. (Assicurarsi
che il tasto SCRATCH OFF sia acceso, in modo che il motore del PIATTO non sia acceso). Se al deck non è assegnata
alcuna traccia, non accadrà nulla.
impostare un nuovo loop o abilitare il loop selezionato. (Inoltre, se si è premuto LOOP IN, ma si desidera annullare il
loop prima di portarlo a termine, basterà premere SELECT, che farà uscire dal loop.)
momento di premere il tasto, la funzione Audio Pointer salterà all’inizio del loop e proseguirà. Se non è stato impostato
nessun loop, non accadrà nulla.
dei quattro tasti LOOP CONTROL inferiori. In modalità Manuale, il tasto LOOP CONTROL funziona come IN, OUT,
SELECT e RELOOP (come spiegato in precedenza). In modalità Autoloop, i tasti LOOP CONTROL imposteranno loop
da 1, 2, 4 e 8 beat, rispettivamente. Ciascun loop inizierà nel punto dell’Audio Pointer, quando il tasto viene premuto.
Nota bene: per via del modo in cui il software analizza il BPM (beat per minuto), la lunghezza dei loop da 1, 2, 4 e 8
beat varierà da una traccia all’altra con BPM differenti.
stessa distanza della lunghezza del loop stesso.
stessa distanza della lunghezza del loop stesso.
28
Page 31

COMANDI TRACCIA
19. STRIP SEARCH – La lunghezza di questa fascia rappresenta la lunghezza dell’intera traccia. Puntare il dito in un punto
lungo questo sensore per saltare a quel punto della traccia. (Se si desidera scorrere lungo una traccia, si raccomanda di
utilizzare il computer anziché far scorrere il dito lungo la fascia.)
COMANDI DEL PITCH
20. TAP – Battere questo tasto allo stesso tempo della traccia per aiutare il software a individuare una lettura più precisa del
BPM.
21. SCRATCH OFF – Premere questo tasto per disattivare il motore del PIATTO e farlo fermare.
22. MASTER TEMPO – Se il pitch della traccia è stato modificato, è possibile premere il tasto MASTER TEMPO per farlo
tornare alla tonalità originaria. Il tempo della traccia rimarrà alla velocità stabilita dal FADER del PITCH.
23. PITCH RANGE (gamma del pitch) – Premere questo tasto per regolare la gamma del FADER del PITCH a ±8%, ±16%
e ±50%.
24. PITCH FADER (fader del pitch) – Regola la velocità di riproduzione della traccia. Quando impostato su 0%, un LED si
accende vicino al fader.
25. PITCH BEND (bend del pitch) ( + / – ) – Premere o tenere premuto uno di questi tasti per regolare temporaneamente la
velocità di riproduzione della traccia. Una volta rilasciato, la riproduzione della traccia tornerà alla velocità designata dal
FADER del PITCH.
26. MISURATORE BPM – Questo misuratore aiuta ad abbinare il tempo dei due deck. Quando il LED bianco centrale è
acceso, i BPM sono abbinati. In caso contrario, il misuratore tende verso il deck più veloce. Più sarà lontano dal centro,
maggiore sarà la differenza tra i due BPM.
Il misuratore è inoltre di aiuto al momento di regolare i punti di Loop In o Loop Out. Al momento di praticare regolazioni
fini ai punti di Loop In o Loop Out servendosi dei PIATTI, il LED illuminato si “avvolge attorno” al misuratore. Rimarrà a
livello del LED bianco centrale ogniqualvolta la lunghezza del loop è stata esattamente raddoppiata o dimezzata.
Nota bene: il MISURATORE BPM sarà di aiuto nella regolazione dei loop unicamente se (1) un valore di BPM è stato
inserito per quella determinata traccia e (2) il tempo dei due deck è stato sincronizzato.
27. LED DI TAKEOVER – Quando si seleziona il deck opposto servendosi dell’interruttore DECK SELECT, la posizione del
FADER DEL PITCH del V7 potrebbe non corrispondere all’impostazione del Pitch per quel Deck nel software. Muovere
lentamente il FADER del PITCH nella direzione indicata dalla freccia del LED di TAKEOVER fino a quando non si
spegne. A questo punto il FADER del PITCH corrisponde alla configurazione del Pitch presente nel software e può
controllarlo nuovamente.
COMANDI DI NAVIGAZIONE
28. MANOPOLA SCROLL (di scorrimento) – Servirsi di questa manopola per scorrere lungo l’elenco delle tracce, dei
crate, ecc. all’interno del software. È anche possibile premerla per muoversi tra i pannelli mostrati nel software.
29. FWD / BACK – Questi pulsanti muovono il cursore tra i vari pannelli del software.
30. CRATES – Premere questo tasto per far passare il cursore al pannello dei Crate nel software.
31. PREPARE – Premere questo tasto per far passare il cursore al pannello Prepare nel software.
32. FILES – Premere questo tasto per far passare il cursore al pannello Files nel software.
33. LOAD A / LOAD B (caricamento A / B) – Premere uno di questi tasti dopo aver selezionato una traccia per assegnarla
rispettivamente al deck A o al deck B.
Suggerimento: premendo il tasto LOAD A o LOAD B due volte velocemente, la traccia del deck opposto verrà caricata
anche su quel deck con la relativa funzione di Audio Pointer nella stessa posizione. Per maggiori informazioni, si veda
“Raddoppio istantaneo” sotto “Riproduzione” nella sezione SETUP DEL SOFTWARE.
34. LOAD PREPARE (carica su prepare) – Premere questo tasto per aggiungere una traccia selezionata all’elenco delle
tracce nel pannello “Prepare” del software.
COMANDI EFFETI
35. FX SELECT – Girare questa manopola per selezionare un effetto da applicare al canale, che verrà visualizzato nel
software. Si può anche premere la manopola per passare automaticamente all’effetto successivo.
36. FX MIX – Regola la quantità dell’effetto, che verrà visualizzato nel software. Per sentire meno l'effetto (un mix "dry"),
spostare il fader a sinistra. Per sentire maggiormente l'effetto (un suono "wet"), spostare il fader a destra.
37. FX PARAM – Girare questa manopola per regolare il parametro dell’effetto, che verrà visualizzato nel software.
38. FX ON / OFF – Premere questo tasto per attivare o disattivare l’effetto. Il LED del pulsante si accende quando l’effetto è
attivo.
COMANDI USB
39. DECK SELECT – Configurare questo interruttore in modo da assegnare il Deck software Deck che verrà controllato dal
V7. La posizione di sinistra corrisponde al Deck A; quella di destra al Deck B.
40. LED USB – Questo LED si accende quando il V7 è in grado di comunicare con un computer collegato alla porta USB a
livello del pannello posteriore.
41. LED LINK – Questo LED si accende quando il V7 è in grado di comunicare con un altro V7 collegato al
COLLEGAMENTO LINK a livello del pannello posteriore.
42. TASTO MASTER – Questo pulsante determina quale computer sta controllando il V7:
• Quando il TASTO MASTER è acceso, il V7 controlla il computer cui è collegato tramite USB.
• Quando il TASTO MASTER è spento, il V7 controlla il computer collegato al V7 cui è collegato tramite il
COLLEGAMENTO LINK a livello del pannello posteriore.
29
Page 32

IMPORTANTE!!!
• Prima di collegare il V7 al computer, inserire il CD in dotazione per installare i driver più recenti, oltre al
Serato ITCH. (Recarsi alla pagina www.serato.com/itch
software sono disponibili.)
per verificare quali aggiornamenti del
• Al momento di ricollegare il V7 al computer, il V7 ricorderà le posizioni precedenti del software (ad es.
Pitch, parametri degli effetti, ecc.). Questo va ricordato prima di riprodurre una traccia.
CONFIGURAZIONE DI UN V7
DECK B
AC IN 100V-240V
50-60Hz 50W
POWER
USB LINK
DECK
LOCATION
DECK A
LRL
REMOTE
MOTOR
TORQUE
HIGH LOWRIGHT LEFT
R
OUTPUT
1. Collegare l’USCITA DECK A del V7 all’ingresso del canale sinistro del mixer (a livello di linea).
2. Collegare l’USCITA DECK B del V7 all’ingresso del canale destro del mixer (a livello di linea).
3. Collegare il V7 ad una porta USB del computer, quindi aprire il Serato ITCH. Questo individuerà
automaticamente il V7.
4. Verificare che a livello del V7:
a. Il TASTO MASTER sia acceso. (In caso contrario, premerlo.)
b. Il LED USB sia acceso.
Note:
• È possibile selezionare il Deck A o il Deck B nel software tramite l’interruttore DECK SELECT del V7.
• I tasti LOAD A e LOAD B caricheranno sempre la traccia selezionata sul rispettivo Deck nel software
(indipendentemente dalla posizione dell’interruttore DECK SELECT).
• Se si regola il pitch di un Deck servendosi del FADER del PITCH, quando si passa all’altro Deck, il
FADER del PITCH del V7 potrebbe non corrispondere alla posizione del pitch di quel Deck a livello del
software. Quando ciò avviene, uno dei LED di TAKEOVER si accende (ed il FADER del PITCH diventa
inattivo). Spostare lentamente il FADER del PITCH nella direzione indicata fino a quando la luce non si
spegne. A quel punto il FADER del PITCH si trova nella posizione software corretta e può ora essere
utilizzato per regolare il pitch della traccia.
• Eccettuato il FADER del PITCH, i comandi specifici di ciascun Deck (le cui posizioni possono cambiare
passando da un deck all’altro) faranno sì che le posizioni del software "scattino" automaticamente per
corrispondere a quelle dell’hardware. Questo va ricordato quando si passa da un Deck all’altro.
30
Page 33

AC IN 100V
-240V
50-60Hz 50W
POWER
USB
LINK
HIGH
LOW
RIGHT
LEFT
REMOTE
DECK B
LRL
R
OUTPUT
DECK A
DECK
LOCA
TION
MOTOR
TORQUE
p
AGGIUNTA DI UN SECONDO V7
Per completare l’impostazione di un doppio V7,
configurare un V7 (come descritto in precedenza), quindi
procedere come segue:
Avvertenza: NON collegare due V7 allo
stesso com
uter tramite USB!
DECK B
AC IN 100V
-240V
50-60Hz 50W
POWER
USB
LINK
DECK A
REMOTE
DECK
MOTOR
LOCA
TION
TORQUE
HIGH
LOW
RIGHT
LEFT
OUTPUT
AC IN 100V-240V
50-60Hz 50W
POWER
USB LINK
DECK B
DECK A
LRL
REMOTE
DECK
MOTOR
LOCATION
TORQUE
HIGH LOWRIGHT LEFT
R
OUTPUT
1. Collegare i rispettivi COLLEGAMENTI LINK dei V7 a vicenda con l’apposito cavo in dotazione.
2. Servirsi degli interruttori DECK SELECT per impostare il V7 di sinistra quale "Deck A" e quello di destra
quale "Deck B".
Nota bene: non cambiare gli interruttori durante la sessione.
3. Assicurarsi che il primo V7 sia collegato ad una porta USB del computer, quindi lanciare il Serato ITCH.
Questo individuerà automaticamente i V7.
4. Verificare quanto segue:
a. Sul V7 collegato al computer, il TASTO MASTER deve essere acceso. (In caso contrario,
premerlo.)
b. Sul V7 collegato al computer, il LED USB deve essere acceso.
c. Sul V7 non direttamente collegato al computer, il TASTO MASTER deve essere spento
contrario, premerlo.)
. (In caso
d. Sul V7 non direttamente collegato al computer, il LED USB deve essere spento.
e. I LED LINK di entrambi i V7 devono essere accesi. (In caso contrario, ricollegarli in maniera
sicura servendosi del cavo di collegamento).
31
Page 34

AC IN 100V
-240V
50-60Hz 50W
POWER
USB
LINK
HIGH
LOW
RIGHT
LEFT
REMOTE
DECK B
LRL
R
OUTPUT
DECK A
DECK
LOCA
TION
MOTOR
TORQUE
AC IN 100V
-240V
50-60Hz 50W
POWER
USB
LINK
HIGH
LOW
RIGHT
LEFT
REMOTE
DECK B
LRL
R
OUTPUT
DECK A
DECK
LOCA
TION
MOTOR
TORQUE
q
CONFIGURAZIONE PER IL PASSAGGIO TRA DUE DJ
I V7 di Numark consentono di passare
agevolmente tra due DJ (ciascuno con il
proprio computer) senza interrompere la
musica. Per predisporre questa
operazione, effettuare una configurazione
per doppio V7 (come descritto in
precedenza), quindi procedere come
segue:
Nota bene: le istruzioni presenti in questo paragrafo sono
intese per una configurazione con un mixer che supporti più
ingressi a livello di linea su due canali. Tuttavia, si possono
anche adattare queste istruzioni ad una configurazione per
un mixer a
uattro canali.
DECK B
AC IN 100V
-240V
50-60Hz 50W
POWER
USB
LINK
DECK A
REMOTE
DECK
MOTOR
LOCA
TION
TORQUE
HIGH
LOW
RIGHT
LEFT
OUTPUT
AC IN 100V
-240V
50-60Hz 50W
POWER
USB
DECK B
DECK A
REMOTE
LINK
DECK
MOTOR
LOCA
TION
TORQUE
HIGH
LOW
RIGHT
LEFT
OUTPUT
1. Collegare le USCITE DECK A di entrambi
i V7 agli ingressi del canale sinistro del mixer (a livello di
linea).
2. Collegare le USCITE DECK B di entrambi
i V7 agli ingressi del canale destro del mixer (a livello di
linea).
3. Servendosi di un cavo USB, il nuovo DJ ("DJ 2") deve collegare il suo computer al V7 che non è
collegato al computer del primo DJ ("DJ 1").
4. Mentre riproduce la sua ultima traccia, il DJ 1 deve premere il TASTO MASTER a livello del V7
inutilizzato.
5. A livello del V7 inutilizzato, il DJ 2 può ora effettuare il cueing della sua prima traccia e sfumarla con il
mixer.
6. Quando il DJ 2 ha finito di passare alla sua prima traccia, deve premere il TASTO MASTER del V7
opposto. Può ora controllare il Serato ITCH sul suo computer servendosi di entrambi i V7.
7. Il DJ 1 può ora scollegare il suo computer dal setup senza alcuna interruzione della musica.
32
Page 35

SCHACHTELINHALT
V7
Plattentelleraufbau
o Aluminum Plattenteller
o Slipmat
o Vinyl (mit 45 RPM-Mittelstück, beiliegend)
2 Stereo-RCA-Kabel
IEC-Netzkabel
USB-Kabel
Link-Kabel
Software/Treiber-CD
Achsenschraube
Inbusschlüssel
Kurzanleitung
Sicherheitshinweise und Garantiebestimmungen
REGISTRIERUNG
Bitte besuchen Sie die Webseite http://www.numark.com
Ihres Produkts können wir Sie über neue Produktentwicklungen auf dem Laufenden halten und bei etwaigen
Problemen durch unseren erstklassigen technischen Kundendienst betreuen.
, um Ihr V7 zu registrieren. Durch die Registration
INBETRIEBNAHME (SERATO ITCH)
Sie nehmen Ihr V7 mit Serato ITCH in Betrieb, indem Sie:
1. Von der Webseite www.serato.com/itch/
Effekten herunterladen!
2. V7 aufbauen (siehe nachstehende PLATTENTELLERAUFBAU).
3. Doppelklicken Sie auf die ITCH-Installationsdatei.
4. Installation gemäß der angezeigten Anweisungen ausführen. Während der Installation erfolgt eine
Aufforderung, V7 an den PC anzuschließen.
Windows-Benutzer: Während der Installation:
y Windows-Warnung, dass ein Treiberzertifikat nicht verifiziert werden kann, trotzdem
bestätigen.
y Windows-Warnungen, dass die Installation der Hardware nicht erfolgreich war oder die
Hardware unter Umständen fehlerhaft arbeitet, ignorieren.
y Dialogfenster, die kurz auf dem Bildschirm erscheinen und dann sofort verschwinden,
ignorieren.
Diese Warnungen sind normal und bedeuten lediglich, dass das Windows-eigene
Installationsprogramm nicht ausgeführt wurde. (V7 und Serato ITCH verwenden ihre eigenen
Installastionsprozesse.)
Falls während des Installationsvorgangs das vorgegebene Verzeichnis beibehalten wurde, kann das
Programm hier gefunden werden:
XP: Start Menü Programme ITCH
Vista: Windows Menü Alle Programme Serato ITCH
5. Die neueste Version von Serato ITCH aufrufen!
die neueste Version von Serato ITCH mit eingebauten
Warnung: Niemals zwei V7 an den gleichen PC über die USB-Anschlüsse anschließen!
33
Page 36

PLATTENTELLERAUFBAU
1. V7 aus der Verpackung nehmen. Beide Plattentelleraufbauten aus der Verpackung nehmen.
Den V7 zum Betrieb auf eine flache, sichere Oberfläche stellen. Sicherstellen, dass das Gerät
genügend Luftzufuhr zu allen Ventilationsschlitzen erhält (vor allem wenn dieses fest eingebaut wird).
2. Den Plattenteller auf den V7 legen, wobei die Stifte auf der Unterseite des Plattentellers mit den
Löchern im Motor des V7 in eine Linie gebracht werden müssen.
3. Slipmat auf den Plattenteller legen, dann die Vinylplatte auf die Slipmat.
4. Kerbe in der Spindel mit der Schraube des 45 RPM-Adapter der Vinylplatte in eine Linie bringen. Mit
dem (beiliegenden) Inbusschlüssel die Schraube anziehen und damit den gesamten
Plattentelleraufbau fest mit der Spindel verbinden.
34
Page 37

FUNKTIONSELEMENTE GERÄTERÜCKSEITE
DECK B
AC IN 100V-240V
50-60Hz 50W
POWER
1
2
USB LINK
37
LOCATION
REMOTE
DECK
8
6
1. POWER EINGANG – Verwenden Sie das beiliegende Netzteil, um den V7 mit einer Steckdose zu verbinden. Verbinden
Sie, während das Gerät ausgeschaltet ist, das Netzteil zuerst mit dem V7 und stellen Sie erst dann die Verbindung zur
Steckdose her.
2. POWER SCHALTER – Mit diesem Schalter können Sie den V7 einschalten, nachdem alle Kabelverbindungen
vorgenommen wurden. So vermeiden Sie Beschädigungen an Ihren Geräten. Schalten Sie den V7 vor den Verstärkern
ein und schalten Sie Ihre Verstärker aus, bevor Sie den V7 ausschalten.
3. USB – Über diesen USB-Anschluss werden Audiosignale und Steuerungsinformationen von einem angeschlossenen
PC übertragen.
4. ANSCHLUSS DECK A / DECK B (RCA) – Diese Anschlüsse für Deck A und Deck B mit gewöhnlichen RCA-Kabeln
jeweils an den linken und rechten Kanal des Mixers anschließen.
5. MOTOR TORQUE – Diesen Schalter umlegen, um das Drehmoment der PLATTENTELLER einzustellen. Bei einer
hohen Einstellung fühlen sich die PLATTENTELLER schwerer, stärker wie bei “modernen” Plattenspielern an. Ist der
Wert niedriger eingestellt ergibt sich ein leichteres, eleganteres Gefühl - wie bei “klassischen” Plattenspielern.
6. REMOTE – Für zukünftige Verwendung.
7. LINK CONNECTION – Beim Gebrauch von zwei V7 deren LINK CONNECTIONS mit dem beiliegenden Link-Kabel
verbinden.
8. DECK LOCATION SCHALTER – Für zukünftige Verwendung.
DECK A
L
MOTOR
TORQUE
HIGH LOWRIGHT LEFT
5
L
4
R
R
OUTPUT
FUNKTIONSELEMENTE OBERSEITE
9
14
10 11 12 13
15 16 17 18
21
5
6
20
35
37
36
19
26
29
30 31 32
33 3334
40 41
1
788888
27
27
28
39
42
24
29
22
23
VERWENDETE BEZEICHNUNGEN:
Audioverweis: Die augenblickliche
Position in einem Musikstück von
wo aus der Abspielvorgang beginnt.
Wird ein Musikstück gewählt und
abgespielt, fängt der Audio Pointer
gewöhnlich am Anfang an und hört
am Ende auf..
Cue-Punkt: Eine im Musikstück
markierte Position, welche dauerhaft
durch die Software gespeichert wird.
Cue-Punkte können mit den CUE
CONTROLS gesetzt, wieder
abgerufen oder gelöscht werden.
Temporärer Cue-Punkt: Eine im
Musikstück markierte Position, die
nur solange vorhanden ist, wie das
Musikstück im Deck geladen ist. Ein
temporärer Cue-Punkt kann mit der
CUE-Taste gesetzt und wieder
abgerufen werden.
38
234
25
35
Page 38

WIEDERGABEFUNKTIONEN
1. PLATTER / SLIPMAT / VINYL – Der motorgetriebene Plattenteller (mit Slipmat und Vinyl) steuert den Audioverweis im
Programm.
2. PLAY / PAUSE – Start oder Wiederaufnahme des Abspielens, falls das Deck im Pausenbetrieb war. Hält die
Wiedergabe vorläufig an, falls sich das Deck im Abspielbetrieb befindet. (Die Rate, mit welcher vom Abspiel- in den
Pausenbetrieb und entgegengesetzt gefahren wird, wird über die START TIME und STOP TIME Drehregler bestimmt.)
3. CUE – Falls kein temporärer Cue-Punkt eingestellt wurde oder sich das Deck im Pausenbetrieb befindet, kann mit der
Taste CUE ein temporärer Cue-Punkt gesetzt werden. Während das Musikstück abgespielt wird, diese erneut drücken,
um zum temporären Cue-Punkt zurückzukehren und das Abspielen einstweilen anzuhalten.
Man kann auch die Taste CUE gedrückt halten und damit das Abspielen vom temporären Cue-Punkt beginnen. Wird
die Taste losgelassen, kehrt man zum temporären Cue-Punkt zurück und hält das Abspielen zeitweise an.
Werden die Tasten CUE und PLAY / PAUSE gleichzeitig gedrückt, wird das Abspielen vom temporären Cue-Punkt
begonnen. Läßt man beide Tasten los, wird das Abspielen forgesetzt.
4. SYNC – Automatische Angleichung des Tempos zwischen beiden Decks.
5. START TIME / STOP TIME – Einstellung der Rate, mit welcher vom Abspielbetrieb in den Pausenbetrieb und
entgegengesetzt gefahren wird.
6. BLEEP / REVERSE – Rückwärtiges Abspielen des Musikstücks auf dem jeweiligen Deck.
• Befindet sich der Schalter in der Stellung REVERSE, wird das Musikstück rückwärts abgespielt. Wird der
Schalter wieder in die zentrale (ausgeschaltete) Position gebracht, findet das Abspielen wieder von dort, wo der
Audioverweis anhält, normal statt.
• Wird der Schalter in der BLEEP-Stellung gehalten, wird das Musikstück rückwärts abgespielt. Wird der Scahlter
wieder in die zentrale (ausgeschaltete) Position gebracht, findet das Abspielen wieder von der Position statt, die
auch ohne den Einsatz der BLEEP-Funktion erreicht worden wäre (also als ob das Musikstück die ganze Zeit
CUE-FUNKTIONEN
7. DELETE CUE – Drücken oder gedrückt halten, um in den Cue-Löschmodus zu gelangen, in welchem zugeordnete Cue-
8. HOT CUE-TASTEN (1-5) – Zum Zuordnen eines Cue Punkts oder um das Musikstück an diesem Cue-Punkt
LOOP-FUNKTIONEN
9. ON / OFF – Dient zum Ein- und Ausschalten eines Loops. Befindet sich das Deck bereits im Loop-Modus, wird der
10. IN – Mit dieser Taste zum Beginn eines Loops einen “Loop In”-Punkt setzen. Falls sich das Deck bereits in einem Loop
11. OUT – Mit dieser Taste am Ende eines Loops einen “Loop Out”-Punkt setzen. Falls sich das Deck bereits in einem
12. SELECT – Hier drücken, um die für das Musikstück gesetzten Loops zu durchlaufen. Von hier aus kann editiert, der
13. RELOOP – Mit dieser Taste das Musikstück an den Beginn eines Loops setzen und diesen aktivieren. Befindet sich das
14. MODE – Diese Taste dient zum Umschalten zwischen manuellem und Autoloop-Betrieb, was die Funktionen der vier
15. 1/2 X – Der gewählte Loop wird bei Druck auf diese Taste um die Hälfte verkürzt.
16. 2 X – Der gewählte Loop wird bei Druck auf diese Taste um das Doppelte verlängert.
17. SHIFT LEFT ( ) – Den gewählten Loop mit dieser Taste nach links verschieben. Der Loop wird um seine eigene
18. SHIFT RIGHT ( ) – Den gewählten Loop mit dieser Taste nach rechts verschieben. Der Loop wird um seine eigene
normal abgespielt worden wäre) .
Punkte von den HOT CUE-TASTEN gelöscht werden können. Leuchtet die DELETE CUE Taste rot auf, befindet diese
sich im Cue-Löschmodus. Es kann nun eine rote HOT CUE-Taste gedrückt werden, um den ihr zugeordneten CuePunkt zu löschen. (Drücken der Taste DELETE CUE um den Cue-Löschmodus zu aktivieren, erlaubt die Löschung
lediglich eines einzigen Cue-Punkts auf einmal. Wird die Taste DELETE CUE hingegen gedrückt gehalten, um den
Cue-Löschmodus zu aktivieren, können mehrere Cue-Punkte auf einmal gelöscht werden.)
zurückzusetzen. Leuchtet eine HOT CUE-TASTE nicht auf, kann ein Cue-Punkt zugeordnet werden, indem die Taste
am gewünschten Punkt im Musikstück gedrückt wird. Ist der Punkt zugeordnet, leuchtet die HOT CUE-Taste weiss auf.
Um zu diesem Cue-Punkt zurückzukehren, einfach die Taste drücken.
Tipp: Befindet sich das Deck im Pausenbetrieb, führt das Herunterdrücken und Festhalten einer beleuchteten HOT
CUE-TASTE dazu, dass die Wiedergabe von diesem Cue-Punkt stattfindet. Wird diese losgelassen, kehrt das
Programm zu diesem Cue-Punkt zurück und hält die Wiedergabe vorübergehend an.
Hinweis: Cue-Punkte können nicht überschrieben werden. Ein Cue-Punkt muss zuerst durch Herunterdrücken und
Festhalten der Taste DELETE CUE, während die betreffende HOT CUE-TASTE gedrückt wird, gelöscht werden.
Loop verlassen. Ist das Deck nicht im Loop-Modus, wird der augenblicklich gewählte Loop eingeschaltet (sobald der
Audioverweis in den Loopbereich gelangt). Ist kein Loop eingestellt, passiert überhaupt nichts.
befindet und die Taste wird gedrückt, kann der genaue Punkt des “Loop In”-Punkts “feineingestellt” werden, indem der
PLATTENTELLER verschoben wird. (Sicherstellen, dass die Taste SCRATCH OFF beleuchtet ist und damit der Motor
des PLATTENTELLERS nicht läuft.) Falls dem Deck kein Musikstück zugeordnet ist, passiert überhaupt nichts.
Loop befindet und die Taste wird gedrückt, kann der genaue Punkt des “Loop Out”-Punkts “feineingestellt” werden,
indem der PLATTENTELLER verschoben wird. (Sicherstellen, dass die Taste SCRATCH OFF beleuchtet ist und damit
der Motor des PLATTENTELLERS nicht läuft.) Falls dem Deck kein Musikstück zugeordnet ist, passiert überhaupt
nichts.
Loop erneut gespielt oder der gewählte Loop aktiviert werden. (Falls LOOP IN gedrückt wurde, doch der Loop vor
dessen Ende abgebrochen werden soll, SELECT drücken, was den Loop abschaltet.)
Deck bereits in einem Loop, wenn die Taste gedrückt wird, springt der Audioverweis an den Anfang des Loops und fährt
fort. Falls kein Loop eingestellt ist, passiert überhaupt nichts.
unteren LOOP CONTROL-Tasten verändert. Im manuellen Betrieb fungieren die LOOP CONTROL-Tasten als IN, OUT,
SELECT und RELOOP (oben erklärt). Im Autoloop-Betrieb setzen die LOOP CONTROL-Tasten jeweils 1-, 2-, 4- und 8Takt-Loops. Jeder Loop beginnt an der Position des Audioverweises, wenn die Taste gedrückt wird.
Hinweis: Aufgrund der Weise, wie das Programm die BPM-Rate analysiert kann sich die Länge der 1-, 2-, 4- und 8-
Takt-Loops zwischen Musikstücken mit verschiedenen BPM-Werten unterscheiden.
Länge verschoben.
Länge verschoben.
36
Page 39

TRACK-FUNKTIONEN
19. STRIP SEARCH – Die Länge dieses Streifens bedeutet die gesamte Länge des Musikstücks. Mit dem Finger einen
Punkt entlang dieses Sensors berühren, um genau an diesen Punkt im Musikstück zu gelangen. (Zum Durchlaufen
eines Musikstücks empfiehlt es sich den PC zu verwenden, anstatt den Finger über den Streifen zu streichen.)
PITCH-FUNKTIONEN
20. TAP – Diese Taste im gleichen Tempo wie das Musikstück antippen, um es dem Programm leichter zu machen, einen
genauen BPM-Wert festzustellen.
21. SCRATCH OFF – Zum Ausschalten und Anhalten des PLATTENTELLER-Motors.
22. MASTER TEMPO – Falls die Tonhöhe des Musikstücks verändert wurde, kann diese durch Drücken der MASTER
TEMPO-Taste wieder auf den ursprünglichen Notenschlüssel zurückgesetzt werden. Das Tempo des Musikstücks
verbleibt bei der durch PITCH FADER eingestellten Geschwindigkeit.
23. PITCH RANGE – Mit dieser Taste kann der PITCH FADER auf ±8%, ±16% und ±50% eingestellt werden.
24. PITCH FADER – Zur Einstellung der Wiedergabegeschwindigkeit des Musikstücks. Eine direkt neben dem Fader
befindliche LED leuchtet dann auf, wenn dieser auf 0% gesetzt ist.
25. PITCH BEND ( + / – ) – Einen der beiden Tasten drücken oder gedrückt halten, um die Wiedergabegeschwindigkeit des
Musikstücks zeitweise zu verändern. Wird die Taste losgelassen, kehrt die Geschwindigkeit des Musikstücks zu dem
durch den PITCH FADER eingestellten Wert zurück.
26. BPM METER – Diese Messanzeige dient als Hilfe zum Anpassen des Tempos zwischen beiden Decks. Leuchtet die
weisse, mittlere LED auf, bedeutet dies, dass die BPM-Werte gleich sind. Anderenfalls wird sich die Messanzeige am
schnelleren Deck orientieren. Je weiter die Anzeige vom Zentrum entfernt ist, umso grösser ist der Unterschied der
beiden BPM-Werte.
Die Messanzeige ist auch beim Einstellen von Loop-In oder Loop-Out Punkten hilfreich. Falls an den Loop-In oder
Loop-Out Punkten Feineinstellungen mit den PLATTENTELLERN vorgenommen werden, “wickelt” sich die beleuchtete
LED um die Messanzeige. Sie verbleibt auf der weissen LED in der Mitte, wenn der Loop um genau die Hälfte verkürzt
oder um genau das Doppelte verlängert wurde.
Hinweis: Das BPM METER leistet nur dann bei Loopeinstellungen Hilfestellung, wenn 1. für dieses Musikstück ein
BPM-Wert eingegeben wurde und 2. die Tempos der beiden Decks synchronisiert wurde.
27. TAKEOVER LEDs – Wird das andere Deck mit dem DECK SELECT-Schalter gewählt, stimmt unter Umständen die
Position des PITCH FADER des V7 nicht mit der Tonhöheneinstellung des anderen Decks im Programm überein. Den
PITCH FADER langsam in die vom TAKEOVER LED angegebene Richtung schieben, bis diese erlischt. Jetzt stimmt
der PITCH FADER mit der Tonhöheneinstellung im Programm überein und kann diese wieder steuern.
NAVIGATION
28. SCROLL KNOB – Mit diesem Drehregler können die Musikstücke, Verzeichnisse, usw. Im Programm durchlaufen
werden. Der Regler kann auch gedrückt werden, um zwischen den im Programm angezeigten Feldern umzuschalten.
29. FWD / BACK – Mit diesen Tasten kann der Selektor zwischen den verschiedenen Programmfeldern hin- und herbewegt
werden.
30. CRATES – Mit dieser Taste den Selektor auf das Verzeichnisfeld im Programm schalten.
31. PREPARE – Mit dieser Taste den Selektor auf das Vorbereitungsfeld im Programm schalten.
32. FILES – Mit dieser Taste den Selektor auf das Dateifeld im Programm schalten.
33. LOAD A / LOAD B – Eine dieser Tasten drücken während ein Musikstück gewählt ist, um dieses jeweils Deck A oder
Deck B zuzuordnen.
Tipp: Werden die Tasten LOAD A oder LOAD B zweimal schnell gedrückt, wird das auf dem anderen Deck befindliche
Musikstück auch auf dieses Deck geladen, wobei der Audioverweis in der gleichen Position bleibt. Weitere
Informationen hierzu können im Abschnitt “Sofortige Doppel” unter “Wiedergabe” im Kapitel SOFTWARE
INSTALLATION gefunden werden.
34. LOAD PREPARE – Mit dieser Taste kann ein gewähltes Musikstück einer Liste von Musikstücken im Vorbereitungsfeld
des Programms hinzugefügt werden.
EFFEKTES-FUNKTIONEN
35. FX SELECT – Dieser Drehregler dient zur Auswahl eines Effektes, der auf den Kanal gelegt werden soll, wobei der
Effekt im Programm angezeigt wird. Bei Drücken des Drehreglers wird automatisch der nächste Effekt abgerufen.
36. FX MIX – Zur Einstellung der Effektstärke, welche im Programm angezeigt wird. Für weniger Effekt (ein "dry" Mix)
Regler nach links schieben. Für mehr Effekt (ein "wet" Sound) den Fader nach rechts bewegen.
37. FX PARAM – Mit diesem Regler den im Programm angezeigten Parameter des Effekts einstellen.
38. FX ON / OFF – Mit dieser Taste den Effekt ein- oder ausschalten. Die LED der Taste leuchtet im eingeschalteten
Zustand auf.
USB-ELEMENTE
39. DECK SELECT – Mit diesem Schalter das Deck bestimmen, dass der V7 steuern soll. Die linke Position schaltet zu
Deck A, die Rechte zu Deck B.
40. USB LED – Diese LED leuchtet auf, wenn der V7 mit einem über den rückwärtigen USB-Anschluss angeschlossenen
PC kommuniziert.
41. LINK LED – Diese LED leuchtet auf, wenn der V7 mit einem anderen über die rückwärtige LINK CONNECTION
angeschlossenen V7 kommuniziert.
42. MASTER BUTTON – Mit dieser Taste wird bestimmt, welchen PC der V7 steuert:
• Leuchtet der MASTER BUTTON auf, steuert der V7 den mit dem USB-Anschluss verbundenen PC.
• Leuchtet der MASTER BUTTON nicht auf, kontrolliert der V7 einen PC, der an einen über die rückwärtige LINK
CONNECTION angeschlossenen V7 angeschlossen ist.
37
Page 40

WICHTIG!!!
• Vor Anschluss des V7 an den PC zuerst die auf der beiliegenden CD vorhandenen Treiber und das
Programm Serato ITCH installieren. (Auf www.serato.com/itch
überprüfen, ob es neuere
Programmversionen gibt.)
• Wird V7 wieder and den PC angeschlossen, behält der V7 die vorherigen Programmeinstellungen bei
(z. B. Tonhöhe, Effektparameter, usw.). Dies ist vor Abspielen eines Musikstücks bedenken.
INSTALLATION EINES V7
DECK B
AC IN 100V-240V
50-60Hz 50W
POWER
USB LINK
DECK
LOCATION
DECK A
LRL
REMOTE
MOTOR
TORQUE
HIGH LOWRIGHT LEFT
R
OUTPUT
1. Anschluss "DECK A" OUTPUT (ANSCHLUSS DECK A) des V7 an den linken Eingangskanal (linelevel) des Mixers anschließen.
2. Anschluss "DECK B" OUTPUT (ANSCHLUSS DECK B) des V7 an den rechten Eingangskanal (linelevel) des Mixers anschließen.
3. Den V7 an einen USB-Anschluss des PCs anschließen und dann Serato ITCH aufrufen. Das
Programm wird den V7 automatisch entdecken.
4. Folgende Dinge am V7 überprüfen:
a. Der MASTER BUTTON sollte aufleuchten. (Ist dies nicht der Fall, diesen bitte drücken.)
b. Die USB-LED sollte aufleuchten.
Hinweise:
• Deck A oder Deck B können im Programm mit dem DECK SELECT-Schalter des V7 ausgewählt
werden.
• Die Tasten LOAD A und LOAD B werden immer das gewählte Musikstück auf ihre jeweiligen Decks im
Programm laden (ungeachtet der Position des DECK SELECT-Schalters).
• Wenn die Tonhöhe des Decks mit dem PITCH FADER eingestellt und dann das andere Deck mit dem
DECK SELECT-Schalter gewählt wird, stimmt unter Umständen die Position des PITCH FADER des
V7 nicht mit der Tonhöheneinstellung des anderen Decks im Programm überein. Ist dies der Fall,
leichtet eine der TAKEOVER LEDs auf (der PITCH FADER wurd dabei abgeschaltet). Den PITCH
FADER langsam in die vom TAKEOVER LED angegebene Richtung schieben, bis diese erlischt. Jetzt
stimmt der PITCH FADER mit der Tonhöheneinstellung im Programm überein und kann diese wieder
steuern.
• Mit Ausnahme des PITCH FADERs “schalten” alle Deck-spezifischen Steuerelemente (deren
Positionen sich beim Umschalten zwischen den Decks ändern können) automatisch zu Positionen, die
mit der Hardware übereinstimmen. Dies sollte beim Umschalten zwischen den Decks immer bedacht
werden.
38
Page 41

AC IN 100V
-240V
50-60Hz 50W
POWER
USB
LINK
HIGH
LOW
RIGHT
LEFT
REMOTE
DECK B
LRL
R
OUTPUT
DECK A
DECK
LOCA
TION
MOTOR
TORQUE
n
ZWEITEN V7 HINZUFÜGEN
Um ein duales V7-System zu erstellen, zunächst einen
V7 (wie oben beschrieben) installieren und dann den
nachstehenden Schritten folgen:
Warnung: Niemals zwei V7 an den
gleichen PC über die USB-Anschlüsse
anschließe
!
DECK B
AC IN 100V
-240V
50-60Hz 50W
POWER
USB
LINK
DECK A
REMOTE
DECK
MOTOR
LOCA
TION
TORQUE
HIGH
LOW
RIGHT
LEFT
OUTPUT
AC IN 100V-240V
50-60Hz 50W
POWER
USB LINK
DECK B
DECK A
LRL
REMOTE
DECK
MOTOR
LOCATION
TORQUE
HIGH LOWRIGHT LEFT
R
OUTPUT
1. Die LINK CONNECTIONS der beiden V7 mit dem beiliegenden Link-Kabel verbinden.
2. Mit den DECK SELECT-Schaltern den linken V7 als "Deck A" und den Rechten als "Deck B"
konfigurieren.
Hinweis: Die Schalter während der Session nicht wechseln.
3. Überprüfen, dass der erste V7 über einen USB-Anschluss an den PC angeschlossen ist und dann
Serato ITCH aufrufen. Das Programm entdeckt die V7 automatisch.
4. Folgendes überprüfen:
a. An dem an den PC angeschlossenen V7 sollte der MASTER BUTTON aufleuchten. (Ist dies
nicht der Fall, diesen bitte drücken.)
b. An dem an den PC angeschlossenen V7 sollte die USB LED aufleuchten.
c. An dem nicht direkt an den PC angeschlossenen V7 sollte der MASTER BUTTON nicht
aufleuchten. (Ist dies nicht der Fall, diesen bitte drücken.)
d. An dem nicht direkt an den PC angeschlossenen V7, sollte die USB LED nicht
aufleuchten.
e. Die LINK LEDs beider V7 sollten aufleuchten. (Ist dies nicht der Fall, beide V7 mit dem Link-
Kabel sicher verbinden.)
39
Page 42

AC IN 100V
-240V
50-60Hz 50W
POWER
USB
LINK
HIGH
LOW
RIGHT
LEFT
REMOTE
DECK B
LRL
R
OUTPUT
DECK A
DECK
LOCA
TION
MOTOR
TORQUE
AC IN 100V
-240V
50-60Hz 50W
POWER
USB
LINK
HIGH
LOW
RIGHT
LEFT
REMOTE
DECK B
LRL
R
OUTPUT
DECK A
DECK
LOCA
TION
MOTOR
TORQUE
ÜBERGANG ZWISCHEN ZWEI DJs – SYSTEMAUFBAU
Der Numark V7 gestattet einen
unterbruchsfreien Übergang zwischen
zwei DJs (von denen jeder seinen
eigenen PC hat). Um diese Funktionalität
vorzubereiten, sollte ein duales V7System (wie vorstehend beschrieben)
aufgebaut und dann den nachfolgenden
Schritten gefolgt werden:
Hinweis: Die Anweisungen in diesem Abschnitt betreffen
ein System, in dem der Mixer mehrere Line-Level Eingänge
auf zwei Kanälen unterstützt. Allerdings können diese
Anweisungen auch auf ein System mit einem Vier-Kanal
Mixer übertragen werden.
DECK B
AC IN 100V
-240V
50-60Hz 50W
POWER
USB
LINK
DECK A
REMOTE
DECK
MOTOR
LOCA
TION
TORQUE
HIGH
LOW
RIGHT
LEFT
OUTPUT
AC IN 100V
-240V
50-60Hz 50W
POWER
USB
DECK B
DECK A
REMOTE
LINK
DECK
MOTOR
LOCA
TION
TORQUE
HIGH
LOW
RIGHT
LEFT
OUTPUT
1. Die "DECK A" OUTPUTS (ANSCHLÜSSE DECK A) beider
V7 an den linken Eingangskanal (Line-
Level) des Mixers anschließen.
2. Die "DECK B" OUTPUTS (ANSCHLÜSSE DECK B) beider
V7 an den rechten Eingangskanal (Line-
Level) des Mixers anschließen.
3. Der neue DJ ("DJ 2") sollte seinen PC mit einem USB-Kabel an den V7 anschließen, der nicht an den
PC des derzeitigen DJs ("DJ 1") angeschlossen ist.
4. Während DJ 1 sein letztes Musikstück abspielt, drückt er den MASTER BUTTON des nicht
verwendeten V7.
5. Auf dem nicht verwendeten V7 kann DJ 2 nun sein Musikstück in Cue stellen und mit dem Mixer
einblenden.
6. Sobald DJ 2 den Übergang auf sein erstes Musikstück beendet hat, drückt er den MASTER BUTTON
des anderen V7. Nun kann er Serato ITCH auf seinem PC steuern und beide V7 einsetzen.
7. DJ 1 kann nun seinen PC aus dem System entfernen, ohne dabei die Musik zu unterbrechen.
40
Page 43

SPECIFICATIONS
HARDWARE (with assembled and mounted platters):
WEIGHT: 7.4 kg (16.3 lbs)
DIMENSIONS (W x D x H): 317 mm x 355 mm x 96 mm (12.5" x 14" x 3.8")
Page 44

www.numark.com
MANUAL VERSION 1.2
 Loading...
Loading...