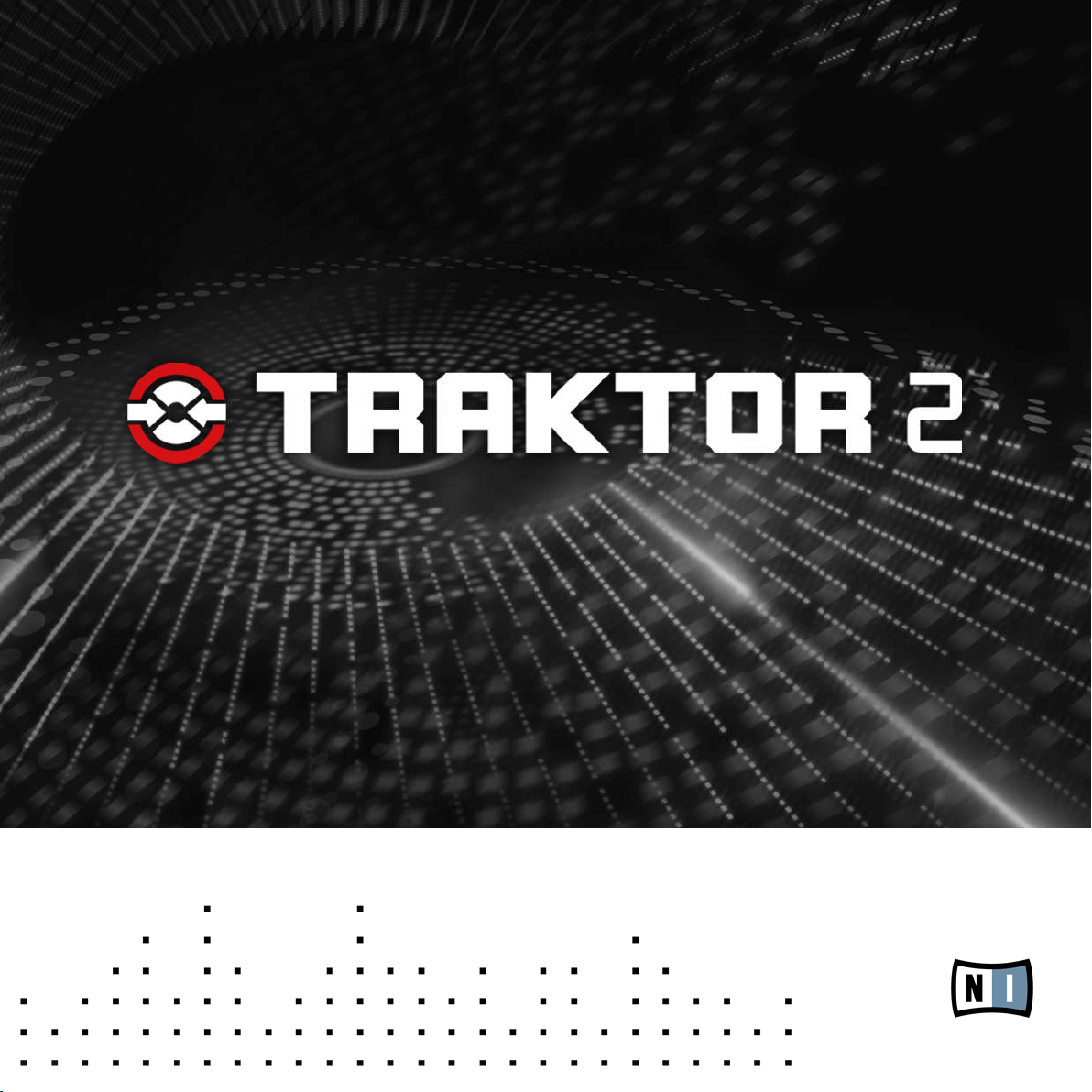
Erste Schritte
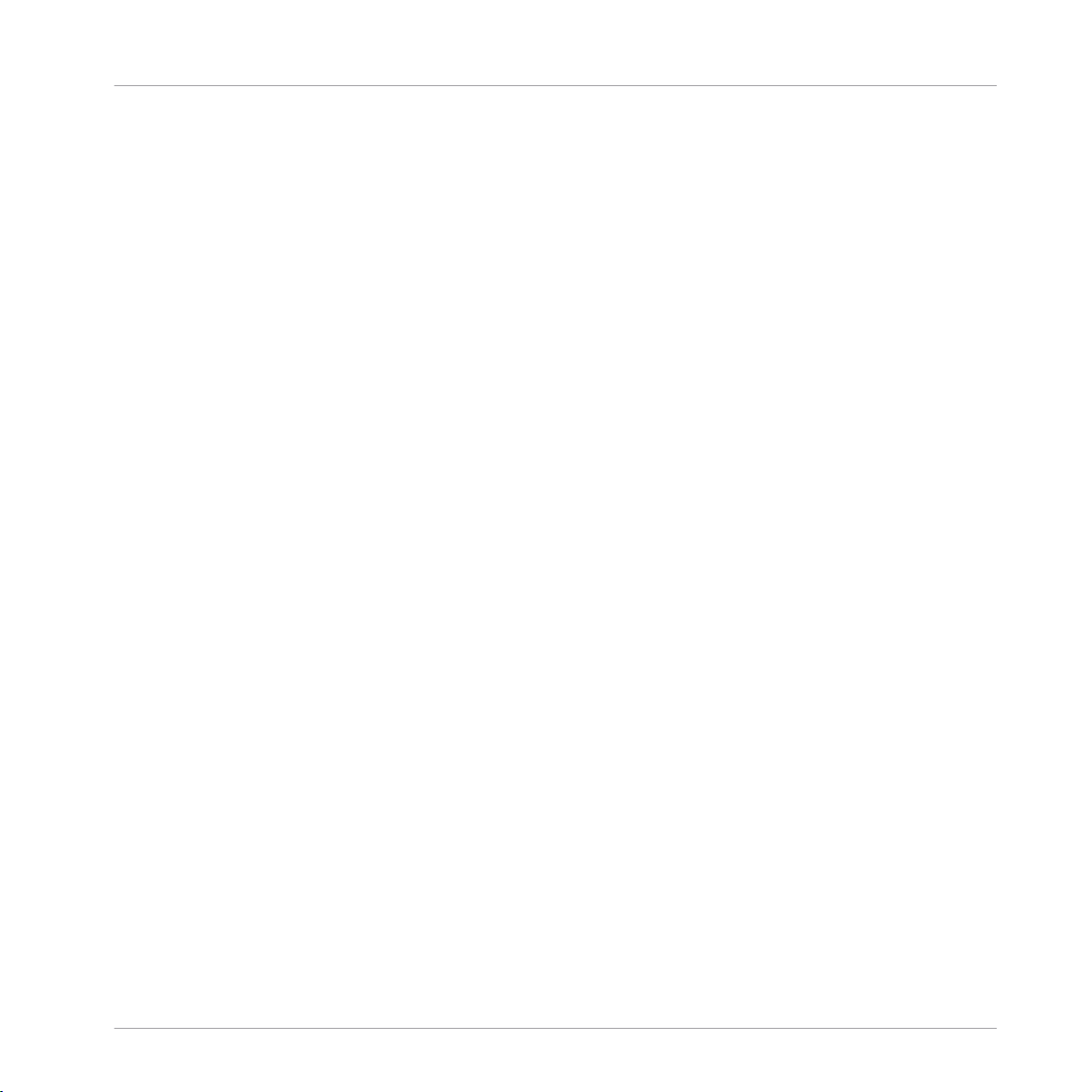
Der Inhalt dieses Dokuments kann sich unangekündigt ändern und stellt keine Verpflich
seitens der Native Instruments GmbH dar. Die in diesem Dokument beschriebene
tung
Software wird unter einer Lizenzvereinbarung zur Verfügung gestellt und darf nicht kopiert
werden. Ohne ausdrückliche schriftliche Genehmigung der Native Instruments GmbH, im
Folgenden als Native Instruments bezeichnet, darf kein Teil dieses Handbuchs in irgendei
ner Form kopiert, übertragen oder anderweitig reproduziert werden. Alle Produkt- und Fir
mennamen sind Warenzeichen ihrer jeweiligen Eigentümer.
“Native Instruments”, “NI” and associated logos are (registered) trademarks of Native In
struments GmbH.
Traktor Scratch products are authorized for use under license of patents owned by N2IT
holdings B.V., including U.S. Patent Nos. 7,012,184 B2 and 7,238,874 B2.
Mac, Mac OS, GarageBand, Logic, iTunes and iPod are registered trademarks of Apple
Inc., registered in the U.S. and other countries.
Windows,
Windows Vista and DirectSound are registered trademarks of Microsoft Corpora
tion in the United States and/or other countries.
VST and Cubase are registered trademarks of Steinberg Media Technologies GmbH. ASIO
is a trademark of Steinberg Media Technologies GmbH.
RTAS and Pro Tools are registered trademarks of Avid Technology, Inc., or its subsidiaries
or divisions.
All other trade marks are the property of their respective owners and use of them does not
imply any affiliation with or endorsement by them.
Handbuch verfasst von: Native Instruments
Dokument-Version: 1.0 (03/2011)
Besonderer Dank gebührt dem Beta-Test-Team, das uns nicht nur eine unschätzbare Hilfe
Aufspüren von Fehlern war, sondern mit seinen Vorschlägen ein besseres Produkt
beim
entstehen lassen hat.
Disclaimer
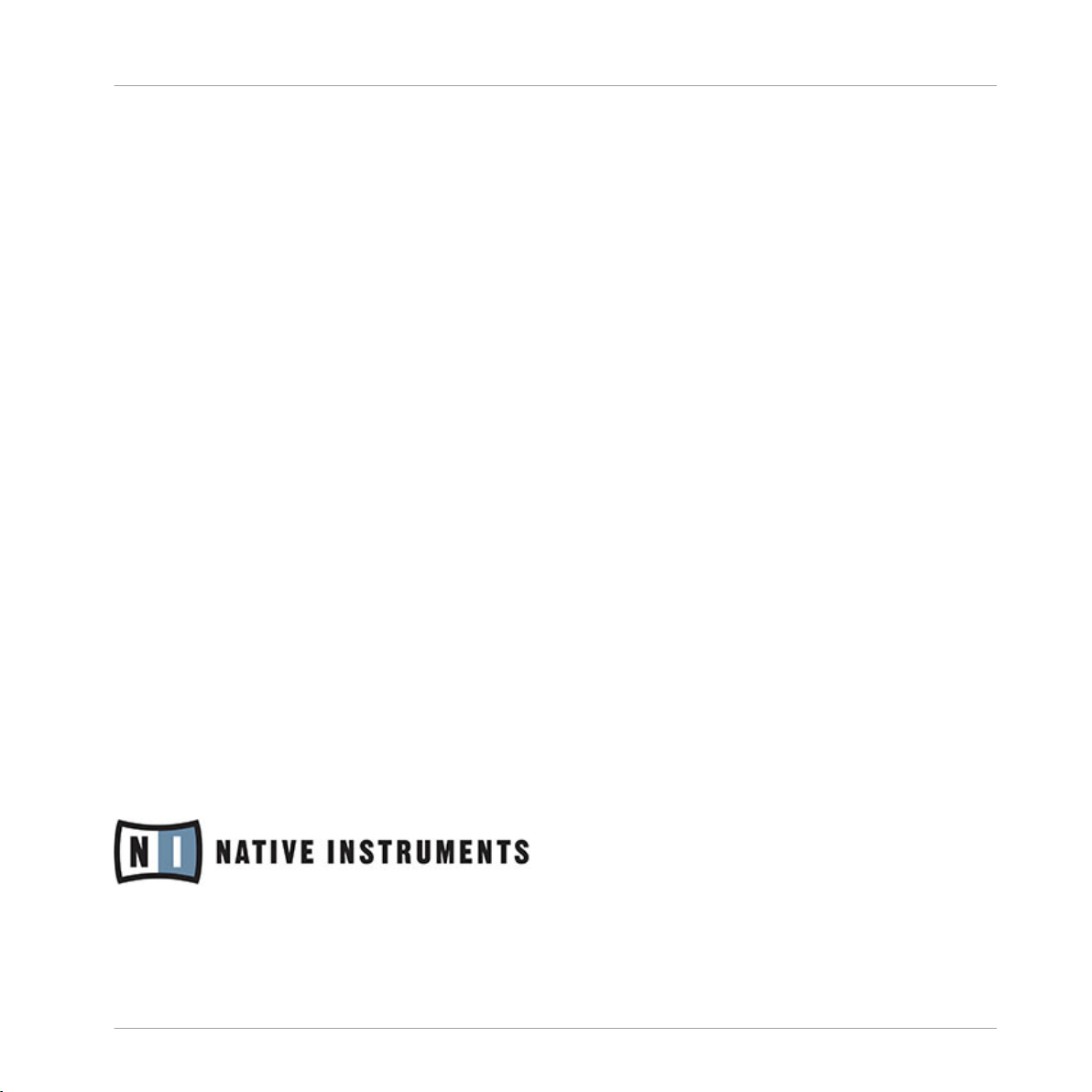
Deutschland
Native Instruments GmbH
Schlesische Str. 28
D-10997 Berlin
Germany
info@native-instruments.de
www.native-instruments.de
USA
Native Instruments North America, Inc.
5631 Hollywood Boulevard
Los Angeles, CA 90028
USA
sales@native-instruments.com
www.native-instruments.com
Kontaktinformation
© Native Instruments GmbH, 2011. Alle Rechte vorbehalten.
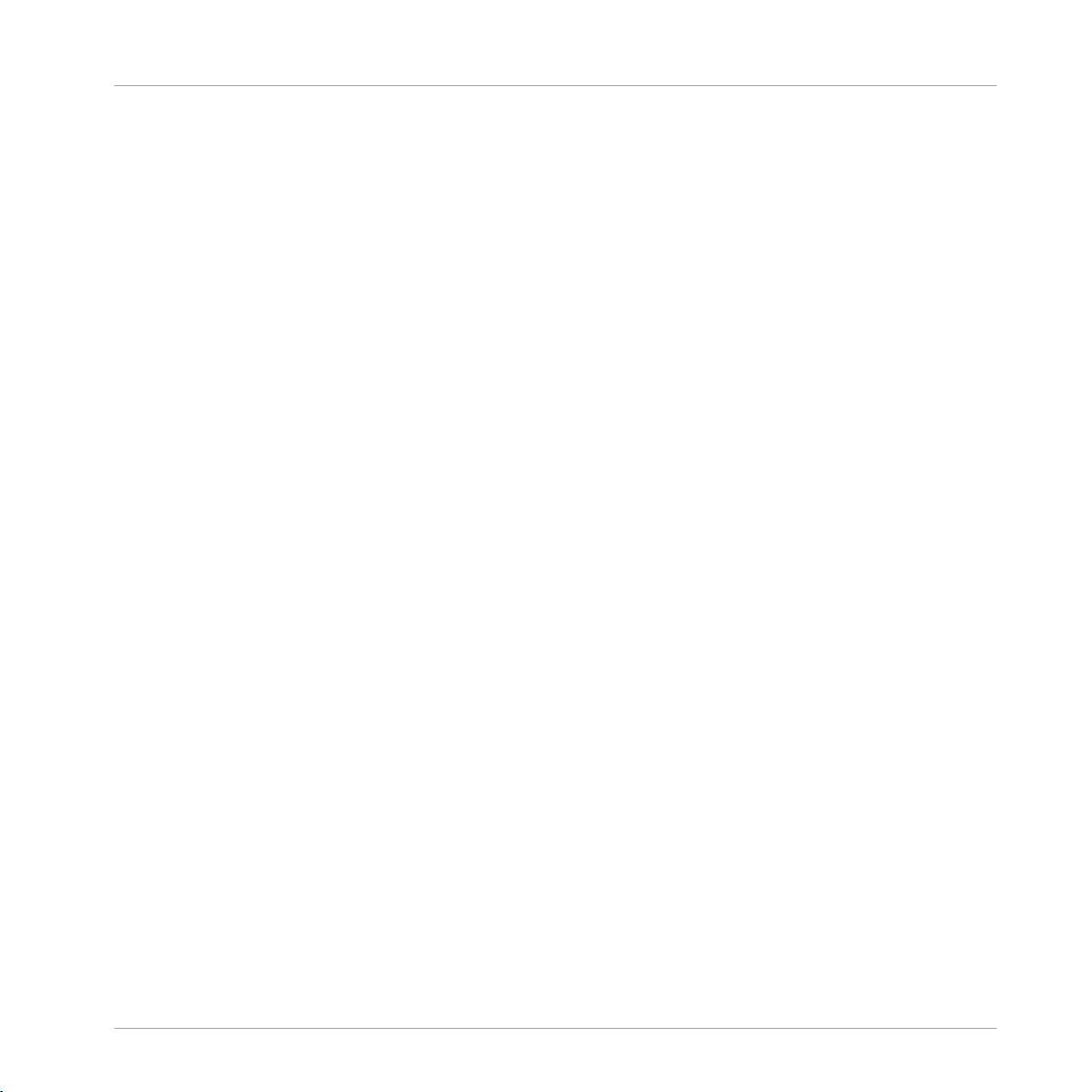
Inhaltsverzeichnis
Inhaltsverzeichnis
1 Herzlich Willkommen in der Welt von TRAKTOR 2! ......................................................
1.1 Was ist TRAKTOR 2? ................................................................................................................... 9
1.2 Die TRAKTOR-2-Handbücher ....................................................................................................... 9
1.3 Systemvoraussetzungen und Kompatibilität ............................................................................... 12
1.2.1 Wo fangen wir an? ..................................................................................................... 9
1.2.2 In diesem Handbuch .................................................................................................. 10
1.2.3 Spezielle Formatierungen .......................................................................................... 11
2 Upgrade (aktualisieren) von TRAKTOR (SCRATCH) PRO/DUO und TRAKTOR LE ...............
2.1 Datensicherung (Backup) ........................................................................................................... 13
2.2 Installation ................................................................................................................................. 13
2.3 Importieren Ihrer Daten .............................................................................................................. 14
2.3.1 Importieren Ihrer MIDI- und Tastaturzuweisungen (Mappings) .................................. 14
2.3.2 Ihre Musik importieren ............................................................................................... 14
3 TRAKTOR 2 Überblick ................................................................................................
3.1 Die Vollbildansicht ..................................................................................................................... 16
3.2 Hauptelemente ........................................................................................................................... 17
3.2.1 Software-Menüleiste .................................................................................................. 18
3.2.2 Header (Kopfzeile) ..................................................................................................... 18
3.2.3 Global-Bereich ........................................................................................................... 21
3.2.4 Decks ......................................................................................................................... 25
3.2.5 Mixer .......................................................................................................................... 28
3.2.6 Der Browser ............................................................................................................... 29
4 Ihre Musik importieren ..............................................................................................
9
13
15
30
4.1 Was ist die Track Collection? ...................................................................................................... 30
4.2 Importieren von Musikordnern .................................................................................................... 31
4.3 Von iTunes verwaltete Tracks ..................................................................................................... 32
TRAKTOR 2 - Erste Schritte - 4
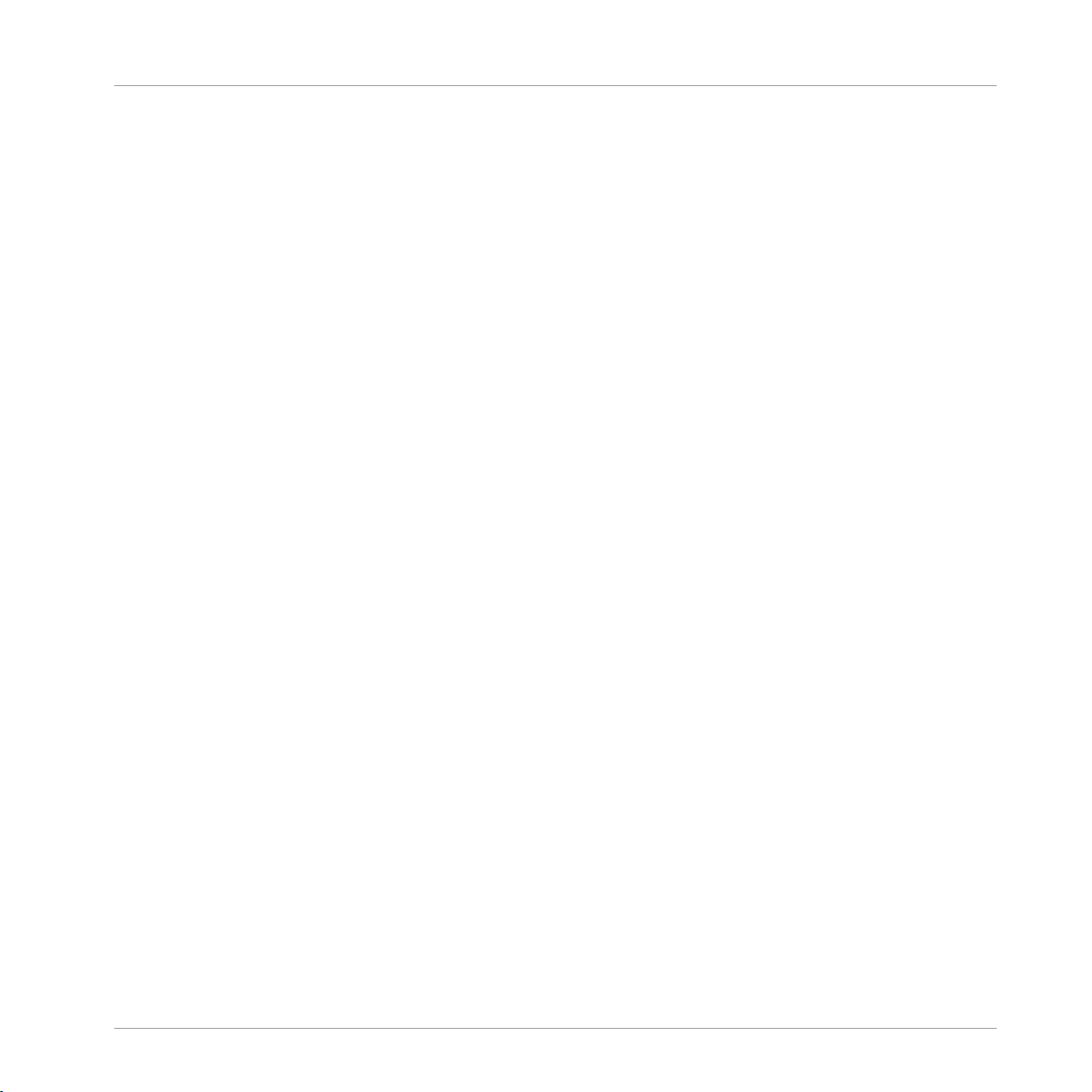
Inhaltsverzeichnis
4.3.1 Abspielen von Tracks, die mit iTunes verwaltet werden ............................................. 32
4.3.2 Importieren einer Auswahl von Tracks aus iTunes ..................................................... 32
4.3.3 Importieren von iTunes Playlists ................................................................................ 33
5 Tutorials ...................................................................................................................
5.1 Voraussetzungen ........................................................................................................................ 34
5.2 Ziele der folgenden Kapitel ......................................................................................................... 35
5.3 Wiedergabe des ersten Tracks .................................................................................................... 36
5.4 Hinzumixen eines zweiten Tracks ................................................................................................ 43
5.5 Pegel anpassen .......................................................................................................................... 59
5.6 Loops und Cue-Punkte setzen ..................................................................................................... 62
5.7 Effekte hinzufügen ..................................................................................................................... 68
5.3.1 Schnelles Laden eines Tracks .................................................................................... 37
5.3.2 Wiedergabe des Tracks .............................................................................................. 39
5.3.3 Wenn Sie den Track nicht hören ................................................................................. 41
5.4.1 Den zweiten Track im Preview Player (Vorhördeck) vorhören ...................................... 44
5.4.2 Laden und wiedergeben des zweiten Tracks .............................................................. 47
5.4.3 Einsatz des Kopfhörers zum Vorbereiten eines Mixes ................................................. 47
5.4.4 Synchronisierung des zweiten Tracks ........................................................................ 49
5.4.5 Einen Cue-Punkt als Startpunkt verwenden (nicht verfügbar in TRAKTOR LE 2) ........ 50
5.4.6 Auf Taktschlägen einrasten (snap) ............................................................................ 53
5.4.7 Taktschläge treffen ................................................................................................... 53
5.4.8 Einschub: Sollte der Track im linken Deck am Ende angelangt sein... ....................... 54
5.4.9 Mixen des Tracks unter Verwendung des Kanal-Equalizers und des Filters ............... 54
5.4.10 Manuelles Beatmatching (Angleichen) ...................................................................... 56
5.5.1 Die Theorie... .............................................................................................................. 59
5.5.2 ...und die Praxis ......................................................................................................... 60
5.6.1 Verwendung von Loops .............................................................................................. 62
5.6.2 Hotcues verwenden (deaktiviert in TRAKTOR LE 2) .................................................... 66
34
TRAKTOR 2 - Erste Schritte - 5
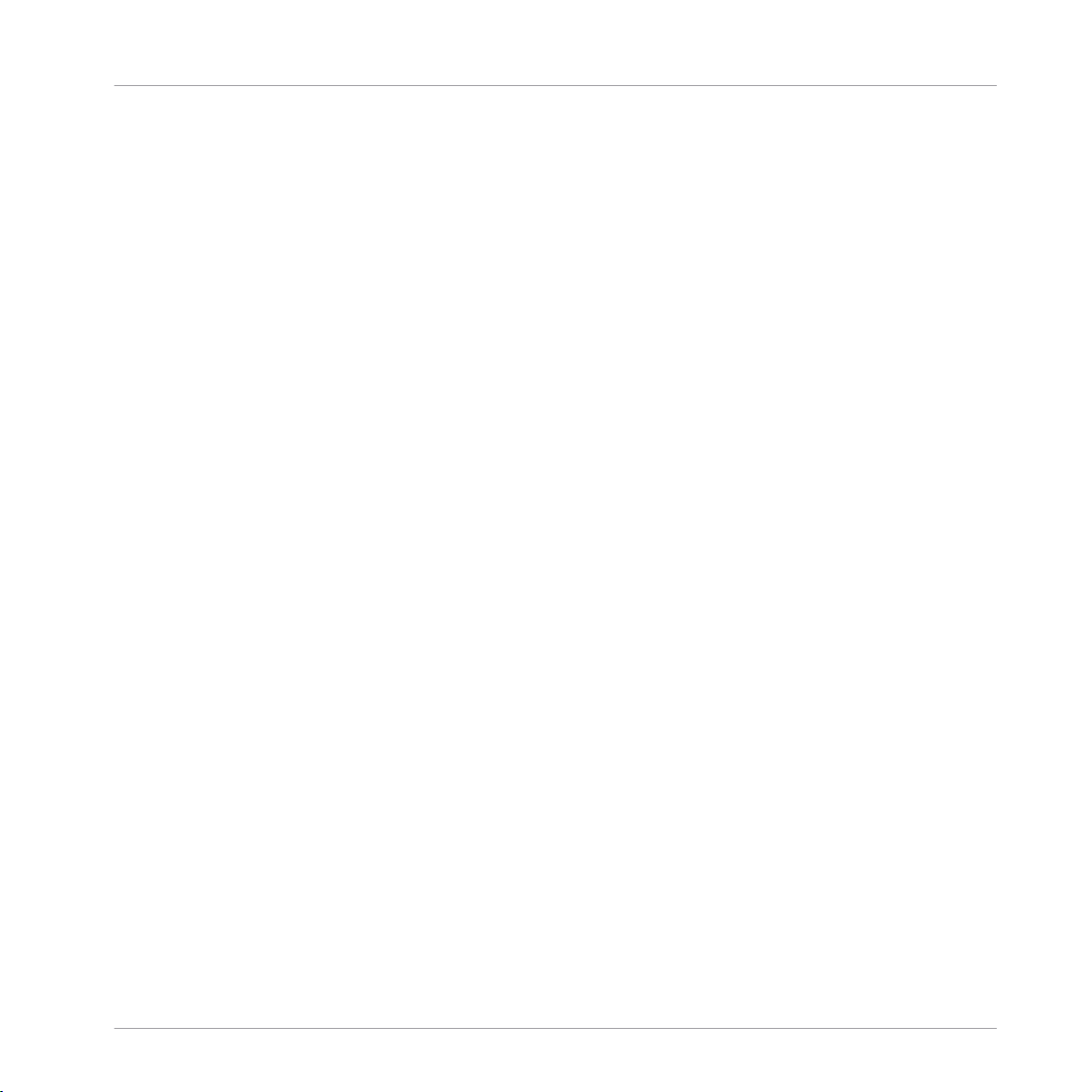
Inhaltsverzeichnis
5.7.1 Ein Deck einer FX-Einheit zuweisen (gilt ausschließlich für TRAKTOR PRO 2 / TRAK
5.8 Samples in Ihrem Mix verwenden (deaktiviert in TRAKTOR LE 2) ................................................ 73
5.9 Loop-Recorder verwenden (gilt ausschließlich für TRAKTOR PRO 2 / TRAKTOR SCRATCH PRO 2) ....80
5.10 Synchronisation .......................................................................................................................... 85
5.7.2 Group-Modus (Gruppen-Modus) ................................................................................ 70
5.7.3 Die FX-Einheit vorbereiten ......................................................................................... 70
5.7.4 Steuerung der FX-Einheit ........................................................................................... 71
5.7.5 Single-Modus (gilt ausschließlich für TRAKTOR PRO 2 / TRAKTOR SCRATCH PRO 2) . 72
5.7.6 Speichern eines Snapshot ......................................................................................... 72
5.8.1 Laden eines Samples aus der Track Collection .......................................................... 74
5.8.2 Ein Sample auslösen ................................................................................................. 75
5.8.3 Ein Sample aus einem Track extrahieren ................................................................... 76
5.8.4 Zusätzliche Sample-Steuerungen .............................................................................. 78
5.9.1 Wahl einer Eingangsquelle ........................................................................................ 80
5.9.2 Aufnahme eines Loops ............................................................................................... 81
5.9.3 Overdubbing (Overdub-Aufnahmen) .......................................................................... 84
5.9.4 Zusätzliche Verwendungsmöglichkeiten des aufgenommenen Loops ........................ 84
5.10.1 Einleitung .................................................................................................................. 85
5.10.2 Tempo-Master ........................................................................................................... 85
5.10.3 Das Beatgrid ............................................................................................................. 91
5.10.4 Weitere nützliche Synchronisationswerkzeuge ........................................................... 92
TOR SCRATCH PRO 2) ................................................................................................
6 TRAKTOR SCRATCH PRO 2 / DUO 2 verwenden ............................................................
69
96
6.1 Kalibrierung ................................................................................................................................96
6.2 Wiedergabemodi ......................................................................................................................... 97
6.2.1 Absolut-Modus (Absolute Tracking Mode) .................................................................. 97
6.2.2 Relativ-Modus (Relative Tracking Mode) ................................................................... 98
6.2.3 Interne Wiedergabe (Internal Playback) ..................................................................... 98
TRAKTOR 2 - Erste Schritte - 6
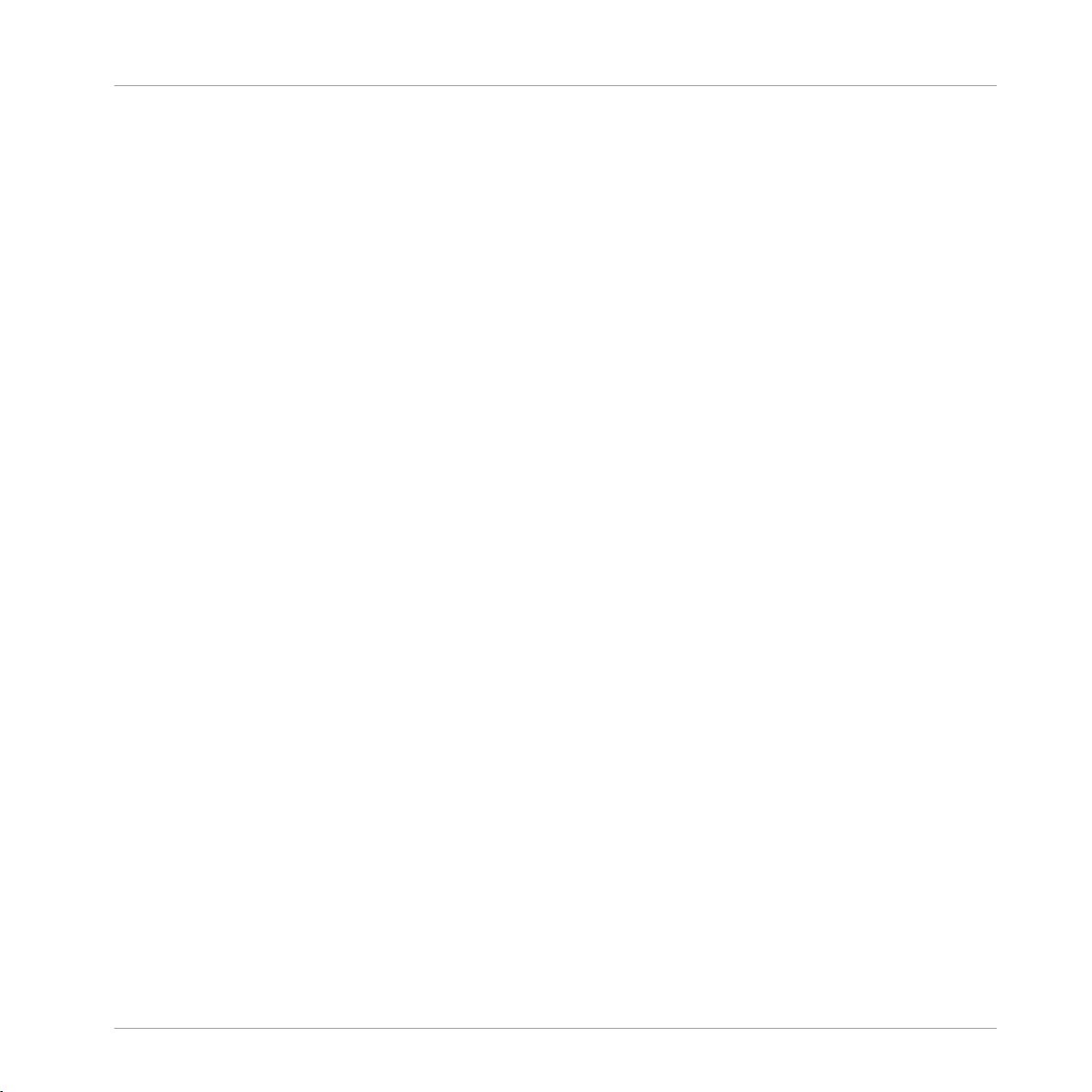
6.3 Timecodespezifische Preferences-Einstellungen ........................................................................ 98
6.4 TRAKTOR SCRATCH PRO/DUO 2 Fehlersuche ............................................................................... 101
6.4.1 Kalibrierungsprobleme .............................................................................................. 101
6.4.2 Fehlerbehebung bei der Audiowiedergabe ................................................................. 104
7 Anpassungsmöglichkeiten in TRAKTOR 2 ....................................................................
7.1 Routing (Verschaltung) .............................................................................................................. 107
7.2 Deck-Arten umschalten (deaktiviert in TRAKTOR LE 2) ............................................................... 107
7.3 Effekte (gilt ausschließlich für TRAKTOR PRO 2 / TRAKTOR SCRATCH PRO 2) ............................ 108
7.4 Das Aussehen von TRAKTOR anpassen (gilt ausschließlich für TRAKTOR PRO 2 / TRAKTOR
7.5 MIDI und Zuweisungen (deaktiviert in TRAKTOR LE 2) ................................................................ 111
7.6 Profile und Sicherung (deaktiviert in TRAKTOR LE 2) .................................................................. 111
SCRATCH PRO 2) ........................................................................................................................
8 Setup-Assistent .........................................................................................................
Inhaltsverzeichnis
105
110
113
9 Fehlersuche ..............................................................................................................
9.1 TRAKTOR 2 startet nicht ............................................................................................................. 121
9.2 Latenz-Probleme .........................................................................................................................121
9.3 TRAKTOR 2 stürzt ab ...................................................................................................................122
9.4 Updates ...................................................................................................................................... 122
10 Hilfe erhalten ............................................................................................................
10.1 Knowledge Base ......................................................................................................................... 123
10.2 Technischer Support ................................................................................................................... 123
10.3 Registrierungs-Support .............................................................................................................. 124
10.4 User Forum (Benutzerforum) ....................................................................................................... 124
11 Anhang A - Typische Setups .......................................................................................
11.1 TRAKTOR mit eingebauter Soundkarte und Rückfalllösung (Fallback) ........................................ 125
11.2 TRAKTOR mit externem Audio-Interface ...................................................................................... 126
11.3 TRAKTOR 2 mit einem externen Mixer ......................................................................................... 127
11.4 TRAKTOR 2 mit einem Controller ................................................................................................. 128
TRAKTOR 2 - Erste Schritte - 7
121
123
125
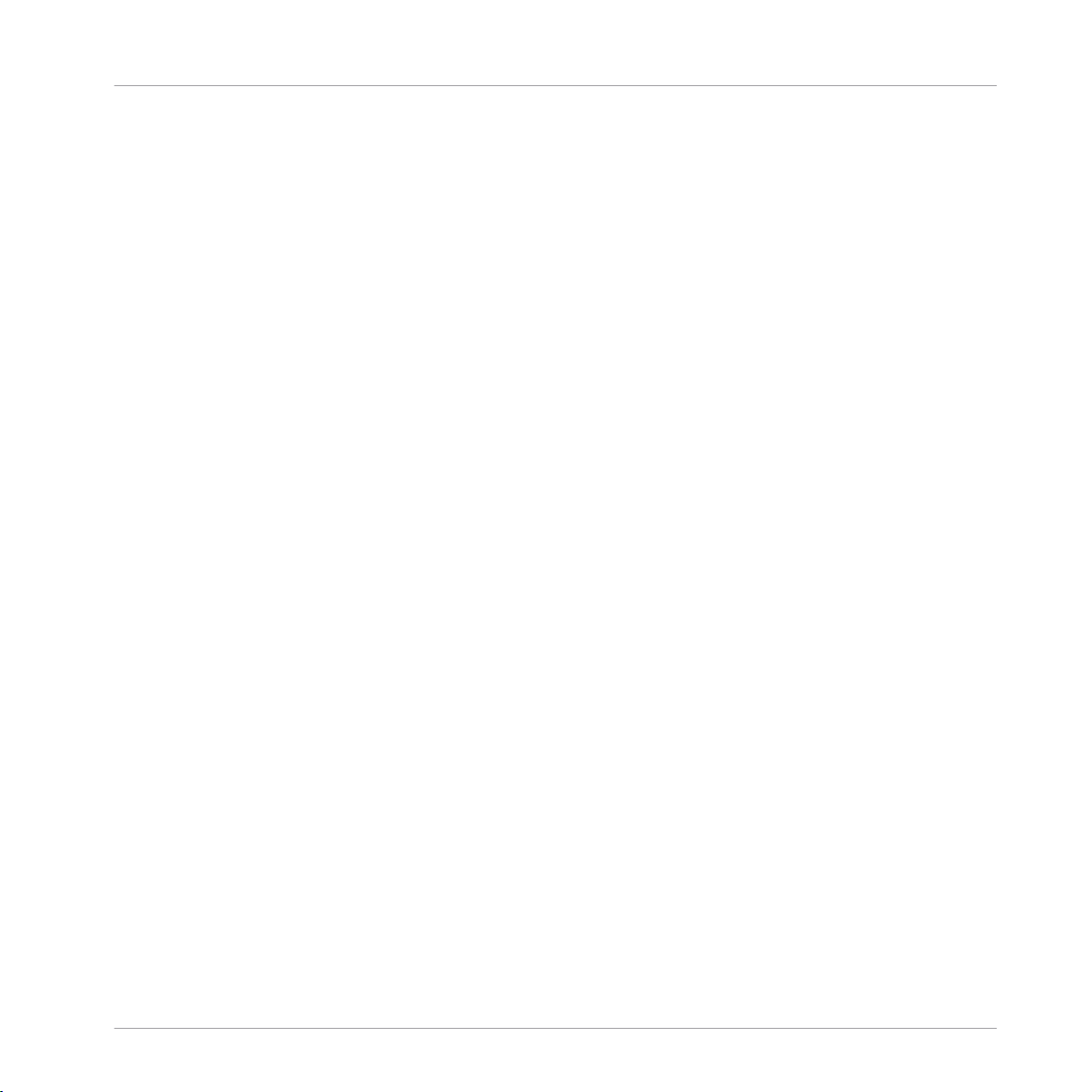
Inhaltsverzeichnis
11.5 TRAKTOR KONTROL S4 in Verbindung mit TRAKTOR SCRATCH PRO 2 ......................................... 131
11.6 Ein Mikrofon integrieren ............................................................................................................. 132
11.7 Aufnahme-Setup (deaktiviert in TRAKTOR LE 2) ......................................................................... 134
11.4.1 Controller mit Mixersteuerungen (und optional integrieten Audio-Interfaces) ........... 129
11.4.2 Controller ohne Mixersteuerungen ............................................................................. 131
11.6.1 Verwendung eines Mikrofons in Verbindung mit dem Loop-Recoder .......................... 132
11.6.2 Das Mikrofon als live Eingang und in Verbindung mit den TRAKTOR FX nutzen ......... 133
11.7.1 Aufnahmen von einer internen Quelle ........................................................................ 134
11.7.2 Aufnahmen von einer externen Quelle ........................................................................ 135
Index ........................................................................................................................
138
TRAKTOR 2 - Erste Schritte - 8
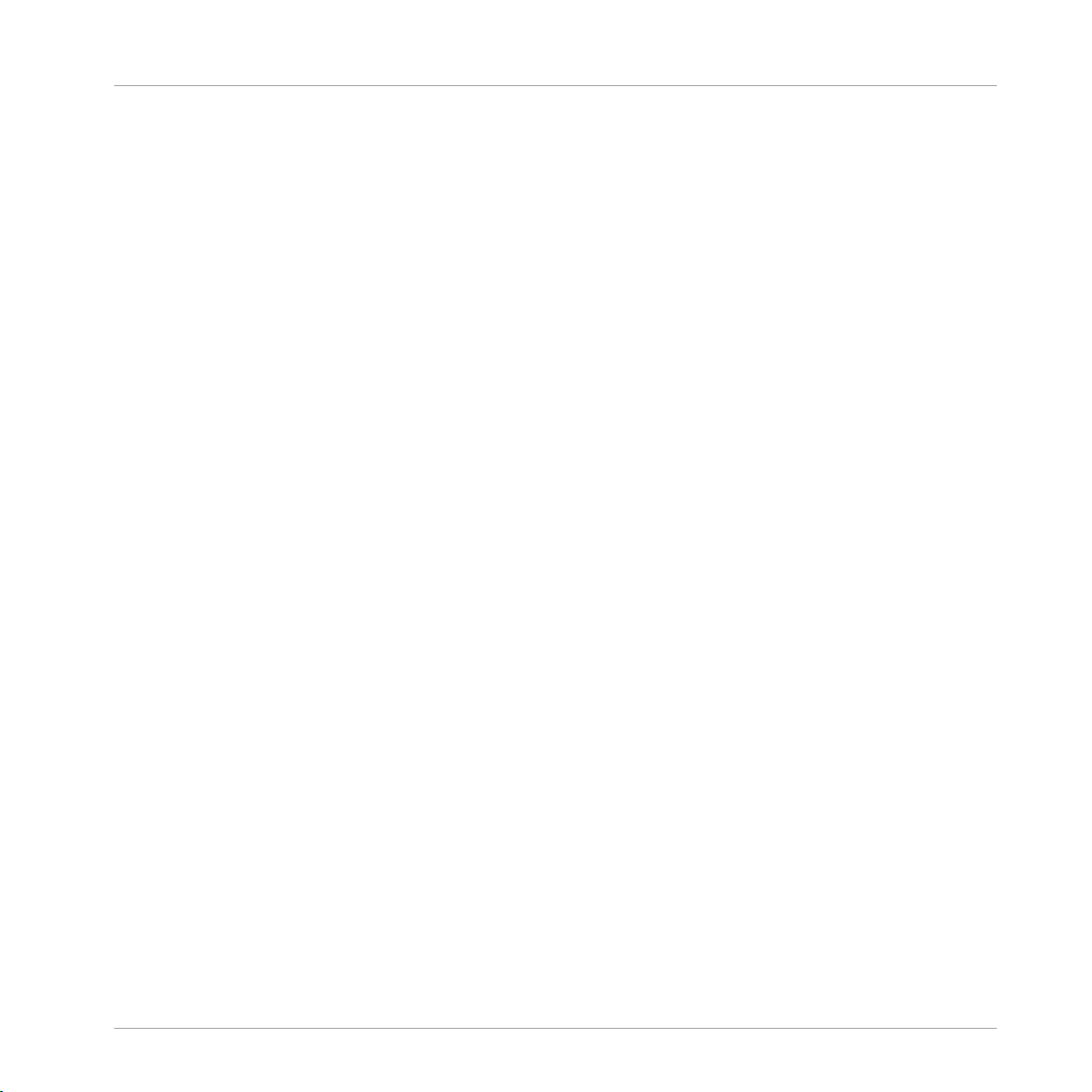
Herzlich Willkommen in der Welt von TRAKTOR 2!
Was ist TRAKTOR 2?
1 Herzlich Willkommen in der Welt von TRAKTOR 2!
Wir sind hocherfreut, dass Sie sich für TRAKTOR 2 entschieden haben! Dieses ErsteSchritte-Handbuch hilft Ihnen bei der Einrichtung und korrekten Verwendung Ihres TRAK
TOR-Systems.
1.1 Was ist TRAKTOR 2?
TRAKTOR 2 ist die leistungsstärkste und vielseitigste DJ-Software auf dem Markt. Mit
TRAKTOR 2 können Sie Ihre Tracks auf herkömmliche Weise mixen aber auch Tracks und
Loops beliebig miteinander kombinieren um echtzeitgenerierte Remixe zu erzeugen.
1.2 Die TRAKTOR-2-Handbücher
1.2.1 Wo fangen wir an?
Die TRAKTOR-2-Handbücher bieten Ihnen viele Informationsquellen. Die wichtigsten
Quellen sollten in der folgenden Reihenfolge gelesen werden:
1. Installationshandbuch
2. TRAKTOR-KONTROL-2-Erste-Schritte-Handbuch (dieses Dokument) und Video-Tutori
als
Zusätzlich hilft Ihnen die Übersichtskarte mit den Tastaturkürzeln bei der täglichen Arbeit
mit TRAKTOR 2. Es folgt eine kurze Beschreibung der genannten Informationsquellen.
Einige dieser Dokumente (Installationshandbuch und die Übersichtskarte mit den Tasta
turkürzeln)
Handbücher im PDF-Format finden Sie unter:
Mac OS X: Macintosh HD/Programme/Native Instruments/Traktor 2/Documentation
▪
▪ Windows: Start > Programme > Native Instruments > TRAKTOR 2 > Documentation
befinden sich in gedruckter Form in der Produktverpackung. Die kompletten
Ihre erste Station: das Installationshandbuch
Ein gedrucktes Installationshandbuch befindet sich in der Produktverpackung. Dieses
Handbuch
informiert Sie über die Installation der TRAKTOR-2-Software (und Hardware,
falls vorhanden) vom ersten Schritt bis zum ersten Sound aus Ihren Boxen. Sie sollten die
ses bei der Erkundung von TRAKTOR 2 als erstes zur Hand nehmen.
TRAKTOR 2 - Erste Schritte - 9
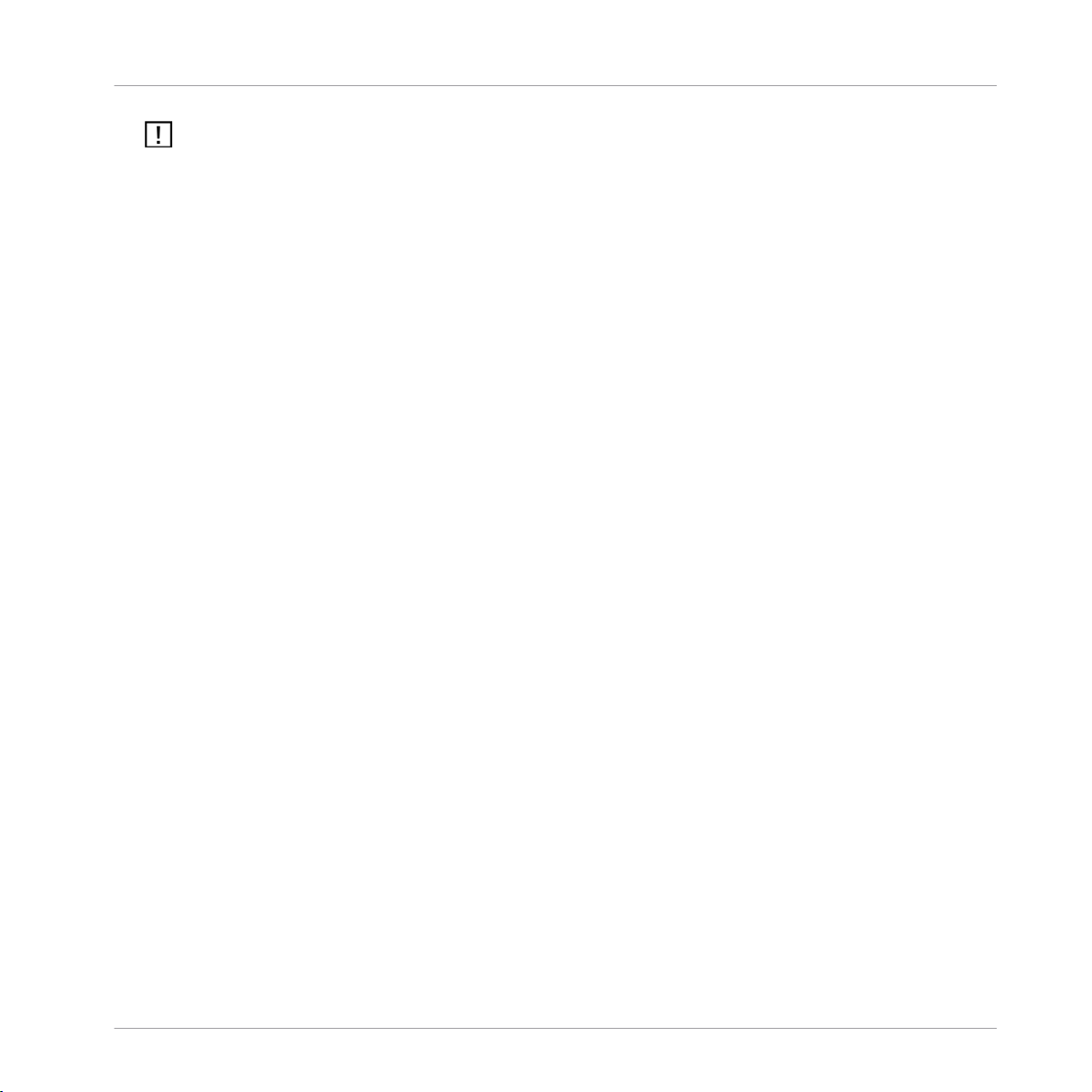
Herzlich Willkommen in der Welt von TRAKTOR 2!
Die TRAKTOR-2-Handbücher
Lesen Sie zuerst das Installationshandbuch. Fahren Sie danach mit dem TRAKTOR-2-ErsteSchritte-Handbuch fort, um sich mit TRAKTOR 2 vertraut zu machen!
TRAKTOR-2-Erste-Schritte-Handbuch
Nach dem Sie das Installationshandbuch gelesen und die Anweisungen befolgt haben,
TRAKTOR eingerichtet und betriebsbereit sein. Lesen Sie als nächstes dieses Erste-
sollte
Schritte-Handbuch. Das Erste-Schritte-Handbuch startet mit einer praktischen Einführung
in die Arbeit mit TRAKTOR 2. Der folgende Abschnitt gibt Ihnen einen Überblick über den
Inhalt des Handbuchs.
Übersichtskarte mit Tastaturkürzeln
Es befindet sich eine Übersichtskarte mit Tastaturkürzeln in der Produktverpackung. Diese
informiert
Sie über zugewiesene Tastaturbelegungen zur Steuerung der TRAKTOR-2-Soft
ware.
Video-Tutorials
Auf der Native Instruments Webseite finden Sie eine Reihe
von Video-Tutorials, die Ihnen
die praktische Arbeitsweise mit TRAKTOR 2 näherbringen. Um diese anzuschauen, öffnen
Sie den Webbrowser Ihrer Wahl und geben Sie die folgende Adresse ein: http://www.nati
ve-instruments.com/traktor
1.2.2 In diesem Handbuch
Sie lesen gerade das TRAKTOR-2-Erste-Schritte-Handbuch. Dieses Handbuch ist wie folgt
unterteilt:
▪ Der erste Teil beinhaltet die Einleitung.
▪ Das Kapitel ↑2, Upgrade (aktualisieren) von TRAKTOR (SCRATCH) PRO/DUO und
TRAKTOR LE informiert Sie über den Umstieg von Vorgängerversionen von TRAKTOR.
▪ Das Kapitel ↑3, TRAKTOR 2 Überblick führt Sie in die Arbeit mit der TRAKTOR-2-Be
dienoberfläche und deren Hauptteile ein.
▪ Das Kapitel ↑4, Ihre Musik importieren informiert Sie über den Import Ihrer eigenen
Musik in die leistungsstarke Track Collection (die Musikbibliothek) von TRAKTOR 2,
sodass Sie alle TRAKTOR-2-Funktionen für Ihre eigenen Tracks nutzen können.
TRAKTOR 2 - Erste Schritte - 10
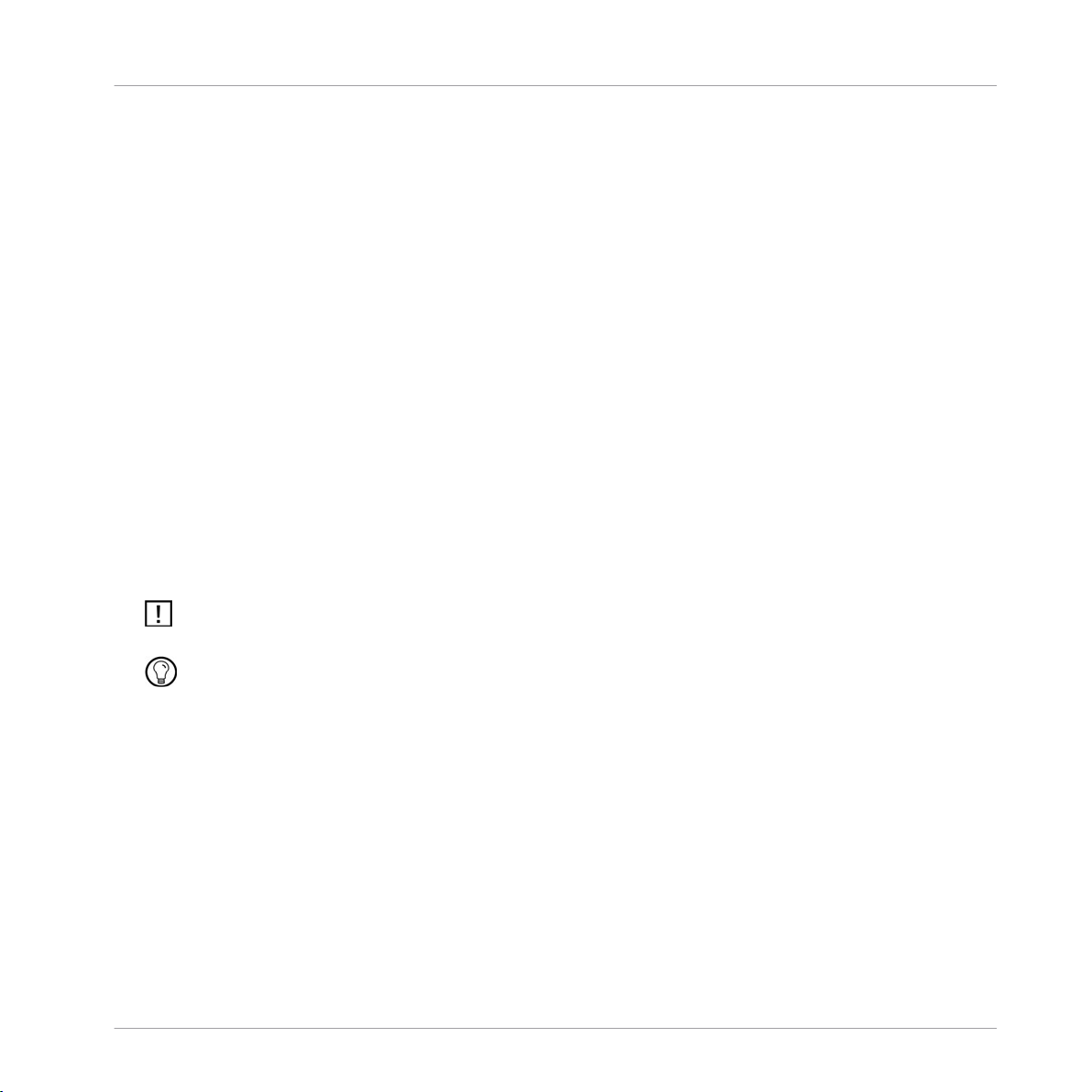
Herzlich Willkommen in der Welt von TRAKTOR 2!
Die TRAKTOR-2-Handbücher
▪ Das Kapitel ↑5, Tutorials ist eine Tutorial-Sammlung. Diese lässt Sie Schritt-für-Schritt
die verschiedenen Einsatzweisen von TRAKTOR 2 entdecken. Diese praktischen Bei
spiele vereinfachen den Lernprozess und lassen Sie schnell mit dem Thema computer
basiertes DJing vertraut werden.
▪ Das Kapitel ↑6, TRAKTOR SCRATCH PRO 2 / DUO 2 verwenden behandelt die Time
code-Vinyl-
und -CD-Steuerung. Wenn Sie keine TRAKTOR-SCRATCH-PRO/DUO-2-Li
zenz besitzen, können Sie dieses Kapitel überspringen.
▪ Im Kapitel
↑7, Anpassungsmöglichkeiten in TRAKTOR 2 wird beschrieben, wie Sie
TRAKTOR 2 an Ihre persönlichen Bedürfnisse anpassen können.
▪ Das Kapitel ↑8, Setup-Assistent erklärt den Setup-Assistenten.
▪ Das Kapitel ↑9,
Fehlersuche
versorgt Sie mit Lösungsvorschlägen für die gängigsten
Probleme und gibt Ihnen Informationen, wie Sie zusätzlich Hilfe bekommen können.
▪ ↑11,
Anhang A - Typische Setups
Anhang A zeigt Ihnen, wie Sie TRAKTOR 2 in Ihr
Studio- oder Live-Setup integrieren können.
1.2.3 Spezielle Formatierungen
In diesem Handbuch werden spezielle Formatierungen verwendet, um Sie auf Besonder
heiten
oder mögliche Probleme hinzuweisen. Die Symbole neben den Randbemerkungen
zeigen, um welche Art von Informationen es sich handelt:
Lesen Sie die mit einem Ausrufezeichen gekennzeichneten Hinweise immer aufmerksam
durch und folgen Sie den dort angeführten Anweisungen.
Dieses Glühbirnen-Symbol weist auf eine Randbemerkung mit nützlichen Zusatzinformationen
hin.
Solche Informationen können Ihnen beispielsweise helfen, eine Aufgabe schneller zu lö
sen, sie sind aber nicht in jedem Fall auf das von Ihnen gerade verwendete Betriebssystem
oder Setup anwendbar; nichts desto trotz sollten Sie diese anschauen.
Darüber hinaus werden folgende Formatierungen verwendet:
▪ Texte, die in (Kontext-) Menüs erscheinen (wie beispielsweise: Open..., Save as... etc.),
und Laufwerkspfade Ihrer Festplatten oder anderer Speichermedien und Pfade in den
Preferences werden kursiv dargestellt.
▪ Texte, die in der Software auftauchen (Bezeichnungen von Tasten, Reglern, Text neben
Auswahlkästchen etc.) werden blau dargestellt. Wann immer Sie eine solche Formatie
rung antreffen, erscheint der entsprechende Text auf dem Bildschirm.
▪ Wichtige Bezeichnungen und Begriffe werden fett gedruckt.
► Einfache Befehle werden durch diesen pfeilförmige Play-Taste repräsentiert.
TRAKTOR 2 - Erste Schritte - 11
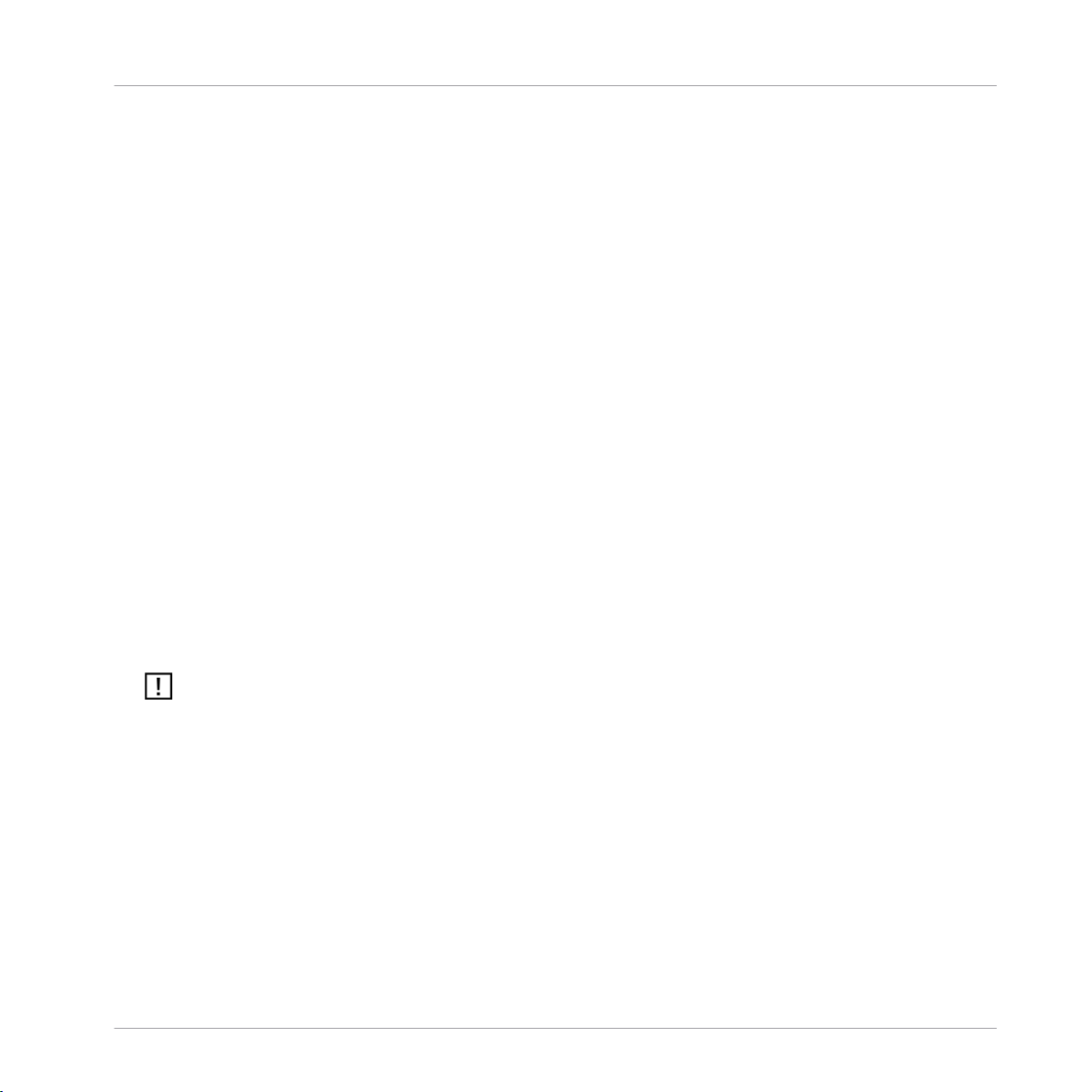
Herzlich Willkommen in der Welt von TRAKTOR 2!
Systemvoraussetzungen und Kompatibilität
→ Ergebnisse von Aktionen werden durch kleinere Pfeile dargestellt.
Kurzbezeichnungen für die Software
Im weiteren Verlauf dieses Handbuchs werden wir TRAKTOR (SCRATCH) PRO 2, TRAK
TOR (SCRATCH) DUO 2 und TRAKTOR LE 2 auch als "TRAKTOR 2" oder einfach "TRAK
TOR" bezeichnen.
Verschiedene TRAKTOR-Versionen
TRAKTOR SCRATCH DUO 2, TRAKTOR DUO 2 und TRAKTOR LE 2 besitzen in einigen
Bereichen einen geringeren Funktionsumfang als die Vollversion TRAKTOR (SCRATCH)
PRO 2. Auf die Unterschiede wird an den entsprechenden Stellen in diesem Handbuch
hingewiesen.
Alle relevanten Informationen bezüglich der Timecode-Vinyl- und CD-Steuerung, die aus
schließlich in TRAKTOR SCRATCH PRO 2 und TRAKTOR SCRATCH DUO 2 zur Verfügung
stehen, erhalten Sie in Kapitel ↑6, TRAKTOR SCRATCH PRO 2 / DUO 2 verwenden.
1.3 Systemvoraussetzungen und Kompatibilität
Informationen bezüglich der minimalen Systemvoraussetzungen, die Ihr Computer erfüllen
muss,
seite:
www.native-instruments.de/traktor
um TRAKTOR betreiben zu können, erhalten Sie auf der Native-Instruments-Web
Beachten Sie bitte, dass das Erfüllen der Systemvoraussetzungen nicht zwingend bedeutet,
dass TRAKTOR 2 problemlos ausgeführt wird. Es kann sein, dass Sie noch weitere Systemop
timierungen vornehmen müssen, die in den Native Instruments Tuning-Tipps für Audio-Com
zu finden sind. Sie finden diese Tipps in der Knowledge Base in Kapitel
puter
ledge Base
.
↑10.1,
Know
Um zu erfahren, welche Betriebssysteme unterstützt werden, schauen Sie bitte auf folgen
de Webseite: http://www.native-instruments.com/compatibility.
TRAKTOR 2 - Erste Schritte - 12
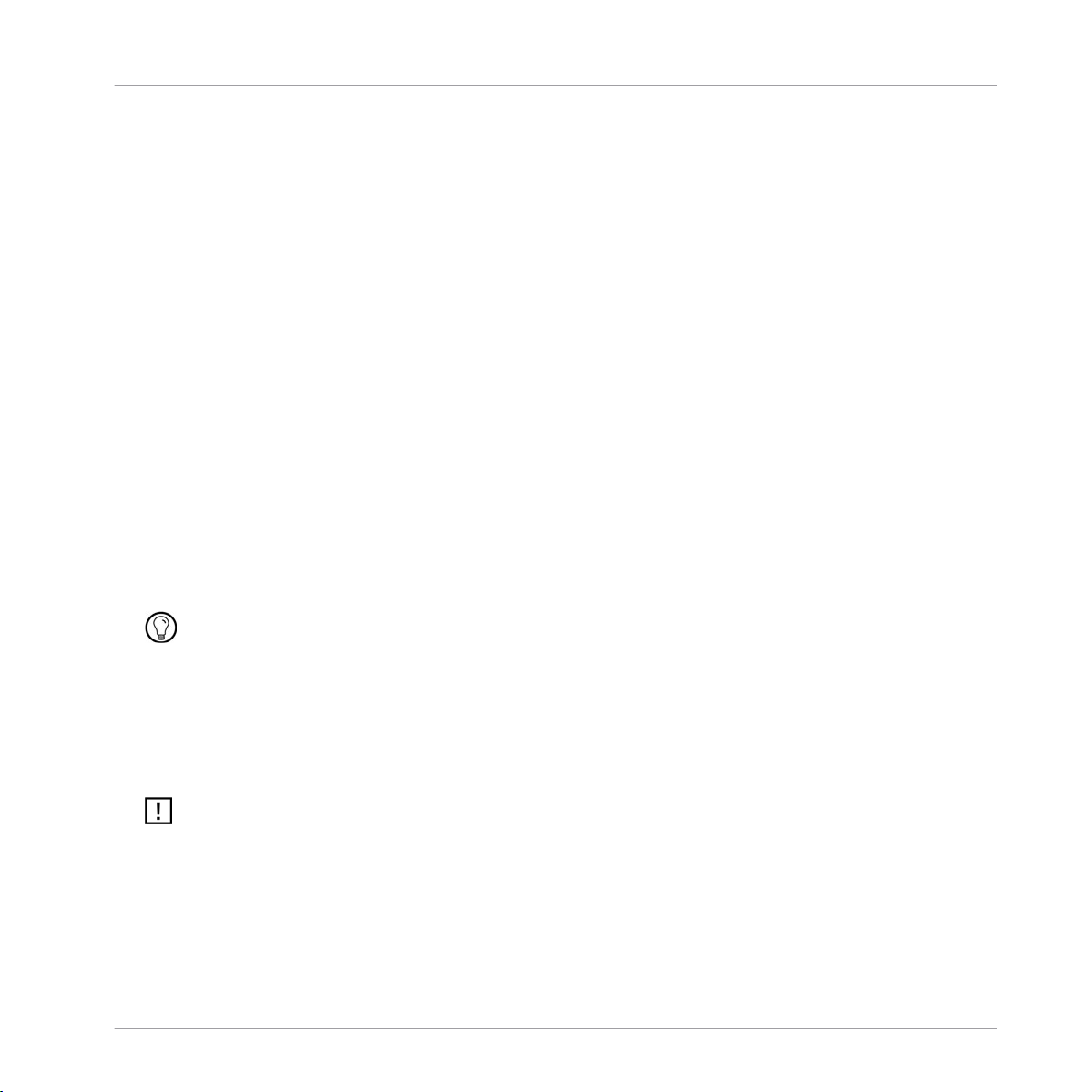
Upgrade (aktualisieren) von TRAKTOR (SCRATCH) PRO/DUO und TRAKTOR LE
Datensicherung (Backup)
2 Upgrade (aktualisieren) von TRAKTOR (SCRATCH) PRO/
DUO und TRAKTOR LE
Wenn Sie zuvor noch kein TRAKTOR-Produkt eingesetzt haben, können Sie dieses Kapitel
überspringen
PRO/DUO oder TRAKTOR LE bereits nutzen, lesen Sie dieses Kapitel sorgfältig!
2.1 Datensicherung (Backup)
Bevor Sie TRAKTOR 2 installieren, sollten Sie von den folgenden Ordnern und Dateien ei
ne Sicherung erstellen:
▪ Ihren TRAKTOR-Ordner, der sich für gewöhnlich hier findet [Benutzer]\Eigene Dateien
\Native
(Mac OS X).
▪ Ihren Musikordnern, die in an folgender Stelle festgelegt wurden Preferences > Data Lo
cation > Music Folders
▪ Alle anderen Dateien, die nicht an den zuvor genannten Positionen, sondern an eigens
definierten Orten gespeichert wurden.
und mit dem nächsten Kapitel fortfahren. Sollten Sie TRAKTOR (SCRATCH)
Instruments\Traktor (Windows) und Benutzer:Dokumente:Native Instruments:Traktor
An dieser Stelle können Sie die Gelegenheit nutzen und Dateien im TRAKTOR-Ordner lö
die Sie nicht benötigen, wie zum Beispiel MIDI-Zuweisungen für Controller, die Sie
schen,
nicht verwenden.
2.2 Installation
Folgen Sie gewissenhaft den Anweisungen des Installationshandbuchs.
Generell sollten Sie immer mit der Software-Installation beginnen und sich danach der Hard
ware widmen (TRAKTOR AUDIO 6/10, TRAKTOR KONTROL X1, TRAKTOR KONTROL S4,
etc.)!
TRAKTOR 2 - Erste Schritte - 13
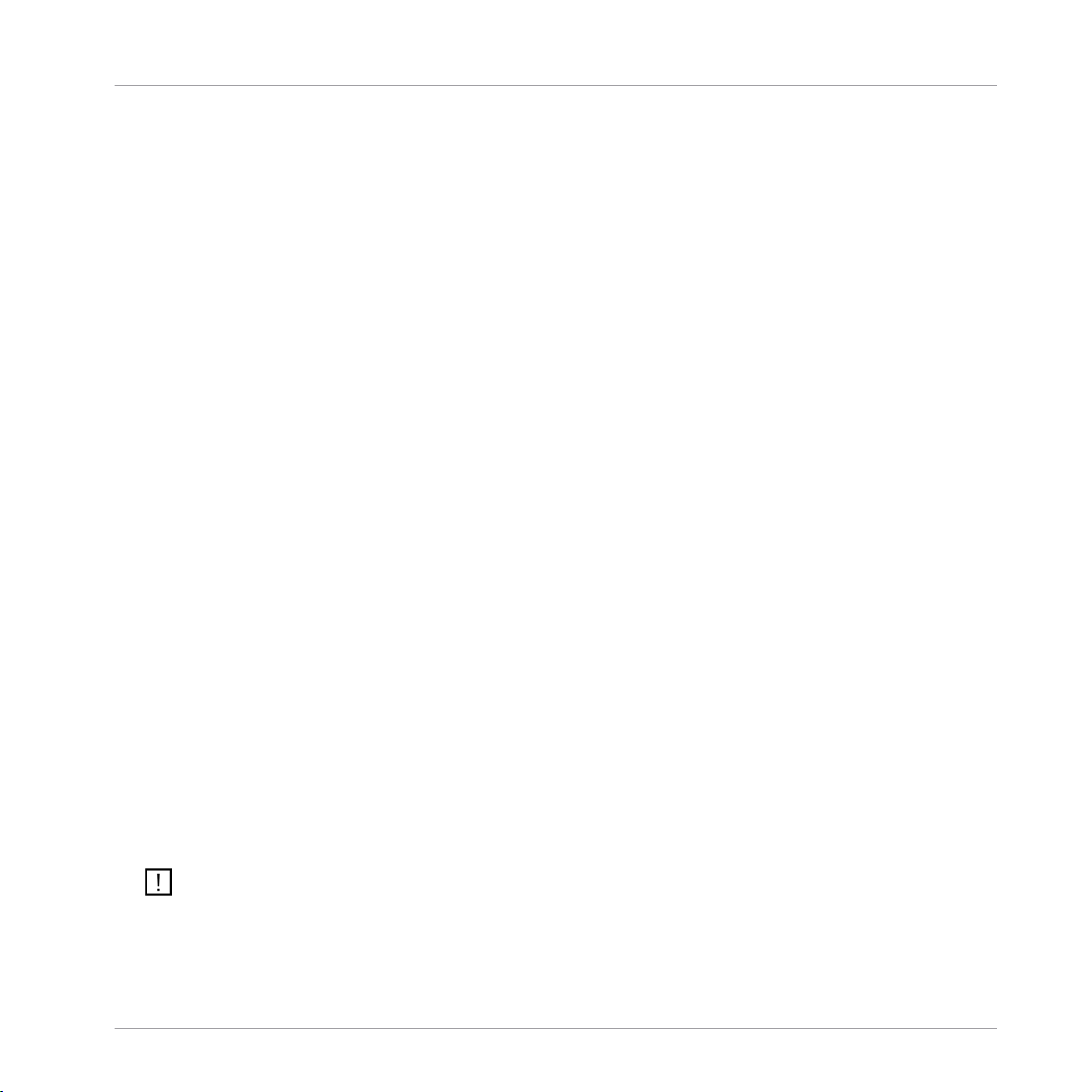
Upgrade (aktualisieren) von TRAKTOR (SCRATCH) PRO/DUO und TRAKTOR LE
Importieren Ihrer Daten
Währen der Installation werden neue Benutzerordner angelegt [Benutzer]\Meine Dateien\Nati
ve Instruments\Traktor 2.x.x (Windows) und Benutzer:Dokumente:Native Instruments:Traktor 2.x.x
(Mac OS X). Vorherige TRAKTOR-Versionen werden nicht entfernt. Das bedeutet, dass Sie
ab sofort einfach auf Vorgängerversionen zurückgreifen können, wenn dieses erforderlich
ist.
2.3 Importieren Ihrer Daten
▪ Wenn Sie TRAKTOR 2 zum ersten Mal starten, erscheint der Setup-Assistent und be
fragt
Sie zu Ihrem verwendeten Setup. Diese Angaben haben Einfluss auf das Erschei
nungsbild von TRAKTOR und die Einstellungen in den Preferences. Im Kapitel
up-Assistent erhalten Sie weitere Informationen über den Setup-Assistenten.
▪ Im nächsten Schritt befragt Sie TRAKTOR, ob die bereits vorhandenen Daten in einen
neuen
Benutzerordner kopiert werden sollen. Ihre vorhandenen Daten bleiben durch
den Kopiervorgang unverändert.
2.3.1 Importieren Ihrer MIDI- und Tastaturzuweisungen (Mappings)
In TRAKTOR 2 wurde das Zuweisungssystem geändert. Einige, in älteren Versionen von
TRAKTOR
erstellten Zuweisungen, funktionieren auch weiterhin, wo hingegen andere nicht
importiert werden können. Wir empfehlen daher, die von Ihnen importierten Zuweisungen
zu überprüfen, bevor Sie diese live anwenden.
↑8, Set
2.3.2 Ihre Musik importieren
Aufgrund von Änderungen in der TRAKTOR-Datenbank, müssen Sie Ihre komplette Track
Collection
(Songbibliothek) neu analysieren. Bereits vorhandene und in Ihren Dateien ge
speicherte BPM- und Gain-Werte bleiben unberührt, auch dann wenn die BPM-Werte nicht
fixiert wurden.
► Um eine Neuberechnung der BPM- und Gain-Werte auszulösen, führen Sie einen
Rechtsklick ([Ctrl]-Klick unter Mac OS X) auf den entsprechenden Einträgen im Browser
aus und wählen Sie den Befehl Detect BPM (Async).
Wenn sich in Ihrer Track Collection mehr als 10000 Dateien befinden, sollten Sie die Analyse
in TRAKTOR 2 in mehrere einzelne Prozesse mit nur wenigen tausend Dateien aufteilen. Da
dieser Vorgang eine Weile dauert, sollten Sie die Analyse in TRAKTOR 2 beispielsweise über
Nacht vornehmen, wenn Sie Ihren Computer nicht für andere Arbeiten benötigen.
TRAKTOR 2 - Erste Schritte - 14
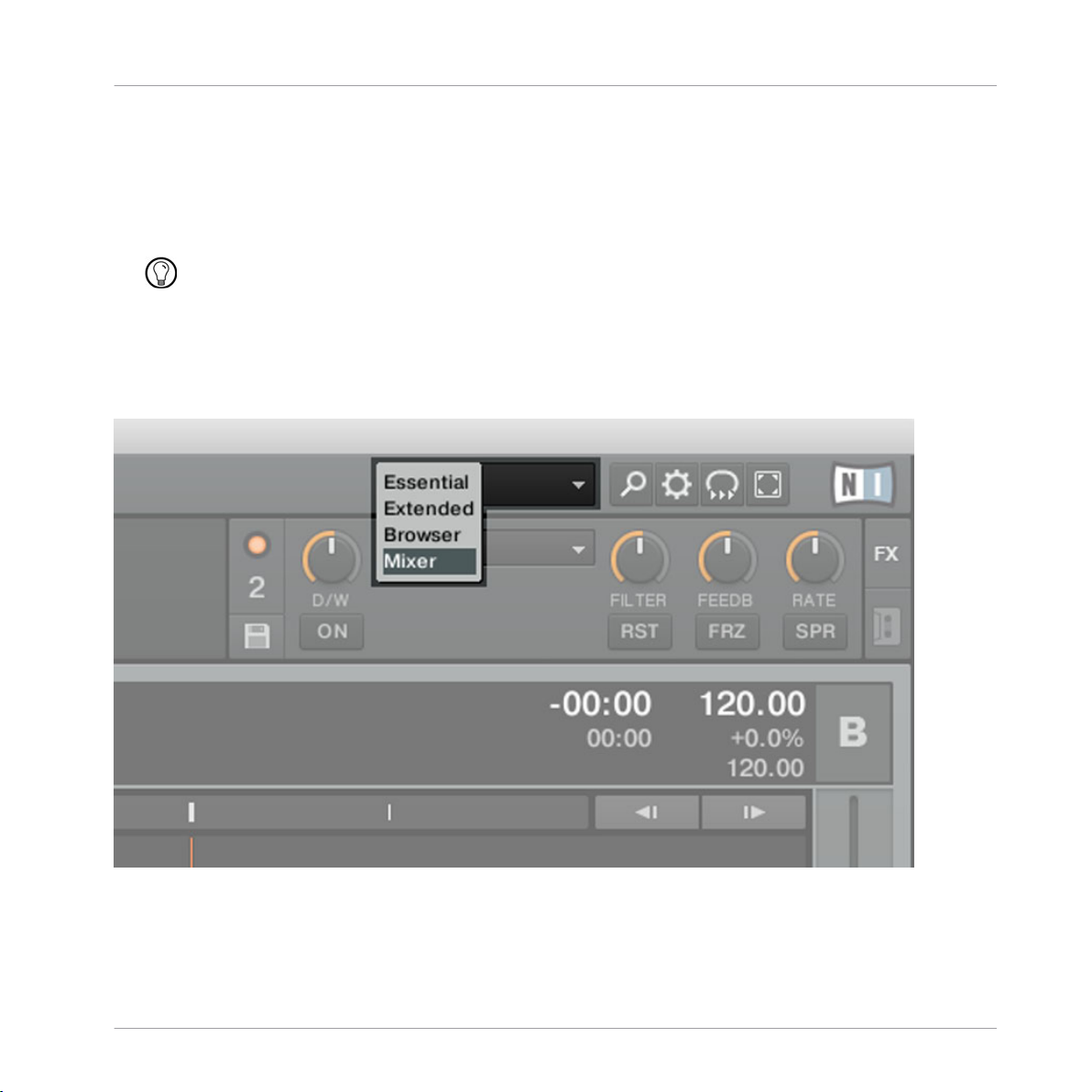
TRAKTOR 2 Überblick
3 TRAKTOR 2 Überblick
In diesem Kapitel zeigen wir Ihnen die Hauptbestandteile und Konzepte von TRAKTOR 2
im Überblick.
Nehmen Sie sich die Zeit und lesen Sie diese wenigen Seiten, um sich mit der Arbeitsweise
von TRAKTOR 2 vertraut zu machen und einen Einblick in die Möglichkeiten dieses Systems
zu erhalten.
Wenn Sie TRAKTOR 2 zum ersten Mal starten, erscheint das Layout Essential. Um alle
Elemente sehen zu können, die nachfolgend beschrieben werden, öffnen Sie im Layout
Selector das Layout Mixer.
Abb. 3.1 - Verwenden Sie den Layout Selector, um das Layout Mixer auszuwählen.
TRAKTOR 2 - Erste Schritte - 15
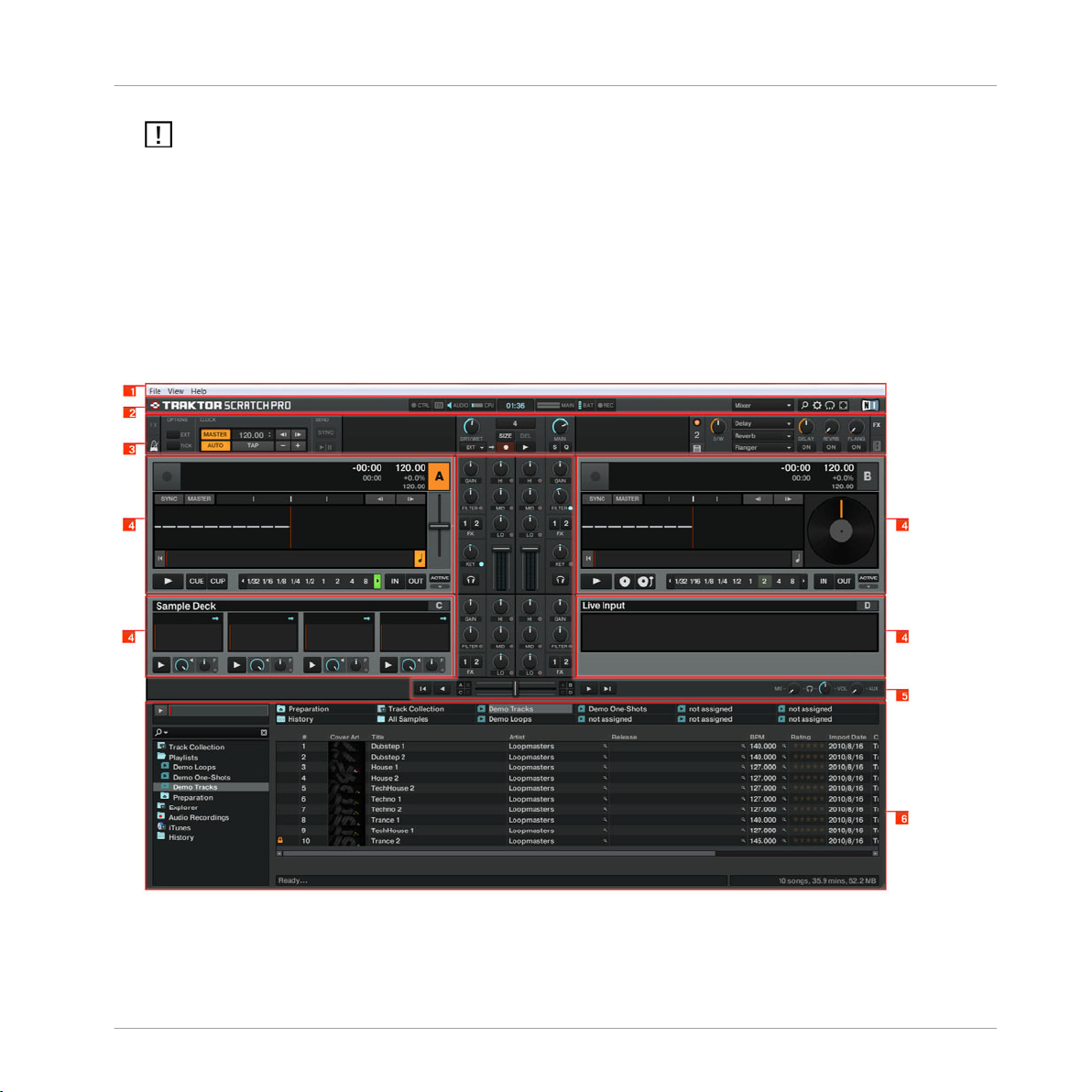
TRAKTOR 2 Überblick
Die Vollbildansicht
Wenn Sie TRAKTOR SCRATCH DUO/PRO 2 verwenden, werden Sie wahrscheinlich einen ex
ternen analogen Mixer an Stelle des internen Software-Mixers von TRAKTOR einsetzen. Um
Erklärungen in diesem Handbuch folgen zu können, sollten Sie ebenfalls das Layout
den
xer öffnen.
Mi
3.1 Die Vollbildansicht
In der unten abgebildeten Ansicht sehen Sie die Bedienoberfläche von TRAKTOR
SCRATCH PRO 2. Wenn Sie TRAKTOR (SCRATCH) DUO 2 oder TRAKTOR LE 2 verwen
den sieht die Bedienoberfläche ein wenig anders aus.
Abb. 3.2 – Die Hauptfunktionen der Software
TRAKTOR 2 - Erste Schritte - 16
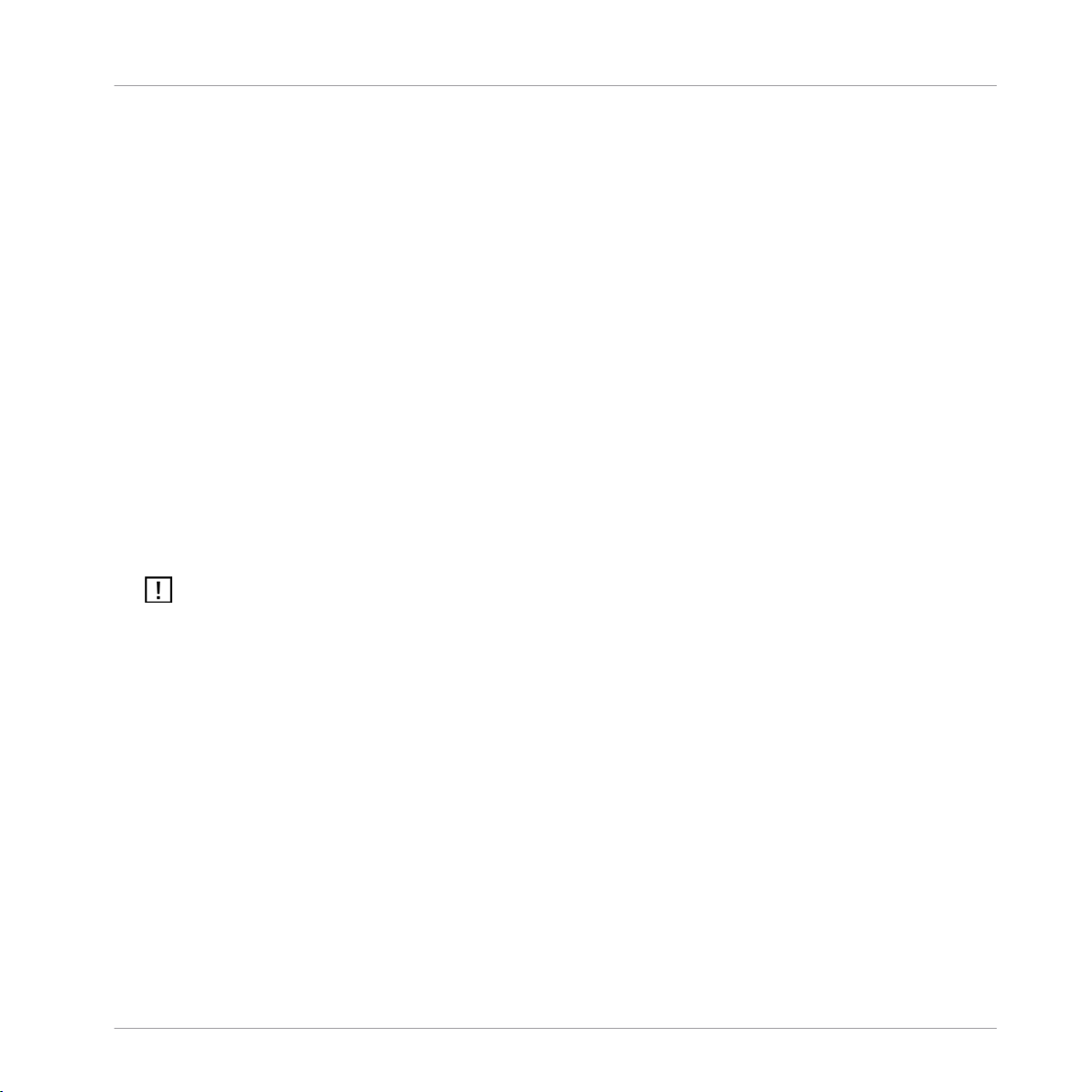
TRAKTOR 2 Überblick
Hauptelemente
(1) Software-Menüleiste: In der Software-Menüleiste haben Sie einen Zugang zu grundle
genden Funktionen und erhalten Informationen über die Software.
(2) Kopfzeile: An dieser Stelle befinden sich zahlreiche Statusanzeigen sowie nützliche
Funktionen und Tasten, wie beispielweise die Prefrences-Taste.
(3) Global-Bereich: Im Global-Bereich befinden sich die FX-Einheiten, die Master Clock,
der Audio-Recorder und der neue Loop-Recorder.
(4) Decks: TRAKTOR 2 ist mit vier virtuellen Decks ausgestattet. In den Decks werden
Tracks,
Samples und Live-Material wiedergegeben. Die Decks können als Ersatz für Plat
tenspieler oder CD-Player gesehen werden.
(5) Mixer: Der Mixer befindet sich in der Mitte des TRAKTOR-2-Fensters. Der Mixer ist mit
Kanälen
vier
Decks
ausgestattet und wird durch die Audiosignale aus den zuvor genannten vier
gespeist. Jedes Deck ist mit einem Kanal ausgestattet. Der Mixer erlaubt die Anpas
sung von Lautstärkepegeln der Kanäle und die frequenzspezifische Bearbeitung des Sig
nals. Das Signal kann danach durch die FX-Einheiten geleitet werden, bevor es für das
Publikum zu hören ist.
(6) Browser: Im Browser werden die Tracks verwaltet, die sich in Ihrer Track Collection be
finden.
Sie können Tracks in Playlisten gruppieren oder nach verschiedenen Attributen an
ordnen und in Playlisten oder der ganzen Collection nach diesen suchen.
In TRAKTOR (SCRATCH) DUO 2 sind die Master Tempo Clock und der Loop-Recorder nicht
verfügbar. In TRAKTOR LE 2 gibt es außerdem keinen Audio-Recorder.
3.2 Hauptelemente
In diesem Kapitel werden die Hauptbereiche und -elemente von TRAKTOR 2 vorgestellt.
TRAKTOR 2 - Erste Schritte - 17
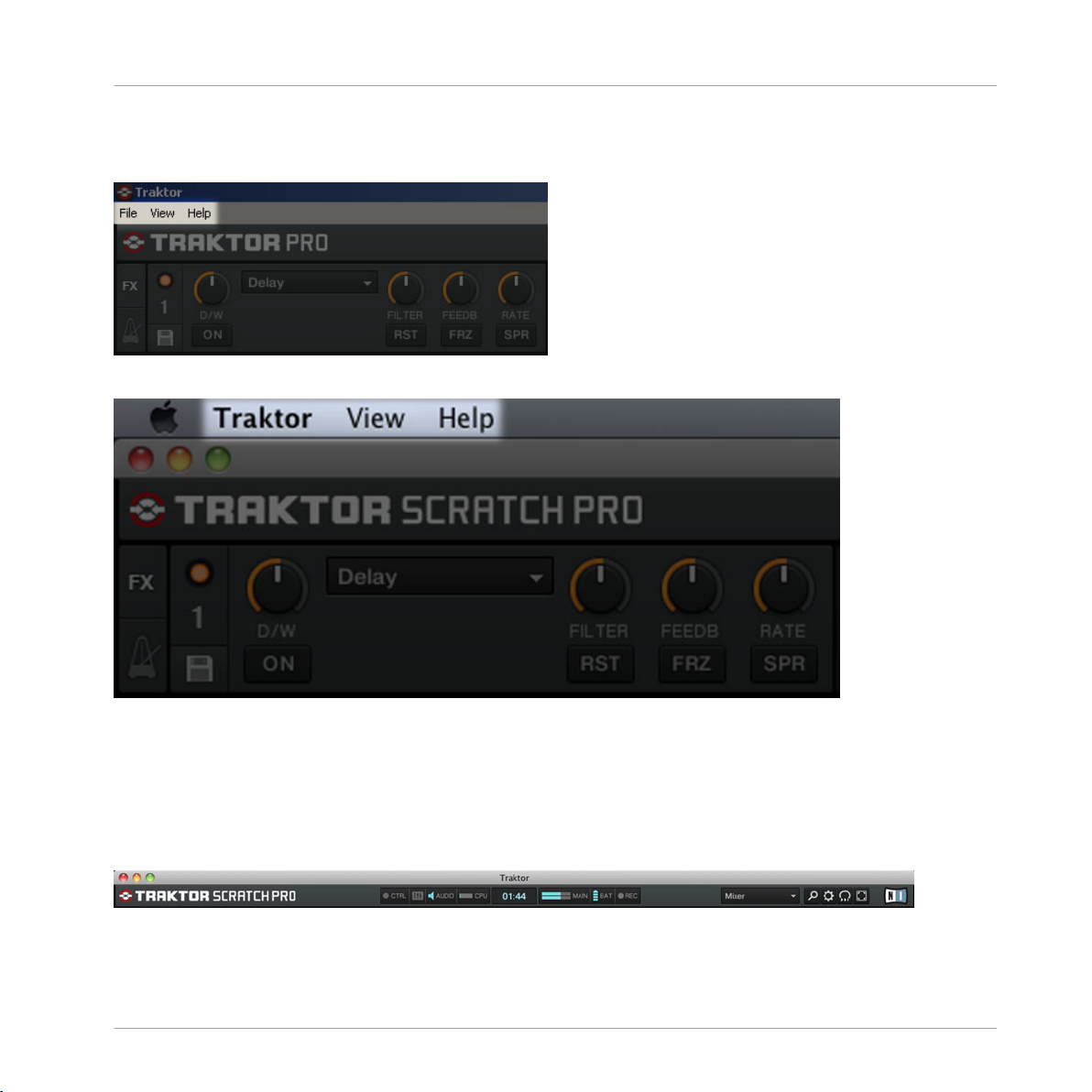
3.2.1 Software-Menüleiste
Abb. 3.3. – Die Software-Menüleiste unter Windows
TRAKTOR 2 Überblick
Hauptelemente
Abb. 3.4 – Die Software-Menüleiste unter Mac OS X.
In den File-, View
- und Help-Menüs befinden sich die Grundfunktionen von TRAKTOR. So
können Sie beispielsweise dieses Erste-Schritte-Handbuch öffnen, indem Sie das Help-Me
nü konsultieren.
3.2.2 Header (Kopfzeile)
Abb. 3.5 – Kopfzeile in TRAKTOR
TRAKTOR 2 - Erste Schritte - 18
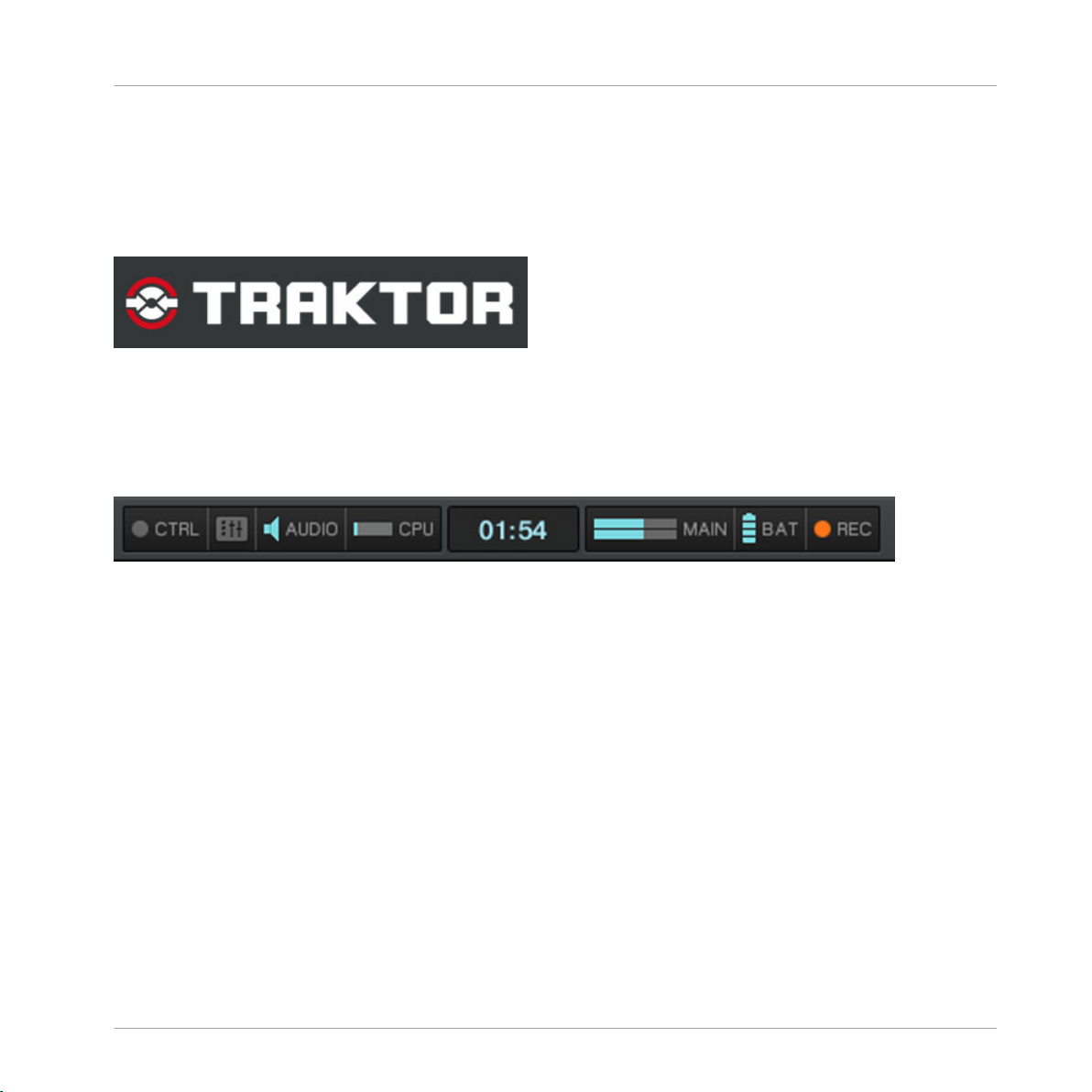
TRAKTOR 2 Überblick
Die Kopfzeile ist ein kleiner, horizontaler Streifen, der sich ganz oben in der Bedienober
fläche
von TRAKTOR befindet. Er setzt sich aus den folgenden Elementen zusammen, die
von links nach rechts beschrieben werden.
TRAKTOR-2-Logo
Abb. 3.6 – TRAKTOR-Logo
Klicken Sie auf das
TRAKTOR-Logo, um das About-Fenster zu öffnen. Das About-Fenster
zeigt die Versionsnummer der TRAKTOR-Software an.
Status-Anzeigen
Hauptelemente
Abb. 3.7 – Status-Anzeigen
Zahlreiche Status-Anzeigen informieren Sie über den aktuellen Status der TRAKTOR-Soft
ware. Von links nach rechts:
▪
CTRL-Anzeige: Zeigt die eingehenden MIDI- und Native- (NHL) Signale an. Sie blinkt
blau, wenn ein Signal empfangen wird.
▪ Verbindungsanzeige (Connection) (Mixersymbol): Zeigt an, ob alle Controller ange
schlossen
wurden – blau = alles angeschlossen; orange = einige Controller sind nicht
angeschlossen; leuchtet nicht = kein Controller ist angeschlossen.
▪
AUDIO
-Anzeige:
schlossen;
Zeigt an, ob Ihr Audio-Interface angeschlossen wurde – blau = ange
rot = nicht angeschlossen; orange = die interne Soundkarte wurde ausge
wählt.
▪
CPU-Auslastungsanzeige: Zeigt an, wie viel CPU-Leistung zur Ausführung von TRAKTOR
zur
Verfügung steht. Überprüfen Sie an dieser Stelle, wie stark Ihr System aktuell aus
gelastet wird.
Uhr: Zeigt die Zeit basierend auf der Systemzeit an.
▪
TRAKTOR 2 - Erste Schritte - 19
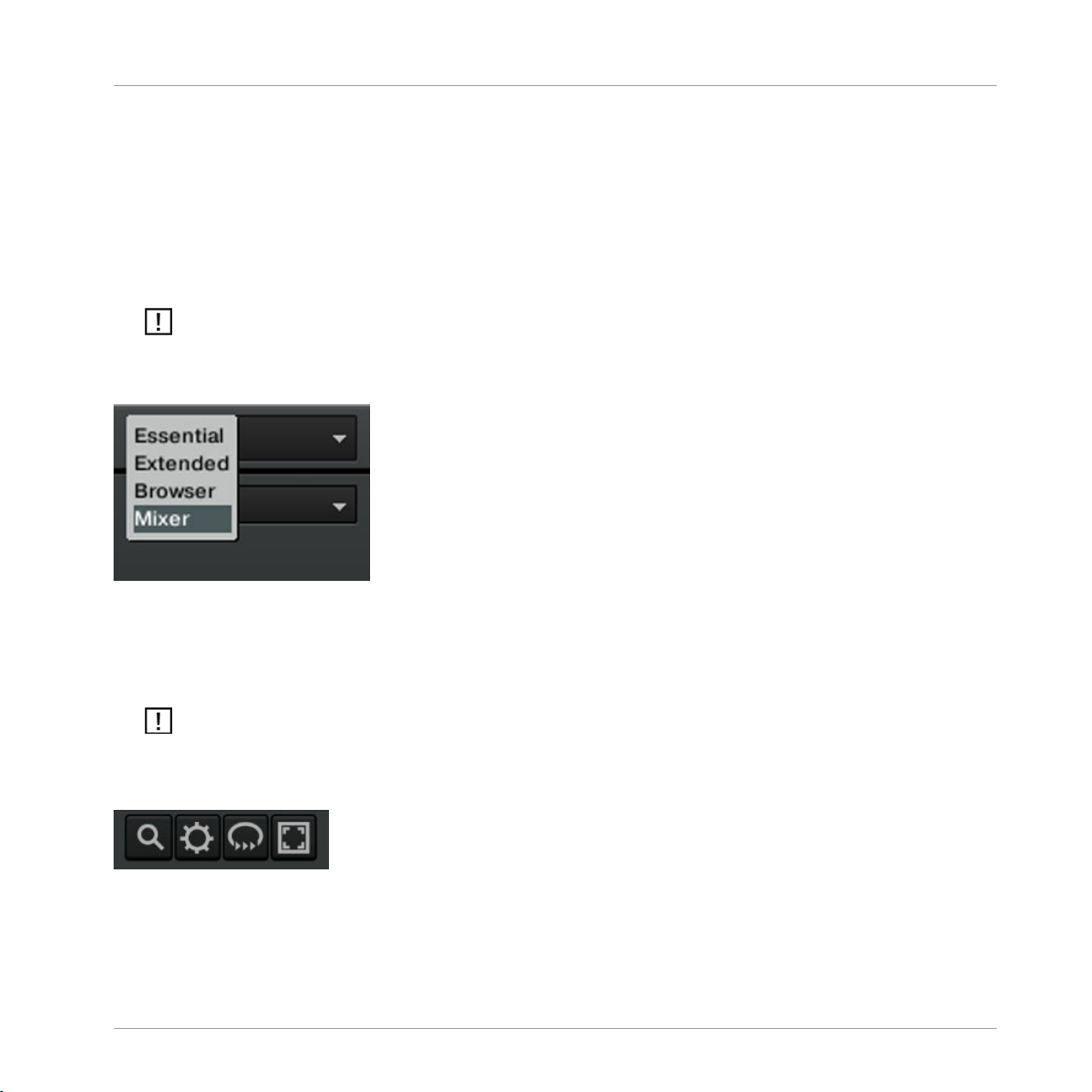
▪
MAIN: Zeigt den Master-Ausgangspegel an. Die Spitzen der Signalanzeige werden rot
wenn das Signal übersteuert ist.
▪
BAT (Batterieanzeige): Informiert Sie über den Ladezustand des Akkus in Ihrem Compu
Die Anzeige leuchtet blau, wenn Sie ein Netzteil verwenden und rot, wenn der Ak
ter.
ku zum Einsatz kommt.
▪
(Aufnahmeanzeige
REC
): Zeigt den Status des Audio-Recorders an. Sie leuchtet wäh
rend einer Aufnahme rot.
In TRAKTOR LE 2 gibt es keine Aufnahmeanzeige.
Layout Selector (Layout Auswahl)
TRAKTOR 2 Überblick
Hauptelemente
Abb. 3.8 – Layout Selector (Layout Auswahl)
Klicken Sie auf den nach unten zeigenden Pfeil, um das Kontextmenü zu öffnen und um
zwischen
den Layouts auszuwählen. Sie können in den Preferences Ihre eigenen Layouts
anlegen, speichern und nicht benötigte löschen.
In TRAKTOR DUO 2, TRAKTOR SCRATCH DUO 2 und TRAKTOR LE 2 können Sie die
Layouts nicht verändern.
Utility-Taste
Abb. 3.9 – Utility-Taste
Von links
nach rechts:
TRAKTOR 2 - Erste Schritte - 20
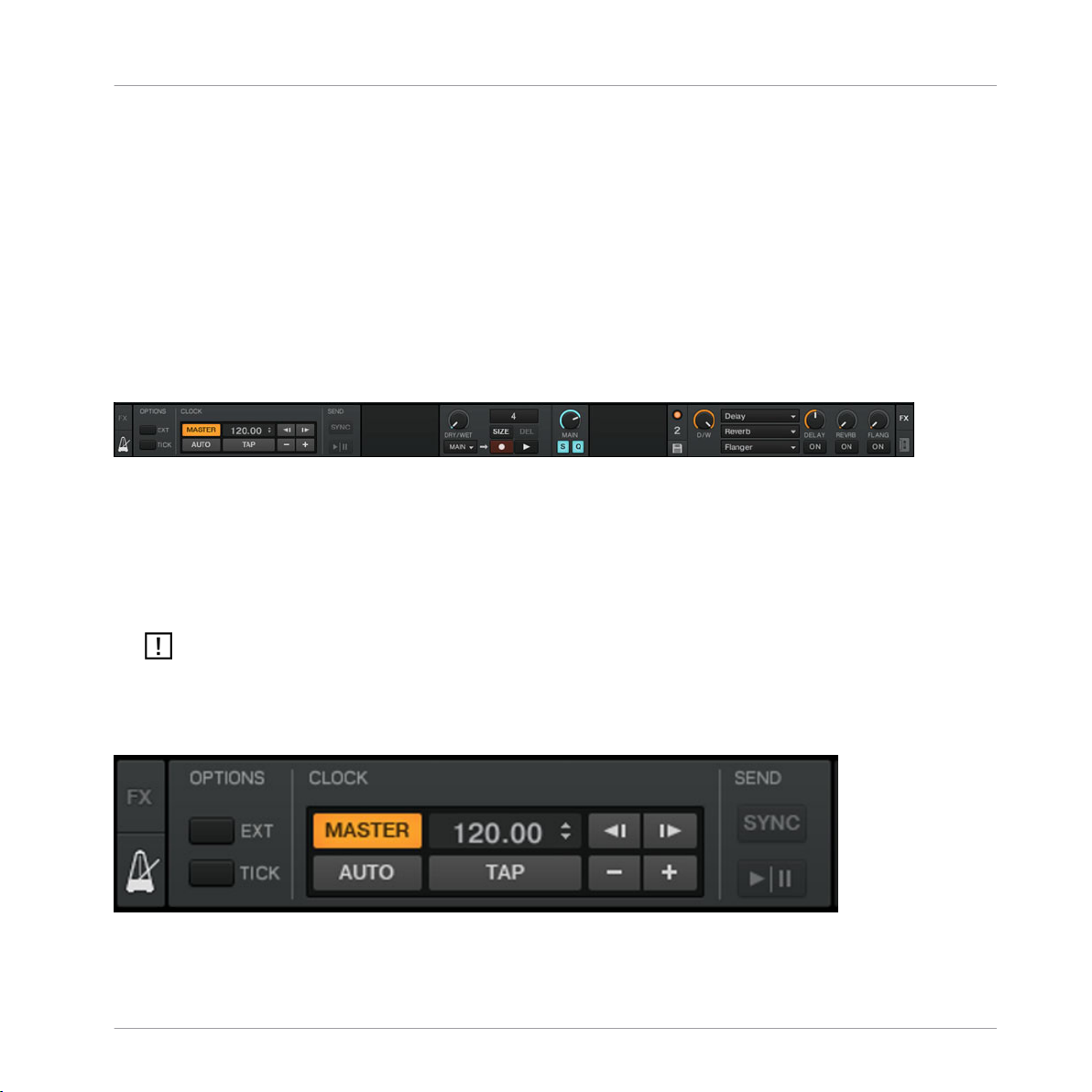
TRAKTOR 2 Überblick
Hauptelemente
▪ Browseranzeige maximieren: Klicken Sie auf diese Taste, um die Browseranzeige zu ma
ximieren.
Dies ist vor allen Dingen dann nützlich, wenn Sie in umfangreichen Biblio
theken nach einem Track suchen.
▪
Preferences: Sie können hiermit die Preferences öffnen - alle Einstellungen in TRAK
TOR werden in diesem Bereich vorgenommen.
▪ Automatische Wiedergabe (Cruise)
: Wenn Sie diese Taste aktivieren, startet die automa
tischen Wiedergabe der aktuell gewählten Playliste (Cruise-Modus).
▪
Vollbildmodus: Aktiviert den Vollbildmodus, in dem keine Bedienelemente des Betriebs
systems mehr zu sehen sind. Sieht klasse aus!
3.2.3 Global-Bereich
Abb. 3.10 – Global-Bereich
Der Global-Bereich besteht aus sechs voneinander abgegrenzten Panels. In Abhängigkeit
der
Bildschirmgröße und Auflösung auf Ihrem Computer, können nicht alle Panels gleich
zeitig dargestellt werden. In diesem Fall können Sie jedes Panel durch einen Klick auf das
entsprechende Register ganz links oder rechts aufgerufen werden. Alle Panels werden in
den nachfolgenden Abschnitten behandelt.
In TRAKTOR DUO 2 und TRAKTOR SCRATCH DUO 2 sind die Master Clock und der LoopRecorder nicht verfügbar. Zusätzlich gibt es in TRAKTOR LE 2 keine Snap- und Quantize-Tas
ten sowie keinen Audio-Recorder.
Master Clock (gilt ausschließlich für TRAKTOR PRO / TRAKTOR SCRATCH PRO 2)
Abb. 3.11 – Die Master Clock
TRAKTOR 2 - Erste Schritte - 21
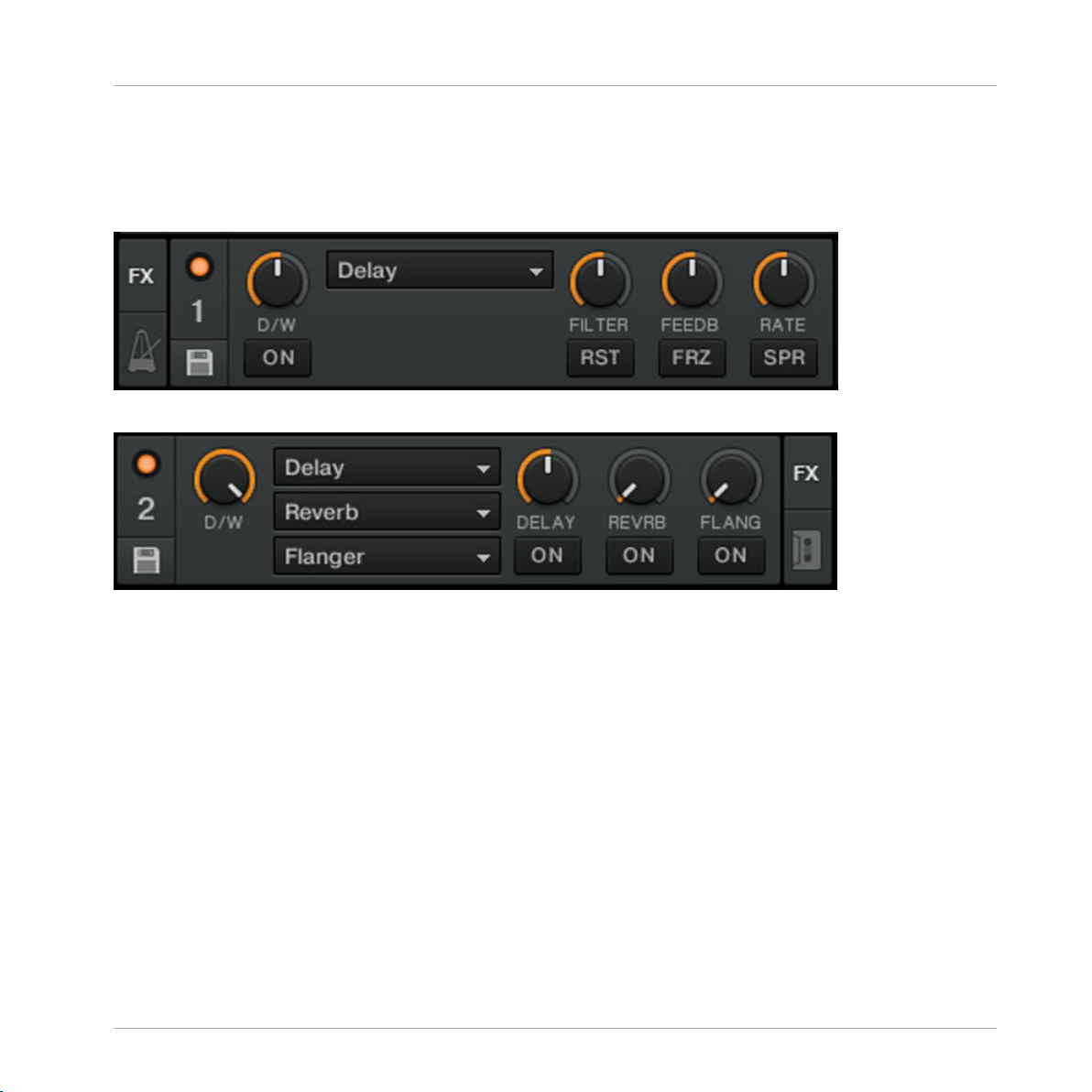
TRAKTOR 2 Überblick
Hauptelemente
Die Master Clock steuert die Synchronisierungsarten. Die verschiedenen Clock-Modi wer
den in den Tutorials in Kapitel ↑5, Tutorials vorgestellt.
FX-Einheiten
Abb. 3.12 – Die FX-Einheit 1 im Single-Modus
Abb. 3.13 – Die FX-Einheit 2 im Group-Modus
Mit Effekten können Sie die Ihren Mix dramaturgisch ausschmücken. Zu diesem Zweck ist
TRAKTOR 2 mit einer großartigen Sammlung an qualitativ sehr hochwertigen Effekten
(oder FX, als Kurzform) ausgestattet. Diese FX können in die sogenannten FX-Einheiten ge
laden werden.
TRAKTOR ist mit vier FX-Einheiten ausgestattet. In der Voreinstellung sind zwei FX-Ein
heiten
aktiviert. FX-Einheit 1 und FX-Einheit 2 können den Mixerkanälen A-D frei zugewie
sen werden.
Sie können in TRAKTOR 2 zwischen zwei verschiedenen FX-Panel-Modi auswählen: Wäh
len Sie entweder den Single FX, bei dem Sie vier Tasten und vier Drehregler zur Steuerung
eines
Effekts zur Verfügung haben oder Sie wählen den Group FX, der den simultanen Ein
satz von drei Effekten erlaubt, die mit jeweils einem Drehregler kontrolliert werden.
► Den Panel-Modus können Sie unter Preferences > Effects > FX Panel Mode ändern.
TRAKTOR 2 - Erste Schritte - 22
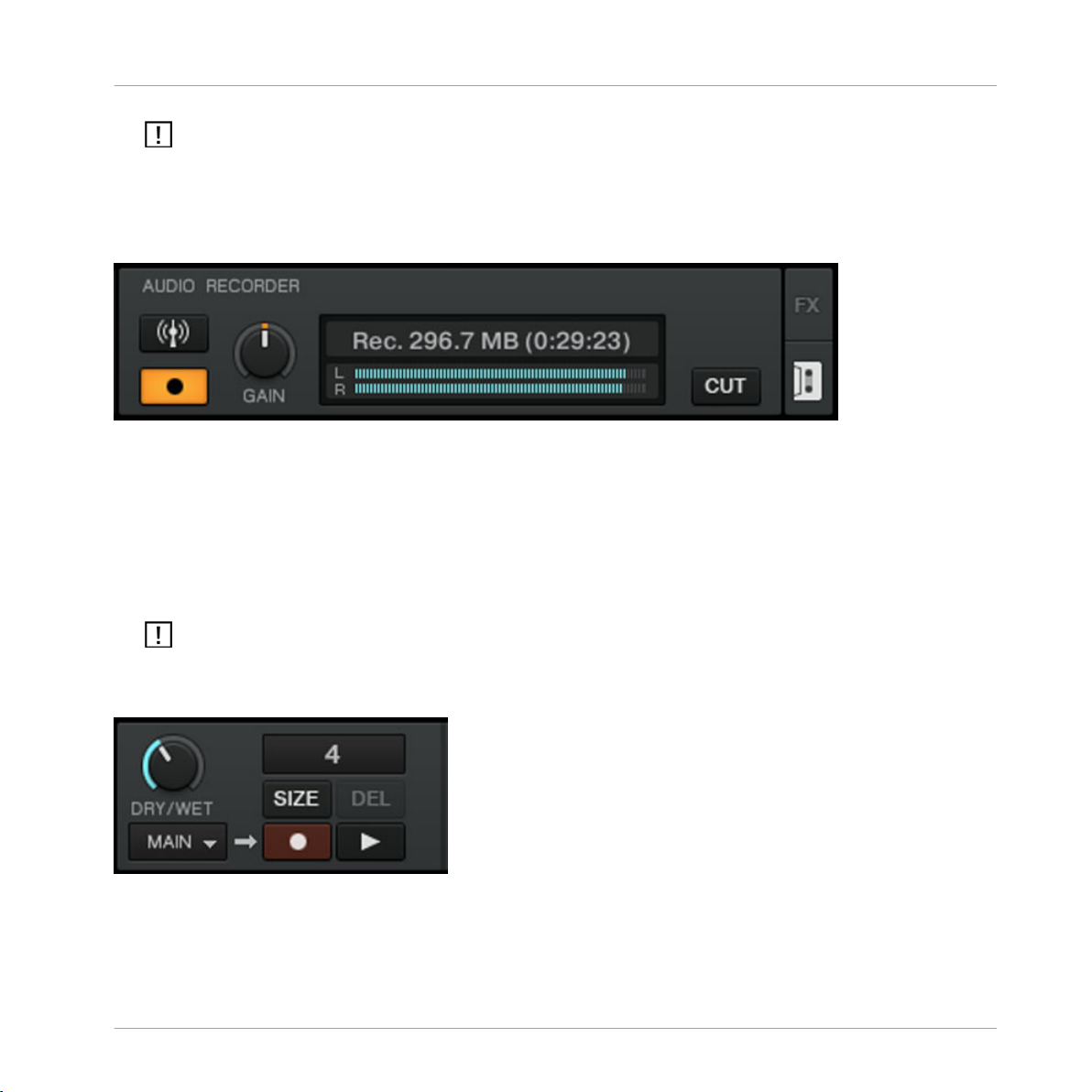
TRAKTOR 2 Überblick
Hauptelemente
In TRAKTOR DUO 2 und TRAKTOR SCRATCH DUO 2 stehen Ihnen nur zwei FX-Einheiten zur
Verfügung, die über eine reduzierte Effektauswahl verfügen und den Mixerkanälen fest zuge
wiesen sind. Außerdem sind diese Effekte nur im Group-Modus einsetzbar. In TRAKTOR LE 2
gibt es nur einen Group FX und die Anzahl der Effekte ist noch etwas geringer.
Audio-Recorder
Abb. 3.14 – Der Audio-Recorder
Der Audio-Recorder
erlaubt das Aufnehmen Ihres Mixes, der über den Hauptausgang (das
kann der Main Output von TRAKTOR 2 sein oder der Hauptausgang Ihres analogen Mixers)
wiedergegeben wird oder von anderen Quellen (Plattenspieler, Mikrofon, etc.). Die Aufnah
wird als *.wav-Datei auf der Festplatte des Computers gespeichert. Sie wird außerdem
me
in einer speziellen Playlist namens
Audio Recordings in der Track Collection abgelegt und
steht zur sofortigen Wiedergabe zur Verfügung.
In TRAKTOR LE 2 gibt es keinen Audio-Recorder.
Loop-Recorder (gilt ausschließlich für TRAKTOR PRO / TRAKTOR SCRATCH PRO 2)
Abb. 3.15 – Der Loop-Recorder
TRAKTOR 2 - Erste Schritte - 23
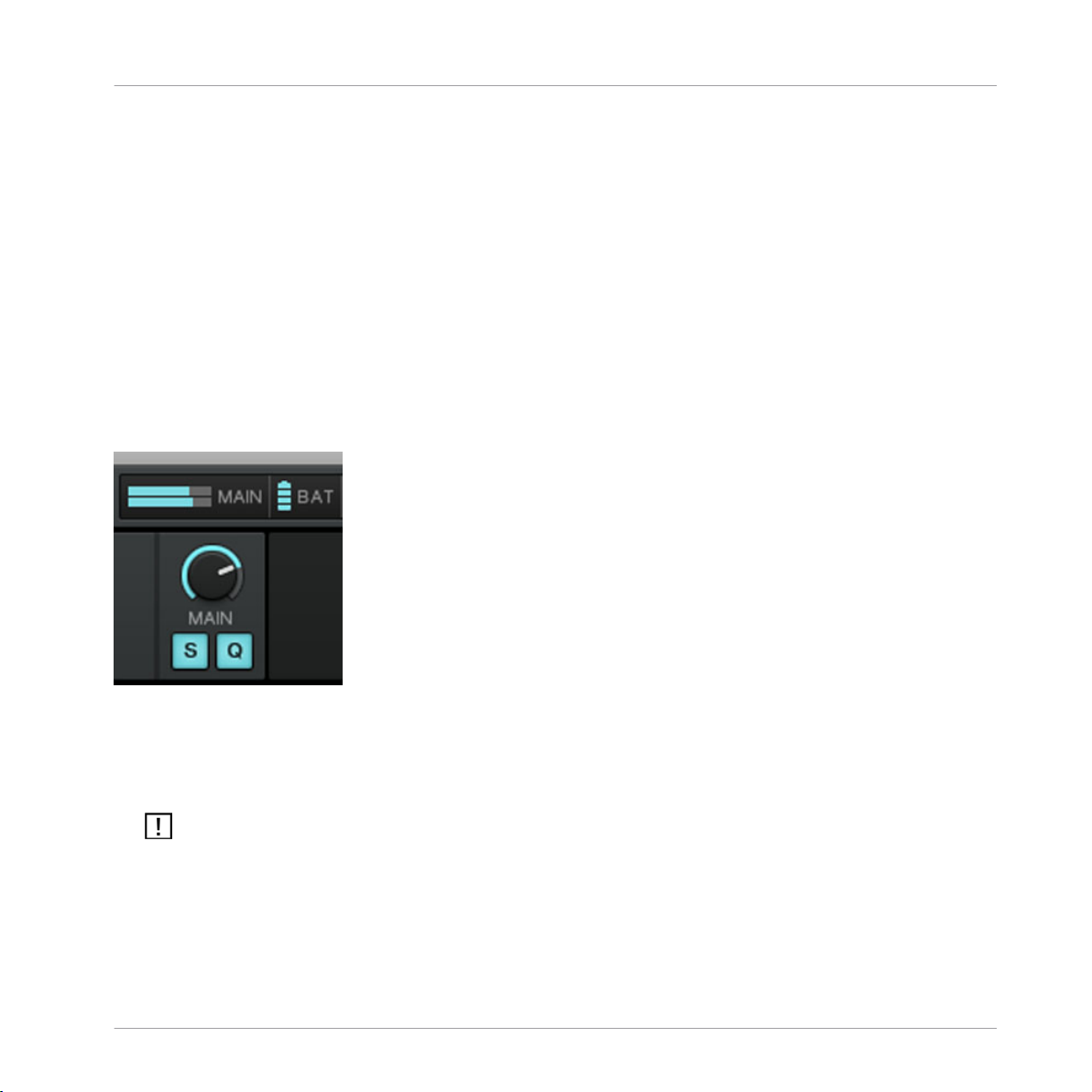
TRAKTOR 2 Überblick
Hauptelemente
Der Loop-Recorder ist ein leistungsstarkes Werkzeug, um live Remixe Ihrer Tracks anzufer
tigen.
Der Loop-Recorder erlaubt das direkte Erzeugen von Loops unabhängig davon, ob
die Signale aus dem Master-Ausgang des Mixers, einem bestimmten Deck oder einem phy
sischen Eingang stammen. Sobald ein Loop aufgenommen wurde, startet seine Wiederga
be. Sie können zwischen dem Loop im Loop-Recorder und Ihrem Hauptmix überblenden.
Darüberhinaus können Sie den aufgenommenen Loop auf Ihrer Festplatte speichern oder
ihn direkt an eine entsprechend geeignete Stelle in TRAKTOR 2 überführen-typischerweise
an einen Sample-Speicherplatz eines Sample-Decks!
Der Loop-Recorder kann im Internal und External Mixing Mode (internen und externen Mi
xer-Modus)
verwendet werden - mehr dazu erfahren Sie in Kapitel
↑5.9,
Loop-Recorder
verwenden (gilt ausschließlich für TRAKTOR PRO 2 / TRAKTOR SCRATCH PRO 2).
Main-Panel
Abb. 3.16 – Das Main-Panel
Das Main-Panel
bestimmt
wird sowie die Snap- (S) und die Quantize- (Q) Taste, die später erklärt werden.
enthält den Main-Drehregler mit dem die Gesamtlautstärke von TRAKTOR
Diese leuchten blau, wenn Sie aktiviert wurden.
In TRAKTOR LE 2 gibt es keine Snap- und keine Quantize-Taste.
TRAKTOR 2 - Erste Schritte - 24
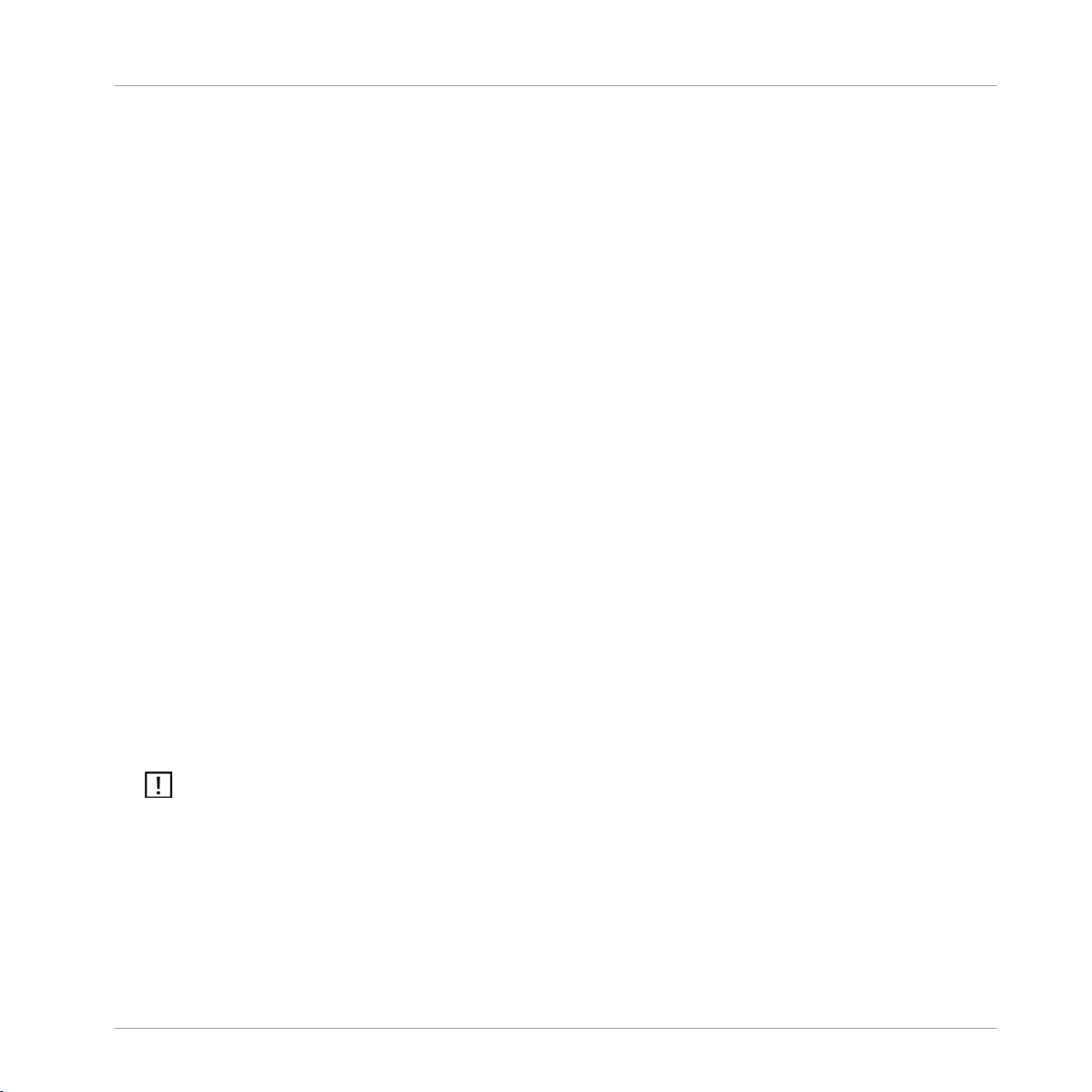
TRAKTOR 2 Überblick
Hauptelemente
3.2.4 Decks
TRAKTOR 2 ist mit vier virtuellen Decks
ausgestattet. Die Decks sind die virtuelle Umset
zung von Plattenspielern oder CD-Playern, besitzen aber umfangreiche zusätzliche Funkti
onen und die Flexibilität eines computerbasierten Systems.
Ihre Decks können mit drei verschiedenen Arten von Audiomaterial kombiniert werden, die
verschiedene
Deck-Ausstattungen mit sich bringen. Für jedes Deck können Sie eine der
folgenden Deck-Arten auswählen:
▪ Track-Deck
gespeichert
eine sogenannte
: Ein
Track ist ein Song, der in einem digitalen Format auf Ihrer Festplatte
wurde. Verwenden Sie diesen Modus, wenn Sie eine bestimmte Trackfolge,
Playlist, wiedergeben möchten. Decks, die das Bearbeiten von Tracks
erlauben, heißen Track-Decks.
▪ Sample-Deck
Unterschied
: Ein
Sample ist ein kleiner Audioschnipsel. Technisch besteht kein großer
zu einem Track (auch hier werden Audioinformationen in digitaler Form
auf Ihrer Festplatte gespeichert). Der Unterschied liegt in der Größe und ihrem Verwen
dungszweck: ein Sample ist deutlich kürzer als ein Track und dazu gedacht, einen Mix
zu ergänzen (oder es wird eingeblendet). Samples eignen sich insbesondere für live Re
mixe! Decks, die Samples wiedergeben können, heißen
ist mit vier
Deck
Sample-Speicherplätzen ausgestattet, die samplespezifische Funktio
Sample-Decks. Jedes Sample-
nen besitzen.
▪ Live Input: Im Gegensatz zu den beiden zuvor genannten Audio-Arten, die Audiomateri
verwenden, das von Ihrer Festplatte abgespielt wird, lassen sich die Decks in den
al
Live-Input
-Modus schalten, indem Sie Audiosignale verarbeiten und mixen können, die
TRAKTOR von außen zugeführt werden. Auf diesem Weg können Mikrofone, Platten
spieler, Keyboards oder ähnliche Quellen direkt in den Signalfluss von TRAKTOR gelei
tet werden.
TRAKTOR LE 2 bietet nur zwei Decks und die Deck-Art kann nicht geändert werden. In TRAK
TOR DUO 2 und TRAKTOR SCRATCH DUO 2 gibt es vier Decks, die Deck-Arten lassen sich
aber nur für die oberen zwei Decks bestimmen.
► Um die Deck-Art zu ändern, klicken Sie auf den Deck-Buchstaben und öffnen Sie das
Kontextmenü. Wählen Sie jetzt die gewünschte Deck-Art aus.
TRAKTOR 2 - Erste Schritte - 25
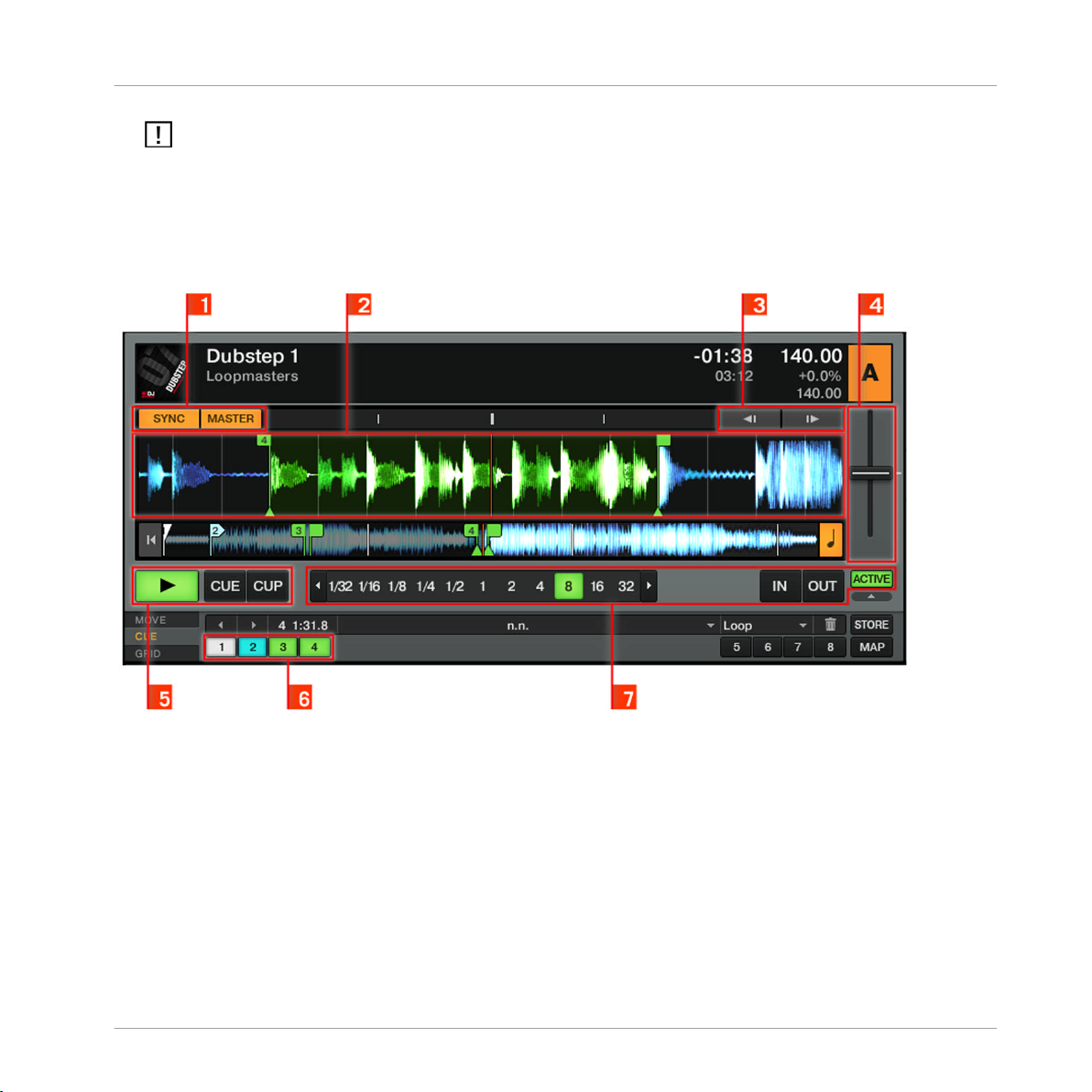
TRAKTOR-SCRATCH-PRO-/DUO-2-Anwender können in diesem Kontextmenü den Wiederga
bemodus
DIO-6- oder TRAKTOR-AUDIO-10-Audio-Interface auch das direkte Durchschleifen (Direct
Thru) auswählen. Weitere Informationen zu diesem Thema erhalten Sie in der Installationsan
leitung Ihres TRAKTOR-AUDIO-6/10-Audio-Interfaces.
Track-Deck
TRAKTOR 2 Überblick
Hauptelemente
(Interne Wiedergabe oder Scratch-Steuerung) und bei vorhandenem TRAKTOR-AU
Abb. 3.17 – Ein Track-Deck
Jedes Track-Deck
SYNC- und den MASTER-Tasten (1), den Pitch-Bend-Tasten (
ist mit Synchronisationsfunktionen ausgestattet, wie zum Beispiel den
3) und dem Tempo-Fader (4).
Klassische Bedienelemente wie Play- und CUE-/CUP-Tasten (5) sind ebenfalls vorhanden
wie Hotcue-Tasten (6) und Loop-Steuerungen (7).
TRAKTOR 2 - Erste Schritte - 26
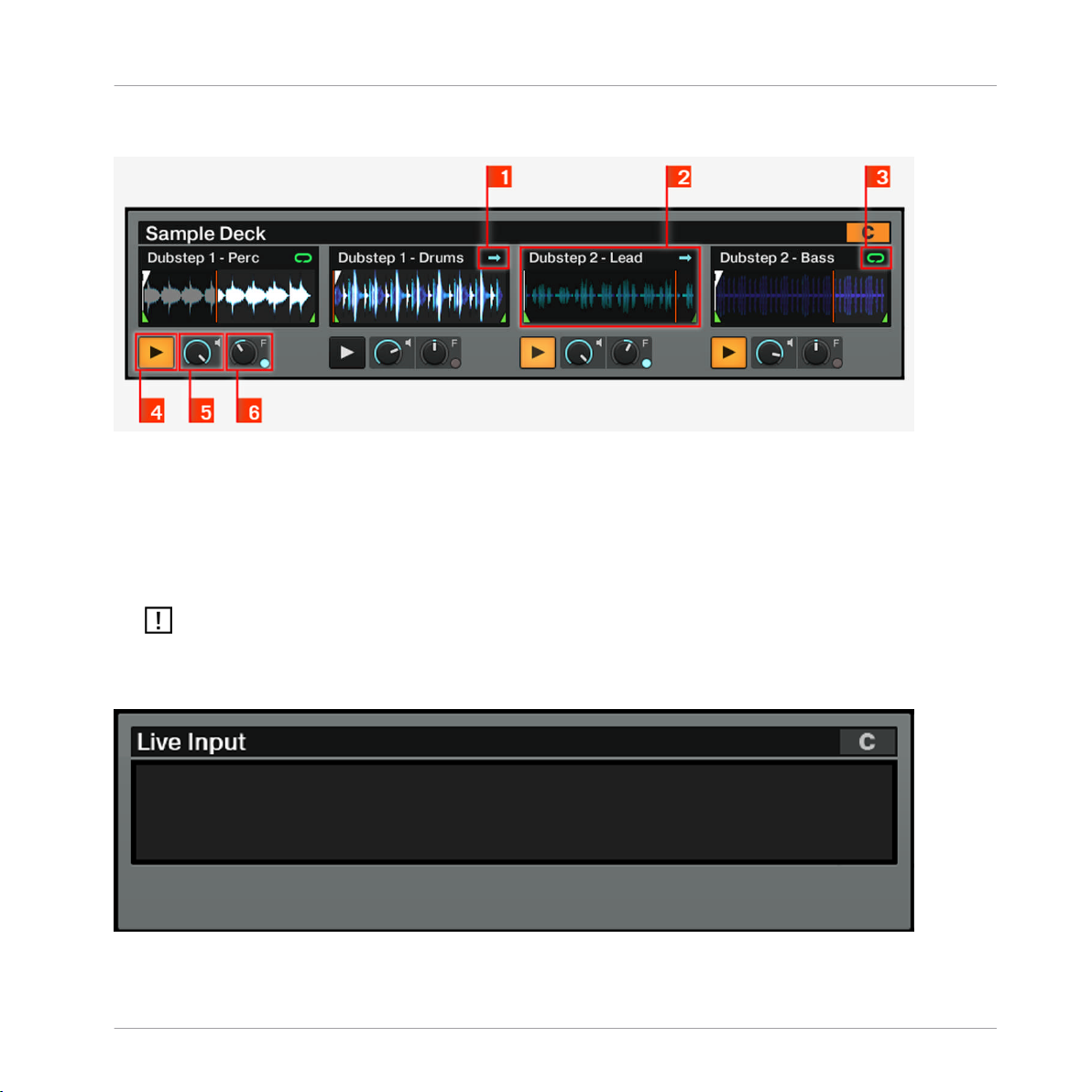
TRAKTOR 2 Überblick
Hauptelemente
Sample-Deck (deaktiviert in TRAKTOR LE 2)
Abb. 3.18 – Ein Sample-Deck
Jedes Sample-Deck ist mit 4 Sample-Speicherplätzen (2
) ausgestattet, die mit Audio-
Samples gefüllt und im One-Shot- (1) oder Loop-Modus (3) betrieben werden können. Jeder
Sample-Speicherplatz besitzt eine Play-Taste (4), einen Lautstärke-Drehregler (5) und einen
Filter-Drehregler (6). Das Tempo der in einer Loop-Schleife wiedergegebenen Samples wird
automatisch zum Tempo-Master synchronisiert.
In TRAKTOR DUO 2 und TRAKTOR SCRATCH DUO 2 sind die Filter- und Lautstärke-Drehreg
ler nicht verfügbar und die Sample-Decks werden in einer kleinen Darstellung angezeigt.
Live Input
Abb. 3.19 – Ein Deck als Live-Input nutzen
TRAKTOR 2 - Erste Schritte - 27
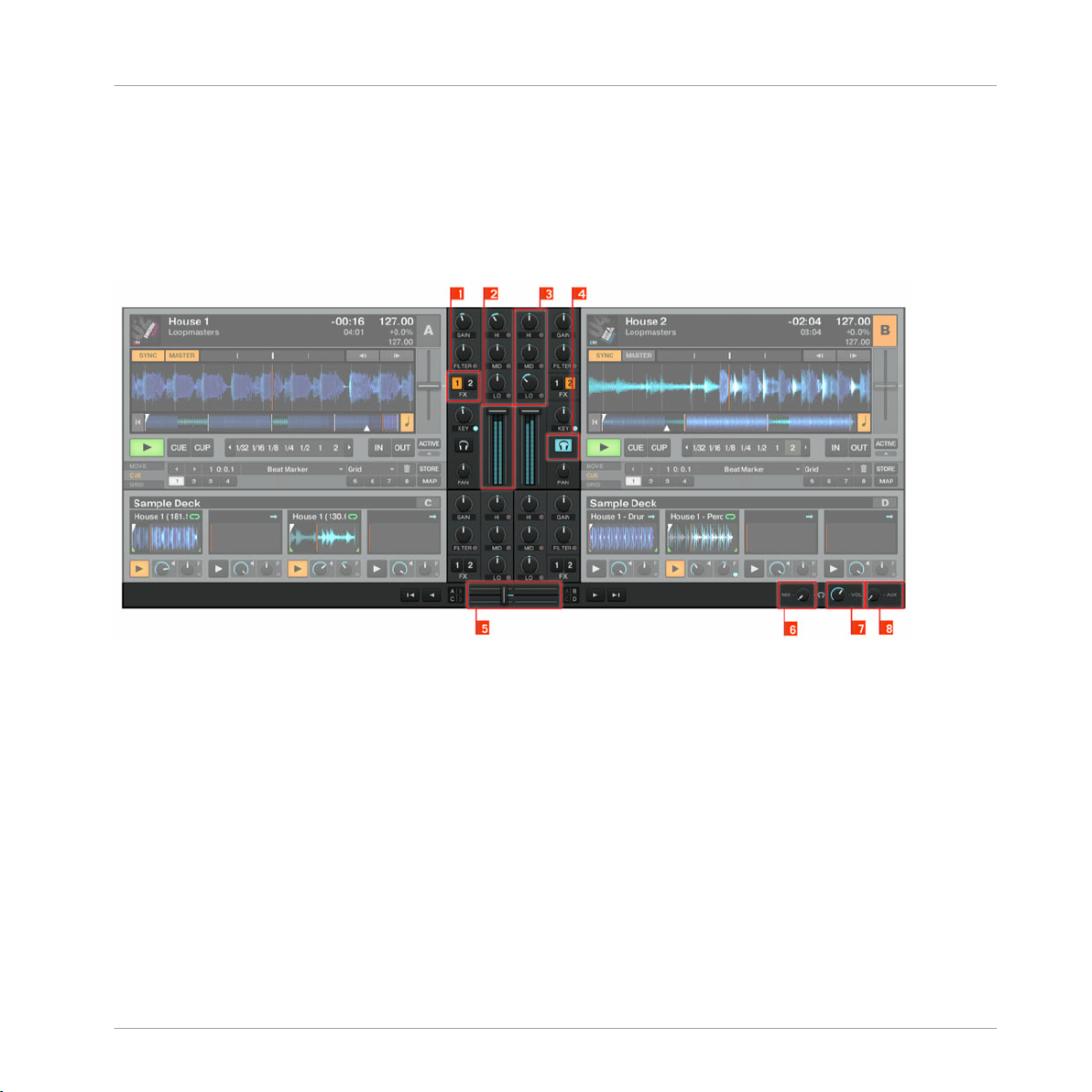
TRAKTOR 2 Überblick
Hauptelemente
Wenn ein Deck in den Live-Input-Modus geschaltet wird, können Sie dieses dazu nutzen,
externen
Quellen, wie Plattenspieler oder Mikrofone in TRAKTOR einzuschleifen. Sie kön
nen dadurch die Effekte von TRAKTOR 2 für die eingehenden Signale der externen Quel
len nutzen.
3.2.5 Mixer
Abb. 3.20 – Der Mixer in TRAKTOR 2
Der Mixer befindet sich in der Mitte des TRAKTOR-2-Fensters. Der Mixer ist mit vier Kanä
len (1) ausgestattet und wird durch die Audiosignale aus den zuvor genannten vier Decks
gespeist. Es gibt einen Kanal für jedes Deck. Aus diesem Grund sind die Kanäle mit A bis
D gekennzeichnet und verweisen damit auf ihre zugehörigen Decks (in TRAKTOR LE 2
gibt es nur die Kanäle A und B).
Wie mit jedem anderen Mixer, können Sie auch mit diesem unterschiedliche Aufgaben be
wältigen. Sie können:
▪ den relativen Pegel jedes Kanals (2) anpassen,
▪ die Frequenzen eines Kanals mit den Equalizern (3) bearbeiten,
▪ Signale mit den FX-Assign-Tasten (1) in die FX-Einheiten einspeisen und
▪ das Gesamtergebnis in die Main-Sektion (Gesamtmix) leiten, um einen Mix für Ihr Pub
likum zu erzeugen.
TRAKTOR 2 - Erste Schritte - 28
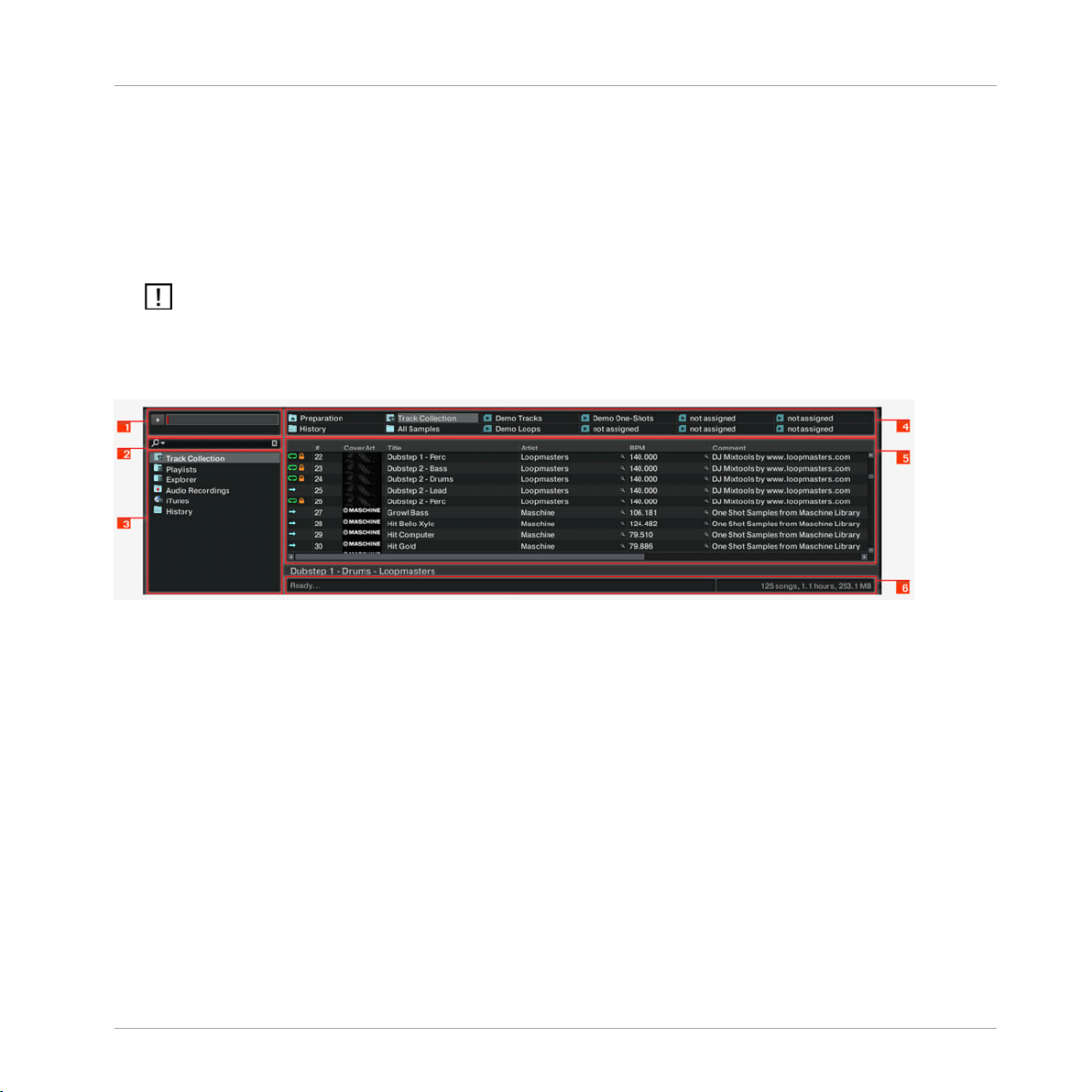
TRAKTOR 2 Überblick
Hauptelemente
Natürlich ist der Mixer auch mit einem Crossfader (5) ausgestattet, der nahtlose Übergänge
zwischen
Vorhören von Tracks erlauben. Die Cue-Mix- (6) und Cue-Vol-Drehregler (
den verschiedenen Kanälen ermöglicht und mit
Kopfhörer-Cue-Tasten (4) die das
7), die das Kopfhö
rersignal kontrollieren, befinden sich auf der rechten Seite des Crossfaders (5). Mit dem
AUX-Drehregler
) erfolgt die Anpassung des Aux-Eingangs, der zum Einspeisen von exter
(8
nen Signalen, wie Mikrofonen dient.
In TRAKTOR DUO 2, TRAKTOR SCRATCH DUO 2 und TRAKTOR LE 2 sind die FX-Zuweisun
gen fixiert und es gibt keine PAN(orama)-Drehregler.
3.2.6 Der Browser
Abb. 3.21 Der TRAKTOR Browser
Der TRAKTOR Browser ist mit zahlreichen Werkzeugen ausgestattet, die das Verwalten Ih
rer
Tracks erlauben und zur Wartung der Track Collection (Songbibliothek) genutzt werden
können. Suchen Sie nach einem Track im
list
auf einen Favoriten-Speicherplatz (4), um schnell auf diese zugreifen zu können und
sortieren Sie die
Browser-Liste (
5) nach einem bestimmten Attribut. Sie können die Tags
Search Field (Suchfeld) (2) ziehen Sie Ihre Play
im Browser bearbeiten. Wenn Sie den Verzeichnisbaum (3) des Browsers verwenden, kön
nen Sie Festplatten durchsuchen und auf zahlreiche Playlisten sowie das Archiv zugreifen,
indem automatisch die Playlists für jede Mix-Session gespeichert werden. Mit dem Preview
Player
(Vorhördeck) (1) können Sie Tracks vor dem Mixen vorhören. Die Status-Anzeige (6)
versorgt Sie mit grundlegenden Informationen.
TRAKTOR 2 - Erste Schritte - 29
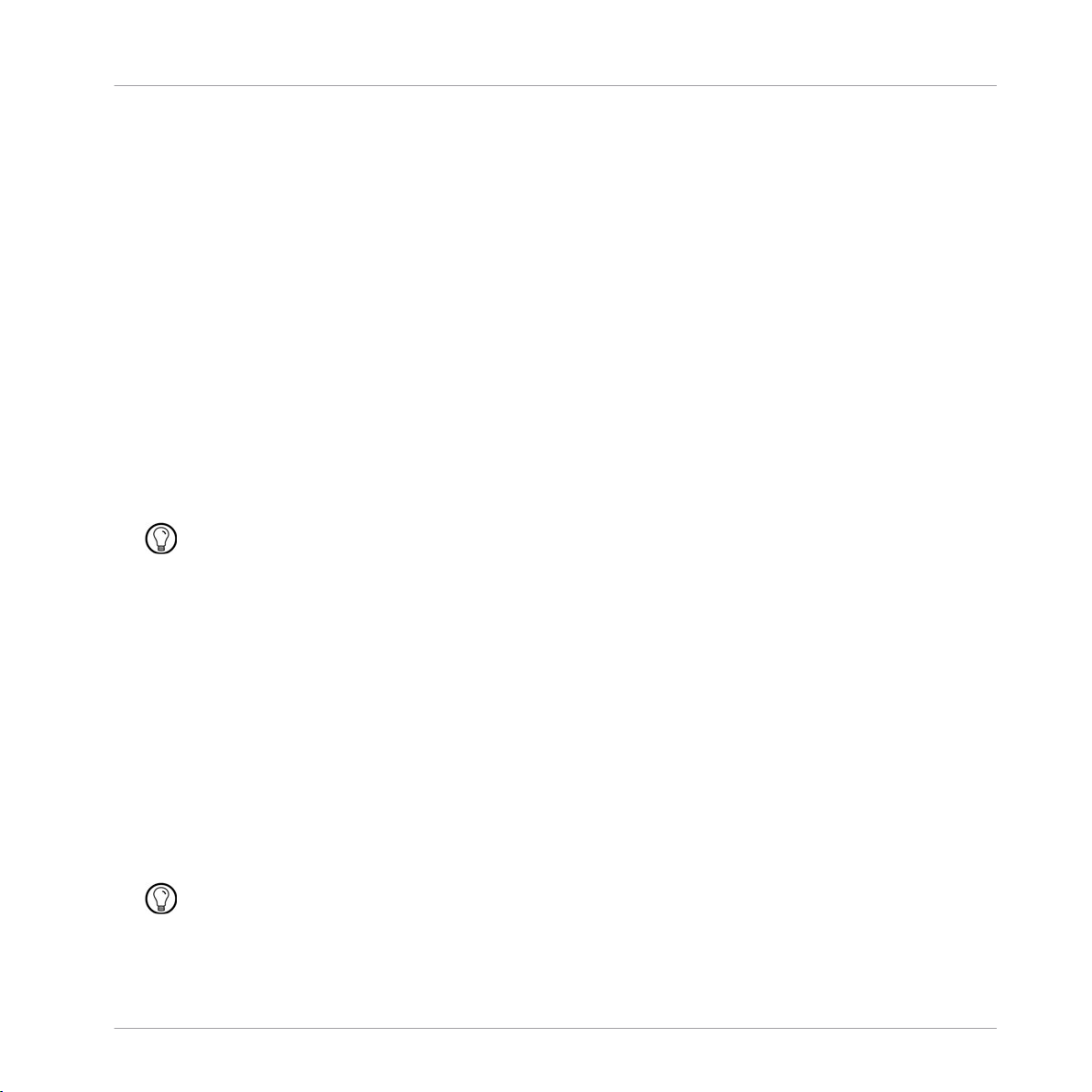
Ihre Musik importieren
Was ist die Track Collection?
4 Ihre Musik importieren
Vermutlich verfügen Sie bereits über eine Sammlung von Musikdateien auf Ihrem Compu
ter.
Wenn Sie es kaum erwarten können, Ihren ersten Mix zu starten, sind Sie hier genau
an der richtigen Stelle! Sie erfahren jetzt, wie Sie Ihre Musik schnell in die leistungsstarke
Track Collection
4.1 Was ist die Track Collection?
Die Bezeichnung Track Collection (oder einfach "Collection") umfasst die Musik, die Sie in
TRAKTOR 2 verwendet haben, die Sie gerade verwenden oder die Sie zukünftig mit TRAK
TOR 2 verwenden möchten. Die Track Collection ist die Musikbibliothek von TRAKTOR 2.
Die Track Collection setzt sich aus Musikdateien zusammen, die sich auf Ihrem Computer
befinden
zur Vorbereitung von Tracks in Mixen.
Sie sollten an dieser Stelle beachten, dass die Track Collection unabhängig von der Datei
struktur
ne Datei in TRAKTOR 2 löschen).
von TRAKTOR importieren können.
und dient zur ihrer vereinfachten Organisation, der Auszeichnung mit Tags und
Ihrer Festplatte ist und keine Änderungen daran vorgenommen wird (solange Sie kei
Die Track Collection ist:
▪ Eine Datenbank, die zahlreiche Informationen über Ihre Musikdateien speichert.
▪ Eine komfortable Art, Ihre Tracks in Abhängigkeit unterschiedlicher Merkmale (Tags)
wie Titel, Künstlername, BPM, Gerne, Länge, etc. darzustellen oder zu suchen.
▪ Der Speicherort für TRAKTOR-spezifische Informationen zu den Tracks.
▪ Die Grundlage zur Erstellung von Playlists.
Die Track Collection
dient nicht:
▪ Dem Verschieben, Kopieren oder Umwandeln von Audiodateien an versteckte Speicher
orte.
▪ Der Veränderung der hierarchischen Struktur Ihrer Dateien auf der Festplatte.
Um die Track Collection nutzen zu können, müssen Sie Ihre Songs in diese importieren.
TRAKTOR liest bereits vorhandene Tags beim Import von Musikstücken ein und speichert ge
änderte
nehmen; beispielsweise dann, wenn das Genre eines Songs verändern.
Eigenschaften sofort, wenn Sie eine Änderung an einem oder mehreren Tracks vor
TRAKTOR 2 - Erste Schritte - 30

Ihre Musik importieren
Importieren von Musikordnern
4.2 Importieren von Musikordnern
TRAKTOR besitzt eine einfache Import-Funktion für Musikdateien, die sich auf Ihrer Fest
platte befinden:
► Führen Sie in der Baumstruktur einen Rechtsklick (Windows) oder [Ctrl]+Klick (Mac
OS X) auf den Eintrag Track Collection aus und wählen Sie Import Music Folders aus dem
Kontextmenü.
Abb. 4.1 – Das Kontextmenü in der Track Collection mit ausgewähltem Eintrag Import Music Folders.
Bei diesem Vorgang werden in der Voreinstellung alle Musikdateien des Ordners Meine Mu
sik importiert.
Beim Import der Tracks analysiert TRAKTOR die Musik nach bestimmten Merkmalen (z.B.
den
BPM). Diese Funktion braucht eine gewisse Zeit. Wenn Sie Funktionen wie Sync oder au
tomatische Loops benutzen möchten, sollten Sie die Tracks, die Sie in einem DJ-Set verwen
den wollen entsprechend vorbereiten.
TRAKTOR 2 - Erste Schritte - 31

Ihre Musik importieren
Von iTunes verwaltete Tracks
Dateien aus anderen Ordnern hinzufügen
Sollten Sie Musiktitel in anderen Ordnern oder auf externen Laufwerken gespeichert ha
können Sie diese Ordner der Liste der TRAKTOR Music Folders (Musikordner) folgen
ben,
dermaßen hinzufügen:
1. Öffnen Sie Preferences > File Management.
2.
Klicken Sie Add… im unteren Bereich der Music-Folders-Sektion.
3. Begeben Sie sich zu dem gewünschten Ordner.
4.
Bestätigen Sie mit OK.
5.
Um die Änderungen anzunehmen, drücken Sie Close.
6. Wiederholen Sie den Vorgang, um alle Ihre Musikordner (Music Folders) hinzuzufügen.
Unterordner werden beim Durchsuchen automatisch eingeschlossen. Sie müssen daher Unter
ordner nicht explizit hinzufügen.
4.3 Von iTunes verwaltete Tracks
Wenn Sie Ihre Musiktitel mit iTunes organisiert haben, bietet Ihnen der Browser von
TRAKTOR 2 einen direkten Zugang zu Ihrer iTunes-Bibliothek und Ihren iTunes Playlists.
4.3.1 Abspielen von Tracks, die mit iTunes verwaltet werden
Sie können direkt im TRAKTOR Browser durch Ihre iTunes-Bibliothek und die Playlists
blättern.
Der iTunes-Dateibaum ist eine nicht editierbare Ansicht Ihrer iTunes-Bibliothek und Ihrer iTu
nes Playlists. In dieser Ansicht sind keine Bearbeitungsfunktionen verfügbar.
4.3.2 Importieren einer Auswahl von Tracks aus iTunes
Sie können über die Bedienoberfläche von TRAKTOR 2 eine Auswahl von Tracks aus der
iTunes-Bibliothek in die Track Collection importieren:
1.
Klicken Sie auf das
iTunes-Symbol in der Baumstruktur, um den Knoten zu öffnen.
2. Wählen Sie die Musiktitel aus, die Sie in die Track Collection importieren wollen.
3.
Ziehen Sie die Auswahl mit der Maus auf das Track-Collection-Symbol in der Baumstruk
tur.
► Alternativ können Sie einen Rechtsklick (Windows) oder [Ctrl]-Klick (Mac OS X) auf die
Auswahl ausführen und Import to Collection
wählen.
TRAKTOR 2 - Erste Schritte - 32

Ihre Musik importieren
Von iTunes verwaltete Tracks
4.3.3 Importieren von iTunes Playlists
Sie können über die Bedienoberfläche von TRAKTOR 2 iTunes Playlists in TRAKTOR Play
lists importieren:
1.
Klicken Sie auf das
iTunes-Symbol in der Baumstruktur, um den Knoten zu öffnen.
2. Wählen Sie die Playlist aus, die importiert werden soll.
3.
Ziehen Sie die Playlist mit der Maus auf das Playlists
-Symbol. Alternativ können Sie auch
einen Rechtsklick (Windows) oder [Ctrl]-Klick (Mac OS X) auf die Playlist ausführen
und Import to Playlists aus dem Kontextmenü wählen.
4. Es erscheint ein Dialogfenster, in dem Sie nach einem Namen für die Playlist gefragt
werden. Vergeben Sie einen Namen und klicken Sie auf
OK.
TRAKTOR 2 - Erste Schritte - 33

Voraussetzungen
5 Tutorials
In diesem Kapitel werden Sie mit den Abläufen vertraut gemacht, die Ihnen bei der Arbeit
mit TRAKTOR 2 am häufigsten begegnen.
Die Tutorials sind an Arbeitsabläufe angelehnt. Diese beginnen mit einfachen Vorgängen
und
steigern sich zu immer komplexeren Abläufen und helfen Ihnen dabei, sich nach und
nach mit der Arbeitsweise von TRAKTOR 2 vertraut zu machen. Nach dem Sie diese gele
sen haben, sollten Sie die Grundlagen besitzen, um mit TRAKTOR 2 mixen zu können.
Wenn Sie TRAKTOR DUO 2, TRAKTOR SCRATCH DUO 2 oder TRAKTOR LE 2 verwenden,
werden aufgrund des reduzierten Funktionsumfangs Ihrer Software, nicht alle genannten
Schritte zur Anwendung kommen.
5.1 Voraussetzungen
Sie können diese Tutorials nacheinander vom ersten bis zum letzten durcharbeiten. Wenn
als erfahrener TRAKTOR-Anwender mit dem Einsatz des Programms bereits vertraut
Sie
sind, können Sie die ersten Tutorials überspringen und mit den später folgenden begin
nen. Sollten Sie zuerst eigene Erfahrungen sammeln wollen, können Sie zu einem späte
ren Zeitpunkt zu den Tutorials zurückkehren und sich an dieser Stelle über die Vorausset
zungen zur Ausführung der Tutorials informieren.
Tutorials
Selbst wenn Sie mit der Arbeitsweise von TRAKTOR bereits vertraut sind, lohnt es sich einen
auf die Tutorials zu werfen - jedes Kapitel könnte nützliche Informationen bezüglich der
Blick
Verwendung des Programms enthalten, die Sie noch nicht kennen.
Die Tutorials in diesem Abschnitt und in den folgenden Kapiteln basieren auf der Verwen
der Demo-Tracks, die während der TRAKTOR-2-Installation auf Ihre Festplatte ko
dung
piert wurden. Sie haben daher die Möglichkeit, diese Tutorials nachzuvollziehen, ohne Ihre
eigenen Tracks zuvor in die Track Collection importieren zu müssen. Weitere Informatio
nen, wie Sie Ihre Musik in die Track Collection importieren können, erhalten Sie im oben
stehenden Kapitel
Wir gehen davon aus, dass TRAKTOR 2 einsatzbereit ist. Sollte das nicht der Fall sein, folgen
Sie bitte den Anweisungen im separaten Installationshandbuch und kehren Sie an diese Stelle
des Handbuchs zurück wenn Sie fertig sind!
↑4, Ihre Musik importieren.
TRAKTOR 2 - Erste Schritte - 34

Ziele der folgenden Kapitel
Sollten Sie im Vorfeld Änderungen im TRAKTOR 2 Setup vorgenommen haben, raten wir
Ihnen dringend, dass Sie TRAKTOR 2 auf die Werkseinstellungen zurücksetzen, indem Sie
die folgenden Schritte ausführen:
1. Klicken Sie in der Menüleiste, die sich im oberen Bereich des Bildschirms (unter Mac
OS X) oder im oberen Bereich des Fensters (unter Windows) befindet, auf den Menü
punkt Help und wählen Sie
Help > Start Setup Wizard.
2. Folgen Sie den Anweisungen des Setup-Assistenten, um Ihr Equipment einzubinden
(weitere Informationen bezüglich des Setup-Assistenten erhalten Sie in Kapitel
↑8,
Setup-Assistent). TRAKTOR 2 wurde jetzt auf die Werkseinstellungen zurückgesetzt.
3. Wählen Sie aus den verfügbaren Optionen das Layout Mixer im Layout Selector.
Die hier aufgeführten Tutorials setzen voraus, dass sich TRAKTOR 2 in der Werkseinstellung
befindet. Wenn das nicht der Fall ist, können wir keine Garantie dafür übernehmen, dass sich
Vorgänge wie beschrieben darstellen, und Ihnen entgehen möglicherweise wichtige Fak
die
ten, die Sie kennen sollten!
5.2 Ziele der folgenden Kapitel
Die folgenden Abschnitte beschreiben die Ziele und Voraussetzungen für jedes Kapitel.
Dieses
zu gelangen!
bietet Ihnen jederzeit die Möglichkeit direkt zu den für Sie interessanten Tutorials
Tutorials
↑5.3, Wiedergabe des ersten Tracks bis ↑5.7, Effekte hinzufügen
Kapitel
Lesen Sie die unten stehenden Anweisungen. Wenn Sie unsicher bezüglich der Ausfüh
rung
eines Schritts sind, lesen Sie das entsprechende Kapitel. Wenn Sie eine bestimmte
Aufgabenstellung ohne Hilfe bewerkstelligen können, überspringen Sie das entsprechende
Kapitel und fahren Sie mit dem Lesen eines anderen Kapitels fort.
1.
Laden
Sie den in der Playlist Demo Tracks befindlichen Track Techno 1 in das Deck A
und starten Sie dessen Wiedergabe (Kapitel ↑5.3, Wiedergabe des ersten Tracks).
2.
Laden Sie den in der Playlist Demo Tracks befindlichen Track Techno 2 in das Deck B
und starten Sie dessen Wiedergabe. Das Deck A sollte als Tempo-Master agieren (Ka
pitel↑5.4, Hinzumixen eines zweiten Tracks).
3. Synchronisieren Sie das Tempo des Tracks in Deck B zu dem Tempo des Tracks in
Deck A (Kapitel ↑5.5, Pegel anpassen).
TRAKTOR 2 - Erste Schritte - 35

Tutorials
Wiedergabe des ersten Tracks
▪ Ab dem Kapitel ↑5.6,
Loops und Cue-Punkte setzen
wird der neue Track House 1 in
Deck A geladen und wiedergegeben. Das Deck B sollte ab dann als Tempo-Master agie
ren.
▪ Wenn Sie wissen, wie Loops und Cue-Punkte gespeichert werden, führen Sie dieses für
beide
zen
.
Tracks aus und überspringen Sie das Kapitel
↑5.6,
Loops und Cue-Punkte set
▪ Wenn Sie bereits wissen, wie FX-Einheiten zu Decks zugewiesen und wie FX ausge
tauscht
FX-Modus kennen, können Sie das Kapitel
werden und wenn Sie den Unterschied zwischen dem Single-FX- und Group-
↑5.7,
Effekte hinzufügen
ebenfalls über
springen.
Kapitel ↑5.8, Samples in Ihrem Mix verwenden (deaktiviert in TRAKTOR LE 2) bis ↑5.10,
Synchronisation
Die Kapitel ↑5.8, Samples in Ihrem Mix verwenden (deaktiviert in TRAKTOR LE 2) und
↑5.9, Loop-Recorder verwenden (gilt ausschließlich für TRAKTOR PRO 2 / TRAKTOR
SCRATCH PRO 2) informieren Sie über die neusten Funktionen von TRAKTOR: die Sam
ple-Decks und den Loop-Recorder
. Lesen Sie diese Tutorials für eine umfangreiche Einwei
sung in die vielseitig nutzbaren Sample-Deck- und Loop-Recorder-Funktionen!
Im Kapitel
↑5.10,
Synchronisation
erfahren Sie näheres über die Master Clock und die
Synchronisation von Tracks. Da das Master-Clock-/Synchronisations-Konzept überarbeitet
verbessert wurde, sollten Sie dieses Kapitel auch dann unbedingt sehr sorgfältig le
und
sen, wenn Sie mit dem älteren Synchronisations-Konzept von TRAKTOR bereits vertraut
sind!
5.3 Wiedergabe des ersten Tracks
In dem ersten Tutorial zeigen wir Ihnen, wie Sie einen Track laden und wiedergeben, wie
Sie
die entsprechenden Audioausgänge prüfen und was Sie machen müssen, wenn keine
Musik zu hören ist.
Voraussetzungen
Sollten Sie bereits im Vorfeld zu Änderungen im TRAKTOR 2 Setup vorgenommen haben,
raten wir Ihnen dringend, dass Sie TRAKTOR 2 auf die Werkseinstellungen zurücksetzen,
wie in Kapitel ↑5.1, Voraussetzungen beschrieben.
TRAKTOR 2 - Erste Schritte - 36

Wiedergabe des ersten Tracks
5.3.1 Schnelles Laden eines Tracks
Lassen Sie uns den zum Lieferumfang gehörenden Demo-Track Techno 1 in das Deck A la
den:
1.
Klicken Sie auf den Favoriten-Speicherplatz Demo Tracks. Die Tracks der Playlist Demo
Tracks erscheinen unterhalb:
2. Klicken Sie auf den Track Techno 1 in der Playlist. Der Track wird hervorgehoben.
Tutorials
TRAKTOR 2 - Erste Schritte - 37

Wiedergabe des ersten Tracks
3. Ziehen Sie den Track mit der Maus in das Deck A. Der Track wird geladen. Seine Wel
lenform und die Songinformation erscheinen in Deck A:
Tutorials
Die Favoriten sind anpassbare Shortcuts, die sich oberhalb des Browsers befinden. Wenn Sie
die
Favoriten nicht sehen, aktivieren Sie diese unter Preferences > Browser Details > Show Playlist
Favorites
DUO 2 sind diese Optionen nicht verfügbar.
. Beachten Sie: In TRAKTOR LE 2, TRAKTOR DUO 2 und TRAKTOR SCRATCH
Alternative Lade-Möglichkeiten
► Führen Sie einen Rechtsklick (Windows) oder [Ctrl]-Klick (Mac OS X) auf einem Track
aus und wählen Sie Load Track in Deck A (Track in Deck A laden).
► Verwenden Sie das Tastaturkürzel [Ctrl]+[Left].
TRAKTOR 2 - Erste Schritte - 38

Wiedergabe des ersten Tracks
5.3.2 Wiedergabe des Tracks
► Nachdem der Track geladen wurde, drücken Sie die Play-Taste im unteren Teil des lin
ken Decks:
Tutorials
→ Die Wiedergabe des Tracks startet. Die PLAY-Taste leuchtet und die Wellenform in
TRAKTOR 2 setzt sich in Bewegung.
Bewegen Sie Ihre Computermaus auf das rechte Ende der Wellenform - es erscheinen die Tas
Plus, Minus und Gleich. Mit diesen können Sie die Wellenformdarstellung vergrößern und
ten
verkleinern, um mehr oder weniger Details einzublenden.
Jedes Deck hat einen eigenen Kanal
In diesem Kapitel erklären wir Ihnen den Mixer in TRAKTOR. Wenn Sie TRAKTOR SCRATCH
DUO 2 oder TRAKTOR SCRATCH PRO 2 verwenden, werden Sie wahrscheinlich einen exter
nen analogen Mixer einsetzen. Sie können dieses Tutorial aber trotzdem lesen und die Equali
Kanalfader und den Crossfader von TRAKTOR durch die entsprechenden Bauteile Ihres
zer,
Mixers ersetzen.
TRAKTOR 2 - Erste Schritte - 39

Wiedergabe des ersten Tracks
Das Audiosignal eines jeden Decks kann mit den Bedienelementen des entsprechenden
Mixerkanals geformt werden. Da der Track in das Deck A geladen wurde, können Sie des
sen Klang mit dem Kanal A steuern:
Tutorials
Abb. 5.1 – Der Kanal A
An dieser Stelle hören Sie vielleicht schon die ersten Audiosignale aus Ihren Boxen oder
der PA. Sollte das nicht der Fall sein, lesen Sie bitte den folgenden Abschnitt.
TRAKTOR 2 - Erste Schritte - 40

Wiedergabe des ersten Tracks
5.3.3 Wenn Sie den Track nicht hören
Wenn der Track in dem Deck wiedergegeben wird, aber das Audiosignal, das aus Ihrem
Verstärkersystem
kommt, zu leise ist oder wenn Sie gar nichts hören, überprüfen Sie bitte
Folgendes:
▪ Stellen Sie sicher, dass der Crossfader
, der sich im unteren Teil des Mixers befindet,
ganz nach links geschoben wurde:
Tutorials
TRAKTOR 2 - Erste Schritte - 41

Wiedergabe des ersten Tracks
▪ Der darüber befindliche Kanal-Fader des Kanals A sollte nach oben geschoben sein:
Tutorials
▪ Die Kanalanzeigen (vertikale LED-Ketten, die entlang des Kanal-Faders verlaufen, sie
Abbildung oben) sollten einen Pegelausschlag anzeigen. Wenn dies nicht der Fall
he
ist, überprüfen Sie, ob sich die HI-, MID-, LOW
Kanals in der Mittelstellung befinden; doppelklicken Sie den GAIN
- und FILTER-Drehregler im oberen Teil des
-Drehregler ganz oben
im Kanalzug, um den Pegelhub des Kanals auf 0 dB zu stellen.
TRAKTOR 2 - Erste Schritte - 42

Tutorials
Hinzumixen eines zweiten Tracks
▪
Die oben in der Mitte der TRAKTOR-Software untergebrachten MAIN
-Pegelanzeigen soll
ten einen Ausschlag anzeigen:
Sollte das nicht der Fall sein, überprüfen Sie, ob der MAIN
-Drehregler aufgedreht wurde.
Wenn die MAIN-Pegelanzeigen einen Pegelausschlag aufweisen, Sie aber trotzdem nichts
hören sollten, überprüfen Sie das Audio-Setup und die Audio-Verschaltung in den Prefe
rences, indem Sie das Installationshandbuch zu rate ziehen.
Beachten Sie bitte, dass der Hauptausgangsregler/-fader Ihres analogen Mixers bei der Ver
wendung von TRAKTOR SCRATCH PRO/DUO 2 nicht mit dem MAIN
in Verbindung steht. Verwenden Sie beide so, dass Sie ein sauberes, lautes Signal erhalten,
das nicht verzerrt ist.
-Drehregler von TRAKTOR
5.4 Hinzumixen eines zweiten Tracks
Da Sie jetzt wissen, wie Sie mit TRAKTOR 2 einen Track schnell laden und wiedergeben
können,
sem Weg erfahren Sie Grundlagen über das Mixen von Tracks, die für einen digital DJ
wichtig sind: wie Songs vorgehört werden, wie Tracks synchronisiert werden, an welcher
Stelle das Einstarten ausgelöst wird und wie Tracks mit dem Crossfader gemixt werden.
Voraussetzungen
Wir gehen an dieser Stelle davon aus, dass Sie den Anweisungen des vorausgegangenen
Tutorials
befindet sich in dem folgenden Zustand:
schauen wir uns jetzt an, wie ein zweiter Track hinzugemixt werden kann. Auf die
Folge geleistet haben (siehe
↑5.3,
Wiedergabe des ersten Tracks
). TRAKTOR 2
TRAKTOR 2 - Erste Schritte - 43

Hinzumixen eines zweiten Tracks
▪ Der Track Techno 1 wurde in das Deck A geladen. Der Track ist zu hören. Die Taste
MASTER im Deck A sollte leuchten.
▪ Der Crossfader befindet sich in der ganz linken Position.
5.4.1 Den zweiten Track im Preview Player (Vorhördeck) vorhören
Wenn Sie einen analogen Mixer (zum Beispiel in Verbindung mit TRAKTOR SCRATCH
DUO 2 / PRO 2) einsetzen und daher den External-Mixing-Modus verwenden, werden Sie den
Preview Player wahrscheinlich nicht verwenden, da Sie Ihre Tracks im gegenüberliegenden
vorhören und von der Cue-Funktion Ihres Hardware-Mixers Gebrauch machen. Trotzdem
Deck
können Sie unter
Interfaces
AUDIO 4/8 DJ verwenden) oder die Send Outputs nutzen (beim TRAKTOR AUDIO 6/10).
Preferences > Output Routing > Output Preview ein Ausgangspaar Ihres Audio-
dem Preview Player zuweisen, entweder, indem Sie ein Deck opfern (wenn Sie ein
Tutorials
Bevor wir einen
TRAKTOR
nutzen, um den Track mit dem
hören.
Wenn Sie den Preview Player nicht sehen, aktivieren Sie diesen unter Preferences > Browser De
tails > Show Preview Player. In TRAKTOR LE 2 und TRAKTOR (SCRATCH) DUO 2 sind diese
Optionen nicht verfügbar.
weiteren Track laden, möchten wir den Preview Player (Vorhördeck) von
Kopfhörer direkt aus dem Browser heraus vorzu
TRAKTOR 2 - Erste Schritte - 44

Tutorials
Hinzumixen eines zweiten Tracks
Abb. 5.2 – Vorhördeck (Preview Player) in TRAKTOR
TRAKTOR 2 - Erste Schritte - 45

Hinzumixen eines zweiten Tracks
Abb. 5.3 – Cue-Mix und Cue-Vol-Drehregler
1. Schließen Sie Ihren Kopfhörer an die Kopfhörerbuchse Ihrer Soundkarte, Ihres Con
trollers oder Mixers an, wenn Sie dieses noch nicht getan haben.
2. Klicken Sie auf den Track
Techno 2 in der Demo Playlist und ziehen Sie ihn mit der
Computermaus in den Preview Player. Die Wiedergabe des Tracks startet unverzüglich.
3.
Drehen Sie den Cue-Mix-Drehrehler (MIX) komplett gegen den Uhrzeigersinn, um aus
schließlich das Vorhörsignal zu hören.
4.
Drehen Sie den Cue-Vol-Drehregler (VOL), um den Kopfhörerpegel anzuheben oder ab
zusenken.
5. Klicken Sie auf einen beliebigen Teil der Wellenformdarstellung, um einen anderen
Teil des Tracks vorzuhören.
6. Klicken und ziehen Sie vertikale Linie, die die aktuelle Wiedergabeposition veran
schaulicht, um sich durch den Track zu bewegen.
7. Klicken Sie auf die Play-Taste des Preview Players, um die Wiedergabe im Preview
Player zu stoppen.
Tutorials
TRAKTOR 2 - Erste Schritte - 46

Hinzumixen eines zweiten Tracks
8. Ziehen Sie den Track aus dem Preview Player in ein Deck, um ihn in dieses zu laden
oder wählen Sie einen anderen Track zum Vorhören aus.
5.4.2 Laden und wiedergeben des zweiten Tracks
Wir möchten den Track Techno 2 in das Deck B laden und wiedergeben:
1. Ziehen Sie einen Track mit der Computermaus aus dem Preview Player in das Deck B.
Die Wellenform und die Songinformation des Tracks erscheinen in Deck B. Sie können
auch von einer alternativen Lade-Möglichkeit Gebrauch machen, wie in Kapitel
↑5.3.1, Schnelles Laden eines Tracks beschrieben.
2. Drücken Sie die Play-Taste im rechten Deck, um die Wiedergabe zu starten.
→ Die Wiedergabe des Tracks startet. Die Play-Taste leuchtet und die Wellenform in
Deck B setzt sich in Bewegung.
Da der Crossfader ganz nach links geschoben wurde, erfolgt momentan keine Wiedergabe
über die Lautsprecher-unser Plan ist es, den Track in Deck B jetzt langsam hinzuzumixen.
Sie können jetzt schon einmal Folgendes ausprobieren: Wenn Sie den Crossfader langsam
nach rechts bewegen, sollten Sie hören, wie der Track in Deck B eingeblendet und der
Song in Deck A ausgeblendet wird, je weiter Sie den Crossfader nach rechts bewegen. Of
fensichtlich ist unser Mixergebnis momentan noch nicht ganz zufriedenstellend: Bevor wir
den zweiten Track mixen, müssen wir ihn an den Track in Deck A angleichen (beatmat
chen). Schieben Sie den Crossfader jetzt wieder zurück auf die linke Seite.
Tutorials
5.4.3 Einsatz des Kopfhörers zum Vorbereiten eines Mixes
Ab jetzt möchten wir uns daran gewöhnen, einen Mix mit dem Kopfhörer vorzubereiten,
bis der nächste Track (hier in Deck B) bereit ist, gemixt zu werden.
TRAKTOR 2 - Erste Schritte - 47

Tutorials
Hinzumixen eines zweiten Tracks
Abb. 5.4 – Die Kopfhörer-Cue-Taste in Kanal B
► Klicken Sie auf die Kopfhörer-Cue-Taste in Kanal B.
Die Taste leuchtet und signalisiert damit, dass das Signal aus Deck B in den Cue-Kanal
gesendet wird und im Kopfhörer vorgehört werden kann.
Sie können den Cue-Mix- (MIX) Drehregler jederzeit dazu verwenden, um das Verhältnis
zwischen dem vorzuhörenden Track (Deck B) und dem Track im Hauptmix (im dem
Deck A zu hören ist) im Kopfhörer anzupassen. Drehen Sie ihn gegen den Uhrzeigersinn,
wenn Sie sich auf den vorzuhörenden Song konzentrieren möchten. Drehen Sie ihn im
Uhrzeigersinn, wenn Sie mehr von dem Hauptmix hören möchten.
TRAKTOR 2 - Erste Schritte - 48

Hinzumixen eines zweiten Tracks
Sie können jetzt den Track bearbeiten, der in Deck B wiedergegeben wird, ohne den
Hauptmix zu unterbrechen. Der Hauptmix wird nach wie vor mit den Kanal- und Crossfa
dern gesteuert und ist unabhängig von dem Mix, den Sie in Ihrem Kopfhörer hören.
Wenn Sie einen analogen Hardware-Mixer verwenden, bietet Ihnen dieser eigene KopfhörerCue-Tasten (die manchmal als Fader ausgeführt sind).
5.4.4 Synchronisierung des zweiten Tracks
Bevor wir den Track mixen, der in Deck B wiedergegeben wird, möchten wir die automati
sche
Sync-Funktion von TRAKTOR nutzen, um eine Tempoangleichung an den Track in
Deck A vorzunehmen. Dies geschieht in nur einem Vorgang durch Drücken der SYNC
-Taste
.
Tutorials
Abb. 5.5 – Die SYNC-Taste
► Drücken Sie die
SYNC-Taste im rechten Deck, um das Tempo und die Phasenschwin
gung des Tracks in Deck B an den Track in Deck A anzugleichen.
→ Die
SYNC-Taste leuchtet. Jetzt sind beide Tracks perfekt zueinander synchronisiert.
Die Synchronisationsfunktion funktioniert nur bei einem sauberen Beatgrid einwandfrei! Für
die Tracks in der Demo Playlist wurde bereits ein Beatgrid erzeugt.
TRAKTOR 2 - Erste Schritte - 49

Hinzumixen eines zweiten Tracks
Wenn Sie jetzt den CUE-MIX-Drehregler (MIX) langsam drehen, hören Sie, wie der zweite
Track im Mix eingeblendet wird und dabei synchron zum Track in Deck A wiedergegeben
wird.
Bitte beachten Sie, dass Sie immer das Tempo des Tracks anpassen, der nicht für das Publi
kum hörbar ist!
5.4.5 Einen Cue-Punkt als Startpunkt verwenden (nicht verfügbar in TRAKTOR LE 2)
Sie möchten möglicherweise genauer bestimmen, an welcher Stelle des Tracks der Mix
starten
soll. So möchten Sie beispielsweise nicht nur die Tempi zweier Tracks beatmat
chen, sondern auch deren Taktstartschläge (Downbeats) übereinanderlegen. Die Verwen
dung eines bestimmen Einstartpunkts (zum Starten eines Mixes, zum Triggern etc.) nennt
man "Cueing".
Mit TRAKTOR 2 können Sie bestimmte Punkte zum Einstarten oder Vorhören markierenwir nennen diese Cue-Punkte. Cue-Punkte werden mit den Tracks gespeichert. Sie haben
dadurch
die Möglichkeit, diese Punkte zu einem späteren Zeitpunkt oder in einem ande
ren Mix wiederzuverwenden.
Um Cue-Punkte verwenden zu können, müssen Sie zuerst das Register CUE Advanced öff
nen; hier können Sie auf die Steuerung der Cue-Punkte zugreifen:
► Klicken Sie auf die kleine Pfeiltaste unter der Taste ACTIVATE, um das Register Advanced
unter den Decks A und B einzublenden. Klicken Sie auf die CUE-Taste, um das Register
CUE auszuwählen.
Tutorials
TRAKTOR 2 - Erste Schritte - 50

Tutorials
Hinzumixen eines zweiten Tracks
Abb. 5.6 – Das Register Cue
► Drücken Sie eine der nicht leuchtenden Hotcue-Tasten in Deck B auf einem Taktstart
schlag, unabhängig davon, ob der Track wiedergegeben wird oder nicht-wählen Sie bei
spielsweise die Taste Hotcue 1. Die Hotcue-Taste leuchtet daraufhin blau: Sie haben jetzt
einen Cue-Punkt gespeichert, an dessen Stelle Sie einfach zurückkehren können, indem
Sie die Taste erneut drücken. Probieren Sie das mal aus!
TRAKTOR 2 - Erste Schritte - 51

Tutorials
Hinzumixen eines zweiten Tracks
Abb. 5.7 – Die erste Hotcue-Taste leuchtet jetzt blau.
Tracks angleichen
Das Angleichen der beiden Tracks ist jetzt ganz einfach:
1. Drücken Sie die Play-Tasten in Deck A und Deck B (beide Play-Tasten müssen leuch
ten).
2. Überprüfen Sie, dass das Deck A der Tempo-Master ist. Sollte das nicht der Fall sein,
klicken Sie auf die MASTER-Taste.
3.
Überprüfen Sie, ob die SYNC-Taste in Deck B gedrückt wurde, beziehungsweise leuch
tet. Sollte das nicht der Fall sein, klicken Sie auf diese, um das Tempo der Geschwin
digkeit in Deck A anzugleichen.
4. Wenn Sie den Taktstartpunkt des Tracks in Deck A hören, drücken Sie die Hotcue-
Taste in Deck B, die Sie gerade verwendet haben, um die Taktstartposition zu spei
chern. Die Wiedergabeposition in Deck B springt an die Stelle des Cue-Punkts und
startet die Wiedergabe ab dieser Position.
→ Beide Tracks sind jetzt perfekt aneinander angeglichen und können gemixt werden.
TRAKTOR 2 - Erste Schritte - 52

Hinzumixen eines zweiten Tracks
5.4.6 Auf Taktschlägen einrasten (snap)
Sie müssen sich keine Gedanken darüber machen, wie Sie einen Cue-Punkt direkt auf ei
nem Taktschlag platzieren können. In der Voreinstellung übernimmt das TRAKTOR 2 für
Sie automatisch. Der sogenannte Snap-Modus ist dafür zuständig. Durch Drücken der klei
nen S-Taste im Global-Bereich wird der Snap-Modus aktiviert und deaktiviert:
Abb. 5.8 – Die Snap- und Quantize-Tasten im Global-Bereich
Bei eingeschaltetem Snap-Modus, rastet jeder Cue-Punkt, den Sie setzen, an dem nächst
gelegenen
Taktschlag ein und stellt sicher, dass Sie diesen Taktschlag direkt erreichen,
wenn Sie das nächste Mal Hotcue drücken.
Tutorials
5.4.7 Taktschläge treffen
Es gibt einen weiteren Grund, warum Sie sich keine Gedanken darüber machen müssen,
dass Sie die Hotcue-Taste genau auf einem Taktschlag drücken, um ihn exakt zu erwi
schen: Per Voreinstellung stellt TRAKTOR sicher, dass die Taktschläge beider Tracks ge
nau übereinander liegen und der Sprung dahin das Angleichen der Tracks nicht durchei
nander bringt. Der Grund dafür liegt darin, dass der so genannte Quantize-(Quantisie
rungs-) Modus aktiviert ist. Sie können dieses an der leuchtenden Quantize-Taste im Glo
bal-Bereich erkennen (siehe Abbildung oben).
Bei eingeschaltetem Quantize-Modus ist sichergestellt, dass die Synchronisierung auch
bei Sprüngen (die zum Beispiel durch Drücken eines Hotcue Buttons ausgelöst werden)
durch einen Track erhalten bleibt und die Wiedergabe ab der nächst möglichen Stelle er
folgt, die das Beatmatching gewährleistet.
TRAKTOR 2 - Erste Schritte - 53

Hinzumixen eines zweiten Tracks
5.4.8 Einschub: Sollte der Track im linken Deck am Ende angelangt sein...
Da der Track Techno 1 im Deck A seit dem Anfang dieses Tutorials wiedergeben wird, kann
es sein, dass dessen Ende jetzt erreicht wurde. Sollte das der Fall sein, führen Sie bitte
die folgenden Schritte aus:
► Drücken Sie im linken Deck die Rücksprungtaste, um an den Anfang des Tracks zu
rückspringen und die Wiedergabe ab dieser Stelle fortzusetzen.
► Alternativ können Sie auch die Tastenkombination [Shift]+T für das Deck A und [Shift]
+G für das Deck B verwenden.
Tutorials
5.4.9 Mixen des Tracks unter Verwendung des Kanal-Equalizers und des Filters
Jetzt ist es an der Zeit, die Equalizer und Filter von TRAKTOR 2 auszuprobieren:
TRAKTOR 2 - Erste Schritte - 54

Tutorials
Hinzumixen eines zweiten Tracks
Abb. 5.9 – Die Equalizer- und Filter-Drehregler
► Drehen Sie einen der Equalizer- oder FILTER-Drehregler im Kanal B und hören Sie sich
die entsprechende Auswirkung auf dem vorzuhörenden Track an.
Das Filter wird erst aktiv, wenn Sie auf die kleine Taste neben dem Wort "Filter" klicken. Die
Taste leuchtet blau, wenn das Filter aktiviert wurde.
TRAKTOR 2 - Erste Schritte - 55

Hinzumixen eines zweiten Tracks
Mit den Equalizern und Filtern haben Sie hervorragende Werkzeuge, um Ihre Tracks vor
Mixen zu bearbeiten und damit sehr feinfühlige Übergänge zu gestalten. Die gängigs
dem
te Vorgehensweise besteht darin, die Bassline des zu mixenden Tracks herauszufiltern-2
simultan laufende Basslines klingen in den meisten Fällen nicht gut zusammen. Verfahren
Sie wie folgt:
Wir wollen an dieser Stelle die erste Version eines "echten Mixes" angehen. Drehen Sie den
Cue-Mixrem Kopfhörer hören (oder setzen Sie den Kopfhörer ab und hören Sie sich den Mix über Ihre
Boxen an).
5.4.10 Manuelles Beatmatching (Angleichen)
(MIX-) Regler ganz im Uhrzeigersinn, damit Sie ausschließlich den Hauptmix in Ih
Wenn Sie möchten, können Sie einen Mix manuell steuern und auf die Verwendung der
Sync-Funktion
von TRAKTOR verzichten. Es gibt DJs, die lieber ein manuelles Beatmat
ching ausführen möchten, es kann aber in machen Fällen auch zwingend notwendig sein:
▪ wenn Tracks ohne Beatgrid wiedergegeben werden
▪ wenn Sie eine Synchronisation zu einer Schallplatte oder Audio-CD herstellen möchten
▪ wenn Sie "back-to-back" mit einem anderen DJ auflegen
▪ wenn Sie Musik spielen möchten, die mit nicht-quantisierten Rhythmen versehen ist,
wie zum Beispiel Soul, Funk oder andere Musik mit live eingespielten Drums.
Um dieses zu zeigen, lassen Sie uns einfach den Track in Deck B mit einem neuen Track
in Deck A mixen.
Tutorials
Ab sofort ist der Track in Deck B "on air", dass heißt, er wird vom Publikum gehört. Wir arbei
ten jetzt daher ausschließlich mit dem Deck A.
Erste Schritte
► Stellen Sie zuerst sicher, dass der Crossfader komplett auf die rechte Seite geschoben
wurde.
-Taste in Deck A ausgeschaltet ist.
► Überprüfen Sie, dass die
Am Anfang kann es hilfreich sein, wenn Sie einen Track auswählen, der die gleiche Geschwin
digkeit besitzt.
SYNC
► Laden Sie den Track House 1 in das Deck A während der Track in Deck B weiterhin
wiedergegeben wird.
TRAKTOR 2 - Erste Schritte - 56

Hinzumixen eines zweiten Tracks
► Deaktivieren Sie die Kopfhörer-Cue-Taste für Kanal B und aktivieren Sie die KopfhörerCue-Taste für den Kanal A, um den neuen Track im Kopfhörer vorhören zu können.
Das Tempo mit dem Tempo-Fader und der Phasen-Anzeige anpassen
Das Tempo jedes Decks kann mit dem Tempo-Fader manuell eingestellt werden:
Tutorials
Abb. 5.10 – Verwenden Sie den Tempo-Fader, um die Geschwindigkeit eines Decks einzustellen.
► Passen Sie den Tempo-Fader in Deck A so lange an, bis das Tempo des Tracks mit der
Geschwindigkeit des Tracks in Deck B übereinstimmt.
Wenn das Tempo der beiden Tracks übereinstimmt aber ihre Phasen versetzt zueinander
können Sie die Phasen-Anzeige vorwärts oder rückwärts bewegen, um die Taktschlä
sind,
ge übereinander zu legen. Alternativ können Sie dazu auch die Pitch-Bend-Tasten verwen
den.
TRAKTOR 2 - Erste Schritte - 57

Tutorials
Hinzumixen eines zweiten Tracks
Abb. 5.11 – Verwenden Sie die Phasen-Anzeige oder die Pitch-Bend-Tasten, um die Phasen anzupassen.
Manuelles Auffinden der Einstartposition (Cueing) und Übereinanderlegen der Taktschläge
Wenn Sie TRAKTOR SCRATCH PRO/DUO 2 verwenden, zeigen Ihre Decks die Scratch-Steue
rung an und Sie können die Einstartposition manuell mit dem Plattenspieler oder CD-Player
aufsuchen.
wahl mittels eines Kontextmenüs erfolgt, wenn Sie auf einen Deckbuchstaben klicken. Wenn
Sie diese Methode verwenden, können Sie die im Folgenden beschriebenen Schritte ebenfalls
ausführen.
Sie können alternativ auch den Internal-Wiedergabemodus nutzen, dessen Aus
Finden Sie im ersten Schritt einen interessanten Einstartpunkt, zum Beispiel ein Break:
1. Ziehen Sie die Wellenform in Deck A, bei gestopptem Track, bis zum Anfang des
Breaks.
2.
Klicken Sie auf die CUE-Taste. Ein blaues Dreieck weißt darauf hin, dass es sich um
einen temporären Cue-Punkt handelt.
TRAKTOR 2 - Erste Schritte - 58

Pegel anpassen
3.
Klicken Sie auf die CUP-Taste und lassen Sie diese los, wenn Sie den Taktstart in
Deck B hören. Der Track wird ab der Stelle wiedergegeben, an der Sie die Taste losge
lassen haben.
4. Wenn Sie alles korrekt ausgeführt haben, sind die beiden Tracks synchron zueinander.
Sollten
die Tracks auseinander laufen, passen Sie das Tempo mit den Tempo-Fadern
in TRAKTOR an und drücken Sie die CUP-Taste erneut für einen weiteren Versuch.
5. Verwenden Sie die Phasen-Anzeige zum Übereinanderlegen des Taktstarts.
6.
Wenn Sie bereit sind, schieben Sie den Crossfader von Deck B langsam in Richtung
Deck A.
Erwarten Sie nicht, dass Sie das manuelle Mixen von Tracks im Handumdrehen beherrschen
diese Fertigkeit bedarf eines intensiven Trainings und kann an dieser Stelle nicht ausführ
—
lich behandelt werden. Es ist in der Tat einfacher, das Beatmatching zu erlernen, wenn Sie
jemanden dabei zuschauen. Aus diesem Grund empfehlen wir, dass Sie im Internet nach Tu
torial-Videos suchen, in denen das Beatmatching erklärt wird. Denken Sie daran: Übung
macht den Meister!
5.5 Pegel anpassen
Die Theorie ist für TRAKTOR-SCRATCH-PRO/DUO-2-Anwender nahezu identisch, Sie müssen
diese Schritte allerdings auf Ihrem Hardware-Mixer ausführen!
Tutorials
Bevor wir fortfahren, wollen wir Sie darauf hinweisen, dass es wichtig ist, die Lautstärke
pegel Ihres Mixes im Auge zu behalten. Wir versorgen Sie an dieser Stelle mit ein paar
nützlichen Tipps, damit Sie den besten Klang für Ihren Mix erzielen.
Auch wenn dieser Abschnitt vielleicht etwas sehr technisch aussehen mag, nehmen Sie sich
bitte die Zeit, diese Seiten zu lesen, da Ihnen dieses Wissen speziell in live-Situationen viel
Ärger ersparen kann!
5.5.1 Die Theorie...
Während des Mixens werden Signale aus verschiedenen Quellen zusammengeführt (und
möglicherweise noch weiter bearbeitet).
Die einfache Regel lautet wie folgt: Sie müssen sicherstellen, dass keines der Signale
übersteuert und dabei gleichzeitig versuchen, den maximal möglichen Pegel zu erreichen.
Kurz gesagt gibt es dafür zwei Gründe:
TRAKTOR 2 - Erste Schritte - 59

Pegel anpassen
▪ Indem Sie den maximal möglichen Pegel ausnutzen, vermeiden Sie das Entstehen von
unerwünschtem Rauschen. Im Ergebnis sind die Details Ihrer Musikstücke deutlicher
hörbar.
▪ Wenn ein Signal übersteuert, wird es nicht lauter, nur schlechter. Die lauten Anteile
(typischer
eren Pegel und gleichzeitig zu Verzerrungen
Publikum
das
Weise die Bassdrumschläge) werden abgeschnitten, was zu einem niedrig
in Ihrem Mix führt. Die Boxen werden und
werden darunter leiden! (Seien Sie auch davor gewarnt, dass sich ein
verärgerter Sound-Techniker oder Club-Besitzer an Sie wenden wird.)
Sie sollten daher dafür sorgen, dass Ihre Signalpegel immer diesen beiden Anforderungen
genügen — so laut wie möglich, aber ohne zu übersteuern.
5.5.2 ...und die Praxis
Um Sie bei der Anpassung der Pegel zu unterstützen, ist der TRAKTOR-2-Mixer mit zahl
reichen
blauen
Pegelanzeigen
und -steuerungen ausgestattet. Jede Pegelanzeige besitzt einen
Balken, der den Signalpegel anzeigt. Die oben aufgestellte Regel kann wie folgt
übersetzt werden:
▪ Der beste Weg, die Pegel anzupassen: Die Pegel sollen sich im oberen Drittel bewegen
und nie (oder nur selten) den roten Bereich der Pegelanzeige (MAIN-Pegelanzeige) er
reichen.
Tutorials
Wenn Sie beim Mixen von zwei Tracks die beiden Basslines abwechselnd einblenden, wie in
Kapitel ↑5.4.9,
schrieben,
nicht übersteuert oder verzerrt.
Mixen des Tracks unter Verwendung des Kanal-Equalizers und des Filters
sollten Sie auch sicher stellen, dass der Gesamtpegel (Master-Ausgangssignal)
be
Den Pegel jedes Kanals überprüfen
Jeder Kanal
Fader befindet. Diese Pegelanzeige zeigt Ihnen den Pre-Fader-Pegel des Signals in
dem
des Mixers ist mit einer vertikalen Pegelanzeige ausgestattet, die sich neben
diesem Kanal an, dass heißt den Pegel, den das Signal besitzt, bevor es mit den KanalFadern
bearbeitet wird. Um diesen Pegel anzupassen, verwenden Sie den GAIN-Drehregler:
► Passen Sie den GAIN-Drehregler eines Kanals so an, dass sich der eingeblendete Pege
lausschlag im oberen Drittel befindet, ohne ganz oben anzuschlagen.
Beachten Sie, dass die Equalizer
und Filter eines Kanals den Signalpegel genauso beein
flussen können, wie eine aktivierte FX-Einheit. Wenn Sie diese verändern, kann es sein,
dass Sie die Einstellungen mit dem GAIN-Drehregler erneut anpassen müssen.
TRAKTOR 2 - Erste Schritte - 60

Pegel anpassen
Natürlich soll an dieser Stelle die künstlerische Ausgestaltung eines Tracks nicht übersehen
werden:
mit einem leisen Intro beginnt), sollte die lauteste Stelle zur Abstimmung herangezogen wer
den.
bei Songs, die einen variablen Druchschnittspegel haben (zum Beispiel ein Song, der
Abstimmung der Pegel zweier Kanäle
Darüber hinaus sollten die durchschnittlichen Pegel der Kanäle angeglichen werden, um
Pegelsprünge durch Crossfades zu vermeiden:
► Bevor Sie einen vorgehörten Kanal mixen, passen Sie dessen
GAIN-Drehregler an den Pe
gel des bereits zu hörenden Kanal an.
TRAKTOR 2 nimmt diesen Vorgang automatisch vor, indem der Pegel eines neu geladenen
Tracks auf einen geeigneten Wert festgesetzt wird. Diese so genannte "Autogain"-Funktion ba
siert
auf den Gain- (Pegelhub- )Werten, die aus den Tracks ausgelesen werden. Diese Funkti
on ist in der Voreinstellung aktiviert und kann bei Bedarf in diesem Bereich
>
Set Autogain When Loading Track ausgeschaltet werden. Sie sollten diese Einstellungen in Ab
hängigkeit der gewählten Equalizer-, Filter- und Effekteinstellungen überprüfen, bevor Sie die
sen Track mixen. Darüber hinaus ist der Durchschnittspegel des speziellen Teils des Tracks
wichtig, in dem der Mix stattfinden soll.
Preferences > Mixer
Überprüfen des Hauptausgangspegels
Tutorials
Der MAIN-
ware-Mixers eingestellt werden!
Signale aller Kanäle werden entsprechend ihrer relativen Pegel, die mit den Kanal-Fa
Die
dern
bestimmt werden, und den Einstellungen des Crossfaders zusammengemischt. Dieser
Mix wird an den MAIN- (Haupt-)
Pegel kann in TRAKTOR unabhängig von der Gesamtlautstärke eines analogen Hard
Ausgang geleitet. In dieser Sektion zeigen die MAIN-Level-
Pegelanzeigen den gesamten Pegel (links und rechts) Ihres Mixes, bevor er durch den
MAIN-Level-Drehregler angepasst wird:
► Passen Sie den
MAIN-Drehregler so an, dass sich der eingeblendete Pegelausschlag im
oberen Drittel des blauen Bereichs befindet, ohne den roten Bereich ganz am Ende zu er
reichen.
TRAKTOR 2 - Erste Schritte - 61

Loops und Cue-Punkte setzen
In der Voreinstellung ist ein Limiter im TRAKTOR-Hauptausgang aktiviert. Wenn der Limiter
eingeschaltet ist, zeigen die roten LED der MAIN-LEVEL-Pegelanzeige nicht die Übersteuerun
an, sondern den Einsatz des Limiters. Der Limiter sorgt für eine virtuelle Eliminierung
gen
möglicher
fangs.
LED nicht zu oft aufleuchtet! Sie können den Limiter im Bereich Preferences > Mixer > Enable
Limiter deaktivieren.
Verzerrungen, erlaubt aber keine Wiederherstellung des reduzierten Dynamikum
Sie sollten daher trotz eingeschalteten Limiters dafür sorgen, dass die Übersteuerungs-
5.6 Loops und Cue-Punkte setzen
Da Sie jetzt mit den Grundfunktionen des Mixens vertraut sind, möchten wir uns jetzt mit
den großartigen Loop-Funktionen von TRAKTOR beschäftigen.
Voraussetzungen
TRAKTOR 2 befindet sich in dem folgenden Zustand:
▪ Der Track House 1 wurde in das Deck A geladen. Der Track wird wiedergegeben und ist
hörbar. Er besitzt den Status Tempo Master.
▪ Der Crossfader befindet sich in der ganz linken Position.
5.6.1 Verwendung von Loops
Die TRAKTOR Decks sind mit speziellen Loop-Bedienelementen ausgestattet, die sich im
Loop-Bereich befinden:
Tutorials
Abb. 5.12 – Der Loop-Bereich von links nach rechts: Auto-Loop-Tasten, IN- und OUT-Tasten, ACTIVE-Taste.
Loop mit einer vordefinierten Länge setzen
Lassen Sie uns in Deck A einen Loop setzen:
► Zur Aktivierung eines Loops für einen laufenden Track, klicken Sie einfach auf eine der
Auto-Loop-Tasten.
→ Dieser Vorgang setzt einen Loop automatisch an diese Stelle des Tracks. Zusätzlich
leuchtet die
ACTIVE-Taste grün.
→ Die Länge des Loops entspricht der, auf der Auto-Loop-Taste angezeigten Zahl:
TRAKTOR 2 - Erste Schritte - 62

Loops und Cue-Punkte setzen
Abb. 5.13 – Leuchtende Auto-Loop- und ACTIVE-Tasten
► Um die Länge eines aktiven Loops zu ändern, klicken Sie auf eine andere Auto-LoopTaste.
Tutorials
Einen Loop manuell setzen
Sie haben außerdem die Möglichkeit, die Loop-Start- und -Endpunkte manuell setzen zu
können. Nutzen Sie dazu die Loop-IN- und Loop-OUT-Tasten im Loop-Bereich:
TRAKTOR 2 - Erste Schritte - 63

Tutorials
Loops und Cue-Punkte setzen
Abb. 5.14 – Die LOOP-IN- und LOOP-OUT-Tasten
► Drücken Sie die
► Drücken Sie die
OUT
-Taste gedrückt haben, wird dieser Loop aktiviert und der Track wird wiederholt.
Wir hatten im vorausgegangenen Tutorial den
IN-Taste, um den Startpunkt eines Loops zu setzen.
OUT-Taste, um den Endpunkt eines Loops zu setzen. Sobald Sie die
Snap-Modus bereits vorgestellt (siehe
↑5.4.5, Einen Cue-Punkt als Startpunkt verwenden (nicht verfügbar in TRAKTOR LE 2)).
Dieser
Modus wirkt sich auch auf die Loop-Start- und Loop-Endpunkte aus und sorgt da
für, dass sie automatisch auf die Taktschläge positioniert werden.
Einen Loop verschieben (deaktiviert in TRAKTOR LE 2)
Sie können einen aktivierten Loop innerhalb Ihres Tracks verschieben, indem Sie das Re
gister Advanced MOVE verwenden:
TRAKTOR 2 - Erste Schritte - 64

Loops und Cue-Punkte setzen
Abb. 5.15 – Das Register Advanced MOVE
1. Wählen Sie Loop
aus dem Kontextmenü auf der linken Seite.
2. Wählen Sie die Größe aus, um die der Loop verschoben werden soll (Move Size), in
dem Sie auf die entsprechende Taste drücken.
3. Verschieben Sie den Loop mit den Loop-Move-Tasten (Pfeiltasten) vorwärts oder rück
wärts.
Das Advanced-Register Move bietet Ihnen auch die Möglichkeit nur den Loop-Start- oder Endpunkt zu verschieben um damit in einem Mix für Spannung zu sorgen.
Einen Loop speichern (deaktiviert in TRAKTOR LE 2)
Im vorangegangenen Tutorial haben wir uns angeschaut, wie Cue-Punkte gespeichert wer
den. Auf die gleiche Weise können Sie auch einen Loop speichern:
► Um einen aktiven Loop zu speichern, drücken Sie eine nicht leuchtende Hotcue-Taste.
→ Die Hotcue-Taste beginnt in diesem Fall grün zu leuchten: Sie haben jetzt einen Loop
gespeichert, an dessen Position Sie einfach zurückkehren können, indem Sie die Taste er
neut drücken.
Tutorials
Abb. 5.16 – Das Register Cue mit einem gespeicherten Loop, der durch eine grüne Markierung zu erkennen ist.
Wenn Sie mehr als 8-Hotcue-Speicherplätze belegt haben, können Sie die STORE-Taste dazu
verwenden
te können Sie die Reihenfolge verändern.
noch weitere Cue-Punkte oder Loops in Ihrem Track zu speichern. Mit der MAP-Tas
TRAKTOR 2 - Erste Schritte - 65

Loops und Cue-Punkte setzen
Loop deaktivieren
Wenn Sie einen aktivierten Loop deaktivieren möchten, gehen Sie wie folgt vor:
► Um einen Loop zu deaktivieren, klicken Sie auf die grüne ACTIVE-Taste. Die Wiedergabe
wird ab dem Ende des Loops fortgesetzt.
Tutorials
Wenn Sie die ACTIVE
on eingeschaltet. Der nächste Loop des Tracks wird aktiviert.
5.6.2 Hotcues verwenden (deaktiviert in TRAKTOR LE 2)
-Taste drücken, ohne dass ein Loop aktiviert wurde, wird die Loop-Funkti
Wir haben uns bereits angeschaut, wie Hotcues zum Speichern von Cue-Punkten und
Loops
genutzt werden können. Wir möchten Ihnen an dieser Stelle ein paar weitere Nut
zungsmöglichkeiten aufzeigen.
► Öffnen Sie im ersten Schritt das Register
Advanced CUE erneut.
Wie bereits erwähnt, speichert das Drücken einer nicht leuchtenden Hotcue-Taste einen
Cue-Punkt, wenn die Loop-Funktion nicht aktiviert wurde (die Hotcue-Taste leuchtet blau).
Wenn
die Loop-Funktion eingeschaltet ist, wird ein Loop gespeichert (die Hotcue-Taste
leuchtet grün).
In der
chen
Wellenformdarstellung im Software-Deck sehen Sie eine vertikale Linie mit der glei
Farbe an der entsprechenden Stelle eines Tracks. Darüber hinaus wird zusätzlich ei
ne kleine Ziffer eingeblendet, die Ihnen anzeigt, mit welcher Taste Sie diesen Cue-Punkt
oder Loop erreichen können:
Abb. 5.17 – Eine Wellenformdarstellung mit einem Cue-Punkt, der als Hotcue 2 gespeichert wurde, und ein Loop, der mit
Hotcue 3 erreichbar ist.
Wenn Sie einen Fehler beim Speichern gemacht haben oder einen bestimmten Hotcue
nicht mehr verwenden möchten, können Sie diesen einfach
löschen:
1. Klicken Sie auf den entsprechenden Hotcue.
TRAKTOR 2 - Erste Schritte - 66

Loops und Cue-Punkte setzen
2. Klicken Sie auf die Mülleimertaste.
→ Sie werden feststellen, dass diese Taste nicht länger leuchtet.
Kreativer Einsatz von Hotcues
Hotcues sind nicht nur Lesezeichen, um bestimmte Stellen eines Tracks zu markieren —
sie
können außerdem auch für kreative Techniken, wie zum Beispiel das Remixen von
Songteilen, für Beat-Juggling-Effekte etc., verwendet werden.
Wir zeigen Ihnen jetzt ein Beispiel, in dem wir einen Loop verwenden möchten, der in ei
nem Hotcue-Speicherplatz abgelegt wurde, um einen Track in einen Mix einzuführen. Dies
gibt uns die Gelegenheit, das bereits Gelernte noch einmal zusammenzufassen.
Der Track
Techno 2 befindet sich immer noch in Deck B. Der Track in Deck A ist für das
Publikum zu hören ist (der Crossfader befindet sich in der linken Position) und Sie möch
ten den Track in Deck B zum Mixen vorbereiten:
1. Starten Sie die Wiedergabe des Tracks in Deck B und senden Sie ihn zum Kopfhörer,
indem Sie die Kopfhörer-Cue-Taste in Kanal B aktivieren.
2. Suchen Sie eine Stelle am Anfang eines Tracks, die sich zum Setzen eines Loops eig
net, indem Sie die Bedienelemente im Loop-Bereich von Deck B verwenden.
3. Nachdem Sie einen schönen Loop gefunden haben, speichern Sie diesen durch Drü
cken einer nicht leuchtenden Hotcue-Taste.
4. Drücken Sie die entsprechende Hotcue-Taste erneut, um den Loop passgenau zum
Taktstartpunkt von Deck A einzustarten.
5. Beginnen Sie jetzt damit, den Loop in Ihren Mix zu integrieren und dabei von der Tie
fenbandabsenkung
klärt haben (siehe
und des Filters
Gebrauch zu machen, wie wir es im vorangegangenen Tutorial er
↑5.4.9,
Mixen des Tracks unter Verwendung des Kanal-Equalizers
).
6. Wenn Sie den zuvor laufenden Track komplett ausgeblendet haben, deaktivieren Sie
die Loop-Funktion und das war's.
Tutorials
Das Register Advanced CUE bietet viele zusätzliche Optionen.
TRAKTOR 2 - Erste Schritte - 67

Effekte hinzufügen
5.7 Effekte hinzufügen
Der FX-Bereich von TRAKTOR (SCRATCH) DUO 2 ist weniger umfangreich. Er bietet nur 2 FXEinheiten, die im Group-Modus arbeiten und den Mixerkanälen fest zugewiesen sind. Die Aus
wahl an Effekten ist zudem auch geringer.
Der FX-Bereich von TRAKTOR LE 2 beinhaltet pro Deck einen FX im Group-Modus und die
FX-Auswahl ist nochmals geringer.
Da Sie jetzt mit den Grundzügen der Wiedergabe von Tracks und Samples in den Decks
vertraut
fekte hinzugefügt werden können — sie werden als "FX" in TRAKTOR bezeichnet.
TRAKTOR ist mit einer extrem leistungsfähigen Effekt-Sektion ausgestattet. In der Vorein
stellung gibt es zwei verschiedene
zugewiesen werden können.
sind und wissen, wie diese gemixt werden, wollen wir uns jetzt anschauen, wie Ef
FX-Einheiten in TRAKTOR, die einem beliebigen Deck
Tutorials
Abb. 5.18 – Eine FX-Einheit im Group-Modus
Abb. 5.19 – Eine FX-Einheit im Single-Modus
Voraussetzungen
TRAKTOR 2 befindet sich in folgendem Zustand:
TRAKTOR 2 - Erste Schritte - 68

Effekte hinzufügen
▪ Der Track Techno 2 wurde in das Deck B geladen. Der Track wird wiedergegeben, ist
hörbar und sollte als Tempo Master agieren.
▪ Das Deck A wurde angehalten (wenn das nicht der Fall ist, drücken Sie die Play-Taste
im linken Deck).
▪ Der Crossfader befindet sich in der ganz rechten Position.
5.7.1 Ein Deck einer FX-Einheit zuweisen (gilt ausschließlich für TRAKTOR PRO 2 /
Wir wollen eine FX-Einheit einem Deck zuweisen. Für diesen Vorgang möchten wir die FXAssign-Tasten verwenden:
TRAKTOR SCRATCH PRO 2)
Tutorials
Abb. 5.20 – Die FX-Assign-Tasten in jedem Kanal
Die FX-Einheit 1 weisen wir dem Deck B zu:
► Drücken Sie die linke FX-Assign-Taste 1 im Kanal B, um dem Deck B die FX-Einheit 1
zuzuweisen.
Sehr wahrscheinlich werden Sie eine FX-Einheit einem Kanal zuweisen (FX 1 zu Deck A, FX 2
zu Deck B, etc.), wir möchten Ihnen in diesem Tutorial aber zeigen, wie flexibel die FX-Zuwei
sung in TRAKTOR erfolgen kann; Sie können jedes andere Deck ebenfalls der gleichen FXEinheit zuweisen. Wenn Sie diesen FX beispielsweise für den Track in Deck A verwenden
möchten, drücken Sie einfach die FX-Assign-Taste 1 in Deck A.
TRAKTOR 2 - Erste Schritte - 69

Effekte hinzufügen
5.7.2 Group-Modus (Gruppen-Modus)
Zunächst möchten wir uns den Group-Modus anschauen. Dieser Modus erlaubt die Nut
von bis zu drei verschiedenen FX gemeinsam in einer FX-Einheit. In der entsprechen
zung
den FX-Einheit sind drei FX-Speicherplätze übereinander gestapelt.
Abb. 5.21 – Group FX
5.7.3 Die FX-Einheit vorbereiten
In der Voreinstellung werden die folgenden drei Effekte in beide FX-Einheiten geladen: De
lay, Reverb und Flanger.
► Wählen Sie durch Drücken der entsprechenden FX-ON-Taste, welchen der drei Effekte
Sie aktivieren möchten:
Tutorials
→ Die FX-Tasten leuchten und aktivieren den entsprechenden Effekt.
TRAKTOR 2 - Erste Schritte - 70

Effekte hinzufügen
► Drehen Sie den DRY/WET-Drehregler, um das Verhältnis zwischen dem trockenen, un
bearbeiteten Signal (dry) und dem durch den Effekt bearbeiteten Signal (wet) einzustellen.
Drehen Sie den DRY/WET-Drehregler langsam im Uhrzeigersinn, um den FX hörbar zu ma
chen und gegen den Uhrzeigersinn, um den FX zu reduzieren:
→ Sie können jetzt hören, wie der Track in Deck B von der FX-Einheit 2 bearbeitet wird.
Sie können natürlich auch alle drei Effekte gemeinsam verwenden — drücken Sie dazu ein
fach alle drei Tasten.
5.7.4 Steuerung der FX-Einheit
Sie können jeden FX in dieser FX-Einheit durch Drehen des entsprechenden FX-Reglers
steuern:
Tutorials
Abb. 5.22 – Die FX-Regler
► Testen Sie die FX-Regler 1-3 und hören Sie sich die verschiedenen klanglichen Resul
tate an.
Einen FX in einem FX-Speicherplatz austauschen
Sie können die Effekte in den FX-Speicherplätzen austauschen. Wählen Sie für den ersten
FX-Speicherplatz den Gater:
TRAKTOR 2 - Erste Schritte - 71

Effekte hinzufügen
Der Gater-Effekt steht in TRAKTOR LE 2 nicht zur Verfügung.
→ Sie können hören, wie der Gater das Audiosignal in regelmäßigen Intervallen zerhackt.
Sollte der Effekt nicht zu hören sein, überprüfen Sie das der D/W-Drehregler auf mindes
tens 50% steht.
Temposynchrone FX
Probieren Sie jetzt Folgendes aus:
► Drehen Sie den FX-Regler in verschiedene Positionen und hören Sie sich die unter
schiedlichen Auswirkungen des Effekts auf das Audiomaterial an.
→ Sie sollten hören können, dass der (Gate-) Zerhacker-Effekt immer synchron zu den
Taktschlägen arbeitet, da er dem Tempo des Masters folgt.
Sie können das überprüfen, indem Sie das Tempo des Decks verändern, dass als Tempo Mas
ter
agiert — Sie hören, wie der Track schneller wiedergegeben wird und der Gater diesem
folgt.
5.7.5 Single-Modus (gilt ausschließlich für TRAKTOR PRO 2 / TRAKTOR SCRATCH PRO 2)
Sie können jede FX-Einheit in den Single-Modus umschalten. An Stelle vieler FX mit je
weils
einem Parameter, ist der Single-Modus mit nur einem FX und vielen verschiedenen
Parametersteuerungen ausgestattet.
Diesmal möchten wir die FX-Einheit 2 verwenden:
1
► Drücken Sie die FX-Assign-Taste
im Kanal B, um die FX-Zuweisung aufzuheben.
► Drücken Sie die FX-Assign-Taste 2 im Kanal B, um dem Deck B die FX-Einheit 2 zuzu
weisen.
→ Die FX-Drehregler und -Tasten erlauben die detaillierte Parametersteuerung dieses FX.
Sie können die Parameterwerte jederzeit auf ihre Voreinstellung zurücksetzen, indem Sie
die
RST-Taste drücken. Mit dem D/W-Regler können Sie, genauso wie im Group-Modus
, das
Verhältnis zwischen dem trockenen, unbearbeiteten Signal und dem durch den Effekt be
arbeiteten Signal einstellen.
Tutorials
5.7.6 Speichern eines Snapshot
Wenn Sie immer wieder die gleichen Einstellungen für einen FX vornehmen und diese als
Voreinstellungen der FX-Parameter speichern möchten, gehen Sie einfach wie folgt vor:
TRAKTOR 2 - Erste Schritte - 72

Samples in Ihrem Mix verwenden (deaktiviert in TRAKTOR LE 2)
1. Stellen Sie die FX-Regler und Buttons nach Ihren Wünschen ein.
2. Drücken Sie die Snapshot-Taste (Diskettensymbol), um diese Einstellungen als Snaps
hot zu speichern.
Tutorials
→ Das nächste Mal, wenn Sie bei geladenem FX den
RST-Knopf drücken werden die ge
speicherten Parameterwerte wieder hergestellt.
Abb. 5.23 – Die Reset-Taste
5.8 Samples in Ihrem Mix verwenden (deaktiviert in TRAKTOR LE 2)
In TRAKTOR 2 wird eine neue Funktion in TRAKTOR eingeführt: die Sample-Decks!
Abb. 5.24 – Das Sample-Deck C mit geladenen Samples.
TRAKTOR 2 - Erste Schritte - 73

Samples in Ihrem Mix verwenden (deaktiviert in TRAKTOR LE 2)
Die Sample-Decks eigenen sich hervorragend, um One-Shot-Samples oder geloopte Samp
in Ihr Set zu integrieren oder um Loops für Echtzeit-Remixe einzufangen. Sie können
les
die Sample-Decks auch dazu nutzen, neue Tracks in Echtzeit zu erstellen. Dabei können
Sie bis zu 8 Clips übereinander legen.
Beachten Sie, dass das Temop von Samples, die im Loop-Modus wiedergegeben werden, an
Master-Tempo angepasst werden, aber das Tempo von Samples im One-Shot-Modus nicht
das
angepasst wird.
Voraussetzungen
TRAKTOR 2 befindet sich in folgendem Zustand:
▪ Der Track Techno 2 wurde in das Deck B geladen. Der Track wird wiedergegeben, ist
hörbar und sollte den Status Master tragen. In TRAKTOR 2 sind die beiden oberen
Decks (A und B) als Track-Decks konfiguriert und die beiden unteren Decks (C und D)
als Sample-Decks.
▪ Das Deck A wurde angehalten (wenn das nicht der Fall ist, drücken Sie die Play-Taste
im linken Deck).
▪ Der Crossfader befindet sich in der ganz rechten Position.
5.8.1 Laden eines Samples aus der Track Collection
Sie können Samples mit einer Länge von 32 Taktschlägen oder weniger direkt aus der
Track Collection laden.
1.
Klicken Sie auf den Favoriten-Speicherplatz
2. Klicken Sie auf das Sample SFX Gold 1 in der
Demo One-Shots.
Playlist, um dieses auszuwählen.
3. Ziehen Sie es in den ersten Sample-Speicherslot von Deck C (das linke Sample-Deck).
Tutorials
→ Das Sample ist jetzt geladen und kann wiedergegeben werden. Das Sample befindet
sich jetzt im ersten Sample-Speicherplatz des Sample-Deck C.
TRAKTOR 2 - Erste Schritte - 74

Samples in Ihrem Mix verwenden (deaktiviert in TRAKTOR LE 2)
5.8.2 Ein Sample auslösen
Das Auslösen eines Samples ist sehr einfach:
1. Drücken Sie die Sample-Start-Taste, um ein Sample auszulösen.
2. Drücken Sie die Sample-Start-Taste erneut, um das Sample zu stoppen und um an
dessen Anfang zurückzukehren.
Wenn Sie die Wiedergabe nicht stoppen, wird das Sample bis zu seinem Ende wiedergege
und stoppt dann. Der Grund dafür liegt darin, dass sich das Sample im
ben
One-Shot-Mo
dus befindet, der durch einen kleinen blauen Pfeil in der rechten oberen Ecke des Sam
ple-Speicherplatzes in TRAKTOR 2 angezeigt wird:
Tutorials
Abb. 5.25 – Das Sample SFX Gold 1 im One-Shot-Modus
Wenn Sie auf den kleinen blauen Pfeil klicken, wird dieser zu einer kleinen grünen Schlei
fe.
Das Sample befindet sich jetzt im
Loop
-Modus. Im Loop-Modus stehen Ihnen folgende
Wiedergabeoptionen zur Verfügung:
► Drücken Sie die Sample-Start-Taste, um das Sample zu starten.
→ Das Sample wird in einer Loop-Schleife wiedergegeben.
► Drücken Sie die Sample-Start-Taste erneut, um das Sample zu stoppen und um an des
sen Anfang zurückzukehren.
TRAKTOR 2 - Erste Schritte - 75

Samples in Ihrem Mix verwenden (deaktiviert in TRAKTOR LE 2)
Sollten Sie das gestartete (nicht stumm geschaltete) Sample nicht hören können, überprüfen
ob der Kanal-Fader für den Kanal C nach oben geschoben wurde. Zusätzlich muss sich
Sie,
auch der Crossfader in der linken Hälfte befinden. Da sich dieser Vorgang in Deck C abspielt
(es handelt sich hierbei um ein Sample-Deck), steuern Sie das Signal des Samples mit dem
Kanal C des Mixers
5.8.3 Ein Sample aus einem Track extrahieren
Wir haben Ihnen gezeigt, wie Sie Samples aus dem TRAKTOR Browser direkt in eines der
Sample-Decks laden können; es gibt allerdings auch eine deutlich spannendere Methode:
► Überprüfen Sie, dass der Track
Techno 2 weiterhin im Deck B wiedergegeben wird.
Wenn das Track-Ende erreicht wurde, drücken Sie Rücksprungtaste oder alternativ [Shift]
+G auf der Computertastatur, um an den Anfang des Tracks zurückzuspringen.
► Überprüfen Sie, dass der Snap-Modus im Main-Panel des Global-Bereichs aktiviert wur
de.
1. Setzen Sie einen Loop in diesem Track, indem Sie die Bedienelemente des Loop-Be
reichs verwenden, wie in Kapitel
↑5.6.1, Verwendung von Loops beschrieben.
2. Klicken Sie auf die Kopfzeile von Deck B, in der der Name des Tracks zu sehen ist
(Techno 2) und ziehen Sie ihn auf den Sample-Speicherplatz 2.
→ Dieser Vorgang extrahiert automatisch den gerade aktiven Loop in Deck B und speichert
ihn unterhalb in den zweiten Sample-Speicherplatz des Sample Decks D:
Tutorials
TRAKTOR 2 - Erste Schritte - 76

Tutorials
Samples in Ihrem Mix verwenden (deaktiviert in TRAKTOR LE 2)
Abb. 5.26 – Wir haben gerade einen aktiven Loop aus dem Deck B in den 2ten Sample-Speicherplatz von Deck D exportiert.
→ Der Loop wird jetzt leise im Sample-Deck D wiedergegeben. Wenn Snap aktiviert wur
de, ist der Loop darüber hinaus auch perfekt synchron zum Track in Deck B, das aktuell
den Tempo-Master darstellt.
► Klicken Sie die Sample-Start-Taste, um das Sample zu stoppen und um zu dessen An
fang zurückzukehren, klicken Sie danach erneut auf diese Taste, um das Sample hörbar
zu machen.
TRAKTOR 2 - Erste Schritte - 77

Samples in Ihrem Mix verwenden (deaktiviert in TRAKTOR LE 2)
Wie zuvor beschrieben, können Sie die Sample-Wiedergabe zwischen Loop- und One-Shot-Mo
umschalten, indem Sie auf die grüne Schleife / den blauen Pfeil in der oberen, rechten
dus
Ecke des Sample-Speicherplatzes in TRAKTOR 2 klicken. Das Verhalten der Sample-StartTaste ändert sich entsprechend.
Sie können jetzt einen anderen Track in das Deck B laden und haben trotzdem noch Zu
griff auf den soeben extrahierten Loop, der im Sample-Deck D gespeichert ist und für wei
Einsätze zur Verfügung steht. Diese Funktion eignet sich hervorragend für das Extra
tere
hieren von Loops in Echtzeit und das Kreieren abwechslungsreicher Mixe.
Wenn sich das Deck, aus dem Sie das Sample kopiert haben, nicht im Loop-Modus befun
hat, wird das Signal ab der Stelle extrahiert, an der die Wiedergabe stattgefunden hat.
den
Der Loop wird dann automatisch auf die Länge der aktuell gewählten Loop-Länge gesetzt
(graue Auto-Loop-Taste).
► Extrahieren Sie ein paar Samples von verschiedenen Stellen des Tracks in Deck B und
machen Sie sich spielerisch mit den weiter oben beschriebenen Grundsteuerungen ver
traut.
5.8.4 Zusätzliche Sample-Steuerungen
Nachdem Sie ein Sample in eines der Sample-Decks geladen haben, können Sie dessen
Klang mit mehreren Bedienelementen verändern. Wir möchten an dieser Stelle nicht alles
zeigen, was Sie mit Ihren Samples anstellen können, aber wenigstens einige verfügbare
Funktionen vorstellen:
▪ Mit dem Sample-Lautstärkeregler (Lautsprechersymbol) stellen Sie die Lautstärke des
spezifischen Speicherplatzes ein.
▪
Mit dem Sample-Filter-Drehregler (F) können Sie ein Hoch- und Tiefpassfilter für das
Sample dieses Speicherplatzes nutzen.
▪ Mit dem Gain-Drehregler des zugehörigen Mixerkanals können Sie die Lautstärke aller
Samples in diesem Deck gleichzeitig anheben oder absenken.
▪ Mit dem FILTER-Drehregler des zugehörigen Mixerkanals können Sie ein Tief- oder
Hochpassfilter für alle Samples in diesem Deck gleichzeitig steuern.
▪ Mit den FX-Assign-Tasten des zugehörigen Mixerkanals können Sie eine FX-Einheit al
len Samples in diesem Deck gleichzeitig zuweisen.
▪ Mit den EQ-Drehreglern des zugehörigen Mixerkanals können Sie den Klang aller
Samples in diesem Deck gleichzeitig formen.
Tutorials
TRAKTOR 2 - Erste Schritte - 78

Samples in Ihrem Mix verwenden (deaktiviert in TRAKTOR LE 2)
In TRAKTOR (SCRATCH) DUO 2 gibt es keine individuellen Sample-Lautstärke- und SampleFilter-Drehregler (F
Wenn Sie einen Loop in einen Sample-Speicherplatz transferiert haben, wird dieser Loop au
tomatisch
fügung — Sie finden diesen beispielsweise in dem Knoten
).
der
Track Collection hinzugefügt und steht Ihnen zur späteren Verwendung zur Ver
All Samples.
Tastaturkürzel für Samples
Mit Tastaturkürzeln
auf Ihrer Tastatur können Sie viel flexibler agieren, als mit der Compu
termaus. Mit einem Tastendruck können Sie die folgenden Funktionen auslösen:
▪ Ein Sample aus dem darüber liegenden Deck in einen leeren Speicherplatz transferie
ren.
▪ Wenn das Sample wiedergegeben wird, aber stummgeschaltet ist, wird die Stumm
schaltung aufgehoben.
▪ Wenn das Sample hörbar wiedergegeben wird, wird die Stummschaltung aktiviert.
▪ Wenn das Sample gestoppt wurde, wird es gestartet.
▪ Drücken und halten Sie die Taste, während ein Sample wiedergegeben wird, um es zu
stoppen und an den Anfang zurückzukehren.
Die Tastaturkürzel für die einzelnen Sample-Speicherplätze sind von links nach rechts für
das Deck C: [Z]/[X]/[C]/[V] – und für das Deck D: [B]/[N]/[M]/[<].
Tutorials
Beachten Sie, dass sich diese Tastaturkürzel auf das englische Tastaturlayout beziehen. Wenn
ein anderssprachiges Tastaturlayout verwenden, können die Bezeichnungen unterschied
Sie
lich sein.
Samples entfernen
Wann immer
Sie den Inhalt des Speicherplatzes eines Sample-Decks leeren möchten, drü
cken Sie einfach [CTRL] + [Z], [X], [C] oder [V] für das Sample-Deck C und [CTRL] + [B],
[N], [M] oder [,] für das Sample-Deck D.
→ Die Sample-Start-Taste leuchtet anschließend nicht mehr.
TRAKTOR 2 - Erste Schritte - 79

Loop-Recorder verwenden (gilt ausschließlich für TRAKTOR PRO 2 / TRAKTOR SCRATCH PRO 2)
5.9 Loop-Recorder verwenden (gilt ausschließlich für TRAKTOR PRO 2 /
TRAKTOR SCRATCH PRO 2)
In einem der vorangegangenen Kapitel haben wir Ihnen gezeigt, wie Sie die Sample-Decks
nutzen
reits vorhandenem Audiomaterial ausgegangen. Der Loop-Recorder bietet die Möglichkeit,
neues Audiomaterial in Echtzeit aufzunehmen!
Abb. 5.27 – Der Loop-Recorder
Sie können hiermit Audiosignale über den Mikrofoneingang Ihrer Soundkarte (oder Ihres
Mixers) einfangen, Ihre Scratch-Manöver in Echtzeit aufnehmen oder einfach ein paar Tak
te eines besonderen Tracks aufnehmen, während Sie die FX-Einstellungen verändern.
können, um One-Shot- oder Loop-Samples wiederzugeben. Es wurde dabei von be
Tutorials
Voraussetzungen
TRAKTOR 2 befindet sich in folgendem Zustand:
▪ Der Track Techno 2 befindet sich immer noch in Deck B. Der Track wird wiedergege
ben, ist hörbar und sollte den Status Master tragen. Das Deck A wurde angehalten.
▪ Der Crossfader befindet sich in der ganz rechten Position.
▪
Die FX-Einheit 2 enthält Ihren lieblings FX, befindet sich im Single-Modus und wurde
dem Deck B zugewiesen. Der Effekt sollte deaktiviert sein (ON
5.9.1 Wahl einer Eingangsquelle
-Taste deaktiviert).
Der Loop-Recorder kann Signale von verschiedenen Eingangsquellen aufnehmen. Sie kön
nen
die gewünschte Eingangsquelle durch Klicken auf das Source- (Quellen-) Menü aus
wählen (das Kontextmenü befindet sich direkt unter dem
DRY/WET-Regler des Loop-Recor
ders):
TRAKTOR 2 - Erste Schritte - 80

Loop-Recorder verwenden (gilt ausschließlich für TRAKTOR PRO 2 / TRAKTOR SCRATCH PRO 2)
Abb. 5.28 – Das Source-Menü des Loop-Recorders in TRAKTOR 2
In diesem Menü haben Sie die folgenden Auswahlmöglichkeiten:
▪ Main
▪
▪
nimmt das gesamte Signal aus TRAKTOR auf.
Cue
nimmt die Kanäle auf, deren Kopfhörer-Cue-Taste gedrückt ist.
Ext
nimmt alle Signale auf, die an den Eingangs-Kanälen (Input Send) von TRAKTOR
anliegen.
Aux
▪
nimmt das Signal auf, das dem TRAKTOR-Aux-Kanal zugewiesen ist — typischer
weise der Mikrofoneingang (weitere Informationen, wie Sie ein Mikrofon verwenden, er
halten Sie in Kapitel
↑11.6, Ein Mikrofon integrieren).
Tutorials
Wenn Sie TRAKTOR SCRATCH PRO/DUO 2 einsetzen und daher den External-Mixing-Modus
verwenden, steht Ihnen ausschließlich die Option Ext zur Verfügung.
In unserem Beispiel möchten wir das Signal des Hauptausgangs aufnehmen:
► Wählen Sie den Eintrag Main
5.9.2 Aufnahme eines Loops
im Source-Menü:
Wir wollen jetzt einen Loop aufnehmen.
Anpassen der Loop-Länge
Bevor wir mit der Aufnahme beginnen, müssen wir die Länge des Loops spezifizieren, den
wir aufnehmen möchten:
TRAKTOR 2 - Erste Schritte - 81

Loop-Recorder verwenden (gilt ausschließlich für TRAKTOR PRO 2 / TRAKTOR SCRATCH PRO 2)
► Drücken Sie wiederholt auf die SIZE-Taste, um durch die Loop-Längen zu blättern, die
die Aufnahmelänge (in Taktschlägen) bestimmen.
Sie können die aktuell gewählte Loop-Länge in der Software im oberen Teil des Loop-Re
corders ablesen. In unserem Beispiel wählen wir einen Loop mit 4 Taktschlägen aus:
Abb. 5.29 – Die gewählte Loop-Länge wird in der Software angezeigt.
Aufnahme starten
Verfahren Sie jetzt wie folgt:
1.
Eliminieren Sie die tiefen und mittleren Frequenzen in Kanal B, indem Sie die LO- und
MID-Regler komplett gegen den Uhrzeigersinn drehen.
2.
Drehen Sie den DRY/WET-Regler des Loop-Recorders komplett im Uhrzeigersinn.
3. Wenn Sie bereit sind, drücken Sie die Record-Taste.
Tutorials
Abb. 5.30 – Die Play- und Record-Tasten des Loop-Recorders
→ Der Loop-Recorder startet automatisch mit der Aufnahme (Record-Taste leuchtet), be
endet diese wenn die gewählte Loop-Länge erreicht wurde (Record-Taste leuchtet nicht
mehr) und gibt den Loop anschließend wieder (Play-Taste leuchtet). Das war's!
Sie können hören, dass die Equalizer-Anpassungen bei der Aufnahme berücksichtigt wur
den.
TRAKTOR 2 - Erste Schritte - 82

Loop-Recorder verwenden (gilt ausschließlich für TRAKTOR PRO 2 / TRAKTOR SCRATCH PRO 2)
Sie werden feststellen, dass der Loop automatisch startet, wenn die Aufnahme beendet ist.
Sie dieses nicht wünschen, drücken
Wenn
Der Loop wird jetzt nur wiedergegeben, wenn Sie dieses ausdrücklich veranlassen.
Sie einfach die Play-Taste während der Aufnahme.
Wiedergabe des aufgenommenen Loops
Sie können das Verhältnis zwischen der geloopten Aufnahme und des Hauptausgangsig
nals einstellen, indem Sie den DRY/WET-Regler des Loop-Recorders verwenden:
Abb. 5.31 – Der DRY/WET-Regler des Loop-Recorders
Sie können den aufgenommen Loop mit der Play-Taste starten und stoppen. Wenn Sie die
ses ausführen, werden Sie Folgendes feststellen:
▪
Der Loop-Recorder startet immer synchron zum Tempo Master, in unserem Beispiel al
so zu Deck B.
▪
Sie müssen sich um die Stellung des DRY/WET-Drehreglers keine Gedanken machen,
wenn
Sie den Loop-Recorder stoppen. Wenn Sie den Loop-Recorder gestoppt haben
wird der DRY/WET-Regler automatisch umgangen, unabhängig davon, in welcher Stellung
er sich befindet. Dieses sorgt für nahtlose Übergänge, da das Hauptsignal seinen ur
sprünglichen Pegel beibehält.
Tutorials
Löschen eines Loops und die erneute Aufnahme
Wenn
Ihnen Ihre Aufnahme nicht gefällt und Sie einen weiteren Versuch starten wollen:
DEL
► Drücken Sie die
-Taste, wenn der Loop-Recorder angehalten wurde (während der
Wiedergabe des Loop-Recorders ist diese Taste nicht sichtbar).
→ Die Aufnahme wird damit gelöscht und Sie können es erneut versuchen.
Sie können jetzt beispielsweise erneut versuchen einen Loop des Tracks in Deck B aufzu
nehmen, während Sie die FX bearbeiten, die sich in der FX-Einheit 2 befinden:
1. Drehen Sie die Equalizer-Drehregler von Kanal B wieder in die neutrale Stellung.
TRAKTOR 2 - Erste Schritte - 83

Loop-Recorder verwenden (gilt ausschließlich für TRAKTOR PRO 2 / TRAKTOR SCRATCH PRO 2)
2. Drücken Sie die Record-Taste des Loop-Recorders und stellen Sie die FX-Regler und
Tasten der FX-Einheit 2 so lange ein, bis Sie zufrieden sind.
Da der Loop-Recorder Audiosignale
(inklusive einer Effektbearbeitung) aufnimmt, können
Sie auf diesem Weg neue Loops aus Ihren bestehenden Tracks generieren!
5.9.3 Overdubbing (Overdub-Aufnahmen)
Sie können zusätzlich weitere Aufnahmen in Echtzeit über Ihre bereits aufgenommenen
Loops legen (Overdub-Aufnahmen). Gehen Sie dabei folgendermaßen vor:
► Drücken Sie die Record-Taste
während der Loop-Recorder einen bereits aufgenomme
nen Loop wiedergibt, führen Sie DJ-Manöver, wie Scratchen und ähnliches aus oder sin
gen Sie etwas dazu und drücken Sie die Record-Taste ein zweites Mal, um die OverdubAufnahme zu beenden.
→ Die neue Audioaufnahme wird dem bereits aufgenommenen Loop hinzugefügt.
► Wenn Ihnen die Overdub-Aufnahme nicht gefällt, drücken Sie
und löschen damit
UNDO
den zuletzt aufgenommenen Loop.
► Durch ein erneutes Drücken von UNDO wird die verworfene Overdub-Aufnahme wieder
hergestellt.
► Wenn Sie den gesamten Inhalt des Loop-Recorders löschen möchten, drücken Sie
DEL,
während die Wiedergabe des Loop-Recorders gestoppt wurde.
Tutorials
5.9.4 Zusätzliche Verwendungsmöglichkeiten des aufgenommenen Loops
Eine der herausragenden Möglichkeiten des Loop-Recorders ist die Aufnahmefunktion von
Loops,
die sich anschließend in die Sample-Decks kopieren lassen. Gehen Sie folgender
maßen vor:
► Klicken Sie auf das Loop-Längen-Display des Loop-Recorders und ziehen Sie den Loop
von dieser Stelle in einen leeren Sample-Speicherplatz.
→ Nach dem Speichern des Loops in einem Sample-Speicherplatz, können Sie einen neu
en Loop mit dem Loop-Recorder aufnehmen wenn Sie möchten.
→ Darüber hinaus können Sie Ihren Loop jetzt auch mit allen samplespezifischen Funktio
nen bearbeiten, die Ihnen die Sample-Decks zur Verfügung stellen.
→ Schließlich und endlich wird Ihr Loop auch automatisch der Track Collection hinzuge
fügt und Sie können ihn jederzeit wiederverwenden!
TRAKTOR 2 - Erste Schritte - 84

Synchronisation
5.10 Synchronisation
Wir möchten uns an dieser Stelle mit den umfangreichen Synchronisationsfunktionen von
TRAKTOR
werden Sie in der Lage sein, diese leistungsstarken Werkzeuge einsetzen zu können, um
spannende und abwechslungsreiche Mixe anzufertigen.
5.10.1 Einleitung
In den vorangegangenen Tutorials haben wir die Synchronisationsfunktion von TRAKTOR
schon mehrere Male in Aktion erlebt:
▪ Wir haben einen Track zu einem anderen synchronisiert, bevor wir den Mix durchge
führt haben (siehe Kapitel ↑5.4, Hinzumixen eines zweiten Tracks).
▪ Wir haben uns mit Loops beschäftigt und Cue-Punkte angesprungen, ohne den Taktbe
zug zu verlieren (siehe Kapitel ↑5.6, Loops und Cue-Punkte setzen).
▪ Wir konnten hören, wie der Gate FX den laufenden Track synchron bearbeitet hat (sie
he Kapitel ↑5.7, Effekte hinzufügen).
▪ Wir haben Samples aus einem Track extrahiert und synchron zu dem Track wiederge
geben
LE 2)).
▪ Wir haben einen Loop mit dem Loop-Recorder aufgenommen und synchron zu dem
Track
lich für TRAKTOR PRO 2 / TRAKTOR SCRATCH PRO 2)).
beschäftigen. Wenn Sie sich mit diesen Funktionen auseinandergesetzt haben,
(siehe Kapitel
wiedergegeben (siehe Kapitel
↑5.8,
Samples in Ihrem Mix verwenden (deaktiviert in TRAKTOR
↑5.9, Loop-Recorder verwenden (gilt ausschließ
Tutorials
5.10.2 Tempo-Master
Beachten Sie, dass das Synchronisationskonzept in Traktor 2 erweitert und verbessert wurde,
sodass TRAKTOR-SCRATCH-PRO-/DUO-2-Anwender die Vorteile einer verriegelten Synchroni
sierung auch in Verbindung mit Timecode-Vinyls oder CDs nutzen können!
Um diese Funktion richtig auszuführen, benötigt TRAKTOR eine Tempo- und Takt-Refe
zu der die Synchronisation stattfindet. Dieses soll als Tempo-Master bezeichnet wer
renz,
den. Die Quelle des Tempo-Master muss während eines Mixes nicht konstant sein, es kann
aber immer nur eine Quelle als Tempo-Master dienen — und nur eine.
TRAKTOR 2 - Erste Schritte - 85

Tutorials
Synchronisation
Wenn Sie beispielsweise SYNC
den Befehl an TRAKTOR ausgeben: "Synchronisiere den Track dieses Decks zu dem aktuellen
Tempo-Master." Samples, die sich im Loop-Modus in einem Sample-Deck befinden, werden
genauso wie aufgenommene Loops im Loop-Recorder zum aktuellen Tempo-Master synchron
isiert.
In TRAKTOR kann die
Clock (Uhr) oder jedes Track-Deck als Tempo-Master dienen:
in einem Track-Deck aktivieren, bedeutet das, dass Sie folgen
▪ Die Master Clock in TRAKTOR kann eine Tempovorgabe und einen Tick (zum anferti
gen eines Beatgrids) generieren.
▪ Ein Track-Deck kann das Tempo und die Taktschläge des gerade wiedergegebenen
Track zur Verfügung stellen.
TRAKTOR-(SCRATCH)-DUO-2- und TRAKTOR-LE-2-Anwender können lediglich ein Deck als
Tempo-Master nutzen.
Wer ist der Master?
Sie haben die Möglichkeit, Ihren Mix mit verschiedenen Deck-Ausstattungen zu bestreiten:
können mit zwei Track-Decks alleine mixen und dazu alternativ die beiden Sample-
Sie
Decks (voreingestellter Aufbau) oder zwei zusätzliche Track-Decks mit einbinden.
In Abhängigkeit Ihres gewünschten DJ- und Deck-Aufbaus, gibt es unterschiedliche Be
dürfnisse und Perspektiven, einen Tempo-Master auszuwählen. Im Folgenden beschreiben
wir verschiedene Anwendungsszenarien:
Was ist neu an dem Synchronisationskonzept?
Bis jetzt konnten Sie einen Track zu
einem anderen synchronisieren, wobei die Phase
ebenfalls synchronisiert wurde. TRAKTOR 2 entkoppelt jetzt die Synchronisation der Pha
se und des Tempos. Anders gesagt, SYNC wird nicht deaktiviert, wenn die Phase eines
Decks verschoben wird.
Dieses Konzept erlaubt es allen Anwendern, inklusive der TRAKTOR-SCRATCH-Anwender,
die Tempoübereinstimmung der Tracks auch dann beizubehalten, wenn das Tempo von zwei
mehreren Tracks gleichzeitig verändert wird und ihre Phasen gegeneinander verscho
oder
ben wurden.
Was ist synchron und was nicht?
Für Samples im
Loop-Modus und tempobasierte Effekte gilt, dass sie immer automatisch
zum gerade aktiven Tempo-Master synchronisiert werden.
TRAKTOR 2 - Erste Schritte - 86

Synchronisation
Bei den Track-Decks haben Sie die Wahl, ob diese automatisch synchronisiert werden sol
oder nicht — wenn Sie beispielsweise das Beatmatching manuell vornehmen möchten
len
(siehe Tutorial in Kapitel
Hinzumixen eines zweiten Tracks
↑5.4,
) oder für diesen Track
ganz auf das Beatmatching verzichten möchten.
TRAKTOR übernimmt die Auswahl: der Auto-Modus
In TRAKTOR (SCRATCH) DUO 2 and TRAKTOR LE 2 ist der Auto-Modus in der Voreinstellung
aktiviert. Sie können das MASTER Deck manuell ändern, indem Sie auf die MASTER-Taste ei
nes anderen Decks klicken. Ein Master-Clock-Panel gibt es in diesen Versionen nicht.
Zuerst schauen wir uns die Master Clock in TRAKTOR an:
► Öffnen Sie das
auf das
Metronom-Symbol klicken:
Master-Clock-Panel links oben im TRAKTOR-PRO-Fenster, indem Sie
Tutorials
Abb. 5.32 – Das Master-Clock-Panel in TRAKTOR 2
In diesem Master-Clock-Panel können Sie sehen, dass die AUTO
TRAKTOR sich im
Der Auto-Modus ist in der Voreinstellung eingeschaltet und wurde von uns in allen vorange
gangenen Tutorials verwendet.
Wenn AUTO
aktiviert wurde, schaltet TRAKTOR den Tempo Master automatisch wie folgt
Auto-Modus befindet.
-Taste aktiviert wurde und
zwischen den Track-Decks um:
▪ Wenn das Track-Deck gestoppt wird, das als Tempo-Master agiert hat.
▪ Wenn Sie einen neuen Track in das Deck laden.
In diesem Fall müssen Sie sich während eines Mixes nicht um die Bestimmung des Tem
po-Master kümmern.
TRAKTOR 2 - Erste Schritte - 87

Wenn kein anderes Track-Deck zur Wiedergabe genutzt wird, übernimmt die Clock den Tem
po-Master
fen!
und sorgt dafür, dass die FX und/oder geloopte Samples synchron zueinander lau
Sie können dieses wie folgt testen:
► Stoppen Sie die Wiedergabe in allen Decks.
→ Die
MASTER-Taste im Master-Clock-Panel
leuchtet, was bedeutet, dass die Master Clock
der aktuelle Tempo-Master ist:
1. Laden Sie die zwei Tracks in Deck A und Deck B.
2. Starten Sie die Wiedergabe in Deck A.
Tutorials
Synchronisation
TRAKTOR 2 - Erste Schritte - 88

Tutorials
Synchronisation
→ Das Deck A ist jetzt der Tempo-Master: Die MASTER
und stattdessen leuchtet die
MASTER-Taste im linken Deck-Display:
-Taste im Master-Clock-Panel erlischt
1. Starten Sie die Wiedergabe in Deck B und passen Sie den Track in Deck B dem Track
in Deck A an (entweder manuell oder mit der automatischen Sync-Funktion).
2. Stoppen Sie das Deck A.
→ Das Deck B ist jetzt der Tempo-Master: Die MASTER-Taste erlischt im linken Deck-Dis
play und leuchtet stattdessen im rechten Deck-Display:
TRAKTOR 2 - Erste Schritte - 89

Synchronisation
Wenn Sie in Ihren Sets nur zwei Decks verwenden möchten oder wenn Sie manuell beat
matchen,
eignet sich der Auto-Modus am besten: er sorgt dafür, dass jeder neu geladene
Track als Tempo-Master fungiert und die FX sowie die geloopten Samples in den SampleDecks dazu exakt synchronisiert werden — ohne, dass Sie sich auf ein einziges Tempo be
schränken müssen.
Wenn Sie eine Kombination aus manuellem Beatmatching und synchronisiertem Beatmat
ching betreiben möchten, sollten Sie die AUTO-Taste gedrückt lassen und die
SYNC
-Tasten
in den Decks dann aktivieren, wenn es nötig ist:
▪
Wenn SYNC aktiviert wurde, übernimmt das neue Deck das Tempo von dem bisherigen
Tempo-Master.
▪
Wenn SYNC deaktiviert wurde, bestimmt der neue Track das Tempo des Tempo-Master.
Beachten Sie, dass Sie ein Deck auch manuell als Tempo-Master bestimmen können:
► Um ein
Track-Deck manuell zu einem Tempo-Master zu machen, klicken Sie auf die
MASTER-Taste dieses Decks.
Die Master Clock als Tempo-Master verwenden (gilt ausschließlich für TRAKTOR PRO 2 / TRAKTOR SCRATCH
PRO 2)
Wenn Sie beat-synchrone DJ-Sets mit mehr als 2 Decks bestreiten möchten und dabei
auch
synchrone Loops zum Einsatz kommen sollen, sollten Sie die Master Clock als Tem
po-Master benutzen. Die Master Clock produziert immer eine verlässliche Temporeferenz,
die sich nicht verändert. Sie können diese auch dann verwenden, wenn Sie beat-synchrone
Übergänge machen möchten und sich das Tempo Ihres Mixes während Ihres kompletten
Sets nicht ändert. Um dieses einzurichten, führen Sie Folgendes aus:
1.
Deaktivieren Sie die AUTO-Taste im Master-Clock-Panel von TRAKTOR.
2.
Klicken Sie auf die MASTER
-Taste im Master-Clock-Panel, um diesen als Tempo-Master
zu fixieren.
→ Das Master-Clock-Panel sollte nun wie folgt aussehen:
Tutorials
TRAKTOR 2 - Erste Schritte - 90

Synchronisation
► Aktivieren Sie die Sync-Funktion in allen Decks, indem Sie die entsprechenden SYNCTaste drücken.
Jetzt folgen alle Decks dem Tempo der Master Clock. Sie können das Tempo der Master
Clock
auf die Geschwindigkeit einstellen mit der Sie Ihr DJ-Set bestreiten möchten, indem
Sie das Zahlenfeld neben der MASTER-Taste verwenden (siehe Abbildung oben):
► Sie können das Tempo der Master Clock ändern, indem Sie auf den angezeigten
BPMWert klicken und die Maus bei gedrückter Maustaste in vertikaler Richtung bewegen (Sie
können die Änderung des Tempos auch mittels eines zugewiesenen MIDI-Controllers oder
der einem Tastaturkürzel auf Ihrer Computertastatur steuern).
→ Sie können sehen wie sich das Tempo in den Decks entsprechend ändert.
Genauso wie im Auto-Modus können Sie den Tempo-Master jederzeit ändern, indem Sie
MASTER in dem entsprechenden Deck drücken.
Die Verwendung der Master Clock als Tempo-Master wird für alle TRAKTOR-Versionen inklusi
der Scratch-Versionen empfohlen, da die Phasen jetzt von der Synchronisation getrennt be
ve
handelt werden. Das bedeutet, dass Sie auch bei der Verwendung von Timecode-Vinyls oder
CDs und bei Änderungen der Phasen durch Scratchmanöver von der Tempofixierung Gebrauch
machen können!
Tutorials
5.10.3 Das Beatgrid
Ein Track-Deck kann nur dann als zuverlässiger Tempo-Master dienen, wenn der darin ent
haltenen
der Fall sein, wäre die "Referenz", die das Deck verwendet nicht korrekt. Tracks
TRAKTOR
Track exakt durch die automatische Analyse bestimmt wurde. Sollte das nicht
werden in
analysiert um deren BPM (Tempo) und Position der Taktschläge ("Transienten")
zu ermittelt. Basierend auf diesen Informationen erzeugt TRAKTOR ein sogenanntes Beat
grid, das als Phasenreferenz zur Synchronisation dient.
TRAKTOR 2 - Erste Schritte - 91

Synchronisation
Abb. 5.33 – Die Wellenform mit Grid Markern (1) und Beatgrid (repräsentiert durch weiße vertikale Segmente 2) eines
Tracks.
Die Beatgrids eines Tracks sind nicht nur dann wichtig, wenn ein Track-Deck als TempoMaster
verwendet wird, sondern auch dann, wenn Sie dieses Track-Deck zu einem anderen
Tempo-Master synchronisieren möchten, unabhängig davon welches dieses ist.
Die Demo-Tracks, die wir in den Tutorials verwendet haben, wurden bereits im Vorfeld analy
siert
und sind mit einem verlässlichen Beatgrid versehen. Bevor Sie mit Ihren Tracks von den
Synchronisationsfunktionen umfangreich Gebrauch machen können, müssen diese analysiert
werden. In der Voreinstellung geschieht dieses automatisch, wenn Sie einen Track zum ersten
Mal in ein Deck laden; es kann aber sein, dass es Tracks gibt, für die dieser automatische
Prozess nicht hinreichend gut funktioniert. Sie können daher das Beatgrid auch manuell bear
beiten.
Tutorials
5.10.4 Weitere nützliche Synchronisationswerkzeuge
Zum Schluss möchten wir noch drei andere interessante Funktionen aufzeigen, die im Zu
sammenhang mit der Synchronisation stehen: der Snap- und Quantize-Modus und die
Tonhöhenkorrektur (Keylock).
Snap- und Quantize-Modi
Vielleicht erinnern Sie sich noch an den Snap- und Quantize-Modus, die wir bereits in den
Tutorials
delt
in Abschnitt
sich hierbei um wichtige Werkzeuge, die Ihnen bei der Synchronisation Ihrer Tracks
↑5.4,
Hinzumixen eines zweiten Tracks
vorgestellt haben? Es han
behilflich sein können:
▪ Der Snap-Modus sorgt dafür, dass ein Loop oder Cue-Punkt, den Sie setzen, automa
tisch auf den Beat springt, der am nächsten an der Abspielposition liegt.
TRAKTOR 2 - Erste Schritte - 92

Synchronisation
▪ Der Quantize-Modus sorgt dafür, dass jeder Sprung, den Sie durch einen Track ma
chen,
synchron erfolgt — unabhängig davon, ob Sie zu einem Loop, einem Cue-Punkt
oder einem Takt springen.
Klicken Sie auf die S- und Q-Tasten im Global-Bereich, um die Snap- und Quantize-Modi
ein- und auszuschalten:
Abb. 5.34 – Die S- und Q-Tasten erlauben das Aktivieren/Deaktivieren des entsprechenden Snap- und Quantize-Modus.
Abhängig von dem, was Sie machen möchten, können Sie jederzeit entscheiden, diese
beiden Modi ein- oder auszuschalten. Es folgen ein paar Beispiele:
▪ Wenn Sie einen Loop setzen möchten, der direkt auf einem Taktschlag beginnt, sollten
Sie
Snap aktivieren und eine Auto-Loop-Taste in der Nähe des gewünschten Takts drü
cken.
▪ Im Gegensatz dazu sollten Sie Snap deaktivieren, bevor Sie eine nicht leuchtende Hot
cue-Taste drücken, wenn Sie einen Cue-Punkt an den Startpunkt eines Gesangsparts
setzen möchten, der nicht auf einem Takt startet.
▪ Wenn Sie einen synchronisierten Track mixen möchten und die Taktstartpunkte beider
Tracks
perfekt übereinander liegen sollen, aktivieren Sie die Quantize-Taste, bevor Sie
Play (oder eine Hotcue-Taste) drücken.
▪ Auf der anderen Seite kann es auch sein, dass Sie Quantize lieber deaktivieren möch
ten, um mit Samples, die in die Sample-Decks geladen wurden, Stotter-Effekte zu er
zielen, indem Sie die entsprechenden Hotcue-Taste schnell hintereinander drücken.
Tutorials
TRAKTOR 2 - Erste Schritte - 93

Synchronisation
Die Tonhöhe Ihrer Tracks fixieren
Wenn Sie Tracks synchronisieren, verändert sich ihr Tempo und damit auch ihre Tonhöhe
(Pitch/Key). Wenn Sie einen Track langsamer wiedergeben wird seine Tonhöhe niedriger
wenn Sie ihn schneller abspielen, erhöht sich die Tonhöhe. Bei kleinen Tempoände
und
rungen ist dies nicht besonders problematisch. Sollten Sie aber größere Tempoänderungen
vornehmen, kann die resultierende Tonhöhenänderung etwas drastischer ausfallen: KickDrums verlieren an Durchsetzungskraft, Stimmen klingen albern, etc.
Um dieses zu vermeiden, ist TRAKTOR 2 mit einer Tonhöhenkorrektur ausgestattet, die
die Tonhöhen (Key) und das Tempo (BPM) eines Tracks entkoppelt:
1. Laden Sie zwei Tracks mit völlig unterschiedlichen Tempi in Deck A und B. (In der
Voreinstellung ist für den internen Tempo-Fader ein Bereich von +/-8% eingestellt —
Tracks, die Sie mixen, sollten daher vom Tempo nicht mehr als 8% auseinander
die
liegen, da Sie diese sonst nicht manuell synchronisieren können. Sie können abwei
chend davon einen größeren Tempo-Bereich in den Preferences auswählen unter
rences > Transport > Tempo)
Prefe
2. Starten Sie die Wiedergabe in beiden Decks und synchronisieren Sie Deck B zu
Deck A.
→ Sie können deutlich hören, dass sich die Tonhöhe von Deck B geändert hat.
► Drücken Sie jetzt auf die Keylock-Taste in Deck B. Dieser Vorgang aktiviert die Tonhö
henkorrektur für dieses Deck.
→ Die Tonhöhe dieses Tracks kehrt auf ihren ursprünglichen Wert zurück und bewahrt da
mit im Wesentlichen dessen akustischen Ausdruck. Im Deck-Display leuchtet die KeylockAnzeige und signalisiert, dass die Tonhöhenkorrektur für dieses Deck aktiviert wurde:
Tutorials
TRAKTOR 2 - Erste Schritte - 94

Wenn Sie die Keylock-Taste im Mixer aktivieren, bleibt die aktuelle Tonhöhe erhalten. Mit
dem KEY
dem Track in einem anderen Deck erzeugen.
-Drehregler können Sie die Tonhöhe ändern und einen harmonischen Mix passend zu
Tutorials
Synchronisation
TRAKTOR 2 - Erste Schritte - 95

TRAKTOR SCRATCH PRO 2 / DUO 2 verwenden
6 TRAKTOR SCRATCH PRO 2 / DUO 2 verwenden
Dieses Kapitel ist für Sie nur dann interessant, wenn Sie TRAKTOR SCRATCH PRO 2 oder
TRAKTOR SCRATCH DUO 2 mit Timecode-Vinyls oder CDs verwenden. Es beinhaltet nur
eine kurze Einführung in die TRAKTOR-SCRATCH-Funktionen.
Wir gehen davon aus, dass TRAKTOR SCRATCH einsatzbereit ist und die Audio-Verschaltung
korrekt durchgeführt wurde. Da TRAKTOR SCRATCH 2 mit einer automatischen Audio-Inter
face-Erkennung ausgestattet ist, sollte das für Sie kein Problem darstellen. Sollten dennoch
Probleme auftauchen, nehmen Sie bitte das Installationshandbuch zur Hand.
6.1 Kalibrierung
Der Kalibrieungsprozess wird automatisch ausgeführt, sobald Sie die Nadel auf eine Time
code-Vinyl
Tempo der Timecode-Quelle gemeinsam mit der Qualität des eingehenden Signals. Wenn
die Signalqualität gut ist, füllt sich die Signalpegelanzeige und der Kalibrierungskreis
(Scope) füllt sich vollständig; Ihr Timecode-Medium wurde erkannt. Wenn Sie einen Track
in das entsprechende Deck geladen haben, wird dieser gestartet.
legen oder eine Timecode-CD starten. TRAKTOR analysiert die Position und das
Kalibrierung
TRAKTOR 2 - Erste Schritte - 96

TRAKTOR SCRATCH PRO 2 / DUO 2 verwenden
Wiedergabemodi
Abb. 6.1 – Ein schön geformter Kalibrierungskreis und eine vollständig leuchtende Timecode-Anzeige
Sollten Ihre Kalibrierungskreise anders aussehen oder die Kalibrierung fehlschlagen, kon
sultieren
Sie das Kapitel
↑6.4, TRAKTOR SCRATCH PRO/DUO 2 Fehlersuche zur Fehler
suche.
6.2 Wiedergabemodi
Die folgenden Abschnitte beschreiben wie der Timecode umgesetzt wird.
6.2.1 Absolut-Modus (Absolute Tracking Mode)
Im Absolut-Modus entspricht die absolute Position der Nadel auf der Platte oder des La
sers auf der CD der Wiedergabeposition Ihres Tracks.
TRAKTOR 2 - Erste Schritte - 97

TRAKTOR SCRATCH PRO 2 / DUO 2 verwenden
Wiedergabemodi
► Der Absolut-Modus wird aktiviert, indem Sie die Taste drücken, auf der eine Schallplat
te und ein Tonarm abgebildet sind.
In diesem Modus können Sie sich durch den Track bewegen, indem Sie die Nadel auf unter
schiedlichen Position auf der Platte absetzen ("Needle-Droping") oder indem Sie eine neue
Position mit Ihrem CD-Player aufsuchen.
6.2.2 Relativ-Modus (Relative Tracking Mode)
Im Relativ-Modus hat die aktuelle Position der auf der Timecode-Vinyl/CD keine Verbin
zur der Position des Tracks. Sie haben auch in diesem Modus die Möglichkeit, den
dung
Track manuell zu steuern, um zum Beispiel Scratch-Manöver ausführen zu können. Wenn
Sie allerdings die Nadel an eine andere Stelle der Schallplatte (oder wenn Sie eine neue
Position auf der Timecode-CD aufsuchen) aufsetzen, werden sie feststellen, dass sich die
Position innerhalb des Tracks nicht ändert.
► Der Relativ-Modus wird aktiviert, indem Sie die Taste drücken, auf der ausschließlich
eine Schallplatte abgebildet ist.
Der Relativ-Modus wird automatisch aktiviert, wenn die Wiedergabe in einer Loop-Schleife er
folgt oder die Synchronisation zum Tempo Master stattfindet.
6.2.3 Interne Wiedergabe (Internal Playback)
Interne Wiedergabe bedeutet, dass Sie die Wiedergabe in den Decks mit der Play-Taste
dem Software-Pitchfader steuern können — externe Plattenspieler oder CD-Player
und
werden ignoriert.
Dieser Modus ist vor allem dann wichtig, wenn es Probleme mit der Hardware geben sollte
oder
die Steuerung von zwei oder mehr Decks mit einem einzigen Plattenspieler oder CD-
Player erfolgen soll.
6.3 Timecodespezifische Preferences-Einstellungen
Wir möchten im Folgenden nur auf einige wenige, timcodespezifische Preferences-Einstel
lungen eingehen.
Klicken Sie zum Öffnen der Preferences auf die Perferences-Taste in der rechten oberen
Ecke:
TRAKTOR 2 - Erste Schritte - 98

TRAKTOR SCRATCH PRO 2 / DUO 2 verwenden
Timecodespezifische Preferences-Einstellungen
Abb. 6.2 – Die Preferences-Taste
Preferences > Audio Setup > Win Built-In (Rückfalllösung)
Nur unter Windows: An dieser Stelle können Sie ein Audio-Interface definieren, dass
TRAKTOR SCRATCH 2 verwendet, wenn keine TRAKTOR-AUDIO-Soundkarte (wie zum
Beispiel ein AUDIO 4 DJ oder AUDIO 8 DJ oder ein TRAKTOR AUDIO 6 oder AUDIO 10)
an Ihren Computer angeschlossen wurde. Sie können in diesem Fall auch vom InternalModus
Kontextmenü und wählen Sie
Gebrauch machen — klicken Sie dazu auf einen Deckbuchstaben, öffnen Sie das
Internal Playback
Diese Funktion ist sehr nützlich, wenn Sie in einem Flugzeug sitzen und Tracks für Ihren Auf
tritt vorbereiten möchten!
.
Preferences > Timecode Setup > Switch to Absolute Mode in Lead-In
Wenn diese Funktion aktiviert wurde, können Sie vom Relativ-Modus in den Absolut-Mo
dus wechseln, ohne den Computer zu verwenden.
► Wenn Sie mit Platten arbeiten: Legen Sie die Nadel auf den Anfang der Platte
► Wenn Sie mit CDs arbeiten: springen Sie zu Track 1
Preferences > Decks > Platter/Scope and > Tempo Fader (gilt nur für TRAKTOR SCRATCH PRO 2)
Sie können in diesem Bereich die Ansicht der Kalibrierungskreise ein- und ausschalten
und die Tempo-Fader jedes Decks aktivieren/deaktivieren.
Klicken Sie auf den kleinen Pfeil über der Timecode-Anzeige, um die aktivierten Kalibrie
rungskreise zu maximieren und minimieren.
TRAKTOR 2 - Erste Schritte - 99

TRAKTOR SCRATCH PRO 2 / DUO 2 verwenden
Timecodespezifische Preferences-Einstellungen
Abb. 6.3 Taste zum Minimieren/Maximieren der Kalibrierungskreise
Preferences > Loading > Duplicate Deck when Loading Same Track
Wir gehen davon aus, dass ein Track in einer Loop-Schleife in Deck A wiedergegeben wird.
Wenn die oben genannnte Option in den Preferences aktiviert wurde und Sie den gleichen
Track in das Deck B laden, wird dieser genau an der gleichen Stelle wiedergegeben wie
der Track in Deck A. Beide Songs wiederholen sich in der gleichen Loop-Schleife und ha
ben das gleiche Tempo. Turntable-Artists schätzen diese Option zum Ausführen von beat
juggeling.
TRAKTOR 2 - Erste Schritte - 100
 Loading...
Loading...