Page 1
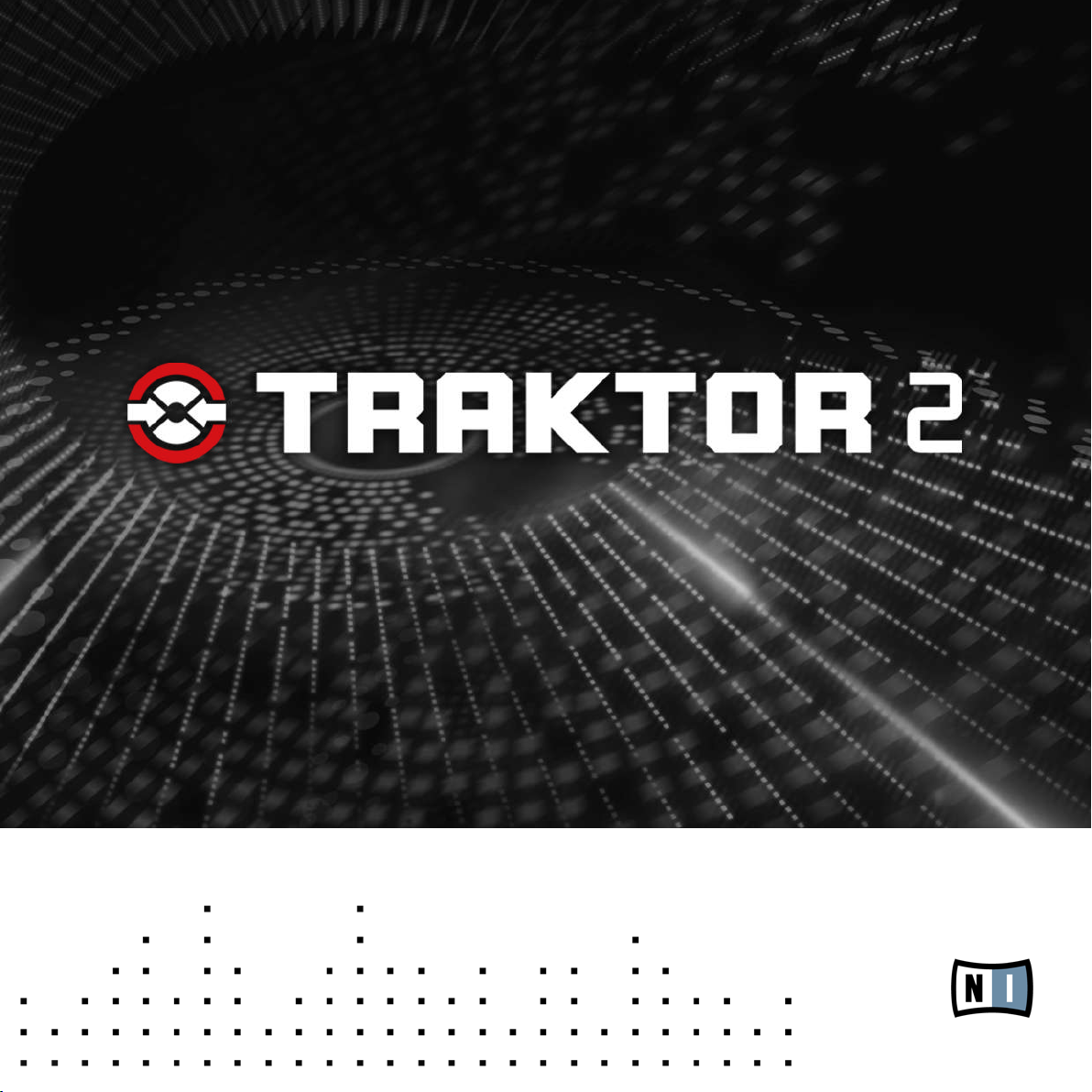
Getting Started
Page 2
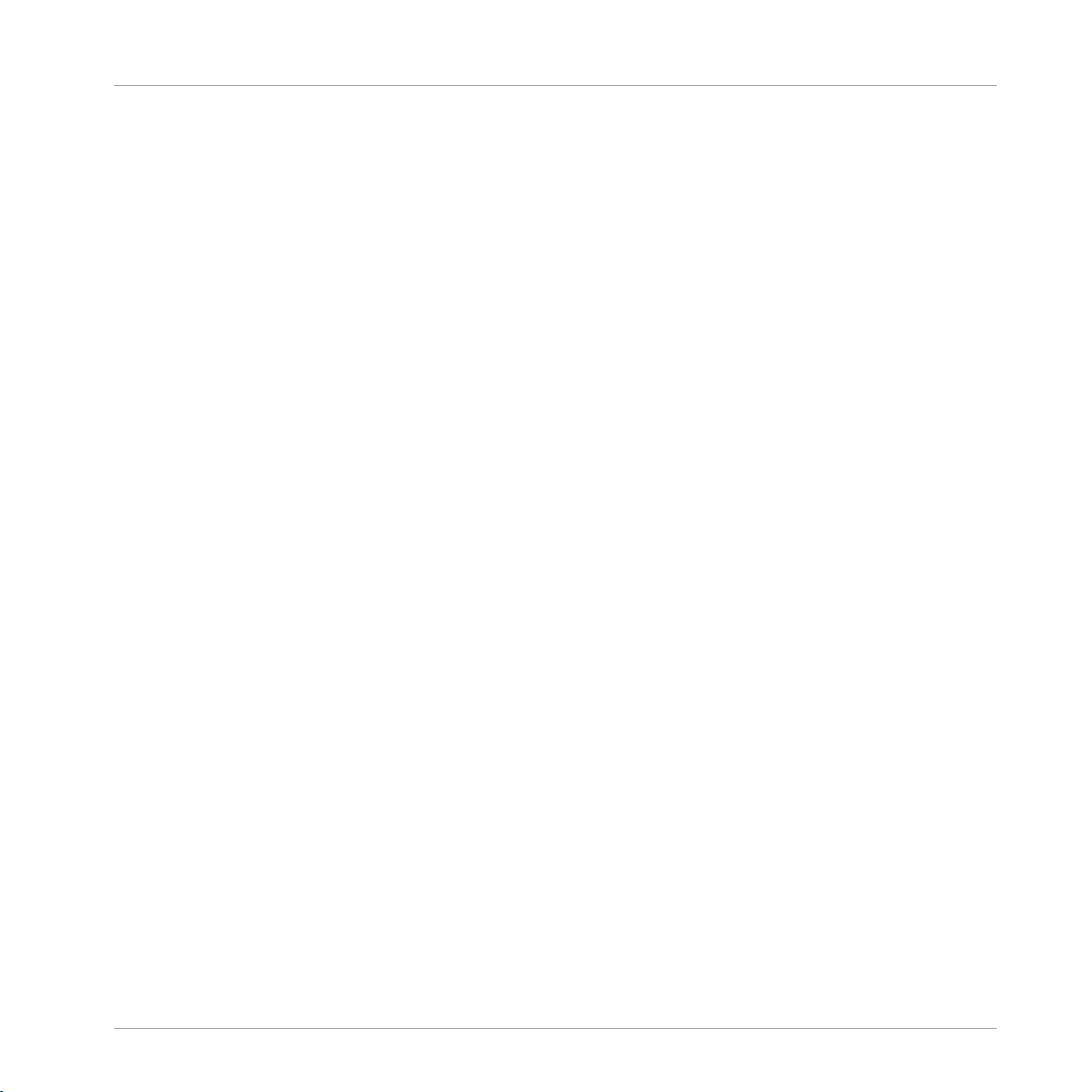
The information in this document is subject to change without notice and does not repre
a commitment on the part of Native Instruments GmbH. The software described by
sent
this document is subject to a License Agreement and may not be copied to other media.
No part of this publication may be copied, reproduced or otherwise transmitted or record
ed, for any purpose, without prior written permission by Native Instruments GmbH, herein
after referred to as Native Instruments.
“Native Instruments”, “NI” and associated logos are (registered) trademarks of Native In
struments GmbH.
Mac, Mac OS, GarageBand, Logic, iTunes and iPod are registered trademarks of Apple
Inc., registered in the U.S. and other countries.
Windows, Windows Vista and DirectSound are registered trademarks of Microsoft Corpora
tion in the United States and/or other countries.
All other trade marks are the property of their respective owners and use of them does not
imply any affiliation with or endorsement by them.
Document authored by: Native Instruments
Document version: 1.0 (03/2011)
Special thanks to the Beta Test Team, who were invaluable not just in tracking down bugs,
but in making this a better product.
Disclaimer
Page 3
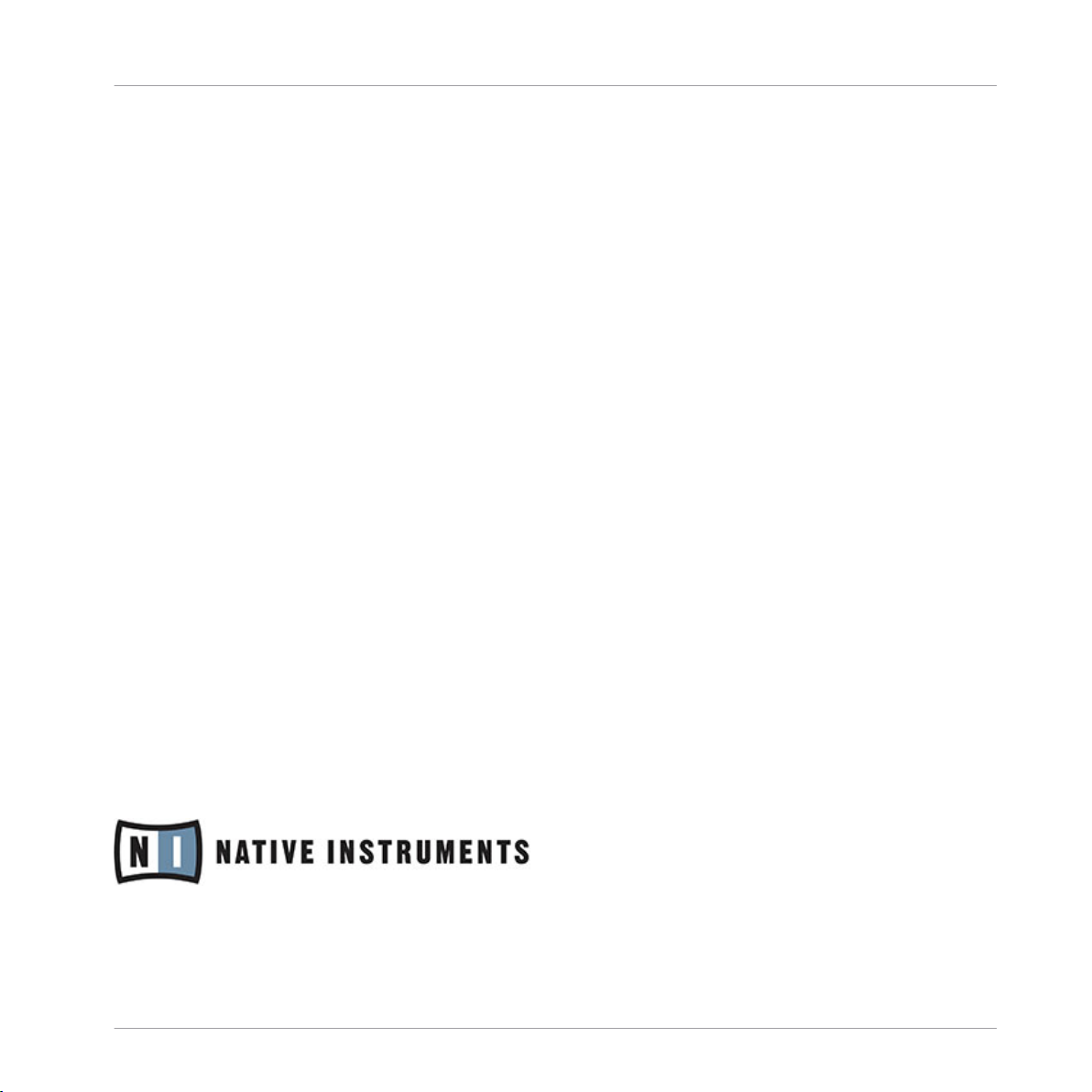
Germany
Native Instruments GmbH
Schlesische Str. 28
D-10997 Berlin
Germany
info@native-instruments.de
www.native-instruments.de
USA
Native Instruments North America, Inc.
5631 Hollywood Boulevard
Los Angeles, CA 90028
USA
sales@native-instruments.com
www.native-instruments.com
Contact
© Native Instruments GmbH, 2011. All rights reserved.
Page 4
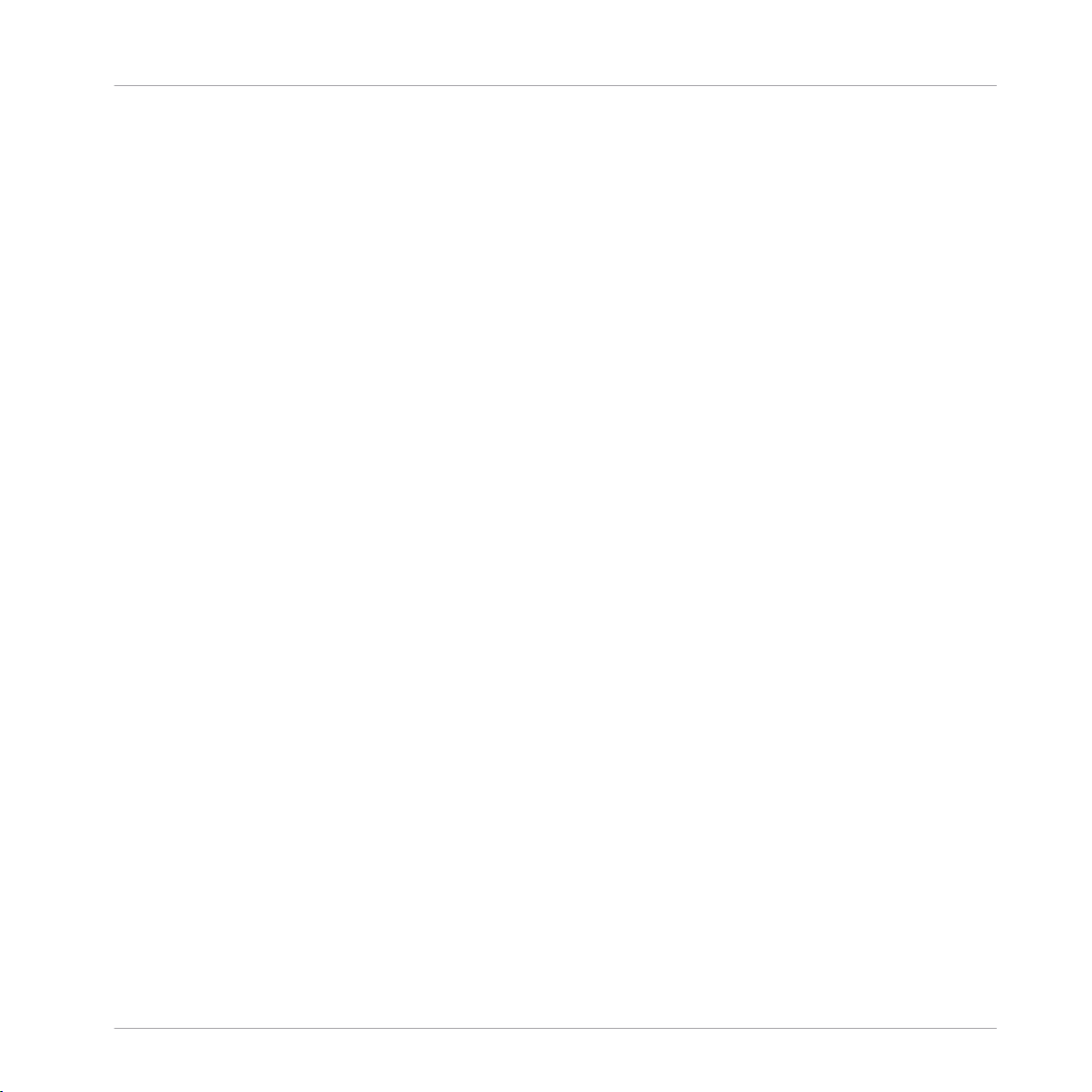
Table of Contents
Table of Contents
1 Welcome to the World of TRAKTOR 2! .........................................................................
1.1 What Is TRAKTOR 2? ................................................................................................................... 9
1.2 The TRAKTOR 2 Documentation .................................................................................................. 9
1.3 System Requirements and Compatibility .................................................................................... 12
1.2.1 Where To Start? ......................................................................................................... 9
1.2.2 In This Manual ........................................................................................................... 10
1.2.3 Manual Conventions .................................................................................................. 11
2 Upgrading from TRAKTOR (SCRATCH) PRO/DUO and TRAKTOR LE ..................................
2.1 Backup ....................................................................................................................................... 13
2.2 Installation ................................................................................................................................. 13
2.3 Importing Your Data ................................................................................................................... 14
2.3.1 Importing Your MIDI and Hotkey Mappings ................................................................ 14
2.3.2 Importing Your Music ................................................................................................ 14
3 TRAKTOR 2 Overview .................................................................................................
3.1 The Big Picture ........................................................................................................................... 16
3.2 Main Elements ............................................................................................................................17
3.2.1 Application Menu Bar ................................................................................................ 17
3.2.2 Header ....................................................................................................................... 18
3.2.3 Global Section ........................................................................................................... 21
3.2.4 Decks ......................................................................................................................... 24
3.2.5 Mixer .......................................................................................................................... 28
3.2.6 Browser ..................................................................................................................... 29
4 Importing Your Music ................................................................................................
9
13
15
30
4.1 What Is the Track Collection? ..................................................................................................... 30
4.2 Importing Music Folders ............................................................................................................. 30
4.3 Tracks Managed by iTunes ......................................................................................................... 32
TRAKTOR 2 - Getting Started - 4
Page 5
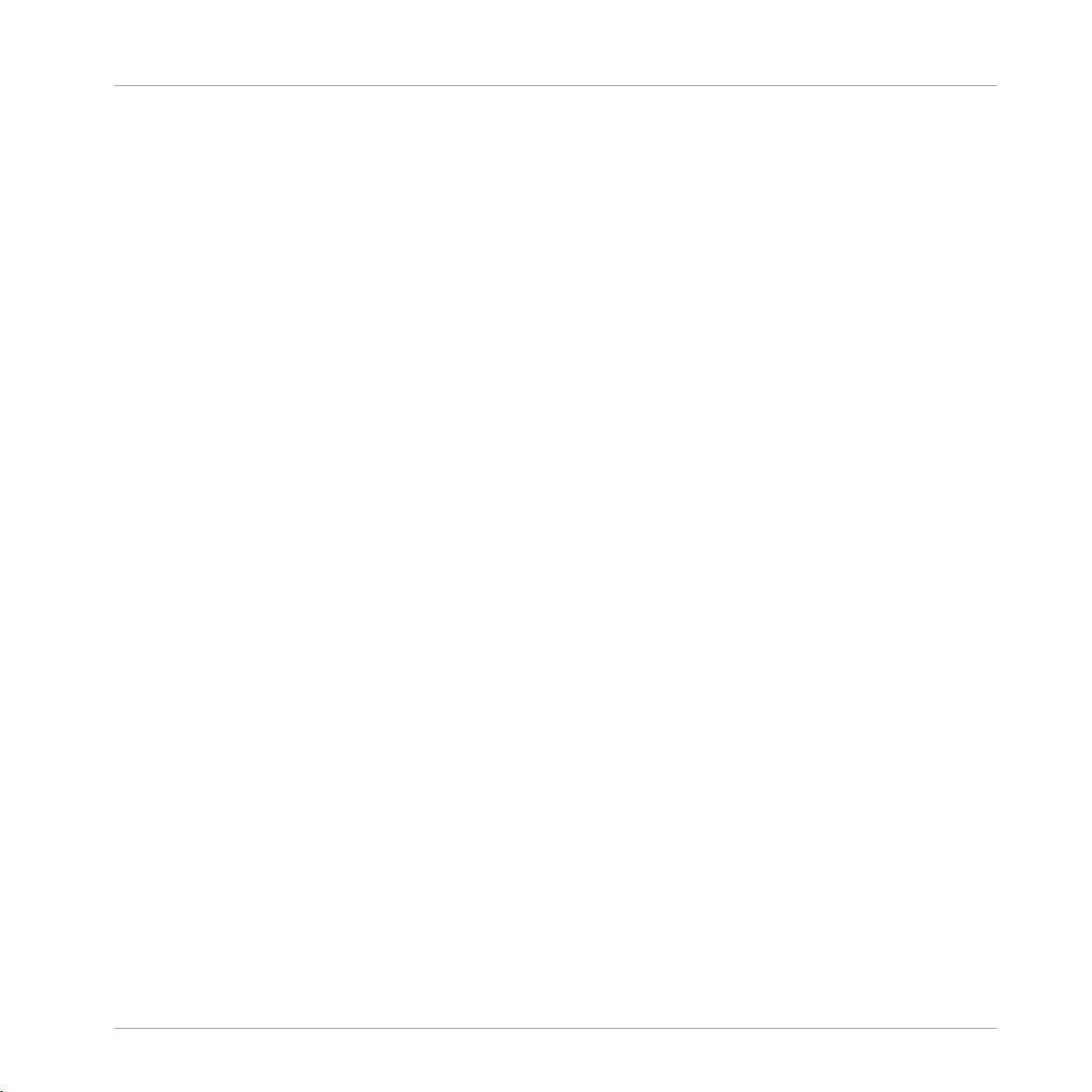
Table of Contents
4.3.1 Playing Tracks Managed by iTunes ............................................................................ 32
4.3.2 Importing a Selection of Tracks from iTunes .............................................................. 32
4.3.3 Importing iTunes Playlists ......................................................................................... 32
5 Tutorials ...................................................................................................................
5.1 Prerequisites .............................................................................................................................. 33
5.2 Goals of the Following Chapters ................................................................................................. 34
5.3 Playing Your First Track .............................................................................................................. 35
5.4 Mixing In a Second Track ............................................................................................................ 41
5.5 Adjusting Levels ......................................................................................................................... 57
5.6 Looping and Cueing ....................................................................................................................59
5.7 Adding FX ................................................................................................................................... 65
5.3.1 Quick Loading a Track ............................................................................................... 35
5.3.2 Playing the Track ....................................................................................................... 37
5.3.3 If You Don’t Hear the Track ........................................................................................ 39
5.4.1 Pre-listening a Second Track in the Preview Player ................................................... 42
5.4.2 Loading and Playing the Second Track ...................................................................... 44
5.4.3 Using Headphones to Prepare the Mix ....................................................................... 45
5.4.4 Synchronizing the Second Track ................................................................................ 47
5.4.5 Setting a Cue Point as Starting Point (Disabled in TRAKTOR LE 2) ............................ 48
5.4.6 Snapping to the Beats ............................................................................................... 51
5.4.7 Sticking to the Beats ................................................................................................. 51
5.4.8 Interlude: In Case the Left Track Is Over… ............................................................... 51
5.4.9 Mixing In the Track by Using the Channel EQ and Filter ............................................ 52
5.4.10 Manual Beat-matching ............................................................................................. 54
5.5.1 The Theory… ............................................................................................................. 57
5.5.2 …and the Practice .................................................................................................... 58
5.6.1 Playing with Loops ..................................................................................................... 60
5.6.2 Using Hotcues (Disabled in TRAKTOR LE 2) ............................................................... 64
33
TRAKTOR 2 - Getting Started - 5
Page 6
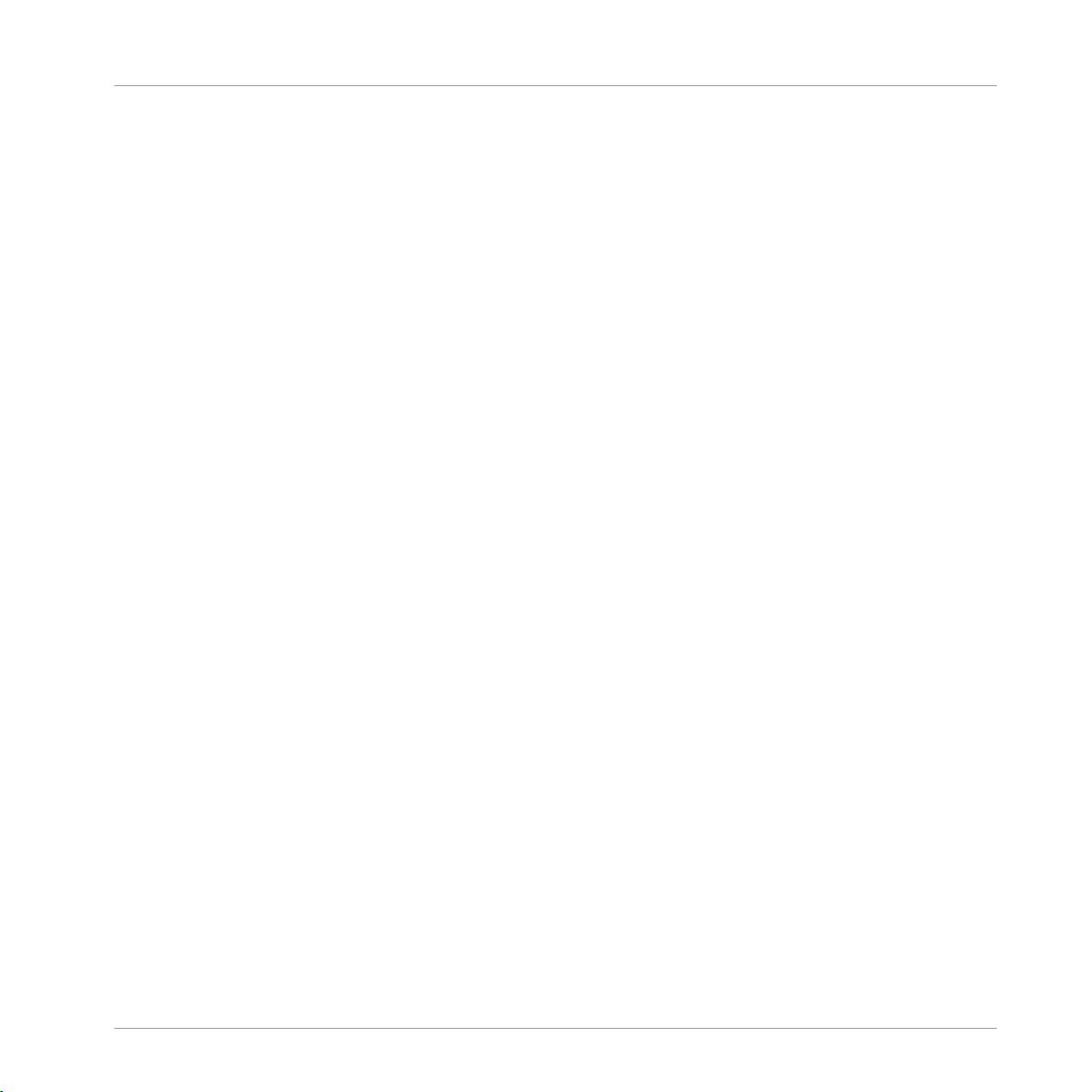
Table of Contents
5.8 Using Samples in Your Mix (Disabled in TRAKTOR LE 2) ............................................................. 70
5.9 Using the Loop Recorder (TRAKTOR PRO 2 / SCRATCH PRO 2 Only) ............................................ 76
5.10 Synchronization .......................................................................................................................... 81
5.7.1 Assigning a Deck to an FX Unit (TRAKTOR PRO 2 / SCRATCH PRO 2 Only) ................. 66
5.7.2 Group Mode ............................................................................................................... 67
5.7.3 Getting the FX Unit Ready .......................................................................................... 68
5.7.4 Controlling the FX Unit .............................................................................................. 69
5.7.5 Single Mode (TRAKTOR PRO 2 / SCRATCH PRO 2 Only) .............................................. 69
5.7.6 Storing a Snapshot .................................................................................................... 70
5.8.1 Loading a Sample from the Collection ....................................................................... 71
5.8.2 Triggering the Sample ............................................................................................... 72
5.8.3 Grabbing a Sample from a Track ............................................................................... 73
5.8.4 More Sample Controls ................................................................................................ 75
5.9.1 Choosing a Source ..................................................................................................... 77
5.9.2 Recording a Loop ....................................................................................................... 78
5.9.3 Overdubbing .............................................................................................................. 80
5.9.4 Further Uses of the Recorded Loop ............................................................................ 80
5.10.1 Introduction ............................................................................................................... 81
5.10.2 The Tempo Master ..................................................................................................... 81
5.10.3 The Beat Grid ............................................................................................................. 86
5.10.4 Other Useful Tools for Synching ................................................................................. 87
6 Using TRAKTOR SCRATCH PRO / DUO 2 .......................................................................
90
6.1 Calibration ................................................................................................................................. 90
6.2 Tracking Modes .......................................................................................................................... 91
6.3 Relevant Related Preferences ..................................................................................................... 92
6.2.1 Absolute Tracking Mode ............................................................................................. 91
6.2.2 Relative Tracking Mode ............................................................................................. 92
6.2.3 Internal Playback Mode ............................................................................................. 92
TRAKTOR 2 - Getting Started - 6
Page 7
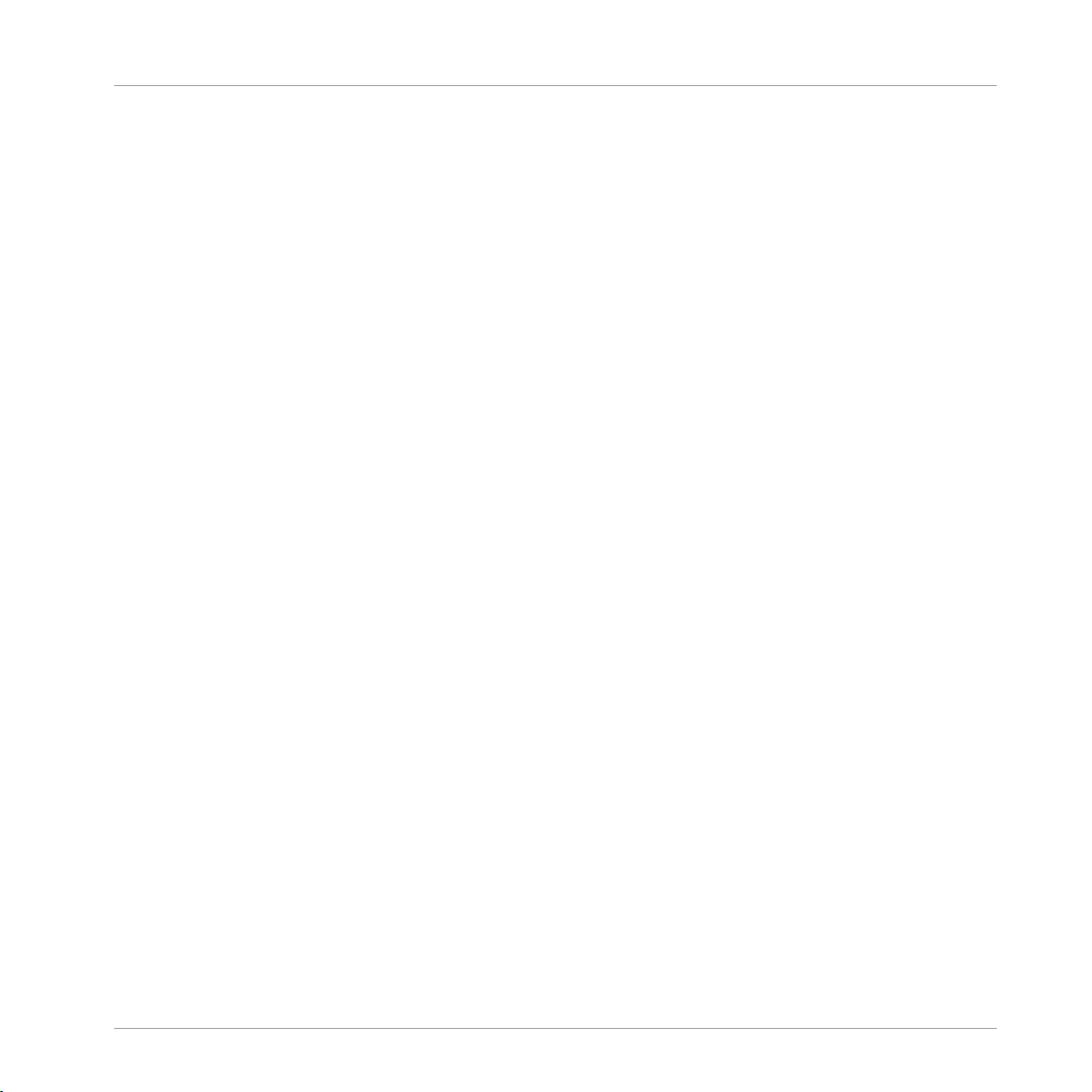
6.4 TRAKTOR SCRATCH PRO/DUO 2 Troubleshooting ........................................................................ 94
6.4.1 Calibration Troubleshooting ...................................................................................... 95
6.4.2 Audio Troubleshooting ............................................................................................... 98
7 Customizing TRAKTOR 2 ............................................................................................
7.1 Routing .......................................................................................................................................101
7.2 Switching the Deck Flavors (Disabled in TRAKTOR LE 2) ............................................................ 101
7.3 Effects (TRAKTOR PRO 2 / SCRATCH PRO 2 Only) ....................................................................... 102
7.4 Adjusting TRAKTOR’s Look (TRAKTOR PRO 2 / SCRATCH PRO 2 Only) ......................................... 104
7.5 MIDI and Mappings (Disabled in TRAKTOR LE 2) ........................................................................ 104
7.6 Profiles and Backup (Disabled in TRAKTOR LE 2) ....................................................................... 105
8 The Setup Wizard ......................................................................................................
Table of Contents
99
106
9 Troubleshooting ........................................................................................................
9.1 TRAKTOR 2 Won’t Start ............................................................................................................... 114
9.2 Latency Issues ............................................................................................................................ 114
9.3 TRAKTOR 2 Crashes .................................................................................................................... 115
9.4 Updates ...................................................................................................................................... 115
10 Getting Help ..............................................................................................................
10.1 Knowledge Base ......................................................................................................................... 116
10.2 Technical Support .......................................................................................................................116
10.3 Registration Support .................................................................................................................. 117
10.4 User Forum ................................................................................................................................. 117
11 Appendix A – Common Setups ....................................................................................
11.1 TRAKTOR with an On-board Sound Card and Fallback ................................................................ 118
11.2 TRAKTOR with an External Audio Interface ................................................................................. 119
11.3 TRAKTOR 2 with an External Mixer .............................................................................................. 120
11.4 TRAKTOR 2 with a Controller ....................................................................................................... 121
11.4.1 Controllers with Mixer Controls (and optionally a Built-In Audio Interface) ............... 122
11.4.2 Controllers without Mixer Controls ............................................................................. 124
114
116
118
TRAKTOR 2 - Getting Started - 7
Page 8
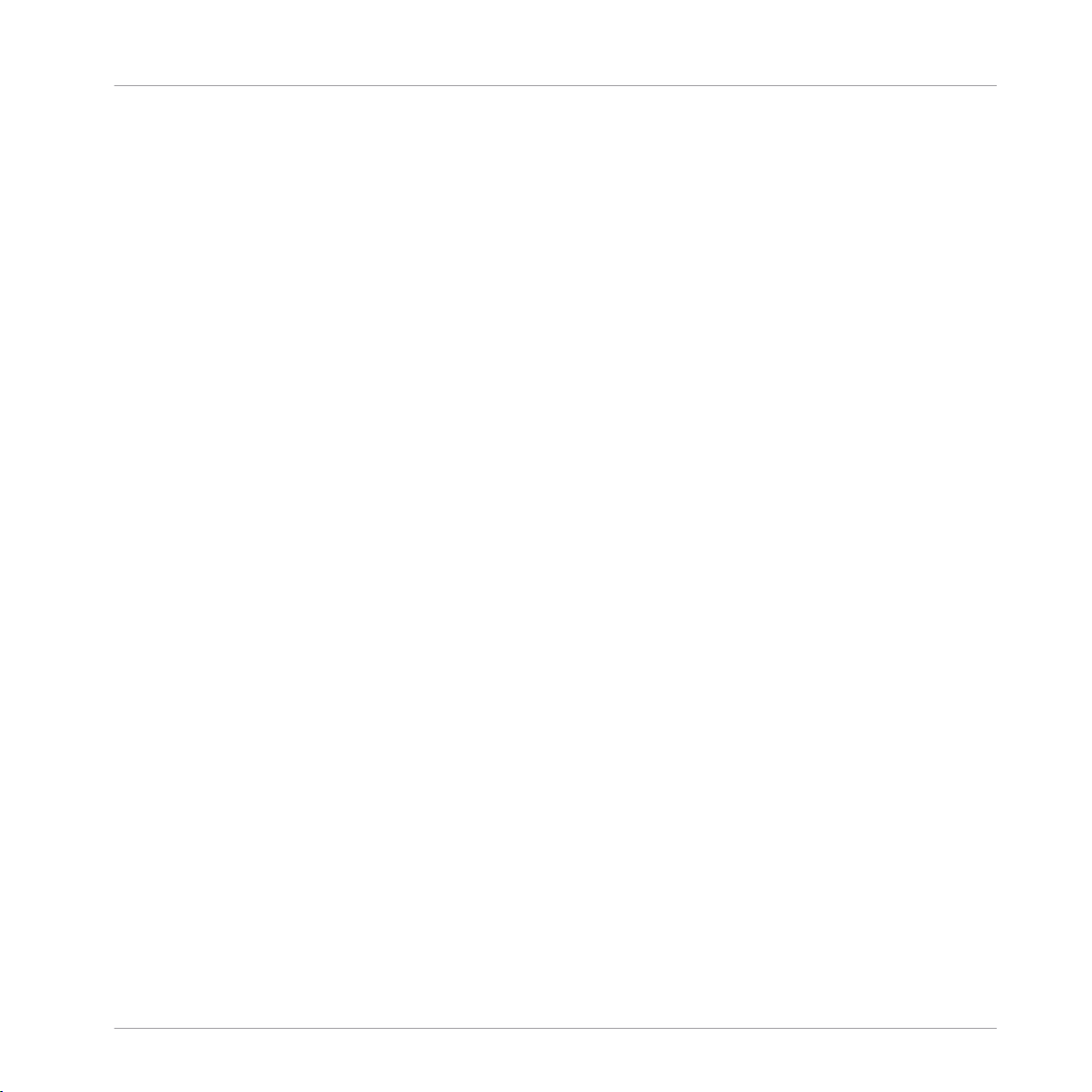
11.5 TRAKTOR KONTROL S4 with TRAKTOR SCRATCH PRO 2 ............................................................... 124
11.6 Adding a Microphone .................................................................................................................. 124
11.7 Recording Setup (Disabled in TRAKTOR LE 2) ............................................................................. 126
11.6.1 Using Your Microphone with the Loop Recorder ......................................................... 125
11.6.2 Using Your Microphone as a Live Input and with TRAKTOR FX ................................... 125
11.7.1 Recording from the Internal Source ........................................................................... 126
11.7.2 Recording from an External Source ............................................................................ 127
Index ........................................................................................................................
Table of Contents
130
TRAKTOR 2 - Getting Started - 8
Page 9
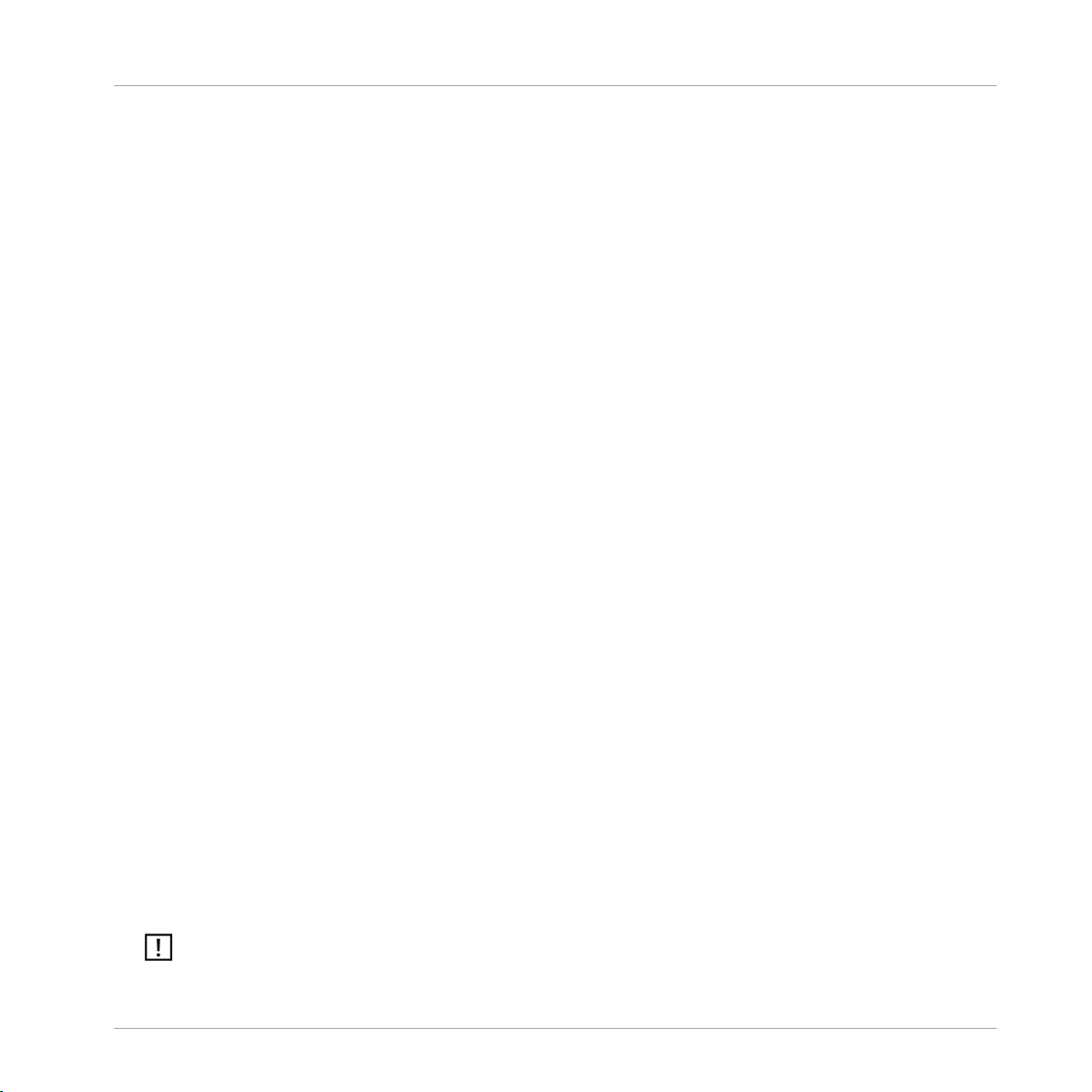
Welcome to the World of TRAKTOR 2!
What Is TRAKTOR 2?
1 Welcome to the World of TRAKTOR 2!
We are delighted that you have chosen TRAKTOR 2! This Getting Started guide is intend
ed to help you set up and use your TRAKTOR system correctly.
1.1 What Is TRAKTOR 2?
TRAKTOR 2 is the most powerful and versatile DJ software on the market. With TRAK
TOR 2, you can mix your tracks traditionally as well as combine your tracks and loops in a
non-linear way, using it as a powerful live remixing tool.
1.2 The TRAKTOR 2 Documentation
1.2.1 Where To Start?
TRAKTOR 2 provides you with many information sources. The main sources are meant to
be read in the following sequence:
▪ Setup Guide
▪ TRAKTOR 2 Getting Started (this document) and video tutorials
Additionally, a keyboard shortcut overview card will help you in your everyday work with
TRAKTOR 2. Hereafter is a quick description of each of these documentation sources.
Some of these documents (Setup Guide and Keyboard Shortcut Overview Card) are availa
ble
in printed form in the product box. The whole documentation is also available in PDF
format via:
Mac OS X: Macintosh HD/Applications/Native Instruments/Traktor 2/Documentation
▪
▪ Windows: Start > All Programs > Native Instruments > Traktor 2 > Documentation
Your First Stop: the Setup Guide
A printed Setup Guide is included in the product box. It will guide you through the soft
ware (and hardware, where appropriate) installation of TRAKTOR 2, from the very begin
ning to the first sound coming through your speakers. This should be your first stop in
learning TRAKTOR 2.
First read the Setup Guide. Then proceed with this TRAKTOR 2 Getting Started manual to get
more familiar with TRAKTOR 2!
TRAKTOR 2 - Getting Started - 9
Page 10
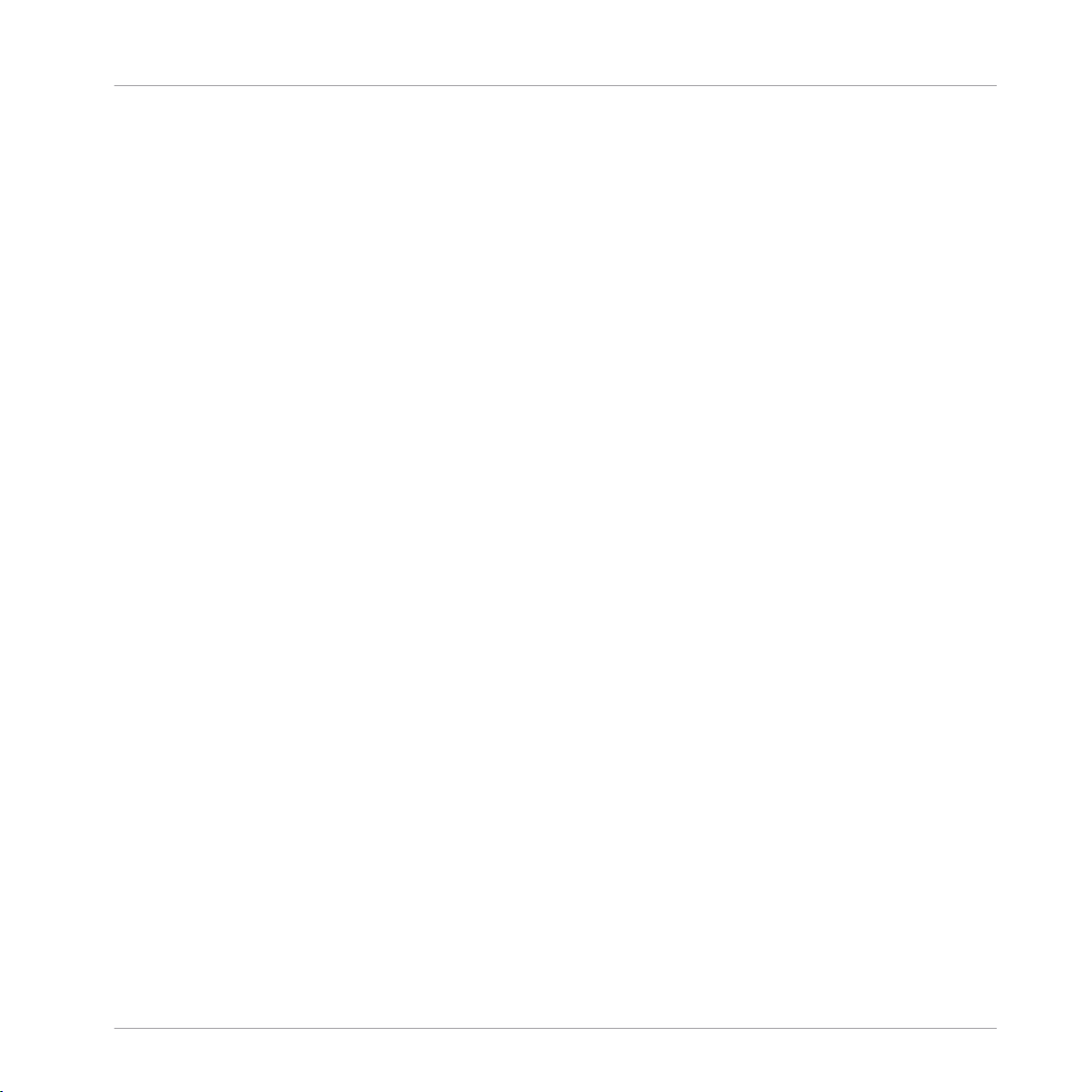
Welcome to the World of TRAKTOR 2!
The TRAKTOR 2 Documentation
TRAKTOR 2 Getting Started Manual
After having read the Setup Guide and followed its instructions, TRAKTOR should be up
running. The next step is to read this Getting Started manual. The Getting Started
and
manual gives you a practical approach to TRAKTOR 2. The next chapter will give you an
overview of the manual content.
Keyboard Shortcut Overview Card
A keyboard shortcut overview card is included in the product box. It provides quick access
to the dedicated keyboard mappings for the TRAKTOR 2 software.
Video Tutorials
The Native Instruments website provides you with a bunch of video tutorials that give you
a hands-on approach to many sides of the TRAKTOR 2 workflow. To see them, point your
favorite browser to following URL: http://www.native-instruments.com/traktor.
1.2.2 In This Manual
What you are reading now is the TRAKTOR 2 Getting Started manual. This manual is
structured as follows:
▪ The first part is this introduction.
▪ Chapter ↑2,
Upgrading from TRAKTOR (SCRATCH) PRO/DUO and TRAKTOR LE
ex
plains how to upgrade from former TRAKTOR versions.
▪ Chapter ↑3, TRAKTOR 2 Overview introduces you to the TRAKTOR 2 user interface
and its main areas.
▪ Chapter ↑4,
Importing Your Music
shows you how to import your own music into the
powerful Track Collection of TRAKTOR 2 so that you can use all TRAKTOR 2 features
with your own tracks.
▪ Chapter ↑5,
Tutorials
is a selection of tutorials. They will let you progressively discover
how to use the various tools provided by TRAKTOR 2. These practical examples will
simplify the learning process and get you quickly started with computer-based DJing.
▪ Chapter ↑6, Using TRAKTOR SCRATCH PRO / DUO 2 is about Timecode Vinyl and CD
control. If you don’t own a TRAKTOR SCRATCH PRO/DUO 2 license, you can skip this
chapter.
▪ Chapter ↑7, Customizing TRAKTOR 2 shows you how to customize TRAKTOR 2 in or
der to make it fit your particular needs.
▪ Chapter ↑8, The Setup Wizard explains the Setup Wizard in detail.
TRAKTOR 2 - Getting Started - 10
Page 11
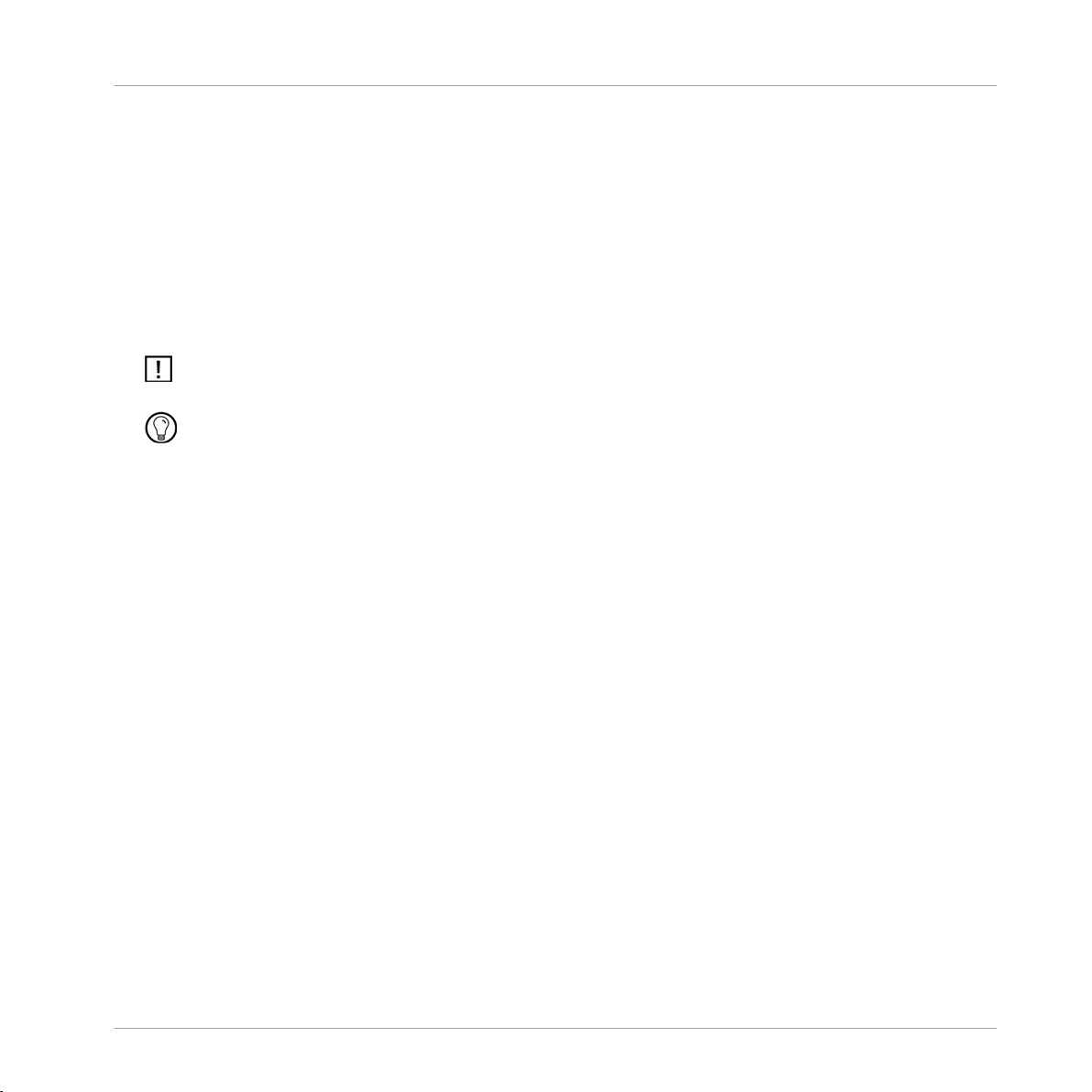
Welcome to the World of TRAKTOR 2!
The TRAKTOR 2 Documentation
▪ Chapter ↑9,
Troubleshooting
provides you with a list of the most common problems
and their solutions, along with info on how to get help.
▪ ↑11,
Appendix A – Common Setups
shows you various ways to integrate TRAKTOR 2
into your studio or live setup.
1.2.3 Manual Conventions
This manual uses particular formatting to point out special facts and to warn you of poten
issues. The icons introducing these notes let you see what kind of information is to be
tial
expected:
Whenever this exclamation mark icon appears, you should read the corresponding note care
fully and follow the instructions and hints given there if applicable.
This lightbulb icon indicates that a note contains useful extra information. This information
may
often help you to solve a task more efficiently, but does not necessarily apply to the setup
or operating system you are using; however, it's always worth a look.
Furthermore, the following formatting is used:
▪ Text appearing in (drop-down) menus (such as Open…, Save as… etc.), in paths to loca
on your hard drive or other storage devices, and in Preferences paths is printed in
tions
italics.
▪ Text appearing elsewhere (labels of buttons, controls, text next to checkboxes etc.) is
printed in blue. Whenever you see this formatting applied, you will find the same text
appearing somewhere on the screen.
▪ Important names and concepts are printed in bold.
► Single instructions are introduced by this play button type arrow.
→ Results of actions are introduced by this smaller arrow.
Pet Names for the Software
Throughout the documentation, we will refer to the TRAKTOR (SCRATCH) PRO 2, TRAK
TOR (SCRATCH) DUO 2, and TRAKTOR LE 2 software as “TRAKTOR 2” or simply “TRAK
TOR.”
TRAKTOR 2 - Getting Started - 11
Page 12
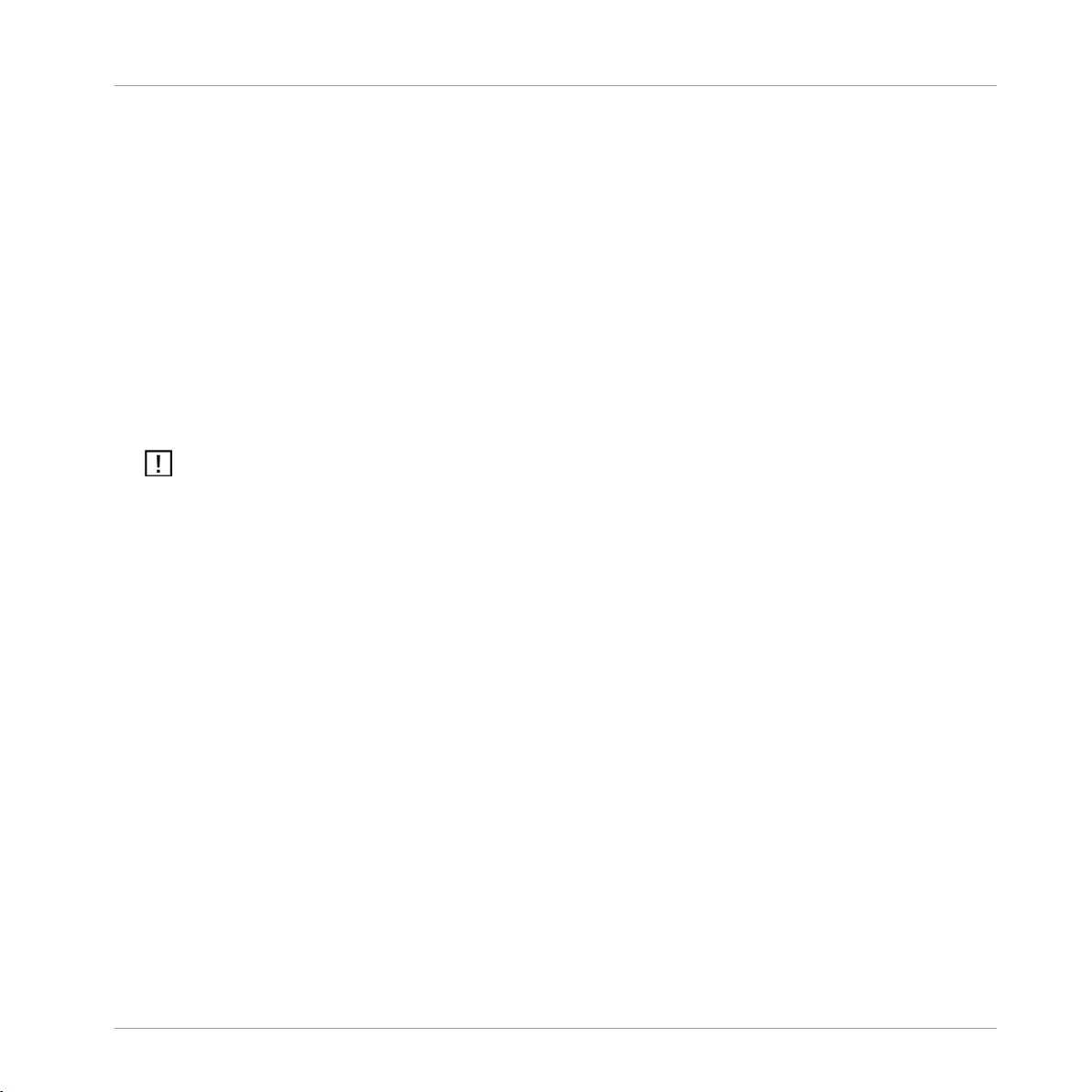
Welcome to the World of TRAKTOR 2!
System Requirements and Compatibility
Different TRAKTOR Versions
TRAKTOR SCRATCH DUO 2, TRAKTOR DUO 2 and TRAKTOR LE 2 are limited in certain
features compared to the full TRAKTOR (SCRATCH) PRO 2 version. The differences will
be documented at the appropriate places in this manual.
All relevant information regarding Timecode Vinyl and CD control, which is only available
in TRAKTOR SCRATCH PRO 2 and TRAKTOR SCRATCH DUO 2, will be explained in
chapter ↑6, Using TRAKTOR SCRATCH PRO / DUO 2.
1.3 System Requirements and Compatibility
For the minimum system requirements your computer needs to meet, see the TRAKTOR
section of the Native Instruments website:
www.native-instruments.com/traktor
Please note that meeting the system requirements does not guarantee running all TRAKTOR 2
features hassle-free. You might be forced to tweak your system following Native Instruments’
tuning
tips for audio computers. You can find these tuning tips in the Knowledge Base—see
chapter
To check the compatibility with several operating systems, please have a look at: http://
www.native-instruments.com/compatibility.
↑10.1, Knowledge Base for more information.
TRAKTOR 2 - Getting Started - 12
Page 13
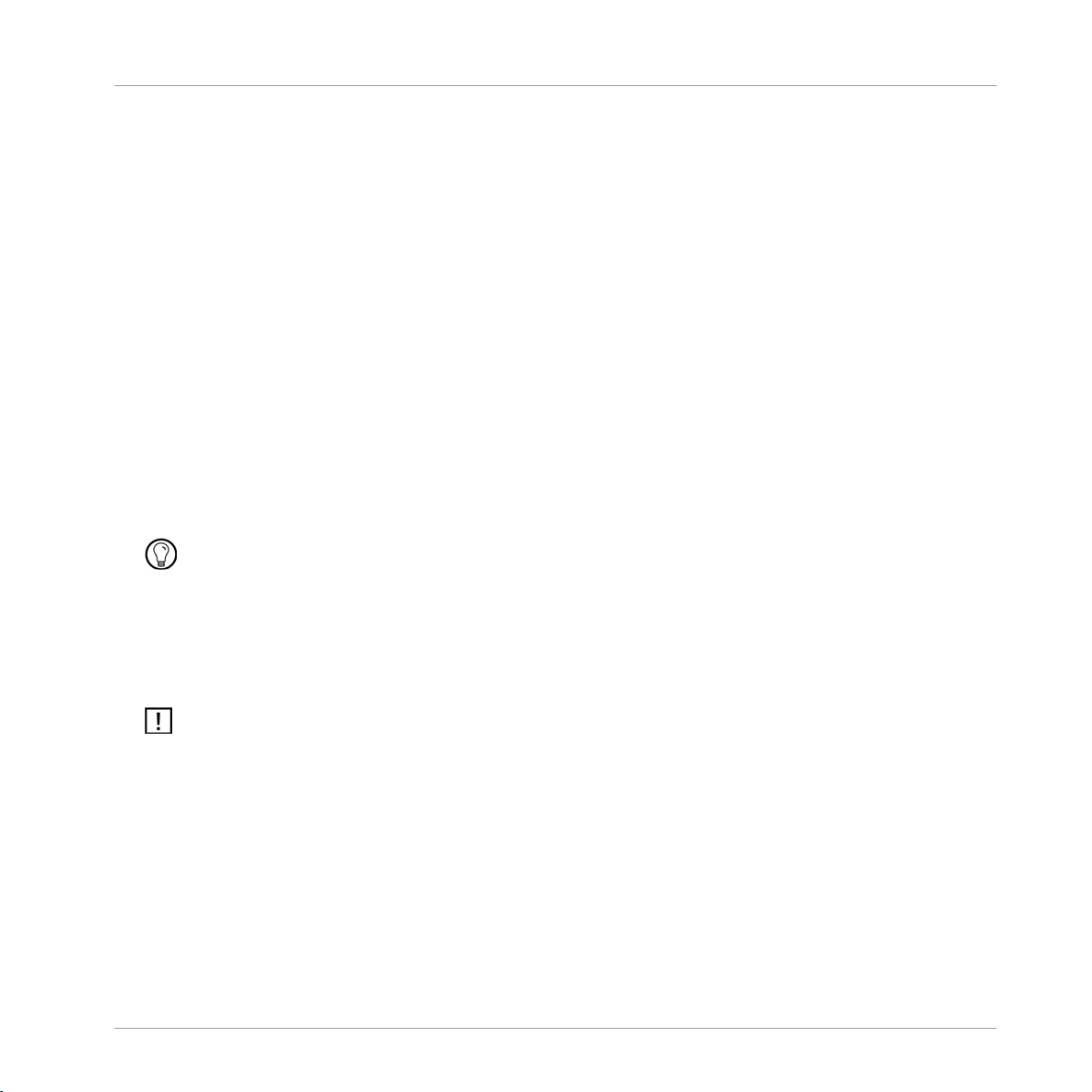
Upgrading from TRAKTOR (SCRATCH) PRO/DUO and TRAKTOR LE
2 Upgrading from TRAKTOR (SCRATCH) PRO/DUO and
TRAKTOR LE
If you’re completely new to TRAKTOR, you can skip this chapter and continue reading in
the
next chapter. However, if you have been using TRAKTOR (SCRATCH) PRO/DUO or
TRAKTOR LE, you should read this chapter carefully!
2.1 Backup
Before installing TRAKTOR 2, backup the following folders and files:
▪ Your TRAKTOR folder, per default found in [User]\My Documents\Native Instruments\Trak
(Windows) and User:Documents:Native Instruments:Traktor
tor
▪ Your Music folders as defined in Preferences > Data Location > Music Folders
▪ Any other data that is not stored in the aforementioned places because you have chos
en another location for them.
At this point, it is a good idea to remove all unnecessary stuff from your TRAKTOR folder, e.g.
mappings for controllers you don’t use anymore, etc.
(Mac OS X).
Backup
2.2 Installation
Follow the instructions from the Setup Guide carefully.
As a general rule: start with the software installation before you install the hardware (TRAK
TOR AUDIO 6/10, TRAKTOR KONTROL X1, TRAKTOR KONTROL S4, etc.)!
The installation creates a new User Folder in [User]\My Documents\Native Instruments\Trak
tor 2.x.x (Windows) and User:Documents:Native Instruments:Traktor 2.x.x (Mac OS X). Also,
your previous TRAKTOR version will not be uninstalled. This means that from now on
you’ll always be able to easily return to the last version if needed.
TRAKTOR 2 - Getting Started - 13
Page 14
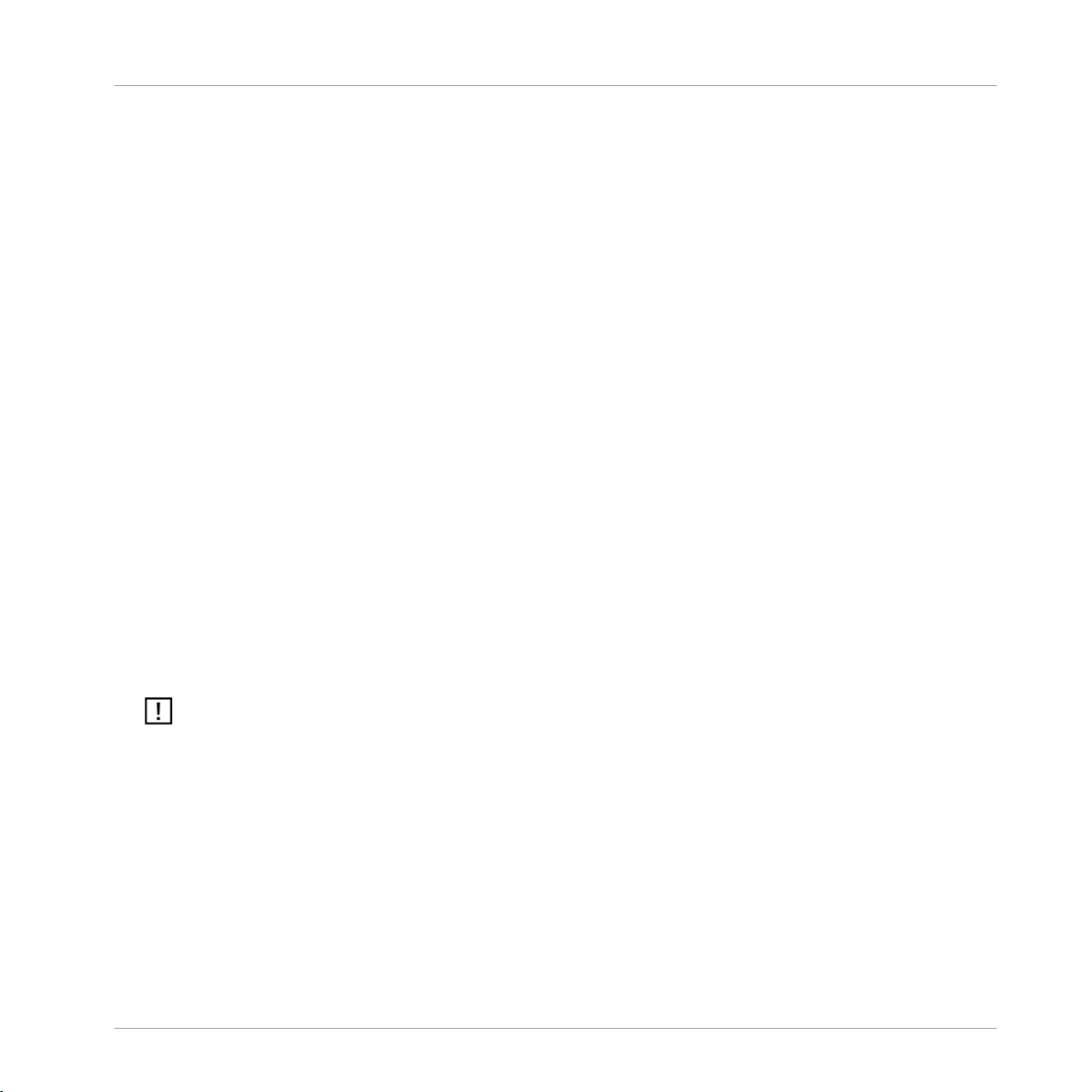
Upgrading from TRAKTOR (SCRATCH) PRO/DUO and TRAKTOR LE
Importing Your Data
2.3 Importing Your Data
▪ When you start TRAKTOR 2 for the first time, the Setup Wizard greets you with some
simple questions regarding your setup. This will adjust TRAKTOR’s look and Preferen
ces accordingly. Read more about the Setup Wizard in chapter ↑8, The Setup Wizard.
▪ Next, TRAKTOR will ask if you want to import your previous data by copying the exist
ing
user content to a new folder in your user folder. Your previous data will not be al
tered if you copy it to the new default folder.
2.3.1 Importing Your MIDI and Hotkey Mappings
For TRAKTOR 2, the mapping system has been changed. While some mappings created
with
previous versions of TRAKTOR may still work, others will not be imported correctly.
Hence, we recommend double-checking your imported mappings before you use them in a
live situation.
2.3.2 Importing Your Music
Due to changes in TRAKTOR’s database, you will have to re-analyze your complete Track
Collection.
even if they’re not BPM-locked.
► To force recalculation of BPM and Gain values, you can re-trigger the BPM analysis by
right-clicking ([Ctrl]-click on Mac OS X) the Browser list entries and selecting the com
mand Detect BPM (Async)
However, existing BPM and Gain values stored in your files will not be touched
.
If your Track Collection contains more than 10,000 files, it is recommended to have TRAK
TOR 2 analyze your Track Collection in smaller chunks of only a few thousand files each. As
this procedure may take quite a while, it is a good idea to let TRAKTOR 2 perform the analysis
while you are not working with your computer such as overnight.
TRAKTOR 2 - Getting Started - 14
Page 15
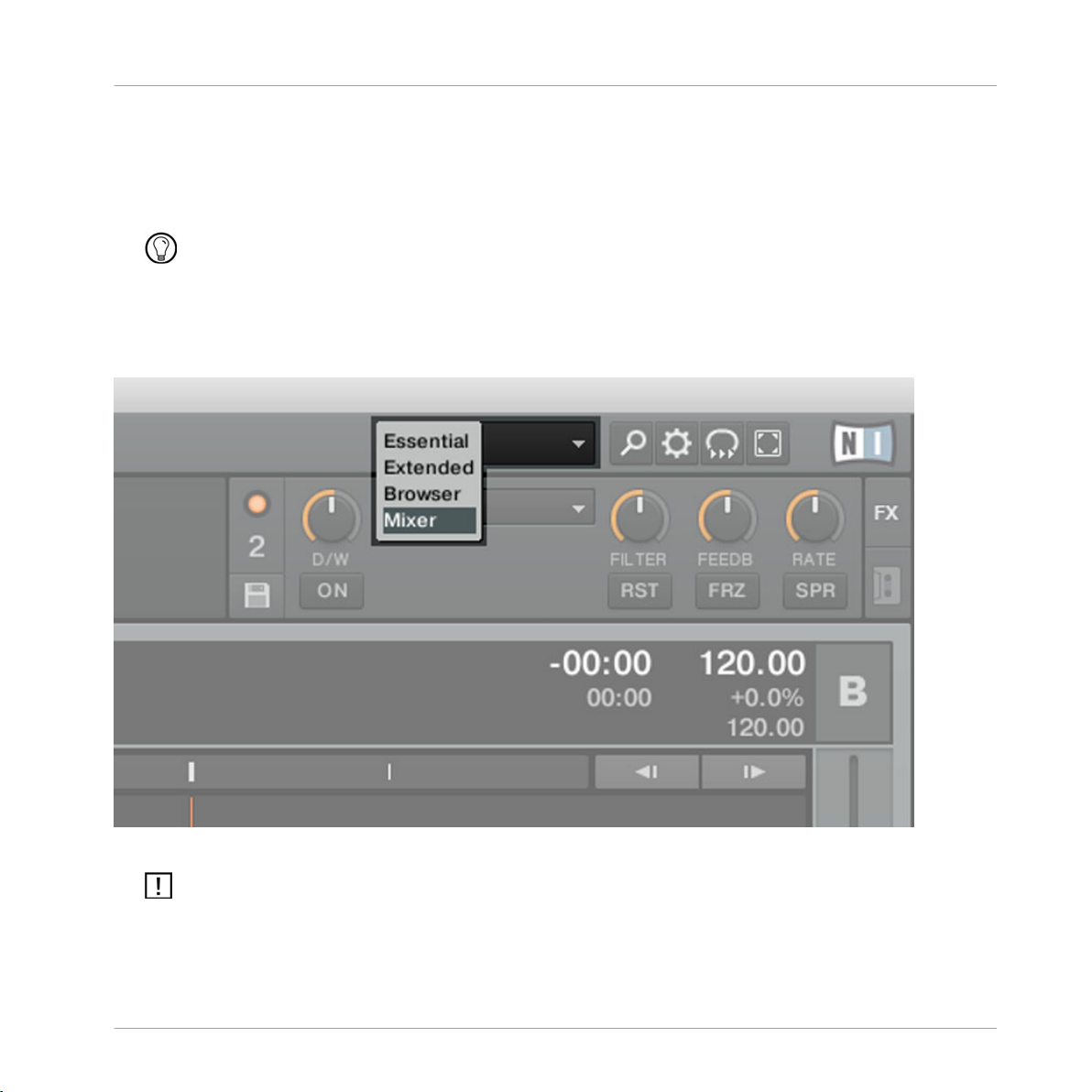
TRAKTOR 2 Overview
3 TRAKTOR 2 Overview
This chapter will quickly introduce you to TRAKTOR 2’s main areas and concepts.
Take the time to read these few pages, as they will familiarize you with the way TRAKTOR 2
works and provide insight to the power of its design.
When you start TRAKTOR 2 for the first time, it opens the Essential View layout. To make
all elements described hereafter visible, open the layout named Mixer by selecting it from
the layout selector.
Fig. 3.1 - Use the layout selector to choose the Mixer Layout.
If you are using TRAKTOR SCRATCH DUO/PRO 2, you will most likely use an external analog
mixer instead of TRAKTOR's internal software mixer. However, to follow the explanations in
this manual, you should also open the Mixer layout.
TRAKTOR 2 - Getting Started - 15
Page 16
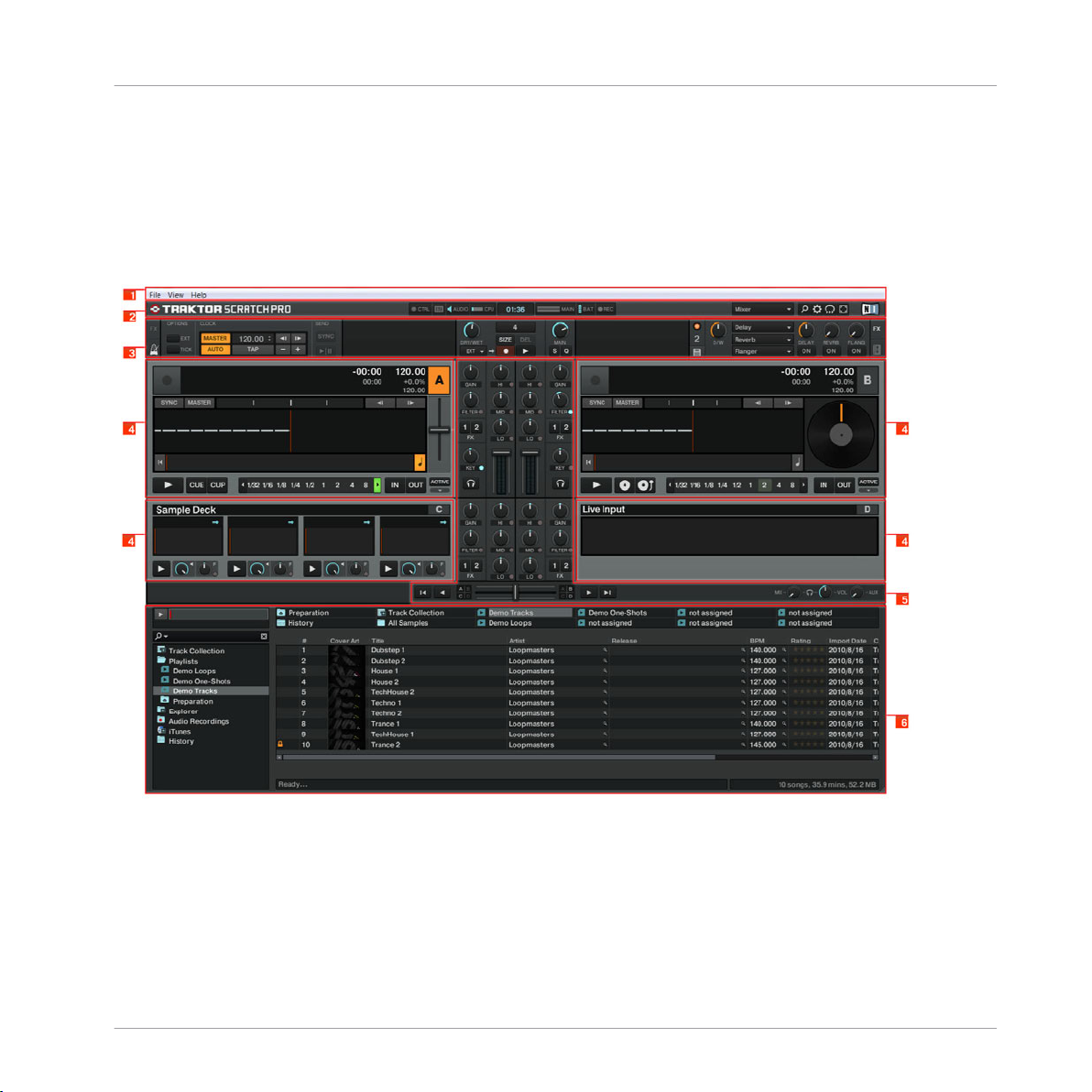
TRAKTOR 2 Overview
The Big Picture
3.1 The Big Picture
The picture below shows the interface of TRAKTOR SCRATCH PRO 2. Your graphical user
interface will look slightly different if you are using TRAKTOR (SCRATCH) DUO 2 or
TRAKTOR LE 2.
Fig. 3.2 – Main features of the software
(1) Application Menu Bar: The Application Menu Bar provides access to basic functions and
information about the software.
(2) Header: Here you can find various status indicators and useful functions and buttons,
e.g. the Preferences button.
TRAKTOR 2 - Getting Started - 16
Page 17
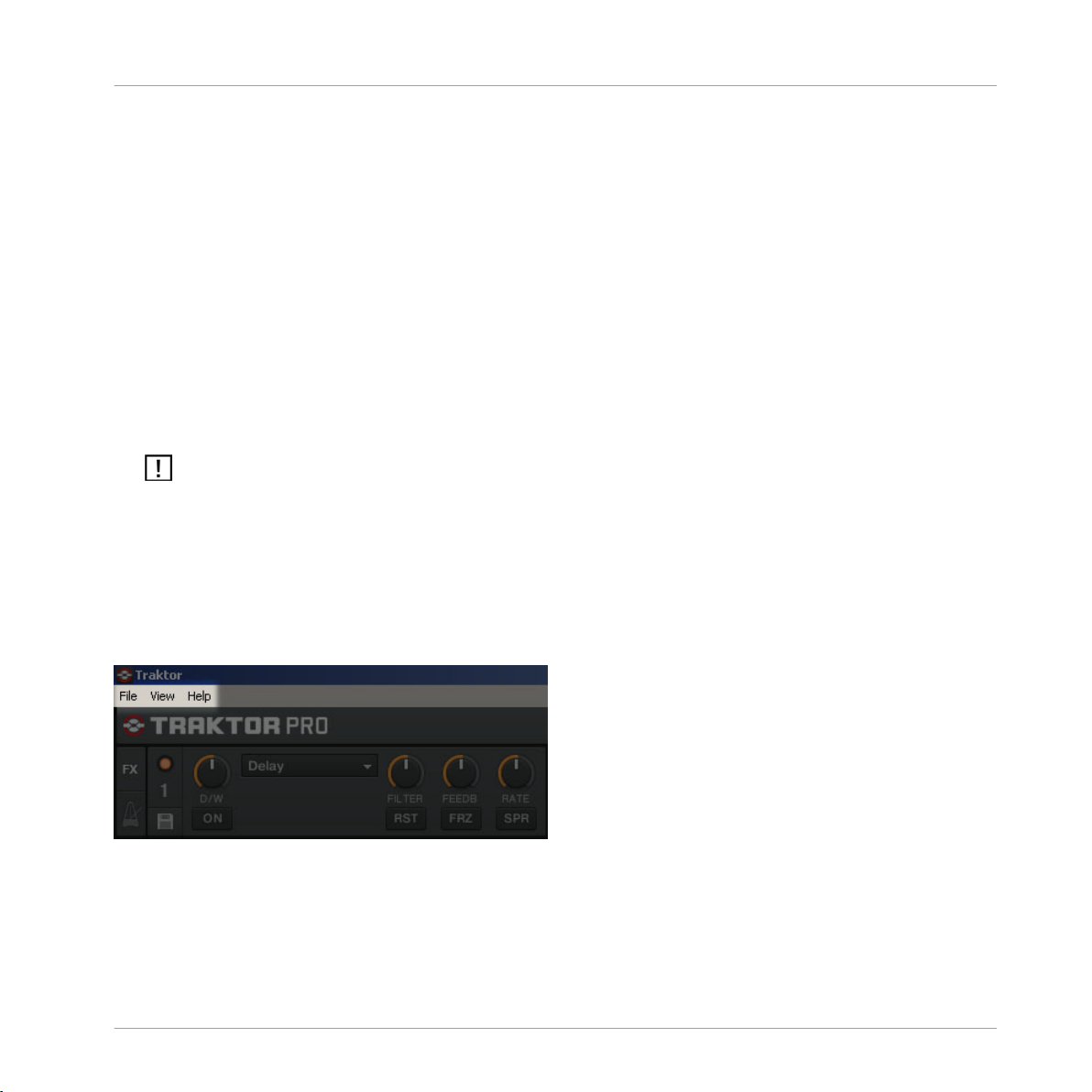
TRAKTOR 2 Overview
Main Elements
(3) Global section: The Global section contains the FX Units, Master Clock, the Audio Re
corder as well as the new Loop Recorder.
(4) Decks: TRAKTOR 2 provides you with four virtual Decks. The Decks are the place
where
tracks, samples, and live input are played back. The Decks can be seen as the virtu
al equivalent to good old vinyl or CD decks.
(5) Mixer: Sitting in the middle of your TRAKTOR 2 window is the Mixer. It receives on its
four channels the audio signals coming from the four Decks described above. There is one
channel
for each Deck. As with any DJ mixer, the Mixer’s basic purpose is to adjust the
relative level of each channel, to control the channels’ frequency content, possibly feeding
them into the FX Units, before sending the overall result to your audience.
(6) Browser : The Browser manages all your tracks in a database called the Track Collec
You can group tracks in Playlists, sort them according different attributes, and search
tion.
within Playlists as well as in the whole Collection.
In TRAKTOR (SCRATCH) DUO 2, the Master Clock and Loop Recorder are not available. In
TRAKTOR LE 2, the Audio Recorder is also not available.
3.2 Main Elements
This chapter explains the main areas and elements of the TRAKTOR 2 software.
3.2.1 Application Menu Bar
Fig. 3.3 – The Application Menu Bar on Windows
TRAKTOR 2 - Getting Started - 17
Page 18
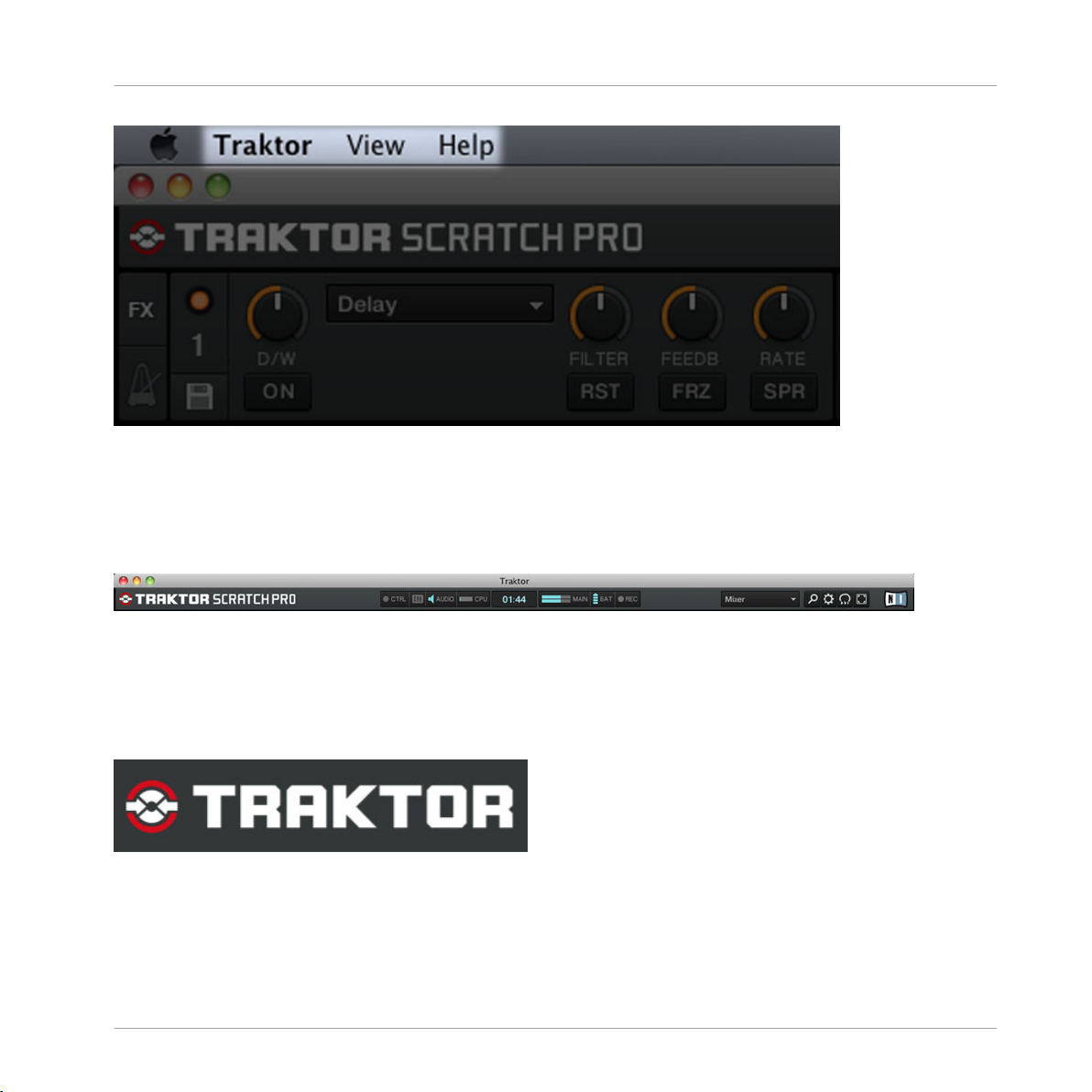
Fig. 3.4 - The Application Menu Bar on Mac OS X
The File
, View, and Help menus will give you access to basic TRAKTOR functions. You can,
for example, open this Getting Started manual via the Help menu.
3.2.2 Header
TRAKTOR 2 Overview
Main Elements
Fig. 3.5 – TRAKTOR’s Header
The Header is the small horizontal strip located at the very top of TRAKTOR’s user inter
face. Its elements are described hereafter from left to right.
TRAKTOR 2 Logo
Fig. 3.6 – TRAKTOR logo
Click on the TRAKTOR logo to open the About screen. The About screen displays the full
version number of your TRAKTOR software.
TRAKTOR 2 - Getting Started - 18
Page 19
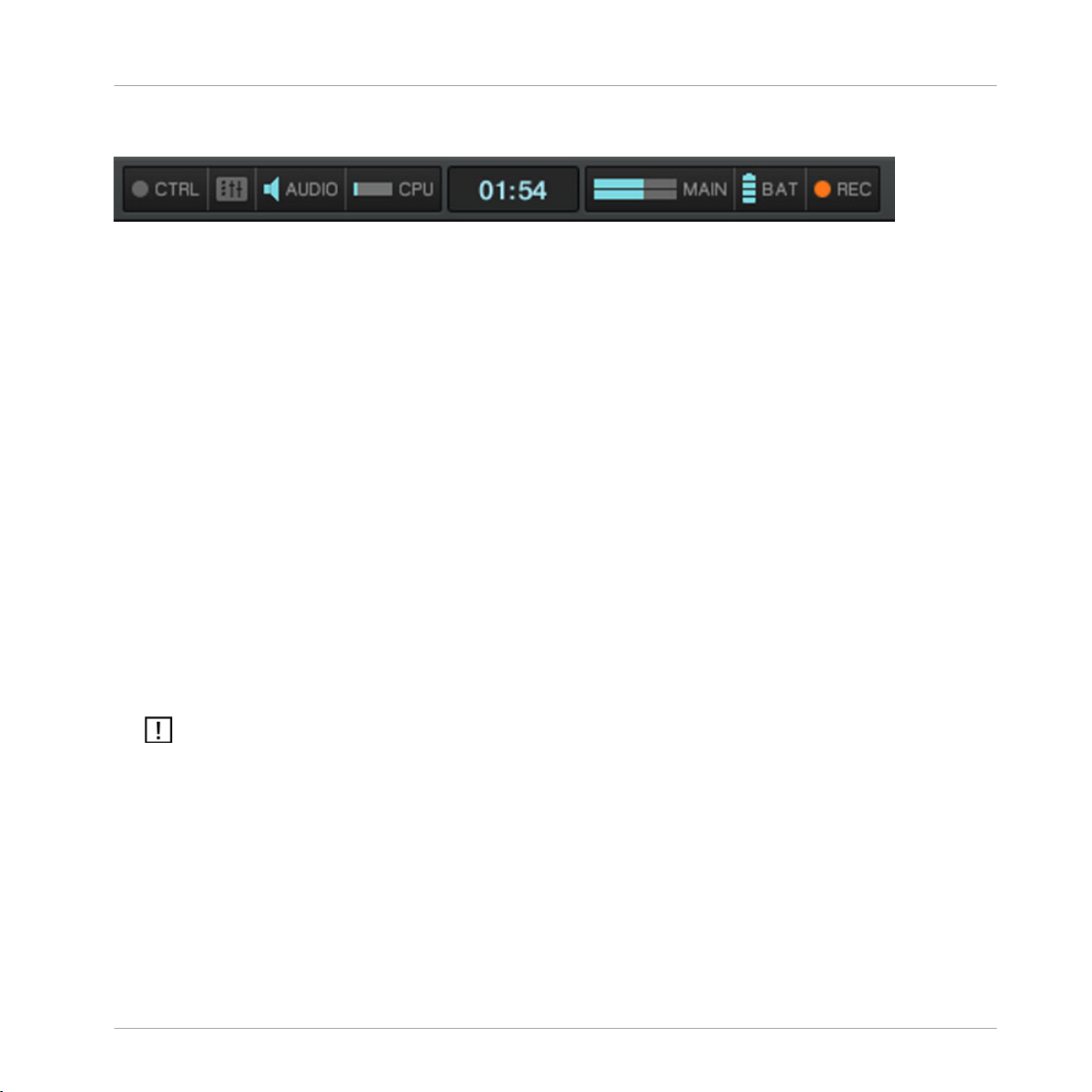
TRAKTOR 2 Overview
Main Elements
Status Indicators
Fig. 3.7 – Status indicators
Several status indicators update you about the current state of the TRAKTOR software.
From left to right:
▪
CTRL indicator: displays the incoming MIDI and Native (NHL) signals. It flashes blue
while a signal is received.
▪ Connection indicator
(mixer symbol): shows if all listed controllers are connected – blue
= all connected; orange = some controller(s) not connected; unlit = none connected.
▪
AUDIO indicator: displays the connection to your audio interface – blue = connected; red
= not connected; orange = internal soundcard selected.
▪
CPU meter: indicates how much of the CPU capacity is available in TRAKTOR’s internal
audio engine. Check this display to see the current processing load on your system.
▪ System Clock: displays the time of day, depending on the system time.
▪
MAIN: displays the Master Output level. The tips of the signal meters turn red if signal
clipping (overload) occurs.
▪
BAT (battery indicator): gives information about how much power remains in your com
puter’s
battery. It glows blue if you have a power supply connected and red when
you’re running from battery.
▪
REC (recording indicator): displays the status of TRAKTOR’s Audio Recorder. It turns
red when recording.
In TRAKTOR LE 2 the Recording indicator is not present.
TRAKTOR 2 - Getting Started - 19
Page 20
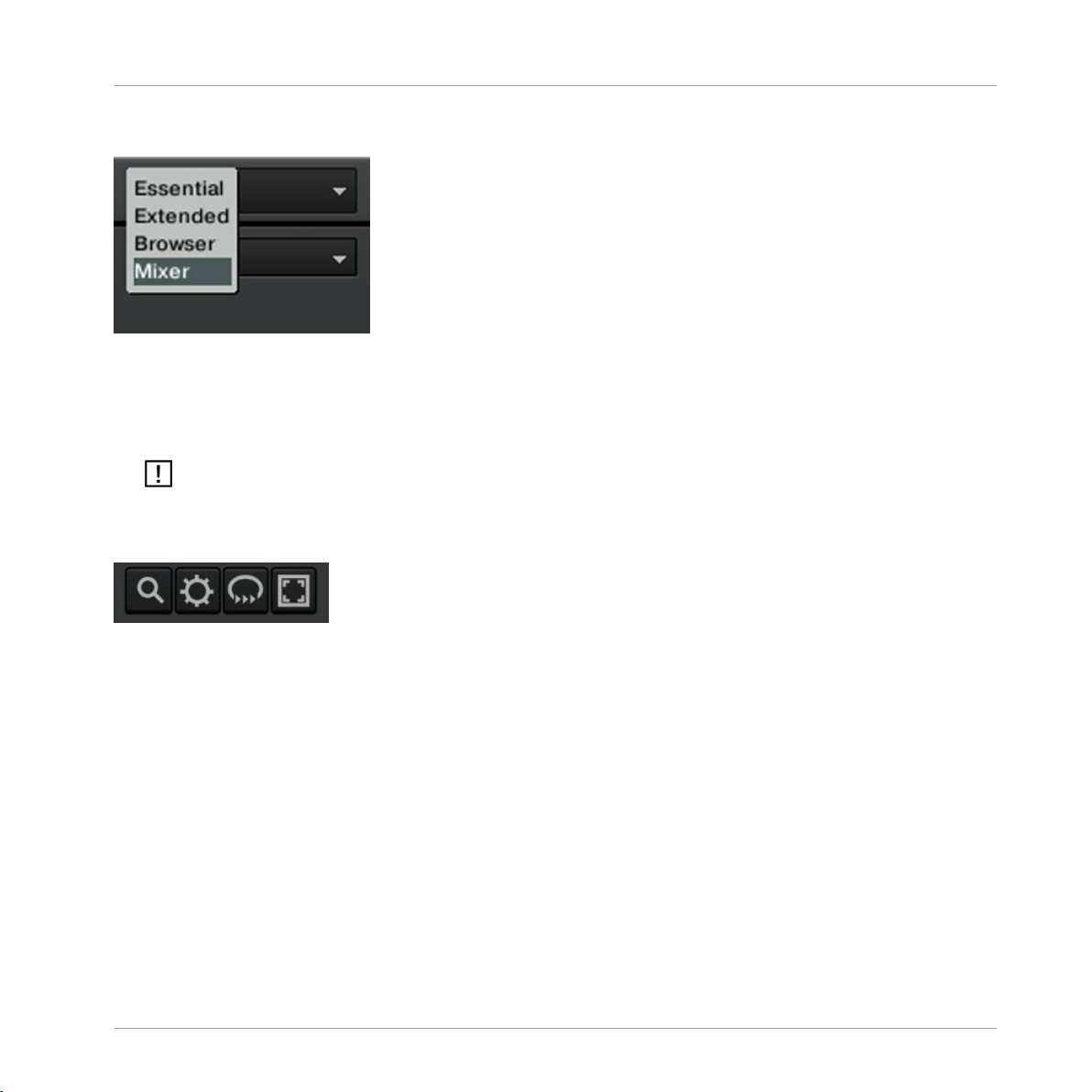
TRAKTOR 2 Overview
Main Elements
Layout Selector
Fig. 3.8 – Layout selector
Click on the downwards-pointing arrow to open the drop-down menu and choose from one
of
the default Layouts. You can delete, define, and save your own Layouts in the Preferen
ces.
Layout customizing and managing is disabled in TRAKTOR DUO 2, TRAKTOR SCRATCH
DUO 2, and TRAKTOR LE 2.
Utility Buttons
Fig. 3.9 – Utility Buttons
From left to right:
▪ Maximize Browser: A click on this button will toggle the maximized Browser view which
comes in handy whenever you’re searching for a track in a large list.
▪ Preferences: here you can open the Preferences – all TRAKTOR settings are made here.
▪ Cruise: if you activate this button, Cruise mode starts (i.e. autoplay of the currently
viewed Playlist).
▪ Fullscreen: activates Fullscreen mode where none of the operating system’s controls are
visible. Looks neat!
TRAKTOR 2 - Getting Started - 20
Page 21
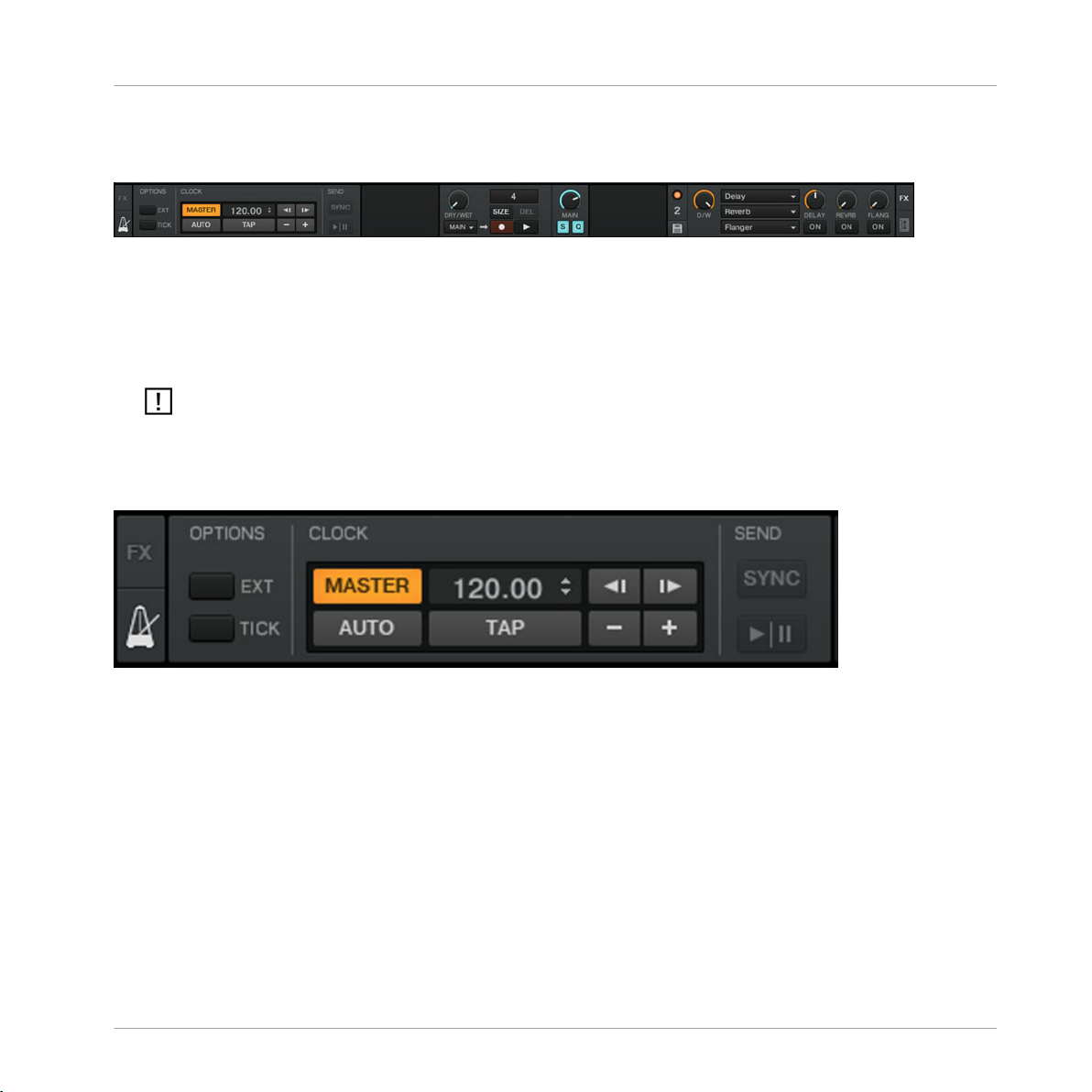
TRAKTOR 2 Overview
Main Elements
3.2.3 Global Section
Fig. 3.10 – The Global Section
The Global section offers six distinct panels. Depending on the screen size and resolution
of
your computer, not all panels can be displayed at the same time. In that case, you can
reach every panel by clicking on the corresponding tab at the far left and right. We will
describe every panel in the sections below.
In TRAKTOR DUO 2 and TRAKTOR SCRATCH DUO 2, Loop Recorder and Master Clock are
disabled. In addition to this, the Snap and Quantize buttons, and the Audio Recorder are disa
bled in TRAKTOR LE 2.
Master Clock (TRAKTOR PRO / TRAKTOR SCRATCH PRO 2 Only)
Fig. 3.11 – The Master Clock
The Master Clock controls the synchronizing methods. We will learn about Clock modes in
the tutorials in chapter ↑5, Tutorials.
TRAKTOR 2 - Getting Started - 21
Page 22
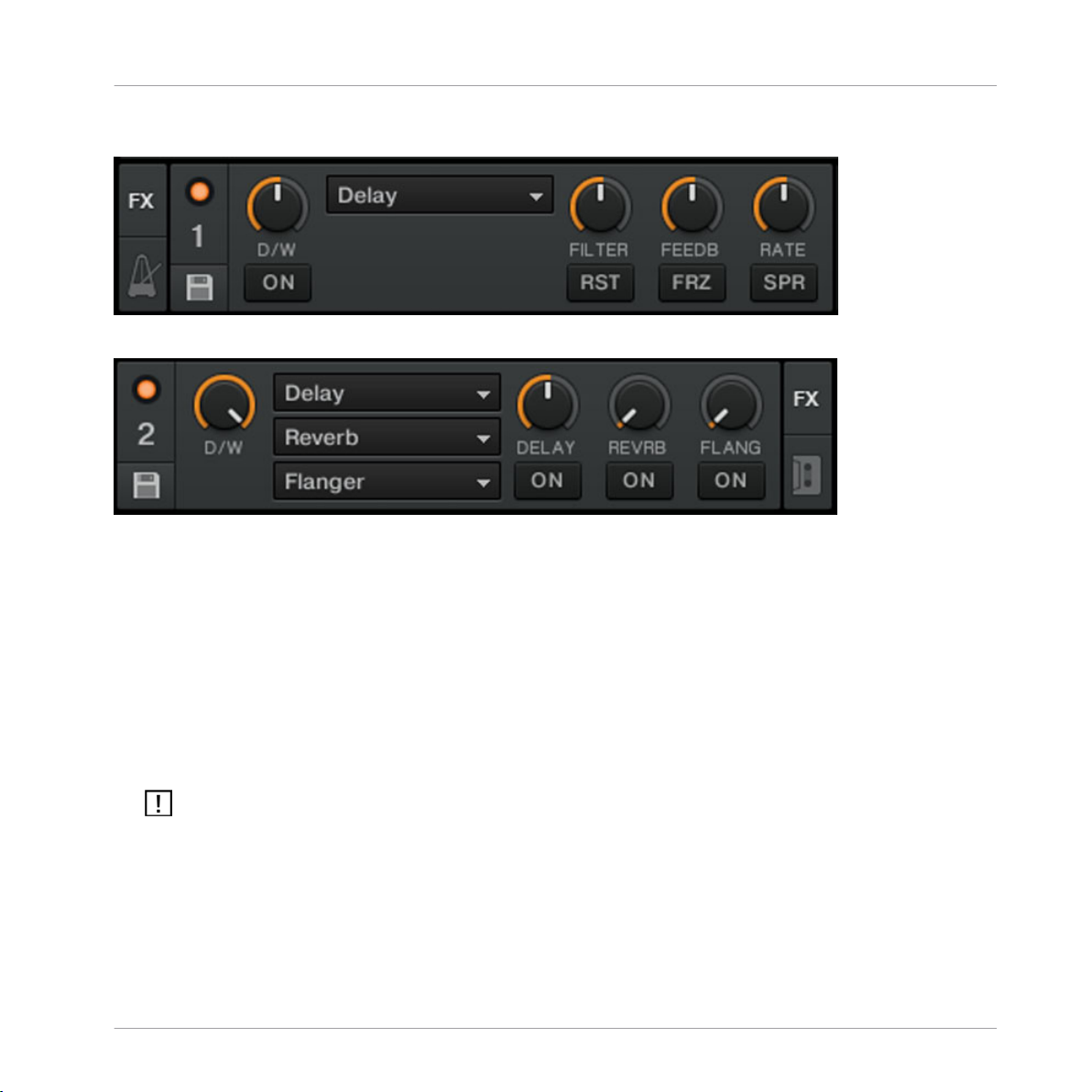
TRAKTOR 2 Overview
Main Elements
FX Units
Fig. 3.12 – The FX Unit 1 in Single mode
Fig. 3.13 – The FX Unit 2 in Group mode
Adding
effects to songs can tremendously expand the sonic possibilities of your mix. For
that purpose, TRAKTOR 2 provides you with a great selection of high-quality effects (or
FX, in short). These FX can be loaded into so-called FX Units.
TRAKTOR offers four FX Units. By default, two FX Units are active. Both FX Unit 1 and FX
Unit 2 can be freely assigned to any of the mixer’s channels A-D.
You can choose from two different FX Unit modes in TRAKTOR 2: Either choose Single
FX, where four buttons and four knobs control one effect, or choose Group FX, where you
can use three effects simultaneously with a one-knob control.
► You can switch the FX Panel mode in Preferences > Effects > FX Panel Mode.
In TRAKTOR DUO 2 and TRAKTOR SCRATCH DUO 2, only two FX Units with a fixed mixer
channel assignment and a reduced number of effect types are available. Additionally, these
FX can only be used in Group FX mode. In TRAKTOR LE 2, only one Group FX is available and
the number of effect types has been reduced further.
TRAKTOR 2 - Getting Started - 22
Page 23
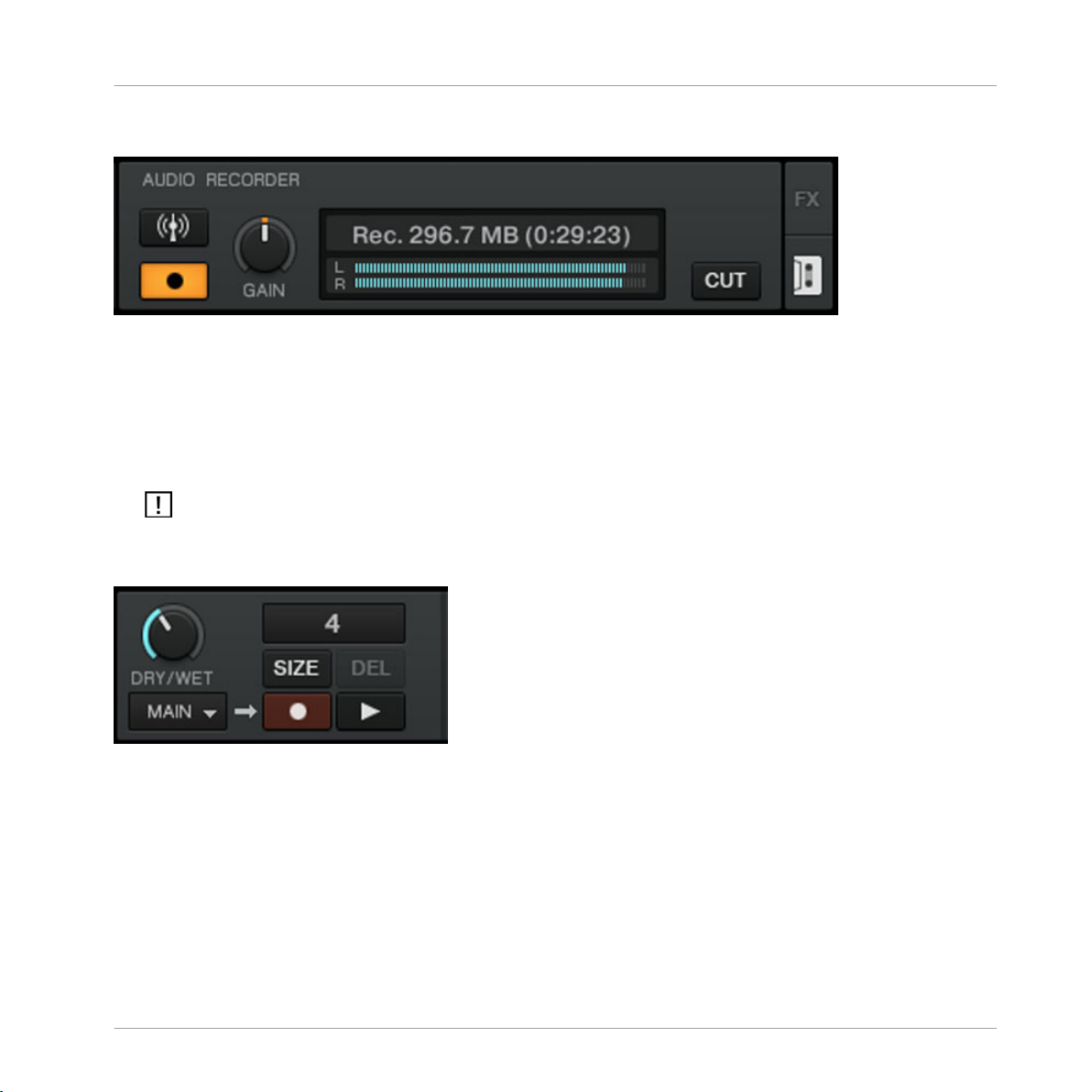
TRAKTOR 2 Overview
Main Elements
Audio Recorder
Fig. 3.14 – The Audio Recorder
The Audio Recorder enables you to record your mix from the main output (be it TRAK
TOR 2’s Main Output or the master output of your analog mixer) as well as from other
sources (turntable, microphone, etc.). The recording will be saved to your computer's hard
disk
as a *.wav file. It will also be added to the Track Collection in a special Playlist called
Audio Recordings
from which it is immediately available for playback.
The Audio Recorder is disabled in TRAKTOR LE 2.
Loop Recorder (TRAKTOR PRO / TRAKTOR SCRATCH PRO 2 Only)
Fig. 3.15 – The Loop Recorder
The
Loop Recorder is a powerful tool for live remixing of your tracks. It allows you to in
stantly
create loops from the Mixer’s Main Output signal, from a particular Deck, or from a
physical audio input. As soon as a loop is recorded, it is automatically triggered. You can
then blend between the loop playing in the Loop Recorder and your main mix. Moreover,
you can save the recorded loop to your hard disk or, better, transfer it directly to any rele
vant location in TRAKTOR 2 — typically a Sample Slot on a Sample Deck!
The Loop Recorder can be used in Internal and External Mixing Mode – read more about it
in chapter ↑5.9, Using the Loop Recorder (TRAKTOR PRO 2 / SCRATCH PRO 2 Only).
TRAKTOR 2 - Getting Started - 23
Page 24
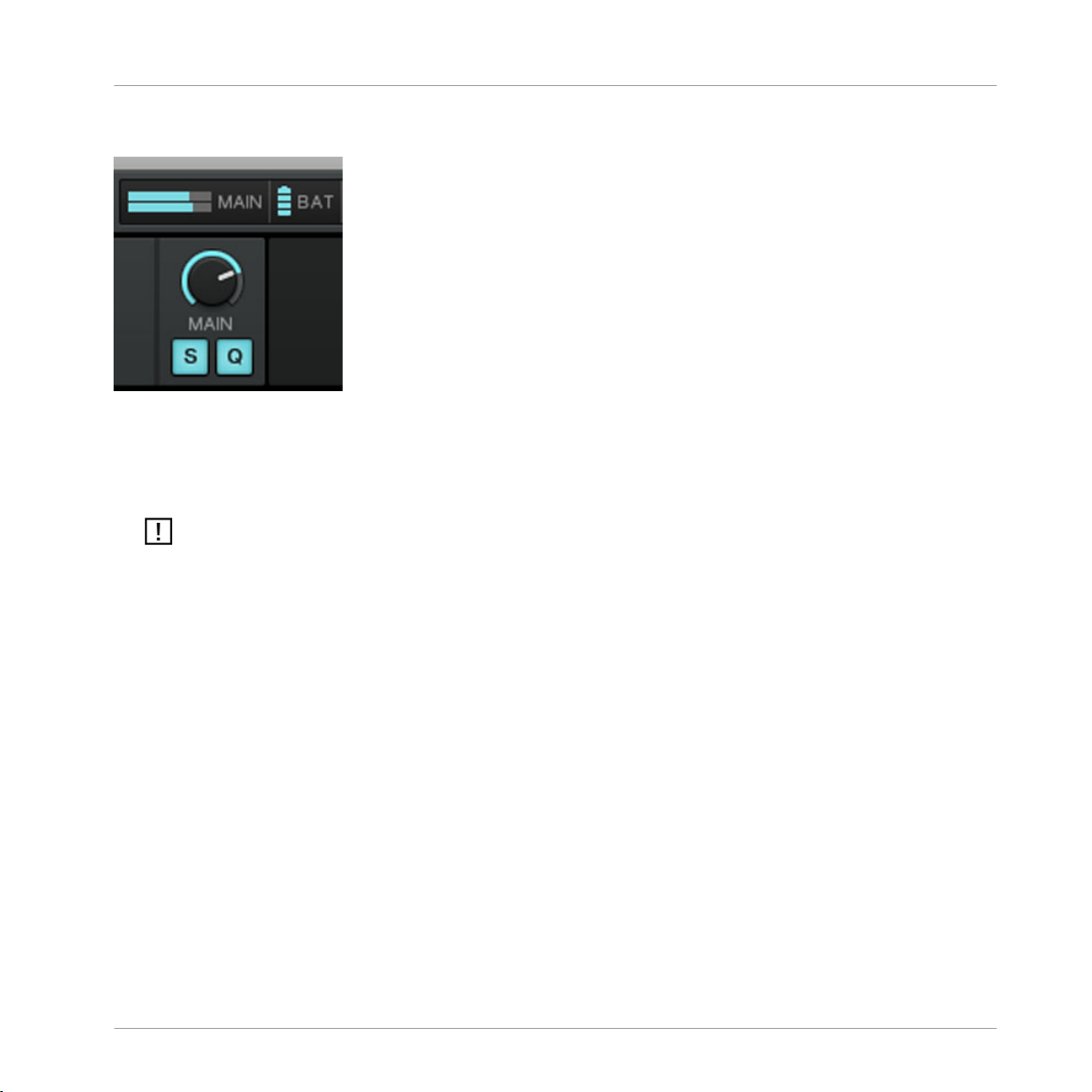
TRAKTOR 2 Overview
Main Elements
Main Panel
Fig. 3.16 – The Main panel
The Main panel contains the MAIN knob, which controls the overall volume of TRAKTOR
and the Snap (S) and Quantize (Q) buttons that we will explain later. They are lit blue when
activated.
TRAKTOR LE 2 has neither Snap nor Quantize button.
3.2.4 Decks
TRAKTOR 2 provides you with four virtual Decks
. The Decks can be seen as the virtual
equivalent to hardware decks — just with a bunch of powerful additional features and the
flexibility of a computer-based system.
Your Decks can handle three different types of audio material, each of which is assigned
to a specific
Deck flavor. For each Deck you can choose one of the following flavors:
▪ Track Deck: A track is a song stored in digital format stored on your hard disk. Use this
mode
Playlist
if you want to want to play back a particular sequence of tracks — a so-called
. Decks handling tracks are called
Track Decks.
▪ Sample Deck: A sample is a small piece of audio material. Its physical content does not
much from a track’s content (it’s all about audio stored in digital format on your
differ
hard disk). There is a difference between samples and tracks in terms of size and pur
pose, though: in general, a sample is much shorter than a track, and it is aimed to be
TRAKTOR 2 - Getting Started - 24
Page 25
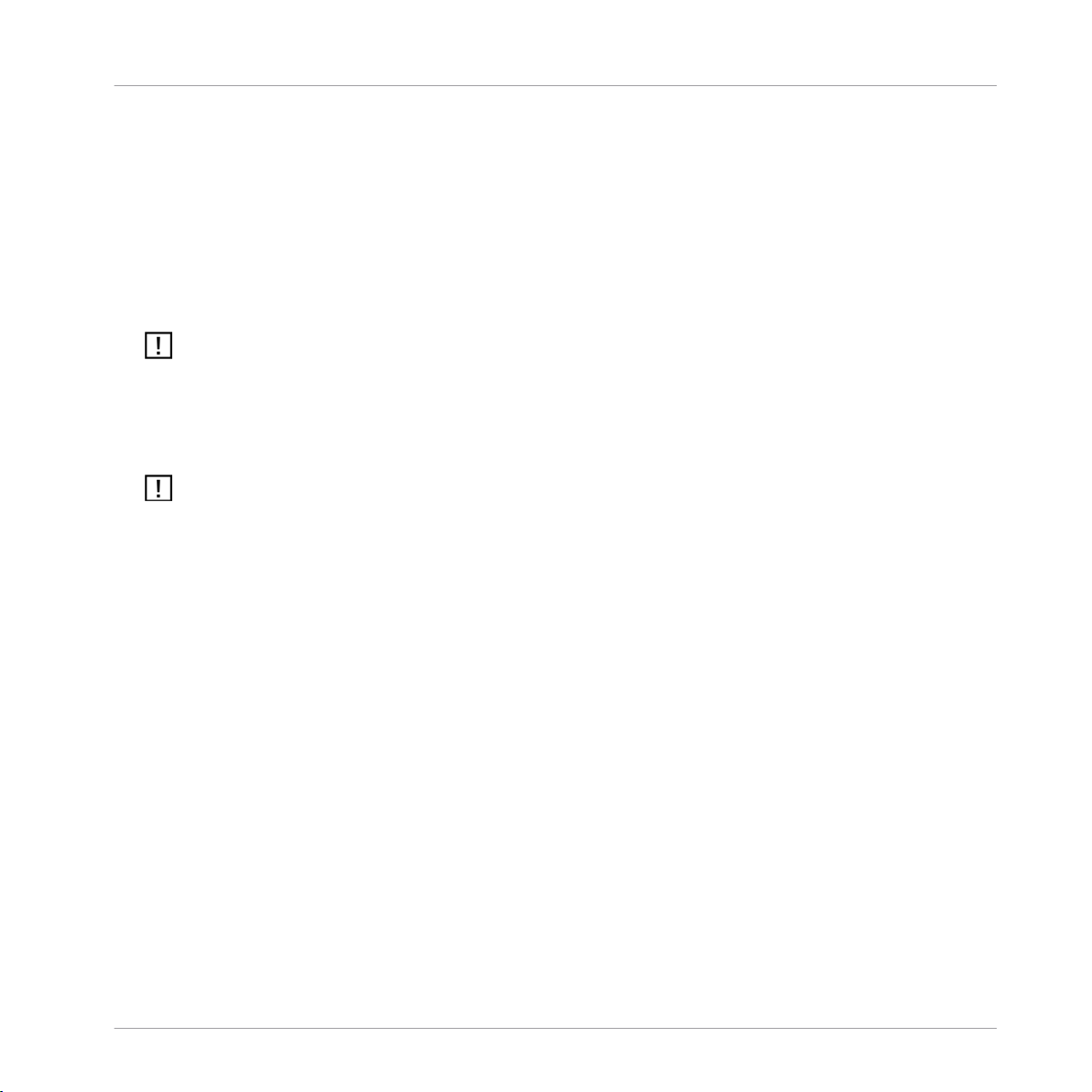
TRAKTOR 2 Overview
Main Elements
added to (or blended into) your main mix. Notably, samples are perfect material for live
remixing!
vides you with four Sample Slots
▪
Live Input: Whereas the two aforementioned audio material types are played back from
your
audio signals coming from the outside world to TRAKTOR’s audio processing and
fer
Decks handling samples are called
Sample Decks. Each Sample Deck pro
with a full set of sample-related features.
hard disk, the Decks can also be switched to
Live Inputs, in which case they trans
mixing facilities. Whether it’s a microphone, a turntable, a keyboard or anything else, it
gets directly inserted in TRAKTOR’s signal flow.
TRAKTOR LE 2 offers only two Decks and Deck Flavors cannot be changed. In TRAKTOR
DUO 2 and TRAKTOR SCRATCH DUO 2, four Decks are available but you can only choose
Deck Flavors for the upper two Decks.
► To select a Deck flavor, click on the Deck letter of a Deck to open the drop-down menu.
Now select the desired Deck flavor.
As a TRAKTOR SCRATCH PRO/DUO 2 user, you can also choose the Playback Mode (Internal
Playback or Scratch Control) and, if you own a TRAKTOR AUDIO 6 or TRAKTOR AUDIO 10
audio interface, a hardware Direct Thru mode for a complete audio bypass via this drop-down
For more information on this, please refer to the Setup Guide of your TRAKTOR AU
menu.
DIO 6/10 audio interface.
TRAKTOR 2 - Getting Started - 25
Page 26
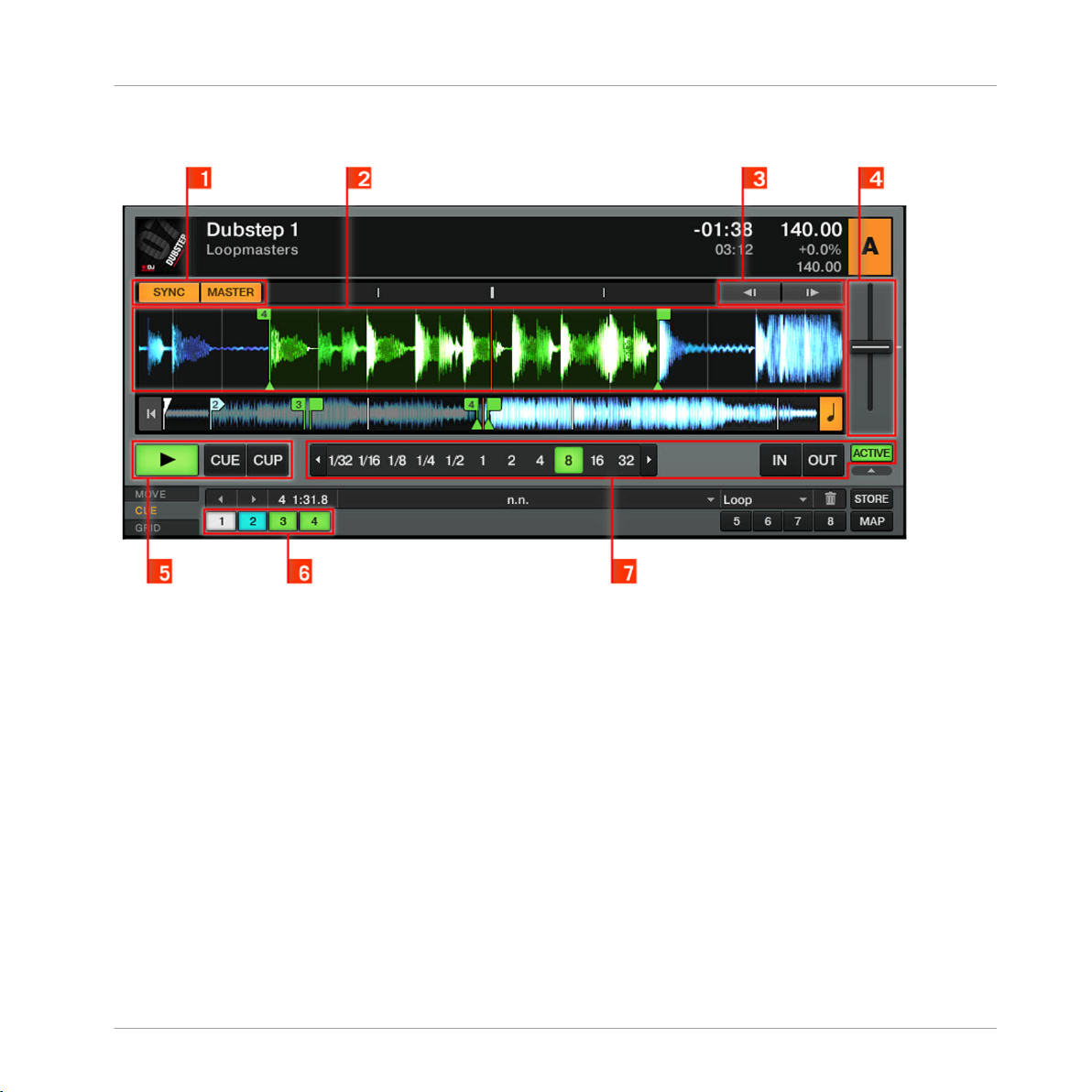
Track Deck
TRAKTOR 2 Overview
Main Elements
Fig. 3.17 – A Track Deck
Each Track
Deck provides you with synchronizing tools like the SYNC
and MASTER buttons
(1), the pitch bend buttons (3), and the tempo fader (4). Traditional Play and CUE/CUP but
tons (5) are available as are Hotcue buttons (6) and Loop controls (7).
Sample Deck (Disabled in TRAKTOR LE 2)
TRAKTOR 2 - Getting Started - 26
Page 27
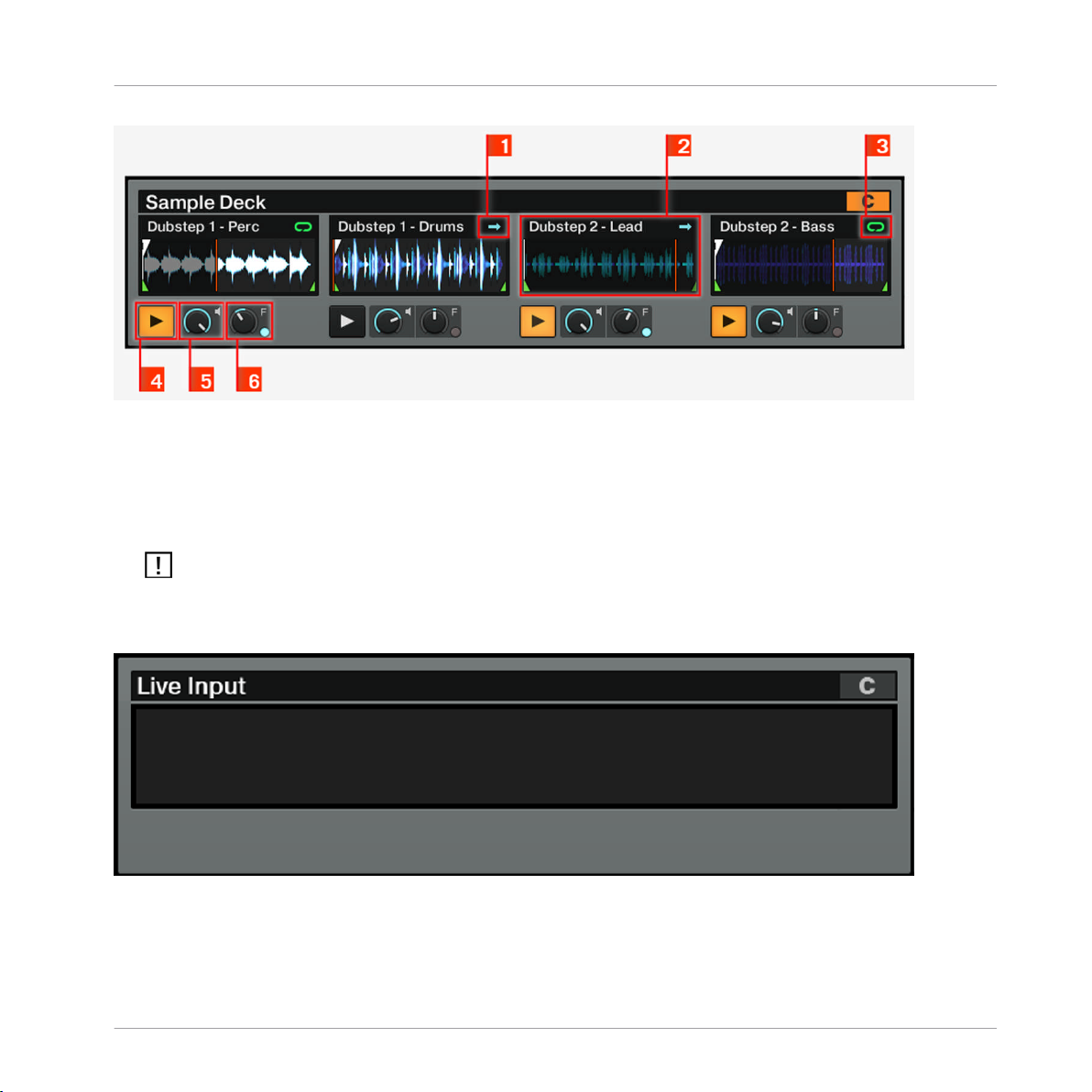
TRAKTOR 2 Overview
Main Elements
Fig. 3.18 – A Sample Deck
Each Sample
back in One-
Deck provides 4 Sample Slots (2
(1) or Looped (3) mode. Every Sample Slot comes with a Play button (4), a
shot
) that hold audio samples and can be played
Volume knob (5), and a Filter knob (6). The tempo of looped samples is automatically
synchronized to the tempo master.
In TRAKTOR DUO 2 and TRAKTOR SCRATCH DUO 2, individual Filter and Volume knobs are
disabled, and only small Sample Decks are available.
Live Input
Fig. 3.19 – Deck in Live Input
TRAKTOR 2 - Getting Started - 27
Page 28
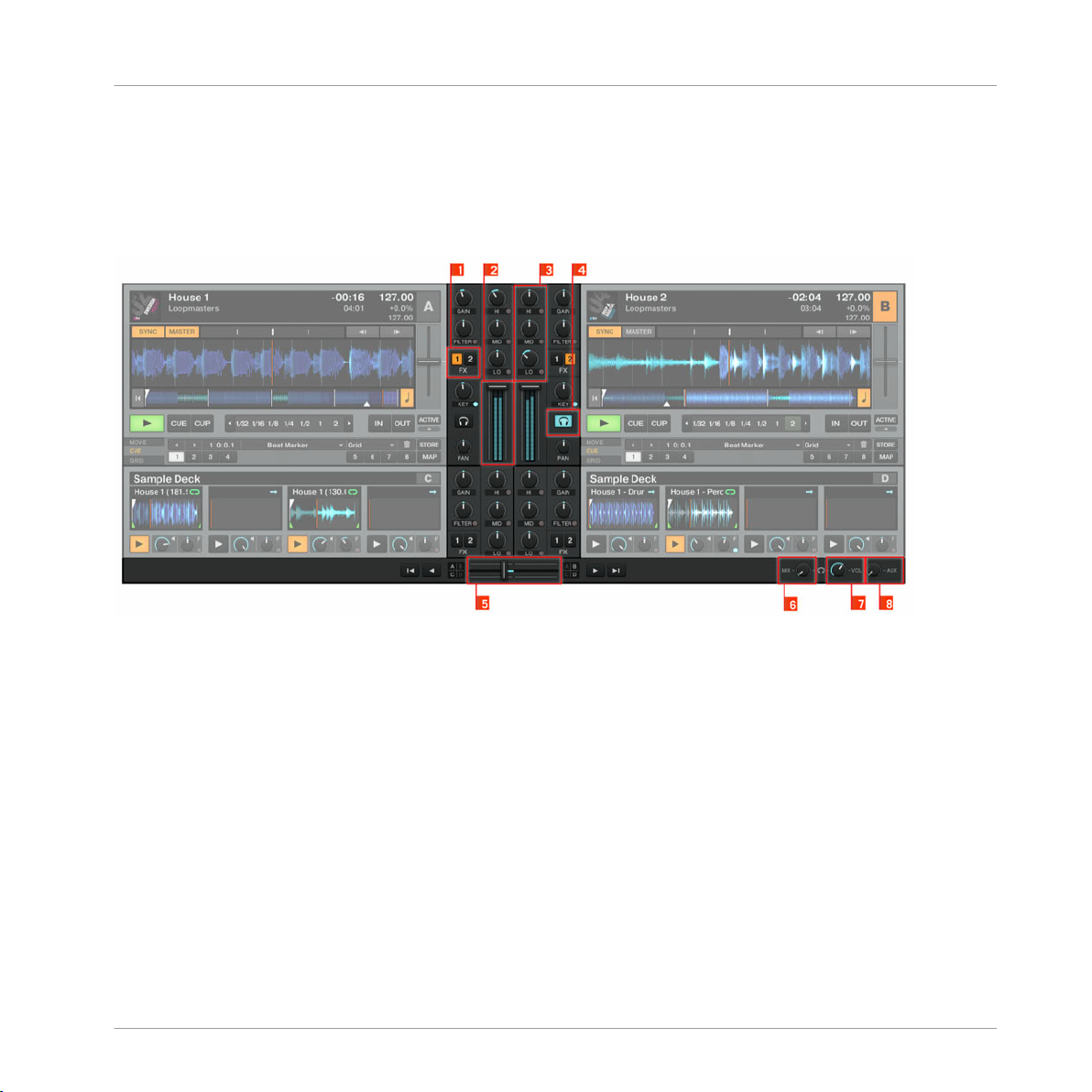
TRAKTOR 2 Overview
Main Elements
A Deck switched to Live Input enables you to use an external analog source such as a
turntable or microphone. You can then apply TRAKTOR 2's FX to the signal coming from
the external source.
3.2.5 Mixer
Fig. 3.20 – The Mixer in TRAKTOR 2
The Mixer is sitting in the center of your TRAKTOR 2 window. Its four channels (1) receive
audio signals coming from the various Decks described above. There is one channel for
the
each Deck, therefore the channels are labeled from A to D to indicate their corresponding
Deck (TRAKTOR LE 2 will only have channels A and B).
Like with any DJ mixer, the Mixer serves a number of purposes. You can:
▪ adjust the relative level of each
channel
▪ control the channels’ frequency content with the EQs
▪ feed signals into the FX Units via the
),
(2
FX Assign
(3),
) buttons, and
(1
▪ send the overall result to the Main section, thus generating the mix that is sent to your
audience.
TRAKTOR 2 - Getting Started - 28
Page 29
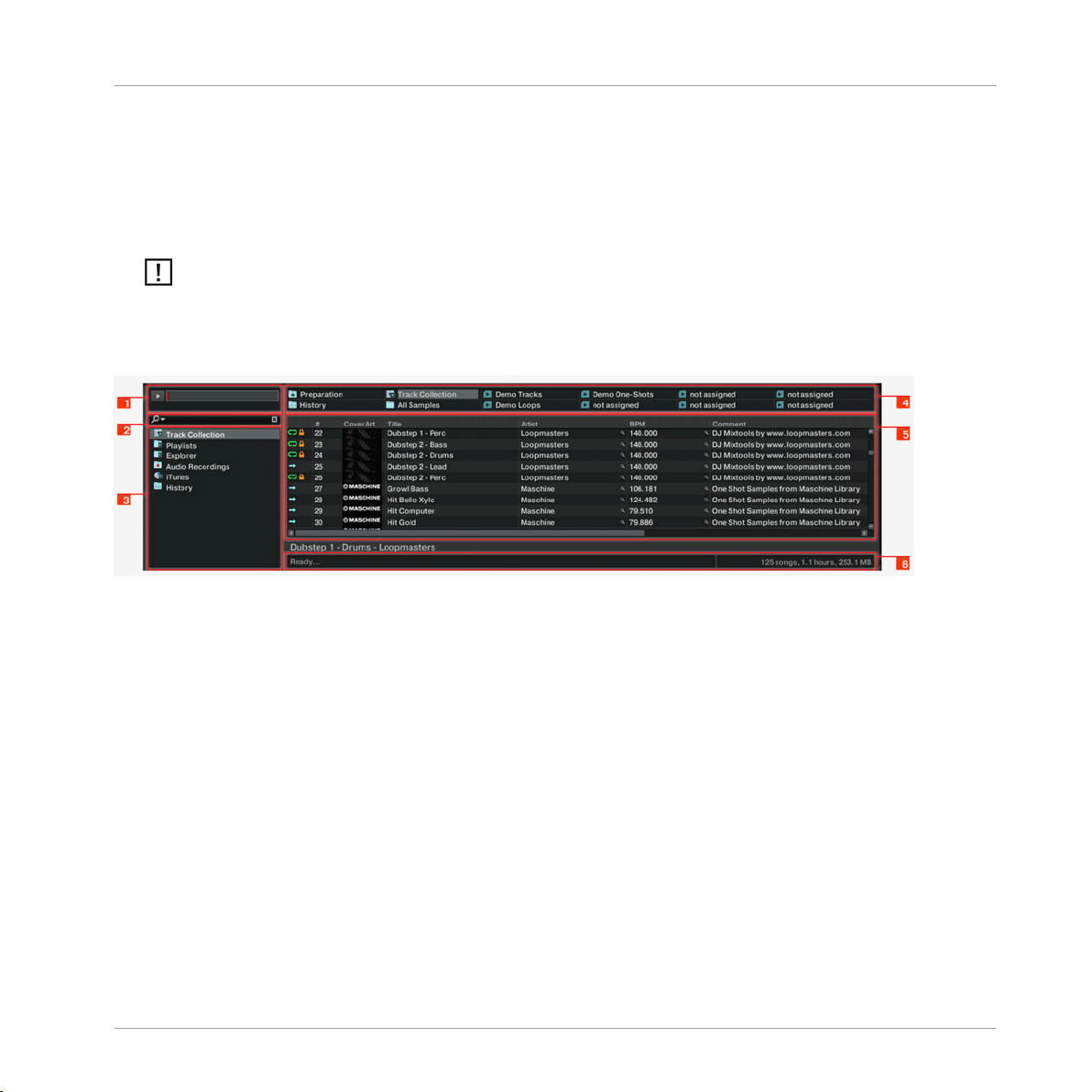
TRAKTOR 2 Overview
Main Elements
Of course, the Mixer also provides you with a crossfader (5
seamless transitions between various channels, and Headphones Cue
to your songs. Cue Mix
ten
be found on the right of the crossfader (5). The AUX knob
can
(6) and Cue Vol knobs (7) controlling your headphones signal
), which allows you to make
(4) buttons to pre-lis
(8) controls the volume of
the AUX input, which can be fed by an external signal like a microphone.
In TRAKTOR DUO 2, TRAKTOR SCRATCH DUO 2, and TRAKTOR LE 2, FX assignments are
fixed and no PAN knobs are present.
3.2.6 Browser
Fig. 3.21 – TRAKTOR’s Browser
TRAKTOR’s Browser provides you with tools to organize your tracks and to build and main
tain
your track database: the Track Collection. Search for a track in the Search field
drag your Playlists to a Favorite slot (4
) for quicker access, and sort the Browser list
(5
(2),
) by a
specific attribute. You can edit all track tags here in the Browser list. By using the Browser
Tree (3), you can browse your hard drives and access various Playlists, including the spe
cial Archive which automatically saves a playlist for every session. With the Preview
Player
(1), you can pre-listen to tracks before they will be heard by the audience. The status bar
(6) provides basic info.
TRAKTOR 2 - Getting Started - 29
Page 30
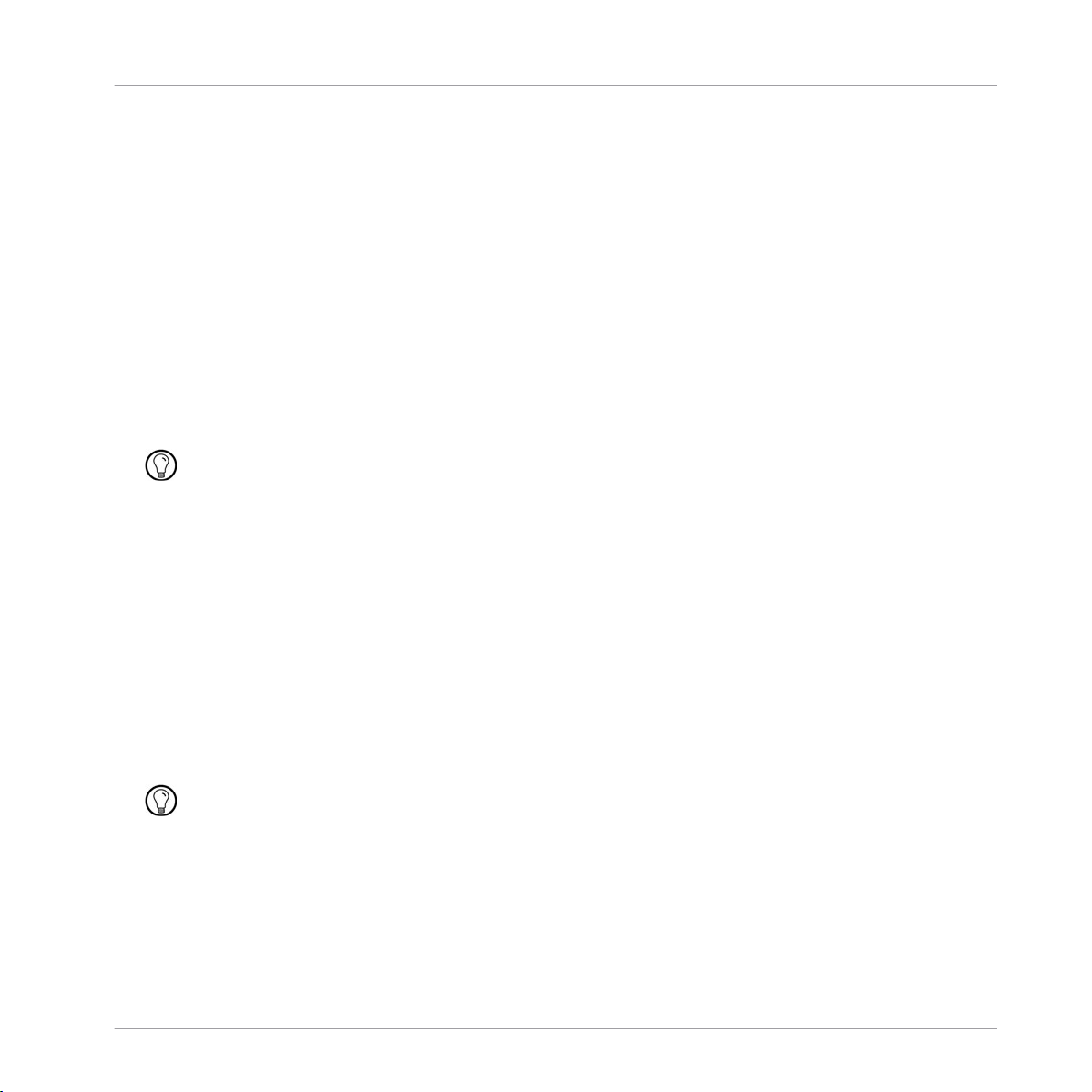
Importing Your Music
What Is the Track Collection?
4 Importing Your Music
Most likely you already have a collection of music files on your computer. For those of you
who
can’t wait to start mixing your tracks, this chapter is for you! You will learn here how
to quickly import your music into the powerful
4.1 What Is the Track Collection?
The Track Collection (or simply “Collection”) represents the music that you have used,
that you are using, or that you plan to use in TRAKTOR 2.
Based on the music files on your computer, the Collection makes it easy to organize, tag,
and prepare your tracks for being played as part of your mix.
Worth noting is that the Track Collection doesn’t care about the actual file structure on your
disk, nor will it alter this structure in any way (as long as you don’t delete your files from
hard
within TRAKTOR 2).
The Track Collection is:
▪ A database storing numerous information about your music files.
▪ A convenient way to filter your music files by many of their characteristics (tags) like
title, artist name, BPM, genre, etc.
▪ The place where TRAKTOR-specific information about your tracks is stored.
▪ The basis on which you can create your Playlists.
The Track Collection
▪ Moving, copying, or converting any audio file to some secret location.
▪ Modifying in any way the hierarchic structure of your files on your hard disk.
To make use of the Track Collection, you have to populate it by importing your music files.
is not:
Track Collection of TRAKTOR.
TRAKTOR reads existing song tags during the import of the music and writes tags to the
immediately when you change some property of one or more track(s), like changing the
tracks
Genre of a song.
4.2 Importing Music Folders
TRAKTOR offers an easy import function for tracks stored on your hard drive:
TRAKTOR 2 - Getting Started - 30
Page 31

Importing Your Music
Importing Music Folders
► Right-click (Windows) or [Ctrl]+click (Mac OS X) on the Track Collection icon in the Brows
er Tree and select
Import Music Folders from the menu.
Fig. 4.1 – The contextual menu for the Track Collection, with the Import Music Folders entry selected.
By default, this process imports all music files contained in the My Music folder of your
operating system.
TRAKTOR analyzes music for certain characteristics (BPM, length, etc.) when loaded into a
for the first time. This function takes some time to process. Be sure to prepare the
Deck
tracks you want to use in a DJ set beforehand if you want to use features such as syncing or
Auto Looping with them without having to wait for this analysis process.
Adding Files from Other Folders
If you have stored tracks in other folders or on external storage devices, you can add these
folders to the list of TRAKTOR Music Folders as follows:
1. Open
2.
Preferences > File Management.
Click Add… at the bottom of the Music Folders section.
3. Navigate to a folder you want to add.
4.
Confirm with OK.
5.
Click Close to apply the changes.
TRAKTOR 2 - Getting Started - 31
Page 32

Importing Your Music
Tracks Managed by iTunes
6. Repeat to add all of your music folders.
Subfolders are automatically included in the scan. Hence, you don’t need to add them to this
list.
4.3 Tracks Managed by iTunes
If you have organized your music collection with iTunes, TRAKTOR 2 offers direct access
to your iTunes Library and your iTunes Playlists.
4.3.1 Playing Tracks Managed by iTunes
You can browse your iTunes Library and Playlists directly from TRAKTOR.
The iTunes tree node represents a read-only view on your iTunes Library and Playlists. Editing
functions are not available in this view.
4.3.2 Importing a Selection of Tracks from iTunes
You can import a selection of tracks from your iTunes Library into the Track Collection via
the TRAKTOR 2 user interface:
1.
Click the iTunes icon in the Browser Tree to open the iTunes node.
2. Select the tracks to import into the Track Collection.
3.
Drag the selection onto the Track Collection icon in the Browser Tree.
► Alternatively, right-click (Windows) or [Ctrl]-click (Mac OS X) on the selection and
choose Import to Collection
in the contextual menu.
4.3.3 Importing iTunes Playlists
You can directly import iTunes Playlists as TRAKTOR Playlists via the TRAKTOR 2 user
interface:
1.
Click the
iTunes icon in the Browser Tree to open the iTunes node.
2. Select the Playlist to be imported.
3.
Drag the Playlist onto the Playlists icon.
► Alternatively right-click (Win) or [Ctrl]-click (Mac OS X) on the Playlist and choose Im
port to Playlists in the contextual menu.
→ A dialog box will appear asking for a name for the new Playlist. Type in a name and
click
OK.
TRAKTOR 2 - Getting Started - 32
Page 33

5 Tutorials
This chapter will guide you through the most common tasks that you will encounter during
your work with TRAKTOR 2.
The tutorials are workflow-oriented. They start with the simplest tasks and progressively
lead
you to more complex operation, helping you to get more and more familiar with
TRAKTOR 2. After reading this, you should have the basic know-how allowing you to mix
with TRAKTOR 2.
If you are using TRAKTOR DUO 2, TRAKTOR SCRATCH DUO 2, or TRAKTOR LE 2, some of
the instructions do not apply due to the limitations of your software flavor.
5.1 Prerequisites
These tutorials can be read in a linear manner from the first to the last tutorial. However,
you have used previous TRAKTOR versions and are already familiar with certain tasks,
if
you can skip the first tutorials and continue reading the later tutorials. Or, if you want to
experiment more with TRAKTOR and come back to the tutorials later, you can find the
needed prerequisites for every tutorial here.
Tutorials
Prerequisites
Even if you’re already familiar with TRAKTOR, all tutorials are worth a read – every chapter
may have little workflow hints of which you weren’t aware.
The tutorials make use of the included demo tracks which were copied to your hard disk
during the TRAKTOR 2 installation procedure. Thus, you can follow these tutorials even if
you haven’t imported your own music into the Track Collection yet. For more info on how
to
import your music into the Track Collection, please refer to chapter
.
Music
We assume that your TRAKTOR 2 system is already up and running. If it’s not the case,
please follow the instructions in the separate Setup Guide and come back here when you have
set up your system correctly!
↑4,
Importing Your
In case you already changed some settings in TRAKTOR 2 before you started with these
tutorials, we strongly recommend you to reset TRAKTOR 2 to the factory settings:
TRAKTOR 2 - Getting Started - 33
Page 34

Goals of the Following Chapters
1.
Click the Help menu in the menu bar at the top of your screen (on Mac OS X) or at the
top of the window (on Windows), and select Help > Start Setup Wizard.
2. Follow the instructions of the Setup Wizard to incorporate your equipment (read more
about
the Setup Wizard in chapter
The Setup Wizard
↑8,
). TRAKTOR 2 is now reset to
the factory settings.
3. Choose the layout Mixer from the available options in the layout selector.
The tutorials presented here assume that TRAKTOR 2 is in its default (factory) state. If this is
not the case, we cannot guarantee that you will experience what we describe here, and you
might miss important things to know!
5.2 Goals of the Following Chapters
The following sections describe the goals and prerequisites for every chapter. This way you
can jump into a desired tutorial whenever you like!
Chapter ↑5.3, Playing Your First Track to ↑5.7, Adding FX
Read the instructions below. If you feel unsure about any step, read the respective chap
ter.
If you can accomplish a task described hereafter without the need of some assistance,
you can skip that chapter and continue reading another chapter.
1.
2.
3. Synchronize the tempo of the track in Deck B with the tempo of the track in Deck A
From chapter ↑5.6,
Deck A: House 1. Deck B should now be tempo master.
If you know how to store Loops and Cue Points, do so in both tracks and skip chapter
↑5.6, Looping and Cueing.
If you know how to assign an FX Unit to a Deck, if you know the difference between Single
and Group FX mode and how to change FX, you can also skip chapter ↑5.7, Adding FX.
the track Techno 1 from the included Demo Tracks Playlist onto to Deck A and start
Load
its playback (chapter ↑5.3, Playing Your First Track).
Load the track Techno 2 from the included Demo Tracks Playlist onto Deck B and start its
playback. Deck A should be tempo master (chapter ↑5.4, Mixing In a Second Track).
(chapter ↑5.5, Adjusting Levels).
Looping and Cueing
on, a new track will be loaded and played back in
Tutorials
TRAKTOR 2 - Getting Started - 34
Page 35

Playing Your First Track
Chapter ↑5.8, Using Samples in Your Mix (Disabled in TRAKTOR LE 2) to ↑5.10,
Synchronization
Chapters ↑5.8, Using Samples in Your Mix (Disabled in TRAKTOR LE 2) and ↑5.9,
Using
the Loop Recorder (TRAKTOR PRO 2 / SCRATCH PRO 2 Only) introduce the newest
TRAKTOR
features: Sample Decks and the Loop Recorder. Read these tutorials for a com
prehensive introduction to the versatile Sample Deck and Loop Recorder features!
Chapter
↑5.10, Synchronization is about Master Clock modes and syncing tracks. Since the
Master Clock/Syncing concept has been changed and improved in TRAKTOR 2, we strong
ly recommend you to read this chapter carefully, even if you were familiar with the syncing
concept in older versions of TRAKTOR!
5.3 Playing Your First Track
This first tutorial will show you how to load and play a track, how to check the needed au
dio outputs, and how to quickly troubleshoot your system if no music can be heard.
Prerequisites
In case you already changed some settings in TRAKTOR 2 before you started with these
tutorials, we strongly recommend you to reset TRAKTOR 2 to the factory settings by doing
as described above in chapter ↑5.1, Prerequisites.
Tutorials
5.3.1 Quick Loading a Track
Let’s load the track Techno 1 from the included demo tracks on to Deck A:
TRAKTOR 2 - Getting Started - 35
Page 36
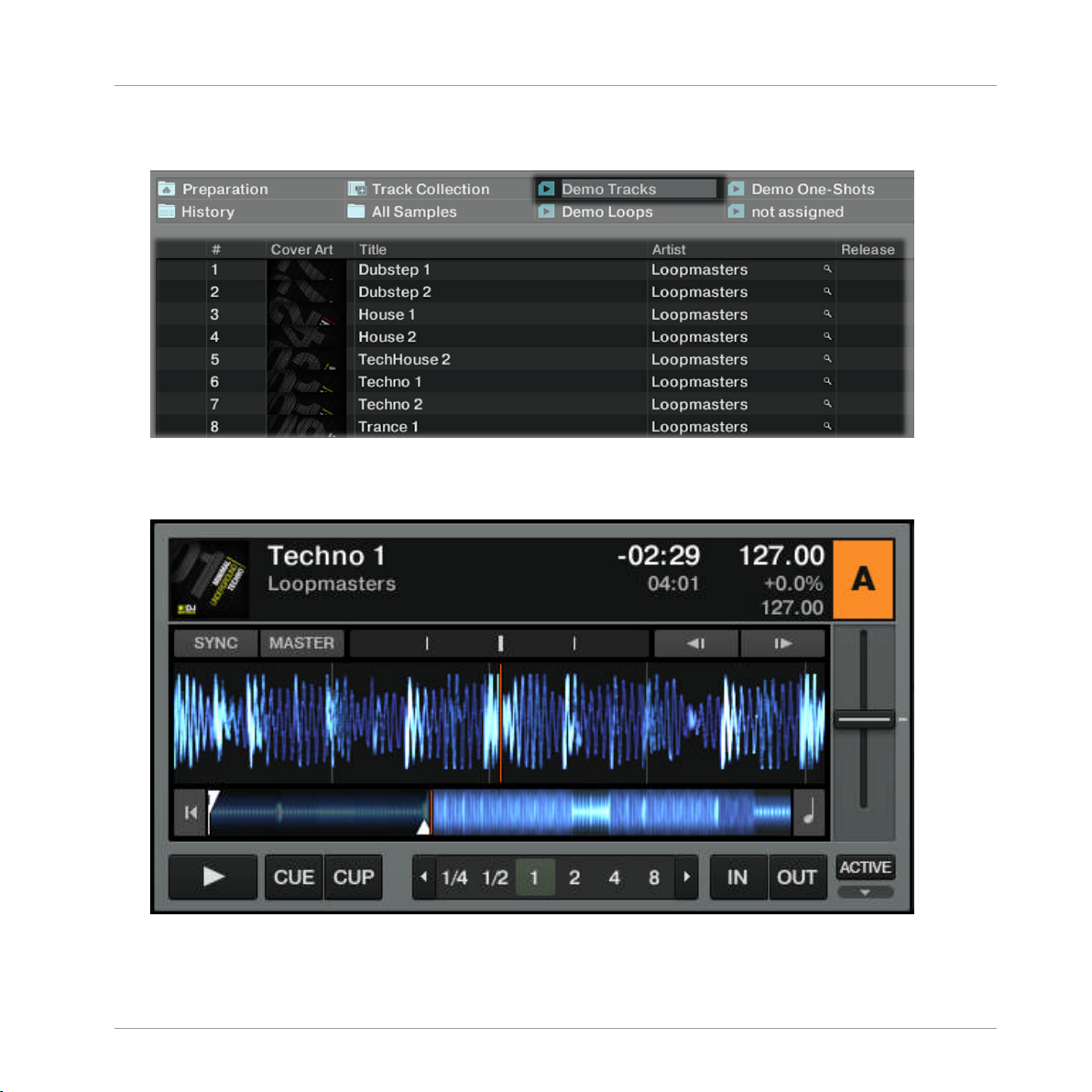
Tutorials
Playing Your First Track
1.
Click on the
The tracks of the
Demo Tracks
Favorite.
Demo Tracks Playlist appear below:
2. Click on the track Techno 1 in the Playlist. The track will be highlighted.
3. Drag and drop the track onto Deck A. The track will be loaded. Its waveform and info
appear on Deck A:
TRAKTOR 2 - Getting Started - 36
Page 37

Playing Your First Track
Favorites are customizable shortcuts sitting at the top of the Browser. If you can’t see the Fa
vorites,
this option doesn’t exist in TRAKTOR LE 2, TRAKTOR DUO 2, and TRAKTOR SCRATCH
DUO 2.
you can activate them via Preferences > Browser Details > Show Playlist Favorites
. Note:
Alternative Loading Methods
► Right-click (Windows) or [Ctrl]-click (Mac OS X) on a track and choose Load Track in
Deck A.
► Click the hotkey [Ctrl]+[Left].
5.3.2 Playing the Track
► Once the track is loaded, simply press the Play button at the bottom of the left Deck:
Tutorials
→ The track starts playing. The Play button lights up and the waveform starts moving in
TRAKTOR 2.
Move your mouse on the right end of the waveform — the plus, equal and minus buttons ap
pear. Use these to zoom in and out of the waveform for more or less details!
TRAKTOR 2 - Getting Started - 37
Page 38
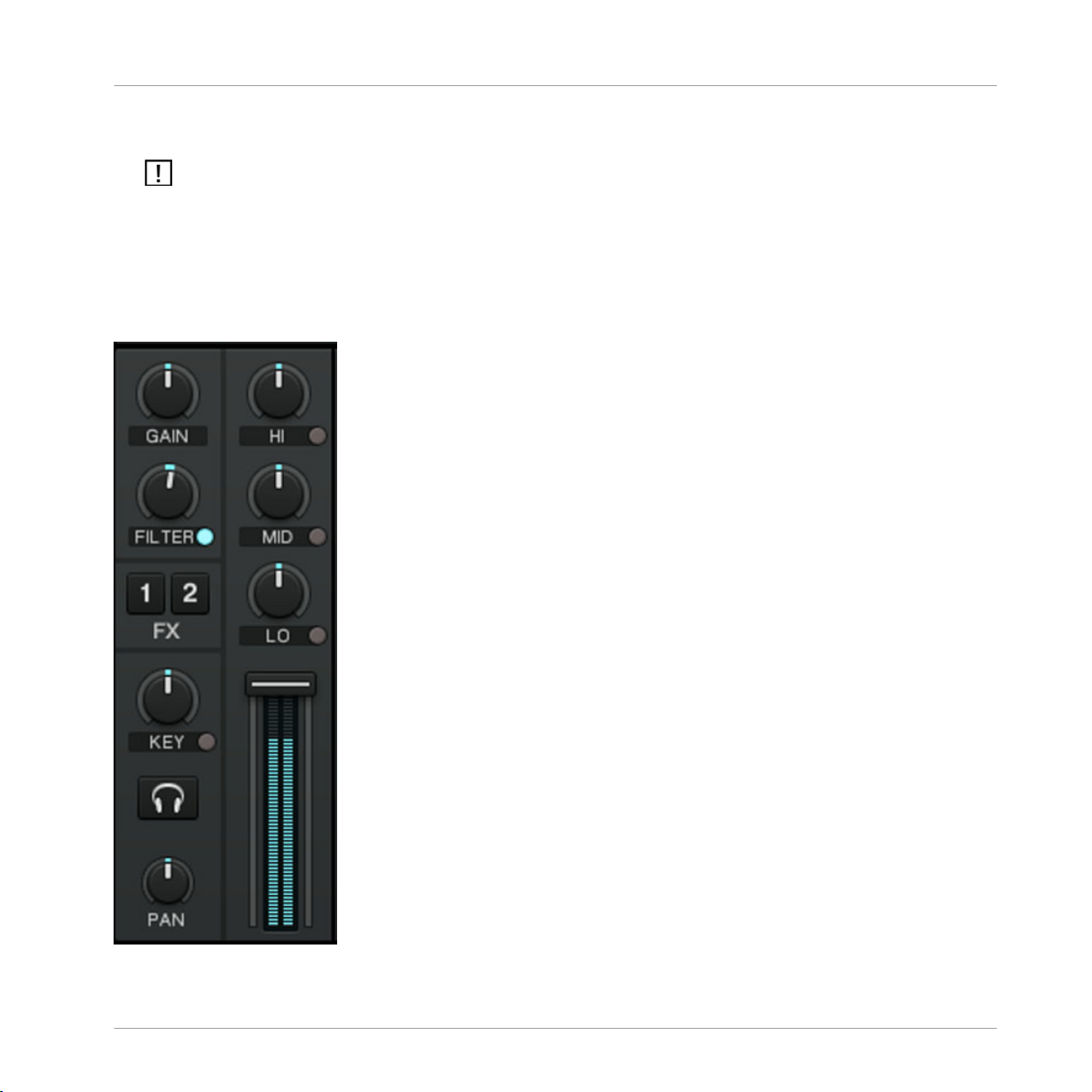
Playing Your First Track
To Each Deck Its Own Channel
This chapter explains TRAKTOR’s Internal Mixer. If you’re using TRAKTOR SCRATCH DUO 2
or TRAKTOR SCRATCH PRO 2, you will most likely use your external analog mixer. However,
you can still follow this tutorial and substitute TRAKTOR’s EQs, Channel Faders, and cross
fader with those on your mixer.
The audio playing on each Deck can be further shaped by the controls on the correspond
ing channel of the Mixer. Since the track is loaded on Deck A, you can control its sound
on channel A:
Tutorials
Fig. 5.1 – The channel A
TRAKTOR 2 - Getting Started - 38
Page 39

Playing Your First Track
At this point you will probably hear some audio coming through your speakers or PA. If
not, please check the following section.
5.3.3 If You Don’t Hear the Track
If the track is playing on the Deck but the audio coming through your amplification system
sounds too low, or if there is no sound at all, check the following:
▪ At the bottom of the Mixer, verify that the crossfader is moved all the way to the left:
Tutorials
TRAKTOR 2 - Getting Started - 39
Page 40

▪ Above, the channel fader should be raised on channel A:
Tutorials
Playing Your First Track
▪ The channel meter (the vertical bar of indicators along the channel fader, see picture
above)
should show some activity. If not, check that the HI, MID, LOW and FILTER knobs
higher up on that channel are set to center position; at the top of the channel, doubleclick the GAIN
knob once to reset the channel’s input gain to 0 dB.
TRAKTOR 2 - Getting Started - 40
Page 41

Mixing In a Second Track
▪
At the top center of TRAKTOR, the MAIN level meters should show some activity:
If not, check that the MAIN knob is raised.
If you see some activity on the MAIN level meters but don’t hear any sound, then doublecheck the audio setup and audio routing in the Preferences following the Setup Guide.
Please note that, with TRAKTOR SCRATCH PRO/DUO 2, the master out knob/fader on your
analog mixer works independently from TRAKTOR’s MAIN
clean, loud signal, which is not clipping.
knob. Adjust both carefully for a
Tutorials
5.4 Mixing In a Second Track
Now that you have learned how to quickly load and play tracks using TRAKTOR 2, let’s see
how to mix in a second track. On the way, you will learn a few basic mixing tasks that ev
ery
digital DJ needs to know: how to pre-listen tracks, synchronize tracks, start the play
back at the right position, and mix the tracks together using the crossfader.
Prerequisites
We assume here that you already followed the instructions in the previous tutorial (see
↑5.3, Playing Your First Track). TRAKTOR 2 now is in the following state:
▪
The track Techno 1 is loaded in Deck A. The track is audibly playing. The MASTER button
of Deck A should be lit.
▪ The crossfader is all the way to the left.
TRAKTOR 2 - Getting Started - 41
Page 42

5.4.1 Pre-listening a Second Track in the Preview Player
If you use an analog mixer (e.g. along with TRAKTOR SCRATCH DUO 2 / PRO 2) and there
fore External Mixing mode, you will most likely not use the Preview Player at all and will, in
preview your next track in the opposite Deck using the cue function on your hardware
stead,
mixer. However, you can assign an output pair of your audio interface to the Preview Player via
Preferences >
Output Routing > Output Preview, sacrificing a Deck (with the AUDIO 4/8 DJ) or the
Send Outputs (TRAKTOR AUDIO 6/10).
Tutorials
Mixing In a Second Track
Before
we load another track, we will use TRAKTOR’s Preview Player to pre-listen to a
track in the headphones directly from the Browser.
If you can’t see the Preview Player, you can activate it via Preferences > Browser Details > Show
Preview
tion.
. Users of TRAKTOR LE 2 and TRAKTOR (SCRATCH) DUO 2 don’t have this op
Player
TRAKTOR 2 - Getting Started - 42
Page 43
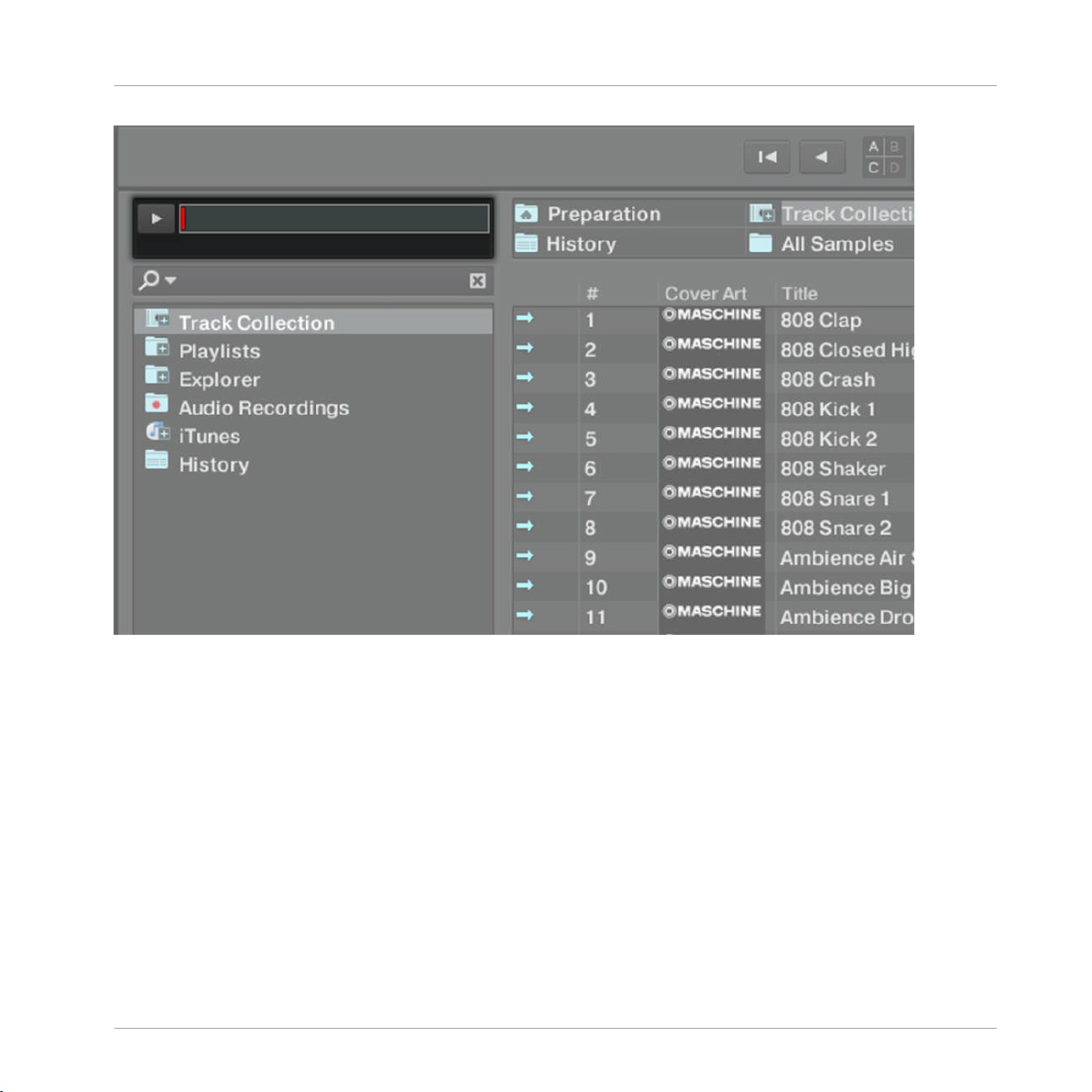
Tutorials
Mixing In a Second Track
Fig. 5.2 – TRAKTOR’s Preview Player
TRAKTOR 2 - Getting Started - 43
Page 44

Mixing In a Second Track
Fig. 5.3 – Cue Mix and Cue Vol knobs
1. If it’s not already done, plug in a pair of headphones to the headphones socket on your
soundcard, controller, or hardware mixer depending on your setup.
2. Click on the track
Techno 2 in the Demo Playlist and drag it onto the Preview Player.
The track begins to play immediately.
3.
Turn the Cue Mix knob (MIX) completely counter-clockwise to listen only to the pre
viewed signal.
4.
Turn the Cue Vol knob (VOL) to raise or lower the headphones volume.
5. Click anywhere in the waveform to preview another part of the track.
6. Click and drag the playhead (vertical line) to scroll through the track.
7. Click on the Preview Player’s Play button to stop the playback in the Preview Player.
8. Drag the track from the Preview Player onto a Deck to load it, or select another track
for pre-listening.
Tutorials
5.4.2 Loading and Playing the Second Track
We will choose the track Techno 2, load and play it on Deck B:
TRAKTOR 2 - Getting Started - 44
Page 45

Mixing In a Second Track
1. Drag and drop the track from the Preview Player onto Deck B. The track info and
waveform appear on Deck B. (Alternatively, use any other loading method described in
chapter ↑5.3.1, Quick Loading a Track.)
2. Press the Play button on the right Deck to start the playback.
→ The track starts playing. The Play button lights up and the waveform starts moving on
TRAKTOR’s Deck B.
We don’t hear anything from Deck B through the speakers yet because we have set the
crossfader all the way to the left — our plan is to slowly mix in the track on Deck B.
You can already give it a try: by slowly moving the crossfader to the right, you should hear
the track on Deck B fade in, whereas the track on Deck A progressively fades out as you
move the crossfader further to the right. Obviously, our mix is not satisfying at all yet —
before
mixing in the second track, we first have to beat-match it to the track playing on
Deck A. So for now, pull the crossfader all the way back to the left.
5.4.3 Using Headphones to Prepare the Mix
From now on, let’s get used to preparing our mix with headphones until the next track
(here on Deck B) is ready to be mixed in.
Tutorials
TRAKTOR 2 - Getting Started - 45
Page 46
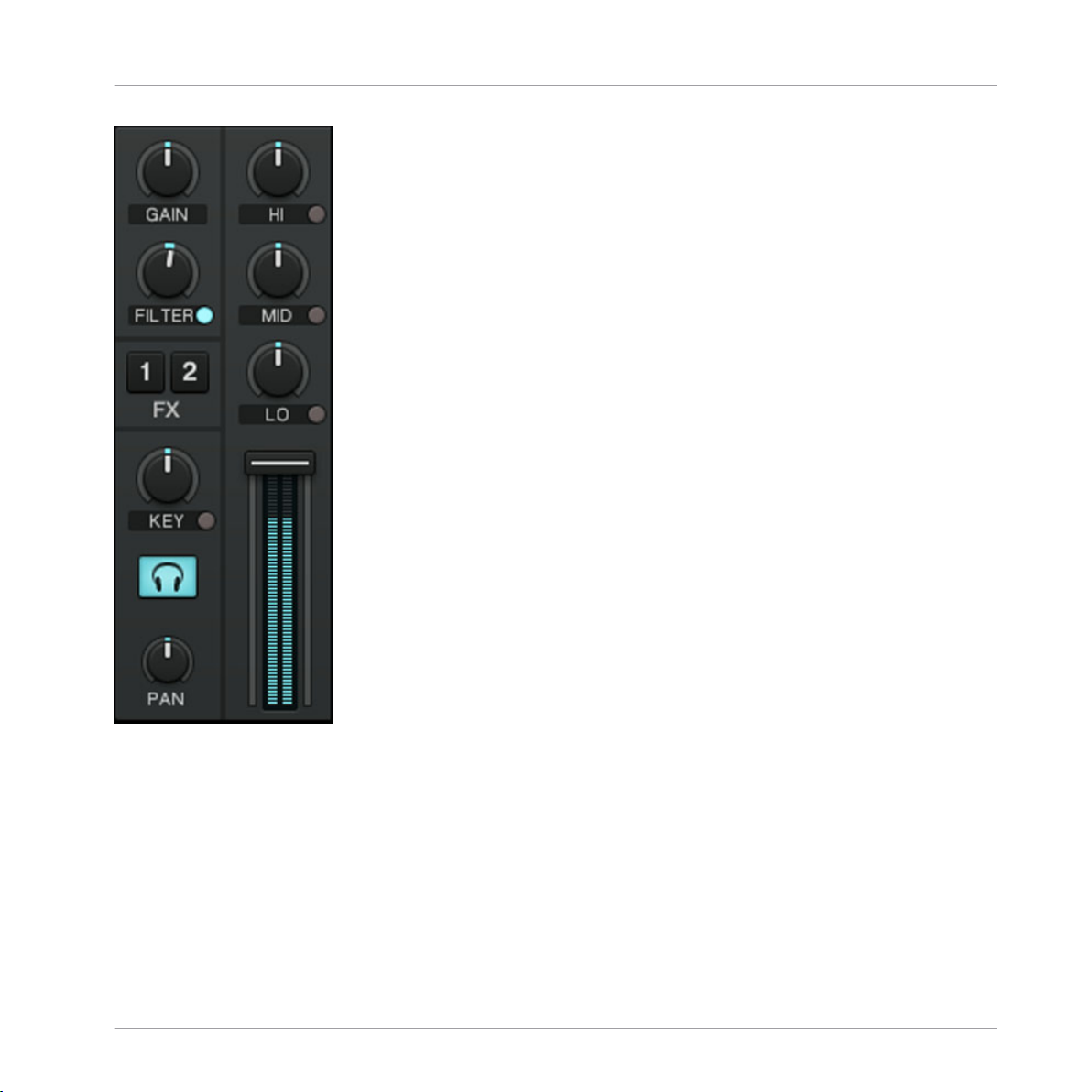
Tutorials
Mixing In a Second Track
Fig. 5.4 – The Headphones Cue button on channel B
► Click the Headphones Cue button on channel B.
The button lights up, indicating that Deck B is now sent to the Cue channel which you will
hear in your headphones.
At any time, use the Cue Mix (MIX) knob to adjust the balance between the cued track
(Deck B) and the main mix (where you hear Deck A) in your headphones. Turn it counterclockwise when you want to concentrate on the cued track and turn it clockwise when you
want to hear more of the main mix.
TRAKTOR 2 - Getting Started - 46
Page 47

Mixing In a Second Track
You are now ready to work on the track playing on Deck B without interfering with the
main mix sent to your audience. Regardless of the mix that you’re hearing in your head
phones, the main mix is still controlled by the crossfader and channel faders.
If you’re using an analog hardware mixer, it will provide its own headphones cue buttons
(sometimes implemented as fader).
5.4.4 Synchronizing the Second Track
Before mixing in the track playing on Deck B, we will use TRAKTOR’s automatic Sync fea
ture to adjust its tempo to that of Deck A. This is done in just one step via the SYNC but
ton:
Tutorials
Fig. 5.5 – The SYNC button
► Press the
SYNC
button on Deck B to synchronize the track’s tempo and phase with those
of Deck A.
→ The
SYNC button lights up. Now the two tracks are in perfect sync.
The syncing feature only works perfectly with a proper Beat Grid! Therefore, the tracks in the
Demo Playlist are already beat-gridded.
TRAKTOR 2 - Getting Started - 47
Page 48

Mixing In a Second Track
By slowly turning the Cue Mix knob (MIX), you will hear the second track come into the mix
in sync with Deck A.
Tutorials
Note that you should always adjust the tempo or sync of the track that is not
audience!
5.4.5 Setting a Cue Point as Starting Point (Disabled in TRAKTOR LE 2)
audible to the
You will probably want to have more control over the starting point of the track you mix in.
For
example, most of the time, not only the tempos but also the downbeats of both tracks
should match. Starting from a particular point in a track (for mixing in, triggering, etc.) is
called “cueing.”
TRAKTOR 2 lets you mark points for cueing — we call them Cue Points. Cue Points are
saved with each track which allows you to re-use them at a later stage or in a later session.
To use the Cue Points, you first have to open the CUE Advanced tab that gives you control
over the Cue Points:
► Click on the little arrow button to below the ACTIVATE button to show the Advanced tabs
below Deck A and B. Click on the CUE button to select the CUE tab.
TRAKTOR 2 - Getting Started - 48
Page 49

Tutorials
Mixing In a Second Track
Fig. 5.6 – The CUE Tab
► On Deck B, whether or not the track is playing, simply press one of the unlit Hotcue
buttons on a downbeat — let’s say the Hotcue button 1. The Hotcue button lights up in
blue; you’ve just stored a Cue Point that you can return to simply by pressing the same
Hotcue button again. Try it!
TRAKTOR 2 - Getting Started - 49
Page 50

Tutorials
Mixing In a Second Track
Fig. 5.7 – The first Hotcue button is now lit in blue.
Aligning the Tracks
Aligning both tracks is straightforward:
1. Press Play on both Deck A and Deck B (their Play button must be lit).
2.
Check that Deck A is defined as tempo master. If not, click on the MASTER button.
3.
Check that the SYNC button on Deck B is pressed, i.e. lit. If not, click it to match the
tempo of Deck A.
4. When you hear a downbeat in the track in Deck A, press the Hotcue button you just
stored on Deck B. The playback position on Deck B jumps to the stored Cue Point,
and the playback continues from there.
→ Both tracks now are perfectly aligned, ready to be mixed.
TRAKTOR 2 - Getting Started - 50
Page 51

Mixing In a Second Track
5.4.6 Snapping to the Beats
You don’t have to worry about placing a Cue Point directly on a beat. By default, TRAK
TOR 2 will make sure this happens automatically. This is done with the Snap mode. Click
ing on the little S button in the Global section will activate and deactivate Snap mode:
Fig. 5.8 – The Snap and Quantize buttons in the Global section
With Snap mode on, any Cue Point you create in the track will snap to the closest beat,
thus ensuring that you get directly to that beat next time you press the Hotcue.
Tutorials
5.4.7 Sticking to the Beats
There is another reason you don’t have to worry about pressing the lit Hotcue button exact
ly on the beat: By default, TRAKTOR will make sure that the beats of both tracks stick to
gether and that jumps don’t ruin the beat-matching. This is because the so-called Quan
tize mode is on, as you can see by the lit Quantize button in the Global section (see pic
ture above).
With Quantize mode on, whenever you jump through the track (e.g. by pressing a Hotcue
button or clicking somewhere in the Overview waveform), the playback jumps to the near
est position that preserves the beat-matching, thus ensuring that the current sync doesn’t
get lost when you jump through the track.
5.4.8 Interlude: In Case the Left Track Is Over…
The track Techno 1 on Deck A has been playing since we started with the tutorials, and it
is possible that the playback has reached the end of the track. In this case, just do the
following:
TRAKTOR 2 - Getting Started - 51
Page 52

Mixing In a Second Track
► On the left Deck, click the Jump to Start button to skip back to the beginning of the
track and resume from there.
► Alternatively, you can press [Shift]+T for Deck A and [Shift]+G for Deck B.
Tutorials
5.4.9 Mixing In the Track by Using the Channel EQ and Filter
Now would be a great time to audition some of TRAKTOR 2’s EQs and filters:
TRAKTOR 2 - Getting Started - 52
Page 53

Tutorials
Mixing In a Second Track
Fig. 5.9 – The EQ knobs and the FILTER knob
► Turn the EQ knobs and the FILTER knob on channel B to hear the effect on the cued
track.
Before the Filter has any effect on the sound, click on the small button next to the word “FIL
TER” to activate it. It is lit blue when activated.
TRAKTOR 2 - Getting Started - 53
Page 54

Mixing In a Second Track
The EQs and filters are excellent tools for making adjustments to tracks before mixing
in so that you get the smoothest transition possible. The most common technique is
them
to filter the bassline out of the incoming track — having 2 basslines running simultane
ously rarely sounds good. Do the following:
We will now carry out a first version of the mix “for real.” Thus, turn the Cue Mix knob (MIX)
clockwise to hear the main mix in your headphones (or take off your phones and listen to
fully
your mix coming through your amplification system).
5.4.10 Manual Beat-matching
You can also beat-match manually instead of using TRAKTOR’s sync facilities. Some DJs
just prefer manual beat-matching, but it can also become necessary in certain situations:
▪ playing tracks that have not been beat-gridded
▪ syncing to a vinyl record or audio CD
▪ playing “back-to-back” with another DJ
▪ playing music styles that don’t have quantized beats, e.g. Soul, Funk and other music
with a live drummer.
To show this, let’s mix the track in Deck B with a new track in Deck A.
From now on, the track on Deck B is “on air,” i.e. it is heard by your audience. Hence, we will
now exclusively work on the Deck A.
Tutorials
First Steps
► First check that the crossfader is at full right.
button of Deck A is off.
► Make sure the
At first, it may help to select a track with a similar BPM.
SYNC
► With the track on Deck B still playing, load the track House 1 onto Deck A.
► Deactivate the Headphones Cue button of channel B and activate that of channel A to
hear the new track in the headphone mix.
Adjusting the Tempo with Tempo Fader and Phase Meter
The tempo for each Deck can be manually controlled via the Tempo fader:
TRAKTOR 2 - Getting Started - 54
Page 55

Tutorials
Mixing In a Second Track
Fig. 5.10 – Use the Tempo fader to adjust the Deck’s tempo.
► Adjust the Tempo fader on Deck A until the track’s tempo matches the tempo of the
track on Deck B.
If the tempo of two tracks match but the phase doesn’t, you can drag the Phase meter for
wards
and backwards (left and right) to align the downbeats. Alternatively, use the Pitch
Bend buttons.
TRAKTOR 2 - Getting Started - 55
Page 56

Tutorials
Mixing In a Second Track
Fig. 5.11 – Use the Phase meter or the Pitch Bend buttons to adjust the phase.
Manually Cueing and Aligning the Beats
If you use TRAKTOR SCRATCH PRO/DUO 2, your Decks will show the Scratch Control Play
back Mode and you will control the cue position manually on the turntable or your CD player.
However,
you click on the Deck letter. Using this mode, you can follow the next steps, too.
you can also choose Internal Playback mode from the context menu that appears if
First, find an interesting Cue Point to start from, e.g. the break:
1. With Deck A stopped, drag the waveform of the track in Deck A until the beginning of
the break.
2.
Click the CUE button. A blue triangle shows that there is now a floating Cue Point.
3.
Click the CUP button and release it when you hear a downbeat in Deck B. The track
will start playing when you release the button.
TRAKTOR 2 - Getting Started - 56
Page 57

Adjusting Levels
4. If done correctly, the songs will be in sync. If the songs begin to fall out of sync, ad
just the tempo with TRAKTOR’s Tempo fader and re-press the CUP button to try again.
5. Use the Phase meter to align the downbeats.
6. When you’re ready, you can bring the crossfader over from Deck B and slowly mix in
the track in Deck A.
Don’t expect to be capable of manually matching beats right away, though — this requires in
tensive
learn beat-matching by watching someone perform it. For this reason, it is recommended that
you search the Internet for beat-matching tutorial videos to see the process in action. Remem
ber: Practice makes perfect!
training and can’t be fully explained here in detail. In fact, it’s often much easier to
5.5 Adjusting Levels
For TRAKTOR SCRATCH PRO/DUO 2 users, the theory described in the next sections is pretty
much the same; however, you have to continue the practice on your hardware mixer!
Before going any further, we would like you to be aware of how important it is to have your
mix at the right level. We provide you here with a few simple hints in order to get the best
sound out of your mix.
Tutorials
Even if this section might look a bit technical, please take the time to read these few pages as
they can save you a lot of trouble, especially in a live situation!
5.5.1 The Theory…
When mixing, you blend together signals coming from different sources (and possibly proc
ess them on the way).
The basic rule is: you need to ensure that no signal is clipping (distorting from playing too
loud)
while simultaneously trying to use the full
dynamic range available. Just to keep it
short, there are two reasons behind this:
▪ By using the full dynamic range available, you keep the noise level low relative to your
mix. As a result, all the details of your music will be heard much more clearly.
TRAKTOR 2 - Getting Started - 57
Page 58

Adjusting Levels
▪ When a signal is clipping, it is not getting louder, just worse. The loud parts (typically
beats) are cut, which both reduces the dynamic range and introduces
the
mix. The speakers will suffer from this—and so will your
your
audience! (Be also pre
distortion in
pared for some angered sound technician or club owner coming down on you.)
Hence, you should always make sure that your signals stay at levels that satisfy these two
requirements — as loud as possible without clipping.
5.5.2 …and the Practice
To assist you in adjusting levels, the Mixer of TRAKTOR 2 is equipped with various level
meters
and controls. Each level meter consists of a blue bar indicating the signal level.
The rule mentioned above can thus be translated as follows:
▪ Best practices when adjusting levels: The levels should be kept in the upper third and
should not at all (or only rarely) touch the red top of the level meter (MAIN level).
By using a mixing technique where you swap the bass lines of two tracks as described in
chapter ↑5.4.9,
sure that the main level (Master output signal) doesn’t clip or distort.
Mixing In the Track by Using the Channel EQ and Filter
, you should also en
Checking the Level on Each Channel
Each channel on the Mixer provides you with a vertical channel meter. This meter shows
the pre-fader level of the signal on that channel, i.e. the level of the signal before it is
you
adjusted by the
► Adjust the channel’s
channel fader. To adjust this level, use the GAIN knob:
GAIN knob so that the level displayed on the channel meter stays in
the upper third without reaching the top.
Note that the channel’s
EQ and filter settings also affect the signal level, as well as the
possible FX Unit(s) it is assigned to. Hence, when modifying any of these, you might need
to re-adjust the GAIN knob accordingly.
Tutorials
Of course, the artistic side of your tracks should not be overlooked: for tracks with a variable
average
parts of the track when adjusting the channel level.
level over time (e.g. a track starting with a soft intro), you should consider the loudest
Matching Levels Between Channels
Moreover, in order to avoid any level jump when crossfading between two channels, the
average channel levels should match:
TRAKTOR 2 - Getting Started - 58
Page 59

Tutorials
Looping and Cueing
► Before mixing in a cued channel, adjust its
GAIN encoder so that its channel meter activ
ity roughly matches that of the channel currently on air.
TRAKTOR 2 already does this for you by automatically setting the level for each newly loaded
track to a satisfying value. This so-called “Autogain” feature relies on the gain values extract
ed from your tracks. It is activated by default and can be turned off via Preferences > Mixer >
Set Autogain When Loading Track. Nevertheless, depending on the particular EQ, filter, and FX
applied to the cued track, you might have to double-check the level before you mix in the
track. Moreover, what is important here is the average level of the specific part of the track
that you’re about to mix in.
Checking the Main Level
The MAIN level in TRAKTOR can be adjusted independently from a master out control on an
analog hardware mixer!
The signals coming from all channels are mixed together according to the relative levels
set by the channel faders and by the crossfader. This mix is then sent to TRAKTOR’s MAIN
output. In the Global section, the MAIN level meters show you the (left and right) overall
level of your mix and can be adjusted by the MAIN level knob:
► Adjust the
MAIN knob in so that the level meters stay in the upper third of the blue areas
without reaching the red ends.
By default, a limiter is enabled on TRAKTOR’s main output. With this limiter enabled, the
MAIN
level meters’ red clipping indicators don’t indicate
cate
when the limiter is actively limiting the volume. While the limiter virtually cancels any
distortion that might occur, the resulting reduction of the dynamic range cannot be undone.
Therefore,
often! You can deactivate the limiter via Preferences > Mixer > Enable Limiter.
even with the limiter enabled, ensure that the clipping indicators don’t light up too
clipping anymore but, instead, indi
5.6 Looping and Cueing
Now that you have learned the basic mixing tasks, we will focus on one of TRAKTOR’s
great features: its looping facilities.
Prerequisites
TRAKTOR 2 is in the following state:
TRAKTOR 2 - Getting Started - 59
Page 60
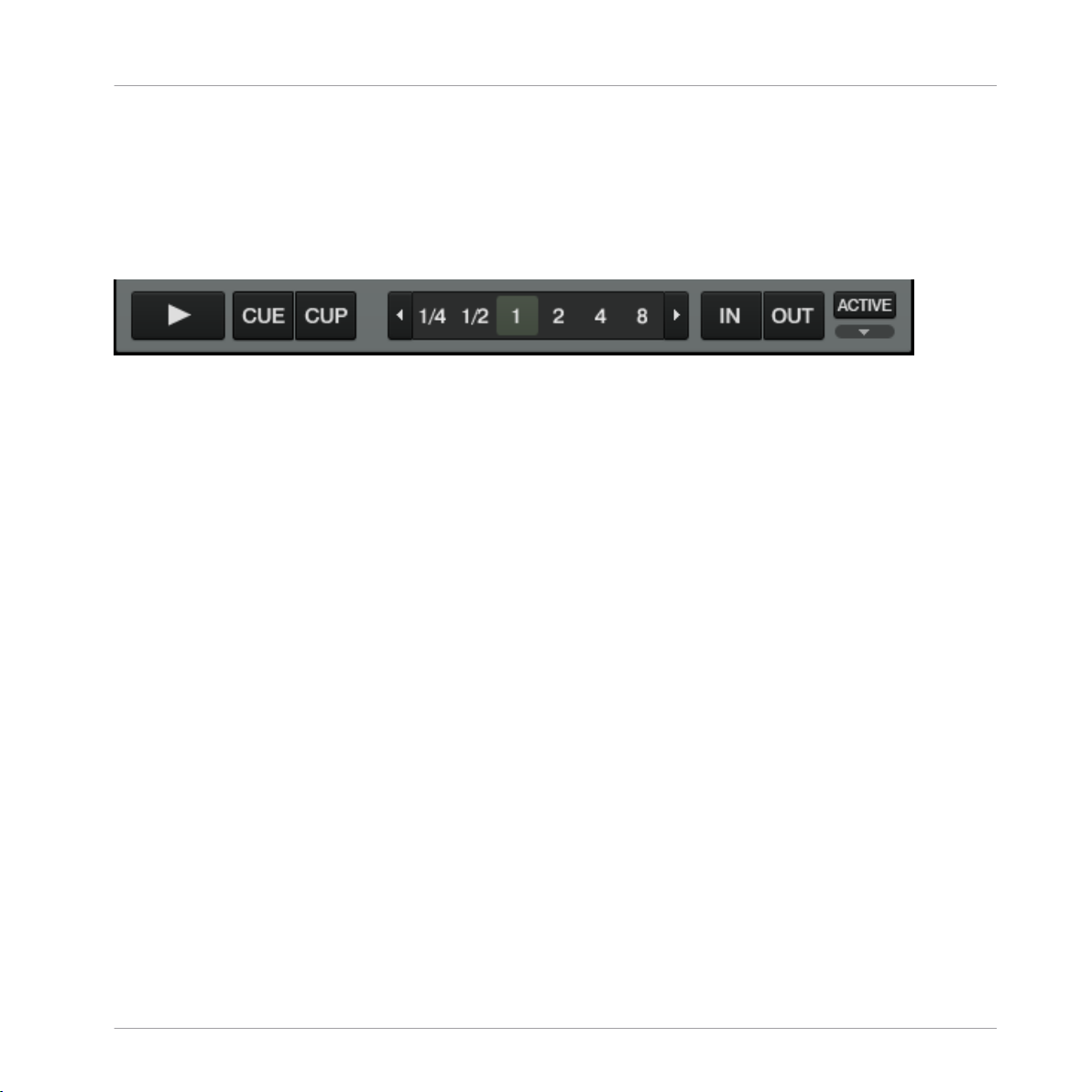
Looping and Cueing
▪ The track House 1 is loaded on Deck A. The track is playing and audible. It is also the
tempo master.
▪ The crossfader is all the way to the left.
5.6.1 Playing with Loops
TRAKTOR’s Decks are equipped with dedicated loop controls located in the Loop section:
Fig. 5.12 – The Loop section, from left to right: Auto Loop buttons, IN and OUT buttons, ACTIVE button.
Setting a Loop with a Predefined Size
Let’s add a Loop to the track on Deck A.
► To engage a loop on a playing track, just click one of the Auto Loop buttons.
→ This will automatically add a loop at that position in the track over the area marked in
green. Also, the ACTIVE button will light up in green.
→ The loop length in beats will correspond to the number written on the Auto Loop but
ton:
Tutorials
TRAKTOR 2 - Getting Started - 60
Page 61

Fig. 5.13 – Highlighted Auto Loop and ACTIVE buttons
► To change the size of the Loop, just click another Auto Loop button.
Tutorials
Looping and Cueing
Setting a Loop Manually
You can also manually set loop start and loop end points. To do this, use the Loop IN and
Loop OUT buttons in the Loop section:
TRAKTOR 2 - Getting Started - 61
Page 62
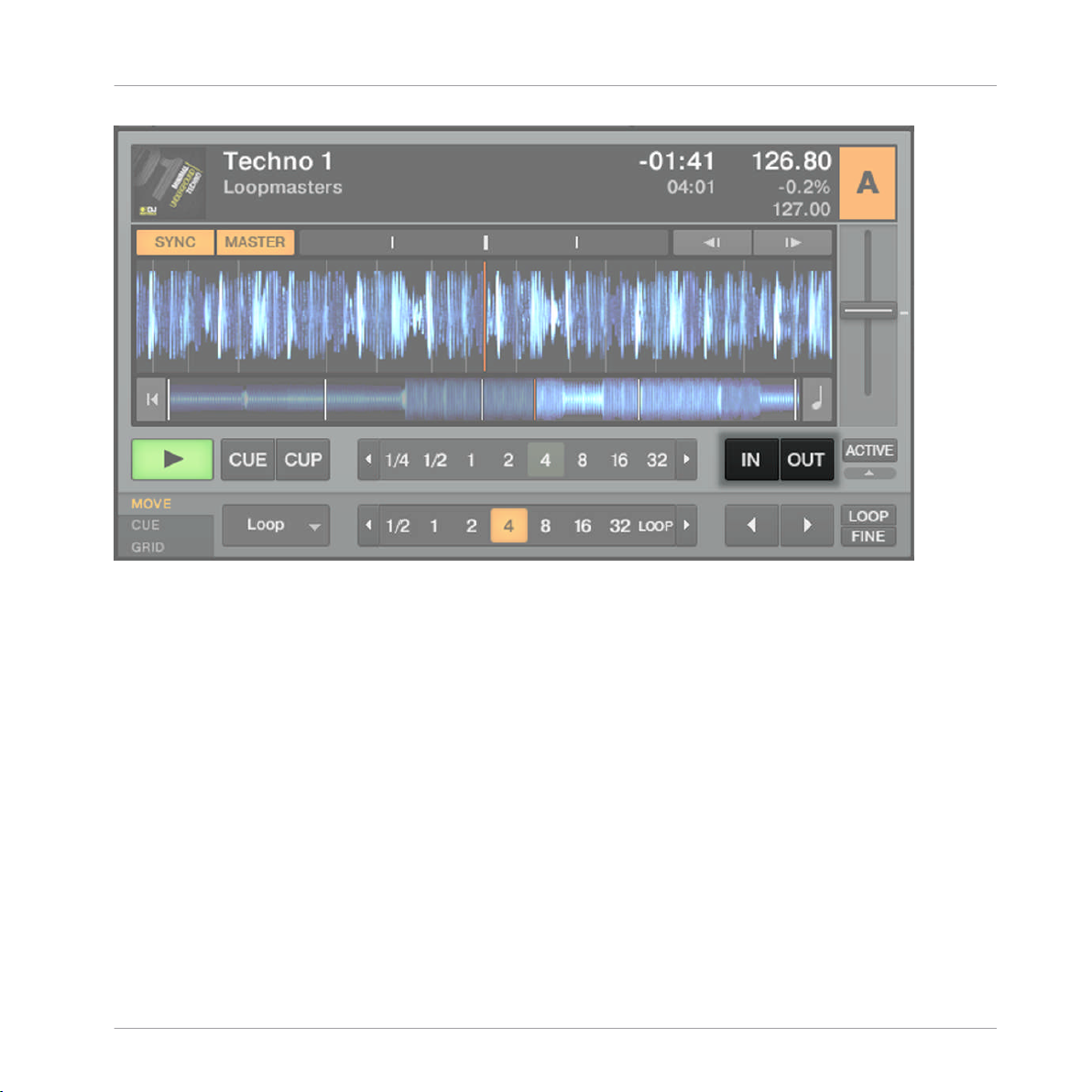
Tutorials
Looping and Cueing
Fig. 5.14 – The Loop IN and Loop OUT buttons
► Press the
► Press the
IN button to set the Loop In Point.
OUT button to set the Loop Out Point. As soon as you hit the OUT button, the
Loop is set and the track will start looping.
We already introduced the
Snap mode in the previous tutorial (see ↑5.4.5,
Setting a Cue
Point as Starting Point (Disabled in TRAKTOR LE 2)). This mode also affects the Loop In
and Loop Out Points so that they will automatically be positioned directly on the beat.
Moving a Loop (Disabled in TRAKTOR LE 2)
You can also quickly move the active Loop across your track by using the MOVE Advanced
tab:
TRAKTOR 2 - Getting Started - 62
Page 63

Looping and Cueing
Fig. 5.15 – The MOVE Advanced Tab
1. Select
Loop from the drop-down menu on the left.
2. Select a Move Size from the list on the right by clicking on the desired button.
3. Move the Loop forward or backward with the Loop Move buttons (arrow buttons).
The Move Advanced tab also offers the options to move only the Loop In or Loop Out point
which can be used for tension-building drum rolls.
Storing a Loop (Disabled in TRAKTOR LE 2)
In the previous tutorial, we looked at how to store Cue Points. In a similar fashion, you can
store Loops as well:
► To store the active Loop, press an unlit Hotcue button.
→ The Hotcue button lights up, this time in green — you’ve just stored a Loop that you
can return to simply by pressing the same Hotcue button again.
Tutorials
Fig. 5.16 – The CUE tab with a stored Loop, marked in green.
If you exceed the 8 Hotcue slots, you can use the STORE
or Loops in your track. The MAP button allows you to re-organize their order.
Deactivating Looping
If you want to
► To deactivate looping, click the green
deactivate the current Loop, do the following:
ACTIVE button. The playback continues after the
Loop.
button to store even more Cue Points
TRAKTOR 2 - Getting Started - 63
Page 64

Tutorials
Looping and Cueing
By pressing the ACTIVE
next Loop in the track will be activated.
5.6.2 Using Hotcues (Disabled in TRAKTOR LE 2)
button when there is no Loop currently active, you activate looping. The
We’ve already seen how to use Hotcues to store Cue Points and Loops. We want to show
you here a few more details on their use.
► First, open the CUE Advanced tab again.
As already explained, when pressing an unlit Hotcue button, if there is no Loop active, you
a Cue Point at the current playback position (the Hotcue button turns blue). If there
store
is a Loop active, you store this Loop (the Hotcue button turns green).
In the
in
waveform of the Deck, you can see that a vertical line with the same color appears
the track at the corresponding position. Moreover, a little number at the top reminds
you which button you should use to jump to that Cue Point or Loop:
Fig. 5.17 – A waveform with a Cue Point stored as Hotcue 2 and a Loop stored as Hotcue 3.
If you made a mistake, or just decide you no longer want a particular Hotcue, you can
quickly
delete it:
1. Click on the respective Hotcue.
2. Click on the Trash button.
→ You can see that the button is no longer lit.
Creative Uses of Hotcues
Hotcues aren’t just bookmarks to particular sections of a track — they can also be used for
creative techniques such as remixing parts of a song, beat-juggling, etc.
TRAKTOR 2 - Getting Started - 64
Page 65

As an example, we will show you here how you can quickly make use of a Loop stored in a
Hotcue
slot to introduce the track you’re about to mix in. By the way, this will allow us to
sum up what we’ve learned until now.
The track
Techno 2 is still loaded on Deck B. The track on Deck A is on air (crossfader at
full left) and you want to prepare the track on Deck B for mixing in:
1. Start the playback of the track in Deck B and send it to your headphones by activating
the Headphones Cue button of channel B.
2. Find an interesting Loop near the beginning of the track by using the controls in the
Loop section of Deck B.
3. Once you have a nice Loop running, store it by pressing an unlit Hotcue button.
4. Press the respective Hotcue button again to let the Loop start on a downbeat of the
track in Deck A.
5. Now start to bring this Loop in your mix, for example by implementing the low-cut we
explained
in the previous tutorial (see chapter
the Channel EQ and Filter
↑5.4.9,
).
Mixing In the Track by Using
6. When you’re about to fade out the previous track completely, deactivate the Loop on
the new track and you’re done.
The CUE Advanced Tab offers a lot more options.
Tutorials
Adding FX
5.7 Adding FX
The FX section of TRAKTOR (SCRATCH) DUO 2 is limited. It offers only 2 FX Units with fixed
mixer channel assignments and only in Group mode. The overall number of FX is also re
duced.
The FX section of TRAKTOR LE 2 only offers one Group FX per Deck and an even smaller
amount of FX.
Now that we have seen the basics of playing tracks on the Decks and mixing them togeth
er, let’s see how to add effects — or “FX” in the TRAKTOR terminology.
TRAKTOR has an extremely powerful effect section. By default, there are two different FX
Units in TRAKTOR, which can be assigned to any of the Decks.
TRAKTOR 2 - Getting Started - 65
Page 66

Fig. 5.18 – A FX Unit in Group mode
Fig. 5.19 – A FX Unit in Single mode
Prerequisites
TRAKTOR 2 now is in the following state:
▪ The track Techno 2 is loaded on Deck B. The track is playing and audible and should
be the tempo master.
▪ Deck A is stopped (if it’s not the case, press the Play button on the left Deck).
▪ The crossfader is all the way to the right.
Tutorials
Adding FX
5.7.1 Assigning a Deck to an FX Unit (TRAKTOR PRO 2 / SCRATCH PRO 2 Only)
We need to assign an FX Unit to a Deck. To do this, we use the FX Assign buttons:
TRAKTOR 2 - Getting Started - 66
Page 67

Fig. 5.20 – The FX Assign buttons on each channel
Let’s assign the FX Unit 1 to Deck B:
► Press the FX Assign button 1 on channel B to assign Deck B to the FX Unit 1.
Most commonly, you will assign one FX Unit to one channel (FX 1 to Deck A, FX 2 to Deck B,
etc), but for this tutorial we wanted to demonstrate also TRAKTOR’s versatile FX assignment;
can assign any other channel to the same FX Unit as well. For example, if you want to
you
apply these FX to the track loaded on Deck A, simply press the FX Assign button 1 also on
Deck A.
Tutorials
Adding FX
5.7.2 Group Mode
First we’ll look at Group mode. This mode allows up to three different FX to be used simul
taneously
in a single FX Unit. You see three different FX slots stacked on top of each other
in the corresponding FX Unit.
TRAKTOR 2 - Getting Started - 67
Page 68

Fig. 5.21 – Group FX
5.7.3 Getting the FX Unit Ready
Per default, there are three effects loaded in both FX Units: Delay, Reverb, and Flanger.
► Choose which of the three loaded effects you want to activate by pressing the corre
sponding FX ON Button:
Tutorials
Adding FX
→ The FX Button lights up and activates the respective effect.
► Turn the DRY/WET knob to mix between the unprocessed (“dry”) and the processed
(“wet”) signal. Slowly turn the DRY/WET knob clockwise to bring in more of the FX and
turn it counter-clockwise to reduce the FX:
→ You now hear the track on Deck B being processed by the FX Unit 2.
Of course, you can use all three effects together — simply activate all three buttons.
TRAKTOR 2 - Getting Started - 68
Page 69

5.7.4 Controlling the FX Unit
You can control each FX in this FX Unit by turning the respective FX Knob:
Fig. 5.22 – The FX Knobs
► Play around with the FX Knobs 1-3 and listen to the result on the audio.
Changing the FX in a Slot
You can load another FX in each slot. Let’s switch the first FX slot to the Gater:
TRAKTOR LE 2 does not have the Gater effect.
Tutorials
Adding FX
→ You will hear now the Gater cutting the audio at regular intervals. If the effect is not
audible, make sure the D/W knob is at least set to 50%.
Tempo-synchronized FX
try the following:
Now
► Set the FX Knob to various positions and listen to the resulting effect on the audio.
→ You’ll notice that the gating effect stays synchronized to the beat because its tempo
follows the tempo master.
You can check this by raising the tempo of the Deck which is currently set as tempo master —
you will hear the track playing faster and the Gater following.
5.7.5 Single Mode (TRAKTOR PRO 2 / SCRATCH PRO 2 Only)
You can also switch each FX Unit to Single mode. Instead of multiple FX with one parame
ter
each, Single mode will give you one FX but with much more control over its parame
ters.
TRAKTOR 2 - Getting Started - 69
Page 70

This time, we will do it on FX Unit 2:
on channel B to remove the FX assignment.
► Press the FX Assign button
1
► Press FX Assign button 2 on channel B to assign Deck B to the FX Unit 2.
→ The FX Knobs and Buttons will give you access to each of the advanced parameters for
that particular FX. At any time, you can press the
their default value. As in Group mode, the
D/W knob allows you to adjust the balance be
RST Button to reset the parameters to
tween the unprocessed (dry) signal and the processed (wet) signal.
5.7.6 Storing a Snapshot
If you find yourself making the same settings to the FX each time and would like to set a
default state for the FX parameters, simply do the following:
1. Adjust the FX Knobs and Buttons to your liking.
2. Press the Snapshot button (floppy disk icon) to store these settings as snapshot.
Tutorials
Adding FX
→ The next time you press the RST Button with this FX loaded, its parameters will assume
the values you stored.
Fig. 5.23 - The RST button
5.8 Using Samples in Your Mix (Disabled in TRAKTOR LE 2)
TRAKTOR 2 introduces new functionality to TRAKTOR: Sample Decks!
TRAKTOR 2 - Getting Started - 70
Page 71

Using Samples in Your Mix (Disabled in TRAKTOR LE 2)
Fig. 5.24 – The Sample Deck C with loaded samples.
Sample Decks are a great way to add one-shot or looped samples to your set, or capture
for on-the-fly remixing. You can also use the Sample Decks to build new tracks on
loops
the fly by layering up to 8 clips on top of each other.
Note that the tempo of looped samples follows the tempo master while the tempo of one-shot
samples will not be altered.
Prerequisites
TRAKTOR 2 now is in the following state:
▪ The track Techno 2 is loaded on Deck B. The track is audibly playing and is the tempo
master. In TRAKTOR 2, you can see that the two upper Decks (A and B) are Track
Decks whereas the two lower Decks (C and D) are Sample Decks.
▪ Deck A is stopped (if it’s not the case, press the Play button on the left Deck).
▪ The crossfader is all the way to the right.
Tutorials
5.8.1 Loading a Sample from the Collection
You can load samples of 32 beats or less directly from TRAKTOR’s Track Collection.
1.
Click on the Playlist called Demo One-Shots from your Favorites.
2. Click on the sample named SFX Gold 1 in the Playlist to select it.
TRAKTOR 2 - Getting Started - 71
Page 72

Using Samples in Your Mix (Disabled in TRAKTOR LE 2)
3. Drag it onto the first Sample Slot of Deck C (the left Sample Deck).
→ The sample is now loaded and ready to play. The Sample Deck C now holds the sample
in its first Sample Slot.
5.8.2 Triggering the Sample
Triggering the sample is simple:
1. Press the Sample Play button to start the sample.
2. Press the Sample Play button again to stop the sample and skip back to start.
If you let the sample play, it is played all the way once then playback stops. This is be
cause
the sample is in
One-shot mode which is indicated by the little blue arrow in the top
right corner of the Sample Slot in TRAKTOR 2:
Tutorials
Fig. 5.25 – The sample SFX Gold 1 in One-shot mode
TRAKTOR 2 - Getting Started - 72
Page 73

Using Samples in Your Mix (Disabled in TRAKTOR LE 2)
When you click on this little blue arrow, it turns into a little green loop. The sample is now
in Looped mode
. In Looped mode, you can control its playback as follows:
► Press the Sample Play button to start the playback.
→ The sample is played in loop.
► Press the Sample Play button again to stop the sample and skip back to start.
In case you don’t hear the playing (unmuted) sample, check that channel C’s fader is raised.
Also, the crossfader must be set somewhere on the left. Indeed, all this happens on Deck C
(which is a Sample Deck); hence, your sample’s signal is controlled by channel C on the Mix
er.
5.8.3 Grabbing a Sample from a Track
We have seen how you can load samples directly into one of the Sample Decks using
TRAKTOR’s Browser, but here’s an even cooler performance feature:
► Check that the track
Techno 2 is still playing on Deck B. If the playback has reached
the end of the track, press the Skip Back to Start button, alternatively press [Shift]+G on
your computer keyboard.
► Make sure that Snap mode is activated in the Main panel of the Global section.
1. Set a Loop in this track using the controls in the Loop section as described in chapter
↑5.6.1, Playing with Loops.
2.
Click on the header of Deck B, where you can read the track’s name (Techno 2) and drag
it onto Sample Slot 2.
→ This automatically grabs the current Loop playing on Track Deck B and loads it into the
second Sample Slot of the Sample Deck D underneath:
Tutorials
TRAKTOR 2 - Getting Started - 73
Page 74

Tutorials
Using Samples in Your Mix (Disabled in TRAKTOR LE 2)
Fig. 5.26 – We just exported the active Loop from Deck B to the 2nd Sample Slot on Deck D.
→ The loop is now silently playing in the Sample Deck D. Furthermore, provided that Snap
is active, the loop is in perfect sync with Track Deck B, above, which is our current tempo
master.
► Click on the Sample Play button to stop and reset the sample, then click it again to
start the sample playing audibly.
As previously described, you can switch the sample playback mode between Looped and One-
mode by clicking on the little green loop / blue arrow in the top right corner of the Sam
shot
ple Slot. The Sample Play button’s behavior changes accordingly.
TRAKTOR 2 - Getting Started - 74
Page 75

Using Samples in Your Mix (Disabled in TRAKTOR LE 2)
Now you can load a different track onto Deck B, but you will still have the loop from the
original song stored on the Sample Deck D to be retriggered at any time. It’s great for cap
turing loops on the fly and using them to build an alternate mix.
If the Deck you copied from wasn’t playing a Loop when you pressed the Sample Play but
it will still grab audio from the source Deck, but will instead take it from the current
ton,
playback position. The loop will automatically be cut to the length of the current loop size
(grey-shaded Auto Loop button).
► Grab a few samples from various places from the track in Deck B and play around to
get used to the basic playback controls that we described above.
5.8.4 More Sample Controls
Once you have a sample loaded on one of the Sample Decks, you can change its sound
utilizing
a number of controls. There's more that you can perform on your samples than is
described here, but we will at least show you some of the available functions:
▪ With the Sample Volume knob (speaker symbol), you can adjust the volume of the
sample in that specific slot.
▪
With the Sample Filter knob (F), you can apply a lowpass/highpass filter on the sample
in that specific slot.
▪ With the Gain knob in the associated Mixer channel, you can raise or lower the volume
of all samples in that Deck at once.
▪ With the FILTER knob in the associated Mixer channel, you can apply a lowpass/high
pass filter on all samples in that Deck at once.
▪ With the FX Assign buttons in the associated Mixer channel, you can assign an FX Unit
on all samples in that Deck at once.
▪ With the EQ knobs in the associated Mixer channel, you can shape the sound of all
samples in that Deck at once.
Tutorials
In TRAKTOR (SCRATCH) DUO 2 there are no individual Sample Volume and Sample Filter (F
knobs.
Once you transfer a Loop into one of the Sample Slots, this Loop becomes part of your Track
Collection and will be available to you at any time later simply by browsing the Collection —
for example, you will find it in the
All Samples node.
TRAKTOR 2 - Getting Started - 75
)
Page 76

Using the Loop Recorder (TRAKTOR PRO 2 / SCRATCH PRO 2 Only)
Sample Hotkeys
Much more versatile than using the mouse is the use of Keyboard Hotkeys. One single key
stroke can trigger the following actions:
▪ If the slot is empty, a sample is loaded from the Deck above it.
▪ If the sample is playing, but muted, it gets unmuted.
▪ If the sample is playing unmuted, it gets muted.
▪ If the sample is stopped, it starts playing.
▪ If the sample is playing, press and hold the key to stop and reset the sample.
The Hotkeys for the individual Sample Slots from left to right are on Deck C: [Z]/[X]/[C]/[V]
– and on Deck D: [B]/[N]/[M]/[<].
Please note that these are the Hotkey mappings for an English keyboard layout. In case of a
non-English keyboard layout, the key labeling will vary.
Unloading a Sample
If at any time you’d like to clear the contents in one of the slots of a Sample Deck, simply
press [Ctrl] + [Z], [X], [C] or [V] for sample deck C and [Ctrl] + [B], [N], [M] or [<] for Sam
ple Deck D – and it’s gone.
→ The Sample Play button turns back off.
Tutorials
5.9 Using the Loop Recorder (TRAKTOR PRO 2 / SCRATCH PRO 2 Only)
Earlier we saw how you can use Sample Decks as a means for triggering one-shot and
looped
other hand, allows you to record new material on the fly!
Fig. 5.27 – The Loop Recorder
samples. This is all based upon existing audio material. The Loop Recorder, on the
TRAKTOR 2 - Getting Started - 76
Page 77

Using the Loop Recorder (TRAKTOR PRO 2 / SCRATCH PRO 2 Only)
You could, for example, capture the signal from the microphone input of your soundcard
mixer), record your scratching in real time, or just record a few bars of a particular
(or
track while tweaking the FX settings.
Prerequisites
TRAKTOR 2 now is in the following state:
▪ The track Techno 2 is still loaded on Deck B. The track is audibly playing and set as
tempo master. Deck A is stopped.
▪ The crossfader is all the way to the right.
▪ FX Unit 2 is in Single mode, assigned to Deck B, and loaded with your favorite FX. The
effect, however, should be turned off (ON
5.9.1 Choosing a Source
button deactivated).
The Loop Recorder can capture the input from several sources. You can choose the de
source by clicking on the Source menu (the drop-down menu directly under the Loop
sired
Recorder’s
DRY/WET knob):
Tutorials
Fig. 5.28 – The Loop Recorder’s Source menu in TRAKTOR 2
In this menu, you have following choices:
▪ Main
▪
▪ Ext
will record TRAKTOR’s overall signal.
Cue will record any channel(s) whose Headphones Cue button is on.
picks up the signal assigned to TRAKTOR’s Input Send channel.
TRAKTOR 2 - Getting Started - 77
Page 78

Using the Loop Recorder (TRAKTOR PRO 2 / SCRATCH PRO 2 Only)
will pick up the signal assigned to TRAKTOR’s Aux channel — typically the micro
▪ Aux
phone input (for more info on how to use a microphone, please see chapter
↑11.6,
Adding a Microphone).
If you’re using TRAKTOR SCRATCH PRO/DUO 2 and are therefore in External Mixing mode,
the only available option is Ext.
For our example, we’ll capture the main output:
► Select
5.9.2 Recording a Loop
Main in the Source menu.
Let’s now record a loop.
Adjusting the Loop Size
Before we start recording, we need to specify the size of the loop we are going to record:
SIZE
► Press the
button repeatedly to cycle through loop record sizes (in beats).
You can see the current loop size at the top of the Loop Recorder. For our example, we’ll
choose a loop of 4 beats:
Tutorials
Fig. 5.29 – The selected loop size is displayed in the software.
Starting the Recording
Now do the following:
1.
Cut the low and mid frequencies on channel B by turning the LO and MID knobs fully
counter-clockwise.
2.
Turn the DRY/WET
3. When you’re ready, press the
knob of the Loop Recorder fully clockwise.
Record button.
TRAKTOR 2 - Getting Started - 78
Page 79

Using the Loop Recorder (TRAKTOR PRO 2 / SCRATCH PRO 2 Only)
Fig. 5.30 - Play and Record buttons in the Loop Recorder
→ The Loop Recorder will punch in (Record button lit) and out (Record button back off)
according to the selected loop size and then begin playing (Play button lit). That’s all!
You can hear that our adjustments to the EQ are now part of the recording.
You’ll notice that the loop automatically started playing when it finished recording. If you
want this to happen, just push the
don’t
trigger when you explicitly tell it to.
Play button during recording. Now the loop will only
Playing with the Recorded Loop
You can control the balance between the looped recording and the main output using the
Loop Recorder’s DRY/WET knob:
Tutorials
Fig. 5.31 – The Loop Recorder’s DRY/WET knob
You can stop and start again the recorded loop by using the Play button. By doing this,
you’ll notice the following:
▪ The Loop Recorder always stays in sync the current tempo master, which is Deck B at
the moment in our example.
TRAKTOR 2 - Getting Started - 79
Page 80

Tutorials
Using the Loop Recorder (TRAKTOR PRO 2 / SCRATCH PRO 2 Only)
▪
You don’t have to bother with the DRY/WET
knob position when stopping the Loop Re
corder. When you stop the Loop Recorder, the DRY/WET knob is automatically bypassed
regardless of its current position. This ensures a seamless transition with the main sig
nal at its original level.
Deleting the Loop and Trying Again
If
you don’t like what you hear and want to try again:
► Press the
DEL button when the Loop Recorder is stopped (when the Loop Recorder is
playing, the button is hidden).
→ Now the recording has been cleared and you can try again.
For example, you could try again to record a loop from the track on Deck B, this time while
tweaking the FX loaded on the FX Unit 2:
1. Turn channel B’s EQ knobs back to neutral position.
2. Press the Record button on the Loop Recorder and tweak the FX knobs and buttons of
the FX Unit 2.
Since the Loop Recorder records the audio (including any processing by the FX), you can
create brand new loops from your existing tracks!
5.9.3 Overdubbing
You can also dub over the current recorded loop, building additional recorded layers on the
fly. To do this:
► Press the Record button while the Loop Recorder is already playing an existing loop,
perform your tweaks, scratches, or vocals, and press it again to exit overdubbing.
→ The new audio will then be added to the existing loop.
► If you don’t like the overdub, just hit UNDO
and it will clear your last overdub and you
can try it again.
► If you hit
UNDO once more, it will act as a “redo” and bring back the overdub.
► If you want to completely clear all the contents of the Loop Recorder, just press DEL
while the Loop Recorder is stopped.
5.9.4 Further Uses of the Recorded Loop
One of the great things about the Loop Recorder is that you can use it to record loops that
you can then transfer to the Sample Decks. This is how it works:
TRAKTOR 2 - Getting Started - 80
Page 81

Synchronization
► Click on the Loop Length display of the Loop Recorder and drag the loop from there to
an empty Sample Slot.
→ Now the loop has been stored in a Sample Slot, and you can record a new loop into the
Loop Recorder if you like.
→ Moreover, your loop now has access to all sample-related features provided by the Sam
ple Deck.
→ Last but not least, the loop is automatically added to your Collection and can be reused whenever you want to!
5.10 Synchronization
It is now time to give a closer look at the advanced synchronization features offered by
TRAKTOR.
ful tools to build rich and complex mixes.
5.10.1 Introduction
In the previous tutorials, we have already seen TRAKTOR’s synchronization facilities many
times in action:
▪ We synchronized a track to the previous one before we mixed it in (see chapter ↑5.4,
Mixing In a Second Track).
▪ We played with Loops and jumped to Cue Points without losing the beat (see chapter
↑5.6, Looping and Cueing).
▪ We noticed that the Gater FX was synchronized to the track it was processing (see
chapter ↑5.7, Adding FX).
▪ We grabbed a sample from a track and it played in sync with the track (see chapter
↑5.8, Using Samples in Your Mix (Disabled in TRAKTOR LE 2)).
▪ We recorded a loop in the Loop Recorder and it played in sync with the track (see
chapter ↑5.9, Using the Loop Recorder (TRAKTOR PRO 2 / SCRATCH PRO 2 Only)).
Once you will get more familiar with them, you will be able to use these power
Tutorials
5.10.2 The Tempo Master
Note that, in TRAKTOR 2, the syncing concept has been extended and improved so TRAKTOR
SCRATCH PRO/DUO 2 users can also take full advantage of sync-lock when using Timecode
Vinyl or CD control!
TRAKTOR 2 - Getting Started - 81
Page 82

Synchronization
For all this to work, TRAKTOR needs both a tempo and beat reference to which it can syn
chronize
things. We call this reference source the tempo master. The tempo master doesn’t
have to be the same source throughout the entirety of your mix, but there will always be
one source designated as the tempo master — and only one.
For example, by activating SYNC on a Track Deck, you are saying to TRAKTOR: “Synchronize
track on this Deck with the current tempo master.” Samples playing in Looped mode on a
the
Sample Deck, as well as loops recorded in the Loop Recorder, always play in sync with the
current tempo master.
Tutorials
In TRAKTOR, the Master
Clock or any Track Deck can be the tempo master:
▪ TRAKTOR’s Master Clock can provide a tempo and a tick (which can be used for beat-
gridding).
▪ A Track Deck can provide the tempo and the phase from the track that it is currently
playing.
TRAKTOR (SCRATCH) DUO 2 and TRAKTOR LE 2 users only have the option to set a Deck as
tempo master.
Who’s the Master?
You can build your mix using various Deck setups: you can mix with two Track Decks only,
make use of the lower Sample Decks (default setup), or even replace the Sample Decks
or
with another two Track Decks.
Depending on your preferred way of DJing and Deck setup, you will have different needs
and perspectives for choosing your tempo master. We will describe here the various use
cases.
What’s New in the New Synching Concept?
Up until now, if you
had synced a track to another, the phase has always been synced as
well. TRAKTOR 2 now decouples the phase-syncing from the tempo-synching. In other
words, SYNC doesn’t get deactivated when shifting the phase of a Deck.
This concept allows all users, including the TRAKTOR SCRATCH users, to keep their
tracks tempo-matched, thus enabling them to raise the tempo of two or more tracks simul
taneously, even if their phases are shifted!
TRAKTOR 2 - Getting Started - 82
Page 83

Synchronization
What Is Synced and What Is Not?
Basically, samples playing in Looped mode and time-evolving FX are always automatically
synced to the current tempo master.
On the other hand, for each Track Deck, you can decide whether to use the automatic sync
not, such as if you want to beat-match the track manually (see tutorial in chapter
or
↑5.4,
Mixing In a Second Track) or if you don’t want any beat-matching at all for that track.
Letting TRAKTOR Decide for You: the Auto Mode
In TRAKTOR (SCRATCH) DUO 2 and TRAKTOR LE 2, Auto mode is turned on by default.
However, you can change the tempo master manually by clicking on the respective MASTER but
ton of a Deck. The Master Clock panel however is disabled.
Let’s first give a look at TRAKTOR’s Master Clock:
► Click on the
metronome icon at the top left of the window to show the Master Clock
panel:
Tutorials
Fig. 5.32 – The Master Clock panel in TRAKTOR 2
In this Master Clock panel, you see the activated AUTO button, meaning that TRAKTOR is
in Auto mode.
Auto mode is activated by default, and this the mode we used in all the previous tutorials.
With AUTO
activated, TRAKTOR automatically switches the tempo master between Track
Decks in the following situations:
▪ When the Track Deck set as tempo master is stopped.
▪ When you load a new track onto it.
This way, you don’t have to worry about setting the tempo master yourself during your mix.
TRAKTOR 2 - Getting Started - 83
Page 84

Should there be no other Track Deck playing, the Master Clock would become the tempo mas
ter, thus keeping in sync any FX and/or looped samples still on air!
You can check this by doing the following:
► Stop any playing Deck.
→ The
MASTER button in the Master Clock panel lights up, indicating that the Master
Clock
is currently the tempo master:
1. Load two tracks in Deck A and B.
2. Start the playback in Deck A.
→ Deck A now is the tempo master: the MASTER button in the Master Clock panel turns
back off, whereas the MASTER
button in the left Deck Display lights up:
Tutorials
Synchronization
TRAKTOR 2 - Getting Started - 84
Page 85

Synchronization
1. Start the playback on Deck B and beat-match the track on Deck B with that on Deck A
(whether manually or via automatic sync).
2. Stop Deck A.
→ Deck B now is the tempo master: the MASTER button on the left Deck Display turns off,
whereas that of the right Deck lights up:
If you play sets with two Decks only, or if you prefer to do your beat-matching manually,
the Auto mode might be for you: it guarantees that each new track in the mix sets the tem
reference, and all FX and looped samples on Sample Decks will synchronize to it cor
po
rectly — without being constrained to a single tempo.
If you’d like to do a combination of manual and synced beat-matching, again leave the
button engaged and enable the
AUTO
▪
If
SYNC is enabled, the new Deck inherits the tempo from the previous tempo master.
▪
If SYNC is disabled, the new track plays at its own individual tempo.
button for individual Decks as needed:
SYNC
Note that you can also manually set a particular Deck as tempo master:
manually set a Track Deck as tempo master, simply click the Deck’s
► To
MASTER button.
Tutorials
Using the Master Clock as Tempo Master (TRAKTOR PRO 2 / SCRATCH PRO 2 Only)
If you run beat-mixed sets with more than 2 Decks, possibly along with synchronized loop
ed
samples, you should use the Master Clock as tempo master. The Master Clock will al
ways give you a solid tempo reference that will not change unless you want it to. Also, if
you intend to only do beat-synced transitions and would like to stay within the same gener
al BPM range throughout your set, this is the ideal mode to use. To set it up, do as fol
lows:
1.
In TRAKTOR’s Master Clock panel, deactivate the AUTO button.
TRAKTOR 2 - Getting Started - 85
Page 86

Tutorials
Synchronization
2.
Click the MASTER
button in the Master Clock panel to set it as the tempo master. The
Master Clock panel should now looks like this:
3.
Now activate sync on all Decks by pressing the respective SYNC buttons.
This way, all Decks will instantly follow the Master Clock’s tempo. You can then set the
Master
Clock’s tempo to the tempo you intend for your set via the numeric field to the
right of the MASTER button (see picture above):
► Change the Master Clock’s tempo by clicking the displayed
BPM value and dragging
your mouse vertically while holding the mouse button depressed (of course you can also
assign raising or lowering the tempo to a keyboard hotkey or MIDI control).
→ You can see the tempos on every Deck changing accordingly.
As in Auto mode, you can change the tempo master at any time by pressing MASTER on the
desired Deck.
Setting TRAKTOR’s Master Clock as tempo master is now recommended for all TRAKTOR ver
sions,
including the Scratch versions, because the phase is now handled separately from the
synchronization. This means, even with Timecode Vinyl or CDs, you can tempo-lock tracks and
you’re still able to tweak the phase through nudging and scratching!
5.10.3 The Beat Grid
A Track Deck can serve as a reliable tempo master only if its song’s tempo was precisely
determined
not be correct. Tracks are
as
well as the position of the beats (“transients”). Using this information, TRAKTOR cre
during automatic analysis. If not, the “reference” provided by the Deck would
analyzed by TRAKTOR in order to determine the BPM (tempo)
ates the so-called Beat Grid which provides the phase-reference for synchronization.
TRAKTOR 2 - Getting Started - 86
Page 87

Synchronization
Fig. 5.33 – A track's waveform with Grid Marker (1) and the Beat Grid (indicated by the white vertical segments, 2).
The track’s Beat Grid is not only important when a Track Deck is set as tempo master, but
also
when you want this Track Deck to be synchronized with the current tempo master,
whichever it may be.
The included demo tracks used in the tutorials were previously analyzed and have a reliable
Beat
Grid. Before you can effectively use the synchronization facilities on your own tracks, you
will have to analyze and beat-grid them as well. By default, this is done automatically when
you load a track for the first time in a Deck, but this may not be good enough for all tracks,
therefore you can adjust the Beat Grid manually.
Tutorials
5.10.4 Other Useful Tools for Synching
Lastly, we would like to quickly mention here three other interesting features related to
synchronization: the Snap and Quantize modes, and the Keylock function.
Snap and Quantize Modes
As you probably remember, we already mentioned Snap and Quantize in the tutorial in
chapter ↑5.4,
Mixing In a Second Track
. They are other important tools that can help with
synchronizing your tracks:
▪ The Snap mode ensures that any Loop or Cue Point you set in a track will snap to the
closest beat.
▪ The Quantize mode ensures that any jump you make within the track will retain the
phase sync — may you jump to a Loop, a Cue Point, or a beat without worry.
Click on the S
and Q buttons in the Global section to enable/disable Snap and Quantize
modes:
TRAKTOR 2 - Getting Started - 87
Page 88

Synchronization
Fig. 5.34 – The S and Q buttons allow you to activate/deactivate Snap and Quantize mode, respectively.
Depending on what you are about to do, you can decide to enable or disable them at any
time. Here are a few examples:
▪ If you want to set a Loop starting directly on a beat, activate Snap and press an Auto
Loop button around the desired beat.
▪ On the contrary, should you wish to set a Cue Point at the beginning of some backing
vocals
that don’t necessarily start on the beat, deactivate Snap before pressing an unlit
Hotcue button.
▪ If you’re about to mix in a synched track and want the downbeats of both tracks to per
fectly
match, activate the Quantize button before you press Play (or some Hotcue but
ton).
▪ On the other hand, if you want to jam around with a sample loaded on a Sample Deck
and
make some stutter-like effects by pressing the corresponding Hotcue button re
peatedly, you might prefer to deactivate Quantize to create repetitions shorter than one
beat.
Tutorials
Locking the Key of Your Tracks
When synchronizing tracks, you alter their tempo and, consequently, their
Slowing
down a track will cause its pitch to drop while speeding up the track will cause its
pitch (or key).
pitch to rise. For small tempo adjustments, this is not really serious. But when the tempo
is changed more drastically, the resulting pitch shift might get problematic: kick sounds
would lose their power, vocals would sound unnatural and silly, etc.
To avoid this, TRAKTOR 2 provides you with a Keylock feature, which uncouples the pitch
(key) and the tempo (BPM) of a track:
TRAKTOR 2 - Getting Started - 88
Page 89

Synchronization
1. Load two tracks with quite different tempos on Deck A and B. (The default value range
for TRAKTOR’s tempo fader is +/-8 % — therefore the tracks should not exceed a
tempo range difference of 8 %, otherwise you can’t sync them manually. However, you
can choose a bigger tempo range via Preferences > Transport > Tempo)
2. Start the playback on both Decks and synchronize Deck B to Deck A. You can clearly
hear how the key of the track on Deck B changed.
3. Now press the Keylock button in Deck B. This activates the Keylock on that Deck.
→ The key of the track goes back to its original pitch, thus preserving most of its acoustic
feeling. In the Mixer, the
Keylock indicator lights up to remind you that the Keylock is ac
tive on that Deck:
Tutorials
If you activate the Keylock button in the Mixer, the current key will be preserved. Use the KEY
knob to change the key which can allow you to harmonically mix into a track in another Deck.
TRAKTOR 2 - Getting Started - 89
Page 90

Using TRAKTOR SCRATCH PRO / DUO 2
6 Using TRAKTOR SCRATCH PRO / DUO 2
This chapter is only of relevance for you if are using either TRAKTOR SCRATCH PRO 2 or
TRAKTOR SCRATCH DUO 2 with Timecode Vinyl or CD control. It serves only as short in
troduction to the TRAKTOR SCRATCH functionality.
We assume that your TRAKTOR SCRATCH system is up and running and the audio routing is
correct. Since TRAKTOR SCRATCH 2 introduces automated interface detection, this shouldn’t
have been something to worry about. But if you ran into problems, please refer to the Setup
Guide.
6.1 Calibration
The calibration process is performed automatically when you put the needle on the Control
Record
of the Timecode source along with the signal quality. If the signal is good, the signal meter
fills up completely, the scope will show two nice circles, and your Timecode medium will
be detected. If you have a track loaded on the associated Deck, it will start playing.
or play the Control CD for the first time. TRAKTOR will detect position and tempo
Calibration
TRAKTOR 2 - Getting Started - 90
Page 91

Using TRAKTOR SCRATCH PRO / DUO 2
Tracking Modes
Fig. 6.1 - A nicely shaped Scope and a fully lit Timecode meter
If your scope looks different or if the calibration failed, please refer to chapter ↑6.4,
TRAKTOR SCRATCH PRO/DUO 2 Troubleshooting for troubleshooting.
6.2 Tracking Modes
The following sections describe how the Timecode will be interpreted.
6.2.1 Absolute Tracking Mode
Absolute Tracking mode links the absolute position of the needle on the record - or the
laser on the CD - to the playback position of your track.
► Click the button with the representation of a record and a tonearm to activate Absolute
Tracking mode.
TRAKTOR 2 - Getting Started - 91
Page 92
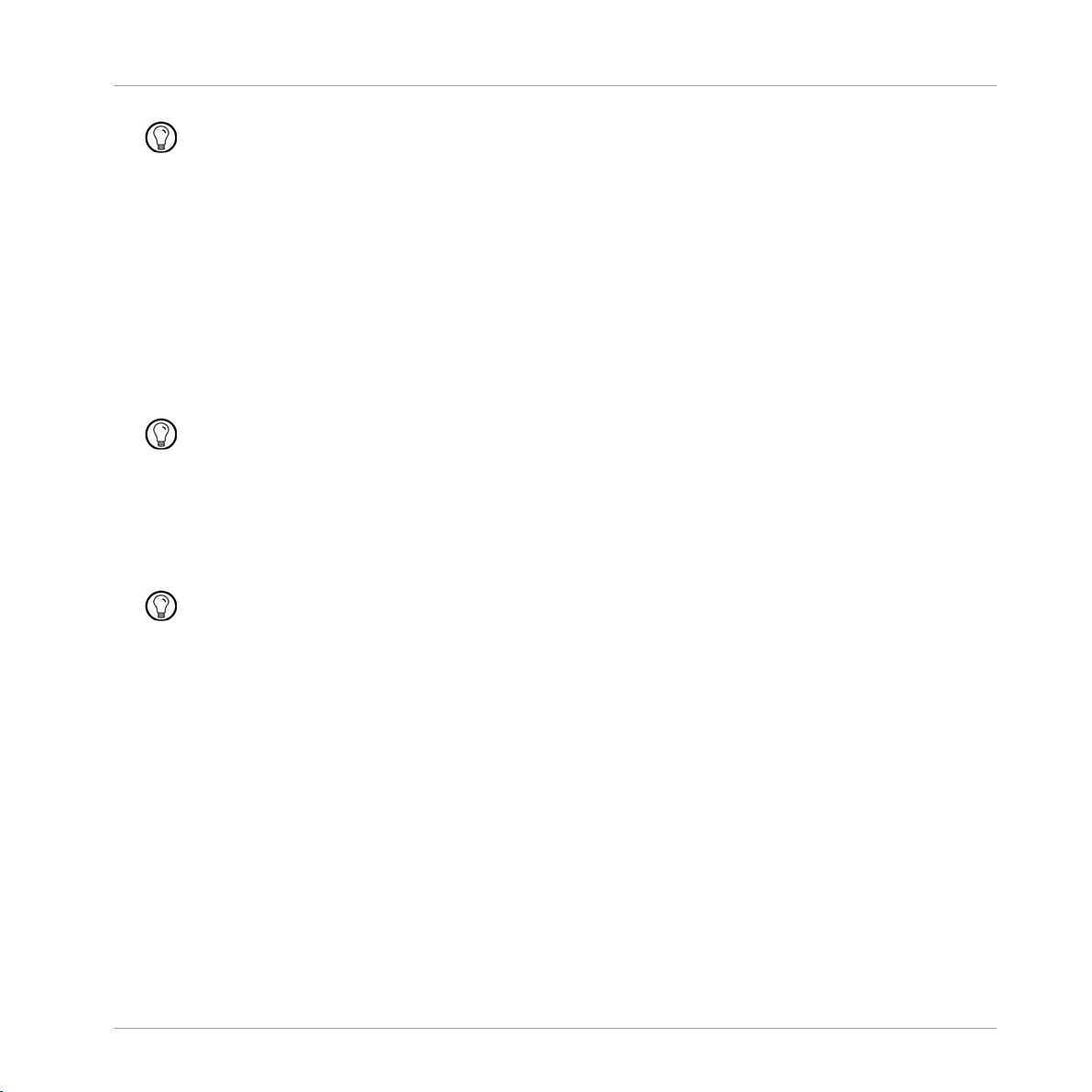
Using TRAKTOR SCRATCH PRO / DUO 2
Tracking Modes
In this mode, you can skip through the track by placing the needle at another position (“nee
dle-dropping”) or by seeking to a new location on your CD player.
6.2.2 Relative Tracking Mode
In Relative Tracking mode, the actual position on the Control Vinyl/CD doesn’t correspond
with
the position in the track. You still have manual control over the track, such as
scratching and nudging, but you will notice that the track stays at the same position when
you lift the needle and place it somewhere else on the Control Vinyl (or if you seek to a
new location on the Control CD).
► Press the button with the representation of a record without tonearm to activate Rela
tive Tracking mode.
Relative Tracking mode is activated automatically when entering a loop or when synching a
track to the tempo master.
6.2.3 Internal Playback Mode
Internal Playback means that you control playback on the Deck via the Play button and the
Tempo fader in TRAKTOR — the external turntable or CD player is ignored in this mode.
This comes in handy in case of a hardware problem or if you’re using only one turntable or CD
player to control two or more Decks.
6.3 Relevant Related Preferences
We will only explain a few of TRAKTOR’s relevant Timecode Preferences in the following
sections.
To open the Preferences, click on the Preferences button in the upper-right corner:
TRAKTOR 2 - Getting Started - 92
Page 93
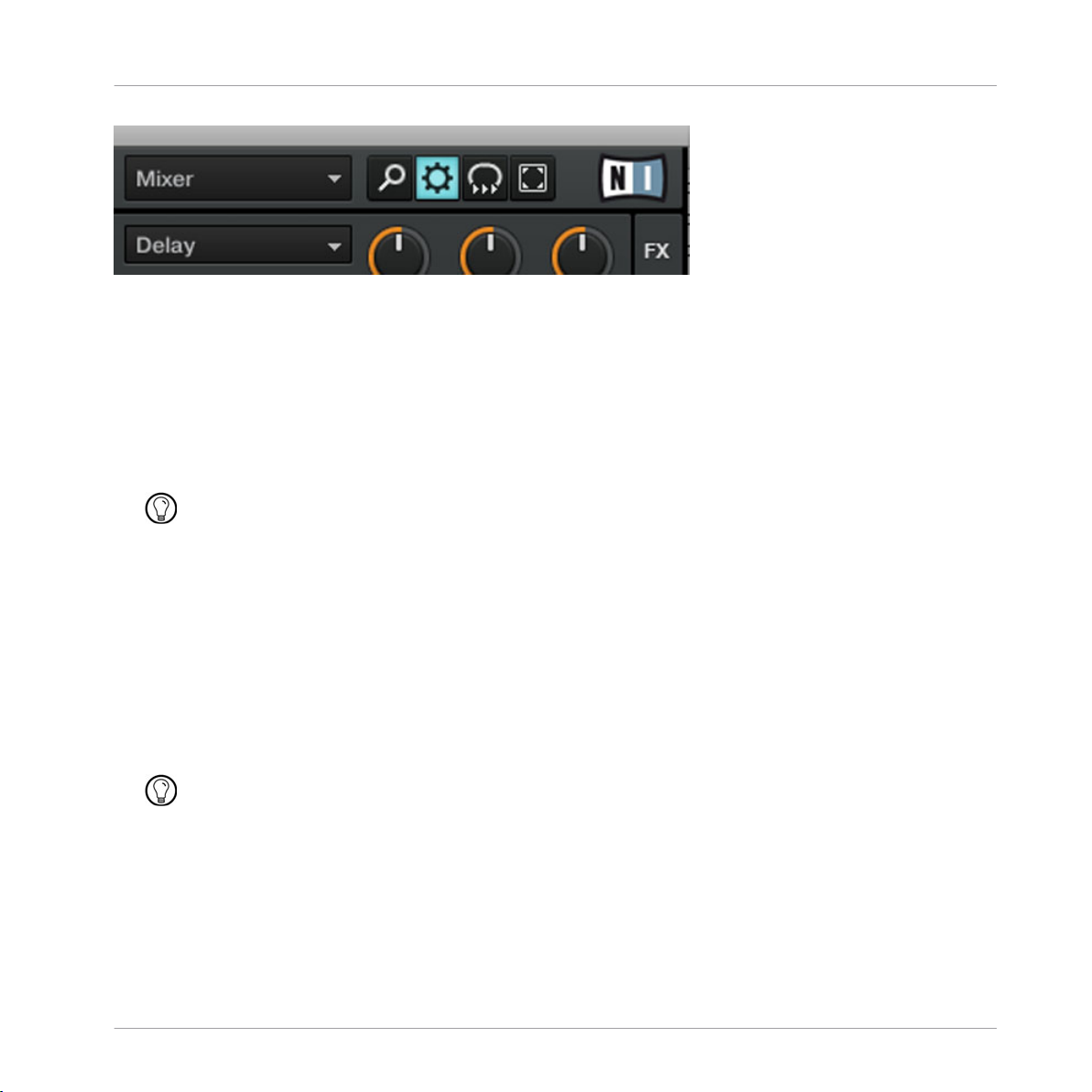
Using TRAKTOR SCRATCH PRO / DUO 2
Relevant Related Preferences
Fig. 6.2 - The Preferences button
Preferences > Audio Setup > Win Built-In (Fallback Option)
Windows only: Here you can define an audio device that TRAKTOR SCRATCH 2 uses as a
default when no TRAKTOR AUDIO series soundcard (i.e., an AUDIO 4 DJ or an AUDIO 8
DJ, or a TRAKTOR AUDIO 6 or AUDIO 10) is attached to your computer. In this case, you
may also use Internal Playback mode — click on the Deck’s letter to open its context
menu and choose Internal Playback
This comes in handy when you’re on an airplane and want to prepare tracks for your next gig!
.
Preferences > Timecode Setup > Switch to Absolute Mode in Lead-In
When this option is active, you can switch from Relative Tracking mode to Absolute Track
ing mode without touching the computer:
► On vinyl, put the needle to the beginning of the record
► On CD, skip to track number 1
Preferences > Decks > Platter/Scope and > Tempo Fader (TRAKTOR SCRATCH PRO 2 Only)
Here you can turn on and off the Scopes and the Tempo faders for each Deck.
To minimize and maximize activated Scopes, click on the small arrow above the Timecode
Meter.
TRAKTOR 2 - Getting Started - 93
Page 94

Using TRAKTOR SCRATCH PRO / DUO 2
TRAKTOR SCRATCH PRO/DUO 2 Troubleshooting
Fig. 6.3 - Minimize/Maximize Scope button
Preferences > Loading > Duplicate Deck when Loading Same Track
Imagine a track running in a Loop in Deck A. If you load the same track in Deck B, the
playback position starts exactly at the playback position of Deck A when this preference is
enabled. The activated Loop and all tempo information will also be duplicated. Turntab
lists prefer to have this option activated for faster access to manual beat-juggle actions.
6.4 TRAKTOR SCRATCH PRO/DUO 2 Troubleshooting
This chapter only describes a few common issues when using Timecode. Find more trou
bleshooting tips in chapter ↑9, Troubleshooting.
TRAKTOR 2 - Getting Started - 94
Page 95

Using TRAKTOR SCRATCH PRO / DUO 2
TRAKTOR SCRATCH PRO/DUO 2 Troubleshooting
6.4.1 Calibration Troubleshooting
In case of calibration problems, the Scope view provides valuable feedback about what is
wrong. In the following sections we will show the scope of a successful calibration
going
and the most common error messages.
Successful Calibration
Fig. 6.4 – Nicely shaped Scope.
Two nicely shaped circles indicate that both channels are present and that the calibration
procedure was successful.
TRAKTOR 2 - Getting Started - 95
Page 96
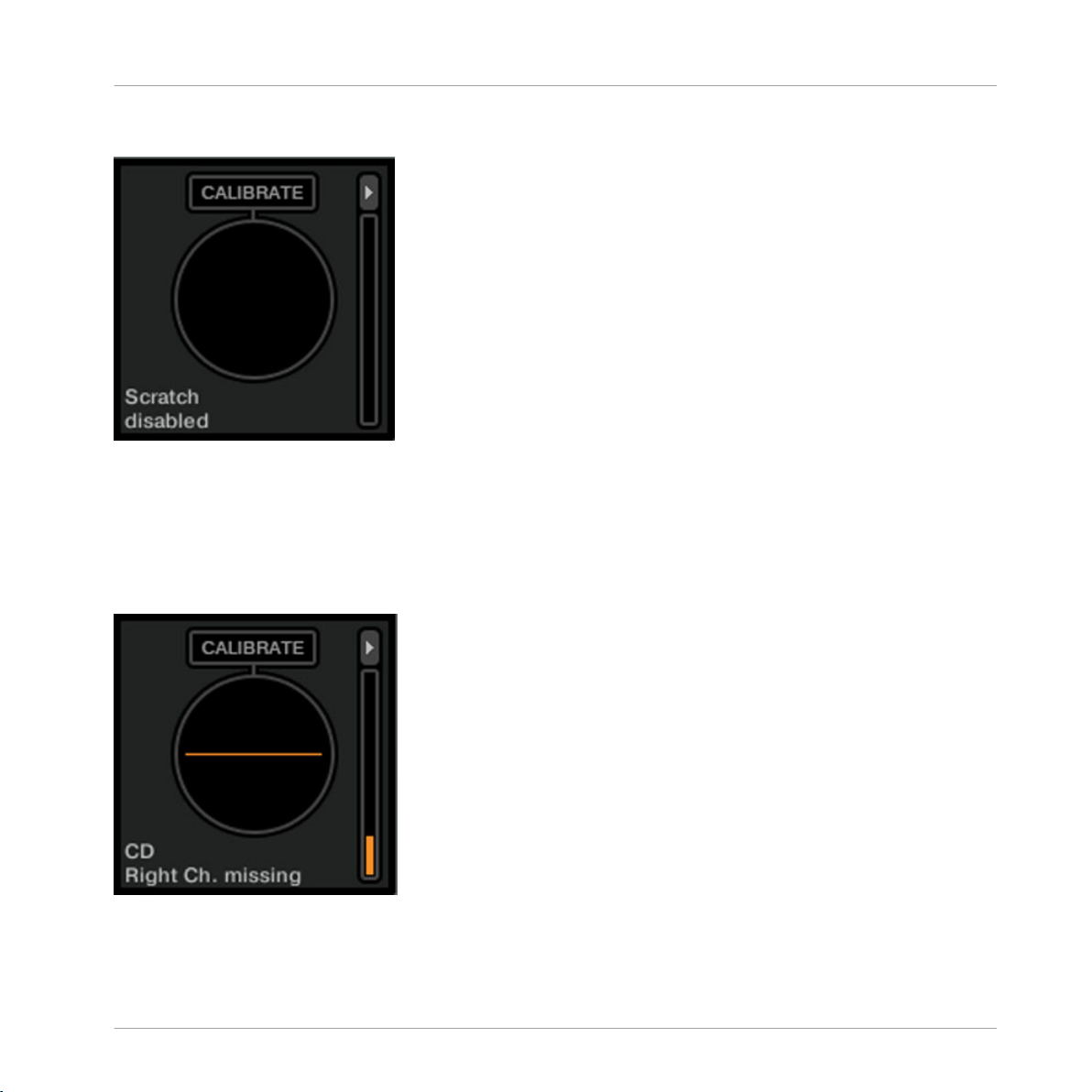
Using TRAKTOR SCRATCH PRO / DUO 2
TRAKTOR SCRATCH PRO/DUO 2 Troubleshooting
Scratch Disabled
Fig. 6.5 – Scratch disabled.
Please make sure that you have chosen the right audio driver, i.e. an audio interface that
supports TRAKTOR SCRATCH PRO/DUO 2, e.g., TRAKTOR AUDIO 6/10 or AUDIO 4/8 DJ
in Preferences > Audio Routing.
Missing Channel
Fig. 6.6 – A missing channel.
TRAKTOR 2 - Getting Started - 96
Page 97

Using TRAKTOR SCRATCH PRO / DUO 2
TRAKTOR SCRATCH PRO/DUO 2 Troubleshooting
If your Scope shows a vertical or horizontal line, it indicates that an input channel, either
left or right, is missing. You should check your cartridges and turntable or CD player
the
connections first, then proceed with the Input Routing Preferences, then check all other
cables and devices. Swap the components of your setup one after the other and observe if
the missing channel follows the components (this would indicate a problem with the ac
tual component).
Wrong Input Mode
If you are using
calibration also fails. Please make sure to select the input mode that matches your
the
Control Vinyls but the audio interface’s setting is CD/Line or vice versa,
timecode medium.
Fig. 6.7 – Timecode vinyl with CD input mode.
This is how the Scope looks if you’re trying to use Control Vinyl while the inputs of the
audio interface are set to CD/Line mode.
TRAKTOR 2 - Getting Started - 97
Page 98

Using TRAKTOR SCRATCH PRO / DUO 2
TRAKTOR SCRATCH PRO/DUO 2 Troubleshooting
Fig. 6.8 – Timecode CD with Timecode Vinyl input mode.
This is how the Scope looks if you’re trying to use Timecode CDs while the setting of the
audio interface is on Timecode Vinyl.
6.4.2 Audio Troubleshooting
In case you run into sound problems like crackles and interruptions, you should have a
look
at chapter
↑9.2,
Latency Issues
first for general performance improvement tips. The
following tips are specific for TRAKTOR SCRATCH PRO/DUO 2 and its audio interfaces.
► Is your SCRATCH Certified audio interface chosen as sound card in Preferences > Au
dio Setup
► Go to
?
Preferences > Input Routing and verify the assignments of the interface inputs to
TRAKTOR’s Input Channels. The meters should show activity when a Timecode medium is
played back.
TRAKTOR 2 - Getting Started - 98
Page 99

Customizing TRAKTOR 2
7 Customizing TRAKTOR 2
TRAKTOR 2 is a highly customizable DJ system. Many of its features can be modified so
that it best suits your preferred way of DJing. Customizable features include audio configu
ration,
agement, to mention a few.
The Preferences Window
Most customization options in TRAKTOR 2 occur in the Preferences window.
Decks, Mixer, transport controls, overall software layout, FX, Browser, and file man
In TRAKTOR (SCRATCH) DUO 2 and TRAKTOR LE 2 only a selection of Preferences are avail
able.
Fig. 7.1 – The Preferences button at the top right of TRAKTOR's window
► Click the Preferences button located in the right part of the Header to open the Prefer
ences of TRAKTOR 2.
Alternatively, you can select File > Preferences… from the Application Menu Bar (not visible in
Fullscreen mode).
In the Preferences window, the settings are organized into various pages, each of them
dealing
with a specific part of your system. We will discuss here only a few important Pref
erences.
TRAKTOR 2 - Getting Started - 99
Page 100

Customizing TRAKTOR 2
Fig. 7.2 – The list of available pages at the left of the Preferences window
1. To display a particular page of settings, click on the page name in the left column.
2. Adjust the settings according to your needs.
3.
Once you have modified the desired settings, click Close at the bottom of the Preferen
ces window to confirm your modifications or click Cancel to discard them.
TRAKTOR 2 - Getting Started - 100
 Loading...
Loading...