Page 1
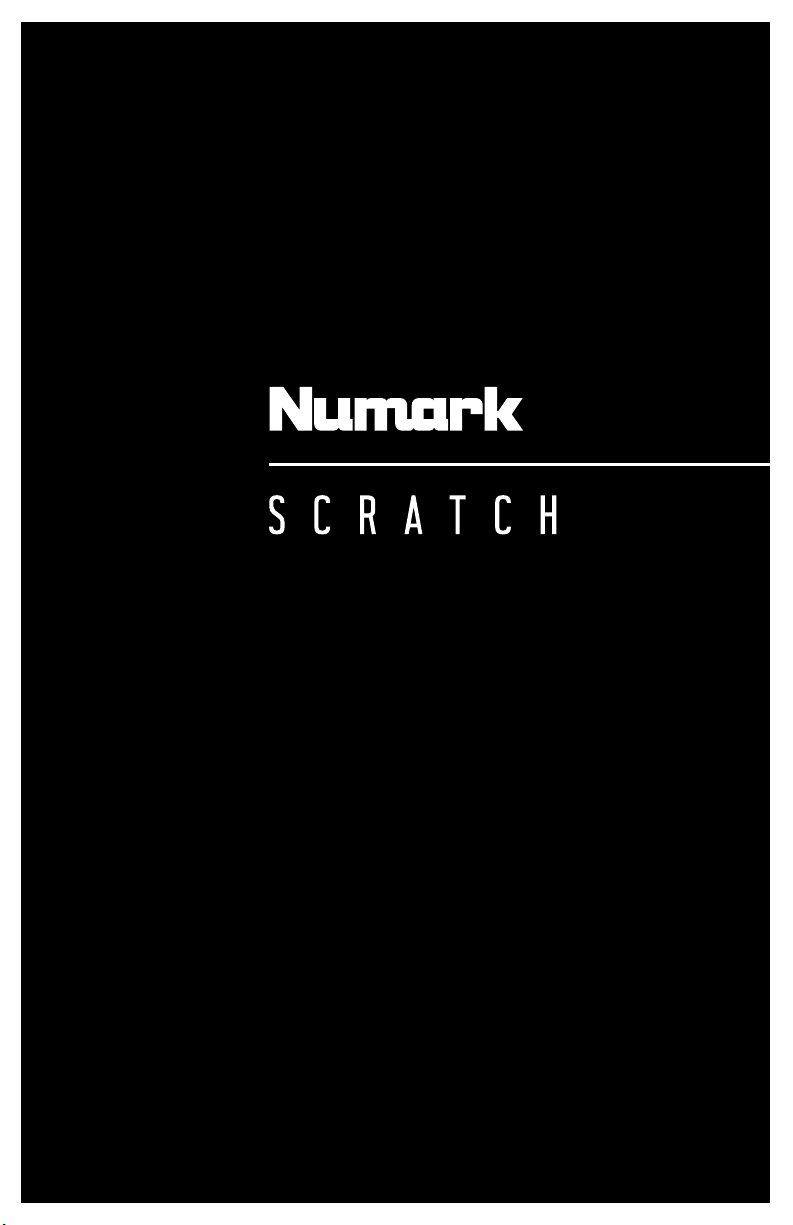
®
User Guide
English ( 3 – 11 )
Guía del usuario
Español ( 12 – 20 )
Guide d’utilisation
Français ( 21 – 29 )
Guide per l’uso
Italiano ( 30 – 38 )
Benutzerhandbuch
Deutsch ( 39 – 47 )
Appendix
English ( 49 – 50 )
Page 2
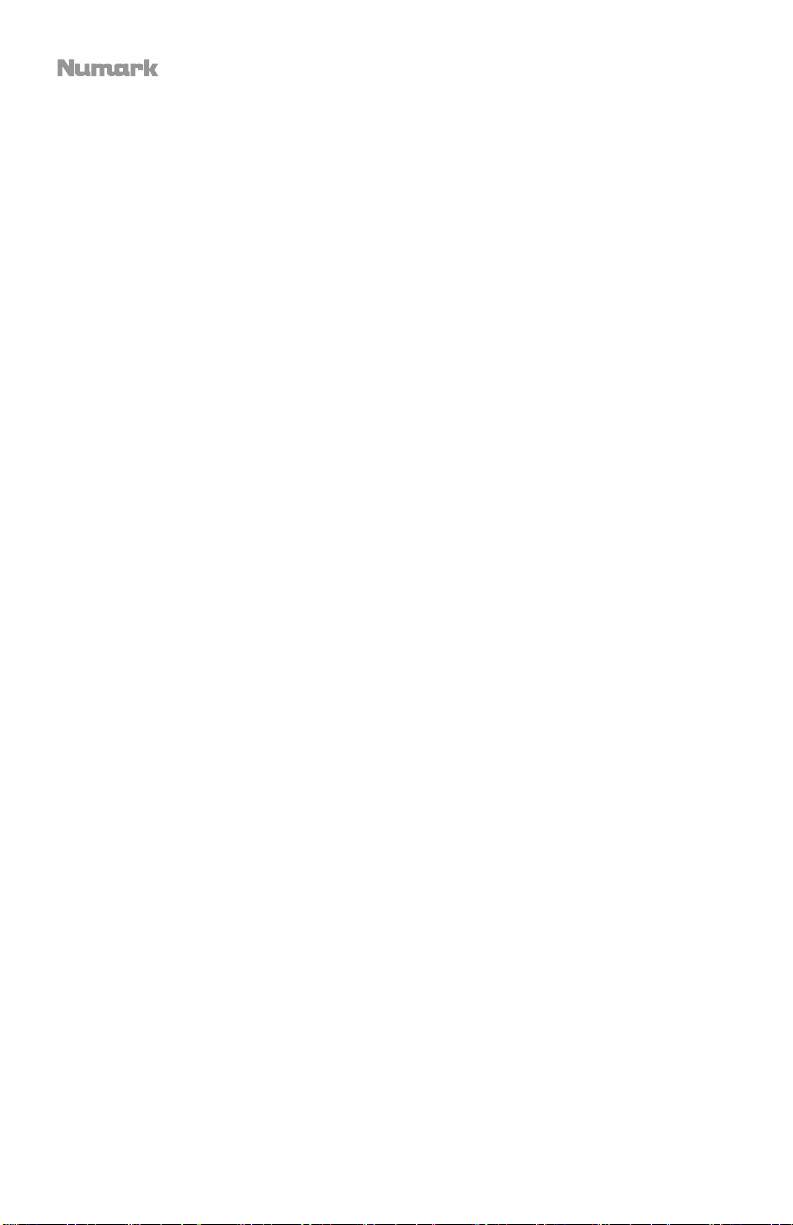
2
Page 3
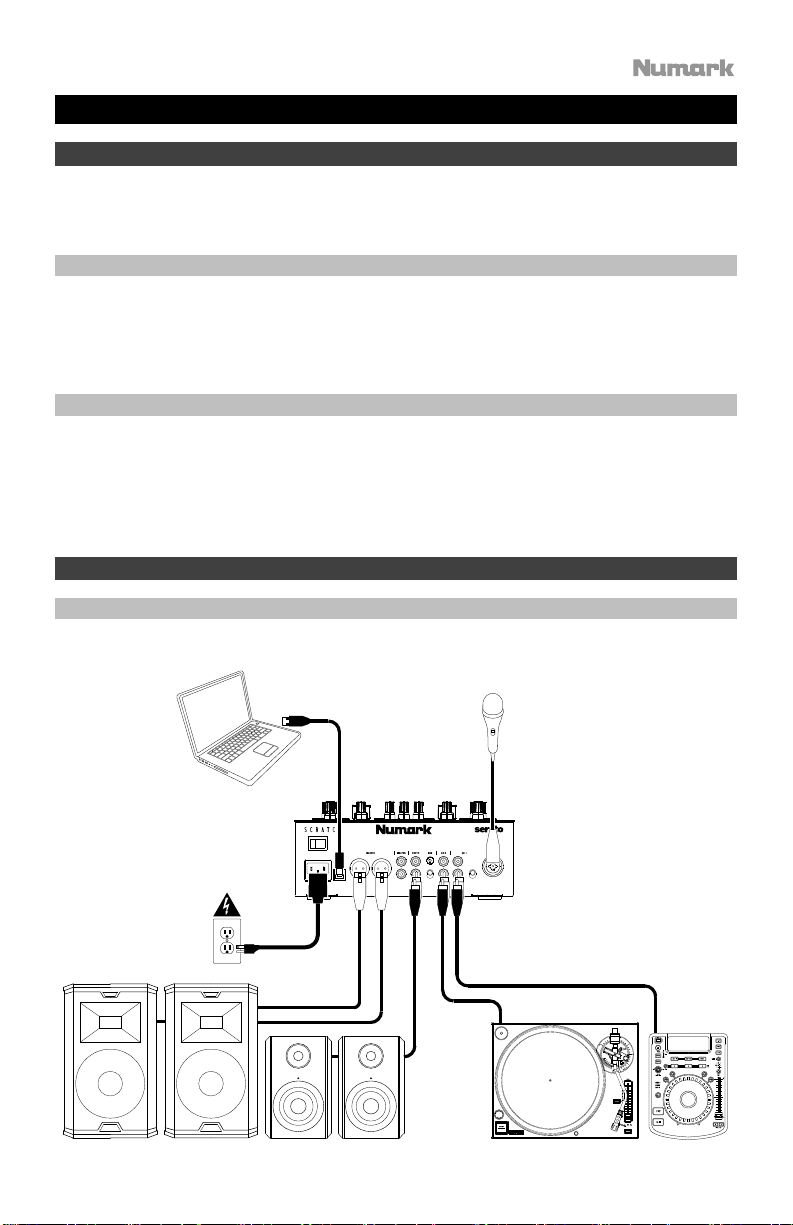
y
User Guide (English)
Introduction
Thank you for purchasing Scratch. At Numark, we know how serious music is to you. That’s why we
design our equipment with only one thing in mind—to make your performance the best it can be.
Box Contents
Scratch Software Download Card
Power Cable User Guide
USB Cable Safety & Warranty Manual
Support
For the latest information about this product (system requirements, compatibility information, etc.)
and product registration, visit numark.com.
For help using Serato DJ Pro with Scratch, visit Scratch’s product page on numark.com.
For additional product support, visit numark.com/support.
Setup
Connection Diagram
Items not listed under the Introduction > Box Contents are sold separately.
Computer
Microphone
Scratch
Power
Powered
Loudspeakers
Booth
Monitors
Rear Panel
Turntable
Pla
CD
er
3
Page 4
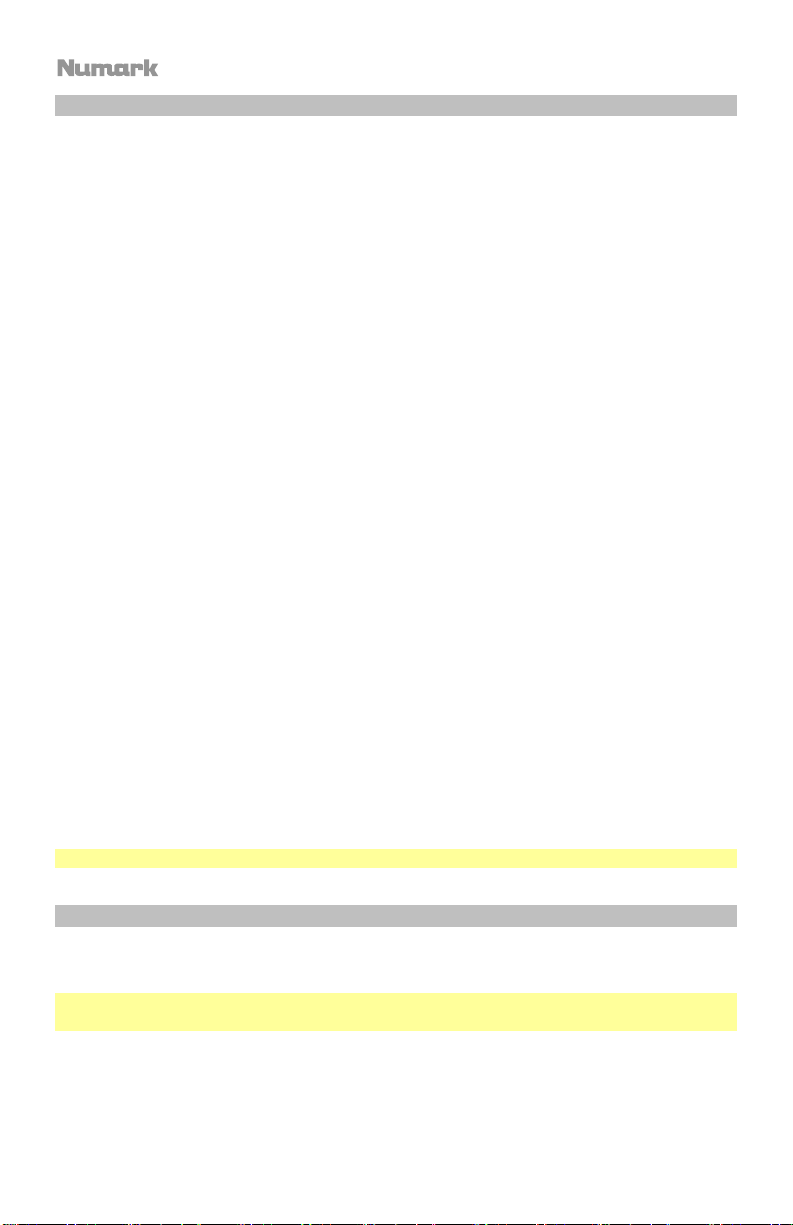
Software
This section will help get you started. Visit serato.com/dj/pro/downloads to download the
Serato DJ Pro manual for software operating instructions.
Serato DJ Pro Software Installation for Mac OS X
1. Follow the link on your Software Download Card to download the latest version of Serato
DJ Pro.
2. Browse using Finder to the location where the Serato DJ Pro download was saved.
3. Double click the Serato DJ Pro .dmg installer file.
4. The software EULA screen will appear—read the License Agreement, then click Agree.
5. The disk image mounts and opens the actions folder.
6. Drag the Serato DJ Pro application icon to the Applications folder alias.
7. You may then need to enter your User Password to authenticate.
8. Serato DJ Pro will now copy to the Applications folder, once this is finished you can
unmount the disk image and launch Serato DJ Pro.
Serato DJ Pro Software Installation for Windows
1. Follow the link on your Software Download Card to download the latest version of Serato
DJ Pro.
2. Browse using Windows Explorer to the location where the Serato DJ Pro download
installer was saved.
3. Double click the Serato DJ Pro .exe installer file.
4. Accept the Security Warning and click “Run”.
5. The installer introduction screen will appear, click Next.
6. Read the License Agreement, then tick “I agree to the license terms and conditions,” then
click Install.
7. If a User Account Control window appears, click Yes.
8. Serato DJ Pro will now perform a standard installation.
9. The installation is now complete. You can now click Close.
Note: A shortcut will be created on the desktop.
DVS (Digital Vinyl System)
Scratch is DVS enabled, which allows you to control a track in Serato DJ Pro with a turntable
or CD player connected to Scratch.
Note: To use DVS with Scratch, you need to purchase Serato NoiseMap™ control records or
CDs. See Operation > Using DVS with Scratch for DVS setup details.
4
Page 5
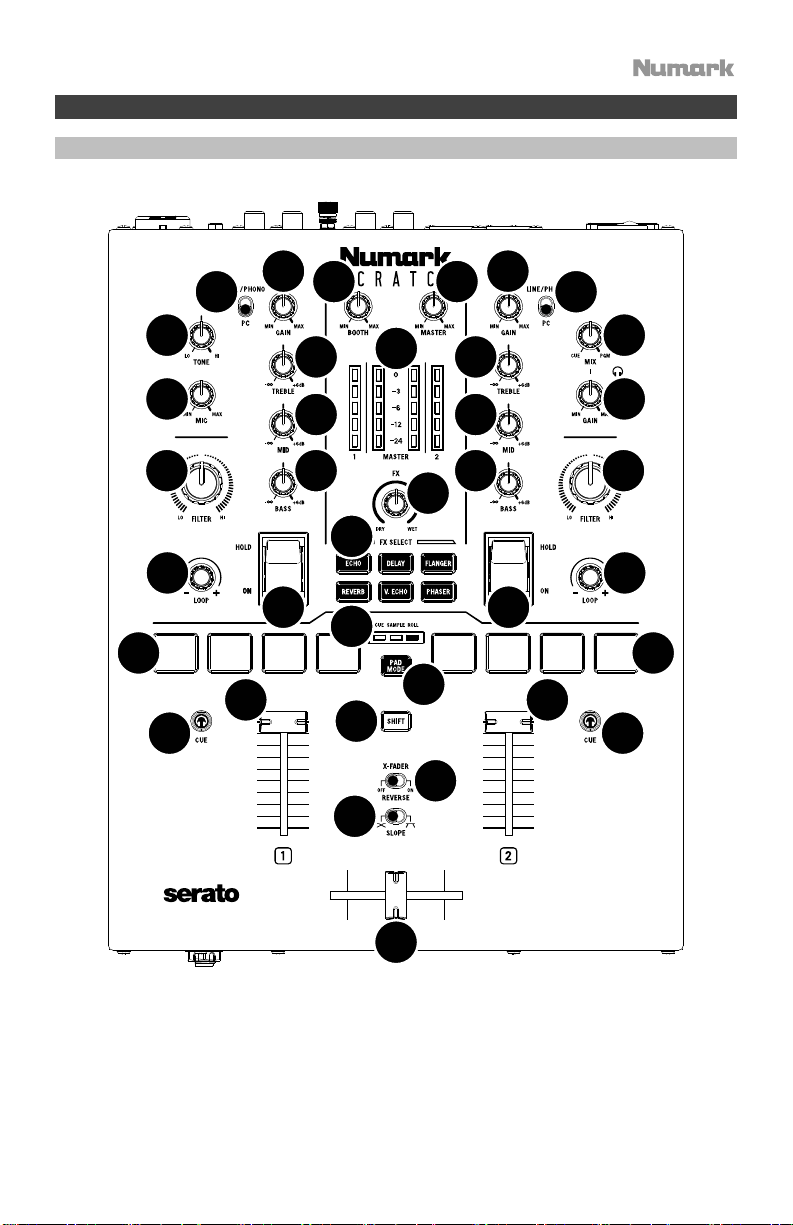
Features
Top Panel
18
17
4 4
3 3
5
13
6
7
1 2
5
6
7 8 8
16
15
25
23
26 26
24 24
21
19 19
20
9 9
14 14
22
12
11
10
5
Page 6
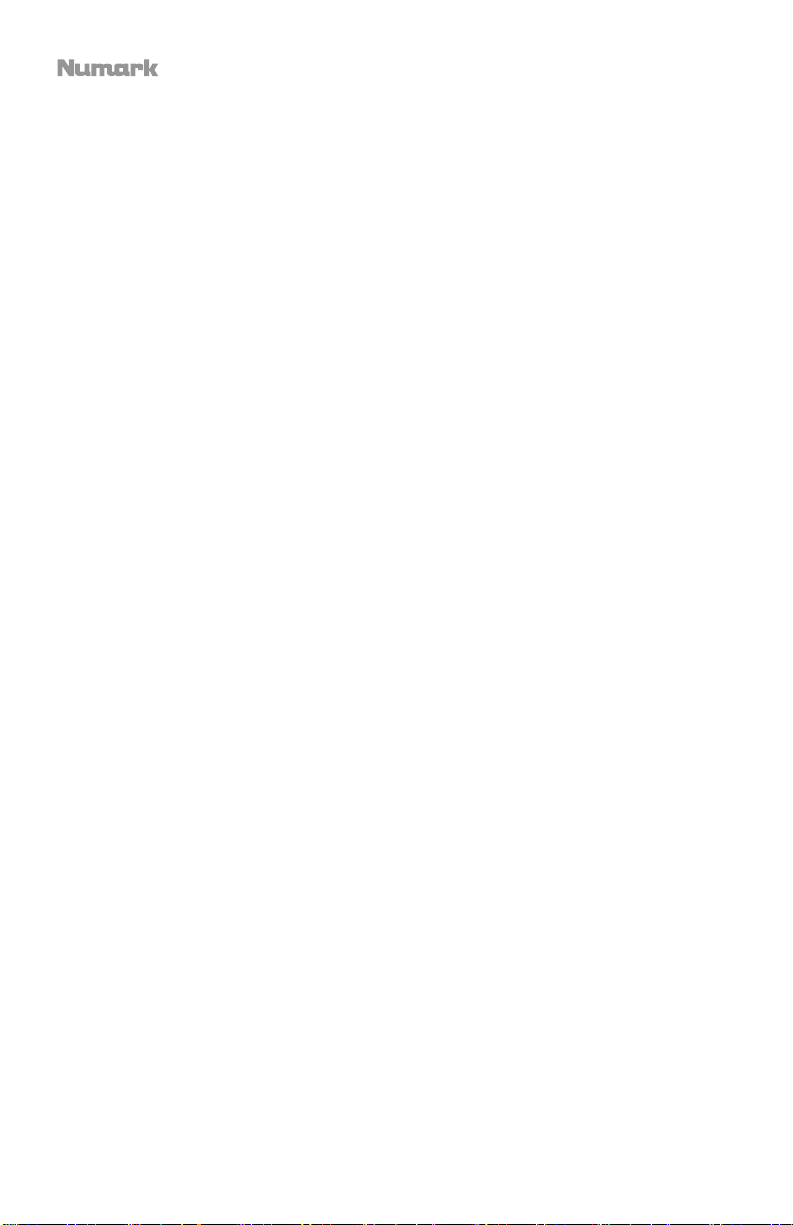
1. Master Volume Knob: Turn this knob to adjust the output volume of the Master Outs. The
VU Meters indicate the signal’s volume level.
2. Booth Knob: Turn this knob to adjust the output volume of the Booth Outs.
3. Deck Input Selector: Use this switch to determine the audio source for the deck. When
set to PC, the deck will receive audio from the corresponding channel in your DJ software.
When set to Line/Phono, the deck will receive audio from the device connected to that
deck’s Line/Phono Input (such as a turntable or CD player).
4. Deck Gain: Turn this knob to set the pre-fader, pre-EQ audio level of the corresponding
deck. The VU Meters indicate the signal’s volume level.
5. Deck EQ Treble: Turn this knob to adjust the high (treble) frequencies.
6. Deck EQ Mid: Turn this knob to adjust the mid-range frequencies.
7. Deck EQ Bass: Turn this knob to adjust the low (bass) frequencies.
8. Deck Filter: Turn this knob to adjust the filter applied to the deck. Turn the knob
counterclockwise to apply a low-pass filter (LO). Turn the knob clockwise to apply a highpass filter (HI). Set it to the center (“12:00”) position to deactivate the filters.
9. Deck Fader: Move this fader to adjust the volume level of the corresponding deck.
10. Crossfader: Move this fader to mix between the decks.
11. Slope: Adjusts the slope of the crossfader curve. Flip this switch to the left for a smooth
fade (mixing) or to the right for a sharp cut (scratching).
12. X-Fader Reverse: Adjusts the setting for the left and right positions of the crossfader.
When this switch is set to Off, Deck 1 will be assigned to the left side of the crossfader,
while Deck 2 will be assigned to the right. When this switch is set to On, Deck 1 will be
assigned to the right side of the crossfader, while Deck 2 will be assigned to the left.
13. VU Meters: Monitors the audio levels. The Channel Level Meters (1
and 2) display the
audio signal level of the deck. The Master Level Meters (Master) display the audio signal
level of the master mix (sent out of the Master Outputs).
14. PFL/Cue: Press this button to send this channel's pre-fader signal to the Cue Channel for
monitoring through the Headphone Outputs. By pressing one Cue button at a time, you
will cue that channel alone (and deactivate PFL monitoring for the other channel). To cue
to both channels simultaneously, press the Cue buttons for both channels at the same
time. The Cue button will light up when the corresponding deck’s audio is being sent to
the cue channel; otherwise, it will not be lit.
15. Cue Gain: Turn this knob to adjust the volume level of the Headphone Outputs.
16. Cue Mix: Turn to mix between the cue channel and program mix in the Headphone
Outputs. When all the way to the left, only the cue channel will be heard. When all the way
to the right, only the program mix will be heard.
17. Mic Level: Turn this knob to adjust the gain of the Mic Input.
18. Mic Tone: Turn this knob to adjust the balance of bass (LO) and treble (HI) frequencies in
the audio signal coming from the Mic Input.
19. Performance Pads: These pads on each deck have different functions depending on the
current pad mode. See Operation > Pad Modes to learn how to use the pads in each
mode.
6
Page 7
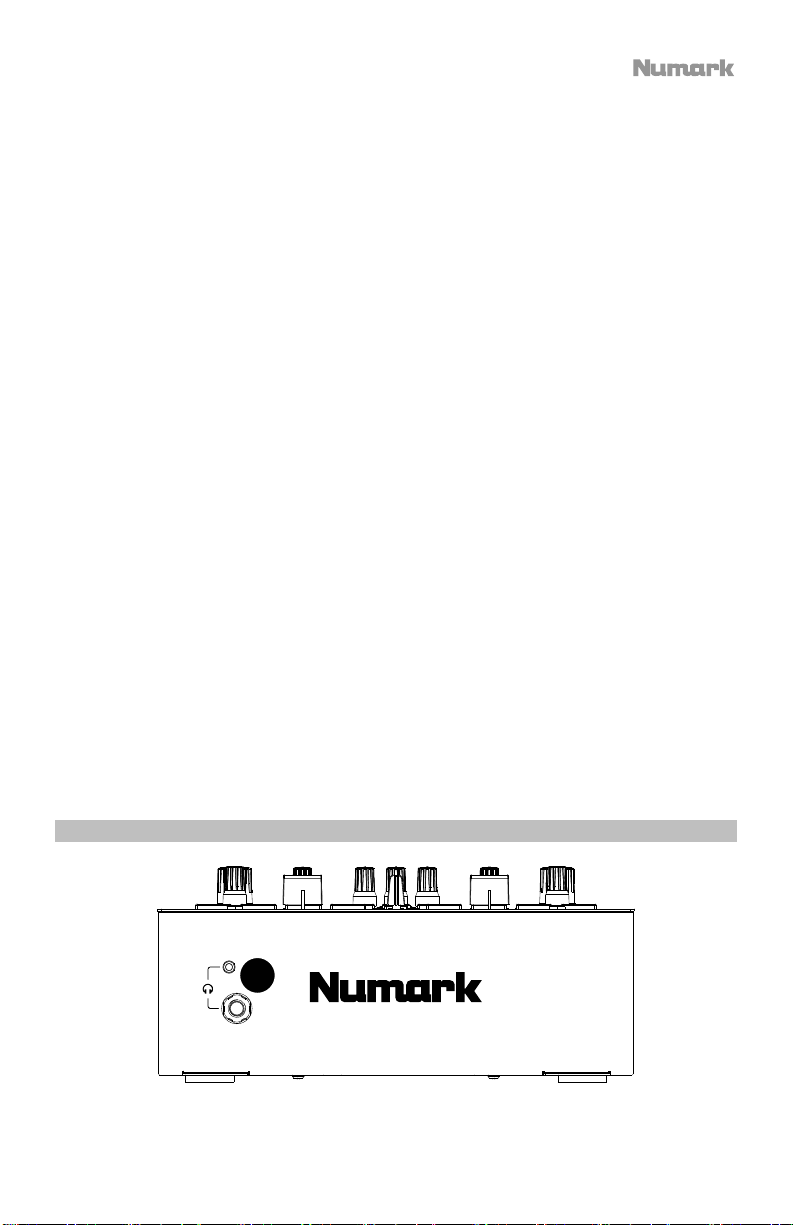
20. Pad Mode Button: Press this button to cycle through the three pad modes: Cue, Sample,
and Roll. See Operation > Pad Modes to learn how to use the Performance Pads in
each mode.
21. Pad Mode Indicators: Displays which pad mode is selected. The LED corresponding to
the currently selected pad mode will be lit.
22. Shift: Use this button to access secondary controls of the Performance Pads and Loop
Knob.
23. Software FX Buttons: Press one of these buttons to select the corresponding software
effect (Echo, Delay, Flanger, Reverb, Version Echo, or Phaser). Once the effect is
selected with the Software FX button, it can then be applied to one or both decks with the
Effects Toggles.
The Software FX button LED will be dim when its corresponding effect is not selected. It
will be lit solid when its corresponding effect is selected, and it will flash when the effect is
activated with one or both Effects Toggles.
24. Effects Toggles: You can use these toggles to activate effects on a deck. When the
toggles are in the center position, all selected effects are deactivated.
To momentarily apply software effects to a deck, pull that deck’s Effects Toggle down
and hold it in place. While you hold the toggle down, the effects will be activated. When
you let go of the toggle, it will automatically return to the center position, and the effects
will be deactivated.
To latch software effects on a deck, push that deck’s Effects Toggle into the up position.
The toggle will lock into place, and the effects will be activated. To deactivate the effects,
pull the toggle back into the center position.
25. FX Mix: Controls the amount of effected (Wet) vs. non-effected (Dry) sound in the mix.
26.
Loop Knob: Press this knob to activate an auto-loop on the corresponding deck. Turn the
knob left to decrease the length of the loop and right to increase the length of the loop.
Press the knob again to deactivate the loop.
Hold Shift while rotating this knob to scroll through lists
of tracks, crates, etc. in Serato DJ
Pro. Hold Shift and press this knob to load the currently highlighted track to the
corresponding deck. Hold Shift and quickly double-press this knob to load the currently
highlighted track to both decks (creating “instant doubles”).
Front Panel
1
1. Headphone Outputs (1/4”, 1/8” / 6.35 mm, 3.5 mm, TRS): Connect your 1/4” or 1/8” (6.35
mm or 3.5 mm) headphones to this output for cueing and mix monitoring.
7
Page 8
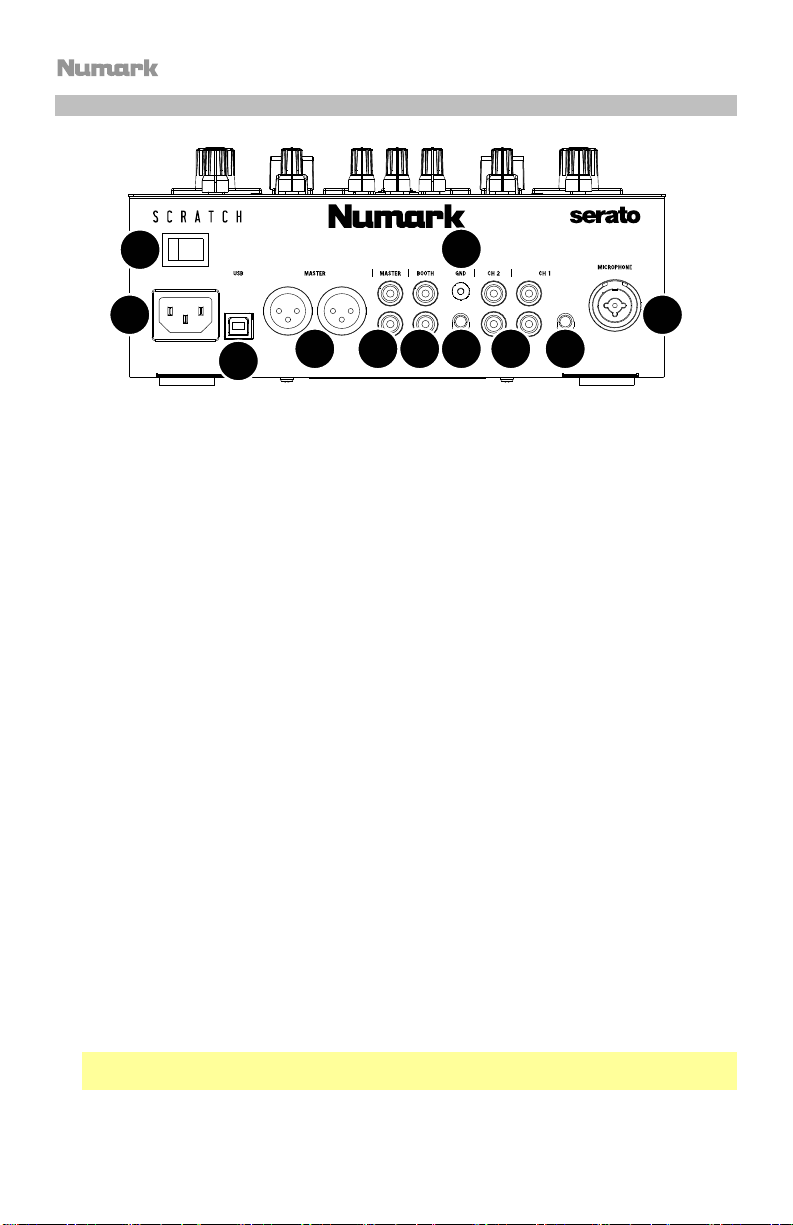
Rear Panel
1
2
3
1. Power Switch: Use this switch to power Scratch on or off. Power on Scratch only after you
have connected all of your input devices and before you power on your amplifiers and
loudspeakers. Power off your amplifiers and loudspeakers before powering off Scratch.
2. Power Input: While Scratch is powered off, connect the included power cable to this input
and then to a power outlet.
3. USB Port (USB Type-B): Use a USB cable to connect this USB port to an available USB
port on your computer. This connection sends and receives audio and MIDI control
information to and from the computer.
4. Master Out (XLR): Connect this output to loudspeakers or an amplifier system. The
program mix will be sent to this output. Use the Master knob on the top panel to control
the volume level.
5. Master Out (RCA): Connect this output to another mixer, recording device, etc. The
program mix will be sent to this output. Use the Master knob on the top panel to control
the volume level.
6. Booth Out (RCA): Connect this output to booth monitors or a booth amplifier system. Use
the Booth knob on the top panel to control the volume level.
7. Line/Phono Inputs (RCA): Connect these inputs to a turntable, CD player, or other
line/phono-level device. Remember to set the Line/Phono Selector for the corresponding
deck to the appropriate position and to set the Deck Input Selector for that deck to
Line/Phono. While these inputs allow you to mix audio from external devices without a
computer, they also allow you to use a turntable or CD player to control the playhead in
Serato DJ Pro. See Operation > Using DVS with Scratch for more information.
8. Line/Phono Selector: Set this switch to the appropriate position for the device connected
to the corresponding deck’s Line/Phono Input. If you are using phono-level turntables, set
this switch to Phono to provide the additional amplification needed for phono-level signals.
If you are using a line-level device (such as a line-level turntable, CD player, or sampler), set
this switch to Line.
9.
Phono Ground: If you are using a phono-level turntable with a grounding wire, connect
the grounding wire to this terminal. If you experience a low “hum” or “buzz,” this could
mean that your turntable is not grounded.
Note: Some turntables have a grounding wire built into the RCA connection and, therefore,
nothing needs to be connected to the grounding terminal.
10. Mic Input (XLR / 1/4” TS): Connect a microphone or line-level device to this mono input.
Use the Mic Level knob on the top panel to control the volume level.
8
4 5 6 8 7 7
9
10
Page 9
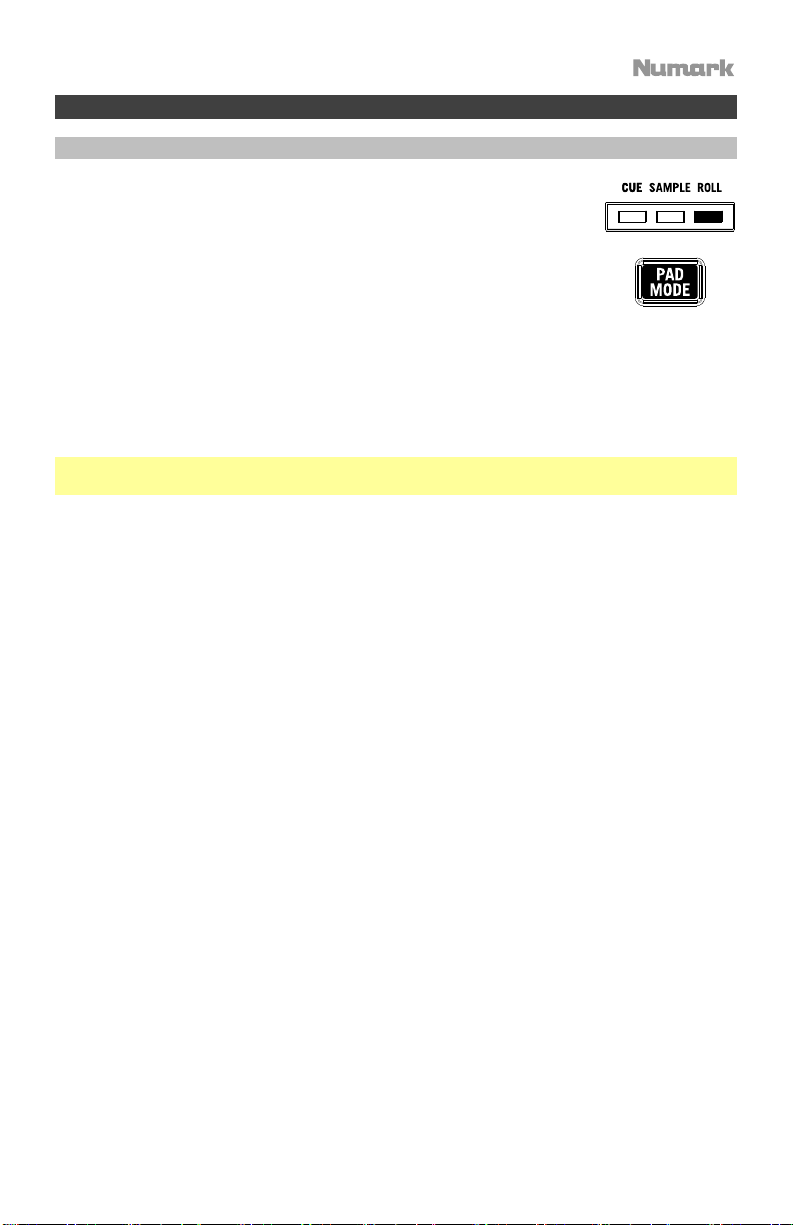
Operation
Pad Modes
Each deck has four pads, which are always in one of three modes: Cue,
Sample, or Roll. Press the Pad Mode button to change the pad mode.
The corresponding Pad Mode Indicator will light up to display which
mode is selected.
Cue
In Cue Mode, each pad assigns a hot cue point or returns the track to that hot cue point.
To assign a hot cue point, press an unlit Pad at the desired point in your track. The pad will
light up when it is assigned.
Note: If you load a track in your software that already has hot cue points saved, the
corresponding pads will automatically be lit and assigned those hot cue points.
To jump to a hot cue point, press a lit Pad.
To delete an assigned hot cue point, press Shift and the corresponding pad.
Sample
In Sample Mode, the pads will control the sampler in the software. The pads each trigger a
sample at a specified volume (you can assign the sample and its volume in the software).
To assign a sample, first highlight the desired sample in your library. Then hold Shift and
press an unlit pad corresponding to an empty sampler slot in the software. The sampler slot
volume can be adjusted in Serato DJ Pro.
To play a sample, press a lit pad. The pad will flash as the sample plays.
To stop playback of a sample, press Shift and the corresponding Pad while it plays.
Roll
In Roll Mode, each pad triggers a momentary loop roll. Releasing the pad stops the loop roll
and resumes normal playback where the playhead would be if you had not triggered the loop
roll (as if the track had been playing forward the whole time).
To trigger a loop roll, press and hold any Pad.
The length of the loop will be based on which of the four pads you press (leftmost for the
shortest loop; rightmost for the longest loop).
You can change which loop lengths are available in your DJ software, and the Performance
Pads on Scratch will adjust accordingly.
9
Page 10
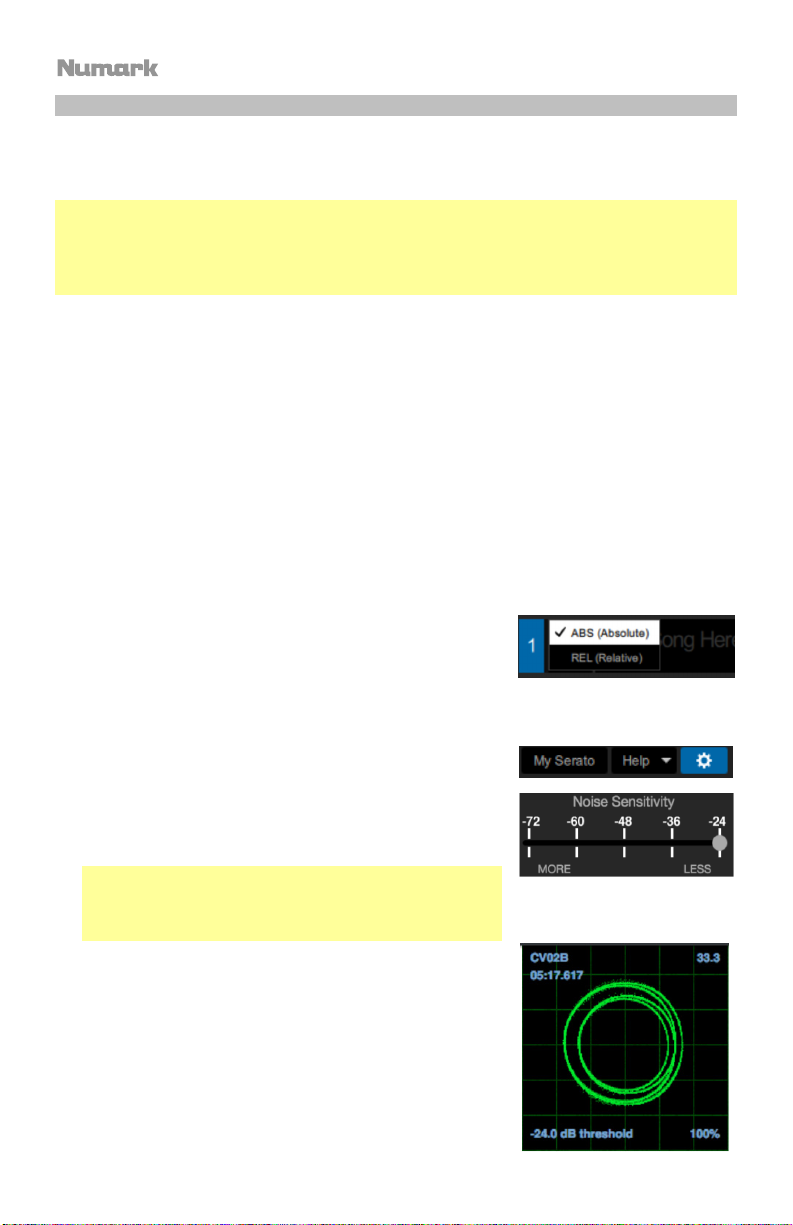
Using DVS with Scratch
With DVS (Digital Vinyl System), you can use a turntable or CD player to control the playhead
on a channel in Serato DJ Pro. This allows you to get the classic feel of a vinyl record or CD
while still playing audio from your computer.
Note: Before using DVS, you need to have Serato control records for your turntable or control
CDs for your CD player (both sold separately). Serato control records and CDs are pressed
with an audible tone specifically developed for controlling Serato DJ Pro. They can be
purchased at retail stores or at store.serato.com. You can also make a control CD by burning
the appropriate file to a blank CD-R disc. To download the file, go to serato.com/controlcd.
Configuring DVS
To use DVS with Scratch, first connect a turntable with control record or a CD player with
control CD to one of the Line/Phono Inputs. Disable all built-in effects on the CD player,
including keylock/master tempo. Make sure that the deck’s Line/Phono switch is set to the
correct position and that the Deck Input Selector for that deck is set to PC. Additionally,
make sure that your computer is running Serato DJ Pro and connected to Scratch via the USB
port. The Serato DJ Pro channel that you control will be the one corresponding to the mixer
deck to which you’ve connected the turntable or CD player (deck 1 or 2).
Once everything is properly connected, you then need to calibrate Serato DJ Pro for your
turntable or CD player. This should be done every time you set up your equipment to use DVS.
To calibrate Serato DJ Pro:
1. Play music from Serato DJ Pro as loudly as you would during your DJ set. Play the music
from a channel different than the one you will control with your turntable or CD player.
2. If you are using a turntable, put the needle on the control
record with the turntable stopped. If you are using a CD
player, make sure that the control CD is paused or
stopped. Also, set the Serato DJ Pro channel you plan to
control to ABS or REL mode by clicking the drop-down
menu in the top corner of the virtual deck area (see
Playback Modes for more details on the modes).
3. Click the gear icon near the top right corner of Serato DJ
Pro to open the Setup screen.
4. In the Setup screen, click and hold the Estimate button
until the Noise Threshold Slider stops moving. The
lower the noise threshold, the more sensitive Serato DJ
Pro will be to record movement and background noise.
Note: If you are using a turntable and the Noise
Threshold Slider is jumping to the right (meaning the
noise threshold is high), make sure that your turntable is
properly grounded.
5. Start playing your control record or control CD. When you
do, you will see green rings appear in Scope View on the
Serato DJ Pro Setup screen.
6. Monitor the shape of the rings while your control record
or control CD is playing. The inner ring should be as close
to circular as possible. You can use the Scope Zoom
Slider to zoom in or out as necessary. Use the Scope
L/R balance and P/A balance controls in the Setup
screen to adjust the shape of the inner ring, aiming to
make it as circular as possible.
10
Page 11
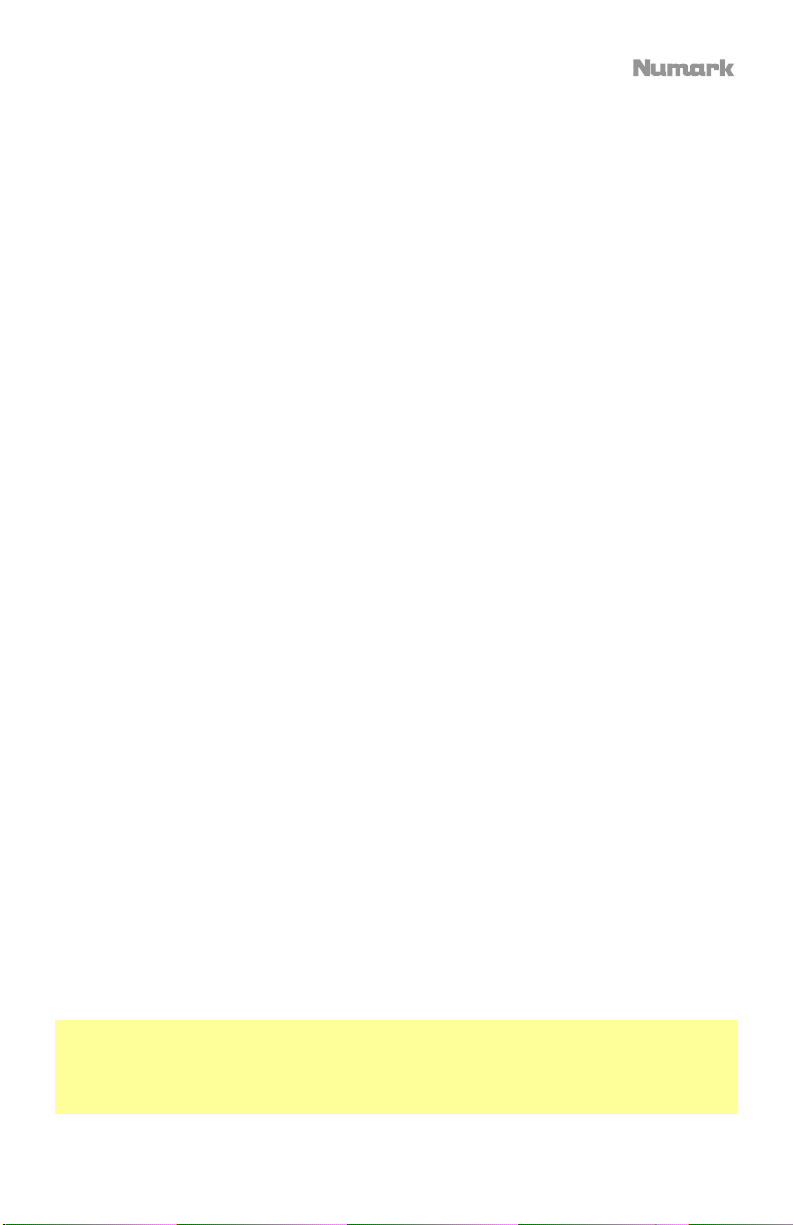
To determine whether the calibration was successful: Check the percentage of readable
signal, which is listed on the bottom right of Scope View; it should be close to 85%. Also, with
the control record or control CD stopped (and the needle on the control record), check the
RPM, which is listed in the top right corner of Scope View; it should read 0.0.
If the RPM is fluctuating: move the Noise Threshold Slider until the RPM is stable at 0.0. If
this does not work, there is a grounding or interference problem. Make sure that your turntable
is grounded, that your hardware is not near a power source, and that your RCA cables are not
laying across other power conducting cables.
To use DVS with both Scratch decks: repeat the calibration process for the other deck on
Scratch.
Playback Modes
With DVS, each channel in Serato DJ Pro can be operated in ABS (Absolute), REL (Relative),
or INT (Internal) Mode. Each mode affects how your turntable or CD player will control the
playhead of its corresponding channel in Serato DJ Pro. In particular, choosing between ABS
and REL will affect how you can work your turntable.
In ABS mode, the playhead in Serato DJ Pro will be affected by the movement of the turntable
needle as well as the movement of the control record while scratching. This way, the turntable
in ABS mode mimics the operation of classic vinyl DJing. If you move the needle to a specific
point on your control record, the playhead in the Serato DJ Pro channel will jump to the
corresponding point in the song. This means that hot cues and loops will be disabled; if you
want to jump to a certain point in the song, you need to use the needle.
In REL mode, the playhead in Serato DJ Pro will be affected by the movement of the control
record while scratching; however, the playhead will not be affected by the movement of the
turntable needle. If you reposition the needle and a song is playing on the Serato DJ Pro
channel, the song will continue playing regardless of where you place the needle. This mode
makes it possible to scratch a record while still being able to use the hot cue and loop
functions in Serato DJ Pro. Also, if the needle skips while you’re scratching in REL mode, it
will not affect the playback of the song.
In INT mode, the control record or control CD is disabled from controlling the corresponding
channel in Serato DJ Pro.
To select the playback mode for a Serato DJ Pro channel, click the drop-down menu near
the number of the channel in Serato DJ Pro, which is in the top corner of the virtual deck area
(top left for channel 1; top right for channel 2). Then select between ABS (Absolute), REL
(Relative), and INT (Internal). Alternatively, you can use the following keyboard shortcuts to
enter one of the modes:
• ABS mode: F1 for the left deck, F6 for the right deck
• REL mode: F2 for the left deck, F7 for the right deck
• INT mode: F3 for the left deck, F8 for the right deck
Note: If you are operating in ABS or REL mode and the control record or control CD finishes
playing before the corresponding song finishes in Serato DJ Pro, the channel will automatically
switch into INT mode. This state is temporary and known as “Emergency Internal Mode.”
Once you start playing the control record or control CD again, Serato DJ Pro will automatically
switch back into ABS or REL mode.
11
Page 12
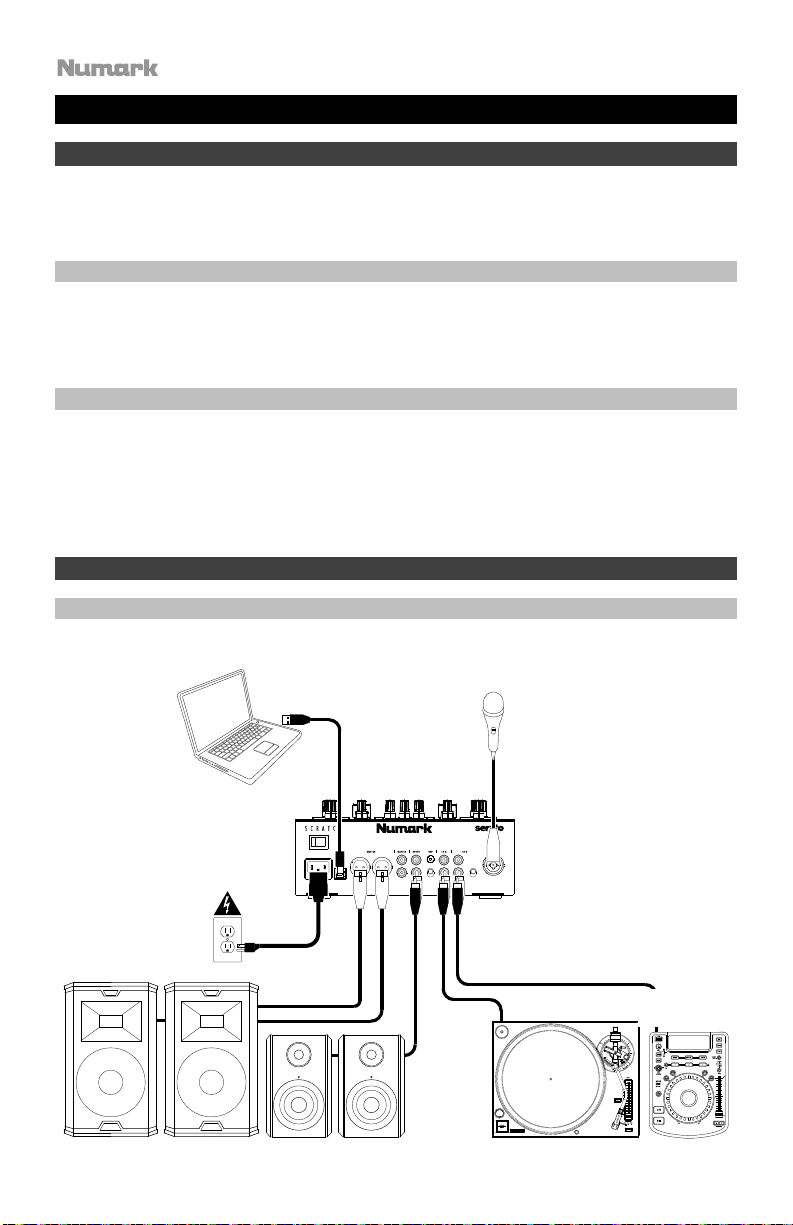
Guía del usuario (Español)
Introducción
Gracias por comprar el Scratch. En Numark, sabemos que usted se toma la música en serio. Por
eso es que diseñamos nuestros equipos con una sola cosa en mente—hacer que pueda tocar su
mejor interpretación.
Contenido de la caja
Scratch Tarjeta de descarga de software
Cable de alimentación Guía del usuario
Cable USB Manual sobre la seguridad y garantía
Soporte
Para obtener la información más completa acerca de este product (los requisitos del sistema,
compatibilidad, etc) y registro del producto, visite numark.com.
Para obtener ayuda para utilizar Serato DJ Pro con Scratch, visite la página del producto de Scratch
en numark.com.
Para soporte adicional del producto, visite numark.com/support.
Instalación
Diagrama de conexión
Los elementos que no se enumeran en Introducción > Contenido de la caja se venden por separado.
Computadora Micrófono
Altavoces activos
12
Suministro
eléctrico
Monitores
de cabina
Panel Trasero
de Scratch
Giradiscos
Reproductor
de CD
Page 13
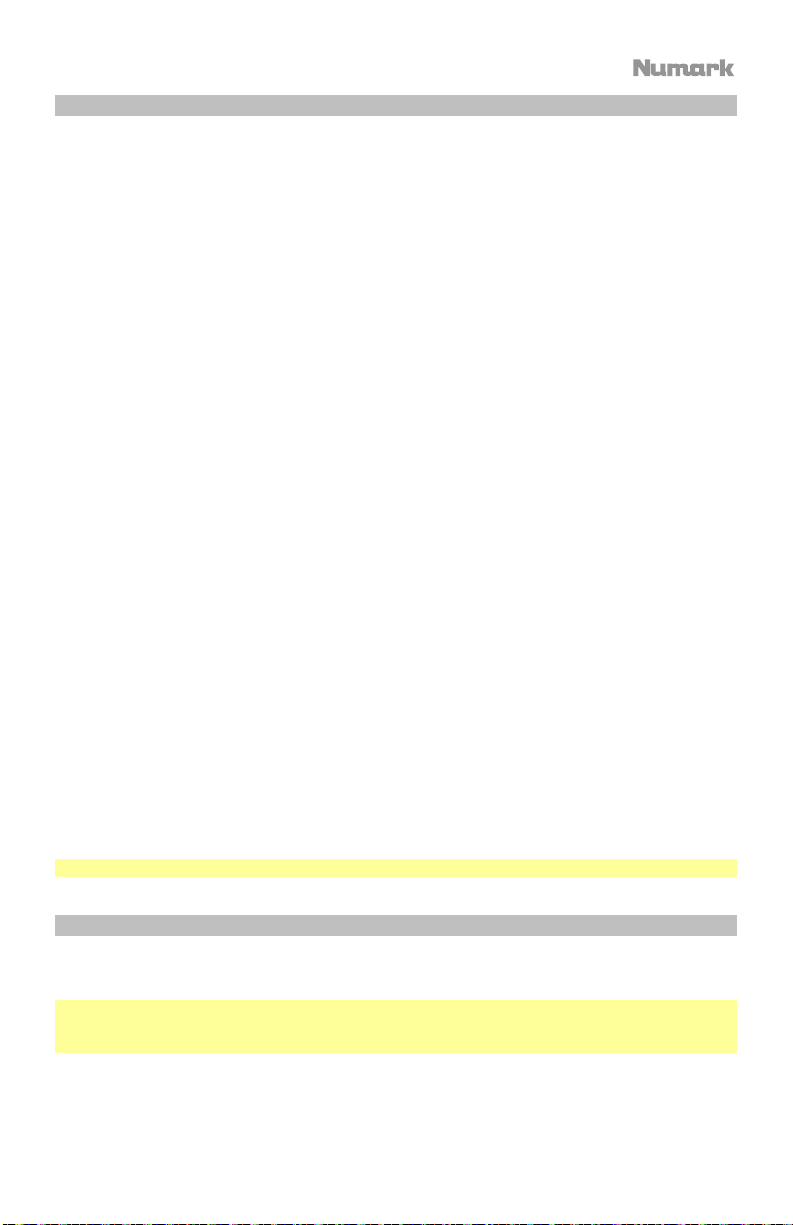
Software
Esta sección lo ayudará a comenzar. Visite serato.com/dj/pro/downloads para descargar el
manual de Serato DJ Pro con las instrucciones de operación del software.
Instalación del Software Serato DJ Pro para Mac OS X
1. Abra el enlace que figura en su tarjeta de descarga de software para descargar la última versión
de Serato DJ Pro.
2. Navegue utilizando el Buscador hasta la ubicación en donde descargó Serato DJ Pro.
3. Haga doble clic sobre el archivo instalador de Serato DJ Pro .dmg.
4. Aparecerá la pantalla del EULA del software - lea el acuerdo de licencia y haga clic en Aceptar.
5. La imagen del disco se monta y abre la carpeta de acciones.
6. Arrastre el icono de la aplicación de Serato DJ Pro hasta el alias de la carpeta Aplicaciones.
7. Es posible que tenga que introducir su contraseña de usuario para autenticarse.
8. Serato DJ Pro ahora se copiará la carpeta Aplicaciones, una vez finalizado esto puede
desmontar la imagen del disco y ejecutar Serato DJ Pro.
Instalación del Software Serato DJ Pro para Windows
1. Abra el enlace que figura en su tarjeta de descarga de software para descargar la última versión
de Serato DJ Pro.
2. Navegue utilizando el Explorador de Windows hasta la ubicación en donde descargó el
instalador de Serato DJ Pro.
3. Haga doble clic sobre el archivo instalador de Serato DJ Pro .exe.
4. Acepte la advertencia de seguridad y haga clic en "Ejecutar".
5. Aparecerá la pantalla de introducción del instalador, haga clic en Siguiente.
6. Lea el Acuerdo de licencia y luego marque la casilla "Estoy de acuerdo con los términos y
condiciones de la licencia" y luego haga clic en Instalar.
7. Se aparece una ventana del Control de cuentas de usuario, haga clic en Sí.
8. Serato DJ Pro ahora llevará a cabo una instalación estándar.
9. La instalación ahora está completa. Puede hacer clic en Cerrar.
Nota: También se creará un acceso directo en el escritorio.
DVS (Sistema de Vinilo Digital)
Scratch es “DVS enabled,” que le permite controlar en Serato DJ Pro la pista de un giradisco o
reproductor de CD conectado a Scratch.
Nota: Para utilizar DVS con Scratch, necesita comprar los discos o CD de control Serato
NoiseMap™. Consulte los detalles de configuración del DVS en Funcionamiento > Uso del DVS
con Scratch.
13
Page 14
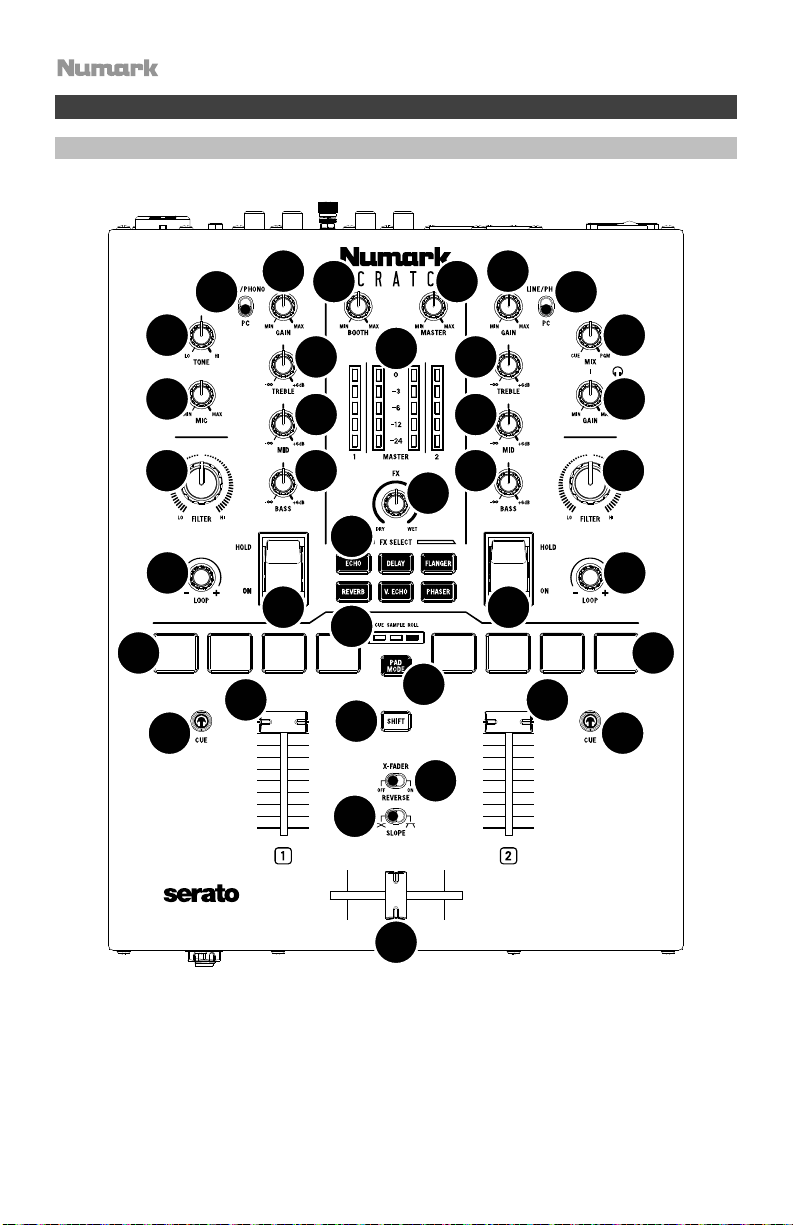
Características
Panel superior
18
17
4 4
3 3
5
13
6
7
1 2
5
6
7 8 8
16
15
25
23
26 26
24 24
21
19 19
20
9 9
14 14
22
12
11
10
14
Page 15
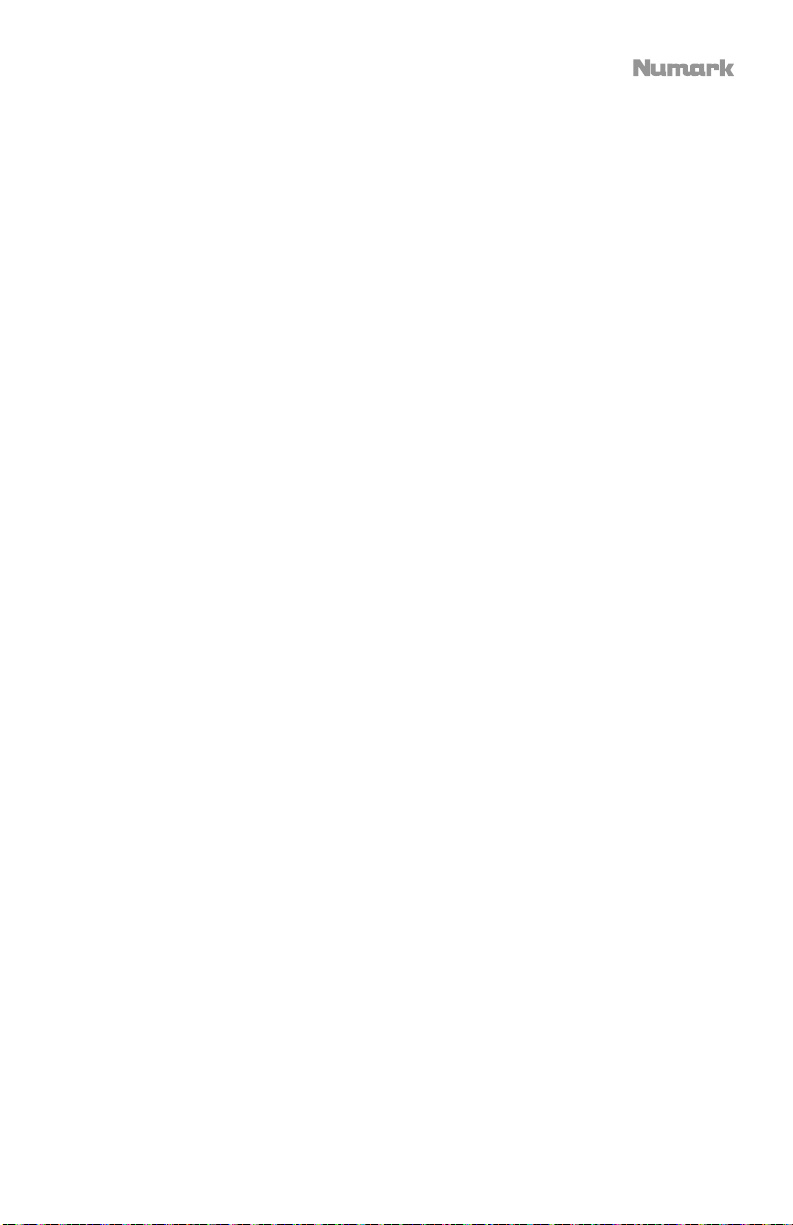
1. Master (Volumen maestro): Gire esta perilla para ajustar el volumen de salida de las salidas
principales. El Vúmetros indican el nivel de volumen de la señal.
2. Booth (Volumen de la cabina): Gire esta perilla para ajustar el volumen de salida de las salidas
de la cabina.
3. Selector de entrada de bandeja: Utilice este interruptor para determinar la fuente de audio de
la bandeja. Cuando se ajusta a PC, la bandeja recibirá el audio por el canal correspondiente de
su software de DJ. Cuando se ajusta a Line/Phono (línea/fonográfico), la bandeja recibirá el
audio desde el dispositivo conectado a la entrada Line/Phono de esa bandeja (como, por
ejemplo, un giradisco o reproductor de CD).
4. Gain (Ganancia de la bandeja): Gire esta perilla para ajustar el nivel de audio del pre-fader y
pre-ecualizador de la bandeja correspondiente. El Vúmetros indican el nivel de volumen de la
señal.
5. Ecualizador Treble de la bandeja: Gire esta perilla para ajustar las frecuencias altas (agudos).
6. Ecualizador Mid de la bandeja: Gire esta perilla para ajustar las frecuencias medias.
7. Ecualizador Bass de la bandeja: Gire esta perilla para ajustar las frecuencias bajas (graves).
8. Filtro de la bandeja: Gire esta perilla para ajustar el filtro aplicado a la bandeja. Gire la perilla en
sentido antihorario para aplicar un filtro pasabajos (LO). Gire esta perilla en sentido horario para
aplicar un filtro pasaaltos (HI). Ajuste la perilla a la posición central (“12:00”) para desactivar los
filtros.
9. Fader de la bandeja: Mueva este fader para ajustar el nivel de volumen de la bandeja
correspondiente.
10. Crossfader: Mueva este fader para mezclar las bandejas.
11. Pendiente de crossfader: Ajusta la pendiente de la curva del crossfader. Gire este control a la
izquierda para una fusión suave (mezcla) o a la derecha para un corte abrupto (rayado).
12. X-Fader Reverse (Crossfader invertido): Modifica el ajuste de las posiciones izquierda y
derecha del crossfader. Cuando se ajusta este interruptor a Off, la bandeja 1 se asignará al lado
izquierdo del crossfader y la bandeja 2 al lado derecho. Cuando se ajusta este interruptor a On,
la bandeja 1 se asignará al lado derecho del crossfader y la bandeja 2 al lado izquierdo.
13. Vúmetros: Monitorean los niveles de audio. Los medidores de nivel de la bandeja (1 y 2) exhiben
el nivel de la señal de audio de la bandeja. Los medidores de nivel (Master) exhiben el nivel de la
señal de audio de la mezcla maestra (enviada hacia afuera por las salidas maestras).
14. PFL/Cue: Pulse este botón para enviar esta señal de nivel pre-fader al canal de cue para
monitoreo a través de las salidas para auriculares. Al pulsar un botón Cue a la vez, hace cue
en ese canal solamente (y desactiva el monitoreo de PFL del otro canal). Para hacer cue en
ambos canales simultáneamente, pulse los botones Cue de ambos canales al mismo tiempo. El
botón Cue se ilumina cuando se envía el audio de la bandeja correspondiente al canal de cue;
de lo contrario, permanece apagado.
15. Cue Gain: Gire esta perilla para ajustar el nivel de volumen de las salidas para auriculares.
16. Cue Mix: Gírela para mezclar el canal de cue y la mezcla del programa en las salidas de
auriculares. Cuando se gira totalmente a la izquierda, sólo se oye el canal de cue. Cuando se
gira totalmente a la derecha, se oye sólo la mezcla del programa.
17. Level del Mic: Gire esta perilla para ajustar la ganancia de la entrada Mic.
18. Tone del Mic: Gire esta perilla para ajustar el balance de frecuencias bajas (LO) y altas (HI) de la
señal de audio procedente de la entrada Mic.
19. Pads para actuaciones en vivo: Estos pads tienen distintas funciones en función del modo de
pad activo. Consulte Funcionamiento > Modos de pads para aprender a usar los pads en cada
modo.
15
Page 16
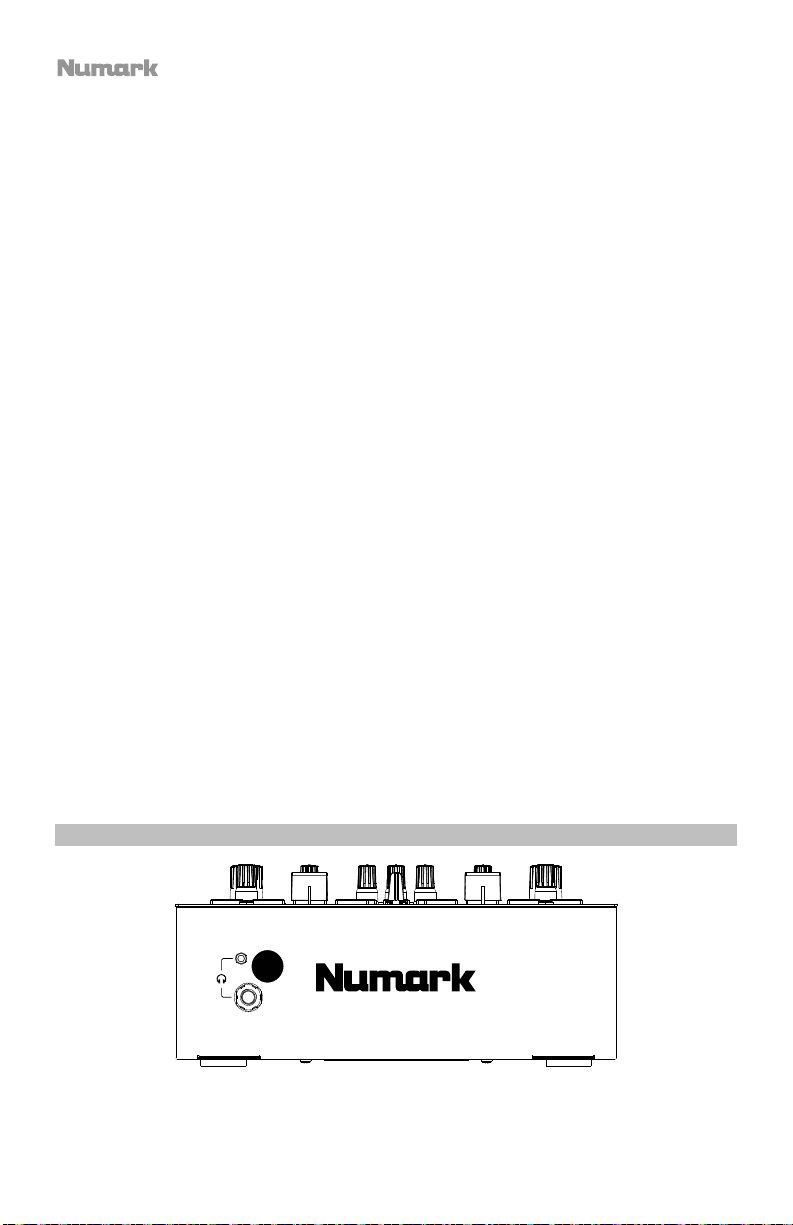
20. Botón de modo de pads: Pulse este botón para alternar entre los tres modos de reproducción
de pad: Cue, Sample (muestra) y Roll (redouble). Consulte Funcionamiento > Modos de
pads para aprender a usar los pads en cada modo.
21. Indicadores de modo de pad: Muestra el modo de pad seleccionado. El LED
correspondiente al modo actualmente seleccionado se iluminará.
22. Shift (función secundaria): Utilice este botón para acceder a los controles secundarios de los
pads para actuaciones en vivo y la perilla de bucle.
23. Botones de efectos de software: Pulse uno de estos botones para seleccionar el efecto de
software correspondiente (Echo [eco], Delay [retardo], Flanger, Reverb [reverberación], Version
Echo [eco de versión] o Phaser). Una vez que se selecciona el efecto con el botón Software
FX, podrá entonces aplicarse a una o ambas bandejas con los conmutadores de efectos.
El LED del botón Software FX se atenúa cuando su efecto correspondiente no se encuentra
seleccionado. Permanece iluminado cuando se selecciona su efecto correspondiente y
parpadea cuando los conmutadores de efectos lo activan.
24. Conmutadores de efectos: Puede utilizar estos conmutadores para activar los efectos en una
bandeja. Cuando los conmutadores se encuentran en la posición central, se desactivan todos
los efectos seleccionados.
Para aplicar los efectos de software a una bandeja de forma momentánea, mantenga pulsado el
conmutador de efectos de esa bandeja. Mientras mantenga pulsado el conmutador, los
efectos se activarán. Cuando lo suelte, regresará automáticamente a la posición central, y los
efectos se desactivarán.
Para mantener los efectos de software aplicados de forma permanente a una bandeja, tire del
conmutador de efectos hacia arriba. El conmutador se trabará en esa posición y los efectos
permanecerán activados. Para desactivar los efectos, tire del conmutador nuevamente para
llevarlo a su posición central.
25. FX Mix (Mezcla de efectos): Controla la relación entre la magnitud del sonido con efectos (Wet)
y el sonido sin efectos (Dry) en la mezcla.
26. Loop (Perilla de bucle): Pulse esta perilla para activar un bucle automático en la bandeja
correspondiente. Gire la perilla a la izquierda para disminuir a longitud del bucle y a la derecha
para aumentarla. Pulse la perilla nuevamente para desactivar el bucle.
Mantenga pulsado Shift mientras gira esta perilla para desplazarse por las listas de pistas, cajas
de discos, etc. en Serato DJ Pro. Mantenga pulsado Shift y pulse esta perilla para cargar la
pista actualmente resaltada a la bandeja correspondiente. Mantenga pulsado Shift y presione
dos veces rápidamente esta perilla para cargar la pista actualmente resaltada a ambas bandejas
(creando “dobles instantáneos”).
Panel frontal
1
1. Salidas para auriculares (1/4 pulg., 1/8 pulg. / 6,35 mm, 3,5 mm, TRS): Conecte sus auriculares
de 1/4 o 1/8 pulg. (6,35 o 3,5 mm) a una de estas salidas para búsqueda del punto inicial
(cueing) y monitoreo de la mezcla.
16
Page 17

Panel trasero
1
2
3
1. Interruptor de encendido: Utilice este interruptor para encender y apagar el Scratch. Encienda
el Scratch después de haber conectado todos sus dispositivos de entrada y antes de encender
sus amplificadores y altavoces. Apague sus amplificadores y altavoces antes de apagar el
Scratch.
2. Entrada de alimentación: Con el Scratch apagado, conecte el cable de alimentación incluido a
esta entrada y, a continuación, en una toma de corriente.
3. Puerto USB (USB tipo B): Utilice un cable USB para conectar este puerto USB a un puerto USB
disponible en su ordenador. Esta conexione envía y recibe audio e información de controles
MIDI desde y hacia el ordenador.
4. Salida Maestra (XLR): Conecte esta salida a un sistema de altavoces o amplificador. La mezcla
de programa se enviará a esta salida. Utilice la perilla Master (Maestro) ubicada en el panel
superior para controlar el nivel de volumen.
5. Salida Maestra (RCA): Conecte esta salida a otro mezclador, dispositivo de grabación, etc. La
mezcla de programa se enviará a esta salida. Utilice la perilla Master (Maestro) ubicada en el
panel superior para controlar el nivel de volumen.
6. Salida Booth (RCA): Conecte esta salida a un sistema de monitores de cabina o amplificador de
cabina. La mezcla de programa se enviará a esta salida. Utilice la perilla Booth (Cabina) ubicada
en el panel superior para controlar el nivel de volumen.
7. Entrada Line/Phono (nivel de línea/fonográfico) de la bandeja (RCA): Conecte estas entradas
a un giradiscos, reproductor de CD u otro dispositivo de nivel de línea o de fonográfico.
Recuerde ajustar el selector Line/Phono correspondiente a la posición adecuada y ajustar el
Selector de entradas de bandeja a Line/Phono para reproducir su señal de audio en dicha
bandeja. Si bien estas entradas le permiten mezclar audio proveniente de dispositivos externos
sin un ordenador, también le permiten utilizar un giradisco o reproductor de CD para controlar el
cabezal de reproducción de su software Serato DJ Pro. Obtenga más información en
Funcionamiento > Uso del DVS con Scratch.
8. Selector Line/Phono (nivel de línea/fonográfico): Ajuste este interruptor a la posición
adecuada, en función del dispositivo conectado a la entrada Line/Phono de la bandeja
correspondiente. Si utiliza giradiscos de nivel fonográfico, ajuste este interruptor a Phono para
proporcionar la amplificación adicional necesaria para las señales de este nivel. Si está
utilizando un dispositivo de nivel de línea (como un giradiscos de nivel de línea, reproductor de
CD o muestreador), ajuste este interruptor a Line.
9. Phono Grounds: Si está utilizando un giradiscos de nivel fonográfico con cable de conexión a
tierra, conecte dicho cable a este terminal. Si se experimenta un zumbido grave, puede significar
que su giradiscos no está conectado a tierra.
Nota: Algunos giradiscos tienen el cable de conexión a tierra incorporado a la conexión RCA y,
por lo tanto, no es necesario conectar nada al terminal de tierra.
10. Entrada Mic (XLR / 1/4 pulg. / 6,35 mm, TS): Conecte un micrófono o dispositivo de nivel de
línea a esta entrada mono. Utilice la perilla de Level del Mic ubicada en el panel superior para
controlar el nivel de volumen.
4 5 6 8 7 7
9
10
17
Page 18

Funcionamiento
Modos de pads
Cada bandeja tiene cuatro pads, los cuales siempre están en uno de tres
modos: Cue, Sample (Muestra), or Roll (Redoble). Pulse el botón de modo
de pads para entrar un modo de pad. El indicador de modo de pad
correspondiente se ilumina para mostrar el modo seleccionado.
Cue
En el modo de cue, cada pad asigna un punto de cue rápido o hace que la pista vuelva a ese punto
de cue rápido.
Para asignar un punto de cue rápido, pulse un pad apagado en el punto deseado de su pista. El
pad se iluminará cuando se lo asigne.
Nota: Si carga una pista en su software que ya tiene puntos de cue rápidos guardados, los pads
correspondientes se iluminarán y asignarán a esos puntos de cue rápidos.
Para saltar a un punto de cue rápido, pulse un pad iluminado.
Para borrar un punto de cue rápido asignado, pulse Shift y el pad correspondiente.
Sample (Muestra)
En el modo de muestreador, los pads controlan el muestreador del software. Cada uno de los pads
dispara un muestreador a un volumen especificado (puede asignar la muestra y su volumen en el
software).
Para asignar una muestra, resalte primero la muestra deseada en su biblioteca. Luego mantenga
pulsado Shift y presione el pad correspondiente a una ranura vacía del muestreador. El volumen de
la ranura del muestreador se puede ajustar en Serato DJ Pro.
Para reproducir una muestra, pulse un pad iluminado. El pad parpadeará mientras se reproduce
la muestra.
Para detener la reproducción de una muestra, pulse Shift y un pad mientras se reproduce.
Roll (Redoble)
En el modo de redoble, cada pad dispara un redoble de bucle momentáneo. Al soltar el pad, se
detiene el redoble del bucle y se retoma la reproducción normal donde se encontraría el cabezal de
reproducción si no se hubiese disparado el redoble del bucle (es decir, como si la pista se hubiese
estado reproduciendo en avance todo el tiempo).
Para disparar un redoble de bucle, mantenga pulsado un pad.
La longitud de cada bucle estará basada en aquellos cuatro pads que usted pulse (el de más a la
izquierda para el bucle más corto y el de más a la derecha para el bucle más largo).
Puede modificar las longitudes de los bucles que están disponibles en su software de DJ y los pads
de actuación del Scratch se ajustarán de manera acorde.
18
Page 19

Uso del DVS con Scratch
Con DVS (Sistema de Vinilo Digital), puede utilizar un giradisco o reproductor de CD para controlar el
cabezal de reproducción de un canal en Serato DJ Pro. Esto le permitirá obtener esa sensación clásica de
los discos de vinilos o CD mientras continúa reproduciendo audio proveniente de su ordenador.
Nota: Antes de utilizar el DVS, necesita tener los discos de control para su giradisco o CD de control para
su reproductor de CD de Serato (ambos de venden por separado). A los discos y CD de control de Serato
se les imprime un tono audible diseñado específicamente para controlar Serato DJ Pro. Pueden adquirirse
en puntos de venta minoristas o en store.serato.com. También puede crear un CD de control grabando el
archivo apropiado en un disco CD-R en blanco. Para descargar el archivo, vaya a serato.com/controlcd.
Configuración del DVS
Para utilizar el DVS con Scratch, conecte primero un giradisco con un disco de control o un reproductor de
CD un CD de control a una de las entradas Line/Phono (línea/fonográfica). Deshabilite todos los efectos
integrados en el reproductor de CD, incluyendo el bloqueo de tonalidad/tempo maestro. Asegúrese de que
el selector Line/Phono de la bandeja se encuentre en la posición correcta y que el selector de entradas
de bandeja esté en la posición PC. Adicionalmente, asegúrese de que Serato DJ Pro se esté ejecutando en
su ordenador y esté conectado a Scratch mediante el puerto USB. El canal de Serato DJ Pro que
controlará usted será el que le corresponda a la bandeja del mezclador a la cual haya conectado el
giradisco o reproductor de CD (la bandeja 1 o 2).
Una vez que todo se encuentre conectado correctamente, necesita calibrar Serato DJ Pro para que
funcione con su giradisco o reproductor de CD. Esto debe realizarse cada vez que configure su equipo para
funcionar con DVS.
Cómo calibrar Serato DJ Pro:
1. Reproduzca música desde Serato DJ Pro con el mayor volumen posible como lo haría en una
actuación real. Reproduzca la música desde un canal diferente del que controlará con su giradisco o
reproductor de CD.
2. Si está utilizando un giradisco, coloque la púa sobre el disco de
control con el giradisco detenido. Si está utilizando un
reproductor de CD, asegúrese de que el control de CD esté en
pausa o detenido. Además, configure el canal de Serato DJ Pro
que planea utilizar para controlar ABS o REL haciendo clic en el
menú desplegable que se encuentra en la esquina superior del
área de la bandeja virtual (consulte Modos de reproducción para
encontrar más detalles sobre los modos).
3. Haga clic sobre el icono del engranaje en la esquina superior
derecha de Serato DJ Pro para abrir la pantalla de configuración.
4. En la pantalla de configuración, mantenga pulsado el botón
Estimate (estimar) hasta que el deslizador del Noise Threshold
(umbral de ruido) se detenga. Mientras más bajo sea el umbral
de ruido, más sensible será Serato DJ Pro al grabar el
movimiento y el ruido de fondo.
Nota: Si está utilizando un giradisco y el deslizador del Noise
Threshold (umbral de ruido) está saltando hacia la derecha (lo
que significa que el umbral de ruido es elevado), asegúrese de
que su giradisco se encuentre conectado a tierra correctamente.
5. Comience a reproducir su disco o CD de control. Cuando lo
haga, verá que aparecen anillos verdes en la vista de
osciloscopio en la pantalla de configuración de Serato DJ Pro.
6. Monitorice la forma de los anillos mientras su disco o CD de
control se está reproduciendo. El anillo interno debería ser lo más
parecido posible a un círculo. Puede utilizar el deslizador de
aumento del osciloscopio para hacer agrandar y achicar la
imagen según se requiera. Utilice los controles de balance L/R
(izquierdo/derecho) del osciloscopio: y balance de P/A la
pantalla de configuración para ajustar la forma del anillo interno,
tratando de hacerlo lo más circular posible.
19
Page 20

Cómo determinar si la calibración tuvo éxito: Verifique el porcentaje de la señal legible, que se enumera
en la esquina inferior derecha de la vista del osciloscopio; debería aproximarse al 85%. Además, con el
disco o CD de control detenido (y la púa sobre el disco de control), verifique las RPM, las cuales se
enumeran en la esquina superior derecha de la vista del osciloscopio; deberían indicar 0.0.
Si las RPM están fluctuando: desplace el deslizador del Noise Threshold (umbral de ruido) hasta que
las RPM estabilicen en 0.0. Si esto no funciona, significa que existe un problema en la conexión a tierra o
de interferencia. Asegúrese de que su giradisco tenga una buena conexión a tierra, que sus equipos no se
encuentren cerca de una fuente de alimentación y que sus cables RCA no estén apoyados sobre otros
cables conductores de energía.
Cómo utilizar el DVS con las dos bandejas del Scratch: repita el proceso de calibración para la otra
bandeja del Scratch.
Modos de reproducción
Con DVS, cada canal del Serato DJ Pro se puede operar en los modos ABS (absoluto), REL (relativo) o
INT (interno). Cada modo afecta la manera en que su giradisco o reproductor de CD controla el cabezal de
reproducción de su canal correspondiente en Serato DJ Pro. En particular, elegir entre ABS y REL afectará
la manera en la que usted puede trabajar con su giradisco.
En el modo ABS, el cabezal de reproducción de Serato DJ Pro se verá afectado por el movimiento de la
púa del giradisco, así como también por el movimiento del disco de control mientras usted "raya". De esta
manera, el giradisco en modo ABS imita el funcionamiento de un vinilo tradicional para DJ. Si mueve la púa
a un punto específico sobre su disco de control, el cabezal de reproducción del canal de Serato DJ Pro
saltará al punto correspondiente en la canción. Esto significa que los cues rápidos y los bucles serán
desactivados; si desea saltar a un punto determinado en la canción, debe utilizar la púa.
En modo REL, el cabezal de reproducción de Serato DJ Pro se verá afectado por el movimiento del disco
de control durante el rayado; sin embargo, dicho cabezal no se verá afectado por el movimiento de la púa
del giradisco. Si reubica la púa y se está reproduciendo una canción en el canal de Serato DJ Pro, la
canción continuará reproduciéndose independientemente del lugar en donde coloque la púa. Este modo
hace posible rayar un disco al mismo tiempo que permite usar las funciones de cues rápidos y bucles en
Serato DJ Pro. Además, si la púa salta mientras está rayando en modo REL, esto no afectará la
reproducción de la canción.
En el modo INT, se impide que el disco o CD de control controle el canal correspondiente de Serato DJ
Pro.
Para seleccionar el modo de reproducción de un canal de Serato DJ Pro, haga clic en el menú
desplegable que se encuentra al lado del número del canal en Serato DJ Pro, el cual se encuentra en la
esquina superior del área de la bandeja virtual (arriba izquierda para el canal 1; arriba a la derecha para el
canal 2). A continuación, seleccione entre ABS (absoluto), REL (relativo), e INT (interno). Como
alternativa, puede utilizar las siguientes teclas de acceso rápidas para entrar a los modos:
• Modo ABS: F1 para la bandeja izquierda, F6 para la bandeja derecha
• Modo REL: F2 para la bandeja izquierda, F7 para la bandeja derecha
• Modo INT: F3 para la bandeja izquierda, F8 para la bandeja derecha
Nota: Si está utilizando los modos ABS o REL y el disco o CD de control termina de reproducirse antes de
que la canción correspondiente termine en Serato DJ Pro, el canal pasará automáticamente a modo INT.
Este estado es temporal y se conoce como “Emergency Internal Mode” (modo interno de emergencia). Una
vez que reanude la reproducción del disco o CD de control nuevamente, Serato DJ Pro regresará
automáticamente al modo ABS o REL.
20
Page 21

Guide d’utilisation (Français)
Présentation
Merci d’avoir fait l’acquisition du Scratch. Chez Numark, nous savons à quel point la musique est
importante pour vous. C’est pourquoi nous concevons nos produits avec une seule chose en tête —
faire de votre performance la meilleure qui soit.
Contenu de la boîte
Scratch Carte de téléchargement de logiciel
Câble d’alimentation
Câble USB Consignes de sécurité et informations concernant la garantie
Assistance
Pour les dernières informations concernant ce produit (la configuration système minimale requise, la
compatibilité, etc) et l’enregistrement du produit, veuillez visitez le site numark.com.
Pour obtenir de l'aide sur l'utilisation de Serato DJ Pro avec la console de mixage Scratch, veuillez
visiter la page produit de Scratch sur numark.com.
Pour toute assistance supplémentaire, veuillez visiter le site numark.com/support.
Démarrage
Schéma de connexion
Les éléments qui ne figurent pas dans la section Présentation > Contenu de la boîte sont vendus séparément.
Ordinateur
Guide d’utilisation
Microphone
Alimentation
Haut-parleurs actives
Enceintes
cabine
Panneau arrière
de Scratch
Platine disque
Lecteur
de CD
21
Page 22

Logiciel
Cette section vous aidera avec l’installation du logiciel. Veuillez visiter
serato.com/dj/pro/downloads afin de télécharger le guide d’utilisation du logiciel Serato DJ Pro.
Consignes d’installation du logiciel Serato DJ Pro pour Mac OS X
1. Veuillez suivre les instructions sur la carte de téléchargement de logiciel afin d’installer le logiciel
Serato DJ Pro.
2. À l’aide du Finder, recherchez l’emplacement de téléchargement du fichier Serato DJ Pro.
3. Double-cliquez sur le fichier d'installation Serato DJ Pro .dmg.
4. La fenêtre du contrat de licence de l’utilisateur final s’affiche. Veuillez lire le contrat de licence,
puis cliquer sur Accepter.
5. L’image disque s’affiche et ouvre le dossier des actions.
6. Faites glisser l’icône de l’application Serato DJ Pro sur l’icône de l’alias du dossier Applications.
7. Il se peut que vous ayez à entrer un mot de passe utilisateur afin de vous authentifier.
8. Serato DJ Pro se recopie ensuite dans le dossier Applications. Une fois qu’il a terminé,
démontez l’image disque et lancez Serato DJ Pro.
Consignes d’installation du logiciel Serato DJ Pro pour Windows
1. Veuillez suivre les instructions sur la carte de téléchargement de logiciel afin d’installer le logiciel
Serato DJ Pro.
2. À l’aide de Windows Explorer, recherchez l’emplacement de téléchargement du fichier Serato DJ
Pro.
3. Double-cliquez sur le fichier d'installation Serato DJ Pro .exe.
4. Acceptez l’avertissement de sécurité, puis cliquez sur Exécuter.
5. Lorsque la fenêtre d’installation s’affiche, cliquez sur Suivant.
6. Veuillez lire le contrat de licence, cocher « J'accepte les termes et les conditions du contrat de
licence » et cliquer sur Installer.
7. Si une fenêtre de contrôle de compte d'utilisateur s’affiche, cliquez sur Oui.
8. L’application procédera maintenant une l’installation standard de Serato DJ Pro.
9. L'installation est maintenant terminée. Vous pouvez maintenant cliquer sur Fermer.
Remarque : Un raccourci sera également créé sur le bureau.
DVS (Digital Vinyl System)
Scratch est « DVS enabled », qui vous permet de commander une piste dans Serato DJ Pro à partir
d’une platine vinyle ou d’un lecteur CD connecté à la Scratch.
Remarque : Pour utiliser la fonction DVS avec la Scratch, vous devez vous procurer des disques ou
des CD de contrôle Serato NoiseMap™. Veuillez consulter la section Fonctionnement >
Utilisation de la fonction DVS avec la Scratch pour les détails de configuration DVS.
22
Page 23

Caractéristiques
Panneau supérieur
18
17
4 4
3 3
5
13
6
7
1 2
5
6
7 8 8
16
15
25
23
26 26
24 24
21
19 19
20
9 9
14 14
22
12
11
10
23
Page 24

1. Master : Ce bouton permet d’ajuster le volume de sortie des sorties principales. Les vumètres
indiquent le niveau du signal.
2. Booth : Ce bouton permet d’ajuster le volume de sortie des sorties cabine.
3. Sélecteur d'entrée du module : Ce sélecteur permet de déterminer la source audio du module.
Lorsque PC est sélectionnée, le module reçoit l’audio du canal correspondant de votre logiciel
audionumérique. Lorsque Line/Phono est sélectionnée, le module reçoit l’audio de l'appareil
connecté à l'entrée Line/Phono de ce module (telle qu'une platine vinyle ou un lecteur CD).
4. Gain : Ce bouton permet de définir le niveau de pré-égalisation pré-atténuation du module
correspondant. Les vumètres indiquent le niveau du signal.
5. Treble : Ce bouton permet d’ajuster le réglage des hautes fréquences du module.
6. Mid : Ce bouton permet d’ajuster le réglage des moyennes fréquences du module.
7. Bass : Ce bouton permet d’ajuster le réglage des basses fréquences du module.
8. Filter : Ce bouton permet de régler le filtre appliqué au canal. Tourner le bouton vers la gauche
permet d’appliquer un filtre passe-bas et tourner le bouton vers la droite permet d’appliquer un
filtre passe-haut. Régler ce bouton sur la position centrale (12 h) permet de désactiver les filtres.
9. Curseur du module : Ce bouton permet d'ajuster le volume du module correspondant.
10. Crossfader : Déplacez ce curseur afin de mélanger les signaux des modules.
11. Slope : Permet de régler l'intensité du fondu du crossfader. Tournez vers la gauche pour un
fondu progressif (mixage) ou tournez vers la droite pour une coupure nette (scratch).
12. X-Fader Reverse : Ce sélecteur permet de modifier les affectations des positions gauche et
droite du crossfader. Lorsque ce sélecteur est réglé sur Off, le module 1 sera assigné au côté
gauche du crossfader, alors que le module 2 sera assigné au côté droit. Lorsque ce sélecteur est
réglé sur On, le module 1 sera assigné au côté droit du crossfader, alors que le module 2 sera
assigné au côté gauche.
13. Vumètres DEL : Indique les niveaux audio. Les vumètres du module (1 et 2) indiquent le niveau
du signal audio du module. Les vumètres principaux (Master) indiquent le niveau du signal audio
du mix principal (acheminé aux sorties principales).
14. PFL / Cue : Cette touche permet d'acheminer le signal préatténuation du canal vers le canal de
pré-écoute par les sorties casques. En appuyant sur une des touches Cue à la fois, vous calez
uniquement ce canal (et désactivez le monitoring PFL de l’autre canal). Pour caler tous les deux
canaux en même temps, appuyez simultanément sur les touches Cue pour tous les deux
canaux. La touche Cue s’allume lorsque l’audio du module correspondant est envoyé au canal
de pré-écoute ; autrement, elle demeure éteinte.
15. Cue Level : Ce bouton permet d’ajuster le volume du les sorties casques.
16. Cue Mix : Ce bouton permet d’ajuster le mix entre le canal de pré-écoute et le mix du
programme des sorties casque. Lorsqu'il est réglé complètement à gauche, seul le canal de
pré-écoute est entendu. Lorsqu'il est réglé complètement à droite, seul le mix du programme est
entendu.
17. Mic Level : Ce bouton permet d’ajuster le gain de l’entrée Mic.
18. Mic Tone : Ce bouton permet d’ajuster le réglage des basses (LO) et hautes (HI) fréquences du
signal provenant de l'entrée Mic.
19. Pads : Ces pads ont différentes fonctions selon le mode de fonctionnement sélectionné. Veuillez
consulter la section Fonctionnement > Modes de fonctionnement des pads afin d’en
apprendre plus sur le fonctionnement des pads pour chaque mode.
24
Page 25

20. Touche des modes de fonctionnement des pads : Cette touche permet de parcourir les trois
modes des pads : Cue (points de repère), Sample (échantillons) et Roll (roulements). Veuillez
consulter la section Fonctionnement > Modes de fonctionnement des pads afin d’en
apprendre plus sur le fonctionnement des pads pour chaque mode.
21. Indicateurs du mode des pads : Affiche le mode de pad sélectionné. La DEL correspondant au
mode de pad sélectionné s’allume.
22. Shift : Cette touche permet d’accéder aux fonctions secondaires des pads et des boutons
Loop.
23. Touches d’effets logiciels : Ces touches permettent de sélectionner l’effet logiciel
correspondant (Echo, Delay, Flanger, Reverb, Version Echo ou Phaser). Une fois que l'effet
est sélectionné avec la touche d’effet logiciel, il peut ensuite être ajouté à un ou aux deux
modules avec les interrupteurs d’effets.
L’intensité de la DEL de la touche d’effet logiciel diminue lorsque l’effet correspondant n’est
pas sélectionné. L’intensité de la DEL devient forte lorsque l’effet correspondant est sélectionné
et clignote lorsque l’effet est activé avec un ou les deux interrupteurs d’effets.
24. Interrupteurs d’effets : Vous pouvez utiliser ces interrupteurs pour activer les effets sur les
modules. Lorsque les interrupteurs sont en position centrale, les effets sont désactivés.
Pour ajouter momentanément des effets logiciels à un module, poussez l’interrupteur d’effets de
ce module vers le bas et maintenez-le en place. Tant que vous maintenez l’interrupteur d’effets
en place, les effets seront activés. Lorsque vous relâchez l’interrupteur d’effets, il revient
automatiquement à la position centrale et les effets sont désactivés.
Pour verrouiller des effets logiciels sur un module, poussez l’interrupteur d’effets de ce module
vers le haut. L’interrupteur d’effets sera verrouillé en place et les effets seront activés. Pour
désactiver les effets, poussez l’interrupteur vers la position centrale.
25. FX Mix : Permet de commander la quantité de signal traité (Wet) et de signal non traité (Dry) du
mix.
26. Bouton Loop : Appuyer sur ce bouton permet d’activer une boucle automatique sur le module
correspondant. Tourner le bouton vers la gauche permet de diminuer la durée de la boucle et
tourner vers la droite permet de l'augmenter. Appuyer de nouveau sur le bouton permet de
désactiver la boucle.
Maintenir la touche Shift enfoncée tout en tournant le bouton Loop permet de parcourir les listes
de pistes, de crates, etc. de Serato DJ Pro. Maintenir la touche Shift enfoncée tout en appuyant
sur le bouton Loop permet de charger la piste surlignée sur le module correspondant. Maintenir
la touche Shift enfoncée tout en appuyant deux fois rapidement sur le bouton Loop permet de
charger la piste surlignée sur tous les deux modules (créant « double instantané »).
Panneau avant
1
1. Sorties casque (6,35 mm, 3,5 mm, TRS) : Cette sortie permet de brancher un casque d’écoute
6,35 mm ou 3,5 mm pour la pré-écoute et le calage.
25
Page 26

Panneau arrière
1
2
3
1. Interrupteur d'alimentation : Cet interrupteur permet de mettre la Scratch sous et hors tension.
Veillez à mettre la Scratch sous tension uniquement après avoir raccordé tous les appareils d'entrée
et avant de mettre les amplificateurs et enceintes sous tension. Veillez à mettre les amplificateurs et
les enceintes hors tension avant de mettre la Scratch hors tension.
2. Entrée d'alimentation : Alors que la Scratch est hors tension, utilisez le câble d’alimentation
fourni pour brancher l’entrée d’alimentation à une prise secteur.
3. Port USB (USB de type-B) : Ce port permet de relier des ordinateurs en utilisant un câble USB.
Cette connexion permet de transmettre et de recevoir de l’audio et des données de commande
depuis et vers un ordinateur.
4. Sorties Main (XLR) : Cette sortie permet de brancher des enceintes ou un système
d’amplification. Le mix du programme sera transmis à ces sorties. Le niveau du signal de cette
sortie est commandé par le bouton Master du panneau supérieur.
5. Sorties Main (RCA) : Cette sortie permet de brancher des enceintes ou un système
d’amplification. Le mix du programme sera transmis à ces sorties. Le niveau du signal de cette
sortie est commandé par le bouton Master du panneau supérieur.
6. Sorties Booth (RCA) : Cette sortie permet de brancher des enceintes cabine ou un système
d’amplification. Le mix du programme sera transmis à ces sorties. Le niveau du signal de cette
sortie est commandé par le bouton Booth du panneau supérieur.
7. Entrée Line/Phono (niveau ligne/phono) (RCA) : Ces entrées permettent de brancher une
platine vinyle, un lecteur CD ou un autre appareil à niveau ligne/phono. Le sélecteur
Line/Phono du module doit être réglé en fonction de l’appareil branché et le sélecteur d'entrée
du module doit être réglé sur Line/Phono afin que le signal du module puisse être joué. Bien
que ces entrées vous permettent de mixer l'audio d’appareils externes sans ordinateur, elles
vous permettent également d'utiliser une platine vinyle ou un lecteur CD pour commander le
curseur de lecture dans le logiciel Serato DJ Pro. Veuillez consulter la section Fonctionnement
> Utilisation de la fonction DVS avec la Scratch pour plus d'information.
8. Sélecteur Line/Phono : Ce sélecteur permet de sélectionner le niveau du signal approprié selon
l’appareil branché aux entrée Line/Phono du canal correspondant. Si vous utilisez des platines
vinyle phono, réglez le sélecteur sur Phono afin d’ajouter plus d’amplification aux signaux phono.
Pour brancher un appareil à niveau de ligne (comme une platine vinyle à niveau ligne, un lecteur
CD ou un échantillonneur), réglez-le sur Line.
9. Phono Ground : Si vous utilisez une platine vinyle phono avec fil de mise à la terre, veillez à
relier le fil à cette bornee. S’il y a un ronflement ou du bruit, il se pourrait que votre platine vinyle
n’est pas mise à la terre.
Remarque : Certaines platines vinyle sont dotées d'un fil de mise à la terre intégré à la
connexion RCA, et donc, n'ont pas besoin d’être reliées à la borne de mise à la terre.
10. Entrée Mic (XLR/6,35 mm, TS) : Cette entrée permet de brancher un microphone ou un appareil
à niveau ligne. Le niveau du signal de cette entrée est commandé par le bouton Mic Level du
panneau supérieur.
26
4 5 6 8 7 7
9
10
Page 27

Fonctionnement
Modes de fonctionnement des pads
Chaque module dispose de quatre pads qui peuvent être en un des trois
modes : Cue (points de repère), Sample (échantillons), ou Roll
(roulements). Appuyez sur la touche des modes de fonctionnement des
pads afin de faire basculer les pads à l’un des modes. L’indicateur du mode
de pad correspondant s’allume pour indiquer le mode sélectionné.
Cue (points de repère)
En mode de programmation de points de repère rapide, chaque pad peut assigner un point de
repère rapide ou retourner la piste à ce point de repère.
Pour assigner un point de repère rapide, appuyez sur un pad éteint lorsque le curseur atteint
l’endroit désiré sur la piste. Le pad s'allume lorsqu’il est assigné à point de repère rapide.
Remarque : Si vous chargez une piste dans votre logiciel sur laquelle des points de repère
instantanés ont déjà été programmés, les pads correspondants s'allument automatiquement et se
voient assigner ces points de repère rapides.
Pour sauter à un point de repère rapide, appuyez sur un pad allumé.
Pour supprimer un point de repère rapide, maintenez la touche Shift enfoncée tout en appuyant
sur le pad correspondant.
Sample (échantillons)
En mode échantillonneur, les pads commandent l'échantillonneur du logiciel. Les pads déclenchent
chacun un échantillon avec un volume défini (vous pouvez assigner l’échantillon et définir son
volume dans le logiciel).
Pour assigner un échantillon, mettez d'abord en surbrillance l'échantillon désiré dans votre
bibliothèque. Maintenez la touche Shift enfoncée puis appuyer sur un pad correspondant à un des
emplacements pour échantillon vide. Le volume de l’emplacement d’échantillon peut être modifié
dans Serato DJ Pro.
Pour jouer un échantillon, appuyez sur un pad allumé. Le pad clignotera durant la lecture de
l’échantillon.
Pour interrompre un échantillon, maintenez la touche Shift enfoncée puis appuyez sur le pad
lorsque l’échantillon joue.
Roll (roulements)
En mode roulement de boucle, chaque pad déclenche un roulement de boucle momentanée.
Lorsque le pad est relâché, le roulement de boucle est désactivé et la lecture normale de la piste
reprend à partir de l’emplacement où elle serait si vous n’aviez pas activé le roulement de boucle (c.à-d., comme si la lecture n’avait jamais été interrompue).
Pour déclencher un roulement de boucle, maintenez un des pads enfoncé.
La durée de la boucle dépend du pad sur lequel vous appuyez (pad d’extrême gauche pour la
boucle la plus courte et celui d’extrême droit pour la boucle la plus longue).
Vous pouvez modifier les durées de boucle disponibles dans votre logiciel audionumérique et les
pads de la Scratch s’ajusteront en conséquence.
27
Page 28

Utilisation de la fonction DVS avec la Scratch
Avec DVS (Digital Vinyl System), vous pouvez utiliser une platine vinyle ou un lecteur CD pour contrôler le
curseur de lecture sur un canal de Serato DJ Pro. Cela vous permet d’obtenir la sensation classique d’un
disque vinyle ou d’un CD tout en reproduisant le son à partir de votre ordinateur.
Remarque : Avant de pouvoir utiliser la fonction DVS, vous devez disposer de disques ou de CD de
contrôle Serato pour votre platine vinyle ou lecteur CD (tous deux sont vendus séparément). Les vinyles et
CD de contrôle Serato ont été gravés avec un signal spécifiquement développé pour le contrôle du logiciel
Serato DJ Pro. Ils sont vendus dans divers points de vente au détail et sur store.serato.com. Vous pouvez
également créer un CD de contrôle en gravant le fichier approprié sur un disque CD-R vierge. Pour
télécharger le fichier, visitez le site serato.com/controlcd.
Configuration de la fonction DVS
Pour utiliser la fonction DVS avec la Scratch, vous devez d’abord brancher une platine disque avec un
disque de contrôle ou un lecteur CD avec un CD de contrôle à l’une des entrées Line/Phono. Désactivez
tous les effets intégrés sur le lecteur CD, y compris la fonction de verrouillage tonal. Veillez à ce que le
sélecteur Line/Phono soit réglé sur la position appropriée et que le sélecteur d’entrée du module soit
réglé sur PC. De plus, veillez à ce que votre ordinateur exécute Serato DJ Pro et qu’il soit branché à la
Scratch via le port USB. Le canal Serato DJ Pro que vous commandez sera celui correspondant au module
de mixage à laquelle vous avez branché la platine vinyle ou le lecteur CD (module 1 ou 2).
Une fois que tout est correctement branché, vous devez ensuite procéder à l'étalonnage de Serato DJ Pro
afin qu’il puisse fonctionner avec votre platine vinyle ou lecteur CD. Cela doit être fait chaque fois que vous
configurez votre matériel pour utiliser la fonction DVS.
Pour procéder à l’étalonnage de Serato DJ Pro :
1. Faites jouer de la musique à partir de Serato DJ Pro aussi fort que vous le feriez lors de vos prestations.
Faites jouer de la musique via un canal différent de celui que vous utiliserez avec votre platine vinyle ou
lecteur CD.
2. Si vous utilisez une platine vinyle, placez la pointe de lecture sur
le vinyle de contrôle lorsque le plateau ne tourne pas. Si vous
utilisez un lecteur CD, veillez à ce que la lecture du CD de
contrôle soit interrompue ou arrêtée. Réglez également le canal
Serato DJ Pro que vous souhaitez commander sur ABS ou REL
en cliquant sur le menu déroulant situé dans le coin supérieur du
module virtuel (veuillez consulter la section Modes de lecture pour
en savoir plus sur les modes).
3. Cliquez sur l'icône d'engrenage située dans le coin supérieur droit
de Serato DJ Pro pour accéder à la fenêtre de configuration.
4. Dans la fenêtre de configuration, cliquer sans relâcher le bouton
Estimate jusqu'à ce que le curseur Noise Threshold cesse de
bouger. Plus le seuil de bruit est bas, plus Serato DJ Pro sera
sensible aux mouvements et aux bruits de fond.
Remarque : Si vous utilisez une platine vinyle et que le curseur
Noise Threshold saute vers la droite (signifiant que le seuil de
bruit est élevé), vérifiez que la platine vinyle est correctement mise
à la terre.
5. Démarrez le disque ou le CD de contrôle. Lorsqu’il tourne, des
anneaux verts apparaissent dans l’affichage d’oscilloscope de
la fenêtre de configuration de Serato DJ Pro.
6. Surveillez la forme des anneaux pendant que le vinyle ou le CD de
contrôle tourne. L’anneau intérieur doit être aussi circulaire que
possible. Vous pouvez utiliser le curseur Zoom afin de faire un
zoom avant ou arrière sur l’oscilloscope. Utilisez les commandes
L/R balance et P/A balance de la fenêtre de configuration pour
ajuster la forme de l’anneau intérieur, en veillant à la rendre aussi
circulaire que possible.
28
Page 29

Pour déterminer si l'étalonnage a réussi : Vérifiez le pourcentage de signal lisible, répertorié en bas à
droite dans l’affichage d’oscilloscope, il devrait être près de 85 %. Avec le vinyle ou le CD de contrôle
arrêté (et la pointe de lecture sur le vinyle de contrôle), vérifiez le nombre de tours par minute indiqué dans
le coin supérieur droit de l’affichage d’oscilloscope, il devrait être de 0.0.
Si le nombre de tours par minute fluctue : Déplacez le curseur Noise Threshold jusqu'à ce que le
nombre de tours par minute se stabilise à 0.0. Si cela ne fonctionne pas, il y a un problème de mise à la
terre ou d'interférence. Veillez à ce que votre platine vinyle est mise à la terre, que votre matériel n'est pas à
proximité d'une source d'alimentation et que vos câbles RCA ne sont pas raccordés à d'autres câbles
conducteurs.
Pour utiliser la fonction DVS avec les deux modules de la Scratch : Répétez la procédure d’étalonnage
pour l'autre module de la Scratch.
Modes de lecture
Avec DVS, chaque canal du logiciel Serato DJ Pro peut être utilisé en mode ABS (Absolute), REL (Relative)
ou INT (Internal). Chaque mode détermine comment la platine vinyle ou le lecteur CD commande le curseur
de lecture sur le canal correspondant de Serato DJ Pro. Notamment, les modes ABS et REL déterminent
comment vous pouvez utiliser votre platine vinyle.
En mode ABS, le curseur de lecture dans Serato DJ Pro sera affecté par le mouvement de la pointe de
lecture ainsi que par le mouvement du vinyle de contrôle lors de l’utilisation de la fonction scratch. De cette
façon, la platine vinyle en mode ABS imite le scratch sur un vinyle classique. Si vous déplacez la pointe de
lecture sur un point spécifique du vinyle de contrôle, le curseur de lecture du canal de Serato DJ Pro
passera au point correspondant de la chanson. Cela signifie que les points de repère rapides et les boucles
seront désactivés, alors si vous voulez sauter à un autre point de la chanson, vous devez déplacer la pointe
de lecture.
En mode REL, le curseur de lecture de Serato DJ Pro sera affecté par le mouvement du vinyle de contrôle
lors de l’utilisation de la fonction scratch. Cependant, le curseur de lecture ne sera pas affecté par le
mouvement de la pointe de lecture de la platine vinyle. Si vous repositionnez la pointe de lecture et qu'une
chanson joue sur le canal de Serato DJ Pro, la chanson continuera de jouer quelle que soit la position de la
pointe de lecture. Ce mode permet d’utiliser la fonction scratch sur un disque tout en continuant d’utiliser
les fonctions de points de repère rapides et de boucles de Serato DJ Pro. De même, si la pointe de lecture
saute pendant que vous utilisez la fonction scratch en mode REL, cela n'affectera pas la lecture de la
chanson.
En mode INT, le vinyle ou le CD de contrôle ne peut pas commander le canal correspondant dans Serato.
Pour sélectionner le mode de lecture d’un canal Serato DJ Pro, cliquez sur le menu déroulant près du
numéro de canal dans Serato DJ Pro, qui se trouve dans le coin supérieur du module virtuel (en haut à
gauche pour le canal 1 et en haut à droite pour le canal 2). Sélectionnez ensuite entre ABS (Absolute), REL
(Relative) et INT (Internal). Vous pouvez également utiliser les raccourcis clavier suivants pour entrer l’un
des modes :
• Mode ABS : F1 pour le module gauche, F6 pour le module droit
• Mode REL : F2 pour le module gauche, F7 pour le module droit
• Mode INT : F3 pour le module gauche, F8 pour le module droit
Remarque : Si vous utilisez les modes ABS ou REL et que le vinyle ou CD de contrôle se termine avant la
fin de la chanson correspondante dans Serato DJ Pro, le canal passe automatiquement en mode INT. Cet
état est temporaire et s’appelle l’« Emergency Internal Mode » (mode interne d'urgence). Lorsque vous
recommencez à utiliser le vinyle ou le CD de contrôle, Serato DJ Pro repasse automatiquement en mode
ABS ou REL.
29
Page 30

Guide per l’uso (Italiano)
Introduzione
Grazie per aver acquistato il Scratch. Noi di Numark sappiamo che per te la musica è una cosa seria.
Ecco perché progettiamo i nostri dispositivi con un unico obiettivo in mente: rendere le tue
prestazioni le migliori possibili.
Contenuti della confezione
Scratch Scheda per il download del software
Cavo di alimentazione Guide per l’uso
Cavo USB Istruzioni di sicurezza e garanzia
Assistenza
Per conoscere le ultime informazioni in merito a questo prodotto (i requisiti di sistema complete,
compatibilità, ecc) e per la registrazione del prodotto, recarsi alla pagina numark.com.
Per ricevere aiuto nell’utilizzo di Serato DJ Pro con Scratch, visita la pagina prodotto di Scratch su
numark.com.
Per ulteriore assistenza, recarsi alla pagina numark.com/support.
Installazione
Schema dei collegamenti
Elementi non elencati sotto Introduzione > Contenuti della confezione sono venduti separatamente.
Computer Microfono
30
Alimentazione
Altoparlanti
Monitor
booth
Pannello Posteriore
di Scratch
Giradischi
Lettore CD
Page 31

Software
Questo paragrafo vi aiuterà a muovere i primi passi. Recarsi alla pagina
serato.com/dj/pro/downloads per scaricare il manuale Serato DJ Pro per ottenere le istruzioni per
l’uso del software.
Installazione del software Serato DJ Pro su Mac OS X
1. Seguire il link presente sulla propria scheda di download del software per scaricare l’ultima
versione di Serato DJ Pro.
2. Navigare con il Finder fino al punto in cui è stato salvato il download del Serato DJ Pro.
3. Fare doppio clic sul file di installazione del Serato DJ Pro .dmg.
4. La schermata EULA del software compare a display: leggere l’accordo per la licenza, quindi fare
clic su Acconsento.
5. L’immagine disco si monta e apre la cartella azioni.
6. Trascinare l’icona dell’applicazione Serato DJ Pro nella cartella Applications.
7. Può essere richiesto l’inserimento della propria password utente.
8. Il Serato DJ Pro ora verrà copiato nella cartella Applications; una volta concluso, è possibile
smontare l’immagine disco e lanciare il Serato DJ Pro.
Installazione del software Serato DJ Pro su Windows
1. Seguire il link presente sulla propria scheda di download del software per scaricare l’ultima
versione di Serato DJ Pro.
2. Navigare tramite windows Explorer fino al punto in cui è stato salvato il download del Serato DJ
Pro.
3. Fare doppio clic sul file di installazione Serato DJ Pro .exe.
4. Accettare l’avviso di sicurezza e cliccare su “esegui”.
5. La schermata introduttiva del file di installazione compare a display; cliccare su Avanti.
6. Leggere il contratto di licenza, quindi spuntare “Acconsento ai termini e alle condizioni di
licenza”, quindi fare clic su “Installa”.
7. Se appare una finestra di controllo account utente fare clic su “Sì”.
8. Il Serato DJ Pro eseguirà ora un’installazione standard.
9. L’installazione è stata completata. È ora possibile cliccare su “Chiudi”.
Nota bene: sul desktop verrà inoltre creata un’icona di scelta rapida.
DVS (Digital Vinyl System)
Scratch è “DVS enabled,” che consente di controllare una traccia in Serato DJ Pro con un giradischi
o un lettore CD collegati allo Scratch.
Nota bene: per utilizzare il DVS con lo Scratch, occorre acquistare il Serato NoiseMap™ per dischi
o CD. Si veda Operazione > Utilizzo del DVS con Scratch per maggiori dettagli circa la
configurazione del DVS.
31
Page 32

Caratteristiche
Pannello superiore
18
17
4 4
3 3
5
13
6
7
1 2
5
6
7 8 8
16
15
25
23
26 26
24 24
21
19 19
20
9 9
14 14
22
12
11
10
32
Page 33

1. Master: girare questa manopola per regolare il volume di uscita delle uscita Master. I
Misuratori VU indicano il livello di volume del segnale.
2. Booth: girare questa manopola per regolare il volume di uscita delle uscita Booth.
3. Selettore di ingressi deck: servirsi di questo interruttore per determinare la fonte audio per il
deck. Se impostato su PC, il deck riceverà audio dal canale corrispondente nel proprio software
DJ. Se impostato su Line/Phono, il deck riceverà audio dal dispositivo collegato all’ingresso
line/phono di quel deck (quali un giradischi o un lettore CD).
4. Gain (guadagno del deck): girare questa manopola per impostare il livello audio pre-fader, preEQ del deck corrispondente. I Misuratori VU indica il livello di volume del segnale.
5. Deck EQ Treble: girare questa manopola per regolare le frequenze alte.
6. Deck EQ Mid: girare questa manopola per regolare le frequenze medie.
7. Deck EQ Bass: girare questa manopola per regolare le frequenze basse.
8. Deck Filter (Filtro): girare questa manopola per regolare il filtro applicato al deck. Girare la
manopola in senso antiorario per applicare un filtro passa basso (LO). Girare la manopola in
senso orario per applicare un filtro passa alto (HI). Impostarla in posizione centrale (“12:00”) per
disattivare i filtri.
9. Fader del deck: muovere questo fader per regolare il livello del volume del deck corrispondente.
10. Crossfader: servirsi di questo fader per mixare tra i deck.
11. Slope (variazione crossfader): Regola la variazione della curva del crossfader. Girare il
comando verso sinistra per una dissolvenza uniforme (mix) oppure verso destra per un taglio
netto (scratch).
12. X-Fader Reverse: regola l’impostazione per le posizioni sinistra e destra del crossfader. Quando
questo interruttore è impostato su Off, il Deck 1 sarà assegnato al lato sinistro del crossfader,
mentre il Deck 2 sarà assegnato al lato destro. Quando questo interruttore è impostato su On, il
Deck 1 sarà assegnato al lato destro del crossfader, mentre il Deck 2 sarà assegnato al lato
sinistro.
13. Misuratori VU: Monitorano il livello audio. I misuratori di livello dei cannali (1 e 2) mostrano a
display il livello di segnale audio del deck. I misuratori di livello del mix master (Master) mostrano
a display il livello di segnale audio del mix master (inviato dalle uscita Master).
14. PFL/Cue: premere questo tasto per inviare il segnale pre-fader di questo canale al canale Cue
per il monitoraggio tramite l’Uscite cuffie. Premendo un tasto Cue alla volta, si effettuerà il
cueing di quel solo canale (e si disattiverà il monitoraggio PFL degli altro canale). Per effettuare il
cueing di tutti e due canali simultaneamente, premere i tasti Cue di tutti e due canali
contemporaneamente. Il tasto Cue si illumina quando l’audio del deck corrispondente viene
inviato al canale cue; in caso contrario, non sarà acceso.
15. Cue Gain: girare questa manopola per regolare il livello del volume delle uscite cuffie.
16. Cue Mix: girare questo comando per mixare tra il canale cue e il mix di programma nelle uscite
cuffie. Quando impostato all’estrema sinistra, si sentirà unicamente il canale cue. Quando
impostato all’estrema destra, si udrà solo il mix programma.
17. Mic Level: girare questa manopola per regolare il guadagno dell'ingresso Mic.
18. Mic Tone: girare questa manopola per regolare l’equilibrio tra frequenze basse (LO) e alte (HI)
del segnale audio proveniente dall’ingresso Mic.
19. Pad performance: questi pad hanno funzioni diverse su ciascun deck a seconda della modalità
pad corrente. Si veda Operazione > Modalità pad per scoprire come utilizzare i pad in ciascuna
modalità.
33
Page 34

20. Tasto modalità pad: Premere questo tasto per commutare tra le tre modalità pad: Cue, Sample
e Roll. Si veda Operazione > Modalità pad per scoprire come utilizzare i pad in ciascuna
modalità.
21. Indicatori di modalità pad: mostra a display quale modalità pad è selezionata. Il LED
corrispondente alla modalità pad attualmente selezionata sarà illuminato.
22. Shift: servirsi di questo tasto per accedere ai comandi secondari dei pad Performance e della
manopola Loop.
23. Tasti Software FX: premere uno di questi tasti per selezionare l’effetto software corrispondente
(Echo, Delay, Flanger, Reverb, Version Echo o Phaser). Una volta selezionato l’effetto con il
tasto Software FX, questo può essere applicato a uno o a entrambi i deck con i comandi
effetti.
Il LED del tasto Software FX sarà smorzato quando l’effetto corrispondente non è selezionato.
Sarà illuminato in maniera fissa quando l’effetto corrispondente viene selezionato e lampeggerà
quando l’effetto è attivato con uno o entrambi i comandi effetti.
24. Comandi effetti: si possono utilizzare questi comandi per attivare gli effetti su un deck. Quando
i comandi si trovano in posizione centrale, tutti gli effetti selezionati sono disattivati.
Per applicare momentaneamente effetti software a deck, abbassare il comando effetti di quel
deck e tenerlo in posizione. Mentre il comando è abbassato, gli effetti sono attivati. Quando si
lascia andare il comando, questo ritorna automaticamente in posizione centrale e gli effetti
vengono disattivati.
Per bloccare gli effetti software su un deck, spingere in alto il comando effetti di quel deck. Il
comando si blocca in posizione e gli effetti vengono attivati. Per disattivare gli effetti, riportare il
comando in posizione centrale.
25. FX Mix: Controlla la quantità di suono sottoposto a effetti (Wet) rispetto a quello non sottoposto
a effetti (Dry) nel mix.
26. Manopola loop: premere questa manopola per attivare un loop automatico sul deck
corrispondente. Girare la manopola verso sinistra per ridurre la lunghezza del loop e verso destra
per aumentarne la lunghezza. Premere nuovamente la manopola per disattivare il loop.
Tenere premuto Shift mentre si ruota questa manopola per scorrere lungo l’elenco delle tracce,
dei crate, ecc. all’interno di Serato DJ Pro. Tenere premuto Shift e premere questa manopola
per caricare la traccia attualmente evidenziata al deck corrispondente. Tenere premuto Shift e
premere questa manopola rapidamente due volte per caricare la traccia attualmente evidenziata
al entrambi decks (creante “raddoppio istantaneo”).
Pannello anteriore
1
1. Uscite cuffie (1/4”, 1/8” / 6,35 mm, 3,5 mm, TRS): collegare cuffie da 1/4” o 1/8” (6,5 mm o 3,5
mm) a questa uscita per il monitoraggio del mix e il cueing.
34
Page 35

Pannello posteriore
1
2
3
1. Interruttore di alimentazione: servirsi di questo interruttore per accendere e spegnere il
Scratch. Accendere il Scratch solo dopo aver collegato tutti i dispositivi di ingresso e prima di
accendere amplificatori e casse. Spegnere amplificatori e casse prima di spegnere il Scratch.
2. Ingresso di alimentazione: quando il Scratch è spento, collegare il cavo di alimentazione in
dotazione a questo ingresso e quindi a una presa di alimentazione.
3. Porta USB (USB Tipo B): servirsi il cavo USB per collegare questa porta USB ad una porta USB
libera del computer. Questo collegamento invia e riceve audio e informazioni di controllo MIDI da
e verso il computer.
4. Uscita Master (XLR): collegare questa uscita ad altoparlanti o a un impianto di amplificazione. Il
mix di programma sarà inviato a questa uscita. Servirsi della manopola Master sul pannello
superiore per controllare il livello del volume.
5. Uscita Master (RCA): collegare questa uscita ad altoparlanti o a un impianto di amplificazione. Il
mix di programma sarà inviato a questa uscita. Servirsi della manopola Master sul pannello
superiore per controllare il livello del volume.
6. Uscita Booth (1/4”/6,35 mm, TRS): collegare questa uscita a monitor booth o a un impianto di
amplificazione booth. Il mix di programma sarà inviato a questa uscita. Servirsi della manopola
Booth sul pannello superiore per controllare il livello del volume.
7. Ingressi Deck Line/Phono (livello di linea/livello phono) (RCA): collegare questi ingressi a un
giradischi, a un lettore CD o a un altro dispositivo a livello di linea. Ricordarsi di impostare il
selettore Line/Phono corrispondente nella posizione adeguata e impostare il selettore di
ingressi deck per quel deck su Line/Phono. Se da un lato questi ingressi consentono di mixare
l’audio proveniente da dispositivi esterni senza l’uso di un computer, dall'altro consentono anche
di utilizzare un giradischi o un lettore CD per controllare la testina di riproduzione nel software
Serato DJ Pro. Per maggiori informazioni, si veda Operazione > Utilizzo del DVS con Scratch.
8. Selettore Line/Phono (livello di linea/livello phono): impostare questo interruttore sulla
posizione adeguata, a seconda del dispositivo collegato agli ingressi Line/Phono del deck
corrispondente. Se si utilizzano giradischi a livello phono, impostare l’interruttore su Phono per
garantire l’amplificazione aggiuntiva necessaria per i segnali a livello phono. Se si utilizza un
dispositivo a livello di linea (quale un giradischi a livello di linea, un lettore CD o un
campionatore), impostare l’interruttore su Line.
9. Phono Ground: se si utilizzano un giradischi a livello phono dotati di cavo di messa a terra,
collegare quest’ultimo a questo terminale. Se si verifica un “ronzio” o un “brusio” basso, ciò può
significare che il giradischi non sono messi a terra.
Nota bene: alcuni giradischi hanno il cavo di messa a terra incorporato nel collegamento RCA e,
di conseguenza, non è necessario collegare nulla al terminale di messa a terra.
10. Ingressi Mic (XLR / 1/4”/6,35 mm, TS): collegare un microfono o un dispositivo a livello di linea a
questo ingresso mono. Servirsi della manopola Mic Level sul pannello superiore per controllare
il livello del volume.
4 5 6 8 7 7
9
10
35
Page 36

Operazione
Modalità Pad
Ciascun deck presenta quattro pad, che si trovano sempre in una di tre
modalità: Cue, Sample (Campionatore), or Roll. Premere il tasto modalità
pad per entrare una modalità. Il corrispondente indicatore di modalità pad si
accende per mostrare quale modalità è selezionata.
Cue
In modalità Cue, ciascun pad assegna un punto hot cue o fa tornare la traccia a quel punto hot cue.
Per assegnare un punto hot cue, premere un pad spento nel punto desiderato della traccia.
Quando è assegnato, il pad si illumina (del colore corrispondente, se disponibile).
Nota bene: se si carica una traccia nel software che già presenta dei punti hot cue salvati, i pad
corrispondenti si accenderanno automaticamente e saranno assegnati a tali punti hot cue.
Per saltare a un punto hot cue, premere un pad illuminato.
Per cancellare un punto hot cue assegnato, premere Shift e il pad corrispondente.
Sample (Campionatore)
In modalità campionatore, i pad controlleranno il campionatore nel software. Ciascun pad attiva un
campione ad un volume specifico (è possibile assegnare il campione e il relativo volume nel
software).
Per assegnare un campione, evidenziare innanzitutto il campione desiderato nella libreria. Quindi
tenere premuto Shift e premere un pad corrispondente a uno slot vuoto del campionatore. Il volume
dello slot del campionatore può essere regolato in Serato DJ Pro.
Per riprodurre un campione, premere un pad illuminato. Durante la riproduzione del campione, il
pad lampeggia.
Per interrompere la riproduzione di un campione, premere Shift e un Pad mentre viene
riprodotto.
Roll
In modalità Roll, ciascun pad attiva un Loop Roll momentaneo. Rilasciando il pad si ferma il loop roll
e si riprende la riproduzione normale nel punto in cui la testina di riproduzione si troverebbe se non
fosse stato attivato il loop roll (ossia, se la traccia avesse continuato la sua riproduzione per tutto il
tempo).
Per attivare un loop roll, tenere premuto un pad.
La lunghezza del loop sarà basata su quale dei quattro pad viene premuto (quello all'estrema sinistra
per il loop più corto; quello all'estrema destra per quello più lungo).
Si possono modificare le lunghezze di loop disponibili nel proprio software da DJ e i pad
Performance sullo Scratch verranno regolati di conseguenza.
36
Page 37

Utilizzo del DVS con Scratch
Con DVS (Digital Vinyl System), è possibile utilizzare un giradischi o un lettore CD per controllare la
testina di riproduzione su un canale in Serato DJ Pro. Ciò consente di ottenere la classica
sensazione di un disco in vinile o di un CD quando si suona audio proveniente dal computer.
Nota bene: prima di utilizzare il DVS, occorre disporre dei dischi di controllo Serato per il giradischi o
i CD di controllo per il lettore CD (entrambi venduti separatamente). I dischi e i CD di controllo Serato
sono stampati con una tonalità udibile specificamente sviluppata per il controllo del Serato DJ Pro.
Possono essere acquistati presso i rivenditori o alla pagina store.serato.com. È inoltre pssibile
creare un CD di controllo masterizzando il giusto file su un disco CD-R vergine. Per scaricare il file,
recarsi alla pagina serato.com/controlcd.
Configurazione del DVS
Per utilizzare il DVS con Scratch, collega innanzitutto un giradischi con disco di controllo o un lettore
CD con CD di controllo a uno degli ingressi Line/Phono. Disabilita tutti gli effetti incorporati sul
lettore CD, inclusi keylock/master tempo. Assicurarsi che l’interruttore Line/Phono del deck sia
impostato sulla posizione corretta e che il selettore di ingressi deck per quel deck sia impostato su
PC. Inoltre, assicurarsi che sul computer sia presente Serato DJ Pro e che sia collegato a Scratch
tramite la porta USB. Il canale Serato DJ Pro controllato sarà quello corrispondente al deck del
mixer cui è stato collegato il giradischi o il lettore CD (deck 1 o 2).
Una volta collegato tutto correttamente, si deve calibrare il Serato DJ Pro affinché lavori con il
giradischi o il lettore CD. Questo va fatto ogni volta che si configura il dispositivo per utilizzare il DVS.
Per calibrare il Serato DJ Pro:
1. Riprodurre musica dal Serato DJ Pro al volume che si utilizzerebbe durante l'esibizione.
Riprodurre la musica da un canale diverso da quello che si controllerä con il giradischi o il lettore
CD.
2. Se si utilizza un giradischi, posizionare la puntina sul disco di
controllo a giradischi fermo. Se si utilizza un lettore CD,
assicurarsi che il CD di controllo sia in pausa o fermo. Inoltre,
impostare il canale Serato DJ Pro che si intende controllare
su ABS o REL cliccando sul menu a discesa nell’angolo
superiore dell’area del deck virtuale (si veda Modalità di
riproduzione per maggiori dettagli sulle modalità).
3. Fare clic sull’icona dell’ingranaggio vicino all’angolo superiore
destro del Serato DJ Pro per aprire la schermata di configurazione.
4. Nella schermata di configurazione (Setup) tenere premuto il
pulsante Estimate fino a quando il cursore Noise Threshold
(soglia di rumore) non smette di muoversi. Più la soglia di
rumore è bassa, più il Serato DJ Pro sarà sensibile a
registrare movimenti e rumore di sottofondo.
Nota bene: se si utilizza un giradischi e il cursore Noise
Threshold (soglia di rumore) salta verso destra (vale a dire,
la soglia di rumore è alta), assicurarsi che il giradischi sia
messo a terra correttamente.
5. Iniziare a riprodurre il disco o il CD di controllo. Quando viene
fatto ciò, si vedono anelli verdi comparire in Scope View
nella schermata di configurazione del Serato DJ Pro.
6. Monitorare la forma degli anelli mentre il disco o il CD di
controllo stanno suonando. L’anello interno deve essere il più
possibile circolare. È possibile utilizzare il cursore Scope
Zoom per ingrandire o rimpicciolire la visuale come
necessario. Servirsi dei comandi Scope L/R balance e P/A
balance nella schermata di configurazione per regolare la
forma dell’anello interno, mirando a renderlo il più possibile
circolare.
37
Page 38

Per stabilire se la calibrazione ha avuto successo: verificare la percentuale di segnale leggibile,
elencata in fondo a destra della Scope View; deve essere prossima all’85%. Inoltre, con il disco o il
CD di controllo fermi (e la puntina sul disco di controllo), verificare l’RPM, che è elencato nell’angolo
superiore destro della Scope View; deve essere 0.0.
Se l’RPM è fluttuante: muovere il cursore Noise Threshold (soglia di rumore) fino a quando
l’RPM non è stabile a 0.0. Se questo non funziona, c’è un problema di mesa a terra o di interferenza.
Assicurarsi che il giradischi sia messo a terra, che l’hardware non si trovi vicino a una fonte di
alimentazione e che i cavi RCA non siano appoggiati su altri cavi conduttori.
Per utilizzare il DVS con entrambi i deck dello Scratch: ripetere il processo di calibrazione per
l’altro deck sullo Scratch.
Modalità di riproduzione
Con DVS, ciascun canale in Serato DJ Pro può essere utilizzato in modalità in ABS (Assoluta), REL
(Relativa), o INT (Interna). Ciascuna modalità influisce sul modo in cui il giradischi o il lettore CD
controlleranno la testina di riproduzione del canale corrispondente in Serato DJ Pro. In particolare, la
scelta tra ABS e REL influirà sul modo in cui è possibile utilizzare il giradischi.
In modalità ABS, la testina di riproduzione in Serato DJ Pro sarà influenzata dal movimento della
puntina del giradischi e dal movimento del disco di controllo durante lo scratch. In questo modo, il
giradischi in modalità ABS mima le classiche attività dei DJ con i vinili. Se si muove la puntina in un
punto specifico del disco di controllo, la testina di riproduzione nel canale Serato DJ Pro salterà al
punto corrispondente della canzone. Ciò significa che hot cue e loop saranno disabilitati; se si
desidera saltare a un certo punto della canzone, bisognerà utilizzare la puntina.
In modalità REL, la testina di riproduzione in Serato DJ Pro sarà influenzata dal movimento del disco
di controllo durante lo scratch; tuttavia, la testina di riproduzione non sarà influenzata dal movimento
della puntina del giradischi. Se si riposiziona la puntina e una canzone è in corso di riproduzione sul
canale Serato DJ Pro, la riproduzione della canzone continuerà indipendentemente dal punto in cui
si posiziona la puntina. Questa modalità consente di eseguire lo scratch di un disco potendo
comunque ancora utilizzare le funzioni di hot cue e loop in Serato DJ Pro. Inoltre, se la puntina salta
mentre si sta eseguendo lo scratch in modalità REL, questo non influenzerà la riproduzione della
canzone.
In modalità INT, il disco o il CD di controllo sono disabilitati dal controllo del canale corrispondente
in Serato DJ Pro.
Per selezionare la modalità di riproduzione per un canale Serato DJ Pro, fare clic sul menu a
discesa accanto al numero di canale in Serato DJ Pro, che si trova nell’angolo superiore dell’area
deck virtuale (in alto a sinistra per il canale 1; in alto a destra per il canale 2). Quindi selezionare tra
ABS (Assoluta), REL (Relativa) e INT (Interna). Alternativamente, è possibile utilizzare le seguenti
scorciatoie per entrare in una delle modalità:
• Modalità ABS: F1 per il deck di sinistra, F6 per il deck di destra
• Modalità REL: F2 per il deck di sinistra, F7 per il deck di destra
• Modalità INT: F3 per il deck di sinistra, F8 per il deck di destra
Nota bene: se ci si trova in modalità ABS o REL e il disco o il CD di controllo finiscono di suonare
prima che la canzone corrispondente finisca in Serato DJ Pro, il canale passerà automaticamente in
modalità INT. Questa condizione è temporanea ed è nota come “Emergency Internal Mode”
(Modalità interna di emergenza). Una volta che si inizia a riprodurre il disco o il CD di controllo di
nuovo, il Serato DJ Pro tornerà automaticamente alla modalità ABS o REL.
38
Page 39

Benutzerhandbuch (Deutsch)
Einführung
Vielen Dank für den Kauf des Scratch. Wir von Numark wissen, wie wichtig Ihnen die Musik ist.
Darum entwerfen wir unsere Geräte stets nur mit einem einzigen Ziel vor Augen: Ihre Performance so
gut wie möglich zu unterstützen.
Lieferumfang
Scratch Software-Download-Karte
Netzkabel Benutzerhandbuch
USB-Kabel Sicherheitshinweise und Garantieinformationen
Kundendienst
Für aktuelle Informationen zu diesem Produkt (Systemanforderungen, Informationen zur
Kompatibilität etc.) und zur Produktregistrierung besuchen Sie numark.com.
Wenn Sie Hilfe bei der Verwendung von Serato DJ Pro mit Scratch benötigen, besuchen Sie die
Scratch-Produktseite auf numark.com.
Um weitere Unterstützung zu Ihrem Produkt zu erhalten, besuchen Sie numark.com/support.
Setup
Anschlussdiagramm
Teile, die nicht unter Einführung > Lieferumfang angegeben sind, sind separat erhältlich.
Computer
Mikrofon
Lautsprecher
Strom
BoothMonitoren
Rückseite von
Scratch
Plattenspieler
CD-
Spieler
39
Page 40

Software
Dieser Abschnitt hilft Ihnen beim Einstieg. Besuchen Sie serato.com/dj/pro/downloads, um das
Serato DJ Pro-Handbuch für die Software-Bedienungsanleitungen herunterzuladen.
Serato DJ Pro Software-Installation für Mac OS X
1. Folgen Sie dem Link auf Ihrer Software-Download-Karte, um die neueste Version von Serato DJ
Pro herunterzuladen.
2. Navigieren Sie mit dem Finder an den Ort, an dem der Serato DJ Pro-Download gespeichert
wurde.
3. Doppelklicken Sie auf die Serato DJ Pro .dmg-Installationsdatei.
4. Der Software-EULA-Bildschirm erscheint - lesen Sie die Lizenzvereinbarung und klicken Sie
dann auf Zustimmen.
5. Das Disk-Image mountet und öffnet den Actions-Ordner.
6. Ziehen Sie das Serato DJ Pro-Anwendungssymbol in den Alias des Anwendungsordners.
7. Sie müssen dann möglicherweise Ihr Benutzerkennwort eingeben, um es zu authentifizieren.
8. Serato DJ Pro wird nun in den Ordner „Anwendungen“ kopieren. Sobald dies abgeschlossen ist,
können Sie das Disk-Image deaktivieren und Serato DJ Pro starten.
Serato DJ Pro Softwareinstallation für Windows
1. Folgen Sie dem Link auf Ihrer Software-Download-Karte, um die neueste Version von Serato DJ
Pro herunterzuladen.
2. Navigieren Sie mit dem Windows Explorer an den Ort, an dem das Serato DJ ProInstallationsprogramm gespeichert wurde.
3. Doppelklicken Sie auf die Serato DJ Pro .exe-Installationsdatei.
4. Akzeptieren Sie die Sicherheitswarnung und klicken Sie auf „Ausführen“.
5. Der Installer-Einrichtungsbildschirm erscheint, klicken Sie auf Weiter.
6. Lesen Sie die Lizenzvereinbarung und klicken Sie dann auf „Ich stimme den Lizenzbedingungen
zu“. Klicken Sie dann auf Installieren.
7. Wenn das Fenster Benutzerkontensteuerung angezeigt wird, klicken Sie auf Ja.
8. Serato DJ Pro führt nun eine Standardinstallation durch.
9. Die Installation ist nun abgeschlossen. Sie können jetzt auf Schließen klicken.
Hinweis: Darüber hinaus wird auf dem Desktop eine Verknüpfung erstellt.
DVS (Digitales Vinyl-System)
Scratch ist „DVS Enabled“, mit dem Sie einen Track in Serato DJ Pro mit einem an Scratch
angeschlossenen Plattenspieler oder CD-Player steuern können.
Hinweis: Um DVS mit Scratch zu verwenden, müssen Sie Serato NoiseMap™ -Datensätze oder
CDs erwerben. Weitere Informationen finden Sie unter Betrieb > Verwendung des DVS mit
Scratch für DVS.
40
Page 41

Funktionen
Oberseite
18
17
4 4
3 3
5
13
6
7
1 2
5
6
7 8 8
16
15
25
23
26 26
24 24
21
19 19
20
9 9
14 14
22
12
11
10
41
Page 42

1. Master (Gesamtlautstärkeregler): Mit diesem Regler stellen Sie die Ausgabelautstärke der
Master Outs (Hauptausgänge) ein. Die VU-Meter zeigt den Signalpegel an.
2. Booth: Mit diesem Regler stellen Sie die Ausgabelautstärke der Booth-Ausgänge ein.
3. Deck-Eingangswahlschalter: Verwenden Sie diesen Schalter, um die Audioquelle für das Deck
zu bestimmen. Bei Einstellung auf PC empfängt das Deck Audio vom entsprechenden Kanal
Ihrer DJ-Software. Bei der Einstellung Line/Phono empfängt das Deck Audio von dem Gerät,
das an den Line/Phono-Eingang dieses Decks angeschlossen ist (z. B. Plattenspieler oder CDPlayer).
4. Deck-Gain: Drehen Sie diesen Regler, um den Pre-Fader, Pre-EQ-Audiopegel des
entsprechenden Decks einzustellen. Die VU-Meter zeigt den Signalpegel an.
5. Deck EQ Treble: Drehen Sie diesen Regler, um die hohen Frequenzen anzupassen.
6. Deck EQ Mid: Drehen Sie diesen Regler, um die Mittenfrequenzen einzustellen.
7. Deck EQ Bass: Drehen Sie diesen Regler, um die tiefen (Bass)-Frequenzen einzustellen.
8. Deck Filter: Drehen Sie diesen Regler, um den Filter für das Deck einzustellen. Drehen Sie den
Regler gegen den Uhrzeigersinn, um einen Tiefpassfilter (LO) anzulegen. Drehen Sie den Regler
im Uhrzeigersinn, um einen Hochpassfilter (HI) anzuwenden. Stellen Sie ihn auf die mittlere
Position („12:00“) ein, um die Filter zu deaktivieren.
9. Deck-Fader: Bewegen Sie diesen Fader, um die Lautstärke des entsprechenden Decks
einzustellen.
10. Crossfader: Bewegen Sie diesen Fader, um zwischen den Decks zu mischen.
11. Slope: Dieser Regler passt die Wirkungskurve des Crossfaders von weich blendend in der linken
Reglerstellung (Mixen) bis harten Schneiden (Scratchen) bei der rechten Reglerstellung an.
12. X-Fader Reverse: Stellt die Einstellung für die linke und rechte Position des Crossfaders ein.
Wenn dieser Schalter auf Off eingestellt ist, wird Deck 1 der linken Seite des Crossfaders
zugewiesen, während Deck 2 der rechten Seite zugewiesen wird. Wenn dieser Schalter auf On
gestellt ist, wird Deck 1 der rechten Seite des Crossfaders zugewiesen, während Deck 2 der
linken Seite zugewiesen wird.
13. VU-Meter: Anzeige der Audio-Pegel des Signals. Die Kanalpegel-Anzeige zeigen den
Audiosignalpegel des Decks an. Die Masterpegel-Anzeige zeigen den Audiosignalpegel des (aus
den Master-Ausgängen gesendeten) Master-Mix an.
14. PFL/Cue: Drücken Sie diese Taste, um das Pre-Fader-Signal dieses Kanals an den Cue-Kanal
zum Monitoring durch den Kopfhörerausgängen zu senden. Durch einmaliges Drücken einer
Cue-Taste laden Sie nur den jeweiligen Kanal (und deaktivieren das PFL-Monitoring für den
anderen Kanal). Um beide Kanäle gleichzeitig zu laden, drücken Sie die Cue-Tasten für die
beide Kanäle gleichzeitig. Die Cue-Taste leuchtet auf, wenn das Audiosignal des
entsprechenden Decks an den Cue-Kanal gesendet wird. Andernfalls leuchtet die Taste nicht.
15. Cue Gain: Drehen Sie diesen Regler, um die Lautstärke der Kopfhörerausgänge einzustellen.
16. Cue Mix: Drehen Sie den Regler, um in den Kopfhörerausgängen zwischen Cue und
Programm zu wechseln. Wenn der Regler ganz nach links gedreht ist, kann nur der Cue-Kanal
gehört werden. Wenn der Regler ganz nach rechts gedreht ist, ist nur der Programm-Mix zu hören.
17. Mic Level: Drehen Sie diesen Regler, um die Lautstärke des Mic Eingangs einzustellen.
18. Mic Tone: Drehen Sie diesen Regler, um die Balance zwischen tiefen Frequenzen (LO) und
hohen Frequenzen (HI) des Audiosignals einzustellen, das vom Mic Eingang kommt.
19. Performance-Pads: Je nach aktuellem Pad-Modus besitzen diese Pads unterschiedliche
Funktionen auf jedem Deck. Unter Betrieb > Pad-Modi erfahren Sie, wie Sie die Pads in jedem
Modus verwenden.
42
Page 43

20. Pad Modus-Taste: Drücken Sie diese Taste, um die drei Pad-Modi zu durchlaufen: Cue,
Sample und Roll. Unter Betrieb > Pad-Modi erfahren Sie, wie Sie die Pads in jedem Modus
verwenden.
21. Pad-Modus-Anzeige: Zeigt an, welcher Pad-Modus ausgewählt ist. Die dem aktuell
ausgewählten Pad-Modus entsprechende LED leuchtet auf.
22. Shift (Umschalten): Verwenden Sie diese Taste, um auf die sekundären Steuerelemente der
Performance-Pads und des Loop-Reglers zuzugreifen.
23. Software FX-Tasten: Drücken Sie eine dieser Tasten, um den entsprechenden Software-Effekt
(Echo, Delay, Flanger, Reverb, Version Echo oder Phaser) auszuwählen. Nachdem Sie den
Effekt mit der Software-FX-Taste ausgewählt haben, können Sie ihn mit den Effekt-
Umschalttasten auf ein oder beide Decks anwenden.
Die LED der Software FX-Taste leuchtet nicht, wenn der entsprechende Effekt nicht ausgewählt
ist. Sie leuchtet konstant, wenn der entsprechende Effekt ausgewählt ist und blinkt, wenn der
Effekt mit einem oder beiden Effekt-Umschalttasten aktiviert wird.
24. Effekt-Umschalttasten: Mit diesen Tasten können Sie Effekte auf einem Deck aktivieren. Wenn
sich die Umschalter in der mittleren Position befinden, werden alle ausgewählten Effekte
deaktiviert.
Um Software-Effekte vorübergehend auf ein Deck anzuwenden, bringen Sie die Effekt-
Umschalttaste dieses Decks nach unten und halten Sie ihn in Position. Während Sie den
Schalter halten, bleiben die Effekte aktiviert. Wenn Sie den Schalter loslassen, kehrt er
automatisch in die mittlere Position zurück und die Effekte werden deaktiviert.
Um Software-Effekte auf einem Deck einzurasten, drücken Sie die Effekt-Umschalttaste des
Decks nach oben. Der Umschalter rastet ein und die Effekte werden aktiviert. Kippen Sie den
Schalter in die mittlere Position, um die Effekte zu deaktivieren.
25. FX Mix: regelt die Stärke des Effektsignals (Wet) gegenüber dem Originalsound (Dry) im Mix.
26. Loop-Regler: Drücken Sie diesen Regler, um einen Auto-Loop im entsprechenden Deck zu
aktivieren. Drehen Sie den Regler nach links, um die Länge des Loops zu verringern, und nach
rechts, um die Länge des Loops zu erhöhen. Drücken Sie den Regler erneut, um den Loop zu
deaktivieren. Halten Sie bei aktiviertem Loop die Umschalttaste gedrückt, während Sie den
Loop-Regler drehen, um den Loop im Track vorwärts oder rückwärts zu bewegen.
Die Shift-Taste gedrückt, während Sie diesen Regler drehen, um die Musikstücke, Verzeichnisse,
usw. in Serato DJ Pro zu durchlaufen werden. Halten Sie Shift gedrückt und drücken Sie diesen
Regler, um den aktuell hervorgehoben Track auf dem entsprechenden Deck zu laden. Halten Sie
Shift gedrückt und drücken Sie diesen Regler zweimal schnell, um den aktuell hervorgehoben
Track auf beide Decks zu laden (erstellend „Instant Doubles“).
Vorderseite
1
1. Kopfhörerausgänge (1/4”, 1/8” / 6,35 mm, 3.5 mm, TRS): Schließen Sie Ihren 1/4" oder 1/8"Kopfhörer (6,35 mm oder 3,5 mm) zum Cueing und Mix-Monitoring an diesen Ausgang an.
43
Page 44

Rückseite
1
2
3
1. Netzschalter: Verwenden Sie diesen Schalter, um Scratch ein- oder auszuschalten. Schalten Sie
Scratch erst ein, nachdem Sie all Ihre Eingabegeräte verbunden haben und bevor Sie Ihren
Verstärker und Lautsprecher einschalten. Schalten Sie Ihre Verstärker und Lautsprecher aus, bevor
Sie Ihren Scratch ausschalten.
2. Netzeingang: Während Scratch ausgeschaltet ist, schließen Sie das mitgelieferte Netzkabel an
diesen Eingang und dann an eine Steckdose an.
3. USB-Anschluss (USB Typ-B): Verwenden Sie USB-Kabel, um diesen Anschluss mit einem freien
USB-Anschluss Ihres Computers zu verbinden. Diese Verbindung sendet und empfängt MIDISteuerinformationen an - oder von - einem Computer.
4. Master Out (Hauptausgang) (XLR): Verbinden Sie diesen Ausgang mit Ihren Lautsprechern oder
einem Verstärkersystem. Der Programmmix wird an diese Ausgänge gesendet. Verwenden Sie
den Master-Regler an der Oberseite, um die Lautstärke einzustellen.
5. Master Out (Hauptausgang) (Cinch): Verbinden Sie diesen Ausgang mit Ihren Lautsprechern
oder einem Verstärkersystem. Der Programmmix wird an diese Ausgänge gesendet. Verwenden
Sie den Master-Regler an der Oberseite, um die Lautstärke einzustellen.
6. Booth-Ausgang (Cinch): Verbinden Sie diesen Ausgang mit Booth-Monitoren oder einem
Booth-Verstärkersystem. Der Programmmix wird an diese Ausgänge gesendet. Verwenden Sie
den Booth-Regler an der Oberseite, um die Lautstärke einzustellen.
7. Line/Phono Eingänge (Cinch): Schließen Sie diese Eingänge an einen Plattenspieler, CD-Player
oder ein anderes Line-Level oder Phono-Level-Gerät an. Denken Sie daran, den entsprechenden
Line/Phono-Wahlschalter auf die richtige Position zu stellen und den DeckEingangswahlschalter für dieses Deck auf Line/Phono zu stellen, um sein Audiosignal auf
diesem Deck abzuspielen. Mit diesen Eingängen können Sie Audio von externen Geräten ohne
Computer mischen. Sie können jedoch auch einen Plattenspieler oder einen CD-Player
verwenden, um den Abspielkopf in Ihrer Serato-DJ-Pro-Software zu steuern. Weitere
Informationen finden Sie unter Betrieb > Verwendung des DVS mit Scratch.
8. Line/Phono-Wahlschalter: Stellen Sie diesen Schalter auf die richtige Position, je nachdem,
welches Gerät an den Line/Phono-Eingang des entsprechenden Decks angeschlossen ist. Wenn
Sie Phono-Level-Plattenspieler verwenden, stellen Sie diesen Schalter auf Phono, um eine
zusätzliche Verstärkung zu ermöglichen, die bei Phono-Level-Signalen notwendig ist. Wenn Sie
ein Line-Level-Gerät (wie etwa einen Line-Level-Plattenspieler, einen CD-Player oder einen
Sampler) verwenden, stellen Sie diesen Schalter auf Line.
9. Phono Ground: Wenn Sie einen Phono-Level-Plattenspieler mit einem Erdungsdraht verwenden,
verbinden Sie den Draht mit dieser Klemme. Wenn Sie ein tiefes Brummgeräusch oder Summen
hören, könnte dies bedeuten, dass Ihre Plattenspieler nicht geerdet ist.
Hinweis: Einige Plattenspieler haben einen im Cinch-Anschluss integrierten Erdungsdraht. In
diesem Fall muss nichts an die Erdungsklemmen angeschlossen werden.
10. Mic Eingänge (XLR / 1/4”/6,35 mm, TS): Verbinden Sie einen Mikrofon oder Line-Level-Gerät
mit diesem Mono-Eingang. Verwenden Sie den Mic Level-Regler an der Oberseite, um die
Lautstärke einzustellen.
44
4 5 6 8 7 7
9
10
Page 45

Betrieb
Pad-Modi
Jedes Deck hat vier Pads, die sich stets in einem drei Modi befinden: Cue,
Sampler, Roll. Drücken Sie die Pad Modus-Taste, um in einen Pad-Modus zu
wechseln. Die entsprechende Pad-Modus-Anzeige leuchtet auf, um
anzuzeigen, welcher Modus ausgewählt ist.
Cue
Im Cue-Modus weist jedes Pad einen Hot Cue-Punkt zu oder lässt den Track zu diesem Hot CuePunkt zurückspringen.
Um einen Hot-Cue-Punkt zuzuweisen, drücken Sie ein unbeleuchtetes Pad an der gewünschten
Stelle in Ihrem Track. Das Pad leuchtet auf, wenn es zugewiesen ist (mit der entsprechenden Farbe,
falls verfügbar).
Hinweis: Wenn Sie einen Track in Ihre Software laden, für den bereits Hot Cue-Punkte gespeichert
sind, werden die entsprechenden Pads automatisch beleuchtet und diesen Hot Cue-Punkten
zugewiesen.
Um zu einem Hot-Cue-Punkt zu springen, drücken Sie ein beleuchtetes Pad.
Um einen zugewiesenen Hot Cue-Punkt zu löschen, drücken Sie die Shift und das
entsprechende Pad.
Sampler
Im Sampler-Modus steuern die Pads den Sampler in der Software. Die Pads lösen jeweils ein
Sample mit einer bestimmten Lautstärke aus (sie können das Sample und seine Lautstärke in der
Software zuweisen).
Um ein Sample zuzuweisen, heben Sie das gewünschte Sample zuerst in Ihrer Bibliothek hervor.
Dann halten Sie Shift gedrückt und drücken auf ein Pad, das einem leeren Sampler-Slot entspricht.
Die Lautstärke des Sampler-Slots kann in Serato DJ Pro angepasst werden.
Um ein Sample abzuspielen, drücken Sie ein beleuchtetes Pad. Das Pad blinkt, während das
Sample abgespielt wird.
Um die Wiedergabe eines Samples anzuhalten, drücken Sie Shift und ein Pad während der
Wiedergabe.
Roll
Im Roll-Modus löst jedes Pad einen temporären Loop-Roll aus. Das Loslassen des Pads stoppt die
Loop-Roll und wechselt zur normalen Wiedergabe an den Punkt, an dem die Wiedergabe sich
befinden würde, wenn keine Loop-Roll getriggert worden wäre (so als ob der Track normal
wiedergegeben worden wäre).
Um einen Loop-Roll auszulösen, halten Sie ein Pad gedrückt.
Die Länge des Loops hängt davon ab, welches der vier Pads Sie drücken (ganz links für den
kürzesten Loop; ganz rechts für den längsten Loop).
Sie können ändern, welche Loop-Längen in Ihrer DJ-Software verfügbar sind, und die Performance-
Pads von Scratch werden entsprechend angepasst.
45
Page 46

Verwendung des DVS mit Scratch
Mit DVS (Digitales Vinyl-System), um die Abspielposition eines Kanals in Serato DJ Pro zu steuern. Auf diese
Weise können Sie das klassische Gefühl einer Vinyl-Schallplatte oder CD erzeugen, während Sie weiterhin
Audio von Ihrem Computer abspielen.
Hinweis: Bevor Sie DVS verwenden, müssen Sie über Serato-Control Records für Ihren Plattenspieler oder
Control-CDs für Ihren CD-Player verfügen (beide separat erhältlich). Die Serato Control Records und CDs
werden mit einem hörbaren Ton gepresst, der speziell für die Steuerung der Serato DJ Pro Software
entwickelt wurde. Diese können im Einzelhandel oder unter store.serato.com erworben werden. Sie
können auch eine Control-CD erstellen, indem Sie die entsprechende Datei auf eine leere CD-R-Disc
brennen. Um die Datei herunterzuladen, gehen Sie auf serato.com/controlcd.
Konfiguration Ihres DVS
Um Ihr DVS mit Scratch zu verwenden, verbinden Sie zunächst einen Plattenspieler mit Control Record oder
einen CD-Player mit Control CD mit einem der Line/Phono-Eingänge. Deaktivieren Sie alle eingebauten
Effekte am CD-Player, einschließlich Tastensperre/Master-Tempo. Vergewissern Sie sich, dass der
Line/Phono-Wahlschalter des Decks auf die richtige Position eingestellt ist und dass der DeckEingangswahlschalter für dieses Deck auf PC eingestellt ist. Stellen Sie außerdem sicher, dass auf Ihrem
Computer Serato DJ Pro ausgeführt wird und der über den USB-Anschluss mit Scratch verbunden ist. Der
Serato-DJ-Pro-Kanal, den Sie steuern, ist derjenige, der dem Mixer-Deck entspricht, an das Sie den
Plattenspieler oder CD-Player (Deck 1 oder 2) angeschlossen haben.
Sobald alles richtig angeschlossen ist, müssen Sie Serato DJ Pro kalibrieren, um mit Ihrem Plattenspieler
oder CD-Player zu arbeiten. Dies sollte jedes Mal durchgeführt werden, wenn Sie Ihr Gerät für die
Verwendung des DVS einrichten.
Serato DJ Pro kalibrieren:
1. Spielen Sie die Musik von Serato DJ Pro so laut ab, wie Sie es bei Ihrem Set tun würden. Spielen Sie die
Musik von einem anderen Kanal ab als dem, den Sie mit Ihrem Plattenspieler oder CD-Player steuern werden.
2. Wenn Sie einen Plattenteller verwenden, legen Sie die Nadel bei
angehaltenem Plattenteller auf die Control Record. Wenn Sie
einen CD-Player verwenden, stellen Sie sicher, dass die Control
CD angehalten oder gestoppt ist. Stellen Sie den Serato-DJ-ProKanal, den Sie steuern möchten, auf ABS oder REL ein, indem
Sie auf das Dropdown-Menü in der oberen Ecke des virtuellen
Decks klicken (weitere Informationen zu den Modi finden Sie unter
Wiedergabemodi).
3. Klicken Sie auf das Zahnradsymbol in der oberen rechten Ecke
von Serato DJ Pro, um den Setup-Bildschirm zu öffnen.
4. Klicken Sie im Setup-Bildschirm auf die Schaltfläche Estimate
(Schätzen), und halten Sie sie gedrückt, bis sich der Noise
Threshold Slider (Rauschgrenze-Schieberegler) aufhört zu
bewegen. Je niedriger die Rauschgrenze, desto empfindlicher
wird Serato DJ Pro Schallplattenbewegungen und
Hintergrundgeräusche aufnehmen.
Hinweis: Wenn Sie einen Plattenspieler verwenden und der Noise
Threshold Slider (Rauschgrenze-Schieberegler) nach rechts
springt (was bedeutet, dass der Geräuschpegel hoch ist),
vergewissern Sie sich, dass der Plattenspieler ordnungsgemäß
geerdet ist.
5. Starten Sie die Wiedergabe Ihrer Control Record oder Control CD.
Wenn Sie dies tun, werden grüne Ringe in der Scope-Ansicht auf
dem Serato-DJ-Pro-Konfigurationsbildschirm angezeigt.
6. Überwachen Sie die Form der Ringe, während Ihre Control
Record oder Control CD abgespielt wird. Der Innenring sollte
möglichst kreisförmig sein. Sie können den Scope Zoom-
Schieberegler verwenden, um nach Bedarf zu vergrößern oder
verkleinern. Verwenden Sie die Scope L/R-Balance- und P/A-
Balance-Steuerelemente im Setup-Bildschirm, um die Form des
inneren Rings so anzupassen, dass er so kreisförmig wie möglich
ist.
46
Page 47

So stellen Sie fest, ob die Kalibrierung erfolgreich war: Überprüfen Sie den Prozentsatz des lesbaren
Signals (rechts unten in der Scope-Ansicht). Er sollte nahe bei 85% liegen. Überprüfen Sie bei angehaltener
Control Record oder Control CD (mit der Nadel auf der Control Record) auch die RPM, die in der rechten
oberen Ecke der Scope-Ansicht aufgeführt sind. Sie sollten 0.0 sein.
Wenn die RPM schwanken: Bewegen Sie den Rauschgrenze-Schieberegler, bis die RPM stabil bei 0.0
liegt. Wenn dies nicht funktioniert, liegt ein Erdungs- oder Interferenzproblem vor. Stellen Sie sicher, dass
Ihr Plattenspieler geerdet ist, dass sich Ihre Hardware nicht in der Nähe einer Stromquelle befindet und dass
Ihre Cinch-Kabel nicht über andere stromführende Kabel verlegt werden.
So verwenden Sie DVS mit beiden Scratch-Decks: Wiederholen Sie den Kalibrierungsvorgang für das
andere Deck von Scratch.
Wiedergabemodi
Mit DVS kann jeder Kanal in Serato DJ Pro im ABS (Absolut), REL (Relativ) oder INT (Intern) Modus
betrieben werden. Jeder Modus beeinflusst, wie Ihr Plattenspieler oder CD-Player den Abspielkopf des
entsprechenden Kanals in Serato DJ Pro steuert. Insbesondere die Wahl zwischen ABS und REL
beeinflusst wie Sie Ihren Plattenspieler verwenden können.
Im ABS-Modus wird der Abspielkopf von Serato DJ Pro sowohl von der Bewegung der Plattennadel als
auch von der Bewegung der Control Record beim Scratchen beeinflusst. Auf diese Weise ahmt der
Plattenspieler im ABS-Modus den Betrieb von klassischem Vinyl-DJing nach. Wenn Sie die Nadel an einen
bestimmten Punkt auf Ihrer Control Record bewegen, springt der Abspielkopf im Serato-DJ-Pro-Kanal an
den entsprechenden Punkt im Song. Dies bedeutet, dass Hot Cues und Loops deaktiviert sind. Wenn Sie zu
einem bestimmten Punkt im Song springen möchten, müssen Sie die Nadel verwenden.
Im REL-Modus wird der Abspielkopf in Serato DJ Pro von der Bewegung der Control Record während des
Scratching beeinflusst. Der Abspielkopf wird jedoch durch die Bewegung der Plattennadel nicht beeinflusst.
Wenn Sie die Nadel neu positionieren und im Serato-DJ-Pro-Kanal ein Track abgespielt wird, wird der Track
unabhängig von der Position der Nadel fortgesetzt. Dieser Modus ermöglicht das Scratchen eines
Datensatzes, während die Hot Cue- und Loop-Funktionen in Serato DJ Pro weiterhin verwendet werden
können. Wenn die Nadel während des Scratching im REL-Modus springt, hat dies keinen Einfluss auf die
Wiedergabe des Songs.
Im INT-Modus ist die Control Record oder Control CD für die Steuerung des entsprechenden Kanals in
Serato DJ Pro deaktiviert.
Um den Wiedergabemodus für einen Serato-DJ-Pro-Kanal auszuwählen, klicken Sie auf das DropdownMenü neben der Nummer des Kanals in Serato DJ Pro, die sich in der oberen Ecke des virtuellen Decks
befindet (oben links für Kanal 1; oben rechts für Kanal 2). Wählen Sie dann zwischen ABS (Absolut), REL
(Relativ) und INT (Intern). Alternativ können Sie die folgenden Tastenkombinationen verwenden, um einen
der Modi aufzurufen:
• ABS Modus: F1 für das linke Deck, F6 für das rechte Deck
• REL Modus: F2 für das linke Deck, F7 für das rechte Deck
• INT Modus: F3 für das linke Deck, F8 für das rechte Deck
Hinweis: Wenn Sie im ABS- oder REL-Modus arbeiten und die Wiedergabe der Control Record oder
Control CD beendet ist, bevor der entsprechende Song in Serato DJ Pro zu Ende ist, wechselt der Kanal
automatisch in den INT-Modus. Dieser Status ist temporär und wird als "Interner Notfallmodus" bezeichnet.
Sobald Sie die Control Record oder die Control CD erneut abspielen, wechselt Serato DJ Pro automatisch
in den Modus ABS oder REL.
47
Page 48

48
Page 49

k
Appendix (English)
Technical Specifications
All audio specifications are measured with a 20 kHz bandwidth.
Master Outputs (balanced XLR)
Frequency Response
Signal-to-Noise Ratio
THD+N
Maximum Output Level
Output Impedance
Master and Booth Outputs (RCA)
Frequency Response
Signal-to-Noise Ratio
THD+N
Maximum Output Level
Output Impedance
Headphone Outputs (1/4” and 1/8” TRS)
Frequency Response
Signal-to-Noise Ratio
THD+N
Maximum Output Level
Power Output
Output Impedance
Line Inputs (RCA)
Frequency Response
Signal-to-Noise Ratio
THD+N
Max Input Level
Input Impedance
20 Hz – 20 kHz (+0.2 dB)
108 dB (A-weighted, max output)
0.007% (1 kHz, -1 dBFS)
+20 dBu
300 Ω
20 Hz – 20 kHz (+0.2 dB)
107 dB (A-weighted, max output)
0.005% (1 kHz, -1 dBFS)
+6 dBV (2 Vrms)
300 Ω
20 Hz – 20 kHz (+0.2 dB)
108 dB (A-weighted, max output, unloaded)
0.005% (1 kHz, 10mW per channel into 32)
+14 dBu (unloaded)
115 mW RMS (per channel into 32 Ω)
32 Ω
20 Hz – 20 kHz (+0.3 dB)
102 dB (A-weighted, max input level)
0.008% (1 kHz, +6.8 dBV, -1 dBFS)
+7.8 dBV (2.45 Vrms)
47
Ω
49
Page 50

Phono Inputs (RCA)
Frequency Response
Signal-to-Noise Ratio
THD+N
Other Specifications
USB
ADC / DAC
DSP
Drivers
Power Input
Specifications are subject to change without notice.
RIAA Curve
99 dB (A-weighted, max input level)
0.01% (1 kHz, -3 dB input)
USB 2.0 High-Speed
24-bit, 48 kHz
32-bit fixed point
PC: ASIO and Windows Audio
Mac: UAC2 Class Compliant (no add’l driver needed)
Typical: 120 VAC / 240 VAC / 50 Hz / 60 Hz Auto-Switching
Trademarks & Licenses
Numark is a trademark of inMusic Brands, Inc., registered in the U.S. and other countries. Serato, Serato DJ
Pro, and the Serato logo are registered trademarks of Serato Limited. All other product or company names
are trademarks or registered trademarks of their respective owners.
50
Page 51

51
Page 52

Manual Version 1.2
 Loading...
Loading...