Nubia N1 Operating Instructions
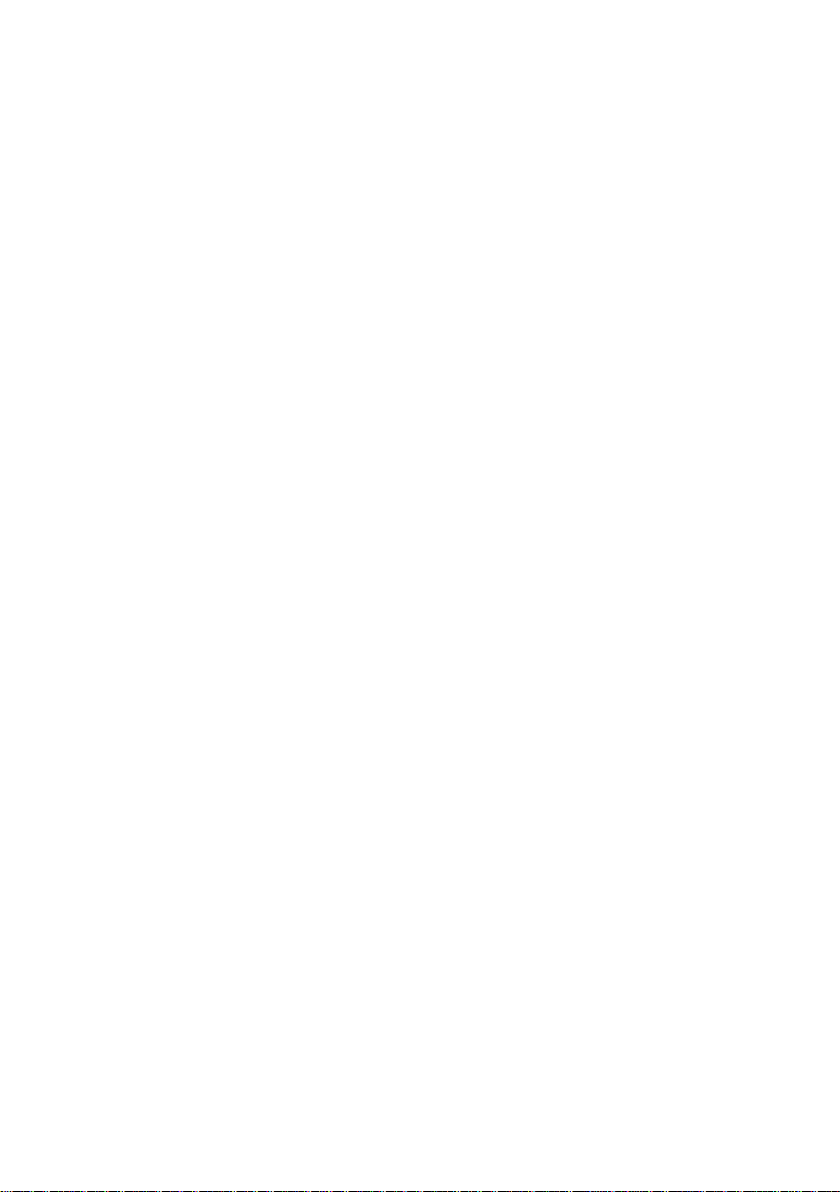
User Manual
nubia N1(NX541J)
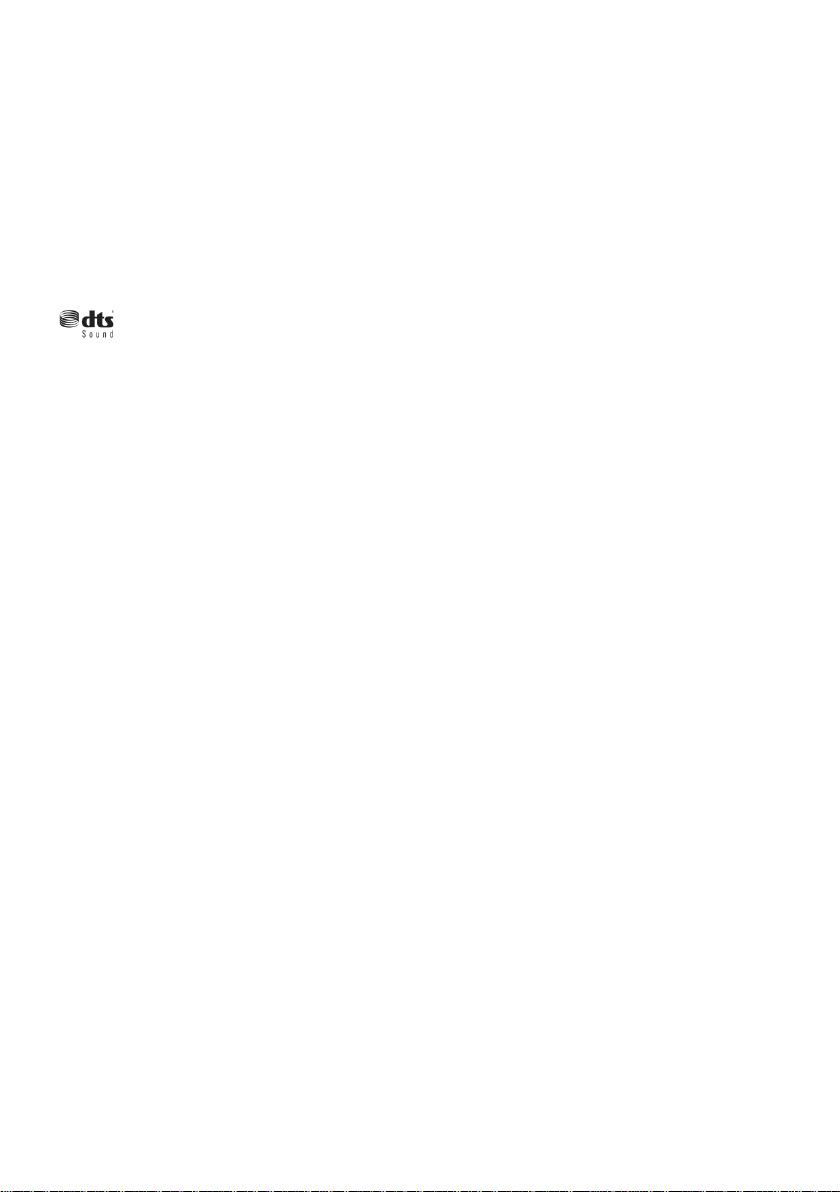
Copyright Statement
Copyright © 2016 Nubia Technology Co., Ltd.
All rights reserved.
No part of this publication may be quoted, reproduced, translated or used in any form or by any means,
electronic or mechanical, including photocopying and microfilm, without the prior written permission of
Nubia Technology Co., Ltd.
Nubia Technology Co., Ltd. reserves the right to make modifications on print errors or update
specifications in this manual without prior notice.
Trademarks
Android is a trademark of Google, Inc.
For DTS patents, see http://patents.dts.com. Manufactured under license from DTS Licensing
Limited. DTS, the Symbol, & DTS and the Symbol together are registered trademarks, and DTS Sound
is a trademark of DTS, Inc. © DTS, Inc. All Rights Reserved.
All other trademarks remain the property of their respective owners.
Statement of Third-party Applications
During the installation process of some third-party applications, the issues of repeated restart or
abnormal use of software might be caused by incompatibility of the third-party applications, rather than
the phone itself.
Version 1.0, September 2016
1
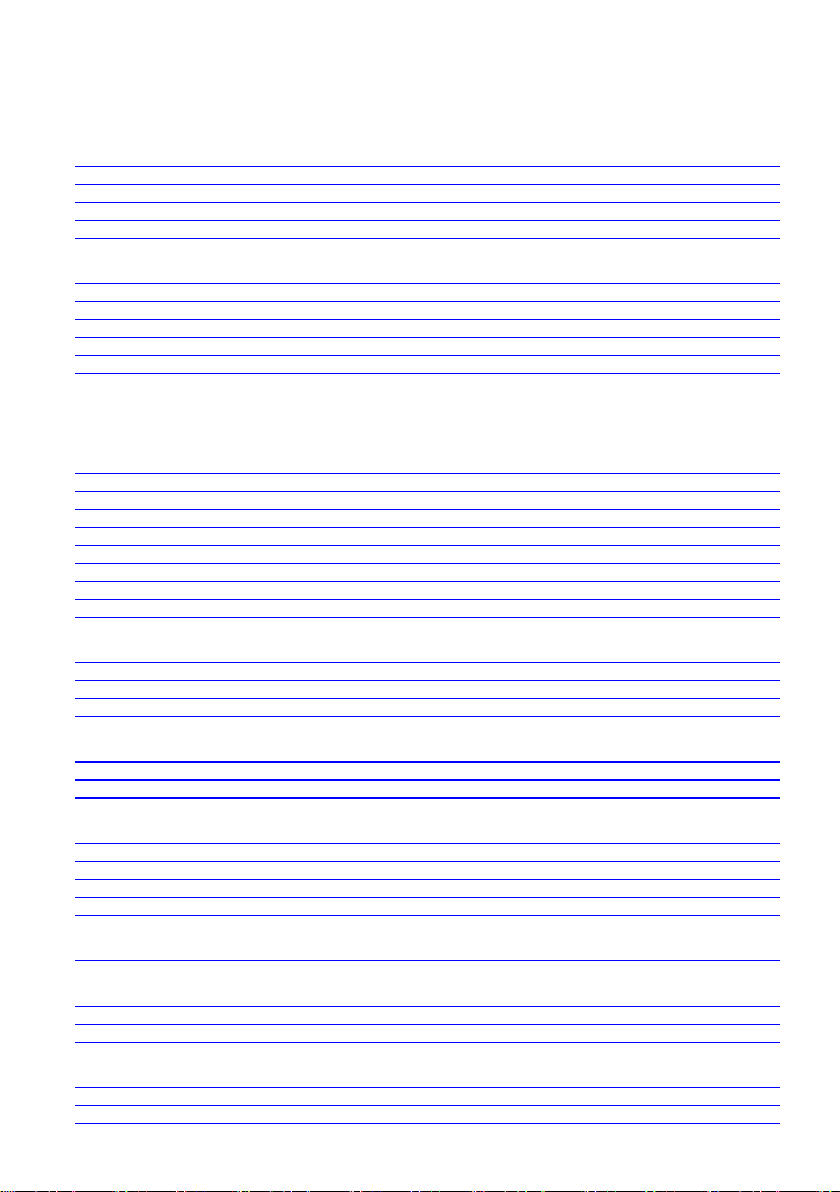
Contents
Before you get started ....................................................................................................................... 4
Operation of the Keys 4
Icons on the Status Bar 5
Screen Control 5
Home screen 5
Lock and unlock the screen 7
Calls .................................................................................................................................................... 8
Make a call 8
Call Settings 8
Answer a call 9
Reject a call 9
End a call 9
Options during a call 9
Call log ............................................................................................................................................. 11
Voicemail ................................ ................................................................................................ .......... 11
Contacts ........................................................................................................................................... 12
Create new contact 12
Search contacts 12
Add to Favorites 12
Contacts group 12
Delete a contact 13
Delete multiple contacts 13
Edit a contact 13
Share a contact 13
Import & export contacts 13
Messaging ........................................................................................................................................ 14
Send a message 14
Receive messages 14
Delete messages 14
Message settings 14
Email ................................................................................................................................................. 15
Set up Email account 15
Check Emails 15
Send an Email 15
Network Applications ...................................................................................................................... 16
Data connection 16
Wi-Fi 16
Tethering & portable hotspot 16
Browser 17
Bluetooth connection 17
GPS ................................................................................................................................................... 19
Start GPS 19
Connect to the PC ............................................................................................................................ 19
Transmit files 19
Transmit photos 19
Charge only 19
Settings ............................................................................................................................................ 20
Wireless & Networks 20
Display 21
Notification center 21
2
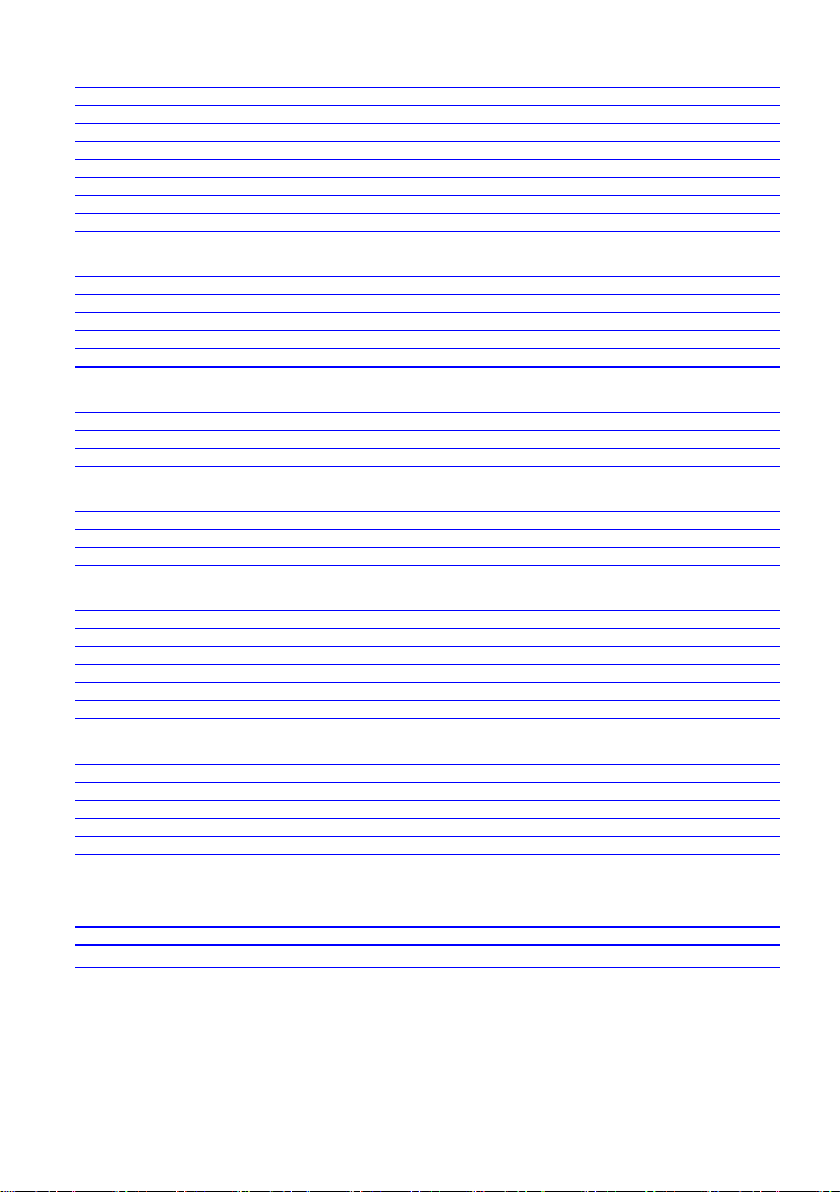
Sound 21
Lock screen 22
Fingerprint Identification 22
Security and privacy 23
Accounts 23
Apps 23
Other system settings 23
System update 24
About phone 24
Features ........................................................................................................................................... 25
Screen split-up 25
Custom bottom key 25
Touch gestures 25
Smart sensing 26
Dual instance 26
Super Screenshot 26
Multimedia ........................................................................................................................................ 27
Camera 27
Camera Family 28
Camcorder 30
Gallery 31
TimeManager.................................................................................................................................... 32
Alarm 32
World Time 32
Stopwatch 32
Timer 32
Tools ................................................................................................................................................. 33
Sound Recorder 33
Backup 33
Calculator 34
Flashlight 34
System update 34
FM Radio 35
Edge gestures 35
Other ................................................................................................................................................. 36
My File 36
Calendar 36
NotePad 36
OTG function 37
Lock Screen 37
Accelerate 37
Input Method ................................ ................................................................................................ .... 37
Safety Precautions........................................................................................................................... 38
Using your phone safely 38
Charger care and safety 39
Care & Maintenance 40
3
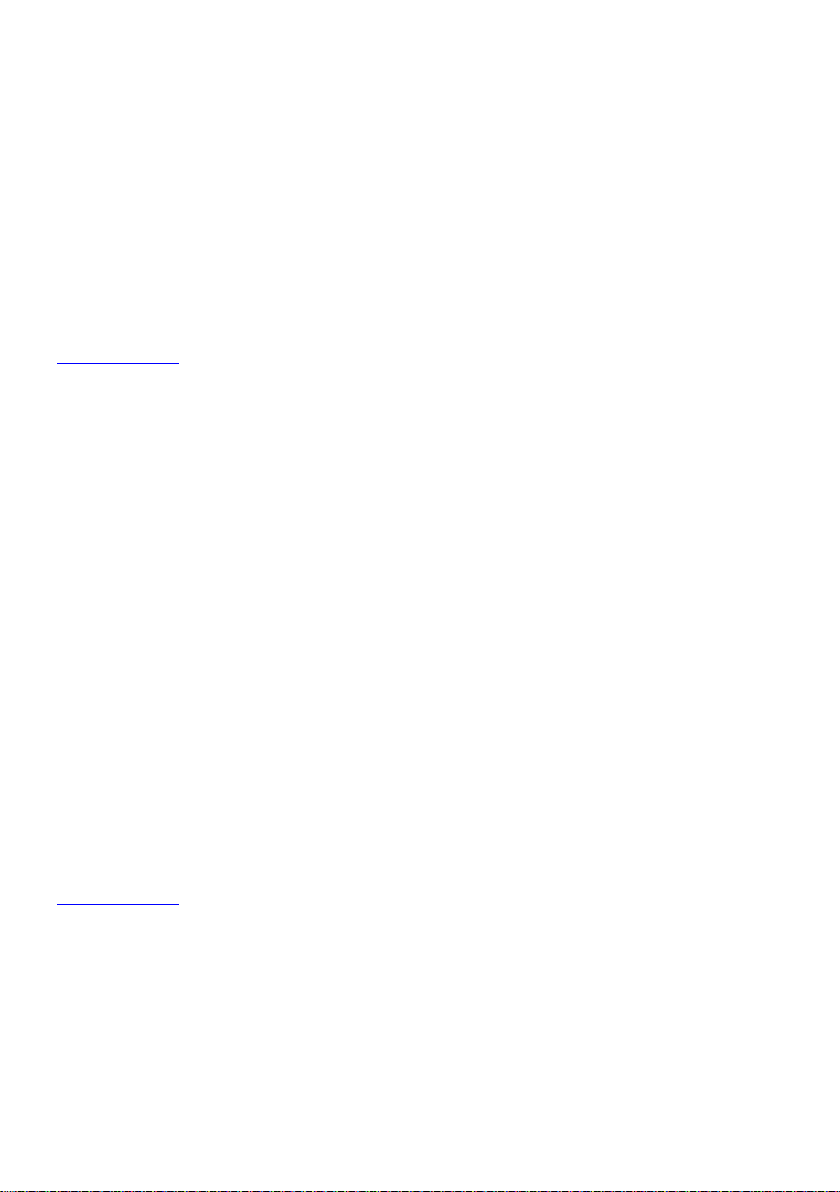
Before you get started
Thank you for choosing nubia NX541J digital mobile phone, which we'll simply call ‘phone' from now
on.
Based on Android
interface, which bring you a brandnew experience.
To guarantee your phone is always in its best condition, please read this manual carefully before you
get started.
And don't worry if the pictures we use to demonstrate your phone's functions look a little different from
what you see on its screen. It's the functions they show that matter.
If there is any inconsistence caused by function update between user manual and your phone, please
subject to your phone.
Back to Contents
Operation of the Keys
Power/Reboot/Lock key
Press and hold: turn on/off the phone.
Press and hold more than 10 seconds: reboot the phone.
Press: turn off and lock the screen, or wake up the screen.
Home key
Press: return to the home screen from any other interface.
Press and hold: open Google search.
TM
platform, the phone adopts a processor with novel appearance and cool user
Menu key
Press: open the tools menu of the current interface.
Back key
Press: return to the previous menu.
Press and hold: open the list of recently used applications.
Volume key
Press the upper key to raise the volume and press the lower key to lower the volume.
Back to Contents
4
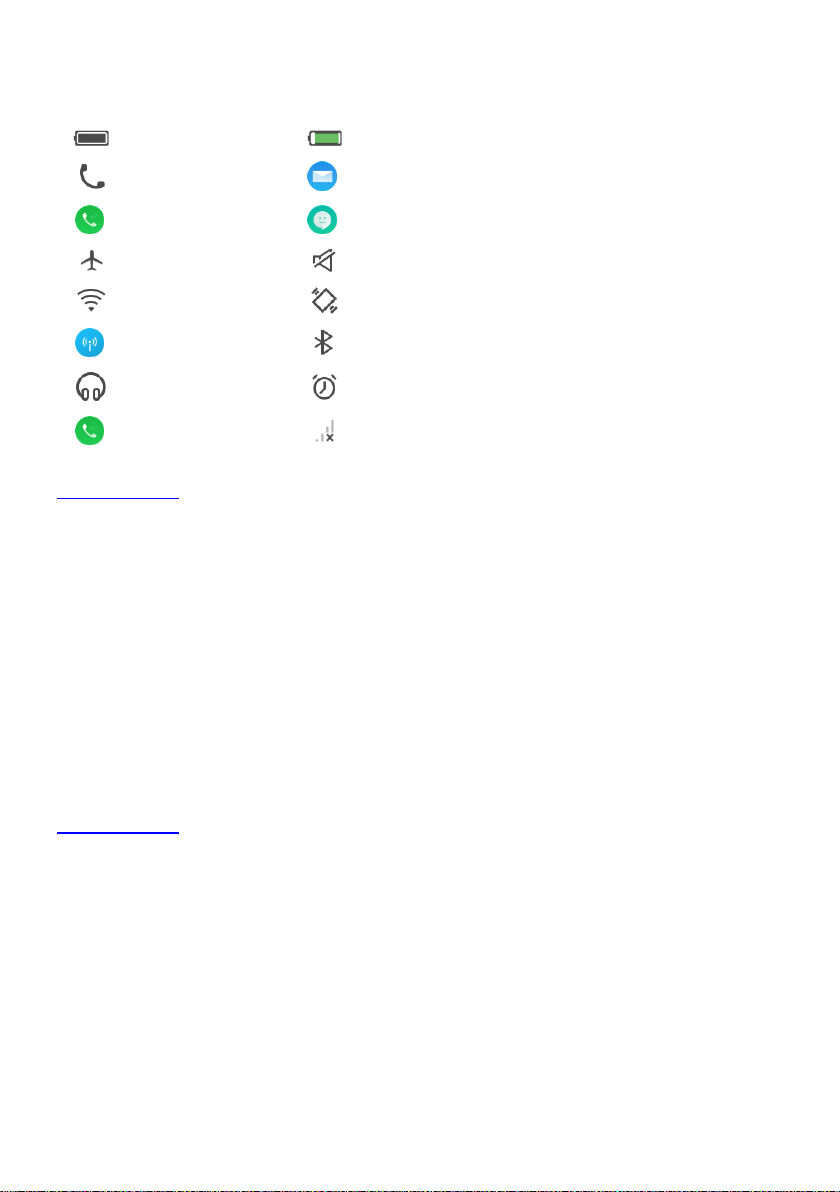
Icons
Descriptions
Icons
Descriptions
Battery full
Charging
In a call
New Email
Missed calls
Unread messages
Flight mode enabled
Silent mode enabled
Connected to Wi-Fi
Vibrate mode enabled
Wi-Fi hotspots enabled
Bluetooth On
Headset inserted
Alarm On
Call forwarding enabled
SIM/UIM card unavailable
Icons on the Status Bar
Back to Contents
Screen Control
You can control your phone through a series of operations on the screen.
- Touch: touch once on an item on the screen to select it or open whatever you touch.
- Swipe: slide your fingers on the screen to move through what's on the screen.
- Press and hold: press your finger down and leave it there for a few seconds to open a menu specific
to what you're doing.
- Drag: drag an item on the screen to perform certain operations.
- Pinch or stretch: In some applications (e.g., Gallery, Browser), touch the screen with two or more
fingers, and then pinch your fingers together on the screen or stretch them apart to zoom out or in.
- Rotate: In most screens, rotate your phone sideways to switch the screen from portrait mode to
landscape mode.
Back to Contents
Home screen
The home screen appears as the phone is in idle mode. On the home screen, you can check the status
of the phone and access applications.
Extend home screen
The home screen can be extended to exceed the width of the screen to provide more space for newly
added applications, shortcuts, widgets, etc.
Swipe left or right to move to the left or right side of the home screen.
Touch the small dot at the lower part of the screen to directly move to the corresponding screen.
5
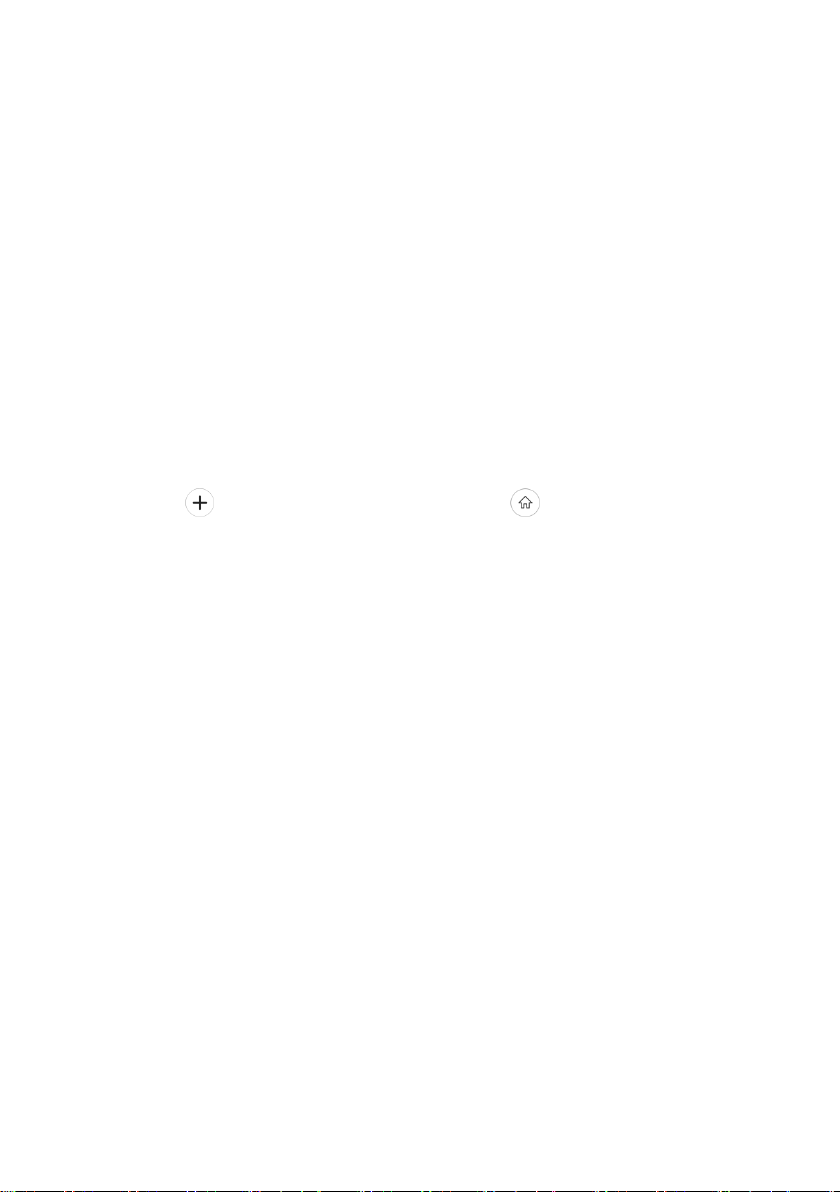
Self-defined function bar
There are four icons at the bottom of the screen. You can replace these icons with the applications or
shortcuts that you need access most frequently.
1. Press and hold an icon at the function bar and drag it to the area outside the function bar.
2. Press and hold another icon you want to replace with, and then drag it to an empty area in the
function bar.
Show/hide notification panel
As a new notification icon appears in the notification panel, you can pull down the notification panel and
touch a notification to perform detailed operation.
Swipe up from any place on the screen to hide the notification panel.
Move icons on home screen
Press and hold the icon you want to move, drag it to your desired position on the screen and release it.
Arrange Icons
1. On the Home screen, press the "Menu" key to select "Arrange Icons", touch the icons you want to
arrange and move them to the bottom of the screen.
2. Swipe right to the target screen and touch the icons at the bottom of the screen to move to the target
screen.
3. Touch the icon to add a new screen and touch the icon to set the current screen as the
Home screen.
Remove icons on home screen
To uninstall an application or remove a widget, press and hold the Application or Widget icon and drag it
to the "Dustbin" icon at the top of the screen.
Note:
The system built-in applications cannot be removed.
Change desktop wallpaper
On the home screen, press the "Menu" key to select "Wallpapers".
Add widgets
On the home screen, press the "Menu" key to select "Widgets".
Access recently used applications
1. Press and hold the "Back" key to open a list of most recently used applications.
2. Touch a thumbnail to enter the relevant application, swipe up on an application thumbnail to remove
the application from the list, and swipe down on an application thumbnail to lock/unlock the application.
3. Touch the round icon at the lower part of the screen to clear the list.
Note:
The locked applications won't be removed.
Use shortcuts panel
1. On the home screen or in the process of using an application, pull down the notification panel to
open the shortcuts panel.
2. Swipe down from the shortcuts panel to show more shortcut icons. Touch the shortcut icons to
perform the related actions.
6

Create a folder and add items into the folder
1. On the home screen, press and hold an icon and drag it to another icon on the screen to create a
folder containing these two icons.
2. Press and hold other icons and drag them to the folder.
Back to Contents
Lock and unlock the screen
Lock the screen
Press the "Power" key to lock the screen. The phone shall automatically lock the screen after it's not
used for a while.
Unlock the screen
1. Press the "Power" key to turn on the LCD.
2. Swipe up from the bottom of the screen to unlock the screen.
Change screen lock method
1. On the home screen, select "Settings" > "Lock screen" > "Screen lock".
2. Choose the screen lock method.
Back to Contents
7
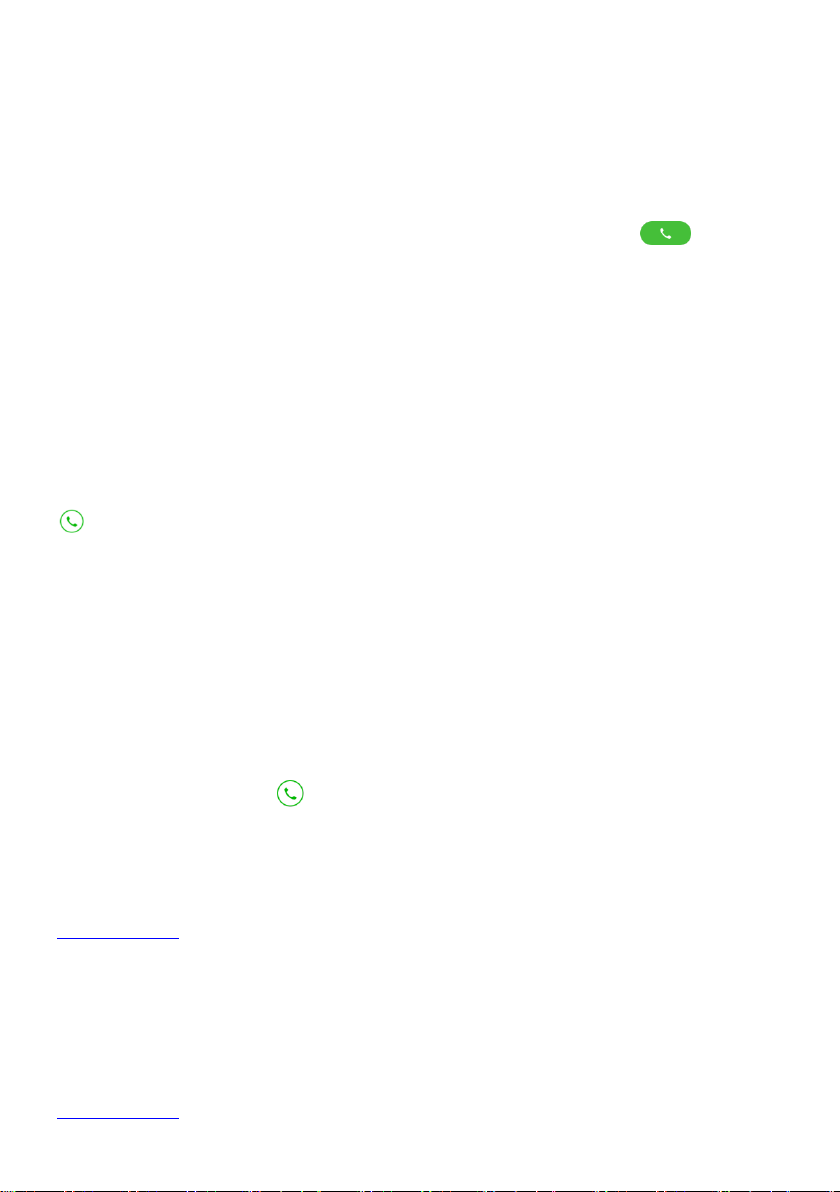
Calls
Make a call
Directly make a call
1. On the home screen, touch the icon "Phone" to display the dialing keypad.
2. Touch the numeric buttons to input the telephone number and touch the button to make a
call.
You can also use your Dialer to quick search and call people from your Contacts. Pay attention to your
Dialer, on each button you can find letters. Use this letters to find your Contact. Start to type name of
contact, using Dialer, as when you type message.
Example: if you need to find and dial Contact with name John, you need dial: 5(JKL) - 6(MNO) - 4(GHI)
- 6(MNO).
Note:
If you have inserted two SIM cards, there will be two call icons on the dialing interface. Select SIM 1 or
SIM 2 to make a call.
Make a call from Contacts
On the home screen, touch "Contacts" to select the contact you want to call, and then touch the icon
to make a call.
Make a call from call logs
On the home screen, touch "Phone" to select a call from call logs and touch it to make a call.
Make an international call
On the home screen, touch "Phone" to display the dialing keypad, press and hold the "0" key until "+"
appears on the screen, and then dial the country code or region code, city code and phone number.
Dial a call from messaging
1. On the home screen, touch "Messaging" to open the message interface.
2. Touch the desired message to open it.
3. Touch "Detail" and the icon to call the sender.
Speed dial
On the dialing keypad, press and hold 2-9 key to quickly call the corresponding contact. Please perform
settings according to the prompt.
Back to Contents
Call Settings
1. On the home screen, touch "Phone" to display the dialing keypad.
2. Press the "Menu" key to select "Call settings". You can set the options during a call. In "More
settings" menu, you can set Call forwarding and Call waiting etc.
Back to Contents
8
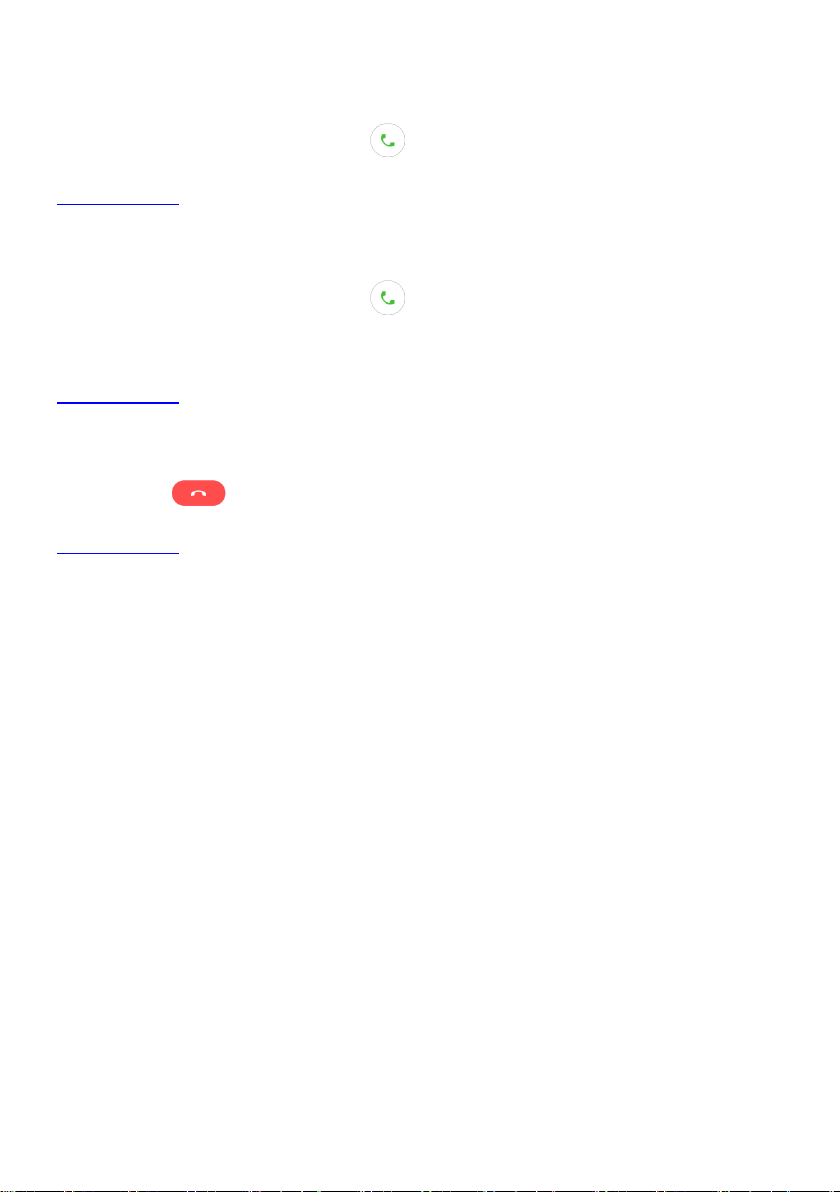
Answer a call
The phone shall ring or vibrate (depends on the current mode and settings) upon an incoming call.
On an incoming call interface, hold the icon and swipe down to answer the call.
Back to Contents
Reject a call
On an incoming call interface, hold the icon and swipe up to reject the call.
If you want to send a text message while rejecting the call, hold the icon "Reply with SMS" on the
screen and swipe up to select your desire text message.
Back to Contents
End a call
Touch the icon to end a call.
Back to Contents
Options during a call
Adjust the volume
In a call, press the volume key to adjust the volume.
Dialpad
Touch "Dialpad" to display the dialing keypad for easy operations.
Speaker
Touch "Hands-free" to enter the hands-free mode and touch it once again to resume.
Mute
Touch "Mute" to turn off the microphone so the other party is unable to hear your voice. Touch "Mute"
again to turn mute off.
Add a call
Touch "Add a call" to make a conference call.
The function requires the support from the network operator.
Call hold
Touch "Hold" to hold the current call and touch it again to resume the call. This function requires the
support from the network operator.
9
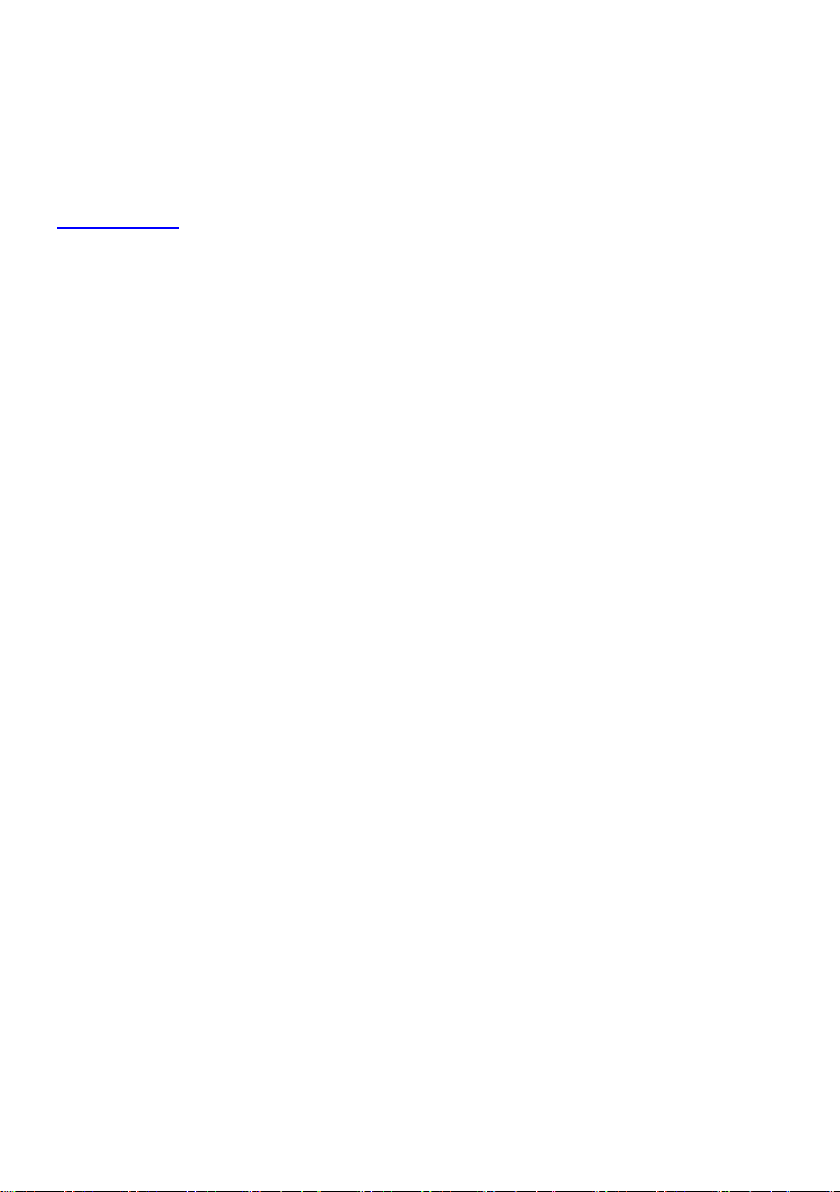
Call record
Touch "Recorder" to record a call.
Notepad
Touch "Notepad" to quickly record the information in the call.
Back to Contents
10
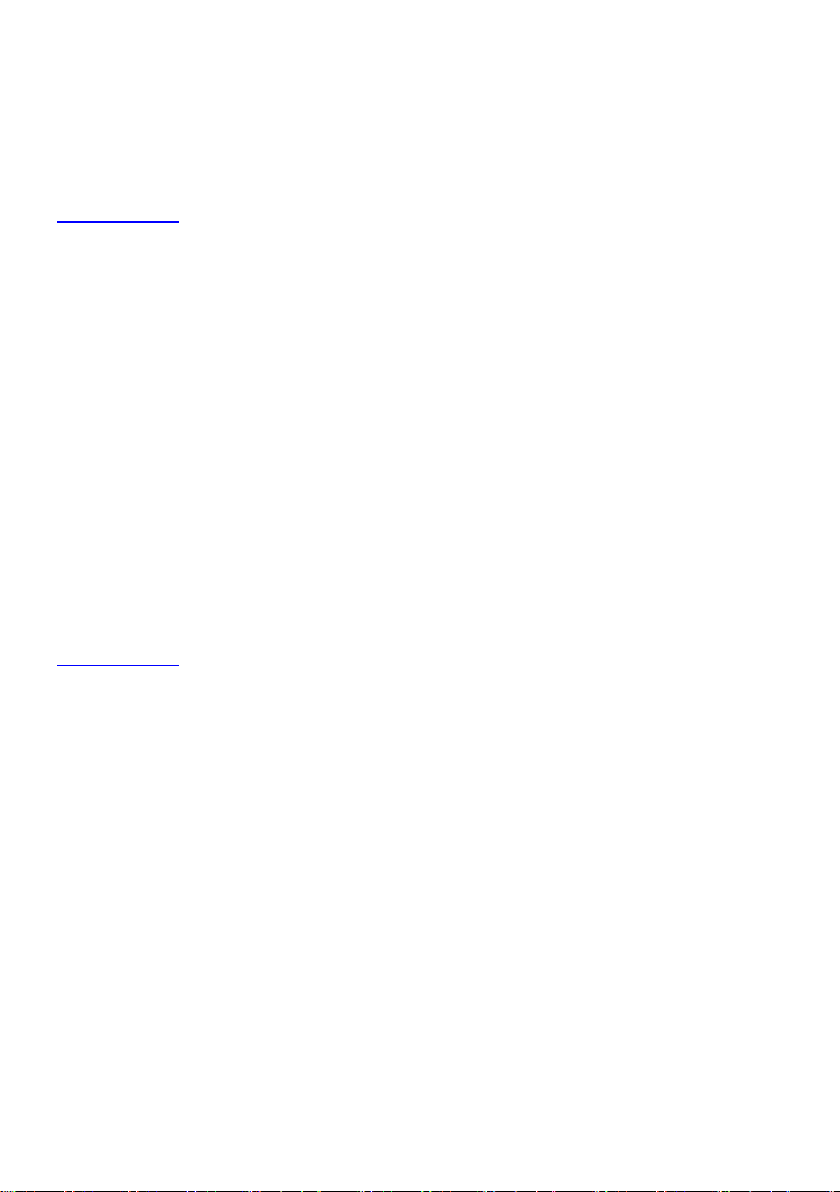
Call log
1. On the home screen, touch the icon "Phone".
2. All call logs are displayed on the screen. If you just want to show missed calls only in Call Log,
please touch the Call Log area, pull it down and touch "Missed calls".
Back to Contents
Voicemail
You can set "Forward missed call to voice mail". If you've missed an incoming call, the caller can leave
a voice message.
Note:
Prior to access to voicemail server, you must save voicemail server number. Please contact your
network operator to get the number.
Set voicemail
1. On the home screen, touch "Phone" to display the dialing keypad.
2. Press the "Menu" key to select "Call settings" > "More settings" > "Voicemail".
3. Touch "Voicemail number" to set.
Listen to voicemail
On the home screen, touch "Phone" to display the dialing keypad, and press and hold "1" key to listen
to voicemail.
Back to Contents
11
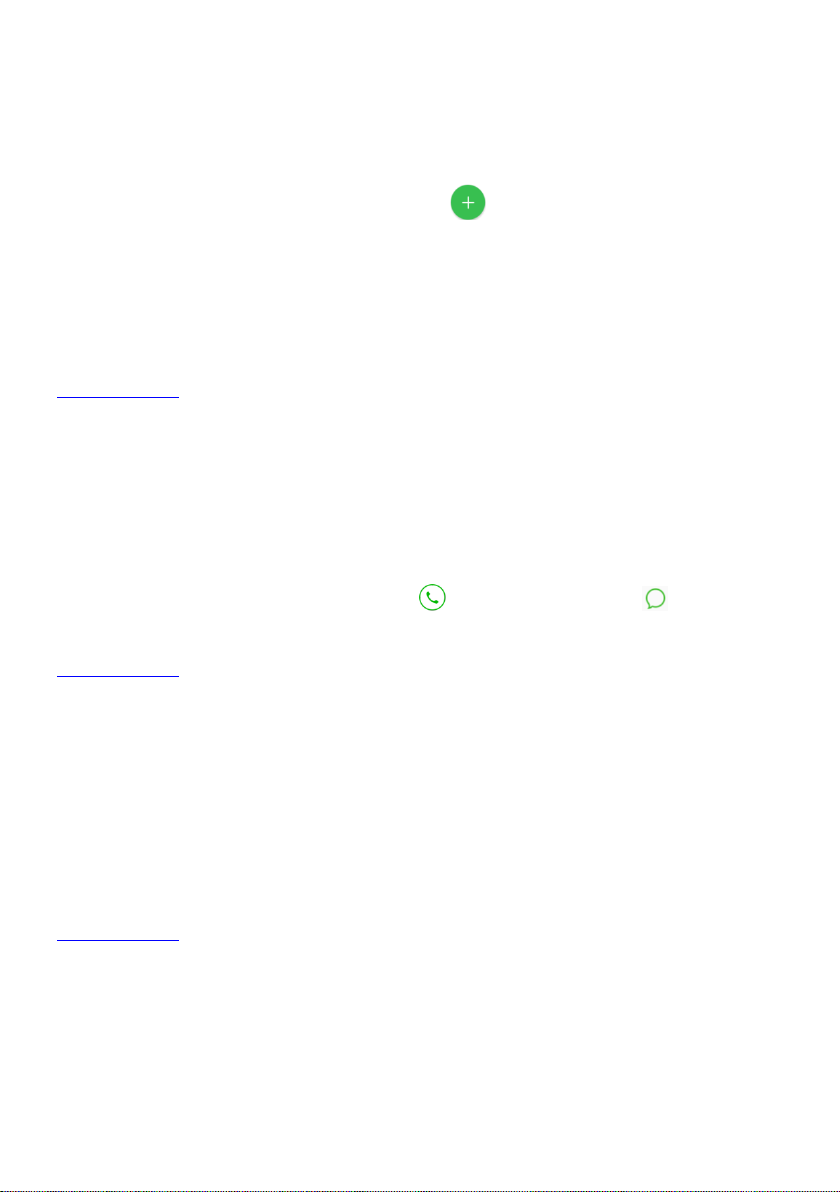
Contacts
In Contacts you can view or manage your contacts.
Create new contact
1. On the home screen, touch "Contacts" and the icon .
2. Enter the information of the new contact.
3. Select the storage location.
4. Touch "OK" to save.
Tips:
You can also create new contact from the dialing interface.
Back to Contents
Search contacts
After you enter "Contacts", all contacts will be arranged in alphabetical order.
1. Swipe up/down to scroll the list of contacts. You can also quickly scroll the list by dragging your
fingers along the right index.
2. Touch "Search contacts" and enter a contact's name to quickly find the contact.
3. Touch a contact's name to view the details of the contact.
4. When a contact is open, you can touch the icon to dial and touch the icon to send a
message.
Back to Contents
Add to Favorites
1. Enter "Contacts" and select the contact you want to add to favorites.
2. Touch the icon "Star".
3. On the Contacts interface, touch the page "Favorites" to view the contacts you have added to
Favorites.
Note:
You can only add the contacts saved in the phone to Favorites.
Back to Contents
Contacts group
After creating a contacts group, you can send a message or an email to the whole group.
1. Enter "Contacts" and press the "Menu" key to select "Group".
2. Touch "Create group".
3. Enter a name for the group.
4. Touch "Group ringtone" to set the ringtone for the group, and enter a contact's name or touch the
12
 Loading...
Loading...