Nubia M2 Lite 3 GB + 64 GB User Manual
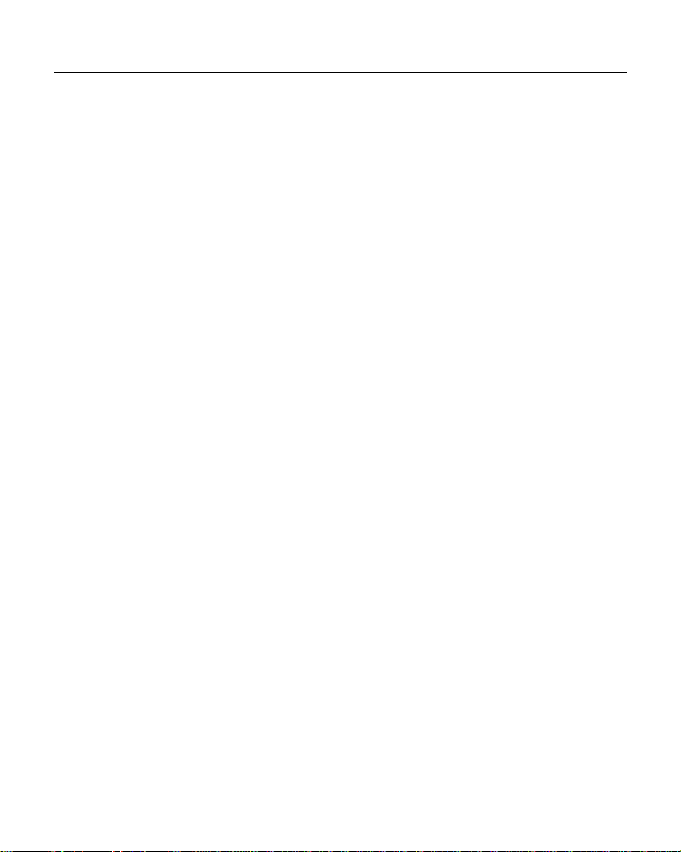
M2 lite (NX573J)
Uživatelský návod
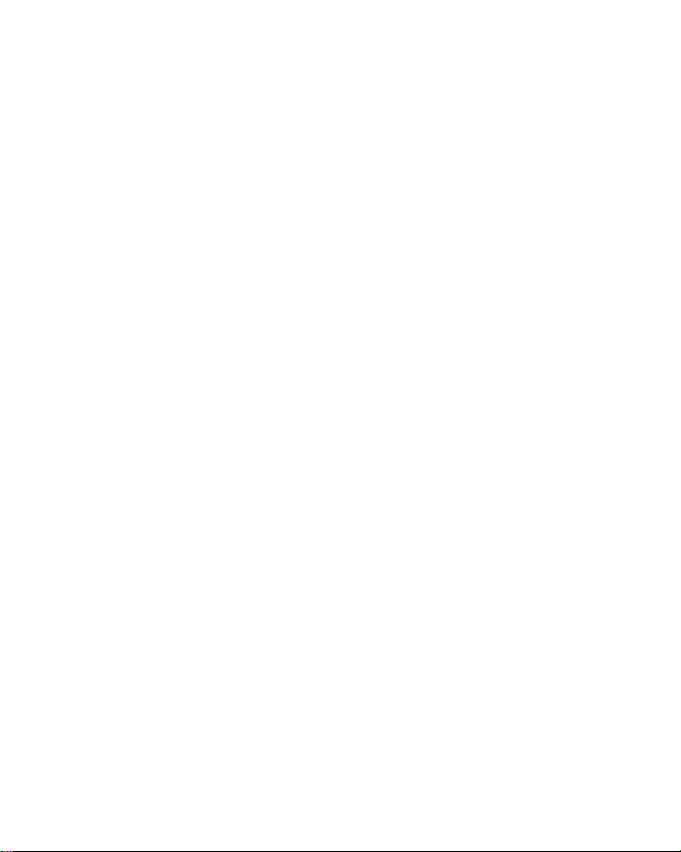
Autorská práva
Copyright © 2017 Nubia Technology Co., Ltd.
Všechna práva vyhrazena.
Žádná část této publikace nesmí být citována, reprodukovaná, přeložena nebo
použita v elektronické či jiné podobě,zahrnující fotokopie a mikrofilm, bez
předchozího souhlasu Nubia Technology Co., Ltd.
Nubia Technology Co., Ltd. si vyhrazuje práva provádět úpravy tiskových chyb
či aktualizovat specifikace v tomto manuálu bez předchozího upozornění.
Ochranné známky
Android je ochranná známka společnosti Google, Inc.
Patenty DTS, viz http://patents.dts.com. Vyrobeno v licenci společnosti DTS
Licensing Limited. Ochranná známka společnosti DTS, Inc. © DTS, Inc.
Všechna práva vyhrazena.
Všechny ostatní ochranné známky jsou vlastnictvím příslušných majitelů.
Prohlášení o aplikacích třetích stran
Během procesu instalizace některých aplikací třetích stran může dojít k
opakovanému restartování nebo neobvyklému použití softwaru. Může to být
způsobeno nekompatibilitou aplikací než samotným telefonem.
Verze 1.0, Únor 2017
2
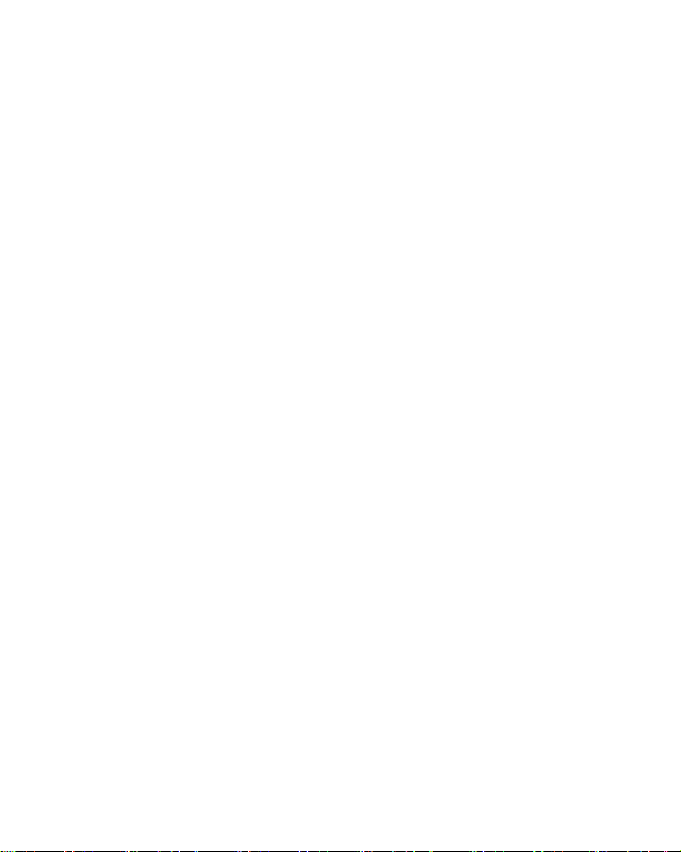
Obsah
Předmluva .............................................................................................. 6
Práce s tlačítky 6
Symboly na obrazovce 7
Ovládání obrazovky 7
Domovská obrazovka 8
Uzamčení a odemknutí obrazovky 10
Hovory .................................................................................................. 11
Vytáčení hovoru 11
Nastavení hovoru 12
Přijetí hovoru 12
Odmítnutí hovoru 12
Ukončení hovoru 13
Možnosti během hovoru 13
Záznam hovorů .................................................................................... 14
Hlasová schránka ................................................................................ 14
Kontakty ............................................................................................... 15
Vytvoření nového kontaktu 15
Vyhledávání kontaktů 15
Přidání do oblíbených 15
Skupina kontaktů 16
Smazání kontaktu 16
Smazání více kontaktů 16
Úprava kontaktu 16
Sdílení kontaktu 16
Import & export kontaktů 17
Zprávy ................................................................................................... 18
Odeslání zprávy 18
Přijímání zpráv 18
Smazání zpráv 18
Nastavení zpráv 19
Email ..................................................................................................... 20
Nastavení emailového účtu 20
Kontrola emailů 20
Odeslání emailu 20
3
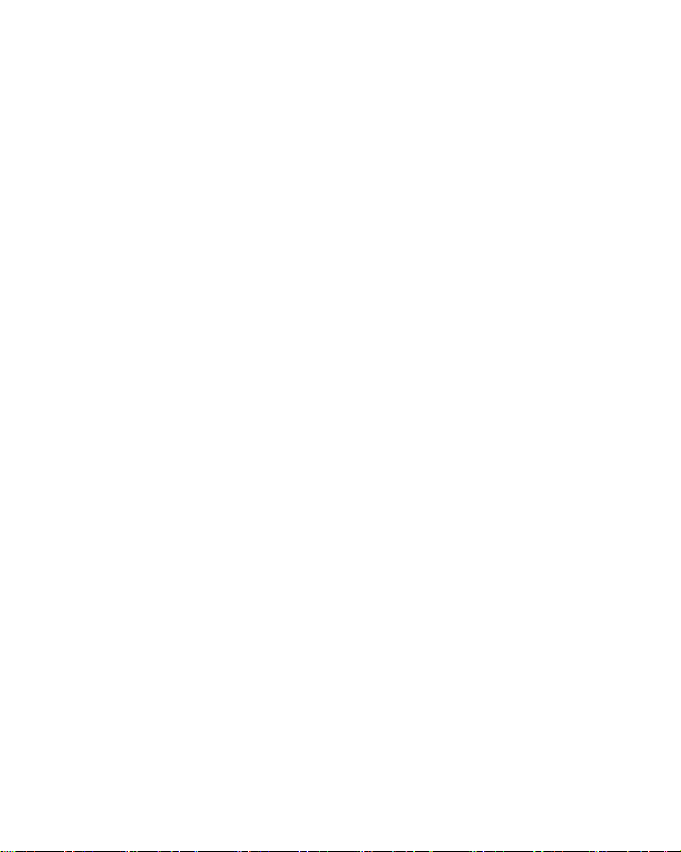
Síťové aplikace ...................................................................................... 21
Datové připojení 21
Wi-Fi 21
Sdílené připojení a přenosný hotspot 22
Prohlížeč 23
Bluetooth připojení 24
GPS ....................................................................................................... 26
Start GPS 26
Připojení k PC ........................................................................................ 26
Přenos souborů 26
Přenos obrázků 26
Nabíjení telefonu 27
Nastavení .............................................................................................. 28
Bezdrátové sítě 28
Obrazovka 29
Centrum oznámení 29
Zvuk 30
Zamčení obrazovky 30
Identifikace otisky prstů 31
Zabezpečení a soukromí 32
Účty 32
Aplikace 32
Ostatní nastavení systému 33
Aktualizace systému 33
Informace o telefonu 33
Funkce .................................................................................................. 34
Rozdělení displeje 34
Přizpůsobení spodní klávesy 34
Doteková gesta 34
Chytré snímání 35
Duální instance 35
Super snímek obrazovky 36
Multimédia ............................................................................................ 37
Fotoaparát 37
Řada kamer 38
Videokamera 42
Hudba 43
Video přehrávač 44
4
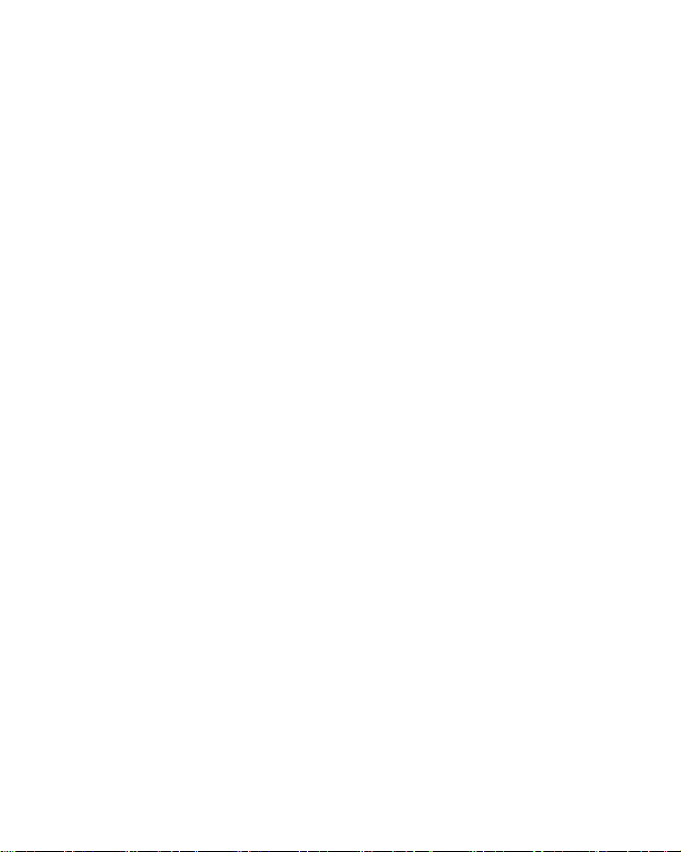
Galerie 45
Správce času........................................................................................ 46
Budík 46
Světový čas 46
Stopky 47
Časovač 47
Nástroje ................................................................................................ 48
Záznam zvuku 48
Zálohování dat 49
Kalkulačka 49
Svítilna 49
Aktualizace systému 50
Okrajová gesta 50
Ostatní .................................................................................................. 52
Moje soubory 52
Kalendář 52
Poznámkový blok 52
OTG funkce 53
Zámek obrazovky 53
Zrychlení 53
Vstupní metoda .................................................................................... 53
Bezpečnostní opatření ......................................................................... 53
Používejte telefon bezpečně 53
Nabíjení a bezpečnost 56
Péče & Údržba 57
5
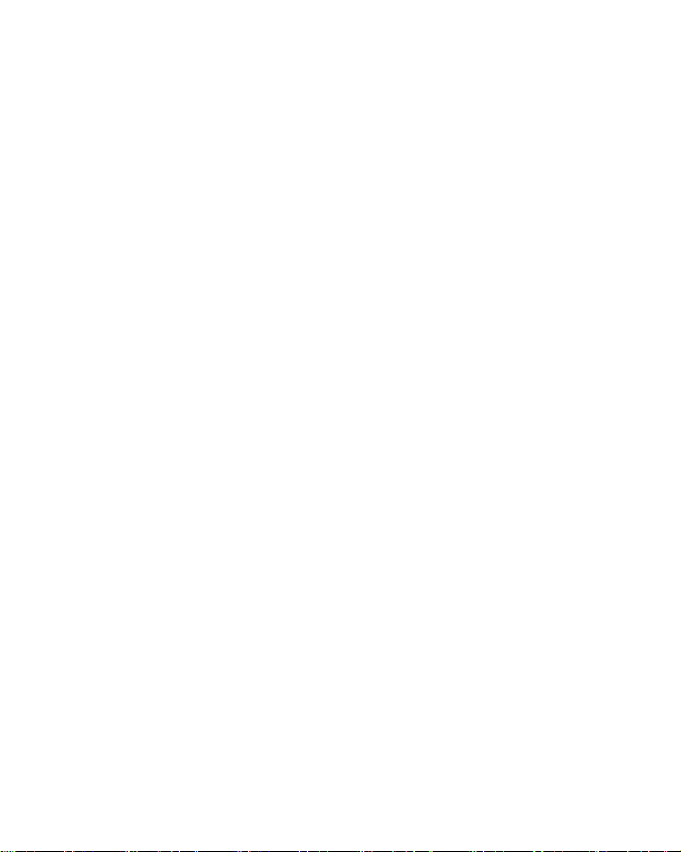
Předmluva
Děkujeme , že jste si vybrali chytrý mobilní telefon Nubia M2 lite (NX573J).
Telefon je založený na platformě Android a inovovaný procesor přinese uživateli
nové zkušenosti. Pro zaručení dobrého nastavení doporučujeme před prvním
požitím detailní přečtení tohoto návodu.
Některé obrázky v návodu se mohou lišit se zobrazením v telefonu.
Práce s tlačítky
Zapnutí, restart, zámek tlačítek (tlačítko zapnutí)
Stiskněte a podržte: zapnoutí/ vypnoutí telefonu.
Stiskněte a podržte déle než 10 sekund: restartování telefonu.
Stiskněte : vypnutí a uzamknutí obrazovky / nebo zapnout obrazovku.
Tlačítko domovské obrazovky/ Tlačítko otisku prstu
Stiskněte: Návrat na domovskou obrazovku z jakéhokoliv jiného rozhraní
(menu).
Stikněte a podržte: otevření Google prohlížeče.
Odemkněte telefon, proveďte platby v režimu obrazovky a otevřete šifrované
aplikace pomocí otisků prstů. Podrobnosti o nastavení naleznete v části
"Identifikace otisků prstů".
Tlačítko menu
Stiskněte: otevření nabídky nástrojů aktuálního rozhraní.
Tlačítko zpět
Stiskněte: návrat na předchozí menu.
Stiskněte a držte: otevření záložky nejčastěji používaných aplikací.
Tlačítko hlasitosti
Stiskněte horní klávesu ke zvýšení hlasitosti a stiskněte dolní klávesu pro tišení
hlasitosti.
Stisknutím a podržením tlačítka hlasitosti přepnete telefon do režimu vibrace
nebo ticha.
6
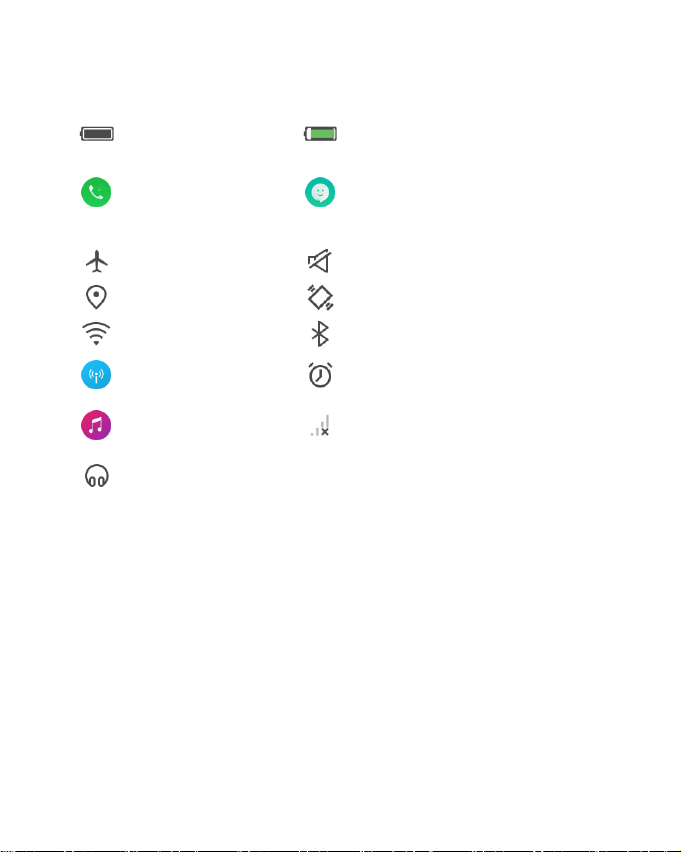
Symbol
Popis
Symbol
Popis
Plná baterie
Nabíjení
Probíhající
hovor,Zmeškané
hovory,
Přesměrování
povoleno
Nepřečtené zprávy
Režim letadlo
zapnutý
Tichý režim zapnutý
GPS zapnuto
Vibrace zapnuty
Připojeno k síti
Wi-Fi
Bluetooth zapnuté
Wi-Fi hotspot
dostupný
Budík zapnutý
Hudební
přehrávač
zapnutý
SIM/UIM karta
nedostupná
Připojená
sluchátka
Symboly na obrazovce
Ovládání obrazovky
Můžete kontrolovat telefon pomocí několika operací na obrazovce.
- Dotykem: Stisktněte jednou program (ikonu) a otevřete nebo spustíte
vybranou položku.
- Posunutí: Jeďte prstem po obrazovce, abyste se posunuli na další obrazovku.
- Stikněte a podržte: Stiskněte a podržte vybraný program (ikonu) a přesuňte ji
na vámi zvolené místo na obrazovce.
-Přetažení: Přetáhněte položku na obrazovce k provedení určitých operací.
- Zvětšení/zmenšení: V některý aplikacích (Galerie, Prohlížeč) se dotkněte
obrazovky dvěma či více prsty a poté prsty tlačte k sobě/od sebe pro zvětšení/
zmenšení.
7
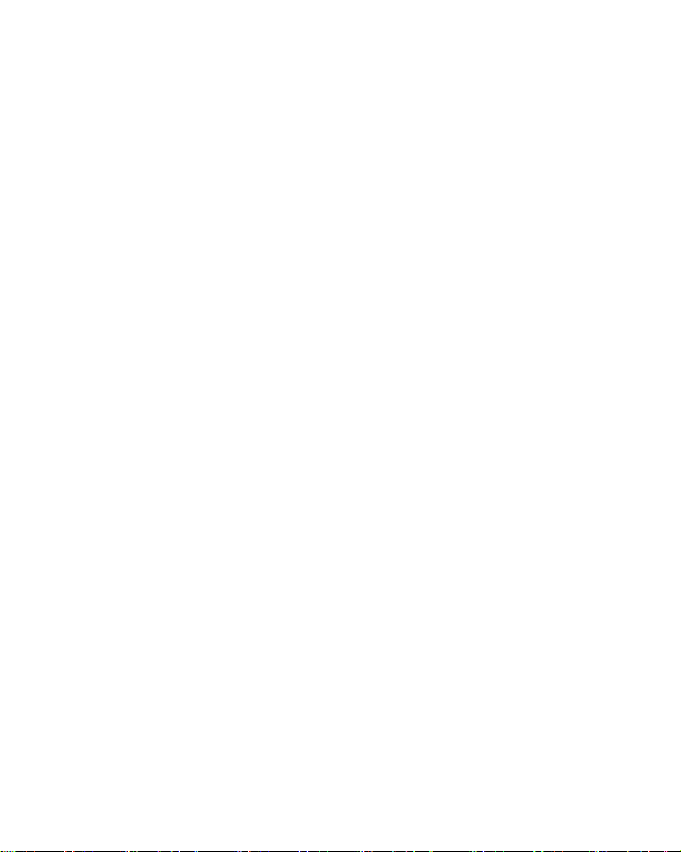
- Otočení: Otočte telefonem pro přepnutí obrazovky z režimu na výšku do
režimu na šířku.
Domovská obrazovka
Domovská obrazovka se zobrazí jakmile je telefon v klidovém režimu. Na
domovské obrazovce můžete kontrolovat stav telefonu a ovládat aplikace.
Rozšíření domovské obrazovky
Domovská obrazovka může být rozšířena, aby poskytla více prostoru pro nově
přidané aplikace atd.
Přejeďte prstem doprava či doleva na domovské obrazovce. Dotkněte se malé
tečky v dolní části obrazovky a přímo se posunete na konkrétní obrazovku.
Nastavení ikon v dolní části obrazovky
K dispozici jsou čtyři ikony na dolní části obrazovky. Ikony můžete nahradit
aplikací, ke které budete potřebovat přístup nejčastěji.
1. Stiskněte a podržte ikonu na panelu funkcí a přetáhněte ji ven z panelu.
2. Stiskněte a podržte další ikonu, kterou chcete nahradit a přetáhněte ji do
prázdné oblasti v panelu funkcí.
Zobrazení/ skrytí oznamovacího panelu
Můžete stáhnout panel směrem dolu a vybrat upozornění pro zobrazení
detailních informací. Přejetím prstem směrem nahoru z jakéhokoli místa na
obrazovce skryjete panel upozornění.
Přemístění ikon
Stiskněte a podržte ikonu, kterou chcete přemístit. Přetáhněte ji na požadované
místo na obrazovce a uvolněte ji.
Uspořádání ikon
1. Na domovské obrazovce zvolte “ Menu” a následně “ Uspořádání ikon'.
Dotkněte se ikon, které chcete uspořádat a přesuňte je do spodní části
obrazovky.
8
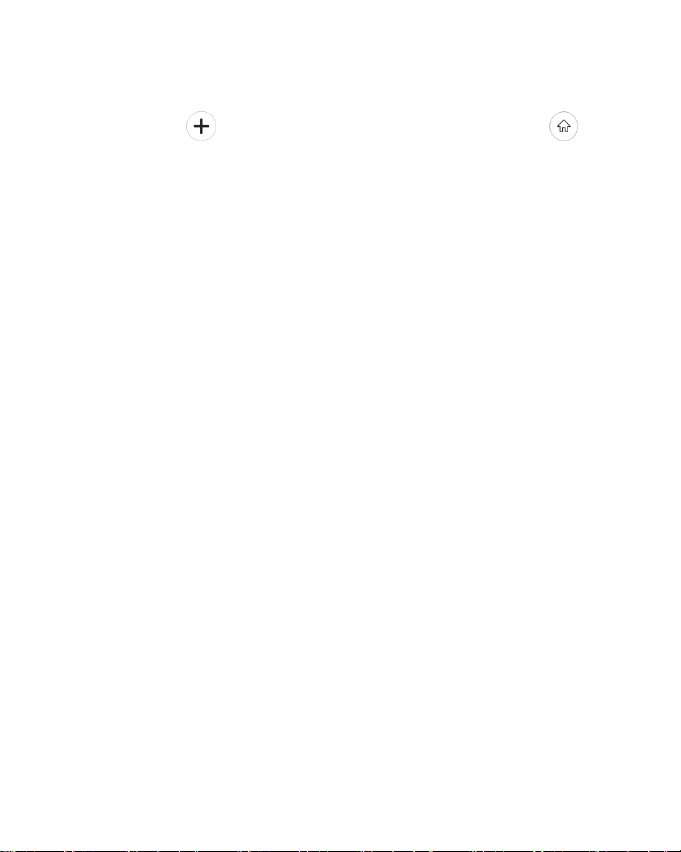
2. Dotkněte se ikon na dolní části obrazovky a přesuňte je na požadovanou
obrazovku.
3. Stiskněte ikonu přidejte novou obrazovku a dotkněte se ikony pro
výběr nastavení obrazovky jako domovské.
Odebírání ikon na domovské obrazovce
Chcete-li odinstalovat aplikaci nebo widget, dotkněte se a podržte aplikaci a
přátáhněte ji na ikonu “ Odebrat/odinstalovat” v horní části brazovky.
Poznámka:
Systémem vestavěné aplikace nemohou být odinstalovány.
Změna tapety
Na domovské obrazovce stiskněte “Menu” pro výběr “Pozadí”
Přidání widget
Na domovské stránce stisktněte “ Menu” a vyberte “ Widgets”.
Přístup k nedávno používaným aplikacím
1. Stiskněte a držte ikonu “ Zpět” pro otevření lišty nedávno otevřených aplikací.
- Dotkněte se ikony pro vstup příslušné aplikace.
- Přejetím nahoru na aplikační náhled odstraníte aplikaci ze seznamu.
- Přejetím dolu na aplikačním náhledu uzamknete/odemknete aplikaci.
2. Dotkněte se kulaté ikony na spodní části obrazovky pro vymazání seznamu.
Poznámka:
Uzamčené aplikace nebudou odstraněny.
Panel zkratek
1. Na domovské obrazovce nebo při používání aplikace stažením horní lišty
otevřete panel zkratek.
2. Přejeďte z panelu zkratek pro zobrazení více ikon zástupců. Dotkněte se
ikony zástupců pro provedení související akce.
9
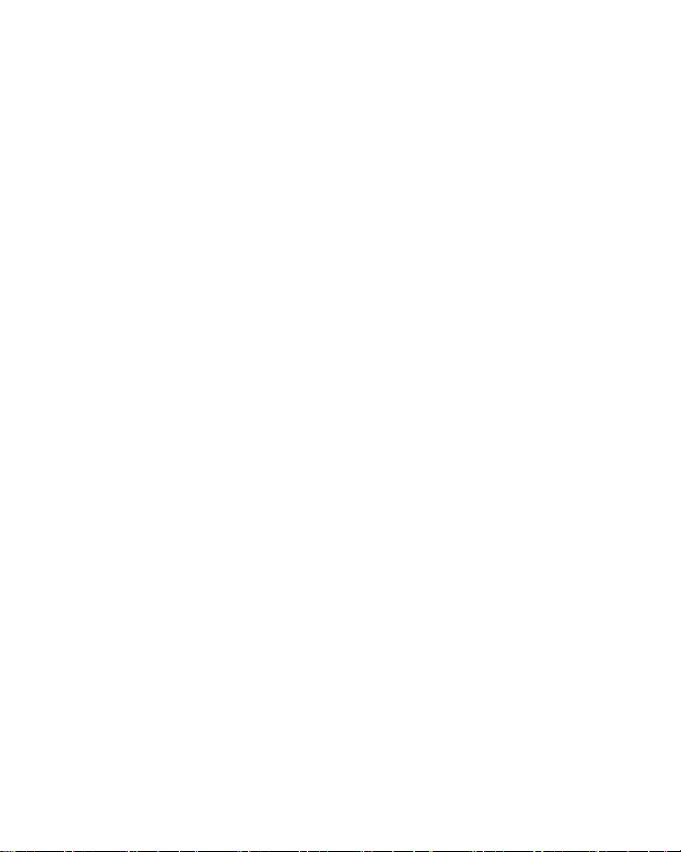
Vytvoření složky a přidání položky do složky
1. Na domovské obrazovce stiskněte a podržte ikonu a přetáhněte ji na jinou
ikonu. Na obrazovce se vytvoří složka, obsahující tyto dvě ikony.
2. Stiskněte a podržte další ikony, přeneste je do složky.
Uzamčení a odemknutí obrazovky
Uzamčení obrazovky
Stikněte tlačítko pro zapnutí. Telefon by se měl automaticky uzamknout, pokud
není chvíli používaný.
Zobrazení hudebních widget
Když je obrazovka zamčená, stisknutím tlačítka pro zapnutí rozsvítíte
obrazovku a dvojitým stisknutím tlačítka "Domů" zobrazíte widget.
Odemknutí obrazovky
1. Stiskněte tlačítko “Zapnout” pro zapnutí LCD.
2. Přejeďte prstem nahoru po obrazovce, aby se obrazovka odemkla.
Změna způsobu uzamčení obrazovky
1. Na domovské obrazovce vyberte “Nastavení” > “Uzamčení” >“Zámek
obrazovky”.
2. Vyberte způsob uzamčení.
10
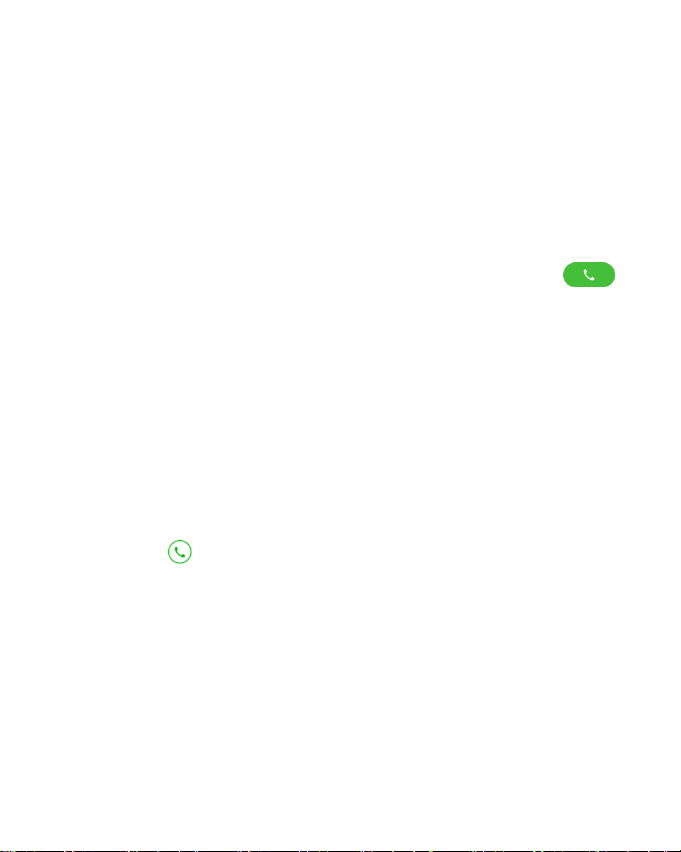
Hovory
Vytáčení hovoru
Přímé vytočení hovoru
1. Na domovské obrazovce stiskněte ikonu “ Telefon” pro zobrazení číselné
klávesnice.
2. Dotykem číselných tlačítek zadejte telefonní číslo a stiskněte tlačítko
pro uskutečnění hovoru.
Můžete také použít telefonní seznam pro rychlé hledání a vytáčení čísel z
vašich kontaktů. Dávejte pozor na váš adresář. Na každém tlačítku můžete najít
písmeno. Použijte písmena pro hledání kontaktů. Začněte psát jméno kontaktu
v telefonním seznamu jako při psaní textové zprávy.
Poznámka:
Pokud jste vložili dvě SIM karty, budou existovat dvě ikony volání na rozhraní
vytáčení. Pro hovor vyberte SIM 1 nebo SIM 2.
Vytáčení hovoru ze seznamu kontaktů
Na domovské obrazovce stiskněte “Kontakty” , vyberte si kontakt a poté
stiskněte ikonu pro vytočení hovoru.
Uskutečnění hovoru ze seznamu volání
Na domovské obrazovce se dotkněte ikony “Telefon”, vyberte kontakt ze
seznamu hovorů a stiskněte ho.
Volání do zahraničí
Na domovské obrazovce se dotkněte ikony “Telefon” pro zobrazení klávesnice,
stisknětě a podržte číslo “0” dokud se na obrazovce nezobrazí “+”. Poté zadejte
předvolbu země, regionu či města a telefonní číslo.
11
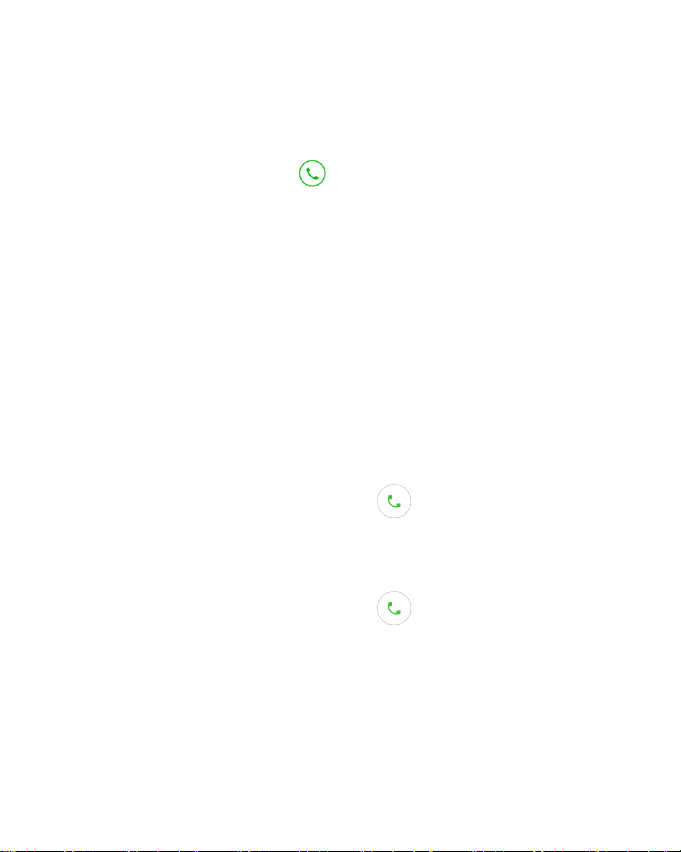
Vytáčení hovoru ze zpráv
1. Na domovské obrazovce stiskněte ikonu “ Zprávy” pro zobrazení seznamu
zpráv.
2. Dotkněte se požadované zprávy a otevřete ji.
3. Stiskněte ikonu “Detail” a ikonu pro vytočení hovoru.
Rychlé vytáčení
Na klávesnici stiskněte a podržte klávesnici 2-9 pro rychlé vytočení kontaktu.
Proveďte nastavení podle výzvy.
Nastavení hovoru
1. Na domovské obrazovce stiskněte ikonu “Telefon “ pro zobrazení klávesnice.
2. Stiskněte “Menu” a vyberte “ Nastavení hovoru” . Můžete měnit nastavení
během hovoru. V menu “ Další nastavení” můžete nastavit pevné vytáčení,
přesměrování hovoru a další hovor.
Přijetí hovoru
Telefon by měl při příchozím hovoru zvonit či vibrovat ( závisí na aktuálním
režimu a nastavení).
Na rozhraní příchozího hovoru podržte ikonu a přejeďte prstem směrem
dolu pro přijetí hovoru.
Odmítnutí hovoru
Na rozhraní příchozího hovoru podržte ikonu a přejeďte směrem nahoru
pro odmítnutí hovoru. Chcete-li poslat textovou zprávu během zamítnutí
hovoru, podržte ikonu “ Odpovědět” a přejeďte prstem nahoru pro výběr vaší
zprávy.
12
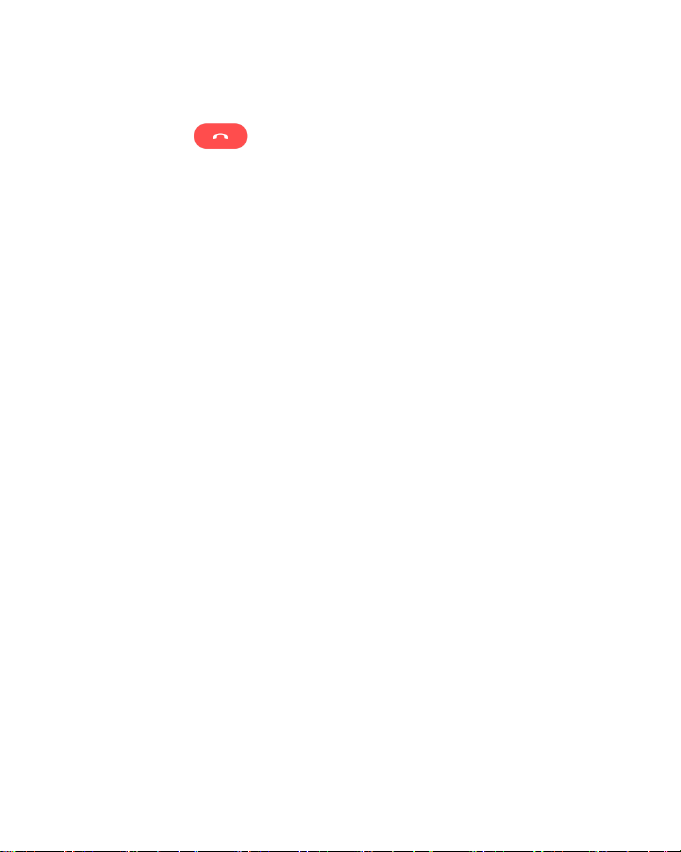
Ukončení hovoru
Dotkněte se ikony pro ukončení hovoru.
Možnosti během hovoru
Ovládání hlasitosti
Během hovoru stiskněte tlačítko ovládání hlasitost.
Tónová volba
Dotykem ikony “Klávesnice” při hovoru zobrazíte výběr tónové volby.
Hlasitý hovor
Stiskněte ikonu reproduktoru pro vstup do hlasitého hovoru.
Ztlumení
Stiskněte “ Ztlumení” pro vypnutí mikrofonu a druhá strana neuslyší váš hlas.
Opětovným stiskem “Ztlumení” funkci vypnete.
Konferenční hovor
Stiskněte “Přidat hovor” pro uskutečnění konferenčního hovoru.Tato funkce
vyžaduje podporu ze strany provozovatele sítě.
Přidržení hovoru
Stiskněte “ Přidržet hovor” a opětovným dotykem můžete v hovoru pokračovat.
Tato funkce vyžaduje podporu ze strany provozovatele sítě.
Nahrávání hovoru
Při hovoru stiskněte "Další" > "Záznamník" pro záznam hovoru.
13
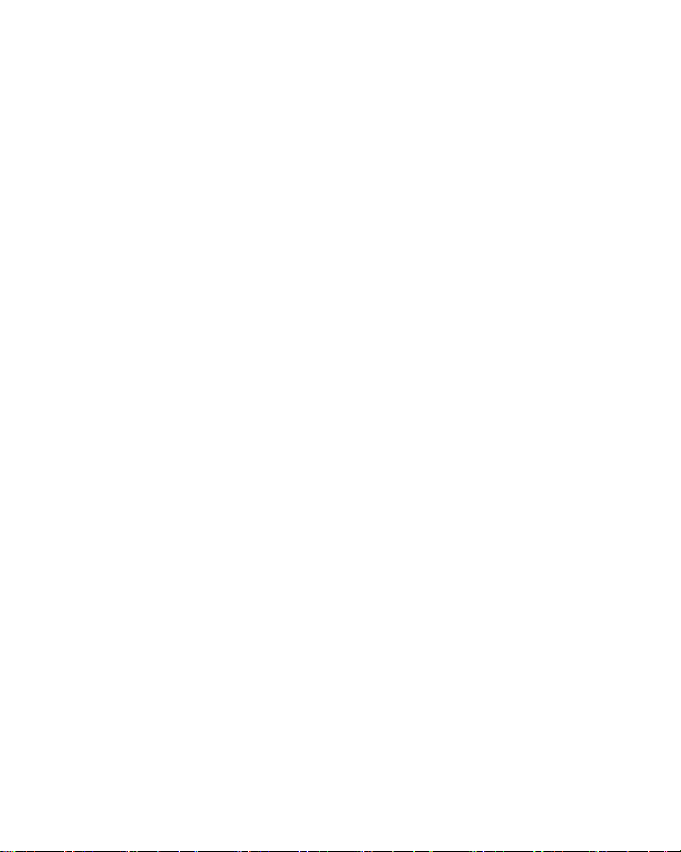
Poznámkový blok
Stiskněte ikonu “Poznámkový blok” pro zaznamenání informací během hovoru.
Kontakty
Stisnkěte “Kontakty” pro otevření seznamu kontaktů.
Záznam hovorů
1. Na domovské obrazovce stiskněte ikonu “Telefon.”
2. Přehled všech hovorů je zobrazen na obrazovce. Přehled zmeškaných
hovorů je vidět pod volbou “Zmeškané hovory”.
3. Chcete-li vymazat jeden protokol volání, stiskněte a podržte tento protokol
volání a zvolte "Odstranit protokol hovorů".
Hlasová schránka
Můžete nastavit “Nahrávat zmeškané hovory do hlasové schránky”. Pokud
zmeškáte hovor, volající může zanechat hlasovou zprávu.
Nastavení hlasové schránky
1. Na domovské stránce stiskněte ikonu “Telefon” pro zobrazení klávesnice.
2. Zvolte “Menu” a vyberte “Nastaveni hovoru” > ”Další nastavení” > “Nastavení
Hlasové schránky”
3. Dotkněte se “Číslo hlasové schránky” pro nastavení.
Přehrání hlasové schránky
Na domovské obrazovce stiskněte ikonu “Telefon” pro zobrazení klávesnice.
Stiskněte a podržte číslo “1” pro poslechnutí hlasové schránky.
14
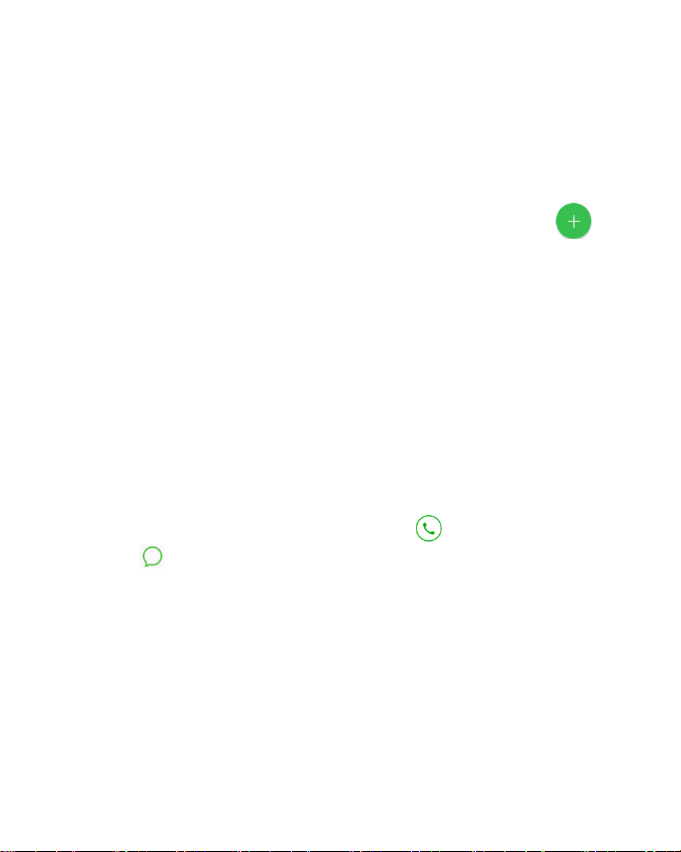
Kontakty
V seznamu kontaktů můžete kontakty zobrazit a editovat.
Vytvoření nového kontaktu
1. Na domovské obrazovce zvolte ikonu “ Kontakty” a následně ikonu .
2. Zadejte informace nového kontaktu.
3. Vyberte uložiště.
4. Stiskněte “ OK” pro uložení.
Tip:
Můžete také uložit kontakty z vytáčených hovorů.
Vyhledávání kontaktů
Kontakty budou v seznamu seřazeny podle abecedy.
1. Přejetím prstu nahoru/dolu budete listovat v seznamu kontaktů. Můžete také
rychle rolovat seznamem kontaktů pomocí pravé rolovací lišty.
2. Stiskněte ”Vyhledat kontakty” a zadejte jméno.
3. Dotkněte se jména pro zobrazení detailů.
4. Když je kontakt zobrazený, můžete zvolit ikonu pro vytočení hovoru a
nebo ikonu pro odeslání textové zprávy.
Přidání do oblíbených
1. Vstupte do kontaktů a vyberte kontakt, který chcete přidat do oblíbených.
2. Dotkněte se ikony “ Hvězda”.
3. V nabídce kontaktů můžete po stisknutí ikony “Oblíbené” zobrazit oblíbené
kontakty.
Poznámka:
Do oblíbených kontaktů můžete přidat kontakty uložené pouze v telefonu.
15
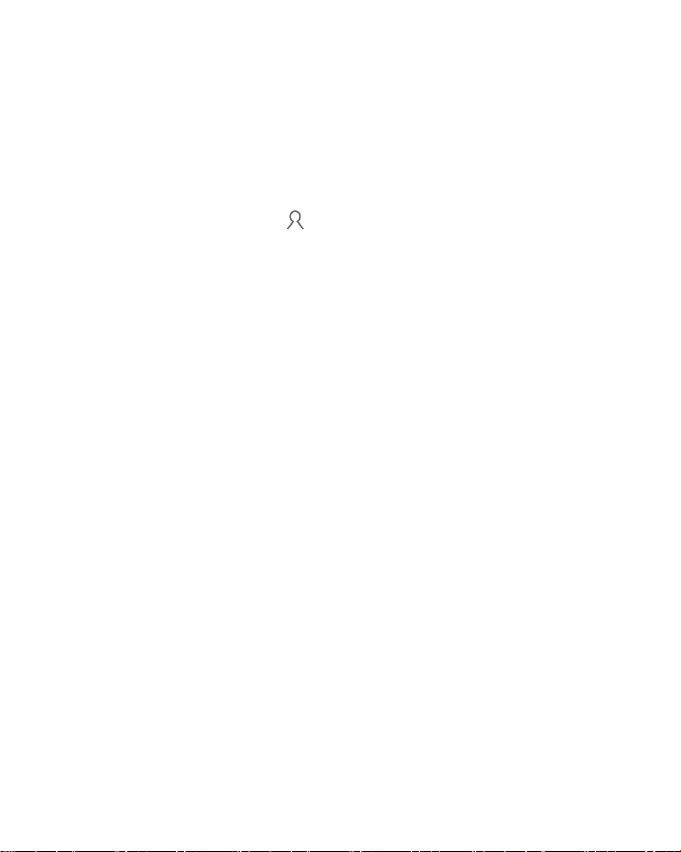
Skupina kontaktů
Po vytvoření skupiny můžete posílat zprávy a emaily hromadně celé skupině.
1. Otevřte “ Kontakty”, zvolte “Menu” a dále “ Skupiny”.
2. Zvolte “ Vytvořit skupinu”.
3. Zadejte jméno skupiny.
4. Stiskněte “ Skupinový vyzváněcí tón” pro nastavení vyzvánění, zadejte jméno
kontaktů a nebo stiskněte ikonu pro výběr ze seznamu kontaktů.
5. Stiskněte “Ok” pro uložení.
6. Otevřete skupinu kontaktů a zvolte “ Odeslat skupině zprávu” nebo “ Odeslat
skupině email”.
Poznámka:
Do skupiny kontaktů můžete přidat pouze kontaky uložené v telefonu.
Smazání kontaktu
1. Otevřete seznam kontaktů a dotkněte se kontaktu, který chcete vymazat.
2. Vyberte “Další” > “ Smazat”
Smazání více kontaktů
1. V seznamu kontaktů zvolte “ Menu” a vyberte “ Smazat kontakt”.
2. Označte kontakty, které chcete smazat a stiskněte “Ok”.
Úprava kontaktu
1. Vstupte do kontaktů a zvolte kontakt, který chcete upravit.
2. Zvolte ikonu “ Upravit”.
Sdílení kontaktu
Kontakty můžete sdílet pomocí Bluetooth, Emailu, atd.
1. Otevřete “ Kontaky” a vyberte kontakt, který chcete sdílet.
2. Zvolte ikonu “ Sdílet”.
16
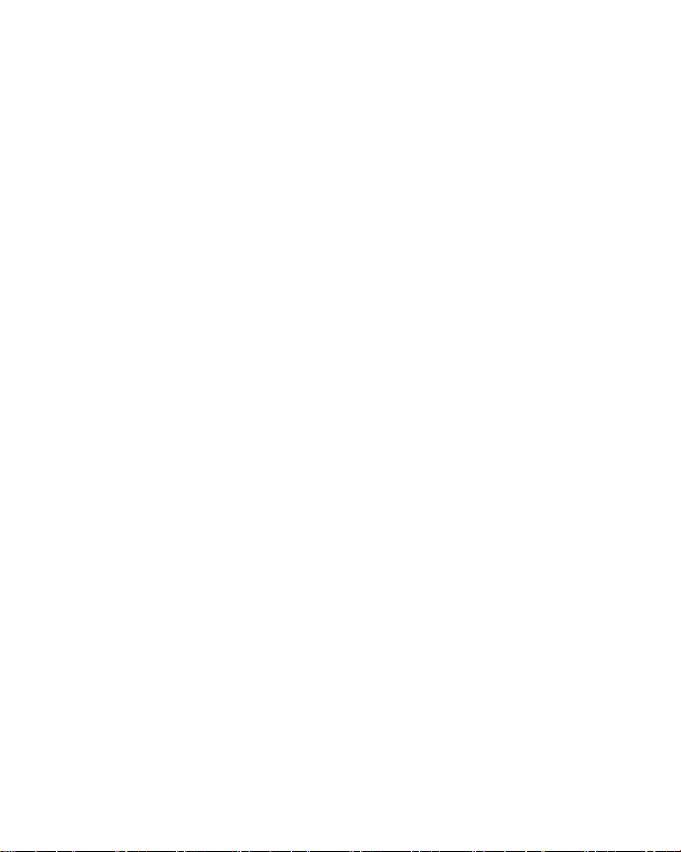
Import & export kontaktů
Kontakty můžete přenášet ze SIM karty/SD karty do telefonu a naopak.
1. Vyberte “ Kontakty”.
2. Stiskněte “ Menu ” a vyberte “Pokročilé nastavení kontaktů” a pokračujte “
Importovat/exportovat kontakty”.
17
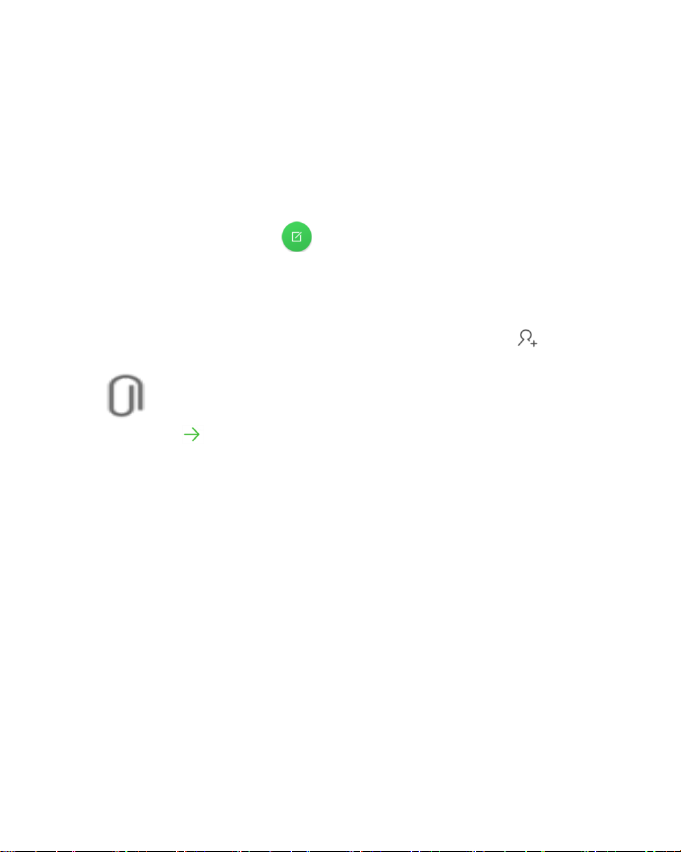
Zprávy
Můžete odesílat a přijímat textové a multimedialní zprávy. Na domovské
obrazovce zvolte ikonu “Zprávy”.
Odeslání zprávy
1. Ve zprávách stiskněte ikonu .
2. Zadejte telefonní číslo příjemce.
Pro více příjemců napište telefonní čísla nebo emailové adresy oddělené
středníkem/čárkou. Pokud zadáte email, telefon automaticky převede zprávu do
formátu MMS.
Můžete také zadat kontakt z telefonního seznamu pomocí ikony .
3. Zadejte text zprávy. Pro vložení obrázku, videa, audia a nebo odkazu, zvolte
ikonu .
4.Stiskněte ikonu pro odeslání zprávy.
Poznámka:
Pokud jste vložili do telefonu 2 SIM karty, zobrazí se dvě ikony na odeslání
vedle sebe. Vyberte SIM 1 nebo SIM 2 pro odeslání.
Přijímání zpráv
Po obdržení zprávy se informace zobrazí v oznamovacím panelu. Pro
zobrazení detailu zvolte oznamovací panel a nebo ikonu “ Zprávy”. Stiskněte a
podržte jednu zprávu pro čtení, přidání do oblíbných, vymazání, atd.
Smazání zpráv
V seznamu si vyberte zprávu, kterou chcete vymazat a zvolte “ Vymazat
zprávu”.
18
 Loading...
Loading...