
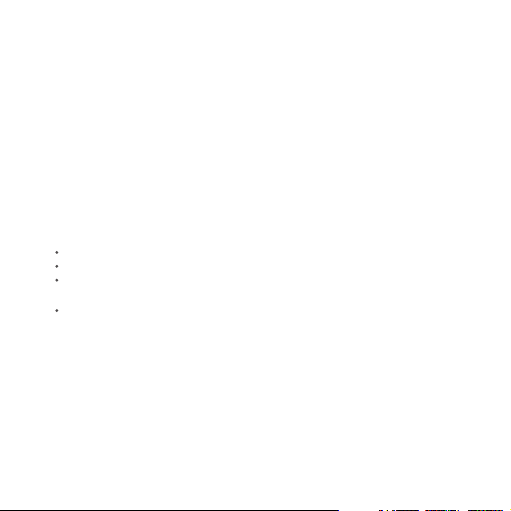
FCC Statement
This equipment has been tested and found to comply with the limits for a
Class B digital device, pursuant to Part 15 of the FCC Rules. These limits are
designed to provide reasonable protection against harmful interference in a
residential installation. This equipment generates uses and can radiate radio
frequency energy and, if not installed and used in accordance with the instructions,
may cause harmful interference to radio communications. However, there is no
guarantee that interference will not occur in a particular installation. If this
equipment does cause harmful interference to radio or television reception, which
can be determined by turning the equipment off and on, the user is encouraged to
try to correct the interference by one or more of the following measures:
Reorient or relocate the receiving antenna.
Increase the separation between the equipment and receiver.
Connect the equipment into an outlet on a circuit different from that to which
the receiver is connected.
Consult the dealer or an experienced radio/TV technician for help.
This device complies with part 15 of the FCC Rules. Operation is subject to the
following two conditions:
(1) This device may not cause harmful interference.
(2) This device must accept any interference received, including interference
that may cause undesired operation.
Changes or modifications not expressly approved by the party responsible for
compliance could void the user’s authority to operate the equipment.
-1 -
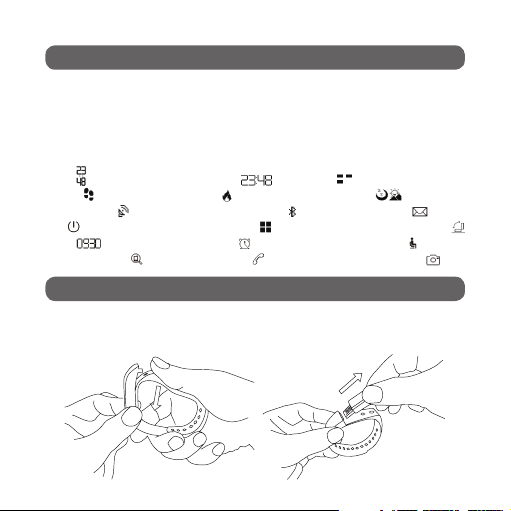
COMPATIBILITY
The Nuband i-Touch smart wristband only supports the following selected
mobile devices:
iOS version (iOS 8.0 upwards): iPhone 5 onwards, iPod touch 5th Gen onwards,
iPad mini 2 onwards, iPad Air onwards
Android Phones (Android 4.4 upwards): Samsung Galaxy S4 onwards, Samsung
Note 3 onwards or other smartphone
Time: (Portrait) (Landscape)
Steps :
Search Radar:
Off:
Date:
Find Your Phone:
Calories:
Bluetooth Connection:
Function Setting:
Alarm Clock:
Call ID display:
Week:
Sleep Monitor:
Message Notification:
Portrait/Landscape Switching:
Sedentary Reminder:
Remote Camera Control:
QUICK START GUIDE
1. You should charge your Nuband for 1-2 hours prior to use. Remove module as
diagram shown below and plug into USB charge socket in either a computer or a
USB plug. The indicating light flash when it is being charged.
- 2 -
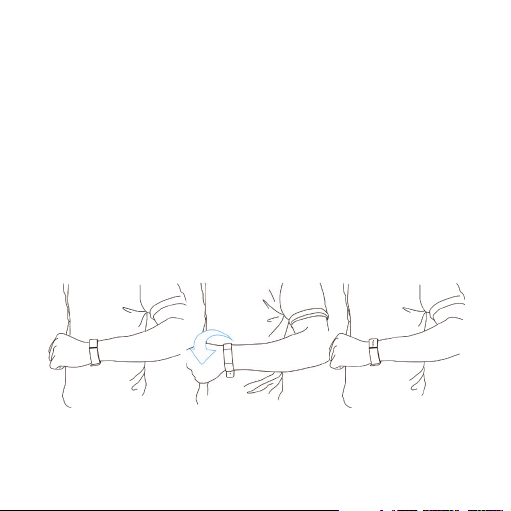
2. Install Free App: Go to App store or Play store, download this App: “Nuband
Flash HR” and install it. To use the App, make sure your mobile device is
connected to the Internet via Wi-Fi or 3G/4G.
3. Account Set-up: Open the “Nuband Flash HR” App. Set your personal
information to start.
4. Nuband Operation Instruction:
You can use the band by “Wrist turning” or “Touch screen”.
It is convenient to check the time by “Wrist turning”.
You need to turn on “Palming gestures” on the Nuband Flash HR App under device
setting state.
Keep the band screen horizontally.
Turn wrist over.
-3 -
The time will display
on the screen automatically.
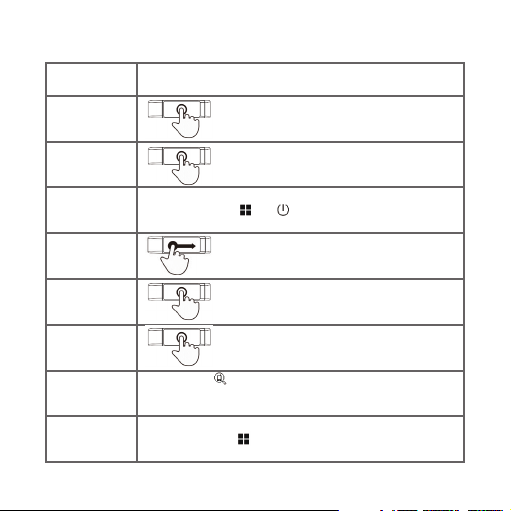
Touch Screen
Function
Starting-up
Light up
the screen
Operation
Hold finger on the screen for 10 seconds.
0000 a code will apper. This is your Nuband i-Touch
code. Note and use when binding device.
Touch the screen or turn the wrist over.
Shutdown
Level directory
Secondary
directory
Confirm
Phone finder
Enter sport mode
Swipe left or right to , find then hold and press to swtich off.
Swipe left and right.
Tap the screen.
Press and hold.
Press and hold , then your phone will give off the alarm.
(This function is only available when phone is set to ringing mode and
is connected with the band.)
Swipe left or right to , press and hold until the band vibrates once.
- 4 -
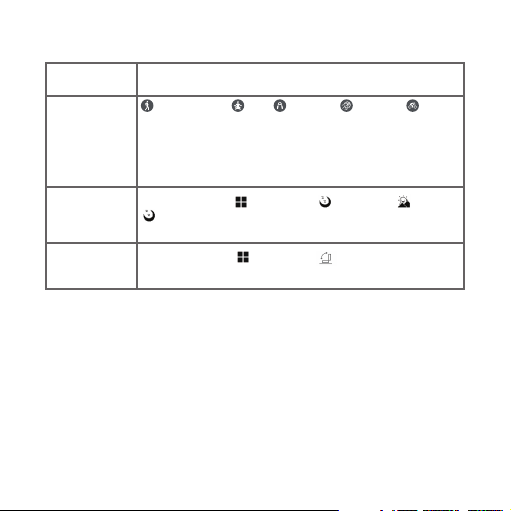
Function
Confirm
sport mode
Enter
sleep mode
Landscape or
portrait orientation
PS: Function may be changed and upgraded according to the band firmware’s update.
Operation
:Running/walking, :Yoga, :Rope Jump, :Basketball, :Cycling.
Swipe to the above modes, press and hold until the smartband vibrates
once to select the sport. The sport icon will flash when the chosen sport
mode is activated.
(Different sports can be chosen from the App. Walking is the default
setting, up to 4 additional sports can be added and monitored.)
Swipe left or right to , then swipe to and hold until appears.
will appear on the time screen or activate the auto-sleep mode in
device setting state of the App “Sleep monitor”.
Swipe left or right to , then swipe to . Press and hold until the
band vibrates once.
-5 -
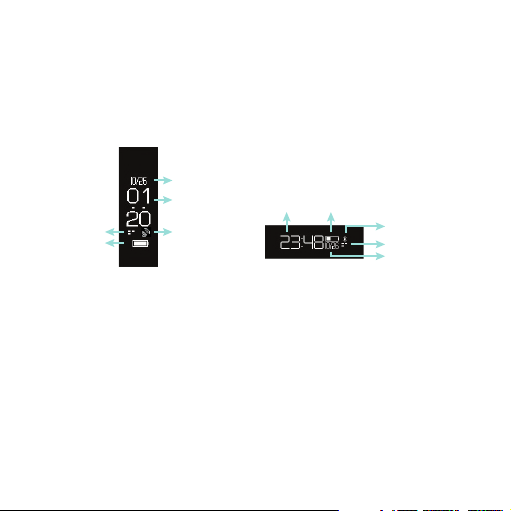
Home Display
Nuband i-Touch comes with an OLED display with touch functionality.
The home screen is the time screen. It will display: date, time, week, battery
level and connection status.
There are two display modes of the time screen: portrait and landscape.
Date
Time
Week
Battery level
Portrait Display
Using Nuband i-Touch in Wet Condition
Nuband i-Touch is splash-proof.
Nuband i-Touch is NOT fully water resistant. Please DO NOT wear it in the
shower or bath. Please remove the band before participating in any aquatic
sports.
Connection status
Time
Landscape Display
- 6 -
Battery level
Connection status
Week
Date
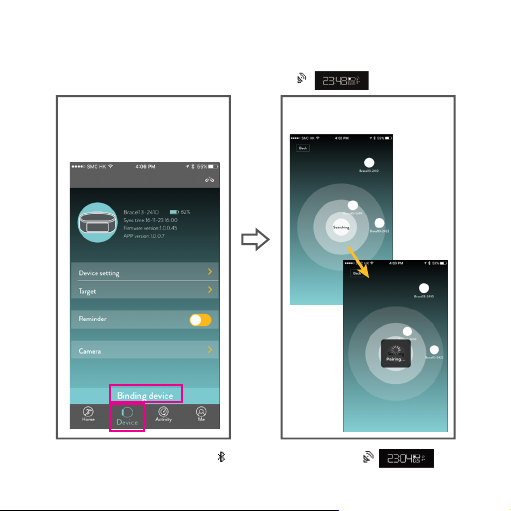
5. Pairing
Keep your phone with Bluetooth and WiFi “on” for this step. Keep the screen lit
and your Nuband i-Touch will show a radar icon .
Login to the App 【Device】 to
search for the device.
Select “Device” page, click
“Blinding device”
There would be a bluetooth icon instead of the radar icon
in the device after successful connection.
Tap the band ID icon for pair. If pair
success, press “PAIR” on request.
-7 -
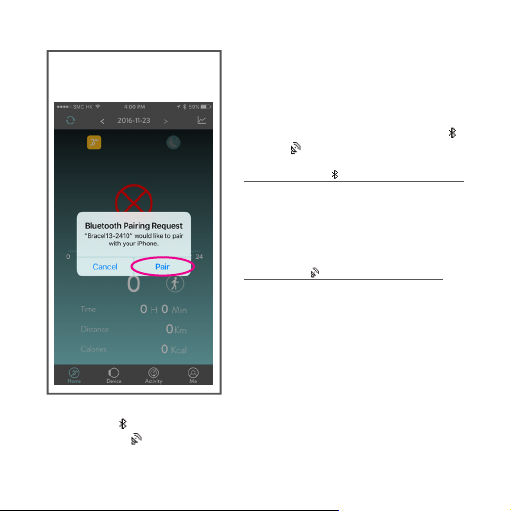
IOS Device:
【Bluetooth Pairing Request】 will
pop up, click “Pair”, and finish
pairing.
When successfully connected, a
Bluetooth icon will appear instead
of the radar icon on the Home
display of the band.
Trouble shooting:
If the connection between the band and
the App is unsuccessful, follow the steps
below:
Switch to the time screen on Nuband,
check the connection status: Bluetooth
or radar .
If Bluetooth icon displays on the screen:
Go to Bluetooth in phone settings and
forget the device. Disconnect the band
from other Bluetooth devices and the
phone system, and start the syncing
process until successful.
If radar icon displays on the screen:
Turn off the Bluetooth on your mobile
device for 3-5 minutes. Then turn on
Bluetooth and enter the App to search
and bind the band. Please keep the
screen of the band on during the
searching process.
Please connect the band and the App via
the App “Nuband Flash HR” instead of the
phone Bluetooth. If the connection is only
displayed in the Bluetooth function in the
mobile device system, such connection is
not completed.
- 8 -
 Loading...
Loading...