Page 1
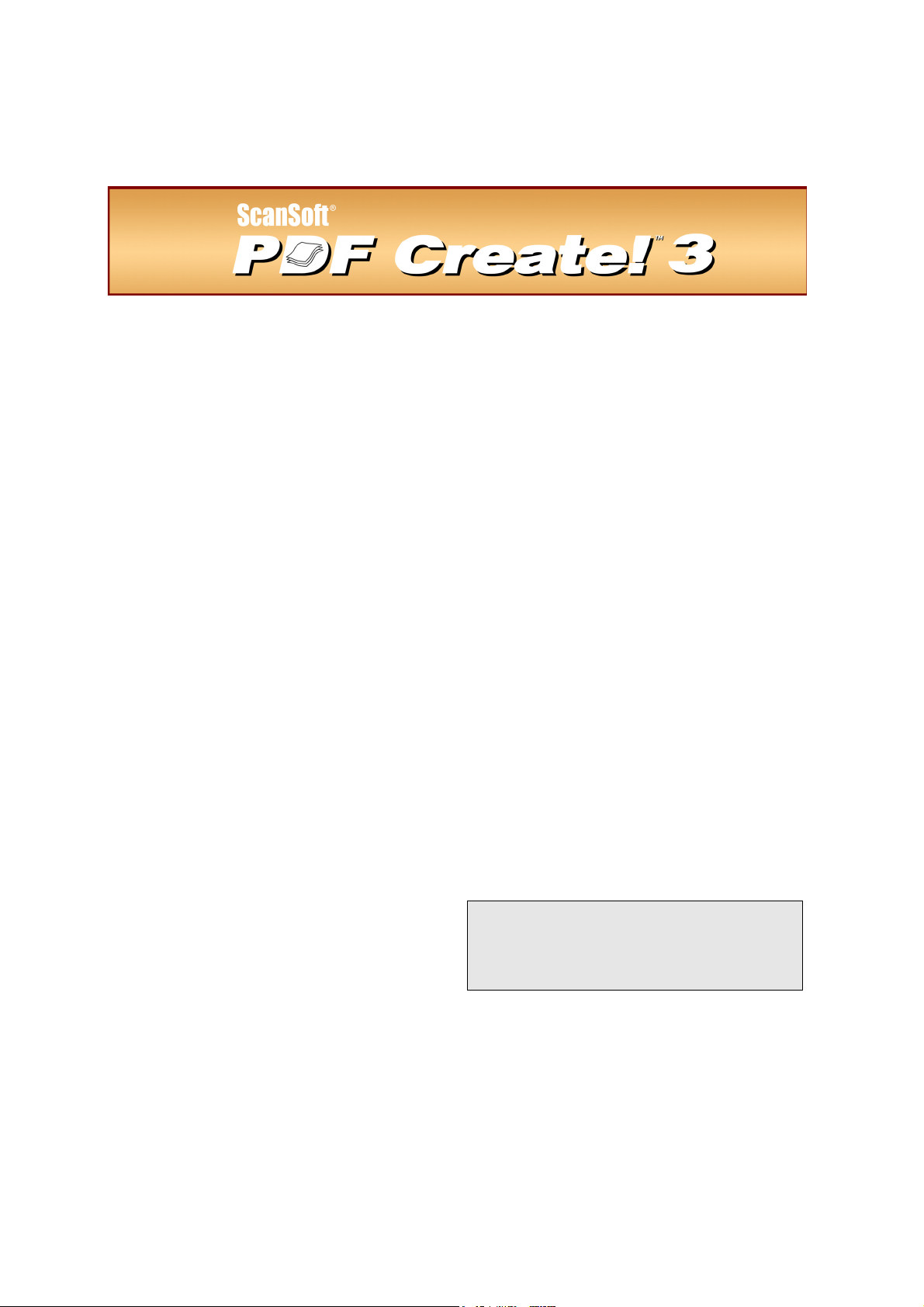
Quick Reference Guide
Welcome to ScanSoft PDF Create! 3
ScanSoft® PDF Create! 3 lets you convert a wide range of file types to Portable Document Format (PDF) files.
The Print dialog box in your print-capable applications will offer a printer named ScanSoft PDF Create!
The PDF Create! Assistant lets you compile a list of files generated by different applications. Each file can be
converted to a separate PDF file, or they can be combined into a single file.
When working in Microsoft
directly from your current document. When converting from Microsoft Word, hyperlinks and comments can be
transferred and you can set bookmarks to be generated from the structure of the Word document.
The program can create PDF files in versions 1.3, 1.4 or 1.5. Files can be protected by passwords and can
include watermarks. Compression and font settings give you control over PDF file size and appearance.
®
Word, Excel or PowerPoint you can call on the program to create a PDF file
Installation and Activation
Please remove any previous version of PDF Create! and also
any version of the Zeon DocuCom PDF printer driver utility
before the installation. ScanSoft PDF Create! is a customized and updated version of that utility and it cannot
co-exist with other versions.
1. Insert the CD-ROM in your CD-ROM drive
The installation program will start automatically. If it
does not, locate your CD-ROM drive in Windows Explorer and double-click the program's setup.exe file. Select a
language for installation.
The InstallShield
downloaded the program from the ScanSoft web site,
double-click its setup.exe file.
2. Follow the on-screen instructions
You must accept the license agreement in order to
proceed.
You must enter a serial number. You will find this on the
CD sleeve or on the ScanSoft web site at the download
location. Be sure to keep the serial number in a safe
place; it is fully checked only during product activation and is also needed for any re-installations.
The installer offers a default location for the program.
Accept it or define a different one.
3. Click Finish
Registration runs at the end of installation. Select Register Online to establish a connection to the ScanSoft web
site. We provide an easy electronic form that can be
completed in a few moments. When the form is filled,
click Submit.
®
Wizard will appear. If you have
If you decide not to register or to be reminded later, you
can go to http://www.scansoft.com/ to register online any
time later. Click on Support and from the main support
screen choose Register in the left-hand column. For a
statement on the use of your registration data, please
see ScanSoft's Privacy Policy.
4. Activate
You will be invited to activate the product at the end of
installation. Please ensure that web access is available.
Provided your serial number is found at its storage location and it has been correctly entered, no user
interaction is required and no personal information is
transmitted.
If you do not activate the product at installation time,
you will be invited to do this each time you invoke the
program. PDF Create! can be launched only five times
without activation.
Note: System requirements are presented on the product box
and in online Help. The user performing installation or uninstallation should have Administrator rights on the
computer. Administrator rights are recommended for
activation and de-activation.
Presenting the Program
ScanSoft PDF Create! 3 has the following parts:
Print dialog box addition
The Print dialog box appearing in your print-capable applications will include the printer driver ScanSoft PDF Create!
Page 2
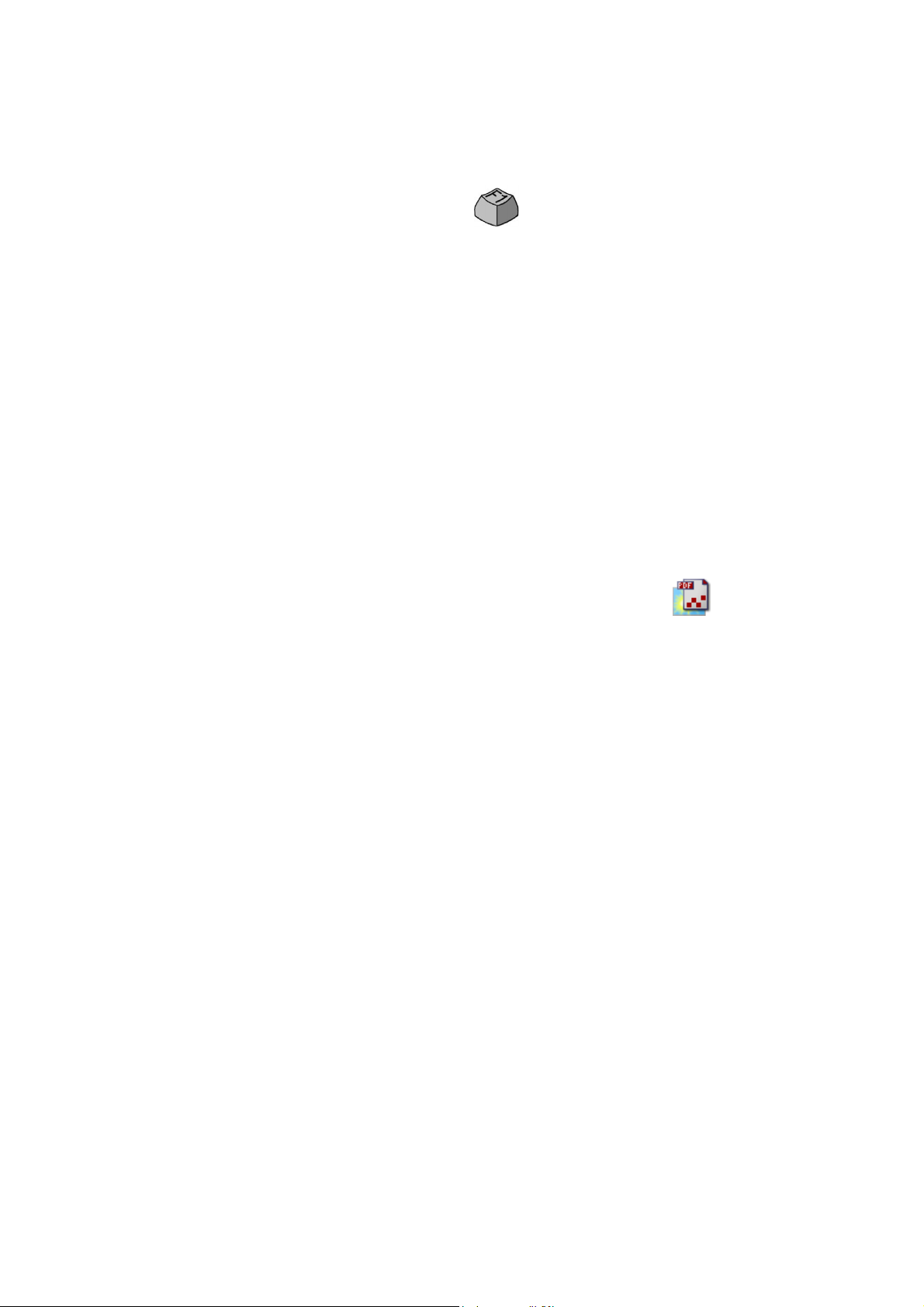
PDF Create! Assistant
The Assistant is called from the Windows Start menu. It lets
you compile a list of files to be converted. These files may
have been created in different applications. Choose to combine the files in the given order to create a single PDF file or
have each file converted separately. Files can also be overlaid for the conversion.
ScanSoft PDF Create! Properties
This gives you full control over the conversions. In the
General panel you define page size, orientation, resolution
for the PDF and choose whether or not to view it after creation. The PDF Settings panel lets you define the PDF version, control font embedding, set compression types and
severity, define passwords and add watermarks. It gives you
choices for naming the created PDF file(s) and defining properties such as title, author, subject and keywords. The
created file(s) can also be directed as attachments to an
E-mail message, ready for distribution.
The ScanSoft PDF Create! Properties dialog box can be
accessed from the Print dialog box in your applications, the
Windows Start menu, the PDF Create! Assistant, the PDF
Links dialog box in Microsoft Word, the PDF Create! menu
in Microsoft Word, Excel and PowerPoint, and from the
shortcut menu of any file from which a PDF can be
generated.
Press F1 to access this help when one of
these dialog boxes is active.
A Readme file with latest information is available on the CD and in the program folder. The ScanSoft web
site offers program information, with a regularly updated
knowledge base and user forums
.
How to Start PDF Creation
When you are satisfied with your settings, you can start PDF
creation as follows:
• Select ScanSoft PDF Create! as the name of your printer
in the Print dialog box of any print-capable application
on your system. Click OK to have the current document
in that application converted to a PDF file under a name
you specify.
• Click the PDF Create button in the PDF Create!
Assistant. The listed files will be converted.
• Choose Create PDF or Create and E-mail PDF or Create/
Combine/Overlay PDFs from a shortcut menu of a file
that is a valid source for PDF creation. In the first cases,
the PDF is created using existing settings. In the last
case the selected file or files are listed in the PDF
Create! Assistant, where more files can be added and
settings made before conversion is started.
PDF Links
This dialog box can be accessed from Microsoft Word, from
a toolbar button or an item in the PDF Create! menu. It lets
you define settings that are applicable only when creating a
PDF from a Word document. Define which paragraph styles
in the Word document should be converted to bookmarks in
the PDF, which comments should be transferred and how
hyperlinks should appear.
How to get Help
This printed Quick Reference Guide accompanies ScanSoft
PDF Create! when it is supplied on a CD. This guide is also
available as a PDF file on the CD and after installation in the
program folder. When the program is delivered electronically, this document should be consulted. It is available at
the download site.
ScanSoft PDF Create! has an online Help in PDF format. It
can be accessed from the About panel in the ScanSoft PDF
• Click the PDF Create! button in a Microsoft
Word, Excel or PowerPoint toolbar to have the current
document converted to a PDF file using existing settings. Click the PDF Create and E-mail button in the
same toolbars to additionally have the PDF attached to a
new empty E-mail message, ready to be sent.
• Choose Convert to PDF or Convert to PDF and E-mail
in the PDF Create! menu for the same functionality.
Un-installation
1. Select Add/Remove Programs from the Control Panel.
2. Select ScanSoft PDF Create! 3.0.
3. Click Remove to uninstall the program or Change to
auto-repair it.
A de-activation step is performed at the start of un-installation, allowing you to reinstall the program later without
re-activation problems. De-activation requires web access.
Create! Properties dialog box. The PDF Create! Assistant
and the PDF Links dialog box have Help buttons. Click one
for help on the displayed dialog box
.
www.scansoft.com
Copyright © 2005 ScanSoft, Inc. All rights reserved. Subject to change without prior notice. Productivity Without Boundaries, ScanSoft, the ScanSoft logo and
the PDF Create! logo are trademarks or registered trademarks of ScanSoft, Inc. in the United States and/or other countries. Microsoft and Windows are
registered trademarks and/or trademarks of Microsoft Corporation in the United States and other countries. InstallShield is a registered trademark of
InstallShield Software Corporation. All other company names or product names may be trademarks of their respective owners. This program is protected by US
and International copyright laws as described in the About panel.
 Loading...
Loading...