Page 1
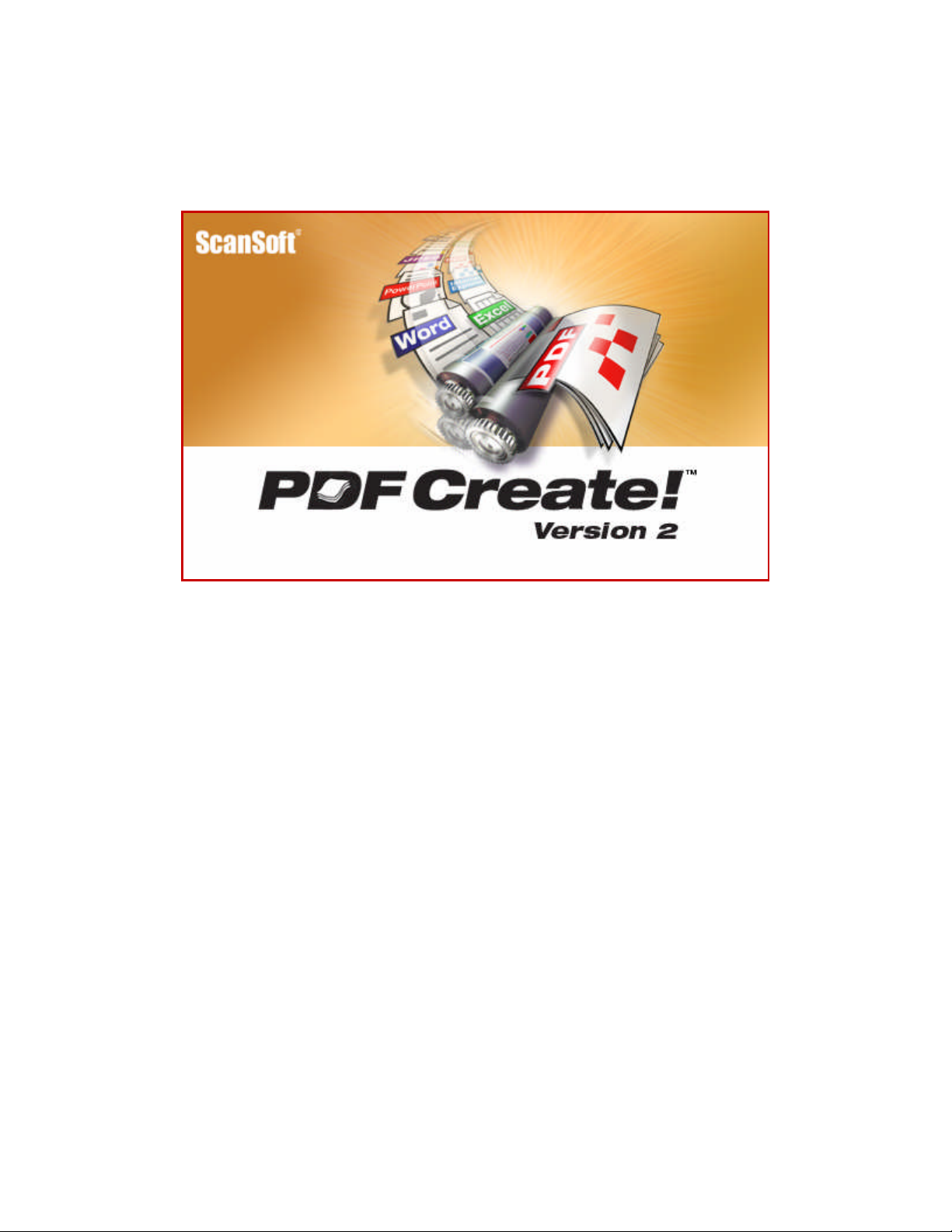
ScanSoft®PDF Create! 2
Online Guide
1
Page 2
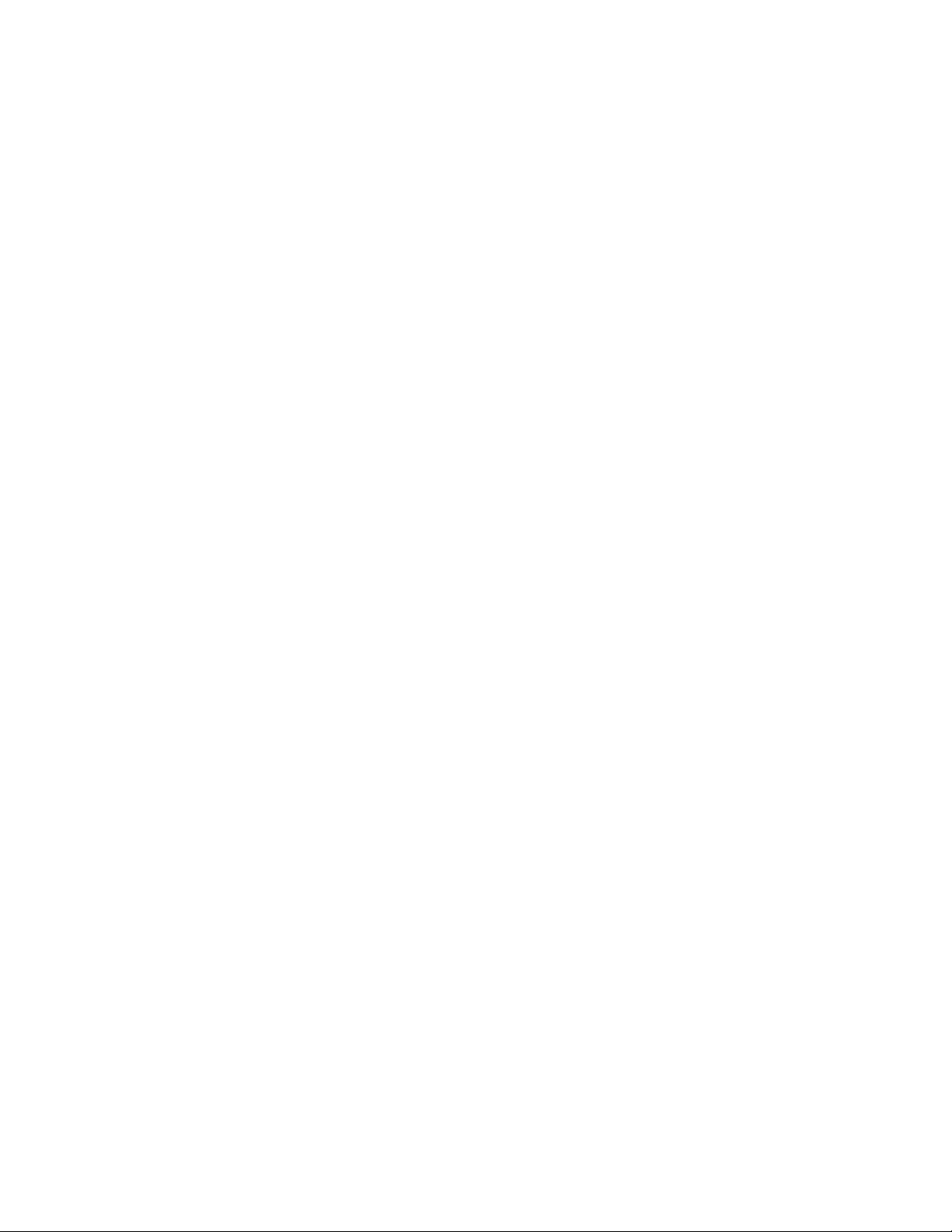
ScanSoft®PDF Create! 2 Online Guide
ScanSoft, Inc. provides this publication without representation or warranty of any kind. ScanSoft, Inc.
reserves the right to revise this publication and to change the information contained in this publication
without further notice.
Copyright © 2004 ScanSoft, Inc. All rights reserved.
Without limiting the rights under copyright reserved above, no part of this publication may be reproduced,
stored in or introduced into a retrieval system, or transmitted in any form or by any means, including, without
limitation, electronic, mechanical, photocopying, recording, or otherwise, without the prior written permission
of ScanSoft, Inc.
ScanSoft and the PDF Create! logo are registered trademarks or trademarks of ScanSoft, Inc. in the United
States and/or other countries. All other company names and product names in this publication may be the
trademarks of their respective owners, including the following:
Microsoft, Windows, Microsoft Word, Excel, Explorer and PowerPoint are registered trademarks and/or
trademarks of Microsoft Corporation in the U.S. and other countries. Adobe Acrobat and Adobe Reader are
trademarks of Adobe Systems Inc. InstallShield is a registered trademark of InstallShield Software
Corporation. Pentium is a trademark of Intel Corporation. Zeon and DocuCom are trademarks of Zeon
Corporation or its subsidiaries and may be registered in certain jurisdictions.
A publication of
ScanSoft, Inc.
9 Centennial Drive
Peabody, MA 01960
United States of America
Last modified: May 1, 2004
www.scansoft.com
2
Page 3
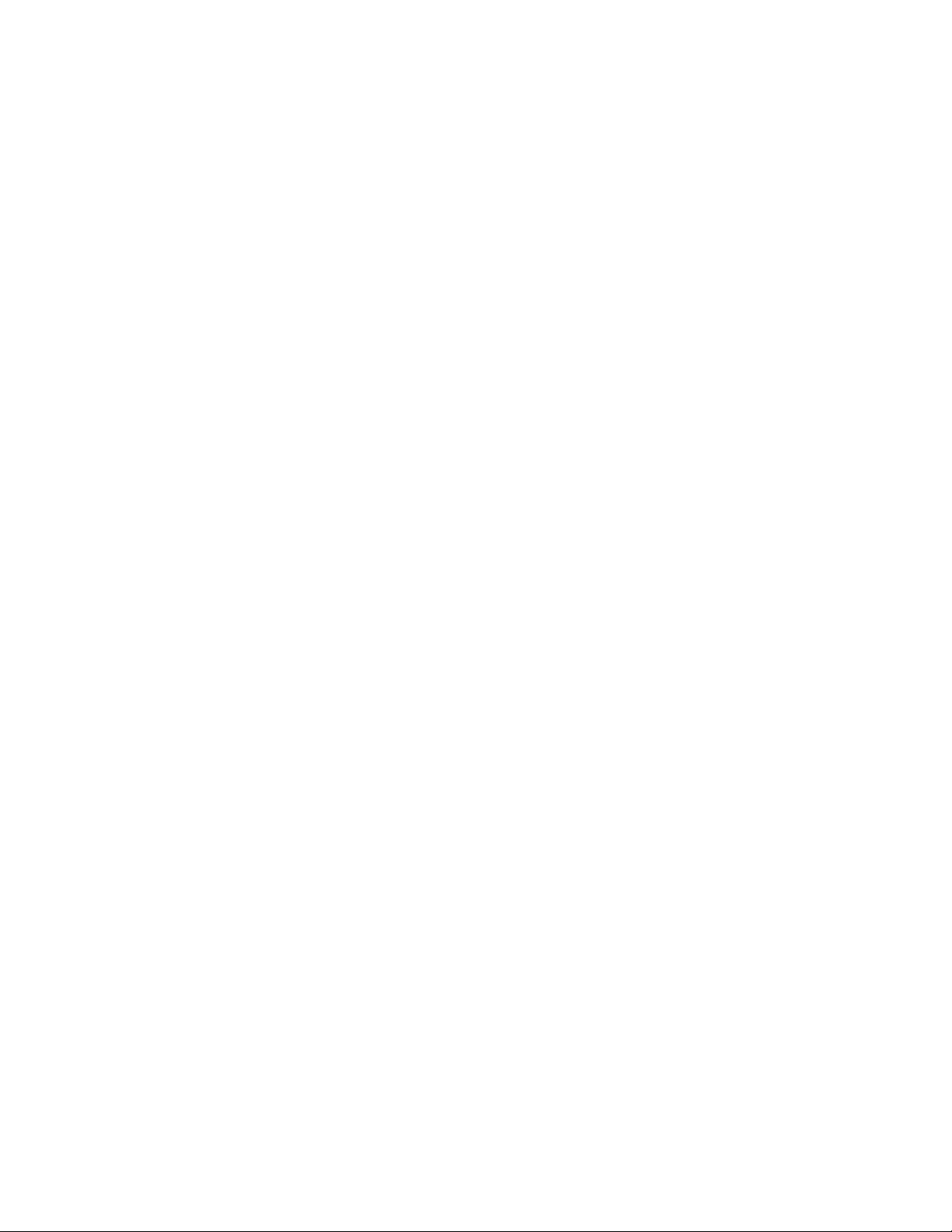
Using ScanSoft PDF Create!
ScanSoft®PDF Create! 2 enables you to generate PDF files directly from any
Microsoft Windows (98, Me, NT, 2000, XP) application using the Print command.
In Microsoft Word, Excel and PowerPoint, you can also use the toolbar shortcut
to print a PDF file.
The PDF files will be viewable, printable, searchable and editable (they will be
“Normal” PDF files) unless the source file came from an imaging application or
security permissions prohibit some of these functions.
Scope of this Guide
This Online Guide tells you how to create PDF files using the Print dialog box in
your print-enabled applications. It tells how to use the ScanSoft PDF Create!
Properties dialog box to control different aspects of PDF creation.
This Guide does not document the following items:
PDF Create! Assistant
This Assistant is called from the Windows Start menu. It lets you compile a list of
files to be converted. These files may have been created in different applications.
Choose to combine the files in the given order to create a single PDF file or have
each file converted separately. Files can also be overlaid for the conversion.
Please click the Help button in the Assistant to access its own Help system.
PDF Links dialog box
This dialog box can be accessed from Microsoft Word, from a toolbar button or
an item in the PDF Create! menu. It lets you define settings that are applicable
only when creating a PDF from a Word document. Define which paragraph styles
in the Word document should be converted to bookmarks in the PDF, which
comments should be transferred and how hyperlinks should appear. Please click
the Help button in the PDF Links dialog box to access its own Help system.
3
Page 4
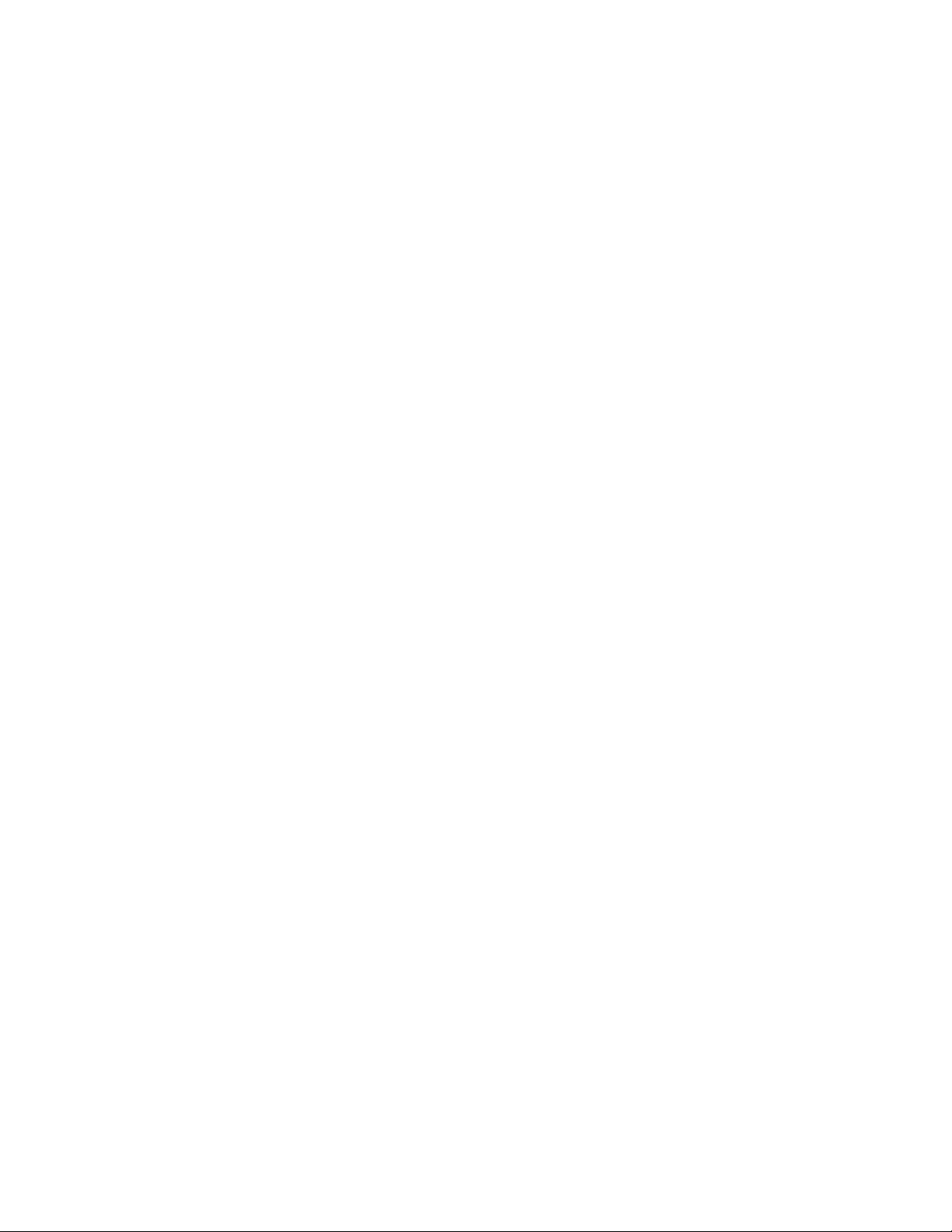
System Requirements
The following are the minimum system requirements to install and run ScanSoft
PDF Create! 2:
A computer with an Intel
Microsoft Windows
®
Pentium®or higher processor
®
98 (from second edition), Windows Me, Windows
2000, Windows NT®4.0 with Service Pack 6 or above, or Windows XP
Microsoft Internet Explorer 5.1 or above
Microsoft Word 97, Microsoft Word 2000, Microsoft Word XP or Microsoft
Word 2003
64 MB of memory (RAM), 128 MB recommended
30 MB of free hard disk space for application files plus 5MB working space
during installation
5 MB for Microsoft Installer (MSI) if not present. (This is present as part of
the operating system in Windows Me, Windows 2000 and Windows XP)
SVGA monitor with 256 colors, but preferably 16-bit color (called High
Color in Windows 2000 and Medium Color in XP) and 800 x 600 pixel
resolution
Windows-compatible pointing device
®
CD-ROM drive for installation
Note: Performance and speed will be enhanced if your computer’s processor,
memory, and available disk space exceed minimum requirements.
Note: Disk space and memory requirements may be higher on some operating
systems.
4
Page 5
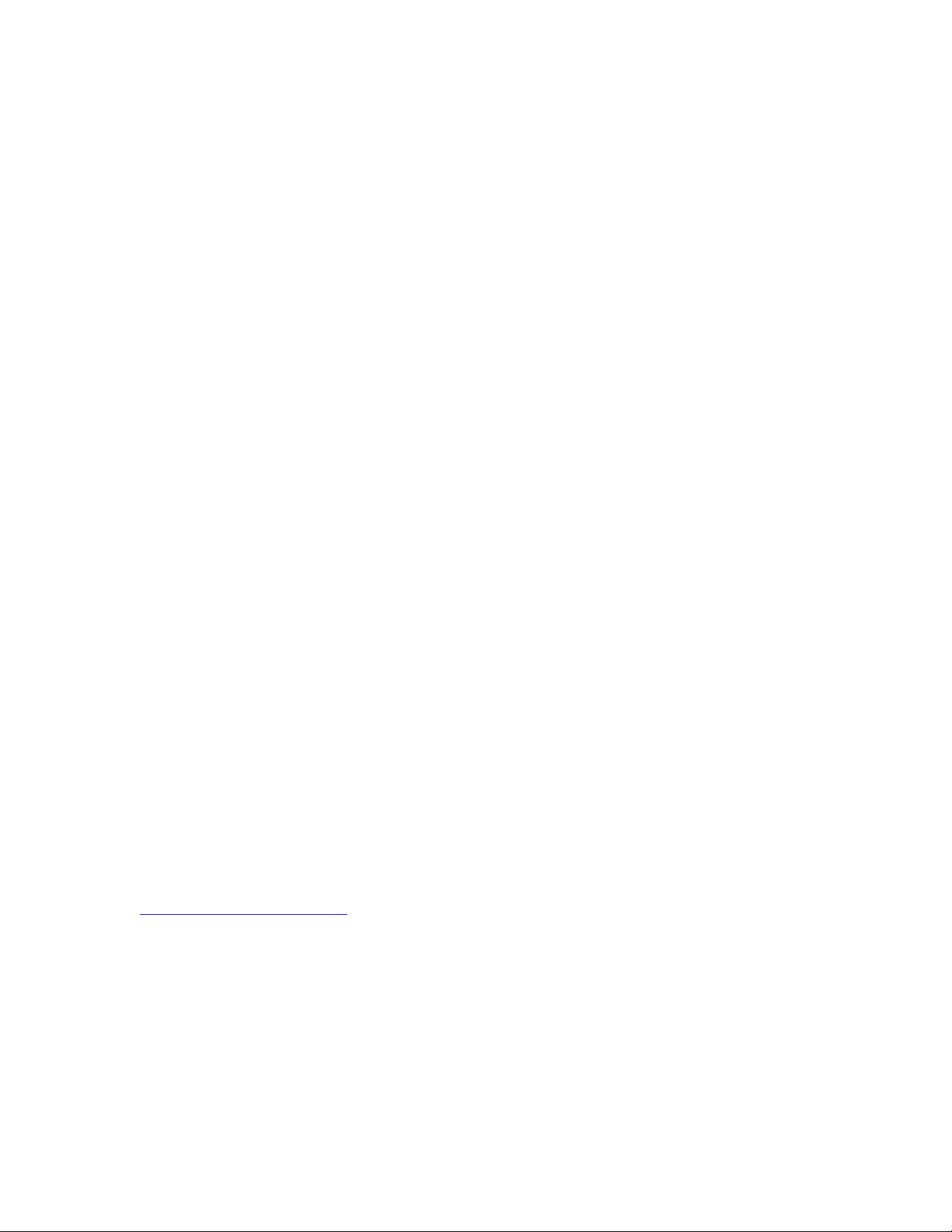
Installation and Activation
Please remove any version of the Zeon DocuCom PDF printer driver utility before
the installation. ScanSoft PDF Create! is a customized and updated version of
that utility and it cannot co-exist with other versions.
1. Insert the CD-ROM in your CD-ROM drive
The installation program will start automatically. If it does not, locate your CDROM drive in Windows Explorer and double-click the program’s setup.exe file.
Select a language for installation. The InstallShield®Wizard will appear.
(If you have downloaded the program from the ScanSoft web site, double-click its
setup.exe file.)
2. Follow the on-screen instructions
You must accept the license agreement in order to proceed.
You must enter a serial number. You will find this on the CD sleeve or on the
ScanSoft web site at the download location. Be sure to keep the serial number in
a safe place; it is fully checked only during product activation and is also needed
for any re-installations.
The installer offers a default location for the program. Accept it or define a
different one.
3. Click Finish
Registration runs at the end of installation. Select Register Online to establish a
connection to the ScanSoft web site. We provide an easy electronic form that can
be completed in a few moments. When the form is filled, click Submit.
If you decide not to register or to be reminded later, you can go to
http://www.scansoft.com/ to register online any time later. Click on Support and
from the main support screen choose Register in the left-hand column.
For a statement on the use of your registration data, please see ScanSoft’s
Privacy Policy.
5
Page 6
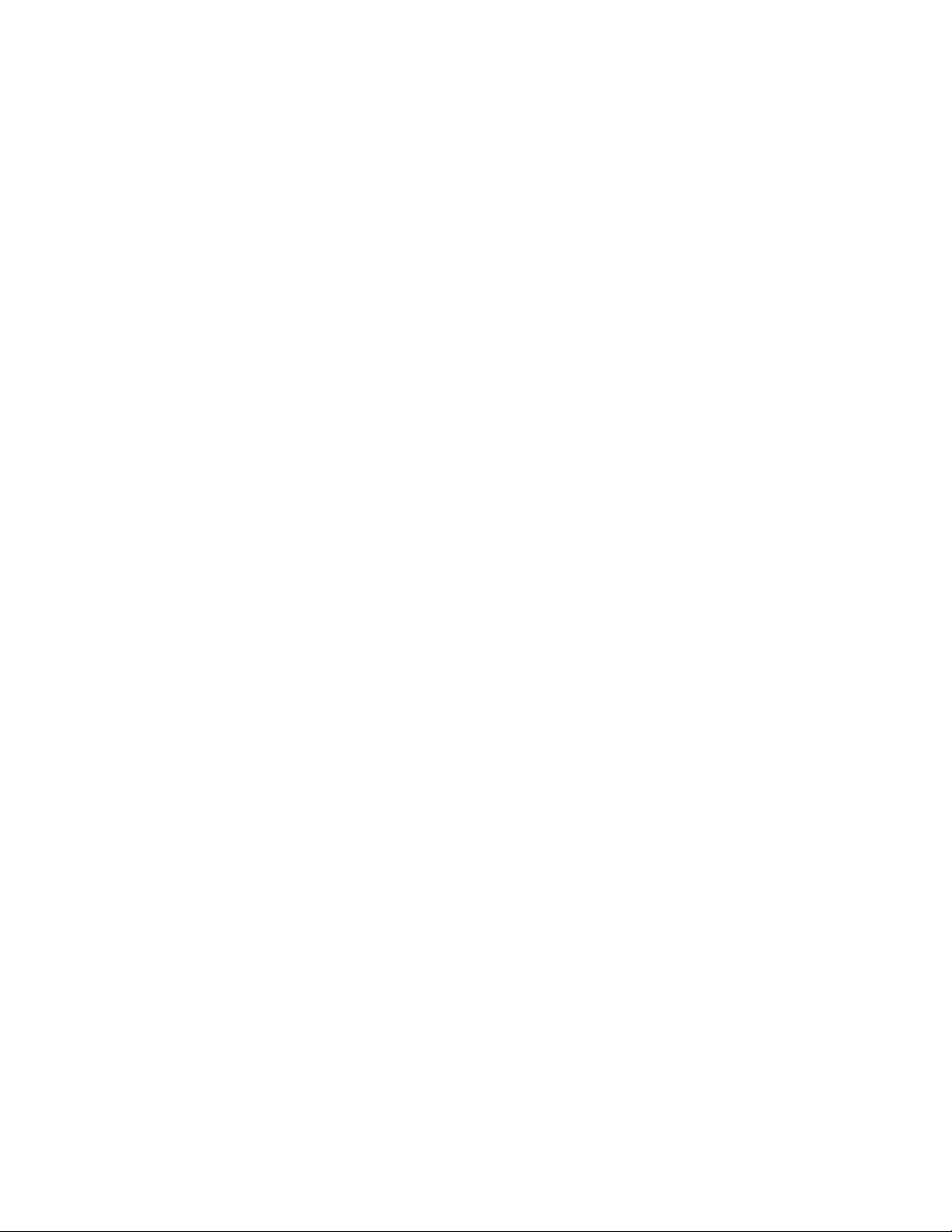
4. Activate
You will be invited to activate the product at the end of installation. Please ensure
that web access is available. Provided your serial number is found at its storage
location and has been correctly entered, no user interaction is required and no
personal information is transmitted.
If you do not activate the product at installation time, you will be invited to do this
each time you invoke the program. PDF Create! can be launched only five times
without activation.
Note: The user performing installation or un-installation should have
Administrator rights on the computer. Administrator rights are recommended for
activation and de-activation.
Note: You will be allowed to re-install the program a reasonable number of times
without having re-activation problems, because un-installation includes a deactivation step. The serial number is needed for re-installation and web access is
needed for de-activation and re-activation.
Network Installation: The program can be installed on a server and pushed to
local computers in a Local Area Network (LAN). Please contact ScanSoft for
license information and separate documentation.
6
Page 7

Creating a PDF document
To create a PDF document:
1. Create a new document or open an existing document in any Windows
application.
2. On the File menu, select Print.
In the Printer dialog box select the ScanSoft PDF Create! as your active
printer if it is not already displayed.
3. Click OK.
4. Specify printing options:
Enter the target PDF file name and location.
To view the PDF file, select View Resulting PDF.
5. Click OK.
Note: Your printing options may differ, depending on the settings you specify for
the ScanSoft PDF Create! driver, as described in the next section.
7
Page 8

Modifying PDF Create! Behavior
The ScanSoft PDF Create! Properties dialog box includes two tabs, General and
PDF Settings, where you can modify driver settings. A third tab, About, provides
version information about the product.
You can set printing preferences for the current document only, or for all
subsequent documents.
To set properties for the current document:
1. On the File menu, select Print.
In the Printer dialog box, select ScanSoft PDF Create! as your active printer
if it is not already displayed.
2. Click Properties.
3. Select each of the tabs and specify settings for creating PDF files.
4. Click OK to confirm all settings.
To set printing preferences for all documents:
1. On the Windows Start menu, point to Settings, and then click Printers.
2. Then, right–click ScanSoft PDF Create! and click Printing Preferences.
3. Select each of the tabs and specify settings for creating PDF files.
4. Click OK to confirm all settings.
8
Page 9

General Tab
The General tab provides controls for the size and page layout of the PDF file.
Note: Page Setup settings in applications, such as Microsoft Word, may override
some General settings made in PDF Create!
Paper Size
Select Standard and then choose a page size from the pull–down list, or choose
Custom and specify the page dimensions and margins.
Click Add to define or modify additional standard page sizes using page
dimensions you specify.
Orientation
Select Portrait or Landscape.
Resolution
This setting influences character spacing, line breaks, and image quality. Usually,
higher resolution produces a more accurate layout but a larger file size.
Select a resolution: Screen (72 dpi), Low (150 dpi), Medium (300 dpi), High
(600 dpi), 1200 or 2400 dpi (dots per inch).
Low resolution is ideal for screen viewing. However, if you require high-quality
hard copy, or accurate control of character position, choose a resolution of at
least 600 dpi.
Scale
Specify whether to reduce or enlarge a document, and by what percentage,
between 1 and 1000 percent.
Enter a value less than 100 percent to reduce the size of the text and images on
the page; enter a value greater than 100 percent to enlarge them.
View Resulting PDF
Select this option to view the PDF file. By default it is selected.
9
Page 10

PDF Settings Tab
The PDF Settings Tab provides controls for Compatibility, Web optimizing,
Destination and Document Settings. It also provides a choice of standard
controls for Font Embedding, Compression, Watermarks and Security. Choose a
standard control or click the corresponding Advanced button to fully control the
process.
Compatible with
Choose PDF 1.3 or PDF 1.4 or PDF 1.5 to create files compatible with one of
these PDF versions.
Selecting the PDF 1.4 option will create PDF 1.4 specific commands, such as
“Transparency” and may result in higher quality and smaller file sizes.
Selecting the PDF 1.5 option will create PDF 1.5 specific commands, such as
allowing you to use the more efficient JPEG2000 compression and 128-bit
encryption.
However, to view PDF 1.4 compatible files, you must have Adobe Acrobat
Reader version 5.0 or higher, available as a free download from
http://www.adobe.com.
To view PDF 1.5 compatible files, you must have Adobe AcrobatReader
version 6.0 or higher.
Optimized for Web Viewing
Choose this option to increase the viewing speed of your PDF documents on
web sites.
Font Embedding
ScanSoft PDF Create! lets you include fonts inside PDF documents. Font
embedding slows down PDF creation and increases file size, but it ensures
document layout and appearance are preserved, regardless of the fonts available
on a reader’s computer. Choose a standard control:
Embed Non-Standard Fonts (default)
Embed All Fonts
Do Not Embed Fonts.
The default embeds all fonts except the most common fonts that all computers
should have: typically Arial, Times New Roman, Courier and Symbol.
10
Page 11

Click Advanced to see the settings for each standard control. To specify more
precise settings for a customized control, click New, name a new control, make
the desired settings and click OK.
To specify a list of fonts to be always embedded, de-select Embed All Used
Fonts, select Always Embed Fonts, select the desired fonts one-by-one and
use the right-facing arrow button to place them in the Always Embed Fonts
panel.
To activate the arrow buttons select the checkbox next to them and select a font.
Click an arrow button to change its direction. This lets you add or remove fonts
from the lists.
To have all fonts embedded except fonts that you choose, select Embed All
Used Fonts, then select Never Embed Fonts; add or remove fonts until the
desired ones are listed and click OK.
Note: Font files have a flag to allow or prohibit embedding. ScanSoft PDF
Create! respects this instruction.
Use Delete to delete a control. Use Default to return supplied controls to default
values and remove user-defined controls.
Compression
ScanSoft PDF Create! includes six predefined conversion controls which specify
settings for compressing text and graphics (line art) as well as specific
compression settings for color images, grayscale images, and monochrome
(black and white) images. Compression helps to make your PDF files smaller.
You can select the appropriate control from the drop-down list:
Medium Quality (level 50) (default)
High Quality (level 75)
Low Quality (level 25)
LossLess (level 100)
Image Place Holder (level 5)
No Image (level 0)
Set level 0 to have pictures in the source document dropped from the PDF.
Select level 5 to have very low quality images, serving only as place-holders.
You can edit the settings for an existing control, add a new control, or delete an
existing control in the Compression Controls dialog box.
To display the Compression Control dialog box:
1. Click the Advanced button.
11
Page 12

2. Highlight a conversion control in the list of conversion controls and view or
edit the settings as needed.
Modify the Auto-setting
Move the slider from a pre-set value to a value of your choice. This affects the
compression for texts, line art and images in your documents.
Use Custom Settings
Select a compression method for any color, grayscale, or monochrome
images in your document.
For color and grayscale images, you can choose from a range of qualities of
JPEG and ZIP formats, from High to Low.
Which method is best depends on the kind of images in your particular
document. Some compression techniques do not lose any detail in the
original: these methods are called “lossless.” Lossless methodsdo not save
as much disk space as the other kind of compression, which is called “lossy.”
Files compressed using lossy methods can be much smaller than files using
lossless methods.
For example, JPEG is best for images requiring a smooth transition from one
color or shade to another while ZIP works well for sharper changes. For best
results, you might want to try different compression settings for different
documents.
The default value for each of the predefined conversion controls allows the
print driver to choose the best method based on the nature of the image.
For monochrome images, you can choose from ZIP, CCITT Group and Run
Length encoding.
CCITT (International Coordinating Committee for Telephony and Telegraphy)
compression method works best for black-and-white images made by paint
programs and 1-bit scanned images.
Run Length produces the best results for images that contain large areas of
solid white or black.
ReSample
Select or clear the ReSample setting. Resampling changes the pixel
dimensions (and thus the display size) of an image.
If you choose to ReSample, specify either DownSample or SubSample from
the pull-down menu. The default setting is DownSample.
Downsampling decreases the number of pixels in the image. Each pixel it
places has the average value of all the pixels it replaces.
Subsampling chooses a pixel in the center of the sample area and replaces
the entire area with that pixel at the specified resolution.
12
Page 13

Resolution
If you resample images, you can specify a resolution for downsampling or
subsampling.
Factory Settings
The Factory Settings button automatically returns compression settings to
their original values.
New
Click the New button to create a new conversion control.
Delete
The Delete button removes the currently selected conversion control.
Default
This returns supplied controls to default values and removes user-defined
controls.
Security
You can add passwords to PDF files you create and prohibit or allow actions,
such as printing, extracting content and editing. Choose a standard control and
click Advanced to specify passwords and permissions.
You can specify two passwords:
Open Password
Anyone providing this password can view the PDF it protects. This is sometimes
called a user password. Further use of such a PDF depends on which
permissions are set.
Permission Password
Anyone providing this password can view the PDF and use it freely, regardless of
permission settings. They can also modify, remove or add permission settings.
This is sometimes called a master or owner password.
Before setting permissions you must supply and confirm a permission password
and specify the encryption strength: 40-bit or 128-bit. This determines which
permissions are available. Make your settings and click OK.
Use New to name a new standard security control, make the desired settings
and click OK. Use Delete to remove a security control. Use Default to return
supplied controls to default values and remove user-defined controls.
13
Page 14
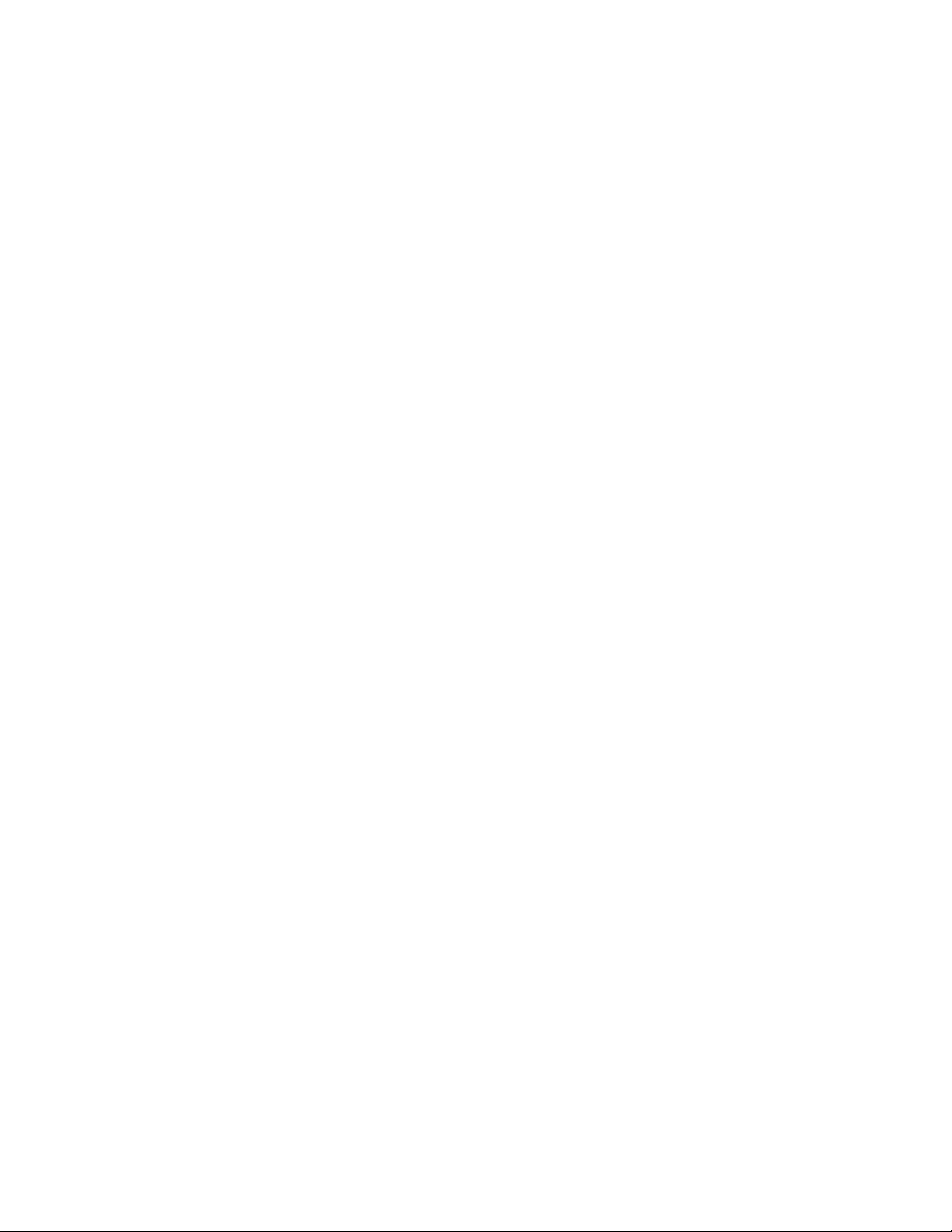
Note: Be sure to note the passwords you assign; without them you will not be
able to re-open the PDF files you created. Successful PDF protection depends
on good password distribution management.
Note: To view PDF files with encryption above 40-bit, you must have Adobe
AcrobatReader version 5.0 or above.
Note: ScanSoft PDF Create! usually creates “Normal” PDF files. That means
they can be viewed, printed, searched and modified in a PDF editor. But if some
actions are prohibited and a user cannot supply the correct permission password,
the PDF may appear as image-only.
Watermarks
ScanSoft PDF Create! lets you add watermarks to the first page or all pages of
your PDF files. A watermark is like a stamp: it can come from text (such as
‘Confidential’, ‘Draft’ or ‘Sample’) from an image (such as a company logo) or
from a composite, which is a combination of existing watermarks. A page from an
existing PDF can also be used as a watermark in a new PDF.
Watermark Name
Choose from standard watermark controls:
Company logo (import your company logo from an image or PDF file)
Do Not Copy (gray vertical text, top left)
Draft only (gray, angled text, centered)
Sample Only (red, angled text, bottom left)
Crosspage Watermark (import image from an image or PDF file)
Composite Watermark (mixture of text and image watermarks)
Confidential (5 choices: gray text in different locations)
Opacity
Defines how transparent the watermark should be. Use the slider or edit box to
define a value between 0 (fully transparent) and 100 (fully opaque). PDF files in
version 1.3 cannot interpret this setting, watermarks appear at full strength (100).
First Page Only
Select this to have the watermark placed only on the first page, or on the first two
pages in the case of a cross-page watermark. If you de-select this, the
watermark will be placed on all pages in the PDF.
As Background
Select this to have the watermark placed in the background of the PDF,
underneath the other page content. If you de-select this, the watermark is placed
14
Page 15

on the top of the page content. In this case a partly transparent watermark is
usually advisable.
Advanced
Click this button to see a preview of the selected watermark control. Use the
controls to modify the appearance of the selected watermark. The preview shows
the effects of your settings. When you are satisfied, click OK to save the
changes. Use New to define a new watermark control and Delete to delete a
control. Use Default to restore the controls to the values listed above for the
standard controls and to delete any user-defined watermarks.
When modifying or adding a new watermark, first choose the watermark type
(text, image, composite) because this determines which options appear.
Text:
Enter the watermark text, define a font, size, color, style and angle (from
minus 90 degrees to plus 90 degrees). The color control displays the
current color. Select Outline Only to have watermark characters
displayed in outline. De-select this to have filled in characters at the
defined opacity. Choose an anchor point for the text and vertical and
horizontal offsets (X and Y margins) relative to the anchor point.
Image/PDF:
Browse for an image file (BMP, DIB, JPG, PNG, TIFF or PCX) or a PDF
file. When a multi-page file is chosen, specify one page to be used.
Marked Area Only relates only to PDF files –select it to use only the
visible part of the page. Fix or release the aspect ratio. If you de-select
Cover Whole Page, you can define the size and location for the image.
Composite:
You build a composite watermark from existing ones. Click New, provide a
name, and choose Composite as watermark type. All available
watermarks are listed in the lower list box. Select the desired ones and
click Add to place them in the top panel under Composite properties. Click
OK to save your choices. Select an existing composite watermark to
modify its contents, using the Add and Remove buttons. Watermarks
listed in the top panel contribute to the composite.
A cross-pages watermark appears split across two consecutive pages. When you
select this, the positioning options change. Select a binding side and a clearance
from the binding side (default is 0). Select Duplex to have the watermark appear
on facing pages.
Note: To simulate human stamping, PDF Create! will randomly shift or rotate the
watermark slightly, to make each watermark unique.
15
Page 16

Destination
The Destination area provides controls that specify how to save PDF files and
how to send PDF files as e-mail attachments.
Naming Method
Select a naming method from the pull-down menu:
Query the filename: During printing, PDF Create! will display the Save As
dialog box in which you can enter a target file name. This is the default
setting.
Specify filename below: Choose this method to enter a full file directory path
in the PDF pathname field.
Save in named folder; prompt filename: Choose this method to create a
PDF file in the directory specified in the PDF pathname field. PDF Create! will
prompt you to enter the file name during printing. The directory will be created
if necessary.
Save in named folder; auto-name file: Depending on the application, this
method tells PDF Create! to generate the PDF filename automatically and
store the file in the directory specified in the Pathname field. If no directory
path is available, the file will be stored in the Output directory under the PDF
Create! installation directory.
Mail result only, do not save the file: Choose this method to create a PDF
file and attach it to a new e-mail message. The file will not exist elsewhere on
your system.
PDF Name or Folder
Enter the target location here. PDF Create! saves files to this location and/or
name unless you choose to Query the file name.
If File Exists
Choose one of following options to resolve a filename conflict:
Show Warning Dialog: PDF Create! displays a Warning dialog box in which
you can choose to Replace existing file or Add trailing number to filename.
Click Cancel to terminate the operation without saving anything.
Replace existing file: The new PDF document replaces the existing file.
Add trailing number to filename: The new PDF filename uses the target
filename followed by a sequential number.
Insert at start of existing file: The new PDF pages will be inserted at the
beginning of the existing file.
16
Page 17

Append to existing file: The new PDF pages will be inserted at the end of
the existing file.
Overlay with existing PDF: The new PDF will be overlaid with the existing
file. Click the Overlay button to control how the overlay should be performed.
Send Mail
Check this setting to attach your PDF file to a new e-mail message. If you do
not want to save the PDF file, you should also select the Mail result only, do
not save the file setting above.
Document Settings
Select the checkmark and click Edit to specify options for PDF files you
create from now on. Click an item to modify it.
Click on Yes or No to change its value.
Click a multiple-choice item to open the drop-down list of choices.
Click on Title, Subject, Author or Keywords to open an edit box.
The last item lets you add, define and delete custom document information
fields.
De-select the Document Settings checkmark if you want to print a PDF file
using default settings instead of those specified. This means, for instance,
that the author name will be taken from your computer system.
Select the checkmark again to restore your stored settings.
17
Page 18

About PDF Create! 2 Tab
View copyright information, your serial number and access this Online Guide.
18
Page 19

Troubleshooting
I see no controls in my PDF viewer.
Check Document Settings. You may have specified Hide Menu Bar, Hide Toolbar
or Hide Window Controls.
I cannot edit the PDF file.
If the source file was created by an imaging application, the PDF may not be
editable. Also check password protection, use the permission password to unlock
the file. If a recipient complains the file is not editable, decide whether or not to
supply the permission password.
I see unwanted text or pictures in the background or foreground.
Check that a watermark is not enabled by mistake.
I see jumbled text or pictures on the page, with items on top of each other.
Check that overlay was not used during PDF creation. If it was used intentionally,
check that the chosen files have content suitable for the overlay.
My PDF viewer will not open the PDF.
Check that the PDF version is suitable for your PDF viewer. For instance:
Versions up to 1.3 can be opened by version 4 of Adobe Acrobat.
Versions up to 1.4 can be opened by version 5 of Adobe Acrobat
Version up to 1.5 can be opened by version 6 of Adobe Acrobat.
Pictures have disappeared from the PDF.
Check the compression setting. The automatic setting must be 5 or above for
pictures to appear.
Pictures do not print well.
Check compression settings. Increase the resolution settings or raise the
automatic setting so that it is above 50. Screen display can tolerate lower
resolutions and higher compression, but for good-quality printing you should
reduce the compression.
19
Page 20

I see lines, sometimes long and diagonal when I edit the PDF text.
You may see this if you have text watermarks on the page. The line is the editing
cursor for the watermark text.
PDF creation fails.
You must have a print-enabled application on your system that can handle the
source file and that is associated with it.
For further guidance, please consult the Readme file or the ScanSoft web site.
http://www.scansoft.com/
20
 Loading...
Loading...