Northstar 1201, 1202 User Manual

Northstar 1200 Series Display
Owner’s Guide
(P/N GM1200UG, Revision A2)
Northstar Technologies
30 Sudbury Road
Acton, Massachusetts 01720
(978) 897-6600
P/N GM1200UG Rev. A2
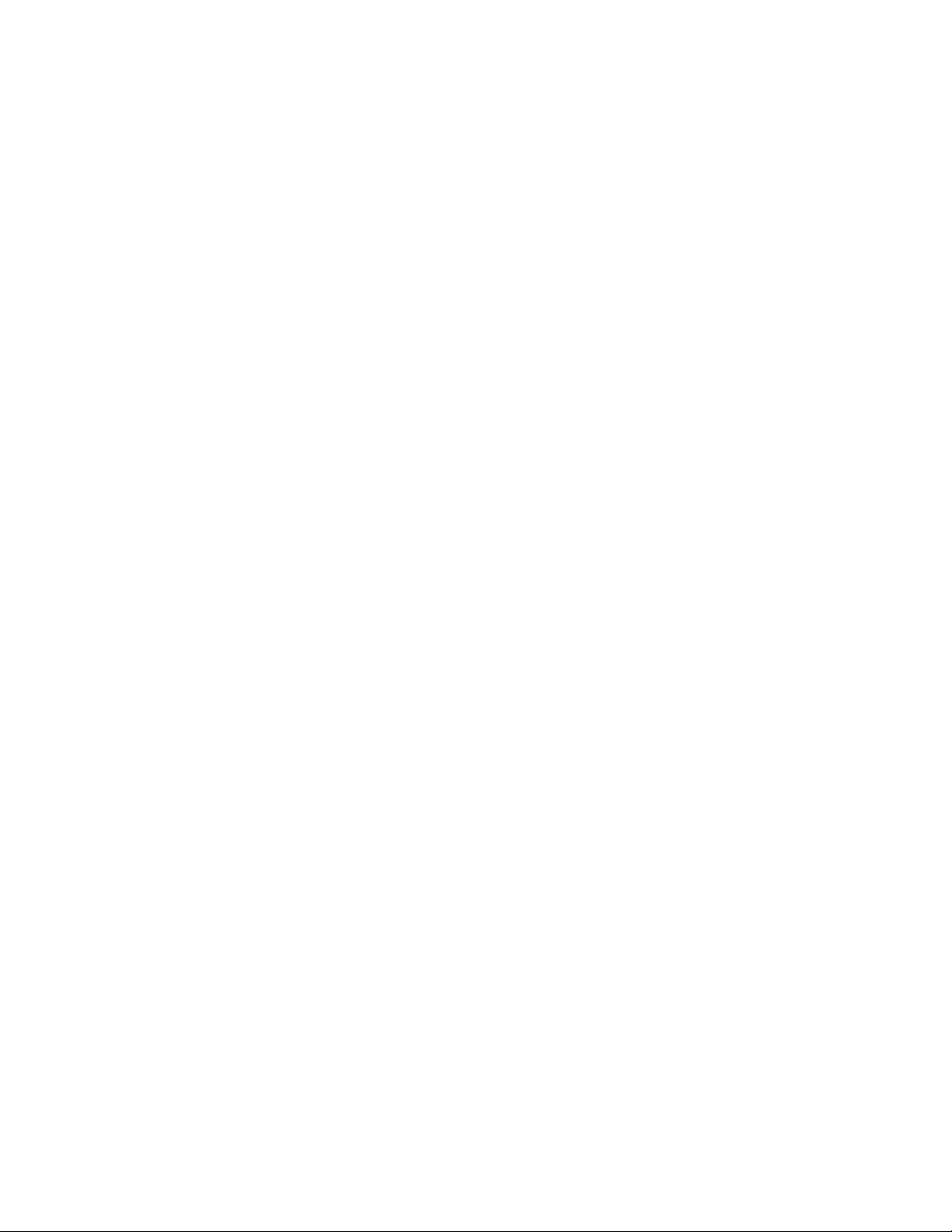
Table of contents
Welcome - - - - - - - - - - - - - - - - - - - - - - 1
Features - - - - - - - - - - - - - - - - - - - 1
Optional Features with the Northstar vBox - - - - - 2
What’s in this Manual - - - - - - - - - - - - - - - - 3
Turning the Display On - - - - - - - - - - - - 3
Adjusting the Brightness - - - - - - - - - - - - 3
The DATA and VIDEO Buttons - - - - - - - - - - 3
Turning the Display Off - - - - - - - - - - - - 4
Using Picture-In-Picture on the 1202 - - - - - - - 4
Front Panel - - - - - - - - - - - - - - - - - - - - - 5
The POWER Button - - - - - - - - - - - - - - 6
The Brightness Control - - - - - - - - - - - - - 6
The DATA Button - - - - - - - - - - - - - - - 6
The VIDEO Button - - - - - - - - - - - - - - - 6
The RED Button - - - - - - - - - - - - - - - - 6
The HI/LO Button - - - - - - - - - - - - - - - 7
The MENU Button - - - - - - - - - - - - - - - 7
Using the Setup Menu - - - - - - - - - - - - - - - - 8
1201 Setup Menu - - - - - - - - - - - - - - 10
1202 Setup Menu - - - - - - - - - - - - - - 12
Connections - - - - - - - - - - - - - - - - - - - - 18
The Power Connector - - - - - - - - - - - - 18
The vBox Connector - - - - - - - - - - - - - 19
The VGA Connector - - - - - - - - - - - - - 19
The Video (BNC) Connector - - - - - - - - - - 19
Configurations - - - - - - - - - - - - - - - - - - 20
Without Optional vBox - - - - - - - - - - - - 20
With Optional vBox - - - - - - - - - - - - - 21
Installation - - - - - - - - - - - - - - - - - - - - 22
About Video and VGA Cables - - - - - - - - - 23
Choosing a Mounting Location - - - - - - - - 25
Connecting the Power Cable - - - - - - - - - 27
Other Connections - - - - - - - - - - - - - 28

Optional vBox - - - - - - - - - - - - - - - - - - - 29
Choosing a Mounting Location - - - - - - - - - 29
Installing the vBox - - - - - - - - - - - - - - 29
VBox Connections - - - - - - - - - - - - - - 30
PIP with the vBox - - - - - - - - - - - - - - 33
Maintenance - - - - - - - - - - - - - - - - - - - 36
Troubleshooting - - - - - - - - - - - - - - - - - 38
Symptoms and Possible Causes - - - - - - - - - 38
Restoring Factory Defaults - - - - - - - - - - - 39
Service - - - - - - - - - - - - - - - - - - - - - - 40
How To Get Service / Technical Support - - - - - 40
Limited Warranty Policy - - - - - - - - - - - - - - 42
Contacting Northstar - - - - - - - - - - - - - - - 43
Appendix A — Installation Checklist - - - - - - - - 44
Appendix B — Specifications - - - - - - - - - - - - 46
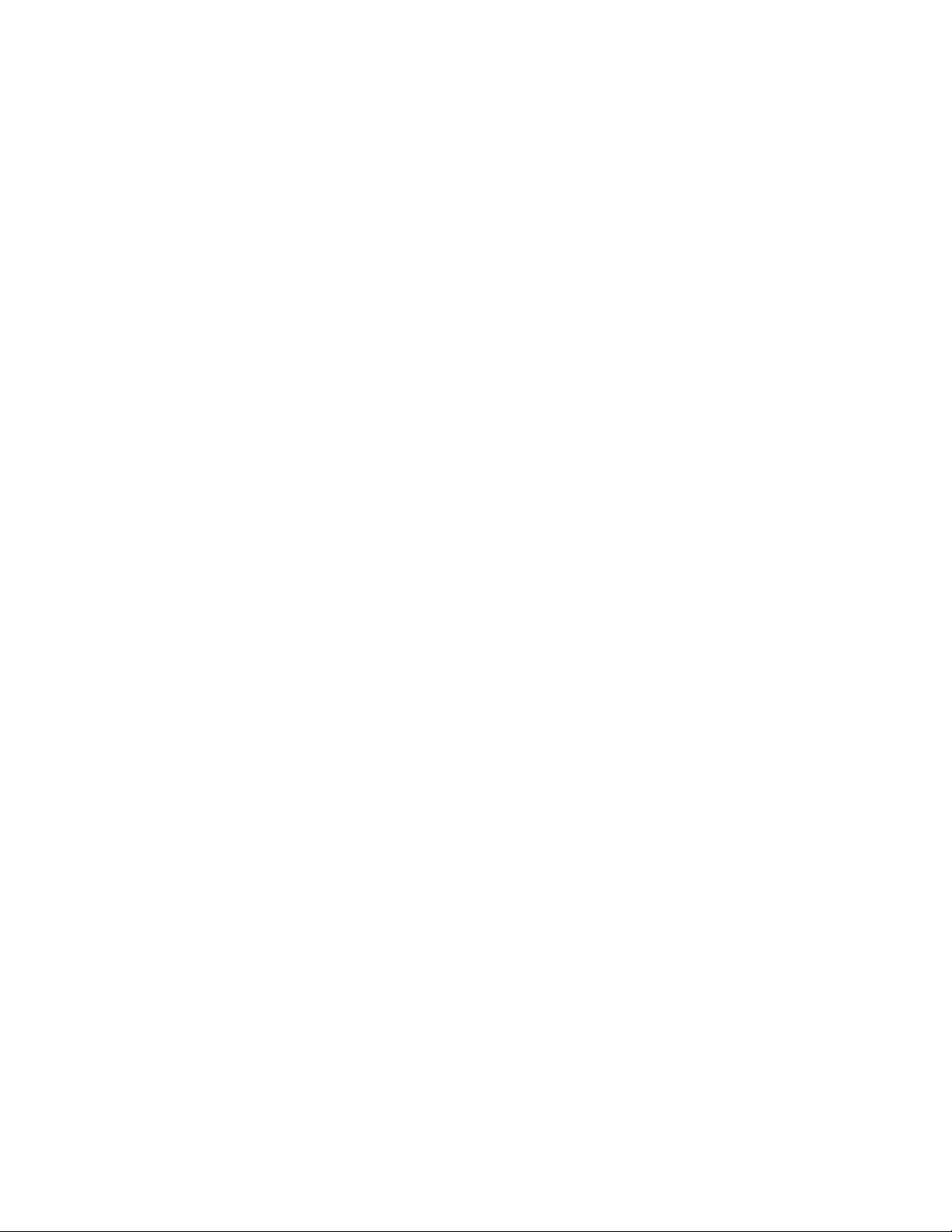

Welcome
Overview
Congratulations on your purchase of the Northstar 1200 Series
Marine Display. Now you can enjoy clear, crisp, bright images
from sources such as “black box” marine electronics, onboard
computers, entertainment and security systems.
Your Northstar display has been designed for easy setup and
operation. To help you get the best results, please read through
the brief, easy-to-understand instructions in this manual.
Features
Your new display features an easy-to-use, sunlight-viewable,
clear, crisp 12.1” display. As shown in the table below, the 1201
supports VGA and SVGA inputs. The 1202 supports up to UXGA
including the popular SXGA used on black box radars and other
marine electronics.
Product
Northstar 1202
12” Display
Northstar 1201
12” Display
The display provides front panel controls to switch between one
data input (VGA data such as black box electronics, computers
etc.) and one video (NTSC/PAL from sources such as cameras,
VCR’s, DVD’s, etc.) input.
1200 Series Display, Rev. A2 Welcome — Page 1
Compatible
Resolutions
UXGA (1600 x 1200)
SXGA (1280 x 1024)
XGA (1024 x 768)
SVGA (800 x 600)
VGA (640 x 480)
SVGA (800 x 600)
VGA (640 x 480)
Native
Resolution
SVGA (800 x 600)
SVGA (800 x 600)
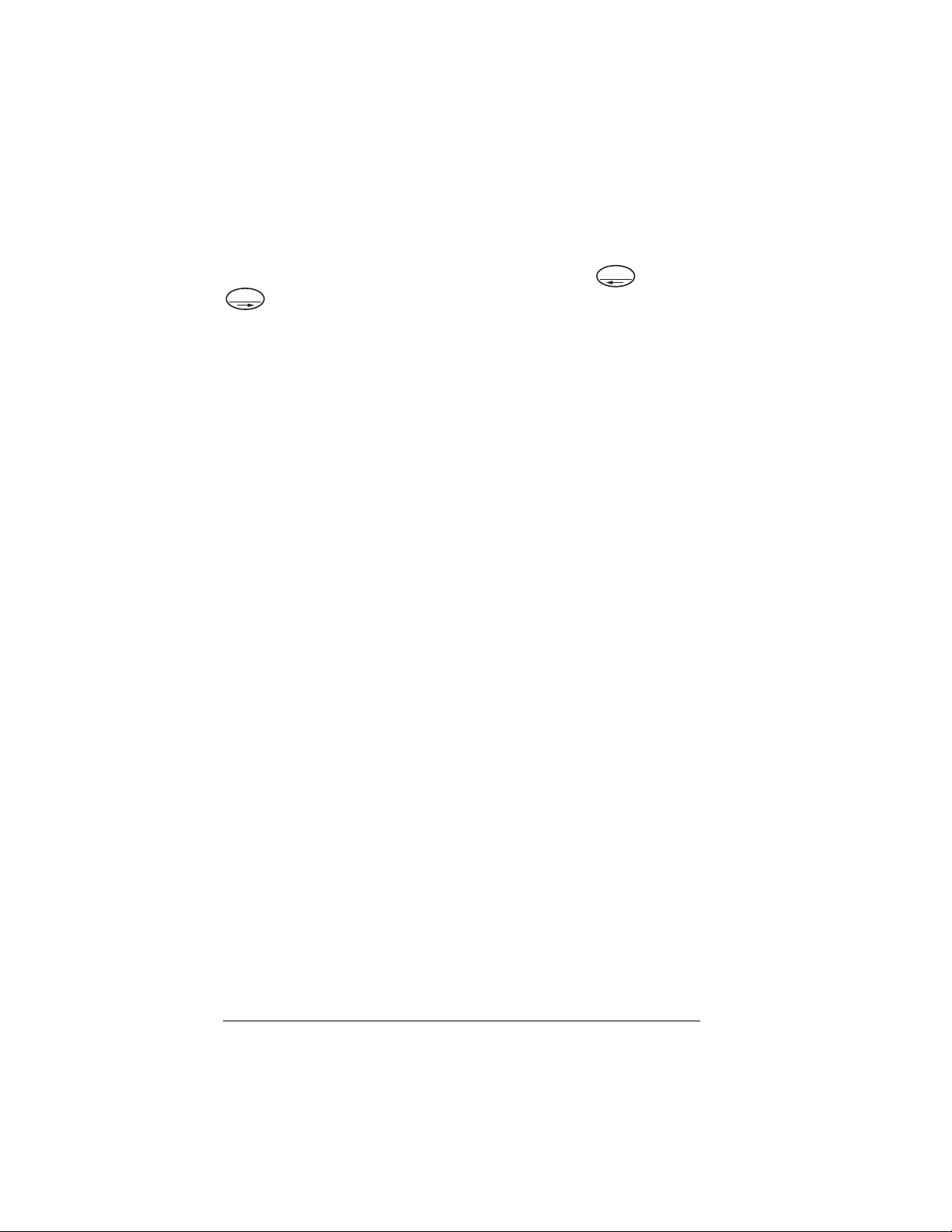
There are no PC boards to install, no software drivers to load. Just
plug your existing data and video source outputs into the
display. You can switch between them by pressing and
VIDEO
on the front panel.
DATA
Optional Features with the Northstar vBox
With the optional vBox, your input capacity will double to two
data inputs and two video inputs. The vBox also adds two useful
nighttime viewing features: Red mode and Hi/Lo mode.
Red Mode
The RED feature tints the VGA display (whatever’s plugged
into the Data port) to a reddish hue for enhanced nighttime
viewing. It’s like adding a night palette to all your marine
electronics automatically. This is particularly useful if your
navigator is connected to your display and you use it at
night.
Hi / Lo Mode
The HI/LO function allows both video and data displayed to
be at a lower intensity for better nighttime viewing.
How’s the Manual?
Your feedback is important to us. Please take a minute to drop us
an email and let us know what you think of the manual. Send
your comments and suggestions to us at:
docs@NorthstarNav.com
Page 2 — Welcome 1200 Series Display, Rev. A2
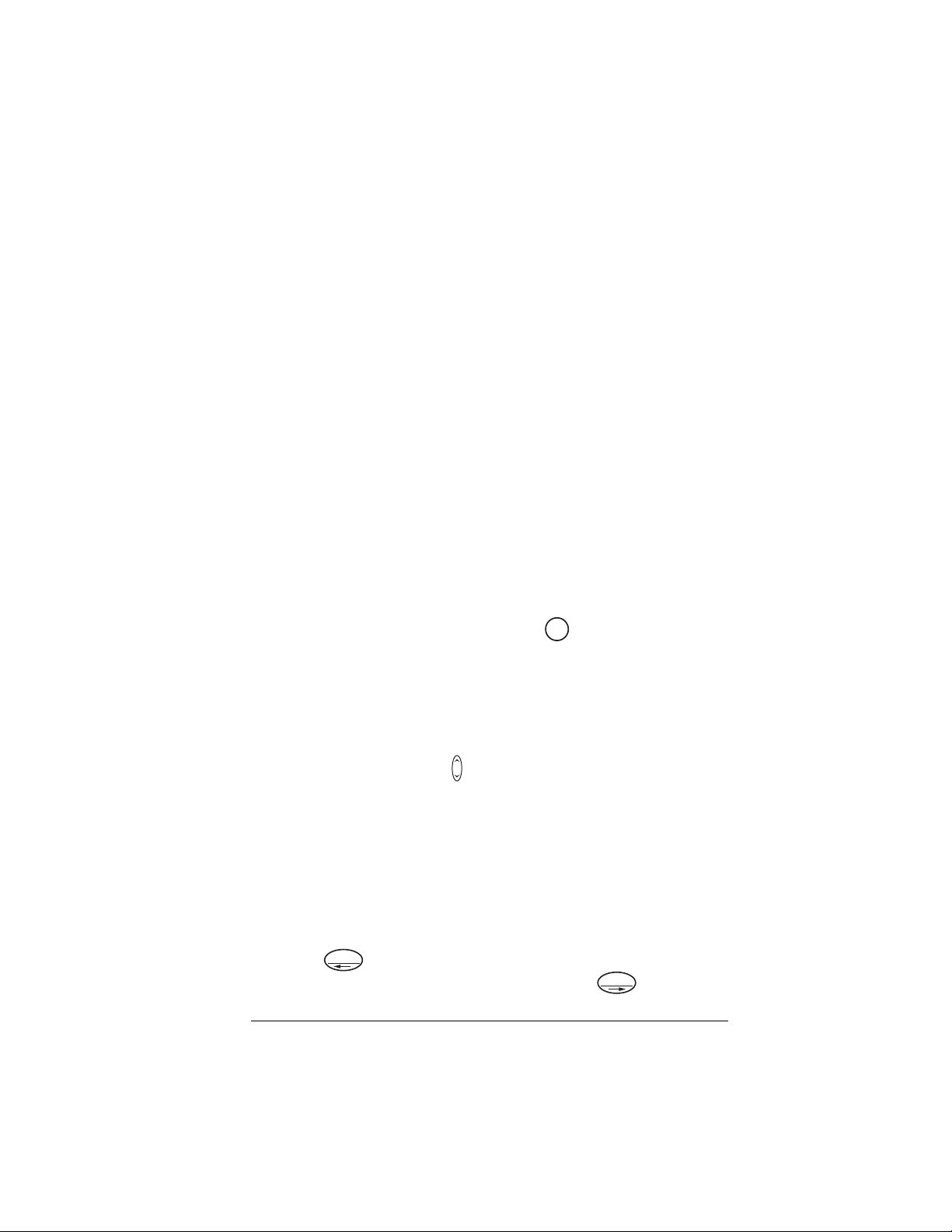
What’s in this Manual
This manual is in three basic parts. The first part consists of
information related to getting started as well as basic information about the display.
The second part of the manual, beginning on page 22, addresses
the installation process. Typically only the installer will use this
section. However, it does provide ideas and pointers for locating
your display as well a list of installation tips.
Finally, the third section, beginning on page 38, describes how to
troubleshoot the display and how to get service should the need
arise.
Getting Started
Turning the Display On
To turn the display on, simply press until the display
lights up. Within a few seconds, you will see a picture if an
active source is plugged into either the Data or Video
connector on the back panel.
PWR
Adjusting the Brightness
The brightness control is located on the right hand side of
the display. Press the up arrow to make the screen brighter
and the down arrow to make the screen dimmer.
The DATA and VIDEO Buttons
These two buttons control what image is displayed on the
screen. Simply press the button corresponding to the image
you wish to view.
Press to see what you’ve connected to the VGA Data
connector on the back of the display. Press to display
1200 Series Display, Rev. A2 What’s in this Manual — Page 3
DATA
VIDEO

what’s connected to the BNC Video connector. Press both
buttons at once to view Picture-In-Picture (see below).
With the optional vBox, you can have up to four inputs: your
original Data and Video source, plus an Auxiliary Data and
Video source. Each time you press the display will
DATA
switch between the two Data sources you have connected.
The same is true for .
VIDEO
Using Picture-In-Picture on the 1202
The 1202 includes a feature called Picture-In-Picture (PIP)
which allows display of a full screen of data with a smaller
video image on top of it. This is useful if you want a view of
your engine room in the corner of your navigator display. PIP
is available only on the 1202. More complete information
about PIP settings can be found on page 14.
Turning the Display Off
To turn the display off, simply press and hold for a few
seconds until the display shuts off.
PWR
Page 4 — What’s in this Manual 1200 Series Display, Rev. A2

Front Panel
The Northstar 1201 and 1202 displays have several buttons
along the bottom of the display that are used to select data
sources as well as Hi/Lo* and Red* modes.
There is also a control to adjust the brightness of the display.
U
N
ORTHST
1202
AR
HI/LO
RED
DATA
MEN
O
IDE
V
Brightness
Control
PWR
HI/LO
RED
MENU
DATA
VIDEO
The figure above shows the front panel and its controls. Each
control is described below.
* Note that Red mode and Hi/Lo mode require the optional vBox.
1200 Series Display, Rev. A2 Front Panel — Page 5
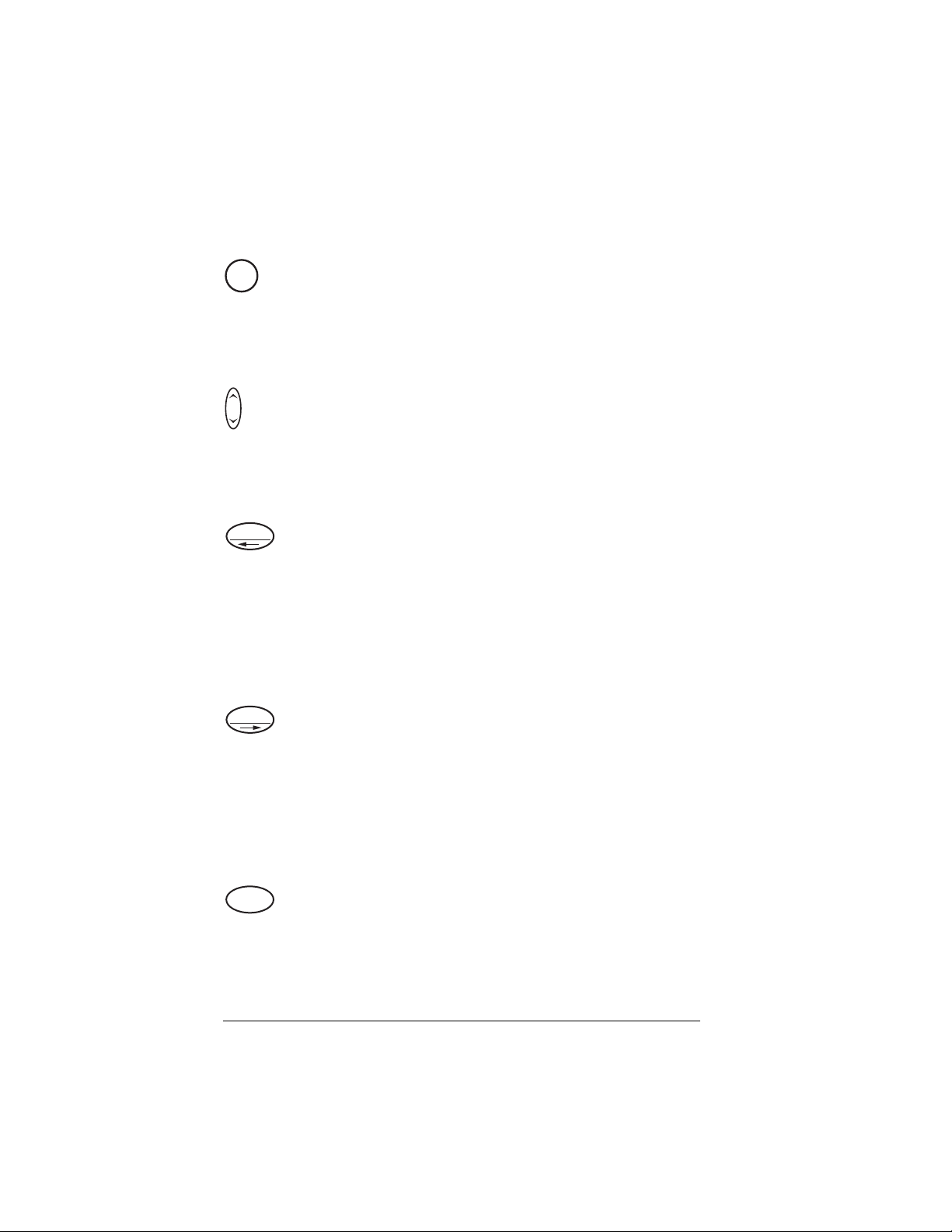
The POWER Button
This key turns the display (and vBox, if connected) on and
PWR
off. You must hold it for a few seconds to turn the display
off. This delay prevents accidental shutoffs.
The Brightness Control
Press the up arrow to make the screen brighter. Press the
down arrow to make the screen dimmer.
The DATA Button
DATA
choices and adjust various values lower.
If the optional vBox is installed, repeated presses of this key will
alternate between the primary and auxiliary data input.
Displays the VGA data source connected to the DATA
input. This key is also used in the Setup Menu to make
The VIDEO Button
VIDEO
make choices and adjust various values higher.
If the optional vBox is installed, repeated presses of this key will
alternate between the primary and auxiliary video input.
Displays the NTSC/PAL video source connected to the
VIDEO input. This key is also used in the Setup Menu to
The RED Button
RED
mode does not alter Video.
The Red Mode feature is available only when the
optional vBox is connected and affects only Data. This
Page 6 — Front Panel 1200 Series Display, Rev. A2
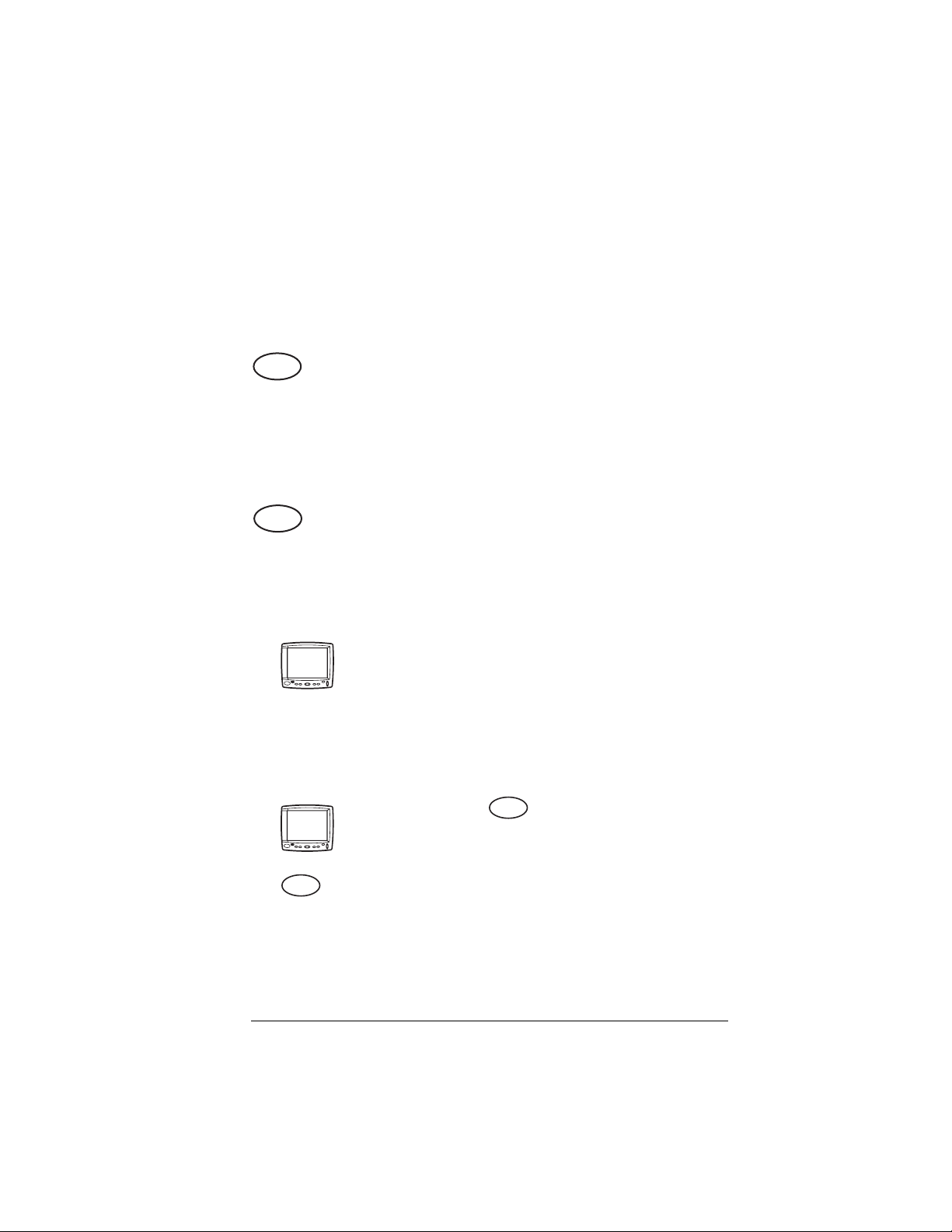
Red Mode turns data images to a reddish hue, both in Hi and Lo
mode. This is particularly useful for running at night when your
navigator is displayed on your 1201/1202. Press again to turn off.
The HI/LO Button
HI/LO
displayed data or video image. Lower intensity images are more
useful at night.
This feature is available only when the optional vBox is
connected. It selects a day (Hi) or night (Lo) range of the
The MENU Button
MENU
picture quality, Northstar recommends that you don’t adjust the
factory settings.
This button configures picture quality settings in your
display. Since changing these settings can degrade your
1201
Northstar ships your 1201 pre-adjusted for the
1201
encing problems with image quality, follow the guidelines in
the section on troubleshooting beginning on page 38.
maximum video quality. Only in rare cases will
further adjustment be necessary. If you are experi-
1202
MENU
1202
1202 users will use primarily to turn the
Picture-In-Picture (PIP) feature on and off as
described on page 4.
MENU
is also used for adjusting image quality. Only in rare
cases will adjustment be necessary. If you are experiencing
problems with image quality, follow the guidelines in the
section on troubleshooting beginning on page 38.
1200 Series Display, Rev. A2 Front Panel — Page 7
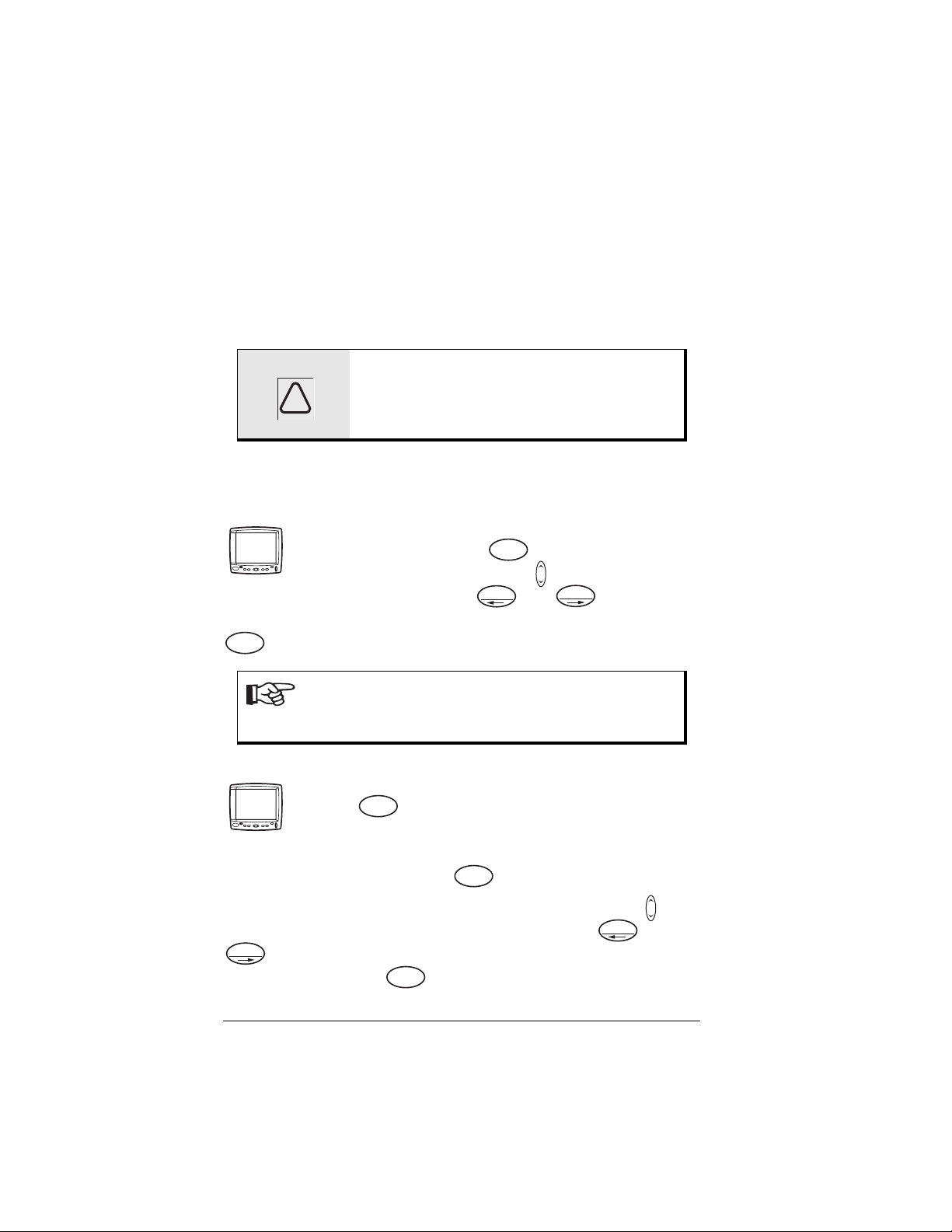
Using the Setup Menu
The Setup Menu is used to configure the display. The 1201 and
1202 have different Setup Menus. Follow the steps below for
your specific model.
NOTE: Always make note of a setup value be-
fore changing it. Then if you don’t like
!
The Setup Menu will disappear by itself after a certain amount of
time. This time can be set in both the 1201 and the 1202.
The 1201 uses a line-based Setup Menu. When making
1201
eter you wish to modify and press and to adjust the
value. When you have finished making changes, press and hold
MENU
adjustments, simply press to activate the menu.
Use the up and down arrows on to select the param-
once again to exit the Setup Menu.
the change, you can restore the previous
setting.
MENU
DATA
VIDEO
Please read Setup Menu details carefully as it
is possible to misadjust the display and adversely affect display quality.
The 1202 uses an icon-based Setup Menu. To activate
1202
it, press once. The menu appears as two rows of
MENU
icons. One of these icons is highlighted. This highlighted icon represents the set of parameters to be modified. To
advance to the next icon, press .
MENU
Once at the desired icon, use the up and down arrows on to
select the parameter you wish to modify. Then use and
VIDEO
to change the value or setting of that item. To exit the
menu, press and hold until the menu disappears.
Page 8 — Using the Setup Menu 1200 Series Display, Rev. A2
MENU
DATA
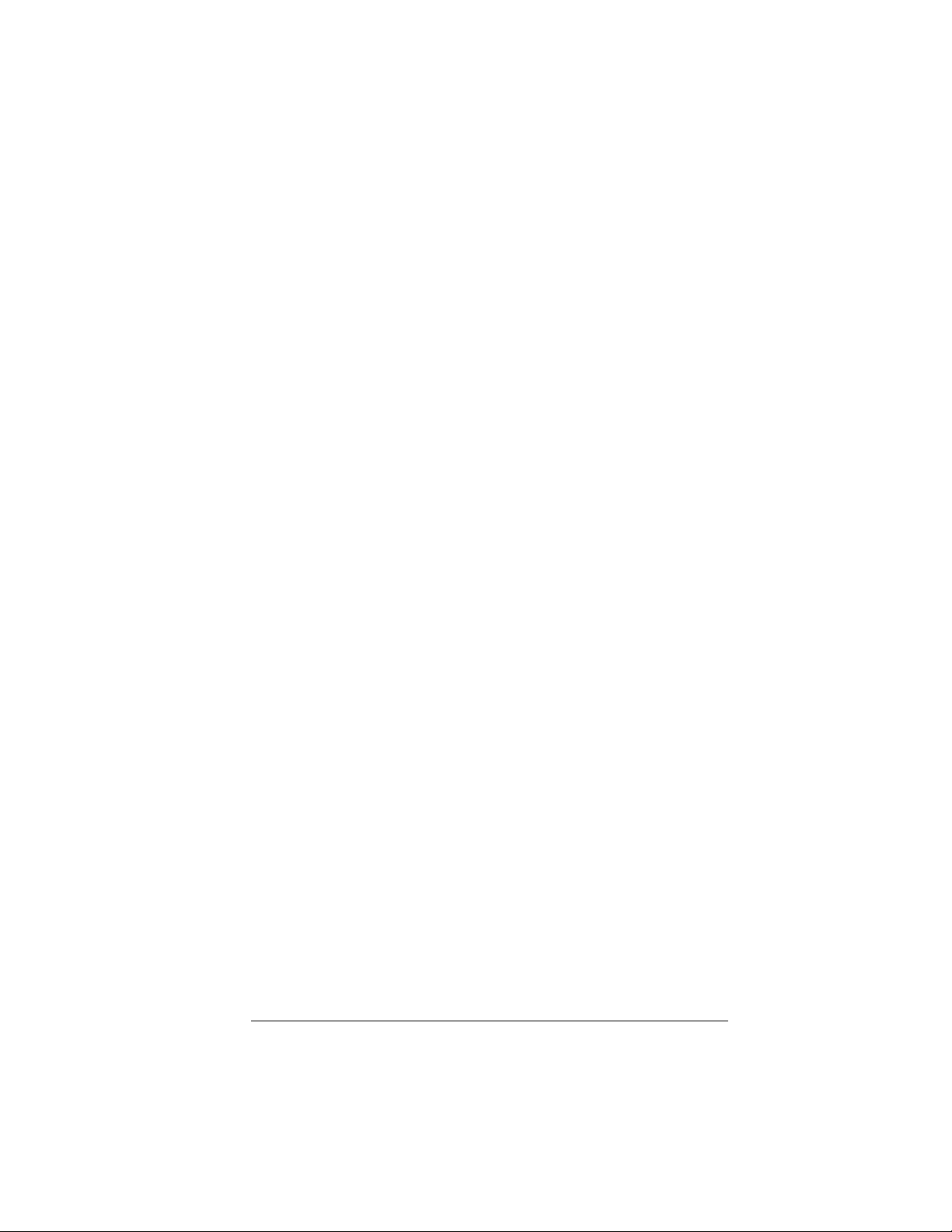
1200 Series Display, Rev. A2 Using the Setup Menu — Page 9

1201 Setup Menu
Brightness
Adjusts the brightness of the displayed image itself, not the
backlight. Brightness controls how dark the dark parts of the
image appear. If this is turned too high, the display will
become saturated and visual distortion will occur.
Contrast
Adjusts the contrast (strength of the white part of the image)
of the displayed image. If the contrast is too high, the image
may appear washed out.
Tuning (Only When Viewing Data Input)
Used to correct subtle timing differences between the display
and the input source. Misadjustment of this can cause jitter,
ghosting, or even light vertical lines in the image.
Auto Setup (Only When Viewing Data Input)
Pressing while this line is highlighted will cause the
display to adjust certain display parameters (position, size,
tuning, etc.) for their optimum settings.
VIDEO
Color (Only When Viewing Video Input)
Used to increase or decrease the color intensity in the
displayed image — similar to the control on your television.
Tint (Only When Viewing Video Input)
Used to adjust the color values in the displayed image —
similar to the control on your television set.
Input
Selects the input source. Use and instead.
Page 10 — Using the Setup Menu 1200 Series Display, Rev. A2
DATA
VIDEO

Image adjust
Used to adjust image-related parameters such as image position, size, and color/tint levels manually.
Reset to RGB Default causes the display to re-calibrate its
colors automatically when displaying an image from the
data input. When displaying a new VGA data source for
the first time, this calibration helps set colors properly.
OSD Menu
This line provides adjustments to the Setup Menu screen
such as position, time-out, etc.
System Info
This line provides information such as input resolution, etc.
Extended Menu
These settings should not be changed.
Exit Menu
Press while on this line to exit the Setup Menu.
VIDEO
As a shortcut, you can also hold down until the Setup
Menu disappears.
1200 Series Display, Rev. A2 Using the Setup Menu — Page 11
MENU

1202 Setup Menu
Brightness and Contrast
These controls adjust the brightness and contrast
of the actual LCD panel. Brightness, in this case,
is different from the backlight adjustment. It
adjusts how dark the dark parts of the image appear. The
contrast adjusts the strength of the white part of the image.
These two settings are somewhat interactive. It is possible to
dramatically degrade the display quality using these two
settings. Always remember the previous value before you
change either one so you can return to the old setting.
Color Temperature
Adjusts the warmth of the image displayed. The
higher the color temperature, the brighter and
cooler the displayed image appears.
Video Adjustment (Only When Viewing Video Input)
This icon contains adjustments that are very
similar to the controls on your television; such as
Color, Tint and Sharpness.
The Picture Type adjustment allows selection between the
two settings: Motion and Still. In general, the Still setting will
provide a sharper picture, but may exhibit ghosting or jitter
when viewing rapidly changing images.
Similarly, Video Type provides subtle changes between its
DVD and VCR settings.
Frequency and Phase (Only When Viewing Data Input)
Frequency adjusts the horizontal size of the
image.
Page 12 — Using the Setup Menu 1200 Series Display, Rev. A2
 Loading...
Loading...