Nortel Networks SL-100 User Manual

Nortel Knowledge Network
Meridian Digital
Telephones
Meridian SL-100
M3905 Call Center
User Guide
Enterprise Voice Solutions Customer Documentation
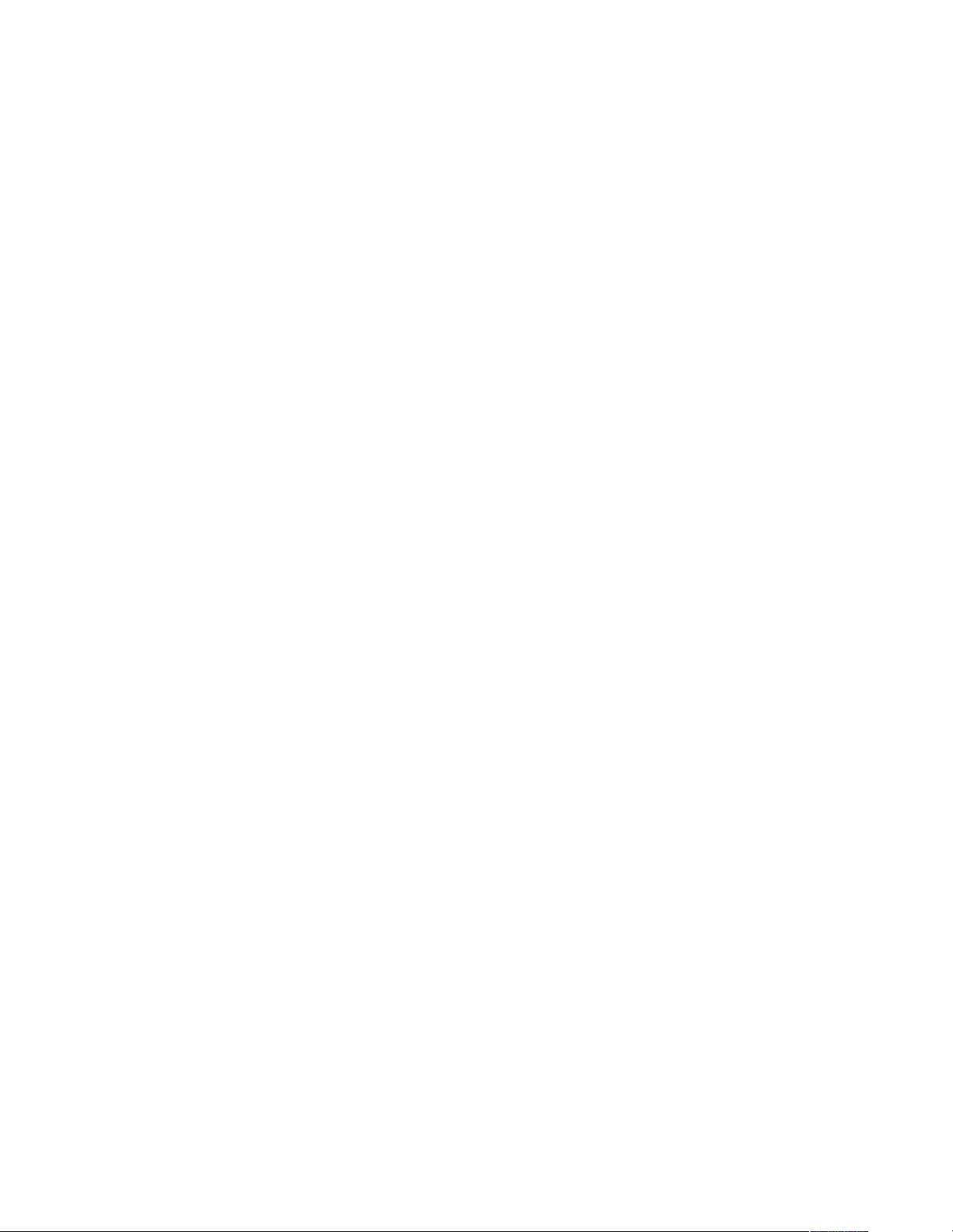
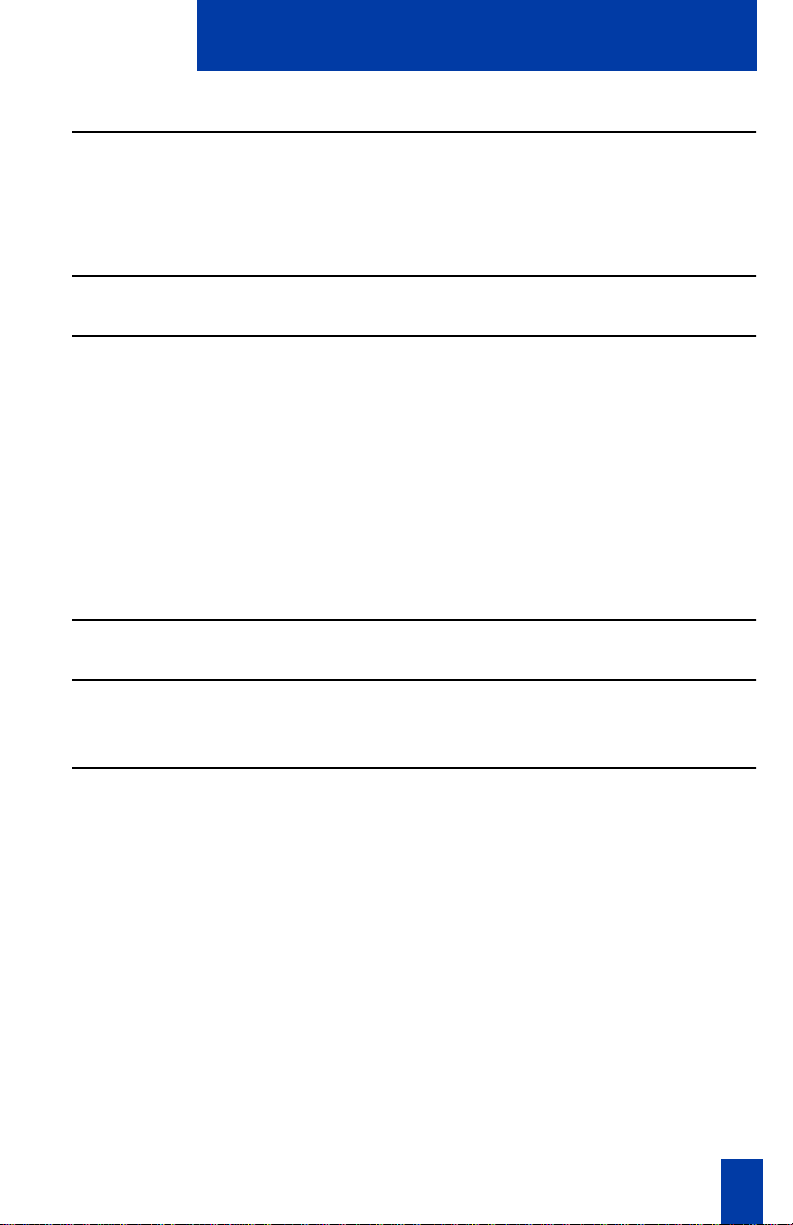
Table of contents
Introduction to your M3905 Call Center Telephone 9
M3905 Call Center Telephone 9
M3905 Call Center Features 10
Available ACD Features on the M3905 Telephone 11
Terms you should know 13
Your telephone’s co ntro ls 15
Programmable Line/F ea ture Keys (self-labeled) 15
Context Sensitive Soft Keys (self-labele d) 16
Call Processing Keys 16
Fixed Keys 17
Application Keys 20
Primary Directory Numb er 21
Individual Directory Number 21
Messag e K ey 2 1
M3905 Call Center Meridian Digital Telephone 22
Your telephone display informat ion 22
M3905 Display 22
Options Li st 23
Select a language 24
Change a Feature Key la bel 24
Adjust Screen contras t 26
Adjust volume 26
Choose Ring type 27
Select Call Log options 27
Live dial pad 28
Preferred name match 28
Area code set up 28
Call timer 29
Date/time f or mat 29
Key click 29
3
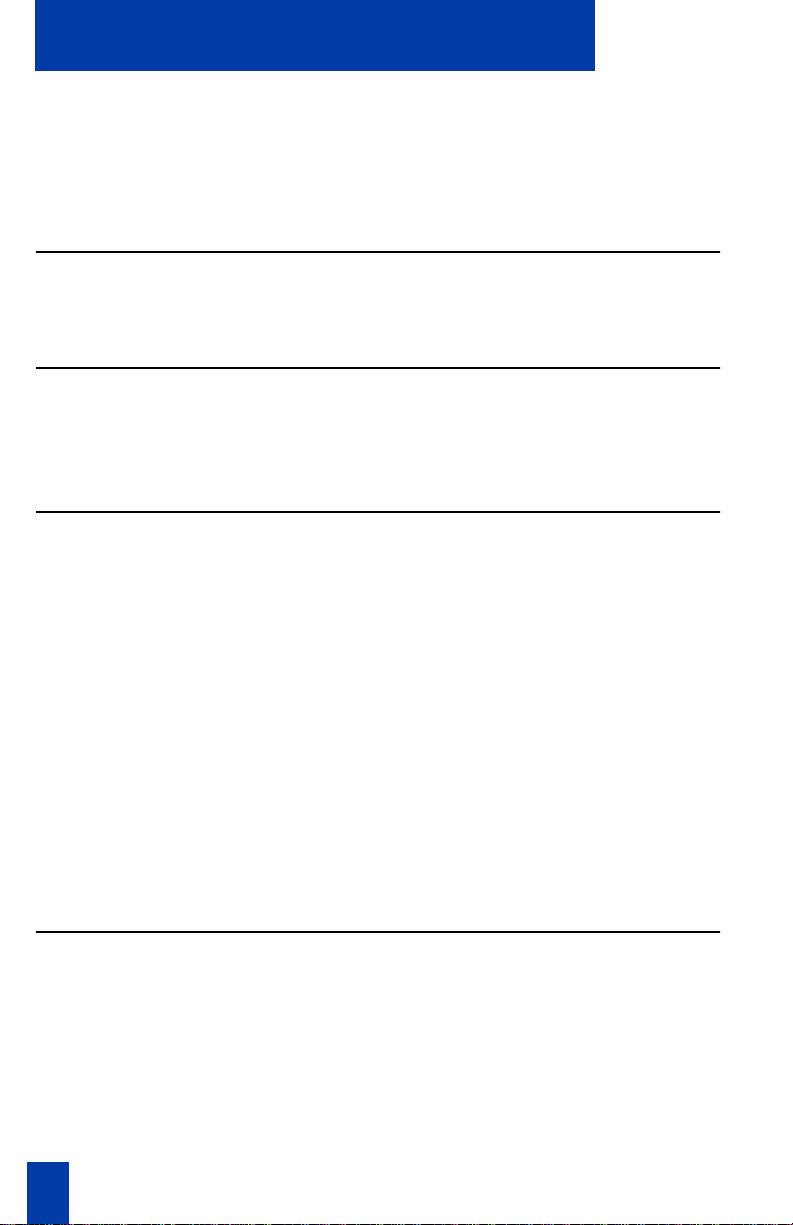
Table of contents
Headset type 30
Headset port on call 30
Headset port exte r n al alerter 31
Display diagnostics 31
Call Center headset interface 32
Freeing your hands while on the job 32
Switching be tween the handset and the heads et 32
Call Center agent/supervisor features 33
Agent Login 33
Agent Login Enhancement 33
Agent Logout 34
Agent features 35
Activity Code Fixe d Key to activate Line-of-Business code 35
Answer Ca ll Center Calls 35
Call Forcing 36
Multistage Queue Status Key/Lamp 36
Display Queue Threshold (MSQS enhancement for agents) 37
Emergency Key 39
Make Busy 39
Not Ready Key 40
Answer or Make Non-ACD Calls 41
Contact your supervisor 41
Walkaway and Return from Walkaway 42
Transfer to InCalls Key 43
Call Center supervisor features 44
Agent Keys 44
Answer Agent 44
Answer Emergency 45
Call Agent 45
Use Supervisor Observe and the Supervisor Headset Jack 45
Controlled Interflow 46
Night Service 46
4
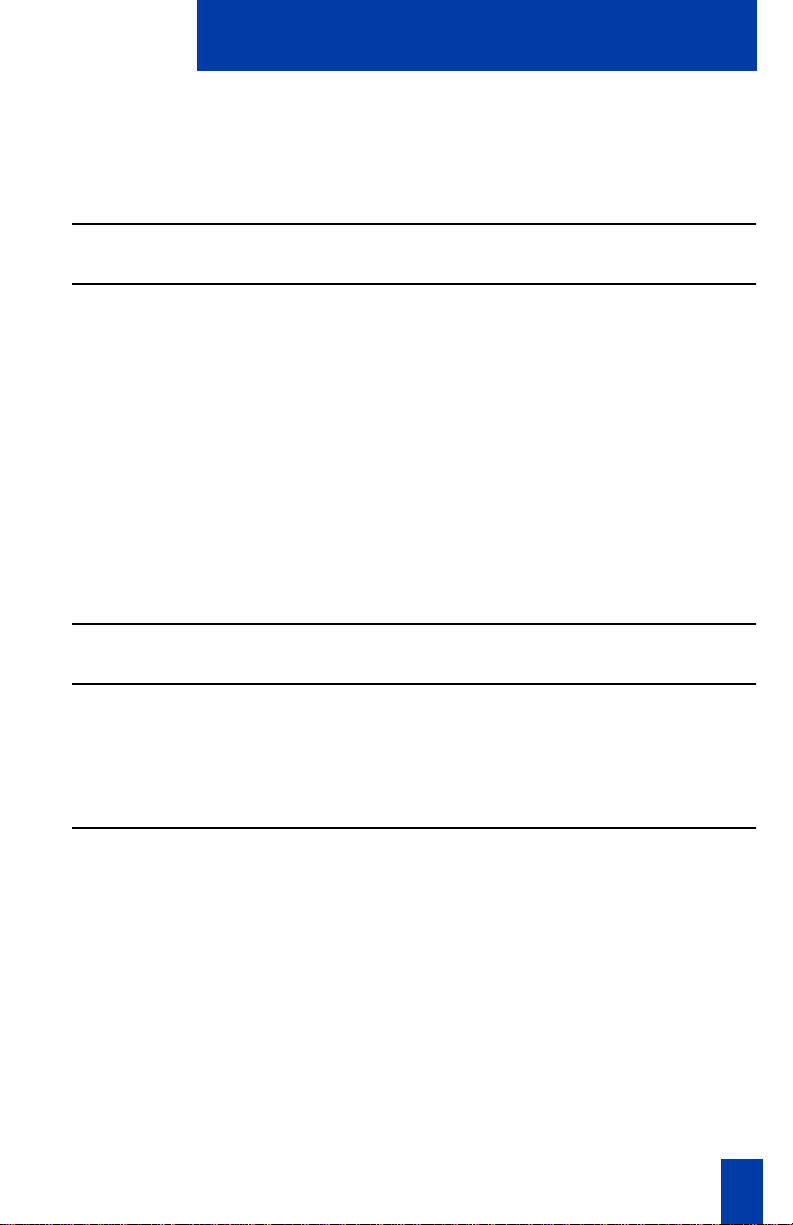
Observe Agent 47
Display Agent Status 48
Display Q ueu e S t at us 49
Your telephone non-ACD ca ll featur e s 50
Make a Call 50
Predial feature 51
Auto Dial 51
Redial Last Number Called 52
Activate Ring Again 52
Speed Call 53
System S p ee d Cal l (N et w o r k Sp ee d Cal l) 5 4
Intercom Call 55
Group Intercom All Ca ll 55
Intercom Call on a Predesignated Set 56
Individual Page from Group Intercom 57
Answer a Call 57
Table of contents
While you are away from your desk 58
Call Forward 58
Forward an Internal Call (Call Forward Busy/Don’t Answer Split) 59
Call Forward – Remote Activation 60
While on an active call 61
Place a call on Hold 61
Transfer a Call 61
Blind Transfer Re call 62
Call Park 63
Charge a Call or Charge a Forced Call 65
Inspect Key 65
Trace a Malicious Call 66
5
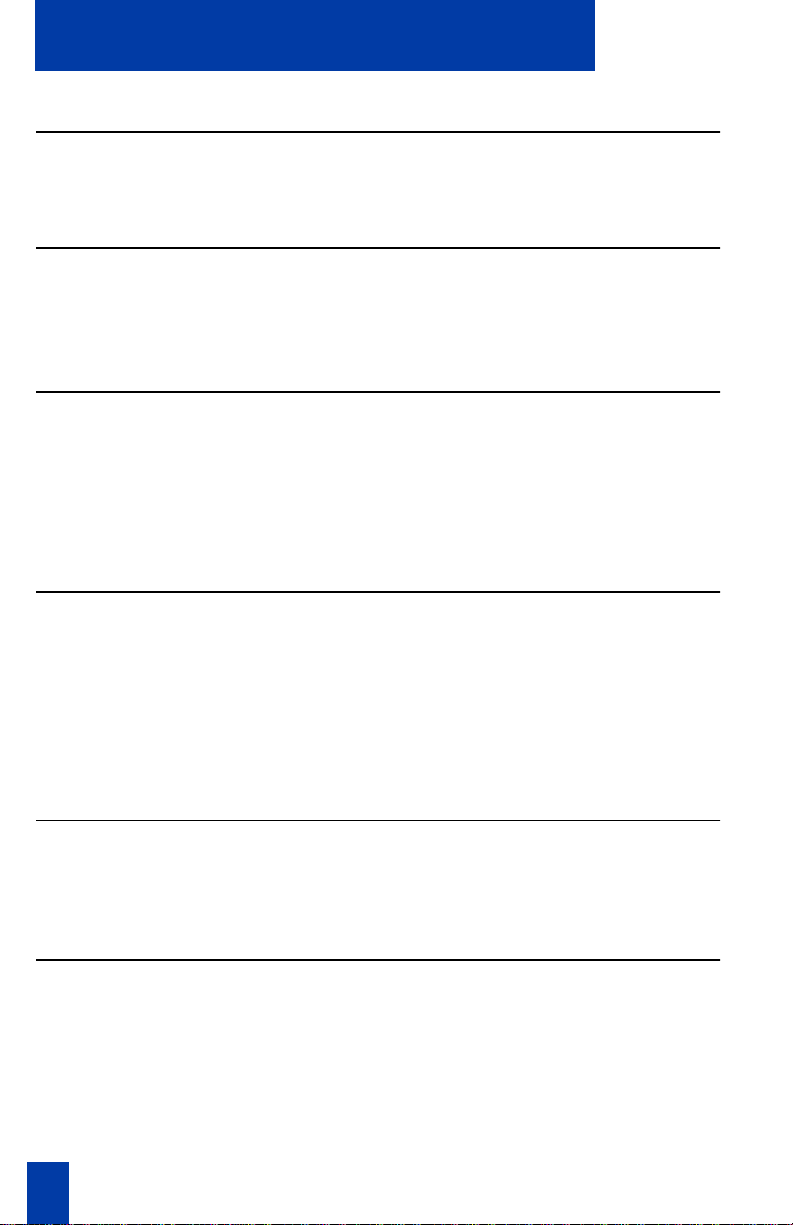
Table of contents
Incoming calls 67
Answ er Call P ic kup 67
Call Waiting 68
Talk with more than one person 69
Set up a conference call 69
Call Join 70
Preset Conference 70
Call features 71
Use Privacy Release 71
Paging 71
Busy Override 72
Make an Announcement over the Call Page 72
Use Station Camp-on 73
Class features on IVD sets 74
Anonymous Caller Rejection (ACRJ) 74
Automati c Callback (A CB) 74
Automatic Recall (AR) 75
Custome r Ori gi n at ed Trace (CO T) 76
Calling Name/Number Delivery Blocking (CNNB) 77
Selective Call Forward (SCF) 78
Directory display and navigation 79
Access your Callers List, Redial List, or Personal Directory 79
Directory password protection 80
Call Log 83
Access and use the Callers List 83
Access and us e th e R ed i al List 84
6
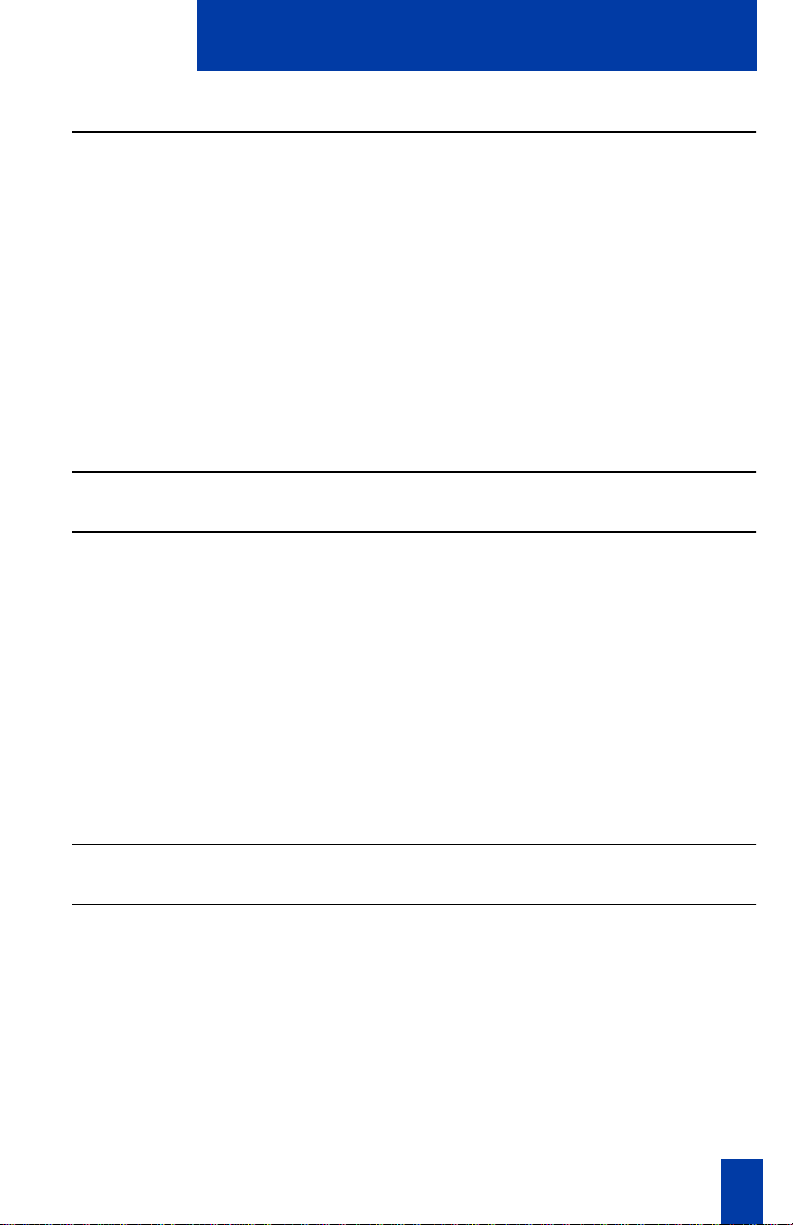
Use the Personal Directory 86
Access the Personal Directory 86
Add a Personal Directory entry 86
Add an incoming call 88
Add an ou tgoi n g call 89
Delete or edit a Personal Directory entry 89
Delete your Personal Directory 90
Use the Personal Directory to make a call 91
Use Card View 91
Searc h f o r an entry 92
Copy a number from the Redial List 93
Corporate Directory 94
Accessories for the M3905 97
Additional key caps 97
Accessory Connection Module (ACM) 97
Personal Directory PC Utility 97
Headset 97
Handset 97
Analog Terminal Adapter (ATA) 98
External Alerter and Recorder Int erfa ce 98
Key-based Access Expansion Module (KBA) 98
Display-based Access Expansion Module (DBA) 98
Table of contents
Feature Key chart 99
Meridian SL-100 Feature Access Codes (FAC) 103
7
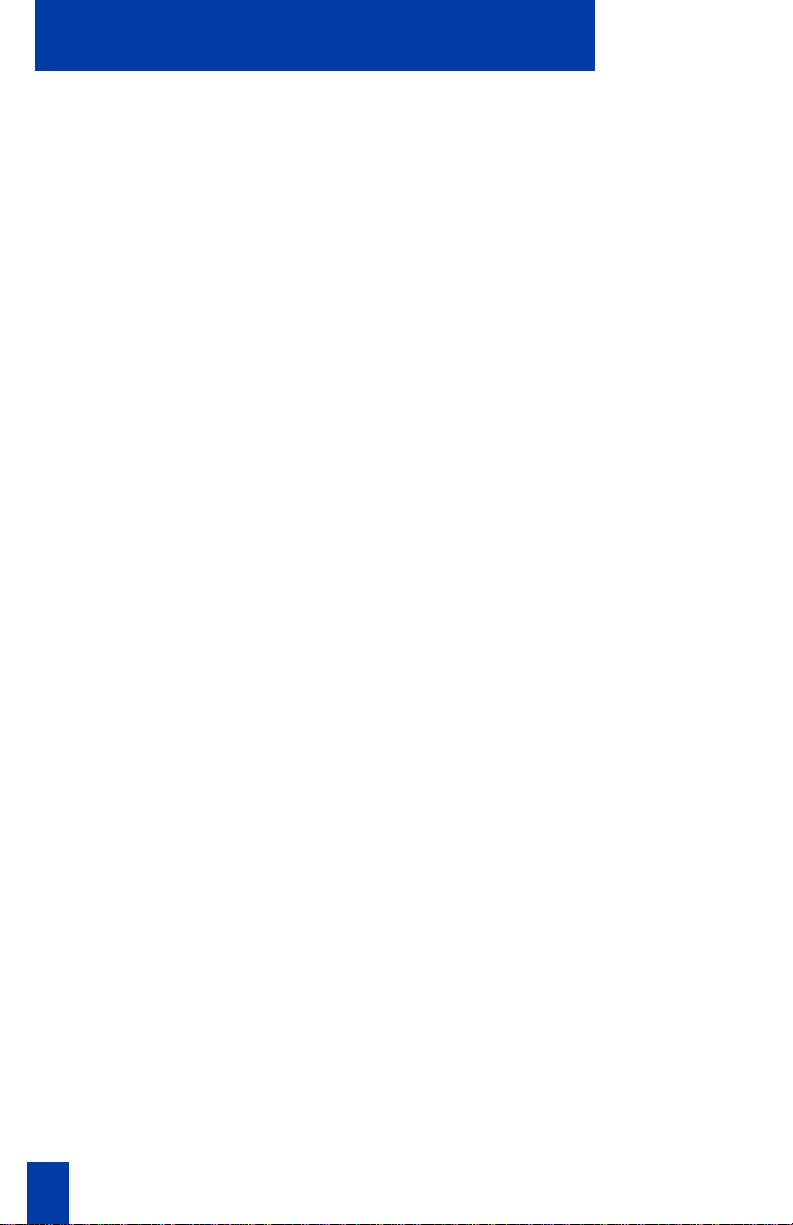
Table of contents
8
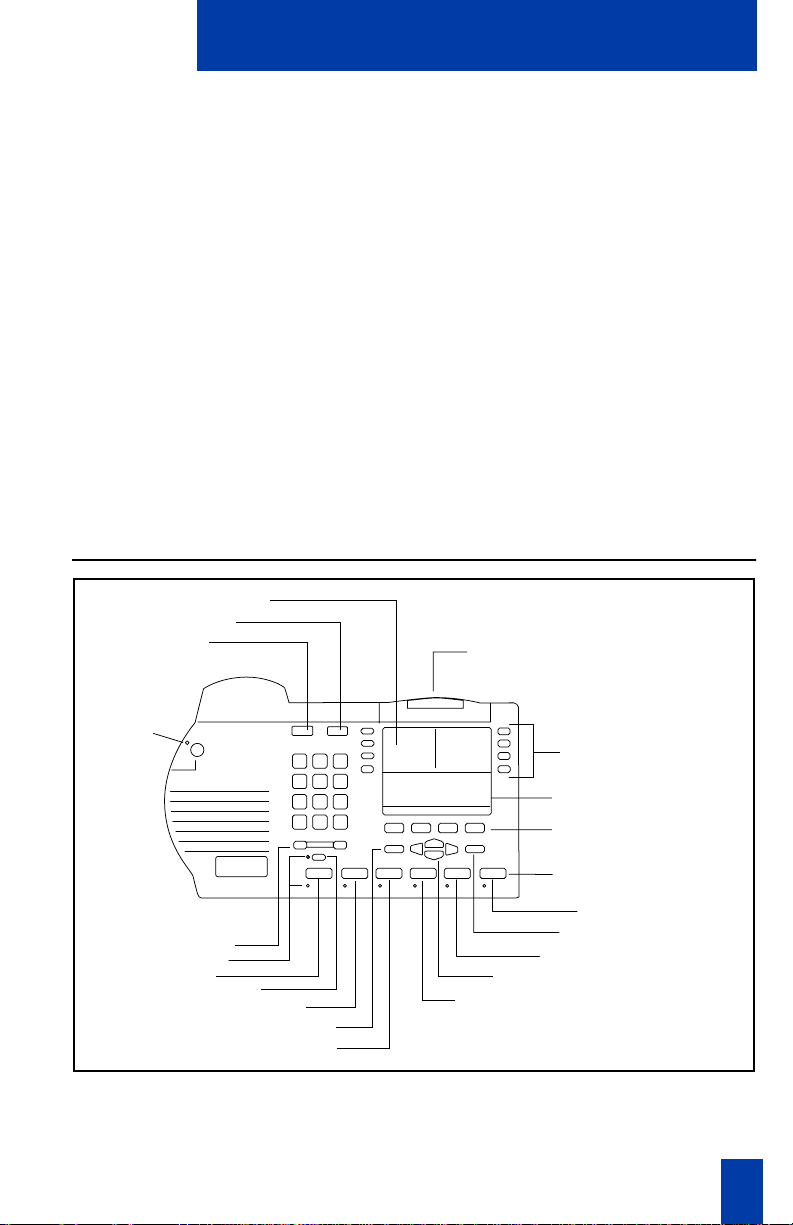
Introduction to your M3905 Call Center Telephone
Introduction to your M3905 Call Center
Telephone
You r Call Center Meridian Digital Tele phone provides e as y access to a wide range of
business features. Your telephone system administrator assigns features to your
feature keys and provides you with passwords and other codes as required.
The Meridian SL-100 system automatically controls incoming call routing to
answering positions, and can provide music or recorded announcem ents to waiting
callers.
One of the codes provided by your system administrator is the Feature Access Code
(FAC ) which yo u need i n order t o use some feature s. F or othe r featu res, you m ay need
a feature key.
In this document, Call Center telephone and Automatic Call Distribution telephone
(ACD) are interchangeable terms for the M3905 Ca ll Center telephone.
Additional hardware options are available to expand the capabilities of the M3905
Call Center Tel ephone. See “Accessori es for the M3905” on page 97.
M3905 Call Center Telephone
LCD Display
Goodbye
Hold
Message Waiting Light/
Incoming Call Indicator
LED
Supervisor
Observe Key
Volume Control Bar
Headset
LED
Mute
Supervisor
Emergency
Quit
Navigation Keys
Not Ready
Programmable Line/
Feature Keys
(self-labeled)
Date/Time Display
Context Sensitive Soft Keys
(self-labeled)
Fixed Feature Keys
In-Calls
Copy
Make Busy
553-9043
9

Introduction to your M3905 Call Center Telephone
M3905 Call Center Features
The M3905 Call Center features:
• eight Progra mmabl e Li ne/Feature K eys (self-la beled), giving the user
access to eight L ine/Feature K eys
• four Context Sensitive Soft Keys (self-labeled), giving the user access to a
maximum of 10 of the available features
• six Fixed Feature Keys (configured to fit the users business needs)
Fixed key caps:
— Headset (with LED indicator)*
—In-Calls*
— Supervisor*
— Emergency*
— Not Ready*
— Make Busy *
Note 1: The Headset and In-Calls Keys are required. Your system
administrator can reconfigure the remaining four keys to any of the features
listed above. Key caps need to be replaced to m atch the reconfigured feature.
Note 2: *The features with an asterisk are the default keys.
Optional accessories:
• Handset
• Headset
• Accessory Conne ction Module (ACM)
• Key-based Access Expansion Modu le (KBA)
• Display-based Access Expansion Module (DBA)
• External Alerter and Record er Interface (MEARI)
• Analog Terminal Adapter (ATA)
• Personal Directory PC Utility
Note: The M3905 does not support handsfree calling.
—Call Agent
— Observe Agent (Obv Agent)
— Answer Emergency (Ans
Emerg)
— Answer Agent
— Acti vity (for LOB codes)
— Displ ay Q u eu e ( D sp ly Q ue u e)
– for MSQS or Display Queue
status
Optional ke y ca p s:
10
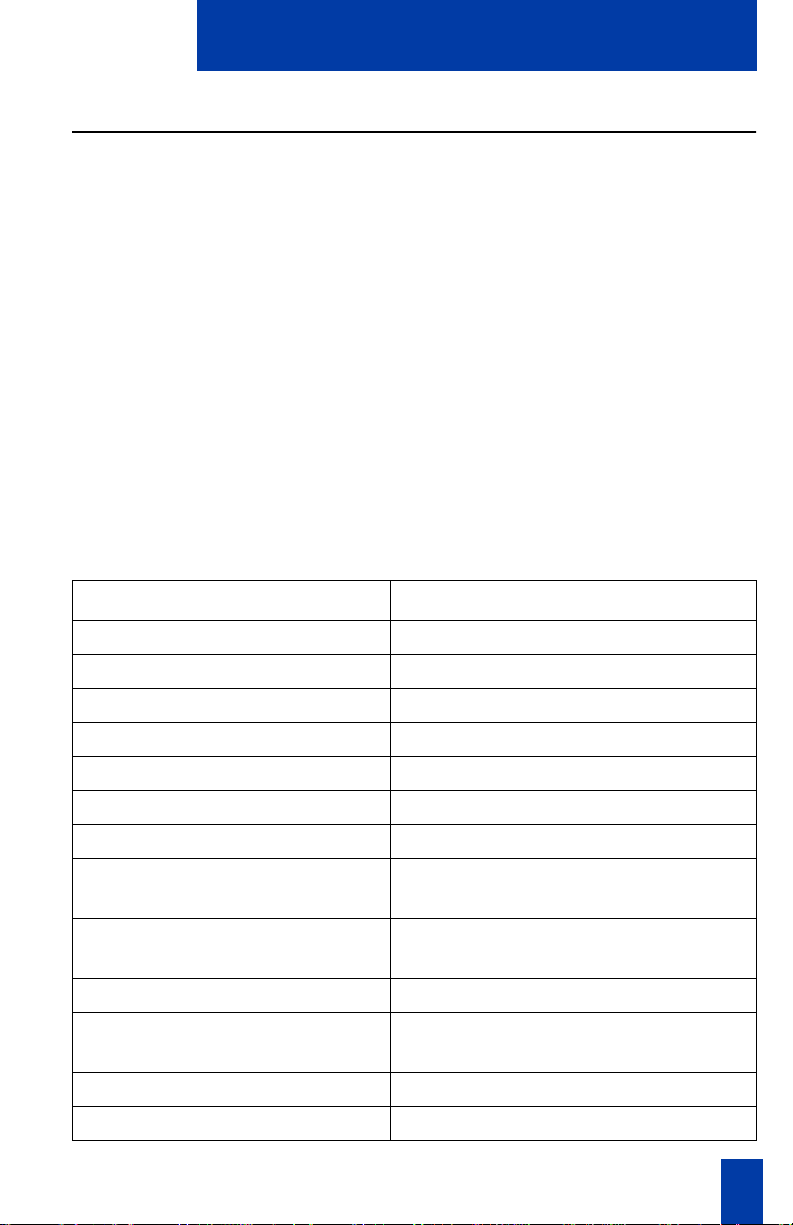
Introduction to your M3905 Call Center Telephone
Available ACD Featur es on the M3905 Te lephone
Common Agent/Sup ervisor Features
• Headset
• Non-ACD Call Keys
•Hold
• Personal Directory
•Call Log
•Redial List
•Options
• Call Park by ACD Agent
• ACD Call Transfer with Time
• Transfer to Incalls Key
• Agent Login Enhancement
Table 1 contains more Agent and Supervisor features for the M3905 ACD set.
Table 1 Agent and Supervisor fe atures
Agent features Supervisor features
Call Source Identification. Agent-Status Lamp.
Called Name/Number Display. Display Agents Summary Key.
Eme rgency Keys . Forced Agent Availability.
Emergency Keys Enhanced. Controlled Interflow.
Incalls Key. Agent Key.
Call-Supervis or Keys. Call-Agent Key.
Not-Ready Ke y. Night Treatment.
ACD Station Maintenance and
Configuration Enhancements.
ACD Multistage Queue St atus
Refresh.
Multistage Queue Status Key/Lamp. ACD Status -Lamp Enhancement.
ACD Walkaway/Clo s ed Key
Operation.
Line of Business Codes. ACD Observ e-Agent/Three-Way Calling.
Make Set Bus y. Extended Agent Observe.
Supervisor Control of Night Service.
ACD Observ e-Agent Enhanced.
ACD-Limited Enhanced Agent Features.
11
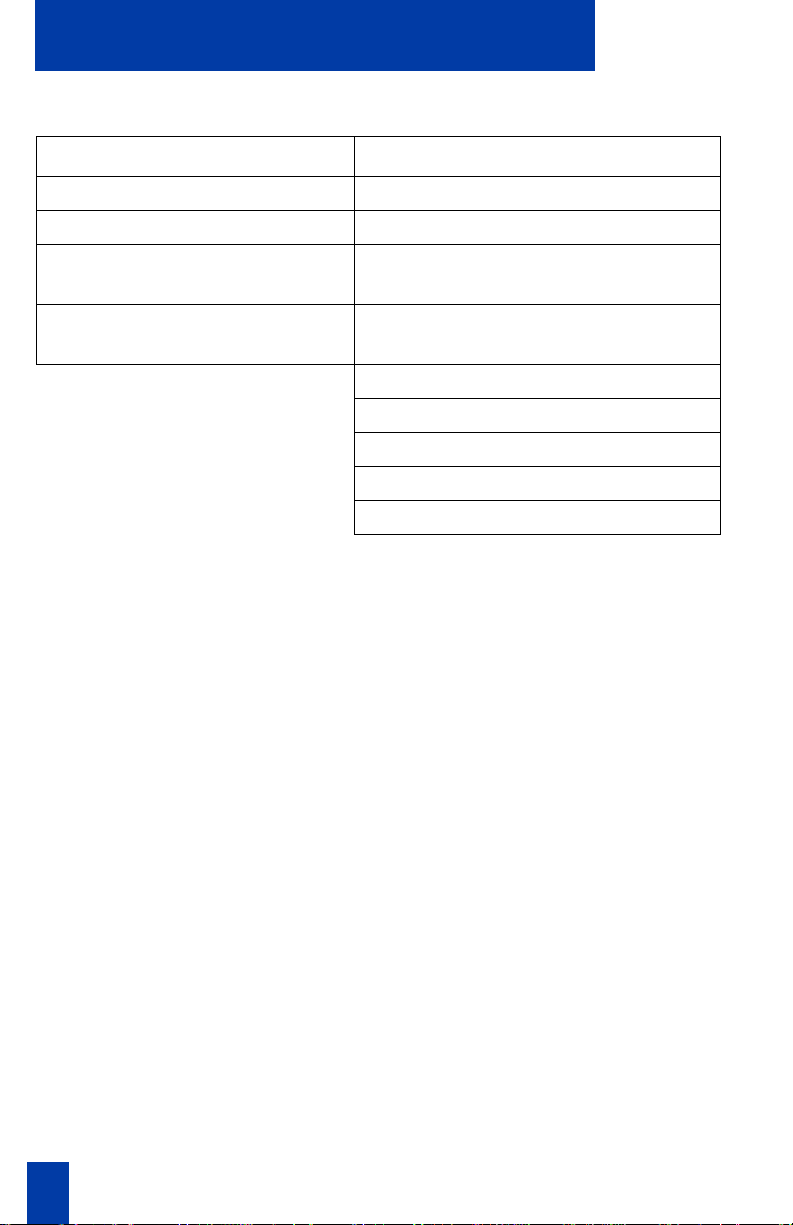
Introduction to your M3905 Call Center Telephone
Table 1 Agent and Supervisor fe atures
Agent features Supervisor features
Call Forcing. Flexible Call Observing-Nodal.
Displ ay Q ueue and Threshold. Observe Agent from 250 0 se t.
Walkaway and Return from
Walkaway.
Agent Login and Login
Enhancements.
Observe-Agent Key.
Display Queue-Status Key.
Multistag e Q ue ue Statu s D is pl ay.
Answer Agent.
Answer Emergency.
Display Queue Threshold.
Make Set Busy.
12
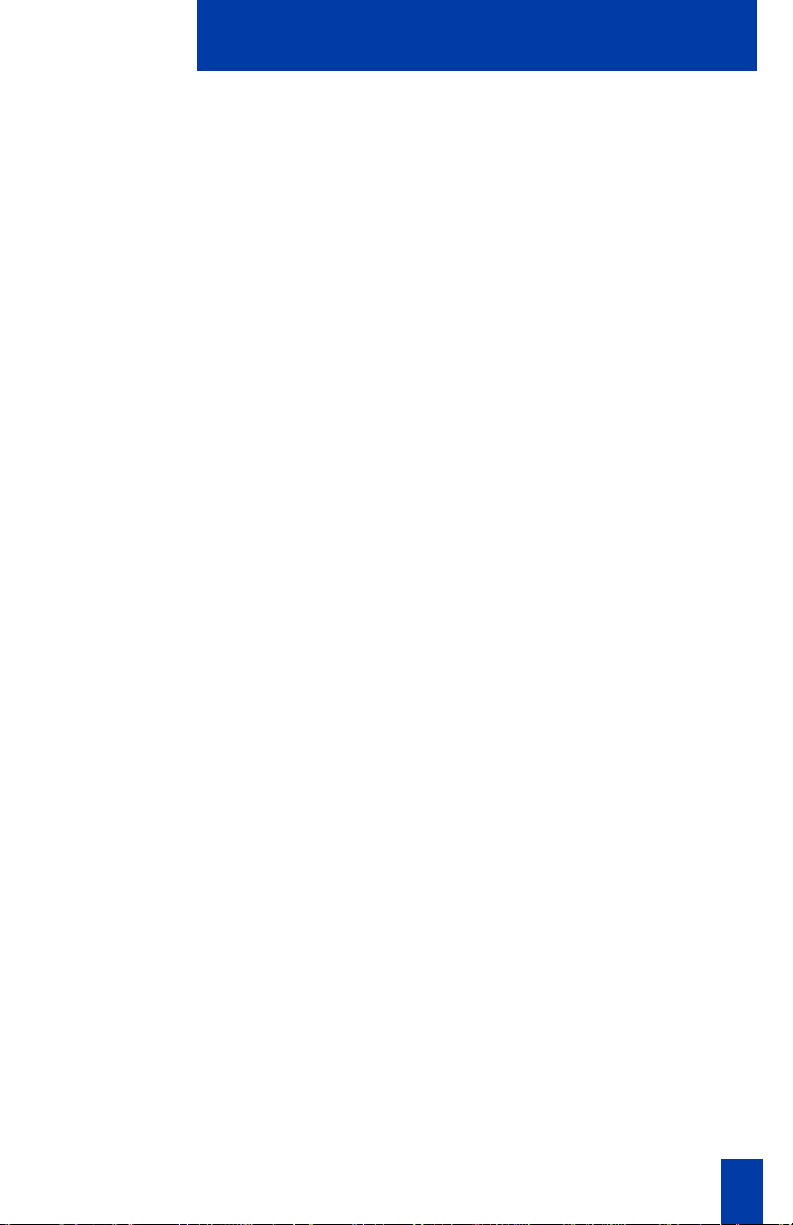
Terms you should know
Terms you should know
Agent Set – A telephone set con f igure d to ef f ic ientl y answer in comin g calls that ha v e
been directed to a group of ACD telephones vs. a single person or line.
Attendant – The attendant is a telephone operator in your organization.
Call party information – When your telephone rings, the display shows Caller Line
Ident i fica tion (CLID ) information. The system must have CLID enabled. The display
module shows the phone number and name of the inbound call.
Context Sensitive Soft Key – The four keys loca ted directly below t he display on the
M3905 are referred to Context Sensitive Soft Keys. The label and function of each
key changes, depending upon the available featur es or the active application assigned
to each key.
Date/time display feature – The Date/t ime displ ay feat ure sho ws the month and date
when the telephone is in an idle state.
Directory Number (DN) – The Directory Number is a number that consists of one to
seven digits for a telephone, also known as an extension number.
Feature display – The display area shows sta tus information about the fea ture in use.
It also displays the name and status of the active sess ion.
Feature Access Codes (F A C) – The Fe ature Ac cess Codes are code s you di al in orde r
to use a telephone feature instead of pressing a fixed feature or soft feature key. For
your convenience, the FACs for your system can be printed on a page located at the
back of this guide.
Fixed Feature Key – The Fixed Keys are keys on your telephone, that are labeled at
the factory.
Indicator status – The status indicator can be an LCD or LED that indicates the
status of a feature by the flash, wink, steady on, or off of the LCD or LED indicator.
Infor mation line – The Informati on line of the display relat es ca ll information or
application information.
Information display – The Information screen displays call activity, lists, prompts,
and status of calls.
Interrupted dial tone – Interrupted dial tone is a broken or pulsed dial tone, heard
when you access some of the features on your telephone.
Meridian SL-100 – The Meridian SL-100 system is your business communication
system.
Off-hook – Off-hoo k is a term used to indicate that the telephone is active and ready
to make a call. On the M3905 you can go off-hook when you press your Individual
DN Key only. The M3905 doe s not go off-hook when you pres s the In-Calls Key or
press your Primary DN (Call Center DN).
13
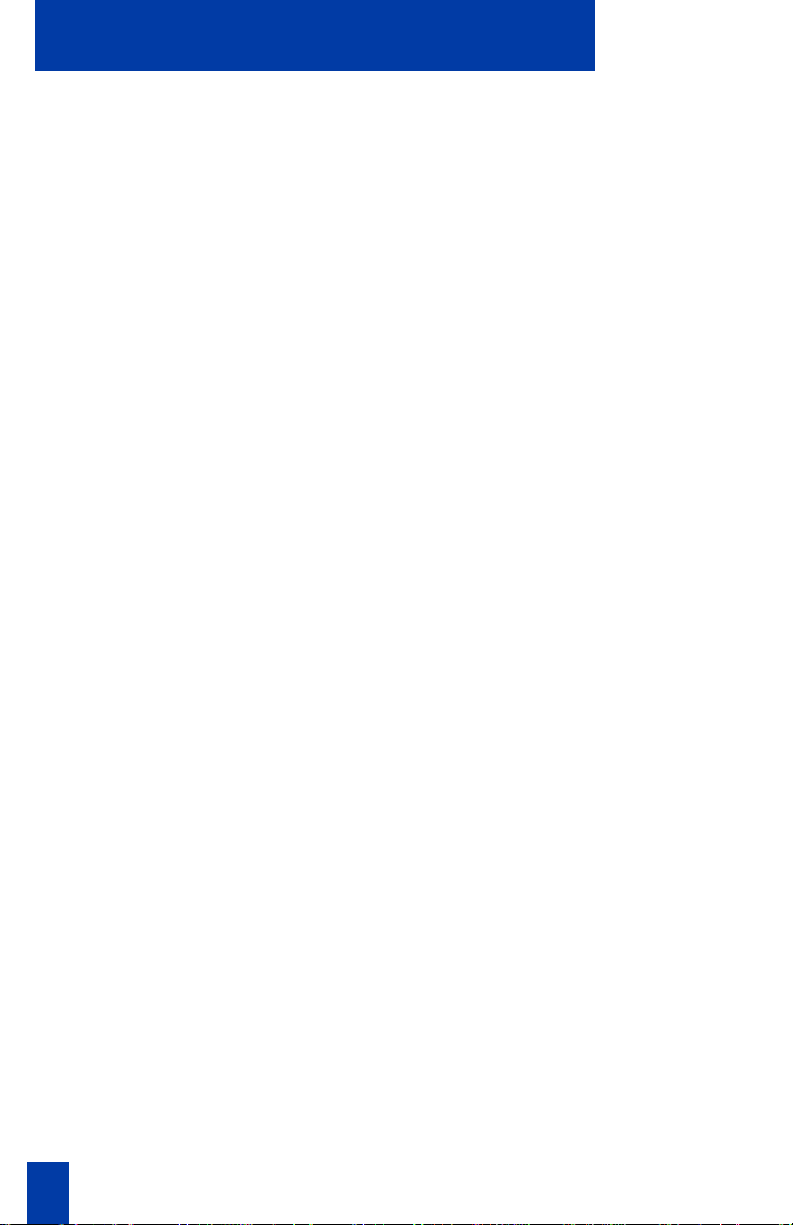
Terms you should know
Paging tone – A Paging tone is two beeps followed by a dial tone. You hear the
special Paging tone when you are using the Ra dio Paging featur e.
Primary Directory Number (PDN) – The Primary Dire ctory Number is the main
extension number on your telephone. It is refe rred to by the Primary Directory
Number Key. On the M3905, the Primary Directory Number and your ACD
Directory Number are the same. The In-Calls Key connects directly to the Primary
DN Key. The Primary DN Key is th e key locate d at the lower right-hand s ide of the
upper portion of the display area.
Ringback/r ing tone – The Ringback/ring tone is the sound you hear when a call
you have made is ringing at its destination.
Shared Directory Numbers – A shared directory number is a DN (extension) that
is shared by two or more persons .
Special dial tone – The special dial t one refers to three consecutive tones follo wed
by dial tone that you hear when accessing some of your telephone features.
Supervisor Set – A telephone set configure d to manage a group of ACD agents,
and it can also be configured to answer incoming calls that are directed to a group
of ACD te lephones vs. a single person or line. You norm ally configu re a
Supervisor’s set with fea tures that display agent and group performance.
14
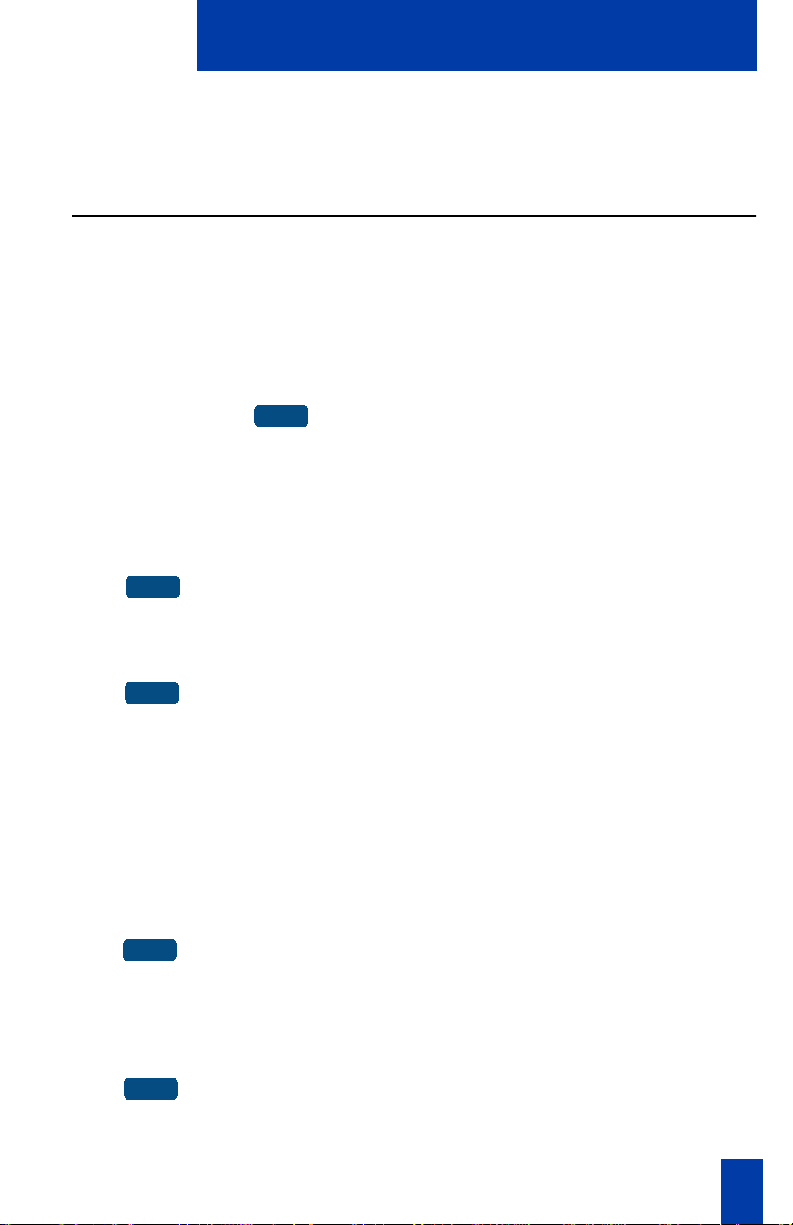
Your telephone’s controls
Your telephone’s controls
This section describes the features on the M3905 ACD Meridian Digital telephone.
Programmable Line/F eatur e K e ys (self-labeled)
In addition to secondary extension number(s), you can have features assigned to the
Feature Ke ys on your telephone. An LCD indicator shows the status of the feature
assigned to each k ey. See “Agent features ” on pa ge 35. Also see “Call Center
supervisor features” on page 44.
Line Key
x2494
Auto Dial Key
Inspect Key
Options Key
Sales
Display
Options
A steady LCD indicator appea r ing beside a
Line (DN) K e y me an s th at th e f eat u re o r li ne
is acti ve. A flashing LCD indic ator means
the line is on hold or the fe ature is being
programmed.
An Auto Dial Key lets you dedicate a
Line/F ea tu r e Key to a sp ec ifi c nu m b er.
The Inspect Key allows you to displ ay
inform at ion ass oci at ed with the Li ne /Fea tur e
Ke ys . The display information on a second
calle r does not in terfere wi th the curren t call
in progress.
Note: If the Auto Display feature is enabled,
Calling Line Identification is displayed for a
secon d incom i ng call .
The Options Key is a dedicated
Programmable Line/Feature Ke y. T he
Options Ke y is located at the top-l eft side of
the upper display ar ea. Press the Options
Key to access the O pt i on s M en u .
Options
Press the Options Key to make adjustments
to your telephone’s volume and displ ay
contrast, as well as other feature settings.
15
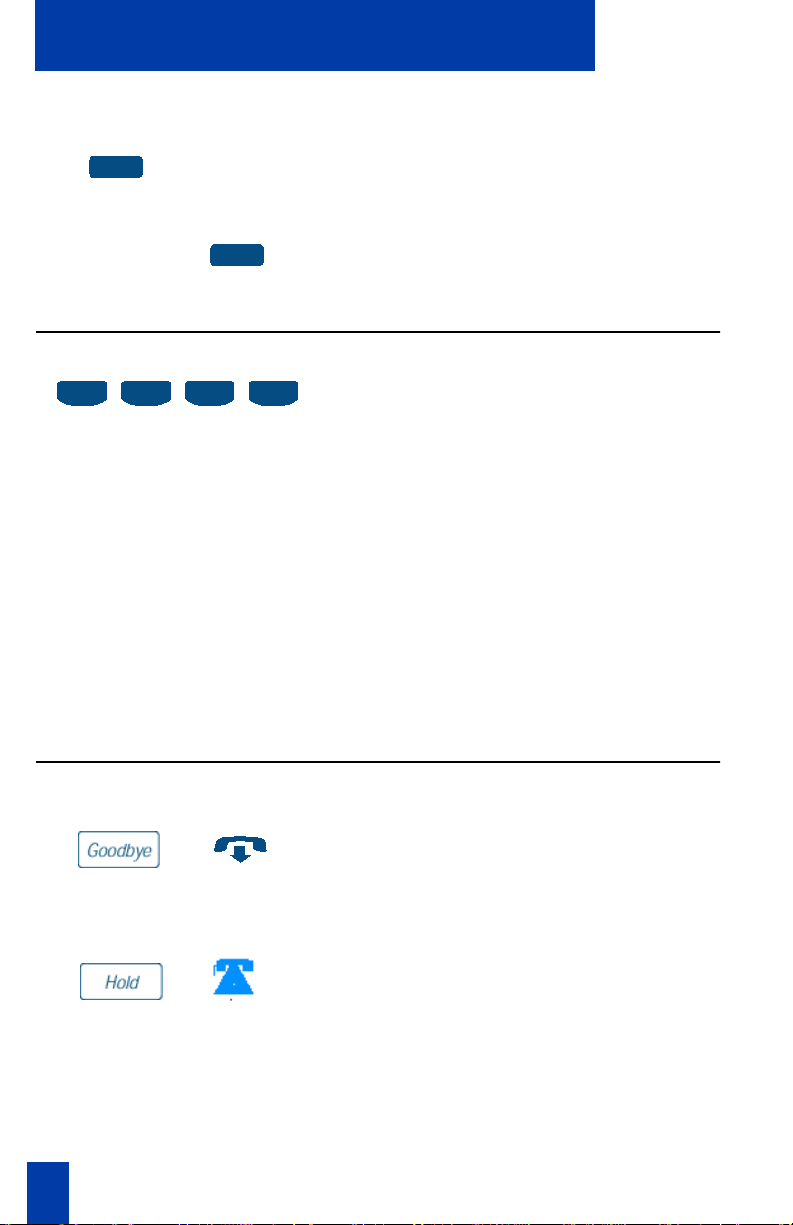
Your telephone’s controls
Applications Key
Apps
x2498
The Applications Key allows you to access
server applic ations, such as Corp o rate
Directory, if available on your system.
The Individual DN Key allows you to make
and receive non-AC D cal ls .
Context Sensitive Soft Keys (self-labeled)
The four keys located in the middle of the
telephone, be lo w the displ ay screen, are y our
Contex t S ens itive Soft Keys. These keys can
have the following assigned to them:
•Transfer
•Conference
•Call Forward
• Ring Again
•Call Park
•Call Pickup
•Speed Call
• Privacy Release
•Callers List
•Redial List
Call Processing Keys
Goodbye Key
/
Hold Key
/
16
Press the Goodbye Key to terminate an
active call .
Place an active call on Hold by pressing the
Hold Key. Return to the caller by pressing
the extension key next to the flashing
indicator.
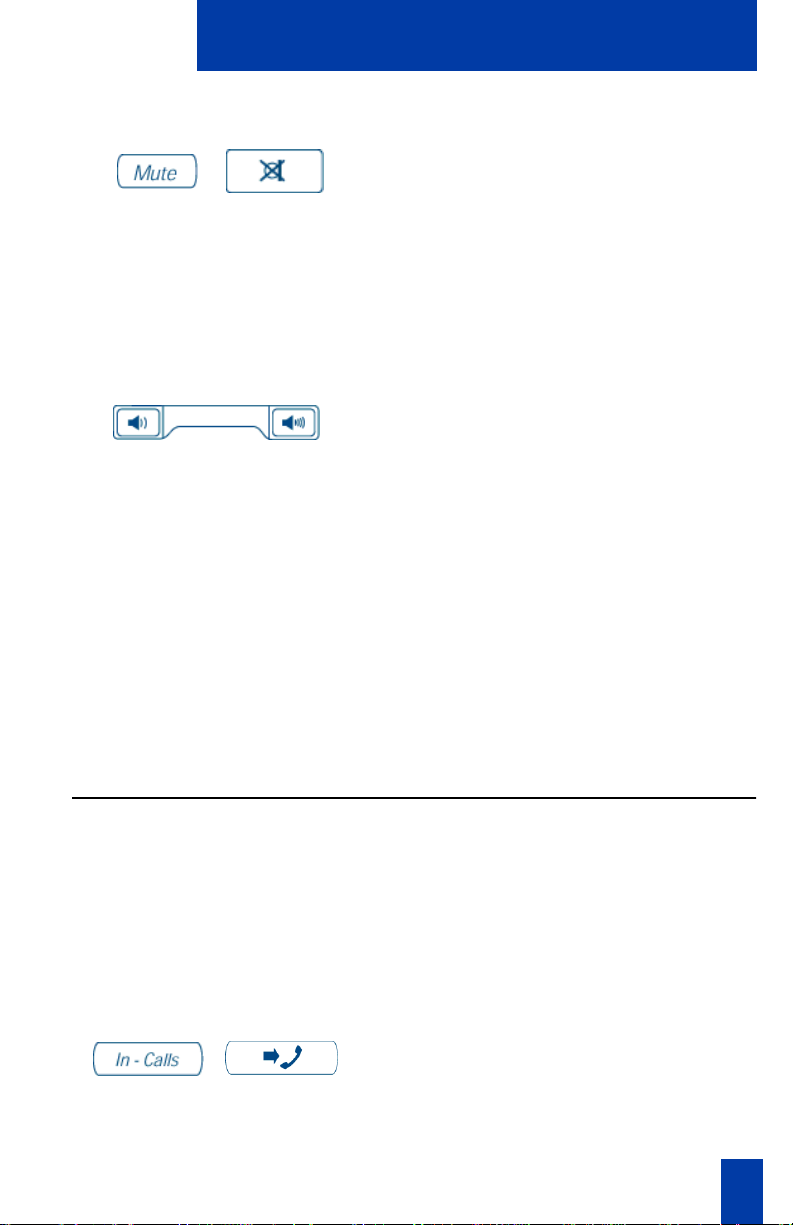
Mute Key
/
Volume Control Bar
Your telephone’s controls
When engaged in a call, you ca n press the
Mute Key. The party(ies) to whom you are
speaking canno t hear you. When you wis h to
return to the t wo- way c on v er sati on, y ou must
press the Mute Key again. On the M3905
ACD, th e Mute Key applies to handset and
headset microphones. The LED flashes
quickly when the Mute option is in use.
Use the Volume Control Bar to adjust the
volume of the handset, headset, sp ea ker,
ringer an d buzz er. Whil e o n a ca ll or whi le
the telephone is ringing, adjust the volume
on your set using the Volume Control Bar.
Raise the volume by pressing the ri ght side
or lowe r the volum e by press ing the lef t side .
You can a ls o adjust the volume of ringing,
headset or buzz by selecting Volume
adjustment in the Options Menu.
Message Waiting Lamp
The Message Waiti ng Lamp lights when you
have a message w aiting. See the M3905 Call
Center Telephone figure on page 9.
Fixed Keys
The Fixed Fea ture K eys on your M3905 ACD Meridian Digi tal Telephone are label ed
at the factory. The Fixed Feature Keys inc lude: Headset, Call Supervisor, Emergency,
Not Ready, Make Busy, a nd In-Calls. These keys can be reconfigured to Activ ity
Code, An swer Emerg ency, A n swer Agent, Observe Agent, Dis p lay Waiting Calls or
Call Agent to fit your busi nes s needs. The two ke ys that cannot be change d are
Headset and In-Calls.
In-Calls Key
Press the In-Calls Key to answer incoming
/
ACD calls. The In-Calls Key provid es ea sy
access to your Primary or ACD Directory
Number of the agent position.
17
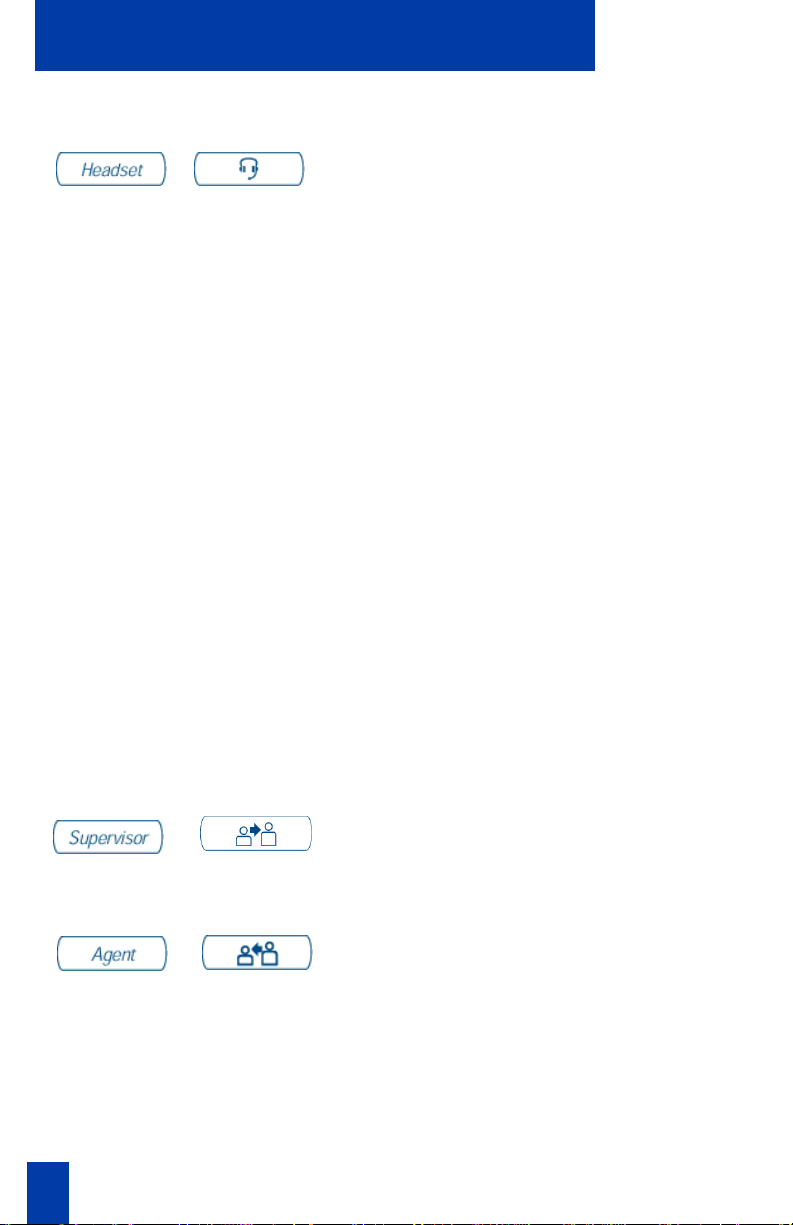
Your telephone’s controls
Headset Key
/
Press the Headset Key to toggle back and
forth between heads et and handset. It is
common to both the agent and the
super v isor. The headset indi cator is lit when
active.
Headsets vary in electrical, physical and
audio characteristics. Performance
perception is s ubjectiv e so it is
recommended that the headset user try using
the headset with ea ch of the thr ee setti ngs on
internal and external calls. This helps
determine which works best. As with all
Meridian Digital Telephones, amplified and
unamplified headsets are su pported.
Note 1: If you have the handset option
installed, press the Head se t Key to switch
between headset and handset . The handset is
an optional hardware item. If you order the
handset option kit, it is recommended tha t
your system administrator install the
equipment.
Supervisor Key
Call Agent Key
18
Note 2: Use the Amplified Hea dset setting if
you are using the amplified headset.
From an agent set, p ress the Supervisor Key
/
/
to access a super visor.
From a supervisor set, pres s the Call Agent
Key (optional key cap) and dial an agent’ s
secondary DN to communic ate directly with
the age n t. Al ternat ively, if you co n fig u r e an
Agent Programmable Feature Key (not one
of the Fixed F ea ture Keys) on the supervisor
set for each agent, press the Call Agent Key
followed by the associated Agent Key.
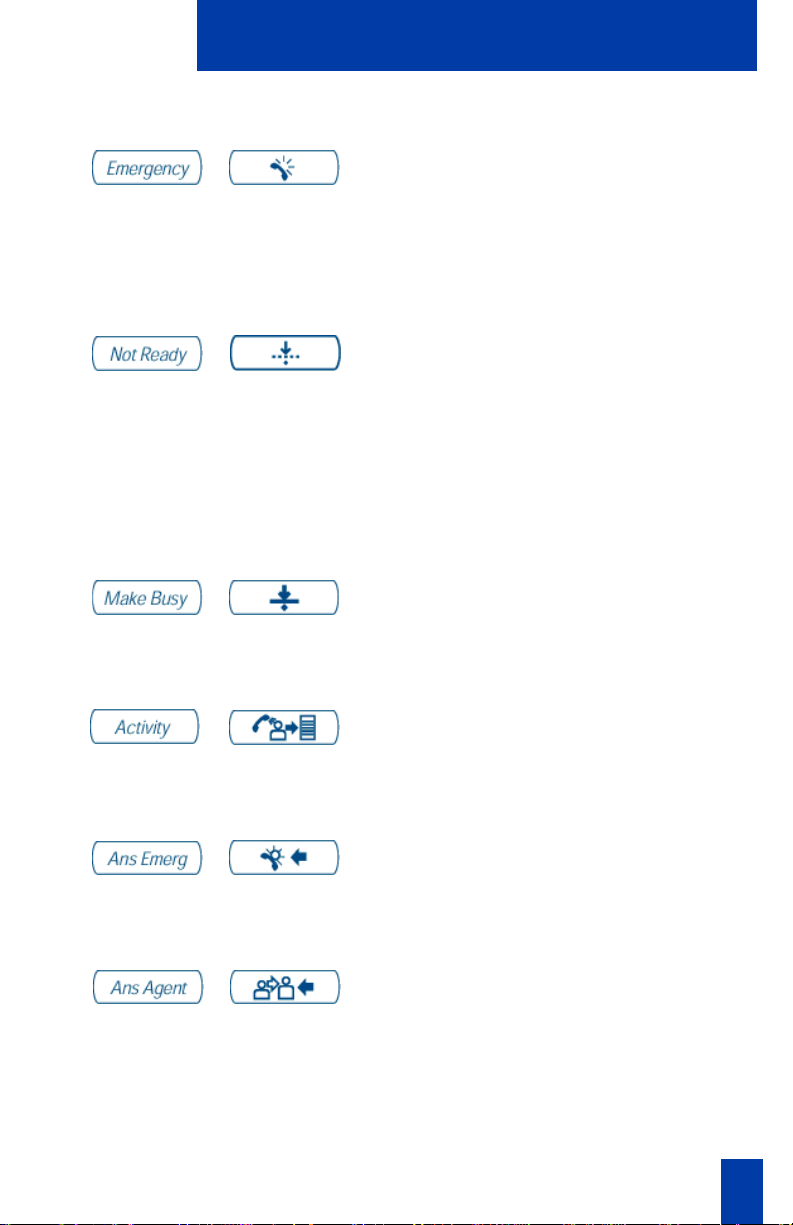
Emergenc y Key
Not Ready Key
Make Busy Key
Your telephone’s controls
Press the Emergency Key to join the
/
/
/
super v isor int o a call when judg ed to be an
emergency sit u ation. It can al s o be used to
add a recording device automatically .
The Emergen cy key is on the agent set.
Press the Not Ready Key to pu t the agent
position in a Not Re ady state . The Not Ready
state takes the agent out of the ACD queue
without loggi ng the agent out. The Not
Ready state allows the agent to perform and
record post call processing duties conn ected
to ACD calls. This key is com mon to both
agent and supervis or sets.
Press the Make Busy Key to log out of the
ACD queue and agent position . Thi s key is
common to both agent and su pervisor sets.
Activity Code Key
/
Answer Emergency Key
/
Answer Agent Key
/
Press the Activity Code Key and enter the
appropriate line of business (LOB) code to
record the activity the agent is performing.
Press the Answer Emergency Key on the
Supervisor ACD telephone to ans wer agent
emergency calls.
Press the Answer Agent Key on the
Supervisor ACD telephone to es tablish a
direct connection to the supervisor from an
agent position.
19
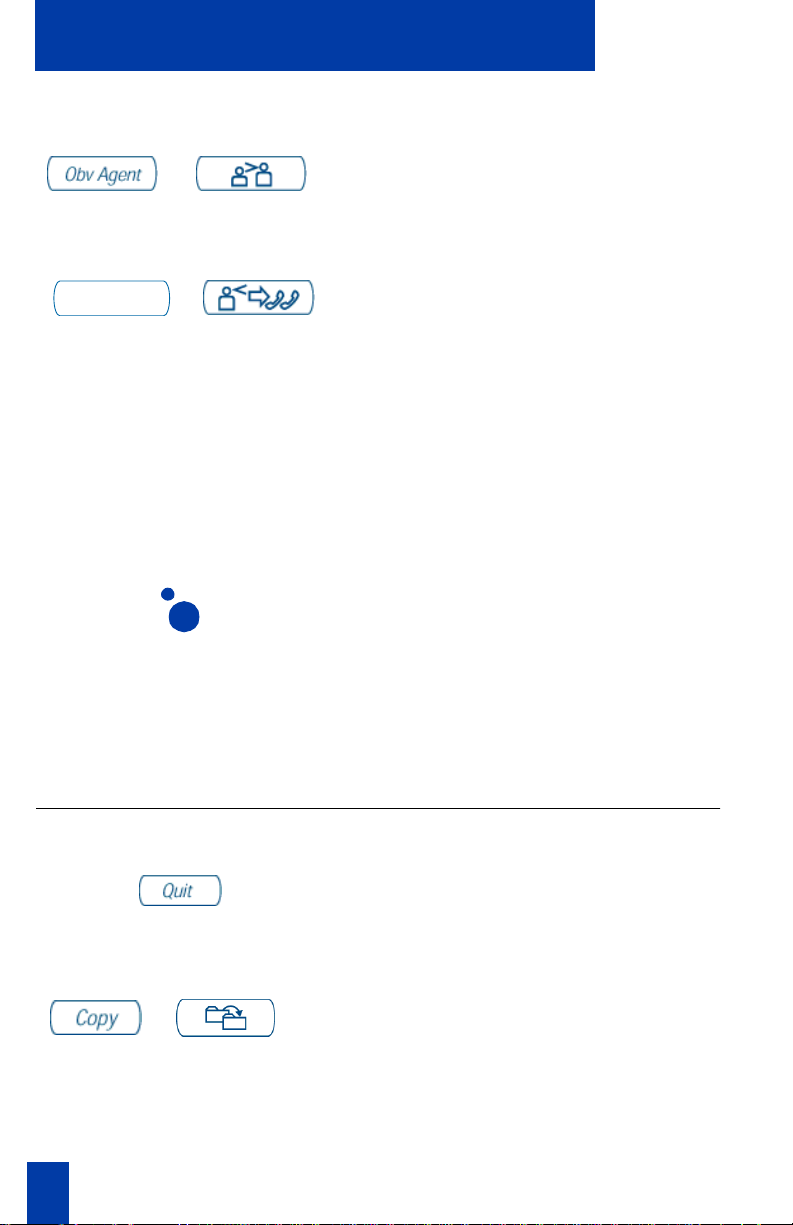
Your telephone’s controls
Observe Agent Key
/
Display Queue Key
Press the O b serve Agen t Key (on the
supervisor ACD telephone) to mo nitor the
activity on the agent’s telephone.
DsplyQueue
Supervi sor Observe Key
/
Application Keys
Quit Key
Press the Display Queue Calls Key on the
agent’s ACD telephone to display incoming
calls waiting info rmation .
The Display Queue Calls Key on the
supervisor’s ACD telephone disp lays to the
supervisor information on the number of
manned agent positions, the number of calls
waiting in the incoming call queue, number
of calls logically queued, and the waiting
time of the oldest call in the ACD queue.
Press the Supervisor Observe Key (LED) to
allow a walk-around supervisor to plug the
headset into the headset jack at the side of
the agent’s telephone and monitor or join the
conversation between the agent and the Call
Center caller.
Copy Key
20
Press the Quit Key to end an active
applicati on without affecting the state of any
call on the telephone.
Press the Copy Key to copy entries from the
/
corporate directory to the personal direc tory.
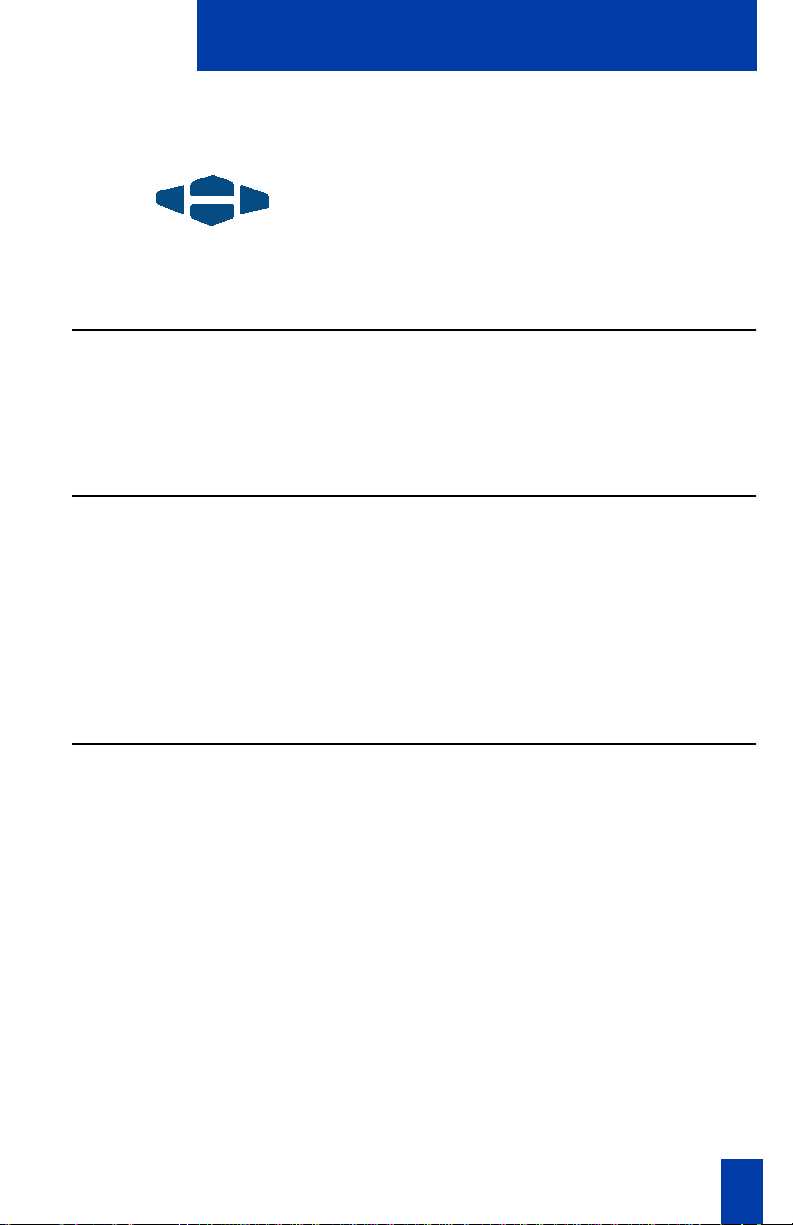
Your telephone’s controls
Navigation Keys
Press the Navigation Ke ys to move up,
down, right, and left through features ,
menus, and application functions on the
display.
Primary Directory Number
The lower -right key of your programmable keys is the ACD Primary Directory
Number (DN) K ey which is the same as the In-C al ls Key . On an ACD set there can be
a Primary A CD Directory Number, as wel l as an Individual Directory Number.
Individual Directory Number
The Indivi dual Directory Number is the second Directory Number for the telephone.
You can make outgoing calls on this number and receive incoming calls. The
Indivi dual line can be configured to have all the standard functions of a regular
telephone li ne.
Note: You have only one Primar y Directory Number assigned to your telepho ne. You
can have additional Directory Number (DN) Keys assi gned to your telephone.
Message Key
The Message Key can be c onfigured as Key 17 an d appears in the area of the Context
Sensitive Soft Keys. In this configurati on, you will only see it appear when you go off
hook. In addition, it will only dial your v oice mailbox when you hav e a message
waiting. As an alt ernativ e, a Message Key ma y be configured as a Programmable
Line/Feature Key (self-l abe led). This configuration allows you to dial your voice
mailbox whether or not you have a message waiting.
21
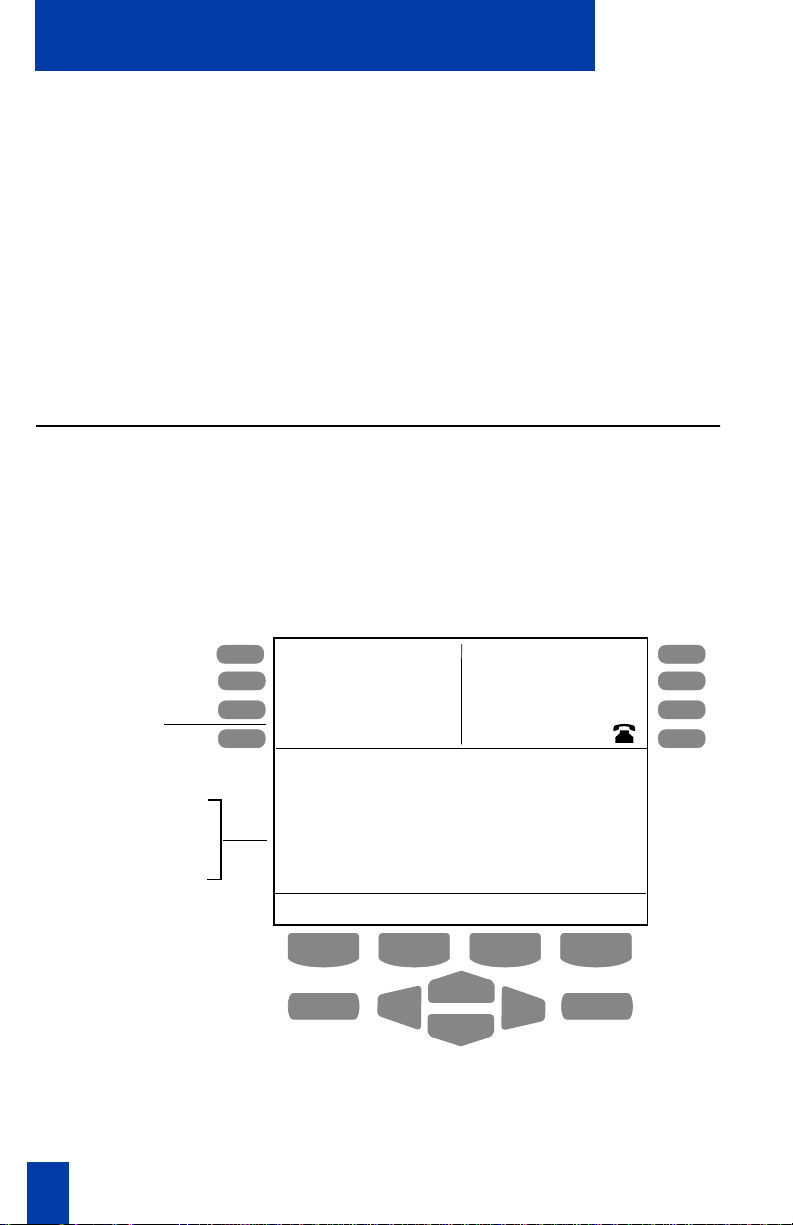
M3905 Call Center Meridian Digital Telephone
M3905 Call Center Meridian Digital Telephone
You r Call Center Meridian Digital Tele phone provides e as y access to a wide range of
business features.
You r telephone system administrator assigns features to your feature keys and
provide s you with passwords and other codes as r equired.
Note: In this do cument Call Center telephone and the Automatic Call Distribution
(ACD) telephone are interchangeable terms for the M3905 Call Center Te lephone.
Your telephone display information
M3905 Display
The upper port ion of t he dis pl ay on th e M3905 gives c all s tatu s infor matio n; t he lo wer
display area is a two-line feature in formation display (see figure below).
Note: Refer to “Your Telephone’ s Controls” on page 15 for more information on the
display and specialized key information.
Line/Feature
Key Status
Date/time display
Call party info
Feature Status info
Options info
22
Options
Dir/Log
Apps
AutoDial
ConIntrFlw
NightSvc
Aug 20 5:48 P
NORTEL NETWORKS
5 New callers
Forward
Quit Copy
CallersRedial
2639
2637
553-9076C
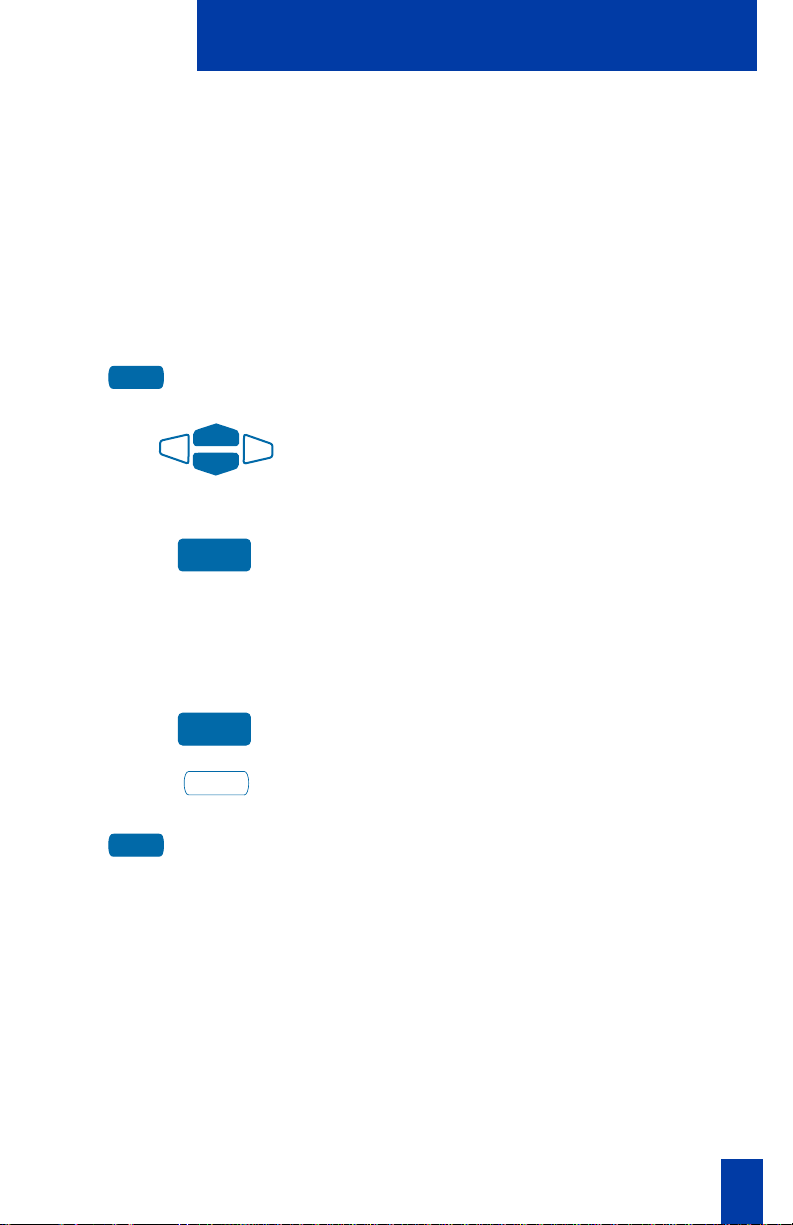
Options List
Options List
The Options List allows you to customize certa in characteristics of your phone.
Screen prompts take you step-by-step through procedures and keep you informed on
the status of the following settings: Language, Change feature key label, Screen
contrast, Volume adjustment, Ring type, Call log option s, Live dial pad , Pr eferred
name match, Area code set -up, Call ti mer enable , Date/ time form at, K ey cl ick ena ble,
Headset type, Headset port on call, Headset port external ale rter, an d Display
diagnostics.
To change any option’s setting:
1. Press the Options Key.
2. Use the Navigation Keys to scroll up or
down through the options list.
3. Press the Select Key when the desir ed
option is highlighted.
4. Change the option’s settings. Refer to
the following pages for details. The
display also provides you with
information to adjust your selection.
5. Press the Done Key to save your
changes.
6. Press the Quit Key or Options Key to
exit.
Select
Done
Options
Quit
or
Options
Note: If you press the Quit Key or Options Key before you press the Done Key, you
exit th e Options List without saving your changes.
23
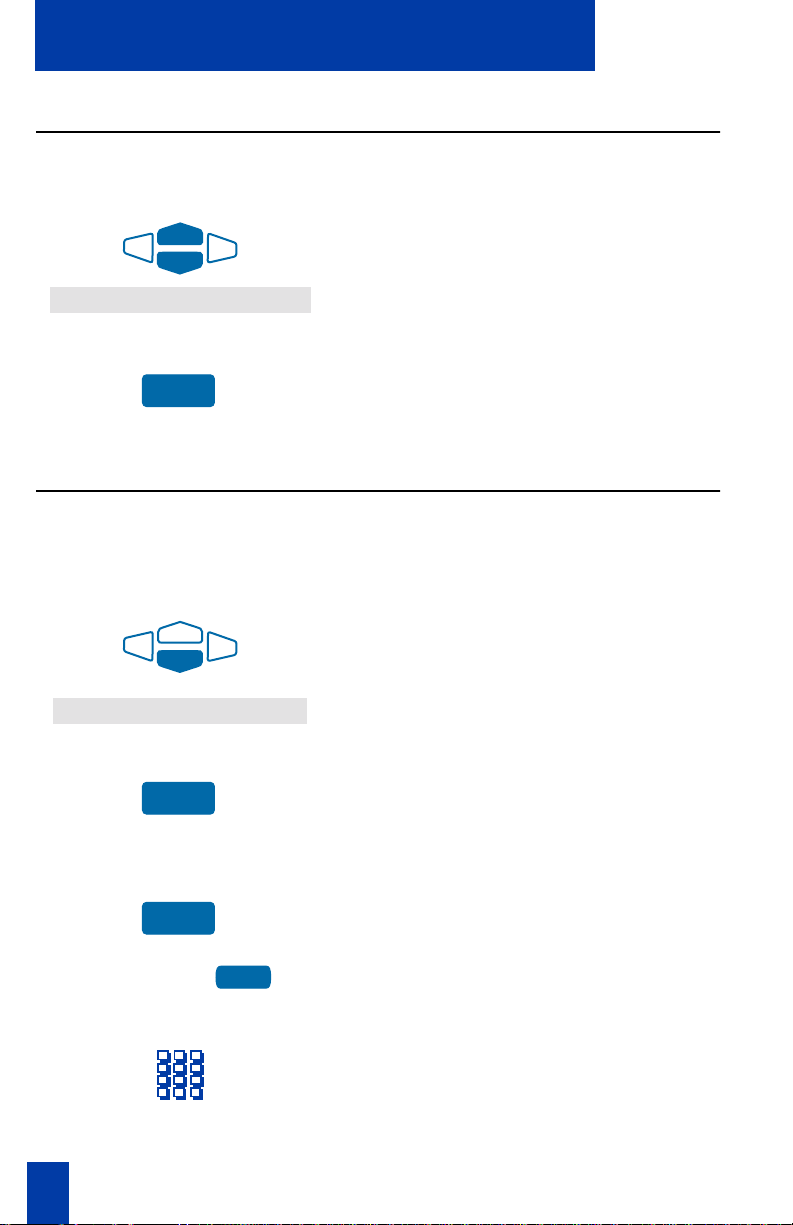
Options List
Select a language
The display is available in multiple languages. After you select
the Op tio ns List menu;
1. Use the Navigation Keys to highlight
the desired language (e.g., German).
Language. . .
from
Deutsch
Select
Press the Done Key to save changes. Press the Quit Key or Options Key to exit.
2. Press the Select Key.
Change a Featur e Key label
From the Options List you can change the name on the Program mable Line
(DN)/Feature Keys (self-labeled). These ke ys are located on both sides of the top
portion of the display area.
To change a Feature Key label:
1. Press the down Navigation Key onc e to
highlight
Change feature key label
Change feature key label
.
24
Select
Select
AutoDial
2. Press the Select Key.
This action takes you to t he Feature
Key menu and highlights
feature key label
3. Press the Select Key again.
The prompt asks you to select the
Feature Key you want to change.
4. Press the Programmable Line/Feature
Key whose label you want to change
AutoDial
(e.g.,
5. Press the Dial Pad Key that is printe d
with the f ir st letter in you r new label.
Press th e key u ntil the corr ect char ac ter
appears.
).
Change
.
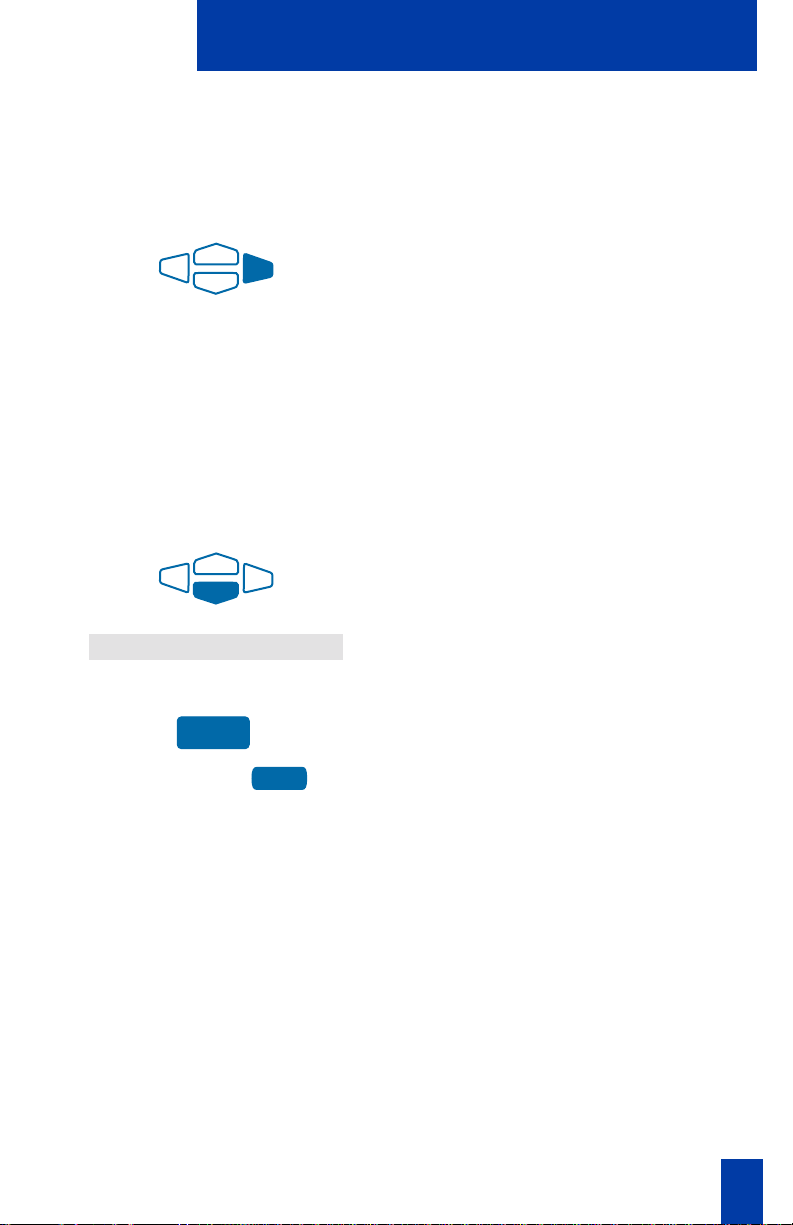
Options List
Note: Use the Case Key to change the case of the letter, as needed. Press the Up Nav-
igation Key to access speci al char acte rs you may want to in clude in the la bel . Use the
Navigation Keys to locate the character you want to include. Pr es s the Select Key to
choose the high lighted character . P r es s the Return Ke y to r eturn to label entry without selecting a special character.
6. Press the right Navigation Key once to
move the cursor (so you can enter the
next letter) when the desired letter
appears.
7. Repeat steps 5 and 6 until you have
changed the entire label .
Press the Done Key to save changes. Press the Quit Key or Options Key to exit.
Note: For a detailed example of using the dial pad to enter text into your M3905 Call
Center tele phone, see “Add a Personal Directory entry” on page 86.
To restore one key label to the
original:
1. From the Feature Key menu, use the
down Navigation K ey to highlight
Restore one key label.
Restore one key label
Select
Purchasing
Press the Done Key to return to the Options List menu. Press the Quit Key or
Options Key to exit.
Note: You cannot change the labe l on the primary DN. You can press the Shift Key, if
the label you want to change is on the second laye r of Programmable Line/Feature
Keys (self-labeled).
2. Press the Select Key.
3. Press the Programmable Line
(DN)/Feature Key (self-labeled ) that
you want to res tore to the original label
(e.g.,
Purchasing
).
25
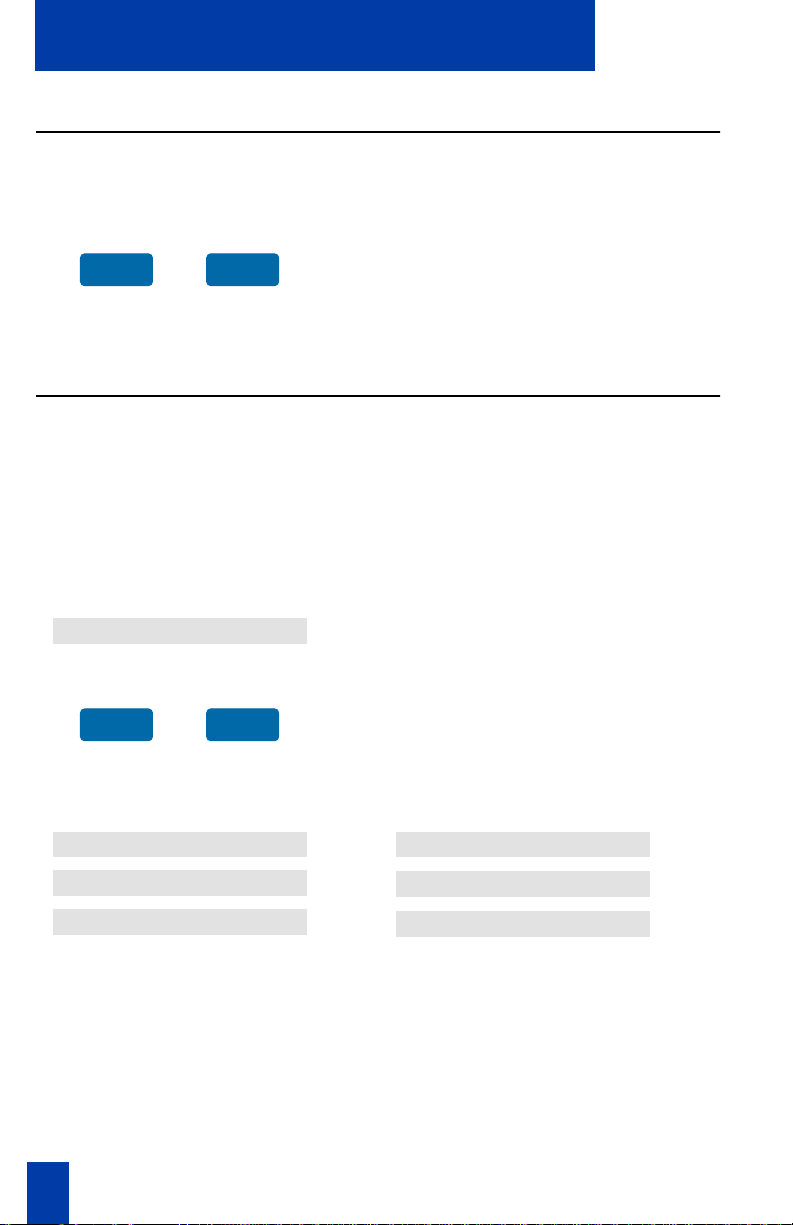
Options List
Adjust Screen contrast
The Screen co nt r ast option allows you to adjust the contrast of the display on your
telephone. After you select
Screen contrast
from the Options List menu;
Lower Higher
or
Press the Done Key to save changes. Press the Quit Key or Options Key to exit.
From the Contrast screen, press the
Lower Key to decrease the display
contrast level, or press th e Higher Key
to increase the display contrast level.
Adjust volume
Use the Volume adjustment option to select a comfortable sound level for the
various audio signals.
Note: Afte r you se lect
adjustable items for your telephone model appears. It is recommended that you adjust
these paramete rs while you are on a t elepho ne call so that you can jud ge the impac t of
the changes your are making.
To adjust the Ringer volume:
Ringer
Lower Higher
Volume ad jus tmen t . . .
or
Press the Done Key to save changes. Press the Quit Key or Options Key to exit.
Use the procedure above to adjust the volume on the following items:
from the Options List menu, a list of
1. Select Ringer from the Volume menu.
2. Press the Lower Key to decrease the
ringer volume, or press the Higher Key
to increase the ringer volume.
Buzzer
Speaker
Handset listen
26
Headset listen
Headset talk
Headset sidetone
Note: Headset sidetone is the sound of your
own voice that you hear in th e head s et
speaker.
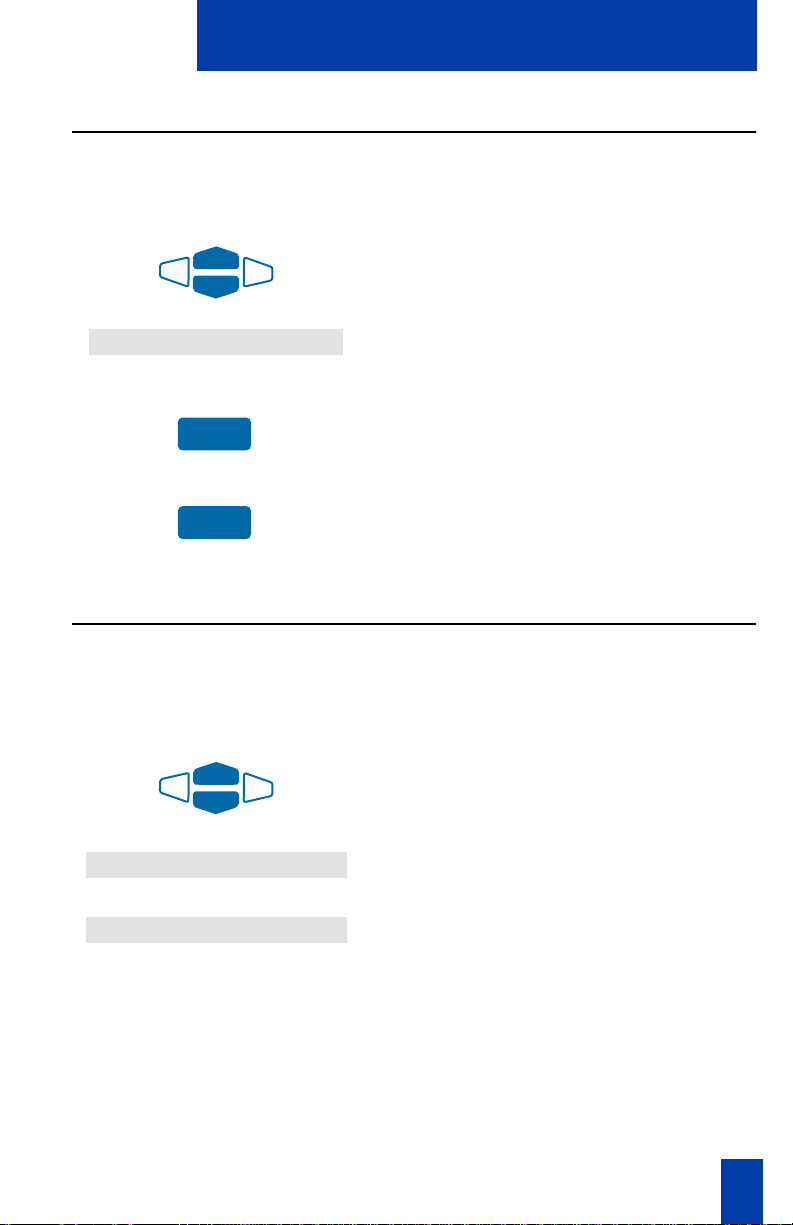
Options List
Choose Ring type
The Ring type option allows you to choose from among the various ringing sounds
ava ila ble for you r te lephone model. Afte r you se lect
List menu;
1. Use the Navigation Keys to scroll
through the lis t of ring types.
Ring type 3
Ring type. . .
from the Options
Press the Done Key to save changes. Press the Quit Key or Options Key to exit.
Play
Select
2. Press the Play Key to sample a ring
tone.
3. Press the Select Key to activate the
desired ring type.
Select Call Log options
The Call Log options setting provides a choice of logging all incom ing calls, logging
only the unanswer ed calls, or not logging any calls. The Call Log holds up to 100
diffe rent i ncomi ng entri es. After you sel ect
menu;
Log all calls
or
Log unanswered calls
Call log options
From the Log options menu, use the
Navigation Keys to highlight and select
either:
Log all calls
or
Log unanswered calls
from the Options List
Note:
New call indication
, if you want Call Log notification.
On
Press the Done Key to save the selection. Press the Quit Key or Options Key to exi t.
must be set to
27
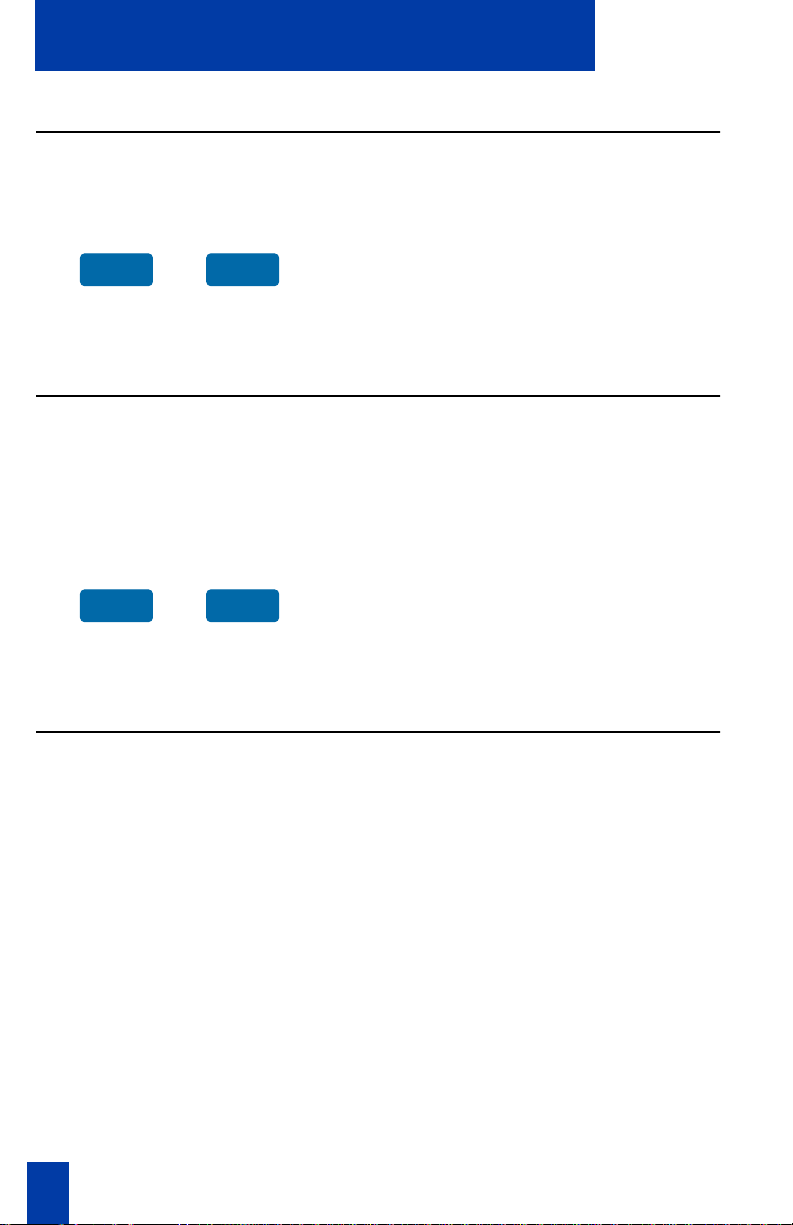
Options List
Live dial pad
The Live dial pad option allows you to pre ss an y dia l pad ke y to autom aticall y acce ss
a dial tone. After you sele ct
Live dial pad
from the Options Li st menu;
On
Off
or
Press the Done Key to save changes. Press the Quit Key or Options Key to exit.
From the Live dialpad screen, press the
On Key to turn on Liv e dial pad, or
press the Off Key to turn off Live dial
pad.
Prefe rred name match
The Preferred name match option displays the names of incoming and outgoing
callers as stor ed in your Personal Directory, i f the te lephone number matches th e one
stored in your directory. This option allows you to personalize the displayed names
for incoming and outgoing calls. After you select
Options List menu;
On
Off
or
Press the Done Key to save changes. Press the Quit Key or Options Key to exit.
Preferred name match
From the Name match screen, press the
On Key to turn on Preferred name
match, or press the Off Key to turn off
Preferred name match.
from the
Area code set up
Using the Area code set-up option causes the Callers List and Calling Line ID
(CLID) display to show the number/extension followed by the area code/prefix in
parenthesis . This makes it easier to identify local c alls and internal cal ls. You can
defin e up to three codes. After you se lect
menu
Area code set-up
from the Options List
1st Code: 408
2nd Code:
3rd Code:
Press the Done Key to save changes. Press the Quit Key or Options Key to exit.
28
Use the Navigation keys to pla ce your
cursor in the first line and enter an
area/country code of your choice.
Note: Y ou ca n enter up to three codes of your
choice.
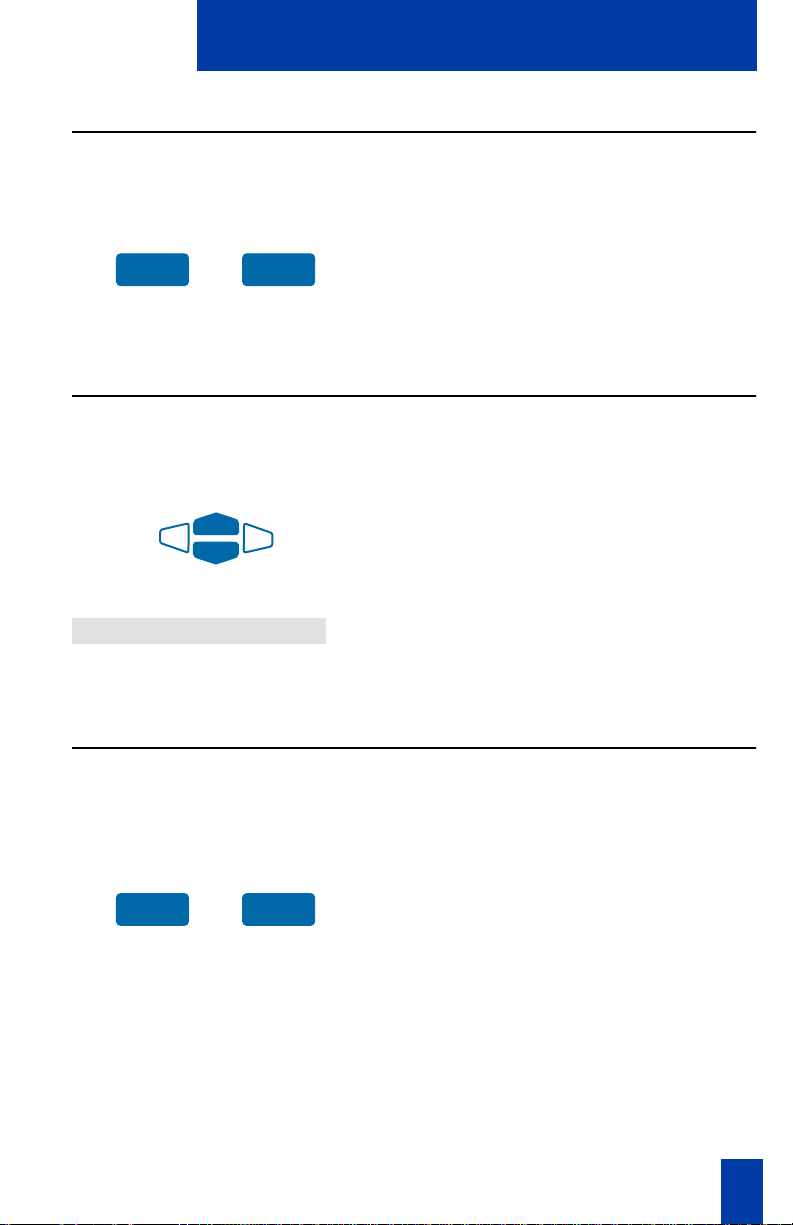
Options List
Call timer
The Call timer enable option measures how long you are on each call. After you
select
Call timer enable
from the Options List menu;
On
Off
or
Press the Done Key to save changes. Press the Quit Key or Options Key to exit.
From the Call timer screen, press the
On Key to turn on the Call ti me r, or
press the Off Key to turn off the Call
timer.
Date/time format
There ar e eight Date/time formats. Four formats are based on the 12-hour clock and
four are based on the 24-hour clock. After you select
the Op tio ns List menu;
Use the Navigation Keys to scroll
through the eight formats. The sample
formats appear on the upper-right side
of the display ar ea .
Format 3
Press the Done Key to select the highlighted format. Press the Quit Key or Options
Key to exit .
Date/time format. . .
from
Key click
The Key click option causes the handset or speake r to produc e a clicking s ound when
you press the tele phone keys. Afte r you select
List menu;
Key click enable
from the Options
On
Off
or
Press the Done Key to save changes. Press the Quit Key or Options Key to exit.
From the Key click scre en, p re s s t h e On
Key to turn on Key click, or press the
Off Key to tu r n o ff Ke y click.
29
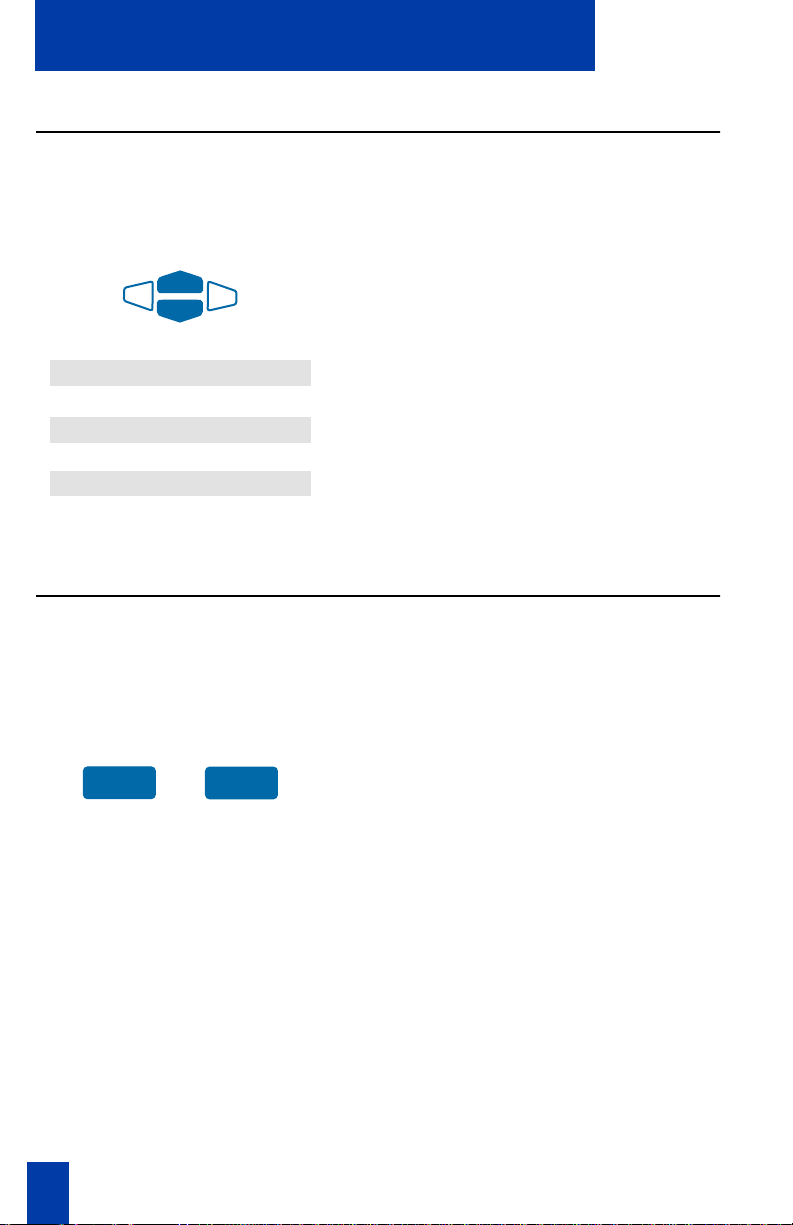
Options List
Headset type
The Headset type opti on allo ws you to s elect one of the three di f fer ent heads et types:
Type 1, Type 2, o r Amplified. Selec t the setting that w orks bes t for the headset that
you are using. For more information, see“Call Center headset interface” on page 32).
After you select
Headset type
from the Options Li st menu;
From the Headset type menu, use the
Navigation Keys to highlight and select
either:
Type 1
or
Type 2
or
Amplified
Press the Done Key to save selection. Press the Quit Key or Options Key to exit.
Type 1 headset
or
Type 2 headset
or
Amplified headset
Headset port on call
The Headset port on call option requires that a lamp-type acce ssory be connecte d to
the headset port . When the Heads et port on c all opti on is ac ti v a ted and th e user i s on a
call, the lamp lights prov iding an indication that a call is in progress. After you select
Headset port on call
On
or
Press the Done Key to save changes. Press the Quit Key or Options Key to exit.
Note: Additional equipment is requir ed to implement this option. For more informa-
tion please contac t your Nortel Networks distributor.
from the Option s List me nu;
Off
From the On call screen, press the On
Key to turn on Hea ds et port on call, or
press the Off Key to turn off Headset
port on call.
30
 Loading...
Loading...