Page 1
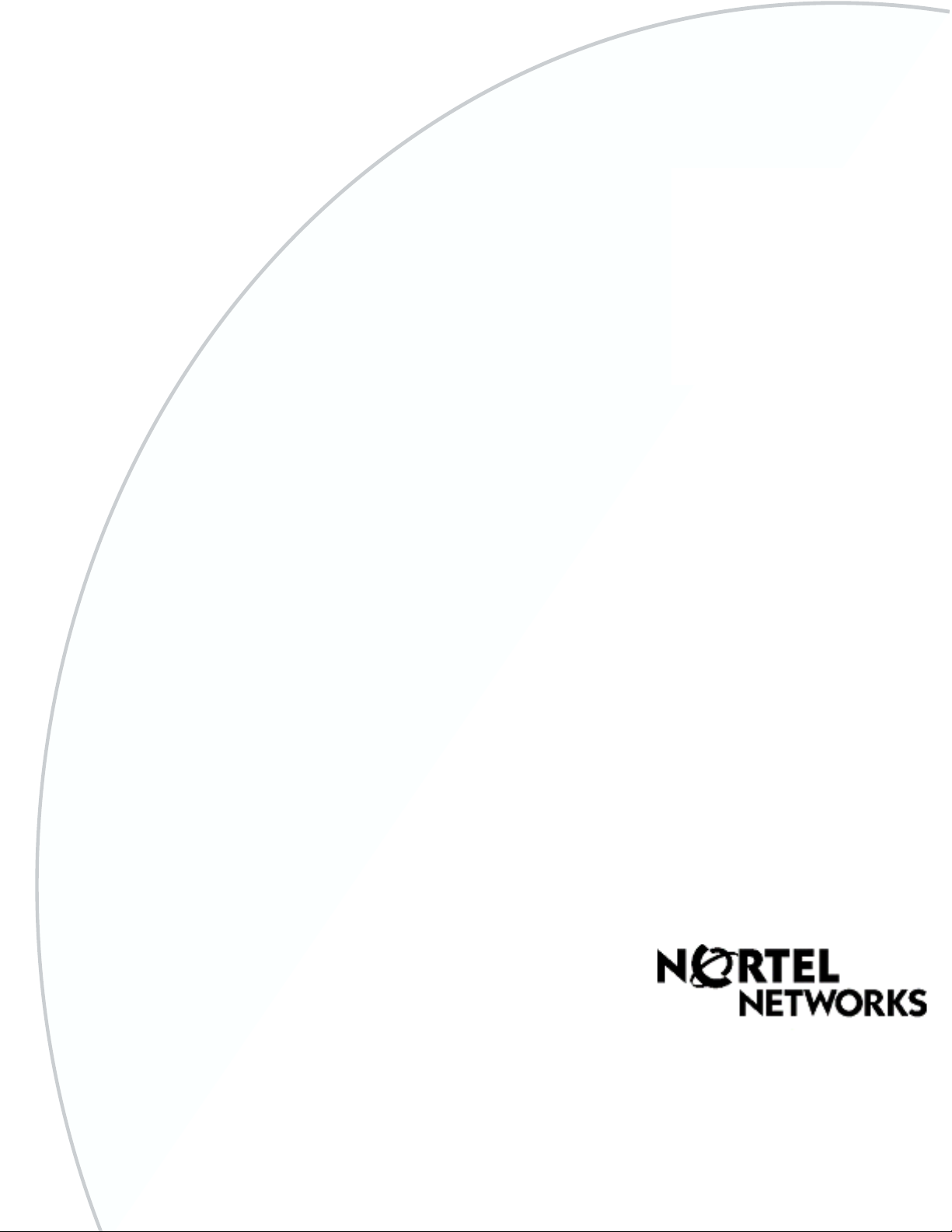
Call Center
Supervisor Guide
Part No. P0606200 03
23 March 2004
Page 2
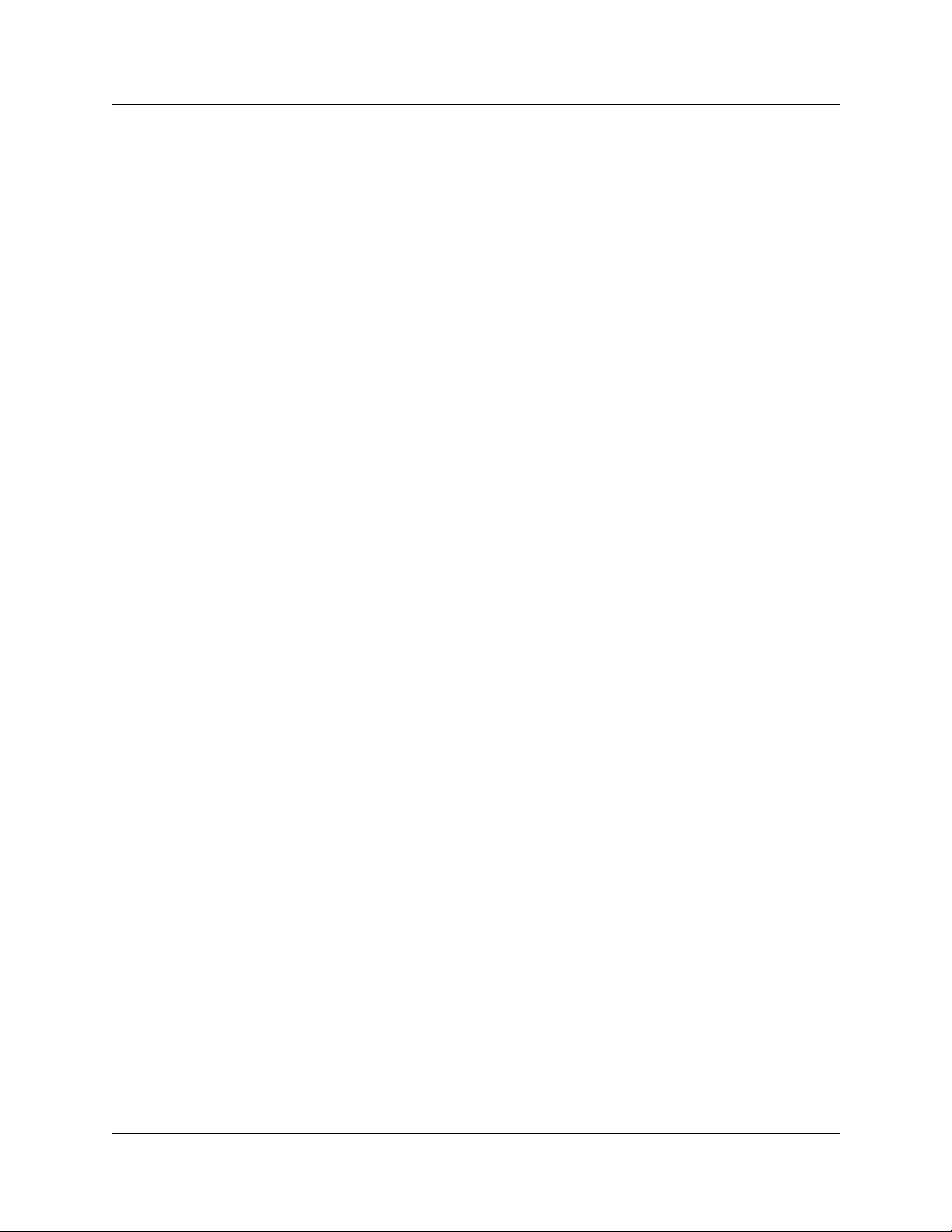
2
Call Center Supervisor Guide
Copyright © 2004 Nortel Networks
All rights reserved. 2004.
The information in this document is subject to change without notice. The statements, configurations, technical data, and
recommendations in this document are believed to be accurate and reliable, but are presented without express or implied
warranty. Users must take full responsibility for their applications of any products specified in this document. The information in
this document is proprietary to Nortel Networks NA Inc.
Trademarks
NORTEL NETWORKS is a trademark of Nortel Networks.
Microsoft, MS, MS-DOS, Windows, and Windows NT are registered trademarks of Microsoft Corporation.
All other trademarks and registered trademarks are the property of their respective owners.
P0606200 03
Page 3
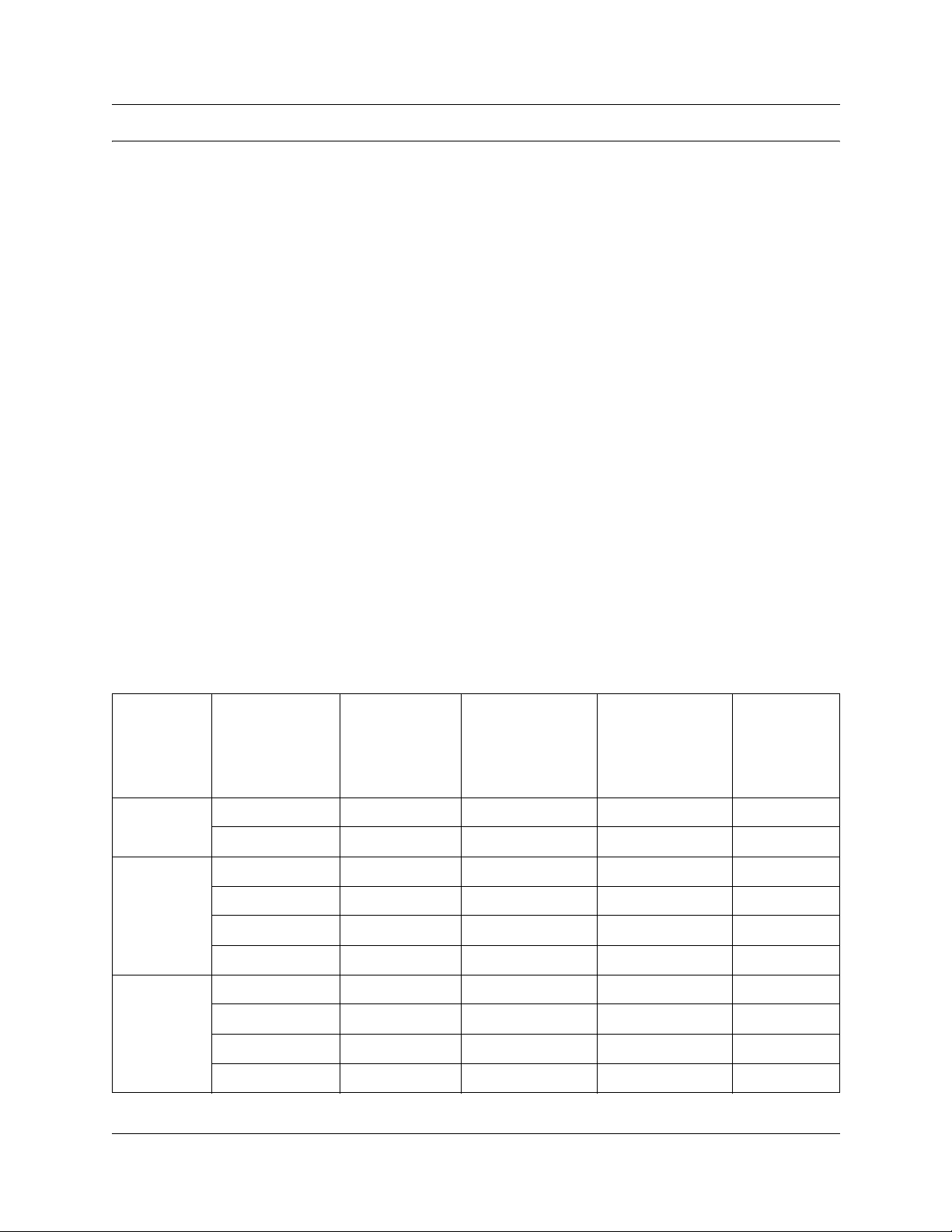
Call Center Supervisor Guide
Call Center is an application that handles incoming calls as efficiently and economically as possible. Call
Center answers calls, then routes the calls to agents in a skillset that most closely matches the needs of the
caller. If there are no agents available, the calls are placed in a skillset to wait for an appropriate agent.
Waiting callers receive periodic announcements and informative messages.
This guide describes how you can use Call Center features as a supervisor or an agent. For more
information about Call Center agents, refer to the Call Center Agent Guide. For information about Call
Center administration, refer to the Call Center Set Up and Operation Guide and the Call Center Reporting
Set Up and Operation Guide. For information about Multimedia Call Center, refer to the Multimedia Call
Center Set Up and Operation Guide and Multimedia Call Center Agent Help.
Logging on to Call Center
You can log on as a supervisor to monitor or participate in calls between agents and callers. You can also
log on to a skillset as an agent to have calls routed to you. Check with your Call Center Administrator to
make sure you are set up as a supervisor. You must use a two-line display telephone. Your telephone must
have handsfree/mute capability. To monitor calls with your voice muted, your telephone must have the
handsfree/mute feature programmed.
3
What agents should log on to
The Call Center Administrator assigns what type of calls agents can receive. The type of calls agents can
receive determines whether they must log on to a telephone, Multimedia Call Center or both. This table
shows what capabilities agents have depending on the call types they can receive.
Tell your agents what they must log on to, depending on the type of calls they can receive.
Type of calls
you can
receive
Voice
Multimedia
Call Center
Are you logged
onto a
telephone?
No Not permitted No - -
YES Not permitted YES - -
No No - No No
No YES - No YES
YES No - No No
YES YES - YES YES
No No No No No
Are you logged
onto Multimedia
Call Center?
Can you have
voice calls?
Can you have
phone and
browser
Multimedia Call
Center calls?
Can you have
browser only
Multimedia
Call Center
calls?
Both
No YES No No No
YES No No No No
YES YES YES YES YES
Call Center Supervisor Guide
Page 4
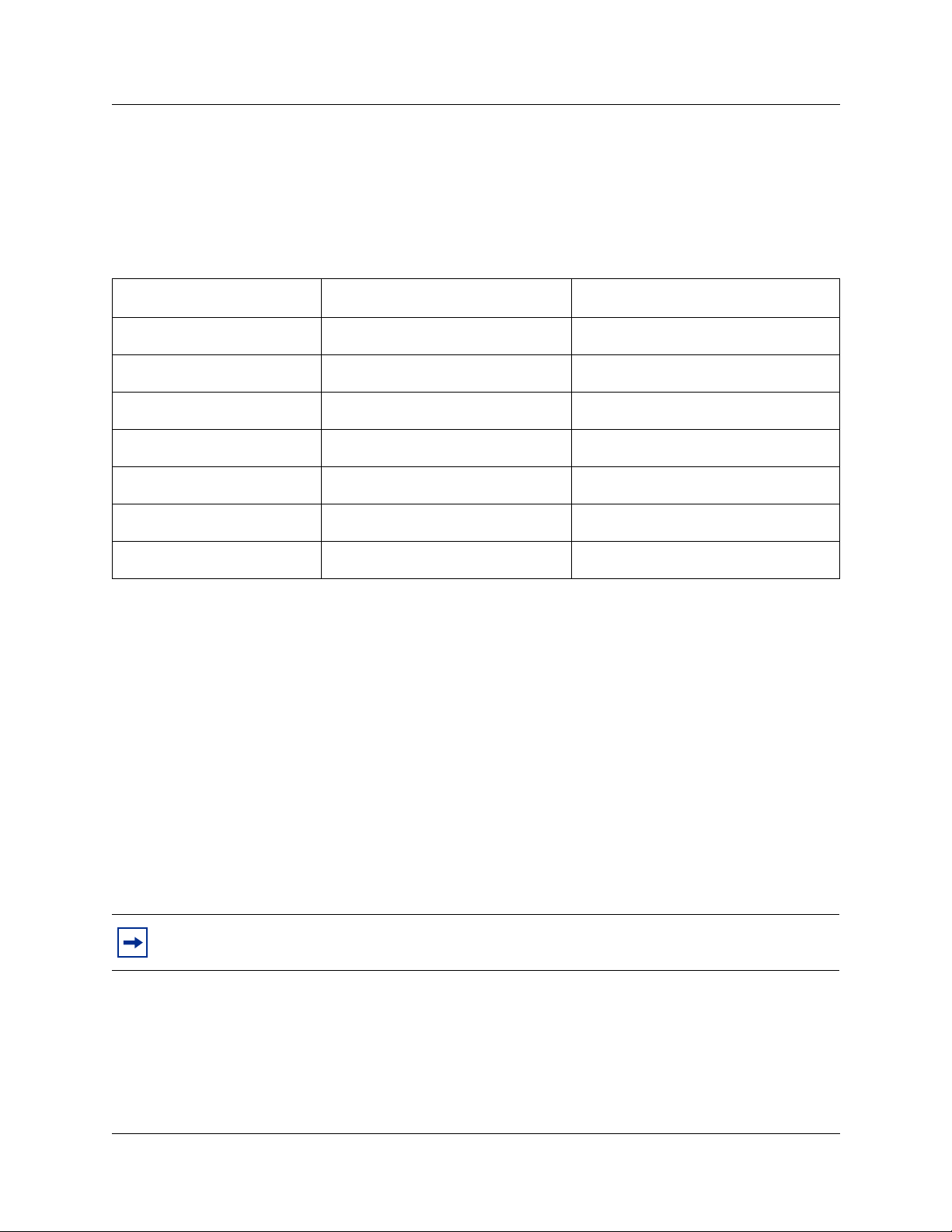
4 Call Center Supervisor Guide
Using Feature Codes
Call Center agents and supervisors use Feature Codes to access Call Center features. The default Feature
Codes are shown below. Your Call Center Administrator can program Custom Feature Codes that you use
instead. If you use Custom Feature Codes, you can record them in the space provided below. Tell the
agents what the Custom Feature Codes are.
Feature Default Feature Code Custom Feature Code
Open mailbox
Log on/Log off
Monitor agent calls
Supervisor help *
Activity Codes *
Not Ready
Display Waiting Calls
≤·°⁄ ≤· ___ ___
≤·‚› ≤· ___ ___
≤·‚fi ≤· ___ ___
≤·‚fl ≤· ___ ___
≤·‚‡ ≤· ___ ___
≤·‚° ≤· ___ ___
≤·‚· ≤· ___ ___
*Ask your administrator whether this feature is available on your system.
You can program these Call Center Feature Codes to memory buttons:
• Log on/Log off ≤·‚›
• Monitor calls ≤·‚fi
• Supervisor help ≤·‚fl
• Activity Codes ≤·‚‡
• Display calls waiting in a skillset ≤·‚·
• Take some Not Ready time ≤·‚°
For how to program a Feature Code to a memory button refer to “Programming a memory button” on page
11.
Note: While you are using a feature, if you press the Feature ≤ button your present feature
session ends. Do not press
P0606200 03
≤ unless you want to end your current feature session.
Page 5
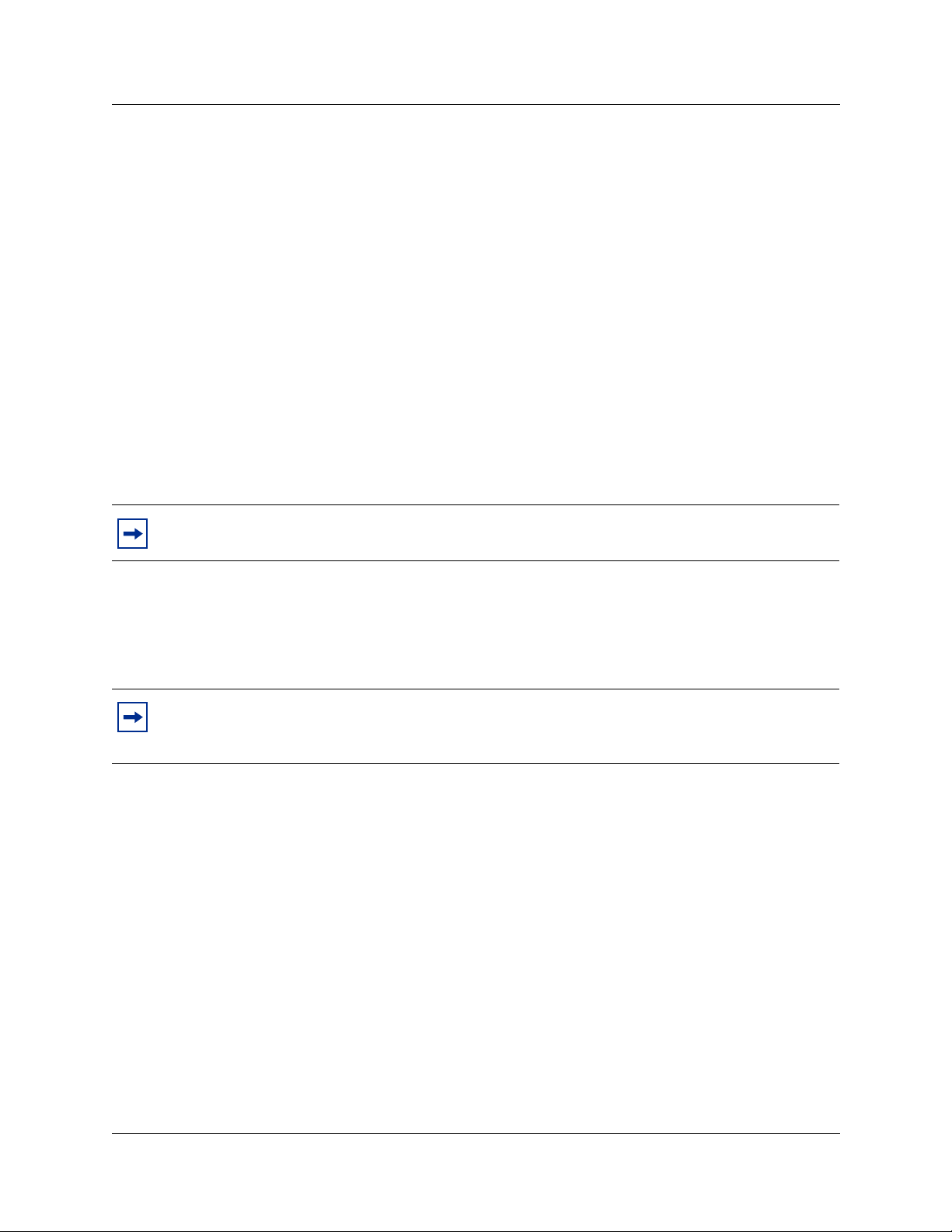
Call Center Supervisor Guide 5
Monitoring call activity
There are two ways that you can monitor call activity at your call center:
• “Silently monitoring agent calls” on page 5
• “Monitoring skillsets” on page 9
You can monitor calls by using memory buttons that you program with the Feature Codes for monitoring:
• Display calls waiting in skillsets ≤·‚·
• Monitor agent calls ≤·‚fi.
NOTE: To use ≤·‚fi, you must program it to a memory button and press the ≤·‚fi
memory button to monitor calls.
For how to program a memory button, refer to “Programming a memory button” on page 11.
Silently monitoring agent calls
Note: Depending on what system your call center uses, Silent Monitor may not be available, but
you can still monitor calls using ≤·‚fi. Ask your Call Center Administrator.
When you monitor calls, you are a Silent Monitor: you are not detected by the agent or callers. You
monitor all of the calls on an agent's telephone, rather than on a call-by-call basis. When the current call is
completed, the monitoring session of the agent continues. You do not have to reestablish the monitoring
session. You must be logged on before you can monitor calls.
Note: While you monitor an agent’s calls you monitor all of their calls, including their personal
calls. Tell agents that if they make a call that they do not want monitored, they must first log off
as an agent, then log on again when they complete the call.
You must program a memory button with ≤·‚fi, and then press the ≤·‚fi memory
button to monitor calls. If the memory button you choose has an indicator, the indicator shows your log on
status. You do not have Call Center calls sent to you while you use ≤·‚fi.
Using Silent Monitor with Answer DN
If you have an Answer DN programmed for your main telephone, and you are using Silent Monitor from
your main telephone, the telephone that you have programmed as your Answer DN telephone rings briefly
when:
• you monitor an agent who is not on a call, and the agent answers or places a call
• you start to monitor an agent who is on an active call
• you monitor an agent who puts a call on hold and answers another call or unholds the original call.
Call Center Supervisor Guide
Page 6
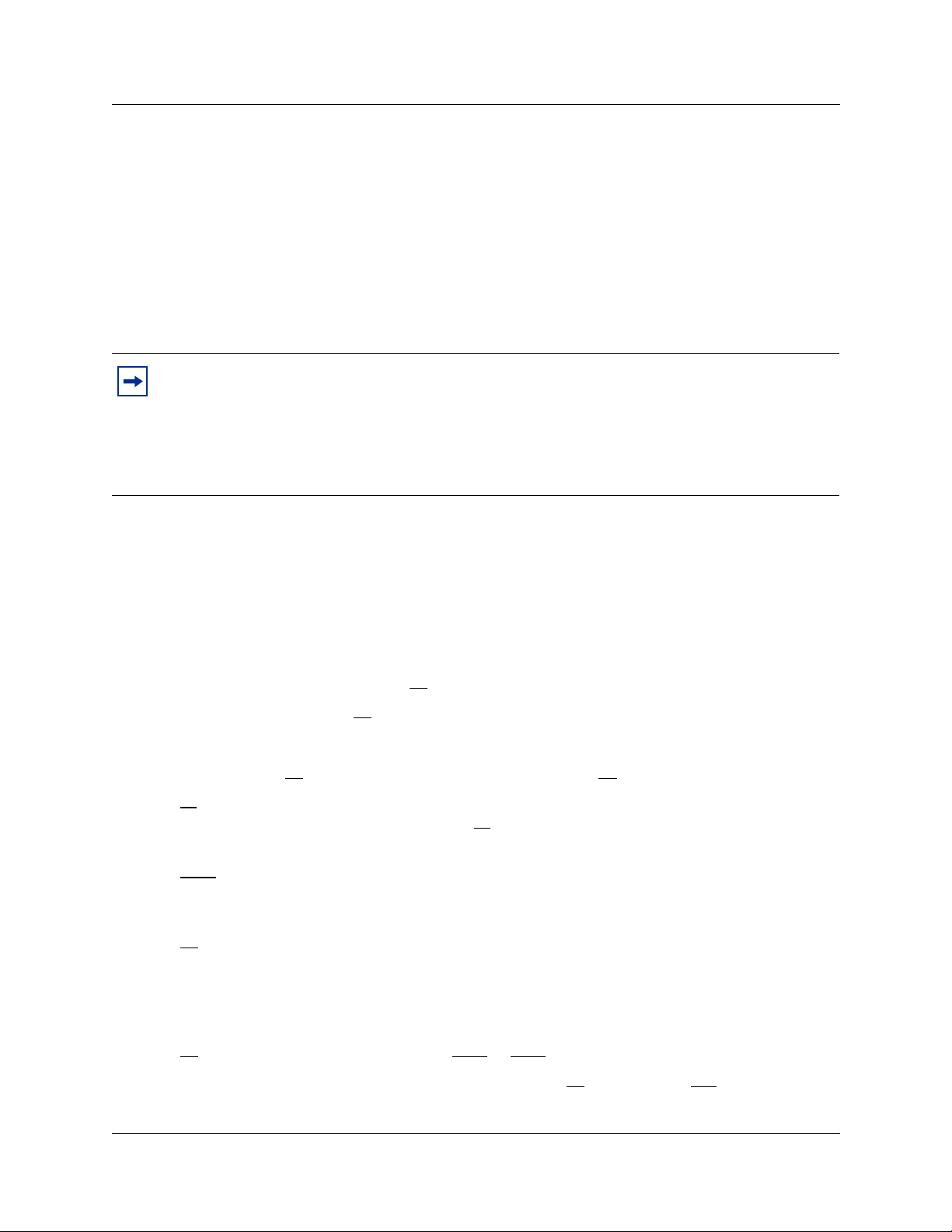
6 Call Center Supervisor Guide
Monitoring tips
• More than one supervisor can log on to the same skillset.
• An agent can be monitored by only one supervisor at a time. Although more than one supervisor can
view the same agent's information at the same time, only one supervisor can monitor the agent.
• While you are on a call, do not initiate a monitoring session.
• Use a headset rather than handsfree to monitor calls.This ensures call privacy and reduces the office
noise level. Check with your Call Center Administrator to make sure you can use a headset with your
telephone.
Note: You cannot monitor an agent who is:
• on a conference call
• using an Answer DN
• on an ISDN or Companion set
• on any type of call if the maximum number of conference bridges are being used
Logging on and monitoring agent calls
You must be logged on to monitor and answer calls. You cannot log on if the maximum number of agents
is logged on, if you are logged on to another telephone, or if someone else is logged on to your telephone.
You can log on only to skillsets that you are assigned to.
1 Press ≤·‚›.
2 Enter your Agent ID number and press OK or £.
3 Enter your password and press OK or £.
The default password you enter to log on for the first time, or if your password is reset, is 0000. If you
enter the default password, you must change your password. Enter a new password from four to eight
digits long and press
4 Press IN to log on to one or more skillsets that you want to monitor. You can monitor only the agents
who are logged on to the same skillset as you. If
the skillsets or there are no skillsets available.
5 Press CHNG until the skillset you want to log on to appears on the display. The skillsets that are
available are the skillsets that are assigned to you. If there is only one skillset available to log on to that
you are assigned to, you are automatically logged on to that skillset.
6 Press OK. The display briefly confirms the skillsets that you are logged on to.
7 Press ®. You are now logged on and can accept calls like an agent.
8 To begin monitoring agent calls press the memory button programmed with ≤·‚fi.
After you press ≤·‚fi Call Center does not route calls to you.
OK. Enter your new password again and press OK.
IN does not appear, you are already logged on to all
9 Press OK to accept the skillset shown or press NEXT or PREV to find the skillset you want to monitor.
10 Enter the Agent ID of the agent you want to monitor and press OK. You can press DIR to find the Agent
ID in the Agent directory. You can monitor any agent logged into a skillset assigned to you.
P0606200 03
Page 7

Call Center Supervisor Guide 7
11 Press INFO to display the Agent ID number, agent name, call state and the time in minutes and seconds
that the call has been in this state. Call states include Idle, Not Ready, and Break (Incall, Outcall,
Browse, AnsDN, Ringin).
12 Press INFO a second time to display the Agent ID number, agent name, and monitoring options again.
13 Press OBSV to monitor an agent. If another supervisor is monitoring the agent the OBSV button does not
appear. At any time you can press the
CANCL button to exit the monitoring session without logging off.
If the agent has no active call, has a call on hold, or is on a conference call, you hear silence. You do
not begin to monitor the agent until the agent takes a call, takes the call off hold, or ends the conference
call.
14 If you want to join the call, press JOIN.
You can press MUTE to mute your voice while you monitor.
NOTE: Depending on what system you use, the Join and Mute keys may not appear and the Info key
appears instead.
15 To end the monitoring session press CANCL.
If you want to monitor another agent in the skillset press NEXT until you see the agent you want to
monitor, and then press
OBSV.
You can program a memory button with ≤·‚›. If the memory button you choose has an indicator,
the indicator shows your log on status.
• If the indicator is off, you are logged off.
• If the indicator is on, you are logged on.
If an agent requests help while you are in a monitoring session
While you monitor an agent, the agent can request Supervisor Help if it is available on your system. If an
agent requests help, you are automatically selected to help and assumed to have accepted the request.
When you are done, the Supervisor Help session ends and your original monitoring session resumes where
it left off.
Call Center Supervisor Guide
Page 8

8 Call Center Supervisor Guide
About monitoring sessions
Receiving a call on your telephone If you are monitoring an agent and you get a call on your telephone, the
Making a call while monitoring If you make a call while you are monitoring an agent, the monitoring
Ending a session by logging off The session ends if you or the agent are forced to log off or if the agent
Conference calls If the agent puts the a call that you are monitoring into a conference call,
On hold calls If the agent puts a call that you are monitoring on hold, you do not hear
monitoring session ends if you answer the call. When you end your call,
you can press
session ends and you must begin monitoring using
reestablish a monitoring session.
logs off voluntarily.
If the agent is on a call at the time of log off, but you are still logged on and
monitoring, the session continues until the call is disconnected or you
CANCL.
press
you do not hear the call for the duration of the conference call. When the
agent goes out of conference, you are automatically monitoring the agent
again.
NOTE: If you want to monitor agents all the time, ask agents not to
participate in conference calls.
the call while it is on hold. When the agent resumes the call, you are
automatically monitoring the agent again.
If an agent puts one call on hold and answers another call, you can
monitor only the currently active call. When the agent switches back to the
first call, this becomes the active call that you are monitoring.
OBSV to reenter the monitoring session with the agent.
≤·‚fi to
Using VoIP telephones How monitoring works with VoIP telephones depends on how Call Center
Companion sets You cannot monitor agents who are logged on to Companion sets.
ISDN sets You cannot monitor agents who are logged on to ISDN (Integrated
Maximum number of conference
bridges
Transferred calls
is set up. Ask your Call Center Administrator about monitoring agents who
use VoIP telephones. If you monitor an agent who uses a VoIP telephone,
a it is possible that noticeable noise can be heard for several seconds
when you begin to monitor a call.
Services Digital Network) sets.
If the maximum number of simultaneous conference bridges are being
used, when you try to start a monitoring session your display shows “No
conf avail”.
If you are monitoring an agent and they transfer a call, you no longer hear
the call.
Note: If at any time during a monitoring session you press a programmed memory key your
monitoring session ends. Do not press a memory key unless you want to end your monitoring
session.
P0606200 03
Page 9

Call Center Supervisor Guide 9
Monitoring skillsets
Use ≤·‚· (Display Waiting Calls) to view information about skillsets and the calls waiting in
skillsets. Display Waiting Calls lets you know when a skillset in your call center gets very busy. You can
then ask qualified agents to log on to the busy skillset. This table describes the information in each display.
Display Description
Skill 1: Enabled shows the skillset number and the status of the skillset.
The status can be Enabled, Disabled or Uninit (uninitialized).
1: 6 agents shows the skillset number and how many agents are currently logged on to the skillset
1: 10 calls shows the skillset number and the number of calls waiting in the skillset
1: wait 9:45 shows the skillset number and the time of the call waiting longest in the skillset.
Display Waiting Calls lets you know when a skillset in your call center gets very busy. You can then ask
qualified agents to log on to the busy skillset.
To monitor skillsets
1 Press ≤·‚·.
The skillset display for skillset 1 appears.
On a one line display
telephone press
On a two line display telephone
press
To
⁄ ⁄ or GOTO enter the number of the skillset you want to
monitor
¤ ¤ or SKILL monitor the next enabled skillset
‹ or fl ‹ or fl or NEXT go to the next skillset
› › or PREV go to the previous menu
£ £ go to the next menu
• • cancel the session
® ® exit
Using a memory button to monitor calls waiting in skillsets
Program a memory button with ≤·‚· to view the status of all skillsets, including the skillsets you
are logged on to. If the memory button you choose has an indicator, the indicator shows information for the
calls for the skillset you are logged on to.
• If the indicator is off, all of the calls are within the acceptable wait time.
• If the indicator is flashing slowly, at least one call has exceeded the first alert time.
• If the indicator is flashing quickly, at least one call in the skillset has exceeded the second alert time.
The Call Center Administrator sets what the wait times are.
Call Center Supervisor Guide
Page 10

10 Call Center Supervisor Guide
Taking some Not Ready time
If you use ≤·‚° (Not Ready), you do not receive Call Center calls. The Call Center Administrator
can program a Break Time, which makes Call Center automatically wait a short time before it routes the
next call to you. You use the Break Time to complete any tasks, such as paperwork, required by the last
call. If you need some additional time, use Not Ready to prevent Call Center from routing another call to
you. Do not use the Do Not Disturb feature. You can use Not Ready while a call is ringing on your
telephone. The call that is ringing on your telephone goes back to the skillset. You can program a memory
button with an indicator instead of pressing ≤·‚°.
For how to program a memory button, refer to “Programming a memory button” on page 11.
Note: While you use Not Ready, you still receive non-Call Center, intercom and transferred
calls.
Using Not Ready
1 Press ≤·‚°. Make Not Ready appears on the display.
If you press ≤·‚° and Break canceled appears on the display, you canceled the Break Time
that the Call Center Administrator programmed for you. You must press ≤·‚° again to
activate the Not Ready feature.
If you press ≤·‚° and Agent active appears, the Not Ready feature was on and you
canceled it. Press ≤·‚° again to activate Not Ready.
2 When you are ready to take calls again, cancel the Not Ready feature by pressing ≤·‚°.
If Not ready appears, press ≤·‚° again.
Not Ready is automatically enabled if you do not answer your telephone, and if this option is
configured in Call Center.
Programming Not Ready to a memory button
You can have convenient, one button access to Not Ready if you program a memory button with the Not
Ready Feature Code. If the memory button you choose has an indicator, the indicator shows your busy
status:
• If the indicator is off, Not Ready is off.
• If the indicator is on, Not Ready is on.
• If the indicator is flashing, the Break Time feature is on.
For how to program a memory button, refer to “Programming a memory button” on page 11.
Logging off
Log off when you complete your shift or will be away from your telephone for an extended period.
1 From the display that shows your name on the top line, press OUT. The date and time display appears.
If
OUT does not appear, you are not logged on to any skillsets.
P0606200 03
Page 11

Call Center Supervisor Guide 11
Programming a memory button
You can program memory buttons for one-touch access to Call Center features. We recommend that you
program memory buttons for:
• Log on ≤·‚›
• Monitor calls ≤·‚fi
•Supervisor Help ≤·‚fl (If it is available for your system)
• Not Ready ≤·‚°
• Display Waiting Calls ≤·‚·
You cannot assign features to Line, Intercom, Answer or Handsfree/Mute buttons.
Programming a feature to a memory button
1 Press ≤•‹.
2 Press the memory button that you want to program.
3 Press ≤ and enter the feature code.
Use the paper labels that come with your telephone to identify the programmed button. To use the Feature
Code, press the labeled button.
Memory button indicators
Memory button indicators are triangular icons (ˆ) that appear beside some memory buttons. If you program
Call Center features on memory buttons with indicators, the indicators show additional information about
the feature.
Changing your supervisor password
Keep your password confidential. Change your password regularly, about every 30 days.
1 Press ≤·‚›.
2 Enter your Agent ID number and press OK.
3 Enter your password and press OK.
The default password you enter to log on for the first time, or if your password is reset, is 0000. If you
use the default password you must change your password.
4 Press ADMIN.
5 Enter a new password from four to eight digits long and press OK.
Your password cannot start with a zero.
6 Enter your new password again and press OK.
7 Press ®.
Call Center Supervisor Guide
Page 12

12 Call Center Supervisor Guide
Supervisor Help
Note: Whether you can use Supervisor Help depends on the system your Call Center uses.
Ask your Call Center administrator whether you can use Supervisor Help.
With Supervisor Help an agent on a call can request help from you by pressing a programmed feature
button. The agent can send an urgent request for help without interrupting the call, and without the caller
being aware of the help request. Supervisor Help is for situations where an agent is on a call and urgently
requires your help without alerting the caller that you are being called in.
When you receive a help request you can accept, deny, or ignore it. A request that is denied or ignored is
escalated, and a larger group of supervisors is notified of the request. You can escalate a request so that it is
broadcast to other supervisors who are better able to handle the request.
If you receive a request while you are not at your telephone, your ≤·‚flindicator flashes slowly to
inform you of the missed request.
If a help request is escalated to you, your ≤·‚fl indicator flashes quickly to inform you of the
request. If the call for an escalated help request is still active, you can accept the request by pressing the
≤·‚flfeature key. You do not have to be monitoring agents at the time, but can be answering Call
Center calls.
Note: If you use Make Busy ≤·‚° you are still available for help requests.
To use Supervisor Help you must have a memory button programmed with the Supervisor Help feature
code ≤·‚fl. The programmed key must have an LCD indicator. The memory button can have a
distinct bright color so it can easily be distinguished from the other buttons. For how to program a memory
button refer to
“Programming a memory button” on page 11.
P0606200 03
Page 13

Call Center Supervisor Guide 13
Handling Supervisor help requests
You can program the Supervisor Help feature (F906) to a memory button of your telephone, and press the
programmed memory button to use Supervisor Help. For how to program a memory button see
“Programming a memory button” on page 11.
1 Launch Supervisor Help by pressing ≤·‚fl or the F906 memory
button on your telephone.
Help aa?
INFO Y
ES NO
2 The display shows the ID of the agent who is requesting help.
Press YES to accept the agent request for help
or
press NO to escalate the request
or
press INFO to view the agent name, time and date of the request, caller ID
and caller name of the agent’s call.
Help aa:
INFO JOIN
3 The display shows the agent name.
While you monitor the agent, you can press the INFO key to view the time
and date of the request, caller ID and caller name of the agent’s call.
You can press the JOIN softkey or the MUTE button on your telephone to
join in the call.
NOTE: Depending on what system you use, the Join and Mute softkeys
may not appear.
4 When the help session is complete, press ® to end the session.
Handling escalated or missed requests
When your Supervisor Help LCD indicator is flashing, you can retrieve escalated or missed Supervisor
Help requests. If there are one or more requests, Call Center shows all of the requests. Escalated requests
for calls that are still active are shown first, from the oldest to most recent. After that, missed requests are
shown from the oldest to the most recent.
You can accept the call by pressing the YES softkey. After you accept the request, the request no longer
appears to other supervisors who are retrieving help requests. Their displays show the next escalated
request, or the first missed request if there are no more escalated requests, or “No help requests” if there are
no more missed requests. For a missed request, the prompt “aa:aname asked” appears, and you can retrieve
information about the call by pressing the
INFO softkey, or can move to the next request by pressing the
NEXT softkey.
Call Center Supervisor Guide
Page 14

14 Call Center Supervisor Guide
An example of retrieving an escalated request
You can program the Supervisor Help feature (≤·‚fl) to a memory button of your telephone, and
press the programmed memory ≤·‚fl button to use Supervisor Help. For how to program a
memory button see
“Programming a memory button” on page 11.
1 Launch the Supervisor Help feature by pressing ≤·‚flor the
F906 memory button on your telephone.
Help aa?
INFO YES NO
2 The display shows the ID and name of the agent requesting help.
Press YES to accept the help request
or
press INFO to see more information about the request
or
press NO to deny the request. This escalates the request, and the display
shows the next help request, if there is one.
3 When the help session is complete, press ® to end the session.
For a missed request, the prompt “aa asked help” appears”.
After a missed request is viewed by a supervisor, it is not shown to any other supervisor.
P0606200 03
Page 15

Call Center Supervisor Guide 15
Checking skillset mailboxes for messages
Frequently check skillset mailboxes for messages. Only one person at a time can retrieve messages from
each skillset mailbox. If different people access the messages in the skillset mailbox throughout the day,
each person should:
• listen to the message
• write down what the message says
• erase the message
• return the caller’s telephone call
If the caller is not available, the agent can try again later or give the message to another agent. If only one
agent retrieving the messages at your call center, this agent does not need to transcribe and delete each
message before callback. This agent handles messages and knows the status of the old messages.
Playing messages in a skillset mailbox
1 Press ≤·°⁄.
Follow the voice prompts or the display button options on your telephone to open the skillset mailbox.
2 Press PLAY or ¤ to listen to your messages.
For other options, refer to the user card for your telephone, the CallPilot Reference Guide, or the Call
Center Set Up and Operation Guide.
3 Press ® to end the session.
Updating web page lists for Multimedia Call Center agents
Multimedia Call Center agents send web pages to callers. If the list of web pages is updated, make sure you
know where the new list is and tell the agents to update their Favorites. For information on how to update
and distribute web page lists, refer to the Multimedia Call Center Set Up and Operation Guide. For
information on how agents update their Favorites, tell the agents to refer to the Multimedia Call Center
Agent Help.
Communicating Activity Codes to agents
Agents use Activity Codes to allocate calls to one or more activities.
Ask your Call Center Administrator if your Call Center uses Activity Codes. If your Call Center uses
Activity Codes, ask the administrator to provide you and your agents with a list of the Activity Codes, and
to update you if the list of Activity Codes changes.
Call Center Supervisor Guide
Page 16

16 Call Center Supervisor Guide
Important considerations about how agents use features
Call Transfer
Agents can use Transfer to transfer a call to another agent, another person such as a subject matter expert,
or send the call back to a skillset.
• If the agent wants to send the call to a specific agent or another person, the agent can enter the Transfer
Feature Code (
• If the agent wants to send the call to a skillset, the agent can enter the Transfer Feature Code
(
≤‡‚) and enter the CDN of a skillset to send the call to a skillset.
• If you are monitoring an agent and they transfer a call, you do not continue to hear the call.
Agents who want to transfer a call to a mailbox should use ≤·°fl.
Agents who are only Multimedia Call Center agents do not receive Call Center voice calls, but other Call
Center agents can transfer voice calls to Multimedia Call Center agents.
Call Forward
≤‡‚) and enter the extension number.
Advise agents not to use Call Forward. An agent who uses Call Forward is automatically logged out or
made busy, depending on their agent settings. Agents can use Call Forward to Voicemail.
Answer DN
The only way agents should use Answer DN is if they program their portable set to be the Answer DN for
their main telephone. You cannot hear calls that agents answer on their Answer DN. You can only hear
calls that agents answer from the set they are logged on to.
If an agent uses their Answer DN telephone to answer a call that is transferred to them, Call Center does
not recognize the agent as being busy, and still sends calls to the agent’s main set.
Agents who log on from a regular telephone and answer Call Center calls using an answer DN key from a
portable telephone cannot use Supervisor Help.
Do Not Disturb
Instead of using Do Not Disturb, agents must use the Not Ready Feature Code (≤·‚°).
If agents use Do Not Disturb they are automatically logged out or made not ready.
Call Forward No Answer
When an agent’s phone is on Call Forward No Answer to the voicemail extension, the number of rings for
Call Forward No Answer must be less than the number of rings for Transfer Callback Timeout. If a call is
forwarded by CFNA to another agent and is answered by that agent, the original agent who has CFNA
setting is made Not Ready or logged out instead of staying idle.
P0606200 03
Page 17

Call Center Supervisor Guide 17
Multiple calls
Agents can handle multiple calls, but only one call at a time can be active. If an agent has multiple calls,
the agent does not receive any new calls from a skillset until the agent completes the multiple held and
active calls. The agent can still receive Answer DN or transfer calls.
Follow-me browsing (Multimedia Call Center agents only)
Follow-me browsing does not work with embedded Flash animations. If an agents clicks a Flash button,
the image that is sent to the agent is not displayed to the caller.
Tell agents that if the page they are sending to the caller contains Flash animations, they must tell the caller
to display the page by, for example, clicking the Next button, or telling them what item to click on a page
to display the next page.
Automatic Answer
How Automatic Answer works depends on what type of telephones your call center uses:
• i2002 and i2004 IP telephones: If you connect the headset before you initialize the phone, calls are
heard over the speaker. If you initialize the IP telephone before you plug in the headset, calls go to the
headset as long as you have initialized the headset by pressing the headset button and then the release
button. Calls always ring at the IP telephone. Every time you reconnect the headset you must initialize
the headset.
• Meridian and Norstar telephones: If you use a headset, calls ring at the telephone and the headset,
but calls go to the headset.
• Business Series Terminals: If you connect the headset before you connect the telephone cable to the
phone jack, calls goes to the handsfree speaker. If you plug in the telephone before you connect the
headset, calls go to the headset as long as you have initialized the headset by pressing the headset
button and then the release button. Calls always ring at the set. Every time you reconnect the headset
you must initialize the headset. Calls always ring at the set.
• T7316e: This type of telephone supports Automatic Answer.
Activity Codes
Agents who answer a call on an Answer DN telephone or who use Call Pickup on a call that is ringing at
another agent’s set cannot enter activity codes.
Call Center Supervisor Guide
Page 18

18 Call Center Supervisor Guide
P0606200 03
 Loading...
Loading...