Page 1
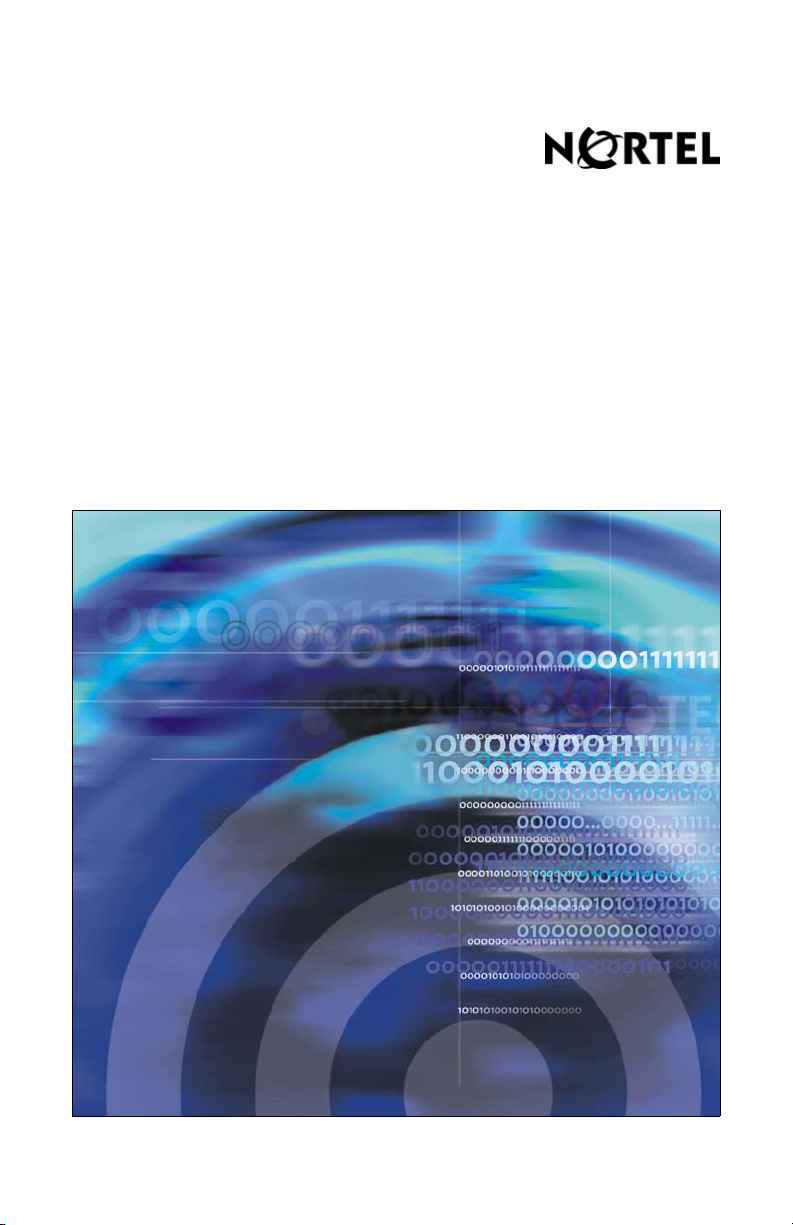
Title page
Nortel Communication Server 1000
IP Phone 2007
User Guide
Page 2
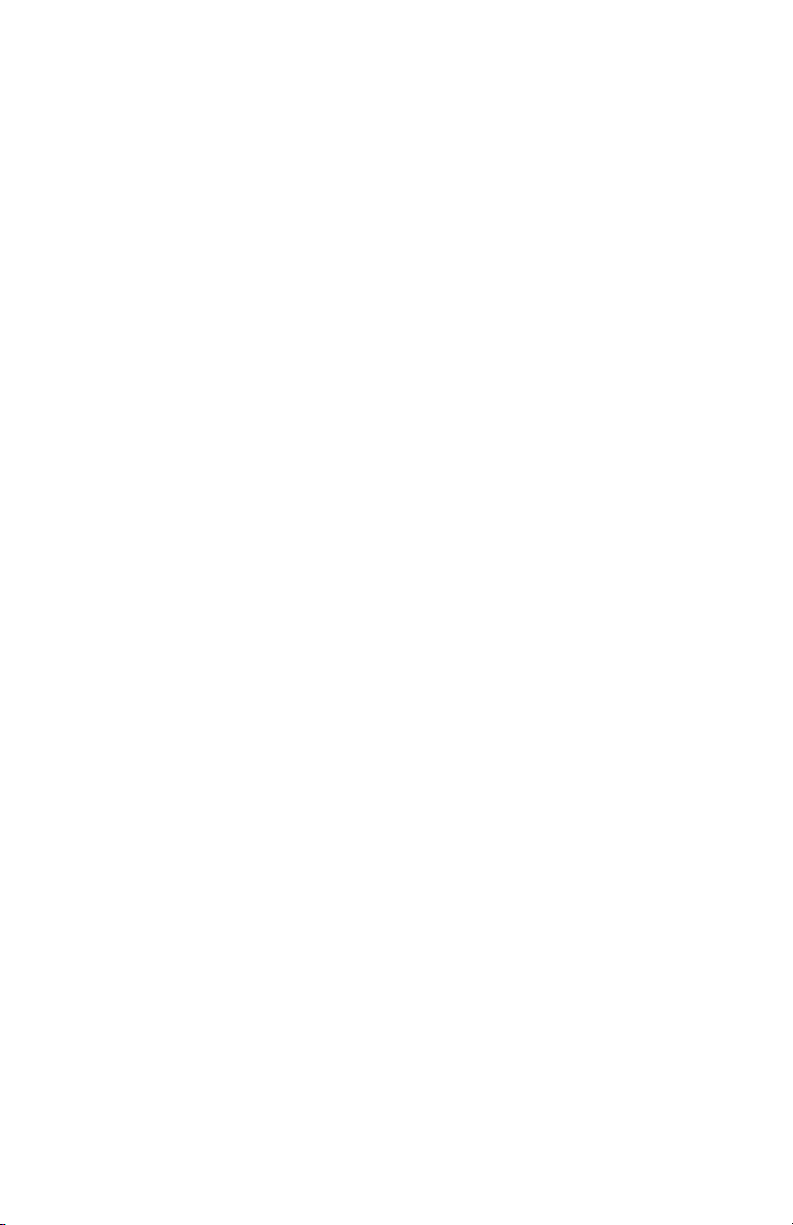
Page 3
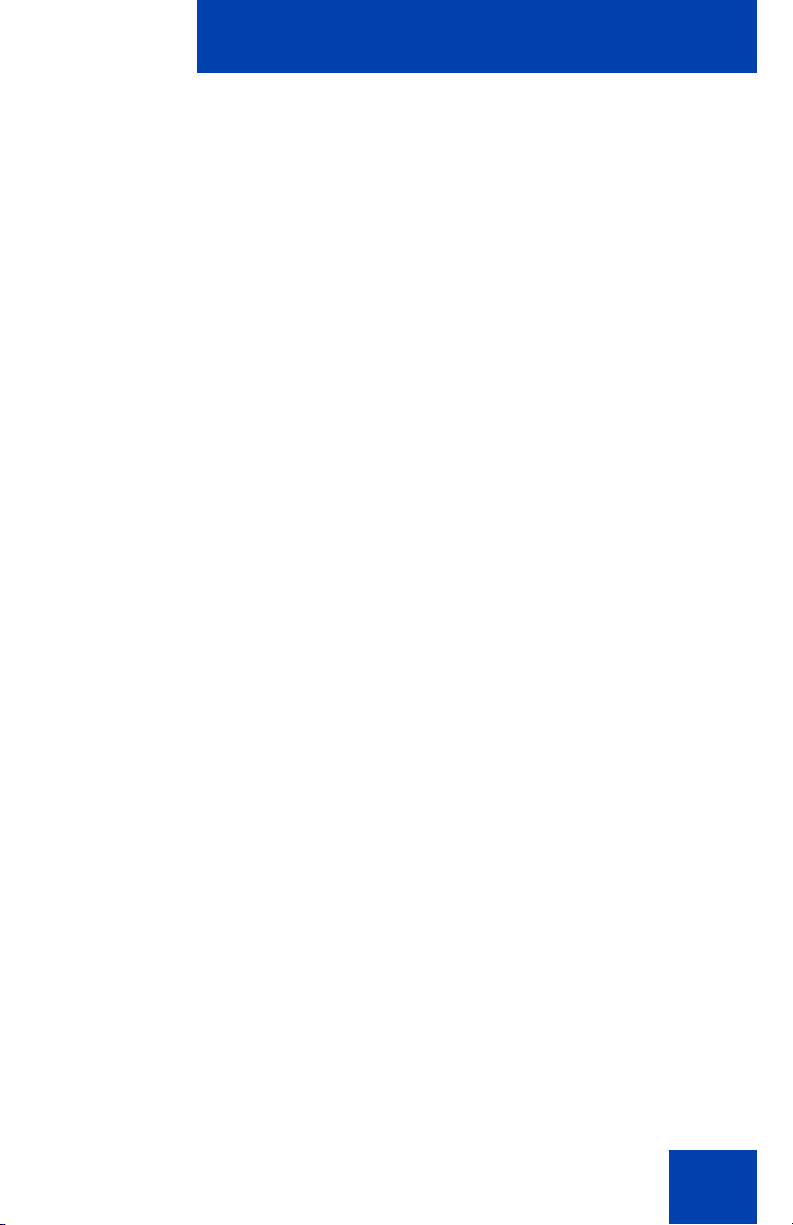
Revision history
December 2009
Standard 04.02. Updates to document.
October 2009
Standard 04.01. Because of the similarity between
Communication Server 1000 Release 6.0 for UNIStim 4.0
features and Release 5.5 features, UNISt im 4.0 Release 6.0
documentation is also used for Release 5.5.
May 2009
Standard 03.01. This document is up-issued to support
Communication Server 1000 Release 6.0.
Revision history
January 2009
Standard 02.04. This document is up-issued to update technical
content in the chapter Connecting the components.
April 2008
Standard 02.03. This document is up-issued to support Nortel
Communication Server 1000 Release 5.5 for UNIStim 3.0.
3
Page 4
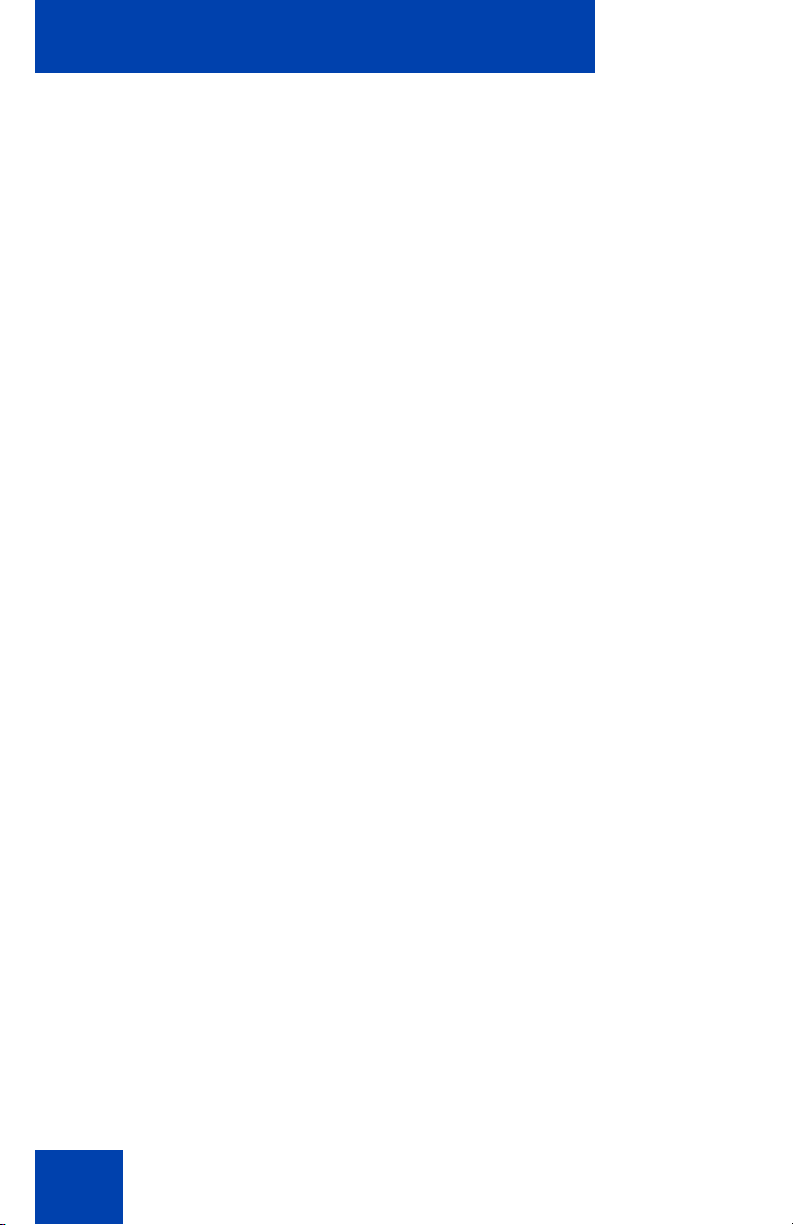
Revision history
May 2007
Standard 01.03. This document is issued to support
Communication Server 1000 Release 5.0. This document
contains information previously contained in the following legacy
document, now retired: IP Phone 2007 User Guide (NN10300-
017).
June 2006
Standard 3.00. This document is up-issued to support Nortel
Communications Server 1000 Release 4.5.
August 2005
Standard 2.00. This document is up-issued to support Nortel
Communication Server 1000 Release 4.5.
May 2005
Standard 1.00. This document is issued to support the
IP Phone 2007 on Nortel Communication Server 1000
Release 4.0.
4
Page 5
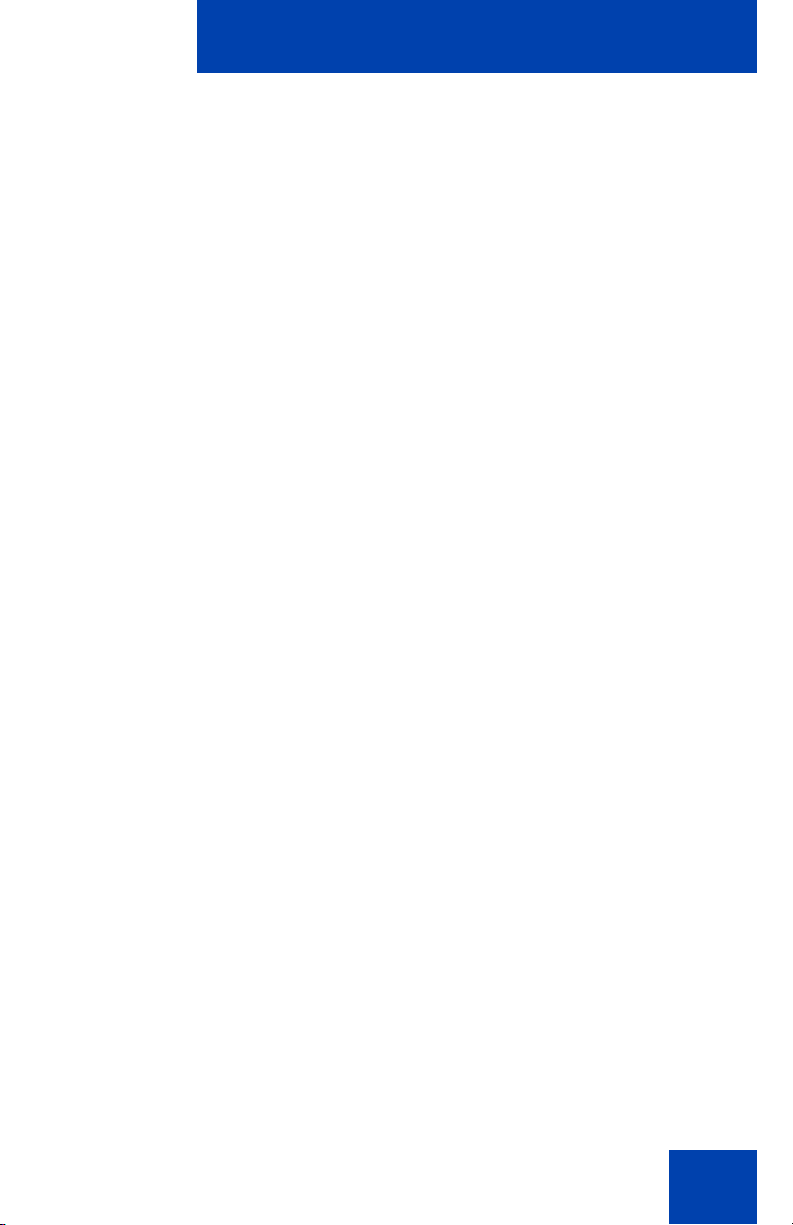
Contents
About the Nortel IP Phone 2007 . . . . . . . . . . . . . . . . . . . . . 11
Basic features . . . . . . . . . . . . . . . . . . . . . . . . . . . . . . . . . . . . . 11
IP Phone controls . . . . . . . . . . . . . . . . . . . . . . . . . . . . . . . . . . 13
IP Phone display . . . . . . . . . . . . . . . . . . . . . . . . . . . . . . . . . . . 15
Application area . . . . . . . . . . . . . . . . . . . . . . . . . . . . . . . . 16
Tools and Navigation area . . . . . . . . . . . . . . . . . . . . . . . . 17
Touch panel . . . . . . . . . . . . . . . . . . . . . . . . . . . . . . . . . . . . . . 19
Calibrating the touch panel . . . . . . . . . . . . . . . . . . . . . . . 19
Using the stylus . . . . . . . . . . . . . . . . . . . . . . . . . . . . . . . . 20
Cleaning the phone screen . . . . . . . . . . . . . . . . . . . . . . . . . . . 20
License Notification . . . . . . . . . . . . . . . . . . . . . . . . . . . . . . . . 20
Call features and Flexible Feature Codes . . . . . . . . . . . . . . . 20
Security features . . . . . . . . . . . . . . . . . . . . . . . . . . . . . . . . . . . 21
Using encrypted calling . . . . . . . . . . . . . . . . . . . . . . . . . . 21
Managing your Station Control Password (SCPW) . . . . . 21
Contents
Connecting the components . . . . . . . . . . . . . . . . . . . . . . . . 24
Before you begin . . . . . . . . . . . . . . . . . . . . . . . . . . . . . . . . . . 24
Connecting the components of the phone . . . . . . . . . . . . . . . 24
Entering and editing text . . . . . . . . . . . . . . . . . . . . . . . . . . . 28
Entering text using the phone dialpad . . . . . . . . . . . . . . . . . . 28
Editing text using the soft keys . . . . . . . . . . . . . . . . . . . . . . . . 29
Entering text using the pop-up keyboard . . . . . . . . . . . . . . . . 29
Entering text using the USB keyboard . . . . . . . . . . . . . . . . . . 30
Configuring IP Phone Local Options . . . . . . . . . . . . . . . . . 31
Using Network Configuration . . . . . . . . . . . . . . . . . . . . . . . . . 31
Using the Local Diagnostics menu . . . . . . . . . . . . . . . . . . . . . 31
5
Page 6
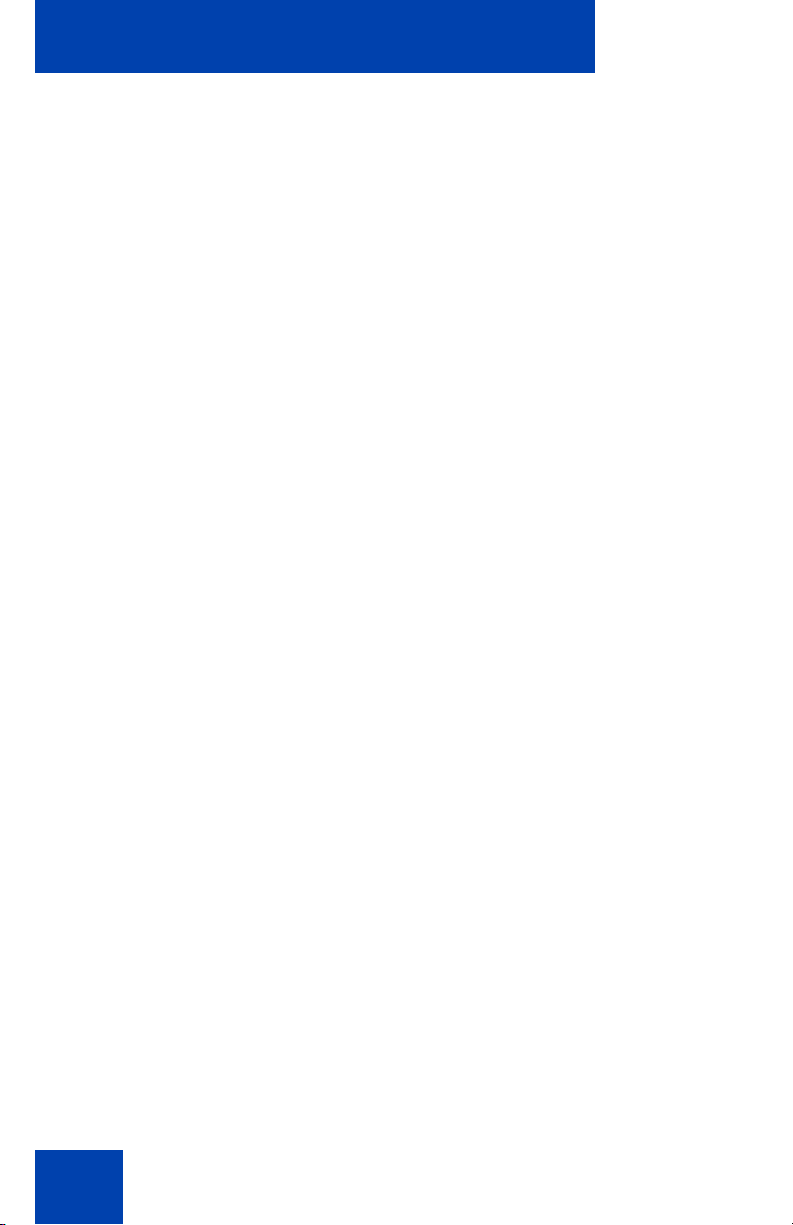
Contents
Using the Touch Panel Setup tool . . . . . . . . . . . . . . . . . . . . . 32
Adjusting Display Settings . . . . . . . . . . . . . . . . . . . . . . . . . . . 33
Using USB Devices . . . . . . . . . . . . . . . . . . . . . . . . . . . . . . . . 37
Using Preferences . . . . . . . . . . . . . . . . . . . . . . . . . . . . . . . . . 38
Configuring services on the IP Phone 2007 . . . . . . . . . . . . 41
Using the Telephone Options menu . . . . . . . . . . . . . . . . . . . . 41
Adjusting the volume . . . . . . . . . . . . . . . . . . . . . . . . . . . . . . . 43
Adjusting the display screen contrast . . . . . . . . . . . . . . . . . . . 47
Selecting a language . . . . . . . . . . . . . . . . . . . . . . . . . . . . . . . 47
Tools menu . . . . . . . . . . . . . . . . . . . . . . . . . . . . . . . . . . . 48
Configuring Live Dialpad . . . . . . . . . . . . . . . . . . . . . . . . . . . . 48
Selecting Date and Time format . . . . . . . . . . . . . . . . . . . . . . . 49
Accessing display diagnostics . . . . . . . . . . . . . . . . . . . . . . . . 51
Choosing a Local DialPad Tone . . . . . . . . . . . . . . . . . . . . . . . 51
Viewing phone information . . . . . . . . . . . . . . . . . . . . . . . . . . . 52
Diagnostics . . . . . . . . . . . . . . . . . . . . . . . . . . . . . . . . . . . . . . . 53
Configuring call log options . . . . . . . . . . . . . . . . . . . . . . . . . . 53
Configuring the Callers List log . . . . . . . . . . . . . . . . . . . . 53
Configuring New Call indication . . . . . . . . . . . . . . . . . . . . 55
Configuring Preferred Name Match . . . . . . . . . . . . . . . . . 56
Configuring Area Code Setup . . . . . . . . . . . . . . . . . . . . . 57
Choosing a Ring type . . . . . . . . . . . . . . . . . . . . . . . . . . . . . . . 59
Enabling or disabling Call Timer . . . . . . . . . . . . . . . . . . . . . . . 60
Enabling On-hook Default Path . . . . . . . . . . . . . . . . . . . . . . . 60
Changing feature key labels . . . . . . . . . . . . . . . . . . . . . . . . . . 61
Configuring Name Display format . . . . . . . . . . . . . . . . . . . . . . 64
Configuring Caller ID display order . . . . . . . . . . . . . . . . . . . . . 65
Configuring Normal mode indication . . . . . . . . . . . . . . . . . . . 66
6
Page 7
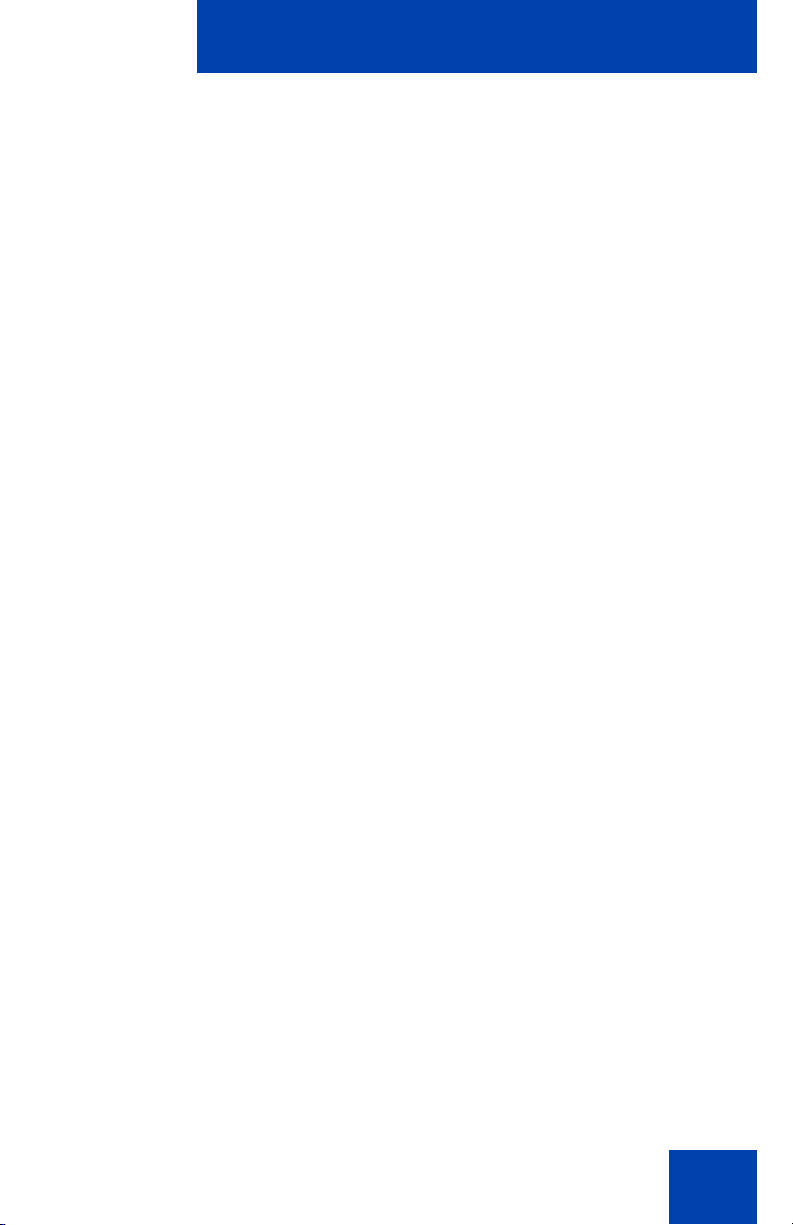
Contents
Making a call . . . . . . . . . . . . . . . . . . . . . . . . . . . . . . . . . . . . . 67
Using Off-hook dialing . . . . . . . . . . . . . . . . . . . . . . . . . . . . . . 67
Using On-hook dialing . . . . . . . . . . . . . . . . . . . . . . . . . . . . . . 67
Using Handsfree dialing . . . . . . . . . . . . . . . . . . . . . . . . . . . . . 68
Using Live Dialpad . . . . . . . . . . . . . . . . . . . . . . . . . . . . . . . . . 70
Using the Directory applications . . . . . . . . . . . . . . . . . . . . . . . 70
Making a call using the Corporate Directory . . . . . . . . . . 71
Making a call using the Personal Directory . . . . . . . . . . . 72
Making a call using the Callers List . . . . . . . . . . . . . . . . . 72
Making a call using the Redial List . . . . . . . . . . . . . . . . . . 73
Using Predial . . . . . . . . . . . . . . . . . . . . . . . . . . . . . . . . . . . . . 74
Using Autodial . . . . . . . . . . . . . . . . . . . . . . . . . . . . . . . . . . . . 75
Using Ring Again . . . . . . . . . . . . . . . . . . . . . . . . . . . . . . . . . . 76
Using Last Number Redial . . . . . . . . . . . . . . . . . . . . . . . . . . . 78
Using Speed Call . . . . . . . . . . . . . . . . . . . . . . . . . . . . . . . . . . 78
Using System Speed Call . . . . . . . . . . . . . . . . . . . . . . . . . . . . 79
Using Hot Line . . . . . . . . . . . . . . . . . . . . . . . . . . . . . . . . . . . . 80
Using Intercom calling . . . . . . . . . . . . . . . . . . . . . . . . . . . . . . 80
Answering a call . . . . . . . . . . . . . . . . . . . . . . . . . . . . . . . . . . 82
While on an active call . . . . . . . . . . . . . . . . . . . . . . . . . . . . . 83
Placing a call on hold . . . . . . . . . . . . . . . . . . . . . . . . . . . . . . . 83
Transferring a call . . . . . . . . . . . . . . . . . . . . . . . . . . . . . . . . . . 83
Using Timed Reminder Recall . . . . . . . . . . . . . . . . . . . . . . . . 84
Using Attendant Recall . . . . . . . . . . . . . . . . . . . . . . . . . . . . . . 86
Using Call Park . . . . . . . . . . . . . . . . . . . . . . . . . . . . . . . . . . . . 86
Recording a Calling Party Number . . . . . . . . . . . . . . . . . . . . . 88
Displaying incoming calls . . . . . . . . . . . . . . . . . . . . . . . . . . . . 89
Tracing a malicious call . . . . . . . . . . . . . . . . . . . . . . . . . . . . . 89
7
Page 8
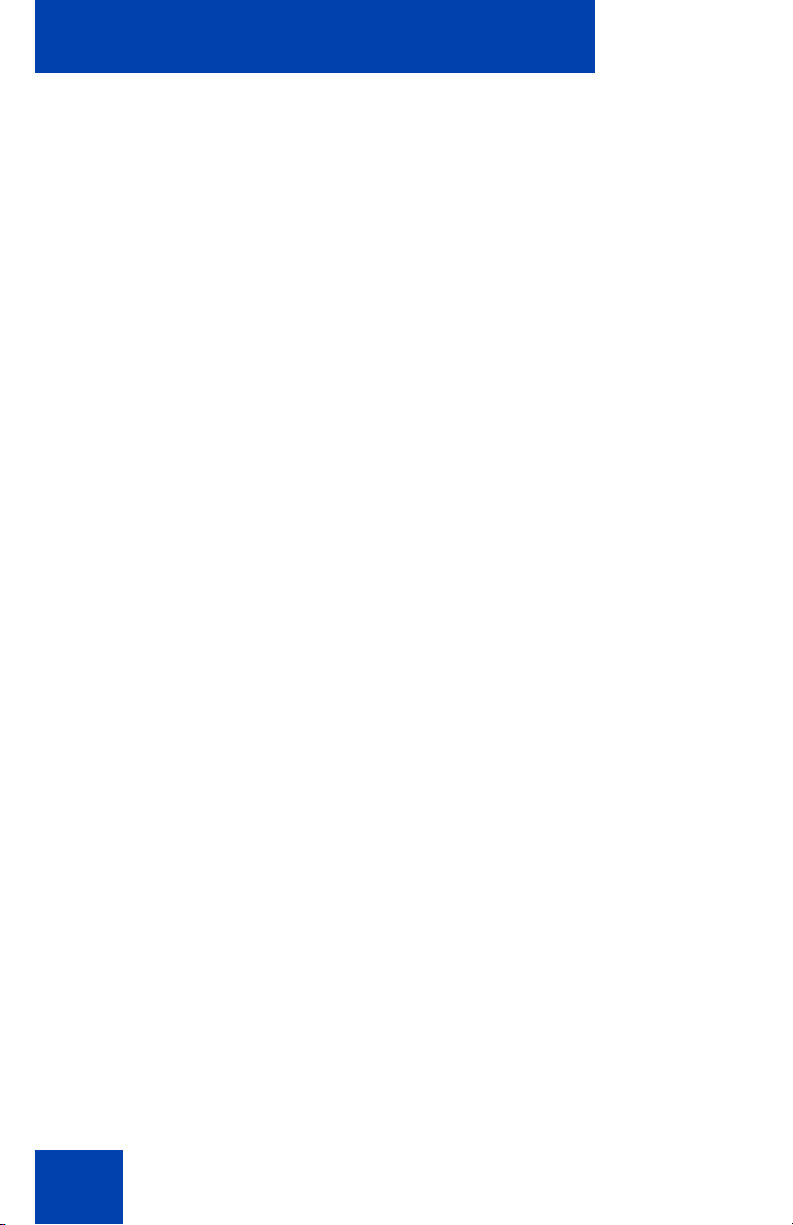
Contents
Incoming calls . . . . . . . . . . . . . . . . . . . . . . . . . . . . . . . . . . . . 91
Using Automatic Answerback . . . . . . . . . . . . . . . . . . . . . . . . . 91
Using Call Pickup . . . . . . . . . . . . . . . . . . . . . . . . . . . . . . . . . . 91
Using Call Waiting . . . . . . . . . . . . . . . . . . . . . . . . . . . . . . . . . 93
While away from your desk . . . . . . . . . . . . . . . . . . . . . . . . . 95
Using Call Forward . . . . . . . . . . . . . . . . . . . . . . . . . . . . . . . . . 95
Using Internal Call Forward . . . . . . . . . . . . . . . . . . . . . . . . . . 96
Using Remote Call Forward . . . . . . . . . . . . . . . . . . . . . . . . . . 97
Securing your phone . . . . . . . . . . . . . . . . . . . . . . . . . . . . . . . 99
Talking with more than one person . . . . . . . . . . . . . . . . . 101
Using the Call Join feature . . . . . . . . . . . . . . . . . . . . . . . . . . 101
Setting up a conference call . . . . . . . . . . . . . . . . . . . . . . . . . 102
Using the Conferee Selectable Display . . . . . . . . . . . . . . . . 103
Using Group Call . . . . . . . . . . . . . . . . . . . . . . . . . . . . . . . . . 104
Working without interruption . . . . . . . . . . . . . . . . . . . . . . 107
Using Make Set Busy . . . . . . . . . . . . . . . . . . . . . . . . . . . . . . 107
Additional call features . . . . . . . . . . . . . . . . . . . . . . . . . . . 108
Using Autodial Transfer . . . . . . . . . . . . . . . . . . . . . . . . . . . . 108
Using the Buzz signal . . . . . . . . . . . . . . . . . . . . . . . . . . . . . . 109
Using Call Page Connect to make an announcement . . . . . 109
Using Centrex/Exchange Line Switchhook Flash . . . . . . . . . 110
Charging a call or charging a forced call . . . . . . . . . . . . . . . 110
Using Enhanced Override . . . . . . . . . . . . . . . . . . . . . . . . . . 113
Using Forced Camp-on feature . . . . . . . . . . . . . . . . . . . . . . 114
Overriding a busy signal . . . . . . . . . . . . . . . . . . . . . . . . . . . . 116
Using Privacy Release . . . . . . . . . . . . . . . . . . . . . . . . . . . . . 116
Using Radio Page . . . . . . . . . . . . . . . . . . . . . . . . . . . . . . . . . 117
8
Page 9
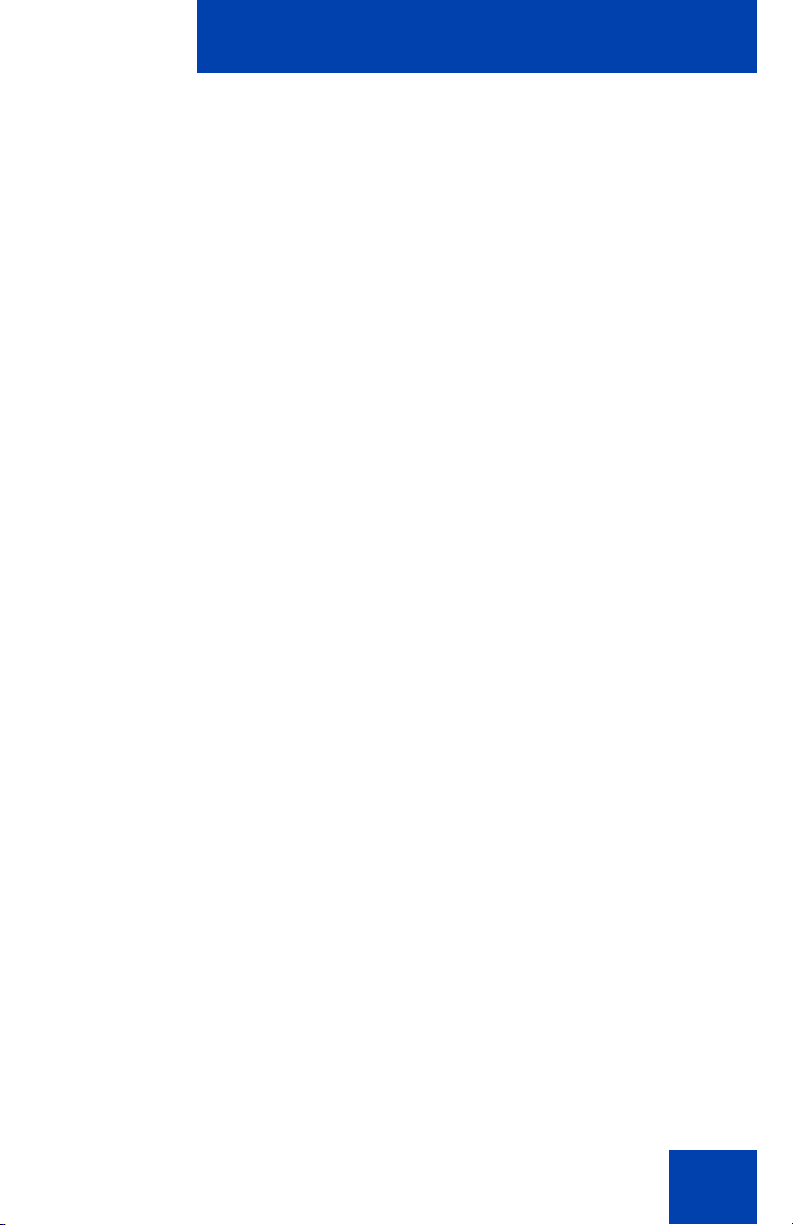
Contents
Using Voice Call . . . . . . . . . . . . . . . . . . . . . . . . . . . . . . . . . . 119
Additional phone features . . . . . . . . . . . . . . . . . . . . . . . . . 121
Using the Personal Directory . . . . . . . . . . . . . . . . . . . . . . . . 121
Using the Callers List . . . . . . . . . . . . . . . . . . . . . . . . . . . . . . 124
Using the Redial List . . . . . . . . . . . . . . . . . . . . . . . . . . . . . . . 125
Using Virtual Office . . . . . . . . . . . . . . . . . . . . . . . . . . . . . . . . 128
Logging in to Virtual Office . . . . . . . . . . . . . . . . . . . . . . . 128
Using Virtual Office on your office phone . . . . . . . . . . . . 130
Logging out of Virtual Office . . . . . . . . . . . . . . . . . . . . . . 131
Troubleshooting Virtual Office . . . . . . . . . . . . . . . . . . . . 131
Using Media Gateway 1000B . . . . . . . . . . . . . . . . . . . . . . . . 134
Using Test Local Mode . . . . . . . . . . . . . . . . . . . . . . . . . 134
Resuming Normal Mode . . . . . . . . . . . . . . . . . . . . . . . . 135
Troubleshooting MG 1000B . . . . . . . . . . . . . . . . . . . . . . 135
Hospitality features . . . . . . . . . . . . . . . . . . . . . . . . . . . . . . 137
Setting Automatic Wake-Up . . . . . . . . . . . . . . . . . . . . . . . . . 137
Activating Message Registration . . . . . . . . . . . . . . . . . . . . . 139
Using Maid Identification . . . . . . . . . . . . . . . . . . . . . . . . . . . 140
Displaying Room Status . . . . . . . . . . . . . . . . . . . . . . . . . . . . 141
External Server Applications . . . . . . . . . . . . . . . . . . . . . . . 144
Flexible Feature Codes (FFC) . . . . . . . . . . . . . . . . . . . . . . 145
Regulatory and safety information . . . . . . . . . . . . . . . . . . 147
Other . . . . . . . . . . . . . . . . . . . . . . . . . . . . . . . . . . . . . . . . . . . 149
DenAn regulatory notice for Japan . . . . . . . . . . . . . . . . . . . . 149
9
Page 10
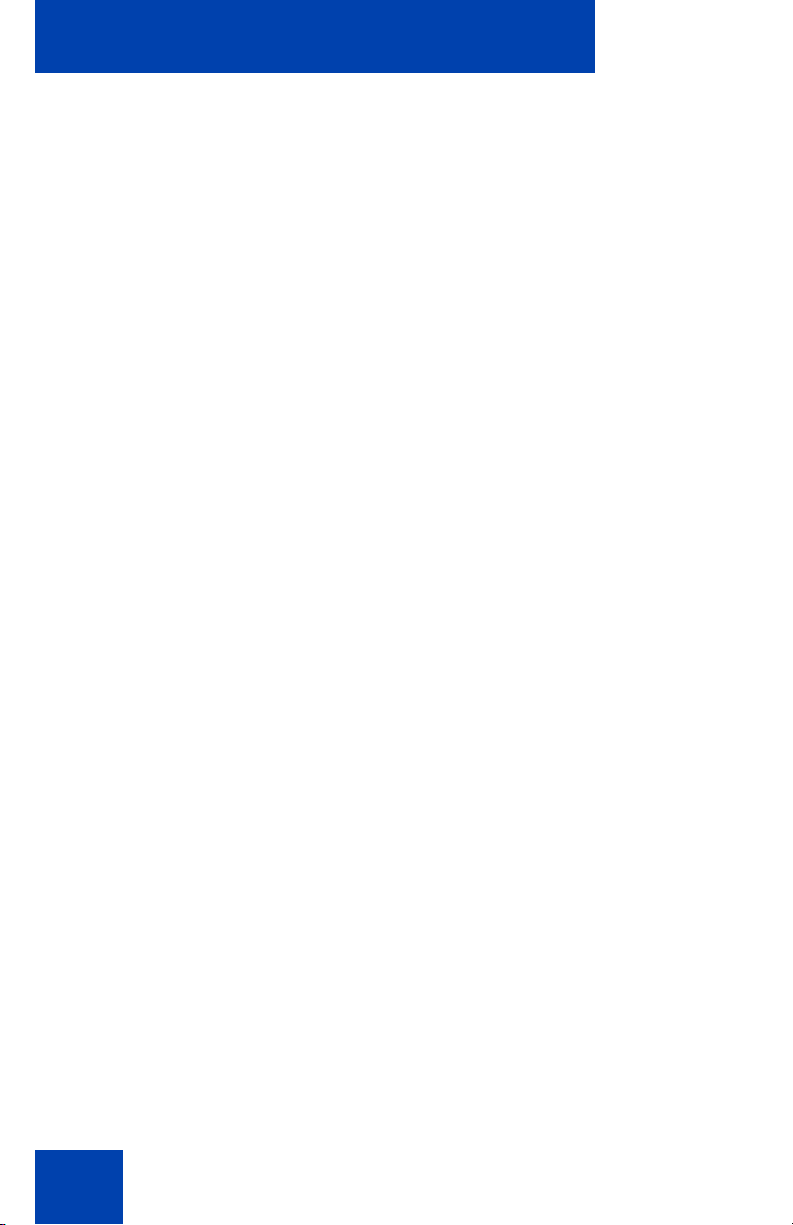
Contents
10
Page 11
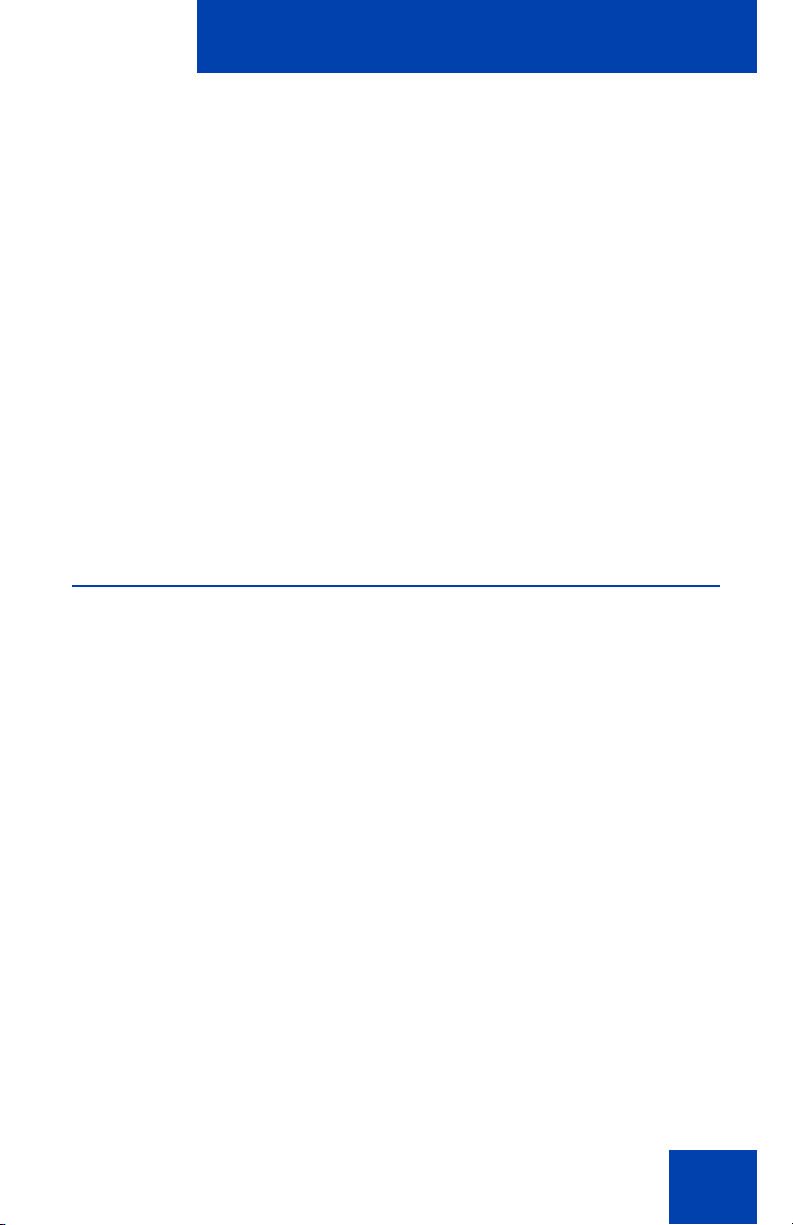
About the Nortel IP Phone 2007
About the Nortel IP Phone 2007
The Nortel IP Phone 2007 brings voice and data to the desktop by
connecting directly to a Local Area Network (LAN) thro ug h an Ethe r ne t
connection.
The IP Phone 2007 provides all the functionality of the IP Phone 2004,
using a graphical user interface (GUI). In addition, advanced text and
graphic-based Web-centric applications are supported.
The IP Phone 2007 does not support the IP Phone Key Expansion
Module (KEM).
Note: Some features are not available on all phones. Consult your
system administrator to verify which features are available for your
use.
Basic features
The IP Phone 2007 supports the following features:
• large, color touch-panel display screen
• high quality speaker phone
• 12 programmable feature soft keys: six programmable line (DN)/
feature keys and six lines/features accessed by pressing the Shift key
• four context-sensitive soft keys
• volume control bar for adjusting ringer, speaker, handset, and
headset volume
• five call processing fixed keys:
—Hold
— Goodbye
— Handsfree
—Mute
— Headset
11
Page 12
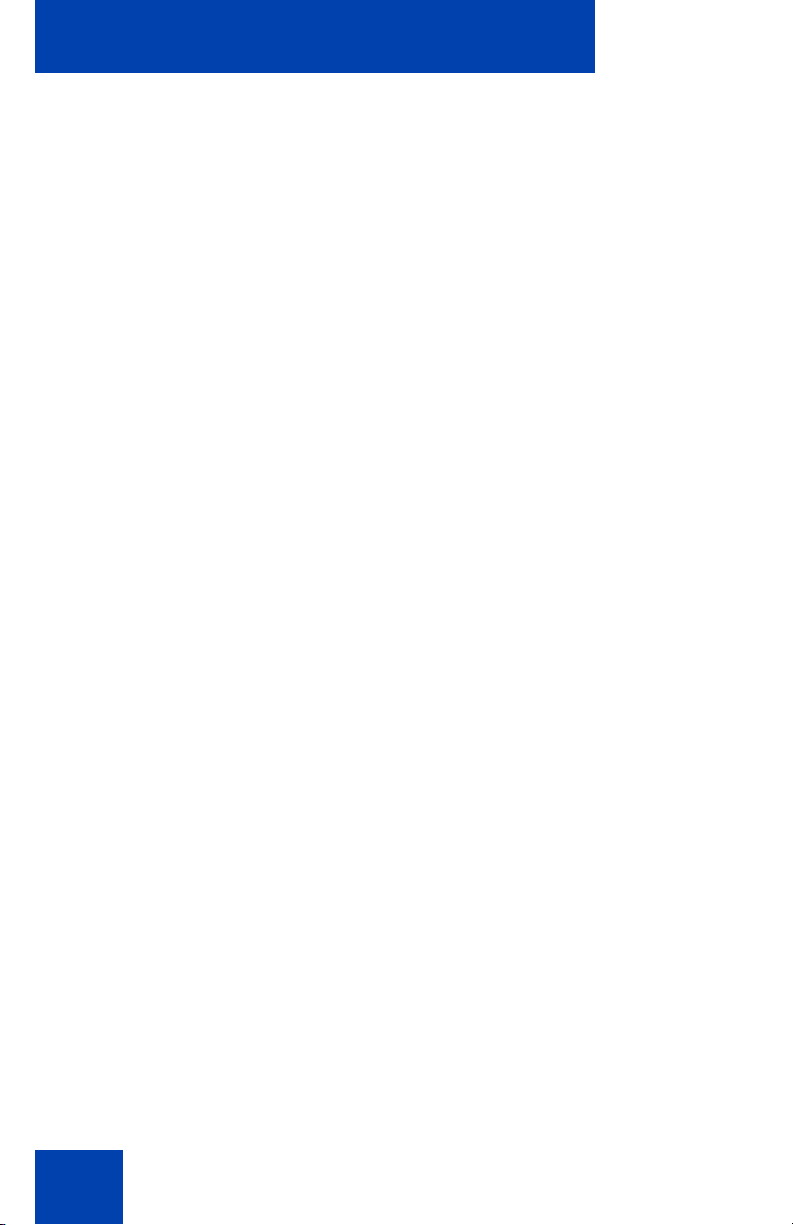
About the Nortel IP Phone 2007
• shared LAN access with a PC
• automatic network configuration
• hearing-aid compatibility
• Web-based applications support
• remote firmware download
• USB port to support a keyboard or mouse.
Note: For more information about context-sensitive soft keys, see
New in This Release Communication Server 1000 Release 6.0
(NN43001-115).
Consult your system administrator to verify if your IP Phone 2007 is
configured to support soft key functionality.
12
Page 13
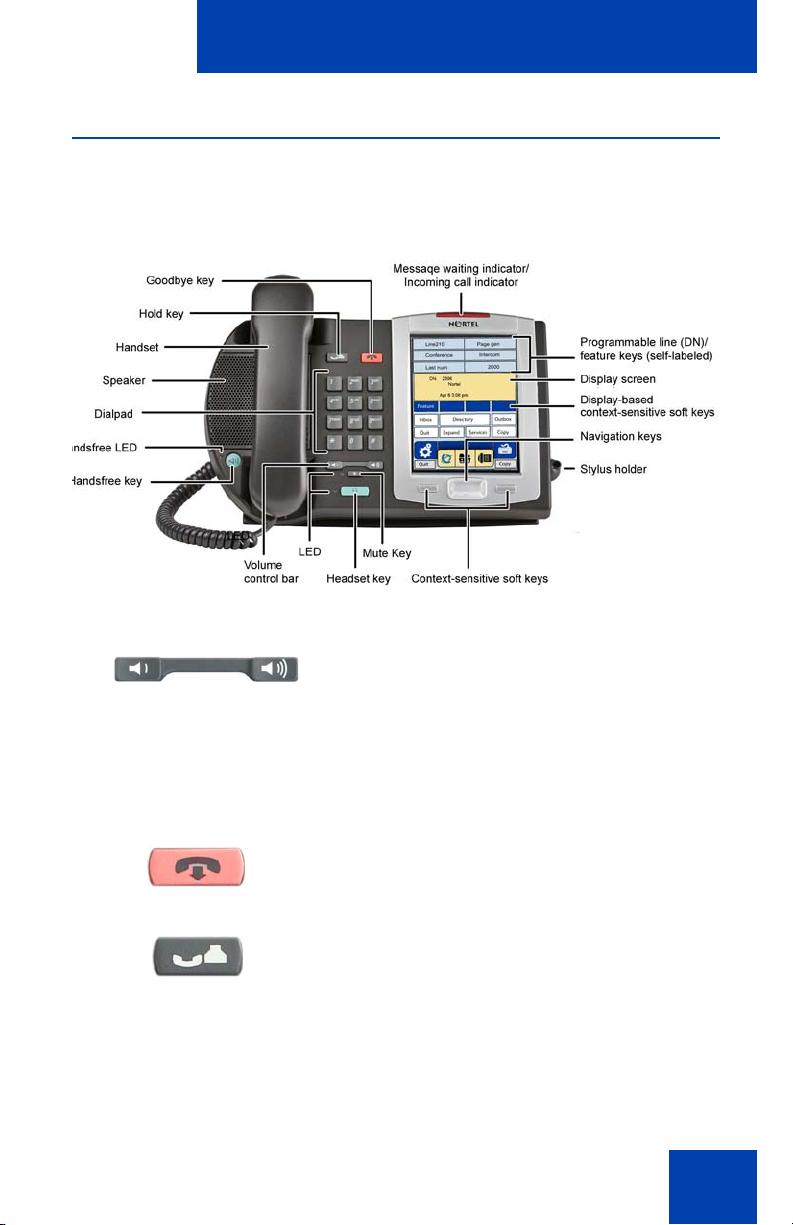
About the Nortel IP Phone 2007
IP Phone controls
Figure 1 shows the IP Phone 2007 controls.
Figure 1: IP Phone 2007
Use the Volume control bar to adjust the
volume of the ringer, handset, headset,
speaker, and the Handsfree feature. Press
the right side of the rocker bar to increase
volume and press the left side to decrease
volume.
Use the Goodbye key to terminate an active
call.
Press the Hold key to put an active call on
hold. Tap the flashing line (DN) soft key to
return to the caller on hold.
13
Page 14
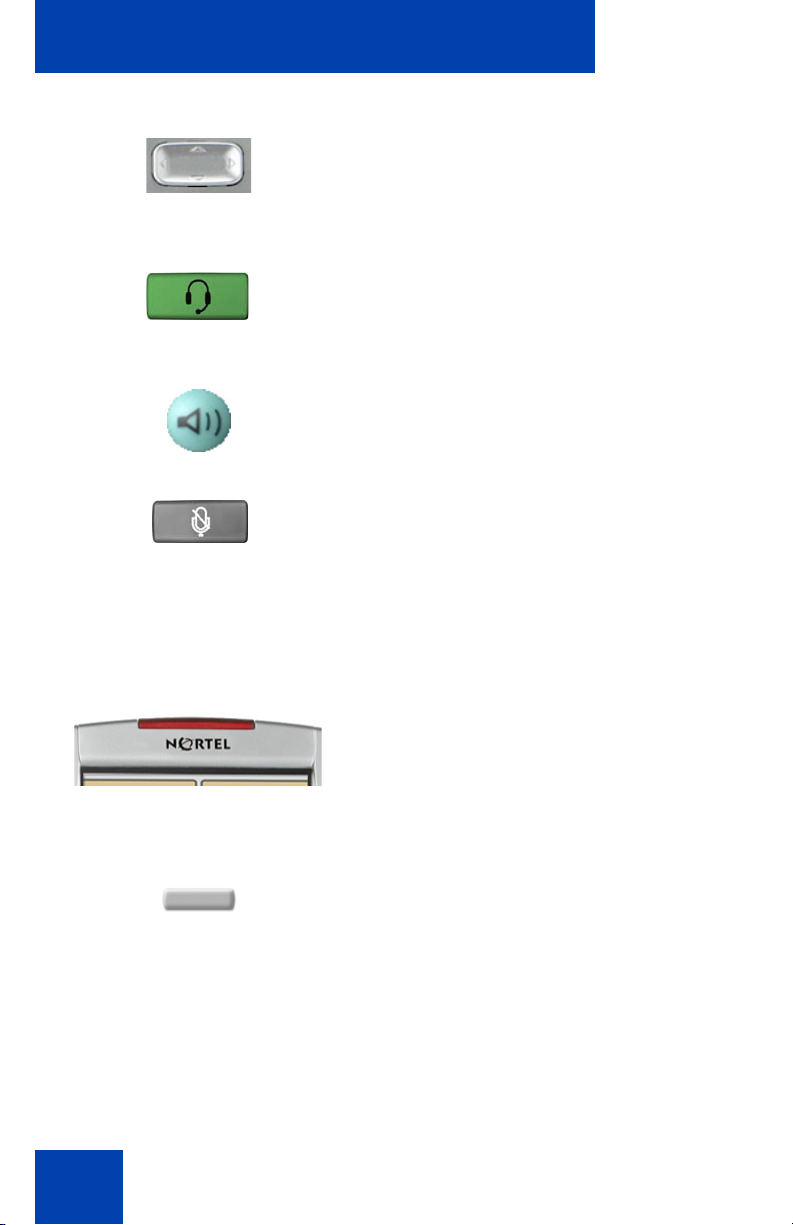
About the Nortel IP Phone 2007
Use the Navigation keys to scroll through
menus and lists appearing on the LCD
display screen. The key rocks for up, down,
left, and right movements.
Press the Headset key to answer a call
using the headset or to switch a call from the
handset or handsfree to the headset.
Press the Handsfree key to activate
handsfree. The speaker LED indicator lights
to indicate when handsfree is active.
Press the Mute key to listen to the receiving
party without transmitting. Press the Mute
key again to return to two-way conversation.
The Mute key a pplies to handsfree, handset,
and headset microphones. The mute LED
indicator flashes when the mute option is in
use.
14
When a message is left for the user, the
Message Waiting Indicator (MWI) flashes.
When the ringer is set to on, this indicator
lights and remains on to indicate an
incoming call.
The two keys on either side of the navigation
key are context-sensitive soft keys, with
labels appearing on the display screen.
Page 15
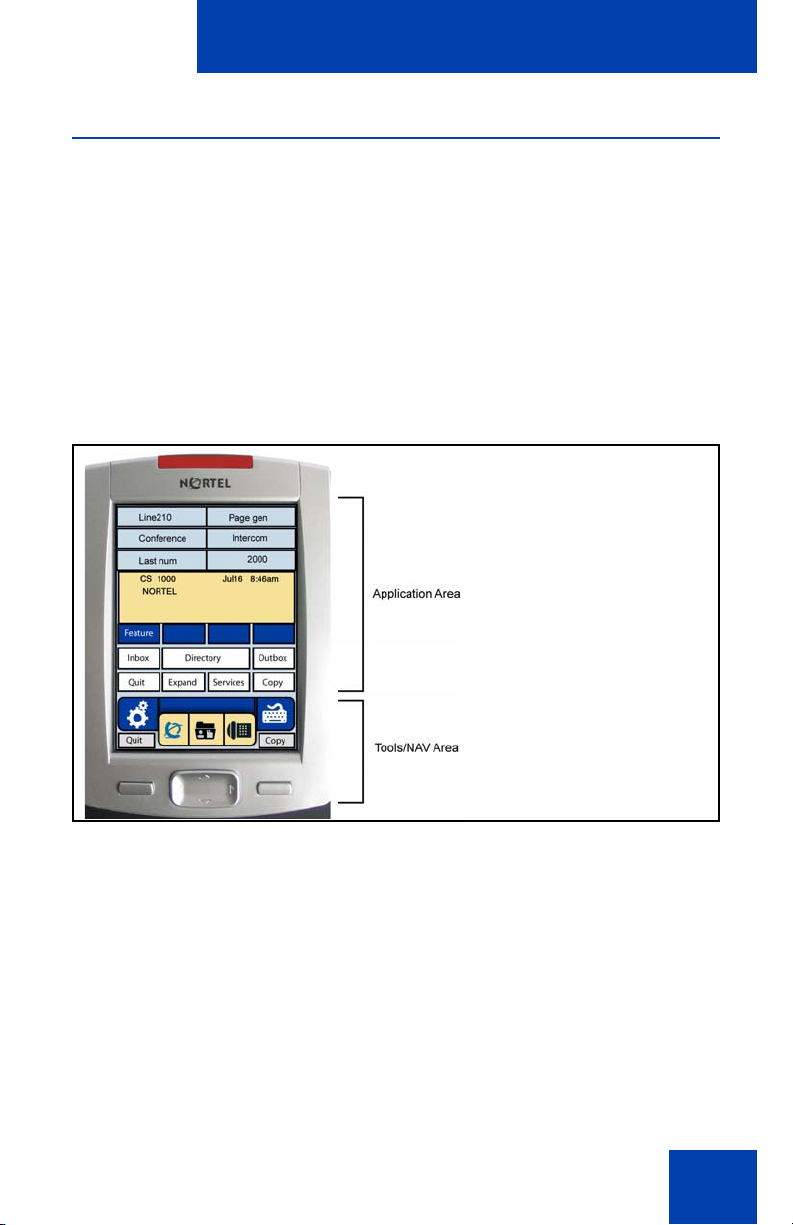
About the Nortel IP Phone 2007
IP Phone display
The IP Phone 2007 provides a large, color touch-panel display that
supports color XML/HTML content through an external application server.
The IP Phone 2007 LCD display screen has two areas:
• Application area
• Tools/Navigation area
Figure 2 shows an example of an idle LCD display screen.
Figure 2: IP Phone 2007 LCD screen
Note: The display can differ from the above exam p le.
To extend the life of the LCD panel, the panel goes dark (“sleeps”) after a
configured period of time. For information about configuring the time
before the display sleeps, see “Adjusting Display Settings” on page 33.
15
Page 16
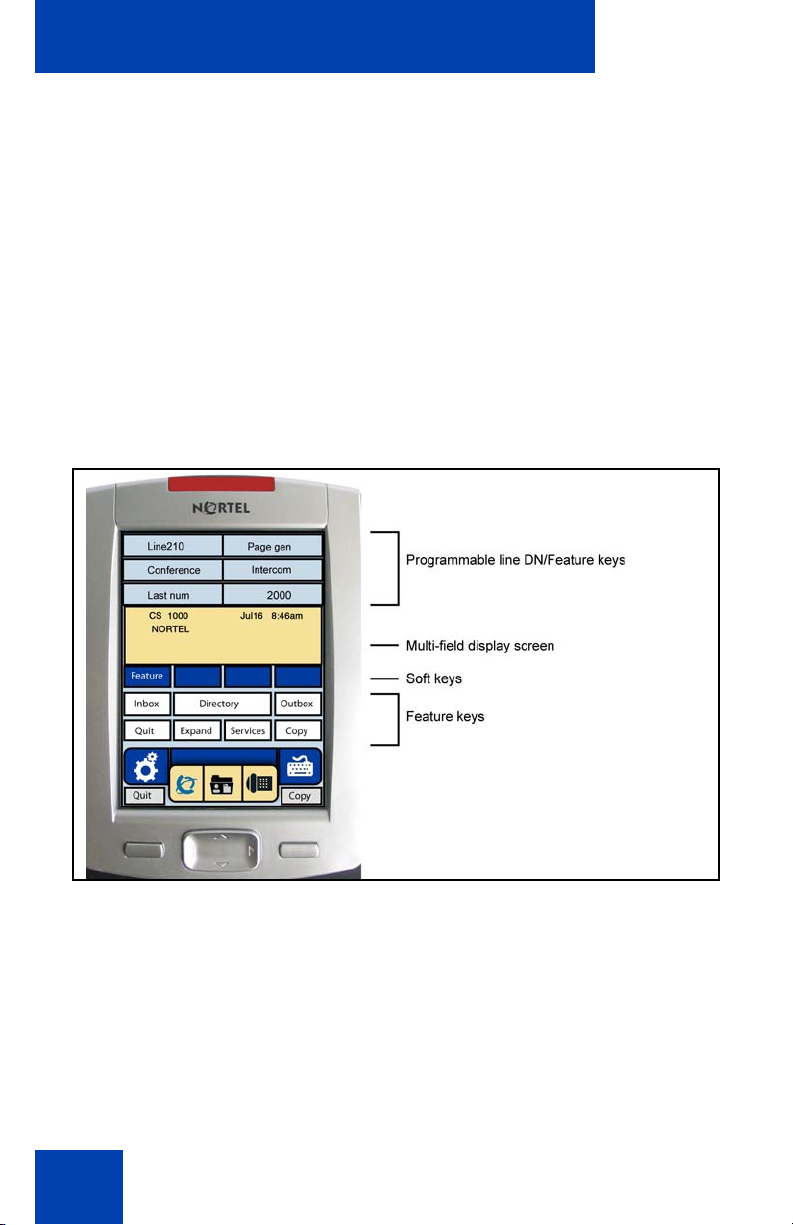
About the Nortel IP Phone 2007
Application area
The Application area provides:
• line and feature soft key status
• information items such as caller number, caller name, feature prompt
strings, user-entered digits, date and time information (or call timer, if
provisioned in the Telephone options menu), and IP Phone
information
• context-sensitive soft keys
• feature keys
Figure 3 shows the Application area.
Figure 3: IP Phone 2007 Detailed in Application area
In the feature area, the soft keys can show either text or icons. Table 1
shows the soft key text and icon equivalents. The text labels are
displayed by default and are changed using the Tools menu. For more
information, see “To use the Button Customizing Tool” on page 38.
16
Page 17
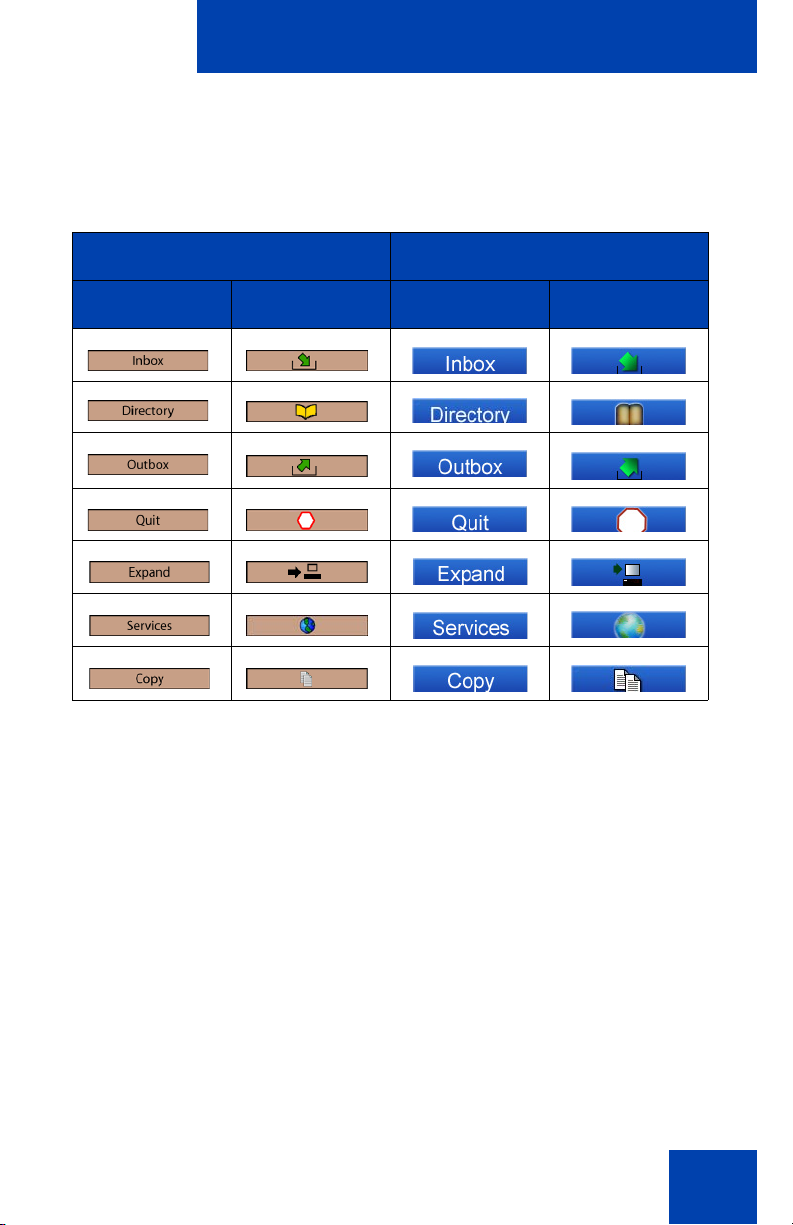
About the Nortel IP Phone 2007
Your IP Phone 2007 displays different icons and text lab els depending on
the version of your IP Phone and the installed firmware, as shown in
Table 1.
Table 1: Feature key text and icon displays
IP Phone 2007 older version IP Phone 2007 newer version
Text display Icon display Text display Icon display
Tools and Navigation area
The Tools/Navigation area provides controls for navigating between
features and selecting tools. This area is visible and functional at all times
unless you tap the keyboard icon. The pop-up keyboard occupies this
portion of the screen.
Figure 4 on page 18 shows the Tools/Navigation area.
17
Page 18
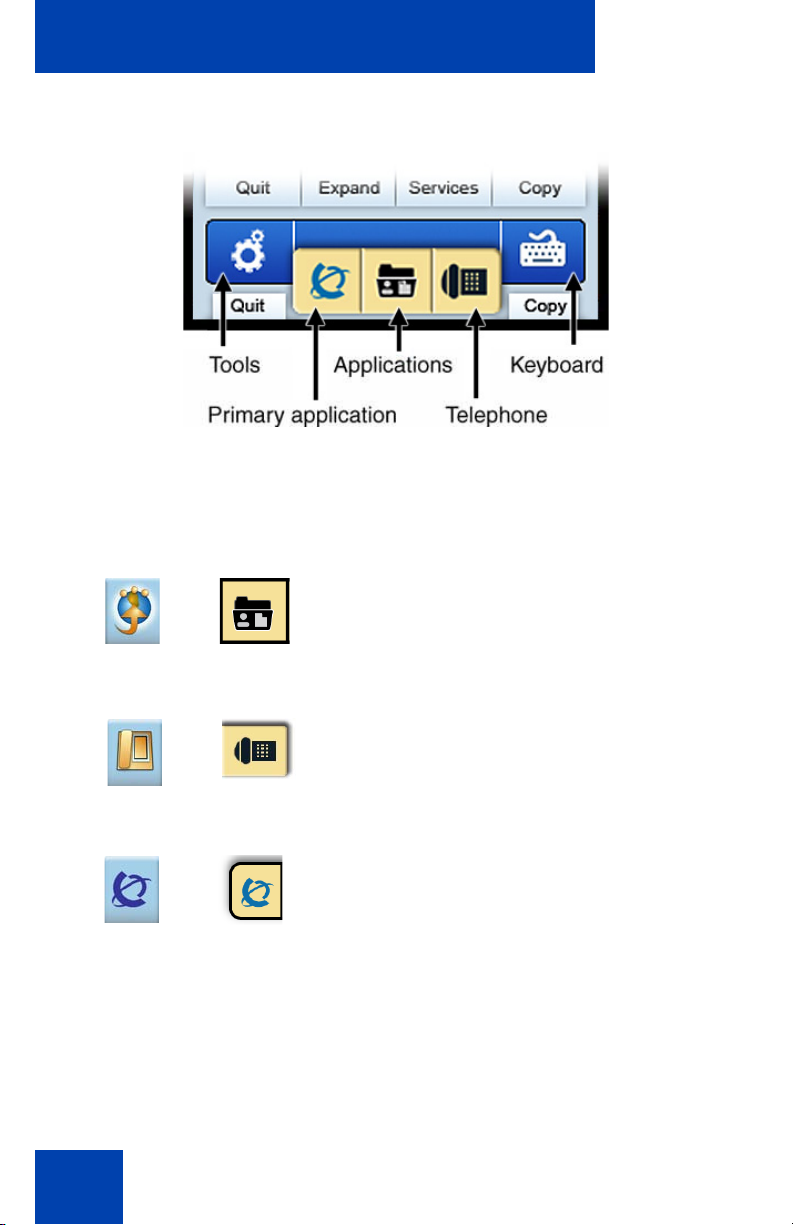
About the Nortel IP Phone 2007
Figure 4: IP Phone 2007 Tools/Navigation area
The Tools/Navigation area has five main elements presented as
touchable soft keys. The icons on the soft keys are different depending on
the installed IP Phone software.
Tap this icon to determine which external
graphical applications are registered (for
example, My CallPilot), and launch them
Applications
by tapping on the appropriate icon.
18
Tap this icon to access the Telephone
screen.
Telephone
Tap this icon to go to the primary
external application configured by the
administrator.
Primary
Application
Page 19
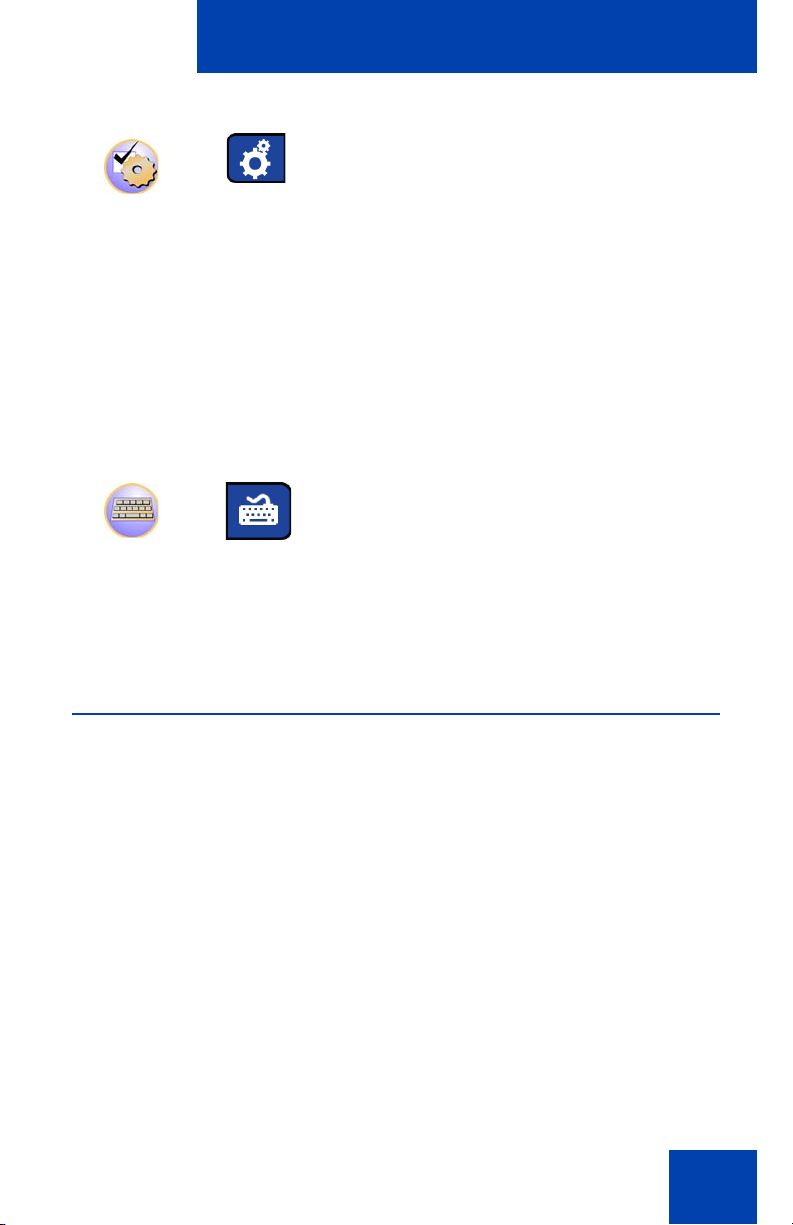
About the Nortel IP Phone 2007
Tap this icon to access the following tools
used on the IP Phone 2007:
Tools
Keyboard
• Network configuration
• Local diagnostics
• Touch panel setup
• Display settings
• USB devices
• Preferences
•Lock menu
Tap this icon to display a virtual keyboard
(pop-up keyboard) for text entry.
Either the pop-up or USB keyboards can
be used to enter text in some of the
applications. For more information, see
“Entering and editing text” on page 28.
Touch panel
You perform point-and-click operations on your IP Phone 2007 using the
touch panel. The touch panel is used with the graphical user interface
(GUI) to present soft keys directly on the display. You can activate all
Line/DN soft keys and feature soft keys by using the touch panel.
For important information about cleaning your touch-panel, see
“Cleaning the phone screen” on page 20.
Calibrating the touch panel
You calibrate the touch panel through the Tools menu, where you can
fine-tune the touch panel. You are prompted to use the stylus to tap three
targets. For more information, see “To use the Touch Panel Setup tool:”
on page 32.
19
Page 20
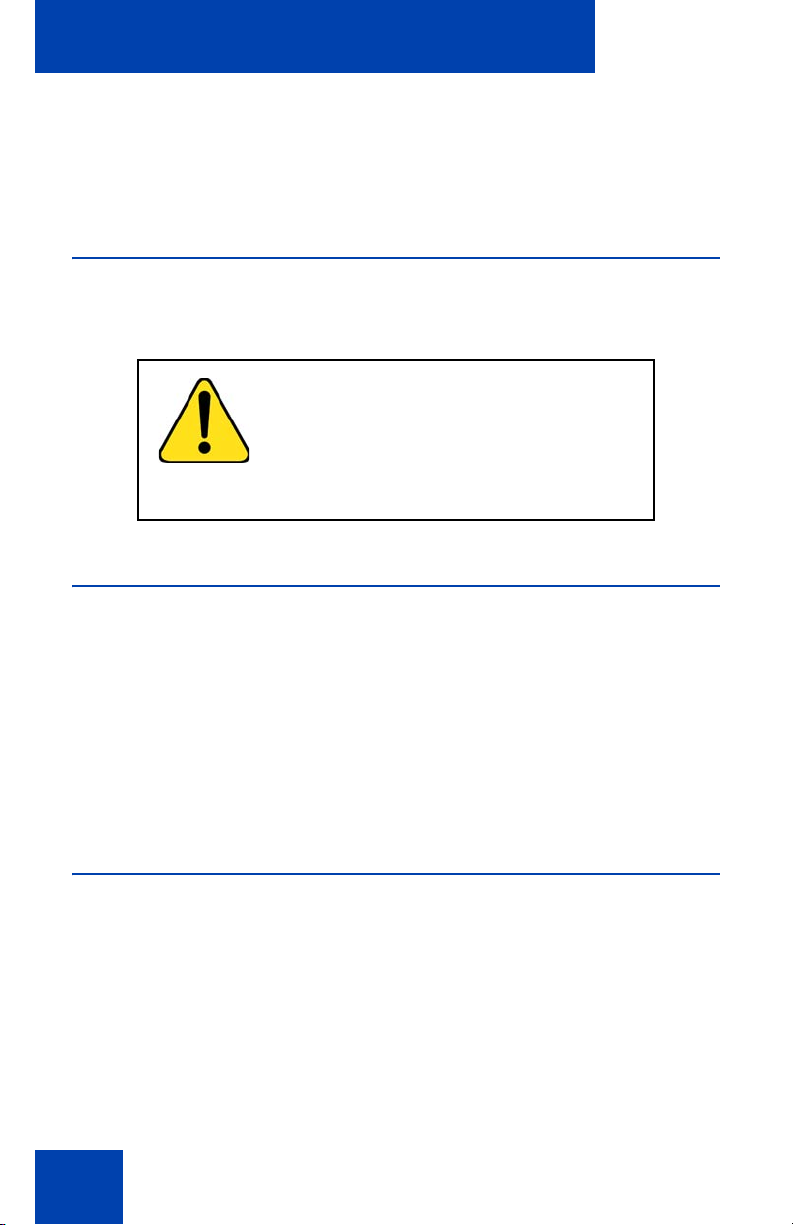
About the Nortel IP Phone 2007
Using the stylus
You operate the touch panel using a stylus or your finger. However, use
of a stylus is recommended to avoid damage to the touch panel.
Cleaning the phone screen
Hold down the Goodbye key and then gently wipe the phone screen with
a soft, dry cloth.
CAUTION
Do not use any liquids or powders on the
phone.
Using anything other than a soft, dry cloth
can contaminate phone components and
cause premature failure.
License Notification
Notify your system administrator if your phone displays a message in a
pop-up window about the licensing feature or evaluation period. License
notification provides details to help diagnose why the features are
disabled on the phone. You can press the Stop key or lift the handset to
close the window. The window redisplays every 24 hours at 1:00 AM
(default). The time and time frame can be configured when you provision
the phone. For information about provisioning the IP Phones, see Nortel
Communication Server 1000 IP Phones Fundamentals (NN43001-368).
Call features and Flexible Feature Codes
System administration is required for call features and Flexible Feature
Codes (FFCs). Contact your system administrator to configure these
features and codes on your phone.
The call features and FFCs must be assigned to your phone and
supported by system software.
20
Page 21
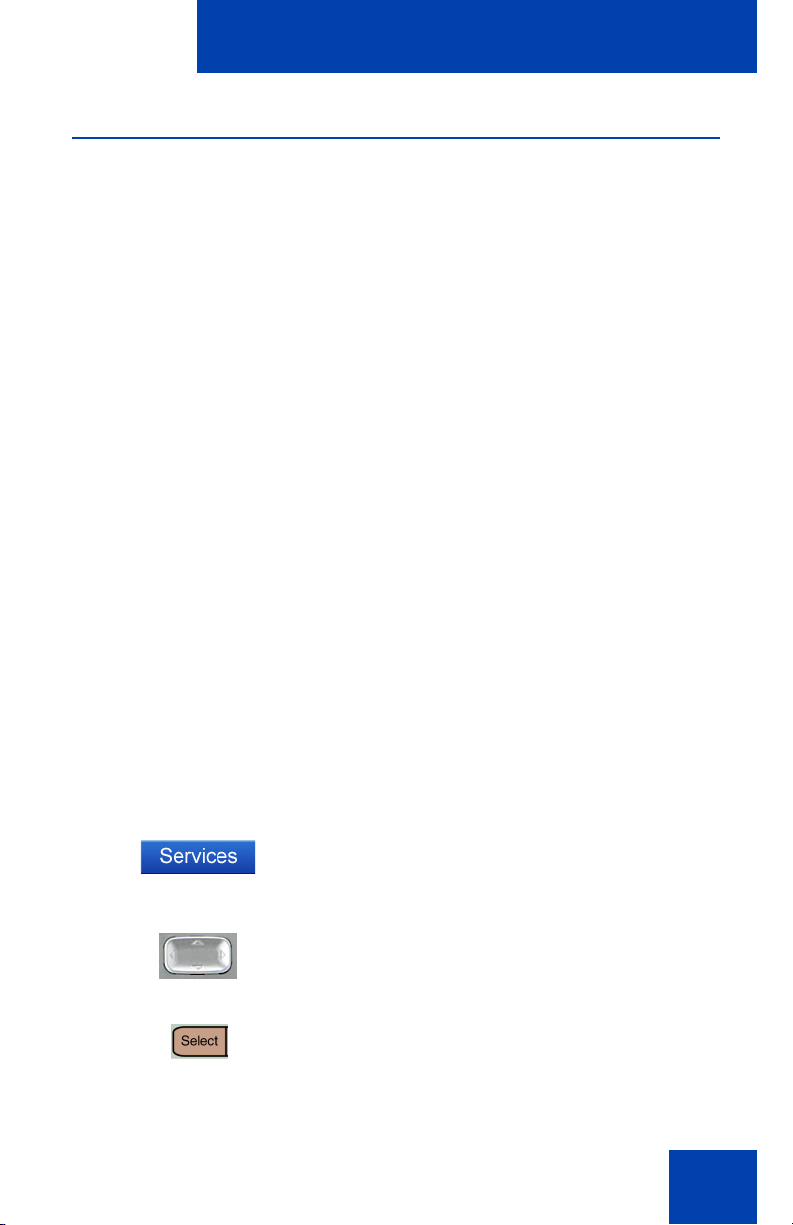
About the Nortel IP Phone 2007
Security features
The following security features are available on your IP Phone 2007:
• Using encrypted calling
• Managing your Station Control Password (SCPW)
Using encrypted calling
Your IP Phone 2007 supports secure communication using secure realtime protocol (SRTP) media encryption featur e. If the fe at ur e is enab l ed ,
a security icon (q) appears on the screen when your call is encrypted.
Contact your system administrator to find out if this feature is enabled on
your phone.
Managing your Station Control Password (SCPW)
Your Station Control Password (SCPW) enables the following security
features:
• Electronic lock to prevent others from making calls from your phone.
• Password-protected phone features (for exampl e, Personal Directory,
Callers List, and Redial List).
Your initial SCPW is defined by your system administrator. For more
information, contact your system administrator.
To change your SCPW
1. Tap the Services soft key.
2. Press the Up/Down keys to scroll and to
highlight Password Admin.
3. Tap the Select soft key.
21
Page 22
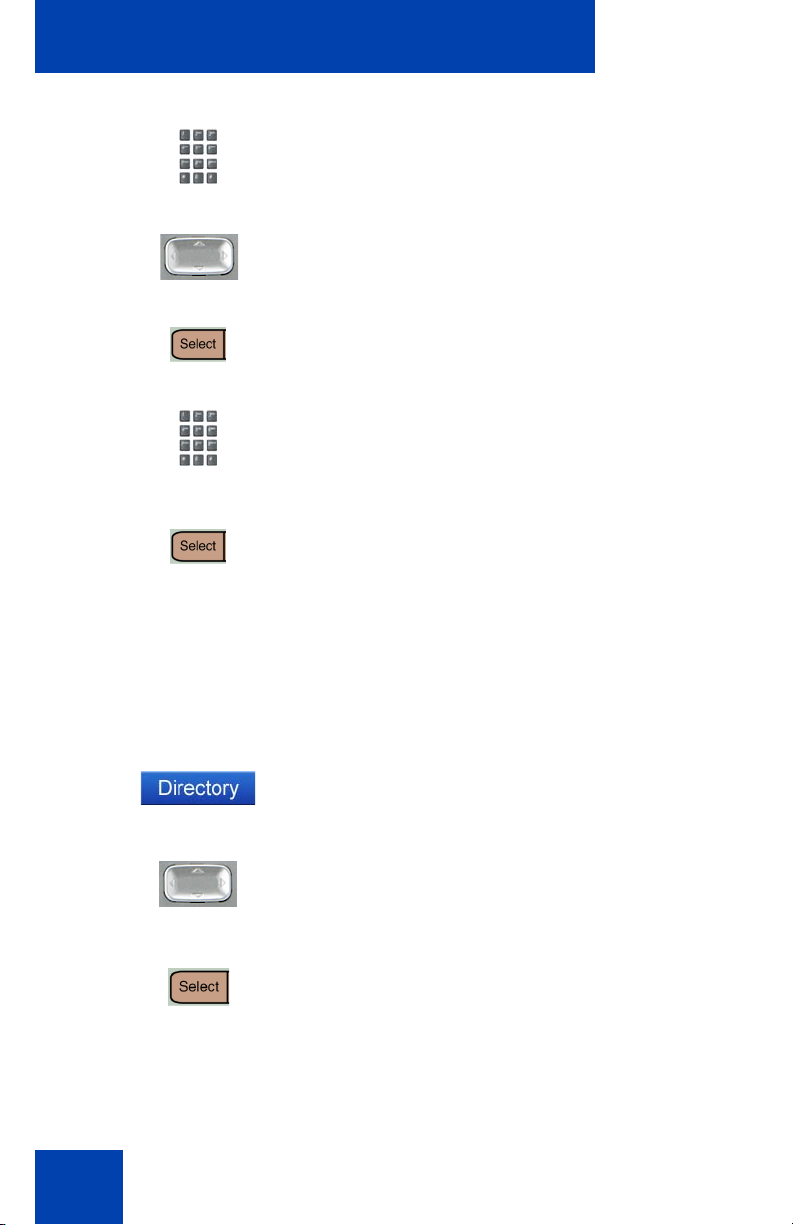
About the Nortel IP Phone 2007
4. Use the dialpad to enter your password
5. Press the Up/Down keys to scroll and
6. Tap the Select soft key.
7. Use the dialpad to enter the new
8. Tap the Select soft key to accept the
at the prompt.
highlight New Password.
password. Follow the instructions on the
screen to confirm the new password.
new password.
Note: If you are locked out of your
IP Phone 2007 or forget your SPCW,
contact your system administrator.
To turn password protection on or off
1. Tap the Directory soft key.
2. Press the Up/Down navigation keys to
scroll and to highlight Change
Protection Mode.
3. Tap the Select soft key to access the
Change Protection Mode.
22
Page 23
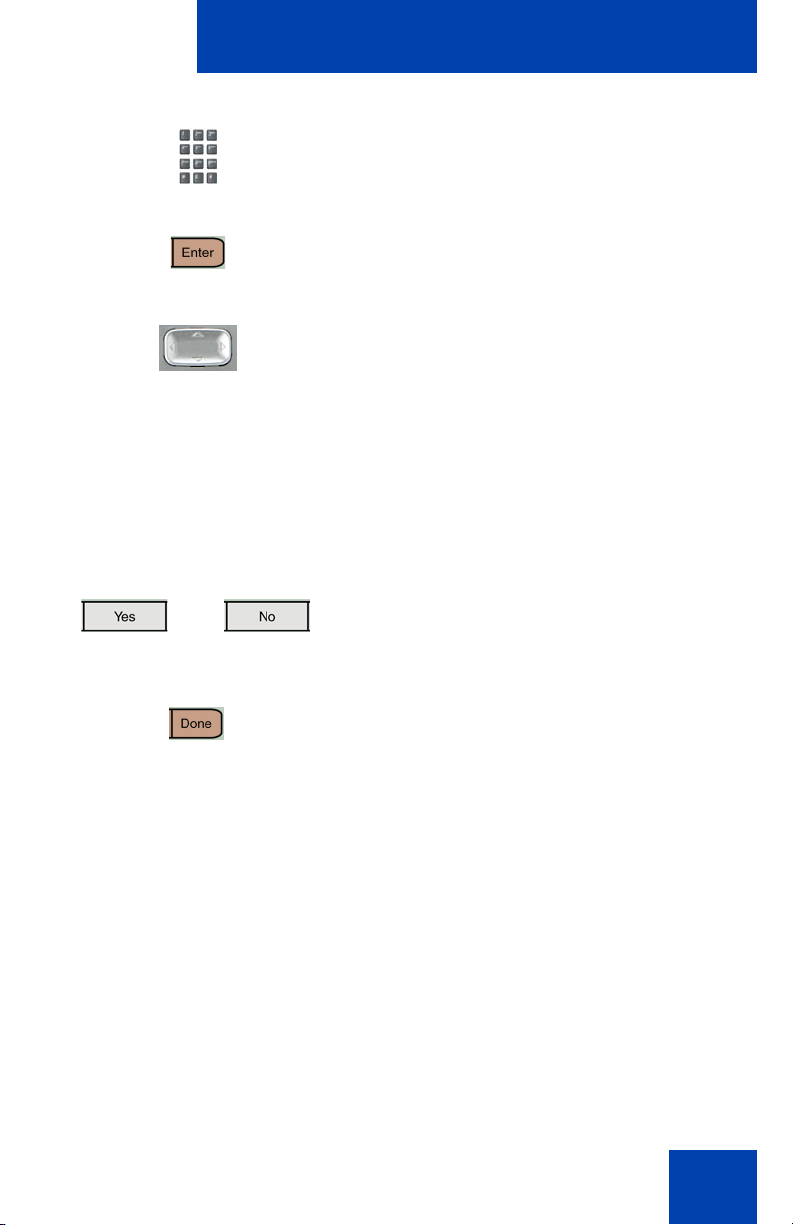
About the Nortel IP Phone 2007
4. Use the dialpad to enter your password
(if Password Protection is enabled).
5. Tap the Enter soft key.
6. Press the Up/Down navigation keys to
scroll and to highlight one of the
following:
— Enable Password Protection
— Disable Password Protection
Note: By default the password
protection is disabled.
7. Choose one of the following:
or
— Yes to accept the selection.
— No to return to the Directory menu.
8. Tap the Done soft key.
23
Page 24
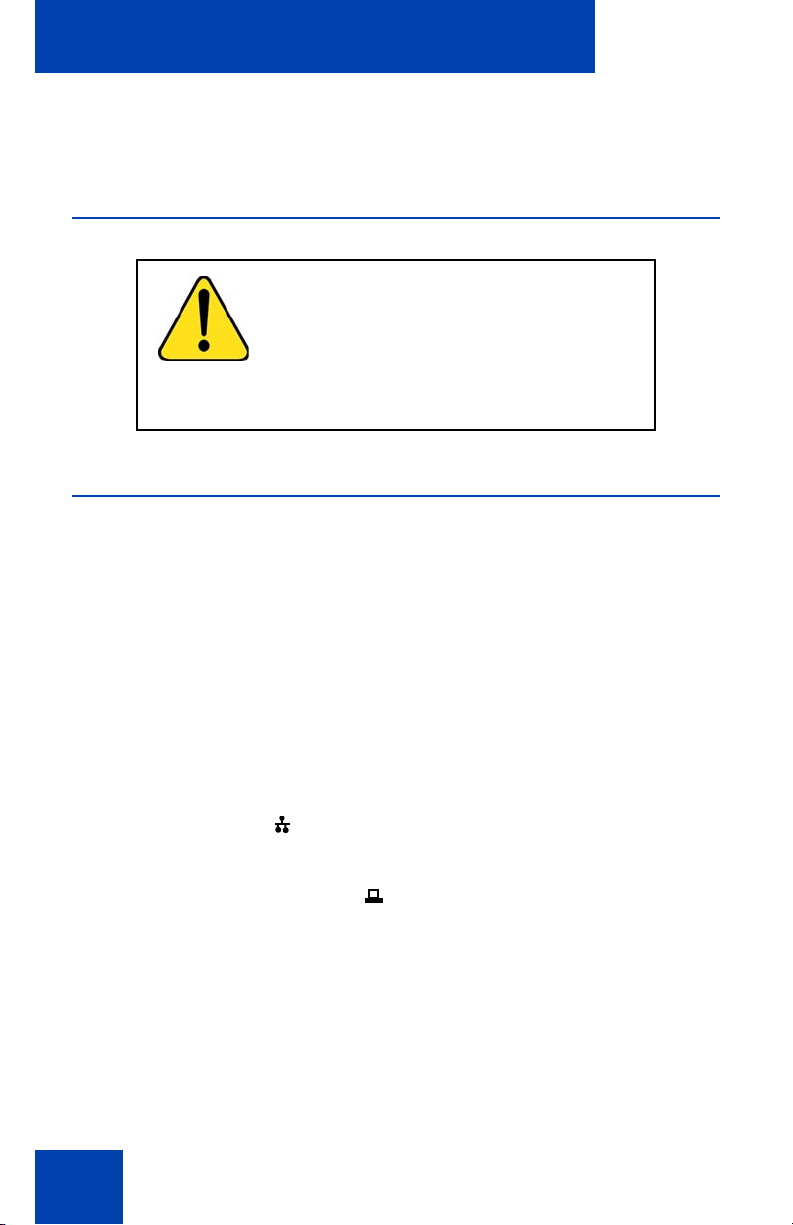
Connecting the components
Connecting the components
Before you begin
CAUTION
Damage to Equipment
Do not plug the IP Phone 2007 into a regular
phone jack. This results in severe damage to
the IP Phone. Consult your system
administrator to ensure that you plug your IP
Phone into a 10/100BaseT Ethernet jack.
Connecting the components of the phone
1. Attach the handset cord, with the longer straight section into the
handset jack on the back of the phone, then route the straight section
of the cord through the cord guide. Attach the other end of the
handset cord to the handset.
2. Thread the supplied CAT5-e Ethernet cable through the bottom of the
stand as shown in Figure 6 on page 26 . If using an optional AC
power adapter, thread the cord through the bottom of the stand. If
connecting your PC through the phone, unplug its Ethernet cable
from the LAN and thread it through the stand. If using the optional
USB mouse or keyboard, thread its cable through the stand.
3. Connect the Ethernet cable from your data network to the RJ-45
connector marked . If using an optional AC power adapter, connect
to the AC jack in the bottom of the phone. If connecting a PC through
the phone, connect the supplied Ethernet cable to the PC and the n to
the RJ-45 connector marked . Plug in any optional USB devices as
shown in Figure 6 on page 26 .
4. Attach the front edge of the stand by aligning the two clips on the
bottom of the phone with the matching pivot points on the stand.
Depress the tilt adjusting latch and push the stand firmly into the
phone in the direction illustrated as shown in Figure 7 on page 26 .
There should be two noticeable clicks when the stand is correctly
attached. Arrange the cords so that they exit from the rear of the
24
Page 25
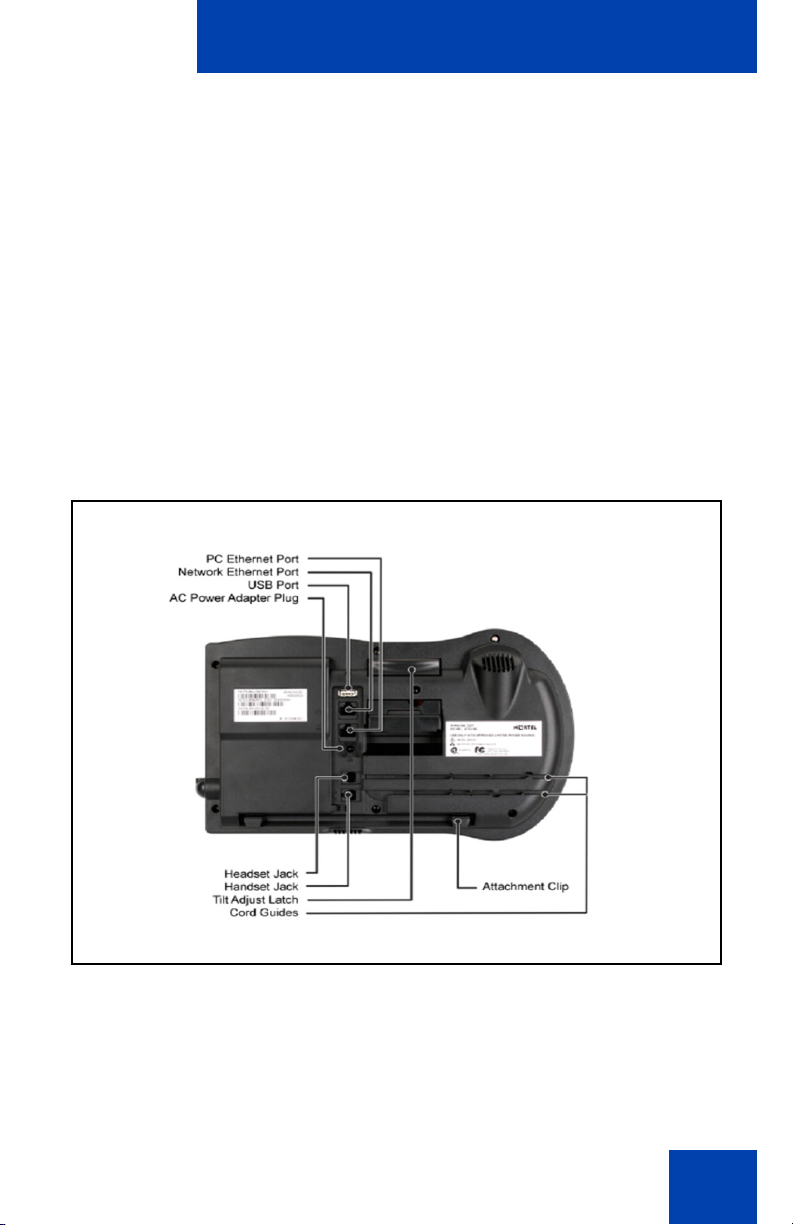
Connecting the components
stand in the channels provided and do not interfere with the tilt
mechanism as shown in Figure 8 on page 27 .
5. Connect the Ethernet cable to the LAN Ethernet connection. If using
an AC power adapter, plug into the nearest outlet. Your system
administrator should provide you with correct installation information.
Note: The IP Phone 2007 supports both AC power and Power over
Ethernet options, including IEEE 802.3af standard power. To use
local AC power with the optional universal AC adapter,
countryspecific AC power cables are separately orderable. To use
Power over Ethernet, where power is delivered over the CAT5-e
Ethernet cable, it must be supported by the LAN infrastructure.
Figure 5 shows connections on the IP Phone 2007.
Figure 5: IP Phone 2007 connections
The following figures show how to connect the phone components.
25
Page 26
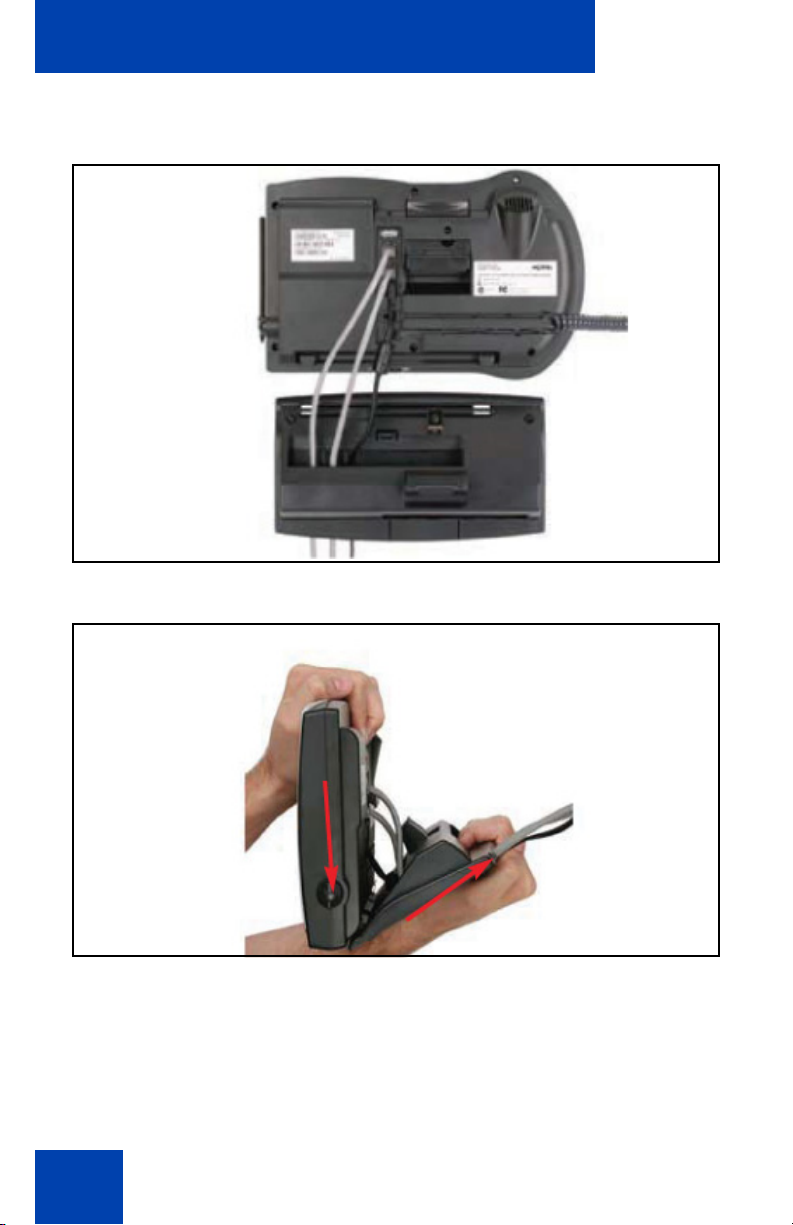
Connecting the components
Figure 6: Attaching the Ethernet power cable, and handset
cord
Figure 7: Attaching the stands
26
Page 27
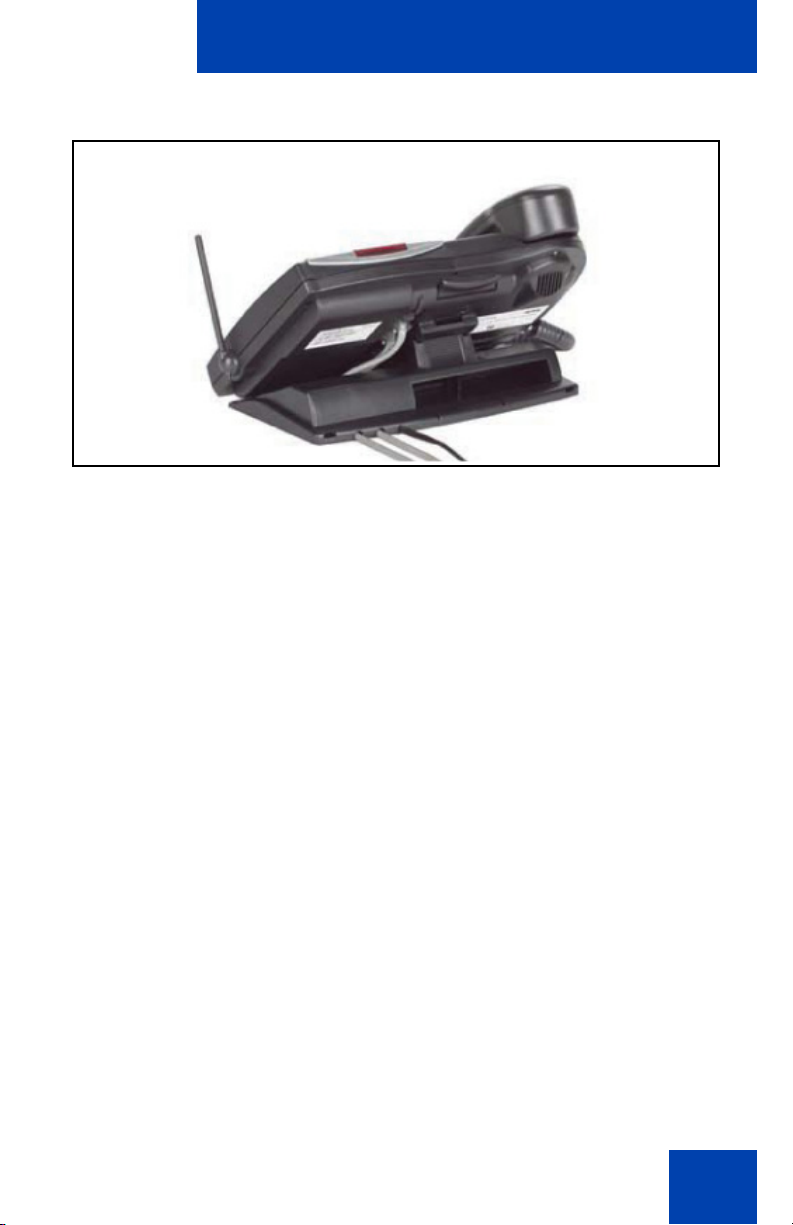
Connecting the components
Figure 8: Arranging the cords to exit the stand
27
Page 28
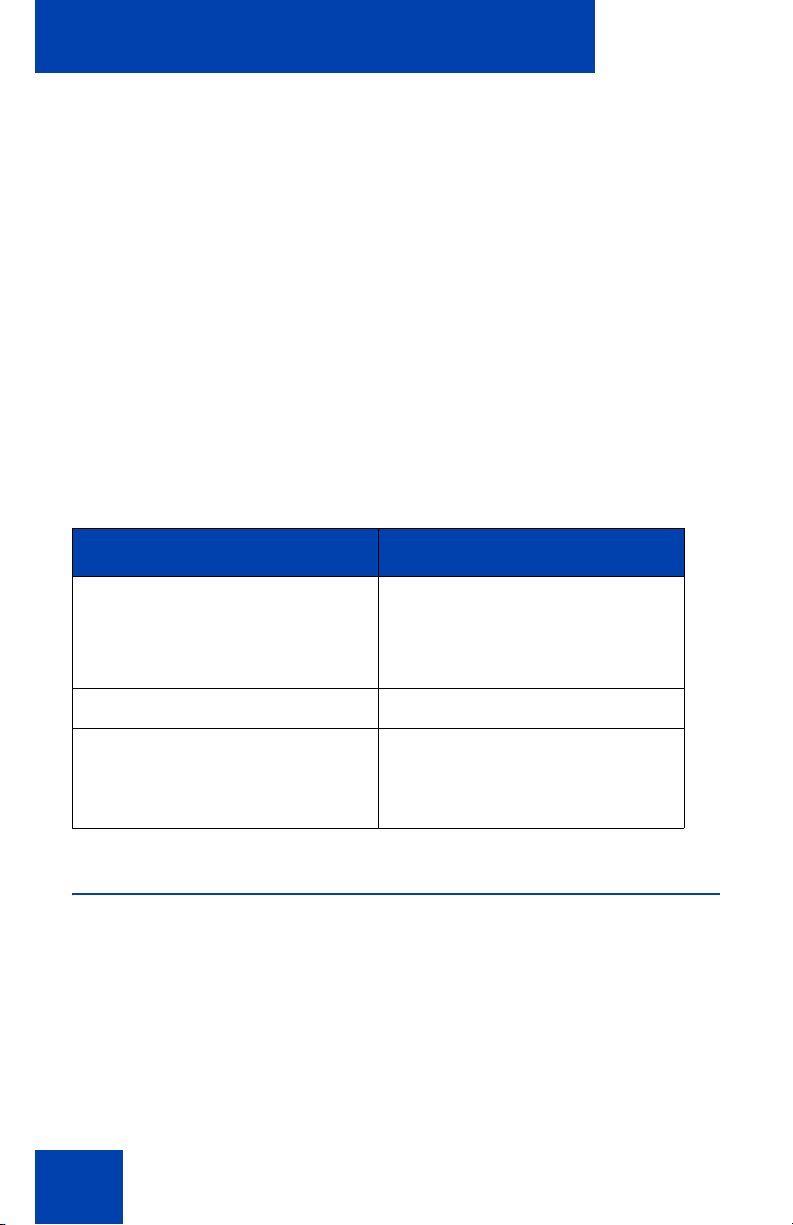
Entering and editing text
Entering and editing text
You can enter and edit text on your IP Phone 2007 using the following
methods:
• “Entering text using the phone dialpad” on page 28
• “Editing text using the soft keys” on page 29
• “Entering text using the pop-up keyboard” on page 29
• “Entering text using the USB keyboard” on page 30
The use of any of these methods for text entry depends on the
application. Table 2 shows the applications and input devices that can be
used for text entry:
Table 2: Application text entry
For: Use:
Call server related applications
(for example, changing feature
key labels, adding personal
directory entries or for dialing)
Graphical applications Pop-up or USB keyboard
Tools menu Pop-up or USB keyboard
Dialpad
Pop-up or USB keyboard for
numeric entries only
Dialpad for numeric and text
entries
Entering text using the phone dialpad
You use the dialpad to enter text when you use features such as
programming an Autodial soft key.
For example, to enter the letter A, press the number 2 ke y once. To enter
the letter C, press the number 2 key three times.
Note: No letters are associated with the number 1 or the number 0
key. Punctuation is associated with the number 1.
28
Page 29
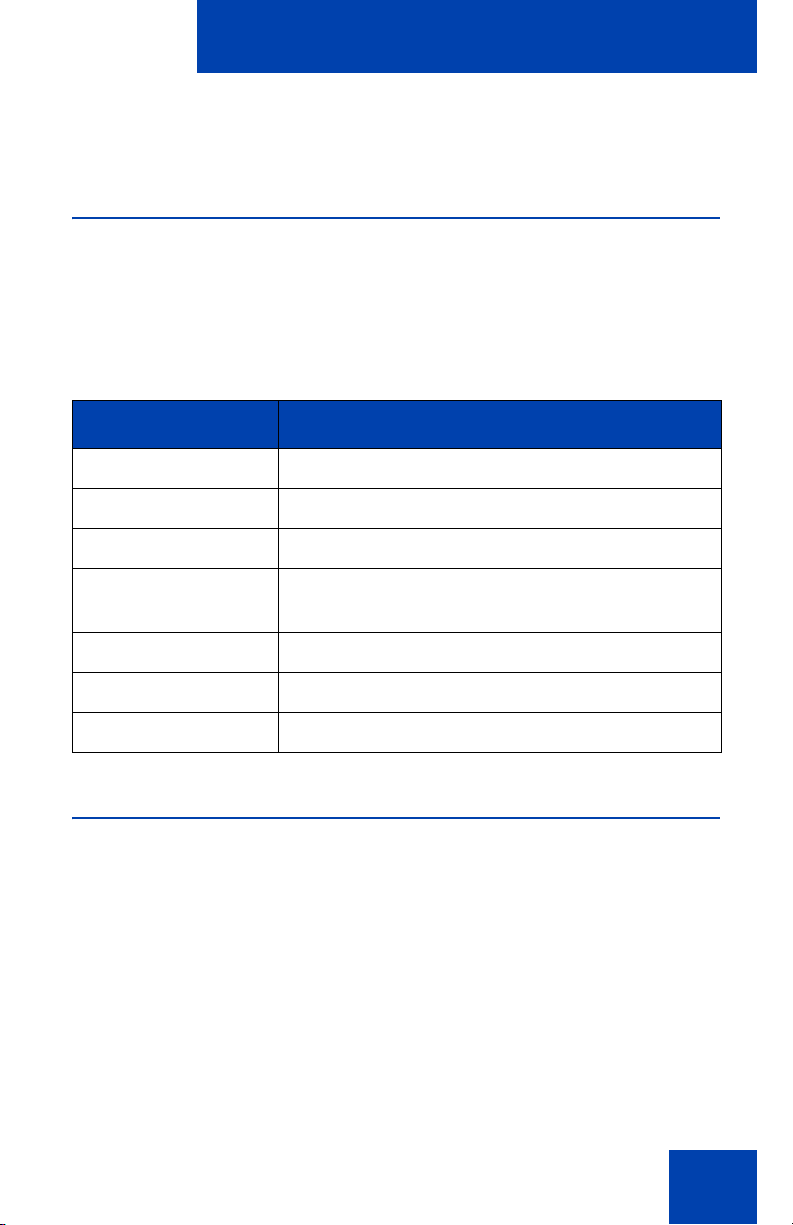
Entering and editing text
When entering IP addresses with the dialpad, the address is entered as
xxx**xxx**xxx**xxx, and the phone translates this to xxx.xxx.xxx.xxx.
Editing text using the soft keys
You use soft keys to access text when you work with applications such as
Personal Directory, Redial List, and Callers List.
Table 3 describes the soft key editing functions on the IP Phone 2007.
Table 3: Editing soft key description
Soft key Description
Cancel Stop the current action..
Choose Select a symbol.
Clear Clear the input field.
Case Switch the next character to either uppercase
or lowercase.
Delete Backspace one character.
Done/Select/Enter Depends on application.
More… Access additional soft keys.
Entering text using the pop-up keyboard
A full uppercase and lowercase keyboard and a number pad are available
to enter text. The user can type on the keyboard with the stylus. The popup keyboard can be used to enter text in the tools and gr aph i ca l
applications.
For number entry in phone applications (for example, when dialing), the
keyboard can be used to enter digits (0 to 9), as well as asterisk (*) and
pound (#). Other characters are ignored.
29
Page 30
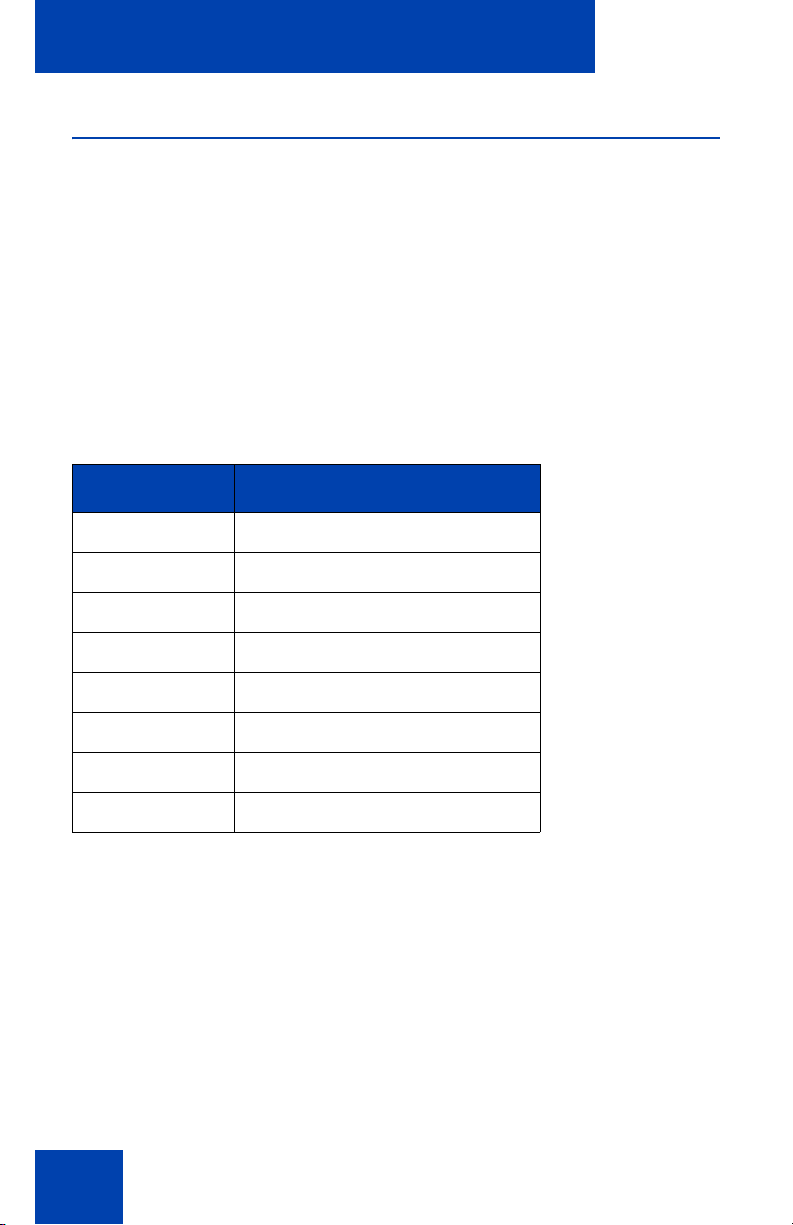
Entering and editing text
Entering text using the USB keyboard
The USB keyboard, when connected, can be used to enter text in the
tools and graphical applications.
For number entry in phone applications (for example, when dialing), the
keyboard can be used to enter digits (0 to 9), as well as * and #. Other
characters are ignored.
When on a call, the function keys (f1, f2, f3, f4, f5, f6, f7, and f8) can be
used to control the phone. Table 4 shows the function keys and their
associated action during phone calls.
Table 4: USB keyboard function keys during phone calls
Function key Action
f1 Go to handsfree mode
f2 Go to headset mode
f3 Place the current call on hold
f4 Mute the current call
f5 Volume up
f6 Volume down
f7 Copy
f8 Quit
30
Page 31

Configuring IP Phone Local Options
Configuring IP Phone Local
Options
Your IP Phone 2007 has both local and server-based options. The local
options cover the following entries in the Tools menu:
• “Using Network Configuration” on page 31
• “Using the Local Diagnostics menu” on page 31
• “Using the Touch Panel Setup tool” on page 32
• “Adjusting Display Settings” on page 33
• “Using USB Devices” on page 37
• “Using Preferences” on page 38
Note 1: Many of the selections in the Tools menu are intended for
system administrator use only.
Note 2: If Password Protection is enabled on your IP Phone 2007,
you are prompted for a password when you open the Tools menu.
Entering text in the Tools menu items is easier with a USB keyboard.
Using Network Configuration
The Network Configuration displays the information that was configured
when the phone was installed. This tool is for administrator use only. For
detailed instructions, see IP Phones: Description, Installation, and
Operation (NN43001-368).
Using the Local Diagnostics menu
The Local Diagnostic menu contains tools that are used to diagnose loca l
problems. This menu is for administrator use only. For detailed
instructions, see IP Phones: Description, Installation, and Operation
(NN43001-368).
31
Page 32

Configuring IP Phone Local Options
Using the Touch Panel Setup tool
The Touch Panel Setup tool calibrates the touch panel and stylus.
Calibration is recommended prior to first use or when stylus taps are not
interpreted correctly.
To use the Touch Panel Setup tool:
1. Tap the Tools icon.
2. Tap the Touch Panel Setup soft key.
The screen displays a calibration map,
the CANCEL soft key appears, and the
system prompts you to:
Touch the center of the red
ball.
32
3. Using the stylus, tap each of the dots, in
order, starting with the red dot in the
lower-left portion of the screen, and
following the sequence as prompted.
4. Tap the third dot, the display changes to
indicate the result of the calibration.
If the calibration is successful, the phone
reports:
Data calibration is CORRECT,
prompts: Save Data Calibration?,
and displays the YES and NO soft keys
and the calibration statistics.
Page 33

Configuring IP Phone Local Options
Choose one of the following:
—Tap the YES soft key to save the
calibration settings and exit to the
main display.
—Tap the NO soft key to abandon the
calibration settings and exit to the
main display.
5. If the calibration is not successful, the
phone reports
Data calibration is WRONG,
prompts: Repeat Calibration?, and
displays the YES and NO soft keys and
the calibration statistics.
Choose one of the following:
—Tap the YES soft key to try the
calibration again (starting at step 3).
—Tap the NO soft key to abandon the
calibration and exit to the main
display.
Adjusting Display Settings
The Display Settings tools are used to alter the physic al se ttin gs of the
display.
To adjust the Display Settings:
1. Tap the Tools icon.
2. Tap the Display Settings soft key.
33
Page 34

Configuring IP Phone Local Options
3. The screen displays:
• Brightness and a set of Down and Up
soft keys
• Backlight xxx, where xxx is a time in
minutes or hours, and a set of Down and
Up soft keys.
• Screensaver xxx, where xxx is a
time in minutes or hours, and a set of
Down and Up soft keys
• Display Dim Enabled and a checkbox
to configure the screen dimmer.
4. To increase the display brightness, tap
the Up soft key beside the Brightness
label.
5. To decrease the display brightness, ta p
the Down soft key beside the
Brightness label.
34
Page 35

Configuring IP Phone Local Options
6. To increase the time before the display
sleeps (goes black), tap the Up soft key
beside the Backlight label. The sleep
time increases from the default and
provides settings for:
5 sec (5 seconds)
1 min (1 minute)
5 min (5 minutes)
10 min (10 minutes)
15 min (15 minutes)
30 min (30 minutes)
1 hour (default)
2 hours
Always on (screen does not go black)
Note: Extending the sleep time or never
sleeping reduces the life span of the
display screen.
7. To decrease the time before the display
sleeps (goes black), tap the Down soft
key beside the Backlight label. The
time decreases from the default and
provides settings for:
Always on (screen does not go black)
2 hours
1 hour (default)
30 min (30 minutes)
15 min (15 minutes)
10 min (10 minutes)
5 min (5 minutes)
1 min (1 minute)
5 sec (5 seconds)
35
Page 36

Configuring IP Phone Local Options
8. To increase the time before the
screensaver slideshow begins, tap the
Up soft key beside the Screensaver
label. The delay increases from the
default and provides settings for:
1 min (1 minute)
5 min (5 minutes)
10 min (10 minutes)
15 min (15 minutes)
30 min (30 minutes)
1 hour
2 hours
Off (default)
Note: Extending the sleep time or never
sleeping reduces the life span of the
display screen.
9. To decrease the time before the display
sleeps (goes black), tap the Down soft
key beside the Screensaver label. The
time decreases from the default and
provides settings for:
36
Off (default)
2 hours
1 hour
30 min (30 minutes)
15 min (15 minutes)
10 min (10 minutes)
5 min (5 minutes)
1 min (1 minute)
10. When the Display Dim Enabled
checkbox is selected, the display dims
instead of turning completely off after the
Backlight timer expires. You can see the
images on the display while the backlight
is dimmed.
Page 37

Configuring IP Phone Local Options
11. To save any changes made to the
display settings, tap the Apply soft key.
12. Tap the Exit soft key to exit to the
display settings screen. Save your
changes before exiting (see Step 11).
Using USB Devices
The USB Devices menu provides information ab ou t th e Univ er sa l Seria l
Bus (USB) devices plugged into the USB port in the back of the phone.
To use the USB Devices:
1. Tap the Tools icon.
2. Tap the USB Devices soft key.
The screen displays information about
the device connected.
3. Tap the Exit soft key to exit to the main
display.
37
Page 38

Configuring IP Phone Local Options
Using Preferences
Configure individual user preferences using the Preferences tool. The
Preferences menu contains the Button Customizing Tool and the Exit
soft key.
To use the Button Customizing Tool
1. Tap the Tools icon.
2. Tap the Preferences soft key.
3. Tap the Button Customizing Tool soft
key.
Three columns appear, labeled Buttons, Icons, and Labels:.
Table 5: Feature key buttons and icons display
Buttons Icons Labels
_ _ _ _ _ _ _ _ _
_ _ _ _ _ _ _ _ _
_ _ _ _ _ _ _ _ _
_ _ _ _ _ _ _ _ _
_ _ _ _ _ _ _ _ _
_ _ _ _ _ _ _ _ _
38
Page 39

Configuring IP Phone Local Options
Table 5: Feature key buttons and icons display
Buttons Icons Labels
_ _ _ _ _ _ _ _ _
The boxes shown with a black outline are the current settings.
4. To change a soft key from displaying text
to displaying the icon, tap the associated
icon button. A black box appears around
the icon.
Example: to change the soft key labeled
Inbox on the main display to the icon, tap
the Inbox icon.
5. To change a soft key to display a custom
label:
a. Tap twice on the corresponding field
in the Label column; a blinking
cursor appears, and a black box
appears around the label.
b. Enter text by typing on the USB
keyboard or the virtual keyboard.
c. Tap elsewhere on the screen to stop
editing the field.
Note: The system truncates the label if
the text does not fit into the display area
of the soft key.
39
Page 40

Configuring IP Phone Local Options
6. Choose one of the following:
• To apply the changes, tap the Apply soft
key. The system responds with the
message:
or
Saving is in progress
and then the message appears:
Saving is complete.
• To abandon the changes, tap the Exit
soft key. The system responds with the
message: Save changes? and the Yes
and No soft keys display.
Choose one of the following:
or
—Tap the Yes soft key to save the
—Tap the No soft key to abandon the
7. Tap the Exit soft key to return to the
Preferences menu.
To exit from the Preferences menu:
Tap the Exit soft key to return to the main
display.
changes.
changes and exit to the Preferences
menu.
40
Page 41

Configuring services on the IP Phone 2007
Configuring services on the
IP Phone 2007
The IP Phone 2007 Services menu lists the following submenus:
•The Telephone Options menu is used by you or your system
administrator to configure phone preferences.
•The Password Admin menu is used by you or your system
administrator to change the Station Control Password.
•The Virtual Office Login and Test Local Mode (for branch office)
menus are listed when an IP Phone 2007 Class of Service is set for
Virtual Office and branch office. For more information, see “Using
Virtual Office” on page 128.
Note: Consult your system administrator to verify if the Password
Admin, Virtual Office Login, and Test Local Mode menus are available
on your IP Phone 2007.
Using the Telephone Options menu
Use the Telephone Options menu option to access the following:
• “Adjusting the volume” on page 43
• “Adjusting the display screen contrast” on page 47
• “Selecting a language” on page 47
• “Configuring Live Dialpad” on page 48
• “Selecting Date and Time format” on page 49
• “Accessing display diagnostics” on page 51
• “Choosing a Local DialPad Tone” on page 51
• “Viewing phone information” on page 52
• “Diagnostics” on page 53
• “Choosing a Ring type” on page 59
• “Enabling or disabling Call Timer” on page 60
41
Page 42

Configuring services on the IP Phone 2007
• “Enabling On-hook Default Path” on page 60
• “Changing feature key labels” on page 61
• “Configuring Name Display format” on page 64
• “Configuring Caller ID display order” on page 65
• “Configuring Normal mode indication” on page 66
Note: When an option has a sublist, an ellipsis (...) appears after the
option.
In the Services menu, the current setting for options is marked with a
phone icon.
Because this menu comes from the Call Server, use the Up/Down
navigation keys for scrolling and tap the Select soft key.
To use the Telephone Options menu:
1. Tap the Services soft key.
42
2. Press the Up/Down navigation keys to
scroll and to highlight Telephone
Options.
3. Tap the Select soft key.
4. Press the Up/Down navigation keys
to scroll and to highlight an option
(for example, Language…).
5. Tap the Select soft key. The display
provides information required to adjust
your selection.
Page 43

Configuring services on the IP Phone 2007
6. Choose one of the following:
or
—Tap the Select soft key to save
changes and return to the
Telephone Options menu.
—Tap the Cancel soft key to keep
existing settings.
Adjusting the volume
To adjust the volume, tap the Services soft key, select Telephone
Options, and select Volume adjustment… from the menu. Choose one
of the following:
• Ringer
• Handset listen
• Handsfree listen
• Headset listen
• Buzzer
To adjust the Ringer volume:
1. Press the Up/Down navigation keys to
2. Tap the Select soft key.
scroll and to highlight Ringer.
The phone rings.
43
Page 44

Configuring services on the IP Phone 2007
3. To increase or decrease the volume,
choose one of the following:
or
—Tap the Up or Down soft keys.
— Press the Up/Down or Left/Right
navigation keys.
4. Choose one of the following:
—Tap the Select soft key to save the
or
changes and return to the
Telephone Options menu.
—Tap the Cancel soft key to keep the
existing settings.
To adjust the Handset listen volume:
1. Press the Up/Down navigation keys to
scroll and to highlight Handset listen.
44
or
2. Tap the Select soft key.
3. To increase or decrease the volume,
choose one of the following:
—Tap Up or Down soft keys.
— Press the Up/Down or Left/Right
navigation keys.
Page 45

Configuring services on the IP Phone 2007
4. Choose one of the following:
—Tap the Select soft key to save the
or
changes and return to the
Telephone Options menu.
—Tap the Cancel soft key to keep the
existing settings.
To adjust the Handsfree listen volume:
1. Press the Up/Down navigation keys to
scroll and to highlight Handsfree listen.
2. Tap the Select soft key.
3. To increase or decrease the volume,
choose one of the following:
or
or
—Tap the Up or Down soft keys.
—Press the Up/Down navigation keys.
4. Choose one of the following:
—Tap the Select soft key to save the
changes and return to the
Telephone Options menu.
—Tap the Cancel soft key to keep the
existing settings.
45
Page 46

Configuring services on the IP Phone 2007
To adjust the Headset listen volume:
1. Press the Up/Down navigation keys to
scroll and to highlight Headset listen.
2. Tap the Select soft key.
3. To increase or decrease the volume,
choose one of the following:
or
4. Choose one of the following:
or
To adjust the Buzzer volume:
1. Press the Up/Down navigation keys to
2. Tap the Select soft key.
—Tap the Up or Down soft keys.
—Press the Up/Down navigation keys.
—Tap the Select soft key to save the
changes and return to the
Telephone Options menu.
—Tap the Cancel soft key to keep
existing settings.
scroll and to highlight Buzzer.
46
The buzzer sounds.
Page 47

Configuring services on the IP Phone 2007
3. To increase or decrease the volume,
choose one of the following:
or
or
—Tap the Up or Down soft keys.
—Press the Up/Down navigation keys.
4. Choose one of the following:
—Tap the Select soft key to save the
changes and return to the
Telephone Options menu.
—Tap the Cancel soft key to keep the
existing settings.
Adjusting the display screen contrast
To adjust the LCD display screen contrast, tap the Services soft key,
select Telephone Options, and select Contrast adjustment from the
menu. This call server controlled contra st adjustment wor ks for IP Phone
2007 models with product codes NTDU96AA70, NTDU96AB70,
NTDU96AC70E6. For the IP Phone 2007 model with product code
NTDU96Bx70E6 (where x is A or higher), display adjustments can be
made from the Local menu only; there is no change when the call server
controlled Contrast adjustment is used with this model.
Note: For additional info on adjusting the display settings for the IP
Phone 2007, see “Adjusting Display Settings” on page 33".
Selecting a language
The display is available in multiple languages. The language for parts of
the display are locally configured using the Tools menu, while others are
configured through the call server.
47
Page 48

Configuring services on the IP Phone 2007
To select a language:
Tap the Services soft key, select Telephone Options, and select
Language…
1. Press the Up/Down navigation keys to
scroll and to highlight the desired
language (for example, German
[Deutsche]).
Note: Some languages may not be
installed on your IP phone. Contact your
system administrator for more
information on available languages.
2. Choose one of the following:
—Tap the Select soft key to save the
or
desired language and return to the
Telephone Options menu.
—Tap the Cancel soft key to keep the
existing settings.
Tools menu
Use the procedure described in “Using Preferences” on page 38 to
change the language for the local labels of the graphical user interface.
Configuring Live Dialpad
Use Live Dialpad to dial a number using the phone dialpa d without picking
up the handset, press the handsfree key or press the line (DN) key.
Note: The primary DN key is automatically activated.
To configure Live Dialpad, tap the Services soft key, select Telephone
Options and select Live Dialpad from the menu.
48
Page 49

To configure Live Dialpad:
or
Configuring services on the IP Phone 2007
1. Press the Up/Down navigation keys to
scroll and highlight Live Dialpad.
2. Tap the Select soft key.
3. Press the Up/Down navigation keys to
scroll and to highlight one of the
following:
— on
— off
4. Choose one of the following:
—Tap the Select soft key to save the
setting.
—Tap the Cancel soft key to keep the
existing settings.
Selecting Date and Time format
Several date and time formats are available. Formats are based on the
12-hour and 24-hour clocks. To select a date and time format, tap the
Services soft key, select Telephone Options and choose Date/Time…
from the menu.
49
Page 50

Configuring services on the IP Phone 2007
To select the date and time:
1. Press the Up/Down navigation keys to
scroll and highlight the desired format.
Sample formats appear on the upperright side of the display area.
2. Choose one of the following:
—Tap the Select soft key to save the
or
format and return to the
Telephone Options menu.
—Tap the Cancel soft key to keep the
existing settings.
50
Page 51

Configuring services on the IP Phone 2007
Accessing display diagnostics
The display diagnostics option tests the phone display screen and
indicator lights.To access display diagnostics, tap the Services soft key,
select Telephone Options, and select Display diagnostics from the
menu.
To select Display diagnostics:
1. Press the Up/Down navigation keys to
scroll through the list to view display
capabilities.
or
2. Tap the Cancel or Quit soft key to return
to the Telephone Options menu.
Choosing a Local DialPad Tone
The Local DialPad Tone option produces dual-tone multifrequency
(DTMF) sounds, a single tone, or no sound when you press a key on the
dialpad. To choose a Local DialPad Tone, tap the Services soft key,
select Telephone Options, and select Local DialPad Tone from the
menu.
To choose a Local DialPad Tone:
1. Press the Up/Down navigation keys to
scroll and to highlight one of the
following dialpad tones:
— None to disable all tones.
— Short Click to enable a single tone
for all keys.
— DTMF to turn on a separate DTMF
tone for each key.
51
Page 52

Configuring services on the IP Phone 2007
2. Choose one of the following:
—Tap the Select soft key to save the
or
tone selection and return to the
Telephone Options menu.
—Tap the Cancel soft key to keep the
existing settings.
Viewing phone information
The Set Info option displays the following:
• General Info
• Set IP Info
• Ethernet Info
• Server Info
• Location Info
• Encryption Info
To view the phone information, tap the Services soft key, select
Telephone Options, and select Set Info from the menu.
To view the phone information:
1. Press the Up/Down navigation keys to
scroll through the list to view the phone
information.
2. Tap the Cancel soft key to return to the
Telephone Options menu.
52
Page 53

Configuring services on the IP Phone 2007
Diagnostics
The diagnostics option from the Telephone Options menu is unsuppor ted.
Tap the OK soft key to return to th e Telephone Options menu. Double-tap
the Services soft key to access Local diagnostic utilities. You can also
tap the Tools icon and select Local diagnostics from the menu.
Configuring call log options
Use the Call Log option to configure the following preferences:
• “Configuring the Callers List log” on page 53
• “Configuring New Call indication” on page 55
• “Configuring Preferred Name Match” on page 56
• “Configuring Area Code Setup” on page 57
Configuring the Callers List log
You can configure the Callers List to log all incoming calls or only
unanswered calls. The default setting is Log all calls. To log only
unanswered calls, tap the Services soft key, select Telephone Options,
and select Call Log Options from the menu.
To log only unanswered calls:
1. Press the Up/Down navigation keys to
2. Tap the Select soft key.
3. Press the Up/Down navigation keys to
scroll and to highlight the Incoming
Calls option.
scroll and to highlight the Log Mode
option.
53
Page 54

Configuring services on the IP Phone 2007
4. Tap the Select soft key.
5. Press the Up/Down navigation keys to
scroll and highlight Log unanswered
calls.
6. Choose one of the following:
or
—Tap the Select soft key to save the
setting.
—Tap the Cancel soft key to keep the
existing settings.
To log all calls:
1. Press the Up/Down navigation keys to
scroll and to highlight the Incoming
Calls option.
54
2. Tap the Select soft key.
3. Press the Up/Down navigation keys to
scroll and to highlight the Log Mode
option.
4. Tap the Select soft key.
5. Press the Up/Down navigation keys to
scroll and highlight Log All Calls.
Page 55

Configuring services on the IP Phone 2007
6. Choose one of the following:
or
—Tap the Select soft key to save the
setting.
—Tap the Cancel soft key to keep the
existing settings.
Configuring New Call indication
You can configure the IP Phone 2007 to display a message to indicate a
new incoming call was received. The default setting is On. To configure
New Call indication, tap the Services soft key, select Telephone
Options, and select Call Log Option from the menu.
To configure New Call indication:
1. Tap the Select soft key to select
Incoming Calls.
2. Press the Up/Down navigation keys to
scroll and to highlight New Call
Indication.
3. Tap the Select soft key.
4. Press the Up/Down navigation keys to
scroll and to highlight one of the
following:
— New call indication:On
— New call indication:Off
55
Page 56

Configuring services on the IP Phone 2007
5. Choose one of the following:
—Tap the Select soft key to save the
or
setting.
—Tap the Cancel soft key to keep the
existing settings.
Configuring Preferred Name Match
You can configure the IP Phone 2007 to display the name of the caller as
defined in your Personal Directory. The default setting is Off. To configure
Preferred Name Match, tap the Services soft key, select Telephone
Options, and select Call Log Option from the menu.
To configure Preferred Name Match:
1. Press the Up/Down navigation keys to
scroll and highlight Preferred Name
Match.
56
or
2. Tap the Select soft key.
3. Press the Up/Down navigation keys to
scroll and to highlight one of the
following:
— Pref Name Match: On
— Pref Name Match: Off
4. Choose one of the following:
—Tap the Select soft key to save the
setting.
—Tap the Cancel soft key to keep the
existing settings.
Page 57

Configuring services on the IP Phone 2007
Configuring Area Code Setup
Using the Area Code Setup menu, a user can save up to three area
codes. After an incoming call arrives with an area code that matches one
of the three stored area codes, the incoming call number is reordered to
display the phone number followed by the area cod e (as opposed to the
area code followed by the phone number).
This reordering is also performed when you scroll through your Callers
List.
To configure an area code, tap the Services soft key, select Telephone
Options, and select Call Log Option from the menu.
To configure default area codes (three maximum):
1. Press the Up/Down navigation keys to
scroll and to highlight Area Code Setup.
2. Tap the Select soft key.
3. Press the Up/Down navigation keys to
scroll and to highlight one of the
following:
— 1st Code:
— 2nd Code:
— 3rd Code:
4. Tap the Select soft key.
5. Use the dialpad to enter the new area
code at the prompt.
57
Page 58

Configuring services on the IP Phone 2007
6. Choose one of the following:
or
—Tap the Select soft key to save the
setting.
—Tap the Cancel soft key to keep the
existing settings.
To edit area code display:
1. Press the Up/Down navigation keys to
scroll and to highlight Area Code Setup.
2. Tap the Select soft key.
3. Press the Up/Down navigation keys to
scroll and to highlight one of the
following:
58
— 1st Code:
— 2nd Code:
— 3rd Code:
4. Tap the Select soft key.
5. Use the Clear soft key to clear the area
code.
6. Use the dialpad to enter the new area
code, using the Delete soft key to
remove errors.
Page 59

Configuring services on the IP Phone 2007
7. Choose one of the following:
—Tap the Select soft key to save the
or
setting.
—Tap the Cancel soft key to keep
existing settings.
Choosing a Ring type
The Ring type option sets the phone ring tone. To choo se a ri ng type , tap
the Services soft key, select Telephone Options, and select Ring
type… from the menu.
To select a Ring type:
1. Press the Up/Down navigation keys to
scroll and to highlight one of the ring
types.
2. Tap the Play soft key to hear the ring
tone.
3. Tap the Stop soft key to stop the tone.
4. Choose one of the following:
—Tap the Select soft key to save the
ring type and return to the
Telephone Options menu.
—Tap the Cancel soft key to keep
existing settings.
59
Page 60

Configuring services on the IP Phone 2007
Enabling or disabling Call Timer
The Call Timer measures the length of each call. To enable Call Timer,
tap the Services soft key, select Telephone Options, and select Call
Timer.
To enable or disable Call Timer:
1. Press the Up/Down navigation keys to
scroll and to highlight either:
— Call timer: Off
— Call timer: On
2. Choose one of the following:
—Tap the Select soft key to save the
or
setting and return to the Telephone
Options menu.
—Tap the Cancel soft key to keep the
existing settings.
Enabling On-hook Default Path
Using the On-hook Default Path option, you can use a headset or the
Handsfree feature to operate your IP Phone while it is on-hoo k.To ena ble
On-hook Default Path, tap the Services soft key, select
Telephone Options, and select On-hook Default Path from the menu.
To enable On-hook Default Path:
1. Select one of the following:
— Handsfree enabled
— Headset enabled
60
Page 61

Configuring services on the IP Phone 2007
2. Choose one of the following:
or
—Tap the Select soft key to save your
choice.
—Tap the Cancel soft key to keep
existing settings.
Changing feature key labels
The Change FeatureKey label option renames the label displayed ne xt to
each feature key or restores the default labels to the keys (collectively or
individually). To rename feature key labels, tap the Services key, select
Telephone Options, and select Change FeatureKey labels from the
menu.
Note: If a feature key is configured as an autodial key, the label does
not change if the autodial key configuration changes.
To change a label:
1. Tap the Select soft key.
2. Use the Up/Down navigation keys to
scroll to highlight:
Change FeatureKey label.
3. Tap the Select soft key.
4. Tap the feature soft key to be changed.
If you tap a prime DN soft key, an
Note:
error message displays.
61
Page 62

Configuring services on the IP Phone 2007
5. Enter the new information for the feature
soft key label. For information about
entering text, see “Entering and editing
text” on page 28.
Note: Press the key until the desired
character is displayed and then wait until
the cursor moves before entering the
next character.
Use the More.. soft key and the CASE or
case soft keys to toggle between
uppercase and lowercase.
6. To enter special characters, press the
Up or Down navigation key to display
several sets of special characters.
Note: To choose the special characters,
use the navigation keys to move right or
left, until the cursor is immediately before
the desired character.
62
or
7. Choose one of the following:
—Tap the Select soft key to save the
changes and return to the
Telephone Options menu.
—Tap the Cancel soft key to keep the
existing settings.
Page 63

Configuring services on the IP Phone 2007
Restore all the default labels:
To restore all feature soft key labels, tap the Services soft key, select
Telephone Options, and select Change FeatureKey labels from the
menu.
1. Tap the Select soft key.
2. Use the Up/Down navigation keys to
scroll and highlight:
Restore all key labels.
3. Choose one of the following:
or
—Tap Yes to change all feature soft
keys to default values.
Note: When labels are changed to
default values, you cannot undo the
change. The label settings must be
reentered.
—Tap No to exit without changing the
soft keys.
Restore one default label:
To restore one feature soft key label, tap the Services soft key, select
Telephone Options, and select Change FeatureKey labels from the
menu.
1. Tap the Select soft key.
63
Page 64

Configuring services on the IP Phone 2007
2. Use the Up/Down navigation keys to
scroll and highlight:
Restore one key label.
3. Tap the Select soft key.
4. Tap the feature soft key.
5. Choose one of the following:
or
—Tap Yes to change the feature soft
keys to default values.
Note: If you change a label to default
values, you cannot undo the change.
The label setting must be reentered.
—Tap No to exit without changing the
soft key.
Configuring Name Display format
You can configure the IP Phone 2007 to display the name of the incoming
calling party in the following formats:
• first name, last name
• last name, first name
To configure the Name Display format, tap the Services soft key, and
select Telephone Options.
64
Page 65

Configuring services on the IP Phone 2007
To configure the Name Display format:
1. Press the Up/Down navigation keys to
scroll and to highlight Name Display
format.
2. Tap the Select soft key.
3. Press the Up/Down navigation keys to
scroll and to highlight one of the
following:
— last name, first name
— first name, last name
4. Choose one of the following:
—Tap the Select soft key to save the
or
setting.
—Tap the Cancel soft key to keep the
existing settings.
Configuring Caller ID display order
Caller ID display order appears in 2 formats:
• Number, name (default)
• Name, Number
Use the following procedure to configure Caller ID display order.
65
Page 66

Configuring services on the IP Phone 2007
1. Press the Services key, select Telephone Options and select Caller
ID display order.
2. Press the Up/Down navigation keys to scroll and select one of the
following:
— Number, name (default)
— Name, number
3. Press the Select soft key to save the configuration, else press the
Cancel key to cancel the modifications.
Configuring Normal mode indication
The Normal mode display indication can be On or Off when the IP Phone
is in normal mode.
Use the following procedure to configure Normal mode indication.
1. Press the Services key, select Telephone Options, and select
Normal mode indication.
2. Press the Up/Down navigation keys to scroll and select one of the
following:
— On
— Off
3. Press the Select soft key to save the configuration, else press the
Cancel key to cancel the modifications.
66
Page 67

Making a call
Making a call
This section describes features associated with making a call. There are
several ways to make a call from an IP Phone 2007.
Using Off-hook dialing
1. Lift the handset.
2. Dial the number.
3. To terminate the call, choose one of the
following:
— Replace the handset into the cradle.
— Press the Goodbye key.
Using On-hook dialing
1. Leave the handset in the cradle.
2. Tap the line (DN) soft key.
3. Dial the number after the dial tone
sounds.
67
Page 68

Making a call
4. When the called party answers, lift the
handset.
5. To terminate the call, choose one of the
following:
— Replace the handset into the cradle.
— Press the Goodbye key.
Using Handsfree dialing
Use Handsfree dialing to use a built-in microphone and speaker or a
headset instead of the handset. While on an active call, you can switch
between Handset and Handsfree mode.
1. Press the Handsfree key.
2. If a headset is connected, press the
Headset key.
3. Dial the number.
To discontinue a Handsfree call:
Press the Goodbye key.
68
Page 69

To mute a Handsfree call:
1. Press the Mute key. The LED indicator
flashes.
2. Press the Mute key again to return to a
two-way handsfree conversation.
To switch from Handsfree mode to Handset mode:
Lift the handset.
To switch from Handset mode to Handsfree mode:
1. Press the Handsfree key.
Making a call
To use a headset:
2. Replace the handset.
1. Connect the headset to the headset jack
or the handset jack.
2. Press the Headset key.
69
Page 70

Making a call
To switch from Handsfree mode to Headset mode:
Press the Headset key.
Using Live Dialpad
Use Live Dialpad to dial a number using the phone dialpa d without picking
up the handset, press the handsfree key or press the line (DN) key.
1. Leave the handset in the cradle.
2. Dial the number.
3. After the called party answers, lift the
handset.
4. To terminate the call, choose one of the
following:
— Replace the handset into the cradle.
— Press the Goodbye key.
Using the Directory applications
You can make calls using various Directory applications available on your
IP Phone 2007. The applications include:
• “Making a call using the Corporate Directory” on page 71
• “Making a call using the Personal Directory” on page 72
• “Making a call using the Callers List” on page 72
70
Page 71

Making a call
• “Making a call using the Redial List” on page 73
Making a call using the Corporate Directory
The Corporate Directory feature provides an alphabetical list of entries
using last names. You can search by name, view additional information
on each entry, and dial Corporate Directory numbers. To use Corporate
Directory, tap the Directory soft key and select Corporate Directory.
To search for a specific number
1. When prompted, use the dialpad to enter
the desired name in the last name, first
name format.
2. Tap the Search soft key to find the
desired name.
A list of all the matches displays.
3. Press the Up/Down navigation keys to
scroll and to highlight a name in the
Corporate Directory.
4. Choose one of the following:
—Tap the Dial soft key to dial the
resulting number.
— If there is no match to the search
query, start a new search or change
the information in the initial search.
—Tap the Cancel soft key to exit
without dialing.
71
Page 72

Making a call
Making a call using the Personal Directory
Using the Personal Directory feature, you can store a maximum of 100
entries consisting of names and numbers. To use Personal Directory, ta p
the Directory soft key and select Personal Directory. For more
information about how to configure and use Personal Directory, see
“Using the Personal Directory” on page 121.
To use the Personal Directory:
1. Press the Up/Down navigation keys to
scroll and to highlight a name in the
Personal Directory.
2. Choose one of the following:
or
—Tap the Dial soft key to dial the
resulting number.
—Tap the Cancel soft key to exit
without dialing.
Making a call using the Callers List
The Callers List feature automatically stores up to a maximum of 100
callers. After 100 callers are stored, each additional caller overwrites the
oldest entry. To use the Callers List, tap the Directory soft key and select
Callers List. For information about how to configure and u se Callers List,
see “Using the Callers List” on page 124.
To use the Callers List:
1. Press the Up/Down navigation keys to
scroll and to highlight a name in the
Callers List.
72
Page 73

Making a call
2. Choose one of the following:
—Tap the Dial soft key to dial the
or
resulting number.
—Tap the Cancel soft key to exit
without dialing.
Making a call using the Redial List
The Redial List feature automatically stores a maximum of 20 previously
dialed phone numbers. To use the Redial List, tap the Directory soft key
and select Redial List. For information about how to configure and use
the Redial List, see “Using the Redial List” on page 125.
To use the Redial List:
1. Press the Up/Down navigation keys to
scroll and to highlight a name in the
Redial List.
or
2. Choose one of the following:
—Tap the Dial soft key to dial the
resulting number.
—Tap the Cancel soft key to exit
without dialing.
73
Page 74

Making a call
Using Predial
Use the Predial feature to enter, preview, and edit numbers before
dialing.
To use Predial:
1. Without selecting the line soft key, enter
the number to be dialed.
2. Tap a line soft key to dial the number.
3. Lift the Handset after the called party
answers or, if in Handsfree mode, begin
to speak.
To edit a Predial number:
or
74
1. Use the dialpad to enter the number.
2. Choose one of the following:
— To erase all numbers, tap the Clear
soft key. Reenter the numbers to be
dialed.
— To change numbers one at a time,
tap the Delete soft key to
backspace. Reenter the number.
Page 75

Making a call
3. Tap a line soft key to dial the number.
Using Autodial
Use the Autodial feature to display, store, and automatically dial phone
numbers.
To store an Autodial number
1. Without lifting the handset, tap the
appropriate AutoDial soft key.
Note: The word Autodial appears next to
the appropriate soft key on the display
screen.
2. Using the dialpad, dial the phone
number (including access code) to be
stored on the selected AutoDial soft
key.
3. Tap the AutoDial soft key a second time
to store the number on the selected soft
key.
Note: After a number is stored, the word
Autodial disappears, and the stored
number appears.
4. Assign a label to the soft key.
Note: After the label is assigned, the
number disappears and only the label
appears on the screen next to the soft
key.
75
Page 76

Making a call
To display an Autodial number:
1. Tap the Display soft key.
2. Tap an AutoDial soft key in the upper
To use Autodial:
1. Lift the handset.
2. Tap an AutoDial soft key in the upper
display area to display the number
associated with that soft key.
display area to dial the number
associated with that soft key.
Using Ring Again
Use the Ring Again feature if you receive a busy tone, or if there is no
answer. Your IP Phone rings after the person you called becomes
available. Ring Again automatically redials the number.
To activate Ring Again:
1. Dial a number and receive a busy tone
or no answer.
76
Page 77

2. Choose one of the following:
—Tap the Ring Again soft key.
— Enter the Ring Again Activate FFC.
To call a Ring Again party after you receive notification:
1. After receiving the notification ring, lift
the handset, or if you are using the
headset, go to Step 2.
2. Tap the Ring Again soft key to
automatically dial the number.
To deactivate Ring Again before notification:
Making a call
Choose one of the following:
—Tap the Ring Again soft key a
second time.
— Enter the Ring Again Deactivate
FFC.
77
Page 78

Making a call
Using Last Number Redial
Use the Last Number Redial feature to automatically redial the last dialed
number.
To use Last Number Redial:
Choose one of the following:
1. To redial using the handset:
a. Lift the handset.
b. Tap the line (DN) soft key.
2. To redial without lifting the handset, tap
the line (DN) soft key twice (the last
number dialed is automatically redialed).
Using Speed Call
Use the Speed Call feature to place internal and external calls by dialing a
one-, two-, or three-digit code to store, edit, and automatically dial
frequently called phone numbers.
To store a Speed Call number:
1. Tap the Speed Call Controller soft key.
The triangular icon flashes, indicating
programming mode.
2. At the prompt:
— Enter a one-, two-, or three-digit
code (0-999).
— If required, dial the access code.
78
Page 79

3. Tap the Speed Call Controller soft key
again to save the code and number. The
flashing icon turns off.
To make a Speed Call:
1. Lift the handset.
2. Tap the Speed Call Controller soft key.
3. Dial the Speed Call code to
automatically dial the number.
Using System Speed Call
Making a call
Use the System Speed Call feature to dial Speed Call codes that override
dialing restrictions placed on your phone.
To make a System Speed Call:
1. Lift the handset.
2. Choose one of the following:
or
—Tap the System Speed Call
(SScUsr) soft key.
—Tap the System Speed Call
Controller (SScCtl) soft key.
79
Page 80

Making a call
3. Dial the Speed Call code to
automatically dial the number.
Using Hot Line
Use the Hot Line feature to automatically dial a specific number.
To use Hot Line:
Tap the HotLne soft key to automatically dial
the number.
Using Intercom calling
Use the Intercom feature to call a member of your intercom group by
tapping the code assigned to each member.
To make an Intercom call:
80
1. Lift the handset.
2. Tap the Intercom soft key.
3. Dial the one- or two-digit code for the
desired intercom group member.
Page 81

Making a call
To answer an Intercom call while on a line other than your Intercom
group line:
1. Choose one of the following keys:
—Press the Hold key t o put the current
call on hold.
— Press the Goodbye key to end the
call.
2. Tap the Intercom soft key and begin to
speak.
81
Page 82

Answering a call
Answering a call
Each incoming call causes the phone to ring, the line (DN) soft key to
flash and show a , and the message indicator lamp to flash.
To answer a call:
Choose one of the following:
•Lift the handset.
• Press the Handsfree key.
• Tap the line (DN) soft key beside the
LCD indicator as it flashes.
82
• Press the Headset key if a headset is
connected to your phone.
Page 83

While on an active call
While on an active call
This section describes features available du rin g an act ive call.
Placing a call on hold
Use the Hold feature if you are talking on one lin e and another call arrives
on a second line. Retain the original call by putting it on hold, and then
answer the second call.
To place a call on hold:
Press the Hold key. The LCD indicator
flashes beside the line on hold.
Note: If Automatic Hold is enabled, the
active call is automatically put on hold
when you answer the second call.
To retrieve a call on hold
Tap the flashing line (DN) soft key.
Transferring a call
Use the Transfer feature to redirect a call to the appropriate person .
To use the Transfer feature to direct a call to a third party:
1. Tap the Transfer soft key. The other
party is put on hold and a dial tone
sounds. The LCD indicator light flashes
steadily.
83
Page 84

While on an active call
2. Dial the DN number to which the call is
to be transferred, or use Personal
Directory, Redial List, or Callers List
to select a number to dial.
3. After that number rings or a person
answers, tap the Transfer soft key to
connect the calling party.
To return to the original call if the transfer is incomplete:
If the person called is not available, tap
the line (DN) soft key (next to the LCD
indicator) to reconnect to the original
call.
Using Timed Reminder Recall
Use the Timed Reminder Recall feature to receive a reminder tone if a
transferred call is not answered.
To use Timed Reminder Recall
1. Tap the Transfer soft key. The call is put
on hold.
2. Dial the number to which the call is being
transferred.
84
Page 85

While on an active call
3. Choose one of the following to start the
call timer:
—Tap the Transfer soft key.
— Replace the handset before the
extension answers.
Note: If the transfer is complete, the
recall timer stops.
If the transferred call is not answered, your phone rings:
1. Lift the handset to reconnect to the
original caller.
2. Choose one of the following:
—Tap the Transfer soft key and
repeat the transfer.
— If the transfer is picked up while you
are on the line, press the Goodbye
key to complete the transfer.
85
Page 86

While on an active call
Using Attendant Recall
Use the Attendant Recall feature to contact an attendant during a call and
to connect the call to the attendant.
To contact the attendant while on a call:
1. Tap the Attendant Recall soft key and
stay on the line until the attendant
answers.
2. Press the Goodbye key. The caller
remains connected to the attendant.
Using Call Park
Use the Call Park feature to hold temporarily (park) and retrieve a call
from any phone. Using Call Park does not tie up a line. When configured
network-wide, Call Park can be used across networks. A System Park
Extension can be set to automatically park most calls.
To park a call on the System Park DN or your own DN::
During an active call, tap the Park soft
key twice.
86
Note: By default, the call is parked on
your DN, unless a System Park is
enabled to automatically park calls on
the system.
Page 87

While on an active call
To park a call on a DN other than the System Park DN or your
own DN:
1. Tap the Park soft key.
2. Dial the DN where you want to park the
call.
3. Tap the Park soft key.
To park a call using the SPRE code or FFC:
1. Choose one of the following:
or
or
—Tap the Transfer soft key.
—Tap the Conference soft key.
2. Dial the Call Park FFC.
3. To use an alternate DN from the System
Park DN or your own DN, dial the DN
where you want to park the call.
Otherwise, proceed to Step 4.
4. Choose one of the following:
—Tap the Transfer soft key.
—Tap the Conference soft key.
87
Page 88

While on an active call
To retrieve a parked call:
1. Lift the handset.
2. Tap the Park soft key.
3. Dial the DN where you parked the call.
Note: If a parked call is not retrieved
within a specified period of time, it rings
back to your phone or to the attendant.
Recording a Calling Party Number
Use the Calling Party Number feature to record a caller’s number or to
charge a call to an account number during an established call.
To record a caller’s number for accounting purposes:
1. Tap the Call Party soft key. The caller is
placed on hold.
2. Dial a charge account number or the
caller’s number.
Note: For information about using the
Charge soft key, see “Charging a call or
charging a forced call” on page 110.
3. Tap the Call Party soft key to return to
the call.
88
Page 89

While on an active call
Displaying incoming calls
Use the Display feature to display a second incoming caller’s number and
name (if available) during an active call, without interfering with the call in
progress.
To view the information about an incoming call while on a call in
progress:
1. Tap the Display soft key.
2. Tap the flashing line (DN) soft key. The
call waiting information appears.
Note: When used with other feature soft
keys, the Display soft key displays
information associated with those
feature soft keys.
Tracing a malicious call
Use the Call Trace feature to trace nuisance calls within your system.
Note: This is not a default feature. Contact your system administrator
to configure this feature on your phone.
To use Call Trace while on a call:
Tap the Call Trace soft key.
89
Page 90

While on an active call
To use Call Trace wit hout a Call Trace soft key:
1. Choose one of the following:
or
—Tap the Transfer soft key.
—Tap the Conference soft key.
2. Dial the SPRE code followed by 83 or
dial the Call Trace FFC to automatically
reconnect.
90
Page 91

Incoming calls
Incoming calls
This section describes features used with incoming calls.
Using Automatic Answerback
When the Automatic Answerback feature is active, your IP Phone
automatically answers in Handsfree mode after one ring; however, calls
are not forwarded to the voice message service.
To activate Automatic Answerback:
Tap the Automatic Answerback soft key.
To deactivate Automatic Answerback:
Tap the Automatic Answerback soft key
again.
Using Call Pickup
Use the Call Pickup feature to pick up calls from any phone in the same
pickup group or another pickup group.
To answer a call in your own call pickup group
1. Lift the handset.
91
Page 92

Incoming calls
2. Choose one of the following:
—Tap the Pickup soft key.
— Enter the Pickup Ringing Number
FFC.
To answer an incoming call in another call pickup group
1. Lift the handset.
2. Tap the Group Pickup soft key or enter
the Pickup Group FFC.
3. Dial the pickup group number of the
ringing phone.
92
Page 93

Incoming calls
To answer a call at a specific extension in any pickup group
1. Lift the handset.
2. Choose one of the following:
—Tap the DN Pickup soft key.
— Enter the Pickup Directory Number
FFC.
3. Dial the DN of the phone that is ringing
(in your call pickup group). If the pickup
DN or group number is invalid (an
overflow burst tone sounds and the
screen displays Release and try again),
press the Goodbye key.
Using Call Waiting
The Call Waiting feature alerts you to an incoming call by producing a
tone. It also puts the current call on hold while you answer the new call.
To answer an incoming call while on another call:
1. After the incoming call tone sounds,
press the Hold key to put a current call
(Hold)
on hold.
Note: If Automatic Hold is enabled, it is
not necessary to press the Hold key .
2. Tap the Call Waiting soft key.
93
Page 94

Incoming calls
To return to the first phone call:
1. Choose one of the following:
— Press the Hold key to put the
second call on hold.
— Press the Goodbye key to end the
second call.
2. Tap the line (DN) soft key associated
with the first call.
If you do not have a Call Waiting soft key:
1. Press the Goodbye key to end the
current call.
2. Tap the flashing fine (DN) soft key to
answer the incoming call.
94
Page 95

While away from your desk
While away from your desk
This section describes features to use when you are away from your
desk.
Using Call Forward
Use the Call Forward feature to direct incoming calls to ring on another
line (DN). If the phone is in the process of ringing, the call cannot be
forwarded.
To forward your calls or change the forward number:
1. Choose one of the following:
—Tap the Forward soft key.
— Lift the handset and enter the Call
Forward All Calls Activate FFC.
To deactivate Call Forward:
2. Dial the DN where you want to forward
your calls.
3. Tap the Forward soft key.
Choose one of the following:
•Tap the Forward soft key.
• Lift the handset and enter the Call
Forward All Calls Deactivate FFC.
95
Page 96

While away from your desk
To reinstate Call Forward to the same number:
Tap the Forward soft key twice.
Using Internal Call Forward
Use Internal Call Forward to accept only calls originating at internal DNs
to ring at another DN. Calls originating outside your phone system still
ring at your telephone. Current incoming calls cannot be forwarded.
To forward internal calls:
1. Choose one of the following:
—Tap the Internal Call Forward soft
key.
— Lift the handset and enter the
Internal Call Forward Activate FFC.
96
2. Dial the DN to which your internal calls
are to be forwarded.
3. Tap the Internal Call Forward soft key.
Page 97

While away from your desk
To deactivate Internal Call Forward
Choose one of the following:
—Tap the Internal Call Forward soft
key.
— Lift the handset and enter the
Internal Call Forward Deactivate
FFC.
To reinstate Call Forward to the same number:
Tap the Internal Call Forward soft key
twice.
Using Remote Call Forward
Use the Remote Call Forward feature to forward calls (from any phone
other than your own) to any phone.
To activate Remote Call Forward:
1. Lift the handset.
2. If calling from a phone outside the
system, dial your direct system access
number and wait for dial tone.
3. Dial the Remote Call Forward Activate
FFC to activate the feature.
97
Page 98

While away from your desk
4. Dial your SCPW.
5. Choose one of the following:
— Dial your DN.
— To forward calls to the previous call
forward phone number, press the #
key. (Do not perform steps 6 and 7.)
6. Dial the number to which calls are being
forwarded. If calls are forwarded to an
invalid number, a fast busy signal
sounds.
7. Press the # key.
To deactivate Remote Call Forward:
1. Lift the handset.
2. If calling from a phone outside the
system, dial your direct system access
number and wait for dial tone.
3. Dial the Remote Call Forward Deactivate
FFC.
98
Page 99

While away from your desk
4. Dial your SCPW.
5. After you hear the dial tone, dial your
DN.
6. Press the # key.
Securing your phone
Use the Electronic Lock feature to prevent others from making calls from
your phone. The Electronic Lock feature is controlled using your SCPW.
To change your SCPW, see “Security features” on page 21.
To lock your phone:
1. Lift the handset.
2. Dial the Electronic Lock Activate FFC.
3. Dial your Station Control Password.
99
Page 100

While away from your desk
To unlock your phone:
4. Choose one of the following:
— If dialing locally, press the Goodbye
key.
— If dialing the FFC remotely, dial your
DN.
1. Lift the handset.
2. Dial the Electronic Lock Deactivate FFC.
3. Dial your Station Control Password.
100
4. Choose one of the following:
— If dialing locally, press the Goodbye
key.
— If dialing the FFC remotely, dial your
DN.
 Loading...
Loading...