Page 1
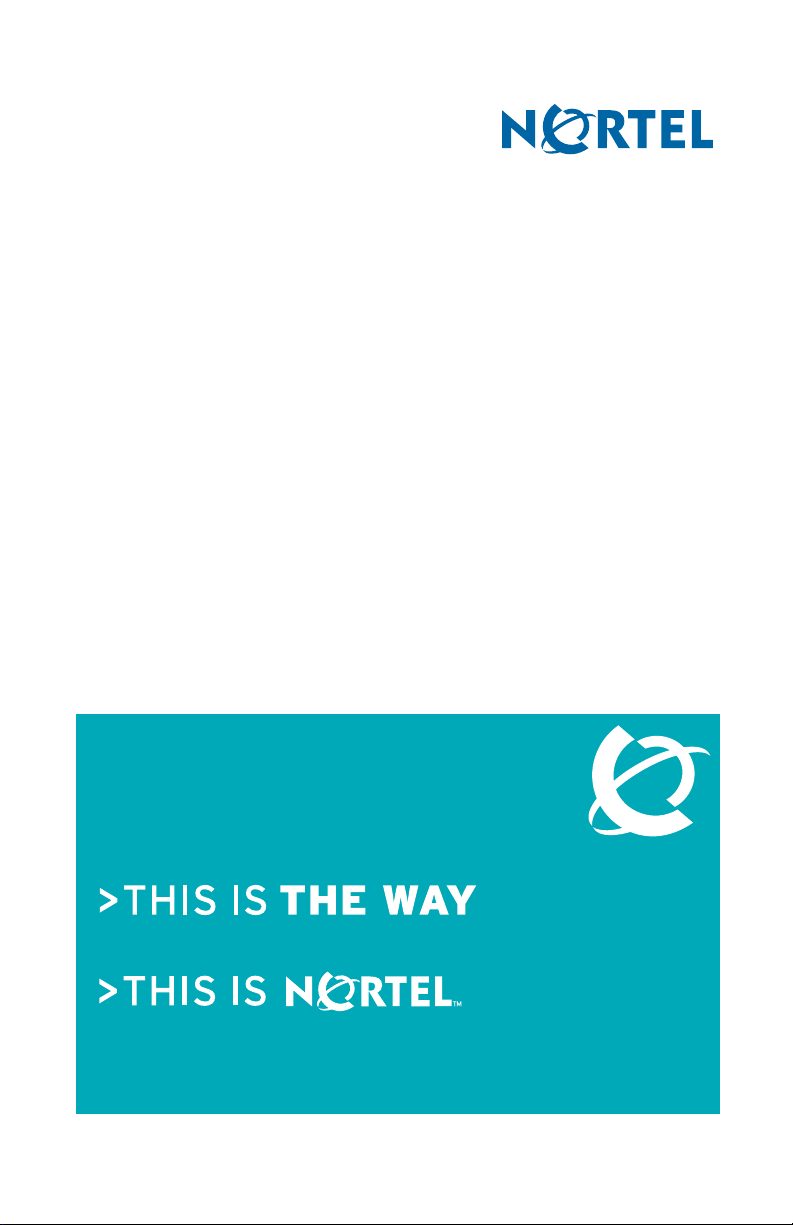
Title page
Nortel Communication Server 2000/2100
Nortel IP Phone 2004
User Guide
Page 2
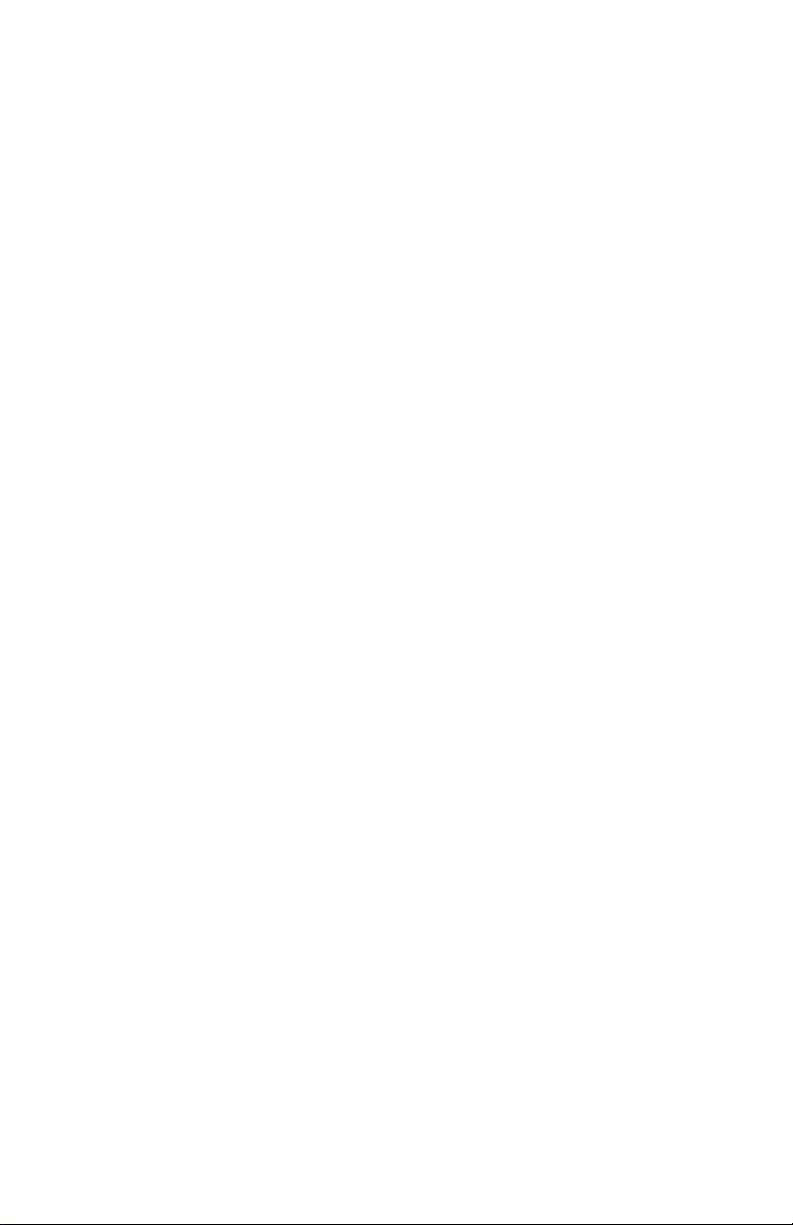
Page 3
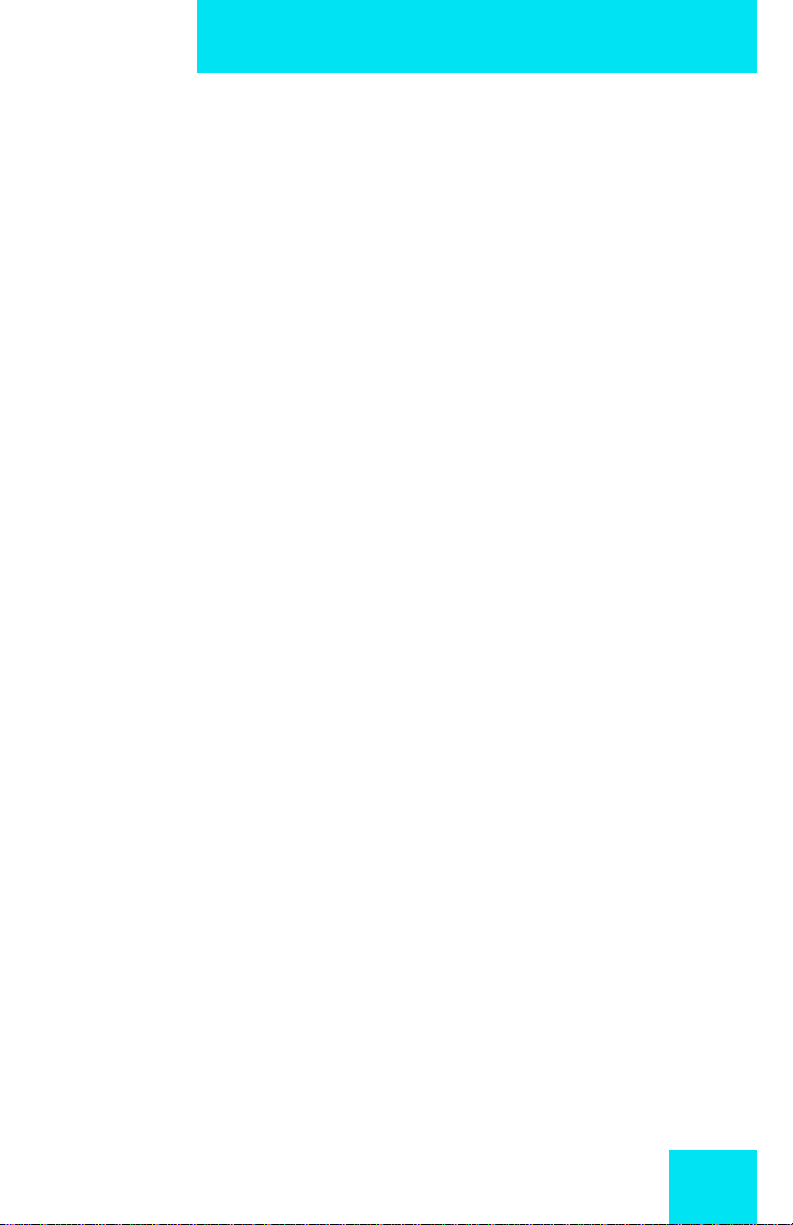
Revision history
August 2005
Standard 1.01. The information contained in this u ser guide
applies to the IP Phone 2004 when used in Communication
Server 2100 and Communication Server 2000 networks.
Revision history
3
Page 4
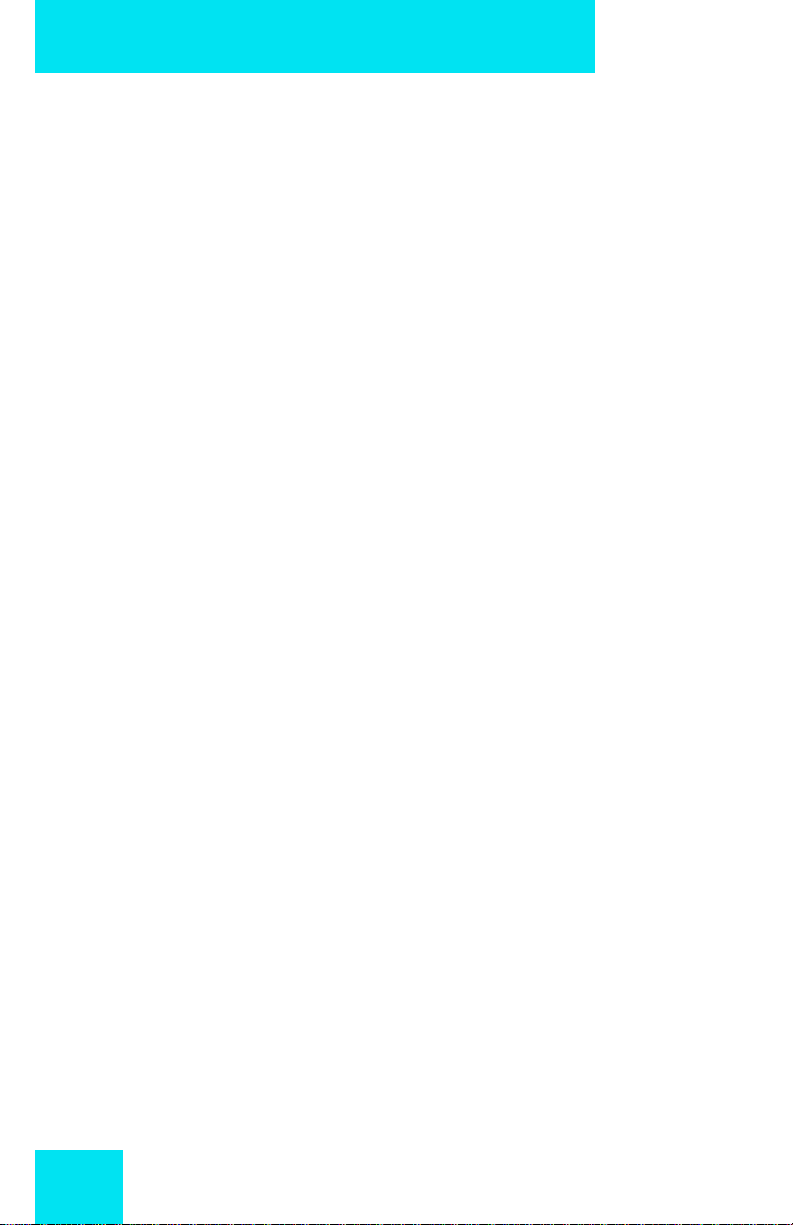
Revision history
4
Page 5
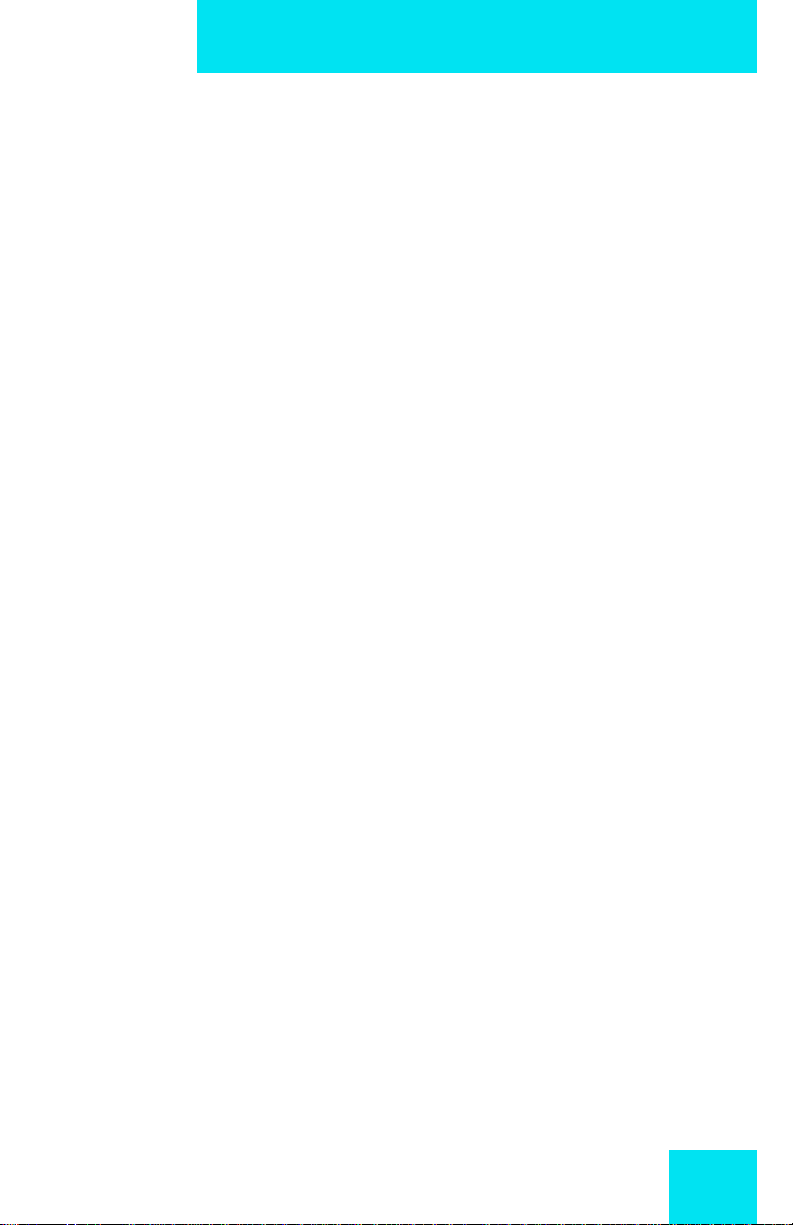
Contents
About the IP Phone 2004 . . . . . . . . . . . . . . . . . . . . . . . . . . . . 9
Functional components . . . . . . . . . . . . . . . . . . . . . . . . . . . . . . 9
Hardware features . . . . . . . . . . . . . . . . . . . . . . . . . . . . . . . . . 10
Telephone display . . . . . . . . . . . . . . . . . . . . . . . . . . . . . . . . . 12
Connect the IP Phone 2004 components . . . . . . . . . . . . . . 14
Before you begin . . . . . . . . . . . . . . . . . . . . . . . . . . . . . . . . . . 14
Steps . . . . . . . . . . . . . . . . . . . . . . . . . . . . . . . . . . . . . . . . . . . 14
Log into your IP Phone 2004 . . . . . . . . . . . . . . . . . . . . . . . . 16
Use the display menu on the IP Phone 2004 . . . . . . . . . . . 20
Log out of your IP Phone 2004 . . . . . . . . . . . . . . . . . . . . . . 22
Change your audio profile . . . . . . . . . . . . . . . . . . . . . . . . . . 23
Contents
Adjust you IP Phone 2004 display contrast . . . . . . . . . . . . 26
Use the Feature menu . . . . . . . . . . . . . . . . . . . . . . . . . . . . . 28
Assign a feature . . . . . . . . . . . . . . . . . . . . . . . . . . . . . . . . . . . 30
Define the key type . . . . . . . . . . . . . . . . . . . . . . . . . . . . . 30
Configure AutoScroll . . . . . . . . . . . . . . . . . . . . . . . . . . . . 33
Enable the Inbox feature . . . . . . . . . . . . . . . . . . . . . . . . . 35
Label a feature . . . . . . . . . . . . . . . . . . . . . . . . . . . . . . . . . . . . 37
Use the Feature Options menu . . . . . . . . . . . . . . . . . . . . . . . 39
Configure Auto Hide . . . . . . . . . . . . . . . . . . . . . . . . . . . . . 39
Define your default feature . . . . . . . . . . . . . . . . . . . . . . . . 41
Enable the Outbox feature . . . . . . . . . . . . . . . . . . . . . . . . 42
Reset your feature keys to defaults . . . . . . . . . . . . . . . . . . . . 44
5
Page 6
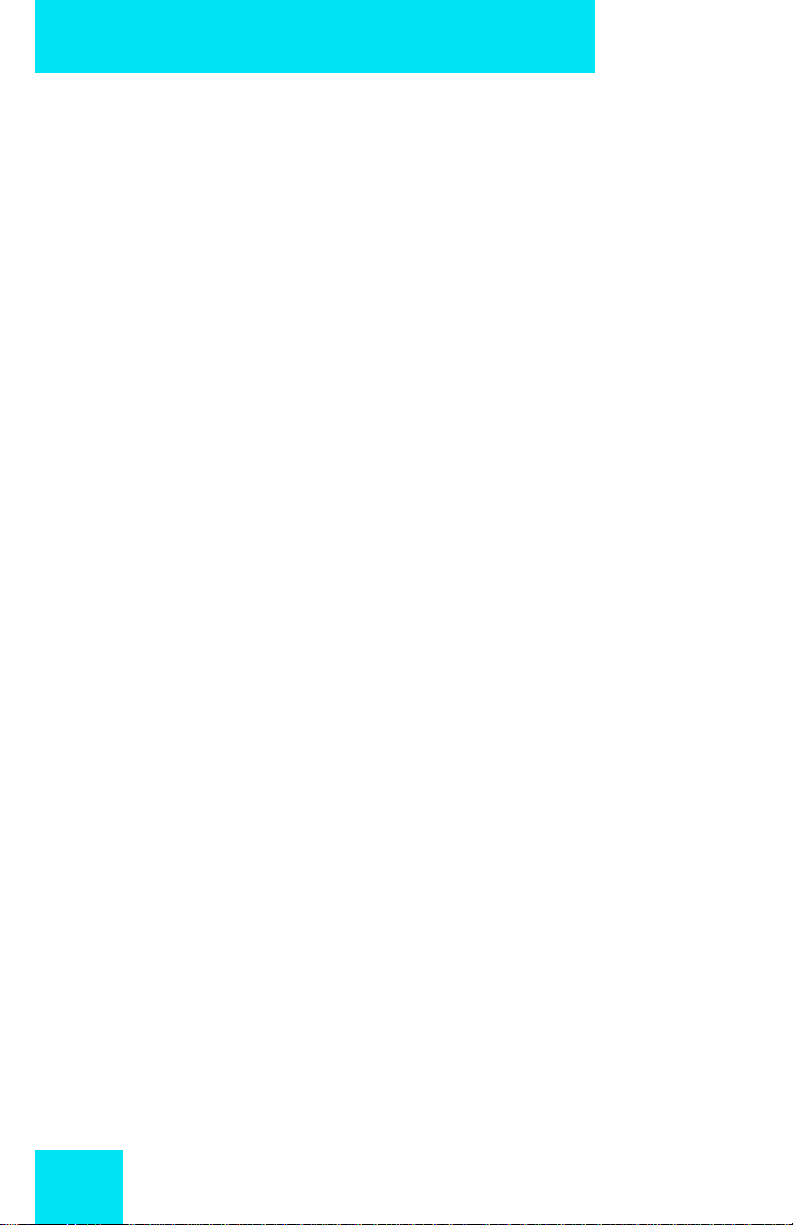
Contents
Select a language . . . . . . . . . . . . . . . . . . . . . . . . . . . . . . . . . 45
Set your time formats . . . . . . . . . . . . . . . . . . . . . . . . . . . . . . 46
Define your regional time zone . . . . . . . . . . . . . . . . . . . . . . . . 47
Enable Daylight Savings . . . . . . . . . . . . . . . . . . . . . . . . . . . . . 48
Define your time format . . . . . . . . . . . . . . . . . . . . . . . . . . . . . 50
Define your date format . . . . . . . . . . . . . . . . . . . . . . . . . . . . . 51
Reset your time defaults . . . . . . . . . . . . . . . . . . . . . . . . . . . . . 53
Navigate the User Information menu . . . . . . . . . . . . . . . . . 54
Configure your username . . . . . . . . . . . . . . . . . . . . . . . . . . . . 55
Define your login type . . . . . . . . . . . . . . . . . . . . . . . . . . . . . . . 56
Enable Auto Login . . . . . . . . . . . . . . . . . . . . . . . . . . . . . . . . . 57
Change your password . . . . . . . . . . . . . . . . . . . . . . . . . . . . . . 59
Use Call History . . . . . . . . . . . . . . . . . . . . . . . . . . . . . . . . . . 61
Use the Diagnostics menu . . . . . . . . . . . . . . . . . . . . . . . . . . 63
Perform an upgrade . . . . . . . . . . . . . . . . . . . . . . . . . . . . . . . 65
Make a call . . . . . . . . . . . . . . . . . . . . . . . . . . . . . . . . . . . . . . . 67
Use Off-hook dialing . . . . . . . . . . . . . . . . . . . . . . . . . . . . . . . . 67
Use Handsfree dialing . . . . . . . . . . . . . . . . . . . . . . . . . . . . . . 67
Use Predial . . . . . . . . . . . . . . . . . . . . . . . . . . . . . . . . . . . . . . . 68
Answer or terminate a call . . . . . . . . . . . . . . . . . . . . . . . . . . 70
Answer a call . . . . . . . . . . . . . . . . . . . . . . . . . . . . . . . . . . . . . 70
Terminate a call . . . . . . . . . . . . . . . . . . . . . . . . . . . . . . . . . . . 71
While on an active call . . . . . . . . . . . . . . . . . . . . . . . . . . . . . 72
Place a call on hold . . . . . . . . . . . . . . . . . . . . . . . . . . . . . . . . 72
Mute a call . . . . . . . . . . . . . . . . . . . . . . . . . . . . . . . . . . . . . . . 72
6
Page 7
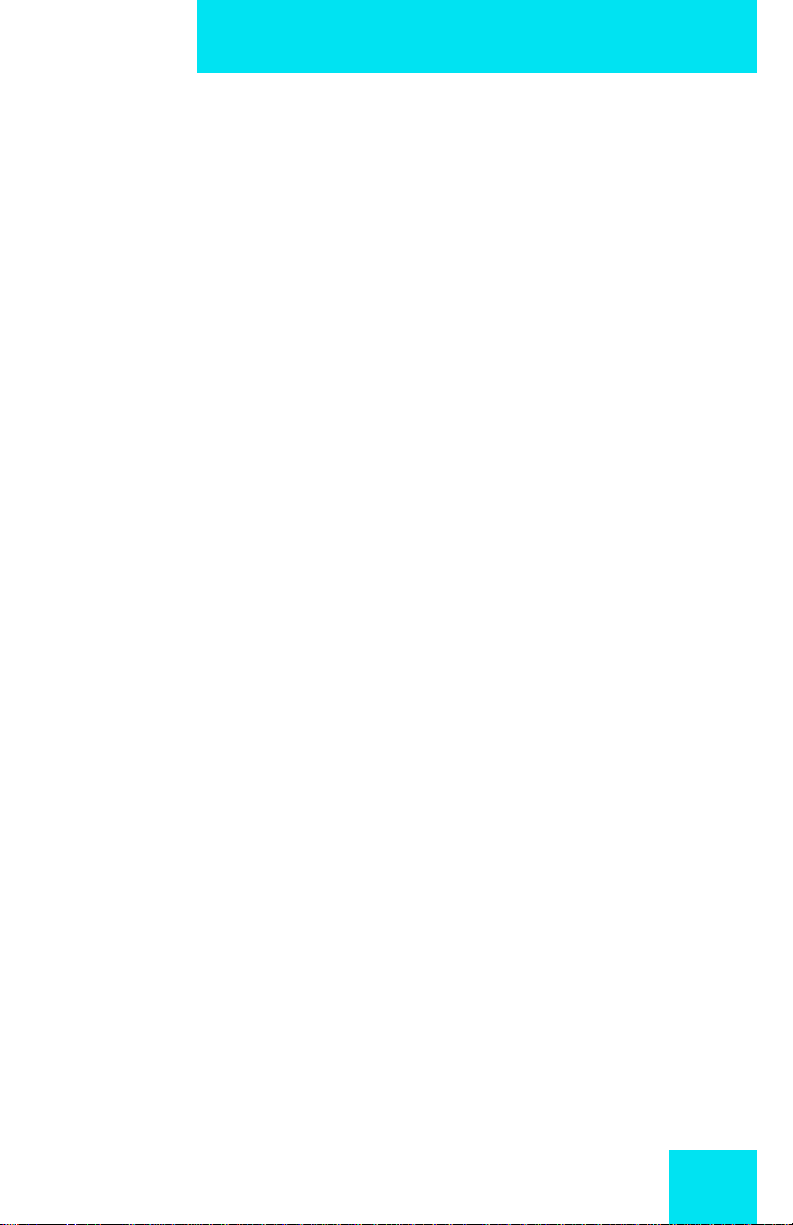
Contents
Transfer a call . . . . . . . . . . . . . . . . . . . . . . . . . . . . . . . . . . . . . 73
Use Call Park . . . . . . . . . . . . . . . . . . . . . . . . . . . . . . . . . . . . . 74
While away from your desk . . . . . . . . . . . . . . . . . . . . . . . . . 75
Use Call Forward . . . . . . . . . . . . . . . . . . . . . . . . . . . . . . . . . . 75
Talk with more than one person . . . . . . . . . . . . . . . . . . . . . 76
Set up a Conference call . . . . . . . . . . . . . . . . . . . . . . . . . . . . 76
Use the Conferee Selectable Display feature . . . . . . . . . . . . . 77
Use Call Join . . . . . . . . . . . . . . . . . . . . . . . . . . . . . . . . . . . . . 77
Additional features and controls . . . . . . . . . . . . . . . . . . . . 79
Enter text using the dialpad . . . . . . . . . . . . . . . . . . . . . . . . . . 79
Use the Symbol key to enter special characters . . . . . . . 79
Directory . . . . . . . . . . . . . . . . . . . . . . . . . . . . . . . . . . . . . . . . . 80
Add an entry to the directory . . . . . . . . . . . . . . . . . . . . . . 81
Edit an entry in the directory . . . . . . . . . . . . . . . . . . . . . . 85
Delete an entry in the directory . . . . . . . . . . . . . . . . . . . . 88
Make a call using the directory . . . . . . . . . . . . . . . . . . . . . 89
Inbox/outbox . . . . . . . . . . . . . . . . . . . . . . . . . . . . . . . . . . . . . . 90
Assign an Inbox/Outbox to a DN feature key . . . . . . . . . . 90
Use your inbox . . . . . . . . . . . . . . . . . . . . . . . . . . . . . . . . . 91
Inbox example display . . . . . . . . . . . . . . . . . . . . . . . . . . . 92
Use your outbox . . . . . . . . . . . . . . . . . . . . . . . . . . . . . . . . 93
Volume Control Bar . . . . . . . . . . . . . . . . . . . . . . . . . . . . . . . . 95
Ringer selection . . . . . . . . . . . . . . . . . . . . . . . . . . . . . . . . . . . 95
LCD Indicator . . . . . . . . . . . . . . . . . . . . . . . . . . . . . . . . . . . . . 95
Message Waiting Lamp . . . . . . . . . . . . . . . . . . . . . . . . . . . . . 96
Accessories . . . . . . . . . . . . . . . . . . . . . . . . . . . . . . . . . . . . . 97
IP Phone Key Expansion Module (KEM) . . . . . . . . . . . . . . . . 97
7
Page 8
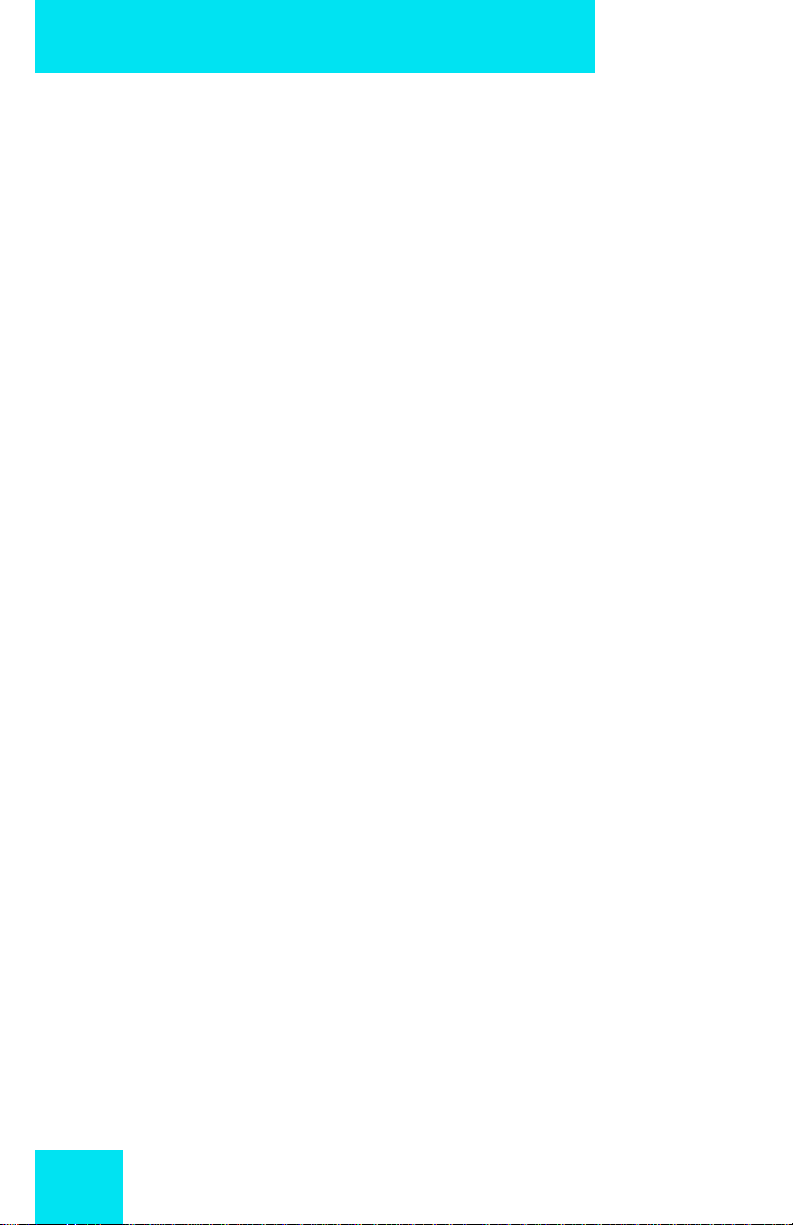
Contents
Terms you should know . . . . . . . . . . . . . . . . . . . . . . . . . . . 99
Index . . . . . . . . . . . . . . . . . . . . . . . . . . . . . . . . . . . . . . . . . . 103
8
Page 9
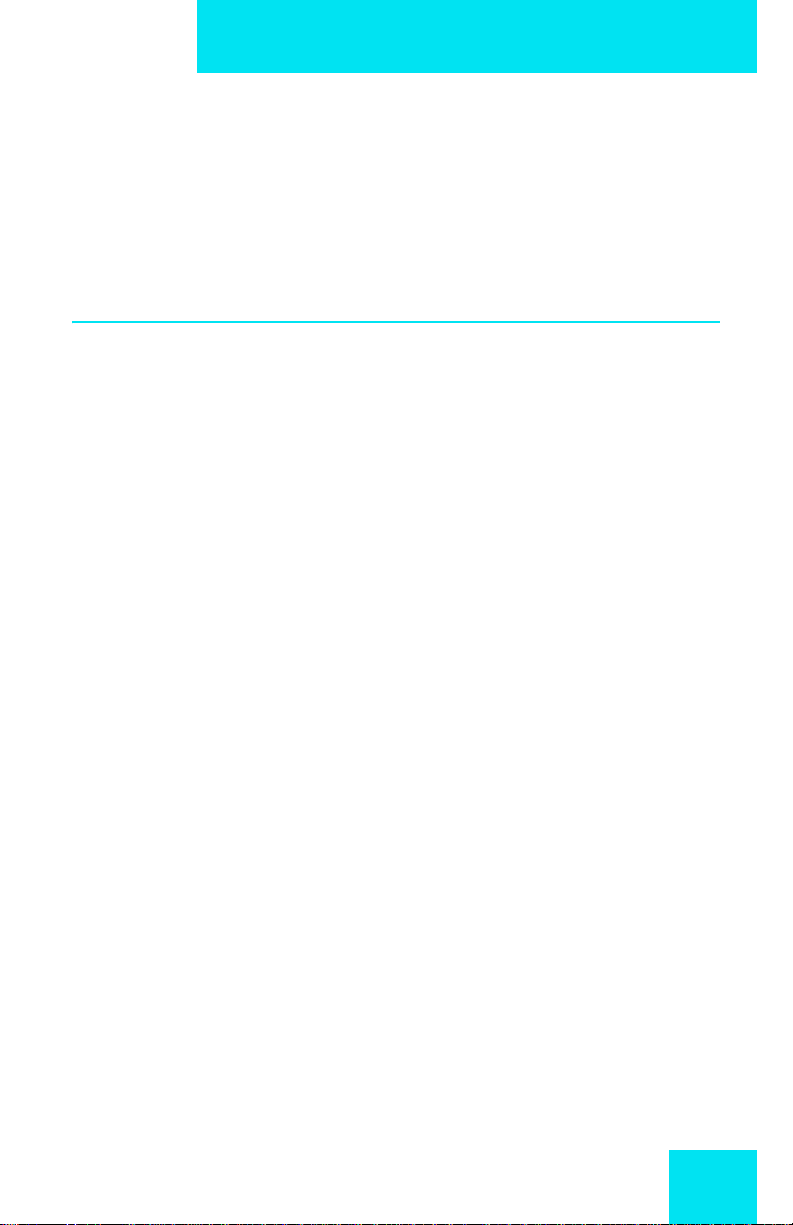
About the IP Phone 2004
About the IP Phone 2004
The Nortel IP Phone 2004 brings voice and data to the desktop by
connecting directly to a Local Area Network (LAN) th ro ug h an Ether ne t
connection.
Functional components
The IP Phone 2004 supports the following functional components:
• a handset
• a speaker and headset connector for hands-free operation
• a standard keypad, including Release, Hold, Volume Control and
Mute
• a function display area with a set of keys for scrolling
To use the IP Phone 2004, log on to the Communication Server 2100 IP
Client Manager by entering a username and password. Once logged in,
the handset and keypad of the IP Phone 2004 operate in the same way
as a standard Meridian Business Set (MBS) telephone. Additional
services and features can be accessed using the soft keys of the function
display area. Each of the soft keys co rresponds to a me nu option, and the
navigation keys can be used to select a particular menu option.
Figure 1 on page 10 shows the IP Phone 2004.
9
Page 10
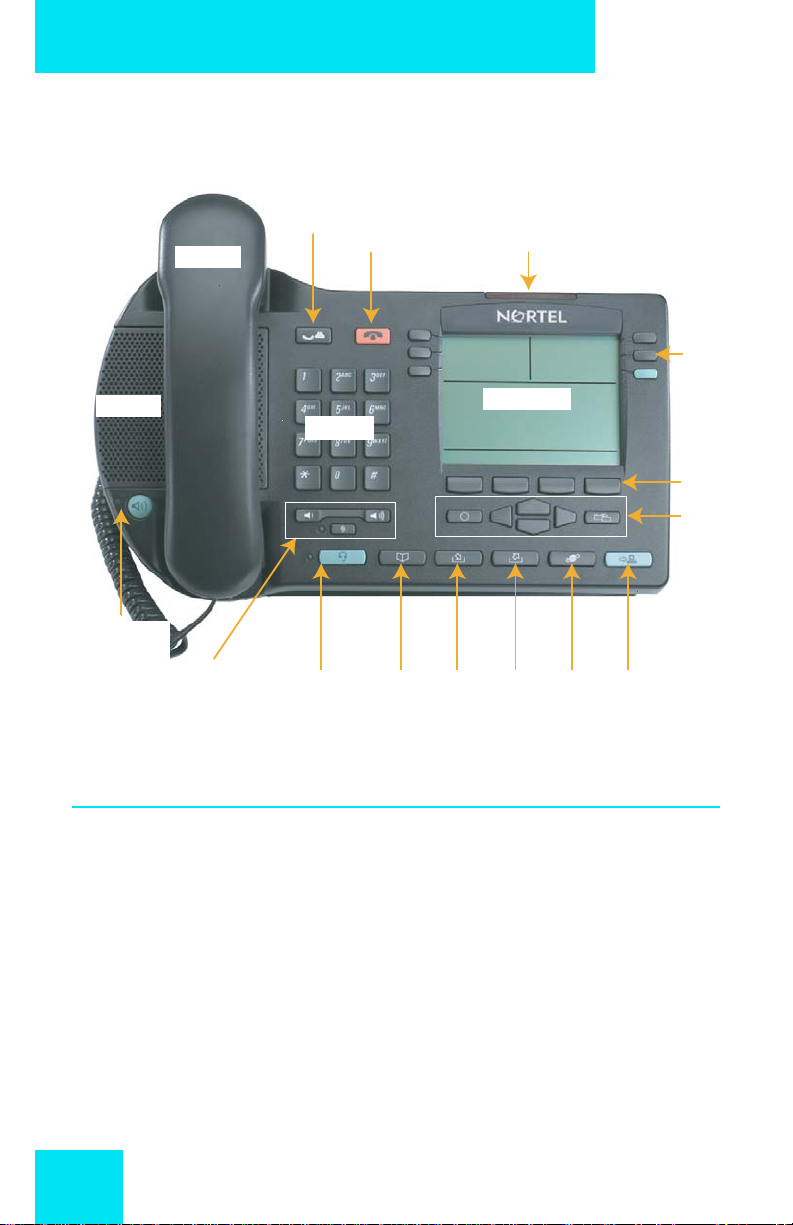
About the IP Phone 2004
Figure 1
IP Phone 2004
Handset
Speaker
Handsfree
key and LED
Volume Control
Bar, Mute key
and LED
Headset key
Hardware features
Hold key
Dialpad
and LED
Release key
Directory
key
Message Waiting Indicator/
Incoming Call Indicator
Display area
Inbox
Outbox
key
Services
key
key
Six
programmable
Line/
Feature
keys
Soft keys
Navigation
keys, Quit
and Copy
keys
Not
used
The IP Phone 2004 supports the following features:
• 11 programmable feature keys (but this can be extended to 14): six
(physical) user-defined feature key lab els an d six lines/ fea tu r es
accessed using the up and down navigation keys to scroll th ro ug h
pages of features. The primary DN key (green) always has the PDN
displayed against this key.
• Four soft keys for navigation and selection of item s in the me n u
system.
Note: Your IP Phone 2004 may not be configured to support soft key
functionality. Consult your system administrator.
10
Page 11
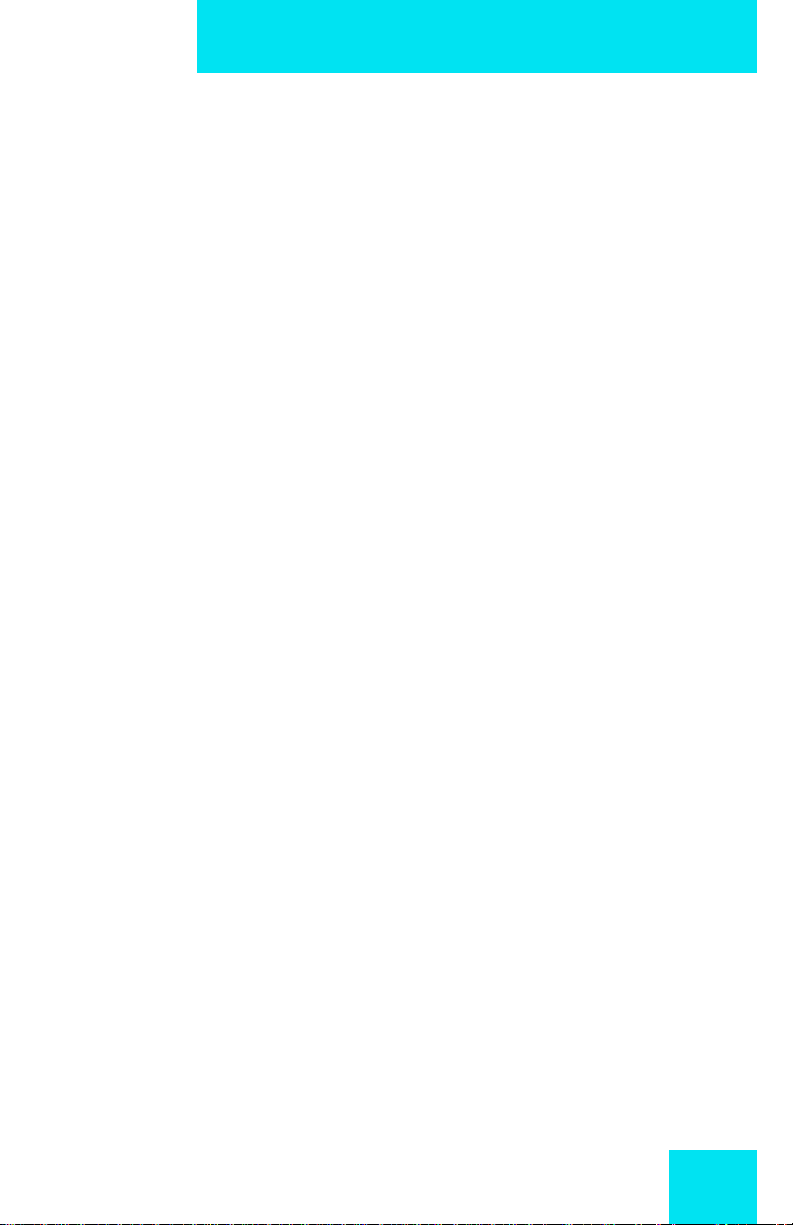
About the IP Phone 2004
• Multi-field LCD display screen; four-line display area.
• Speaker for on-hook dialing or on-hook listening.
• Volume control bar for adjusting ringer, speaker, handset and
headset volume.
• Six specialized fixed keys:
—Quit
— Directory
— Message (Inbox)
— Outbox
— Services
— Expand to PC (not used with the IP Client Manager)
• Four call processing fixed keys:
—Hold
— Goodbye
— Handsfree
—Mute
• Shared LAN access with a PC through the use of the Internet Switch
Module (it splits the LAN drop into separate feeds for the phon e and a
PC).
• Adjustable-angle stand.
• Headset jack with On/Off key.
• Handsfree microphone.
• Automatic network configuration .
• Hearing-aid compatibility.
Note: Not all features are available on all telephones. Consult your
system administrator to verify which features are available for your
use.
11
Page 12
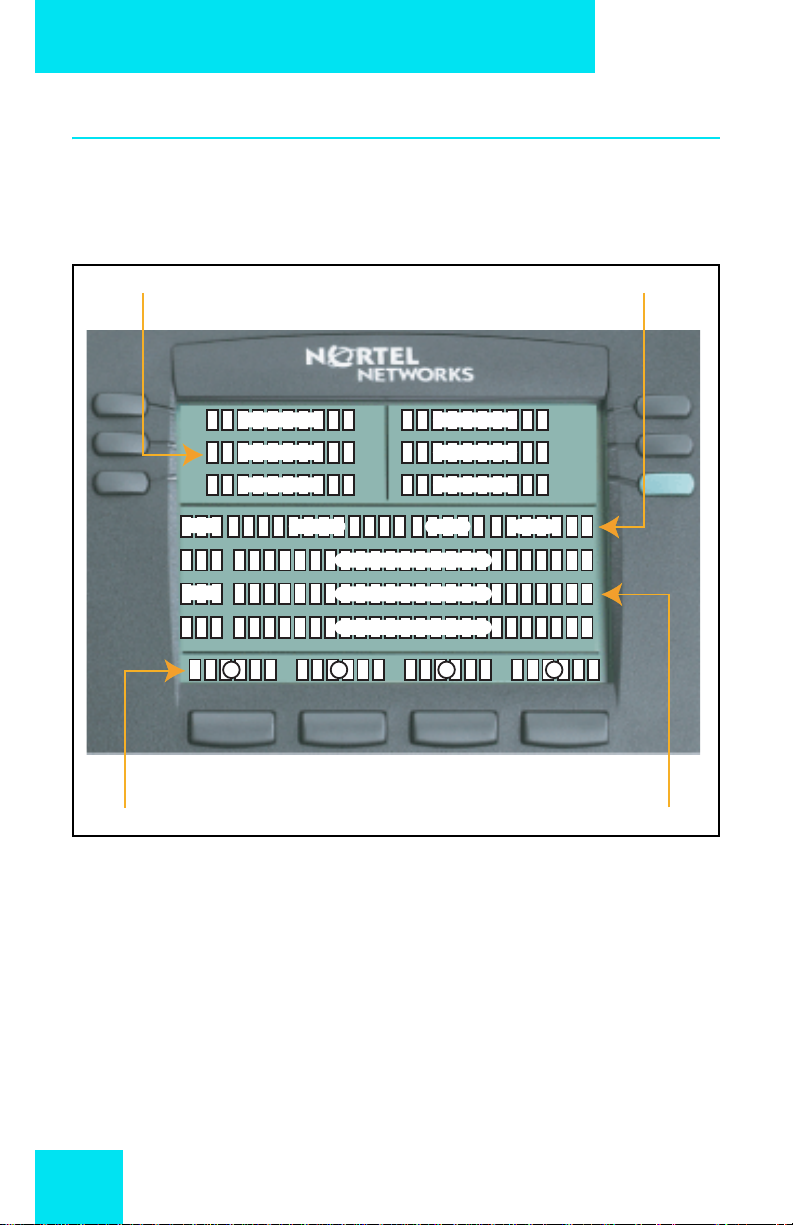
About the IP Phone 2004
Telephone display
Figure 2 shows the IP Phone 2004 display areas.
Figure 2
IP Phone 2004 display map
Soft labels Information bar
Soft-label 2
Soft-label 1
Soft-label 0Soft-label 3
timecontext date
3210
Soft keys
num
icon
Soft-label 5
Soft-label 4
Information area line 0
Information area line 1
Information area line 2
Status bar (left) and information area (right)
The IP Phone 2004 display has the following rules:
• The Login Screen shows the digits on information line 0 as entered.
The username and passwords can be up to a maximum of 15 digits.
• Six soft-labelled feature keys allow you to select features. To view
additional feature keys, scroll through pages of feature keys by
pressing the navigation keys located to the bottom right of the display.
• Select Menu options by using a scrollable list. Up and down arrows to
the far right of the information line show your position in the list. Press
the up or down navigations keys to scroll through the items.
12
Page 13
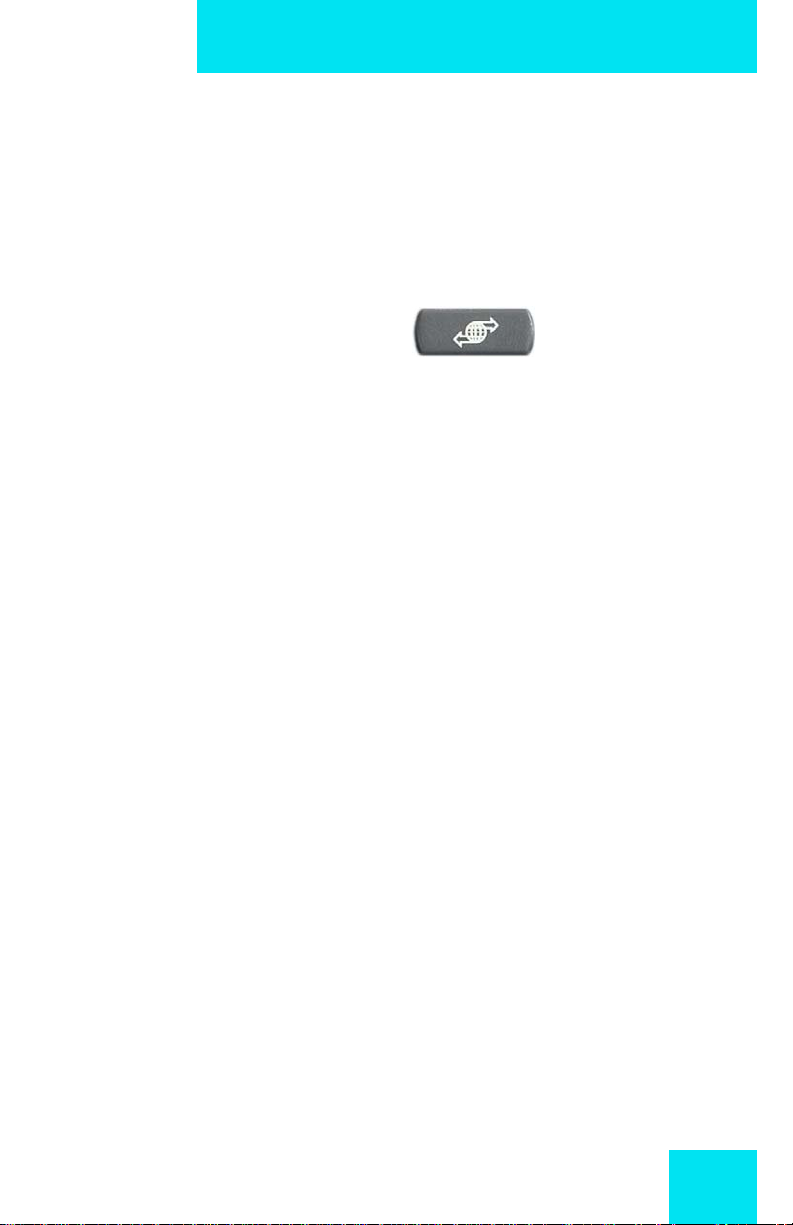
About the IP Phone 2004
• Menu items appear on information lines 0 to 2 with the selected item
indicated by a shaded bar behind the item.
• To select a numerically-indexed menu item, view the option and
press “Ok”. Alternatively, enter the appropriate shortcut using the
keypad which enables you to jump straight to the menu item without
scrolling (note: menu items above 9 do not have a shortcut).
• You access the menu system by either selecting the “Menu” soft key
of by pressing the Services key.
13
Page 14
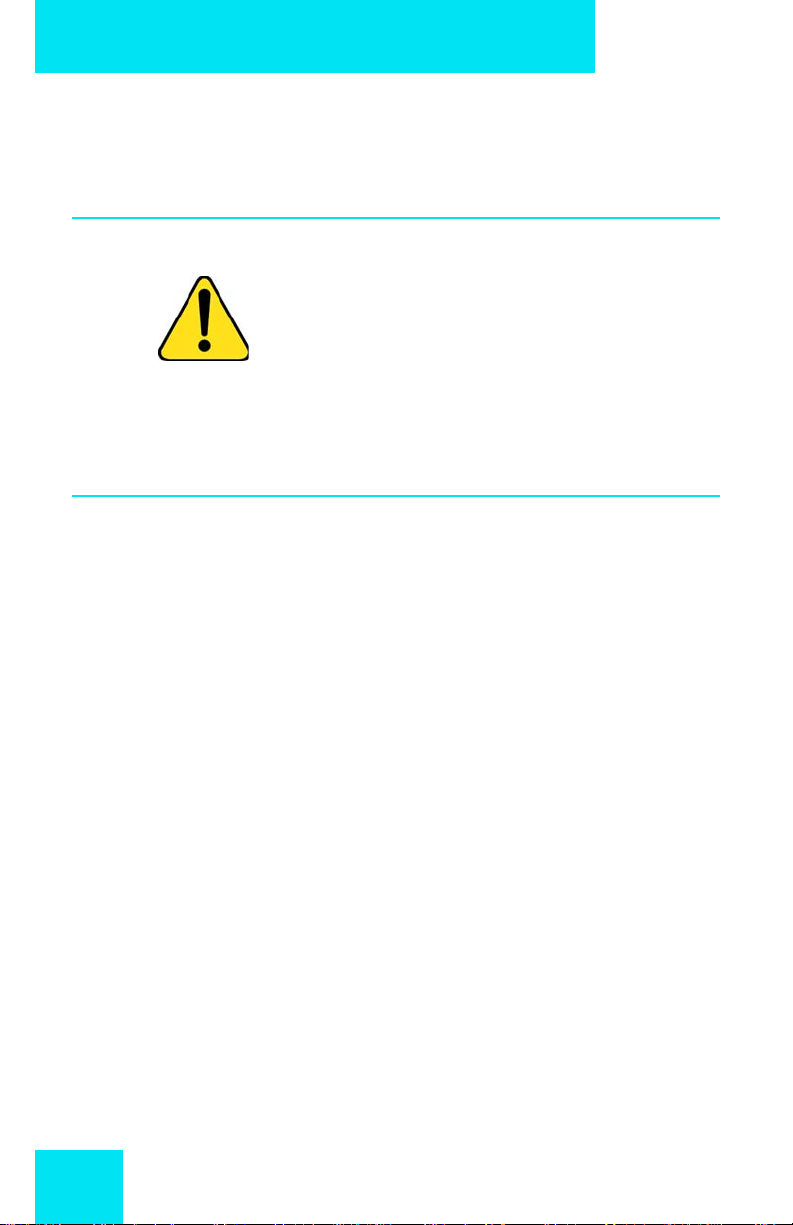
Connect the IP Phone 2004 components
Connect the IP Phone 2004 components
Before you begin
CAUTION
Damage to Equipment
Do not plug the IP Phone 2004 into a regular
telephone jack. This results in severe damage
to the IP Phone 2004. Consult your system
administrator to ensure that you plug your
telephone into a 10/100BaseT Ethernet jack.
Steps
1. Connect one end of the handset cord to the handset jack (identified
with a handset icon) on the back of the telephone. Connect the other
end to the jack on the handset (see Figure 3 on page 15).
2. Choose one of the following connections:
a. For a telephone not sharing LAN access with a PC, connect one
end of the CAT5 line cable to the LAN Ethernet port located on
the back of the telephone (identified with a LAN icon). Plug the
other end of the CAT5 line cable into the IP network.
b. For a telephone sharing LAN access with a PC, connect one end
of the CAT5 line cable to the LAN Ethernet port located on the
back of the telephone (identified with a LAN icon) and the other
end to the IP network. Insert a second CAT5 line cable into the
PC Ethernet port located on the back of the telephone (identified
with a PC icon) and the other end into the computer’s Ethernet
port.
3. Contact your installation technician for the proper power option. This
telephone can be powered by an AC adapter or over a LAN.
4. Thread the cord around the strain relief, retaining hook and channel
provided for a secure power connectio n.
5. Secure the telephone footstand to the telephone base. Use the angle
grip on the top back of the telephone to change position.
14
Page 15

Connect the IP Phone 2004 components
Figure 3 shows connections on the IP Phone 2004.
Figure 3
IP Phone connections
15
Page 16
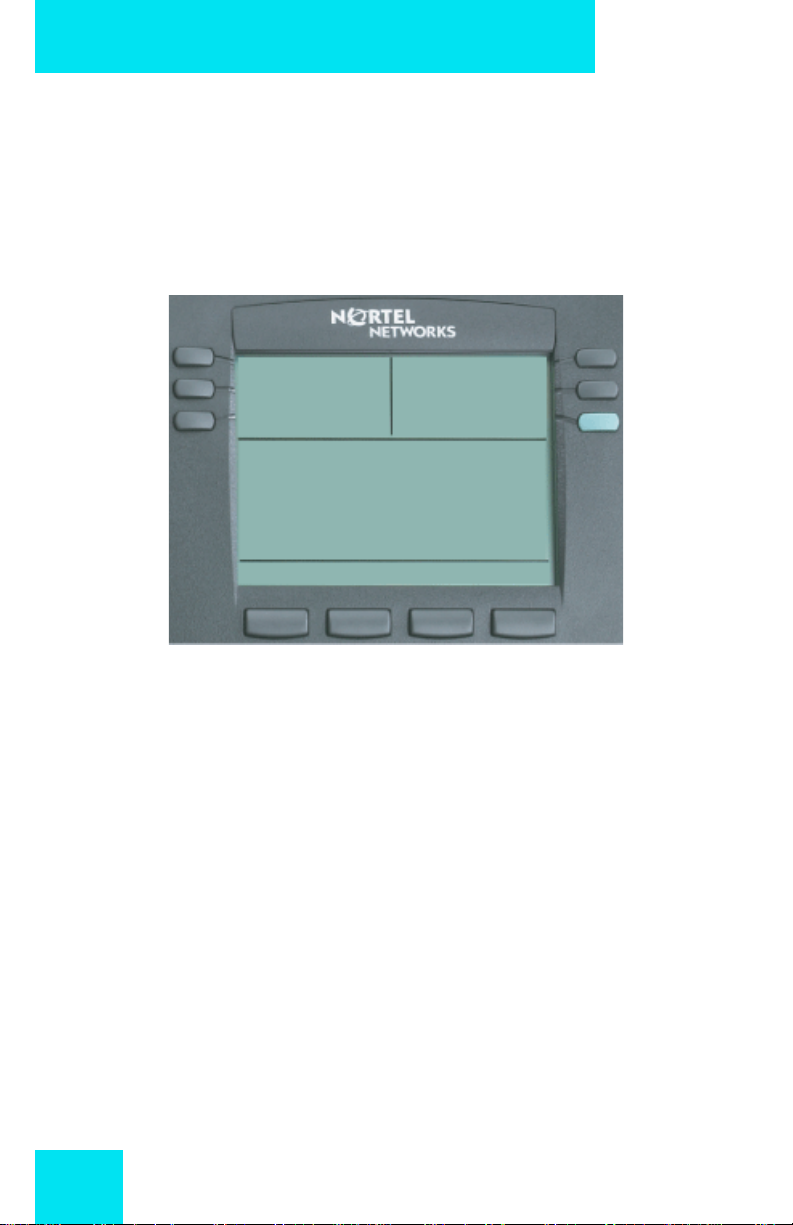
Log into your IP Phone 2004
Log into your IP Phone 2004
This section describes the navigation screens that appear when you are
logging into an IP Phone 2004.
1. The following screen appears only if a firmware upgrade is available:
Upgrade 9 Oct 2:32pm
Upgrade available
Ok
Cancel
Press Ok to go to the upgrade confirmation screen or press Cancel
to proceed with the login.
If you press Ok from the confirmation screen, the set will reboot and a
progress bar displays to indicate the status of the download.
16
Page 17
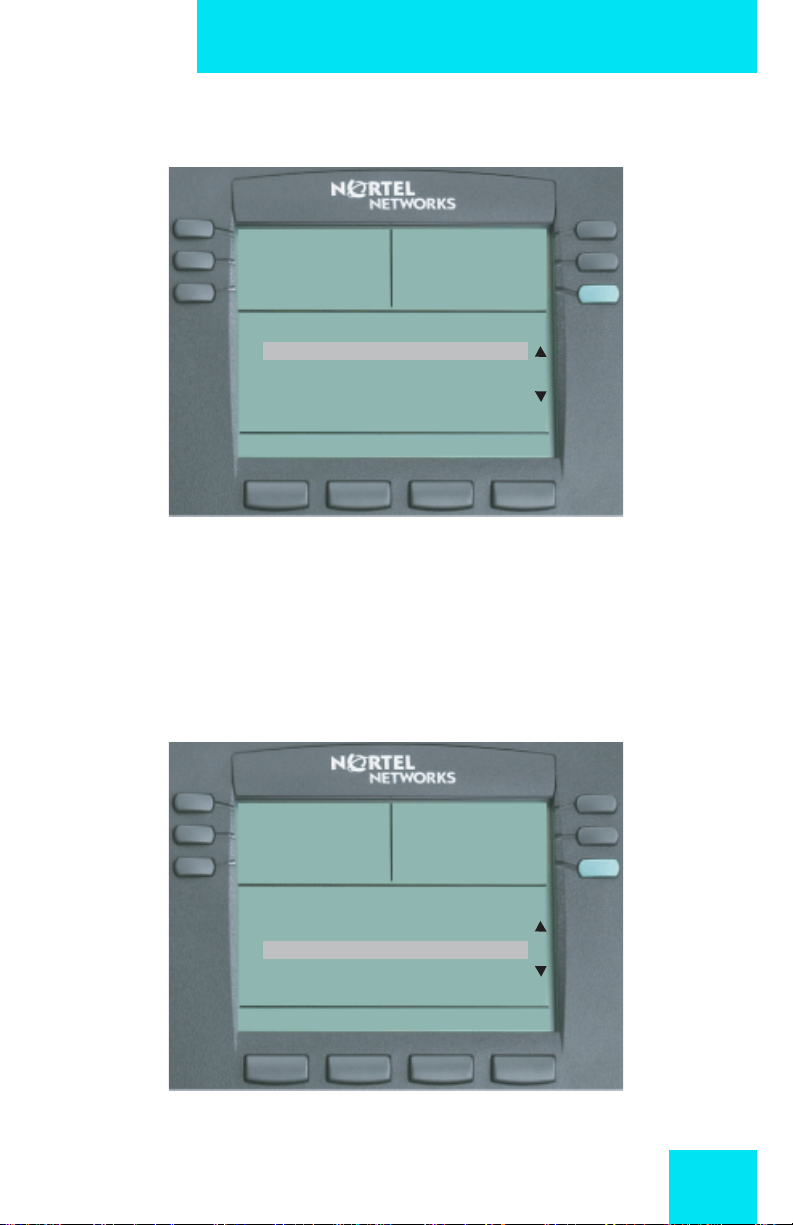
Log into your IP Phone 2004
2. The following screens are examples of what appear if you have the
Selective Gateway Login feature configured on your system:
Server 9 Oct 2:32pm
✓ London
Ottawa
Dallas
Ok
Cancel
Press Ok, or start entering your username, if you want to use th e
London Gateway. The check mark shows that this is your current
selection.
Otherwise press the down arrow to scroll to the to a different
Gateway. The following screen is an example.
Server 9 Oct 2:32pm
✓ London
Ottawa
Dallas
Ok
Cancel
17
Page 18

Log into your IP Phone 2004
Press Ok, or start entering your username, if you want to use th e
Ottawa Gateway.
Note: If you access the following screen by starting to enter your
username, the digits you have entered will appear at the beginning of
the username field.
3. With London highlighted, when you press Ok, or start entering your
username, the following screen appears:
London 9 Oct 2:32pm
Username: 002321
Ok
Clear Del Cancel
When you have correctly entered your username, press Ok to access
the password screen. If you make an error, you can press Clear, to
clear the field and re-enter your username.
If your username is too long for the display, the digits you enter will
scroll to the left and an ellipsis appears to the left of the username to
indicate this.
18
Page 19
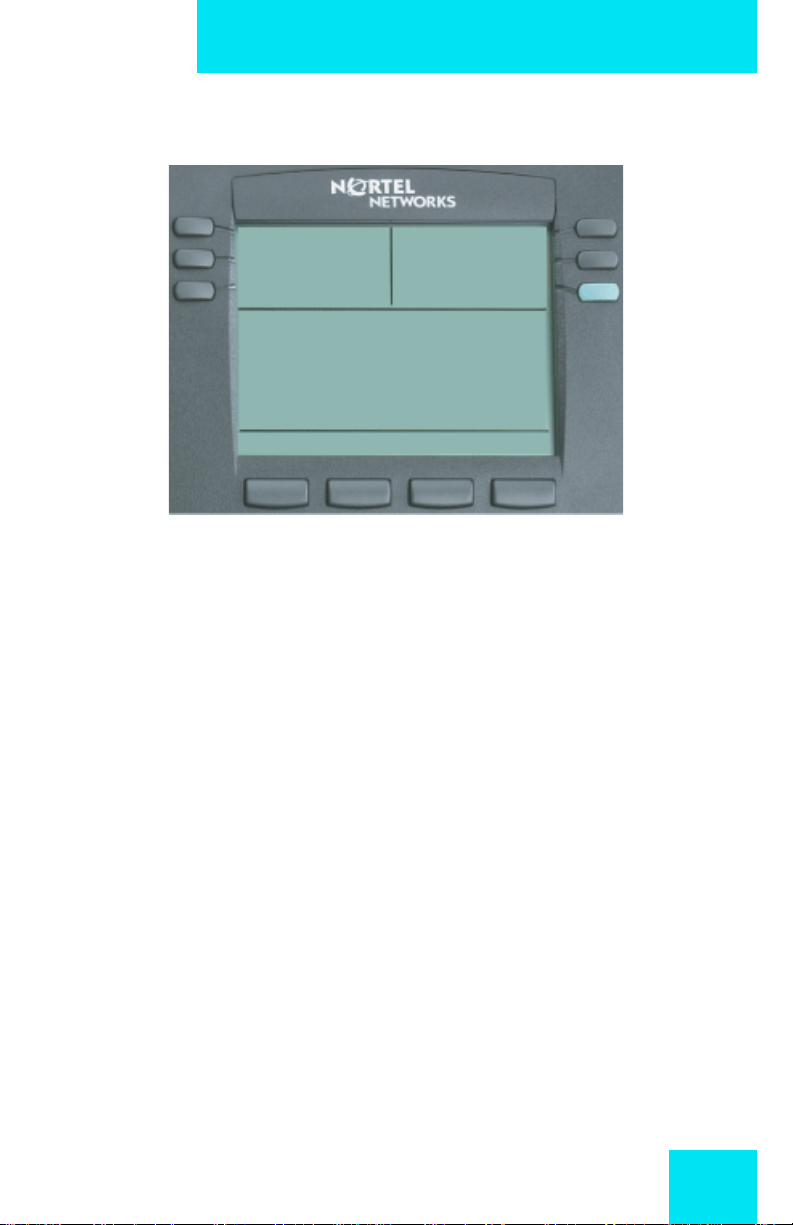
Log into your IP Phone 2004
4. After you enter your username and press Ok, the following screen
appears:
London 9 Oct 2:32pm
Password: ****
Ok
Clear Cancel
Enter your password (it will appears as asterisks – ****).
Press Ok to go to the menu options/idle screen vie w. If you make an
error, you can press Clear to clear the field and re-e nt er your
password.
19
Page 20
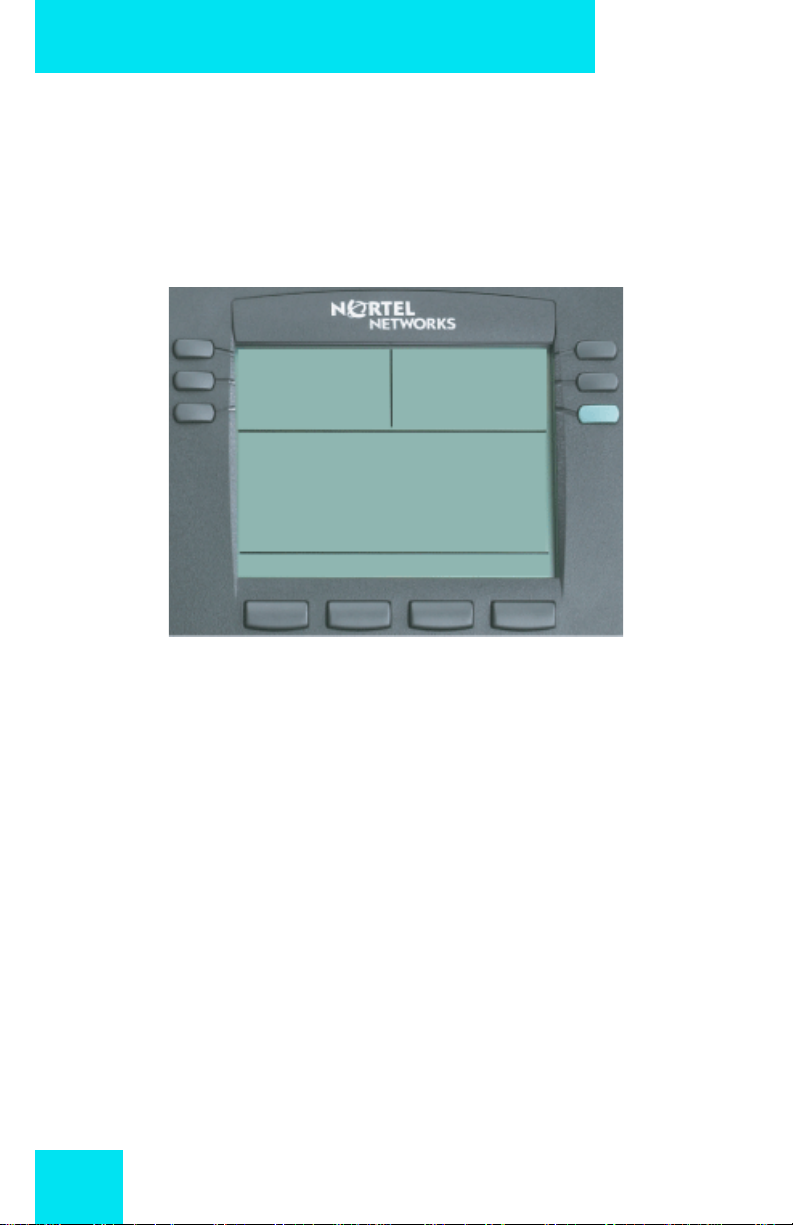
Use the display menu on the IP Phone 2004
Use the display menu on the IP Phone
2004
Once you have successfully logged into your IP Phone 2004, the
following menu screen appears:
Primary DN
Centrex IP 9 Oct 2:32pm
Menu
If you press Menu soft key, or the Services key, the following menu items
are displayed depending on the permissions set by your administrator:
1. Logout (see “Log out of your IP Phone 2004” on page 22)
2. Audio Profile (see “Change your audio profile” on page 23)
3. Display (see “Adjust you IP Phone 2004 display contrast” on pag e 26)
4. Feature (see “Use the Feature menu” on page 28)
5. Language (see “Select a language” on page 45)
6. Time (see “Set your time formats” on page 46)
7. User (see “Navigate the User Information menu” on page 54)
8. Call (see “Use Call History” on page 61)
9. Diagnostics (see “Use the Diagnostics menu” on page 63)
10. Upgrade (if required) (see “Perform an upgrade” on page 65)
20
Page 21
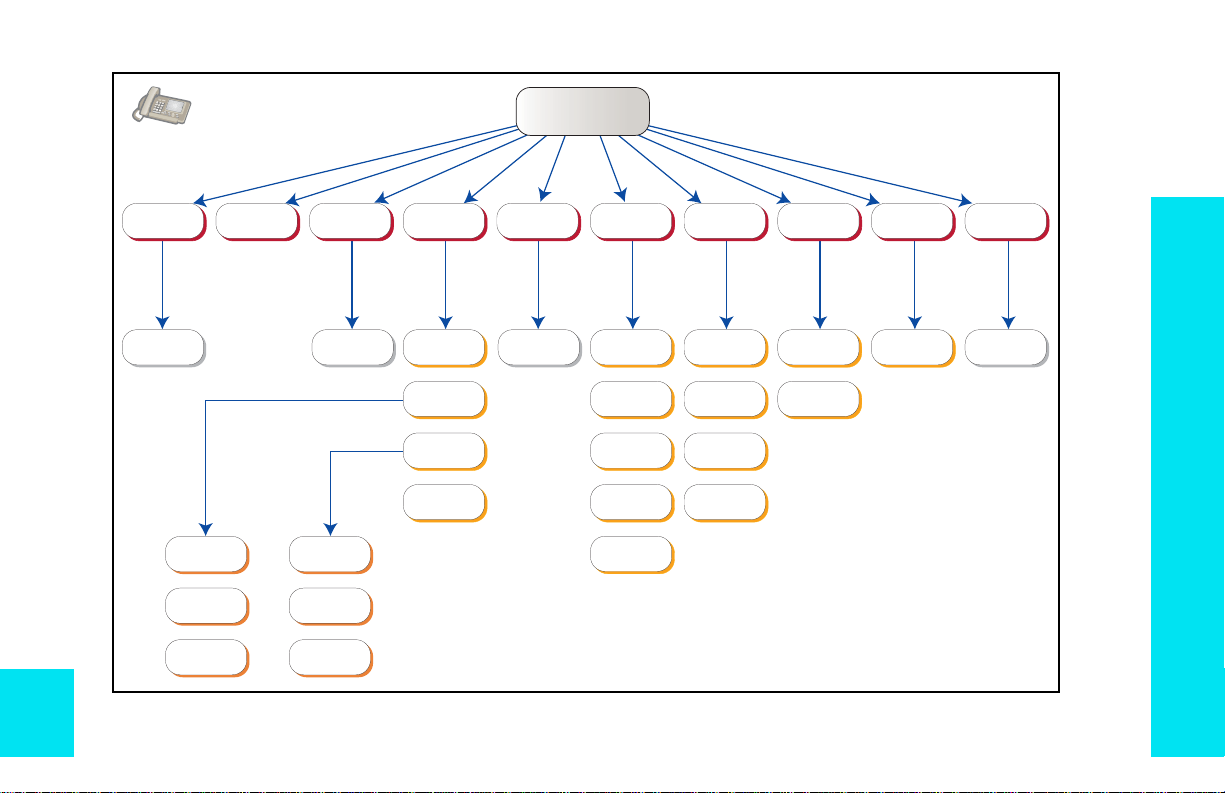
IP Phone 2004
Main Menu
IP Phone 2004 display menu hierarchy
Figure 4
21
1. Key Type
3. Inbox
2. Audio
Profile
3. Display 4. Feature 5. Language 6. Time 7. User 8. Call
2. Label
3. Options
4. Reset
1. Auto Hide
2. Default
Feature
3. Outbox
Feature
1. Logout
Confirmation Confirmation Confirmation1. Assign
2. AutoScroll
1. Hours
from GMT
2. Daylight
Saving
3. Time
Format
4. Date
Format
5. Reset
9. Diagnostics
1. Username
2. Login Type
3. Auto Login
4. Password
Note 1: Use the navigation keys to scroll through the menu items or use
the dial pad to press the shortcut indicated by the number in front of the item,
depending on your position in the menu.
Note 2: These options may, or may not, be configurable (displayed),
depending on the permissions set by your system administrator.
1. Reset
Inbox
2. Reset
Outbox
1. Test
Local Mode
10. Upgrade
Confirmation
Use the display menu on the IP Phone 2004
Page 22

Log out of your IP Phone 2004
Log out of your IP Phone 2004
1. Scroll through the Main menu using the naviga tio n ke ys so th at
Logout appears (the first item in the list).
Primary DN
Menu 9 Oct 2:32pm
1. Logout
2. Audio Profile
3. Display
Ok
Cancel
2. Press Ok to access the following Logout confirmation screen or press
Cancel to return to the Main menu:
Primary DN
Logout 9 Oct 2:32pm
Are you sure?
Yes
No
3. Press Yes to Logout or press No to return to the Main menu.
22
Page 23
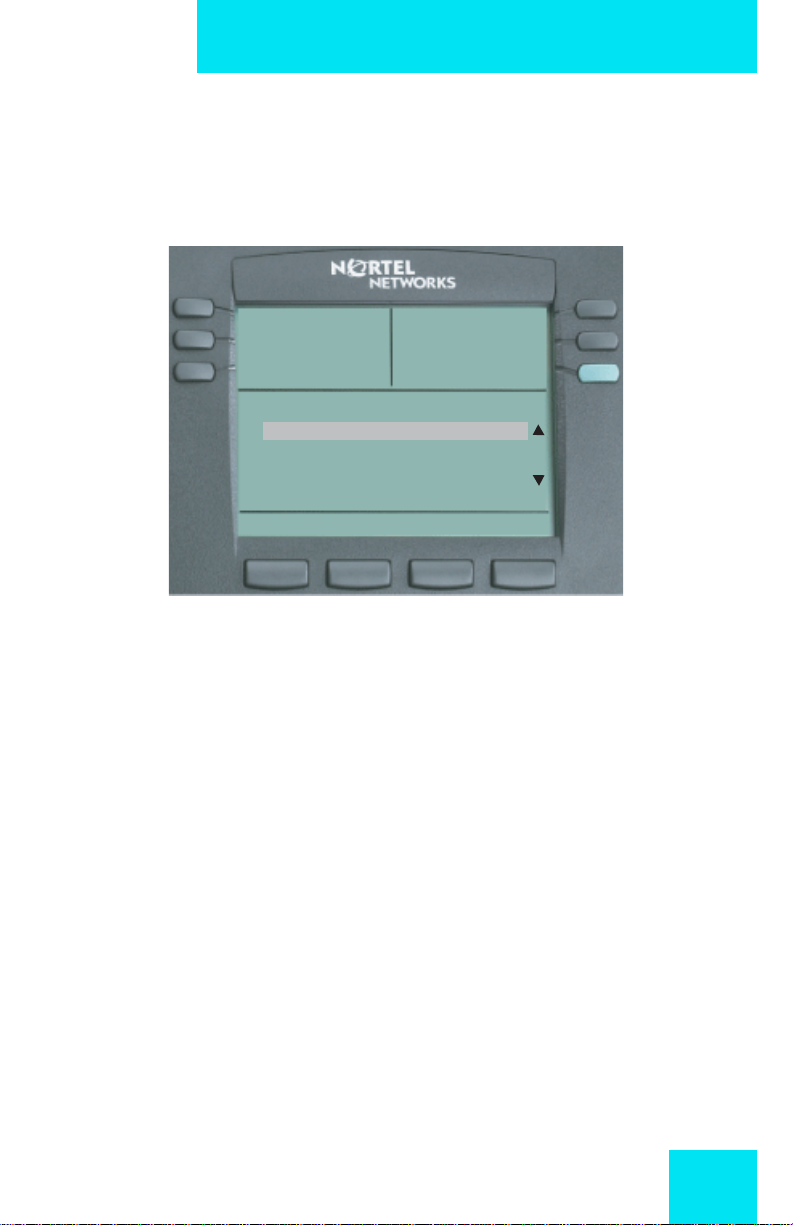
Change your audio profile
Change your audio profile
1. Scroll through the Main menu using the navigation keys so that Audio
Profile appears (the second item in the list).
Primary DN
Menu 9 Oct 2:32pm
2. Audio Profile
3. Display
4. Feature
Ok
Cancel
Press Ok to access the Audio Profile menu or press Cancel to return
to the Main menu.
2. Depending on how your permissions have been configured in the IP
Client Manager element manager user/user profile settings, you may
have permission to edit your audio functionality.
23
Page 24
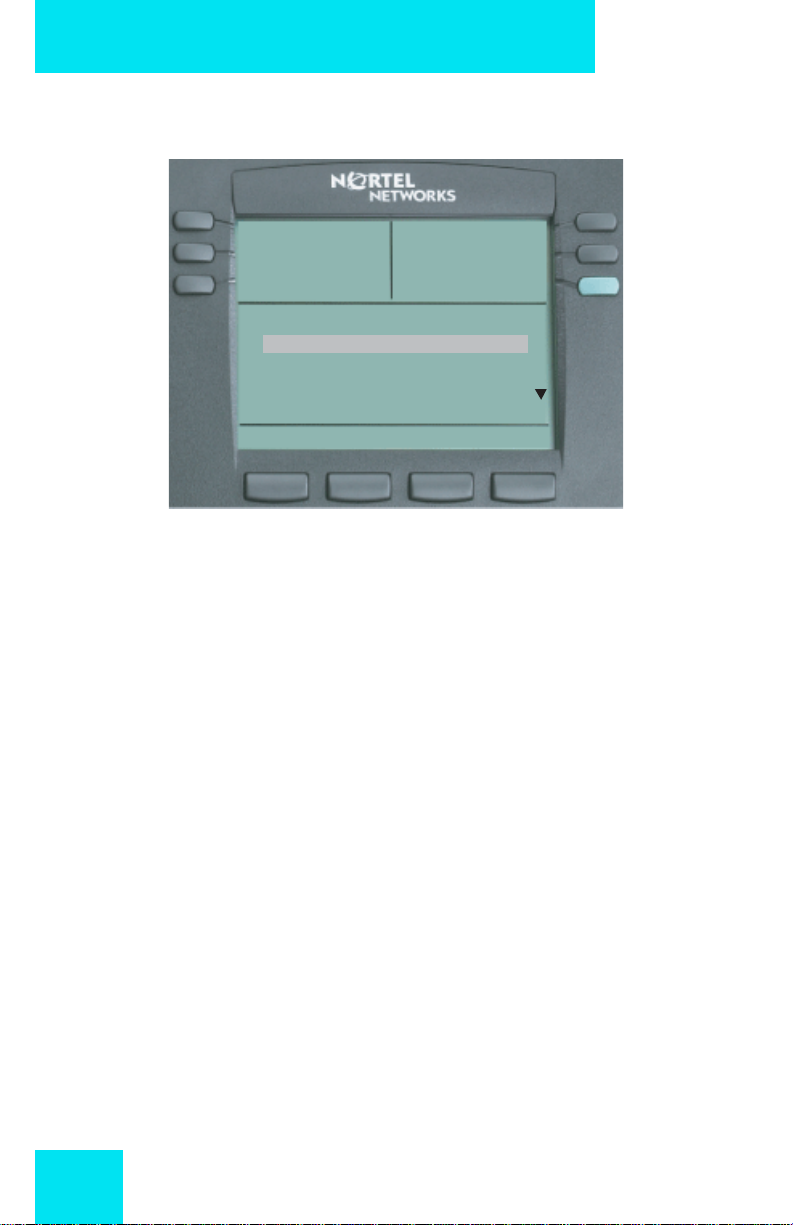
Change your audio profile
a. If editing is enabled, press Ok to access the following screen in
which you can edit your audio capability:
Primary DN
Audio Profile 9 Oct 2:32pm
✓ Local Area Network
ISDN DSL Dial up
Modem Dial up
Ok
Cancel
You can toggle between enabling the Audio Local Area Network
functionality by pressing the down navigation key . Pre ss Ok to save
the setting and return to the Main menu. Press Cancel to return to the
Audio Profile screen without saving your changes.
Note: Local Area Network is an example of a profile datafilled by your
administrator who sets various Codecs (for example, G711, G729)
and Quality of Service levels. Use this menu to select the profile you
wish to use. Contact your administrator for recommended profiles.
The “✓” in front of “Local” shows that you are in editing mode.
24
Page 25
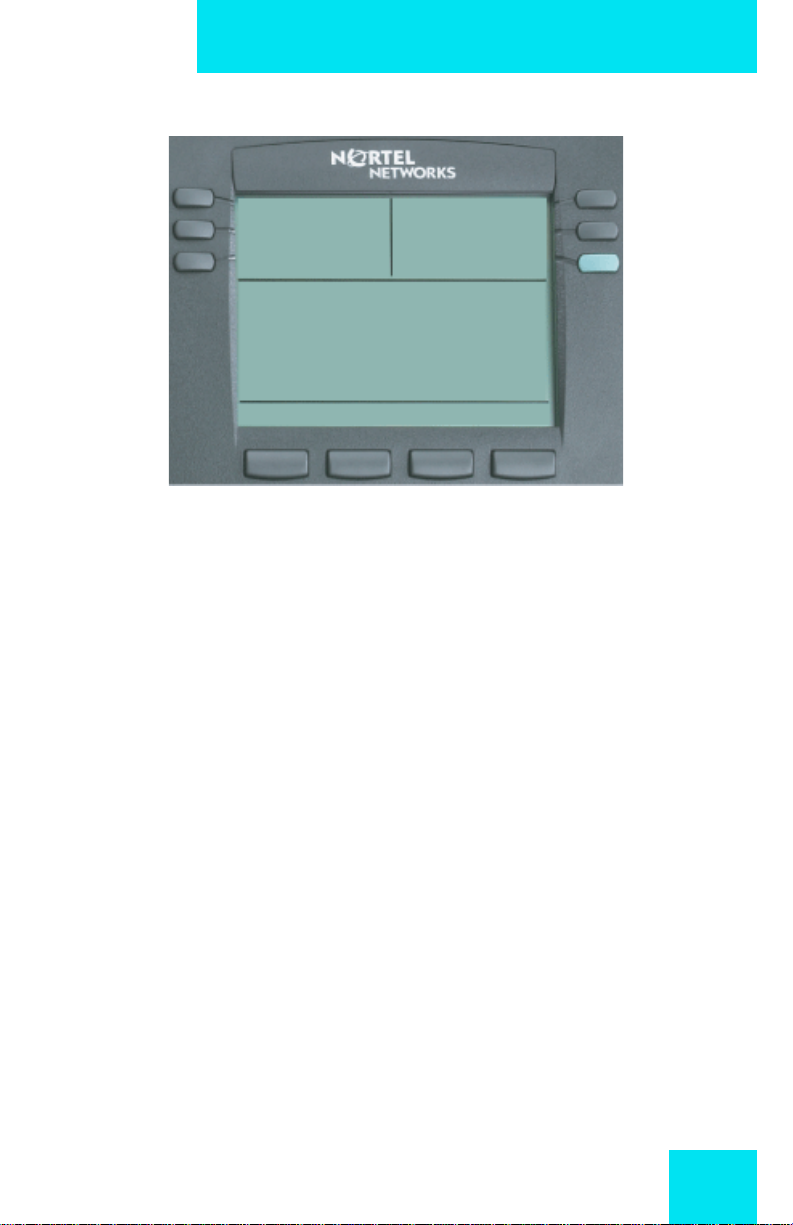
Change your audio profile
b. If editing is not enabled, press Ok to access the following screen:
Primary DN
Audio Profile 9 Oct 2:32pm
Local Area Network
Ok
You can view your current Audio Profile selection in this screen.
Press Ok to return to the Audio Profile screen.
25
Page 26
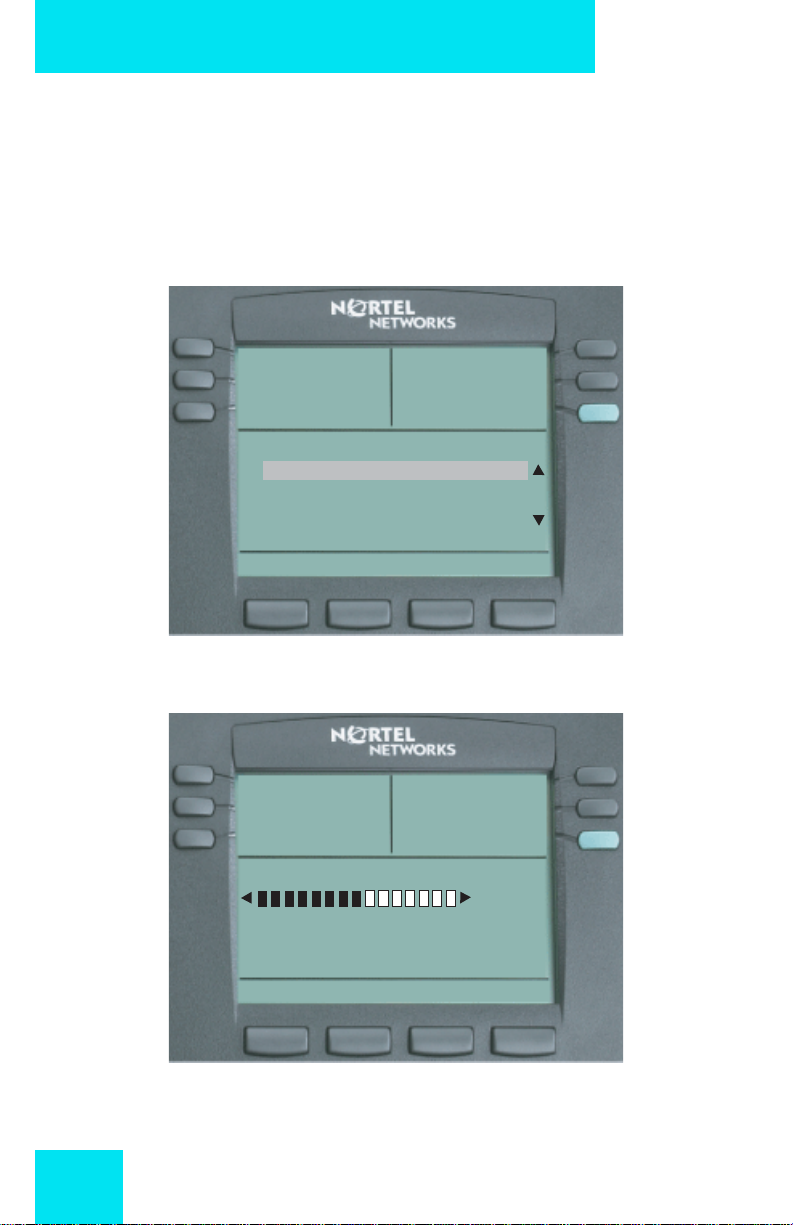
Adjust you IP Phone 2004 display contrast
Adjust you IP Phone 2004 display
contrast
1. Scroll through the Main menu using the naviga tio n ke ys so th at
Display appears (the third item in the list).
Primary DN
Menu 9 Oct 2:32pm
3. Display
4. Feature
5. Language
Ok
Cancel
2. Press Ok to access the following Display Contrast screen or press
Cancel to return to the Main menu.
Primary DN
Contrast 9 Oct 2:32pm
53%
Ok
Cancel
26
Page 27
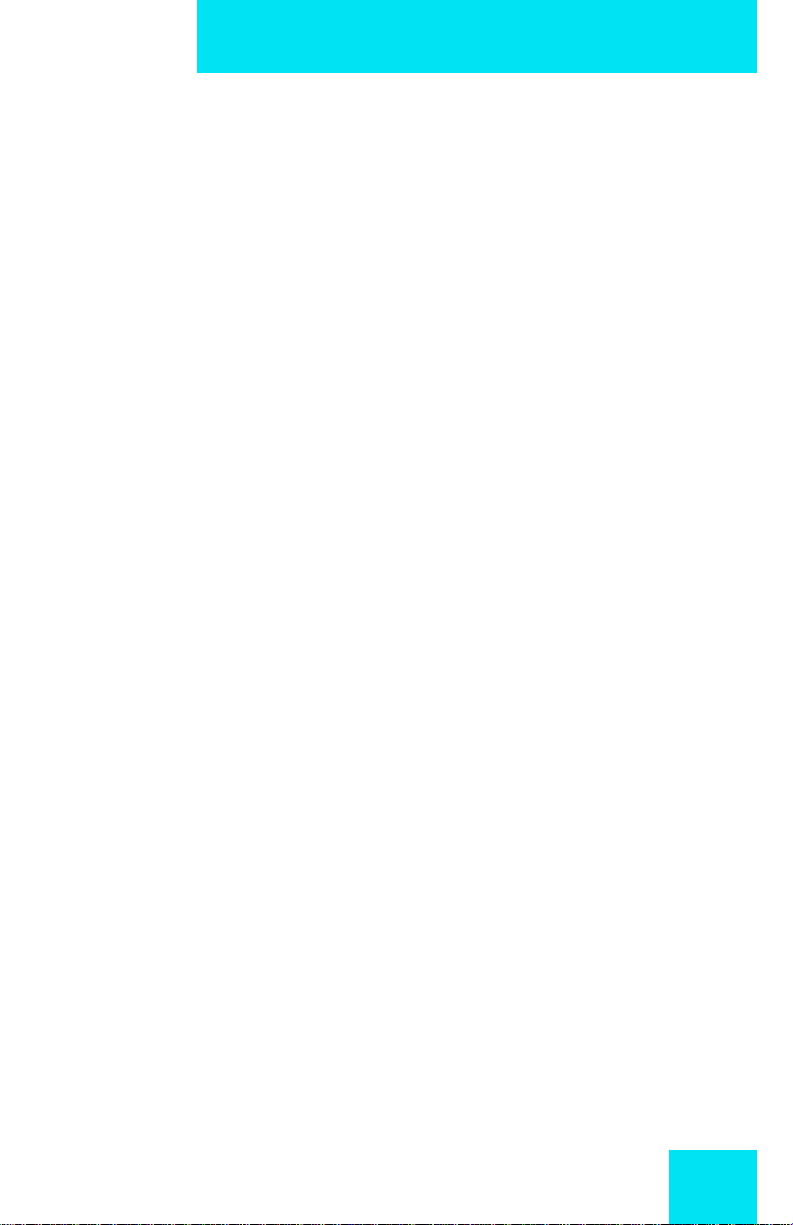
Adjust you IP Phone 2004 display contrast
3. Press the left-most bottom button to decrease the contrast of your
display. Press the next button to the right to increase th e co ntr a st of
your display. The percentage figure decrease/increases depending
on how long you press the corresponding button.
4. When you find the contrast you like, press the Ok button to save the
change. Otherwise, press the Cancel button to return the previously
saved contrast.
27
Page 28

Use the Feature menu
Use the Feature menu
You can add or edit feature key associations on your IP Phone 2004.
Note: Features are assigned by your system administrator. Changing
your feature key association does not create new functionality, but
instead changes the labels on a key. For example, you may prefer to
change the “Forward” label to “Re-direct”.
1. Scroll through the Main menu using the naviga tio n ke ys so th at
Feature appears (the fourth item in the list).
Primary DN
Menu 9 Oct 2:32pm
4. Feature
5. Language
6. Time
Ok
Cancel
2. Press Ok to access the Feature screen or press Cancel to return to
the Main menu.
28
Page 29
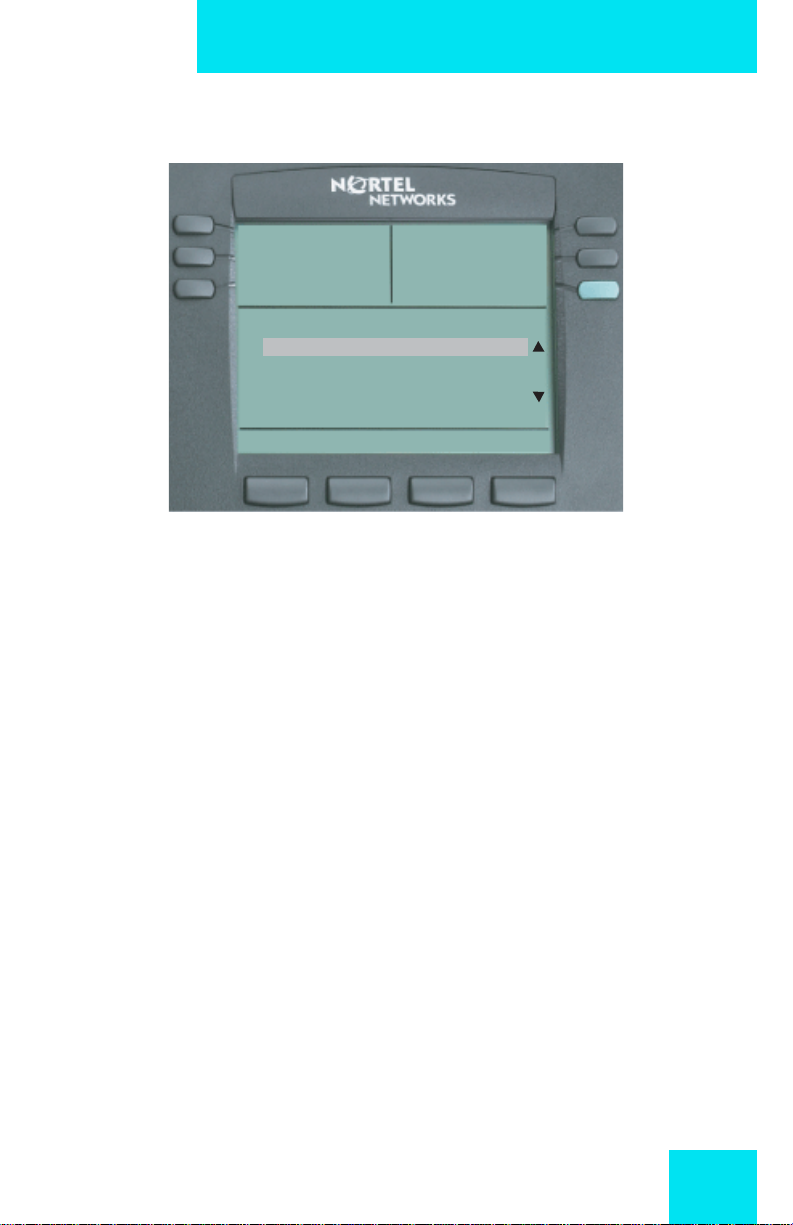
Use the Feature menu
3. If you press Ok, the following is an example of the screen that
appears.
Primary DN
Feature 9 Oct 2:32pm
1. 8325431
2. 3 Way Call
3. Forward
Ok
Cancel
4. Use the up and down navigation keys to select the feature key you
wish to assign or edit.
5. Selecting a feature and pressing Ok presents you with the following
list:
• Assign (see “Assign a feature” on page 30)
• Label (see “Label a feature” on page 37)
• Options (see “Use the Feature Options menu” on page 39)
• Reset (see “Reset your feature keys to defaults” on pa ge 44)
29
Page 30

Use the Feature menu
Assign a feature
The Assign menu contains the following items:
• Key Type (see “Define the key type” on page 30)
• AutoScroll (see “Configure AutoScroll” on page 33)
• Inbox (see “Enable the Inbox feature” on page 35)
Define the key type
1. Scroll through the Feature menu using the navigation keys so that
Assign appears (the first item in the list) and press Ok.
Primary DN
Feature 9 Oct 2:32pm
1. Assign
2. Label
3. Options
Ok
Cancel
2. Scroll through the Assign menu using the navigation keys so that Key
Type appears (the first item in the list) and press Ok or press Cancel
to return to the Feature menu.
30
Page 31

Primary DN
Assign 9 Oct 2:32pm
1. Key Type
2. AutoScroll
3. Inbox
Use the Feature menu
Ok
Cancel
3. Press Ok to access the following screen in wh ich you ca n assign the
key type or press Cancel to return to the Feature menu:
Primary DN
Key Type 9 Oct 2:32pm
✓ Central
Local
Ok
Cancel
4. Press Ok to assign a feature from the core or press the down
navigation button to highlight Local (the “✓” shows the option that is
selected).
5. With Local highlighted, press Ok to assign a contact to this key from
the user’s directory list, instead of a feature. You can then use this
key to call the contact.
31
Page 32

Use the Feature menu
In the features menu, if you select a feature assigned to a key (for
example, Key 2), you can change the key type to Local. When you
change Key Type to Local, the Options menu changes. That is, for
Central you get: “1. Key Type” followed by “2. AutoScroll”. When you
select Local, the second menu item changes to: “2. Feature”.
Selecting 2. Feature and pressing Ok, shows a list of your Directory
Contacts (all ten items if configured). By default the first item in the list will
show a check mark and be empty. You can scroll through the list using
the navigation keys to select an entry and then press OK to have that
contact appear against the selected key (Key 2).
For example, selecting “Memory 1: Person X” and pressing Ok will have
Person X appear as a label beside Key 2 in the feature key format defi ned
for Person X. Once configured, you can now press Key 2 to dial Person X
directly.
32
Page 33

Use the Feature menu
Configure AutoScroll
If AutoScroll is enabled, the IP Phone will automatically direct you to the
page that contains the active feature. For example, you may have your
secondary DN configured on page two. If someone calls you on your
secondary DN, the feature key pages will scroll to page two to present
you with the ability to answer the line.
1. Scroll through the Assign menu using the naviga tio n keys so th at
AutoScroll appears (the second item in the list) and press Ok or press
Cancel to return to the Feature menu.
Primary DN
Assign 9 Oct 2:32pm
1. Key Type
2. AutoScroll
3. Inbox
Ok
Cancel
33
Page 34

Use the Feature menu
2. Press Ok to access the following AutoScroll screen or press Cancel
to return to the feature menu:
Primary DN
AutoScroll 9 Oct 2:32pm
✓ Enabled
Disabled
Ok
Cancel
3. Press Ok to enable AutoScrolling or press Cancel to return to the
Assign menu or press the down navigation button to highlight
Disabled (the “✓” shows that this option is selected)
4. With Disabled highlighted, press Ok to disable AutoScrolling or press
Cancel to return to the Assign menu.
34
Page 35

Use the Feature menu
Enable the Inbox feature
1. Scroll through the Assign menu using the naviga tio n keys so th at
Inbox appears (the final item in the list) and press Ok or pr ess Cancel
to return to the Feature menu.
Primary DN
Assign 9 Oct 2:32pm
1. Key Type
2. AutoScroll
3. Inbox
Ok
Cancel
2. Press Ok to access the following Inbox screen or press Cancel to
return to the Feature menu:
Primary DN
Inbox 9 Oct 2:32pm
✓ Enabled
Disabled
Ok
Cancel
3. Press Ok to enable the Inbox feature tha t log s you r calls to an inbo x
or press Cancel to return to the Assign menu (the “✓” shows that this
option is selected).
35
Page 36

Use the Feature menu
Note: You must also assign Inbox to a DN key.
4. Press the down navigation button to highlight Disabled.
Press Ok to disable the Inbox feature or press Cancel to return to the
Assign menu. For more information about the inbox, see “Use your inbox”
on page 91).
36
Page 37
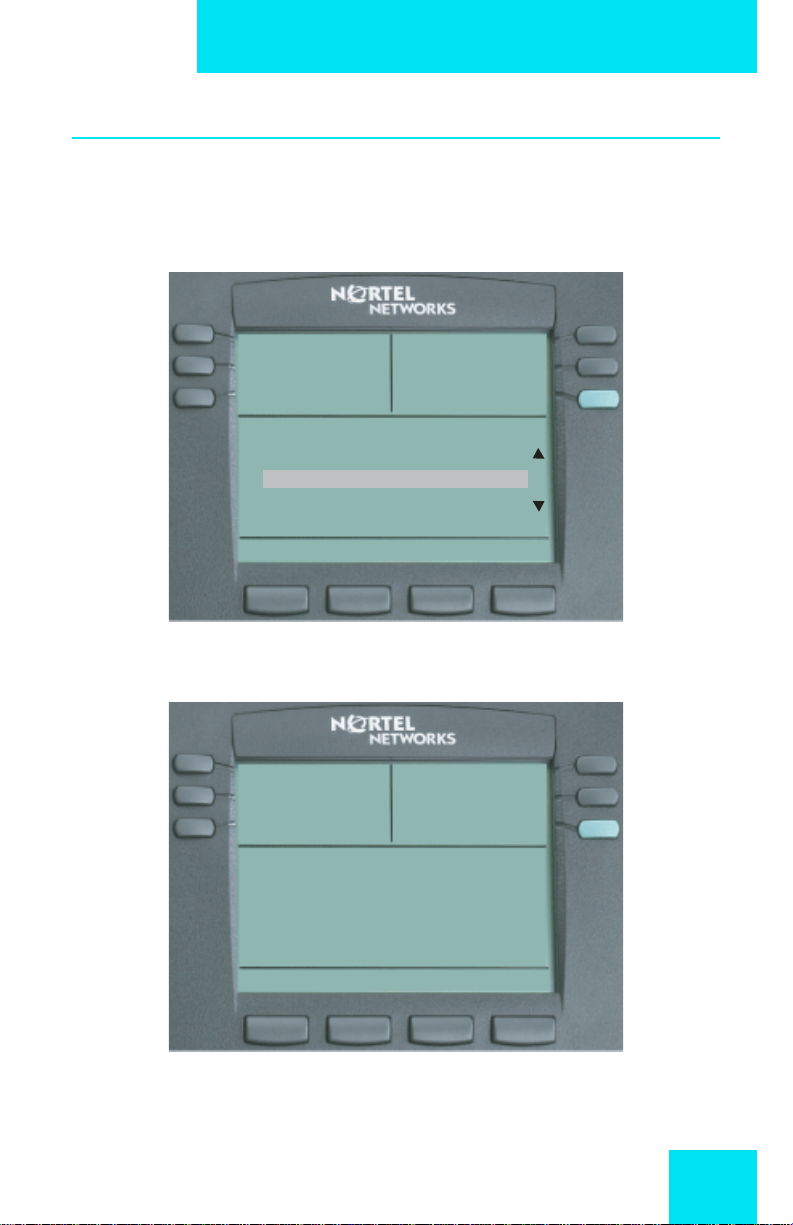
Use the Feature menu
Label a feature
You can assign a label to the feature keys on your IP phone 2004.
1. Scroll through the Feature menu using the navigation keys so that
Label appears (the second item in the list).
Primary DN
Feature 9 Oct 2:32pm
1. Assign
2. Label
3. Options
Ok
Cancel
2. Press Ok to access the following Label menu or press Cancel to
return to the Feature menu.
Primary DN
Label 9 Oct 2:32pm
Key 1
Enter Label:
Clear
Bkspc Ok Cancel
37
Page 38

Use the Feature menu
3. Enter the feature label using your keypad.
Press Clear to delete the current label. Press Bkspc if you need to
correct an entry when typing the label. Press Ok to save the entry or
press Cancel to return to the Feature menu.
38
Page 39

Use the Feature menu
Use the Feature Options menu
The Feature Options menu contains the following items:
• Auto Hide (see “Configure Auto Hide” on page 39)
• Default Feature (see “Define your default feature” on page 41)
• Outbox (see “Enable the Outbox feature” on page 42)
Configure Auto Hide
Auto Hide enables features to appear only when they are available for
use depending on the state of your phone and administr ator settings. For
example, if you enable Auto Hide, Three-Way Calling will only appear on
your display while you are on an active call.
1. Scroll through the Feature menu using the navigation keys so that
Options appears (the third item in the list) and press Ok.
Primary DN
Feature 9 Oct 2:32pm
1. Assign
2. Label
3. Options
Ok
Cancel
2. Scroll through the Options menu using the navigation keys so that
Auto Hide appears (the first item in the list) and press Ok or press
Cancel to return to the Feature menu.
39
Page 40
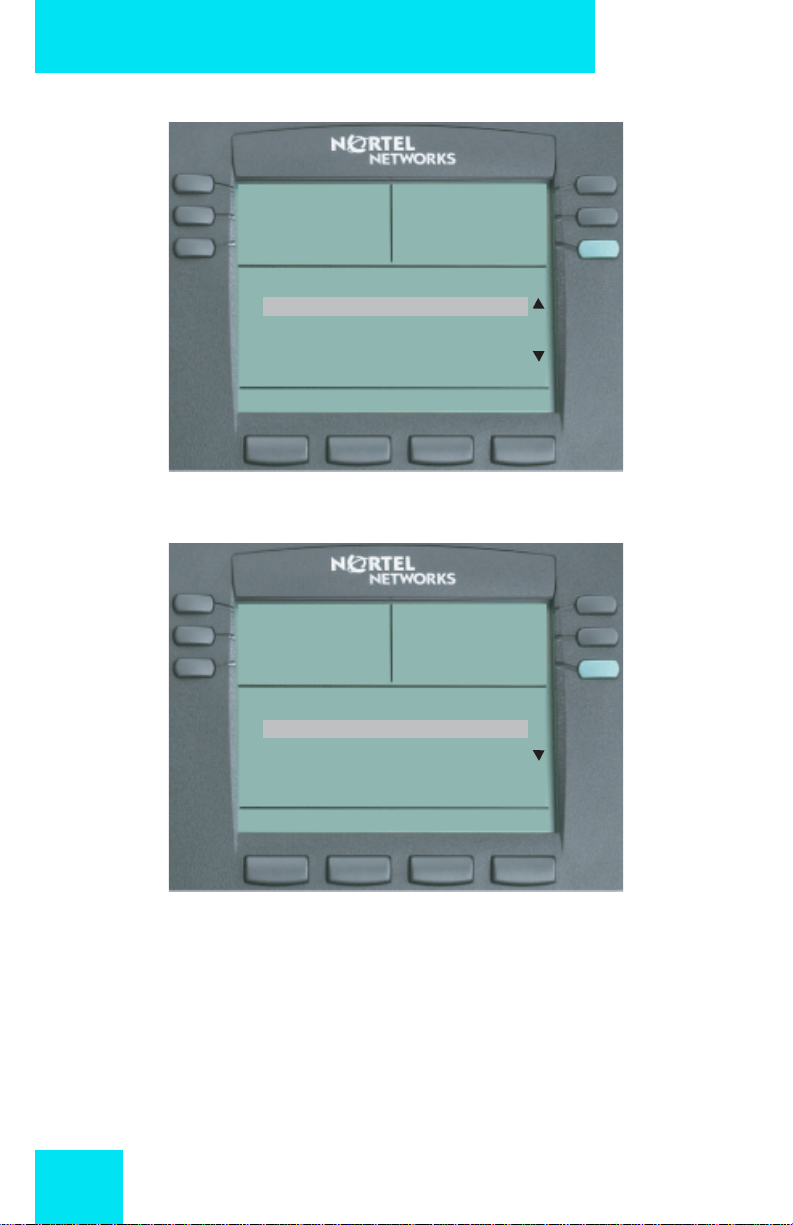
Use the Feature menu
Primary DN
Options 9 Oct 2:32pm
1. Auto Hide
2. Default Feature
3. Outbox
Ok
Cancel
3. Press Ok to access the following Inbox screen or press Cancel to
return to the feature menu:
Primary DN
Auto Hide 9 Oct 2:32pm
✓ Enabled
Disabled
Ok
Cancel
4. Press Ok to enable Auto Hide or press Cancel to return to the
Options menu (the “✓” shows that this option is selected).
5. Press the down navigation button to highlight Disabled.
Press Ok to disable the Auto Hide feature or press Cancel to return
to the Options menu.
40
Page 41

Use the Feature menu
Define your default feature
1. Scroll through the Options menu using the navigation keys so that
Default Feature appears (the second item in th e list) and press Ok or
press Cancel to return to the Feature menu.
Primary DN
Options 9 Oct 2:32pm
1. Auto Hide
2. Default Feature
3. Outbox
Ok
Cancel
2. Press Ok to access the following screen or press Cancel to return to
the Options menu:
Primary DN
Default Feature 9 Oct 2:32pm
✓ 1
Ok
Cancel
41
Page 42

Use the Feature menu
This screen displays a list of the DN keys. You can scroll through the
list to select a key that you want to assign as your default feature key.
Press Ok to save your selection or press Cancel to return to the
Options menu.
Enable the Outbox feature
1. Scroll through the Options menu using the navigation keys so that
Outbox appears (the final item in the list) and press Ok or press
Cancel to return to the Feature menu.
Primary DN
Options 9 Oct 2:32pm
1. Auto Hide
2. Default Feature
3. Outbox
42
Ok
Cancel
Page 43
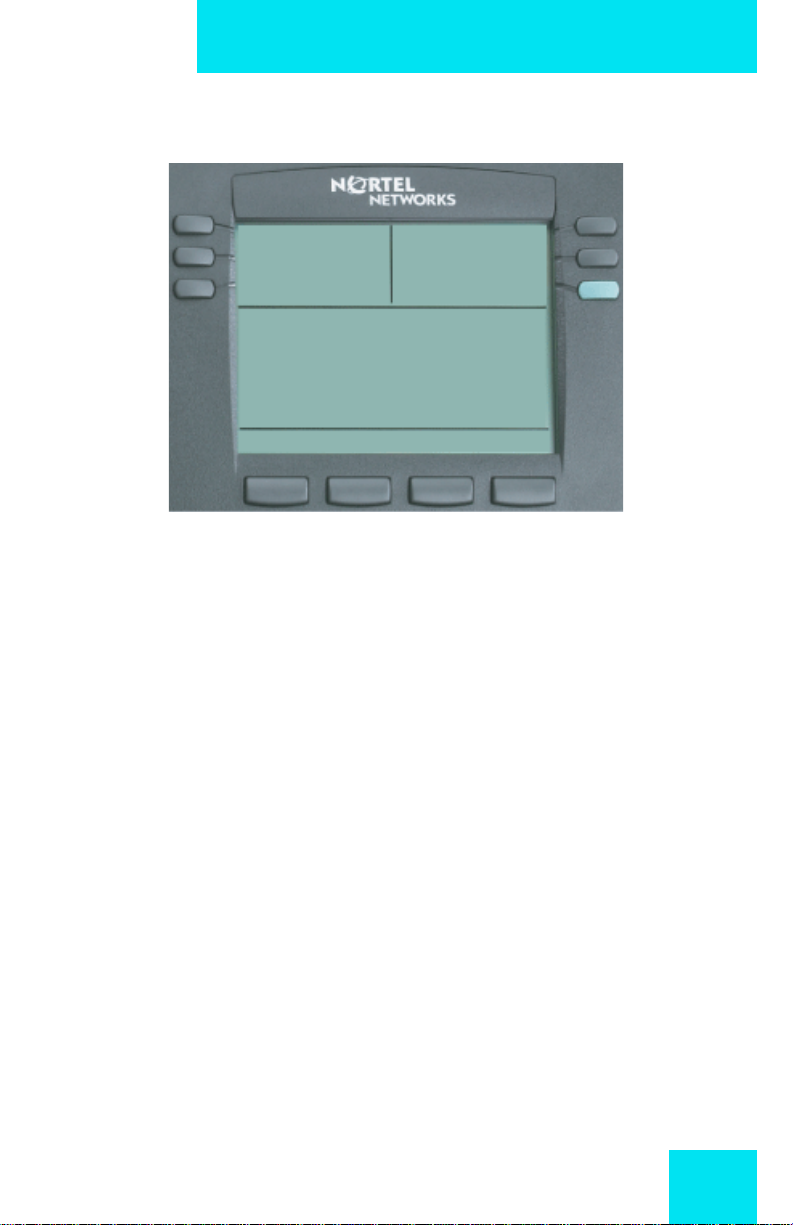
Use the Feature menu
2. Press Ok to access the following screen or press Cancel to return to
the Options menu:
Primary DN
Outbox 9 Oct 2:32pm
✓ 1
Ok
Cancel
This screen displays a list of the DN keys. You can scroll through the
list to select a key that you want to assign as your Outbox key. Press
Ok to save your selection or press Cancel to return to the Options
menu.
For more information about how to use your outbox, see “Use your
outbox” on page 93.
43
Page 44

Use the Feature menu
Reset your feature keys to defaults
1. Scroll through the Assign menu using the naviga tio n keys so th at
Reset appears (the final item in the list).
Primary DN
Assign 9 Oct 2:32pm
2. AutoScroll
3. Inbox
4. Reset
Ok
Cancel
2. Press Ok to access the following Reset screen or press Cancel to
return to the Feature menu.
Primary DN
Assign 9 Oct 2:32pm
Reset to defaults?
Yes
No
Press Yes to reset your feature keys to their defaults or press No to
return to the Assign menu.
44
Page 45

Select a language
Select a language
1. Scroll through the Main menu using the naviga tio n ke ys so th at
Language appears (the fifth item in the list).
Primary DN
Menu 9 Oct 2:32pm
5. Language
6. Time
7. User
Ok
Cancel
2. Press Ok to access a list of available languages or press Cancel to
return to the Main menu.
3. When you press Ok, a list of available languages appears. Press the
up and down navigation keys to select the language you want to use.
4. Press the Apply key and then press Ok.
All further screens will now appear in the language you have
selected.
45
Page 46

Set your time formats
Set your time formats
Changes to time options shown in this section will change the time and
date displayed on the context line instantly.
1. Scroll through the Main menu using the navigation keys so that Time
appears (the sixth item in the list).
Primary DN
Menu 9 Oct 2:32pm
6. Time
7. User
8. Call
Ok
Cancel
2. Press Ok to access the Time menu or press Cancel to return to the
Main menu.
The Time menu contains the following items:
• Hours From GMT (see “Define your regional time zone” on page 47)
• Daylight Saving (see “Enable Daylight Savings” on page 48)
• Time Format (see “De fin e yo ur time format” on page 50)
• Date Format (see “Define your date format” on page 51)
• Reset (see “Reset your time defaults” on page 53)
All changes in this section take place immediately. See the screen on
page 20 for an example.
46
Page 47

Set your time formats
Define your regional time zone
1. Scroll through the Time menu using the navigation keys so that Hours
From GMT appears (the first item in the list).
Primary DN
Time 9 Oct 2:32pm
1. Hours from GMT
2. Daylight Saving
3. Time Format
Ok
Cancel
2. Press Ok to access the Hours from GMT menu or press Cancel to
return to the Main menu.
Primary DN
Hours from GMT 9 Oct 2:32pm
(-01:00) Cape Verde
(00:00) GMT
✓
(+01:00) Cen. Europe
Ok
Cancel
3. The “✓” in front of the time zone indicates your current selection.
Scroll through the list to display your time zone and press Ok to save
your selection or press Cancel to return to the Time menu.
47
Page 48

Set your time formats
Enable Daylight Savings
1. Scroll through the Time menu using the navigation keys so that
Daylight Saving appears (the second item in the list).
Primary DN
Time 9 Oct 2:32pm
1. Hours from GMT
2. Daylight Saving
3. Time Format
Ok
Cancel
2. Press Ok to access the Daylight Saving menu or press Cancel to
return to the Main menu.
Primary DN
Daylight Saving 9 Oct 2:32pm
On
✓ Off
Ok
Cancel
48
Page 49

Set your time formats
3. Press Ok to turn on Daylight Savings or press Cancel to return to the
Time menu. Use the down navigation button to access the following
screen in which you can turn off Daylight Savings.
Primary DN
Daylight Saving 9 Oct 2:32pm
On
✓ Off
Ok
Cancel
The “✓” in front of the time zone indicates your current selection (that
is, Daylight Savings disabled). Press Ok to turn off Daylight Savings
or press Cancel to return to the Time menu.
49
Page 50

Set your time formats
Define your time format
1. Scroll through the Time menu using the navigation keys so that Time
Format appears (the third item in the list).
Primary DN
Time 9 Oct 2:32pm
1. Hours from GMT
2. Daylight Saving
3. Time Format
Ok
Cancel
2. Press Ok to access the Time Format menu or press Cancel to return
to the Main menu.
Primary DN
Time Format 9 Oct 2:32pm
✓ 12 Hour
French
24 Hour
Ok
Cancel
3. The “✓” in front of “12 Hour” indicates your current selection. Scroll
through the list to display your time format preference and Press Ok
to save your selection or press Cancel to return to the Time menu.
50
Page 51

Set your time formats
Define your date format
1. Scroll through the Time menu using the navigation keys so that Date
Format appears (the fourth item in the list).
Primary DN
Time 9 Oct 2:32pm
3. Time Format
4. Date Format
5. Reset
Ok
Cancel
2. Press Ok to access the Date Format menu or press Cancel to return
to the Main menu.
Primary DN
Date Format 9 Oct 2:32pm
ddmmm
mmmdd
mm/dd
Ok
Cancel
51
Page 52
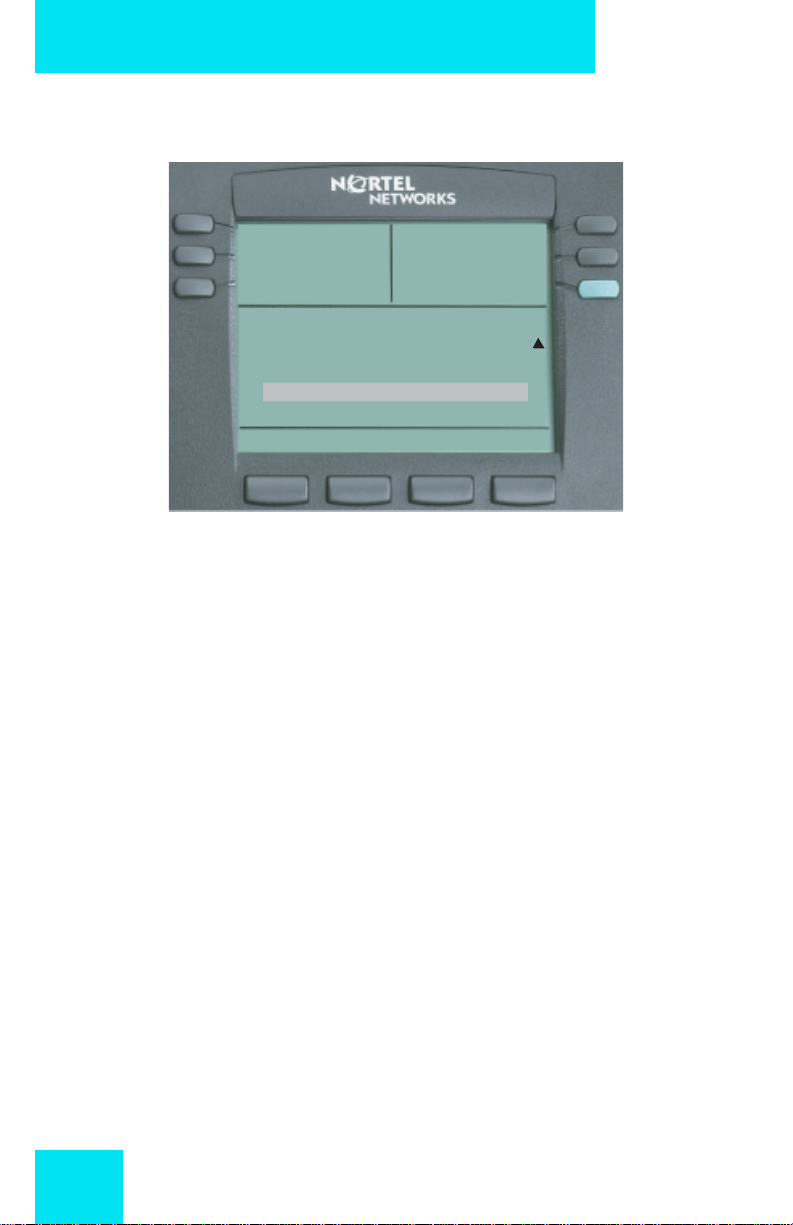
Set your time formats
3. Use the navigation keys to scroll through the list to select your
preferred date format. The following screens shows the final option.
Primary DN
Date Format 9 Oct 2:32pm
mmmdd
mm/dd
✓ dd/mm
Ok
Cancel
The “✓” in front of “dd/mm” indicates your current selection. Scroll through
the list to display your date format preference and Pre ss Ok to save your
selection or press Cancel to return to the Time menu.
52
Page 53
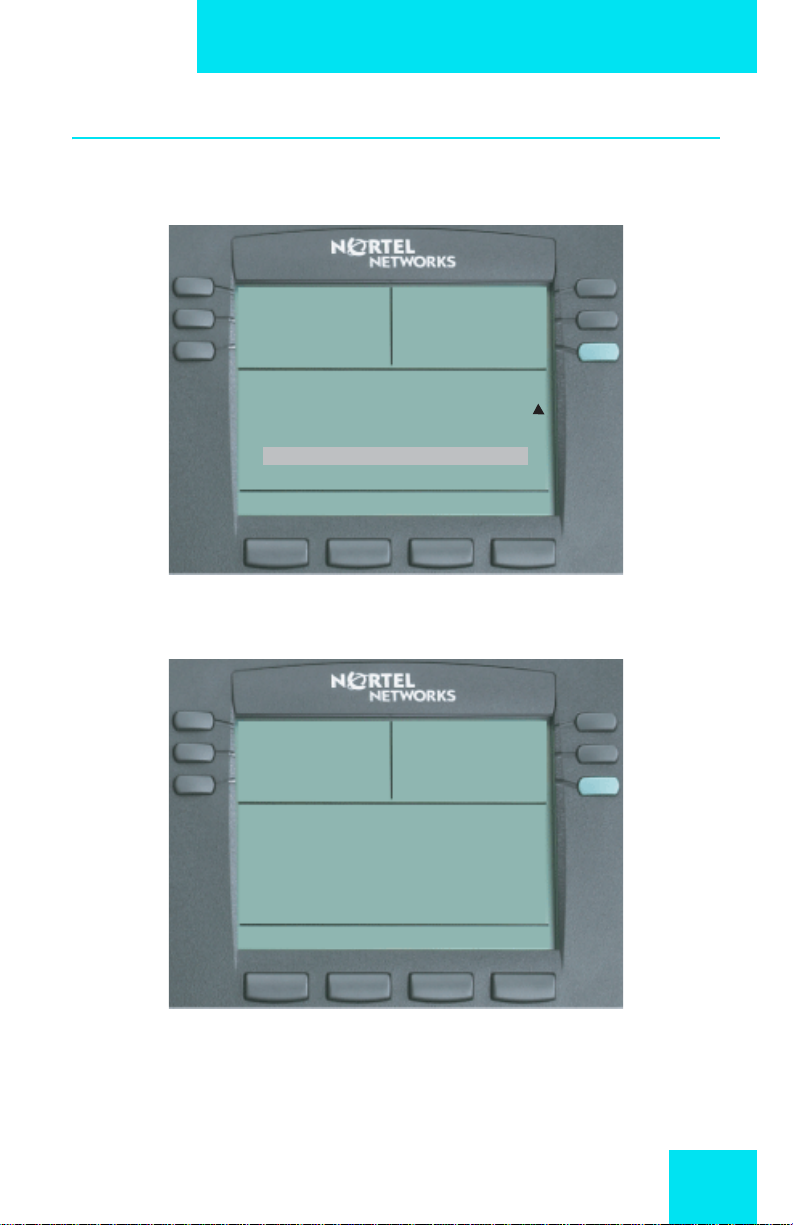
Set your time formats
Reset your time defaults
1. Scroll through the Time menu using the navigation keys so that Reset
appears (the final item in the list).
Primary DN
Time 9 Oct 2:32pm
3. Time Format
4. Date Format
5. Reset
Ok
Cancel
2. Press Ok to access the following Reset screen or press Cancel to
return to the Main menu.
Primary DN
Time 9 Oct 2:32pm
Reset to defaults?
Yes
No
Press Yes to reset your time settings to their defaults or press No to
return to the Time menu.
53
Page 54

Navigate the User Information menu
Navigate the User Information menu
1. Scroll through the Main menu using the naviga tio n ke ys so th at User
appears (the seventh item in the list).
Primary DN
Menu 9 Oct 2:32pm
7. User
8. Call
9. Diagnostics
Ok
Cancel
2. Press Ok to access the User menu or press Cancel to return to the
Main menu.
The User menu contains the following items:
• Username (see “Configure your username” on page 55)
• Login Type (see “Define your login type” on page 56)
• Auto Login (see “Enable Auto Login” on page 57)
• Password (see “Change your password” on page 59)
54
Page 55

Navigate the User Information menu
Configure your username
1. Scroll through the User Information menu using the navigation keys
so that Username appears (the first item in the list).
Primary DN
User 9 Oct 2:32pm
1. Username
2. Auto Login
3. Login Type
Ok
Cancel
Press Ok to access the following screen to edit your username or
press Cancel to return to the Main menu.
2. The following screen appears when you press Ok.
Primary DN
Username 9 Oct 2:32pm
000024
Ok
You can enter your new username in this screen. Press Ok to save
your name and return to the User menu.
55
Page 56

Navigate the User Information menu
Define your login type
1. From the User menu scroll until Login Type is displayed which is the
second item in the list.
Primary DN
User 9 Oct 2:32pm
2. Auto Login
3. Login Type
4. Password
Ok
Cancel
2. If you press Ok the following screen appears.
Primary DN
Login Type 9 Oct 2:32pm
✓ Unique
Joint
Ok
Cancel
3. Press Ok if you will be using your IP Phone 2004 on its own or scroll
down and press OK if you want your IP Phone 2004 to operate in a
joint session with a softclient.
56
Page 57

Navigate the User Information menu
Enable Auto Login
Any maintenance activity requires a user to be logged out forcibly (for
example, a firmware upgrade). If you have Auto Login enabled, you will
automatically be logged back into the IP Client Manager once the terminal
becomes available again.
1. Scroll through the User menu using the navigation keys so that Auto
Login appears (the third item in the list).
Primary DN
User 9 Oct 2:32pm
1. Username
2. Auto Login
3. Login Type
Ok
Cancel
Depending on how your permissions have been configured in the IP
Client Manager element manager user/user profile settings, you may
have permission to edit your Auto Login functionality.
57
Page 58

Navigate the User Information menu
a. If editing is enabled, press Ok to access the following screen:
Primary DN
Auto Login 9 Oct 2:32pm
✓ Enabled
Disabled
Ok
Cancel
You can toggle between enabling the Auto Login functionality by
pressing the down navigation key. Press Ok to save the setting and
return to the User menu. Press Cancel to return to the User menu
without saving your changes.
The “✓” in front of “Enabled” shows that you are in editing mod e.
b. If editing is not enabled, press Ok to access the following screen:
Primary DN
Auto Login 9 Oct 2:32pm
Enabled
Ok
Cancel
You can view your Auto Login configuration in this screen. Press Ok
to return to the User menu.
58
Page 59

Navigate the User Information menu
Change your password
1. Scroll through the User menu using the navigation keys so that
Password appears (the third item in the list).
Primary DN
User 9 Oct 2:32pm
2. Auto Login
3. Login Type
4. Password
Ok
Cancel
Press Ok to access the following screen to edit your password or
press Cancel to return to the Main menu.
Primary DN
Password 9 Oct 2:32pm
Old Password: ****
Ok
Cancel
59
Page 60

Navigate the User Information menu
The system prompts you to enter your old password. Once you have
successfully entered your old password, you can enter your new
password in this screen. Press Ok to save your new password and
return to the User menu. Press Cancel to return to the User menu
without saving your changes.
60
Page 61

Use Call History
Use Call History
1. The Call History feature enables you reset your inbox and outbox.
Scroll through the Main menu using the navigation keys so th at Call
appears (the eighth item in the list).
Primary DN
Menu 9 Oct 2:32pm
8. Call
9. Diagnostics
10. Upgrade
Ok
Cancel
2. Press Ok to access the Call screen or press Cancel to return to the
Main menu.
3. The following screen appears when you press Ok.
Primary DN
Call 9 Oct 2:32pm
1. Reset Inbox
2 Reset Outbox
Ok
Cancel
61
Page 62

Use Call History
4. Press Ok to reset your inbox or press Cancel to return to the Main
menu.
5. Press the down navigation key to select Reset Outbox. Press Ok to
reset your outbox or press Cancel to return to the Main menu.
62
Page 63

Use the Diagnostics menu
Use the Diagnostics menu
1. Scroll through the Main menu using the naviga tio n ke ys so th at
Diagnostics appears (the ninth item in the list).
Primary DN
Menu 9 Oct 2:32pm
8. Call
9. Diagnostics
10. Upgrade
Ok
Cancel
2. Press Ok to access the following diagnostics menu or press Cancel
to return to the Main menu.
Primary DN
Diagnostics 9 Oct 2:32pm
1. Test Local Mode?
Ok
Cancel
Test local mode transitions the terminal to its S2, for registration with
a Survivable Remote Gateway.
63
Page 64

Use the Diagnostics menu
3. Press Ok to access the following confirmation screen or press
Cancel to return to the Diagnostics menu.
Primary DN
Test Local Mode 9 Oct 2:32pm
Are you sure?
Yes
No Help
4. Press Ok to enter local test mode or press No to return to the
Diagnostics menu. Press Help for more information.
64
Page 65

Perform an upgrade
Perform an upgrade
Upgrades are only presented to you if your firmware is at a lower level
than recommended by the IP Client Manager. When an upgrade is
occurring, your phone will reboot and temporarily be unavailable.
Use the following procedure if you require a firmware upgrade.
1. Scroll through the Main menu using the naviga tio n ke ys so th at
Upgrade appears (the final item in the list).
Primary DN
Menu 9 Oct 2:32pm
8. Call
9. Diagnostics
10. Upgrade
Ok
Cancel
2. Press Ok to go to the Upgrade confirmation screen or press Cancel
to return to the Main menu.
65
Page 66

Perform an upgrade
3. If you press Ok in the Upgrade screen, the following confirmation
screen appears:
Primary DN
Upgrade 9 Oct 2:32pm
Are you sure?
Yes
No
4. Press Yes to confirm the upgrade or press No to return to the
Upgrade screen.
66
Page 67

Make a call
Make a call
There are several ways to make a call from an IP Phone 2004.
Use Off-hook dialing
This procedure shows you how to use off-hook dialing to make a call.
1. Your Primary Extension is assigned to the
lower right-hand key of the programmable six
line/feature keys to the left and right of the
display.
2. Pick up the handset and your primary
extension is automatically activated and
ready for you to make a call.
3. Dial the number.
Use Handsfree dialing
This procedure shows you how to use Handsfree dialing to make a call.
1. To place a call while on Handsfree, press
any extension key.
67
Page 68

Make a call
2. Dial the number.
3. When the call is answered, begin speaking.
4. For privacy, lift the handset.
5. To return to Handsfree, press the Handsfree
key (the small green circular button on the
bottom left corner of your telephone) and put
the handset down in its cradle.
Use Predial
Use the Predial feature to enter, preview, and edit numbers before
dialing.
To use Predial:
1. Without selecting the Line (DN) key,
enter the number to be dialed.
68
Page 69

Make a call
OK
To edit a Predial number:
Del
Bkspc
2. Press the OK option on soft key 1 to dial
the number.
3. Lift the handset when the called party
answers.
1. Without selecting the Line (DN) key,
enter the number to be dialed.
2. Choose one of the following:
— To change numbers one-at-a-t ime ,
press the Delete soft key to delete
characters after the cursor or press
the Bkspc key to delete characters
before the cursor.
Re-enter a new number.
OK
3. Press the OK option on soft key 1 to dial
the number.
You can press the OK, Line, Handsfree
or Headset key to confirm the predial.
69
Page 70

Answer or terminate a call
Answer or terminate a call
Answer a call
Each incoming call causes the telephone to ring, the an arrow beside the
Line (DN) key to flash, and the Message Indicator lamp to flash.
Choose one of the following to answer a call:
•Lift the handset.
• Press the Handsfree button located on the
left side of the handset.
• Press the line (DN) key beside the LCD
indicator as it flashes. Secondary extensions
are located across from the main extension.
If a second call comes in, the additional
extension will ring once and flash for four
rings, during which time you have the
opportunity to put the first caller on hold and
pick up the second incoming call.
70
• Press the Headset key if a headset is
connected to your telephone.
Page 71

Answer or terminate a call
Terminate a call
This procedure shows you how to terminate an active call.
Choose one of the following to terminate a call:
• Return the handset into the cradle.
• Press the Goodbye button located on the left
side of the handset. The Goodbye key is
especially useful for disconnecting
Handsfree calls, dropping out of a
Conference Call or exiting Voice Mail.
71
Page 72

While on an active call
While on an active call
This section describes features available durin g an act ive call.
Place a call on hold
Use the Hold feature when talking on one line and another call arrive s on
a second line. Retain the original call by putting it on hold and then
answer the second call.
To place a call on hold, press the Hold key.
The LCD indicator flashes beside the line on
hold.
To retrieve a call on hold, press the line (DN)
key beside the flashing LCD indicator.
Mute a call
This procedure shows you how to mute a call.
1. A red light next to the green, circular
Handsfree button means that your speaker
phone is turned on.
2. Press the Mute key located under your
volume control bar.
3. A red light appears next to the Mute key, meaning your speaker
phone is turned on, but the microphone is off and the caller cannot
hear you.
72
Page 73

While on an active call
Transfer a call
Use the Transfer feature to redirect a call to a third party.
1. Press the Transfer key in the upper
display area. The other party is on hold
and a dial tone sounds. The LCD
indicator light flashes steadily.
2. Dial the DN to which the call is to be
transferred.
3. When that number rings or a person
answers, announce the call and then
press the Transfer key to connect the
calling party.
1. To return to the original call, if the
transfer is incomplete, press the line
(DN) key (next to the LCD indicator) to
reconnect to the original call.
Note: After screening the call, if the
transferred to party does not answer,
press the Goodbye key and then press
the flashing extension.
73
Page 74

While on an active call
Use Call Park
Use the Call Park feature to hold temporarily (park) and retrieve a call
from any telephone. Using Call Park does not tie up a line.
1. To park a call to another extension, during an
active call, press the Park key in the upper
display area.
2. Look at the display. A System Park
extension is displayed. Take a note of the
number.
3. Press the Park key.
4. Go to any phone and retrieve the call by
dialing the System Park number that was
displayed.
74
Page 75

While away from your desk
While away from your desk
This section describes features to use when you are away from your
desk.
Use Call Forward
Call Forward allows you to forward incoming calls to another extension
within the system. Outgoing calls can still be placed from your telephone
when Call Forward is activated.
1. To activate Call Forward, without lifting the
handset, press the Forward key in the upper
display area.
2. Dial the Extension to which you want your
calls to be answered.
3. Press the Forward key. An icon next to the
label on the feature key will appear on your
display.
1. To deactivate Call Forward, press the
Forward key (the icon disappears).To
reactivate Call Forward, Press the Forward
key twice.
75
Page 76

Talk with more than one person
Talk with more than one person
This section describes features that enabl e co nver sations between more
than two people.
Set up a Conference call
The Conference feature enables you to add up to five people to an
established call (either internal or external).
1. While on a call, press the Conference key in
the upper display area to place the party on
hold. You receive a dial tone.
2. Dial the number of the person you want to
add to the conference call. You can talk
privately to the person you are adding at this
time to announce the conference.
76
3. Press the Conference key a second time to
conference all parties.
Note: At this point you can press the SWAP
key to toggle between the two parties before
connecting.
4. Repeat the step to include up to a total of six
people.
If you make a mistake dialing, or the party
does not want to be included in the
conference, Press the extension key on
which the conference is being held and you
will be reconnected to the conference.
Page 77

Talk with more than one person
Use the Conferee Selectable Display feature
The Conferee Selectable Display feature allows you to view the type of
call and amount of callers in a conference call.
1. After a Conference Call has been
established with three or more parties your
display will show the total amount of internal
callers.
2. Press the ConfSelDsp key to scroll through
respective conferees.
3. To disconnect a specific conferee, as their
name appears on the display, press your
extension key to drop the person from the
conference.
4. To disable the ConfSelDsp command, press
the Goodbye key.
Use Call Join
If you are talking with a person and have another person on hold (on
another line), you can join both parties into a Conference call.
1. While on a call, press the Conference key in
the upper display area.
77
Page 78

Talk with more than one person
2. Press the extension key that has the number
3. Press the Conference key to join the person
of the person you want to connect to your
current call.
on hold to your conversation.
78
Page 79

Additional features and controls
Additional features and controls
Enter text using the dialpad
You can use the dialpad to enter text when you use features.
For example, if you want to use the letter “A”, press the number 2 key
once. If you want the letter “C”, press the number 2 key three times.
Note: No letters are associated with the number 1 or the 0 keys.
Use the Symbol key to enter special characters
When entering text into a directory name, surname etc. you will see a
“flashing cursor” on the information line above the bottom soft keys.
At this point you can press one of the keys on the dialpad. The following
list shows what each keypad press will display:
Key 1 - Nothing
Key 2 - AАБВГДЕЖBCЗaабвгдежbcз2
Key 3 - DEИЙКЛFdeийклf3
Key 4 - GHIМНОПghiмноп4
Key 5 - JKLjkl5
Key 6 - MNСOТУФХЦШmnсoтуфхцш6
Key 7 - PQRSpqrs7
Key 8 - TUЩЪЫЬVtuщъыьv8
Key 9 - WXYЭЮЯZwxyэюяz9
Key # - !"#$%&'()*+,-./0123456
For example, if you press Key 2, the letter “A” will replace the flashing
cursor for approximately four seconds. The Symbol key will appear as
the third soft key from the left.
79
Page 80
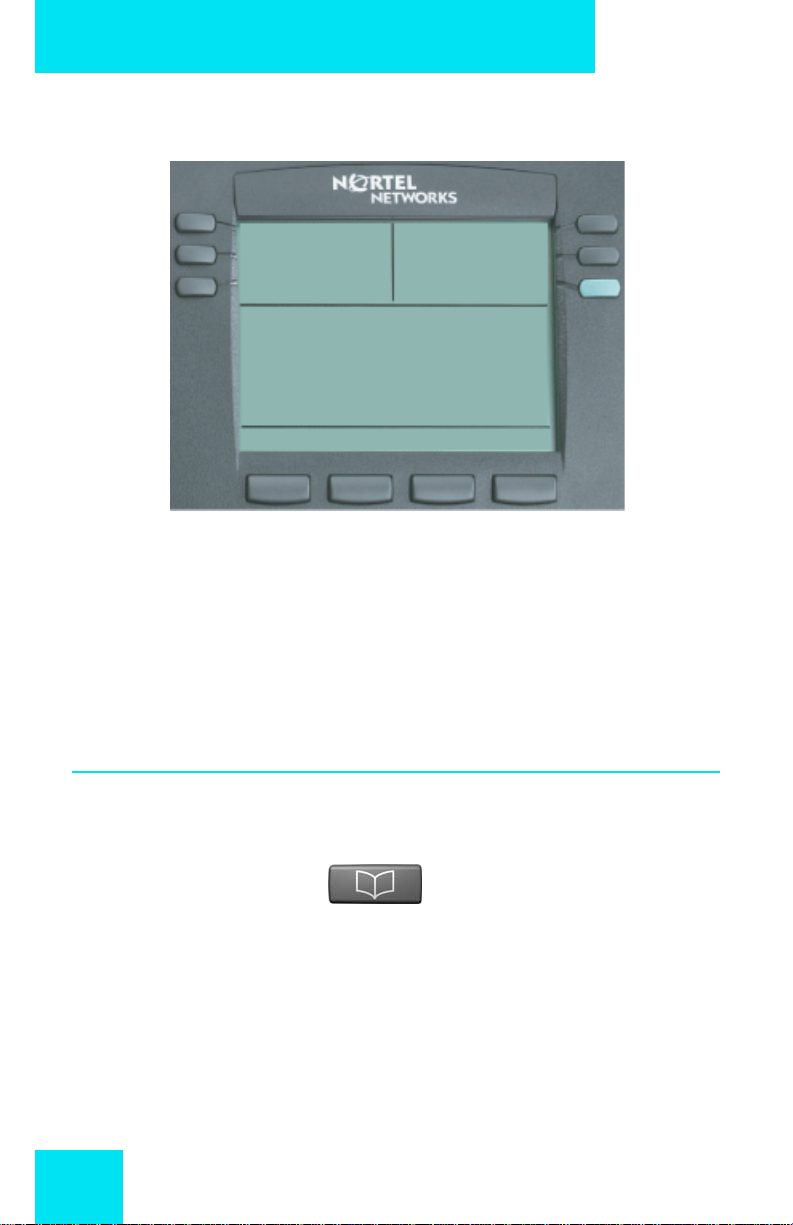
Additional features and controls
Pressing the Symbol key shows the following:
Primary DN
Surname 9 Oct 2:32pm
AАБВГДЕЖBCЗaабвгдежbcз2
Ok
Cancel Bkspc More
You can then use the up and down navigation keys to scroll through the
row to select the special character with which you want to replace the “A”.
Press More to show all the available symbols. You can then use the up,
down, left and right navigation keys to selected the symbol you require.
Pressing OK saves the character and enables you to continue entering
text.
Directory
Use the Directory feature to create and store up to 16 directory entries
consisting of names and numbers.
1. Press the Directory key to access the Directory menu.
80
Page 81

Additional features and controls
The following screen is an example of what appears.
Primary DN
Directory 9 Oct 2:32pm
Dave, Smith
Mary, White
[New Entry]
Ok
Cancel
With an existing entry displayed press Ok to edit the directory or
press Cancel to exit from the directory.
2. Press the down navigation key to select other directory entries. The
final entry in the directory is [New Entry].
Use your directory to perform the following:
• Add an entry (see “Add an entry to the directory” on page 81)
• Edit an entry (see “Edit an entry in the directory” on page 85)
• Delete an entry (see “Delete an entry in the directory” on page 88)
• Dial an entry (see “Make a call using the directory” on page 89)
Add an entry to the directory
81
Page 82

Additional features and controls
1. Scroll through the Directory menu using the navigation keys so that
[New Entry] appears and press Ok. The following screen appears:
Primary DN
New Entry 9 Oct 2:32pm
1. Number
2. Surname
3. First Name
Ok
2. Enter the number and press Ok. The following screen appears:
82
Primary DN
New Entry 9 Oct 2:32pm
1. Number
2. Surname
3. First Name
Ok
Page 83

Additional features and controls
3. Enter the surname and press Ok. The following screen appears:
Primary DN
New Entry 9 Oct 2:32pm
1. Number
2. Surname
3. First Name
Ok
4. Enter the first name and press Ok. The following screen appears
Primary DN
New Entry 9 Oct 2:32pm
2. Surname
3. First Name
4. Feature Key Format
Ok
83
Page 84

Additional features and controls
5. Enter the feature key on which you want the entry to appear and
press Ok (if you do not want the entry to appear on a feature key,
press Ok without making an entry). The following screen appears:
Primary DN
New Entry 9 Oct 2:32pm
3. First Name
4. Feature Key Format
5. Save
Ok
6. Press Ok to save your entry.
A screen appears that prompts you to confirm the save. If you press
No, a screen appears showing a “Resume Editing?” prompt. If you
press Yes, you return to the screen showing the details just entered.
Pressing No exits you from the Directory screens.
84
Page 85

Additional features and controls
Edit an entry in the directory
1. Scroll through the Directory menu using the navigation keys so that
the entry you wish to edit appears and press Ok. Scroll to the second
item in the list which is edit.
Primary DN
Directory 9 Oct 2:32pm
1. Dial
2. Edit
3. Delete
Ok
Cancel
2. Press Ok and the following screen will appear:
Primary DN
Edit 9 Oct 2:32pm
1. Edit Number
2. Edit Surname
3. Edit First Name
Ok
85
Page 86

Additional features and controls
3. Edit the number, if required, and press Ok. The following screen
appears:
Primary DN
Edit 9 Oct 2:32pm
1. Edit Number
2. Edit Surname
3. Edit First Name
Ok
4. Edit the surname, if required, and press Ok. The following screen
appears:
86
Primary DN
Edit 9 Oct 2:32pm
1. Edit Number
2. Edit Surname
3. Edit First Name
Ok
Page 87

Additional features and controls
5. Edit the first name, if required, and press Ok. The following screen
appears:
Primary DN
Edit 9 Oct 2:32pm
2. Edit Surname
3. Edit First Name
4. Edit Feature Key Format
Ok
6. Edit the feature key on which you want the entry to appear, if
required, and press Ok (if you do not want the entry to appear on a
feature key, press Ok without making an entry). The following screen
appears:
Edit 9 Oct 2:32pm
3. Edit First Name
4. Edit Feature Key Format
5. Save
Ok
7. Press Ok to save your entry.
Primary DN
87
Page 88

Additional features and controls
Delete an entry in the directory
1. Scroll through the Directory menu using the navigation keys so that
the entry you wish to delete appears and press Ok.
2. Scroll to the third item in the list which is delete.
Primary DN
Directory 9 Oct 2:32pm
1. Dial
2. Edit
3. Delete
Ok
Cancel
3. Press Ok to delete the entry or press Cancel to return to the Directo ry
menu. If you press Ok, the following confirmation screen appears.
Primary DN
Edit 9 Oct 2:32pm
Are you sure?
Yes No
Press Yes to confirm the removal of the entry from your directory.
88
Page 89

Additional features and controls
Make a call using the directory
1. Scroll through the Directory menu using the navigation keys so that
the entry you wish to dial appears and press Ok. The following
prompt appears:
Primary DN
Directory 9 Oct 2:32pm
1. Dial
2. Edit
3. Delete
Ok
Cancel
2. Press Ok to call the person in your directory.
89
Page 90

Additional features and controls
Inbox/outbox
Assign an Inbox/Outbox to a DN feature key
If you have assigned an inbox to a DN key and you miss an incoming call
assigned to that key, an icon is displayed to the left of the top screen and
the red LED illuminates at the top of the set. As soon as you view your
inbox, the LED turns off.
The following operating parameters apply to this feature:
• You can assign only one DN to use the outbox at any one time on any
feature key.
• Up to four DNs can be monitored by the inbox.
• If you have a message waiting on a feature key assigned as a “Msg
Wait” key, the screen displays an envelope to the left of the top
screen level. This icon is removed, once you dial your voice mail
system to retrieve the waiting message.
90
Page 91

Additional features and controls
Use your inbox
Once you assign a DN key as an inbox, the IP Phone 2004 logs all
incoming calls to that DN. The system logs the incoming key number,
time and date, as well as the display shown on the IP Phone 2004 at the
time of the incoming call.
Note: The display is only captured if the call lasts for more than two
seconds.
View the logged calls by pressing the Inbox key.
The inbox can store up to 10 of the most recent incoming calls. The list
appears in order of the time the call arrived, with the most recent call
being at the top of the list.
The display tags the calls in the inbox with a phone icon to the left of the
inbox screen. The off-hook icon means that you answered the call,
whereas the on-hook icon means that you missed the call.
The inbox call list consists of a time or date stamp (a time stamp is shown
if the call was received on the same day of viewing the inbox, otherwise a
date stamp is displayed) and a name or number. If no name or number
was extracted from the display of the incoming call, a “No Details”
message is displayed in the name/number field. You can scroll around
the list by using the up and down navigation keys.
Note: The list does not wrap around.
91
Page 92

Additional features and controls
1. When you select a call in your inbox and press Ok, the following
screen appears:
Primary DN
Inbox 9 Oct 2:32pm
1. Dial
2. Display
3. Store
Ok
Cancel
2. Press Ok to dial the number or press Cancel to exit from your Inbox.
3. Scroll to select Display to display additional information about the
number or press Cancel to exit from your Inbox menu.
4. Scroll to select Store and press Ok to store the number in your
directory or press Cancel to exit from Inbox menu.
Inbox example display
The following is an example of what your Inbox displays:
Primary DN
Display 9 Oct 2:32pm
Jenny Brown
1418506601
24/03 - 6:03 Key 1
92
Ok
Page 93

Additional features and controls
Use your outbox
Once you assign a DN key as an outbox, the IP Phone 2004 logs all
outgoing calls to that DN. The system logs the outgoing ke y number, time
and date, as well as the display shown on the IP Phone 2004 at the time
of the outgoing call.
Note: The display is only captured if the call lasts for more than two
seconds.
View the logged calls by pressing the Outbox key.
The outbox can store up to 10 of the most recent outgoing calls. The list
appears in order of the time the call was made, with the most recent call
being at the top of the list.
The outbox call list consists of a time or date stamp (a time stamp is
shown if the call was made on the same day of viewing the outbox,
otherwise a date stamp is displayed) and a name or number. If no name
or number was extracted from the display of the outgoing call, the
numbered dialed is displayed. You can scroll around the list by using the
up and down navigation keys.
Note: The list does not wrap around.
93
Page 94

Additional features and controls
1. When you select a call in your outbox and press Ok, the following
screen appears:
Primary DN
Outbox 9 Oct 2:32pm
1. Dial
2. Display
3. Store
Ok
Cancel
2. Press Ok to dial the number, press Cancel to exit from your Outbox
menu.
3. Scroll to select Display and press Ok to display additional information
about the number or press Cancel to exit from your Outbox menu.
4. Scroll to select Store and press Ok to store the number in your
directory or press Cancel to exit from your Outbox menu.
94
Page 95

Volume Control Bar
Ringer selection
1. From the Menu Option screen, select Audio.
2. Select Play Ring Patterns.
3. Select a ring pattern (you can listen to it
4. Select a new ring pattern by pressing the
Additional features and controls
Use the Volume Control Bar to adjust the
volume of the handset, speaker or ringer
while active. Raise or lower the volume of
each by pressing the right or left sides of the
bar.
using the Play and Stop options).
Apply option.
LCD Indicator
5. Press Cancel to exit the Play Ring Patterns
screen.
A steady indicator means that an extension
or feature beside it is active. A flashing
indicator means the line is on hold or the
feature is in the process of being
programmed.
95
Page 96

Additional features and controls
Message Waiting Lamp
The light bar at the top of your telephone
illuminates with a steady light to indicate a
new Voice Mail message(s) is waiting.
You access Message Waiting by pressing
the Message Waiting feature provisioned on
one of the feature keys in the upper display
area. If you have not provisioned a Message
Waiting key, access your Voice Mail by
dialing your Voice Mail system.
96
Page 97

Accessories
Accessories
IP Phone Key Expansion Module (KEM)
The Nortel IP Phone Key Expansion Module (KEM) is an optional
hardware module that provides additional line appearances and feature
keys on your IP Phone 2004. You can connect up to two KEMs to your IP
Phone 2004, providing a total of 44 additional keys (that is, 22 keys per
KEM).
For more information about the IP Phone Key Expansion Module,
consult the “Nortel Communication Server 2100 IP Phone Key Expansion
Module (KEM) User Guide”.
97
Page 98

Accessories
98
Page 99
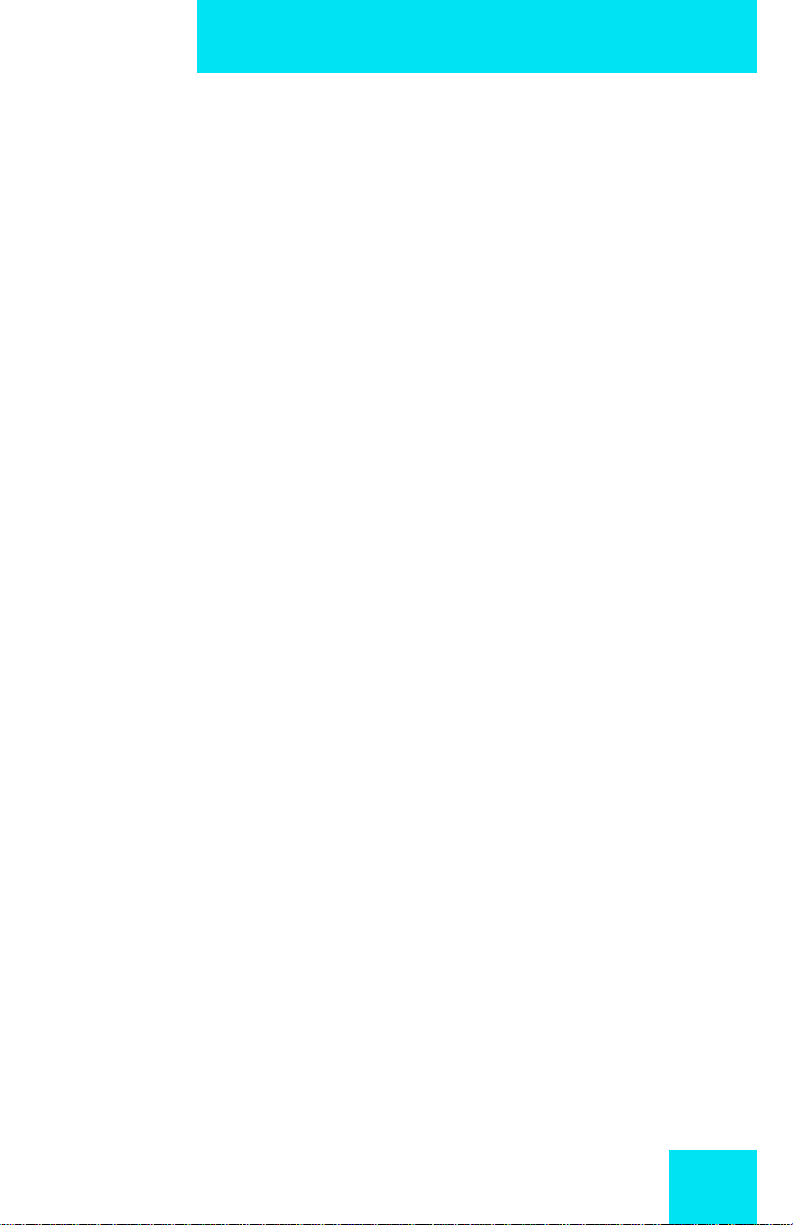
Terms you should know
Auto Hide
Auto Hide enables features to appear on your display only when
they are available for use depending on the state of your phone
and administrator settings.
Auto Login
Any maintenance activity requires a user to be logged out forcibly
(for example, a firmware upgrade). If you have Auto Login
enabled in your User Setting menu, you will automatically be
logged back into the IP Client Manager once the terminal
becomes available again.
AutoScroll
If AutoScroll is enabled, the IP Phone will automatically direct you
to the page on your display that contains the active feature.
Terms you should know
Calling Party Name Display (CPND)
Information appearing on the LCD display screen such as the
caller’s name and telephone number. The system must have
CPND enabled.
Category 5 (Cat 5)
Balanced 100 Ohm cable and associated connecting hardware
whose transmission characteristics are specified up to 100 MHz.
Communication Server 2100
An office IP communication system.
Date/Time display
The current date and time when the telephone is in an idle state.
99
Page 100

Terms you should know
Directory key
Enables access to the Directory.
Directory Number (DN)
A number consisting of one to seven digits for a telephone. Also
known as an extension number.
Feature display
An area that shows status information about the feature in use. It
also displays the name and status of the active session.
Fixed key
The hard–labeled keys on your telephone.
Handsfree
A method of conversing with the party on the other end of the lin e
without lifting your handset.
Goodbye key
A fixed key used to end an active call.
Handsfree
A method of conversing with the party on the other end of the lin e
without lifting your handset.
Headset key
A fixed key used to answer a call using the headset.
Hold key
A fixed key used to place an active call on hold.
100
 Loading...
Loading...