Page 1
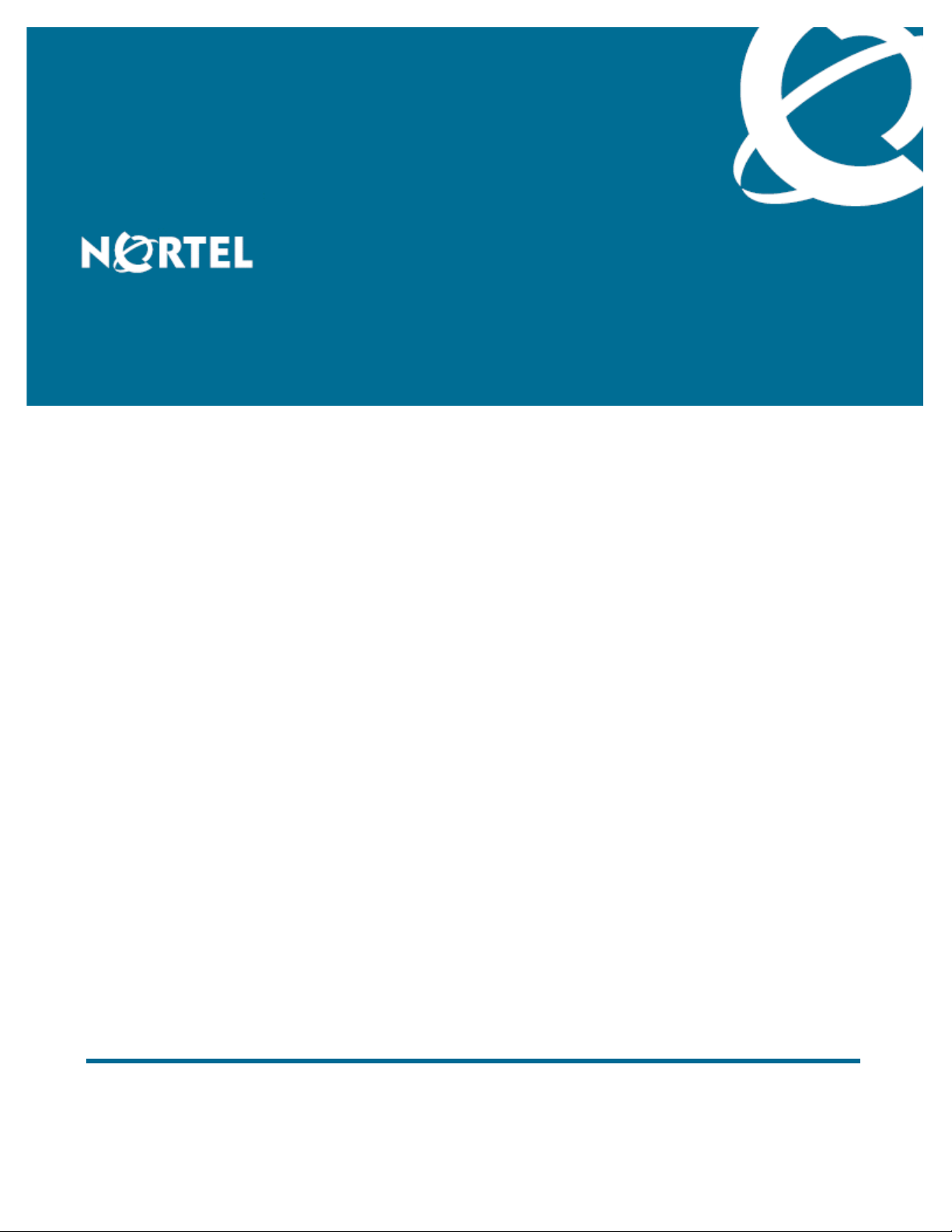
Nortel Communication Server 1000
IP Softphone 3456 User Guide
NN43080-100
Page 2
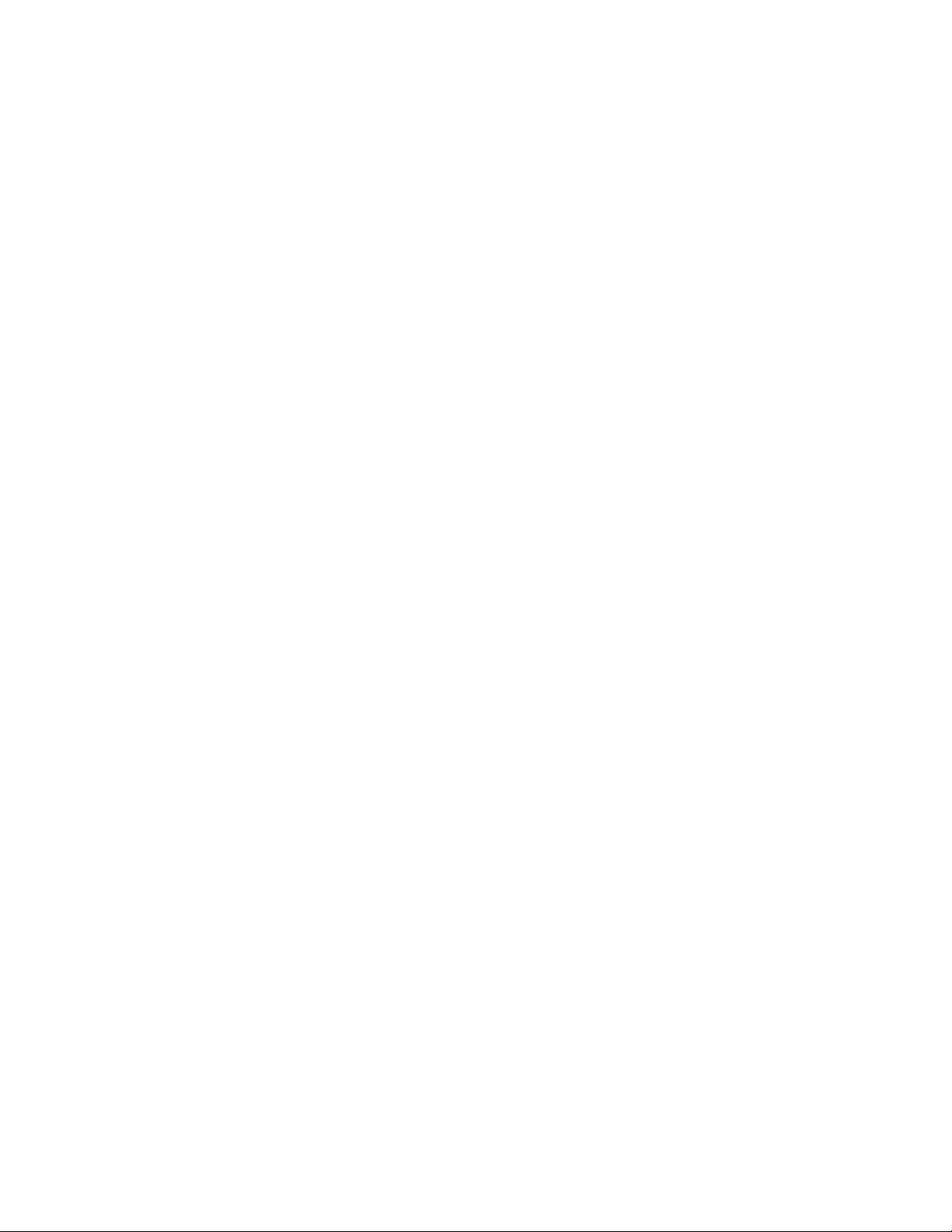
Document status: Standard
Document issue: 01.02
Document date: 12 June 2009
Product release: 6.0
Job function: Product Fundamentals
Type: User Guide
Language type: English
Copyright © 2009 Nortel Networks. All rights reserved.
While the information in this document is believed to be accurate and reliable, except as otherwise
expressly agreed to in writing NORTEL PROVIDES THIS DOCUMENT “AS IS” WITHOUT
WARRANTY OR CONDITION OF ANY KIND, EITHER EXPRESS OR IMPLIED. The information
and/or products described in this document are subject to change without notice.
Nortel, Nortel Networks, the Nortel logo, and the Globemark are trademarks of Nortel Networks.
All other trademarks are the property of their respective owners.
Page 3
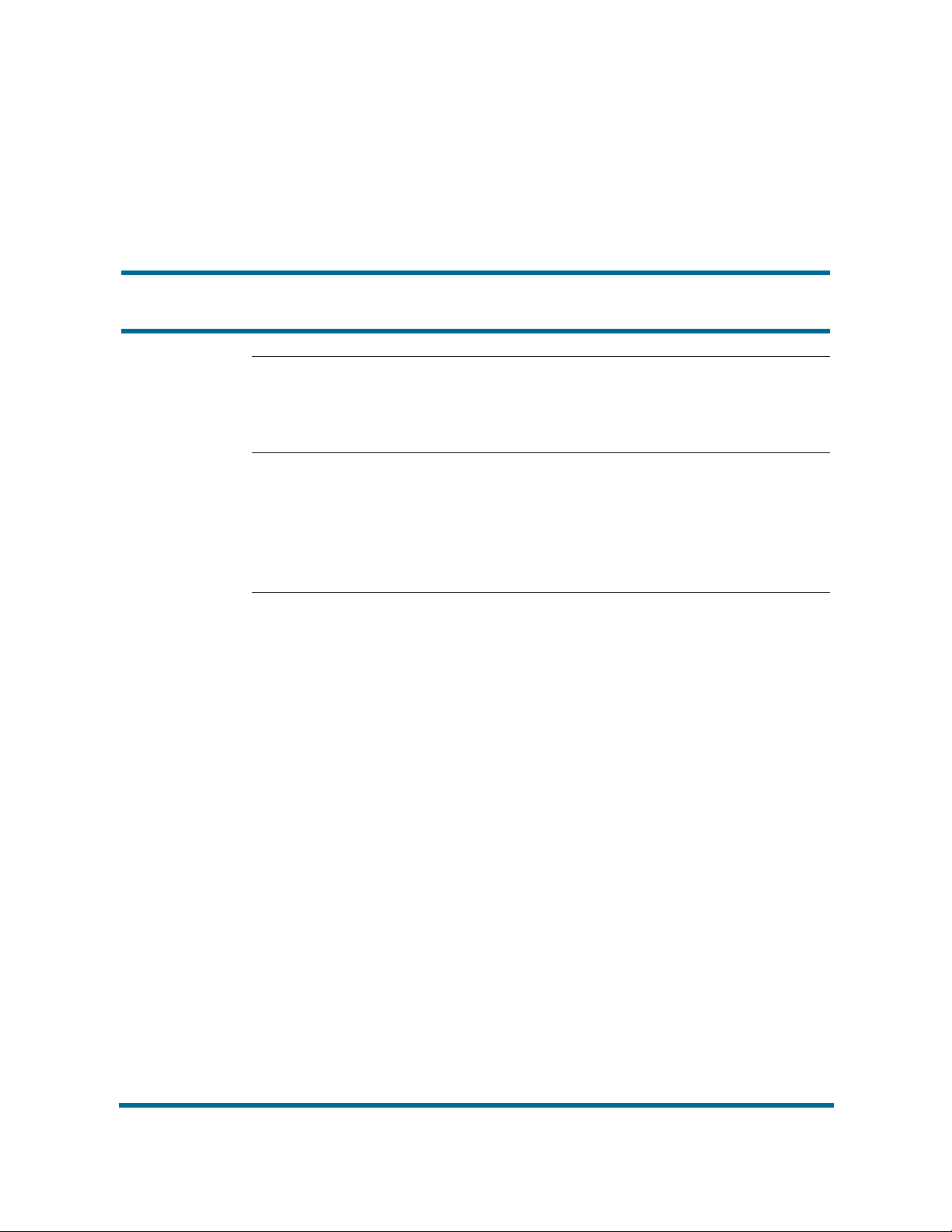
Contents
New in this release 5
Features 5
Other changes 5
Welcome 6
Your new IP Softphone 3456 6
Requirements 7
Online help 7
Nortel preferred configurations 7
Related publications 7
Feature overview 8
Starting up 8
Signing in 9
Screen layout 9
Making a call 10
Receiving calls 12
Placing calls on hold 13
Mute 15
Call Transfers 15
Contacts 24
Conference Calls 28
Voicemail 32
Revision history 5
Hold and resume 14
Blind Transfer 16
Announced Transfer 18
Quick Transfer List 20
Creating Contacts 24
Viewing Contacts 26
Dialling Contacts 27
Managing Conference Calls 30
Disbanding Conferences 31
Suspending a Conference 31
Copyright © 2009 Nortel Networks
Nortel Communication Server 1000
IP Softphone 3456 User Guide
NN43080-100 01.02
6.0 12 June 2009
Page 4
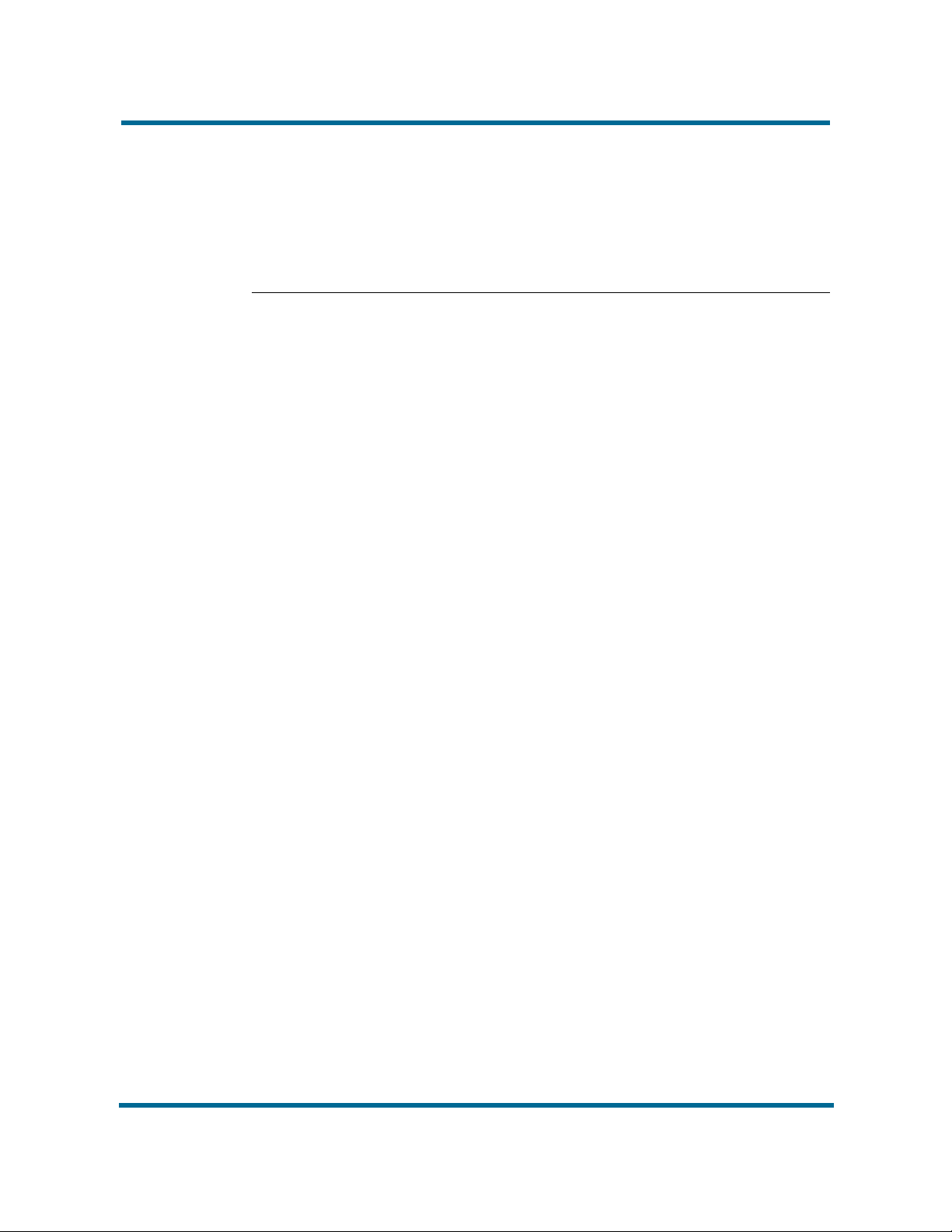
- 4 -
Contents
Voicemail Settings 32
Accessing Voicemail 34
Video Phone 34
Making a Video Call 35
Receiving a Video Call 36
Video Conferencing 36
Managing Conference Calls 37
Troubleshooting 40
Configuration changes do not work 40
Call Detail Reporting 40
Copyright © 2009 Nortel Networks
Nortel Communication Server 1000
IP Softphone 3456 User Guide
NN43080-100 01.02
6.0 12 June 2009
Page 5
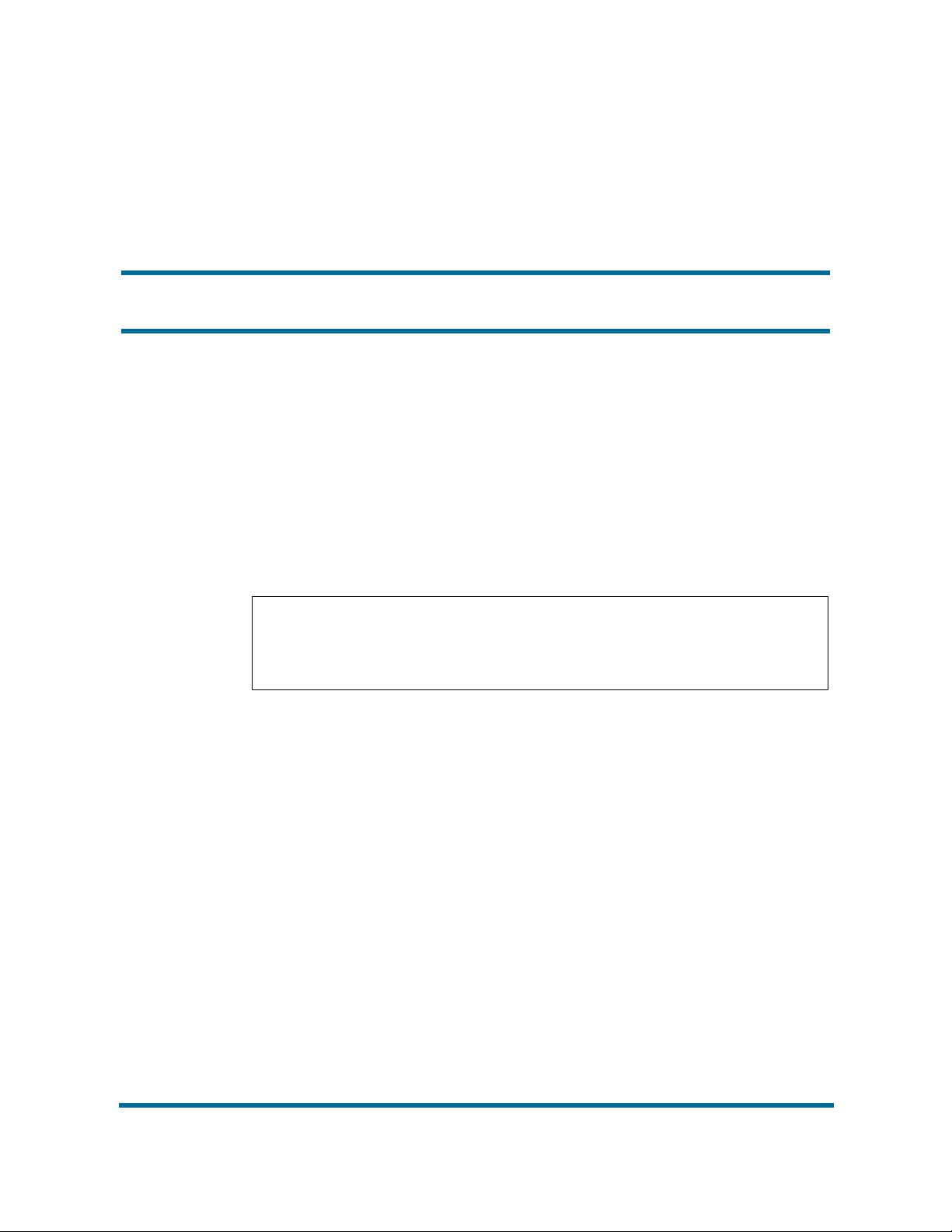
New in this release
The following sections detail what’s new in IP Softphone 3456 User Guide (N N43080-
100) for Nortel Communication Server 1000 Release 6.0:
• Features (page 5)
• Other changes (page 5)
Features
The IP Softphone 3456 User Gu ide (NN4308 0-100) is new for CS 100 0 Release 6.0.
Other changes
Revision history
June 2009 Standard 01.02. This documents reflects a change to Nortel
preferred configuration list.
June 2009 Standard 01.01. This document is a new NTP for Communication
Server 1000 Release 6.0.
Copyright © 2009 Nortel Networks
Nortel Communication Server 1000
IP Softphone 3456 User Guide
NN43080-100 01.02
6.0 12 June 2009
Page 6
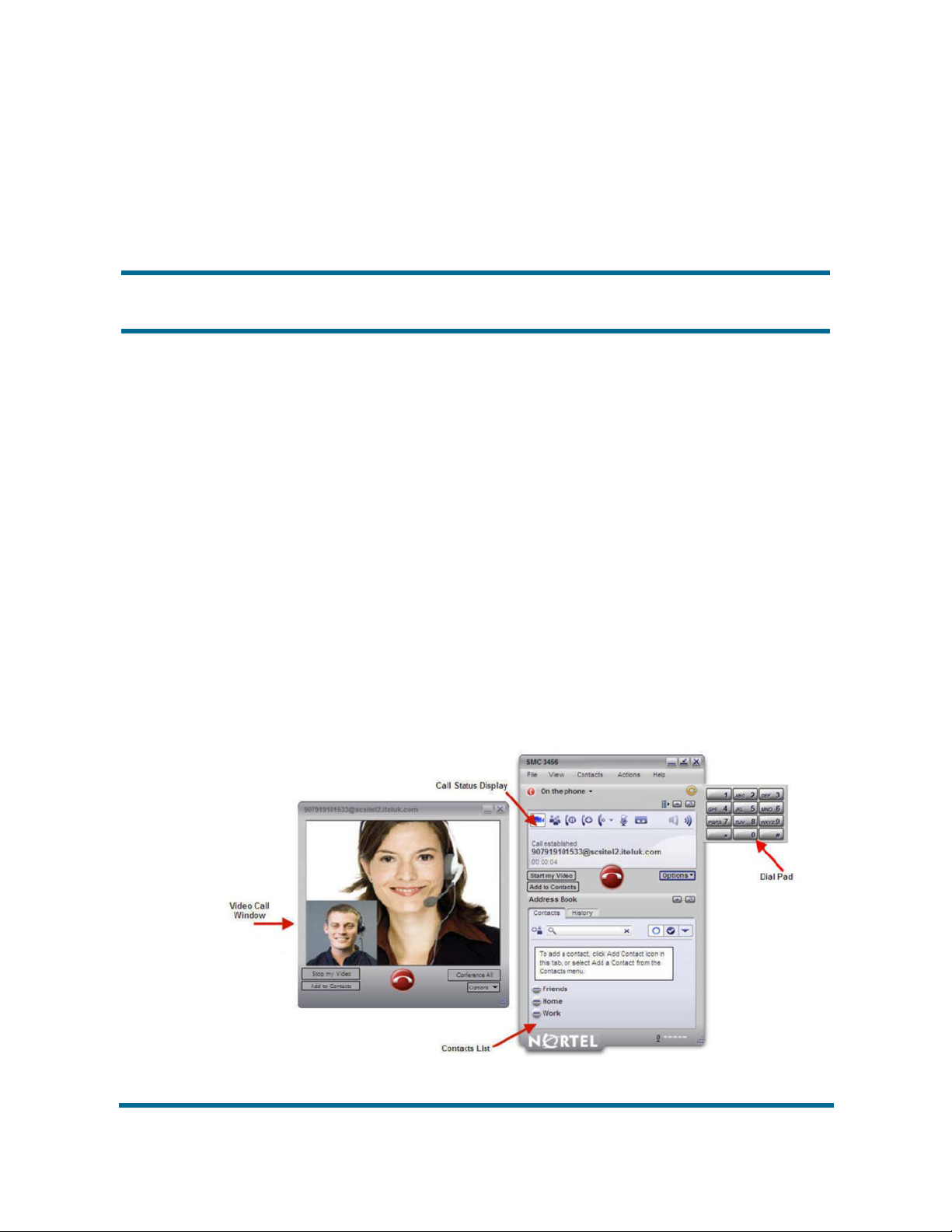
Welcome
This section introduces IP Softphone 3456 and describes the available
features.
Navigation
• Your new IP Softphone 3456 (page 6)
• Requirements (page 7)
• Online help (page 7)
• Nortel preferred configurations (page 7)
• Related publications (page 7)
Your new IP Softphone 3456
The current IP Softphone 3456 offering provides instant messaging, and voice
and video communications. The Communication Server 1000 and IP
Softphone 3456 provide voice, video communication with rich telephony
features.
Copyright © 2009 Nortel Networks
Nortel Communication Server 1000
IP Softphone 3456 User Guide
NN43080-100 01.02
6.0 12 June 2009
Page 7

Requirements
The following basic hardware specification is required to operate the
IP Softphone 3456:
• Intel Pentium III 1.3 GHz or equivalent
• Windows 2000/XP/Vista
•512 MB RAM
• 50 MB hard disk space
• 16 Bit, full-duplex sound card
• IP connection
Depending on the configuration of your workstation or laptop, you may also
need to obtain a microphone and speakers, or a USB headset with
microphone. If it is your intention to use the softphone video call/conferencing
features, you will also need a webcam.
Online help
For detailed information about specific client features, see the help
documentation provided with IP Softphone 3456. To access help, in the
IP Softphone 3456, click Actions and then click Help.
- 7 -
Welcome
Nortel preferred configurations
The following list contains preferred configurations for the Nortel IP Softphone
3456
• Disable the provisioning server on the phone. On the phone, navigate to
Preferences > Advanced > No login server available.
• Configure only the G711 and G729 voice codecs for the IP Softphone
3456.
• On client, Nortel recommends a fixed port range defined under Account
Settings > Topology > Port Range to set the port.
• Ensure the registration refresh time is set to five minutes. This keeps the
registration timer short enough to recover quickly in case of network
failure.
• To make the IP Softphone 3456 DTMF work with the Media Application
Server (MAS), ensure that SIP > Account > Topology > Enable ICE is not
selected.
Related publications
For more information, see the following related publications:
• Communication Server 1000E suite of documentation
Copyright © 2009 Nortel Networks
Nortel Communication Server 1000
IP Softphone 3456 User Guide
NN43080-100 01.02
6.0 12 June 2009
Page 8
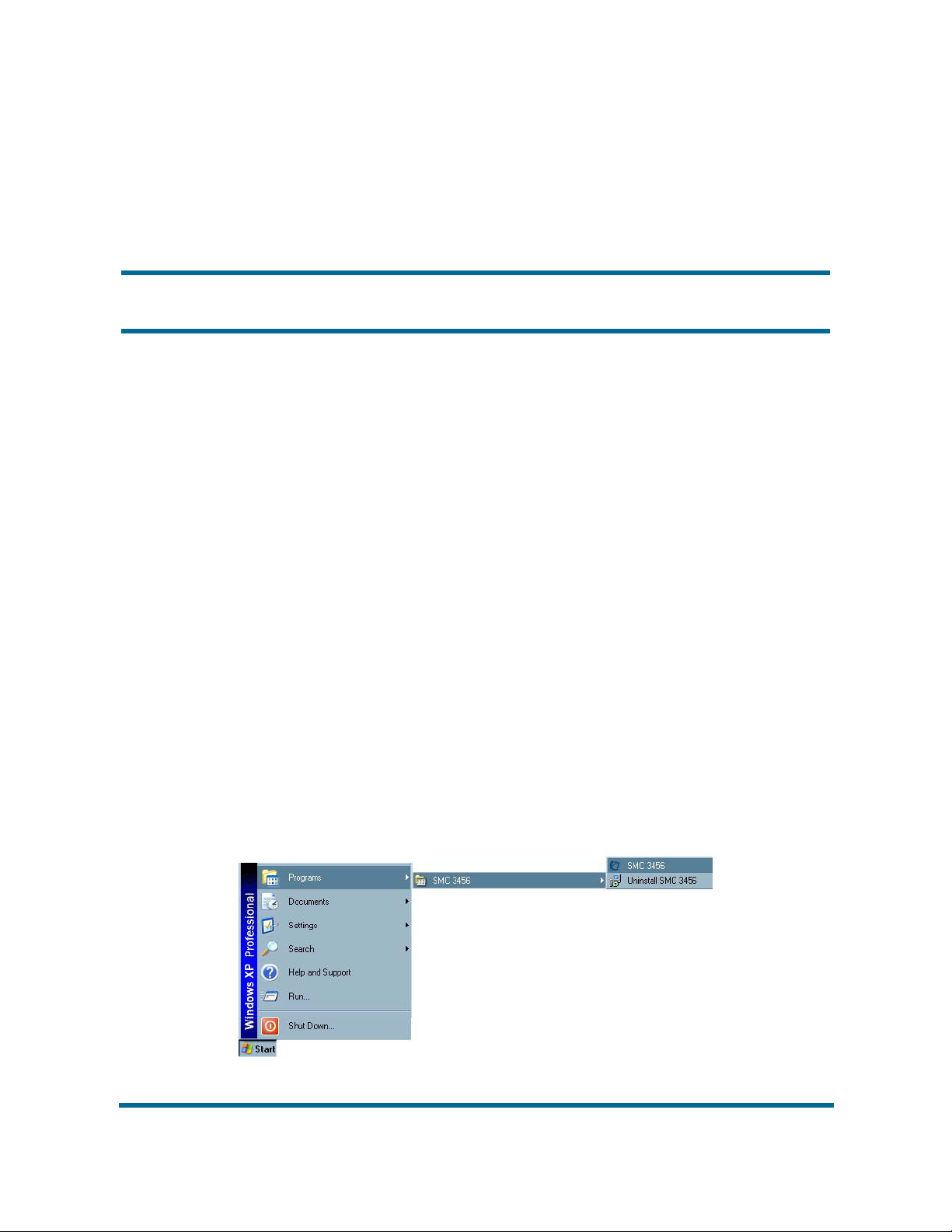
Feature overview
This section describes features that are available on the IP Softphone 3456.
Navigation
• Starting up (page 8)
• Signing in (page 9)
• Making a call (page 10)
• Receiving calls (page 12)
• Placing calls on hold (page 13)
• Mute (page 15)
• Call Transfers (page 15)
• Conference Calls (page 28)
• Voicemail (page 32)
• Video Phone (page 34)
Starting up
Start the IP Softphone 3456 by double-clicking the desktop icon, or by clicking
the Start menu and navigating to the IP Softphone 3456 program group and
clicking IP Softphone 3456.
Copyright © 2009 Nortel Networks
Nortel Communication Server 1000
IP Softphone 3456 User Guide
NN43080-100 01.02
6.0 12 June 2009
Page 9
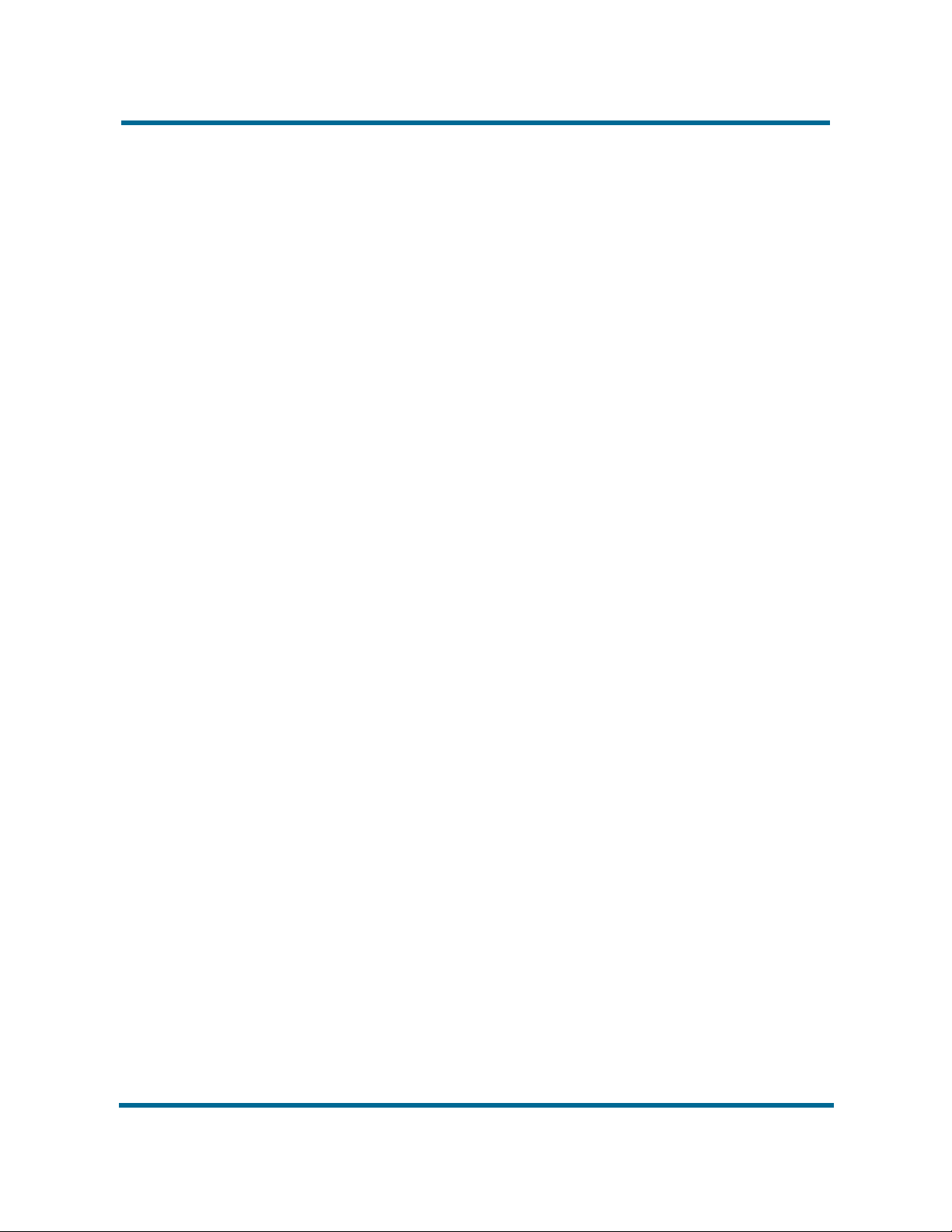
Signing in
Screen layout
- 9 -
Feature overview
The IP Softphone 3456 should sign in to your SIP account automatically if your
account has been correctly configured. In some circumstances (depending on
how the system administrator has configured the softphone), you may be
asked to authenticate to a login server during application start up. If you are
unsure how to login, see your system administrator.
Before continuing, it would be worth spending some time on the interface
layout. Not all function buttons are visible when the phone is inactive - for
example, call transfer and hold options do not appear unless the phone is
engaged on a call. Other function buttons, such as the voicemail notification
button, only appear as follows:
• when configured to do so (see the system administrator).
• when you receive a message.
Copyright © 2009 Nortel Networks
Nortel Communication Server 1000
IP Softphone 3456 User Guide
NN43080-100 01.02
6.0 12 June 2009
Page 10
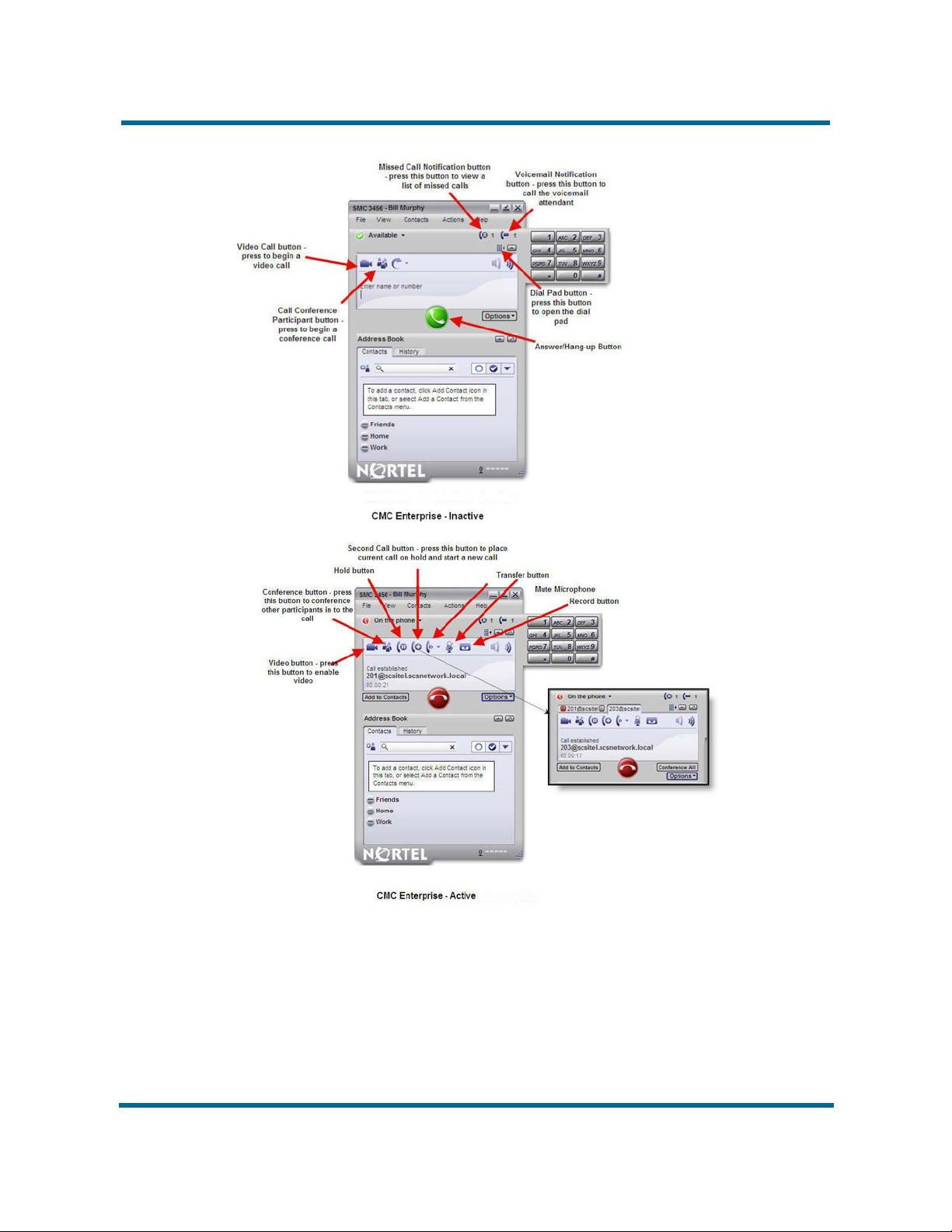
- 10 -
Feature overview
Making a call
Calls can be made from the IP Softphone 3456 in a number of different ways.
Users can make calls by double-clicking on any name in the contact list, by
typing a number in using the keyboard and pressing Enter, or by opening the
Copyright © 2009 Nortel Networks
Nortel Communication Server 1000
IP Softphone 3456 User Guide
NN43080-100 01.02
6.0 12 June 2009
Page 11
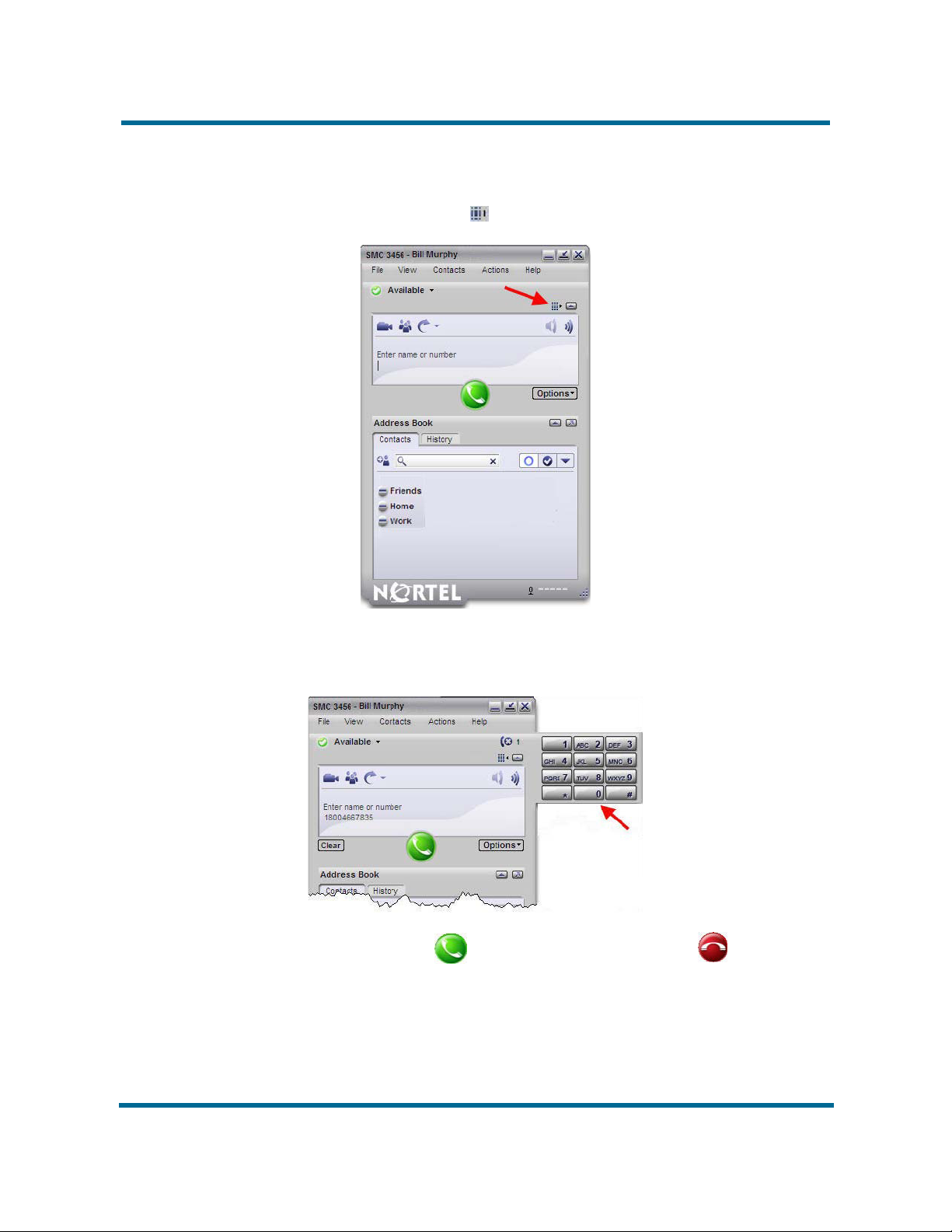
- 11 -
Feature overview
dial pad and using the mouse to click on the numbers required. The following
instructions show you how to open the dial pad and dial a number using the
mouse.
1 Click the dial pad button .
2 Using the mouse, click on the dial pad numbers that you would like to dial.
The number appears on the display screen.
3 Click the dial button . End the call by clicking on .
Copyright © 2009 Nortel Networks
Nortel Communication Server 1000
IP Softphone 3456 User Guide
NN43080-100 01.02
6.0 12 June 2009
Page 12
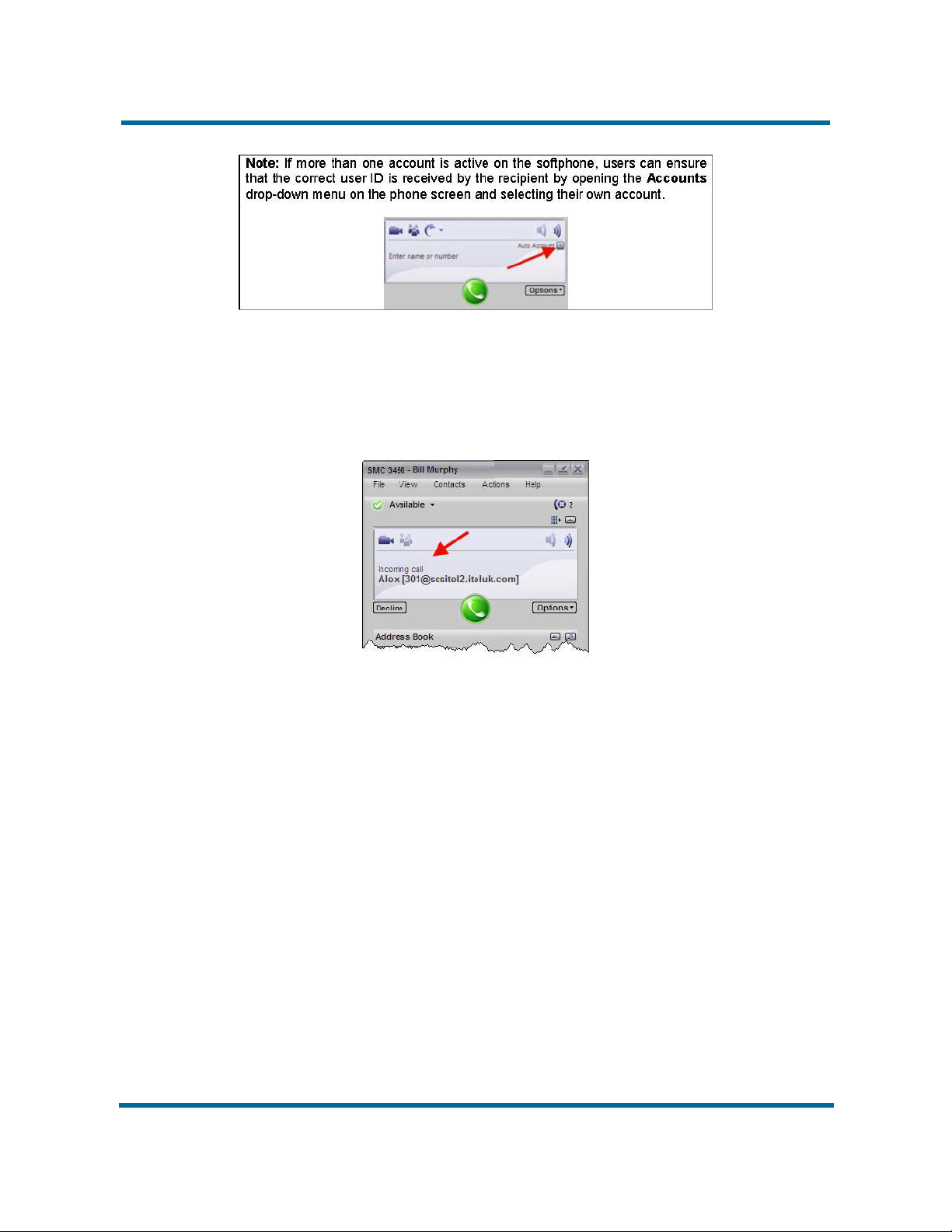
Receiving calls
When a call is received by the IP Softphone 3456, a number of things occur.
First, the phone rings (if sound is enabled on your system); second, the
caller’s number or ID is displayed on the IP Softphone 3456 display screen.
- 12 -
Feature overview
Thirdly, if the IP Softphone 3456 is running in the background, that is, if you
are working in another application, a Web browser, for example, you still see
a visual notification of the call, in the form of a pop-up messages that appears
just above the clock on the Windows task bar.
Copyright © 2009 Nortel Networks
Nortel Communication Server 1000
IP Softphone 3456 User Guide
NN43080-100 01.02
6.0 12 June 2009
Page 13
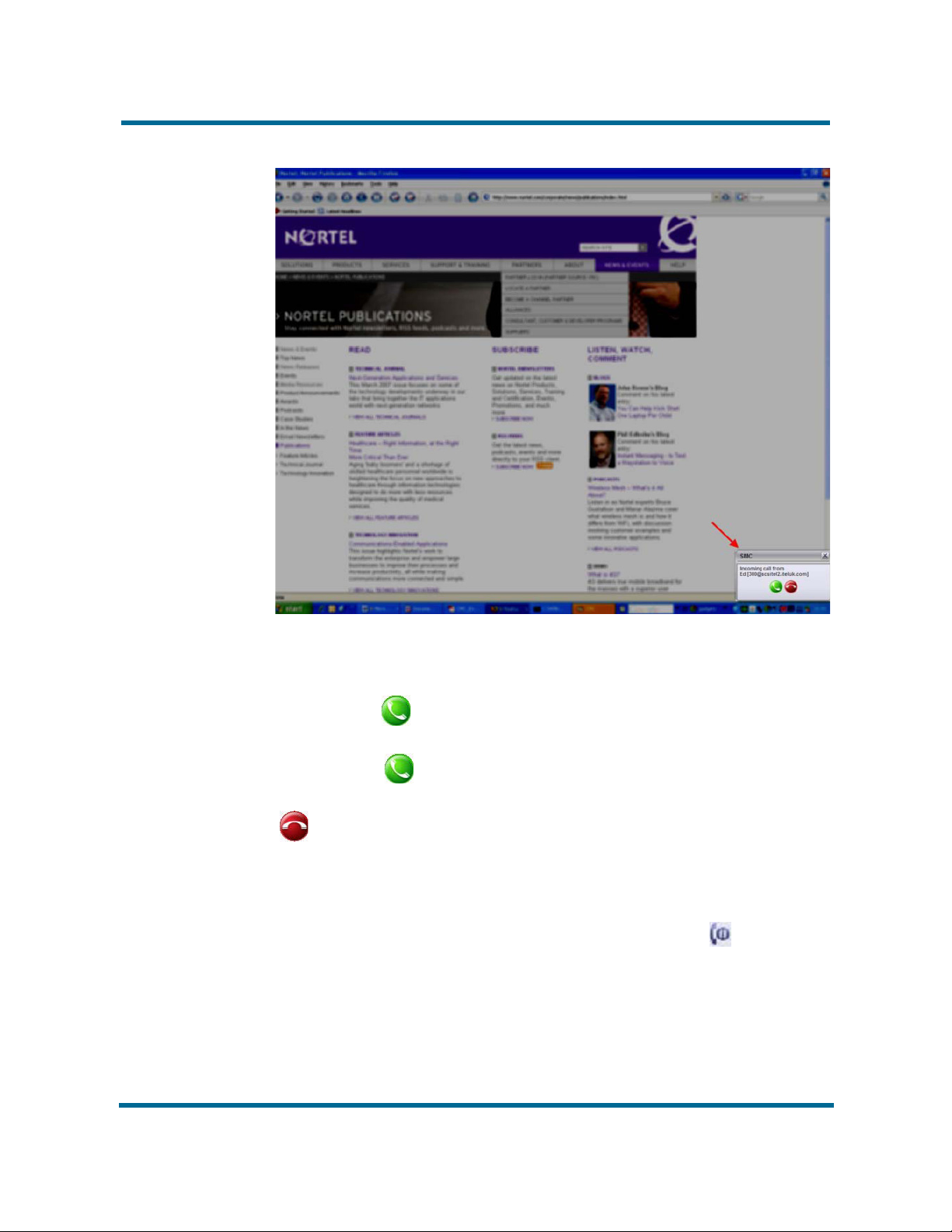
- 13 -
Feature overview
To answer the call:
• Click on the found on the IP Softphone 3456 interface.
or
• Click on the found on the desktop pop-up.
To reject the call and forward it to your voicemail service (if configured), click
on .
Placing calls on hold
Calls can be placed on hold at any time. When a call is on hold, you cannot
hear the caller and they cannot hear you. When a call is on hold, the message
‘Call on hold’ is displayed on the screen and the hold button is
highlighted.
Copyright © 2009 Nortel Networks
Nortel Communication Server 1000
IP Softphone 3456 User Guide
NN43080-100 01.02
6.0 12 June 2009
Page 14

When a call is on hold, it is possible to make a second call by pressing the
Start another call button .
Hold and resume
To place a call on hold, press the Hold button during the call. To resume the
call, just press the Hold button again.
- 14 -
Feature overview
Hold and open another call
1 During a call, press the Start another Call button . A new dial tab
opens in the interface window.
2 Dial the new recipient’s number.
3 Click the button.
4 To switch between calls, click on the tabs. Whenever you select a tab, all
other calls are placed on hold.
5 To end a call with either party, click the button.
Copyright © 2009 Nortel Networks
Nortel Communication Server 1000
IP Softphone 3456 User Guide
NN43080-100 01.02
6.0 12 June 2009
Page 15

- 15 -
Feature overview
Call waiting
When you are on a call and another call comes in, the phone rings and the
second call appears in a tab on the phone screen. To answer the call and
place the current call on hold, click the new caller tab. The new call is
answered when you click the tab, so there is no need to click the green answer
button.
Mute
At any time during a call, you can mute your microphone so that the caller
cannot hear what you are saying; you, however, are still be able to hear them.
To mute a call, click on the Mute button (the Mute button is only displayed
during calls).
Call Transfers
The IP Softphone 3456 offers users a number of different ways to transfer
calls:
• Blind transfer – Pass a call directly to another extension without waiting
for an acknowledgment or busy signal from the destination.
• Announced transfer – Ring the destination extension first and announce
the call before transferring it through.
Copyright © 2009 Nortel Networks
Nortel Communication Server 1000
IP Softphone 3456 User Guide
NN43080-100 01.02
6.0 12 June 2009
Page 16

• Quick transfer – Pass the call straight to a number in your quick transfer
list (more on this later in this section), or to your chosen Default quick
transfer destination.
Each of these transfer methods are described in the following sections:
• Blind Transfer (page 16)
• Announced Transfer (page 18)
• Quick Transfer List (page 20)
Blind Transfer
A blind transfer is probably the easiest method of transfer available on the
IP Softphone 3456 interface and is performed in the following way.
1 Answer the call by clicking the button.
2 During the call, press the drop-down menu button located just to the right
of the Default Transfer button (the transfer button only appears on
phone display when an active call is in progress).
- 16 -
Feature overview
3 Select Transfer this call.
Copyright © 2009 Nortel Networks
Nortel Communication Server 1000
IP Softphone 3456 User Guide
NN43080-100 01.02
6.0 12 June 2009
Page 17

- 17 -
Feature overview
4 When prompted, enter the destination number using either the dial pad or
the numeric keys on your keyboard.
5 Click the Transfer button.
6 The call is passed to the transfer destination and your phone hangs up.
Copyright © 2009 Nortel Networks
Nortel Communication Server 1000
IP Softphone 3456 User Guide
NN43080-100 01.02
6.0 12 June 2009
Page 18

Announced Transfer
An announced transfer is often seen as the preferred method of call transfer,
because it enables you to find out whether the destination recipient is available
and ready for the transfer or not.
To perform an announced transfer:
1 Answer the call by pressing the button.
2 During the call, press the drop-down menu button located just to the right
of the Default Transfer button (the transfer button only appears on
phone display when an active call is in progress).
- 18 -
Feature overview
3Click on Call then Transfer.
Copyright © 2009 Nortel Networks
Nortel Communication Server 1000
IP Softphone 3456 User Guide
NN43080-100 01.02
6.0 12 June 2009
Page 19

- 19 -
Feature overview
4 A new tab opens and the caller is placed on hold. Enter the transfer
destination’s number.
5 Click the button.
6 When the recipient answers, announce the caller and then press the
Transfer button.
Note: If the recipient does not answer, you can return to the call originator
by clicking the button to disconnect the second call (ensure that the
second call tab is selected, otherwise you will disconnect the caller).
Copyright © 2009 Nortel Networks
Nortel Communication Server 1000
IP Softphone 3456 User Guide
NN43080-100 01.02
6.0 12 June 2009
Page 20

- 20 -
Feature overview
7 The call is transferred to the destination and your phone hangs up.
Quick Transfer List
A quick transfer list can be created to provide users with fast access to
common transfer destinations – for example, a Personnel Assistant (PA) may
require fast access to a select group of managers that they commonly field
calls for. Once created, a quick transfer list can be accessed during an active
call and the caller can be transferred quickly to any of the numbers.
Note: When you transfer a call using the quick transfer list, you are in effect
performing a blind. In other words, you will not be able to announce the call;
the caller is simply passed directly to the destination whether the recipient is
available or not.
Any number in the quick transfers list can be selected as the Default transfer
number. Calls can be quickly transferred to the Default number by simply
clicking the Default Transfer button .
Creating a Quick Transfer List
A quick transfer list can be made up of as many contacts as you wish;
however, the longer the list, the longer it takes you to find the right contact
during a call, thereby defeating the object of the quick transfe’ list.
Copyright © 2009 Nortel Networks
Nortel Communication Server 1000
IP Softphone 3456 User Guide
NN43080-100 01.02
6.0 12 June 2009
Page 21

- 21 -
Feature overview
To create a quick transfer list:
1 From the main interface screen, open the File menu and select
Preferences.
2 Click on the Quick Transfer button.
Copyright © 2009 Nortel Networks
Nortel Communication Server 1000
IP Softphone 3456 User Guide
NN43080-100 01.02
6.0 12 June 2009
Page 22

- 22 -
Feature overview
3 Click the Add button.
Copyright © 2009 Nortel Networks
Nortel Communication Server 1000
IP Softphone 3456 User Guide
NN43080-100 01.02
6.0 12 June 2009
Page 23

- 23 -
Feature overview
4 Enter the full name and phone number of the quick transfer contact.
Note: To set this contact as the Default quick transfer contact (the number
that calls are forwarded to if you click on the Default Transfer button
), select the check box. The default contact will appear with a checkmark
next to it in the list of quick transfer numbers.
5Click OK.
6 The new contact is displayed in the quick transfers list. Click OK to finish.
Quick Transfer List Transfers
To perform a transfer using a number from your quick transfers list:
1 Answer the call by pressing .
2 During the call, press the drop-down menu button located just to the right
of the Default Transfer button (the default transfer button only
appears on phone display when an active call is in progress).
Note: To send the call directly to your default quick transfer contact, just
press the Default Transfer button.
Copyright © 2009 Nortel Networks
Nortel Communication Server 1000
IP Softphone 3456 User Guide
NN43080-100 01.02
6.0 12 June 2009
Page 24

- 24 -
Feature overview
3 Select the name of the person to whom you would like to transfer the call.
Contacts
Creating Contacts
4 The call is transferred and the phone hangs up.
The lower half of the IP Softphone 3456 interface is dedicated to Contacts
and call history (History). The following sections deal briefly with the
principles of adding, viewing, and calling contacts.
Contact information can be imported from a variety of sources, including CSV
files and Outlook Exchange servers; however, this guide deals exclusively
with creating new contact profiles. For instructions on importing contact
information, see the built-in help file that is accessed by clicking on the Help
menu.
To create a new contact profile:
1 From the main phone screen, open the Contacts menu and select Add a
Contact. If the Address Book panel is open (the lower half of the
IP Softphone 3456 interface), click the Add a Contact button .
Copyright © 2009 Nortel Networks
Nortel Communication Server 1000
IP Softphone 3456 User Guide
NN43080-100 01.02
6.0 12 June 2009
Page 25

- 25 -
Feature overview
2 Enter the name details of the contact and select a Group (for example,
Work, Friends, etc).
3 In the lower half of the screen, select a contact type (for example., Home,
Office, Softphone, etc) from the contact Method drop-down menus, and
enter the contact’s phone number(s) in the corresponding Number/
Address field(s).
Copyright © 2009 Nortel Networks
Nortel Communication Server 1000
IP Softphone 3456 User Guide
NN43080-100 01.02
6.0 12 June 2009
Page 26

- 26 -
Feature overview
4 If you entered more than one contact number, open the top-right drop-
down menu and select the preferred default contact method that will be
used when you double-click on the contact’s name in the address book.
Note: If you enter a softphone number, you have the option of viewing the
contact’s availability. Select the Show this contact’s availability check
box to enable this feature.
5Click OK.
Viewing Contacts
Contacts are arranged into Groups in the Address Book panel. Each
contact’s group allocation is determined when the contact profile is created,
see the previous section, Creating Contacts (page 24). To view a contact’s
profile, simply click on their name in the Address Book panel.
Copyright © 2009 Nortel Networks
Nortel Communication Server 1000
IP Softphone 3456 User Guide
NN43080-100 01.02
6.0 12 June 2009
Page 27

- 27 -
Feature overview
Dialling Contacts
To dial a contact straight from your Address Book, either double-click on the
contact’s name or, in cases where more than one number exists for the
contact, single-click and then select the required location number from the
profile bubble.
Contacts can also be called by right-clicking on the contact in the Address
Book and selecting Call Contact.
Contact information stored in Microsoft Outlook 2003 can also be utilized by
the IP Softphone 3456. Open a contact in Outlook and click the Nortel badge
found on the tool bar (if you cannot see the Nortel badge, open the View menu
and select Toolbars, and check that eyeCall is selected). A list of numbers
stored for that contact are displayed in a drop-down menu. Click the number
that you would like to dial.
Note: The IP Softphone 3456 starts automatically if it is not currently running
in the background.
Copyright © 2009 Nortel Networks
Nortel Communication Server 1000
IP Softphone 3456 User Guide
NN43080-100 01.02
6.0 12 June 2009
Page 28

Conference Calls
There are two ways in which a conference call can be established on the
IP Softphone 3456:
- 28 -
Feature overview
• Start a conference while on a call by clicking the Conference button .
Add participants either by entering their number and clicking the
button or by right-clicking on a contact in the Address Book and
selecting Add to Conference.
Copyright © 2009 Nortel Networks
Nortel Communication Server 1000
IP Softphone 3456 User Guide
NN43080-100 01.02
6.0 12 June 2009
Page 29

- 29 -
Feature overview
• Start or receive a call, open other calls using the Start Another Call
button and then, once connected, click on the Conference All button.
All active calls will be joined to one conference.
Copyright © 2009 Nortel Networks
Nortel Communication Server 1000
IP Softphone 3456 User Guide
NN43080-100 01.02
6.0 12 June 2009
Page 30

Feature overview
Managing Conference Calls
Removing Participants
A participant can be removed from the conference call and placed into a
separate call in the following way:
1 Open the drop-down menu found at the end of the participant’s details on
the phone screen.
- 30 -
2 Choose between End Call (to end all communication with the caller) and
Separate Call from Conference (to remove the caller from the
conference but keep the caller on Hold in a separate tab).
Copyright © 2009 Nortel Networks
Nortel Communication Server 1000
IP Softphone 3456 User Guide
NN43080-100 01.02
6.0 12 June 2009
Page 31

Disbanding Conferences
To end a conference call, but keep all callers on separate ‘held’ lines in their
own tab, open the Options menu, located benath the call display screen, and
select Disband Conference. Each caller can be taken off Hold by clicking on
the corresponding tab.
- 31 -
Feature overview
Suspending a Conference
Conferences can be suspended by clicking on the Hold button .
Participants will have a hold icon next to their name on the display screen
when a conference is suspended.
Copyright © 2009 Nortel Networks
Nortel Communication Server 1000
IP Softphone 3456 User Guide
NN43080-100 01.02
6.0 12 June 2009
Page 32

- 32 -
Feature overview
Voicemail
Voicemail Settings
The IP Softphone 3456 can be configured to regularly check your CS 1000
voicemail box.
Your voicemail account can be accessed by dialling the voicemail attendant’s
extensions (101 by default), but unless configured to do so, the application
does not automatically check for and notify you of new messages. To
configure automatic checking and notifications:
1 From the main phone screen, open the File menu and select Account
Settings.
2 Highlight your account and click on the Edit button.
Copyright © 2009 Nortel Networks
Nortel Communication Server 1000
IP Softphone 3456 User Guide
NN43080-100 01.02
6.0 12 June 2009
Page 33

- 33 -
Feature overview
3 Click on the Voicemail tab.
4 Select the Voicemail check box.
5 Enter the number you would normally dial to access the voicemail
attendant in the Number to dial for checking mail text box (by default,
the voicemail attendant’s extension is 101, check with your system
administrator if you are unsure).
Copyright © 2009 Nortel Networks
Nortel Communication Server 1000
IP Softphone 3456 User Guide
NN43080-100 01.02
6.0 12 June 2009
Page 34

- 34 -
Feature overview
Accessing Voicemail
Video Phone
6Click OK.
7Click Apply.
8Click Close.
The IP Softphone 3456 is now configured to check the CS 1000 server for
voicemail messages. When a message arrives, an envelope icon will
appear on the interface.
Voicemail can be accessed from the IP Softphone 3456 in one of two ways:
• dial the voicemail attendant extension (101 by default).
• cli ck the envelope icon (the envelope icon only appears when there
are unheard messages in your inbox).
The IP Softphone 3456 is equipped with a videophone feature. To make a
video call, you and the call recipient needs a webcam-enabled softphone or
video-enabled hardware phone (such as Nortel 1535 video IP phone).
Copyright © 2009 Nortel Networks
Nortel Communication Server 1000
IP Softphone 3456 User Guide
NN43080-100 01.02
6.0 12 June 2009
Page 35

Making a Video Call
To make a video call:
1 Click the Video button to open the video panel.
- 35 -
Feature overview
2 Enter the number of the person you would like to call and then click the
Video Call button. Alternatively, right-click on a contact in the Address
Book and select Video Call.
Copyright © 2009 Nortel Networks
Nortel Communication Server 1000
IP Softphone 3456 User Guide
NN43080-100 01.02
6.0 12 June 2009
Page 36

- 36 -
Feature overview
Receiving a Video Call
When you receive a video call, the video panel opens automatically when you
answer the call and you are be able to see the caller using their own video. To
start sending your video, click Start Video.
Note: The caller and recipient can start or stop their video stream at any time
during a call.
Video Conferencing
Note: The IP Softphone 3456 supports up to six video conference attendees.
To take part in the video conference, the other participants must be using
video capable phones.
To start a video conference:
1 Open the video panel by clicking on the Video button .
2 Place a call to the first participant. Your video automatically appears on
their screen, but they have to enable their own streaming so that you can
see them.
3 Click the Start another button to open another tab and place the first
call on hold. Dial the next participant. Repeat this step until all participants
are on the call.
Copyright © 2009 Nortel Networks
Nortel Communication Server 1000
IP Softphone 3456 User Guide
NN43080-100 01.02
6.0 12 June 2009
Page 37

- 37 -
Feature overview
4Click the Conference All button to join all participants into one conference
call.
Managing Conference Calls
Most conference controls, such as participant removal, suspend, and disband,
are managed from the main phone interface during a video conference. Users
can stop their own video output by clicking on the Stop my Video button found
on the video panel.
Removing Participants
A participant can be removed from the conference call and placed into a
separate call in the following way:
1 Open the drop-down menu found at the end of the participant’s details on
the phone screen.
2 Choose between End Call (to end all communication with the caller) and
Separate Call from Conference (to remove the caller from the
conference but keep the caller on hold in a separate tab).
Copyright © 2009 Nortel Networks
Nortel Communication Server 1000
IP Softphone 3456 User Guide
NN43080-100 01.02
6.0 12 June 2009
Page 38

- 38 -
Feature overview
Disbanding Conferences
To end a conference call, but keep all callers on separate ‘held’ lines in their
own tab, open the Options menu, located beneath the call display screen,
and select Disband Conference. Each caller can be taken off hold by clicking
the corresponding tab.
Copyright © 2009 Nortel Networks
Nortel Communication Server 1000
IP Softphone 3456 User Guide
NN43080-100 01.02
6.0 12 June 2009
Page 39

- 39 -
Feature overview
Suspending a Conference
Conferences can be suspended by clicking the Hold button . Participants
have a hold icon next to their name when a conference is suspended.
Copyright © 2009 Nortel Networks
Nortel Communication Server 1000
IP Softphone 3456 User Guide
NN43080-100 01.02
6.0 12 June 2009
Page 40

Troubleshooting
This chapter describes various troubleshooting tips.
Navigation
• Configuration changes do not work (page 40)
• Call Detail Reporting (page 40)
Configuration changes do not work
When making configuration or preference changes, you must first select the
account to which to apply the changes. By default, the first account in the list
is selected.
Call Detail Reporting
Call Detail Reporting (CDR) is available for all universal extension connectors
(UEXT) and for Session Initiation Protocol (SIP) Trunk.
Copyright © 2009 Nortel Networks
Nortel Communication Server 1000
IP Softphone 3456 User Guide
NN43080-100 01.02
6.0 12 June 2009
Page 41

Page 42

Nortel Communication Server 1000
IP Softphone 3456 User Guide
Copyright © 2009 Nortel Networks. All Rights Reserved.
Publication: NN43080-100
Document status: Standard
Document issue: 01.02
Document date: 12 June 2009
Product release: 6.0
Job function: Product Fundamentals
Type: User Guide
Language type: English
While the information in this document is believed to be accurate and reliable, except as otherwise expressly
agreed to in writing NORTEL PROVIDES THIS DOCUMENT “AS IS” WITHOUT WARRANTY OR
CONDITION OF ANY KIND, EITHER EXPRESS OR IMPLIED. The information and/or products described
in this document are subject to change without notice.
Nortel, Nortel Networks, the Nortel logo, and the Globemark are trademarks of Nortel Networks.
All other trademarks are the property of their respective owners.
To provide feedback or report a problem with this document, go to www.nortel.com/documentfeedback.
www.nortel.com
 Loading...
Loading...