Nortel Networks NN10042-116 User Manual
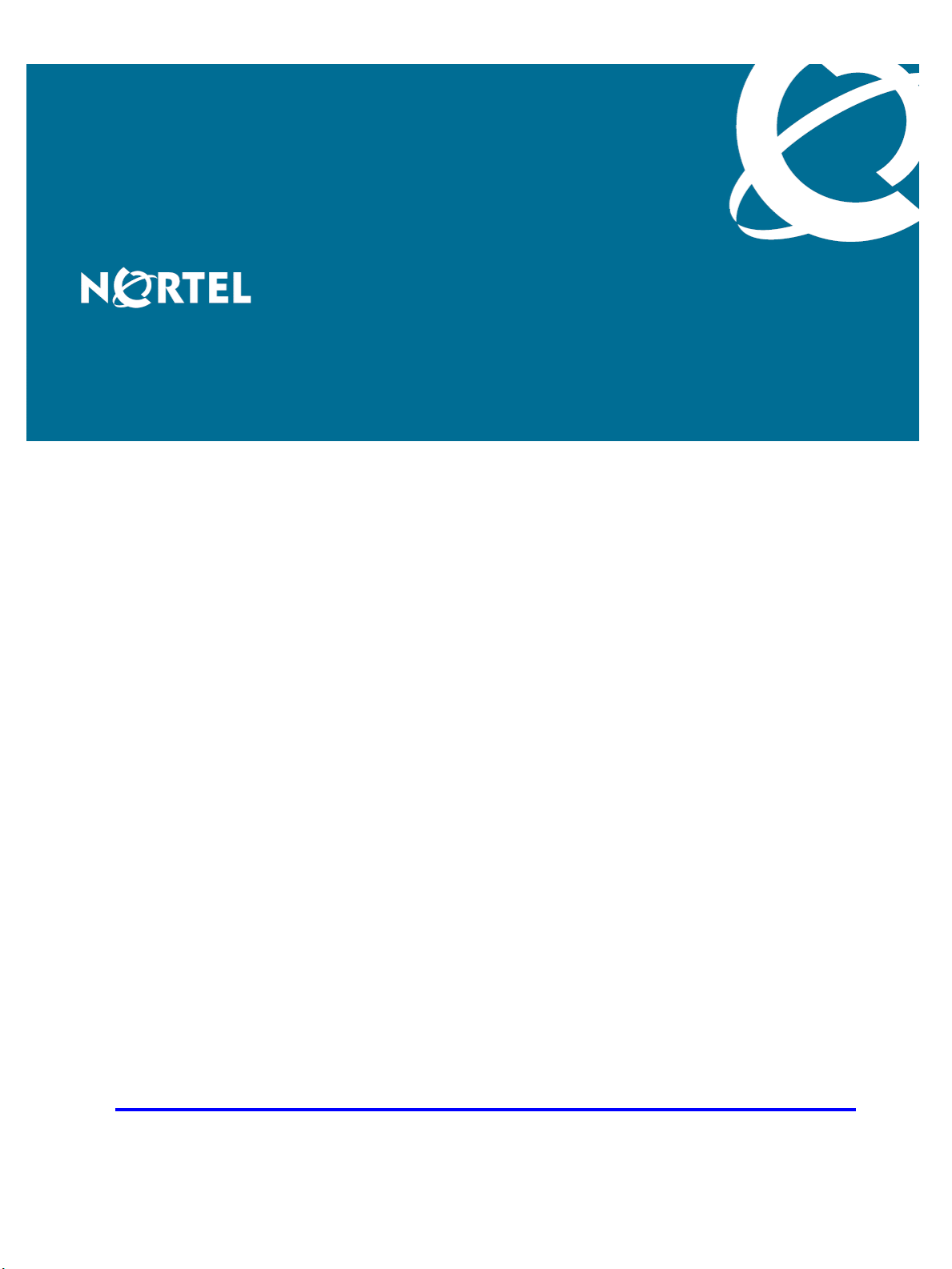
Carrier VoIP
Nortel IP Phone WLAN Handset
User Guide (CICM)
Release: CICM 10.1
Document Revision: 04.01
www.nortel.com
NN10042-116
.
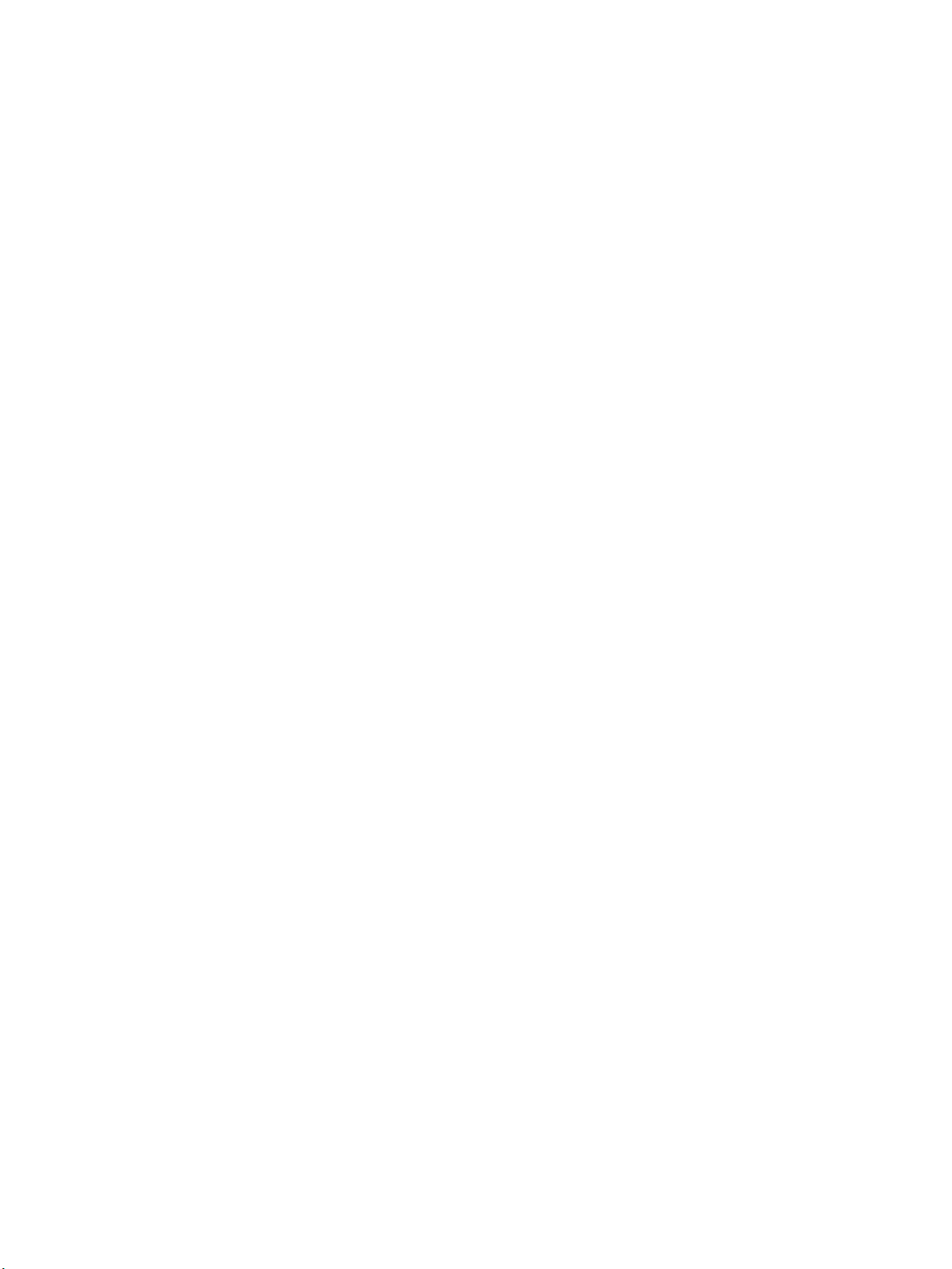
Carrier VoIP
Release: CICM 10.1
Publication: NN10042-116
Document status: Standard
Document release date: 4 July 2008
Copyright © 2008 Nortel Networks
All Rights Reserved.
Printed in Canada, the United States of America, and the United Kingdom
LEGAL NOTICE
While the information in this document is believed to be accurate and reliable, except as otherwise expressly
agreed to in writing NORTEL PROVIDES THIS DOCUMENT "AS IS" WITHOUT WARRANTY OR CONDITION OF
ANY KIND, EITHER EXPRESS OR IMPLIED. The information and/or products described in this document are
subject to change without notice.
Nortel, the Nortel logo, Business Made Simple and the Globemark are trademarks of Nortel.
All other trademarks are the property of their respective owners.
.
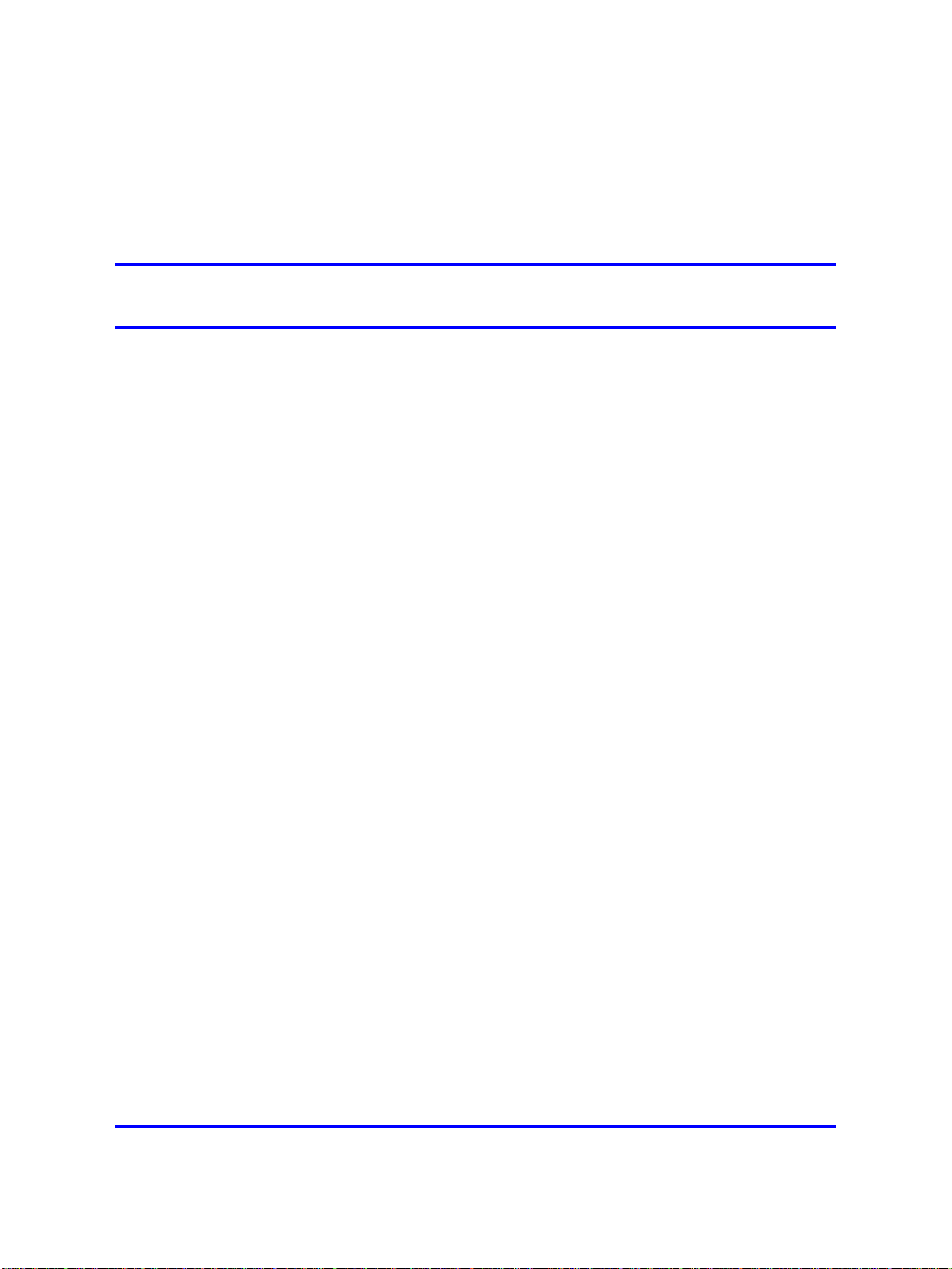
.
Contents
New in this release 9
Features 9
Other changes 9
Overview 11
IP Phone handset description 12
IP Phone handset display 19
IP Phone handset status indicators, icons, and softkeys 24
Inbox 27
Outbox 27
3
IP Phone 221x handset controls 11
IP Phone handset controls 18
Power off 20
Standby states 20
Active/off-hook state 20
Active/idle state 20
Error state 21
Active call state 21
Push-to-talk state 21
IP Phone handset modes of operation 21
Active 21
Active Idle 22
Config Menu 22
Error 22
Handset Switchover 22
Message Alert 23
Push-to-talk (PTT) 23
Standby 23
Hardware requirements 28
2245 server 28
Communication Server (CS) 2000 and 2100 28
2246 Application Gateway 28
Access Point (AP) 28
Wireless Security Switch (WSS) 29
UNIStim Security 29
Copyright © 2008 Nortel Networks
.
Nortel IP Phone WLAN Handset User Guide (CICM)
Carrier VoIP
NN10042-116 04.01 Standard
4 July 2008
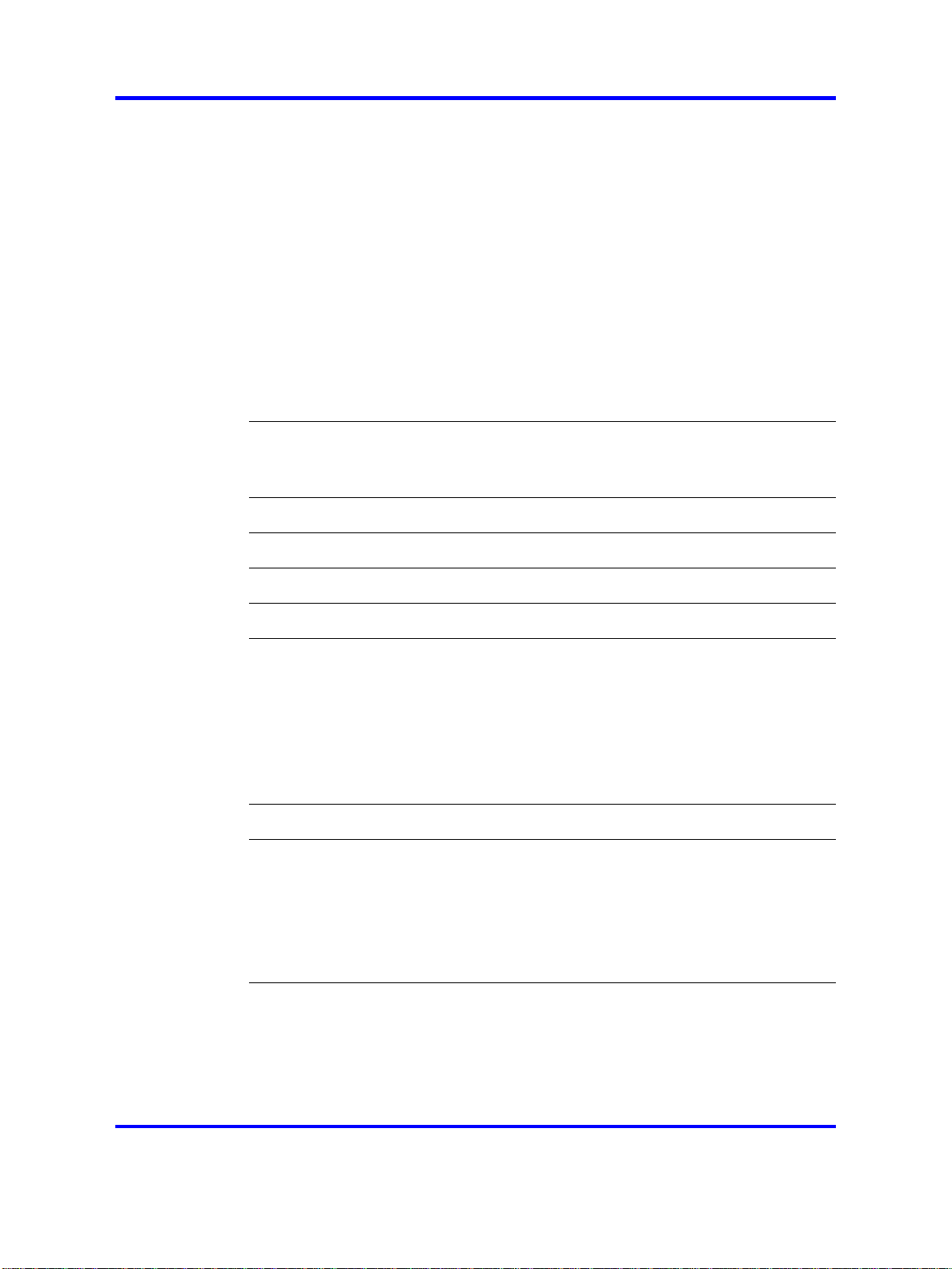
4
WLAN Charger 29
Firmware for the WLAN Handset 6100 Series 29
CICM menu system 33
CICM main menu 33
Logoff 34
Audio 34
Language 34
User 35
History 35
Diagnostics 35
IP Phone WLAN handset menus 37
Function key menu 37
User Option menu 38
Turn the handset on and off 41
Turning on the handset 41
Turning off the handset 42
Logging on 43
Logging off 45
Using the Audio menu 47
Using the main menu 49
Use the CICM Feature menu 51
Navigating the Feature menu 51
Using the Assign menus 52
Labeling a feature key 54
Using the Options menus 54
Auto Hide 56
Resetting the feature keys to their defaults 57
Testing the local mode 59
Using the User menu 61
Navigating the User information menus 61
Viewing your user name 62
Enabling Auto Login 62
Viewing your login type 63
Changing your password 63
Make a call 65
Using off-hook dialing 65
Using Predial 65
Editing the predial number 66
Redial last number 66
Copyright © 2008 Nortel Networks
.
Nortel IP Phone WLAN Handset User Guide (CICM)
Carrier VoIP
NN10042-116 04.01 Standard
4 July 2008
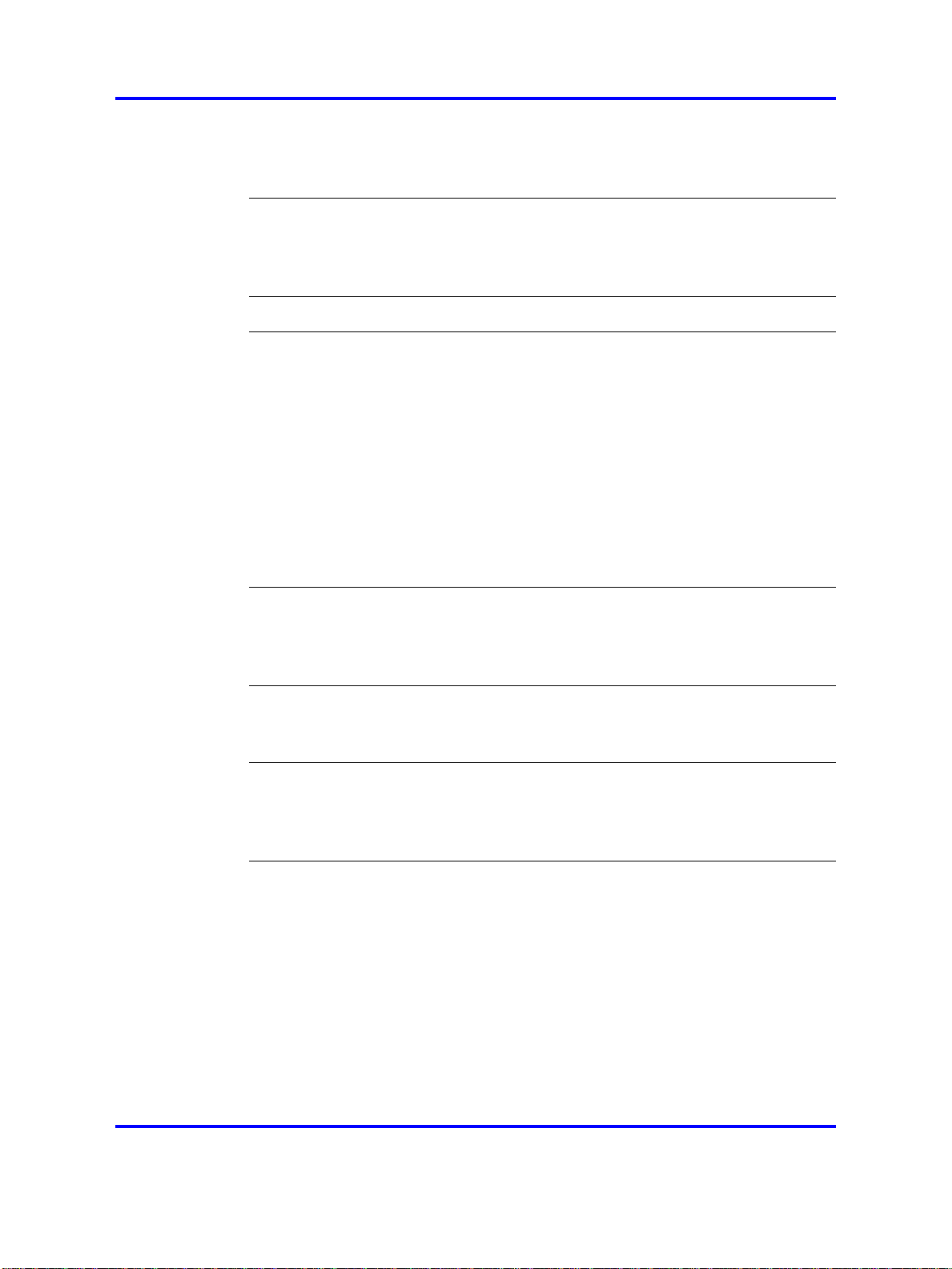
Making a call using a headset 67
Answering a call using a headset 67
Making a call using a line 67
Answer a call 69
Answering a call 69
Answering a call while using a headset 69
Call Waiting 70
Ending a call 71
While on an active call 73
Place a call on hold 73
Retrieve a call on hold 74
Call Park 74
Transfer a call 75
Connect calls using Call Join 76
Set up a Conference call 76
Mute a call 77
Unmute a call 77
Record Caller Number 78
Trace a malicious call 78
5
While away from your desk 79
Call Forward 79
Internal Call Forward 80
Turn off Call Forward 80
Work without interruption 83
Activate Make Set Busy 83
Deactivate Make Set Busy 83
Use the Inbox and Outbox 85
Using the Inbox 85
Using the Outbox 86
Resetting the Inbox or the Outbox 87
Using the User Option menu 89
Enter an Extension number 89
Select a Language 90
Enable the Lock Key menu 91
Select Phone Options 91
Select Ring Options 95
Silence the Ring 100
View System Information 101
View the alias IP address 101
View the IP address 101
View the server IP address 102
Copyright © 2008 Nortel Networks
.
Nortel IP Phone WLAN Handset User Guide (CICM)
Carrier VoIP
NN10042-116 04.01 Standard
4 July 2008
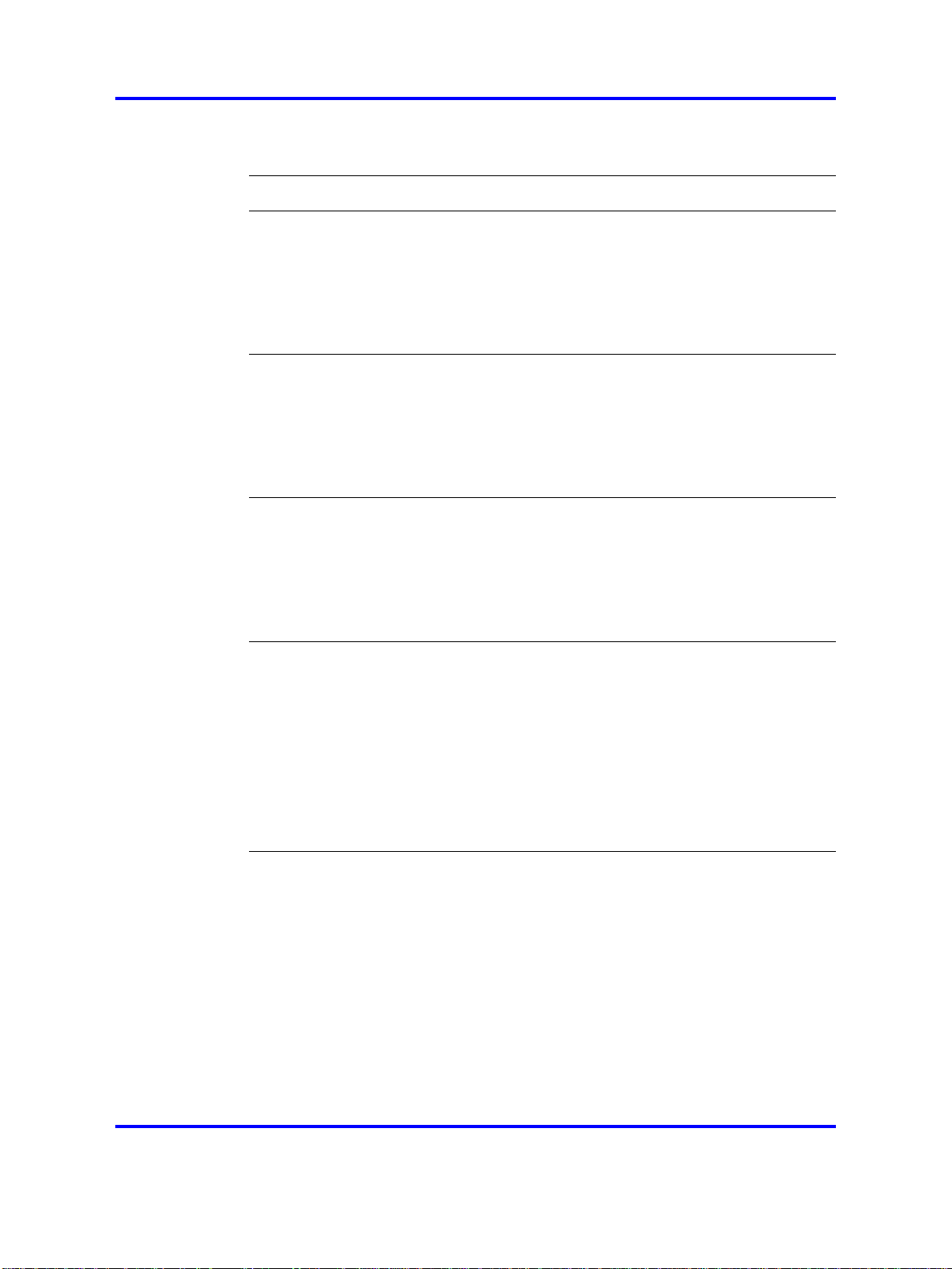
6
View firmware information 103
View Terminal Type 103
Enter text using the dialpad 105
Use the CICM Directory 107
Navigating the directory 107
Adding an entry to the directory 108
Editing a directory entry 109
Deleting a directory entry 109
Making a call using the Directory 110
Additional Call Features 111
Call Charge 111
Enhanced Override 113
Forced Camp-on 114
Privacy Release 114
Push-to-talk 115
Using the Battery Pack 119
Low battery indicator 120
Removing the battery pack 120
Inserting a battery pack 120
Changing a battery pack during a call 121
Charging the battery pack 121
Desktop Charger 123
WLAN Handset 2210 Series Desktop Charger 123
WLAN Handset 6100 Series Desktop Charger 124
Handset maintenance 127
Low power indicators 127
Cleaning the handset 127
Cleaning the handset connector 128
Cleaning the Desktop Charger 128
Cleaning the Desktop Charger connectors 128
Terms you should know 131
Defining the key type 52
Enabling or disabling the CICM Inbox 53
Configuring Auto Hide 55
Assigning a default DN key 56
Enabling or disabling the CICM Outbox 56
Call Park on the DN 75
Call Park on another DN 75
Select Noise Mode 92
Change the Key Tones 92
Change the Warning Tones 93
Change the Display Contrast 94
Copyright © 2008 Nortel Networks
.
Nortel IP Phone WLAN Handset User Guide (CICM)
Carrier VoIP
NN10042-116 04.01 Standard
4 July 2008
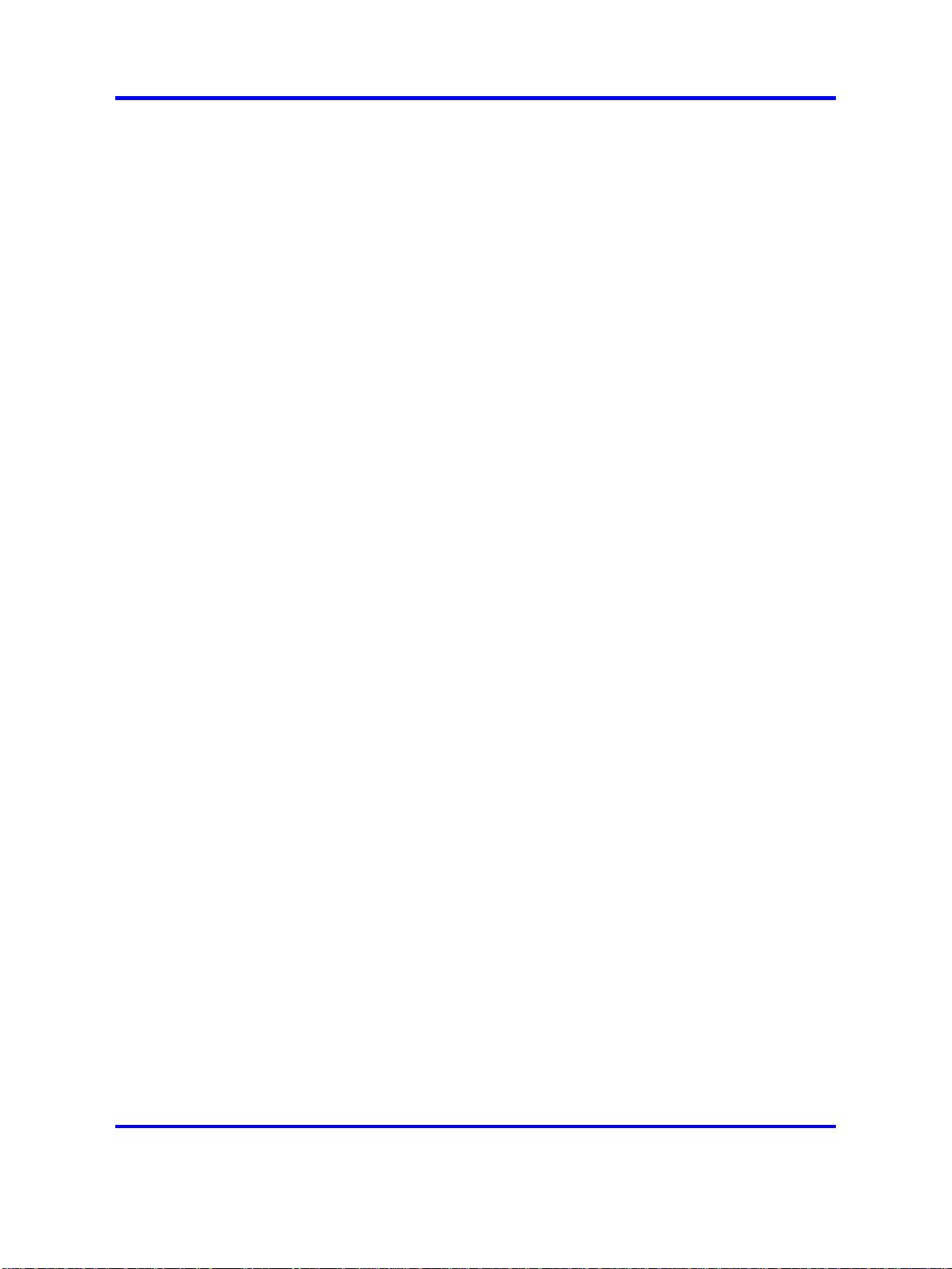
Change the Keypad Autolock 94
Select Ring Cadence 96
Select Ring Tone 97
Select Ring Volume 98
Select Vibrate Cadence 99
Select Ring Delay 99
Charge a call before dialing a call 111
Charge a call in progress 112
Charge a call when transferring a call 112
Charge a call during a conference call 113
Initiate a PTT call 115
Initiate a PTT option 115
Procedure steps 121
Single Desktop Charger 125
Dual Desktop Charger 125
Quad Desktop Charger 126
7
Copyright © 2008 Nortel Networks
.
Nortel IP Phone WLAN Handset User Guide (CICM)
Carrier VoIP
NN10042-116 04.01 Standard
4 July 2008
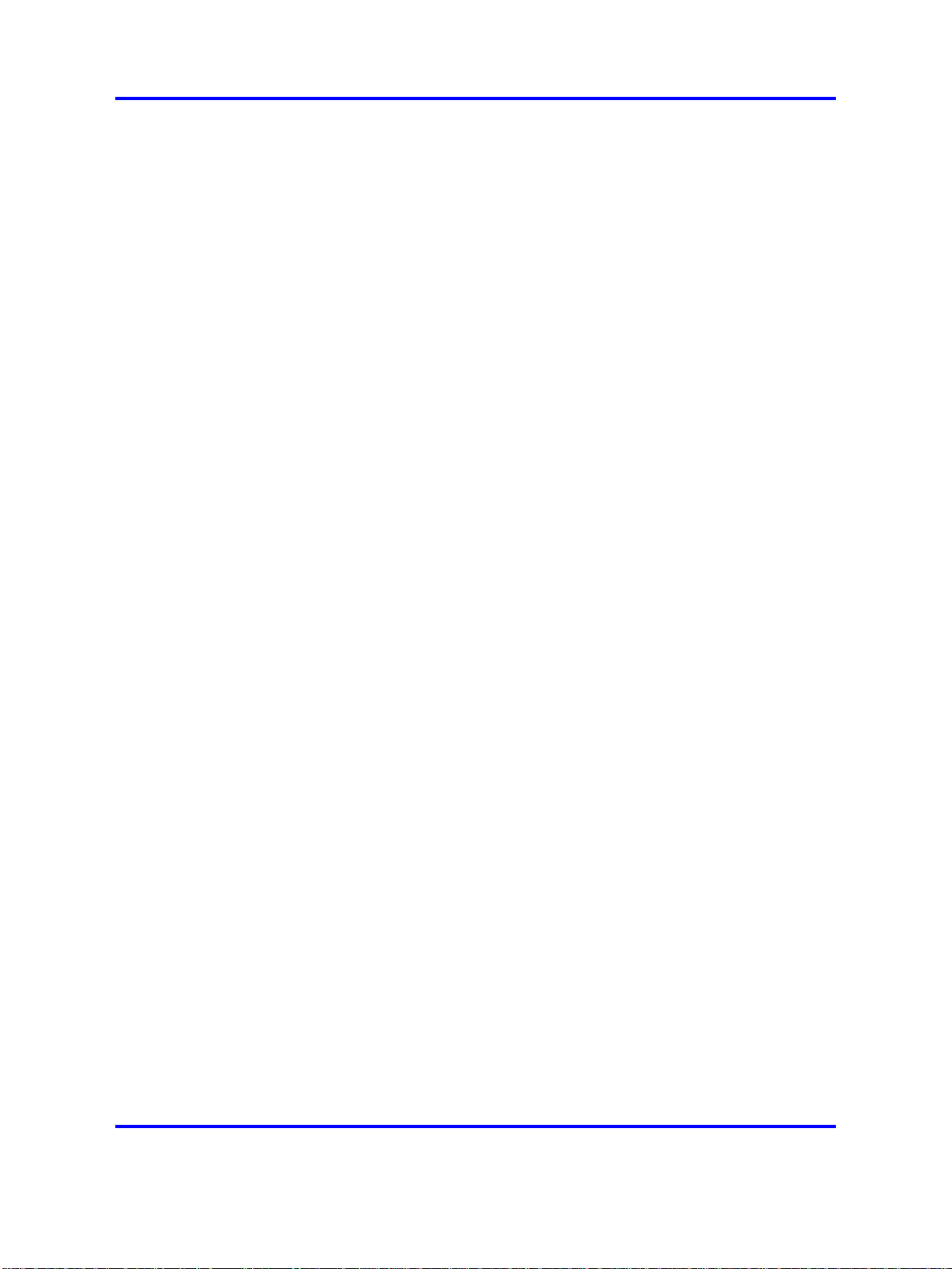
8
Copyright © 2008 Nortel Networks
.
Nortel IP Phone WLAN Handset User Guide (CICM)
Carrier VoIP
NN10042-116 04.01 Standard
4 July 2008
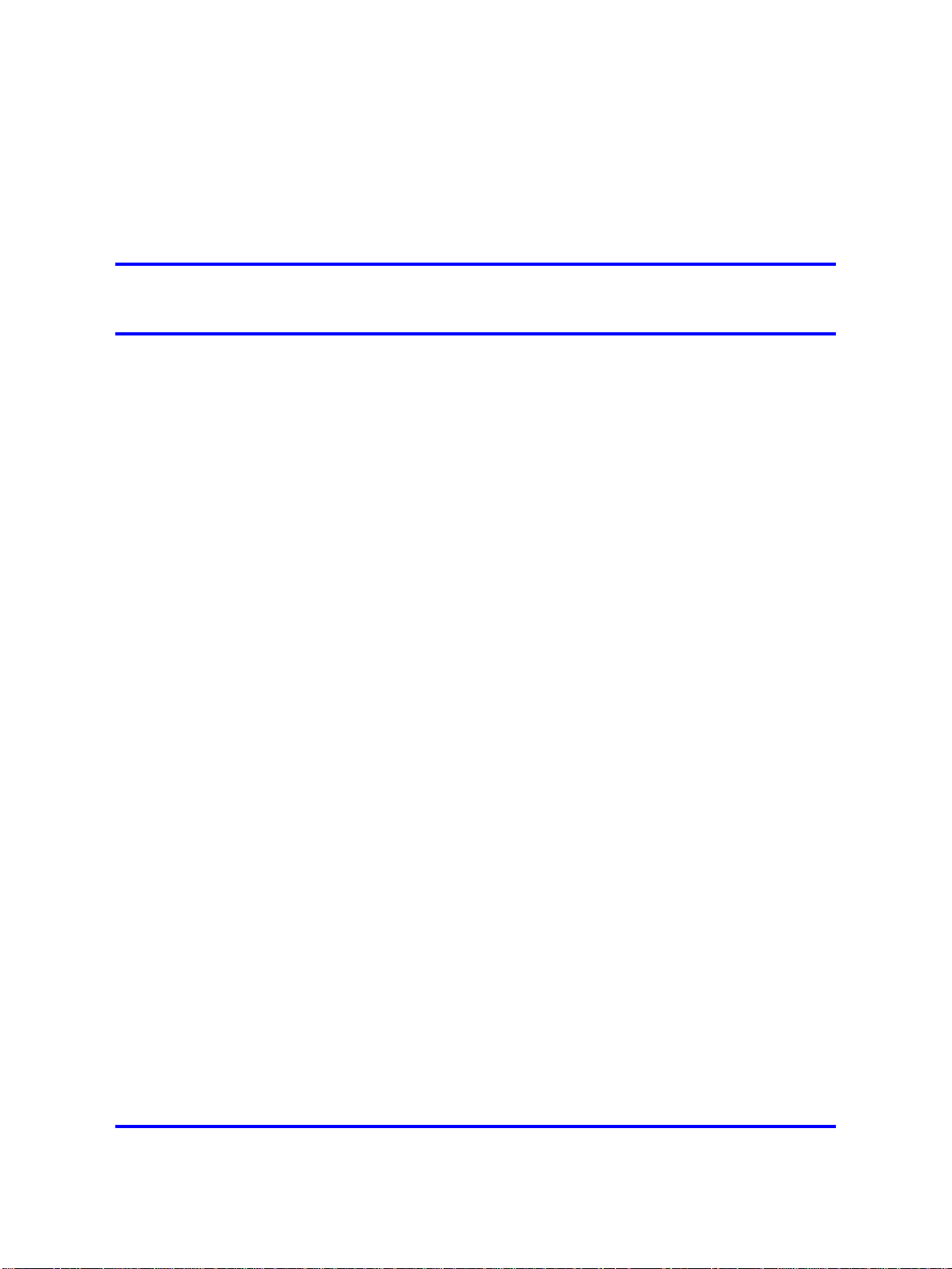
.
New in this release
The following sections detail what is new in Nortel IP Phone WLAN
Handset User Guide (CICM), (NN10042-116) for release CICM 10.1.
•
"Features" (page 9)
•
"Other changes" (page 9)
Features
There were no feature changes made to this document.
Other changes
There were no other changes made to this document.
9
Copyright © 2008 Nortel Networks
.
Nortel IP Phone WLAN Handset User Guide (CICM)
Carrier VoIP
NN10042-116 04.01 Standard
4 July 2008
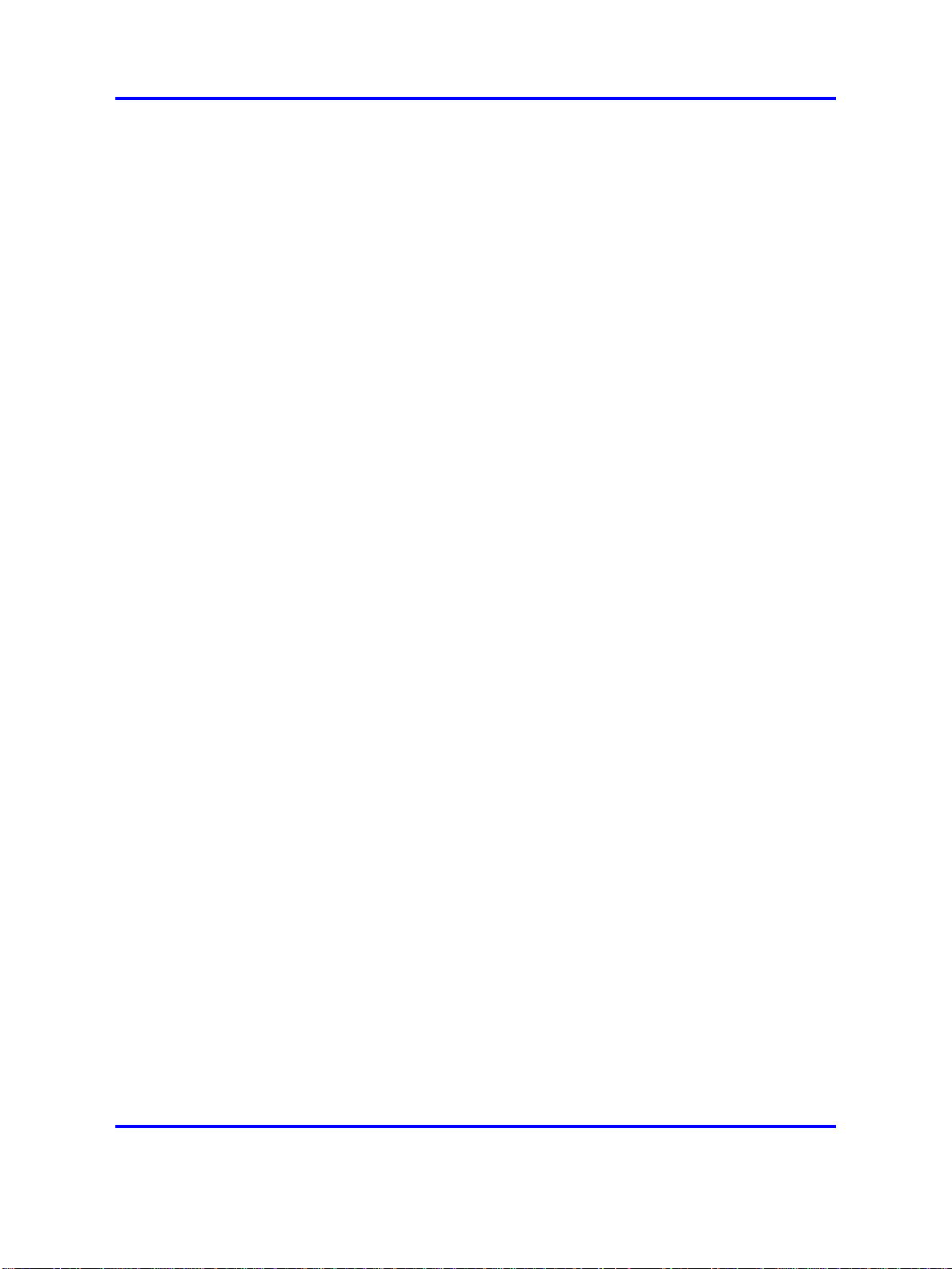
10 New in this release
Copyright © 2008 Nortel Networks
.
Nortel IP Phone WLAN Handset User Guide (CICM)
Carrier VoIP
NN10042-116 04.01 Standard
4 July 2008
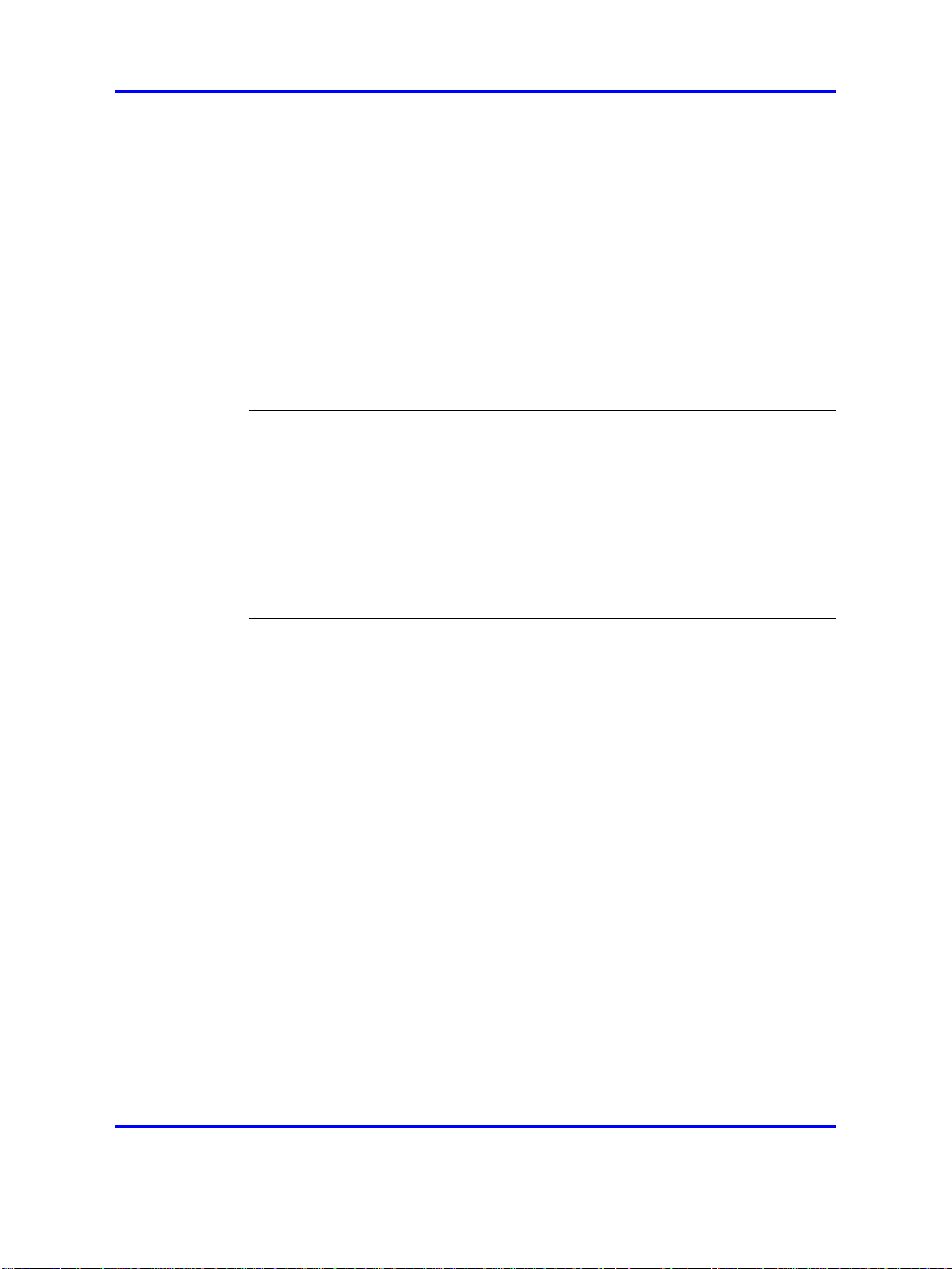
.
Overview
11
This document describes the Nortel IP Phone 2210 Series and 6100
Series wireless handsets. The 2210 Series consists of the Nortel IP
Phone 2210, 2211, and 2212. The 6100 Series consists of the Nortel IP
Phone 6120 and 6140. These wireless handsets bring Voice over Internet
Protocol (VoIP) to the work environment through the WLAN IP Telephony
Manager 2245 server. These handsets access Centrex IP Client Manager
(CICM), which uses Internet Protocol (IP) telephony to integrate voice and
data capabilities. CICM products, and its interactive dependent products,
use Voice over IP (VoIP) technology to deliver central office exchange
service (Centrex) capabilities to users connected to an IP network with a
Call Server 2000 and 2100 (CS2000/2100).
Attention: In this document, the words handset or handsets refer to
the Nortel IP Phone WLAN Handset 2210, WLAN Handset 2211, WLAN
Handset 2212, WLAN Handset 6120, and WLAN Handset 6140.To identify
a specific series of handsets, the series number ending in zero is used.
For example, WLAN Handset 2210 Series and WLAN Handset 6100
Series.To refer to a specific handset, the handset name is used. For
example, to specify Nortel IP Phone WLAN Handset 2210, WLAN Handset
2210 is used.
Navigation
• "IP Phone handset description" (page 12)
•
"IP Phone handset display" (page 19)
•
"IP Phone handset modes of operation" (page 21)
•
"IP Phone handset status indicators, icons, and softkeys" (page 24)
•
"Inbox" (page 27)
•
"Outbox" (page 27)
•
"Hardware requirements" (page 28)
• "Firmware for the WLAN Handset 6100 Series" (page 29)
IP Phone 221x handset controls
Table 1 "221x handset controls" (page 12) , provides a brief description of
Nortel IP Phone 2210, 2211, 2212 (221x) handset controls.
Copyright © 2008 Nortel Networks
.
Nortel IP Phone WLAN Handset User Guide (CICM)
Carrier VoIP
NN10042-116 04.01 Standard
4 July 2008
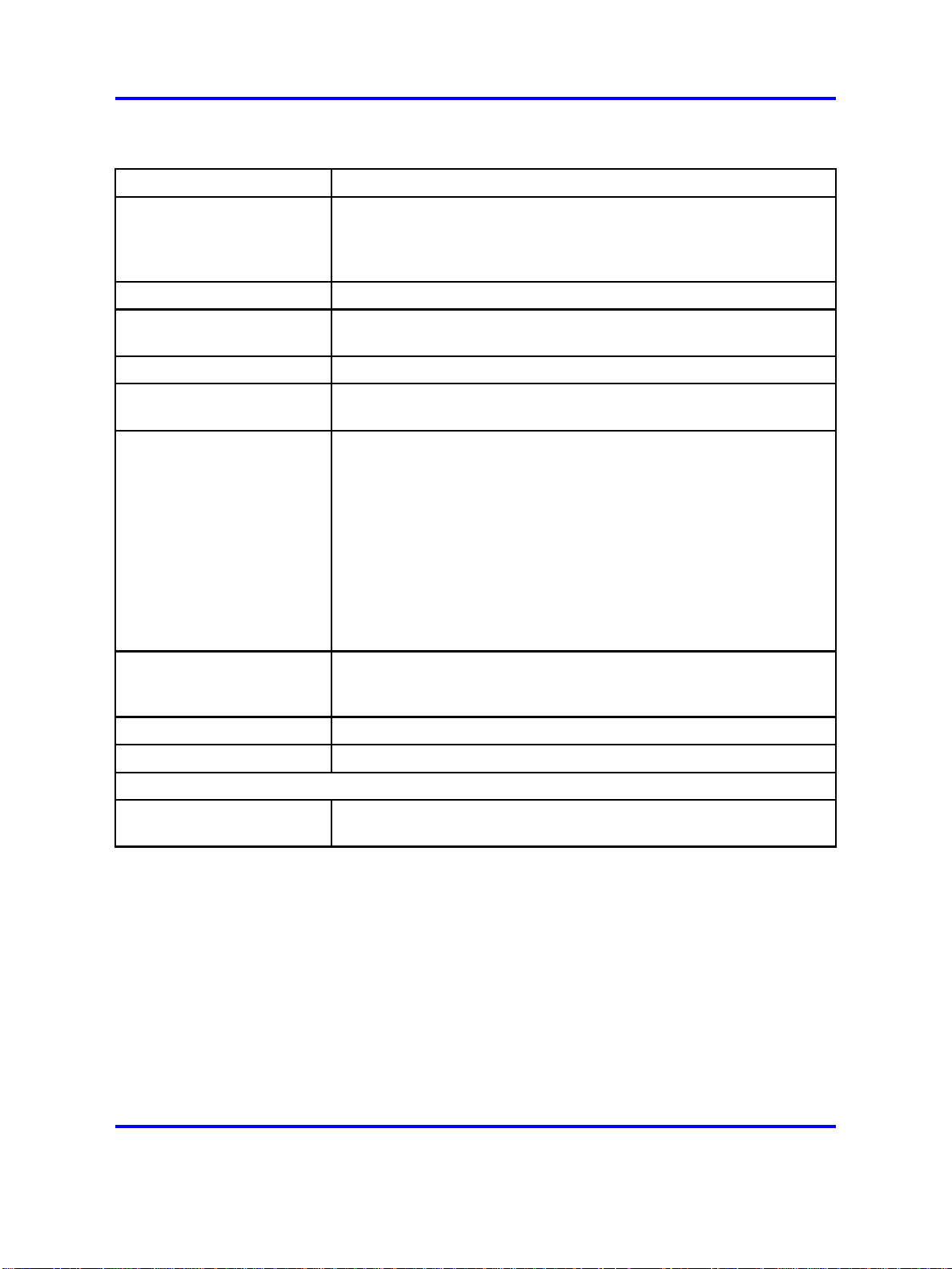
12 New in this release
Table 1
221x handset controls
Control
Soft keys Soft keys provide access to all Centrex IP Client Manager (CICM)
Power on/start call Press to activate the handset and enter the active/on-hook state.
Power off/end call Press to deactivate the handset and return to the idle (power save)
Dialpad A standard telephone push-button pad.
MENU Transitions the handset from the idle state to the active state, or
FCN Function key that provides access to these feature keys:
Meaning
menus and services. Two rocker switches (soft keys), located
immediately below the display area, provide the means to select
menu items and perform operations.
state.
from the active state to the idle state without going off-hook.
1. Mute
2. Hold
3. Goodbye
4. Directory
5. Inbox
6. Outbox
LINE Provides access to the User Options menu: Ring Type, Noise Mode,
Alias IP Address, Current IP Address, Extension, Current Call
Server, Terminal Type.
* and # keys Navigation keys that function as left and right key, Navigation keys.
Up/Down Use to navigate up and down through menus.
IP Phone 2211 and 2212 handsets
Push to Talk When the feature is enabled, the handset can function like a
walkie-talkie.
IP Phone handset description
Nortel IP Phone WLAN Handset 2210 Series and WLAN Handset 6100
Series have the following features:
• navigation keys:
— on the WLAN Handset 6100 Series dialpad, the five-way Navigation
key cluster and the Enter key are used to navigate and activate the
various menu options
— depending on the current menu, the volume keys on the handset
can double as up and down keys
• multifield LCD display screen: 4 lines x 18 characters
Copyright © 2008 Nortel Networks
.
Nortel IP Phone WLAN Handset User Guide (CICM)
Carrier VoIP
NN10042-116 04.01 Standard
4 July 2008
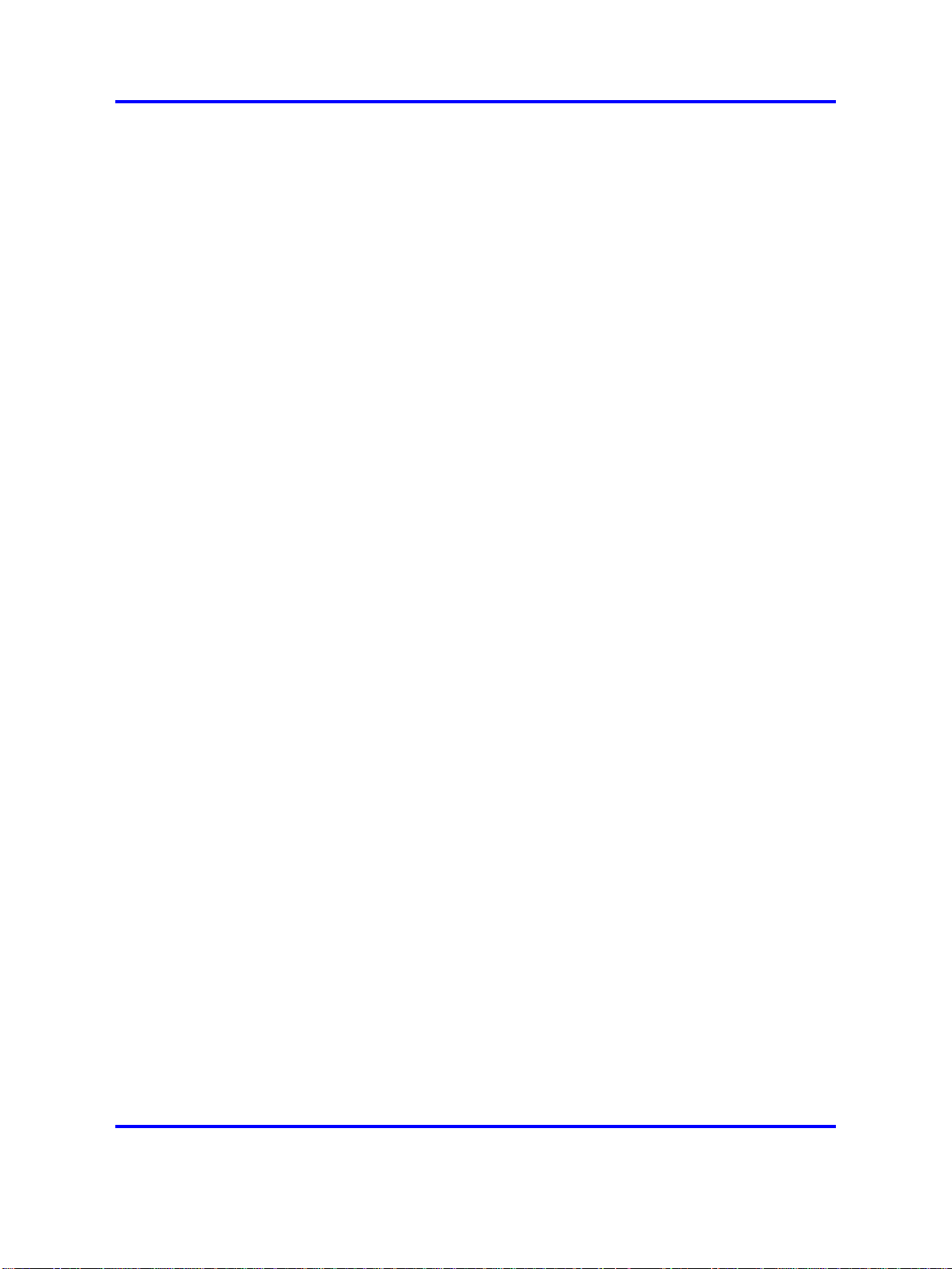
IP Phone handset description 13
• four soft keys
— four programmable layers, accessed through the More key
•
five fixed keys
— power on/start call
— power off/end call
— FCN
— LINE
— Menu (available on WLAN Handset 2210 Series only, the WLAN
Handset 6100 Series uses the Navigation keys)
•
six call processing keys
— Hold
— Goodbye
— Directory
— Inbox
— Mute
— Outbox
•
headset controls
•
headset jack
• push-to-talk radio control (available on WLAN Handset 2211, 2212, and
6140)
•
microphone jack (available on WLAN Handset 2211, 2212, and 6140)
To identify the location of the keys and the components available on
each wireless handset, see Figure 1 "IP Phone 2210 handset" (page 14)
, Figure 2 "IP Phone 2211 handset" (page 15) , Figure 3 "IP Phone 2212
handset" (page 16) , Figure 5 "IP Phone 6120 handset" (page 17) , and
Figure 6 "IP Phone 6140 handset" (page 17) .
Copyright © 2008 Nortel Networks
.
Nortel IP Phone WLAN Handset User Guide (CICM)
Carrier VoIP
NN10042-116 04.01 Standard
4 July 2008
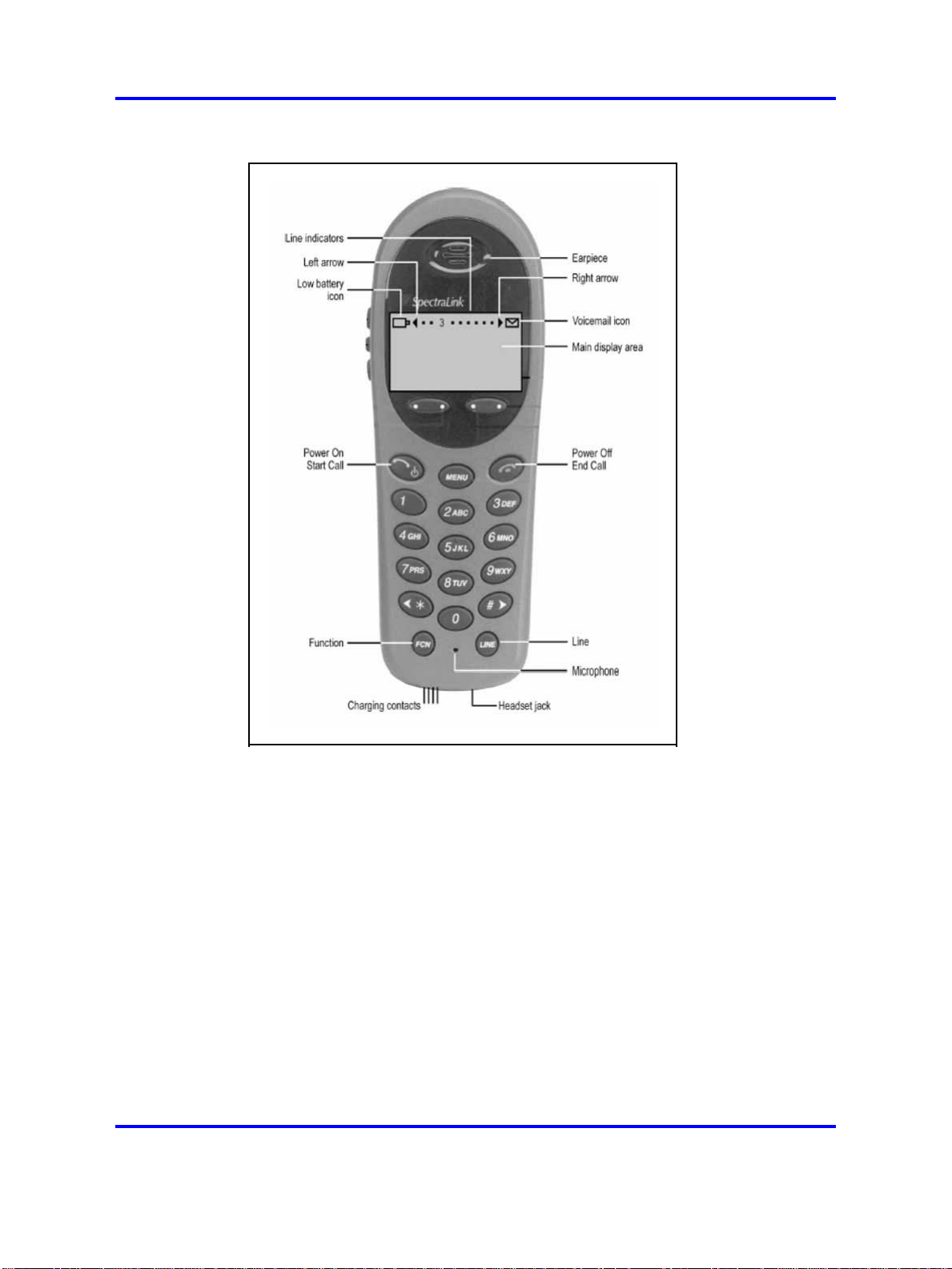
14 New in this release
Figure 1
IP Phone 2210 handset
Copyright © 2008 Nortel Networks
.
Nortel IP Phone WLAN Handset User Guide (CICM)
Carrier VoIP
NN10042-116 04.01 Standard
4 July 2008
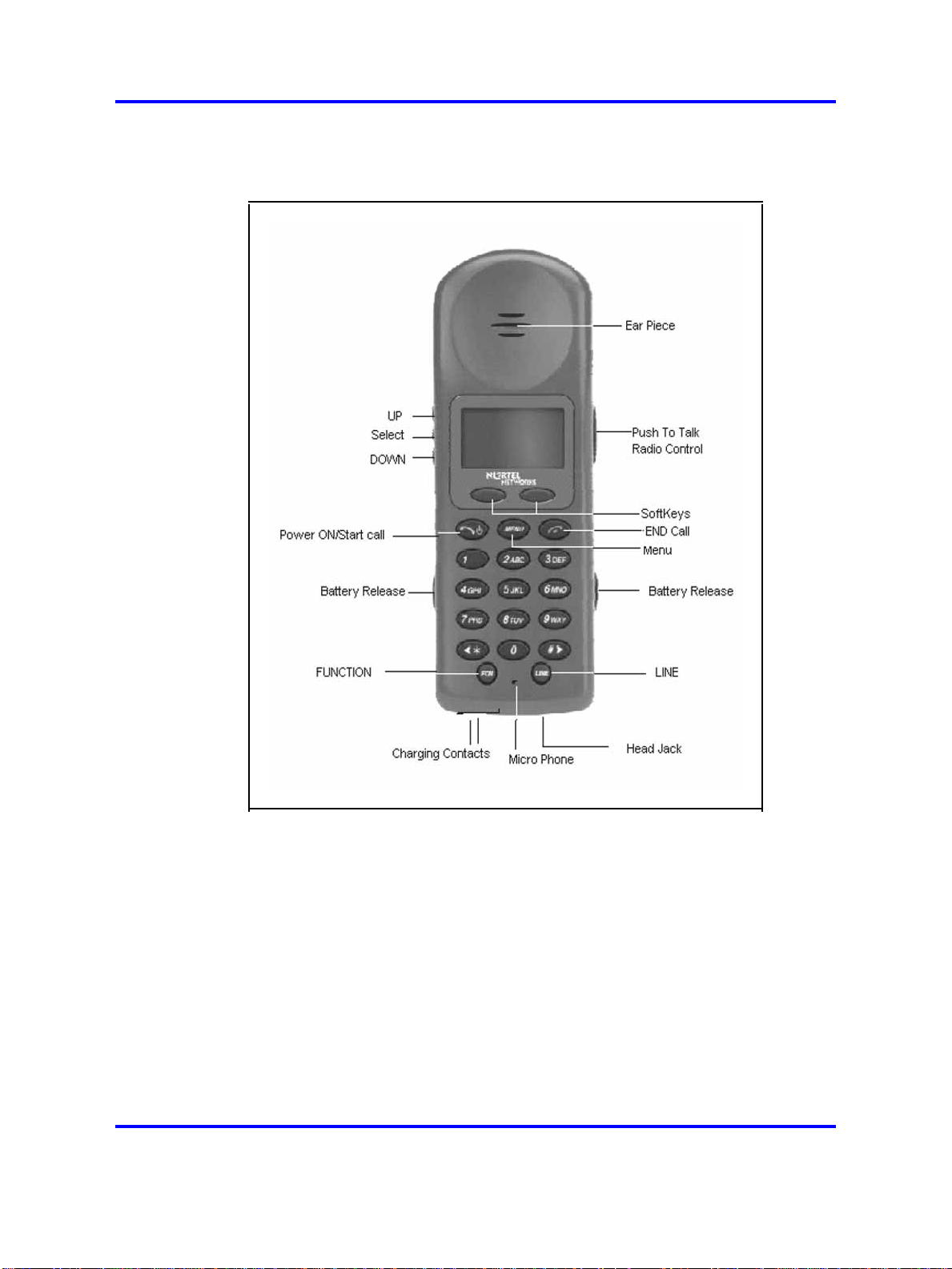
Figure 2
IP Phone 2211 handset
IP Phone handset description 15
Copyright © 2008 Nortel Networks
.
Nortel IP Phone WLAN Handset User Guide (CICM)
Carrier VoIP
NN10042-116 04.01 Standard
4 July 2008
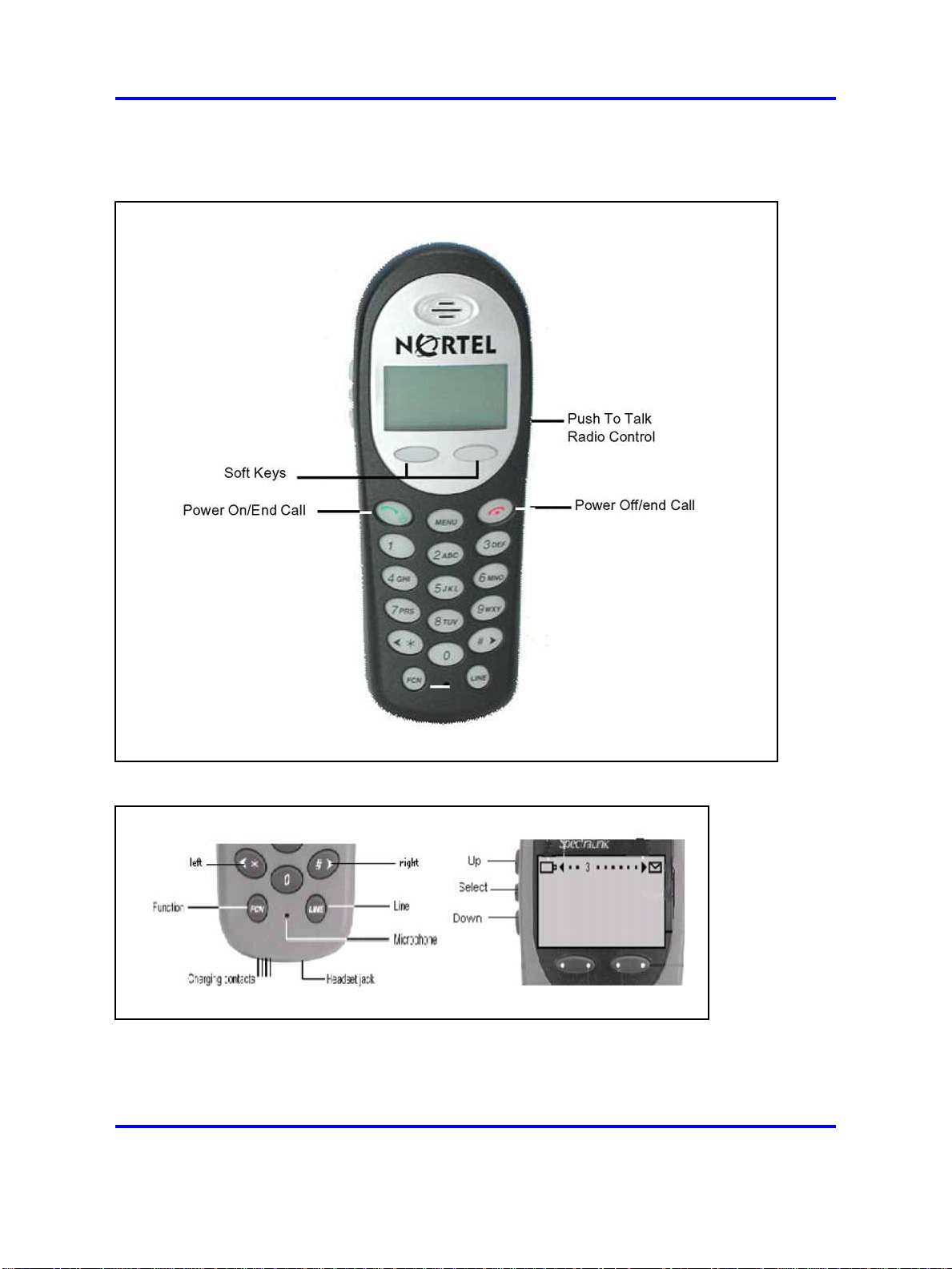
16 New in this release
Figure 3
IP Phone 2212 handset
Figure 4
IP Phone 2210 Series Navigation keys
Nortel IP Phone WLAN Handset User Guide (CICM)
NN10042-116 04.01 Standard
Copyright © 2008 Nortel Networks
Carrier VoIP
4 July 2008
.
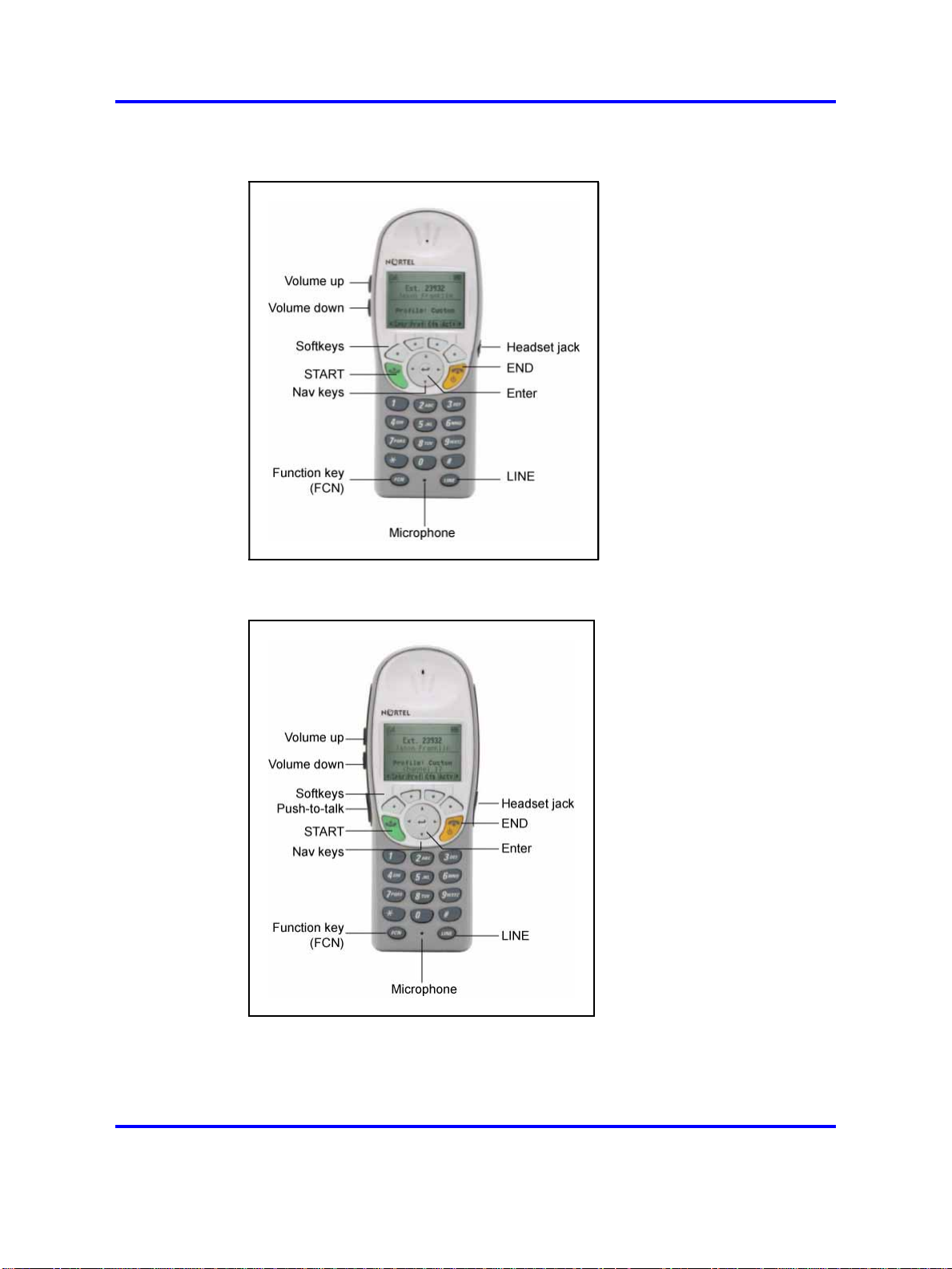
Figure 5
IP Phone 6120 handset
IP Phone handset description 17
Figure 6
IP Phone 6140 handset
Copyright © 2008 Nortel Networks
.
Nortel IP Phone WLAN Handset User Guide (CICM)
Carrier VoIP
NN10042-116 04.01 Standard
4 July 2008
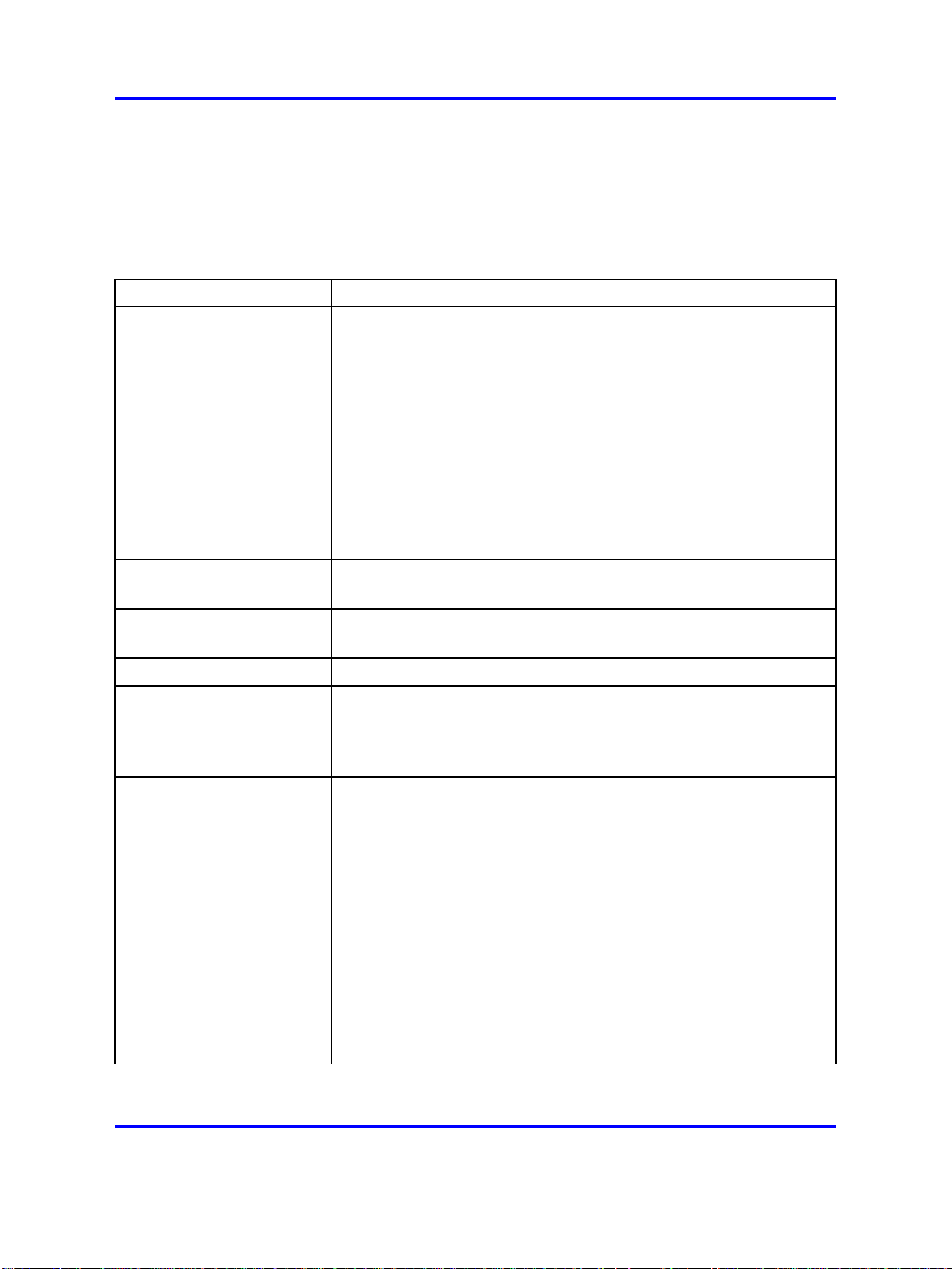
18 New in this release
IP Phone handset controls
The following table provides a brief description of the Nortel IP Phone
2210, 2211, 2212, 6120, and 6140 wireless handset controls. See Table 2
"IP Phone handset controls" (page 18) .
Table 2
IP Phone handset controls
Control
Softkeys
Power on/Start call
Power off/End call
Dialpad
MENU
Meaning
WLAN Handset 2210 Series:
Softkeys provide access to all Centrex IP Client Manager (CICM)
menus and services. Two rocker switches (softkeys), located
immediately below the display area, provide the means to select
menu items and perform operations.
WLAN Handset 6100 Series:
Softkeys are located immediately below the liquid crystal display
(LCD) display area. The LCD indicator changes, based on the
softkey function. Use the four softkeys to activate the displayed
softkey feature.
Press Start to activate the handset and enter the active/on-hook
state.
Press End to deactivate the handset and return to the idle (power
save) state. In this state, you can recharge the battery pack.
A standard telephone push-button pad.
Transitions the handset from the idle state to the active state, or
from the active state to the idle state without going off-hook. For the
WLAN Handset 6100 Series, use the Navigation keys and Enter to
access the Menu.
FCN Function key provides access to the following feature keys:
1. Mute
2. Hold
3. Goodbye
4. Directory
5. Inbox
6. Outbox
7. Services
8. Quit
9. Copy
Nortel IP Phone WLAN Handset User Guide (CICM)
NN10042-116 04.01 Standard
Copyright © 2008 Nortel Networks
Carrier VoIP
4 July 2008
.
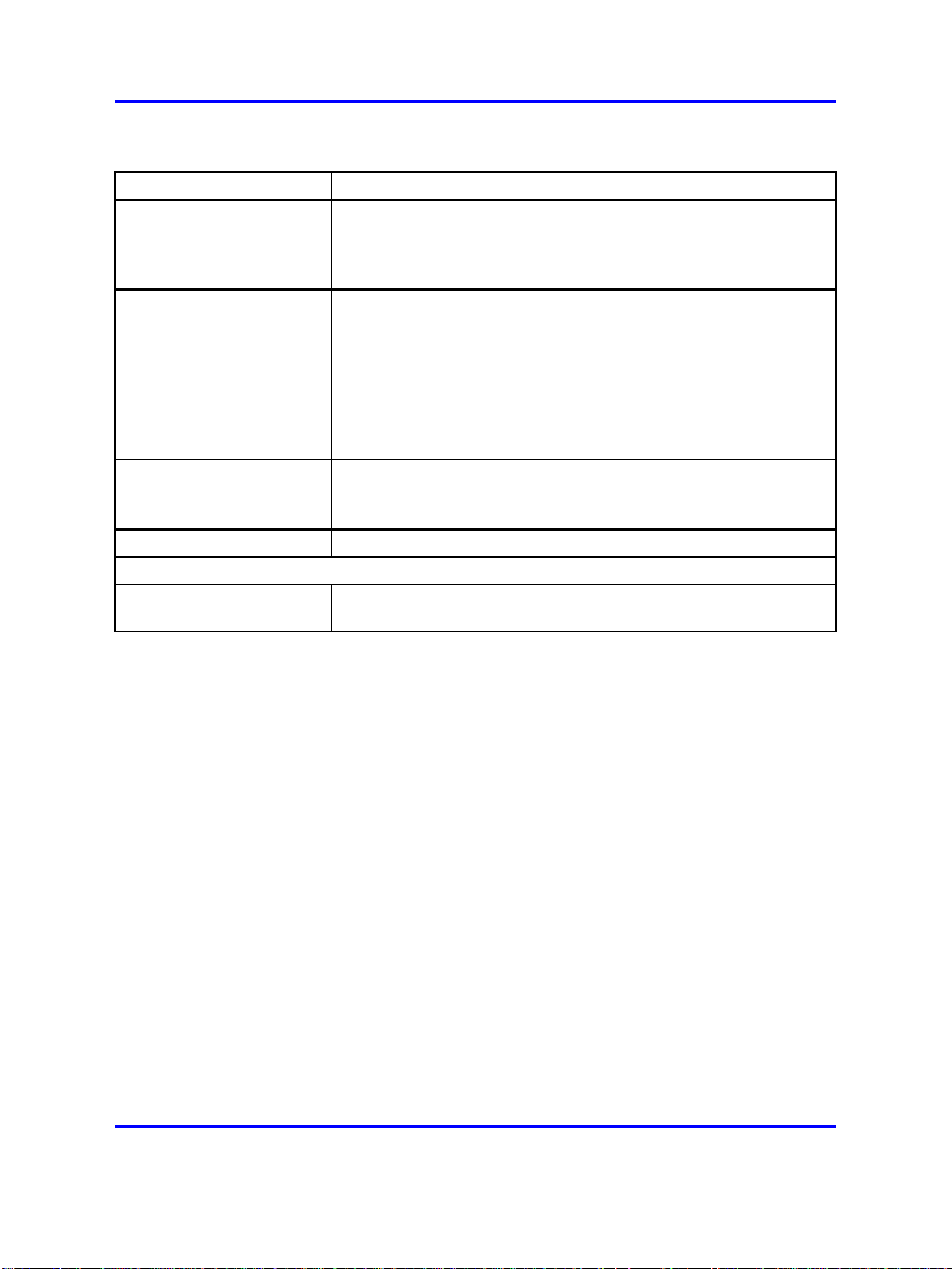
Table 2
IP Phone handset controls (cont’d.)
IP Phone handset display 19
Control
LINE
* and # keys
Up/Down Use to navigate up and down through menus.
IP Phone 2211, 2212, and 6140 handsets
Push-to-Talk (PTT) When the Push-to-Talk (PTT) feature is enabled, the handset can
Meaning
Depending on the presence of an optional messaging application,
the FCN key can also provide message browsing functionality.
Provides access to the User Option menu: Ring Type, Noise Mode,
Alias IP Address, Current IP Address, Extension, Current Call
Server, Terminal Type.
Line emulates the feature keys on an i2004 desktop.
Features activated by Line are locally programmed and may or may
not be available in any given facility.
Used for third party applications, such as, text messaging. Also
when adding an entry to the CICM directory that require symbols,
not represented by numbers 0 to 9.
function as a walkie-talkie.
IP Phone handset display
The liquid crystal display (LCD) is divided into three main areas:
• Top — displays status indicators for various handset conditions, for
example, message waiting (envelope icon) and battery level. It is
referred to as the status bar.
• Middle — displays a 4 line x 19 character text area with information
about handset identity, user profile, calls in progress, menu options,
and data from telephone. Lines longer than 19 characters are truncated
using an algorithm that first removes spaces and punctuation, then
vowels, then consonants, moving from right to left.
• Bottom — displays the softkey labels, see Figure 7 "IP Phone 2210
Series display area" (page 20) . A soft label is a maximum of 4
characters long.
Copyright © 2008 Nortel Networks
.
Nortel IP Phone WLAN Handset User Guide (CICM)
Carrier VoIP
NN10042-116 04.01 Standard
4 July 2008
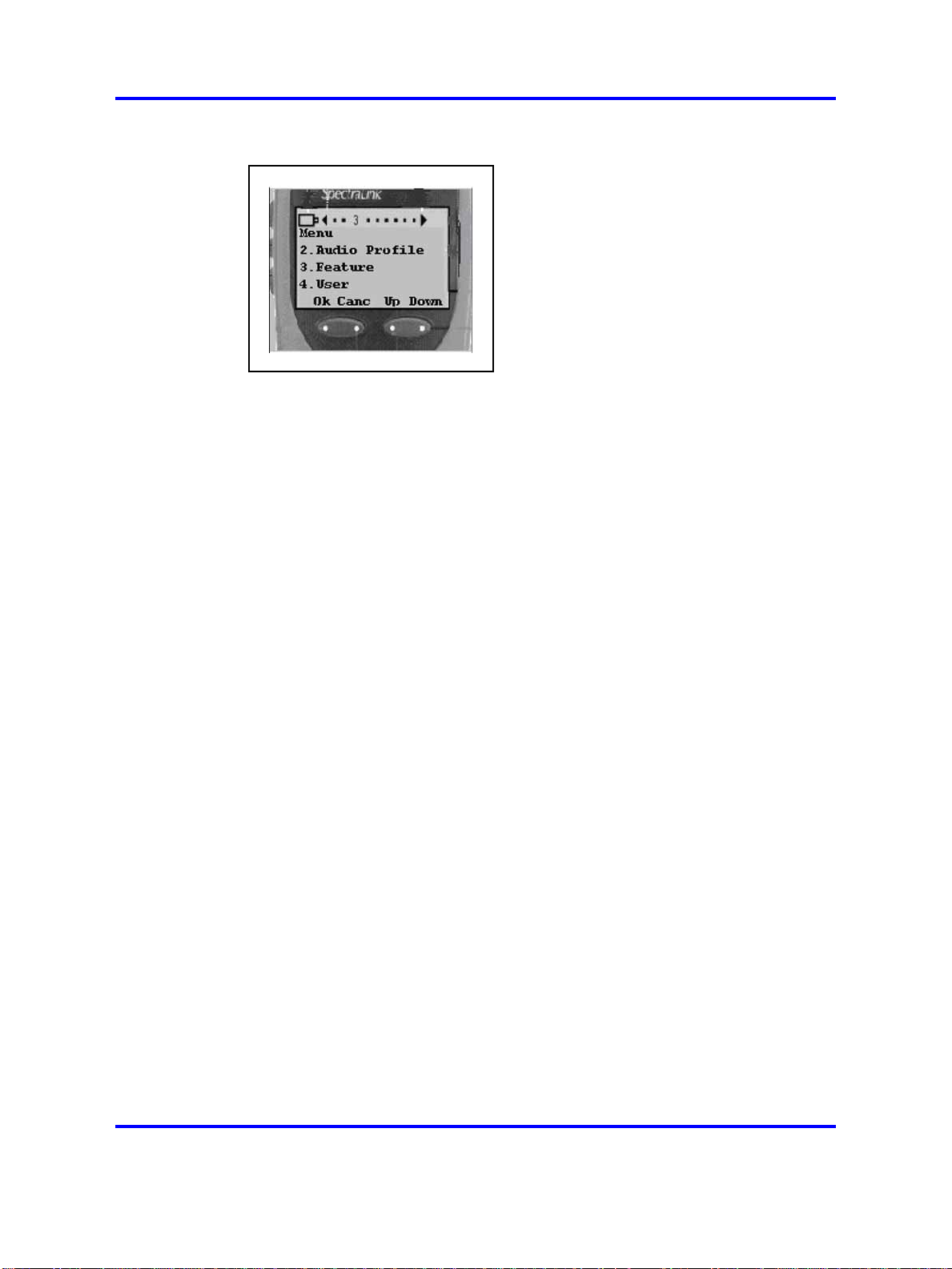
20 New in this release
Figure 7
IP Phone 2210 Series display area
Power off
The handset is turned off. In this state, the handset is not registered with
the call server. Press the Power Off/End Call key for 2 seconds to change
to this state.
In this state, you can recharge the battery pack.
Standby states
In this state, the handset is online, but it is inactive. The handset is still in
communication with the call server, can receive calls, and can access the
User Option menu, but the handset conserves battery power. To perform
other operations, the handset must be in the active/off-hook state.
The handset automatically returns to the standby state if no key is
pressed for a period of 10 seconds. This is the default timeout for the
active/off-hook state.
In this state, you can recharge the battery pack.
Active/off-hook state
This state is equivalent to a wired telephone that is off-hook. The handset
transitions to the active/off-hook state when the handset is in the standby
or active/idle state and you press the Power On/Start Call key.
Active/idle state
This state is equivalent to a wired telephone that is idle. The handset
transitions to idle state in one of two ways.
• The handset receives an incoming call while it is in the standby state,
which also causes the handset to ring.
• You press the key on the handset to access the User Options menu,
which causes the transition.
Copyright © 2008 Nortel Networks
.
Nortel IP Phone WLAN Handset User Guide (CICM)
Carrier VoIP
NN10042-116 04.01 Standard
4 July 2008
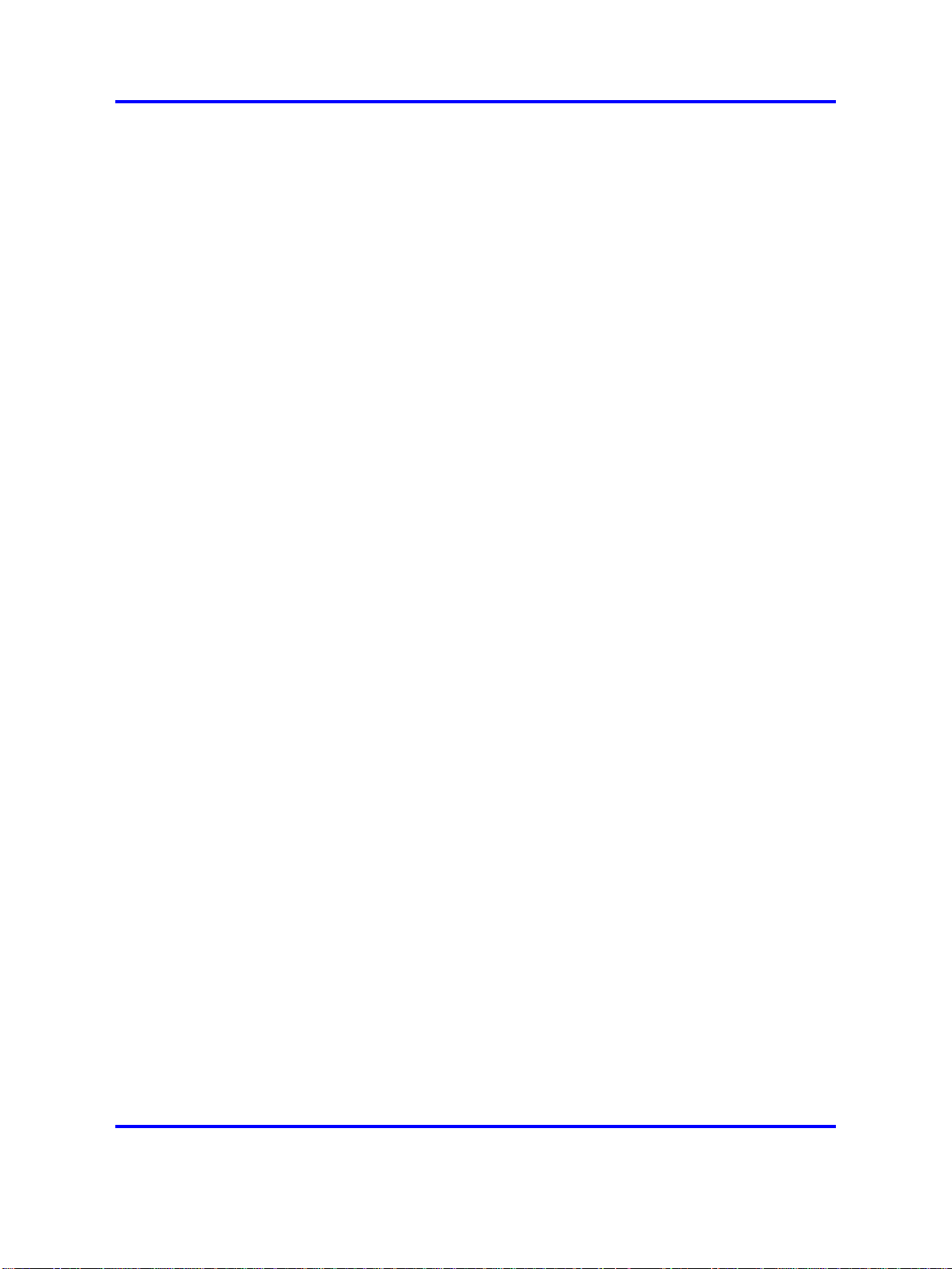
The handset does not ring in this state.
The handset must be brought into the active/idle state before you can
perform any action, or access the CICM functionality. In the active/idle
state, the handset display is active and displays a message
and you hear a loud ring from the handset.
When the phone is in the on-hook state, the MENU, FCN, and LINE keys
are active. The handset remains active as long as a menu is selected or a
soft key is pressed. The timeout does not apply.
Error state
The handset transitions to this state if it loses the signal from the call
server. If the handset regains the signal within approximately 20 seconds,
it returns to the state it was in when it lost the signal. If the signal is lost for
more than 20 seconds, the handset restarts and transitions to the standby
state.
Active call state
The handset transitions to this state when you make or answer a call, and
remains in this state for the duration of the call.
IP Phone handset display 21
EXT-----,
Push-to-talk state
The handset transitions to this state with the first Push-to-talk transmission,
and ends after there has been two-way radio traffic on the channel for
10 seconds. While in this state, you cannot use the keypad for any other
functions, but you can receive and place calls.
IP Phone handset modes of operation
This section describes the modes of operation for the Nortel IP Phone
WLAN Handset 2210 Series and WLAN Handset 6100 Series.
Active
Active mode is equivalent to a wired telephone that is off-hook. The
handset transitions to Active (off-hook) mode when you make or answer a
call, and remains in this mode for the duration of the call.
If the handset is in Standby or Active Idle mode, press Start to transition to
the Active call. When in Active mode, the handset uses a soft ring.
Copyright © 2008 Nortel Networks
.
Nortel IP Phone WLAN Handset User Guide (CICM)
Carrier VoIP
NN10042-116 04.01 Standard
4 July 2008
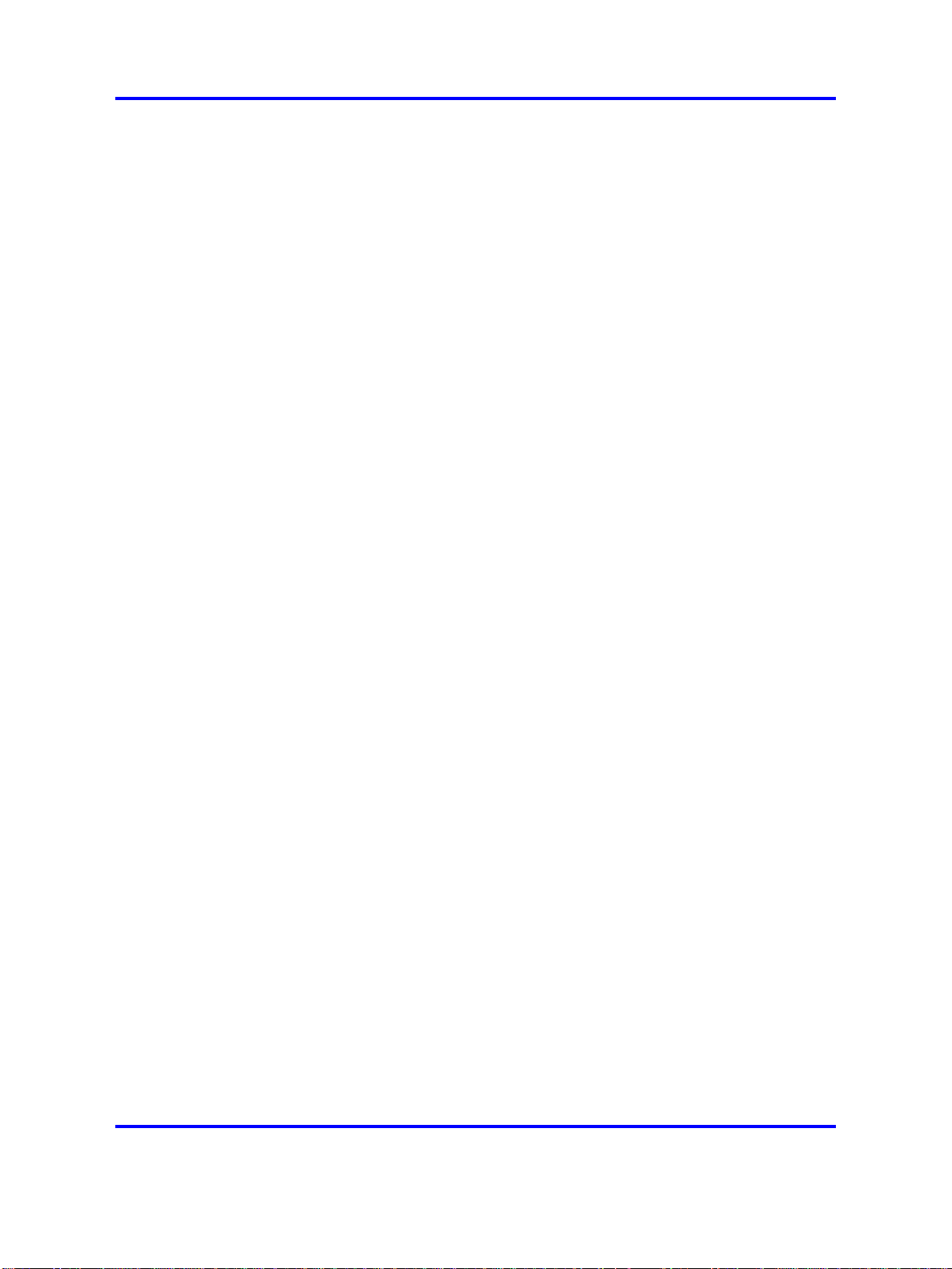
22 New in this release
Active Idle
This mode is equivalent to a wired telephone that is on-hook or idle, where
the softkey display area is active but there is no dial tone. The handset
transitions to Active Idle mode in the following ways:
•
•
The handset must be in Active Idle mode for the terminal to display the
CICM functionality, menus, and softkey features.
When the phone is in the on-hook state, the MENU, FCN, and LINE keys
are active. The handset remains active as long as a menu is selected or
a softkey is pressed.
Config Menu
The Config Menu is used to set user preferences for the Nortel IP Phone
WLAN Handset 6100 Series wireless handsets. In Config Menu mode, the
handset is on, but cannot make or receive calls.
when the handset receives an incoming call while in Standby mode
from the Standby mode press the Actv softkey, once in Active Idle
mode the feature activation softkeys are displayed
When the handset is in standby mode, press the Cfg soft key to enter the
Config menu. Scroll through the menu options using the Nav keys. When
an asterisk (*) appears to the left of an option, it indicates that the option
is selected. Press Exit to return to standby mode. Press Back to return
to the previous menu.
Error
The handset transitions to the Error mode if it loses the signal from the call
server. If the handset regains its signal within approximately 20 seconds,
it returns to the same mode when signal lost. If the signal is lost for more
than 20 seconds, the handset restarts and transitions to Standby mode.
Handset Switchover
Handset Switchover occurs when a user on an active call is moving
about, the call switches from AP to AP in the subnet. This changeover is
transparent to the user.
If a wireless handset is out of range of all APs, it waits 20 seconds for
a signal to return. If a signal is not reacquired within 20 seconds, the
wireless handset loses connection with the CICM and any calls are
dropped.
When the wireless handset comes back into range of an AP, it
reestablishes a connection to the CICM and goes through the standard
terminal registration process.
Copyright © 2008 Nortel Networks
.
Nortel IP Phone WLAN Handset User Guide (CICM)
Carrier VoIP
NN10042-116 04.01 Standard
4 July 2008
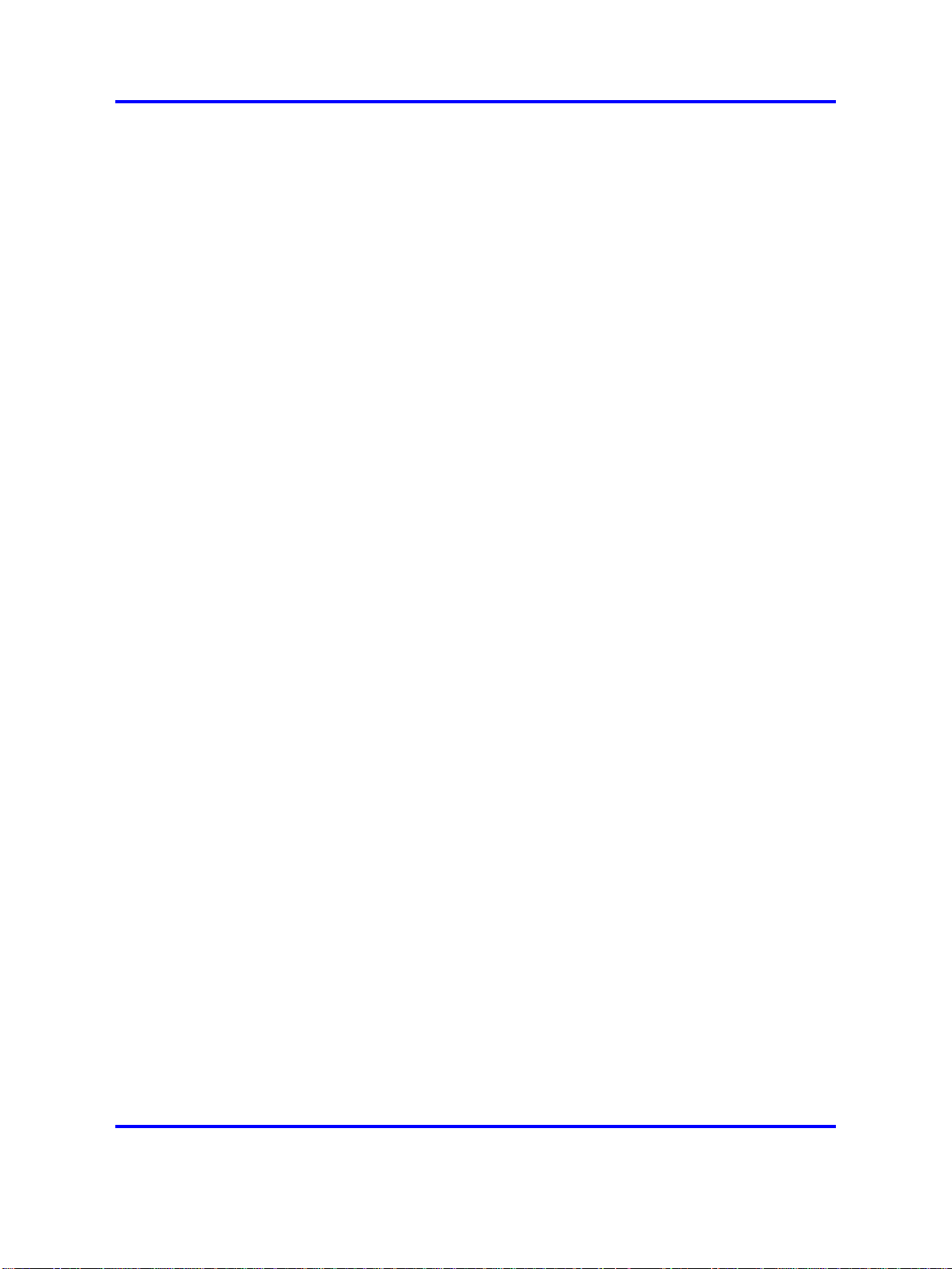
However, if a wireless handset is out of contact with the system for four
seconds (worst case scenario) during ongoing UNIStim messaging, a
UNIStim failure can occur and cause the wireless handset to lose the
UNIStim association with the CICM.
Message Alert
The Nortel IP Phone WLAN Handset 6100 Series wireless handsets
support text messaging applications through the WLAN Application
Gateway 2246. If text messaging functions are programmed, the handset
can receive text messages. While accessing text messages, the handset
is in messaging mode and incoming calls ring by using the second call
ringing sound. The * and # keys can be used to move left to right.
Custom text messaging applications can be programmed for your facility.
This mode is activated through FCN+8, 9, # or * if programmed.
Special configuration is required to enable the handsets to communicate
with the optional WLAN Application Gateway 2246. For more information,
see "2246 Application Gateway" (page 28).
IP Phone handset display 23
Push-to-talk (PTT)
The Push-to-talk (PTT) feature is only available on the WLAN Handset
2211, WLAN Handset 2212, and WLAN Handset 6140. With the PTT
feature activated, handsets can operate in a PTT group-broadcast mode
like a two-way radio, in addition to standard telephone operation. These
handsets use channels for incoming and outgoing radio communication.
The WLAN Handset 6140 supports 24 multicast channels with the current
channel saved in memory on the wireless handset.
While PTT is active, the handset is in PTT mode and the keypad cannot
be used for any other functions, however, you can receive and place calls.
Push-to-talk (PTT) is enabled by the system administrator and set up by
the user through the Config Menu options. If the system administrator
disables the PTT feature, the PTT options do not appear in the Config
Menu.
Standby
Standby is the normal mode when the handsets are online but inactive. In
Standby mode, the handset is still in communication with the call server.
The handset can receive calls and access the User Option menu. When
you are in Standby mode, the terminal displays the EXT----- screen. To
perform other operations, the handset must be Active (off-hook).
Copyright © 2008 Nortel Networks
.
Nortel IP Phone WLAN Handset User Guide (CICM)
Carrier VoIP
NN10042-116 04.01 Standard
4 July 2008
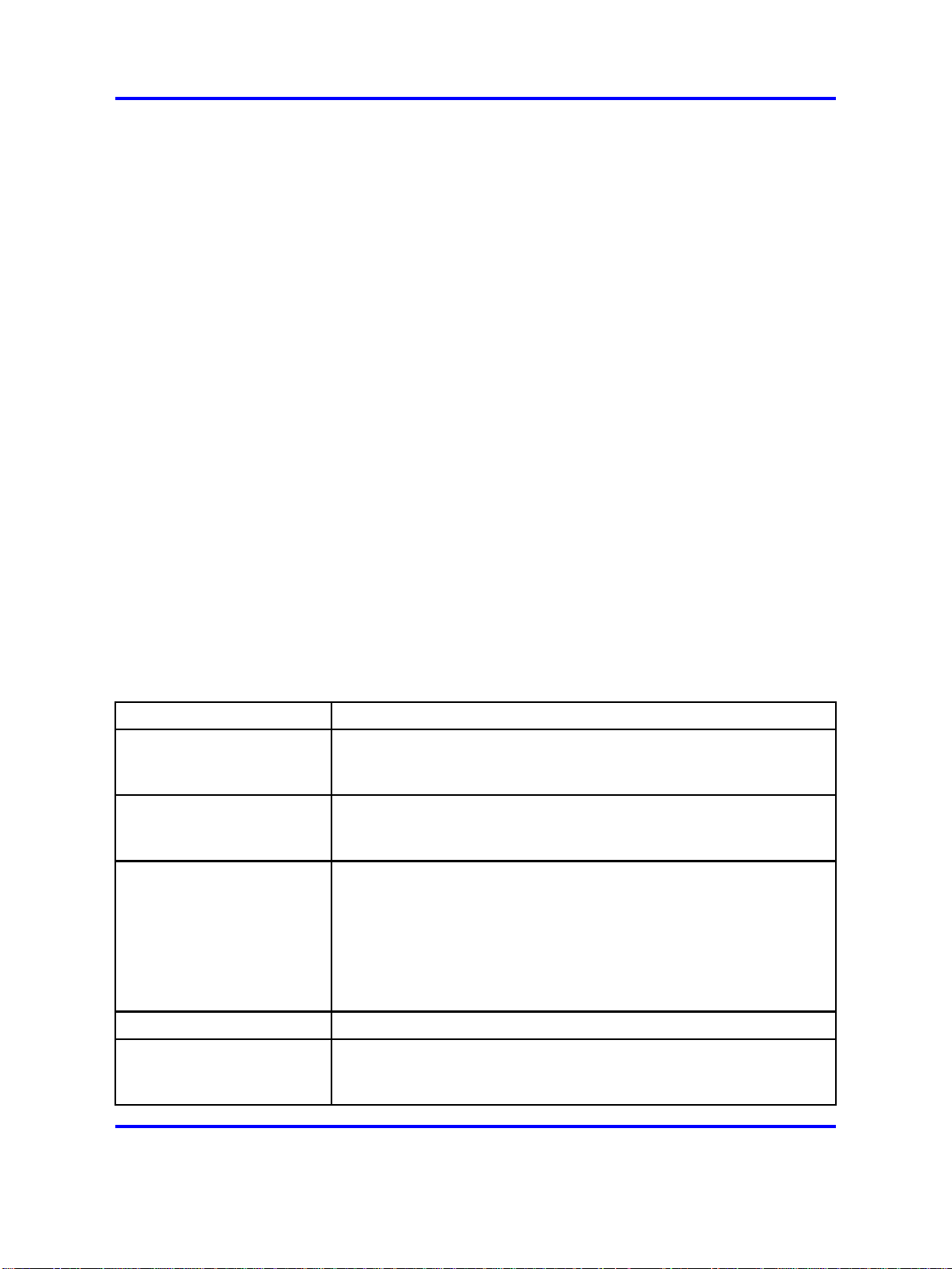
24 New in this release
The handset automatically returns to Standby mode if no key is pressed
for a period of 10 seconds. The Standby mode uses less power than the
Active Idle mode.
In Standby mode, you can recharge the battery pack.
IP Phone handset status indicators, icons, and softkeys
This section describes the on-screen status indicators, icons, and softkeys
that appear on the Nortel IP Phone WLAN Handset 2210, 2211, 2212,
6120, and 6140 wireless handsets.
An LCD or LED steady on (not flashing) indicator light beside an extension
number or feature indicates that the item is active. A flashing indicator
light means the line is on hold or the feature is in the process of being
programmed.
The bottom row of the display area displays labels that are associated
with the softkeys. When a softkey is active, a label appears to describe its
function. If you press the softkey, the feature is activated.
The following table shows some of the indicators, icons, and softkeys
available on the wireless handset. These indicators, icons, and softkeys
may not be available on all wireless handsets, check with your system
administrator. See Table 3 "IP Phone handset status indicators, icons, and
softkeys" (page 24) .
Table 3
IP Phone handset status indicators, icons, and softkeys
Indicator light or Icon Description and Function
Arrows Up and down arrows are displayed when the menu has additional
options above or below. Left or right arrows are displayed during
editing when the cursor can be moved left or right.
Battery Indicates the amount of charge that remains in the battery pack. The
icon flashes when the battery level is low and must be recharged.
Located on the status line.
Charging status light Indicates the charging status.
The indicator light on the Desktop Charger lights only when the
handset is inserted correctly into the connector.
The WLAN Handset 6100 Series Quad Charger has an indicator
light above each occupied bay. The light indicates the charging
status of the battery pack in the bay.
Check mark Appears beside specific items to indicate that the item is selected.
Download Indicates that the handset is downloading code. This icon only
appears while the handset is running the over-the-air downloader. It
appears to the right of the signal strength icon on the status line.
Nortel IP Phone WLAN Handset User Guide (CICM)
NN10042-116 04.01 Standard
Copyright © 2008 Nortel Networks
Carrier VoIP
4 July 2008
.
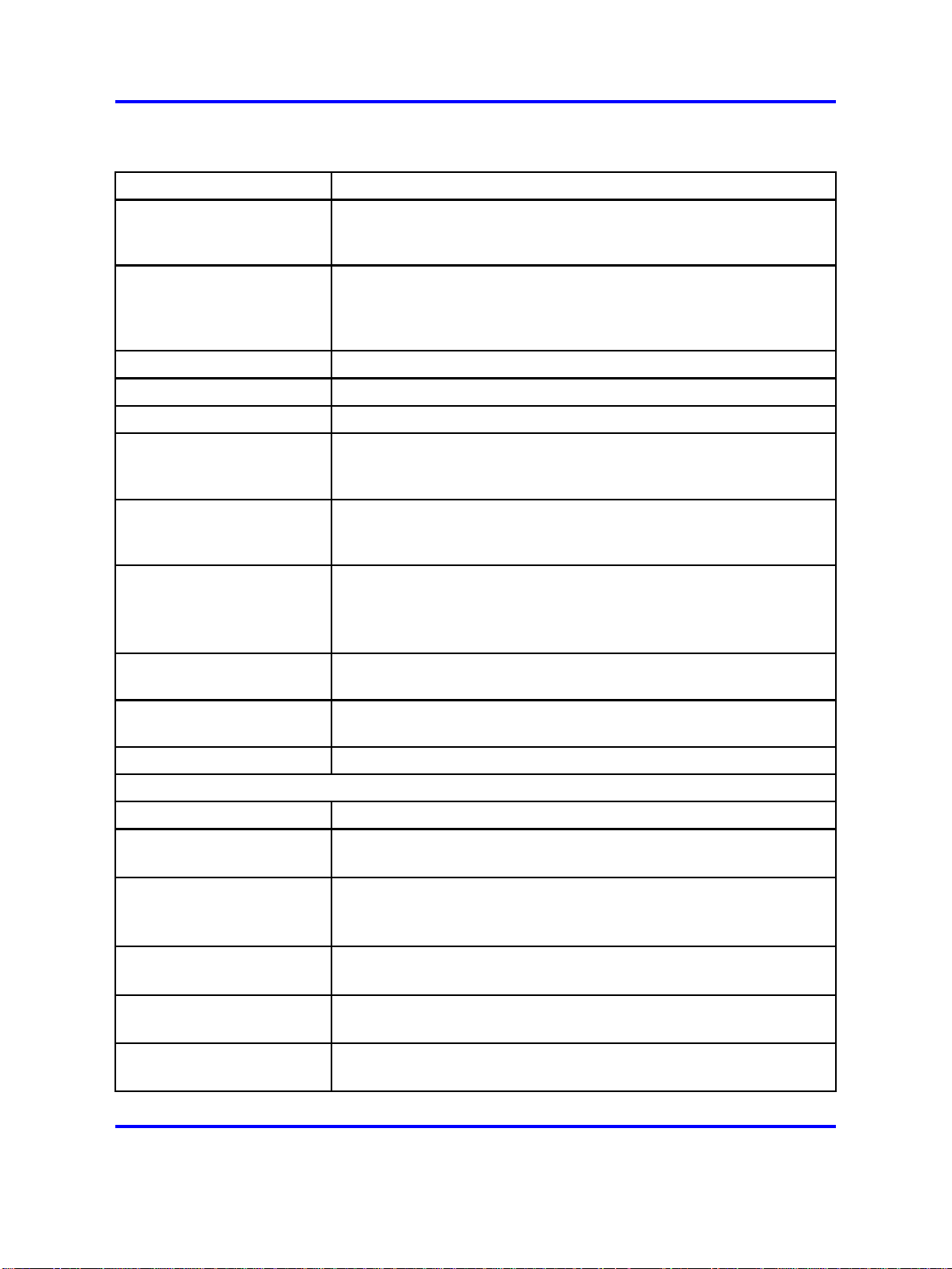
IP Phone handset status indicators, icons, and softkeys 25
Table 3
IP Phone handset status indicators, icons, and softkeys (cont’d.)
Indicator light or Icon Description and Function
Envelope Indicates a new voicemail message is waiting or a missed call in the
Inbox. An on-screen message tells you whether you missed a call or
have a message waiting. Located on the status line.
Line The Line Indicator area displays the line currently in use. Any lines
which are not idle or active (for example, if the line is on hold or
forwarded) have a plus sign (+) in front of the entry for that line.
Located on the status line.
Hold Indicates that a call is on hold.
Locked Indicates the keypad is locked.
Message Indicates an incoming call from a Messaging application.
Mute Indicates that the microphone is not transmitting sound. The muted
indicator softkey must be pressed to activate this function. Press the
Mute softkey again to unmute the microphone.
No Service Indicates that you are out of the service coverage area and cannot
receive or place calls. The out-of-service tone plays. Return to the
coverage area to reestablish a connection.
Push-to-talk (PTT) and
Priority PTT
Indicates an incoming PTT call, on the WLAN Handset 2211, 2212,
and 6140.
The priority PTT ring icon indicates an incoming call on the priority
PTT channel. This call overrides all other calls.
Signal Strength Gives a visual indication (from weak to strong) of the signal strength
to the handset. A series of symbols is used.
Speakerphone Indicates when the speakerphone is active, on the WLAN Handset
6100 Series.
Telephone Indicates a regular incoming telephone call.
Softkey label
Description and Action
Back Go Back
Returns to the previous menu display.
Bkspc Backspace
Clears the selected entry to the left of the curser without clearing all
the characters. Appears when you create a Label.
CAPS or caps Change case
Toggles to allow a change in case when you enter alphabetical text.
Cfg Configure
Opens the Config menu.
Clr Clear
Deletes the entry.
Nortel IP Phone WLAN Handset User Guide (CICM)
Copyright © 2008 Nortel Networks
.
Carrier VoIP
NN10042-116 04.01 Standard
4 July 2008
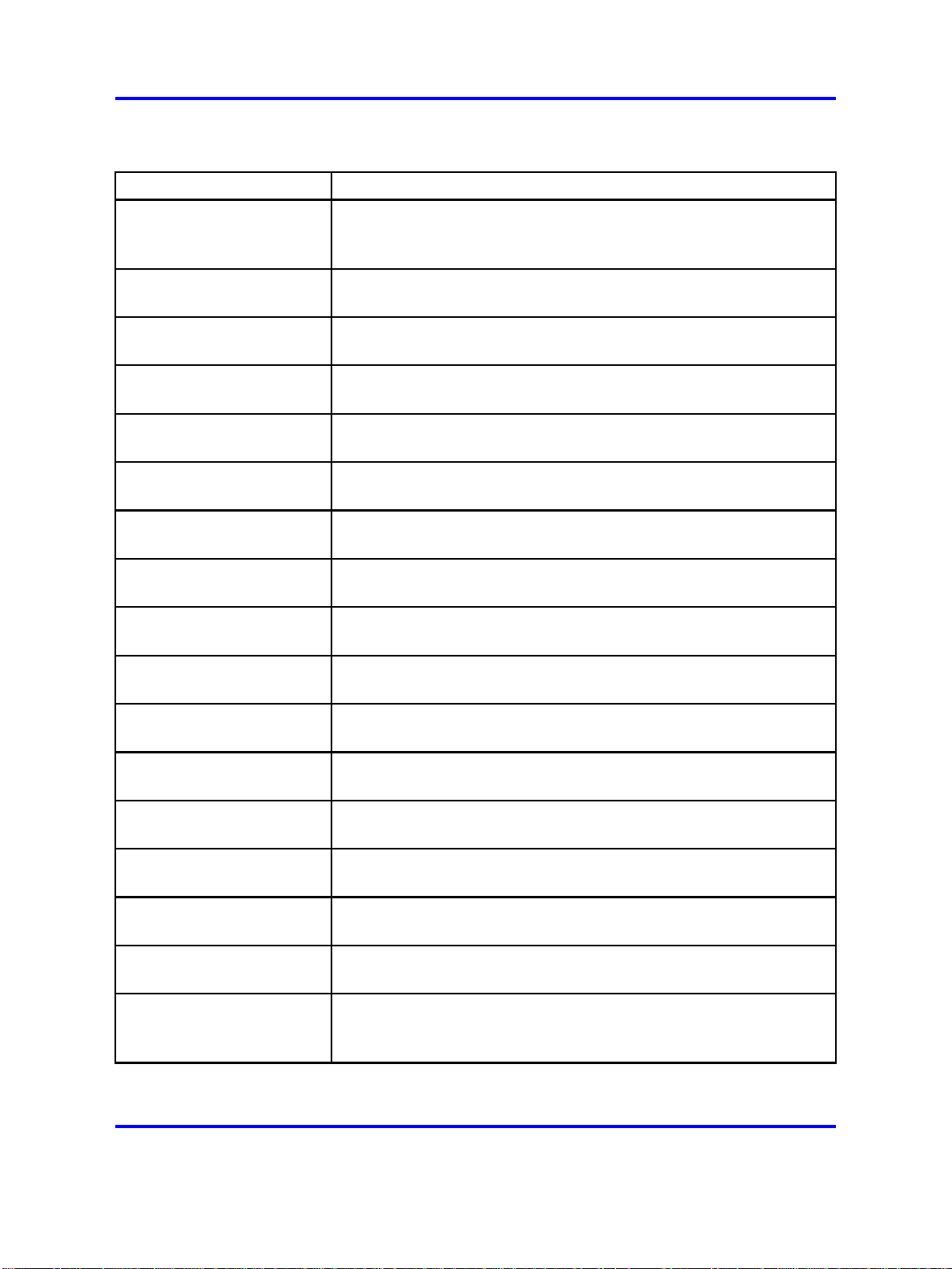
26 New in this release
Table 3
IP Phone handset status indicators, icons, and softkeys (cont’d.)
Indicator light or Icon Description and Function
Cncl Cancel
Returns to the previous menu display without saving any data
entered.
Del Delete
Deletes the characters to the right of the cursor.
Done Finished
Exits a list when more than one selection is possible.
Down Down
Scrolls down through the items displayed.
Exit Exit
Exits the menus.
Help Help
Accesses online help for additional information.
Lock Lock keys
Locks the keypad, press Cfg + Enter.
Menu Menu
Accesses the main Menu options.
No Negative reply
Confirms a negative response to a prompt or displayed question.
Ok Okay
Selects the highlighted item on the display area.
Play Play
Plays the selected ring tone.
Prof Profile
Opens the Profile menu.
Redl Redial
Displays a list of the last 10 numbers entered.
Spdc Speed-dial
Opens the list of speed-dial numbers.
Spkr Speakerphone
Toggles the speakerphone function.
Unlk Unlock keys
Unlocks a locked keypad, press Cfg + Unlk.
Up Up
Returns to the previous menu or scrolls up through the items
displayed.
Copyright © 2008 Nortel Networks
.
Nortel IP Phone WLAN Handset User Guide (CICM)
Carrier VoIP
NN10042-116 04.01 Standard
4 July 2008
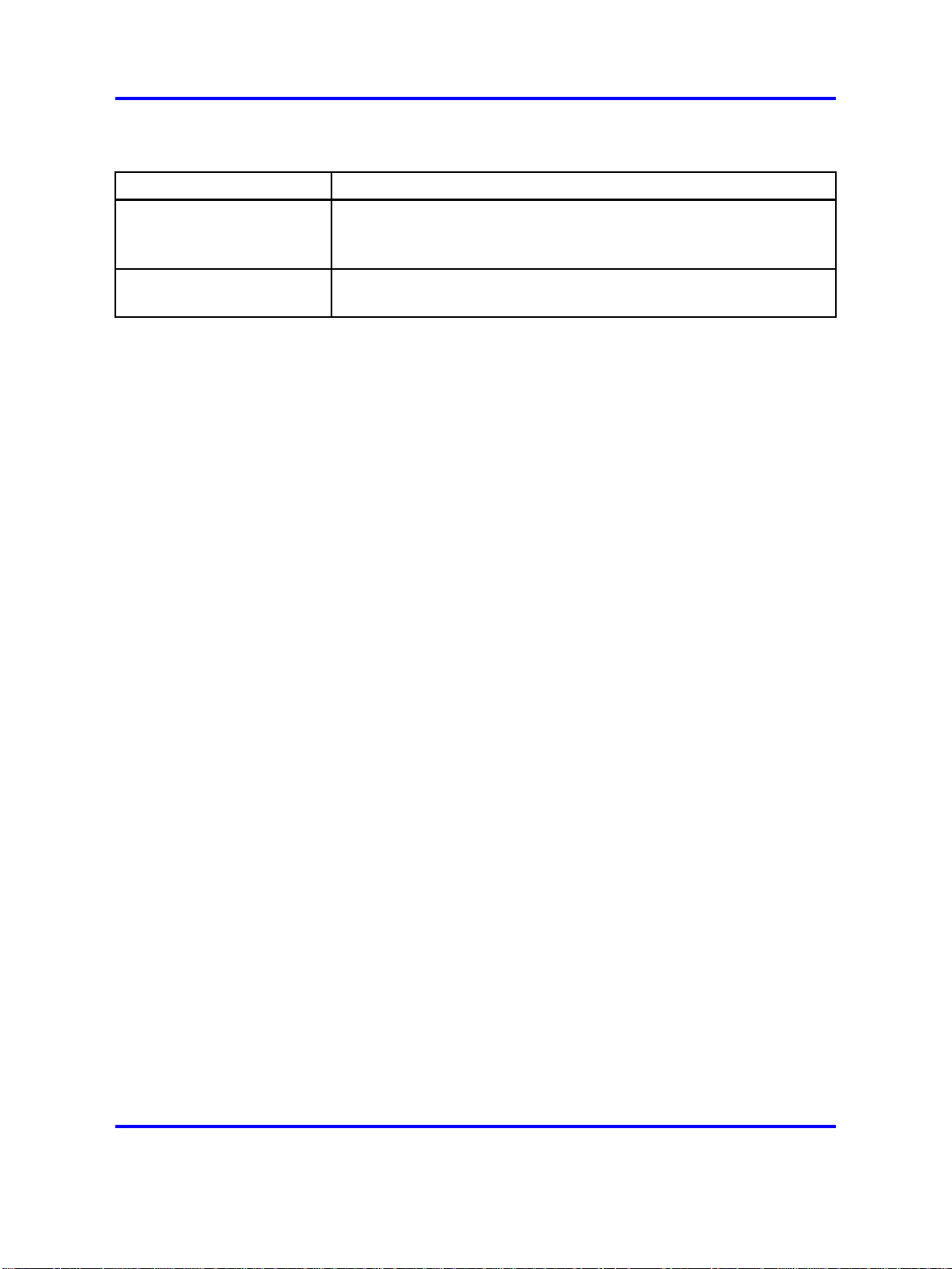
Table 3
IP Phone handset status indicators, icons, and softkeys (cont’d.)
Indicator light or Icon Description and Function
USB Active USB
Displays when the handset is being configured by the USB port of
the dual charger.
Yes Positive reply
Confirms a positive response to a prompt or displayed question.
Inbox
To use the Inbox feature, you must assign it to a directory number (DN)
key. For example, you have two DNs, 1111 and 2222. If you assign 1111
as the Inbox, all calls to that number are logged to the Inbox but calls to
2222 are not.
After you assign the Inbox to a DN key, the handset logs all incoming calls
to that number. The system logs the incoming key number, time, and date.
If the duration of the call is longer than two seconds, the system captures
the display as it appeared when the call was received.
Outbox 27
Outbox
A maximum of six DN keys can be assigned to the Inbox.
The Inbox can store a maximum of 10 calls. When the maximum is
reached, the oldest call is dropped. Calls appear in the list in order in
which they were received, with the most recent call at the top of the list.
Use the up and down navigation keys to scroll through the list.
In the handset display, calls in the Inbox are tagged with a phone icon that
appears on the left side of the Inbox screen. The off-hook icon indicates
that you answered the call, and envelope icon indicates a missed call.
The Inbox call display consists of a time or date stamp and a name and
number. A time stamp appears beside calls you receive on the same
day on which you view the Inbox. A date stamp appears beside calls that
arrived prior to the day of viewing.
To use the Outbox feature, you must assign it to a directory number (DN)
key. After you assign the Outbox to a DN, the handset logs all outgoing
calls from that number. The system logs the outgoing key number, time,
and date. If the duration of the call is more than two seconds, the system
captures the display as it appeared when the call was made.
Copyright © 2008 Nortel Networks
.
Nortel IP Phone WLAN Handset User Guide (CICM)
Carrier VoIP
NN10042-116 04.01 Standard
4 July 2008
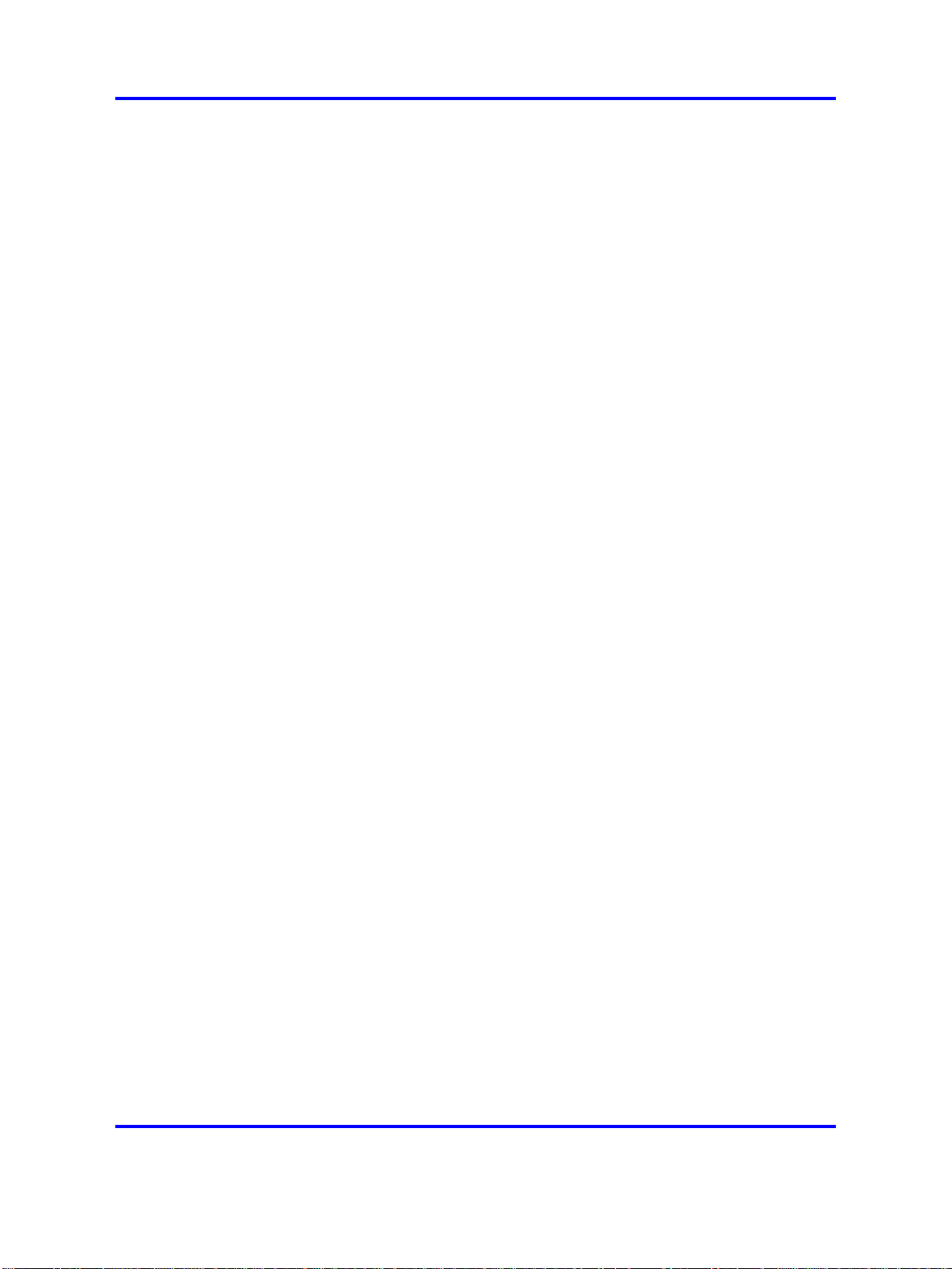
28 New in this release
The Outbox can store a maximum of 10 calls. When the maximum is
reached the oldest call is dropped. Calls appear in the list in the order they
were received, with the most recent call at the top of the list. Use the up
and down navigation keys to scroll through the list.
The Outbox call list consists of a time or date stamp and a name and
number. A time stamp appears beside calls you made on the same day on
which you view the Outbox. A date stamp appears beside calls you made
prior to the day of viewing. If no name or number was extracted from the
display of the outgoing call, the dialed number is displayed.
Only one DN key can be assigned to the Outbox.
Hardware requirements
To operate the Nortel IP Phone WLAN Handset 2210 Series and WLAN
Handset 6100 Series wireless handsets, they require a 2245 server,
CS2000/2100, 2246 Application Gateway, Access Point, WLAN Security
Switch (WSS), and WLAN Chargers.
2245 server
The WLAN IP Telephony Manager 2245 server acts as a proxy to provide
service to the wireless handset. The 2245 server should be connected to
the same subnet as the wireless handsets.
Communication Server (CS) 2000 and 2100
The Nortel IP Phone WLAN Handset 2210 Series and WLAN Handset
6100 Series require a CS2000 or CS2100. The WLAN Handset 2210
Series call server requires SN09 or SE09 software release. The WLAN
Handset 6100 Series call server requires SN10.1 or later software release.
2246 Application Gateway
The WLAN Application Gateway 2246 is an optional device that provides
an access gateway to enable third-party role-based applications, hosted
off a dedicated application server, to communicate directly with wireless
handsets.
For more information about the WLAN Application Gateway 2246, see
Nortel Wireless Server 2245-Installation and Configuration Guide (CICM),
(NN10300-126).
Access Point (AP)
The Nortel IP Phone WLAN Handset 2210 Series and WLAN
Handset 6100 Series use Voice over IP (VoIP) technology on IEEE
802.11-compliant Wireless Local Area Networks (WLANs). Access Points
Copyright © 2008 Nortel Networks
.
Nortel IP Phone WLAN Handset User Guide (CICM)
Carrier VoIP
NN10042-116 04.01 Standard
4 July 2008
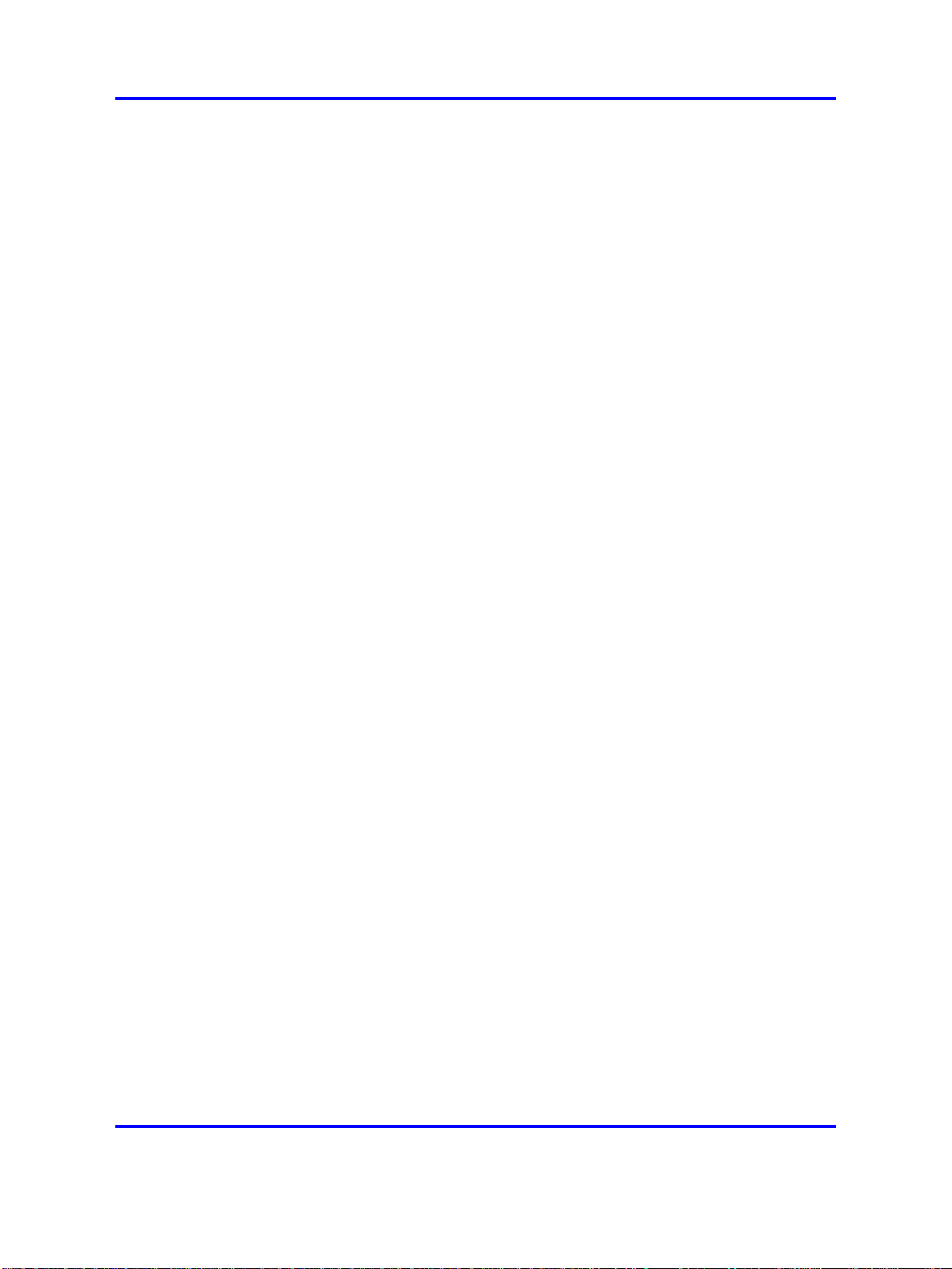
(AP) use radio frequencies to transmit signals to and from the wireless
handsets. For best quality of service (QoS) performance the Access Point
should be SpectraLink Voice Priority (SVP)-compliant.
Wireless Security Switch (WSS)
The Wireless Security Switch acts as an aggregation point for multiple
access points or ports, as well as, a gateway from the Wireless LAN into
the wired LAN. Wireless Security Switches allow the handset to roam from
subnet to subnet while retaining its IP address.
UNIStim Security is not supported, all IP traffic from the access point
onwards (into the wired LAN) is not encrypted.
UNIStim Security
UNIStim Security is not supported, all IP traffic from the access point (AP)
onward (into the wired LAN) is not encrypted.
WLAN Charger
The wireless handset comes with a charger to recharge the battery pack.
You must have the Nortel Networks WLAN Handset Desktop Charger
appropriate for the model of handset.
Firmware for the WLAN Handset 6100 Series 29
The WLAN Handset 6100 Series Chargers have three models: Single slot,
Dual-slot, and Quad-slot. The Dual-slot charger has a USB port.
Firmware for the WLAN Handset 6100 Series
Unlike previous generations of WLAN handsets, the WLAN Handset 6100
Series has its own dedicated software, firmware load version 115.xyz.
The WLAN Handset 6100 Series handset software is stored in flash
memory and can be upgraded in two different ways:
• Over-the-air transfer of firmware updates from a designated TFTP
server to the wireless handsets:
The download function in the wireless handset checks the firmware
version every time the wireless handset is turned on. If there is any
difference in the firmware version, the wireless handset immediately
begins to download the update.
If the TFTP Server cannot be reached at the time the wireless handset
is powered on, resets, or comes back into a WLAN service area, the
wireless handset tries a few times to contact the TFTP Server, after
which it reverts to using the existing firmware.
• Direct download from a PC via USB port:
When the handset is docked in the dual charger cradle, software
images can be downloaded into the phone. This method is especially
useful for test terminals, but not advisable for larger deployments.
Copyright © 2008 Nortel Networks
.
Nortel IP Phone WLAN Handset User Guide (CICM)
Carrier VoIP
NN10042-116 04.01 Standard
4 July 2008
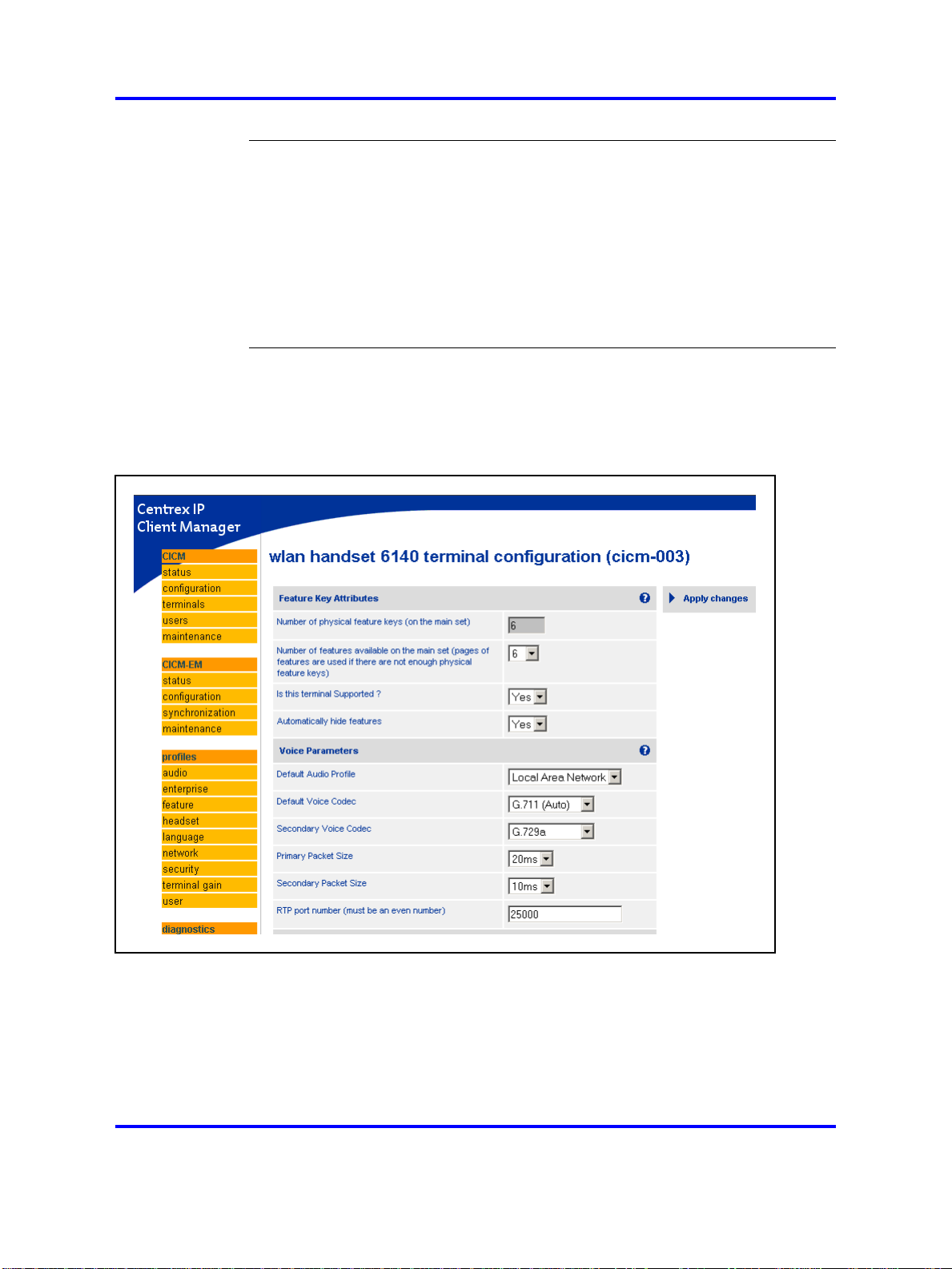
30 New in this release
Attention: WLAN Handset 6100 Series firmware cannot be upgraded
over UNIStim. The firmware for these handsets is available on the
CICM-EM, this is to simplify software retrieval for the user.
Therefore, the Firmware Update page has the following disclaimer:
"Terminal downloads for WLAN handsets are not allowed through the
CICM-EM. The Firmware cannot be upgraded via the CICM. Please
use the dedicated TFTP server address provisioned in the terminal
configuration for firmware downloads."
The following figures display examples of the CICM-EM pages modified to
support the WLAN Handset 6100 Series wireless handsets.
Figure 8
CICM-EM Terminal Configuration page for the WLAN Handset 6140
Copyright © 2008 Nortel Networks
.
Nortel IP Phone WLAN Handset User Guide (CICM)
Carrier VoIP
NN10042-116 04.01 Standard
4 July 2008
 Loading...
Loading...