Page 1
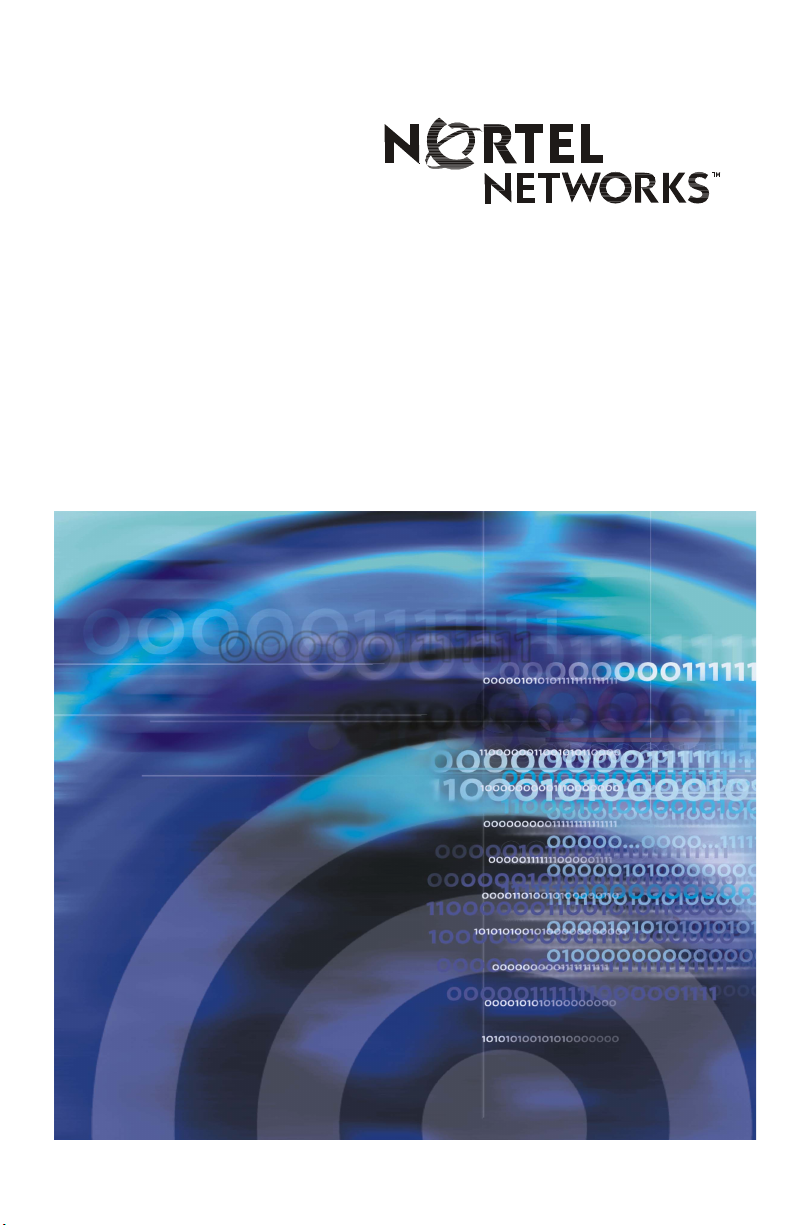
Title page
Nortel Networks Communication Server 1000
Nortel Networks WLAN
Handset 2210 User Guide
Page 2
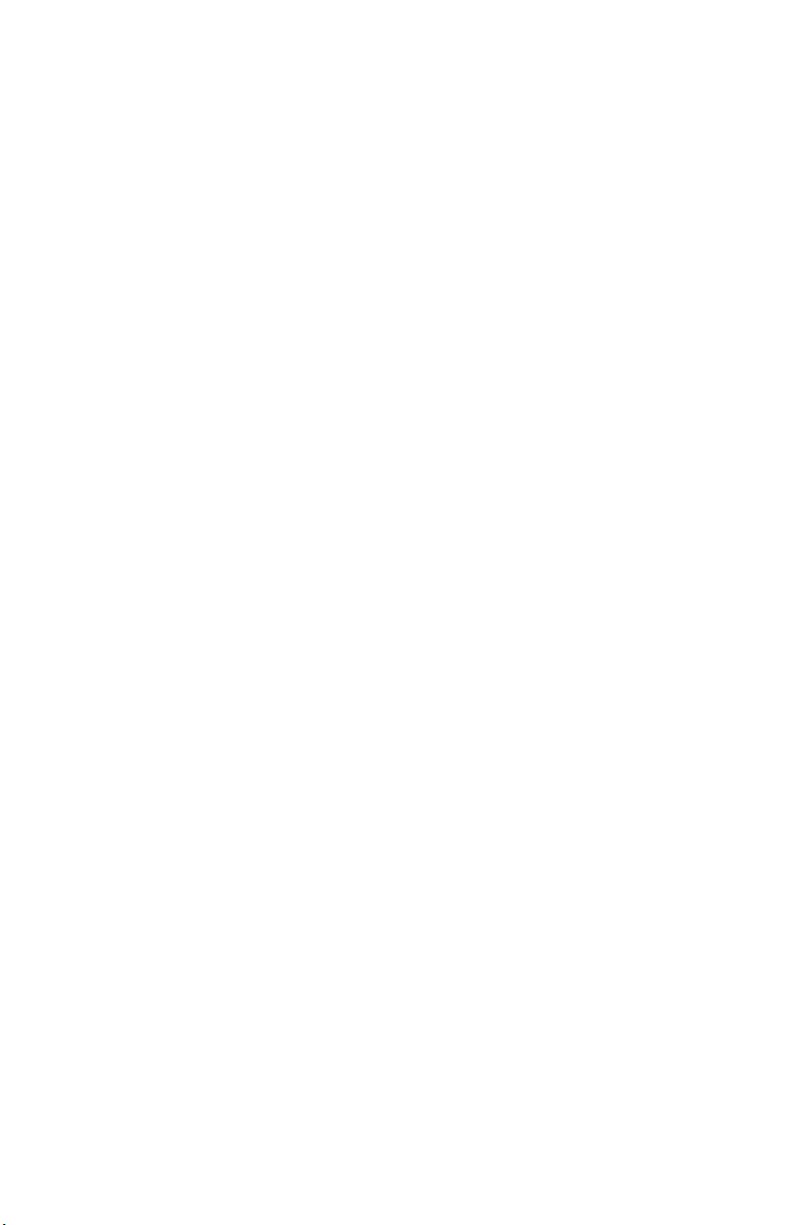
Page 3
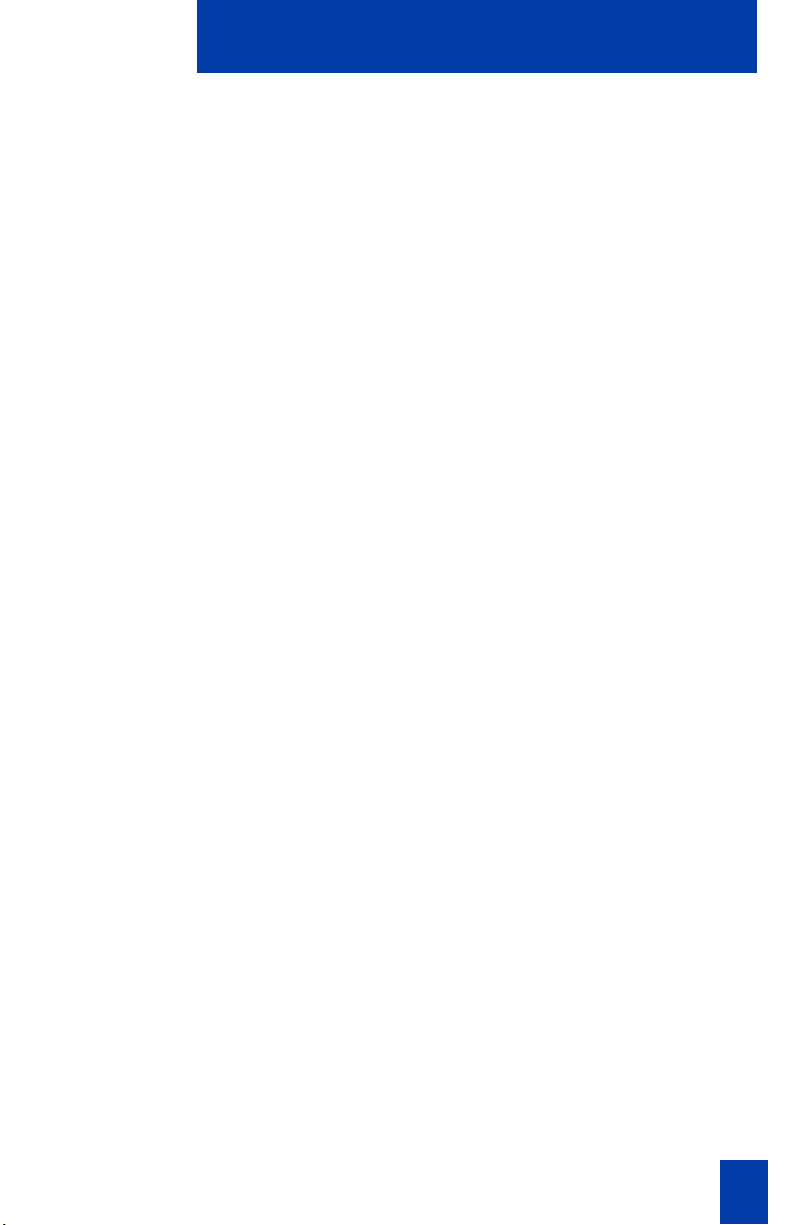
Revision history
June 2004
Standard 2.00. This document is up-issued to support the Nortel
Networks WLAN Handset 2210.
May 2004
Standard 1.00. This is a new document developed to support the
Nortel Networks WLAN Handset 2210.
Revision history
3
Page 4
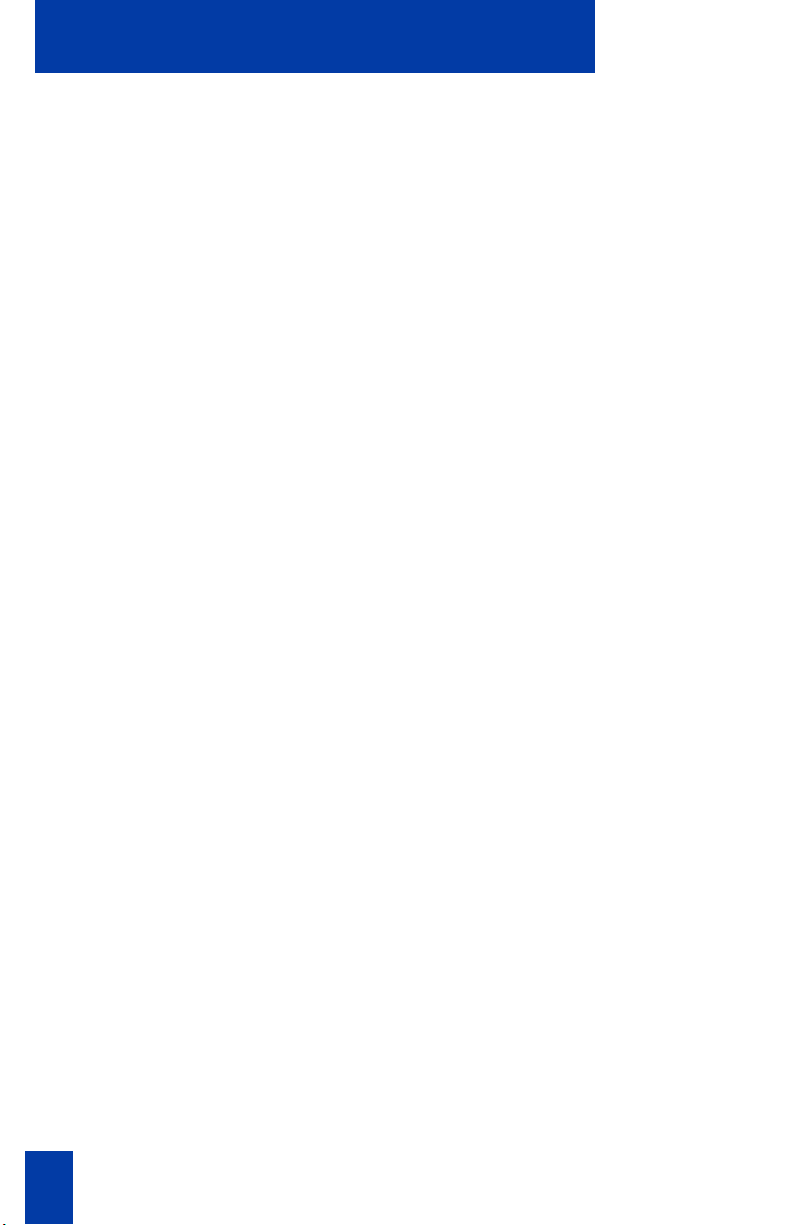
Revision history
4
Page 5

Contents
Contents
Regulations and safety information 9
FCC Rules – Part 15............................................................................... 9
Radio Frequency (RF) information ......................................................... 10
Operational warnings ........................................................................ 10
Electromagnetic interference and compatibility....................................... 11
International certifications..................................................................... 13
Specific Absorption Rate (SAR) information ........................................... 14
Your WLAN Handset 2210 17
Handset controls and descriptions......................................................... 18
Status indicators .................................................................................. 19
The states of the handset ...................................................................... 20
Function menu items ............................................................................ 21
Enter text using the handset key pad ..................................................... 22
Cleaning your handset 23
Basic handset operation 25
Turn on the 2210 Wireless Handset ...................................................... 25
Turn off the 2210 Wireless Handset ...................................................... 25
Make a call......................................................................................... 25
Make a headset call............................................................................. 26
Answer a call...................................................................................... 26
Hang up a call .................................................................................... 27
Change the speaker volume ................................................................. 27
Silence the ringer................................................................................. 27
Activate the backlight........................................................................... 28
Feature and function activation 29
Shortcut menu – MENU key.................................................................. 29
Function menu – FCN key .................................................................... 29
Soft key features.................................................................................. 30
Feature Keys menu – LINE key .............................................................. 30
Using the shortcut keys......................................................................... 31
5
Page 6
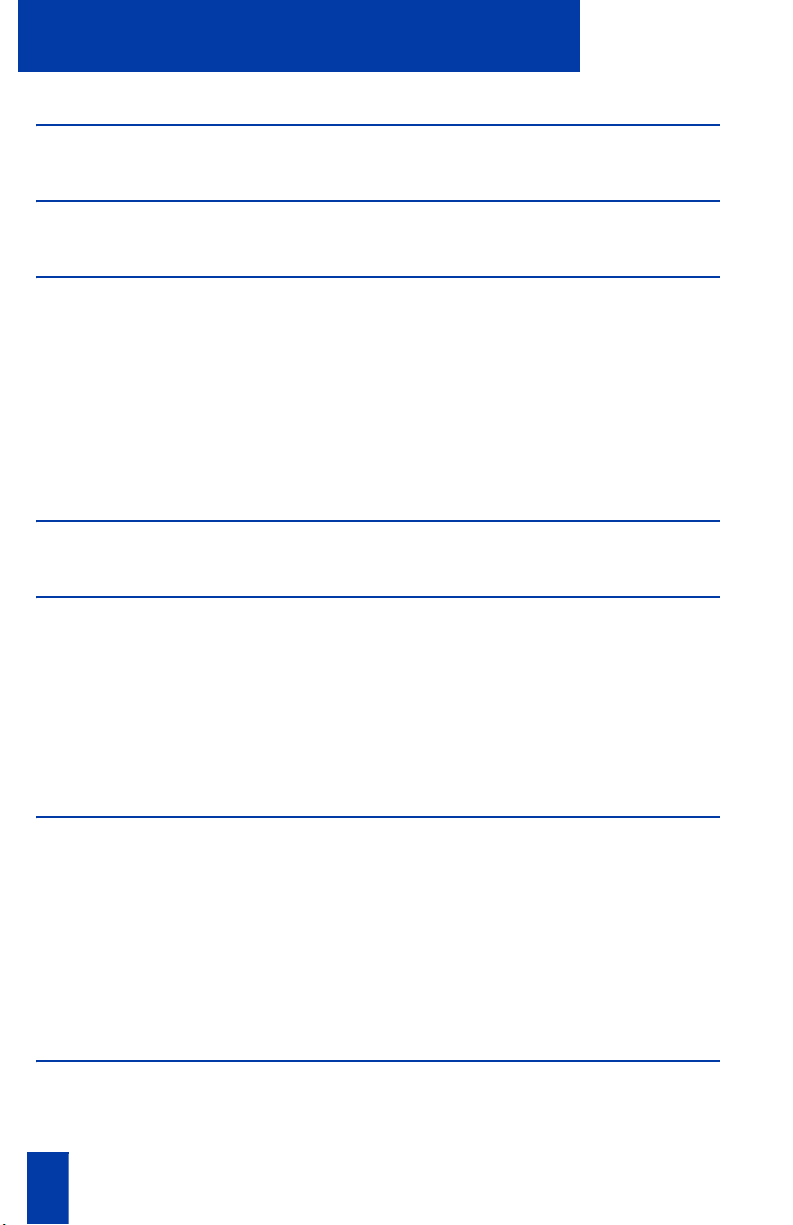
Contents
The headset 33
Handset display 35
User Option menu 37
Select Ring Type .................................................................................. 37
Select Noise Mode............................................................................... 38
View Alias IP Address .......................................................................... 39
View Current IP Address....................................................................... 40
Enter Extension .................................................................................... 41
View Current Call Server ...................................................................... 42
View Terminal Type ............................................................................. 43
Call features 45
Making calls 47
Use Autodial ....................................................................................... 47
Activate Ring Again............................................................................ 48
Redial last number called ..................................................................... 49
Use Speed Call.................................................................................... 49
Make a System Speed Call ................................................................... 50
Use Conference Hotline ........................................................................ 51
While on an active call 53
Place a call on hold ............................................................................. 53
Transfer a call ..................................................................................... 53
Use Attendant Recall ............................................................................ 54
Use Call Park....................................................................................... 55
Record a Calling Party Number ............................................................ 55
Display incoming calls.......................................................................... 56
Trace a Malicious call .......................................................................... 56
Incoming calls 57
Activate Call Pickup ............................................................................. 57
Use Call Waiting ................................................................................. 58
6 Draft 0.01
Page 7
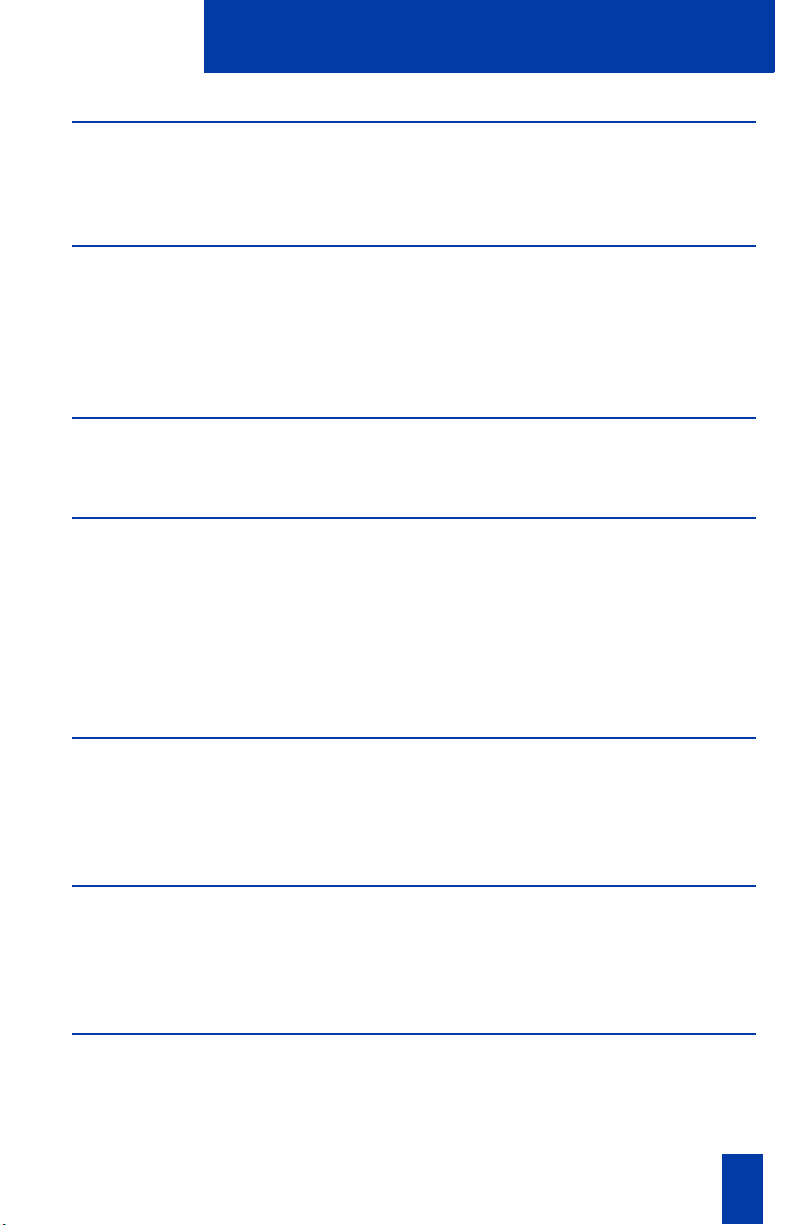
Contents
While away from your desk 61
Use Call Forward ................................................................................ 61
Use Internal Call Forward..................................................................... 62
Talk with more than one person 63
Use Call Join....................................................................................... 63
Set up a Conference call ...................................................................... 63
Use Conferee Selectable Display........................................................... 64
Use Group Call ................................................................................... 65
Work without interruption 69
Activate Make Set Busy ........................................................................ 69
Other call features 71
Use Call Page Connect to make an announcement ................................. 71
Use Centrex/Exchange Switchhook Flash .............................................. 71
Charge a call or charge a forced call.................................................... 72
Use Enhanced Override ....................................................................... 74
Use Forced Camp-on ........................................................................... 74
Use Privacy Release ............................................................................. 75
Branch Office 77
Normal mode...................................................................................... 77
Local mode ......................................................................................... 77
Troubleshoot Branch Office .................................................................. 77
Hospitality features 79
Activate Message Registration .............................................................. 79
Use Maid Identification ........................................................................ 80
Display Room Status ............................................................................ 81
Battery packs 85
Low battery indicators.......................................................................... 85
Remove and insert the battery pack....................................................... 86
7
Page 8
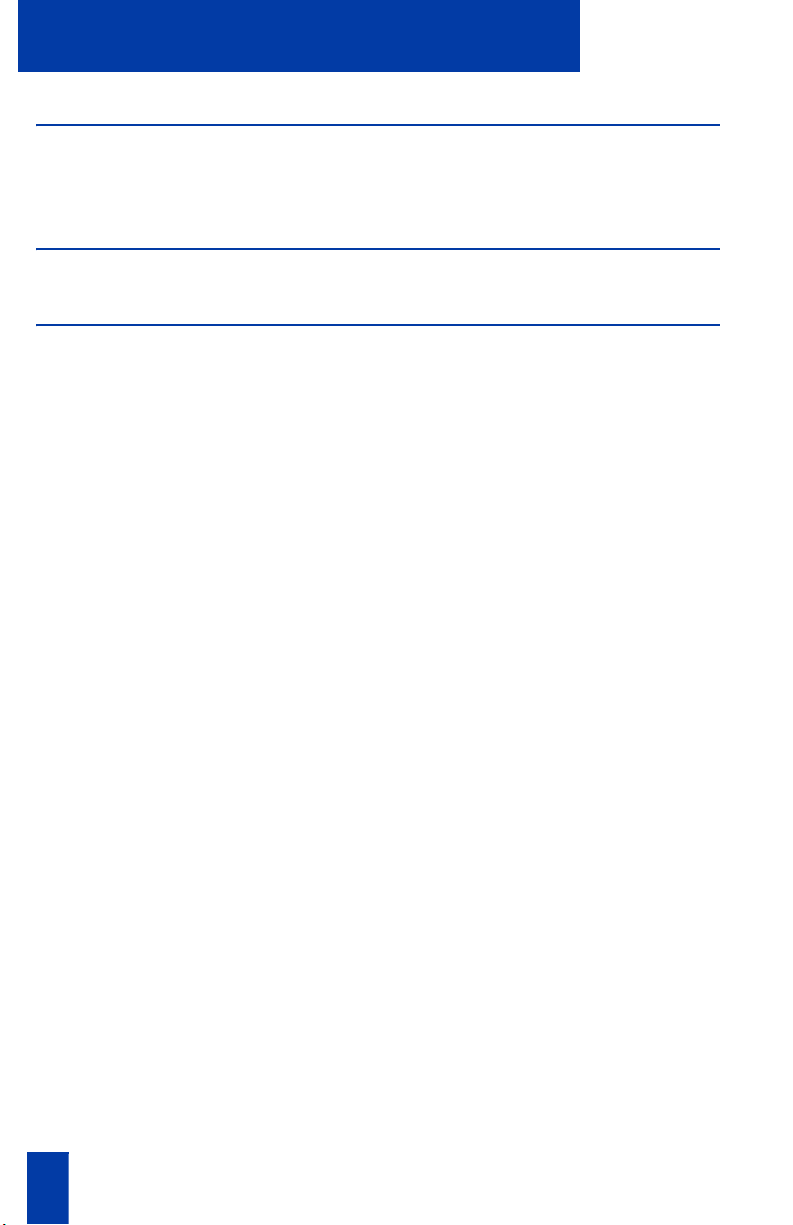
Contents
Desktop Charger 87
Use the Desktop Charger...................................................................... 88
Clean the Desktop Charger................................................................... 89
Terms you should know 91
Index 95
8 Draft 0.01
Page 9
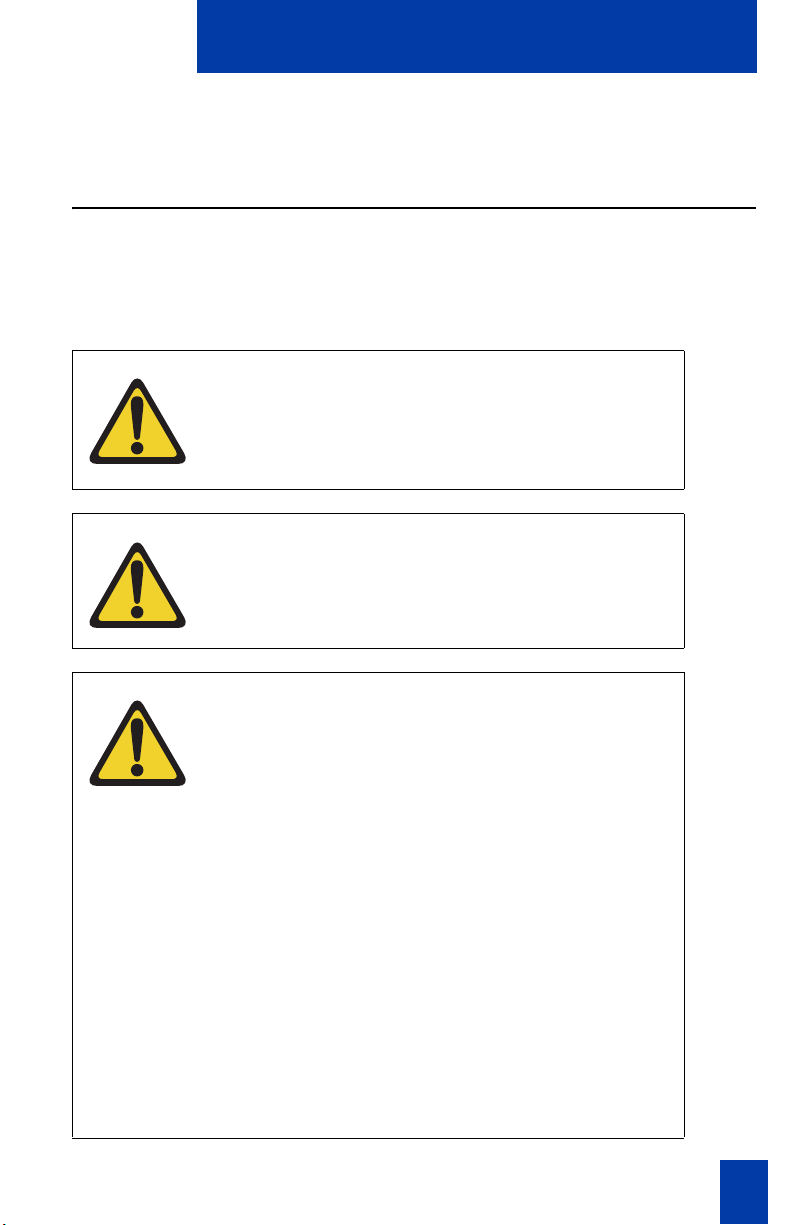
Regulations and safety information
Regulations and safety information
FCC Rules – Part 15
This device complies with part 15 of the FCC Rules. Operation is subject to the
following two conditions: (1) This device may not cause harmful interference, and (2)
this device must accept any interference received, including interference that may
cause undesired operation.
WAR NING
Changes or modifications to this equipment not approved
by Nortel Networks may cause this equipment to not
comply with part 15 of the FCC rules and void the user's
authority to operate this equipment.
CAUTION
This equipment contains no user-serviceable parts
inside. Refer servicing to qualified service personnel.
WAR NING
• Follow standard acceptance procedures before
operating the Wireless Handset near life-support
systems.
• To minimize risk of interference, pacemaker users
should not carry the Wireless Handset next to the
pacemaker.
• Avoid placing the handset near small metallic objects.
The handset earpiece attracts magnetic objects.
• The Wireless Handset produces noise noticeable to
hearing aid users. Use a headset compatible with
hearing aids.
• This device complies with part 15 of the FCC Rules.
Operation is subject to the following two conditions: (1)
This device may not cause harmful interference, and
(2) this device must accept any interference received,
including interference that may cause undesired
operation.
9
Page 10
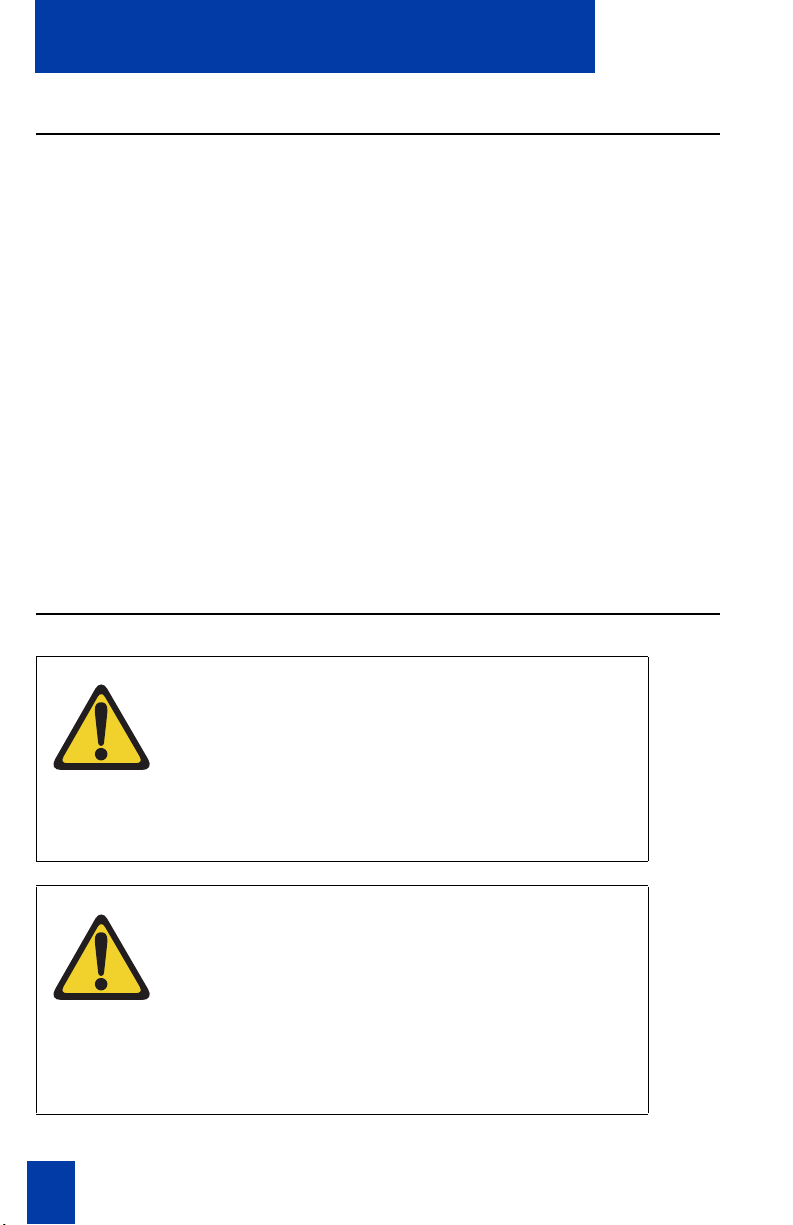
Regulations and safety information
Radio Frequency (RF) information
This equipment has been tested and found to comply with the limits for a Class B
digital device, pursuant to Part 15 of the FCC Rules. These limits are designed to
provide reasonable protection against harmful interference in a residential
installation. This equipment generates, uses, and can radiate radio frequency energy
and, if not installed and used in accordance with the instructions, may cause harmful
interference to radio communications. However, there is no guarantee that
interference will not occur in a particular installation. If this equipment does cause
harmful interference to radio or television reception, which can be determined by
turning the equipment off and on, the user is encouraged to try to correct the
interference by one or more of the following measures:
• Reorient or relocate the receiving antenna.
• Increase the separation between the equipment and receiver.
• Connect the equipment into an outlet on a circuit different from that to which
the receiver is connected.
• Consult the dealer or an experienced radio/TV technician for help.
Operational warnings
10
WAR NING
For vehicles equipped with an air bag: Do not place a
portable radio product in the area over the air bag or in
the air bag deployment area. An air bag inflates with great
force. If a portable radio is placed in the air bag
deployment area and the air bag inflates, the radio
product may be propelled with great force and cause
serious injury to occupants of the vehicle.
WAR NING
Potentially explosive atmospheres: Turn off your radio
product, prior to entering any area with a potentially
explosive atmosphere, unless it is a radio product type
especially qualified for use in such areas (for example,
Factory Mutual Approved). Do not remove, install, or
charge batteries in such areas. Sparks in a potentially
explosive atmosphere can cause an explosion or fire
resulting in bodily injury or even death.
Page 11
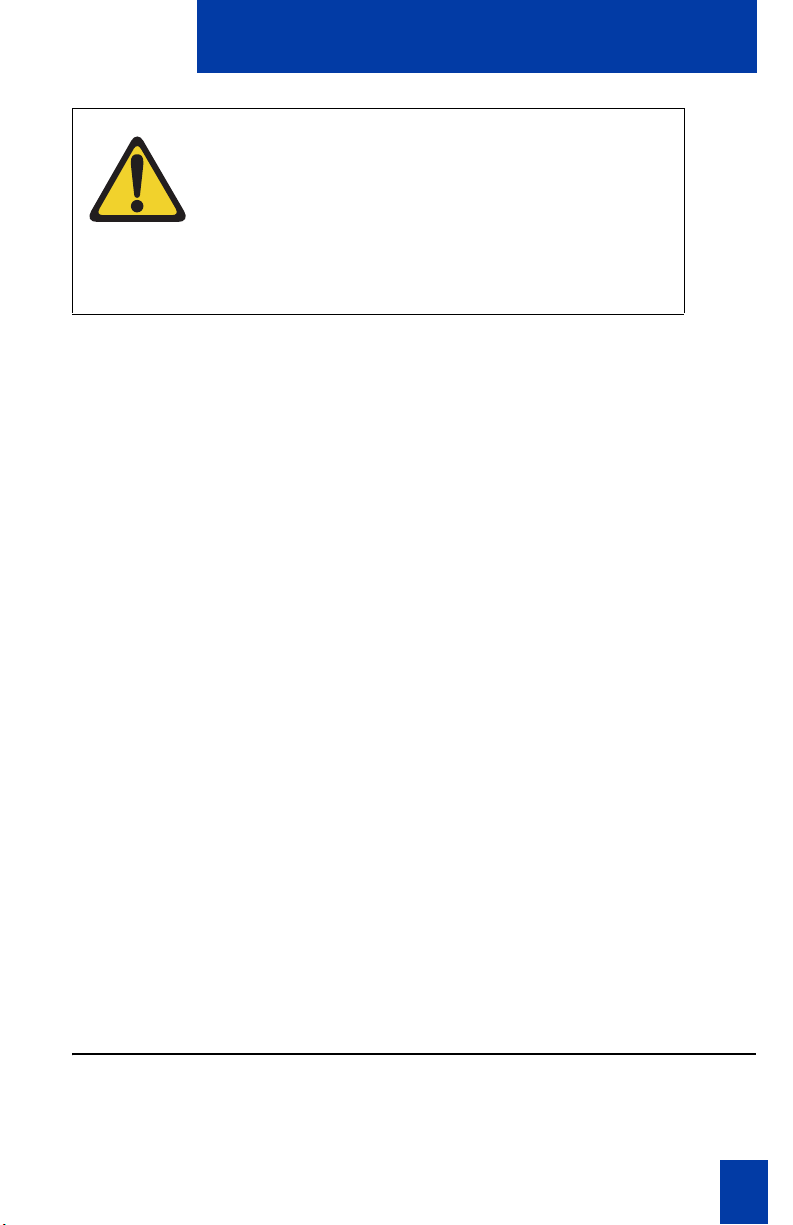
Regulations and safety information
CAUTION
Loud noise environment: The WLAN Handset 2210 has
been designed to produce optimal voice quality. However,
when used in extremely loud noise environments (for
example, close to working heavy machinery), users may
experience degradation in call quality performance due to
echo. Avoid using the handset when traversing these
types of environments.
The areas with potentially explosive atmospheres referred to above include fueling
areas such as below decks on boats, fuel or chemical transfer or storage facilities,
areas where the air contains chemicals or particles, such as grain, dust or metal
powders, and any other area where you would normally be advised to turn off your
vehicle engine. Areas with potentially explosive atmospheres are often but not always
posted.
Batteries: All batteries can cause property damage and/or bodily injury, such as
burns, if a conductive material such as jewelry, keys, or beaded chains touches
exposed terminals. The conductive material may complete an electrical circuit (short
circuit) and become quite hot. Exercise care in handling any charged battery,
particularly when placing it inside a pocket, purse, or other container with metal
objects.
Cleaning and drying considerations: Using a leather carry case may help protect
the surfaces and help prevent liquids (for example, rain) from entering into the
interior of the radio product. This product is not waterproof, and exposing the unit to
liquids may result in permanent damage to the unit.
If your handset interior gets wet, then do not try to accelerate drying with the use of
an oven or a dryer as this will damage the handset and void the warranty. Instead, do
the following: 1. Immediately power off the handset. 2. Remove Battery Pack from
handset. 3. Shake excess liquid from handset. 4. Place the handset and Battery Pack in
an area that is at room temperature and has good airflow. 5. Let the handset and
Battery Pack dry for 72 hours before reconnecting the Battery Pack and/or powering
on the handset. If the handset does not work after following the steps listed above,
contact your dealer for servicing information.
See page “Cleaning your handset” on page 23 for cleaning instructions.
Electromagnetic interference and compatibility
Note: Nearly every electronic device is susceptible to electromagnetic interference
(EMI) if inadequately shielded, designed or otherwise configured for electromagnetic
compatibility.
11
Page 12
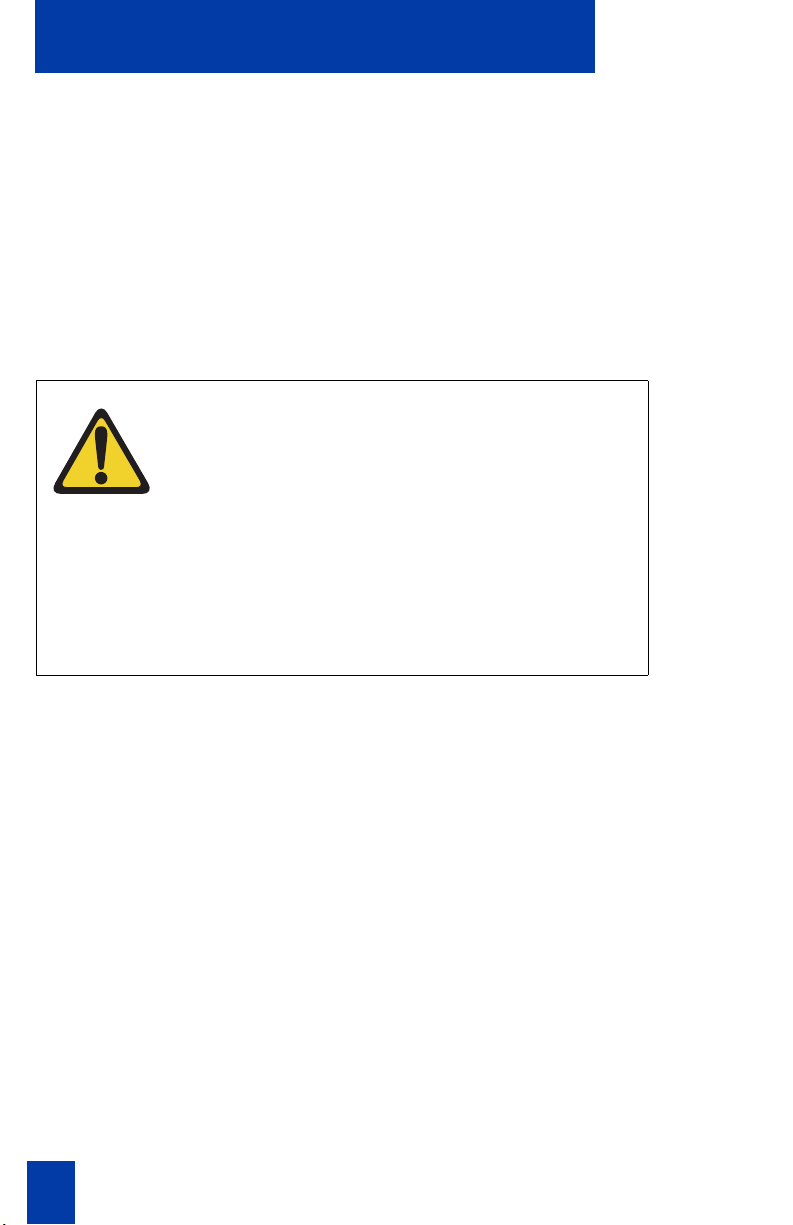
Regulations and safety information
Facilities
To avoid electromagnetic interference and/or compatibility conflicts, turn off your
radio product in any facility where posted notices instruct you to do so. Hospitals or
health care facilities may be using equipment that is sensitive to external RF energy.
Medical devices
Pacemakers: The Health Industry Manufacturers Association recommends that a
minimum separation of 6 inches (15 cm) be maintained between a handheld wireless
radio product and a pacemaker. These recommendations are consistent with the
independent research by, and recommendations of, Wireless Technology Research.
WAR NING
Persons with pacemakers should:
• ALWAYS keep the radio product more than 6
inches (15 cm) from their pacemaker when the
radio product is turned ON.
• Not carry the radio product in a breast pocket.
• Use the ear opposite the pacemaker to minimize
the potential for interference.
• Turn the radio product OFF immediately if you
have any reason to suspect that interference is
taking place.
Hearing aids: Some digital wireless radio products may interfere with some hearing
aids. In the event of such interference, you may want to consult your hearing aid
manufacturer to discuss alternatives.
Other medical devices: If you use any other personal medical device, consult the
manufacturer of your device to determine if it is adequately shielded from external RF
energy. Your physician may be able to assist you in obtaining this information.
Use while driving
Check the laws and regulations on the use of radio products in the area where you
drive. Always obey them. When using the radio product while driving, please:
• Give full attention to driving and to the road.
• Use hands-free operation, if available.
• Pull off the road and park before making or answering a call if driving
conditions so require.
12
Page 13
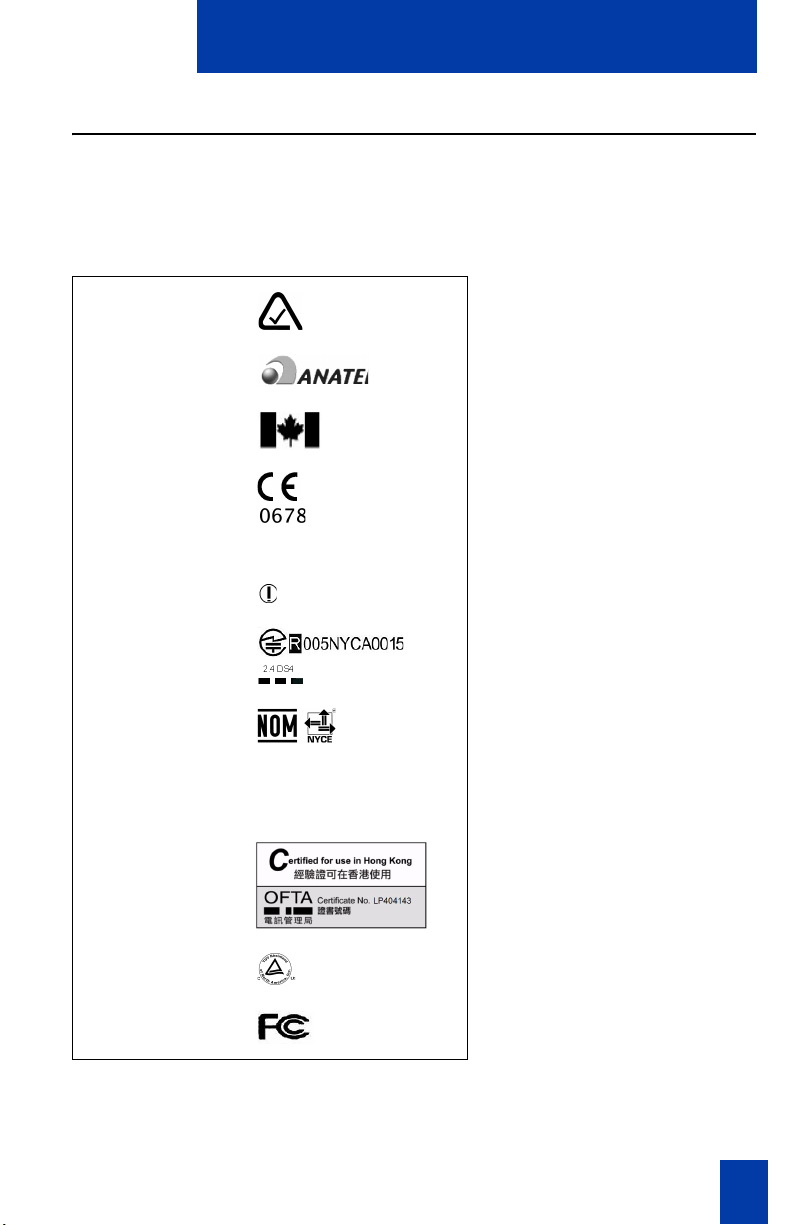
Regulations and safety information
International certifications
Table 1 shows the international certifications applicable to the 2210 Wireless
Handset.
Tabl e 1
International certifications
Australia
Brazil
Canada
2128B-12238
European Union
Norway
Switzerland Switzerland
Japan
Mexico
New Zealand Z233
Singapore IDA
Hong Kong
United States
United States
IEC60950
Part 15
13
Page 14
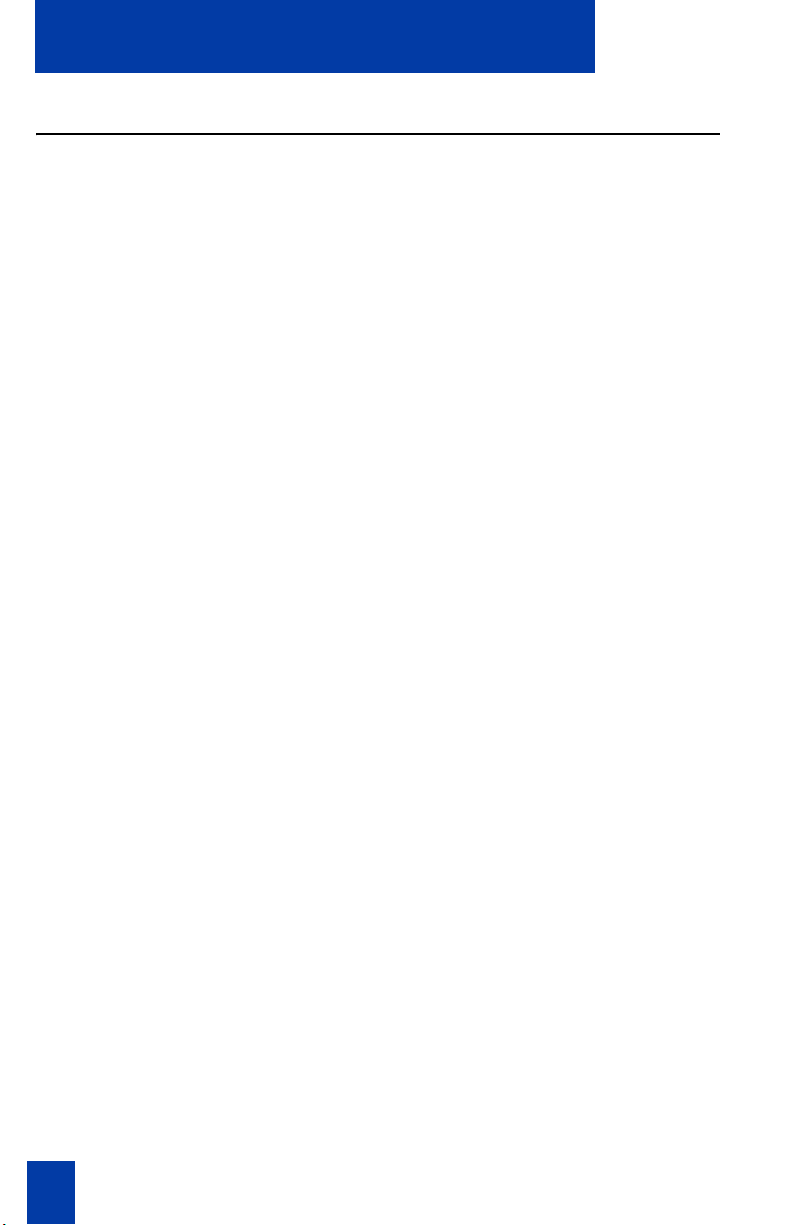
Regulations and safety information
Specific Absorption Rate (SAR) information
Your wireless handheld portable telephone is a low power radio transmitter and
receiver. When it is ON, it receives and also sends out radio frequency (RF) signals.
In August 1996, the Federal Communications Commissions (FCC) adopted RF
exposure guidelines with safety levels for hand-held wireless phones. Those
guidelines are consistent with the safety standards previously set by both U.S. and
international standards bodies:
• ANSI C95.1 (1992) American National Standards Institute
• NCRP - Report 86 (1986) National Council on Radiation Protection and
Measurements
• ICNIRP (1996) International Commission on Non-Ionizing Radiation
Protection;
• DHWC - Safety Code 6 Department of Health and Welfare Canada
Those standards were developed by independent scientific organizations through
periodic and thorough evaluation of scientific studies. The standards include a
substantial safety margin designed to assure the safety of all persons, regardless of
age and health. The exposure standard for wireless mobile phones employs a unit of
measurement known as the Specific Absorption Rate, or SAR. The SAR limit set by
the FCC is 1.6W/kg. Tests for SAR are conducted using standard operating positions
specified by the FCC with the phone transmitting at its highest certified power level
in all tested frequency bands. Although the SAR is determined at the highest certified
power level, the actual SAR level of the phone while operating can be well below the
maximum value. This is because the phone is designed to operate at multiple power
levels so as to use only the power required to reach the network. In general, the closer
you are to a wireless base station antenna, the lower the power output. Before a phone
model is available for sale to the public, it must be tested and certified to the FCC that
it does not exceed the limit established by the government-adopted requirement for
safe exposure. The tests are performed in positions and locations (for example, at the
ear and worn on the body) as required by the FCC for each model. While there may
be differences between the SAR levels of various phones and at various positions,
they all meet the government requirement for safe exposure. The FCC has granted an
Equipment Authorization for this model phone with all reported SAR levels evaluated
as in compliance with the FCC RF emission guidelines. SAR information on this
model phone is on file with the FCC and can be found under the Display Grant
section of http://www.fcc.gov/oet/fccid after searching on FCC ID IYGSNP2400.
Additional information on Specific Absorption Rates (SAR) can be found on the
Cellular Telecommunications Industry Association (CTIA) web-site at
http://www.wow-com.com.
14
Page 15
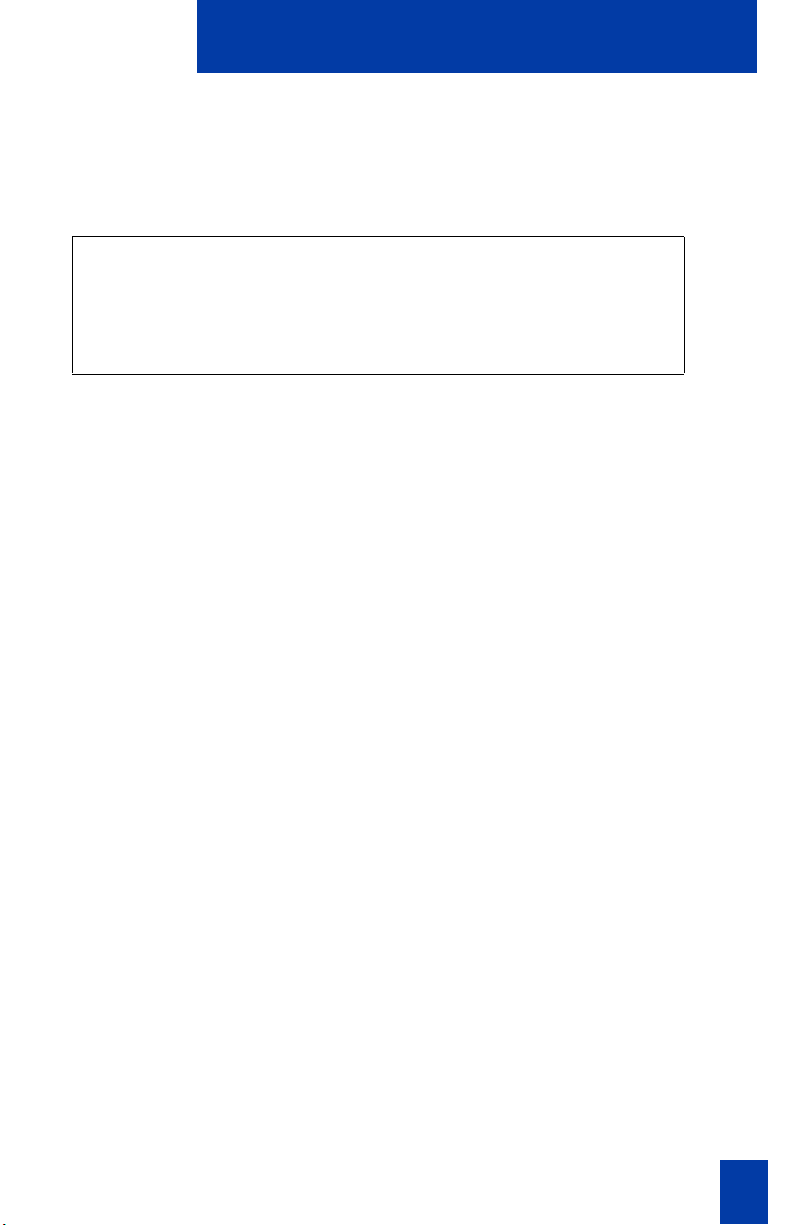
Regulations and safety information
The only authorized headsets that may be utilized with the Nortel Networks WLAN
Handset 2210 are those obtainable from Nortel Networks or it's reseller partners.
The measured SAR of the SNP2400 Wireless Handset is:
0.0495W/kG @ 2412 MHz (head) 0.0309W/kG @ 2412 MHz (body).
IMPORTANT!
Phone Operation Normal Position: Hold the phone as you would any
other telephone, with the earpiece to your ear and speak into the
microphone. The internal antenna is then positioned properly.
15
Page 16
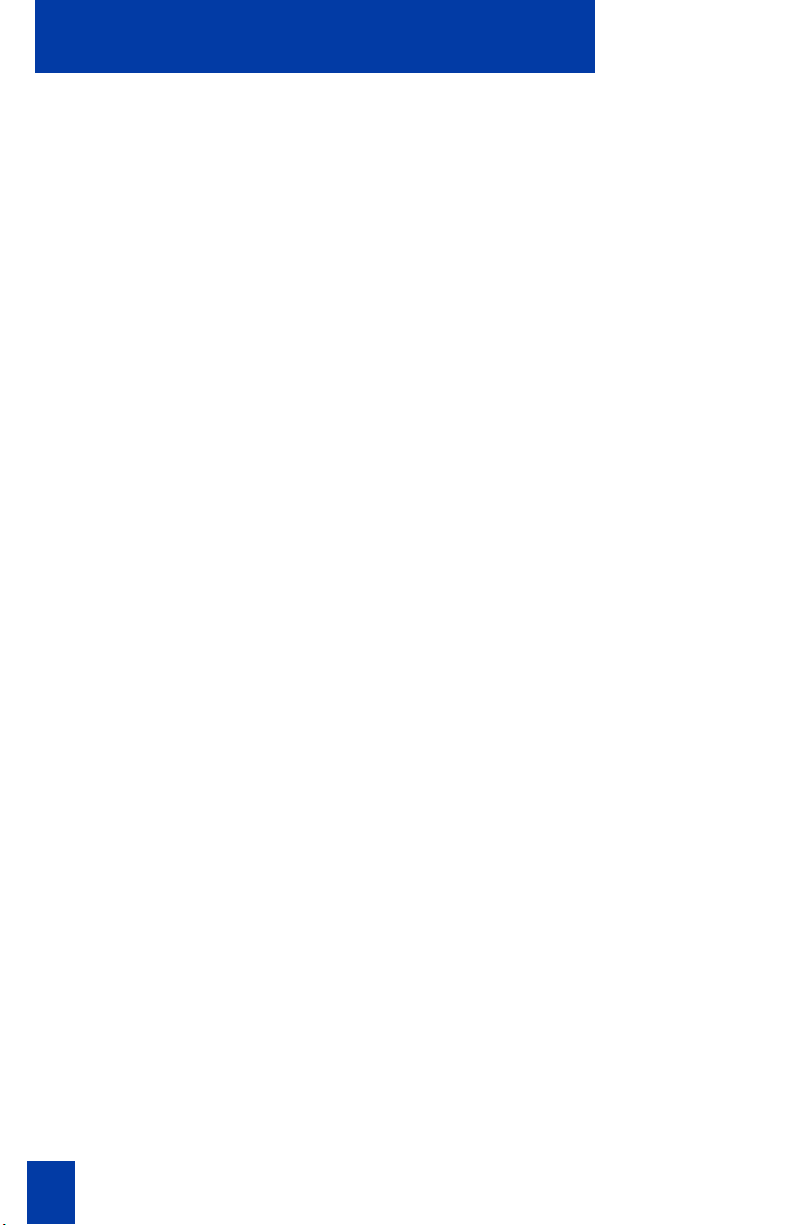
Regulations and safety information
16
Page 17
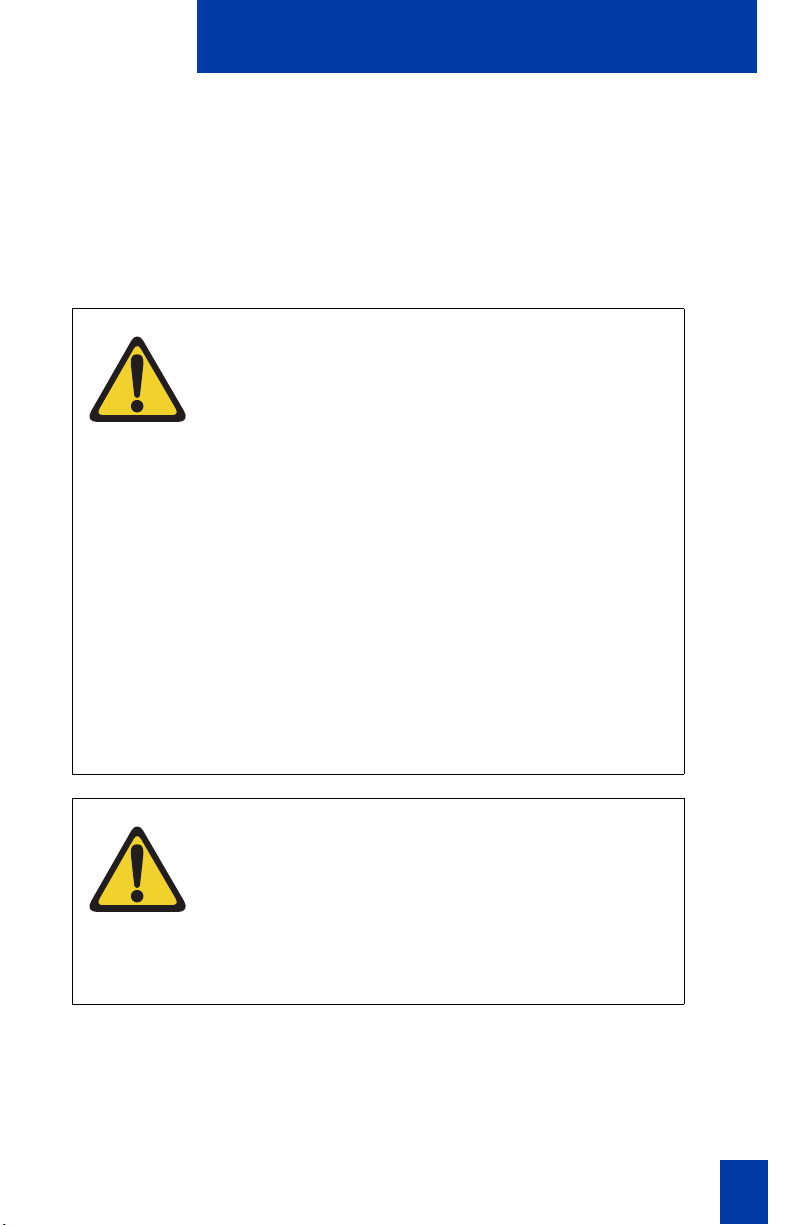
Your WLAN Handset 2210
Your WLAN Handset 2210
This document describes the 2210 Wireless Handset and its features when operating
on Nortel Networks Communication Server 1000. The 2210 Wireless Handset is a
fully functional handset specifically designed for the busy office environment.
Note: Not all features described in this guide are available on all handsets. Consult
your network administrator to verify which features are available for your use.
WAR NING
• Follow standard acceptance procedures before
operating the Wireless Handset near life-support
systems.
• To minimize risk of interference, pacemaker users
should not carry the Wireless Handset next to the
pacemaker.
• Avoid placing the handset near small metallic objects.
The handset earpiece attracts magnetic objects.
• The Wireless Handset produces noise noticeable to
hearing aid users. Use a headset compatible with
hearing aids.
• This device complies with part 15 of the FCC Rules.
Operation is subject to the following two conditions: (1)
This device may not cause harmful interference, and
(2) this device must accept any interference received,
including interference that may cause undesired
operation.
CAUTION
Loud noise environment: The WLAN Handset 2210 has
been designed to produce optimal voice quality. However,
when used in extremely loud noise environments (for
example, close to working heavy machinery), users may
experience degradation in call quality performance due to
echo. Avoid using the handset when traversing these
types of environments.
17
Page 18

Your WLAN Handset 2210
Figure 1
2210 Wireless Handset controls
Handset controls and descriptions
18
Use the Power On/Start Call key to turn on
your 2210 Wireless Handset. This key also
affects some of the states of the handset (see
Table 2 on page 20).
Use the Power Off/End Call key to
terminate an active call and turn off the
handset.
Press the Menu key to view the full
description of the soft key abbreviations and
access the handset features. Press and hold
Power On/Start Call. Two chirps sound.The
Menu key displays a list of features. Select
these features by pressing the number key
corresponding to the feature or by using the
Page 19
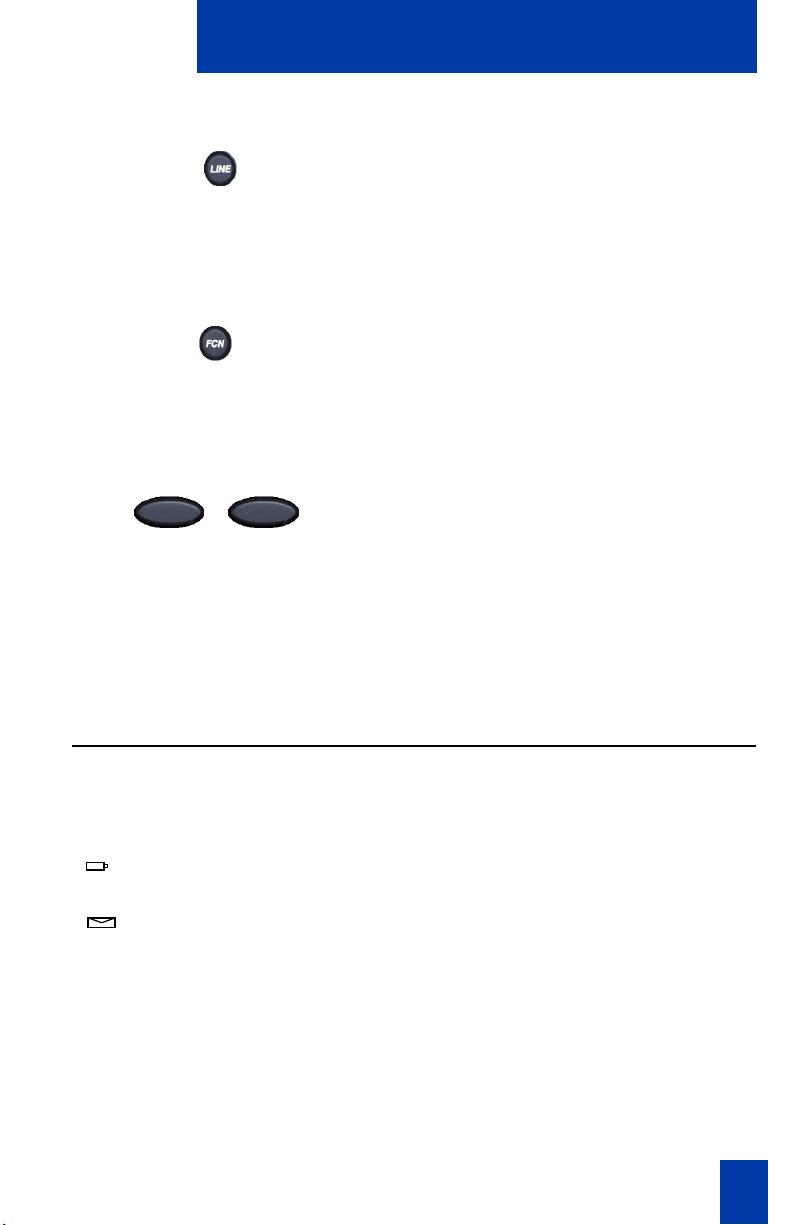
Your WLAN Handset 2210
Up, Down, and Select buttons.
A B C D
Status indicators
Use the Line key to access the Feature Keys
menu. Select these features by pressing the
number key associated with each feature.
Note: The Line key accesses the six
Feature Keys located at the top of an
i2004 Internet Telephone display area.
Use the Function key to access the handset
functions when in the active (idle) state (see
Table 3 on page 21).
The Function key also provides access to
the User Option menu in the standby state.
Soft keys (self-labeled) are located below
the display area. The LCD label above the
key changes, based on the state of the
handset. Use the four Soft keys (A, B, C, D)
to activate the displayed soft key feature.
Use the Up, Down, and Select buttons on the
side of the handset to navigate and activate
the various menu options.
No Service
Melody
You are outside of the coverage area and cannot receive or place
calls. An audible alarm also sounds. Return to the coverage area
to re-establish the connection.
Your Battery Pack charge is low. An audible beep also sounds.
Replace your Battery Pack within two minutes.
You have a new voicemail message.
A melody is played when the Wireless Handset is turned on for
the first time following a completed charge.
19
Page 20
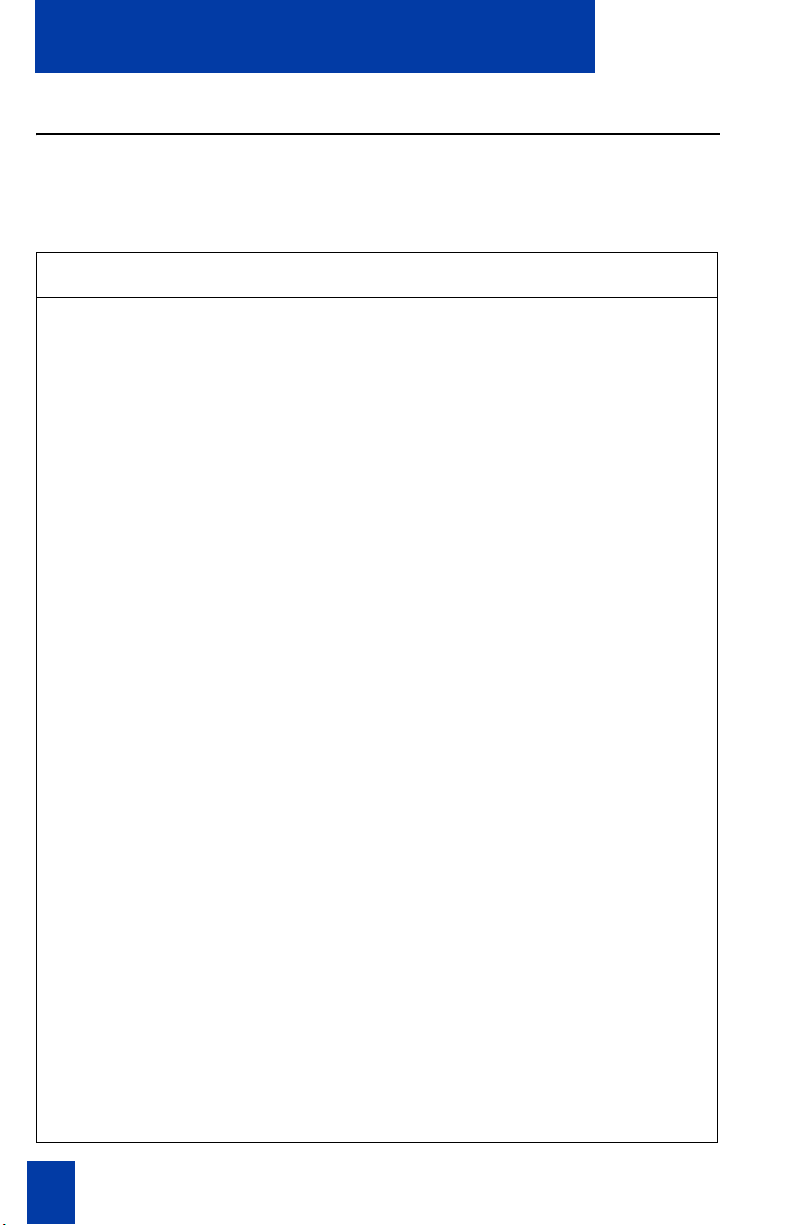
Your WLAN Handset 2210
The states of the handset
The 2210 Wireless Handset can be in one of seven states (see Table 2).
Tabl e 2
The seven states of the 2210 Wireless Handset (Part 1 of 2)
State Description
Power off The handset is turned off. It is not registered with the Call Server.
Normally the handset enters the power-off state when the user
presses the Power Off/End Call key for approximately two
seconds when the set is in the standby state. The batteries can be
recharged in the power-off state.
Standby This is the normal state when the handset is online but inactive. In
the standby state, the handset can receive calls and access the
User Option menu. To perform other operations, the handset must
be active (off-hook). The standby state uses less power than the
active (idle) state. The batteries can be recharged in the standby
state.
Active
(off-hook)
This is equivalent to a regular telephone being off-hook. The
handset goes to the active (off-hook) state by pressing the Power
On/Start Call key when the handset is in the standby or active
(idle) states.
Active (idle) This is equivalent to a regular telephone being idle. The active
(idle) state is reached in two ways:
• An incoming call in the Standby state causes the handset
to go to the active (idle) state and begin ringing.
• The user presses the FCN and 3 keys when the handset is
in the active (off-hook) state to access the function menu.
In this state the handset will not ring when there is an
incoming call.
Note: In the active (idle) state the handset and access point exchange a small
packet about once every 15 milliseconds. This increases the power consumption
and consumes bandwidth, particularly for the RF portion of the link. Therefore,
the set would not normally be left in the Idle state except for special situations.
Error The handset enters the error state when it looses the signal from
the access point. If the handset regains the signal within
approximately 20 seconds, it returns to its state when it lost the
signal. If the handset is out of range for longer than 20 seconds
the set restarts and returns to the standby state.
20
Page 21
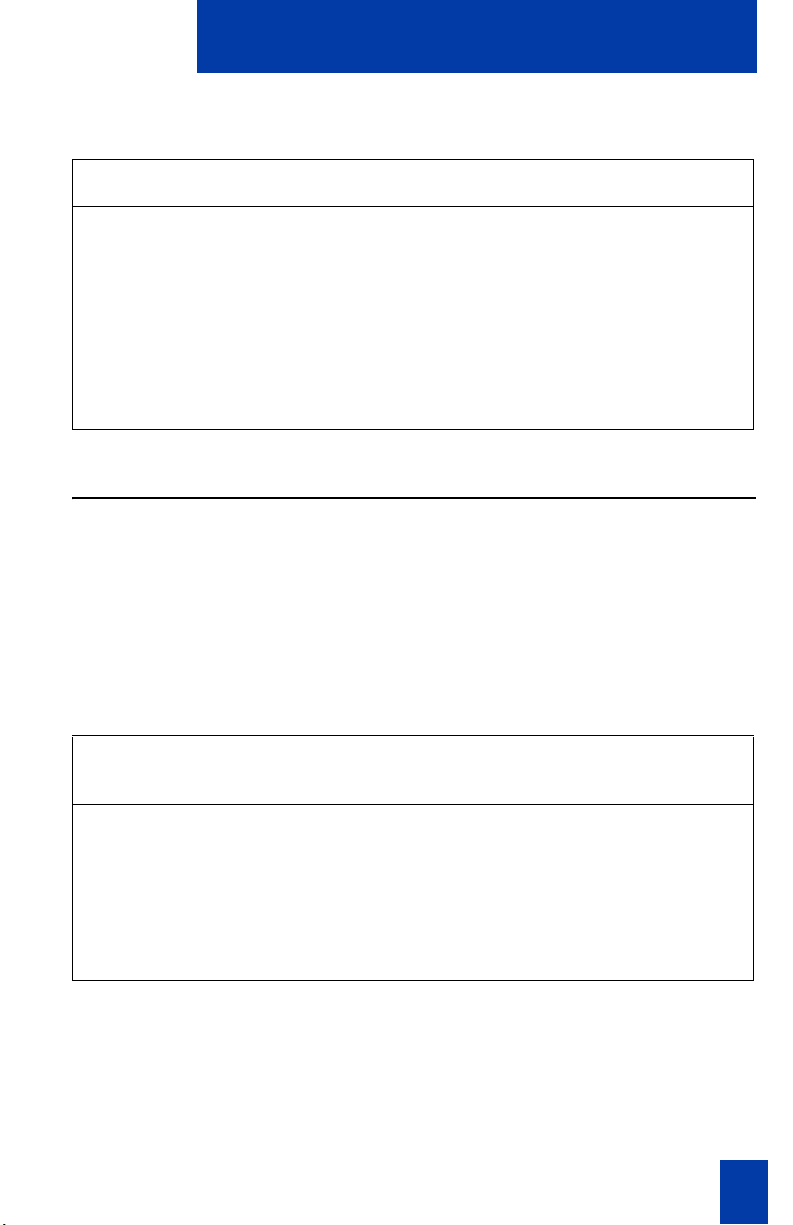
Your WLAN Handset 2210
Tabl e 2
The seven states of the 2210 Wireless Handset (Part 2 of 2)
State Description
Active call The handset enters the active call state when a user is in an active
conversation. To enter this state, the user either makes a call or
answers an incoming call.
Push-to-talk The Push-to-talk state begins with the first Push-to-talk
transmission and ends when there has been no two-way radio
traffic on the channel for 10 seconds. While in the Push-to-talk
state, it is not possible to use the key pad for any other functions.
However, it is possible to place and receive telephone calls.
Function menu items
Your 2210 Wireless Handset has five non-programmable Function menu items.
Table 3 lists these menu items and their corresponding functions and descriptions. To
activate the functions on your 2210 Wireless Handset, press the Function key – in the
active (idle) or active (off-hook) states – and the appropriate number on the key pad,
or use the Up and Down buttons on the side of the handset to scroll through the
functions and the Select button to select and activate a function.
Tabl e 3
2210 Wireless Handset function menu items (Part 1 of 2)
Function
menu item
Function Description
1 Mute Use the Mute function to listen to the receiving
party without transmitting. Press the Mute key
again to return to a two-way conversation.
2 Hold Use the Hold function to put an active call on hold.
Press the Line key beside the flashing icon to
return to the caller on hold.
21
Page 22
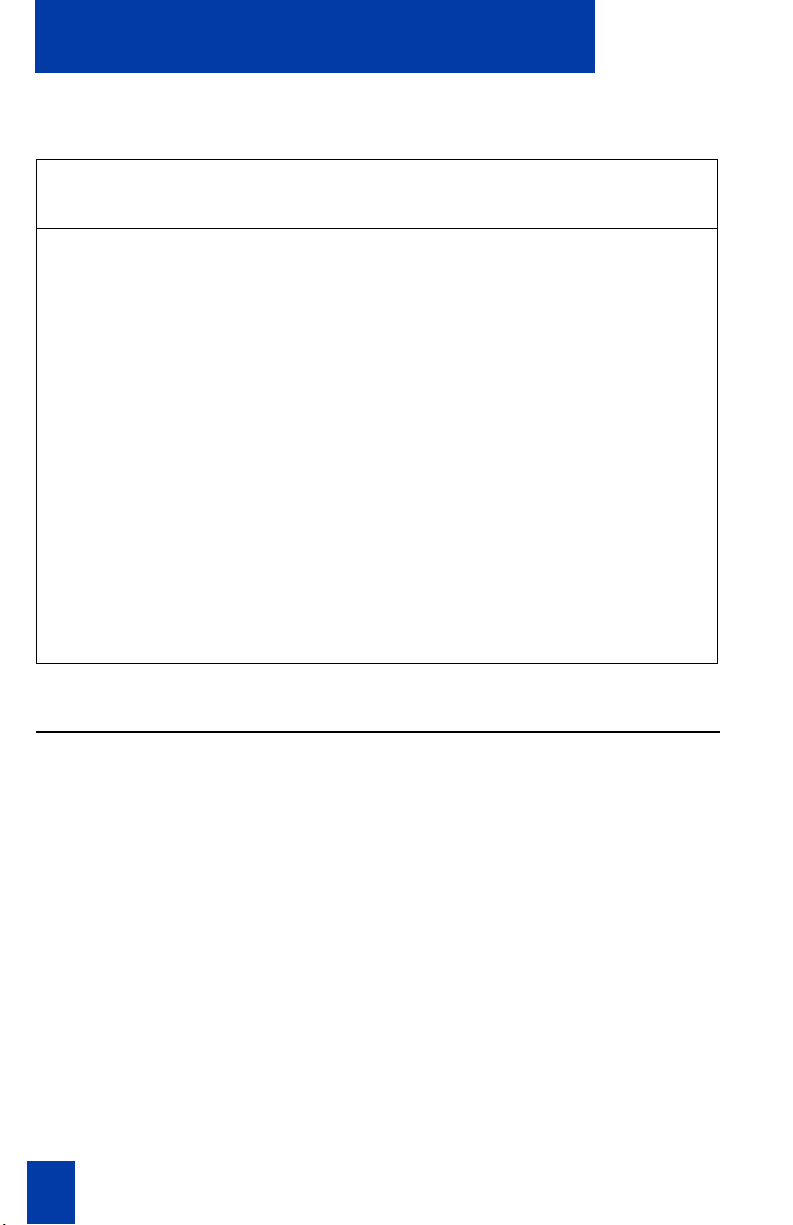
Your WLAN Handset 2210
Tabl e 3
2210 Wireless Handset function menu items (Part 2 of 2)
Function
menu item
Function Description
3 Goodbye Use the Goodbye function to enter the active (idle)
state to access the function menu.
This is particularly useful if you want to make
another call immediately. Simply press the FCN
and 3 keys, then dial the number.
Note: If you do not intend to make another call, press the
Power Off/End Call key to end your current call and place the
handset in the standby state.
4 Directory Use the Directory function to search the Corporate
Directory, if configured.
Note: If you receive multiple results from your search, there is
no method to scroll through the results since there are no
navigation buttons on the handset.
5 Inbox Use the Inbox function to access your voice mail
box.
6 Outbox Reserved for future use.
Enter text using the handset key pad
You can use the handset key pad to enter text on the 2210 Wireless Handset.
Press the key once for the first letter printed on that key, twice to get the second letter,
and three times for the third letter.
The letters Q and Z do not appear on the handset key pad. They are, however,
programmed on keys 7 and 9 respectively (in alphabetical order).
22
Page 23
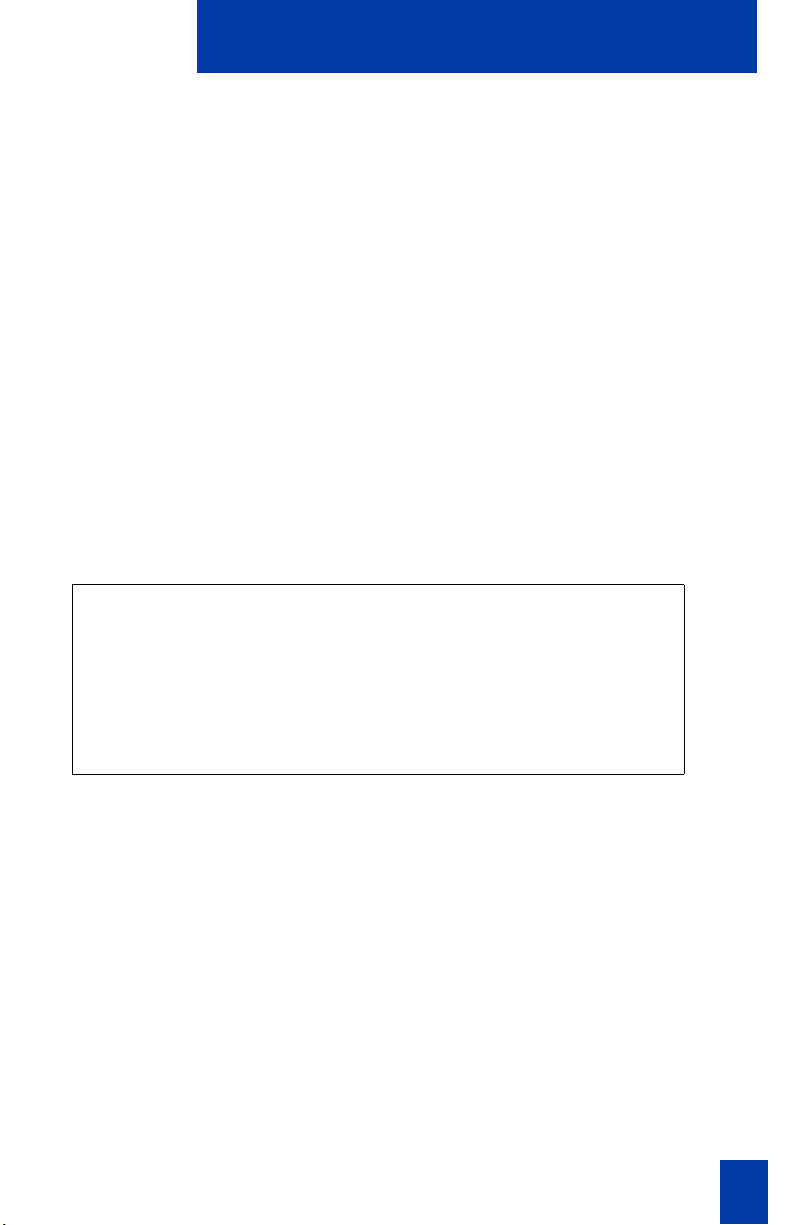
Cleaning your handset
Cleaning your handset
The 2210 Wireless Handset occasionally needs to be cleaned to maintain appearance.
In general, wiping the handset surface with a clean water-dampened cloth or paper
towel removes most films or residues.
If more rigorous cleaning is required, you can use:
• A mild detergent solution. Be sure to wipe away any detergent residue with a
plain water-dampened cloth.
• Any general-purpose household glass and surface cleaner. Do not spray the
handset directly. Spray the cleaner on a soft cloth or paper towel, then wipe the
handset.
• Pre-treated cloths, like those used for eyeglasses or cameras.
• Pre-moistened towelettes. Avoid those containing lanolin or aloe as it leaves a
slippery residue.
• Isopropyl alcohol, applied by a damp cloth or paper towel. When using alcohol,
do not rub the key pad characters vigorously, as this will significantly degrade
legibility.
IMPORTANT!
• Do not use furniture polishes, waxes, or plasticizer-based cleaner.
• Do not use lanolin, aloe, glycerin, or other skin care products.
• Do not apply any solvent such as acetone or mineral spirits.
• Do not directly spray or immerse the handset.
If the headset connector becomes dirty, you may experience a scratchy or intermittent
signal. To clean the connector, dip the padded end of either a wooden or paper
handled cotton swab in isopropyl alcohol. Gently insert in the connector and twist,
repeating several times. If available, blow compressed air into the connector to clear
debris.
23
Page 24
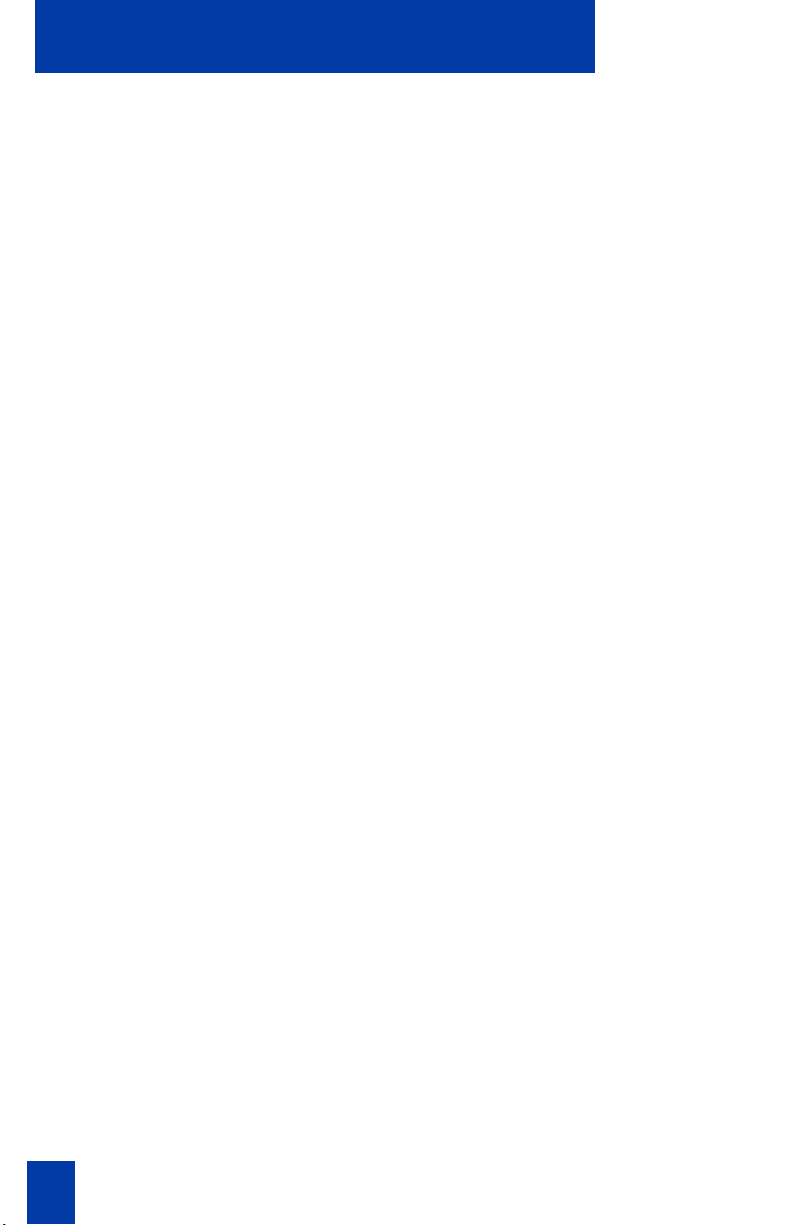
Cleaning your handset
24
Page 25
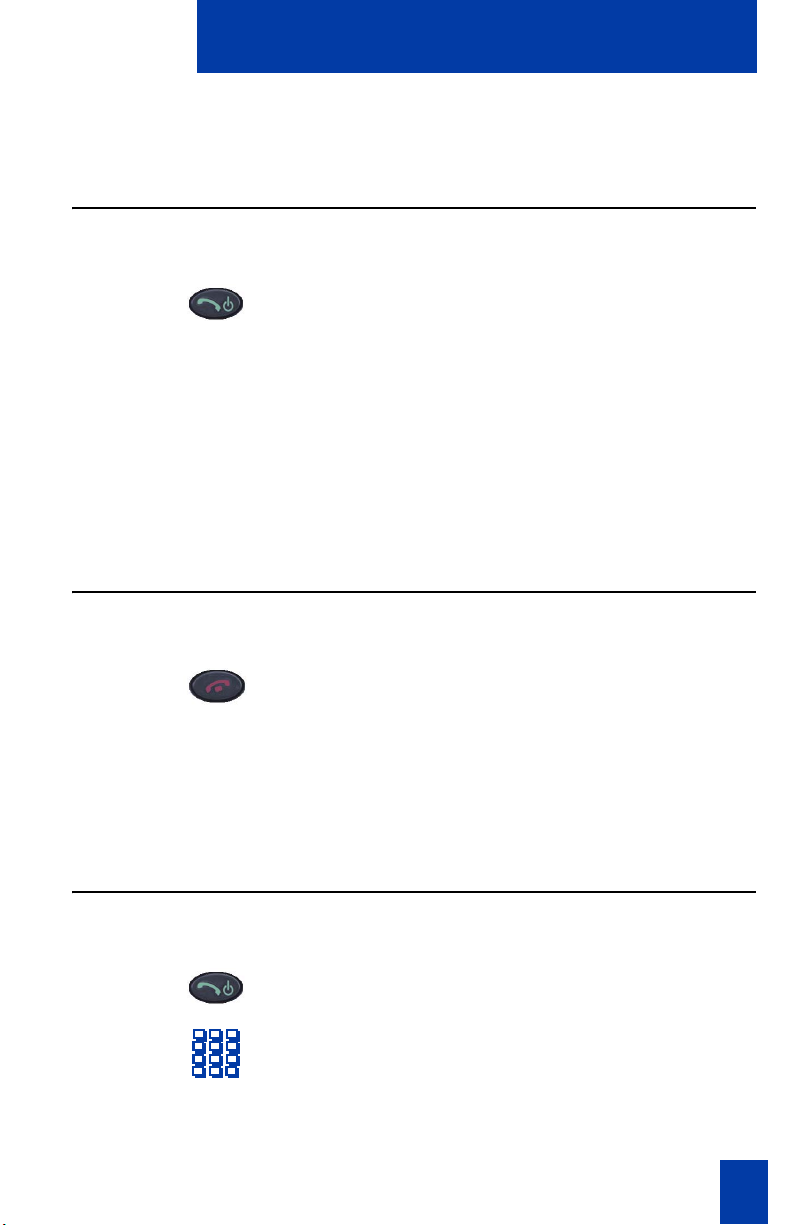
Basic handset operation
Turn on the 2210 Wireless Handset
To turn on the handset:
Turn off the 2210 Wireless Handset
1. Press and hold the Power On/Start Call
2. Release the Power On/Start Call key.
The handset is now in standby mode and
ready to make and receive calls.
Basic handset operation
key for two seconds.
Two chirps sound.
The in-service tone sounds and the
extension number displays.
To turn off the handset:
Make a call
To make a call:
Press and hold the Power Off/End Call
key. One chirp sounds and the handset
turns off.
Note: The 2210 Wireless Handset
cannot be turned off during a call. First
end the call, then turn off the handset.
1. Press the Power On/Start Call key.
You receive a dial tone.
2. Dial the number. Dial calls exactly as
you would with a regular telephone. You
can dial extension numbers, internal
numbers, or make external calls,
depending on your system.
25
Page 26
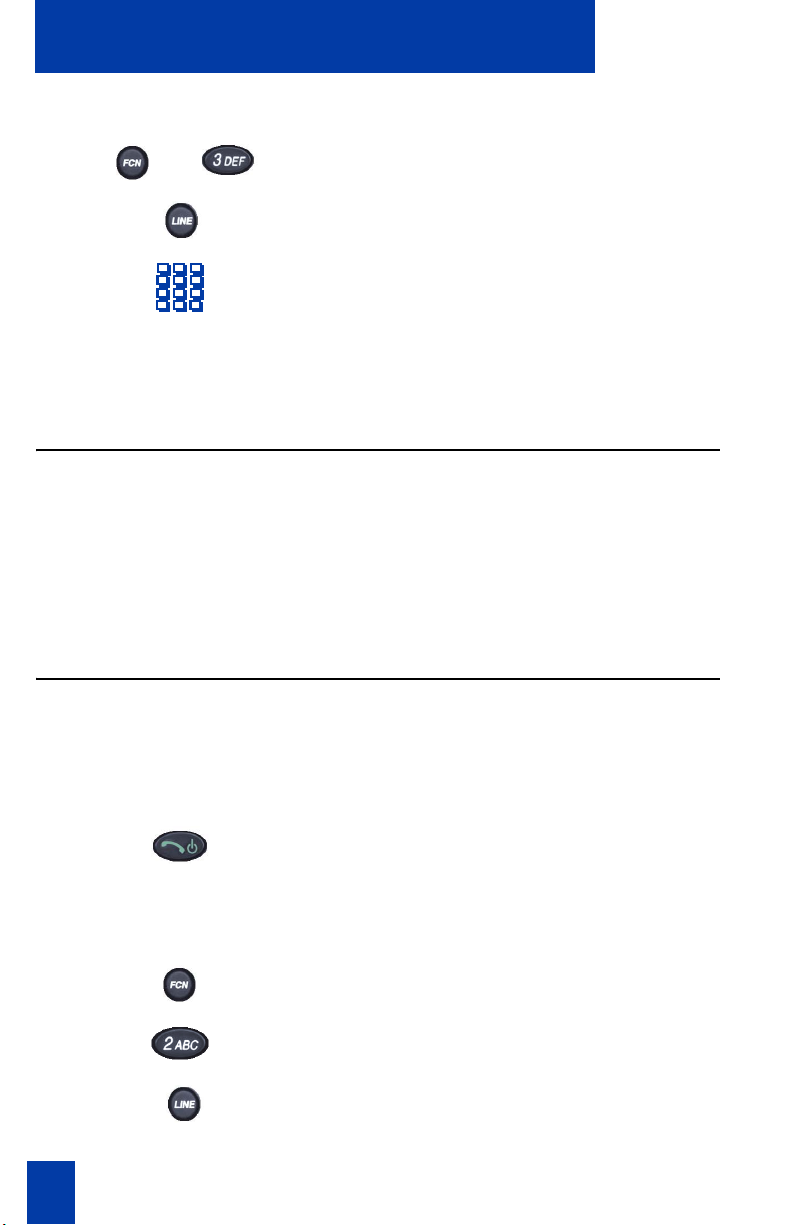
Basic handset operation
To make a call using a line:
+
Make a headset call
To make a call using a headset:
1. Press the Function key and the number
3 key to enter the active (idle) state.
2. Press the Line key and the number key
(1 through 6) for the desired line.
3. Dial the number. Dial calls exactly as
you would with a regular telephone. You
can dial extension numbers, internal
numbers, or make external calls,
depending on your system.
1. Connect the headset to the headset jack.
2. Follow the steps in “Make a call” on
page 25 to make your call.
Answer a call
The handset rings or vibrates to alert you of an incoming call. Additionally, a line
number on the display flashes, and the display shows information about the call, such
as the caller’s name and extension.
To answer a call:
To answer a call on another line: Note: While on a call, you hear a soft
26
Press the Power On/Start Call key.
beep to indicate another incoming call.
1. If on a call, press the Function key to
access the list of functions.
2. Press the number 2 key to place the
current call on hold.
3. Press the Line key to access the Line
(DN) feature keys.
Page 27
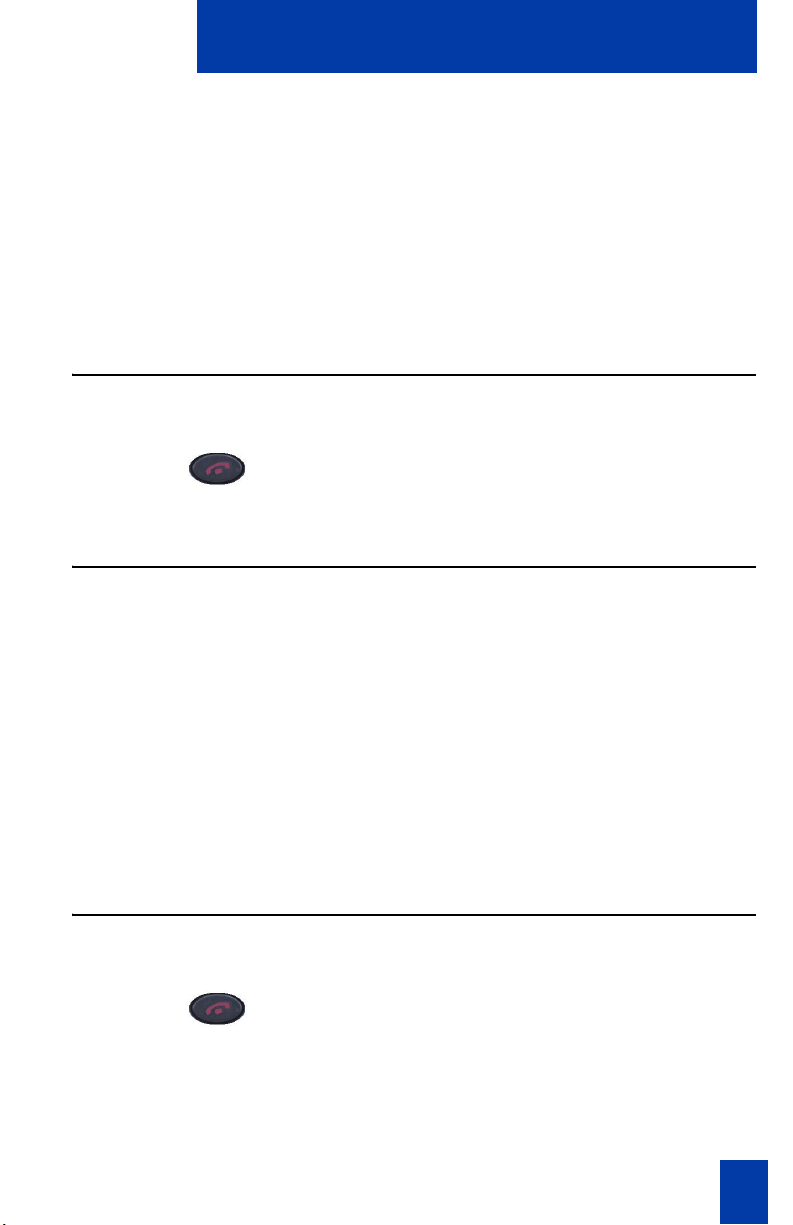
To answer a headset call:
Hang up a call
To hang up the handset:
Change the speaker volume
To change the speaker volume:
Basic handset operation
4. Press the number key corresponding to
the flashing line number.
When a headset is plugged into the
handset, press any key other than Power
On/Start Call, Power Off/End Call, soft
keys or the side buttons.
Press the Power Off/End Call key. Be
sure to do this at the end of each call.
While in the active state, press the Up
and Down buttons to increase or
decrease the volume of the speaker.
Silence the ringer
To silence the ringer:
Note: As the volume is adjusted, the
setting is shown in a small bar graph on
the display. The volume setting is
retained between calls as well as when
the set is powered off.
Press the Power Off/End Call key
when the handset is ringing. This
function does not interrupt the call and
the caller can leave a voicemail
message.
27
Page 28
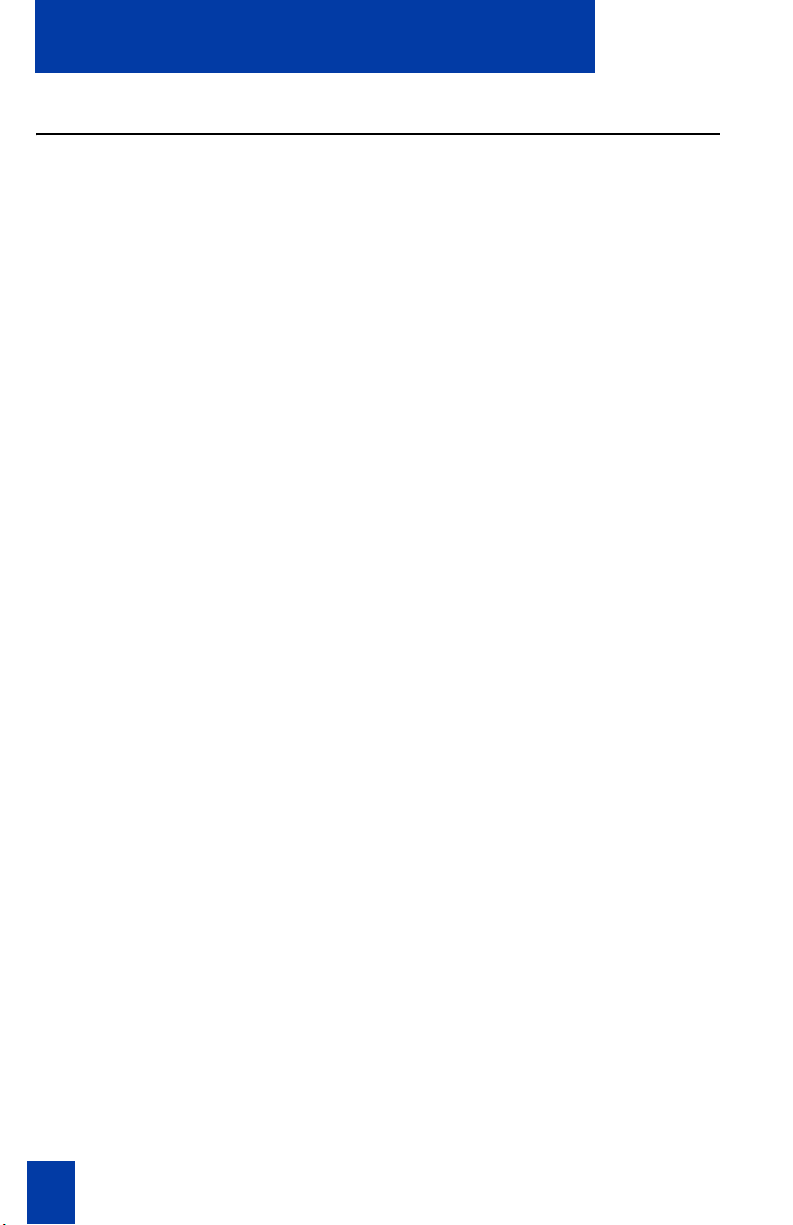
Basic handset operation
Activate the backlight
To activate the backlight:
Press any key to activate the backlight.
It also activates when there is an
incoming call. The backlight turns off
after 10 seconds if no key is pressed.
28
Page 29
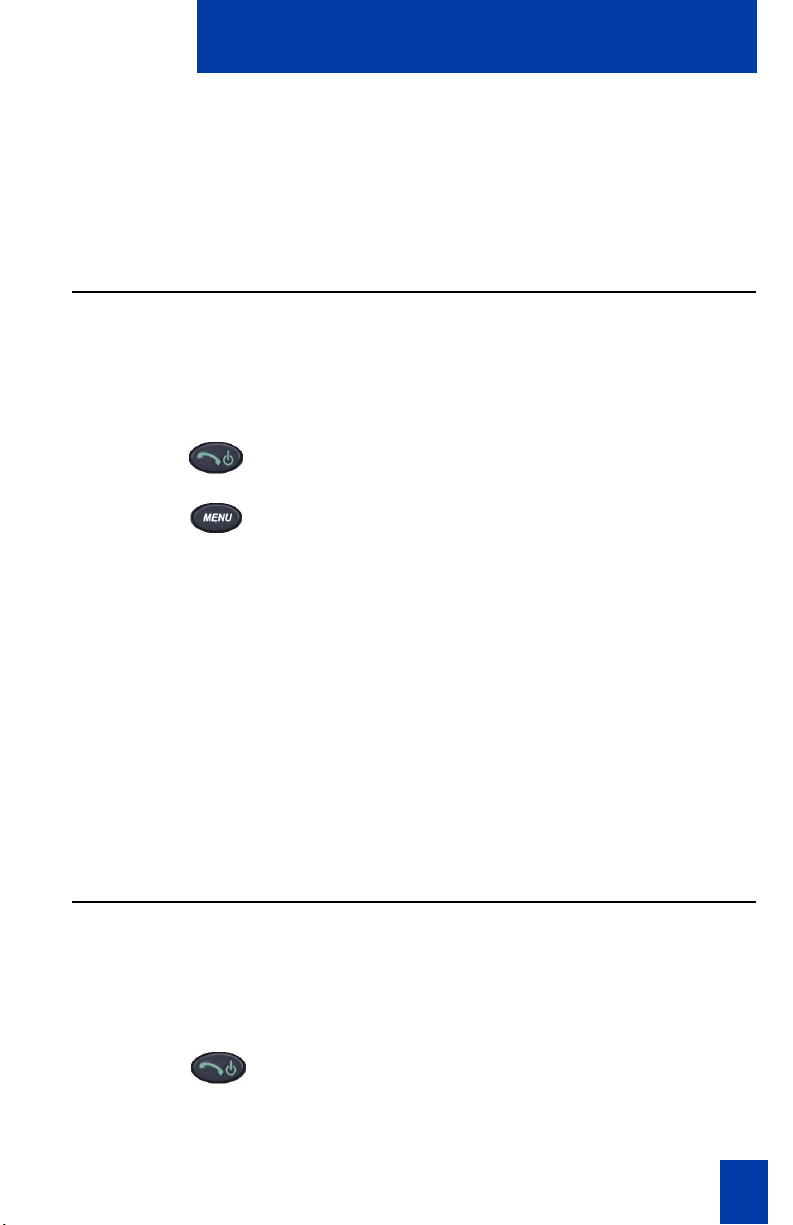
Feature and function activation
Feature and function activation
You can view the features and functions programmed in your system using the
Shortcut menu, soft key features, and the Line (DN) features. You can access some
functions and features using one or more or the methods described in this section.
Shortcut menu – MENU key
Use the Shortcut menu to view the full description of the soft key abbreviations and
access the handset features.
To activate a feature using the
Shortcut menu:
1. Place the handset in the active (idle) or
active (off-hook) state.
2. Press the Menu key. The Shortcut menu
displays in the main display area.
3. Press the Up and Down buttons to scroll
through the list of features. The
abbreviation is highlighted in the
display area.
4. Do one of the following:
• Press the Select button to activate a
feature, while highlighted.
• Press the appropriate number key
(shortcut key). The feature does not
have to be highlighted.
Function menu – FCN key
Use the Function key to view and activate the 2210 Wireless Handset functions. This
includes the fixed functions (see Table 3 on page 21).
To activate a function using the
Function key:
1. Place the handset in the active (idle) or
active (off-hook) state.
29
Page 30
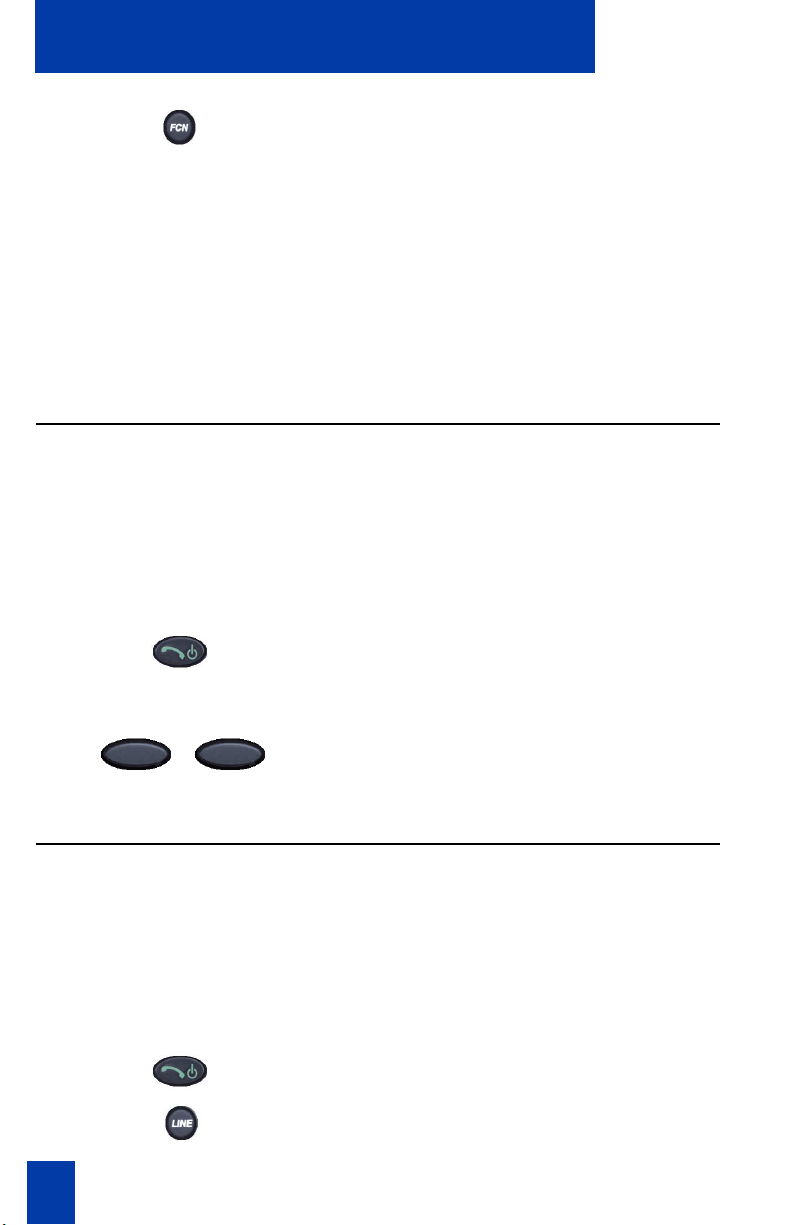
Feature and function activation
2. Press the Function key to display the
first four functions in the display area.
Repeat to view more functions.
3. Press the Up and Down buttons to scroll
through the list of functions. The
function abbreviation is highlighted in
the display area.
4. Press the Select button to activate the
highlighted function.
Soft key features
The four soft keys on your 2210 Wireless Handset enable you to quickly activate soft
key features. The display area directly above each soft key is programmed with a
feature abbreviation.
The soft keys operate with a toggle function. Press the left or right side of the key to
activate the corresponding soft key feature.
To activate a soft key feature:
1. Go off-hook.
The soft key labels display in the display
area.
A B C D
2. Press the soft key corresponding to the
desired feature.
Feature Keys menu – LINE key
The Line key enables you to access the Feature Keys menu. The features on the
Feature Keys menu are programmed on each handset using the six line keys (number
keys 1 through 6).
Note: A feature must be available on the system before it can be programmed on a
handset.
To activate a feature:
30
1. Go off-hook.
2. Press the Line key to view the Feature
Keys menu in the upper display area.
Page 31

Feature and function activation
3. Do one of the following:
• Press the number key (1 through 6)
corresponding to the desired feature.
•Use the Up, Down, and Select
buttons to activate a feature.
Using the shortcut keys
The 2210 Wireless Handset features are programmed on the following shortcut keys:
• number keys 0 to 9
• * key
• # key
These shortcut keys display next to the feature abbreviations when viewing the
features.
To activate a feature or function using its shortcut key, press the shortcut key at any
time while in the Shortcut menu or the Function menu. The feature or function
activates whether or not that feature is currently displayed or highlighted.
31
Page 32

Feature and function activation
32
Page 33

The headset
The headset
Nortel Networks offers optional headsets for use in noisy environments or if you need
to have your hands free while talking.
To use the headset, simply plug it into the jack on the bottom of the handset, if
available in your region. The headset is specially designed to work with the 2210
Wireless Handset. Nortel Networks does not recommend using other headsets.
Figure 2
2210 Wireless Handset bottom view
IMPORTANT!
The only authorized headsets that can be used with 2210 Wireless
Handset are those obtained from Nortel Networks, Plantronics, or their
reseller partners.
33
Page 34

The headset
34
Page 35

Handset display
Handset display
This section summarizes the display features of the 2210 Wireless Handset.
Figure 3
2210 Wireless Handset display
The 2210 Wireless Handset has three display areas:
• The upper display area is a status row that displays the handset
status. It can include: a battery level indicator, left and right arrows,
a series of dots, and a message waiting indicator. Each dot represents
a line that changes to a number when active.
• The middle display area is a text area, four lines by 19 characters in
size. Lines in the text area longer than 19 characters are truncated by
a special algorithm that removes spaces and punctuation first and
then vowels.
• The lower display area provides soft key labels. Each soft key label
is a maximum of four characters long. The soft key labels are
compressed with the same algorithm as used in the text area.
35
Page 36

Handset display
36
Page 37

User Option menu
User Option menu
When the 2210 Wireless Handset is in standby mode (power is on, but the handset is
not in use), press and briefly hold the Function key to display the User Option menu.
This section describes the following standard User Option menu items:
• Ring Type
•Noise Mode
• Alias IP Address
• Current IP Address
• Extension
• Current Call Server
• Terminal Type
Check with your system administrator for specific features supported by your 2210
Wireless Handset.
Select Ring Type
The Ring Type option allows you to set the Wireless Handset ring tone for the three
different ringers: Telephone, Auxillary 1, and Auxillary 2.
Note: Auxillary 1 and Auxillary 2 are reserved for future use.
To select Ring Type:
Ring Type
1. Press and hold the Function key when
in the standby state.
2. Use the Up and Down buttons to scroll
through the menu and highlight Ring
Type .
3. Press the Select button (or the OK soft
key) to select the option. The next menu
level displays.
37
Page 38

User Option menu
Up
4. Use the Up and Down buttons to scroll
through the menu and highlight one of
the following settings (an asterisk
indicates the selected setting):
• Normal: Produces an audible ring.
This is the default setting.
• Vibrate: Vibrates.
• Vib/Norm: Vibrates for six seconds,
then rings.
5. Press the Select button (or the OK soft
key) to select the setting.
6. Do one of the following:
• Press the Up soft key to return to the
previous menu and set another
option.
• Press the Power Off/End Call key
to exit all menus and return to the
standby state.
Note: You can also press the Exit soft
key from the top-level menu to exit and
return to the active (off-hook) state.
Select Noise Mode
The Noise Mode option enables the user to adjust the handset for different levels of
noise within the working environment.
To select Noise Mode:
38
Noise Mode
1. Press and hold the Function key when
in standby mode.
2. Use the Up and Down buttons to scroll
through the menu and select Noise
Mode.
3. Press the Select button (or the OK soft
key) to select the option. The next menu
level displays.
Page 39

User Option menu
4. Use the Up and Down buttons to scroll
through the menu and highlight one of
the following settings (an asterisk
indicates the selected setting):
• Normal: For most office
environments. This is the default
setting.
• High: For moderate background
noise.
• Severe: For extremely noisy
conditions.
5. Press the Select button (or the OK soft
key) to select the setting.
6. Do one of the following:
Up
• Press the Up soft key to return to the
previous menu and set another
option.
• Press the Power Off/End Call key
to exit all menus and return to the
standby state.
Note: You can also press the Exit soft
key from the top-level menu to exit and
return to the active (off-hook) state.
View Alias IP Address
The Alias IP Address option shows the IP address currently assigned to the handset
by the call server.
Note: The Alias IP Address option is for display purposes only. You cannot edit this
option.
To view the Alias IP Address:
Alias IP Addr
1. Press and hold the Function key when
in standby mode.
2. Use the Up and Down buttons to scroll
through the menu and highlight Alias IP
Addr.
39
Page 40

User Option menu
3. Press the Select button (or the OK soft
key) to view the alias IP address for the
handset.
4. Do one of the following:
Up
• Press the Up soft key to return to the
previous menu and set another
option.
• Press the Power Off/End Call key
to exit all menus and return to the
standby state.
Note: You can also press the Exit soft
key from the top-level menu to exit and
return to the active (off-hook) state.
View Current IP Address
The Current IP Address option enables the user to view the current IP address of the
handset.
Note: The Current IP Address option is for display purposes only. You cannot edit
this option.
To view the Current IP Address:
Current IP Addr
1. Press and hold the Function key when
in standby mode.
2. Use the Up and Down buttons to scroll
through the menu and highlight
Current IP Addr.
40
3. Press the Select button (or the OK soft
key) to view the IP address for the
handset.
Page 41

User Option menu
4. Do one of the following:
Up
• Press the Up soft key to return to the
previous menu and set another
option.
• Press the Power Off/End Call key
to exit all menus and return to the
standby state.
Note: You can also press the Exit soft
key from the top-level menu to exit and
return to the active (off-hook) state.
Enter Extension
The Extension option enables the user to enter the extension number for the handset.
This number is used to identify the handset. It displays when the handset is in the
standby state.
To enter the Extension:
Extension
1. Press and hold the Function key when
in standby mode.
2. Use the Up and Down buttons to scroll
through the menu and highlight
Extension.
Save
3. Press the Select button (or the OK soft
key) to select the option.
4. Enter the extension number using the
handset key pad.
5. Press the Save soft key to save your
extension number.
41
Page 42

User Option menu
6. Do one of the following:
Up
• Press the Up soft key to return to the
previous menu and set another
option.
• Press the Power Off/End Call key
to exit all menus and return to the
standby state.
Note: You can also press the Exit soft
key from the top-level menu to exit and
return to the active (off-hook) state.
View Current Call Server
The Current Call Server option shows the Call Server IP address and port number.
Note: This option is for display purposes. You cannot edit this option.
To view the Current Call Server:
Current Call Svr
1. Press and hold the Function key when
in standby mode.
2. Use the Up and Down buttons to scroll
through the menu and select Current
Call Svr.
42
Up
3. Press the Select button (or the OK soft
key) to select the option. The Call
Server IP address and port number
displays.
4. Do one of the following:
• Press the Up soft key to return to the
previous menu and set another
option.
• Press the Power Off/End Call key
to exit all menus and return to the
standby state.
Note: You can also press the Exit soft
key from the top-level menu to exit and
return to the active (off-hook) state.
Page 43

User Option menu
View Terminal Type
The Terminal Type option shows the type of PBX used by the system.
Note: The Terminal Type option is for display purposes only. You cannot edit this
option.
To view the Terminal Type:
Terminal Type
Up
1. Press and hold the Function key when
in standby mode.
2. Use the Up and Down buttons to scroll
through the menu and select Terminal
Type .
3. Press the Select button (or the OK soft
key) to select the option. The terminal
type displays.
4. Do one of the following:
• Press the Up soft key to return to the
previous menu and set another
option.
• Press the Power Off/End Call key
to exit all menus and return to the
standby state.
Note: You can also press the Exit soft
key from the top-level menu to exit and
return to the active (off-hook) state.
43
Page 44

User Option menu
44
Page 45

Call features
Call features
System administration is required for Call features. Contact your system
administrator to ensure that these features are supported by the system software and to
have them configured on your handset.
IMPORTANT!
Access to the features and functions in the following sections are
dependent on your system configuration. Contact your system
administrator to determine whether specific features are accessible
through your 2210 Wireless Handset.
45
Page 46

Call features
46
Page 47

Making calls
Making calls
This section describes features associated with making a call.
Use Autodial
The Autodial feature displays, stores, and automatically dials telephone numbers.
To use Aut o d i a l :
1. Go off-hook.
AutoDial
To display Autodial number:
To store an Autodial number:
+
2. Press the Line key to access the Feature
Keys menu.
3. Press the number key (1 through 6)
corresponding to the DN number to dial
the number.
1. Go off-hook.
2. Press the Line key to view the first page
of Autodial numbers.
3. Press the Line key again to view the
next page of Autodial numbers.
1. Go off-hook.
2. Press the Function key and the number
3 key to enter the active (idle) state.
3. Press the Line key to access the Feature
Keys menu.
4. Press the number key (1 through 6)
corresponding to the desired location to
store the number.
5. Dial the telephone number (including
access code) to be stored on the selected
AutoDial key.
47
Page 48

Making calls
6. Press the Line key again to access the
Feature Keys menu.
7. Press the number key (1 through 6)
corresponding to the desired location
chosen in step 4 to store the number.
Note: The selected line number flashes
in the upper display area.
Activate Ring Again
Use the Ring Again feature if a busy tone sounds or when there is no answer after
placing a call. Ring Again causes the ring again indicator to flash, indicating that the
person you tried to call is available. Ring Again also automatically redials the
number.
Note: The Ring Again feature is available only when the handset is in the active
state. Also, the handset cannot produce a tone (no speakerphone), therefore you must
visually check the handset for the flashing indicator.
To use Ring Again:
1. Go off-hook.
RngA
To call a Ring Again party when you
receive notification:
RngA
To Quit Ring Again before
notification:
RngA
48
2. Dial a number.
3. If you receive a busy tone or no answer,
press the Ring Again soft key.
1. After receiving the visual notification,
go off-hook.
2. Press the Ring Again soft key to
automatically dial the number.
Before seeing the visual notification,
press the Ring Again soft key a second
time.
Page 49

Making calls
Redial last number called
The Last Number Redial feature automatically redials the last dialed number.
To use Last Number Redial:
1. Go off-hook.
Redial
2. Press the Line key to access the Feature
Keys menu.
3. Press the number key corresponding to
the Last Number Redial feature.
Use Speed Call
By entering a one, two, or three digit code (0–999), use the Speed Call feature to
store, edit, and automatically dial frequently-called telephone numbers.
To store a Speed Call number:
+
SpCallCtlr
1. Go off-hook.
2. Press the Function key and the number
3 key to enter the active (idle) state.
3. Press the Line key to access the Feature
Keys menu.
4. Press the number key (1 through 6)
corresponding to the Speed Call
Controller feature.
Note: The triangular icon flashes,
indicating programming mode.
5. At the prompt:
a. Enter a one-, two-, or three-digit
code (0-999) and the telephone
number. This number can be
internal, external, or long distance.
b. If required, dial the access code.
49
Page 50

Making calls
SpCallCtlr
6. Press the number key (1 through 6)
corresponding to the Speed Call
Controller feature again to save the
code and number.
Note: The flashing icon turns off.
To make a Speed Call:
1. Go off-hook.
2. Press the Line key to access the Feature
Keys menu.
SpCallCtlr
3. Press the number key (1 through 6)
corresponding to the Speed Call
Controller feature.
4. Dial the Speed Call code to
automatically dial the number.
Make a System Speed Call
Use the System Speed Call feature to dial Speed Call codes that override all
restrictions on a call.
To make a System Speed Call:
SpCallUser
50
1. Go off-hook.
2. Press the Line key to access the Feature
Keys menu.
3. Press the number key (1 through 6)
corresponding to the Speed Call
Controller User feature.
4. Dial the Speed Call code to
automatically dial the number.
Page 51

Making calls
Use Conference Hotline
Use the Conference Hotline feature to automatically dial a specific number. Other
features, such as Call Redirection, can be added to Conference Hotline. Call
Redirection redirects a Conference Hotline call to be answered only by a person.
To use Conference Hotline:
1. Go off-hook.
ConfHotlne
2. Press the Line key to access the Feature
Keys menu.
3. Press the number key (1 through 6)
corresponding to the Conference
Hotline feature to automatically dial the
number.
51
Page 52

Making calls
52
Page 53

While on an active call
While on an active call
This section describes features available during an active call.
Place a call on hold
Use the Hold feature when talking on one line and another call arrives on a second
line. Retain the original call by placing it on hold and then answer the second call.
To place a call on hold:
+
Press the Function key and the number
2 key to activate the Hold function. The
number corresponding to the line on
hold flashes in the upper display area.
Note: If Automatic Hold is enabled, the
active call is automatically placed on
hold when you answer the second call.
1. Press the Line key to access the Feature
Keys menu in the active (off-hook)
state.
To retrieve a call on hold:
2. Press the number key corresponding to
the flashing line number in the upper
display area.
Transfer a call
Use the Transfer feature to redirect a call to the appropriate person.
To use the Transfer feature to direct a
call to a third party:
1. Press the Transfer soft key. The other
party is on hold and a dial tone sounds.
The line number corresponding to the
line on hold flashes steadily in the upper
display area.
2. Dial the DN number to which the call is
being transferred.
Trns
53
Page 54

While on an active call
Trns
3. When that number rings or a person
answers, press the Transfer soft key
again.
To go back to the original call, if the
transfer is incomplete:
1. If the person called is not available,
Press the Line key to access the Feature
Keys menu.
2. Press the number key corresponding to
the flashing line number, in the upper
display area, to reconnect to the original
call.
Use Attendant Recall
Use the Attendant Recall feature to contact an attendant during a call and to connect
the call to the attendant.
To contact the attendant while on a
call:
1. Press the Line key to access the Feature
Keys menu.
54
AttR
2. Press the number key corresponding to
the Attendant Recall feature. Stay on
the line until the attendant answers.
3. Press the Power Off/End Call key. The
caller remains connected to the
attendant.
Page 55

While on an active call
Use Call Park
Use the Call Park feature to hold temporarily (park) and retrieve a call from any
telephone or handset. Using Call Park does not tie up a line and, when configured
network-wide, can be used across networks. A System Park Extension can be set to
automatically park most calls.
To park a call on the System Park DN
or your own DN:
Park
Park
During an active call, press the Park soft key
twice.
By default, the call is parked on your DN
unless a System Park is enabled to
automatically park calls on the system.
To park a call on a DN other than the
System Park DN or your own DN:
Park
1. Press the Park soft key.
2. Dial the DN where you want to park the
call.
Park
3. Press the Park soft key again.
Record a Calling Party Number
Use the Calling Party Number feature to record a caller’s number or charge a call to
an account number for accounting purposes during an established call.
To record a caller’s number for
accounting purposes:
CPrt
1. Press the Call Party soft key to place
the caller on hold. The entered number
displays.
55
Page 56

While on an active call
2. Dial a charge account number or the
caller’s number.
Note: For information on using the
Charge key, see “Charge a call or
charge a forced call” on page 72.
CPrt
3. Press the Call Party soft key to return to
the call.
Display incoming calls
Use the Display feature to display a second incoming caller’s number and name
(if available) during an active call, without interfering with the call in progress.
To view the information on an
incoming call while on a call in
progress:
Display
1. Press the Line key to access the Feature
Keys menu.
2. Press the number corresponding to the
Display feature to activate the feature.
3. Press the Line key to access the Feature
Keys menu.
4. Press the number key corresponding to
the flashing line. The call waiting
information displays.
Trace a Malicious call
Use the Malicious Call Trace feature to trace nuisance calls within your system.
To use Call Trace while on a call:
56
CallTrace
1. Press the Line key to access the Feature
Keys menu.
2. Press the number key corresponding to
the Call Trace feature.
Page 57

Incoming calls
Incoming calls
This section describes features that are used with incoming calls.
Activate Call Pickup
Use the Call Pickup feature to pick up calls from any telephone or handset in the same
pickup group or another pickup group.
To answer a call in your own
Call Pickup group:
1. Go off-hook.
Pckp
To answer an incoming call in
another Call Pickup group:
GrpPkp
To answer a call at a specific
extension in any pickup group:
DNPickup
2. Press the Pickup soft key.
1. Go off-hook.
2. Press the Line key to access the Feature
Keys menu.
3. Press the number key corresponding to
the Group Pickup feature.
4. Dial the pickup group number of the
ringing handset.
1. Go off-hook.
2. Press the Line key to access the Feature
Keys menu.
3. Press the number key corresponding to
the Pickup feature.
57
Page 58

Incoming calls
4. Dial the DN of the handset that is
ringing (in your call pickup group).
If the pickup DN or group number is
invalid, press the Power Off/End Call
key.
Use Call Waiting
The Call Waiting feature alerts you to an incoming call by producing a tone. It also
puts the current call on hold, while you answer the new call.
To answer an incoming call while on
another call:
+
1. When the incoming call tone sounds,
press the Function key and the number
2 key to put the current call on hold.
Note: If Automatic Hold is enabled, it
is not necessary to put the current call on
hold. Begin with step 2.
2. Press the Line key to access the Feature
Keys menu.
CallWait
To return to the first telephone call:
1. Choose one of the following:
+
or
58
3. Press the number key corresponding to
the Call Waiting feature.
• Press the Function key and the
number 2 key to put the second call
on hold.
• Press Power Off/End Call to end
the second call, then press the
Power On/Start Call to enter the
active (idle) state.
Page 59

Incoming calls
2. Press the Line key to access the Feature
Keys menu.
3. Press the number key corresponding to
the first call.
Note: The first call is on hold so the
number indicator for that line is
flashing.
59
Page 60

Incoming calls
60
Page 61

While away from your desk
While away from your desk
This section describes features that are used when you are away from your desk.
Use Call Forward
Use the Call Forward feature to direct incoming calls to ring at another Line (DN).
Note: If the handset is in the process of ringing, that call cannot be forwarded.
To forward your calls or change the
forward number:
1. Go off-hook.
+
Frwr
Frwr
To Quit Call Forward:
Frwr
To reinstate Call Forward to the same
number:
Frwr
Frwr
2. Place the handset in the active (idle)
state by pressing the Function key and
the number 3 key.
3. Press the Forward soft key.
4. Dial the DN where you want to forward
your calls.
5. Press the Forward soft key again.
6. Press the Power Off/End Call key to
turn off the handset.
Press the Forward soft key.
Press the Forward soft key twice.
61
Page 62

While away from your desk
Use Internal Call Forward
Use Internal Call Forward to accept only calls originating at internal DNs to ring at
another DN. Calls originating outside your telephone system still ring at your handset.
Current incoming calls cannot be forwarded.
To forward internal calls:
1. Go off-hook.
+
IntForward
IntForward
To Quit Internal Call Forward:
IntForward
To reinstate Call Forward to the same
number:
2. Place the handset in the active (idle)
state by pressing the Function key and
the number 3 key.
3. Press the Line key to access the Feature
Keys menu.
4. Press the number key corresponding to
the Internal Call Forward feature.
5. Dial the DN to which your internal calls
are to be forwarded.
6. Press the Line key to access the Feature
Keys menu.
7. Press the number key corresponding to
the Internal Call Forward feature.
1. Press the Line key to access the Feature
Keys menu.
2. Press the number key corresponding to
the Internal Call Forward feature.
1. Press the Line key to access the Feature
Keys menu.
62
IntForward
IntForward
2. Press the number key corresponding to
the Internal Call Forward feature
twice.
Page 63

Talk with more than one person
Talk with more than one person
This section describes features that allow conversations among more than two people.
Use Call Join
Use the Call Join feature to connect calls to the current active call. This creates a
conference between the two callers and yourself.
To connect a call on hold (on a
different line) to your current call:
Conf
1. Press the Conference soft key.
2. Press the Line key to access the Feature
Keys menu.
3. Press the number key corresponding to
the number of the caller you want to
connect to your current call.
Conf
4. Press the Conference soft key again to
join the person on hold to your
conversation.
Set up a Conference call
Use a Conference call for three people (or six people, depending on your handset’s
configuration), including yourself.
To set up a conference call:
Conf
1. While on a call, press the Conference
soft key to place the party on hold. You
receive a dial tone.
2. Dial the number of the person you want
to add to the conference call. You can
talk privately to the person you are
adding at this time.
Conf
3. Press the Conference soft key a second
time to conference all parties together.
63
Page 64

Talk with more than one person
If the person you attempt to add to
the conference is unavailable:
4. If necessary, repeat the procedure until
all required people are in the conference.
1. Press the Power Off/End Call key.
2. Press the Line key to access the Feature
Keys menu.
3. Press the number key corresponding to
the flashing icon to return to your
original call
.
Use Conferee Selectable Display
Use the Conferee Selectable Display feature to list active conferees and disconnect a
conferee from the conference call.
To view active conferees:
+
ConfSelDsp
1. Go off-hook.
2. Place the handset in the active (idle)
state by pressing the Function key and
the number 3 key.
3. While on a conference call, press the
Line key to access the Feature Keys
menu.
4. Press the number key corresponding to
the Conferee Selectable Display
feature to turn on the LCD indicator.
Each key press changes the screen to
show a different active conferee.
64
Note: This action has no effect on the
display of other telephones involved in
the conference.
Page 65

Talk with more than one person
To disconnect a conferee:
ConfSelDsp
5. Press the Power Off/End Call key. If
configured, the Conference Count
Display returns an updated total count
of conferees. The LCD indicator turns
off.
1. While on a conference call, press the
Line key to access the Feature Keys
menu.
2. Press the number key corresponding to
the Conferee Selectable Display
feature until the conferee you want to
disconnect appears on the screen.
3. Press the number key corresponding to
the line on which the conference call is
established.
4. Choose one of the following:
• For a single conferee, press the
Power Off/End Call key. If
configured, the Conference Count
Display returns an updated total
count of conferees. The LCD
indicator turns off.
• For multiple conferees, repeat steps
1, 2 and 3 until all conferees are
disconnected. Then press the Power
Off/End call key.
Use Group Call
Use the Group Call feature to automatically call members of a predefined group, one
at a time, until they all answer.
To call group members:
1. Go off-hook.
2. Press the Line key to access the Feature
Keys menu.
65
Page 66

Talk with more than one person
GroupCall
To answer a Group Call:
3. Press the number key corresponding to
the Group Call feature.
The feature automatically calls all group
members. The icon flashes until all
members answer.
Note 1: The line numbers of the group
members appear on the display as they
answer. When the last person answers, the
Group Call indicator lights steadily.
Note 2: When a person in your group is on a
conference call or another group call, they are
not connected to your group call.
Note 3: After everyone in the group has
answered, only the person who made the
group call can put the call on hold.
Press the Power On/Start Call key.
Note: About Notification Tones:
• If you are on a call and receive
three 10-second tones, this is the
notification of a group call on
your current extension.
66
• If you are on a call on another line
on your handset when a group
call is made, you receive a long
tone through the handset or
speaker.
• You do not receive notification of
a group call if you are already on
a conference call or another
group call.
Page 67

To end a Group Call:
Talk with more than one person
Press the Power Off/End Call key.
Note: When the person who made the
group call disconnects, the call
terminates for all members of the group.
However, the members of the Group
Call can disconnect from the call and
not affect other members on the call.
67
Page 68

Talk with more than one person
68
Page 69

Work without interruption
Work without interruption
This section describes features that provide uninterrupted work time.
Activate Make Set Busy
Use the Make Set Busy feature to make your handset appear busy to all callers.
To activate Make Set Busy:
1. Go off-hook.
MakeSetBsy
To deactivate Make Set Busy:
MakeSetBsy
2. Press the Line key to access the Feature
Keys menu.
3. Press the number key corresponding to
the Make Set Busy feature.
1. Go off-hook.
2. Press the Line key to access the Feature
Keys menu.
3. Press the number key corresponding to
the Make Set Busy feature a second
time.
69
Page 70

Work without interruption
70
Page 71

Other call features
Other call features
Use Call Page Connect to make an announcement
Use the Call Page Connect feature to make an announcement over a paging system.
Note: A Page key on an attendant console overrides and disconnects the telephones.
The telephones must re-access the Page trunk.
To connect to Call Page:
To disconnect Call Page:
1. Go off-hook.
2. Dial the Page Trunk Access Code to
complete the connection to the page
system.
3. Make your announcement.
Press the Power Off/End Call key.
Use Centrex/Exchange Switchhook Flash
Use the Centrex/Exchange Switchhook Flash feature during an established call to use
a Centrex service, such as Call Transfer or Three-Way Calling.
To use Centrex/Exchange Line
Switchhook Flash:
CentrexSHF
1. While in a call, press the Line key to
access the Feature Keys menu.
2. Press the number corresponding to the
Centrex Switchhook Flash feature.
A special dial tone sounds.
3. Dial the codes for your custom Centrex
feature.
4. Press the Power Off/End Call key to
end the call.
71
Page 72

Other call features
Charge a call or charge a forced call
Use the Call Charge feature to charge a call to a specific account. The Forced Charge
feature charges long-distance calls from a handset restricted to local calls.
To charge a local or long-distance
call to an account before you dial:
1. Go off-hook.
Chrg
Chrg
To charge a call in progress:
Trns
Conf
or
Chrg
2. Press the Charge soft key.
3. Dial the charge account number.
4. Press the Charge soft key.
5. When the dial tone sounds, dial the
number.
1. Press the Transfer soft key or the
Conference soft key. The call is placed
on hold.
2. Press the Charge soft key.
3. Dial the charge account number.
4. Press the Line key to access the Feature
Keys menu.
72
2498
5. Press the number key corresponding to
the line of the call to return to the call.
Page 73

To charge a call to an account when
you transfer a call:
Other call features
Trns
Chrg
Trns
To charge a call to an account when
you add someone to a conference
call:
Conf
Chrg
1. Press the Transfer soft key. The call is
on hold.
2. Press the Charge soft key.
3. Dial the charge account number.
4. After the dial tone, dial the number to
where the call is to be transferred.
5. Press the Tran sfer soft key when you
hear the handset ring.
Note: You can talk privately to the
person at the transfer number before you
press the Transfer key.
1. Press the Conference soft key. The call
is placed on hold.
2. Press the Charge soft key.
Conf
3. Dial the charge account number.
4. Dial the number of the person you want
to add to the conference.
5. Press the Conference soft key.
73
Page 74

Other call features
Use Enhanced Override
Use the Enhanced Override feature to override an active call after you have attempted
a Forced Camp-on. Use Enhanced Override to make a simple call or a consultation
call (such as placing a call on hold and calling another party).
To use Enhanced Override:
1. If you receive a busy signal after dialing
a number, press the Line key to access
the Feature Keys menu.
Override
2. Press the number key corresponding to
the Override feature to initiate a Forced
Camp-on.
If either person on the call disconnects
at this time, you receive an overflow
(fast busy/engaged) signal.
Override
3. Press the number key corresponding to
the Override feature again.
The other two persons on the call
receive an override tone and a
conference call is established between
the three of you. If anyone disconnects,
the other two persons remain connected.
To end the connection:
Press the Power Off/End Call key.
Use Forced Camp-on
Use the Forced Camp-on feature to automatically ring another handset (internal or
external) immediately after that handset disconnects from its current call. Forced
Camp-on in conjunction with Priority Override is referred to as Enhanced Override.
To use Forced Camp-on:
74
1. If you receive a busy signal after dialing
a number, press the Line key to access
the Feature Keys menu.
Page 75

Other call features
Override
To answer a call camped-on to your
extension:
2. Press the number key corresponding to
the Override feature to initiate a Forced
Camp-on.
Note: The person you called receives a
tone, and you receive a ring/ringback
signal or busy/engaged signal,
depending on the options chosen. You
are now camped-on to the number you
dialed.
3. When the person you called finishes
their call, your handset automatically
dials the number. Both your handset and
their handset rings.
When the handset rings, press the
Power On/Start call key.
Note: You can program your handset for
either Camp-on or Call Waiting, but not
both.
Use Privacy Release
Use the Privacy Release feature to enable one or more people who share your DN to
join a call.
To use Privacy Release:
Press the Privacy Release soft key
during a call. A person joins the call by
pressing the shared number (DN) key on
their handset (Multiple Appearance DN
feature).
75
PrvR
Page 76

Other call features
76
Page 77

Branch Office
Branch Office
A Branch Office handset can operate in Normal Mode or Local Mode.
Normal mode
The handset registers with the Main Office and receives services from the Main
Office. At any time during Normal Mode you can check local mode functionality
(make and receive calls) by enabling Local Mode and returning to Normal Mode.
Local mode
If the WAN connection goes down, the handset loses communication with the
Main Office TPS. It then registers with the Branch Office and receives services from
the Branch Office. When in Local Mode, the handset displays “LOCAL MODE”.
Troubleshoot Branch Office
When using Branch Office, you can see error messages on your screen. Table 4 lists
error messages and corrective actions.
Tabl e 4
Troubleshoot Branch Office
Display Message Probable Cause Actions
Local Mode Network problem. Contact local network
administrator if problem
persists.
Local Mode
Invalid ID (1)
Local Mode
Invalid ID (2)
Gatekeeper unable to find end
point from Branch User ID.
Branch User ID not found in
any equipped TN.
Notify local network
administrator.
Notify local network
administrator.
77
Page 78

Branch Office
78
Page 79

Hospitality features
Hospitality features
The hospitality features in this section are intended for hotel operations.
Activate Message Registration
Use the Message Registration feature to read, change, or reset meters that log your
hotel calls.
To read meters:
1. Go off-hook.
+
MsgReg
MsgReg
To change a meter:
+
MsgReg
2. Press the Function key and the number
3 key to enter the active (idle) state.
3. Press the Line key to access the Feature
Keys menu.
4. Press the number key corresponding to
the Message Registration feature.
5. Dial the room Directory Number (DN).
6. Press the number key corresponding to
the Message Registration feature again.
1. Go off-hook.
2. Press the Function key and the number
3 key to enter the active (idle) state.
3. Press the Line key to access the Feature
Keys menu.
4. Press the number key corresponding to
the Message Registration feature.
5. Dial the room DN number.
6. Dial the correct meter count.
79
Page 80

Hospitality features
MsgReg
To reset a meter to zero:
+
MsgReg
7. Press the * key.
8. Press the Line key to access the Feature
Keys menu.
9. Press the number key corresponding to
the Message Registration feature again.
1. Go off-hook.
2. Press the Function key and the number
3 key to enter the active (idle) state.
3. Press the Line key to access the Feature
Keys menu.
4. Press the number key corresponding to
the Message Registration feature.
5. Dial the room Directory Number (DN).
6. Press the * key.
MsgReg
7. Press the Line key to access the Feature
Keys menu.
8. Press the number key corresponding to
the Message Registration feature again.
Use Maid Identification
Use the Maid Identification feature to track the cleaning status of rooms. The maid
enters the information from the telephone in each room.
To enter cleaning status:
+
80
1. Go off-hook.
2. Press the Function key and the number
3 key to enter the active (idle) state.
3. Press the Line key to access the Feature
Keys menu.
Page 81

Hospitality features
RoomStatus
4. Press the number key corresponding to
the Room Status feature.
5. Dial the Directory Number (DN) for the
room for which the cleaning status is
being changed.
6. Dial one of the following cleaning status
codes:
1 = Cleaning requested
= Cleaning in progress
2
3 = Room cleaned
4 = Room passed inspection
5 = Room failed inspection
6 = Cleaning skipped
7 = Not for sale
The interrupted dial tone sounds.
7. Press the * key.
8. Dial the Maid ID. If you dial the wrong
Maid ID, press the * key and redial the
ID.
9. Press the Line key to access the Feature
Keys menu.
RoomStatus
10. Press the number key corresponding to
the Room Status feature.
Display Room Status
The Room Status feature prints the status of a room using the Display Module.
To read the status of a room:
+
1. Go off-hook.
2. Press the Function key and the number
3 key to enter the active (idle) state.
81
Page 82

Hospitality features
RoomStatus
3. Press the Line key to access the Feature
Keys menu.
4. Press the number key corresponding to
the Room Status feature.
5. Dial the Directory Number (DN) for the
room. The DN displays followed by a
two-digit code.
a. The first digit indicates the
occupancy status:
0 = Room vacant
1 = Room occupied
b. The second digit indicates the
cleaning status of the room:
1 = Cleaning requested
2 = Cleaning in progress
3 = Room cleaned
4 = Room passed inspection
5 = Room failed inspection
6 = Cleaning skipped
7 = Not for sale
RoomStatus
To change the status of a room:
+
RoomStatus
82
6. Press the Line key to access the Feature
Keys menu.
7. Press the number corresponding to the
Room Status feature.
1. Go off-hook.
2. Press the Function key and the number
3 key to enter the active (idle) state.
3. Press the Line key to access the Feature
Keys.
4. Press the number key corresponding to
the Room Status feature.
Page 83

Hospitality features
5. Dial the Directory Number (DN) for the
room. The DN displays followed by a
two-digit code.
a. The first digit indicates the
occupancy status:
0 = Room vacant
1 = Room occupied
b. The next digit indicates the cleaning
status of the room:
1 = Cleaning requested
2 = Cleaning in progress
3 = Room cleaned
4 = Room passed inspection
5 = Room failed inspection
6 = Cleaning skipped
7 = Not for sale
RoomStatus
6. Dial the status code for the room. A
three-digit code appears. The first digit
indicates the occupancy status, the
second the old cleaning status, and the
third the new status.
7. Press the Line key to access the Feature
Keys menu.
8. Press the number key corresponding to
the Room Status feature.
83
Page 84

Hospitality features
84
Page 85

Battery packs
Battery packs
The battery pack for the 2210 Wireless Handset must be recharged periodically. The
Nickel Metal Hydride (NiMH) rechargeable battery pack provides four hours of talk
time or 70 hours of standby time. Standby time is when the handset is turned on, but
not in an active call. Refer to Figure 4 for the location of the battery pack.
Figure 4
2210 Wireless Handset battery pack location
Low battery indicators
The 2210 Wireless Handset notifies you when the charge on the battery pack is low
by displaying the battery icon. If you are not in a call, you hear a loud beep. If you are
in a call, you hear a soft beep through the earpiece every six seconds. At this point,
your 2210 Wireless Handset has 15 to 30 minutes of battery life left.
The Low Battery message in the display area and a loud beep indicate a critically low
charge. The handset will not work until the battery pack is charged.
85
Page 86

Battery packs
Remove and insert the battery pack
To remove a battery pack:
To insert a battery pack:
To change a battery pack while
in a call:
1. Use Call Park to park the current call
Press both battery release buttons on the
left and right sides of the handset.
The battery pack releases from the
handset.
Slide the battery pack straight into the
handset cavity.
Do not force the battery pack into the
handset.
(see “Use Call Park” on page 55).
86
2. Quickly remove the discharged battery
pack and replace it with a charged
battery pack.
3. Press Power On/Start Call to turn the
handset back on.
4. Use Call Park to retrieve the parked call
(see “Use Call Park” on page 55).
Page 87

Desktop Charger
Desktop Charger
The Nortel Networks WLAN Handset 2210 Desktop Charger (Figure 5) is designed
to fully charge the Nickel Metal Hydride (NiMH) battery packs in approximately one
and a half hours. The charger operates in a 50° to 85° F (10° to 30° C) environment.
Do not expose the charger to freezing temperatures or direct sunlight.
Figure 5
The 2210 Wireless Handset Desktop Charger
The charger is shipped with the appropriate power supply for the site. Place the
charger on a flat, horizontal surface. Plug the power supply into the charger and into
an appropriate wall outlet.
IMPORTANT!
Do not place anything in the Desktop Charger other than the 2210
Wireless Handset. You might damage the contacts. Bent contacts can
keep the handset from charging.
87
Page 88

Desktop Charger
Use the Desktop Charger
To charge the Wireless Handset:
1. Press the Power Off/End Call key to
terminate any calls.
The handset can be off or in standby
mode during charging.
2. Place the handset, face forward, into the
Desktop Charger.
The red indicator light turns on.
Note: The indicator light does not come
on when the charger slot is empty, when
the handset is not inserted properly, or
when the charger has no power.
3. Charge the battery pack.
If the handset is in standby mode, it
displays its extension number and
Charging…. It is fully operational and
can receive calls. If the handset is off,
only Charging… displays and the
handset cannot receive calls.
88
Note: It is normal for the battery pack to
become warm when charging.
4. When the handset is fully charged,
Charge Complete displays. Remove
the handset from the charger.
Note: The red indicator light remains on
until the handset is removed from the
charger.
Page 89

Desktop Charger
Clean the Desktop Charger
Clean the Desktop Charger by wiping the surface with a clean, water-dampened cloth
or paper towel. A mild detergent solution can be used. Be sure to wipe away any
detergent residue with a plain water dampened cloth.
CAUTION
Do not immerse the charger in water or other liquid.
Do not pour liquids into the charger slot.
The battery pack contacts on the handset can be cleaned with isopropyl (rubbing)
alcohol applied with a Q-tip, cloth, or paper towel. Do not push or pull the exposed
battery pack contacts.
IMPORTANT!
• Always use the Desktop Charger provided to charge the battery pack.
Other chargers can damage the battery pack.
• Only use the original plug-in power adapter for the Desktop Charger.
• Do not dip the battery pack in water or throw into the fire.
• Do not dispose of the battery pack with your domestic waste. Take
used battery packs to an appropriate collection point for recycling or
send them back to your supplier or servicing agent.
• Replacement battery packs are available from your supplier or
servicing agent.
89
Page 90

Desktop Charger
90
Page 91

Terms you should know
Attendant
A telephone operator in your organization.
Autodial
A telephone number programmed on the Autodial key
for one-touch dialing.
Call party information
The display showing Call Party Name Display (CPND)
information including the telephone number and name
of the incoming call. The system must have CPND
enabled.
Desktop Charger
The Desktop Charger is used to recharge the battery
pack for the 2210 Wireless Handset.
Directory Number (DN)
A number consisting of one to seven digits for a handset.
Also known as an extension number.
Terms you should know
Feature display
Fixed key
Indicator
Interrupted dial tone
An area that shows status information about the feature
in use. It also displays the name and status of the active
session.
The hard-labeled keys on your handset.
An LCD or an LED that indicates the status of a feature
by the flash, wink, steady on, or off.
A broken or pulsed dial tone, heard when you access
some of the features on your handset.
91
Page 92

Terms you should know
More...
Paging tone
Primary Directory Number
Private Line
Feature Keys
An option enabling access to the multiple layers of the
soft key features. These keys are the four keys located
directly below the display area.
A special tone heard when using the Radio Paging
feature. You hear two beeps followed by dial tone.
The main extension number on your handset. It is
referred to by the Primary Directory Number (PDN)
key.
A feature that can be assigned to your handset. With this
line, you can reach an outside number without dialing a
code to access an outside line. Internal extensions
cannot be dialed from a private line.
The keys accessed using the Line key.
Secondary Directory Number
A second incoming/outgoing line for your handset.
Shared Directory Number
A DN (extension) that is shared by two or more persons.
Soft keys (self-labeled)
A set of keys programmed by your system administrator.
These four keys located directly below the display area
have four programmable layers. The layers are accessed
through the More... key.
Special dial tone
The three consecutive tones followed by dial tone that
you hear when accessing handset features.
92
Page 93

Status Messages
System or switch
User Interface
Terms you should know
A message displayed to inform the user of important
information. A right arrow appears if more than one
Status Message is present. Examples of Status Messages
include: Message Waiting, All Lines Forwarded to:
6453, Do Not Disturb On, Ring Again active, Ringer is
OFF, and Line x Unavailable.
Your office communications system.
In this User Guide, User Interface refers to the display
screen that interacts with the end-user as a result of an
action or event.
93
Page 94

Terms you should know
94
Page 95

Index
Index
A
Active (idle) state 20
Active (off-hook) state 20
Active call state 21
Alias IP Address 39
Attendant 91
Attendant Recall 54
Auto Dial 91
Autodial 47
B
Battery packs 85
Branch Office 77
C
Call Forward 61
Call Join 63
Call Page Connect 71
Call Park 55
Call Party 55
Call party information 91
Call Pickup 57
Call Trace, Malicious 56
Call Waiting 58
Centrex/Exchange Switchhook Flash 71
Charge a call 72
Charge a Forced call 72
Charge the Wireless Handset 88
Clean the Desktop Charger 89
Conferee Selectable Display 64
Conference call 63
Conference Hotline 51
Current Call Server 42
Current IP Address 40
D
Desktop Charger 87, 88, 91
Directory Number 91
Display incoming calls 56
DN 91
E
Enhanced Override 74
Error state 20
Extension 41
F
Feature display 91
Feature Keys 92
Fixed key 91
Forced Camp-on 74
Function key 19
G
Group Call 65
H
High Noise Mode 38
Hold a call 53
Hospitality features 79
95
Page 96

Index
I
Indicator status 91
Insert a battery pack 86
Insert the battery pack 86
Internal Call Forward 62
Interrupted dial tone 91
L
Last Number Redial 49
Line key 19
Local mode 77
Low battery indicators 85
M
Maid Identification 80
Make Set Busy 69
Menu key 18
Message Registration 79
More Key 92
N
Normal mode 77
O
Override a busy signal 75
P
Paging tone 92
Power off state 20
Power Off/End Call 18
Power Off/End Call key 20, 22
Power On/Start Call key 18, 20
Primary Directory Number 92
Privacy Release 75
Private Line 92
Push-to-Talk state 21
R
Record a Caller’s Number 55
Redial last number called 49
Remove a battery pack 86
Remove battery pack 86
Ring Again 48
Ring Type 37
Room Status 81
S
Secondary Directory Number 92
Shared Directory Numbers 92
Soft key 19
Soft keys (self-labeled) 92
Special dial tone 92
Speed Call 49
Speed Call, System 50
Standby state 20
Standby time 85
Status Messages 93
System or switch 93
System Speed Call 50
T
Terminal Type 43
Transfer a call 53
Troubleshoot Branch Office 77
96
Page 97

U
Up, Down, and Select buttons 19
User Interface 93
User Option menu 37, 38, 39, 40, 41, 42, 43
Index
97
Page 98

Index
98
Page 99

Page 100

Nortel Networks Communication Server 1000
Nortel Networks WLAN
Handset 2210 User Guide
Copyright © 2004 Nortel Networks and licensors
All Rights Reserved
Information is subject to change without notice. Nortel
Networks reserves the right to make changes in design or
components as progress in engineering and manufacturing
warrant. This equipment has been tested and found to comply
with the limits for a Class A digital device pursuant to Part 15
of the FCC rules, and the radio interference regulations of
Industry Canada. These limits are designed to provide
reasonable protection against harmful interference when the
equipment is operated in a commercial environment. This
equipment generates, uses and can radiate radio frequency
energy, and if not installed and used in accordance with the
instruction manual, may cause harmful interference to radio
communications.
Operation of this equipment in a residential area is likely to
cause harmful interference in which case the user will be
required to correct the interference at their own expense.
SL-1, Meridian 1, and Succession are trademarks of Nortel
Networks.
Document Release: Standard 2.00
Date: June 2004
Produced in Canada
Internet address
http://www.nortelnetworks.com
 Loading...
Loading...