Page 1
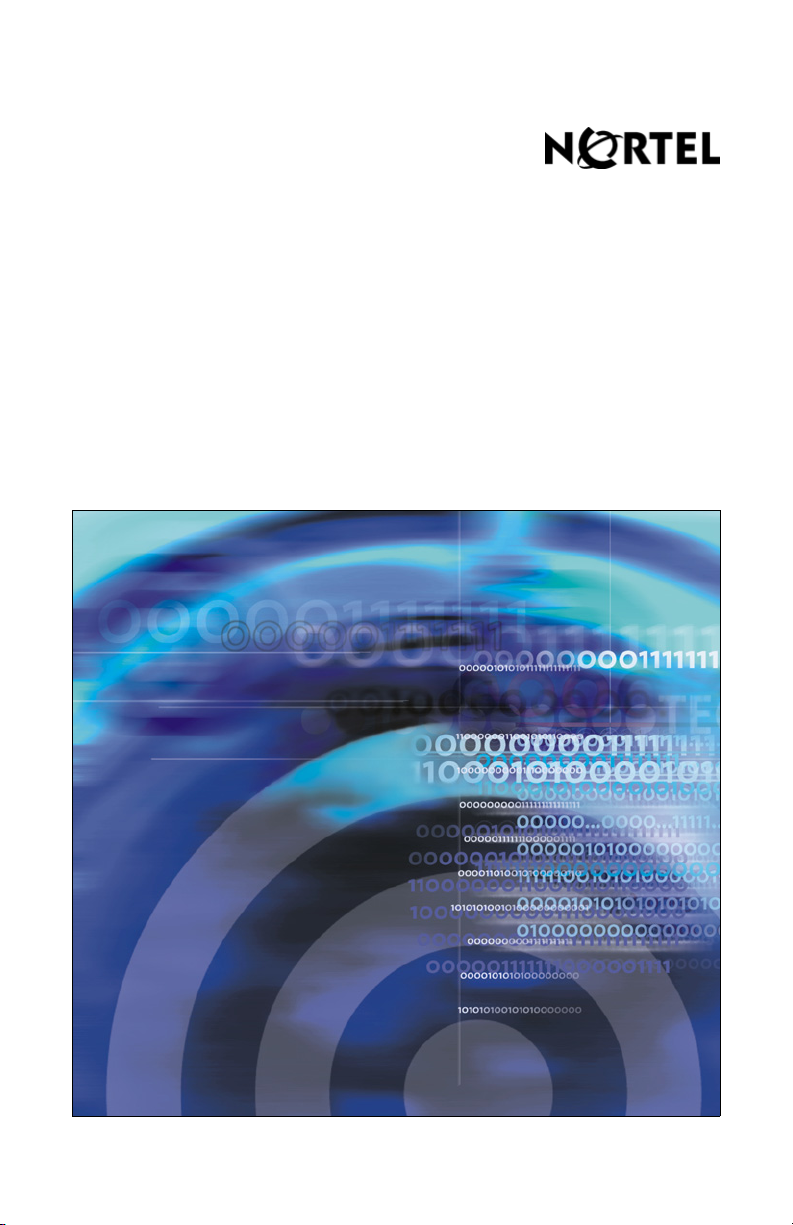
Title page
Nortel Communication Server 1000
IP Phone 1120E
User Guide
Page 2
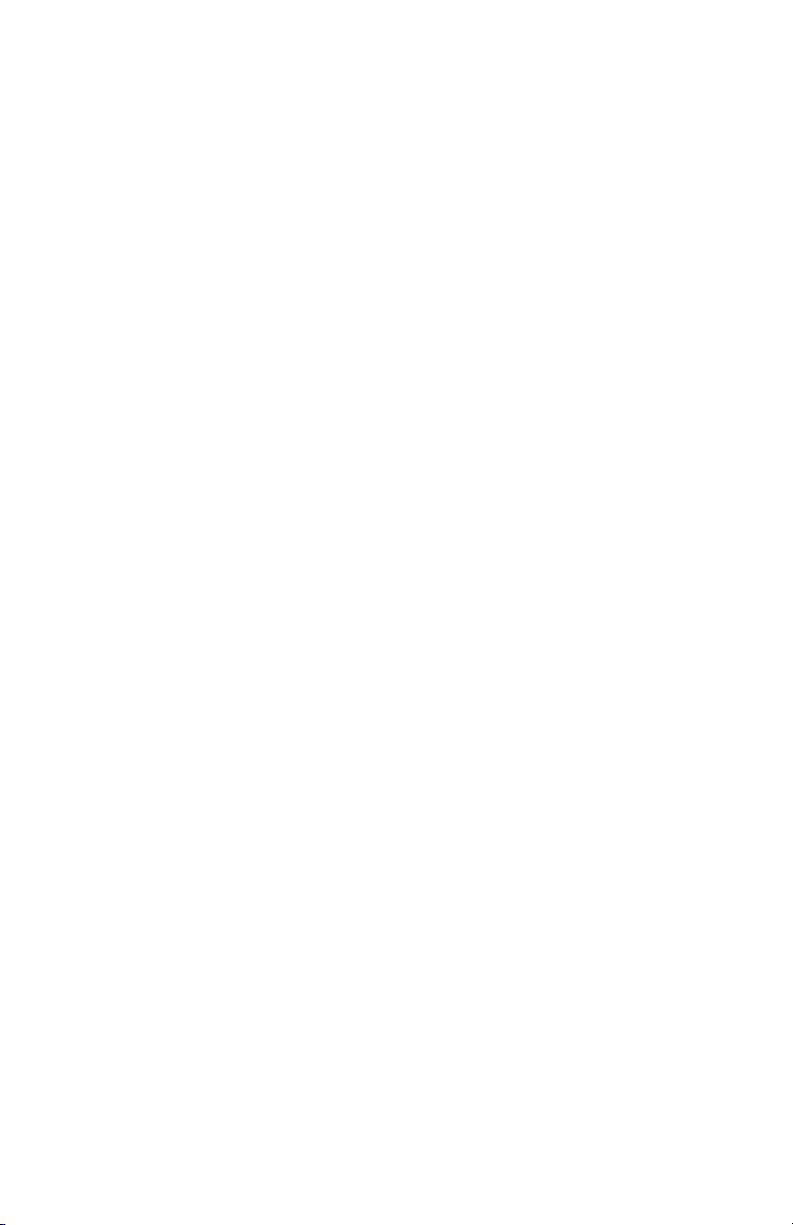
Page 3
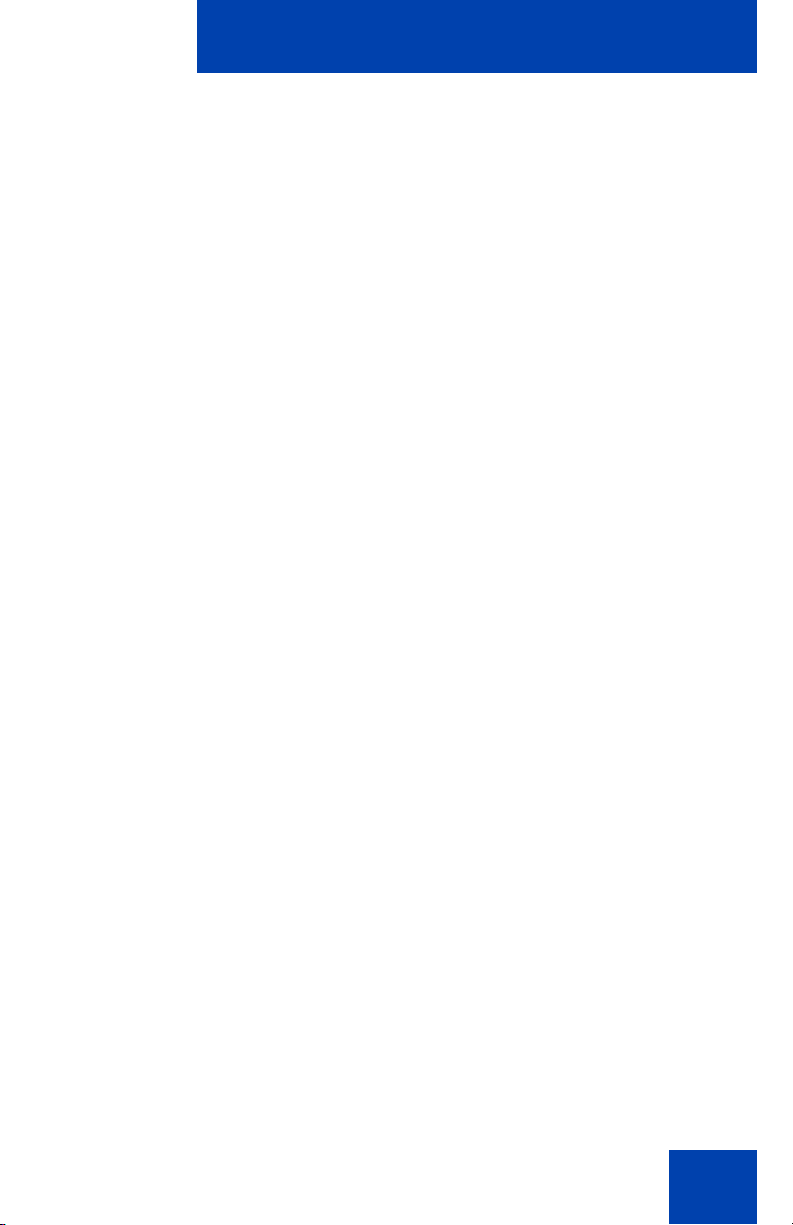
Revision history
May 2007
Standard 01.01. This document is up-issued to support
CS 1000 Release 5.0.This document reflects the new document
number.
June 2006
Standard 2.00. This document is up-issued to support
Nortel Communication Server 1000 Release 4.5 software . Added
support for new security features.
January 2006
Standard 1.00. This document is issued to support
Nortel Communication Server 1000 Release 4.5 software.
Revision history
3
Page 4
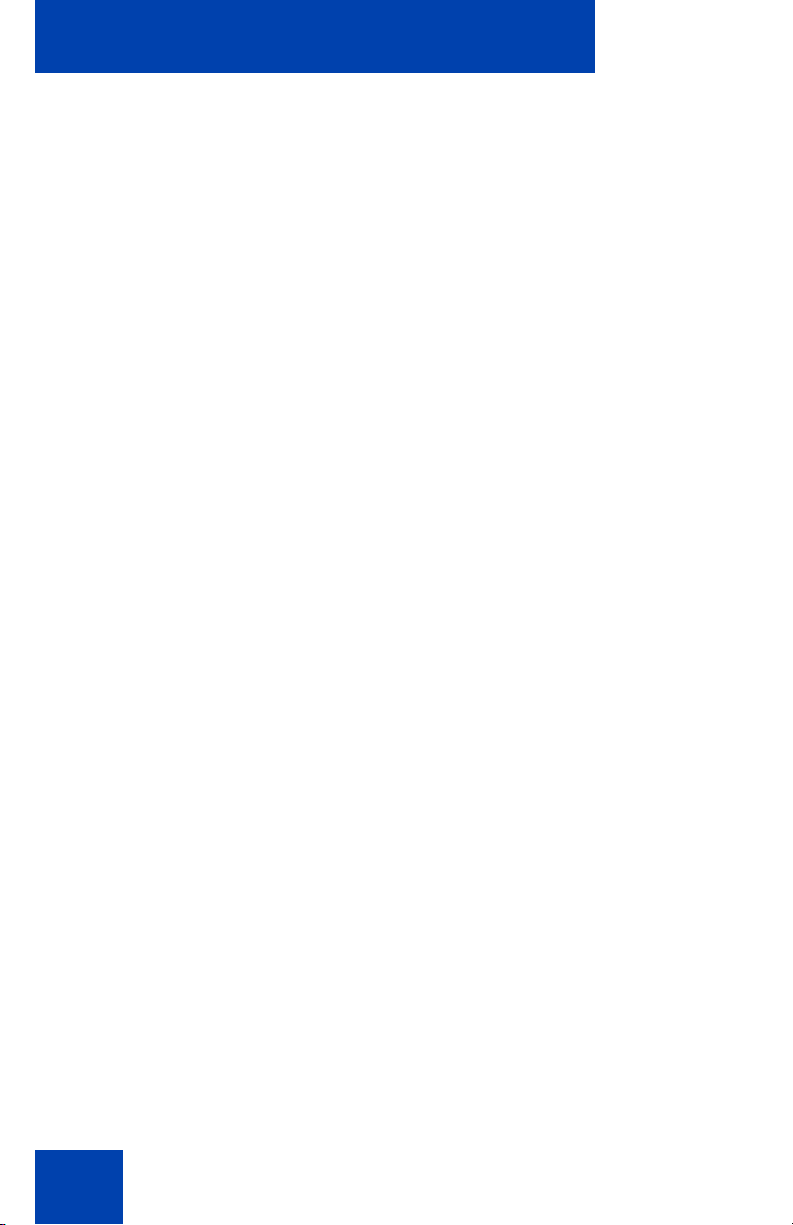
Revision history
4
Page 5
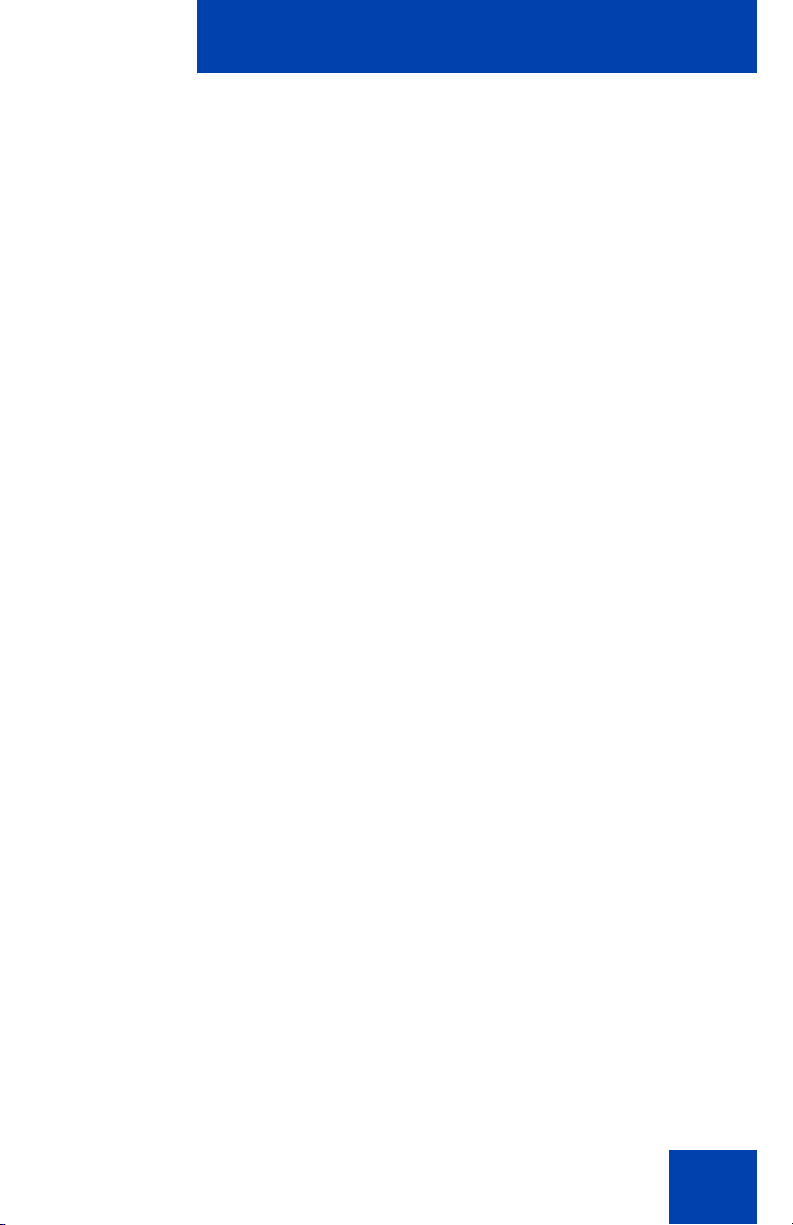
Contents
About the Nortel IP Phone 1120E . . . . . . . . . . . . . . . . . . . . 11
Basic features . . . . . . . . . . . . . . . . . . . . . . . . . . . . . . . . . . . . . 11
Telephone controls . . . . . . . . . . . . . . . . . . . . . . . . . . . . . . . . . 13
Telephone display . . . . . . . . . . . . . . . . . . . . . . . . . . . . . . . . . 19
Call features and Flexible Feature Codes . . . . . . . . . . . . . . . 20
Security features . . . . . . . . . . . . . . . . . . . . . . . . . . . . . . . . . . . 20
Using Encrypted Calling . . . . . . . . . . . . . . . . . . . . . . . . . . 20
Managing your Station Control Password (SCPW) . . . . . 21
Entering and editing text . . . . . . . . . . . . . . . . . . . . . . . . . . . 24
Entering text using the dialpad . . . . . . . . . . . . . . . . . . . . . . . . 24
Editing text using the soft keys . . . . . . . . . . . . . . . . . . . . . . . . 25
Entering text using the USB keyboard . . . . . . . . . . . . . . . . . . 26
Contents
Connecting the components . . . . . . . . . . . . . . . . . . . . . . . . 27
Before you begin . . . . . . . . . . . . . . . . . . . . . . . . . . . . . . . . . . 28
Connecting the components of the phone . . . . . . . . . . . . . . . 28
Configuring Telephone Options . . . . . . . . . . . . . . . . . . . . . 34
Using the Telephone Options menu . . . . . . . . . . . . . . . . . . . . 35
Adjusting the volume . . . . . . . . . . . . . . . . . . . . . . . . . . . . 36
Adjusting the display screen contrast . . . . . . . . . . . . . . . . 37
Selecting a language . . . . . . . . . . . . . . . . . . . . . . . . . . . . 38
Selecting date and time format . . . . . . . . . . . . . . . . . . . . 39
Accessing display diagnostics . . . . . . . . . . . . . . . . . . . . . 40
Choosing local dialpad tone . . . . . . . . . . . . . . . . . . . . . . . 40
Viewing telephone information . . . . . . . . . . . . . . . . . . . . . 41
Diagnostics . . . . . . . . . . . . . . . . . . . . . . . . . . . . . . . . . . . . 42
Configuring call log options . . . . . . . . . . . . . . . . . . . . . . . 43
Choosing a ring type . . . . . . . . . . . . . . . . . . . . . . . . . . . . 47
5
Page 6
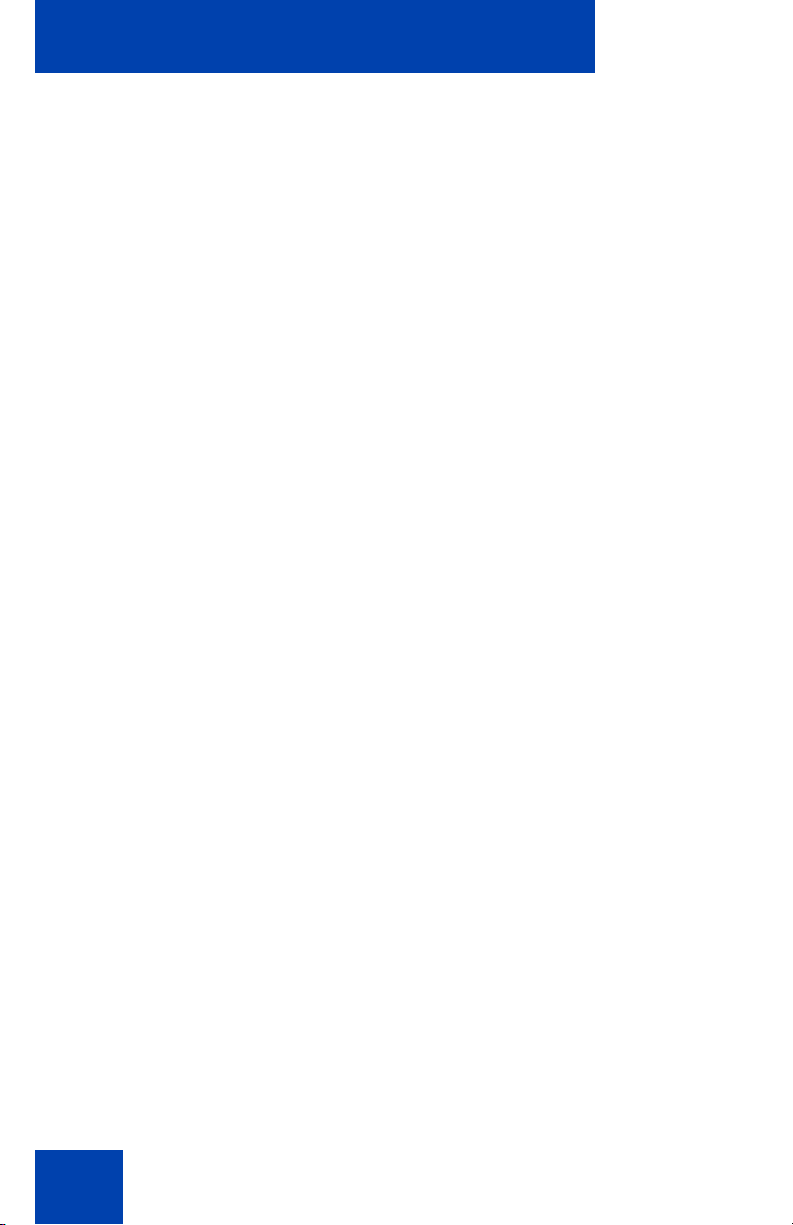
Contents
Enabling or disabling Call Timer . . . . . . . . . . . . . . . . . . . 48
Enabling OnHook Default Path . . . . . . . . . . . . . . . . . . . . 49
Changing feature key labels . . . . . . . . . . . . . . . . . . . . . . . 49
Configuring the name display format . . . . . . . . . . . . . . . . 51
Configuring Live Dialpad . . . . . . . . . . . . . . . . . . . . . . . . . 52
Configuring Local Menu options . . . . . . . . . . . . . . . . . . . . 54
Using the 1. Preferences submenu . . . . . . . . . . . . . . . . . . . . 56
Changing 1. Display Settings . . . . . . . . . . . . . . . . . . . . . . 56
Changing 2. Language . . . . . . . . . . . . . . . . . . . . . . . . . . . 58
Using the 2. Local Diagnostics submenu . . . . . . . . . . . . . . . . 59
Using 1. IP Set&DHCP Information . . . . . . . . . . . . . . . . . 59
Using 2. Network Diagnostic Tools . . . . . . . . . . . . . . . . . 59
Using 3. Ethernet Statistics . . . . . . . . . . . . . . . . . . . . . . . 59
Using 4. IP Network Statistics . . . . . . . . . . . . . . . . . . . . . 59
Using 5. USB Devices . . . . . . . . . . . . . . . . . . . . . . . . . . . 60
Using the 3. Network Configuration menu . . . . . . . . . . . . . . . 60
Using the 4. Lock Menu . . . . . . . . . . . . . . . . . . . . . . . . . . . . . 60
Making a call . . . . . . . . . . . . . . . . . . . . . . . . . . . . . . . . . . . . . 61
Using Off-hook dialing . . . . . . . . . . . . . . . . . . . . . . . . . . . . . . 61
Using On-hook dialing . . . . . . . . . . . . . . . . . . . . . . . . . . . . . . 62
Using handsfree dialing . . . . . . . . . . . . . . . . . . . . . . . . . . . . . 63
Using the Directory applications . . . . . . . . . . . . . . . . . . . . . . . 65
Making a call using Corporate Directory . . . . . . . . . . . . . 65
Making a call using the Personal Directory . . . . . . . . . . . 66
Making a call using the Callers List . . . . . . . . . . . . . . . . . 67
Making a call using the Redial List . . . . . . . . . . . . . . . . . . 68
Viewing the date and time of a call . . . . . . . . . . . . . . . . . 68
Using Predial . . . . . . . . . . . . . . . . . . . . . . . . . . . . . . . . . . . . . 69
Using AutoDial . . . . . . . . . . . . . . . . . . . . . . . . . . . . . . . . . . . . 70
Using Ring Again . . . . . . . . . . . . . . . . . . . . . . . . . . . . . . . . . . 72
6
Page 7
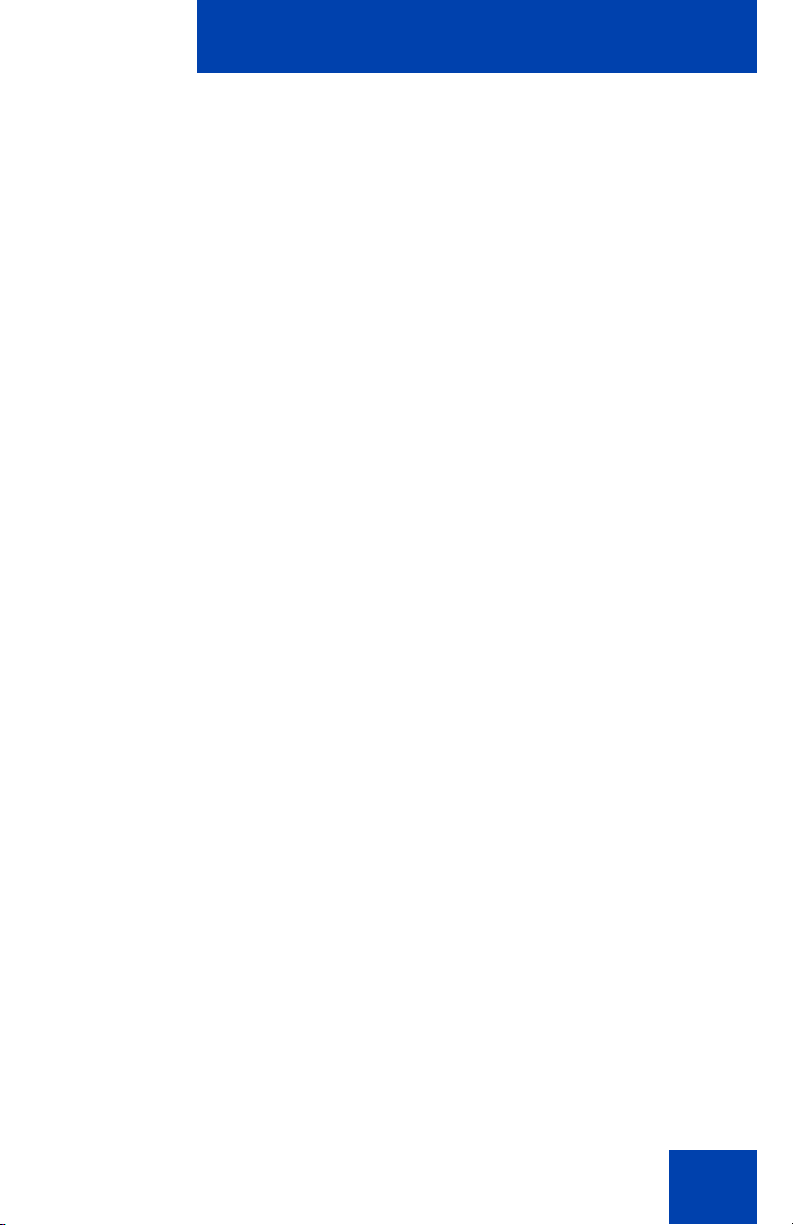
Contents
Using Last Number Redial . . . . . . . . . . . . . . . . . . . . . . . . . . . 73
Using Speed Call . . . . . . . . . . . . . . . . . . . . . . . . . . . . . . . . . . 74
Using System Speed Call . . . . . . . . . . . . . . . . . . . . . . . . . . . . 75
Using HotLine . . . . . . . . . . . . . . . . . . . . . . . . . . . . . . . . . . . . . 75
Using intercom calling . . . . . . . . . . . . . . . . . . . . . . . . . . . . . . 76
Answering a call . . . . . . . . . . . . . . . . . . . . . . . . . . . . . . . . . . 77
While on an active call . . . . . . . . . . . . . . . . . . . . . . . . . . . . . 78
Placing a call on hold . . . . . . . . . . . . . . . . . . . . . . . . . . . . . . . 78
Transferring a call . . . . . . . . . . . . . . . . . . . . . . . . . . . . . . . . . . 79
Using Timed Reminder Recall . . . . . . . . . . . . . . . . . . . . . . . . 80
Using Attendant Recall . . . . . . . . . . . . . . . . . . . . . . . . . . . . . . 81
Using Call Park . . . . . . . . . . . . . . . . . . . . . . . . . . . . . . . . . . . . 82
Recording a Calling Party Number . . . . . . . . . . . . . . . . . . . . . 84
Displaying incoming call information . . . . . . . . . . . . . . . . . . . 84
Tracing a malicious call . . . . . . . . . . . . . . . . . . . . . . . . . . . . . 85
Incoming calls . . . . . . . . . . . . . . . . . . . . . . . . . . . . . . . . . . . . 86
Using Automatic Answerback . . . . . . . . . . . . . . . . . . . . . . . . . 86
Using Call Pickup . . . . . . . . . . . . . . . . . . . . . . . . . . . . . . . . . . 86
Using Call Waiting . . . . . . . . . . . . . . . . . . . . . . . . . . . . . . . . . 88
While away from your desk . . . . . . . . . . . . . . . . . . . . . . . . . 90
Using Call Forward . . . . . . . . . . . . . . . . . . . . . . . . . . . . . . . . . 90
Using Internal Call Forward . . . . . . . . . . . . . . . . . . . . . . . . . . 91
Using Remote Call Forward . . . . . . . . . . . . . . . . . . . . . . . . . . 92
Securing your IP Phone . . . . . . . . . . . . . . . . . . . . . . . . . . . . . 94
Talking with more than one person . . . . . . . . . . . . . . . . . . 96
Using the Call Join feature . . . . . . . . . . . . . . . . . . . . . . . . . . . 96
7
Page 8
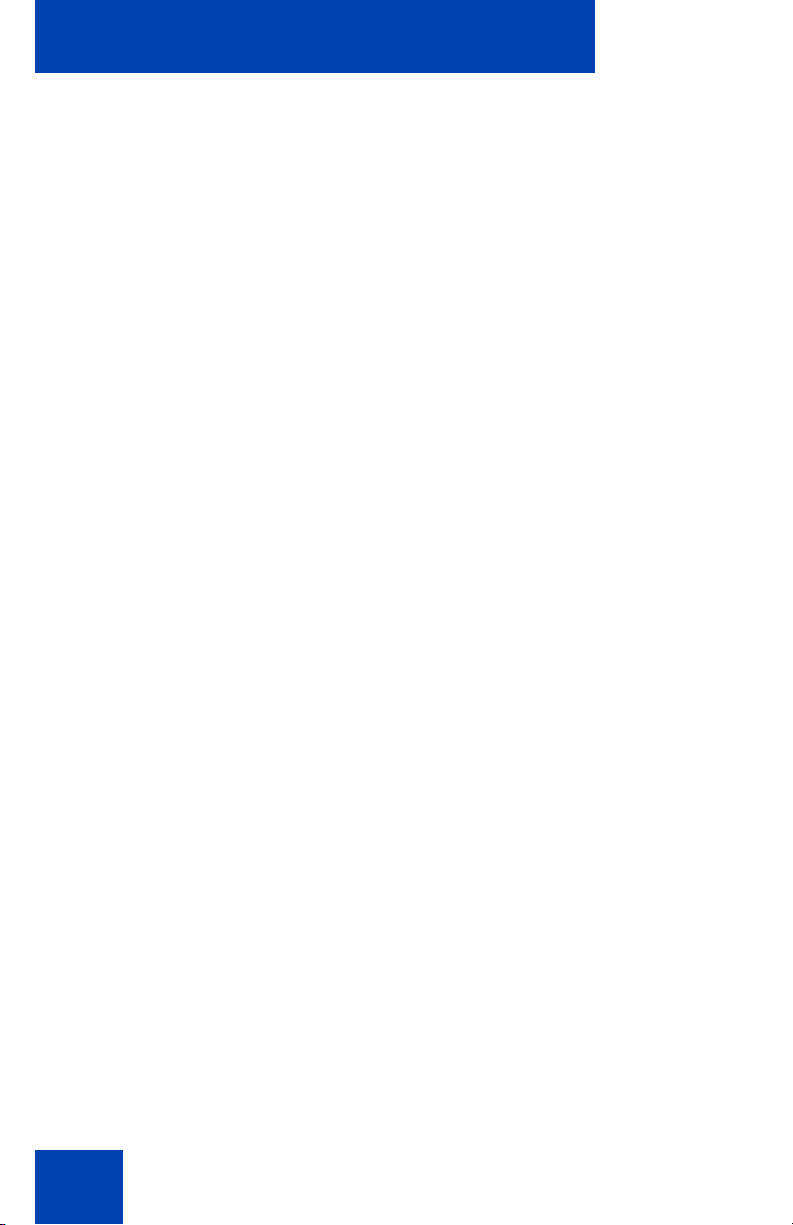
Contents
Setting up a conference call . . . . . . . . . . . . . . . . . . . . . . . . . . 97
Using Conferee Selectable Display . . . . . . . . . . . . . . . . . . . . 98
Using Group Call . . . . . . . . . . . . . . . . . . . . . . . . . . . . . . . . . . 99
Working without interruption . . . . . . . . . . . . . . . . . . . . . . 102
Activating Make Set Busy . . . . . . . . . . . . . . . . . . . . . . . . . . . 102
Additional call features . . . . . . . . . . . . . . . . . . . . . . . . . . . 103
Using AutoDial Transfer . . . . . . . . . . . . . . . . . . . . . . . . . . . . 103
Using the Buzz feature . . . . . . . . . . . . . . . . . . . . . . . . . . . . . 104
Using Call Page Connect to make an announcement . . . . . 104
Using Centrex/Exchange Line Switchhook Flash . . . . . . . . . 105
Charging a call or charging a forced call . . . . . . . . . . . . . . . 105
Using Enhanced Override . . . . . . . . . . . . . . . . . . . . . . . . . . 108
Using Forced Camp-on . . . . . . . . . . . . . . . . . . . . . . . . . . . . 109
Overriding a busy signal . . . . . . . . . . . . . . . . . . . . . . . . . . . . 110
Using Privacy Release . . . . . . . . . . . . . . . . . . . . . . . . . . . . . 111
Using Radio Page . . . . . . . . . . . . . . . . . . . . . . . . . . . . . . . . . 112
Using Voice Call . . . . . . . . . . . . . . . . . . . . . . . . . . . . . . . . . . 114
Additional phone features . . . . . . . . . . . . . . . . . . . . . . . . . 115
Using the Personal Directory . . . . . . . . . . . . . . . . . . . . . . . . 115
Using the Callers List . . . . . . . . . . . . . . . . . . . . . . . . . . . . . . 118
Using the Redial List . . . . . . . . . . . . . . . . . . . . . . . . . . . . . . . 120
Using Virtual Office . . . . . . . . . . . . . . . . . . . . . . . . . . . . . . . . 122
Logging in to Virtual Office . . . . . . . . . . . . . . . . . . . . . . . 123
Using Virtual Office on your Remote IP Phone . . . . . . . 124
Using Virtual Office on your Office IP Phone . . . . . . . . . 127
Logging out of Virtual Office . . . . . . . . . . . . . . . . . . . . . . 128
Troubleshooting Virtual Office . . . . . . . . . . . . . . . . . . . . 129
Using Media Gateway 1000B . . . . . . . . . . . . . . . . . . . . . . . . 131
8
Page 9
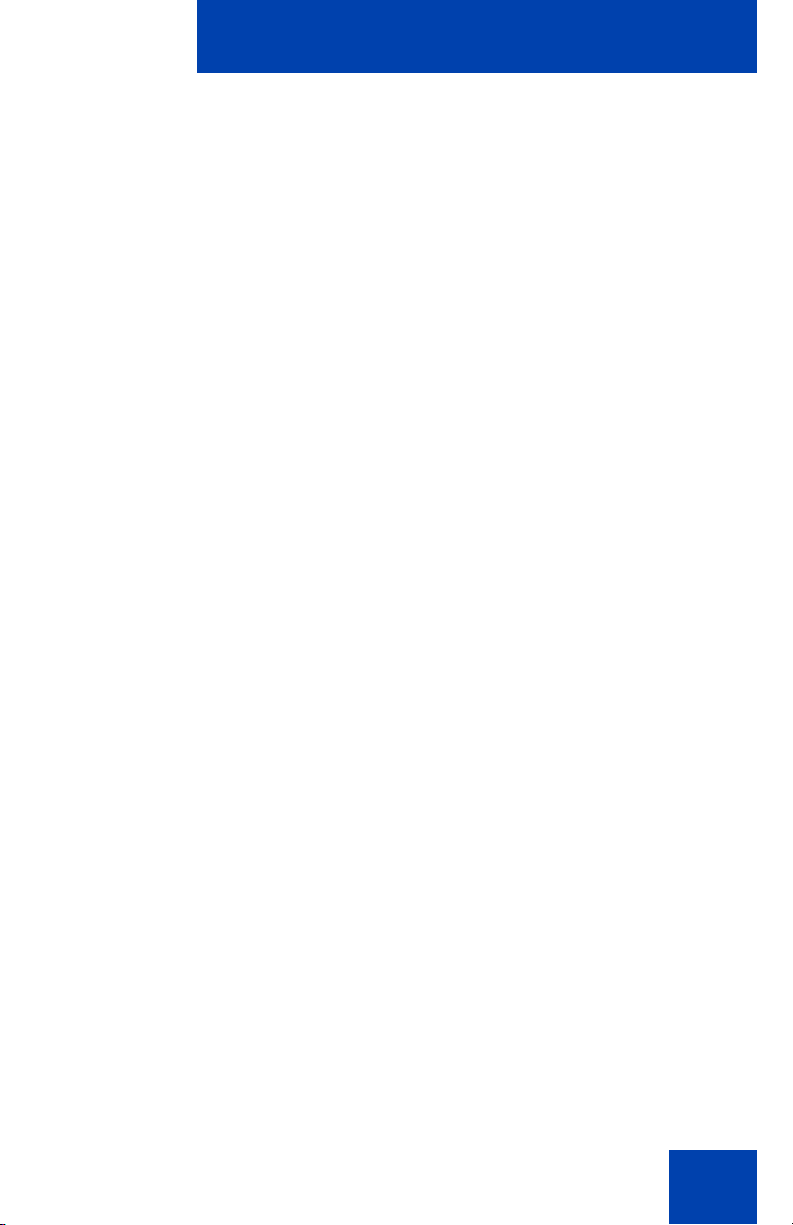
Contents
Using Test Local Mode . . . . . . . . . . . . . . . . . . . . . . . . . 132
Using Resume Normal Mode . . . . . . . . . . . . . . . . . . . . . 132
Troubleshooting MG 1000B . . . . . . . . . . . . . . . . . . . . . . 133
Using Hospitality features . . . . . . . . . . . . . . . . . . . . . . . . . 135
Configuring Automatic Wake-Up . . . . . . . . . . . . . . . . . . . . . 135
Activating Message Registration . . . . . . . . . . . . . . . . . . . . . 137
Using Maid Identification . . . . . . . . . . . . . . . . . . . . . . . . . . . 139
Displaying Room Status . . . . . . . . . . . . . . . . . . . . . . . . . . . . 140
Accessing External Server Applications . . . . . . . . . . . . . 142
Flexible Feature Codes (FFC) . . . . . . . . . . . . . . . . . . . . . . 143
Terms you should know . . . . . . . . . . . . . . . . . . . . . . . . . . 145
Regulatory and safety information . . . . . . . . . . . . . . . . . . 151
Other . . . . . . . . . . . . . . . . . . . . . . . . . . . . . . . . . . . . . . . . . . . 153
DenAn regulatory notice for Japan . . . . . . . . . . . . . . . . . . . . 154
Index . . . . . . . . . . . . . . . . . . . . . . . . . . . . . . . . . . . . . . . . . . 155
9
Page 10
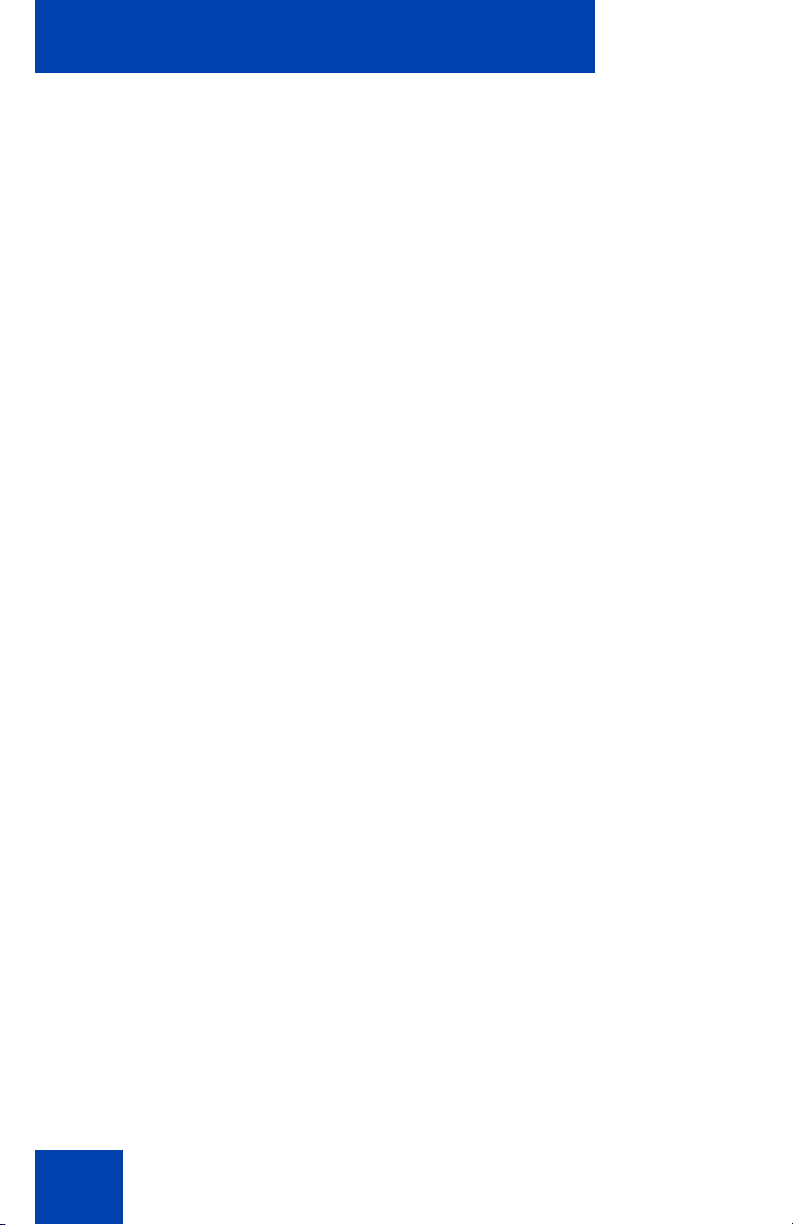
Contents
10
Page 11
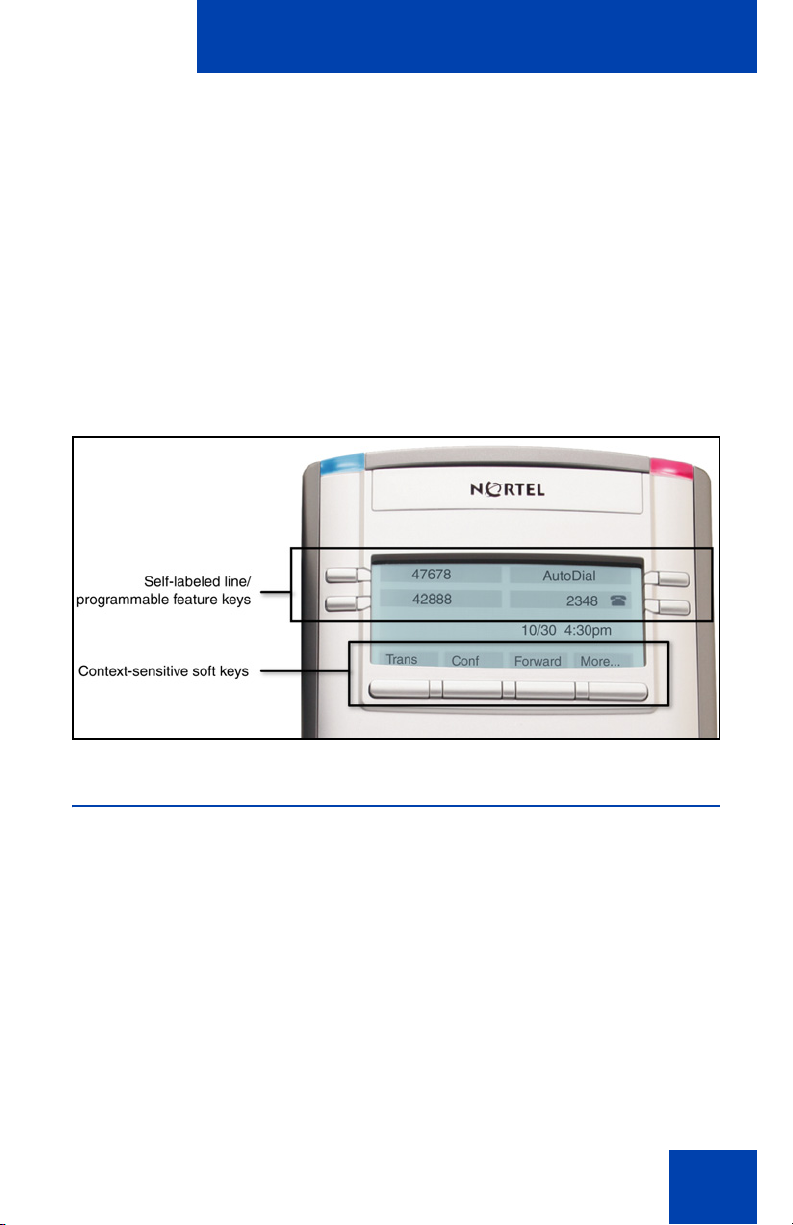
About the Nortel IP Phone 1120E
About the Nortel IP Phone 1120E
The Nortel IP Phone 1120E brings voice and data to the desktop by
connecting directly to a Local Area Network (LAN) thro ug h an Ethe rne t
connection.
In this guide, self-labeled line/programmable feature key labels appear
beside the keys, and context-sensitive soft key labels appear directly
above the keys. Figure 1 shows the key labels.
Figure 1: Self-labeled feature keys and context-sensitive soft
keys
Basic features
Your IP Phone 1120E supports the following features:
• four self-labeled line/programmable feature keys with labels and
indicators
• four context-sensitive soft keys
For information about context-sensitive soft keys, see New in This
Release Communication Server Release 5.0 (NN43001-115).
Note: Some IP Phone 1120E phones are not configured to support
soft key functionality. Consult your system administrator.
11
Page 12
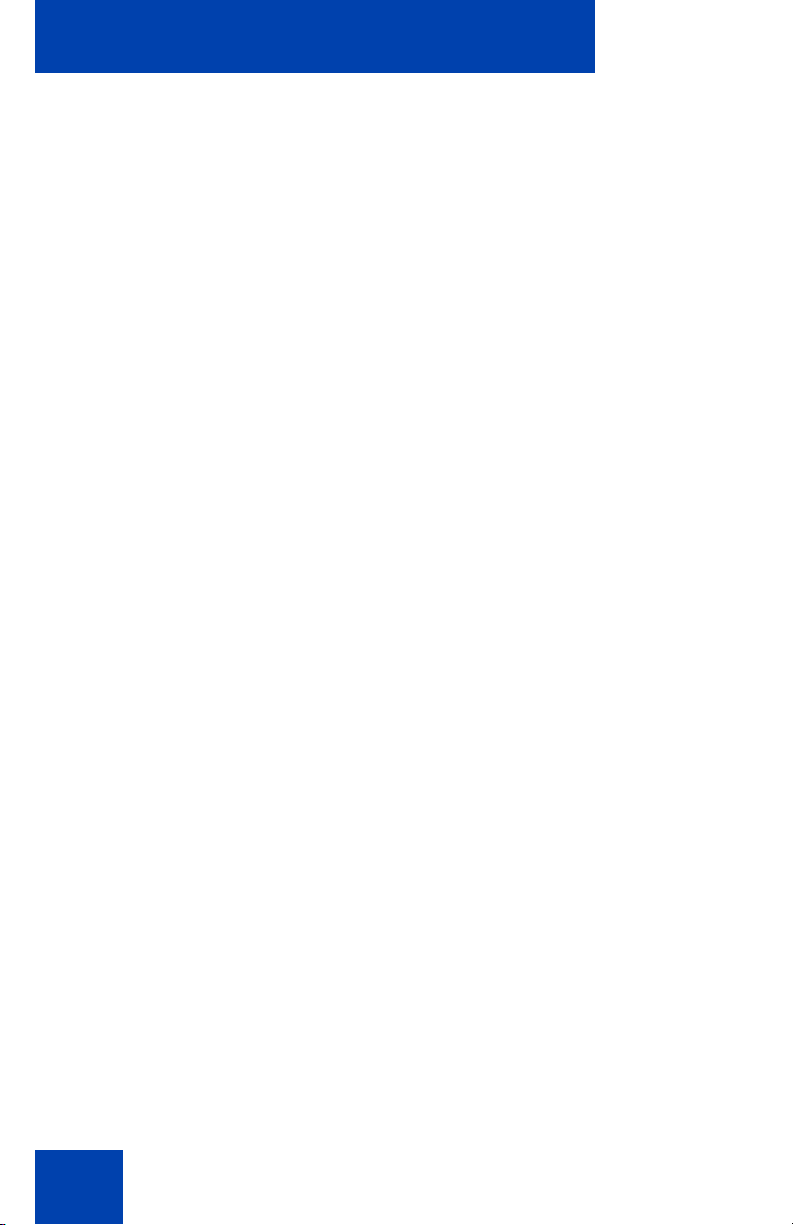
About the Nortel IP Phone 1120E
• graphical, high-resolution LCD display, backlit, with adjustable
contrast
• high-quality speaker phone
• volume control keys for adjusting ringer, speaker, handset, and
headset volume
• six specialized feature keys:
—Quit
— Directory
— Message/Inbox
— Shift/Outbox
— Services
—Copy
• six call-processing fixed keys:
—Mute
— Handsfree
— Goodbye
— Expand
— Headset
—Hold
• gigabit Ethernet ports
• built-in gigabit Ethernet switch for shared PC access
• headset jack with an On/Off key
• USB port to support a keyboard or mouse
Note: Powered downstream 1.1-compliant USB h ubs are supported,
including USB 2.0 hubs, if they offer USB 1.1 backwards compliancy.
• automatic network configuration
• Graphical XAS
• hearing aid compatibility
12
Page 13

About the Nortel IP Phone 1120E
• Accessory Expansion Module port to connect the Expansion Module
for IP Phone 1100 Series (Expansion Module)
For information about using the Expansion Module, see the Expansion
Module for IP Phone 1100 Series User Guide (NN43130-101).
Figure 2 shows the IP Phone 1120E.
Figure 2: IP Phone 1120E
Telephone controls
This section describes the controls on the IP Phone 1120E. In some
geographic regions, the IP Phone 1120E is offered with key caps that
have English text labels. In this document, text in parentheses indicates
the labels that appear on the key caps, for example, (Services).
13
Page 14
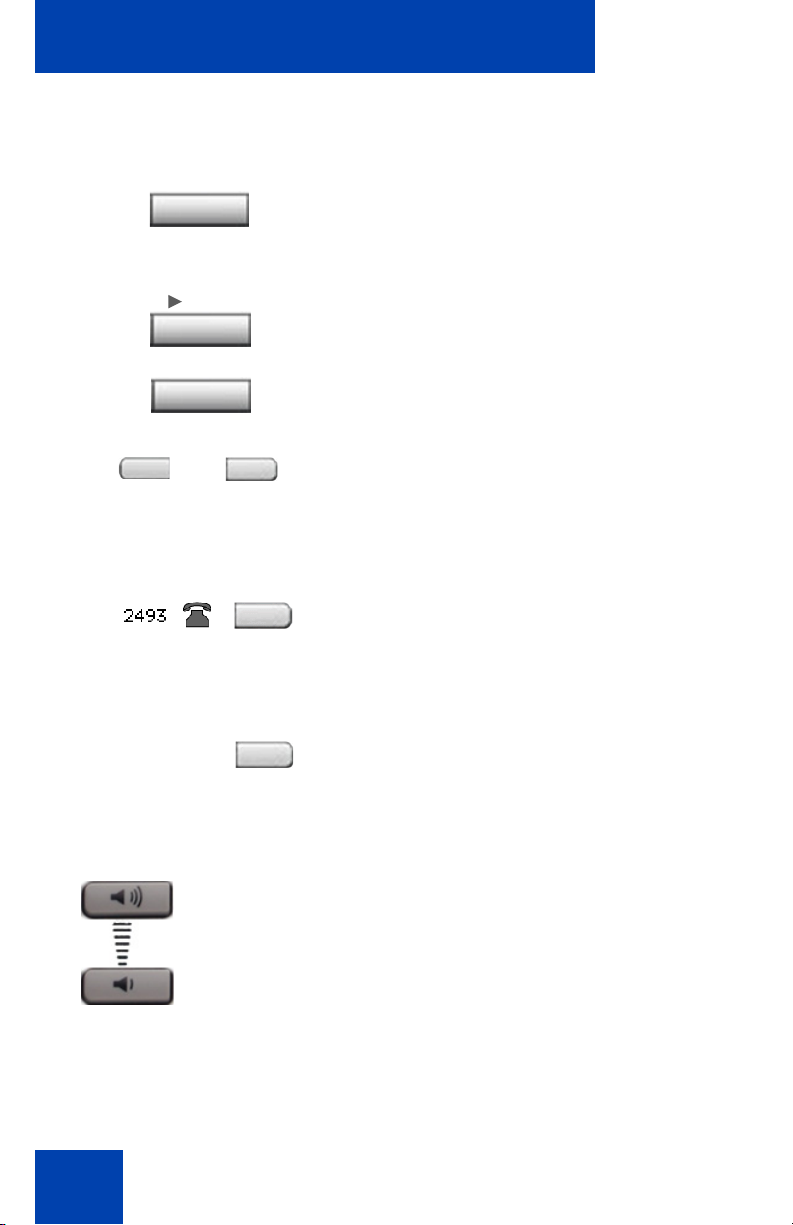
About the Nortel IP Phone 1120E
Table 1: Telephone controls
Fwd
Fwd
More..
GrpCl Z
Context-sensitive soft keys are located
below the display area. The LCD label above
each key changes based on the active
feature.
When a triangle appears before a soft key
label, the feature is active.
Press the More key to access the next layer
of context-sensitive soft keys (self-labeled).
The keys on either side of the LCD display
area are self-labeled line/programmable
feature keys, with labels on the LCD. These
keys also function as line (DN) keys.
A steady LCD light beside a line (DN) key
indicates that the line is active. A flashing
LCD light indicates the line is on hold or the
feature is being programmed.
A steady LCD light beside a feature key
indicates that the feature is active. A flashing
LCD light indicates that the feature is being
programmed.
14
(Volume +)
(Volume -)
Use the Volume control buttons to adjust
the volume of the ringer, handset, headset,
speaker, and the Handsfree feature. Press
the top button to increase the volume, and
press the bottom button to decrease volume.
Page 15
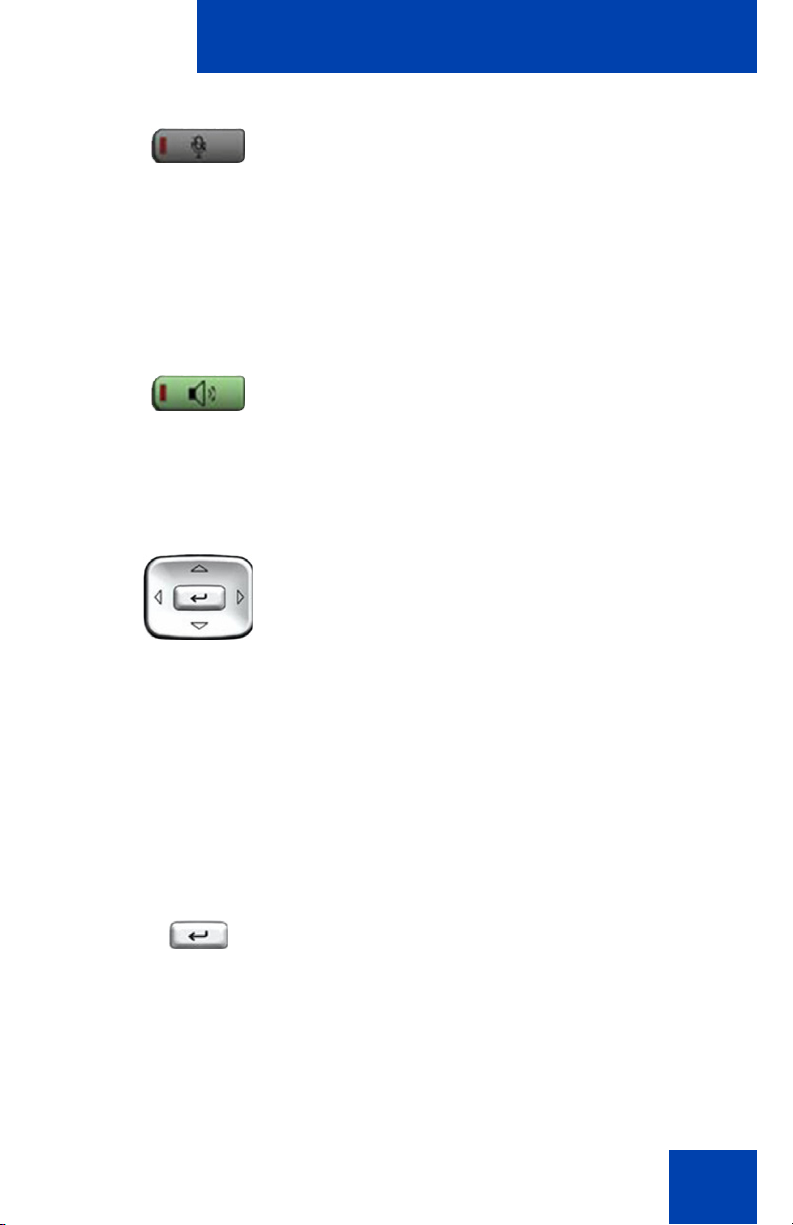
(Mute)
(Handsfree)
About the Nortel IP Phone 1120E
Press the Mute key to listen to the receiving
party without transmitting. Press the Mute
key again to return to two-way conversation.
The Mute key a pplies to handsfree, handset,
and headset microphones.
The Mute LED indicator, located on the Mute
key, flashes to indicate that the microphone
is muted.
Press the Handsfree key to activate
handsfree.
The Handsfree LED indicator, located on the
Handsfree key, lights to indicate when
handsfree is active.
Use the Navigation keys to scroll through
menus and lists appearing on the LCD
display screen. The outer part of this key
cluster rocks for up, down, left, and right
movements.
Use Up and Down to scroll up and down in
lists, and the Left and Right keys to position
the cursor. In some dialog boxes that appear
on your phone, you can also use the Left
and Right keys to select editable fields;
press the Right key to select the field below
the current selection, or the Left key to
select the one above.
Press the Enter key, at the center of the
Navigation key cluster, to confirm menu
selections.
In many cases, you can use the Enter key
instead of the Select soft key.
15
Page 16
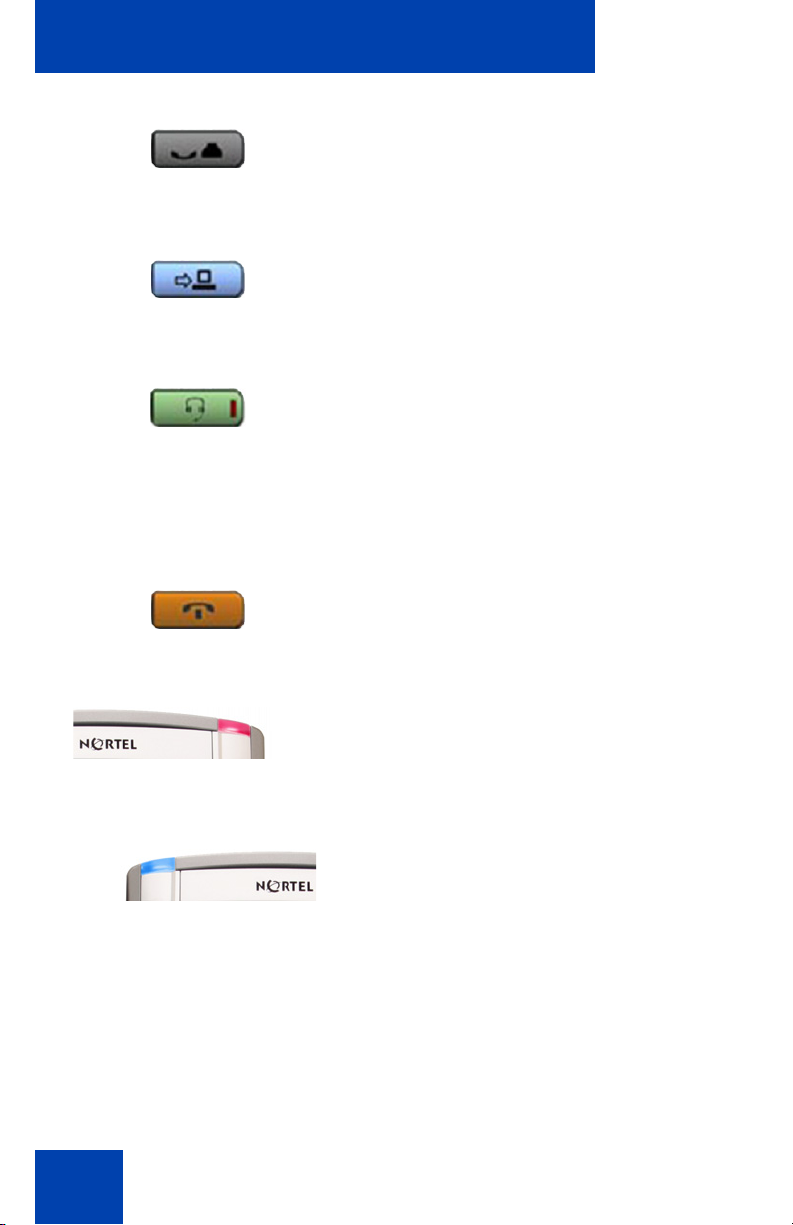
About the Nortel IP Phone 1120E
Press the Hold key to put an active call on
hold. Tap the flashing line (DN) soft key to
(Hold)
return to the caller on hold.
Use the Expand key to access external
server applications.
(Expand)
Press the Headset key to answer a call
using the headset or to switch a call from the
(Headset)
handset or handsfree to the headset.
The Headset LED indicator, located on the
Handsfree key, lights to indicate that the
headset is in use.
Use the Goodbye key to terminate an active
call.
(Goodbye)
16
When a message is waiting, the red Visual
Alerter/Message Waiting indicator flashes.
Also, when the ringer sounds, this indicator
flashes.
When your IP Phone 1120E firmware is
being updated, the blue Feature Status
Lamp flashes.
To find out if additional features are
supported, contact your administrator.
Page 17
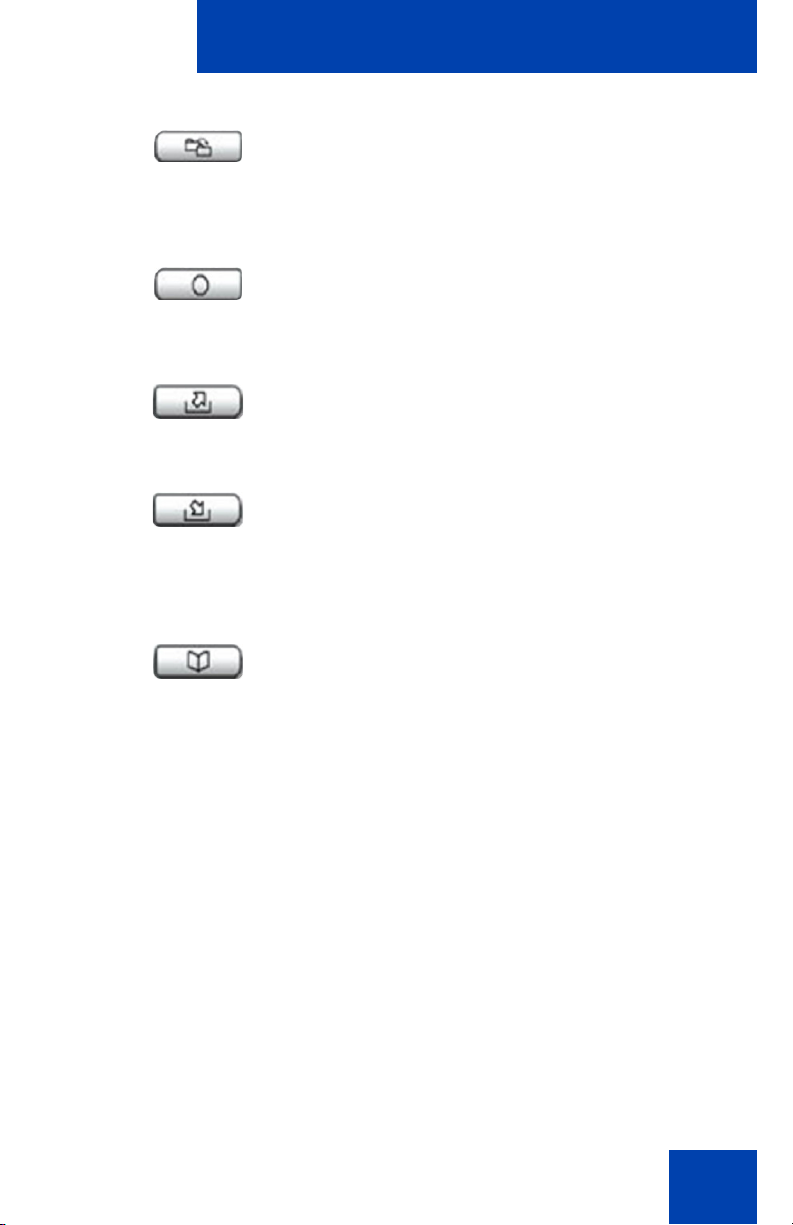
(Copy)
(Quit)
(Shift/Outbox)
(Msg/Inbox)
About the Nortel IP Phone 1120E
Press the Copy Key to copy entries to your
Personal Directory from other lists, such as
the Caller List, Redial List, and Corporate
Directory.
Press the Quit/Stop key to exit an active
menu or dialog. Pressing the Quit/Stop key
does not affect the status of active calls.
The Shift/Outbox key is a fixed key that is
reserved for future feature development.
Press the Message/Inbox key to access
your voice mailbox.
Note: This function is not available on all
phones; consult your administrator.
(Directory)
Press the Directory key to access directory
services.
17
Page 18
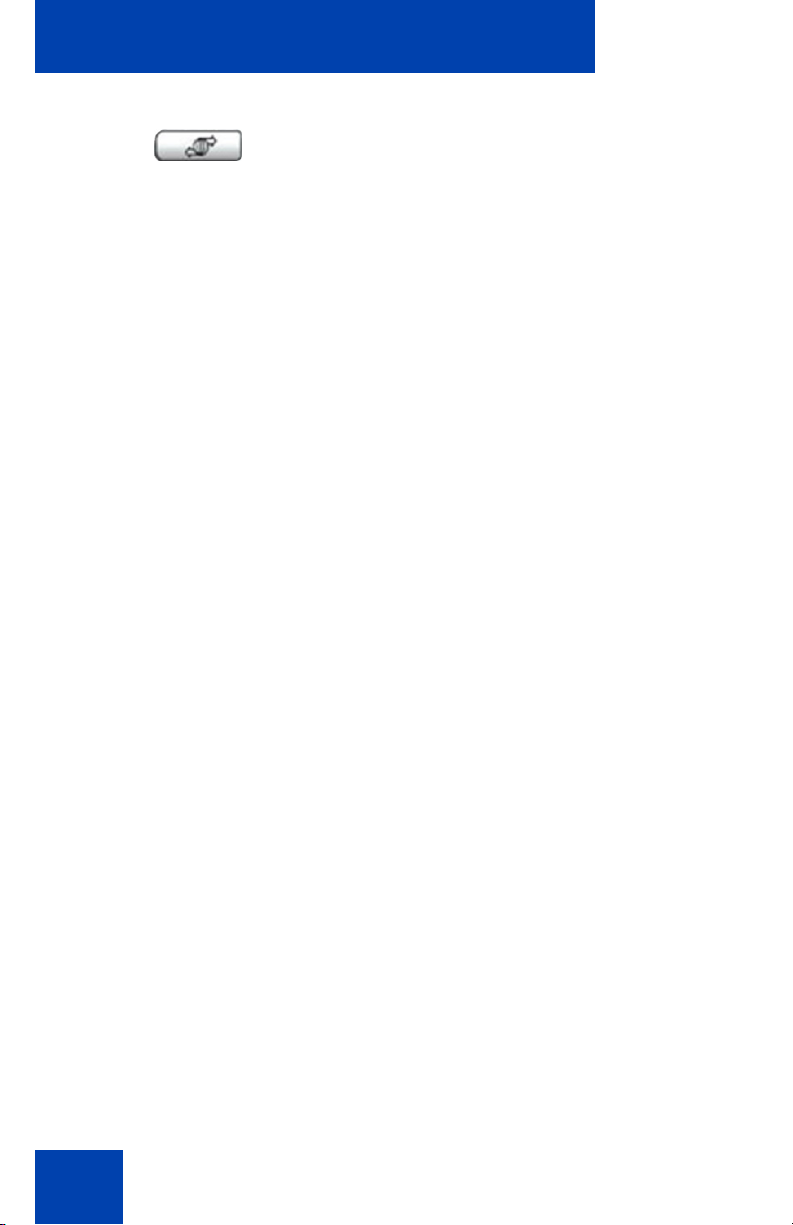
About the Nortel IP Phone 1120E
Press the Services key to open the Services
(Services)
menu, and use the navigation keys to access
the following items:
• Telephone Options:
— Volume adjustment
— Contrast adjustment
— Language
— Date/Time
— Display diagnostics
— Local Dialpad Tone
— Set Info
— Diagnostics
— Call Log Options
— Ring type
— Call Timer
— On hook default path
— Change Feature Key Label
— Name Display Format
— Live Dialpad
18
• Password Admin:
— Station Control Password
The Password Ad min menu is not available
on all IP Phone 1120E sets.
• Display Network Diagnostics Utilities
Only your system administrator or service
provider can use Display Network
Diagnostics Utilities to perform Internet
diagnostics.
• Virtual Office Login and Virtual Office
Logout (if Virtual Office is configured)
Page 19
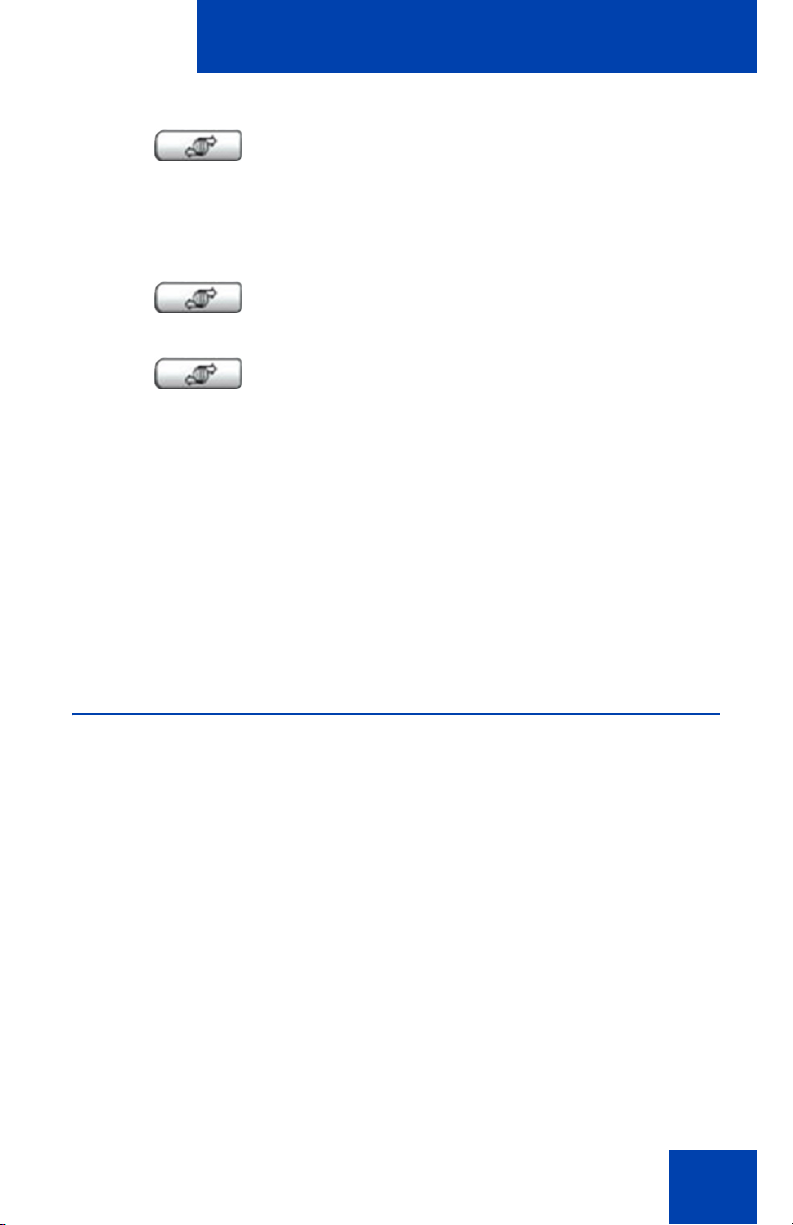
(Services)
(continued)
(Services)
(Services)
About the Nortel IP Phone 1120E
• Test Local Mode and Resume Local
Mode (if Media Gateway 1000B is
configured)
Press the Services key to exit from any
menu or menu item.
Press the Services key twice to access the
Local Tools menu, and use the navigation
keys to access the following items:
• 1. Preferences
• 2. Local Diagnostics
• 3. Network Configuration
•4. Lock Menu
Your system administrator can establish a
password for the Local Tools menu. If you
attempt to access the Local Tools menu and
a password prompt dialog box appears,
contact your system administrator.
Telephone display
Your IP Phone 1120E has three display areas:
• The upper display area provides labels for the four self-labeled line/
programmable feature key labels.
• The middle display area contains single-line information for items
such as caller number, caller name, Call Timer, feature prompt string,
user-entered digits, date and time information, and phone
information.
Because the IP Phone 1120E only has a single-line information
display area, you are prompted to scroll through any additional lines
of information. For example, during an incoming call, only the
Directory Number (DN) appears if the caller name is greater than 10
characters. Press the flashing arrow to display the caller name.
19
Page 20
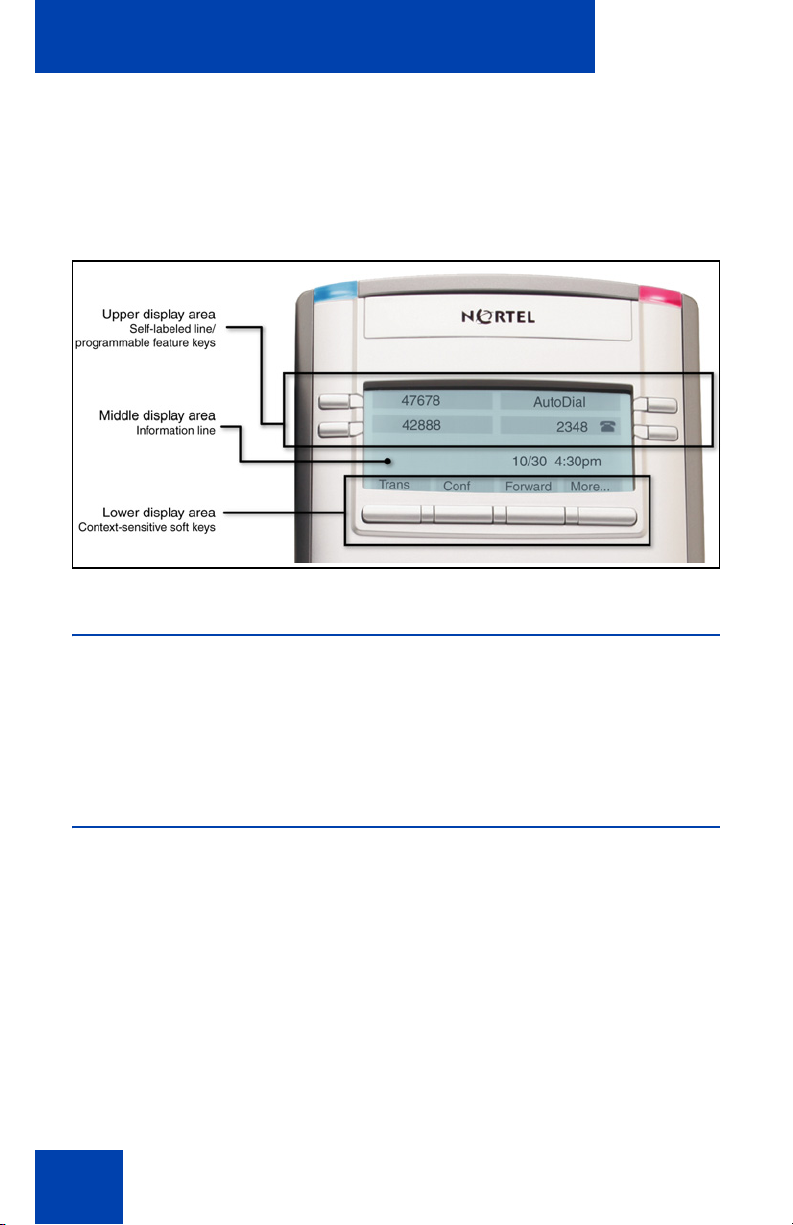
About the Nortel IP Phone 1120E
• The lower display area provides labels for the four context-sensitive
soft keys.
Figure 3 shows an idle LCD screen.
Figure 3: IP Phone 1120E LCD screen
Call features and Flexible Feature Codes
Some features are not available on all IP Phones. Call features and
Flexible Feature Codes (FFCs) must be assigned to your IP Phone and
supported by system software. Contact your system administrator to
configure these features and codes on your IP Phone.
Security features
The following security features are available on your IP Phone 1120E:
• Using Encrypted Calling
• Managing your Station Control Password (SCPW)
Using Encrypted Calling
Your IP Phone 1120E supports secure communication using SRTP
media encryption. If the feature is enabled, a security icon (q) is displayed
on the screen when your call is secured using SRTP media encryption.
20
Page 21
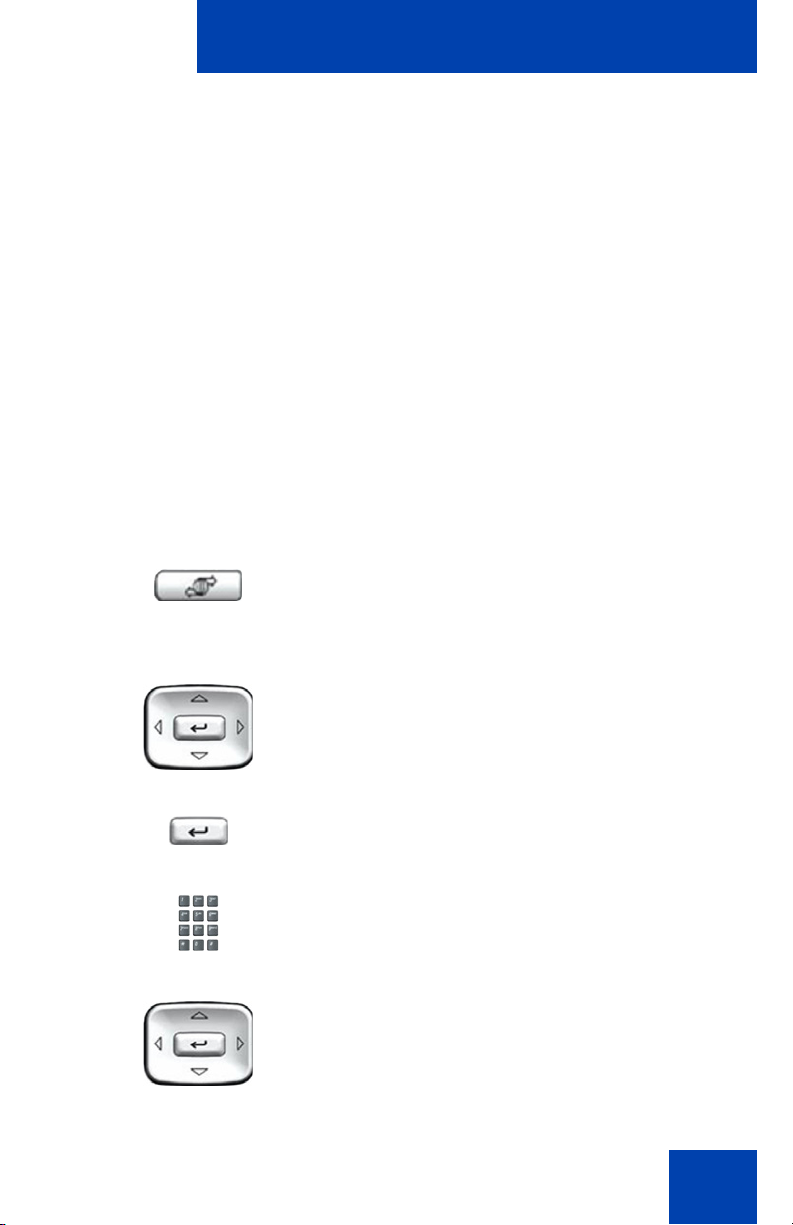
About the Nortel IP Phone 1120E
Contact your system administrator to find out if this feature is available for
your use.
Managing your Station Control Password (SCPW)
Your Station Control Password (SCPW) enables the following security
features:
• Electronic Lock to prevent others from making calls from your IP
Phone
• password-protected IP Phone features (for example, Personal
Directory, Redial List, and Callers List)
Your system administrator defines your initial SCPW. Contact your
system administrator for detailed inform ation.
To change your password (SCPW):
1. Press the Services key.
(Services)
2. Press the Up/Down navigation keys to
scroll and highlight Password Admin.
3. Press the Enter key.
4. Use the dialpad to enter your password
at the prompt.
5. Press the Up/Down navigation keys to
scroll and highlight New Password.
21
Page 22
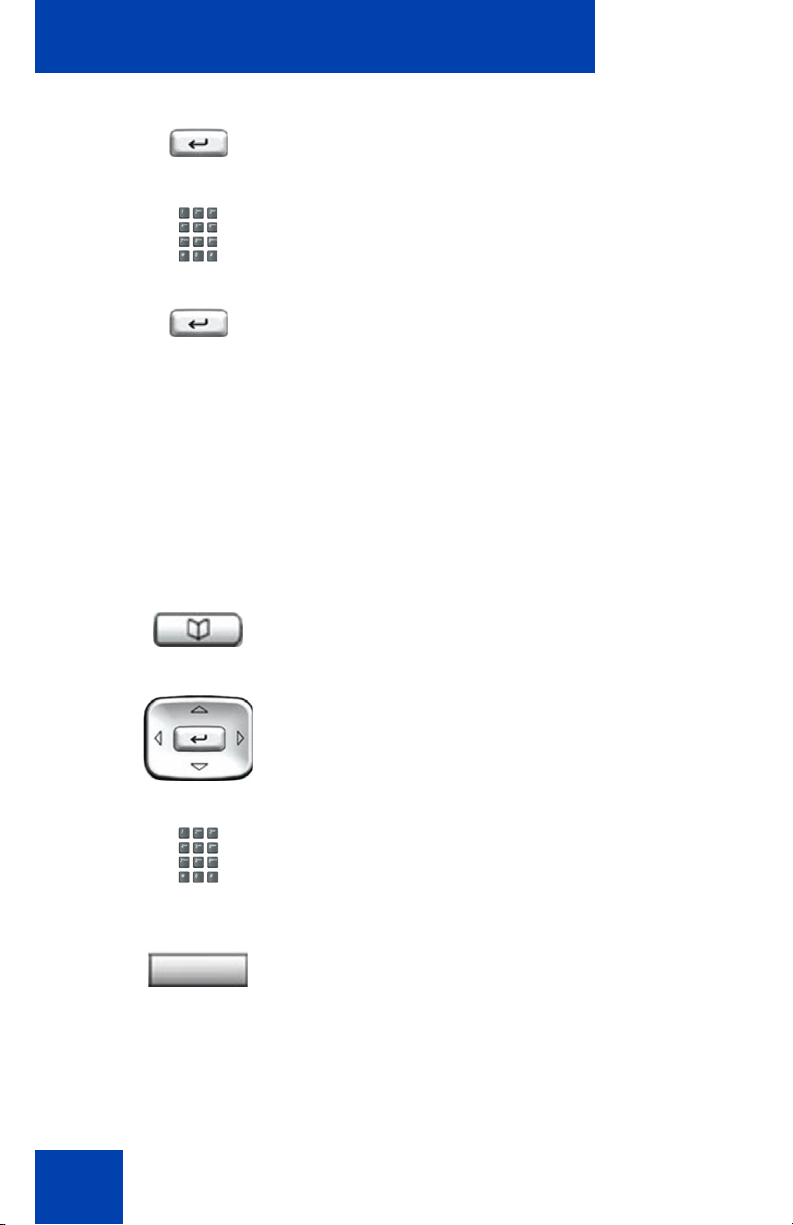
About the Nortel IP Phone 1120E
6. Press the Enter key.
7. Use the dialpad to enter the new
password.
8. Press the Enter key to accept the new
password.
If you are locked out of your
IP Phone 1120E, or if you forget your
SCPW, contact your system administrator.
Note: The default configuration for Password Protection is off.
To turn Password Protection on or off:
1. Press the Directory key.
22
Enter
2. Press the Up/Down navigation keys to
scroll and highlight Change Protection
Mode.
3. Use the dialpad to enter your password
(if Password Protection is enabled).
4. Press the Enter soft key.
Page 23
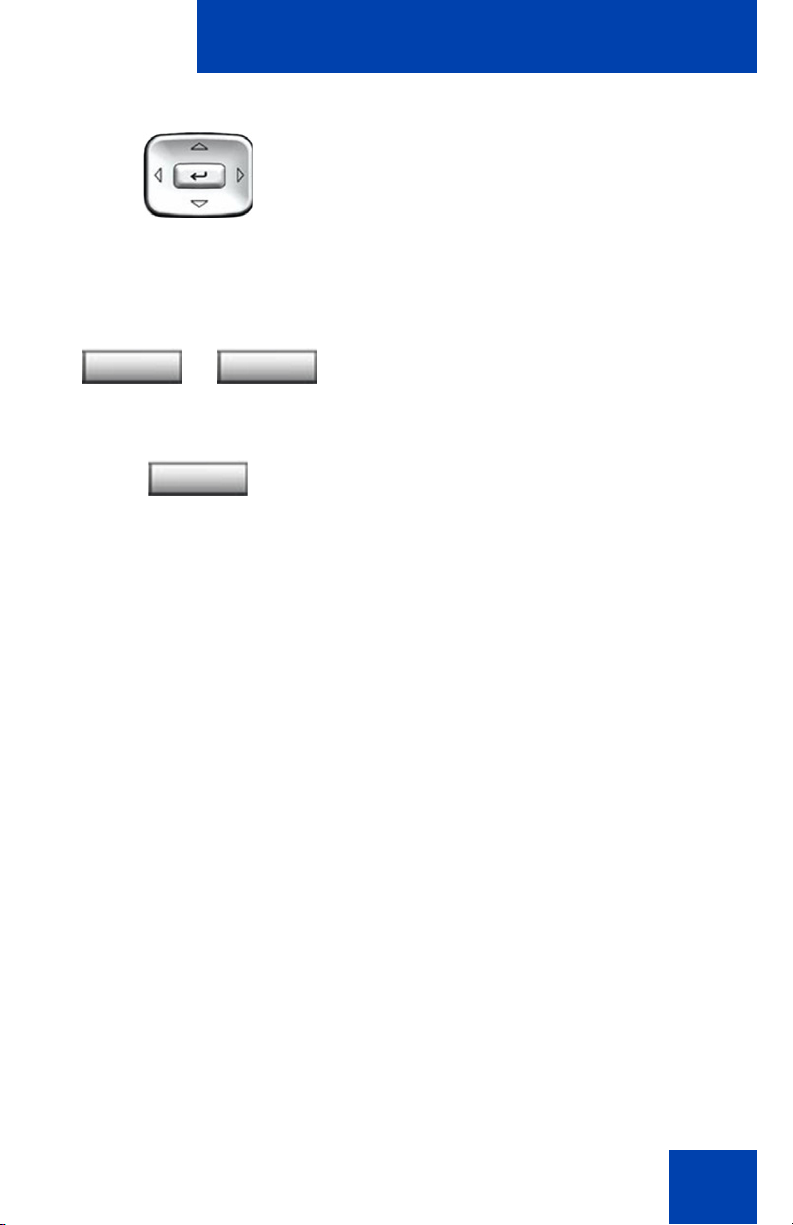
Yes No
or
About the Nortel IP Phone 1120E
5. Press the Up/Down navigation keys to
highlight one of the following:
— Enable Password Protection
— Disable Password Protection
6. Choose one of the following soft keys:
— Yes to accept the selection
— No to return to the Directory menu
Done
7. Press the Done soft key.
23
Page 24
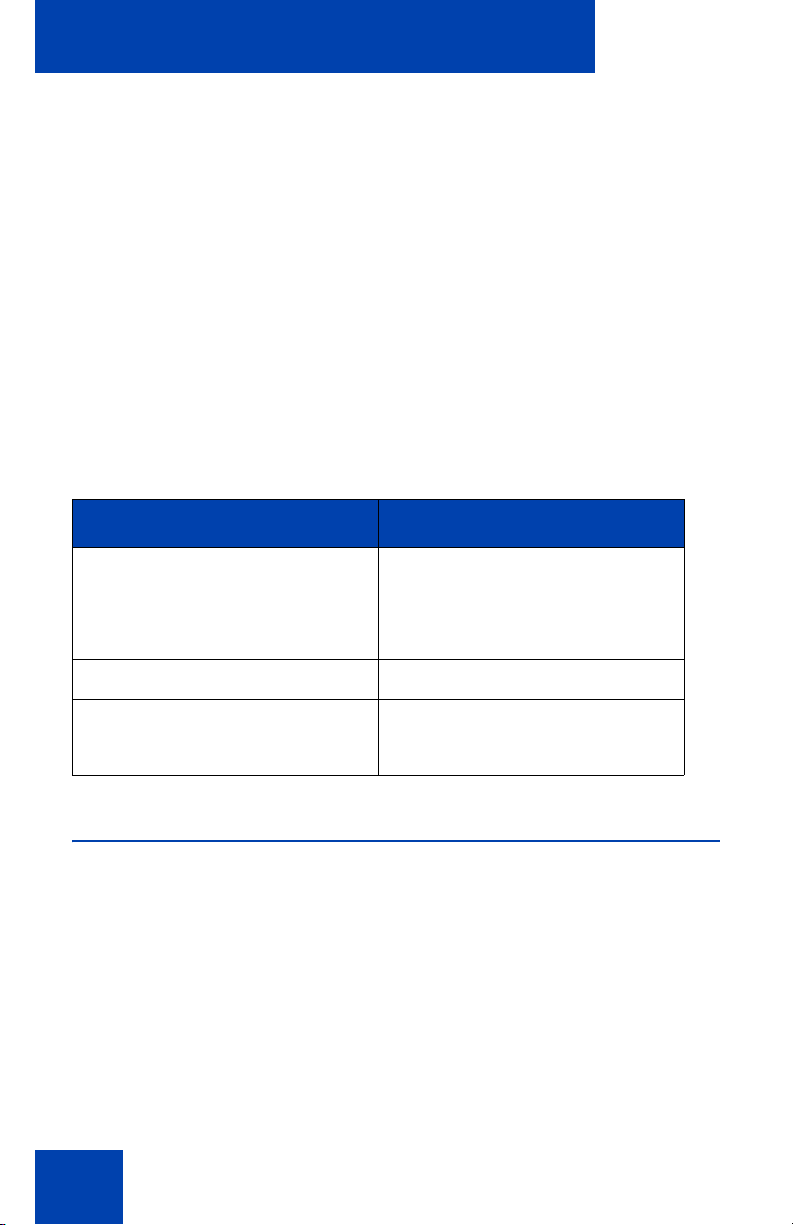
Entering and editing text
Entering and editing text
You can enter and edit text on your IP Phone 1120E using the following
methods:
• “Entering text using the dialpad” on page 24
• “Editing text using the soft keys” on page 25
• “Entering text using the USB keyboard” on page 26
The use of any of these methods for text entry depends on the application. Table 2 shows the applications and input devices that you can use
for text entry.
Table 2: Application text entry
For: Use:
Call Server-related applications
(for example, changing feature
key labels, adding personal
directory entries, or dialing)
Graphical applications USB keyboard
Local Tools menu USB keyboard
Dialpad
USB keyboard for numeric
entries only
Dialpad for numeric entries
Entering text using the dialpad
You can use the dialpad to enter text when you use features such as
Personal Directory, Redial List, and Callers List.
For example, if you want to use the letter A, press the number 2 key once.
If you want the letter C, press the number 2 key three times.
24
Page 25
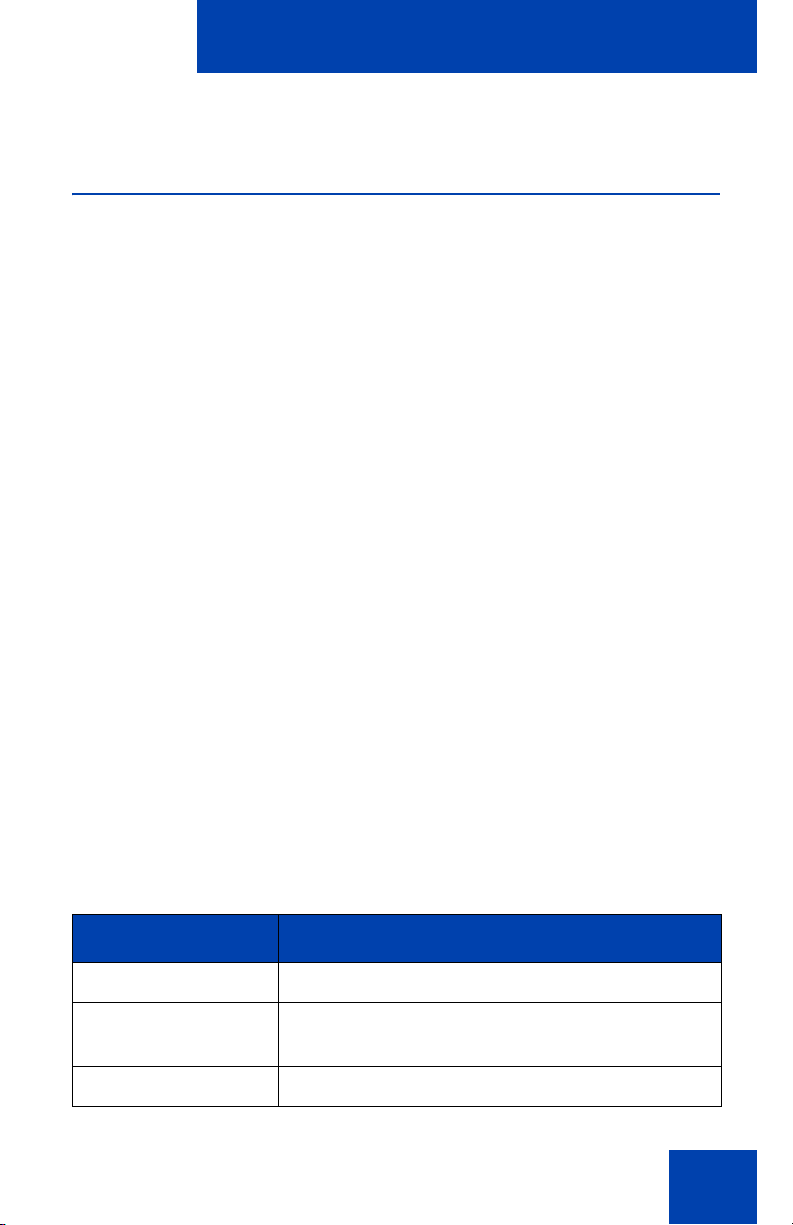
Entering and editing text
Note: No letters are associated with the number 1 or the 0 keys.
Editing text using the soft keys
You can use soft keys to edit text when you use features such as
Personal Directory, Redial List, and Callers List.
To edit an entry in your Personal Directory, press the Directory key, and
select the desired entry from your Personal Directory.
To edit text with the soft keys:
1. Press the Edit soft key.
2. Press the Left/Right navigation keys to move through the text.
3. Select the appropriate editing soft key for the operation you want to
perform.
4. If the character you want is not visible, press the More soft key to
access the next layer of soft keys.
5. To add non-alphanumeric symbols, press the Symbol soft key, and
perform the following:
a. Press the Up navigation key to access the symbols.
b. Press the Left/Right navigation keys to move to a specific
symbol.
c. Press the Choose soft key to select a symbol.
6. Press the Next soft key to submit your changes.
Table 3 describes the soft key editing functions on your IP Phone 1120E.
Table 3: Editing soft key description (Part 1 of 2)
Key Description
Cancel Action is cancelled.
Choose Select a non-alphanumeric symbol (available
only after the Symbol soft key is selected).
Clear Clear the input field.
25
Page 26
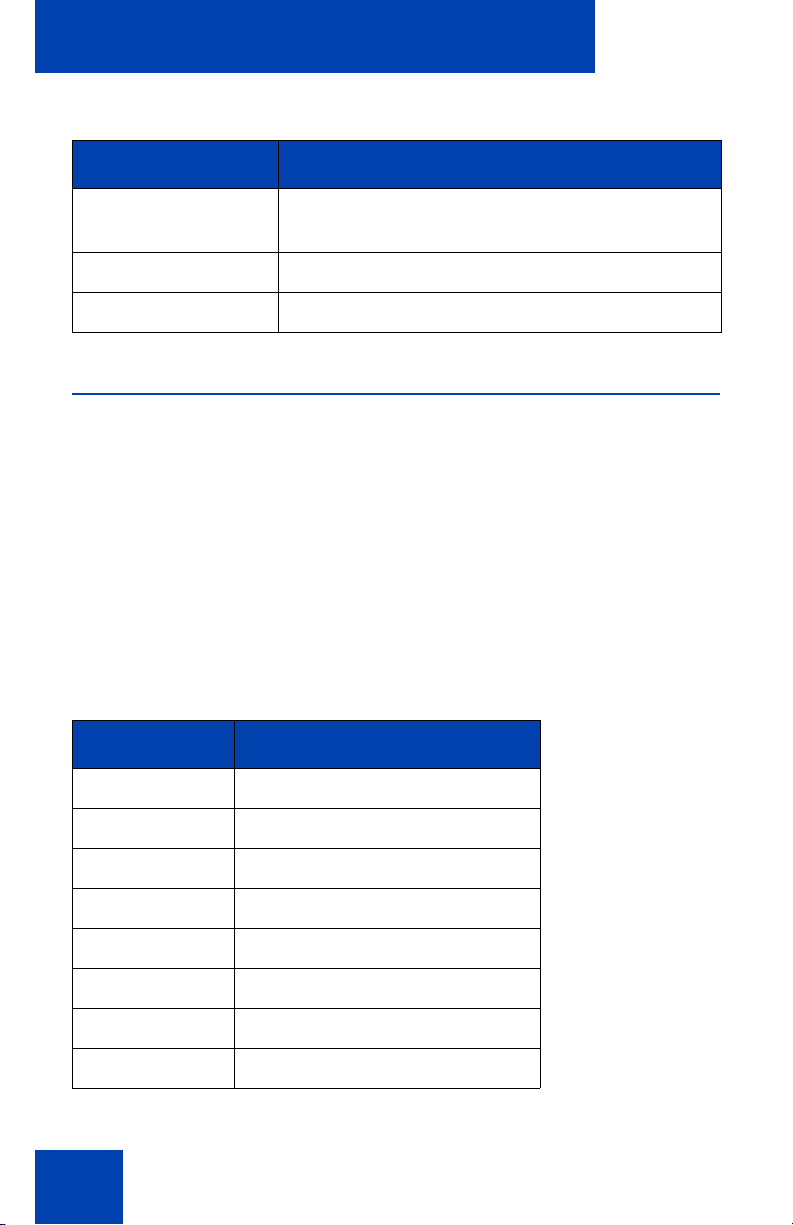
Entering and editing text
Table 3: Editing soft key description (Part 2 of 2)
Key Description
Case Switch the next character to either uppercase
or lowercase.
Delete Backspace one character.
Done/Select/Enter Meaning depends on application.
Entering text using the USB keyboard
You can use the USB keyboard, when connected, to enter text in the tools
and graphical applications.
For number entry in phone applications (for example, when dialing), you
can use the keyboard to enter digits (0–9), as well as * and #. Other
characters are ignored.
When on a call, you can use the function keys (f1, f2, f3, f4, f5, f6, f7, and
f8) to control the phone. Table 4 shows the function keys and their
associated action during phone calls.
Table 4: USB keyboard function keys during phone calls
Function key Action
f1 Go to Handsfree mode
f2 Go to Headset mode
f3 Place the current call on hold
f4 Mute the current call
f5 Volume up
f6 Volume down
f7 Copy
f8 Quit
26
Page 27
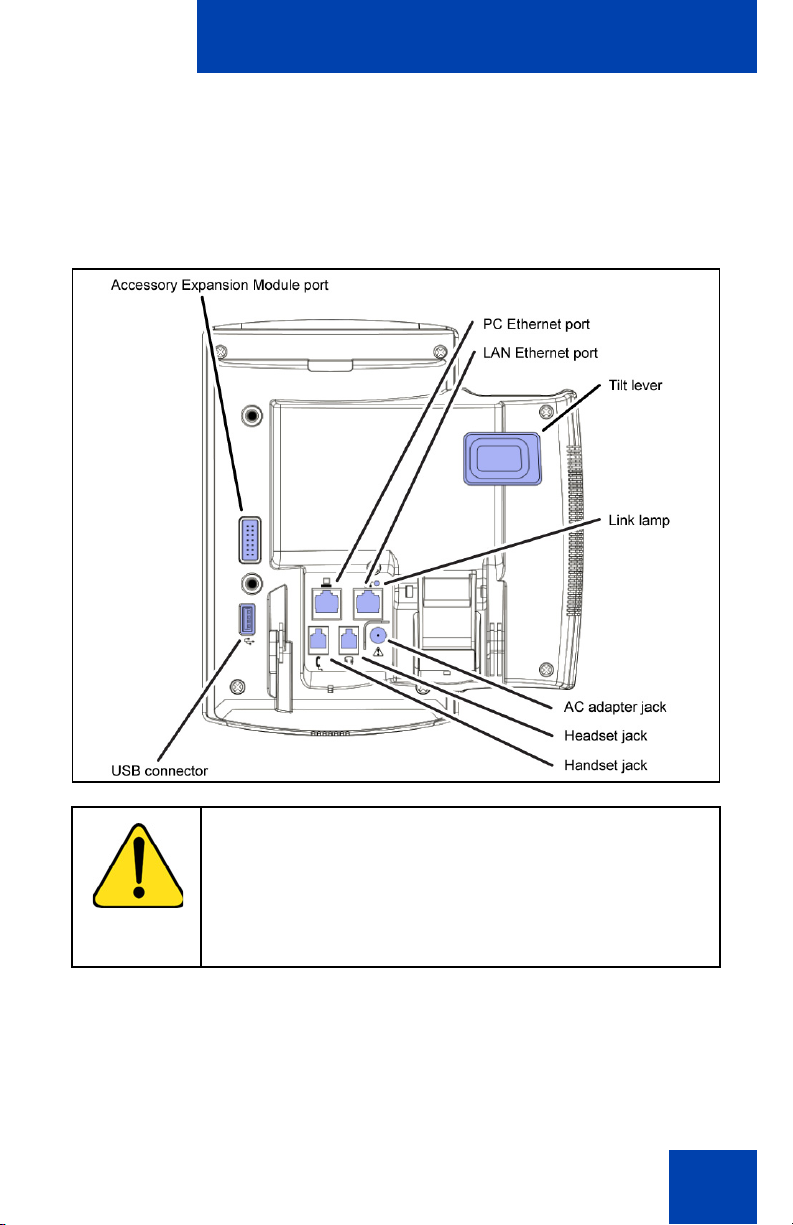
Connecting the components
Connecting the components
Figure 4 shows connections on the IP Phone 1120E.
Figure 4: IP Phone 1120E connections
WARNING
Ensure that the protective rubber cap on the Accessory
Expansion Module port is in place when the port is not in
use. Connecting anything other than the proper
Expansion Module for IP Phone 1100 Series connector
to this port can cause damage to the phone.
27
Page 28
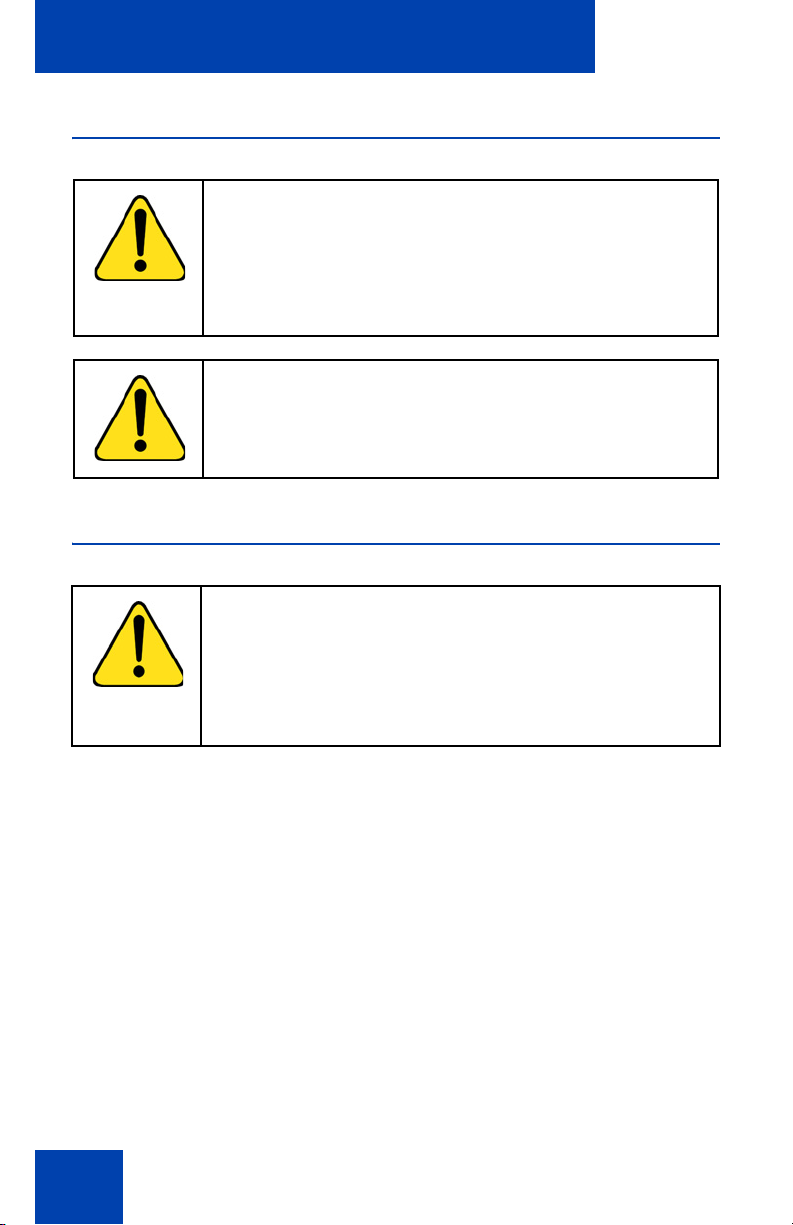
Connecting the components
Before you begin
CAUTION
Damage to Equipment
Do not plug your IP Phone 1120E into a regular phone
jack. This results in severe damage to the IP Phone.
Consult your system administrator to ensure that you
plug your phone into a 10/100/1000BaseT Ethernet jack.
CAUTION
Your IP Phone 1120E is designed for use in an indoor
environment only.
Connecting the components of the phone
WARNING
Your IP Phone 1120E is shipped with the base locked in
position. To avoid damaging your phone, press the wallmount lever, located just under the Handsfree key as
indicated in Figure 5 on page 29, to release the base
and pull it away from the phone.
28
Page 29
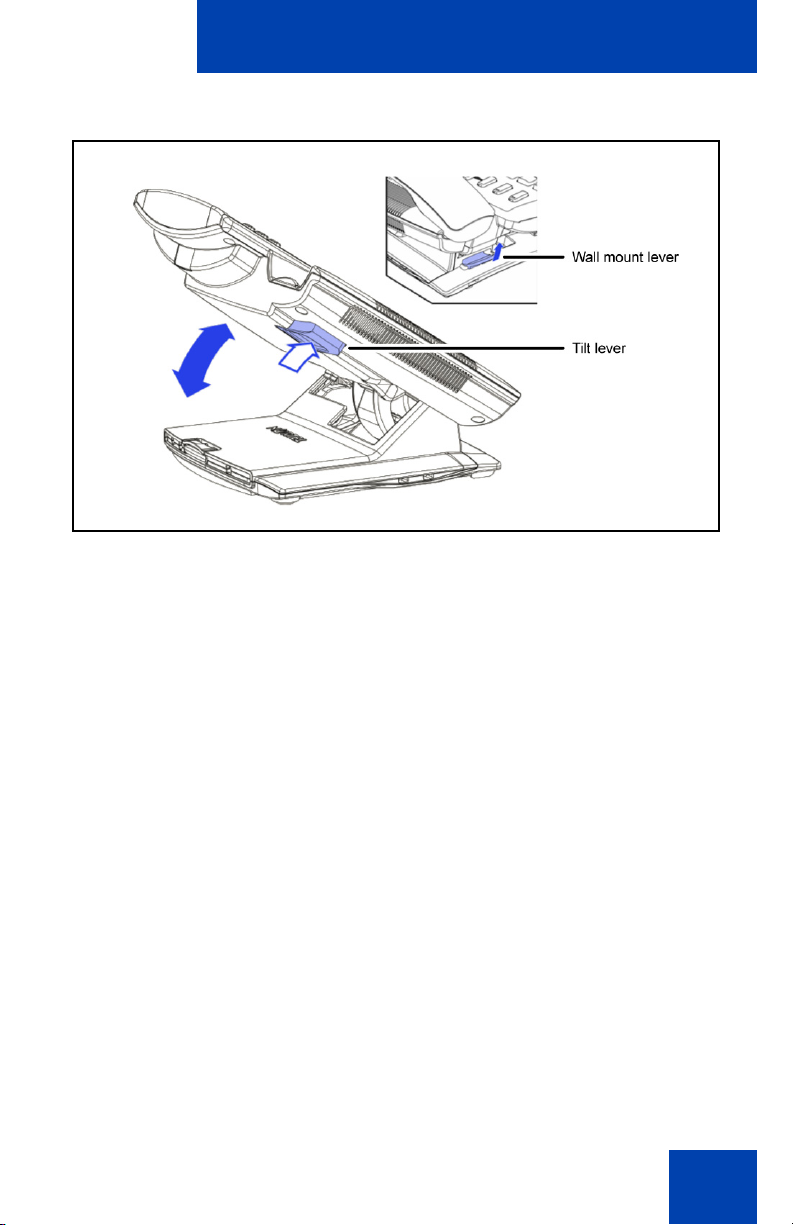
Connecting the components
Figure 5: Release the IP Phone 1120E from the stand
Use the following steps to connect the components of your phone.
1. Remove the stand cover. Pull upward on the center catch as
indicated in Figure 6 on page 30, and remove the stand cover. The
cable routing tracks are now accessible.
29
Page 30
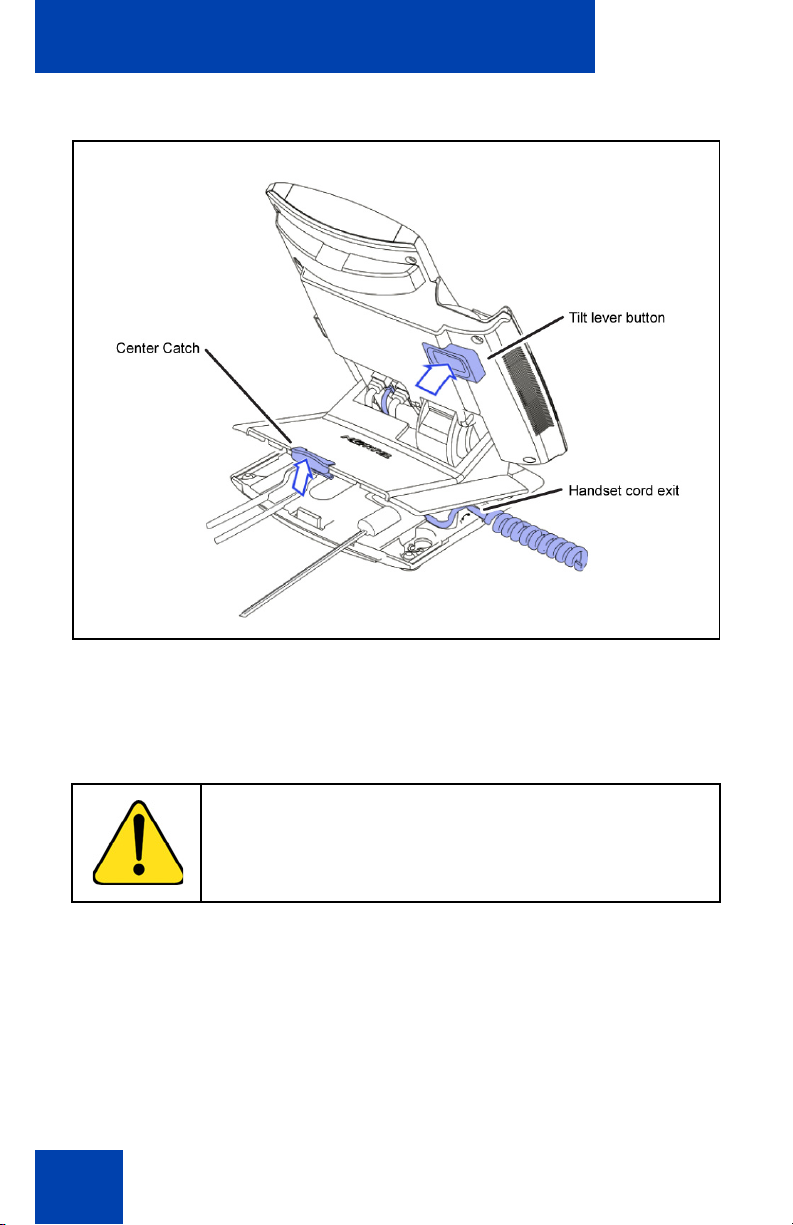
Connecting the components
Figure 6: Remove the stand cover
2. Connect the AC power adapter (optional). Connect the adapter to the
AC adapter jack in the bottom of the phone. Form a small bend in the
cable, and then thread the adapter cord through the channels in the
stand.
WARNING
Use your IP Phone 1120E with the approved Nortel AC
Adapter (model # N0089601).
Note 1: The IP Phone 1120E supports both AC power and Power
over LAN options, including IEEE 802.3af Power Classification 3. To
use Power over Ethernet, where power is delivered over the CAT5
cable, the LAN must support Power over Ethernet, and an AC
30
Page 31
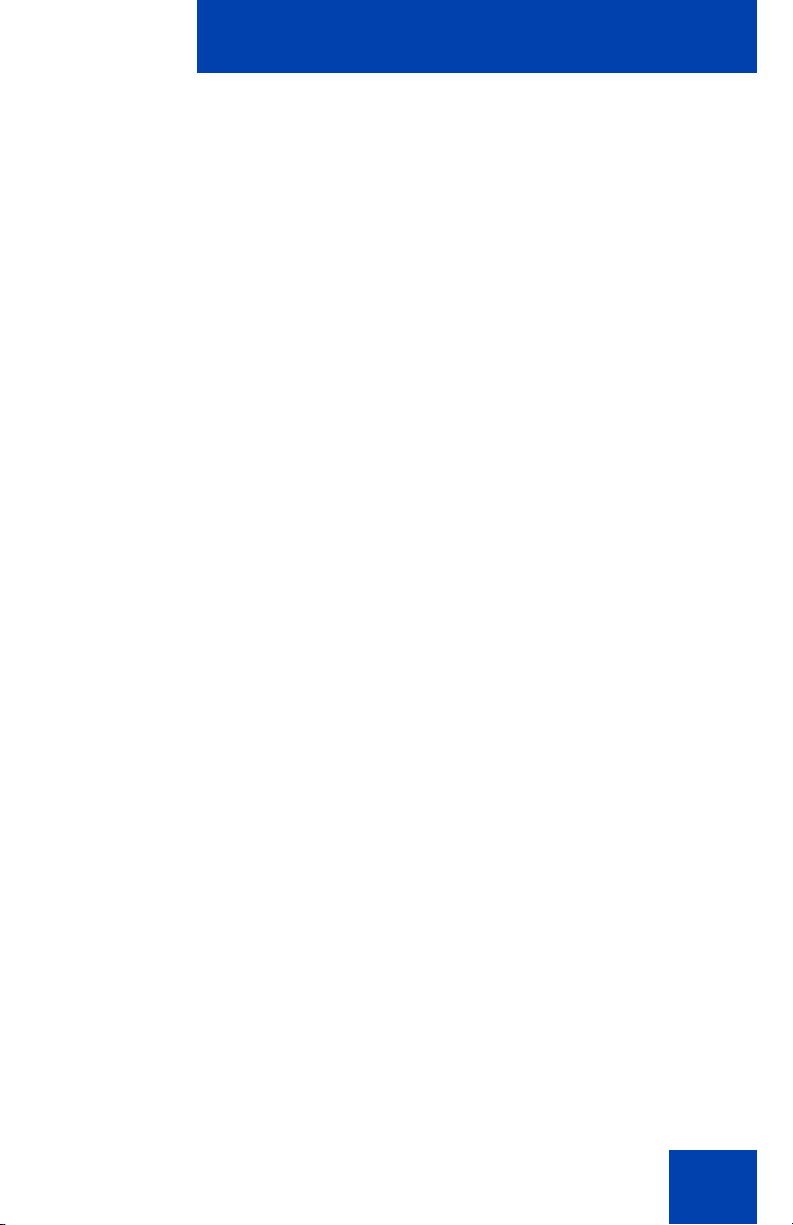
Connecting the components
adapter is not required. To use local AC power, the optional AC
adapter can be ordered separately.
Note 2: You must use CAT-5e (or later) cables if you want to use
gigabit Ethernet.
3. Install the handset. Connect the end of the handset cable with the
short straight section into the handset. Connect the end of the
handset cable with the long straight section to the back of the phone,
using the RJ-9 handset jack marked with the symb ol
bend in the cable, and then thread the handset cord throu gh the
channels in the stand so that it exits behind the handset on the right
side, in the Handset cord exit in the stand base marked with the
symbol
4. Install the headset (optional). If you are installing a headset, plug the
connector into the RJ-9 headset jack marked with the symbol ) on
the back of the phone, and thread the headset cord along with the
handset cord through the channels in the stand, so that the headset
cord exits the channel marked with the symbol ).
5. Install the Ethernet cable. Connect one end of the supplied Ethernet
cable to the back of your phone using the RJ-45 connector marked
with the symbol %, and thread the network cable through the channel
marked with the symbol %.
+, as shown in Figure 7 on page 32.
+. Form a small
6. If you are connecting your PC through the phone, you will require a
second CAT5 cable. Only one cable is included with the IP Phone
1120E package. Install the Ethernet cable connecting the PC to the
phone (optional). Connect one end of the PC Ethernet cable to your
phone using the RJ-45 connector marked with the symbol ( and
thread it through the channel marked with the symbol (. Connect the
other end to the LAN connector on the back of your PC.
7. Install additional cables. If applicable, plug in optional USB devices.
Connect the Ethernet cable to the LAN Ethernet connection. If you
are using an AC power adapter, plug the adapter into an AC outlet.
31
Page 32

Connecting the components
Figure 7: Cable routing tracks and mounting holes
8. Wall-mount your phone (optional). Your IP Phone 1120E can be
mounted either by: (Method A) using the mounting holes on the
bottom of the phone stand, or (Method B) using a traditional-style
wall-mount box with an RJ-45 connector and a 15-cm (6-inch) RJ-45
cord (not provided).
Complete steps 1-7, as needed, before you wall-mount your phone:
Method A: Press the wall-mount lever, and pu ll the phone away from
the stand, as shown in Figure 5 on page 29.Using the stand cover
(the part you removed in step 1), mark the wall-mount holes by
pressing the bottom of the stand cover firmly against the wall in the
location where you wish to install the phone. Four small pins on the
bottom of the stand cover make marks on the wall. Use the marks as
a guideline for installing the wall-mount screws (not provided). Install
the screws so that they protrude 3 mm (1/8 inch) from the wall, and
then install the phone stand mounting holes over the screw heads.
You may need to remove the phone from the wall to adjust the lower
screws. When the lower screws are snug, install the phone on the
mounting screws, and then tighten the top screws. See Figure 7 on
page 32.
32
Page 33

Connecting the components
Method B: Attach the 15-cm (6-inch) CAT5e cable, position the stand
over the mounting rivets, and slide the phone down the wall so that
the rivets fit into the slots on the stand, indicated in Figure 7 on
page 32 (Method B).
9. Replace the stand cover. Ensure that all cables are neatly routed and
press the stand cover into place until you hear a click.
10. Put the phone in the wall-mount position (optional). If you wallmounted your phone, put it in the wall-mount position by holding the
Tilt Lever and pressing the phone towards the base until the ph one is
parallel with the base. Release the Tilt Lever and continue to push the
phone towards the base until you hear an audible click. Ensure the
phone is securely locked in position.
33
Page 34

Configuring Telephone Options
Configuring Telephone Options
Your IP Phone 1120E Services menu lists the following submenus:
•The Telephone Options menu enables you or your system
administrator to configure phone preferences. The Telephone
Options menu offers the options shown in Figure 8.
• Password Admin menu enables you or your system administrator to
change the Station Control Password (SCPW).
•The Virtual Office Login and Test Local Mode (for Branch Office)
menus are listed when an IP Phone 1120E Class of Service is
configured for Virtual Office and Branch Office. For mor e information,
see page 122.
Note: The Password Admin, Virtual Office Login, and Test Local
Mode menus are not available on all IP Phone 1120Es. Consult your
system administrator.
Figure 8: Telephone Options menu
Volume adjustment
Contrast adjustment
Language
Date/Time
Display diagnostics
Local Dialpad Tone
Set Info
Diagnostics
Call Log Options
Ring type
Call Timer
On hook default path
Change Feature Key Label
Name Display Format
Live Dialpad
Note: When an option has a sublist, an ellipsis (...) appears after the
option.
34
Page 35

Configuring Telephone Options
Using the Telephone Options menu
Use the Telephone Options menu to access the following:
• “Adjusting the volume” on page 36
• “Adjusting the display screen contrast” on page 37
• “Selecting a language” on page 38
• “Selecting date and time format” on page 39
• “Accessing display diagnostics” on page 40
• “Choosing local dialpad tone” on page 40
• “Viewing telephone information” on page 41
• “Diagnostics” on page 42
• “Configuring call log options” on page 43
• “Choosing a ring type” on page 47
• “Enabling or disabling Call Timer” on page 48
• “Enabling OnHook Default Path” on page 49
• “Changing feature key labels” on page 49
• “Configuring the name display format” on page 51
• “Configuring Live Dialpad” on page 52
To use the Telephone Options menu:
1. Press the Services key.
2. Press the Up/Down navigation keys to
scroll and highlight Telephone Option.
3. Press the Enter key.
35
Page 36

Configuring Telephone Options
4. Use the Up/Down navigation keys to
5. Press the Enter key. The display
6. Choose one of the following:
scroll and highlight an option (for
example, Language…).
provides information required to adjust
your selection.
Select Cancel
or
— Press the Select soft key to save
changes and return to the
Telephone Options menu.
— Press the Cancel soft key to keep
existing configurations.
Adjusting the volume
To adjust the volume, press the Services key, select Telephone
Options, and select Volume adjustment…
To adjust the volume:
1. Press the Up/Down navigation keys to
scroll and highlight one of the following:
— Ringer
— Handset listen
— Handsfree listen
— Headset listen
—Buzzer
36
Page 37

Down Up
or
or
Configuring Telephone Options
2. Press the Enter key.
3. To increase or decrease the volume, do
one of the following:
— Press the Down and Up soft keys.
—Press the Up/Down navigation keys.
4. Choose one of the following:
Select Cancel
or
—Press the Select soft key to save the
volume level and return to the
Telephone Options menu.
— Press the Cancel soft key to keep
existing configurations.
Adjusting the display screen contrast
To adjust the LCD display screen contrast, press the Services key, select
Telephone Options, and select Contrast adjustment.
Note 1: If you have an Expansion Module for IP Phone 1100 Series
attached to your IP Phone, adjusting the telephone’s LCD screen
contrast also adjusts the display screen contrast configuration for the
Expansion Module for IP Phone 1100 Series.
Note 2: You can also adjust the contrast using the Local Tools menu;
Nortel recommends that you use the control in the Telephone Options
menu.
37
Page 38

Configuring Telephone Options
To adjust the display screen contrast:
Lower Higher
or
or
Select Cancel
or
1. To increase or decrease the display
contrast level, choose one of the
following:
— Press the Lower and Higher soft
keys.
—Press the Up/Down navigation keys.
2. Choose one of the following:
—Press the Select soft key to save the
contrast level and return to the
Telephone Options menu.
— Press the Cancel soft key to keep
existing configurations.
Selecting a language
The display is available in multiple languages. To choose a language,
press the Services key, select Telephone Options, and select
Language…
Note: This language setting controls the language used by features
on your phone only. To set the language used elsewhere on your
phone, press Services twice, select Preferences, and select
Language.
38
Page 39

To select a language:
Configuring Telephone Options
1. Press the Up/Down navigation keys to
scroll and highlight the desired language
(for example, German [Deutsche]).
Note: Some languages may not be
installed on your IP Phone. Contact your
system adminstrator for more
information about available languages.
2. Choose one of the following:
Select Cancel
or
—Press the Select soft key to save the
language and return to the
Telephone Options menu.
— Press the Cancel soft key to keep
existing configurations.
Selecting date and time format
Several date and time formats are available. Formats are based on the
12-hour and 24-hour clocks. To select the date and time forma t, press the
Services key, select Telephone Options, and select Date/Time…
To select a date and time format:
1. Press the Up/Down navigation keys to
scroll and highlight the desired format.
Sample formats appear on the upperright side of the display area.
39
Page 40

Configuring Telephone Options
2. Choose one of the following:
Select Cancel
or
—Press the Select soft key to save the
format and return to the
Telephone Options menu.
— Press the Cancel soft key to keep
existing configurations.
Accessing display diagnostics
The Display diagnostics option tests the IP Phone display screen and
indicator lights. To access display diagnostics, press the Services key,
select Telephone Options, and select Display diagnostics.
To select Display diagnostics:
1. Press the Up/Down navigation keys to
scroll through the list to view display
capabilities.
Cancel
2. Press the Cancel soft key to return to
the Telephone Options menu.
Choosing local dialpad tone
The Local DialPad Tone option produces Dual-Tone Multi-Frequency
(DTMF) sounds, a single tone, or no sound when you press a key on the
dialpad. To choose a local dialpad tone, press the Services key, select
Telephone Options, and select Local DialPad Tone.
40
Page 41

To choose a local dialpad tone:
1. Press the Up/Down navigation keys to
2. Choose one of the following:
Configuring Telephone Options
highlight one of the following dialpad
tones:
— None to disable all tones
— Short Click to enable a single tone
for all keys
— DTMF to turn on a separate DTMF
tone for each key
Select Cancel
or
—Press the Select soft key to save the
tone selection and return to the
Telephone Options menu.
— Press the Cancel soft key to keep
existing configurations.
Viewing telephone information
The Set Info option displays the following phone-specific information:
• General Info
• Set IP Info
• Ethernet Info
• Server Info
• Encryption Info
To view IP Phone information, press the Services key, select Telephone
Options, and select Set Info.
41
Page 42
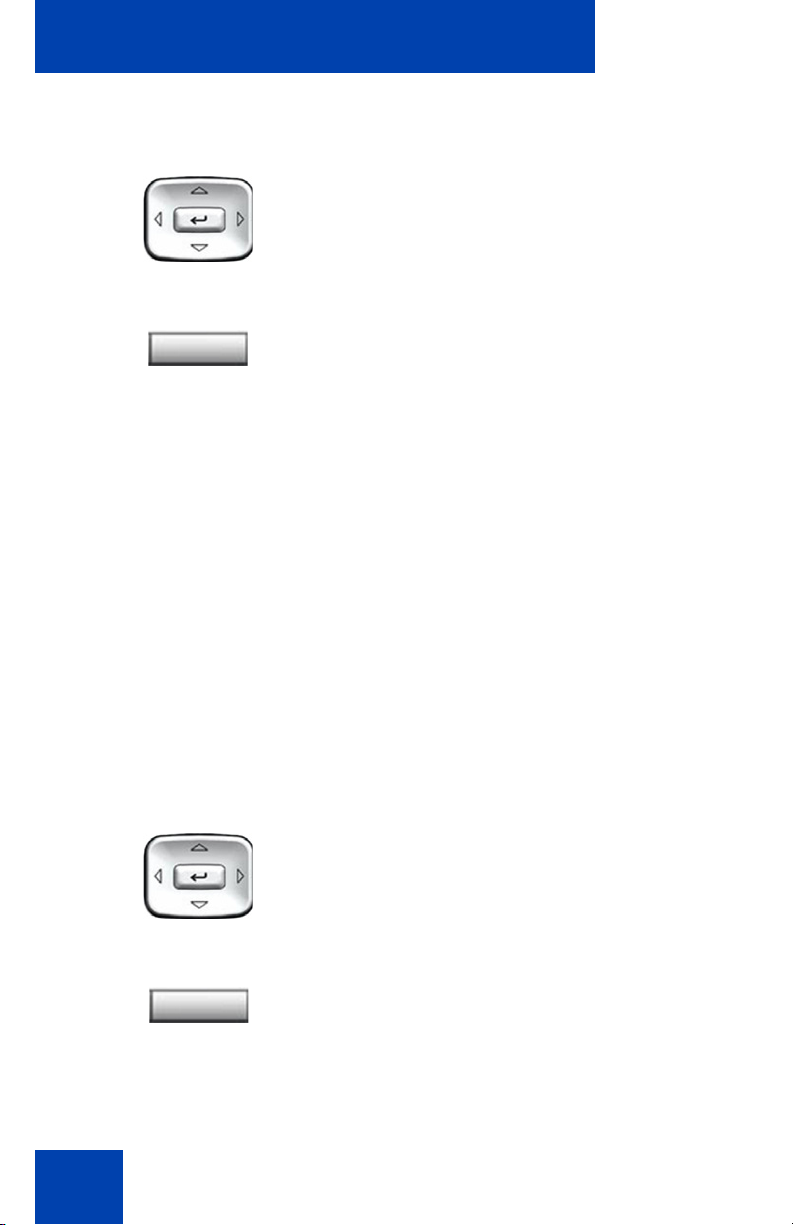
Configuring Telephone Options
To view IP Phone information:
1. Press the Up/Down navigation keys to
scroll through the list to view the IP
Phone information.
Cancel
2. Press the Cancel soft key to return to
the Telephone Options menu.
Diagnostics
The Diagnostics option displays the following phone-specific information:
• Diag Tools (Ping, do Route Traces)
• EtherStats (Speed, Auto Neg, CRC Errors, Collision)
• IP Stats (Packet Info)
• RUDP Stats (Msg receive/trans)
•QOS Stats
To view diagnostic information, press the Services key, select
Telephone Options, and select Diagnostics.
To view IP Phone information:
1. Press the Up/Down navigation keys to
scroll through the list of diagnostic
information.
42
Cancel
2. Press the Cancel soft key to return to
the Telephone Options menu.
Page 43

Configuring Telephone Options
Configuring call log options
Use the call log option to configure the following preferences:
• “Configuring the Callers List log” on page 43
• “Configuring New Call Indication” on page 44
• “Configuring Preferred Name Match” on page 45
• “Configuring Area Code Setup” on page 45
Configuring the Callers List log
You can configure the Callers List to log all incoming calls or only
unanswered calls. The default configuration is Log all calls. To log
unanswered calls only, press the Services key, select Telephone
Options, and select Call Log Option.
To log only unanswered calls:
1. Press the Up/Down navigation keys to
scroll and highlight the Log Mode
option.
Select Cancel
or
2. Press the Enter key.
3. Press the Up/Down navigation keys to
scroll and highlight Log unanswered
calls.
4. Choose one of the following:
—Press the Select soft key to save the
configuration.
— Press the Cancel soft key to keep
existing configurations.
43
Page 44
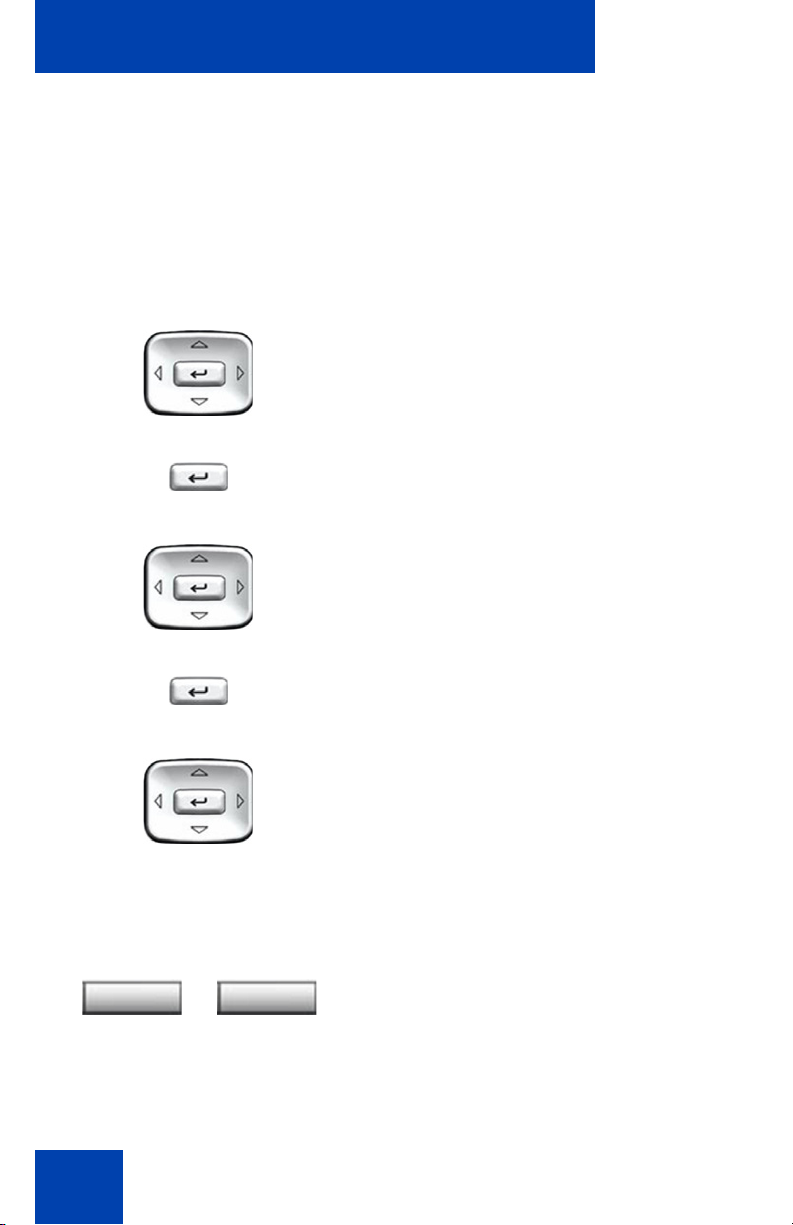
Configuring Telephone Options
Configuring New Call Indication
You can configure your IP Phone 1120E to display a message to indicate
that a new incoming call was received. The default configuration is On. To
configure new call indication, press the Services key, select Telephone
Options, and select Call Log Option.
To configure New Call Indication:
1. Press the Up/Down navigation keys to
scroll and highlight the Log Mode
option.
2. Press the Enter key.
3. Press the Up/Down navigation keys to
scroll and highlight New Call Indication.
Select Cancel
or
44
4. Press the Enter key.
5. Press the Up/Down navigation keys to
scroll and highlight one of the following:
— New call indication off
— New call indication on
6. Choose one of the following:
—Press the Select soft key to save the
configuration.
— Press the Cancel soft key to keep
existing configurations.
Page 45
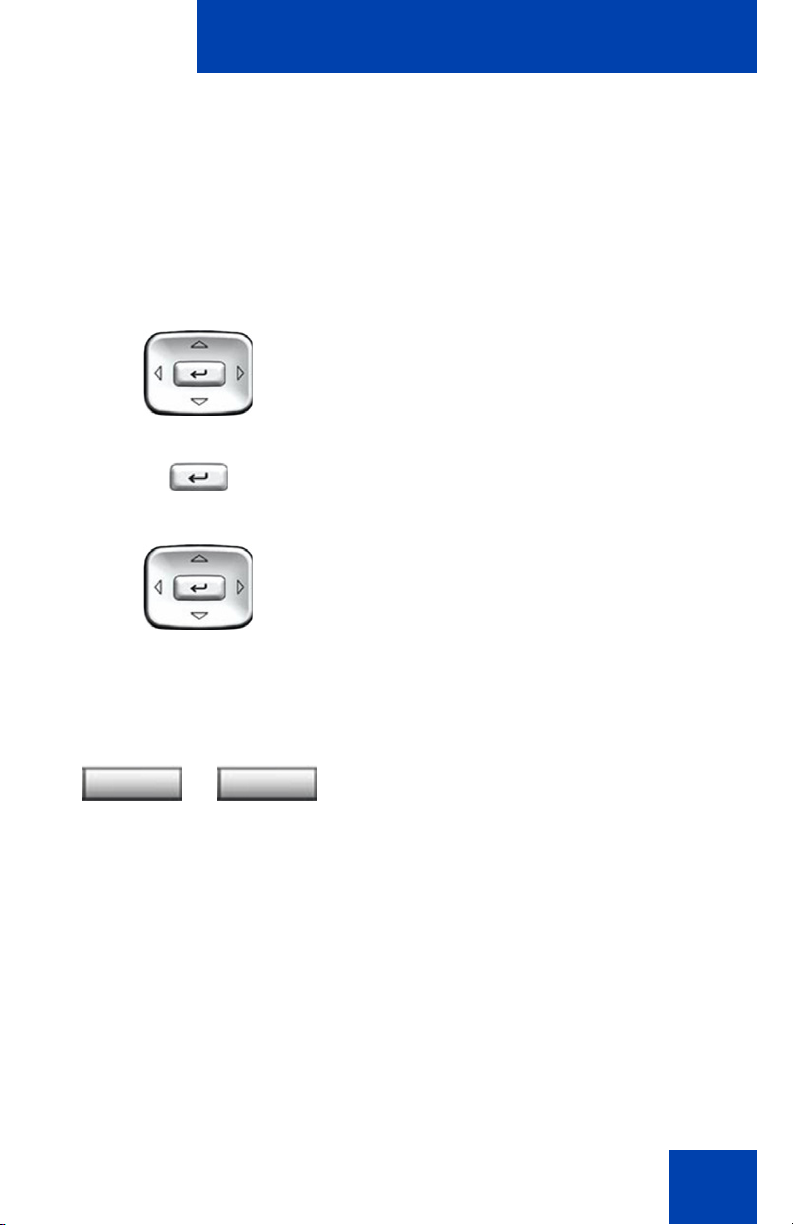
Configuring Telephone Options
Configuring Preferred Name Match
You can configure your IP Phone 1120E to display the name of the caller
as defined in your Personal Directory. The default configura tion is Off. To
configure Preferred Name Match, press the Services key, select
Telephone Options, and select Call Log Option.
To configure Preferred Name Match:
1. Press the Up/Down navigation keys to
scroll and highlight Preferred Name
Match.
2. Press the Enter key.
3. Press the Up/Down navigation keys to
scroll and highlight one of the following:
— Preferred name match on
— Preferred name match off
4. Choose one of the following:
Select Cancel
or
—Press the Select soft key to save the
configuration.
— Press the Cancel soft key to keep
existing configurations.
Configuring Area Code Setup
Use the Area Code Setup menu to save up to three area codes. When
an incoming call arrives with an area code that matches one of the three
stored area codes, the incoming call number is reordered to display the
phone number followed by the area code (as opposed to the area code
followed by the phone number).
45
Page 46
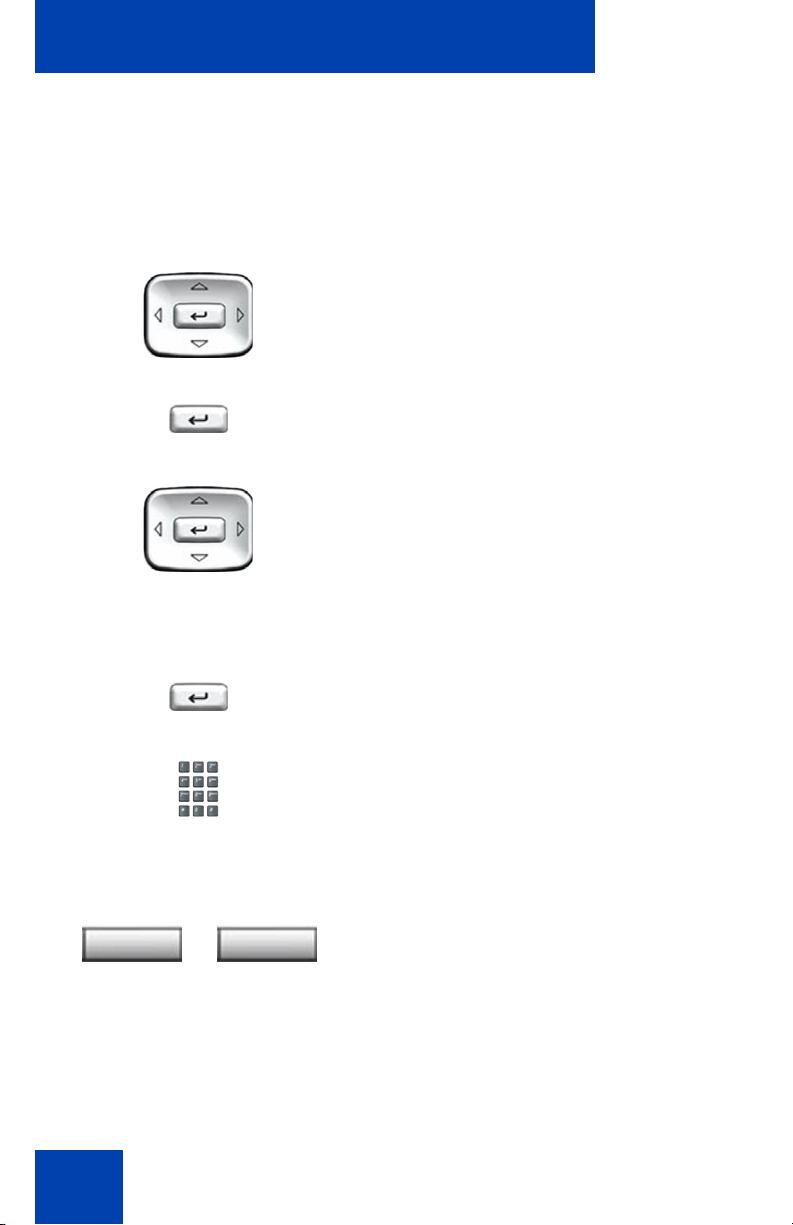
Configuring Telephone Options
This reordering is also performed when you scroll through your Callers
List. To configure area codes, press the Services key, select Telephone
Options, and select Call Log Option.
To configure default area codes (maximum of three):
1. Press the Up/Down navigation keys to
scroll and highlight Area Code Setup.
2. Press the Enter key.
3. Press the Up/Down navigation keys to
scroll and highlight one of the following:
— Area Code # 1
— Area Code # 2
— Area Code # 3
Select Cancel
or
46
4. Press the Enter key.
5. Use the dialpad to enter the number at
the prompt.
6. Choose one of the following:
—Press the Select soft key to save the
configuration.
— Press the Cancel soft key to keep
the existing configurations.
Page 47
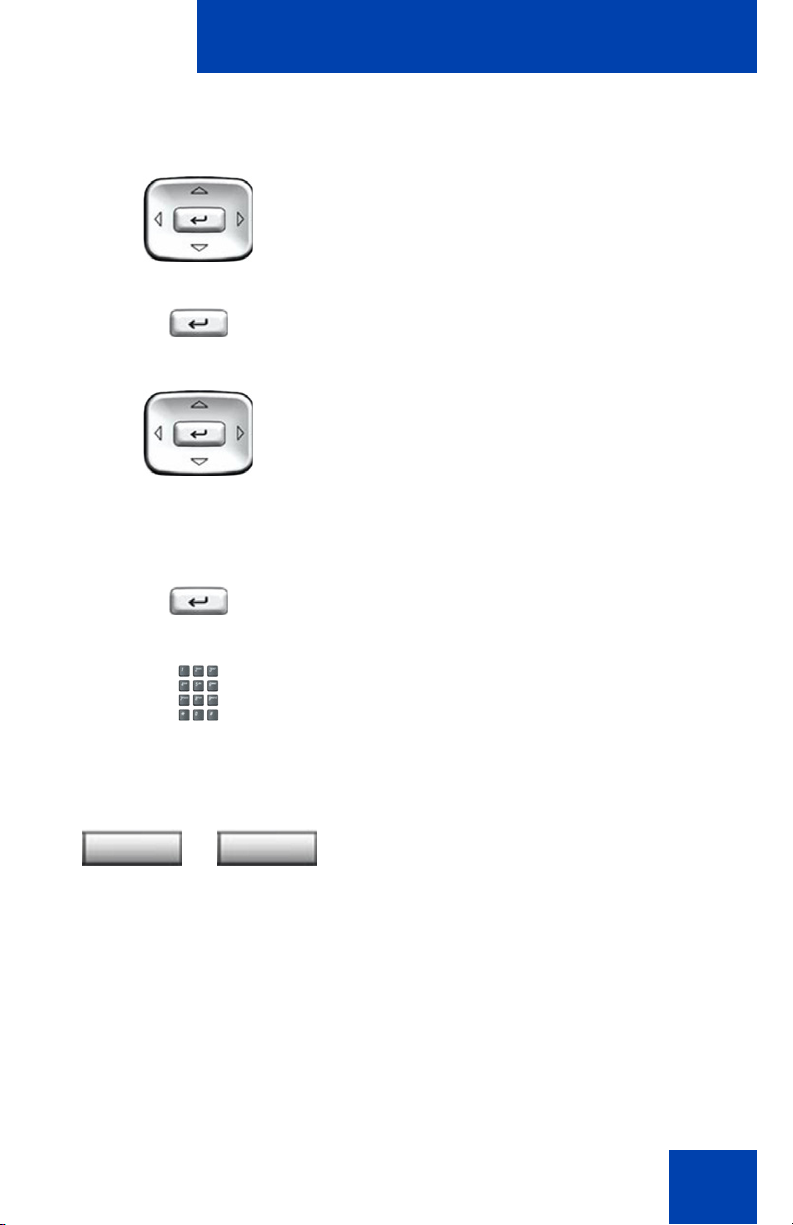
To edit area code display:
Configuring Telephone Options
1. Press the Up/Down navigation keys to
scroll and highlight Area Code Setup.
2. Press the Enter key.
3. Press the Up/Down navigation keys to
scroll and highlight one of the following:
— Area Code # 1
— Area Code # 2
— Area Code # 3
4. Press the Enter key.
5. Use the dialpad to edit the number.
6. Choose one of the following:
Select Cancel
or
—Press the Select soft key to save the
configuration.
— Press the Cancel soft key to keep
existing configurations.
Choosing a ring type
The Ring type… option configures the phone’s ring ton e. To choose a ring
type, press the Services key, select Telephone Options, and select
Ring type…
47
Page 48

Configuring Telephone Options
To choose a ring type:
1. Press the Up/Down navigation keys to
scroll and highlight one of the ring types.
Play
Select
Stop
Cancel
2. Press the Play soft key to sample the
ring tone.
3. Choose one of the following:
—Press the Select soft key to save the
ring type and return to the
Telephone Options menu.
— Press the Stop soft key and use the
Up/Down navigation keys to select a
different ring type.
— Press the Cancel soft key to keep
existing configurations.
Enabling or disabling Call Timer
The call timer measures how long you are on each call. To enable Call
Timer, press the Services key, select Telephone Options, and select
Call Timer.
To enable or disable Call Timer:
On Off
48
or
1. Choose one of the following:
— To turn on the call timer, press the
On soft key.
— To turn off the call timer, press the
Off soft key.
Page 49

Configuring Telephone Options
2. Choose one of the following:
Select Cancel
or
—Press the Select soft key to save the
configuration and return to the
Telephone Options menu.
— Press the Cancel soft key to keep
existing configurations.
Enabling OnHook Default Path
The OnHook Default Path option allows control whether a headset or the
Handsfree feature is used to operate your IP Phone while it is on-hook.
To enable OnHook Default Path, press the Services key, select
Telephone Options, and select OnHook Default Path.
To enable OnHook Default Path:
1. Press the Up/Down navigation keys to
highlight one of the following:
— Handsfree enable
— Headset enable
2. Choose one of the following:
Select Cancel
or
—Press the Select soft key to save the
default path and return to the
Telephone Options menu.
— Press the Cancel soft key to keep
existing configurations.
Changing feature key labels
The Change feature key label option renames the label displayed next to
each feature key or restores the default labels to the keys. To rename
feature key labels, press the Services key, select Telephone Options,
and select Change feature key labels.
49
Page 50

Configuring Telephone Options
Note: If a feature key is configured as an auto-dial key, the label does
not change if the auto-dial key configuration changes.
To rename the labels:
3. Press the Enter key.
Home
4. Press the feature key that you are
5. Enter the new information for the feature
6. Choose one of the following:
Select Cancel
or
To restore the default labels:
changing.
Note:
If you enter a prime DN key, an
error message appears.
key label. To enter special characters,
press the Up navigation key. For
information about entering text, refer to
“Entering text using the dialpad” on
page 24.
—Press the Select soft key to save the
changes and return to the
Telephone Options menu.
— Press the Cancel soft key to keep
existing configurations.
To restore default labels, press the Services key, select Telephone
Options, and select Change feature key labels.
7. Press the Enter key.
50
Page 51

Configuring Telephone Options
8. Use the Up/Down navigation keys to
scroll and highlight one of the following:
a. Restore all key labels
— Press the Yes soft key to change all
feature keys to default values.
b. Restore one key label
— Press the Select soft key.
— Press the feature soft key.
—Press the Yes soft key to change the
selected feature key label to the
default value.
Note: When labels are changed to
default values, you cannot undo the
change. The labels must be reentered.
Configuring the name display format
You can configure your IP Phone 1120E to display the name of the
incoming calling party in the following formats:
• first name, last name
• last name, first name
To configure name display format, press the Services key, select
Telephone Options, and select Name Display Format.
To configure name display format:
1. Press the Up/Down navigation keys to
scroll and highlight Name display
format.
51
Page 52

Configuring Telephone Options
2. Press the Enter key.
3. Press the Up/Down navigation keys to
4. Choose one of the following:
scroll and highlight one of the following:
— first name, last name
— last name, first name
Select Cancel
or
—Press the Select soft key to save the
configuration.
— Press the Cancel soft key to keep
existing configurations.
Configuring Live Dialpad
The Live Dialpad option activates the Primary DN key when you make a
call by dialing a directory number on the dialpad without picking up the
handset or pressing the handsfree key.
To configure Live Dialpad, press the Services key, select Telephone
Options, and select Live Dialpad.
To configure Live Dialpad:
1. Press the Up/Down navigation keys to
scroll and highlight Live Dialpad.
2. Press the Enter key.
52
Page 53

Configuring Telephone Options
3. Press the Up/Down navigation keys to
scroll and highlight one of the following:
— On
— Off (default)
4. Choose one of the following:
Select Cancel
or
—Press the Select soft key to save the
configuration.
— Press the Cancel soft key to keep
existing configurations.
53
Page 54

Configuring Local Menu options
Configuring Local Menu options
Note 1: Many of the options discussed in this section are for
administrator use only. Do not make any changes unless instructed
by an administrator.
Note 2: Your system administrator can establish a password for the
Local Tools menu. When the password is enabled, a password
prompt dialog box appears when you attempt to access this menu. If
this happens, contact your system administrator.
Your IP Phone 1120E has both local and server-based options. Press the
Services key twice to access the Local Tools menu, which is organized
into the following submenus:
• “Using the 1. Preferences submenu” on page 56
• “Using the 2. Local Diagnostics submenu” on page 59
• “Using the 3. Network Configuration menu” on page 60
• “Using the 4. Lock Menu” on page 60
If a menu entry has a number in front of it, you can select that entry by
pressing the associated key on the dialpad. For example, when you are in
the Local Tools menu, you can access 2. Local Diagnostics by pressing
the 2 key on the dialpad.
The function of some keys on the IP Phone varies depending on the
situation. The key functions in the menus are describe d in Table 5.
Table 5: Nav igati on key f unctions in menus (Part 1 of 2)
Key Function
Down arrow keys Move the highlight down
Up arrow keys Move the highlight up
Right arrow key Select the current menu item
Left arrow key Close the menu
Enter key Select the current menu item
54
Page 55

Configuring Local Menu options
Table 5: Nav igati on key f unctions in menus (Part 2 of 2)
Key Function
Enter digits on the
Select the associated menu item
dialpad
Stop key Close the menu
The key functions in dialog boxes are described in Table 6.
Table 6: Navigation key functions in dialog boxes
Key Function
Down arrow keys Scroll the window down
Up arrow keys Scroll the window up
Right arrow key Go to the next Edit item
Left arrow key Go to the previous Edit item
Enter key Toggle Edit mode on or off
Toggle the check box status
When you are working in Edit mode, the first field of the item is highlighted
and a blinking cursor is to the right of the current edit position. The
navigation key functions in Edit mode are described in Table 7.
Table 7: Navigation key functions in Edit mode (Part 1 of 2)
Key Function
Down arrow keys Open the combo box list
Move the highlight down the list
Up arrow keys Move the highlight up the list
Right arrow key Select the current combo box list item
Move the cursor to the right
Left arrow key Delete a character in edit field
55
Page 56

Configuring Local Menu options
Table 7: Navigation key functions in Edit mode (Part 2 of 2)
Key Function
Enter key Select highlighted item in combo box
Exit edit mode
Enter characters
or digits on the
dialpad
Note: If you are using a USB mouse, you can right-click on the
Telephony screen to open the Local T ools menu, and click on an item
to select it.
Insert characters or digits at the current cursor
position
Using the 1. Preferences submenu
The Local Tools menu 1. Preferences submenu offers the following
choices:
• “Changing 1. Display Settings” on page 56
• “Changing 2. Language” on page 58
Changing 1. Display Settings
The Display Settings menu provides access to two tools: Contrast and
Sleep. Use the Contrast tool to alter the physical settings of the display.
Use the Sleep tool to control how long the display remains lit if the ph one
is inactive.
Note: Contrast can also be adjusted in the Telephone Options menu;
Nortel recommends that you use the control in the Telephone Options
menu whenever possible.
To configure the Contrast or Sleep tools, press the Services key twice to
open the Local tools menu, press the 1 key on the dialpad to select
1. Preferences, and press the 1 key on the dialpad to select
1. Display Settings.
56
Page 57

To configure Contrast or Sleep tools:
1. Press the Up/Down arrow keys to scroll
and highlight one of the following:
— Contrast
— Sleep
Note: Sleep is displayed in the format
xxx, where xxx is a time in minutes or
hours.
2. Press the Enter key.
3. Press the Up/Down arrow keys to
increase or decrease the selected value.
Note 1: Available values for Sleep are
as follows:
Configuring Local Menu options
Exit
5m (5 minutes)
15m (15 minutes)
30m (30 minutes)
1h (1 hour — default)
2h (2 hours)
Never (screen does not go black)
Note 2: Extending the sleep time or
never sleeping reduces the life span of
the display screen.
4. Press the Exit soft key to exit to the main
display. Changes are saved
automatically.
57
Page 58

Configuring Local Menu options
Changing 2. Language
Use the Language menu item to configure local preferences. Use the
Language tool to select the language used on your phone.
Note: This language setting controls the language used in the local
menus on your phone only. To select the language used by features
on your phone, press the Services key, select Telephone Options,
and select Language…
To select the language used in the local menus, press the Services key
twice to open the Local tools menu, press the 1 key on the dialpad to
select 1. Preferences, and press the 2 key on the dialpad to select
2. Language.
To select the language used in local menus:
1. Press the Up/Down navigation keys to
scroll and highlight the desired language
(for example, German [Deutsche]).
Select Cancel
or
Exit
58
2. Choose one of the following:
—Press the Select soft key to save the
desired language and return to the
Telephone Options menu.
— Press the Cancel soft key to keep
existing configurations.
3. Press the Exit soft key to exit to the main
display. Changes are saved
automatically.
Page 59

Configuring Local Menu options
Using the 2. Local Diagnostics submenu
Use the Local Tools menu 2. Local Diagnostics submenu to access the
following:
• “Using 1. IP Set&DHCP Information” on page 59
• “Using 2. Network Diagnostic Tools” on page 59
• “Using 3. Ethernet Statistics” on page 59
• “Using 4. IP Network Statistics” on page 59
• “Using 5. USB Devices” on page 60
Note: Press the Return soft key to return to the Local Diagnostics
submenu at any time while working tools in the Local Diagnostics
submenu. Use the Return key to quickly gather information and run
tests without exiting and reentering the Local Tools menu. For
example, you can check the Ethernet Statistics, then press Return
and enter the Network Diagnostics Tools to ping an IP address.
Using 1. IP Set&DHCP Information
The Network Configuration tool is used to view reports about IP set and
DHCP operation. This tool is for administrator use only.
Using 2. Network Diagnostic Tools
The Network Diagnostic Tools menu contain s too ls tha t ar e us ed to
diagnose network problems. This menu is for administrator use only.
Using 3. Ethernet Statistics
The Ethernet Statistics tool is used to view reports about Ethernet
operation. This tool is for administrator use only.
Using 4. IP Network Statistics
The IP Networks Statistics tool is used to view reports about network
operation. This tool is for administrator use only.
59
Page 60
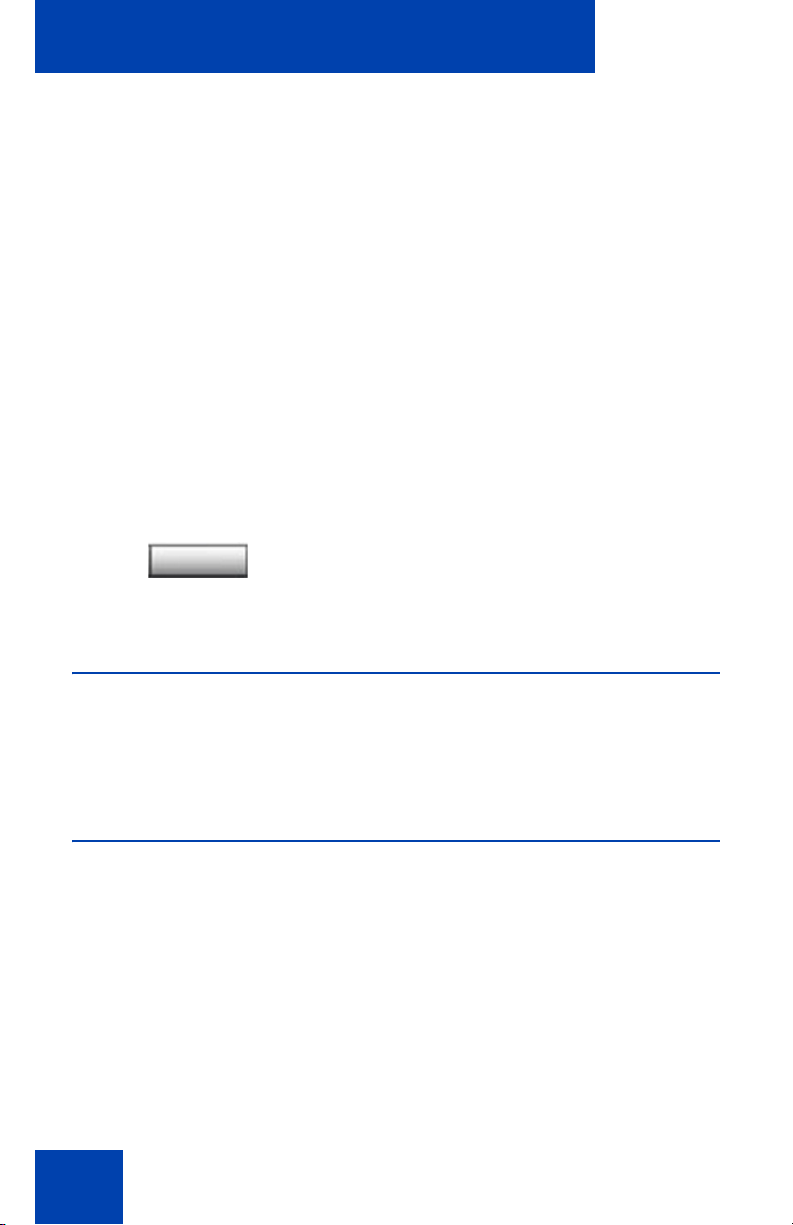
Configuring Local Menu options
Using 5. USB Devices
The USB devices tool provides information about Universal Serial Bus
(USB) devices that connect to your phone. Your IP Phone 1120E
automatically detects USB devices when you connect them to the USB
port in the back of the phone.
To check USB device information, press the Services key twice to open
the Local tools menu, press the 2 key on the dialpad to select
2. Local Diagnostics, and press the 5 key on the dialpad to select
5. USB Devices.
To check USB device information:
The screen displays information about
connected devices.
Return
1. Press the Return soft key to return to the
main display.
Using the 3. Network Configuration menu
The Network Configuration tool displays information that was configured
when the IP Phone was installed. This tool is for system administrator use
only.
Using the 4. Lock Menu
Your system administrator can use the lock menu tool to protect the Local
Tools menu items from accidental or unwanted changes. This tool is for
administrator use only
60
Page 61
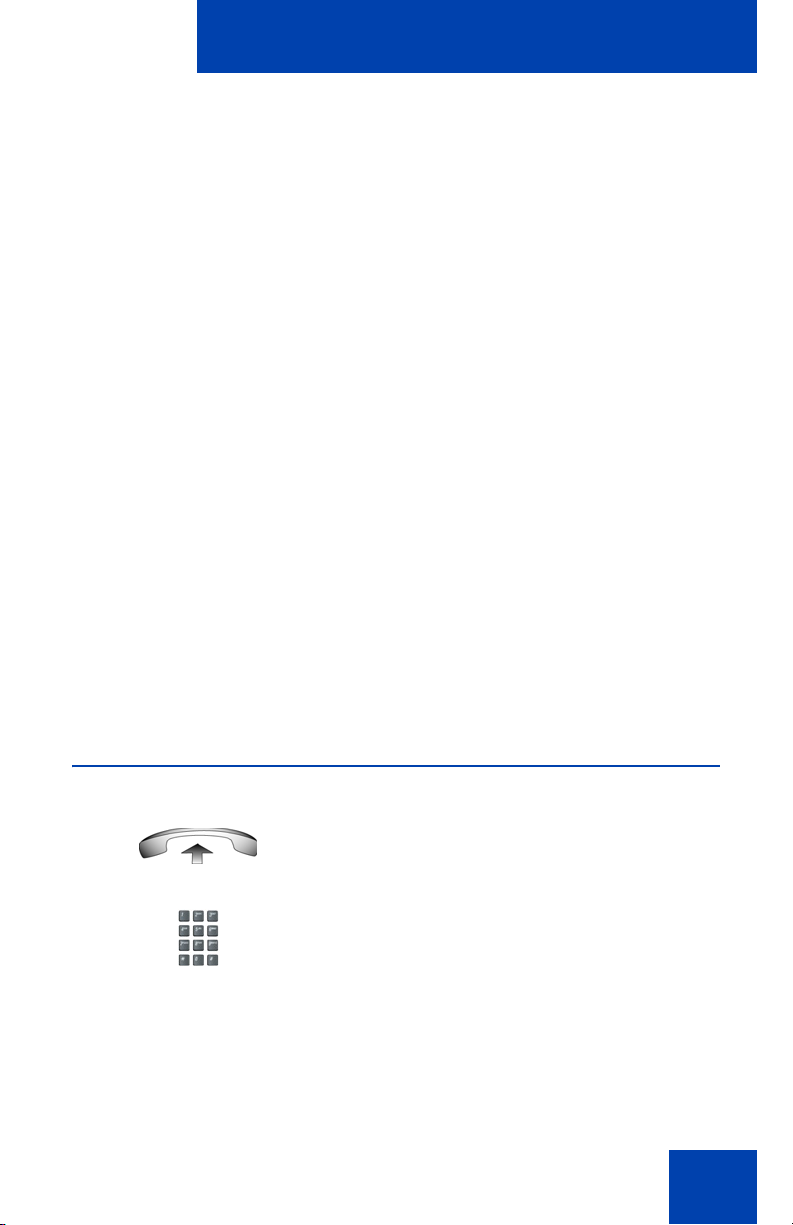
Making a call
Making a call
This section describes features associated with making a call. You can
make a call from your IP Phone 1120E using any of the following
methods:
• “Using Off-hook dialing” on page 61
• “Using On-hook dialing” on page 62
• “Using handsfree dialing” on page 63
• “Using the Directory applications” on page 65
• “Using Predial” on page 69
• “Using AutoDial” on page 70
• “Using Ring Again” on page 72
• “Using Last Number Redial” on page 73
• “Using Speed Call” on page 74
• “Using System Speed Call” on page 75
• “Using HotLine” on page 75
• “Using intercom calling” on page 76
Using Off-hook dialing
1. Lift the handset.
2. Dial the number.
61
Page 62

Making a call
3. To terminate the call, choose one of the
following:
or
(Goodbye)
— Replace the handset into the cradle.
— Press the Goodbye key.
Using On-hook dialing
1. Leave the handset in the cradle.
2498
2. Press the line (DN) key.
3. When the dial tone sounds, dial the
number.
4. When the called party answers, lift the
handset.
62
or
(Goodbye)
5. To terminate the call, choose one of the
following:
— Replace the handset into the cradle.
— Press the Goodbye key.
Page 63
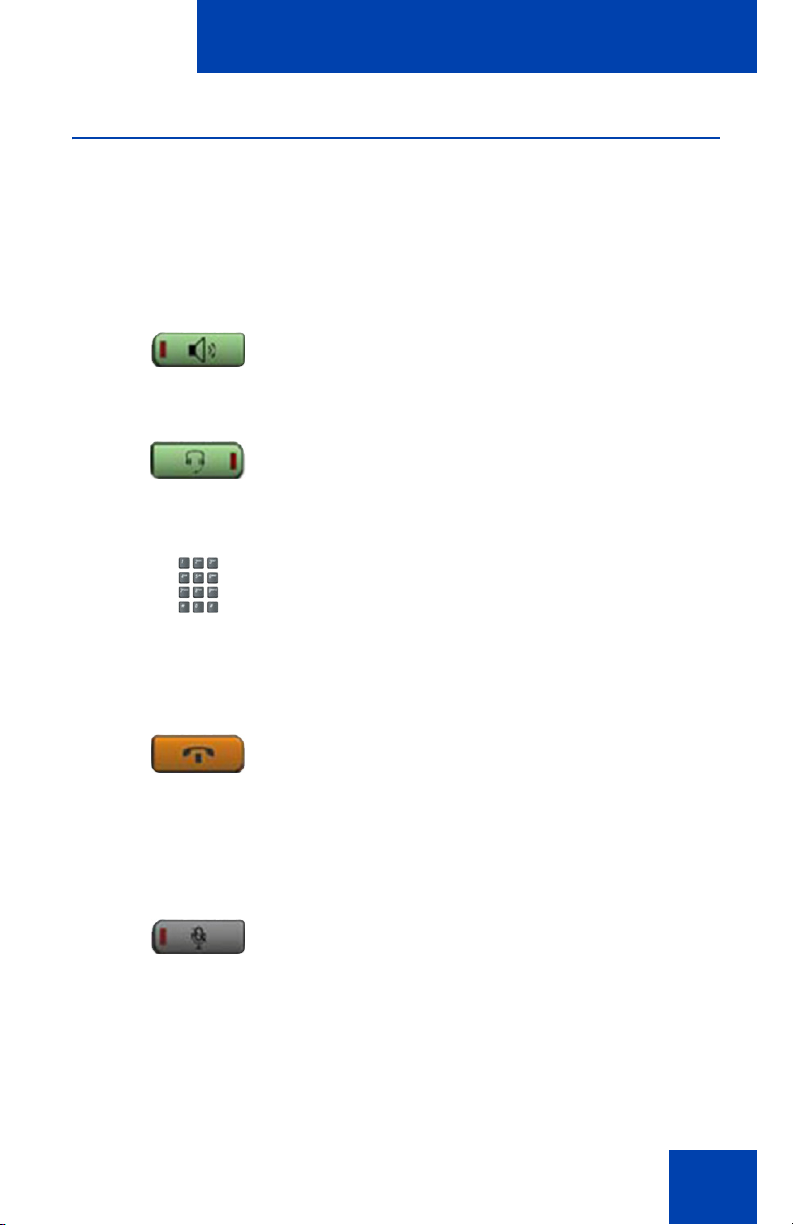
Making a call
Using handsfree dialing
Use handsfree dialing to use a built-in microphone and speaker, or a
headset, instead of the handset. While on an active call, you can switch
between Handset and Handsfree mode .
To use handsfree dialing:
1. Press the Handsfree key.
(Handsfree)
2. If a headset is connected, press the
(Headset)
Headset key.
3. Dial the number.
To discontinue a handsfree call:
Press the Goodbye key.
(Goodbye)
To mute a handsfree call:
1. Press the Mute key. The LED indicator
(Mute)
flashes.
63
Page 64

Making a call
2. Press the Mute key again to return to a
(Mute)
two-way handsfree conversation.
To switch from handsfree to handset:
Lift the handset.
To switch from handset to handsfree:
1. Press the Handsfree key.
(Handsfree)
2. Replace the handset.
To use a headset:
1. Connect the headset to the headset jack
or the handset jack.
2. Press the Headset key.
(Headset)
To switch from handsfree to headset:
1. Press the Headset key.
(Headset)
64
Page 65

Making a call
Using the Directory applications
You can make calls using the following Directory applications available on
your IP Phone 1120E:
• “Making a call using Corporate Directory” on page 65
• “Making a call using the Personal Directory” on page 66
• “Making a call using the Callers List” on page 67
• “Making a call using the Redial List” on page 68
Making a call using Corporate Directory
Note: This feature is not available on all phones. Contact your system
administrator to find out if this feature is available for your use.
The Corporate Directory feature provides an alphabetical list of entries
using last names. You can search by name, view additional information
on each entry, and dial Corporate Directory numbers. To use the
Corporate Directory, press the Directory key and select Corporate
Directory.
To search for a specific number:
1. When prompted, use the dialpad to enter
the desired name in the
last name, first name format.
Search
2. Press the Search soft key to find the
desired name.
Note: A successful search displays the
first match on the screen.
65
Page 66

Making a call
3. Choose one of the following:
Dial Cancel
or
To scroll to a specific number:
1. Press the Up/Down navigation keys to
2. Choose one of the following:
Dial Cancel
or
— Press the Dial soft key to dial the
resulting number.
— Press the Cancel soft key to exit
without dialing.
Note: If there is no match to the search
query, start a new search or change the
information in the initial search.
scroll and highlight a name in the
Corporate Directory.
— Press the Dial soft key to dial the
resulting number.
— Press the Cancel soft key to exit
without dialing.
Making a call using the Personal Directory
The Personal Directory feature allows you to store a maximum of 100
entries consisting of names and numbers. To use the Personal Director y,
press the Directory key and select Personal Directory. For information
on how to configure and use the Personal Directory, refer to “Using the
Personal Directory” on page 115.
66
Page 67

To make a call using the Personal Directory:
1. Press the Up/Down navigation keys to
scroll and highlight a name in the
Personal Directory.
2. Choose one of the following:
Making a call
Dial Cancel
or
— Press the Dial soft key to dial the
resulting number.
— Press the Cancel soft key to exit
without dialing.
Making a call using the Callers List
The Callers List feature automatically stores up to a maximum of 100
callers. After 100 callers have been stored, each additional caller
overwrites the oldest entry. To use the Callers List, press the Directory
key and select Callers List. For information on how to configure and use
the Callers List, refer to “Using the Callers List” on page 118.
To make a call using the Callers List:
1. Press the Up/Down navigation keys to
scroll and highlight a name in the
Callers List.
2. Choose one of the following:
Dial Cancel
or
— Press the Dial soft key to dial the
resulting number.
— Press the Cancel soft key to exit
without dialing.
67
Page 68

Making a call
Making a call using the Redial List
The Redial List feature automatically stores a maximum of 20 previously
dialed phone numbers. To use the Redial List, press the Directory and
select Redial List. For information on how to configure and use the
Redial List, refer to “Using the Redial List” on page 120.
To make a call using Redial List:
1. Press the Up/Down navigation keys to
scroll and highlight a name in the Redial
List.
2. Choose one of the following:
Dial Cancel
or
— Press the Dial soft key to dial the
resulting number.
— Press the Cancel soft key to exit
without dialing.
Viewing the date and time of a call
In both the Redial List and Caller List, you ca n check the date and time of
a call.
To view date and time of a call:
1. Press the Up/Down navigation keys to
scroll and highlight a name in the Redial
List or Caller List.
2. Press the Right navigation key to
display the DN of the selected entry.
68
Page 69

Making a call
3. Choose one of the following:
— In the Redial List, press the Down
navigation key to display the date
and time the last call was placed to
the selected entry.
— In the Caller List, press the Down
navigation key twice to display the
date and time of the last call from the
selected entry.
Note: In the Caller List, the first press of
the Down navigation key displays the
number of times a caller has called.
Using Predial
Use the Predial feature to enter, preview, and edit numbers before
dialing.
To use Predial:
2498
1. Without selecting the line key, enter the
number to be dialed.
2. Press a line key to dial the number.
3. Lift the handset when the called party
answers or, if in handsfree mode, begin
to speak.
69
Page 70

Making a call
To edit a Predial number:
1. Use the dialpad to enter the number.
2. Choose one of the following:
Clear Delete
or
2498
— To erase all numbers, press the
Clear soft key. Reenter the numbers
to be dialed.
— To change one number at a time,
press the Delete soft key to
backspace. Re-enter the number.
3. Press a line key to dial the number.
Using AutoDial
Use the AutoDial feature to display, store, and automatically dial phone
numbers.
To store an AutoDial number:
AutoDial
1. Without lifting the handset, press the
appropriate AutoDial key.
Note: The display screen displays the
word Autodial next to the appropriate
key.
70
2. Using the dialpad, dial the phone
number (including access code) to be
stored on the selected AutoDial key.
Page 71

Making a call
AutoDial
3. Press the AutoDial key a second time to
4. Assign a label to the key.
To display an AutoDial number:
Display
AutoDial
1. Press the Display key.
2. Press an AutoDial key in the upper
To use AutoDial:
store the number on the selected key.
Note: After you store a number, the
word Autodial disappears, and the
stored number is displayed.
Note: After you assign the label, the
number disappears and only the label
appears on the screen next to the key.
display area to display the number
associated with that key.
AutoDial
1. Lift the handset.
2. Press an AutoDial key in the upper
display area to dial the number
associated with that key.
71
Page 72

Making a call
Using Ring Again
Use the Ring Again feature if you receive a busy tone or if there is no
answer. Your IP Phone rings when the person you called becomes
available. Ring Again automatically redials the number.
To activate Ring Again:
1. Dial a number and receive a busy tone
or no answer.
RngAgn
or
To call a Ring Again party when you receive notification:
RngAgn
2. Choose one of the following:
—Press the Ring Again soft key.
— Enter the Ring Again Activate FFC.
1. After receiving the notification ring, lift
the handset, or, if you are using the
headset or in Handsfree mode, go to
step 2.
2. Press the Ring Again soft key to
automatically dial the number.
72
Page 73

To deactivate Ring Again before notification:
Choose one of the following:
Making a call
RngAgn
or
— Press the Ring Again soft key a
second time.
— Enter the Ring Again Deactivate
FFC.
Using Last Number Redial
Use the Last Number Redial feature to automatically redial the last dialed
number.
To use Last Number Redial:
Choose one of the following:
1. To redial using the handset:
or
— Lift the handset.
— Press the line (DN) key.
2498
2. To redial without lifting the handset,
press the line (DN) key twice (the last
number dialed is automatically redialed).
73
Page 74
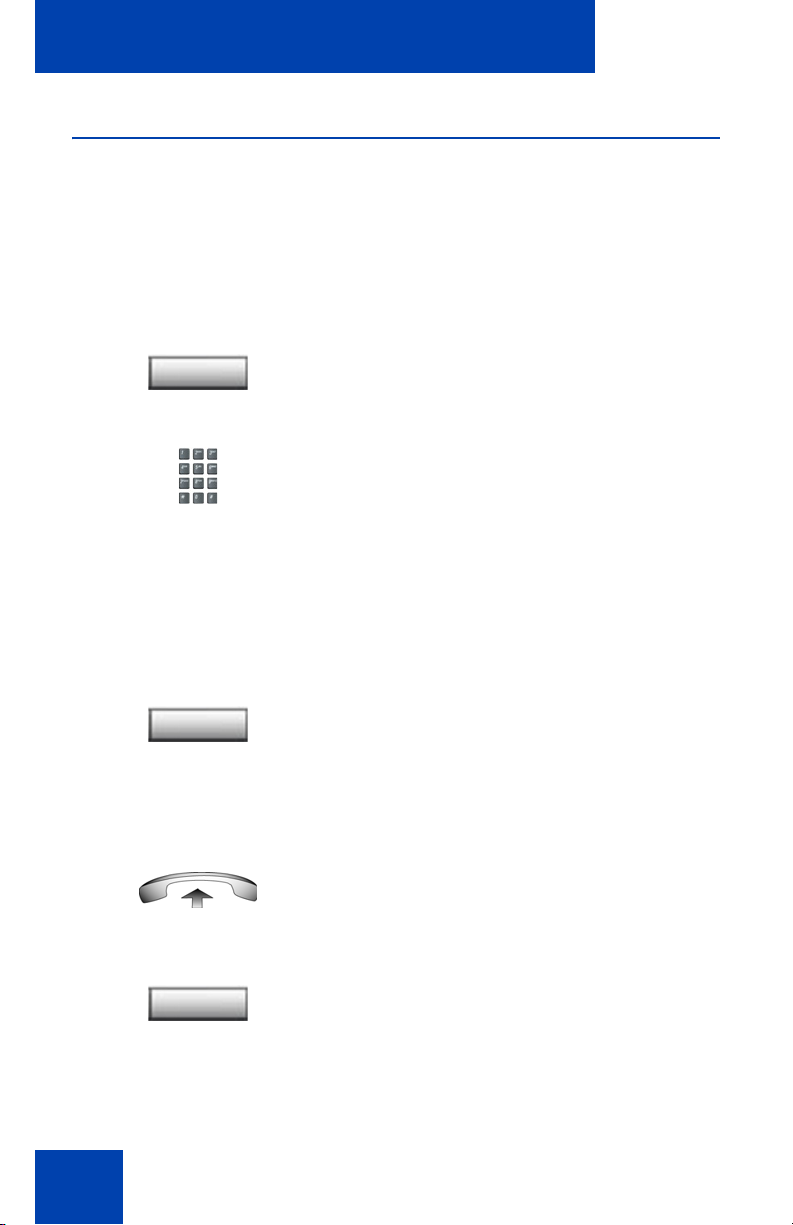
Making a call
Using Speed Call
Use the Speed Call feature to place internal and external calls by dialing a
one-, two-, or three-digit code to store, edit, and automatically dial
frequently called phone numbers.
To store a Speed Call number:
SpcCtl
SpcCtl
To make a Speed Call:
1. Press the Speed Call Controller soft
key. The triangular icon flashes,
indicating programming mode.
2. At the prompt:
— Enter a one-, two-, or three-digit
code (0-999).
— If required, dial the access code.
— Enter the phone number (internal,
external or long-distance number).
3. Press the Speed Call Controller soft
key again to save the code and number.
The flashing icon turns off.
1. Lift the handset.
74
SpcCtl
2. Press the Speed Call Controller soft
key.
Page 75

Making a call
3. Dial the Speed Call code to
automatically dial the number.
Using System Speed Call
Use the System Speed Call feature to dial Speed Call co des that override
dialing restrictions placed on your IP Phone.
To make a System Speed Call:
1. Lift the handset.
2. Choose one of the following:
SScUsr SScCtl
or
— Press the System Speed Call soft
key.
— Press the System Speed Call
Controller (SScCtl) key.
3. Dial the Speed Call code to
automatically dial the number.
Using HotLine
Use the HotLine feature to automatically dial a specific number.
To use HotLine:
HotLine
Press the HotLine soft key to automatically
dial the number.
75
Page 76
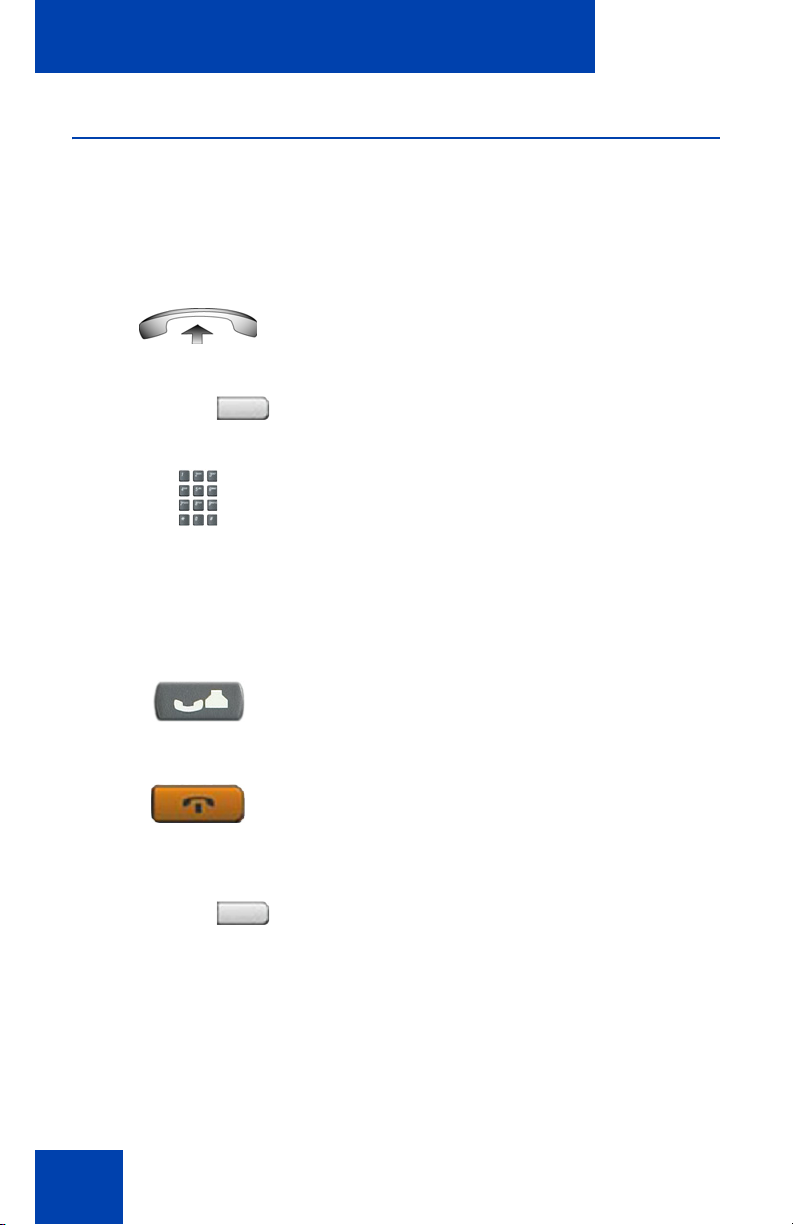
Making a call
Using intercom calling
Use the Intercom feature to call a member of your intercom group by
pressing the code assigned to each member.
To make an intercom call:
1. Lift the handset.
Intrcm
To answer an intercom call while on a line other than your intercom
group line:
(Hold)
or
(Goodbye)
Intrcm
2. Press the Intercom key.
3. Dial the one- or two-digit code for the
desired intercom group member.
1. Choose one of the following keys:
—Press the Hold key to put the current
call on hold.
— Press the Goodbye key to end the
call.
2. Press the Intercom key and begin to
speak.
76
Page 77
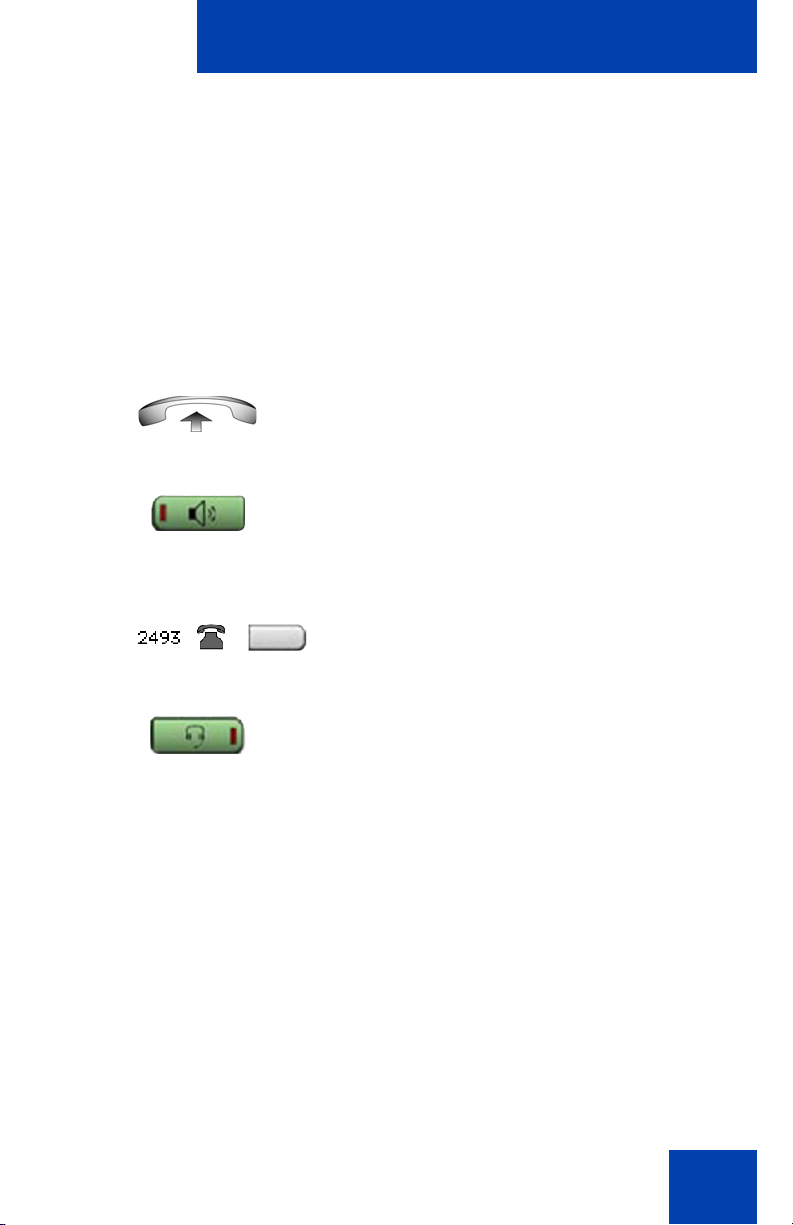
Answering a call
Answering a call
Each incoming call causes the phone to ring, the LCD indicato r (R)
beside the Line (DN) key to flash, and the Message Indicator lamp to
flash.
To answer a call:
Choose one of the following four options:
•Lift the handset.
or
• Press the Handsfree button located on
(Handsfree)
or
or
the left side of the handset.
• Press the line (DN) key beside the LCD
indicator as it flashes.
(Headset)
• Press the Headset key if a headset is
connected to your IP Phone.
77
Page 78
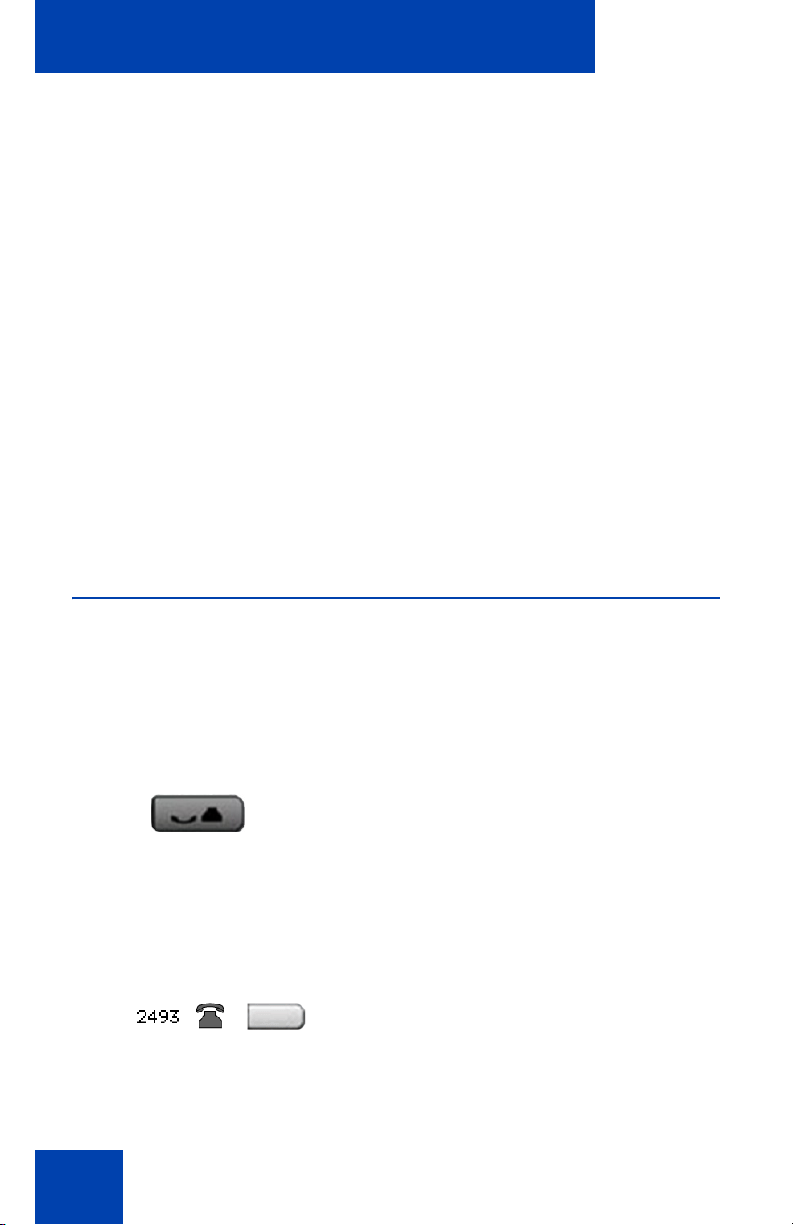
While on an active call
While on an active call
This section describes the following features, available during an active
call:
• “Placing a call on hold” on page 78
• “Transferring a call” on page 79
• “Using Timed Reminder Recall” on page 80
• “Using Attendant Recall” on page 81
• “Using Call Park” on page 82
• “Recording a Calling Party Number” on page 84
• “Displaying incoming call information” on page 84
• “Tracing a malicious call” on page 85
Placing a call on hold
Use the Hold feature when you are talking on one line and another call
arrives on a second line. Retain the original call by putting it on hold and
then answer the second call.
To place a call on hold:
Press the Hold key. The LCD indicator
flashes beside the line on hold.
(Hold)
To retrieve a call on hold:
78
Note: If Automatic Hold is enabled, the
active call is automatically put on hold
when you answer the second call.
Press the line (DN) key beside the
flashing LCD indicator.
Page 79
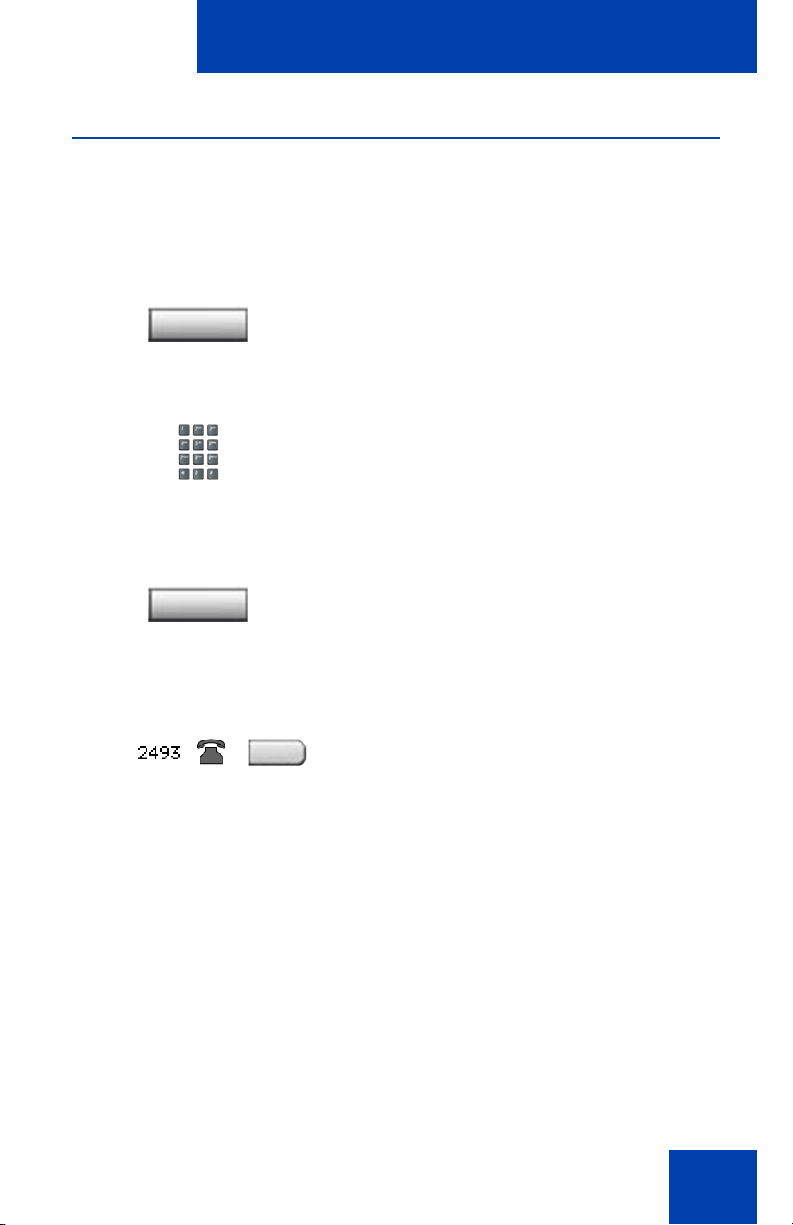
While on an active call
Transferring a call
Use the Transfer feature to redirect a call to the appropriate pers on .
To transfer a call to a third party:
Trans
Trans
To return to the original call, if the transfer is incomplete:
1. Press the Transfer soft key. The other
party is put on hold and a dial tone
sounds. The LCD indicator light flashes
steadily.
2. Dial the DN to which you are transferring
the call or use the Personal Directory,
Redial List, or Callers List to select a
number to dial.
3. When that number rings or a person
answers, press the Transfer soft key to
connect the calling party.
If the person called is not available,
press the line (DN) key (next to the LCD
indicator) to reconnect to the original
call.
79
Page 80

While on an active call
Using Timed Reminder Recall
Use the Timed Reminder Recall feature to receive a reminder tone when
a transferred call is not answered.
To use Timed Reminder Recall:
Trans
Trans
or
1. Press the Transfer soft key. The call is
put on hold.
2. Dial the number to which you are
transferring the call.
3. Choose one of the following to start the
recall timer:
— Press the Transfer soft key.
— Replace the handset before the
extension answers.
Note: If the transfer is complete, the
recall timer stops.
80
Page 81

While on an active call
If the transferred call is not answered, your IP Phone rings:
1. Lift the handset to reconnect to the
original caller.
Trans
or
(Goodbye)
2. Choose one of the following:
— Press the Transfer soft key and
repeat the transfer.
— If the transfer is picked up while you
are on the line, press the Goodbye
key to complete the transfer.
Using Attendant Recall
Use the Attendant Recall feature to contact an attendant during a call and
to connect the caller to the attendant.
To contact the attendant while on a call:
AttRcl
(Goodbye)
1. Press the Attendant Recall key and
stay on the line until the attendant
answers.
2. Press the Goodbye key. The caller
remains connected to the attendant.
81
Page 82

While on an active call
Using Call Park
Use the Call Park feature to hold temporarily (park) and retrieve a call
from any IP Phone. Using Call Park does not tie up a line. When
configured network-wide, Call Park can be used across networks. A
System Park extension can be configured to automatically park most
calls.
To park a call on the System Park DN or your own DN:
During an active call, press the Park soft
key twice.
Park Park
To park a call on a DN other than the System Park DN or your own
DN:
Park
Park
Note: By default, the call is parked on
your DN unless a System Park DN is
enabled to automatically park calls on
the system.
1. Press the Park soft key.
2. Dial the DN where you want to park the
call.
3. Press the Park soft key.
82
Page 83

To park a call using the SPRE code or FFC:
1. Choose one of the following:
Trans Conf
— Press the Transfer soft key.
or
— Press the Conference soft key.
2. Dial the Call Park FFC.
3. To use an alternate DN from the System
Park DN or your own DN, dial the DN
where you want to park the call.
Otherwise, proceed to step 4.
4. Choose one of the following:
Trans Conf
— Press the Transfer soft key.
or
— Press the Conference soft key.
While on an active call
To retrieve a parked call:
Park
1. Lift the handset.
2. Press the Park soft key.
3. Dial the DN where you parked the call.
Note: If a parked call is not retrieved
within a specified period of time, it rings
back to your IP Phone or to the
attendant.
83
Page 84

While on an active call
Recording a Calling Party Number
Use the Calling Party Number feature to record a caller’s number, or to
charge a call to an account number, during an established call.
To record a caller’s number for accounting purposes:
CParty
CParty
1. Press the Call Party soft key. The caller
is placed on hold.
2. Dial a charge account number or the
caller’s number.
Note: For information on using the
Charge key, see “Charging a call or
charging a forced call” on page 105.
3. Press the Call Party soft key to return to
the call.
Displaying incoming call information
Use the Display feature to display a second incoming caller’s number and
name (if available) during an active call, without interfering with the call in
progress.
To view the information on an incoming call while on a call in
progress:
84
Display
1. Press the Display key.
Page 85

While on an active call
2. Press the flashing line (DN) key. The call
waiting information displays.
Note: When used with other feature
keys, the Display key displays
information associated with those
feature keys.
Tracing a malicious call
Use the Call Trace feature to trace nuisance calls within your system.
Note: This is not a default feature. Contact your system administrator
to configure this feature on your IP Phone.
To use Call Trace while on a call:
CallTrace
To use Call Trace without a Call Trace key:
Trans Conf
or
Press the Call Trace key.
1. Choose one of the following:
— Press the Transfer soft key.
— Press the Conference soft key.
2. Dial the SPRE code followed by 83 or
dial the Call Trace FFC to automatically
reconnect.
85
Page 86

Incoming calls
Incoming calls
You can use the following features when you have an incoming call:
• “Using Automatic Answerback” on page 86
• “Using Call Pickup” on page 86
• “Using Call Waiting” on page 88
Using Automatic Answerback
When the Automatic Answerback feature is active, your IP Phone
automatically answers in Handsfree mode after one ring; however, calls
are not forwarded to the voice message service.
To activate Automatic Answerback:
AutoAns
To deactivate Automatic Answerback:
AutoAns Z
Press the Automatic Answerback key.
Press the Automatic Answerback key
again.
Using Call Pickup
Use the Call Pickup feature to pick up calls from any IP Phone in your
pickup group or another pickup group.
To answer a call in your own call pickup group:
1. Lift the handset.
86
Page 87

Incoming calls
Pickup
or
2. Choose one of the following:
— Press the Pickup key.
— Enter the Pickup Ringing Number
FFC.
To answer an incoming call in another call pickup group:
1. Lift the handset.
GrpPkp
2. Press the Group Pickup key or enter
the Pickup Group FFC.
3. Dial the pickup group number of the
ringing IP Phone.
To answer a call at a specific extension in any pickup group:
Pickup
or
1. Lift the handset.
2. Choose one of the following:
— Press the Pickup key.
— Enter the Pickup Directory
Number FFC.
87
Page 88

Incoming calls
3. Dial the DN of the IP Phone that is
ringing (and that is not in your call pickup
group). If the pickup DN or group
number is invalid (an overflow burst tone
sounds and the screen displays
Goodbye and try again), press the
Goodbye key.
Using Call Waiting
The Call Waiting feature alerts you to an incoming call by producing a
tone. It also puts the current call on hold while you answer the new call.
To answer an incoming call while on another call:
1. When the incoming call tone sounds,
(Hold)
press the Hold key to put the current call
on hold.
Note: If Automatic Hold is enabled, it is
not necessary to press the Hold key .
CallWait
To return to the first IP Phone call:
88
Z
(Hold)
or
(Goodbye)
2. Press the Call Waiting key.
1. Choose one of the following:
— Press the Hold key to put the
— Press the Goodbye key to end the
second call on hold.
second call.
Page 89

2. Press the line (DN) key associated with
the first call.
If you do not have a Call Waiting key:
1. Press the Goodbye key to end the
current call.
(Goodbye)
2. Press the line (DN) key beside the
flashing status icon to answer the
incoming call.
Incoming calls
89
Page 90

While away from your desk
While away from your desk
You can use the following features when you are away from your desk:
• “Using Call Forward” on page 90
• “Using Internal Call Forward” on page 91
• “Using Remote Call Forward” on page 92
• “Securing your IP Phone” on page 94
Using Call Forward
Use the Call Forward feature to direct incoming calls to ring on another
line (DN). If the IP Phone is ringing, the call cannot be forwarded.
To forward your calls or change the forward number:
90
Fwd
Fwd
1. Choose one of the following:
— Press the Forward soft key.
— Lift the handset and enter the Call
Forward All Calls Activate FFC.
2. Dial the DN where you want to forward
your calls.
3. Press the Forward soft key.
Page 91

To deactivate Call Forward:
While away from your desk
Fwd
or
To reinstate Call Forward to the same number:
Press the Forward soft key twice.
Fwd Fwd
Choose one of the following:
• Press the Forward soft key.
• Lift the handset and enter the Call
Forward All Calls Deactivate FFC.
Using Internal Call Forward
Use Internal Call Forward to accept only calls originating at internal DNs
to ring at another DN. Calls originating outside your IP Phone system still
ring at your IP Phone. Current incoming calls cannot be forwarded.
To forward internal calls:
IntForward
or
1. Choose one of the following:
— Press the Internal Call Forward
key.
— Lift the handset and enter the
Internal Call Forward Activate
FFC.
2. Dial the DN to which you are forwarding
your internal calls.
91
Page 92

While away from your desk
IntForward
To deactivate Internal Call Forward:
IntForward Z
or
To reinstate Call Forward to the same number:
IntForward
IntForward
3. Press the Internal Call Forward key.
Choose one of the following:
— Press the Internal Call Forward
key.
— Lift the handset and enter the
Internal Call Forward Deactivate
FFC.
Press the Internal Call Forward key
twice.
Using Remote Call Forward
Use the Remote Call Forward feature (from any phone other than your
own) to forward calls to any IP Phone.
To activate Remote Call Forward:
1. Lift the handset.
2. If you are calling from an IP Phone
outside the system, dial your direct
system access number and wait for the
dial tone.
92
Page 93
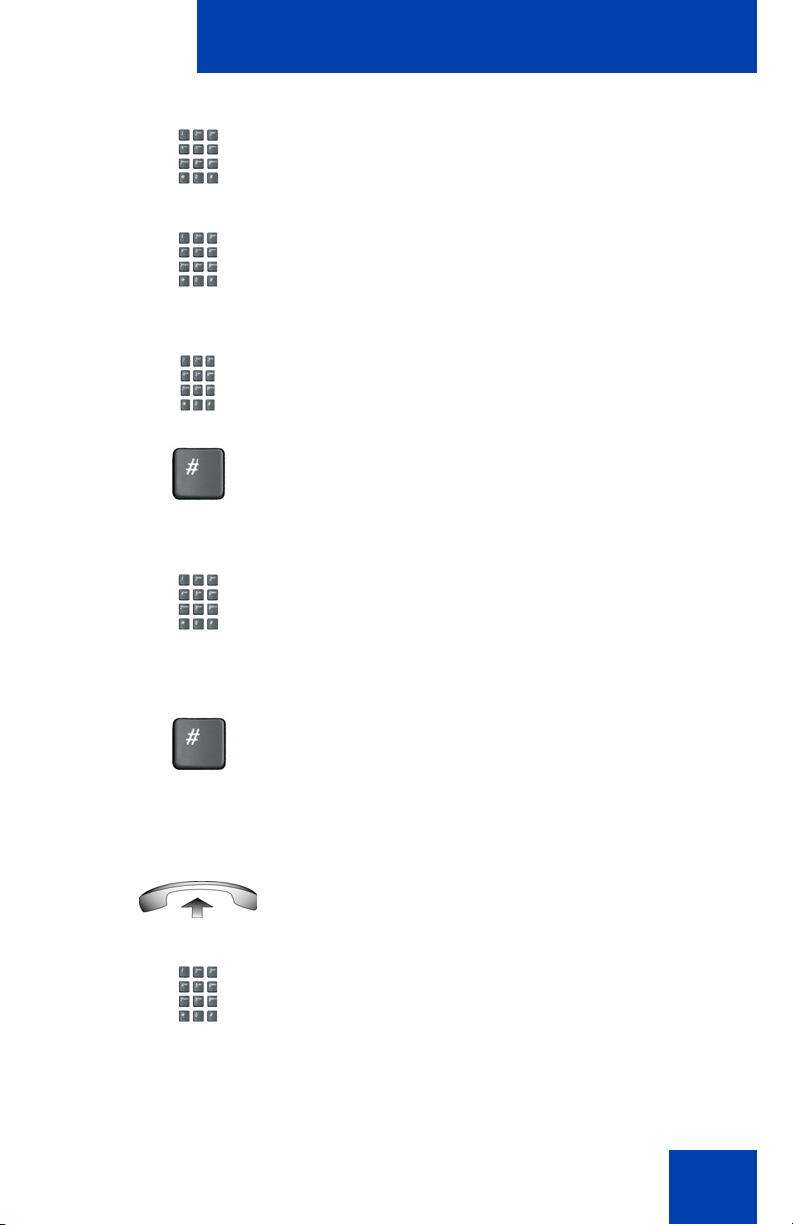
While away from your desk
3. Dial the Remote Call Forward Activate
FFC to activate the feature.
4. Dial your Station Control Password. A
dial tone sounds.
5. Choose one of the following:
— Dial your DN.
or
— To forward calls to the previous call
6. Dial the number to which you are
forwarding calls. If calls are forwarded to
an invalid number, a fast busy signal
sounds.
7. Press the # key.
To deactivate Remote Call Forward:
1. Lift the handset.
2. If you are calling from an IP Phone
outside the system, dial the direct
system access number and wait for the
dial tone.
forward phone number, press the #
key. (Do not perform steps 6 and 7.)
93
Page 94

While away from your desk
3. Dial the Remote Call Forward
Deactivate FFC.
4. Dial your Station Control Password.
5. After you hear the dial tone, dial your
DN.
6. Press the # key.
Securing your IP Phone
Use the Electronic Lock feature to prevent others from making calls from
your IP Phone. The Electronic Lock feature is controlled using your
Station Control Password (SCPW). To change your Station Control
Password, please refer to “Security features” on page 20.
To lock your IP Phone:
94
1. Lift the handset.
2. Dial the Electronic Lock Activate FFC.
3. Dial your Station Control Password.
Page 95
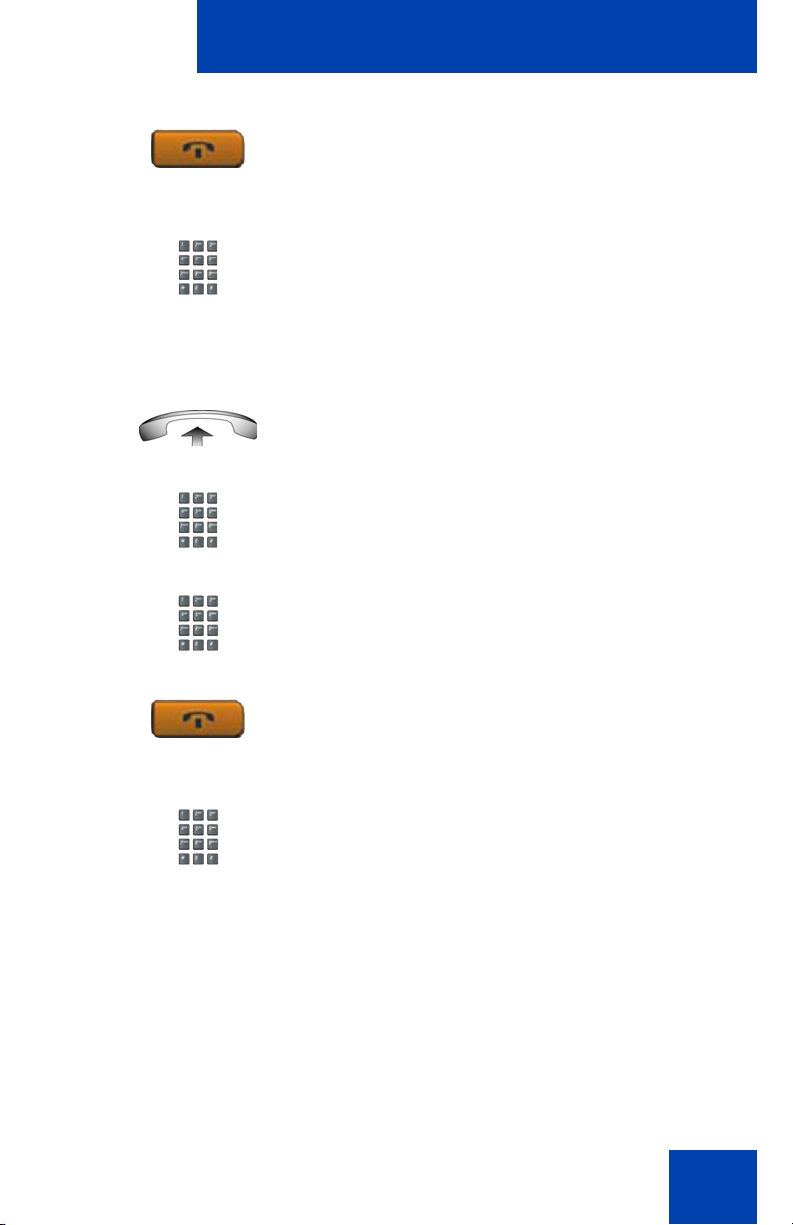
While away from your desk
4. Choose one of the following:
(Goodbye)
or
To unlock your IP Phone:
(Goodbye)
or
— If you are dialing locally, press the
Goodbye key.
— If you are dialing the FFC remotely,
dial your DN.
1. Lift the handset.
2. Dial the Electronic Lock Deactivate
FFC.
3. Dial your Station Control Password.
4. Choose one of the following:
— If you are dialing locally, press the
Goodbye key.
— If you are dialing the FFC remotely,
dial your DN.
95
Page 96

Talking with more than one person
Talking with more than one
person
Use the following features to enable conversations between more than
two people:
• “Using the Call Join feature” on page 96
• “Setting up a conference call” on page 97
• “Using Conferee Selectable Display” on page 98
• “Using Group Call” on page 99
Using the Call Join feature
Use the Call Join feature to connect a call to a current active call. This
connection creates a conference between the two callers and yourself.
To connect a call on hold (on a different line) to your current call:
96
Conf
Conf
1. Press the Conference soft key.
2. Press the line key that has the number of
the caller you want to connect to your
current call.
3. Press the Conference soft key to join
the person on hold to your conversation.
Page 97

Talking with more than one person
Setting up a conference call
Use the Conference feature to set up a conference call for a maximum of
three or six people including yourself. The maximum number of people
the conference feature supports depends on the configuration of your IP
Phone.
To set up a conference call:
Conf
Conf
If the person you attempt to add to the conference is una vailable:
1. While on a call, press the Conference
soft key to place the party on hold. You
hear a dial tone.
2. Dial the number of the person you want
to add to the conference call. You can
talk privately to the person you are
adding at this time.
Note: If you press the Directory key,
you can also use the Corporate
Directory, Personal Directory, Redial
List, and Caller s List to find and dial the
number of the person you want to add to
the conference call.
3. Press the Conference soft key a second
time to conference all parties together.
(Goodbye)
1. Press the Goodbye key.
97
Page 98

Talking with more than one person
2. Press the line (DN) key beside the
flashing status icon to return to your
original call
.
Using Conferee Selectable Display
Use the Conferee Selectable Display and Disconnect fe ature to list a ctive
conferees and disconnect a conferee from the conference call.
To view active conferees:
ConfDsp
(Goodbye)
To disconnect a conferee:
ConfDsp
1. While on a conference call, press the
Conferee Selectable Display key to
turn on the LCD indicator. Each key
press changes the screen to show a
different active conferee.
Note: This action has no effect on the
display of other IP Phones involved in
the conference.
2. Press the Goodbye key. If configured,
the Conference Count Display returns
an updated total count of conferees. The
LCD indicator turns off.
1. While on a conference call, press the
Conferee Selectable Display key until
the conferee you want to disconnect
appears on the screen.
98
Page 99

Talking with more than one person
2. Press the line (DN) key on which the
conference call is established.
3. Choose one of the following:
(Goodbye)
— For a single conferee, press the
Goodbye key. If configured, the
Conference Count Display returns
an updated total count of conferees.
The LCD indicator turns off.
— For multiple conferees, repeat steps
1 and 2 until all conferees are
disconnected. Then press the
Goodbye key.
Using Group Call
Use the Group Call feature to automatically call members of a predefined
group, one at a time, until all members answer.
To call group members:
1. Lift the handset.
99
Page 100

Talking with more than one person
GrpCl
To answer a group call:
2. Press the Group Call key or enter the
Group Call FFC.
— The feature automatically calls all
group members. The icon flashes
until all members answer.
— The phone numbers of the group
members appear on the display as
they answer. When the last person
answers, the Group Call indicator
lights steadily.
— When a person in your group is on a
conference call or another group
call, they are not connected to your
group call.
— After everyone in the group has
answered, only the person who
made the group call can put the call
on hold.
100
1. Lift the handset. Note the following about
notification tones:
— If you are on a call and receive three
10-second tones, this is the
notification of a group call on your
current extension.
— If you are on a call on another line
when a group call is made, you
receive a long tone through the
handset or speaker.
— If you are already on a conference
call or another group call, you do not
receive notification of a group call.
 Loading...
Loading...