Nortel Networks 1110 User Manual
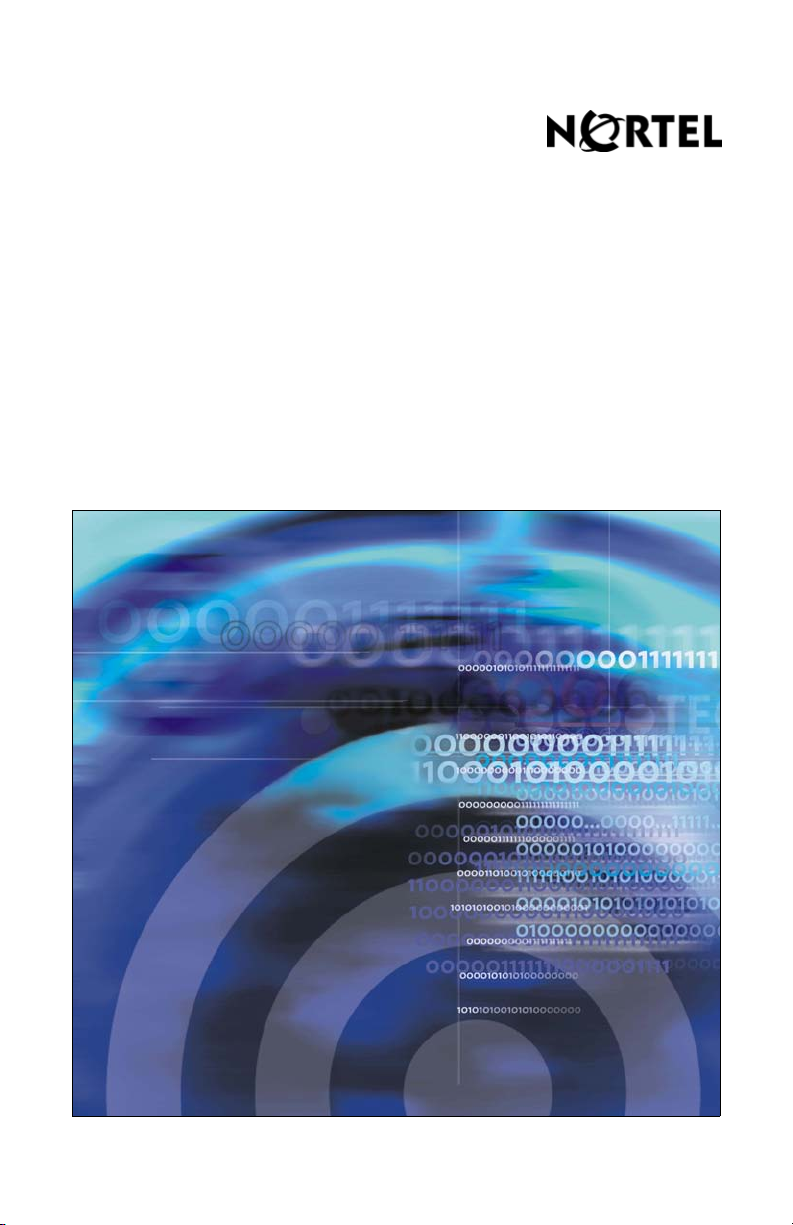
Title page
Nortel Communication Server 1000
IP Phone 1110
User Guide
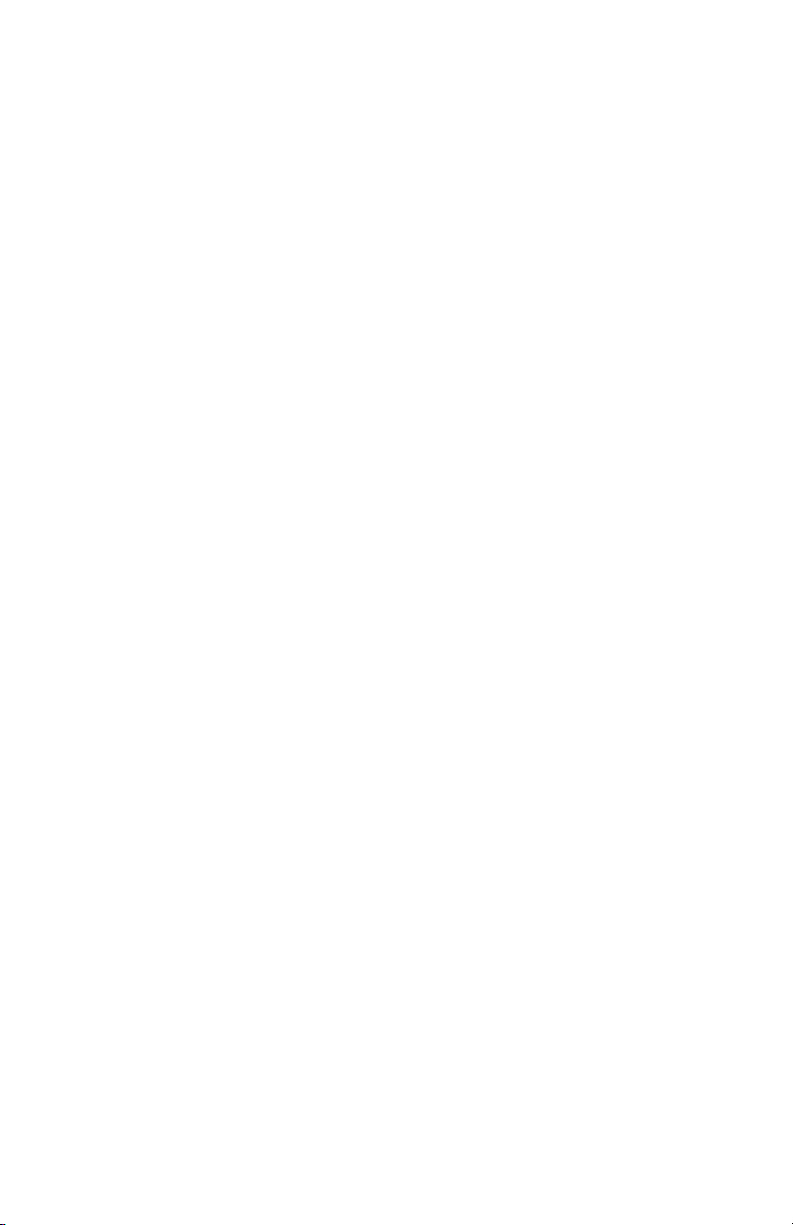
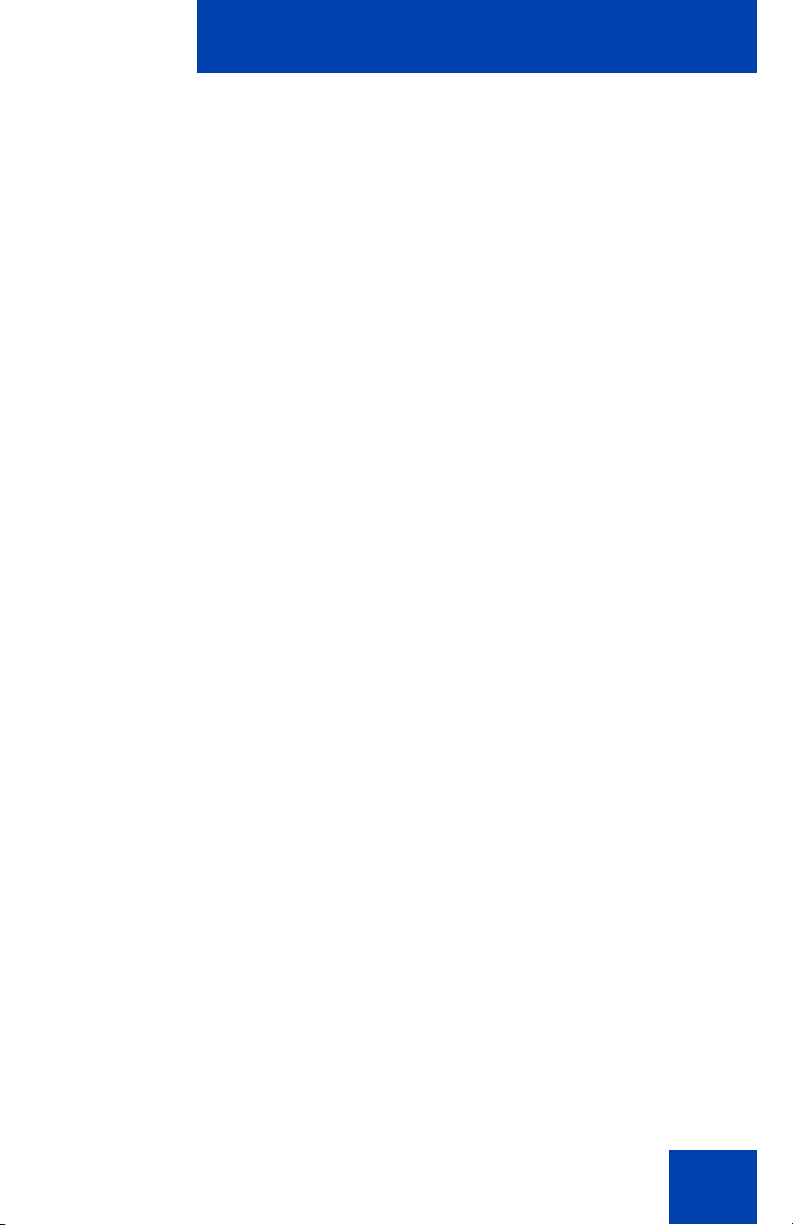
Revision history
November 2006
Preliminary 00.13. Implemented revised graphics in the “Connect
the components” section.
November 2006
Preliminary 00.12. Implemented revised graphics in the “Connect
the components” section.
October 2006
Preliminary 00.11. Implemented new graphics in the “Connect the
components” section.
September 2006
Preliminary 00.10. Implemented new IP Phone user
documentation terminology as per directive received from John
Waeyan.
Revision history
June 2006
Draft 00.09. Update navigation rules in Local tools section.
May 2006
Draft 00.08. Add URL for document feedback to back page.
May 2006
Draft 00.07. Replace LCD display areas graphic (re-labeled
display areas). Rename subsection “LCD display screen” to
“Telephone display”.
May 2006
Draft 00.06. Replace Japanese Denan warning in Regulatory
section. Add Japanese Class B notice into the Class B
information at the beginning of the Regulatory section. Add
3
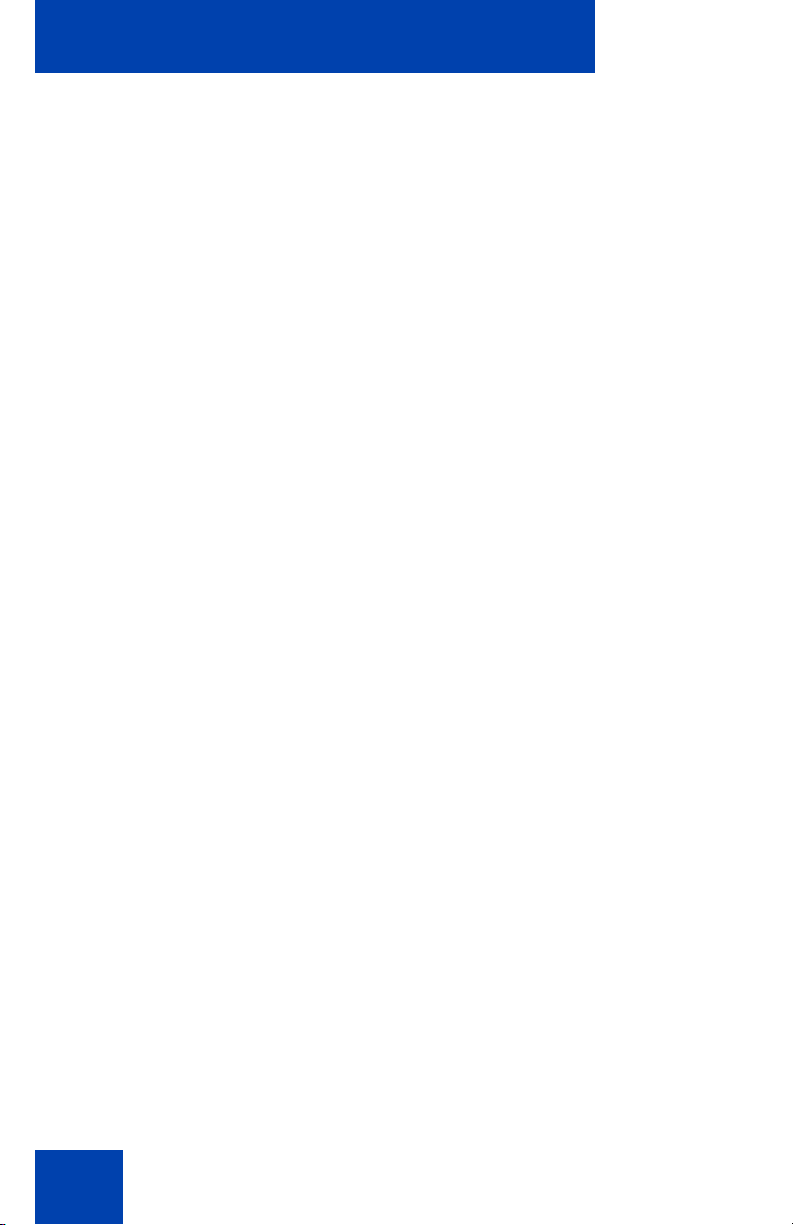
Revision history
Japanese VCCI entry into the EMC compliance table in the
Regulatory section.
April 2006
Draft 00.05. Add “Call features and Flexible Feature Codes”
section (John Reynolds). Update the content of the LCD display
area descriptions to include Call Timer implication. Modify NOTE
under step 2 of “Connect the components” section for RoHS
power supply.
April 2006
Draft 00.04. Updated “Connecting the components” section
based on feedback from third review of Getting Started Card for
IP Phone 1110.
April 2006
Draft 00.03. Updated based on feedback received at first, second
and third document reviews.
March 2006
Draft 00.02. Updated based on feedback received prior to 1st
review.
March 2006
Draft 00.01. Initial version of document.
4
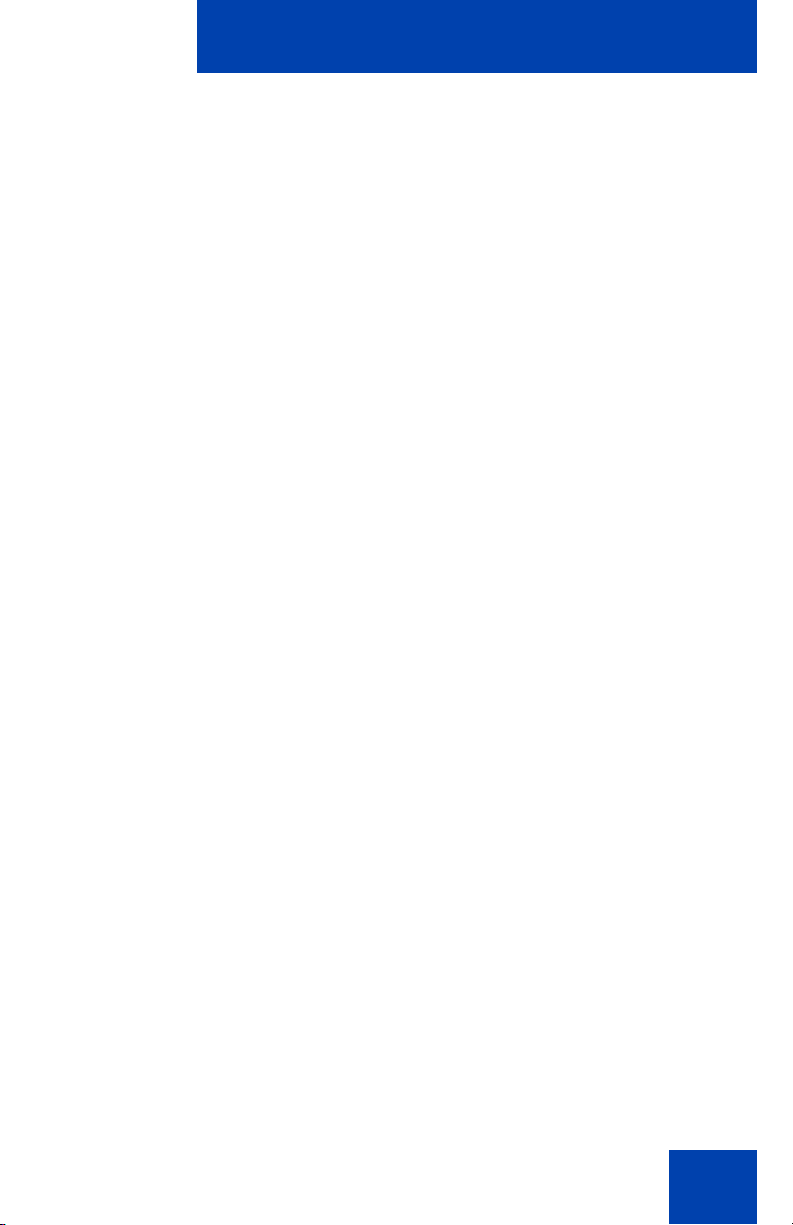
Contents
About the Nortel IP Phone 1110 . . . . . . . . . . . . . . . . . . . . . . 5
Basic features . . . . . . . . . . . . . . . . . . . . . . . . . . . . . . . . . . . . . . 5
Telephone display . . . . . . . . . . . . . . . . . . . . . . . . . . . . . . . . . . 7
Telephone controls . . . . . . . . . . . . . . . . . . . . . . . . . . . . . . . . . . 8
Connect the components . . . . . . . . . . . . . . . . . . . . . . . . . . 13
Before you begin . . . . . . . . . . . . . . . . . . . . . . . . . . . . . . . . . . 13
Telephone features . . . . . . . . . . . . . . . . . . . . . . . . . . . . . . . . 19
Telephone Options . . . . . . . . . . . . . . . . . . . . . . . . . . . . . . . . . 19
Volume adjustment... . . . . . . . . . . . . . . . . . . . . . . . . . . . . . . . 21
Contrast adjustment . . . . . . . . . . . . . . . . . . . . . . . . . . . . . . . . 22
Language... . . . . . . . . . . . . . . . . . . . . . . . . . . . . . . . . . . . . . . . 23
Date/Time... . . . . . . . . . . . . . . . . . . . . . . . . . . . . . . . . . . . . . . 24
Contents
Local Dialpad Tone . . . . . . . . . . . . . . . . . . . . . . . . . . . . . . . . . 25
Set Info . . . . . . . . . . . . . . . . . . . . . . . . . . . . . . . . . . . . . . . . . . 26
Diagnostics . . . . . . . . . . . . . . . . . . . . . . . . . . . . . . . . . . . . . . . 27
Ring type... . . . . . . . . . . . . . . . . . . . . . . . . . . . . . . . . . . . . . . . 27
Call Timer . . . . . . . . . . . . . . . . . . . . . . . . . . . . . . . . . . . . . . . . 28
Local tools . . . . . . . . . . . . . . . . . . . . . . . . . . . . . . . . . . . . . . . 30
1. Preferences . . . . . . . . . . . . . . . . . . . . . . . . . . . . . . . . . . . . 31
1. Contrast . . . . . . . . . . . . . . . . . . . . . . . . . . . . . . . . . . . . 32
2. Languages... . . . . . . . . . . . . . . . . . . . . . . . . . . . . . . . . 32
3. Backlight Timer . . . . . . . . . . . . . . . . . . . . . . . . . . . . . . 33
2. Local Diagnostics . . . . . . . . . . . . . . . . . . . . . . . . . . . . . . . . 34
1. IP Set&DHCP Information . . . . . . . . . . . . . . . . . . . . . . 35
2. Network Diagnostic Tools . . . . . . . . . . . . . . . . . . . . . . 35
3. Ethernet Statistics . . . . . . . . . . . . . . . . . . . . . . . . . . . . 35
1
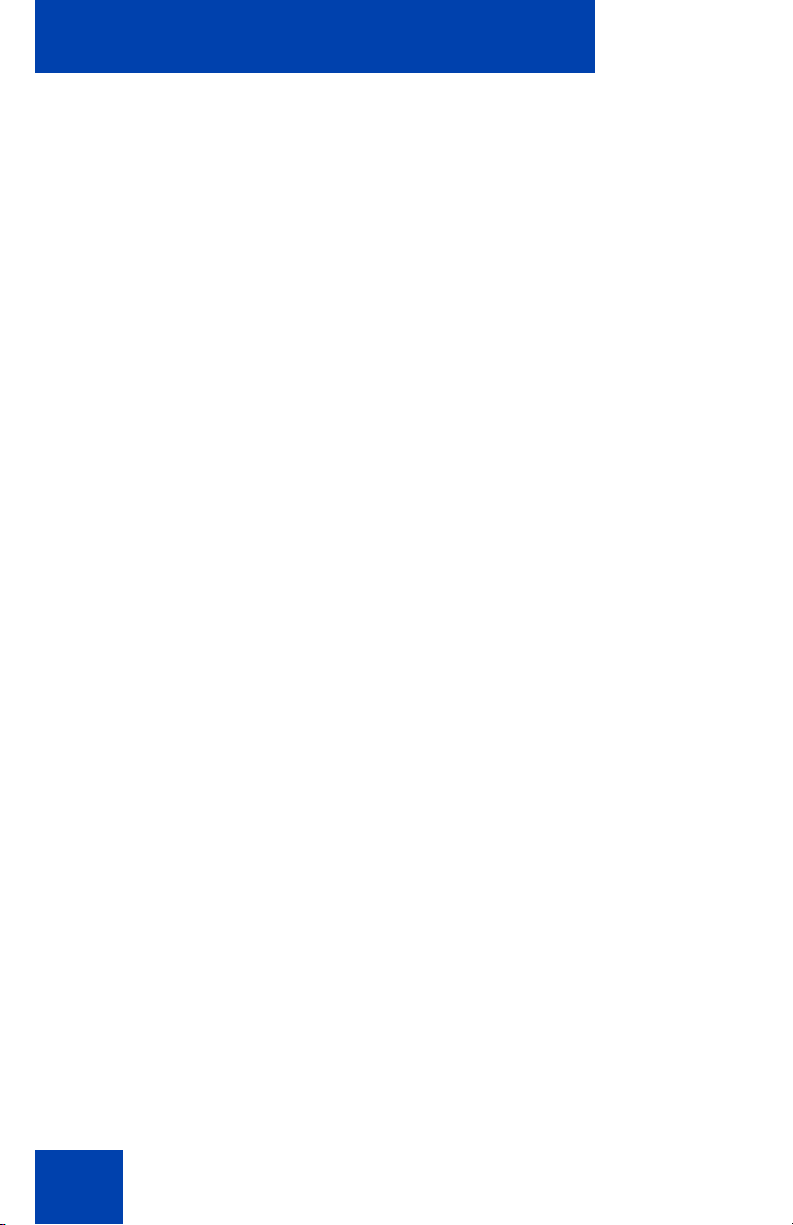
Contents
4. IP Network Statistics . . . . . . . . . . . . . . . . . . . . . . . . . . 35
3. Network Configuration . . . . . . . . . . . . . . . . . . . . . . . . . . . . 35
4. Lock Menu . . . . . . . . . . . . . . . . . . . . . . . . . . . . . . . . . . . . . 36
Call features and Flexible Feature Codes . . . . . . . . . . . . . 37
Making a call . . . . . . . . . . . . . . . . . . . . . . . . . . . . . . . . . . . . . 38
Using Off-hook dialing . . . . . . . . . . . . . . . . . . . . . . . . . . . . . . 38
Using On-hook Dialing . . . . . . . . . . . . . . . . . . . . . . . . . . . . . . 39
Using Predial . . . . . . . . . . . . . . . . . . . . . . . . . . . . . . . . . . . . . 39
Using Ring Again . . . . . . . . . . . . . . . . . . . . . . . . . . . . . . . . . . 40
Using Last Number Redial . . . . . . . . . . . . . . . . . . . . . . . . . . . 42
Using Speed Call . . . . . . . . . . . . . . . . . . . . . . . . . . . . . . . . . . 43
Using System Speed Call . . . . . . . . . . . . . . . . . . . . . . . . . . . . 44
Answering a call . . . . . . . . . . . . . . . . . . . . . . . . . . . . . . . . . . 45
While on an active call . . . . . . . . . . . . . . . . . . . . . . . . . . . . . 45
Placing a call on hold . . . . . . . . . . . . . . . . . . . . . . . . . . . . . . . 45
Transferring a call . . . . . . . . . . . . . . . . . . . . . . . . . . . . . . . . . . 46
Using Timed Reminder Recall . . . . . . . . . . . . . . . . . . . . . . . . 47
Using Call Park . . . . . . . . . . . . . . . . . . . . . . . . . . . . . . . . . . . . 48
Recording a Calling Party Number . . . . . . . . . . . . . . . . . . . . . 50
Tracing a malicious call . . . . . . . . . . . . . . . . . . . . . . . . . . . . . 51
While away from your desk . . . . . . . . . . . . . . . . . . . . . . . . . 52
Using Call Forward . . . . . . . . . . . . . . . . . . . . . . . . . . . . . . . . . 52
Using Internal Call Forward . . . . . . . . . . . . . . . . . . . . . . . . . . 53
Using Remote Call Forward . . . . . . . . . . . . . . . . . . . . . . . . . . 54
Securing your telephone . . . . . . . . . . . . . . . . . . . . . . . . . . . . . 56
2
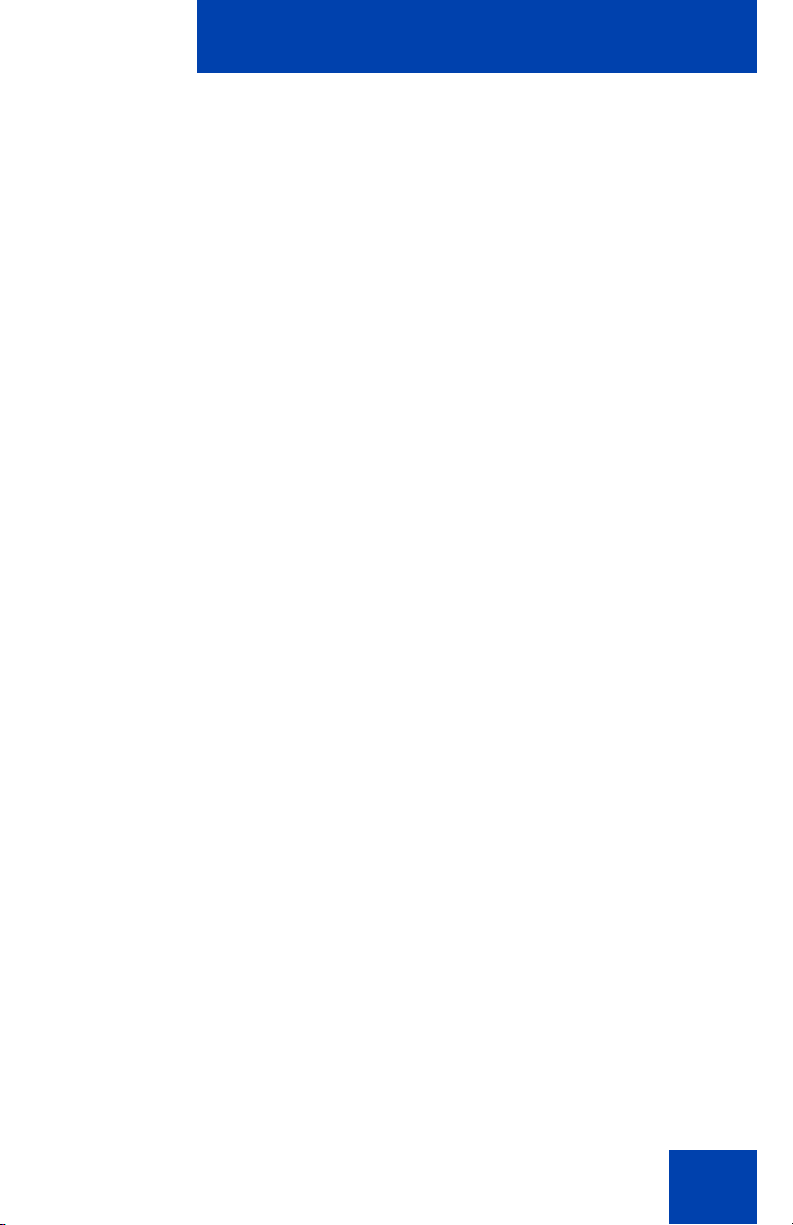
Contents
Talking with more than one person . . . . . . . . . . . . . . . . . . 58
Setting up a conference call . . . . . . . . . . . . . . . . . . . . . . . . . . 59
Using Group Call . . . . . . . . . . . . . . . . . . . . . . . . . . . . . . . . . . 60
Working without interruption . . . . . . . . . . . . . . . . . . . . . . . 62
Activating Make Set Busy . . . . . . . . . . . . . . . . . . . . . . . . . . . . 62
Additional call features . . . . . . . . . . . . . . . . . . . . . . . . . . . . 63
Using Call Page Connect to make an announcement . . . . . . 63
Charging a call or charging a forced call . . . . . . . . . . . . . . . . 64
Using Enhanced Override . . . . . . . . . . . . . . . . . . . . . . . . . . . 67
Using Forced Camp-on . . . . . . . . . . . . . . . . . . . . . . . . . . . . . 68
Overriding a busy signal . . . . . . . . . . . . . . . . . . . . . . . . . . . . . 70
Using Privacy Release . . . . . . . . . . . . . . . . . . . . . . . . . . . . . . 70
Using Radio Page . . . . . . . . . . . . . . . . . . . . . . . . . . . . . . . . . . 71
Additional phone features . . . . . . . . . . . . . . . . . . . . . . . . . . 74
Secure Communication . . . . . . . . . . . . . . . . . . . . . . . . . . . . . 74
Using Virtual Office . . . . . . . . . . . . . . . . . . . . . . . . . . . . . . . . . 74
Logging in to Virtual Office . . . . . . . . . . . . . . . . . . . . . . . . 75
Using Virtual Office on your Remote telephone . . . . . . . . 77
Using Virtual Office on your Office telephone . . . . . . . . . 79
Logging out of Virtual Office . . . . . . . . . . . . . . . . . . . . . . . 81
Troubleshooting Virtual Office . . . . . . . . . . . . . . . . . . . . . 82
Using Media Gateway 1000B . . . . . . . . . . . . . . . . . . . . . . . . . 84
Using Test Local Mode . . . . . . . . . . . . . . . . . . . . . . . . . . 85
Using Resume Normal Mode . . . . . . . . . . . . . . . . . . . . . . 85
Troubleshooting MG 1000B . . . . . . . . . . . . . . . . . . . . . . . 86
Using Hospitality features . . . . . . . . . . . . . . . . . . . . . . . . . . 88
Configuring Automatic Wake-Up . . . . . . . . . . . . . . . . . . . . . . 88
3
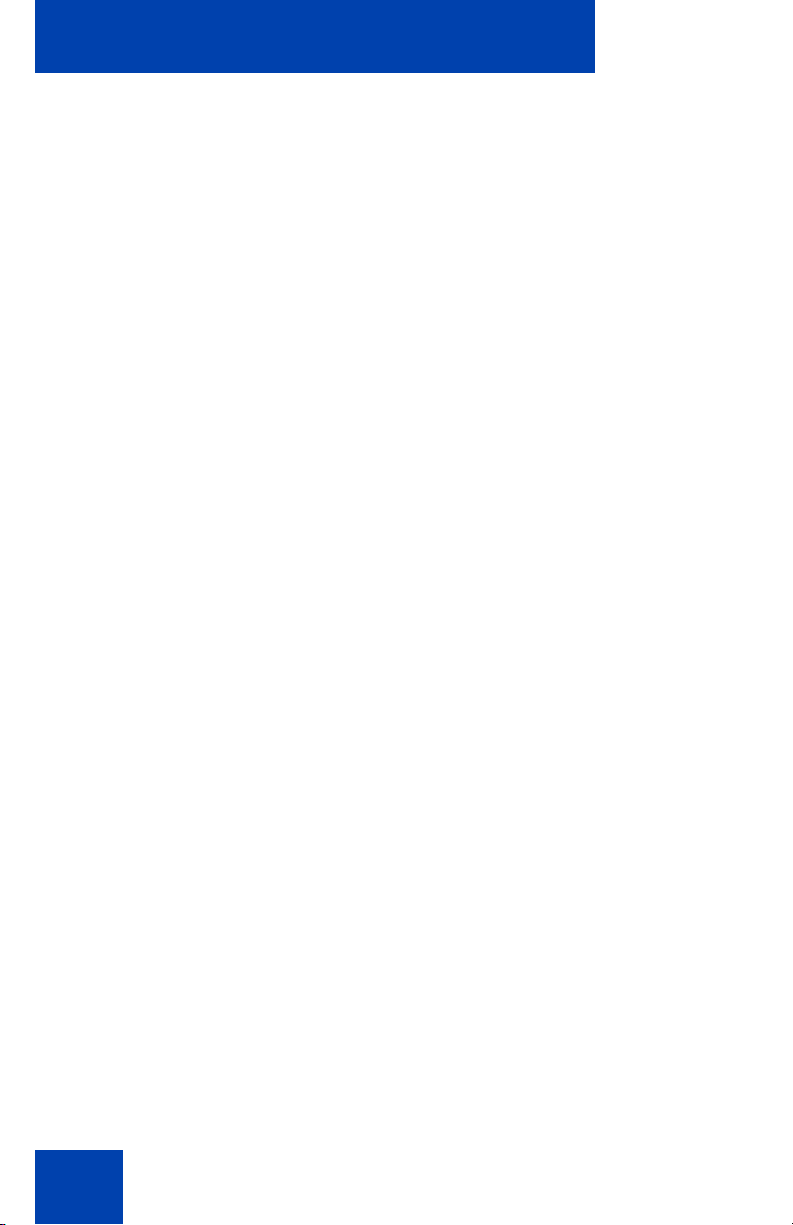
Contents
Station Control Password . . . . . . . . . . . . . . . . . . . . . . . . . . 90
Accessing External Server Applications . . . . . . . . . . . . . . 92
Flexible Feature Codes (FFC) . . . . . . . . . . . . . . . . . . . . . . . 93
Regulatory and safety information . . . . . . . . . . . . . . . . . . . 95
Other . . . . . . . . . . . . . . . . . . . . . . . . . . . . . . . . . . . . . . . . . . . . 96
DenAn regulatory notice for Japan . . . . . . . . . . . . . . . . . . . . . 97
Terms you should know . . . . . . . . . . . . . . . . . . . . . . . . . . . 99
Index . . . . . . . . . . . . . . . . . . . . . . . . . . . . . . . . . . . . . . . . . . 105
4
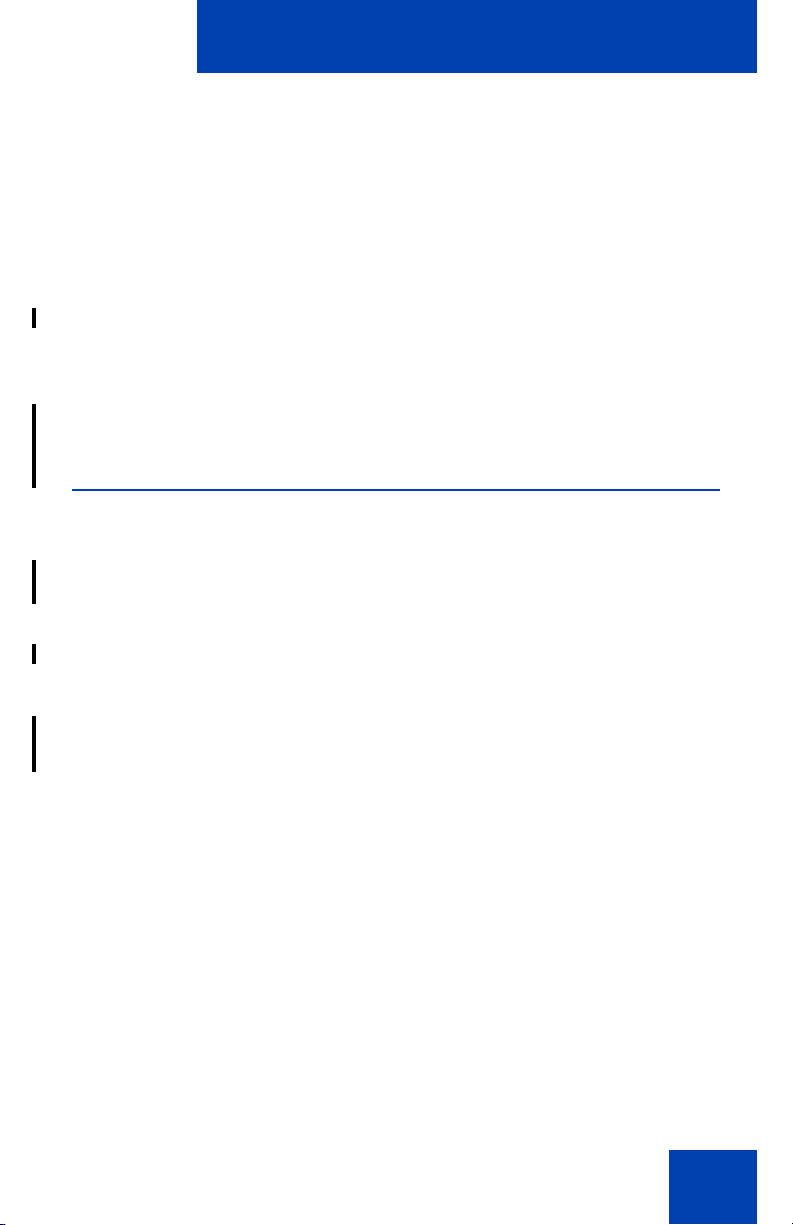
About the Nortel IP Phone 1110
About the Nortel IP Phone 1110
The Nortel IP Phone 1110 brings voice and data to the desktop by
connecting directly to a Local Area Network (LAN) through an Ethernet
connection.
Note 1: The IP Phone 1110 does not support the Expansion Module
for IP Phone 1100 Series.
Note 2: Some features are not available on all telephones. Consult
your system administrator to verify which features are available for
your use.
Basic features
Your IP Phone 1110 supports the following:
• four context-sensitive soft keys* providing access to a maximum of 9
features
Note: Some IP Phone 1110 phones are not configured to support
context-sensitive soft key functionality. Consult your system
administrator.
• pixel-based LCD screen, backlit, with adjustable contrast
• speaker for on-hook listening and on-hook dialing
• volume control keys for adjusting ringer, speaker, and handset
volume
• three call-processing fixed keys:
—Line
—Hold
— Goodbye
• three specialized feature keys:
— Message/Inbox
— Services
5
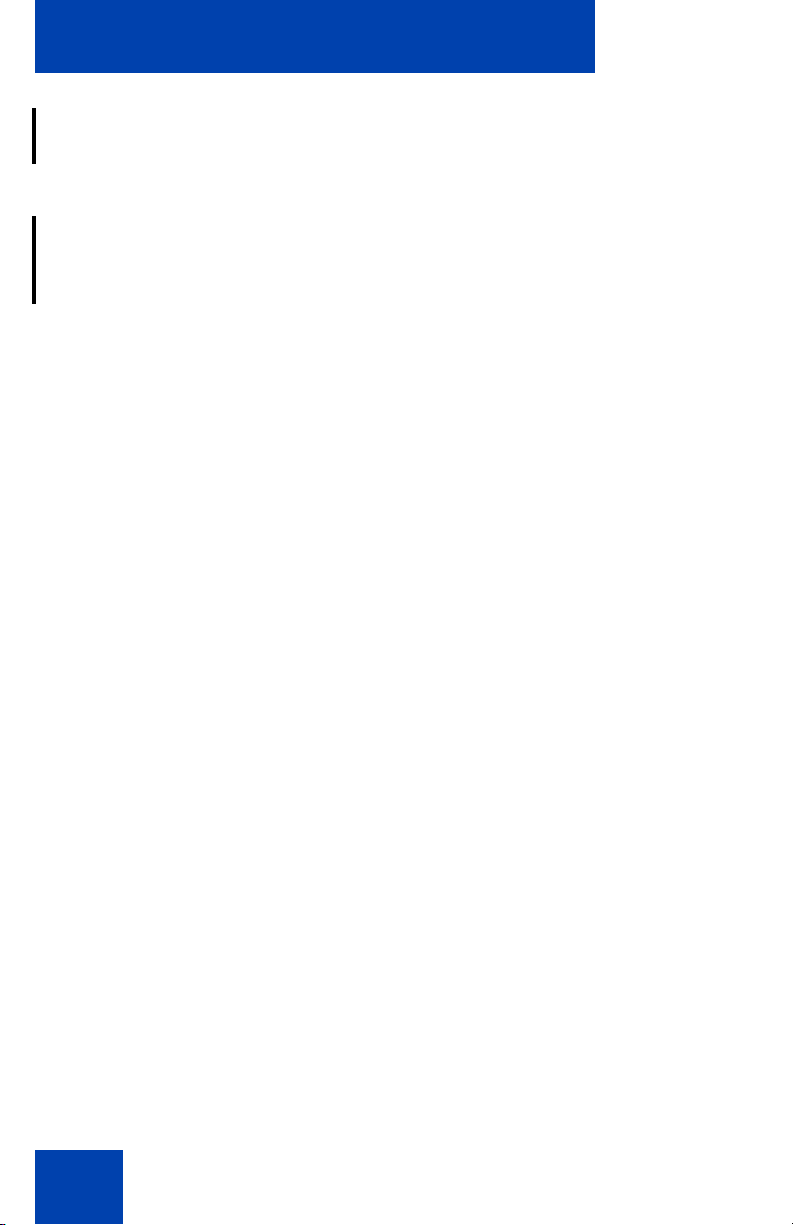
About the Nortel IP Phone 1110
— Expand
• integrated 10/100 Ethernet switch for shared PC access
• automatic network configuration
• hearing aid compatibility
* Context-sensitive soft keys are Nortel Communication Server dependent.
Contact your site administrator for further details
6
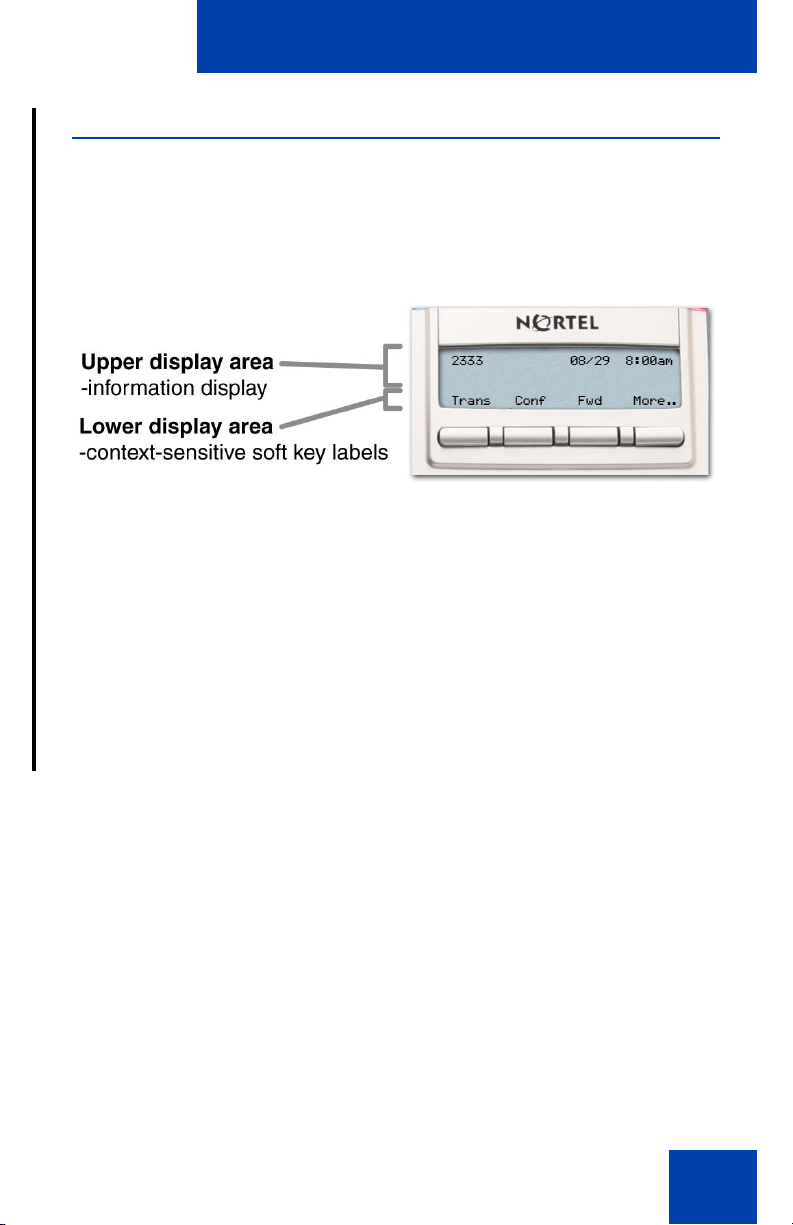
About the Nortel IP Phone 1110
Telephone display
Figure 1 shows the LCD screen of your IP Phone 1110.
Figure 1: IP Phone 1110 LCD screen
The LCD screen on your IP Phone 1110 consists of two basic display
areas:
• The upper display area is for information such as caller number, caller
name, feature prompt string, user-entered digits, date and time (or
call timer, if provisioned in the Telephone Options menu), and
telephone information.
• The lower display area is for context-sensitive soft key labels.
7
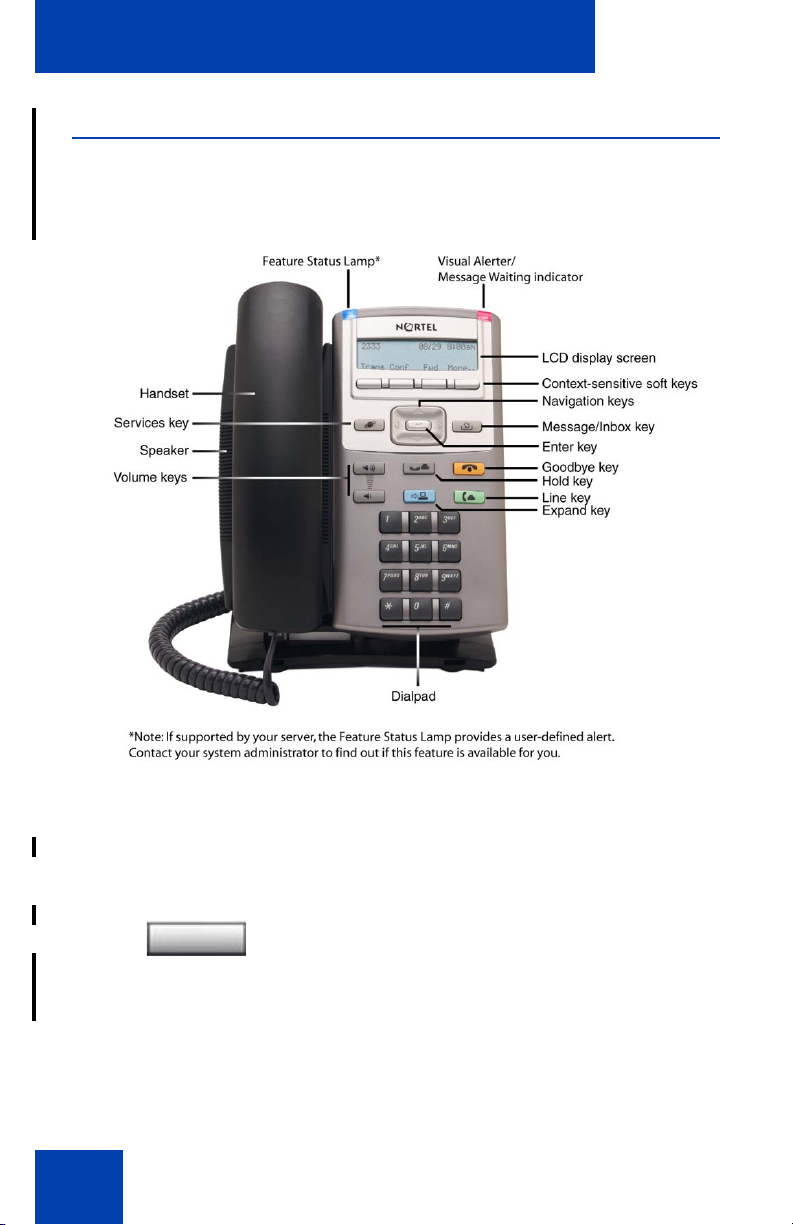
About the Nortel IP Phone 1110
Telephone controls
Figure 2 shows the controls of your IP Phone 1110.
Figure 2: IP Phone 1110
Note: In some geographic regions, the IP Phone 1110 is offered with
key caps that have English text labels. Text in parentheses indicates
labels appearing on the key caps, for example, (Services).
Fwd
8
Context-sensitive soft keys are located
below the LCD display area. The LCD label
above each context-sensitive soft key
changes based on the call state or active
feature.
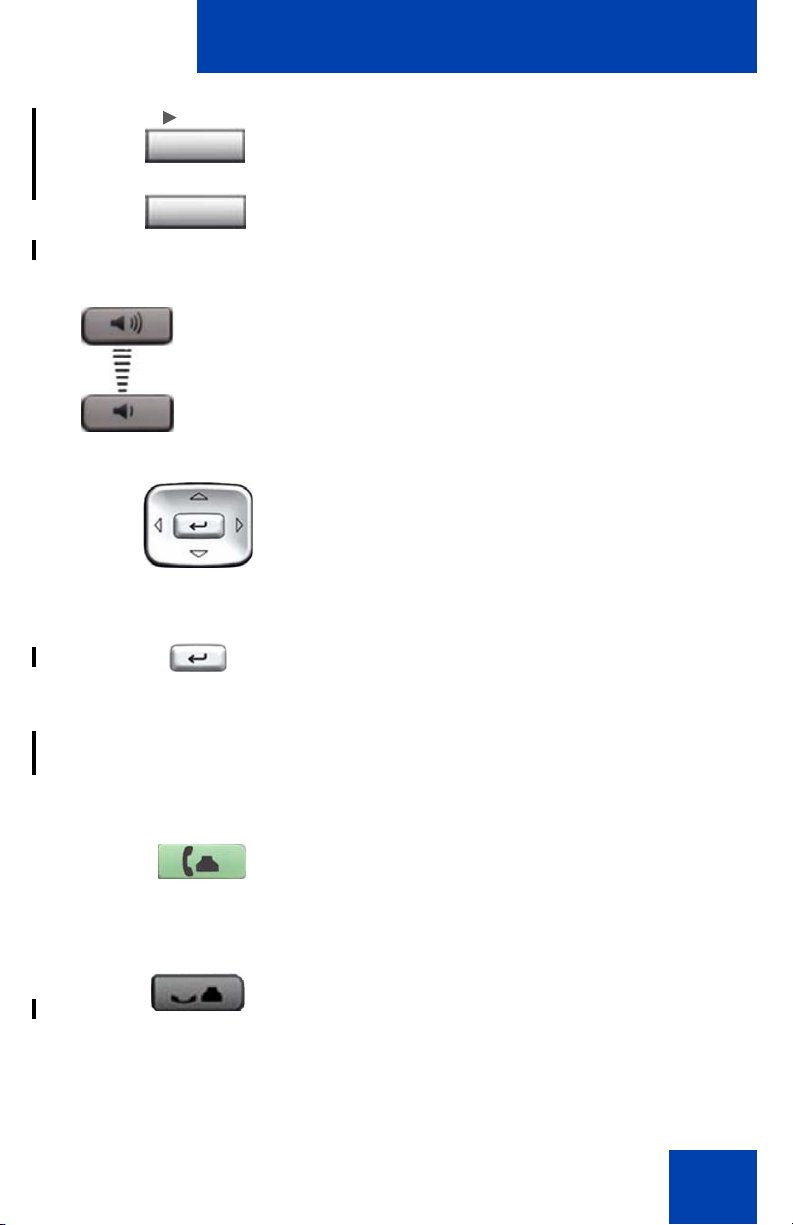
About the Nortel IP Phone 1110
Fwd
More...
(Volume +)
(Volume -)
When a triangle appears before a contextsensitive soft key label, the feature
associated with the context-sensitive soft
key is active.
Press the More key to access the next layer
of context-sensitive soft keys.
Use the Volume control buttons to adjust
the volume of the ringer, handset, headset,
speaker, and the Handsfree feature. Press
the top button to increase the volume, and
press the bottom button to decrease volume.
Use the Navigation keys to scroll through
menus and lists appearing on the LCD
display screen. The outer part of this key
cluster rocks for up, down, left, and right
movements.
Press the Enter key, at the center of the
Navigation key cluster, to confirm menu
selections.
(Line)
(Hold)
In many cases, you can use the Enter key
instead of the Select context-sensitive soft
key.
Use the Line (DN) key to access the single
line and activate on-hook dialing. No status
icon or LED is provided.
Press the Hold key to put an active call on
hold. Press the Hold key again to return to
the caller on hold.
9
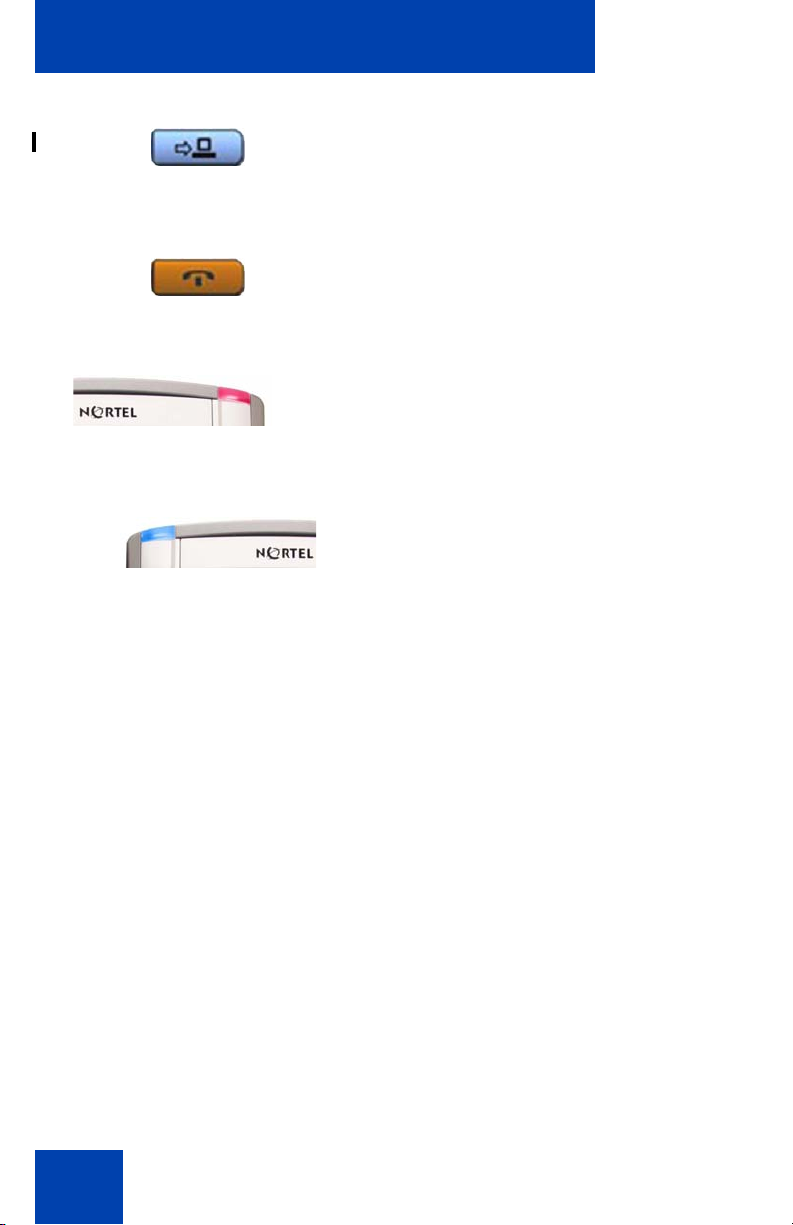
About the Nortel IP Phone 1110
Use the Expand key to access external
server applications
(Expand)
Use the Goodbye key to terminate an active
call.
(Goodbye)
When a message is waiting, the red Visual
Alerter/Message Waiting indicator flashes.
Also, when the ringer sounds, this indicator
flashes.
When your IP Phone 1110 firmware is being
updated, the blue Feature Status Lamp
flashes.
Note: To find out if additional features
are supported, contact your
administrator.
10
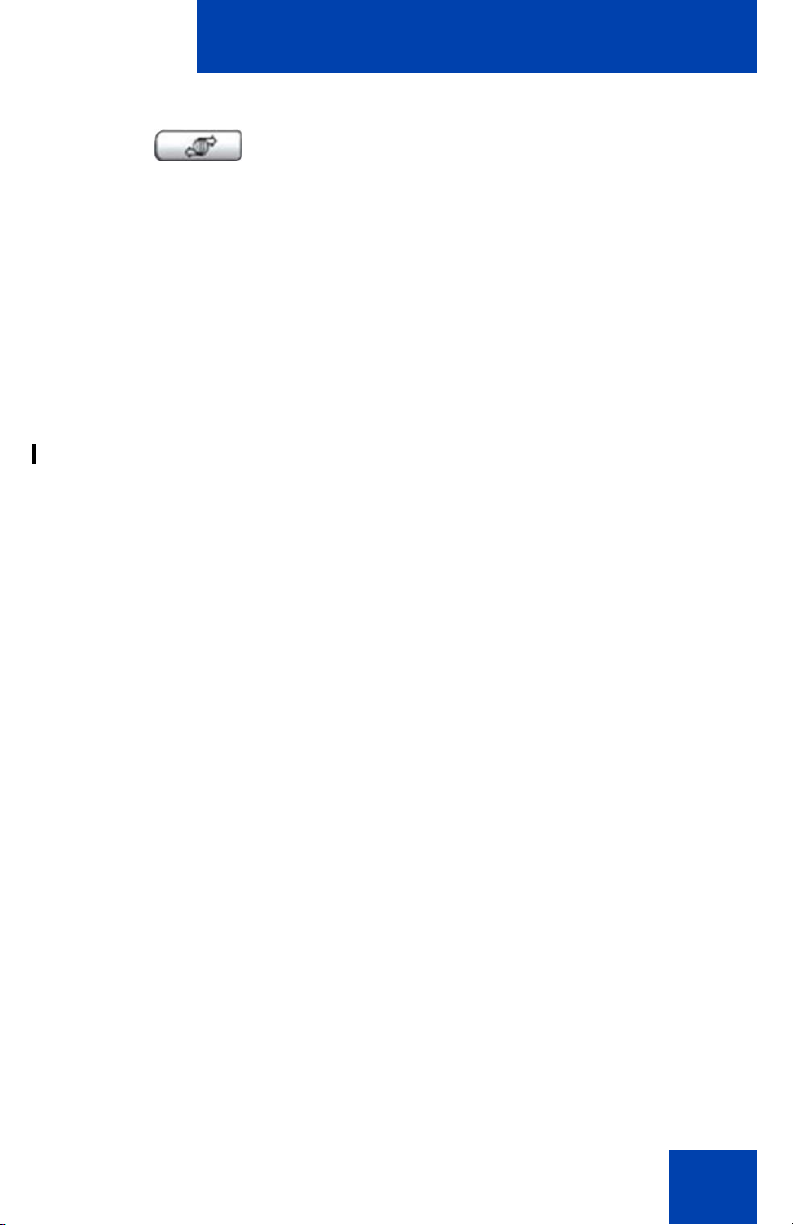
(Services)
About the Nortel IP Phone 1110
Press the Services key once to access the
following server-based options:
• Telephone Options:
— Volume adjustment...
— Contrast adjustment
— Language...
— Date/Time...
— Local Dialpad Tone
— Set Info
— Diagnostics
— Ring type...
— Call Timer
• Password Admin:
— Station Control Password
Note: The Password Admin menu is
not available on all IP Phone 1110 sets.
Consult your system administrator.
• Virtual Office Login and Virtual Office
Logout (if Virtual Office is configured)
• Test Local Mode and Resume Local
Mode (if Media Gateway 1000B is
configured)
Note: Press the Services key to exit
from any menu or menu item.
11
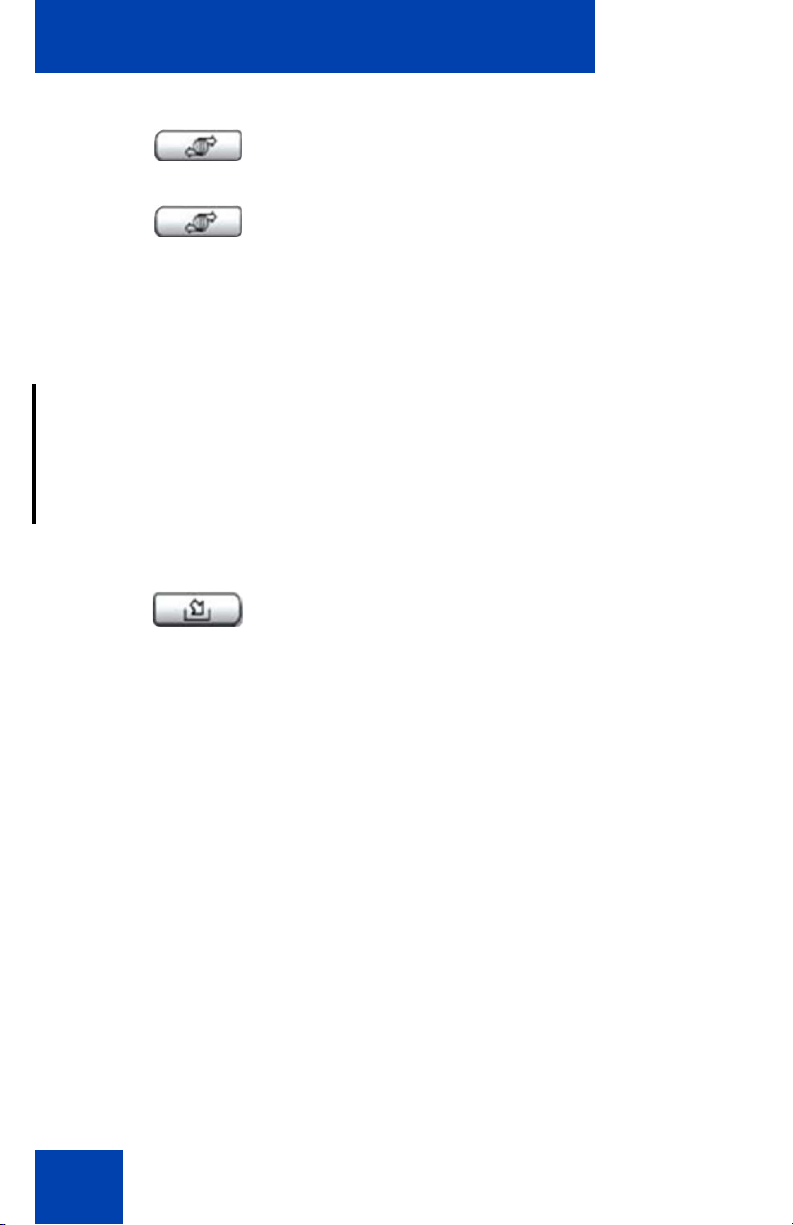
About the Nortel IP Phone 1110
Press the Services key twice to access the
(Services)
following telephone-based (local) options:
• 1. Preferences
(Services)
(Msg/Inbox)
• 2. Local Diagnostics
• 3. Network Configuration
•4. Lock Menu
Note 1: Access to these local options
can be password protected. If you press
the Services key twice and a password
prompt appears, contact your system
administrator.
Note 2: Press the Cancel context-
sensitive soft key to exit from any menu
or menu item.
Press the Message/Inbox key to access
your voice mailbox.
Note: This function is not available on all
IP Phone 1110s; consult your system
administrator.
12
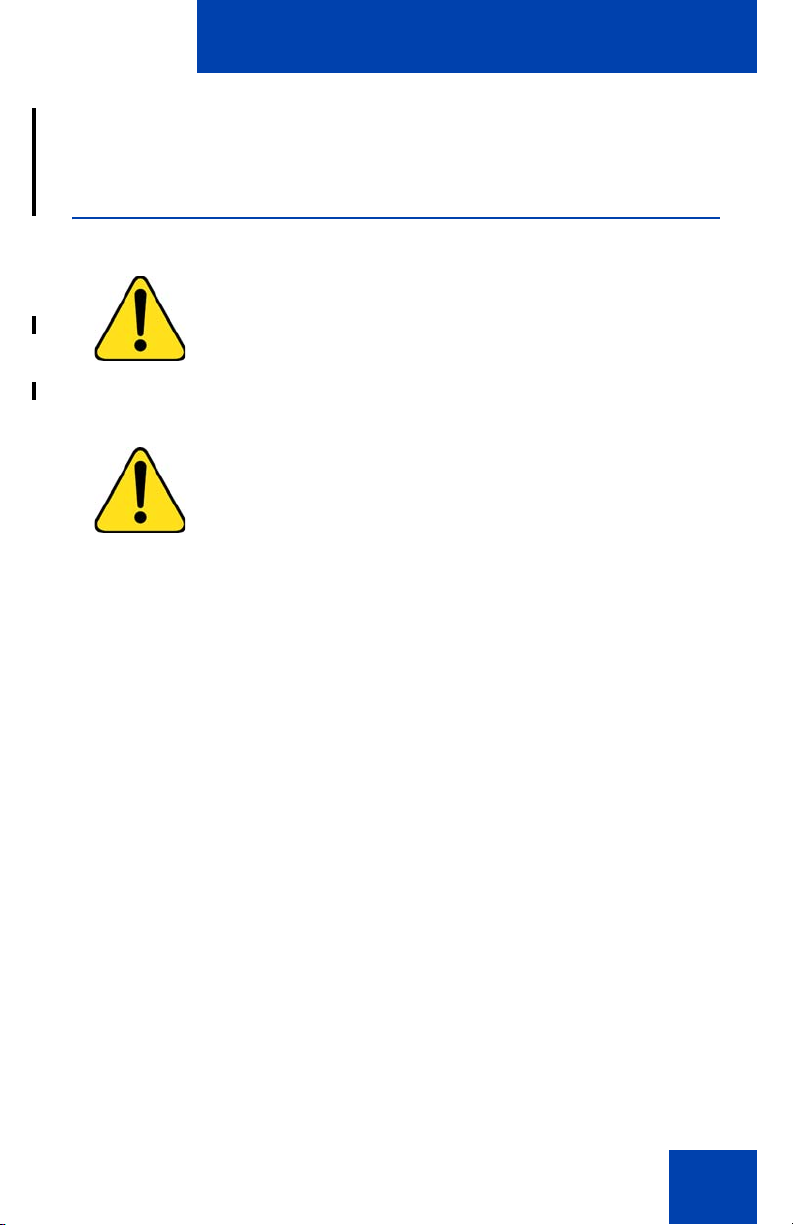
Connect the components
Connect the components
Before you begin
CAUTION
Damage to Equipment
Do not plug your IP Phone 1110 into a regular or ISDN
telephone jack. This results in severe damage to the IP Phone.
Consult your system administrator to ensure that you plug your
phone into a 10/100BaseT Ethernet jack.
CAUTION
Your IP Phone 1110 is designed for use in an indoor
environment only.
13
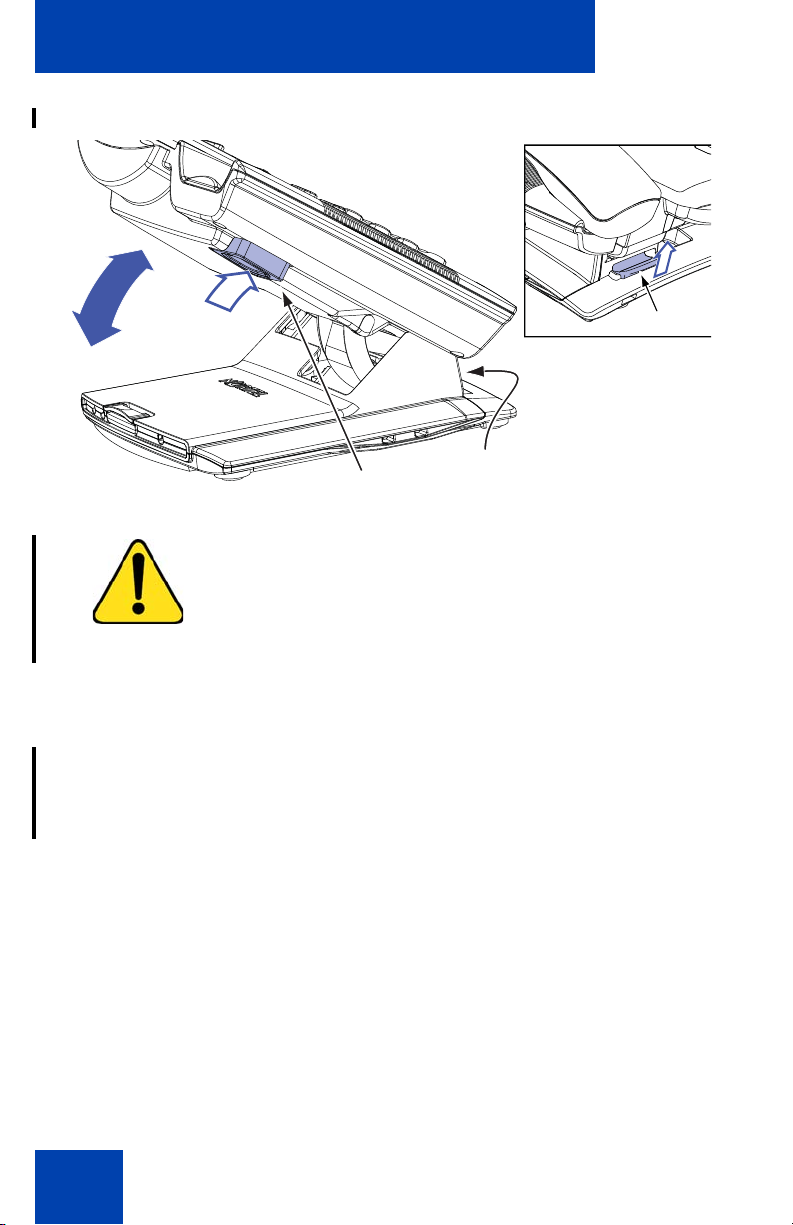
Connect the components
Figure 3: Release the phone from the stand
Wall-mount
Tilt lever
WARNING Your IP Phone 1110 is shipped with its stand
locked in position. To release the phone from the stand, press
the Wall-Mount lever (see Figure 3) and gently rotate the
phone away from the stand a little. When you’re sure the
phone is released from the stand, press the Tilt lever and fully
rotate the phone away from the stand.
lever
Wall-mount lever
Use the following steps to connect the components of your phone.
1. Remove the stand cover. Pull upward on the center catch (see
Figure 4) and remove the stand cover from the stand base. The
cable routing tracks are now accessible in the stand base (see
Figure 5).
14
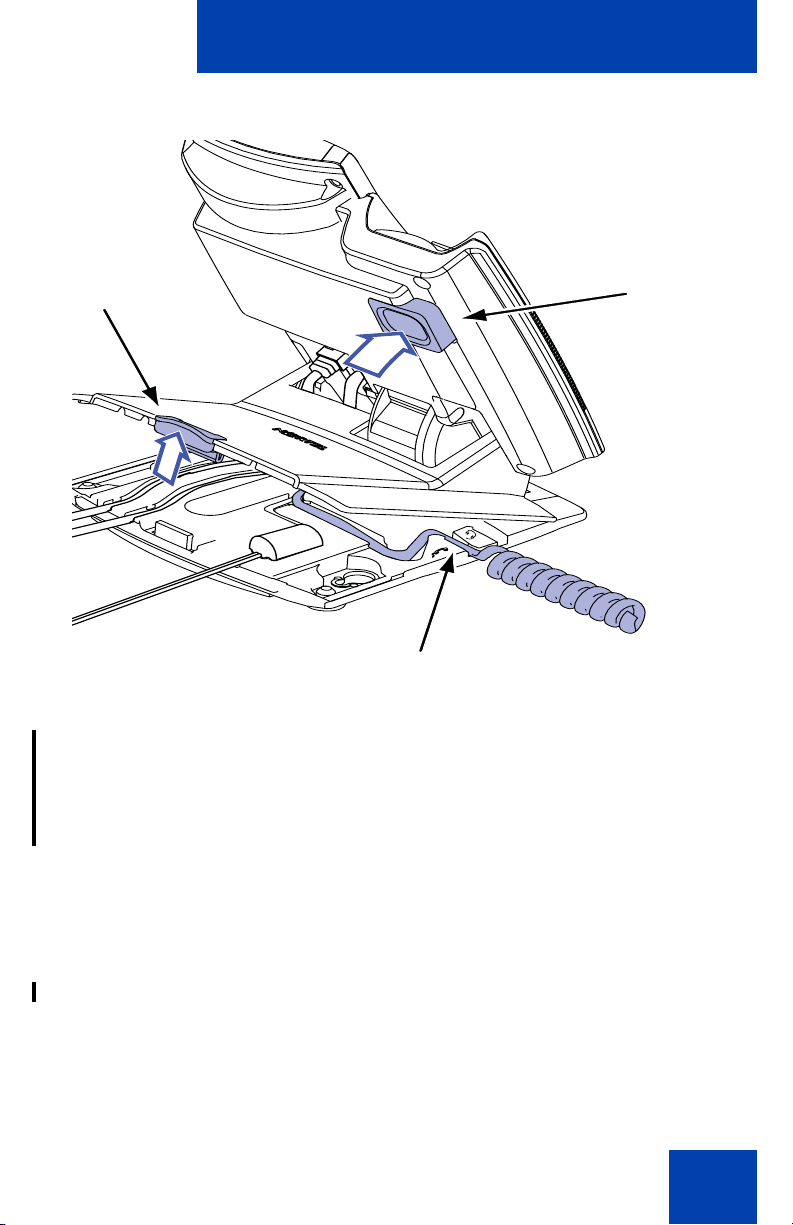
Figure 4: Remove the stand cover
Connect the components
Center
Catch
Handset
cord channel
Tilt Lever
Button
2. Connect the AC power adapter (optional). Connect the AC power
adapter (not supplied) to the AC adapter jack in the bottom of the
phone (see Figure 5). Form a small bend in the cable, and then
thread the adapter cord through the channel in the stand base. Plug
the AC power adapter into the nearest AC power outlet.
Note: Your IP Phone 1110 supports both AC power and Power over
Ethernet (PoE), including IEEE 802.3af standard power. To use AC
power, use only the Nortel-approved AC power adapter (RoHS Global
Power Supply, PEC #: N0089601), which can be ordered separately.
To use Power over Ethernet (PoE) power, your connected LAN must
support PoE; an AC power adapter is not required.
15
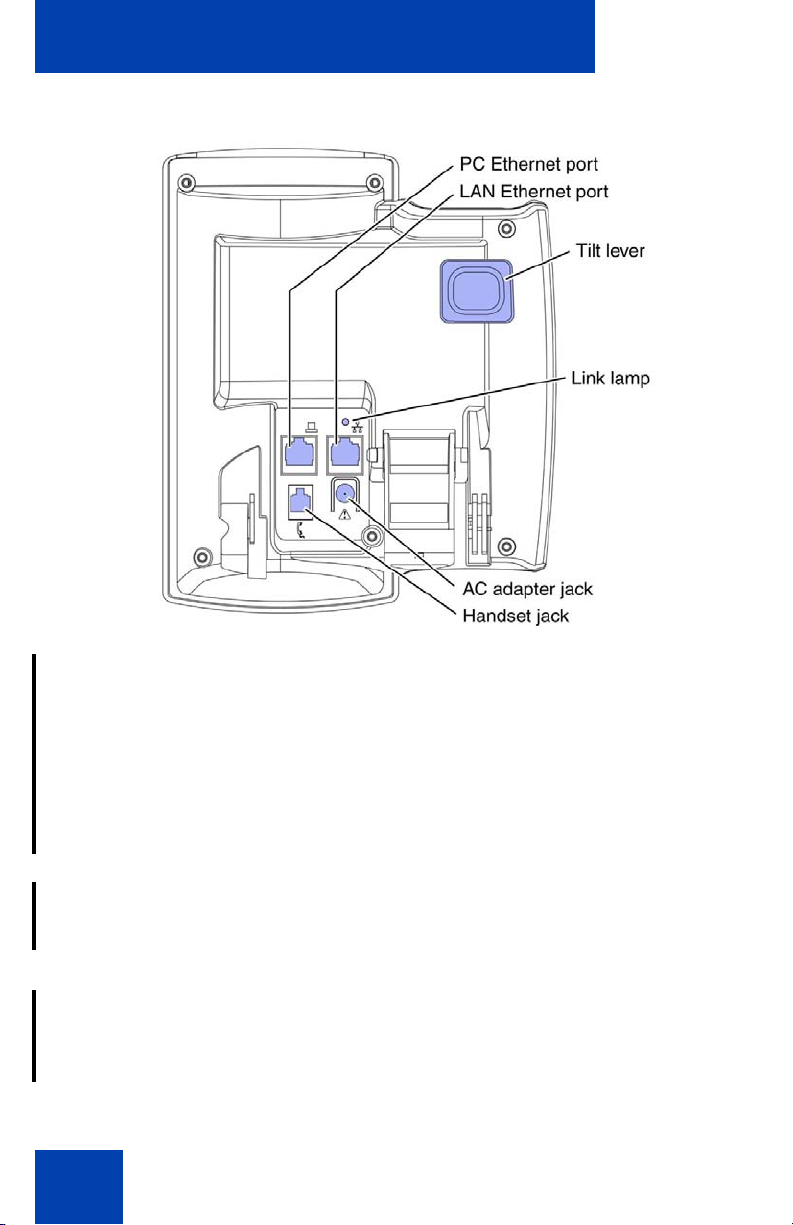
Connect the components
Figure 5: IP Phone 1110 connections
3. Install the handset. Plug the end of the handset cord with the short
straight section into the handset. Plug the end of the handset cord
with the long straight section into the handset jack on the back of the
phone (see Figure 5) marked with the symbol
in the cord, and then thread it through the channel in the stand base
marked with the symbol
on the right-hand side of the stand base (see Figure 4).
4. Install the LAN Ethernet cable. Plug one end of the supplied LAN
Ethernet cable into the LAN ethernet port on the back of your phone
(see Figure 5) marked with the symbol % and thread the cable
through the channel in the stand base marked with the symbol %.
Connect the other end of the cable to your LAN Ethernet connection.
5. Install the PC Ethernet cable (optional). If you are connecting your
PC Ethernet through the phone, plug one end of the PC Ethernet
cable (not supplied) into the PC ethernet port on the back of your
phone (see Figure 5) marked with the symbol
cable through the channel in the stand base marked with the symbol
16
+ so that it exits in the handset cord channel
+. Form a small bend
( and thread the
,
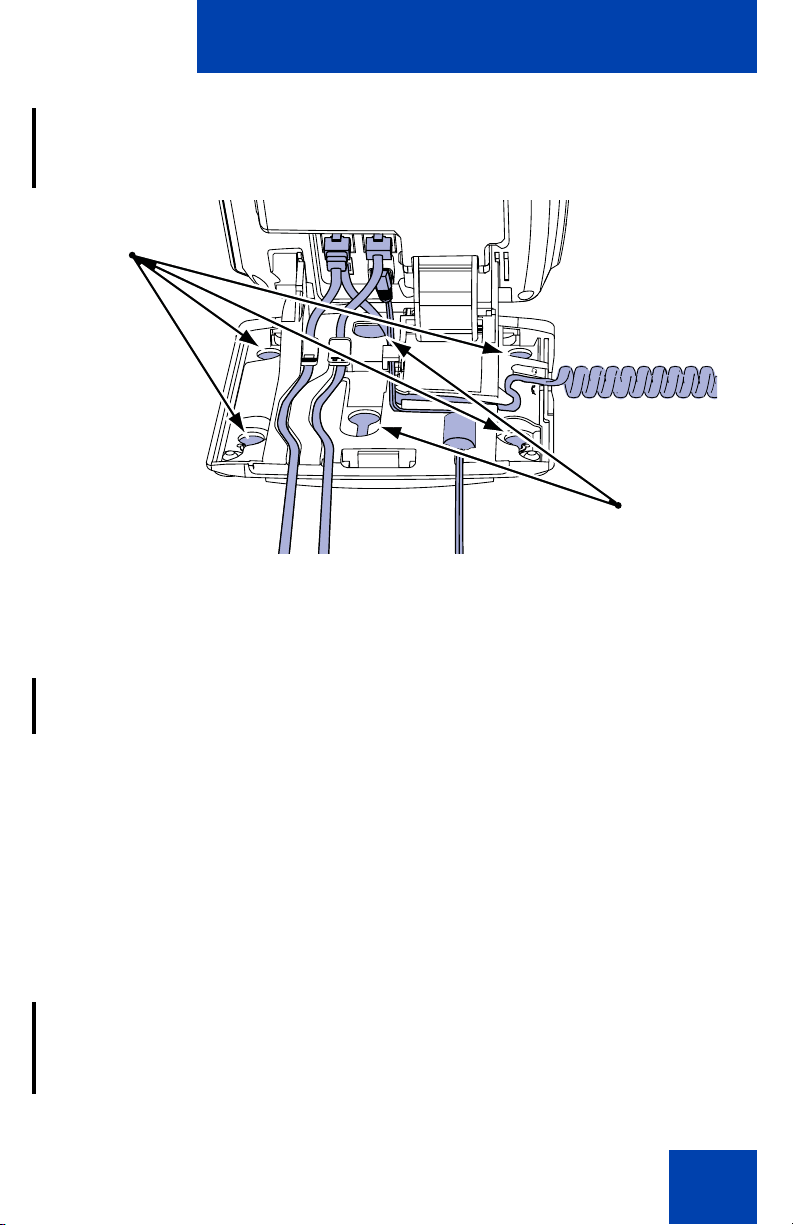
Connect the components
(. Plug the other end of the cable into the LAN port on the back of
your PC.
Figure 6: Cable routing tracks and mounting holes
Method A
Method B
6. Wall-mount your phone (optional). Your IP Phone 1110 can be
mounted either by: (Method A) using the mounting holes on the
bottom of the phone stand, or (Method B) using a traditional-style
wall-mount box with an RJ-45 connector and a 15-cm (6-inch) RJ-45
cord (not supplied).
Complete steps 1-5, as needed, before you wall-mount your phone:
Method A: Using the stand cover (part removed in step 1), mark the
wall-mount holes by pressing the bottom of the stand cover firmly
against the wall in the location where you wish to install the phone.
Four small pins on the bottom of the stand cover make marks on the
wall. Use the marks as a guideline for installing the wall-mount
screws (not supplied). Install the screws so that they protrude 3 mm
(1/8 inch) from the wall, and then position the phone stand mounting
holes (as shown in Figure 6, Method A) over the screw heads. You
may need to remove the phone from the wall to adjust the lower
screws. When the lower screws fit snugly, tighten the top screws.
Method B: Attach the 15-cm (6-inch) CAT5 cable (not supplied),
position the phone stand mounting holes (shown in Figure 6, Method
B) over the mounting rivets, push the phone onto the mounting rivets
and down, to lock the phone into position.
17
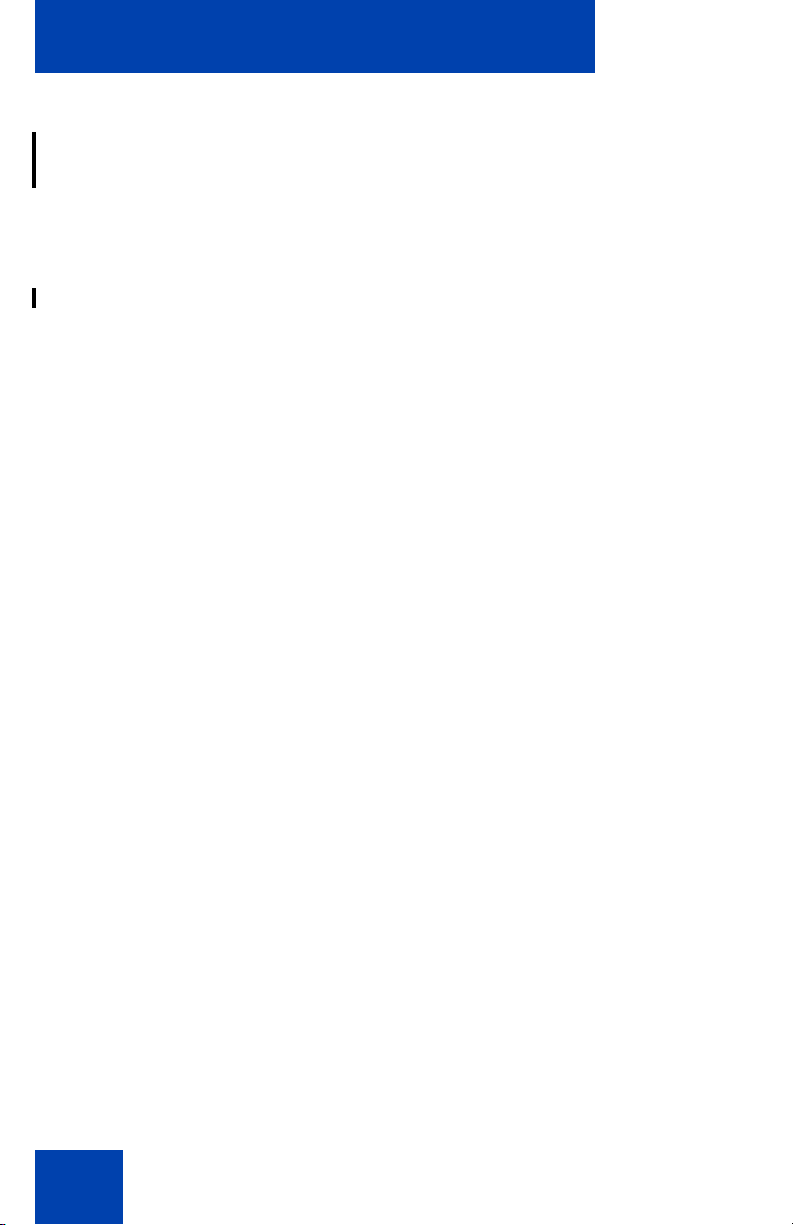
Connect the components
7. Replace the stand cover. Ensure that all cables are neatly routed
and press the stand cover into place until you hear an audible click.
8. Put the phone in the wall-mount position. If you wall-mounted your
phone, put it in the wall-mount position by pressing the Tilt Lever and
pushing the phone towards the stand until the phone is nearly parallel
with the stand. Release the Tilt Lever and continue to gently push the
phone towards the stand until you hear an audible click (from the
Wall-Mount lever). Ensure the phone is securely locked in position.
18
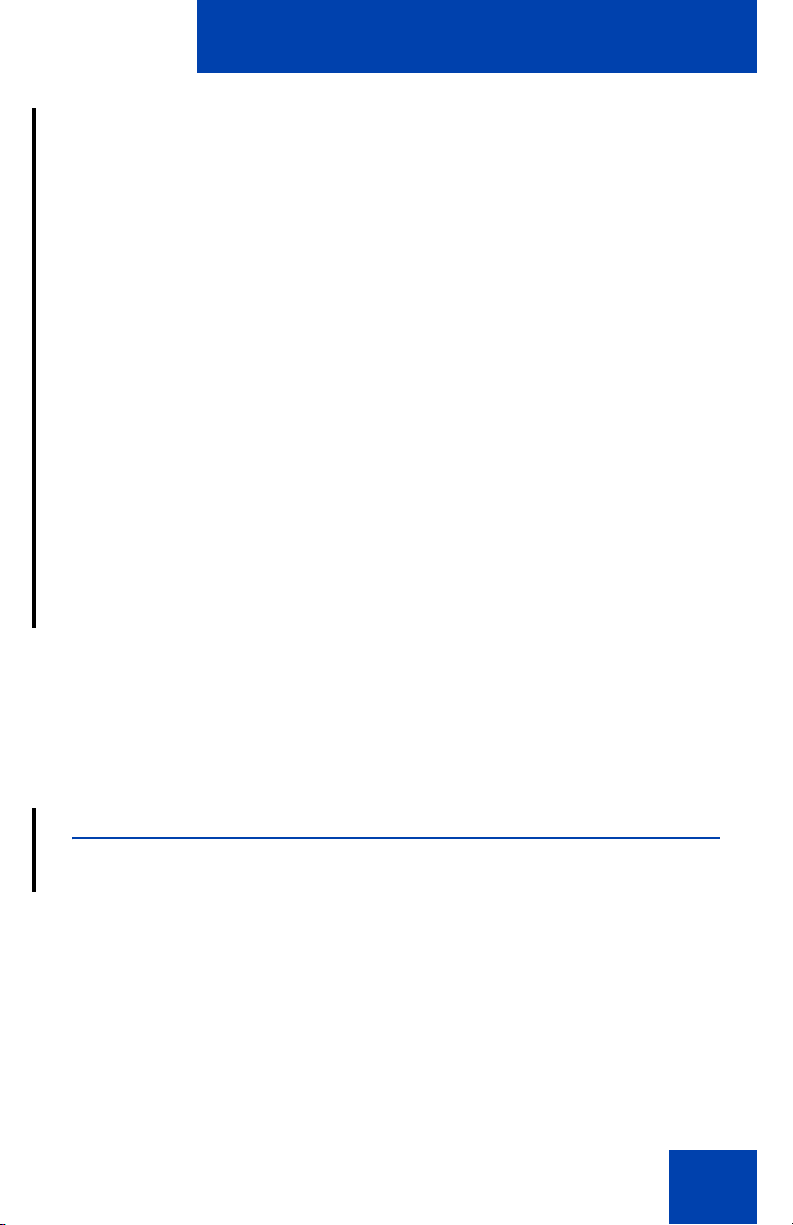
Telephone features
Telephone features
Your IP Phone 1110 has both server-based telephone features and local
(telephone-based) tools. Server-based telephone features are accessed
through the Telephone Options menu item on the Services menu. Press
the Services key once to access the Services menu, which has the
following menu items:
• Telephone Options
— enables you or your system administrator to select and configure
server-based telephone features. For more information, see
Telephone Options below.
• Password Admin
— enables you or your system administrator to manage the Station
Control Password (SCPW). For more information, see Station
Control Password on page 89.
• Virtual Office Login and Test Local Mode (for Branch Office)
— are present only when your phone’s Class of Service is
configured for Virtual Office and Branch Office. For more
information, see “Using Virtual Office” on page 73.
Note: The Password Admin, Virtual Office Login, and Test Local
Mode menus are not available on all IP Phone 1110 telephones.
Consult your system administrator.
Telephone Options
The Telephone Options menu item provides you with access to the
following features on your IP Phone 1110:
• “Volume adjustment...” on page 21
• “Contrast adjustment” on page 22
• “Language...” on page 23
• “Date/Time...” on page 24
• “Local Dialpad Tone” on page 24
19
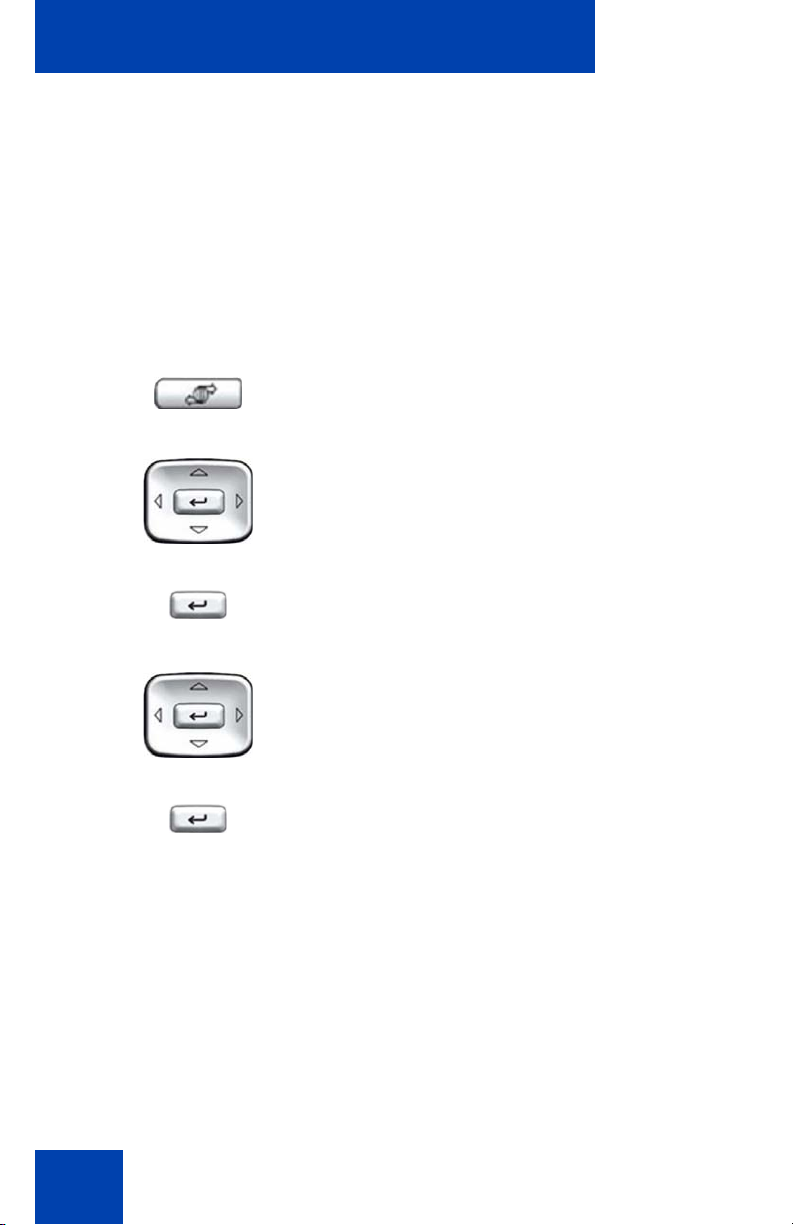
Telephone features
• “Set Info” on page 25
• “Diagnostics” on page 26
• “Ring type...” on page 27
• “Call Timer” on page 28
When an option has a submenu, an ellipses (...) appears after the option.
Using the Telephone Options menu:
1. Press the Services key.
2. Press the Up/Down navigation keys to
scroll and locate Telephone Options.
3. Press the Enter key.
20
1. Use the Up/Down navigation keys to
scroll and locate an option (for example,
Contrast adjustment).
2. Press the Enter key. The display
provides information required to adjust
your selection.
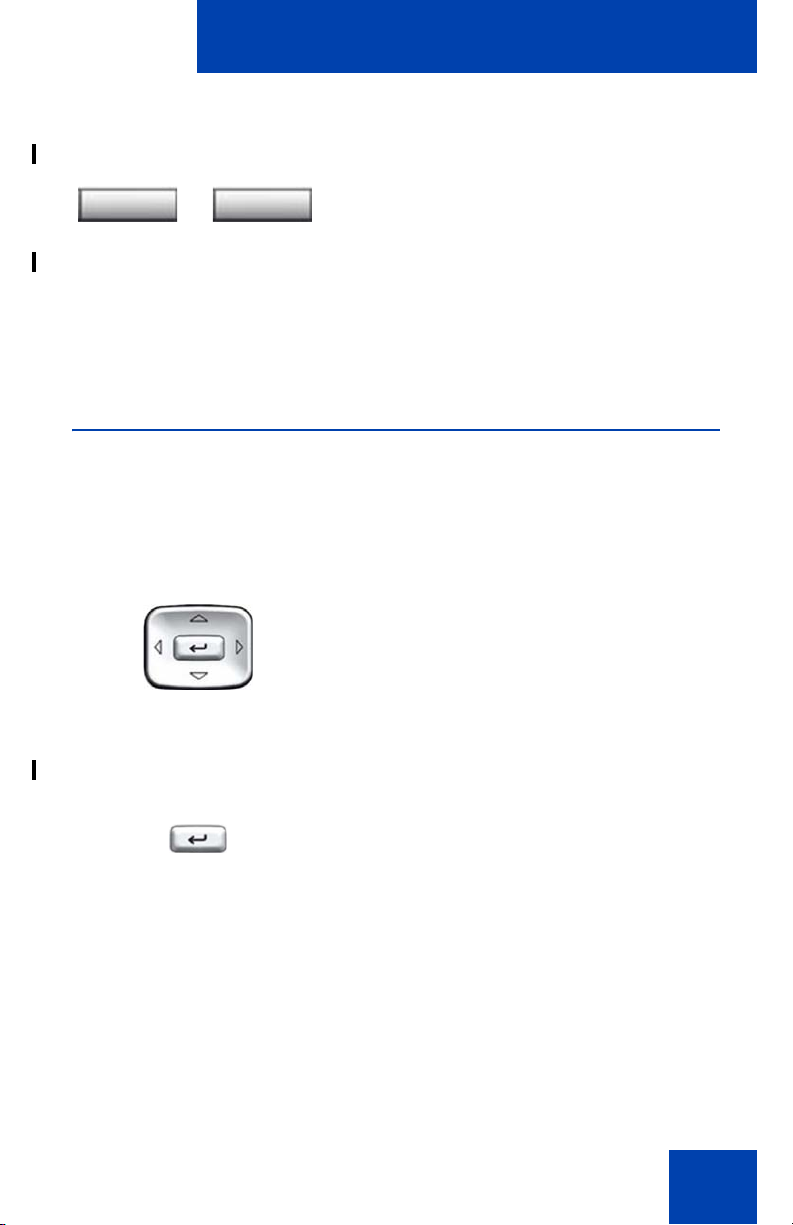
Telephone features
3. Choose one of the following:
— Press the Select context-sensitive
Select Cancel
or
soft key to save any changes and
return to the Telephone Options
menu.
— Press the Cancel context-sensitive
soft key to keep existing setting and
return to the Telephone Options
menu.
Volume adjustment...
To adjust the volume, press the Services key, select Telephone
Options, and then select Volume adjustment…
Adjusting the volume:
1. Press the Up/Down navigation keys to
scroll and locate one of the following
items:
— Ringer
— Handset listen
— On-Hook listening/dialing
2. Press the Enter key.
21
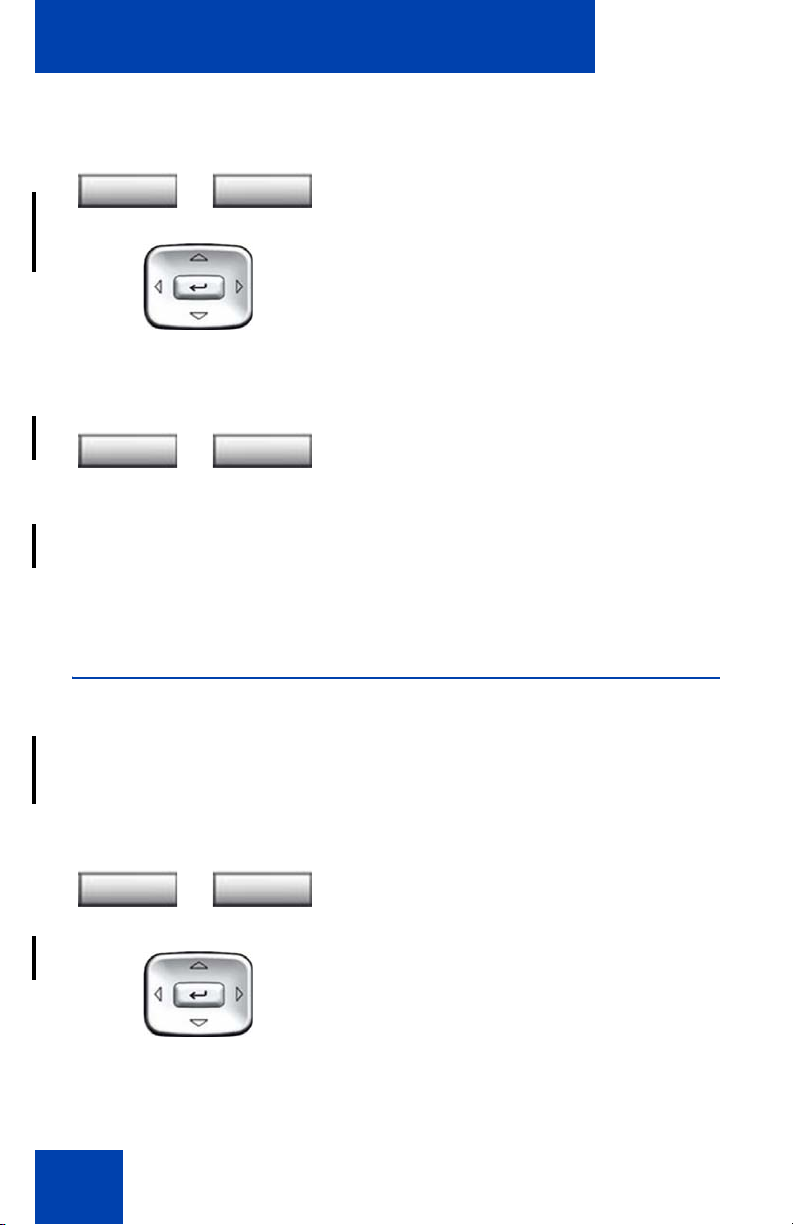
Telephone features
Down Up
or
or
3. To increase or decrease the volume, do
one of the following:
— Press the Up or Down context-
sensitive soft keys.
— Press the Up or Down navigation
keys.
4. Choose one of the following:
Select Cancel
or
— Press the Select context-sensitive
soft key to save the volume level and
return to the Telephone Options
menu.
— Press the Cancel context-sensitive
soft key to keep existing
configurations.
Contrast adjustment
To adjust the LCD display screen contrast, press the Services key, select
Telephone Options, and then select Contrast adjustment.
Adjusting the display screen contrast:
Lower Higher
or
or
1. To increase or decrease the display
contrast level, choose one of the
following:
— Press the Lower or Higher context-
sensitive soft keys.
22
—Press the Up/Down navigation keys.
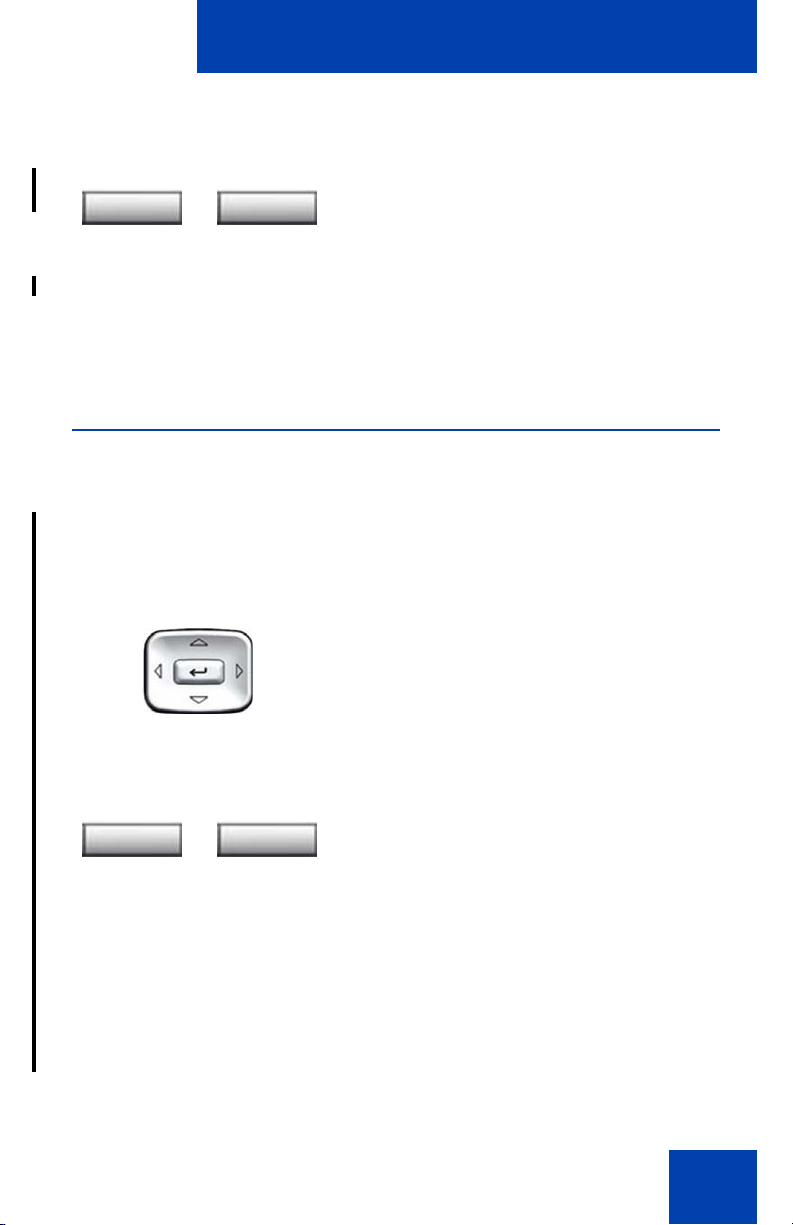
Telephone features
2. Choose one of the following:
Select Cancel
or
— Press the Select context-sensitive
soft key to save the contrast level
and return to the Telephone
Options menu.
— Press the Cancel context-sensitive
soft key to keep existing
configurations.
Language...
The LCD display is available in multiple languages. To choose a
language, press the Services key, select Telephone Options, and select
Language…
Selecting a language:
1. Press the Up/Down navigation keys to
scroll and highlight the desired language
(for example, German [Deutsche]).
2. Choose one of the following:
Select Cancel
or
Note: The Local tools menu is synchronized with the selected
language.
— Press the Select context-sensitive
soft key to save the language and
return to the Telephone Options
menu.
— Press the Cancel context-sensitive
soft key to keep existing
configurations.
23
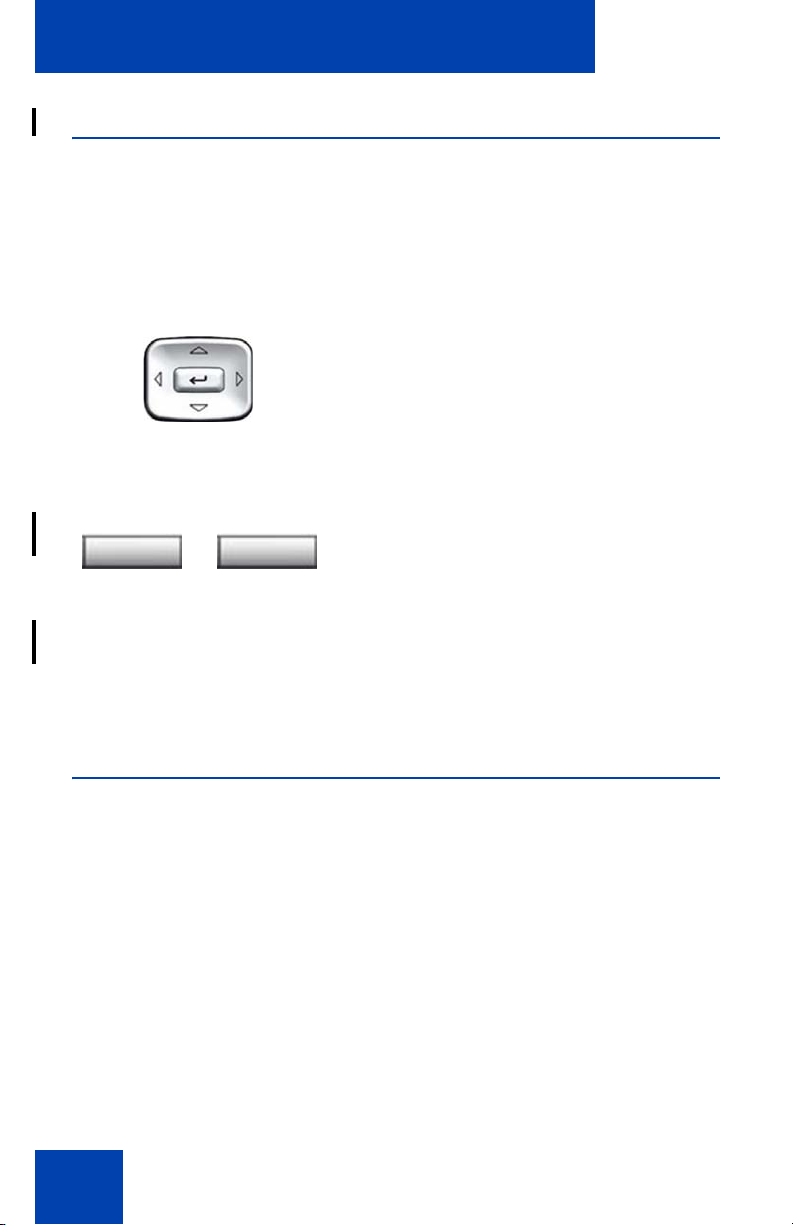
Telephone features
Date/Time...
Several date and time formats are available. Formats are based on the
12-hour and 24-hour clocks. To select the date and time format, press the
Services key, select Telephone Options, and select Date/Time…
Selecting a date and time format:
1. Press the Up/Down navigation keys to
scroll and highlight the desired format.
Sample formats appear on the upperright side of the display area.
2. Choose one of the following:
Select Cancel
or
— Press the Select context-sensitive
soft key to save the format and
return to the Telephone Options
menu.
— Press the Cancel context-sensitive
soft key to keep existing
configurations.
Local Dialpad Tone
The Local DialPad Tone option produces Dual-Tone Multi-Frequency
(DTMF) sounds, a single tone, or no sound when you press a key on the
dialpad. To choose a local dialpad tone, press the Services key, select
Telephone Options, and select Local DialPad Tone.
24
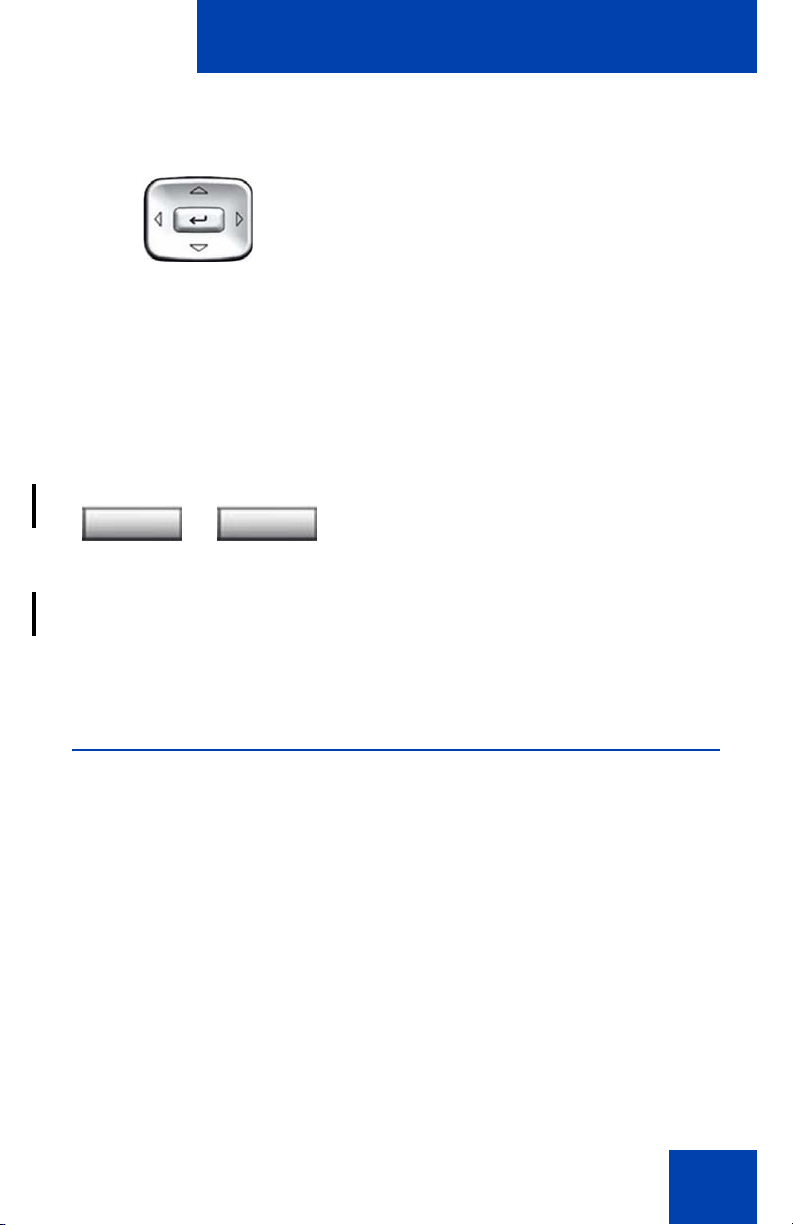
Choosing a local dialpad tone:
1. Press the Up/Down navigation keys to
2. Choose one of the following:
Telephone features
highlight one of the following dialpad
tones:
— None to disable all tones
— Short Click to enable a single tone
for all keys
— DTMF to turn on a separate DTMF
tone for each key
Select Cancel
or
— Press the Select context-sensitive
soft key to save the tone selection
and return to the Telephone
Options menu.
— Press the Cancel context-sensitive
soft key to keep existing
configurations.
Set Info
The Set Info option displays the following telephone-specific information:
• General Information
• Set IP Information
• Ethernet Information
• Server Information
To view telephone-specific information, press the Services key, select
Telephone Options, and select Set Info.
25
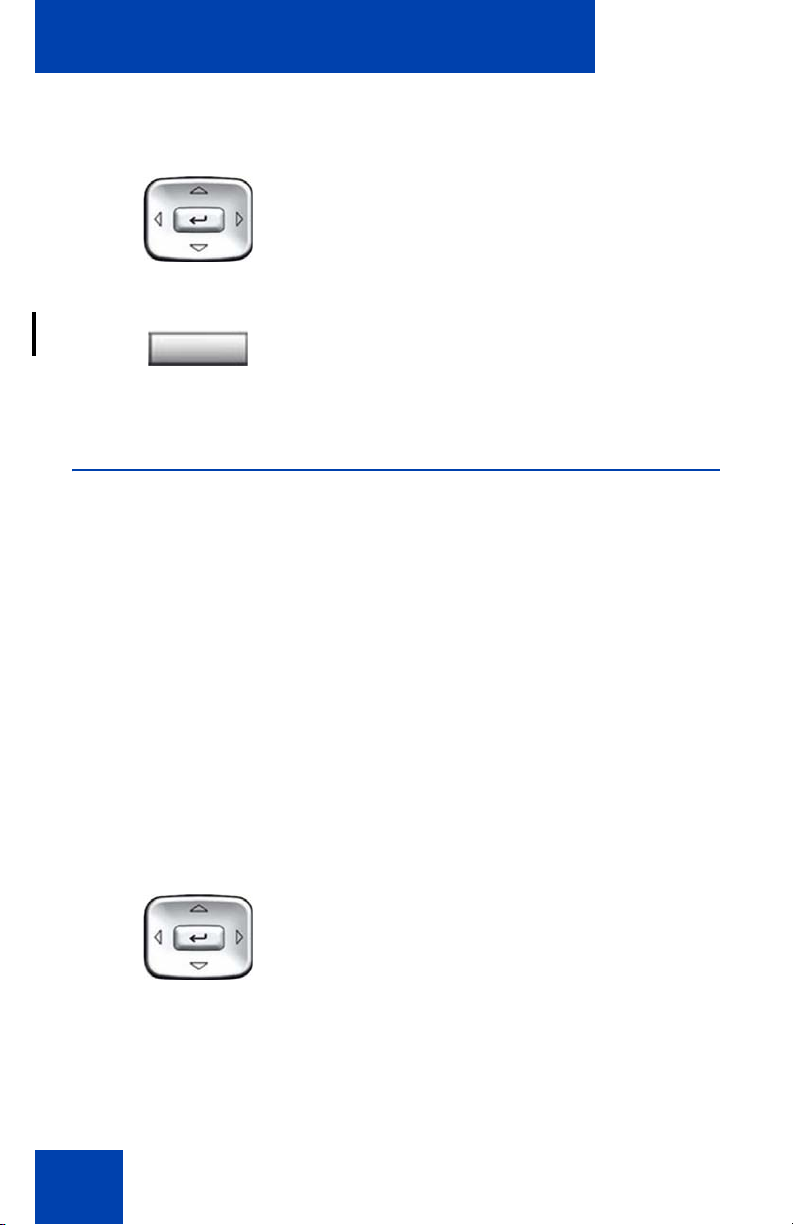
Telephone features
Viewing telephone-specific information:
1. Press the Up/Down navigation keys to
scroll through the list to view the
telephone information.
Cancel
2. Press the Cancel context-sensitive soft
key to return to the Telephone Options
menu.
Diagnostics
The Diagnostics option displays the following telephone-specific
information:
• Diag Tools (Ping, do Route Traces)
• EtherStats (Speed, Auto Neg, CRC Errors, Collision)
• IP Stats (Packet Info)
• RUDP Stats (Msg receive/trans)
•QOS Stats
To view diagnostic information, press the Services key, select
Telephone Options, and select Diagnostics.
Viewing telephone-specific diagnostic information:
26
1. Press the Up/Down navigation keys to
scroll through the list of diagnostic
information.
 Loading...
Loading...