Nortel NN42340-100 User Manual
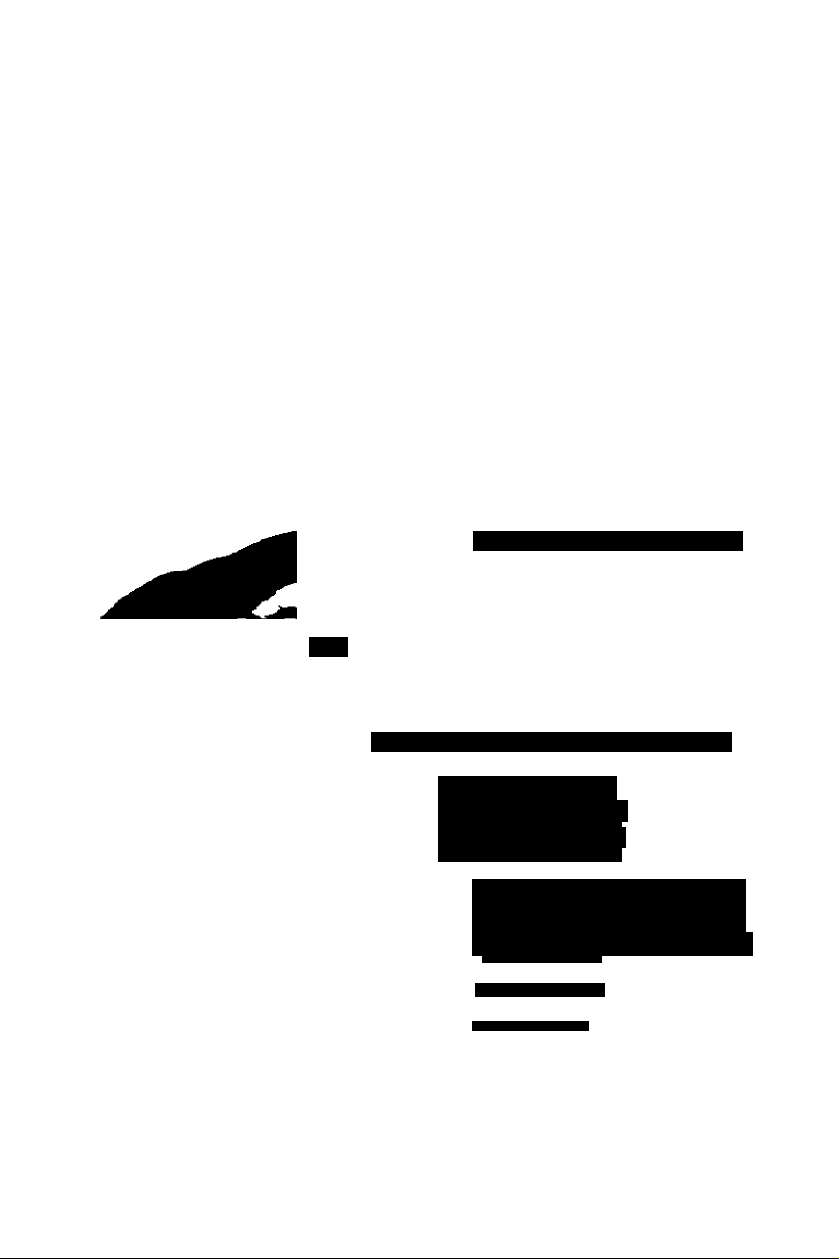
Nortel Communication Server 1000
Mobile Voice Client 2050
User Guide
Nl^RTEL
11000
^6y00
Doooooooci i 1 muimnS.^
omuir..
oooooiiiiiuoddbbijifcii,—
IDIDiaiDDIDI QQ&OJOipiO 0 & -'Wi
OOOObObO£>t.Wi*1iH'H <
Doootoioioiob^odofh
10101 Pipu lotoioooc
srezTcTodboobL c :
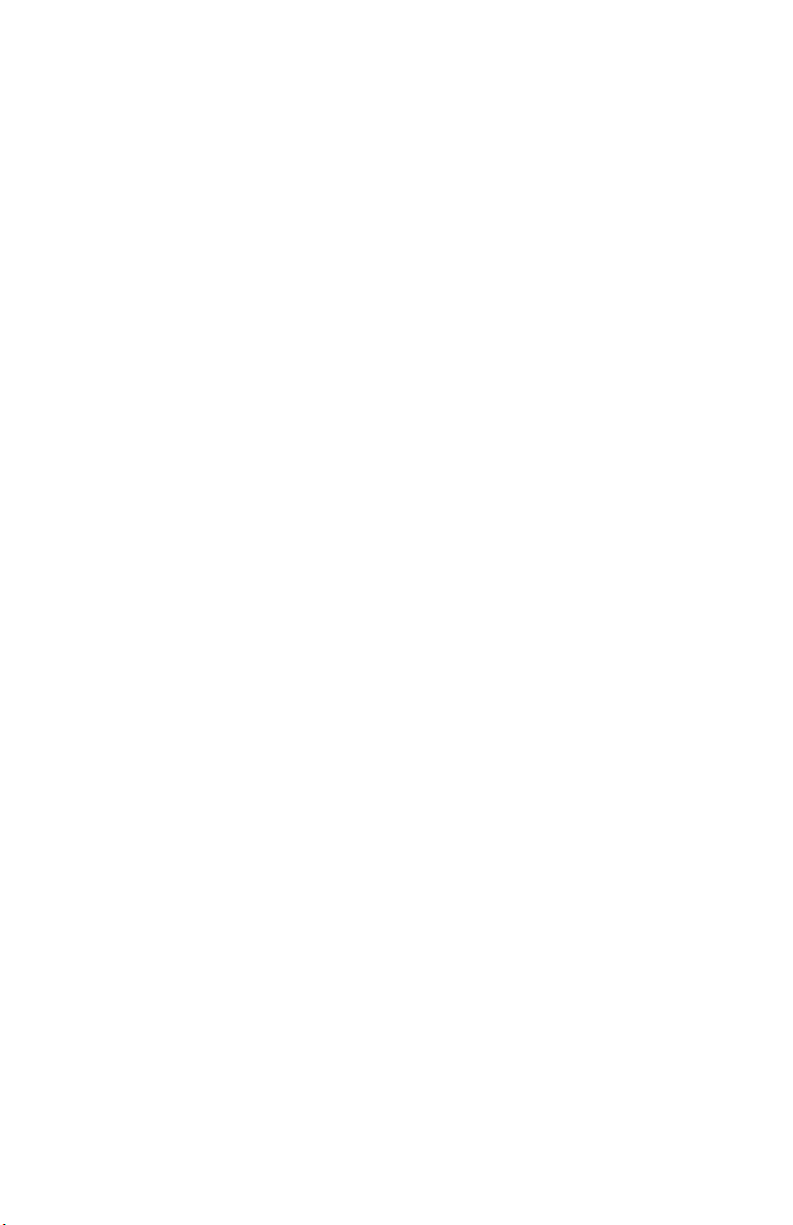
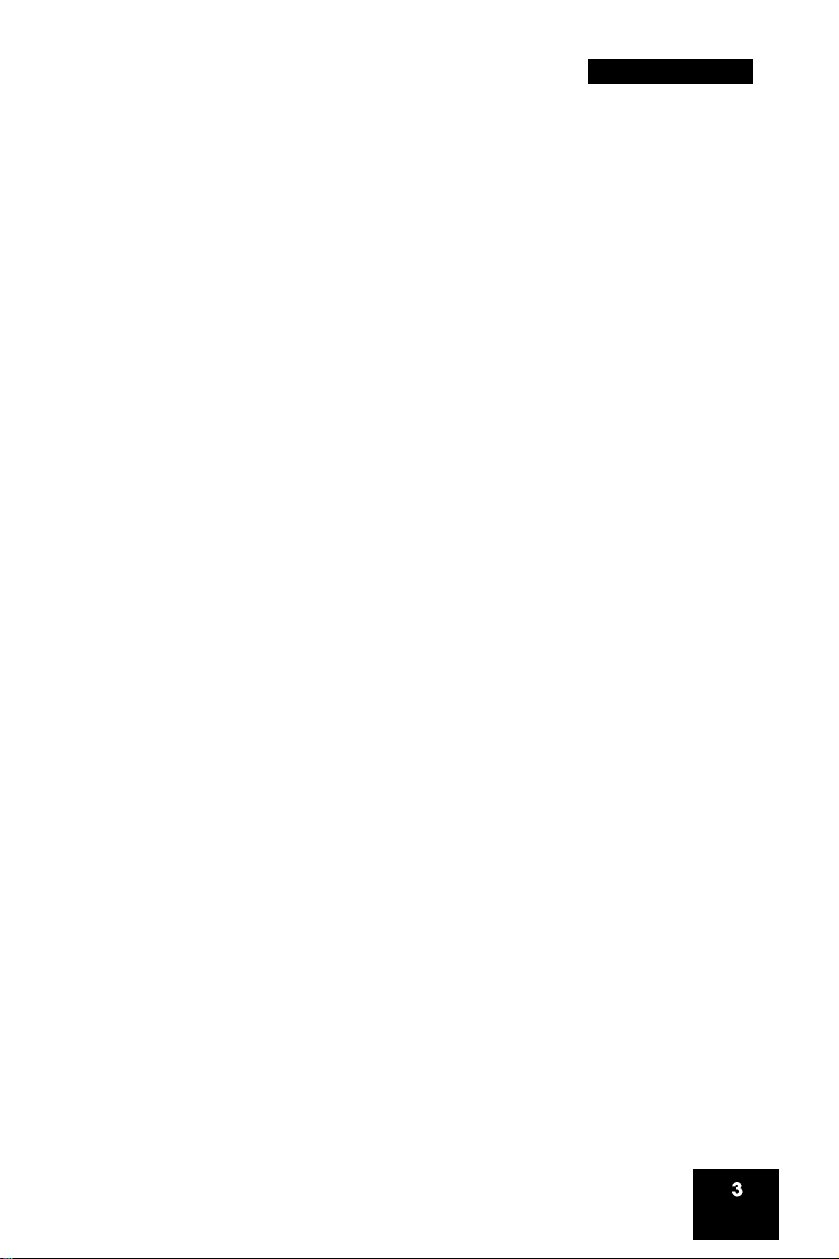
Revision history
May 2009
Standard 02.01. This document is up-issued to support
Communication Server 1000 Release 6.0.
March 2007
Standard 01.01. This document is issued to support Nortel Mobile
Voice Client 2050 Version 2.01 for Nortel Communication
Server 1000. It is renumbered to NN42340-100 and contains
information previously contained in the following legacy
document, now retired: NN-10300-058.
August 2005
Standard 2.00. This document is issued to support Nortel Mobile
Voice Client 2050 Version 2.00.0161 for Nortel Communication
Server 1000.
March 2005
Revision history
Standard 1.00. This document is issued to support Nortel Mobile
Voice Client 2050 Version 2.00.0161 for Nortel Communication
Server 1000.
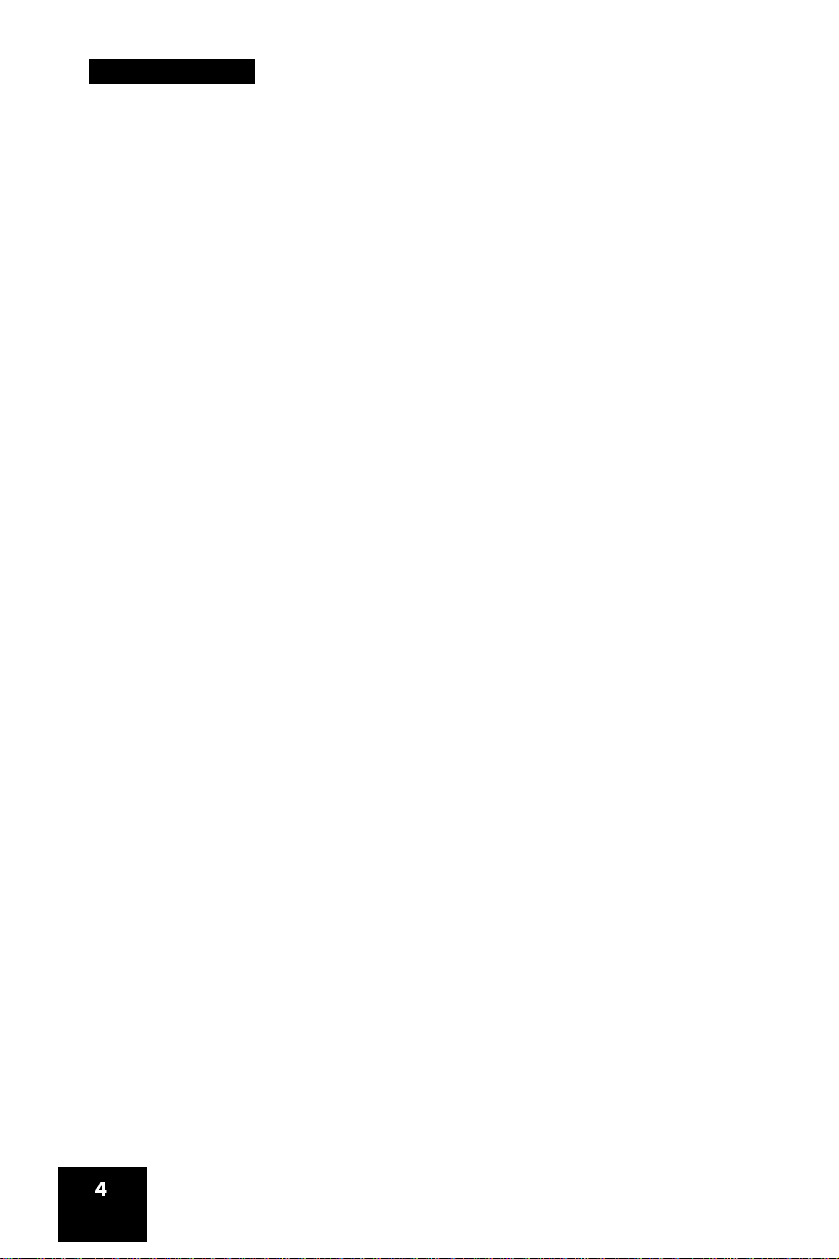
Revision history
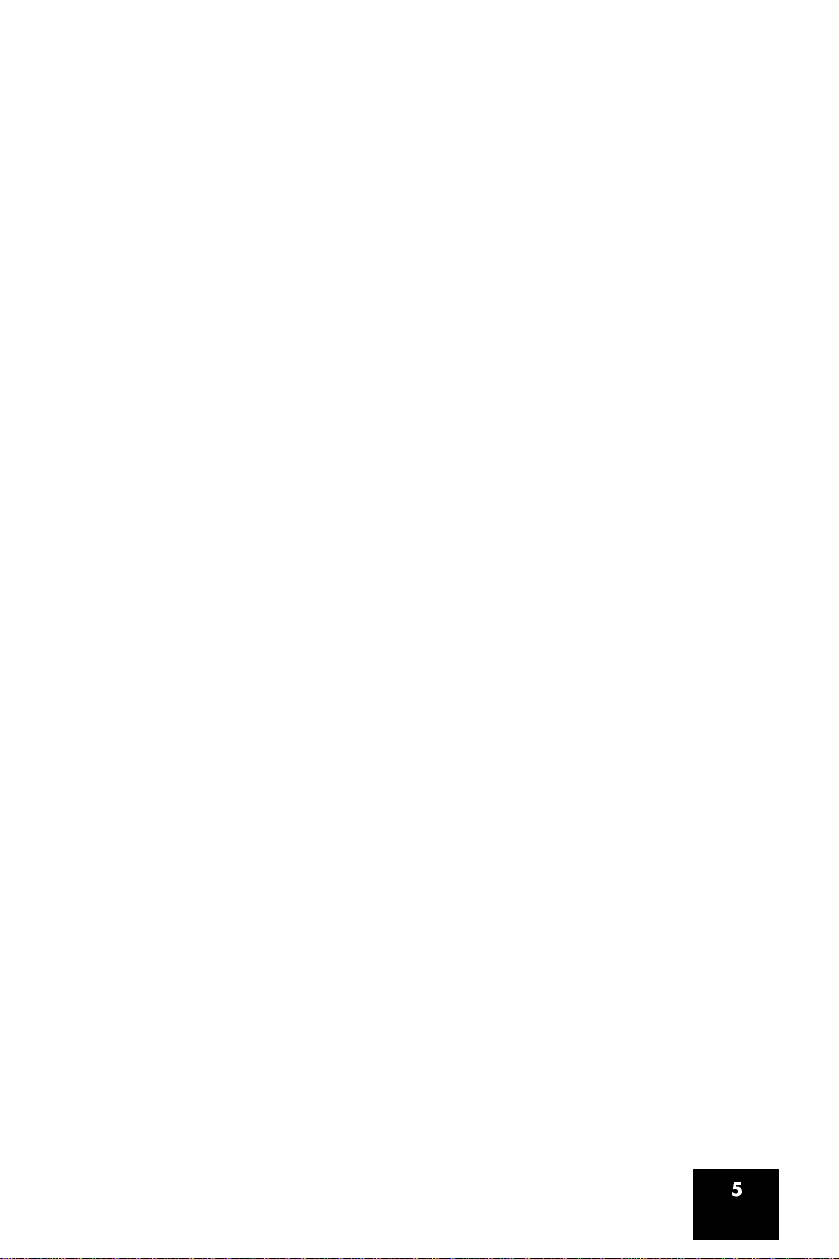
Contents
About this guide
Nortel Mobile Voice Client 2050 overview
Software dependencies ............................................................ 9
Supported PDAs........................................................................ 9
Headsets
MVC 2050 menus and screen features
Installing and configuring the Mobile Voice Client 2050 . 14
Removing a previous version of MVC 2050 ........................... 14
MVC 2050 installation method
MVC 2050 configuration.......................................................... 17
MVC 2050 Call Handling screen .......................................... 19
Starting the MVC 2050 ........................................................... 19
Navigation................................................................................ 20
Appearance
MVC 2050 graphical interface (skins) components
Menus...................................................................................... 24
................................................................................
......................................................................
...........................
.................................
...............................................
............................................................................
...............
7
8
10
11
15
20
21
Icons........................................................................................ 32
Menu and icon summaries
Managing calls with Mobile Voice Client 2050
Making a telephone call .......................................................... 38
Answering a call....................................................................... 39
Holding a call .......................................................................... 39
Retrieving a call ...................................................................... 39
Ending a call............................................................................ 39
......................................................
..................
36
38
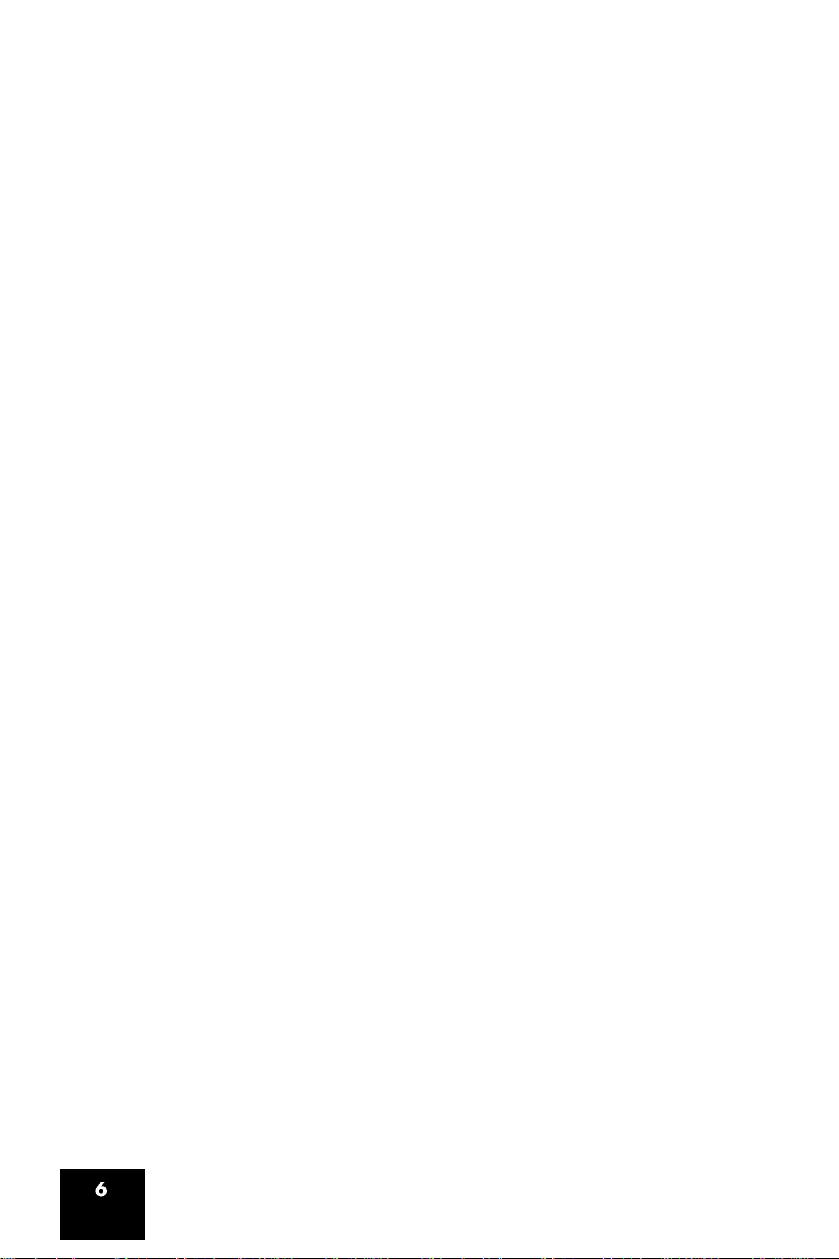
Maintaining call quality
Managing Contacts with Mobile Voice Client 2050 ........... 40
............................................................
39
Editing the Contacts list
Accessing Contacts Help
Accessing the PDA Contacts list ............................................ 41
Dialing a number from the Contacts list
Dialing formats ........................................................................ 43
Personal Directory, Redial List, and Callers List
User preferences for Personal Directory, Redial List, and Callers
List .......................................................................................... 53
Call Log Options...................................................................... 54
Personal Directory .................................................................. 56
Call Log features: Redial List and Callers List
Password Administration ........................................................ 60
Mobile Voice Client 2050 settings
Sounds..................................................................................... 63
Profiles .................................................................................... 66
Server...................................................................................... 71
.........................................................
........................................................
................................
...............
.......................
.......................................
41
41
42
52
57
63
Macros .................................................................................... 72
Mobile Voice Client 2050 for expert users
Client diagnostics
Audio quality............................................................................ 77
Listener IP .............................................................................. 81
Hardware ID
Connection history .................................................................. 84
WiFi ......................................................................................... 86
....................................................................
............................................................................
..........................
76
76
82

About this guide
About this guide
This User Guide provides information about the Nortel Mobile Voice
Client (MVC) 2050.
The Nortel Mobile Voice Client (MVC) 2050 is designed to add wireless
voice communication to the Personal Digital Assistant (PDA).
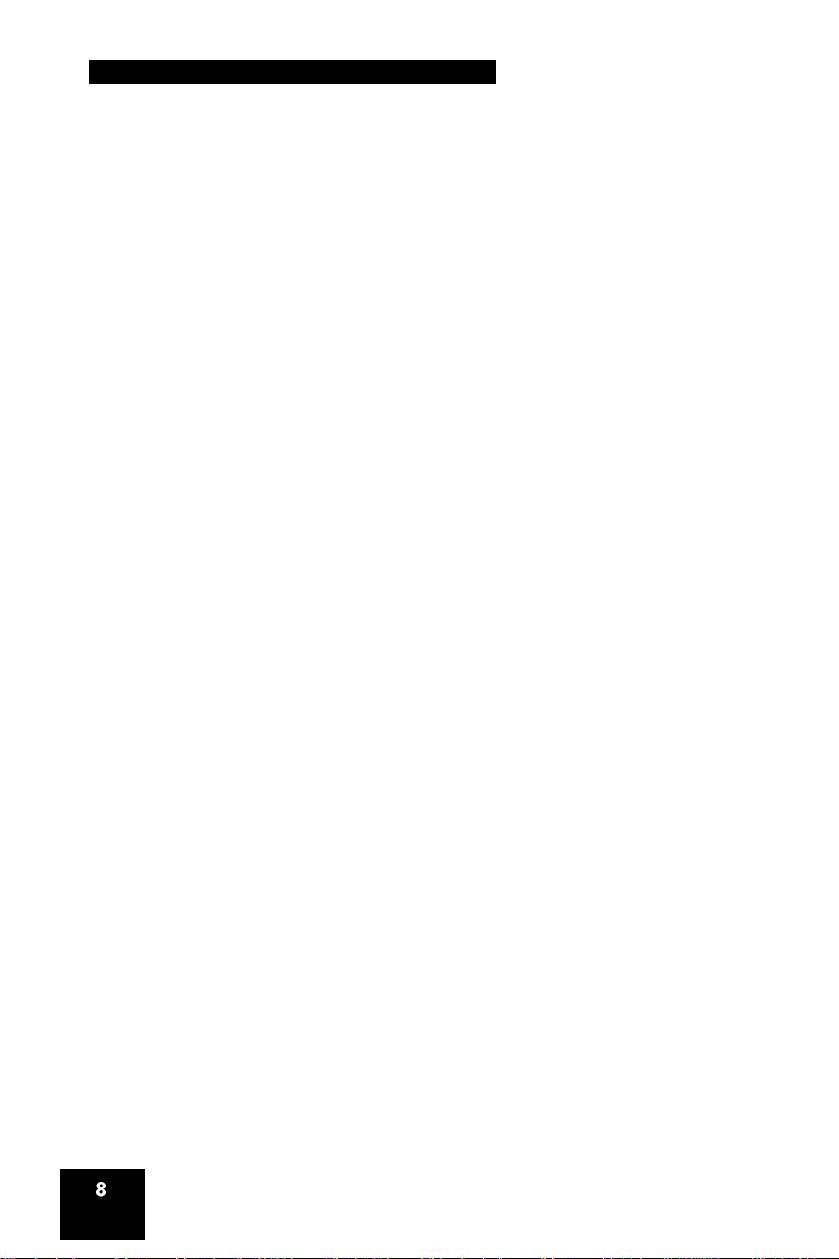
Nortel Mobile Voice Client 2050 overview
Nortel Mobile Voice Client 2050
overview
Designed to work with your personal digital assistant (PDA) and IP-based
telephone systems, the Nortel Mobile Voice Client (MVC) 2050 provides
real-time voice service over the Internet.
The MVC 2050 supports the following features:
6 programmable line/feature keys
4 soft keys (self-labeled)
12-button dialpad
multifield display
end user-selectable skins
directory capabilities including Personal Directory, Redial List, and
Callers List
To make a call from your PDA using the MVC 2050, you can dial with
your dialpad, use a macro, or copy and paste a number from another
application. You also can use one of the methods on your PDA System
Input Panel.
If you are using Microsoft® Windows Mobile™ 2003 Second Edition or
Microsoft® Windows Mobile™ 5.0 for Pocket PC as your operating
system, the MVC 2050 can also coexist with a secure Virtual Private
Network (VPN) client for connection to a business network.
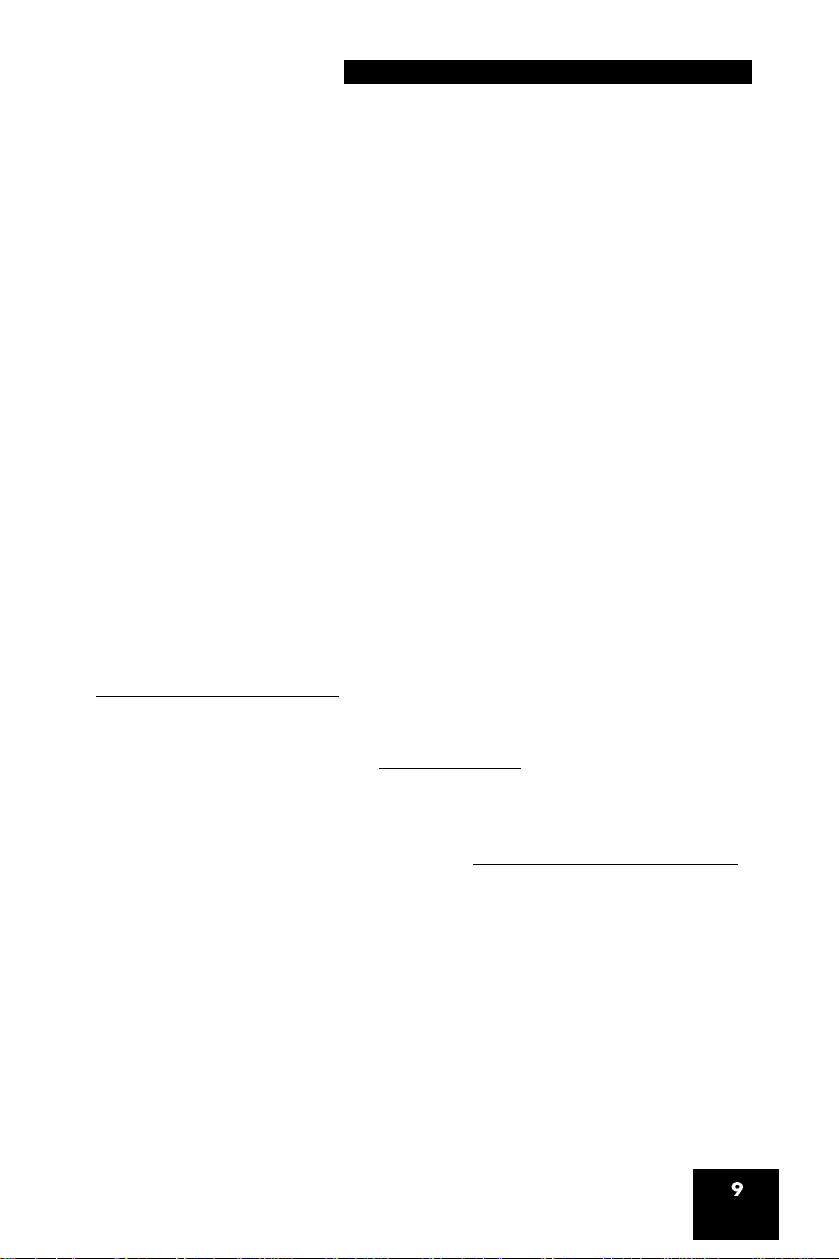
Nortel Mobile Voice Client 2050 overview
Software dependencies
The following are the MVC 2050 primary software dependencies:
• Windows Mobile 5.0 for Pocket PC
• Windows Mobile 2003 for Pocket PC
• Windows Mobile 2003 Second Edition for Pocket PC
Note: Windows Mobile 2003 SE AKU1 is not supported (Version
4.21.1088 (Build 14132)). AKU1 has a bug which makes it impossible
for third parties to use Settings applets. This is resolved with WM2003
SE AKU2 (Version 4.21.1088 (Build 14260.2.0.5)).
• GIPS NetEQ (included with the MVC 2050 software)
• VPN client (for secure access to a network)
For secure (VPN) access to a network, a VPN client is required.
Supported PDAs
The PDA industry evolves at a rapid pace. Refer to Nortel's web site
(www.nortel.com/mvc2050) to determine the latest PDA models tested
and any known issues.
Alternatively, follow the links on www.nortel.com to > Products > Phones,
Clients, and Accessories > IP Phones and Clients > Mobile Voice Client
2050 > Technical Specifications.
For Nortel Technical Support use this link: http://www.nortel.com/support.
PDA processor models, speed, and amount of memory vary. To maintain
audio quality, do not overload the processor with intensive tasks while
using the MVC 2050. For example, Nortel does not recommend using
your PDA Internet browser while using the MVC 2050.
MVC 2050 requires that PDAs meet the following mimimum technical
specifications:
• screen resolution of 240x320
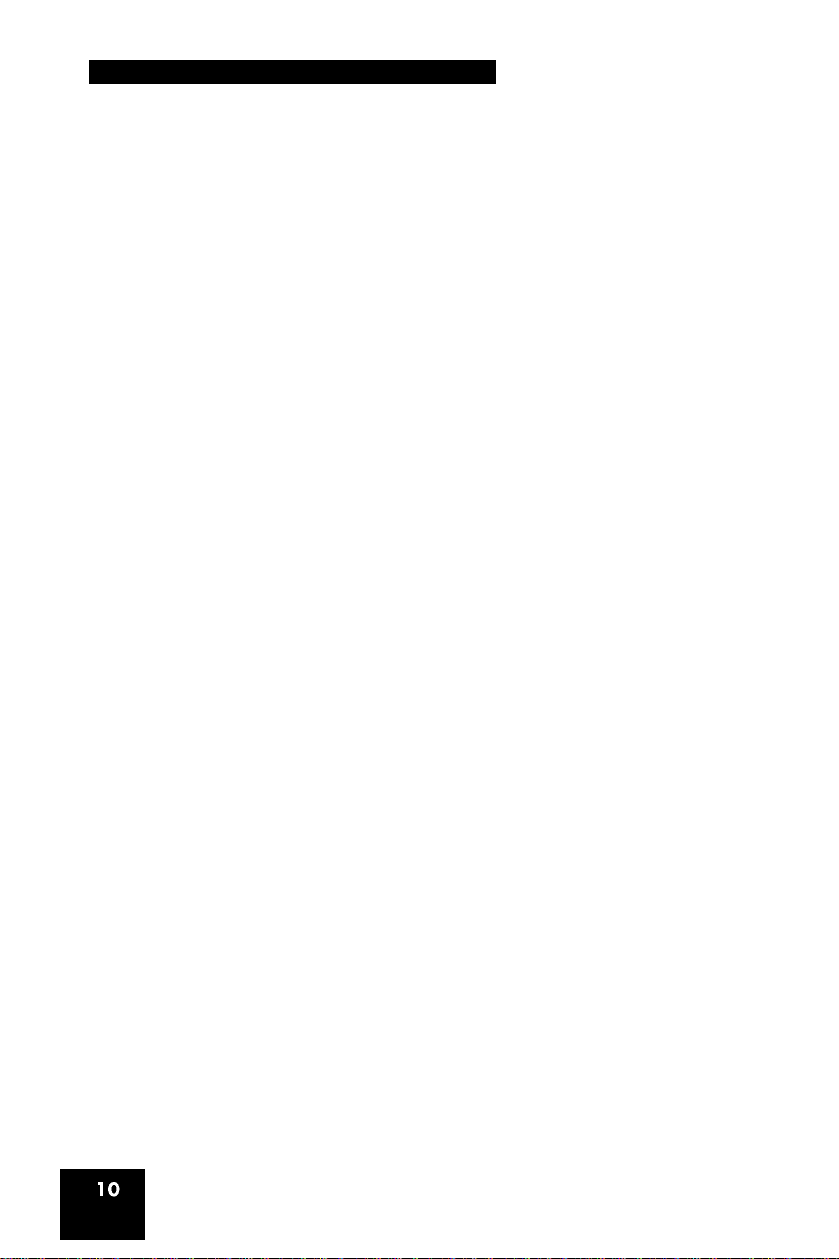
Nortel Mobile Voice Client 2050 overview
• CPU speed of 624 MHz
• 64 MB RAM
PDA vendors offer two types of rechargeable battery: standard and
extended-life. The extended-life battery is recommended to provide
longer call duration and increased call volume.
Headsets
A headset is required in order to send and receive telephone calls using
the MVC 2050 and your PDA. The headset is an important part of audio
quality.
PDAs that support stereo headphones with microphones are
recommended.
The Dell specific headset with a button on the wire, when used with the
X51v, allows the MVC 2050 to answer an incoming call or release an
active call by pressing the button.
Note: Bluetooth and 802.11 b operate on the same frequency band
and use the same WLAN hardware on the PDA. Therefore, the use of
Bluetooth accessories with MVC 2050 can lead to poor call quality.
Contact your PDA vendor to obtain headset recommendations.
For more information about Automatic Gain Control, see “MVC 2050
configuration” on page 17.
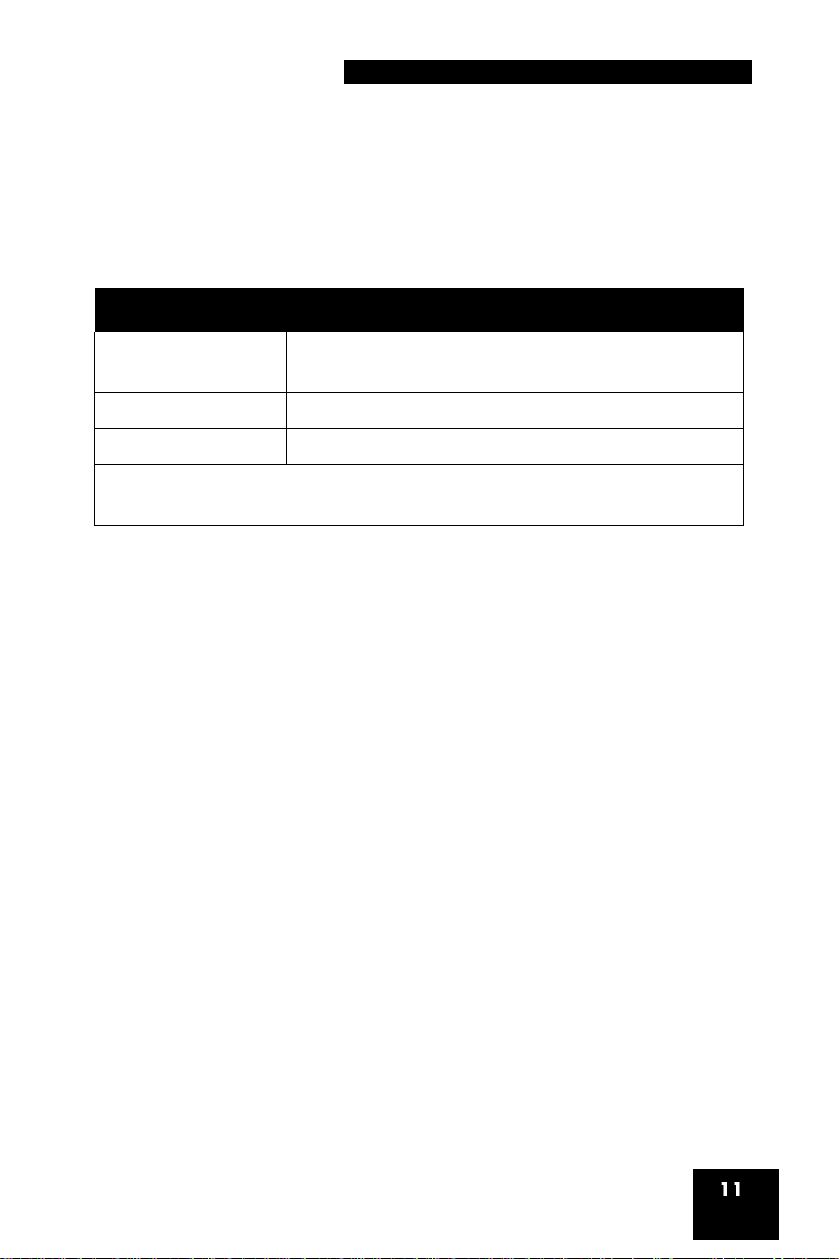
Nortel Mobile Voice Client 2050 overview
MVC 2050 menus and screen features
The MVC 2050 software provides menus and screen features for your
PDA. Table 1 lists the MVC 2050 menus and their selections.
Table 1: MVC 2050 menus
Menu Selections
File Run in background, Paste, Contacts, Settings,
Exit
Keys Answer, Goodbye, Hold, Features, Macros
Help Diagnostics, Contents, About
Note: Keys > Features and Keys > Macros selections in Table 1 also
provide pop-up menus.
The MVC 2050 supports both portrait and landscape modes. See “Call
Handling screen (portrait)” on page 12 and “Call Handling screen
(landscape)” on page 12. This landscape sample has the message
waiting lamp displayed.
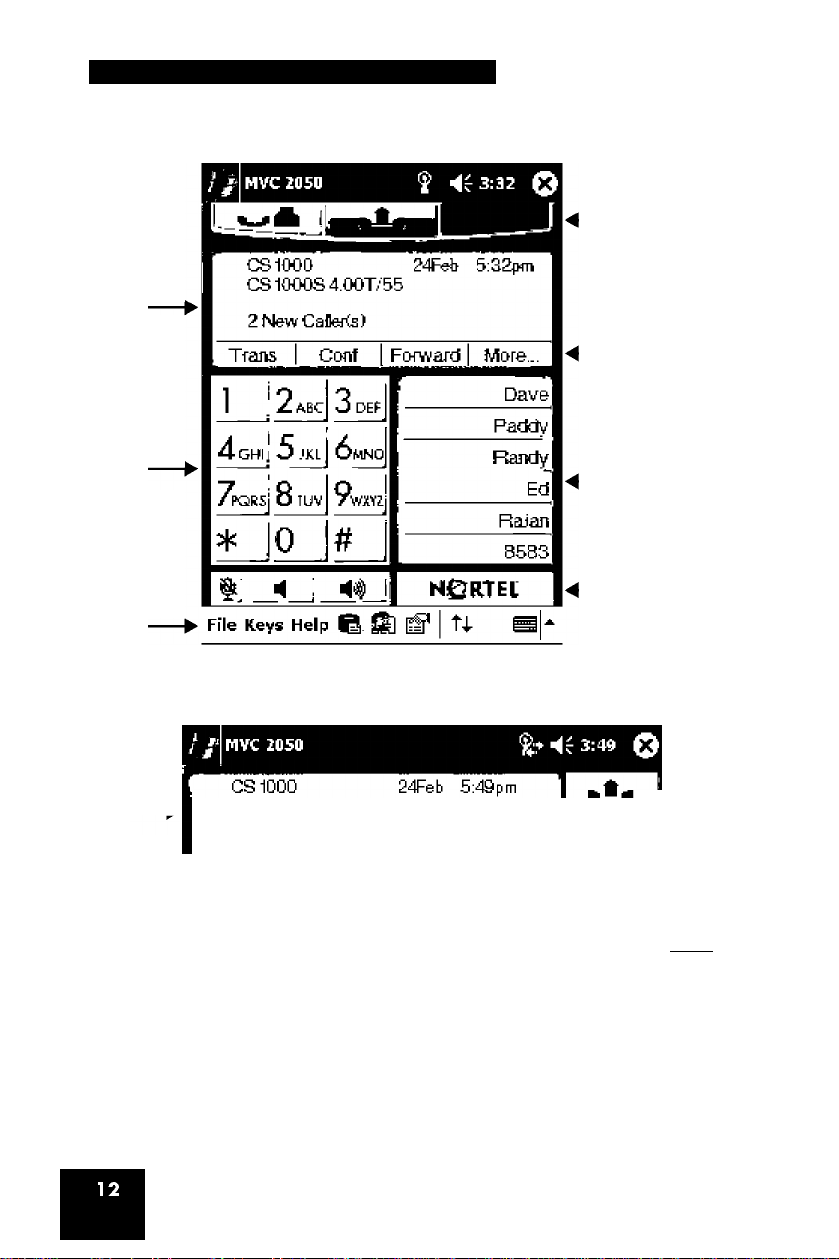
Nortel Mobile Voice Client 2050 overview
Figure 1: Call Handling screen (portrait)
Display
Call handling icons
Soft keys
(self-labeled)
Dialpad
Menu Bar
Figure 2: Call Handling screen (landscape)
Display
Soft keys
(self-labeled)-
Programmable
Line/Feature keys.
Menu Bar .. . ^ *
-------
^ File Keys Help ÍX] i»i i^i
GS 1000S 4.00 T/55
2 NewCallerisi
Trans Conf Forward
t
Dav0
Paddy
Randy
^ I
Mor0.,
Ed
Rajan
6583
NÜRTEl;
to O
Programmable
Line/Feature keys
Toolbar
1 2am;J3d^Í
4 Cl II15 ji^ ójujjoj
7ksb| 8 luvj
* '0 I#
Call
handling
icons
^ialpad
Toolbar
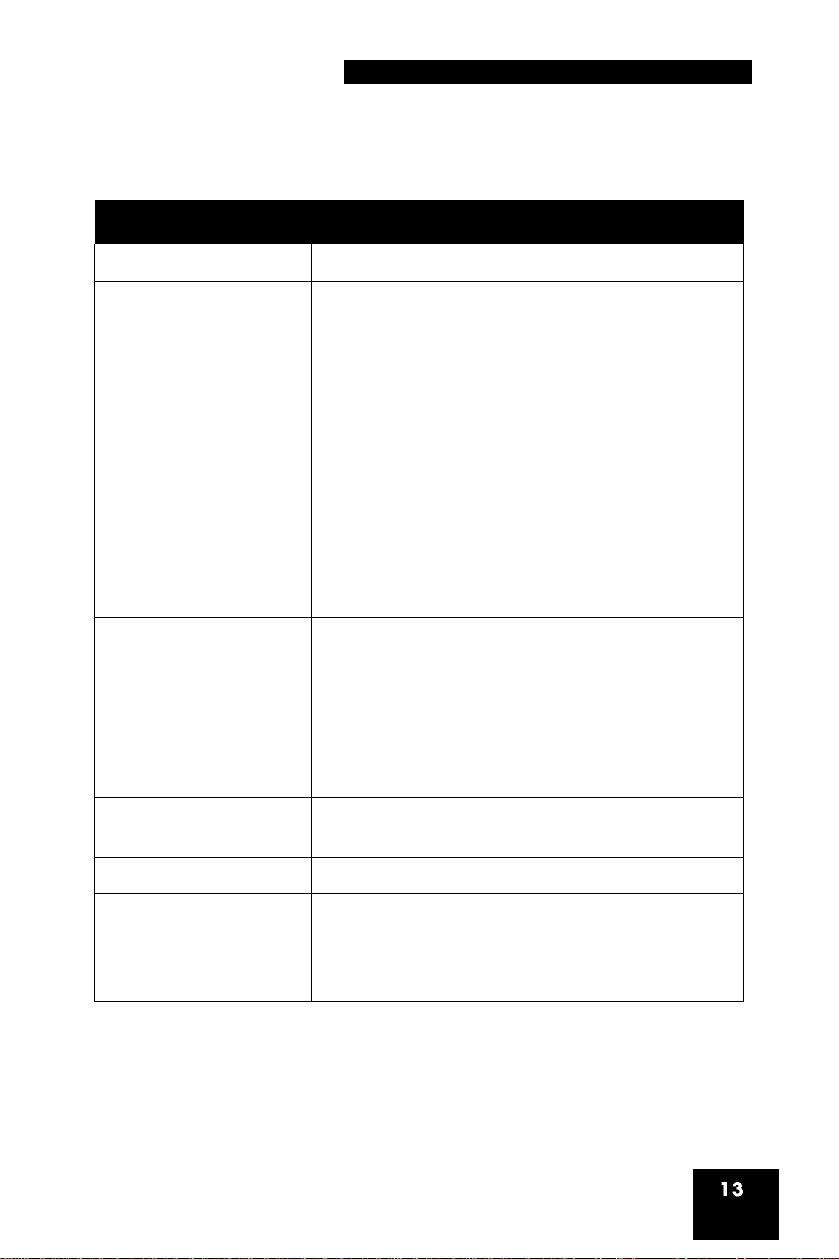
Nortel Mobile Voice Client 2050 overview
Table 2 describes the MVC 2050 screen features.
Table 2: MVC 2050 screen features
Screen features Selections
Call Handling icons Hold, Answer, Release
Toolbar (portrait) The retractable toolbar is present only on the
portrait skin. It contains keys that are not
present on the remainder of the display.
They are: Directory, Messages, Shift,
Services, Expand, Copy, Exit, Redial List, and
Callers List.
The toolbar can be shown or retracted using
the Toolbar icon on the menu bar. See
Figure 6 on page 20.
Mute, Volume Up, and Volume Down icons
are also present on the Toolbar, and appear
on the skin when the Toolbar is retracted.
Toolbar (landscape) The landscape skin has most of the
retractable buttons on the normal (non
retractable) toolbar, some on the skin (Mute,
Volume Up, and Volume Down) and the
remainder (Settings, Contacts, and Paste)
available from menu items. See Figure 2 on
page 12.
Toolbar icons Directory, Messages, Shift, Services, Expand,
Copy, Quit, Callers List, Redial List
Menu Bar icons Paste, Contacts, Settings, Toolbar
Navigation The up, down, left, and right cursor control
arrow keys are mapped to the hardware
navigation buttons on the PDA hardware.
These buttons are used for cursor control.
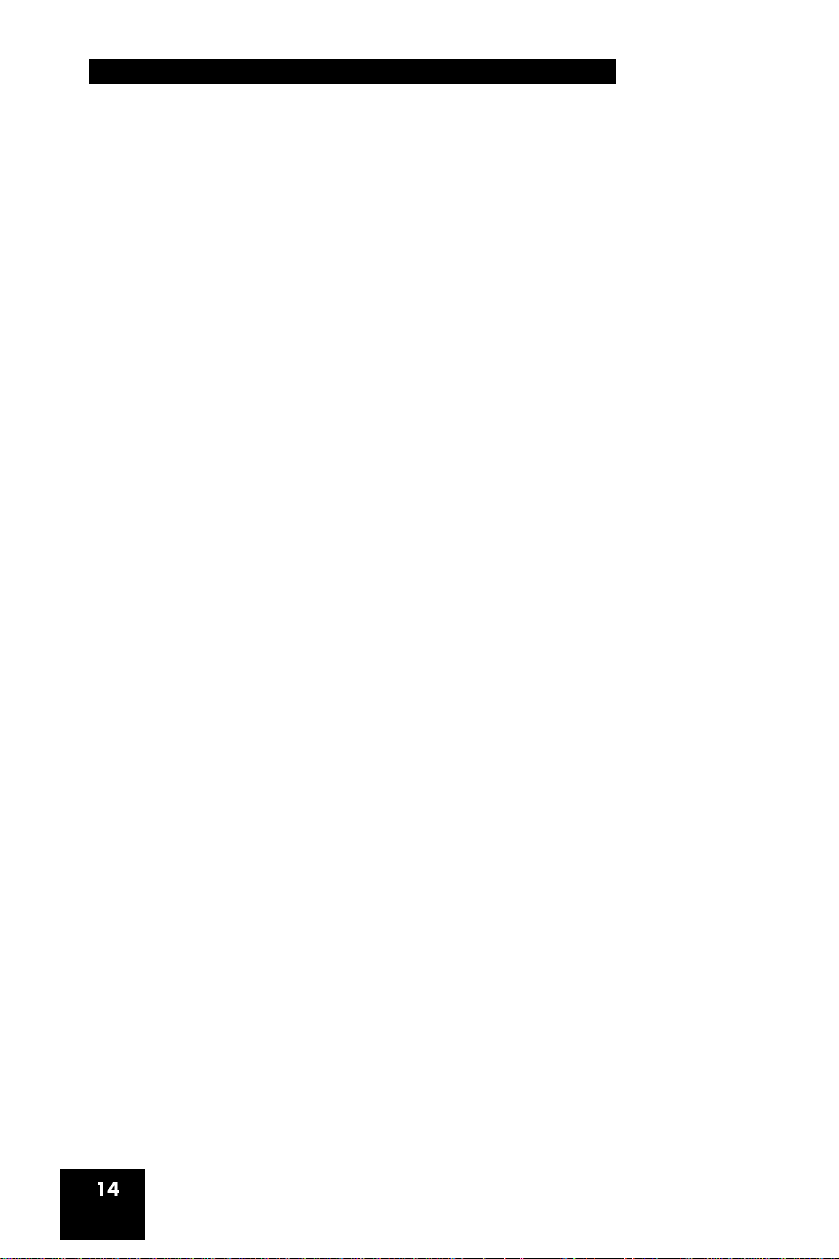
Installing and configuring the Mobile Voice Client 2050
Installing and configuring the
Mobile Voice Client 2050
To install MVC 2050 on your PDA:
1. If you have an older version of MVC 2050 installed on your PDA, you
must remove it prior to installing a newer version. See “Removing a
previous version of MVC 2050” on page 14.
2. Place your PDA in its cradle.
3. Synchronize your PDA with a desktop PC running Microsoft
ActiveSync®. See “Connecting a PDA to a desktop PC using
ActiveSync” on page 15.
4. Install the MVC 2050 from a Desktop. See “Installing the MVC 2050
from a Desktop PC using ActiveSync” on page 16.
Removing a previous version of MVC 2050
If a previous version of the MVC 2050 is installed on your PDA, delete the
old version before installing the new one, or the installation fails. See
Figure 3 on page 15.
Use the following procedure to remove the MVC 2050 from your PDA:
1. Select Start from the Main Application screen. A drop-down menu
appears.
2. Select Settings. The Settings dialog box appears.
3. Select the System tab. The System dialog box appears.
4. Select Remove Programs. A list of programs appears.
5. Select Mobile Voice Client 2050.
6. Select Remove. A dialog box appears, asking you to confirm this
decision.
7. Select Yes. A brief pause occurs while the PDA removes MVC 2050.
After the pause, a dialog box appears asking if you want to perform a
soft reset.
8. Select Yes. Your PDA restarts.
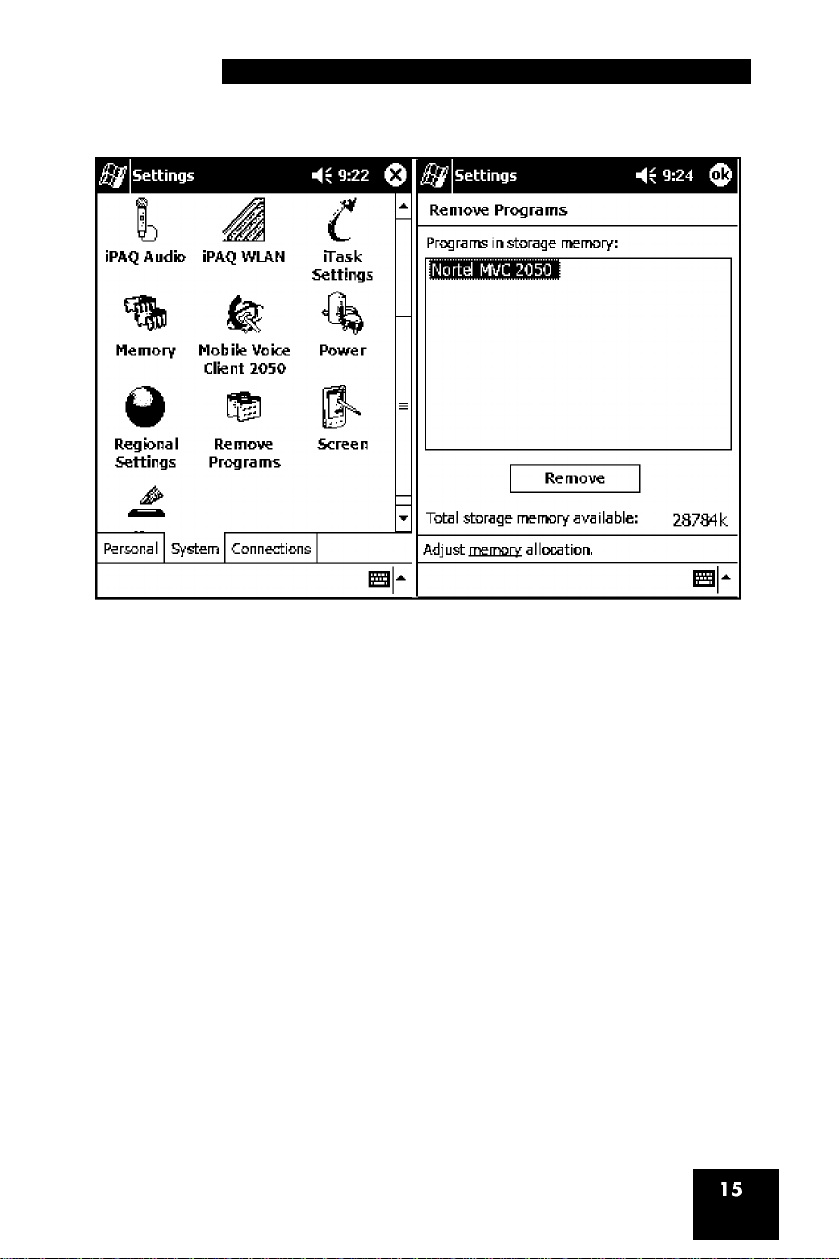
Installing and configuring the Mobile Voice Client 2050
Figure 3: Removing MVC 2050
MVC 2050 installation method
The MVC 2050 supports installation from a docked PDA with a Microsoft
ActiveSync connection to a desktop PC.
Connecting a PDA to a desktop PC using ActiveSync
Use the following procedure to synchronize your PDA to your
desktop PC:
1. Place your PDA in its cradle.
2. Ensure that ActiveSync is running. Connection is confirmed on the
ActiveSync screen.
3. Wait for the two PCs to synchronize. Synchronization is confirmed on
the ActiveSync screen.
See Figure 4 on page 16. For details about synchronization, refer to the
User Manual for your PDA.
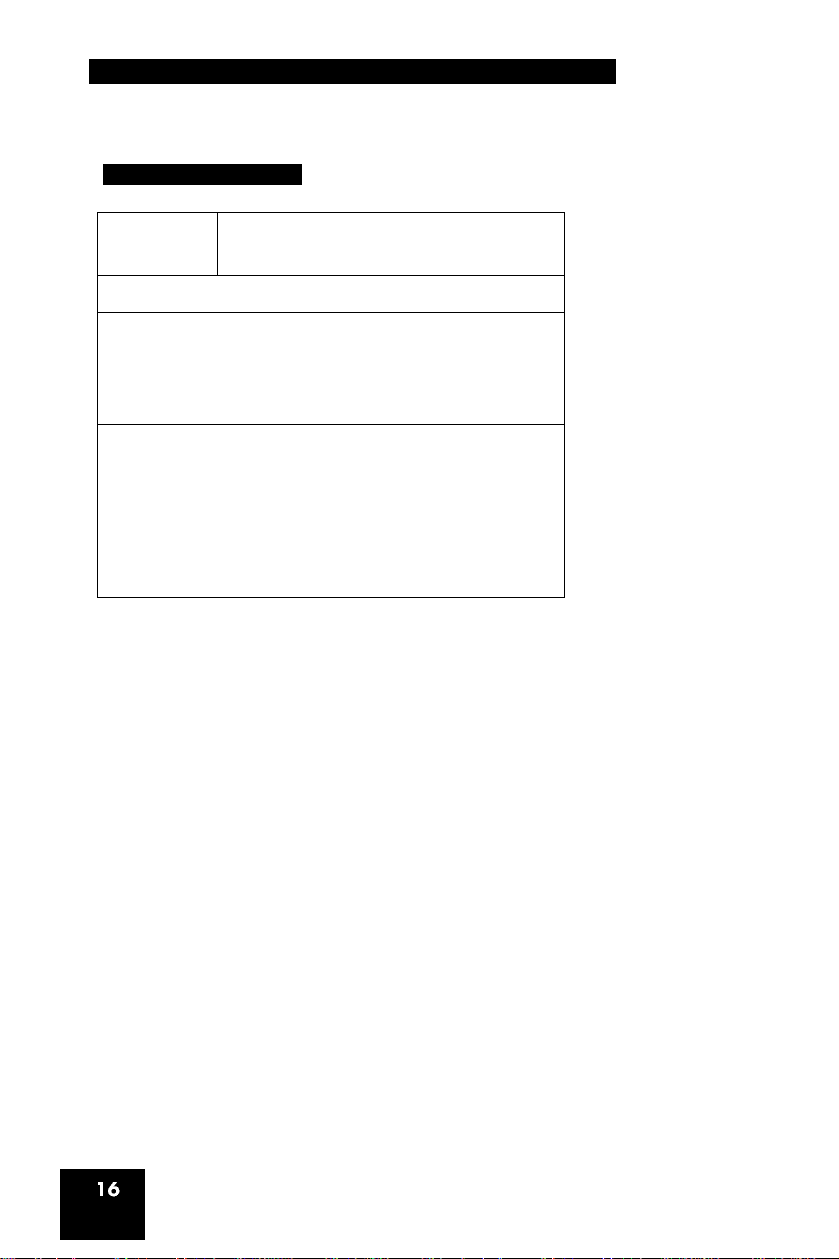
Installing and configuring the Mobile Voice Client 2050
Figure 4: ActiveSync connected
(^Microsoft ActiveSync
File View Tools Help
Syno itop
Details Explore Options
al
Connected
SiJnchronized
Information Type
___
i_Status
(S
I.
Installing the MVC 2050 from a Desktop PC using
ActiveSync
Use the following procedure to install MVC 2050 using the CD:
1. Insert the MVC 2050 CD into the CD-ROM drive of your desktop PC.
Go to your desktop, and double-click My Computer.
Select the CD Drive.
Select Setup.
Follow the instructions on the screen. The Install Wizard displays a
message asking you if you want to modify, install, or remove the
MVC 2050.
6. Select Install. The Install Wizard installs the MVC 2050. When the
installation finishes, a message appears on the PC’s display
requesting that you attend to your device (PDA), and a message
appears on the PDA’s display asking you if you want to perform a soft
restart.
7. Select Yes. Your PDA restarts with the new version of the MVC 2050.
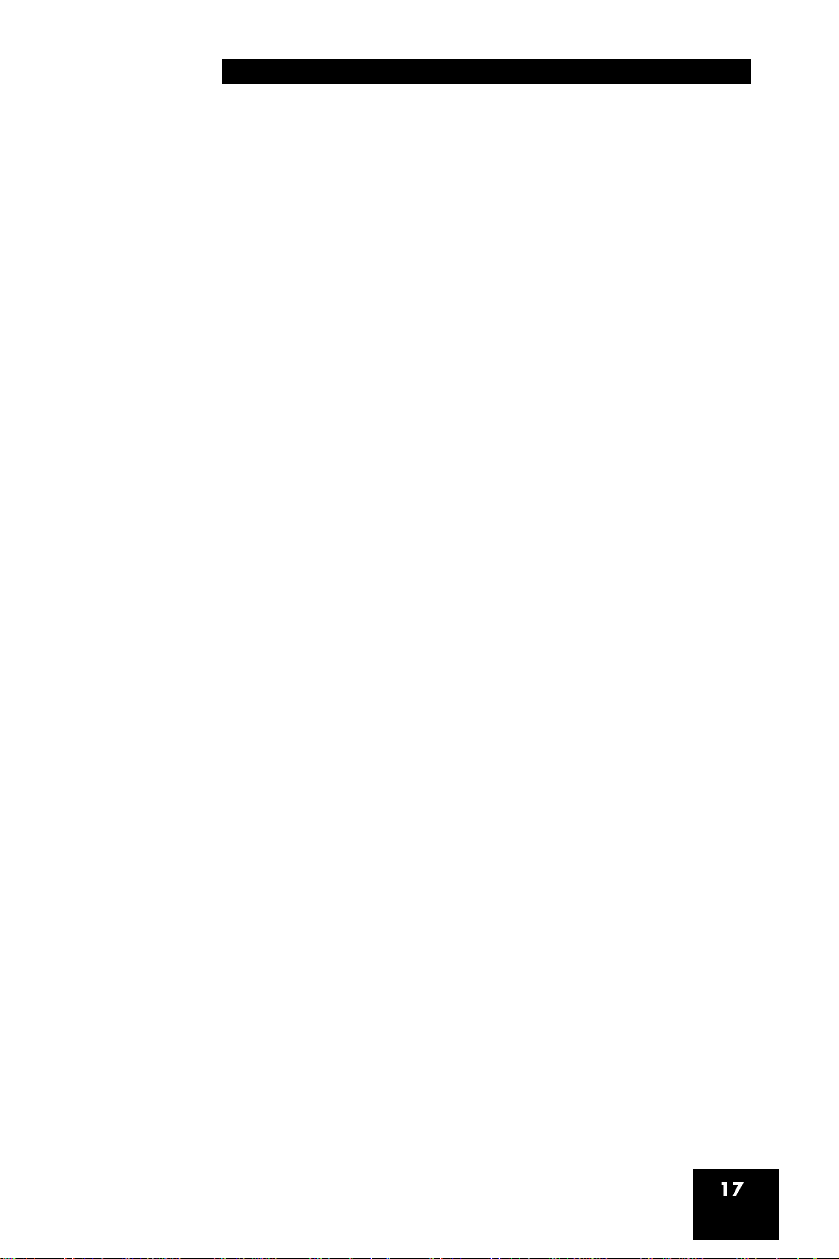
Installing and configuring the Mobile Voice Client 2050
MVC 2050 configuration
Enable ClearType
The MVC 2050 uses a special screen font, which requires that
ClearType® be enabled on your PDA.
To enable ClearType:
1. From the PDA’s Main Application screen, select Start.
2. Select Settings.
3. Select Screen.
4. Select Enable Clear Type.
Automatic Gain Control
Since the MVC 2050 requires a headset to operate properly, disabling
Automatic Gain Control is sometimes necessary to attain optimum audio
quality.
Note: When the PDA is used in handsfree mode, without a headset,
the PDA microphone picks up sounds from the speaker, creating a
feedback loop. Automatic Gain Control is used in this instance to
avoid feedback. For further information about device hardware
settings, see your PDA Help system.
To disable Automatic Gain Control:
1. Select Start.
2. Select Settings.
3. Select System.
4. Select one of the following, depending on the PDA you are using:
a. Audio
b. Advanced Sounds
c. Microphone
5. Select Automatic Gain Control.
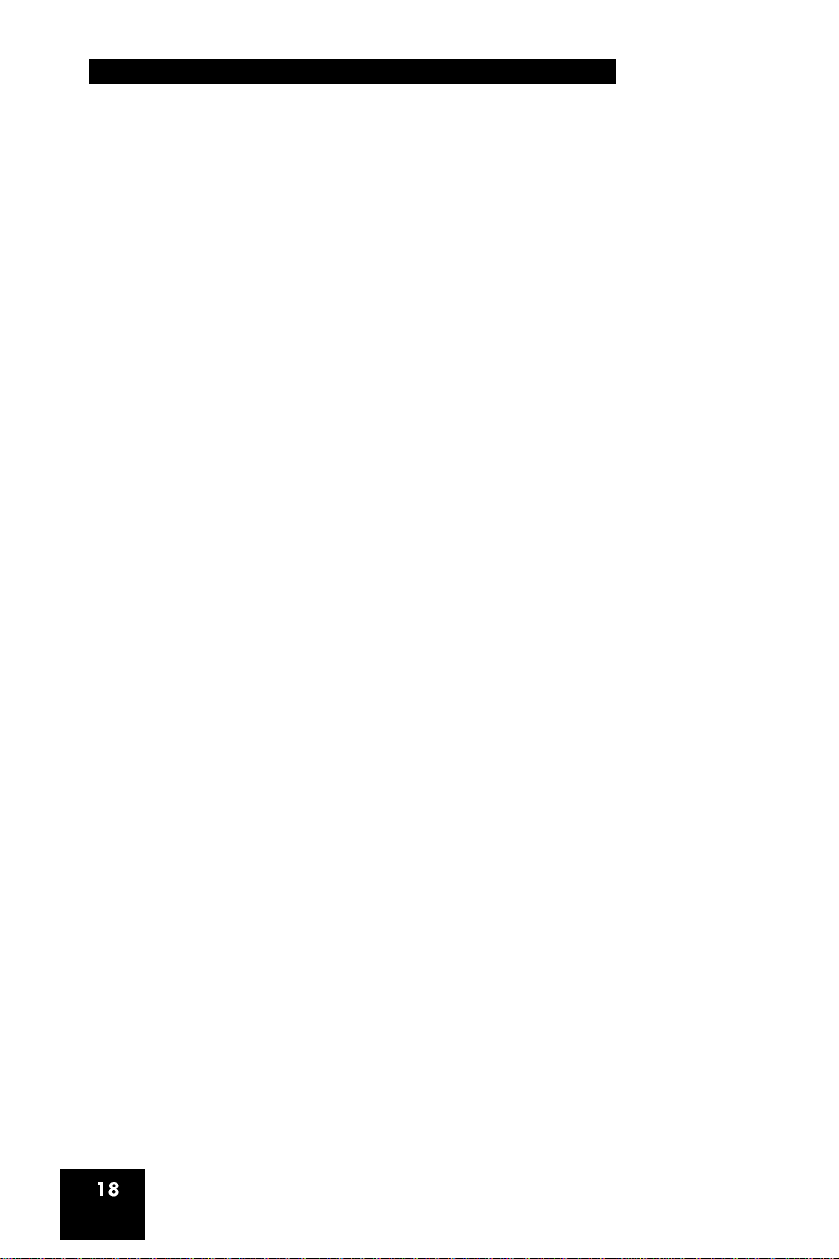
Installing and configuring the Mobile Voice Client 2050
6. Select Disable.
7. Select Yes.
For further information about MVC 2050 configuration and settings, see
the MVC 2050 Help system.
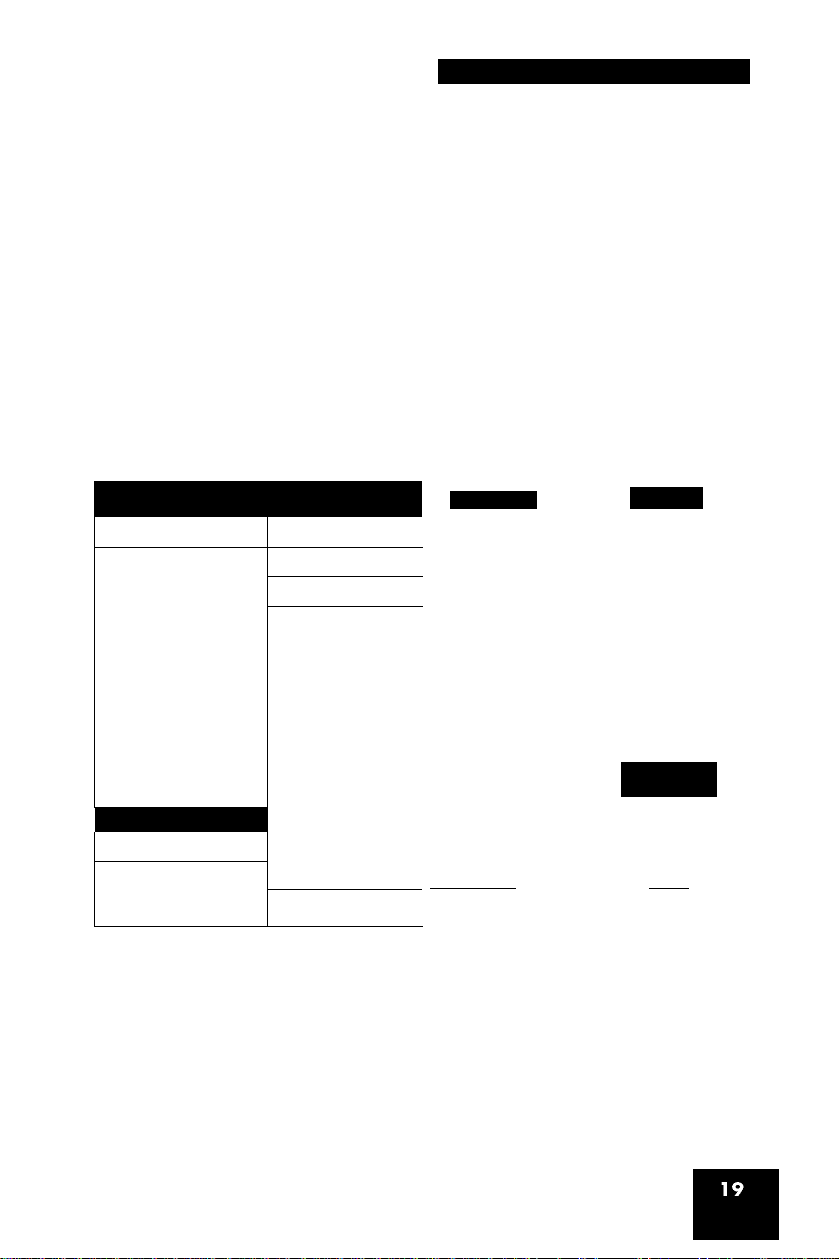
MVC 2050 Call Handling screen
MVC 2050 Call Handling screen
Starting the MVC 2050
To start the MVC 2050 from your PDA:
1. From your PDA Main Application screen, select Start.
2. Select Programs. See Figure 5.
3. Select Mobile Voice Client 2050. The Call Handling screen appears.
See Figure 6 on page 20.
Figure 5: Starting MVC 2050 from Main Application screen
^ start 9:07
2004
Today
Pli iPAQ Wireless
^ ActiveSync
Q Calendar
Contacts
£^InboK
^ Internet Explorer
Q Notes
Q Tasks
Windows Media
1!^ Programs
^Settings
[jiFind ;
6 Help
ir information
ments
Programs 3:16
i*j
Games
Infrared
Receive
c
■Task
%
MSN
Messe mie r
Cakulatar File Explorer
ÌPAQ
Backup
r
Microsoft
Reader
@ HI
Nevo Pocket
a
iPAQ Image
Viewer
Mobile Voice
orient 205«
Excel
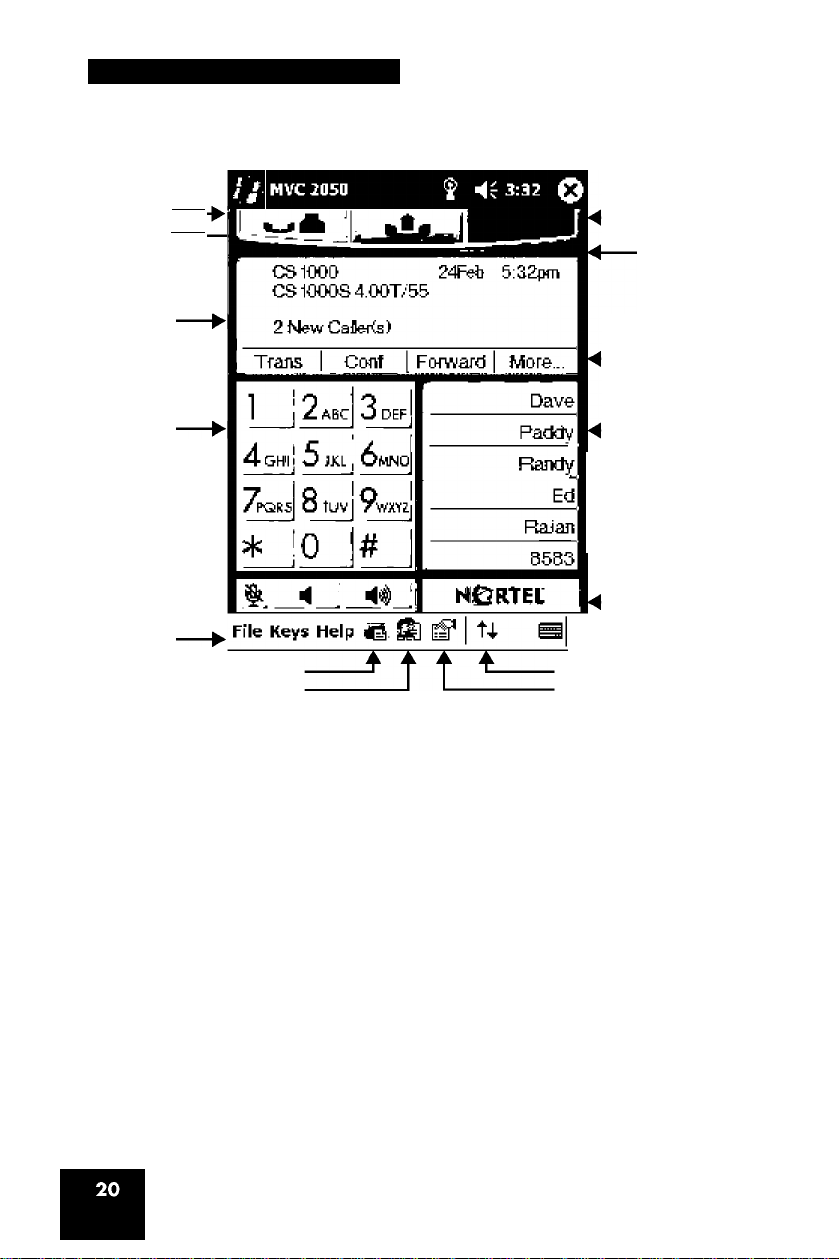
MVC 2050 Call Handling screen
Figure 6: Call Handling screen
Hold
Answer
Release
Display
Dialpad
Messages
Directory
Volume Up
Volume Down
Mute
Menu Bar
Navigation
Paste
Contacts
Call handling
icons
Message Lamp
Soft keys
(self-labeled)
Programmable
Line/Feature keys
- Shift
- Services
- Expand
- Copy
- Quit
Toolbar
^ System input
Toolbar Toggle
Settings
You can use the up, down, left, and right cursor control arrow keys on
your PDA as navigation buttons to move around the display of MVC 2050.
Appearance
The appearance of the Call Handling Screen differs with each available
skin. For more information about skins, see “MVC 2050 graphical
interface (skins) components” on page 21.
The MVC 2050 uses a special screen font, which requires that
ClearType® be enabled on your PDA. ClearType software improves the
appearance and readability of text on liquid crystal displays (LCDs),
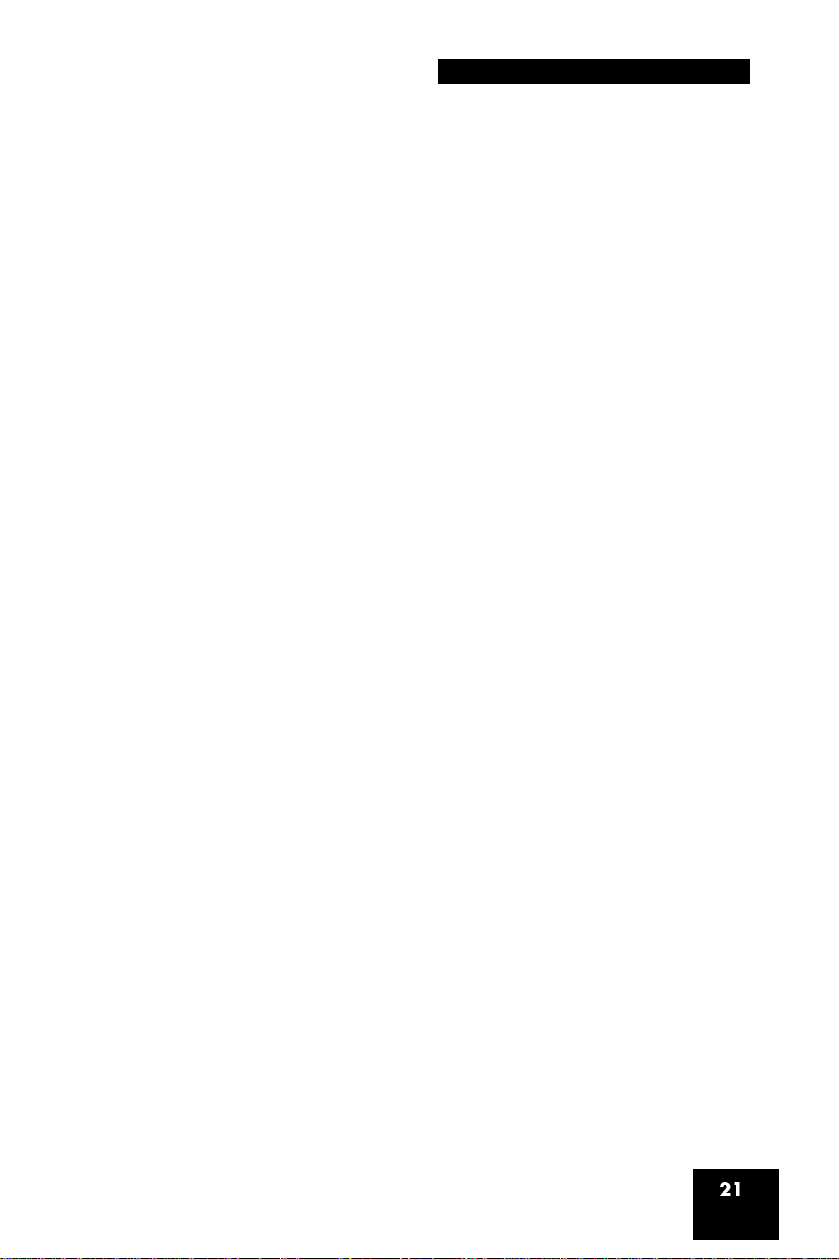
MVC 2050 Call Handling screen
pocket PC screens, and flat panel monitors. See “MVC 2050
configuration” on page 17 for information about enabling ClearType.
MVC 2050 graphical interface (skins) components
The MVC 2050 skins are the graphical representation of the MVC 2050.
The dialpad, menu, and icon buttons are located on the skin. Skins come
in several colors and arrangements.
To select a skin:
1. Select Settings.
2. Select Skin.
3. Select a skin from the list.
All skins share the following common components. See Figure 7 on
page 22.
programmable line/feature keys
soft keys (self-labeled)
dialpad
display
Call Handling icons
Toolbar icons
Menu Bar icons
retractable toolbar
System Input Panel icon
See the following examples of the MVC 2050 skins: Figures 7 to 9 starting
on page 22 and Figure 16 on page 32.
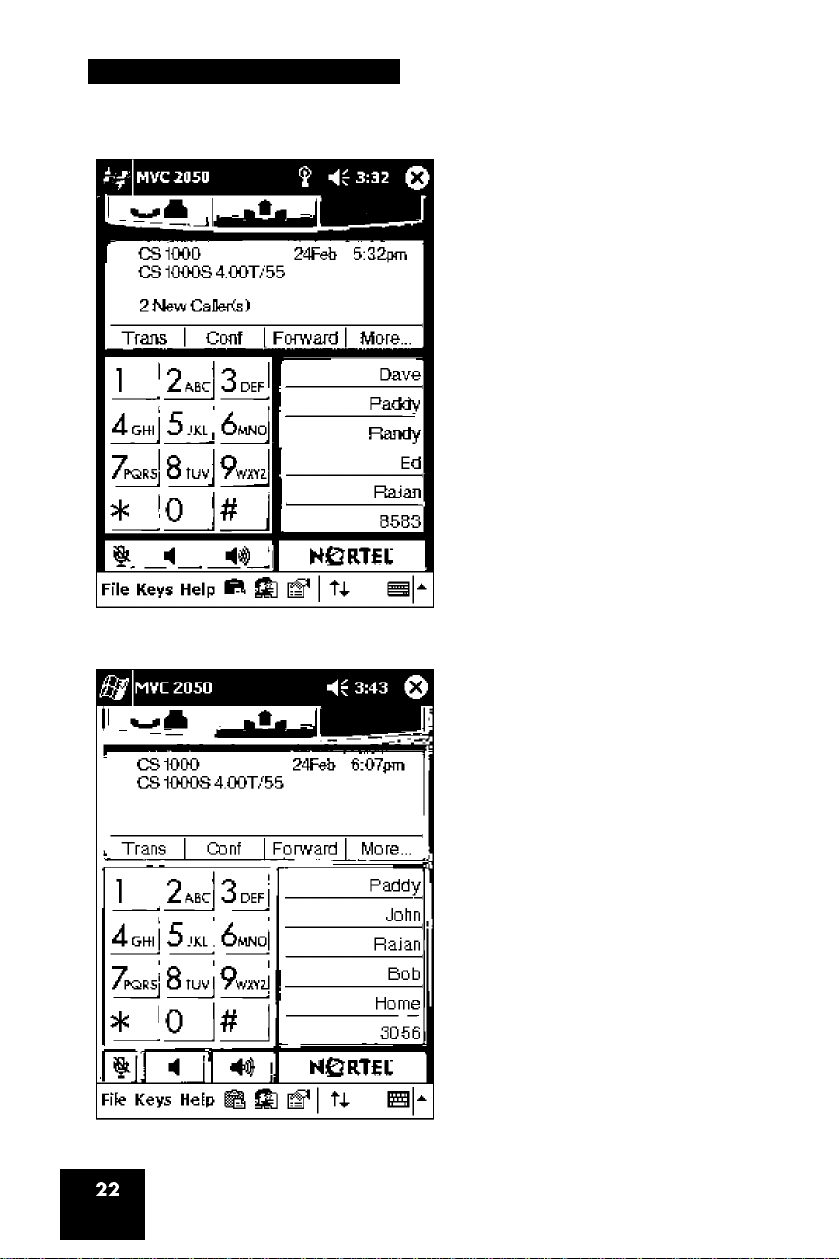
MVC 2050 Call Handling screen
Figure 7: Black skin
Figure 8: Blue skin
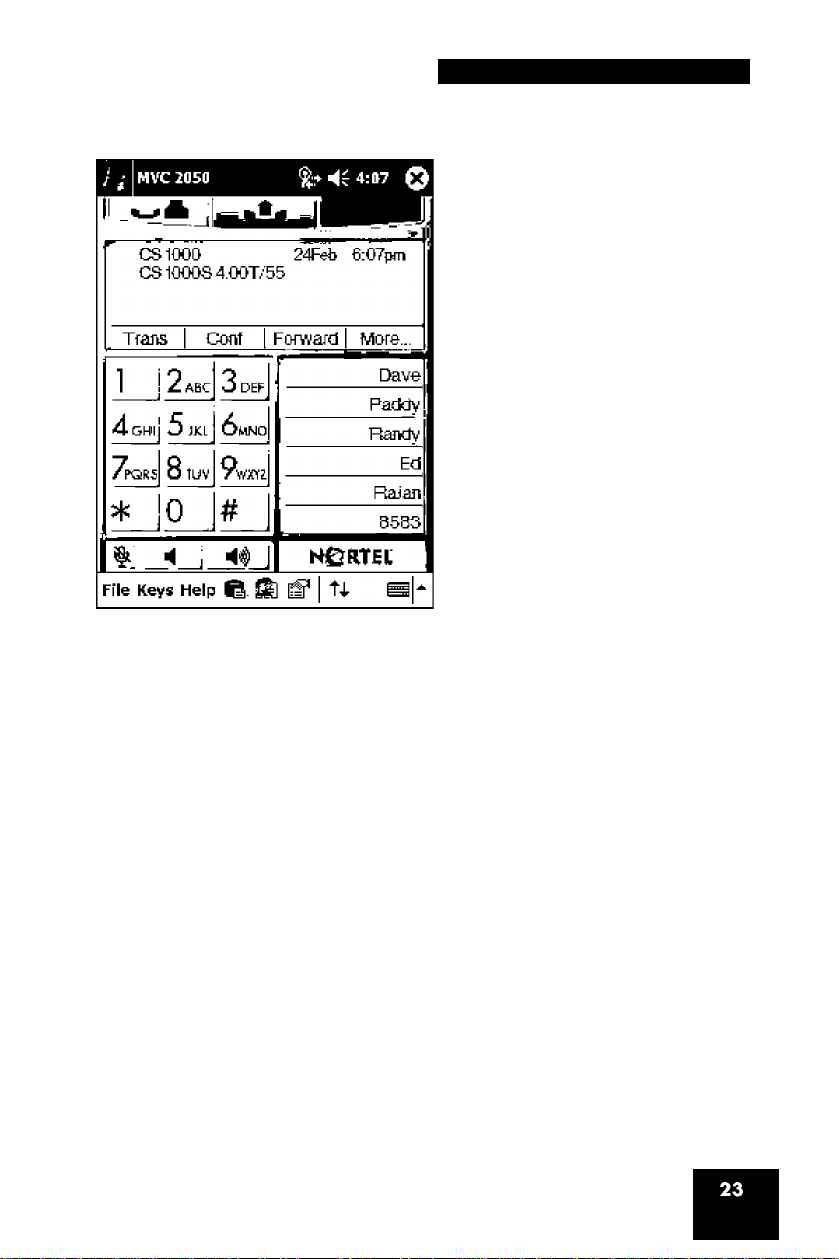
Figure 9: Lime skin
Display
MVC 2050 Call Handling screen
The display is located in the central area of the skin. See Figure 6 on
page 20.
Programmable line/feature keys
Six programmable line/feature keys are located on the right side of the
skin. They are aligned vertically and are the same color as the display.
See Figure 6 on page 20.
Soft keys (self-labeled)
Four soft keys (self-labeled) are located in the bottom row of the display
area. See Figure 6 on page 20.
Note 1: The label on the key changes, based on the active feature.
Note 2: A triangle before a key label indicates that the key is active.
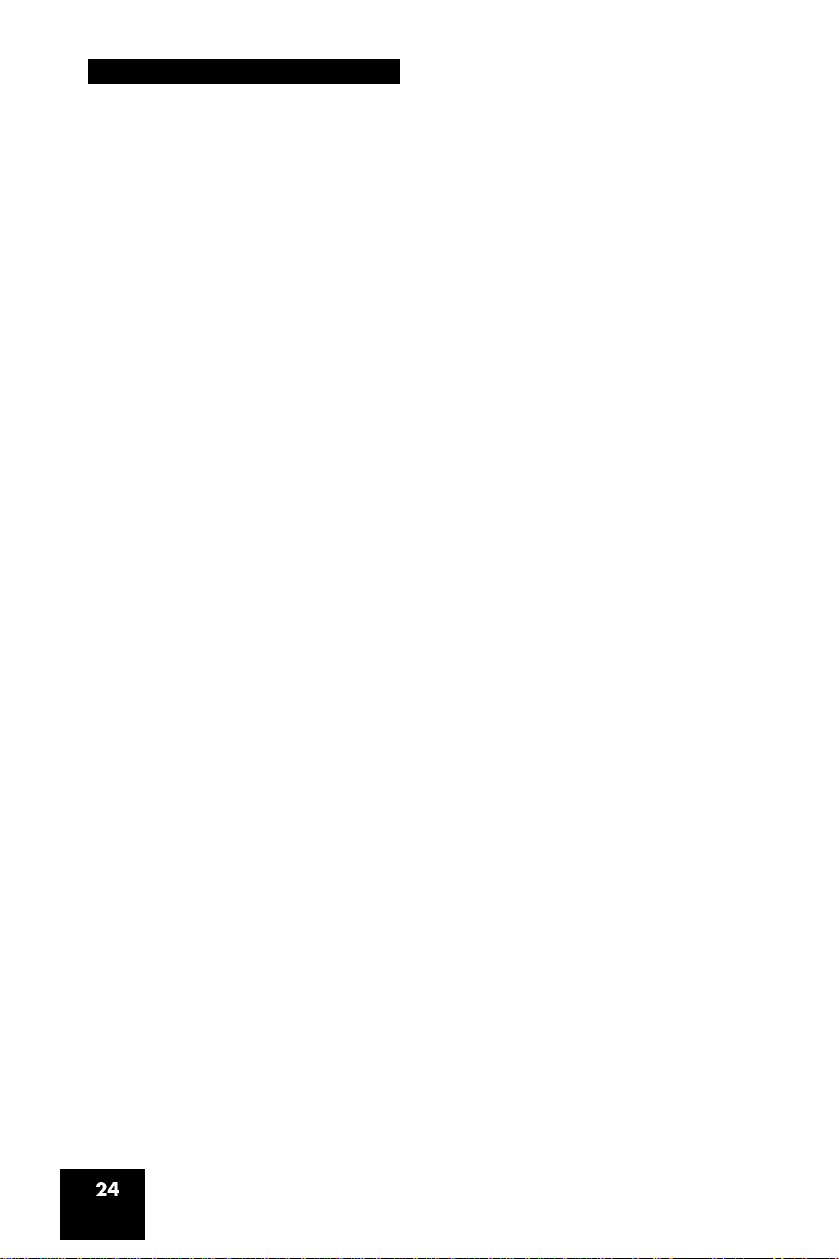
MVC 2050 Call Handling screen
Dialpad
The 12-button dialpad is located on the left-hand side of the skin. See
Figure 6 on page 20.
Message Lamp
The Message Lamp lets you know if you have voicemail waiting. See
Figure 6 on page 20.
Mute Indication Lamp
The color of the Mute button changes to red when the call is muted. The
Toolbar must be retracted to see this indicator. because the Toolbar icon
for Mute does not change color when the microphone is muted. See
Figure 6 on page 20.
Menus
The MVC 2050 provides the following menus:
• File
• Keys
• Help
File
The following items are available from the File menu:
Run in background
Paste
Contacts
Settings
Exit
See Figure 10 on page 25.
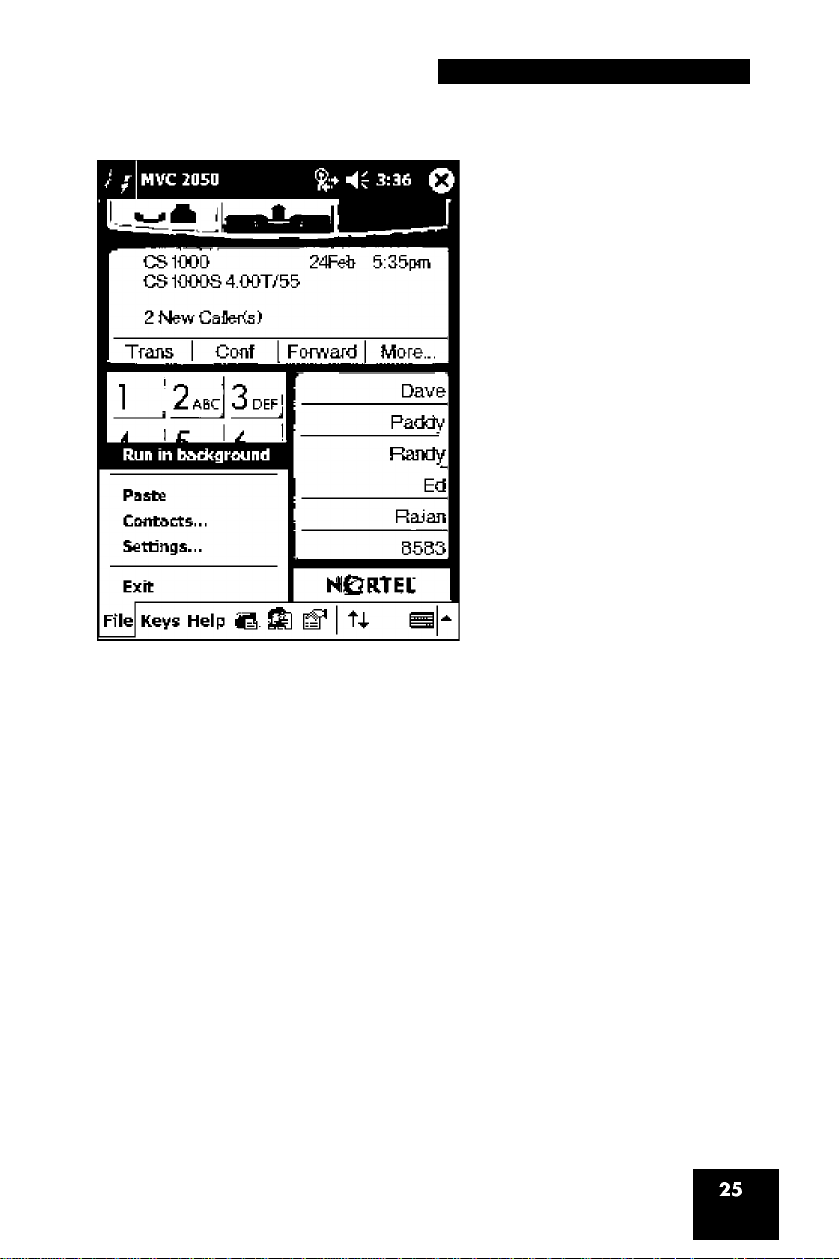
Figure 10: File menu
MVC 2050 Call Handling screen
Run in background
Select Run in Background to close the MVC 2050 and to keep it running
in the background so that incoming calls can ring on your PDA.
To accept an incoming call while the MVC 2050 is running in the
background:
1. From the Main Application screen, select Start.
2. Select Recently Used Application.
Note: You can also select Start > Today or Start > Home,
depending on your PDA. When you select Start > Today or
Start > Home, the MVC 2050 icon appears in the lower right corner
of this screen.
After you have completed your call, press the “X” in the upper right-hand
corner of the PDA display to close the application. See Figure 10. This
returns the MVC 2050 to Run In Background mode.
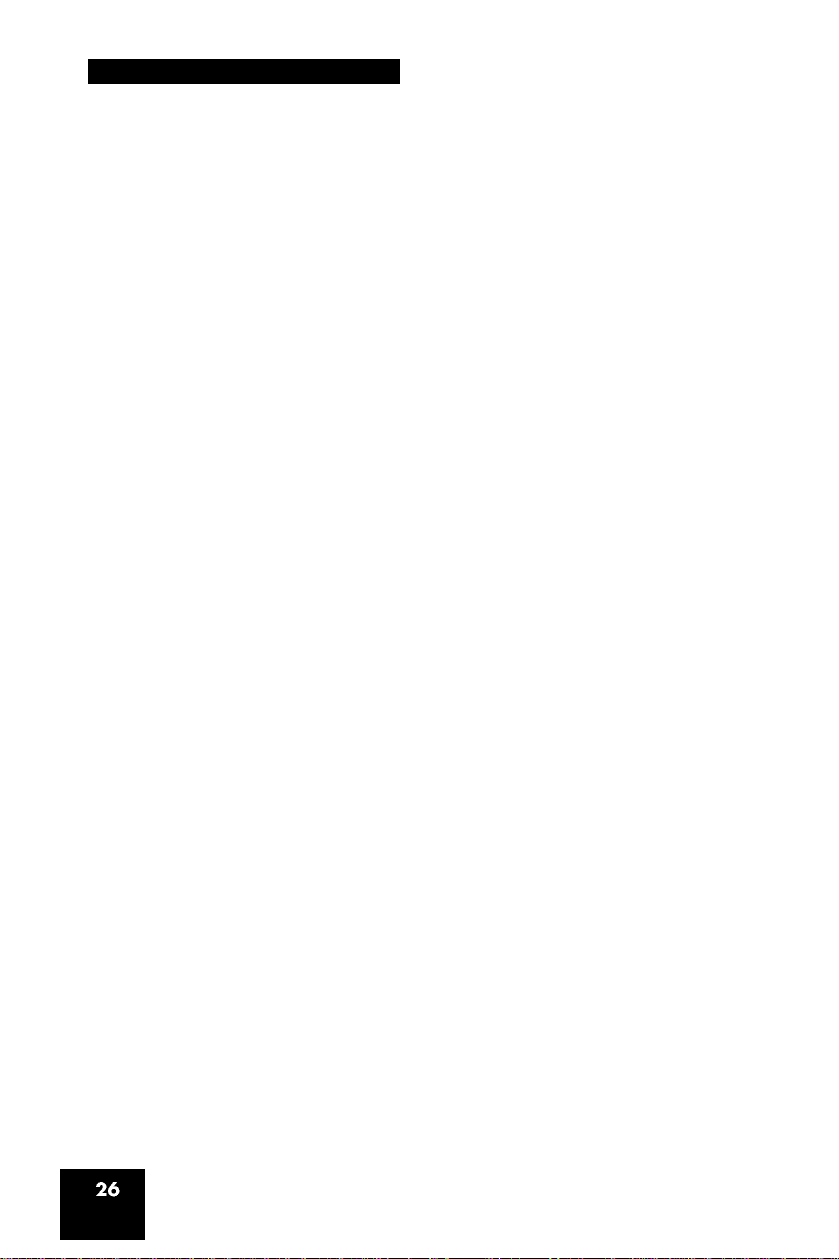
MVC 2050 Call Handling screen
Paste
Select Paste to paste a telephone number, copied from another
application, into the MVC 2050. You can do this to place a call rather than
entering it through your Call Handling screen dialpad.
Contacts
Select Contacts to launch the Contacts dialog box. The Contacts
application reads a list of contacts from the PDA Contacts list. The PDA
Contacts List application normally can be synchronized with Outlook on
your desktop PC.
Settings
The following items are available on the File > Settings submenu:
Profiles
Server
Skin
Features
Macros
Audio
About
Language
Hardware ID
Advanced Audio
Listener IP
Sounds
For more information about Settings, see “Mobile Voice Client 2050
settings” on page 63.
Exit
Select Exit to close the MVC 2050. Once you select Exit, you cannot
place or receive calls until you restart the application. For more
information, see “Run in background” on page 25.
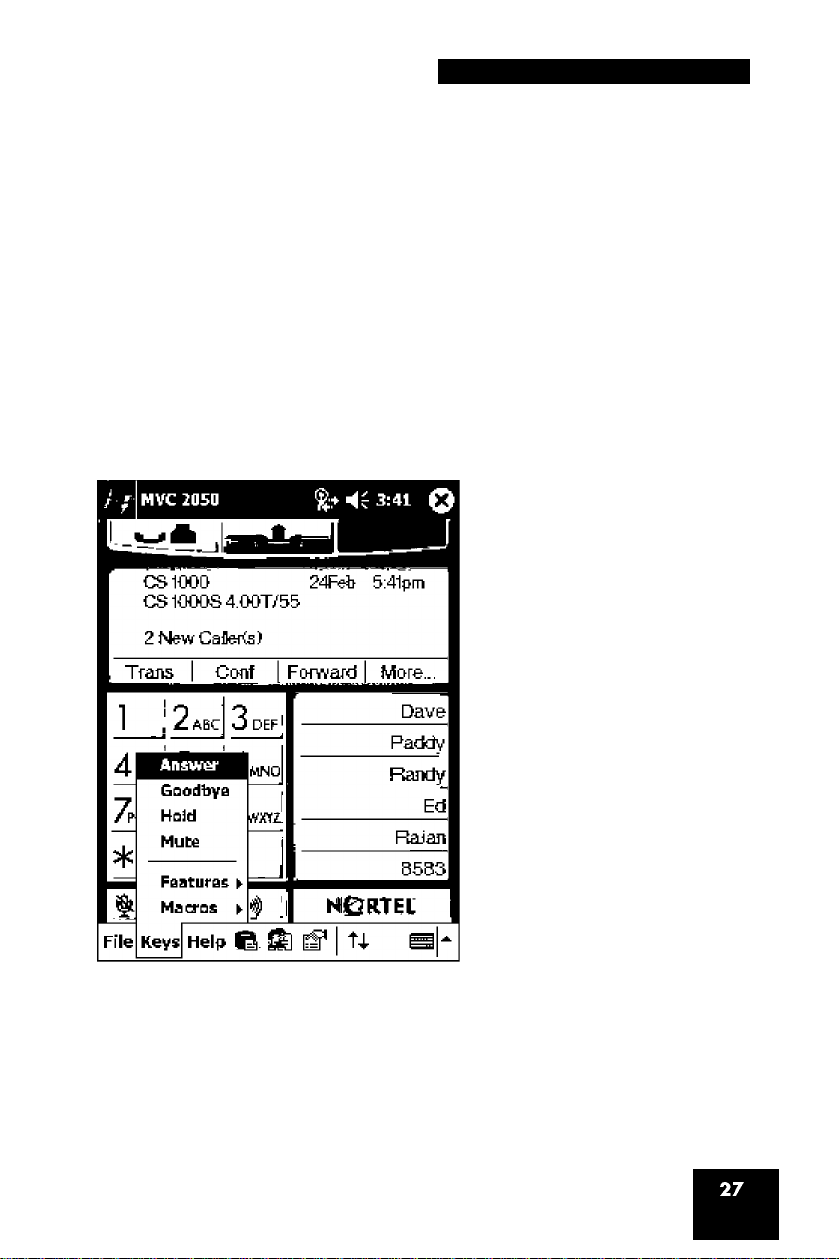
MVC 2050 Call Handling screen
Note: Selecting Exit frees up PDA processing resources.
Keys
The following items are available from the Keys menu:
• Answer
• Goodbye
• Hold
• Features
• Macros
Figure 11: Keys menu
Answer
Select Answer to answer an incoming call, or to obtain a dial tone to
place a call. See also the Answer icon, top center in the Call Handling
screen.
 Loading...
Loading...