Page 1

Norstar ICS Remote Tools
User Guide
NRU version 11
© Copyright Nortel Networks, 2004
Norstar and Meridian are trademarks of Nortel Networks.
Microsoft, MS-DOS, Windows and Excel are registered trademarks
of Microsoft Corporation in the United States and other countries.
InstallShield is a registered trademark of InstallShield Corporation.
Published in Canada
N0004999 01
Page 2
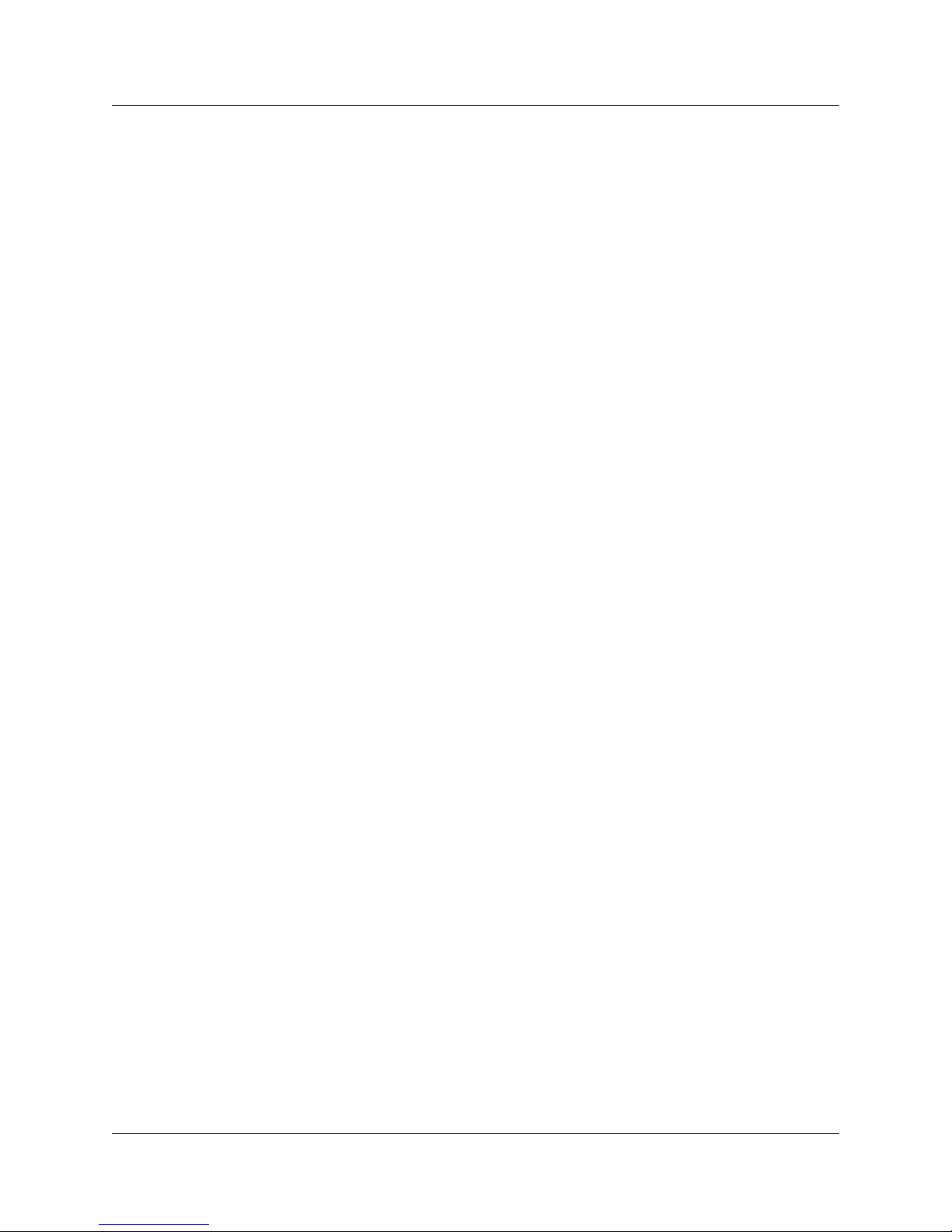
2
N0004999 01
Page 3
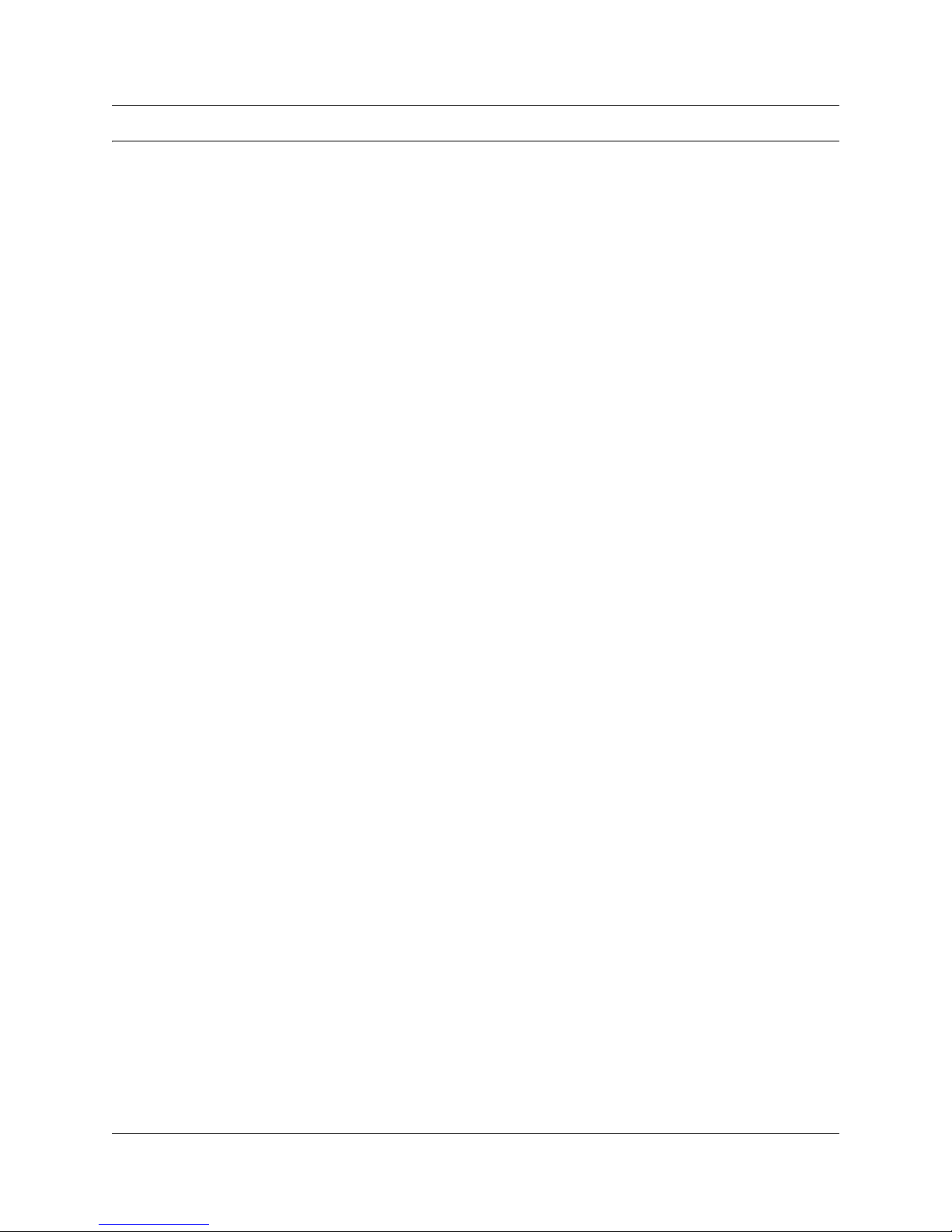
Contents
Preface . . . . . . . . . . . . . . . . . . . . . . . . . . . . . . . . . . . . . . . . . . . . . . . . . . . . . . 11
How this guide is organized . . . . . . . . . . . . . . . . . . . . . . . . . . . . . . . . . . . . . . . . . . . . . 11
What is ICSRT? . . . . . . . . . . . . . . . . . . . . . . . . . . . . . . . . . . . . . . . . . . . . . . . . . . . . . . 12
Getting a Quick Start . . . . . . . . . . . . . . . . . . . . . . . . . . . . . . . . . . . . . . . . . . . . . . . . . . 12
Text conventions . . . . . . . . . . . . . . . . . . . . . . . . . . . . . . . . . . . . . . . . . . . . . . . . . . . . . 13
Acronyms used in this guide . . . . . . . . . . . . . . . . . . . . . . . . . . . . . . . . . . . . . . . . . . . . 13
How to get help . . . . . . . . . . . . . . . . . . . . . . . . . . . . . . . . . . . . . . . . . . . . . . . . . . . . . . 14
Chapter 1
Understanding remote management . . . . . . . . . . . . . . . . . . . . . . . . . . . . . . 15
Process map: Managing a Norstar system with ICSRT . . . . . . . . . . . . . . . . . . . . . . . . 15
Connection hardware requirements . . . . . . . . . . . . . . . . . . . . . . . . . . . . . . . . . . . . . . . 16
Explaining RAD connections . . . . . . . . . . . . . . . . . . . . . . . . . . . . . . . . . . . . . . . . . 16
Remote system management using ICSRT . . . . . . . . . . . . . . . . . . . . . . . . . . . . . . . . 20
Constraints . . . . . . . . . . . . . . . . . . . . . . . . . . . . . . . . . . . . . . . . . . . . . . . . . . . . . . 21
Gathering information before you start . . . . . . . . . . . . . . . . . . . . . . . . . . . . . . . . . 22
3
Connecting remotely to a Norstar system . . . . . . . . . . . . . . . . . . . . . . . . . . . . 17
Connecting to a Norstar system attendant . . . . . . . . . . . . . . . . . . . . . . . . . . . 18
Connecting directly to the Norstar system . . . . . . . . . . . . . . . . . . . . . . . . . . . 19
Chapter 2
Setting up ICS Remote Tools . . . . . . . . . . . . . . . . . . . . . . . . . . . . . . . . . . . . 25
Setting up your computer for ICSRT . . . . . . . . . . . . . . . . . . . . . . . . . . . . . . . . . . . . . . 25
Computer hardware requirements . . . . . . . . . . . . . . . . . . . . . . . . . . . . . . . . . . . . 25
Modem settings . . . . . . . . . . . . . . . . . . . . . . . . . . . . . . . . . . . . . . . . . . . . . . . 26
ICSRT performance tips . . . . . . . . . . . . . . . . . . . . . . . . . . . . . . . . . . . . . . . . . . . . 27
Removing ICSRT from your computer . . . . . . . . . . . . . . . . . . . . . . . . . . . . . . . . . 27
ICSRT error messages . . . . . . . . . . . . . . . . . . . . . . . . . . . . . . . . . . . . . . . . . . . . . 27
Shutting down your computer . . . . . . . . . . . . . . . . . . . . . . . . . . . . . . . . . . . . . . . . 28
Installing the ICSRT . . . . . . . . . . . . . . . . . . . . . . . . . . . . . . . . . . . . . . . . . . . . . . . . . . . 29
Chapter 3
Setting up customers in ICSRT . . . . . . . . . . . . . . . . . . . . . . . . . . . . . . . . . . 35
Using ICSRT databases . . . . . . . . . . . . . . . . . . . . . . . . . . . . . . . . . . . . . . . . . . . . . . . 35
Creating a database . . . . . . . . . . . . . . . . . . . . . . . . . . . . . . . . . . . . . . . . . . . . . . . 36
Moving between databases . . . . . . . . . . . . . . . . . . . . . . . . . . . . . . . . . . . . . . . . . 38
Copying a database . . . . . . . . . . . . . . . . . . . . . . . . . . . . . . . . . . . . . . . . . . . . . . . 39
Deleting a database . . . . . . . . . . . . . . . . . . . . . . . . . . . . . . . . . . . . . . . . . . . . . . . 40
Setting up a multi-user database on a LAN . . . . . . . . . . . . . . . . . . . . . . . . . . . . . 41
Using ICSRT in multi-user mode . . . . . . . . . . . . . . . . . . . . . . . . . . . . . . . . . . 41
Creating a customer record . . . . . . . . . . . . . . . . . . . . . . . . . . . . . . . . . . . . . . . . . . . . . 42
ICS Remote Tools User Guide
Page 4
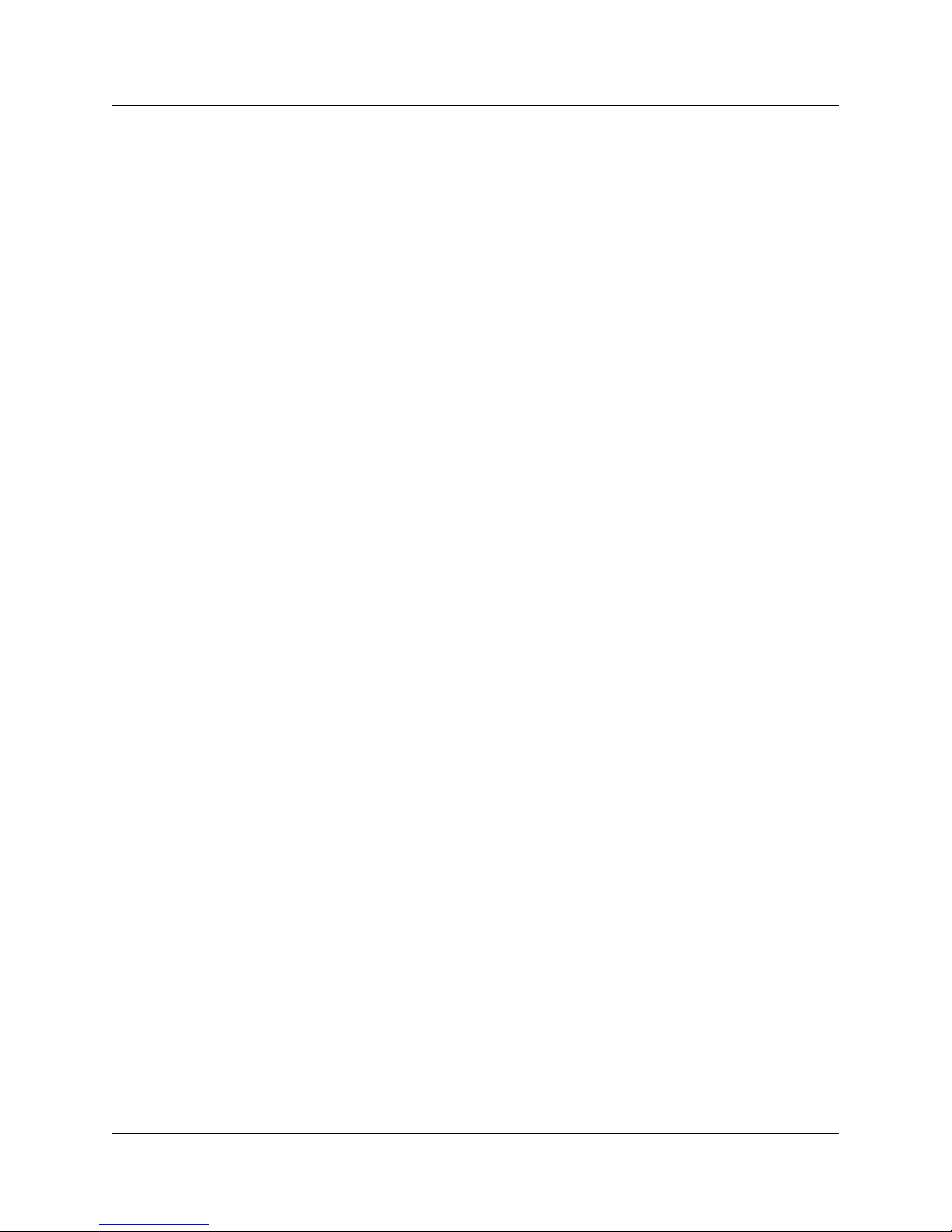
4 Table of Contents
Editing customer records . . . . . . . . . . . . . . . . . . . . . . . . . . . . . . . . . . . . . . . . . . . 45
Copying customer records to create new records . . . . . . . . . . . . . . . . . . . . . 47
Viewing customer records . . . . . . . . . . . . . . . . . . . . . . . . . . . . . . . . . . . . . . . . . . . 48
Deleting customer records . . . . . . . . . . . . . . . . . . . . . . . . . . . . . . . . . . . . . . . . . . 49
Quitting the Customer Info screen . . . . . . . . . . . . . . . . . . . . . . . . . . . . . . . . . . . . 49
Chapter 4
Connecting to a Norstar system from ICSRT . . . . . . . . . . . . . . . . . . . . . . . 51
Connecting to a Norstar system . . . . . . . . . . . . . . . . . . . . . . . . . . . . . . . . . . . . . . . . . 51
Connecting manually . . . . . . . . . . . . . . . . . . . . . . . . . . . . . . . . . . . . . . . . . . . . . . . 51
Connecting through a customer record . . . . . . . . . . . . . . . . . . . . . . . . . . . . . . . . . 54
Chapter 5
Understanding the Remote Set tool . . . . . . . . . . . . . . . . . . . . . . . . . . . . . . . 55
Explaining the Remote Set tool . . . . . . . . . . . . . . . . . . . . . . . . . . . . . . . . . . . . . . . . . . 56
Accessing the Remote Set tool . . . . . . . . . . . . . . . . . . . . . . . . . . . . . . . . . . . . . . . . . . 57
Remote Set tool command buttons . . . . . . . . . . . . . . . . . . . . . . . . . . . . . . . . . . . . 59
Using the keyboard . . . . . . . . . . . . . . . . . . . . . . . . . . . . . . . . . . . . . . . . . . . . . . . . 59
Remote Set tool restrictions . . . . . . . . . . . . . . . . . . . . . . . . . . . . . . . . . . . . . . . . . . . . 61
Chapter 6
Understanding the Browser tool. . . . . . . . . . . . . . . . . . . . . . . . . . . . . . . . . . 63
Understanding the Browser tool . . . . . . . . . . . . . . . . . . . . . . . . . . . . . . . . . . . . . . . . . 64
Accessing the Browser tool . . . . . . . . . . . . . . . . . . . . . . . . . . . . . . . . . . . . . . . . . . . . . 65
Understanding the Browser window . . . . . . . . . . . . . . . . . . . . . . . . . . . . . . . . . . . . . . 66
Moving through the navigation tree . . . . . . . . . . . . . . . . . . . . . . . . . . . . . . . . . . . . 67
Navigation tree icons . . . . . . . . . . . . . . . . . . . . . . . . . . . . . . . . . . . . . . . . . . . 67
Using command buttons in the right pane . . . . . . . . . . . . . . . . . . . . . . . . . . . . . . . 68
Programming the time and date . . . . . . . . . . . . . . . . . . . . . . . . . . . . . . . . . . . 69
Using the task bar . . . . . . . . . . . . . . . . . . . . . . . . . . . . . . . . . . . . . . . . . . . . . . . . . 70
Using the task bar buttons . . . . . . . . . . . . . . . . . . . . . . . . . . . . . . . . . . . . . . . 71
Viewing recent programming changes . . . . . . . . . . . . . . . . . . . . . . . . . . . . . . . . . 71
Examining the Browser navigation tree menu . . . . . . . . . . . . . . . . . . . . . . . . . . . . . . . 72
Comparing the Browser tool with set-based programming . . . . . . . . . . . . . . . . . . 72
Expanded navigation tree . . . . . . . . . . . . . . . . . . . . . . . . . . . . . . . . . . . . . . . . . . . 73
Troubleshooting the Browser window . . . . . . . . . . . . . . . . . . . . . . . . . . . . . . . . . . . . . 75
Refreshing an invalid navigation tree . . . . . . . . . . . . . . . . . . . . . . . . . . . . . . . . . . 75
Warning messages . . . . . . . . . . . . . . . . . . . . . . . . . . . . . . . . . . . . . . . . . . . . . . . . 75
Feature messages . . . . . . . . . . . . . . . . . . . . . . . . . . . . . . . . . . . . . . . . . . . . . . . . 76
Recovering from a lost connection . . . . . . . . . . . . . . . . . . . . . . . . . . . . . . . . . . . . 76
Error messages . . . . . . . . . . . . . . . . . . . . . . . . . . . . . . . . . . . . . . . . . . . . . . . . . . . 76
Non-fatal error messages . . . . . . . . . . . . . . . . . . . . . . . . . . . . . . . . . . . . . . . . 76
N0004999 01
Page 5
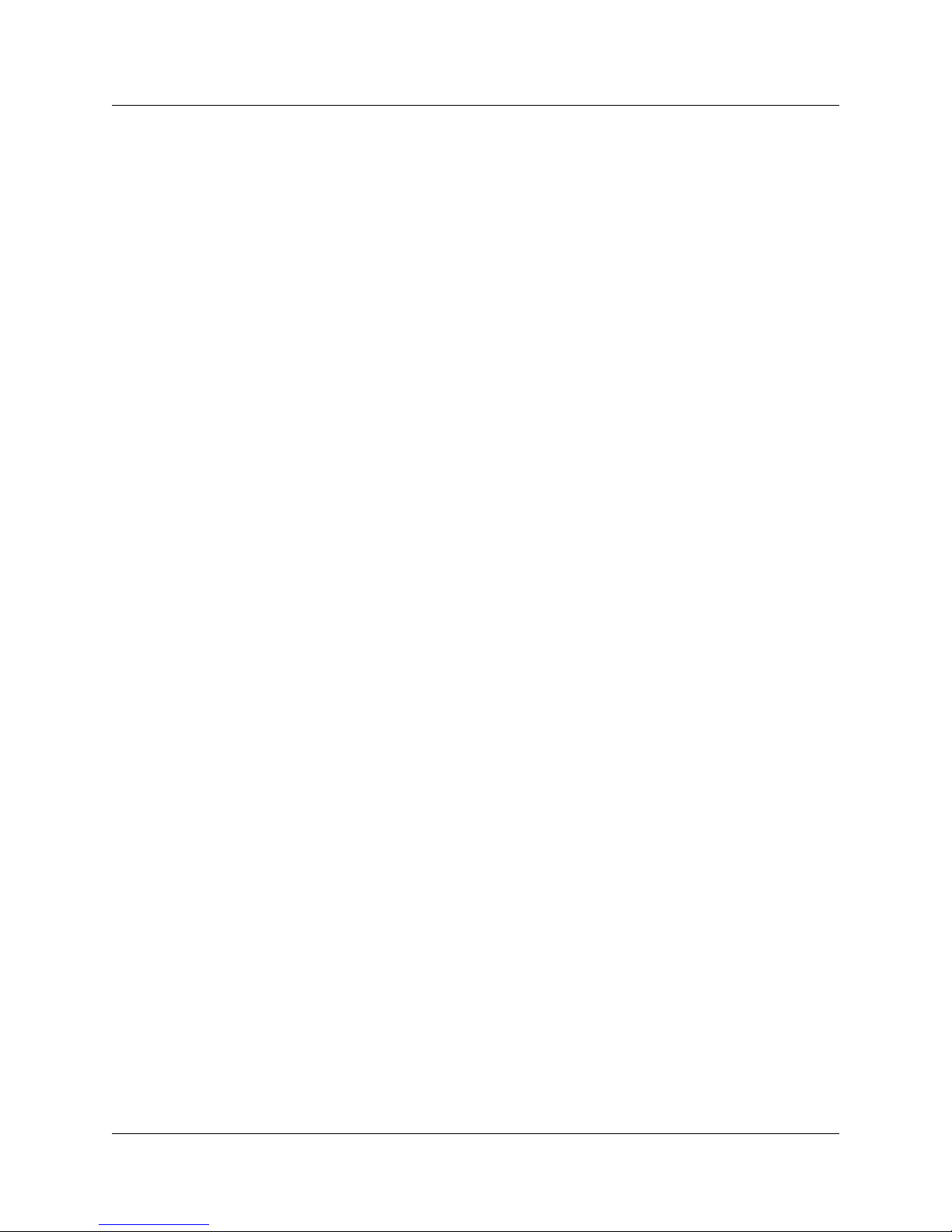
Table of Contents 5
Fatal error messages . . . . . . . . . . . . . . . . . . . . . . . . . . . . . . . . . . . . . . . . . . . 77
Chapter 7
Using Workbooks and off-line programming . . . . . . . . . . . . . . . . . . . . . . . 83
Understanding workbooks and off-line programming . . . . . . . . . . . . . . . . . . . . . . . . . 84
Restrictions . . . . . . . . . . . . . . . . . . . . . . . . . . . . . . . . . . . . . . . . . . . . . . . . . . . . . . 84
Configuring a workbook . . . . . . . . . . . . . . . . . . . . . . . . . . . . . . . . . . . . . . . . . . . . . . . . 85
Accessing an assigned workbook . . . . . . . . . . . . . . . . . . . . . . . . . . . . . . . . . . . . . 85
Configuring the Workbook parameters . . . . . . . . . . . . . . . . . . . . . . . . . . . . . . . . . 86
Programming a system using a workbook . . . . . . . . . . . . . . . . . . . . . . . . . . . . . . . . . . 90
Using the workbook for programming . . . . . . . . . . . . . . . . . . . . . . . . . . . . . . . . . . 91
Programming an existing system . . . . . . . . . . . . . . . . . . . . . . . . . . . . . . . . . . . . . 94
Creating and using an update workbook . . . . . . . . . . . . . . . . . . . . . . . . . . . . . . . . 94
Acquiring information from a programmed system . . . . . . . . . . . . . . . . . . . . . . . . . . . 96
Working with programming and acquisition errors . . . . . . . . . . . . . . . . . . . . . . . . . . . . 99
Using the OLP Error dialog . . . . . . . . . . . . . . . . . . . . . . . . . . . . . . . . . . . . . . . . . 100
Changing the property settings for the workbook . . . . . . . . . . . . . . . . . . . . . . . . . . . 102
Understanding the About ICS Workbook dialog . . . . . . . . . . . . . . . . . . . . . . . . . . . . 104
Troubleshooting worksheet data transfer . . . . . . . . . . . . . . . . . . . . . . . . . . . . . . . . . . 105
CAP/KIM is not programmed . . . . . . . . . . . . . . . . . . . . . . . . . . . . . . . . . . . . 105
There is an overflow of data during an Norstar system acquisition . . . . . . . 105
Field data transfer error . . . . . . . . . . . . . . . . . . . . . . . . . . . . . . . . . . . . . . . . 105
User preference buttons do not match . . . . . . . . . . . . . . . . . . . . . . . . . . . . . 105
Chapter 8
Backing up and restoring Norstar data . . . . . . . . . . . . . . . . . . . . . . . . . . . 107
Backing up data with ICSRT . . . . . . . . . . . . . . . . . . . . . . . . . . . . . . . . . . . . . . . . . . . 107
Restoring data with ICSRT . . . . . . . . . . . . . . . . . . . . . . . . . . . . . . . . . . . . . . . . . . . . 108
Starting the Scheduler . . . . . . . . . . . . . . . . . . . . . . . . . . . . . . . . . . . . . . . . . . . . . . . . 109
Scheduling backups or restores . . . . . . . . . . . . . . . . . . . . . . . . . . . . . . . . . . . . . . . . 109
Exiting Scheduler . . . . . . . . . . . . . . . . . . . . . . . . . . . . . . . . . . . . . . . . . . . . . . . . 112
Troubleshooting with Scheduler . . . . . . . . . . . . . . . . . . . . . . . . . . . . . . . . . . . . . 112
Understanding the job queue . . . . . . . . . . . . . . . . . . . . . . . . . . . . . . . . . . . . . . . . . . 113
Removing a job . . . . . . . . . . . . . . . . . . . . . . . . . . . . . . . . . . . . . . . . . . . . . . . 114
Updating the jobs in Job Queue . . . . . . . . . . . . . . . . . . . . . . . . . . . . . . . . . . 114
Viewing a submitted job . . . . . . . . . . . . . . . . . . . . . . . . . . . . . . . . . . . . . . . . . . . 115
Backing up data with the Backup Restore tool . . . . . . . . . . . . . . . . . . . . . . . . . . . . . 116
Restoring data with the Backup Restore tool . . . . . . . . . . . . . . . . . . . . . . . . . . . . . . . 118
Chapter 9
Troubleshooting the ICS Remote Tool . . . . . . . . . . . . . . . . . . . . . . . . . . . . 121
Setting up a RAD alarm center . . . . . . . . . . . . . . . . . . . . . . . . . . . . . . . . . . . . . . . . . 121
ICS Remote Tools User Guide
Page 6
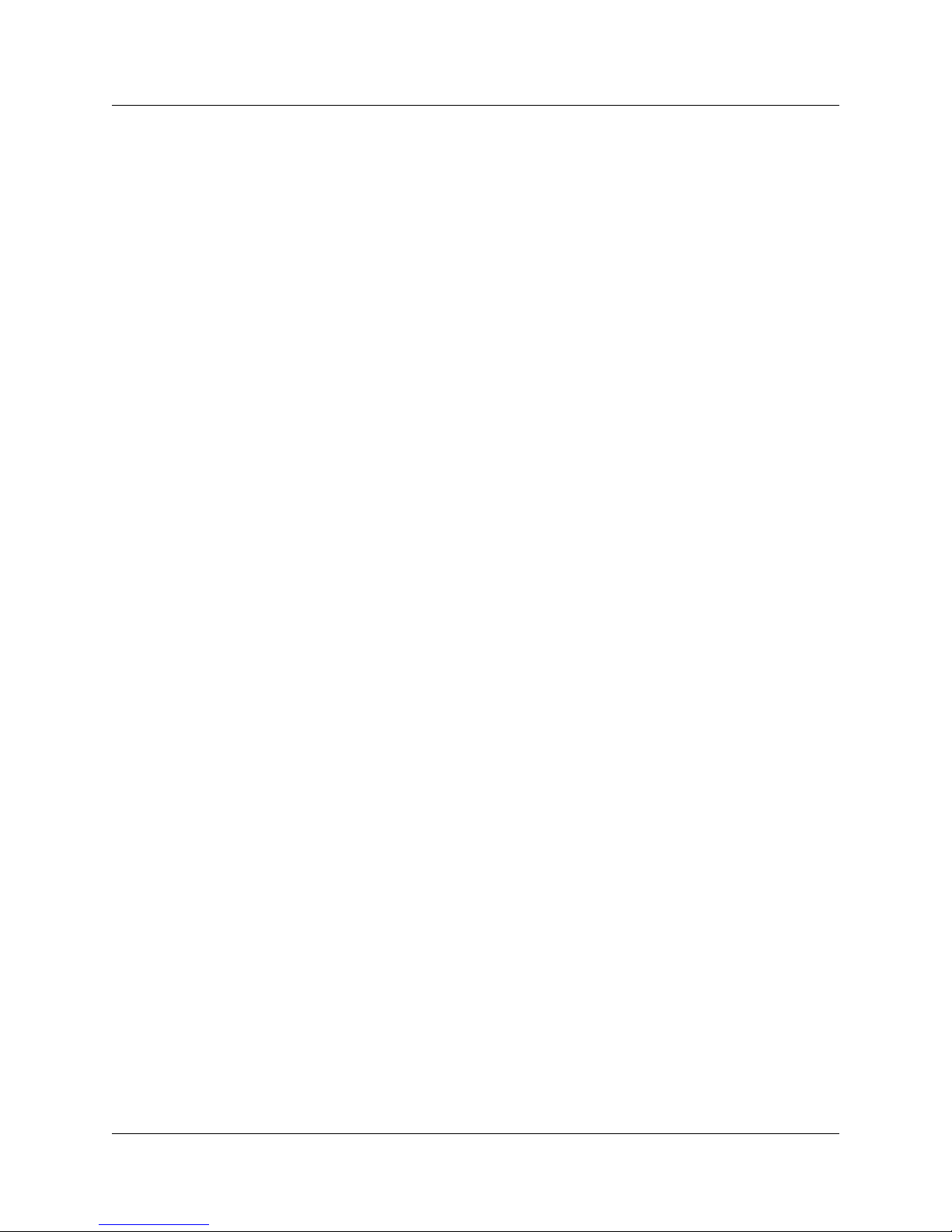
6 Table of Contents
RAD alarm codes . . . . . . . . . . . . . . . . . . . . . . . . . . . . . . . . . . . . . . . . . . . . . . . . 122
Error messages . . . . . . . . . . . . . . . . . . . . . . . . . . . . . . . . . . . . . . . . . . . . . . . . . . . . . 123
The Debug tool . . . . . . . . . . . . . . . . . . . . . . . . . . . . . . . . . . . . . . . . . . . . . . . . . . . . . 125
Appendix A
Connecting a modem. . . . . . . . . . . . . . . . . . . . . . . . . . . . . . . . . . . . . . . . . . 127
Hardware required . . . . . . . . . . . . . . . . . . . . . . . . . . . . . . . . . . . . . . . . . . . . . . . . . . . 127
Modem specifications . . . . . . . . . . . . . . . . . . . . . . . . . . . . . . . . . . . . . . . . . . . . . . . . 127
Preparing the remote modem . . . . . . . . . . . . . . . . . . . . . . . . . . . . . . . . . . . . . . . . . . 128
Sample configuration . . . . . . . . . . . . . . . . . . . . . . . . . . . . . . . . . . . . . . . . . . . . . 128
Installing remote equipment . . . . . . . . . . . . . . . . . . . . . . . . . . . . . . . . . . . . . . . . . . . 129
Glossary . . . . . . . . . . . . . . . . . . . . . . . . . . . . . . . . . . . . . . . . . . . . . . . . . . . . 131
Index . . . . . . . . . . . . . . . . . . . . . . . . . . . . . . . . . . . . . . . . . . . . . . . . . . . . . . . 133
N0004999 01
Page 7
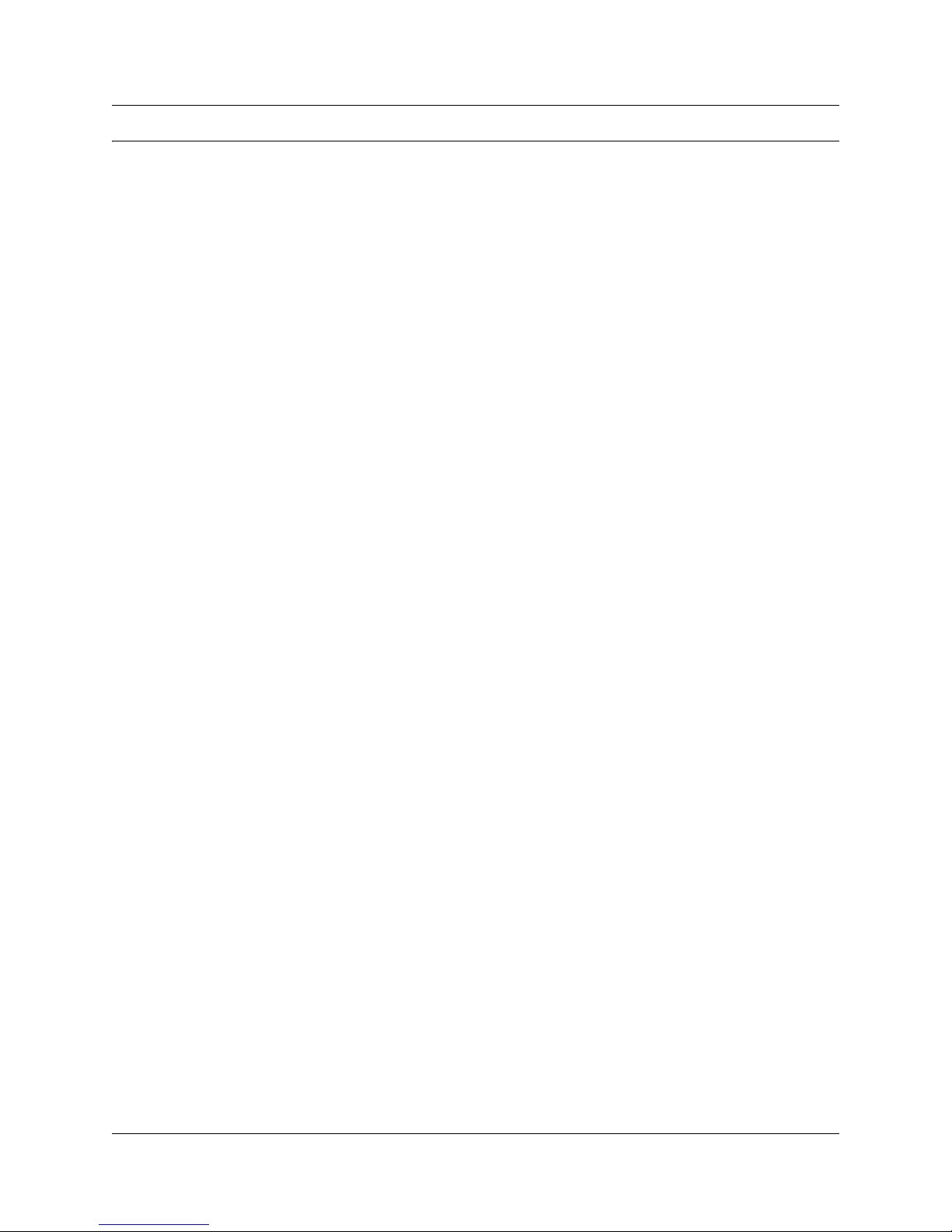
Figures
Figure 1 Connecting through a dial-up modem . . . . . . . . . . . . . . . . . . . . . . . . . . . 17
Figure 2 Connecting through a PSTN line to the system attendant . . . . . . . . . . . . 18
Figure 3 Connecting directly to the RAD using a serial cable . . . . . . . . . . . . . . . . 19
Figure 4 Pinouts for direct connect, RAD to computer . . . . . . . . . . . . . . . . . . . . . . 19
Figure 5 Pinouts for direct connect, Global RAD to computer . . . . . . . . . . . . . . . . 20
Figure 6 ICSRT database folder contents . . . . . . . . . . . . . . . . . . . . . . . . . . . . . . . 21
Figure 7 Installation Welcome screen . . . . . . . . . . . . . . . . . . . . . . . . . . . . . . . . . . 29
Figure 8 Remove Programs From Your Computer screen check . . . . . . . . . . . . . . 30
Figure 9 Choose Destination Location screen . . . . . . . . . . . . . . . . . . . . . . . . . . . . 31
Figure 10 Select Program Folder . . . . . . . . . . . . . . . . . . . . . . . . . . . . . . . . . . . . . . . 31
Figure 11 Select Install Components screen . . . . . . . . . . . . . . . . . . . . . . . . . . . . . . 32
Figure 12 Confirm settings before copying . . . . . . . . . . . . . . . . . . . . . . . . . . . . . . . . 32
Figure 13 Successful installation dialog . . . . . . . . . . . . . . . . . . . . . . . . . . . . . . . . . . 33
Figure 14 Customer Info screen . . . . . . . . . . . . . . . . . . . . . . . . . . . . . . . . . . . . . . . . 36
Figure 15 Windows Open screen . . . . . . . . . . . . . . . . . . . . . . . . . . . . . . . . . . . . . . . 38
Figure 16 Customer Info opens in default database . . . . . . . . . . . . . . . . . . . . . . . . . 41
Figure 17 ICSRT Customer Info screen with Programming tools in background . . . 42
Figure 18 Add Customer Information screen . . . . . . . . . . . . . . . . . . . . . . . . . . . . . . 43
Figure 19 Customer information on Customer Info screen . . . . . . . . . . . . . . . . . . . . 45
Figure 20 Editing customer information . . . . . . . . . . . . . . . . . . . . . . . . . . . . . . . . . . 46
Figure 21 Copy customer information . . . . . . . . . . . . . . . . . . . . . . . . . . . . . . . . . . . 47
Figure 22 View customer information . . . . . . . . . . . . . . . . . . . . . . . . . . . . . . . . . . . . 48
Figure 23 Connection Properties default dialog . . . . . . . . . . . . . . . . . . . . . . . . . . . . 52
Figure 24 Connection Properties screen . . . . . . . . . . . . . . . . . . . . . . . . . . . . . . . . . 54
Figure 25 ICSRT Remote Set tool . . . . . . . . . . . . . . . . . . . . . . . . . . . . . . . . . . . . . . 55
Figure 26 M7310 Remote set screen display . . . . . . . . . . . . . . . . . . . . . . . . . . . . . . 57
Figure 27 M7324 Remote set screen display . . . . . . . . . . . . . . . . . . . . . . . . . . . . . . 58
Figure 28 F1 keyboard mapping list . . . . . . . . . . . . . . . . . . . . . . . . . . . . . . . . . . . . . 60
Figure 29 ICSRT Browser tool . . . . . . . . . . . . . . . . . . . . . . . . . . . . . . . . . . . . . . . . . 63
Figure 30 Browser main screen . . . . . . . . . . . . . . . . . . . . . . . . . . . . . . . . . . . . . . . . 65
Figure 31 Expanded Line menu and data in right pane . . . . . . . . . . . . . . . . . . . . . . 66
Figure 32 Expanded Line menu and data in right pane . . . . . . . . . . . . . . . . . . . . . . 67
Figure 33 Copy button with dialog box cue . . . . . . . . . . . . . . . . . . . . . . . . . . . . . . . 68
Figure 34 Copy dialog box for DNs . . . . . . . . . . . . . . . . . . . . . . . . . . . . . . . . . . . . . . 69
Figure 35 Time & date dialog box . . . . . . . . . . . . . . . . . . . . . . . . . . . . . . . . . . . . . . . 69
Figure 36 Changing position using the top bar . . . . . . . . . . . . . . . . . . . . . . . . . . . . . 70
Figure 37 Setting speed dials using the label field . . . . . . . . . . . . . . . . . . . . . . . . . . 71
Figure 38 ICSRT configuration tools . . . . . . . . . . . . . . . . . . . . . . . . . . . . . . . . . . . . 83
Figure 39 Windows Open screen . . . . . . . . . . . . . . . . . . . . . . . . . . . . . . . . . . . . . . . 85
Figure 40 Default Workbook listings . . . . . . . . . . . . . . . . . . . . . . . . . . . . . . . . . . . . . 86
7
ICS Remote Tools User Guide
Page 8
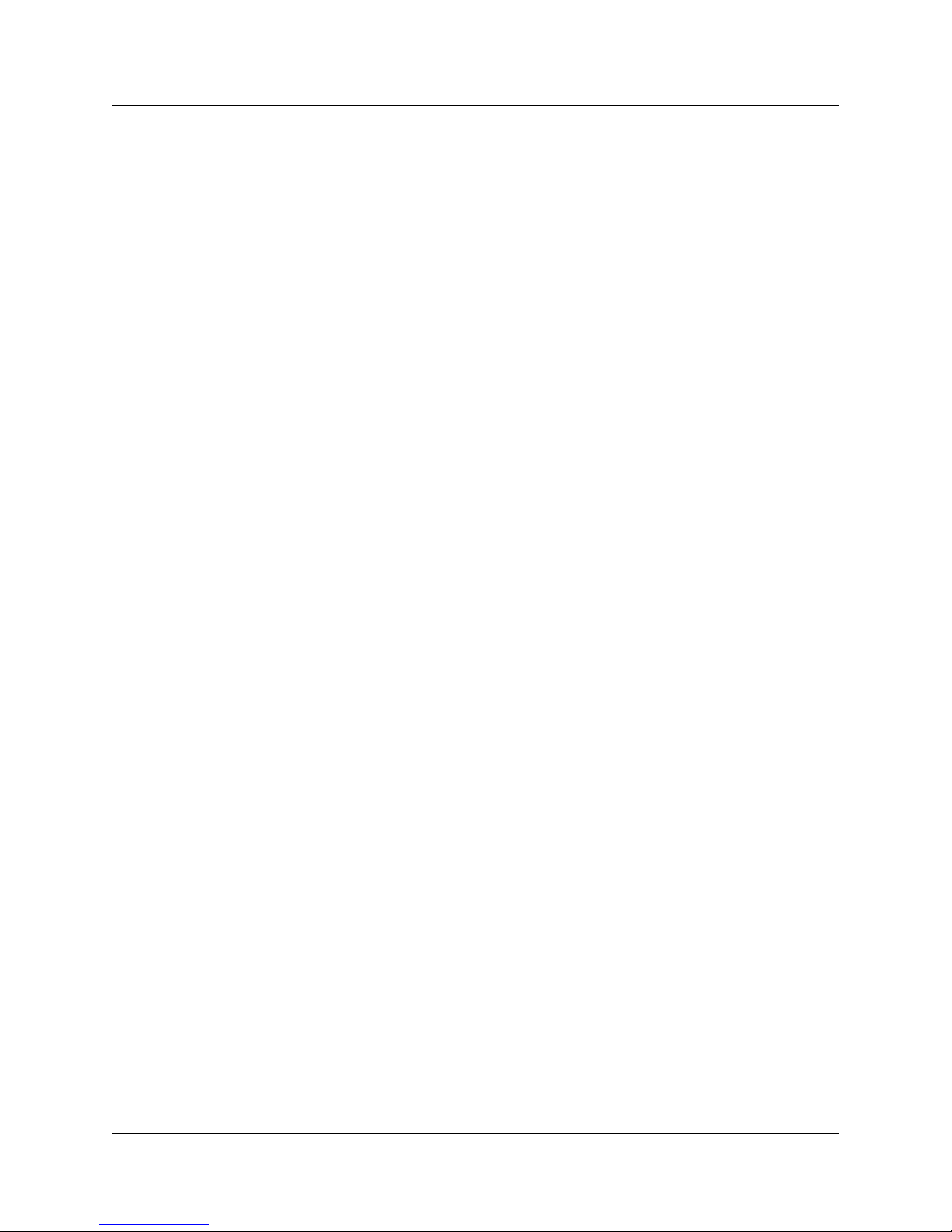
8 Figures
Figure 41 Workbook Configuration screen . . . . . . . . . . . . . . . . . . . . . . . . . . . . . . . . 87
Figure 42 Select System Size dialog . . . . . . . . . . . . . . . . . . . . . . . . . . . . . . . . . . . . 88
Figure 43 Hardware screen . . . . . . . . . . . . . . . . . . . . . . . . . . . . . . . . . . . . . . . . . . . 89
Figure 44 Program ICS dialog box . . . . . . . . . . . . . . . . . . . . . . . . . . . . . . . . . . . . . . 91
Figure 45 Program ICS and Connection Properties screens . . . . . . . . . . . . . . . . . . 93
Figure 46 For you information screen . . . . . . . . . . . . . . . . . . . . . . . . . . . . . . . . . . . . 94
Figure 47 Windows Open screen . . . . . . . . . . . . . . . . . . . . . . . . . . . . . . . . . . . . . . . 95
Figure 48 Windows Open screen . . . . . . . . . . . . . . . . . . . . . . . . . . . . . . . . . . . . . . . 96
Figure 49 Acquire ICS screen . . . . . . . . . . . . . . . . . . . . . . . . . . . . . . . . . . . . . . . . . 97
Figure 50 Acquire ICS and Connection Properties screens . . . . . . . . . . . . . . . . . . . 98
Figure 51 OLP Errors dialog box . . . . . . . . . . . . . . . . . . . . . . . . . . . . . . . . . . . . . . 100
Figure 52 OLP Settings dialog box . . . . . . . . . . . . . . . . . . . . . . . . . . . . . . . . . . . . . 102
Figure 53 About ICS Workbook dialog . . . . . . . . . . . . . . . . . . . . . . . . . . . . . . . . . . 104
Figure 54 ICSRT database backup folders . . . . . . . . . . . . . . . . . . . . . . . . . . . . . . . 107
Figure 55 Add/Submit Job screen . . . . . . . . . . . . . . . . . . . . . . . . . . . . . . . . . . . . . 110
Figure 56 Jobs in Queue screen . . . . . . . . . . . . . . . . . . . . . . . . . . . . . . . . . . . . . . 113
Figure 57 View Job Info screen . . . . . . . . . . . . . . . . . . . . . . . . . . . . . . . . . . . . . . . 115
Figure 58 Maintaining manual backup files in the customer database . . . . . . . . . . 116
Figure 59 Backup and Restore screen, Backup tab . . . . . . . . . . . . . . . . . . . . . . . . 117
Figure 60 Renaming a scheduled backup file . . . . . . . . . . . . . . . . . . . . . . . . . . . . 118
Figure 61 Backup and Restore screen, Restore tab . . . . . . . . . . . . . . . . . . . . . . . 119
Figure 62 Overview of how a RAD alarm center is set up . . . . . . . . . . . . . . . . . . . 121
Figure 63 Remote equipment installation . . . . . . . . . . . . . . . . . . . . . . . . . . . . . . . . 129
N0004999 01
Page 9
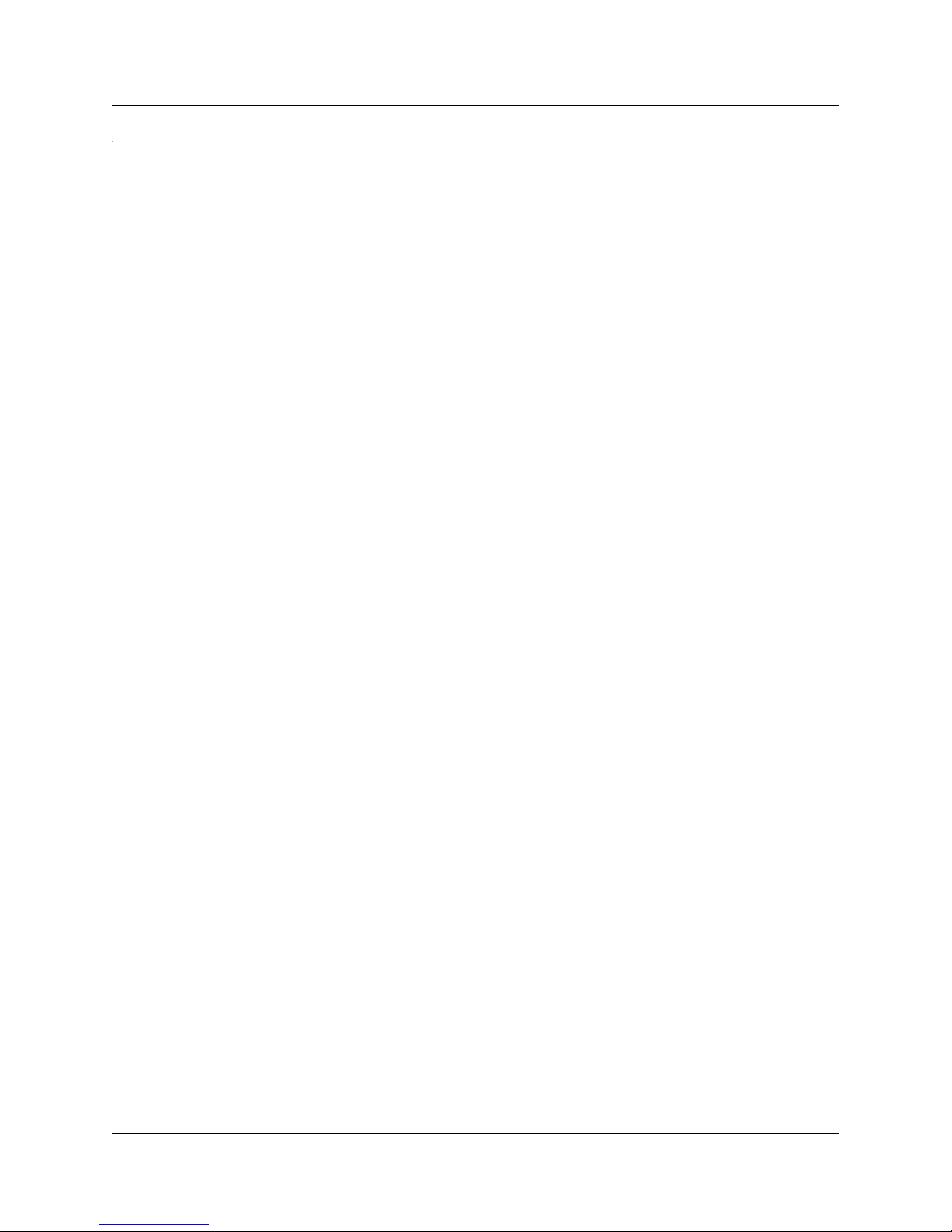
Tables
Table 1 Customer and connection information . . . . . . . . . . . . . . . . . . . . . . . . . . . 43
Table 2 Connection Properties fields . . . . . . . . . . . . . . . . . . . . . . . . . . . . . . . . . . 52
Table 3 Remote Set tool command buttons . . . . . . . . . . . . . . . . . . . . . . . . . . . . . 59
Table 4 Navigation tree icons . . . . . . . . . . . . . . . . . . . . . . . . . . . . . . . . . . . . . . . . 68
Table 5 Program ICS dialog box options . . . . . . . . . . . . . . . . . . . . . . . . . . . . . . . . 92
Table 6 Acquisition variables . . . . . . . . . . . . . . . . . . . . . . . . . . . . . . . . . . . . . . . . . 97
Table 7 OLP Error dialog fields . . . . . . . . . . . . . . . . . . . . . . . . . . . . . . . . . . . . . . 101
Table 8 OLP Settings dialog box fields . . . . . . . . . . . . . . . . . . . . . . . . . . . . . . . . 103
Table 9 OLP Settings dialog box fields . . . . . . . . . . . . . . . . . . . . . . . . . . . . . . . . 104
Table 10 Add/Submit job fields . . . . . . . . . . . . . . . . . . . . . . . . . . . . . . . . . . . . . . . 110
Table 11 ICS and RAD alarm cross reference . . . . . . . . . . . . . . . . . . . . . . . . . . . 122
Table 12 ICSRT error messages . . . . . . . . . . . . . . . . . . . . . . . . . . . . . . . . . . . . . . 123
9
ICS Remote Tools User Guide
Page 10
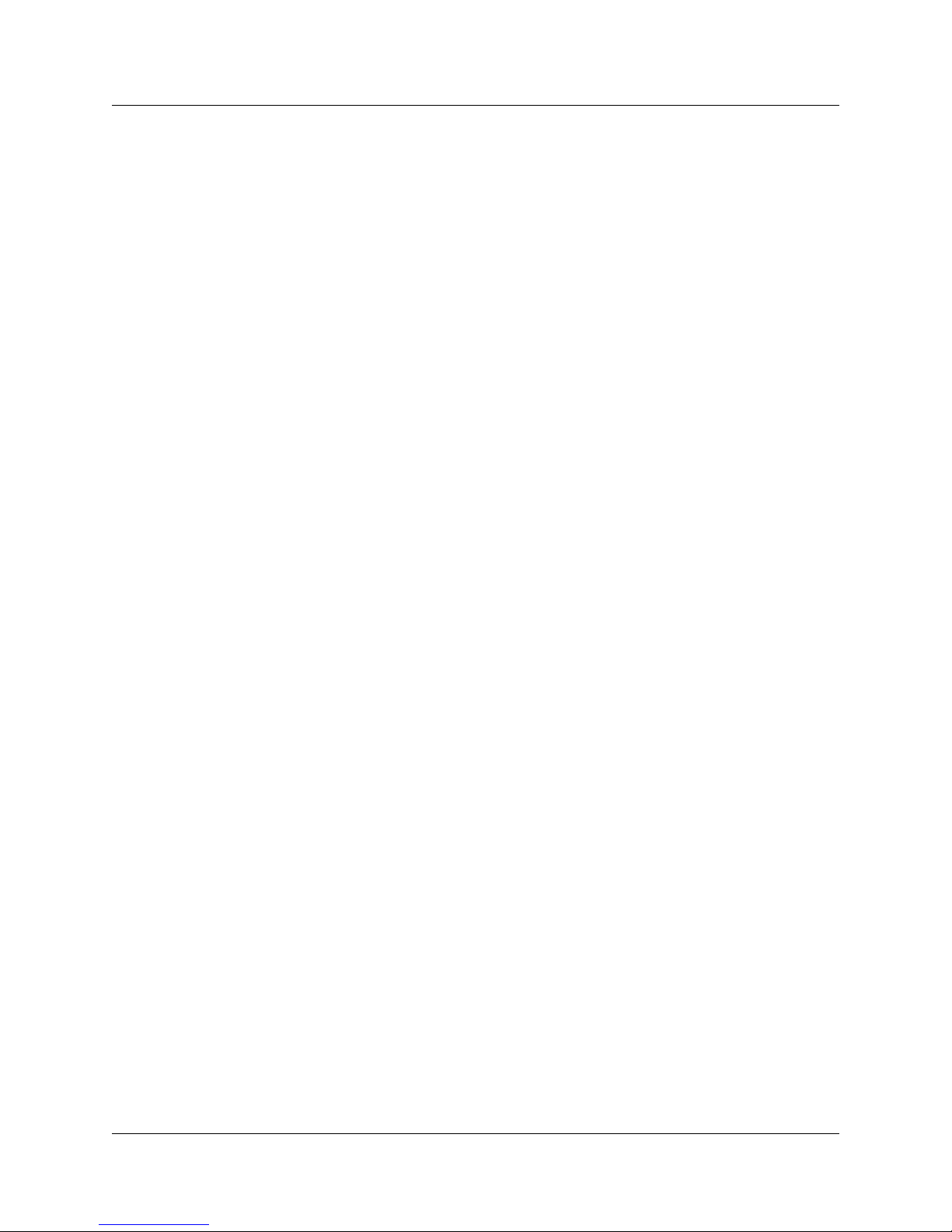
10 Tables
N0004999 01
Page 11
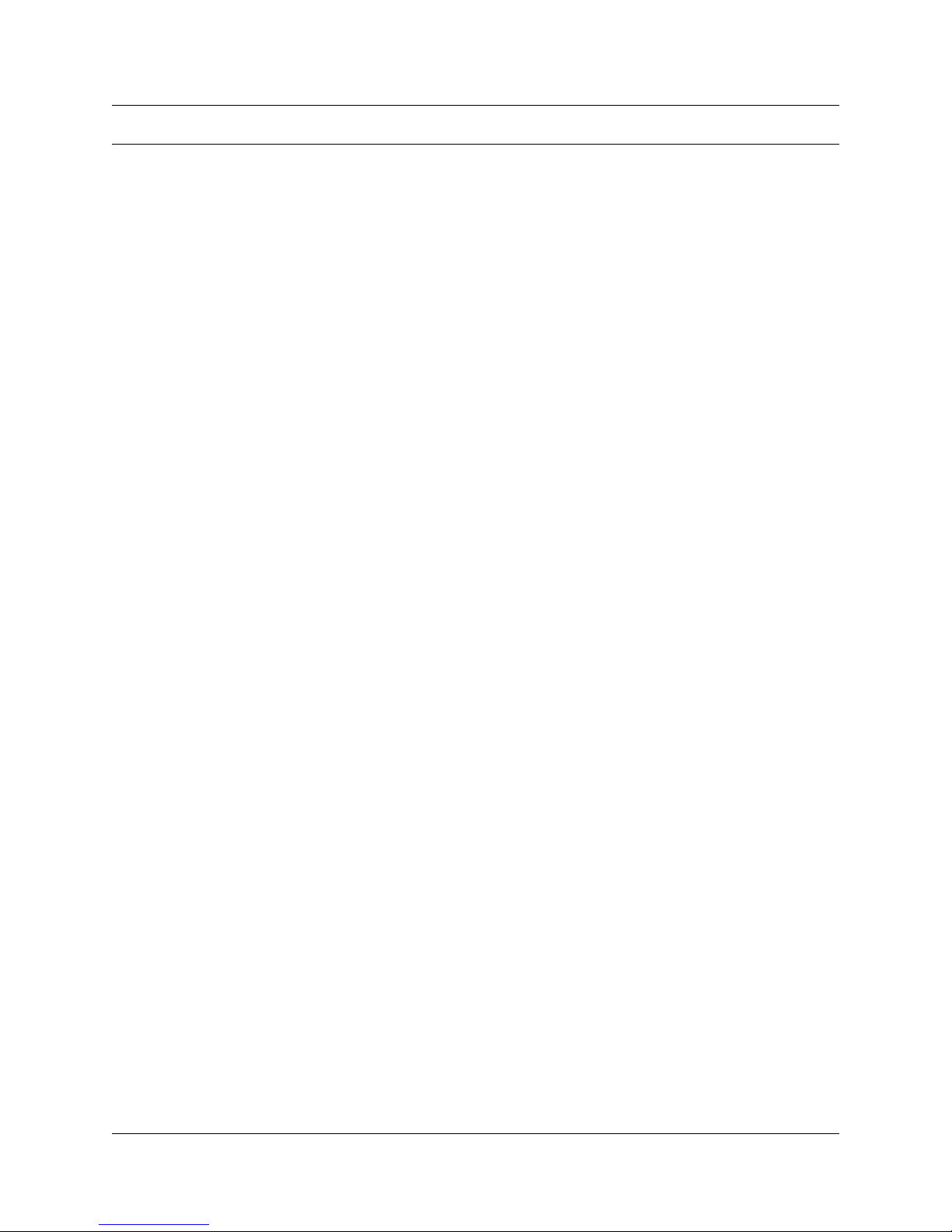
Preface
This guide is intended for administrators who want to centrally manage one or more Norstar
systems from a computer remote to the system. The communication between the system and the
remote computer is established by connecting a Remote Access Device (RAD) to the Norstar
system, providing a way for the remote computer that is running ICS Remote Tools (ICSRT) to
establish a programming connection to the Norstar system.
How this guide is organized
This guide is organized in the following sections:
• Application overview: Chapter 1, “Understanding remote management”, on page 15 provides
an overview of remote management using ICSRT.
• Remote computer: Chapter 2, “Setting up ICS Remote Tools”, on page 25 provides computer
parameters and how to install the application on your computer.
• Customer database: Chapter 3, “Setting up customers in ICSRT”, on page 35 describes how
to set up customer records in the CustomerInfo database.
• Connecting to a system: Chapter 4, “Connecting to a Norstar system from ICSRT”, on page
51 provides a list of required information about the Norstar systems you want to connect to,
about the RAD, and about how the computer you are using is connected.
• Configuration tools:
— Chapter 5, “Understanding the Remote Set tool”, on page 55 provides information about
using the ICSRT Remote set tool.
— Chapter 6, “Understanding the Browser tool”, on page 63 provides information about
using the ICSRT Browser tool
— Chapter 7, “Using Workbooks and off-line programming”, on page 83 provides
information about using the ICSRT Workbooks
• Backup and Restore data: Chapter 8, “Backing up and restoring Norstar data”, on page 107
provides instructions about setting up a backup or restore, and how to schedule the system to
automatically perform backups.
• Troubleshooting system operation: Chapter 9, “Troubleshooting the ICS Remote Tool”, on
page 121 provides instructions about dealing with error conditions, and using the Debug tool
under the guidance of your customer support.
11
ICS Remote Tools User Guide
Page 12
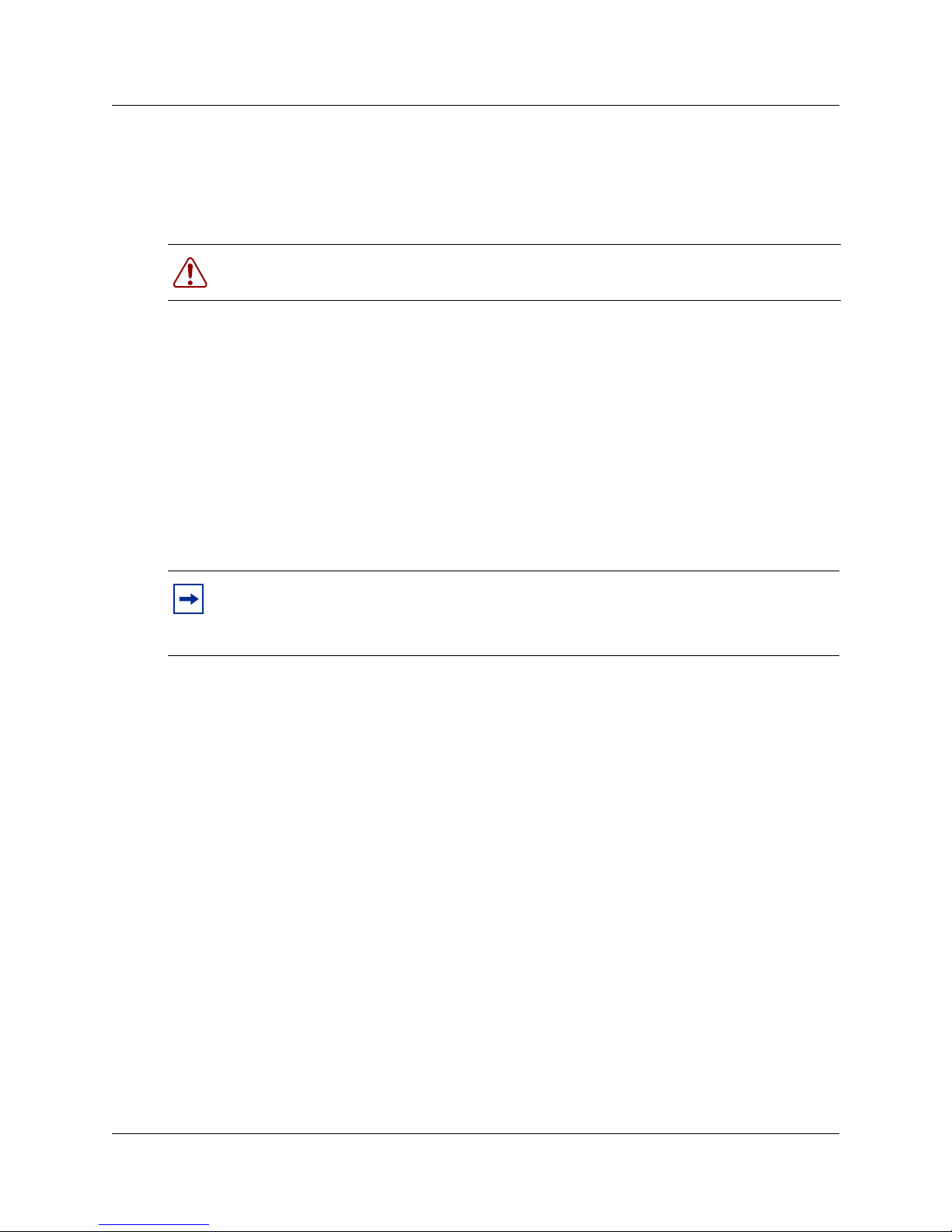
12 Preface
What is ICSRT?
If you have older versions of Norstar systems, you may be familiar with the Norstar Manager
application. The ICSRT replicates some functions of that application.
Warning: Data created through the Norstar Manager cannot be used by the ICSRT
application. You need to re-enter all customer information through the ICSRT application.
ICSRT is a software package that assists you in administering, maintaining, and programming a
Norstar ICS (Integrated Communications System). Ensure that you are familiar with Norstar
programming before you attempt to use this application.
For those new to remote management, you can use ICSRT to:
• connect to a remote Norstar MICS or CICS system (version 2.0 or newer)
• set up records for each system in one or more databases
• program the system using one of three methods
• perform backup and restore activities, maintaining backup versions on your remote computer
• troubleshoot the ICSRT tools
Note: ICSRT system version compatibility
If you are managing systems that are running software earlier than version 2.0, ensure that
you maintain a copy of Norstar Manager on your system to manage those systems.
Getting a Quick Start
If you were comfortable with using Norstar Manager and earlier versions of Norstar ICS Tools,
you can refer to the ICS Remote Tools Quick Start Guide for a quick overview of the new elements
of ICSRT.
For Norstar system and feature configuration details, refer to the MICS or CICS Installation
Guides.
N0004999 01
Page 13
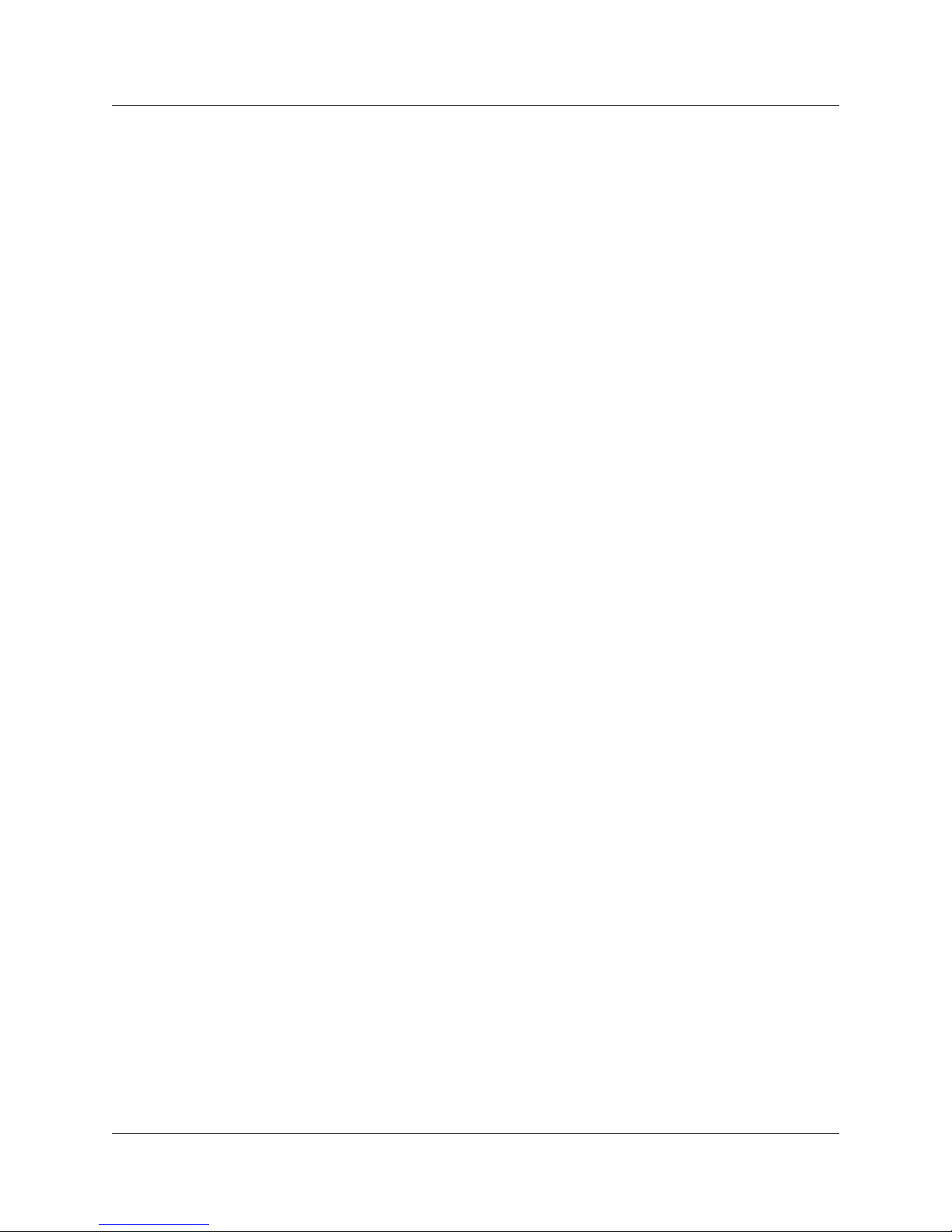
Text conventions
This guide uses the following text conventions:
Preface 13
angle brackets (< >),
italic text
angle brackets (< >),
bold text
bold Courier text
italic text Indicates book and chapter titles
plain Courier
text
FEATURE
HOLD
RELEASE
Indicates that you choose the text to enter based on the description
inside the brackets. Do not type the brackets when entering the
command.
Example: If the command syntax is: ping
you enter: ping 192.32.10.12
Indicates a keyboard command key, such as <Enter> or <Ctrl>.
Indicates command names and options and text that you need to enter.
Example: Use the dinfo command.
Example: Enter show ip {alerts|routes}.
Indicates command syntax and system output, for example, prompts
and system messages.
Example: Set Trap Monitor Filters
Indicates that you press the button with the coordinating icon on
whichever set you are using.
Acronyms used in this guide
<ip_address>
This guide uses the following acronyms:
CICS Compact ICS
ICS Integrated Communications System
ICSRT ICS Remote Tool
KSU Key Service Unit
MICS Modular ICS
NRU Norstar Remote Utilities
RAD Remote Access Device (RAD, Global RAD, FastRAD, IRAD)
ICS Remote Tools User Guide
Page 14
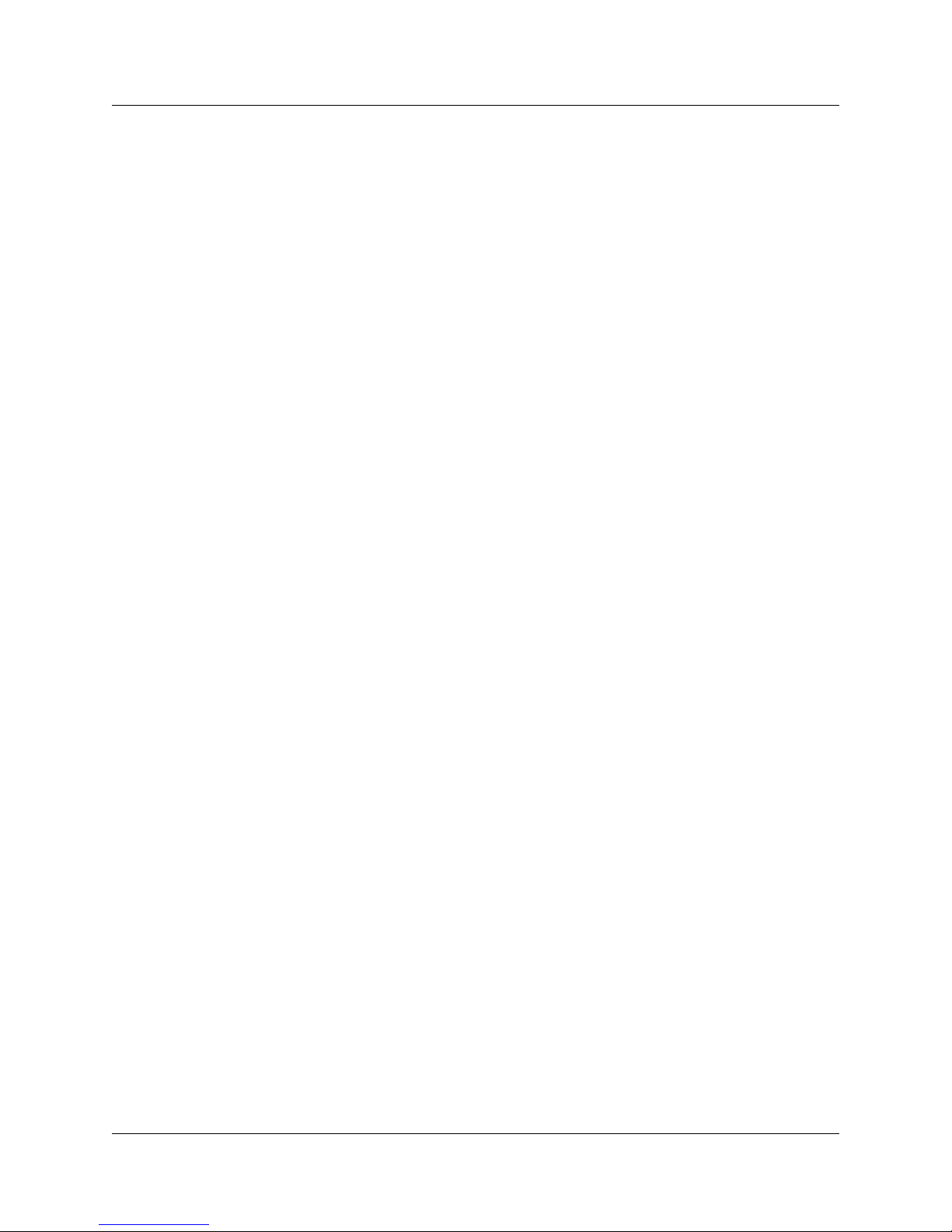
14 Preface
How to get help
USA and Canada
Authorized Distributors - ITAS Technical Support
Telephone:
1-800-4NORTEL (1-800-466-7835)
If you already have a PIN Code, you can enter Express Routing Code (ERC) 196#.
If you do not yet have a PIN Code, or for general questions and first line support, you can enter
ERC 338#.
Website:
http://www.nortelnetworks.com/support
Presales Support (CSAN)
Telephone:
1-800-4NORTEL (1-800-466-7835)
Use Express Routing Code (ERC) 1063#
EMEA (Europe, Middle East, Africa)
Technical Support - CTAS
Telephone:
* European Freephone 00800 800 89009
European Alternative/
United Kingdom +44 (0)870-907-9009
Africa +27-11-808-4000
Israel 800-945-9779
* Note: Calls are not free from all countries in Europe, Middle East or Africa
Fax:
44-191-555-7980
email:
emeahelp@nortelnetworks.com
CALA (Caribbean & Latin America)
Technical Support - CTAS
Telephone: 1-954-858-7777
email: csrmgmt@nortelnetworks.com
APAC (Asia Pacific)
Technical Support - CTAS
Telephone: +61 388664627
Fax: +61 388664644
email: asia_support@nortelnetworks.com
N0004999 01
Page 15
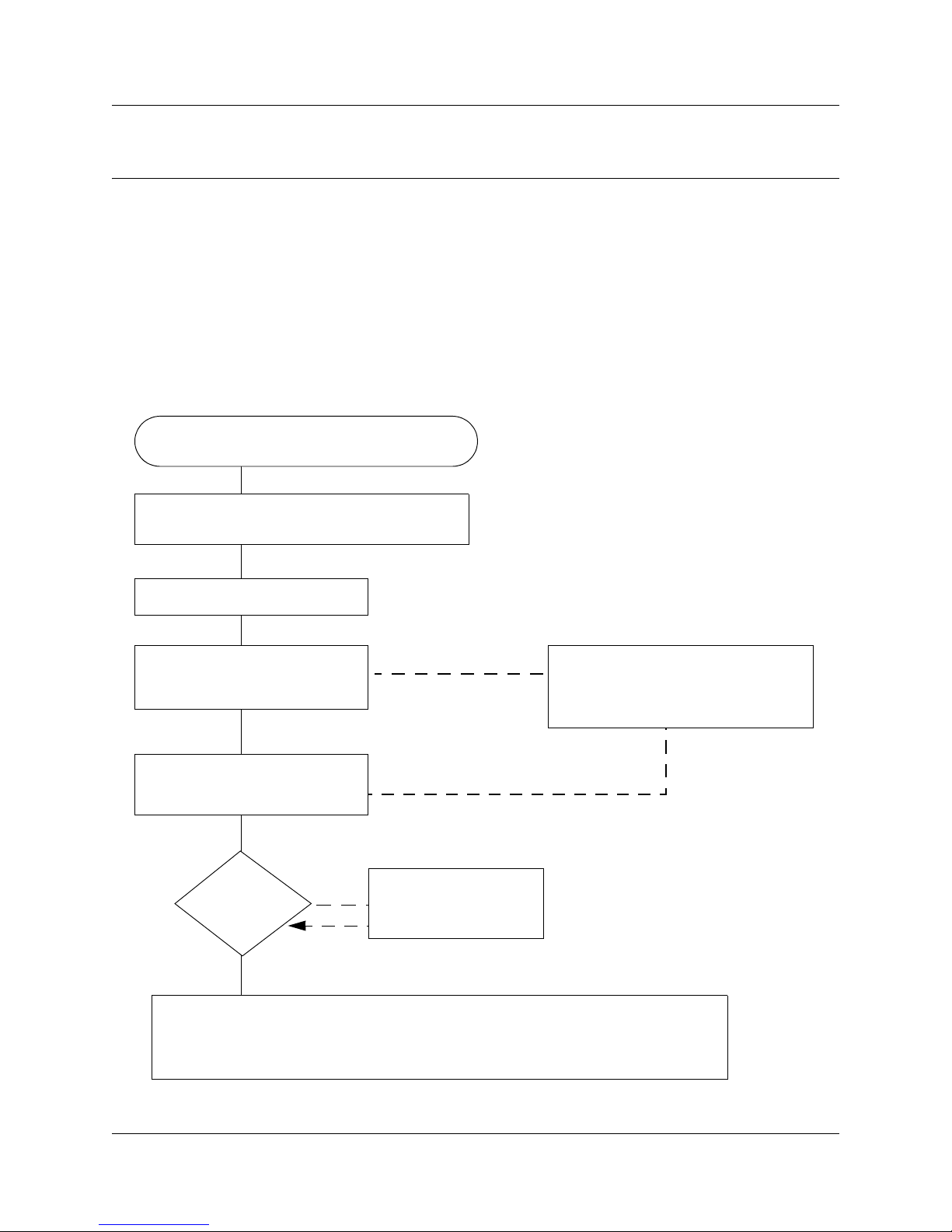
Chapter 1
Understanding remote management
This chapter provides an overview of the process of using the ICS Remote Tool (ICSRT) for
remote system management. The following information is provided in this chapter:
• “Process map: Managing a Norstar system with ICSRT” on page 15
• “Connection hardware requirements” on page 16
• “Remote system management using ICSRT” on page 20
Process map: Managing a Norstar system with ICSRT
The Norstar system you want to manage has a
RAD or an I-RAD installed and configured.
Determine your computer-to-RAD connection, and
install the connection on your computer.
15
Install ICSRT on your computer.
Create a database folder for the
customer information if you do not
want to use the default location.
Enter the customer information
and set up connection information
in the Customer Info screen.
Ensure your connection
Can you
connect?
Yes
Perform the ICSRT task that you require.
For configuration, refer to “Understanding the Remote Set tool” on page 55, “Understanding
the Browser tool” on page 63, or “Using Workbooks and off-line programming” on page 83.
For data maintenance, refer to “Backing up and restoring Norstar data” on page 107
No
settings are correct.
Check the hardware.
If there are multiple computers with
ICSRT users, set up the database on a
server, and point each computer to that
position.
ICS Remote Tools User Guide
Page 16
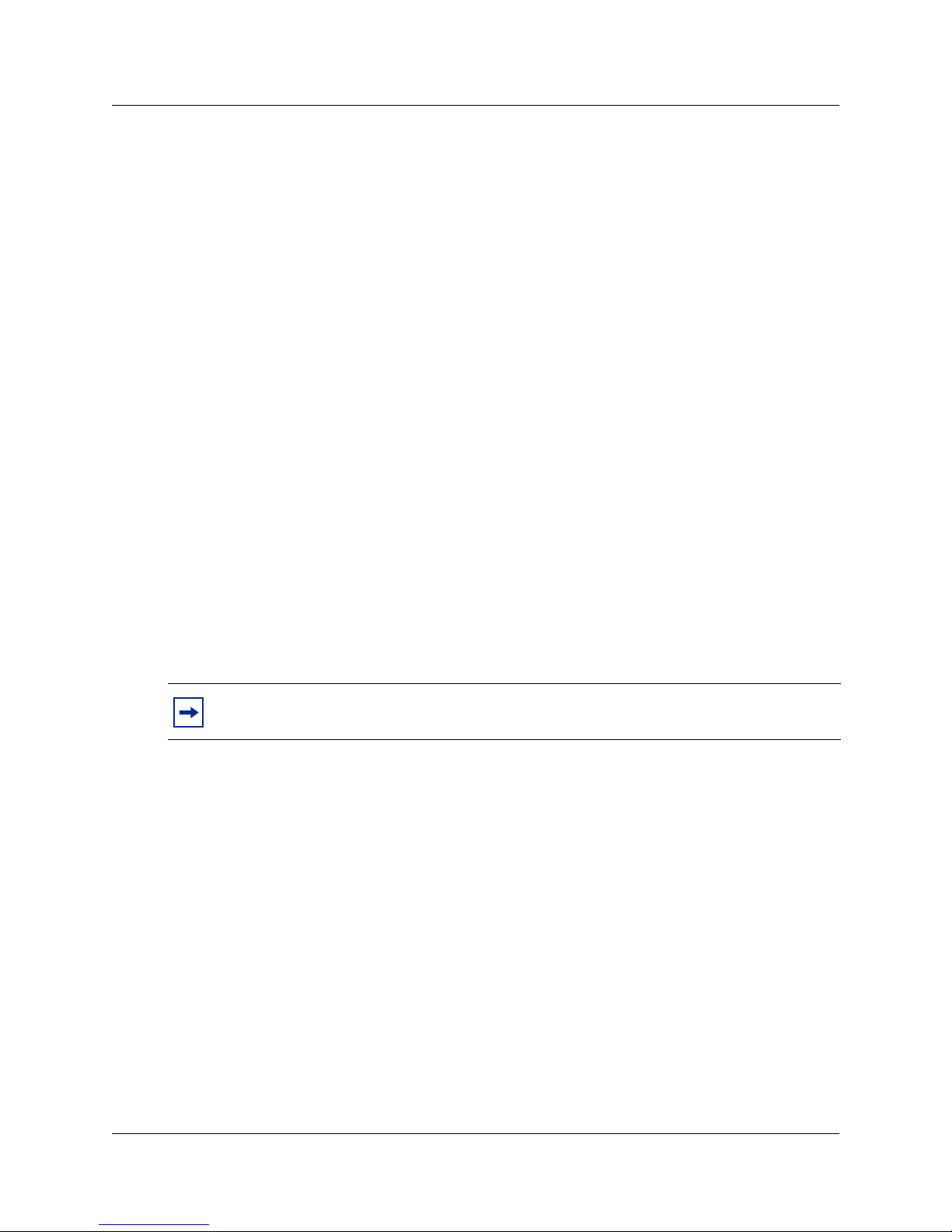
16 Chapter 1 Understanding remote management
Connection hardware requirements
Before you can use the ICSRT to configure remote systems, you must install a RAD (MICS), or
use a software key to activate the Internal-RAD (CICS) on the systems that you want to manage.
The RAD Installation Guide provides details about the RAD module and how to physically
connect it to the Norstar system and to the remote computer. The CICS Programming and
Installation Guide explains how to configure an I-RAD.
Explaining RAD connections
There are three ways to connect to a RAD from your computer.
If you are managing a number of systems, you could have more than one type of connection. For
instance, if your computer is co-located with a system, you could use a serial cable in a direct
connection. If another system is located in another building or too far away for a serial cable, you
might set up a remote connection. You also might be managing another system that has high
security requirements, so that you need to be verified by a central operator before you connect, so
you would need to set up an operator-assisted connection to that system.
The three connection methods are:
• remote: through a dial-up modem and auto-answer line on Norstar system (Figure 1)
• operator or auto attendant-assisted: through a dial-up modem that calls a system operator or
auto attendant (
Note: Operator-assisted connections do not support the scheduled backup and restore
operations.
• direct: through a serial cable directly to the RAD (Figure 3)
Figure 2)
N0004999 01
Page 17
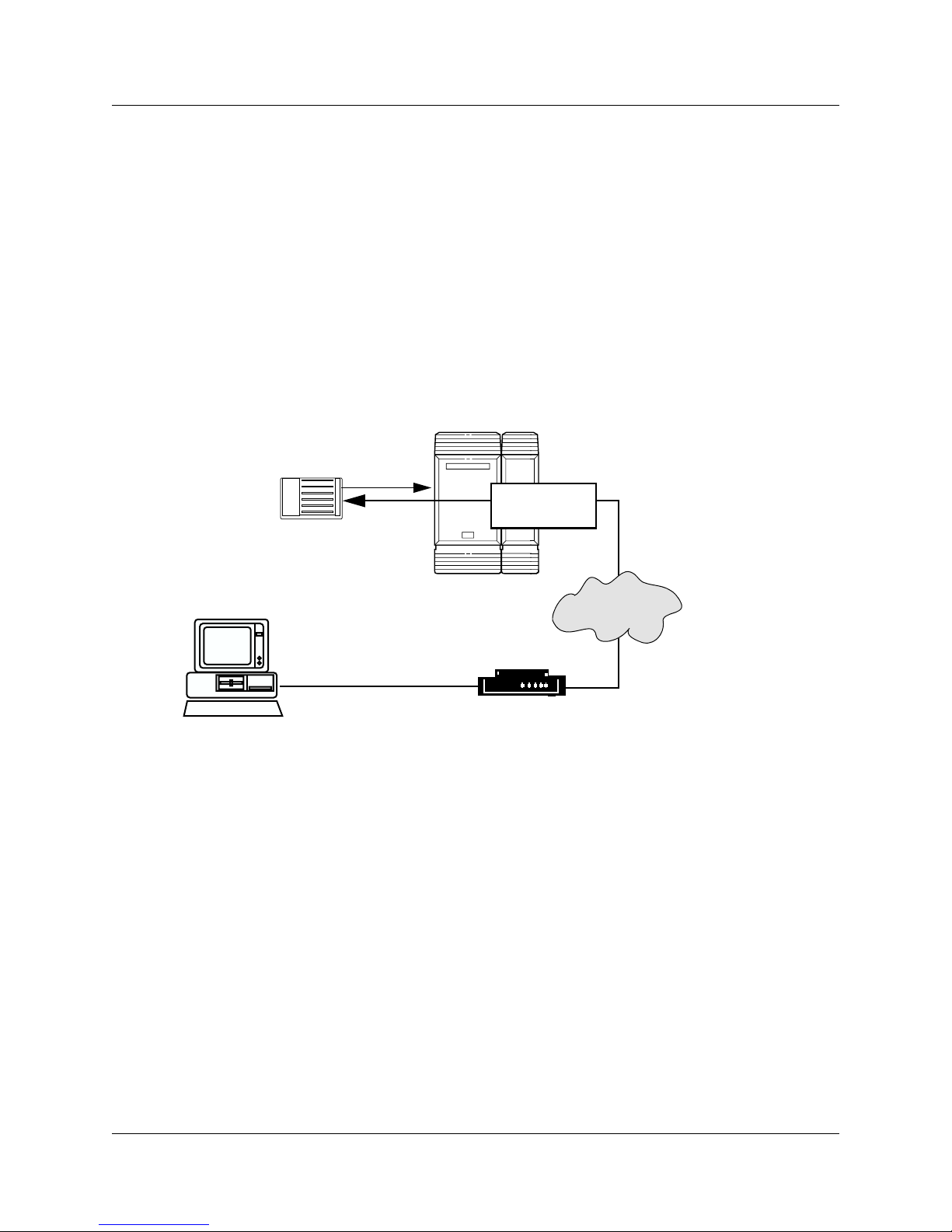
Connecting remotely to a Norstar system
With this configuration, your computer connects to the RAD by using a dial-up modem and a
dial-up connection to an auto-answered line on the Norstar system.
When you click on the Connect button on an ICSRT Connection Properties screen that is correctly
set for Remote connection (
Norstar system using the modem. The line your computer dials through is set up on the Norstar
system so that the RAD answers after a specified number of rings. When the RAD answers,
ICSRT transmits the RAD password, which is entered on the connection record. If the RAD
recognizes the password, the connection occurs.
Figure 1 Connecting through a dial-up modem
“Connecting to a Norstar system” on page 51), your computer dials the
Chapter 1 Understanding remote management 17
Remote computer
RAD
RS-232 cable
Norstar system
Unsupervised
line
Dial-up
connection
Modem
ICS Remote Tools User Guide
Page 18
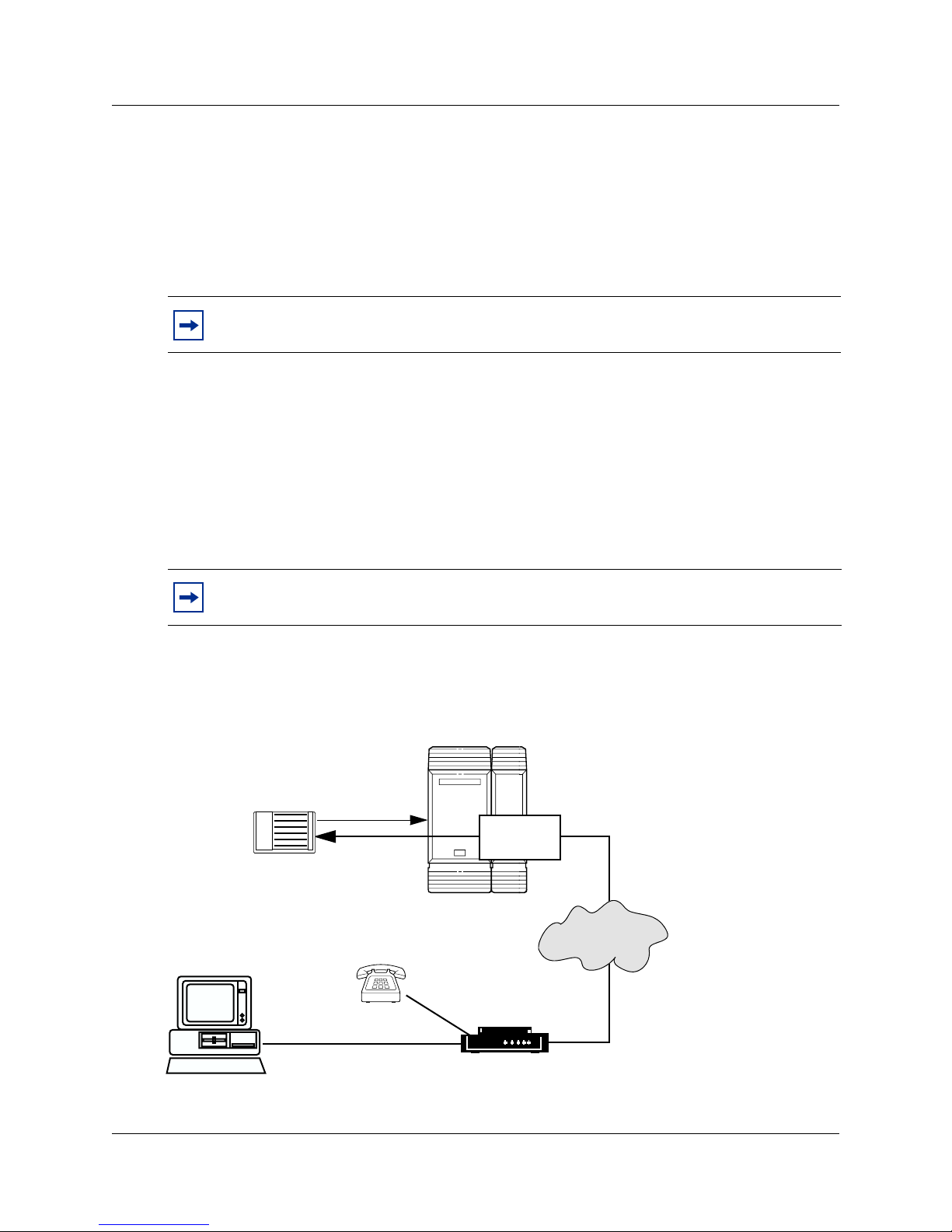
18 Chapter 1 Understanding remote management
Connecting to a Norstar system attendant
If you want an operator or auto-attendant to direct ICSRT calls to the RAD, you can use the same
hardware configuration as you use for the remote connection. However, with this connection, the
modem is connected to a supervised line that directly dials the attendant or auto attendant, so you
also need to attach an analog telephone to the modem. Therefore, for this type of connection, you
need a modem with both a line and phone port.
Note: The Operator-assisted connection does not support the scheduled backup or restore
operations.
To make a RAD connection using operator assistance:
1 Ensure the ICSRT Connection Properties screen is displayed on your computer, with the
correct information filled out for this type of connection. (
page 51)
2 Call the Norstar system from a telephone connected to the modem.
When the attendant answers, the attendant presses Feature 9*0 to connect the call to the RAD.
When the transfer is complete, you will hear a high-pitched tone.
“Connecting to a Norstar system” on
Note: If the line is connected to an Auto Attendant, you would have to press Feature 9*0
on your telephone to make the connection.
3 At this point, click on Connect on the ICSRT connection screen and hang up the telephone.
ICSRT then follows the rest of the connection routine.
Figure 2 Connecting through a PSTN line to the system attendant
Norstar system
RAD
System
attendant
Analog phone
connected
phone port
RS-232 cable
connected to
line port
Remote computer
Modem
Dial-up
connection
N0004999 01
Page 19
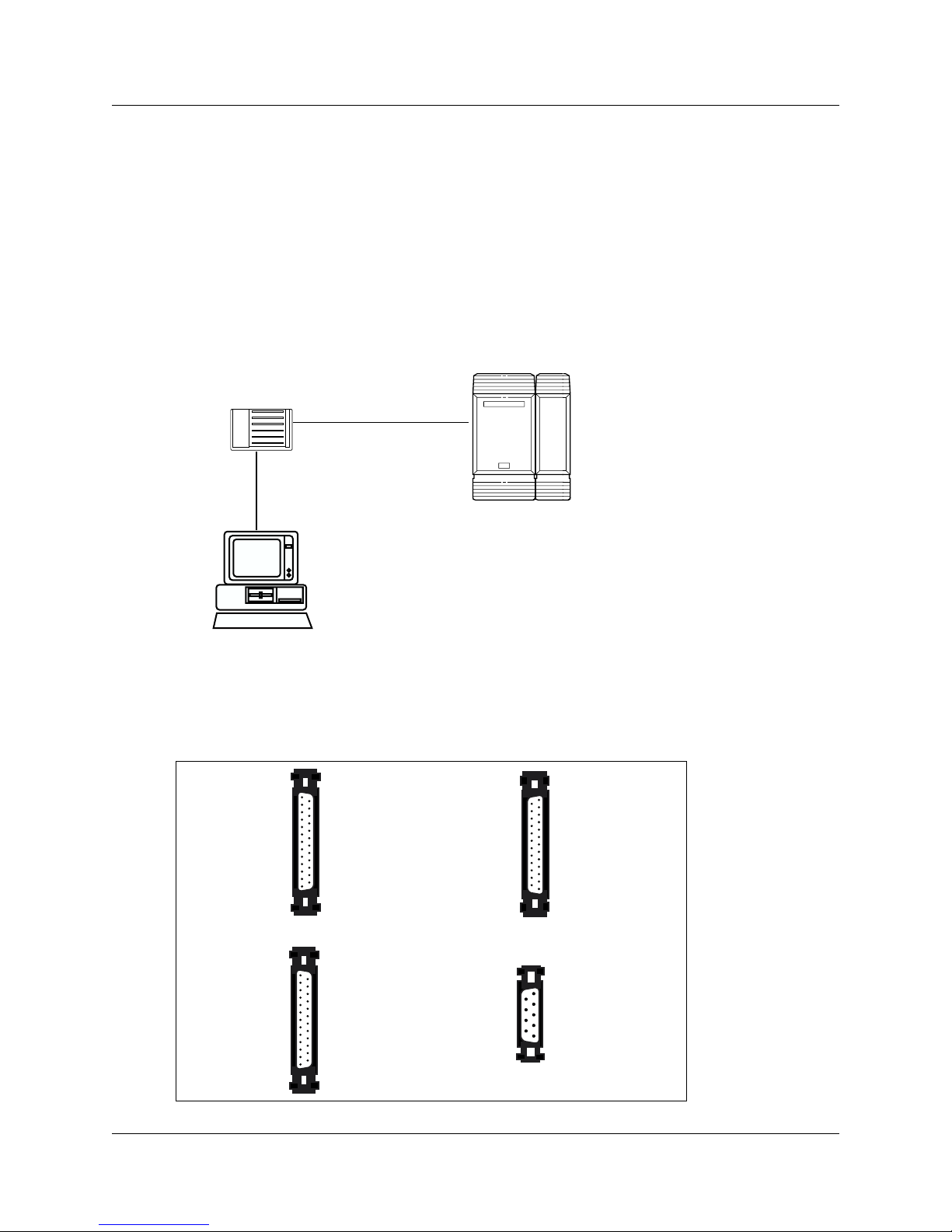
Chapter 1 Understanding remote management 19
Connecting directly to the Norstar system
If you are using a computer that is at the same site as the Norstar system, you can connect to the
RAD serial port using a serial cable (RS-232) connected to one of the serial ports on your
computer. Ensure that you note which serial port you use.
When you click on the Connect button on an ICSRT Connection Properties screen that is correctly
set for Direct connection (
contacts the RAD, which verifies the RAD password and opens up a connection.
Figure 3 Connecting directly to the RAD using a serial cable
RAD
Serial cable
“Connecting to a Norstar system” on page 51), your computer directly
Norstar system
Onsite computer
In a direct connection, the RAD is connected to one of the computer COM ports by an RS-232
cable. In this type of connection, the data transfer rate between the computer and the KSU is 9600
baud. The cable must be constructed as shown in the pinout diagrams in
Figure 4 Pinouts for direct connect, RAD to computer
RAD
25-pin,
D-type male
connector
RAD
25-pin,
D-type male
connector
2TX 2
3RX 3
5CTS 5
6DSR6
7GND7
8OCD8
20 DTR 20
2TX 3
3RX 2
5CTS 8
6DSR6
7GND5
8OCD1
20 DTR 4
Computer port
25-pin, D-type
female connector
Computer port
9-pin, D-type
female connector
Figure 4 and Figure 5.
ICS Remote Tools User Guide
Page 20
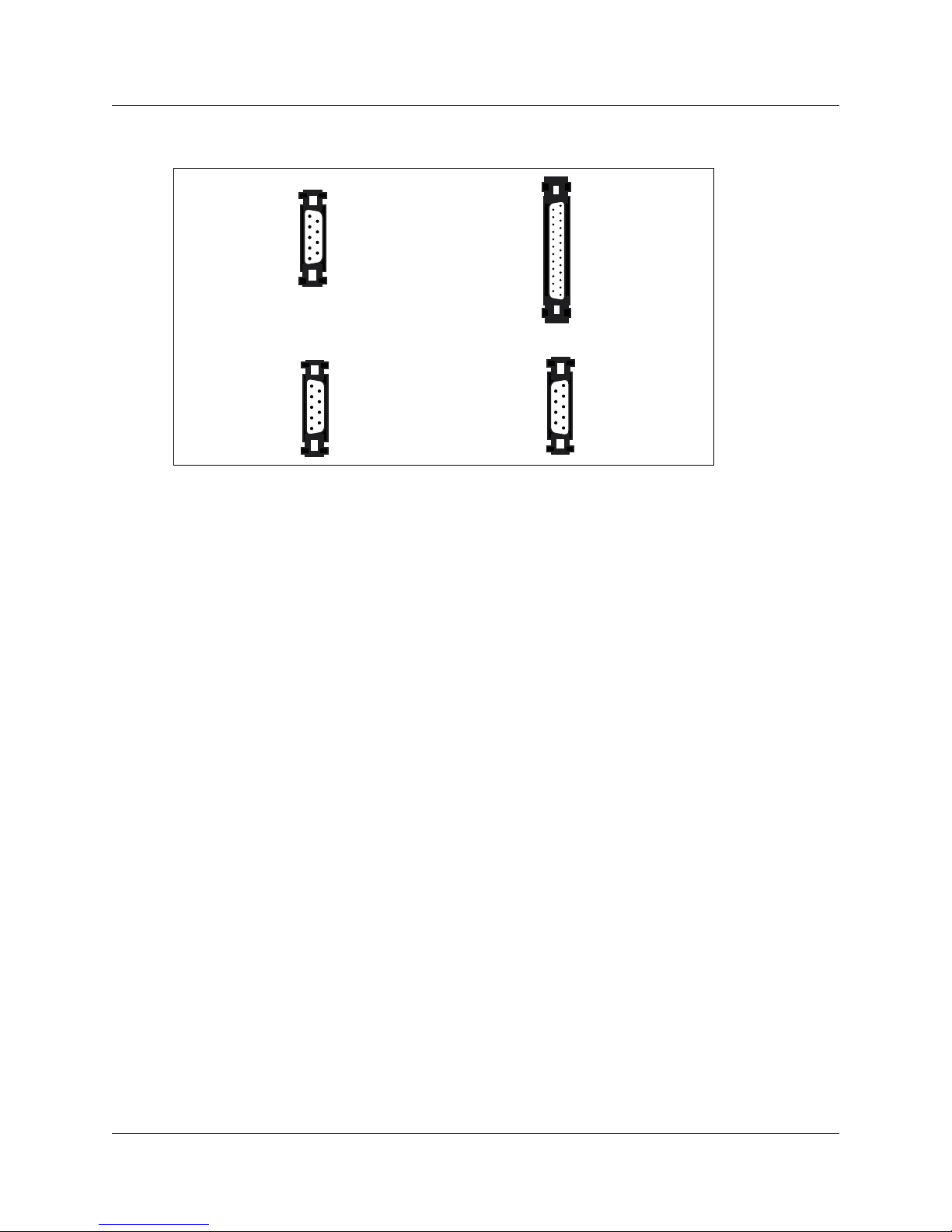
20 Chapter 1 Understanding remote management
Figure 5 Pinouts for direct connect, Global RAD to computer
Global RAD/
FastRAD
9-pin, D-type
male connector
Global RAD/
FastRAD
25-pin, D-type
male connector
1OCO8
2RX 3
3TX 2
4DTR20
5GND7
6DSR6
8CTS 5
1OCO1
2RX 2
3TX 3
4DTR4
5GND5
6DSR6
8CTS 8
Computer port
25-pin, D-type
female connector
Computer port
9-pin, D-type
female connector
Remote system management using ICSRT
ICSRT provides you with the configuration ability of the on-site telephone programming, as well
as a tool to schedule an off-site backup and to restore that backed-up information to the Norstar
system.
A folder on your computer contains Customer and connection information in a database (.mdb)
Figure 6). This allows you to quickly identify the system you want to manage, and to quickly
file (
connect to the system by whatever method has been used to connect to the remote system. The
connection record for each customer indicates what type of connection exists.
Configuring a system using ICSRT is accomplished using one of three formats, all located under
the Run Tool menu on the main ICSRT screen.
•The Remote Set tool and the Browser tool provide two different ways to configure a Norstar
system directly from your computer.
• OLP Worksheets are customizable Excel spreadsheets that can be filled in separately from
ICSRT. These files are also stored in the same folder where the customer database is stored
(
system, and to upload existing information (acquire) from the Norstar system into the
worksheets. Each version of MICS/CICS software has a workbook that includes all the
features for that version.
Remotely backing up a Norstar system is accomplished by initiating an immediate backup, or by
scheduling backups to occur at preset intervals. Backup files can be restored to the Norstar system
by initiating an immediate restore, or by scheduling a restore to occur on a preset date at a preset
time. Scheduled backup files for each customer are stored within the same folder as the customer
database (
are stored at <ICSRT installed path>\backup\ in a file called FNVRAM.new, unless you indicate
a different path on the Backup Restore screen.
N0004999 01
Figure 6). You can use worksheets to both send configuration information to a Norstar
Figure 6). If you use the Backup Restore tool to perform an immediate backup, the files
Page 21
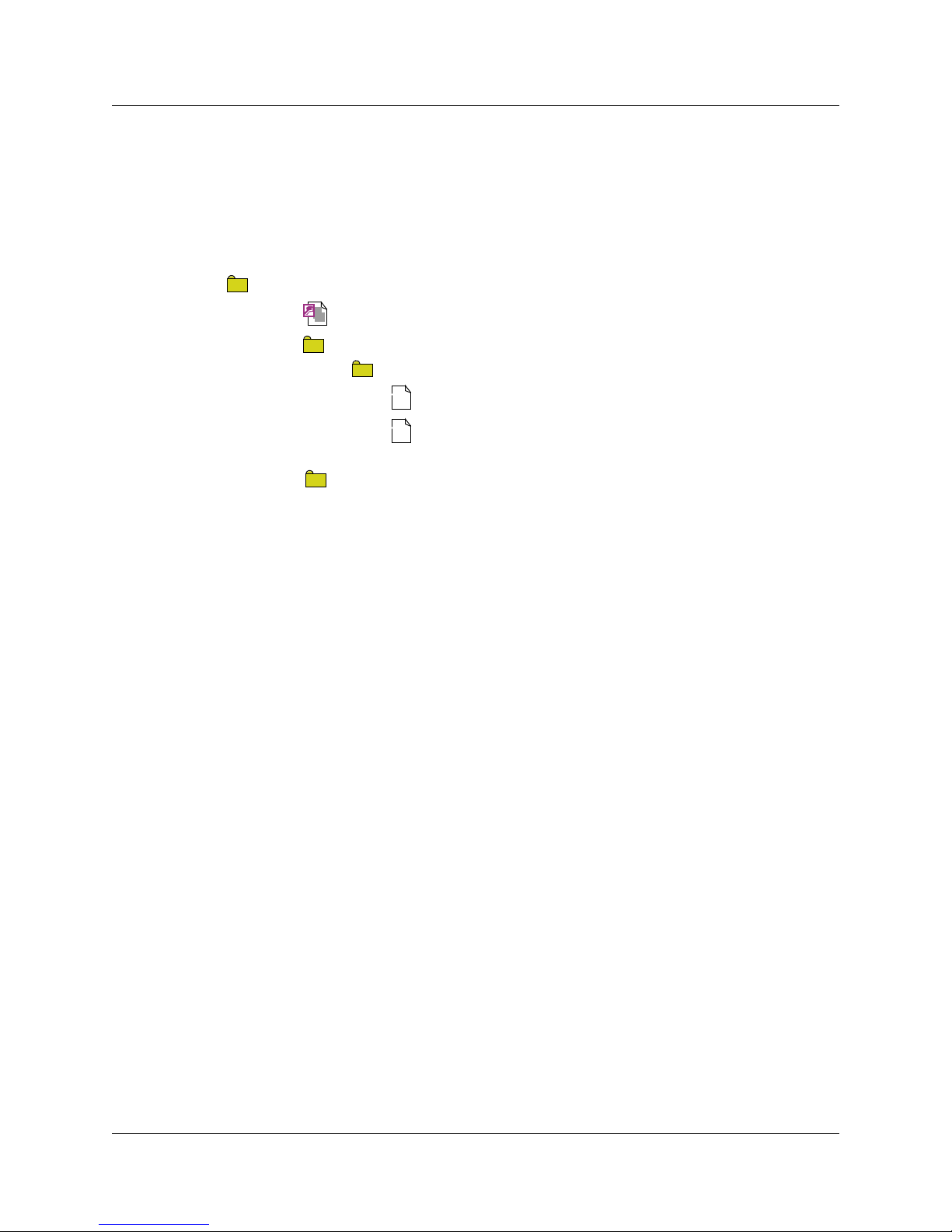
Chapter 1 Understanding remote management 21
Figure 6 provides a sample of what the folder containing one database could contain. Many
customer records can be stored in one database. You can also have a number of databases, each
with a set of Norstar customers. You cannot, however, pass customer records back and forth
between databases, and you cannot have more than one database per folder.
Figure 6 ICSRT database folder contents
<database folder name>
CustomerInfo.mdb
OlpWorksheets
<customer system ID>
X
<workbooknamecustomer1).xls file
X
<workbooknamecustomer2>.xls file
backup
<systemIDcustomer1>.new
<systemIDcustomer1>.old
<systemIDcustomer2>.new
<systemIDcustomer2>.old
Constraints
• You can only have one CustomerInfo database file per database folder.
• You cannot pass customer records back and forth between databases.
• If you delete a database folder, all information within that folder is deleted, so it is highly
recommended that you create a secure folder somewhere and regularly copy each database
folder to that folder as a backup.
• If you need to turn your computer off, ensure that there are no backup up or restore jobs
currently running. Any jobs scheduled to run while the computer is turned off will need to be
manually removed when the computer is rebooted.
• The Scheduler does not automatically update after the Daylight Savings time change if it is
running during the time change. When this occurs, you need to close the Scheduler and then
restart it to synchronize the Scheduler time with the computer or server time. Refer to
“Starting the Scheduler” on page 109.
ICS Remote Tools User Guide
Page 22
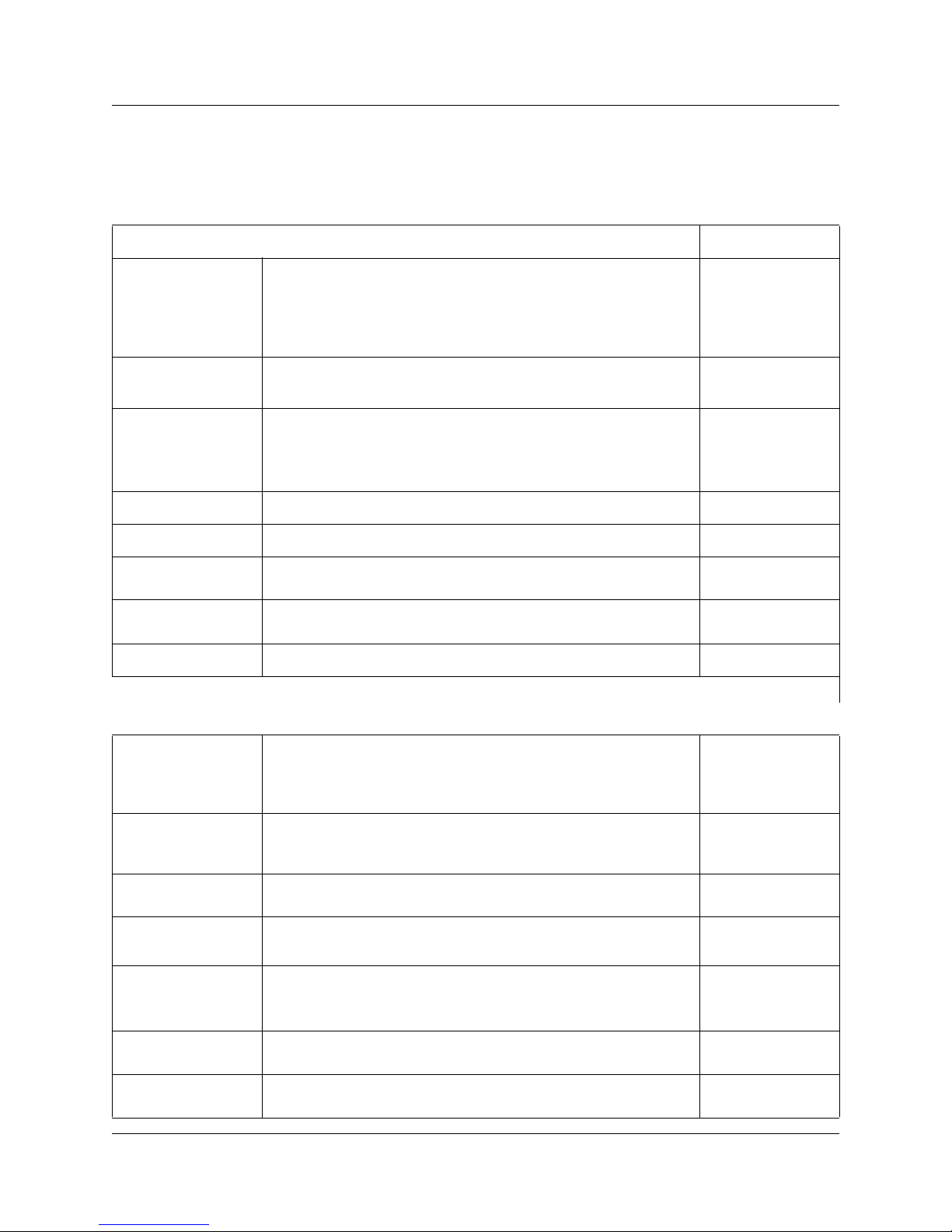
22 Chapter 1 Understanding remote management
Gathering information before you start
Gather the following information before you attempt to add customer sites to the ICSRT database:
Customer information
System
Identification (ID)
System software
name and version
Customer Name
KSU location
Address
Contact
Phone number
Install date
Values
You need to know the unique system number for the Norstar
system you want to add.
If your customer does not know this number, get them to
check in programming. (on the programming set, press SHOW
at the Software keys prompt)
If you are using workbooks, you will need to know the software
region and version of the Norstar system.
This is the name of the company or business that owns the
Norstar system.
This setting may not be unique, as a customer may own more
than one system.
This is where the Norstar ICS is located on site.
This is the business address of the customer.
This is the name of person at the customer site who
coordinates Norstar programming and troubleshooting.
This is the phone number of the contact person. Remember to
include an area code.
This is the date the Norstar system was installed.
Connection Properties
RAD phone
number
RAD password
COM Port
Connect type
Baud rate
Dial mode
Modem init String
N0004999 01
This is the number which will be answered by RAD at the
Norstar location if you are calling into the RAD over a phone
line. This number can be supplied by the technician who set
up the RAD.
The RAD is delivered without a password. The installation
technician may have changed it. If not, the customer needs to
program an 8-to-10-digit password through set programming.
This is the communication port on the personal computer that
ICSRT uses to communicate with the Norstar system.
Determine how your computer will connect to the RAD:
Refer to “Explaining RAD connections” on page 16.
Determine the modem speed required to communicate with
the Norstar system.
Refer to “Modem settings” on page 26.
If you are using a modem to connect to the system, determine
whether the system requires pulse or tone signals.
Determine if the modem you are using requires additions to or
subtractions from the default string.
Page 23
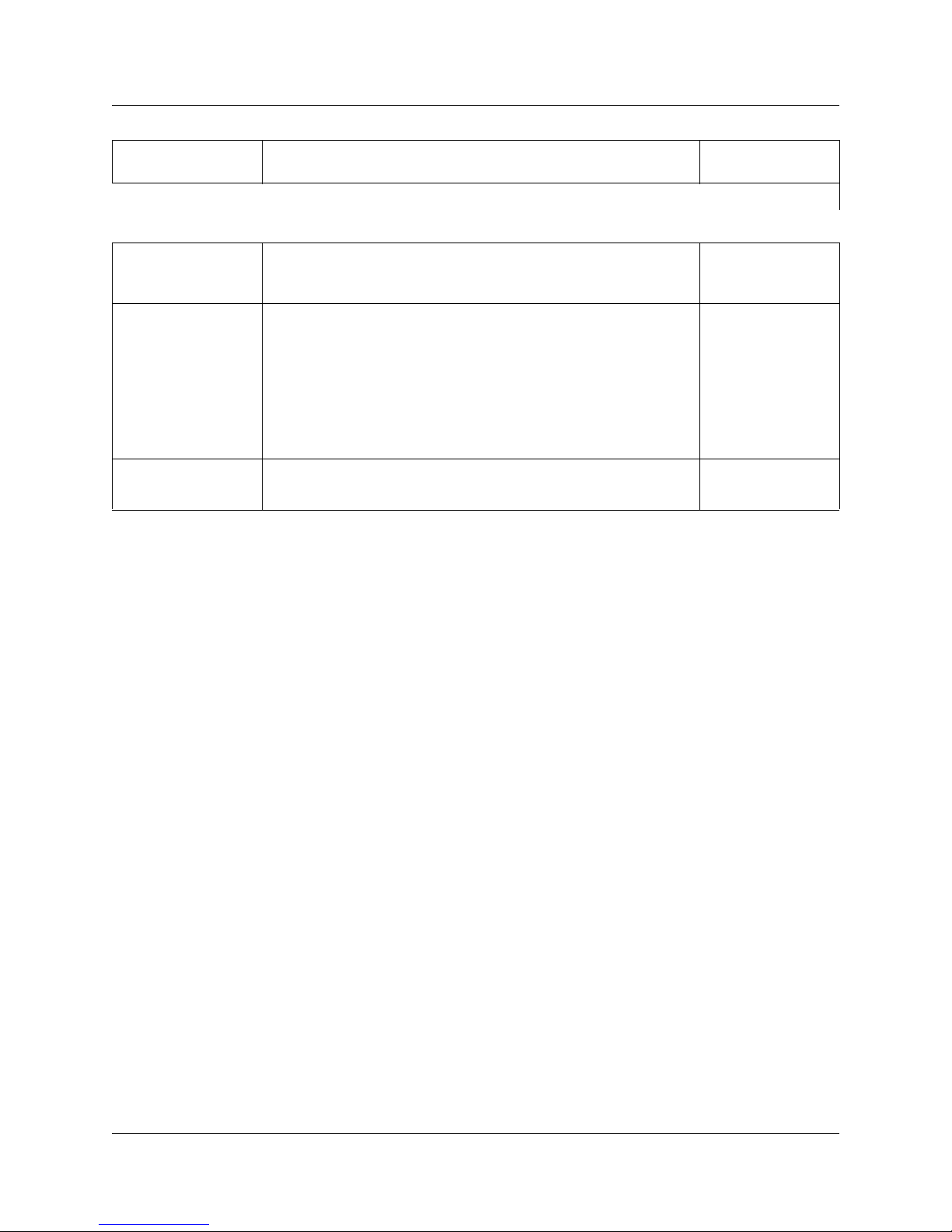
Chapter 1 Understanding remote management 23
Notes
ICSRT components
Database
Programming
Backup and
Restore
This is a scratch area. Type any information you want to add
about the Norstar system.
Determine which database the customer information will use.
Create a new database folder, if required. Refer to
“Creating a
database” on page 36.
Determine which tool you plan to use for programming. Refer
to
“Understanding the Remote Set tool” on page 55 and
“Understanding the Browser tool” on page 63.
If you intend to use workbooks to configure the system, ensure
you have a copy of the correct workbook file. Refer to
“Using
Workbooks and off-line programming” on page 83.
Configuration information is obtained in the Installer Guide
provided to each system.
Determine what the backup schedule will be for the system.
ICS Remote Tools User Guide
Page 24
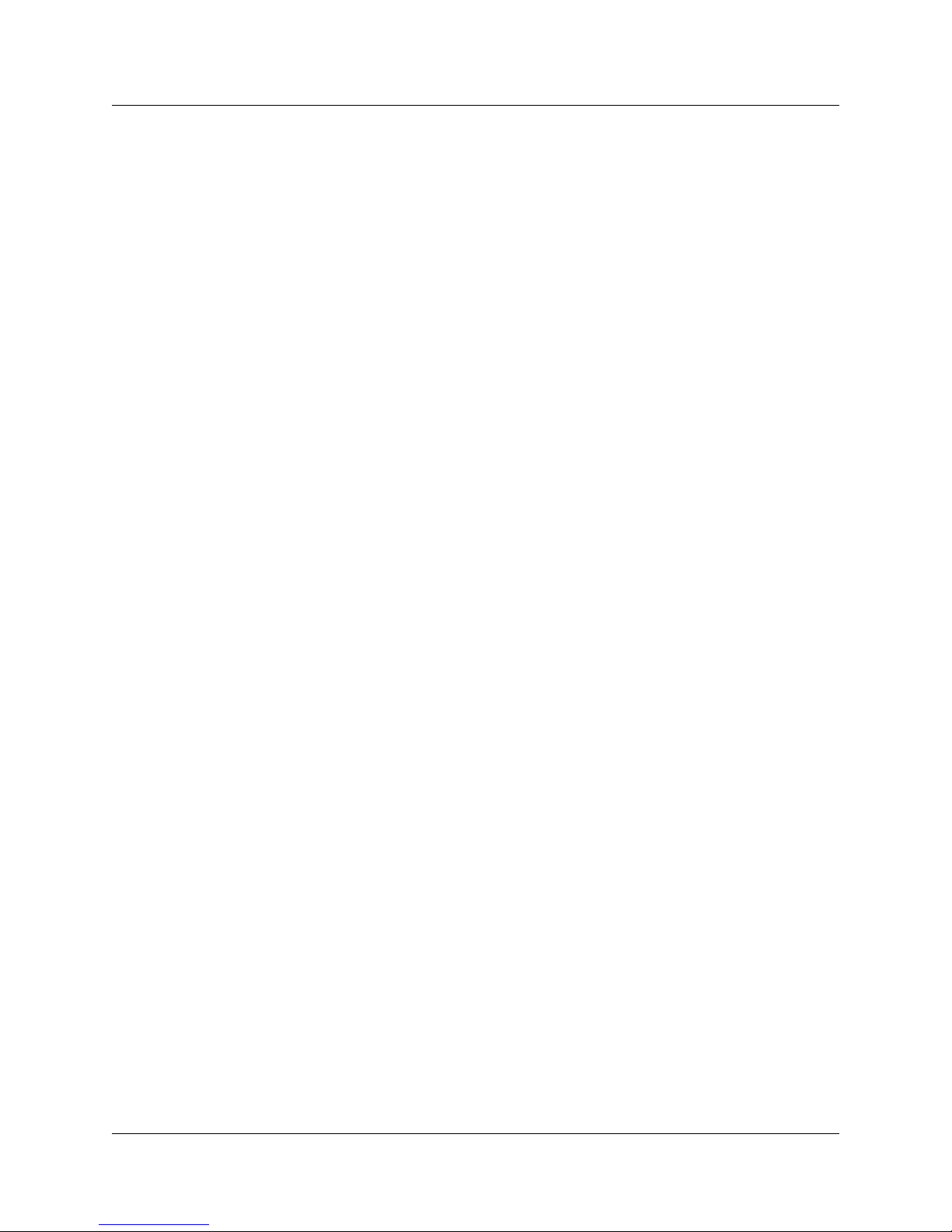
24 Chapter 1 Understanding remote management
N0004999 01
Page 25
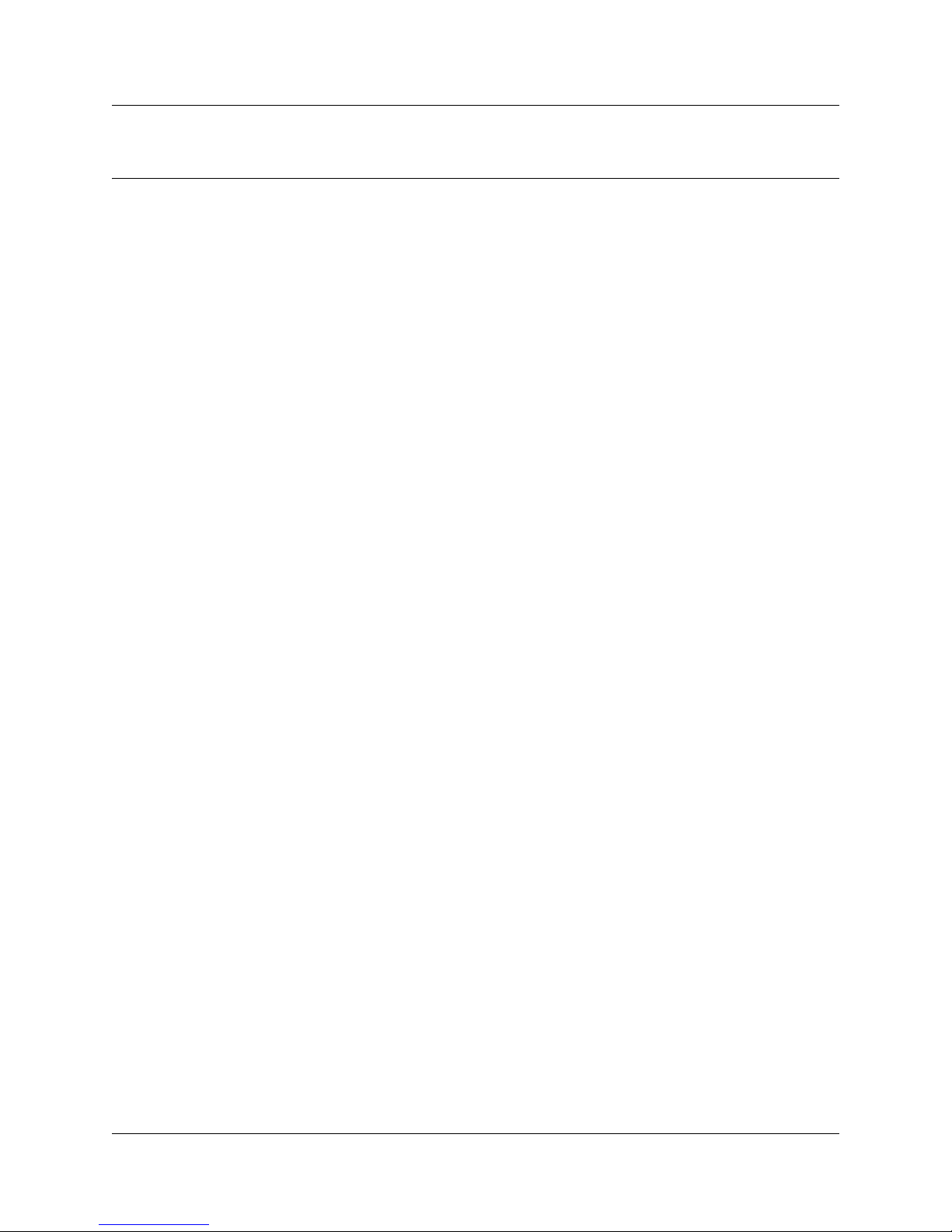
Chapter 2
Setting up ICS Remote Tools
This chapter describes how you set up your computer to perform remote management with the ICS
Remote Tools (ICSRT) application.
This chapter provides information about:
• “Setting up your computer for ICSRT” on page 25
• “Installing the ICSRT” on page 29
Setting up your computer for ICSRT
Before you can begin using ICSRT, the software must first be installed and set up on the computer
you are going to use for system management.
Setting up ICSRT on your computer involves:
25
• making sure your computer is configured to run the application
• installing the software on the computer hard drive
• creating different databases
This section explains how you install and set up ICSRT on your computer. There is also
information about optimizing performance, removing the ICSRT software, and troubleshooting
the installation.
Computer hardware requirements
The ICSRT software is installed on the hard disk of the computer you intend to use to connect to
Norstar systems. Ensure that your computer is equipped with:
• Windows 95, Windows 98, Windows NT, Windows 2000, Windows ME, or Windows XP
• 486 or higher microprocessor (a faster processor will allow for faster backups and restores)
• 32 MBytes of RAM
• 36 MBytes virtual memory (or more)
•CD ROM drive
• 100 MB free space on the hard disk
• Microsoft Excel version 7 (Office 95) or 8 (Office 97) or (Office 2000) if you intend to
use the Workbook tool. Excel 5 (Office 4.2) can also be used, but the Acquire ICS or
Program ICS dialog should be minimized, or else Excel will stall during
programming.
ICS Remote Tools User Guide
Page 26
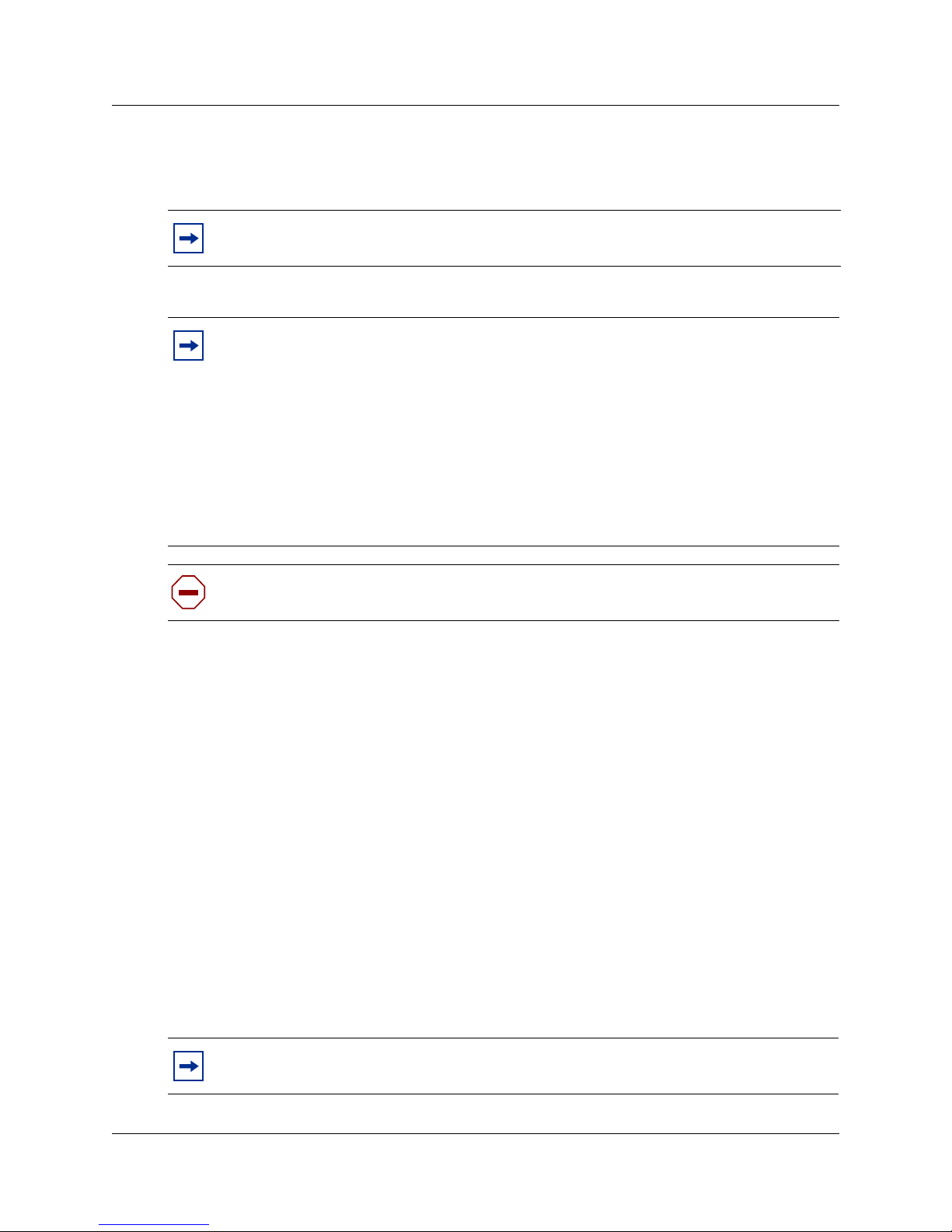
26 Chapter 2 Setting up ICS Remote Tools
• ODBC Drivers. If your computer does not have ODBC installed or the driver versions are
older than the ICSRT driver files, the files are automatically installed on to your computer
when ICSRT installs.
Note: If any of drivers file is removed or gets corrupted during usage, the behavior of
ICSRT tools is unpredictable
• a Hayes compatible modem for remote connections
Note: For all remote connections, you require a Hayes compatible modem capable of
operating at 1200, 2400, 4800, 9600, or 19200 baud. Modems used for Operator-assisted
calls should also have a separate line port and phone port. To avoid any conflicts or
performance delays, we recommend that you do not have any other programs running on
the remote computer while you are working with ICSRT.
The default Baud rate is 19200. For a direct connection, the local baud rate at the RAD
must match the baud rate used for the direct connection in ICSRT. If you are using a
remote connection, 1200, 2400, 4800, 9600 or 19200 baud can be used. If you choose a
baud rate for a remote connection that is higher than the rate supported by the RAD, your
modem auto-bauds down to the modem speed of the RAD. It is strongly recommended
that you use 9600 baud or higher for Remote or Operator-assisted connections.
Caution: ICSRT requires a Baud rate greater than 1200 to perform a successful restore
operation.
Modem settings
The default value for the Modem init string is &FQ0V1&C1&D2S7=85&S0. If your modem
cannot connect to a RAD, use the modem init string field to include additional commands at the
beginning or end of the string, or to edit the existing string. Refer to your modem manual for
information about required codes, and where to insert them. A default or existing internal string
automatically displays in the Modem Init String field, which contains the following elements:
• &F -- load default factory configuration
• Q0 -- return response codes
• V1 -- return verbal response codes
• &C1 -- set the carrier detect (CD) high when the remote carrier is detected and drop the CD
when the remote carrier is lost
• &D2 -- accept commands only when data transfer ready (DTR) is high and drop the call when
DTR is low
• S7=85 -- wait up to 85 seconds for the remote carrier to be detected
• &S0 -- data set ready (DSR) always on
Note for US Robotics modem users: Be sure to add &I0 and &B1 to your modem init
strings. &I0 -- software flow control disabled; &B1 -- fixed serial port rate
N0004999 01
Page 27
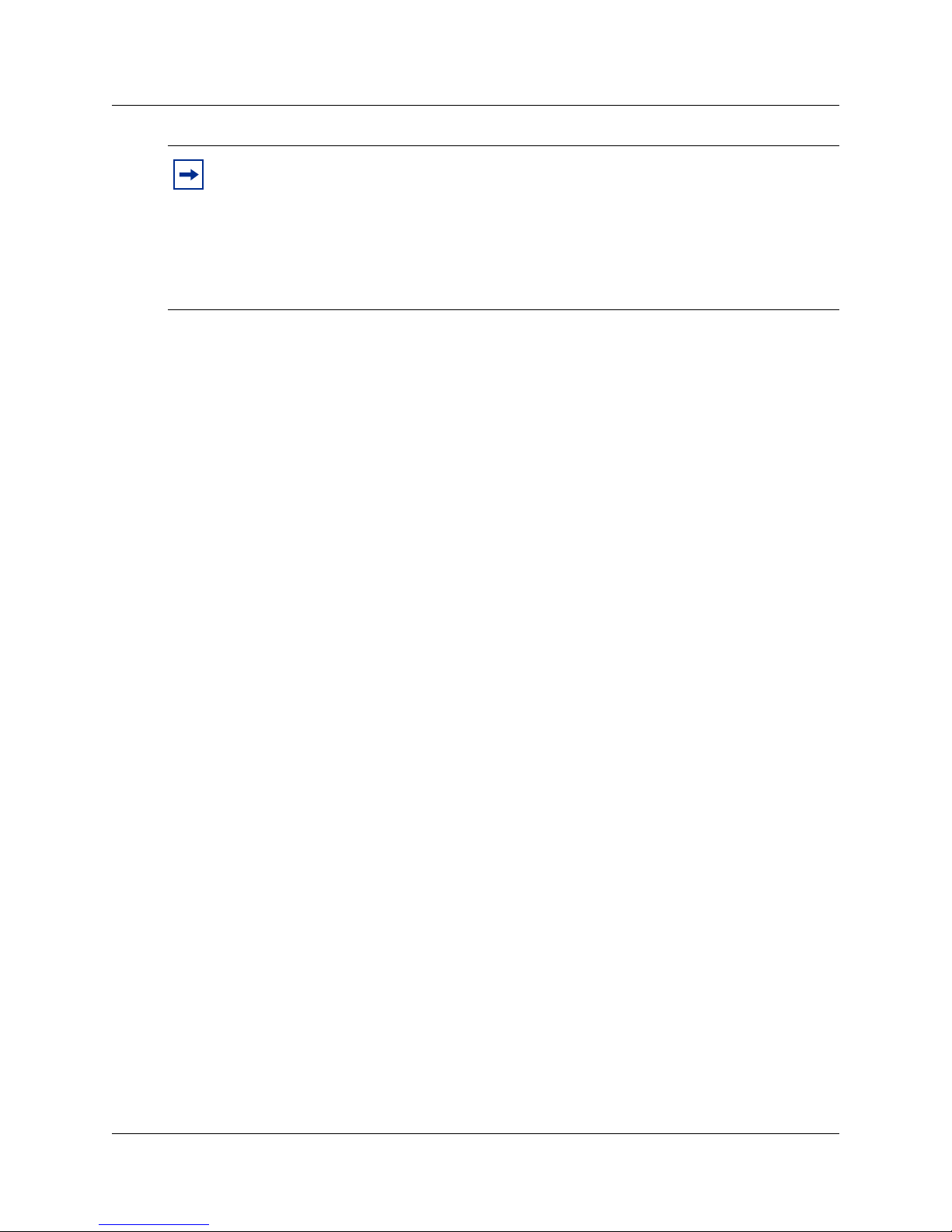
Chapter 2 Setting up ICS Remote Tools 27
Note: In general, you should not delete or alter any of the commands in the default string.
However, the modem wait for carrier delay (S7) must be set to include both the delay
before the RAD auto-answers and the time for the call to be dialed and connected. Some
modems have a maximum wait of 60 seconds. If this is the case, you may set S7 in the
modem init string to a lower value. If you lower the S7 value and also want the RAD to
auto-answer before the modem times out, you must ensure that the seconds to wait before
answering at the RAD is less than the S7 value. For best results, set the maximum modem
speed to the maximum connect speed.
ICSRT performance tips
In certain situations you may find that ICSRT is operating too slowly. If you do, we recommend
you do one or more of the following things to increase the speed of ICSRT:
• Do not run any other programs on your computer while you are running ICSRT operations. All
programs that are operating on a computer, even those reduced to a icon, require some of the
computer resources to operate.
• Use 9600 baud or higher, if supported by the RAD, when you are using ICSRT to perform a
connected session.
• Using telephone lines that have very little noise reduces the number of communication errors
that occur between the Norstar system and ICSRT. With fewer errors, the data is transmitted
faster to and from the Norstar system.
• Use public network lines. Private network lines are usually compressed to make transmission
more economical, but the compression can interfere with the connection between the computer
and Norstar system. Use public network lines when making a connection to the Norstar
system, or arrange ahead of time to have an uncompressed 64 kbps line available on your
private network.
Removing ICSRT from your computer
If you need to remove ICSRT from your computer, use the Add/Remove Programs utility found
under the Windows Start menus.
The uninstall utility does not remove the databases. If you need to remove databases, refer to
“Deleting a database” on page 40.
ICSRT error messages
When you get an error message dialog from ICSRT, you need to determine what the error message
means and how it affects the Norstar system and ICSRT. Refer to
ICS Remote Tool, on page 121 for a list of the more common and/or critical errors.
Chapter 9, Troubleshooting the
ICS Remote Tools User Guide
Page 28
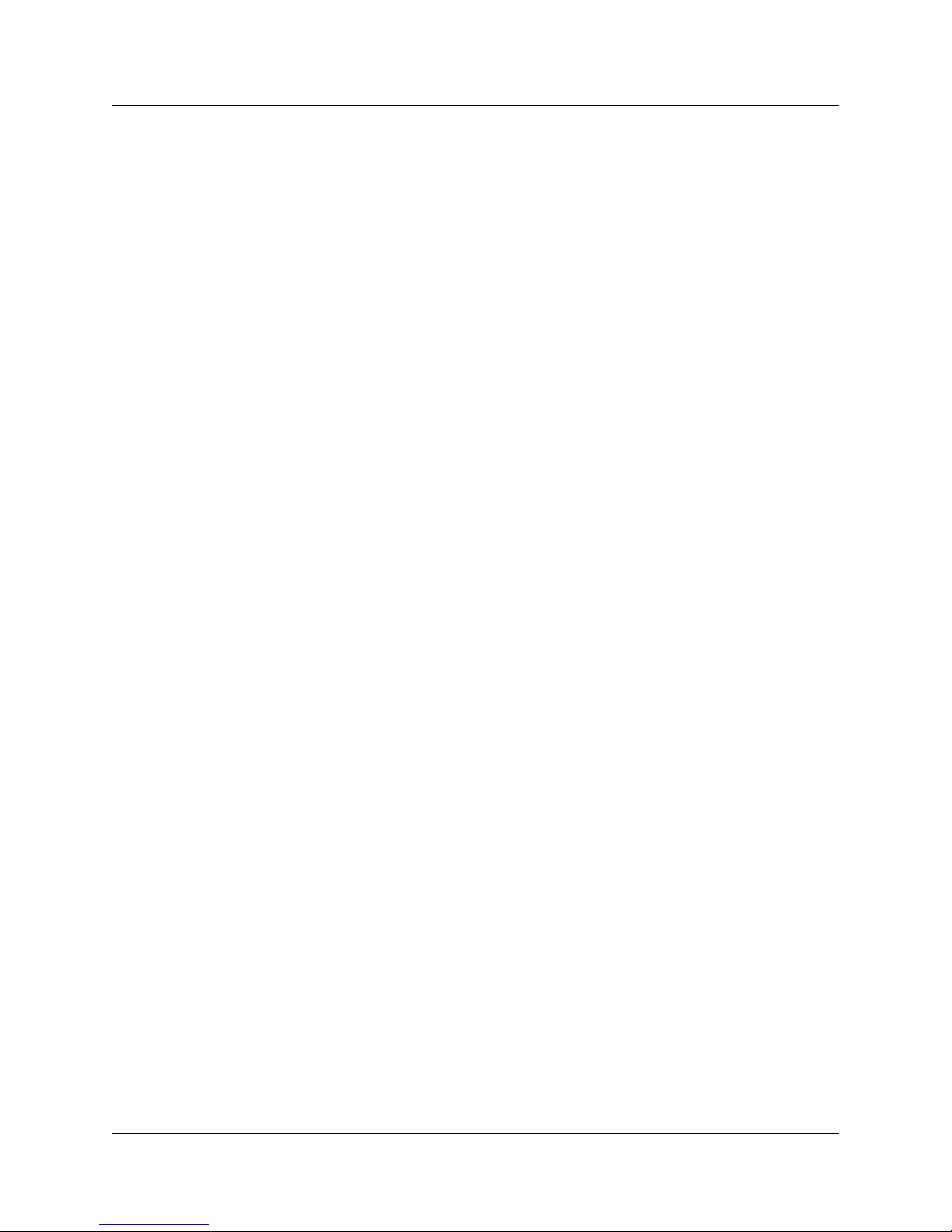
28 Chapter 2 Setting up ICS Remote Tools
Shutting down your computer
Do not turn off your computer unless absolutely necessary. Scheduled jobs will not run if
Scheduler is not running. If you need to shut down your computer, ensure that no scheduled jobs
are currently running or are scheduled to run during the shutdown period.
When you restart your computer, ensure that Scheduler is running. Refer to “Starting the
Scheduler” on page 109.
N0004999 01
Page 29
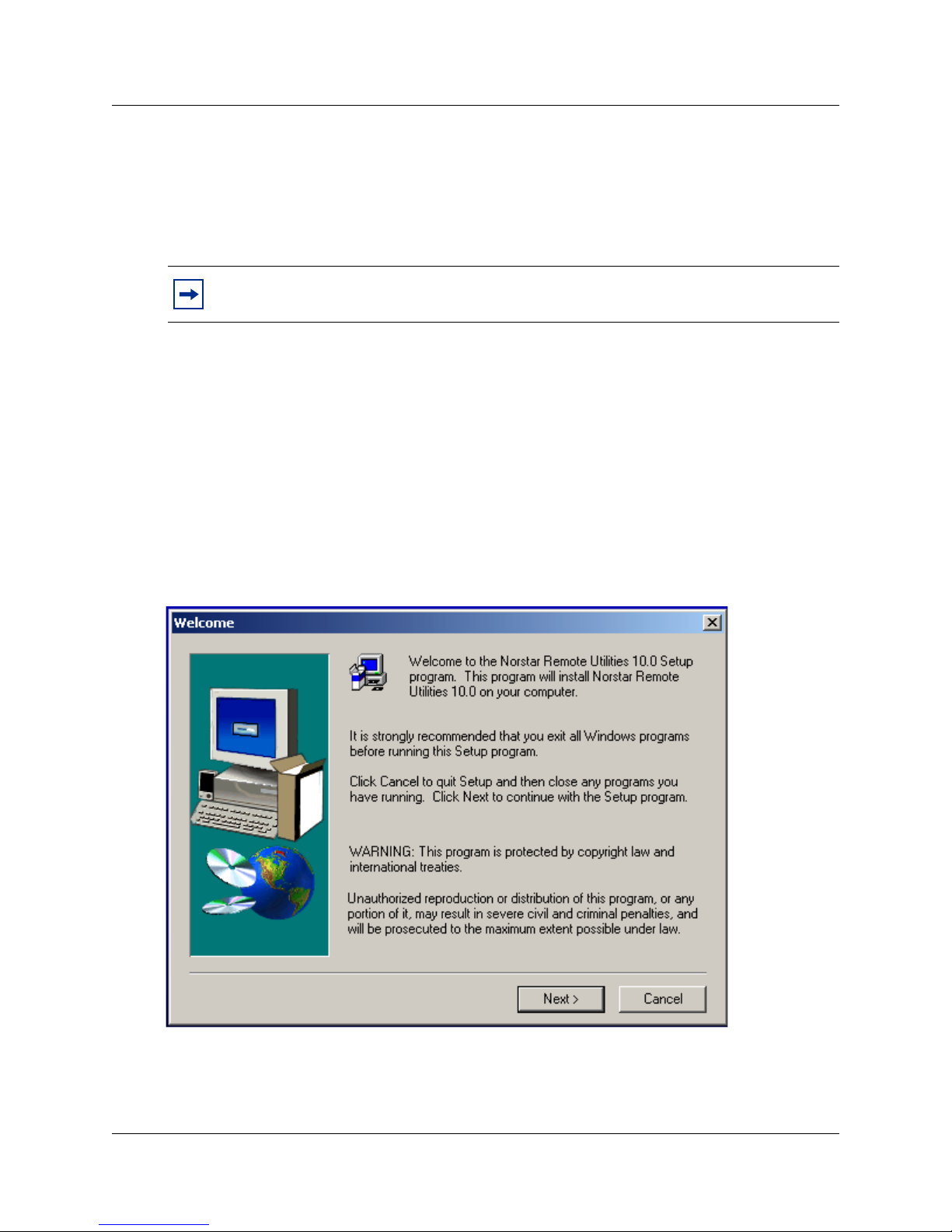
Installing the ICSRT
ICSRT installs easily off of the ICSRT CD. The application uses an Install Shield Wizard to move
the files to your computer and install them in the C:\Program Files\Nortel Networks folder, or in
a folder that you specify during the install process.
Note: This application allows you to choose whether you want to uninstall previous
versions of the Norstar Remote Tools application.
1 Put the CD with the ICSRT software into your CD drive.
2 On your computer, navigate to your CD drive and double click the Startup.exe icon.
3 Follow the prompts in the wizard to install the application.
4 When you are prompted to choose a language, use the drop down list to choose the language
you want the application to use.
Click OK when you have made your selection.
The files start downloading to your computer. Once the files download to your computer, the
installation starts. The first screen you see is the welcome screen, shown in
Chapter 2 Setting up ICS Remote Tools 29
Figure 7.
Figure 7 Installation Welcome screen
5 Click Next when you are ready to proceed.
A dialog box appears asking if you want to uninstall old versions of Norstar ICS Remote
Tools.
ICS Remote Tools User Guide
Page 30
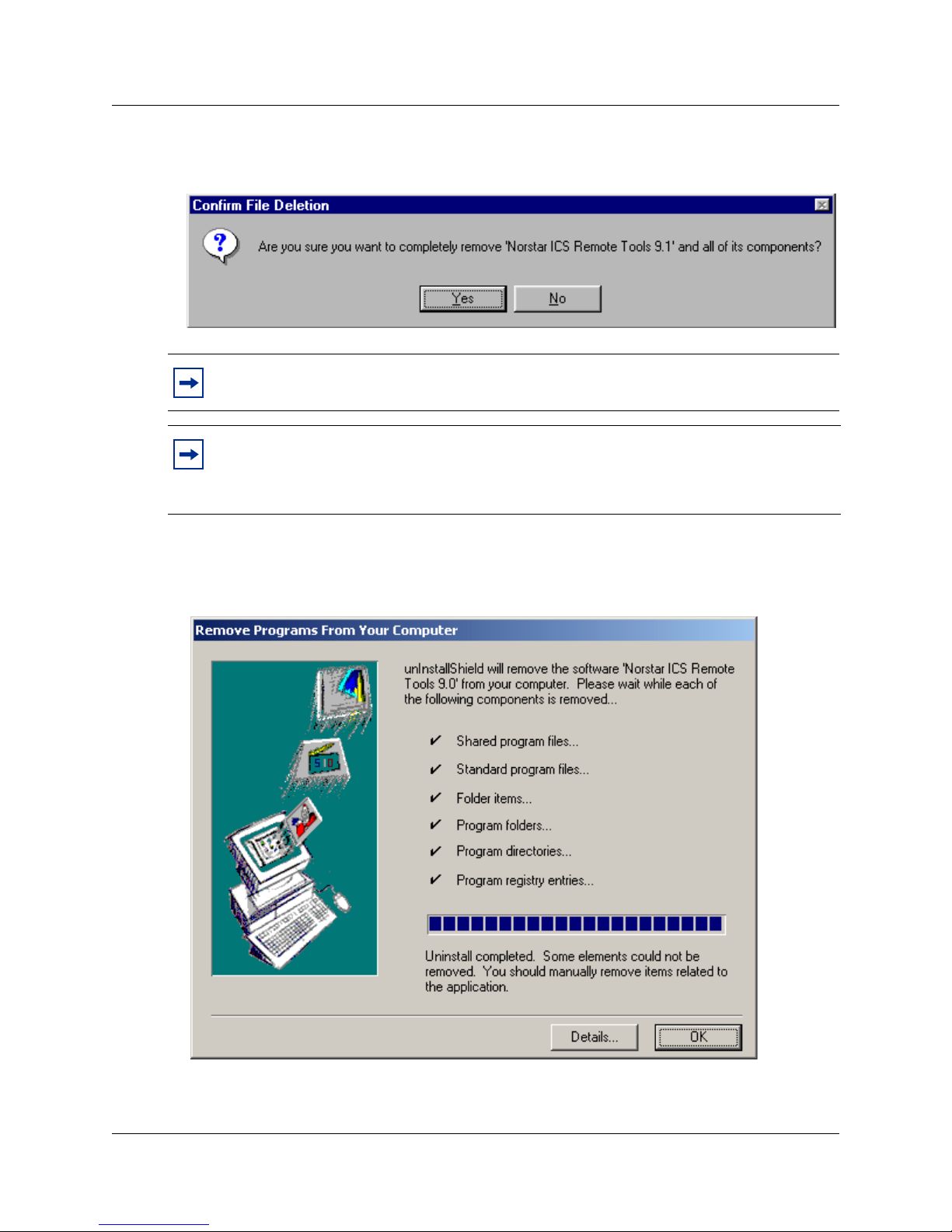
30 Chapter 2 Setting up ICS Remote Tools
6 Click Yes to move forward.
7 You receive the following prompt:
Note: If you do not uninstall previous versions of Norstar ICS Remote Tools, the new
version will not install.
If you want to uninstall Norstar Manager, use the Add/Remove software option under the
Windows Start button on your computer.
Do not uninstall Norstar Manager if you are managing any systems running software prior
to version 2.0.
8 Click Yes on the dialog box.
The following screen appears and indicates which files are being removed.
Figure 8 Remove Programs From Your Computer screen check
9 When the dialog indicates that the uninstall is complete, click the OK button.
N0004999 01
Page 31
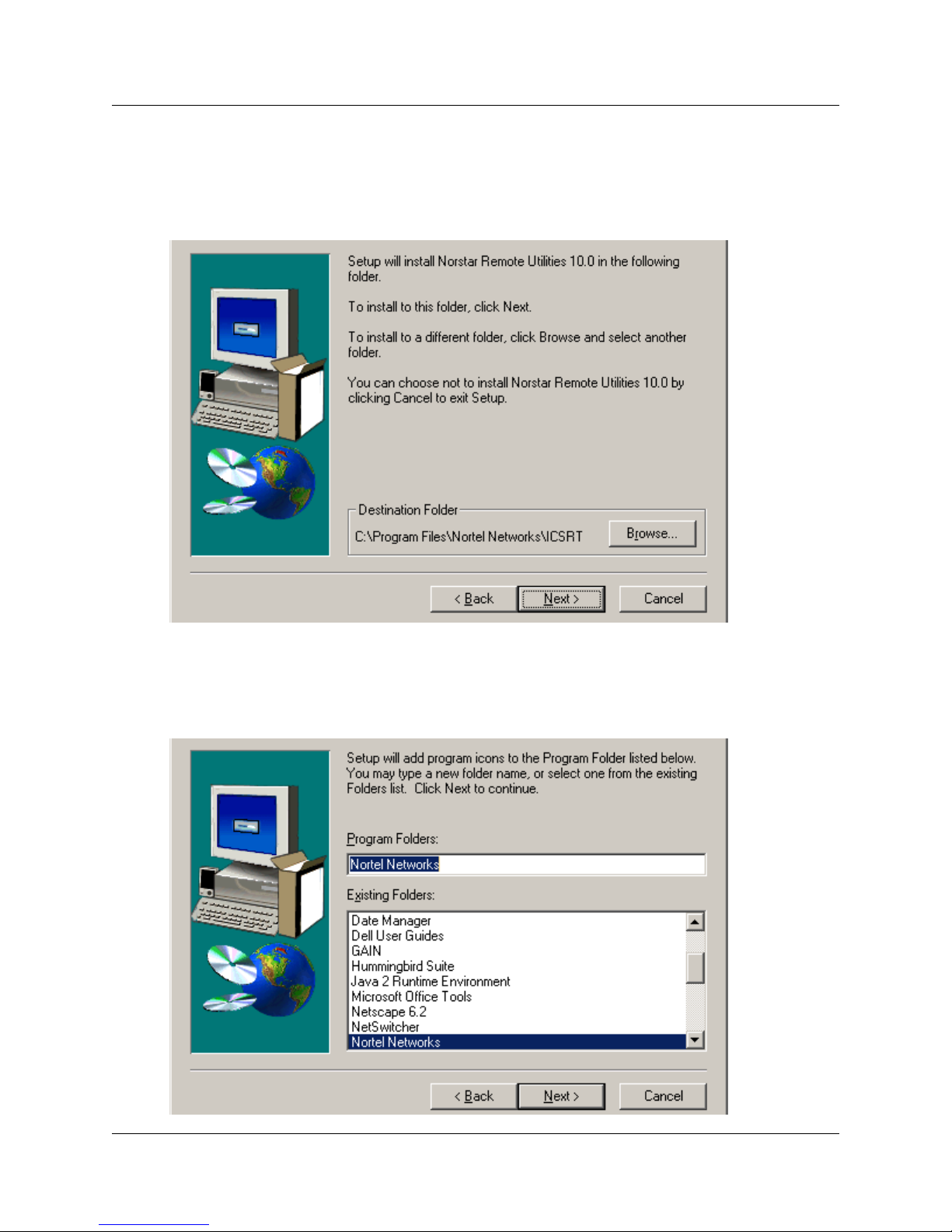
Chapter 2 Setting up ICS Remote Tools 31
The next screen (Figure 9) prompts you to choose a destination folder.
Unless you use the Browse button to navigate to a new location, the application installs in
C:\Program Files\Nortel Networks\ICSRT on your computer.
Figure 9 Choose Destination Location screen
10 Click Next.
The next screen (Figure 10) prompts you to choose a folder or to accept the default folder,
Nortel Networks.
Figure 10 Select Program Folder
ICS Remote Tools User Guide
Page 32

32 Chapter 2 Setting up ICS Remote Tools
11 Click Next.
The next screen (Figure 11) prompts you to choose which Install components you want to
install. ICS Programming Tools is the only one checked by default.
Figure 11 Select Install Components screen
12 Click Next.
The next screen (Figure 12) shows you information about the application and where the files
will be placed on your computer. Use the Back button to move back through the wizard if you
need to change anything.
Figure 12 Confirm settings before copying
N0004999 01
Page 33

Chapter 2 Setting up ICS Remote Tools 33
13 If the settings are okay, click Next.
The wizard progresses through the install.
When the install is successful, a Setup Complete dialog box appears, on top of the Start Menu
folder where the program files are located (
Figure 13 Successful installation dialog
Figure 13).
14 Click OK to exit the dialog box.
ICS Remote Tools User Guide
Page 34

34 Chapter 2 Setting up ICS Remote Tools
N0004999 01
Page 35

Chapter 3
Setting up customers in ICSRT
This chapter provides information about the ICS Remote Tools (ICSRT) Customer Information
screen and the CustomerInfo database (.mbd). The CustomerInfo.mdb file resides within a folder
on your computer or on a central server. All files associated with the customer records in this
database are also stored in this folder.
You can create more than one database, each of which contains one CustomerInfo.mdb file. Each
database file can contain several customer records. You can have only one database per folder.
You can copy this folder to make a backup of the customer information, but you cannot transfer
customers from one database to another.
The sections in this chapter include:
• “Using ICSRT databases” on page 35
— “Creating a database” on page 36
— “Moving between databases” on page 38
— “Copying a database” on page 39
— “Deleting a database” on page 40
— “Setting up a multi-user database on a LAN” on page 41
• “Creating a customer record” on page 42
— “Editing customer records” on page 45
— “Viewing customer records” on page 48
— “Deleting customer records” on page 49
— “Copying customer records to create new records” on page 47
35
Using ICSRT databases
The ICSRT database is the CustomerInfo.mdb file itself. However, this book also uses the term in
reference to the folder that contains this file and all the other folders within that folder.
This section describes actions that are specific to the .mdb file.
The install wizard, by default, puts the ICSRT default files, including the folder containing the
default database file, into an ICSRT folder under the Nortel Networks folder, which is located
under Programming Files, which is located on your Windows installed drive.
<drive>:\Program Files\Nortel Networks\ICSRT\db
However, the person installing the application has the option of locating them elsewhere.
If you do not want to use the default database for your customer records, or if you want to create
more than one database of customer records, you can create a new database, elsewhere on your
computer, or on a remote server.
ICS Remote Tools User Guide
Page 36

36 Chapter 3 Setting up customers in ICSRT
If you do not create a new database and then point the Customer Info screen to that database, any
Customer records you create will be added to the default database.
Creating a database
This procedure creates an empty database at a location of your choice on your computer.
1 Open ICSRT. (Start, Nortel Networks, Norstar ICS Remote Tools XX.X,
Norstar ICS Customer Info)
The Customer Info screen displays.
Figure 14 Customer Info screen
N0004999 01
Page 37

Chapter 3 Setting up customers in ICSRT 37
2 On the menu, click on Database and select Create.
A Create CustomerInfo Database dialog displays.
3 Click on the button beside the Database Path field. (...)
A Browse for Folder dialog appears.
4 Navigate to where you want to put the database.
Warning: Do not connect to <installed path>\ICSRT\Template\CustomerInfo.mdb for
any reason. If this file is accessed, it may become corrupted. In that situation, you need to
re-install the ICSRT application.
5 Select the location and click on OK.
The location displays in the Database Path field.
6 If the location you chose does not have a folder where you want to put the database, at the end
of the entry in the Database Path field, type in
\<
folder name
>.
ICS Remote Tools User Guide
Page 38

38 Chapter 3 Setting up customers in ICSRT
7 Press OK.
If you entered a new folder name, you will be prompted to confirm that you want the system to
create a new folder at the indicated location. Click OK.
The program returns to the Create CustomerInfo Database screen.
8 Ensure that the path is correct, then click OK.
A popup dialog indicates that the new database was created.
9 Click OK.
10 To open the new database, use the Change Path menu item. Refer to “Moving between
databases” on page 38 for details.
Moving between databases
Use the Change Path option to move from one database to another.
1 On the Customer Info screen, click on Database and choose Change Path.
A Windows Open screen appears displaying the current database path.
Figure 15 Windows Open screen
2 Navigate to another database, then select CustomerInfo.mdb.
Warning: Do not connect to <installed path>\ICSRT\Template\CustomerInfo.mdb for
any reason. If this file is accessed, it may become corrupted. In that situation, you need to
re-install the ICSRT application.
3 Click Open.
On the Customer Info screen, Current Path field shows the new path, and the list of customer
records that were created in that database appear on the screen.
N0004999 01
Page 39

Chapter 3 Setting up customers in ICSRT 39
Copying a database
If you want to copy your customer database to another location, follow the steps given below. You
might use this to create a backup database or to create a local database copy of customer
information sitting in a database on a central server.
Warning: If a database is deleted, all the customer records and all the information
attached to those customer records is permanently removed.
It is advisable to maintain frequent backups of your databases in a secure folder.
1 Have the Customer Info screen open to the database you want to copy.
2 On the Customer Info screen, click on Database and select Copy.
3 Enter the path into the Database Path field,
or
click on the button beside the Database Path field. (...) to get the Browse for Folder dialog,
then navigate to where you want to install the copied database
,
ICS Remote Tools User Guide
Page 40

40 Chapter 3 Setting up customers in ICSRT
When you click OK on the Browse for Folder dialog, the path fills into the Copy
CustomerInfo Database dialogue.
4 If the location you chose does not have a folder where you want to put the database, at the end
of the entry in the Database Path field, type in
\<
folder name
>.
5 Click OK.
If you entered a new folder name, you will be prompted to confirm that you want the system to
create a new folder at the indicated location.
6 Click OK.
A popup dialog indicates that the database was successfully was created.
7 Click OK.
The Customer Info screen Current Path field shows the current active database location. The
database you copied from becomes the backup database.
Deleting a database
To delete a database, ensure that ICSRT or any Scheduler jobs are not running, then select the
database folder and delete it from your computer.
Warning: This will delete all the customer records and any information attached to those
records.
If you delete the database for the customer that was last active on the ICSRT screen, when you go
back into ICSRT you will receive a message indicating that the CustomerInfo.mdb that was last
used does not exist and the system will connect to the default database.
<system path displays here>
N0004999 01
Page 41

Chapter 3 Setting up customers in ICSRT 41
When you click on OK, the ICSRT Customer Info screen opens within the default database, as
shown in
Figure 16 Customer Info opens in default database
Figure 16.
Default database path
Removing any other database does not have any impact on working of ICS Remote tools
application.
Warning: Do not delete the default database file Nortel Networks/ICSRT/db/
CustomerInfo.mdb. Deleting any of the default folders may cause ICSRT to fail, and you
would need to reinstall the application.
Setting up a multi-user database on a LAN
To use ICSRT in a local area network (LAN) configuration, you must:
• set up a database folder on the LAN file server
—use the Create setting under Database to create a database on the server if one currently
does not exist. (
“Creating a database” on page 36).
— if you have already created customer records on one of the computers, use the Copy
setting under Database to copy that database onto the server (
“Copying a database” on
page 39).
• install ICSRT on each computer that will be used to manage systems. Refer to “Computer
hardware requirements” on page 25 for computer requirements.
• ensure the computers are connected to the LAN.
• use the ICSRT Change Path setting to point each computer to the central database. Refer to
“Moving between databases” on page 38.
Using ICSRT in multi-user mode
ICSRT operates the same in multi-user mode as it does in single-user mode. The difference is that
you are using customer files from the network server. After ICSRT software is installed on each
computer, indicate where the database is located on the server.
Users use the Database, Change Path setting to select the database (“Moving between databases”
on page 38).
Use the Database, Refresh setting to occasionally update the database file if you know someone
else is working on it with you.
ICS Remote Tools User Guide
Page 42

42 Chapter 3 Setting up customers in ICSRT
Creating a customer record
All information in ICSRT is associated with a customer record stored in a database file. For each
Norstar system you want to monitor, you need to create a unique record through the Customer Info
screen.
1 Open the ICSRT application.
The Customer Info screen displays.
Figure 17 ICSRT Customer Info screen with Programming tools in background
Note: If you add customers to a new system, they will be filed in the default database
unless you create a database in another location. Refer to
and “Setting up a multi-user database on a LAN” on page 41.
2 Check the Current Path field to ensure you are in the database where you want to add this
customer. If not, change databases. Refer to
3 On the menu click on Customer Details, then select ADD.
The Add Customer Information screen appears.
N0004999 01
“Creating a database” on page 36
“Moving between databases” on page 38.
Page 43

Figure 18 Add Customer Information screen
Chapter 3 Setting up customers in ICSRT 43
4 Fill out the fields, as required. A description of the fields is provided in the following table.
Table 1 Customer and connection information
Customer information
System Identification (ID)
Customer Name
KSU location
Address
Contact
Phone number
Install date
This is a unique eight-digit number that identifies a Norstar system.
On a programming set, go to Software keys, then press SHOW.
This is the name of the company or business that owns the Norstar system.
This is where the Norstar system is located on site.
This is the business address of the customer.
This is the name of person at the customer site who coordinates Norstar
programming and troubleshooting.
This is the phone number of the contact person. Remember to include an
area code if the phone number is outside your local calling exchange.
This is the date that the Norstar system was installed, or will be installed, at
the customer site.
This date should contain eight digits in the format YYYY : MM : DD
ICS Remote Tools User Guide
Page 44
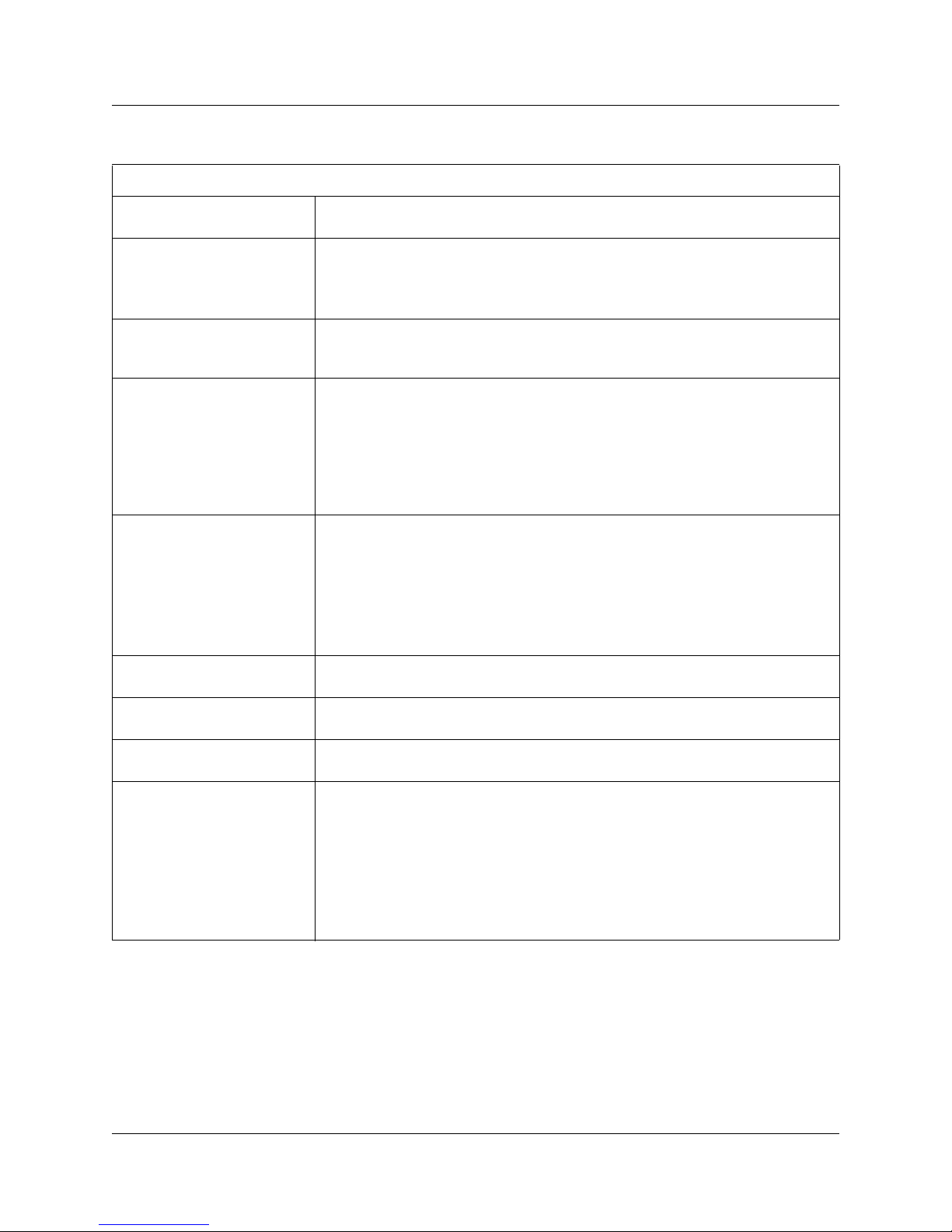
44 Chapter 3 Setting up customers in ICSRT
Table 1 Customer and connection information
Connection Properties
RAD phone number
RAD password
COM Port
Connect type
Baud rate
Dial mode
Modem init string
Notes
Select Workbook
This is the number, which will be answered by RAD at the Norstar location
if you are calling into the RAD over a phone line.
This is the number ICSRT uses to identify itself as a valid user to the RAD.
There is no default password, therefore, when you install a new RAD, you
must use the telephone interface on site to program an eight-to-10-digit
password before you can use ICSRT to connect.
This is the communication port on the personal computer that ICSRT uses
to communicate with the Norstar system. You can select COM1 through
COM9 if your computer supports them. COM1 is the default.
Choose the way your computer connects to the RAD: Direct, Remote
(default), Operator-Assisted, Auto-Attendant.
The connection type used depends on where the Norstar system is located
relative to the managing computer, and the type of assistance required at
the Norstar to connect to the RAD.
Note: Operator-assisted connections do not support the scheduled backup
and restore operations.
This is the communication rate used by ICSRT to communicate with the
Norstar system in an on-line session, a backup, or a restore.
The default is 19200.
If you are using a direct connection, the local baud rate at the RAD must
match the baud rate chosen for the direct connection in ICSRT. Refer to
“Modem settings” on page 26.
Note: The restore feature requires a baud rate greater than 1200.
The dial mode used by ICSRT can be either pulse or tone, depending on
the CO line type used by ICSRT. The default is tone.
Some modems require special codes to allow proper communication. Refer
to
“Modem settings” on page 26.
This is a scratch area. Type any information you want to add about the
Norstar system.
If you created a workbook, or intend to use a workbook to configure the
system, assign it here. If you have not yet created the workbook, you can
assign it later.
The default value is None.
Note: When you press the OK button, OlpWorksheets\System ID directory
will be created under the folder where the database is located. The
selected workbook will be copied to that directory.
Refer to “Programming a system using a workbook” on page 90.
N0004999 01
Page 45

Chapter 3 Setting up customers in ICSRT 45
5 Click on OK to save the record.
6 The record name appears in the Customer Info screen.
In the database folder, the customer record is added to CustomerInfo.mdb.
Figure 19 Customer information on Customer Info screen
New customer record
Editing customer records
If you need to make changes to a customer record, use the Edit setting. You will be allowed to
change any field except the System ID field.
If you need to change the system ID field for a record, you would need to copy the record, but if
you do this you would also lose the connection to the customer and backup files, as these are
tagged by the unique System ID.
To edit customer records:
1 On the Customer Info screen, select the record you want to edit.
2 On the menu click on Customer Details, then select Edit. Refer to Figure 20.
3 Change or add the information on the Edit Customer Information screen, then click on OK.
ICS Remote Tools User Guide
Page 46

46 Chapter 3 Setting up customers in ICSRT
Figure 20 Editing customer information
N0004999 01
Page 47

Copying customer records to create new records
You can copy a customer record to save yourself from entering repeated data. Only the
information that is unique to a system, such as the System ID is not copied.
1 On the Customer Info screen, select the record you want to copy.
2 On the menu click on Customer Details, then select Copy.
The Copy Customer Information screen appears (Figure 21).
3 Enter the unique data for the new customer record.
4 Press OK to save the new record and return to the Customer Info screen.
Figure 21 Copy customer information
Chapter 3 Setting up customers in ICSRT 47
ICS Remote Tools User Guide
Page 48

48 Chapter 3 Setting up customers in ICSRT
Viewing customer records
If you just need to check customer record settings, without making any changes, you can use the
View setting.
To view customer records:
1 On the Customer Info screen, select the record you want to view.
2 On the menu click on Customer Details, then select View, or double click on the entry in the
Customer Info screen. The View Customer Information screen displays (
Note that all the fields in the View Customer Information screen are read-only.
3 Click OK to exit the screen.
Figure 22 View customer information
Figure 22).
N0004999 01
Page 49

Chapter 3 Setting up customers in ICSRT 49
Deleting customer records
You may occasionally need to delete records from a database.When you do this, all access to
customer information is deleted, so ensure that this is really what you want.
To delete customer records:
1 On the Customer Info screen, select the record you want to delete.
2 On the menu click on Customer Details, then select Delete.
3 When the confirmation dialog appears, click on OK to delete the record.
Quitting the Customer Info screen
Follow these steps to log out of ICSRT.
1 Ensure that the Customer Info screen is displayed on your monitor.
2 Click the Quit button.
The following dialog displays:
Note: The For your Information dialog displays only if you have not checked Do not
show this dialog in future in earlier operation(s). It will provide a prompt suggesting that
you copy the database to the required location before exiting so that you will have a
backup of the database.
3 Click OK. You will be prompted to confirm that you want to exit before closing the Customer
Info dialog.
• If you need to copy the database before quitting, click the Cancel button, and perform the
copy.
• If you do not need to copy the database before quitting, click OK.
ICS Remote Tools User Guide
Page 50

50 Chapter 3 Setting up customers in ICSRT
N0004999 01
Page 51

Chapter 4
Connecting to a Norstar system from ICSRT
This chapter describes how to use the ICS Remote Tool (ICSRT) Connection Properties dialog to
open a connection to a target Norstar system.
Before you attempt to open a connection, ensure that all the hardware connections are complete.
The RAD Installation Guide describes how to install a RAD on a Norstar System.
Refer to “Explaining RAD connections” on page 16 for an overview of the different types of
connections and how to use them.
Connecting to a Norstar system
There are two ways to open a connection to the RAD, both use the Connection Properties dialog:
• you can open a general connection record
• you can open a record for a specific customer.
51
You need to open a connection to a Norstar system to use any of the tools located under the Run
Tool menu item, except Select Workbook. You also need to ensure that a connection is running
during scheduled backups or restores. Refer to
on page 107.
Chapter 8, “Backing up and restoring Norstar data“,
Connecting manually
If you are testing a RAD connection or for some other reason you want to manually enter the
connection information, follow these steps:
1 On the Customer Info screen, select the first line (Select this row).
2 Click on any of the tools under Run Tool except Select Workbook.
The default Connection Properties dialog appears. (Figure 23).
3 Change or enter the parameters for the connection you want to make. Refer to the following
table for a description of each field.
ICS Remote Tools User Guide
Page 52

52 Chapter 4 Connecting to a Norstar system from ICSRT
Figure 23 Connection Properties default dialog
Table 2 Connection Properties fields
Field name Val ues Description
Note: All fields are required for remote and operator-assisted connections.
A direct connection only requires the fields marked with as asterisk (*)
RAD phone
number
*RAD password
<area code><7-digit
phone number>
8-10 digits
(pre-programmed)
This is the number, which will be answered by RAD at the
Norstar location if you are calling into the RAD over a phone
line.
This is the number ICSRT uses to identify itself as a valid
user to the RAD.
RAD modules are delivered with no assigned password.
Therefore, when you install a new RAD, use the telephone
interface on site to program a password from 8 to 10 digits
long. A RAD must have a password before you can use
ICSRT.
*COM Port
COM1 to COM9 This is the communication port on the personal computer
that ICSRT uses to communicate with the Norstar system.
COM1 is the default.
*Connect type
Direct
Remote (default)
Operator Assisted
Auto-Attendant.
The connection type used depends on where the Norstar
system is located relative to the managing computer, and
the type of assistance required at the Norstar to connect to
the RAD. Remote is the default.
Note: Operator-assisted connections do not support the
scheduled backup and restore operations.
*Baud rate
1200
2400
4800
9600
19200
This is the communication rate used by ICSRT to
communicate with the Norstar system. The default is 19200.
If you are using a direct connection, the local baud rate at
the RAD must match the baud rate chosen for the direct
connection in ICSRT. Note that the restore process requires
a minimum of 2400 baud.
Refer to “Modem settings” on page 26.
N0004999 01
Page 53

Chapter 4 Connecting to a Norstar system from ICSRT 53
Table 2 Connection Properties fields
Field name Values Description
Note: All fields are required for remote and operator-assisted connections.
A direct connection only requires the fields marked with as asterisk (*)
Dial mode
Modem init string
4 Click on Connect.
If you are connecting using one of the methods requiring attendant assistance, you need to first
contact the system using the telephone attached to the modem. Refer to
Norstar system attendant” on page 18 for details.
5 Refer to Chapter 5, “Understanding the Remote Set tool“, on page 55, Chapter 6,
“Understanding the Browser tool“, on page 63, or Chapter 8, “Backing up and restoring
Norstar data“, on page 107 for descriptions of the tools that are active once the connection
occurs.
Tips: Connection Properties screen button functions
Use Defaults: Returns the screen to default settings.
Use Preferences: Overwrites Connection Properties fields with information entered using
Set Preference button.
Set Preference: Change the default connection properties by entering the changes, and
then clicking on this button. These values now become the default values when you open
the Connection Properties dialog to connect manually.
Tone
Pulse
<alphanumeric
characters>
The dial mode used by ICSRT. The default is tone.
Some modems require special codes to be sent to them
before they are ready to communicate. Use this field to
enter any special codes that ICSRT must send to your
computer modem before it is ready to communicate with the
RAD. Refer to
“Modem settings” on page 26.
“Connecting to a
Cancel: Closes the dialog box without attempting to connect.
Connect: Initiates a connection with the Norstar system.
6 When you complete the required activity, exit the connection to the Norstar system:
a On your desktop, click on the Norstar ICS Programming Tools screen, which sits behind
the Customer Info screen.
b On the top menu of this screen, click on To ol , and select Terminate Connection.
ICS Remote Tools User Guide
Page 54

54 Chapter 4 Connecting to a Norstar system from ICSRT
Connecting through a customer record
You specify connection parameters when you set up the customer record (“Creating a customer
record” on page 42). Consequently, when you open a tool when a customer record is selected on
the Customer Info screen, the connection parameters will mirror what was entered in the Customer
record.
To connect to a Norstar system through a customer record:
1 On the Customer Info screen, select the customer record for the Norstar system to which you
want to connect.
2 On the menu, click on Run Tool, then select any tool except Select Workbook.
The Connection Properties dialog appears with the customer connection information filled in.
Information that is not required is greyed out.
Figure 24 Connection Properties screen
3 Click on Connect.
If you are connecting using one of the methods requiring assistance at the Norstar end, you
need to first contact the system using the telephone attached to the modem. Refer to
“Connecting to a Norstar system attendant” on page 18 for details.
4 Refer to Chapter 5, “Understanding the Remote Set tool“, on page 55, Chapter 6,
“Understanding the Browser tool“, on page 63, or Chapter 8, “Backing up and restoring
Norstar data“, on page 107 for descriptions of the tools that appear once the connection occurs.
5 When you complete the required activity, exit the connection to the Norstar system:
a On your desktop, click on the Norstar ICS Programming Tools screen, which sits behind
b On the top menu of this screen, click on To ol , and select Terminate Connection.
N0004999 01
the Customer Info screen.
Page 55

Chapter 5
Understanding the Remote Set tool
This chapter describes the Remote Set tool, which is located under the ICS Remote Tools (ICSRT)
Run Tool heading. This tool allows you to use a computer-based depiction of a Norstar M7310 or
M7324 telephone to program system data.
The information in this chapter includes:
• “Explaining the Remote Set tool” on page 56
• “Accessing the Remote Set tool” on page 57
• “F1 keyboard mapping list” on page 60
Figure 25 ICSRT Remote Set tool
Remote Set tool
55
ICSRT
Remote computer
Browser Tool
Norstar system
Excel Workbook tool
ICS Remote Tools User Guide
Page 56

56 Chapter 5 Understanding the Remote Set tool
Explaining the Remote Set tool
Using the Remote Set tool allows you to read and modify the system data of the Norstar system to
which you are connected. When your computer has an online connection with the Norstar system,
any programming changes you make are either immediate, or take effect when you end the
programming session.
The Remote Set tool can be used to program any Norstar system running version 2.0 or newer
software.
You can use the Remote Set tool to:
• create and change programming of a Norstar system using the two simulated telephone types
• copy DNs (directory numbers) and lines within a system
• remotely administer an external remote access device (RAD) on MICS systems or an internal
remote access device (I-RAD) on CICS systems
• deal with direct queries of device status
• access Feature **DEBUG sessions
• provide access to and remotely program Voice Mail features, except those requiring voice
capability
• remotely program Station Message Detail Recording (SMDR), Door Phone and other
peripherals that use the telephone for programming
N0004999 01
Page 57

Accessing the Remote Set tool
To access the Remote Set tool:
1 Open ICSRT.
2 If you are not in the correct database, find the database where the correct customer is located.
Refer to
3 Select the customer you want to connect to.
4 Click on Run Tool, and select Remote Set.
The connect screen appears, with the connect information for that system.
5 Click on Connect.
After your computer connects to the Norstar System, one of the following screens appear:
Figure 26 M7310 Remote set screen display
“Moving between databases” on page 38 for details.
Chapter 5 Understanding the Remote Set tool 57
ICS Remote Tools User Guide
Page 58

58 Chapter 5 Understanding the Remote Set tool
Figure 27 M7324 Remote set screen display
6 Use this interface in the same way that you would use a programming telephone on-site.
The buttons on the screen correspond with the type of telephone listed in the title bar.
Note: Instead of a programming template, the screens show the Heading, Back, Show and
Next labels above the button to which they refer. Once you enter programming, the indicators
for the four headings appear, as shown in the figure above.
Refer to your MICS or CICS Installer Guides and MICS or CICS Coordinator Guides for
detailed set configuration instructions.
7 When you complete the required activity, ensure that you exit the connection to the Norstar
system:
a On your desktop, click on the Norstar ICS Programming Tools screen, which sits behind
b On the top menu of this screen, click on To ol , and select Terminate Connection.
N0004999 01
the Customer Info screen.
Page 59

Chapter 5 Understanding the Remote Set tool 59
Remote Set tool command buttons
You can perform the following functions with the three buttons found at the top of the
Remote Set tools screen.
Table 3 Remote Set tool command buttons
Button label Description of function
M7310 or M7324 To change the screen from one telephone simulation to another, click
the M7310/M7324 button that appears at the top, left of the Remote
Set screen. The button displays the telephone model that is not
currently displayed.
Change Password You can use the Remote Set screen to change the password for the
RAD you are connected to.
WARNING: Make a note of the password in a secure location. If you
lose the password, the RAD cannot be reactivated.
Exit Use to close the window and return to the Customer Info screen.
Using the keyboard
When you program the ICS using the simulated telephone, you can use the computer keyboard to
enter information. Keyboard entry is usually faster than using the mouse to click the simulated
telephone buttons in the window, and is more like using a real telephone.
Pressing F1 on the keyboard displays a list of the keyboard entry mappings, which are listed in the
following table.
Following are some of the rules around using the keyboard when the Remote Set tool is active.
Refer to
Figure 28.
• All letters, all numbers including those on the numeric keypad on your computer, some or all
function buttons, and the symbols * and # are recognized and translated to the equivalent
button presses on the simulated telephone appearing in the window after you enter the
programming session.
• Keyboard entry keys are not case-sensitive. No distinction is made between upper and lower
case.
• The keyboard F keys are mapped to program sequences or keys that do not have a direct
keyboard equivalent. For instance, pressing F7, which is the equivalent of Feature **266344
(CONFIG) starts the configuration programming. F6, which is the equivalent of the Release
key, exists the programming session.
• When entering telephone and line names, letter buttons on the keyboard are interpreted as
numbers. On the telephone keypad, notice that the 2 button, for example, lists the letters A, B,
and C above it, and that all the number buttons except 0 have letters listed above them.
Pressing A on the keyboard is interpreted as a 2. Pressing B is interpreted as two 2s. Pressing
C is interpreted as three 2s, and so on.
• Use number buttons for entering sequences such as **266344 (CONFIG).
ICS Remote Tools User Guide
Page 60

60 Chapter 5 Understanding the Remote Set tool
• When doing tasks such as name administration, advance or back up the cursor by pressing a
softkey after pressing each letter. (Softkeys are located directly below the display screen in the
telephone simulation window. They are also called display buttons.) After you press a letter,
you will see an arrow symbol on the telephone display. This is your prompt to press the
softkey located beneath the arrow.
For example: To enter Ann, you press A, softkey, N, softkey, N, and softkey. If you make a
mistake, press the softkey to go backward. This highlights the incorrect letter. Now you can
press the backspace softkey to delete the letter, or you can type over it. Then press the softkey
to go forward to reposition the cursor. Moving the cursor backward or forward by using
softkey in this way was designed to simulate an actual telephone.
• You can use the <TAB> key to navigate through a window.
For example, to enter Feature*3 you would press:
1 TAB until Feature is highlighted and then press ENTER.
2 TAB until * is highlighted and then press ENTER.
3 TAB until 3 is highlighted and then press ENTER.
Note: You can also use directional arrows to navigate through a window.
Figure 28 F1 keyboard mapping list
N0004999 01
Page 61

Remote Set tool restrictions
When a connection is made to the ICS, the Remote Set tool window simulates a telephone attached
to the system (but does not have all the telephone capabilities of an actual telephone). With this in
mind, it is important to note the following:
• Do not disable the port/extension or the B2 channel for either the RAD or the RAD line. The
only method of recovery is to enable the port/extension B2 channel locally with a telephone.
• Do not make calls with a simulated telephone using the RAD because there is no voice
channel. In addition, you cannot do any voice mail programming that requires voice recording.
• Use caution when clicking button representations in the window because doing so affects
system operation. For example, clicking a line button answers the line if it is ringing or
occupies the line if it is idle. Clicking the Call Forward button allows the telephone to
forward the call when ringing lines appear.
• Telephone simulations do not simulate tones, ringing or display brightness. They are unable to
generate long tones using FEATURE LINK 0 LINK. Although you can enter this code using
the Remote Set tool, the tone will sound only for the duration of one mouse click.
• When entering data using a mouse, the display updates may take a fraction of a second. You
should click slowly with the mouse and check that the number or letter is updated before
clicking the next number or letter on the set. This delay does not occur when you use the
keyboard to enter information.
Chapter 5 Understanding the Remote Set tool 61
ICS Remote Tools User Guide
Page 62
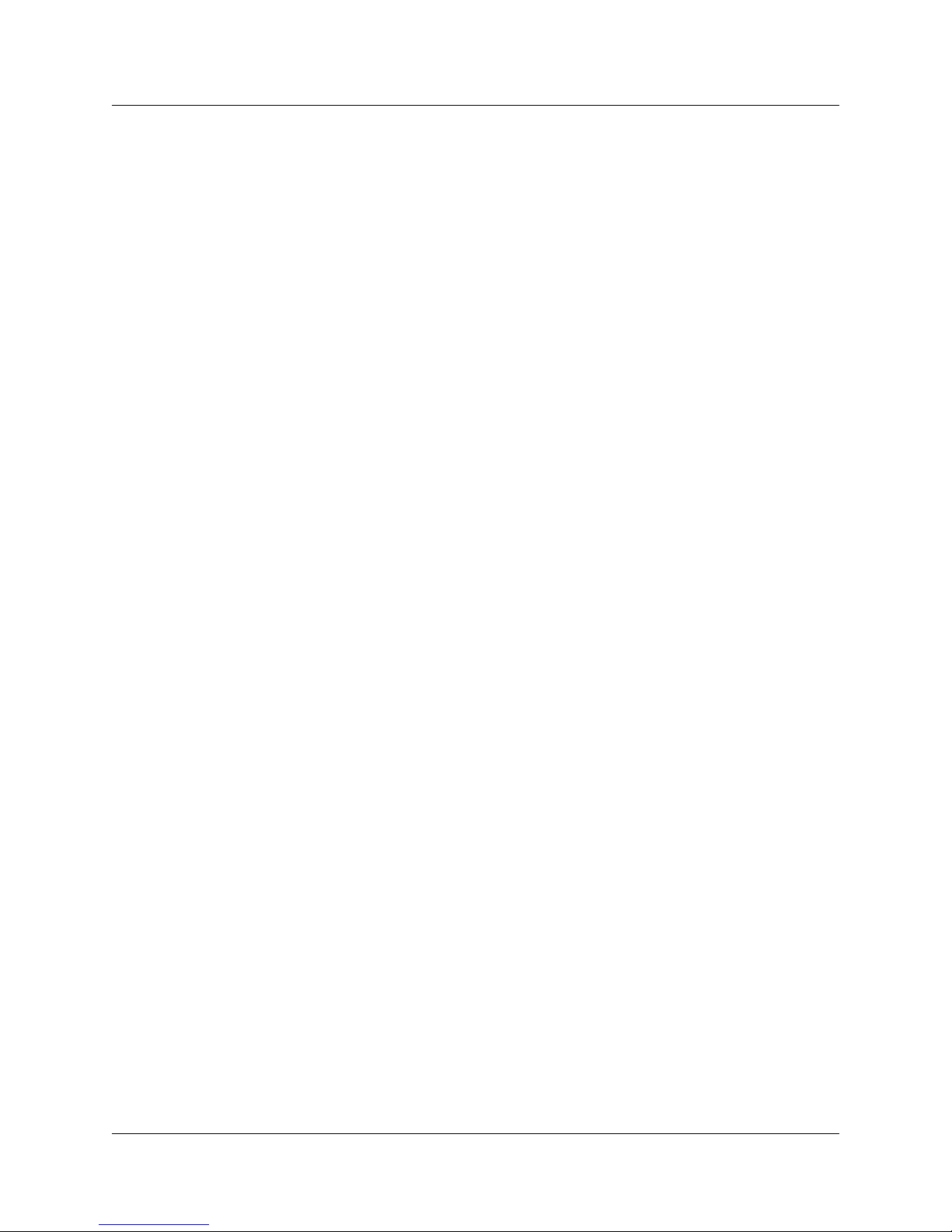
62 Chapter 5 Understanding the Remote Set tool
N0004999 01
Page 63

Chapter 6
Understanding the Browser tool
This chapter describes the Browser tool, which provides a Windows-type of screen and navigation
system for system programming.
The Browser tool is located under the ICS Remote Tools (ICSRT) Run Tool heading.
The information in this chapter includes:
• “Understanding the Browser tool” on page 64
• “Accessing the Browser tool” on page 65
• “Understanding the Browser window” on page 66
• “Examining the Browser navigation tree menu” on page 72
• “Troubleshooting the Browser window” on page 75
Figure 29 ICSRT Browser tool
Remote Set tool
63
ICSRT
Remote computer
Browser tool
Norstar system
Workbook tool
ICS Remote Tools User Guide
Page 64

64 Chapter 6 Understanding the Browser tool
Understanding the Browser tool
Like the Remote Set tool, the Browser tool allows you to see programming and make changes to
the Norstar system programming using an online connection. Instead of simulating the telephone
display, the Browser tool shows multiple levels in a programming tree, which appears in a
Windows type of frame on your computer.
You can use the Browser tool to:
• show and hide headings, subheadings and settings by expanding and collapsing the levels of
the Tree List
• select a heading to see additional settings displayed in the right frame of the window
• change settings by selecting options and entering information in the window
• change settings by adding or removing items from lists (for example, adding or removing line
assignments)
• use a dialog box to copy settings
• see your programming updates take effect by refreshing the navigation tree
Changes made with the Browser tool become part of current Norstar system programming as soon
as you
• press <ENTER>
• click an item in the window other than the setting you just changed (it is no longer selected)
• click an item from a list of options
Important: Programming changes are immediate and cannot be undone. If you make a
mistake when programming, reenter the original programming.
N0004999 01
Page 65

Accessing the Browser tool
To access the Browser tool to add or change programming for a Norstar system:
1 Open ICSRT.
2 If you are not in the correct database, find the database where the correct customer is located.
Refer to
3 Select the listing for the customer to which you want to connect.
4 Click on Run Tool, and select Browser.
The connect screen appears, with the connect information for that system.
5 Click on Connect.
After your computer connects to the Norstar System, the following screen appears.
Figure 30 Browser main screen
“Moving between databases” on page 38 for details.
Chapter 6 Understanding the Browser tool 65
Refer to “Understanding the Browser window” on page 66 if you need detailed information
about using the window.
6 Navigate to the section where you need to add information or make changes.
The navigation menu mirrors the set menus, with some minor exceptions.
Refer to “Comparing the Browser tool with set-based programming” on page 72 for a list of
some of the more obvious differences between the Browser and set programming.
Refer to the MICS/CICS Installer Guides for detailed configuration information.
7 When you complete the required activity, ensure that you exit the connection to the Norstar
system:
a On your desktop, click on the Norstar ICS Programming Tools screen, which sits behind
the Customer Info screen.
ICS Remote Tools User Guide
Page 66

66 Chapter 6 Understanding the Browser tool
b On the top menu of this screen, click on To ol , and select Terminate Connection.
Understanding the Browser window
The window for the Browser tool is split into two side-by-side frames (panes). The navigation tree
is in the left pane. As well, some of the headings on the navigation tree have additional settings
that appear in the right pane when the heading is selected. Refer to
Figure 31 Expanded Line menu and data in right pane
Figure 31.
N0004999 01
Programming map indicator
Page 67

Chapter 6 Understanding the Browser tool 67
Note that the information box on the bottom, right corner of the screen indicates which
programming Map is being used by the Browser.
Note: Press CTRL+TAB to move clockwise through the window (left pane,
toolbar, right pane), and CTRL+SHIFT+TAB to move counter-clockwise.
Moving through the navigation tree
The navigation tree consists of the programming headings and subheadings for the Norstar system
to which you connected, as determined by the map file associated with the system. A subheading
can also include a list of items of the same type. For example, the list of settings under Line
Assignment is made up of lines that are assigned to a telephone, where each line is identified by a
number. When Line Assignment is expanded, the list of lines appears on the tree.
Click on a heading or setting in the programming tree to select it, or use the up-pointing and
down-pointing arrows on your keyboard until you select the item. When you click a heading or
setting, the item is highlighted. You can also move through the tree by pressing a letter on the
keyboard. When you press a letter, the next item in the tree that begins with that letter is selected.
To open a heading, either use the mouse to double-click on the selected heading or use the
right-pointing arrow on the keyboard. Each press of the right arrow opens a deeper layer of the
navigation tree. Use the left-pointing arrow on the keyboard to move up a level.
Navigation tree icons
The navigation tree displays four types of icons, as shown in the figure below. Each icon indicates
the current display state of that heading on the navigation tree.
Figure 32 Expanded Line menu and data in right pane
ICS Remote Tools User Guide
Page 68

68 Chapter 6 Understanding the Browser tool
The following table describes the navigation tree icons.
Table 4 Navigation tree icons
Icon What it does Alternate access
+
-
Click to expand a heading to reveal subheadings.
Note: If the Norstar system you are working with
does not have anything currently programmed
under this heading, the icon disappears when you
click the heading. (For example, if you have no
personal speed dial codes programmed).
Collapse menu under heading. Select heading and press
Heading is expanded.
No right-pane subheadings.
Select heading and press
right-pointing arrow on the keyboard
left-pointing arrow on the keyboard
If you click on the heading, additional fields appear
in the right pane.
Note: If the Norstar system you are working with
does not have any additional headings, the icon
disappears when you click the heading.
You cannot partially collapse a list. To change a fully expanded list to a partially expanded one,
collapse the heading or subheading and expand the items you wish to see. You can also partially
expand a heading or subheading by adding a setting to a list.
Using command buttons in the right pane
Operations such as copying telephone and line records, or performing a reevaluation, are
performed using the command buttons that show up in the right pane with the additional settings.
If the button label is followed by ellipses (…), as in the Copy button shown in Figure 33, a dialog
box will appear when you click it.
If the button has no following ellipses (…), the operation is immediately performed at the Norstar
system.
Figure 33 Copy button with dialog box cue
Double click heading
or press <Enter> on the keyboard.
N0004999 01
Copy command button is used to
copy line programming.
Page 69

Chapter 6 Understanding the Browser tool 69
The dialog boxes for operations work differently depending on whether the operation is usually
performed once or repeated several times.
• If the dialog box has OK and Cancel buttons, it performs an operation once.
• If the dialog has Close and a command button, such as Copy, the operation can be repeated.
Click Close to exit the dialog box. Refer to
Figure 34 Copy dialog box for DNs
Figure 34.
When you are working with either type of dialog box, you know that the Browser has gone ahead
with an action because a status message appears, or because the dialog box disappears after you
click OK.
Programming the time and date
The values for the time and date appear in boxes in the right pane when you double click the Time
& date heading. The boxes only accept valid key presses. Time is shown in a 24-hour format. You
do not need to choose a.m. or p.m.
If the Apply button is active, click it to change the time and date to the values you have entered.
When the Apply button is not available, the new time and date take effect at the ICS when you
move away from the time and date settings by clicking somewhere else in the window.
Figure 35 Time & date dialog box
ICS Remote Tools User Guide
Page 70

70 Chapter 6 Understanding the Browser tool
To change the time and date, do one of the following:
• Select the number for the year, month, day, hour, minute, or seconds, then type a new value,
then press Apply.
or
• Select the number for the year, month, day, hour, minute, or seconds and adjust the value up or
down using the pair of arrows to the right of the box, then press Apply.
or
• Click Load local time and date. The system enters the time and date from the computer clock
into the boxes. The time and date at the ICS are not changed until you click Apply.
Using the task bar
The buttons and fields that create the task bar across the top of the Browser window become active
when headings that allow you to choose or add more than one similar item are selected, such as
Terminals & Sets, Lines, and Services.
The label displayed in the first field on this task bar will change to match the kind of settings found
under the heading. For example, in the figure shown in
Restriction service, then click on Night, the label will read Schedule.
The value of the selection, in this case, Night, displays in the field to the right of the label name.
Figure 36 Changing position using the top bar
Label of selection Existing value
Figure 36, if you open Services and
You can enter other values in the value field to move to other items in the list.
When you enter a different value, click the Select button, or press <Enter> on the keyboard. The
navigation tree switches to the selected item. For example: If you enter Lunch in the value field of
the screen shown in
Figure 36, then click on Select, the Restriction service called Lunch is
highlighted, and an arrow icon appears beside the heading.
N0004999 01
Page 71

Chapter 6 Understanding the Browser tool 71
If the value box is blank, it means no value has been given for the item. For instance, if you had
only selected Restriction service in the case shown in
Figure 36, the label box would read
Schedule, but the value box would be blank.
Using the task bar buttons
The top bar also allows you to add, remove, or remove the entire list of items under headings that
have a variable list of similar items.
• In the example in Figure 37, where Speed dial #256 is selected, you could click on the
Remove button to erase that entry. There is no confirmation for this action, the entry is
immediately removed.
• If you click on the Remove all button, Speed dial #257 would also be removed. There is a
confirmation for this button. If you are sure you want to erase all entries under the heading
where the selection is highlighted, click on OK on the confirmation dialog box to immediately
delete all entries.
• If you enter a new value in the value field, such as 258, and click on the Add button, the listing
Speed dial #258 would appear under User speed dials on the navigation tree. You then would
be able to edit the External # and Facility fields for that speed dial.
Figure 37 Setting speed dials using the label field
Viewing recent programming changes
Programming changes you make using the Browser tool take effect immediately at the Norstar
system, but may not appear automatically in the navigation tree. Collapse and re-expand the
headings to refresh the navigation tree entries and to view your programming changes.
If you try to open an item which is no longer valid because of changes to programming, an error
message appears. For example, an error message will appear if you try to open a line assignment
which has recently been made private to another telephone. In most cases, invalid headings and
settings disappear once the Browser tool has confirmed that they cannot be expanded or opened.
ICS Remote Tools User Guide
Page 72

72 Chapter 6 Understanding the Browser tool
Examining the Browser navigation tree menu
The Browser navigation tree is based on the layout of set programming. However, not all fields
can be programmed, and these do not appear on the navigation tree. Also, some fields may be in a
slightly different location than found in set programming.
This section describes some of the differences between the Browser tool and set-based
programming, and an expanded navigation tree table displays the available headings for a
MICS 6.1 system. These headings vary depending on the system map that the Browser uses for the
system it connects to.
Comparing the Browser tool with set-based programming
Because it uses the large screen found on computers and a full keyboard, some programming with
the Browser tool works differently than programming with a two-line display telephone.
• Some headings appear in different places when they appear in the navigation tree. Refer to
“Examining the Browser navigation tree menu” on page 72.
For example, the Browser tool shows Restriction filters at the top level of programming.
Restriction filters are shown under individual sets and lines in the set-based programming, so
you can move from a set or line to restrictions by pressing the buttons fewer times. When you
work in the navigation tree, you can move from an individual set or line back to the restrictions
with one click, and program restrictions without looking at an individual set or line. The
alternate arrangement of headings, subheadings, and settings may vary depending on the
Norstar system you are accessing.
• You can use the keyboard to choose options for settings.
You can type in names, add a numbered setting to a list of settings of the same type, or choose
a value (for example, the number of rings before a call is forwarded). In addition, the Browser
tool recognizes shortened forms of a number: you can enter 3 instead of 003 for a three-digit
line number.
• Some options are changed simply by adding and removing items from the navigation tree.
For example, if you want to assign a Line to a set, add the line to the list under Line
Assignment, then open the setting and choose appear and ring options. However, to choose the
Unassigned option, you remove the line from the list.
• The words used for the navigation tree and settings are spelled out completely in the Browser
window. For example, System programming appears instead of System prgrming as found in
set programming.
• Not all the information and settings which are available during a programming session using a
Norstar telephone set can be seen with the Browser tool. For example, Maintenance items such
as the system test log, system administration log, and the network event log do not appear in
the Browser window. Use the Remote Set Tool to access these parts of system administration.
Even though the information may appear differently in the Browser tool, the programming
itself is limited to what exists for the Norstar system. The Browser tool offers only the
programming which is available during a programming session using a Norstar telephone
attached to the Norstar system.
N0004999 01
Page 73

Chapter 6 Understanding the Browser tool 73
Expanded navigation tree
The following table provides an overview of the navigation tree menu in the Browser tool. Which
headings appear on the Browser navigation tree depend on the map being used by ICSRT, which is
determined by system software version and vintage of the Norstar system.
The headings in bold/blue indicate settings that are found in a different location in the Browser
from where they are in set programming.
Terminals & sets
DN: XXX
Line access
Prime line
Intercom Keys
OLI #
OLI as called #
Line assignment
Line XXX
Line pool access
Pool A-0, PRI
Answer DNs
Answer DN XXX
Capabilities
DND on busy
Handsfree
HF answerback
Pickup group
Page zone
Paging
Direct dial
Priority call
Aux ringer
Allow redirect
Redirect ring
OLI as called number
SM Supervisor
Intrusion
Call forward
Fwd no answer
Forward delay
Fwd on busy
Hotline
ATA settings
ATA answer timer
ATA use
Message Indicator
ATA dvc
Name
User Preferences
MDL
Call Log options
Dialing options
Language
Contrast
Distinct rings in use
Ring type
Button Programming
Button #
Type
Value
User Speed Dials
Speed dial #256-279
Restrictions
Set Restrictions
set lock
allow last #
allow saved #
allow link
Schedules
Terminals&sets ....
Restrictions ....
Line/set restrictions
Line XXX
Normal
Telco features
Sched. 1-6
Feature Assignment
first display
log space
Line XXX
(Caller ID set
Vmsg set)
Lines
Line #
Trunk/line data
Trunk type
Line type
Dial mode
Distinct rings in use
Distinct ring
Auto privacy
Trunk mode
Link at CO
Use auxiliary ringer
Full autohold
Loss Package
Prime set
Answer mode
Answer with DISA
Signal
ANI Number
DNIS number
Gain
Restrictions
Line restrictions
Normal-Sched 6
Remote restrictions
Normal-Sched 6
Telco Features
VMsg center
Restriction filters
Filter #
Restrictions
Restriction #
Overrides
Services
Ringing Service
Ring groups
Ring group 001- XXX
Restriction service
Sets
Night-Sched. 6
Service setting
Services ...
Routing service
Routes
Route XXX
Dialout
Use Pool
Srvc Type
Destination codes
Destination code XXX
Sched Normal
Route/absorb length
Sched 1-6
1st route/absorb length
2nd route/absorb length
Schedules
Common settings
Control sets
Schedule names
Schedule times
3rd route/absorb length
Night-Sched 6
Service
Overflow
For lines
Line 001-XXX
For sets
DN XXX-XXX
Schedule 1-6
Monday-Sunday
Start time
Stop time
System speed dial
Display digits/Name
Bypass restrictions
Speed dial # 001-255
External #
Facility
Passwords
SM Password
COS passwords
COS 00-99
Password
User filter
Line filter
Remote package
Call log passwords
DN XXX-XXX
Password
Programming passwords
Installer
System coord. plus
System coordinator
Basic
Registration password
Hospitality password
Desk password
Room condition password
ICS Remote Tools User Guide
Page 74
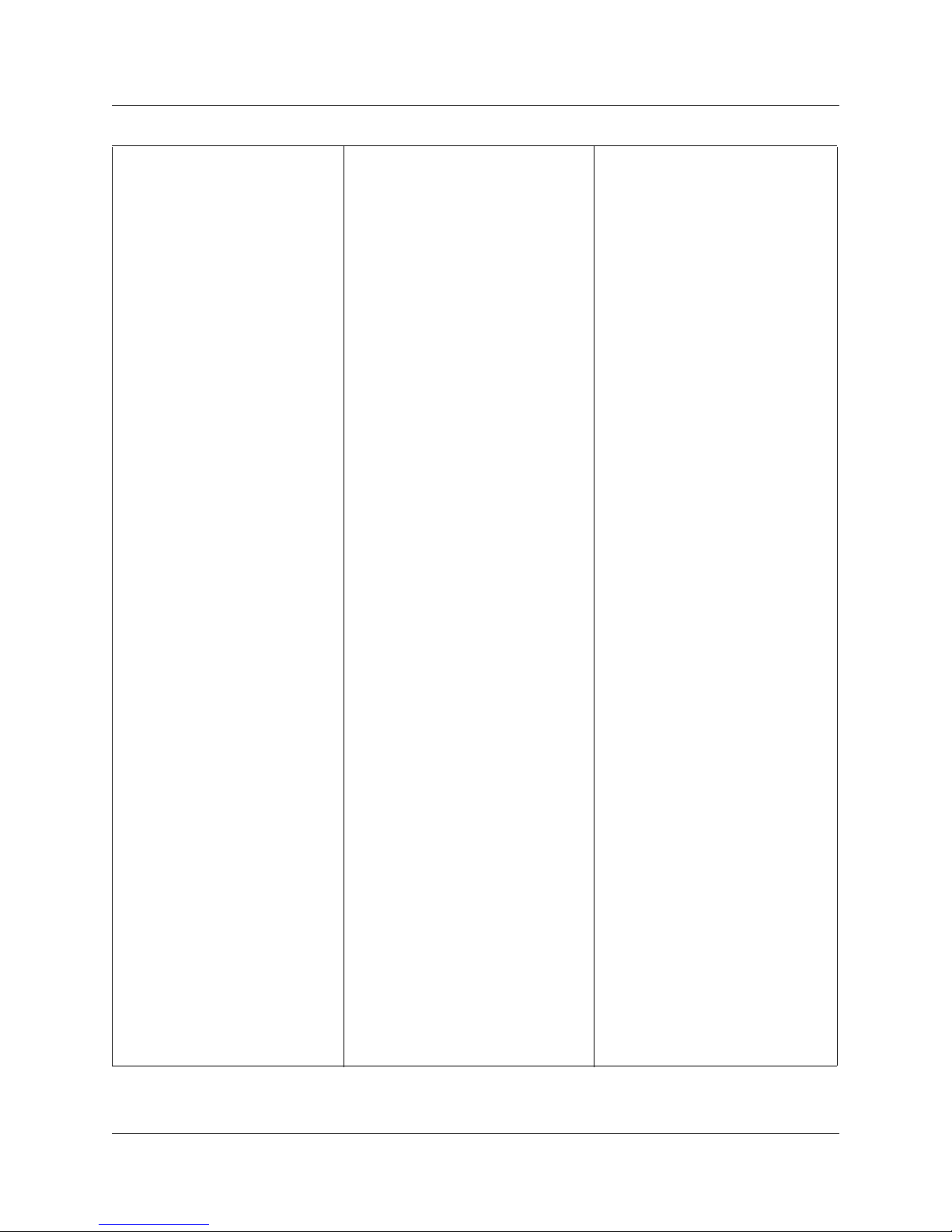
74 Chapter 6 Understanding the Browser tool
Time & date
yyyy/mm/dd/hh/mm/ss
System programming
Business Name
SM sets
Hunt groups
Mode
Hunt delay
If busy
Time out
Overflow
Name
Aux ringer
Distinct ring
Hunt group 01-XX
Members
Member 001-XXX
DN
Appearance type
Line assignment
Feature settings
Background music
On hold
Receiver volume
Camp timeout
Park timeout
Park mode
Transfer callback timeout
DRT to prime
DRT delay
Held line reminder
Directed pickup
Page tone
Page timeout
Daylight savings time
Auto time and date
Host delay
Remind delay
Link time
Alarm set
Set relocation
Msg. reply enh
Answer key
Silent Monitor
CLID match
Direct dial
CAP/KIM assignment
Dialing Plan
Access codes
Park prefix
External code
Direct dial digit
Auto DN
DISA DN
Private access code
Line XXX
SWCA controls
Call log space
Set 1-5
CAP/KIM 1-5
CAP/KIM set
Private network
Type
Private DN length
Type
Private Network ID
Private DN length
LOC codes
Public DN lengths
Prefix
Dial time out
System programming.....
Access codes
Line pool codes
Line Pool X:
Carrier codes
Prefix
ID length
Remote access
Remote access packages
Package 00-XX
Remote page
Line pool access
Remote line access
Line 001-XXX
Change DN type
National length
CBC limits
Companion
DN lengths
Release reasons
Hospitality
Service time
Network Services
Remote pkg
Registration
Portable DNs
DN
Radio data
System LID
Re-evaluation
Radios
Radio #
Cell assignment
Antenna type
Received # length
DN length
Set/room settings
DN
Room #
Admin password required?
Call permissions
Vacant/use filter
Basic, Mid, Full
Alarm data
Attention attempts
Retry interval
Attention duration
Time format
Expired alarms
Notify set
Use tone
MCDN
NetwkICCL
TRO
TAT
ETSI
NtwkDiversion
MCID
Telco features
Voice message center numbers
Center 1-5
Type of #
External #
ONN blocking
Analog VSC (Tone/Pulse)
BRI VSC (code)
Software keys
System ID
Add key
Hardware
Module 02-08
<type of module>module
Card 1/Card 2
Card type
Low line/loop
High line/loop
Disconnect timer
Answer timer
CO fail
I/F levels
Framing
Internal CSU
CSU line build
DSX1 bld
Line coding
Clock source
Max transits
CRC
Private network ID
B channel Sequence
CBC routing
SPID N
# of B channels
Network DNs
TEIs
Maintenance
System Version
Module 01-08
Ports on Module
Port 0X01 p 0X32
Channels
Provisioning
Module 02-08
Card 1-3
DN-to-Port Conversion
Link Status
Card Type
DN to convert
Device port
Device channel
Module 02-08
Card 1-3
Dchannel
Metrics
Hunt group 01-30
Clear Data & time
Total calls
Total answered
Average answered (%)
Average time to answer (%)
Total calls abandoned
Average abandoned (%)
Total busy
Average busy (%)
Total overflow
Average overflow (%)
Time in queue (sec)
B1
Addons
N0004999 01
Page 75
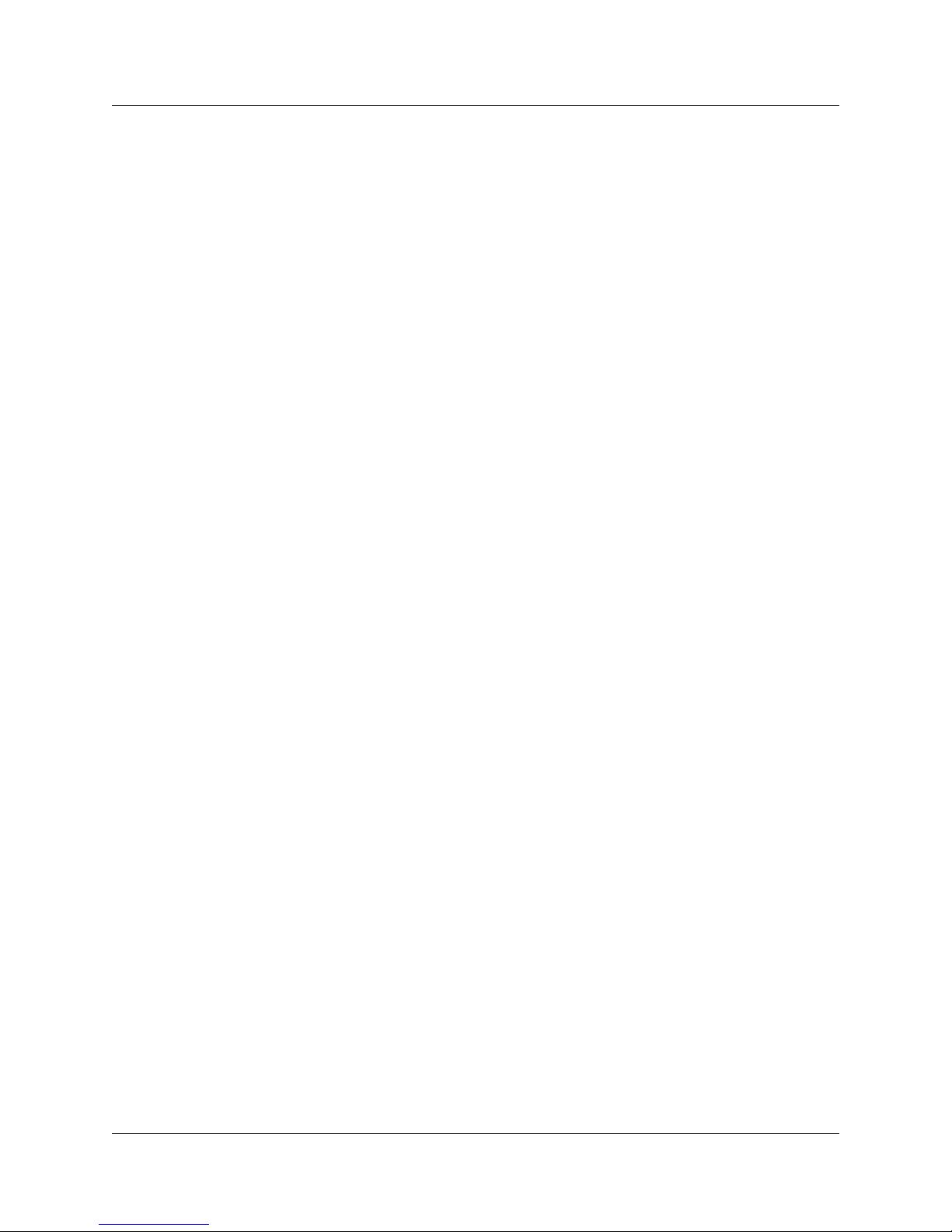
Chapter 6 Understanding the Browser tool 75
Troubleshooting the Browser window
The following section discusses areas where the Browser may respond unexpectedly.
Refreshing an invalid navigation tree
In some cases, the programming changes you make are so significant that the Browser window
fails to respond. If you try to make changes, an error message appears and you are forced to end
your session with the Browser. To refresh the tool, exit the screen and restart the Browser from the
Run Tool menu.
Warning messages
Warning messages appear when you make a programming change that has a significant impact on
the operation of the Norstar system. Once you have read the message, click OK to go ahead with
the change or click Cancel to stop the change.
A check box appears with some warning messages. If a check box appears, the programming
change has only a minor impact on the operation of the Norstar system. When you select the check
box, the warning message does not appear again until you restart the Browser tool.
For example, if you are working with a newly installed Norstar system, many of the changes you
make require a card or cartridge to be disabled. Instead of seeing the message warning every time
you make a change that will temporarily disable the cartridge or card, select the check box the first
time the message appears. You can then continue your installation programming without
responding to the same message over and over.
You cannot turn off warning messages for programming changes that have a major impact on the
operation of the Norstar system. For example, if you enter a new value for the DN length under the
System Programming settings, this message appears:
restrict access to the rest of the programming tree
message appears:
entire programming tree to be re-initialized. Please restart the Browser
to continue programming
After a change in DN length, you must exit programming, data devices using the B2 channel drop
any active calls, and programming is unavailable for a brief time. Because of all these possible
disruptions to service, the appearance of this warning message cannot be stopped.
You have made changes to the programming that require the
.
Changing the DN length will
. If you choose OK, another
ICS Remote Tools User Guide
Page 76

76 Chapter 6 Understanding the Browser tool
Feature messages
Messages also appear when the value you are attempting to enter is not valid because of its format,
or does not work with the feature you are programming. For example, you might see:
<name you typed> is not a valid option for ‘Name’. This means that you entered
characters that are not valid for a set name.
The line is private to a set and cannot be used here. This means that you tried
to assign a line that is private to one set to another set.
For these kinds of errors, refer to your Installer Guide for more information.
Recovering from a lost connection
If the computer loses its connection to the RAD, an error message occurs.
To reconnect, reselect the Browser tool under Run Tool and click the Connect button on the
Connection Properties dialog box.
Error messages
When the Browser tool encounters a problem with its operation, you will get an error message.
When the text of an error messages is given in the following examples, <target> is the ID of the
Norstar system, and <selected> is the customer name from the ICSRT database. The System ID
and customer name appear only if you connect to a Norstar system.
There are two types of error messages: fatal and non-fatal. The difference between the two types is
what happens when you click.
Non-fatal error messages
If you click OK in a non-fatal error message window, you are returned to the navigation tree and
the Browser window does not close.
Message: <item> is no longer valid
Explanation: You have attempted to open an item on the navigation tree that no longer exists
in the Norstar system programming data. For example, if you expand Line assignment, and
then make assigned line Line 002 private to a telephone, the assignment of Line 002 is no
longer valid for other telephones. If you attempt to open Line 002 under Line assignment for
another telephone, an error message appears:
Line 002 is no longer valid.
Suggested response: Click OK. The error message disappears and the invalid settings are
removed from the navigation tree.
N0004999 01
Page 77

Chapter 6 Understanding the Browser tool 77
Message: <item> cannot be accessed at this time. Try later.
Explanation: You cannot view or change the programming item because the ICS is busy.
Suggested response: Continue with other programming tasks and return to the item later.
Fatal error messages
If you click OK or EXIT in a fatal error message window, the Browser tool window is closed. To
restart the tool, click on the Browser icon or select the Browser tool from the Run Tool menu.
Message: There is not enough memory to continue the current application.
Please close any other applications not in use and restart this
application.
OR
Out of memory.
Explanation: The Browser tool has run out of memory.
Suggested response:
1 Click OK. The Browser window disappears.
2 Close any other applications running on your computer.
3 Click the Browser tool icon or select the Browser tool from the Run Tool menu.
Message: Installation error #<x>. Please contact your system
administrator.
Explanation: Files in the ICSRT application are damaged.
Suggested response: Restore the corrupted file by re-installing Norstar Remote Utilities. If
this error occurs after ICSRT has been re-installed, contact Nortel technical assistance and
give them the error number.
Message: Internal application #<x>. Please contact your system
administrator
.
Explanation: An error internal to the application has occurred.
Suggested response: Contact Nortel technical assistance and give them the error number.
Message: The RAD functionality is not enabled at the <target> system of
the <selected> customer. Proper software keys need to be obtained and
entered through a set administrative session (F**CONFIG).
Explanation: You have tried to connect to a Compact ICS using the internal remote access
device (I-RAD), but the I-RAD has not been enabled.
ICS Remote Tools User Guide
Page 78

78 Chapter 6 Understanding the Browser tool
Suggested response: Obtain Software Keys from Nortel and enter them under the Software
Keys heading using set programming at the Compact ICS site. If remote access programming
has been set up on the Nortel system, you can enter the keys remotely, but you cannot see any
other part of programming until the keys are entered successfully. See the CICS Installer
Guide for more information.
Message: You are connected to system <system type>. Browser tool is not
supported on this system.
Explanation: The Norstar system is using a Feature Cartridge that does not support the
Browser tool.
Suggested response: Try to use the Remote Set tool to make remote programming changes, or
use ICSRT (if it is supported by the Norstar system).
Message: Could not continue browsing because the <target> system of the
<selected> customer is not responding.
Explanation: The Browser tool is trying to update its display, but the Norstar system is no
longer responding. This usually happens because the Norstar system is busy.
Suggested response: Click OK to close the tool, then click the Browser tool icon to restart the
application. If the Norstar system still does not respond, try later.
Message: Could not continue browsing because the remote programming
session has timed out at the <target> system of the <selected> customer.
Explanation: The computer has not responded to a Norstar system request in time and the
Norstar system has timed out and/or disconnected.
Suggested response: Click OK to close the tool, then click the Browser tool icon to restart the
application.
Message: Could not continue browsing because the connection has been lost
to the <target> system of the <selected> customer. <additional
information>
Explanation: The physical connection to the Norstar system is broken. The additional
information in the message gives you an exact reason for the broken connection. For example,
if the serial cable is unplugged, the message would say
No carrier.
Suggested response: Verify your physical connections to the Norstar system.
Message: You have made changes to the programming that require the entire
programming tree to be reinitialized. Please restart the browser to
continue programming.
Explanation: The programming changes you have made are so significant that the navigation
tree can no longer be used. You are forced to end your session, but it does not change or
invalidate the programming changes you made before the error.
Suggested response: Click OK, then click the Browser tool icon to re-start the application
and continue with your programming tasks.
N0004999 01
Page 79

Chapter 6 Understanding the Browser tool 79
Message: Cannot browse because a programming session is already in
progress on the <target> system of the <selected> customer. Try later.
Explanation: You have started the Browser tool when someone is already in a programming
session at the Norstar system, or the Norstar system has not yet recognized that a remote user
has ended the programming session by closing the Browser tool. For example, someone could
be using a local set for a programming session, or you may have just completed a remote
session.
Suggested response: Wait a few minutes for the Norstar system to end the programming
session. If you still get the error message, contact the remote site to have the local
programming session ended, or try again later.
Message: Cannot browse the <target> system of the <selected> customer
because the map file: <map file name> is corrupted. Please contact your
system administrator.
OR
Map file: <map file name> is corrupted and must be reinstalled.
Explanation: The Browser tool uses a file called a map file, which allows it to work with the
programming for a particular Norstar system. The Browser tool is installed with map files for
every Norstar system that can be used with the tool. You must install the map file for a new
Norstar system before you can browse it. The name of the map file appears in the status bar of
the Browser window. If a map file for a version of the Norstar system becomes corrupted, the
error message appears when you try to browse that type of Norstar system. When this happens,
the Browser tool does not start.
Suggested response: Click OK. The Browser tool is closed. Contact Nortel technical
assistance to replace the map file.
Message: Latest map file: <new map file name> not found. Please contact
your system administrator. Would you like to continue browsing the
<target> system of the <selected> customer, using the older map file:
<old map file name>, or exit the browser?
Explanation: The Browser tool uses a file called a map file, which allows it to work with the
programming for a particular Norstar system. You have connected to a system that has a
slightly newer map file than what is installed with ICSRT. You can still browse the Norstar
system, but you may not have access to all the settings and features in the Norstar system or
the Browser tool.
Suggested response: If you know exactly which settings you wish to see or change, click and
try to find the settings. If you need to be able to see and change all settings, or you cannot find
the specific settings you need, exit the tool and contact Norstar technical support to get an
updated map file.
or
Program the missing feature using Remote Set.
In any case, you should contact Norstar technical support to get an updated map file.
ICS Remote Tools User Guide
Page 80
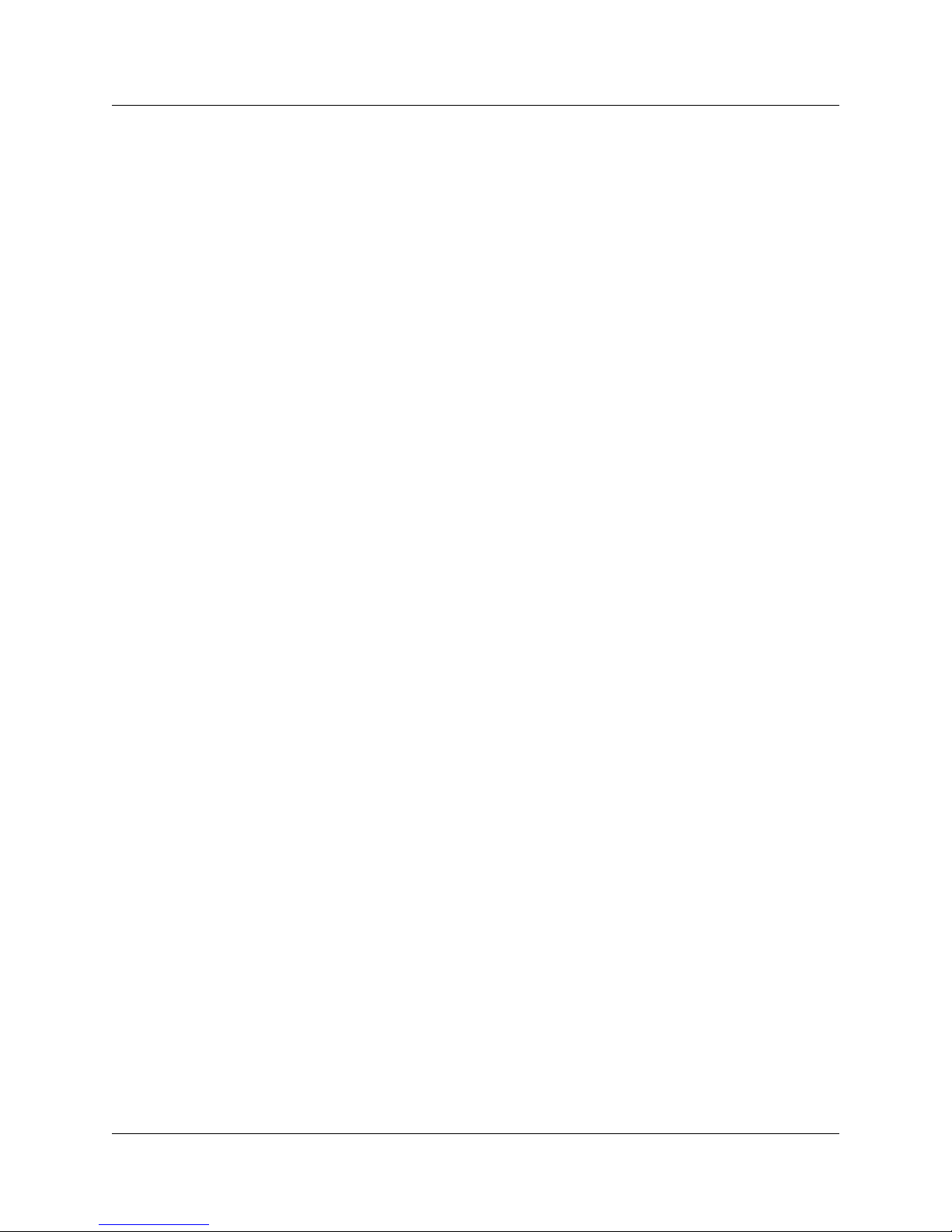
80 Chapter 6 Understanding the Browser tool
Message: Programming session timed out.
Explanation: There has been no activity in the Browser tool for 30 minutes. The tool is
automatically closed, and this message appears. The connection to the Norstar system is
dropped after three additional minutes of inactivity.
Suggested response: Click OK. If you wish to continue working with the Browser tool, you
must start the application again.
Message: Map file: <map file name> is required to browse the <target>
system of the <selected> customer. Please contact your system
administrator
.
OR
Map file: <map file name> is required.
Explanation: The Browser Tool uses a file called a map file, which allows it to work with the
programming for a particular Norstar system. The Browser tool is installed with map files for
every Norstar system that can be used with the tool. You must install the map file for a new
Norstar system before you can browse it. This error message appears when the Browser tool
cannot find the map file that corresponds to the Norstar system. When this happens, the
Browser tool does not start.
Suggested response: Make a note of the map file name. Click OK. The Browser tool is
closed. Contact Nortel technical assistance with the name of the map file to get the appropriate
file. In most cases, installing the new map file allows you to browse the corresponding Norstar
system. However, in some cases the new map file only indicates to ICSRT that the Browser
tool is not supported by the corresponding Norstar system.
Message: The permitted number of open files was exceeded. Try closing all
other applications not in use.
OR
Could not open map file: <map file name>. Out of file handles.
Explanation: The tool cannot open a map file because it would exceed the number of open
files allowed by Windows.
Suggested response: Close any open applications or documents that you are not using. This
will allow Windows to open more files.
Message: The system that you are connected to is in a market that is
incompatible with the browser
.
Explanation: The Browser tool that is installed on your computer can only browse a Norstar
system if it is sold in a specific market. The target system is a Norstar system that has been
sold outside this market.
Suggested response: Exit the application and contact Nortel technical assistance to get the
administration software for the new market.
N0004999 01
Page 81

Chapter 6 Understanding the Browser tool 81
Message: This is an old version of the browser that does not know how to
browse the <target> system of the <selected> customer. Please contact
your system administrator.
OR
Map file:<map file name> is not compatible with this version of Norstar
Remote Tools.
Explanation: The version of the Browser tool you are using is out of date.
Suggested response: Click OK to close the tool. Contact Nortel technical assistance to get the
most recent version of Norstar Remote Utilities.
ICS Remote Tools User Guide
Page 82

82 Chapter 6 Understanding the Browser tool
N0004999 01
Page 83

Chapter 7
Using Workbooks and off-line programming
This chapter describes the OLP Workbook tool which allows you to enter system programming
data offline into Excel worksheets called Workbooks. You then can upload that data to the Norstar
system. Workbooks also allow you to acquire all or part of the data from a Norstar system, and
then reload just the corrected information back to the system. The Excel-based workbooks use a
set of macros as an Off-line programming tool that provides the interaction between the
workbooks and the Norstar system.
The information in this chapter includes:
• “Understanding workbooks and off-line programming” on page 84
• “Configuring a workbook” on page 85
• “Programming a system using a workbook” on page 90
• “Acquiring information from a programmed system” on page 96
• “Working with programming and acquisition errors” on page 99
• “Changing the property settings for the workbook” on page 102
• “Understanding the About ICS Workbook dialog” on page 104
• “Troubleshooting worksheet data transfer” on page 105
83
Figure 38 ICSRT configuration tools
Remote Set tool
ICSRT
Norstar system
Browser Tool
Remote computer
Excel Workbook tool
ICS Remote Tools User Guide
Page 84

84 Chapter 7 Using Workbooks and off-line programming
Understanding workbooks and off-line programming
Use the ICSRT off-line programming tool as another way to enter programming into a Norstar
system. This tool also allows you to acquire programming from a Norstar system. This Off-line
Programming tool uses a Microsoft Excel workbook file which contains a number of worksheets
that contain the system data, some macros, and a map file specific to the type of system you are
programming.
With this off-line programming tool, you can:
• program a Norstar system by transferring customized programming data from a workbook to
the system, via the customer record in ICSRT
• populate a workbook with information from a Norstar system which is already programmed
• add new programming to a Norstar system which is already programmed by selecting a second
workbook that contains only the required changes and either adding the information to
existing programming or overwriting the information with the information from the workbook
To use the workbook tool, you need Microsoft Excel version 5.0 or higher. For best results, use
Excel version 7.0 or higher.
You can use the workbook to record or plan programming without connecting to a Norstar system,
but to transfer the programming to the system, or to populate a workbook with the programming
information from a Norstar system, you need to use the Off-line Programming tool and a
connection established through a customer record in the ICSRT.
Each version of Norstar systems has an Excel workbook consisting of a number of worksheets and
macros that allow you to enter data from any computer that runs Excel for a specific system. This
means that you can take the appropriate workbook file on a laptop to a customer meeting. After
you enter programming information, you can assign the workbook to a customer database record
and use the information in the record to configure a new Norstar system or update an existing
system.
Caution: To avoid damaging the programming ability of the workbook, do not unhide,
delete, or rename any of the worksheets inside the workbook. Do not alter the Address
worksheet in any way.
Restrictions
• DO NOT activate the Microsoft Excel feature Share Workbook in the Tools menu when you
are programming a system or acquiring programming from a system. If it is turned on, data in
some cells may be corrupted.
• Although the tool allows you to acquire and upload all the data, it is recommended that you
only use this tool to acquire only those sections that need changing, and only change and
upload those sections that have changed.
• Hardware settings cannot be updated with this tool, they can only be acquired.
Use the Remote set tool or the Browser tool if you need to change hardware settings.
• Do not use workbooks as a backup and/or restore vehicle.
N0004999 01
Page 85

Configuring a workbook
The ICSRT supplies default workbooks that reflect the different types of Norstar software, from
version 2.0 forward. Within these workbooks, there are further system definitions and settings that
need to be set before you use the workbook to program a system.
This section contains information about:
• “Accessing an assigned workbook” on page 85
• “Configuring the Workbook parameters” on page 86
Accessing an assigned workbook
If you created a customer record and assigned a default workbook, you can use the Select
Workbook heading under the ICSRT Run Tool menu to select and open the workbook so that you
can configure the workbook to the system parameters.
1 Select the customer record on the Customer Info screen to which you assigned the record.
2 From the Run Tool menu, click Select Workbook.
A For your information dialog may display, reminding you to save multiple copies of the
worksheets. This dialog only displays if Do not show this dialog in future checkbox on the
dialog remains unchecked. Click on OK.
A default Windows Open dialog appears, showing all the Excel workbook files that are
associated with the Norstar Customer record you selected (
Chapter 7 Using Workbooks and off-line programming 85
Figure 39).
Figure 39 Windows Open screen
3 Select the workbook you want to work with.
4 Click on Open.
5 Go to “Configuring the Workbook parameters” on page 86 and configure the workbook with
the system configuration.
ICS Remote Tools User Guide
Page 86

86 Chapter 7 Using Workbooks and off-line programming
Configuring the Workbook parameters
When you first create a workbook file you need to determine what type of system you will be
programming so the workbook can display the correct information.
1 Open the workbook you want to program.
• If you already assigned a workbook to a customer, refer to “Accessing an assigned
workbook” on page 85.
• If you have not yet configured a client record,
a With the Customer Info screen open, but no customer selected, click on Run Tool, and
select Select Workbook.
b On the Windows Open screen, select the file that matches the version of Norstar
system that you will be programming.
c Click Open. The Excel spreadsheet opens.
Figure 40 Default Workbook listings
2 Under the ICS menu within the workbook, select Configure Workbook.
A screen similar to the one shown in Figure 41 appears.
N0004999 01
Page 87

Chapter 7 Using Workbooks and off-line programming 87
Figure 41 Workbook Configuration screen
3 In the Workbook box, select the appropriate system descriptor.
4 In the Language box, select the language for the worksheet.
5 Click OK.
The workbook changes to the parameters defined by the system. If a language change is
required, it could take up to 10 minutes to reconfigure the workbook.
6 Under the ICS menu, select Configure System Size.
A confirmation dialog box appears.
ICS Remote Tools User Guide
Page 88

88 Chapter 7 Using Workbooks and off-line programming
7 Click Yes.
The Select System Size dialog box appears.
Figure 42 Select System Size dialog
8 Select the correct size of the system you will be programming, then click on OK.
If you do not know the size of the system you are programming, click Cancel, and find out this
information before you proceed.
9 Under the ICS menu, select Configure Hardware
The Hardware screen appears (Figure 43). Note that the fields reflect the size of system you
chose in step 9.
10 Ensure that the correct card types are selected for each of the modules, then click OK.
N0004999 01
Page 89

Figure 43 Hardware screen
Chapter 7 Using Workbooks and off-line programming 89
11 Enter the parameters supplied by your customer into the Excel worksheets or go to step 14, if
you want to configure the data later.
12 Save the workbook.
• If you are working with a workbook already assigned to the customer, the workbook is
saved in the same folder where the CustomerInfo.mdb is located, in a folder called
OlpWorkbooks\<systemid>.
<databasename>
Customer.mdb
OlpWorksheets
<customer system ID>
X
*.xls file
The workbook is now configured to the system and ready to use. Go to “Programming a
system using a workbook” on page 90.
ICS Remote Tools User Guide
Page 90

90 Chapter 7 Using Workbooks and off-line programming
Warning: If the following prompt appears when you are trying to save a workbook, press
Cancel. If you press Ye s, the original workbook may become corrupted.
In this case, save the workbook with a different name.
• If you have not yet assigned the workbook, it resides in
<system drive>:\Programming Files\Nortel Networks\Icsrt\Workbook.
a Open the ICSRT application.
b Create a customer file and assign the workbook on the Add Customer Information
screen. Refer to
“Creating a customer record” on page 42 for details about adding a
customer
c Go to the next section, “Programming a system using a workbook” on page 90.
Programming a system using a workbook
Once you have configured your workbook file, you can use it to program a Norstar system.
Warning: When you use the Off-line Programming tool to program a newly-installed
Norstar system, or one which has undergone a cold start, make sure that the Start DN
entered in the workbook matches the one entered on the Norstar system.
Use FEATURE **STARTUP to confirm the setting.
To change the programming of a Norstar system which has already been configured, make sure
that the configuration data in the workbook matches the Norstar system programming. For
example, if the Norstar system has been upgraded (more set or line ports added), or if DNs have
been renumbered, you should acquire the Startup sheet before making any changes to the
workbook. Refer to
In general, programming changes should be made by acquiring information from the regions on
the Norstar system that need to be programmed, changing the programming in the workbook, then
copying the required regions back to the Norstar system.
This section describes how to transfer the data from the workbook to the Norstar system, and
includes the following information:
• “Using the workbook for programming” on page 91
• “Programming an existing system” on page 94
• “Creating and using an update workbook” on page 94
“Acquiring information from a programmed system” on page 96.
N0004999 01
Page 91

Chapter 7 Using Workbooks and off-line programming 91
Using the workbook for programming
1 Open ICSRT.
This step is optional, but it provides access to the customer record if you need to refer to
customer information or connection settings.
2 Open the workbook that you prepared following the appropriate instructions under
“Configuring a workbook” on page 85.
3 Enter the required data into the various worksheets.
If you are updating an existing system, you may have created and assigned a separate
workbook with programming only for that system. Refer to
workbook” on page 94.
4 On the top menu, click ICS, then select Program ICS.
The Program ICS dialog box displays (Figure 44).
“Creating and using an update
Figure 44 Program ICS dialog box
ICS Remote Tools User Guide
Page 92

92 Chapter 7 Using Workbooks and off-line programming
5 Choose the Program ICS options that suit the way you want to program the system.
Refer to the table below for detailed descriptions.
Table 5 Program ICS dialog box options
Option Description
Partial Programming Choose this option if you only want to program only parts of the new
system. For instance, the installer may have configured the module
settings when the system was installed, and therefore you do not
want to overwrite these settings.
Then choose the Workbook Regions and other settings that you want
to affect.
Full Programming Choose this option if the new system has no current programming,
other than the default programming, and you want to change all the
settings. All the regions and options become selected.
WARNING: This is not a recommended option.
Pre-Validate In conjunction with the Partial or Full Programming selection, use the
Pre-Validate option to verify the selected information in the
workbook before you use it to program the ICS. Pre-validation is
performed without an online connection.
Important Pre-validating the programming information in an ICS
workbook ensures that the information falls within the appropriate
parameters or ranges which are allowed by the type of ICS. Because
pre-validation does not check for accuracy of programming, you
should not rely on it catch all programming errors.
Add to ICS Program In conjunction with the Partial or Full Programming selection, use
Add to ICS Program to add programming to existing ICS
programming. This includes adding such things as line appearances,
line pools assignments, or other items which are found in lists of
identical items (Example 1). However, if a setting already exists in the
ICS programming, the workbook programming would overwrite the
ICS programming (Example 2).
Example 1: If DN 221 is programmed with the appearance of Line
001 and Line 002, and programming is added using a workbook
which gives DN 221 a line appearance of Line 003, DN 221 will have
the appearances of Lines 001, 002 and 003.
Example 2: If Line 001 is assigned to DN 221 as Appear only in ICS
programming and assigned in the workbook as Ring only, the
workbook programming would overwrite the existing programming.
Overwrite ICS Program In conjunction with the Partial or Full Programming selection, use the
Overwrite ICS Program option to program the ICS with specified
information from the workbook without keeping any existing ICS
programming.
For example, if DN 221 has lines 001 and 002 assigned to it and the
ICS workbook only has line 003 assigned, lines 001 and 002 are
replaced with line 003.
If the ICS workbook also has lines 001 and 002, but with different
programming, then the ICS programming would overwrite the
programming for lines 001 and 002, and they would remain set.
N0004999 01
Page 93

Chapter 7 Using Workbooks and off-line programming 93
6 If you chose Partial Programming, from the Regions box and associated settings, select any
specific regions of programming information to overwrite by holding down the control key
and clicking on the headings you want to program.
If you want to select all of any category, such as all B1s (Set DNs), click on the button above
the column. Notice that the Select All label above the button changes to Deselect all
Note: You can deselect selected items in Regions boxes by holding the control key and
clicking the left mouse button. Be sure to have the cursor on the item you want to
de-select.
7 Click OK.
The Program ICS screen appears, then the Connection Properties screen appears on top.
8 Ensure that the connection properties are correct for the system you want to connect to, then
click on Connect.
The Current Activity field on the Program ICS screen displays information about the current
status of the connection. Once the connection is established, this field shows activity as the
ICS is updated from the workbook.
Figure 45 Program ICS and Connection Properties screens
.
The Progress field on the Program ICS screen indicates:
• which activity is being performed (display changes as activity changes)
• the number of data settings or regions to be processed
• the current number of processed regions (changes as the activity progresses)
• the names of the regions that have been processed (list expands as the activity progresses)
• the number of errors that are detected (changes as errors are encountered)
ICS Remote Tools User Guide
Page 94

94 Chapter 7 Using Workbooks and off-line programming
Click Stop to stop programming.
Note: Stopping the activity does not cancel the programming changes which are made
before you stopped the activity. Any programming which is transferred to the ICS before
you click Stop becomes part of the ICS programming. If you stop an acquire, you can
discard the information and return the workbook file to its original state by closing the file
without saving changes, then re-opening the file.
The Errors box on the Program ICS screen displays any errors that occur during the
programming.
Programming an existing system
When you want to change programming for an existing system, you can either create a second
workbook that you use to update specific information (
on page 94), or you can acquire the current programming from the system into the workbook
already assigned to the customer, change the settings within the workbook, and then reprogram
those settings back to the Norstar system. Refer to
system” on page 96.
“Creating and using an update workbook”
“Acquiring information from a programmed
Creating and using an update workbook
By creating a second workbook to use as an update tool, you can use the Off-line Programming
tool to only update specific areas, without being concerned about overwriting other areas of
programming, or messing up the original worksheet.
1 Open ICSRT.
2 Select the customer record.
3 From the Run Tool menu, click Select Workbook.
A For your information dialog displays, reminding you to save multiple copies of the
worksheets (
remains unchecked.
Figure 46 For you information screen
Figure 46). This dialog is shown only if Do not show this dialog in future
N0004999 01
Page 95
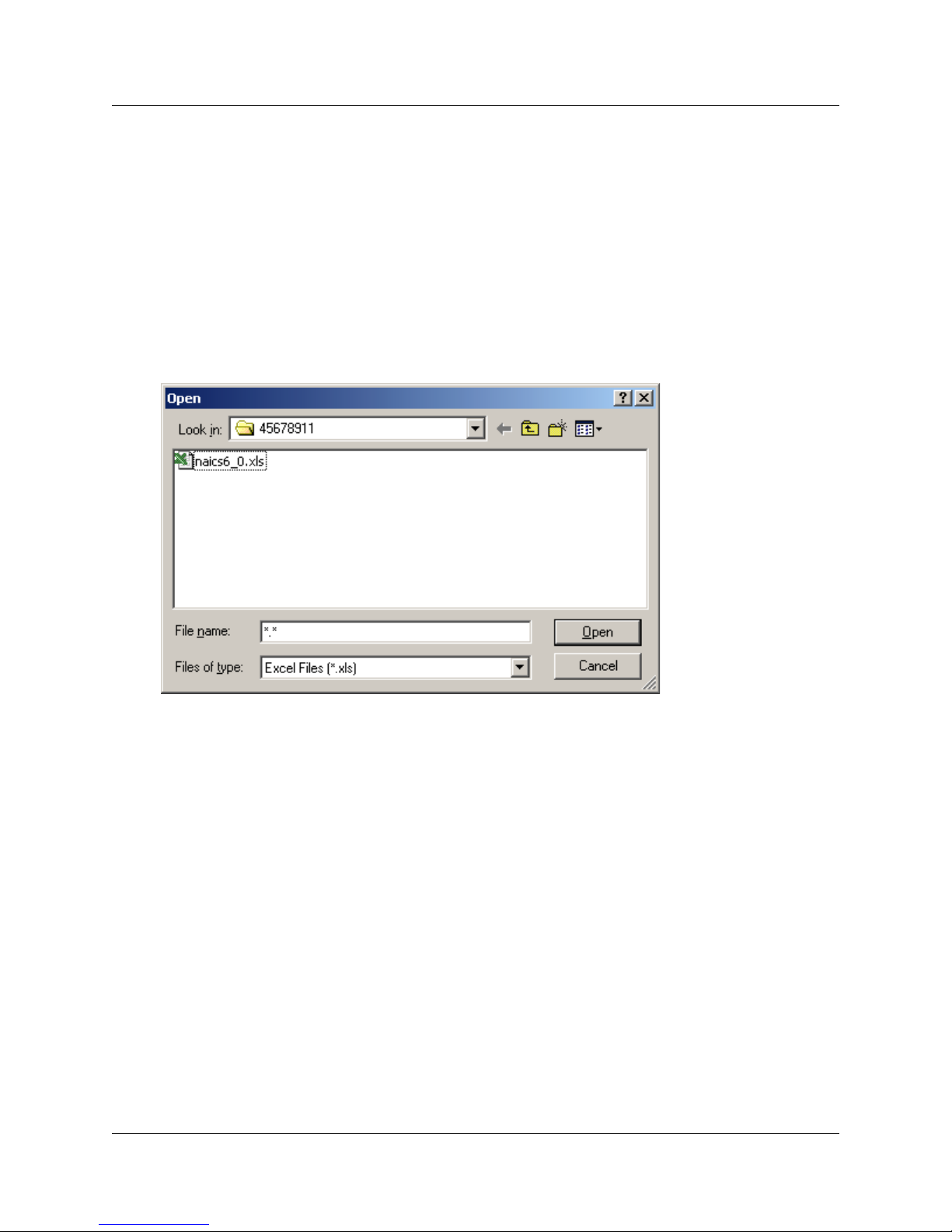
Chapter 7 Using Workbooks and off-line programming 95
4 Click on OK on the dialog box.
A default Windows Open dialog appears, showing all the Excel workbook files that are
associated with the Norstar System record you selected (
Figure 47).
5 Select the workbook you want to copy, then click Open.
6 Use Save As to save a new workbook file.
7 Edit the information that you want to add or change on the system on the Excel worksheets
and save the file.
Figure 47 Windows Open screen
8 Use the process described in “Programming a system using a workbook” on page 90 to
program the new settings onto the ICS, using the Partial Programming setting, and either the
Add Program or Overwrite Program settings.
ICS Remote Tools User Guide
Page 96

96 Chapter 7 Using Workbooks and off-line programming
Acquiring information from a programmed system
You can populate a workbook file with the current programming data from a Norstar system. You
must select the appropriate ICS type for the workbook before you acquire data, as explained in
“Configuring a workbook” on page 85.
1 Open ICSRT.
2 Select the customer record you want to work with.
3 From the Run Tool menu, click Select Workbook.
A For your information dialog displays, reminding you to save multiple copies of the
worksheets. This dialog is shown only if Do not show this dialog in future checkbox on the
dialog box remains unchecked.
4 Click on OK on the dialog box, if it appears.
A default Windows Open dialog appears, showing all the Excel workbook files that are
associated with the Norstar System record you selected.
Figure 48 Windows Open screen
5 Select the workbook you want to work with.
6 Click Open. The Workbook opens in Excel.
7 On the top menu of the workbook, click ICS, then select Acquire ICS.
The Acquire ICS screen displays.
N0004999 01
Page 97
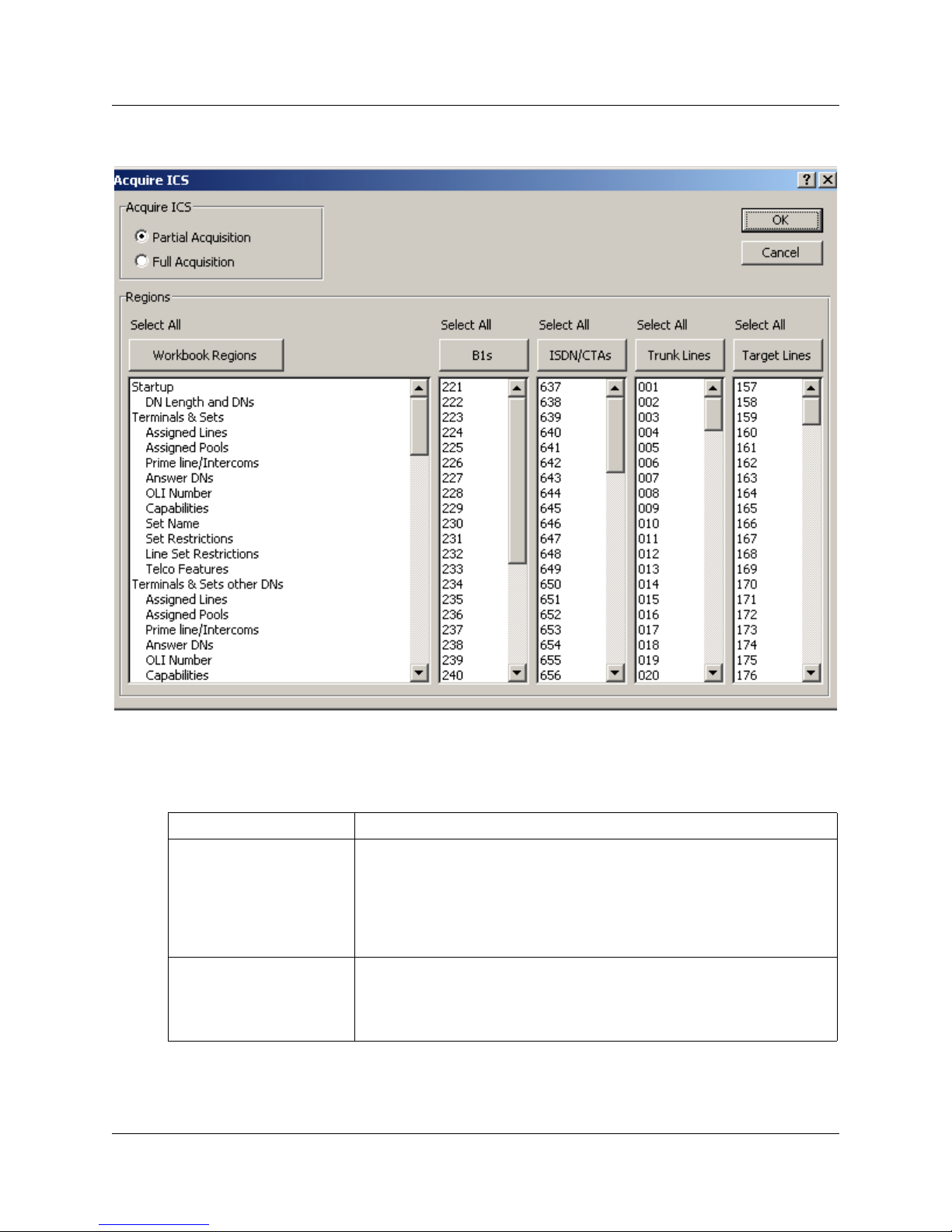
Figure 49 Acquire ICS screen
Chapter 7 Using Workbooks and off-line programming 97
8 Choose the Acquire ICS options that suit the way you want to program the system.
Refer to the table below for detailed descriptions.
Table 6 Acquisition variables
Option Description
Partial Acquisition Choose this option if you only want to acquire only specific parts of
the system. For instance if you want to change some Terminals &
Sets programming, but you want to first see what is already
programmed, you might choose to acquire just this part of the
programming.
Choose the settings you want to acquire in Regions fields.
Full Acquisition Choose this option you want to acquire all the programming from a
system. Note that all the fields in the Regions area are automatically
selected.
WARNING: This is not a recommended option.
ICS Remote Tools User Guide
Page 98

98 Chapter 7 Using Workbooks and off-line programming
Warning: Do not use the cut or paste functions in any applications on your PC when you
are acquiring programming from a Norstar system.
Warning: Acquiring programming information from a Norstar system overwrites some
or all of the information in the workbook. To avoid losing data, acquire information into a
new, clean copy of the workbook file. To keep the existing information, save the existing
file under a different name, or do not save the changes after the acquiring programming.
Any information added in the workbook such as notes, titles, headers and comments is not
overwritten by acquiring programming.
9 If you chose Partial Acquisition from the Regions box, select any specific regions of
programming information you want to overwrite by holding down the control key and clicking
on the selections. If you want to select all of any category, such as all B1s (Set DNs), click on
the button above the column. Notice that the Select All label above the button changes to
Deselect all
.
Note: You can deselect selected items in Regions boxes by holding the control key and
clicking the left mouse button. Be sure to have the cursor on the item you want to
de-select.
10 Click OK.
The Acquire ICS screen appears, then the Connection Properties screen appears on top.
Figure 50 Acquire ICS and Connection Properties screens
N0004999 01
Page 99

Chapter 7 Using Workbooks and off-line programming 99
11 Ensure that the connection properties are correct for the system you want to connect to, then
click on Connect.
The Current Activity field on the Program ICS screen displays information about the current
status of the connection. Once the connection is established, this field shows activity as the
workbook is updated from the Norstar system.
The Progress field indicates:
• which activity is being performed (display changes as activity changes)
• the number of data settings or regions to be processed
• the current number of processed regions (changes as the activity progresses)
• the names of the regions that have been processed (list expands as the activity progresses)
• the number of errors that are detected (changes as errors are encountered)
Click Stop to stop programming.
12 Save the file.
Once the acquire process is complete, you can click through the worksheets in the workbook
and make any changes that you require. Then you can either reprogram the Norstar system
with all the programming (not recommended), or you can use the Partial programming
option to update the specific areas that you changed. Refer to
“Programming a system using a
workbook” on page 90 for details about using the workbook programming feature.
Working with programming and acquisition errors
If any errors are encountered during pre-validation, programming or acquisition, an error list is
generated. You can access the error list by clicking Edit Errors on the ICS menu. You can view
the error list, go to any problem spots in the workbook, and save the error information into a
special sheet in the workbook for reference purposes. Refer to
page 100.
You can set the maximum number of errors reported by the Off-line Programming tool. Refer to
“Understanding the About ICS Workbook dialog” on page 104
If no errors are encountered during pre-validation, programming or acquisition, the error list will
be empty.
“Using the OLP Error dialog” on
ICS Remote Tools User Guide
Page 100

100 Chapter 7 Using Workbooks and off-line programming
Using the OLP Error dialog
If you notice there are errors during the programming or acquisition process, you can view these
errors on the OLP Errors dialog box. You can also correct the error from this dialog box.
1 If the workbook is not already open, open the workbook where the errors occurred.
2 Under the ICS menu, select Edit Errors.
The OLP Errors dialog box appears. Table 7 describes the fields found on this dialog box.
Figure 51 OLP Errors dialog box
N0004999 01
 Loading...
Loading...