Nortel 2007 User Manual
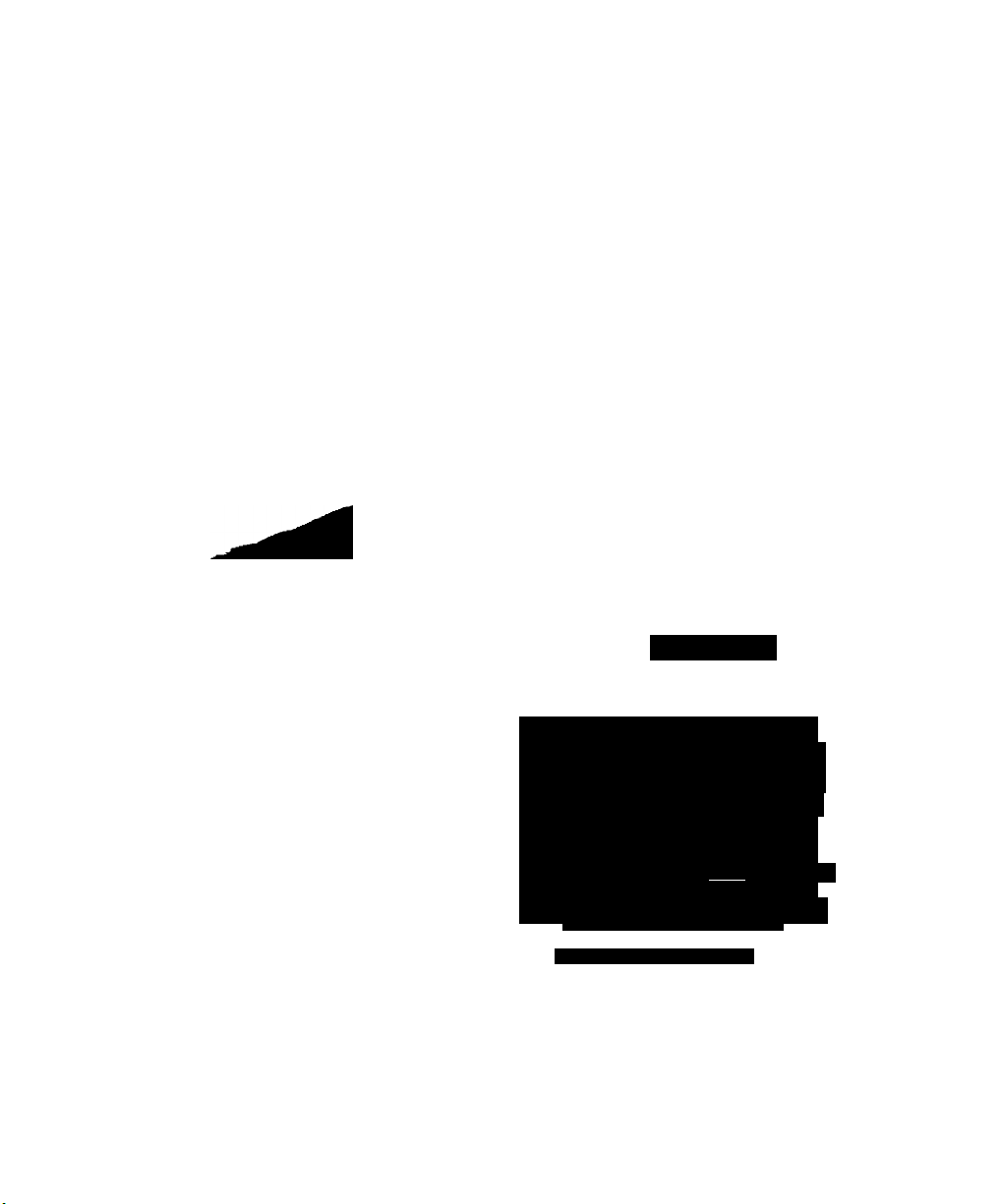
Nortel Communication Server 1000
IP Phone 2007
Call Center User Guide
N0RTEL
^000111
ono aoeeOTi m
rj .'»o y oodo>'<u.i>.'iO kj i
OOQDQQOOOinttmillim
bo6"c?0r..Too^HBlr
oooobuiiiiiodc^bTii
oooe„o,oo,»^^,
lOioiatoDidi bQi^lOipiSlS^№
bioooooood^ 3 c „ 3 (
DOOOOOr~>0£M>4U1|t4U
boboiotc- ;v ioooooo :
QOOOUlUIO0UfllW|6;
^ ~' - ■ ■'
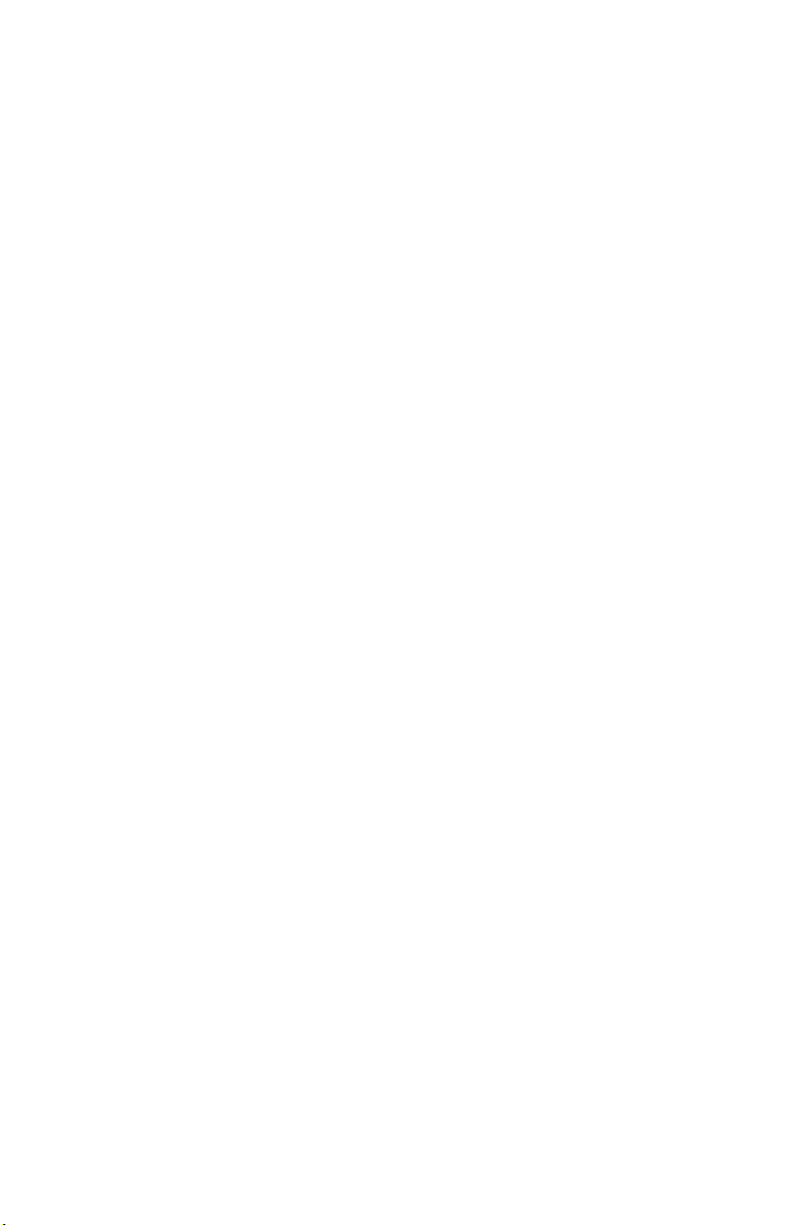
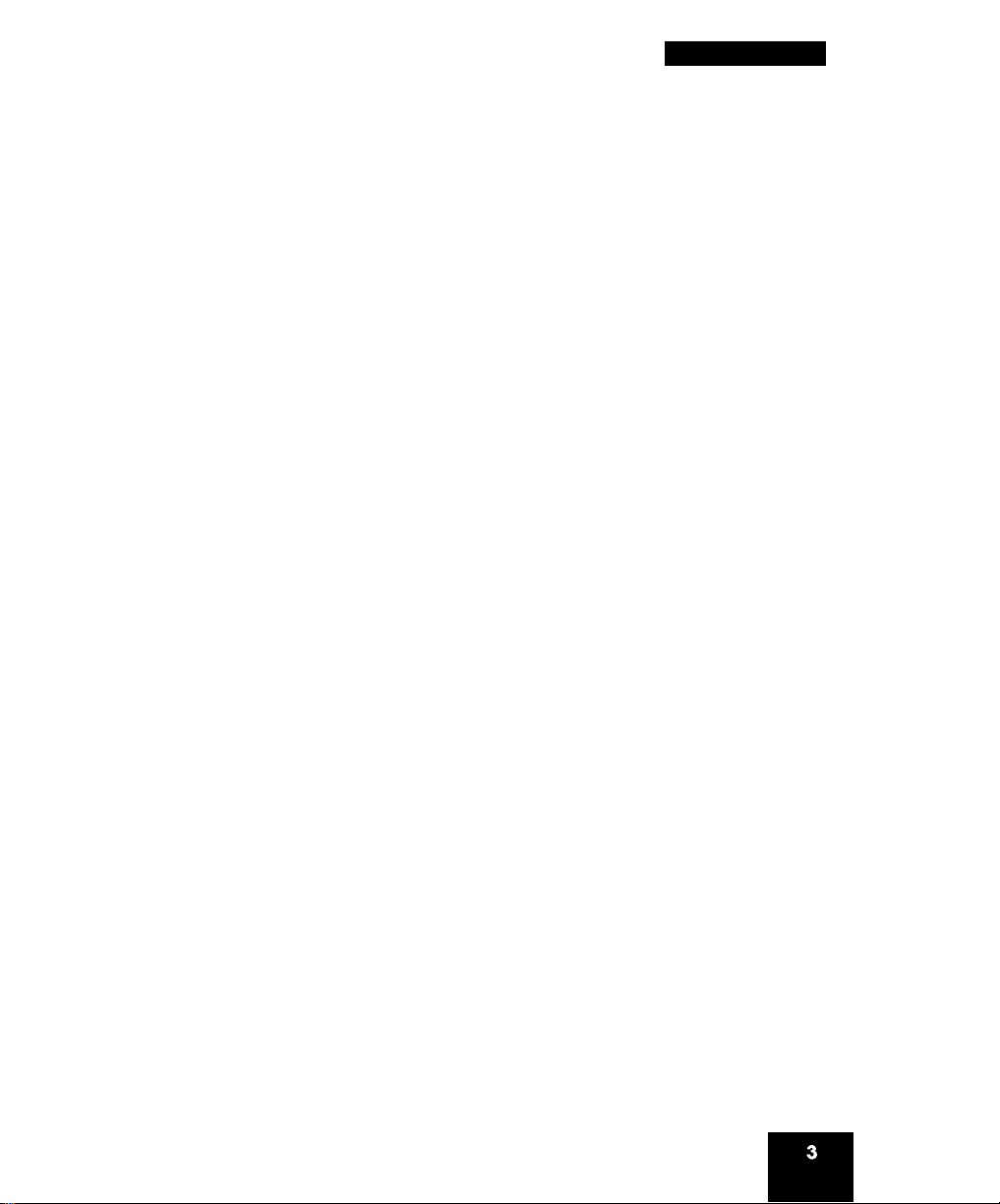
Revision history
April 2008
Standard 02.01. This document is issued to support
Communication Server 1000 Release 5.5 for UNIStim 3.0.
May 2007
Standard 01.02. This document is issued to support
Communication Server 1000 Release 5.0. This document
contains information previously contained in the following legacy
document, now retired: IP Phone 2007 Call Center User Guide
(NN10300-020). Graphics are also updated.
August 2005
Standard 2.00. This document is up-issued to support the Nortel
Communication Server 1000 Release 4.5.
May 2005
Revision history
Standard 1.00. This document is issued to support the
IP Phone 2007 on Nortel Communication Server 1000
Release 4.0.
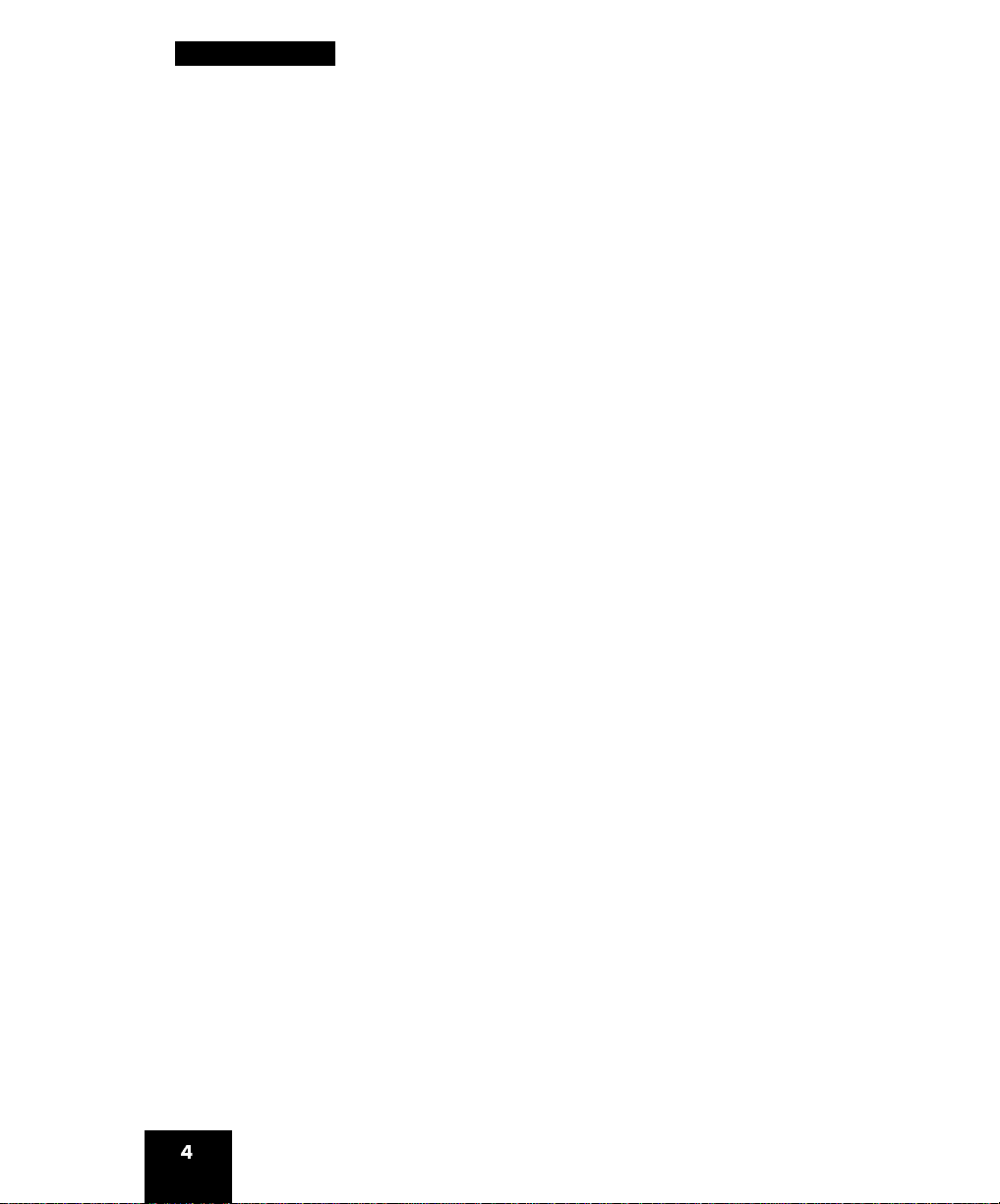
Revision history
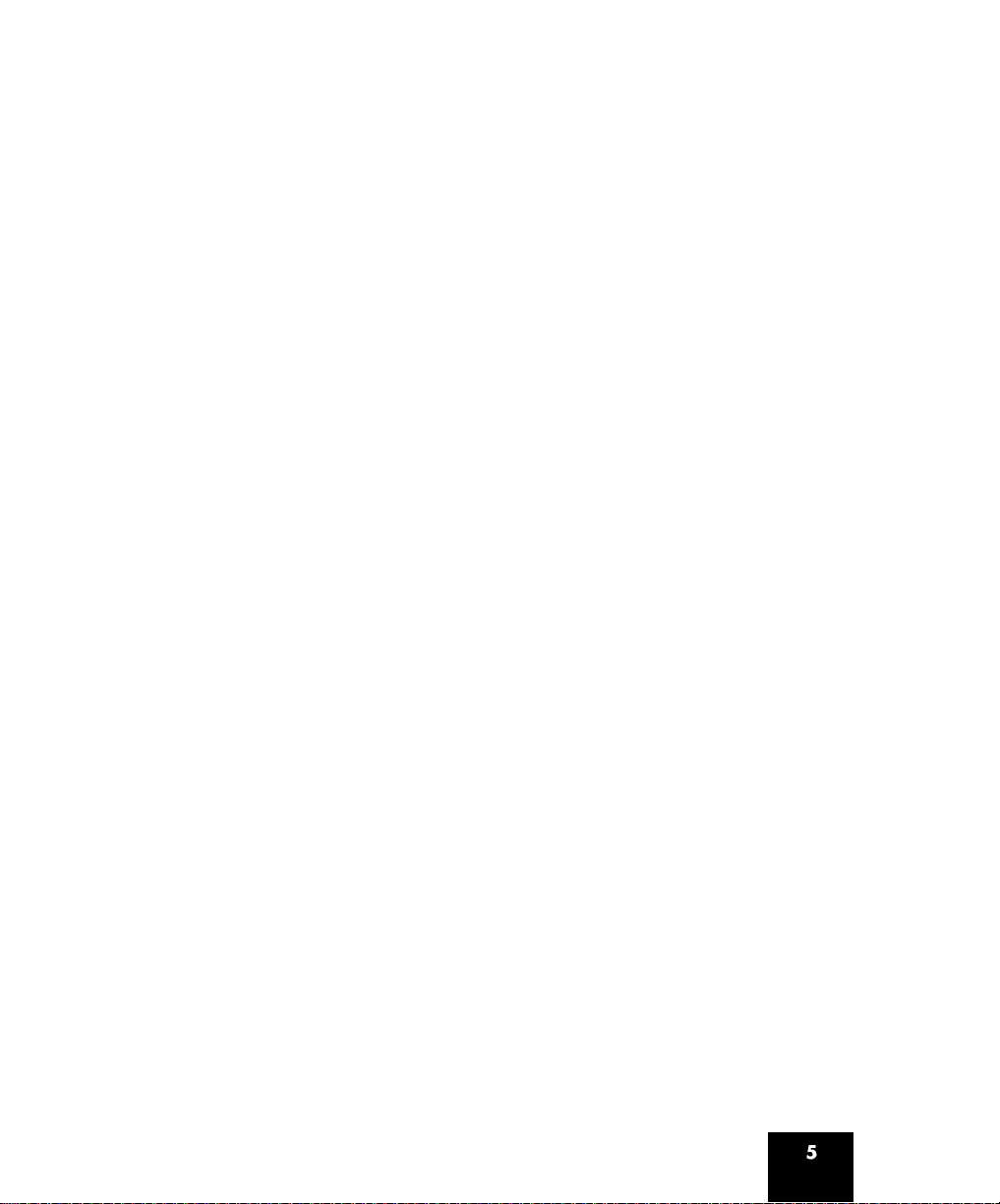
Contents
About the IP Phone 2007
Basic features............................................................................ 7
Telephone controls.................................................................... 9
Telephone Display .................................................................. 13
Application area
Tools/Navigation area ...................................................... 14
Touch panel ............................................................................ 16
Calibrate the touch panel.................................................. 16
Stylus................................................................................. 16
Cleaning the Telephone Screen.............................................. 16
Enter and edit text ................................................................ 17
Enter text using the telephone dialpad.................................... 17
Edit text using the soft keys .................................................... 18
Enter text using the pop-up keyboard
Enter text using the USB keyboard
Agent and Supervisor features
Agent Login ............................................................................. 20
................................................................
.......................................................
.....................................
........................................
............................................
7
13
18
19
20
Login with Agent ID and Multiple Queue Assignments
Agent ID and MQA login options ...................................... 22
Default Login .................................................................... 24
Agent Logout .................................................................... 25
Agent features ....................................................................... 26
Answer ACD calls.................................................................... 26
Use Force Call ........................................................................ 27
Use Activity code .................................................................... 28
Use Emergency ...................................................................... 29
...........
21
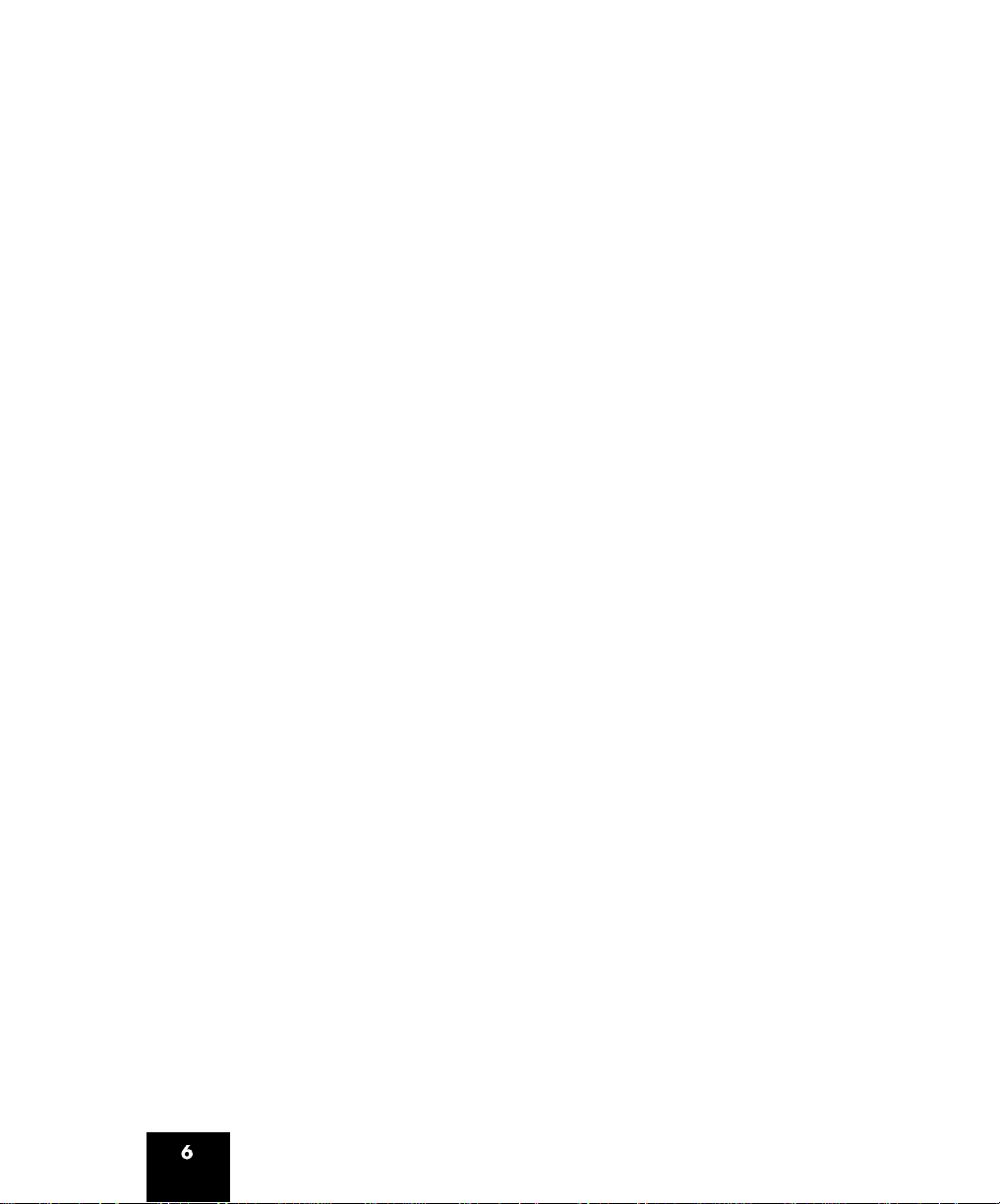
Use Not Ready........................................................................ 29
Place or answer non-ACD calls
Contact the supervisor............................................................ 31
Supervisor features .............................................................. 33
Use Answer Agent .................................................................. 33
Use Agent key ........................................................................ 34
Use Answer Emergency.......................................................... 34
Use Call Agent ........................................................................ 35
Use Interflow............................................................................ 35
Use Night Service.................................................................... 36
Observe .................................................................................. 37
Display Queue ........................................................................ 37
Display Agent status................................................................ 39
Terms you should know ...................................................... 41
Regulatory and safety information...................................... 47
Other........................................................................................ 49
DenAn regulatory notice for Japan.......................................... 49
.............................................
30
Index ...................................................................................... 51
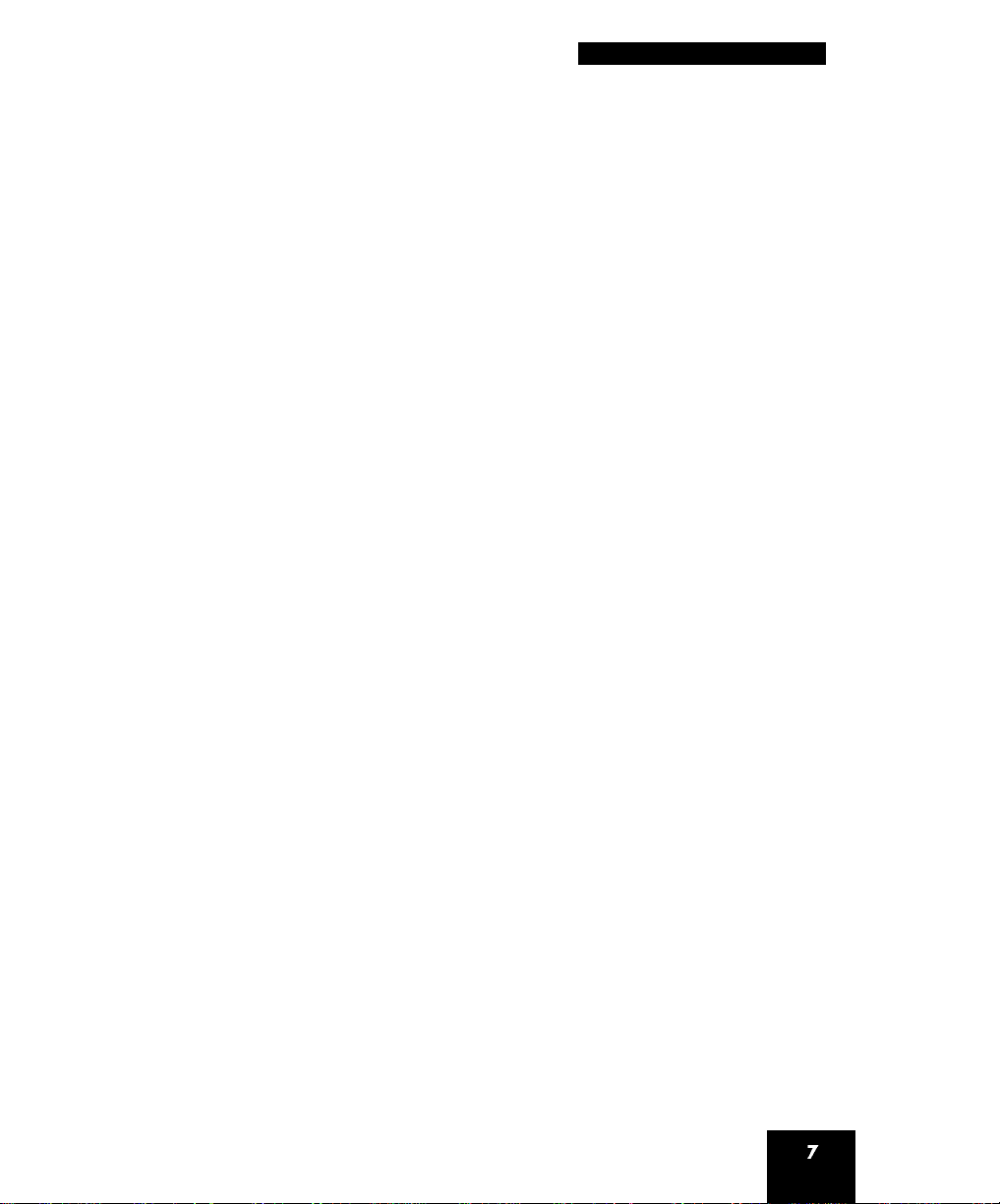
About the IP Phone 2007
About the IP Phone 2007
The Nortel IP Phone 2007 brings voice and data to the desktop by
connecting directly to a Local Area Network (LAN) through an Ethernet
connection.
The IP Phone 2007 provides all the functionality of the IP Phone 2004,
using a graphical user interface (GUI). In addition, advanced text and
graphic-based web-centric applications are supported.
The IP Phone 2007 does not support the IP Phone Key Expansion
Module (KEM).
Note: Not all features are available on all telephones. Consult the
system administrator to verify which features are available.
Basic features
The IP Phone 2007 supports the following features:
• 12 programmable feature keys
• four context-sensitive soft keys providing access to a maximum of
10 features
For information about context-sensitive soft keys, see Features and
Services Fundamentals-Book 2 of 6 (NN43118-102).
Note: The IP Phone 2007 may not be configured to support soft key
functionality. Consult the system administrator.
• speaker for on-hook dialing or on-hook listening
• volume control bar for adjusting ringer, speaker, handset, and
headset volume
• four call-processing fixed keys:
— Hold
— Goodbye
— Handsfree
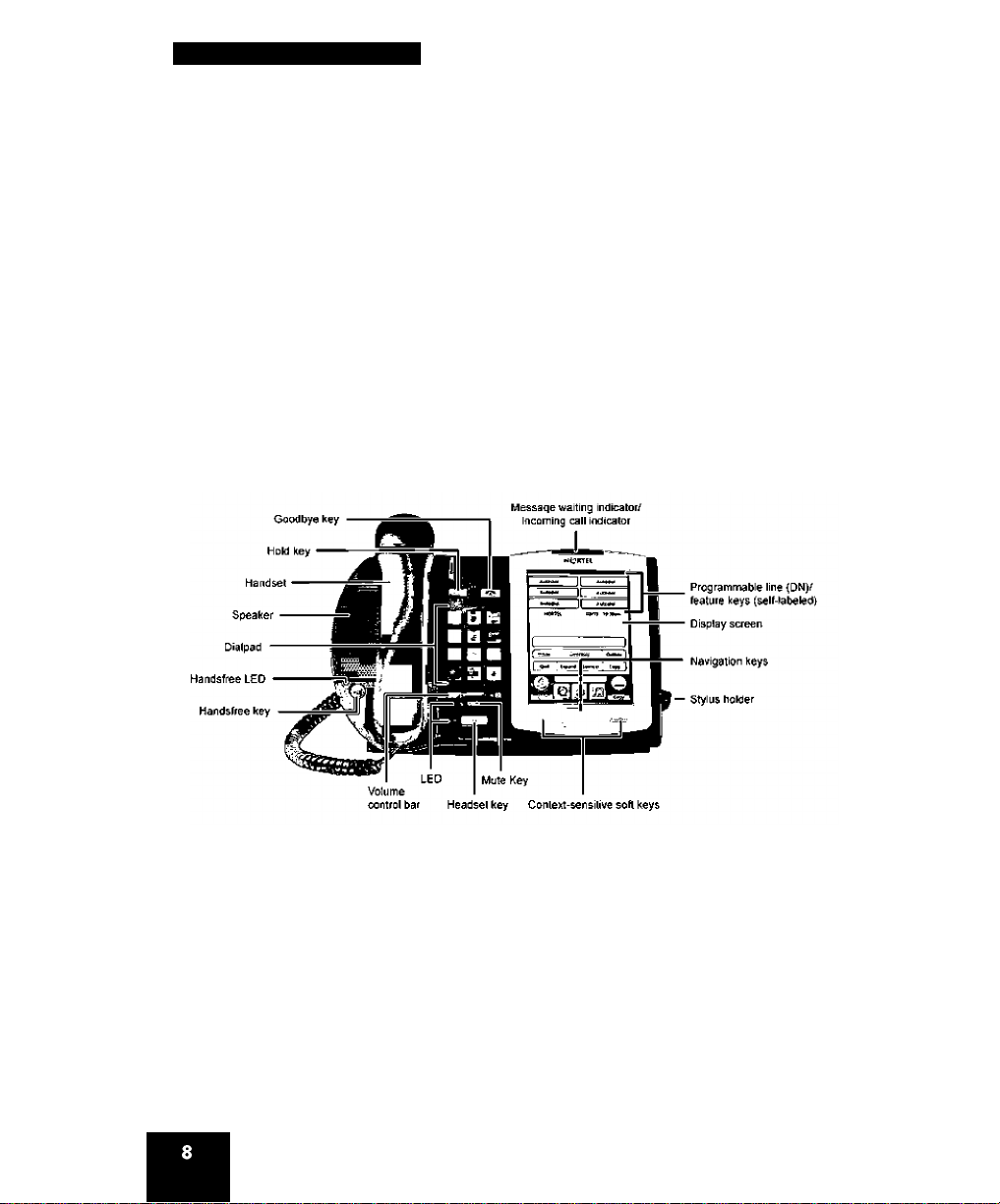
About the IP Phone 2007
— Mute
shared LAN access with a PC
headset jack with On/Off key
automatic network configuration
hearing-aid compatibility
large, color, touch panel display screen
web-based applications support
remote firmware download
USB mouse and keyboard support
Figure 1: IP Phone 2007
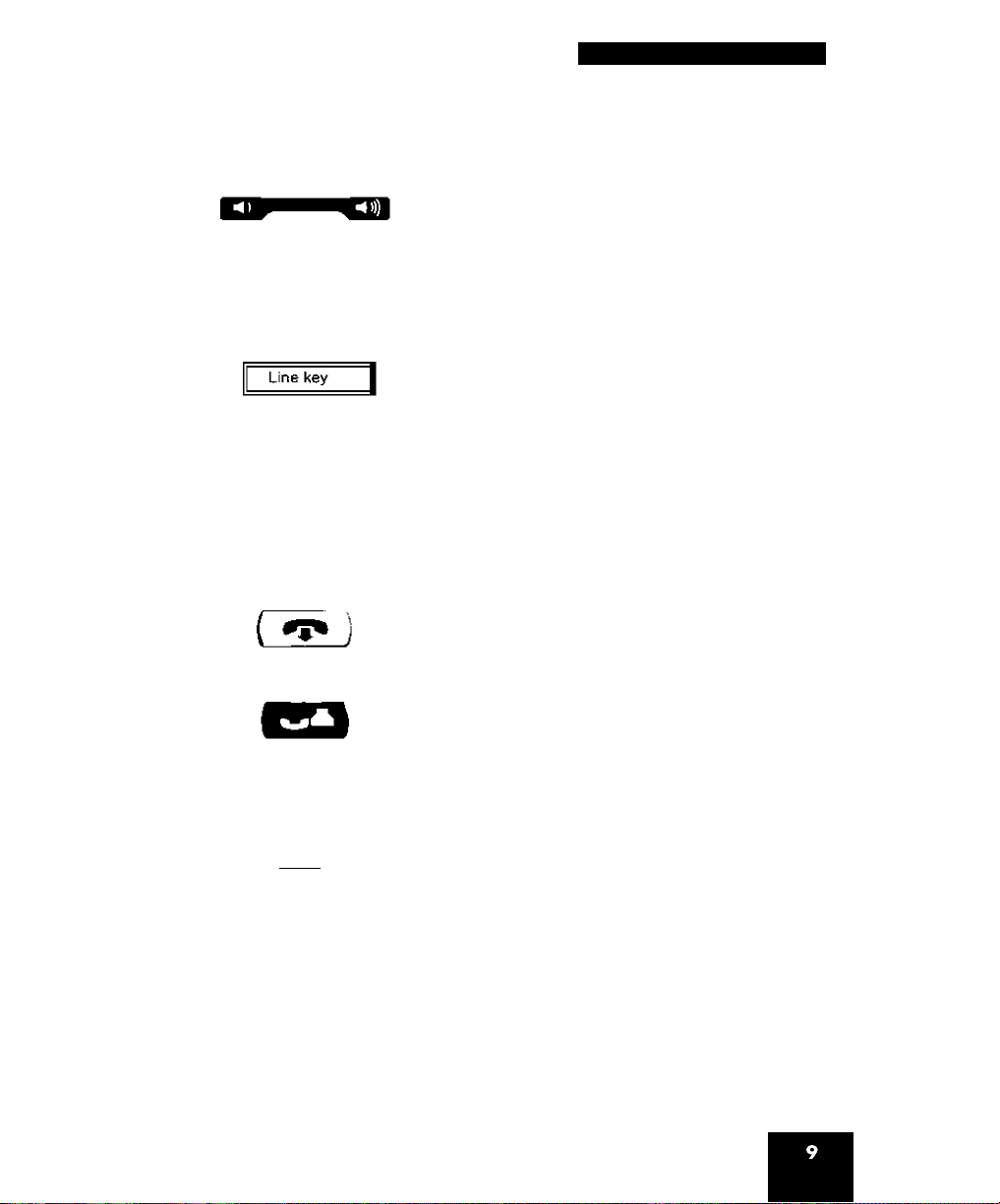
Telephone controls
About the IP Phone 2007
Use the Volume control bar to adjust the
volume of the ringer, handset, headset,
speaker, and the Handsfree feature. Press
the right side of the rocker bar to increase
volume, the left side to decrease volume.
Programmable line (DN)/feature soft keys
are extra DNs or feature soft keys used to
access additional features.
Note: A color change for a line (DN) soft
key indicates that the feature or line is
active. A flashing soft key indicates the
line is on hold or the feature is being
programmed.
Use the Goodbye key to terminate an active
call.
[ Inboii I
Press the Hold key to put an active call on
hold. Press the Hold key again or press the
line (DN) soft key beside the flashing LED
indicator to return to the caller on hold.
Tap the Inbox soft key to access the voice
mailbox.
Use the Navigation key to scroll through
menus and lists appearing on the LCD
screen. The key rocks for up, down, left, and
right movements.
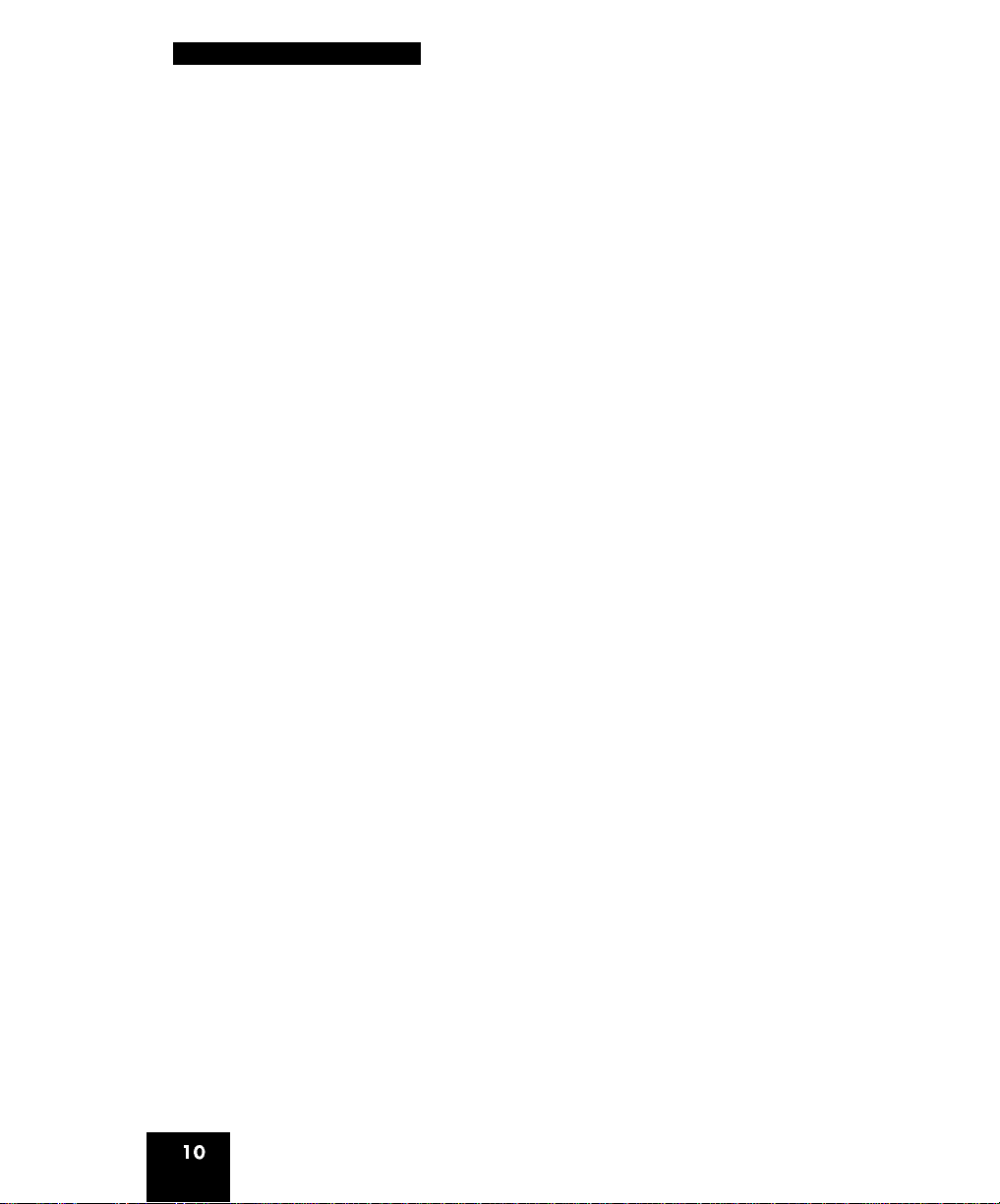
About the IP Phone 2007
Services
Tap the Services soft key and use the
Navigation keys to access the following
items:
• Telephone Options:
— Volume adjustment
— Contrast adjustment
— Language
— Live Dialpad
— Date/Time
— Display diagnostics
— Local DialPad Tone
— Set Info
— Diagnostics
— Call Log Options
— Ring type
— Call time
— OnHook default path
— Change feature key label
— Name Display Format
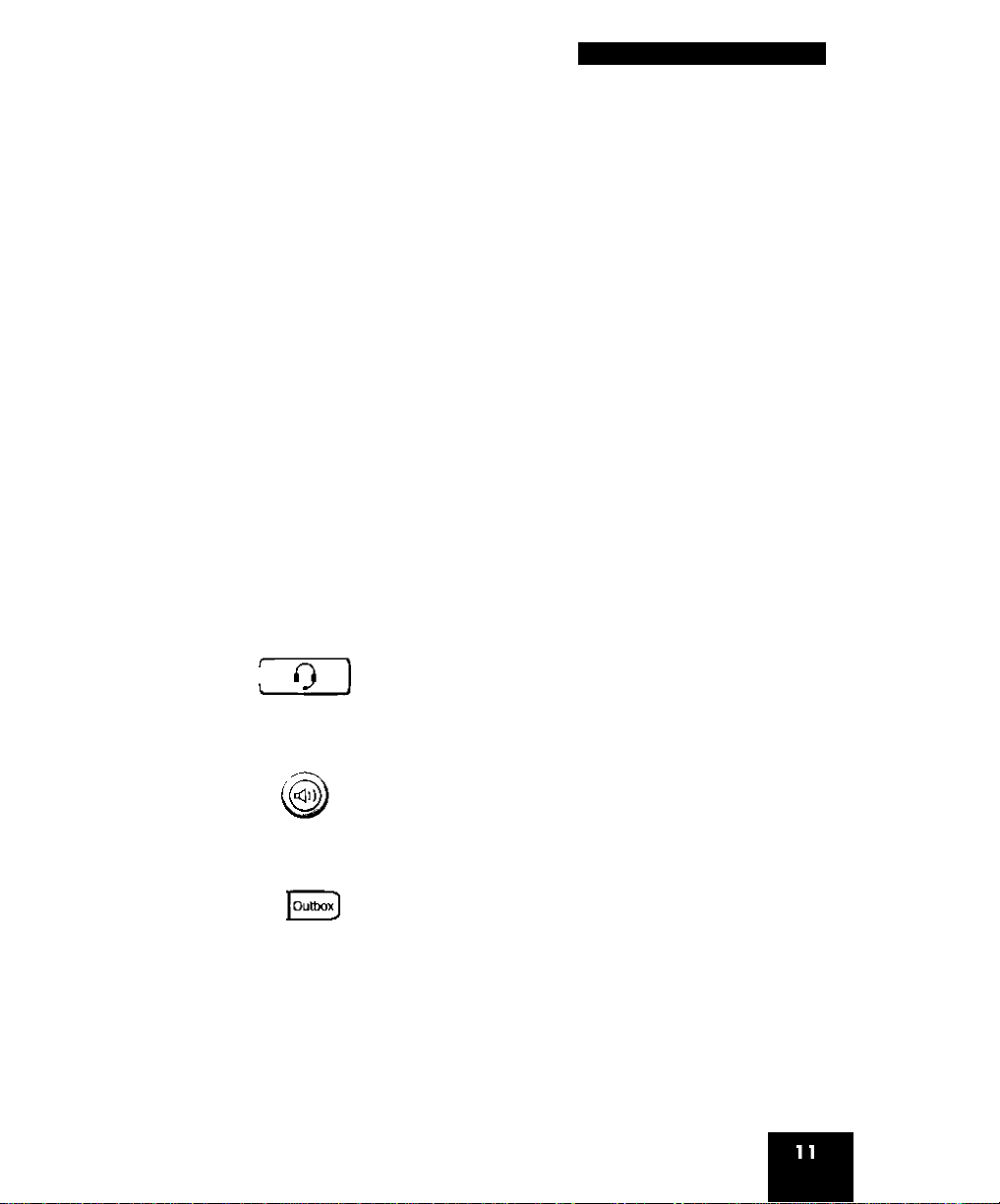
Services
Continued
About the IP Phone 2007
Password Admin:
— Station Control Password
Note: The Password Admin menu may
not be available on the IP Phone 2007.
Consult the system administrator.
Display Network Diagnostics Utilities:
Note: Only the system administrator
or service provider can use Display
Network Diagnostics Utilities to perform
Internet diagnostics.
Virtual Office Login and Virtual Office
Logout (if Virtual Office is configured)
Test Local Mode and Resume Local
Mode (if Media Gateway 1000B is
configured)
Note: Press the Services key to exit
from any menu or menu item.
Press the Headset key to answer a call
using the headset or to switch a call from the
handset or handsfree to the headset.
Press the Speaker key to activate
handsfree. The speaker LED lights to
indicate when handsfree is active.
Tap the Outbox soft key to toggle between
two feature key pages and to access an
additional six lines/features.
Tap the Directory soft key to access
directory services.
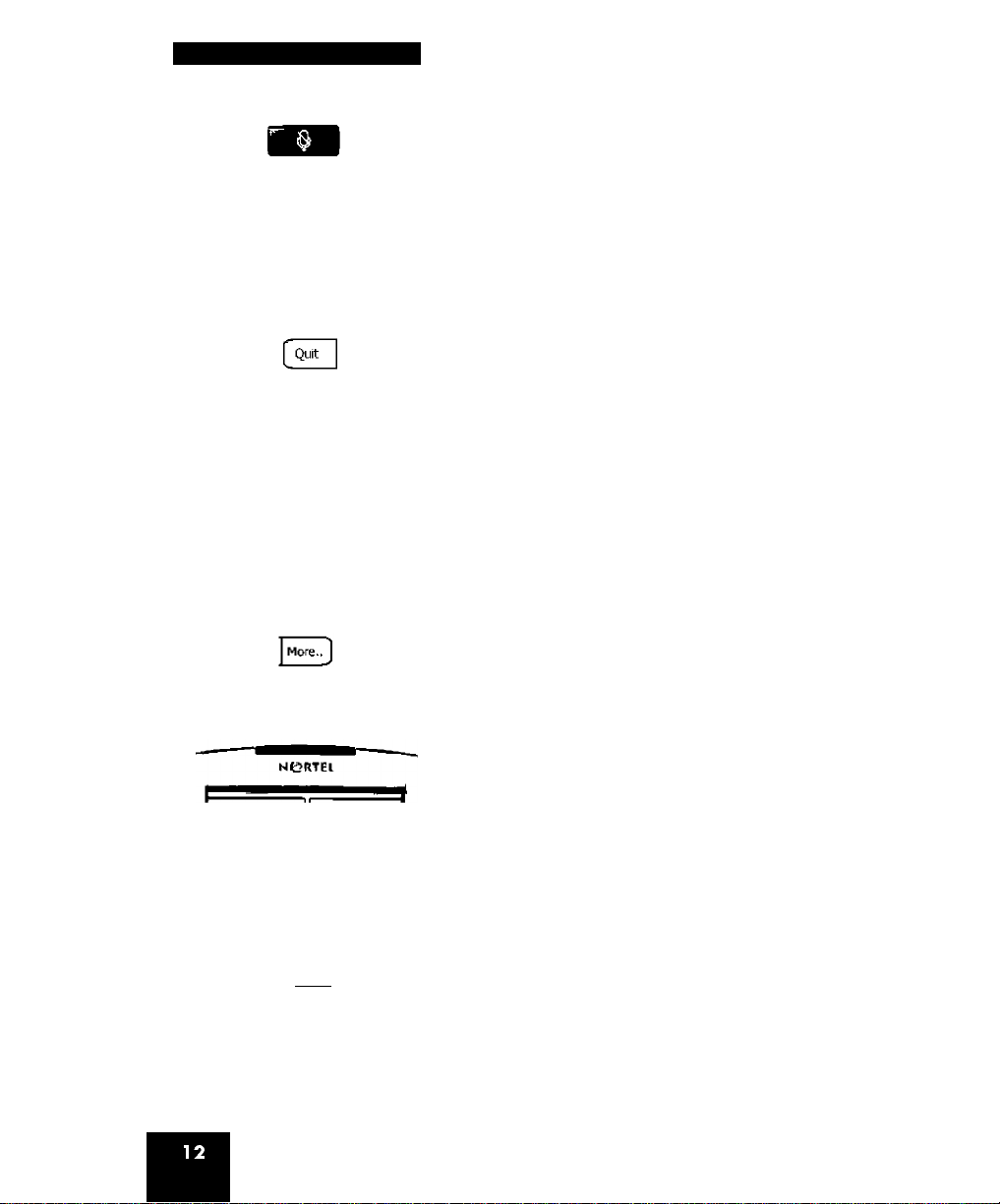
About the IP Phone 2007
Pickup
Press the Mute key to listen to the receiving
party without transmitting. Press the Mute
key again to return to two-way conversation.
The Mute key applies to handsfree, handset,
and headset microphones. The Mute LED
indicator flashes when the Mute option is in
use.
Tap the Quit soft key to end an active
application. Tapping the Quit soft key does
not affect the status of calls currently on the
telephone.
Soft keys are located below the LCD
screen.
Note: When the soft key changes color,
the feature is active.
Expand
Copy ]
Tap the More.. soft key to access the next
layer of soft keys.
When a message is left for the user, the
Message Waiting indicator flashes. Also,
this indicator flashes when the set ringer is
ON.
Use the Expand soft key to access external
server applications.
Press the Copy soft key to copy entries to
your Personal Directory from other lists, such
as the Caller List, Redial List, Corporate
Directory, etc.
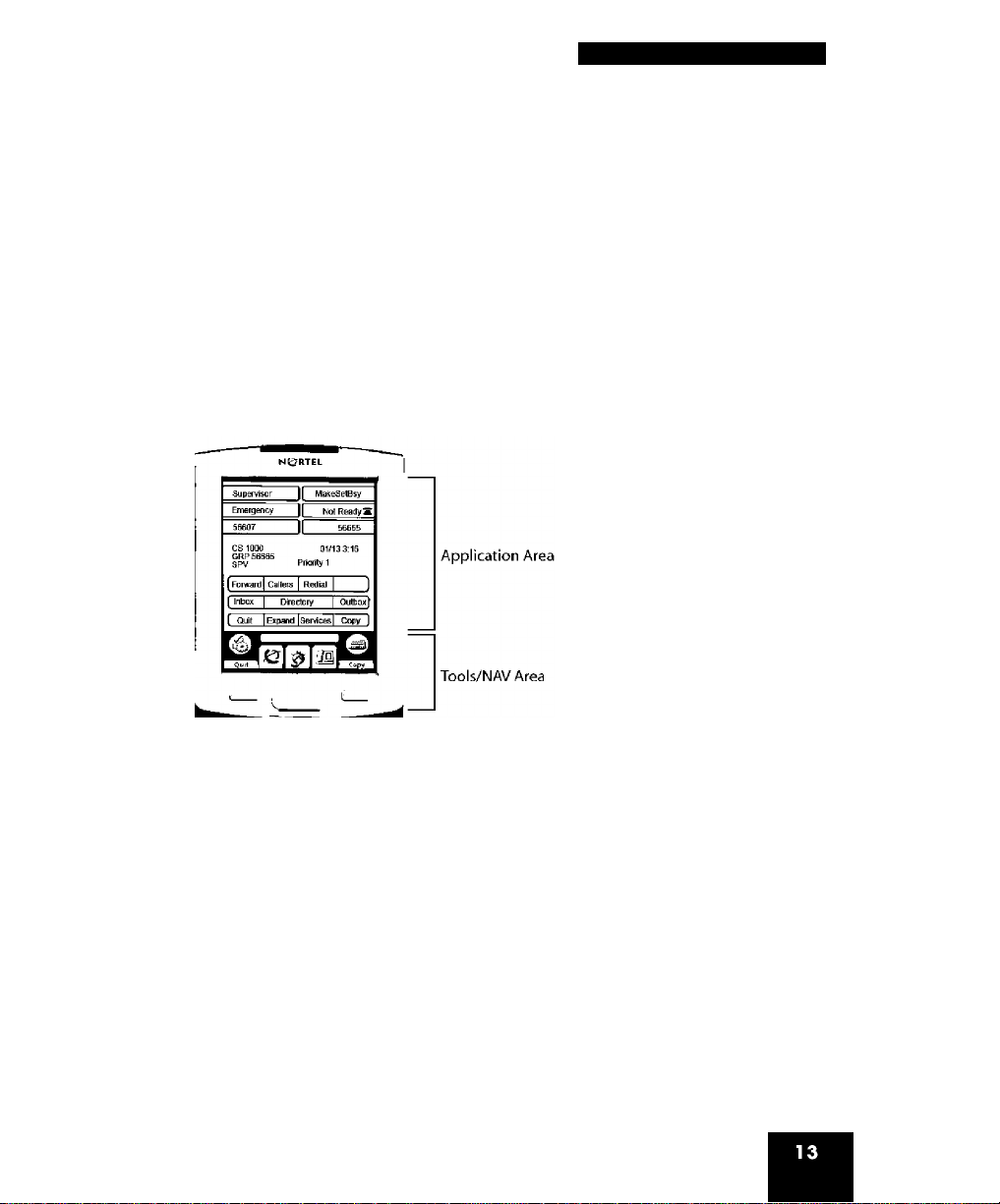
About the IP Phone 2007
Telephone Display
The IP Phone 2007 provides a large, color, touch panel display that
supports color XML/HTML content through an external application server.
The IP Phone 2007 window-based user interface has two display areas:
• Application area
• Tools/Navigation area
Figure 2 on page 13 shows an idle display.
Figure 2: IP Phone 2007 display
Note: The display can differ from the example.
Application area
The Application area provides:
• line and feature key status
• information items such as caller number, caller name, feature prompt
strings, user-entered digits, date and time information, and set
information
• feature keys
• soft keys
Figure 3 on page 14 shows the Application area.
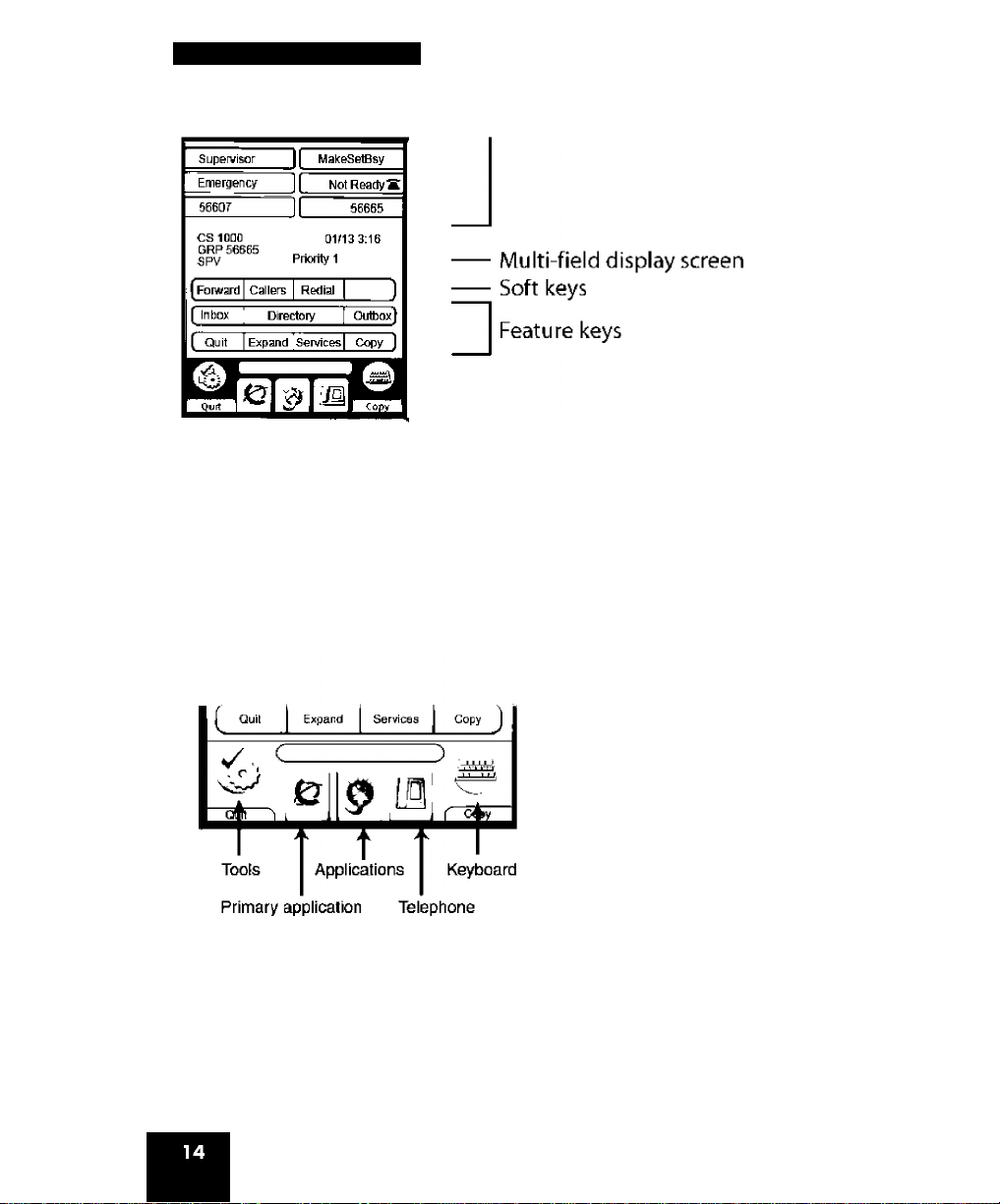
About the IP Phone 2007
Figure 3: IP Phone 2007 Application area
Programmable line DN/Feature k
Tools/Navigation area
The Tools/Navigation area provides controls for navigating between
features and selecting tools. It is visible and functional at all times.
Figure 4 on page 14 shows the Tools/Navigation area
Figure 4: IP Phone 2007 Tools/Navigation area
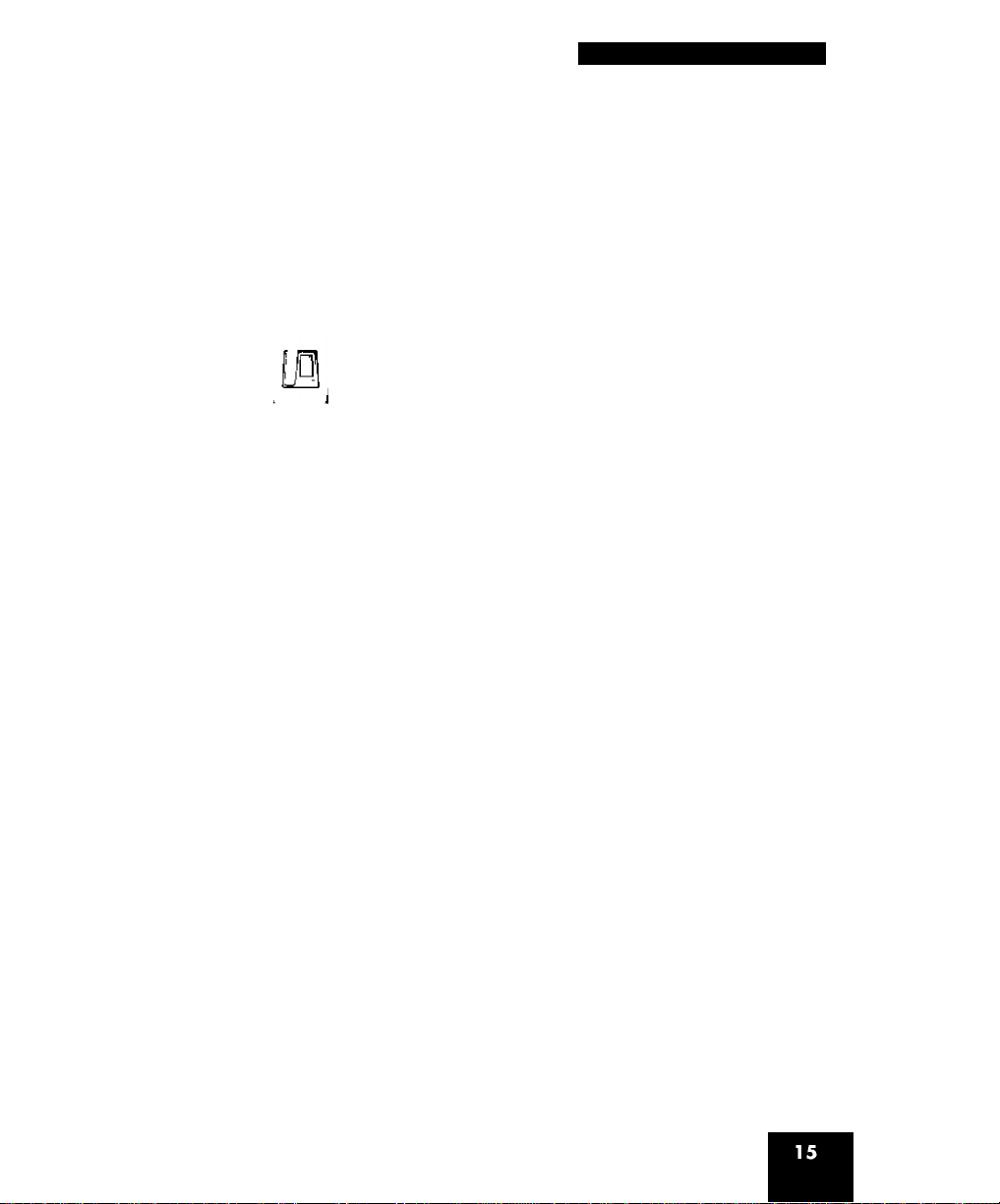
About the IP Phone 2007
The Tools/Navigation area has five main elements presented as
touchable keys:
Tap this icon to determine which external
applications are registered (for example, My
CallPilot), and launch them by tapping on the
appropriate icon.
Tap this icon to access the Telephone
screen.
Tap this soft key to go to the primary external
&
application, as configured by the
administrator. The key displays the icon of
the primary application.
Tap this icon to access the following tools
used on the IP Phone 2007:
■ 6)
Network Configuration
Local Diagnostics
Touch Panel Setup
Contrast and Brightness
USB Devices
TFTP Upgrade
Preferences
Note: Network Configuration, Local
Diagnostics, and TFTP Upgrade are for
administrator use only.
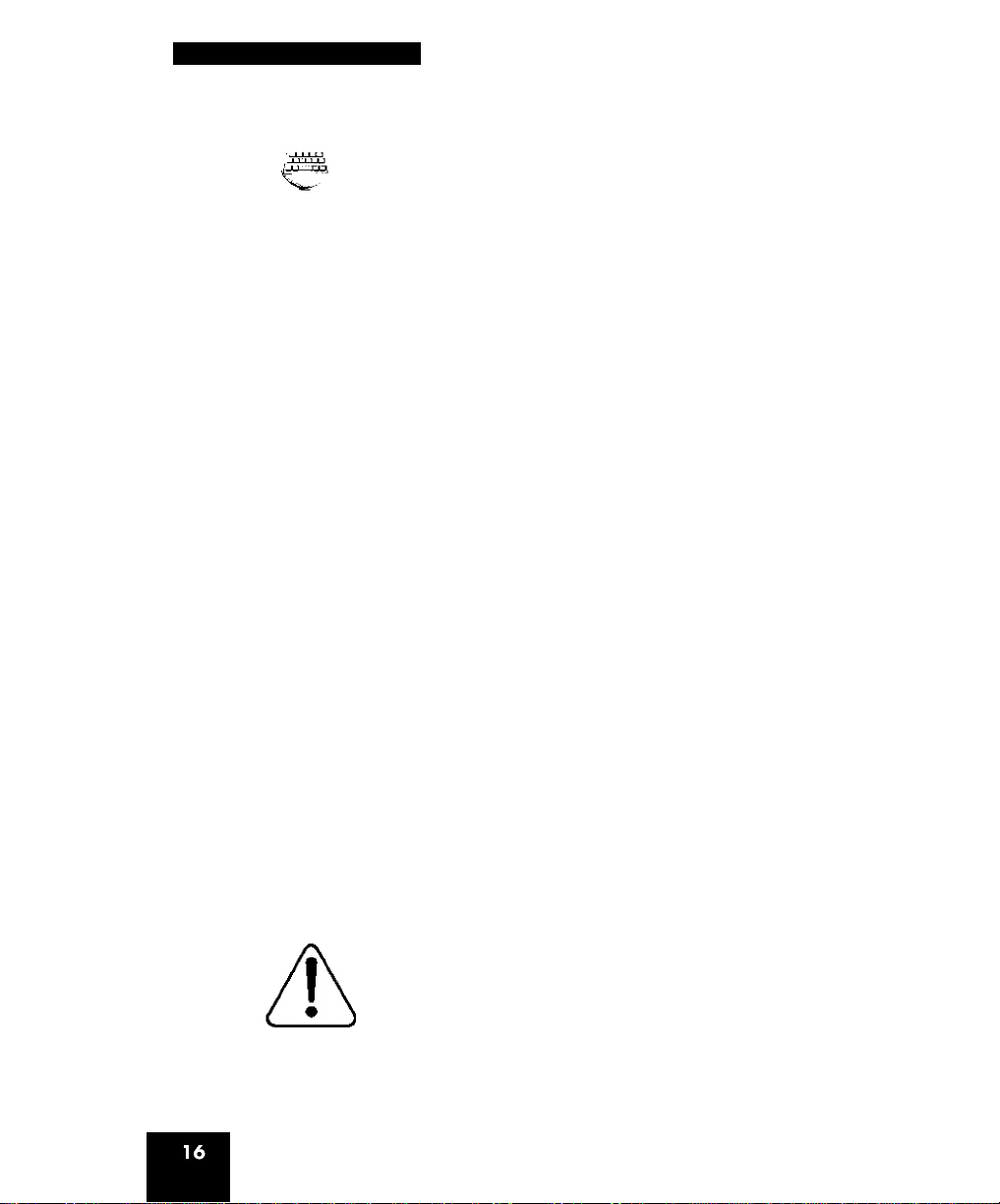
About the IP Phone 2007
Tap this icon to display a virtual keyboard
(pop-up keyboard) for text entry.
The stylus or USB keyboard can be used to
enter text in some of the applications. See
“Enter and edit text” on page 17 for further
information.
Touch panel
Use the touch panel to perform point-and-click operations on the
IP Phone 2007. The touch panel is used with the graphical user interface
(GUI) to present keys directly on the display. All line/DN keys, feature
keys, and soft keys are activated by using the touch panel. See
“Cleaning the Telephone Screen” on page 16 for important
information.
Calibrate the touch panel
Calibrate the touch panel through the Tools menu, which fine-tunes the
touch panel. Use the stylus to tap three targets, following the prompts.
Stylus
The touch panel can be operated using a stylus or a finger. However, use
of a stylus is recommended to avoid damage to the touch panel.
Cleaning the Telephone Screen
Hold the Goodbye key down and gently wipe the telephone screen with a
soft, dry cloth.
CAUTION
Do not use any liquids or powders on the
telephone.
Using anything other than a soft, dry cloth
can contaminate telephone components
and cause premature failure.
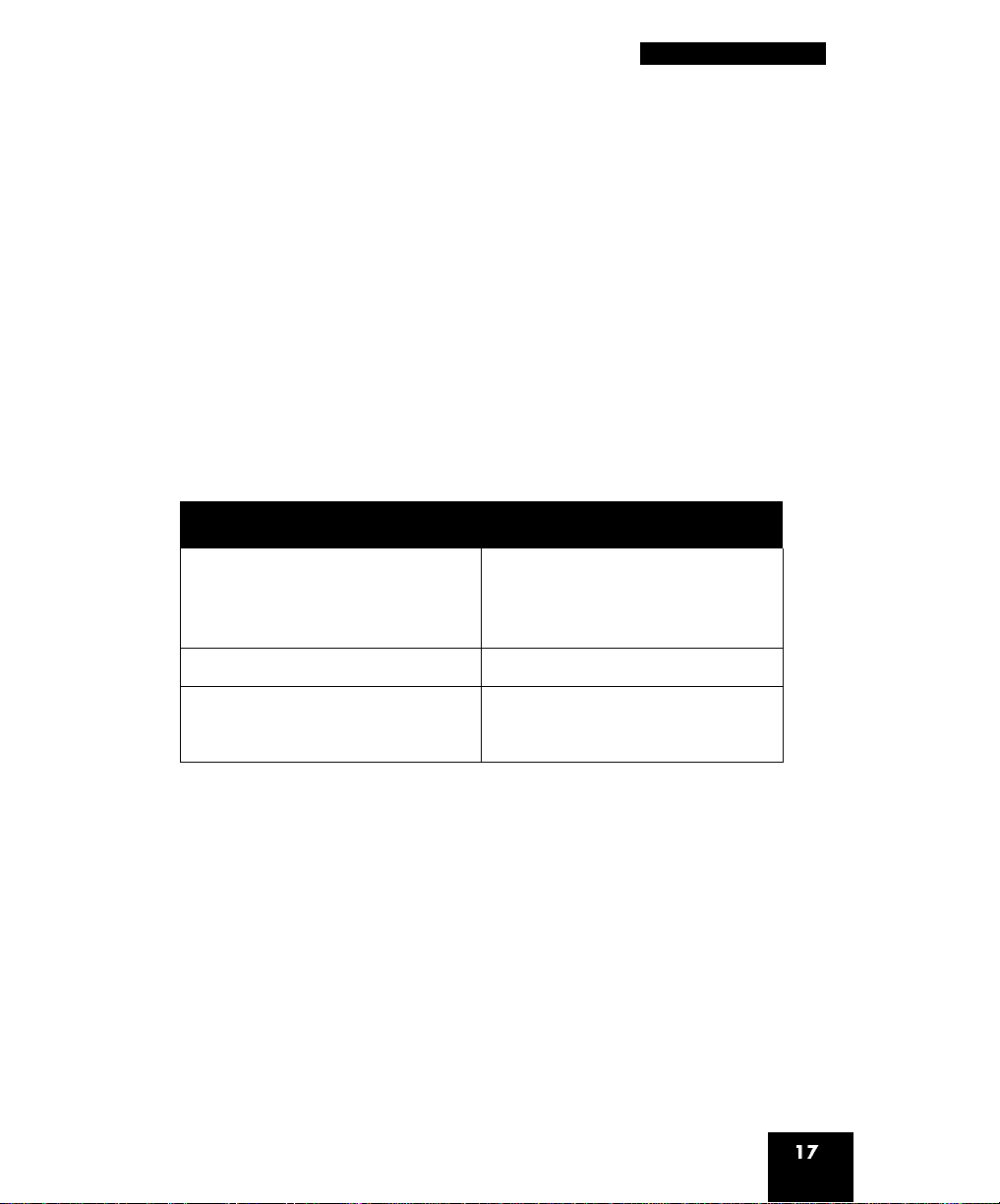
Enter and edit text
Enter and edit text
Enter and edit text on the IP Phone 2007 using the following methods:
• telephone dialpad
• soft keys
• pop-up keyboard
• USB keyboard (optional)
The use of any of these methods for text entry depends on the applica
tion.
Table 1 shows the applications and input devices that can be used
for text entry:
Table 1: Application Text Entry
For: Use:
Call Server related applications
(for example, changing feature
key labels or for dialing)
Graphical applications Pop-up or USB keyboard
Tools menu Pop-up or USB keyboard
Dialpad
Pop-up or USB keyboard for
numeric entries only
Dialpad for numeric entries
Enter text using the telephone dialpad
You use the dialpad to enter text when using features such as
programming an Autodial key.
For example, to enter the letter A, press the number 2 key once. To enter
the letter C, press the number 2 key three times.
Note: No letters are associated with the number 1 or the number 0
key.
 Loading...
Loading...