Nortel 1165E User Manual
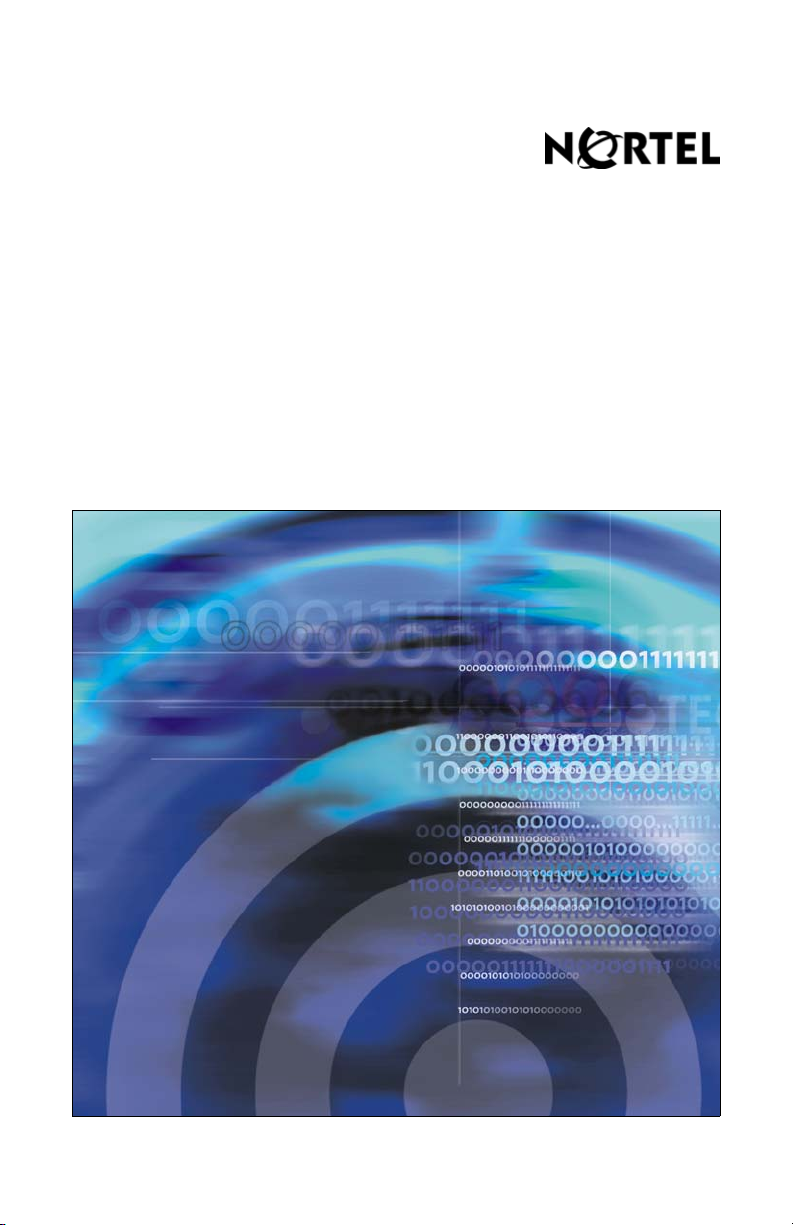
Title page
Nortel Communication Server 1000
IP Phone 1165E
User Guide
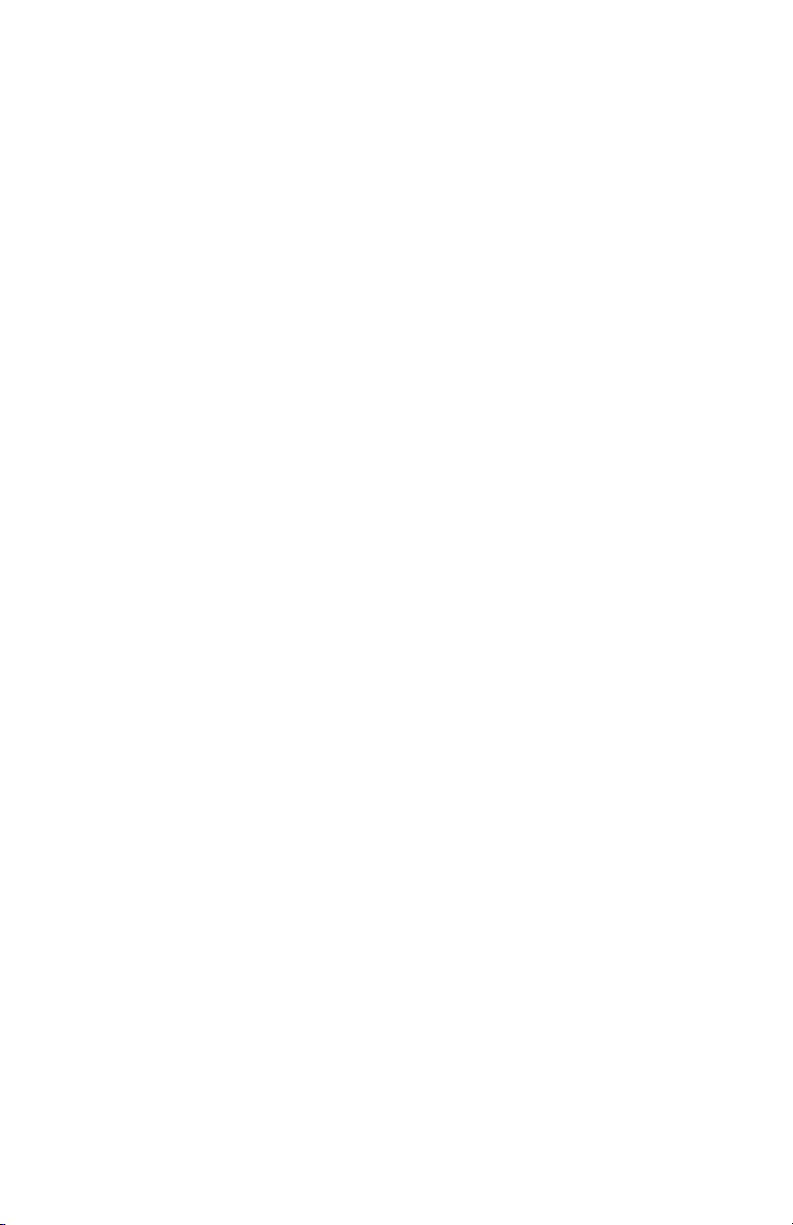
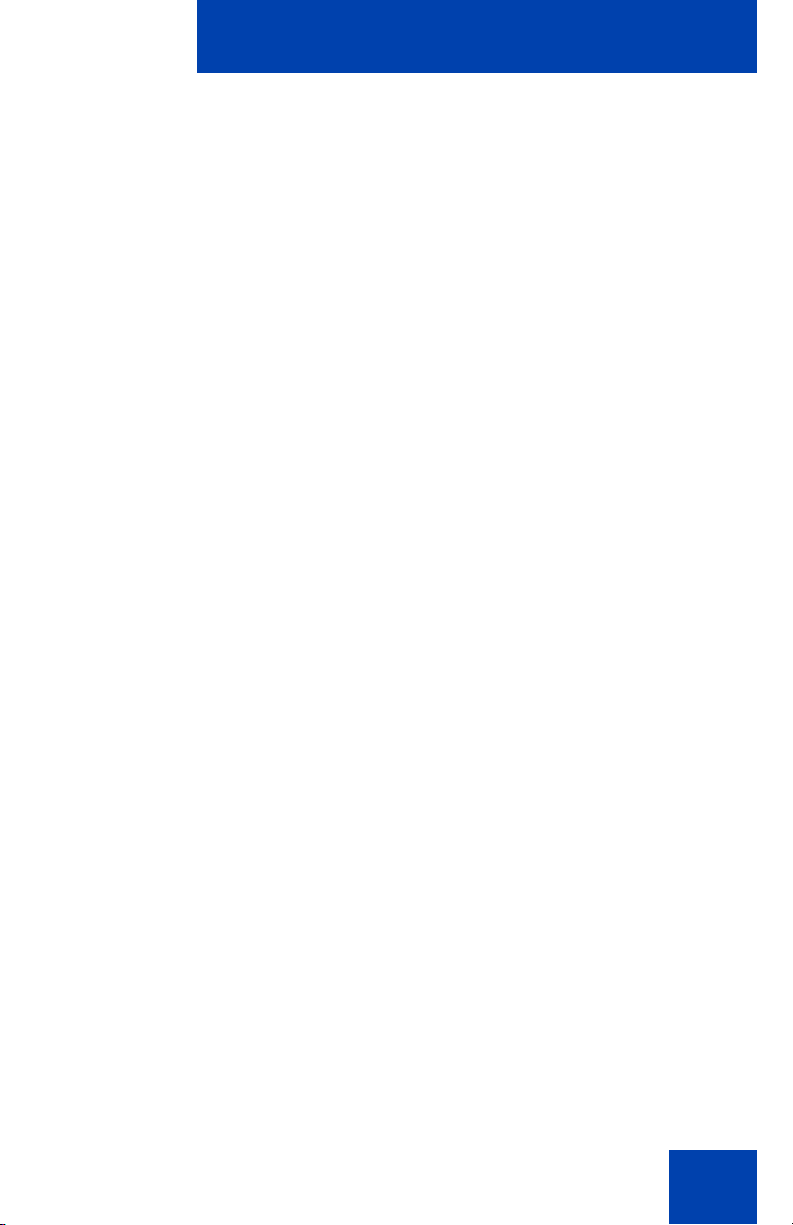
Revision history
July 2010
Stan dard 02.02. This document is up-i ssued to reflect changes in
technical content for Call Log Options and to add Record on
Demand content.
June 2010
Standard 02.01. This document is up-issued to support
Communication Server 1000 Release 7.0.
April 2010
Standard 01.02. This document is up-issued to support
Communication Server 1000 Release 5.5 and
Communication Server 1000 6.0 with UNIS tim 4.1.
October 2009
Stan dard 01.0 1. This document is issued to suppor t the IP Phone
1165E for Communication Server 1000 Release 5.5 and 6.0.
Revision history
3
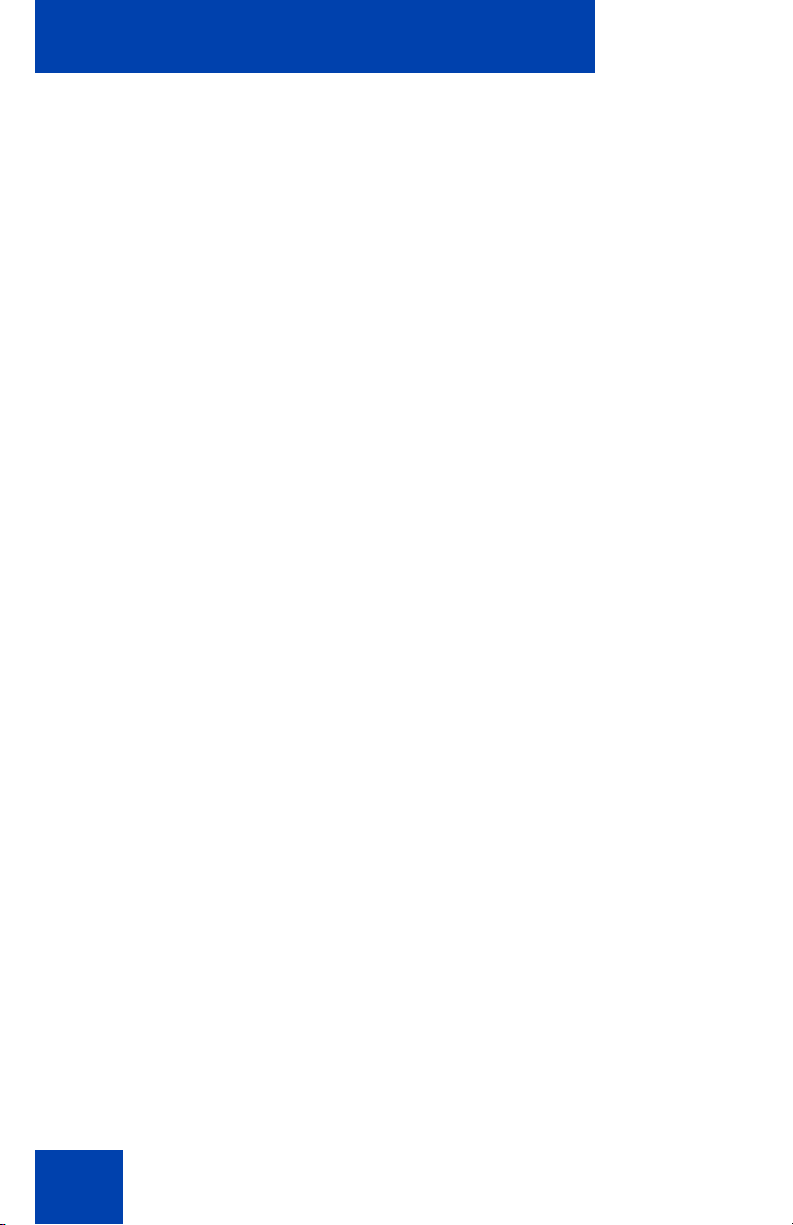
Revision history
4
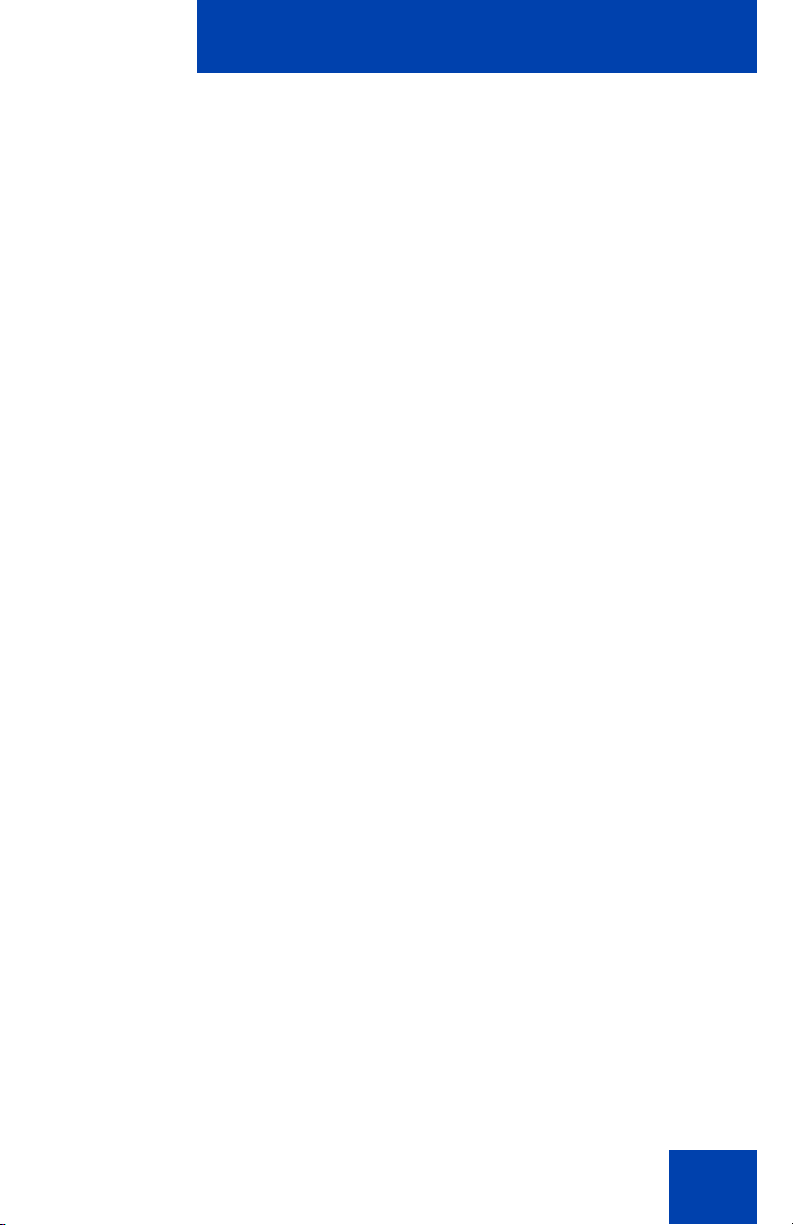
Contents
Basic features . . . . . . . . . . . . . . . . . . . . . . . . . . . . . . . . . . . . . 12
Telephone controls . . . . . . . . . . . . . . . . . . . . . . . . . . . . . . . . . 14
Telephone display . . . . . . . . . . . . . . . . . . . . . . . . . . . . . . . . . 20
USB support . . . . . . . . . . . . . . . . . . . . . . . . . . . . . . . . . . . . . . 22
License Notification . . . . . . . . . . . . . . . . . . . . . . . . . . . . . . . . 23
Call features and Flexible Feature Codes . . . . . . . . . . . . . . . 23
Security features . . . . . . . . . . . . . . . . . . . . . . . . . . . . . . . . . . . 23
Encrypted calling . . . . . . . . . . . . . . . . . . . . . . . . . . . . . . . 23
Station Control Password (SCPW) . . . . . . . . . . . . . . . . . 24
Entering text using the IP Phone dialpad . . . . . . . . . . . . . . . . 27
Entering text using the USB keyboard . . . . . . . . . . . . . . . . . . 28
Editing text using the soft keys . . . . . . . . . . . . . . . . . . . . . . . . 29
Before you begin . . . . . . . . . . . . . . . . . . . . . . . . . . . . . . . . . . 31
Contents
Connecting your IP Phone . . . . . . . . . . . . . . . . . . . . . . . . . . . 32
QoS configuration recommendations . . . . . . . . . . . . . . . . 34
Installing and configuring VPN . . . . . . . . . . . . . . . . . . . . . . . . 35
Using the Telephone Options menu . . . . . . . . . . . . . . . . . . . . 52
Adjusting the volume . . . . . . . . . . . . . . . . . . . . . . . . . . . . 53
Adjusting the display screen contrast . . . . . . . . . . . . . . . . 54
Selecting a language . . . . . . . . . . . . . . . . . . . . . . . . . . . . 55
Selecting date and time format . . . . . . . . . . . . . . . . . . . . 56
Accessing display diagnostics . . . . . . . . . . . . . . . . . . . . . 57
Choosing a local dialpad tone . . . . . . . . . . . . . . . . . . . . . 57
Viewing IP Phone information . . . . . . . . . . . . . . . . . . . . . 58
Diagnostics . . . . . . . . . . . . . . . . . . . . . . . . . . . . . . . . . . . . 59
Configuring Call Log Options . . . . . . . . . . . . . . . . . . . . . . 60
Choosing a ring type . . . . . . . . . . . . . . . . . . . . . . . . . . . . 66
Enabling or disabling Call Timer . . . . . . . . . . . . . . . . . . . 67
5
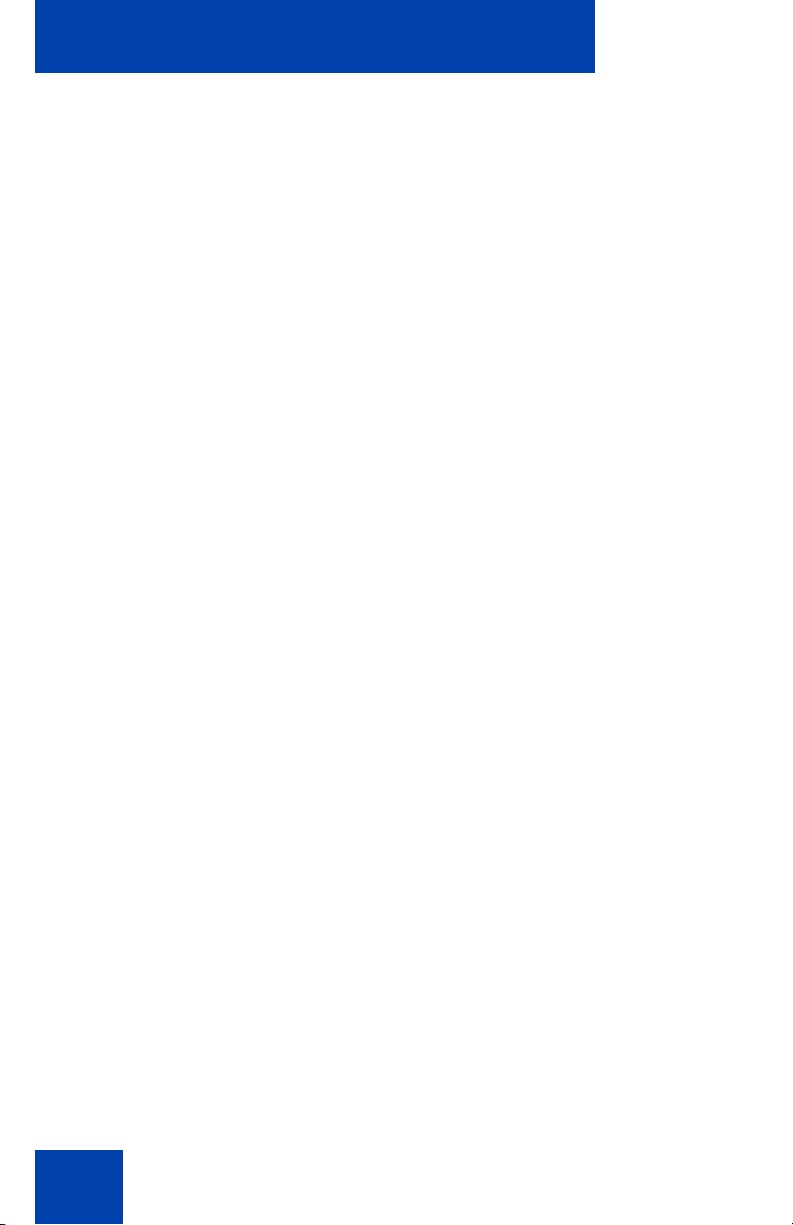
Contents
Enabling OnHook Default Path . . . . . . . . . . . . . . . . . . . . 68
Changing feature key labels . . . . . . . . . . . . . . . . . . . . . . . 69
Configuring the name display format . . . . . . . . . . . . . . . . 71
Configuring Live Dial Pad . . . . . . . . . . . . . . . . . . . . . . . . . 72
Preferences submenu . . . . . . . . . . . . . . . . . . . . . . . . . . . . . . 76
1. Display Settings . . . . . . . . . . . . . . . . . . . . . . . . . . . . . . 77
2. Language . . . . . . . . . . . . . . . . . . . . . . . . . . . . . . . . . . . 88
3. Headsets . . . . . . . . . . . . . . . . . . . . . . . . . . . . . . . . . . . 89
4. Bluetooth . . . . . . . . . . . . . . . . . . . . . . . . . . . . . . . . . . . 93
5. File Manager . . . . . . . . . . . . . . . . . . . . . . . . . . . . . . . 105
6. Background . . . . . . . . . . . . . . . . . . . . . . . . . . . . . . . . 113
Diagnostics . . . . . . . . . . . . . . . . . . . . . . . . . . . . . . . . . . . . . . 114
1. IP Set Information . . . . . . . . . . . . . . . . . . . . . . . . . . . 115
2. Network Diagnostic Tools . . . . . . . . . . . . . . . . . . . . . 115
3. Ethernet Statistics . . . . . . . . . . . . . . . . . . . . . . . . . . . 115
4. IP Network Statistics . . . . . . . . . . . . . . . . . . . . . . . . . 115
5. USB Devices . . . . . . . . . . . . . . . . . . . . . . . . . . . . . . . 115
6. Advanced Diag Tools . . . . . . . . . . . . . . . . . . . . . . . . . 118
7. DHCP Information . . . . . . . . . . . . . . . . . . . . . . . . . . . 118
8. License Information . . . . . . . . . . . . . . . . . . . . . . . . . . 118
9. VPN Information . . . . . . . . . . . . . . . . . . . . . . . . . . . . . 118
10. Certificate Information . . . . . . . . . . . . . . . . . . . . . . . 119
Configuration . . . . . . . . . . . . . . . . . . . . . . . . . . . . . . . . . . . . 119
1. Network Configuration . . . . . . . . . . . . . . . . . . . . . . . . 119
2. Advanced Diag Tools . . . . . . . . . . . . . . . . . . . . . . . . . 120
Locks . . . . . . . . . . . . . . . . . . . . . . . . . . . . . . . . . . . . . . . . . . 120
1. Lock menu . . . . . . . . . . . . . . . . . . . . . . . . . . . . . . . . . 120
2. USB Locks . . . . . . . . . . . . . . . . . . . . . . . . . . . . . . . . . 121
Using Off-hook dialing . . . . . . . . . . . . . . . . . . . . . . . . . . . . . 122
Using On-hook dialing . . . . . . . . . . . . . . . . . . . . . . . . . . . . . 123
Using handsfree dialing . . . . . . . . . . . . . . . . . . . . . . . . . . . . 124
Using the Directory applications . . . . . . . . . . . . . . . . . . . . . . 126
6
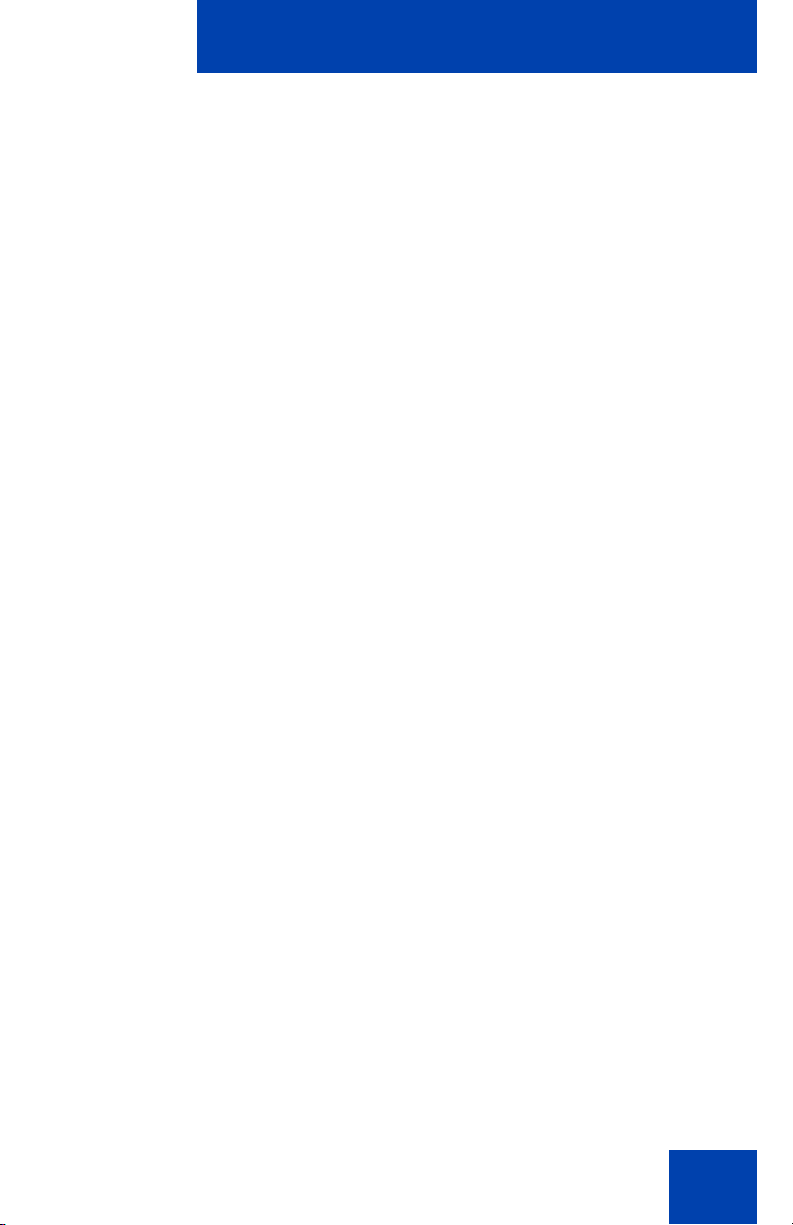
Contents
Making a call using the Corporate Directory . . . . . . . . . 126
Making a call using the Personal Directory . . . . . . . . . . 127
Making a call using the Callers List . . . . . . . . . . . . . . . . 128
Making a call using the Redial List . . . . . . . . . . . . . . . . . 129
Using Predial . . . . . . . . . . . . . . . . . . . . . . . . . . . . . . . . . . . . 129
Using AutoDial . . . . . . . . . . . . . . . . . . . . . . . . . . . . . . . . . . . 130
Using Ring Again . . . . . . . . . . . . . . . . . . . . . . . . . . . . . . . . . 131
Using Last Number Redial . . . . . . . . . . . . . . . . . . . . . . . . . . 133
Using Speed Call . . . . . . . . . . . . . . . . . . . . . . . . . . . . . . . . . 133
Using System Speed Call . . . . . . . . . . . . . . . . . . . . . . . . . . . 134
Using HotLine . . . . . . . . . . . . . . . . . . . . . . . . . . . . . . . . . . . . 135
Using intercom calling . . . . . . . . . . . . . . . . . . . . . . . . . . . . . 135
Placing a call on hold . . . . . . . . . . . . . . . . . . . . . . . . . . . . . . 138
Transferring a call . . . . . . . . . . . . . . . . . . . . . . . . . . . . . . . . . 139
Using Timed Reminder Recall . . . . . . . . . . . . . . . . . . . . . . . 140
Using Attendant Recall . . . . . . . . . . . . . . . . . . . . . . . . . . . . . 141
Using Call Park . . . . . . . . . . . . . . . . . . . . . . . . . . . . . . . . . . . 141
Recording a Calling Party Number . . . . . . . . . . . . . . . . . . . . 144
Displaying incoming calls . . . . . . . . . . . . . . . . . . . . . . . . . . . 144
Tracing a malicious call . . . . . . . . . . . . . . . . . . . . . . . . . . . . 145
Using Automatic Answerback . . . . . . . . . . . . . . . . . . . . . . . . 146
Using Call Pickup . . . . . . . . . . . . . . . . . . . . . . . . . . . . . . . . . 146
Using Call Waiting . . . . . . . . . . . . . . . . . . . . . . . . . . . . . . . . 148
Using Call Forward . . . . . . . . . . . . . . . . . . . . . . . . . . . . . . . . 150
Using Internal Call Forward . . . . . . . . . . . . . . . . . . . . . . . . . 151
Using Remote Call Forward . . . . . . . . . . . . . . . . . . . . . . . . . 152
Securing your IP Phone . . . . . . . . . . . . . . . . . . . . . . . . . . . . 154
Using the Call Join feature . . . . . . . . . . . . . . . . . . . . . . . . . . 156
7
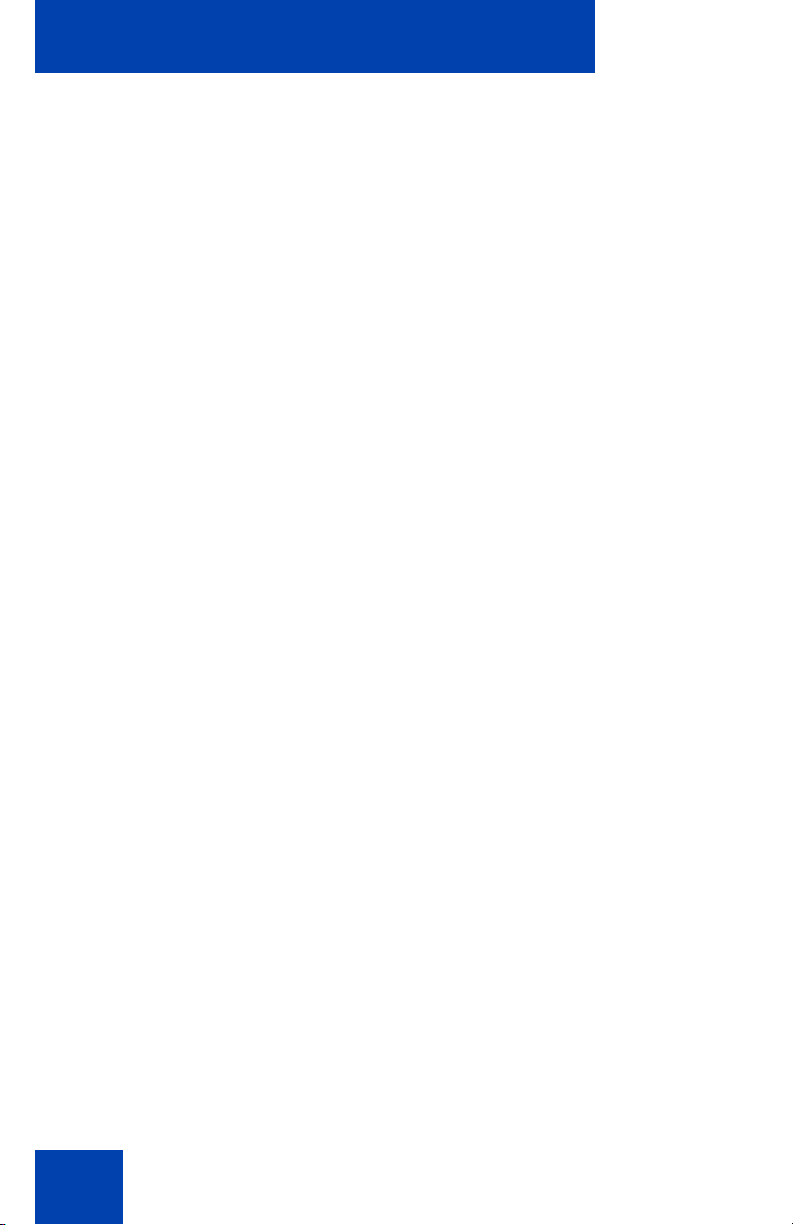
Contents
Setting up a conference call . . . . . . . . . . . . . . . . . . . . . . . . . 156
Using Conferee Selectable Display . . . . . . . . . . . . . . . . . . . 158
Using Group Call . . . . . . . . . . . . . . . . . . . . . . . . . . . . . . . . . 159
Using Make Set Busy . . . . . . . . . . . . . . . . . . . . . . . . . . . . . . 161
Call Deflect . . . . . . . . . . . . . . . . . . . . . . . . . . . . . . . . . . . . . . 161
Using AutoDial Transfer . . . . . . . . . . . . . . . . . . . . . . . . . . . . 163
Using the Buzz signal . . . . . . . . . . . . . . . . . . . . . . . . . . . . . . 164
Using Call Page Connect to make an announcement . . . . . 164
Using Centrex/Exchange Line Switchhook Flash . . . . . . . . . 165
Charging a call or charging a forced call . . . . . . . . . . . . . . . 165
Using Enhanced Override . . . . . . . . . . . . . . . . . . . . . . . . . . 168
Using Forced Camp-on feature . . . . . . . . . . . . . . . . . . . . . . 169
Overriding a busy signal . . . . . . . . . . . . . . . . . . . . . . . . . . . . 170
Using Privacy Release . . . . . . . . . . . . . . . . . . . . . . . . . . . . . 171
Using Radio Page . . . . . . . . . . . . . . . . . . . . . . . . . . . . . . . . . 172
Using Voice Call . . . . . . . . . . . . . . . . . . . . . . . . . . . . . . . . . . 174
Using the Personal Directory . . . . . . . . . . . . . . . . . . . . . . . . 175
Using the Callers List . . . . . . . . . . . . . . . . . . . . . . . . . . . . . . 178
Using the Redial List . . . . . . . . . . . . . . . . . . . . . . . . . . . . . . . 180
Using Virtual Office . . . . . . . . . . . . . . . . . . . . . . . . . . . . . . . . 182
Logging in to Virtual Office . . . . . . . . . . . . . . . . . . . . . . . 183
Using Virtual Office on your Remote IP Phone . . . . . . . 185
Using Virtual Office on your Office IP Phone . . . . . . . . . 187
Logging out of Virtual Office . . . . . . . . . . . . . . . . . . . . . . 189
Automatic log out from Virtual Office . . . . . . . . . . . . . . . 189
Emergency calls on your Remote IP Phone . . . . . . . . . 189
Troubleshooting Virtual Office . . . . . . . . . . . . . . . . . . . . 190
Using Media Gateway 1000B . . . . . . . . . . . . . . . . . . . . . . . . 192
Using Test Local Mode . . . . . . . . . . . . . . . . . . . . . . . . . 193
8
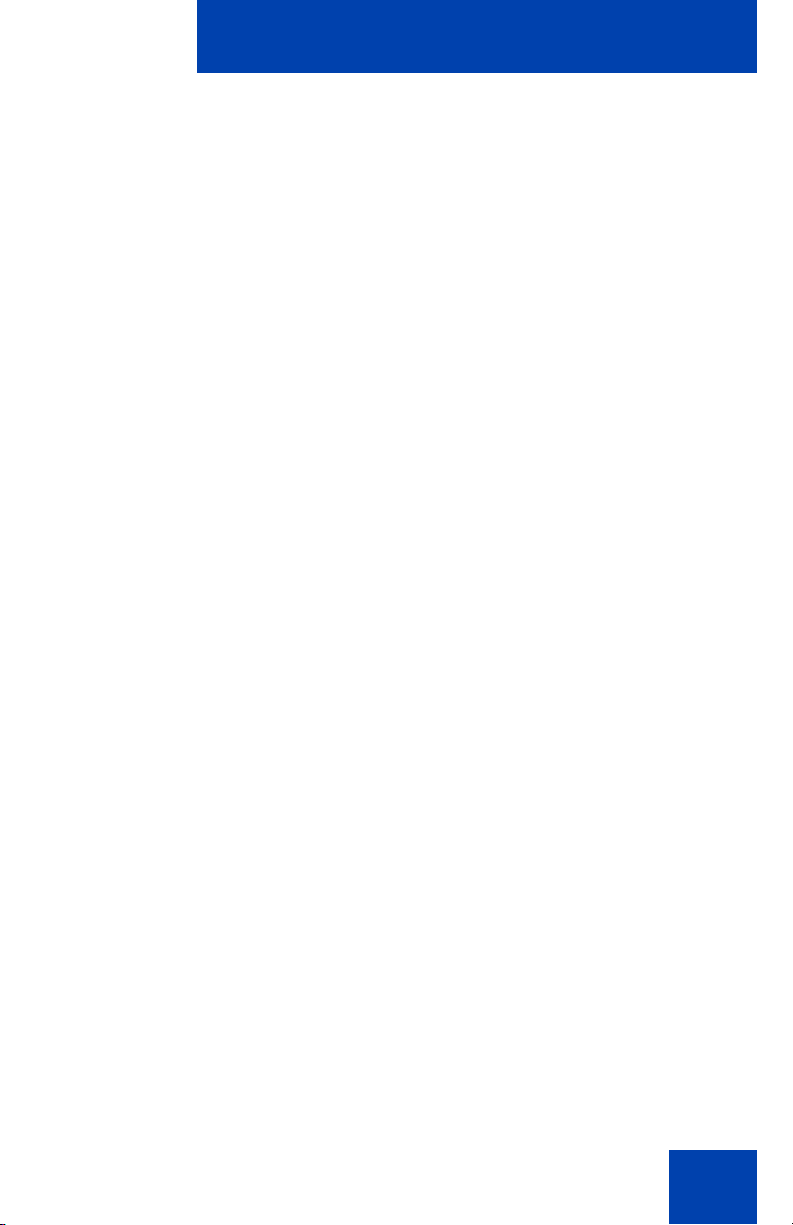
Contents
Using Resume Normal Mode . . . . . . . . . . . . . . . . . . . . . 193
Troubleshooting MG 1000B . . . . . . . . . . . . . . . . . . . . . . 194
Configuring Automatic Wake-Up . . . . . . . . . . . . . . . . . . . . . 195
Activating Message Registration . . . . . . . . . . . . . . . . . . . . . 197
Using Maid Identification . . . . . . . . . . . . . . . . . . . . . . . . . . . 198
Displaying Room Status . . . . . . . . . . . . . . . . . . . . . . . . . . . . 199
Using Record On Demand key . . . . . . . . . . . . . . . . . . . . . . . 202
Using SAVE key . . . . . . . . . . . . . . . . . . . . . . . . . . . . . . . 203
Other . . . . . . . . . . . . . . . . . . . . . . . . . . . . . . . . . . . . . . . . . . . 207
DenAn regulatory notice for Japan . . . . . . . . . . . . . . . . . . . . 208
Before you begin . . . . . . . . . . . . . . . . . . . . . . . . . . . . . . 210
Connecting the components of the IP Phone . . . . . . . . . 210
9
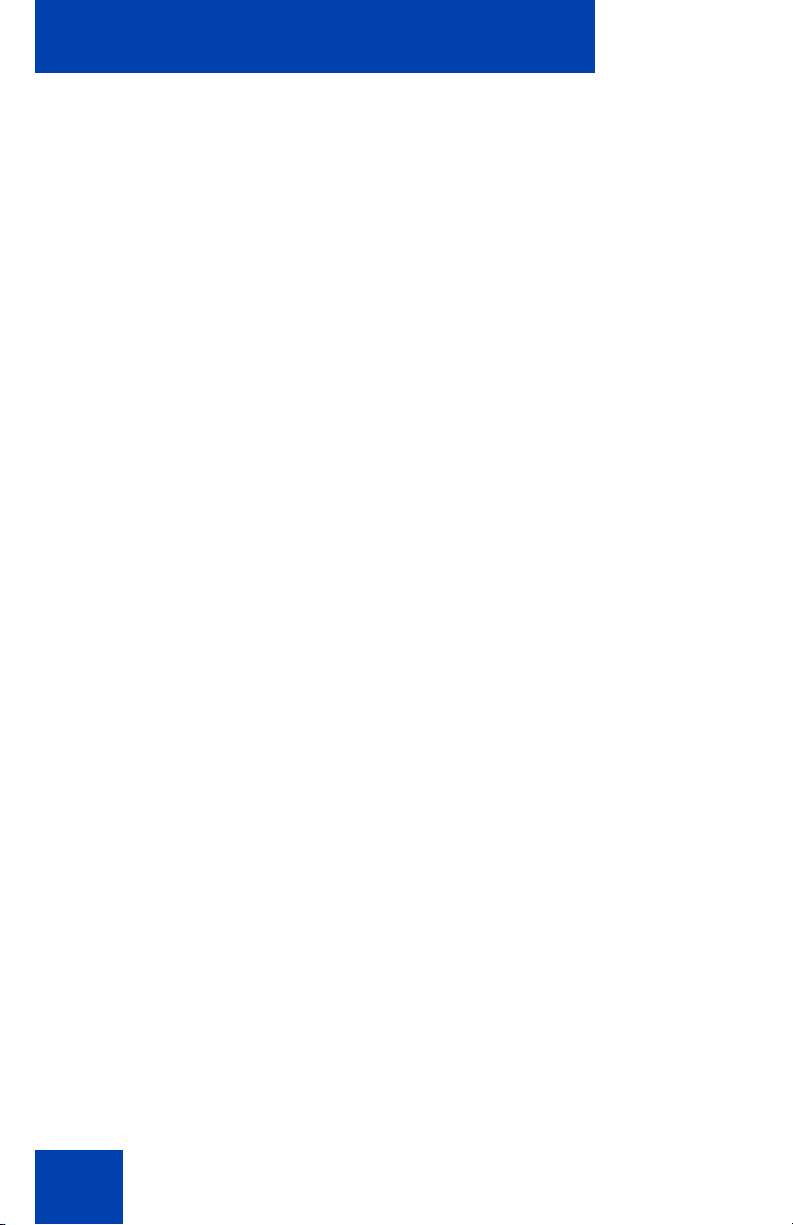
Contents
10
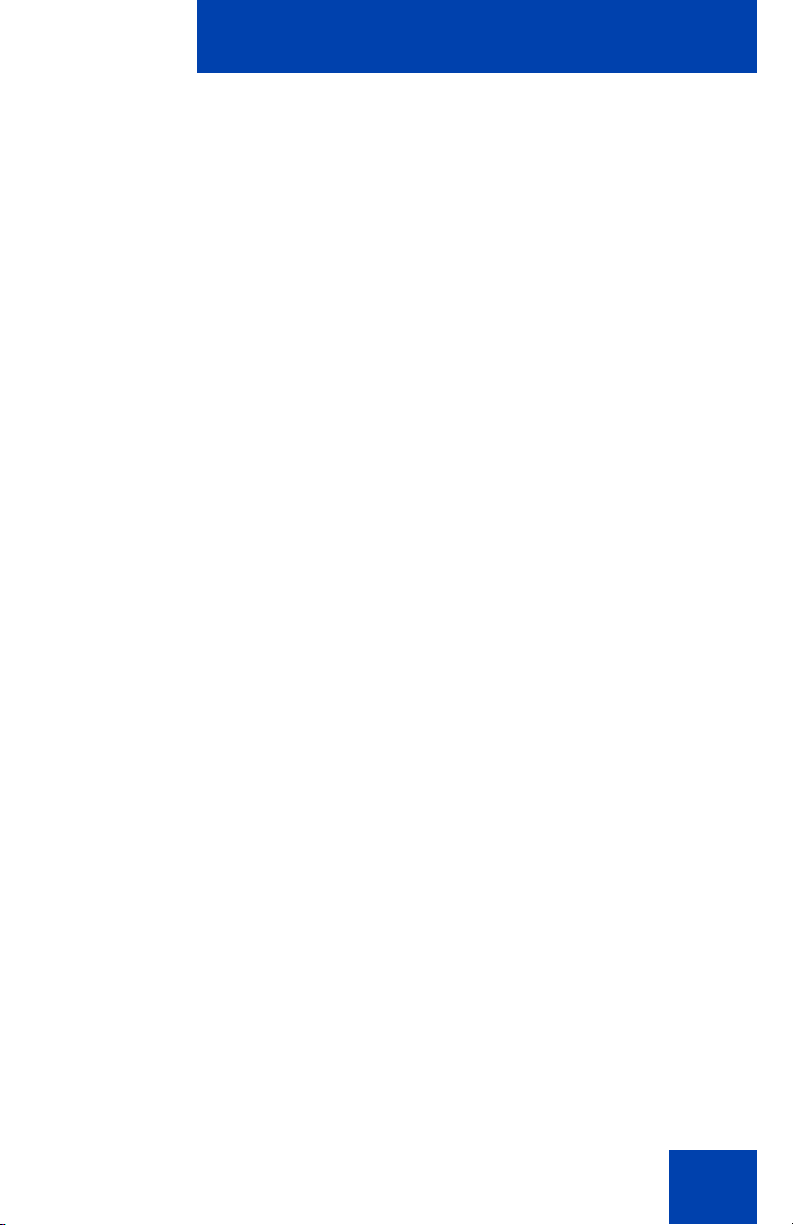
About the Nortel IP Phone 1165E
About the Nortel IP Phone 1165E
The IP Phone 1165E builds on the award-winning IP Phone 1100 Series
industrial design and offers a high resolution c olor disp la y an d new
graphical user interface elements that enhance the user experience. The
IP Phone 1165E provides easy access to multiple lines and call
processing features. It supports converged (voice and data) applications
through External Application Server APIs to provide productivity
enhancing applications and to enrich user experience with advanced
multimedia interaction. (See Note 1).
Experience the display capabilities by personalizing the background
image of the IP Phone 1165E display, and loading dig ital pictures into the
IP Phone to view a Digital Picture Slideshow when the IP Phone is idle.
The audio experience is enhanced through engineered audio tuning, and
supports wideband (see Note 2) with a newly-stylized handset that has
been softly contoured for additional comfort when using the handset.
Note 1: This feature requires an External Application Server.
Note 2: Wideband has dependencies on Nortel Communication
Platform support, including Communication Server 1000 and is
minimum-release dependent.
11
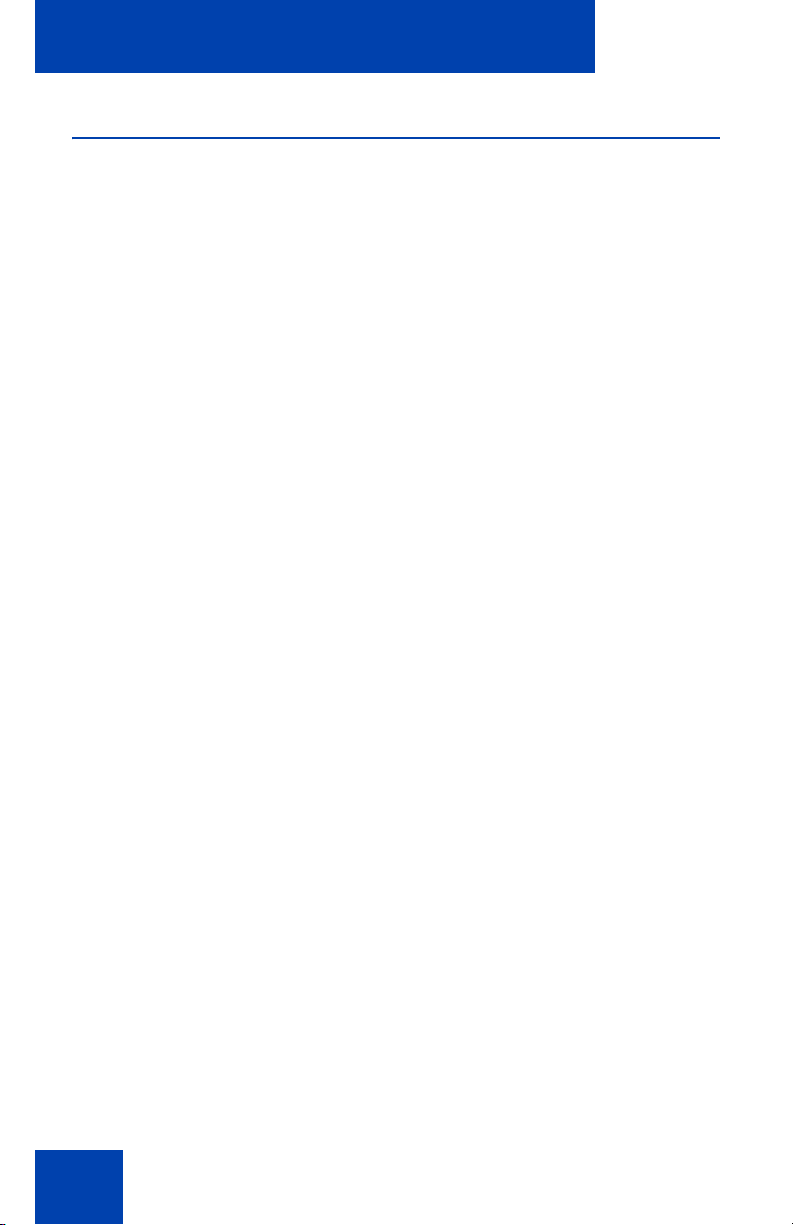
About the Nortel IP Phone 1165E
Basic features
Your IP Phone 1165E supports the following features:
• up to sixteen line/feature keys with indicators using the Shift fe ature
• four soft keys to provide easy access to features and call control
• high resolution color display
• high-quality handsfree speakerphone
• wideband audio support for handset, headset, speaker, and
handsfree microphone
• volume control keys for adjusting ringer, handsfree, handset, and
headset volume
• seven specialized feature keys:
—Quit
— Directory
— Message/Inbox
— Shift/Outbox
— Services
—Copy
— Expand
• five call-handling keys:
—Mute
— Handsfree
— Goodbye
— Headset
—Hold
• two Gigabit Ethernet ports—for LAN and PC connections
• integrated headset support for wired and wireless options including
USB and Bluetooth Wireless Technology
• IEEE 802.3af PoE or local AC power options
12
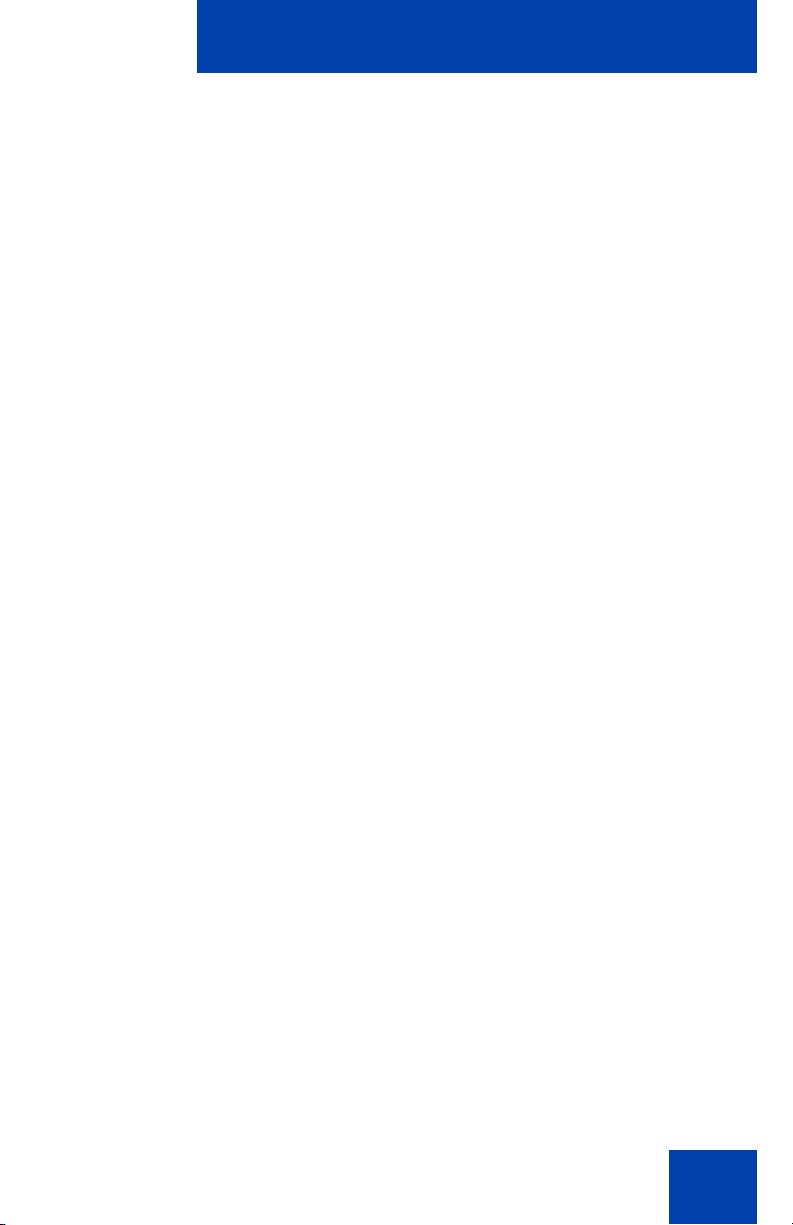
About the Nortel IP Phone 1165E
• hearing aid compatibility
• USB port for connecting a USB keyboard, USB mouse, USB headset,
USB flash drive and powered hubs
• USB access control (USB lock) that controls how the USB port on the
IP Phone 1165E can be used
• support for Graphical External Application Server (GXAS) protocol
that enables External Application Server APIs to provide feature
functionality
• support for the IP Phone 1100 Series Expansion Module to add keys
For information about using the Expansion Module, see the Expansion
Module for IP Phone 1100 Series User Guide (NN43130-101).
13
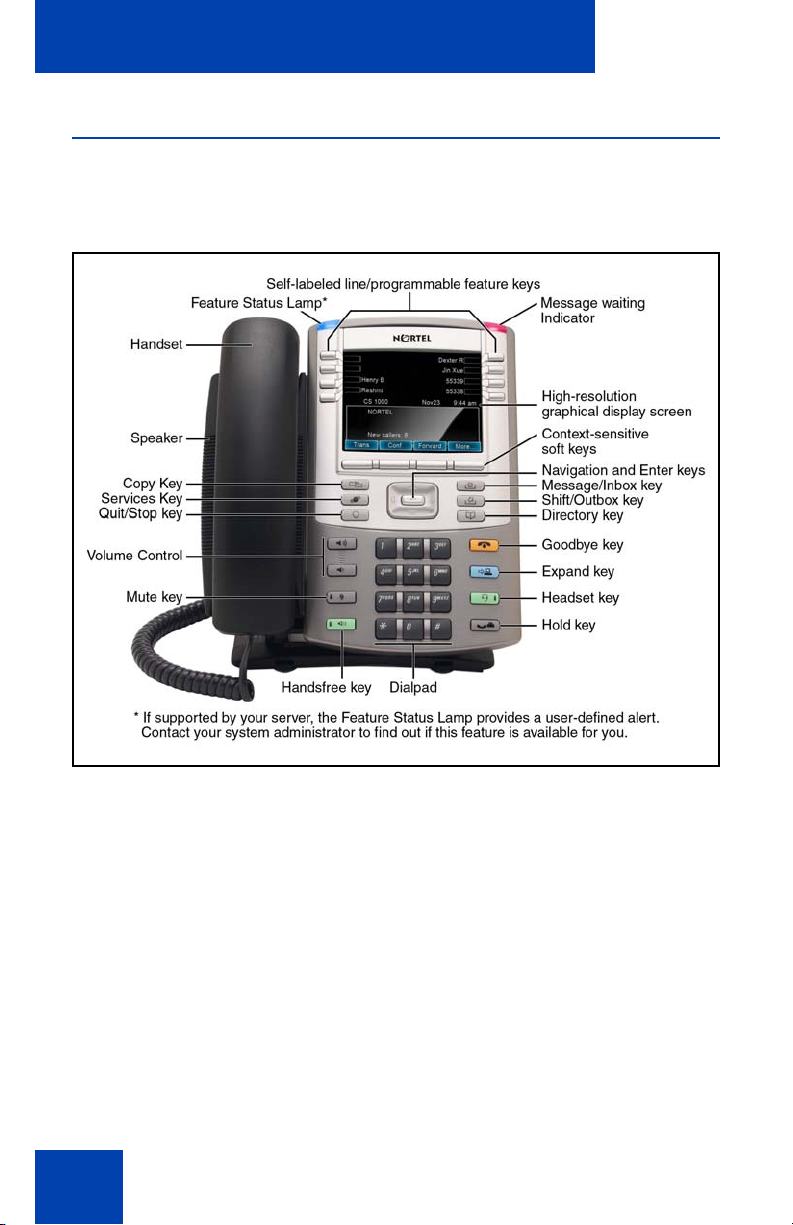
About the Nortel IP Phone 1165E
Telephone controls
Figure 1 on page 14 shows the IP Phone 1165E.
Figure 1: IP Phone 1165E
This section describes the controls on your IP Phone 1165E.
Context Sensitive Soft keys are located
below the display area. The LCD label above
each key changes, based on the active
feature. These keys are referred to as Soft
keys throughout this document.
14
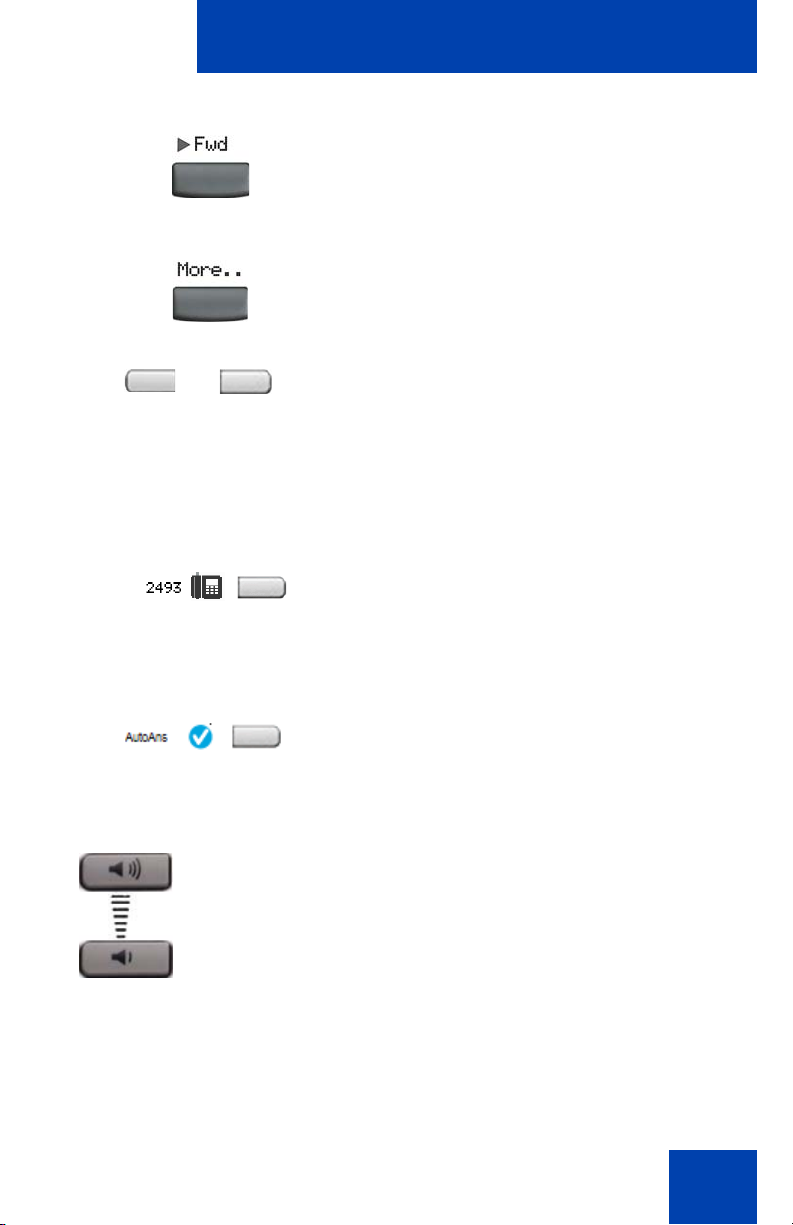
About the Nortel IP Phone 1165E
When a triangle appears before a soft key
label, the feature is active.
Press the More... key to access the next
layer of soft keys.
The keys on either side of the LCD display
area are Self-labeled Line/Programmable
feature keys, with labels on the LCD. These
keys also function as line (DN) keys.
These keys are referred to as Line/ feature
keys throughout the remainder of this guide.
A steady LCD icon beside a line (DN) key
indicates that the line is active. A flashing
LCD icon indicates the line is on hold or the
feature is being programmed.
(Volume +)
(Volume -)
A steady LCD icon beside a feature key
indicates that the feature is active. A flashing
LCD icon indicates that the feature is being
programmed.
Use the Volume control buttons to adjust
the volume of the ringer, handset, headset,
speaker, and the Handsfree feature. Press
the top button to increase the volume, and
press the bottom button to decrease the
volume.
15
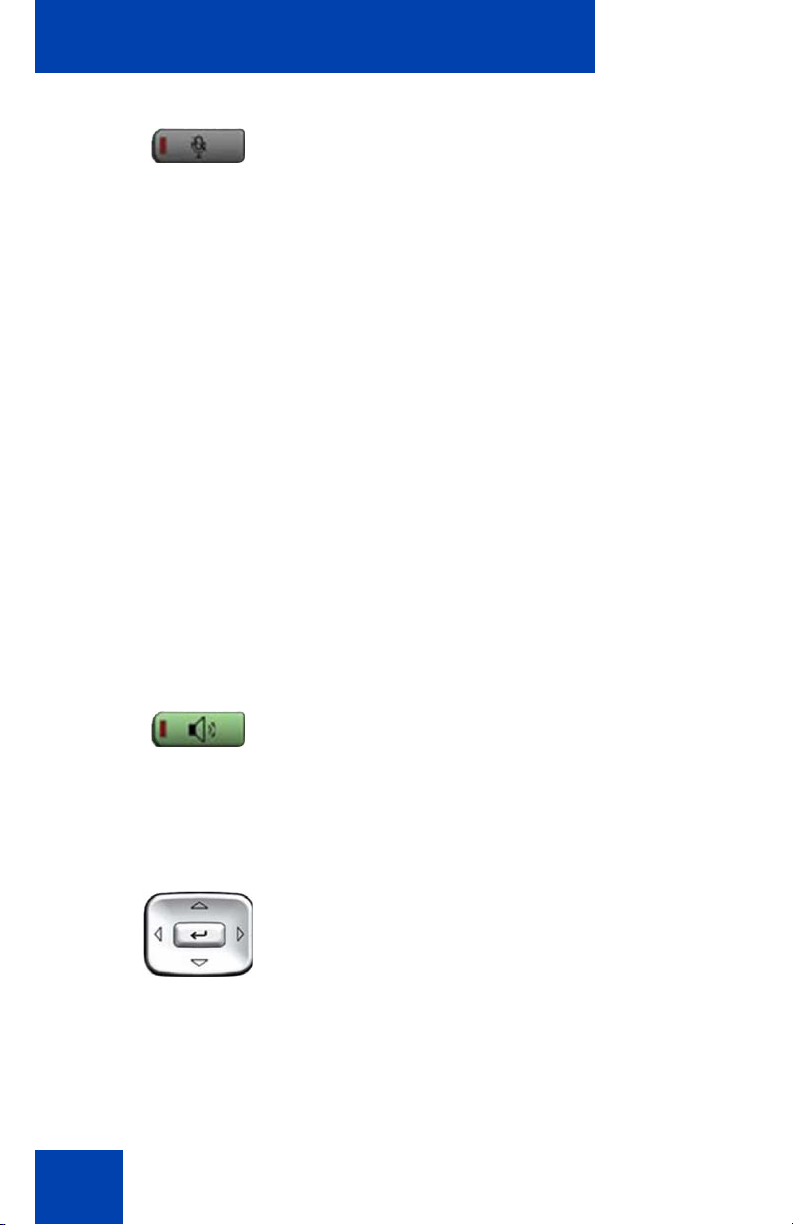
About the Nortel IP Phone 1165E
(Mute)
Your Mute key functionality is enabled or
disabled by your system administrator.
Contact your system administrator to
determine if your Mute key is enabled.
If your Mute key is enabled.press the Mute
key to listen to the receiving party without
transmitting. Press the Mute key again to
return to two-way conversation.
Note: If you Mute key is not enabled,
pressing the Mute key places the call on
hold. Press the Mute key again to
restore the active call or press the line
key to restore the active call. You cannot
retrieve this call from hold by press the
Hold key.
The Mute key a pplies to handsfree, handset,
and headset microphones.
The Mute LED indicator, located on the
Mute key, flashes to indicate that the
microphone is muted.
16
(Handsfree)
(Navigation)
Press the Handsfree key to make or answer
a call using the two way speakerphone.
The Handsfree LED indicator, located on the
Handsfree key, lights to indicate when
handsfree is active.
Use the Navigation keys to scroll through
menus and lists appearing on the LCD
display screen.
Use Up and Down to scroll up and down in
lists.
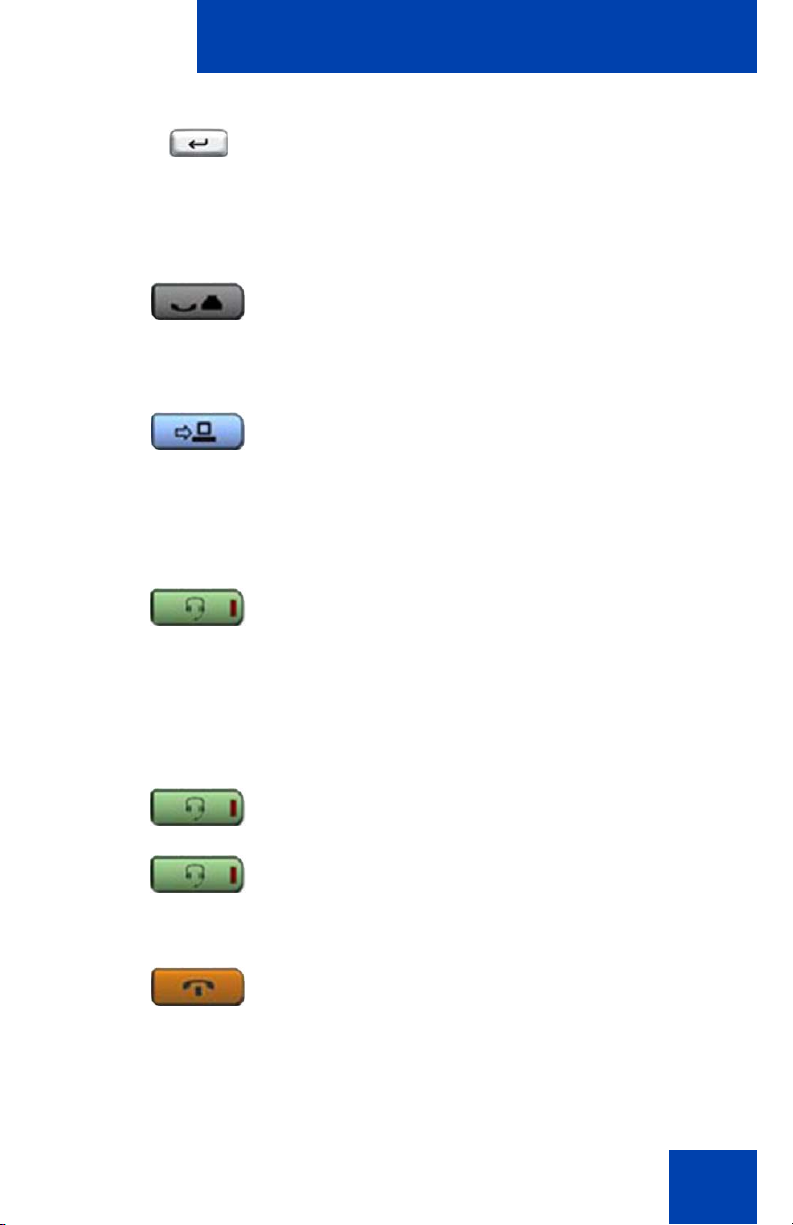
(Hold)
(Expand)
(Headset)
About the Nortel IP Phone 1165E
Use Enter, at the center of the Navigation
key cluster, to confirm menu selections.
In most menus, you can use Enter instead of
the Select soft key.
Press the Hold key to put an active call on
hold. Tap the flashing line key to return to the
caller on hold.
Use the Expand key to access applications
managed through an external application
server.
Note: This feature requires an Extern al
Application Server.
Press the Headset key to answer a call
using the headset or to switch a call from the
handset or handsfree to the headset.
(Headset)
(Headset)
(Goodbye)
The Headset LED indicator, located on the
Headset key, lights to indicate that the
headset is in use.
Press the Headset key twice to open the
Bluetooth Setup menu.
If the Bluetooth wireless technology is not
enabled on your IP Phone, this menu is not
available.
Use the Goodbye key to terminate an active
call.
17
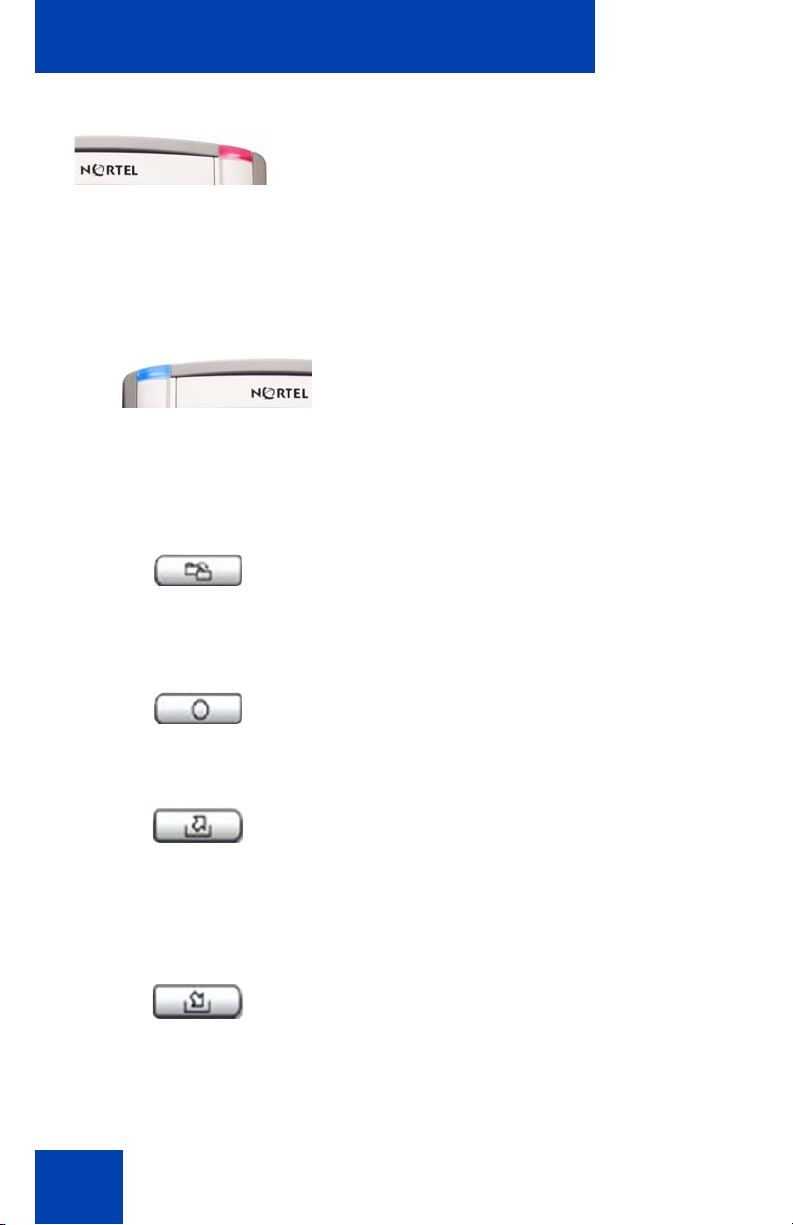
About the Nortel IP Phone 1165E
(Copy)
When a message is waiting, the red Visual
Alerter/Message Waiting indicator lights.
Also, when the ringer sounds, this indicator
flashes.
Note: You may also hear an audio
Message Waiting Indicator (stutter or
beeping dial tone) when you go off-hook.
When your IP Phone 1165E firmware is
being updated, the blue Feature Status
Lamp indicator flashes.
To find out if additional features are
supported for this lamp, contact your
administrator.
Press the Copy key to copy entries to your
Personal Directory from other lists, such as
the Callers List, Redial List, and Corporate
Directory.
18
(Quit)
(Shift/Outbox)
(Msg/Inbox)
Press the Quit/Stop key to exit an active
menu or dialog. Pressing the Quit/Stop key
does not affect the status of active calls.
Press the Shift/Outbox key to toggle
between two feature key pages, and to
access an additional six lines or features.
This function is not available on all phones;
consult your system administrator.
Press the Message/Inbox key to access
your voice mailbox.
This function is not available on all phones;
consult your system administrator.
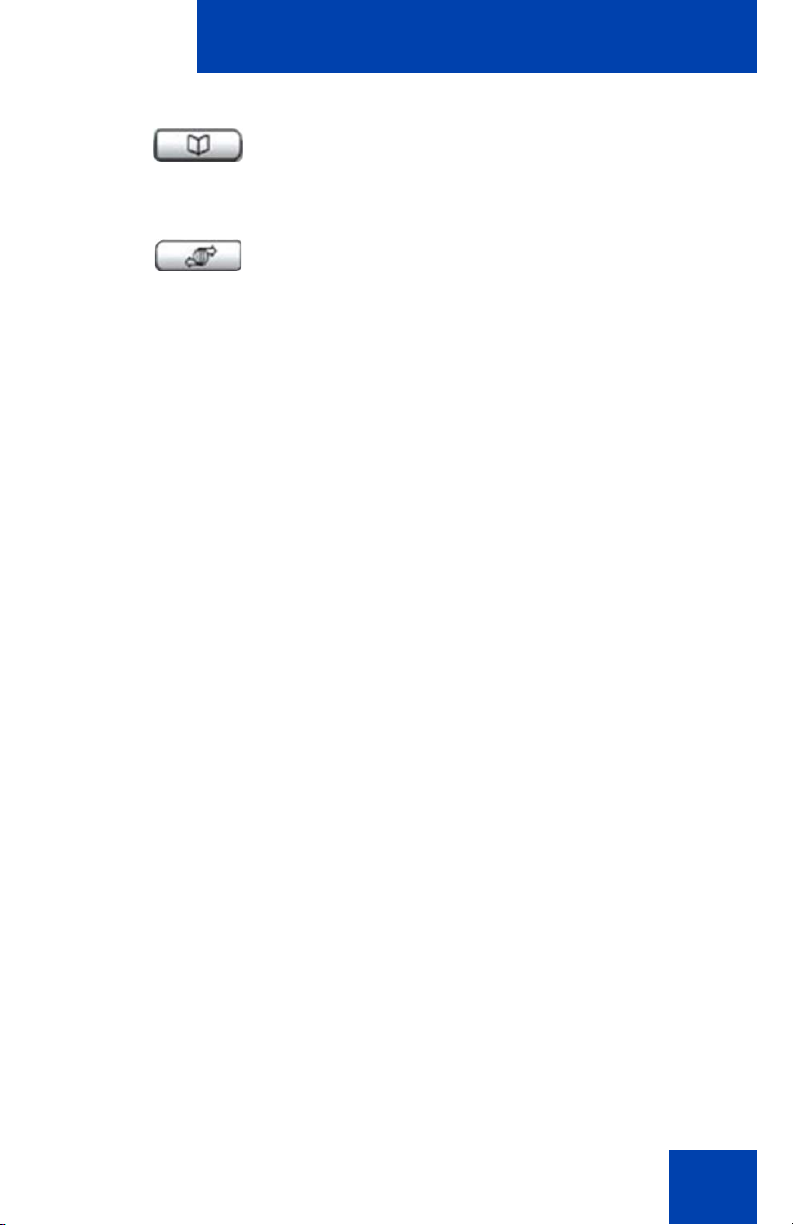
(Directory)
(Services)
About the Nortel IP Phone 1165E
Press the Directory key to access directory
services.
Press the Services key, and then use the
navigation keys to access the following
items:
• Telephone Options:
— Volume adjustment...
— Contrast adjustment
— Language...
— Date/Time
— Display diagnostics
— Local Dialpad Tone
— Set Info
— Diagnostics
— Call Log Options
— Ring type...
— Call timer
— On hook default path
— Change FeatureKey label
— Name Display Format
— Live Dial Pad
• Password Admin:
— Station Control Password
The Password Admin menu is not
available on all IP Phones. Consult your
system administrator.
• Virtual Office Login and Virtual Office
Logout (if Virtual Office is configured)
— Press the Services key to exit from
any menu or menu item.
19
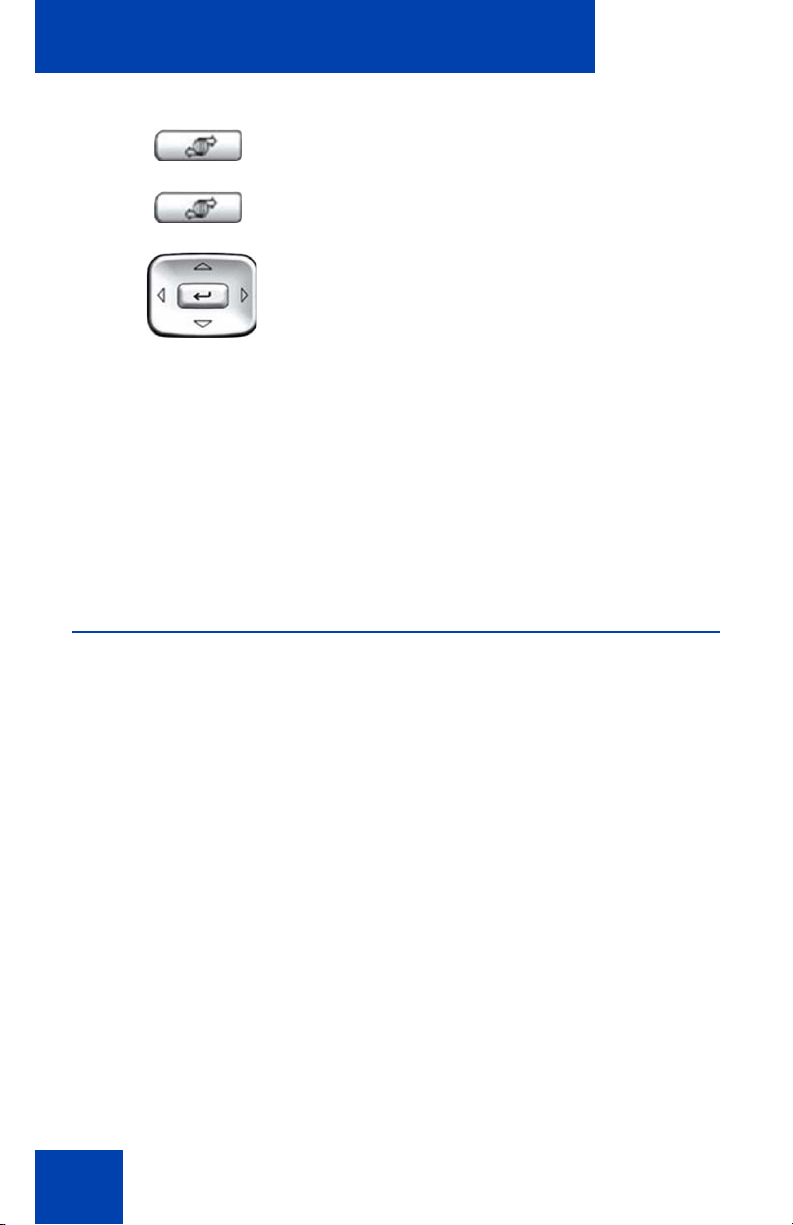
About the Nortel IP Phone 1165E
(Services)
(Services)
(Navigation Keys)
Telephone display
Press the Services key twice to access the
Local Tools menu, and then use the Left /
Right navigation keys to access the following
items:
• Preferences
• Diagnostics
• Configuration
• Locks
If you attempt to access the Local Tools
menu, and a dialog box appears prompting
you for a password, contact your system
administrator. Your system administrator can
establish a password for the Local Tools
menu.
The IP Phone 1165E provides a 4.1 inch (diagonal measured) color
QVGA TFT display, capable of displaying a QVGA 320 x 240 (width by
height) image. The graphics controller supports 24-bit color (16 million
colors).
Your IP Phone 1165E provides three display areas:
• The upper display area provides labels for the eight line/ feature key
labels.
• The middle display area contains information for items such as caller
number, caller name, Call Timer, feature prompt strings, user-entered
digits, date and time information, and IP Phone information.
• The lower display area provides labels for the four soft keys.
Figure 2 on page 21 shows the IP Phone 1165E display area, including
the line/feature keys and soft keys.
20
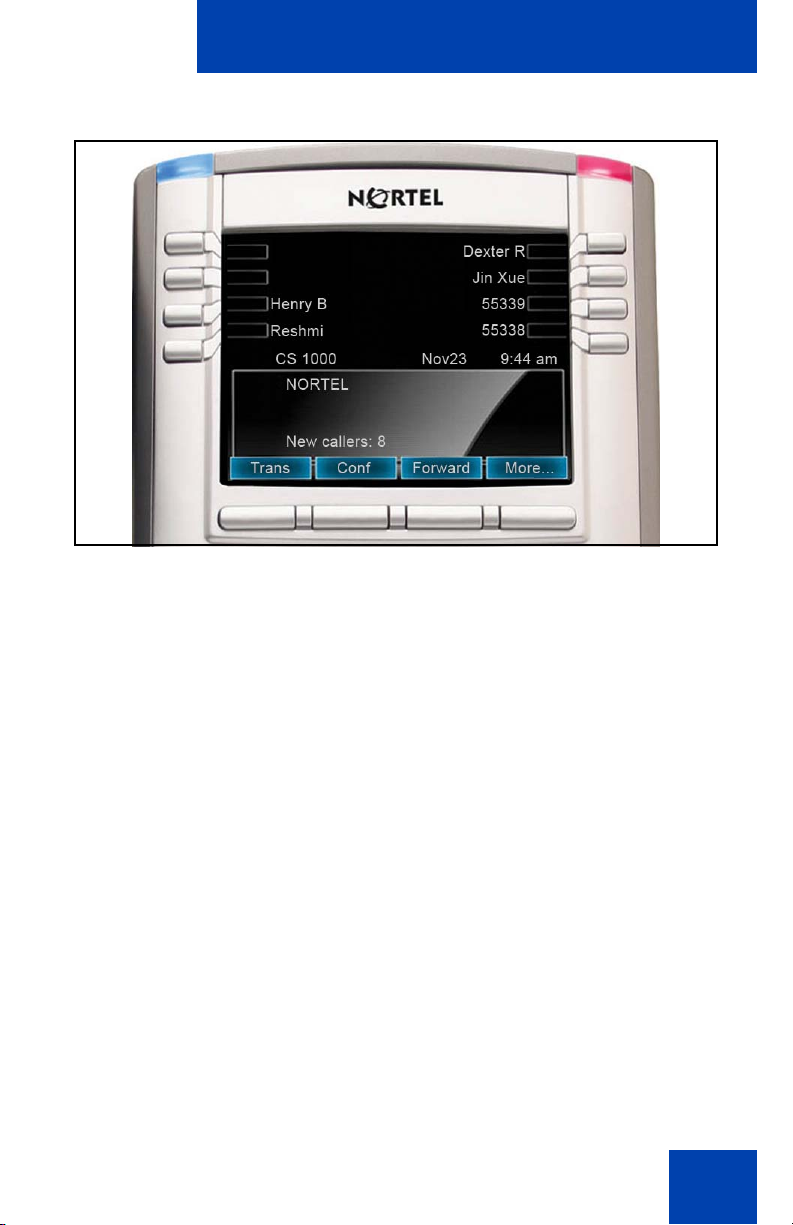
About the Nortel IP Phone 1165E
Figure 2: IP Phone 1165E display area
Self-labeled line/programmable feature key labels appear beside the line
keys, and context-sensitive soft key labels appear directly above the soft
keys. Self-labeled means that the label next to the line/feature key is
presented from the call server automatically if a feature is programmed,
and can also be edited and changed by the user. Context-sensitive
means that the labels that appear above the soft keys present the
features that are available to the user at that time. The soft key labels
change depending on the active feature or the state of the call.
Self-labeled line/programmable feature keys are referred to as line/
feature keys and Context Sensitive Soft keys are refe rr ed to as soft key s
throughout this document.
21
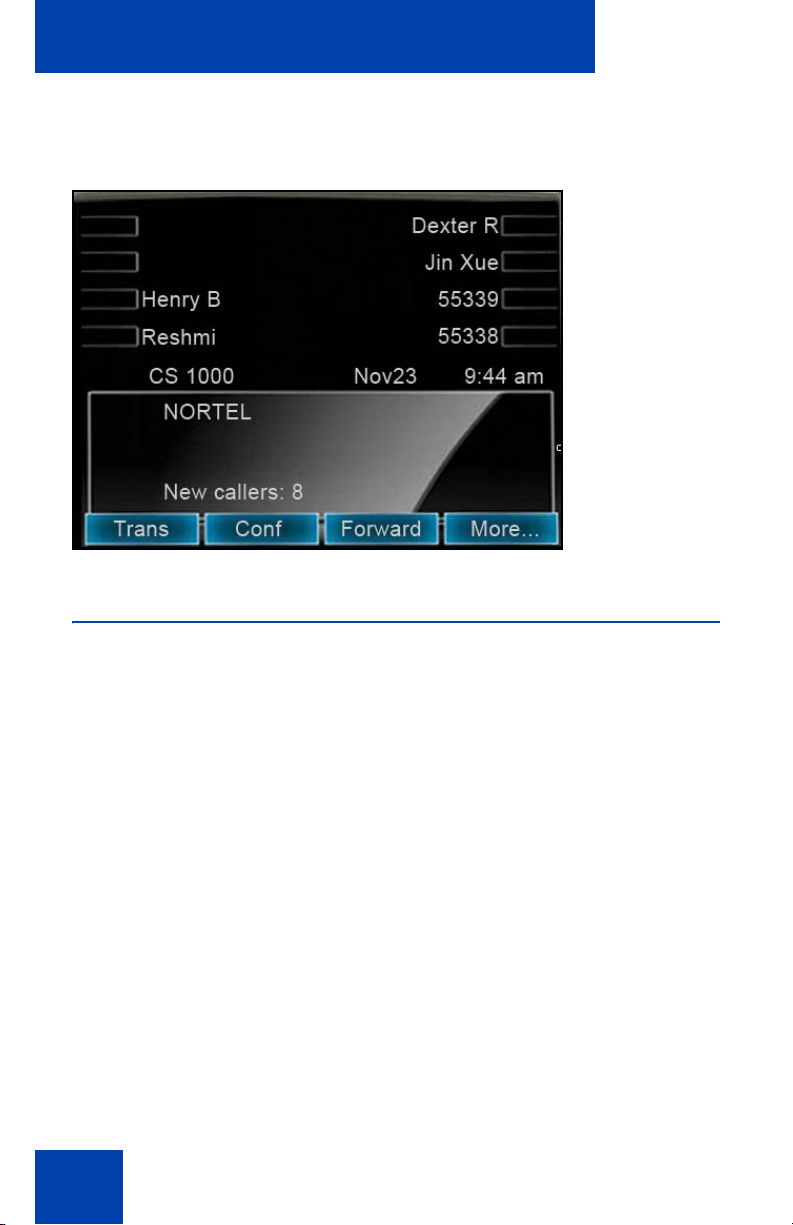
About the Nortel IP Phone 1165E
Figure 3 on page 22 shows an idle LCD screen.
Figure 3: IP Phone 1165E LCD screen
USB support
The IP Phone 1165E has a USB port for connecting a USB keyboard,
USB mouse, USB headset, and USB flash drive. The IP Phone 1165E
supports powered downstream 1.1-compliant USB hubs, including USB
2.0 hubs, if they offer USB 1.1-backwards compliancy.
There are two levels of power for the USB port.
• When you power the IP Phone 1165E through Ethernet POE, the
IP Phone 1165E provides up to 100 mA at 5 volts for the USB port.
• When you power the IP Phone 1165E through local AC powe r, the IP
Phone 1165E provides up to 500 mA at 5 volts on the USB port.
Note: Current limiting can obstruct the working of complex devices
such as USB keyboards with built-in hubs. If a hub is involved, use
external power.
You can plug a USB flash drive into the USB Port of the IP Phone 1165E
or on a powered hub connected to the IP Phone, and transfer file s to an d
from the IP Phone.
22
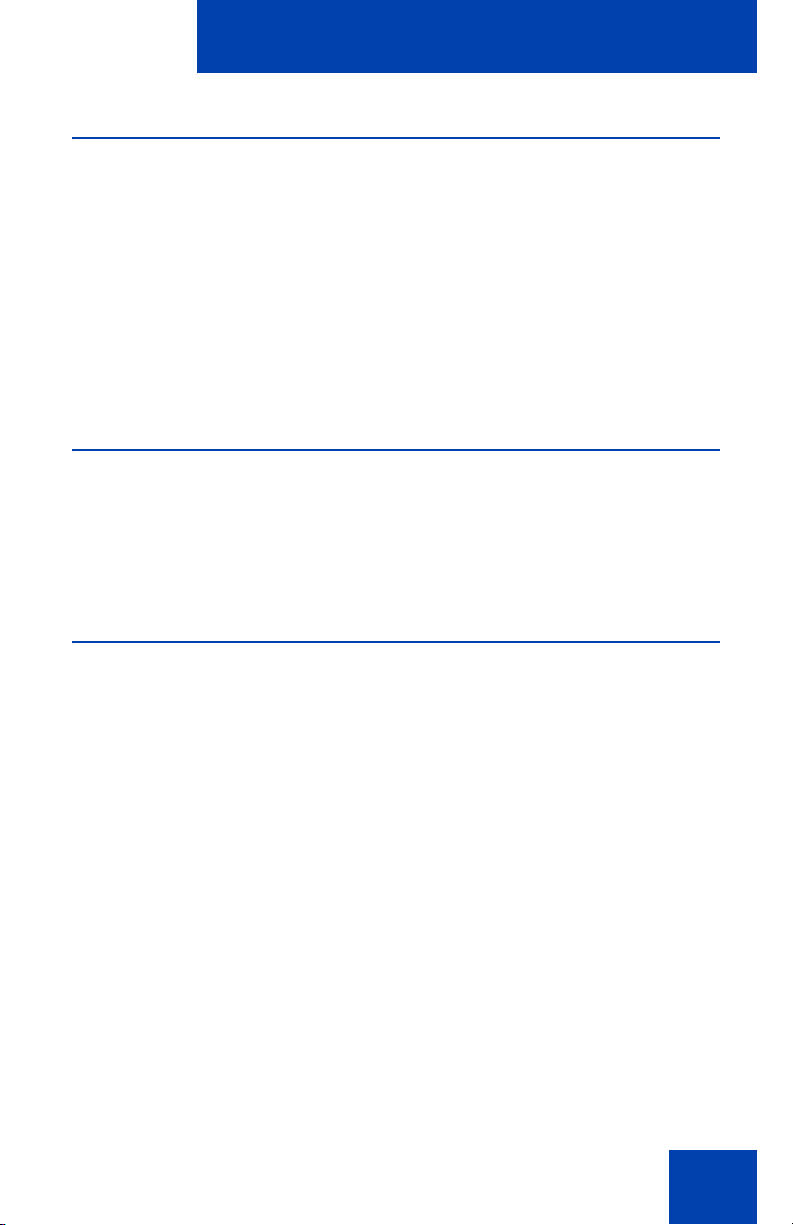
About the Nortel IP Phone 1165E
License Notification
Notify your system administrator if your IP Phone displays a message in a
pop-up window about the licensing feature or evaluation period. License
notification provides details to help diagnose why the features are
disabled on the IP Phone. You can press the Stop key or lift the handset
to close the window. The window redisplays every 24 hours at 1:00 AM
(default). The time and time frame can be configured when you provision
the IP Phone. For information about provisioning the IP Phones, see
Nortel Communication Server 1000 IP Phones Fundamentals (NN43001-
368).
Call features and Flexible Feature Codes
Some features are not available on all IP Phones. Call features and
Flexible Feature Codes (FFC) must be assigned to your IP Phone 1165E,
and supported by system software. Contact your system administrator to
configure these features and codes on your IP Phone 1165E.
Security features
The following security features are available on your IP Phone 1165E:
• Encrypted calling
• Station Control Password (SCPW)
Encrypted calling
Your IP Phone 1165E supports secure communication using SRTP
media encryption. If the feature is enabled, a security icon (q) appears on
the screen when your call is secured using SRTP media encryption.
Contact your system administrator to find out if this feature is available for
your use.
23
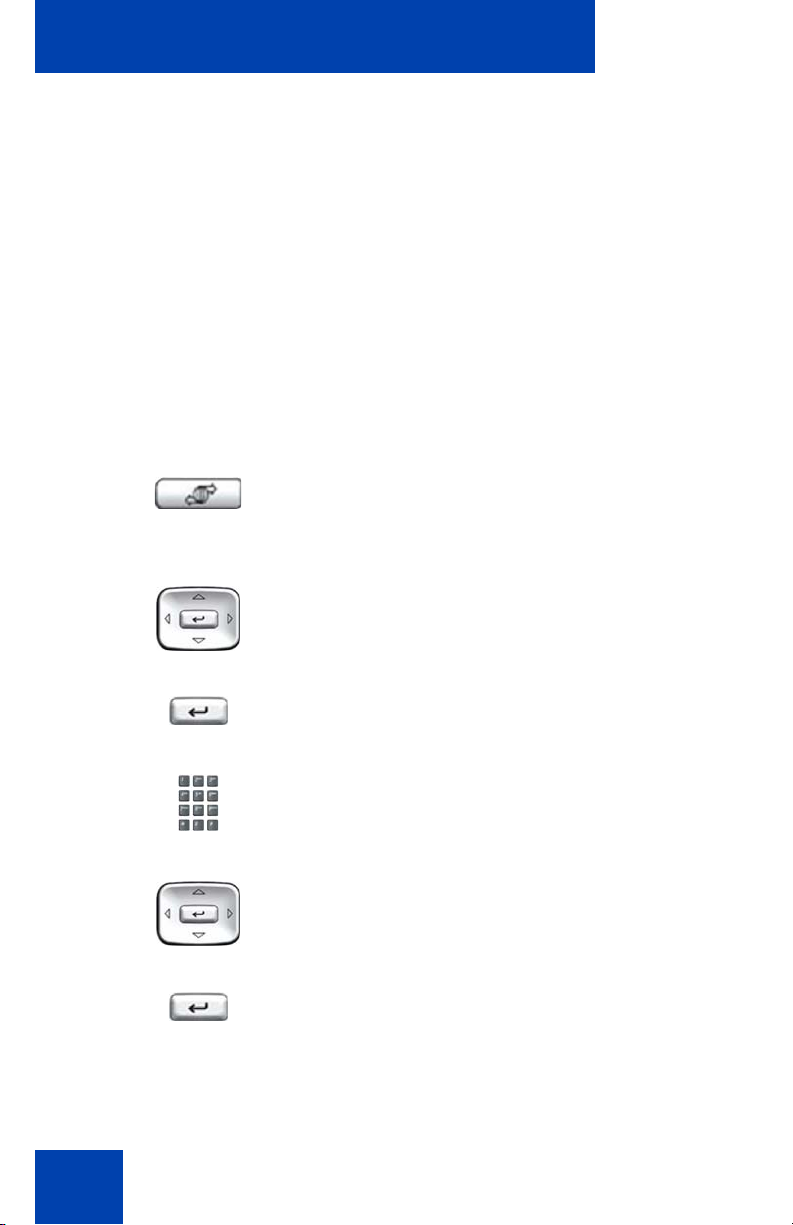
About the Nortel IP Phone 1165E
Station Control Password (SCPW)
Your Station Control Password (SCPW) enables the following security
features:
• Electronic Lock to prevent others from making calls from your IP
Phone
• password-protected IP Phone features (for example, Personal
Directory, Redial List, and Callers List)
Your system administrator defines your initial SCPW. Contact your
system administrator for detailed inform ation.
To change your SCPW:
1. Press the Services key once.
(Services)
2. Press the Up/Down keys to scroll, and
then highlight Password Admin.
24
3. Press Enter.
4. Use the dialpad to enter your password
at the prompt.
5. Press the Up/Down keys to scroll and
highlight New Password.
6. Press Enter.
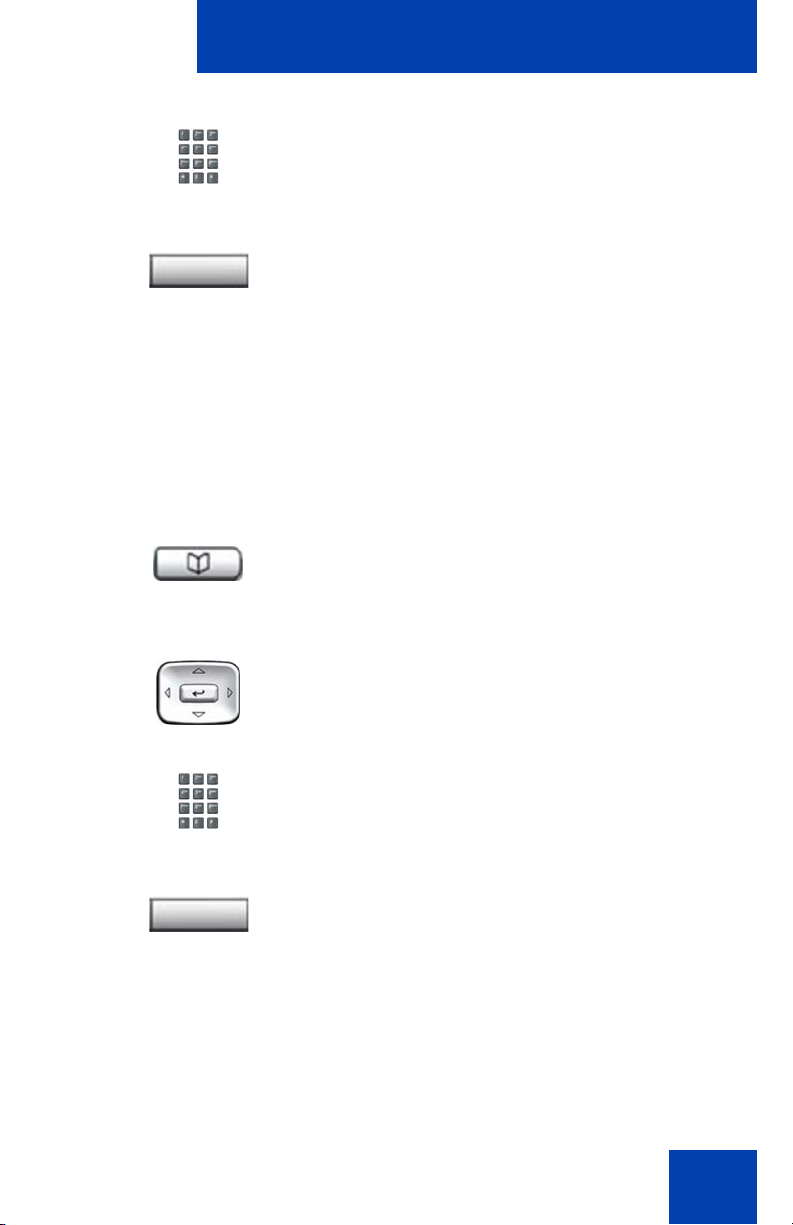
About the Nortel IP Phone 1165E
7. Use the dialpad to enter the new
password.
Select
8. Press the Select soft key to accept the
new password.
If you are locked out of your
IP Phone 1165E, or if you forget your
SCPW, contact your system
administrator.
Note: The default configuration for Password Protection is off.
To turn Password Protection on or off:
1. Press the Directory key.
(Directory)
2. Press the Up/Down navigation keys to
scroll and highlight Change Protection
Mode.
3. Use the dialpad to enter your password
(if Password Protection is enabled).
Enter
4. Press the Enter key.
25
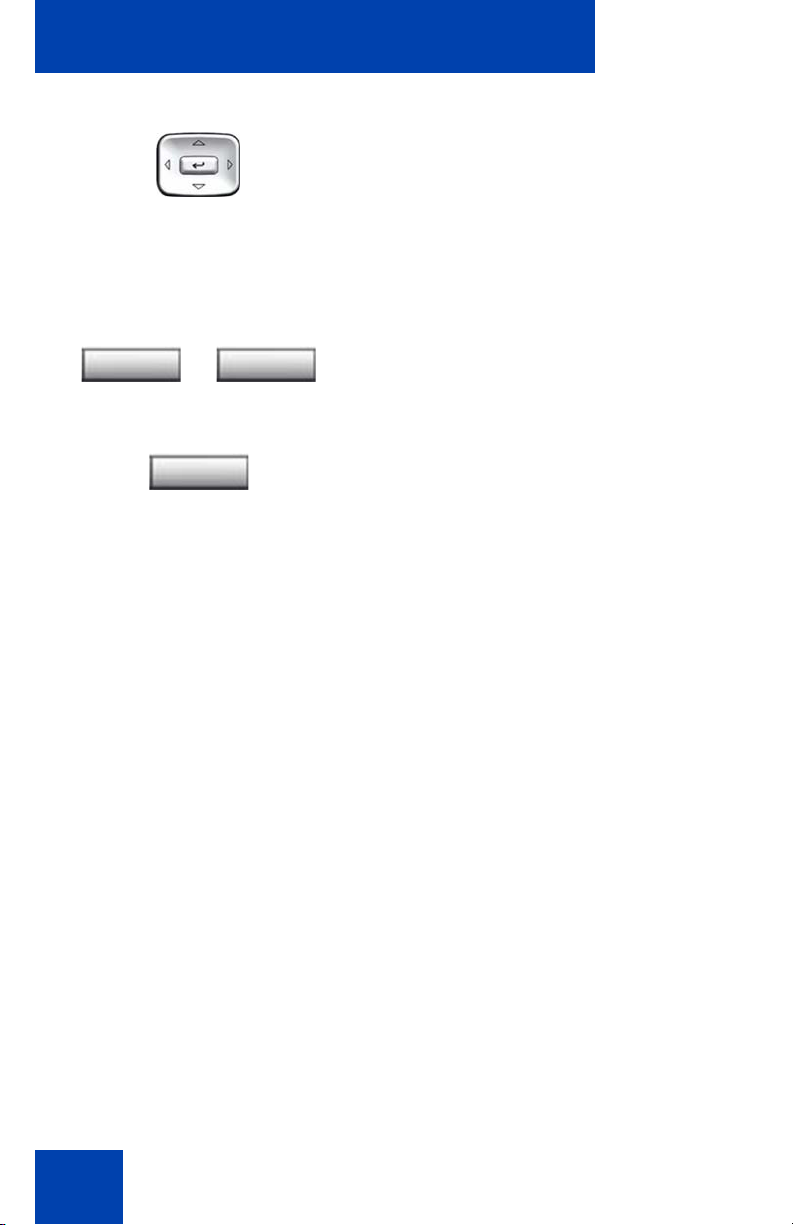
About the Nortel IP Phone 1165E
Yes No
or
5. Press the Up/Down navigation keys to
scroll and highlight one of the following:
— Enable Password Protection
— Disable Password Protection
6. Choose one of the following soft keys:
— Yes to accept the selection
— No to return to the Directory menu
Done
7. Press the Done soft key.
26
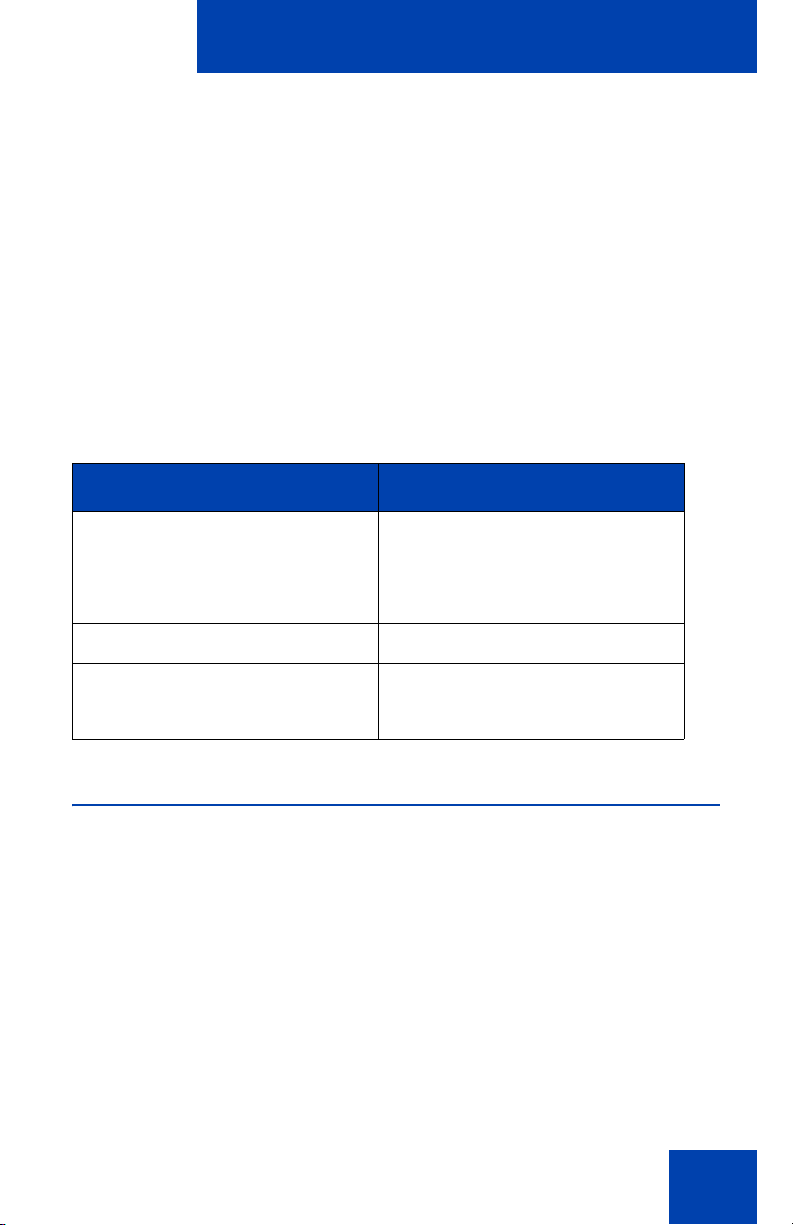
Entering and editing text
Entering and editing text
You can enter and edit text on your IP Phone 1165E using the following
methods:
• “Entering text using the IP Phone dialpad” on page 27
• “Entering text using the USB keyboard” on page 28
The use of any of these methods for text entry or editing depends on the
application. Table 1 shows the applications and input devices that you
can use for text entry.
Table 1: Application text entry
For: Use:
Call Server-related applications
(for example, changing feature
key labels, adding personal
directory entries, or dialing)
Graphical applications USB keyboard
Local Tools menu USB keyboard
Dialpad
USB keyboard for numeric
entries only
Dialpad for numeric entries
Entering text using the IP Phone dialpad
You can use the dialpad to enter text when you use features such as
Personal Directory, Redial List, and Callers List. Use the dialpad in
conjunction with the soft keys.
For example, if you want to enter the letter A, press the number 2 key
once. If you want to enter the letter C, press the number 2 key three
times. No letters are associated with the number 1 or the 0 keys;
however, punctuation is associated with these keys.
27
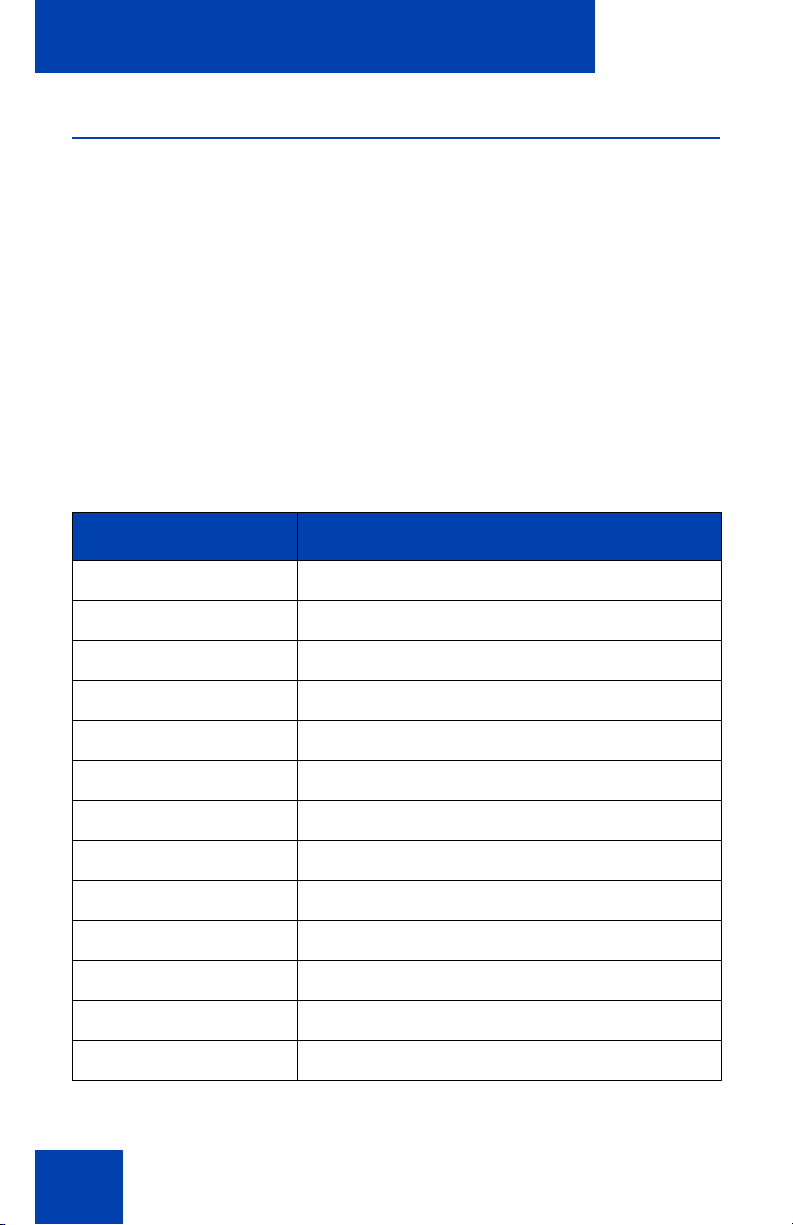
Entering and editing text
Entering text using the USB keyboard
You can use the USB keyboard, when connected, to enter text in the tools
and graphical applications.
For number entry in IP Phone applications (for example, when dialing),
you can use the keyboard to enter digits (0 to 9), a s well as * and # . Other
characters are ignored.
When on a call, you can use the function keys (f1, f2, f3, f4, f5, f6, f7, f8,
f9, f10, f11, f12, f13, f14, f15, f16, f17, f18, f19, and f20) to control the IP
Phone. Table 2 shows the function keys and their asso cia te d ac tion
during IP Phone calls.
Table 2: USB keyboard function keys during IP Phone calls
(Part 1 of 2)
Function key Action
f1 Go to Handsfree mode
f2 Go to Headset mode
f3 Place the current call on hold
f4 Mute the current call
f5 Volume up
f6 Volume down
f7 Copy
f8 Quit
f9 Services (Globe)
f10 Expand to PC
f11 DN/Feature key 0
f12 DN/Feature key 1
f13 DN/Feature key 2
28
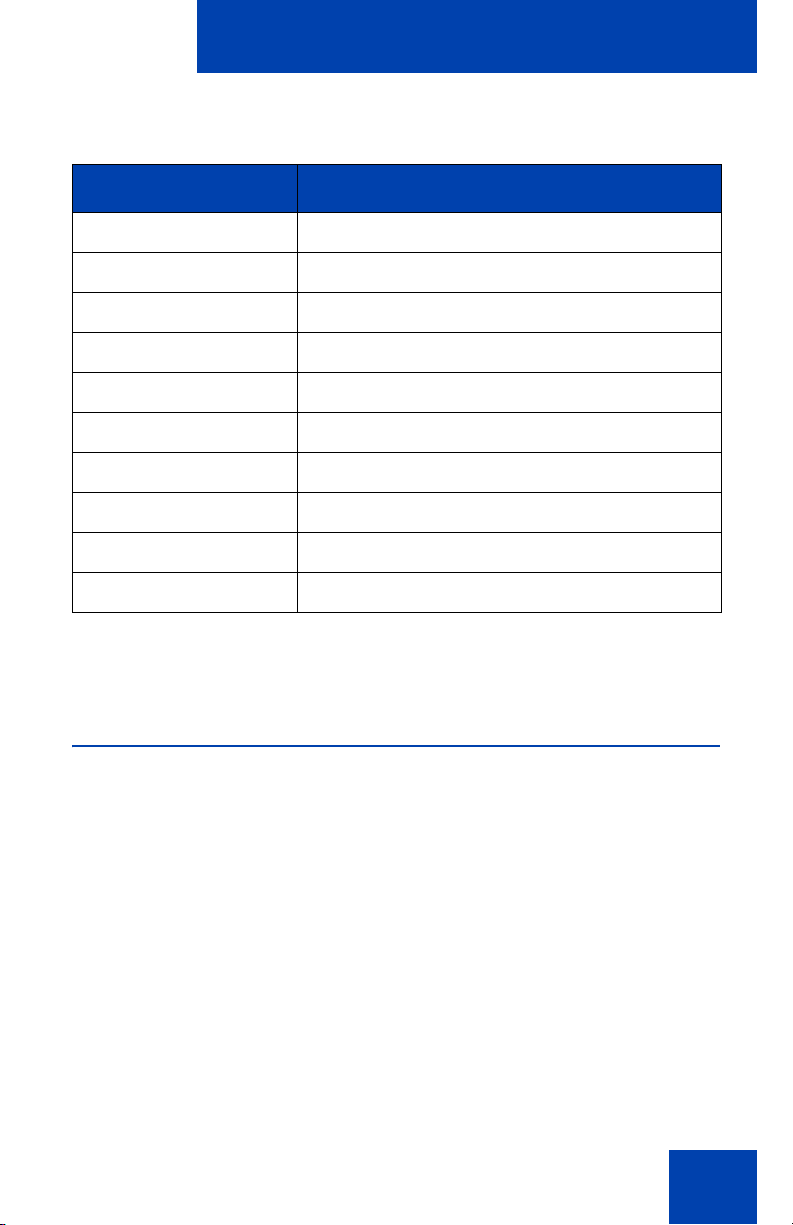
Entering and editing text
Table 2: USB keyboard function keys during IP Phone calls
(Part 2 of 2)
Function key Action
f14 DN/Feature key 3
f15 DN/Feature key 4
f16 DN/Feature key 5
f17 Soft key 1
f18 Soft key 2
f19 Soft key 3
f20 Soft key 4
0–9 0–9
A–Z A–Z
a–z a–z
Note: Contact your system administrator to see if USB keyboard
function keys are supported on your IP Phone 1165E.
Editing text using the soft keys
You can use the softkeys, in conjunction with the dialpad, to easily edit
text when you use features such as Personal Directory, Redial List, and
Caller List
To edit an entry in your Personal Directory, press the Directory key, and
select the desired entry from your Personal Directory.
To edit text with the soft keys:
1. Press the Edit soft key.
2. Press the Left/Right navigation keys to move through the text.
3. Select the appropriate editing soft key for the operation you want to
.
perform.
29
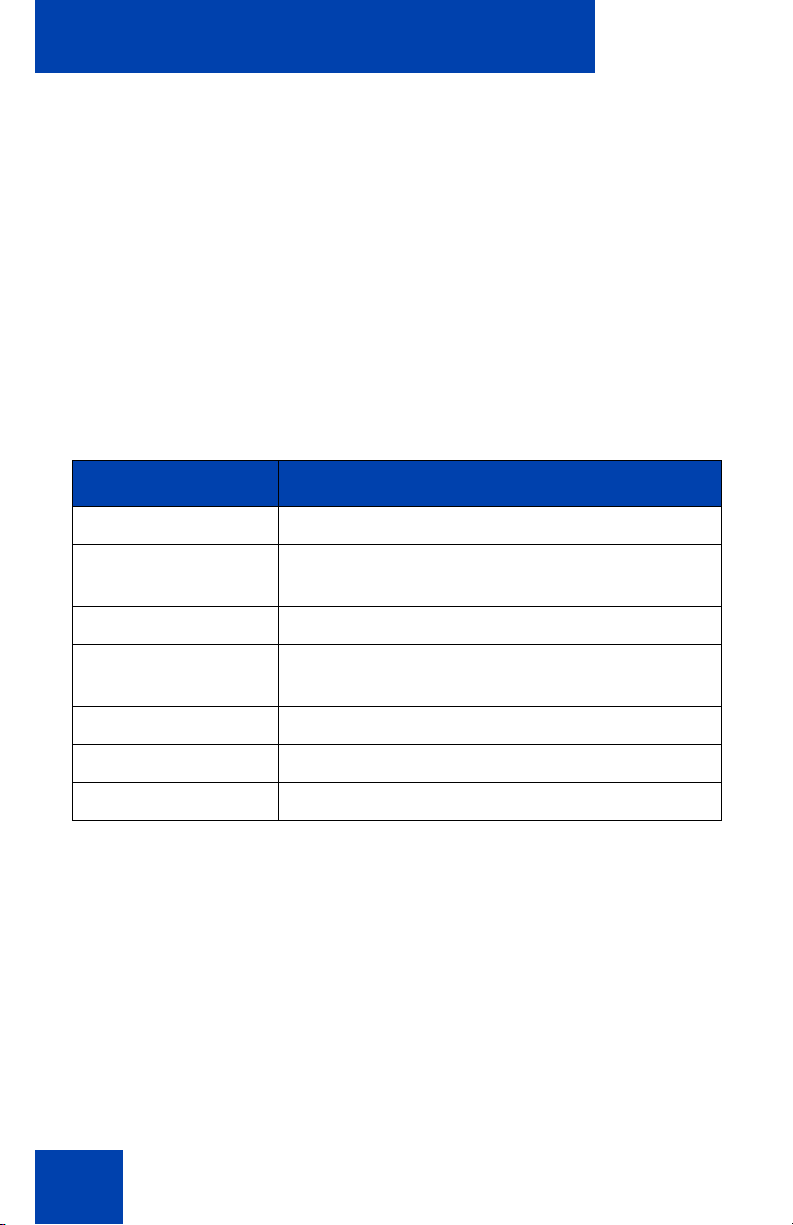
Entering and editing text
4. If the character you want is not visible, press the More... soft key to
access the next layer of soft keys.
5. To add non-alphanumeric symbols, press the Symbol soft key, and
perform one of the following:.
a. Press the Left/Right navigation keys to move to a specific
symbol and press the Choose soft key to select a symbol.
b. Press the Next soft key to exit without editing the text.
When you are editing text using the soft keys, various commands are
available on the softkeys to help you, as described in Table 3 on
page 30.
Table 3: Editing text using soft keys
Soft key Description
Cancel Cancel an action.
Choose Select a non-alphanumeric symbol (available
only after the Symbol soft key is selected).
Clear Clear the input field.
Case Switch the next character to either uppercase or
lowercase.
Delete Backspace one character.
Done/Select/Enter Varies, depending on the state of your IP Phone.
More... Access additional soft keys.
30
 Loading...
Loading...