Page 1
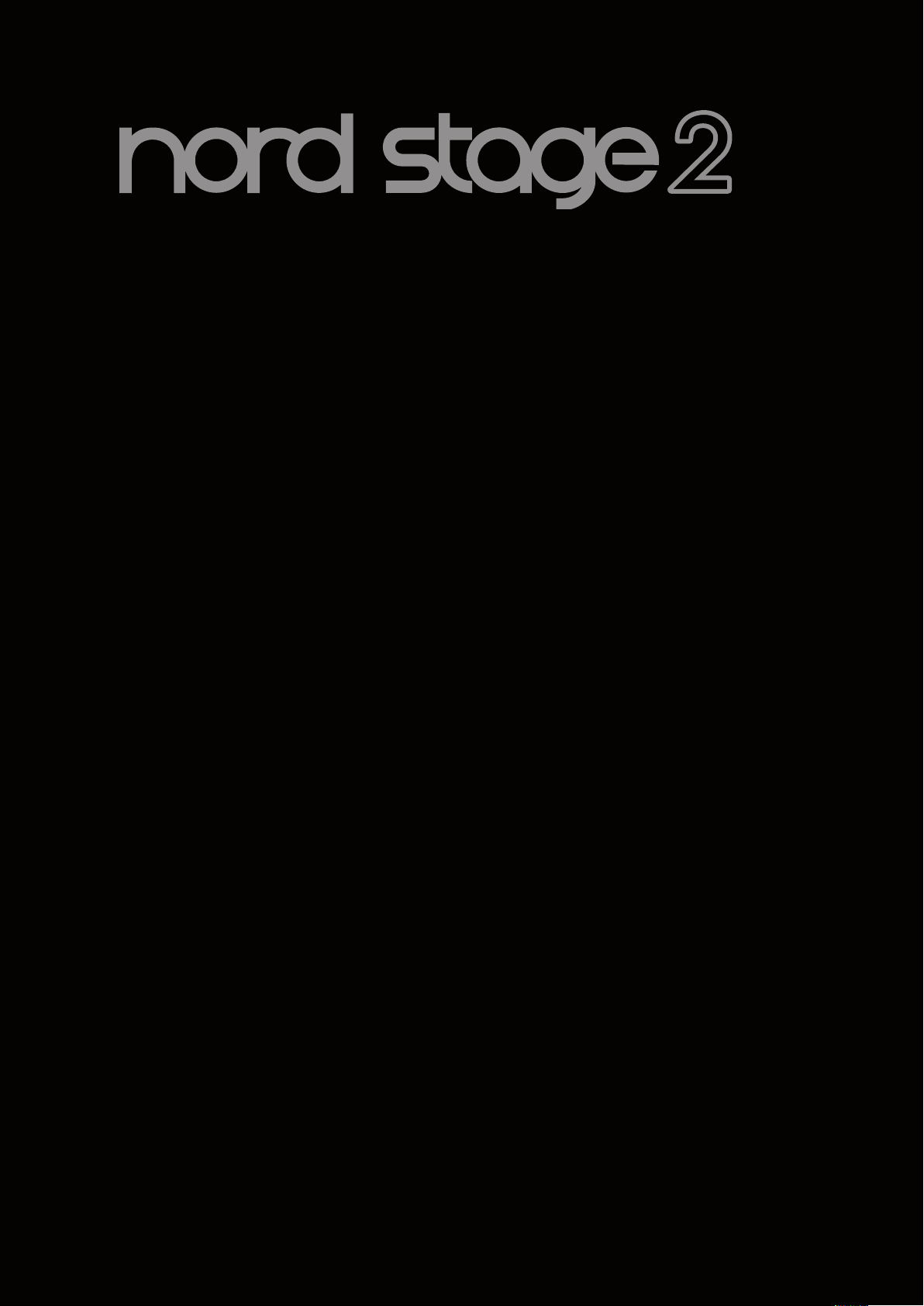
User Manual
Nord Stage 2
OS Version 1.x
Part No. 50341 Copyright Clavia DMI AB 2011
Print Edition 1.1
Page 2
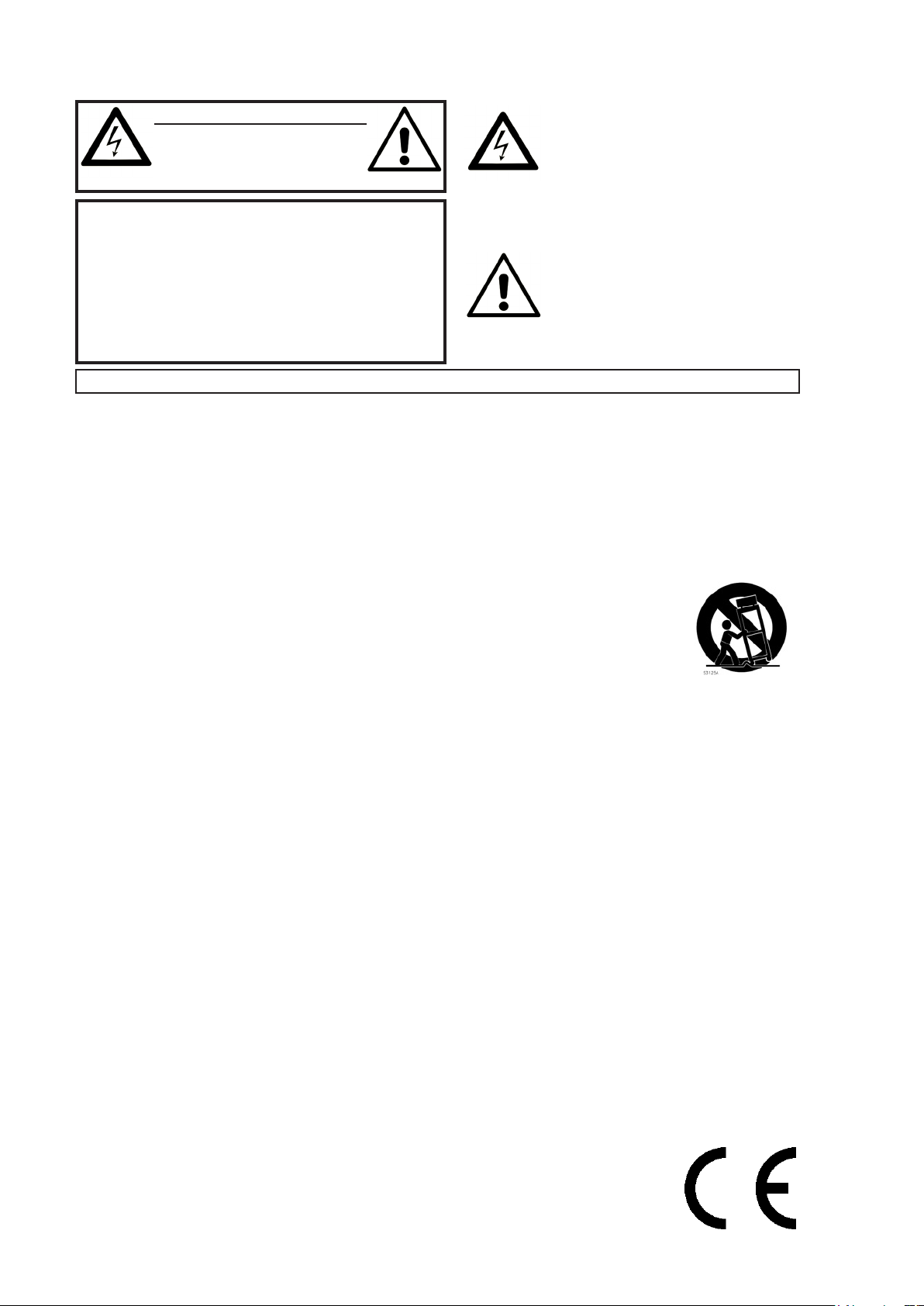
CAUTION - ATTENTION
RISK OF ELECTRIC SHOCK
DO NOT OPEN
RISQUE DE SHOCK ELECTRIQUE
NE PAS OUVRIR
CAUTION: TO REDUCE THE RISK OF ELECTRIC SHOCK
DO NOT REMOVE COVER (OR BACK).
NO USER SERVICEABLE PARTS INSIDE.
REFER SERVICING TO QUALIFIED PERSONNEL.
ATTENTION:POUR EVITER LES RISQUES DE CHOC ELECTRIQUE, NE
PAS ENLEVER LE COUVERCLE.
AUCUN ENTRETIEN DE PIECES INTERIEURES PAR L´USAGER.
CONFIER L´ENTRETIEN AU PERSONNEL QUALIFE.
AVIS: POUR EVITER LES RISQUES D´INCIDENTE OU D´ELECTROCUTION,
N´EXPOSEZ PAS CET ARTICLE A LA PLUIE OU L´HUMIDITET.
Instructions pertaining to a risk of re, electric shock or injury to persons.
IMPORTANT SAFETY INSTRUCTIONS
SAVE THESE INSTRUCTIONS
Warning - When using electric products, basic precautions should always be followed, including the following:
1) Read these instructions.
2) Keep these instructions.
3) Heed all warnings.
4) Follow all instructions.
5) Do not use this apparatus near water.
6) Clean only with dry cloth.
7) Do not block any ventilation openings. Install in accordance
with the manufacturer’s instructions.
8) Do not install near any heat sources such as radiators, heat
registers, stoves, or other apparatus (including ampliers) that
produce heat.
9) Do not defeat the safety purpose of the polarized or
grounding-type plug. A polarized plug has two blades with one
wider than the other. A grounding type plug has two blades
and a third grounding prong. The wide blade or the third prong
are provided for your safety. If the provided plug does not t
into your outlet, consult an electrician for replacement of the
obsolete outlet.
Additional Safety Information
No naked ame sources, such as lighted candles, should be placed on
the apparatus;
Do not use the apparatus in tropical climates.
WARNING: To reduce the risk of re or electric shock, do not expose
this apparatus to rain or moisture.
The apparatus shall not be exposed to dripping or splashing and that
no objects lled with liquids, such as vases, shall be placed on the
apparatus.
The maims plug is used as the disconnect device and shall remain
readily operable.
The lightning ash with the arrowhead symbol within
an equilateral triangle is intended to alert the user to the
presence of uninsulated voltage within the products en-
closure that may be of sufcient magnitude to constitute
a risk of electric shock to persons.
Le symbole éclair avec le point de èche à l´intérieur d´un triangle
équilatéral est utilisé pour alerter l´utilisateur de la presence à
l´intérieur du coffret de ”voltage dangereux” non isolé d´ampleur
sufsante pour constituer un risque d`éléctrocution.
The exclamation mark within an equilateral triangle is
intended to alert the user to the presence of important
operating and maintenance (servicing) instructions in the
literature accompanying the product.
Le point d´exclamation à l´intérieur d´un triangle équilatéral est
employé pour alerter l´utilisateur de la présence d´instructions
importantes pour le fonctionnement et l´entretien (service) dans le
livret d´instructions accompagnant l´appareil.
10) Protect the power cord from being walked on or pinched
particularly at plugs, convenience receptacles, and the point
where they exit from the apparatus.
11) Only use attachments/accessories specied by the manufacturer.
12) Use only with the cart, stand,
tripod, bracket, or table specied by the
manufacturer, or sold with the apparatus.
When a cart is used, use caution when
moving the cart/apparatus combination to
avoid injury from tip-over.
13) Unplug this apparatus during lightning
storms or when unused for long periods of time.
14) Refer all servicing to qualied service personnel. Servicing
is required when the apparatus has been damaged in any way,
such as power-supply cord or plug is damaged, liquid has been
spilled or objects have fallen into the apparatus, the apparatus
has been exposed to rain or moisture, does not operate normally, or has been dropped.
Il convient de ne pas placer sur l´appareil de sources de ammes nues,
telles que des bougies allumées;
L´appareil n’est pas destiné á étre utilisé sous un climat tropical.
L´appareil ne doit pas étre exposé á des égouttements d´eau ou des
éclaboussures et de plus qu´aucun objet rempli de liquide tel que des
vases ne doit étre placé sur l´appareil.
Lorsque la prise du résau d’alimentation est utilisée comme dispositif
de déconnexion, ce dispositif doit demeuré aisément accessible.
Trademarks: The Nord logo is trademark of Clavia DMI AB. All other trademarks mentioned
in this publication are the properties of their respective holders.
Specications and appearances are subject to change without notice.
Copyright © Clavia DMI AB
Page 3
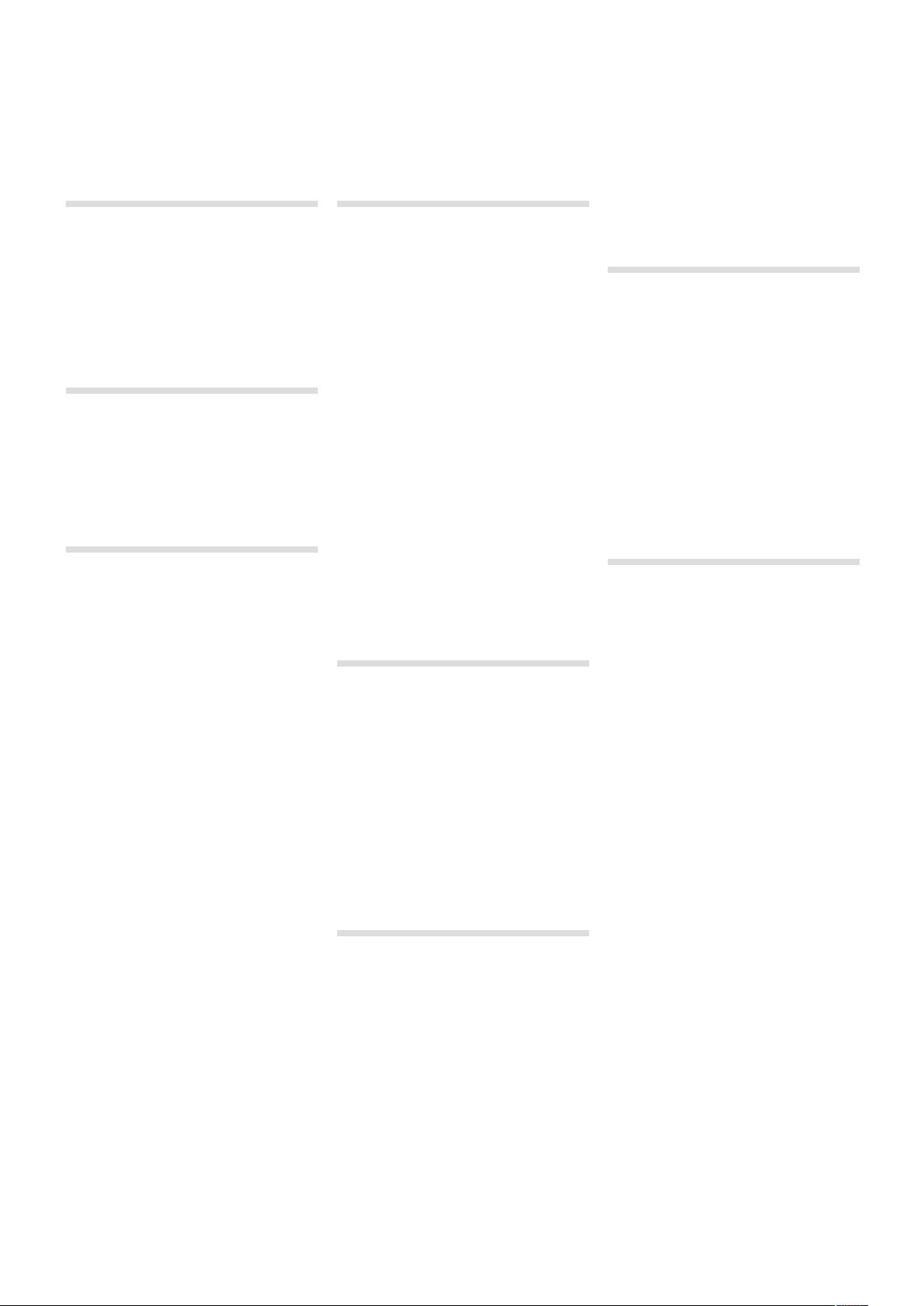
| 3
Nord Stage 2 User Manual
Vibrato. . . . . . . . . . . . . . . . . . . . . . . . . . . . . . . . . . . . . . . . . 26
1 Introduction
Thank you! . . . . . . . . . . . . . . . . . . . . . . . . . . . . . . . . . . . . . 5
Features . . . . . . . . . . . . . . . . . . . . . . . . . . . . . . . . . . . . . . . .5
About the User Manual. . . . . . . . . . . . . . . . . . . . . . . . . 5
Readin g the manua l in Adobe Ac robat Rea der. . . . . . . . . . . . 5
Nord on the Internet . . . . . . . . . . . . . . . . . . . . . . . . . . . 5
Restori ng the facto ry pres ets . . . . . . . . . . . . . . . . . . . . . . . . . 5
OS upgra des . . . . . . . . . . . . . . . . . . . . . . . . . . . . . . . . . . . . . . 5
Free soun ds . . . . . . . . . . . . . . . . . . . . . . . . . . . . . . . . . . . . . . 5
Discla imer . . . . . . . . . . . . . . . . . . . . . . . . . . . . . . . . . . . . . . . . 5
2 About the Nord Stage 2
The Organ section. . . . . . . . . . . . . . . . . . . . . . . . . . . . . . 6
Piano Librar y v5. . . . . . . . . . . . . . . . . . . . . . . . . . . . . . . . 6
Small, M edium & La rge . . . . . . . . . . . . . . . . . . . . . . . . . . . . . . 6
String Resonance. . . . . . . . . . . . . . . . . . . . . . . . . . . . . . . 6
Pedal Noise. . . . . . . . . . . . . . . . . . . . . . . . . . . . . . . . . . . . . 7
The Synth Section . . . . . . . . . . . . . . . . . . . . . . . . . . . . . . 7
3 Getting Started
Hook it up . . . . . . . . . . . . . . . . . . . . . . . . . . . . . . . . . . . . . . 8
Programs . . . . . . . . . . . . . . . . . . . . . . . . . . . . . . . . . . . . . . . 8
Selec t a program. . . . . . . . . . . . . . . . . . . . . . . . . . . . . . . . . . . 8
Sort M ode . . . . . . . . . . . . . . . . . . . . . . . . . . . . . . . . . . . . . . . .8
The Shi ft Butto n . . . . . . . . . . . . . . . . . . . . . . . . . . . . . . . . . . . 9
The Kno bs . . . . . . . . . . . . . . . . . . . . . . . . . . . . . . . . . . . . . . . 9
The But tons. . . . . . . . . . . . . . . . . . . . . . . . . . . . . . . . . . . . . . . 9
Edit a program . . . . . . . . . . . . . . . . . . . . . . . . . . . . . . . . .9
Selec ting a new pia no sound . . . . . . . . . . . . . . . . . . . . . . . . .9
Turning the Memor y Protection Off . . . . . . . . . . 10
Storing a Program. . . . . . . . . . . . . . . . . . . . . . . . . . . . . 10
Live Mode . . . . . . . . . . . . . . . . . . . . . . . . . . . . . . . . . . . . . 10
Activate an effect . . . . . . . . . . . . . . . . . . . . . . . . . . . . . 10
Activate a nother in strumen t . . . . . . . . . . . . . . . . . . . . . . . . . 11
The Slots . . . . . . . . . . . . . . . . . . . . . . . . . . . . . . . . . . . . . . 11
Create a Sp lit . . . . . . . . . . . . . . . . . . . . . . . . . . . . . . . . . . . . 11
Set the Pia no to the Upp er zone . . . . . . . . . . . . . . . . . . . . . 11
Set the Sy nth to the Lower zo ne . . . . . . . . . . . . . . . . . . . . . . 11
Load a Synth sound. . . . . . . . . . . . . . . . . . . . . . . . . . . 12
Create a La yer. . . . . . . . . . . . . . . . . . . . . . . . . . . . . . . . . . . . 12
The Morph. . . . . . . . . . . . . . . . . . . . . . . . . . . . . . . . . . . . . 12
The Synthesizer . . . . . . . . . . . . . . . . . . . . . . . . . . . . . . . 13
Arpeggio clinic . . . . . . . . . . . . . . . . . . . . . . . . . . . . . . . . 13
Master Clock . . . . . . . . . . . . . . . . . . . . . . . . . . . . . . . . . . 14
4 Reference: Program Section
Transpose . . . . . . . . . . . . . . . . . . . . . . . . . . . . . . . . . . . . . 15
Slot Buttons A & B . . . . . . . . . . . . . . . . . . . . . . . . . . . . 15
Mono Ou tput. . . . . . . . . . . . . . . . . . . . . . . . . . . . . . . . . . . . . 15
Dual KB . . . . . . . . . . . . . . . . . . . . . . . . . . . . . . . . . . . . . . . . . 16
Shift / Exit button . . . . . . . . . . . . . . . . . . . . . . . . . . . . . 16
Live Mode . . . . . . . . . . . . . . . . . . . . . . . . . . . . . . . . . . . . . 16
Program Buttons . . . . . . . . . . . . . . . . . . . . . . . . . . . . . .16
What is a pr ogram? . . . . . . . . . . . . . . . . . . . . . . . . . . . . . . . . 16
System, S ound, MIDI, E xtern . . . . . . . . . . . . . . . . . . . . . . . . 16
Panic . . . . . . . . . . . . . . . . . . . . . . . . . . . . . . . . . . . . . . . . . . . 16
Store, Store As….. . . . . . . . . . . . . . . . . . . . . . . . . . . . . . 17
Storing a P rogram . . . . . . . . . . . . . . . . . . . . . . . . . . . . . . . . . 17
Naming a p rogram . . . . . . . . . . . . . . . . . . . . . . . . . . . . . . . . 17
Categor ies. . . . . . . . . . . . . . . . . . . . . . . . . . . . . . . . . . . . . . . 17
Display . . . . . . . . . . . . . . . . . . . . . . . . . . . . . . . . . . . . . . . . 17
Value Dial . . . . . . . . . . . . . . . . . . . . . . . . . . . . . . . . . . . . . 17
MIDI Indicator . . . . . . . . . . . . . . . . . . . . . . . . . . . . . . . . . 17
Program Bank buttons . . . . . . . . . . . . . . . . . . . . . . . . 18
Organ Pi ano Synth I nit . . . . . . . . . . . . . . . . . . . . . . . . . . . . . 18
Organ Sp lit . . . . . . . . . . . . . . . . . . . . . . . . . . . . . . . . . . . . . . 18
Program Page buttons . . . . . . . . . . . . . . . . . . . . . . . . 18
Sort M ode . . . . . . . . . . . . . . . . . . . . . . . . . . . . . . . . . . . . . . .18
Cursor, Del, I ns . . . . . . . . . . . . . . . . . . . . . . . . . . . . . . . . . . . 18
Mst Clk . . . . . . . . . . . . . . . . . . . . . . . . . . . . . . . . . . . . . . . .18
Morph Assign . . . . . . . . . . . . . . . . . . . . . . . . . . . . . . . . . 19
Morph D estinati ons. . . . . . . . . . . . . . . . . . . . . . . . . . . . . . . . 19
Clear ing a Morph. . . . . . . . . . . . . . . . . . . . . . . . . . . . . . . . . . 19
KB Zones . . . . . . . . . . . . . . . . . . . . . . . . . . . . . . . . . . . . . .19
MIDI Inp ut Only . . . . . . . . . . . . . . . . . . . . . . . . . . . . . . . . . . . 19
5 Reference: Common features
Master level . . . . . . . . . . . . . . . . . . . . . . . . . . . . . . . . . . . 20
Instrument & Extern Controls . . . . . . . . . . . . . . . . . 20
Level encoders . . . . . . . . . . . . . . . . . . . . . . . . . . . . . . . . 20
On/Off buttons . . . . . . . . . . . . . . . . . . . . . . . . . . . . . . . . 20
KB Zone Se lect but tons . . . . . . . . . . . . . . . . . . . . . . . . . . . . 20
Creatin g a split . . . . . . . . . . . . . . . . . . . . . . . . . . . . . . . . . . . 20
Settin g split po ints to chang e Zone rang es . . . . . . . . . . . . . 21
Layeri ng instru ments. . . . . . . . . . . . . . . . . . . . . . . . . . . . . . . 21
Octave Shift . . . . . . . . . . . . . . . . . . . . . . . . . . . . . . . . . . . 21
Note Rang e . . . . . . . . . . . . . . . . . . . . . . . . . . . . . . . . . . . . . . 21
PStick & S ustPed . . . . . . . . . . . . . . . . . . . . . . . . . . . . . . . . .21
Output R outing . . . . . . . . . . . . . . . . . . . . . . . . . . . . . . . . . . . 22
Dual Sl ot setups . . . . . . . . . . . . . . . . . . . . . . . . . . . . . . . . . .22
Using an e xterna l keyboard (D ual KB). . . . . . . . . . . . . . . . . . 22
Using mu ltiple key boards . . . . . . . . . . . . . . . . . . . . . . . . . . .22
MIDI Inp ut Only . . . . . . . . . . . . . . . . . . . . . . . . . . . . . . . . . . . 22
6 Reference: Organ
Drawbars and buttons. . . . . . . . . . . . . . . . . . . . . . . . . 23
Selec ting The Or gan Mode l . . . . . . . . . . . . . . . . . . . . . . . . .23
The B3 Model . . . . . . . . . . . . . . . . . . . . . . . . . . . . . . . . . 23
B3 Drawbars . . . . . . . . . . . . . . . . . . . . . . . . . . . . . . . . . . 24
Vibrato & Chorus . . . . . . . . . . . . . . . . . . . . . . . . . . . . . . 24
Percussion. . . . . . . . . . . . . . . . . . . . . . . . . . . . . . . . . . . . . 24
Key click c ontrol . . . . . . . . . . . . . . . . . . . . . . . . . . . . . . . . . .24
Organ Preset I & II . . . . . . . . . . . . . . . . . . . . . . . . . . . . 24
The Vox Model . . . . . . . . . . . . . . . . . . . . . . . . . . . . . . . .25
Vox Drawbars. . . . . . . . . . . . . . . . . . . . . . . . . . . . . . . . . . 25
Vibrato. . . . . . . . . . . . . . . . . . . . . . . . . . . . . . . . . . . . . . . . . 25
The Farf Model . . . . . . . . . . . . . . . . . . . . . . . . . . . . . . . . 25
Farf Registers. . . . . . . . . . . . . . . . . . . . . . . . . . . . . . . . . . 25
Swell Co ntrol . . . . . . . . . . . . . . . . . . . . . . . . . . . . . . . . . . . . .26
Rotary Speaker . . . . . . . . . . . . . . . . . . . . . . . . . . . . . . . . 26
7 Reference: Piano
The Piano sounds . . . . . . . . . . . . . . . . . . . . . . . . . . . . . 27
Piano Select . . . . . . . . . . . . . . . . . . . . . . . . . . . . . . . . . . . 27
Type. . . . . . . . . . . . . . . . . . . . . . . . . . . . . . . . . . . . . . . . . . . . 27
Info . . . . . . . . . . . . . . . . . . . . . . . . . . . . . . . . . . . . . . . . . . . . 27
Model . . . . . . . . . . . . . . . . . . . . . . . . . . . . . . . . . . . . . . . . . . 27
Clavin et . . . . . . . . . . . . . . . . . . . . . . . . . . . . . . . . . . . . . . . . .27
Dynam ics . . . . . . . . . . . . . . . . . . . . . . . . . . . . . . . . . . . . . . . 28
Acoustics . . . . . . . . . . . . . . . . . . . . . . . . . . . . . . . . . . . . .28
String R esonan ce . . . . . . . . . . . . . . . . . . . . . . . . . . . . . . . . . 28
Relea se . . . . . . . . . . . . . . . . . . . . . . . . . . . . . . . . . . . . . . . . .28
Pedal No ise . . . . . . . . . . . . . . . . . . . . . . . . . . . . . . . . . . . . . . 28
Nord Triple Pedal . . . . . . . . . . . . . . . . . . . . . . . . . . . . . . 28
Half pe dalling . . . . . . . . . . . . . . . . . . . . . . . . . . . . . . . . . . . . 28
Sustenu to . . . . . . . . . . . . . . . . . . . . . . . . . . . . . . . . . . . . . . . 28
Soft Ped al . . . . . . . . . . . . . . . . . . . . . . . . . . . . . . . . . . . . . . . 28
Slot Detune/Clav EQ . . . . . . . . . . . . . . . . . . . . . . . . . . . 28
Clav EQ . . . . . . . . . . . . . . . . . . . . . . . . . . . . . . . . . . . . . . . . 28
Slot Detu ne . . . . . . . . . . . . . . . . . . . . . . . . . . . . . . . . . . . . . . 28
8 Reference: Synth
Basics . . . . . . . . . . . . . . . . . . . . . . . . . . . . . . . . . . . . . . . . .29
Oscillator . . . . . . . . . . . . . . . . . . . . . . . . . . . . . . . . . . . . . 29
Shape . . . . . . . . . . . . . . . . . . . . . . . . . . . . . . . . . . . . . . . . . .29
Shape M od . . . . . . . . . . . . . . . . . . . . . . . . . . . . . . . . . . . . . . 30
Wave selec tor butto n . . . . . . . . . . . . . . . . . . . . . . . . . . . . . .30
Analo g style wave forms . . . . . . . . . . . . . . . . . . . . . . . . . . . .3 0
Triangle . . . . . . . . . . . . . . . . . . . . . . . . . . . . . . . . . . . . . . . . .3 0
Sawtoot h. . . . . . . . . . . . . . . . . . . . . . . . . . . . . . . . . . . . . . . . 30
Pulse . . . . . . . . . . . . . . . . . . . . . . . . . . . . . . . . . . . . . . . . . . . 30
Oscill ator Sync wav eforms . . . . . . . . . . . . . . . . . . . . . . . . . .30
Frequen cy Modul ation . . . . . . . . . . . . . . . . . . . . . . . . . . . . . 31
FM-Syn thesis . . . . . . . . . . . . . . . . . . . . . . . . . . . . . . . . . . . . 31
FM Algor ithms . . . . . . . . . . . . . . . . . . . . . . . . . . . . . . . . . . . .31
The Waveta ble categ ory . . . . . . . . . . . . . . . . . . . . . . . . . . . 32
Sample s . . . . . . . . . . . . . . . . . . . . . . . . . . . . . . . . . . . . . . . .32
Skip Sa mple Atta ck. . . . . . . . . . . . . . . . . . . . . . . . . . . . . . . . 32
Load Sou nd. . . . . . . . . . . . . . . . . . . . . . . . . . . . . . . . . . . . . . 32
Filter Section . . . . . . . . . . . . . . . . . . . . . . . . . . . . . . . . . 32
Filter bu tton . . . . . . . . . . . . . . . . . . . . . . . . . . . . . . . . . . . . . .32
Low Pass - LP 24 & LP12 . . . . . . . . . . . . . . . . . . . . . . . . . . . 32
High Pas s - HP . . . . . . . . . . . . . . . . . . . . . . . . . . . . . . . . . . . 33
Band Pas s - BP. . . . . . . . . . . . . . . . . . . . . . . . . . . . . . . . . . . 33
Notch. . . . . . . . . . . . . . . . . . . . . . . . . . . . . . . . . . . . . . . . . . . 33
Filter Fre quency . . . . . . . . . . . . . . . . . . . . . . . . . . . . . . . . . . . 33
KB Track . . . . . . . . . . . . . . . . . . . . . . . . . . . . . . . . . . . . . . . . 33
Resona nce . . . . . . . . . . . . . . . . . . . . . . . . . . . . . . . . . . . . . .33
Freq Mod 1 - LF O . . . . . . . . . . . . . . . . . . . . . . . . . . . . . . . . . 33
Freq Mod 2 . . . . . . . . . . . . . . . . . . . . . . . . . . . . . . . . . . . . . . 33
The Envelopes. . . . . . . . . . . . . . . . . . . . . . . . . . . . . . . . . 33
Mod Envel ope . . . . . . . . . . . . . . . . . . . . . . . . . . . . . . . . . . .33
Amp Envel ope . . . . . . . . . . . . . . . . . . . . . . . . . . . . . . . . . . . 34
The LFO . . . . . . . . . . . . . . . . . . . . . . . . . . . . . . . . . . . . . . . 34
Velocity . . . . . . . . . . . . . . . . . . . . . . . . . . . . . . . . . . . . . . .34
Voices section . . . . . . . . . . . . . . . . . . . . . . . . . . . . . . . . 34
Mono mod e. . . . . . . . . . . . . . . . . . . . . . . . . . . . . . . . . . . . . . 34
Legato mo de. . . . . . . . . . . . . . . . . . . . . . . . . . . . . . . . . . . . . 35
Glide . . . . . . . . . . . . . . . . . . . . . . . . . . . . . . . . . . . . . . . . . . .35
Legato an d Glide . . . . . . . . . . . . . . . . . . . . . . . . . . . . . . . . . . 35
Unison . . . . . . . . . . . . . . . . . . . . . . . . . . . . . . . . . . . . . . . . .3 5
Vibrato . . . . . . . . . . . . . . . . . . . . . . . . . . . . . . . . . . . . . . . . .35
Storing S ynth Soun ds . . . . . . . . . . . . . . . . . . . . . . . . . . . . . .35
Arpeggiator . . . . . . . . . . . . . . . . . . . . . . . . . . . . . . . . . . . 35
Page 4
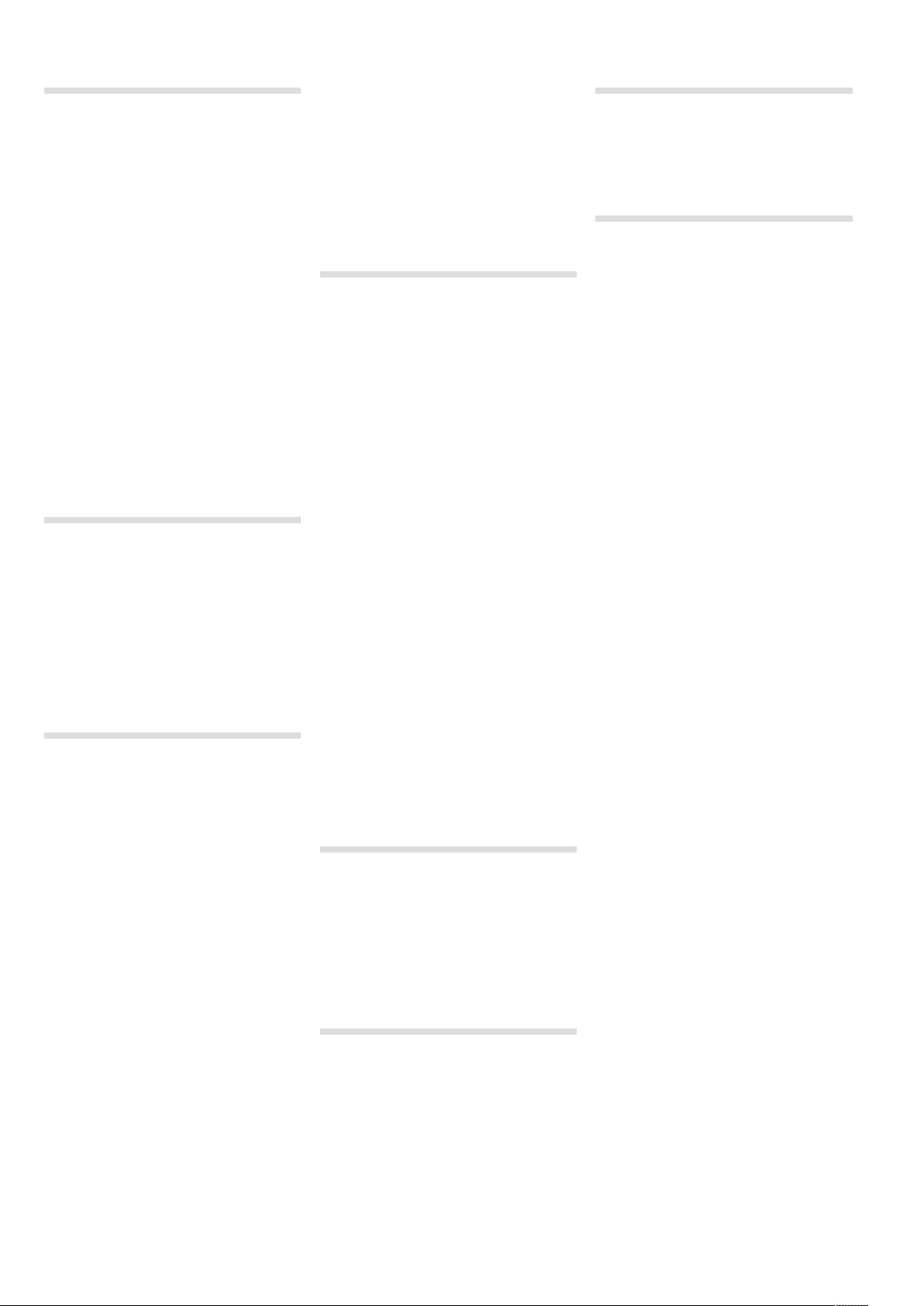
4 | Nord Stage 2 USer MaNUal oS v1.X
9 Reference: Effects
Overview . . . . . . . . . . . . . . . . . . . . . . . . . . . . . . . . . . . . . .36
About m ono/stereo a nd effec t routing . . . . . . . . . . . . . . . . .36
The Slot effects . . . . . . . . . . . . . . . . . . . . . . . . . . . . . . .36
Activati ng Slot ef fects . . . . . . . . . . . . . . . . . . . . . . . . . . . . . . 36
Makin g setting s for Slot ef fects. . . . . . . . . . . . . . . . . . . . . . . 36
The Focu s button . . . . . . . . . . . . . . . . . . . . . . . . . . . . . . . .37
Mst Clk . . . . . . . . . . . . . . . . . . . . . . . . . . . . . . . . . . . . . . . . .37
Effect 1 . . . . . . . . . . . . . . . . . . . . . . . . . . . . . . . . . . . . . . . . 37
A-Pan (Au to Pan). . . . . . . . . . . . . . . . . . . . . . . . . . . . . . . . . . 37
Trem (Tremolo) . . . . . . . . . . . . . . . . . . . . . . . . . . . . . . . . . . . 37
RM (Ring m odulati on) . . . . . . . . . . . . . . . . . . . . . . . . . . . . . . 37
Wa-Wa. . . . . . . . . . . . . . . . . . . . . . . . . . . . . . . . . . . . . . . . . . 37
A-Wha 1 & 2 (Au to-Wah) . . . . . . . . . . . . . . . . . . . . . . . . . . .37
Effect 2 . . . . . . . . . . . . . . . . . . . . . . . . . . . . . . . . . . . . . . .38
Phaser 1 & 2 . . . . . . . . . . . . . . . . . . . . . . . . . . . . . . . . . . . . .38
Flange r . . . . . . . . . . . . . . . . . . . . . . . . . . . . . . . . . . . . . . . . .38
Vibe . . . . . . . . . . . . . . . . . . . . . . . . . . . . . . . . . . . . . . . . . . . .3 8
Chorus 1 & 2 . . . . . . . . . . . . . . . . . . . . . . . . . . . . . . . . . . . . . 38
Delay . . . . . . . . . . . . . . . . . . . . . . . . . . . . . . . . . . . . . . . . . 38
Amp Sim/Equalizer . . . . . . . . . . . . . . . . . . . . . . . . . . .38
Amp mod el . . . . . . . . . . . . . . . . . . . . . . . . . . . . . . . . . . . . . . 38
Drive . . . . . . . . . . . . . . . . . . . . . . . . . . . . . . . . . . . . . . . . . . .38
EQ secti on. . . . . . . . . . . . . . . . . . . . . . . . . . . . . . . . . . . . . . . 39
Global Effects . . . . . . . . . . . . . . . . . . . . . . . . . . . . . . . . . 39
Compre ssor . . . . . . . . . . . . . . . . . . . . . . . . . . . . . . . . . . . . .3 9
Reverb . . . . . . . . . . . . . . . . . . . . . . . . . . . . . . . . . . . . . . . . . .39
Rotary Speaker . . . . . . . . . . . . . . . . . . . . . . . . . . . . . . . 39
About th e Rotary e ffect ’s signal rout ing . . . . . . . . . . . . . . . . 39
Rotar y paramete rs . . . . . . . . . . . . . . . . . . . . . . . . . . . . . . . .39
10 Extern Section
Extern section . . . . . . . . . . . . . . . . . . . . . . . . . . . . . . . . 40
Settin g up . . . . . . . . . . . . . . . . . . . . . . . . . . . . . . . . . . . . . . . 40
Using the Extern section . . . . . . . . . . . . . . . . . . . . . .40
Activati ng. . . . . . . . . . . . . . . . . . . . . . . . . . . . . . . . . . . . . . . . 40
Keyboar d Zones . . . . . . . . . . . . . . . . . . . . . . . . . . . . . . . . . . 40
Octave Sh ift. . . . . . . . . . . . . . . . . . . . . . . . . . . . . . . . . . . . . . 40
Activati ng Pitch Sti ck/Sus tain Peda l messag es . . . . . . . . . . 40
Extern Parameters. . . . . . . . . . . . . . . . . . . . . . . . . . . . . 41
Volume . . . . . . . . . . . . . . . . . . . . . . . . . . . . . . . . . . . . . . . . . 41
Prog Cha nge . . . . . . . . . . . . . . . . . . . . . . . . . . . . . . . . . . . . 41
MIDI CC . . . . . . . . . . . . . . . . . . . . . . . . . . . . . . . . . . . . . . . . 41
Send On Lo ad . . . . . . . . . . . . . . . . . . . . . . . . . . . . . . . . . . . . 41
11 Reference: Menus
System Menu . . . . . . . . . . . . . . . . . . . . . . . . . . . . . . . . . . 42
Master Cl ock . . . . . . . . . . . . . . . . . . . . . . . . . . . . . . . . . . . . . 42
Fine Tune . . . . . . . . . . . . . . . . . . . . . . . . . . . . . . . . . . . . . . . . 42
Output R outing . . . . . . . . . . . . . . . . . . . . . . . . . . . . . . . . . . . 42
Organ Au dio Outpu t . . . . . . . . . . . . . . . . . . . . . . . . . . . . . . . 42
Piano Au dio A/B O utput . . . . . . . . . . . . . . . . . . . . . . . . . . . . 42
Synth Au dio A/B O utput . . . . . . . . . . . . . . . . . . . . . . . . . . . . 42
Organ Key board Trig Poi nt . . . . . . . . . . . . . . . . . . . . . . . . . . 42
Sustai n Pedal Pola rity . . . . . . . . . . . . . . . . . . . . . . . . . . . . . . 42
Rotor Peda l Polarit y . . . . . . . . . . . . . . . . . . . . . . . . . . . . . . . 42
Rotor Peda l Mode . . . . . . . . . . . . . . . . . . . . . . . . . . . . . . . . .43
Ctrl Ped al Type . . . . . . . . . . . . . . . . . . . . . . . . . . . . . . . . . . . 43
Control P edal Use as S well . . . . . . . . . . . . . . . . . . . . . . . . . .43
Swell Ped al Type . . . . . . . . . . . . . . . . . . . . . . . . . . . . . . . . . .43
Swell Ped al Dest . . . . . . . . . . . . . . . . . . . . . . . . . . . . . . . . . . 43
Progra m Loading Mo de . . . . . . . . . . . . . . . . . . . . . . . . . . . .43
Memor y Protecti on . . . . . . . . . . . . . . . . . . . . . . . . . . . . . . . . 43
Sound Menu . . . . . . . . . . . . . . . . . . . . . . . . . . . . . . . . . . . 43
Rotar y Speaker A cceler ation . . . . . . . . . . . . . . . . . . . . . . . .4 3
Organ Key C lick Leve l B3 . . . . . . . . . . . . . . . . . . . . . . . . . . . 43
Organ Tonew heel Mod e . . . . . . . . . . . . . . . . . . . . . . . . . . . . 43
Pedal No ise level . . . . . . . . . . . . . . . . . . . . . . . . . . . . . . . . . .43
String R esonan ce level . . . . . . . . . . . . . . . . . . . . . . . . . . . . . 43
Synth Vi brato Rate . . . . . . . . . . . . . . . . . . . . . . . . . . . . . . . . 43
Synth Dl y Vibrato A mount . . . . . . . . . . . . . . . . . . . . . . . . . . .43
Delay Mo de . . . . . . . . . . . . . . . . . . . . . . . . . . . . . . . . . . . . . .43
MIDI Menu. . . . . . . . . . . . . . . . . . . . . . . . . . . . . . . . . . . . . 44
MIDI Con trol Loca l . . . . . . . . . . . . . . . . . . . . . . . . . . . . . . . .44
MIDI Slot A /B Channel . . . . . . . . . . . . . . . . . . . . . . . . . . . . . 44
MIDI Org an A/B Ch annel . . . . . . . . . . . . . . . . . . . . . . . . . . . 44
MIDI Pia no A/B Ch annel . . . . . . . . . . . . . . . . . . . . . . . . . . . . 44
MIDI Syn th A/B Ch annel . . . . . . . . . . . . . . . . . . . . . . . . . . . . 44
MIDI Dua l KB Chann el. . . . . . . . . . . . . . . . . . . . . . . . . . . . . . 44
MIDI Prog C hange Mo de. . . . . . . . . . . . . . . . . . . . . . . . . . . . 44
MIDI Ctr l Change M ode . . . . . . . . . . . . . . . . . . . . . . . . . . . . 44
Send MID I Ctrl . . . . . . . . . . . . . . . . . . . . . . . . . . . . . . . . . . . . 44
Extern menu . . . . . . . . . . . . . . . . . . . . . . . . . . . . . . . . . . . 44
Exter n MIDI Mod e . . . . . . . . . . . . . . . . . . . . . . . . . . . . . . . . .44
Exter n MIDI A/ B Channe l . . . . . . . . . . . . . . . . . . . . . . . . . . .4 4
Exter n MIDI A/ B Volume . . . . . . . . . . . . . . . . . . . . . . . . . . . . 44
Exter n MIDI A/ B Prog Cha nge . . . . . . . . . . . . . . . . . . . . . . .44
Exter n MIDI A/ B Bank Sel c c00 . . . . . . . . . . . . . . . . . . . . . .44
Exter n MIDI A/ B Bank Sel c c32 . . . . . . . . . . . . . . . . . . . . . .45
Exter n MIDI A/ B CC Value . . . . . . . . . . . . . . . . . . . . . . . . . . 45
Exter n MIDI A/ B CC Numbe r . . . . . . . . . . . . . . . . . . . . . . . .45
Exter n MIDI A/ B Send Whe el . . . . . . . . . . . . . . . . . . . . . . . . 45
Exter n MIDI A/ B Send A.Touch . . . . . . . . . . . . . . . . . . . . . . .45
Exter n MIDI A/ B Send Ctr lPed . . . . . . . . . . . . . . . . . . . . . . . 45
Exter n MIDI A/ B Vel Curve . . . . . . . . . . . . . . . . . . . . . . . . . . 45
Exter n MIDI Sen d on Load . . . . . . . . . . . . . . . . . . . . . . . . . .45
12 Nord Sound Manager
System re quireme nts . . . . . . . . . . . . . . . . . . . . . . . . . . . . . .46
Installation . . . . . . . . . . . . . . . . . . . . . . . . . . . . . . . . . . . .46
USB Dri ver. . . . . . . . . . . . . . . . . . . . . . . . . . . . . . . . . . . . . . . 46
Sound Ma nager . . . . . . . . . . . . . . . . . . . . . . . . . . . . . . . . . . 46
Overview . . . . . . . . . . . . . . . . . . . . . . . . . . . . . . . . . . . . . .46
The Toolbar . . . . . . . . . . . . . . . . . . . . . . . . . . . . . . . . . . . . . . 47
The Tabs . . . . . . . . . . . . . . . . . . . . . . . . . . . . . . . . . . . . . . . . 47
Parti tion Memo ry Indi cator . . . . . . . . . . . . . . . . . . . . . . . . . . 47
Right-C licking . . . . . . . . . . . . . . . . . . . . . . . . . . . . . . . . . . . . 47
File For mats. . . . . . . . . . . . . . . . . . . . . . . . . . . . . . . . . . . . . . 47
The Quick Tour . . . . . . . . . . . . . . . . . . . . . . . . . . . . . . . .48
Transfer pia nos to the St age 2 . . . . . . . . . . . . . . . . . . . . . . .48
Deleti ng a piano . . . . . . . . . . . . . . . . . . . . . . . . . . . . . . . . . . 48
Downlo ad a new soun d . . . . . . . . . . . . . . . . . . . . . . . . . . . .4 8
Downlo ad Queue . . . . . . . . . . . . . . . . . . . . . . . . . . . . . . . . . 48
Upload s ounds fro m the Nord St age 2 . . . . . . . . . . . . . . . . .48
Upload a c omplete pa rtitio n . . . . . . . . . . . . . . . . . . . . . . . . . 49
Downlo ad sounds to t he Nord Stag e 2. . . . . . . . . . . . . . . . . 49
Organi ze the progr am part ition . . . . . . . . . . . . . . . . . . . . . . .49
Search B ox . . . . . . . . . . . . . . . . . . . . . . . . . . . . . . . . . . . . . . 49
Auto Sele ct . . . . . . . . . . . . . . . . . . . . . . . . . . . . . . . . . . . . . . 49
Sound Manager reference . . . . . . . . . . . . . . . . . . . . . 50
Toolbar . . . . . . . . . . . . . . . . . . . . . . . . . . . . . . . . . . . . . . . . .5 0
Menus . . . . . . . . . . . . . . . . . . . . . . . . . . . . . . . . . . . . . . . . . 51
File . . . . . . . . . . . . . . . . . . . . . . . . . . . . . . . . . . . . . . . . . . . . 51
Edit . . . . . . . . . . . . . . . . . . . . . . . . . . . . . . . . . . . . . . . . . . . . 51
View. . . . . . . . . . . . . . . . . . . . . . . . . . . . . . . . . . . . . . . . . . . . 51
Help . . . . . . . . . . . . . . . . . . . . . . . . . . . . . . . . . . . . . . . . . . . . 52
Tabs . . . . . . . . . . . . . . . . . . . . . . . . . . . . . . . . . . . . . . . . . . . 52
Piano – Pro gram . . . . . . . . . . . . . . . . . . . . . . . . . . . . . . . . . . 52
Search B ox . . . . . . . . . . . . . . . . . . . . . . . . . . . . . . . . . . . . . . 52
Loc - Locat ion . . . . . . . . . . . . . . . . . . . . . . . . . . . . . . . . . . . .52
Name. . . . . . . . . . . . . . . . . . . . . . . . . . . . . . . . . . . . . . . . . . . 52
Categor y . . . . . . . . . . . . . . . . . . . . . . . . . . . . . . . . . . . . . . . . 52
Size . . . . . . . . . . . . . . . . . . . . . . . . . . . . . . . . . . . . . . . . . . . . 52
Ver – Versio n Number . . . . . . . . . . . . . . . . . . . . . . . . . . . . . . 52
Info . . . . . . . . . . . . . . . . . . . . . . . . . . . . . . . . . . . . . . . . . . . . 52
Footer Ar ea . . . . . . . . . . . . . . . . . . . . . . . . . . . . . . . . . . . . . . 52
Parti tion Memo ry Indi cator . . . . . . . . . . . . . . . . . . . . . . . . . . 52
Cancel B utton . . . . . . . . . . . . . . . . . . . . . . . . . . . . . . . . . . . . 52
Progres s Bars . . . . . . . . . . . . . . . . . . . . . . . . . . . . . . . . . . . . 52
Messa ge/Text Ar ea . . . . . . . . . . . . . . . . . . . . . . . . . . . . . . . . 52
Updates a nd piano s . . . . . . . . . . . . . . . . . . . . . . . . . . . . . . . 52
13 MIDI
About the MIDI implementation. . . . . . . . . . . . . . . 53
Nord Stage 2 with a sequencer . . . . . . . . . . . . . . . 53
Conne ctions . . . . . . . . . . . . . . . . . . . . . . . . . . . . . . . . . . . . . 53
Local O n/Off . . . . . . . . . . . . . . . . . . . . . . . . . . . . . . . . . . . . . 53
MIDI cha nnel . . . . . . . . . . . . . . . . . . . . . . . . . . . . . . . . . . . . . 53
Control lers. . . . . . . . . . . . . . . . . . . . . . . . . . . . . . . . . . . . . . . 53
Panic . . . . . . . . . . . . . . . . . . . . . . . . . . . . . . . . . . . . . . . . . . . 53
MIDI Controller list . . . . . . . . . . . . . . . . . . . . . . . . . . . . 54
MIDI Imp lementa tion Char t. . . . . . . . . . . . . . . . . . . . . . . . . . 55
I Appendix: Connections
Audio connections . . . . . . . . . . . . . . . . . . . . . . . . . . . . . 56
Headph ones . . . . . . . . . . . . . . . . . . . . . . . . . . . . . . . . . . . . . 56
Audio Ou tputs 1-4. . . . . . . . . . . . . . . . . . . . . . . . . . . . . . . . . 56
Monitor I n . . . . . . . . . . . . . . . . . . . . . . . . . . . . . . . . . . . . . . . 56
USB Connection . . . . . . . . . . . . . . . . . . . . . . . . . . . . . . .56
MIDI Connections. . . . . . . . . . . . . . . . . . . . . . . . . . . . . . 56
MIDI In . . . . . . . . . . . . . . . . . . . . . . . . . . . . . . . . . . . . . . . . . .56
MIDI Out . . . . . . . . . . . . . . . . . . . . . . . . . . . . . . . . . . . . . . . .5 6
Music Stand . . . . . . . . . . . . . . . . . . . . . . . . . . . . . . . . . . . 57
Connecting Pedals. . . . . . . . . . . . . . . . . . . . . . . . . . . . . 57
The Org an Swell in put. . . . . . . . . . . . . . . . . . . . . . . . . . . . . . 57
Using a Roto r Speed pe dal . . . . . . . . . . . . . . . . . . . . . . . . . .57
Sustai n pedal . . . . . . . . . . . . . . . . . . . . . . . . . . . . . . . . . . . . 57
Nord Triple Pe dal . . . . . . . . . . . . . . . . . . . . . . . . . . . . . . . . . 57
II Appendix: Factory Presets
Factory Presets and OS . . . . . . . . . . . . . . . . . . . . . . . 58
Interna l memor y . . . . . . . . . . . . . . . . . . . . . . . . . . . . . . . . . .58
Factor y presets . . . . . . . . . . . . . . . . . . . . . . . . . . . . . . . . . . . 58
Restori ng the facto ry conte nt . . . . . . . . . . . . . . . . . . . . . . . . 58
OS upgra des . . . . . . . . . . . . . . . . . . . . . . . . . . . . . . . . . . . . . 58
III Index
Index . . . . . . . . . . . . . . . . . . . . . . . . . . . . . . . . . . . . . . . . . . . 59
Page 5
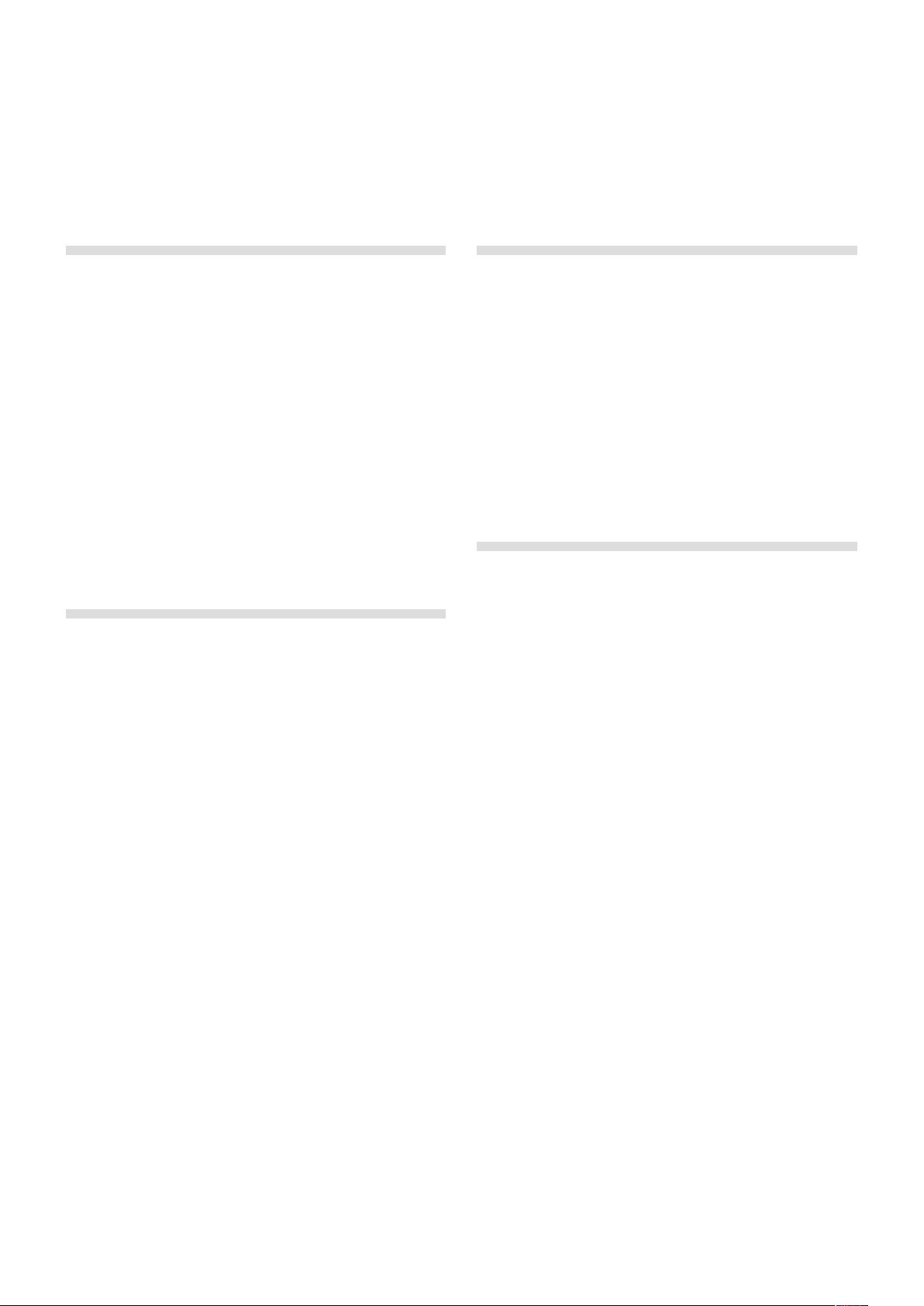
Chapter 1 INtrodUCtIoN | 5
Introduction
1
Thank you!
We’d first like to thank you for purchasing the Nord Stage 2! Our goal
when developing the Nord Stage 2 was to create a flagship stage
instrument encompassing the whole range of our company’s accumulated expertise. Building on the success of the original Nord Stage, the
Nord Stage 2 incorporates the best emulations of electromechanical
and acoustic keyboard instruments on the market as well as a synthesizer section designed for maximum ease of use, yet offering wide
sonic possibilities.
The Nord Stage 2 features outstanding classic keyboard sounds
with true feel, from natural keyboard response to authentic sound. A
medium weighted hammer action 88/76 note keyboard, or a 73 note
semi-weighted waterfall keyboard makes this instrument the biggest
in the Nord range, yet it weighs only 18,5/16,5/9,7 kilos which is an
achievement in itself.
Features
The Nord Stage 2 has the following main features:
• Organ section with faithful reproductions of three classic organ models; B3, Vox and Farf (Farfisa).
• Piano section with acoustic grand and upright pianos, tine-based
electric pianos, Wurlitzer electric pianos, Clavinet, and Electric Grand.
The memory capacity for the Piano section in the Stage 2 is approximately 500 megabytes.
• Synth section with sample playback, FM, analog-style and digital
waveforms in a subtractive synthesis architecture.
• Comprehensive effects section.
• A medium weighted hammer action 88/76 note keyboard with
aftertouch, or a 73 note semi-weighted waterfall keyboard with
aftertouch.
• An Extern section for controlling external MIDI instruments.
• A powerful Morph feature for applying multiple parameter changes to
a sound with controllers.
• Splits and layers are easily set up by assigning instruments to Keyboard Zones.
But that’s not all. There are two independent Slots “A” and “B”, each
containing a full setup of the Stage 2 instruments. This means that you
have access to six instrument sections and two independent effect
sections! Amongst other things, this allows for “dual manual” B3 organ
emulation, and easy setup of all kinds of instrument layering and splits.
About the User Manual
The manual is arranged mainly as a reference manual. In many cases
you’ll get tips on how to practically use the functions, alone and also
together with other functions.
Reading the manual in Adobe Acrobat Reader
This manual is also available in the digital PDF-file format. It can be
downloaded, free of charge, from the Nord web site at
www.nordkeyboards.com. With Adobe Acrobat Reader it is possible
to use special navigation features like hyper links. This means that you
can click with the mouse on a word or sentence and automatically get
to the location indicated by the word/sentence.
Nord on the Internet
If you have access to the Internet, you’re very welcome to visit
www.nordkeyboards.com. There you will find the latest information
about the Nord Stage 2 and other Nord products. You can also download new Nord Stage 2 sounds and software upgrades, free of charge.
Restoring the factory presets
The factory programs, samples and pianos are available as Nord
Sound Manager backup files for download at the Nord web site at
www.nordkeyboards.com or on the included Nord DVD.
OS upgrades
The latest OS version for Nord Stage 2 is available for download at the
www.nordkeyboards.com website. Please visit our website from time
to time, to make sure you have the latest version in your unit.
Free sounds
Since the Nord Stage 2 is designed as an open system, each and
every piano and sample in the Nord Stage 2 can be replaced by you.
This is done using the Nord Sound Manager application.
The Nord Stage 2 is compatible with the continuously expanding Nord
Piano Library and the Nord Sample Library. These sounds are included
on the DVD that accompanies the Stage 2. When new sounds become
available, you can download these for free from the
www.nordkeyboards.com website.
Disclaimer
Any trademarks and brand names mentioned in this manual are the
property of their respective owners and are not affiliated or associated
with Clavia. These trademarks and brand names are only mentioned to
describe the types of sounds reproduced by Nord Stage 2.
Page 6
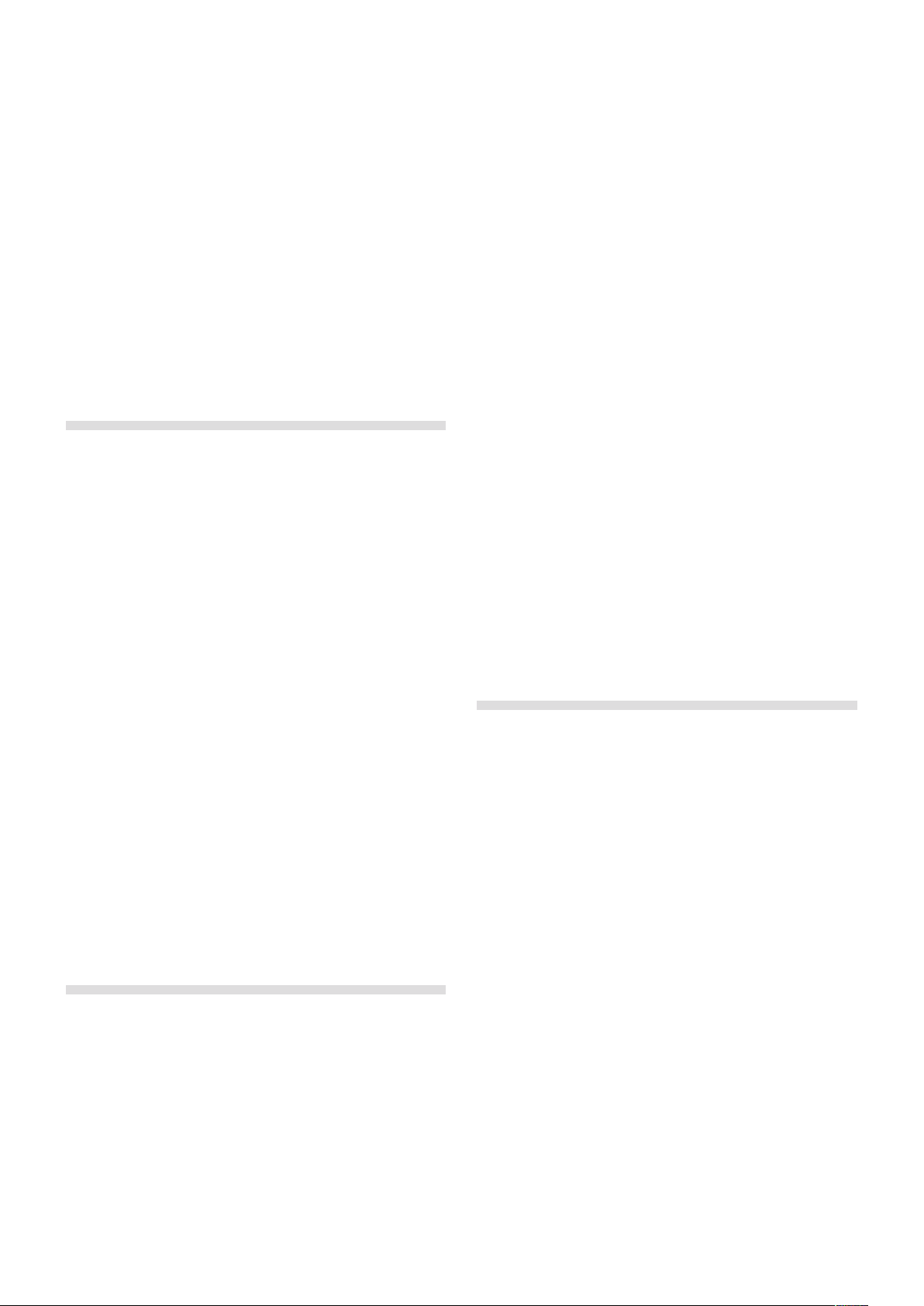
6 | Nord Stage 2 USer MaNUal oS v1.X
About the Nord Stage 2
2
Great sounds and maximum expressiveness are two essential features
in the Nord Stage 2. To make a great tool we believe that you have to
put all the focus on a few important things and that is exactly what we
have tried to achieve.
Let’s look at some of the key features:
The Organ section
It’s over ten years since we made our first digital model of a tonewheel
organ. The Stage 2’s dedicated organ section now uses our third generation B3 Organ model as found in the acclaimed Nord C2.
Considered by many the most accurate emulation of the B3 ever, the
Stage 2’s organ model is based on the analysis of the signals from
each of the 91 spinning discs inside several original instruments and
painstaking work on understanding exactly how all the components
interact with each other. The virtual circuitry reacts not only to the settings on the panel but also during the real time performance. The Stage
2 will faithfully reproduce the important foldback and energy robbing
characteristics; the latter will produce the gentle compression effect
that makes those lovely smears absolutely wonderful. There are 4
tonewheel modes that allow you to switch from a clean, factory spec’d
instrument to a worn and battered workhorse with some 40 years
worth of touring.
Small, Medium & Large
All three sizes share the same amount of velocity layers, and the same
number of zones that are mapped across the keyboard. This means
that you can rely on a consistent quality in regards to the playability and
expressiveness in the basic sound of every piano, no matter what size
you choose to install into your Nord Stage 2 (or any other Nord Piano
Library compatible unit).
Sml is the version that uses the least amount of space in the piano
memory, but still carry a big and powerful punch. This version does
not contain any String Resonance samples at all. If an Sml piano is
selected in the Nord Stage 2, the String Resonance feature will be
disabled.
The Medium versions have pedal-down String Resonance samples in
the important middle region of the range, but omit these in the lowest
and the highest areas. This gives you a good ratio of functionality and
size.
The Large versions have the pedal-down String Resonance samples all
across the keyboard, providing you with the fullest of sounds, but also
the largest size.
String Resonance
We also created carefully modelled emulations of two of the most
famous transistor organs from the 1960’s, the Vox Continental and
the Farfisa Compact. Alongside the organ’s themselves, the Stage 2
features our very latest rotary speaker simulation derived from the C2.
Incorporating the acoustic variations that occur as a physical rotating
spreads the sound around in a room, they bring the Stage 2’s organs
to life with remarkable realism In terms of control, “Draw buttons” and
LED bar graphs have replaced the original mechanical drawbars. This
gives you the advantage of always having the correct drawbar settings
after changing preset.
Piano Library v5
The Nord Stage 2 is compatible with version 5 of the Nord Piano
Library. We have spent a lot of time and effort in creating our best piano
sounds ever, to match the features available in the Nord Stage 2.
The piano sounds are included on the DVD and are organized in categories and in some cases available in various sizes (for the acoustic
grand pianos and uprights). New sounds will be available free of charge
on the www.nordkeyboards.com website.
String resonance is the acoustic phenomenon which occurs inside
every acoustic piano when strings, or parts of strings, resonate at their
fundamental or harmonic frequencies when other strings are played.
When playing any of the medium or large v5 pianos in your Stage 2
with this functionality is turned on, all notes you play will affect each
other to reproduce the wonderful acoustics that occur inside an acoustic grand or upright piano.
String resonance is also very noticeable when you use the sustain
pedal with the String Resonance feature enabled (again, on medium
and large acoustic pianos only). With the sustain pedal held down, any
notes you play will have a beautiful and familiar sound quality to them,
enhanced by the un-dampened strings resonating in sympathy with the
notes you are playing.
Another thing that the String Resonance produces is a crescendo
effect. If you play the same key repeatedly with the same force, the
sound will change. This is originally caused by the hammers hitting the
vibrating string in various phases, and creates a nice, gentle fluctuation
in volume and timbre in the Nord Stage 2.
Page 7
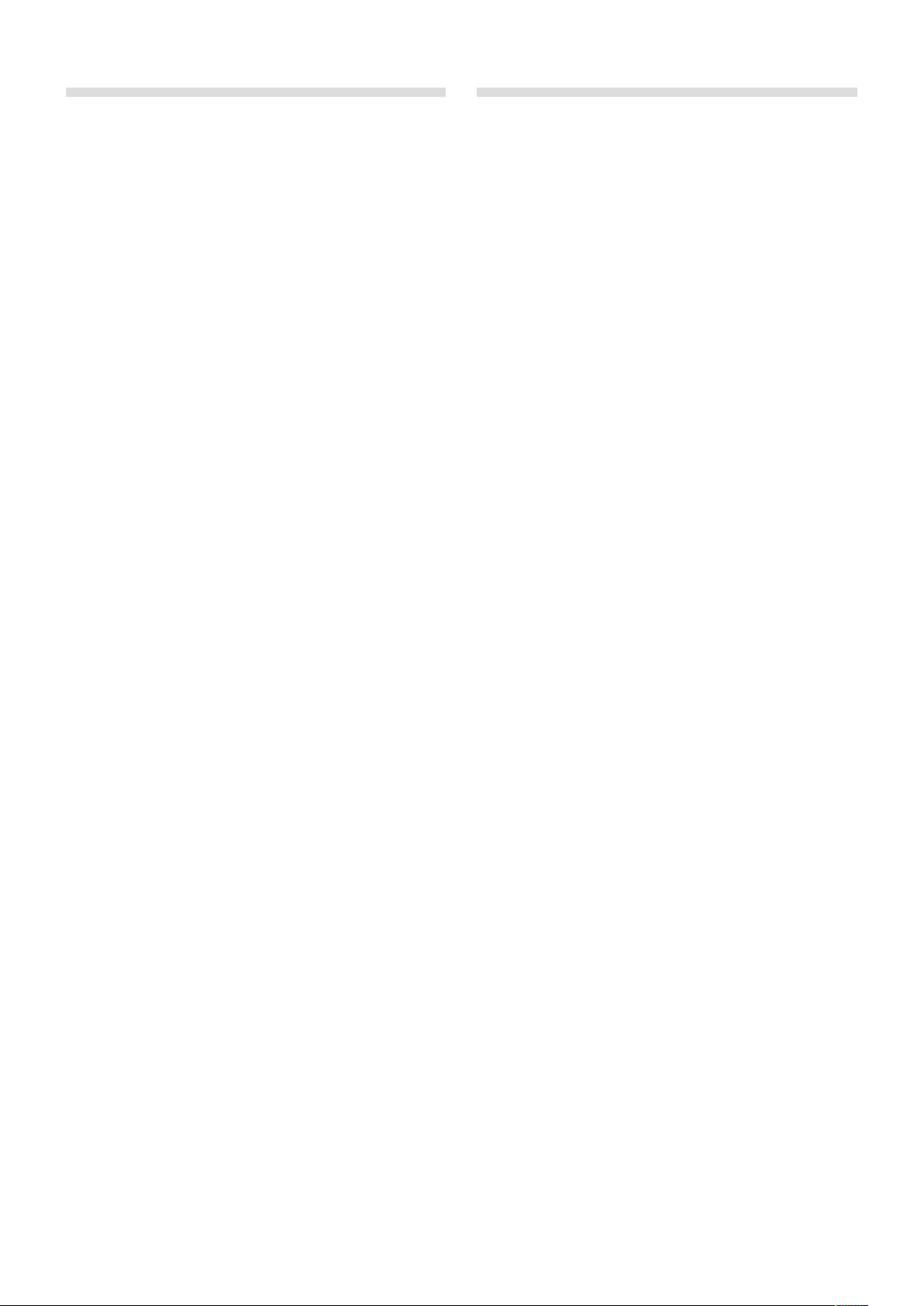
Chapter 2 aboUt the Nord Stage 2 | 7
Pedal Noise
The Nord Stage 2 is compatible with the accessory Nord Triple Pedal
(not included, sold separately) which offers an unprecedented functionality. The Piano Pedal adds dynamic control of the mechanical noise
during operation, and the ability for you as a player to use half pedaling
and “release and catch again” techniques.
When the sustain pedal is operated on an acoustic grand or upright
piano, many different sounds are produced by the mechanical components of that instrument’s pedal mechanism. Your Nord Stage 2
reproduces many of these natural sounds. When the sustain pedal is
pressed down, lifting the dampers from the strings, a beautiful sizzle
can be heard.
When the pedal is released, the dampers are returned to the strings,
which creates a different, muted type of sound. The Nord’s sustain
pedal is dynamic, allowing you to experiment with varying forces both
for pressing the pedal down and also releasing it. If you allow your
foot to “slip” off the edge of the pedal, it will spring back with full force,
creating an obvious sound.
The “floor sound” is heard when the pedal reaches the bottom of its
travel. You can experience this in isolation if you press down the pedal
completely, then lift it less than halfway back up and then press down
again.
If you lift the pedal and immediately press it down again, a very rich
sound will be heard. Another big sound is The Stomp, which requires
you to start with your foot above the actual pedal, in order to be able to
reach the high velocity that is required to get this sound.
The Synth Section
The Stage 2’s powerful synthesizer engine was built from the DNA of
the Nord Wave. Capable of classic analogue synthesis, three operator
FM synthesis, Wavetable synthesis and, crucially, compatibility with the
Nord Sample Library.
The Nord Sample Library not only give Stage 2 owners access to the
huge free library of world-class sounds, including the famous vintage
Mellotron and Chamberlin samples previously only available to Nord
Wave and Nord Electro 3 users, but thanks to the included Nord
Sample Editor for Mac and PC, allows user-created samples to be
loaded into the instrument and thus opening up a whole new creative
world of sound.
The Synth engine itself features classic analogue synthesis with dual
saw, hard sync and pulse wave modulation, three-operator FM synthesis with 32 different modulation frequencies, Wavetable synthesis with
77 waveforms and Sample based synthesis. A new great-sounding
multimode filter features 12 and 24 dB low pass, high pass, band pass
and notch filters. And with an Amp envelope, Modulation envelope, an
LFO, and Unison control, the Stage 2’s synth capabilities are hugely
powerful, delivering amazing on-stage sound.
The Synth section also features a new Arpeggiator that can be
synchronized to the Stage 2’s Master Clock for perfect timing with all
elements of the Stage 2 including its effects.
Page 8
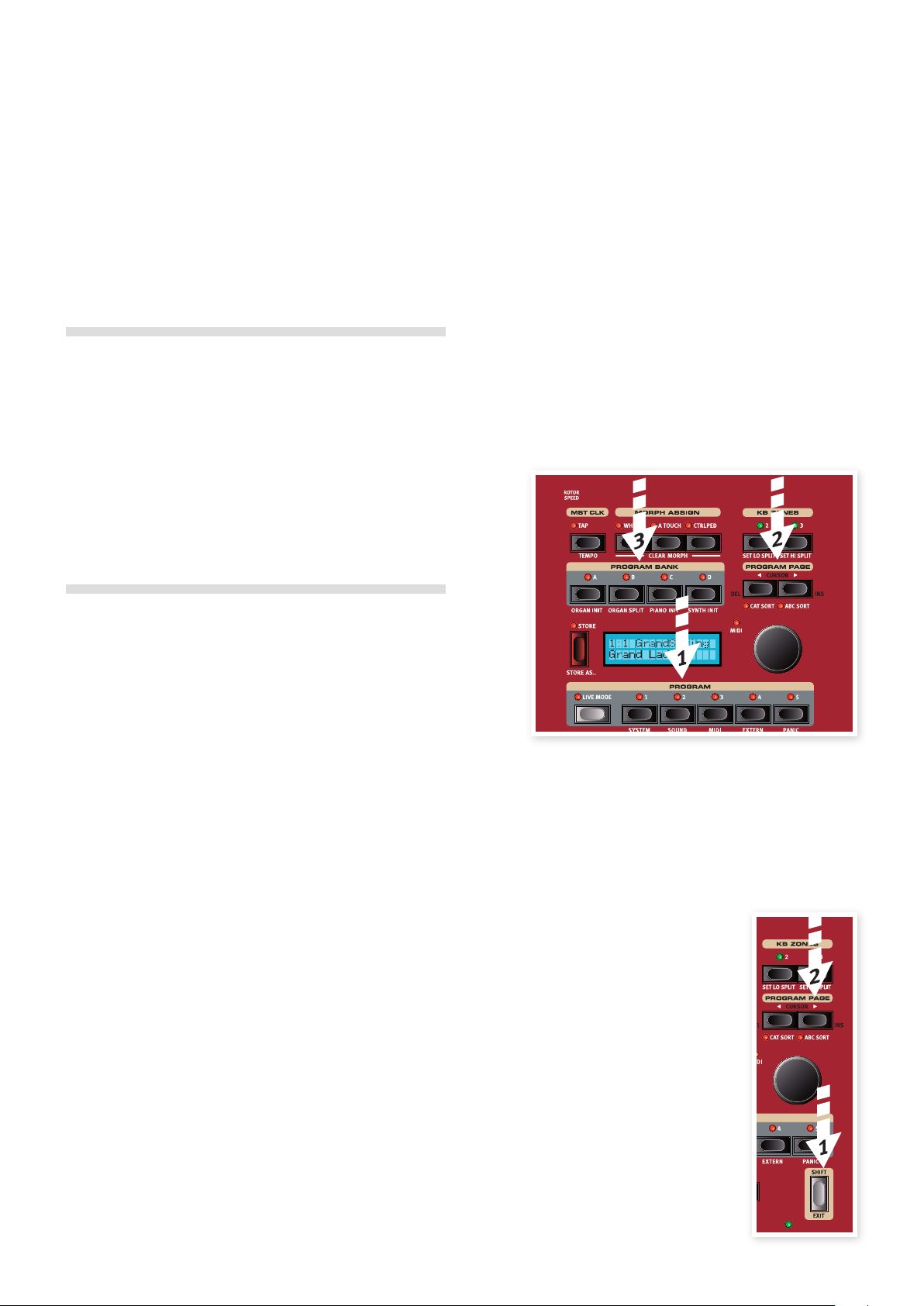
8 | Nord Stage 2 USer MaNUal oS v1.X
Getting Started
3
Let’s spend a few minutes to get acquainted with your new Nord Stage 2. In order to make you feel confident in using the Stage 2, this chapter is
written as a guided tour. We will show you the fundamental aspects of the unit in as few steps as possible. We know you’d rather play than read.
3 The Banks are accessed with the Bank buttons A. B, C and D,
Hook it up
1 Connect the Nord Stage 2 power cord to the unit and a mains
power supply, connect the sustain pedal and a set of headphones
or a sound system.
2 Make sure to turn on the Stage 2 first, before the sound system.
Please be careful with the output volume.
above the display.
A new program is immediately activated when you press a Bank,
Page or Program button. If you want to navigate with the Bank
and/or Page buttons and wait with the loading of a new program
until you press a program button, this can be set in the System
Menu, the Program Loading setting.
For more information on all the connections on the Stage 2, look in the
Connections chapter on page 56.
Programs
The Program area is the part of the panel that is located in the center
of the panel with the display in the middle. Complete settings of every
parameter on the panel are stored in the program memory of the Nord
Stage 2, with enough room for 400 programs.
This is organized into 4 banks; each bank contains 20 pages of 5 programs each, all of which can be edited and replaced as you wish.
E The 100 programs in the D bank when the unit is shipped from
the factory are duplicates of the programs in the A bank. This
means that you can immediately start to save any edits you do
in either the A or D bank without risking to overwrite any of the
factory programs until you have decided which ones you want to
keep.
A complete set of the factory programs are available on the enclosed
Nord DVD and on our website, you can always get back to the state of
the program memories when the unit was new.
Select a program
1 Programs are selected by pressing the five Program buttons,
located below the display. An alternate method is to turn the Value
Dial located to the right of the display.
2 The Pages are accessed by pressing the Program Page 3/4
buttons repeatedly, located above the Value Dial.
Press and hold either of the Program Page buttons to continu-
ously scroll through the Pages.
Sort Mode
There are three Sort modes in the Stage 2. The default mode is numerical - by turning the Value Dial, the programs are accessed in a numerically sorted order. (Bank A, Page 1, Program 1 to 5, Bank A, Page 2,
Program 1 to 5 etc). Let’s look at an alternate sort mode.
1 Press and hold Shift....
2 and then press the Program Page 4 button.
This activates the alphabetical sort mode, which
will display the programs in an alphabetical
order when you turn the Value Dial.
3 To change the initial letter, press the Pro-
gram Page buttons.
M Some of the programs are labeled with MW or AT. This indicates
that the Mod Wheel or AfterTouch has an active part in the sound
and invites you to use these performance features.
Page 9
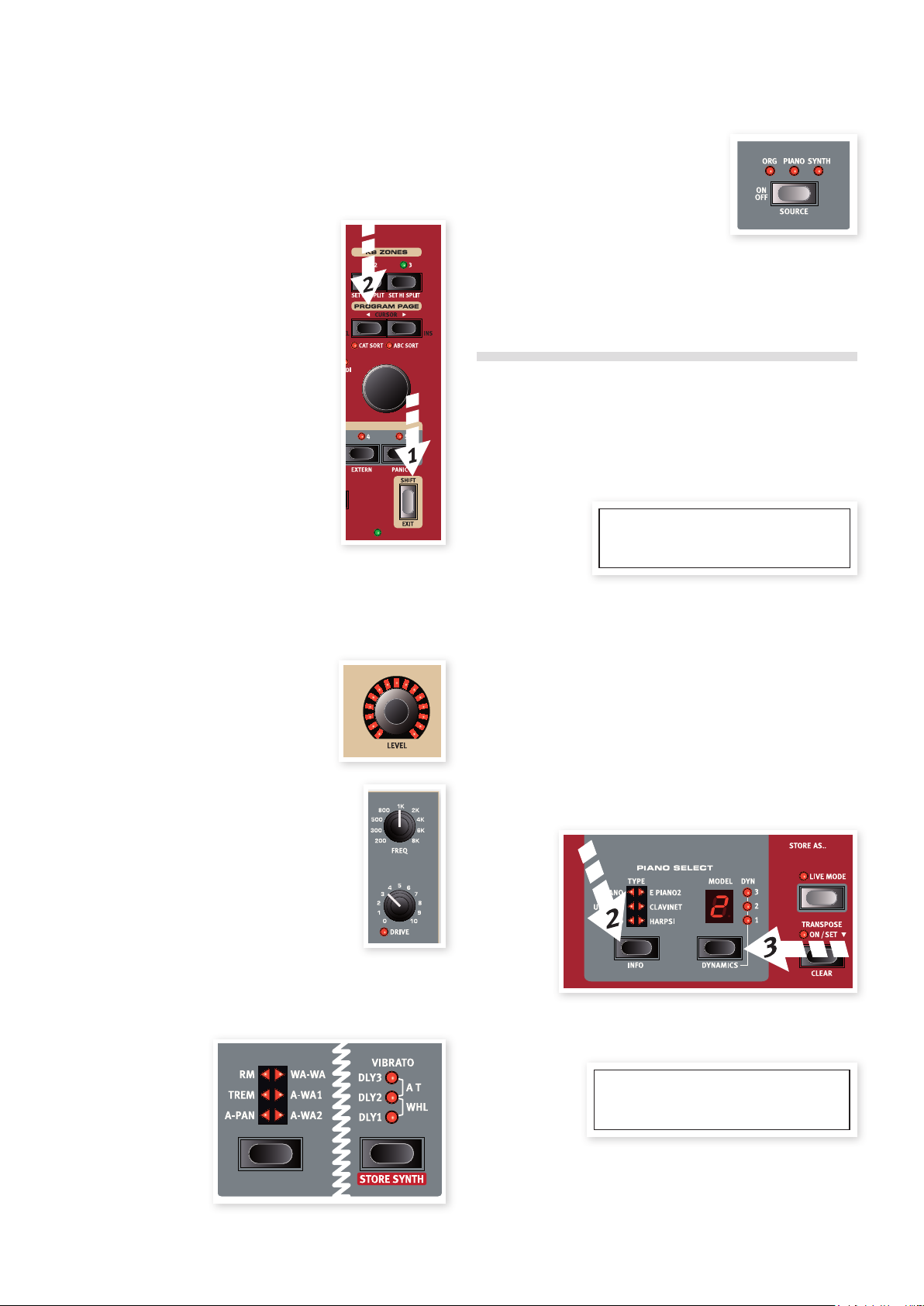
Chapter 3 gettINg Started | 9
The Shift Button
Many buttons on the Stage 2 have a secondary function, which is
printed immediately below the button. These additional functions and/
or parameters are accessed by first pressing and holding Shift while
pressing that respective button.
1 Hold Shift and press the Program Page 3 button.
This will activate the Category sort mode; programs will be displayed alphabetically within the
selected category.
2 To change the category, press the Program
Page buttons.
A program can be assigned to a category when
it is saved or by using the Nord Sound Manager
applications. Read more on categories on page
17.
3 Hold Shift and press the Sort mode button
that is active to revert to the numerical
presentation.
M The sort modes will only affect how the
programs are accessed by turning the
Value Dial. Pressing Bank, Page and Program buttons will select programs in the
numerical fashion.
Holding Shift and pressing a selector button (with the exception of
the Type button) will cycle through the settings in a counter
clockwise fashion.
The On/Off buttons are used for activating
a function or a group of functions such as
effects and have a LED close to them to
indicate the on/off status and sometimes
also the source or zone.
M The on/off buttons of the Effect’s shown here, also have a selector
functionality. Press once to turn the Effect on, and press immediately again to select the “next” source.
Edit a program
Editing a program is as easy grabbing a knob or pressing a button to
change an existing setting; go ahead and give it a quick try.
1 Dial up bank A, page 1, program 1 (the Imperial Grand Piano
program) for this exercise.
A : 01 : 1 Piano
Imperial Large
M The Shift button is also used to Exit from a menu or to cancel an
ongoing Store operation.
The Knobs
There are two types of knobs on the Nord
Stage 2. The Value Encoders are surrounded by
LED indicators. The LED’s always present the
stored value of a setting. These parameters can
be controlled using the Morph function.
The potentiometer-type knobs shown to the right are
used, for example, in the Synth and Effect sections.
As you scroll through programs, the physical positions of these knobs will not necessarily correctly reflect the active parameter values, but as soon as one
of these knobs is turned, that respective parameter’s
value will immediately “snap” to the knob’s position.
Hold Shift and turn a knob to view the stored
setting of a parameter in the display, without
changing it.
The Buttons
The controls for the Piano instrument are located immediately to the left
of the Program/Display area on the panel. Notice that the Grand type is
the current type in the program.
Selecting a new piano sound
2 Press repeatedly on the Type selector to browse the 6 types. Each
piano type can hold several models.
3 Press repeatedly on the Model button, located beneath the Model
LED and play on the keys to listen to the different sounds.
This will cycle through the models that are available in the selected
piano type.
Note that changing any parameter on your Stage 2’s panel will
immediately cause an asterisk to appear next to the current program
number in the display.
Selector buttons are used to select one setting in an array. They have a
set of round or triangular LEDs to indicate the current setting. Press the
button several times to cycle through the possible options.
A : 01 : 1* Piano
Imperial Large
This is provided for you as an indication that the program has been
edited/changed, but not yet saved into memory. If you select a new
program prior to performing a Store operation, your edits will be lost
and that program will have its original settings the next time you select
it.
Page 10
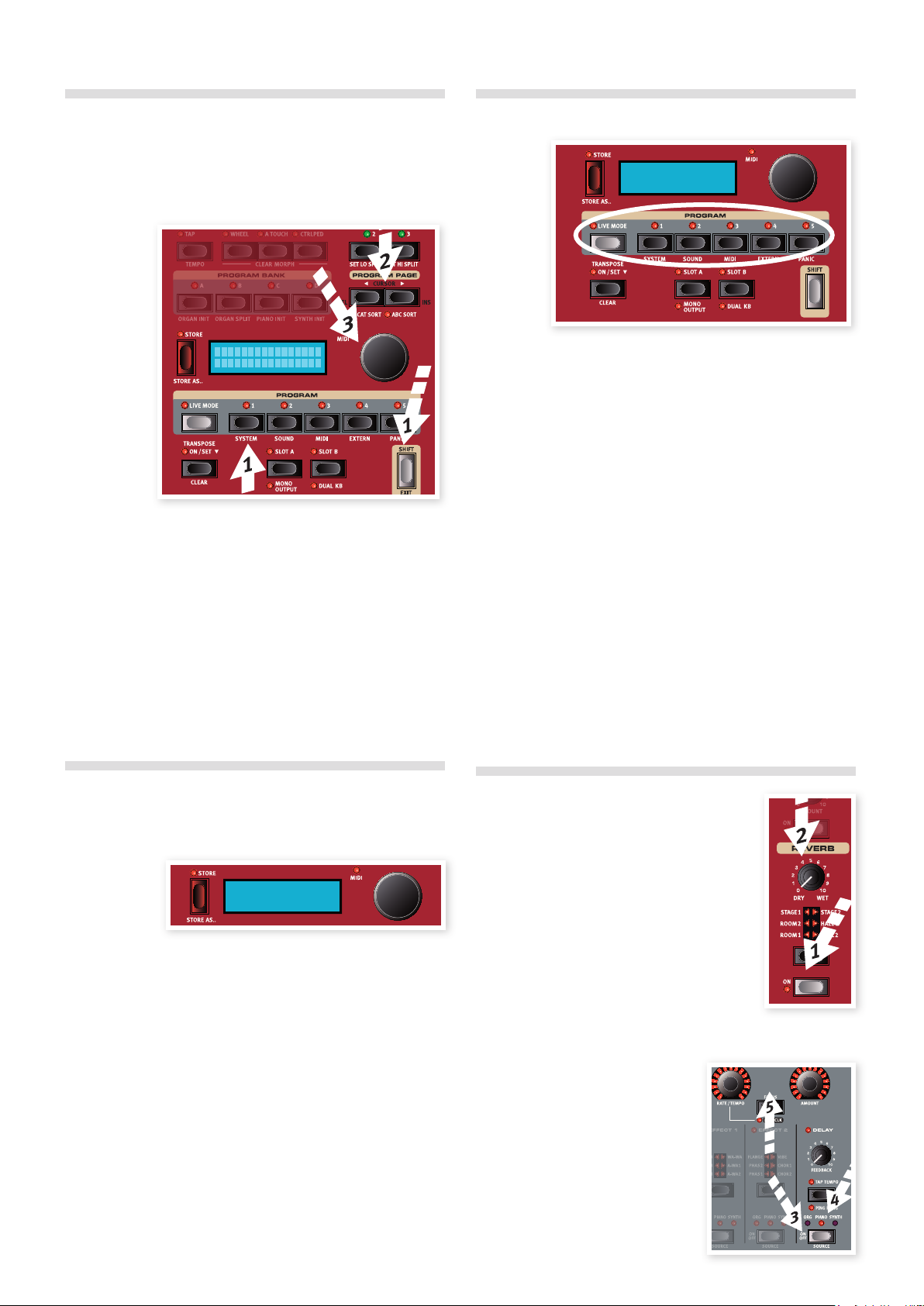
10 | Nord Stage 2 USer MaNUal oS v1.X
Turning the Memory Protection Off
When the Nord Stage 2 is shipped from factory, the memory protect is
turned on to prevent you from accidentally overwriting any of the
original programs. This memory protect feature can be turned off by
toggling a setting located in the System menu.
Memory Protect
O f f
1 Hold Shift and press the Program 1/System button below the
display.
2 Look in the display and scroll through the System Menu functions
with the Program Page 3/4 buttons until you see the Memory
Protect setting.
3 Change this setting to Off by turning the Value Dial.
4 Press Shift to exit the System menu.
Read more on the Menu settings, starting at “System Menu” on page 42.
Live Mode
A : 01 : 1 Piano
Imperial Large
Nord’s Live Mode feature provides you with five temporary program
buffers, any one of which will automatically save program edits for you
on the fly without having to perform a Store operation.
1 If you press the Live Mode button to turn Live Mode on, all chang-
es to the panel settings you make will be continuously stored.
2 If you switch the power off, or select another program, the set-
tings you made are still stored in the 5 Live Mode programs, so
when you power up next time (or return to that particular Live
Mode program) all settings in that Live program will be exactly as
they were when you left them.
If the Live Mode is selected and you decide you wish to store the
settings permanently as a program instead, you can do so using the
standard methods (see above).
You can also store programs into anyone of the five Live Mode memory
locations, in which case the program settings will replace that current
Live Mode memory setting.
Press the Live Mode button again and then on a Program button to get
back to the normal Programs.
Storing a Program
1 Press the Store button to the left of the LCD once, to initiate the
process of storing the edited program.
A : 01 : 1 Piano
Imperial Large
2 The Store LED will begin to flash on and off and the display will
ask you for the location to where you want to store the program.
3 If you want to store the edited version in the same location, re-
placing the original, simply press Store again. If not, use the Bank,
Page and/or Program buttons to select a new location.
E The program which resides in the selected location will become
active on the keyboard to allow you to play it and verify that you
will not be overwriting something which is important to you.
4 When you have found a suitable location for your program, press
Store again to store your edited program.
M Press Shift/Exit once to abort an ongoing Store process if you
change your mind.
Read more about Store and Store As, renaming a program and giving
it a category in the Program Reference chapter, on page 17.
Activate an effect
1 Activate the reverb by pressing the Reverb
button.
2 Adjust the Dry/Wet balance with the knob
above the reverb selector.
3 Activate the Delay by pressing the Delay
source button once.
4 The indicator shows the instrument that is
routed to the effect. If the Piano source LED isn’t lit, press repeatedly on the delay source button until it is lit.
5 The two Value Encoders in the ef-
fect section control the rate/tempo
and the amount of the effect in
focus.
Page 11
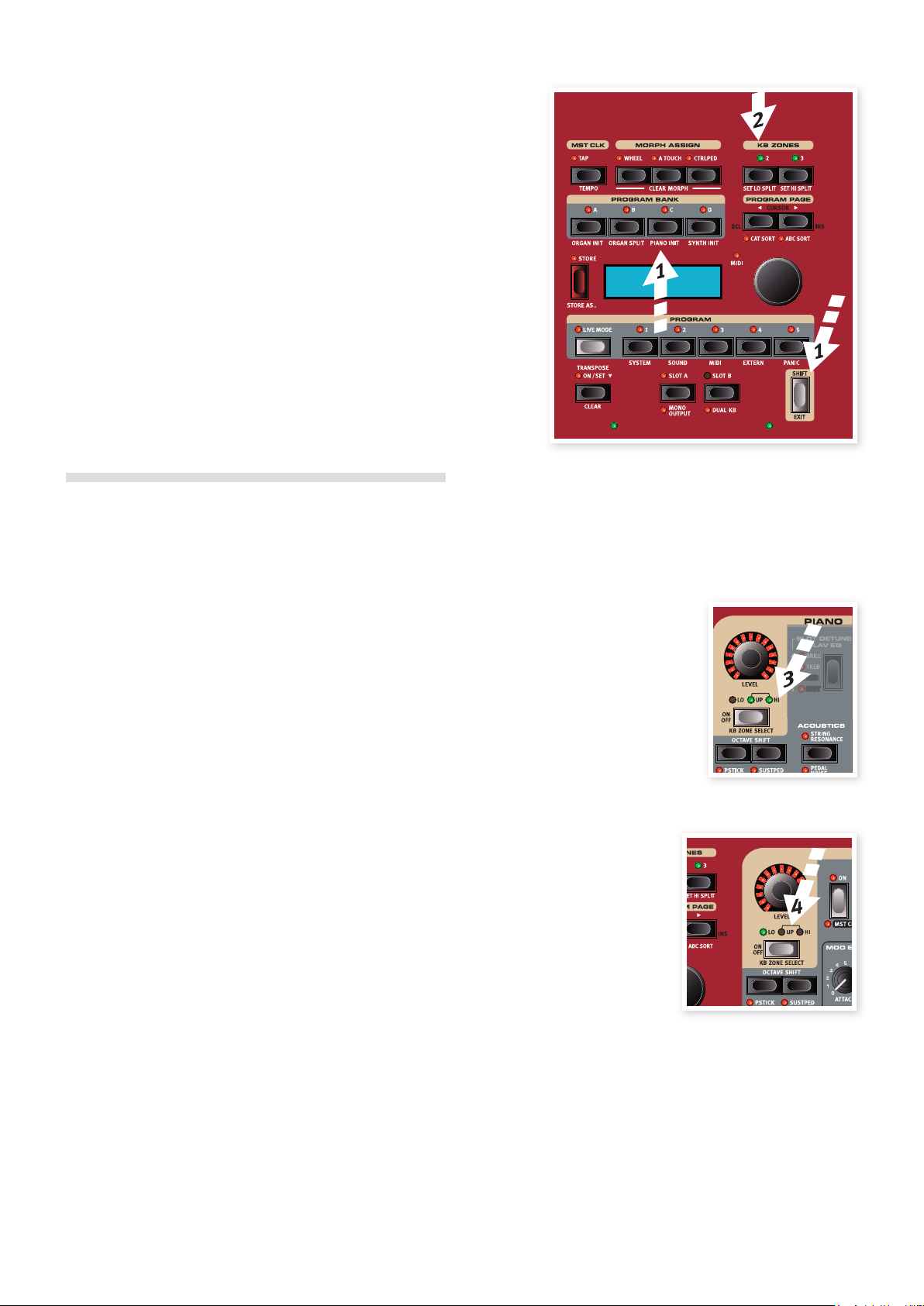
Chapter 3 gettINg Started | 11
If you have more than one effect activated in a program, you can shift
the focus by pressing the Focus button between the Encoders. Focus
will automatically be set when a new effect is activated.
Hold Shift and press an effects source button repeatedly to
quickly cycle through the sources.
Activate another instrument
1 With the piano still active, press the On/Off button located below
the Synth Value Encoder. This will turn on the synthesizer and its
sound will be layered on top of the piano.
All the synthesizer parameters on the panel can be adjusted if you want
to edit the sound. An in-depth description of these parameters can be
found in the reference chapter, starting at page 29.
To view a parameter setting without changing it, hold the Shift but-
ton and turn the parameter’s knob. The setting in the program will
be presented in the display.
A : 01 : 1 Piano
Imperial Large
2 Press the 2 KBD Zones button, located above the Value Dial.
The Slots
The Slot A and Slot B buttons below the Program buttons gives you
instant access to two complete setups of the features on the Stage 2’s
panel. You can have one complete Organ/Piano/Synth/Extern/Effects
setup on Slot A, and another complete setup on Slot B.
This allows you to switch in a seamless fashion between two different
sounds, or to create huge programs with organs, two different pianos,
two different synthesizers in layer or split keyboard setups. Let’s do a
split and then expand this with an additional layer combination.
If you press and hold a Slot button, you can copy the settings of
any other Slot in the memory, by turning the Value Dial until you
find the sound you wish to copy. Release the Slot button and the
settings of the selected source will be copied to the edit buffer. Do
not forget to save the new settings if you want to keep them in a
Program.
Create a Split
1 Make sure that only Slot A is active. Hold Shift and press the Bank
C/Piano Init button.
This activates the Piano and sets all the effects to be routed to the
Piano as well. Using an Init is a great way to quickly get a foundation
when you want to create a program.
This divides the keyboard into two zones, with the split indicated with
a green LED that lights up above the keyboard. Pressing the 3 KBD
button creates three zones, with two splits.
Set the Piano to the Upper zone
3 Hold Shift and press the Piano
Zone Select button repeatedly until
the UP-HI LED’s are lit and the LO
LED is off.
This assigns the Piano to the upper
zone of the keyboard. Feel free to use
the Octave Shift buttons if you want to
transpose the piano.
Set the Synth to the Lower zone
4 Hold Shift and press the
Synth Zone Select button until
the LO LED is lit and the others are off. This will activate
the synth and assign it to the
lower half of the keyboard.
Hold Shift and press repeatedly on the Set Lo or Set Hi Split but-
tons to move the splits.
Page 12
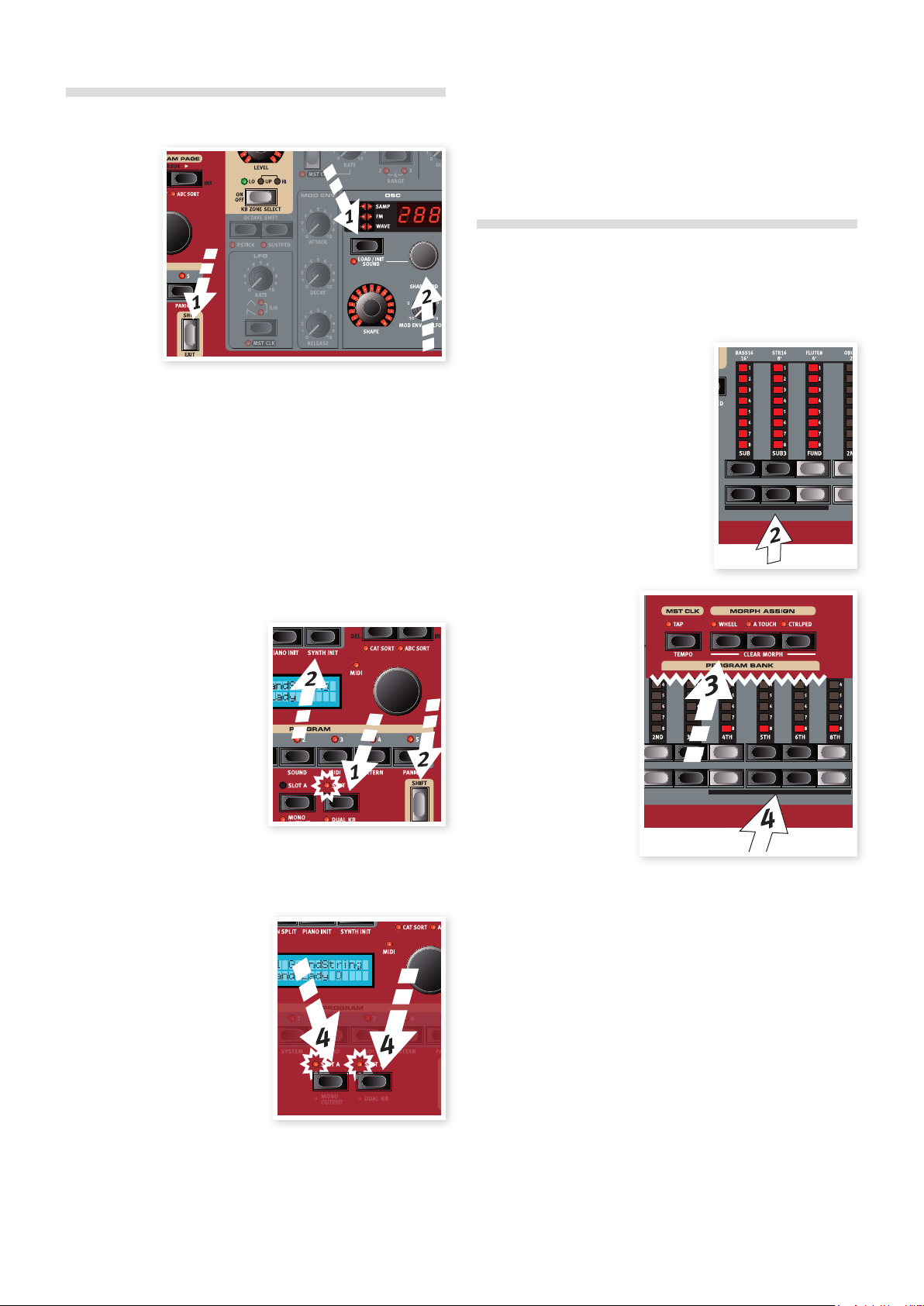
12 | Nord Stage 2 USer MaNUal oS v1.X
Load a Synth sound
1 Hold Shift and press the Load Synth button. Let go of the buttons.
This allows you to select any of the 300 synth patches that are stored
in the Synth partition in the Nord Stage 2.
2 Turn the smaller Dial under the LED display in the Synth section to
select the sound you want. The sound will immediately become
active in the Synth.
3 Press Shift again to exit the Load Sound mode.
Create a Layer
The Extern section can also be part of a split or layer scenario,
e.g. if you wish to control an external unit from just one zone.
5 Turn off a Slot combination by holding the slot button you wish to
keep and press the other slot button.
The Morph
By setting up a Morph, you can use a physical controller like the Wheel,
an attached control pedal or the aftertouch on the keyboard to adjust
one or several parameters, while you are playing. Let’s try this out:
1 We will Morph the drawbars with
the wheel, so start by holding Shift
while pressing Bank B, the Organ
Init button.
2 Make sure that the B3 model is
active and “pull out” the first three
drawbars on the left (Sub, Sub3 and
Fund) by pressing the corresponding lower drawbar buttons.
If you need to push in a drawbar, use the
upper drawbar button.
Let’s add a third sound to the piano-synth split we’ve just created.
1 Activate Slot B by pressing
the Slot B button. This gives
you access to another set
of organ, piano, synth and
effects,
2 Hold Shift and press Bank D/
Synth Init.
This will activate the synthesizer,
and route all effects to the synth
for Slot B.
3 Hold Shift and press the Load Synth button, and use the Osc Dial
select a sound that could be appropriate to layer on top of the
piano-synth split.
Activate both Slots
4 Press and hold Slot B and
press Slot A to create the layer
with both Slots controlled by
the keyboard. Slot A will be
the split program and Slot B
will be layered on top.
The flashing slot LED indicates
which slot is currently active for editing on the panel. Press the other
slot button if you want to shift this
focus to the other slot.
3 Press and hold the
Wheel button in the
Morph Assign group,
above the display.
4 Pull out the four right-
most drawbars all the
way. The indicators
will show single LEDs
to indicate how much
the Morph will affect
the parameter.
5 Let go of the Morph
Wheel button. Play a
few notes or chords,
while moving the modulation wheel.
As the wheel moves, the drawbars are pulled out and the sound
changes accordingly.
One Morph source (Wheel, Control Pedal or Aftertouch) can con-
trol several parameters at once.
A Morph source can increase one and decrease another pa-
rameters values, at the same time. This makes it possible to for
example fade in the level on one instrument and to fade out the
level of another at the same time.
Read more about the Morph functionality on page 19.
Any combination of instruments, splits and layers is possible, with one
exception: you can use only one organ model for both Slots A and B
(B3, Vox or Farf), although you are still able to use separate and distinct
settings for that one organ model on the different slots (to create, e.g.,
a traditional dual-manual organ setup).
Page 13
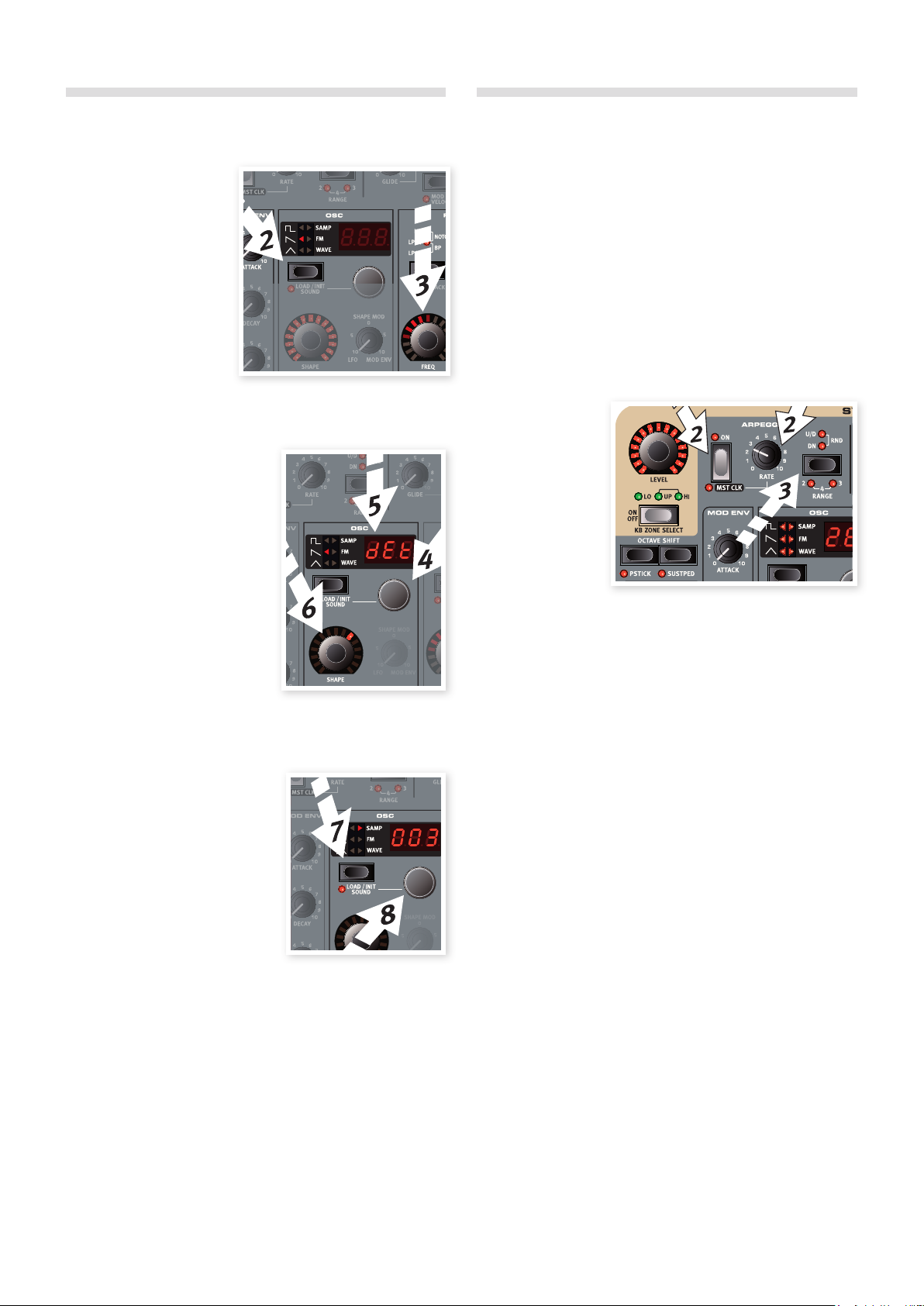
Chapter 3 gettINg Started | 13
The Synthesizer
Let’s have a look at some of the features in the Stage 2 Synthesizer.
1 Hold Shift and press the
Bank D/Synth Init button above the display.
2 Press the Oscillator but-
ton until the sawtooth
waveform is selected.
3 Play some keys and
adjust the Freq dial in
the filter section.
4 Turn the Oscillator selector dial beneath Osc LED display to
audition the other waveforms that are in the sawtooth category.
5 Make sure that “dEt” is se-
lected; this is a dual sawtooth.
6 Turn the Oscillator Shape dial
to detune the two waveforms in
semitone steps.
M The Shape and the Freq dials
in the Synthesizer section have
the LEDs surrounding them,
which indicates that they can
be Morphed.
The Shape parameter have different duties, depending on the
waveform selected. It controls for example the pulse width on
some of the pulse waveforms. On other waveforms, the Shape
parameter have no effect at all.
7 Press the Oscillator button until
Samp is selected. This is the
sample playback feature.
8 Select which sample by turning
the Oscillator dial.
Arpeggio clinic
Are you ready for some action? Let’s try the Synth arpeggio.
1 Make sure the only the Synth section is turned on. Set the attack
times to 0, the decays to 250 ms, select a sawtooth waveform
and open up the filter a little bit. This will produce a percussive
sound.
Add some Mod Env control of the Filter Freq if you want to increase the pleasure.
2 Press the Arpeggiator On/Off button, play a chord on the
keyboard and turn the Arpeggiator Rate knob. This will play the
notes you hold down, one after the other in a repeating fashion.
3 Keep holding the keys and press the Arpeggiator Direction/Range
button to select a different direction.
When no direction LED is lit,
the direction is
Up, from the
lowest key and
up to the highest
and then it starts
over again. The
other directions
are down, up
and down and
random.
4 Hold Shift and press the Arpeggiator button repeatedly to select
a range.
When none of the range-LEDs are lit, the range is exactly the keys
you hold down. A setting of 2 extends the range by transposing
the arpeggio one octave up and plays this octave after the initial
octave, 3 adds yet another octave and 4 adds four octaves to the
keys you play.
Press down the sustain pedal if you want to lift your fingers of the
keys and keep the arpeggio still going.
There are some programs in the Factory setup that utilizes the arpeggio
with the synthesizer on its own or together with the other instruments in
the Stage 2. Lookout for a mentioning of “ARP” in the program name.
This is the method to use if you
have added samples from the Nord
Sample Library or samples that you
have made yourself with the Sample
Editor.
Those samples are first selected in the oscillator. Then you can use the
other synth parameters to sculpt the sound with the filter, envelopes
etc. Read more about adding samples to the Stage 2 in the Sound
Manager chapter on page 46.
You can store individual synthesizer sounds, by pressing Shift
and the Vibrato button. There are 300 memory locations for synth
sounds.
Page 14
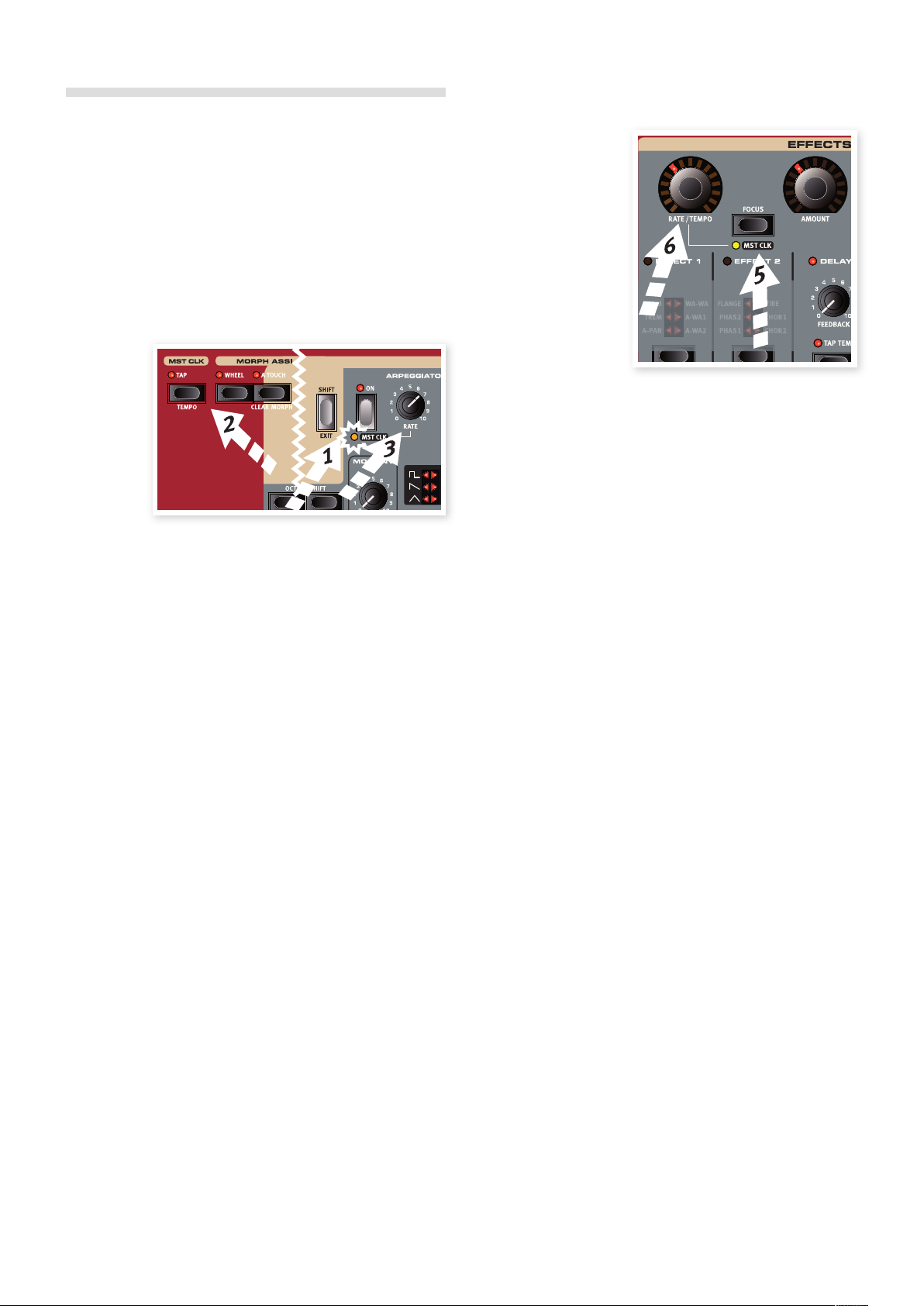
14 | Nord Stage 2 USer MaNUal oS v1.X
Master Clock
Now that we got an arpeggio going, let’s try the Master Clock feature
to synchronize the arpeggio and to bring in an effect as well.
1 Hold Shift and press the Arpeggiator button to lock the arpeggio
to the Master Clock, the Mst Clk LED lights up.
Don’t worry if the music stops, we’ll have it back on again soon.
Keep those keys or sustain pedal down.
2 Press the Mst Clk button once and dial in a tempo with the Value
Dial. The display will indicate the BPM. Set this to 120 BPM for
this exercise.
5 Hold Shift and press the Focus/Mst Clk button between the effect
dials, the Mst Clk LED lights up.
6 Turn the effect Rate/Tempo dial and look in the LCD to select the
subdivison for the delay.
7 Try 1/16, which will be half the note value or twice the “speed”
of the arpeggio. Turn up the Amount knob up to but not beyond
12 o’clock to hear the delay taps together with the arpeggiated
notes.
Tap four times on the Mst Clk button to set the tempo on the fly.
3 Turn the Arpeggio rate knob to select the meter subdivision (or
note values) that the arpeggio should play, look in the LCD while
turning the knob. Notice how 1/4 are half the “speed “ of 1/8. T
after a numerical value indicates triplets. Set the subdivision to
1/8.
4 Turn on the delay and make sure that the Synth is the source to
the delay by pressing the source button repeatedly until the Synth
LED lights up.
If you carefully adjust the delay time, you could match it to fit the
rhythm of the arpeggio, but there is another way. Let’s synchronize
the delay to the same clock as the arpeggio.
The arpeggio, the LFO on the synth, the delay and the 2 effects can be
synchronized to the Master Clock in this fashion.
And there is more, the Master Clock operates on both Slots simultaneously so you can control arpeggios, LFOs and effects on both Slot A
and B.
There are many subdivisons and combinations to try out, do not forget
to show yourself to your family from time to time.
Note that some of the units have division settings that are larger than
1/1 that allows for sweeps that are longer that one bar. And you can of
course synchronize some functions, while leaving others freewheeling
if you like.
This finishes our tour of the Stage 2; we hope that you now
have the basic knowledge on how to operate most of the functions on the panel and feel confident in how to operate things.
The following chapters contains the reference section, with the
chapter on the Nord Sound Manager application after that, on
page 48.
Page 15

Chapter 4 refereNCe: prograM SeCtIoN | 15
Reference: Program Section
4
A : 01 : 1 Piano
Imperial Large
The program section gives you access to performance functions such
as recalling and storing of programs, system/menu pages etc. The four
menus and their settings are covered in a separate chapter - starting
on page 42. We’ll explain the features in this chapter, staring with the
buttons in the program section’s lower left corner.
Transpose
You can transpose the Nord Stage 2 in semitone steps, with a range
of +6/-6 semitones. Hold the Transpose button and set the transposition by turning the Value Dial. Press the Transpose button again to
de-activate a transposition.
This feature is programmable; it will be saved and recalled as part of a
program.
Slot Buttons A & B
You have two independent Slots for each program; A and B. Each Slot
contains independent instances and settings of the three instrument
sections and effects.
Both Slots can be activated if you want to use two instruments of
the same type at the same time, like two Piano instruments or a Split
Organ setup (read more about this feature on page 18).
the two Slot’s settings that are currently shown and can be tweaked on
the panel. To switch edit focus to the other Slot, press the corresponding Slot button. To get out of a dual slot situation, hold the button of the
slot that you wish to remain in focus and press the other one.
Copy settings from a slot
Press and hold one of the Slot buttons and turn the Value Dial. This
action allow you to copy the settings from another Slot to the current
Slot. The display will indicate which of the Slots in the entire program
memory of the Stage 2 that will be copied to the current Slot.
Mono Output
Hold Shift and press the Slot A/Mono Output button to set the outputs
of the all the Stage 2 sound sources and effects to mono. This is a
global setting, it will affect all the programs until it is deactivated or the
Stage 2 is turned off.
M Not all sound sources will be stereo just because the Mono
Output is not active. The organ is always mono source, as are
some of the pianos, and the synthesizer’s analog, FM and digital
waveforms. Samples may be in stereo.
M Routing a stereo sound source to a mono effect will produce a
mono output. Read more in the Effects chapter on mono and
stereo effects.
Dual KB
The Dual KB feature allow you to control Slot B with an external MIDI
keyboard, connected to the MIDI Input on the Stage 2.
You activate both Slots by simultaneously pressing both the slot buttons. You have access to six instrument sections and eight effects
sections (Effect 1 & 2, Delay and AmpSim/EQ x 2) when both slots are
active.
One of the Slot buttons will flash to indicate edit focus, that is which of
The Stage 2 keyboard will control Slot A and the external keyboard will
control Slot B. It is not possible to activate both Slots to be played by
the Stage 2’s keyboard in this mode.
This feature is ideal for live situations when you have a second keyboard in your rig and would in certain circumstances like to use the
Page 16
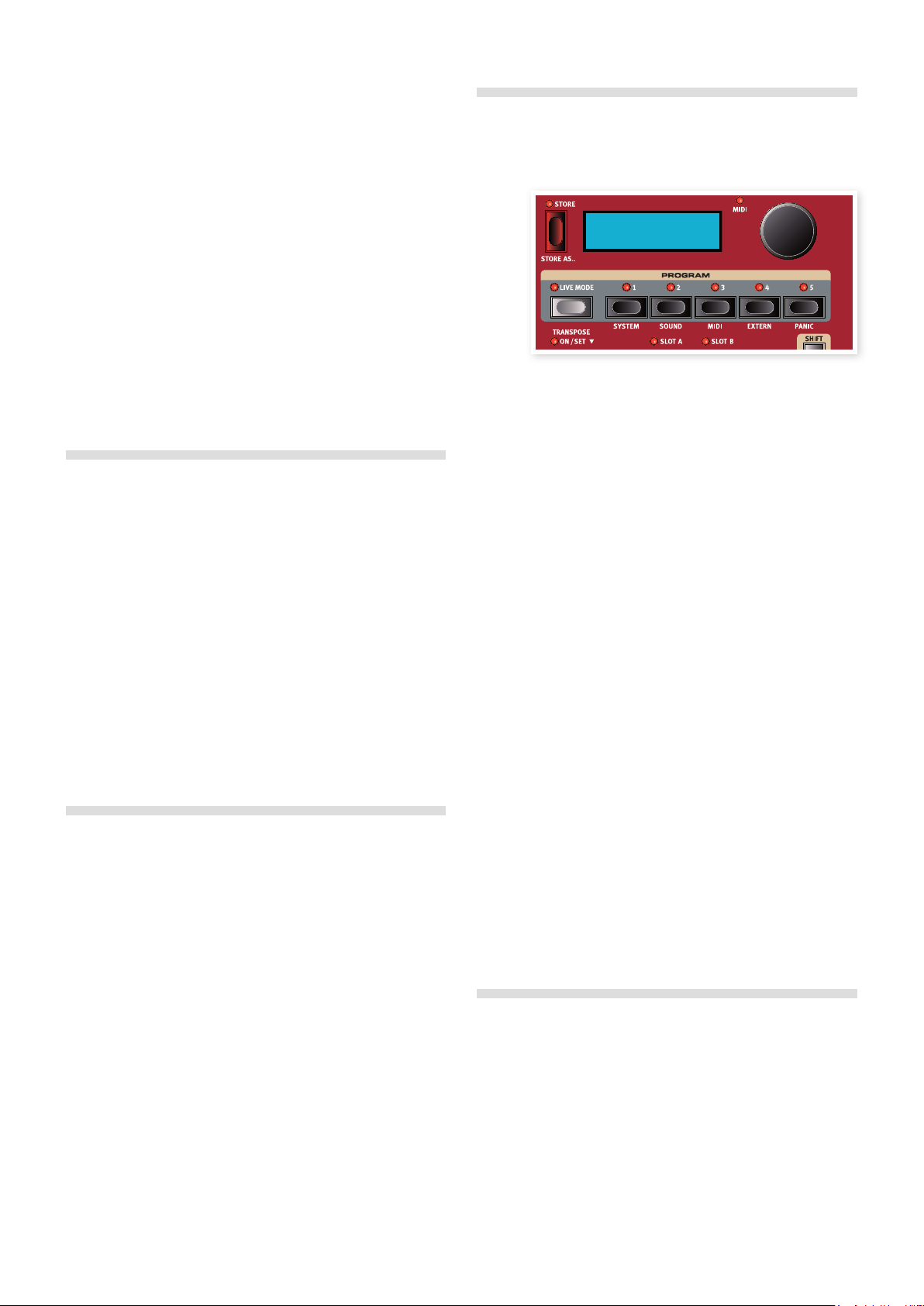
16 | Nord Stage 2 USer MaNUal oS v1.X
keyboard to play the Nord Stage 2 as a “second manual”. By activating
Dual KB you can quickly switch between these modes without having
to bother with MIDI menus. Having this function easily accessible on
the front panel makes it easy to turn off and prevent the external keyboard to play when it’s used to play its own sounds.
Another advantage with the Dual KB mode is that you can access the
knobs and parameters for either panel from the Nord Stage 2, while the
internal keyboard is always playing Slot A, and the external keyboard
controls Slot B. For example, you can keep on playing Slot A with one
hand on the Stage’s keyboard while you simultaneously adjust the
drawbars played with the second keyboard on Slot B.
The Dual KB setting is saved with a Program, together with all other
Slot settings. This makes it easy to access any complicated keyboard
setup with the push of a button - ideal for live situations.
Program Buttons
The 5 Program Buttons gives you immediate access to all the 5 programs in a selected Program Page.
A : 01 : 1 Piano
Imperial Large
M The MIDI Channel for the Dual KB feature is set in the MIDI Menu
on the Stage 2. Read more on this on page 44.
Shift / Exit button
Many buttons have secondary functions that you can access by holding Shift and pressing the button. The Shift activated functions are
always printed below the corresponding button. For example, holding
Shift and pressing the Program 3 button will allow you to access the
MIDI Menu parameters.
In a few cases, the shift functionality can be achieved without holding
the Shift button, but instead by double-clicking a button. This works
primarily with Keyboard Zone selections and Effect source selections.
Hold Shift and turn a knob to view the stored setting of a param-
eter in the display, without changing the parameters value.
The Shift button also acts as an Exit button, which can be used if you
want to exit a menu, or cancel a Store operation.
What is a program?
A program basically stores everything (except System functions which
are mostly global). To understand the internal architecture in Nord
Stage 2, keep the following in mind:
• For each Slot, settings for all three Instruments, the four Effects,
and the Extern section are independent (except the choice of organ
model, which is always shared between the two slots).
• A program stores the settings for both Slot A and B, it contains independent settings for six instruments, eight effects, and two Extern
setups.
• A program also stores all settings from the Extern menu, except the
Extern A & B MIDI channels and the Send on Load setting (read
more on this in the Extern Menu chapter on page 44), and the output
routings for each instrument (read more on this on page 42).
• The Global effects (Compressor/Reverb) and the Rotary effect affect
both Panels, and the settings for these are stored with the program.
• Splits, layers (Keyboard Zones) and Morph assignments are also part
of a Program.
System, Sound, MIDI, Extern
The Program buttons are also used to enter the 4 menus, if you press
any of the first four while holding the Shift button. The settings in the
menus are described in the Menu chapter that begins on page 42.
Live Mode
The special Live Mode can be described as “program memories that
automatically and always saves everything”. If you activate the Live
Mode, all changes to panel settings you make will be continuously
saved. If you switch the power off, or select another program, the settings are still stored in the Live memory location, so when you power
up next time (or return to that Live memory) all settings will be exactly
as you left them. Having 5 Live memory locations means that five independent setups can be “saved” in this way.
If a Live memory is selected and you decide you wish to store the
settings permanently as a program you can do so using the standard
methods (see below).
You can also store Programs into the Live memory locations, in which
case the program settings will replace the current Live memory settings. Note that when you store a program into either of the Live memory locations, the stored settings will be “transferred” to Live memory,
any changes you make will be stored continuously, and you will not be
able to revert back to the exact settings as they were when “stored”.
The Live memories are useful, e.g., for improvisatory performances,
and as scratch pads for new sound setups.
Panic
Hold Shift and press the 5th Program Button to execute an internal All
Notes Off message and reset of some of the performance parameters.
This can be used if notes gets stuck and sounds all the time during a
MIDI- or live performance.
Store, Store As….
The Store button is used when you want to store an edited program,
when you want to rename a program or when you want to change a
program’s category. Storing a program will overwrite the existing program in the selected memory location.
M When the Nord Stage 2 is shipped from factory, Memory Protect
is set to “On”. To be able to store Programs, you need to change
this to “Off”, read more on how to do this on page 10. The Memory
Protect function does not affect the Live Mode memories.
Page 17
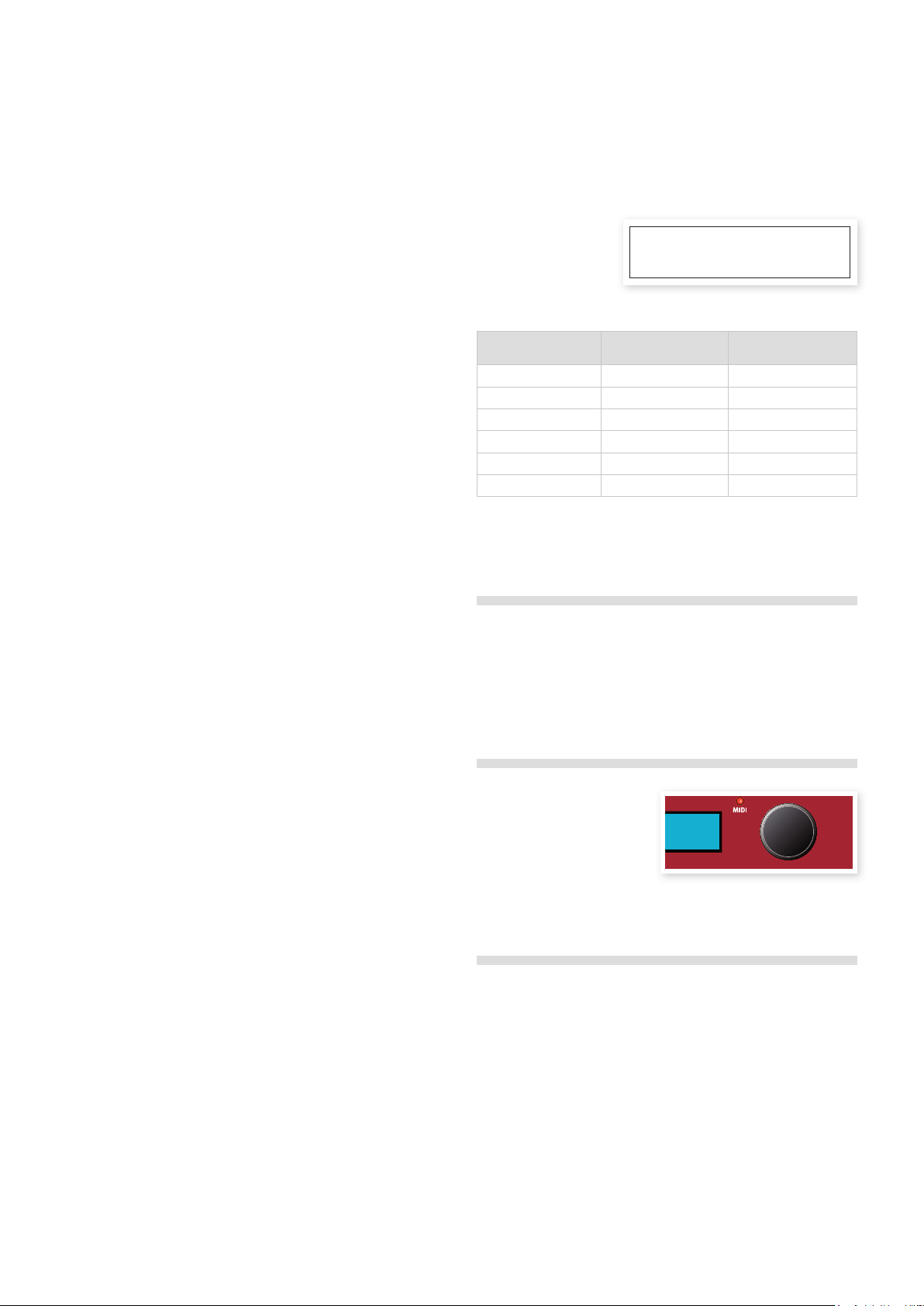
Chapter 4 refereNCe: prograM SeCtIoN | 17
Storing a Program
To store a program without changing its name or category, proceed as
follows:
1 Press the Store button once. The Store button and the currently
selected program button indicator starts blinking, and the display
will read “Store to X:X : X” (the current Bank, Page and program
number), and the program name.
2 Next step is to select a Bank/Page/Program location where to
store the edited program. Use the Bank, Page and the Program
buttons to select a location, or browse by turning the Value Dial.
You can also save a Program to one of the 5 Live memories. The
settings in the programs that you browse will become active,
which allows you to verify by playing on the Stage 2 that it is safe
to overwrite a program.
E To cancel an ongoing Store operation, press Exit (Shift).
3 When you have found a location for your new Program, press
Store again to confirm your intentions. The display confirms with a
“Program Stored!” message for a short duration.
Naming a program
Naming a program and/or changing a programs category is done with
the Store As… procedure:
Categories
Every program can be assigned to a category as described in the
previous section. This can help you find e.g. all the programs in the
“Organ” category if you look for a specific organ sound. The category is
shown in the upper row of the display like in the example of a program
in the Piano category.
A : 01 : 1 Piano
Imperial Large
There are 17 different categories to choose from.
Categories
Acoustic Organ Synth
Bass Pad Vocal
Drum Piano Wind
Fantasy EPIano User
Fx Pluck None
Lead String
Use the Cat Sort mode to display only the programs in a selected
category.
1 Hold Shift and press the Store As... button once. The Store button
indicator starts flashing, and the upper row in display will read
“Name”, the current category to the right and the current name on
the lower row.
2 Turn the Value Dial to change the category.
3 Press the Page 4button to move the cursor to the first character
in the name.
4 Use one of the following methods to name your program:
• You can move the cursor position left or right by using the Program
Page buttons.
• When the cursor is at the position where you want to enter/change
a character, you can use the Value Dial to scroll through all available
characters (a-z, A-Z, 0-9, space and a hyphen “-”).
• By holding down Shift and pressing the Ins (Page 4) button, you
enter a blank space at the cursor position.
• By holding down Shift and pressing the Del (Page 3) button, you
erase the character at the cursor position.
• Alternatively, you can press and hold down the KB Zones 2 or 3
button. This will bring up the characters in the display with the focus
on the character the cursor was last on. Use the Value Dial to select
a character at the current cursor position. When you release the KB
Zone button the cursor automatically moves to the next position.
5 Press Store again and then use the same methods as outlined in
“Storing a Program” above to store your name with the program.
Display
The backlit LCD display will present the name of the selected program,
the name of the piano, the name of a sample and selections and settings for various parameters, including the menu parameters.
Value Dial
The Value Dial to the right of
the Display is used to select
programs, to enter system
parameter values and to enter
characters in program names.
MIDI Indicator
The MIDI LED will indicate incoming MIDI messages at the MIDI Inputs
or through the USB connector if the USB-MIDI is active.
E To cancel an ongoing Store operation, press Exit (Shift).
Naming Programs and setting categories can also be done with
the Nord Sound Manager, read more on this on page 52.
M Short flashes indicates any kind of incoming MIDI data, longer
flashes indicates MIDI data that the Stage 2 actually uses (the
data has the correct MIDI channel etc.).
Page 18
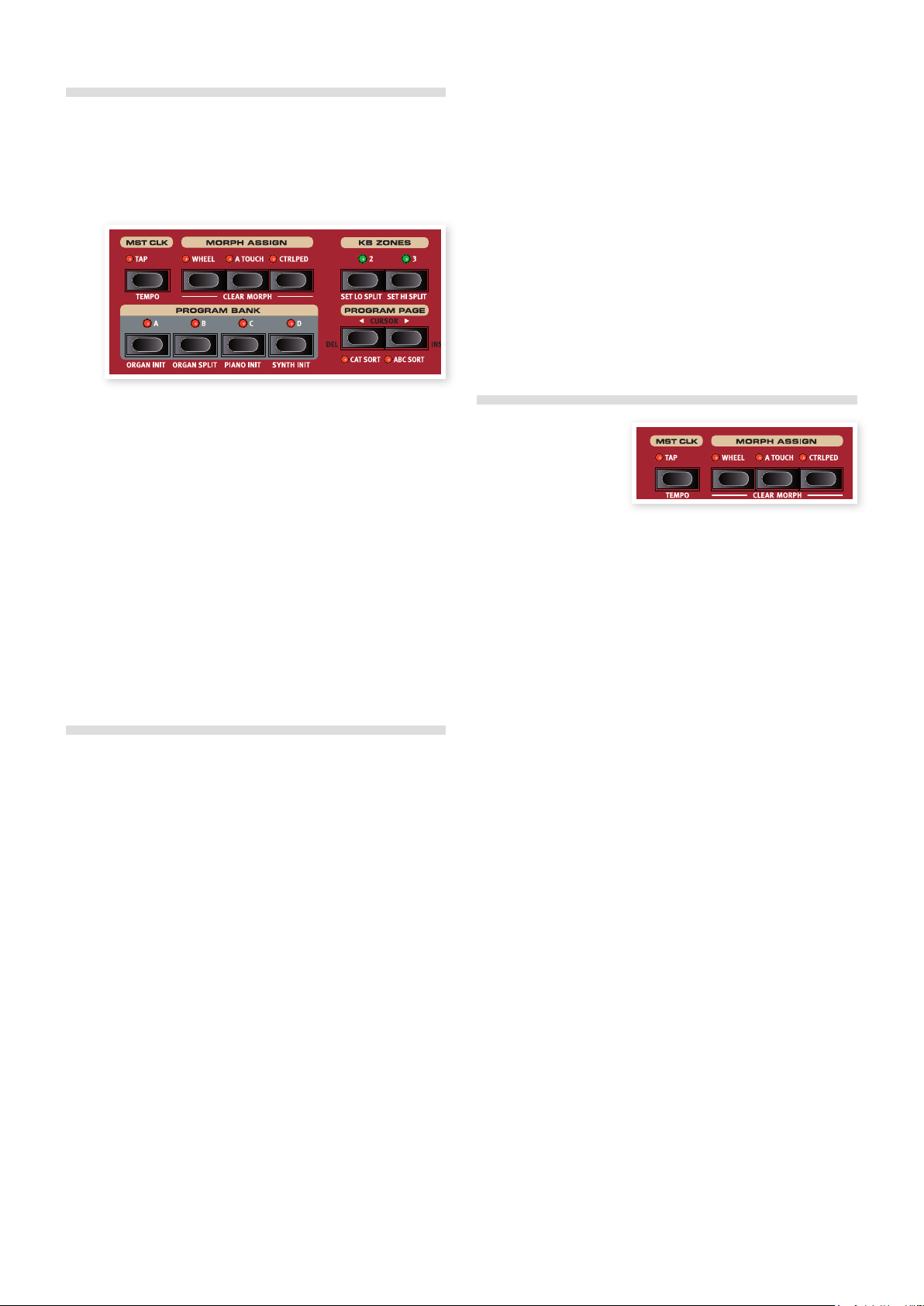
18 | Nord Stage 2 USer MaNUal oS v1.X
Program Bank buttons
Select a desired Bank by pressing a Program Bank button. The currently active Program Button’s LED will start to flash to indicate that
you need to select a Page (optional) and a Program to enter the Bank.
Each Bank holds 20 Pages, with 5 programs in each Page.
Organ Piano Synth Init
These buttons can be used together with the Shift button to initialize
the current program. The “Inits” provides a quick way to activate a
single instrument on the Stage 2 and to route all effects to it, while turning off the other instruments. The settings that the activated instrument
is initialized with, come from the stored settings in the active program.
Even if an instrument is not active in a Program; all its settings are
still stored in the Program.
M The Program Bank and Program buttons are not affected by
the sort mode. If you e.g. use the Abc Sort to dial up a program
named Betty 1, and this is located in Bank 2, Page 20, Program
3, pressing the Program 4 button on the panel will call up the
Bank 2/Page 20/Program number 4, no matter what that program
name is.
Cursor, Del, Ins
During a Store As… procedure, the Program Page buttons are used to
move the position of the cursor in a Program name, the actual character in the position can be set by the Value Dial.
Hold Shift and pressing Del or Ins will delete or insert a character in the
program’s name at the position of the cursor.
Mst Clk
The Master Clock allows
you to synchronize several
components in ths Nord
Stage 2: the Arpeggio, the synth LFO, the Delay and Effects 1 and 2. Not only can you
make these run in synch, you can also select different subdivisions (or
“speeds”) for these units, to create some great rhythmic effects.
Organ Split
The Organ Split Init creates a split keyboard setting that emulates a
dual manual organ setup. The lower part of the Stage 2’s keyboard will
use Slot A and the upper part Slot B.
Program Page buttons
The Program Page 3 and 4 buttons are used to select one of the 20
available program pages. Every Page holds 5 programs, every Program
Bank holds 20 Pages. Pressing a Page button will immediately load the
program number on the new Page.
Pending Load
If you want to navigate with the Bank and/or Page buttons and wait
with the loading of a new program until you press a program button,
this can be set in the System Menu - set the Program Loading Mode
to Pending. Read more on how to change settings in the System Menu
on page 42.
Sort Mode
Hold Shift and press Page 3/Cat Sort to select the Category sort
mode, hold Shift and press Page 4/Abc Sort to select the alphabetical
sort mode. These modes affect the presentation of programs when you
turn the Value Dial.
Tap the Mst Clk button four times to set the tempo. The display will
show how many taps you have entered in case you get lost.
Hold Shift and press the Mst Clk button to open the Master Clock
menu, where you can set the Master Clock tempo by turning the Value
Dial.
When the Master Clock tempo is set, you can select a subdivison of
that tempo for the various functions that can be synchronized to the
Master Clock. Any changes you make to the Master Clock tempo will
be followed by all the functions in the Stage 2 that are synchronized to
it.
The subdivisions are described in greater detail in the sections that
covers the units that can be synchronized, the LFO, the arpeggio and
the effects.
The Cat Sort will display the programs in a category. To change the
Category, hold Shift and press either Page button. There is a list of
categories on the previous page 17.
The Abc Sort will display the programs alphabetically, based on their
names. To change the initial letter, hold Shift and press either Program
Page button.
Page 19
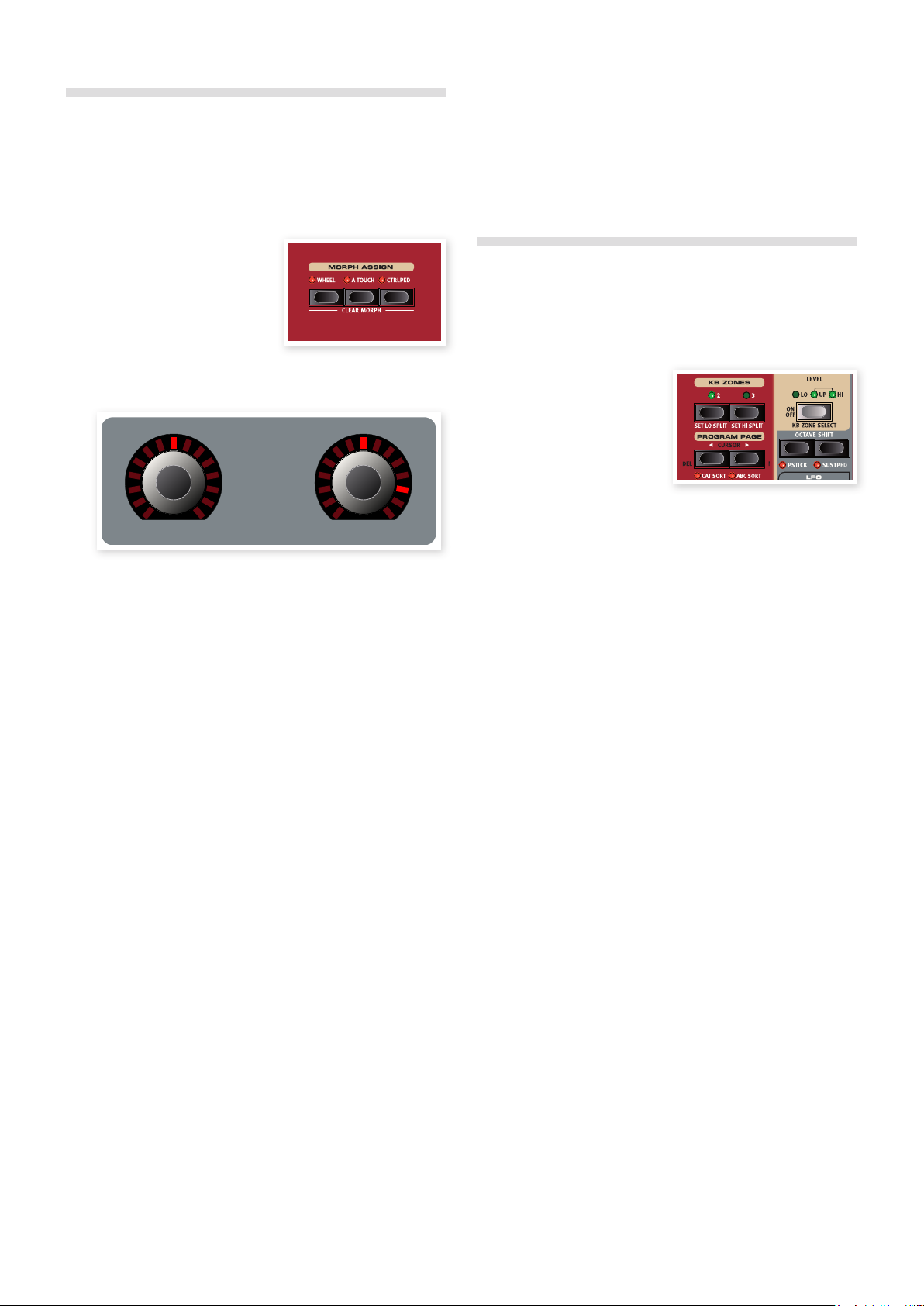
Chapter 4 refereNCe: prograM SeCtIoN | 19
Clearing a Morph
Morph Assign
The Morph is a very powerful tool, which allows you to control several
parameters at once with one “source”. You can use a foot pedal to
control the level balance between a piano and a synth sound, use the
wheel to do a major change in the drawbar settings of a B3 sound, and
increase the amount of a selected effect by aftertouch - all at the same
time.
Hold Shift and press a Morph Assign button to clear all Morphs for this
source. To clear a particular assignment, hold the Morph Assign button
and operate the control to remove the “gap” between the programmed
setting and the Morph setting.
The three Morph Assign buttons
represent the three Morph Sources
and are located above the Program
Bank buttons.
You activate a Morph by holding one
of the Morph Assign buttons and at the same time operate a parameter knob in the desired direction.
The setting of the parameter in the program is the “first” setting (shown
on the left dial here), and then you turn the knob to the second setting,
which will be the maximum setting that can be set with the Morph
source.
If you double-tap on a Morph Assign button, the Morph as-
sign mode will latch and you can take your time to adjust one or
several parameters to the desired effect. Press the button again to
exit the latched mode.
KB Zones
The KB Zones buttons split the Stage 2’s keyboard in two or three
zones. After you have activated a split, use the On/Off - KB Zone
Select buttons beneath each instrument’s (or the Extern’s) Value Dial to
assign an instrument to one or more zones.
When a split is active, hold Shift and repeatedly press an instrument’s,
or the Extrern’s KB Zone Select button to assign the instrument to one
or several zones. The three Zone LEDs beneath the instrument’s Level
Rotary will indicate the assignment.
Hold Shift and press KB2 or KB3 to move the boundaries of the lower,
upper and high zones. The splits are indicated by green LEDs above
the keyboard.
M Both Slots use the KB Zone configuration, instrument assign-
ments are individual.
Read more on creating splits on page 20.
One Morph Source can control several parameters at the same time.
Morphs can also influence parameters in both positive and negative
ways.
Morphs operate across the two Slots.
Morph Destinations
You can use the Morph to control all the settings of the rotary encoders (the knobs that show parameter values with LEDs), the Rotary
speed and the organ drawbars. Apart from the number of assignable
parameters, there is no limit to how many parameters you can control
simultaneously using Morph.
The following parameters can be controlled by the Morph sources:
• The Level setting for all Instruments.
• The Shape setting in the Synth oscillator section.
• The filter Frequency setting in the Synth filter section.
• The Drawbars in the Organ section.
• The Effect Rate/Tempo setting for the individual effects.
• The Effect Amount setting for the individual effects.
• The Parameter setting in the Extern section (read more on page 40).
• The Rotary Speed (only with the Wheel option. This enables you to
set Rotor Speed continuously, instead of just alternating between two
fixed speeds.
MIDI Input Only
If a MIDI Channel has been assigned to an instrument in the MIDI Menu
(read more on the settings in the MIDI menu on page 42), the instrument can be activated but not assigned to the Stage 2’s keyboard.
This makes it possible to e.g. use another keyboard to control a sound
source from the Stage 2.
Hold Shift and press the Kb Zone Select button until the instruments
LED’s light up, but no green zone LEDs are lit. Read more about the
settings in the MIDI Menu on page 42.
Page 20

20 | Nord Stage 2 USer MaNUal oS v1.X
Reference: Common features
5
The Nord Stage 2 instruments, effects and the Extern section share a
few common features and characteristics.
Master level
The Master Level control is located in the
upper, left area of the panel. This control
sets the overall output level of the Nord
Stage 2, at the line level and the headphone outputs.
M This is not a programmable control.
Level encoders
The Level encoders are located at the top on each section and allows
you to adjust the volume for each instrument.
The instrument level can be controlled in real time with the Morph.
Read more on Morphing on page 18. The Extern’s Level encoder is used
to transmit MIDI data.
Instrument & Extern Controls
The Nord Stage 2 features 3 different
instruments; Organ, Piano and Synthe-
sizer. Each instrument is multi-timbral
with two parts which means that there
are actually two sound engines for each
Instrument. These “engines” are internally connected to the Slots, one for Slot
A and another for Slot B.
M The Organ behaves a little differently in that there is actually only
one “engine” but it supports two manuals with separate drawbar
settings.
The Extern sections can be used to control external MIDI instruments
(or to transmit MIDI data to e.g. a sequencer). The Slot A Extern can
transmit on one MIDI channel, the Slot B Extern on another.
On/Off buttons
The On/Off buttons are reassuringly used to turn sections/instruments
on, or to turn them off. When a section is on, the corresponding LEDs
in that section will be lit up and the green LEDs will indicate which
zones on the Stage 2’s keyboard will control the instrument. The
alternative functions of selecting a zone with these buttons are not only
accessed by holding the Shift button, you can also double-tap on them
to assign an instrument to a zone (provided that the keyboard is split).
KB Zone Select buttons
The KB Zone Select functionality of these buttons allow you to assign
an instrument to Keyboard Zones. Hold Shift and press the buttons to
select one of the zone alternatives.
Creating a split
It is very easy to create a split where different instruments are assigned
to different keyboard zones. Proceed as follows:
1 Activate two instruments by pressing the KB Zone Select buttons
in each corresponding section, which makes the KB Zone LEDs
(Lo/Up/Hi) light up.
2 Press the KB Zones 2 button, located above the Value Dial. This
splits the keyboard into two parts, an upper and a lower zone.
The split point is indicated by a green LED above the corresponding key on the keyboard.
Page 21

Chapter 5 refereNCe: CoMMoN featUreS | 21
3 Assign one of the active instruments to play on the lower Key-
board Zone by holding Shift and then press the KB Zone Select
button in the instrument’s section until only the LO KB Zone
indicator is lit.
4 Assign the other instrument to the upper half of the keyboard.
Hold Shift and pressing the KB Zone Select button for the other
instruments section until both the UP/HI KB Zone indicators are lit.
The lower half of the keyboard will play one instrument, and the
upper half will play the other.
You can also step through the different Keyboard Zone assignments
by double-clicking the KB Zone Select button. This is a convenient
method when you can only use one hand and cannot reach the Shift
button.
Activate all three Keyboard Zones by pressing the KB Zones 3 button.
This splits the keyboard into three zones. Press the Shift + KB Zone
Select button (or double-click the KB Zone Select button) for an Instrument section, to step through the following options:
• LO/UP/HI indicators lit - the instrument will play in all the three zones
1-3.
• LO indicator lit - the instrument will only play in zone 1.
• LO/UP indicators lit - the instrument will play in zones 1 and 2.
• UP indicator lit - the instrument will only play in zone 2.
• UP/HI indicators lit - the instrument will play in zones 2 and 3.
• HI indicator lit - the instrument will only play in zone 3.
• No indicator lit - the instrument will not be controlled at all from the
internal keyboard, but it can be controlled with incoming MIDI. This
alternative is only available when an instrument has been assigned an
individual MIDI channel. The panel controls are however active, you
can still change the instrument’s parameters on the Stage 2’s panel.
Octave Shift
You can use the Octave Shift buttons to shift the pitch up or down in
octaves, within the instrument’s note range.
Note Range
Each instrument in the Nord Stage 2 has a finite note range:
• The Organ extends one octave below and one octave above an 88
note keyboard range.
• The Piano extends one octave below the 88 key range, but not
above.
• The Synth extends one octave in either direction, just like the Organ.
An instrument cannot be transposed so that non-existing notes would
end up in the current Keyboard Zone. When an instrument is used over
the whole keyboard, you can only transpose a maximum of one octave
up or down.
When you are using splits, if a piano is assigned to a zone with a range
of 2 octaves, the Octave Shift buttons can be used to transpose the
piano up or down. As long as the 2 octave range are within the available 9 octaves. The whole note range of any instrument, within any set
Zone range, is always accessible.
Setting split points to change Zone ranges
Adjust the splits for zone 2 and 3 in the following way:
• Hold Shift and press the Set Lo Split button repeatedly. The green
split indicator above the keyboard move between the available splits.
There are splits at C and F in each octave.
• The same procedure is used but with Set Hi Split button, to set the
splits for zone 3.
When using two zones, the split is set with the Set Lo Split button.
M Keyboard Zone splits are shared between Slot A and B.
Layering instruments
When two or three instruments are assigned the same keyboard zones,
they’re layered, they play at the same time. Combinations of layers and
splits are possible. A piano can be assigned on its own to the Upper
Zone, and “continue” and be layered with an organ up in the Hi Zone.
Another way to layer instruments is to activate both Slots simultaneously.
Down 3 octaves
Down 2 octaves
In the illustration above, a piano has been assigned to play in a KB
Zone stretching from middle C4 to C6. Without Octave Shift, the actual
note range that will be played will be the same as the set zone. The
dotted lines show which note range will be played in the set zone when
using Octave Shift. In this example you can transpose the piano up
or down two octaves to play any two octave note range from the KB
zone.
Up 1 octave
Up 2 octaves
PStick & SustPed
These controls are used to set if an instrument (or the Extern section)
should respond to a connected Sustain Pedal and/or to the Pitch Stick
or not.
Hold Shift and press the Sustped button in the corresponding instrument section, o activate the sustain pedal for an instrument. The
Sustped LED is lit when this is turned on. Use the same method to
deactivate reception of Sustain for an instrument section, making the
Sustped LED indicator go off.
Hold Shift and press the Pstick button in the corresponding instrument section so that the Pstick LED is lit, to activate pitch bend for an
instrument.
Page 22

22 | Nord Stage 2 USer MaNUal oS v1.X
M The bend range is fixed to -/+ 2 semitones
In most of the factory programs, the organ has neither sustain,
nor pitch stick activated, the piano has sustain but not pitch stick
active and the synth has usually both activated. But there may
indeed be exceptions to this. Change this as you like, and do not
forget to store any changes that you wish to keep.
Output Routing
The Nord Stage 2 has four audio outputs. Each instrument can be
freely assigned to output 1&2 (default) or 3&4 in stereo, or to output
3 or 4 in mono. The output routings can be set for each program, or
globally for all programs. The Global setting is the default setting. In
global mode, the routing settings stored with the program are overridden by the global settings. See the System Menu chapter on page 42 for
more information about the output routings.
Dual Slot setups
Press both Slot A and Slot B buttons. Both Slot LEDs light up, and
both Slots become active. One of the Slots is in focus, its panel
settings are currently shown and can be edited. The Slot in focus is
indicated by a flashing Slot LED. Press the other Slot’s button to shift
the focus.
To disable one of the slots , hold the Slot button for the panel you want
to keep active, and press briefly the Slot button you want to disable.
Another advantage with the Dual KB mode is that you can access the
knobs and parameters for either panel from the Nord Stage 2, while the
internal keyboard is always playing Slot A, and the external keyboard
controls Slot B. For example, you can keep on playing Slot A with one
hand on the Stage 2’s keyboard while you simultaneously adjust the
drawbars played with the second keyboard on Slot B.
Please note that the Dual KB setting is saved with a Program, together
with all other Slot settings. This makes it easy to access any complicated keyboard setup with the push of a button - ideal for live situations.
Using multiple keyboards
Sometimes you may want to control the Nord Stage 2 from more
than two keyboards. For example, you may want to have two external
keyboards for Organ A and B, while keeping the internal keyboard for
the piano sounds. Thanks to the flexible MIDI configuration of the Nord
Stage, this is no problem at all.
MIDI Input Only
The Nord Stage 2 can be set up to receive on a separate MIDI channel
for each instrument (see “MIDI Menu” on page 44, for both the Slots.
When such a MIDI channel is assigned, the instrument can be assigned
to no Keyboard Zone at all (when no KB Zone indicator is lit). This
means that the instrument is active and you can adjust all parameters
on the panel as usual, but it can only be played via MIDI, from your
external keyboard (or a sequencer)
Press and hold a Slot button and turn the value dial to copy the
entire Slot settings from another program to the one currently
active.
When you have both Panels active you have access to two of each
Instrument section, and two Effect sections. Amongst other things, this
allows you to play two sounds from each Instrument section simultaneously, e.g. a Clavinet and a Electric Piano or two Synths.
For the Organ section things work slightly differently. Instead of two
completely separate organ sections, you have one organ engine with
two manuals, that can be set to different drawbar settings, like on a
real B3.
Using an external keyboard (Dual KB)
If you like to use an external keyboard to control Slot B, set it up as
follows:
Select a MIDI channel to transmit on the external keyboard, and select
the same MIDI channel as the “Dual KB” channel in the Nord Stage 2
MIDI page menu - read more about this on page 44.
Press Shift and the Dual KB button, the Dual KB indicator lights up.
The internal keyboard will control Slot A and the external keyboard will
control Slot B. It is not possible to activate both Panels in this mode.
This function is ideal for live situations when you have a second
keyboard in your rig that you mostly use to play its internal sounds,
but would in certain circumstances like to use to play the Nord Stage
2 “second manual”. By activating Dual KB you can quickly switch between these modes without having to bother with MIDI menus. Having
this function easily accessible on the front panel makes it easy to turn
off and prevent the external keyboard to play when its used to play its
own sounds.
Page 23

Chapter 6 refereNCe: orgaN | 23
Reference: Organ
6
The Nord Stage 2 features three organ models, all digitally modeled; a
tonewheel/B3 organ and two transistor organs (Vox and Farfisa).
The Organ section features three main areas:
• The Drawbar section where you set-up the basic organ-sound.
• The Percussion area is where you control the percussion effect (available to the B3 organ model only).
• The Vibrato/Chorus area is where you select the chorus and/or
vibrato effect depending on the selected organ model.
Drawbars and buttons
The drawbars on the Nord Stage 2 are represented by buttons and
LED chain graphs instead of ordinary mechanical drawbars. This gives
you a big advantage: when you change preset or program, the correct
drawbar settings are recalled immediately and shown by the LEDs. It’s
very easy to get the hang of changing the drawbar settings in a natural
way with the buttons.
The drawbars behave similar to their mechanical counterparts. On the
B3 and Vox models you “pull out” and “push in” the drawbars using the
drawbar buttons.
The buttons are special in the way that they auto-increment/decrement
the drawbar value when they are held down. If you hold a drawbar
button the corresponding drawbar setting will continue to increment or
decrement (within its range) until you release the button.
The drawbars can be Morph controlled, if you want to make dra-
matic changes with for example the Wheel or a control pedal.
While holding a drawbar button, you can press its sibling button to
momentarily auto-increment/decrement in the opposite direction.
With the Farf model, drawbar buttons act as switches, toggling each
register on or off.
Selecting The Organ Model
You select which model to use with the Organ Model button. Only one
model can be used at a time. in a Program
The B3 Model
The B3 model is based on a digital model of the classic electromechanical tonewheel organ. This simulation utilizes innovative and
advanced methods to capture every nuance of the original sound, here
are some examples:
• An extremely accurate digital model of the original chorus and vibrato
scanner.
• Modeling of the individual random contact bounces for each harmonic.
• Modeling of the unique frequency characteristics of the built-in preamplifier, which forms the “body” of the sound.
• Simulation of the energy robbing on the tone wheels that results in
the typical “compressed” sound.
• Authentic tuning of the tonewheels according to the original design.
• Extremely fast keyboard response.
• Full polyphony.
Page 24

24 | Nord Stage 2 USer MaNUal oS v1.X
B3 Drawbars
The harmonic intervals for the tonewheel organ are printed on the panel
below the drawbars.
For basic drawbar operation, please refer to “Drawbars and Buttons”
on the previous page. Each drawbar represents a partial with a fixed
harmonic interval in relationship with the played note.
The illustration below shows the pitch interval among the nine drawbars
when the key of C3 is played. Note that the SUB3 drawbar actually is a
5th above the fundamental harmonic. However, in most situations it is
perceived as sounding below the basic harmonic.
The Volume Soft button toggles between Normal and Soft percussion
level. The Decay Fast button toggles between Slow and Fast decay
times.
Percussion Soft Percussion Normal
The Harmonic Third button toggles between using the 2nd or 3rd
partial as the source for the percussion effect.
E The percussion can be used on Slot A or on Slot B provided that
both slots are not active at the same time in a layer or split keyboard configuration. If you use a layer or a split, then percussion
will only be available on Slot B.
C3
Vibrato & Chorus
The original vibrato and chorus scanner in a tonewheel organ consists
of a modulated delay line in combination with a rotating scanner. For
the Vibrato effect, phase shift is applied to the signal. For the Chorus
effect, the phase-modulated signal is added to the original signal.
Three different types of choruses (C1 - C3) and three different types of
vibratos (V1 - V3) are available. Select one of these types by pressing
the Vibrato/Chorus selector button. The effect can be activated/deactivated for both Slots individually by pressing the Vibrato/Chorus button
for the Slot A and Slot B “manuals”.
Key click control
The key click produced by the random contact bounces is an important audio artifact in the B3 model. This quickly became a desirable
effect amongst musicians. You can adjust the click level in the Sound
menu, read more about this on page 43.
Do not forget to try out the three tonewheel modes that are also
available in the Sound menu. These will dramatically change the
sound of the B3 model from a squeaky clean unit to a battered,
old workhorse.
Organ Preset I & II
You can store two organ presets/settings within a single program,
and also separately for Slot A and Slot B, for each organ model. This
provides a quick way of changing between two organ sound variations,
without having to change programs or slots.
Percussion
The Percussion effect adds extra attack to the sound by having a single
envelope generator controlling either the 2nd or 3rd harmonic.
The envelope “opens up” for a short moment in the beginning of the
sound when you press the key(s). The percussion is a single-triggered
non-legato effect. By “single-triggered” we mean that the percussion is
only present when you hit the keys when no other note is sounding. In
other words, if you play a note or a chord and then add on more notes
without releasing the previously pressed keys, there will be no percussion effect in the new notes. You have to release all keys to be able to
play new notes with the percussion effect.
You change between Presets I & II by pressing the Preset II button. A
preset stores the drawbar settings and the Vibrato/Percussion (on/off)
settings.
Page 25

Chapter 6 refereNCe: orgaN | 25
Upper
The Vox Model
The original Vox™ organ is probably the most famous of all the transistor based combo organs that emerged in the early 60’s. Transistor
technology made it possible to manufacture compact and portable
organ instruments. Compared to the mighty sound of tonewheel based
organs, transistor organs generally sounded reedier and weaker, but
this one had a distinctive sound character which together with the
portability and cool design (inverse colored keyboard and chrome “Zframe” stand) made the instrument massively popular at the time. The
sound is timeless and recreated faithfully in the Nord Stage 2.
Vox Drawbars
The labels used for the Vox drawbars are printed on the row directly
above the drawbar LEDs.
For basic drawbar operation, please refer to “Drawbars and buttons”
on page 23.
The seven drawbars to the left control the level of each partial. Each
partial has a fixed harmonic interval relating to the played note. The
illustration below shows the pitch interval of the drawbars when the key
of C3 is played. The intervals vary for the upper and lower manual on
the original instrument, but are identical on the Nord Stage 2.
Vibrato
There are several types of vibrato and choruses available for the Vox
model, which is activated using the Swell/Great buttons in the Vibrato
section. The V3 setting is the one that is modeled after the original
instrument.
The VX models vibrato setting is common for both the swell and great
manual.
The Farf Model
The typical “buzzy” sound of this vintage instrument is one of the most
distinct and easily recognizable organ sounds ever created; yet it is
actually possible to get quite a wide range of sounds out of the instrument. Note that the voices aren’t supposed to replicate the instruments
they are named after, but rather to describe the basic tonal characteristic of the voice; Flute - soft, Oboe - reedy, Trumpet - brassy etc..
Farf Registers
The labels used for the Farf drawbars/registers are printed on the upper row above the drawbar LEDs.
C3
The two drawbars on the right control the sum of all partials in the
form of a filtered signal sounding soft and dark, and an unfiltered signal
sounding bright and intense.
The drawbars act as on/off switches, or “register selectors” when the
Farf model is selected. Instead of drawbars, the original instrument
featured switches to select instrument voices (actually different filter
settings) in various footage (octave) ranges. The drawbar buttons are
used to turn the voices on and off. The drawbar LEDs 5-8 are lit up for
an activated voice, and drawbar LEDs 1-4 are lit up for a deactivated
voice. The table below shows the original register name.
Register
Selector
1 Bass 16 BASS16
2 Strings 16 STR16
3 Flute 8 FLUTE8
4 Oboe 8 OBOE8
5 Trumpet 8 TRMP8
6 Strings 8 STR8
7 Flute 4 FLUTE4
8 Strings 4 STR4
9 A bright voice, an octave
Voice Panel Name
and a fifth above the
fundamental
2 2/3
E If these two drawbars are both fully “pushed in”, the Vox organ will
not produce any sound.
Page 26

26 | Nord Stage 2 USer MaNUal oS v1.X
The illustration below shows the pitch interval between each voice
when the key of C3 is played. Though some voices have the same
pitch, they differ in tonal character.
C3
Vibrato
The original instrument has two basic vibrato modes; “Light” and
“Heavy”, with different rates for each mode. There are several types of
vibrato and choruses available for the Farf model in the Stage 2, which
are activated using the ON button in the Vibrato section.
The V1, V2 and the V3 settings are the ones that are modeled after
the original instrument’s. Note that the Farf vibrato is common for both
Slots.
Swell Control
Swell is a characteristic feature that you control from an continuous
pedal. Swell is not only a volume control - for the B3 it also changes
the character of the sound in a special way. To use Swell control on the
Nord Stage 2, simply plug in a standard expression pedal to the Organ
Swell input on the rear panel (see page 57) and configure the pedal on
the System Menu (see page 42).
A expression pedal connected to the Organ Swell input will control
Swell for all organ models.
If you have only one expression pedal, it can be used both as a generic
Control Pedal to control the Morph, and as a Swell Pedal. This is
selected in the System Menu, see page 43.
Rotary Speaker
The Rotary Speaker controls are logically placed next to the Organ section. The Rotary Speaker and its settings are described in detail in the
Effects Reference on page 39.
Page 27

Chapter 7 refereNCe: pIaNo | 27
Reference: Piano
7
The Piano sounds
The Pianos in the Nord Stage 2 are organized into six types. Each type
can contain several instrument models. You can freely add new piano
instruments via USB using the Nord Sound Manager utility (read more
about the Sound Manager on page 46).
Right out of the box, the Nord Stage 2
features a fine collection of carefully selected acoustic and electric pianos, and
harpsichords. A lot of effort was made
to ensure that the response and sound
of the instruments matches every
nuance of the real article. Each piano
instrument has been multi-sampled in
a vast amount of velocity levels. That’s
one reason why they all sound and feel
so authentic.
Since all pianos are stored in the Flash
memory, you can easily add and/or
replace any stored piano instruments
with new ones, supplied free from
Nord. The size of the available memory
for the piano samples is approximately
500 megabytes.
M When you download piano instruments with the Nord Sound
Manager, these will always automatically be placed into the corresponding type.
A program “knows” which piano instrument to use by referencing to
the type and the model number. If a program references to a piano
instrument that isn’t currently loaded, the Type and Model LED will
flash, with the missing Model number. If this happens, you can either
navigate to another instrument Model in the selected (or any other) type
and select to use this piano instead, or use the Nord Sound Manager
utility to download an instrument into the empty Model location.
Piano Select
Type
Use the Piano Type selector to choose which piano sound you want to
use.
Type Description
Grand Acoustic and electric grand pianos
Upright Upright pianos
E Piano Electric Pianos (tines)
E Piano 2 Electric Pianos (reeds)
Clavinet Clavinets
Harpsi Harpsichords
M The type of a piano has been set for you by a bloke named Hans
at the Nord HQ. You cannot move a piano from one type to
another.
Info
Hold Shift and press Type/Info to display the name, a brief description
and version number of the currently selected piano.
Model
Each Piano Type can contain several Piano Models, depending on the
content of the memory in the Nord Stage 2. Press repeatedly on the
Model button to select the desired sound. The number of the model
will be indicated in the LED display, and the name of the model will be
shown in the second row of the display.
M Hold Shift and press the Model button to see the name and ver-
sion number of the active piano in the display.
E In the unlikely event that some data of a sound in the Flash
memory is damaged, this will be indicated with a message in the
LCD when the Nord Stage 2 is powered up. The Type and Model
LEDs will flash for this particular sound if a program that uses it is
selected. Press Shift/Exit to continue playing. To remedy the error,
connect the unit to the Sound Manager time to delete and then
reload the piano model.
Clavinet
On the original Clavinet D6, you selected different pick-up combinations by pressing a number of rocker switches. This functionality is
faithfully simulated in the Nord Stage 2, which means that you get all
the original Clavinet D6 pickup selections by pressing the Model button
when the Clavinet is the selected Type.
Page 28

28 | Nord Stage 2 USer MaNUal oS v1.X
Pick-up Type Description
Clav Model A: Only the “neck” pick-up; a warmer, less bright sound.
Clav Model B: Only the “bridge” pick-up; a bright sound.
Clav Model C: Both pick-ups on and in phase; a very full sound.
Clav Model D: Both pick-ups 180 degrees out of phase; the fundamental is almost cancelled out and the sound becomes thin.
Dynamics
Hold Shift and press the Model button, to select the dynamics
response. This allows you to select different response curves, which
makes the Nord Stage 2 react stronger to the velocity you use on the
keyboard.
When all LEDs are off, the default response curve is active. A Dyn
setting of 1 makes it a bit easier to reach the maximum, a setting of 2,
even easier and the third setting is the lightest response curve.
Acoustics
The Acoustics features allow you to add
certain acoustic and mechanical components
to the piano sounds.
String Resonance
String Resonance is the acoustic phenomenon that occurs when
strings, or parts of strings, resonate at their fundamental or harmonic
frequencies when other strings are played.
Nord Triple Pedal
The Stage 2 is compatible with an extra accessory, the Nord Triple
Pedal which comprise of three pedals in one unit (not included, sold
separately). This pedal brings additional features to the functionality and
sound of the Nord Stage 2.
M If a piano is selected that isn’t compatible with the Pedal Noise
feature, this function will be disabled.
Half pedaling
The sustain pedal on the Nord Triple Pedal can be used with half pedaling techniques. This is achieved by pressing the pedal half way down
when certain pianos are used.
Sostenuto
The middle Nord Triple Pedal is the Sostenuto. By using this, you can
sustain selected notes, while other notes remain unaffected. Only the
notes that are held down when the pedal is operated will sustain. Other
notes that you play while keeping the pedal down will sound with no
sustain at all.
Soft Pedal
The left pedal on the Nord Triple Pedal is the soft pedal, also known
as the Una Corda. When you press this, all the notes you play will be
slightly lower in volume and also have a slightly more subdued tone
quality.
When this functionality is turned on, all notes you play will affect each
other to reproduce the wonderful acoustics that occurs inside an
acoustic grand or upright piano.
You will also hear all the strings resonate if you press the sustain pedal
and play some notes.
M If a piano is selected that isn’t compatible with the Strings Reso-
nance feature, this function will be disabled. This applies to e.g.
the small (Sml) versions of the grand pianos and uprights, or the
electric pianos.
Release
Activating Release will add a slightly longer release to an acoustic or
electric piano. This is equivalent to what happens when you adjust the
damper tension in an acoustic or an electromechanical instrument. .
The added release is individual for every note and responds dynamically to the force with which you play.
M If a piano is selected that isn’t compatible with the Selectable
Release feature, this function will be disabled.
Pedal Noise
The Pedal Noise is the second Acoustics feature, available if you have
connected the Nord Triple Pedal to the Stage 2 (not included, sold
separately). By activating this, the mechanical noise that happens when
you operate the sustain pedal on an acoustic or electric piano will be
recreated. The Nord Triple Pedal is dynamic, you can control the level
of the noise by the force you use when you operate the sustain pedal.
Slot Detune/Clav EQ
Clav EQ
An original Clavinet is equipped with 4 additional
rocker switches, which controls the onboard EQ.
These settings are available on the Nord Stage 2.
Use the Slot Detune / Clav EQ button to set your
preferred combination of the original Brilliant/Treble
and Medium/Soft filter buttons.
M The Med/Soft setting are access by holding Shift and pressing the
Slot Detune/Clav EQ button.
Slot Detune
If you activate both Slots A and B in a layer configuration, these settings can be used to de-tune the Slots. The de-tuning will only affect
the piano sounds.
M If a piano is selected that isn’t compatible with the Pedal Noise
feature, this function will be disabled.
Page 29

Chapter 8 refereNCe: SyNth | 29
Reference: Synth
8
Basics
The Synth section in Nord Stage 2 was designed to be a versatile yet
easy to use stage synthesizer to supplement the other instrument sections. While being compact and easy to use, it is capable of all kinds
of synthesized sounds, from piercing leads and fat basses to swirling
pads and shimmering bells. You have hands-on control of all parameters, which is essential on a stage instrument.
It is subtractive synthesis design with faithful models of analog-style
waveforms. It is also capable of FM (frequency modulation), Wavetable
synthesis, and you can use samples as oscillator sound sources. The
samples can come from the huge Nord Sample Library or you can create these yourself and bring any sound to the Nord Stage 2 synthesizer, with the Nord Sample Editor application.
In subtractive synthesis, you start with a bright waveform with lots of
overtones, and then shape the color of the sound with a filter that subdues some of the harmonics. By modulating the filter cut-off frequency
while the note is playing, dynamic timbres are created.
The Nord Stage 2 synthesizer also provides other means to generate
dynamic and rich sounds, such as pulse width modulation, oscillator
sync and dynamic control over FM amount. There are two envelopes
and one LFO for real time sound shaping.
There is one Synth section for each Slot, and they share 16 voices,
which are dynamically allocated between the slots. Using the Slots, you
can play two different sounds simultaneously, layered or in splits. If you,
for example, layer the Synth sections of both slots , you can create
really complex and evolving sounds.
Oscillator
A lot of effort has been spent on creating a
versatile and powerful oscillator section for
the Stage 2 synthesizer. Based on a variable architecture, it provides four different
oscillator techniques: Analog, FM (frequency
modulation), digital wavetables and sample
playback. For each technique there is a
number of predefined algorithms with a
main parameter mapped to the Shape
knob.
For example, the analog category provides
you with various waveforms, with or without hard sync. In each case,
the Shape knob can controls one essential parameter, such as pulse
width or sync oscillator frequency. This Shape parameter can be
modulated by the LFO or the Modulation Envelope to create dynamic
sounds. The Shape can also be controlled by the Morph Assign
feature.
The sonic potential is further enhanced by the fact that the oscillator
section actually contains a number of extra oscillators for each voice,
which are brought in by the Unison parameter (see page 35). You can
add several virtual oscillators per voice, without losing polyphony. This
allows for some really thick sounds.
Shape
The Shape control is used to shape the sound in various ways (depending on waveform and algorithm, see below). Shape can be modulated by the Mod Envelope or the LFO, and Morph controlled, allowing
the real-time use of the wheel, aftertouch or pedal to control the sound.
M For the Wavetable selection, the Shape knob has no functionality.
Page 30

30 | Nord Stage 2 USer MaNUal oS v1.X
Shape Mod
This knob governs the amount of modulation applied to the Shape
parameter. The Shape parameter can be modulated by the LFO or the
Mod Envelope.
Waveform selector button
The Waveform selector button is used to cycle through the different
algorithms and categories. Turn the Waveform selector dial beneath
the LED display to choose the specific waveform or algorithm that you
wish to use.
Analog style waveforms
The Analog waveforms Triangle, Sawtooth and Pulse have each four
variations that can be selected with the selector dial, summarized in the
table.
Display Waveform Explanation
-----
ShP
dEt
Snc
When you change waveform, the name of the currently selected waveform is shown briefly in the LCD.
Standard Triangle,
Sawtooth or Pulse.
A shapeable
waveform.
A dual de-tuneable
waveform.
A synched waveform.
A plain waveform.
Tri: the Shape control emphasizes the
available harmonics in the spectrum.
Saw: the Shape control shifts the
phase of two super imposed sawtooth
waves up to a maximum 180 degrees
shift, which creates a perceived one
octave shift.
Pulse: the Shape sets the width of the
pulse.
Two oscillators with adjustable relative
pitch. Shape knob range is +/- 12
semitones.
An oscillator with adjustable pitch offset, hard-synced by a second oscillator.
Triangle
The triangle waveform has only odd numbered and not very strong
harmonics.
Pulse
The pulse wave contains only odd numbered harmonics (3, 5, 7 etc.)at
50% pulse width (square wave). This waveform is special in that its
harmonic content can be varied continuously, by adjusting the pulse
width (PWM). The examples below have 50%, 10% and 5% pulse
width.
The Shape knob controls the pulse width of the pulse wave, from 50%
(square wave) to 99% if the ShP wave is selected. You can modulate
the Shape using Morph (see page MORPH), with the LFO or the Mod
Envelope. This waveform is suitable for many type of sounds and has a
more “hollow” character than the Sawtooth wave.
Noise
There are two samples available of white and pink noise in the Sample
selection in the factory sound bank of the Nord Stage 2.
Oscillator Sync waveforms
The Saw, Pulse and Triangle waveforms can be synchronized, if the
Snc option is selected. Oscillator Synchronization means that you use
the signal from one oscillator to restart another oscillator. Nord Stage
2 has a “hidden” sync oscillator for the waveforms with this option.
Oscillator sync is very useful for generating lead lines with classic “hard
sync” sounds. When sync is applied, the basic pitch of the oscillator is
locked to that of the sync oscillator. When you vary the relative pitch of
the synchronized oscillator with the Shape knob, this will be perceived
as a change in timbre, with a frequency spectrum with deep resonance
in the oscillator’s harmonics.
Sawtooth
The sawtooth wave contains all harmonics and is the richest of the
available waveforms. It is suitable for all sorts of sounds.
When using Oscillator Sync, it can be very useful to have the
Shape amount(s) modulated from any of the Morph assign
Page 31

Chapter 8 refereNCe: SyNth | 31
sources, or by the Modulation Envelope. This will generate a signal
with continuously varied harmonic content.
If you choose one of the synchronized oscillator modes, the Oscillator
will start over with a new period of the waveform, each time the syncoscillator does so. If the Oscillator then has a higher frequency than the
sync-oscillator, it will get a complex waveform that depends both on its
own pitch and on that of the sync-oscillator.
In the Nord Stage 2, oscillator sync is possible with the sawtooth, pulse
and triangle waveforms, each providing a different spectral character.
Frequency Modulation
The basic principle behind frequency modulation (FM) synthesis is to
have one oscillator (the modulator) modulating the frequency of another
(the carrier). The carrier can in turn modulate the frequency of yet
another oscillator, etc. There are several different algorithms in the FM
category ranging from one up to three oscillators (operators) modulating each other in series, with or without feedback on the first operator
in the chain.
FM-Synthesis
FM-Synthesis is a method where the frequency of one oscillator
(referred to as the Carrier) is being modulated by itself using feedback
or, by the frequency of additional oscillators (the Modulators).
The image above shows a 2 Operator FM-Synthesis setup, and the
resulting waveform using a fairly high FM amount setting.
The resulting waveform is far more rich in harmonics than the original
Sine waveform, and drastic changes in tonal character are provided by
altering the amount of modulation.
There are several FM algorithms available; set-ups with various number
of oscillators, feedback and frequency ratio settings between the oscillators.
• Use the Waveform-dial to select the FM-algorithm.
• The Shape parameter is used for setting the amount of modulation
and/or feedback from none to maximum.
There are three main FM algorithms in the Nord Stage 2: one, two
and three oscillator FM with feedback. The feedback is not active in all
algorithms.
The Shape knob controls the FM and feedback amounts. When you
turn the knob, all modulations are increased simultaneously. The
number of harmonics, and their intensity, increase proportionally to the
FM amount. As usual, the Shape parameter can be modulated by the
Modulation Envelope or the LFO, and it can be Morph controlled by
any combination of wheel, aftertouch and pedal.
Each algorithm comes with a number of pre-configured frequency
ratios. Depending on what kind of sound you want, choose from the
different combinations available and you have many interesting FM
sounds at your disposal. When a new algorithm is selected, the Main
display shows, for a short duration, the algorithm together with information on the frequency relations between the operators and whether
feedback is used. The display shows the modulator(s) frequency
relation to the carrier. If an operator uses feedback, it is indicated by a
dot next to the digit. In the chart below all available algorithms together
with the notation used in the display are listed:
FM Algorithms
LED LCD Description (FB = feedback)
CR 1-OP (+FB)
1 2-OP 1:1
2 2-OP 2:1
3 2-OP 3:1
4 2-OP 4:1
5 2-OP 5:1
6 2-OP 6:1
7 2-OP 7:1
8 2-OP 8:1
9 2-OP 9:1
1. 2-OP 1:1 (+FB)
2. 2-OP 2:1 (+FB)
3. 2-OP 3:1 (+FB)
4. 2-OP 4:1 (+FB)
5. 2-OP 5:1 (+FB)
6. 2-OP 6:1 (+FB)
7. 2-OP 7:1 (+FB)
8. 2-OP 8:1 (+FB)
9. 2-OP 9:1 (+FB)
9. 2-OP 9:1 (+FB)
11 3-OP 1:1:1
21 3-OP 2:1:1
31 3-OP 3:1:1
51 3-OP 5:1:1
91 3-OP 9:1:1
22 3-OP 2:2:1
42 3-OP 4:2:1
82 3-OP 8:2:1
Carrier only, with feedback
Carrier + Modulator, same frequency
Carrier + Modulator, frequency ratio 2:1
Carrier + Modulator, frequency ratio 3:1
Carrier + Modulator, frequency ratio 4:1
Carrier + Modulator, frequency ratio 5:1
Carrier + Modulator, frequency ratio 6:1
Carrier + Modulator, frequency ratio 7:1
Carrier + Modulator, frequency ratio 8:1
Carrier + Modulator, frequency ratio 9:1
Carrier + Mod + FB, same frequency
Carrier + Mod + FB, frequency ratio 2:1
Carrier + Mod + FB, frequency ratio 3:1
Carrier + Mod + FB, frequency ratio 4:1
Carrier + Modulator, frequency ratio 5:1
Carrier + Mod + FB, frequency ratio 6:1
Carrier + Mod + FB, frequency ratio 7:1
Carrier + Mod + FB, frequency ratio 8:1
Carrier + Mod + FB, frequency ratio 9:1
Carrier + Mod + FB, frequency ratio 9:1
Carrier + Mod + FB, same frequencies
Carrier + Modulators, frequency ratios
2:1:1
Carrier + Modulators, frequency ratios
3:1:1
Carrier + Modulators, frequency ratios
5:1:1
Carrier + Modulators, frequency ratios
9:1:1
Carrier + Modulators, frequency ratios
2:2:1
Carrier + Modulators, frequency ratios
4:2:1
Carrier + Modulators, frequency ratios
8:2:1
Page 32

32 | Nord Stage 2 USer MaNUal oS v1.X
Filter Frequency
Resonance = 10
Resonance = 0
Resonance = 3
Resonance = 7
Filter Frequency
Filter Frequency
LED LCD Description (FB = feedback)
1.1 3-OP 1:1:1(+FB)
1.2 3-OP 1:2:1(+FB)
1.3 3-OP 1:3:1(+FB)
1.5 3-OP 1:5:1(+FB)
1.9 3-OP 1:9:1(+FB)
1.f 3-OP 1:1:2(+FB)
2.F 3-OP 2:1:1(+FB)
3.F 3-OP 3:1:2(+FB)
5.F 3-OP 5:1:2(+FB)
9.F 3-OP 9:1:2(+FB)
Tip! The one-operator algorithm can be used to produce a perfect
sine-wave, if the Shape knob is set to zero.
Carrier + Mod + FB, same frequencies
Carrier + Mod + FB, freq. ratios 1:2:1
Carrier + Mod + FB, freq. ratios 1:3:1
Carrier + Mod + FB, freq. ratios 1:5:1
Carrier + Mod + FB, freq. ratios 1:9:1
Carrier + Mod + FB, freq. ratios 1:1:2
Carrier + Mod + FB, freq. ratios 2:1:1
Carrier + Mod + FB, freq. ratios 3:1:2
Carrier + Mod + FB, freq. ratios 5:1:2
Carrier + Mod + FB, freq. ratios 9:1:2
The Wavetable category
This category features 62 different digital waveforms with various tonal
characteristics. The waveforms have been carefully designed and
selected to provide rich and interesting timbres with a great variety,
for those exquisite sounds that could not be produced with the other
algorithms. Advanced wavetable synthesis techniques have been used
to reproduce the waveforms perfectly over the whole keyboard range.
Some waveforms have a number of peaks high up in the spectrum,
making them suitable for voice-like sounds (e.g. 3, 7, 8, 12), while others are combinations of several overlapping spectra (e.g. 5, 6, 18, 19).
Yet others are extremely bright, with a fundamental that is softer than
the many harmonics (e.g. 21, 23, 26, 27). Using these waveforms with
the different filter settings, you should be able to create a wide variety
of timbres.
M The Shape knob does not have any effect in the Digital Wavetable
category.
Samples
The Samp option allows you to use samples from the Nord Sample
Library as an oscillator waveform and treat these with the other parts of
the subtractive synthesizer architecture. This provides the synthesizer
with a tremendous flexibility, but it doesn’t stop there. You can even
add your own samples to load into the Stage 2, with the Nord Sample
Editor application.
The sample memory in the Stage 2 can hold up to 384 Megabytes of
sample files in the Nord Sample Library format. Each and every one
of these samples can be replaced if you wish. The sample memory is
filled with sounds when the Nord Stage 2 left the Nord Factory, there
are many more samples to be found on the included DVDROM or on
the www.nordkeyboards.com website.
Load Sound
When you save a Stage 2 program the current synth settings are of
course stored together with all other panel settings, but you can also
select and store synth sounds separately from programs. In this way,
you can build up a library of your favorite synth sounds to access
whenever you need them.
Selecting synth sounds
There are 300 available memory slots for synth sounds/patches. Press
Shift and the waveform button, then turn the waveform selector dial
to scroll through the available synth sounds. The name of the sound
will appear in the LCD display and the sound will immediately become
active in the Stage 2.
Sound Init
To start with a “clean slate” when programming sounds you can use
the Sound Init function. This will initialize the synthesizer to a basic default setting. This is done by pressing Shift and the waveform selector/
Load Sound button and turn the waveform dial counter-clockwise until
INi is shown in the oscillator LED.
Filter Section
The Filter is one of the most important
components to create the overall timbre of
the sound. The harmonic content that the
oscillators produce can be shaped with the
filter and the filter itself can be modulated
with various functions. The Nord Stage 2
features a selection of classical synthesizer
filters.
The Filters share the same filter parameters: Filter Frequency controls the cutoff
frequency and the Resonance controls the
filter resonance.
Filter button
Press repeatedly on the Filter button to select the desired filter type.
The available filter types are:
Low Pass - LP 24 & LP 12
The samples are selected with the waveform dial.
Skip Sample Attack
When Samples are being used, the Shape control can be used as a
switch to active the Skip Sample Attack feature. When this is turned
on, the sample playback will begin at a fixed, alternative starting point
which will bypass most, if not all of the original attack portion of the
sample.
Frequencies above the Filter Frequency setting will be attenuated,
frequencies below will not be affected.
The LP12 (12 dB/octave slope) leaves more harmonics than the 24dB
variation. This type of filter has been used in e.g. early Oberheim synthesizers. A 12 dB filter is also known as a 2-pole filter.
The LP24 is the classic “synth filter”, used in the Minimoog and
Prophet-5 among others. It cuts out frequencies rather drastically, with
a slope of 24 dB per octave. A 24 dB filter is also known as a 4-pole
filter.
Page 33

Chapter 8 refereNCe: SyNth | 33
Filter Frequency
Resonance = 10
Resonance = 0
Resonance = 3
Resonance = 7
Filter Frequency
Resonance = 10
Resonance = 0
Filter Frequency
Filter Frequency
Filter Frequency
Filter Frequency
Resonance = 10
Resonance = 0
Resonance = 3
Resonance = 7
Filter Frequency
Resonance = 10
Resonance = 0
Filter Frequency
Filter Frequency
Resonance = 10
Resonance = 0
Filter Frequency
Filter Frequency
Filter Frequency
Filter Frequency
Filter Frequency
Resonance = 10
Resonance = 0
Resonance = 3
Resonance = 7
Filter Frequency
Resonance = 10
Resonance = 0
Filter Frequency
Filter Frequency
Resonance = 10
Resonance = 0
Filter Frequency
Filter Frequency
Filter Frequency
Filter Frequency
Filter Frequency
Filter Frequency
Filter Frequency
Resonance = 0
Filter Frequency
Filter Frequency
Filter Frequency
Filter Frequency
Filter Frequency
High Pass - HP
Filter Frequency
If HP is used, frequencies below the Filter Frequency setting will be attenuated, frequencies above the cutoff will not be affected.
Band Pass - BP
Filter Frequency
A bandpass filter allows frequencies close the Filter Frequency setting
to pass, while frequencies above and below the cutoff will be attenuated.
• The Filter Resonance sets the width of the frequency range that will
pass through the band pass filter.
Notch
Filter Frequency
KB Track
The reason for having a Keyboard Track switch is related to basic
acoustics. If you raise the pitch of a waveform, the harmonics naturally
raise in frequency. If the cutoff frequency is constant, the sound will be
perceived as getting “muddier” the higher up the keyboard you play. To
avoid this effect, use KB Track.
With KB Track turned off, the filter frequency setting is constant regardless of where on the keyboard you play. When Keyboard Track is
activated, the filter frequency setting will be higher for higher notes.
Resonance
The Resonance parameter is used to further adjust the
characteristics of the filter. Increasing the Resonance
will emphasize frequencies around the cutoff frequency,
making the sound thinner. Further raising the Resonance
will make the sound resonant to a point where the
filter starts to self-oscillate and produce a ringing pitch.
Exactly where in the frequency spectrum this “ringing”
occurs, depends on the Frequency value.
Freq Mod 1 - LFO
By activating this feature the filter frequency will be controlled by the
low frequency oscillator, the LFO. The knob sets the amount of modulation.
Freq Mod 2
This knob governs the amount of the second modulation source to the
Filter Frequency. By using this parameter, the Filter Frequency can be
controlled by the velocity of the keys you play if you turn it anti-clockwise from the 12 o’clock position. If the knob is set after 12 o’clock,
the Mod Envelope will modulate the Filter Frequency.
A Notch filter is the opposite of the Band Pass filter, it passes most of
the frequencies unaltered, but attenuates those in a specific range.
• The Filter Resonance sets the width of the frequency range that will
be attenuated with the Notch filter.
Filter Frequency
Filter Frequency
The Filter Frequency is used for setting the cutoff frequency point where in the frequency range the filter begins to process frequencies.
This parameter can be Morph controlled.
The Image above illustrates three different Filter Frequency settings
using a low pass filter. The area to the left, up to the downward slope
indicates the frequencies that passes through the filter. The area to
the right of the slope are those frequencies that are reduced. Move
the slope to the left and the sound gets duller. The “humps” at the top
indicates a resonance setting. Ok, enough science.
The Envelopes
The envelopes are used to “shape the sound” over a period of time,
from when you hit a key, to after the key have been lifted again.
Mod Envelope
The Modulation Envelope is a three-stage envelope used
to modulate the tone color over the duration of a note,
e.g. create a bright attack by modulating the filter in the
start of the note. The Mod Envelope has three stages:
Attack
Attack sets the time it should take for the envelope to
reach maximum level after you have pressed a key. Turn
the Attack knob clockwise to increase Attack time.
Decay
When the attack phase is over, and the key is still held down, the
envelope drops back to zero level or rests at the sustain level until the
key is released. Use the Decay knob to set the time this should take.
If the Decay time is set to the maximum, the envelope will remain on a
sustained level until the key is released.
Page 34

34 | Nord Stage 2 USer MaNUal oS v1.X
Release
When the key is released, the envelope enters the release stage. The
release time is set with the release knob.
Amp Envelope
The final stage of a synth signal chain usually consists
of an amplifier to control the volume. By modulating the
amplifier with an envelope, the sound is given its basic
“shape” over time. In fact, the “volume shape” is one of
the most important factors to how we identify the sound.
By setting up a proper volume envelope you can make a
sound “soft”, “hard”, “plucked” “static” etc.
The Amp Envelope has the same three stages as the Mod
Envelope:
Waveform Description
Square (no LED lit)
Use for abrupt modulation changes, suitable for trills, distinct tremolos, etc.
Sawtooth
Use for ramp type modulations.
Triangle
Suitable for natural vibrato effects and also
used for classic pulse width modulation.
S/H
MST CLK
Press Shift and the LFO waveform button to sync the rate of the LFO
to the Stage 2’s Master clock.
When the LFO is synchronized to the Master Clock, the Rate knob will
be used to set the arpeggio’s subdivison of the tempo of the Master
Clock. The Subdivisions are described in meter: ½ equals half notes
at the clock tempo, ¼ equals quarter notes, 1/8 are eight notes etc..
Read more about this feature on page 18.
Sample & Hold
Creates an smooth random modulation.
Velocity
Attack
The Attack knob is used to adjust how long it should take for the sound
to reach from zero to full amplitude after a key has been pressed. With
long Attack settings the sound will gradually “fade in”.
Decay
When the attack phase is over, the envelope drops back to zero level
or rests at the sustain level until the key is released. Use the Decay
knob to set the time this should take. If the Decay time is set to the
maximum, the envelope will remain on a sustained level until the key is
released.
Release
When the key is released, the envelope enters the release stage. The
release time is set with the release knob.
The LFO
The LFO is a Low Frequency Oscillator, producing
waveforms just like an ordinary oscillator, but with a
few differences:
• The LFO is capable of producing waveforms with
a very low frequency.
• LFOs are not used for generating audible frequencies. Instead the output from the LFO is used for
modulating, that is controlling, other functions, like for example the
Shape parameter on the Stage 2 oscillator or the filter frequency.
The rate of the LFO is set with the Rate knob. The range is from 0.03
to 523 Hz.
Amp Env Velocity
When the Amp Env Velocity LED is lit, the level
of the synth sound will be controlled by the
velocity you use when you play on the keyboard.
Mod Env Velocity
When the Mod Env Velocity LED is lit, you will control the amplitude of
the Modulation Envelope, by the velocity you use when you play on
the keyboard. Play harder and the Mod Env will affect the parameter(s)
more.
Voices section
In this section, you set various voice
modes for the synthesizer. You can
choose between monophonic and
polyphonic playing, and control glide
between notes. You will also find the
powerful Unison mode.
Mono mode
In Mono mode you can only play one note at a time, just like on a traditional monophonic synthesizer. If you play one key and then a second
key without releasing the first key, the last note will sound. If you now
release the last key, the first one will retrig and start sounding again.
To activate Mono mode, press the selector button until the Mono LED
lights up.
The Waveform Selector button determines the waveform that is generated by the LFO.
Page 35

Chapter 8 refereNCe: SyNth | 35
Legato mode
To activate Legato mode, press the selector button until the Legato
LED lights up. In Legato mode you can only play one note at a time,
just as if the Mono mode is active. If you play a new key before releasing the previously played key (legato), the new note will replace the
previous one at the current Envelope stage of the previously pressed
key. The new note will not re-trigger the envelopes.
If you release the last played key before playing a new key (non-legato),
the new note will sound exactly like in Mono mode, the complete Envelopes will be re-triggered.
Glide
When the Glide knob is set to anything other than zero, glide is activated, the Glide function makes the pitch “glide” from one note to the
next when playing (this is sometimes called portamento). It operates in
legato/mono mode only. The glide characteristics can be described as
“constant rate”, which means that the greater the “distance” between
two subsequent notes, the longer the glide time. Turn the Glide knob
clockwise to increase the glide rate.
Legato and Glide
If Legato is tuned on, the glide is active only when you play legato. You
have to press a new key before you release the previous key to get the
Glide.
Unison
The Stage 2 synthesizer oscillator has a couple of “hidden” oscillators. The number of extra oscillators varies
with the algorithms, but is usually between three and
eight. When you activate Unison, these slightly de-tuned
voices are gradually added to the basic sound for those
fat, classic synthesizer sounds. Note that using Unison
does not reduce the polyphony!
You adjust the number of extra oscillators and the de-tune amount
among the voices by pressing the unison selector:
A setting of 1, 2 or 3 equals a classic dual oscillator de-tuning effect
with an increasing amount of de-tune between the oscillators.
A setting of Multi 1, 2 and 3 introduces a thicker multi-voice de-tuning,
which can create very powerful sounds.
Vibrato
Vibrato modulates the pitch of the oscillator to produce
natural vibrato effects.
Storing Synth Sounds
To store a Synth Sound, press Shift and the Store Synth button in the
Vibrato section. The waveform display starts blinking. You can now use
the waveform selector dial to navigate to a memory location where you
would like to store your sound.
To name a Synth Sound you can use the Page buttons to move the
cursor and the Value Dial to select character just as for Programs, read
more about this on page 16.
To confirm your intentions to store the sound, press the Store Synth
button again.
M Press Shift to cancel an ongoing Store operation.
Arpeggiator
If you play a chord and hold the keys, the
notes in the chord will be played back
repeatedly by the arpeggiator, one after
the other. The parameters govern direction, range and speed. The Arpeggiator
can be used with Up, Down, Up/Down or Random directions in several
octave ranges. The tempo of the arpeggiated notes is set by the Rate
control or by synchronizing the arpeggio to the Master Clock of the
Nord Stage 2.
If you want the arpeggio to continue if you lift your fingers from the
keys, make sure that the Sustped LED is lit for the Synth section in
this Slot and press the sustain pedal.
The arpeggio is activated with the On button. The Arpeggio selector sets the direction. If no LED is lit, the arpeggio will play in the Up
fashion. The other directions are Down (DN), Up and Down (U/D) and
Random (RND).
Press Shift and the arpeggio selector to set the octave range. When no
LED is lit, the range is one octave. Press Shift and the selector to reach
the settings for 2, 3, and 4 octaves.
Press Shift and the Arpeggio On button to sync the arpeggio with Nord
Stage 2 Master Clock. When the Arpeggio is synchronized to the Master Clock, the Rate knob will be used to set the arpeggio’s subdivison
of the tempo of the Master Clock. The Subdivisions are described in
meter: ½ equals half notes at the clock tempo, ¼ equals quarter notes,
1/8 are eight notes etc.. A “T” indicates a meter with triplet feel.
Read more on Master Clock and how the set the tempo on page 18.
There are three basic methods you can use to control
Synth Vibrato which is set using the Selector button in
the Vibrato section:
If aftertouch (A.T) is selected you can control the vibrato by pressing
down held notes on the keyboard.
If DLY1, 2 or 3 is selected, the vibrato will influence the synth pitch with
an increasing delay in doing so, when a note is played. The amount of
the vibraot if it is delayed, is set in the Sound Menu. Read more about
this on page 42.
When WHL is selected, you control the vibrato amount with the Mod
Wheel.
Page 36

36 | Nord Stage 2 USer MaNUal oS v1.X
Reference: Effects
9
Overview
The effects available in the Nord Stage 2 can be divided into three main
categories:
Slot Effects - these can affect one instrument (per Slot) at a time. The
Slot effects are located in the main Effects section and in the AmpSim/
EQ section. All Slot effects have separate engines and settings for Slot
A and B, you have two sets of Slot effects available for each Program.
These effects can be synchronized to the Master Clock which can
produce some very creative sounds.
Global Effects - these affect all instruments routed to the main outputs CH1 & CH2. The global effects are the Compressor and Reverb
on the far right of the front panel.
The Rotary Speaker works in a slightly differently way compared to
the Slot effects. Read more about the Rotary on page 39.
About mono/stereo and effect routing
Some of the effects are mono in/mono out, some are stereo in/stereo
out and others are mono in/stereo out. The channel configuration is
stated in the related text for each individual effect. Whenever this applies it will also be explained in the corresponding effect description.
The Slot effects
Activating Slot effects
To enable a Slot effect, press the ON/OFF button
at the bottom of the corresponding effect section.
The LEDs above the button will indicate which
instrument the effect is assigned to. Hold down
Shift and press the Source button to change the
instrument assignment.
You can also step through the instrument assignments by doubleclicking the Source button. This is convenient when you only have one
hand free and cannot reach the Shift button.
Making settings for Slot effects
Use the Rate/Tempo and Amount knobs in the main “Effects” section
(Effect 1/Effect 2/Delay) to make settings for the individual effects. The
parameters these two knobs controls depend on the selected effect
- these are described for the corresponding effects below. The Rate/
Tempo and Amount knobs can also be Morph controlled - see page 19.
Page 37

Chapter 9 refereNCe: effeCtS | 37
The Focus button
If you have more than
one effect activated in
the Effects section (e.g.
Effect 1 and Effect 2),
the Focus button is used
to select which effect’s
settings (Rate/Tempo and Amount) you currently “see” and can edit.
Pressing the Focus button will alternate focus between the currently
activated effects. The LED beside the corresponding Effect 1/Effect 2/
Delay section is lit to indicate the effect in focus.
Mst Clk
Hold Shift and press the Focus button when an appropriate effect is
selected, to synchronize the effect to the Master Clock. This changes
the behavior of the Rate/Tempo knob, from the normal setting of a rate
to setting a subdivision of the Master Clock’s tempo instead.
The subdivisions are not identical for the different synchronizeable
features. The delay have some meters that can create a nice “swing” or
triplet feel, like for example 1/4S (swing), 1/4T (triplet feel), 1/4D (dotted
notes). The LFO and Effects 1 and 2 have a few “slow” subdivisions
(4/1, 2/1 etc.) to make sweeps that stretches across entire bars if
needed.
Effect type selection when an Effect is off
When an effect is off, you can still check which effect type is selected
by pressing the corresponding Effect Selector button once. The
Selector LED will briefly show the current effect type. If you press the
Selector button repeatedly, you change the Effect type without turning
on the effect. In this way, you can make sure that the right effect type is
selected before it is turned on.
This feature is available for Effects 1 & 2, the Amp simulation model
and the Reverb.
You can also adjust the effect settings even if the actual effect is turned
off. The values of the parameters will be shown in the display.
control on a mixer.
Trem (Tremolo)
Tremolo is a volume modulation that continuously varies the volume
of the output signal. Tremolo is commonly used, especially for electric
pianos. The Tremolo effect is stereo in/stereo out.
The Rate/Tempo and Amount knobs to controls the Tremolo rate
and depth. Note that the output volume is at maximum level at zero
Amount setting.
RM (Ring modulation)
Ring Modulation is a type of modulation where two signals are multiplied with each other. The result is an in-harmonic “bell like” sound. In
the Nord Stage 2 the instrument signal is multiplied with an additional
sine wave.
You set the pitch of the sine wave with the Rate/Tempo knob and the
amount of ring modulation with the Amount knob. This effect is mono
in/mono out.
Wa-Wa
The Wah-Wah modulation is often used for instruments to get a
characteristic sound, also known as the “Quack”. Wah-Wah can be
extremely useful on electric piano. Try out the Clavinet sound with WahWah modulation and you’ll understand. The Wah-Wah modulation is
a lowpass type of filter that can be swept across the frequency range.
During the sweep, the filter’s characteristics also changes. The Wah
effect is mono in/mono out.
You control the “pedal position” of the Wah with the Rate/Tempo knob
and the wet/dry mix with the Amount knob.
An expression pedal connected to the Control Pedal Input can be used
to control the filter sweep. This allows you to control the Wah-Wah effect with the pedal, using the Morph function - see page 19.
Effect 1
The Effect 1 section offers six different types of
modulation effects. Use the Selector button to switch
between the available modulation effects. The following
effects are available:
A-Pan (Auto Pan)
The A-Pan is an automatic panning modulation that
smoothly pans the signal between the Left and Right
outputs in the stereo panorama.
The rate and the amount of panning are controller with the Rate/Tempo
and Amount knobs. The Pan effect is stereo in/stereo out.
Static Pan control of an Instrument
Manual control of over the panning of an instrument can be achieved
with the A-Pan effect:
1 Enable Effect 1 for the instrument you want to pan, and select the
A-Pan effect type.
2 Set the Rate/Tempo knob to zero. Place the instrument anywhere
in the stereo panorama with the Amount knob, just like a pan
A-Wha 1 & 2 (Auto-Wah)
Auto-Wah 1-2 are variations of the Wah-Wah effect described above.
The A-Wha uses the signal’s amplitude (envelope follower) to control
the filter sweep range, making the effect “velocity sensitive”. The range
of the Auto-Wah 1 is controlled with the Rate/Tempo knob and the
wet/dry mix with the Amount knob.
A-Wha 2 works in the same way, but produces a different character.
The A-Wah effects are mono in/mono out.
Page 38

38 | Nord Stage 2 USer MaNUal oS v1.X
Effect 2
The Effect 2 section offers six types of vintage style
effects to add that special flavour to your sounds.
Phaser 1 & 2
The digital models of the phasers in the Stage 2 are
inspired by models like the Bi Phase, a classic unit
that is heard all over some of the 70s most epic music, and the fierce Small Stone unit.
The phaser effect produces a characteristic “sweep”
effect commonly used with electric piano sounds. The rate of the
phase shift is controlled with the Rate/Tempo knob and the phase shift
amount with the Amount knob. This effect is mono in/mono out.
“asymmetrical” and produce delays that are more like early reflections
in reverb units.
Tap Tempo
You can use Tap Tempo to set a delay time matching the tempo of
a song. Simply tap the Tap Tempo button in the tempo you wish the
delay to sync to a number of times, and the delay time will be adjusted
automatically. As long as the Tap Tempo LED is lit, the tempo is calculated - wait until it goes dark to tap in another tempo. Tapping will
never result in a pitch change of current repeats.
The calculated tempo and corresponding delay time in milliseconds will
be shown briefly on the display while you tap the tempo.
Amp Sim/Equalizer
Flanger
The flanger produces a dramatic comb filter effect. The flanging rate is
set with the Rate/Tempo knob and the amount with the Amount knob.
The Flanger effect is mono in/mono out.
Vibe
The Vibe effect is an effect that draws its inspiration from a desirable
foot pedal. The effect is created through a digital model of a staggered
series of phasing filters, unlike the usually aligned filters of a normal
phasing effect. The Vibe effect is mono in/mono out.
Chorus 1 & 2
The Chorus effect simulates having several slightly de-tuned signals
mixed with each other. The rate for the chorus is set with the Rate/
Tempo knob and the amount with the Amount knob. This effect is
stereo in/stereo out.
Delay
The Delay effect produces echo/repeat effects. The
Delay time is set with the Rate/Tempo knob (20 - 750
ms). The delay time and corresponding tempo and
rhythmic subdivision will be shown briefly in the display
when the Rate/Tempo knob is turned. The Amount
knob adjusts the balance between the dry signal and
the delay repeats.
The Feedback knob controls the number of delay
repeats. The Delay is stereo in/stereo out.
When the Rate/Tempo knob is adjusted, this may or it
may not change the pitch of the current repeats.
There are two different delay modes, the “analog” mode and the
“normal/digital” mode. The analog mode will change the pitch on any
sounding repeats if you change the Rate/Tempo knob, something that
the normal mode does not do. This is a user selectable option, and is
set in the Sound menu - see page 43.
Ping Pong
Holding Shift and turn the Feedback knob to light up the Ping Pong
indicator, will make the delay repeats alternate between the left and
right channels. If short delay times are used, these repeats will be
This effect combines an three-band equalizer with a sophisticated amplifier and
speaker cabinet simulation. No real amplifier
or speaker is perfect, or behaves the same.
They all differ in their frequency response,
and respond differently to e.g. transients, high
gain and load. This characteristic response
and sound character of various amplifiers and
speaker cabinets is often a desired effect that
gives an organic quality to a too clean and
perfect sound.
The special behavior of an amplifier/speaker
combination when pushed to its limit, “overdrive”, has been exploited by musicians for
decades. The Ampsim models faithfully reproduces the overdrive response of different amplifier/cabinet combinations, giving you that authentic sound.
When no Amp Model is selected, the Ampsim/EQ section provides a
neutral EQ and overdrive.
The Ampsims and distortion when the drive is tuned up, are mono in/
mono out. If you just use the EQ, you will get a stereo-stereo configuration.
Amp model
The three different amplifier/speaker simulations are selected with the
Selector button in the Amp Model section:
Amp Model Description
JC
Small
Twin
A simulation of a Roland Jazz Chorus
speaker cabinet, powered by a tube amp.
A simulation of a Wurlitzer 200A internal
speaker, powered by a tube amp.
A simulation of a Fender Twin tube amplifier and speaker cabinet.
Drive
The Drive knob controls the amount of overdrive for the Ampsim section. If the Drive LED is on, it indicates that overdrive is active.
Page 39

Chapter 9 refereNCe: effeCtS | 39
EQ section
This is a 3-band equalizer which features bass, sweep-able midrange
and treble controls. The bass frequency is 100 Hz, the treble frequency
is 4 kHz and the mid range frequency can be set between 200 Hz to 8
kHz. The boost/cut range is +/- 15 dB.
Global Effects
If activated, the Compressor and Reverb effects will
process all signals routed to the CH 1/CH 2 and
headphone outputs, but do not affect any signals
routed to the CH 3/CH 4 outputs. Both these effects are stereo in/stereo out.
Compressor
The Compressor will even out the dynamics of what
you play, making low level sounds louder and high
level sounds lower. This produces a tight, punchy
sound and makes the overall level easier to control
in a live mix situation. The Compressor is activated
with the On button. The Amount knob controls the
amount of compression applied.
• The rotor acceleration rate, the time it takes to go from slow to fast
and vice versa, can be adjusted on the Sound menu, read more on
page 43.
• The Rotary speed can be continuously controlled with a Morph
source. This makes it possible to set the rotary at speeds other than
just fast, slow and stopped.
The Drive knob controls the amount of overdrive. This simulates the
pre-amplifier overdrive of the original rotary speakers.
A sustain pedal or a foot switch that is connected to the Rotor Speed
pedal input can control the rotor speed, read more on page 57.
About the Rotary effect’s signal routing
The Rotary effect is placed after the panel effects in Nord Stage 2’s
signal path. It also sums audio signals if both Slot A and B are active.
This means that if you are using a split organ setup for example, both
“manuals” will be affected by the Rotary effect (just like on the real
thing).
M The Rotary Drive parameter is dependent on the processed
instrument’s Level setting. If the instrument being processed by
the Rotary is set to a very low level, the amount of available drive
will be significantly reduced. Again, this is very much like it works
with the “real articles” - when you increase the organ level, e.g.
by using a swell pedal, the amount of distortion from the Rotary
effect increases.
Reverb
The Reverb section simulates the natural sound reflections in various
acoustic environments. There are six reverb types with various lengths
and densities, indicated by the LEDs in the selector.
The Hall reverbs have the response and character of a spacious hall,
with a fairly long decay. The Stage reverbs have a medium decay time
and the Rooms are more of an ambience with a rather short decay
time.
The “reverb 1” is a more mellow version, while the “2” is brighter.
The Dry/Wet knob sets the balance between the unprocessed and the
processed signal.
Rotary Speaker
The Rotary Speaker in Nord Stage 2 accurately
reproduces the sound of the rotating horn and bass
rotor, as well as the characteristics of the built-in
amplifier of the original rotary units. The Rotary effect is mono in/Stereo out.
• The Rotary effect is activated or de-activated for
a selected instrument in the same way as the Slot
Effects, by pressing the Source button.
• You switch between fast and slow rotor speeds
by pressing the Slow/Stop button.
• To stop the rotors, press the Stop Mode button to
activate the Stop Mode and then the Slow/Stop
button (this does not deactivate the Rotary Speaker - it only stops
the rotors). When you press the Slow/Stop button again the rotors
will accelerate to the Fast speed setting. This functionality mimics the
behavior of an early, one speed rotary speaker.
Rotary parameter
There are is a parameter in the Sound Menu that sets the acceleration
and deceleration of the rotary speakers. Read more about on this on
page 43.
Page 40

40 | Nord Stage 2 USer MaNUal oS v1.X
Extern Section
10
Extern section
Control of external MIDI instruments is an
integrated feature of the Nord Stage 2. You
have all the essential external MIDI control
functions as accessible and easy to use as
the functions and parameters for the built-in
instruments. That’s what you get in the
Extern section.
The Extern behaves like the internal instruments in most cases. It is enabled and
assigned to a keyboard zone in the same
way. It has a multi-purpose Parameter knob,
which is used to send MIDI Volume, Program
Change and Continuous Controller messages. Press the Parameter Select button to
select the Parameter to transmit.
Detailed settings for MIDI Channel, program
Change and Continuous Controllers, among
other things, are accessed through the Extern Menu (read more about this on page 44).
These settings can be part of the Programs,
this makes it possible for the Stage 2 to send
MIDI messages to your external units when
you change Programs.
Using the Extern section
Activating
Activate the Extern section in order to have Extern transmitting MIDI
from Nord Stage 2. This is done by pressing the On button under the
Parameter rotary encoder, in the same fashion as you activate the
Stage 2 instruments.
Keyboard Zones
There are two Extern sections, one for each Slot A and B. Use the
keyboard zones to create splits and layers just like for the internal instruments. If the Extern section is assigned to only play in the LO Zone,
the external instrument will only respond to notes played in this zone.
In addition to the usual keyboard zones, there is an extra option
that doesn’t assign the Extern section to the internal keyboard at all.
However, all other External features are still active, such as the Pitch
Stick and the Parameter knob. This is useful when you want to control
external equipment with no need for MIDI keyboard messages. Hold
Shift and press the Extern On button. Note how the Zone LEDs are off
but the parameter LEDs lit up.
See the section about splits on page 20 for information on how to set up
and use keyboard zones.
Setting up
1 Connect a MIDI cable from Nord Stage 2’s MIDI Out to the MIDI In
on the external device.
2 Hold Shift and press the Extern button to access the Extern
menu.
3 Use The Page buttons to access the “Extern MIDI A/B Channel”
page.
4 Use the Value Dial to select the transmitting MIDI channel (1-16)
you would like to use. Use the Slot A and B buttons to access the
channel setting for each panel. Press the Exit (Shift) button to exit
the menu.
5 Set the external instrument to receive on the same MIDI channel.
Octave Shift
The Octave Shift buttons in the Extern section work exactly as for the
internal instruments. The shift range depends on the total note range of
the external instrument, and the range of the keyboard zone(s) that the
external instrument is currently assigned to.
Activating Pitch Stick/Sustain Pedal messages
Hold Shift and press one of the Pstick or Sustped buttons to set up
whether Nord Stage 2 should send pitch bend and/or sustain pedal
messages via the Extern MIDI channel. The LEDs indicates if these
functions are activated.
Page 41

Chapter 10 eXterN SeCtIoN | 41
MIDI CC
Extern Parameters
The Parameter section comprises the three buttons in the Parameter
Select section and the Parameter rotary encoder at the top. Simply put,
you select a parameter and vary the value of the selected parameter
with the rotary knob.
The Parameter rotary encoder can also be Morph controlled -
read more on page 18. This allows you to change MIDI parameters
during a performance.
This feature makes it possible to transmit MIDI Control Change messages to control a parameter of your choice on the external instrument.
First you have to decide which Controller number the Parameter rotary
encoder should transmit, this is done in the Extern Menu:
1 Hold Shift and press the Extern button to access the Extern
menu.
2 Use the Page buttons to select the “Extern MIDI CC Number”
menu page.
The following parameters can be set using the Parameter Select buttons:
Volume
If Volume is activated, the Parameter rotary encoder will send MIDI Volume CC7 messages (0-127). This allows you to control the level of the
external device. The external instrument may have to be set to receive
MIDI CC messages for this to work as expected.
Prog Change
The Prog Change option allows the Parameter rotary encoder to send
Program Change messages (0-127), allowing you to select programs
in the external instrument. This function behaves slightly differently than
the other parameters. The Parameter rotary encoder will in this mode
send a program Change message for each individual rotary encoder
LED. To access all 127 messages, simply continue to turn the rotary
encoder multiple times - it will continue to send messages across the
whole range. The external instrument may have to be set to receive
MIDI program Change messages for this to work as expected.
E The Stage 2 itself can transmit MIDI Program Change when you
select a Bank, Page and Program. If this occurs on the same
MIDI channel, it can lead to unwanted results on the external
units. Make sure that the Slot A and Slot B MIDI channels are not
the same as the Extern MIDI channel. The specific setting for the
“internal” Stage 2 Program Change in the MIDI Menu can also be
turned off.
3 Use the Value Dial to select a MIDI CC Number (0-119). You may
want to check the manual for the external instrument to see which
parameters are assigned to which CC numbers.
4 Press the Exit (Shift) button to exit.
Activate the MIDI CC button in the Parameter Select section, to control
the selected external parameter using the Extern’s Parameter rotary encoder. The external instrument may have to be set to receive MIDI CC
messages for this to work as expected.
Send On Load
If the Send On Load feature is activated in the Extern Menu, Program
Change, Volume and MIDI CC messages are transmitted via MIDI when
you load a program in Nord Stage 2. If you do not want these actions
to occur, make sure “Send On Load” is set to “Off” on the Extern
menu.
If the external instrument organizes programs in Banks, there is an option to send Bank Change messages on the Extern Menu page, - see
page 44.
Page 42

42 | Nord Stage 2 USer MaNUal oS v1.X
Reference: Menus
11
Any settings that you change in the System, Sound, MIDI or Extern menus will take immediate effect on a global basis, and the settings will be
stored until you change them the next time. Enter the menus by holding Shift and pressing the System, Sound, MIDI or Extern button (Program buttons 1 to 4). Select a function with the Page 3 and 4 buttons and change the setting with the Value Dial. Exit the menus by pressing the Shift/Exit
button.
M There is one menu setting that doesn’t get automatically stored when you power off the Stage 2, the MIDI Local On/Off setting. This always
reverts to Local On every time the Nord Stage 2 is powered up.
Synth Audio A/B Output
System Menu
Hold Shift and press Program 1/System to access the System menu
settings. Use the Page 3 and 4 buttons to navigate between the various menu items on the System menu. The Value Dial is used to change
settings, the Slot buttons to switch between A and B where applicable.
When you are done, press Exit (Shift) to exit the menu.
This allows you to set which channel output pairs (or mono output) to
use for the Synth A and B section. Use the Slot A & B buttons to access the settings for each Slot. If the Audio Routing Mode (see above)
is set to “Program”, these settings will be saved with the program
Range: “1 & 2” (Default), ”3 & 4”, ”3” ,”4”
Fine Tune
Fine Tune can be used to adjust the pitch of the Stage 2 in finer increments.
Range: +/- 50 Cents (half a semitone). Default value is “0”
Output Routing
The output routing of the instruments in the Nord Stage 2 can be
determined in two different ways, globally, or independently for each
program. In Program mode, the output selections will be stored in
individual programs. When “Global” is selected, the output routings will
be the same for all programs, overriding the routings stored with each
program.
Range: Global (Default), Program
Organ Audio A/B Output
This allows you to set which channel output pairs (or mono output) to
use for the Organ section. If the Audio Routing Mode (see above) is
“Program”, this setting will be saved with the program.
Range: “1 & 2” (Default), ”3 & 4”, ”3” ,”4”
M You cannot have individual routings for Organ Slot A and B.
Piano Audio A/B Output
This allows you to set which channel output pairs (or mono output) to
use for the Piano A and B sections. Use the Slot A & B buttons to access the settings for each Slot. If the Audio Routing Mode (see above)
is set to “Program”, these settings will be saved with the program.
Range: “1 & 2” (Default), ”3 & 4”, ”3” ,”4”
Organ Keyboard Trig Point
This allows you to change how the Nord Stage 2 keyboard triggers
Organ sounds. When “High” is selected, you will trigger organ sounds
before the key is fully depressed. This mode closely mimics the way a
original tonewheel organ triggers its notes.
Range: High, Low (Default)
Sustain Pedal Polarity
This allows you to change the polarity of a connected sustain pedal,
in case the functionality of the pedal is reversed (when the pedal is up,
sustain is on and vice versa).
Range: Open, Closed (Default), Triple (the Nord Triple Pedal)
Rotor Pedal Polarity
This allows you to change the polarity of a sustain pedal connected to
control Rotor Speed, in case the functionality of the pedal is reversed
(when the pedal is up, Rotor Speed is fast and vice versa).
Range: Open, Closed (Default)
Rotor Pedal Mode
If you are using a sustain-type pedal connected to control Rotor Speed
this allows you to set how this should operate. “Hold” means that the
Rotor Speed is fast for as long as the pedal is down and reverts back
to slow when the pedal is released (or vice versa depending on the
set pedal polarity). “Toggle” means that the fast/slow rotor speed is
switched with a pedal depression, like an on/off switch pedal.
Range: Hold (Default), Toggle
Page 43

Chapter 11 refereNCe: MeNUS | 43
Ctrl Pedal Type
Different brands of control pedals have different specifications (resistance, offset and linearity). To simplify setup and to optimize the
response of the pedal for the Nord Stage 2, the most common pedal
makes are pre-configured, and you simply select the type of pedal
that you have connected. Roland, Yamaha and Fatar are linear control
pedals with different scaling and offset. Ernie Ball pedals (“ErnieB”)
are marketed as volume pedals, with a logarithmic response, but the
response is re-scaled internally in the Nord Stage 2 to make them work
nicely as control pedals. They may require a Y-cable (stereo plug -> 2
mono plugs) to work with the Nord Stage 2.
Range: Roland (Default), Yamaha, Ernie B, Fatar
Sound Menu
Hold Shift and press Program 2/Sound to access the Sound menu
settings. Use the Page 3 and 4 buttons to navigate between the various menu items on the Sound menu. The Value Dial is used to change
settings. When you are done, press Exit (Shift) to exit the menu.
Rotary Speaker Acceleration
This determines the acceleration and retardation time of the rotary
speaker.
Range: Low, Normal (default) High
Control Pedal Use as Swell
You can use a control pedal to control organ swell. If you wish to do so
set this to “Yes”. Note that even if this is enabled, and you connect a
pedal to the Organ Swell input, this setting will be overridden and you
will be able to use both pedals separately.
Range: No (Default), Yes
Organ Key Click Level B3
This sets the level of the Key Click for the B3 organ model.
Range: Low, Normal (default) High
Organ Tonewheel Mode
Swell Pedal Type
This setting configure the Swell Pedal. See “Ctrl Pedal Type” above for
details.
Range: Roland (Default), Yamaha, Ernie B, Fatar
Sets the level of tonewheel crosstalk and cable leakage artifacts of the
B3 organ model.
Range: Clean, Vintage1 (default), Vintage2
Pedal Noise level
Swell Pedal Dest
This setting configure the Swell Pedal destination. Set this to Organ if
only the Organ section should be controlled or to All if the volume of all
sections should be controlled.
Range: Organ (Default), All
Program Loading Mode
This setting determines if a program change should be activated immediately when you press a Bank or Page button, or if the Stage 2 should
wait until you have confirmed the selection by pressing a Program
button. Use the Pending option if you want to browse for a certain
program, while still using the “previous” settings.
Range: Normal (Default), Pending
Sets the level of the Pedal Noise that can be turned on for selected
pianos, if the Triple Pedal is connected to the Stage 2.
Range: +/- 6 dB (0 dB default)
String Resonance level
Sets the level of the String Resonance feature that can be turned on for
selected pianos (acoustic Med, Lrg and XL sizes).
Range: +/- 6 dB (0 dB default)
Synth Vibrato Rate
This determines the rate of the Synth Vibrato.
M This setting is individually stored in programs.
Master Clock
Set the rate of the Master Clock.
M This setting will be individually stored in the programs.
Range: 30 - 240 BPM
Memory Protection
This is set to “On” when Nord Stage 2 leaves the factory, meaning that
you cannot save any changes to Programs or Synth Sounds. Set this
to Off if you wish to store your own Programs. System settings and the
five Live buffers are not protected by this setting.
Range: On (default), Of
Range: 4.00 - 8.00 Hz (Default 6.00 Hz)
Synth Dly Vibrato Amount
This determines the amount of Synth Vibrato when any of the vibrato
delay modes are used.
M This setting is individually stored in programs.
Range: 0-50 cent (Default value is 25 cent)
Delay Mode
This sets if the delay should change the pitch on sounding repeats in
the fashion of an analog delay, if the Rate/Tempo knob is adjusted, or
not. When set to Normal, the pitch does not change if the Rate/Tempo
is changed.
Range: Analog (Default), Normal
Page 44

44 | Nord Stage 2 USer MaNUal oS v1.X
MIDI Menu
Hold Shift and press Program 3/MIDI to access the MIDI menu settings. Use the Page 3 and 4 buttons to navigate between the various
menu items on the MIDI menu. The Value Dial is used to change settings, the Slot buttons to switch between A and B where applicable.
When you are done, press Exit (Shift) to exit the menu.
MIDI Control Local
MIDI Local control determines if the Nord Stage 2 keyboard and front
panel controls should control internal instruments and programs or only
transmit MIDI. Local On is the normal “play mode”. In Local Off mode,
the front panel and keyboard actions are transmitted via MIDI only and
do not control the internal sound(s) directly.
Range: On (Default), Off
M Local always defaults back to Local On every time the Nord Stage
2 is powered on.
MIDI Slot A/B Channel
This sets the MIDI channel for Slot A/B
Range: 1-16, Off (Default A ch 1, default B ch 2)
MIDI Organ A/B Channel
This sets the MIDI channel for the Organ section A/B. If a channel is
selected here, you can assign the corresponding instrument to no KB
Zone at all, that is, make it active but available only through MIDI.
Range: 1-16, Off (Default off)
MIDI Piano A/B Channel
This sets the MIDI channel for the Piano section A/B. If a channel is
selected here, you can assign the corresponding instrument to no KB
Zone at all, that is make it active but available only through MIDI.
Range: 1-16, Off (Default off)
MIDI Synth A/B Channel
This sets the MIDI channel for the Synth section A/B. If a channel is
selected here, you can assign the corresponding instrument to no KB
Zone at all, that is, make it active but available only through MIDI.
Range: 1-16, Off (Default off)
MIDI Dual KB Channel
This sets the MIDI channel for an external keyboard when using Dual
KB mode - see page DUALKB.
Range: 1-16, Off (Default 16)
MIDI Prog Change Mode
This allows you to determine whether you want Nord Stage 2 to transmit and/or receive MIDI program Change Messages, or not.
Range: Off, Send, Receive, Send & Receive (Default)
MIDI Ctrl Change Mode
This allows you to set if you want Nord Stage 2 to transmit and/or
receive MIDI Controller Messages or not.
Range: Off, Send, Receive, Send & Receive (Default)
Send MIDI Ctrl
You can perform a dump of all parameters as their MIDI Controllers for
the selected Slot. Hit Store to perform the dump.
Range: Slot A, Slot B
Extern Menu
Hold Shift and press Program 4/Extern to access the Extern menu,
where you can find settings and functions relating to the Extern section.
Use the Page 3 and 4buttons to navigate between the various menu
items on the menu and use the Value Dial to change settings. When
you are done, press Exit (Shift) to exit the menu.
M Most items on the Extern menu have separate entries for Slot A
and B!
M Most settings from the Extern menu are saved with a Program.
The only exceptions are the “Extern MIDI A/B Channel” if Extern
MIDI Mode is set to Global, and the “Send on Load” function
which always is global.
Extern MIDI Mode
The Extern MIDI Channel can be set in two different manners, either
globally, or independently for each program. When “Global” is selected,
the Extern MIDI A & B channels will be the same for all programs. If
program is selected, the Extern MIDI A & B channel setting will be
saved with each Stage 2 program.
Range: Global, Program (default)
Extern MIDI A/B Channel
This sets the Extern section’s transmitting MIDI channels.
Range: 1-16 (14 default for Slot A, 15 is default for Slot B), USB1
- USB16,
Extern MIDI A/B Volume
The Extern section can send MIDI Volume messages (0-127), allowing
you to control the level of an external device.
Range: Off (Default), 0-127
Extern MIDI A/B Prog Change
The Extern section can transmit MIDI program Change messages (0-
127), allowing you to change programs on external devices.
Range: Off (Default), 1-128
Extern MIDI A/B Bank Sel cc00
This allows you to set a value for a MIDI Bank Select message on
Control Change address 00 (cc00).
Range: Off, 0-127
Page 45

Chapter 11 refereNCe: MeNUS | 45
Extern MIDI A/B Bank Sel cc32
This allows you to set a value for a MIDI Bank Select message on
Control Change address 32 (cc32).
M There are many different variations between instruments in how
Banks are numbered and accessed via MIDI. Please consult your
other units manual.
Range: Off (Default), 0-127
Extern MIDI A/B CC Value
This will transmit values for the selected MIDI CC number.
Range: Off (Default), 1-127
Extern MIDI A/B CC Number
This decides which MIDI Controller number the Extern section should
be transmitted when MIDI CC is activated.
Range: MIDI CC 0-119 (Default is 2)
Extern MIDI A/B Send Wheel
This setting toggles if the Stage 2’s Modulation Wheel should transmit
Mod Wheel MIDI data (CC 1) or not.
Range: Yes (Default), No
Extern MIDI A/B Send A.Touch
This setting toggles if the Stage 2’s After Touch should transmit Channel Touch MIDI data or not.
Range: Yes (Default), No
Extern MIDI A/B Send CtrlPed
This setting toggles if a control pedal connected to the Stage 2’s CTRL
Pedal input should transmit Expression MIDI data (CC 11) or not.
Range: Yes (Default), No
Extern MIDI A/B Vel Curve
Use this setting to adjust the velocity response curves that applies to
the Extern section.
Range: Soft , Norm (Default), Hard
Extern MIDI Send on Load
This setting toggles if any settings for the Program Change, Volume
or MIDI CC messages in the Extern section should be automatically
transmitted from the Stage 2 when a Program is selected, or not.
Range: Off (Default), On
Page 46

46 | Nord Stage 2 USer MaNUal oS v1.X
Nord Sound Manager
12
The Nord Sound Manager is the application that allows you to organize the various memory areas, the partitions in the Nord Stage 2. It is also used
to download pianos or programs to the Nord Stage 2 or to upload any of these items - called sounds - from the Nord Stage 2 memory to the computer hard drive. The Nord Sound Manager provides access to various methods to download the sounds to the unit and a function to backup and
restore the entire Nord Stage 2 memory.
System requirements
The Nord Sound Manager is compatible with computers running Mac OSX 10.4 or later, Windows XP, Windows 7 and Windows Vista. If you run the
Nord Sound Manager on a Windows computer, you also need a Clavia USB Driver of version 3.0 or later installed.
M Nord Stage 2 OS Updates, USB drivers and instructions on how to install these are available at the www.nordkeyboards.com website and on
the DVD that accompanies this unit.
Installation
USB Driver
M Mac OSX user may skip this section
1 If you use a Windows computer (XP, Vista or 7), locate the Clavia
USB Driver v3.0 Setup.exe on the DVD that accompanies the unit
and double click on this file.
2 Follow the instructions on the screen.
3 After the files have been installed, the driver will be activated when
you connect the Nord unit. Do this by connecting a USB cable
between the Nord instrument and your computer.
4 When the Nord unit is connected to the computer, the driver will
be automatically activated and a confirmation will appear in the
notification area in the Windows task bar.
Sound Manager
1 Windows users: Open the Nord Sound Manager folder on the
DVD, launch the “Nord Sound Manager v5.x Setup.exe” and
follow the instructions carefully. The Nord Sound Manager can be
accessed from the start menu when the installation procedure is
finished.
2 Mac OSX users: Open the Nord Sound Manager folder on the
DVD, double-click on the “Nord Sound Manager 5.x.dmg” and
then drag the Nord Sound Manager application from the virtual
hard drive to your “Applications” folder.
Overview
You can work with the contents of the Piano, the Sample. the Program
and the Synth partitions. These are accessed from the tabs.
If no Nord Stage 2 is connected to the computer, pages, icons and
memory locations will be grayed out.
E The actions that take place in the Nord Sound Manager will affect
the memory in the Nord Stage 2. The Manager is on-line with
a connected Nord Stage 2 at all times; any changes that you
perform in the Manager will immediately be executed in the Nord
Stage 2. If you e.g. delete a piano or a Program from the list in the
Nord Sound Manager, that same sound will also be deleted from
the Nord Stage 2 Flash memory.
E The files mentioned for the driver and application installations can
also be downloaded from the www.nordkeyboards.com website. Please visit our website from time to time to check for any
updates.
Page 47

Chapter 12 Nord SoUNd MaNager | 47
The Toolbar
The Toolbar gives you direct access to some of the more frequently
used functions in the Nord Sound Manager. Clicking on an icon will
activate one of these functions, and a dialogue will often appear asking
for confirmation or further instructions from you.
The Tabs
Select the partition that you wish to work in with the Tabs. The Piano
tab allows you to change the content of the piano partition, the Samp
LIb tab allows you to access the sample partition and the Program and
Synth tabs allows you to organize the programs and synth sounds. The
individual pianos, samples or programs will be referred to as “sounds”
in this manual and in the application itself.
Press Ctrl+Tab on the computer keyboard to cycle between the
tabs.
The lists can be ordered according to location, name, size, version and
date, in ascending and descending order. Just click on a headline to
select a preferred view.
Partition Memory Indicator
The memory indicator at the bottom of the window indicates how
much memory is being used in the selected partition. The red area
shows the used memory, green indicates space that is available for
new sounds.
Right-Clicking
If you right-click on a sound, a context menu will provide the following
options:
Select in Instrument
This will select the chosen sound in the Manager list, to be instantly
accessible on the Nord Stage 2.
Upload
This will upload the selected sound from the Nord Stage 2 to the computer hard drive to a folder of your choice.
Download
This is only available if you right-click on
an empty location that does not contain a
sound. This allows you to choose a file on
the hard drive, to be downloaded to the
location in the Nord Stage 2.
Rename
This allows you to
rename, and assign a
category to a Program.
Characters supported
are: a-z, A-Z, 0-9 and a
hyphen (-) and the name
can contain up to 16 characters. Any other characters will not be
displayed in the Sound Manager lists.
M Pianos or samples cannot be renamed, this option will not be
available if you right-click on any of these.
Delete
This will delete the selected sound(s) from the Nord Stage 2 memory.
File Formats
The Nord Sound Manager creates and/or uses files with the Nord
Stage 2, with the following extensions:
• .npno - These are the piano files from the Nord Piano Library.
M The Nord Stage 2 is only compatible with piano files of version 5
or later.
• .nsmp - These are the sample files from the Nord Sample Library.
• .ns2p - These are the Stage 2 Program files.
• .ns2s - These are the Synth sounds.
• .ns2b - This is the extension used for the Nord Stage 2 backup files.
Just as any other computer file on your hard drive, these files may be
renamed, emailed, copied, moved, lost or even stored in a safe location if an evil computer crash suddenly decides to take your hard drive
for ride.
Page 48

48 | Nord Stage 2 USer MaNUal oS v1.X
The Quick Tour
1 Using the Toolbar or Menu command: Click on the Sound Down
icon in the toolbar. The same command is also available in the File
menu: Sound Download (Ctrl-D).
Let’s get acquainted with some of the functions in the Nord Sound
Manager.
Transfer pianos to the Stage 2
When the Nord Stage 2 leaves the factory, the Piano partition is filled
with sounds. In order to be able to download additional pianos, you
may have to delete some of the factory pianos. If you ever want to
reload any deleted pianos, they are available on the DVD that was
included with the Nord Stage 2, or available as a download from the
www.nordkeyboards.com web site, in the Libraries area.
Deleting a piano
3 Connect the Nord Stage 2 to the computer and launch the Nord
Sound Manager.
4 The Piano tab will open and the current content of the piano parti-
tion in the Nord Stage 2 will be displayed.
5 Select a piano to delete and press the Delete icon in the toolbar.
You can also right-click on the sound and choose the Delete option or
use the backspace or delete keys on the computer keyboard.
6 You will be asked to confirm your intentions and then the piano in
the Nord Stage 2 will be deleted.
Download a new sound
2 Browse to the folder on the hard drive where the desired sound is
located, select it and click Open. The sound will now be added to
its bank.
Download Queue
You can add several sounds, one by one, using the drop method, or
with the Toolbar or Menu commands. These sounds will be put in the
download queue. The memory will be cleaned if needed and the files
will be downloaded to the unit in the order they were added.
1 Select the desired partition that holds the type of sounds that you
wish to load.
2 Drag a sound from the computer hard drive to the white area in
the Sound Manager list.
3 Drag another sound to the white area in the Sound Manager list.
Files that are placed in the queue will be displayed in bold.
4 If you wish to cancel an ongoing queue, you can either delete all
files that are queued or press the Cancel button. During the Clean
process the Cancel option is not available.
Files waiting in the queue can be deleted from the queue if you change
your mind. Right-click on the queued sound or use the Toolbar or
Menu Delete command.
Files already in the unit can be moved or deleted during the pro-
cessing of the queue.
1 Using drag and drop: Open the folder on the computer hard drive
where the new sound is located.
2 Make sure that the Sound Manager window and the folder are
visible on the screen.
3 Drag the new sound to the white area in the Sound Manager list.
When the destination location will turn gray, release the mouse
button.
4 The Clean Deleted Space process will start to prepare the
memory and then the new piano will be downloaded to the Nord
Stage 2. If there isn’t enough free space, a message will appear in
the lower left text area in the Nord Sound Manager.
If the Organize option is active in the View menu, you can drop
a sound on any free location in the bank. If this function is not
active, the new sound will be automatically placed at the first free
location in the bank. The various locations are selected using the
Model selector on the Nord Stage 2.
M The pianos are categorized and can only be added to the correct
bank; electric pianos can not be added to the grand bank, the
grand’s cannot be dropped in the clavinet bank etc.
Upload sounds from the Nord Stage 2
1 Select the desired partition that holds the sounds that you wish to
store on the computer hard drive.
2 Select the bank and the sound. Shift-click will allow you to select
several consecutive sounds; Ctrl-click will allow you to select
nonconsecutive sounds. Here we have selected a few of the
programs:
3 Click on the Sound Up tool or right-click on the selected sound(s)
and select Upload. The dialogue will prompt you to browse to the
desired destination folder on the hard drive. The upload process
may take a few moments depending on the size of the sounds.
Page 49

Chapter 12 Nord SoUNd MaNager | 49
Upload a complete partition
1 Make sure that the desired partition (and bank) is focused in
the Nord Sound Manager. You will also have the opportunity to
change the source bank in an upcoming dialogue.
2 Click on the Bank Up tool, or select the File/Bank Upload menu
command (Ctrl-Shift-U). Verify that the source bank is correct and
browse to the desired destination folder on the computer hard
drive.
You can also select All at the bottom of the bank list drop down. This
will upload the entire content of the partition to the computer hard
drive.
If the Create Subfolders option is checked, a folder structure - partition/
bank/sounds - will automatically be created in the destination folder.
M When you click on Download a dialogue appears to inform you
that the content of the destination bank in the Nord Stage 2 will be
replaced with that of the source file.
If you select All in the destination bank drop down, you can replace all
the sounds in a partition with those on a folder structure on the hard
drive. If Search Subfolders is active, you can browse to the top folder
of a structure as the parent of the source files.
Organize the program partition
By using drag and drop, you can organize the content of the Program
partition with its 400 programs.
1 Make sure that Organize is turned on in the View menu.
2 Select and drag a program from the destination location to the
desired location.
Download sounds to the Nord Stage 2
1 Click on the Bank Down tool, or select the File/Bank Download
menu command (Ctrl-Shift-D).
2 Verify that the destination bank is correct and browse to the de-
sired source folder on the computer hard drive.
If you drop a sound on a free location, the sound will be moved from
the source location. If you drop on a location that is occupied, the two
sounds will trade places.
3 Select a program and press the Ctrl-key on the computer key-
board. If you now drag this selection, the Program will be copied
and pasted at the destination instead of just being moved.
Search Box
1 By entering one or several characters in the Search Box, you can
filter out the content that is presented in the lists.
This provides you with a quick way to find duplicate programs, etc..
Auto Select
By clicking on the Auto Select icon in the toolbar, you toggle the Auto
Select function on or off.
When Auto Select is turned on and you scroll through the Pianos or
Program lists using the computer keyboard arrow keys, the sounds will
automatically be selected in the Nord Stage 2.
Double-clicking on a Piano or Program will also select it in the
Nord Stage 2.
Page 50

50 | Nord Stage 2 USer MaNUal oS v1.X
Sound Manager reference
Toolbar
Organize
When this option is active, the lists will show all the available locations
in the selected partition/bank and not only the occupied ones. This will
for instance make it possible to drag a file to a specific free location in
the middle of the list. If this is inactive, only the occupied locations will
be shown and re-arranging the order is not possible.
Dual View
When this option is checked, the window (if set to display the Program
partition) will be divided in two lists. You can make the lists show separate banks with the drop-downs. Rearranging programs is simply a
matter of drag and drop. Drag a program from one bank/list to another
bank/list in either direction.
Auto Select
With this function active, scrolling through the piano or program list
with the computer keyboard arrow keys will automatically select the
sound in the Nord Stage 2.
Sound Up
Use this function to upload one or several sounds from the Nord Stage
2 to the computer hard drive.
Sound Down
Use this function to download one or several sounds from the computer hard drive to the next available location in the selected partition.
Rename
This allows you to rename
a Program. 16 characters
can be used, and the
supported characters
are: a-z, AZ, 0-9 and the
hyphen (-). Any other
characters will not be displayed in the Sound Manager lists.
M Pianos or samples cannot be renamed so this function is not
available if you have selected any of these.
the Flash memory. Select another program or download the missing piano to the Nord Stage 2.
Bank Up
This function will upload an entire bank of pianos or programs to the
computer hard drive. The default source will be the currently active
bank, but you may choose another partition and bank if you wish.
Click on the Choose Folder button to select the destination on the hard
drive.
If the Create Subfolders option is checked, a folder structure will automatically be created in the destination folder.
M If a folder with the same name as the source partition/bank
already exists in the location on the hard drive, this folder’s entire
content will be replaced by the uploaded files from the Nord Stage
2.
Bank Down
This function will download an entire bank of pianos or programs from
the computer hard drive to the Nord Stage 2. The default destination
will be the currently active bank, but you may choose another partition
and bank if you wish. Click on the Choose Folder button to select the
source on the hard drive.
E The destination bank in the Nord Stage 2 will be replaced by the
content of the source folder.
Backup
This will make a backup of all the pianos, programs, Live programs and
the menu settings in the Nord Stage 2. The file that is created on the
hard drive will have the extension .npb. Backing up the entire memory
content in this manner will take some time, depending on the sizes of
the pianos installed.
Backing up from the Nord Sound Manager is done in an incre-
mental manner. Unless you change the name or the location of
the backup file, only the pianos and/or programs that have been
changed since the previous backup will be saved.
The Nord Sound Manager will suggest a location for the backup,
the first time this function is selected (in My Documents/Nord Sound
Manager files/). If you rather save the backup file elsewhere, use the
browser to pick another destination.
Restore
To restore a previously saved backup file to the Nord Stage 2, select
this option and browse to a backup file on the hard drive (file extension
.npb) and click Open.
Delete
Allows you to delete one or several selected sounds. You will be asked
to confirm your intentions. You may also use the delete or backspace
key on the computer keyboard to perform this action.
M Any Program in the Nord Stage 2 that used a particular piano that
you deleted will probably not sound at all, since it will be missing
an important component.
The space that a deleted piano occupied is not immediately available
to other sounds, even though it is gone from the list and its location
is free. The Flash memory needs to be cleaned to free up the space
where the deleted sounds have been. When you add a new piano
the cleaning process will be initiated automatically. You also have the
option to manually start the cleaning process with the Clean Deleted
Space command from the File menu.
M Flashing LEDs in the Piano Type and Model section indicates that
the piano that the current Program tried to use is not available in
E The restore function will begin after you have clicked Open and
confirmed your intentions in the dialogue. All the content of a
connected Nord Stage 2 will then be irrevocably replaced by the
content of the backup file.
Page 51

Chapter 12 Nord SoUNd MaNager | 51
Clean Deleted Space
Menus
In the Nord Sound Manager, the usual Windows and Mac OSX keyboard commands can be used. The menus can be accessed by pressing the Alt key and the underlined letter in the menu bar.
Most of the commands can also be accessed by pressing the Ctrl (on
the Mac - Command) key together with the letter shown next to the
command name in the menus.
File
Sound Upload (Ctrl+U)
Use this function to upload one or
several sounds from the Nord Stage 2
memory to a folder on the computer
hard drive.
This function will clean up the space where any previously deleted pianos or programs have been. This is done in order to make this deleted
memory space available to new additions.
M Cleaning is automatically done if you download a new piano or
program to the Nord Stage 2, but this menu command makes it
possible to manually start the cleaning process.
Format
This is a radical function; it will format the entire partition that is in
focus. All the sounds in the partition will be deleted. You will be asked
to confirm your intentions.
Exit (Ctrl+Q)
Exits the Nord Sound Manager application.
Edit
Sound Download (Ctrl+D)
Use this function to download one or several sounds from the computer hard drive to the next available location in the selected partition.
Bank Upload (Ctrl+Shift+U)
This allows you to upload an entire bank or partition (pianos or
programs) to a folder on the computer hard drive. Select the desired
source (partition and bank) and the destination folder.
If you select All, all the banks in the partition will be uploaded. The hierarchical folder structure of the chosen partition - partition/bank/sounds
- will be automatically created in the destination folder.
Bank Download (Ctrl+Shift+D)
Use this function to download an entire bank (or all banks) from the
hard drive to the Nord Stage 2.
Please note that you need to match the format of the source and the
destination, it is e.g. not possible to download a set of programs to any
of the piano banks.
M The content of the source folder will replace the selected bank in
the Nord Stage 2.
Backup (Ctrl+B)
This will make a backup of all the pianos, programs, the Live programs
and the menu settings in the Nord Stage 2.
The file that is created on the hard drive will have the extension .npb.
Backing up the entire memory content in this manner will take some
time, depending on the sizes of the pianos.
Backing up from the Nord Sound Manager is done in an incre-
mental manner. Unless you change the name or the location of
the backup file, only the pianos and/or programs that have been
changed since the previous backup will be saved.
Restore (Ctrl+R)
To restore a previously saved backup file to the Nord Stage 2, select
this option and browse to a backup file on the hard drive (file extension
.npb) and click Open.
E The restore function will begin after you have clicked Open and
confirmed your intentions in the dialogue. All the content of a
connected Nord Stage 2 will then be irrevocably replaced by the
content of the backup file.
Rename (Ctrl+N)
This allows you to rename a Program
or a Synth sound. 16 characters can
be used, the supported characters
are: a-z, A-Z, 0-9 and the hyphen (-).
Any other characters will not be displayed in the Sound Manager lists.
Renaming also allows you to change or set the category that each
program and synth sound can be labeled with.
M Pianos cannot be renamed so this function is not available if you
have selected any of these.
Delete
Allows you to delete a selected item(s) from the Nord Stage 2 memory.
You will be asked to confirm your intentions.
Select All (Ctrl+A)
Select all items in a bank/partition.
Invert Selection
This will deselect the original selection and then select all the other
items in the list.
View
Organize (Ctrl+O)
When this option is checked, the lists
will show all the available locations in
the selected partition/bank and not only
the occupied ones. This will for instance
make it easier to drag a file to a specific free location in the middle of
the list. If this is unchecked, only the occupied locations will be shown.
Dual View (Ctrl+L)
When this option is checked, the window will be divided in two lists.
The two lists makes it easy to move programs from one location to
another. You can make the lists show separate banks with the dropdowns. Rearranging programs is simply a matter of drag and drop.
Drag a program from one bank/list to another bank/list in either direction.
Press the Ctrl-key on the computer keyboard to copy a selection
to the destination during a drag and drop operation.
Page 52

52 | Nord Stage 2 USer MaNUal oS v1.X
Auto Select (Ctrl+K)
When this function is active, pianos or programs will be automatically
selected in the Nord Stage 2 when you browse through the sounds in
the Manager list, with the computer keyboard arrow keys.
Help
About
Brings up the About box with a information regarding the version of the Nord Sound Manager. You will also see a list of
compatible instruments and OS versions.
Tabs
Piano – Program
Use the tabs to select the desired partition. Type Ctrl+Tab on the
computer keyboard to cycle between the tabs. The drop down menu is
used to select the desired bank within the piano or program partitions.
The content of the partition will be presented in the list.
Info
This area may contain error information about broken, corrupted or
rejected files, in the unlikely event that something has happened with a
particular piano in the Nord Stage 2 memory.
Footer Area
The footer area is located at the bottom of the Nord Sound Manager
window.
Partition Memory Indicator
This indicates the usage of the selected partition’s memory. The red
area shows the used memory and the green area indicates space that
is available for additional sounds.
The Piano partition is approximately 500 MB in size.
Cancel Button
Use this function if you need to cancel a process that is in progress.
Certain functions like e.g. a restore process cannot be cancelled.
Search Box
Enter a phrase to quickly present any pianos or programs that contains
the characters. Press Clear to clear the filtering and show all entries
again.
Loc - Location
The banks are organized in locations; the number of locations varies for
the different bank types.
Name
The name of the item.
Category
Shows the assigned category for the programs, which is the piano type
being used by the program.
Size
Shows the file size of the pianos. This may be useful if you need to
know how much space e.g. a particular piano occupies in the piano
partition. This unit is not shown in the program lists.
Progress Bars
The two progress bars indicate the progress of an ongoing process.
The upper bar shows the progression of the individual processes, and
the lower indicates the status of the entire task.
Message/Text Area
The left part of the text area will present any confirmations or error
messages from the Nord Sound Manager.
The right part will indicate of a Nord Stage 2 is connected to the computer and in communication with the Nord Sound Manager. The OS
version of the connected Nord Stage 2 will also be displayed here.
Updates and sounds
Please visit our website at http://www.nordkeyboards.com to download any updates of the Nord Sound Manager and sounds that have
been released for the Nord Stage 2. These items will be available as
free downloads in the download area and in the Libraries area.
Ver – Version Number
This indicates the version number of the actual piano or program
format. Older OS versions may not be able to use sounds in a more
recent format.
Page 53

Chapter 13 MIdI | 53
MIDI
13
About the MIDI implementation
The following MIDI messages can be transmitted and received from
Nord Stage 2:
Note On/Off
• Note On and Note Off messages are transmitted and received.
Pitch Bend
• Pitch Bend messages are transmitted and received by Nord Stage 2.
Controllers
On the MIDI Menu (see page 44), you can select if the Nord Stage 2
should transmit and/or receive Control Change messages.
• If you have an Control/Expression pedal connected to the Organ
Swell Input, this is transmitted and received as Controller 4.
• If you have an Control/Expression pedal connected to the Control
Pedal Input, this is transmitted and received as Controller 11 (Expression). By using the Morph function you can control most of Nord
Stage 2’s parameters with a Control pedal.
• If you have a sustain pedal connected to the Sustain Pedal Input, this
is transmitted and received as Controller 64 (Sustain Pedal).
• If you have a sustain pedal connected to the Rotor Speed Input, this
is transmitted and received as Controller 90.
• Almost all other controls (knobs and buttons) on the front panel are
also transmitted and received as Control Change messages. This
can be used to record your actions on the front panel into a MIDI
sequencer. For a full list of which parameters correspond to which
Controller number, look at page 90.
Keyboard Velocity
Nord Stage 2 can transmit and receive Keyboard Velocity messages.
Organ sounds will always be played back at nominal level regardless
of incoming MIDI Velocity data. Release velocity is transmitted, but
ignored on MIDI In.
Aftertouch
The Nord Stage 2 keyboard can transmit Aftertouch messages (sometimes called channel pressure). The player can apply more pressure on
a key while it is down; and this will generate a signal that can be used
to control parameters.
Program Change
In the MIDI Menu, you can select if the Nord Stage 2 should send and/
or receive program Change messages that affects its internal programs.
Nord Stage 2 with a sequencer
You have two connection options if you want to use the Nord Stage 2
with a sequencer. Use the traditional MIDI connectors if your sequencer
(or computer) has the standard MIDI ports, or use the USB connector if
your computer is not equipped with a MIDI Interface.
If you use a computer running Windows XP, Vista or Windows 7, you
need to install the Nord v3.x USB driver to achieve the MIDI via USB
functionality. This driver is available through Windows Update by just
connecting the computer to the Internet and attach the Nord Stage 2.
The driver can also be installed from the DVD that accompanied the
unit or downloaded from the www.nordkeyboards.com website.
M Computers running Mac OSX have a native USB support for Nord
units.
If you want to record your performance on the Stage 2 and then play
it back, you probably do not have to change any settings at all. Just
make sure that the Panel A and Panel B MIDI channels are set to
transmit and receive on the standard MIDI connectors (MIDI channels
1 – 16) or the USB MIDI channels (USB1 – USB16).
If you want to make use of the Stage’s multitimbral capabilities, here
are a few hints:
• Turn off the MIDI channels for Panel A and B.
• Set the individual instruments to separate MIDI channels (Organ A,
Organ B, Piano A, Piano B, Synth A and Synth B).
• Activate the MIDI Input Only mode for each section by holding Shift
and pressing the KB Zone Select buttons until all green LEDs are off
but all other instrument LEDs are on.
• Select a MIDI channel for the Extern section and activate the Extern.
This will be the source for the MIDI data transmitted to the sequencer/computer.
• Set the MIDI channels on the sequencer tracks to match the Stage
2 instrument you want to use. If your sequencer do not support MIDI
Channel re-routing, change the Extern MIDI Channel to match the
channels set to the Stage 2 instruments as you want to add more
parts.
Local On/Off
Local Off may be used to “disconnect” the keyboard on the Stage
2 from the sound engines. Turn Local Off if you experience “doubletriggered” notes when you play; both from the keyboard internally
and via the MIDI “loop”. Local On/Off is set in the MIDI menu which is
described on page 44.
Panic
If notes should hang using the Nord Stage 2 in a MIDI setup, all you
need to do is hold down the Shift button and press the Panic button in
the Piano section. This will execute an internal All Notes Off, and reset
certain parameters to their default values.
Page 54

54 | Nord Stage 2 USer MaNUal oS v1.X
MIDI Controller list
Nord Stage 2 Parameter MIDI CC #
Organ Preset II 3
Organ Swell 4
Organ Drawbar 1 9
Organ Drawbar 2 14
Organ Drawbar 3 15
Organ Drawbar 4 16
Organ Drawbar 5 17
Organ Drawbar 6 18
Organ Drawbar 7 19
Organ Drawbar 8 20
Organ Drawbar 9 21
Organ Percussion Enable 22
Organ Model 23
Organ Vibrato Type 24
Organ Vibrato Enable 25
Organ Percussion Harmonic 26
Organ Percussion Speed 27
Organ Percussion Level 28
Organ Octave Shift 99
Organ Level 100
Organ Enable 101
Piano Type 8
Piano Model 29
Piano Slot Detune 5
Clav EQ 1 30
Clav EQ 2 31
Clav Model/Type 65
Piano Dynamics 33
Piano Acoustic 98
Piano Octave Shift 105
Piano Level 106
Piano Enable 107
Piano Pedal Noise 108
Synth Octave Shift 111
Synth Level 112
Synth Enable 113
Synth Glide Rate 34
Synth Arp On/Off 109
Synth Arp Mst Clk 12
Synth Arp Rate 102
Synth Arp Pattern 103
Synth Arp Range 104
Synth Voice Mode 36
Synth Unison 37
Synth Vibrato Mode 38
Synth Mod Envelope Attack 39
Synth Mod Envelope Decay 40
Synth Mod Envelope Mode 41
Synth Mod Envelope Velocity 42
Nord Stage 2 Parameter MIDI CC #
Synth LFO Rate 115
Synth LFO Waveform 116
LFO Master Clk 13
Synth Oscillator Mode 43
Synth Oscillator Shape 45
Synth Oscillator Shape Mod 46
Synth Filter Frequency 48
Synth Filter Resonance 49
Synth Filter Mod 2
Synth Filter LFO Mod 51
Synth Filter KBT (Keyb. track) 52
Synth Filter Type 53
Synth Amp Envelope Attack 54
Synth Amp Envelope Decay 55
Synth Amp Envelope Mode 56
Synth Amp Envelope Velocity 57
Effect 1 Type 60
Effect 1 Source 61
Effect 1 Amount 62
Effect 1 Rate 63
Effect 1 Enable 69
Effect 1 Mst Clk 117
Effect 2 Type 70
Effect 2 Source 71
Effect 2 Amount 72
Effect 2 Rate 73
Effect 2 Enable 74
Effect 2 Mst Clk 118
Delay Destination 75
Delay Amount 76
Delay Rate 77
Delay Feedback 78
Delay Ping Pong on/off 79
Delay Enable 80
Delay Mst Clk 119
AmpSim Type 81
AmpSim Destination 82
AmpSim Drive 83
AmpSim Bass EQ 84
AmpSim Mid amount EQ 85
AmpSim Mid Range 6
AmpSim Treble EQ 86
AmpSim Enable 87
Rotor Destination 88
Rotor Drive 89
Rotor Speed 90
Rotor Stop 91
Rotor Enable 92
Compressor Amount 93
Nord Stage 2 Parameter MIDI CC #
Compressor Enable 94
Reverb Amount 95
Reverb Size 96
Reverb Enable 97
Pedal Sostenuto 66
Pedal Soft 67
Page 55

Chapter 13 MIdI | 55
MIDI Implementation Chart
Function Transmitted Recognized Remarks
Basic Channel
Default Channel
Mode Default
Message
Altered
Note
Number True Voice
Velocity Note ON
Note Off
After Key’s
Touch Channel
Pitch Bender O O
Control Change O O
Program Change
True#
System Exclusive O O
System Song Pos
Common Song Sel
Tune
System Clock
Realtime Commands
Aux Local on/off
Message All notes off
Active Sense
Reset
Number True Voice
1 - 16
1 - 16
Mode 3
X
0-127 0-127
O, v= 1 - 127
O, v= 1 - 127
X
O
O, 0-127 O, 0-127
X
X
X
X
X
X
X
X
X
1 - 16
1 - 16
Mode 3
X
O, v= 1 - 127
O, v= 1 - 127
X
O
X
X
X
X
X
X
X
X
X
Mode 1: Omni On, Poly - Mode 2: Omni O, Mono - Mode 3: Omni Off,
Poly - Mode 4: Omni Off, Mono - O = Yes - X = No
Model: Nord Stage 2 OS v1.x Date: 2011-02-01
Page 56

56 | Nord Stage 2 USer MaNUal oS v1.X
Appendix: Connections
I
MONITOR INPUT
Audio connections
Headphones
This is where you connect a ¼" stereo connector from a pair of headphones.
Audio Outputs 1-4
The four audio outputs (CH Out 1-4) are line level and unbalanced. If
you wish to connect the Nord Stage 2 in stereo to your audio equipment, you should use CH1 and Ch2 outputs. Use audio cables with ¼"
connectors to connect the Nord Stage 2 to an amplifier or recording
equipment.
You can also route individual instruments to CH outputs 3 & 4 either
in stereo or as two mono channels. This is done in the System Menu,
read more on this on "System Menu" on page 42.
General guide on audio connections:
• Make all the connections before you turn on the power to your amplifier.
• Turn on the power to your amplifier last.
• Turn off the power to your amplifier first.
E Playing at a high volume level can result in hearing impairments
such as permanent hearing loss.
Monitor In
Use this to connect and monitor a signal from a metronome, an mp3 or
a CD player at the Nord Stage 2's headphone output. This allows you
to e.g. rehearse with the Stage 2 to pre-recorded music.
M Signals connected to this input will not be processed with the
Stage 2's effects or appear at the line level output jacks1-4.
USB Connection
The USB connection is used for the Nord Stage 2 to communicate with
a personal computer in order to update the OS or to add or replace
any of the piano sounds. The computer can run the Nord Sound Manager application, or be used to transfer the operating system if the unit
needs to be updated.
The Nord Stage 2 can transmit and receive MIDI data via the USB
interface, this will be documented in a future revision.
M Computers running Microsoft Windows operating systems need
a driver for the USB connection to work. The will be installed automatically if the computer is connected to the Internet when you
connect the Nord Stage 2 to it. A manual installer for the driver
can be found on the enclosed Nord DVD, or at the
www.nordkeyboards.com website.
MIDI Connections
MIDI In
MIDI connection used to receive MIDI data to the Nord Stage 2 from
other equipment such as keyboards or computers.
MIDI Out
MIDI connection used for sending keyboard- and panel generated
MIDI data from the Nord Stage 2 to other equipment such as sound
modules or computers.
Page 57

I appeNdIX: CoNNeCtIoNS | 57
Nord Triple Pedal
Music Stand
The rear panel on the Nord Stage 2 has two brackets where the Music
Stand (optional accessory) can be mounted.
The Nord Stage 2 is compatible with the Nord Triple Pedal (sold separately). If this pedal is connected, you need to select this in the Nord
Stage 2 System Menu, read more about this on page 42.
Connecting Pedals
The Nord Stage 2 has four pedal inputs: one Control Pedal input
(assignable to control various Nord Stage 2 parameters), one Organ
Swell input, one Sustain Pedal input and one Rotor Speed input (for
rotary speaker fast/slow selection). You can select for each instrument
whether it should react to sustain or not. Connect the pedals as shown
in the figure below.
When connecting an expression-type pedal to the Control Pedal or
Organ Swell input, you should use a stereo cable (Tip-Ring-Sleeve).
Please note that the pedal must have a stereo output jack. Pedals from
various manufacturers have different characteristics. To simplify setup,
the most common pedal models (Roland, Yamaha, Ernie Ball and
Fatar) are pre-configured in the Nord Stage 2, you simply select the
type of pedal in the System menu, see page 42.
The Organ Swell input
You can connect an expression pedal to the Organ Swell input to
control organ swell. For the B3 organ, the characteristic swell volume/
frequency response is faithfully reproduced. If you want to control the
entire Stage 2’s volume with a pedal, this can be set in the System Settings to apply to a pedal connected to the Organ Swell input.
Using a Rotor Speed pedal
You can use a pedal connected to the Rotor Speed input to switch
between Slow and Fast rotor speed for the Rotary Speaker effect. This
pedal can work in hold or toggle mode, which is set in the System
Menu.
Sustain pedal
The Nord Stage 2 has one input for a sustain pedal. This input can be
used with a standard momentary pedal like the included Nord pedal
(Stage 2 88 and Stage 2 76), a Roland DP-6, Yamaha FC-4 etc..
Connect the ¼" stereo connector from the Nord Triple Pedal to the
Sustain Pedal connector on the Nord Stage 2.
Three in one
The Nord Triple Pedal has the functionality of three pedals in one unit.
The right pedal is the sustain pedal. If you operate this, all the notes that
you play will sustain until the pedal is released again. This pedal can
also introduce the pedal noise functionality, and it can be used with half
pedaling techniques by pressing it down for parts of its travel on certain
pianos.
The left pedal is the soft pedal, also known as the Una Corda. When
you press this pedal, all the notes you play will be slightly lower in volume and also have a slightly more subdued tone quality.
The middle pedal is the Sostenuto. By using this pedal, you can sustain
selected notes, while other notes remain unaffected. Only the notes that
are held down when the pedal is operated will sustain. Other notes that
you play while keeping the pedal down will sound as if no pedal was
operated at all.
Page 58

58 | Nord Stage 2 USer MaNUal oS v1.X
Appendix: Factory Presets
II
Factory Presets and OS
Internal memory
The Operating System, Programs, Pianos and Samples in the Nord
Stage 2 are stored in a Flash memory. A Flash memory keeps the data
also when the power is turned off. Another big advantage is that you
can replace data in the Flash memory at any time. This means that
you will be able to download OS upgrades and Programs to your Nord
Stage 2 from a computer or sequencer without needing to replace
or add any new hardware. Nord Stage 2 also features a USB port for
quick and easy download of new Pianos and Samples. The total capacity of the Stage 2’s Flash memory is 500 Megabytes for the Pianos
and 384 Megabytes for the Samples.
The internal sound memory of Nord Stage consists of 4 Program
Banks, each holding 20 Pages with 5 Programs each. This gives you
a total of 400 Programs. There are 5 separate Live programs, which
will continuously store any changes as they are made, and remember
these settings after the power is shut off. Furthermore, the Synth is
capable of storing 300 synthesizer sounds.
The content of Program Bank A is duplicated in Bank D. This allows
you to store any edits you make in either Bank A or D, without risking
to overwrite anything that you might want to keep.
Factory presets
Every factory Program in the Nord Stage 2 can be replaced. To make
sure you don’t accidentally overwrite Programs you want to keep, it’s a
good idea to back up your sounds regularly on a computer. The easiest
way of backing up your data is with the Nord Sound Manager.
Restoring the factory content
The Nord Stage 2 factory setup is available as a Sound Manager
backup file on the DVD that was included with the unit. This file is also
available at the www.nordkeyboards.com web site. Read more on how
to use a backup file to restore the content of the Stage 2 in the Sound
Manager chapter, at “Restore” on page 50.
OS upgrades
The latest OS version for Nord Stage 2 is available for download at:
www.nordkeyboards.com. Since the operating system can be updated
to include new and/or improved functionality, please visit our web site
from time to time to check if a new OS is available.
Page 59

III INdeX | 59
Index
III
A
Acoustics 28
Amp Envelope 34
Amp model 38
Amp Sim 38
A-Pan 37
Arpeggiator 35
Attack 34
A-Wha 37
B
B3 Model 23
B3 Vibrato 24
Backup 50, 51
Band Pass 33
Bank Down 50
Bank Download 51
Bank Up 50
Bank Upload 51
C
Cancel 52
Categories 17
Chorus 38
Clav EQ 28
Clavinet 27
Clean Deleted Space 51
Compressor 39
Cursor 18
D
Decay 34
Del 18
Delay 38
Delete 50, 51
Direction
Arpeggio 35
Display 17
Download 49
Drawbars 23
Drive 38
Dual KB 15, 22
Dual Slot 22
Dynamics
Piano 28
E
Effects 26, 35
Equalizer 38
Exit 16, 51
Extern Menu 44
Extern section 40
Index
F
Farfisa Model 25
Filter 32
Frequency 33
Flanger 38
FM Algorithms 31
FM-Synthesis 31
Focus button 37
Format 51
Freq Mod 1 33
Freq Mod 2 33
Frequency Modulation 31
G
Glide 35
H
Half pedalling 57
Headphones 56
High Pass 33
I
Info
Piano 27
Ins 18
Invert Selection 51
K
KB Track 33
KB Zones 19
KB Zone Select 20
L
Legato mode 35
Level encoders 20
LFO 34
Live Mode 16
Load Sound 32
Loc 52
Low Pass 32
M
Master level 20, 58
MIDI In 56
MIDI Indicator 17
MIDI Input Only 19
MIDI Menu 44
MIDI Out 56
Mod Envelope 33
Monitor In 56
Mono mode 34
Mono Output 15
Morph Assign 19
Morph Clearing 19
Morph Destinations 19
Mst Clk 18, 37
N
Notch 33
O
Octave range
Arpeggio 35
Octave Shift 21
On/Off buttons 20
Organ Init 18
Organ Model 23
Organ Preset 24
Organ Split 18
Oscillator
Synthesizer 29
Oscillator Sync 30
P
Panic 16
Partition Memory 52
Pedal Noise 28
Percussion 24
Phaser 38
Piano 27
Piano Init 18
Piano Model 27
Piano Select 27
Ping Pong 38
Program 25
Program Buttons 16
Progress 52
PStick 21
Pulse 30
Q
Queue 48
R
Release 34
Piano 28
Rename 50, 51
Resonance 33
Restore 50, 51
Reverb 39
RM 37
Rotary 39
Page 60

60 | Nord Stage 2 USer MaNUal oS v1.X
S
Samples 32
Sawtooth 30
Select All 51
Shape 29
Shape Mod 30
Shift 16
Size 52
Skip Sample Attack 32
Slot Buttons 15
Slot Detune 28
Slot effects 36
Sort Mode 18
Sostenuto 57
Sound Down 50
Sound Init 32
Sound Menu 43
Sound Up 50
Sound Upload 51
Split Keyboard 19
Stop Mode 39
Store 16
Store As…. 16
String Resonance 28
String Resonance Level 43
Sostenuto 28
SustPed 21
Synth Init 18
System Menu 42
T
Transfer 48
Transpose 15
Trem 37
Triangle 30
Triple Pedal 28
U
Unison 35
Upload 48
V
Value Dial 17
Velocity 34
Vibe 38
Vibrato 35
Voices 34
Vox Model 25
W
Waveform selector 30
Wavetable 32
Wa-Wa 37
Page 61

 Loading...
Loading...