
Nokia T21
Gabay para sa User
Isyu 2022-12-25 fil-PH
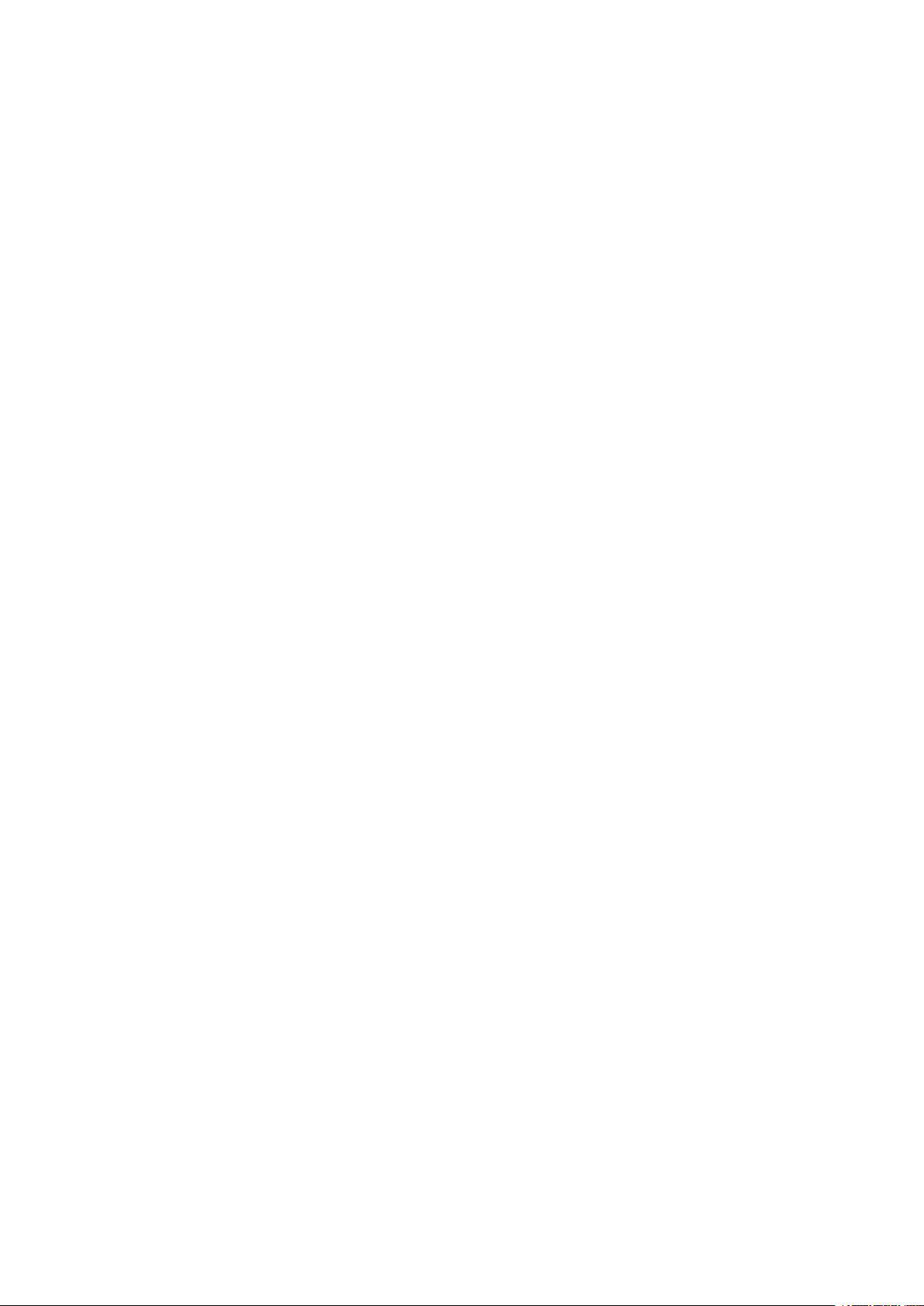
Nokia T21 Gabay para sa User
Talaan ng Nilalaman
1 Tungkol sa gabay para sa user na ito 4
2 Magsimula 5
Mga key at bahagi . . . . . . . . . . . . . . . . . . . . . . . . . . . . . . . . . . . . . . . . 5
Ilagay ang SIM at mga memory card . . . . . . . . . . . . . . . . . . . . . . . . . . . . . . 6
I-charge ang iyong tablet . . . . . . . . . . . . . . . . . . . . . . . . . . . . . . . . . . . . 7
I-on at i-set up ang iyong tablet . . . . . . . . . . . . . . . . . . . . . . . . . . . . . . . . 8
I-lock o i-unlock ang iyong tablet . . . . . . . . . . . . . . . . . . . . . . . . . . . . . . . 8
Gamitin ang touch screen . . . . . . . . . . . . . . . . . . . . . . . . . . . . . . . . . . . . 8
3 Protektahan ang iyong tablet 12
Protektahan ang iyong tablet gamit ang lock ng screen . . . . . . . . . . . . . . . . . . . 12
Protektahan ang tablet mo gamit ang iyong mukha . . . . . . . . . . . . . . . . . . . . . 12
Hanapin ang nawawala mong tablet . . . . . . . . . . . . . . . . . . . . . . . . . . . . . . 13
4 Mga Pangunahing Kaalaman 14
Kontrolin ang volume . . . . . . . . . . . . . . . . . . . . . . . . . . . . . . . . . . . . . . 14
Awtomatikong pagwawasto ng teksto . . . . . . . . . . . . . . . . . . . . . . . . . . . . . 14
Tagal ng baterya . . . . . . . . . . . . . . . . . . . . . . . . . . . . . . . . . . . . . . . . . 15
Accessibility . . . . . . . . . . . . . . . . . . . . . . . . . . . . . . . . . . . . . . . . . . . 15
Gamitin ang night light . . . . . . . . . . . . . . . . . . . . . . . . . . . . . . . . . . . . . 16
5 Camera 17
Mga pangunahing kaalaman sa camera . . . . . . . . . . . . . . . . . . . . . . . . . . . . 17
Iyong mga larawan at video . . . . . . . . . . . . . . . . . . . . . . . . . . . . . . . . . . . 17
6 Internet at mga koneksyon 19
I-activate ang Wi-Fi . . . . . . . . . . . . . . . . . . . . . . . . . . . . . . . . . . . . . . . 19
I-browse ang web . . . . . . . . . . . . . . . . . . . . . . . . . . . . . . . . . . . . . . . . 19
Bluetooth® . . . . . . . . . . . . . . . . . . . . . . . . . . . . . . . . . . . . . . . . . . . . 19
VPN . . . . . . . . . . . . . . . . . . . . . . . . . . . . . . . . . . . . . . . . . . . . . . . . 21
© 2022 HMD Global Oy. Nakalaan ang lahat ng karapatan. 2
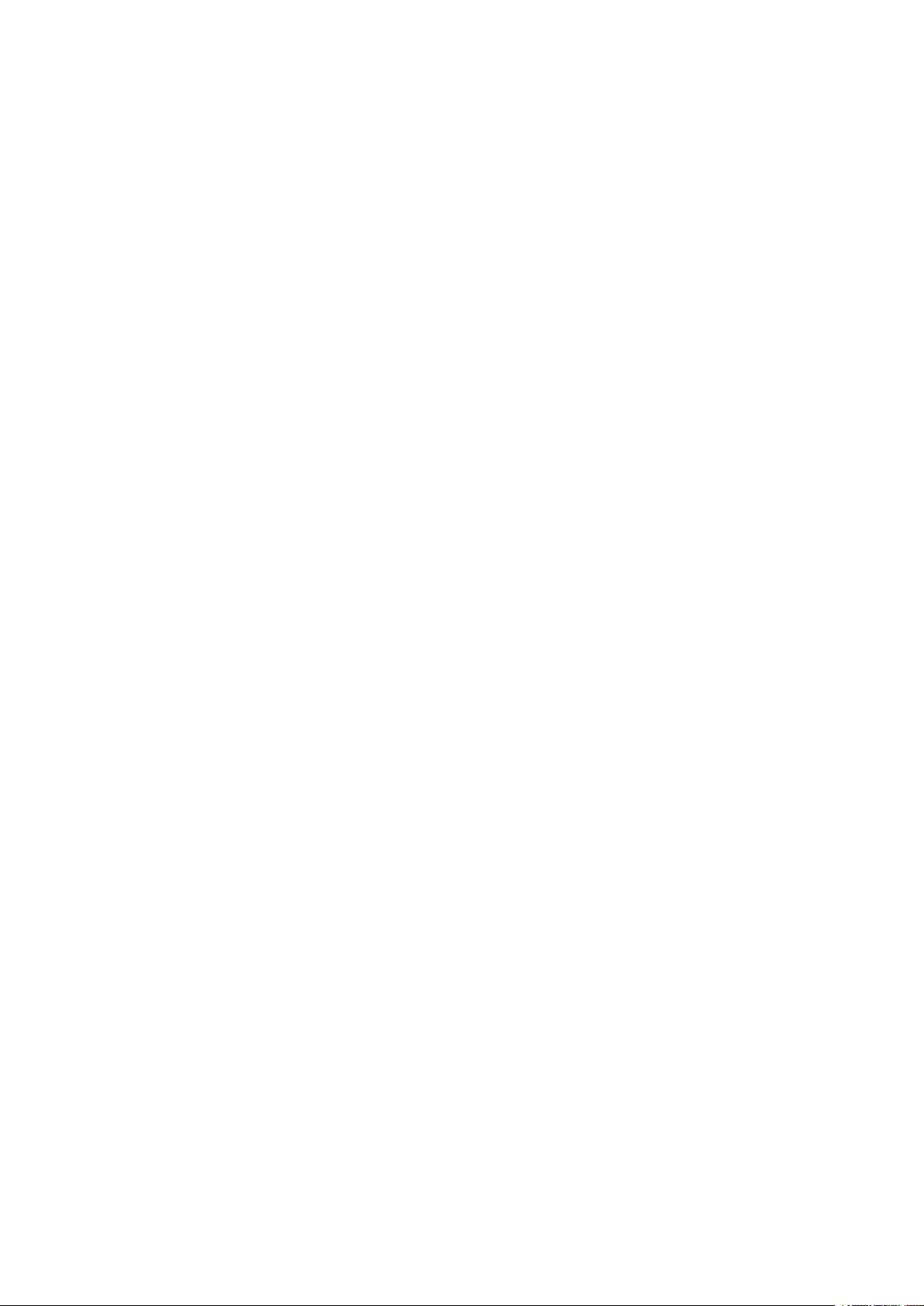
Nokia T21 Gabay para sa User
7 Isaayos ang iyong araw 22
Petsa at oras . . . . . . . . . . . . . . . . . . . . . . . . . . . . . . . . . . . . . . . . . . . 22
Alarm clock . . . . . . . . . . . . . . . . . . . . . . . . . . . . . . . . . . . . . . . . . . . . 22
Kalendaryo . . . . . . . . . . . . . . . . . . . . . . . . . . . . . . . . . . . . . . . . . . . . 23
8 Mga Mapa 24
Maghanap ng mga lugar at kumuha ng mga direksyon . . . . . . . . . . . . . . . . . . . 24
9 Mga app, update, at backup 25
Kumuha ng mga app mula sa Google Play . . . . . . . . . . . . . . . . . . . . . . . . . . . 25
I-update ang software ng iyong tablet . . . . . . . . . . . . . . . . . . . . . . . . . . . . . 25
I-back up ang iyong data . . . . . . . . . . . . . . . . . . . . . . . . . . . . . . . . . . . . 26
I-restore ang mga orihinal na setting at alisin ang pribadong content . . . . . . . . . . . 26
10 Impormasyon ng produkto at kaligtasan 27
Para sa iyong kaligtasan . . . . . . . . . . . . . . . . . . . . . . . . . . . . . . . . . . . . . 27
Mga serbisyo ng at mga gastusin sa network . . . . . . . . . . . . . . . . . . . . . . . . . 30
Pangangalagaan ang iyong device . . . . . . . . . . . . . . . . . . . . . . . . . . . . . . . 30
Recycle . . . . . . . . . . . . . . . . . . . . . . . . . . . . . . . . . . . . . . . . . . . . . . 31
Simbolo ng nakaekis na wheelie bin . . . . . . . . . . . . . . . . . . . . . . . . . . . . . . 31
Impormasyon sa baterya at charger . . . . . . . . . . . . . . . . . . . . . . . . . . . . . . 32
Maliliit na bata . . . . . . . . . . . . . . . . . . . . . . . . . . . . . . . . . . . . . . . . . . 33
Mga medical na device . . . . . . . . . . . . . . . . . . . . . . . . . . . . . . . . . . . . . 33
Mga naka-implant na medical na device . . . . . . . . . . . . . . . . . . . . . . . . . . . . 33
Pandinig . . . . . . . . . . . . . . . . . . . . . . . . . . . . . . . . . . . . . . . . . . . . . . 34
Protektahan ang iyong device mula sa mapaminsalang nilalaman . . . . . . . . . . . . . 34
Mga Sasakyan . . . . . . . . . . . . . . . . . . . . . . . . . . . . . . . . . . . . . . . . . . 34
Mga kapaligirang potensyal na sumasabog . . . . . . . . . . . . . . . . . . . . . . . . . . 35
Impormasyon ng sertipikasyon . . . . . . . . . . . . . . . . . . . . . . . . . . . . . . . . . 35
Tungkol sa Digital Rights Management . . . . . . . . . . . . . . . . . . . . . . . . . . . . 36
Mga copyright at iba pang mga abiso . . . . . . . . . . . . . . . . . . . . . . . . . . . . . 36
© 2022 HMD Global Oy. Nakalaan ang lahat ng karapatan. 3
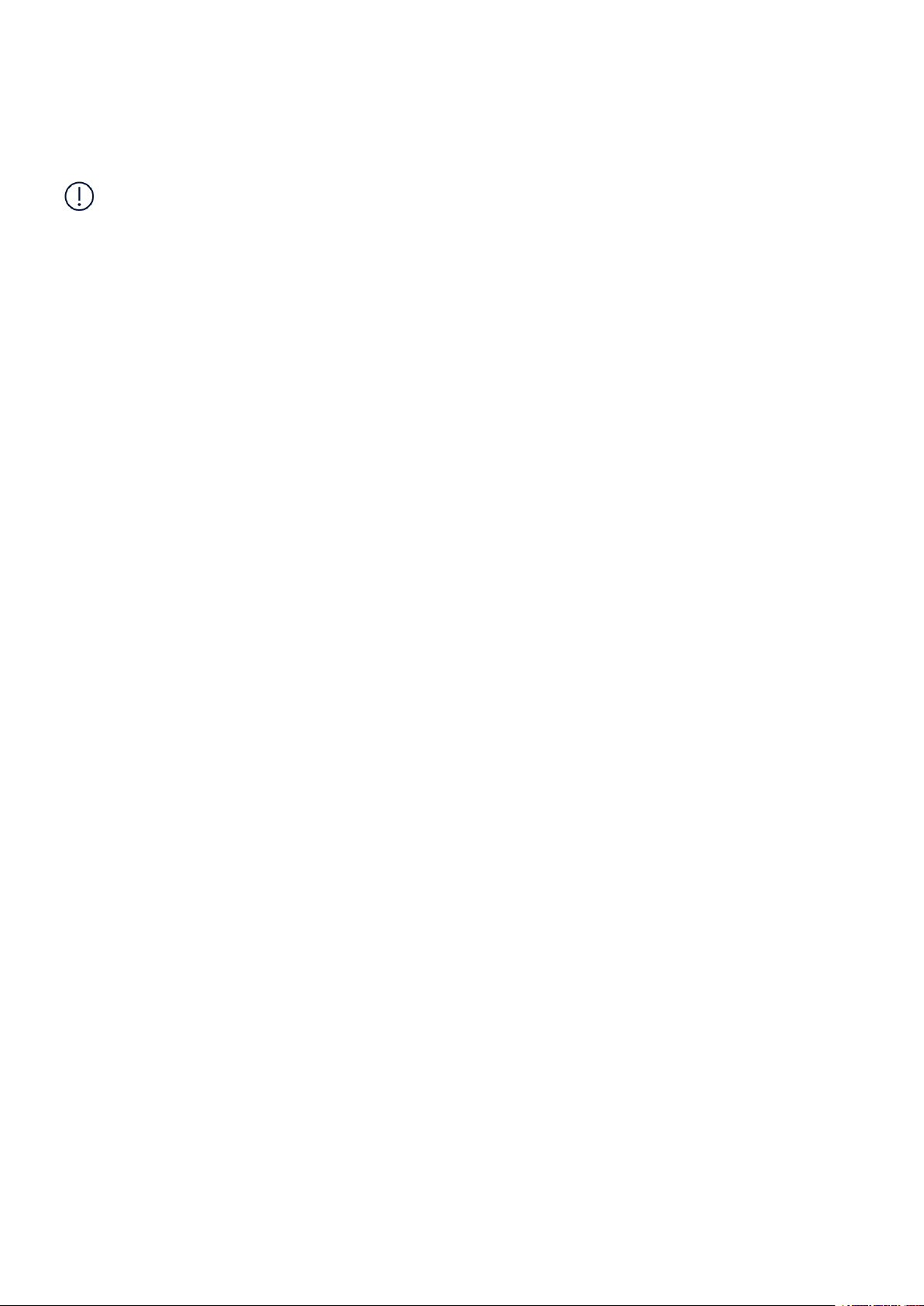
Nokia T21 Gabay para sa User
1 Tungkol sa gabay para sa user na ito
Mahalaga: Para sa mahalagang impormasyon sa ligtas na paggamit ng device at baterya,
basahin ang impormasyong “Para sa kaligtasan” at “Kaligtasan ng Produkto” sa naka-print na
gabay para sa user, o sa www.nokia.com/support bago gamitin ang device. Alamin kung paano
magsimula sa iyong bagong device, basahin ang naka-print na gabay para sa user.
© 2022 HMD Global Oy. Nakalaan ang lahat ng karapatan. 4
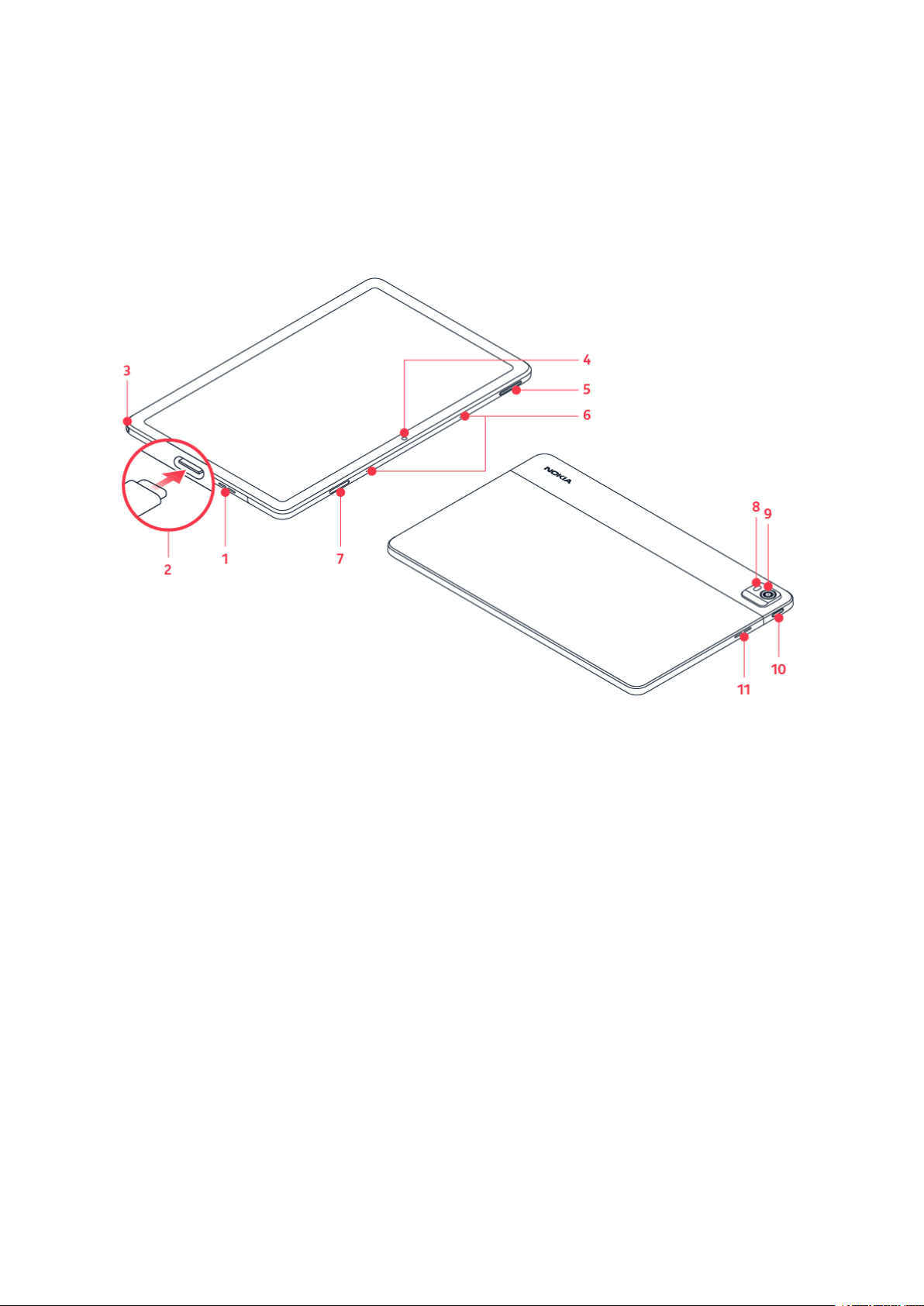
Nokia T21 Gabay para sa User
2 Magsimula
MGA KEY AT BAHAGI
Ang iyong tablet
Magagamit ang user guide na ito para sa mga sumusunod na modelo: TA-1495, TA-1505, TA1487, TA-1521.
1. Loudspeaker
2. USB connector
3. Headset connector
4. Camera sa harap
5. Mga volume key
6. Mikropono
Maaaring hiwalay na ibinebenta ang ilan sa mga accessory na nabanggit sa user guide na ito,
tulad ng charger, headset, o data cable.
7. Slot ng SIM at memory card (TA-1495, TA1505, TA-1521), slot ng memory card (TA-
1487)
8. Flash
9. Camera
10. Power/Lock key
11. Loudspeaker
© 2022 HMD Global Oy. Nakalaan ang lahat ng karapatan. 5
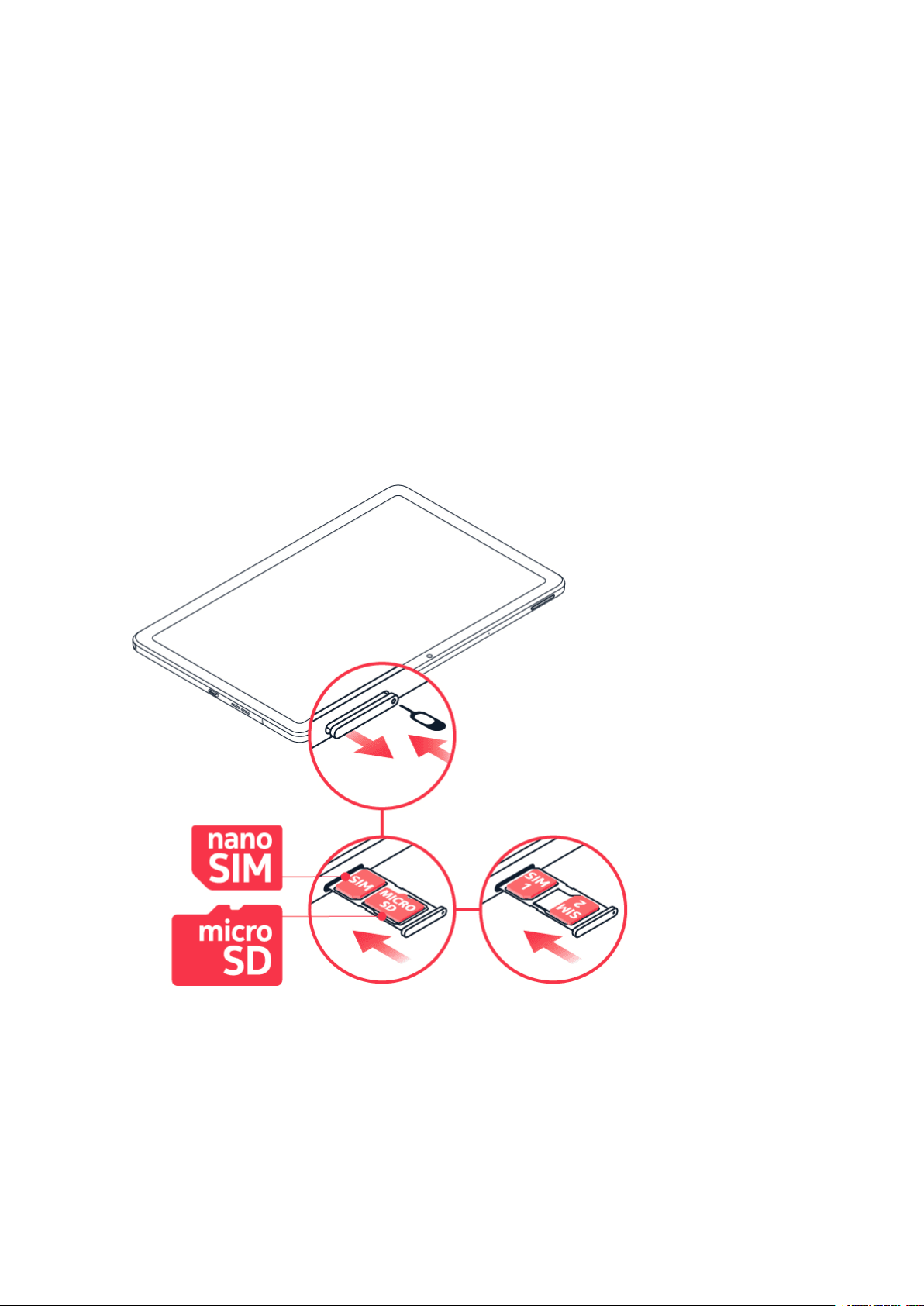
Nokia T21 Gabay para sa User
Mga piyesa at connector, magnetism
Huwag kumonekta sa mga produktong naglalabas ng signal, dahil maaari nitong masira ang
device. Huwag magkakabit ng anumang pinagmumulan ng boltahe sa connector ng audio. Kung
magkakabit ka ng panlabas na device o headset, bukod sa mga naaprubahan para gamitin sa
device na ito, sa connector ng audio, bigyan ng pansin ang lakas ng volume.
Magnetic ang mga piyesa ng device. Maaaring mahila sa device ang mga materyal na gawa sa
metal. Huwag maglagay ng mga credit card o iba pang magnetic stripe card malapit sa device
nang matagal, dahil maaaring masira ang card.
ILAGAY ANG SIM AT MGA MEMORY CARD
Ilagay ang mga card na TA-1495, TA-1505, TA-1521
1. Buksan ang tray ng SIM card: itulak ang pin na pambukas ng tray sa butas ng tray at hilahin
ang tray palabas.
2. Maglagay ng nano-SIM card sa slot 1 at pangalawang SIM o memory card sa slot 2 nang
nakataob ang mga contact area.
3. Itulak ang tray pabalik.
© 2022 HMD Global Oy. Nakalaan ang lahat ng karapatan. 6
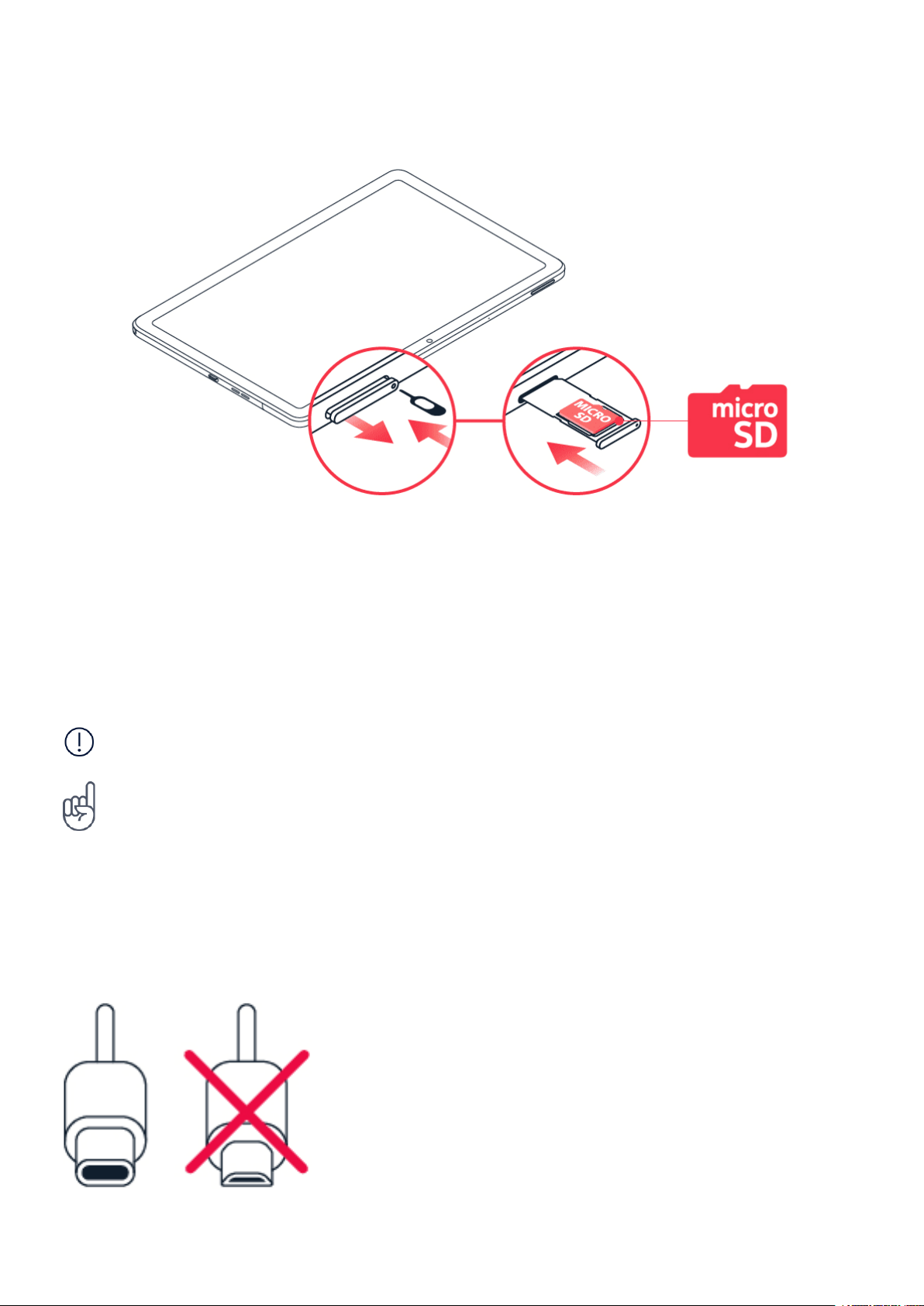
Nokia T21 Gabay para sa User
Ilagay ang memory card sa TA-1487
1. Buksan ang tray ng memory card: itulak ang pin na pambukas ng tray sa butas ng tray at
hilahin ang tray palabas.
2. Ilagay ang memory card sa slot ng memory card sa tray nang nakataob ang contact area.
3. Itulak ang tray pabalik.
Mahalaga: Huwag alisin ang memory card kapag ginagamit ito ng isang app. Kapag ginawa ito,
maaaring masira ang memory card at ang device at masira ang data na nakaimbak sa card.
Tip: Gumamit ng mabilis at hanggang 512 GB na microSD memory card mula sa isang kilalang
manufacturer.
I-CHARGE ANG IYONG TABLET
I-charge ang baterya
© 2022 HMD Global Oy. Nakalaan ang lahat ng karapatan. 7
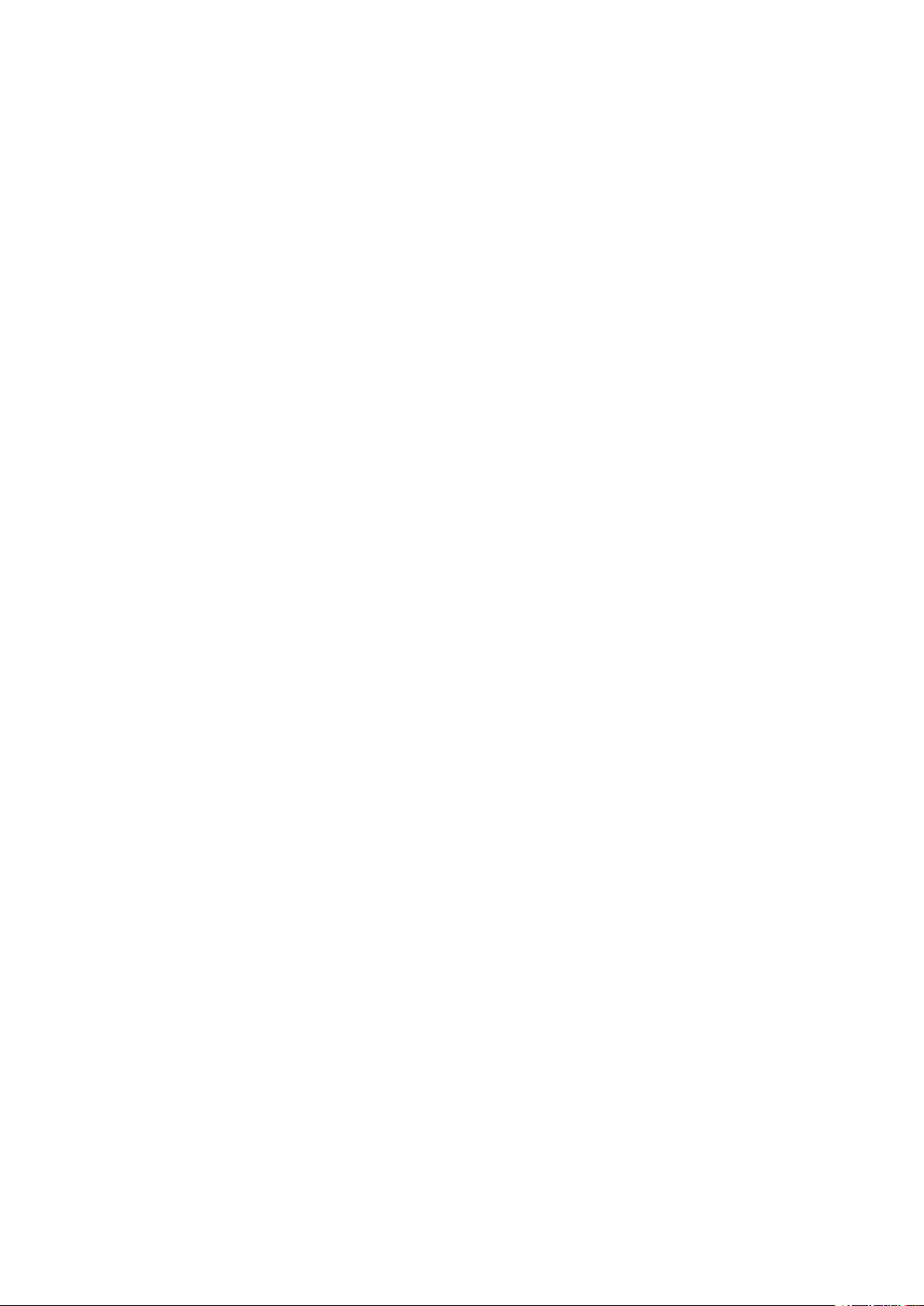
Nokia T21 Gabay para sa User
1. Magsaksak ng compatible na charger sa saksakan.
2. Ikabit ang cable sa iyong tablet.
Sinusuportahan ng iyong tablet ang USB-C cable. Maaari mo ring i-charge ang iyong tablet mula
sa isang computer gamit ang isang USB cable, ngunit maaaring mas matagalan ito.
Kung sagad ang pagka-discharge ng baterya, maaaring abutin nang ilang minuto bago lumabas
ang indicator ng pag-charge.
I-ON AT I-SET UP ANG IYONG TABLET
I-on ang iyong tablet
1. Para i-on ang iyong tablet, pindutin nang matagal ang power key hanggang sa bumukas ang
tablet.
2. Sundin ang mga tagubiling ipapakita sa screen.
I-LOCK O I-UNLOCK ANG IYONG TABLET
I-lock ang iyong mga key at screen
Para i-lock ang iyong mga key at screen, pindutin ang power key.
I-unlock ang mga key at screen
Pindutin ang power key, at mag-swipe pataas sa screen. Kung hiniling, ibigay ang mga
karagdagang kredensyal.
GAMITIN ANG TOUCH SCREEN
Mahalaga: Iwasang magasgas ang touch screen. Huwag kailanman gumamit ng aktwal na pen,
lapis, o iba pang matulis na bagay sa touch screen.
© 2022 HMD Global Oy. Nakalaan ang lahat ng karapatan. 8
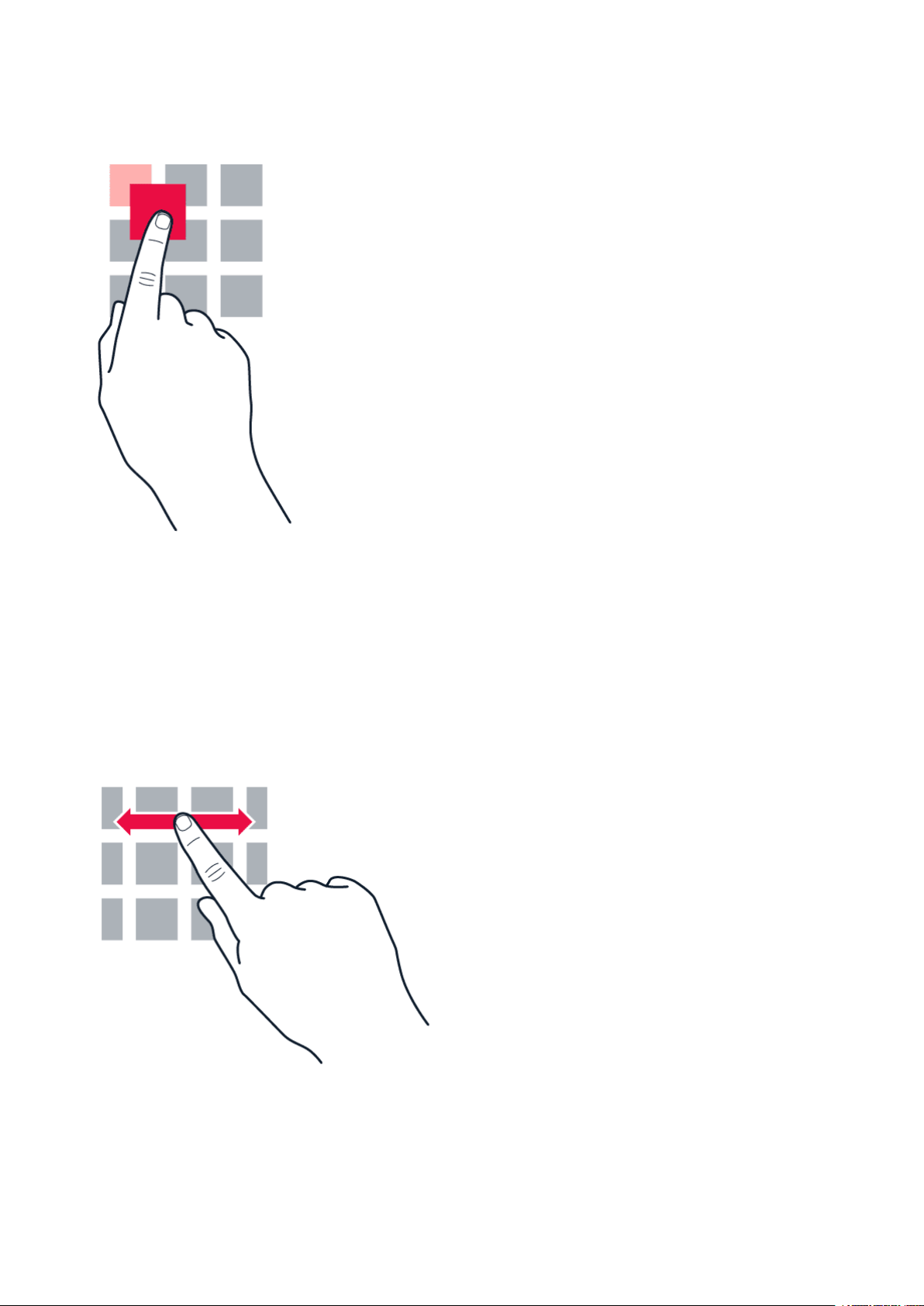
Nokia T21 Gabay para sa User
I-tap nang matagal para mag-drag ng item
Ilagay ang iyong daliri sa ibabaw ng item nang ilang segundo, at i-slide pahalang ang iyong daliri
sa screen.
Mag-swipe
Ilagay ang iyong daliri sa screen, at i-slide ang iyong daliri sa gusto mong direksyon.
© 2022 HMD Global Oy. Nakalaan ang lahat ng karapatan. 9
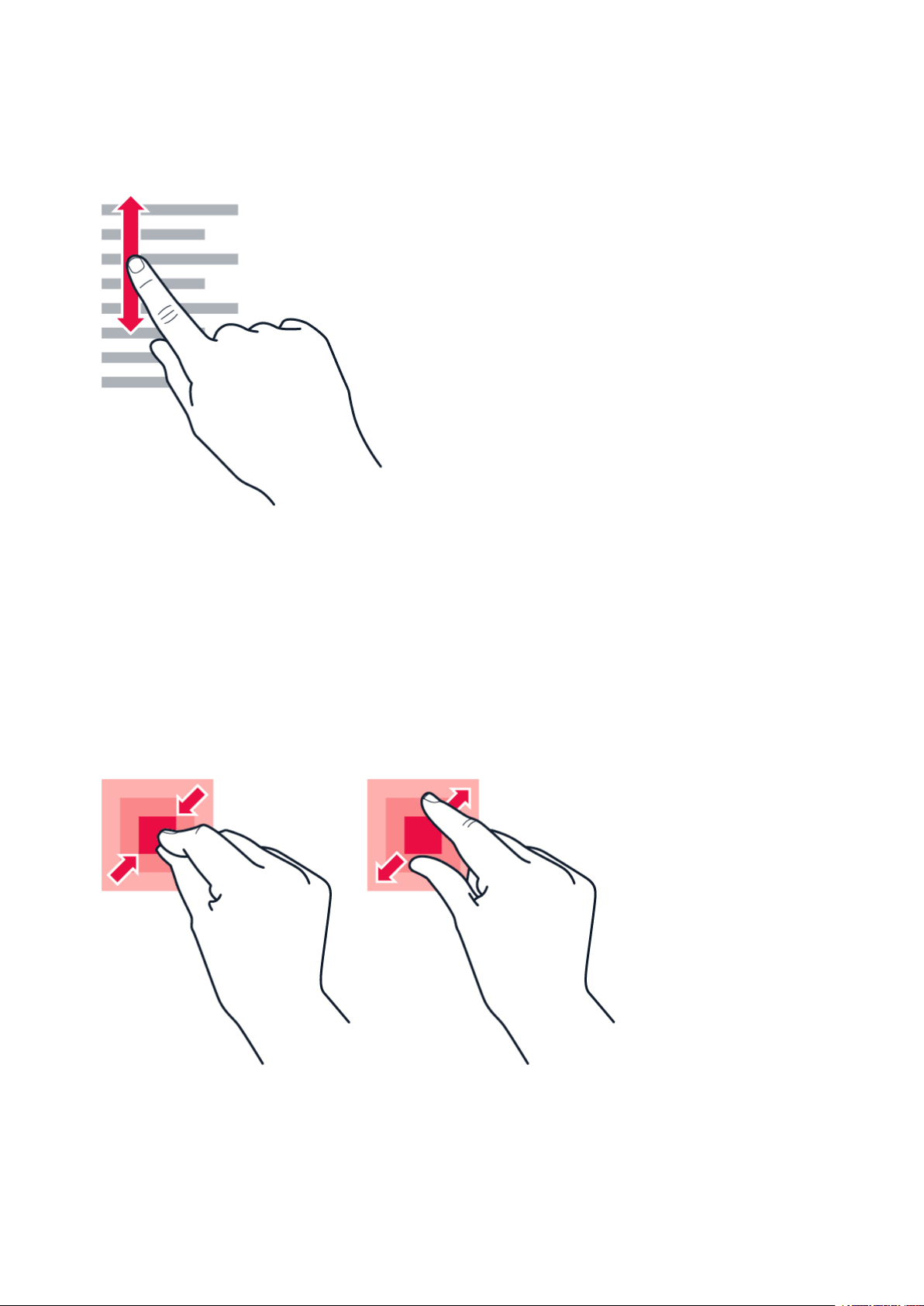
Nokia T21 Gabay para sa User
Mag-scroll sa isang mahabang listahan o menu
Mabilis na i-slide ang iyong daliri sa mosyon na papitik pataas o pababa sa screen, at iangat ang
iyong daliri. Para ihinto ang pag-scroll, i-tap ang screen.
Mag-zoom in o out
Maglagay ng 2 daliri sa ibabaw ng isang item, tulad ng mapa, litrato, o web page, at i-slide
palayo o palapit sa isa’t isa ang iyong mga daliri.
© 2022 HMD Global Oy. Nakalaan ang lahat ng karapatan. 10
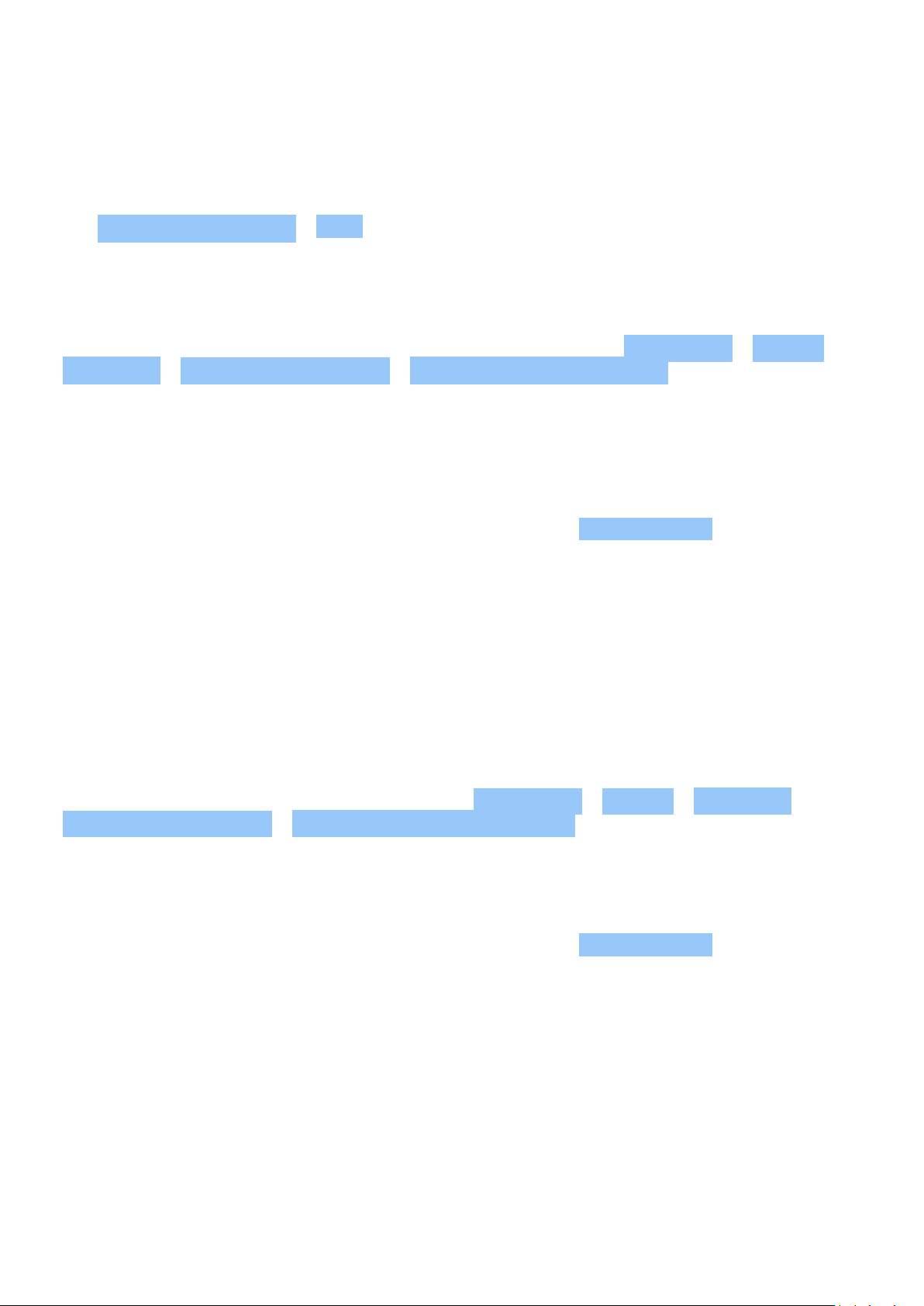
Nokia T21 Gabay para sa User
I-lock ang orientation ng screen
Awtomatikong magro-rotate ang screen kapag ipinihit mo ang tablet nang 90 degrees.
Para i-lock ang screen sa portrait mode, mag-swipe pababa mula sa itaas ng screen, at i-tap
ang Awtomatikong i-rotate > I-off .
Mag-navigate gamit ang mga galaw
Para i-on ang paggamit ng pag-navigate gamit ang galaw, i-tap ang Mga Setting > System >
Mga Galaw > Pag-navigate ng system > Pag-navigate gamit ang galaw .
• Para makita ang lahat ng iyong app, magswipe pataas mula sa screen.
• Para pumunta sa home screen, magswipe pataas mula sa ibaba ng screen.
Mananatiling nakabukas sa background
ang app na ginamit mo.
• Para makita kung aling mga app ang
nakabukas sa iyo, mag-swipe pataas mula
sa ibaba ng screen nang hindi iniaangat
ang iyong daliri hanggang sa makita mo
ang mga app, at pagkatapos ay iangat ang
Mag-navigate gamit ang mga key
Para i-on ang mga key sa pag-navigate, i-tap ang Mga Setting > System > Mga Galaw >
Pag-navigate ng system > Pag-navigate gamit ang 3 button .
iyong daliri.
• Para lumipat sa ibang nakabukas na app,
i-tap ang app.
• Para isara ang lahat ng nakabukas na app,
i-tap ang I-CLEAR LAHAT .
• Para bumalik sa nakaraang screen kung
nasaan ka, mag-swipe mula sa kanan o
kaliwang gilid ng screen. Natatandaan ng
tablet mo ang lahat ng app at website na
binisita mo mula noong huling beses na
na-lock ang iyong screen.
• Para makita ang lahat ng iyong app, i-swipe
pataas ang home key .
• Para pumunta sa home screen, i-tap ang
home key. Mananatiling nakabukas sa
background ang app na ginamit mo.
• Para makita kung aling mga app
ang nakabukas sa iyo, i-tap ang
.
© 2022 HMD Global Oy. Nakalaan ang lahat ng karapatan. 11
• Para lumipat sa ibang nakabukas na app,
mag-swipe pakanan at i-tap ang app.
• Para isara ang lahat ng nakabukas na app,
i-tap ang I-CLEAR LAHAT .
• Para bumalik sa nakaraang screen kung
nasaan ka, i-tap ang . Natatandaan ng
tablet mo ang lahat ng app at website na
binisita mo mula noong huling beses na
na-lock ang iyong screen.
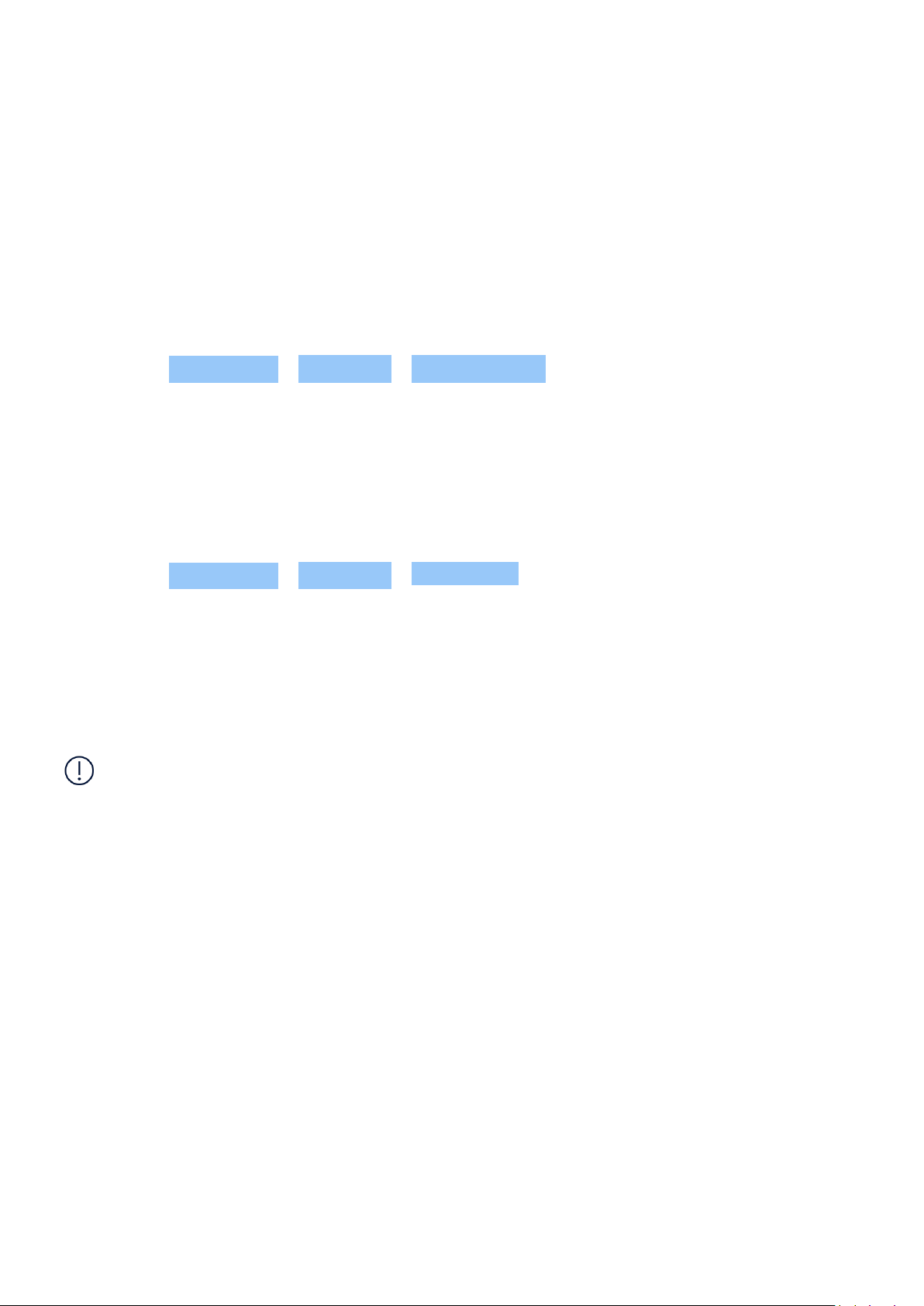
Nokia T21 Gabay para sa User
3 Protektahan ang iyong tablet
PROTEKTAHAN ANG IYONG TABLET GAMIT ANG LOCK NG SCREEN
Maaari mong itakda ang iyong tablet na humiling ng pagpapatotoo kapag ina-unlock ang
screen.
Magtakda ng lock ng screen
1. I-tap ang Mga Setting > Seguridad > Lock ng screen .
2. Piliin ang uri ng lock at sundin ang mga tagubilin sa tablet mo.
PROTEKTAHAN ANG TABLET MO GAMIT ANG IYONG MUKHA
I-set up ang pagpapatotoo gamit ang mukha
1. I-tap ang Mga Setting > Seguridad > Face unlock .
2. Piliin ang backup na paraan ng pag-unlock na gusto mong gamitin para sa lock screen at
sundin ang mga tagubiling ipinapakita sa tablet mo.
Panatilihing nakadilat ang iyong mga mata at tiyaking nakikita nang buo ang iyong mukha at
hindi natatakpan ng anumang bagay, gaya ng sombrero o shades.
Tandaan: Mas hindi ligtas ang paggamit ng iyong mukha para i-unlock ang tablet mo kaysa sa
paggamit ng pin o pattern. Maaaring ma-unlock ang iyong tablet ng isang tao o isang bagay na
kamukha mo. Maaaring hindi gumana nang wasto ang Face unlock sa backlight o masyadong
madilim o masyadong maliwanag na paligid.
I-unlock ang tablet mo gamit ang iyong mukha
Para i-unlock ang iyong tablet, i-on lang ang iyong screen at tumingin sa camera sa harap.
Kung may error sa facial recognition, at hindi ka makagamit ng mga alternatibong paraan
ng pag-sign in para i-recover o i-reset ang tablet sa anumang paraan, mangangailangan ng
serbisyo ang iyong tablet. Maaaring may mga karagdagang singil, at maaaring matanggal ang
lahat ng personal na data sa iyong tablet. Para sa higit pang impormasyon, makipag-ugnayan
sa pinakamalapit na awtorisadong pasilidad ng serbisyo para sa tablet mo, o sa dealer ng iyong
tablet.
© 2022 HMD Global Oy. Nakalaan ang lahat ng karapatan. 12

Nokia T21 Gabay para sa User
HANAPIN ANG NAWAWALA MONG TABLET
Hanapin o i-lock ang iyong tablet
Kung mawala mo ang iyong tablet, maaari mong hanapin, i-lock, o burahin ito nang malayuan
kung nag-sign in ka sa iyong Google Account gamit ang iyong tablet. Default na naka-on ang
Hanapin Ang Aking Device para sa mga tablet na nauugnay sa isang Google Account.
Upang magamit ang Hanapin ang Aking Device, ang iyong nawawalang tablet ay dapat:
• naka-on
• naka-sign in sa isang Google Account
• nakakonekta sa mobile data o Wi-Fi
Kapag kumonekta ang Hanapin ang Aking Device sa iyong tablet, makikita mo ang lokasyon ng
tablet, at makakatanggap ng notification ang tablet.
1. Buksan ang android.com/find sa isang computer, tablet, o teleponong nakakonekta sa
internet, at mag-sign in sa iyong Google Account.
2. Kung ikaw ay may higit sa isang tablet, i-click ang nawawalang tablet sa itaas na bahagi ng
screen.
3. Sa mapa, makikita mo kung nasaan ang tablet. Ang lokasyon ay pagtatantya at maaaring
hindi ito tumpak.
Kung hindi mahanap ang iyong tablet, ipapakita ng Hanapin ang Aking Device ang huling
natukoy na lokasyon, kung ito ay available. Upang ma-lock o mabura ang iyong tablet, sundin
ang mga tagubilin sa web site.
• nakikita sa Google Play
• naka-on ang lokasyon
• naka-on ang Hanapin ang Aking Device
© 2022 HMD Global Oy. Nakalaan ang lahat ng karapatan. 13

Nokia T21 Gabay para sa User
4 Mga Pangunahing Kaalaman
KONTROLIN ANG VOLUME
Baguhin ang volume
Para baguhin ang volume ng tablet, pindutin ang mga volume key.
Huwag kumonekta sa mga produktong naglalabas ng signal, dahil maaari nitong masira ang
device. Huwag magkakabit ng anumang pinagmumulan ng boltahe sa connector ng audio. Kung
magkakabit ka ng panlabas na device o headset, bukod sa mga naaprubahan para gamitin sa
device na ito, sa connector ng audio, bigyan ng pansin ang lakas ng volume.
Baguhin ang volume para sa media at mga app
1. Pumindot ng volume key para makita ang volume level bar.
2. I-tap ang .
3. I-drag pakaliwa o pakanan ang slider sa mga volume level bar.
4. I-tap ang TAPOS NA .
I-silent ang tablet
1. Pumindot ng volume key.
2. I-tap ang > .
AWTOMATIKONG PAGWAWASTO NG TEKSTO
Gamitin ang mga iminumungkahing salita ng keyboard
Magmumungkahi ang iyong tablet ng mga salita habang nagsusulat ka, para tulungan kang
magsulat nang mabilis at mas tumpak. Maaaring hindi available sa lahat ng wika ang mga
iminumungkahing salita.
Kapag nagsimula kang magsulat ng salita, magmumungkahi ang iyong tablet ng mga posibleng
salita. Kapag ipinapakita ang salitang gusto mo sa suggestion bar, piliin ang salita. Para
makakita ng higit pang mga mungkahi, i-tap nang matagal ang mungkahi.
Tip: Kung naka-bold ang iminumungkahing salita, awtomatiko itong gagamitin ng iyong
tablet para palitan ang salitang isinulat mo. Kung mali ang salita, i-tap ito nang matagal para
makakita ng ilan pang ibang mungkahi.
Kung ayaw mong magmungkahi ng mga salita ang keyboard habang nagta-type, i-off
ang mga pagwawasto ng teksto. I-tap ang Mga Setting > System > Mga wika at input
> On-screen keyboard . Piliin ang keyboard na karaniwan mong ginagamit. I-tap ang
Pagwawasto ng teksto at i-off ang mga paraan ng pagwawasto ng teksto na ayaw mong
gamitin.
© 2022 HMD Global Oy. Nakalaan ang lahat ng karapatan. 14

Nokia T21 Gabay para sa User
Magwasto ng salita
Kung mapansin mong mali ang naging spelling mo ng isang salita, i-tap ito para makakita ng
mga mungkahi sa pagwawasto sa salita.
I-off ang spell checker
I-tap ang Mga Setting > System > Mga wika at pag-input > Spell checker , at i-off ang
Gamitin ang spell checker .
TAGAL NG BATERYA
May mga hakbang na maaari mong gawin para makatipid ng baterya sa iyong tablet.
Pahabain ang itatagal ng baterya
Para makatipid ng baterya:
1. Palaging i-charge nang puno ang baterya.
2. I-mute ang mga hindi kailangang tunog,
tulad ng mga tunog sa pagpindot. I-tap
ang Mga Setting > Tunog , piliin kung
aling mga tunog ang pananatilihin.
3. Gumamit ng mga wired headphone, sa
halip na loudspeaker.
4. Itakda ang screen para mag-off ito
pagkalipas ng maikling oras. I-tap ang
Mga Setting > Display > Screen timeout
at piliin ang oras.
5. I-tap ang Mga Setting > Display >
Antas ng brightness . Para i-adjust ang
brightness, i-drag ang slider ng antas
ng brightness. Tiyaking naka-off ang
Umaangkop na brightness .
6. Pigilang gumana sa background ang mga
app.
7. Maingat na gamitin ang mga
serbisyo sa lokasyon: i-off ang mga
serbisyo ng lokasyon kapag hindi
mo kailangan ang mga ito. I-tap ang
Mga Setting > Lokasyon , at i-off ang
Gamitin ang lokasyon .
8. Maingat na gumamit ng mga koneksyon
sa network: I-on lang ang Bluetooth
kapag kailangan. Pigilan ang pag-scan ng
tablet mo ng mga available na wireless
network. I-tap ang Mga Setting >
Network at internet > Internet , at i-off
ang Wi-Fi .
ACCESSIBILITY
Maaari mong baguhin ang iba’t ibang setting para maging mas madali ang paggamit ng iyong
tablet.
© 2022 HMD Global Oy. Nakalaan ang lahat ng karapatan. 15

Nokia T21 Gabay para sa User
Gawing mas malaki ang text sa screen
1. I-tap ang Mga Setting > Accessibility > Text at display .
2. I-tap ang Laki ng font , at i-tap ang slider ng laki ng font hanggang sa laki ng text na gusto
mo.
Gawing mas malaki ang mga item sa screen
1. I-tap ang Mga Setting > Accessibility > Text at display .
2. I-tap ang Laki ng display , at i-tap ang slider ng laki ng display hanggang sa laki na gusto mo.
GAMITIN ANG NIGHT LIGHT
I-on ang night light
Kung kailangan mong tingnan ang iyong screen sa madilim na ilaw, i-on ang night light. I-tap
ang Mga Setting > Display > Night Light > I-ON NGAYON . May tint na warm yellow ang
display. Para i-off ang night light, i-tap ang I-OFF NGAYON .
© 2022 HMD Global Oy. Nakalaan ang lahat ng karapatan. 16

Nokia T21 Gabay para sa User
5 Camera
MGA PANGUNAHING KAALAMAN SA CAMERA
Kumuha ng larawan
Kumuha ng malilinaw at makukulay na larawan – kunan ang pinakamagagandang sandali sa
album ng larawan mo.
1. I-tap ang Camera .
2. Sipatin at i-focus.
3. I-tap ang .
Mag-selfie
1. I-tap ang Camera > para lumipat sa camera sa harap.
2. I-tap ang .
Kumuha ng mga larawan nang naka-timer
1. I-tap ang Camera .
2. I-tap ang at piliin ang oras.
3. I-tap ang .
Mag-record ng video
1. I-tap ang Camera .
2. Para lumipat sa video recording mode, itap ang Video .
3. I-tap ang para simulan
ang pag-record.
4. Para ihinto ang pag-record, i-tap ang .
5. Para bumalik sa camera mode, i-tap ang
Larawan .
IYONG MGA LARAWAN AT VIDEO
Tingnan ang mga larawan at video sa iyong tablet
I-tap ang Mga Larawan .
© 2022 HMD Global Oy. Nakalaan ang lahat ng karapatan. 17

Nokia T21 Gabay para sa User
Ibahagi ang iyong mga larawan at video
1. I-tap ang Mg Larawan , i-tap ang larawang gusto mong ibahagi at i-tap ang
.
2. Piliin kung paano mo gustong ibahagi ang larawan o video.
© 2022 HMD Global Oy. Nakalaan ang lahat ng karapatan. 18

Nokia T21 Gabay para sa User
6 Internet at mga koneksyon
I-ACTIVATE ANG WI-FI
I-on ang Wi-Fi
1. I-tap ang Mga Setting > Network at internet > Internet .
2. I-on ang Wi-Fi .
3. Piliin ang koneksyong gusto mong gamitin.
Aktibo ang iyong koneksyon sa Wi-Fi kapag ipinapakita ang sa status bar sa itaas ng screen.
Mahalaga: Gumamit ng pag-encrypt para pahigpitin ang seguridad ng iyong koneksyon sa WiFi. Kapag gumamit ng pag-encrypt, nababawasan ang panganib na ma-access ng iba ang iyong
data.
I-BROWSE ANG WEB
Maghanap sa web
1. I-tap ang Chrome .
2. Magsulat ng salitang hahanapin o web address sa field para sa paghahanap.
3. I-tap ang , o pumili sa mga iminumungkahing tugma.
Gamitin ang iyong tablet para ikonekta ang iyong computer sa web
Gamitin ang iyong koneksyon sa mobile data para i-access ang internet gamit ang iyong
computer o iba pang device.
1. I-tap ang Mga Setting > Network at internet > Hotspot at pag-tether .
2. I-on ang Wi-Fi hotspot para ibahagi ang iyong koneksyon sa mobile data sa
pamamagitan ng Wi-Fi, Pag-tether ng USB para gumamit ng koneksyon sa USB, o
Pag-tether ng Bluetooth para gamitin ang Bluetooth, o Pag-tether ng Ethernet para
gumamit ng koneksyon sa USB Ethernet cable.
Ang kabilang device ay gumagamit ng data mula sa data plan mo, na maaaring magresulta sa
mga bayarin sa trapiko ng data. Para sa impormasyon sa availability at mga gastusin, makipagugnayan sa iyong service provider ng network.
BLUETOOTH®
Kumonekta sa isang Bluetooth device
© 2022 HMD Global Oy. Nakalaan ang lahat ng karapatan. 19

Nokia T21 Gabay para sa User
1. I-tap ang Mga Setting >
Mga nakakonektang device >
Mga kagustuhan sa koneksyon >
Bluetooth .
2. I-on ang Gamitin ang Bluetooth .
3. Tiyaking naka-on ang kabilang device.
Maaaring kailanganin mong simulan ang
proseso ng pagpapares mula sa kabilang
device. Para sa mga detalye, tingnan ang
Dahil nakikipagkomunika ang mga device na may Bluetooth wireless technology gamit ang
mga radio wave, hindi kailangan ng mga ito na literal na nakikita ang isa’t isa. Gayunpaman,
hindi dapat hihigit sa layong 10 metro (33 talampakan) sa isa’t isa ang mga Bluetooth device,
bagama’t maaaring maapektuhan ang koneksyon ng interference mula sa mga harang tulad ng
mga pader o mula sa iba pang mga electronic device.
Maaaring kumonekta ang mga nakapares na device sa iyong tablet kapag naka-on ang
Bluetooth. Maaari lang ma-detect ng ibang device ang iyong tablet kung nakabukas ang view
ng mga setting ng Bluetooth.
user guide para sa kabilang device.
4. I-tap ang Magpares ng bagong device at
i-tap ang device na gusto mong ipares sa
listahan ng mga natuklasang Bluetooth
device.
5. Maaaring kailanganin mong mag-type ng
passcode. Para sa mga detalye, tingnan
ang user guide para sa isa pang device.
Huwag magpares o tumanggap ng mga kahilingan sa pagkonekta mula sa hindi kilalang device.
Makatutulong itong protektahan ang iyong tablet mula sa mapaminsalang content.
Ibahagi ang iyong nilalaman gamit ang Bluetooth
Kung gusto mong ibahagi ang iyong mga larawan o iba pang content sa isang kaibigan, ipadala
ang mga iyon sa device ng iyong kaibigan gamit ang Bluetooth.
Maaari kang gumamit ng mahigit isang koneksyon sa Bluetooth sa isang pagkakataon.
Halimbawa, habang gumagamit ng Bluetooth headset, maaari ka pa ring magpadala ng mga
bagay sa isa pang device.
1. I-tap ang Mga Setting >
Mga nakakonektang device >
Mga kagustuhan sa koneksyon >
Bluetooth .
2. Tiyaking naka-on ang Bluetooth sa
parehong device at nakikita ng mga device
ang isa’t isa.
3. Pumunta sa content na gusto mong
ipadala, at i-tap ang > Bluetooth .
4. Sa listahan ng mga nakitang Bluetooth
device, i-tap ang device ng iyong kaibigan.
5. Kung kailangan ng kabilang device
ng passcode, i-type o tanggapin ang
passcode, at i-tap ang IPARES .
Ginagamit lang ang passcode kapag kumonekta ka sa isang bagay para sa unang pagkakataon.
Mag-alis ng pagpapares
Kung wala na sa iyo ang device kung saan mo ipinares ang tablet mo, maaari mong alisin ang
pagpapares.
© 2022 HMD Global Oy. Nakalaan ang lahat ng karapatan. 20

Nokia T21 Gabay para sa User
1. I-tap ang Mga Setting > Mga nakakonektang device > Mga dating nakakonektang device .
2. I-tap ang sa tabi ng pangalan ng isang device.
3. I-tap ang KALIMUTAN .
VPN
Maaaring kailanganin mo ng isang koneksyon sa virtual private network (VPN) para i-access ang
mga mapagkukunan ng iyong kumpanya, tulad ng intranet o pangkumpanyang mail, o maaari
kang gumamit ng serbisyo ng VPN para sa mga personal na layunin.
Makipag-ugnayan sa IT administrator ng iyong kumpanya para sa mga detalye ng configuration
ng iyong VPN, o tingnan ang website ng iyong serbisyo ng VPN para sa karagdagang
impormasyon.
Gumamit ng secure na koneksyon sa VPN
1. I-tap ang Mga Setting > Network at internet > VPN .
2. Para magdagdag ng profile sa VPN, i-tap ang .
3. I-type ang impormasyon ng profile tulad ng itinagubilin ng IT administrator ng kumpanya mo
o serbisyo ng VPN.
Mag-edit ng profile sa VPN
1. I-tap ang sa tabi ng pangalan ng isang profile.
2. Palitan ang impormasyon kung kinakailangan.
Magtanggal ng profile sa VPN
1. I-tap ang sa tabi ng pangalan ng isang profile.
2. I-tap ang KALIMUTAN .
© 2022 HMD Global Oy. Nakalaan ang lahat ng karapatan. 21

Nokia T21 Gabay para sa User
7 Isaayos ang iyong araw
PETSA AT ORAS
Itakda ang petsa at oras
I-tap ang Mga Setting > System > Petsa at oras .
Awtomatikong i-update ang oras at petsa
Maaari mong itakda ang iyong tablet para awtomatikong i-update ang oras, petsa, at time zone.
Ang awtomatikong pag-update ay isang serbisyo ng network at maaaring hindi ito available sa
iyong rehiyon o service provider ng network.
1. I-tap ang Mga Setting > System > Petsa at oras .
2. I-on ang Awtomatikong itakda ang oras .
3. I-on ang Gamitin ang lokasyon para magtakda ng time zone .
Ilipat ang orasan sa format na 24-oras
I-tap ang Mga Setting > System > Petsa at oras , at i-on ang Gamitin ang format na 24-oras .
ALARM CLOCK
Mag-set ng alarm
1. I-tap ang Orasan > Alarm .
2. Para magdagdag ng alarm, i-tap ang .
3. Piliin ang oras at ang mga minuto, at i-tap ang OK . Para i-set ang alarm para umulit sa mga
partikular na petsa, i-tap ang mga kaugnay na araw ng linggo.
Mag-off ng alarma
Kapag tumunog ang alarm, i-swipe ang alarm pakanan.
© 2022 HMD Global Oy. Nakalaan ang lahat ng karapatan. 22

Nokia T21 Gabay para sa User
KALENDARYO
Pamahalaan ang mga kalendaryo
I-tap ang Kalendaryo > , at piliin kung anong uri ng kalendaryo ang gusto
mong makita.
Magdagdag ng kaganapan
1. Sa Kalendaryo , i-tap ang
.
2. I-type ang mga detalyeng gusto mo, at iset ang oras.
3. Para gawing umuulit ang isang kaganapan
sa mga partikular na araw, i-tap ang
Tip: Para mag-edit ng kaganapan, i-tap ang kaganapan at , at i-edit ang mga detalye.
Magtanggal ng appointment
1. I-tap ang kaganapan.
2. I-tap ang > Tanggalin .
Hindi umuulit , at piliin kung gaano kadalas
dapat umulit ang kaganapan.
4. Para magtakda ng paalala, i-tap ang
Magdagdag ng notification , itakda ang
oras at i-tap ang Tapos na .
5. I-tap ang I-save .
© 2022 HMD Global Oy. Nakalaan ang lahat ng karapatan. 23

Nokia T21 Gabay para sa User
8 Mga Mapa
MAGHANAP NG MGA LUGAR AT KUMUHA NG MGA DIREKSYON
Maghanap ng lugar
Tinutulungan ka ng Google Maps na makita ang mga partikular na lokasyon at negosyo.
1. I-tap ang Mga Mapa .
2. Isulat ang mga salitang hahanapin, tulad ng isang address ng kalye o pangalan ng lugar, sa
search bar.
3. Pumili ng item mula sa listahan ng mga iminumungkahing tugma habang nagsusulat ka, o
i-tap ang para maghanap.
Ipinapakita ang lokasyon sa mapa. Kung walang mahanap na mga resulta ng paghahanap,
tiyaking tama ang spelling ng iyong mga hinahanap na salita.
Tingnan ang kasalukuyan mong lokasyon
I-tap ang Mga Mapa > .
Kumuha ng mga direksyon papunta sa isang lugar
1. I-tap ang Mga Mapa at ilagay ang destinasyon mo sa search bar.
2. I-tap ang Mga Direksyon . Ipinapakita ng naka-highlight na icon ang mode ng
transportasyon, halimbawa . Para baguhin ang mode, piliin ang bagong mode sa ilalim ng
search bar.
3. Kung ayaw mong maging panimula mong posisyon ang kasalukuyan mong lokasyon, i-tap
ang Iyong lokasyon , at maghanap ng bagong panimulang posisyon.
4. I-tap ang Magsimula para simulan ang pag-navigate.
© 2022 HMD Global Oy. Nakalaan ang lahat ng karapatan. 24

Nokia T21 Gabay para sa User
9 Mga app, update, at backup
KUMUHA NG MGA APP MULA SA GOOGLE PLAY
Magdagdag ng Google account sa tablet mo
Para magamit ang mga serbisyo ng Google Play, may Google account ka dapat na idinagdag sa
iyong tablet.
1. I-tap ang Mga Setting > Mga password at account > Magdagdag ng account > Google .
2. I-type ang mga kredensyal ng Google account mo at i-tap ang Susunod , o, para gumawa ng
bagong account, i-tap ang Gumawa ng account .
3. Sundin ang mga tagubilin sa tablet mo.
Magdagdag ng paraan ng pagbabayad
Maaaring may mga singil sa ilang content na available sa Google Play. Para magdagdag ng
paraan ng pagbabayad, i-tap ang Play Store , i-tap ang iyong logo ng Google sa field para sa
paghahanap, at pagkatapos ay i-tap ang Mga pagbabayad at subscription . Palaging humingi ng
pahintulot mula sa may-ari ng paraan ng pagbabayad kapag bumibili ng content mula sa Google
Play.
Mag-download ng mga app
1. I-tap ang Play Store .
2. I-tap ang search bar para maghanap ng mga app, o pumili ng mga app mula sa mga
rekomendasyon mo.
3. Sa paglalarawan ng app, i-tap ang I-install para i-download at i-install ang app.
Para makita ang mga app mo, pumunta sa home screen at mag-swipe pataas mula sa ibaba ng
screen.
I-UPDATE ANG SOFTWARE NG IYONG TABLET
I-install ang mga available na update
I-tap ang Mga Setting > System > Update sa system > Tumingin kung may update para
makita kung may mga available na update.
© 2022 HMD Global Oy. Nakalaan ang lahat ng karapatan. 25

Nokia T21 Gabay para sa User
Kapag inabisuhan ka ng tablet mo na may available na update, sundin lang ang mga tagubiling
ipinapakita sa tablet mo. Kung paubos na ang memory ng tablet mo, maaaring kailanganin
mong ilipat ang iyong mga larawan at iba pang bagay sa memory card.
Babala: Kung mag-i-install ka ng update sa software, hindi mo magagamit ang device hanggang
sa matapos ang pag-install at ma-restart ang device.
Bago simulan ang update, magkabit ng charger o tiyaking may sapat na baterya ang device, at
kumonekta sa Wi-Fi, dahil maaaring gumamit ng maraming mobile data ang mga package ng
update.
I-BACK UP ANG IYONG DATA
Para matiyak na ligtas ang iyong data, gamitin ang feature na pag-back up sa iyong tablet. Ang
data ng iyong device (tulad ng mga password sa Wi-Fi) at data ng app (tulad ng mga setting at
file na naso-store ng mga app) ay malayuang iba-back up.
I-on ang awtomatikong pag-back up
I-tap ang Mga Setting > System > I-backup , at i-on ang i-backup.
I-RESTORE ANG MGA ORIHINAL NA SETTING AT ALISIN ANG PRIBADONG CONTENT
I-reset ang tablet mo
1. I-tap ang Mga Setting > System > Mga opsyon sa pag-reset >
Burahin ang lahat ng data (factory reset) .
2. Sundin ang mga tagubiling ipinapakita sa tablet mo.
© 2022 HMD Global Oy. Nakalaan ang lahat ng karapatan. 26

Nokia T21 Gabay para sa User
10 Impormasyon ng produkto at kaligtasan
PARA SA IYONG KALIGTASAN
Basahin ang mga simpleng alituntuning ito. Maaaring mapanganib o labag sa mga lokal na batas
at regulasyon ang hindi pagsunod sa mga iyon. Para sa karagdagang impormasyon, basahin ang
kumpletong user guide.
I-OFF SA MGA LUGAR NA PINAGHIHIGPITAN ANG PAGGAMIT
I-off ang device kung hindi pinapayagan ang paggamit ng mobile device o kapag maaari itong
makasagabal o magdulot ng panganib, halimbawa, sa eroplano, sa mga ospital o malapit sa
mga kagamitang medikal, gasolina, kemikal, o lugar para sa pagpapasabog. Sundin ang lahat
ng tagubilin sa mga lugar na pinaghihigpitan ang paggamit.
PINAKAMAHALAGA ANG KALIGTASAN SA KALSADA
Sundin ang lahat ng lokal na batas. Palaging panatilihing bakante ang iyong mga kamay para sa
pagmamaneho. Ang dapat mong inuuna habang nagmamaneho ay ang kaligtasan sa kalsada.
INTERFERENCE
© 2022 HMD Global Oy. Nakalaan ang lahat ng karapatan. 27

Nokia T21 Gabay para sa User
Maaaring magkaroon ng interference ang lahat ng wireless na device, na maaaring makaapekto
sa paggana.
AWTORISADONG SERBISYO
Mga awtorisadong tauhan lang ang maaaring mag-install o magkumpuni sa produktong ito.
MGA BATERYA, CHARGER, AT IBA PANG ACCESSORY
Gumamit lang ng mga baterya, charger, at iba pang accessory na inaprubahan ng HMD Global
Oy para gamitin sa device na ito. Huwag magkabit ng mga hindi akmang produkto.
PANATILIHING TUYO ANG DEVICE MO
Kung water-resistant ang iyong device, tingnan ang IP rating nito sa mga technical specification
ng device para sa mas detalyadong gabay.
© 2022 HMD Global Oy. Nakalaan ang lahat ng karapatan. 28

Nokia T21 Gabay para sa User
MGA PIYESANG GAWA SA SALAMIN
Ang device at/o ang screen nito ay gawa sa salamin. Maaaring mabasag ang salamin kung
mahulog ang device sa isang matigas na bagay o tumama ito nang malakas. Kung mabasag ang
salamin, huwag hawakan ang mga piyesang gawa sa salamin ng device o subukang alisin ang
nabasag na salamin mula sa device. Ihinto ang paggamit sa device hanggang sa mapalitan ang
salamin ng mga awtorisadong tauhan na gumagawa.
PROTEKTAHAN ANG IYONG PANDINIG
Para maiwasan ang posibleng pinsala sa pandinig, huwag makikinig sa malalakas na volume sa
mahabang panahon. Mag-ingat kapag inilalapit iyong device sa iyong tainga habang ginagamit
ang loudspeaker.
SAR
Natutugunan ng device na ito ang mga alituntunin sa pagkakalantad sa RF kapag ginagamit sa
normal na posisyon ng paggamit nang nakadikit sa tainga o kapag nakaposisyon nang hindi
bababa sa 1.5 sentimetro (5/8 pulgada) ang layo sa katawan. Ang mga partikular na maximum
na value ng SAR ay makikita sa seksyon ng Certification Information (SAR) ng user guide na ito.
Para sa higit pang impormasyon, tingnan ang seksyon ng Certification Information (SAR) ng
user guide na ito o pumunta sa www.sar-tick.com.
© 2022 HMD Global Oy. Nakalaan ang lahat ng karapatan. 29

Nokia T21 Gabay para sa User
MGA SERBISYO NG AT MGA GASTUSIN SA NETWORK
Kailangan ng koneksyon sa network ng ilang feature at serbisyo, o pag-download ng nilalaman,
kasama rito ang mga libreng item. Maaari itong magdulot ng paglilipat ng maraming data, na
maaaring magresulta sa mga gastusin sa data. Maaaring kailanganin mo ring mag-subscribe sa
ilang tampok.
Mahalaga: Maaaring hindi sinusuportahan ang 4G/LTE ng service provider ng iyong network o
ng service provider na ginagamit mo kapag naglalakbay. Sa ganitong mga kaso, maaaring
hindi ka makagawa o makatanggap ng mga tawag, magpadala o makatanggap ng mga
mensahe o gumamit ng mga koneksyon sa mobile data. Para matiyak na gumagana
nang mahusay ang device mo kapag hindi available ang buong serbisyo ng 4G/LTE,
inirerekomendang ilipat mo ang pinakamabilis na koneksyon mula sa 4G papuntang 3G. Para
gawin ito, sa home screen, i-tap ang Mga Setting > Network at Internet > Mga SIM , at ilipat
ang Gustong uri ng network sa 3G .
Tandaan: Posibleng pinaghihigpitan ang paggamit ng Wi-Fi sa ilang bansa. Halimbawa, sa EU,
pinapayagan ka lang gumamit ng mga 5150–5350 MHz Wi-Fi sa loob ng gusali, at sa USA at
Canada, pinapayagan ka lang gumamit ng 5.15–5.25 GHz Wi-Fi sa loob ng gusali. Para sa higit
pang impormasyon, makipag-ugnayan sa iyong mga lokal na awtoridad.
Para sa higit pang impormasyon, makipag-ugnayan sa service provider ng iyong network.
PANGANGALAGAAN ANG IYONG DEVICE
Pag-ingatan ang iyong device, baterya, charger at mga accessory. Tutulungan ka ng mga
sumusunod na mungkahi na panatilihing gumagana ang iyong device.
• Panatilihing tuyo ang device. Maaaring
naglalaman ng mga mineral na tumutunaw
ng mga electronic circuit ang ulan,
kahalumigmigan, at lahat ng uri ng mga
likido o pagkamamasa-masa.
• Huwag gagamitin o iimbak ang device sa
maalikabok o maruruming lugar.
• Huwag iimbak ang device sa maiinit na
temperatura. Maaaring mapinsala ng
matataas na temperatura ang device o
baterya.
• Huwag iimbak ang device sa malalamig na
temperatura. Kapag umiinit ang aparato
sa normal na temperatura nito, maaaring
maging mahalumigmig ang loob ng device
at sisirain ito.
• Huwag bubuksan ang device bukod sa
itinuro sa user guide.
• Maaaring masira ng mga hindi
awtorisadong pagbabago ang device
at labagin nito ang mga regulasyong
namamahala sa mga radio device.
• Huwag ibabagsak, pupukpukin, o alugin
ang device o baterya. Maaaring masira ito
ng hindi-maingat na paghawak.
• Gumamit lang ng malambot, malinis,
tuyong basahan para linisin ang ibabaw
ng device.
• Huwag pintahan ang device. Maaaring
mapigilan ng pintura ang wastong
pagpapagana.
• Ilayo ang device sa mga magnet o mga
magnetic field.
• Para panatilihing ligtas ang iyong
mahalagang data, iimbak ito sa kahit
dalawang magkahiwalay na lugar, tulad ng
iyong device, memory card, o computer, o
isulat ang mahalagang impormasyon.
© 2022 HMD Global Oy. Nakalaan ang lahat ng karapatan. 30

Nokia T21 Gabay para sa User
Sa panahon ng matagalang pagpapagana, maaaring uminit ang device. Sa pangkalahatan,
normal ito. Para maiwasan ang sobrang pag-init, maaaring awtomatikong bumagal ang device,
i-dim ang display habang may video call, isara ang mga app, i-off ang pag-charge, at kung
kinakailangan, i-off ang sarili nito. Kung hindi gumagana nang wasto ang device, dalhin ito sa
pinakamalapit na awtorisadong pasilidad ng serbisyo.
RECYCLE
Palaging ibalik ang iyong mga gamit nang electronic na produkto, baterya, at mga materyales
sa pagpapakete sa mga nakalaang lugar ng koleksyon. Sa ganitong paraan, nakatutulong
kang maiwasan ang hindi makontrol na pagtatapon ng basura at maitaguyod ang pagrerecycle ng mga materyales. Naglalaman ang mga electrical at electronic na produkto ng
maraming mahalagang materyal, kabilang ang mga metal (tulad ng copper, aluminum, steel,
at magnesium) at mamahaling metal (tulad ng ginto, pilak, at palladium). Maaaring ma-recover
bilang mga materyal at enerhiya ang lahat ng materyal ng device.
SIMBOLO NG NAKAEKIS NA WHEELIE BIN
Simbolo ng nakaekis na wheelie bin
Ang simbolo ng nakaekis na wheelie bin sa iyong produkto, baterya, literatura, o pakete ay
nagpapaalala sa iyo na ang lahat ng electrical at electronic na produkto at mga baterya ay dapat
dalhin sa hiwalay na koleksyon sa katapusan ng itatagal ng kanilang paggana. Huwag itatapon
ang mga produktong ito bilang mga hindi nauring basura ng bayan: dalhin ang mga ito para irecycle. Para sa impormasyon sa iyong pinakamalapit na lugar sa pagre-recycle, alamin sa iyong
lokal na awtoridad sa basura.
© 2022 HMD Global Oy. Nakalaan ang lahat ng karapatan. 31

Nokia T21 Gabay para sa User
IMPORMASYON SA BATERYA AT CHARGER
Impormasyon ng baterya at charger
Para makita kung ang iyong tablet ay mayroong naaalis o hindi naaalis na baterya, tingnan ang
Gabay sa pagsisimula.
Mga device na may naaalis na baterya Ang orihinal na nare-recharge na baterya lang ang dapat
mong gamitin sa iyong device. Maaaring i-charge at ma-discharge ang baterya nang daandaang beses, pero masisira din ito sa paglipas ng panahon. Kapag ang oras ng standby ay
kapansin-pansing mas maikli kaysa sa karaniwan, palitan ang baterya.
Mga device na may hindi naaalis na baterya Huwag subukang alisin ang baterya, dahil baka
masira mo ang device. Maaaring i-charge at ma-discharge ang baterya nang daan-daang beses,
pero masisira din ito sa paglipas ng panahon. Kapag ang oras ng standby ay kapansin-pansing
mas maikli kaysa sa karaniwan, para palitan ang baterya, dalhin ang device sa pinakamalapit na
awtorisadong pasilidad ng serbisyo.
I-charge ang device mo gamit ang compatible na charger. Maaaring mag-iba-iba ang uri ng plug
ng charger. Maaaring mag-iba-iba ang tagal ng pag-charge depende sa kakayahan ng device.
Impormasyong pangkaligtasan sa baterya at charger
Sa sandaling matapos ang pag-charge ng iyong device, alisin ang charger mula sa
pagkakasaksak sa device at saksakan. Pakitandaang hindi dapat lalampas sa 12 oras ang tuluytuloy na pag-charge. Kung iiwang hindi ginagamit, mauubos ang charge ng isang naka-full
charge na baterya sa paglipas ng panahon.
Nababawasan ng labis na temperatura ang kapasidad at itatagal ng baterya. Palaging
panatilihin ang baterya sa pagitan ng 15°C at 25°C (59°F at 77°F) para sa pinakamagandang
performance. Maaaring pansamantalang hindi gumana ang isang device na may mainit o
malamig na baterya. Tandaan na maaaring maubos nang mabilis ang baterya sa malalamig na
temperatura at maaari itong mawalan ng sapat na power para ma-off ang device sa loob ng
ilang minuto. Kapag nasa labas ka sa malalamig na temperatura, panatilihing mainit ang iyong
device.
Sumunod sa mga lokal na regulasyon. Mag-recycle kapag posible. Huwag itapon bilang basura
sa bahay.
Huwag ilantad ang baterya sa napakababang air pressure o iwanan ito sa napakainit na
temperatura, halimbawa, itapon ito sa apoy, dahil posible itong magsanhi ng pagsabog o
pagtagas ng nagliliyab na likido o gas ng baterya.
Huwag kalasin, gupitin, durugin, baliin, tusukin, o kung hindi ay sirain ang baterya sa anumang
paraan. Kung tatagas ang isang baterya, huwag hayaang madikit ang likido sa balat o mga
mata. Kung mangyari ito, agad na hugasan ang mga apektadong bahagi ng tubig, o humingi
ng tulong medikal. Huwag baguhin, subukang magpasok ng mga ligaw na bagay sa baterya,
o ilubog o ilantad ito sa tubig o iba pang mga likido. Maaari sumabog ang mga baterya kung
masira.
© 2022 HMD Global Oy. Nakalaan ang lahat ng karapatan. 32

Nokia T21 Gabay para sa User
Gamitin ang baterya at charger para lang sa mga itinakdang layunin nito. Ang maling paggamit,
o paggamit ng hindi naaprubahan o mga hindi akmang baterya o charger ay maaaring magdulot
ng peligro ng sunog, pagsabog, o iba pang panganib, at maaaring mapawalang-bisa sa anumang
pag-apruba o warranty. Kung naniniwala kang nasira ang baterya o charger, dalhin ito sa
service center o sa dealer ng iyong device bago ipagpatuloy ang paggamit dito. Huwag na
huwag gumamit ng sirang baterya o charger. Gamitin lang ang charger sa loob ng mga gusali.
Huwag i-charge ang iyong device kapag kumukulog at kumikidlat. Kapag walang kasamang
charger sa sales pack, i-charge ang iyong device gamit ang data cable (na kasama) at USB
power adaptor (na posibleng hiwalay na ibinebenta). Maaari mong i-charge ang iyong device
gamit ang mga cable at power adaptor mula sa third party na nakakasunod sa USB 2.0 o mas
bago at sa mga naaangkop na regulasyon sa bansa at international at panrehiyong pamantayan
sa kaligtasan. Posibleng hindi nakakatugon sa mga naaangkop na pamantayan sa kaligtasan
ang ibang adaptor, at posibleng magdulot ng panganib na mawalan ng ari-arian o magkaroon
ng personal na pinsala ang pag-charge gamit ang mga ganoong adaptor.
Para alisin sa pagkakasaksak ang isang charger o isang accessory, hawakan at hilahin ang plug,
hindi ang kurdon.
Bukod pa rito, nalalapat ang sumusunod kung may naaalis na baterya ang iyong device:
• Palaging i-off ang device at alisin sa saksak ang charger bago alisin ang baterya.
• Maaaring magkaroon ng aksidenteng short-circuit kapag may dumikit na metallic na bagay
sa mga metal strip na nasa baterya. Maaari nitong mapinsala ang baterya o ang ibang bagay.
MALILIIT NA BATA
Hindi mga laruan ang iyong device at mga accessory nito. Maaaring maglaman ng maliliit na
piyesa ang mga ito. Ilayo ang mga ito sa naaabot ng maliliit na bata.
MGA MEDICAL NA DEVICE
Ang paggamit ng mga radio transmitting na kagamitan, kabilang ang mga wireless na telepono,
ay maaaring makagampala sa paggana ng mga hindi sapat na napoprotektahang medical na
device. Komunsulta sa isang manggagamot o sa manufacturer ng medical na device para
tukuyin kung ito ay sapat na napoprotektahan mula sa panlabas na radio energy.
MGA NAKA-IMPLANT NA MEDICAL NA DEVICE
Para maiwasan ang posibleng interference, inirerekomenda ng mga manufacturer ng
mga ini-implant na medical na device (gaya ng mga cardiac pacemaker, insulin pump, at
neurostimulator) ang minimum na 15.3 sentimetro (6 na pulgada) na layo sa pagitan ng wireless
na device at medical na device. Ang mga taong may mga naturang device ay dapat:
© 2022 HMD Global Oy. Nakalaan ang lahat ng karapatan. 33

Nokia T21 Gabay para sa User
• Palaging ilayo ang wireless na device nang
higit sa 15.3 sentimetro (6 na pulgada)
mula sa medical na device.
• Huwag ilagay ang wireless na device sa
isang bulsa sa dibdib.
• Hawakan ang wireless na device sa
kabilang tainga kung saan wala ang
Kung mayroong kang anumang mga katanungan tungkol sa paggamit ng iyong wireless na
device sa isang naka-implant na medical na device, kumonsulta sa iyong health care provider.
medical na device.
• I-off ang wireless na device kung may
anumang dahilan para maghinala na
nagkakaroon ng pag-antala.
• Sundin ang mga direksyon ng
manufacturer para sa naka-implant na
medical na device.
PANDINIG
Babala: Kapag ginamit mo ang headset, maaaring maapektuhan ang iyong kakayahang
marinig ang mga tunog sa labas. Huwag gamitin ang headset kung saan maaari nitong ilagay
ang iyong sarili sa panganib.
Maaaring makagambala ang ilang wireless na device sa ilang hearing aid.
PROTEKTAHAN ANG IYONG DEVICE MULA SA MAPAMINSALANG NILALAMAN
Maaaring malantad ang iyong device sa mga virus at iba pang mapaminsalang nilalaman. Gawin
ang mga sumusunod na pag-iingat:
• Maging maingat kapag nagbubukas ng
mga mensahe. Maaaring maglaman ang
mga iyon ng nakakahamak na software o
kung hindi man ay mapaminsala sa iyong
device o computer.
• Mag-ingat kapag tumatanggap ng mga
hiling sa pagkonekta, pag-browse sa
internet, o pag-download ng nilalaman.
Huwag tanggapin ang mga koneksyon sa
Bluetooth mula sa mga pinagmulan na
hindi mo pinagkakatiwalaan.
• I-install at gamitin lang ang mga serbisyo
at software mula sa mga pinagmulan na
pinagkakatiwalaan mo at nag-aalok ng
sapat na seguridad at proteksyon.
• Mag-install ng antivirus at ng iba pang
software ng seguridad sa iyong device
at anumang nakakonektang computer.
Gumamit lang ng isang app ng antivirus
sa isang pagkakataon. Maaaring
maapektuhan ng paggamit ng marami
ang paggana at pagtakbo ng device at/o
computer.
• Kung nakapag-access ka ng mga nakapreinstall na bookmark at mga link sa mga
third party na internet site, gawin ang mga
naaangkop na pag-iingat. Hindi ineendorso
o inaako ng HMD Global ang pananagutan
para sa mga naturang site.
MGA SASAKYAN
Maaaring maapektuhan ng mga radio signal ang hindi wastong nai-install o hindi sapat na
napoprotehtang mga electronic system sa mga sasakyan. Para sa higit pang impormasyon,
© 2022 HMD Global Oy. Nakalaan ang lahat ng karapatan. 34

Nokia T21 Gabay para sa User
makipag-ugnayan sa manufacturer ng iyong sasakyan o mga kagamitan nito. Mga
awtorisadong tauhan lang ang dapat mag-install ng device sa sasakyan. Maaaring mapanganib
ang may depektong pag-i-install at mapapawalang-bisa ang iyong warranty. Regular na tiyaking
nakakabit at gumagana nang maayos ang lahat ng wireless na device na kagamitan sa iyong
sasakyan. Huwag mag-imbak o magdala ng mga materyales na nagliliyab o sumasabog sa
parehong pinaglalagyan ng device, mga piyesa nito, o mga accessory. Huwag ilagay ang iyong
device o mga accessory sa lugar ng labasan ng air bag.
MGA KAPALIGIRANG POTENSYAL NA SUMASABOG
I-off ang iyong device sa mga kapaligirang potensyal na sumasabog, tulad ng malapit sa
mga pump ng gasolinahan. Maaaring magdulot ng pagsabog o sunog ang mga pagkislap na
magreresulta sa pinsala o kamatayan. Pansinin ang mga pagbabawal sa mga lugar na may fuel;
planta ng kemikal; o kung saan kasalukuyang isinasagawa ang mga operasyong pagpapasabog.
Maaaring walang malinaw na marka sa mga lugar na may kapaligirang potensyal na sumasabog.
Ang mga ito ay kadalasang mga lugar kung saan ay inaabisuhan ka na i-off ang makina mo,
sa ilalim ng mga bangka, mga pasilidad sa pagsasalin o imbakan ng kemikal, at kung saan
nagtataglay ang hangin ng mga kemikal o mga partikulo. Alamin sa mga manufacturer ng mga
sasakyan na gumagamit ng liquefied petroleum gas (tulad ng propane o butane) kung ang
magagamit nang ligtas ang device na ito sa kanilang kinaroonan.
IMPORMASYON NG SERTIPIKASYON
Nakatutugon sa mga alituntunin para sa pagkakalantad sa mga radio wave ang mobile device
na ito.
Ang iyong mobile device ay isang radio transmitter at receiver. Idinisenyo ito upang hindi
lumampas sa mga limitasyon para sa pagkakalantad sa mga radio wave (mga radio frequency
electromagnetic field), na inirerekomenda ng international na alituntunin para sa hiwalay
na siyentipikong organisasyon ICNIRP. Pinagsasama-sama ng mga alituntuning ito ang mga
sapat na palugit na pangkaligtasan na inilaan para matiyak ang proteksyon ng lahat ng tao
anuman ang edad o kalusugan. Ang mga alituntunin sa pagkakalantad ay nakabatay sa Specific
Absorption Rate (SAR), na isang pagpapahayag ng dami ng lakas ng radio frequency (RF) na
nailalagay sa ulo o katawan kapag nagta-transmit ang device. Ang limitasyon ng ICNIRP SAR
para sa mga mobile device ay 2.0 W/kg na na-average sa 10 gramo ng tissue.
Isinasagawa ang mga pagsusuri sa SAR sa device sa karaniwang mga posisyon sa paggamit,
pagta-transmit sa pinakamataas na nasertipikahang antas ng lakas, sa lahat ng frequency band
nito.
Natutugunan ng device na ito ang mga alituntunin sa pagkakalantad sa RF kapag ginagamit sa
ulo o kapag nakaposisyon nang hindi bababa sa 5/8 pulgada (1.5 sentimetro) ang layo mula
sa katawan. Kapag ginamit ang isang lalagyang nadadala, clip sa sinturon o iba pang anyo ng
lalagyan ng device para sa paggamit na sinusuot sa katawan, hindi ito dapat maglaman ng
metal at dapat na maglaan nang kahit sa nabanggit sa itaas na layo mula sa katawan.
© 2022 HMD Global Oy. Nakalaan ang lahat ng karapatan. 35

Nokia T21 Gabay para sa User
Para magpadala ng data o mga mensahe, kinakailangan ng magandang koneksyon sa network.
Maaaring maantala ang pagpapadala hanggang sa maging available ang naturang koneksyon.
Sundin ang mga tagubilin sa layo ng pagkakahiwalay hanggang sa matapos ang pagpapadala.
Sa karaniwang paggamit, ang mga value ng SAR ay kadalasang mas mababa sa mga value na
nabanggit sa itaas. Ito ay dahil, para sa mga layunin ng mahusay na paggana ng system at para
mabawasan ang interference sa network, ang lakas sa pagpapagana ng mobile device mo ay
awtomatikong nababawasan kapag hindi kinakailangan ang buong lakas para sa tawag. Kapag
mas mababa ang power output, mas mababa ang value ng SAR.
Maaaring may iba’t ibang bersyon at mahigit sa isang value ang mga modelo ng device.
Maaaring magkaroon ng mga pagbabago sa bahagi at diensyo sa paglipas ng panahon at
maaaring makaapeekto ang ilan sa mga value ng SAR.
Para sa higit pang impormasyon, pumunta sa www.sar-tick.com. Tandaan na ang mga mobile
device ay maaaring nagta-transmit kahit na hindi ka tumatawag.
Isinaad ng World Health Organization (WHO) na ang kasalukuyang siyentipikong impormasyon
ay hindi nagpapahiwatig ng pangangailangan ng anumang espesyal na pag-iingat kapag
gumagamit ng mga mobile device. Kung interesado ka sa pagbabawas ng iyong pagkakalantad,
inirerekomenda nila na limitahan ang iyong paggamit o gumamit ng hands-free kit para
mailayo ang device sa iyong ulo at katawan. Para sa higit pang impormasyon at paliwanag
at talakayan tungkol sa RF exposure, pumunta sa website ng WHO sa www.who.int/health-
topics/electromagnetic-fields#tab=tab_1.
Mangyaring sumangguni sa www.nokia.com/phones/sar para sa maximum na value ng SAR ng
device.
TUNGKOL SA DIGITAL RIGHTS MANAGEMENT
Kapag ginagamit ang device na ito, sundin ang lahat ng batas at igalang ang mga lokal na
kaugalian, pagkapribado at mga lehitimong karapatan ng iba, kabilang ang mga copyright.
Maaaring pigilan ka ng proteksyon ng copyright sa pagkopya, pagbago, o paglipat ng mga
litrato, musika at iba pang nilalaman.
MGA COPYRIGHT AT IBA PANG MGA ABISO
Mga copyright at iba pang mga abiso
Ang availability ng ilang produkto, feature, application, at serbisyong inilalarawan sa gabay
na ito ay maaaring mag-iba ayon sa rehiyon at mangailangan ng pag-activate, pag-sign
up, koneksyon sa network at/o internet, at naaangkop na plan ng serbisyo. Para sa higit
pang impormasyon, makipag-ugnayan sa iyong dealer o sa service provider mo. Maaaring
maglaman ang device na ito ng mga kalakal, teknolohiya o software na sasailalim sa mga batas
at regulasyon sa pag-export sa US at iba pang mga bansa. Ipinagbabawal ang dibersyong laban
sa batas.
© 2022 HMD Global Oy. Nakalaan ang lahat ng karapatan. 36

Nokia T21 Gabay para sa User
Ipinagkakaloob nang ”as is” ang mga nilalaman ng dokumentong ito. Maliban kung
kakailanganin ng naaangkop na batas, walang warranty ng anumang uri, inihayag man
o ipinahiwatig, kabilang ang, ngunit hindi limitado sa, mga ipinahiwatig na warranty ng
kakayahang mabenta at kaangkupan para sa isang partikular na layunin, ay ginawa na may
kaugnayan sa katumpakan, pagkamaaasahan o mga nilalaman ng dokumentong ito. Nilalaan ng
HMD Global ang karapatang baguhin ang dokumentong ito o bawiin ito sa anumang oras nang
walang paunang abiso.
Hanggang sa pinakamalawak na hangganang pinahihintulutan ng naaangkop na batas, hindi sa
anumang pagkakataon mananagot ang HMD Global o sinumang mga tagapaglisensya nito sa
anumang pagkawala ng data o kita o anumang espesyal, nagkataon, kinahinatnan o mga hindi
direktang mga pinsala paano man ito naidulot.
Ang pagkopya, paglipat o pamamahagi ng bahagi o lahat ng nilalaman sa dokumentong ito sa
anumang anyo nang walang paunang nakasulat na pahintulot ng HMD Global ay ipinagbabawal.
Ang HMD Global ay nagpapatakbo ng patakaran na tuluy-tuloy na pagpapaunlad. Inilalaan ng
HMD Global ang karapatan na gumawa ng mga pagbabago at pagpapahusay sa alinman sa mga
produktong nailarawan sa dokumentong ito nang walang paunang abiso.
Ang HMD Global ay hindi gumagawa ng anumang mga representasyon, nagbibigay ng warranty,
o umaako ng anumang responsibilidad para sa paggana, nilalaman, o suporta sa end-user ng
mga third-party app na ibinibigay kasama ng iyong aparato. Sa paggamit ng app, tinatanggap
mo na ibinibigay nang as is ang app.
Maaaring may kasamang paglilipat ng malalaking data ang pag-download ng mga mapa, laro,
musika at mga video at pag-upload ng mga imahe at video. Maaaring maningil ang iyong service
provider para sa pagpapadala ng data. Maaaring mag-iba-iba ayon sa rehiyon ang availability
ng mga partikular na produkto, serbisyo at mga feature. Mangyaring alamin sa iyong lokal na
dealer para sa mga karagdagang detalye at availability ng mga opsyon ng wika.
Ang ilang partikular na tampok, functionality, at specification ng produkto ay maaaring
nakadepende sa network at napapailalim sa mga karagdagang tuntunin, kundisyon, at pagsingil.
Ang lahat ng detalye, feature at iba pang impormasyon ng produkto na ibinibigay ay maaaring
magbago nang walang paunang abiso.
Nalalapat ang Patakaran sa Privacy ng HMD Global, na available sa
http://www.nokia.com/phones/privacy, sa paggamit mo sa device.
Ang HMD Global Oy ay ang eksklusibong licensee ng brand na Nokia para sa mga telepono at
tablet. Ang Nokia ay isang nakarehistrong trademark ng Nokia Corporation.
Ang Google at iba pang nauugnay na marka at logo ay mga trademark ng Google LLC.
Ang word mark at mga logo ng Bluetooth ay pagmamay-ari ng Bluetooth SIG, Inc. at ang
anumang paggamit sa mga nasabing marka ng HMD Global ay napapailalim sa lisensya.
© 2022 HMD Global Oy. Nakalaan ang lahat ng karapatan. 37

Nokia T21 Gabay para sa User
Gamitin ang Low blue light mode
Ang blue light ay isang kulay sa visible light spectrum na nakikita ng mata ng tao. Sa lahat ng
kulay na natutukoy ng mata ng tao (violet, indigo, asul, berde, dilaw, orange, pula), asul ang may
pinakamaikling wavelength at samakatuwid ay mas maraming enerhiya ang nililikha nito. Dahil
dumadaan ang blue light sa cornea at lens ng iyong mata bago ito makarating sa retina, puwede
itong magdulot ng makati at mapulang mata, pananakit ng ulo, malabong paningin, at hindi
sapat na pagtulog, bilang halimbawa. Para malimitahan at mabawasan ang blue light, bumuo
ang industriya ng display ng mga solusyon gaya ng Low blue light mode. Para i-on ang Low
blue light mode sa iyong tablet, i-tap ang Mga Setting > Display > Night Light > I-on . Kung
kailangan mong tumingin nang matagal sa screen ng iyong tablet, magpahinga nang madalas at
i-relax ang iyong mga mata sa pamamagitan ng pagtingin sa mga bagay na nasa malayo.
OZO
Ang OZO ay isang trademark ng Nokia Technologies Oy.
© 2022 HMD Global Oy. Nakalaan ang lahat ng karapatan. 38
 Loading...
Loading...