
Nokia T21
Udhëzues Përdorues
Botimi 2022-12-16 sq

Nokia T21 Udhëzues Përdorues
Indeksi
1 Mbi këtë udhëzues përdorimi 4
2 Fillimi 5
Keys and parts . . . . . . . . . . . . . . . . . . . . . . . . . . . . . . . . . . . . . . . . . . 5
Insert the SIM and memory cards . . . . . . . . . . . . . . . . . . . . . . . . . . . . . . . 6
Charge your tablet . . . . . . . . . . . . . . . . . . . . . . . . . . . . . . . . . . . . . . . . 7
Switch on and set up your tablet . . . . . . . . . . . . . . . . . . . . . . . . . . . . . . . . 8
Lock or unlock your tablet . . . . . . . . . . . . . . . . . . . . . . . . . . . . . . . . . . . 8
Use the touch screen . . . . . . . . . . . . . . . . . . . . . . . . . . . . . . . . . . . . . . 8
3 Protect your tablet 12
Protect your tablet with a screen lock . . . . . . . . . . . . . . . . . . . . . . . . . . . . . 12
Protect your tablet with your face . . . . . . . . . . . . . . . . . . . . . . . . . . . . . . . 12
Find your lost tablet . . . . . . . . . . . . . . . . . . . . . . . . . . . . . . . . . . . . . . . 12
4 Bazat 14
Control volume . . . . . . . . . . . . . . . . . . . . . . . . . . . . . . . . . . . . . . . . . . 14
Automatic text correction . . . . . . . . . . . . . . . . . . . . . . . . . . . . . . . . . . . . 14
Battery life . . . . . . . . . . . . . . . . . . . . . . . . . . . . . . . . . . . . . . . . . . . . 15
Accessibility . . . . . . . . . . . . . . . . . . . . . . . . . . . . . . . . . . . . . . . . . . . 15
Use the night light . . . . . . . . . . . . . . . . . . . . . . . . . . . . . . . . . . . . . . . . 16
5 Kamera 17
Camera basics . . . . . . . . . . . . . . . . . . . . . . . . . . . . . . . . . . . . . . . . . . 17
Your photos and videos . . . . . . . . . . . . . . . . . . . . . . . . . . . . . . . . . . . . . 17
6 Interneti dhe lidhjet 19
Activate Wi-Fi . . . . . . . . . . . . . . . . . . . . . . . . . . . . . . . . . . . . . . . . . . . 19
Browse the web . . . . . . . . . . . . . . . . . . . . . . . . . . . . . . . . . . . . . . . . . 19
Bluetooth® . . . . . . . . . . . . . . . . . . . . . . . . . . . . . . . . . . . . . . . . . . . . 19
VPN . . . . . . . . . . . . . . . . . . . . . . . . . . . . . . . . . . . . . . . . . . . . . . . . 21
© 2022 HMD Global Oy. Të gjitha të drejtat të rezervuara. 2

Nokia T21 Udhëzues Përdorues
7 Organizimi i ditës tuaj 22
Date and time . . . . . . . . . . . . . . . . . . . . . . . . . . . . . . . . . . . . . . . . . . 22
Alarm clock . . . . . . . . . . . . . . . . . . . . . . . . . . . . . . . . . . . . . . . . . . . . 22
Calendar . . . . . . . . . . . . . . . . . . . . . . . . . . . . . . . . . . . . . . . . . . . . . 23
8 Maps 24
Find places and get directions . . . . . . . . . . . . . . . . . . . . . . . . . . . . . . . . . 24
9 Apps, updates, and backups 25
Get apps from Google Play . . . . . . . . . . . . . . . . . . . . . . . . . . . . . . . . . . . 25
Update your tablet software . . . . . . . . . . . . . . . . . . . . . . . . . . . . . . . . . . 25
Back up your data . . . . . . . . . . . . . . . . . . . . . . . . . . . . . . . . . . . . . . . . 26
Restore original settings and remove private content . . . . . . . . . . . . . . . . . . . . 26
10 Informacionet për produktin dhe sigurinë 27
Për sigurinë tuaj . . . . . . . . . . . . . . . . . . . . . . . . . . . . . . . . . . . . . . . . . 27
Network services and costs . . . . . . . . . . . . . . . . . . . . . . . . . . . . . . . . . . . 30
Take care of your device . . . . . . . . . . . . . . . . . . . . . . . . . . . . . . . . . . . . 30
Riciklimi . . . . . . . . . . . . . . . . . . . . . . . . . . . . . . . . . . . . . . . . . . . . . . 31
Simboli i koshit me rrota shënuar me kryq . . . . . . . . . . . . . . . . . . . . . . . . . . 31
Battery and charger information . . . . . . . . . . . . . . . . . . . . . . . . . . . . . . . . 31
Fëmijët e vegjël . . . . . . . . . . . . . . . . . . . . . . . . . . . . . . . . . . . . . . . . . 33
Pajisjet mjekësore . . . . . . . . . . . . . . . . . . . . . . . . . . . . . . . . . . . . . . . . 33
Pajisjet mjekësore të transplantuara . . . . . . . . . . . . . . . . . . . . . . . . . . . . . 33
Dëgjimi . . . . . . . . . . . . . . . . . . . . . . . . . . . . . . . . . . . . . . . . . . . . . . 33
Mbroni pajisjen tuaj nga përmbajtjet e dëmshme . . . . . . . . . . . . . . . . . . . . . . 33
Mjetet . . . . . . . . . . . . . . . . . . . . . . . . . . . . . . . . . . . . . . . . . . . . . . . 34
Mjedise të mundshme shpërthyese . . . . . . . . . . . . . . . . . . . . . . . . . . . . . . 34
Informacionet për certifikimin (SAR) . . . . . . . . . . . . . . . . . . . . . . . . . . . . . 34
Mbi Menaxhimin e të drejtave dixhitale . . . . . . . . . . . . . . . . . . . . . . . . . . . . 35
Copyrights and other notices . . . . . . . . . . . . . . . . . . . . . . . . . . . . . . . . . . 36
© 2022 HMD Global Oy. Të gjitha të drejtat të rezervuara. 3

Nokia T21 Udhëzues Përdorues
1 Mbi këtë udhëzues përdorimi
E rëndësishme: Për informacione të rëndësishme për përdorimin e sigurt të pajisjes dhe
baterisë tuaj, lexoni informacionet “Për sigurinë tuaj” dhe “Siguria e produktit” në udhëzuesin
e printuar të përdorimit ose në www.nokia.com/support para se ta përdorni pajisjen. Për të
mësuar se si të filloni me pajisjen tuaj të re, lexoni udhëzuesin e printuar të përdorimit.
© 2022 HMD Global Oy. Të gjitha të drejtat të rezervuara. 4

Nokia T21 Udhëzues Përdorues
2 Fillimi
KEYS AND PARTS
Your tablet
This user guide applies to the following models: TA-1495, TA-1505, TA-1487, TA-1521.
1. Loudspeaker
2. USB connector
3. Headset connector
4. Front camera
5. Volume keys
6. Microphone
Some of the accessories mentioned in this user guide, such as charger, headset, or data cable,
may be sold separately.
Pjesët dhe lidhësit, magnetizmi
Mos e lidhni me produkte që krijojnë sinjal daljeje, pasi kjo mund ta dëmtojë pajisjen. Mos lidhni
burim rryme elektrike në lidhësin e audios. Nëse në lidhësin e audios lidhni pajisje të jashtme
7. SIM and memory card slot (TA-1495, TA1505, TA-1521), memory card slot (TA-
1487)
8. Flash
9. Camera
10. Power/Lock key
11. Loudspeaker
© 2022 HMD Global Oy. Të gjitha të drejtat të rezervuara. 5

Nokia T21 Udhëzues Përdorues
ose kufje, përveç atyre të miratuara për përdorim me këtë pajisje, kini kujdes të veçantë për
nivelet e zërit.
Disa pjesë të pajisjes janë magnetike. Pajisja mund të tërheqë materiale metalike. Mos
vendosni afër pajisjes karta krediti ose karta të tjera me shirita magnetikë për periudha kohore
të zgjatura, pasi kartat mund të dëmtohen.
INSERT THE SIM AND MEMORY CARDS
Insert the cards TA-1495, TA-1505, TA-1521
1. Open the SIM card tray: push the tray opener pin in the tray hole and slide the tray out.
2. Put a nano-SIM card in slot 1 and either a second SIM or a memory card in slot 2 with the
contact areas face down.
3. Slide the tray back in.
© 2022 HMD Global Oy. Të gjitha të drejtat të rezervuara. 6

Nokia T21 Udhëzues Përdorues
Insert the memory card TA-1487
1. Open the memory card tray: push the tray opener pin in the tray hole and slide the tray out.
2. Put the memory card in the memory card slot on the tray with the contact area face down.
3. Slide the tray back in.
Important: Do not remove the memory card when an app is using it. Doing so may damage
the memory card and the device and corrupt data stored on the card.
Tip: Use a fast, up to 512 GB microSD memory card from a well-known manufacturer.
CHARGE YOUR TABLET
Charge the battery
1. Plug a compatible charger into a wall outlet.
© 2022 HMD Global Oy. Të gjitha të drejtat të rezervuara. 7

Nokia T21 Udhëzues Përdorues
2. Connect the cable to your tablet.
Your tablet supports the USB-C cable. You can also charge your tablet from a computer with a
USB cable, but it may take a longer time.
If the battery is completely discharged, it may take several minutes before the charging
indicator is displayed.
SWITCH ON AND SET UP YOUR TABLET
Switch on your tablet
1. To switch on your tablet, press and hold the power key until the tablet starts up.
2. Follow the instructions shown on the screen.
LOCK OR UNLOCK YOUR TABLET
Lock your keys and screen
To lock your keys and screen, press the power key.
Unlock the keys and screen
Press the power key, and swipe up across the screen. If asked, provide additional credentials.
USE THE TOUCH SCREEN
Important: Avoid scratching the touch screen. Never use an actual pen, pencil, or other sharp
object on the touch screen.
© 2022 HMD Global Oy. Të gjitha të drejtat të rezervuara. 8

Nokia T21 Udhëzues Përdorues
Tap and hold to drag an item
Place your finger on the item for a couple of seconds, and slide your finger across the screen.
Swipe
Place your finger on the screen, and slide your finger in the direction you want.
© 2022 HMD Global Oy. Të gjitha të drejtat të rezervuara. 9

Nokia T21 Udhëzues Përdorues
Scroll through a long list or menu
Slide your finger quickly in a flicking motion up or down the screen, and lift your finger. To stop
the scrolling, tap the screen.
Zoom in or out
Place 2 fingers on an item, such as a map, photo, or web page, and slide your fingers apart or
together.
© 2022 HMD Global Oy. Të gjitha të drejtat të rezervuara. 10

Nokia T21 Udhëzues Përdorues
Lock the screen orientation
The screen rotates automatically when you turn the tablet 90 degrees.
To lock the screen in portrait mode, swipe down from the top of the screen, and tap
Auto-rotate > Off .
Navigate with gestures
To switch on using gesture navigation, tap Settings > System > Gestures >
System navigation > Gesture navigation .
• To see all your apps, swipe up from the
screen.
• To go to the home screen, swipe up from
the bottom of the screen. The app you
were in stays open in the background.
• To see which apps you have open, swipe
up from the bottom of the screen without
releasing your finger until you see the
apps, and then release your finger.
Navigate with keys
To switch on the navigation keys, tap Settings > System > Gestures > System navigation >
3-button navigation .
• To see all your apps, swipe up the home
key .
• To switch to another open app, tap the
app.
• To close all the open apps, tap
CLEAR ALL .
• To go back to the previous screen you
were in, swipe from the right or left edge
of the screen. Your tablet remembers all
the apps and websites you’ve visited since
the last time your screen was locked.
• To switch to another open app, swipe right
and tap the app.
• To go to the home screen, tap the home
key. The app you were in stays open in the
background.
• To see which apps you have open, tap .
© 2022 HMD Global Oy. Të gjitha të drejtat të rezervuara. 11
• To close all the open apps, tap
CLEAR ALL .
• To go back to the previous screen you
were in, tap . Your tablet remembers all
the apps and websites you’ve visited since
the last time your screen was locked.

Nokia T21 Udhëzues Përdorues
3 Protect your tablet
PROTECT YOUR TABLET WITH A SCREEN LOCK
You can set your tablet to require authentication when unlocking the screen.
Set a screen lock
1. Tap Settings > Security > Screen lock .
2. Choose the type of lock and follow the instructions on your tablet.
PROTECT YOUR TABLET WITH YOUR FACE
Set up face authentication
1. Tap Settings > Security > Face unlock .
2. Select what backup unlocking method you want to use for the lock screen and follow the
instructions shown on your tablet.
Keep your eyes open and make sure your face is fully visible and not covered by any object,
such as a hat or sunglasses.
Note: Using your face to unlock your tablet is less secure than using a pin or a pattern. Your
tablet may be unlocked by someone or something with similar appearance. Face unlock may
not work properly in backlight or too dark or bright environment.
Unlock your tablet with your face
To unlock your tablet, just turn your screen on and look at the front camera.
If there is a facial recognition error, and you cannot use alternative sign-in methods to recover
or reset the tablet in any way, your tablet will require service. Additional charges may apply,
and all the personal data on your tablet may be deleted. For more info, contact the nearest
authorized service facility for your tablet, or your tablet dealer.
FIND YOUR LOST TABLET
Locate or lock your tablet
If you lose your tablet, you may be able to find, lock, or erase it remotely if you have signed into
your Google Account with your tablet. Find My Device is on by default for tablets associated
with a Google Account.
To use Find My Device, your lost tablet must:
© 2022 HMD Global Oy. Të gjitha të drejtat të rezervuara. 12

Nokia T21 Udhëzues Përdorues
• be switched on
• be signed into a Google Account
• be connected to mobile data or Wi-Fi
• be visible on Google Play
• have location switched on
• have Find My Device switched on
When Find My Device connects with your tablet, you see the tablet’s location, and the tablet
gets a notification.
1. Open android.com/find on a computer, tablet, or phone connected to the internet, and sign
into your Google Account.
2. If you have more than one tablet, click the lost one on the screen.
3. On the map you can see where the tablet is. The location is approximate and may not be
accurate.
If your tablet can’t be found, Find My Device shows its last known location, if available. To lock
or erase your tablet, follow the instructions on the web site.
© 2022 HMD Global Oy. Të gjitha të drejtat të rezervuara. 13

Nokia T21 Udhëzues Përdorues
4 Bazat
CONTROL VOLUME
Change the volume
To change the volume of the tablet, press the volume keys.
Do not connect to products that create an output signal, as this may damage the device. Do
not connect any voltage source to the audio connector. If you connect an external device
or headset, other than those approved for use with this device, to the audio connector, pay
special attention to volume levels.
Change the volume for media and apps
1. Press a volume key to see the volume level bar.
2. Tap .
3. Drag the slider on the volume level bars left or right.
4. Tap DONE .
Set the tablet to silent
1. Press a volume key.
2. Tap > .
AUTOMATIC TEXT CORRECTION
Use keyboard word suggestions
Your tablet suggests words as you write, to help you write quickly and more accurately. Word
suggestions may not be available in all languages.
When you start writing a word, your tablet suggests possible words. When the word you want
is shown in the suggestion bar, select the word. To see more suggestions, tap and hold the
suggestion.
Tip: If the suggested word is marked in bold, your tablet automatically uses it to replace the
word you wrote. If the word is wrong, tap and hold it to see a few other suggestions.
If you do not want the keyboard to suggest words while typing, turn off the text corrections.
Tap Settings > System > Languages & input > On-screen keyboard . Select the keyboard
you normally use. Tap Text correction and switch off the text correction methods you do not
want to use.
© 2022 HMD Global Oy. Të gjitha të drejtat të rezervuara. 14

Nokia T21 Udhëzues Përdorues
Correct a word
If you notice that you have misspelled a word, tap it to see suggestions for correcting the word.
Switch spell checker off
Tap Settings > System > Languages & input > Spell checker , and switch Use spell checker
off.
BATTERY LIFE
There are steps you can take to save power on your tablet.
Extend battery life
To save power:
1. Always charge the battery fully.
2. Mute unnecessary sounds, such as touch
sounds. Tap Settings > Sound , and
select which sounds to keep.
3. Use wired headphones, rather than the
loudspeaker.
4. Set the screen to switch off after a
short time. Tap Settings > Display >
Screen timeout and select the time.
5. Tap Settings > Display >
Brightness level . To adjust the
brightness, drag the brightness
ACCESSIBILITY
level slider. Make sure that
Adaptive brightness is switched off.
6. Stop apps from running in the background.
7. Use location services selectively: switch
location services off when you don’t need
them. Tap Settings > Location , and
switch off Use location .
8. Use network connections selectively:
Switch Bluetooth on only when needed.
Stop your tablet scanning for available
wireless networks. Tap Settings >
Network & internet > Internet , and
switch off Wi-Fi .
You can change various settings to make using your tablet easier.
Make the text on the screen larger
1. Tap Settings > Accessibility > Text and display .
2. Tap Font size , and tap the the font size slider until the text size is to your liking.
© 2022 HMD Global Oy. Të gjitha të drejtat të rezervuara. 15

Nokia T21 Udhëzues Përdorues
Make the items on the screen larger
1. Tap Settings > Accessibility > Text and display .
2. Tap Display size , and tap the display size slider until the size is to your liking.
USE THE NIGHT LIGHT
Switch on the night light
If you need to look at your screen in dim light, switch on the night light. Tap Settings >
Display > Night Light > TURN ON NOW . The display is tinted warm yellow. To switch off the
night light, tap TURN OFF NOW .
© 2022 HMD Global Oy. Të gjitha të drejtat të rezervuara. 16
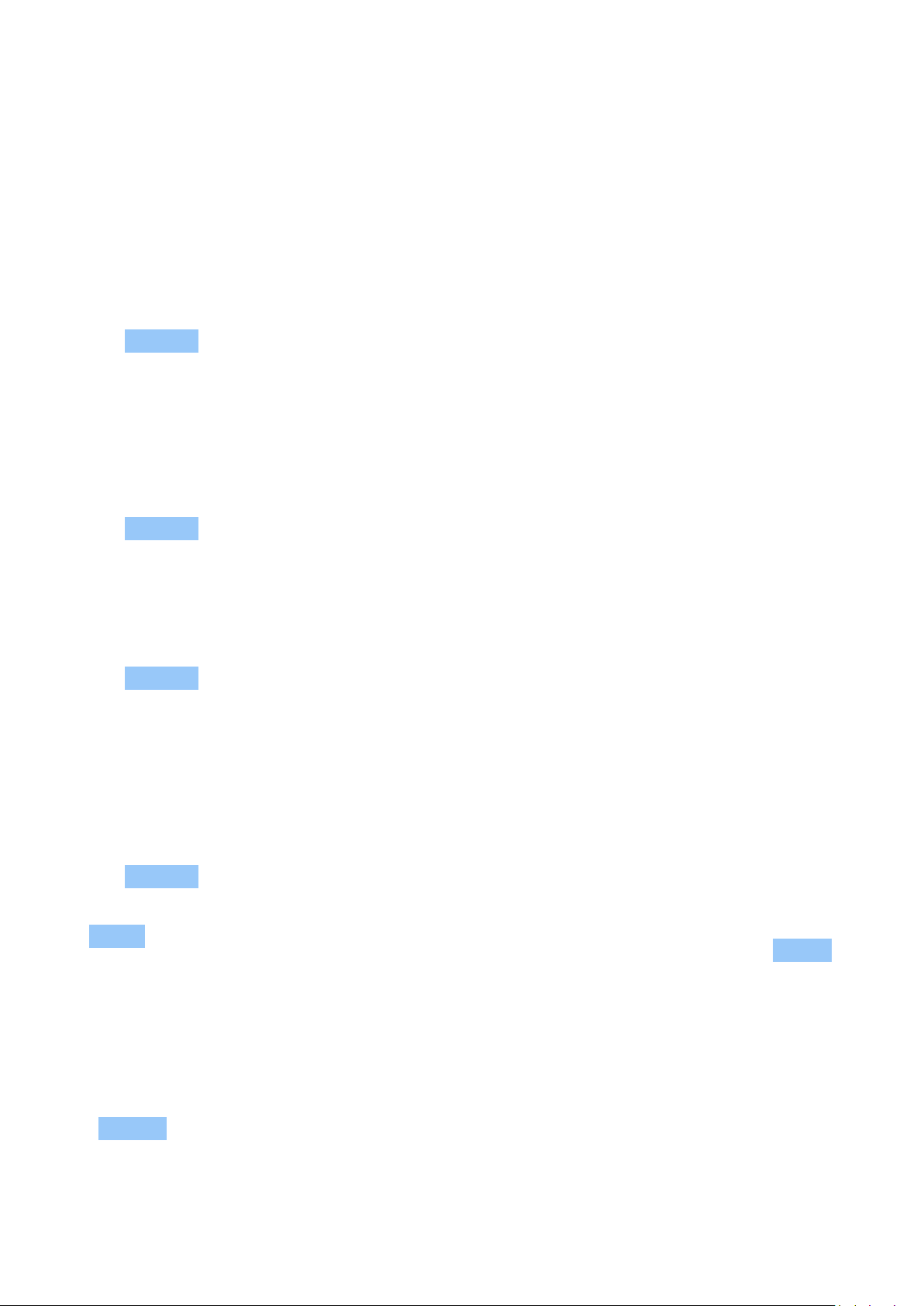
Nokia T21 Udhëzues Përdorues
5 Kamera
CAMERA BASICS
Take a photo
Shoot sharp and vibrant photos – capture the best moments in your photo album.
1. Tap Camera .
2. Take aim and focus.
3. Tap .
Take a selfie
1. Tap Camera > to switch to the front camera.
2. Tap .
Take photos with a timer
1. Tap Camera .
2. Tap and select the time.
3. Tap .
Record a video
1. Tap Camera .
2. To switch to the video recording mode, tap
Video .
3. Tap to start recording.
4. To stop recording, tap .
5. To go back to camera mode, tap Photo .
YOUR PHOTOS AND VIDEOS
View photos and videos on your tablet
Tap Photos .
© 2022 HMD Global Oy. Të gjitha të drejtat të rezervuara. 17

Nokia T21 Udhëzues Përdorues
Share your photos and videos
1. Tap Photos , tap the photo you want to share and tap .
2. Select how you want to share the photo or video.
© 2022 HMD Global Oy. Të gjitha të drejtat të rezervuara. 18

Nokia T21 Udhëzues Përdorues
6 Interneti dhe lidhjet
ACTIVATE WI-FI
Switch on Wi-Fi
1. Tap Settings > Network & internet > Internet .
2. Switch Wi-Fi on.
3. Select the connection you want to use.
Your Wi-Fi connection is active when is shown on the status bar at the top of the screen.
Important: Use encryption to increase the security of your Wi-Fi connection. Using encryption
reduces the risk of others accessing your data.
BROWSE THE WEB
Search the web
1. Tap Chrome .
2. Write a search word or a web address to the search field.
3. Tap , or select from the proposed matches.
Use your tablet to connect your computer to the web
Use your mobile data connection to access the internet with your computer or other device.
1. Tap Settings > Network & internet > Hotspot & tethering .
2. Switch on Wi-Fi hotspot to share your mobile data connection over Wi-Fi, USB tethering to
use a USB connection, Bluetooth tethering to use Bluetooth, or Ethernet tethering to use
a USB Ethernet cable connection.
The other device uses data from your data plan, which may result in data traffic costs. For info
on availability and costs, contact your network service provider.
BLUETOOTH®
Connect to a Bluetooth device
© 2022 HMD Global Oy. Të gjitha të drejtat të rezervuara. 19

Nokia T21 Udhëzues Përdorues
1. Tap Settings > Connected devices >
Connection preferences > Bluetooth .
2. Switch on Use Bluetooth .
3. Make sure the other device is switched on.
You may need to start the pairing process
from the other device. For details, see the
user guide for the other device.
Since devices with Bluetooth wireless technology communicate using radio waves, they do not
need to be in direct line-of-sight. Bluetooth devices must, however, be within 10 meters (33
feet) of each other, although the connection may be subject to interference from obstructions
such as walls or from other electronic devices.
Paired devices can connect to your tablet when Bluetooth is switched on. Other devices can
detect your tablet only if the Bluetooth settings view is open.
Do not pair with or accept connection requests from an unknown device. This helps to protect
your tablet from harmful content.
4. Tap Pair new device and tap the device
you want to pair with from the list of
discovered Bluetooth devices.
5. You may need to type in a passcode. For
details, see the user guide for the other
device.
Share your content using Bluetooth
If you want to share your photos or other content with a friend, send them to your friend’s
device using Bluetooth.
You can use more than one Bluetooth connection at a time. For example, while using a
Bluetooth headset, you can still send things to another device.
1. Tap Settings > Connected devices >
Connection preferences > Bluetooth .
2. Make sure Bluetooth is switched on in both
devices and the devices are visible to each
other.
3. Go to the content you want to send, and
The passcode is only used when you connect to something for the first time.
Remove a pairing
tap > Bluetooth .
4. On the list of found Bluetooth devices, tap
your friend’s device.
5. If the other device needs a passcode, type
in or accept the passcode, and tap PAIR .
If you no longer have the device with which you paired your tablet, you can remove the pairing.
1. Tap Settings > Connected devices > Previously connected devices .
2. Tap next to a device name.
3. Tap FORGET .
© 2022 HMD Global Oy. Të gjitha të drejtat të rezervuara. 20

Nokia T21 Udhëzues Përdorues
VPN
You may need a virtual private network (VPN) connection to access your company resources,
such as intranet or corporate mail, or you may use a VPN service for personal purposes.
Contact your company IT administrator for details of your VPN configuration, or check your
VPN service’s website for additional info.
Use a secure VPN connection
1. Tap Settings > Network & internet > VPN .
2. To add a VPN profile, tap .
3. Type in the profile info as instructed by your company IT administrator or VPN service.
Edit a VPN profile
1. Tap next to a profile name.
2. Change the info as required.
Delete a VPN profile
1. Tap next to a profile name.
2. Tap FORGET .
© 2022 HMD Global Oy. Të gjitha të drejtat të rezervuara. 21

Nokia T21 Udhëzues Përdorues
7 Organizimi i ditës tuaj
DATE AND TIME
Set date and time
Tap Settings > System > Date & time .
Update the time and date automatically
You can set your tablet to update the time, date, and time zone automatically. Automatic
update is a network service and may not be available depending on your region or network
service provider.
1. Tap Settings > System > Date & time .
2. Switch on Set time automatically .
3. Switch on Use location to set time zone .
Change the clock to the 24-hour format
Tap Settings > System > Date & time , and switch Use 24-hour format on.
ALARM CLOCK
Set an alarm
1. Tap Clock > Alarm .
2. To add an alarm, tap .
3. Select the hour and the minutes, and tap OK . To set the alarm to repeat on specific dates,
tap the corresponding weekdays.
Switch an alarm off
When the alarm sounds, swipe the alarm right.
© 2022 HMD Global Oy. Të gjitha të drejtat të rezervuara. 22
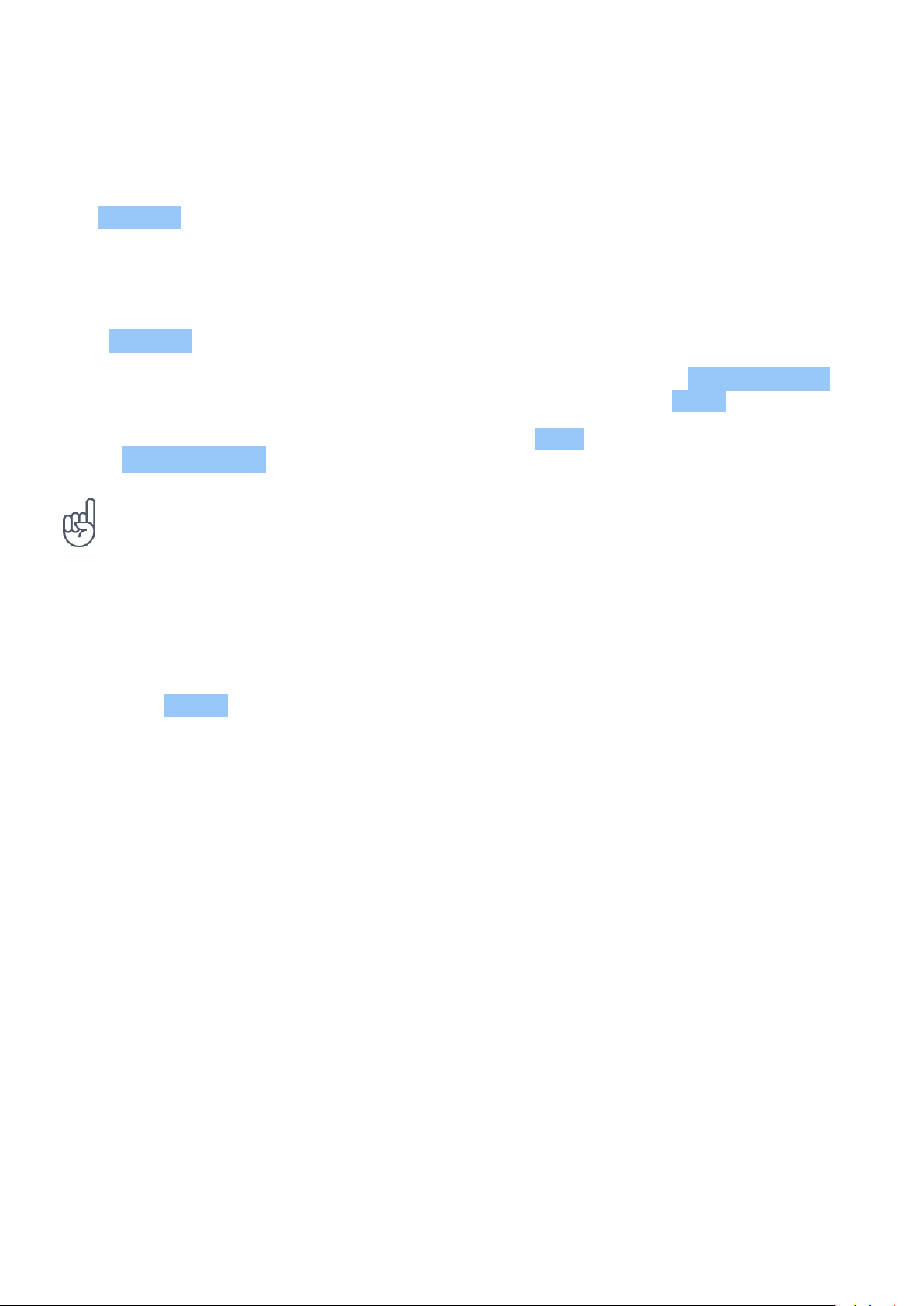
Nokia T21 Udhëzues Përdorues
CALENDAR
Manage calendars
Tap Calendar > , and select what type of calendar you want to see.
Add an event
1. In Calendar , tap .
2. Type in the details you want, and set the
time.
3. To make an event repeat on certain days,
tap Does not repeat , and select how
Tip: To edit an event, tap the event and , and edit the details.
Delete an appointment
1. Tap the event.
2. Tap > Delete .
often the event should repeat.
4. To set a reminder, tap Add notification ,
set the time and tap Done .
5. Tap Save .
© 2022 HMD Global Oy. Të gjitha të drejtat të rezervuara. 23

Nokia T21 Udhëzues Përdorues
8 Maps
FIND PLACES AND GET DIRECTIONS
Find a spot
Google Maps helps you find specific locations and businesses.
1. Tap Maps .
2. Write search words, such as a street address or place name, in the search bar.
3. Select an item from the list of proposed matches as you write, or tap to search.
The location is shown on the map. If no search results are found, make sure the spelling of your
search words is correct.
See your current location
Tap Maps > .
Get directions to a place
1. Tap Maps and enter your destination in the search bar.
2. Tap Directions . The highlighted icon shows the mode of transportation, for example . To
change the mode, select the new mode under the search bar.
3. If you don’t want the starting point to be your current location, tap Your location , and
search for a new starting point.
4. Tap Start to start the navigation.
© 2022 HMD Global Oy. Të gjitha të drejtat të rezervuara. 24

Nokia T21 Udhëzues Përdorues
9 Apps, updates, and backups
GET APPS FROM GOOGLE PLAY
Add a Google account to your tablet
To use Google Play services, you need to have a Google account added to your tablet.
1. Tap Settings > Passwords & accounts > Add account > Google .
2. Type in your Google account credentials and tap Next , or, to create a new account, tap
Create account .
3. Follow the instructions on your tablet.
Add a payment method
Charges may apply to some of the content available in Google Play. To add a payment
method, tap Play Store , tap your Google logo in the search field, and then tap
Payments & subscriptions . Always be sure to have a permission from the payment method
owner when buying content from Google Play.
Download apps
1. Tap Play Store .
2. Tap the search bar to look for apps, or select apps from your recommendations.
3. In the app description, tap Install to download and install the app.
To see your apps, go to the home screen and swipe up from the bottom of the screen.
UPDATE YOUR TABLET SOFTWARE
Install available updates
Tap Settings > System > System update > Check for update to check if updates are
available.
When your tablet notifies you that an update is available, just follow the instructions shown
on your tablet. If your tablet is low on memory, you may need to move your photos and other
stuff to the memory card.
Warning: If you install a software update, you cannot use the device until the installation is
completed and the device is restarted.
Before starting the update, connect a charger or make sure the device battery has enough
power, and connect to Wi-Fi, as the update packages may use up a lot of mobile data.
© 2022 HMD Global Oy. Të gjitha të drejtat të rezervuara. 25

Nokia T21 Udhëzues Përdorues
BACK UP YOUR DATA
To ensure your data is safe, use the backup feature in your tablet. Your device data (such as
Wi-Fi passwords) and app data (such as settings and files stored by apps) will be backed up
remotely.
Switch on automatic backup
Tap Settings > System > Backup , and switch back up on.
RESTORE ORIGINAL SETTINGS AND REMOVE PRIVATE CONTENT
Reset your tablet
1. Tap Settings > System > Reset options > Erase all data (factory reset) .
2. Follow the instructions shown on your tablet.
© 2022 HMD Global Oy. Të gjitha të drejtat të rezervuara. 26

Nokia T21 Udhëzues Përdorues
10 Informacionet për produktin dhe sigurinë
PËR SIGURINË TUAJ
Lexoni këto udhëzime të thjeshta. Mosrespektimi i tyre mund të rezultojë në situata të
rrezikshme ose shkelje të ligjeve dhe rregulloreve vendore. Për informacione të mëtejshme,
lexoni të gjithë udhëzuesin e përdoruesit.
FIKENI NË ZONAT E KUFIZUARA
Fikeni pajisjen kur përdorimi i pajisjes celulare është i ndaluar ose kur ajo mund të shkaktojë
ndërhyrje ose rrezik, p.sh. në avionë, në spitale ose pranë pajisjeve mjekësore, karburanteve,
kimikateve ose zonave të shpërthimeve. Zbatoni të gjitha udhëzimet në zonat e kufizuara.
PARËSI KA SIGURIA NË RRUGË
Zbatoni të gjitha ligjet lokale. Kur jeni duke drejtuar automjetin, mbajini duart gjithmonë të lira
për ta komanduar atë. Gjatë drejtimit të automjetit, rëndësi parësore duhet të ketë siguria në
rrugë.
NDËRHYRJA
© 2022 HMD Global Oy. Të gjitha të drejtat të rezervuara. 27

Nokia T21 Udhëzues Përdorues
Të gjitha pajisjet celulare mund të jenë të ndjeshme ndaj ndërhyrjes, e cila mund të ndikojë në
funksionimin e tyre.
SHËRBIMI I AUTORIZUAR
Këtë produkt mund ta instalojë ose ta riparojë vetëm personeli i autorizuar.
BATERITË, KARIKUESIT DHE AKSESORË TË TJERË
Përdorni vetëm bateri, karikues dhe pajisje shtesë të tjera të miratuara nga HMD Global Oy për
përdorim me këtë pajisje. Mos lidhni produkte që nuk përputhen.
MBAJENI TË THATË PAJISJEN
Nëse pajisja juaj është rezistente ndaj ujit, shikoni klasifikimin e saj të mbrojtjes IP te
specifikimet teknike të pajisjes për udhëzime më të detajuara.
© 2022 HMD Global Oy. Të gjitha të drejtat të rezervuara. 28

Nokia T21 Udhëzues Përdorues
PJESËT PREJ XHAMI
Ekrani i pajisjes është prej xhami. Xhami mund të thyhet nëse pajisja hidhet mbi një sipërfaqe të
fortë ose merr një goditje të fortë. Nëse thyhet xhami, mos i prekni pjesët prej xhami të pajisjes
ose mos u përpiqni ta hiqni xhamin e thyer nga pajisja. Mos e përdorni pajisjen deri sa xhami të
zëvendësohet nga personeli i kualifikuar i shërbimit.
MBRONI DËGJIMIN TUAJ
Për të parandaluar dëmtimin e mundshëm të dëgjimit, mos dëgjoni me nivele të larta të volumit
për periudha të gjata. Kini kujdes kur e mbani pajisjen afër veshit kur altoparlanti është në
përdorim.
SAR
Kjo pajisje ndjek udhëzimet për ekspozimin ndaj RF-së, kur përdoret në një pozicion normal
ndaj veshit ose kur është vendosur të paktën 1,5 centimetra (5/8 inçë) larg nga trupi. Vlerat
maksimale specifike të SAR-it mund të gjenden në seksionin e informacionit për certifikimin
(SAR) të këtij udhëzuesi përdorimi. Për më shumë informacione, seksionin e informacionit për
certifikimin (SAR) të këtij udhëzuesi përdorimi ose shkoni te www.sar-tick.com.
© 2022 HMD Global Oy. Të gjitha të drejtat të rezervuara. 29

Nokia T21 Udhëzues Përdorues
NETWORK SERVICES AND COSTS
Përdorimi i disa veçorive dhe shërbimeve, ose shkarkimi i përmbajtjes, përfshirë elementet
falas, kërkon një lidhje të të dhënave. Kjo mund të shkaktojë transferimin e sasive të mëdha të
të dhënave, gjë që mund të sjellë kosto të të dhënave. Mund të duhet të abonoheni gjithashtu
te disa nga veçoritë.
Important: 4G/LTE might not be supported by your network service provider or by the service
provider you are using when traveling. In these cases, you may not be able to make or receive
calls, send or receive messages or use mobile data connections. Tomake sure your device
works seamlessly when full 4G/LTE service is not available, it is recommended that you
change the highest connection speed from 4G to 3G. To do this, on the home screen, tap
Settings > Network & Internet > SIMs , and switch Preferred network type to 3G .
Note: Using Wi-Fi may be restricted in some countries. For example, in the EU, youareonly
allowed to use 5150–5350 MHz Wi-Fi indoors, and in the USA and Canada, you are only
allowed to use 5.15–5.25 GHz Wi-Fi indoors. For more info, contact your local authorities.
For more info, contact your network service provider.
TAKE CARE OF YOUR DEVICE
Handle your device, battery, charger and accessories with care. The following suggestions help
you keep your device operational.
• Keep the device dry. Precipitation,
humidity, and all types of liquids or
moisture can contain minerals that
corrode electronic circuits.
• Do not use or store the device in dusty or
dirty areas.
• Do not store the device in high
temperatures. High temperatures may
damage the device or battery.
• Do not store the device in cold
temperatures. When the device warms to
its normal temperature, moisture can form
inside the device and damage it.
• Do not open the device other than as
instructed in the user guide.
• Unauthorized modifications may damage
the device and violate regulations
governing radio devices.
• Do not drop, knock, or shake the device or
the battery. Rough handling can break it.
• Only use a soft, clean, dry cloth to clean
the surface of the device.
• Do not paint the device. Paint can prevent
proper operation.
• Keep the device away from magnets or
magnetic fields.
• To keep your important data safe, store
it in at least two separate places, such as
your device, memory card, or computer, or
write down important info.
During extended operation, the device may feel warm. In most cases, this is normal. To avoid
getting too warm, the device may automatically slow down, dim display during a video call,
close apps, switch off charging, and if necessary, switch itself off. If the device is not working
properly, take it to the nearest authorized service facility.
© 2022 HMD Global Oy. Të gjitha të drejtat të rezervuara. 30

Nokia T21 Udhëzues Përdorues
RICIKLIMI
Gjithmonë kthejini produktet tuaja elektronike të përdorura, bateritë dhe materialet e
paketimit në pika grumbullimi të posaçme. Në këtë mënyrë ju ndihmoni në parandalimin
e hedhjes së pakontrolluar të mbeturinave dhe nxitni riciklimin e materialeve. Produktet
elektrike dhe elektronike përmbajnë shumë materiale të vlefshme, duke përfshirë metale (si
bakër, alumin, çelik dhe magnez) dhe metale të çmuara (si ar, argjend dhe paladium). Të gjitha
materialet e pajisjes mund të rikuperohen si materiale dhe energji.
SIMBOLI I KOSHIT ME RROTA SHËNUAR ME KRYQ
Simboli i koshit me rrota shënuar me kryq
Simboli i koshit me rrota, i shënuar me kryq në produktin tuaj, në bateri, në udhëzues ose
në paketim, ju kujton se të gjitha produktet elektrike dhe elektronike dhe bateritë duhet të
dërgohen në një pikë të veçantë grumbullimi kur dalin jashtë përdorimit. Mos i hidhni këto
produkte si mbetje të paveçuara urbane: çojini ato për riciklim. Për informacione mbi pikën më
të afërt të riciklimit, kontaktoni me autoritetin lokal për mbetjet.
BATTERY AND CHARGER INFORMATION
Battery and charger info
To check if your tablet has a removable or non-removable battery, see the Get started guide.
Devices with a removable battery Use your device only with an original rechargeable battery.
The battery can be charged and discharged hundreds of times, but it will eventually wear out.
When the standby time is noticeably shorter than normal, replace the battery.
© 2022 HMD Global Oy. Të gjitha të drejtat të rezervuara. 31

Nokia T21 Udhëzues Përdorues
Devices with a non-removable battery Do not attempt to remove the battery, as you may
damage the device. The battery can be charged and discharged hundreds of times, but it will
eventually wear out. When the standby time is noticeably shorter than normal, to replace the
battery, take the device to the nearest authorized service facility.
Charge your device with a compatible charger. Charger plug type may vary. Charging time can
vary depending on device capability.
Battery and charger safety info
Once charging of your device is complete, unplug the charger from the device and electrical
outlet. Please note that continuous charging should not exceed 12 hours. If left unused, a fully
charged battery will lose its charge over time.
Extreme temperatures reduce the capacity and lifetime of the battery. Always keep the
battery between 15°C and 25°C (59°F and 77°F) for optimal performance. A device with a
hot or cold battery may not work temporarily. Note that the battery may drain quickly in cold
temperatures and lose enough power to switch off the device within minutes. When you are
outdoors in cold temperatures, keep your device warm.
Obey local regulations. Recycle when possible. Do not dispose as household waste.
Do not expose the battery to extremely low air pressure or leave it to extremely high
temperature, for example dispose it in a fire, as that may cause the battery to explode or leak
flammable liquid or gas.
Do not dismantle, cut, crush, bend, puncture, or otherwise damage the battery in any way.
If a battery leaks, do not let liquid touch skin or eyes. If this happens, immediately flush the
affected areas with water, or seek medical help. Do not modify, attempt to insert foreign
objects into the battery, or immerse or expose it to water or other liquids. Batteries may
explode if damaged.
Use the battery and charger for their intended purposes only. Improper use, or use of
unapproved or incompatible batteries or chargers may present a risk of fire, explosion, or other
hazard, and may invalidate any approval or warranty. If you believe the battery or charger is
damaged, take it to a service centre or your device dealer before continuing to use it. Never
use a damaged battery or charger. Only use the charger indoors. Do not charge your device
during a lightning storm. When charger is not included in the sales pack, charge your device
using the data cable (included) and a USB power adaptor (may be sold separately). You can
charge your device with third-party cables and power adaptors that are compliant with USB
2.0 or later and with applicable country regulations and international and regional safety
standards. Other adaptors may not meet applicable safety standards, and charging with such
adaptors could pose a risk of property loss or personal injury.
To unplug a charger or an accessory, hold and pull the plug, not the cord.
Additionally, the following applies if your device has a removable battery:
• Always switch the device off and unplug the charger before removing the battery.
• Accidental short-circuiting can happen when a metallic object touches the metal strips on
the battery. This may damage the battery or the other object.
© 2022 HMD Global Oy. Të gjitha të drejtat të rezervuara. 32

Nokia T21 Udhëzues Përdorues
FËMIJËT E VEGJËL
Pajisja juaj dhe pajisjet shtesë të saj nuk janë lodra. Ato mund të përmbajnë pjesë të vogla.
Mbajini larg nga fëmijët e vegjël.
PAJISJET MJEKËSORE
Funksionimi i pajisjes radiotransmetuese, duke përfshirë edhe telefonat celularë, mund të
ndërhyjë në funksionimin e pajisjeve mjekësore të pambrojtura mirë. Konsultohuni me një mjek
ose me prodhuesin e pajisjes mjekësore për të përcaktuar nëse janë të mbrojtura mirë nga
energjia e jashtme e radiovalëve.
PAJISJET MJEKËSORE TË TRANSPLANTUARA
Për të shmangur ndërhyrjet e mundshme, prodhuesit e pajisjeve mjekësore të implantuara
(si p.sh. stimulues kardiakë, pompa insuline dhe neurostimulues) rekomandojnë një distancë
ndarëse minimale prej 15,3 centimetrash (6 inç) mes pajisjes pa tel dhe pajisjes mjekësore.
Personat që kanë pajisje të tilla duhet që:
• Ta mbajnë pajisjen gjithmonë në një largësi
më të madhe se 15,3 centimetra (6 inç)
nga pajisja mjekësore.
• Të mos e mbajnë pajisjen në xhepa afër
gjoksit.
• Ta mbajnë pajisjen celulare në veshin në
Nëse keni pyetje rreth përdorimit të pajisjes suaj celulare bashkë me një pajisje mjekësore të
transplantuar, këshillohuni me mjekun tuaj.
anën e kundërt të pajisjes mjekësore.
• Ta fikin pajisjen celulare nëse ka arsye të
dyshojnë se ka ndërhyrje.
• Të ndjekin udhëzimet e prodhuesit të
pajisjes mjekësore të implantuar.
DËGJIMI
Paralajmërim: Gjatë përdorimit të kufjeve, mund të mos dëgjoni tingujt e ambientit që ju
rrethon. Mos i përdorni kufjet atëherë kur ato mund të rrezikojnë sigurinë tuaj.
Disa pajisje celulare mund të shkaktojnë ndërhyrje në disa aparate dëgjimi.
MBRONI PAJISJEN TUAJ NGA PËRMBAJTJET E DËMSHME
Pajisja juaj mund të ekspozohet ndaj viruseve dhe përmbajtjeve të tjera të dëmshme. Merrni
masat paraprake si më poshtë:
© 2022 HMD Global Oy. Të gjitha të drejtat të rezervuara. 33

Nokia T21 Udhëzues Përdorues
• Tregoni kujdes kur hapni mesazhet. Ato
mund të përmbajnë softuerë keqdashës
ose mund të jenë të dëmshme në një
mënyrë tjetër për pajisjen ose kompjuterin
tuaj.
• Tregoni kujdes kur pranoni kërkesa për
lidhje, kur shfletoni në internet ose kur
shkarkoni përmbajtje. Mos pranoni lidhje
me Bluetooth nga burime që nuk i besoni.
• Instaloni dhe përdorni vetëm shërbimet
dhe softuerët nga burimet që i besoni
dhe që ofrojnë një siguri dhe mbrojtje të
përshtatshme.
• Instaloni një antivirus dhe softuerë të
tjerë të sigurisë në pajisjen tuaj dhe çdo
kompjuter të lidhur. Përdorni vetëm një
aplikacion antivirus në të njëjtën kohë.
Përdorimi i shumë aplikacioneve mund
të ndikojë te rendimenti dhe funksionimi
i pajisjes dhe/ose kompjuterit.
• Nëse keni akses te shenjat e referimit dhe
lidhjet e instaluara paraprakisht në sajte
interneti të palëve të treta, merrni masat
paraprake të duhura. HMD Global nuk
mbështet apo merr përgjegjësi për sajte
të tilla.
MJETET
Sinjalet e radios mund të ndikojnë në sistemet elektronike të instaluara gabim ose të mbrojtura
në mënyrë të gabuar në automjete. Për informacione të mëtejshme, pyesni prodhuesin e
automjetit tuaj ose të aparaturave të tij. Vetëm personeli i autorizuar duhet të instalojë pajisjen
në automjet. Instalimi i gabuar mund të jetë i rrezikshëm dhe mund ta zhvlerësojë garancinë
tuaj. Kontrolloni rregullisht nëse të gjitha aparaturat e pajisjes celulare të instaluara në
automjetin tuaj, janë të vendosura dhe punojnë si duhet. Mos ruani ose transportoni materiale
shpërthyese në të njëjtën kabinë me pajisjen, pjesët ose pajisjet shtesë të saj. Mos e vendosni
pajisjen tuaj ose pajisjet shtesë në zonën e hapjes së jastëkëve të ajrit.
MJEDISE TË MUNDSHME SHPËRTHYESE
Fikeni pajisjen tuaj në ambiente të mundshme shpërthyese, si p.sh. pranë pompave të
benzinës. Shkëndijat mund të shkaktojnë shpërthim ose zjarr, me pasojë plagosjen trupore ose
vdekjen. Vini re kufizimet në zonat me karburant; uzinat kimike; ose aty ku janë duke u zhvilluar
shpërthime. Zonat me një atmosferë të mundshme shpërthyese mund të mos jenë të shënuara
qartë. Këto janë zakonisht zona ku këshilloheni ta fikni motorin, poshtë kuvertës në anije, në
impiantet e transferimit ose të ruajtjes së kimikateve dhe aty ku ajri përmban lëndë kimike ose
grimca të tilla si kokrriza pluhuri ose metalesh. Këshillohuni me prodhuesit e automjeteve që
përdorin gaz natyror të lëngëzuar (si propani ose butani) nëse kjo pajisje mund të përdoret pa
rrezik në afërsi të tyre.
INFORMACIONET PËR CERTIFIKIMIN (SAR)
Kjo pajisje celulare përmbush udhëzimet për ekspozimin ndaj radiovalëve.
Pajisja juaj celulare është një radiotransmetuese dhe radiomarrëse. Ajo është projektuar
që të mos i kalojë kufijtë për ekspozimin ndaj radiovalëve (fushat elektromagnetike të
© 2022 HMD Global Oy. Të gjitha të drejtat të rezervuara. 34

Nokia T21 Udhëzues Përdorues
radiofrekuencave), të rekomanduara sipas udhëzimeve ndërkombëtare nga organizata
shkencore e pavarur ICNIRP. Këto udhëzime përfshijnë marzhe të konsiderueshëm për sigurinë
të planifikuara për të garantuar mbrojtjen e të gjithë personave, pavarësisht nga mosha dhe
gjendja shëndetësore. Udhëzimet për ekspozimin bazohen në Normën specifike të përthithjes
(SAR), e cila është një shprehje e sasisë të fuqisë së radiofrekuencës (RF) të depozituar në kokë
ose në trup kur pajisja është duke transmetuar. Kufiri i SAR-it sipas ICNIRP për pajisjet celulare
është mesatarisht 2 W/kg për 10 gramë ind.
Testet për vlerën SAR kryhen me pajisjen në pozicionet standarde të përdorimit, duke
transmetuar në nivelin më të lartë të fuqisë së certifikuar dhe në të gjitha bandat e
frekuencave.
Referojuni www.nokia.com/phones/sar për vlerën maksimale SAR të pajisjes.
Kjo pajisje përmbush udhëzimet për ekspozimin ndaj RF-së kur përdoret pranë kokës ose kur
vendoset të paktën 1,5 centimetra (5/8 inç) larg nga trupi. Kur përdoret një këllëf, kapëse rripi
ose një mbajtëse e një forme tjetër për përdorimin e pajisjes në kontakt me trupin, ajo nuk
duhet të përmbajë metale dhe duhet të sigurojë të paktën distancën ndarëse me trupin si më
sipër.
Dërgimi i të dhënave ose i mesazheve kërkon një lidhje të mirë me rrjetin. Dërgimi mund të
vonohet deri sa një lidhje e tillë të jetë e disponueshme. Ndiqni udhëzimet për distancën
ndarëse deri sa të përfundojë dërgimi.
Gjatë përdorimit të përgjithshëm, vlerat e SAR-it zakonisht janë shumë më të ulëta se vlerat
e deklaruara më sipër. Kjo ndodh sepse, për efektivitet në sistem dhe për të minimizuar
ndërhyrjet në rrjet, fuqia e përdorimit e celularit ulet automatikisht kur nevojitet fuqia e plotë
për një thirrje të caktuar. Sa më i ultë të jetë rezultati i fuqisë, aq më e ultë është vlera e SAR-it.
Modelet e pajisjeve mund të kenë versione të ndryshme dhe më shumë se një vlerë. Me kalimin
e kohës mund të ndodhin ndryshime të pjesëve përbërëse e të modelit dhe disa ndryshime
mund të ndikojnë në vlerat e SAR-it.
Për më shumë informacione, shkoni te www.sar-tick.com. Kini parasysh se pajisjet celulare
mund të transmetojnë edhe nëse nuk jeni duke kryer një thirrje zanore.
Organizata Botërore e Shëndetësisë (OBSH) ka deklaruar se informacionet aktuale shkencore
nuk tregojnë se ka nevojë për masa paraprake të veçanta kur përdoren pajisjet celulare.
Nëse jeni të interesuar të ulni ekspozimin tuaj, rekomandohet që të kufizoni përdorimin ose
të përdorni një paketë pa duar për ta mbajtur pajisjen larg kokës ose trupit. Për më shumë
informacione dhe shpjegime e diskutime mbi ekspozimin ndaj radiofrekuencave, shkoni te sajti
i uebit i OBSH-së në www.who.int/health-topics/electromagnetic-fields#tab=tab_1.
MBI MENAXHIMIN E TË DREJTAVE DIXHITALE
Kur përdorni këtë pajisje, zbatoni të gjitha ligjet dhe respektoni zakonet vendore, fshehtësinë
dhe të drejtat e ligjshme të të tjerëve, duke përfshirë dhe të drejtat e autorit. Mbrojtja e të
drejtave të autorit mund t’ju parandalojë të kopjoni, modifikoni ose transferoni fotografi,
muzikë dhe përmbajtje të tjera.
© 2022 HMD Global Oy. Të gjitha të drejtat të rezervuara. 35

Nokia T21 Udhëzues Përdorues
COPYRIGHTS AND OTHER NOTICES
Copyrights and other notices
The availability of some products, features, applications and services described in this guide
may vary by region and require activation, sign up, network and/or internet connectivity and
an appropriate service plan. For more info, contact your dealer or your service provider.
This device may contain commodities, technology or software subject to export laws and
regulations from the US and other countries. Diversion contrary to law is prohibited.
The contents of this document are provided ”as is”. Except as required by applicable law, no
warranties of any kind, either express or implied, including, but not limited to, the implied
warranties of merchantability and fitness for a particular purpose, are made in relation to the
accuracy, reliability or contents of this document. HMD Global reserves the right to revise this
document or withdraw it at any time without prior notice.
To the maximum extent permitted by applicable law, under no circumstances shall HMD Global
or any of its licensors be responsible for any loss of data or income or any special, incidental,
consequential or indirect damages howsoever caused.
Reproduction, transfer or distribution of part or all of the contents in this document in any
form without the prior written permission of HMD Global is prohibited. HMD Global operates
a policy of continuous development. HMD Global reserves the right to make changes and
improvements to any of the products described in this document without prior notice.
HMD Global does not make any representations, provide a warranty, or take any responsibility
for the functionality, content, or end-user support of third-party apps provided with your
device. By using an app, you acknowledge that the app is provided as is.
Downloading of maps, games, music and videos and uploading of images and videos may
involve transferring large amounts of data. Your service provider may charge for the data
transmission. The availability of particular products, services and features may vary by region.
Please check with your local dealer for further details and availability of language options.
Certain features, functionality and product specifications may be network dependent and
subject to additional terms, conditions, and charges.
All specifications, features and other product information provided are subject to change
without notice.
HMD Global Privacy Policy, available at http://www.nokia.com/phones/privacy, applies to your
use of the device.
HMD Global Oy is the exclusive licensee of the Nokia brand for phones & tablets. Nokia is a
registered trademark of Nokia Corporation.
Google and other related marks and logos are trademarks of Google LLC.
The Bluetooth word mark and logos are owned by the Bluetooth SIG, Inc. and any use of such
marks by HMD Global is under license.
© 2022 HMD Global Oy. Të gjitha të drejtat të rezervuara. 36

Nokia T21 Udhëzues Përdorues
Use the Low blue light mode
Blue light is a color in the visible light spectrum that can be seen by the human eye. Of all the
colors that the human eye perceives (violet, indigo, blue, green, yellow, orange, red), blue has
the shortest wavelength and thus produces a higher amount of energy. Since blue light passes
through your eye’s cornea and lens before reaching the retina, it may cause itchy and red eyes,
headaches, blurred vision, and poor sleep, for example. To limit and reduce blue light, the
display industry has developed solutions such as the Low blue light mode. To switch on the
Low blue light mode on your tablet, tap Settings > Display > Night Light > Turn on . If you
need to look at your tablet’s screen for a long time, take frequent breaks and relax your eyes
by looking at distant objects.
OZO
OZO is a trademark of Nokia Technologies Oy.
© 2022 HMD Global Oy. Të gjitha të drejtat të rezervuara. 37
 Loading...
Loading...