
Nokia T21
Kullanıcı kılavuzu
Basım 2022-12-29 tr-TR

Nokia T21 Kullanıcı kılavuzu
İçindekiler
1 Bu kullanıcı kılavuzu hakkında 4
2 Başlarken 5
Keys and parts . . . . . . . . . . . . . . . . . . . . . . . . . . . . . . . . . . . . . . . . . . 5
Insert the SIM and memory cards . . . . . . . . . . . . . . . . . . . . . . . . . . . . . . . 6
Charge your tablet . . . . . . . . . . . . . . . . . . . . . . . . . . . . . . . . . . . . . . . . 7
Switch on and set up your tablet . . . . . . . . . . . . . . . . . . . . . . . . . . . . . . . . 8
Lock or unlock your tablet . . . . . . . . . . . . . . . . . . . . . . . . . . . . . . . . . . . 8
Use the touch screen . . . . . . . . . . . . . . . . . . . . . . . . . . . . . . . . . . . . . . 8
3 Protect your tablet 12
Protect your tablet with a screen lock . . . . . . . . . . . . . . . . . . . . . . . . . . . . . 12
Protect your tablet with your face . . . . . . . . . . . . . . . . . . . . . . . . . . . . . . . 12
Find your lost tablet . . . . . . . . . . . . . . . . . . . . . . . . . . . . . . . . . . . . . . . 12
4 Temel Adımlar 14
Control volume . . . . . . . . . . . . . . . . . . . . . . . . . . . . . . . . . . . . . . . . . . 14
Automatic text correction . . . . . . . . . . . . . . . . . . . . . . . . . . . . . . . . . . . . 14
Battery life . . . . . . . . . . . . . . . . . . . . . . . . . . . . . . . . . . . . . . . . . . . . 15
Accessibility . . . . . . . . . . . . . . . . . . . . . . . . . . . . . . . . . . . . . . . . . . . 15
Use the night light . . . . . . . . . . . . . . . . . . . . . . . . . . . . . . . . . . . . . . . . 16
5 Kamera 17
Camera basics . . . . . . . . . . . . . . . . . . . . . . . . . . . . . . . . . . . . . . . . . . 17
Your photos and videos . . . . . . . . . . . . . . . . . . . . . . . . . . . . . . . . . . . . . 17
6 İnternet ve bağlantılar 19
Activate Wi-Fi . . . . . . . . . . . . . . . . . . . . . . . . . . . . . . . . . . . . . . . . . . . 19
Browse the web . . . . . . . . . . . . . . . . . . . . . . . . . . . . . . . . . . . . . . . . . 19
Bluetooth® . . . . . . . . . . . . . . . . . . . . . . . . . . . . . . . . . . . . . . . . . . . . 19
VPN . . . . . . . . . . . . . . . . . . . . . . . . . . . . . . . . . . . . . . . . . . . . . . . . 21
© 2022 HMD Global Oy. Tüm hakları saklıdır. 2

Nokia T21 Kullanıcı kılavuzu
7 Gününüzü düzenleme 22
Date and time . . . . . . . . . . . . . . . . . . . . . . . . . . . . . . . . . . . . . . . . . . 22
Alarm clock . . . . . . . . . . . . . . . . . . . . . . . . . . . . . . . . . . . . . . . . . . . . 22
Calendar . . . . . . . . . . . . . . . . . . . . . . . . . . . . . . . . . . . . . . . . . . . . . 23
8 Haritalar 24
Find places and get directions . . . . . . . . . . . . . . . . . . . . . . . . . . . . . . . . . 24
9 Uygulamalar, güncellemeler ve yedeklemeler 25
Get apps from Google Play . . . . . . . . . . . . . . . . . . . . . . . . . . . . . . . . . . . 25
Update your tablet software . . . . . . . . . . . . . . . . . . . . . . . . . . . . . . . . . . 25
Back up your data . . . . . . . . . . . . . . . . . . . . . . . . . . . . . . . . . . . . . . . . 26
Restore original settings and remove private content . . . . . . . . . . . . . . . . . . . . 26
10 Ürün ve güvenlik bilgileri 27
Güvenliğiniz için . . . . . . . . . . . . . . . . . . . . . . . . . . . . . . . . . . . . . . . . . 27
Network services and costs . . . . . . . . . . . . . . . . . . . . . . . . . . . . . . . . . . . 29
Cihazınızın bakımı . . . . . . . . . . . . . . . . . . . . . . . . . . . . . . . . . . . . . . . . 30
Geri Dönüşüm . . . . . . . . . . . . . . . . . . . . . . . . . . . . . . . . . . . . . . . . . . 31
Üstünde çarpı işareti olan tekerlekli çöp kutusu simgesi . . . . . . . . . . . . . . . . . . 31
Battery and charger information . . . . . . . . . . . . . . . . . . . . . . . . . . . . . . . . 31
Küçük çocuklar . . . . . . . . . . . . . . . . . . . . . . . . . . . . . . . . . . . . . . . . . . 33
Tıbbi cihazlar . . . . . . . . . . . . . . . . . . . . . . . . . . . . . . . . . . . . . . . . . . . 33
İmplante tıbbi cihazlar . . . . . . . . . . . . . . . . . . . . . . . . . . . . . . . . . . . . . . 33
İşitme . . . . . . . . . . . . . . . . . . . . . . . . . . . . . . . . . . . . . . . . . . . . . . . 33
Cihazınızı zararlı içerikten koruma . . . . . . . . . . . . . . . . . . . . . . . . . . . . . . . 33
Araçlar . . . . . . . . . . . . . . . . . . . . . . . . . . . . . . . . . . . . . . . . . . . . . . 34
Potansiyel patlama tehlikesi olan ortamlar . . . . . . . . . . . . . . . . . . . . . . . . . . 34
Sertifika bilgileri (SAR) . . . . . . . . . . . . . . . . . . . . . . . . . . . . . . . . . . . . . 34
Dijital Hak Yönetimi Hakkında . . . . . . . . . . . . . . . . . . . . . . . . . . . . . . . . . 35
Copyrights and other notices . . . . . . . . . . . . . . . . . . . . . . . . . . . . . . . . . . 35
© 2022 HMD Global Oy. Tüm hakları saklıdır. 3

Nokia T21 Kullanıcı kılavuzu
1 Bu kullanıcı kılavuzu hakkında
Önemli: Cihazınızın ve pilinizin güvenli kullanımı ile ilgili önemli bilgiler için, cihazınızı
kullanmaya başlamadan önce, basılı kullanım kılavuzunda veya www.nokia.com/support
adresinde yer alan ”Güvenliğiniz için” ve ”Ürün Güvenliği” bilgilerini okuyun. Yeni cihazınızı
nasıl kullanmaya başlayacağınıza ilişkin bilgiler için basılı kullanıcı kılavuzunu okuyun.
© 2022 HMD Global Oy. Tüm hakları saklıdır. 4

Nokia T21 Kullanıcı kılavuzu
2 Başlarken
KEYS AND PARTS
Your tablet
This user guide applies to the following models: TA-1495, TA-1505, TA-1487, TA-1521.
1. Loudspeaker
2. USB connector
3. Headset connector
4. Front camera
5. Volume keys
6. Microphone
Some of the accessories mentioned in this user guide, such as charger, headset, or data cable,
may be sold separately.
Parçala ve konnektörler, manyetik çekim
Cihazınıza zarar verebileceğinden, çıkış sinyali üreten ürünleri cihazınıza bağlamayın. Ses
konektörüne herhangi bir voltaj kaynağı bağlamayın. Bu cihazla kullanım için onaylananlar
7. SIM and memory card slot (TA-1495, TA1505, TA-1521), memory card slot (TA-
1487)
8. Flash
9. Camera
10. Power/Lock key
11. Loudspeaker
© 2022 HMD Global Oy. Tüm hakları saklıdır. 5

Nokia T21 Kullanıcı kılavuzu
dışında herhangi bir harici cihaz veya kulaklıklı mikrofon setini ses konektörüne bağlarsanız ses
düzeylerine özellikle dikkat edin.
Cihazın parçaları manyetiktir. Cihaz metal maddeleri çekebilir. Kartlar zarar görebileceğinden,
kredi kartlarını veya başka manyetik şeritli kartları cihazın yanında uzun süreyle bulundurmayın.
INSERT THE SIM AND MEMORY CARDS
Insert the cards TA-1495, TA-1505, TA-1521
1. Open the SIM card tray: push the tray opener pin in the tray hole and slide the tray out.
2. Put a nano-SIM card in slot 1 and either a second SIM or a memory card in slot 2 with the
contact areas face down.
3. Slide the tray back in.
© 2022 HMD Global Oy. Tüm hakları saklıdır. 6

Nokia T21 Kullanıcı kılavuzu
Insert the memory card TA-1487
1. Open the memory card tray: push the tray opener pin in the tray hole and slide the tray out.
2. Put the memory card in the memory card slot on the tray with the contact area face down.
3. Slide the tray back in.
Önemli: Uygulama tarafından kullanıldığı sırada hafıza kartını çıkarmayın. Kartın çıkarılması,
hafıza kartının ve cihazın zarar görmesine ve kartta depolanan verilerin bozulmasına neden
olabilir.
İpucu: İyi bilinen bir üreticinin maks. 512 GB kapasiteli hızlı bir microSD hafıza kartını kullanın.
CHARGE YOUR TABLET
Charge the battery
© 2022 HMD Global Oy. Tüm hakları saklıdır. 7

Nokia T21 Kullanıcı kılavuzu
1. Plug a compatible charger into a wall outlet.
2. Connect the cable to your tablet.
Your tablet supports the USB-C cable. You can also charge your tablet from a computer with a
USB cable, but it may take a longer time.
If the battery is completely discharged, it may take several minutes before the charging
indicator is displayed.
SWITCH ON AND SET UP YOUR TABLET
Switch on your tablet
1. To switch on your tablet, press and hold the power key until the tablet starts up.
2. Follow the instructions shown on the screen.
LOCK OR UNLOCK YOUR TABLET
Lock your keys and screen
To lock your keys and screen, press the power key.
Unlock the keys and screen
Press the power key, and swipe up across the screen. If asked, provide additional credentials.
USE THE TOUCH SCREEN
Important: Avoid scratching the touch screen. Never use an actual pen, pencil, or other sharp
object on the touch screen.
© 2022 HMD Global Oy. Tüm hakları saklıdır. 8

Nokia T21 Kullanıcı kılavuzu
Öğeyi sürüklemek için dokunup tutma
Parmağınızı birkaç saniye boyunca öğenin üstüne yerleştirin ve ekranda kaydırın.
Hızlıca Çekme
Parmağınızı ekrana yerleştirin ve istediğiniz yöne kaydırın.
© 2022 HMD Global Oy. Tüm hakları saklıdır. 9

Nokia T21 Kullanıcı kılavuzu
Uzun bir listede veya menüde ilerleme
Hızlıca kaydırma hareketinde parmağınızı ekranda yukarıya veya aşağıya hızlıca kaydırın ve
parmağınızı çekin. İlerlemeyi durdurmak için ekrana dokunun.
Yakınlaştırma ya da uzaklaştırma
2 parmağınızı harita, fotoğraf veya web sayfası gibi bir öğe üzerine yerleştirin ve parmaklarınızı
ayrı ayrı ya da birlikte kaydırın.
© 2022 HMD Global Oy. Tüm hakları saklıdır. 10

Nokia T21 Kullanıcı kılavuzu
Lock the screen orientation
The screen rotates automatically when you turn the tablet 90 degrees.
To lock the screen in portrait mode, swipe down from the top of the screen, and tap
Auto-rotate > Off .
Navigate with gestures
To switch on using gesture navigation, tap Settings > System > Gestures >
System navigation > Gesture navigation .
• To see all your apps, swipe up from the
screen.
• To go to the home screen, swipe up from
the bottom of the screen. The app you
were in stays open in the background.
• To see which apps you have open, swipe
up from the bottom of the screen without
releasing your finger until you see the
apps, and then release your finger.
Navigate with keys
To switch on the navigation keys, tap Settings > System > Gestures > System navigation >
3-button navigation .
• To see all your apps, swipe up the home
key .
• To switch to another open app, tap the
app.
• To close all the open apps, tap
CLEAR ALL .
• To go back to the previous screen you
were in, swipe from the right or left edge
of the screen. Your tablet remembers all
the apps and websites you’ve visited since
the last time your screen was locked.
• To switch to another open app, swipe right
and tap the app.
• To go to the home screen, tap the home
key. The app you were in stays open in the
background.
• To see which apps you have open, tap .
© 2022 HMD Global Oy. Tüm hakları saklıdır. 11
• To close all the open apps, tap
CLEAR ALL .
• To go back to the previous screen you
were in, tap . Your tablet remembers all
the apps and websites you’ve visited since
the last time your screen was locked.

Nokia T21 Kullanıcı kılavuzu
3 Protect your tablet
PROTECT YOUR TABLET WITH A SCREEN LOCK
You can set your tablet to require authentication when unlocking the screen.
Set a screen lock
1. Tap Settings > Security > Screen lock .
2. Choose the type of lock and follow the instructions on your tablet.
PROTECT YOUR TABLET WITH YOUR FACE
Set up face authentication
1. Tap Settings > Security > Face unlock .
2. Select what backup unlocking method you want to use for the lock screen and follow the
instructions shown on your tablet.
Keep your eyes open and make sure your face is fully visible and not covered by any object,
such as a hat or sunglasses.
Note: Using your face to unlock your tablet is less secure than using a pin or a pattern. Your
tablet may be unlocked by someone or something with similar appearance. Face unlock may
not work properly in backlight or too dark or bright environment.
Unlock your tablet with your face
To unlock your tablet, just turn your screen on and look at the front camera.
If there is a facial recognition error, and you cannot use alternative sign-in methods to recover
or reset the tablet in any way, your tablet will require service. Additional charges may apply,
and all the personal data on your tablet may be deleted. For more info, contact the nearest
authorized service facility for your tablet, or your tablet dealer.
FIND YOUR LOST TABLET
Locate or lock your tablet
If you lose your tablet, you may be able to find, lock, or erase it remotely if you have signed into
your Google Account with your tablet. Find My Device is on by default for tablets associated
with a Google Account.
To use Find My Device, your lost tablet must:
© 2022 HMD Global Oy. Tüm hakları saklıdır. 12

Nokia T21 Kullanıcı kılavuzu
• be switched on
• be signed into a Google Account
• be connected to mobile data or Wi-Fi
• be visible on Google Play
• have location switched on
• have Find My Device switched on
When Find My Device connects with your tablet, you see the tablet’s location, and the tablet
gets a notification.
1. Open android.com/find on a computer, tablet, or phone connected to the internet, and sign
into your Google Account.
2. If you have more than one tablet, click the lost one on the screen.
3. On the map you can see where the tablet is. The location is approximate and may not be
accurate.
If your tablet can’t be found, Find My Device shows its last known location, if available. To lock
or erase your tablet, follow the instructions on the web site.
© 2022 HMD Global Oy. Tüm hakları saklıdır. 13

Nokia T21 Kullanıcı kılavuzu
4 Temel Adımlar
CONTROL VOLUME
Change the volume
To change the volume of the tablet, press the volume keys.
Do not connect to products that create an output signal, as this may damage the device. Do
not connect any voltage source to the audio connector. If you connect an external device
or headset, other than those approved for use with this device, to the audio connector, pay
special attention to volume levels.
Change the volume for media and apps
1. Press a volume key to see the volume level bar.
2. Tap .
3. Drag the slider on the volume level bars left or right.
4. Tap DONE .
Set the tablet to silent
1. Press a volume key.
2. Tap > .
AUTOMATIC TEXT CORRECTION
Use keyboard word suggestions
Your tablet suggests words as you write, to help you write quickly and more accurately. Word
suggestions may not be available in all languages.
When you start writing a word, your tablet suggests possible words. When the word you want
is shown in the suggestion bar, select the word. To see more suggestions, tap and hold the
suggestion.
Tip: If the suggested word is marked in bold, your tablet automatically uses it to replace the
word you wrote. If the word is wrong, tap and hold it to see a few other suggestions.
If you do not want the keyboard to suggest words while typing, turn off the text corrections.
Tap Settings > System > Languages & input > On-screen keyboard . Select the keyboard
you normally use. Tap Text correction and switch off the text correction methods you do not
want to use.
© 2022 HMD Global Oy. Tüm hakları saklıdır. 14

Nokia T21 Kullanıcı kılavuzu
Correct a word
If you notice that you have misspelled a word, tap it to see suggestions for correcting the word.
Switch spell checker off
Tap Settings > System > Languages & input > Spell checker , and switch Use spell checker
off.
BATTERY LIFE
There are steps you can take to save power on your tablet.
Extend battery life
To save power:
1. Always charge the battery fully.
2. Mute unnecessary sounds, such as touch
sounds. Tap Settings > Sound , and
select which sounds to keep.
3. Use wired headphones, rather than the
loudspeaker.
4. Set the screen to switch off after a
short time. Tap Settings > Display >
Screen timeout and select the time.
5. Tap Settings > Display >
Brightness level . To adjust the
brightness, drag the brightness
ACCESSIBILITY
level slider. Make sure that
Adaptive brightness is switched off.
6. Stop apps from running in the background.
7. Use location services selectively: switch
location services off when you don’t need
them. Tap Settings > Location , and
switch off Use location .
8. Use network connections selectively:
Switch Bluetooth on only when needed.
Stop your tablet scanning for available
wireless networks. Tap Settings >
Network & internet > Internet , and
switch off Wi-Fi .
You can change various settings to make using your tablet easier.
Make the text on the screen larger
1. Tap Settings > Accessibility > Text and display .
2. Tap Font size , and tap the the font size slider until the text size is to your liking.
© 2022 HMD Global Oy. Tüm hakları saklıdır. 15

Nokia T21 Kullanıcı kılavuzu
Make the items on the screen larger
1. Tap Settings > Accessibility > Text and display .
2. Tap Display size , and tap the display size slider until the size is to your liking.
USE THE NIGHT LIGHT
Switch on the night light
If you need to look at your screen in dim light, switch on the night light. Tap Settings >
Display > Night Light > TURN ON NOW . The display is tinted warm yellow. To switch off the
night light, tap TURN OFF NOW .
© 2022 HMD Global Oy. Tüm hakları saklıdır. 16

Nokia T21 Kullanıcı kılavuzu
5 Kamera
CAMERA BASICS
Fotoğraf çekme
Net ve canlı fotoğraflar çekerek fotoğraf albümünüzdeki en iyi pozları yakalayın.
1. Kamera öğesine dokunun.
2. Objektifi, çekeceğiniz nesneye doğrultun ve odaklayın.
3. öğesine dokunun.
Take a selfie
1. Tap Camera > to switch to the front camera.
2. Tap .
Take photos with a timer
1. Tap Camera .
2. Tap and select the time.
3. Tap .
Record a video
1. Tap Camera .
2. To switch to the video recording mode, tap
Video .
3. Tap to start recording.
4. To stop recording, tap .
5. To go back to camera mode, tap Photo .
YOUR PHOTOS AND VIDEOS
View photos and videos on your tablet
Tap Photos .
© 2022 HMD Global Oy. Tüm hakları saklıdır. 17

Nokia T21 Kullanıcı kılavuzu
Share your photos and videos
1. Tap Photos , tap the photo you want to share and tap .
2. Select how you want to share the photo or video.
© 2022 HMD Global Oy. Tüm hakları saklıdır. 18

Nokia T21 Kullanıcı kılavuzu
6 İnternet ve bağlantılar
ACTIVATE WI-FI
Switch on Wi-Fi
1. Tap Settings > Network & internet > Internet .
2. Switch Wi-Fi on.
3. Select the connection you want to use.
Your Wi-Fi connection is active when is shown on the status bar at the top of the screen.
Important: Use encryption to increase the security of your Wi-Fi connection. Using encryption
reduces the risk of others accessing your data.
BROWSE THE WEB
Search the web
1. Tap Chrome .
2. Write a search word or a web address to the search field.
3. Tap , or select from the proposed matches.
Use your tablet to connect your computer to the web
Use your mobile data connection to access the internet with your computer or other device.
1. Tap Settings > Network & internet > Hotspot & tethering .
2. Switch on Wi-Fi hotspot to share your mobile data connection over Wi-Fi, USB tethering to
use a USB connection, Bluetooth tethering to use Bluetooth, or Ethernet tethering to use
a USB Ethernet cable connection.
The other device uses data from your data plan, which may result in data traffic costs. For info
on availability and costs, contact your network service provider.
BLUETOOTH®
Connect to a Bluetooth device
© 2022 HMD Global Oy. Tüm hakları saklıdır. 19

Nokia T21 Kullanıcı kılavuzu
1. Tap Settings > Connected devices >
Connection preferences > Bluetooth .
2. Switch on Use Bluetooth .
3. Make sure the other device is switched on.
You may need to start the pairing process
from the other device. For details, see the
user guide for the other device.
Since devices with Bluetooth wireless technology communicate using radio waves, they do not
need to be in direct line-of-sight. Bluetooth devices must, however, be within 10 meters (33
feet) of each other, although the connection may be subject to interference from obstructions
such as walls or from other electronic devices.
Paired devices can connect to your tablet when Bluetooth is switched on. Other devices can
detect your tablet only if the Bluetooth settings view is open.
Do not pair with or accept connection requests from an unknown device. This helps to protect
your tablet from harmful content.
4. Tap Pair new device and tap the device
you want to pair with from the list of
discovered Bluetooth devices.
5. You may need to type in a passcode. For
details, see the user guide for the other
device.
Share your content using Bluetooth
If you want to share your photos or other content with a friend, send them to your friend’s
device using Bluetooth.
You can use more than one Bluetooth connection at a time. For example, while using a
Bluetooth headset, you can still send things to another device.
1. Tap Settings > Connected devices >
Connection preferences > Bluetooth .
2. Make sure Bluetooth is switched on in both
devices and the devices are visible to each
other.
3. Go to the content you want to send, and
The passcode is only used when you connect to something for the first time.
Remove a pairing
tap > Bluetooth .
4. On the list of found Bluetooth devices, tap
your friend’s device.
5. If the other device needs a passcode, type
in or accept the passcode, and tap PAIR .
If you no longer have the device with which you paired your tablet, you can remove the pairing.
1. Tap Settings > Connected devices > Previously connected devices .
2. Tap next to a device name.
3. Tap FORGET .
© 2022 HMD Global Oy. Tüm hakları saklıdır. 20

Nokia T21 Kullanıcı kılavuzu
VPN
You may need a virtual private network (VPN) connection to access your company resources,
such as intranet or corporate mail, or you may use a VPN service for personal purposes.
Contact your company IT administrator for details of your VPN configuration, or check your
VPN service’s website for additional info.
Use a secure VPN connection
1. Tap Settings > Network & internet > VPN .
2. To add a VPN profile, tap .
3. Type in the profile info as instructed by your company IT administrator or VPN service.
VPN profilini düzenleme
1. Profil adının yanındakiöğesine dokunun.
2. Bilgileri gerektiği gibi değiştirin.
Delete a VPN profile
1. Tap next to a profile name.
2. Tap FORGET .
© 2022 HMD Global Oy. Tüm hakları saklıdır. 21

Nokia T21 Kullanıcı kılavuzu
7 Gününüzü düzenleme
DATE AND TIME
Tarih ve saat ayarlama
Ayarlar > Sistem tarih ve saat öğesine dokunun.
Update the time and date automatically
You can set your tablet to update the time, date, and time zone automatically. Automatic
update is a network service and may not be available depending on your region or network
service provider.
1. Tap Settings > System > Date & time .
2. Switch on Set time automatically .
3. Switch on Use location to set time zone .
Saat biçimini 24 olarak değiştirme
Ayarlar > Sistem > Tarih ve saat öğesine dokunun ve 24 saat biçimini kullan seçeneğini açık
olarak değiştirin.
ALARM CLOCK
Set an alarm
1. Tap Clock > Alarm .
2. To add an alarm, tap .
3. Select the hour and the minutes, and tap OK . To set the alarm to repeat on specific dates,
tap the corresponding weekdays.
Alarmı kapatma
Alarm çaldığında, alarmısağa çekin.
© 2022 HMD Global Oy. Tüm hakları saklıdır. 22

Nokia T21 Kullanıcı kılavuzu
CALENDAR
Manage calendars
Tap Calendar > , and select what type of calendar you want to see.
Add an event
1. In Calendar , tap .
2. Type in the details you want, and set the
time.
3. To make an event repeat on certain days,
tap Does not repeat , and select how
İpucu:Etkinliği düzenlemek için etkinliğe ve öğesine dokunup ayrıntıları düzenleyin.
Randevu silme
1. Etkinliğe dokunun
2. > Sil öğesine dokunun.
often the event should repeat.
4. To set a reminder, tap Add notification ,
set the time and tap Done .
5. Tap Save .
© 2022 HMD Global Oy. Tüm hakları saklıdır. 23

Nokia T21 Kullanıcı kılavuzu
8 Haritalar
FIND PLACES AND GET DIRECTIONS
Bir yeri bulma
Google Maps belirli konumları ve iş yerlerini bulmanızda yardımcı olur.
1. Haritalar öğesine dokunun.
2. Arama çubuğuna sokak veya yer adı gibi arama sözcükleri yazın.
3. Yazarken önerilen eşleşmeler listesinden bir öğe seçin veya arama yapmak için öğesine
dokunun.
Konum haritada gösterilir. Hiçbir arama sonucu bulunamazsa, arama sözcüklerinizi doğru
yazdığınızdan emin olun.
Mevcut konumunuza göz atma
Haritalar > öğesine dokunun.
Get directions to a place
1. Tap Maps and enter your destination in the search bar.
2. Tap Directions . The highlighted icon shows the mode of transportation, for example . To
change the mode, select the new mode under the search bar.
3. If you don’t want the starting point to be your current location, tap Your location , and
search for a new starting point.
4. Tap Start to start the navigation.
© 2022 HMD Global Oy. Tüm hakları saklıdır. 24

Nokia T21 Kullanıcı kılavuzu
9 Uygulamalar, güncellemeler ve yedeklemeler
GET APPS FROM GOOGLE PLAY
Add a Google account to your tablet
To use Google Play services, you need to have a Google account added to your tablet.
1. Tap Settings > Passwords & accounts > Add account > Google .
2. Type in your Google account credentials and tap Next , or, to create a new account, tap
Create account .
3. Follow the instructions on your tablet.
Add a payment method
Charges may apply to some of the content available in Google Play. To add a payment
method, tap Play Store , tap your Google logo in the search field, and then tap
Payments & subscriptions . Always be sure to have a permission from the payment method
owner when buying content from Google Play.
Uygulama yükleme
1. Play Store öğesine dokunun.
2. Uygulamaları aramak için, arama çubuğuna dokunun veya önerilenler arasından uygulama
seçin.
3. Uygulama açıklamasında Yükle öğesine dokunarak uygulamayı indirin ve yükleyin.
Uygulamalarınızı görmek için, ana ekrana gidin ve ekranın altından yukarıya kaydırın.
UPDATE YOUR TABLET SOFTWARE
Install available updates
Tap Settings > System > System update > Check for update to check if updates are
available.
When your tablet notifies you that an update is available, just follow the instructions shown
on your tablet. If your tablet is low on memory, you may need to move your photos and other
stuff to the memory card.
© 2022 HMD Global Oy. Tüm hakları saklıdır. 25

Nokia T21 Kullanıcı kılavuzu
Warning: If you install a software update, you cannot use the device until the installation is
completed and the device is restarted.
Before starting the update, connect a charger or make sure the device battery has enough
power, and connect to Wi-Fi, as the update packages may use up a lot of mobile data.
BACK UP YOUR DATA
To ensure your data is safe, use the backup feature in your tablet. Your device data (such as
Wi-Fi passwords) and app data (such as settings and files stored by apps) will be backed up
remotely.
Switch on automatic backup
Tap Settings > System > Backup , and switch back up on.
RESTORE ORIGINAL SETTINGS AND REMOVE PRIVATE CONTENT
Reset your tablet
1. Tap Settings > System > Reset options > Erase all data (factory reset) .
2. Follow the instructions shown on your tablet.
© 2022 HMD Global Oy. Tüm hakları saklıdır. 26

Nokia T21 Kullanıcı kılavuzu
10 Ürün ve güvenlik bilgileri
GÜVENLIĞINIZ IÇIN
Burada yer verilen basit talimatları okuyun. Bu talimatlara uyulmaması tehlikeli olabileceği gibi,
yerel yasa ve düzenlemelere aykırı olabilir. Daha fazla bilgi için kullanım kılavuzunun tamamını
okuyun.
YASAKLANAN ALANLARDA KAPATIN
Cep telefonu kullanımına izin verilmediğinde veya uçakta, hastanelerde ya da tıbbi ekipmanlar,
yakıt, kimyasal madde veya patlama alanlarının yakınında olduğu gibi parazite ya da tehlikeye
neden olabileceği zamanlarda cihazı kapatın. İzin verilmeyen yerlerde tüm talimatlara uyun.
YOL GÜVENLİĞİ ÖNCE GELİR
Yerel yasalara uyun. Sürüş sırasında, aracı kullanabilmek için ellerinizin her zaman serbest
olmasını sağlayın. Sürüş sırasında önceliğiniz yol güvenliği olmalıdır.
PARAZİT
© 2022 HMD Global Oy. Tüm hakları saklıdır. 27

Nokia T21 Kullanıcı kılavuzu
Tüm kablosuz cihazlar parazite duyarlı olabilir ve bu durum performansını etkileyebilir.
YETKİLİ SERVİS
Bu ürünü yalnızca yetkili personel monte edebilir veya onarabilir.
PİLLER, ȘARJ CİHAZLARI VE DİĞER AKSESUARLAR
Yalnızca, bu cihazla birlikte kullanımı HMD Global tarafından onaylanmış olan pilleri, şarj
cihazlarını ve diğer aksesuarları kullanın. Uyumsuz ürünleri bağlamayın.
CİHAZINIZI KURU TUTUN
Cihazınız suya dayanıklıysa daha ayrıntılı bilgi için, lütfen cihazınızın IP sınıflandırmasına
başvurun.
© 2022 HMD Global Oy. Tüm hakları saklıdır. 28

Nokia T21 Kullanıcı kılavuzu
CAM PARÇALAR
Cihaz ve/veya ekranı camdan yapılmıştır. Cihaz sert bir yüzeye düşürülürse veya ağır bir
darbeye maruz kalırsa bu cam kırılabilir. Cam kırılırsa cihazın cam parçalarına dokunmayın veya
kırılan camı cihazdan çıkarmaya çalışmayın. Cam, yetkili servis personeli tarafından değiştirilene
kadar cihazı kullanmayın.
İȘİTME DUYUNUZU KORUYUN
İşitme sistemine hasar gelme olasılığını önlemek için yüksek ses düzeylerinde uzun süre
dinlemeyin. Hoparlör kullanımdayken cihazınızı kulağınızın yakınına getirmemeye dikkat edin.
NETWORK SERVICES AND COSTS
Ücretsiz öğeler dahil, bazı özellikler ile servisleri kullanmak veya içerik indirmek için bir şebeke
bağlantısı gerekir. Bu, büyük miktarda veri aktarımı gerektirebilir ve bunun sonucunda, veri
ücreti ödemeniz gerekebilir. Ayrıca bazı özelliklere abone olmanız da gerekebilir.
Important: 4G/LTE might not be supported by your network service provider or by the service
provider you are using when traveling. In these cases, you may not be able to make or receive
calls, send or receive messages or use mobile data connections. Tomake sure your device
works seamlessly when full 4G/LTE service is not available, it is recommended that you
change the highest connection speed from 4G to 3G. To do this, on the home screen, tap
Settings > Network & Internet > SIMs , and switch Preferred network type to 3G .
Not: Wi-Fi kullanımı bazı ülkelerde kısıtlanmış olabilir. Örneğin, AB’de 5150 - 5350 MHz Wi-Fi
ve ABD ile Kanada’da 5,15 - 5,25 GHz Wi-Fi, yalnızca iç mekanlarda kullanılabilir. Daha fazla
bilgi için yerel yetkililere danışın.
Daha fazla bilgi için şebeke servis sağlayıcınıza danışın.
© 2022 HMD Global Oy. Tüm hakları saklıdır. 29

Nokia T21 Kullanıcı kılavuzu
CIHAZINIZIN BAKIMI
Cihazınızı; cihazınızın pilini, şarj cihazını ve aksesuarlarını dikkatli kullanın. Aşağıdaki öneriler
cihazınızı çalışır durumda tutmanıza yardımcı olur.
• Cihazı kuru tutun. Yağmur damlaları, nem
ve her türlü sıvı ya da su buharı, elektronik
devrelere zarar verebilecek mineraller
içerebilir.
• Cihazı tozlu veya kirli yerlerde kullanmayın
ya da saklamayın.
• Cihazı sıcaklığın yüksek olduğu ortamlarda
saklamayın. Yüksek sıcaklıklar cihaza veya
pile zarar verebilir.
• Cihazı soğuk yerlerde saklamayın. Cihaz
tekrar normal sıcaklığına döndüğünde,
cihazın içinde nem oluşarak cihaza zarar
verebilir.
• Cihazı, kullanım kılavuzunda belirtilenden
farklı bir yöntemle açmayın.
• Yetkisiz değişiklikler, cihaza zarar verebilir
ve radyo cihazlarına ilişkin düzenlemeleri
ihlal edebilir.
• Cihazı ya da pili düşürmeyin, çarpmayın ya
da sallamayın. Sert kullanım cihaza zarar
verebilir.
• Bu cihazın yüzeyini temizlemek için,
yalnızca yumuşak, temiz ve kuru bir bez
kullanın.
• Cihazı boyamayın. Boya, düzgün çalışmayı
engelleyebilir.
• Cihazı mıknatıslardan veya manyetik
alanlardan uzak tutun.
• Önemli verilerinizin güvenliği için, bu
verileri cihazınız, hafıza kartı veya
bilgisayarınız gibi en az iki farklı yerde
saklayın ya da uygun bir yere yazın.
Cihaz, uzun bir işlem sırasında ısınabilir. Bu, çoğu zaman normaldir. Fazla ısınmayı önlemek
amacıyla cihaz otomatik olarak yavaşlayabilir, görüntülü arama sırasında ekran parlaklığını
azaltabilir, uygulamaları kapatabilir, şarj işlemini durdurabilir ve gerekirse kapanabilir. Cihaz
olması gerektiği gibi çalışmıyorsa, cihazı en yakın yetkili servise götürün.
Tüketicinin Yapabileceği Bakım ve Onarım
Cihaz ile ilgili tüketicinin yapabileceği bir bakım veya onarım bulunmamaktadır. Bakım ve onarım
ihtiyacınız olması durumunda Yetkili Servis listesinde bulunan noktalardan destek alabilirsiniz.
VERİMLİ ENERJİ KULLANIMI
• Kullanmadığınızda Bluetooth ve kablosuz ağlar gibi veri bağlantılarını kapatın.
• Ekran parlaklığını azaltın ve ekranı daha kısa bir süre sonra kapanacak şekilde ayarlayın.
• Tuş sesleri vb. gereksiz sesleri kapatın.
© 2022 HMD Global Oy. Tüm hakları saklıdır. 30
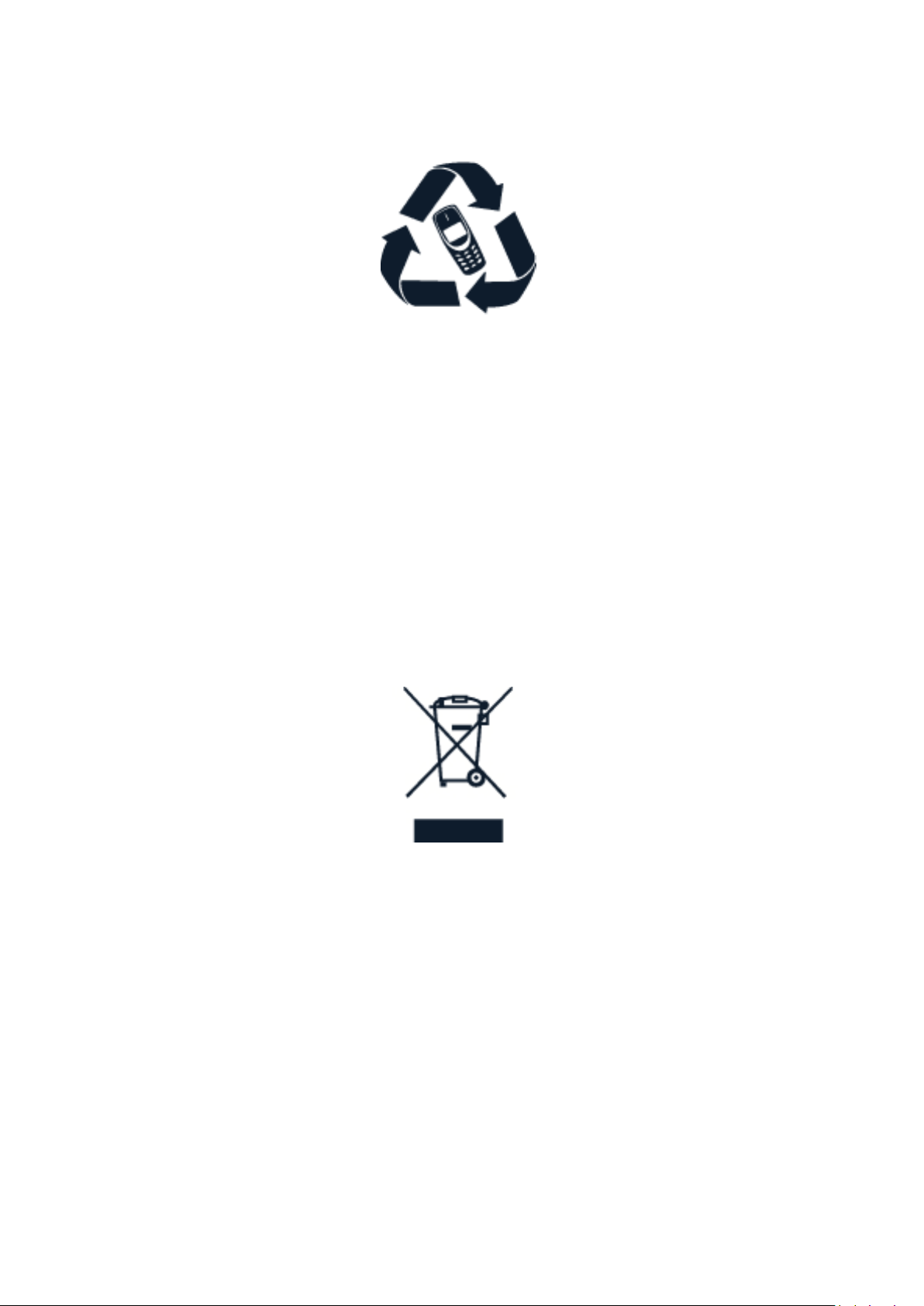
Nokia T21 Kullanıcı kılavuzu
GERI DÖNÜŞÜM
Bu ürün AEEE Yönetmeliğine uygundur.
Kullanılmış elektronik ürünlerinizi, pil ve ambalaj malzemelerini her zaman tahsis edilmiş
toplama noktalarına bırakın. Böylece denetimsiz atıkların yok edilmesine ve malzemelerin geri
dönüştürülmesine yardımcı olabilirsiniz. Elektrikli ve elektronik ürünler çok miktarda değerli
madde içerir. Bunlara metaller (bakır, alüminyum, çelik ve magnezyum gibi) ve değerli metaller
(altın, gümüş ve paladyum gibi) dahildir. Cihazdaki malzemelerin tümü malzeme ve enerji olarak
geri kazanılabilir.
ÜSTÜNDE ÇARPI IŞARETI OLAN TEKERLEKLI ÇÖP KUTUSU SIMGESI
Üstünde çarpı işareti olan tekerlekli çöp kutusu simgesi
Ürününüzde, pilde, basılı materyallerde veya ambalajlarda yer alan, üstünde çarpı işareti olan
tekerlekli çöp kutusu simgesi; kullanım ömürleri sona erdiğinde tüm elektrikli ve elektronik
ürünlerin ve pillerin ayrı atık toplama ünitelerinde toplanması gerektiğini belirtir. Bu ürünleri
ayrımı yapılmamış diğer belediye atıklarıyla birlikte atmayın: geri dönüştürülmek üzere ayırın.
Size en yakın geri dönüşüm noktası ile ilgili bilgi için yerel atık toplama yetkilinize danışın.
BATTERY AND CHARGER INFORMATION
Battery and charger info
To check if your tablet has a removable or non-removable battery, see the Get started guide.
© 2022 HMD Global Oy. Tüm hakları saklıdır. 31

Nokia T21 Kullanıcı kılavuzu
Devices with a removable battery Use your device only with an original rechargeable battery.
The battery can be charged and discharged hundreds of times, but it will eventually wear out.
When the standby time is noticeably shorter than normal, replace the battery.
Devices with a non-removable battery Do not attempt to remove the battery, as you may
damage the device. The battery can be charged and discharged hundreds of times, but it will
eventually wear out. When the standby time is noticeably shorter than normal, to replace the
battery, take the device to the nearest authorized service facility.
Charge your device with a compatible charger. Charger plug type may vary. Charging time can
vary depending on device capability.
Battery and charger safety info
Once charging of your device is complete, unplug the charger from the device and electrical
outlet. Please note that continuous charging should not exceed 12 hours. If left unused, a fully
charged battery will lose its charge over time.
Extreme temperatures reduce the capacity and lifetime of the battery. Always keep the
battery between 15°C and 25°C (59°F and 77°F) for optimal performance. A device with a
hot or cold battery may not work temporarily. Note that the battery may drain quickly in cold
temperatures and lose enough power to switch off the device within minutes. When you are
outdoors in cold temperatures, keep your device warm.
Obey local regulations. Recycle when possible. Do not dispose as household waste.
Do not expose the battery to extremely low air pressure or leave it to extremely high
temperature, for example dispose it in a fire, as that may cause the battery to explode or leak
flammable liquid or gas.
Do not dismantle, cut, crush, bend, puncture, or otherwise damage the battery in any way.
If a battery leaks, do not let liquid touch skin or eyes. If this happens, immediately flush the
affected areas with water, or seek medical help. Do not modify, attempt to insert foreign
objects into the battery, or immerse or expose it to water or other liquids. Batteries may
explode if damaged.
Use the battery and charger for their intended purposes only. Improper use, or use of
unapproved or incompatible batteries or chargers may present a risk of fire, explosion, or other
hazard, and may invalidate any approval or warranty. If you believe the battery or charger is
damaged, take it to a service centre or your device dealer before continuing to use it. Never
use a damaged battery or charger. Only use the charger indoors. Do not charge your device
during a lightning storm. When charger is not included in the sales pack, charge your device
using the data cable (included) and a USB power adaptor (may be sold separately). You can
charge your device with third-party cables and power adaptors that are compliant with USB
2.0 or later and with applicable country regulations and international and regional safety
standards. Other adaptors may not meet applicable safety standards, and charging with such
adaptors could pose a risk of property loss or personal injury.
To unplug a charger or an accessory, hold and pull the plug, not the cord.
Additionally, the following applies if your device has a removable battery:
© 2022 HMD Global Oy. Tüm hakları saklıdır. 32

Nokia T21 Kullanıcı kılavuzu
• Always switch the device off and unplug the charger before removing the battery.
• Accidental short-circuiting can happen when a metallic object touches the metal strips on
the battery. This may damage the battery or the other object.
KÜÇÜK ÇOCUKLAR
Cihazınız ve aksesuarları oyuncak değildir. Küçük parçalar içerebilir. Bunları küçük çocukların
erişiminden uzak tutun.
TIBBI CIHAZLAR
Kablosuz telefonlar da dahil olmak üzere, telsiz sinyali yayan bir cihaz, yeterli ölçüde
korunmayan tıbbi cihazların işlevine engel olabilir. Harici radyo enerjisine karşı yeterli koruması
olup olmadığını öğrenmek için bir doktora veya tıbbi cihazın üreticisine danışın.
İMPLANTE TIBBI CIHAZLAR
Olası parazitleri önlemek amacıyla, tıbbi implant cihaz (kalp pili, insülin pompası, nörosimülatör
vb.) üreticileri tıbbi cihaz ile kablosuz cihaz arasında en az 15,3 santimetre (6 inç) mesafe
bulundurulmasını önermektedir. Bu tür cihazlar taşıyan kişiler:
• Kablosuz cihazı her zaman tıbbi
cihazlardan en az 15,3 santimetre (6 inç)
uzakta tutun.
• Kablosuz cihazı göğüs cebinde
taşımamalıdır.
• Kablosuz cihazı, tıbbi cihazın aksi
Kablosuz cihazı, implante edilmiş tıbbi cihaz ile birlikte kullanmayla ilgili sorularınızın olması
durumunda, sağlık kuruluşunuza danışın.
tarafındaki kulağına tutmalıdır.
• Parazitlenme olduğundan şüphelenilecek
bir neden olması durumunda, kablosuz
cihazı kapatmalıdır.
• İmplante edilmiş tıbbi cihaz konusunda,
üreticinin talimatlarını izlemelidir.
İŞITME
Uyarı: Kulaklıklı mikrofon setini kullandığınızda, dış sesleri duyma yeteneğiniz etkilenebilir.
Güvenliğinizin tehlikeye girebileceği durumlarda kulaklık kullanmayın.
Bazı kablosuz cihazlar bazı işitme cihazlarının çalışmasına engel olabilir.
CIHAZINIZI ZARARLI IÇERIKTEN KORUMA
Cihazınız virüslere ve diğer zararlı içeriğe maruz kalabilir. Aşağıdaki önlemleri alın:
© 2022 HMD Global Oy. Tüm hakları saklıdır. 33

Nokia T21 Kullanıcı kılavuzu
• Mesajları açarken dikkatli olun. Mesajlar
kötü amaçlı yazılım içerebilir ya da
cihazınıza veya bilgisayarınıza başka
şekilde zarar verebilir.
• Bağlantı isteklerini kabul ederken,
internette gezinirken ya da içerik
indirirken dikkatli olun. Güvenmediğiniz
kaynaklardan gelen Bluetooth
bağlantılarını kabul etmeyin.
• Yalnızca, güvendiğiniz ve yeterli güvenliği
ve korumayı sunan kaynaklardaki servisleri
ve yazılımları yükleyip kullanın.
• Cihazınıza ve cihazı bağladığınız
bilgisayarlara virüsten koruma ve diğer
güvenlik yazılımlarını yükleyin. Aynı anda
birden fazla virüsten koruma uygulaması
kullanmayın. Birden fazla virüsten koruma
uygulama kullanmak cihazın ve/veya
bilgisayarın performansını ve çalışmasını
olumsuz etkileyebilir.
• Önceden yüklenmiş yer işaretlerini ve
üçüncü taraflara ait internet sitelerinin
bağlantılarını kullanacak olursanız, gerekli
önlemleri alın. HMD Global bu tür siteler
için herhangi bir onay vermemekte veya
sorumluluk kabul etmemektedir.
ARAÇLAR
Telsiz sinyalleri, araçlara doğru bir şekilde monte edilmemiş veya yeterli ölçüde korunmayan
elektronik sistemleri etkileyebilir. Ayrıntılı bilgi için aracınızın veya ekipmanının üreticisiyle
görüşün. Cihazın bir araca montajı yalnızca yetkili personel tarafından yapılmalıdır. Hatalı
montaj tehlikeli olabilir ve garantiyi geçersiz kılar. Aracınızdaki her türlü kablosuz cihaz
ekipmanının doğru bir biçimde monte edilip edilmediğini ve sorunsuz çalışıp çalışmadığını
düzenli olarak kontrol edin. Yanıcı veya patlayıcı maddeleri cihazla, cihazın parçaları veya
donanımlarıyla aynı yerde bulundurmayın. Cihazınızı veya aksesuarları hava yastığı bölgesine
koymayın.
POTANSIYEL PATLAMA TEHLIKESI OLAN ORTAMLAR
Benzin pompalarının yakını gibi patlamaya elverişli ortamlarda cihazınızı kapatın. Kıvılcımlar
yaralanma ve hatta ölüme yol açan patlamaya veya yangına neden olabilir. Benzin bulunan
alanlarda; kimyasal tesislerde veya patlama işlemlerinin yapıldığı yerlerdeki kısıtlamalara
dikkat edin. Patlayıcı madde içeren bölgeler açık şekilde belirtilmeyebilir. Bunlar genellikle araç
motorunuzu kapatmanızın önerildiği, gemilerde güverte altı, kimyasal aktarım veya depolama
tesisleri ve ortamında tanecik, toz, metal tozu gibi partiküller veya kimyasal maddeler içeren
yerlerdir. Bu cihazın sıvı petrol gazı (örneğin, propan ve bütan) kullanan araçların yakınlarında
güvenle kullanılıp kullanılamayacağını araç üreticilerinden öğrenin.
SERTIFIKA BILGILERI (SAR)
Bu mobil cihaz radyo dalgalarına maruz kalmayla ilgili kurallara uygundur.
Mobil cihazınız bir radyo vericisi ve alıcısıdır. Bu cihaz, bağımsız bir bilimsel kuruluș olan
ICNIRP’nin yayınladığı uluslararası kuralların önerdiği radyo dalgalarına maruz kalma sınırlarını
(radyo frekansı elektromanyetik alanları) așmayacak şekilde tasarlanmıștır. Söz konusu
© 2022 HMD Global Oy. Tüm hakları saklıdır. 34

Nokia T21 Kullanıcı kılavuzu
kurallar, tüm kișilere yaș ya da sağlık durumlarından bağımsız olarak koruma sağlayacak şekilde
tasarlanmıș önemli güvenlik sınırları içermektedir. Maruz kalma ile ilgili kurallar, cihaz iletim
yaparken bașa veya vücuda bıraktığı radyo frekansı (RF) gücü miktarını yansıtan Özel Massetme
Oranı’na (SAR) göre olușturulmuștur. ICNIRP’nin mobil cihazlar için SAR sınırı ortalama olarak on
gramlık doku üzerinde 2,0 watt/kilogram (W/kg) olarak hesaplanmıștır.
SAR testleri, cihaz tüm frekans bantlarında onaylı en yüksek güç düzeyinde sinyal iletirken,
standart çalıșma konumlarında gerçekleștirilmiștir.
Cihazın maksimum SAR değeri için lütfen www.nokia.com/phones/sar web sayfasına başvurun.
Bu cihaz başa dayalı kullanıldığında veya vücuttan en az 1,5 santimetre (5/8 inç) uzakta
tutulduğunda RF’ye maruz kalma koşullarına uygundur. Tașıma kılıfları, kemer klipsleri veya
vücut üzerinde tașımak için kullanılan diğer biçimdeki tutucular kullanıldığında, bu tutucular
metal içermemelidir ve cihazı vücudunuzdan yukarıda belirtilen mesafe kadar uzak tutmalıdır.
Veri veya mesaj göndermek için iyi bir șebeke bağlantısı gerekir. Gönderme işlemi bağlantı
olana kadar gecikebilir. Gönderme ișlemi bitene kadar uzaklık talimatlarına uyun.
Genel kullanım sırasında, SAR değerleri genellikle yukarıda belirtilen değerlerin oldukça
altındadır. Bunun nedeni, sistem verimliliği ve şebekedeki girişimleri en aza indirmek amacıyla,
arama yapmak için tam güç gerekli olmadığında cep telefonunuzun çalışma gücünün otomatik
olarak azaltılmasıdır. Daha düșük güç çıkıșı, daha düșük SAR değeri demektir.
Cihaz modelleri farklı sürümlere ve bir değerden fazlasına sahip olabilir. Zaman içinde bileșen
ve tasarım değișiklikleri yapılabilir ve bazı değișiklikler SAR değerlerini etkileyebilir.
Daha fazla bilgi için www.sar-tick.com adresini ziyaret edin. Sesli arama yapmasanız da mobil
cihazlar sinyal iletebilir.
Dünya Sağlık Örgütü (WHO), mevcut bilimsel bilgilerin mobil cihazlar kullanılırken herhangi
bir özel önlem alınması gerektiği yönünde bir bulgu yoktur. Bu sinyallere daha az maruz
kalmak istiyorsanız Dünya Sağlık Örgütü size kullanımını sınırlamanızı ve cihazı başınız ve
vücudunuzdan uzak tutmak için ahizesiz bir kit kullanmanızı önermektedir. Radyo frekansına
maruz kalma konusunda daha fazla bilgi ve açıklama almak ve bu konuyla ilgili tartışmalara
ulaşmak için www.who.int/peh-emf/en adresinden ulaşabileceğiniz WHO web sitesini ziyaret
edin.
DIJITAL HAK YÖNETIMI HAKKINDA
Bu cihazı kullanırken telif hakları da dahil olmak üzere tüm yasalara uyun, yerel örf ve adet
kurallarına ve başkalarının gizlilik hakkı ile yasal haklarına riayet edin. Telif hakkı koruması,
fotoğrafları, müzik parçalarını ve diğer içerikleri kopyalamanızı, aktarmanızı veya bunlar
üzerinde değişiklik yapmanızı engelleyebilir.
COPYRIGHTS AND OTHER NOTICES
Copyrights and other notices
The availability of some products, features, applications and services described in this guide
© 2022 HMD Global Oy. Tüm hakları saklıdır. 35

Nokia T21 Kullanıcı kılavuzu
may vary by region and require activation, sign up, network and/or internet connectivity and
an appropriate service plan. For more info, contact your dealer or your service provider.
This device may contain commodities, technology or software subject to export laws and
regulations from the US and other countries. Diversion contrary to law is prohibited.
The contents of this document are provided ”as is”. Except as required by applicable law, no
warranties of any kind, either express or implied, including, but not limited to, the implied
warranties of merchantability and fitness for a particular purpose, are made in relation to the
accuracy, reliability or contents of this document. HMD Global reserves the right to revise this
document or withdraw it at any time without prior notice.
To the maximum extent permitted by applicable law, under no circumstances shall HMD Global
or any of its licensors be responsible for any loss of data or income or any special, incidental,
consequential or indirect damages howsoever caused.
Reproduction, transfer or distribution of part or all of the contents in this document in any
form without the prior written permission of HMD Global is prohibited. HMD Global operates
a policy of continuous development. HMD Global reserves the right to make changes and
improvements to any of the products described in this document without prior notice.
HMD Global does not make any representations, provide a warranty, or take any responsibility
for the functionality, content, or end-user support of third-party apps provided with your
device. By using an app, you acknowledge that the app is provided as is.
Downloading of maps, games, music and videos and uploading of images and videos may
involve transferring large amounts of data. Your service provider may charge for the data
transmission. The availability of particular products, services and features may vary by region.
Please check with your local dealer for further details and availability of language options.
Certain features, functionality and product specifications may be network dependent and
subject to additional terms, conditions, and charges.
All specifications, features and other product information provided are subject to change
without notice.
HMD Global Privacy Policy, available at http://www.nokia.com/phones/privacy, applies to your
use of the device.
HMD Global Oy is the exclusive licensee of the Nokia brand for phones & tablets. Nokia is a
registered trademark of Nokia Corporation.
Google and other related marks and logos are trademarks of Google LLC.
The Bluetooth word mark and logos are owned by the Bluetooth SIG, Inc. and any use of such
marks by HMD Global is under license.
© 2022 HMD Global Oy. Tüm hakları saklıdır. 36

Nokia T21 Kullanıcı kılavuzu
Use the Low blue light mode
Blue light is a color in the visible light spectrum that can be seen by the human eye. Of all the
colors that the human eye perceives (violet, indigo, blue, green, yellow, orange, red), blue has
the shortest wavelength and thus produces a higher amount of energy. Since blue light passes
through your eye’s cornea and lens before reaching the retina, it may cause itchy and red eyes,
headaches, blurred vision, and poor sleep, for example. To limit and reduce blue light, the
display industry has developed solutions such as the Low blue light mode. To switch on the
Low blue light mode on your tablet, tap Settings > Display > Night Light > Turn on . If you
need to look at your tablet’s screen for a long time, take frequent breaks and relax your eyes
by looking at distant objects.
OZO
OZO, Nokia Technologies Oy’nin ticari markasıdır.
© 2022 HMD Global Oy. Tüm hakları saklıdır. 37
 Loading...
Loading...