Page 1
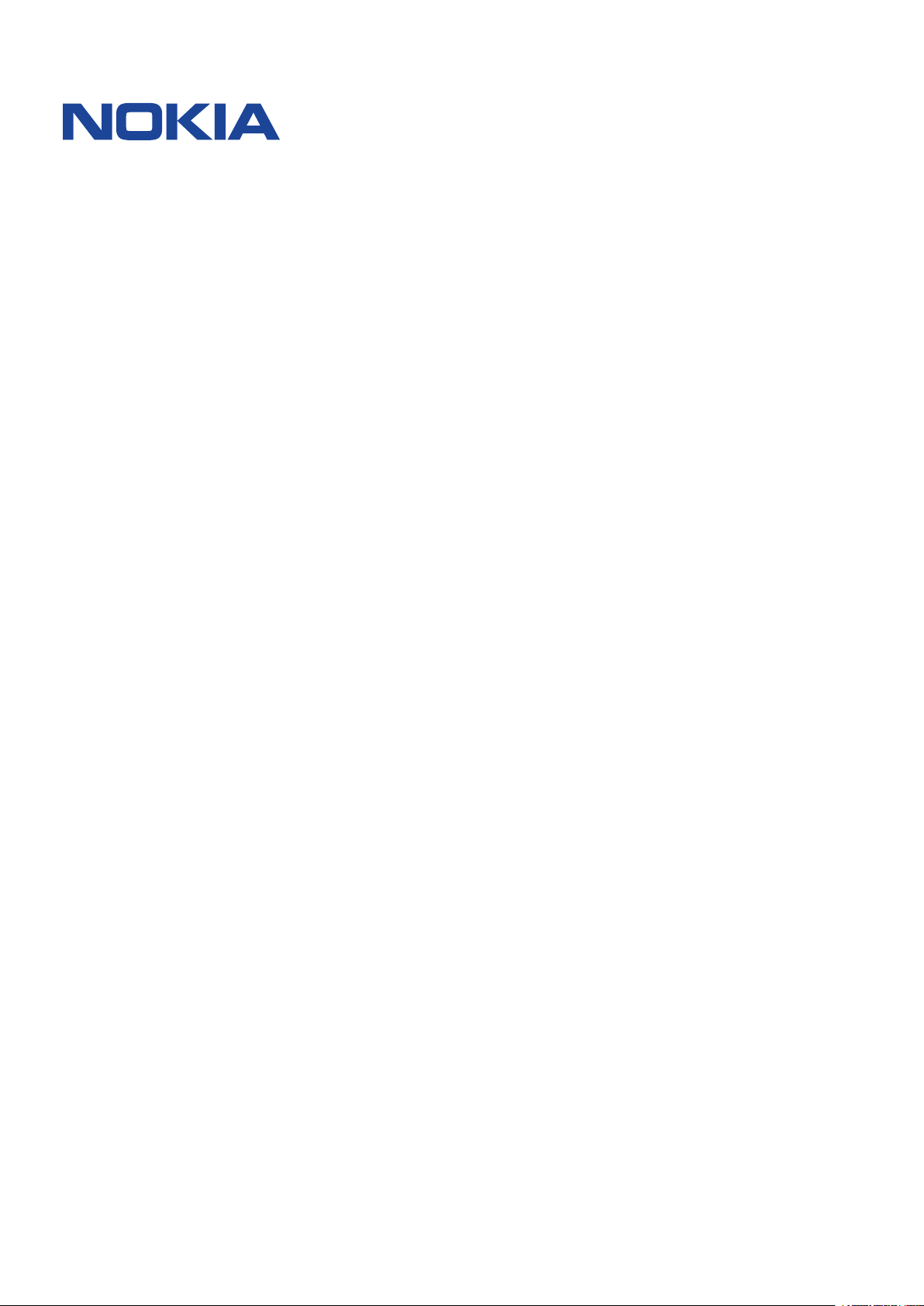
Nokia T21
Gebruikershandleiding
Uitgave 2022-12-26 nl-BE
Page 2
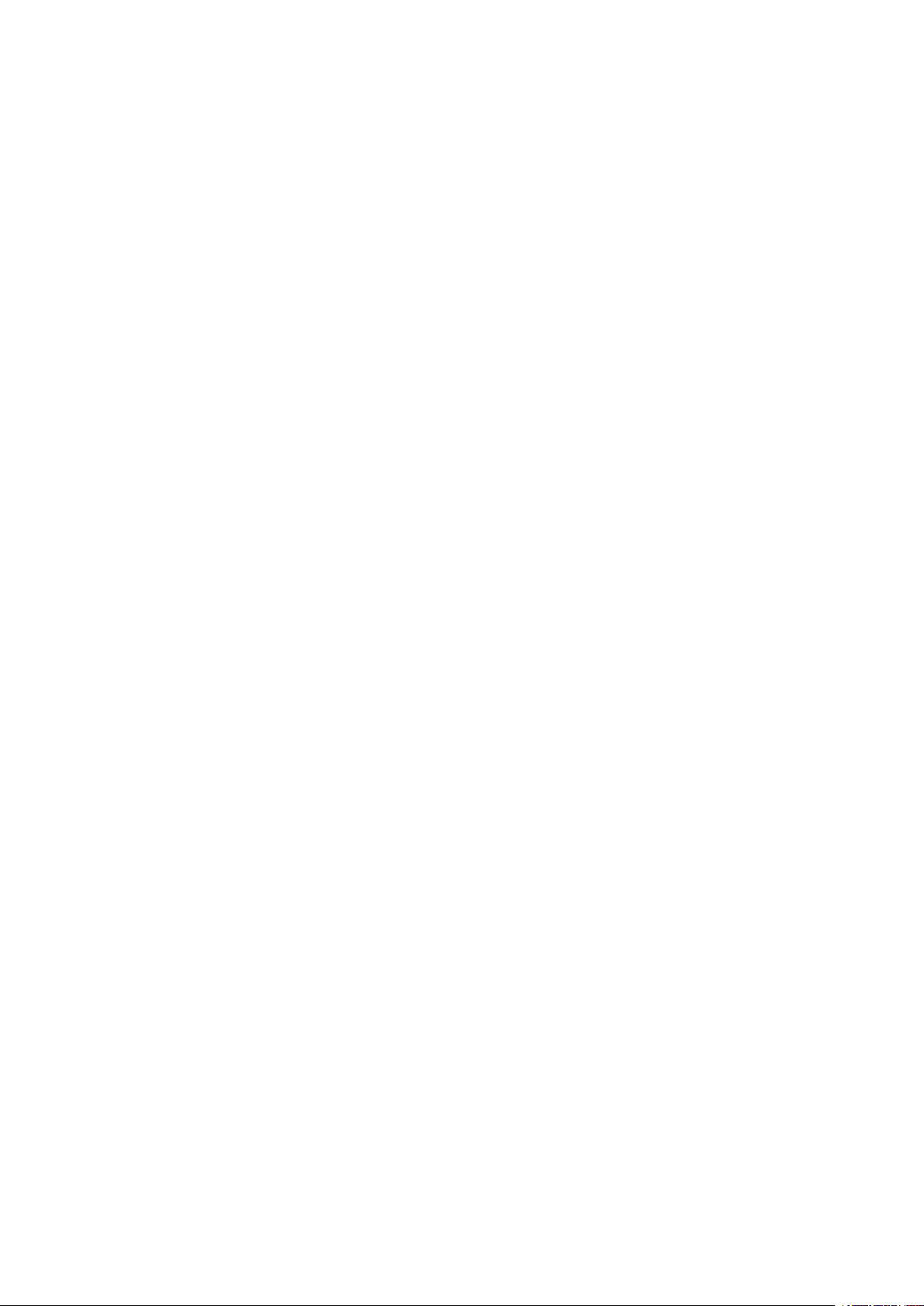
Nokia T21 Gebruikershandleiding
Inhoudsopgave
1 Over deze gebruikershandleiding 4
2 Aan de slag 5
Toetsen en onderdelen . . . . . . . . . . . . . . . . . . . . . . . . . . . . . . . . . . . . . 5
Simkaarten en geheugenkaart plaatsen . . . . . . . . . . . . . . . . . . . . . . . . . . . . 6
Uw tablet opladen . . . . . . . . . . . . . . . . . . . . . . . . . . . . . . . . . . . . . . . . 7
Uw tablet inschakelen en instellen . . . . . . . . . . . . . . . . . . . . . . . . . . . . . . . 8
Uw tablet vergrendelen of ontgrendelen . . . . . . . . . . . . . . . . . . . . . . . . . . . 8
Het aanraakscherm gebruiken . . . . . . . . . . . . . . . . . . . . . . . . . . . . . . . . . 8
3 Uw tablet beschermen 12
Uw tablet beveiligen met een schermvergrendeling . . . . . . . . . . . . . . . . . . . . . 12
Uw tablet beveiligen met uw gezicht . . . . . . . . . . . . . . . . . . . . . . . . . . . . . . 12
Uw verloren tablet vinden . . . . . . . . . . . . . . . . . . . . . . . . . . . . . . . . . . . . 13
4 Basisprincipes 14
Het volume regelen . . . . . . . . . . . . . . . . . . . . . . . . . . . . . . . . . . . . . . . 14
Automatische tekstcorrectie . . . . . . . . . . . . . . . . . . . . . . . . . . . . . . . . . . 14
Levensduur van de batterij . . . . . . . . . . . . . . . . . . . . . . . . . . . . . . . . . . . 15
Toegankelijkheid . . . . . . . . . . . . . . . . . . . . . . . . . . . . . . . . . . . . . . . . . 15
De nachtmodus gebruiken . . . . . . . . . . . . . . . . . . . . . . . . . . . . . . . . . . . 16
5 Camera 17
Basisprincipes van de camera . . . . . . . . . . . . . . . . . . . . . . . . . . . . . . . . . 17
Uw foto’s en video’s . . . . . . . . . . . . . . . . . . . . . . . . . . . . . . . . . . . . . . . 17
6 Internet en verbindingen 19
Wifi activeren . . . . . . . . . . . . . . . . . . . . . . . . . . . . . . . . . . . . . . . . . . . 19
Op het web browsen . . . . . . . . . . . . . . . . . . . . . . . . . . . . . . . . . . . . . . . 19
Bluetooth® . . . . . . . . . . . . . . . . . . . . . . . . . . . . . . . . . . . . . . . . . . . . 19
VPN . . . . . . . . . . . . . . . . . . . . . . . . . . . . . . . . . . . . . . . . . . . . . . . . 21
© 2022 HMD Global Oy. Alle rechten voorbehouden. 2
Page 3
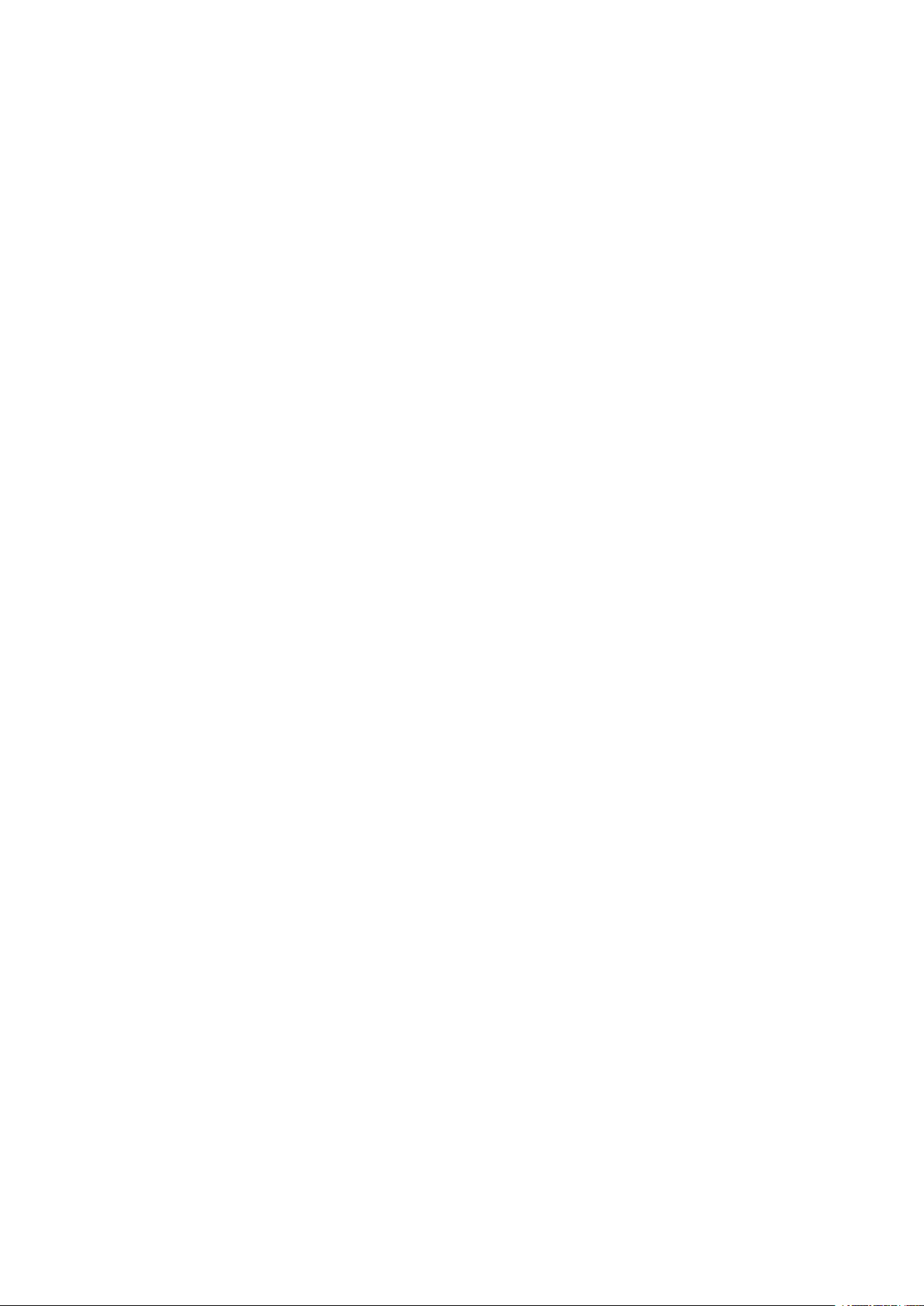
Nokia T21 Gebruikershandleiding
7 Uw dag indelen 22
Datum en tijd . . . . . . . . . . . . . . . . . . . . . . . . . . . . . . . . . . . . . . . . . . . 22
Wekker . . . . . . . . . . . . . . . . . . . . . . . . . . . . . . . . . . . . . . . . . . . . . . 22
Agenda . . . . . . . . . . . . . . . . . . . . . . . . . . . . . . . . . . . . . . . . . . . . . . 23
8 Maps 24
Vind plaatsen en gebruik een routebeschrijving . . . . . . . . . . . . . . . . . . . . . . . 24
9 Apps, updates en back-ups 25
Apps downloaden op Google Play . . . . . . . . . . . . . . . . . . . . . . . . . . . . . . . 25
Uw tabletsoftware bijwerken . . . . . . . . . . . . . . . . . . . . . . . . . . . . . . . . . . 25
Een back-up van uw gegevens maken . . . . . . . . . . . . . . . . . . . . . . . . . . . . . 26
Oorspronkelijke instellingen herstellen en persoonlijke inhoud verwijderen . . . . . . . 26
10 Product- en veiligheidsinformatie 27
Voor uw veiligheid . . . . . . . . . . . . . . . . . . . . . . . . . . . . . . . . . . . . . . . . 27
Netwerkdiensten en kosten . . . . . . . . . . . . . . . . . . . . . . . . . . . . . . . . . . . 30
Uw apparaat onderhouden . . . . . . . . . . . . . . . . . . . . . . . . . . . . . . . . . . . 30
Recycling . . . . . . . . . . . . . . . . . . . . . . . . . . . . . . . . . . . . . . . . . . . . . 31
Symbool van een doorgestreepte container . . . . . . . . . . . . . . . . . . . . . . . . . 32
Informatie over de batterij en de lader . . . . . . . . . . . . . . . . . . . . . . . . . . . . 32
Kleine kinderen . . . . . . . . . . . . . . . . . . . . . . . . . . . . . . . . . . . . . . . . . . 33
Medische apparatuur . . . . . . . . . . . . . . . . . . . . . . . . . . . . . . . . . . . . . . 34
Geïmplanteerde medische apparaten . . . . . . . . . . . . . . . . . . . . . . . . . . . . . 34
Gehoor . . . . . . . . . . . . . . . . . . . . . . . . . . . . . . . . . . . . . . . . . . . . . . 34
Uw apparaat tegen schadelijke inhoud beschermen . . . . . . . . . . . . . . . . . . . . . 34
Voertuigen . . . . . . . . . . . . . . . . . . . . . . . . . . . . . . . . . . . . . . . . . . . . 35
Omgevingen met mogelijk explosiegevaar . . . . . . . . . . . . . . . . . . . . . . . . . . 35
Certificatiegegevens . . . . . . . . . . . . . . . . . . . . . . . . . . . . . . . . . . . . . . 35
Over Digital Rights Management (DRM) . . . . . . . . . . . . . . . . . . . . . . . . . . . . 36
Copyrights en andere vermeldingen . . . . . . . . . . . . . . . . . . . . . . . . . . . . . . 37
© 2022 HMD Global Oy. Alle rechten voorbehouden. 3
Page 4
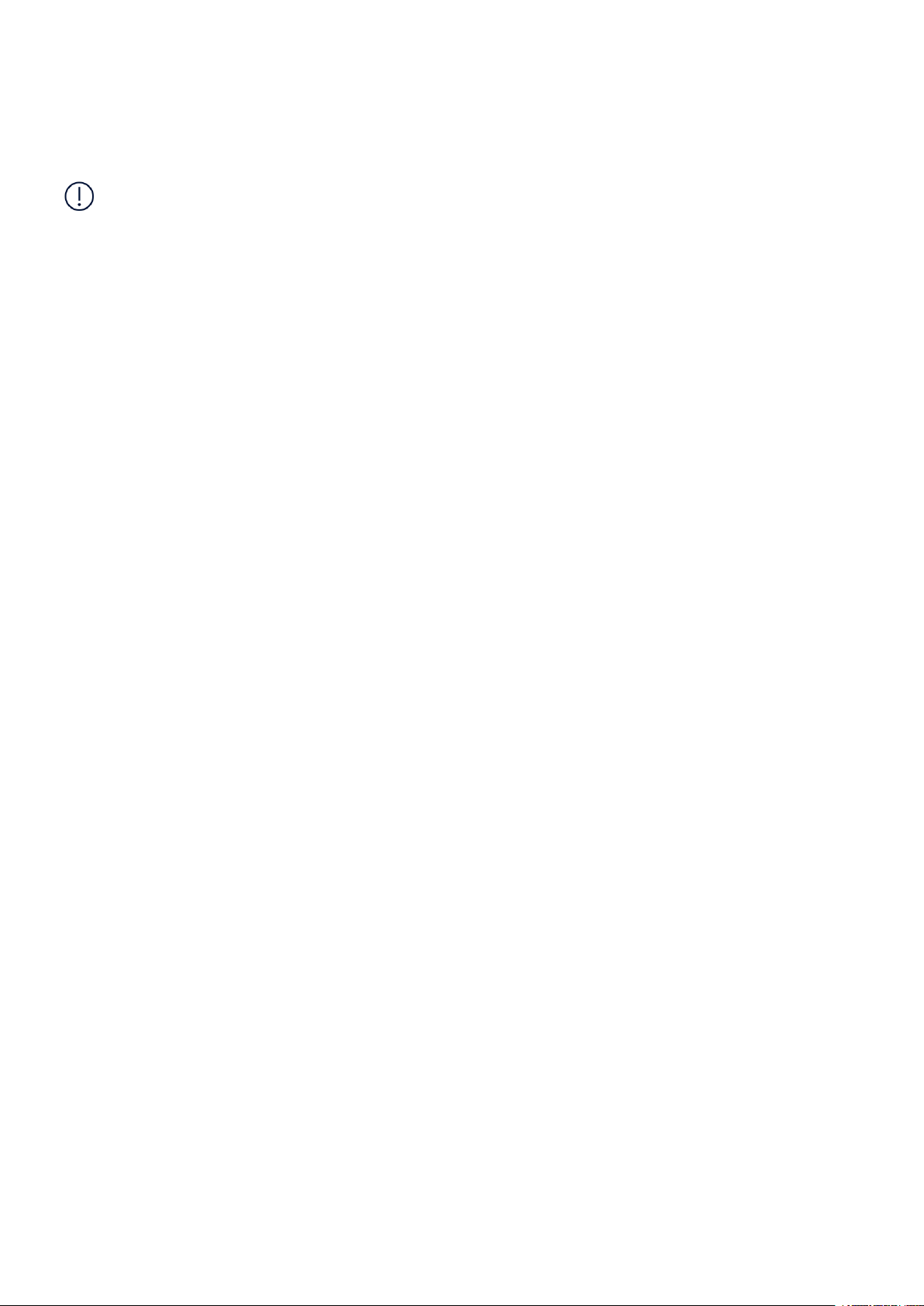
Nokia T21 Gebruikershandleiding
1 Over deze gebruikershandleiding
Belangrijk: Lees de gedeelten ’Voor uw veiligheid’ en ’Product- en veiligheidsinformatie’ in
de gedrukte gebruikershandleiding of op www.nokia.com/support voordat u het apparaat in
gebruik neemt, voor belangrijke informatie over een veilig gebruik van uw apparaat en batterij.
Lees de gedrukte handleiding om aan de slag te gaan met uw nieuwe apparaat.
© 2022 HMD Global Oy. Alle rechten voorbehouden. 4
Page 5
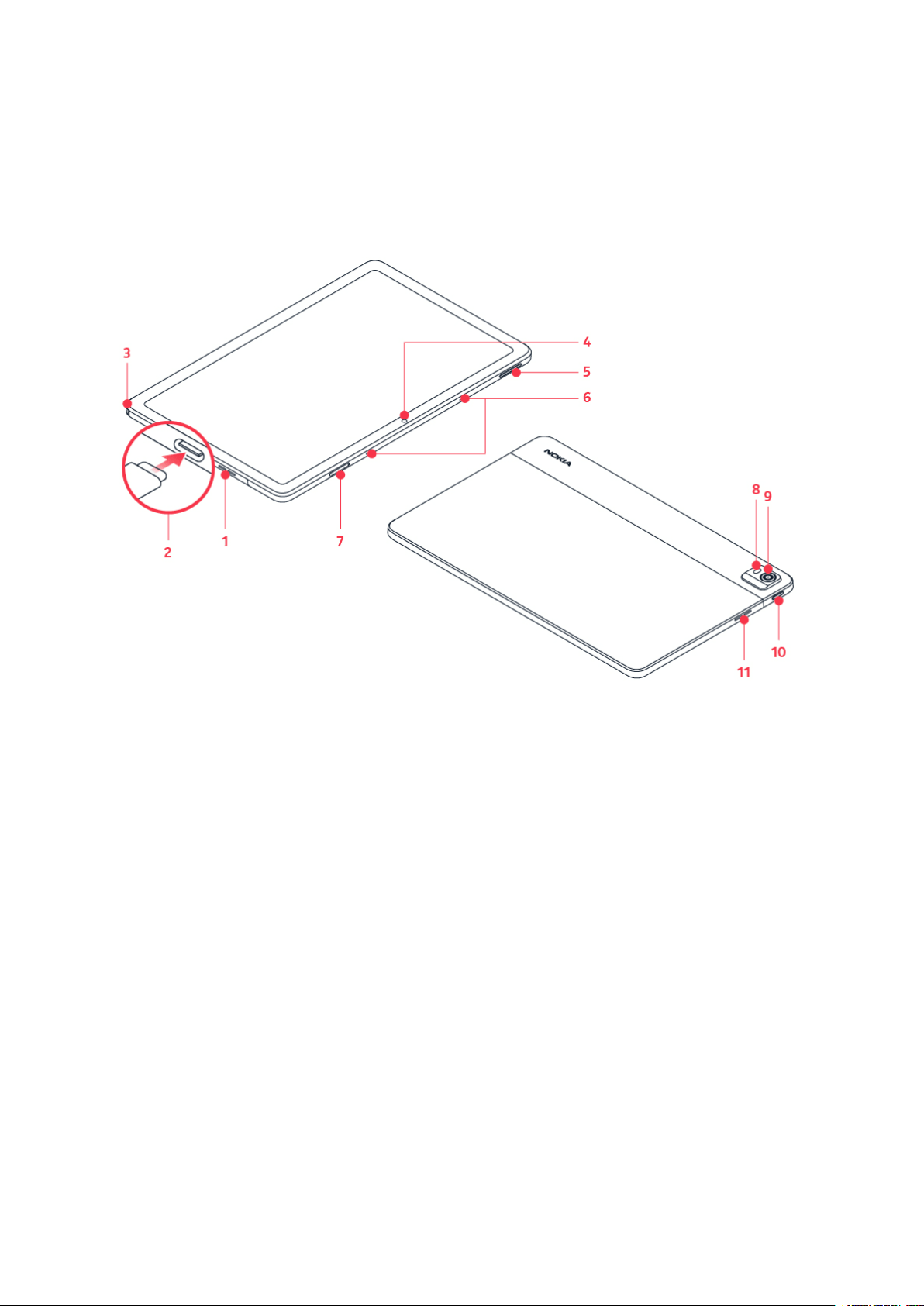
Nokia T21 Gebruikershandleiding
2 Aan de slag
TOETSEN EN ONDERDELEN
Uw tablet
Deze gebruikershandleiding is bedoeld voor de volgende modellen: TA-1495, TA-1505, TA1487, TA-1521.
1. Luidspreker
2. USB-aansluiting
3. Headsetaansluiting
4. Camera aan de voorzijde
5. Volumetoetsen
6. Microfoon
Sommige accessoires die in deze gebruikershandleiding worden genoemd, zoals een lader,
headset of gegevenskabel zijn mogelijk apart verkrijgbaar.
Onderdelen en aansluitingen, magnetisme
Sluit niet aan op producten die een uitgangssignaal afgeven, aangezien dit het apparaat kan
beschadigen. Sluit geen energiebron aan op de audio-aansluiting. Als u externe apparaten of
7. Sim- en geheugenkaartsleuf (TA-1495,
TA-1505, TA-1521), geheugenkaartsleuf
(TA-1487)
8. Flitser
9. Camera
10. Aan/uit-/blokkeringstoets
11. Luidspreker
© 2022 HMD Global Oy. Alle rechten voorbehouden. 5
Page 6
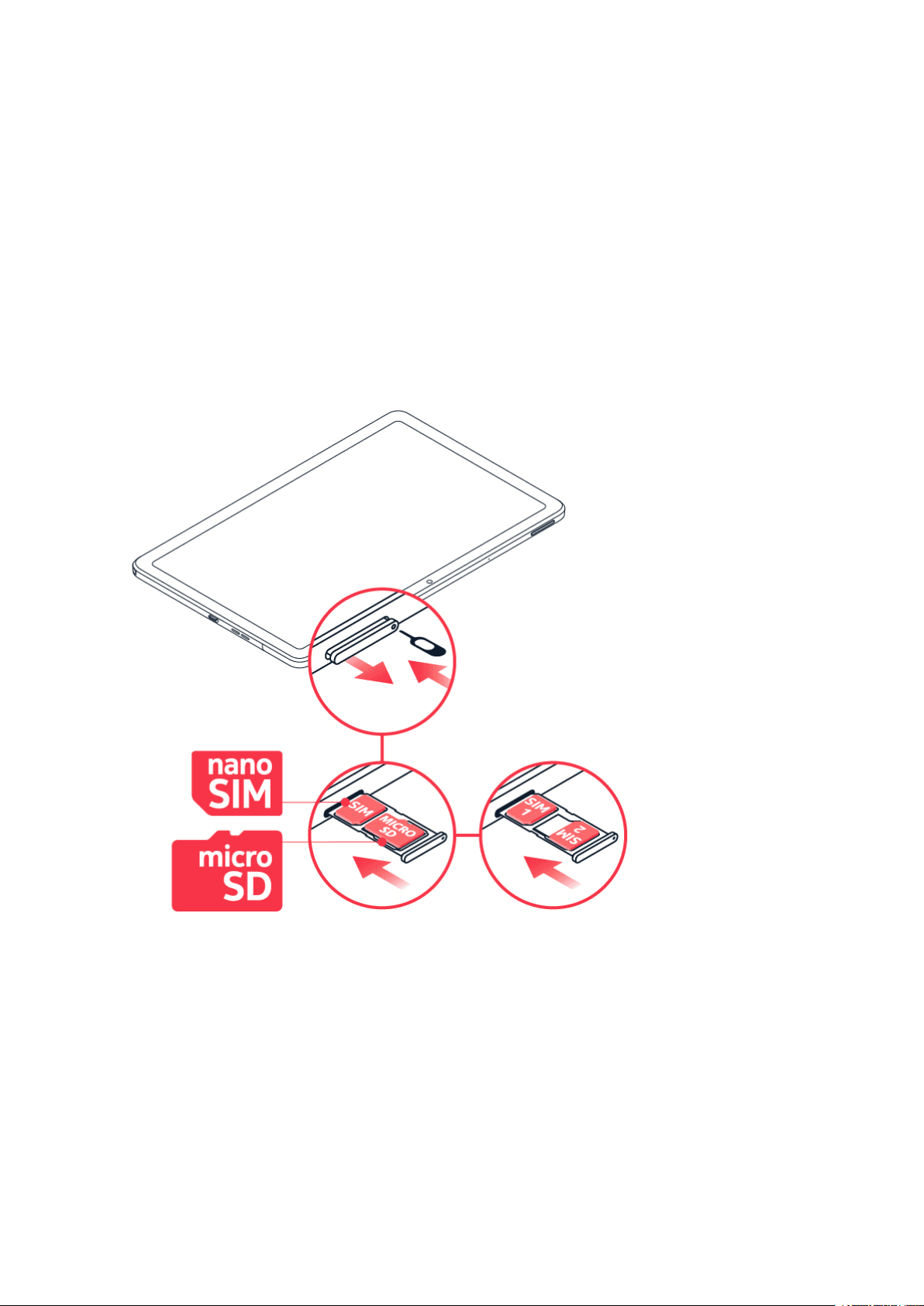
Nokia T21 Gebruikershandleiding
externe headsets aansluit op de audioaansluiting die niet zijn goedgekeurd voor gebruik met
dit apparaat, moet u extra letten op het geluidsniveau.
Bepaalde onderdelen van het apparaat zijn magnetisch. Metaalhoudende materialen
kunnen door dit apparaat worden aangetrokken. Houd creditcards en andere magnetische
opslagmedia niet gedurende langere tijd in de buurt van het apparaat, aangezien de kaarten
hierdoor kunnen worden beschadigd.
SIMKAARTEN EN GEHEUGENKAART PLAATSEN
De kaarten plaatsen TA-1495, TA-1505, TA-1521
1. De simkaarthouder openen: duw de pin van de kaarthouder in de opening en schuif de
houder naar buiten.
2. Plaats een nanosimkaart in sleuf 1 en een tweede simkaart of een geheugenkaart in sleuf 2
met de contacten omlaag gericht.
3. Schuif de houder weer naar binnen.
© 2022 HMD Global Oy. Alle rechten voorbehouden. 6
Page 7
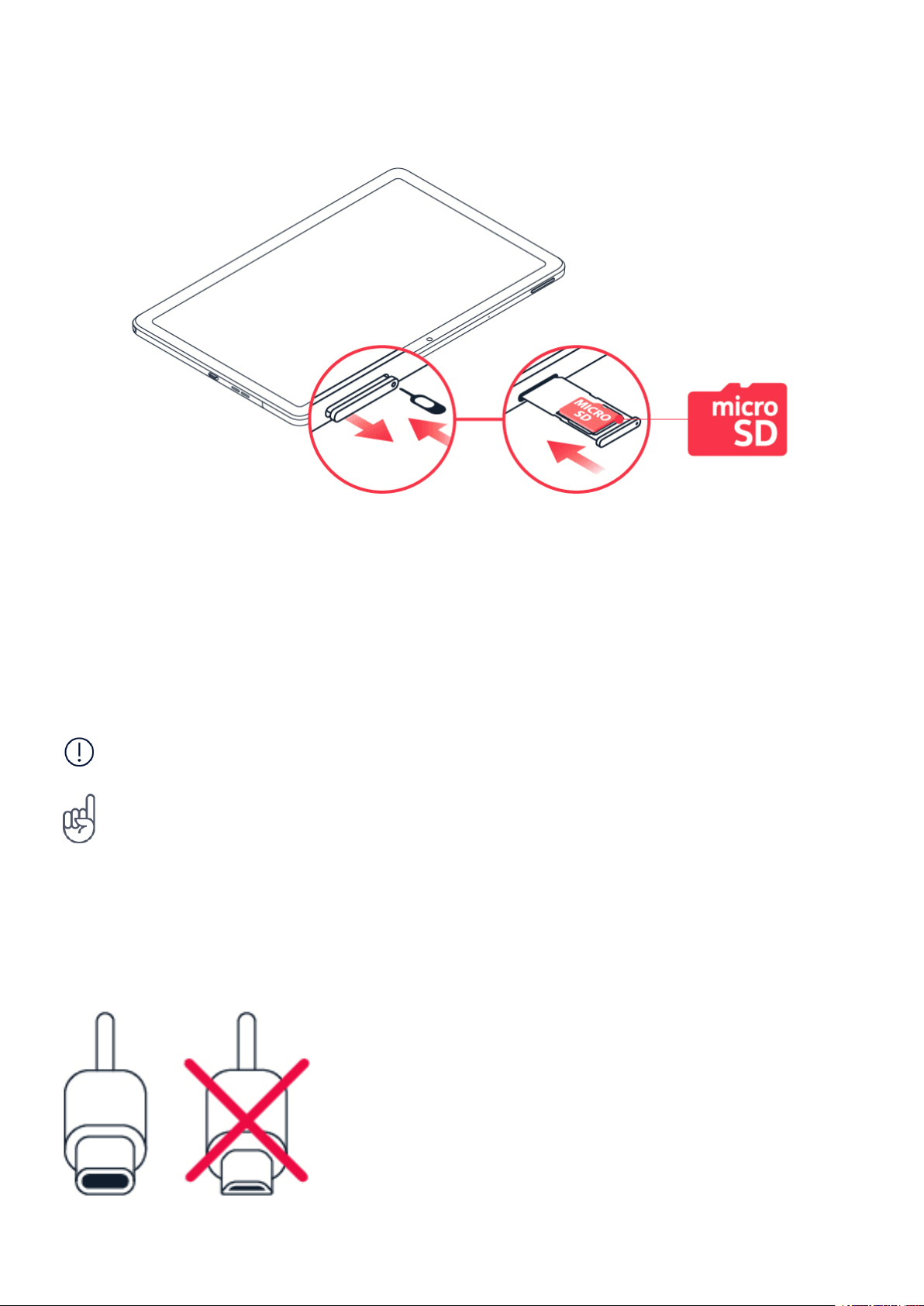
Nokia T21 Gebruikershandleiding
De geheugenkaart plaatsen TA-1487
1. De geheugenkaarthouder openen: duw de pin van de kaarthouder in de opening en schuif
de houder naar buiten.
2. Plaats de geheugenkaart in de geheugenkaartsleuf van de houder, met het contactgebied
naar beneden gericht.
3. Schuif de houder weer naar binnen.
Belangrijk: Verwijder de geheugenkaart niet wanneer deze door een app wordt gebruikt.
Daardoor zou de geheugenkaart en het apparaat evenals de gegevens op de kaart kunnen
beschadigen.
Tip: Gebruik een snelle microSD-kaart van maximaal 512 GB van een vertrouwde fabrikant.
UW TABLET OPLADEN
De batterij opladen
© 2022 HMD Global Oy. Alle rechten voorbehouden. 7
Page 8

Nokia T21 Gebruikershandleiding
1. Steek een compatibele lader in een stopcontact.
2. Sluit de kabel aan op uw tablet.
Uw tablet ondersteunt de USB-C-kabel. U kunt uw tablet ook opladen vanaf een computer met
een USB-kabel, maar het opladen kan dan langer duren.
Als de batterij volledig is ontladen, kan het enkele minuten duren voordat de batterij-indicator
wordt weergegeven.
UW TABLET INSCHAKELEN EN INSTELLEN
Uw tablet inschakelen
1. Als u de tablet wilt inschakelen, houdt u de aan/uit-toets ingedrukt tot de tablet opstart.
2. Volg de instructies die op het scherm verschijnen.
UW TABLET VERGRENDELEN OF ONTGRENDELEN
De toetsen en het scherm vergrendelen
Als u de toetsen en het scherm wilt vergrendelen, drukt u op de aan/uit-toets.
De toetsen en het scherm ontgrendelen
Druk op de aan/uit-toets en veeg omhoog over het scherm. Geef aanvullende referenties op
als u hierom wordt gevraagd.
HET AANRAAKSCHERM GEBRUIKEN
Belangrijk: Voorkom krassen op het aanraakscherm. Gebruik nooit een pen, potlood of ander
scherp voorwerp op het aanraakscherm.
© 2022 HMD Global Oy. Alle rechten voorbehouden. 8
Page 9
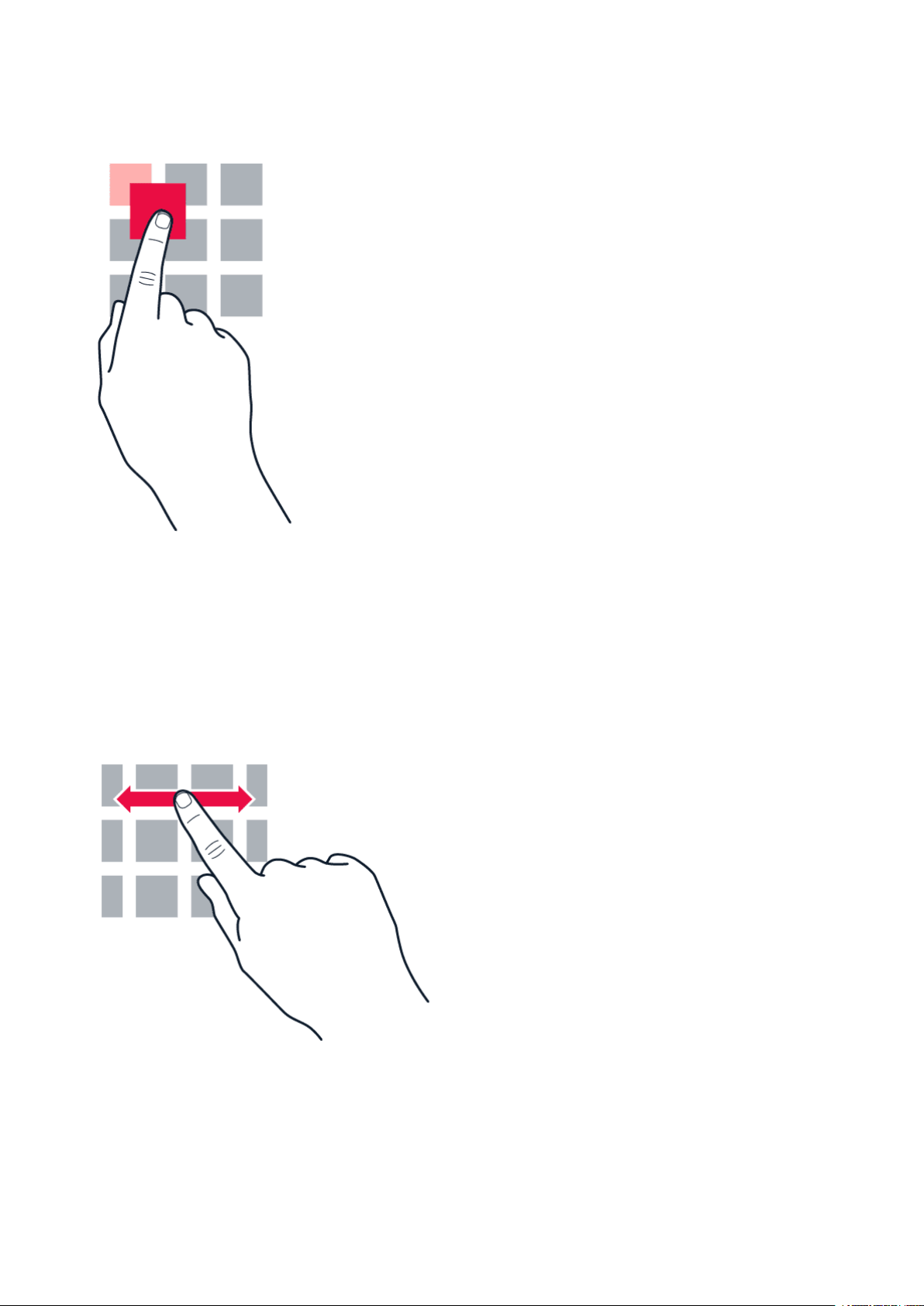
Nokia T21 Gebruikershandleiding
Tikken en vasthouden om een item te slepen
Plaats uw vinger een paar seconden op het item en schuif uw vinger over het scherm.
Vegen
Plaats uw vinger op het scherm en schuif uw vinger in de gewenste richting.
© 2022 HMD Global Oy. Alle rechten voorbehouden. 9
Page 10
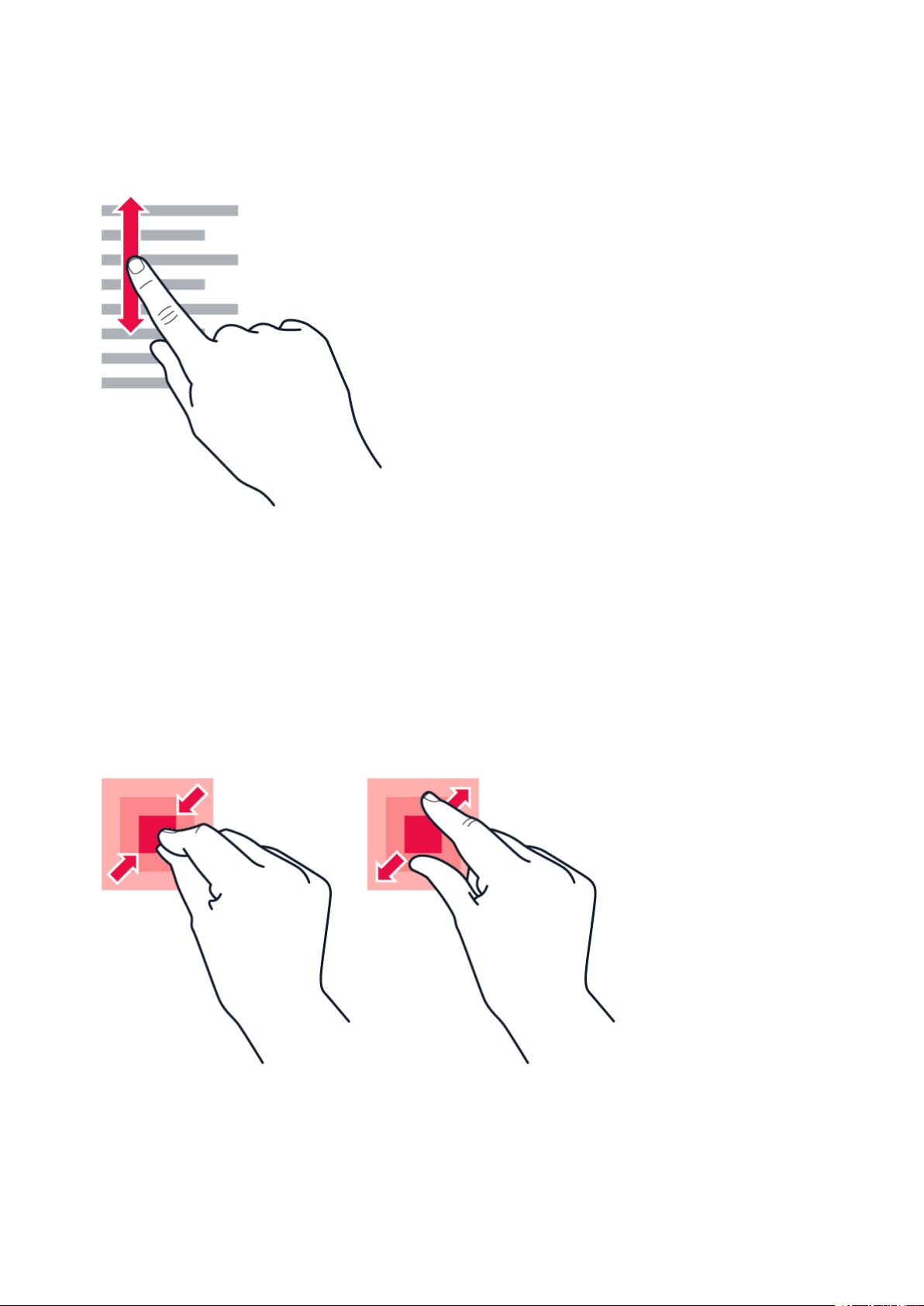
Nokia T21 Gebruikershandleiding
Door een lange lijst of een menu bladeren
Schuif snel met uw vinger al vegend omhoog of omlaag over het scherm en til uw vinger op. Tik
op het scherm om het bladeren te stoppen.
In- of uitzoomen
Plaats twee vingers op een item, bijvoorbeeld een kaart, foto of webpagina, en schuif uw
vingers uit elkaar of naar elkaar toe.
© 2022 HMD Global Oy. Alle rechten voorbehouden. 10
Page 11
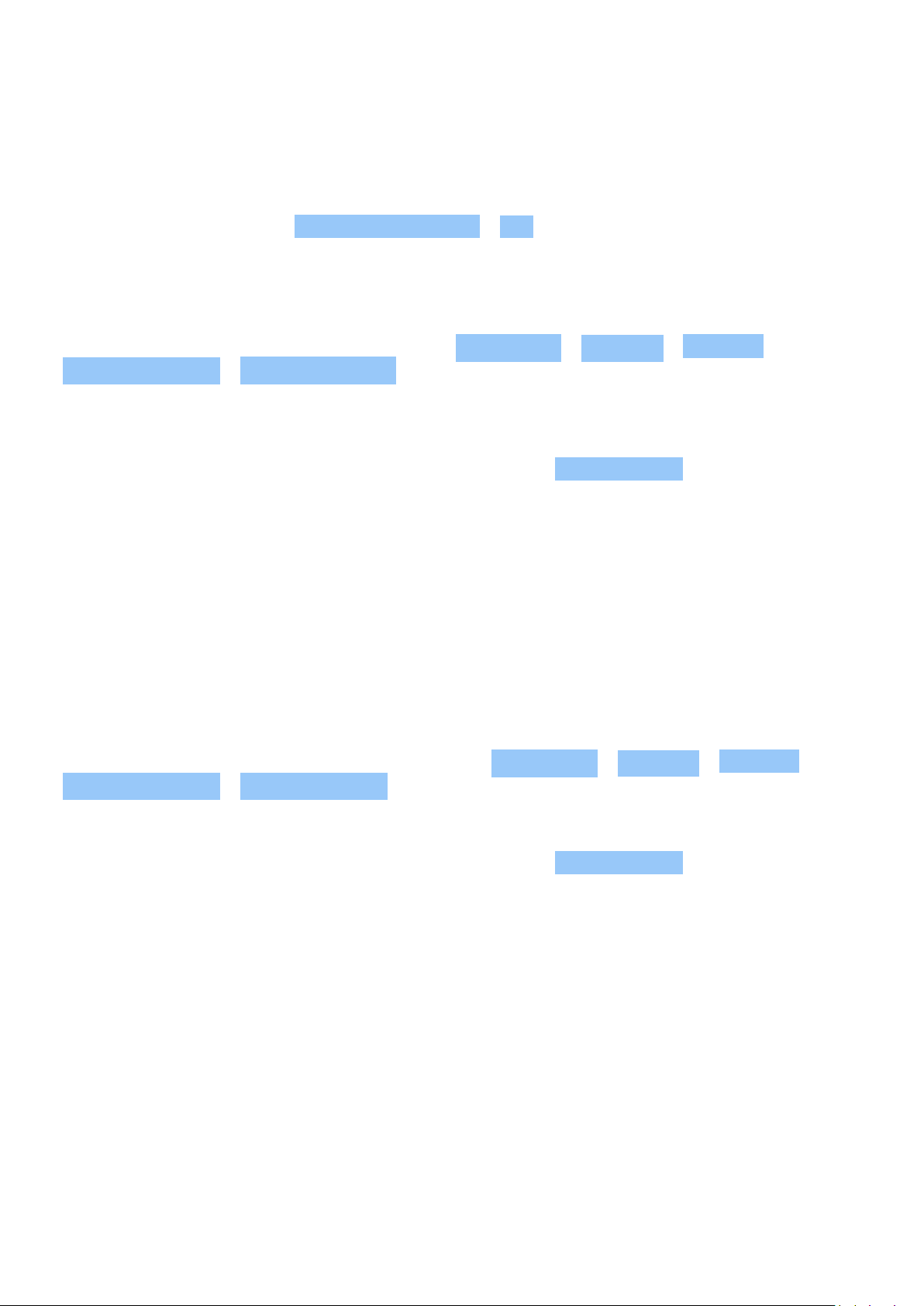
Nokia T21 Gebruikershandleiding
De schermoriëntatie vergrendelen
Het scherm draait automatisch als u de tablet 90 graden draait.
Als u het scherm in de staande modus wilt vergrendelen, veegt u omlaag vanaf de bovenkant
van het scherm en tikt u op Automatische rotatie > Uit .
Navigeren met gebaren
Als u gebarennavigatie wilt gebruiken, tikt u op Instellingen > Systeem > Gebaren >
Systeemnavigatie > Gebarennavigatie .
• Veeg omhoog op het scherm om al uw
apps te zien.
• Als u uw startscherm wilt weergeven, veegt
u van onder naar boven op uw scherm.
De app waarin u zich bevond, blijft op de
achtergrond geopend.
• Om te zien welke apps zijn geopend, veegt
u van onder naar boven zonder uw vinger
van het scherm te halen totdat u de apps
ziet.
Navigeren met toetsen
Als u de navigatietoetsen wilt inschakelen, tikt u op Instellingen > Systeem > Gebaren >
Systeemnavigatie > 3-toetsnavigatie .
• Veeg de toets Startpagina omhoog om
al uw apps te zien .
• Tik op de toets Startpagina om naar het
startscherm te gaan. De app waarin u zich
bevond, blijft op de achtergrond geopend.
• Als u wilt zien welke apps zijn geopend, tikt
u op .
• Als u naar een andere geopende app
wilt, veegt u naar rechts en tikt u op de
• Als u naar een andere geopende app wilt
overschakelen, tikt u op de gewenste app.
• Tik op ALLES WISSEN om alle geopende
apps te sluiten.
• Als wilt teruggaan naar het vorige scherm,
veegt u vanaf de rechter- of linkerrand
van het scherm. Uw tablet onthoudt alle
apps en websites die u hebt bezocht
sinds de laatste keer dat uw scherm werd
vergrendeld.
gewenste app.
• Tik op ALLES WISSEN om alle geopende
apps te sluiten.
• Als u wilt teruggaan naar het vorige
venster, tikt u op . Uw tablet onthoudt
alle apps en websites die u hebt bezocht
sinds de laatste keer dat uw scherm werd
vergrendeld.
© 2022 HMD Global Oy. Alle rechten voorbehouden. 11
Page 12
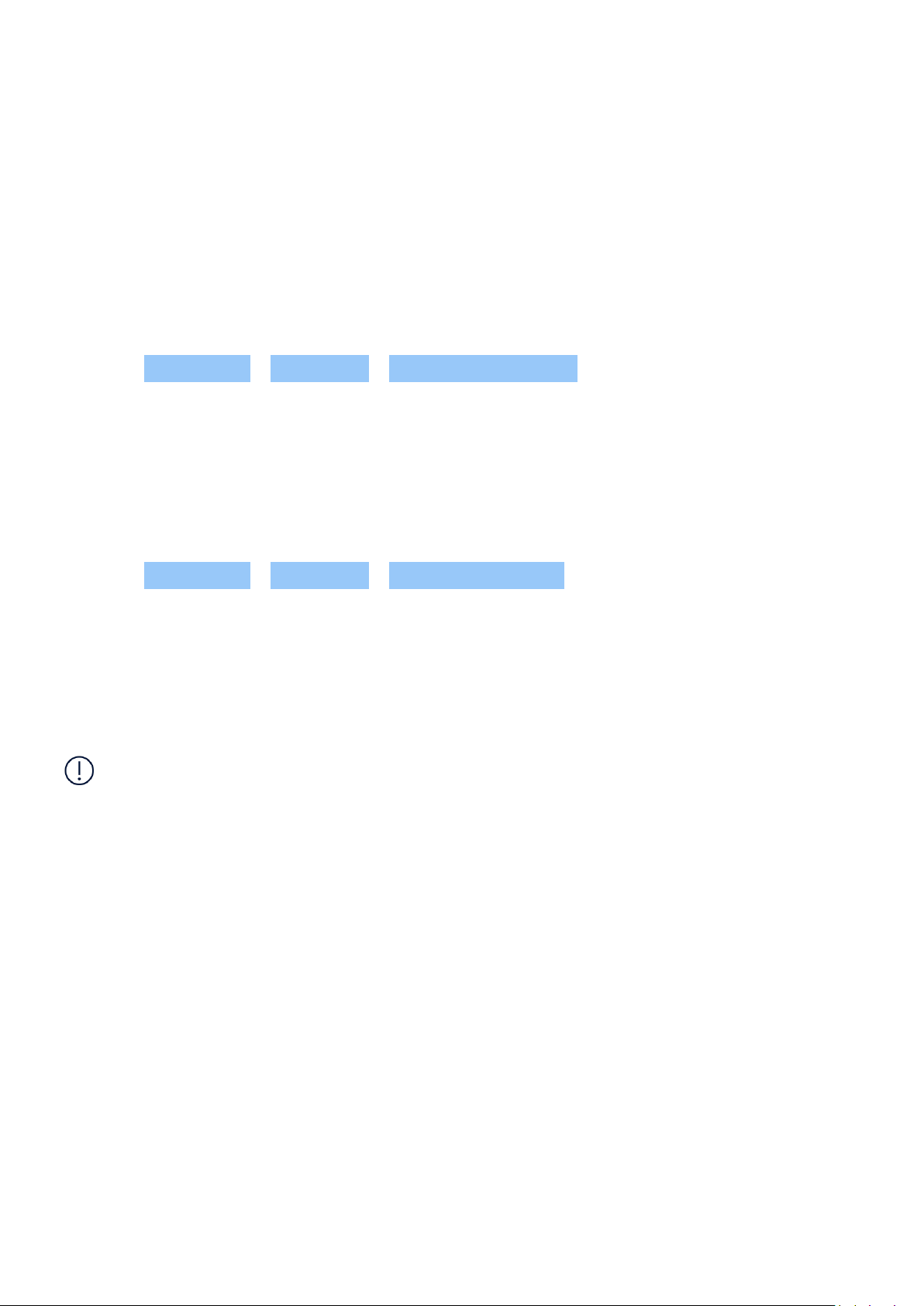
Nokia T21 Gebruikershandleiding
3 Uw tablet beschermen
UW TABLET BEVEILIGEN MET EEN SCHERMVERGRENDELING
U kunt uw tablet zo instellen dat naar verificatie wordt gevraagd wanneer u het scherm
ontgrendelt.
Een schermvergrendeling instellen
1. Tik op Instellingen > Beveiliging > Schermvergrendeling .
2. Kies het type vergrendeling en volg de instructies op uw tablet.
UW TABLET BEVEILIGEN MET UW GEZICHT
Gezichtsverificatie instellen
1. Tik op Instellingen > Beveiliging > Gezichtsherkenning .
2. Selecteer de ontgrendelingsmethode die u als back-up wilt gebruiken voor het
vergrendelingsscherm en volg de instructies op uw tablet.
Houd uw ogen open en zorg dat uw gezicht volledig zichtbaar is en niet door een zonnebril of
pet wordt afgedekt.
Let op: Gezichtsherkenning bij ontgrendelen is minder veilig dan het gebruik van een pincode
of patroon. Uw tablet kan door iets of iemand anders die op u lijkt worden ontgrendeld.
Ontgrendelen via gezichtsherkenning kan bij tegenlicht of in een te lichte of te donkere
omgeving minder goed werken.
Uw tablet ontgrendelen met uw gezicht
Ontgrendel uw tablet door het scherm te activeren en in de camera aan de voorzijde te kijken.
Als er een fout optreedt bij de gezichtsherkenning en u geen andere ontgrendelingsmethode
kunt gebruiken om de tablet te herstellen of resetten, is extra service nodig. Het is mogelijk
dat extra kosten in rekening worden gebracht en dat alle persoonlijke gegevens op uw
tablet worden verwijderd. Neem voor meer informatie contact op met het dichtstbijzijnde
geautoriseerde servicepunt voor uw tablet of met de leverancier van uw tablet.
© 2022 HMD Global Oy. Alle rechten voorbehouden. 12
Page 13

Nokia T21 Gebruikershandleiding
UW VERLOREN TABLET VINDEN
Uw tablet vinden of vergrendelen
U kunt bij verlies van uw tablet deze op afstand vinden, vergrendelen of wissen als u met uw
tablet bent aangemeld bij uw Google-account. Op tablets die zijn gekoppeld aan een Googleaccount, is de optie Mijn apparaat zoeken standaard ingeschakeld.
Om de functie Mijn apparaat zoeken te kunnen gebruiken, moet uw verloren tablet:
• ingeschakeld zijn
• aangemeld zijn bij een Google-account
• verbonden zijn met mobiel internet of met
wifi
Wanneer Mijn apparaat zoeken verbinding maakt met uw tablet, ziet u de locatie van uw tab;et
en wordt er een melding verstuurd naar de tablet.
1. Open android.com/find op een computer, tablet of telefoon die verbonden is met internet
en meld u aan bij uw Google-account.
2. Als u meer dan één tablet hebt, klikt u op de verloren tablet op het scherm.
3. Kijk op de kaart waar de tablet zich bevindt. De locatie is bij benadering en niet precies zijn.
Als uw tablet niet kan worden gevonden, toont Mijn apparaat zoeken de laatst bekende locatie
van uw tablet, indien beschikbaar. Als u uw tablet wilt vergrendelen of wissen, volgt u de
instructies op de website.
• zichtbaar zijn op Google Play
• locatie ingeschakeld hebben
• Mijn apparaat zoeken ingeschakeld hebben
© 2022 HMD Global Oy. Alle rechten voorbehouden. 13
Page 14

Nokia T21 Gebruikershandleiding
4 Basisprincipes
HET VOLUME REGELEN
Het volume wijzigen
Druk op de volumetoetsen om het volume van de tablet te regelen.
Sluit het apparaat niet aan op producten die een uitgangssignaal afgeven, aangezien dit het
apparaat kan beschadigen. Sluit geen energiebron aan op de audio-aansluiting. Als u externe
apparaten of externe headsets aansluit op de audioaansluiting die niet zijn goedgekeurd voor
gebruik met dit apparaat, moet u extra letten op het geluidsniveau.
Het volume voor media en apps wijzigen
1. Druk op een volumetoets om de volumebalk weer te geven.
2. Tik op .
3. Sleep de schuifregelaar op de volumebalken naar links of rechts.
4. Tik op GEREED .
Het geluid van de tablet dempen
1. Druk op een volumetoets.
2. Tik op > .
AUTOMATISCHE TEKSTCORRECTIE
Toetsenbordwoordsuggesties gebruiken
Uw tablet geeft suggesties voor woorden terwijl u schrijft, zodat u sneller en nauwkeuriger kunt
schrijven. Woordsuggesties zijn mogelijk niet beschikbaar in alle talen.
Wanneer u een woord begint te schrijven, worden er mogelijke woorden voorgesteld op uw
tablet. Wanneer het gewenste woord op de suggestiebalk wordt weergegeven, selecteert u het.
Tik op de suggestie en houd deze vast als u meer suggesties wilt weergeven.
Tip: als het voorgestelde woord vet wordt weergegeven, gebruikt uw tablet dit automatisch
om het woord dat u hebt geschreven te vervangen. Als het woord fout is, tikt u erop en houdt
u het vast om een paar andere suggesties te bekijken.
Als u niet wilt dat het toetsenbord tijdens het typen woorden voorstelt, schakelt u de
tekstcorrectie uit. Tik op Instellingen > Systeem > Talen en invoer > Schermtoetsenbord .
Selecteer het toetsenbord dat u gewoonlijk gebruikt. Tik op Tekstcorrectie en schakel de
tekstcorrectiemethoden die u niet wilt gebruiken uit.
© 2022 HMD Global Oy. Alle rechten voorbehouden. 14
Page 15

Nokia T21 Gebruikershandleiding
Een woord corrigeren
Als u merkt dat u een woord fout hebt geschreven, tikt u erop om suggesties voor het
corrigeren van het woord te bekijken.
De spellingcontrole uitschakelen
Tik op Instellingen > Systeem > Talen en invoer > Spellingcontrole en schakel
Spellingcontrole gebruiken uit.
LEVENSDUUR VAN DE BATTERIJ
U kunt enkele stappen ondernemen om energie te besparen op uw tablet.
De levensduur van de batterij verlengen
U bespaart als volgt energie:
1. Laad de batterij altijd volledig op.
2. Schakel onnodige geluiden uit, zoals
aanraakgeluiden. Tik op Instellingen >
Geluid en selecteer welke geluiden u
ingeschakeld wilt laten.
3. Gebruik een bedrade hoofdtelefoon in
plaats van de luidspreker.
4. Stel het scherm zo in dat het na een
korte tijd wordt uitgeschakeld. Tik op
Instellingen > Weergave > Slaapstand
en selecteer de tijdsduur.
5. Tik op Instellingen > Weergave
> Helderheidsniveau . Als u de
helderheid wilt aanpassen, versleept u de
schuifregelaar voor het helderheidsniveau.
Zorg ervoor dat Aanpasbare helderheid is
uitgeschakeld.
6. Voorkom dat apps op de achtergrond
worden uitgevoerd.
7. Maak selectief gebruik van locatieservices:
schakel locatieservices uit wanneer u ze
niet nodig hebt. Tik op Instellingen >
Locatie en schakel Locatie gebruiken
uit.
8. Maak selectief gebruik van
netwerkverbindingen: Schakel Bluetooth
alleen in wanneer dat nodig is. Stop het
scannen van uw tablet naar beschikbare
draadloze netwerken. Tik op Instellingen
> Netwerk en internet > Internet en
schakel Wifi uit.
TOEGANKELIJKHEID
U kunt verschillende instellingen wijzigen om het gebruik van uw tablet eenvoudiger te maken.
© 2022 HMD Global Oy. Alle rechten voorbehouden. 15
Page 16

Nokia T21 Gebruikershandleiding
De tekst op het scherm groter maken
1. Tik op Instellingen > Toegankelijkheid > Tekst en weergave .
2. Tik op Tekengrootte en tik op de schuifregelaar voor tekengrootte totdat u tevreden bent
met de tekstgrootte.
De items op het scherm groter maken
1. Tik op Instellingen > Toegankelijkheid > Tekst en weergave .
2. Tik op Weergavegrootte en tik op de schuifregelaar voor weergavegrootte totdat u
tevreden bent met de grootte.
DE NACHTMODUS GEBRUIKEN
Nachtmodus inschakelen
Schakel bij slechte lichtomstandigheden de nachtmodus in. Tik op Instellingen > Weergave >
Nachtmodus > NU INSCHAKELEN . De weergave wordt zachtgeel. Tik op NU UITSCHAKELEN
om de nachtmodus uit te schakelen.
© 2022 HMD Global Oy. Alle rechten voorbehouden. 16
Page 17

Nokia T21 Gebruikershandleiding
5 Camera
BASISPRINCIPES VAN DE CAMERA
Een foto maken
Maak scherpe en levendige foto’s. Leg de mooiste momenten vast in uw fotoalbum.
1. Tik op Camera .
2. Richt uw camera en stel scherp.
3. Tik op .
Een selfie maken
1. Tik op Camera > om over te schakelen naar de camera aan de voorzijde.
2. Tik op .
Foto’s maken met een timer
1. Tik op Camera .
2. Tik op en kies de tijd.
3. Tik op .
Een video opnemen
1. Tik op Camera .
2. Als u naar de video-opnamemodus wilt
overschakelen, tikt u op Video .
3. Tik op om de opname te starten.
4. Tik op als u de opname wilt stoppen.
5. Tik op Foto om terug te gaan naar de
cameramodus.
UW FOTO’S EN VIDEO’S
Foto’s en video’s op uw tablet bekijken
Tik op Foto’s .
© 2022 HMD Global Oy. Alle rechten voorbehouden. 17
Page 18

Nokia T21 Gebruikershandleiding
Uw foto’s en video’s delen
1. Tik in Foto’s op de foto die u wilt delen en tik op .
2. Selecteer hoe u de foto of video wilt delen.
© 2022 HMD Global Oy. Alle rechten voorbehouden. 18
Page 19

Nokia T21 Gebruikershandleiding
6 Internet en verbindingen
WIFI ACTIVEREN
Wifi inschakelen
1. Tik op Instellingen > Netwerk en internet > Internet .
2. Schakel Wifi in.
3. Selecteer de verbinding die u wilt gebruiken.
Uw wifi-verbinding is actief wanneer wordt weergegeven op de statusbalk boven in het
scherm.
Belangrijk: Schakel encryptie in om de beveiliging van uw Wifi-verbinding te vergroten. Het
gebruik van encryptie verkleint het risico van onbevoegde toegang tot uw gegevens.
OP HET WEB BROWSEN
Zoeken op het web
1. Tik op Chrome .
2. Typ een trefwoord of webadres in het zoekveld.
3. Tik op of maak een keuze uit de voorgestelde suggesties.
Uw tablet gebruiken om uw computer met internet te verbinden
Gebruik uw mobiele internetverbinding om toegang tot internet te krijgen met uw computer of
ander apparaat.
1. Tik op Instellingen > Netwerk en internet > Hotspot en tethering .
2. Schakel Wifi-hotspot in om uw mobiele internetverbinding te delen via wifi, gebruik
USB-tethering voor een USB-verbinding, Bluetooth-tethering voor Bluetooth, of
Ethernet-tethering als u een USB-ethernetkabelverbinding wilt gebruiken.
Het andere apparaat gebruikt gegevens van uw abonnement, wat kan leiden tot kosten voor
gegevensverkeer. Neem voor informatie over beschikbaarheid en kosten contact op met uw
netwerkserviceprovider.
BLUETOOTH®
Verbinden met een Bluetooth-apparaat
© 2022 HMD Global Oy. Alle rechten voorbehouden. 19
Page 20

Nokia T21 Gebruikershandleiding
1. Tik op Instellingen >
Verbonden apparaten >
Verbindingsvoorkeuren > Bluetooth .
2. Schakel Bluetooth in.
3. Zorg ervoor dat het andere apparaat
is ingeschakeld. U moet mogelijk het
koppelingsproces vanaf het andere
apparaat starten. Raadpleeg voor details
de gebruikershandleiding van het andere
Omdat de draadloze Bluetooth-technologie op radiogolven is gebaseerd, hoeven Bluetoothapparaten zich niet in het zicht te bevinden. De afstand tussen Bluetooth-apparaten mag
echter niet meer dan 10 meter zijn. De verbinding kan hierbij wel hinder ondervinden van
obstakels, zoals muren of andere elektronische apparaten.
Gekoppelde apparaten kunnen verbinding maken met uw tablet wanneer Bluetooth is
ingeschakeld. Andere apparaten kunnen uw tablet alleen detecteren als de weergave met
Bluetooth-instellingen is geopend.
apparaat.
4. Tik op Nieuw apparaat koppelen en tik in
de lijst met ontdekte Bluetooth-apparaten
op het apparaat dat u wilt koppelen.
5. Mogelijk moet u een code invoeren.
Raadpleeg voor details de
gebruikershandleiding van het andere
apparaat.
Maak geen koppelingen met een onbekend apparaat en accepteer hiervan ook geen
verbindingsverzoeken. Op die manier kunt u uw tablet beschermen tegen schadelijke inhoud.
Uw inhoud delen via Bluetooth
Wanneer u foto’s of andere content met vrienden wilt delen, kunt u Bluetooth gebruiken om
deze naar hun apparaten te verzenden.
U kunt meer dan één Bluetooth-verbinding tegelijkertijd gebruiken. U kunt bijvoorbeeld tijdens
het gebruik van een Bluetooth-headset nog steeds iets naar andere apparaten verzenden.
1. Tik op Instellingen >
Verbonden apparaten >
Verbindingsvoorkeuren > Bluetooth .
2. Zorg ervoor dat Bluetooth op beide
apparaten is ingeschakeld en dat de
apparaten elkaar kunnen zien.
3. Ga naar de inhoud die u wilt verzenden en
tik op > Bluetooth .
4. Tik in de lijst met gevonden Bluetoothapparaten op het apparaat waarnaar u iets
wilt verzenden.
5. Als er voor het andere apparaat een code
nodig is, voert u deze in of accepteert u
deze en tikt u op KOPPELEN .
De code wordt alleen gebruikt als u de eerste keer ergens een verbinding mee maakt.
Een koppeling verwijderen
Als u het apparaat dat aan uw tablet is gekoppeld niet meer hebt, kunt u de koppeling
verwijderen.
© 2022 HMD Global Oy. Alle rechten voorbehouden. 20
Page 21

Nokia T21 Gebruikershandleiding
1. Tik op Instellingen > Verbonden apparaten > Eerder verbonden apparaten .
2. Tik op naast de naam van een apparaat.
3. Tik op Vergeten .
VPN
U hebt een VPN-verbinding (Virtual Private Network) nodig om toegang tot uw zakelijke
bronnen zoals intranet of zakelijke e-mail te krijgen, of u kunt een VPN-dienst voor persoonlijke
doeleinden gebruiken.
Neem voor details over uw VPN-configuratie contact op met de IT-beheerder van uw bedrijf of
ga naar de website van uw VPN-dienst voor aanvullende informatie.
Een beveiligde VPN-verbinding gebruiken
1. Tik op Instellingen > Netwerk en internet > VPN .
2. Als u een VPN-profiel wilt toevoegen, tikt u op .
3. Typ de profielgegevens zoals die zijn opgegeven door uw IT-beheerder of VPN-dienst.
Een VPN-profiel bewerken
1. Tik op naast de naam van een profiel.
2. Wijzig de gegevens naar wens.
Een VPN-profiel verwijderen
1. Tik op naast de naam van een profiel.
2. Tik op Vergeten .
© 2022 HMD Global Oy. Alle rechten voorbehouden. 21
Page 22

Nokia T21 Gebruikershandleiding
7 Uw dag indelen
DATUM EN TIJD
Datum en tijd instellen
Tik op Instellingen > Systeem > Datum en tijd .
De tijd en datum automatisch bijwerken
U kunt uw tablet zo instellen dat de tijd, datum en tijdzone automatisch worden bijgewerkt.
Automatisch bijwerken is een netwerkdienst en is mogelijk niet beschikbaar, afhankelijk van uw
regio of netwerkserviceprovider.
1. Tik op Instellingen > Systeem > Datum en tijd .
2. Schakel Tijd automatisch instellen in.
3. Schakel Locatie gebruiken om tijdzone in te stellen in.
De klok instellen op de 24-uurs notatie
Tik op Instellingen > Systeem > Datum en tijd en schakel 24-uurs klok gebruiken in.
WEKKER
Een alarm instellen
1. Tik op Klok > Alarm .
2. Tik op om een alarm toe te voegen.
3. Selecteer het uur en de minuten en tik op OK . Als u wilt dat het alarm op bepaalde dagen
wordt herhaald, tikt u op de gewenste weekdagen.
Een alarm uitschakelen
Veeg het alarm naar rechts wanneer het alarmsignaal klinkt.
© 2022 HMD Global Oy. Alle rechten voorbehouden. 22
Page 23

Nokia T21 Gebruikershandleiding
AGENDA
Agenda’s beheren
Tik op Agenda > en selecteer het type agenda dat u wilt weergeven.
Een gebeurtenis toevoegen
1. Tik in Agenda op .
2. Voer de gewenste details in en stel de tijd
in.
3. Als u een gebeurtenis op bepaalde
dagen wilt laten herhalen, tikt u op
Wordt niet herhaald en selecteert u hoe
Tip: als u een gebeurtenis wilt bewerken, tikt u op de gebeurtenis en op en bewerkt u de
details.
Een afspraak verwijderen
1. Tik op de gebeurtenis.
2. Tik op > Verwijderen .
vaak u de gebeurtenis wilt herhalen.
4. Als u een herinnering wilt instellen, tikt u
op Melding toevoegen , stelt u de tijd in en
tikt u op Gereed .
5. Tik op Opslaan .
© 2022 HMD Global Oy. Alle rechten voorbehouden. 23
Page 24

Nokia T21 Gebruikershandleiding
8 Maps
VIND PLAATSEN EN GEBRUIK EEN ROUTEBESCHRIJVING
Een plek vinden
Met Google Maps kunt u specifieke locaties en bedrijven zoeken.
1. Tik op Maps .
2. Schrijf in de zoekbalk trefwoorden zoals een adres of plaatsnaam.
3. Selecteer tijdens het schrijven een item in de lijst met voorgestelde woordovereenkomsten
of tik op om te zoeken.
De locatie wordt op de kaart weergegeven. Als geen zoekresultaten worden gevonden,
controleert u of de spelling van de trefwoorden correct is.
Uw huidige locatie bekijken
Ti, op Maps > .
Routebeschrijving naar een plaats gebruiken
1. Tik op Maps en typ uw bestemming in de zoekbalk.
2. Tik op Routebeschrijving . Het gemarkeerde pictogram geeft het vervoermiddel
aan, bijvoorbeeld . Als u het vervoermiddel wilt wijzigen, selecteert u het gewenste
vervoermiddel onder de zoekbalk.
3. Als u niet wilt dat het beginpunt uw huidige locatie is, tikt u op Uw locatie en zoekt u naar
een ander beginpunt.
4. Tik op Starten om het navigeren te starten.
© 2022 HMD Global Oy. Alle rechten voorbehouden. 24
Page 25

Nokia T21 Gebruikershandleiding
9 Apps, updates en back-ups
APPS DOWNLOADEN OP GOOGLE PLAY
Een Google-account toevoegen aan uw tablet
U moet een Google-account toevoegen aan uw tablet als u Google Play-services wilt gebruiken.
1. Tik op Instellingen > Wachtwoorden en accounts > Account toevoegen > Google .
2. Typ de aanmeldingsgegevens van uw Google-account en tik op Volgende of tik op
Account maken om een nieuw account aan te maken.
3. Volg de instructies op uw tablet.
Een betaalmethode toevoegen
Er kunnen kosten in rekening worden gebracht voor content op Google Play. Als u een
betaalmethode wilt toevoegen, tikt u op Play Store , tikt u op het Google-logo in het zoekveld
en vervolgens op Betalingen en abonnementen . Zorg dat u toestemming hebt van de eigenaar
van de betaalmethode wanneer u content koopt op Google Play.
Apps downloaden
1. Tik op Play Store .
2. Tik op de zoekbalk en zoek naar apps of selecteer apps uit uw aanbevelingen.
3. Tik in de beschrijving van de app op Installeren om de app te downloaden en installeren.
Als u uw apps wilt weergeven, gaat u naar het startscherm en veegt u omhoog vanaf de
onderkant van het scherm.
UW TABLETSOFTWARE BIJWERKEN
Beschikbare updates installeren
Tik op Instellingen > Systeem > Systeemupdate > Controleren op update om te
controleren of er updates beschikbaar zijn.
Als u een melding ontvangt dat er een update beschikbaar is, volgt u de instructies die op uw
tablet worden weergegeven. Als uw tablet geheugen tekortkomt, moet u mogelijk foto’s en
andere zaken naar de geheugenkaart verplaatsen.
© 2022 HMD Global Oy. Alle rechten voorbehouden. 25
Page 26

Nokia T21 Gebruikershandleiding
Waarschuwing: tijdens het installeren van een software-update kunt u het apparaat niet
gebruiken, totdat de installatie voltooid is en het apparaat opnieuw is opgestart.
Voordat u begint met de update, sluit u een lader aan of controleer u of de batterij van het
apparaat voldoende stroom heeft en maakt u een verbinding met Wifi. De updatepakketten
kunnen namelijk veel mobiele gegevens verbruiken.
EEN BACK-UP VAN UW GEGEVENS MAKEN
Gebruik de back-upfunctie van uw tablet als u uw gegevens wilt veiligstellen. Van de gegevens
op uw apparaat (zoals wifi-wachtwoorden) en app-gegevens (zoals instellingen en bestanden
die door apps worden opgeslagen) wordt een externe back-up gemaakt.
Automatische back-ups inschakelen
Tik op Instellingen > Systeem en schakel Back-up in.
OORSPRONKELIJKE INSTELLINGEN HERSTELLEN EN PERSOONLIJKE INHOUD VERWIJDEREN
Uw tablet resetten
1. Tik op Instellingen > Systeem > Resetopties > Alle gegevens wissen (fabrieksinstellingen) .
2. Volg de instructies die worden getoond op uw tablet.
© 2022 HMD Global Oy. Alle rechten voorbehouden. 26
Page 27

Nokia T21 Gebruikershandleiding
10 Product- en veiligheidsinformatie
VOOR UW VEILIGHEID
Lees deze eenvoudige richtlijnen. Het niet opvolgen van de richtlijnen kan gevaarlijk zijn
of in strijd zijn met lokale wet- en regelgeving. Lees voor meer informatie de volledige
gebruikershandleiding.
SCHAKEL HET APPARAAT UIT IN GEBIEDEN WAARBINNEN EEN GEBRUIKSVERBOD GELDT
Schakel het apparaat uit wanneer het gebruik van mobiele apparaten niet is toegestaan of
wanneer dit storingen of gevaar kan opleveren, bijvoorbeeld in vliegtuigen, in ziekenhuizen
of in de nabijheid van medische apparatuur, bij brandstof, chemicaliën of in gebieden waar
explosieven worden gebruikt. Volg alle instructies op in gebieden waar een gebruiksverbod
geldt.
VERKEERSVEILIGHEID HEEFT VOORRANG
Houd u aan alle lokale wetgeving. Houd tijdens het rijden altijd uw handen vrij om het voertuig
te besturen. De verkeersveiligheid dient uw eerste prioriteit te hebben terwijl u rijdt.
© 2022 HMD Global Oy. Alle rechten voorbehouden. 27
Page 28

Nokia T21 Gebruikershandleiding
STORING
Alle draadloze apparaten kunnen gevoelig zijn voor storing. Dit kan de werking van het
apparaat negatief beïnvloeden.
BEVOEGDE SERVICE
Dit product mag alleen door bevoegd personeel worden geïnstalleerd of gerepareerd.
BATTERIJEN, LADERS EN ANDERE ACCESSOIRES
Gebruik alleen batterijen, laders en andere accessoires die door HMD Global Oy zijn
goedgekeurd voor gebruik met dit apparaat. Sluit geen incompatibele producten aan.
© 2022 HMD Global Oy. Alle rechten voorbehouden. 28
Page 29

Nokia T21 Gebruikershandleiding
HOUD HET APPARAAT DROOG
Als uw apparaat waterbestendig is, vindt u meer informatie over de IP-code in de technische
specificaties.
GLAZEN ONDERDELEN
Het apparaat en/of het scherm is van glas gemaakt. Dit glas kan breken als het apparaat op
een hard oppervlak valt of als er veel kracht op wordt uitgeoefend. Als het glas breekt, moet
u de glazen onderdelen van het apparaat niet aanraken of proberen het gebroken glas uit het
apparaat te verwijderen. Gebruik het apparaat niet totdat het glazen onderdeel door bevoegd
personeel vervangen is.
GEHOORSCHADE VOORKOMEN
Luister niet langdurig naar hoge geluidsniveaus om mogelijke gehoorschade te voorkomen.
Wees voorzichtig wanneer u het apparaat dicht bij uw oor houdt terwijl de luidspreker wordt
gebruikt.
© 2022 HMD Global Oy. Alle rechten voorbehouden. 29
Page 30

Nokia T21 Gebruikershandleiding
SAR
Dit apparaat voldoet aan de richtlijnen voor blootstelling aan RF-signalen wanneer het op
normale wijze tegen het oor wordt gehouden of wanneer het zich op een afstand van minimaal
1,5 cm van het lichaam bevindt. De specifieke maximale SAR-waarden kunt u vinden in het
gedeelte Informatie over certificatie (SAR) van deze gebruikershandleiding. Zie voor meer
informatie de paragraaf Certificeringsinformatie (SAR) in deze gebruikershandleiding of ga naar
www.sar-tick.com.
NETWERKDIENSTEN EN KOSTEN
Voor het gebruik van sommige functies en diensten of het downloaden van inhoud inclusief
gratis items is verbinding met een netwerk vereist. Hierdoor worden mogelijk grote
hoeveelheden gegevens overgebracht, wat kan leiden tot kosten voor gegevensverkeer.
Mogelijk moet u zich ook abonneren op sommige functies.
Belangrijk: 4G/LTE wordt misschien niet ondersteund door uw netwerkserviceprovider of
de serviceprovider die u tijdens het reizen gebruikt. In die gevallen kunt u mogelijk geen
oproepen plaatsen of ontvangen, berichten verzenden of ontvangen, of een mobiele
internetverbinding gebruiken. Hetwordt aanbevolen de hoogste verbindingssnelheid van
4G naar 3G te wijzigen, om ervoor te zorgen dat uw apparaat moeiteloos werkt, wanneer er
geen volledige 4G/LTE-dienst beschikbaar is. U doet dit als volgt: tik op het startscherm op
Instellingen > Netwerk en internet > Simkaarten en stel Voorkeursnetwerktype in op 3G .
Opmerking: In sommige landen kunnen beperkingen gelden voor het gebruik van wifi. In de
EU mag 5150–5350 MHz wifi bijvoorbeeld uitsluitend binnenshuis worden gebruikt en in de
Verenigde Staten en Canada mag 5,15–5,25 GHz wifi uitsluitend binnenshuis worden gebruikt.
Neem voor meer informatie contact op met de lokale autoriteiten.
Neem contact op met uw netwerkserviceprovider voor meer informatie.
UW APPARAAT ONDERHOUDEN
Behandel uw apparaat, batterij, lader en accessoires met zorg. Met de volgende suggesties
houdt u uw apparaat in werkende staat.
• Houd het apparaat droog. Neerslag,
veroorzaken.
vochtigheid en allerlei soorten vloeistoffen
of vocht kunnen mineralen bevatten die
corrosie van elektronische schakelingen
• Gebruik of bewaar het apparaat niet op
stoffige of vuile plaatsen.
© 2022 HMD Global Oy. Alle rechten voorbehouden. 30
Page 31

Nokia T21 Gebruikershandleiding
• Bewaar het apparaat niet bij zeer hoge
temperaturen. Hoge temperaturen kunnen
schade veroorzaken aan het apparaat of
de batterij.
• Bewaar het apparaat niet bij zeer lage
temperaturen. Wanneer het apparaat weer
opwarmt tot de normale temperatuur,
kan binnen in het apparaat vocht ontstaan
waardoor het beschadigd kan raken.
• Open het apparaat niet op een andere
manier dan in de gebruikershandleiding
wordt voorgeschreven.
• Niet-goedgekeurde aanpassingen kunnen
het apparaat beschadigen en kunnen
in strijd zijn met de regelgeving met
betrekking tot radioapparaten.
• Laat het apparaat niet vallen en stoot
of schud niet met het apparaat of de
batterij. Een ruwe behandeling kan het
beschadigen.
• Het oppervlak van het apparaat mag alleen
worden gereinigd met een zachte, schone,
droge doek.
• Verf het apparaat niet. Verf kan een
correcte werking belemmeren.
• Houd het apparaat uit de buurt van
magneten en magneetvelden.
• Zorg ervoor dat uw belangrijke gegevens
veilig worden opgeborgen: bewaar
deze op minstens twee afzonderlijke
plaatsen, bijvoorbeeld op uw apparaat,
geheugenkaart of computer, of noteer
belangrijke informatie.
Bij langdurig gebruik kan het apparaat warm aanvoelen. In de meeste gevallen is dit normaal.
Om te voorkomen dat het te warm wordt, kan het apparaat automatisch trager worden,
het scherm dimmen tijdens een oproep, apps sluiten, het laden uitschakelen en indien
nodig zichzelf uitschakelen. Als het apparaat niet naar behoren werkt, brengt u het naar het
dichtstbijzijnde bevoegde servicepunt.
RECYCLING
Breng uw gebruikte elektronische producten, batterijen en verpakkingsmateriaal altijd terug
naar hiervoor geëigende verzamelpunten. Op deze manier helpt u het ongecontroleerd
weggooien van afval tegen te gaan en bevordert u het hergebruik van materialen. Elektrische
en elektronische producten bevatten veel kwetsbare materialen, waaronder metalen (zoals
koper, aluminium, staal en magnesium) en kostbare metalen (zoals goud, zilver en palladium).
Alle materialen van het apparaat kunnen worden hergebruikt als materiaal en energie.
© 2022 HMD Global Oy. Alle rechten voorbehouden. 31
Page 32

Nokia T21 Gebruikershandleiding
SYMBOOL VAN EEN DOORGESTREEPTE CONTAINER
Symbool van een doorgestreepte container
Het symbool van een doorgestreepte container op uw product, in de documentatie of op de
verpakking wil zeggen dat alle elektrische en elektronische producten en batterijen na afloop
van de levensduur voor gescheiden afvalverzameling moeten worden aangeboden. Bied deze
producten niet aan bij het gewone huisvuil: neem ze mee voor recycling. Voor meer informatie
over het dichtstbijzijnde recyclepunt raadpleegt u de milieudienst van uw plaatselijke overheid.
INFORMATIE OVER DE BATTERIJ EN DE LADER
Informatie over de batterij en de lader
Raadpleeg de handleiding Aan de slag om na te gaan of uw tablet is uitgerust met een
verwijderbare batterij of niet.
Apparaten met een verwijderbare batterij Gebruik uw apparaat alleen met een originele
oplaadbare batterij. De batterij kan honderden keren worden opgeladen en ontladen maar na
verloop van tijd treedt slijtage op. Wanneer de stand-byduur aanmerkelijk korter wordt, moet u
de batterij vervangen.
Apparaten met een batterij die niet kan worden verwijderd Probeer de batterij niet te
verwijderen, want hierdoor kunt u het apparaat beschadigen. De batterij kan honderden keren
worden opgeladen en ontladen maar na verloop van tijd treedt slijtage op. Wanneer de standbyduur aanmerkelijk korter wordt, brengt u het apparaat naar het dichtstbijzijnde bevoegde
servicepunt om de batterij te laten vervangen.
Laad uw apparaat op met een compatibele lader. Het type stekker van de lader kan verschillen.
De oplaadtijd kan variëren afhankelijk van de mogelijkheden van het apparaat.
Veiligheidsinformatie over de batterij en de lader
Nadat uw apparaat is opgeladen, koppelt u de lader los van het apparaat en haalt u de stekker
van de lader uit het stopcontact. Let op: het apparaat mag niet langer dan 12 uur continu
worden opgeladen. Als een volledig opgeladen batterij niet wordt gebruikt, raakt deze na
verloop van tijd automatisch ontladen.
© 2022 HMD Global Oy. Alle rechten voorbehouden. 32
Page 33

Nokia T21 Gebruikershandleiding
Bij extreme temperaturen nemen de capaciteit en levensduur van de batterij af. Bewaar de
batterij altijd op een temperatuur tussen 15°C en 25°C voor optimale prestaties. Een apparaat
met een warme of koude batterij kan gedurende bepaalde tijd onbruikbaar zijn. De batterij kan
bij lage temperaturen snel ontladen raken en binnen enkele minuten zoveel lading verliezen dat
het apparaat wordt uitgeschakeld. Houd uw apparaat warm als u bij lage temperaturen buiten
bent.
Houd u aan de lokale regelgeving. Lever batterijen indien mogelijk in voor recycling. Gooi
batterijen niet weg met het huishoudafval.
Stel de telefoon niet bloot aan extreem lage luchtdruk of aan extreem hoge temperaturen.
Gooi uw telefoon bijvoorbeeld niet in een vuurhaard aangezien de batterij dan kan exploderen
of ontvlambare vloeistof of gassen kan verspreiden.
U mag batterijen nooit ontmantelen, erin snijden, verbuigen, doorboren of anderszins
beschadigen. Als een batterij lekt, moet u de vloeistof niet in aanraking laten komen met de
huid of ogen. Als dat toch gebeurt, moet u onmiddellijk uw huid en ogen met water afspoelen
of medische hulp zoeken. Wijzig de batterij niet, probeer er geen vreemde voorwerpen in
te brengen. Stel de batterij niet bloot aan en dompel deze niet onder in water of andere
vloeistoffen. Batterijen kunnen ontploffen als deze beschadigd raken.
Gebruik de batterij en lader alleen voor de doelen waarvoor ze bestemd zijn. Onjuist gebruik of
gebruik van niet-goedgekeurde of incompatibele batterijen of laders kan het risico van brand,
explosie of een ander gevaar met zich meebrengen, en kan de goedkeuring of garantie doen
vervallen. Als u denkt dat de batterij of lader beschadigd is, moet u deze laten inspecteren bij
een servicepunt of de leverancier van uw apparaat voordat u deze opnieuw gebruikt. Gebruik
nooit een beschadigde batterij of lader. Gebruik de lader alleen binnenshuis. Laad uw apparaat
niet op tijdens een onweersbui. Als er geen oplader met de telefoon wordt meegeleverd,
laad het apparaat dan op met de gegevenskabel (meegeleverd) of een USB-stroomadapter
(mogelijk apart aan te schaffen). U kunt uw apparaat opladen met kabels van derden en met
stroomadapters die geschikt zijn voor USB 2.0 of hoger en die voldoen aan toepasselijke
regelgeving van het land en internationale en lokale veiligheidseisen. Andere adapters voldoen
mogelijk niet aan toepasselijke veiligheidseisen en opladen met dergelijke adapters kan
mogelijk leiden tot schade aan uw eigendommen of tot lichamelijk letsel.
Als u een lader of accessoire loskoppelt, moet u aan de stekker trekken, niet aan het snoer.
Daarnaast is het volgende van toepassing als uw apparaat een verwijderbare batterij heeft:
• Schakel het apparaat altijd uit en koppel deze los van de lader voordat u de batterij
verwijdert.
• Onopzettelijke kortsluiting kan optreden wanneer een metalen voorwerp in aanraking komt
met de metalen strips op de batterij. Dit kan schade veroorzaken aan de batterij of het
andere voorwerp.
KLEINE KINDEREN
Het apparaat en toebehoren zijn geen speelgoed. Ze kunnen kleine onderdelen bevatten. Houd
ze buiten het bereik van kleine kinderen.
© 2022 HMD Global Oy. Alle rechten voorbehouden. 33
Page 34

Nokia T21 Gebruikershandleiding
MEDISCHE APPARATUUR
Het gebruik van radiozendapparatuur, dus ook van draadloze telefoons, kan het functioneren
van onvoldoende beschermde medische apparatuur nadelig beïnvloeden. Raadpleeg een arts
of de fabrikant van het medische apparaat om vast te stellen of het voldoende is beschermd
tegen externe radiofrequentie-energie.
GEÏMPLANTEERDE MEDISCHE APPARATEN
Om mogelijke storing te voorkomen, raden fabrikanten van geïmplanteerde medische
apparaten (zoals pacemakers, insulinepompen en neurostimulators) aan om altijd een afstand
van minimaal 15,3 centimeter aan te houden tussen het draadloze apparaat en het medische
apparaat. Personen met dergelijke apparaten moeten met het volgende rekening houden:
• Houd het draadloze apparaat altijd op
meer dan 15,3 centimeter afstand van het
medische apparaat.
• Draag het draadloze apparaat niet in een
borstzak.
• Houd het draadloze apparaat tegen het
oor aan de andere kant van het lichaam
Als u vragen hebt over het gebruik van het draadloze apparaat wanneer u een geïmplanteerd
medisch apparaat hebt, neemt u contact op met uw zorginstelling.
dan de kant waar het medische apparaat
zit.
• Schakel het draadloze apparaat uit als er
enige reden is om te vermoeden dat er een
storing plaatsvindt.
• Volg de instructies van de fabrikant van
het geïmplanteerde medische apparaat.
GEHOOR
Waarschuwing: wanneer u de headset gebruikt, kan uw vermogen om geluiden van buitenaf te
horen negatief worden beïnvloed. Gebruik de headset niet wanneer dit uw veiligheid in gevaar
kan brengen.
Sommige draadloze apparaten kunnen storingen in sommige gehoorapparaten veroorzaken.
UW APPARAAT TEGEN SCHADELIJKE INHOUD BESCHERMEN
Uw apparaat kan worden blootgesteld aan virussen en andere schadelijke inhoud. Neem de
volgende voorzorgsmaatregelen:
• Wees voorzichtig met het openen van
berichten. Berichten kunnen schadelijke
software bevatten of anderszins schadelijk
zijn voor het apparaat of de computer.
© 2022 HMD Global Oy. Alle rechten voorbehouden. 34
• Wees voorzichtig bij het aanvaarden
van verbindingsverzoeken, browsen op
internet of downloaden van inhoud. Sta
geen verbindingen toe met Bluetoothapparaten van bronnen die u niet
Page 35

Nokia T21 Gebruikershandleiding
vertrouwt.
• Installeer en gebruik alleen diensten en
software van bronnen die u vertrouwt en
die adequate beveiliging en bescherming
bieden.
• Installeer antivirus- en andere
beveiligingssoftware op het apparaat
en eventuele aangesloten computers.
Gebruik slechts één antivirustoepassing
tegelijk. Het gebruik van meer dan één
antivirustoepassing kan een negatieve
invloed hebben op de prestaties en
werking van het apparaat en/of de
computer.
• Als u vooraf geïnstalleerde bladwijzers en
koppelingen naar websites van derden
opent, moet u voorzorgsmaatregelen
treffen. HMD Global onderschrijft
deze sites niet en aanvaardt er geen
verantwoordelijkheid voor.
VOERTUIGEN
Radiosignalen kunnen elektronische systemen in voertuigen beïnvloeden die verkeerd
geïnstalleerd of onvoldoende afgeschermd zijn. Raadpleeg voor meer informatie de fabrikant
van uw voertuig of van de hierin geïnstalleerde apparatuur. Het apparaat mag alleen door
bevoegd personeel in een auto worden gemonteerd. Ondeskundige installatie kan risico’s
opleveren en de garantie ongeldig maken. Controleer regelmatig of de draadloze apparatuur
in de auto nog steeds goed bevestigd is en naar behoren functioneert. Bewaar of vervoer geen
brandbare of explosieve materialen in dezelfde ruimte als het apparaat of de bijbehorende
onderdelen of accessoires. Plaats uw apparaat of toebehoren daarom nooit in de ruimte vóór
de airbag.
OMGEVINGEN MET MOGELIJK EXPLOSIEGEVAAR
Schakel het apparaat uit als u zich in mogelijk explosieve omgevingen bevindt, zoals vlakbij
benzinestations. Vonken kunnen een explosie of brand veroorzaken die kan resulteren in
letsel of de dood. Let op beperkingen in gebieden met brandstof, chemische bedrijven of
waar explosiewerkzaamheden worden uitgevoerd. Omgevingen met een explosiegevaar zijn
mogelijk niet altijd duidelijk aangegeven. Dit zijn meestal omgevingen waar u wordt aangeraden
uw motor uit te schakelen, het benedendeks-gedeelte op boten, plaatsen voor overdracht en
opslag van chemische stoffen en omgevingen waar de lucht chemische stoffen of deeltjes
bevat. Informeer bij de fabrikanten van voertuigen die op vloeibare gassen rijden (zoals
propaan of butaan) of dit apparaat in de omgeving daarvan veilig kan worden gebruikt.
CERTIFICATIEGEGEVENS
Dit mobiele apparaat voldoet aan richtlijnen voor blootstelling aan radiogolven.
Dit mobiele apparaat is een radiozender en -ontvanger. Het is ontworpen om de limiet voor
blootstelling aan radiogolven niet te overschrijden (elektromagnetische radiofrequentievelden),
aanbevolen door internationale richtlijnen van de onafhankelijke wetenschappelijke organisatie
ICNIRP. Deze richtlijnen omvatten belangrijke veiligheidsmarges die bedoeld zijn om de
© 2022 HMD Global Oy. Alle rechten voorbehouden. 35
Page 36

Nokia T21 Gebruikershandleiding
bescherming van alle personen te waarborgen, ongeacht hun leeftijd en gezondheidstoestand.
De richtlijnen voor blootstelling zijn gebaseerd op de SAR (Specific Absorption Rate). Dit is een
uitdrukking voor de hoeveelheid radiofrequentie-energie (RF) die in het hoofd of op het lichaam
beland wanneer het apparaat aan het zenden is. De ICNIRP SAR-limiet voor mobiele apparaten
is 2,0 W/kg gemiddeld over 10 gram lichaamsweefsel.
SAR-tests worden uitgevoerd met het apparaat in standaard gebruiksposities, waarbij het in
alle frequentiebanden het hoogst toegestane energieniveau uitzendt.
Dit apparaat voldoet aan de richtlijnen voor blootstelling aan radiosignalen bij gebruik tegen
het hoofd of wanneer het apparaat minstens 1,5 centimeter uit de buurt van het lichaam wordt
gehouden. Wanneer het apparaat op het lichaam wordt gedragen in een draagtasje, riemclip of
andere vorm van apparaathouder, moeten deze hulpmiddelen geen metaal bevatten en moet
er minimaal voor bovengenoemde afstand van het lichaam worden gezorgd.
Voor het verzenden van gegevens of berichten is een goede verbinding met het netwerk nodig.
Het verzenden wordt mogelijk vertraagd tot een dergelijke verbinding beschikbaar is. Houd u
aan de instructies voor de afstand tot het lichaam totdat het verzenden is beëindigd.
Tijdens algemeen gebruik liggen de SAR-waarden gewoonlijk beduidend lager dan de hierboven
weergegeven waarden. Dit komt doordat het stroomverbruik van uw mobiele apparaat
automatisch wordt verlaagd wanneer er geen volledige energie voor de oproep nodig is. Dit is
bedoeld voor systeemefficiëntie en het minimaliseren van storingen op het netwerk. Hoe lager
het uitgangsvermogen, des te lager de SAR-waarde.
Apparaatmodellen hebben mogelijk verschillende versies en meer dan een waarde. In de loop
der tijd kunnen component- en ontwerpwijzigingen worden doorgevoerd en kunnen bepaalde
wijzigingen de SAR-waarden beïnvloeden.
Ga voor meer informatie naar www.sar-tick.com. Onthoud dat mobiele apparaten, zelfs als u
geen spraakoproep plaatst, mogelijk zenden.
De Wereldgezondheidsorganisatie (WHO) heeft verklaard dat huidige wetenschappelijke
gegevens niet aangeven dat er speciale voorzorgsmaatregelen nodig zijn bij het gebruik van
mobiele apparaten. Als u geïnteresseerd bent in het verminderen van uw blootstelling, raden
ze aan uw gebruik te beperken of een handsfree kit te gebruiken om het apparaat uit de
buurt van uw hoofd en lichaam te houden. Ga voor meer informatie, uitleg en discussies over
blootstelling aan radiosignalen naar de website van de WHO op https://www.who.int/health-
topics/electromagnetic-fields#tab=tab_1.
Raadpleeg www.nokia.com/phones/sar voor de maximum SAR-waarde van het apparaat.
OVER DIGITAL RIGHTS MANAGEMENT (DRM)
Houd u bij het gebruik van dit apparaat aan alle regelgeving en respecteer lokale
gebruiken, privacy en legitieme rechten van anderen, waaronder auteursrechten.
Auteursrechtbescherming kan verhinderen dat u foto’s, muziek en andere inhoud kopieert,
wijzigt of overdraagt.
© 2022 HMD Global Oy. Alle rechten voorbehouden. 36
Page 37

Nokia T21 Gebruikershandleiding
COPYRIGHTS EN ANDERE VERMELDINGEN
Copyrights en andere vermeldingen
De beschikbaarheid van sommige producten, functies, toepassingen en diensten beschreven in
deze handleiding kan per regio verschillen en vereist activering, aanmelden, een netwerk- en/of
internetverbinding en een toepasselijk abonnement. Neem voor meer informatie contact op
met uw dealer of uw serviceprovider. Dit apparaat bevat mogelijk onderdelen, technologie of
software die onderhevig zijn aan wet- en regelgeving betreffende export van de VS en andere
landen. Ontwijking in strijd met de wetgeving is verboden.
De inhoud van dit document wordt ’zonder enige vorm van garantie’ verstrekt. Tenzij vereist
krachtens het toepasselijke recht, wordt geen enkele garantie gegeven betreffende de
nauwkeurigheid, betrouwbaarheid of inhoud van dit document, hetzij uitdrukkelijk hetzij
impliciet, daaronder mede begrepen maar niet beperkt tot impliciete garanties betreffende
de verkoopbaarheid en de geschiktheid voor een bepaald doel. HMD Global behoudt zich te
allen tijde het recht voor zonder voorafgaande kennisgeving dit document te wijzigen of te
herroepen.
Voor zover maximaal toegestaan op grond van het toepasselijke recht, zal HMD Global of
een van zijn licentiehouders onder geen omstandigheid aansprakelijk zijn voor enig verlies
van gegevens of inkomsten of voor enige bijzondere, incidentele of indirecte schade of
gevolgschade van welke oorzaak dan ook.
Reproductie, overdracht of distributie van de gehele of gedeeltelijke inhoud van dit document
in enige vorm zonder voorafgaande schriftelijke toestemming van HMD Global is verboden.
HMD Global voert een beleid dat gericht is op voortdurende ontwikkeling. HMD Global behoudt
zich het recht voor zonder voorafgaande kennisgeving wijzigingen en verbeteringen aan te
brengen in de producten die in dit document worden beschreven.
HMD Global doet geen toezeggingen, biedt geen garantie en neemt geen verantwoordelijkheid
voor de functionaliteit, inhoud of ondersteuning voor apps van derden die bij uw apparaat
worden geleverd. Door een applicatie te gebruiken erkent u dat deze zonder enige vorm van
garantie wordt verstrekt.
Het downloaden van kaarten, spelletjes, muziek en video’s, en het uploaden van afbeeldingen
en video’s kan leiden tot de overdracht van grote hoeveelheden gegevens. Uw serviceprovider
kan kosten voor gegevensoverdracht in rekening brengen. De beschikbaarheid van bepaalde
producten, diensten en functies kan per regio verschillen. Neem contact op met uw lokale
dealer voor meer informatie en de beschikbaarheid van taalopties.
Bepaalde functies, functionaliteit en productspecificaties kunnen afhankelijk zijn van een
netwerk. Hiervoor kunnen extra voorwaarden gelden of extra kosten in rekening worden
gebracht.
Alle specificaties, functies en overige geleverde productinformatie kunnen zonder kennisgeving
worden gewijzigd.
Op het gebruik van het apparaat is het privacybeleid van HMD Global van toepassing. Dit beleid
is beschikbaar op http://www.nokia.com/phones/privacy.
© 2022 HMD Global Oy. Alle rechten voorbehouden. 37
Page 38

Nokia T21 Gebruikershandleiding
HMD Global Oy is de exclusieve licentiehouder van het merk Nokia voor telefoons en tablets.
Nokia is een gedeponeerd handelsmerk van Nokia Corporation.
Google en andere verwante merken en logo’s zijn handelsmerken van Google LLC.
Het Bluetooth-woordmerk en de Bluetooth-logo’s zijn het eigendom van Bluetooth SIG, Inc. en
het gebruik van dergelijke merken door HMD Global is onder licentie.
Gebruik de modus met weinig blauw licht
Blauw licht is een kleur in het zichtbare lichtspectrum die door het menselijk oog kan worden
waargenomen. Van alle kleuren die het menselijk oog waarneemt (violet, indigo, blauw,
groen, geel, oranje, rood), heeft blauw de kortste golflengte en produceert dus een grotere
hoeveelheid energie. Aangezien blauw licht door het hoornvlies en de lens van uw oog gaat
voordat het het netvlies bereikt, kan het bijvoorbeeld jeukende en rode ogen, hoofdpijn, wazig
zien en slecht slapen veroorzaken. Om het blauwe licht te beperken en te verminderen, heeft
de beeldschermindustrie oplossingen ontwikkeld zoals de modus voor weinig blauw licht.
Om de modus voor weinig blauw licht op uw tablet in te schakelen, tikt u op Instellingen >
Weergave > Nachtverlichting > Inschakelen . Als u lang op het scherm van uw tablet moet
kijken, neem dan regelmatig pauzes en ontspan uw ogen door naar voorwerpen in de verte te
kijken.
OZO
OZO is een handelsmerk van Nokia Technologies Oy.
© 2022 HMD Global Oy. Alle rechten voorbehouden. 38
 Loading...
Loading...