
Nokia T21
Manual do usuário
Problema 2022-12-15 pt-BR

Nokia T21 Manual do usuário
Índice
1 Sobre este manual do usuário 4
2 Introdução 5
Keys and parts . . . . . . . . . . . . . . . . . . . . . . . . . . . . . . . . . . . . . . . . . . 5
Insert the SIM and memory cards . . . . . . . . . . . . . . . . . . . . . . . . . . . . . . . 6
Como carregar seu tablet . . . . . . . . . . . . . . . . . . . . . . . . . . . . . . . . . . . . 7
Ligar e configurar seu tablet . . . . . . . . . . . . . . . . . . . . . . . . . . . . . . . . . . 8
Bloquear ou desbloquear seu tablet . . . . . . . . . . . . . . . . . . . . . . . . . . . . . . 8
Use a tela sensível ao toque (touch screen) . . . . . . . . . . . . . . . . . . . . . . . . . . 8
3 Como proteger seu tablet 12
Proteger o seu tablet usando o bloqueio de tela . . . . . . . . . . . . . . . . . . . . . . . 12
Como proteger o tablet usando a face . . . . . . . . . . . . . . . . . . . . . . . . . . . . 12
Find your lost tablet . . . . . . . . . . . . . . . . . . . . . . . . . . . . . . . . . . . . . . . 13
4 Recursos básicos 14
Controle o volume . . . . . . . . . . . . . . . . . . . . . . . . . . . . . . . . . . . . . . . . 14
Correção automática de texto . . . . . . . . . . . . . . . . . . . . . . . . . . . . . . . . . 14
Vida útil da bateria . . . . . . . . . . . . . . . . . . . . . . . . . . . . . . . . . . . . . . . . 15
Acessibilidade . . . . . . . . . . . . . . . . . . . . . . . . . . . . . . . . . . . . . . . . . . 15
Use the night light . . . . . . . . . . . . . . . . . . . . . . . . . . . . . . . . . . . . . . . . 16
5 Câmera 17
Recursos básicos da câmera . . . . . . . . . . . . . . . . . . . . . . . . . . . . . . . . . . 17
Suas fotos e vídeos . . . . . . . . . . . . . . . . . . . . . . . . . . . . . . . . . . . . . . . 17
6 Internet e conexões 19
Ativar a conexão Wi-Fi . . . . . . . . . . . . . . . . . . . . . . . . . . . . . . . . . . . . . . 19
Navegue na internet . . . . . . . . . . . . . . . . . . . . . . . . . . . . . . . . . . . . . . . 19
Bluetooth® . . . . . . . . . . . . . . . . . . . . . . . . . . . . . . . . . . . . . . . . . . . . 19
VPN . . . . . . . . . . . . . . . . . . . . . . . . . . . . . . . . . . . . . . . . . . . . . . . . 21
© 2022 HMD Global Oy. Todos os direitos reservados. 2

Nokia T21 Manual do usuário
7 Organize o seu dia 22
Data e hora . . . . . . . . . . . . . . . . . . . . . . . . . . . . . . . . . . . . . . . . . . . . 22
Despertador . . . . . . . . . . . . . . . . . . . . . . . . . . . . . . . . . . . . . . . . . . . 22
Agenda . . . . . . . . . . . . . . . . . . . . . . . . . . . . . . . . . . . . . . . . . . . . . . 23
8 Mapas 24
Encontre lugares e saiba como chegar . . . . . . . . . . . . . . . . . . . . . . . . . . . . 24
9 Aplicativos, atualizações e backups 25
Baixar aplicativos do Google Play . . . . . . . . . . . . . . . . . . . . . . . . . . . . . . . 25
Atualize o software de seu tablet . . . . . . . . . . . . . . . . . . . . . . . . . . . . . . . 25
Fazer backup de dados . . . . . . . . . . . . . . . . . . . . . . . . . . . . . . . . . . . . . 26
Restaurar as configurações originais e remover conteúdo privado . . . . . . . . . . . . 26
10 Informações de segurança e demais informações sobre o produto 27
Para sua segurança . . . . . . . . . . . . . . . . . . . . . . . . . . . . . . . . . . . . . . . 27
Serviços de rede e custos . . . . . . . . . . . . . . . . . . . . . . . . . . . . . . . . . . . . 30
Cuide do seu dispositivo . . . . . . . . . . . . . . . . . . . . . . . . . . . . . . . . . . . . 30
Reciclagem . . . . . . . . . . . . . . . . . . . . . . . . . . . . . . . . . . . . . . . . . . . . 31
Símbolo de lata de lixo com uma cruz em cima . . . . . . . . . . . . . . . . . . . . . . . . 32
Informações sobre bateria e carregador . . . . . . . . . . . . . . . . . . . . . . . . . . . 32
Crianças . . . . . . . . . . . . . . . . . . . . . . . . . . . . . . . . . . . . . . . . . . . . . . 33
Dispositivos médicos . . . . . . . . . . . . . . . . . . . . . . . . . . . . . . . . . . . . . . 34
Dispositivos médicos implantados . . . . . . . . . . . . . . . . . . . . . . . . . . . . . . . 34
Audição . . . . . . . . . . . . . . . . . . . . . . . . . . . . . . . . . . . . . . . . . . . . . . 34
Proteja seu dispositivo contra conteúdo prejudicial . . . . . . . . . . . . . . . . . . . . . 34
Veículos . . . . . . . . . . . . . . . . . . . . . . . . . . . . . . . . . . . . . . . . . . . . . . 35
Ambientes com risco de explosão . . . . . . . . . . . . . . . . . . . . . . . . . . . . . . . 35
Informações sobre certificação . . . . . . . . . . . . . . . . . . . . . . . . . . . . . . . . 35
Sobre o gerenciamento de direitos digitais . . . . . . . . . . . . . . . . . . . . . . . . . . 36
Copyrights and other notices . . . . . . . . . . . . . . . . . . . . . . . . . . . . . . . . . . 37
© 2022 HMD Global Oy. Todos os direitos reservados. 3

Nokia T21 Manual do usuário
1 Sobre este manual do usuário
Importante: Para obter informações importantes sobre o uso seguro do dispositivo e da
bateria, leia as informações ”Para sua segurança” e ”Segurança do produto” no manual do
usuário impresso ou em www.nokia.com/support antes de usar o dispositivo. Para saber
como começar a usar seu novo dispositivo, leia o manual do usuário impresso.
© 2022 HMD Global Oy. Todos os direitos reservados. 4

Nokia T21 Manual do usuário
2 Introdução
KEYS AND PARTS
Your tablet
This user guide applies to the following models: TA-1495, TA-1505, TA-1487, TA-1521.
1. Loudspeaker
2. USB connector
3. Headset connector
4. Front camera
5. Volume keys
6. Microphone
Some of the accessories mentioned in this user guide, such as charger, headset, or data cable,
may be sold separately.
Peças e conectores, magnetismo
Não conecte o seu dispositivo a produtos que geram um sinal de saída, pois isso pode danificálo. Não conecte nenhuma fonte de energia ao conector de áudio. Preste atenção ao nível
7. SIM and memory card slot (TA-1495, TA1505, TA-1521), memory card slot (TA-
1487)
8. Flash
9. Camera
10. Power/Lock key
11. Loudspeaker
© 2022 HMD Global Oy. Todos os direitos reservados. 5

Nokia T21 Manual do usuário
de volume ao conectar um dispositivo externo ou fone de ouvido ao conector de áudio,
principalmente se não for um acessório aprovado para ser usado com este dispositivo.
Certos componentes do dispositivo são magnéticos. O dispositivo pode atrair objetos
metálicos. Não coloque cartões de crédito ou outros cartões de tarja magnética próximo ao
dispositivo por longos períodos, pois eles podem ser danificados.
INSERT THE SIM AND MEMORY CARDS
Insert the cards TA-1495, TA-1505, TA-1521
1. Open the SIM card tray: push the tray opener pin in the tray hole and slide the tray out.
2. Put a nano-SIM card in slot 1 and either a second SIM or a memory card in slot 2 with the
contact areas face down.
3. Slide the tray back in.
© 2022 HMD Global Oy. Todos os direitos reservados. 6

Nokia T21 Manual do usuário
Insert the memory card TA-1487
1. Open the memory card tray: push the tray opener pin in the tray hole and slide the tray out.
2. Put the memory card in the memory card slot on the tray with the contact area face down.
3. Slide the tray back in.
Importante: Não remova o cartão de memória quando um aplicativo estiver em uso.
Isso pode danificar o cartão de memória e o dispositivo, bem como corromper os dados
armazenados no cartão.
Dica: Use um cartão de memória microSD rápido, de até 512 GB, de um fabricante conhecido.
COMO CARREGAR SEU TABLET
Carregue a bateria
1. Conecte um carregador compatível a uma tomada.
© 2022 HMD Global Oy. Todos os direitos reservados. 7
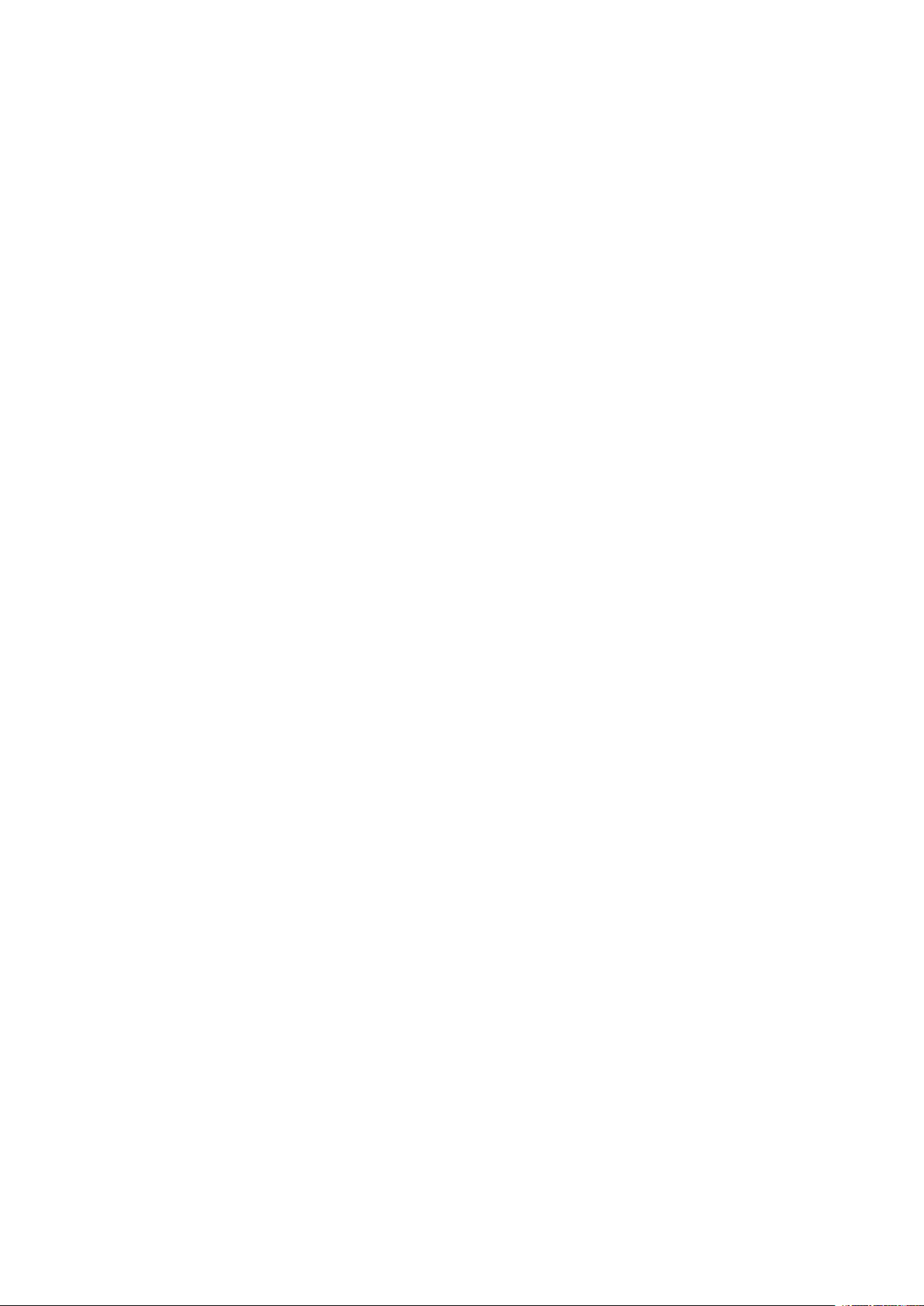
Nokia T21 Manual do usuário
2. Conecte o cabo ao seu tablet.
Seu tablet é compatível com o cabo USB-C. Você também pode carregar seu tablet
conectando-o a um computador com um cabo USB. No entanto, isso pode demorar mais.
Se a bateria estiver completamente descarregada, poderá demorar alguns minutos para que o
indicador de carga seja exibido.
LIGAR E CONFIGURAR SEU TABLET
Ligar o tablet
1. Para ligar o tablet, pressione e segure o botão Liga/Desliga até que o tablet inicie.
2. Siga as instruções exibidas na tela.
BLOQUEAR OU DESBLOQUEAR SEU TABLET
Bloquear as teclas e a tela
Para bloquear as teclas e a tela, pressione o botão Liga/Desliga.
Desbloqueie as teclas e a tela
Pressione o botão Liga/Desliga e deslize o dedo para cima pela tela. Se for solicitado, forneça
as credenciais adicionais.
USE A TELA SENSÍVEL AO TOQUE (TOUCH SCREEN)
Importante: Evite arranhar a tela sensível ao toque (touch screen). Nunca use caneta, lápis ou
outro objeto pontiagudo na tela.
© 2022 HMD Global Oy. Todos os direitos reservados. 8

Nokia T21 Manual do usuário
Selecione um item e segure-o para arrastá-lo
Posicione o dedo sobre o item por alguns segundos e deslize-o pela tela, mantendo a pressão.
Deslize
Toque a tela com o dedo e deslize-o na direção que desejar.
© 2022 HMD Global Oy. Todos os direitos reservados. 9
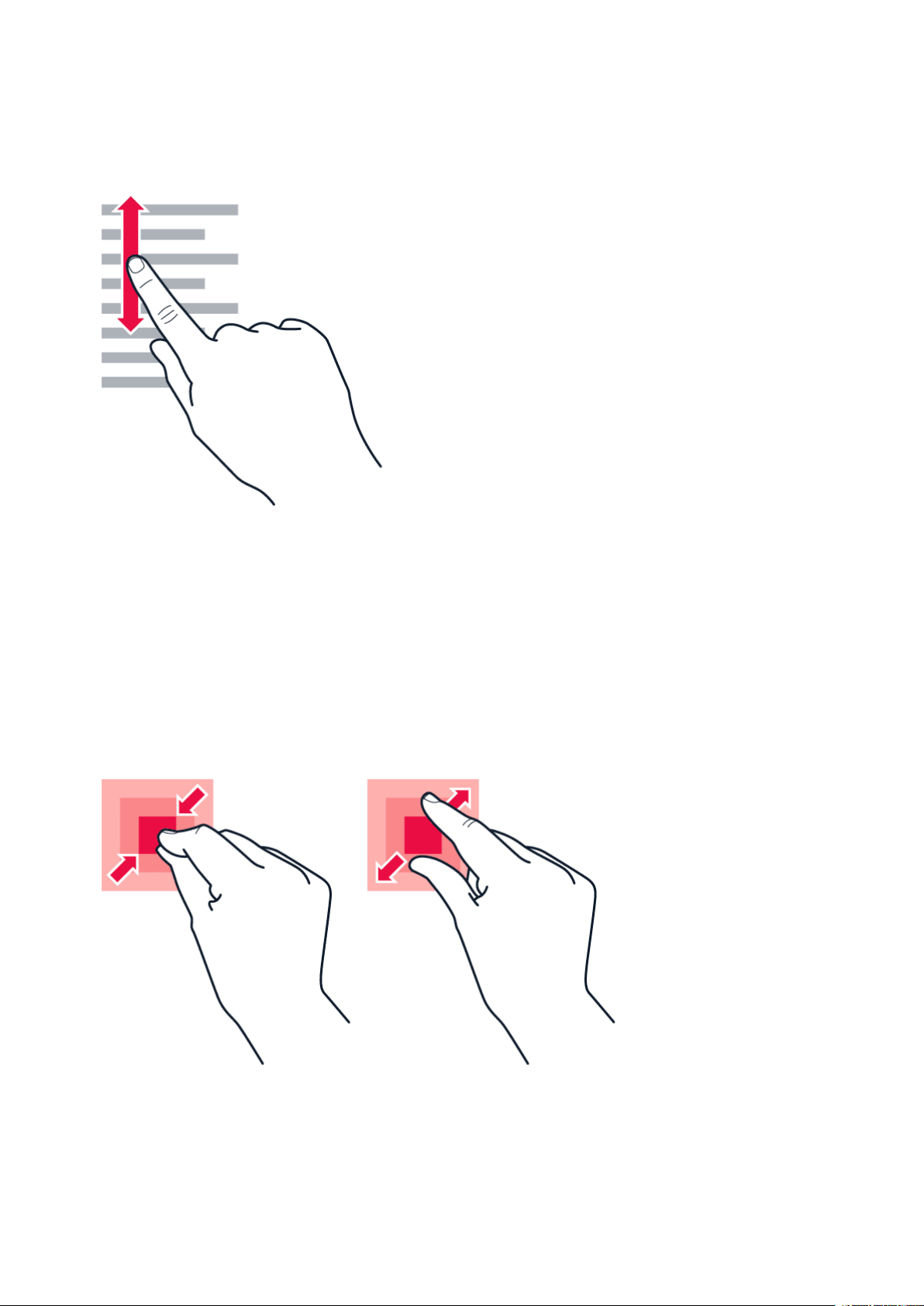
Nokia T21 Manual do usuário
Visualize uma lista ou menu mais longo que a tela
Deslize rapidamente o dedo na tela para cima ou para baixo e afaste o dedo da tela. Para
interromper o movimento, toque na tela.
Aumente ou diminua o tamanho de algo que aparece na tela
Coloque dois dedos sobre um item, como um mapa, uma foto ou uma página da web, e deslizeos para perto ou para longe um do outro.
© 2022 HMD Global Oy. Todos os direitos reservados. 10

Nokia T21 Manual do usuário
Bloquear a rotação da tela
A tela girará automaticamente quando você girar o tablet a 90 graus.
Para que a tela fique apenas no modo retrato, posicione o dedo na parte superior da tela e
toque em Rotação automática > Desligar .
Navegar com gestos
Para ativar o uso da navegação por gestos, toque em Configurações > Sistema > Gestos >
Navegação no sistema > Navegação por gestos .
• Para ver todos os seus aplicativos, deslize
para cima na tela.
• Para ir para a tela inicial, deslize de baixo
para cima na tela. O aplicativo que você
estava usando ficará aberto em segundo
plano.
• Para ver quais aplicativos estão abertos,
deslize de baixo para cima na tela sem
soltar o dedo até ver os aplicativos;
depois, solte o dedo.
Navegar com as teclas
Para ativar as teclas de navegação, toque em Configurações > Sistema > Gestos >
Navegação no sistema > Navegação com 3 botões .
• Para ver todos os seus aplicativos, deslize
a tecla inicial para cima .
• Para ir para a tela inicial, toque na tecla
inicial. O aplicativo que você estava
usando ficará aberto em segundo plano.
• Para ver quais aplicativos estão abertos,
toque em .
• Para ir de um aplicativo aberto para outro,
deslize o dedo para a direita e toque no
• Para ir de um aplicativo aberto para outro,
toque nele.
• Para fechar todos os aplicativos abertos,
toque em LIMPAR TUDO .
• Para voltar à tela anterior, deslize o dedo
a partir da borda direita. O tablet se
lembrará de todos os aplicativos e sites
da web visitados desde a última vez em
que a tela foi bloqueada.
aplicativo.
• Para fechar todos os aplicativos abertos,
toque em LIMPAR TUDO .
• Para voltar para a tela em que você
estava, toque em . O tablet se lembrará
de todos os aplicativos e sites da web
visitados desde a última vez em que a tela
foi bloqueada.
© 2022 HMD Global Oy. Todos os direitos reservados. 11
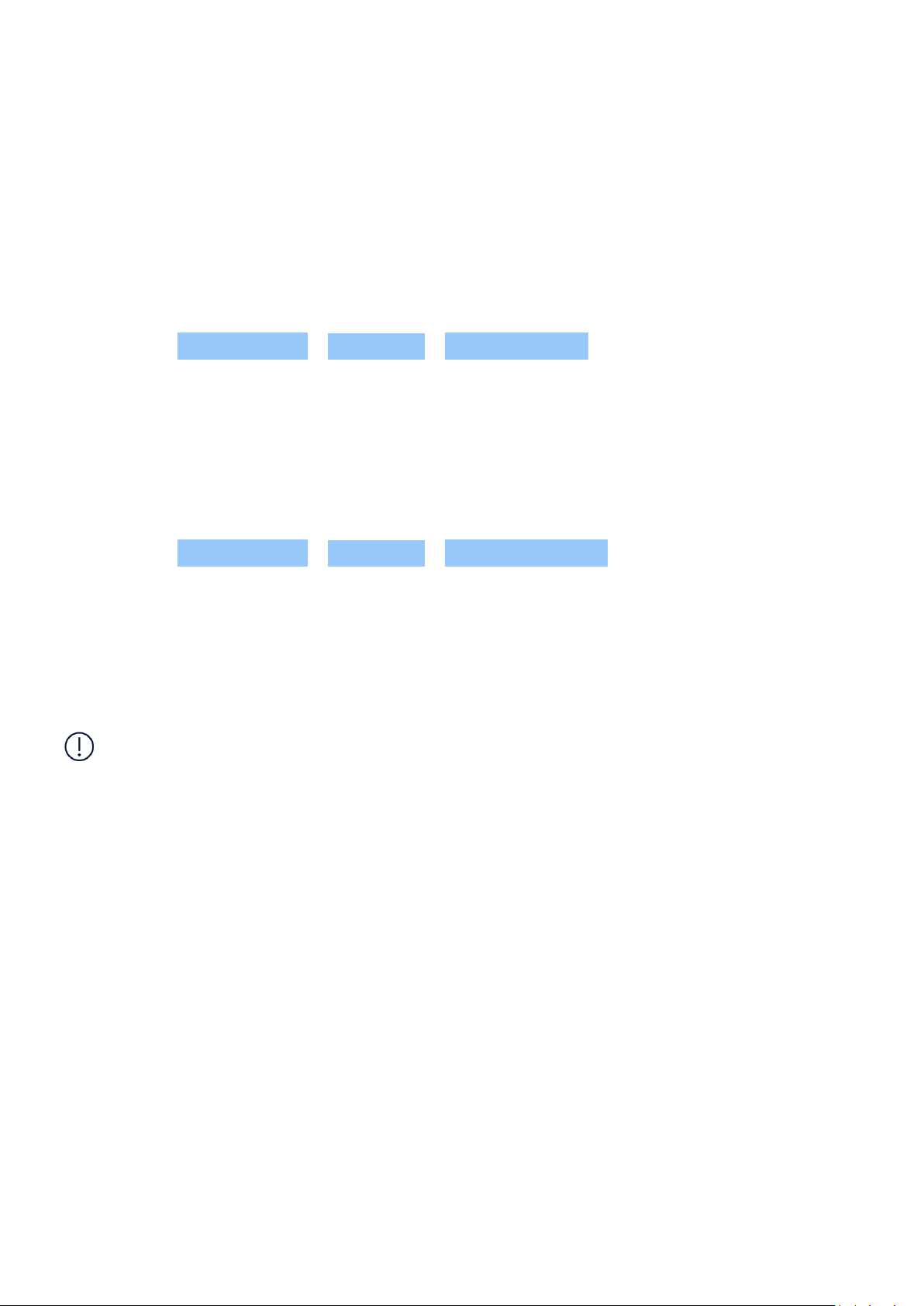
Nokia T21 Manual do usuário
3 Como proteger seu tablet
PROTEGER O SEU TABLET USANDO O BLOQUEIO DE TELA
Você pode configurar o tablet para exigir algum tipo de autenticação para desbloquear a tela.
Defina o bloqueio de tela
1. Toque em Configurações > Segurança > Bloqueio de tela .
2. Escolha o tipo de bloqueio e siga as instruções que aparecem no tablet.
COMO PROTEGER O TABLET USANDO A FACE
Configure o desbloqueio facial
1. Toque em Configurações > Segurança > Desbloqueio facial .
2. Selecione o método alternativo de desbloqueio que você deseja usar para desbloqueio de
tela e siga as instruções que aparecem no tablet.
Mantenha os olhos abertos e verifique se a sua face está totalmente visível e não está coberta
por nenhum objeto, como um chapéu ou óculos de sol.
Nota: Usar a face para desbloquear o tablet é menos seguro do que usar uma senha ou um
padrão. Seu tablet pode ser desbloqueado por alguém ou algo com aparência semelhante à
sua. O desbloqueio facial pode não funcionar corretamente quando há luz de fundo ou em
ambientes muito escuros ou com muita luminosidade.
Desbloquear o tablet usando sua face
Para desbloquear o tablet, basta ativar a tela e olhar para a câmera.
Se houver um erro de reconhecimento facial e você não conseguir usar métodos alternativos
para desbloquear ou reiniciar o tablet, ele precisará ser levado à assistência técnica autorizada.
O serviço pode estar sujeito a cobrança e é possível que seus dados pessoais armazenados
no tablet sejam apagados. Para obter mais informações, entre em contato com a assistência
técnica autorizada mais próxima ou com o revendedor do tablet.
© 2022 HMD Global Oy. Todos os direitos reservados. 12

Nokia T21 Manual do usuário
FIND YOUR LOST TABLET
Locate or lock your tablet
If you lose your tablet, you may be able to find, lock, or erase it remotely if you have signed into
your Google Account with your tablet. Find My Device is on by default for tablets associated
with a Google Account.
To use Find My Device, your lost tablet must:
• be switched on
• be signed into a Google Account
• be connected to mobile data or Wi-Fi
When Find My Device connects with your tablet, you see the tablet’s location, and the tablet
gets a notification.
1. Open android.com/find on a computer, tablet, or phone connected to the internet, and sign
into your Google Account.
2. If you have more than one tablet, click the lost one on the screen.
3. On the map you can see where the tablet is. The location is approximate and may not be
accurate.
If your tablet can’t be found, Find My Device shows its last known location, if available. To lock
or erase your tablet, follow the instructions on the web site.
• be visible on Google Play
• have location switched on
• have Find My Device switched on
© 2022 HMD Global Oy. Todos os direitos reservados. 13

Nokia T21 Manual do usuário
4 Recursos básicos
CONTROLE O VOLUME
Alterar o volume
Para alterar o volume do tablet, pressione as teclas de volume.
Não conecte o seu dispositivo a produtos que geram um sinal de saída, pois isso pode danificálo. Não conecte nenhuma fonte de energia ao conector de áudio. Preste atenção ao nível
de volume ao conectar um dispositivo externo ou fone de ouvido ao conector de áudio,
principalmente se não for um acessório aprovado para ser usado com este dispositivo.
Ajuste o volume para mídia e aplicativos
1. Pressione uma tecla de volume para ver a barra de nível de volume.
2. Toque em .
3. Arraste o controle deslizante nas barras de nível de volume para a esquerda ou para a
direita.
4. Toque em CONCLUÍDO .
Colocar o tablet no modo silencioso
1. Pressione uma tecla de volume.
2. Toque em > .
CORREÇÃO AUTOMÁTICA DE TEXTO
Use as sugestões de palavras do teclado
Seu tablet sugere palavras enquanto você escreve para ajudá-lo a escrever de maneira mais
rápida e precisa. As sugestões de palavras podem não estar disponíveis em todos os idiomas.
Quando você começa a digitar uma palavra, seu tablet sugere palavras possíveis. Quando a
palavra desejada for mostrada na barra de sugestões, selecione-a. Para ver mais sugestões,
continue digitando a palavra.
Dica: Se a palavra sugerida estiver marcada em negrito, seu tablet a utilizará
automaticamente para substituir a palavra que você escreveu. Se a palavra estiver incorreta,
continue digitando para ver mais algumas sugestões.
Se você não deseja que o teclado sugira palavras enquanto estiver digitando, desative
as correções de texto. Toque em Configurações > Sistema > Idiomas e entrada
> Teclado na tela . Selecione o teclado que você normalmente usa. Toque em
Correção de texto e desative os métodos de correção de texto que não deseja usar.
© 2022 HMD Global Oy. Todos os direitos reservados. 14

Nokia T21 Manual do usuário
Corrija uma palavra
Se você perceber que digitou uma palavra incorretamente, clique na palavra para ver sugestões
para corrigi-la.
Desative o corretor ortográfico
Toque em Configurações > Sistema > Idiomas e entrada > Corretor ortográfico e desative
Usar corretor ortográfico .
VIDA ÚTIL DA BATERIA
Você pode tomar certas medidas para economizar a bateria do seu tablet.
Aumente a vida útil da bateria
Para economizar energia:
1. Sempre carregue totalmente a bateria.
2. Silencie sons desnecessários, como os
sons de toque. Toque em Configurações
> Som e selecione quais sons deseja
manter.
3. Use fones de ouvido com fio em vez do
alto-falante.
4. Configure a tela para que se apague
após um curto período. Toque
em Configurações > Tela >
Tempo limite da tela e selecione o tempo.
5. Toque em Configurações > Tela
> Nível de brilho . Para ajustar o
brilho, arraste o controle de nível de
brilho. Certifique-se de que a opção
Brilho adaptável esteja desativada.
6. Interrompa a execução de aplicativos em
segundo plano.
7. Utilize os serviços de localização
apenas quando necessário; desative-os
quando não precisar deles. Toque em
Configurações > Localização e desative
Usar localização .
8. Utilize as conexões de rede apenas
quando necessário: Ativar o Bluetooth
somente quando necessário. Desabilite
a busca por redes Wi-Fi no tablet. Toque
em Configurações > Rede e internet >
Internet e desative o Wi-Fi .
ACESSIBILIDADE
Você pode alterar várias configurações para facilitar o uso do tablet.
© 2022 HMD Global Oy. Todos os direitos reservados. 15

Nokia T21 Manual do usuário
Aumente o tamanho do texto na tela
1. Toque em Configurações > Acessibilidade > Texto e exibição .
2. Toque em Tamanho da fonte e toque no controle deslizante do tamanho da fonte até
ajustar o tamanho do texto conforme desejado.
Aumente o tamanho dos itens na tela
1. Toque em Configurações > Acessibilidade > Texto e exibição .
2. Toque em Tamanho de exibição e toque no controle deslizante do tamanho de exibição até
ajustá-lo tamanho conforme desejado.
USE THE NIGHT LIGHT
Switch on the night light
If you need to look at your screen in dim light, switch on the night light. Tap Settings >
Display > Night Light > TURN ON NOW . The display is tinted warm yellow. To switch off the
night light, tap TURN OFF NOW .
© 2022 HMD Global Oy. Todos os direitos reservados. 16

Nokia T21 Manual do usuário
5 Câmera
RECURSOS BÁSICOS DA CÂMERA
Tire uma foto
Tire fotos nítidas e vibrantes e guarde os melhores momentos em seu álbum de fotos.
1. Toque em Câmera .
2. Escolha o alvo e ajuste o foco.
3. Toque em .
Tire uma selfie
1. Toque em Câmera > para mudar para a câmera frontal.
2. Toque em .
Tirar fotos com timer
1. Toque em Câmera .
2. Toque em e selecione o tempo.
3. Toque em .
Grave um vídeo
1. Toque em Câmera .
2. Para alternar para o modo de gravação de
vídeo, toque em Vídeo .
3. Toque em para começar a gravar.
4. Para parar a gravação, toque em .
5. Para voltar ao modo câmera, toque em
Fotografia .
SUAS FOTOS E VÍDEOS
Como ver fotos e vídeos em seu tablet
Toque em Fotos .
© 2022 HMD Global Oy. Todos os direitos reservados. 17

Nokia T21 Manual do usuário
Compartilhe suas fotos e seus vídeos
1. Toque em Fotos , toque na foto que deseja compartilhar e em .
2. Selecione como deseja compartilhar a foto ou o vídeo.
© 2022 HMD Global Oy. Todos os direitos reservados. 18

Nokia T21 Manual do usuário
6 Internet e conexões
ATIVAR A CONEXÃO WI-FI
Ativar o Wi-Fi
1. Toque em Configurações > Rede e internet > Internet .
2. Ative o Wi-Fi .
3. Selecione a conexão desejada.
Sua conexão Wi-Fi está ativa quando é exibido na barra de status, na parte superior da tela.
Importante: Use criptografia para aumentar a segurança da sua conexão Wi-Fi. A utilização da
criptografia reduz o risco de acesso de terceiros aos seus dados.
NAVEGUE NA INTERNET
Faça pesquisas na Internet
1. Toque no Chrome .
2. Escreva um termo de pesquisa ou um endereço da Web no campo de pesquisa.
3. Toque em ou selecione uma das correspondências propostas.
Use o tablet para conectar o seu computador à Internet
Use a conexão de dados móveis para acessar a Internet com o computador ou outro
dispositivo.
1. Toque em Configurações > Rede e internet > Ponto de acesso e compartilhamento .
2. Ative o Ponto de acesso Wi-Fi para compartilhar sua conexão de dados móveis por Wi-Fi,
Tethering USB para usar uma conexão USB, Tethering Bluetooth para usar o Bluetooth ou
Ethernet tethering para usar uma conexão por cabo USB Ethernet.
O outro dispositivo usará os dados de seu plano de dados, o que pode gerar custos. Para obter
informações sobre disponibilidade e custos, entre em contato com sua operadora.
BLUETOOTH®
Conectar um dispositivo Bluetooth
© 2022 HMD Global Oy. Todos os direitos reservados. 19

Nokia T21 Manual do usuário
1. Toque em Configurações >
Dispositivos conectados >
Preferências de conexão > Bluetooth .
2. Ative Usar Bluetooth .
3. Verifique se o outro dispositivo está
ligado. Talvez seja necessário iniciar
o processo de pareamento no outro
dispositivo. Para obter detalhes, consulte
Como os dispositivos com tecnologia sem fio Bluetooth se comunicam por ondas de rádio, eles
não precisam estar posicionados um em frente ao outro. No entanto, os dispositivos Bluetooth
devem estar a uma distância de 10 metros (33 pés) um do outro, e a conexão pode sofrer
interferência de obstáculos como paredes ou outros dispositivos eletrônicos.
Dispositivos pareados poderão ser conectados com o tablet quando o Bluetooth estiver
ligado. Outros dispositivos poderão detectar seu tablet somente quando a configuração de
visibilidade do Bluetooth estiver aberta.
Não pareie seu telefone com um dispositivo desconhecido nem aceite solicitações de conexão
vindas de dispositivos desconhecidos. Isso ajuda a proteger o tablet contra conteúdo
prejudicial.
o manual do usuário do outro dispositivo.
4. Toque em Parear novo dispositivo e
toque no dispositivo com o qual deseja
parear na lista de dispositivos Bluetooth
descobertos.
5. Talvez seja necessário digitar uma senha.
Para obter detalhes, consulte o manual do
usuário do outro dispositivo.
Compartilhe conteúdo usando o Bluetooth
Se você deseja compartilhar suas fotos ou outro conteúdo com um amigo, envie-os para o
dispositivo dele usando o Bluetooth.
Você pode usar mais de uma conexão Bluetooth de cada vez. Por exemplo, enquanto estiver
usando um fone de ouvido Bluetooth, você ainda poderá enviar itens para outro dispositivo.
1. Toque em Configurações >
Dispositivos conectados >
Preferências de conexão > Bluetooth .
2. Verifique se a conexão Bluetooth está
ativada nos dois dispositivos e se ambos
estão visíveis um para o outro.
3. Vá para o conteúdo que deseja enviar e
A senha é usada somente quando você se conecta pela primeira vez.
toque em > Bluetooth .
4. Na lista de dispositivos Bluetooth
encontrados, selecione o dispositivo do
seu amigo.
5. Se o outro dispositivo solicitar uma senha,
digite-a ou aceite-a e toque em PAREAR .
Remover um pareamento
Se você não tiver mais o dispositivo com o qual você pareou seu tablet, poderá remover o
pareamento.
© 2022 HMD Global Oy. Todos os direitos reservados. 20

Nokia T21 Manual do usuário
1. Toque em Configurações > Dispositivos conectados >
Dispositivos conectados anteriormente .
2. Toque em próximo ao nome de um dispositivo.
3. Toque em ESQUECER .
VPN
Talvez você precise usar uma conexão de rede virtual privada (VPN) para acessar os recursos
de sua empresa, como a intranet ou o e-mail corporativo, ou usar um serviço de VPN para fins
pessoais.
Entre em contato com o administrador de TI de sua empresa para obter detalhes sobre a
configuração de VPN ou visite o site do serviço de VPN para obter informações adicionais.
Use uma conexão de VPN segura
1. Toque em Configurações > Rede e internet > VPN .
2. Para adicionar um perfil de VPN, toque em .
3. Digite as informações do perfil conforme as orientações do administrador de TI de sua
empresa ou do serviço de VPN.
Edite um perfil de VPN
1. Toque em próximo ao nome de um perfil.
2. Altere as informações, conforme solicitado.
Exclua um perfil de VPN
1. Toque em próximo ao nome de um perfil.
2. Toque em ESQUECER .
© 2022 HMD Global Oy. Todos os direitos reservados. 21

Nokia T21 Manual do usuário
7 Organize o seu dia
DATA E HORA
Defina data e hora
Toque em Configurações > Sistema > Data e hora .
Atualização automática de data e hora
Você pode configurar o tablet para atualizar a hora, a data e o fuso horário automaticamente.
A atualização automática é um serviço de rede e pode não estar disponível em determinados
países ou operadoras.
1. Toque em Configurações > Sistema > Data e hora .
2. Ative Definir hora automaticamente .
3. Ative Usar localização para definir o fuso horário .
Altere o relógio para o formato de 24 horas
Toque em Configurações > Sistema > Data e hora e ative a opção Formato de 24 horas .
DESPERTADOR
Defina um alarme
1. Toque em Relógio > Alarme .
2. Para adicionar um alarme, toque em .
3. Selecione a hora e os minutos e toque em OK . Para definir o alarme para repetir em datas
específicas, toque nos dias da semana correspondentes.
Desligue o alarme
Quando o alarme tocar, deslize-o para a direita.
© 2022 HMD Global Oy. Todos os direitos reservados. 22

Nokia T21 Manual do usuário
AGENDA
Gerencie os calendários
Toque em Agenda > e selecione que tipo de agenda que você deseja ver.
Adicionar um evento
1. Em Calendário , toque em .
2. Digite os detalhes que desejar e ajuste a
hora.
3. Para fazer com que um evento se
repita em determinados dias, toque em
Não se repete e selecione a frequência na
Dica: Para editar um evento, toque no evento desejado e em , e edite os detalhes.
Exclua um compromisso
1. Toque no evento.
2. Toque em > Excluir .
qual o evento deverá se repetir.
4. Para definir um lembrete, toque em
Lembre-me de… , ajuste a hora e toque
em OK .
5. Toque em Salvar .
© 2022 HMD Global Oy. Todos os direitos reservados. 23

Nokia T21 Manual do usuário
8 Mapas
ENCONTRE LUGARES E SAIBA COMO CHEGAR
Encontre um lugar
O Google Maps ajuda você a encontrar localizações e estabelecimentos comerciais
específicos.
1. Toque em Maps .
2. Escreva na barra de pesquisa o endereço ou o nome do lugar.
3. Selecione um item na lista de correspondências propostas enquanto escreve ou toque em
para pesquisar.
A localização será mostrada no mapa. Se não forem encontrados resultados de pesquisa,
certifique-se de que você escreveu corretamente o nome ou endereço.
Veja sua localização atual
Toque Mapas > .
Saiba como chegar a um lugar
1. Toque em Maps e insira seu destino na barra de pesquisa.
2. Toque em Rotas . O ícone destacado mostra o modo de transporte, por exemplo . Para
alterar o modo de transporte, selecione outro ícone na barra de pesquisa.
3. Se você não quiser que o ponto de partida seja sua localização atual, toque em Seu local e
procure um novo ponto de partida.
4. Toque em Iniciar para iniciar a navegação.
© 2022 HMD Global Oy. Todos os direitos reservados. 24

Nokia T21 Manual do usuário
9 Aplicativos, atualizações e backups
BAIXAR APLICATIVOS DO GOOGLE PLAY
Adicione uma conta Google ao tablet
Para usar os serviços Google Play, é necessário ter uma conta Google adicionada ao tablet.
1. Toque em Configurações > Senhas e contas > Adicionar conta > Google .
2. Digite as credenciais de sua conta Google e toque em Próximo ou, para criar uma conta,
toque em Criar conta .
3. Siga as instruções que aparecem no tablet.
Adicione um método de pagamento
Alguns conteúdos disponíveis no Google Play podem estar sujeitos a cobrança. Para adicionar
uma forma de pagamento, toque em Play Store , toque no logotipo do Google no campo de
pesquisa e, em seguida, em Pagamentos e assinaturas . Antes de adquirir conteúdos através
do Google Play, assegure-se de que você conta com a autorização do titular do cartão ou outro
método de pagamento.
Baixe aplicativos
1. Toque em Play Store .
2. Toque na barra de pesquisa para procurar por aplicativos ou selecione os aplicativos que
aparecem nas recomendações.
3. Na descrição do aplicativo, toque em Instalar para baixar e instalar o aplicativo.
Para ver seus aplicativos, vá para a tela inicial e deslize o dedo para cima na parte inferior da
tela.
ATUALIZE O SOFTWARE DE SEU TABLET
Instale as atualizações disponíveis
Toque em Configurações > Sistema > Atualização do sistema > Verificar atualizações para
saber se há atualizações disponíveis.
Quando seu telefone avisar que uma atualização está disponível, simplesmente siga as
instruções que aparecem no tablet. Se seu tablet tiver pouca memória, talvez seja necessário
mover fotos e outros itens para um cartão de memória.
© 2022 HMD Global Oy. Todos os direitos reservados. 25

Nokia T21 Manual do usuário
Aviso: Se você instalar uma atualização de software, não poderá utilizar o dispositivo até que a
instalação esteja concluída e o dispositivo seja reiniciado.
Antes de iniciar a atualização, conecte um carregador ou certifique-se de que a bateria do
dispositivo tenha carga suficiente e conecte-se ao Wi-Fi, pois as atualizações podem consumir
muitos dados móveis.
FAZER BACKUP DE DADOS
Para garantir que seus dados estejam seguros, use o recurso de backup do seu tablet. Será
feito automaticamente o backup dos dados do seu dispositivo (como senhas Wi-Fi e histórico
de chamadas) e dados de aplicativos (como configurações e arquivos armazenados pelos
aplicativos).
Ative o backup automático
Toque em Configurações > Sistema > Backup e ative o backup.
RESTAURAR AS CONFIGURAÇÕES ORIGINAIS E REMOVER CONTEÚDO PRIVADO
Restaurar o tablet
1. Toque em Configurações > Sistema > Redefinir opções >
Limpar todos os dados (redefinição de fábrica) .
2. Siga as instruções que aparecem no tablet.
© 2022 HMD Global Oy. Todos os direitos reservados. 26

Nokia T21 Manual do usuário
10 Informações de segurança e demais informações sobre o
produto
PARA SUA SEGURANÇA
Leia estas instruções básicas. A falta de atenção a essas regras pode oferecer perigo ou ser
contra as leis e os regulamentos locais. Para obter informações adicionais, leia o manual do
usuário na íntegra.
DESLIGUE O DISPOSITIVO EM ÁREAS RESTRITAS
Desligue o dispositivo quando o uso de dispositivos móveis não for permitido ou quando
houver a possibilidade de eles oferecerem perigo ou causar interferência. Por exemplo,
quando estiver a bordo de uma aeronave, em hospitais ou próximo a equipamentos médicos,
combustíveis, produtos químicos ou áreas de detonação. Respeite todas as instruções em
áreas restritas.
SEGURANÇA AO VOLANTE EM PRIMEIRO LUGAR
Respeite todas as leis aplicáveis. Sempre mantenha as mãos desocupadas para operar o
veículo enquanto estiver dirigindo. A segurança ao volante deve ser sempre a sua primeira
preocupação.
© 2022 HMD Global Oy. Todos os direitos reservados. 27

Nokia T21 Manual do usuário
INTERFERÊNCIA
Todos os dispositivos sem fio podem estar sujeitos a interferências capazes de afetar o
desempenho.
SERVIÇO AUTORIZADO
Somente técnicos autorizados devem instalar ou consertar este produto.
BATERIAS, CARREGADORES E OUTROS ACESSÓRIOS
Utilize apenas baterias, carregadores e outros acessórios aprovados pela HMD Global Oy para
uso com este dispositivo. Não conecte produtos incompatíveis.
© 2022 HMD Global Oy. Todos os direitos reservados. 28

Nokia T21 Manual do usuário
MANTENHA O DISPOSITIVO SECO
Se o dispositivo for resistente à água, consulte a classificação IP nas especificações técnicas do
dispositivo para obter orientações mais detalhadas.
PEÇAS DE VIDRO
O dispositivo e/ou a tela é feita de vidro. Esse vidro pode se quebrar se o dispositivo cair em
uma superfície dura ou sofrer um impacto significativo. Se o vidro se quebrar, não toque nas
peças de vidro do dispositivo nem tente remover o vidro quebrado do dispositivo. Pare de usar
o dispositivo até que o vidro seja substituído pela assistência técnica autorizada.
PROTEJA SUA AUDIÇÃO
Para evitar danos à audição, não se exponha a níveis de volume muito altos por períodos
prolongados. Tenha cuidado ao segurar o dispositivo próximo ao ouvido quando o alto-falante
estiver em uso.
© 2022 HMD Global Oy. Todos os direitos reservados. 29

Nokia T21 Manual do usuário
SAR
Este dispositivo atende às diretrizes de exposição à radiofrequência quando usado em posição
normal, junto ao ouvido, ou quando posicionado a pelo menos 1,5 cm (5/8 polegadas) do
corpo. Os valores máximos de SAR específicos podem ser encontrados na seção Informações
sobre certificação (SAR) deste manual do usuário. Para obter mais informações, consulte a
seção Informações de certificação (SAR) deste Manual do Usuário ou acesse www.sar-tick.com.
SERVIÇOS DE REDE E CUSTOS
O uso de alguns recursos e serviços e o download de conteúdo, incluindo itens gratuitos,
requerem uma conexão de rede. Isso pode causar a transferência de grandes volumes de
dados, o que pode resultar em custos de dados. Talvez você também precise assinar alguns
recursos.
Importante: talvez a conexão 4G/LTE não seja suportada pela sua operadora ou pela
operadora que você usa em viagens. Nesses casos, talvez você não possa fazer ou receber
chamadas, enviar ou receber mensagens ou usar dados móveis. Para garantir que seu
dispositivo funcione continuamente quando o serviço 4G/LTE completo não estiver
disponível, recomenda-se alterar a velocidade de conexão mais alta de 4G para 3G. Para
fazer isso, na tela inicial, toque em Configurações > Rede e internet > Chips e altere o
Tipo de rede preferencial para 3G .
Nota: Pode haver restrições ao uso de rede Wi-Fi em alguns países. Por exemplo, na UE, a
rede Wi-Fi de 5150 a 5350 MHz pode ser utilizada apenas em ambientes internos e, nos EUA e
no Canadá, a rede Wi-Fi de 5,15 a 5,25 GHz pode ser utilizada apenas em ambientes internos.
Para obter mais informações, entre em contato com as autoridades locais.
Para obter mais informações, entre em contato com a operadora.
CUIDE DO SEU DISPOSITIVO
Manuseie o dispositivo, a bateria, o carregador e os acessórios com cuidado. As sugestões a
seguir ajudam a manter o dispositivo em funcionamento.
• Mantenha o dispositivo seco. Chuva,
locais com pó ou sujeira.
umidade e todos os tipos de líquidos
podem conter minerais que provocam
corrosão dos circuitos eletrônicos.
• Não guarde o dispositivo em locais
de temperatura elevada. As altas
temperaturas podem danificar o
• Não utilize nem guarde o dispositivo em
dispositivo ou a bateria.
© 2022 HMD Global Oy. Todos os direitos reservados. 30

Nokia T21 Manual do usuário
• Não guarde o dispositivo em locais frios.
Quando o dispositivo voltar à temperatura
normal, poderá haver formação de
umidade na parte interna e danificá-lo.
• Não abra o dispositivo de forma diferente
da especificada no manual do usuário.
• As modificações não autorizadas podem
danificar o dispositivo e violar as normas
que regulamentam os dispositivos que
emitem e recebem ondas de rádio.
• Não derrube, bata nem sacuda o
dispositivo ou a bateria. O manuseio
brusco pode quebrá-los.
Durante a operação prolongada, o dispositivo poderá se aquecer. Na maioria dos casos,
isso é normal. Para evitar o superaquecimento, o dispositivo poderá ficar automaticamente
mais lento, escurecer a tela durante uma chamada de vídeo, fechar aplicativos, desativar
o carregamento e, se necessário, desligar-se. Se o dispositivo não estiver funcionando
corretamente, leve-o à assistência técnica autorizada mais próxima.
• Use somente um pano macio, limpo e seco
para limpar a superfície do dispositivo.
• Não pinte o dispositivo. A pintura pode
impedir o funcionamento adequado.
• Mantenha o dispositivo longe de ímãs ou
campos magnéticos.
• Para proteger seus dados importantes,
armazene-os em pelo menos dois locais
separados, como seu dispositivo, cartão
de memória ou computador ou anote as
informações importantes.
RECICLAGEM
Sempre devolva seus produtos eletrônicos, baterias e embalagens usados a pontos de coleta
especializados. Dessa forma, você ajuda a evitar o descarte descontrolado de lixo e a promover
a reciclagem de materiais. Os produtos eletroeletrônicos contêm diversos materiais valiosos,
incluindo metais (como cobre, alumínio, aço e magnésio) e metais preciosos (como ouro, prata
e paládio). Todos os materiais do dispositivo podem ser recuperados na forma de materiais e
energia.
© 2022 HMD Global Oy. Todos os direitos reservados. 31

Nokia T21 Manual do usuário
SÍMBOLO DE LATA DE LIXO COM UMA CRUZ EM CIMA
Símbolo de lata de lixo com uma cruz em cima
O símbolo de lata de lixo com uma cruz em cima presente no seu produto, na bateria, na
documentação ou na embalagem serve para lembrar que todos os componentes elétricos e
eletrônicos e as baterias devem ser separados para coleta seletiva no final da vida útil. Não
descarte esses produtos como lixo comum: leve-os para reciclagem. Para obter informações
sobre o ponto de reciclagem mais próximo, consulte as autoridades locais.
INFORMAÇÕES SOBRE BATERIA E CARREGADOR
Informações sobre baterias e carregadores
Para verificar se o tablet tem uma bateria removível ou não removível, consulte o manual de
introdução.
Dispositivos com bateria removível Use seu dispositivo apenas com uma bateria recarregável
original. A bateria pode ser carregada e descarregada centenas de vezes, mas, com o tempo,
ela se tornará inutilizável. Quando se tornar evidente que o tempo de espera é inferior ao
normal, substitua a bateria.
Dispositivos com bateria não removível Não tente remover a bateria, pois isso poderá
danificar o dispositivo. A bateria pode ser carregada e descarregada centenas de vezes, mas,
com o tempo, ela se tornará inutilizável. Quando se tornar evidente que o tempo de espera
é inferior ao normal, leve o dispositivo à assistência técnica autorizada mais próxima para
substituir a bateria.
Carregue seu dispositivo com um carregador compatível. O tipo de plugue do carregador pode
variar. O tempo de carregamento pode variar dependendo da capacidade do dispositivo.
Informações sobre segurança da bateria e do carregador
Quando o carregamento do seu dispositivo estiver completo, desconecte o carregador do
dispositivo e da tomada. Observe que o carregamento contínuo não deve exceder 12 horas.
Se uma bateria completamente carregada não for utilizada, ela perderá a carga ao longo do
tempo.
© 2022 HMD Global Oy. Todos os direitos reservados. 32

Nokia T21 Manual do usuário
As temperaturas extremas reduzem a capacidade e a vida útil da bateria. Sempre mantenha a
bateria entre 15 ºC e 25 ºC (59 ºF e 77 ºF) para obter o desempenho ideal. Um dispositivo com
uma bateria quente ou fria pode não funcionar temporariamente. Observe que a bateria pode
se descarregar rapidamente em baixas temperaturas e perder energia suficiente para desligar
o dispositivo em minutos. Quando você estiver ao ar livre em temperaturas frias, mantenha
seu dispositivo protegido.
Obedeça aos regulamentos locais. Recicle sempre que possível. Não descarte como lixo
comum.
Não exponha a bateria a pressão de ar extremamente baixa ou a temperatura extremamente
alta, por exemplo, jogá-la no fogo, pois isso pode causar a explosão da bateria ou vazar líquido
ou gás inflamável.
Não desmonte, corte, destrua, dobre, perfure nem danifique a bateria. Em caso de vazamento
da bateria, não deixe o líquido entrar em contato com a pele ou com os olhos. Se isso
acontecer, lave imediatamente as áreas afetadas com água ou procure ajuda médica. Não
modifique nem tente inserir objetos na bateria. Além disso, não submerja nem exponha a
bateria à água ou a outros líquidos. As baterias poderão explodir se forem danificadas.
Use a bateria e o carregador apenas para as finalidades a que se destinam. O uso impróprio e
o uso de baterias ou carregadores não aprovados ou incompatíveis podem apresentar riscos
de incêndio, explosão ou outros perigos, além de invalidar aprovações ou garantias. Se você
acredita que a bateria ou o carregador foram danificados, leve-os à assistência técnica ou
ao revendedor do dispositivo antes de continuar com o uso. Nunca utilize uma bateria ou
um carregador com defeito. Use o carregador apenas em ambientes internos. Não carregue
seu dispositivo durante tempestades com raios. Quando o carregador não estiver incluído no
pacote de vendas , carregue o dispositivo usando o cabo de dados incluído) e um adaptador de
energia USB (pode ser vendido separadamente). Você pode carregar o dispositivo com cabos e
adaptadores de energia de terceiros que estejam em conformidade com USB 2.0 ou posterior
e com os regulamentos do país e os padrões regionais e internacionais de segurança. Outros
adaptadores podem não atender aos padrões de segurança aplicáveis e o carregamento com
tais adaptadores pode apresentar risco de danos materiais ou lesões pessoais.
Para desconectar um carregador ou um acessório, segure e puxe o plugue, não o cabo.
Além disso, as condições a seguir serão aplicáveis se seu dispositivo tiver uma bateria
removível:
• Sempre desligue o dispositivo e desconecte o carregador antes de remover a bateria.
• Um curto-circuito acidental poderá ocorrer se um objeto metálico tocar nos contatos de
metal da bateria. Isso pode danificar a bateria ou o outro objeto.
CRIANÇAS
Este dispositivo e seus acessórios não são brinquedos. Eles podem conter peças pequenas.
Mantenha-os fora do alcance de crianças.
© 2022 HMD Global Oy. Todos os direitos reservados. 33

Nokia T21 Manual do usuário
DISPOSITIVOS MÉDICOS
A operação de equipamentos radiotransmissores, incluindo celulares, poderá interferir na
função de dispositivos médicos protegidos de forma inadequada. Consulte um médico ou o
fabricante do dispositivo médico para determinar se ele está devidamente protegido contra
energia de rádio externa.
DISPOSITIVOS MÉDICOS IMPLANTADOS
Para evitar uma potencial interferência, os fabricantes de dispositivos médicos implantados,
como marca-passos cardíacos, bomba de insulina e neuroestimuladores, recomendam que
seja mantida uma distância mínima de 15,3 cm (6 polegadas) entre um dispositivo sem fio e o
dispositivo médico. As pessoas que possuem esses dispositivos devem:
• Sempre manter o dispositivo sem fio
a uma distância superior a 15,3 cm (6
polegadas) do dispositivo médico.
• Não transportar o dispositivo sem fio em
um bolso junto ao tórax.
• Manter o dispositivo sem fio no lado
Se você tiver dúvidas sobre a utilização do seu dispositivo sem fio com um dispositivo médico
implantado, consulte seu médico.
oposto ao do dispositivo médico.
• Desligar o dispositivo sem fio se houver
qualquer suspeita de interferência.
• Seguir as instruções do fabricante do
dispositivo médico implantado.
AUDIÇÃO
Aviso: Quando você usa um fone de ouvido, sua capacidade de ouvir sons externos pode ser
afetada. Não use o fone de ouvido quando isso puder colocar sua segurança em risco.
Alguns dispositivos sem fio podem causar interferência em alguns aparelhos auditivos.
PROTEJA SEU DISPOSITIVO CONTRA CONTEÚDO PREJUDICIAL
Seu dispositivo está sujeito a vírus e a outros tipos de conteúdos prejudiciais. Tome as
seguintes precauções:
• Tenha cuidado ao abrir mensagens. Elas
podem conter vírus ou ser, de alguma
forma, prejudiciais ao dispositivo ou ao
seu computador.
• Tenha cuidado ao aceitar solicitações
© 2022 HMD Global Oy. Todos os direitos reservados. 34
de conectividade, navegar na Internet
ou fazer download de conteúdo. Não
aceite conexões Bluetooth de fontes não
confiáveis.
• Somente instale e utilize serviços e

Nokia T21 Manual do usuário
softwares de fontes de confiança
que ofereçam segurança e proteção
adequadas.
• Instale antivírus e outros softwares
de segurança no seu dispositivo e em
qualquer computador conectado. Use
apenas um aplicativo de antivírus por vez.
O uso de mais de um aplicativo desse tipo
pode afetar o desempenho e a operação
do dispositivo e/ou do computador.
• Se você acessar favoritos e links préinstalados para acesso a sites de terceiros,
tome as devidas precauções. A HMD
Global não aprova nem assume qualquer
responsabilidade por esses sites.
VEÍCULOS
Os sinais de rádio podem afetar sistemas eletrônicos que tenham sido instalados
incorretamente em veículos ou cuja blindagem não seja adequada. Para obter mais
informações, consulte o fabricante do veículo ou do equipamento dele. Somente a assistência
técnica autorizada deverá instalar o dispositivo em um veículo. Uma instalação incorreta pode
ser perigosa e invalidar a garantia. Verifique regularmente se todo o equipamento celular em
seu carro está montado e funcionando corretamente. Não guarde nem transporte materiais
inflamáveis ou explosivos no mesmo compartimento em que guarda o dispositivo, suas peças
ou seus acessórios. Não coloque o dispositivo nem os acessórios na área de acionamento dos
airbags.
AMBIENTES COM RISCO DE EXPLOSÃO
Desligue o dispositivo em ambientes com risco de explosão, como ao lado de bombas de
gasolina. As faíscas podem provocar explosão ou incêndio, resultando em ferimentos ou
em morte. Observe as restrições em áreas com combustível, indústrias químicas ou locais
onde se realizam operações que envolvem detonação de explosivos. As áreas com risco de
explosão podem não estar claramente sinalizadas. Essas áreas geralmente são locais onde
existem avisos para desligar o motor, porões de navios, instalações de transferência ou
armazenamento de produtos químicos e áreas em que se verifica a presença de produtos
químicos ou partículas. Verifique com os fabricantes de veículos movidos a gás liquefeito
de petróleo (tais como o gás propano ou butano) se este dispositivo pode ser utilizado com
segurança nesses tipos de veículos.
INFORMAÇÕES SOBRE CERTIFICAÇÃO
Este modelo está em conformidade com as diretrizes de exposição a ondas de rádio.
O seu aparelho é um transmissor e receptor de rádio. Ele foi desenvolvido para não ultrapassar
os limites de exposição a ondas de rádio (campos eletromagnéticos de radiofrequência)
recomendados pelas diretrizes emitidas pela organização científica independente ICNIRP.
As diretrizes incluem margens de segurança substanciais para garantir a segurança de
todos, independentemente de idade e estado de saúde. As diretrizes de exposição são
baseadas na Taxa de Absorção Específica (SAR), que representa a quantidade de energia
© 2022 HMD Global Oy. Todos os direitos reservados. 35

Nokia T21 Manual do usuário
de radiofrequência (RF) que se acumula na cabeça ou no corpo quando o dispositivo está
efetuando uma transmissão. O limite de SAR estabelecido pelo ICNIRP para celulares é de 2,0
W/kg, distribuídos por 10 gramas de tecido.
Os testes de SAR são realizados com o dispositivo em posições normais de operação,
efetuando transmissões no nível máximo de energia segundo a certificação correspondente,
em todas as faixas de frequência.
Este dispositivo está em conformidade com as diretrizes de exposição à radiofrequência
quando utilizado na cabeça a pelo menos 5/8 polegada (1,5 cm) de distância do corpo. Porta
celulares, suportes e acessórios similares não devem conter componentes metálicos e devem
manter a distância mínima do corpo descrita acima.
Para enviar dados ou mensagens, é necessário ter uma boa conexão com a rede. O envio
poderá ser adiado até que uma boa conexão esteja disponível. Siga as instruções sobre a
distância do corpo até que o envio seja concluído.
Durante o uso normal, os valores de SAR normalmente ficam bem abaixo dos valores
mencionados acima. Isso ocorre porque, para fins de eficiência do sistema e para minimizar
a interferência na rede, a potência de operação de seu dispositivo móvel é automaticamente
reduzida quando a potência total não é necessária para a chamada. Quanto menor a saída de
potência, menor será o valor de SAR.
Os modelos de dispositivos móveis podem apresentar versões diferentes e mais de um valor.
Alterações nos componentes e no design podem ocorrer ao longo do tempo, e algumas dessas
alterações podem afetar os valores de SAR.
Para obter mais informações, acesse www.sar-tick.com. Os celulares podem efetuar
transmissões mesmo quando não houver qualquer chamada ativa.
A OMS declarou que as informações científicas atuais não indicam a necessidade de tomar
precauções especiais ao usar telefones celulares. Se você quiser reduzir sua exposição,
recomenda-se limitar o uso ou utilizar um kit viva-voz para manter o dispositivo longe da
cabeça e do corpo. Para ter acesso a mais informações, explicações e discussões sobre a
exposição à RF, visite o site da OMS [https://www.who.int/health-topics/electromagneticfields#tab=tab_1].(https://www.who.int/health-topics/electromagnetic-fields#tab=tab_1).
Consulte www.nokia.com/phones/sar para obter o valor máximo de SAR do dispositivo.
SOBRE O GERENCIAMENTO DE DIREITOS DIGITAIS
Ao usar este dispositivo, obedeça a todas as leis e respeite os costumes locais, bem como a
privacidade e os direitos de terceiros, incluindo os direitos autorais. A proteção de direitos
autorais pode impedir que você copie, modifique ou transfira fotos, músicas e outros tipos de
conteúdos.
© 2022 HMD Global Oy. Todos os direitos reservados. 36

Nokia T21 Manual do usuário
COPYRIGHTS AND OTHER NOTICES
Copyrights and other notices
The availability of some products, features, applications and services described in this guide
may vary by region and require activation, sign up, network and/or internet connectivity and
an appropriate service plan. For more info, contact your dealer or your service provider.
This device may contain commodities, technology or software subject to export laws and
regulations from the US and other countries. Diversion contrary to law is prohibited.
The contents of this document are provided ”as is”. Except as required by applicable law, no
warranties of any kind, either express or implied, including, but not limited to, the implied
warranties of merchantability and fitness for a particular purpose, are made in relation to the
accuracy, reliability or contents of this document. HMD Global reserves the right to revise this
document or withdraw it at any time without prior notice.
To the maximum extent permitted by applicable law, under no circumstances shall HMD Global
or any of its licensors be responsible for any loss of data or income or any special, incidental,
consequential or indirect damages howsoever caused.
Reproduction, transfer or distribution of part or all of the contents in this document in any
form without the prior written permission of HMD Global is prohibited. HMD Global operates
a policy of continuous development. HMD Global reserves the right to make changes and
improvements to any of the products described in this document without prior notice.
HMD Global does not make any representations, provide a warranty, or take any responsibility
for the functionality, content, or end-user support of third-party apps provided with your
device. By using an app, you acknowledge that the app is provided as is.
Downloading of maps, games, music and videos and uploading of images and videos may
involve transferring large amounts of data. Your service provider may charge for the data
transmission. The availability of particular products, services and features may vary by region.
Please check with your local dealer for further details and availability of language options.
Certain features, functionality and product specifications may be network dependent and
subject to additional terms, conditions, and charges.
All specifications, features and other product information provided are subject to change
without notice.
HMD Global Privacy Policy, available at http://www.nokia.com/phones/privacy, applies to your
use of the device.
HMD Global Oy is the exclusive licensee of the Nokia brand for phones & tablets. Nokia is a
registered trademark of Nokia Corporation.
Google and other related marks and logos are trademarks of Google LLC.
The Bluetooth word mark and logos are owned by the Bluetooth SIG, Inc. and any use of such
marks by HMD Global is under license.
© 2022 HMD Global Oy. Todos os direitos reservados. 37

Nokia T21 Manual do usuário
Usar o modo de luz azul reduzida
A luz azul é uma cor no espectro de luz visível ao olho humano. Dentre todas as cores
perceptíveis ao olho humano (violeta, anil, azul, verde, amarelo, laranja e vermelho), a cor azul
tem o comprimento de onda mais curto e, portanto, produz uma maior quantidade de energia.
Essa luz, ao passar pela córnea e pelo cristalino do olho e antes de chegar à retina, pode causar
coceira e vermelhidão nos olhos, dores de cabeça, visão turva e sono de má qualidade, por
exemplo. Para limitar e reduzir a luz azul, a indústria eletrônica desenvolveu soluções como
o modo de luz azul reduzida. Para ativar o modo de luz azul reduzida no tablet, toque em
Configurações > Tela > Luz noturna > Ativar . Se você precisar olhar para a tela do seu
tablet por muito tempo, faça pausas frequentes e relaxe seus olhos olhando para objetos
distantes.
OZO
OZO é uma marca comercial da Nokia Technologies Oy.
© 2022 HMD Global Oy. Todos os direitos reservados. 38
 Loading...
Loading...