Nokia Sports Tracker, Sports Tracker 0.9 User Manual

User Guide
Nokia
Sports Tracker
Beta Version 0.9
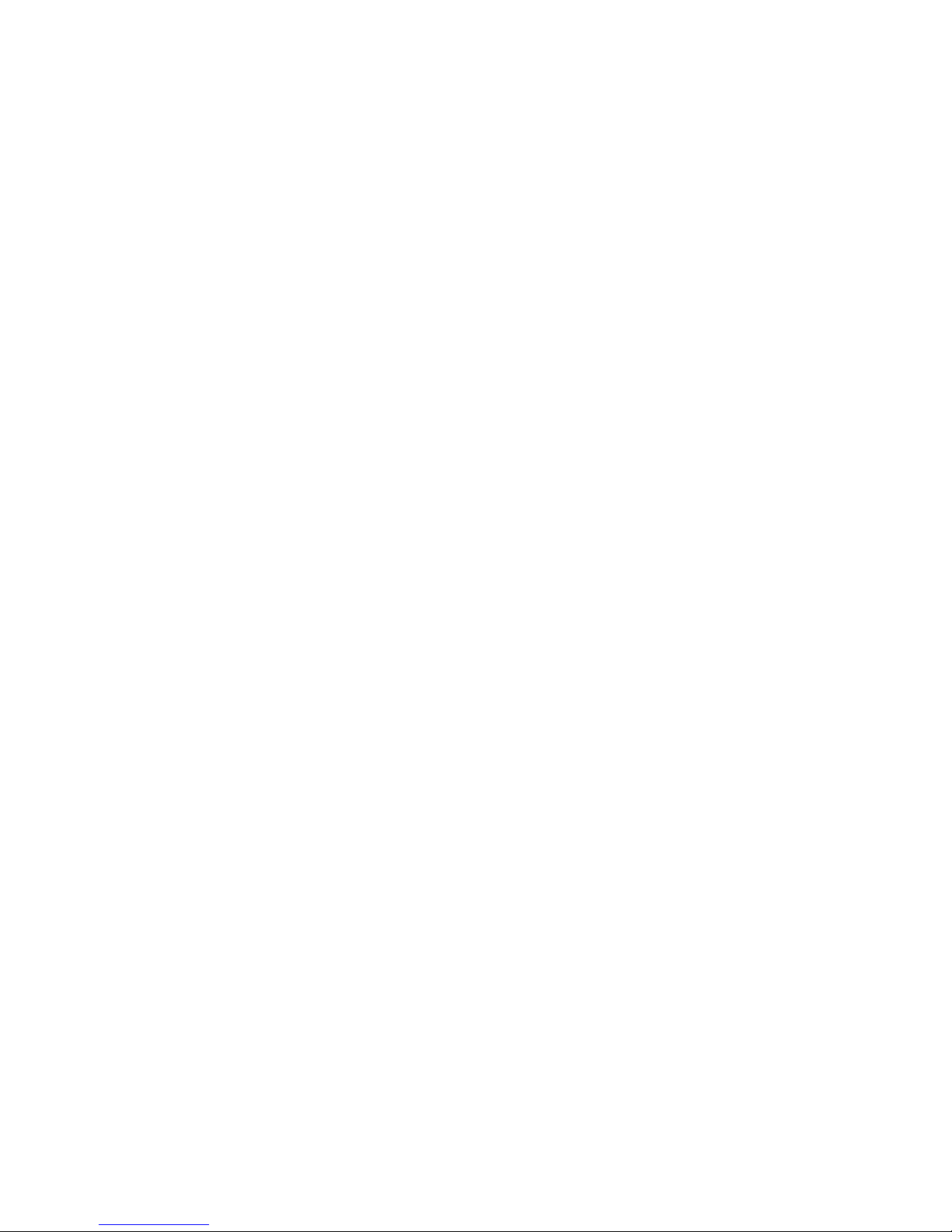
User Guide
Nokia Sports Tracker
mobile application
Nokia Sports Tracker overview 2
1. Get started 2
1.1 Download the application to your phone. 2
1.2 Open the application 2
2. Navigation 3
3. The main menu of Sports Tracker application 3
4. Starting a new workout 4
4.1 While recording a workout: workout information, pause, keylock, backlight, lap 4
5. Training diary 5
5.1 Scanning the training diary: Calendar view 5
5.2 Training diary: List view 6
5.3 Workout summaries 6
5.4 Adding a new workout manually to Training diary 7
5.5 Deleting a workout 7
5.6 Sending a workout 7
5.7 Saving a workout as a route 7
5.8 Saving a workout and exporting a workout 7
5.9 Replaying a workout 8
5.10 Looking and modifying workout properties 8
6. Upploading workouts to the web-service 8
7. The routes 9
7.1 Route summaries 9
7.2 Deleting routes 9
7.3 Saving routes 9
7.4 Looking and modifying route properties (altitude offset, the name and size in disk of a route) 10
7.5 Viewing the workouts of a route 10
8. Settings 10
8.1 Modifying and adding new activities 10
8.2 Choosing the Access Point 11
8.3 Updating the application 11
8.4 Changing the measurement unit 11
8.5 Workout backlight 11
8.6 Autolap signal 11
8.7 Automatic keylock 11
8.8 GPS filtering 11
8.9 Altitude offset 11
8.10 Step counter 11
9. Frequently Asked Questions 12
Copyright © 2007 Nokia. All rights reserved. Other names and brands are properties of their respective own
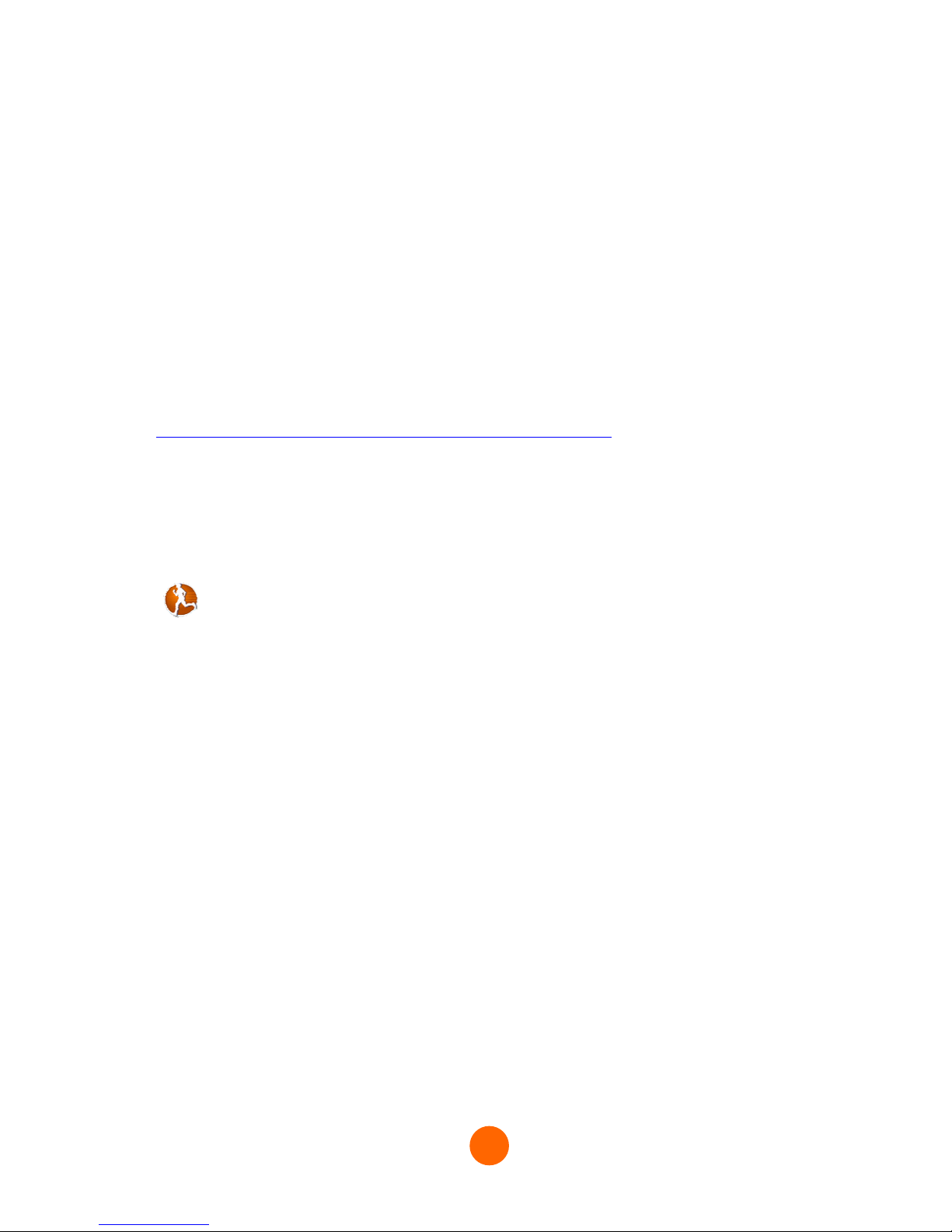
2
NOKIA SPORTS TRACKER OVERVIEW
Nokia Sports Tracker is a GPS based activity tracker. You can monitor, analyze and share your sports
performance. The application automatically stores information such as speed, distance and time to
your training diary. You can visualize and replay your existing data and view trends to analyze your
progress. You can also share data over 2G/3G and compete against yourself or a friend. The
application supports Nokia N95 with integrated GPS and other Nokia Nseries devices and S60
device.
1. GET STARTED
1.1 Download the application to your phone.
You can find the Nokia Sports Tracker application in Internet:
http://research.nokia.com/research/projects/SportsTracker/index.html
There are two options to download the application to phone:
a) use phone browser to access the above-mentioned page and click installation link at the
bottom of the page or
b) Download the installation package to your computer and perform the installation to your
phone using PC Suite
To be able to use application, you need Nokia phone with Bluetooth
GPS device or Nokia phone with integrated GPS.
1.2 Open the application
Open the Sports Tracker application in your phone.
Select Applications > Sports Tracker
Add your name to the Users. Settings > Users > type your name / nickname
This name will be shown in the workout summary view.
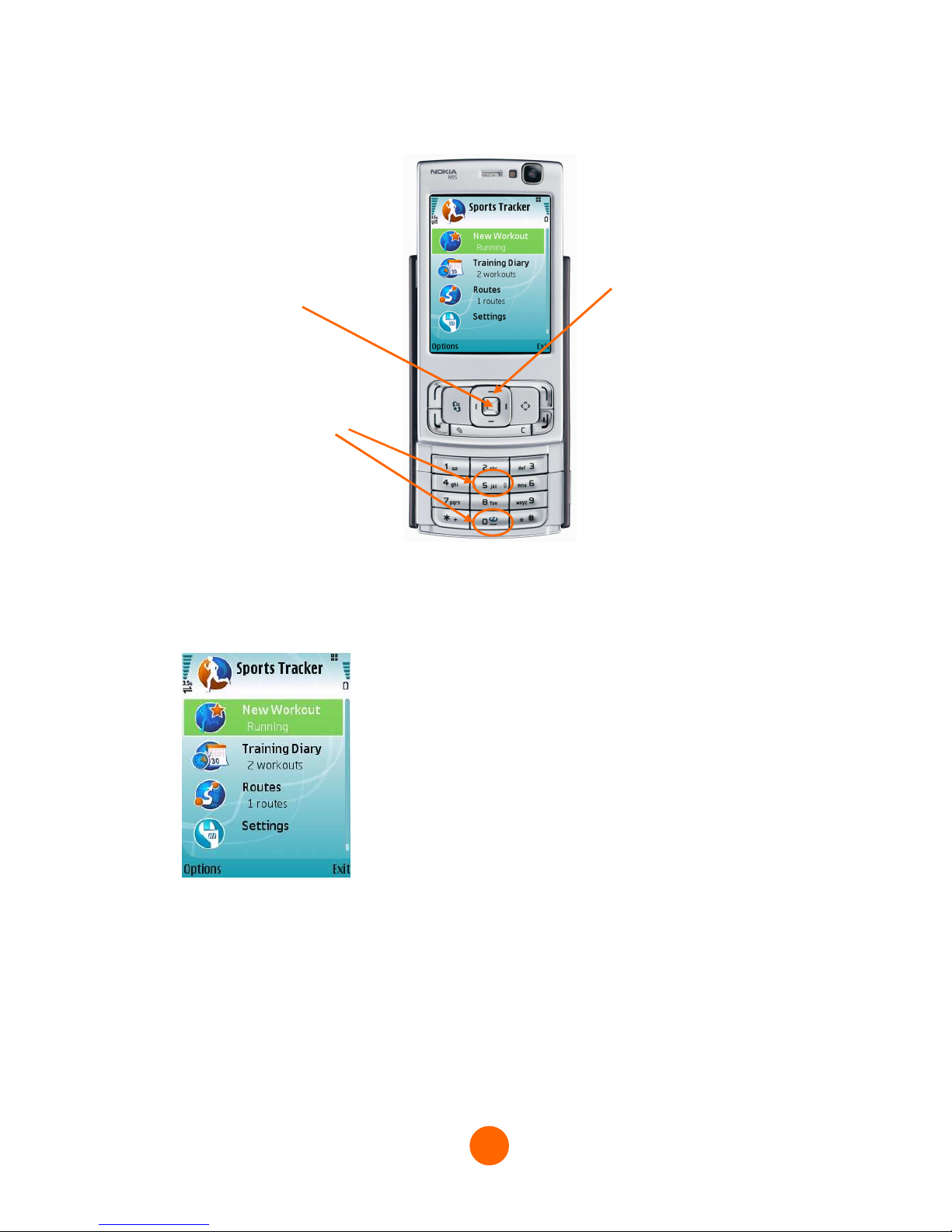
3
Selection
key to
Scroll key
to move
down
Use these keys (5 and 0)
graphs and maps
2. NAVIGATION
perform action
to zoom in and out the
left, right, up, and
3. THE MAIN MENU OF SPORTS TRACKER APPLICATION
In the application main menu there is a list of the features: New Workout, Training Diary, Routes and
Settings. Under the feature name there is information about the current settings: the last activity,
number of recorded workouts and routes. You can scroll up and down all the menus in application
using the scroll key. Make selections with Selection key.
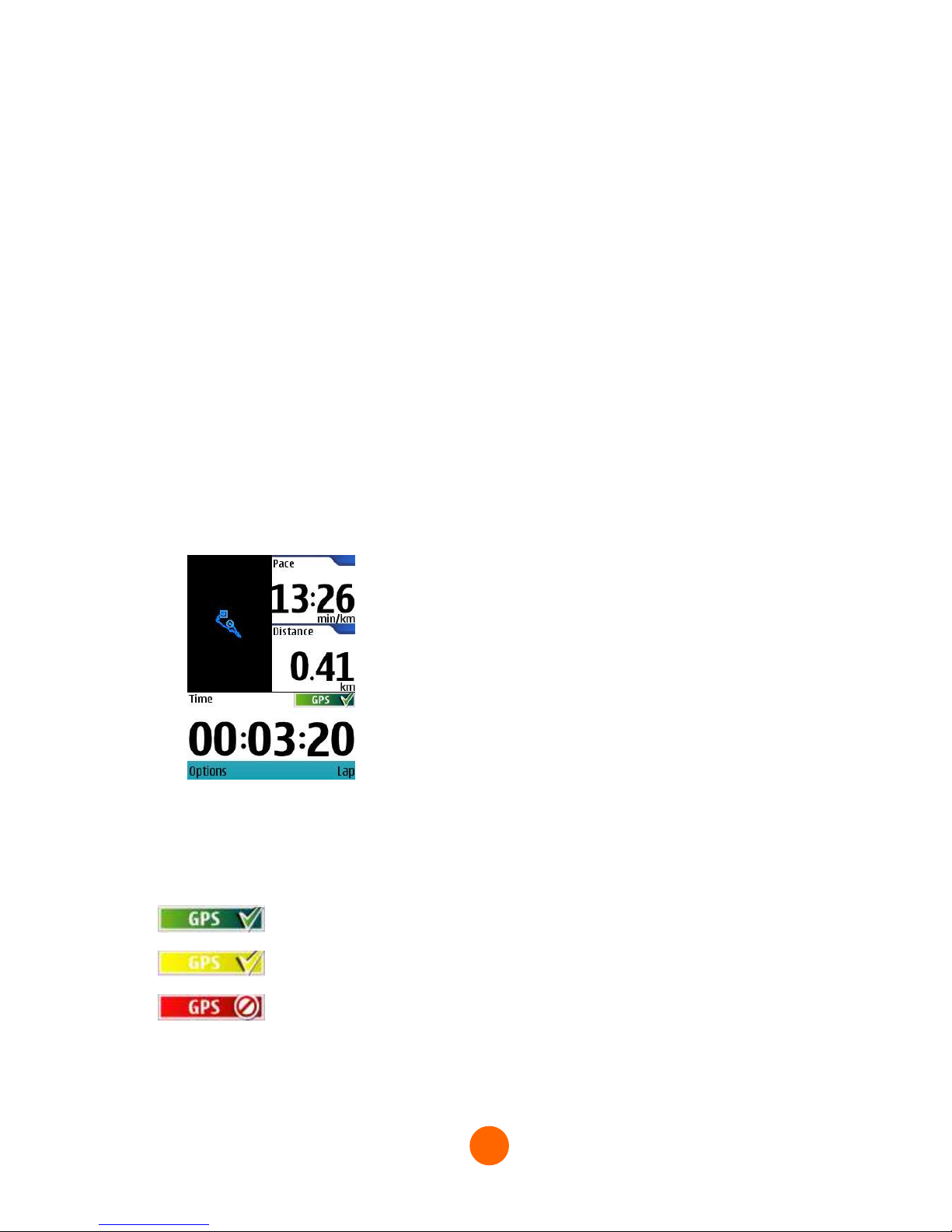
4
4. STARTING A NEW WORKOUT
1. Select New Workout on the main menu
2. Choose the type of activity from the activity list
3. Choose the autolap distance from the list
4. Choose route from the list (optional)
5. Choose target from the previous workouts (optional)
6. press OK
7. To cancel the workout, press cancel
8. To start the workout, press start
9. To stop the workout select Options > Stop
The application divides a workout automatically into laps. When the lap changes, you can hear a signal
sound and a signal field will appear to the workout screen. You can set the autolap on each 1km or
500m mark, or choose the route based autolap counter.
When you have recorded workouts and saved them as routes, you can compare the new workout
with the old while recording by choosing the route.
4.1 While recording a workout: workout information, pause,
keylock, backlight, lap
On the workout display there is information about the current workout: pace/speed, distance, time
and picture of the track. On the right side of the screen, there is an information box that indicates
the GPS state.
Green: the GPS is on and locked to the signal
Yellow: the phone is looking for a signal
Red: the application can’t find the signal
On the workout mode, you can get more detailed information (Avg. pace, altitude, position etc.) and
graphs by scrolling the screens up and down. To scroll the screens on the workout mode, select
Options > View > Next screen / Prev screen or use the scroll key.
 Loading...
Loading...