Page 1

Page 2
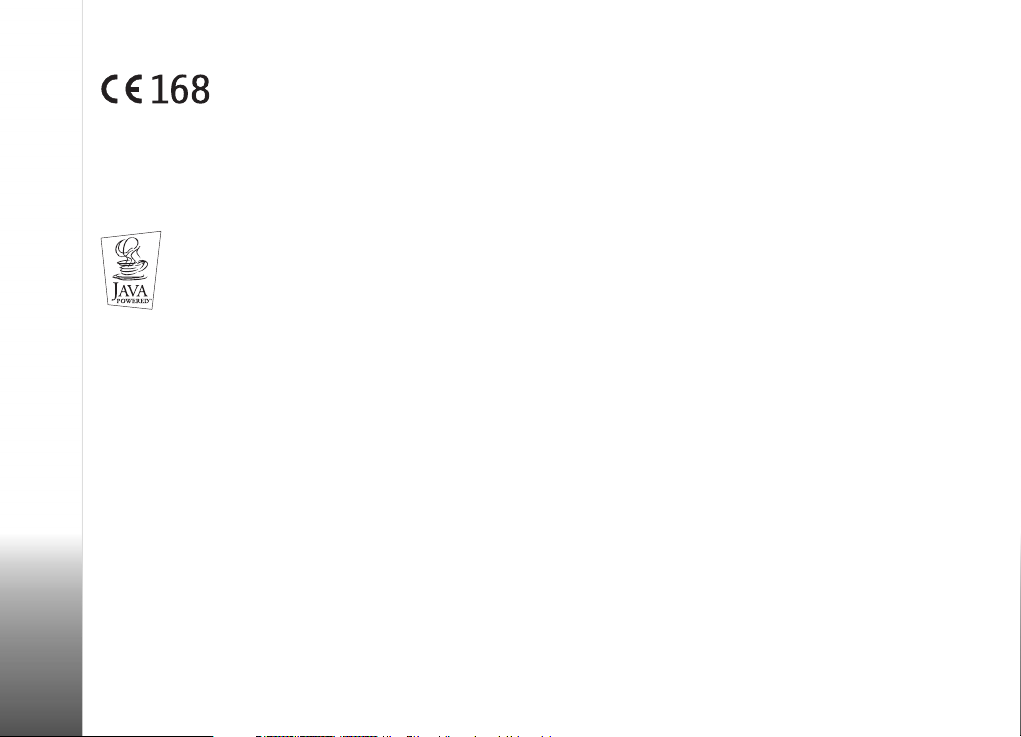
KONFORMITÄTSERKLÄRUNG
Wir, NOKIA CORPORATION, erklären voll verantwortlich, dass das Produkt
NEM-4 den Bestimmungen der Direktive
1999/5/EC des Rats der Europäischen Union entspricht. Den vollständigen Text der Konformitätserklärung finden Sie unter:
Copyright © 2003-2004 Nokia. Alle Rechte vorbehalten.
Der Inhalt dieses Dokuments darf ohne vorherige schriftliche Genehmigung durch Nokia in keiner Form, weder ganz noch teilweise, vervielfältigt, weitergegeben,
verbreitet oder gespeichert werden.
Nokia, Nokia Connecting People, und N-Gage sind Marken oder eingetragene Marken der Nokia Corporation. Andere in diesem Handbuch erwähnte Produkt- und
Firmennamen können Marken oder Handelsnamen ihrer jeweiligen Eigentümer sein.
Nokia tune ist eine Tonmarke der Nokia Corporation.
Dieses Produkt enthält Software unter der Lizenz von Symbian Ltd © 1998-2002.
© 1998-2002 Symbian Ltd. Alle Rechte vorbehalten. Symbian und Symbian OS sind Marken von Symbian Ltd. Alle Rechte vorbehalten.
Java™ und alle Java-basierten Marken sind Marken oder eingetragene Marken von Sun Microsystems, Inc.
JEGLICHE VERWENDUNG DIESES PRODUKTS, DIE MIT DEM MPE G-4 VISUAL STANDARD KONFORM IST, IST UNTERSAGT. AUSGENOMMEN SIND (A) DIE VERWENDUNG, DIE
SICH DIREKT BEZIEHT AUF DATEN ODER INFORMATIONEN, DIE (i) VON EINEM VERBRAUCHER, DER NICHT ZU UNTERNEHMENSZWECKEN HANDELT, ERSTELLT UND VON
DIESEM UNTENTGELTLICH BEZOGEN WURDEN, UND (ii) NUR FÜR DEN PRIVATEN GEBRAUCH VERWENDET WERDEN; SOWIE (B) WEITERE VERWENDUNGEN, DIE SPEZIELL
UND GESONDERT VON MPEG LA, L.L.C. LIZENZIERT WERDEN.
USE OF THIS PRODUCT IN ANY MANNER THAT COMPLIES WITH THE MPEG-4 VISUAL STANDARD IS PROHIBITED, EXCEPT FOR USE DIRECTLY RELATED TO (A) DATA OR
INFORMATION (i) GENERATED BY AND OBTAINED WITHOUT CHARGE FROM A CONSUMER NOT THEREBY ENGAGED IN A BUSINESS ENTERPRISE, AND (ii) FOR PERSONAL
USE ONLY; AND (B) OTHER USES SPECIFICALLY AND SEPARATELY LICENSED BY MPEG LA, L.L.C.
Stac ®, LZS ®, ©1996, Stac, Inc., ©1994-1996 Microsoft Corporation. Enthält US-Patente: No. 4701745, 5016009, 5126739, 5146221 und 5414425.
Andere Patente angemeldet.
Hi/fn ®, LZS ®,©1988-98, Hi/fn. Enthält US-Patente: No. 4701745, 5016009, 5126739, 5146221 und 5414425. Andere Patente angemeldet.
Die Software in diesem Produkt ist teilweise © Copyright ANT Ltd. 1998. Alle Rechte vorbehalten.
m-Router Connectivity Components © 2000-2002 Intuwave Limited. Alle Rechte vorbehalten. (www.intuwave.com)
US-Patent No. 5818437 und andere angemeldete Patente. Texteingabe-Software T9 Copyright (C) 1997-2003. Tegic Communications, Inc. Alle Rechte vorbehalten.
Nokia entwickelt entsprechend seiner Politik die Produkte ständig weiter. Nokia behält sich deshalb das Recht vor, ohne vorherige Ankündigung an jedem der in dieser
Dokumentation beschriebenen Produkte Änderungen und Verbesserungen vorzunehmen.
Nokia ist unter keinen Umständen verantwortlich für den Verlust von Daten und Einkünften oder für jedwede besonderen, beiläufigen, mittelbaren oder unmittelbaren
Schäden, wie immer diese auch zustande gekommen sind.
Der Inhalt dieses Dokuments wird so präsentiert, wie er aktuell vorliegt. Nokia übernimmt weder ausdrücklich noch stillschweigend irgendeine Gewährleistung für die
Richtigkeit oder Vollständigkeit des Inhalts dieses Dokuments, einschließlich, aber nicht beschränkt auf die stillschweigende Garantie der Markttauglichkeit und der
Eignung für einen bestimmten Zweck, es sei denn, anwendbare Gesetze oder Rechtsprechung schreiben zwingend eine Haftung vor. Nokia behält sich das Recht vor,
jederzeit ohne vorherige Ankündigung Änderungen an diesem Dokument vorzunehmen oder das Dokument zurückzuziehen.
Die Verfügbarkeit bestimmter Produkte variiert je nach Region. Wenden Sie sich an einen Nokia-Vertragspartner in Ihrer Nähe.
Bluetooth is a registered trademark of Bluetooth SIG, Inc.
9361491
Ausgabe 2 DE
http://www.nokia.com/phones/declaration_of_conformity/
Copyright © 2003-2004 Nokia. All rights reserved.
Page 3
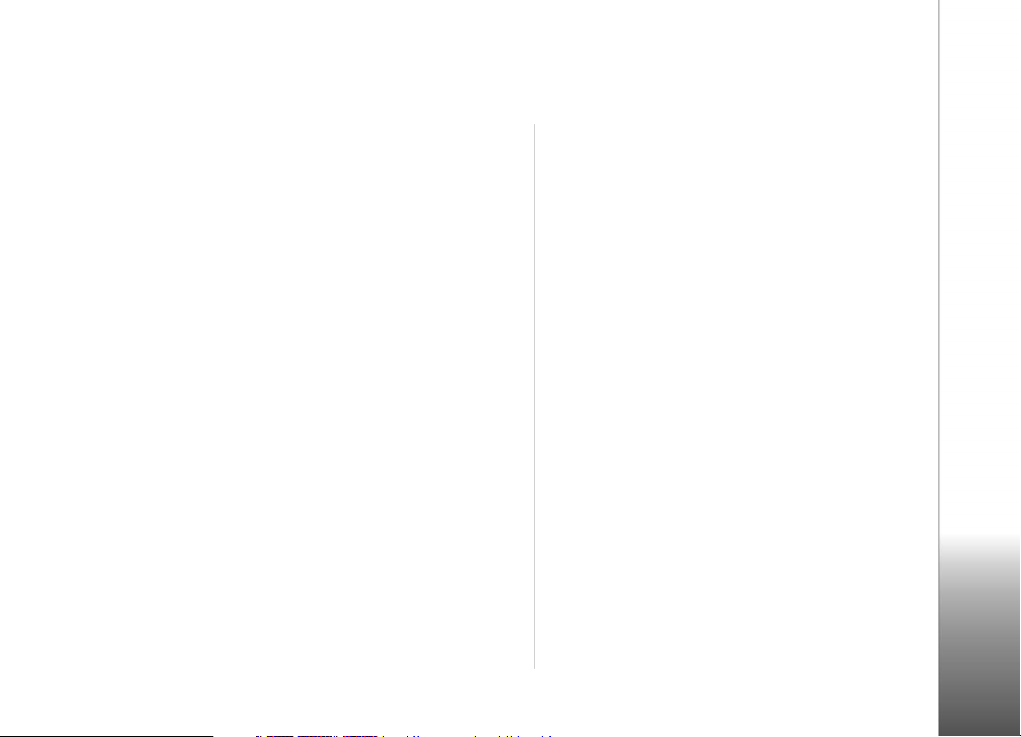
Inhalt
Sicherheitshinweise ...................................6
Allgemeine Informationen ........................8
Ausgangsanzeige....................................................................8
Menü .....................................................................................10
Optionslisten........................................................................ 12
Hilfefunktion........................................................................ 12
Navigationsleiste – horizontal verschieben ................12
Allen Anwendungen gemeinsame Aktionen................12
Lautstärkeregelung.............................................................14
Mitgelieferte Kabel anschließen und benutzen ......... 15
Gemeinsamer Speicher......................................................16
Ihr Spiele-Terminal als
Telefon verwenden.................................. 18
Anrufen..................................................................................18
Annehmen eines Anrufs....................................................20
Anrufe - Anruflisten und allgemeines Protokoll........ 22
SIM-Ordner...........................................................................26
Speicherkarte .......................................................................27
Spiele........................................................ 31
Starten eines Spiels............................................................31
Ein Spiel für zwei Spieler starten ................................... 31
Ein Spiel für mehrere Spieler starten ............................ 32
Musikwiedergabe und Radio.................. 33
Musikwiedergabe.................................................................33
Radio .......................................................................................35
Das Radio verwenden.........................................................37
Einstellungen........................................... 42
Allgemeine Einstellungen ändern ...................................42
Geräteeinstellungen............................................................42
Anrufeinstellungen..............................................................44
Verbindungseinstellungen.................................................45
Datum und Uhrzeit..............................................................51
Sicherheit...............................................................................51
Anrufsperre (Netzdienst)...................................................55
Netz.........................................................................................55
Zubehöreinstellungen.........................................................56
Kontakte .................................................. 57
Kontaktkarten erstellen .....................................................57
Kontakte zwischen SIM-Karte und
dem Speicher des Spiele-Terminals kopieren..............57
Kontaktkarten bearbeiten .................................................58
Eine Kontaktkarte anzeigen..............................................59
Kontaktgruppen verwalten ...............................................63
Copyright © 2003-2004 Nokia. All rights reserved.
Page 4
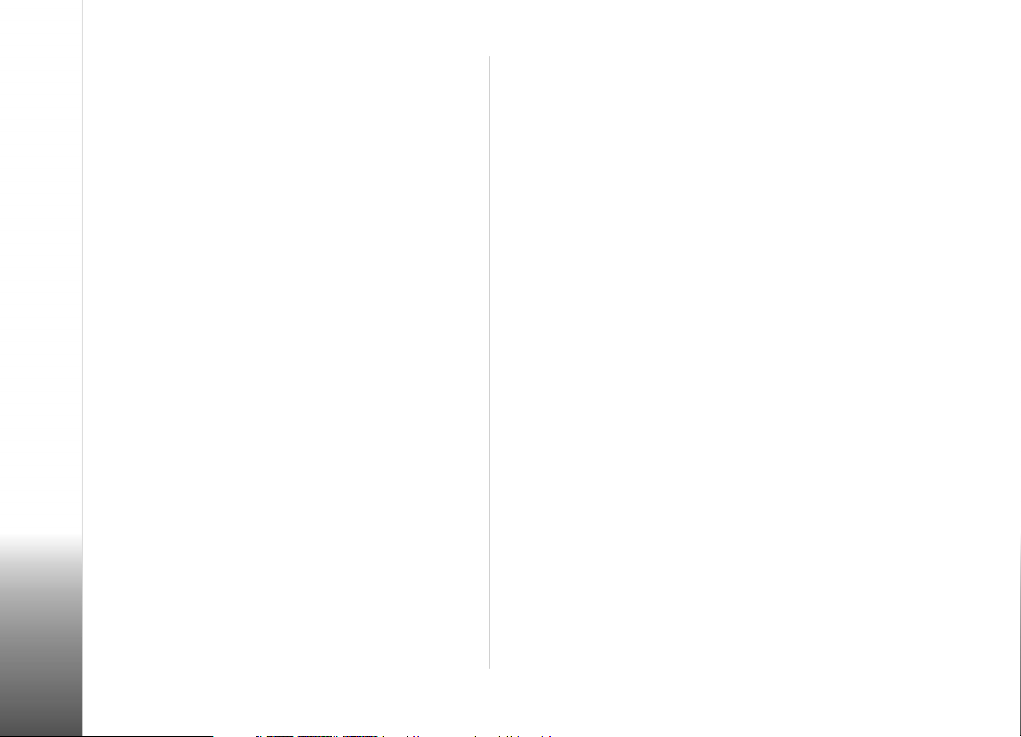
Fotos und Screenshots............................65
Fotos.......................................................................................65
Screenshot ............................................................................68
RealOne Player™ ......................................70
Media Guide......................................................................... 71
Wiedergeben von Mediendateien..................................71
Senden von Mediendateien ............................................. 72
Einstellungen ändern......................................................... 73
Mitteilungen ............................................75
Mitteilungen - Allgemeine Informationen .................. 76
Texteingaben........................................................................77
Neue Mitteilungen erstellen und senden..................... 81
Posteingang - Mitteilungen empfangen...................... 87
Meine Ordner ...................................................................... 90
Mailbox..................................................................................91
Ausgang................................................................................. 95
Mitteilungen auf einer SIM-Karte anzeigen............... 95
Cell Broadcast (Netzdienst) .............................................96
Dienstbefehle eingeben und senden ............................. 96
Mitteilungs-Einstellungen................................................96
Profile .................................................... 102
Das Profil wechseln..........................................................102
Profile anpassen................................................................102
Offline-Profil......................................................................103
Kalender .................................................105
Kalendereinträge erstellen.............................................105
Kalendererinnerungen einstellen..................................108
Senden von Kalendereinträgen.....................................108
Datenimport .......................................................................109
Extras und Media ..................................110
Favoriten..............................................................................110
Aufgaben.............................................................................111
Rechner................................................................................111
Umrechner ..........................................................................112
Notizen.................................................................................113
Uhr.........................................................................................114
Toneditor .............................................................................114
Aufnahme............................................................................116
Dienste (XHTML) ...................................117
Erste Schritte für den Zugriff ........................................117
Einstellen des Spiele-Terminals
für den Internetdienst .....................................................117
Herstellen einer Verbindung..........................................118
Anzeigen von Lesezeichen..............................................119
Surfen...................................................................................120
Herunterladen....................................................................122
Beenden einer Verbindung.............................................122
Browser-Einstellungen....................................................123
Copyright © 2003-2004 Nokia. All rights reserved.
Page 5
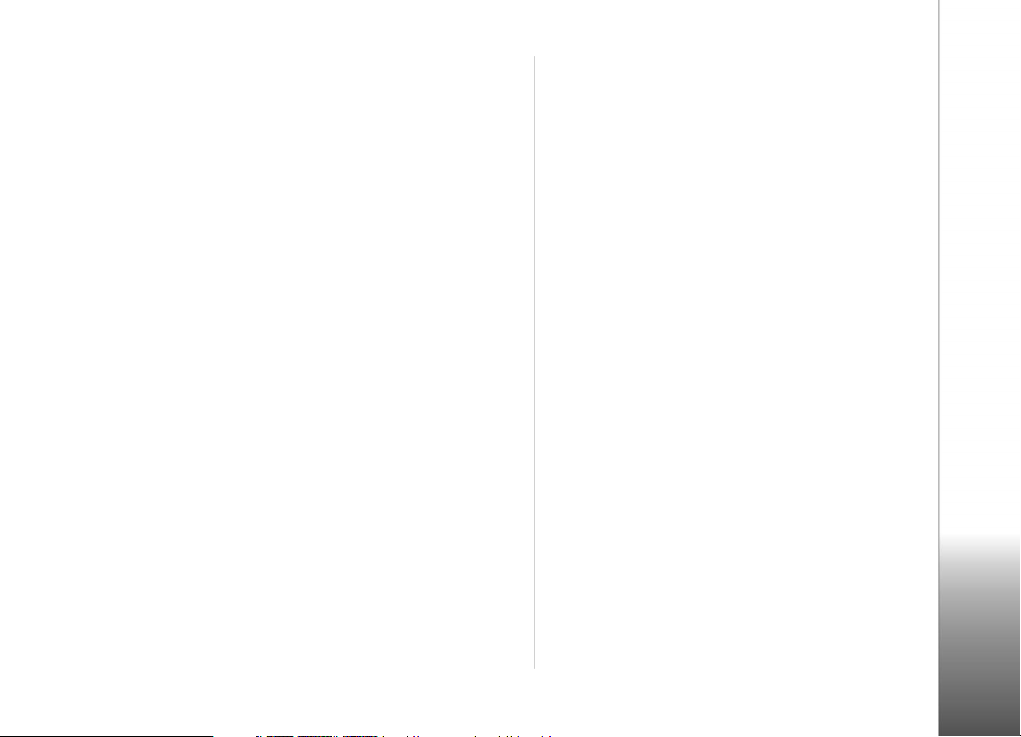
Java™-Anwendungen............................ 124
Java-Anwendung installieren........................................125
Java-Anwendungseinstellungen...................................126
Manager - Anwendungen
und Software installieren ....................127
Software installieren........................................................128
Software deinstallieren...................................................129
Die Speicherbelegung anzeigen....................................129
Verbindungen ........................................130
Bluetooth-Verbindung.....................................................130
Das Spiele-Terminal mit
einem Computer verbinden ........................................... 135
Sync - Remote-Synchronisation..................................136
Fehlersuche............................................ 139
Fragen und Antworten....................................................139
Informationen zum Akku ..................... 143
Pflege und Wartung ............................. 144
Wichtige Sicherheitshinweise.............. 145
Index....................................................... 150
Copyright © 2003-2004 Nokia. All rights reserved.
Page 6
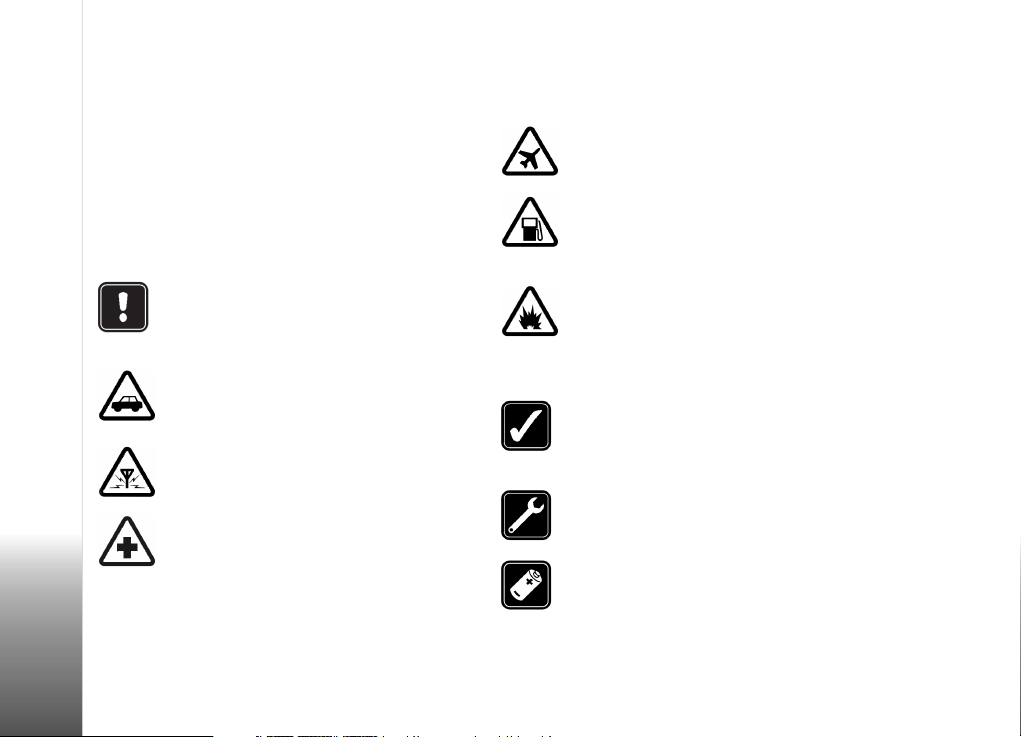
Sicherheitshinweise
Lesen Sie diese einfachen Richtlinien. Eine
Nichtbeachtung dieser Regeln kann gefährliche Folgen
haben oder gegen Vorschriften verstoßen. Weitere
detaillierte Informationen finden Sie in diesem Handbuch.
Beachten Sie bei der Nutzung der Funktionen dieses
Produkts die Privatsphäre anderer Personen und halten
Sie alle gesetzlichen Vorschriften ein.
Schalten Sie das Gerät nicht ein, wenn der
Einsatz von Mobiltelefonen verboten ist oder
dadurch Störungen oder gefährliche
Situationen entstehen können.
VERKEHRSSICHERHEIT GEHT VOR
Benutzen Sie ein in der Hand gehaltenes Gerät
nie, während Sie fahren.
INTERFERENZEN Bei Mobilgeräten kann es
zu Interferenzen kommen, die die Leistung
beeinträchtigen könnten.
IN KRANKENHÄUSERN AUSSCHALTEN
Befolgen Sie alle Vorschriften und Regeln.
Schalten Sie das Gerät in der Nähe
medizinischer Geräte aus.
Copyright © 2003-2004 Nokia. All rights reserved.
6
AN BORD EINES FLUGZEUGS
AUSSCHALTEN Mobilgeräte können
Störungen in Flugzeugen verursachen.
AN TANKSTELLEN AUSSCHALTEN Benutzen
Sie das Gerät nicht an Tankstellen. Verwenden
Sie es nicht in der Nähe von Kraftstoff oder
Chemikalien.
IN SPRENGGEBIETEN AUSSCHALTEN
Benutzen Sie das Gerät nicht in
Sprenggebieten. Beachten Sie die
Einschränkungen, und befolgen Sie die
Vorschriften und Regeln.
UMSICHTIG VERWENDEN Verwenden Sie
das Gerät nur in der normalen Haltung, die in
diesem Handbuch angegeben ist. Berühren Sie
die Antenne nicht unnötig.
QUALIFIZIERTER KUNDENDIENST Nur
qualifiziertes Kundendienstpersonal darf
das Gerät installieren und reparieren.
ZUBEHÖR UND AKKUS Verwenden Sie nur
zugelassenes Zubehör und zugelassene Akkus.
Schließen Sie ausschließlich kompatible
Produkte an.
Page 7
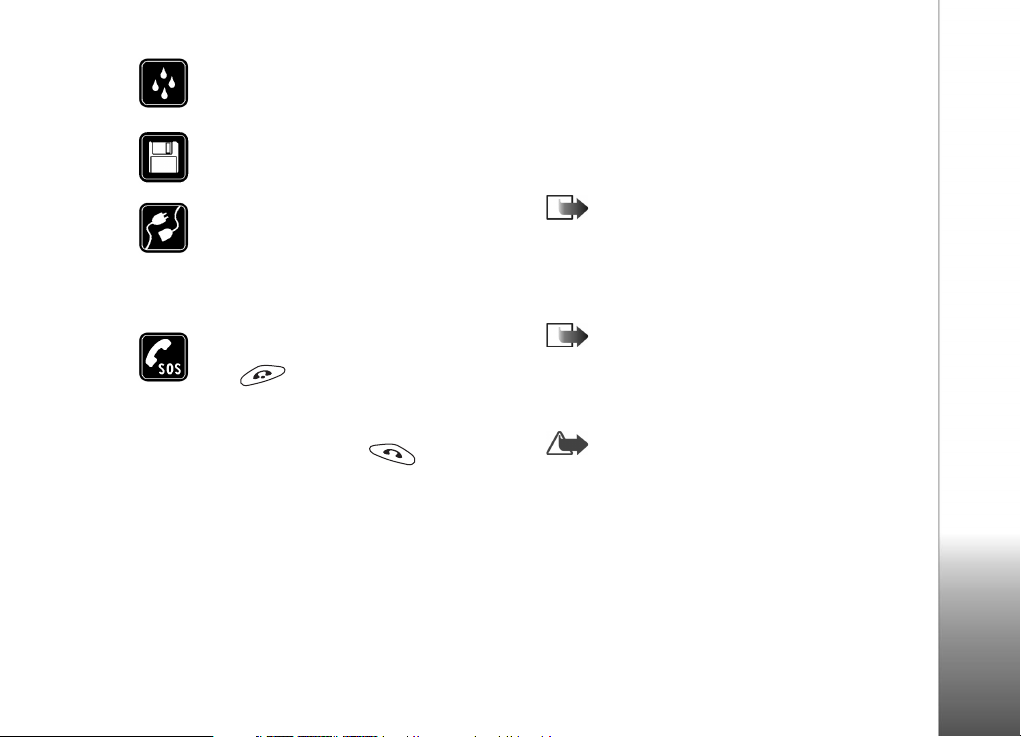
WASSERDICHTIGKEIT
Ihr Gerät ist nicht wasserdicht. Bewahren Sie
es trocken auf.
SICHERUNGSKOPIEN ERSTELLEN Denken
Sie daran, von allen wichtigen Informationen
Sicherungskopien zu erstellen.
ANSCHLUSS AN ANDERE GERÄTE Wenn Sie
das Gerät an ein anderes Gerät anschließen,
lesen Sie dessen Bedienungsanleitung, um
detaillierte Sicherheitshinweise zu erhalten.
Schließen Sie ausschließlich kompatible
Produkte an.
NOTRUFE Stellen Sie sicher, dass das Gerät
eingeschaltet und betriebsbereit ist. Drücken
Sie so oft wie nötig (z. B. um einen
Anruf zu beenden, ein Menü zu verlassen, etc.),
um zur Ausgangsanzeige zu gelangen. Geben
Sie die Notrufnummer ein, und drücken Sie
anschließend die Taste . Geben Sie
Ihren Standort durch. Beenden Sie das
Gespräch erst, nachdem Sie dazu aufgefordert
wurden.
Netzdienste
Das in diesem Handbuch beschriebene Mobilgerät ist für
den Einsatz in den Netzen EGSM 900, GSM 1800 und GSM
1900 zugelassen.
Einige in diesem Handbuch beschriebene Funktionen
werden als Netzdienste bezeichnet. Dies sind
Spezialdienste, die auf Wunsch des Benutzers von dessen
Diensteanbieter bereitgestellt werden. Bevor der Benutzer
davon Gebrauch machen kann, muss er die Berechtigung
zur Nutzung dieser Dienste von seinem Diensteanbieter
erwerben und Informationen über ihre Nutzung erhalten.
Hinweis: Einige Netze unterstützen
möglicherweise nicht alle sprachabhängigen
Zeichen und/oder Dienste.
Ladegeräte und Zubehör
Hinweis: Prüfen Sie, welche Modellnummer ein
Ladegerät hat, bevor Sie dieses zusammen mit Ihrem
Spiele-Terminal verwenden. Dieses Gerät ist auf die
Spannungsversorgung durch die Ladegeräte ACP-12E,
LCH-9 und LCH-12 ausgelegt.
ACHTUNG! Verwenden Sie nur Akkus, Ladegeräte
und Zubehör, die von Nokia für den Einsatz mit diesem
Gerätemodell zugelassen wurden. Der Einsatz anderer
Typen lässt möglicherweise die für das Gerät geltende
Zulassung und Garantie erlöschen und kann
gefährliche Folgen haben.
Erkundigen Sie sich bei Ihrem Händler nach zugelassenem
Zubehör.
Ziehen Sie beim Trennen des Netzkabels von
Zubehörteilen am Stecker und nicht am Kabel.
Copyright © 2003-2004 Nokia. All rights reserved.
7
Page 8
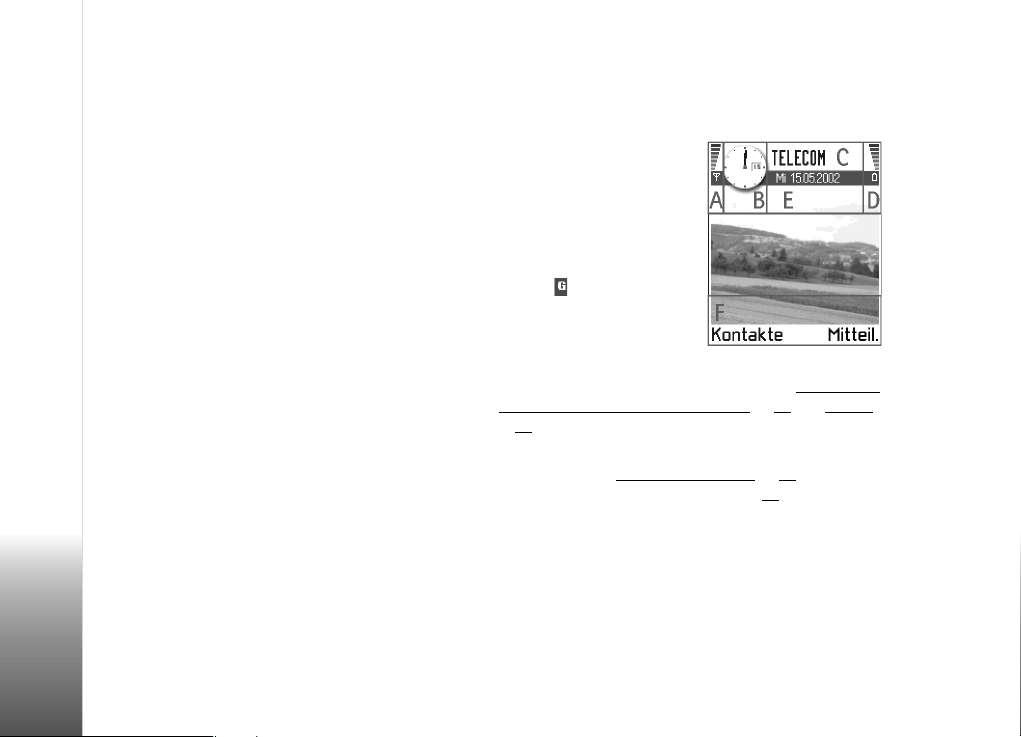
1. Allgemeine Informationen
Das Nokia N-Gage™ Spiele-Terminal bietet neben Spielen
und Musik noch weitere Funktionen, die für die tägliche
Anwendung sehr praktisch sind, beispielsweise Telefon,
RealOne Player™, Mitteilungen, Uhr, Wecker, Rechner
und Kalender.
Im Lieferumfang enthaltene Aufkleber
• Auf den im Lieferumfang enthaltenen Aufklebern
Allgemeine Informationen
befinden sich wichtige Informationen zum
Kundendienst. Außerdem liegen Anleitungen zur
richtigen Verwendung dieser Aufkleber bei.
Ausgangsanzeige
Die folgenden Anzeigen werden eingeblendet, wenn das
Spiele-Terminal betriebsbereit ist und keine Zeichen
eingegeben wurden. In diesem Fall befindet sich das
Spiele-Terminal in der „Ausgangsanzeige“.
Copyright © 2003-2004 Nokia. All rights reserved.
8
A Zeigt die Signalstärke des
Funknetzes am
gegenwärtigen Standort. Je
länger der Balken ist, desto
stärker ist das Signal. Das
Antennensymbol oberhalb
von A wird durch das GPRSSymbol ersetzt, wenn
GPRS-Verbindung im derzeit
aktiven Profil auf Wenn
verfügbar und eine
Verbindung im Netz bzw. in
der gegenwärtigen Zelle verfügbar ist. Siehe „Paketdaten
(General Packet Radio Service, GPRS)“, S. 46 und „GPRS“,
S. 50
.
B Zeigt eine Analog- oder Digitaluhr. Siehe auch
Einstellungen für „Datum und Uhrzeit“
Ausgangsanzeige→ Hintergrundfoto, S. 43
C Zeigt den Namen des aktuell verwendeten
Mobilfunknetzes an.
D Der Ladezustand des Akkus. Je länger der Balken ist,
desto stärker ist der Akku geladen.
E Navigationsleiste: Zeigt das derzeit aktive Profil an.
Wenn das gewählte Profil Allgemein ist, wird das aktuelle
, S. 51 und
.
Page 9
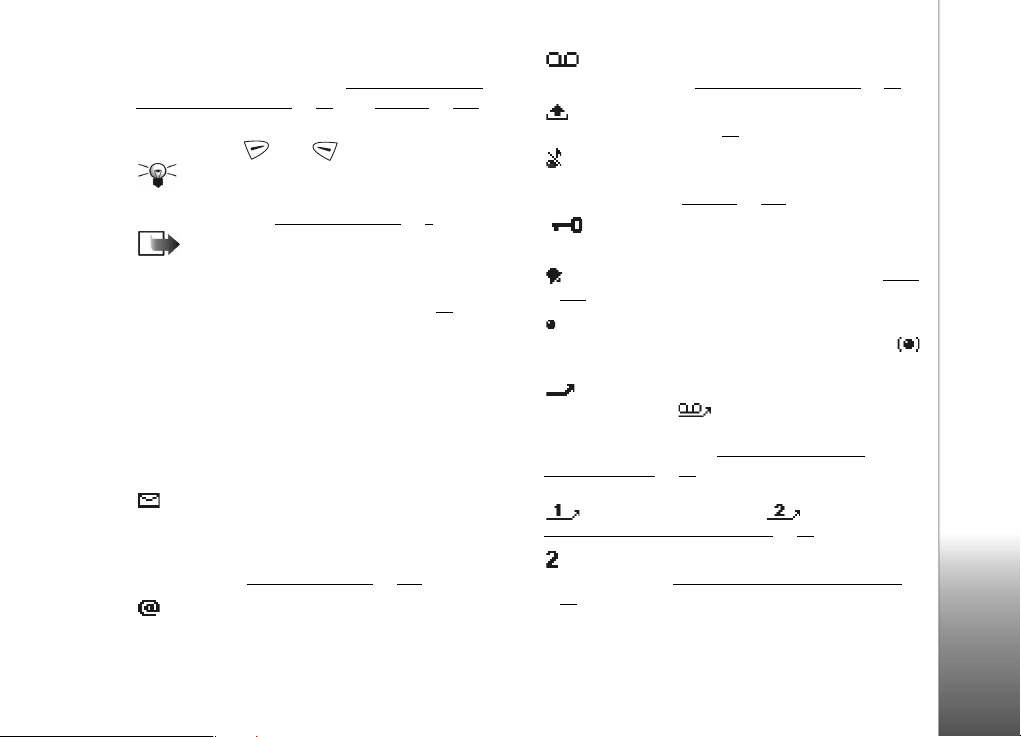
Datum statt des Profilnamens angezeigt. Weitere
Informationen finden Sie unter „Navigationsleiste –
horizontal verschieben“, S. 12 , und „Profile“, S. 102.
F Zeigt die aktuellen Tastenkombinationen für die
Auswahltasten und an.
Tipp: Sie können die Auswahltastenkombinationen
und das Hintergrundbild ändern. Siehe die
Einstellungen für „Ausgangsanzeige“
Hinweis: Ihr Spiele-Terminal verfügt über einen
Bildschirmschoner. Wenn fünf Minuten lang keine
Aktivität stattfindet, wird die Anzeige gelöscht und
ein Bildschirmschoner angezeigt. Siehe S. 43
Bildschirmschoner zu deaktivieren, drücken Sie auf eine
beliebige Taste.
, S. 8.
. Um den
Anzeigen im Zusammenhang mit Aktionen
In der Ausgangsanzeige des Spiele-Terminals werden u.
U. eines oder mehrere der folgenden Symbole angezeigt:
– Zeigt an, dass neue Mitteilungen im Posteingang der
Mitteilungsansicht angekommen sind. Wenn die Anzeige
blinkt, ist der Speicher des Spiele-Terminals fast voll, und
Sie müssen einige Daten löschen. Weitere Informationen
finden Sie unter „Speicher fast voll“
– Zeigt an, dass Sie neue E-Mails erhalten haben
(Netzdienst).
, S. 139.
– Zeigt an, dass mindestens eine Sprachmitteilung
eingetroffen ist. Siehe „Sprachmailbox anrufen“
– Zeigt an, dass Mitteilungen im Postausgang zum
Senden anstehen. Siehe S. 76
– Wird angezeigt, wenn Anrufsignalisierung im derzeit
aktiven Profil auf Lautlos und Kurzmitteilungssignal auf Aus
eingestellt ist. Siehe „Profile“
– Zeigt an, dass das Tastenfeld des Spiele-Terminals
gesperrt ist.
– Zeigt an, dass eine Erinnerung aktiv ist. Siehe „Uhr“
S. 114
.
– Zeigt an, dass Bluetooth aktiv ist. Beachten Sie,
dass bei der Übermittlung von Daten über Bluetooth
angezeigt wird.
– Zeigt an, dass alle Anrufe für das Spiele-Terminal
umgeleitet werden. – Zeigt an, dass alle Anrufe
für das Spiele-Terminal auf eine Sprachmailbox
umgeleitet werden. Siehe „Einstellungen für die
Anrufumleitung“, S. 22. Wenn Sie zwei Telefonleitungen
besitzen, ist die Umleitungsanzeige für die erste Leitung
und für die zweite Leitung . Siehe
„Verwendete Leitung (Netzdienst)“
– Sie können Anrufe nur über Leitung 2 tätigen
(Netzdienst). Siehe „Verwendete Leitung (Netzdienst)“
.
S. 45
.
, S. 102.
, S. 45.
, S. 19.
,
,
Allgemeine Informationen
Copyright © 2003-2004 Nokia. All rights reserved.
9
Page 10
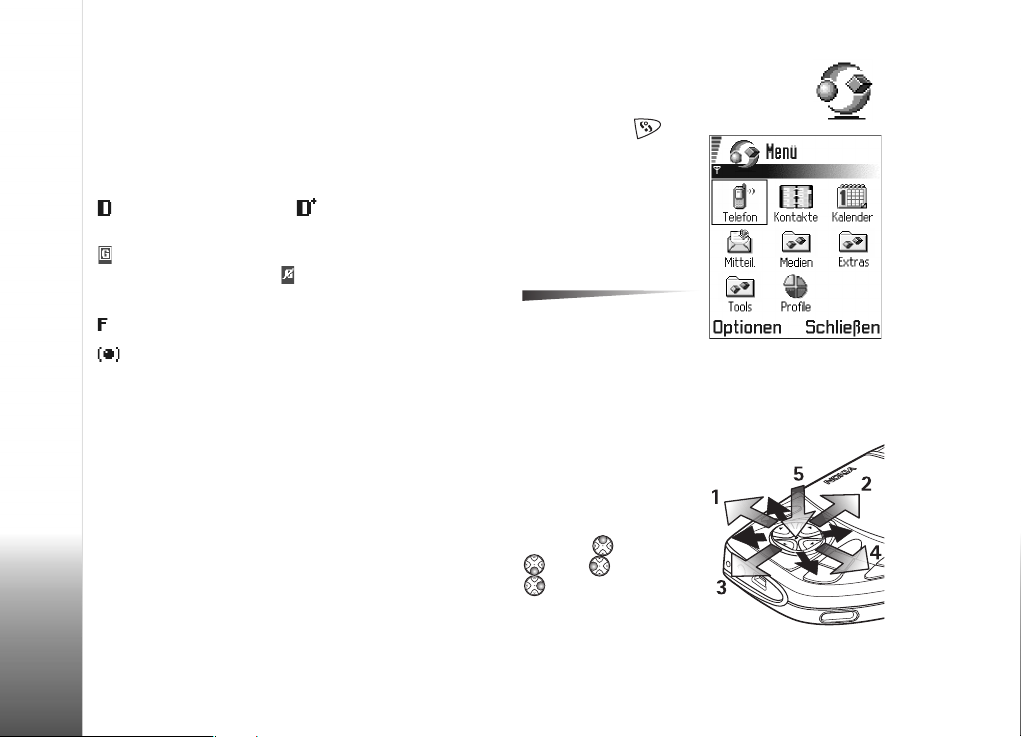
Datenverbindungsanzeigen
• Wenn eine Anwendung eine Datenverbindung
aufbaut, blinkt in der Ausgangsanzeige eine der beiden
folgenden Anzeigen.
• Wenn eine Anzeige dauerhaft angezeigt wird, ist die
Verbindung aktiv.
für eine Datenverbindung, für eine
Hochgeschwindigkeits-Datenverbindung,
erscheint anstelle des Antennensymbols, wenn eine
GPRS-Verbindung aktiv ist. Bedeutet, dass die GPRSVerbindung während eines Sprachanrufs gehalten wird.
Allgemeine Informationen
für einen Faxanruf,
für eine Bluetooth-Verbindung
Menü
• Drücken Sie auf
(Menütaste) zum
Öffnen der HauptmenüÜbersicht. In der MenüÜbersicht können Sie auf
alle Anwendungen Ihres
Spiele-Terminals
zugreifen.
Optionen im Menü:
Öffnen, Listenanordnung
/ Gitteranordnung,
Verschieben, In Ordner verschieb.,
Neuer Ordner, Hilfe und Schließen.
Navigation im Menü
• Mit dem Steuerkreuz
können Sie in der MenüÜbersicht navigieren,
indem Sie es in die
gewünschte Richtung
nach oben , unten
, links oder rechts
drücken.
10
Copyright © 2003-2004 Nokia. All rights reserved.
Page 11
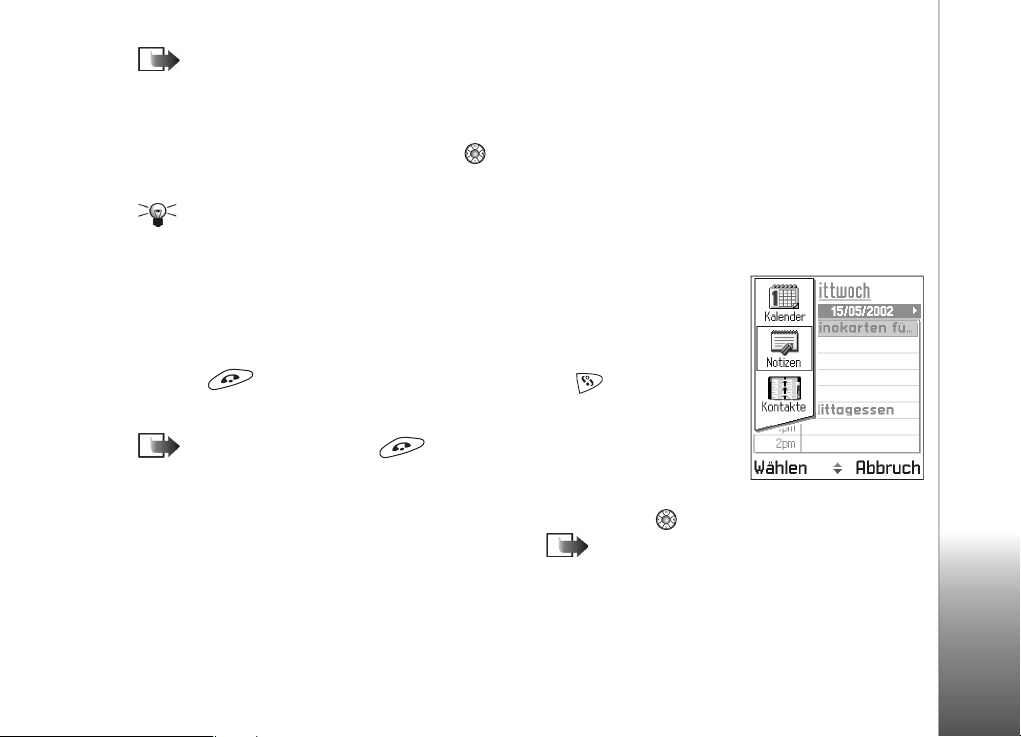
Hinweis: In Spielen können Sie mit dem
Steuerkreuz auch diagonale Bewegungen ausführen.
Anwendungen oder Ordner öffnen
• Navigieren Sie zu einer Anwendung oder einem Ordner,
und drücken Sie das Steuerkreuz in der Mitte (in
der Abbildung mit dem blauem Pfeil 5 gekennzeichnet),
um das betreffende Element zu öffnen.
Tipp: Wählen Sie Optionen→ Listenanordnung,
wenn Sie die Anwendungen in einer Liste sehen
möchten.
Anwendungen schließen
• Gehen Sie zurück, indem Sie so oft auf Zurück drücken
wie nötig, um zur Ausgangsanzeige zu gelangen, oder
wählen Sie Optionen→ Schließen.
Wenn Sie gedrückt halten, kehrt das SpieleTerminal zur Ausgangsanzeige zurück, und die Anwendung
bleibt im Hintergrund geöffnet.
Hinweis: Durch Drücken auf wird ein
Gespräch immer beendet, auch wenn eine andere
Anwendung aktiv ist und angezeigt wird.
Wenn Sie das Spiele-Terminal ausschalten, werden die
Anwendungen geschlossen und alle nicht gespeicherten
Daten automatisch gespeichert.
Das Menü umordnen
Sie können das Menü beliebig umordnen. Sie können
seltener benutzte Anwendungen in Ordnern ablegen und
häufiger benutzte Anwendungen aus einem Ordner in die
Gitteranordnung des Menüs verschieben. Sie können auch
neue Ordner erstellen.
1 Navigieren Sie zum gewünschten Element, und wählen
Sie Optionen→ Verschieben. Ein Häkchen wird neben
der Anwendung angezeigt.
2 Bewegen Sie die Auswahl an die Stelle, an der die
Anwendung stehen soll, und drücken Sie auf OK.
Zwischen Anwendungen wechseln
Wenn mehrere
Anwendungen geöffnet sind,
können Sie folgendermaßen
von einer Anwendung zur
anderen wechseln: Halten
Sie (Menütaste)
gedrückt. Das Fenster zum
Anwendungswechsel wird
mit einer Liste der derzeit
geöffneten Anwendung
angezeigt. Navigieren Sie zu
einer Anwendung, und
drücken Sie auf , um sie zu öffnen.
Hinweis: Wenn der Speicher fast voll ist,
werden u. U. einige Anwendungen vom SpieleTerminal geschlossen. Zuvor werden sämtliche nicht
gespeicherten Daten gespeichert.
Allgemeine Informationen
Copyright © 2003-2004 Nokia. All rights reserved.
11
Page 12
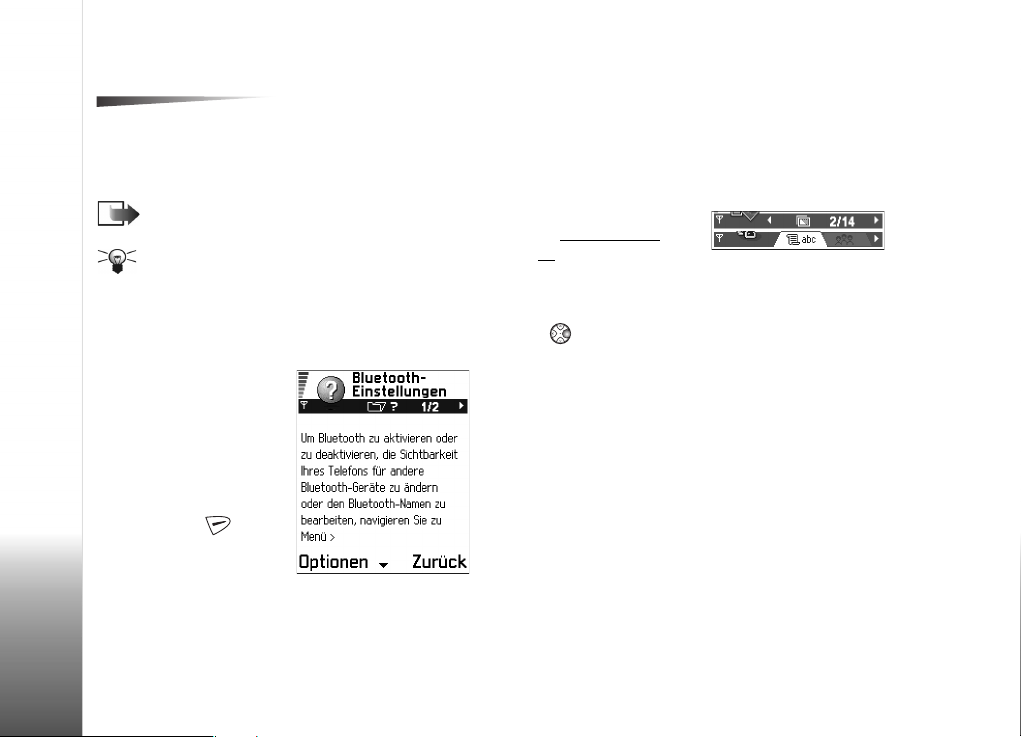
Optionslisten
Optionen
Dieses Benutzerhandbuch enthält die
Optionslistenbefehle. Diese Listen zeigen, welche Befehle
in den verschiedenen Ansichten und Situationen
verfügbar sind.
Hinweis: Welche Befehle verfügbar sind, hängt
von der jeweiligen Ansicht ab.
Tipp: In manchen Situationen wird beim Drücken
auf das Steuerkreuz eine kürzere Optionsliste
Allgemeine Informationen
angezeigt, in der die wichtigsten in dieser Ansicht
verfügbaren Befehle aufgeführt sind.
Navigationsleiste – horizontal verschieben
In der Navigationsleiste wird Folgendes angezeigt:
• kleine Pfeile bzw. Registerkarten, die anzeigen, dass
weitere Ansichten, Ordner oder Dateien zur Verfügung
stehen.
• Bearbeitungsanzeigen,
siehe „Texteingaben“
.
S. 77
• weitere Informationen,
beispielsweise bedeutet 2/14, dass das aktuelle Bild
das zweite von 14 Bildern im Ordner ist. Durch Drücken
auf gelangen Sie zum nächsten Bild.
,
12
Hilfefunktion
Das Nokia N-Gage SpieleTerminal besitzt eine
Hilfefunktion, die in jeder
Anwendung aufgerufen
werden kann, die über eine
Optionen-Liste verfügt.
Drücken Sie auf , um
die Optionen-Liste
anzuzeigen.
Copyright © 2003-2004 Nokia. All rights reserved.
Allen Anwendungen gemeinsame Aktionen
• Elemente zur Anzeige öffnen – Wenn eine Liste von
Dateien oder Ordnern angezeigt wird, navigieren Sie zu
einem Element und drücken auf das Steuerkreuz, um es
zu öffnen, oder wählen Sie Optionen→ Öffnen.
• Elemente bearbeiten – Um ein Element zur
Bearbeitung zu öffnen, müssen Sie es manchmal zuerst
zur Anzeige öffnen und dann Optionen→ Ändern
wählen, wenn Sie den Inhalt ändern möchten.
• Elemente umbenennen – Um einer Datei bzw. einem
Ordner einen neuen Namen zu geben, navigieren Sie zu
ihr bzw. ihm und wählen Optionen→ Umbenennen.
Page 13
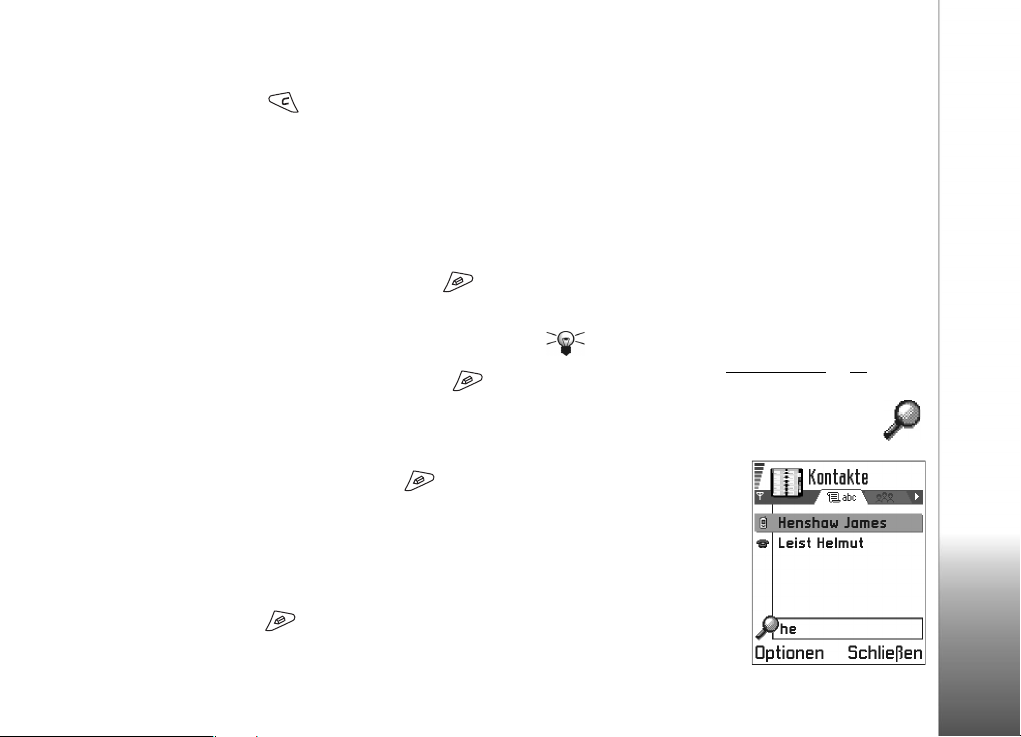
• Elemente entfernen, löschen – Navigieren Sie zum
Element, und wählen Sie Optionen→ Löschen, oder
drücken Sie auf . Um mehrere Elemente
gleichzeitig zu löschen, müssen Sie diese zuerst
markieren. Siehe den nächsten Abschnitt: "Ein Element
markieren".
• Ein Element markieren – Es gibt mehrere
Möglichkeiten zur Auswahl von Elementen in einer
Liste.
• Um ein Element einzeln auszuwählen, navigieren
Sie zu ihm und wählen Optionen→ Markierungen→
Markieren oder drücken gleichzeitig auf
und das Steuerkreuz. Ein Häkchen wird neben
dem Element angezeigt.
• Um alle Elemente einer Liste auszuwählen, wählen
Sie Optionen→ Markierungen→ Alles markieren.
• Mehrere Elemente markieren – Halten Sie
gedrückt, und navigieren Sie gleichzeitig mit dem
Steuerkreuz nach oben oder nach unten. Während die
Auswahl verschoben wird, wird neben den Elementen
ein Häkchen angezeigt. Um die Auswahl zu beenden,
lassen Sie das Steuerkreuz und dann los.
Nachdem alle gewünschten Elemente ausgewählt
sind, können Sie diese verschieben bzw. löschen
über Optionen→ In Ordner verschieb. oder Löschen.
• Um die Markierung eines Elements aufzuheben,
navigieren Sie zu ihm und wählen Optionen→
Markierungen→ Markierung löschen oder drücken
gleichzeitig auf und das Steuerkreuz.
• Ordner erstellen – Um einen neuen Ordner zu
erstellen, wählen Sie Optionen→ Neuer Ordner.
Sie werden aufgefordert, dem Ordner einen
Namen (max. 35 Buchstaben) zu geben.
• Elemente in einen Ordner verschieben – Um
Elemente in einen Ordner oder zwischen zwei Ordnern
zu verschieben, wählen Sie Optionen→ In Ordner
verschieb. (wird nicht angezeigt, wenn keine Ordner
vorhanden sind). Wenn Sie In Ordner verschieb. wählen,
wird eine Liste verfügbarer Ordner geöffnet und
zusätzlich die Stammebene der Anwendung angezeigt
(zum Verschieben eines Elements aus einem Ordner
heraus). Wählen Sie den gewünschten Speicherplatz
für das Element, und drücken Sie auf OK.
Tipp: Informationen zum Einfügen von Text und
Zahlen finden Sie unter „Texteingaben“
, S. 77.
Nach Elementen suchen
Mit dem Suchfeld können Sie
nach einem Namen, einer
Datei, einem Ordner oder
einer Tastenkombination
suchen. In einigen
Situationen wird das
Suchfeld nicht automatisch
angezeigt, aber Sie können
es aktivieren, indem Sie
Allgemeine Informationen
Copyright © 2003-2004 Nokia. All rights reserved.
13
Page 14
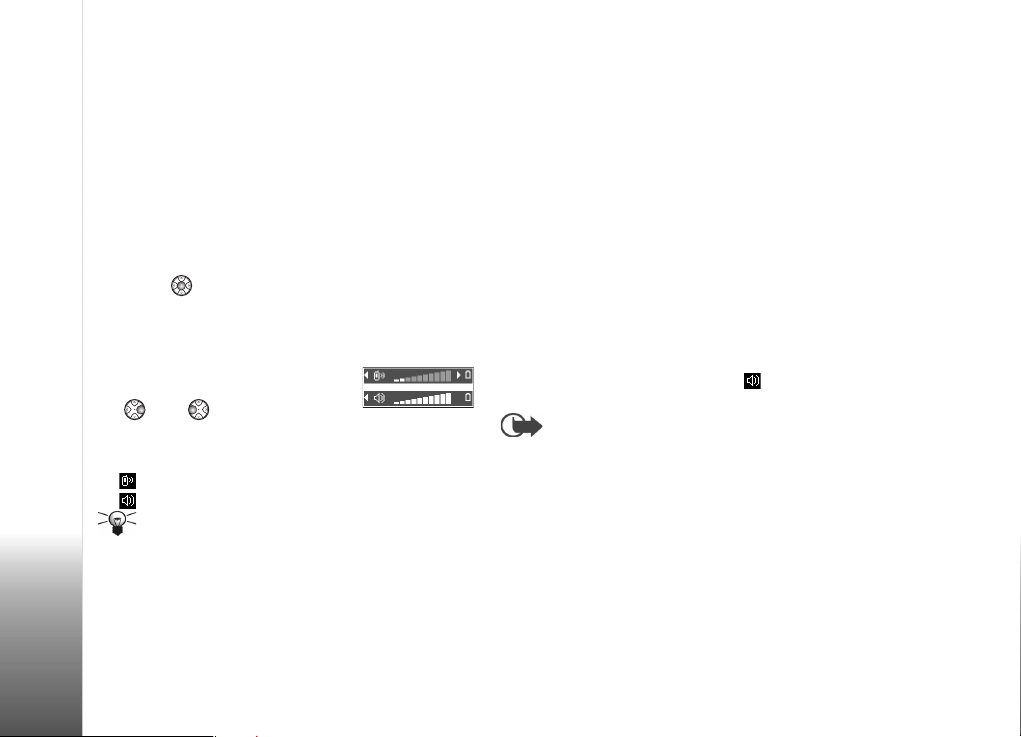
Optionen→ Suchen wählen oder einfach beginnen,
Buchstaben einzugeben.
1 Um nach einem Element zu suchen, geben Sie Text
im Suchfeld ein. Die Suche nach Übereinstimmungen
beginnt sofort, und die Auswahl wird zum besten
Treffer verschoben.
Um die Suche einzugrenzen, geben Sie weitere
Zeichen ein, worauf die Auswahl zu dem Element
verschoben wird, das am besten mit dem Suchtext
übereinstimmt.
2 Wenn das richtige Element gefunden wurde, drücken
Sie auf , um es zu öffnen.
Allgemeine Informationen
Lautstärkeregelung
Wenn Sie einen Anruf tätigen oder z.B.
eine Tonaufnahme hören, drücken Sie
auf oder , um die Lautstärke
zu erhöhen bzw. zu verringern.
Symbole für die Sprachlautstärke:
– für den Normalmodus und den Freisprechmodus,
– für den Lautsprechermodus.
Tipp: Nutzen Sie das mitgelieferte Headset beim
Telefonieren, Spielen oder Musikhören.
Lautsprecher
Ihr Spiele-Terminal verfügt über einen Lautsprecher für
den Freisprechbetrieb. Den Lautsprecher finden Sie in
der Abbildung der verschiedenen Tasten und Teile in der
Kurzanleitung. Mit dem Lautsprecher können Sie aus
kurzer Entfernung sprechen und hören, ohne das SpieleTerminal ans Ohr halten zu müssen, beispielsweise,
wenn Sie das Spiele-Terminal auf einem Tisch in der
Nähe abgelegt haben. Der Lautsprecher kann während
eines Anrufs, mit Audioprogrammen und bei der Anzeige
von Multimedia-Mitteilungen verwendet werden. Beim
Wiedergeben eines Videos über den RealOne Player™
ist der Lautsprecher standardmäßig eingeschaltet.
Der Lautsprecher erleichtert die Verwendung anderer
Anwendungen während eines Anrufs.
Den Lautsprecher aktivieren
Um den Lautsprecher während eines Anrufs zu aktivieren,
wählen Sie Optionen→ Lautspr. aktivieren. Ein Signal
ertönt, in der Navigationsleiste wird angezeigt, und
die Lautstärkeanzeige ändert sich.
Wichtig: Halten Sie das Spiele-Terminal nicht zu
nah an Ihr Ohr, wenn der Lautsprecher eingeschaltet ist,
da die Lautstärke möglicherweise sehr hoch ist.
Der Lautsprecher muss bei jedem Anruf erneut aktiviert
werden; aber Audioprogramme wie der Toneditor und
die Sprachaufnahme verwenden den Lautsprecher
standardmäßig.
Den Lautsprecher deaktivieren
• Während eines Anrufs oder während der
Musikwiedergabe wählen Sie Optionen→ Telefon
aktivieren.
14
Copyright © 2003-2004 Nokia. All rights reserved.
Page 15
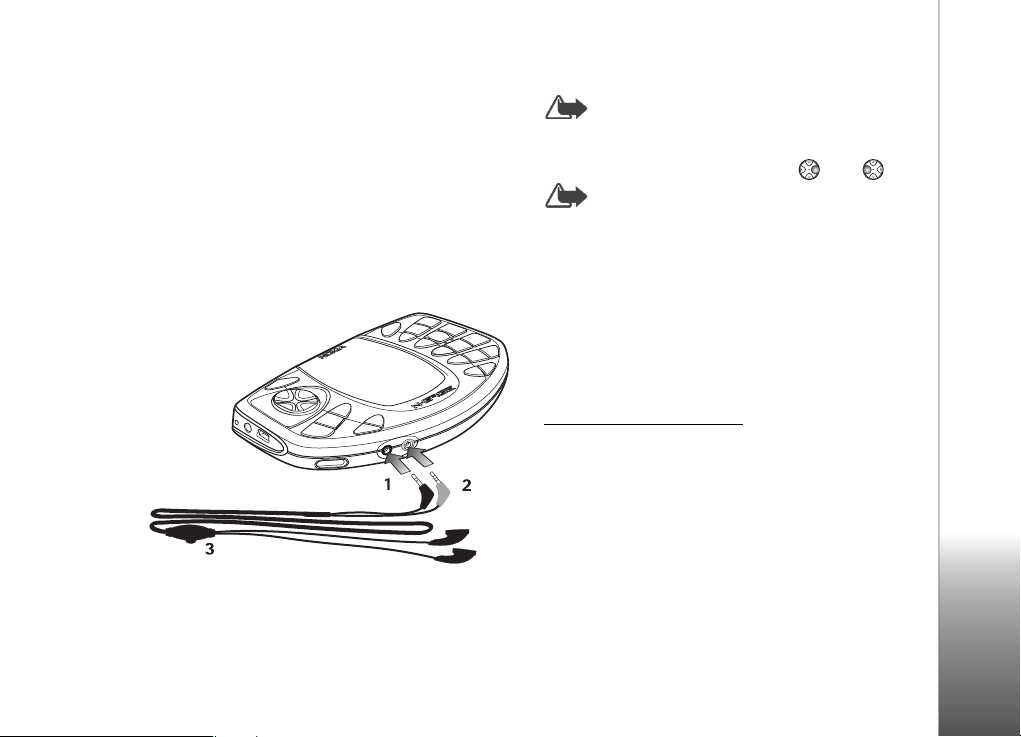
Headset anschließen und verwenden
Mit dem mitgelieferten Stereo-Headset HDD-2 können
Sie das UKW-Radio oder die Musikwiedergabe Ihres
Spiele-Terminals nutzen. Um einen Anruf zu tätigen,
verwenden Sie die Tastatur. Wenn der Anruf aufgebaut
ist, können Sie sich über das Headset mit dem
Gesprächspartner unterhalten.
Headset HDD-2 anschließen
Verbinden Sie das schwarze Headset-Kabel mit Buchse (1)
des Spiele-Terminals. Verbinden Sie das graue HeadsetKabel mit Buchse (2).
Zum Radioempfang muss das Headset angeschlossen sein,
denn das Kabel des Headsets dient als Antenne. Für
optimalen Empfang sollte das Kabel des Headsets frei
hängen und nicht aufgewickelt sein. Das Headset-Kabel
dient als Antenne für das Radio und sollte deshalb frei
herunterhängen.
ACHTUNG: Die Musikwiedergabe mit hoher
Lautstärke kann zu Hörschäden führen. Um
die Lautstärke einzustellen, wenn ein Headset
angeschlossen ist, drücken Sie auf oder .
ACHTUNG: Die Verwendung eines Headsets
reduziert Ihre Fähigkeit zur Wahrnehmung von
Umgebungsgeräuschen. Verwenden Sie kein Headset,
wenn dadurch Ihre Sicherheit gefährdet werden
könnte.
Headset zum Entgegennehmen von Anrufen
verwenden
Um einen Anruf bei Verwendung des Headsets
entgegenzunehmen, drücken Sie die Fernbedienungstaste
(3), die sich im Mikrofonteil des Headsets befindet. Siehe
„Headset HDD-2 anschließen“, S. 15. Zum Beenden des
Anrufs drücken Sie die Taste erneut.
Mitgelieferte Kabel anschließen und benutzen
Im Lieferumfang befinden sich zwei Kabel für Ihr SpieleTerminal.
Allgemeine Informationen
Copyright © 2003-2004 Nokia. All rights reserved.
15
Page 16
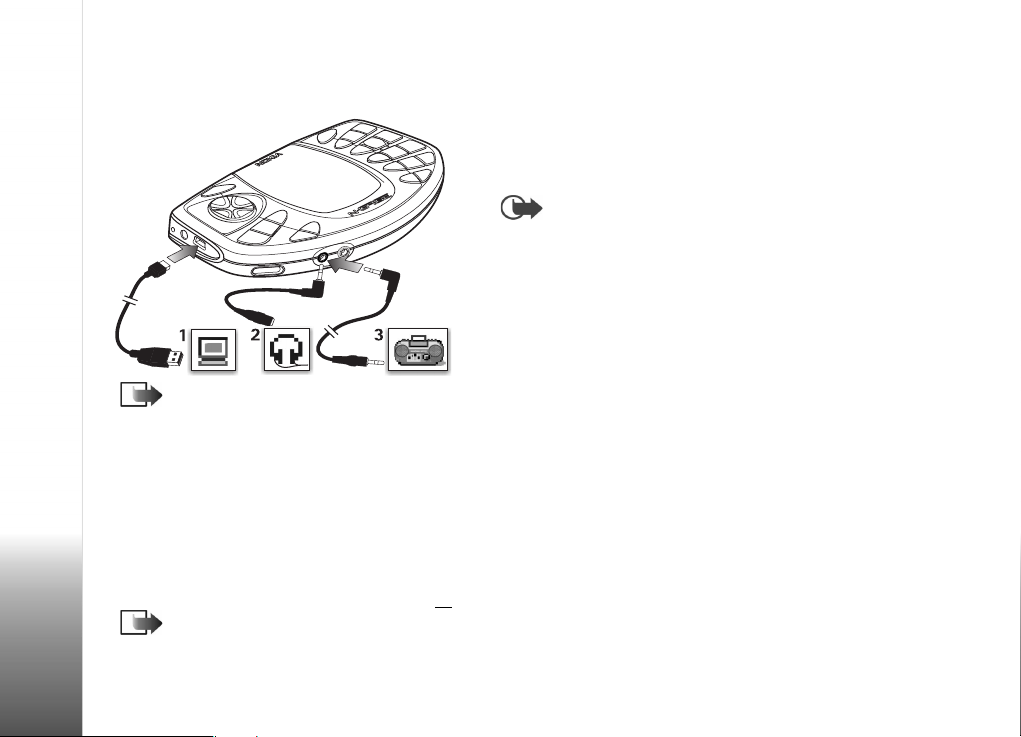
1 Über das mitgelieferte Audiokabel ADE-2 (3) können
Sie Ihr Spiele-Terminal an eine kompatible externe
Audioquelle anschließen (z. B. CD-Player).
Anwendungen keinen Zugriff auf die Speicherkarte.
Wenn Sie das USB-Kabel abziehen, ist der Zugriff
auf die Speicherkarte von allen Anwendungen aus
möglich.
3 Über das mitgelieferte Adapterkabel ADA-2 (2) können
Sie das Spiele-Terminal an Ihre eigenen Kopfhörer
anschließen.
Wichtig: Installieren Sie vor dem Anschließen
des mitgelieferten USB-Kabels DKE-2 Mini-B die Nokia
Audio Manager PC-Software von der beiliegenden
CD-ROM.
Allgemeine Informationen
Hinweis: Die Aufnahmelautstärke sollte an
der Audioquelle eingestellt werden. Stellen Sie die
Lautstärke am externen Gerät so ein, dass keine
Verzerrungen auftreten.
2 Mit der Nokia Audio Manager PC-Software können Sie
Ihre digitalen Audiodateien (MP3- und AAC-Format)
verwalten und auf das Spiele-Terminal übertragen.
Das mitgelieferte USB-Kabel DKE-2 Mini-B (1)
ermöglicht den Anschluss des Spiele-Terminals an
einen kompatiblen PC. Weitere Informationen zum
Thema ‘Nokia Audio Manager’ finden Sie auf S. 38
Hinweis: Wenn das USB-Kabel angeschlossen
ist, haben die Musikwiedergabe oder andere
16
Copyright © 2003-2004 Nokia. All rights reserved.
Gemeinsamer Speicher
Die folgenden Funktionen des Spiele-Terminals
verwenden den gemeinsamen Speicher: Spiele, Kontakte,
Kurzmitteilungen, Multimedia-Mitteilungen, Bilder und
Ruftöne, RealOne Player™, Kalender und Aufgaben sowie
heruntergeladene Anwendungen. Bei der Verwendung
dieser Funktionen bleibt weniger Speicher für andere
Funktionen. Dies gilt vor allem, wenn die genannten
Funktionen intensiv genutzt werden. Wenn Sie z. B. viele
Spiele installieren oder viele Bilder speichern, kann
dadurch der gesamte gemeinsame Speicher belegt werden,
so dass das Spiele-Terminal unter Umständen anzeigt, dass
der Speicher voll ist. In diesem Fall löschen Sie einige der
Spiele, Bilder oder anderen Einträge, die gemeinsamen
.
Speicher beanspruchen.
Page 17
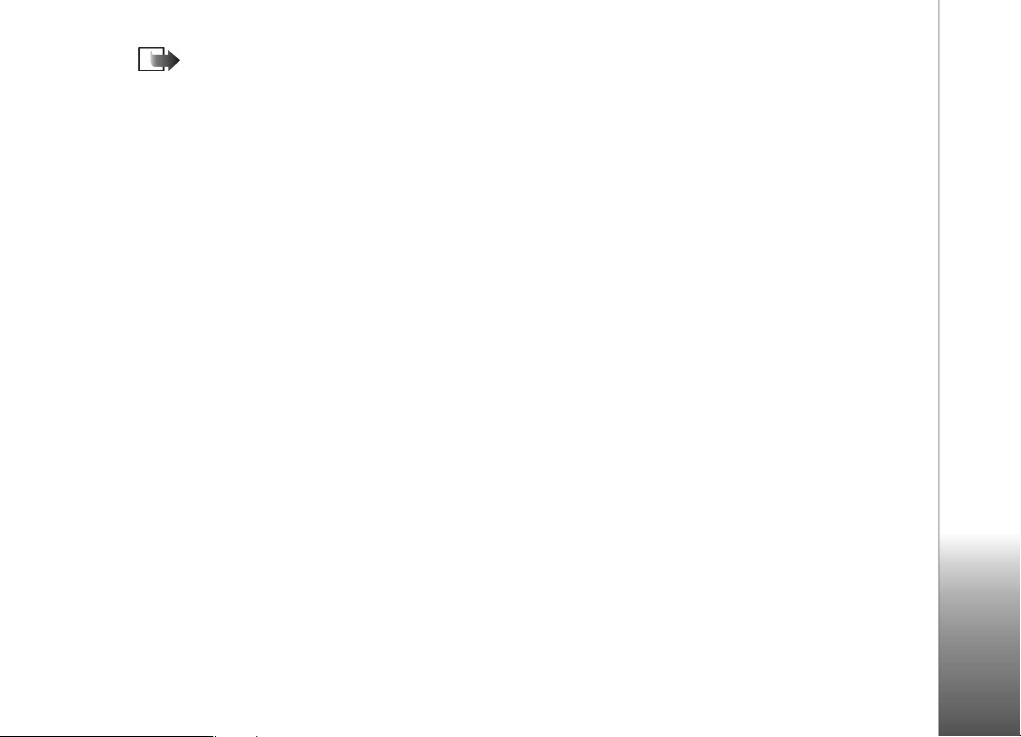
Hinweis: Musiktitel werden auf der Speicherkarte
gespeichert und verwenden daher nicht den
gemeinsamen Speicher des Spiele-Terminals.
Allgemeine Informationen
Copyright © 2003-2004 Nokia. All rights reserved.
17
Page 18
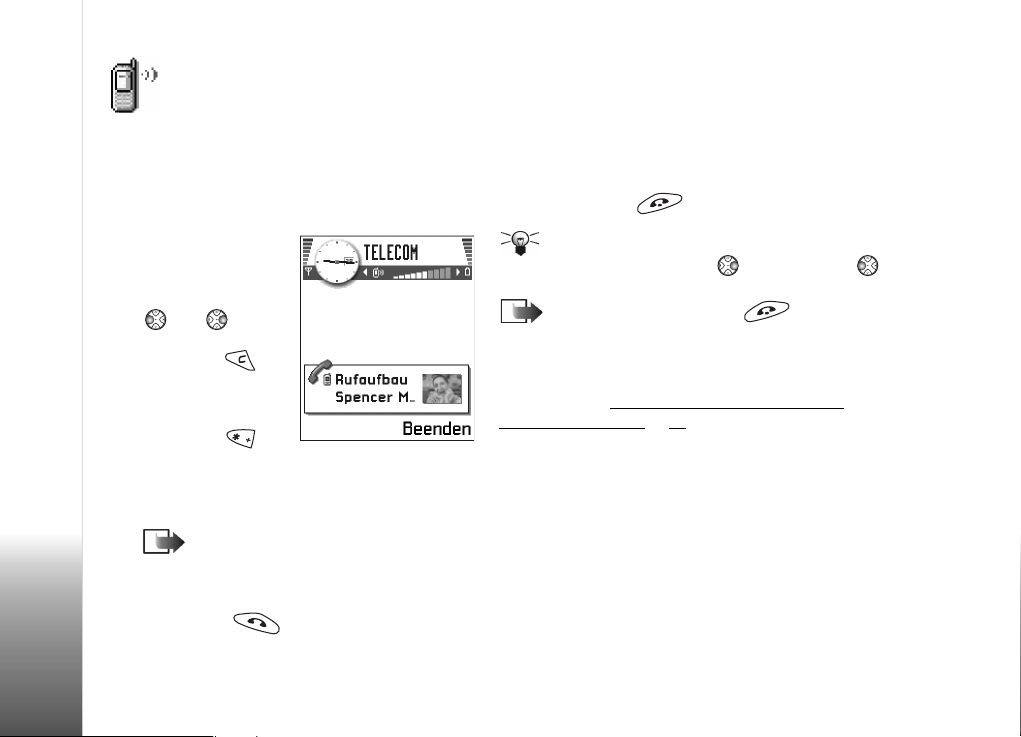
2. Ihr Spiele-Terminal als Telefon verwenden
Anrufen
1 Geben Sie in der
Ausgangsanzeige die
Telefonnummer mit
Vorwahl ein. Drücken Sie
auf oder , um den
Cursor zu verschieben.
Drücken Sie auf , um
eine Ziffer zu löschen.
• Drücken Sie für
Auslandsgespräche
Ihr Spiele-Terminal als Telefon verwenden
18
zweimal auf für
die Auslandsvorwahl (das Zeichen + steht für den
internationalen Zugangscode), und geben Sie dann
die Landeskennzahl, die Vorwahl ohne 0 sowie die
Rufnummer ein.
Hinweis: Bei den hier beschriebenen
Auslandsgesprächen kann es sich u. U. auch
um Telefonate zwischen Regionen eines Landes
handeln.
2 Drücken Sie auf , um die Nummer anzurufen.
Copyright © 2003-2004 Nokia. All rights reserved.
3 Drücken Sie auf , um den Anruf zu beenden
(oder den Anrufversuch abzubrechen).
Tipp: Um während eines Telefonats die Lautstärke
einzustellen, drücken Sie auf (lauter) bzw. auf
(leiser).
Hinweis: Durch Drücken auf wird ein
Gespräch immer beendet, auch wenn ein anderes
Programm aktiv ist.
Informationen zum Anrufen mithilfe von Anrufnamen
finden Sie unter „Einen Anruf durch Sprechen eines
Anrufnamens tätigen“, S. 61.
Mit Hilfe des Kontaktverzeichnisses anrufen
1 Um das Kontaktverzeichnis zu öffnen, wechseln Sie
zu Menü→ Kontakte.
2 Um einen Kontakt zu finden, navigieren Sie mit dem
Steuerkreuz zum gewünschten Namen. Oder geben Sie
die ersten Buchstaben des Namens ein. Das Suchfeld
wird automatisch geöffnet und passende Kontakte
werden aufgeführt.
Page 19
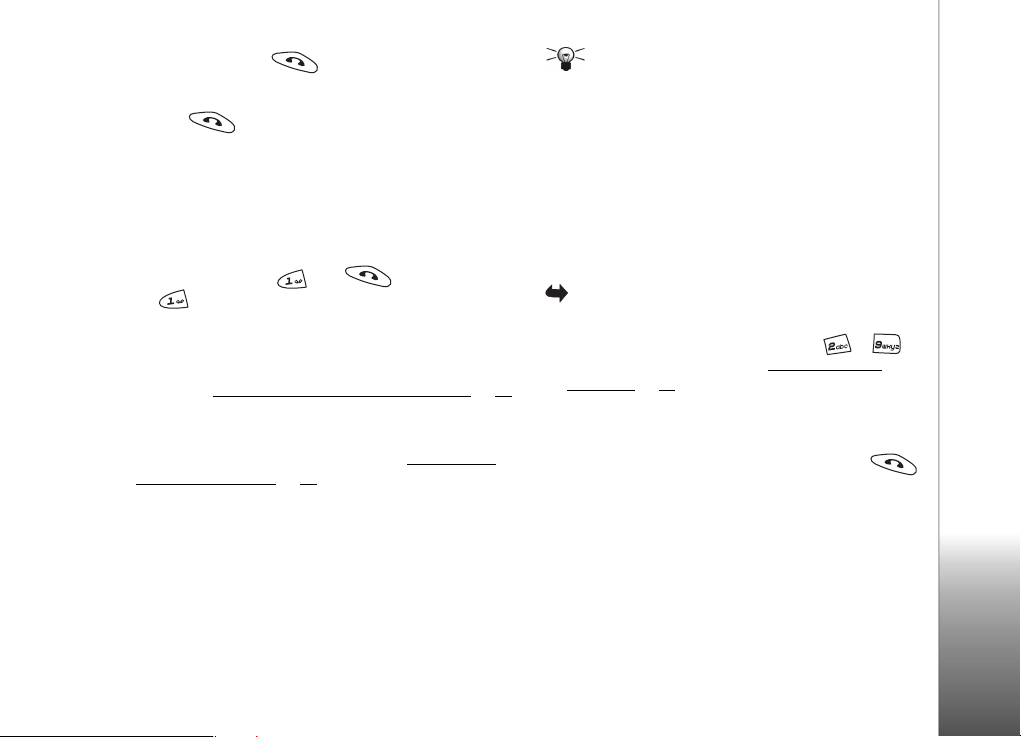
3 Drücken Sie auf , um den Anruf zu starten.
Wenn der Kontakt mehrere Telefonnummern enthält,
navigieren Sie zur gewünschten Nummer und drücken
auf , um den Anruf zu starten.
Sprachmailbox anrufen
Die Sprachmailbox (Netzdienst) ist ein Anrufbeantworter,
bei dem Anrufer eine Sprachmitteilung hinterlassen
können, wenn Sie nicht zu erreichen sind.
• Um die Sprachmailbox anzurufen, drücken Sie in der
Ausgangsanzeige und oder halten Sie
gedrückt.
• Wenn Sie nach der Nummer der Sprachmailbox gefragt
werden, geben Sie diese ein und drücken auf OK. Sie
erhalten diese Nummer von Ihrem Diensteanbieter.
Siehe auch „Einstellungen für die Anrufumleitung“
Wenn Sie mehrere Telefonleitungen verwenden
(Netzdienst), kann jede Telefonleitung eine eigene
Sprachmailboxnummer aufweisen, siehe „Verwendete
Leitung (Netzdienst)“, S. 45.
Die Sprachmailboxnummer ändern
Um die Telefonnummer Ihrer Sprachmailbox zu ändern,
öffnen Sie Menü→ Tools→ Sprachmailbox, und wählen
Sie Optionen→ Nummer ändern. Geben Sie die Nummer
(die Sie vom Diensteanbieter erhalten haben) ein, und
drücken Sie auf OK.
, S. 22.
Tipp: Falls Ihre Sprachmailbox für jeden Anruf zum
Abhören Ihrer Sprachmitteilungen die Eingabe eines
Passwortes erfordert, können Sie eine DTMF-Nummer
an die Nummer der Sprachmailbox anhängen. Auf
diese Weise wird das Passwort bei jedem Anruf Ihrer
Sprachmail automatisch angegeben. Beispiel: +49123
4567p1234#, wobei 1234 für das Passwort steht und
‚p’ eine Pause von etwa zwei Sekunden vor oder
zwischen DTMF-Zeichen einfügt.
Kurzwahl einer Telefonnummer
Um die Kurzwahlübersicht anzuzeigen, öffnen
Sie Menü→ Tools→ Kurzwahl.
1 Ordnen Sie einer der Kurzwahltasten ( – )
eine Telefonnummer zu, siehe „Kurzwahltasten
zuordnen“, S. 61.
2 Setzen Sie die Funktion Menü→ Tools→
Anrufeinstellungen→ Kurzwahl auf Ein. So rufen Sie
die Nummer an: Drücken Sie in der Ausgangsanzeige
auf die entsprechende Kurzwahltaste und auf ,
bis der Anruf gestartet wird.
Telefonkonferenz
Eine Konferenzschaltung ist ein Netzdienst, bei dem
Sie mit bis zu fünf anderen Teilnehmern eine
Telefonkonferenz abhalten können.
1 Rufen Sie den ersten Teilnehmer an.
Ihr Spiele-Terminal als Telefon verwenden
Copyright © 2003-2004 Nokia. All rights reserved.
19
Page 20
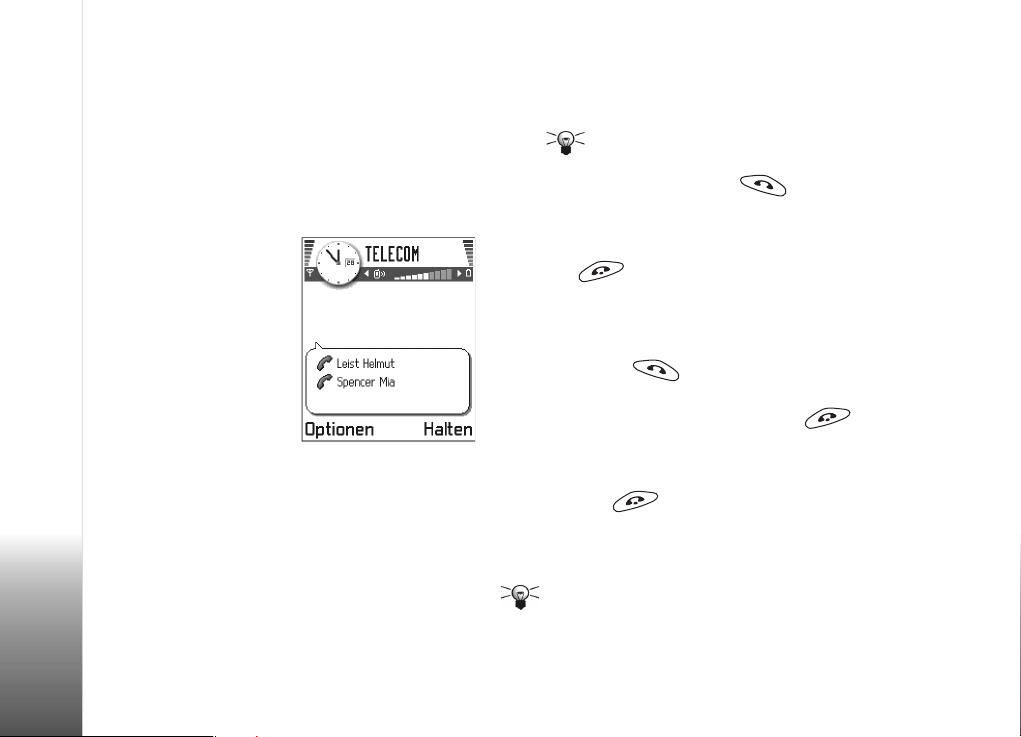
2 Um einen neuen Teilnehmer anzurufen, wählen Sie
Optionen→ Neuer Anruf. Geben Sie die
Telefonnummer des Teilnehmers ein, oder suchen Sie
diese im Speicher, und drücken Sie auf OK. Der erste
Anruf wird automatisch gehalten.
3 Wenn der neue Anruf angenommen wurde,
nehmen Sie den ersten Teilnehmer wieder in
die Telefonkonferenz auf. Wählen Sie Optionen→
Konferenz.
4 Wiederholen Sie Schritt
2, um eine weitere Person
in die Telefonkonferenz
zu schalten, und wählen
Sie Optionen→
Konferenz→ Zu Konf.
hinzufügen.
• So halten Sie während
der Konferenz ein
Einzelgespräch mit
Ihr Spiele-Terminal als Telefon verwenden
einem der Teilnehmer:
Wählen Sie Optionen→ Konferenz→ Privat.
Navigieren Sie zum gewünschten Teilnehmer, und
drücken Sie auf Privat. Die Telefonkonferenz wird
gehalten, und die anderen Teilnehmer können
weiterhin miteinander reden, während Sie mit
nur einem Teilnehmer ein Einzelgespräch führen.
Nach dem Ende des Einzelgesprächs wählen Sie
Optionen→ Zu Konf. hinzufügen, um zur
Telefonkonferenz zurückzukehren.
• Um einen Teilnehmer aus der Telefonkonferenz
auszuschließen, wählen Sie Optionen→ Konferenz→
Teiln. ausschließen, navigieren Sie zum Teilnehmer,
und drücken Sie auf Ausschl.
Tipp: Die schnellste Möglichkeit, einen
neuen Anruf zu tätigen, ist die Eingabe der
Nummer und Drücken auf , um den
Anruf zu beginnen. Der erste Anruf wird
automatisch gehalten.
5 Um die aktive Telefonkonferenz zu beenden, drücken
Sie auf .
Annehmen eines Anrufs
• Um einen ankommenden Anruf entgegenzunehmen,
drücken Sie auf oder auf die Fernsteuertaste,
wenn Sie das mitgelieferte Headset verwenden.
• Zum Beenden des Anrufs drücken Sie auf
oder auf die Fernbedienungstaste, wenn Sie das
mitgelieferte Headset verwenden.
Wenn Sie einen Anruf nicht entgegennehmen möchten,
drücken Sie auf . Der Anrufer hört daraufhin das
Besetztzeichen.
Wenn ein Anruf eingeht, drücken Sie Lautlos, um den
Rufton schnell abzustellen.
Tipp: Um die Töne des Spiele-Terminals an
verschiedene Umgebungen und Ereignisse anzupassen,
20
Copyright © 2003-2004 Nokia. All rights reserved.
Page 21
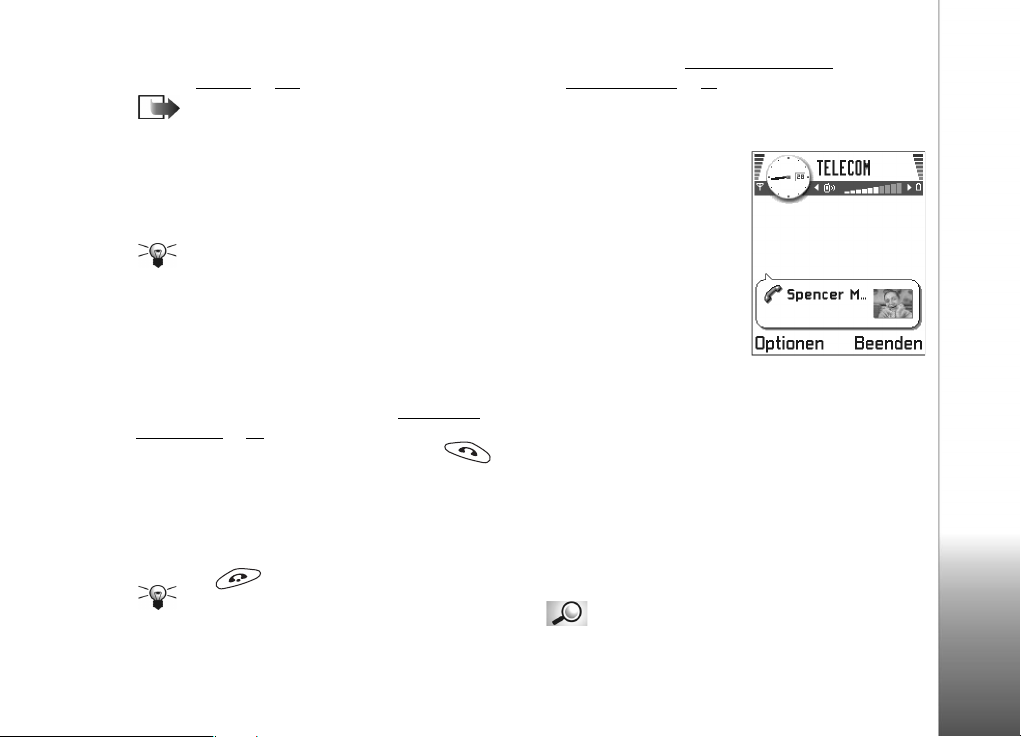
beispielsweise das Spiele-Terminal stumm zu schalten,
siehe „Profile“
Hinweis: Es ist möglich, dass der Telefonnummer
ein falscher Name zugeordnet wird. Dies kommt vor,
wenn die Telefonnummer des Anrufers nicht im
Kontaktverzeichnis gespeichert ist, aber die letzten
sieben Ziffern mit einer im Kontaktverzeichnis
gespeicherten Nummer übereinstimmen. In diesem
Fall ist die Anrufidentifizierung nicht korrekt.
Tipp: Um alle Gespräche gleichzeitig zu beenden,
wählen Sie Optionen→ Alle Anrufe beenden, und
drücken Sie auf OK.
, S. 102.
Anklopfen (Netzdienst)
Wenn Anklopfen aktiviert wurde, erhalten Sie während
eines Telefonats vom Netz eine Benachrichtigung über
ein neu ankommendes Gespräch. Siehe „Anklopfen:
(Netzdienst)“, S. 44.
1 Drücken Sie während eines Telefonats auf ,
um den wartenden Anruf entgegenzunehmen. Der
erste Anruf wird in der Warteschleife gehalten.
Um zwischen den beiden Anrufen zu wechseln, drücken
Sie auf Tauschen.
2 Um den aktiven Anruf zu beenden, drücken
Sie auf .
Tipp: Wenn die Funktion Rufumleitung→ Wenn
besetzt, beispielsweise zu Ihrer Sprachmailbox, aktiviert
wurde, werden abgewiesene Anrufe ebenfalls
umgeleitet. Siehe „Einstellungen für die
Anrufumleitung“, S. 22.
Optionen während eines Anrufs
Viele der Optionen, die Sie
während eines Telefonats
verwenden können, sind
Netzdienste. Drücken Sie auf
Optionen, um einige der
folgenden Optionen
anzuzeigen:
Lautlos oder Ton ein, Aktiven
Anr. beend., Alle Anrufe
beenden, Halten oder
Annehmen, Neuer Anruf,
Konferenz, Privat, Teiln. ausschließen,
Annehmen und Abweisen.
Tauschen schaltet zwischen dem aktiven und
dem gehaltenen Anruf hin und her.
Durchstellen verbindet einen ankommenden oder
gehaltenen Anruf mit einem aktiven Anruf und
trennt Sie von beiden Anrufen.
DTMF senden sendet DTMF-Tonfolgen (Dual Tone Multi
Frequency = Mehrfrequenzwahlverfahren, MFV), z. B.
Passwörter oder Kontonummern.
Glossar: DTMF-Töne werden ausgegeben, wenn
Sie die Nummerntasten der Tastatur des Spiele-Terminals
drücken. Sie können über DTMF-Töne z. B. mit
Copyright © 2003-2004 Nokia. All rights reserved.
Ihr Spiele-Terminal als Telefon verwenden
21
Page 22
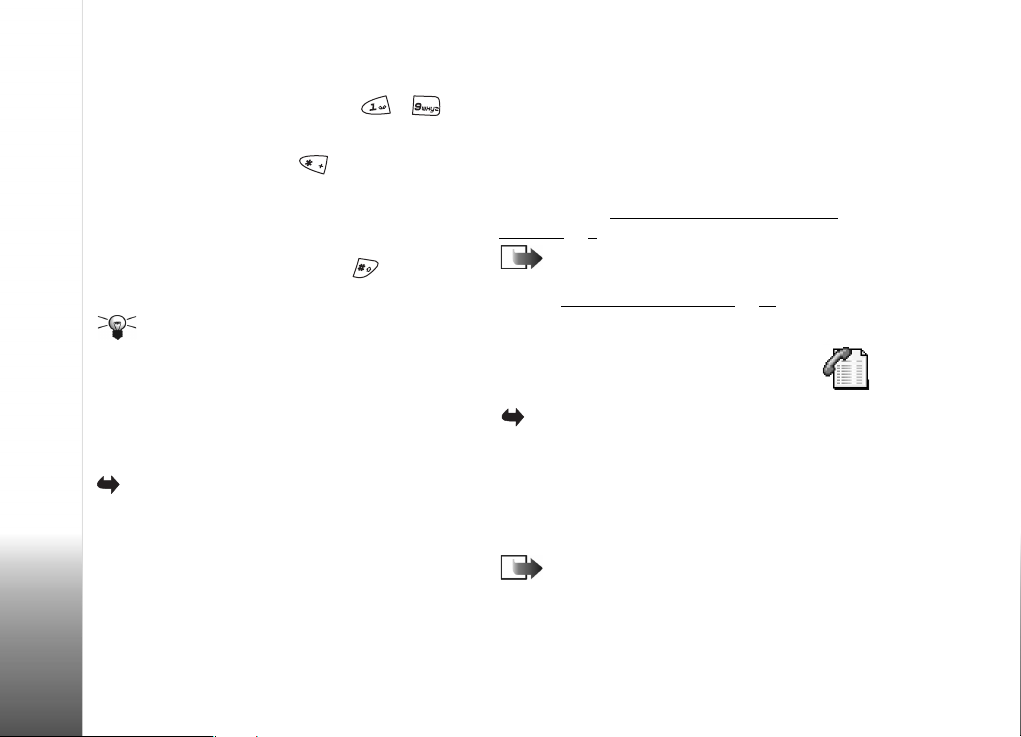
Sprachmailboxen und interaktiven Telefonsystemen
kommunizieren:
1 Geben Sie die Ziffern mit den Tasten – ein.
Jeder Tastendruck erzeugt einen DTMF-Ton, der
während des aktiven Gesprächs übertragen wird.
Drücken Sie wiederholt auf , um folgende Zeichen
zu erzeugen: *, p (fügt eine Pause von etwa 2
Sekunden vor oder zwischen DTMF-Zeichen ein) und w
(die auf dieses Zeichen folgende Sequenz wird erst
gesendet, wenn Sie während des Gesprächs erneut auf
Senden drücken). Drücken Sie auf , um # zu
erzeugen.
2 Um den Ton zu senden, drücken Sie auf OK.
Tipp: Sie können eine Sequenz von DTMF-Tönen
auch für eine Kontaktkarte speichern. Wenn Sie die
jeweilige Person anrufen, können Sie diese Sequenz
abrufen. Fügen Sie DTMF-Töne zur Telefonnummer
hinzu oder in das Feld DTMF einer Kontaktkarte ein.
Einstellungen für die Anrufumleitung
Ihr Spiele-Terminal als Telefon verwenden
Öffnen Sie Menü→ Tools→ Rufumleitung.
Wenn dieser Netzdienst aktiviert ist, können Sie
ankommende Anrufe zu einer anderen Nummer, z. B.
Ihrer Sprachmailboxnummer, weiterleiten. Wenden Sie
sich für weitere Informationen an Ihren Diensteanbieter.
• Wählen Sie eine der Umleitungsoptionen,
beispielsweise Wenn besetzt, um Anrufe umzuleiten,
wenn Ihre Nummer besetzt ist oder Sie ankommende
Anrufe abweisen.
22
Copyright © 2003-2004 Nokia. All rights reserved.
•Wählen Sie Optionen→ Aktivieren, um die Umleitung
zu aktivieren, Deaktivieren, um die Umleitung zu
deaktivieren, oder Status prüfen, um zu überprüfen,
ob die Umleitung aktiviert ist.
• Um alle aktiven Umleitungen zu beenden, wählen
Sie Optionen→ Alle Uml. deaktivier.
Weitere Informationen über die Umleitungsanzeigen
finden Sie unter „Anzeigen im Zusammenhang mit
Aktionen“, S. 9.
Hinweis: Sie können nicht gleichzeitig
ankommende Anrufe sperren und umleiten.
Siehe „Anrufsperre (Netzdienst)“
, S. 55.
Anrufe - Anruflisten und allgemeines Protokoll
Öffnen Sie Menü→ Extras→Protokoll.
Im Protokoll können Sie Telefonanrufe, Kurzmitteilungen,
Paketdatenverbindungen sowie Fax- und Datenanrufe
durchsehen, die vom Spiele-Terminal registriert wurden.
Sie können das allgemeine Protokoll so filtern, dass nur ein
Ereignistyp angezeigt wird, und neue Kontaktkarten auf
der Basis von Protokollinformationen erstellen.
Hinweis: Verbindungen mit Ihrer Mailbox, der
Multimedia-Mitteilungszentrale oder Internetseiten
werden im allgemeinen Kommunikationsprotokoll als
Datenanrufe bzw. Paketdatenverbindungen angezeigt.
Page 23
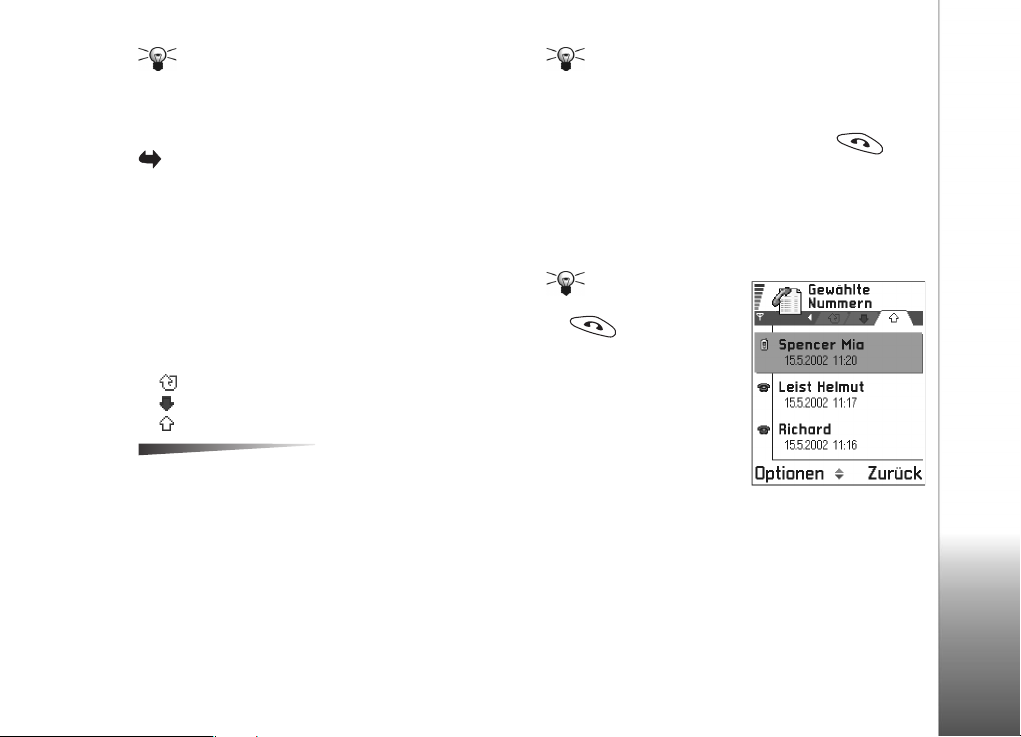
Tipp: Um eine Liste gesendeter Mitteilungen
anzuzeigen, öffnen Sie Mitteilungen→ Gesendet.
Liste der letzten Anrufe
Öffnen Sie Menü→ Extras→ Protokoll→ Letzte
Anrufe.
Das Spiele-Terminal registriert die Telefonnummern von
Anrufen in Abwesenheit, empfangenen und getätigten
Anrufen sowie die ungefähre Dauer und Kosten Ihrer
Anrufe. Anrufe in Abwesenheit und empfangene Anrufe
werden nur registriert, wenn das Netz diese Funktionen
unterstützt, das Spiele-Terminal eingeschaltet ist und sich
im Dienstbereich des Netzes befindet.
Symbole:
für Anrufe in Abwesenheit,
für empfangene Anrufe und
für die Ansicht der gewählten Nummern.
Optionen in den Ansichten für
Anrufe in Abwesenheit, empfangene Anrufe und
gewählte Nummern: Anrufen, Nummer verwenden,
Löschen, Liste löschen, Zu Kontakt. hinzuf., Hilfe und
Schließen.
Anrufe in Abwesenheit und empfangene Anrufe
Um eine Liste der letzten 20 Telefonnummern anzuzeigen,
von denen jemand erfolglos versucht hat, Sie anzurufen
(Netzdienst), öffnen Sie Protokoll→ Letzte Anrufe→ Anr. in
Abwes..
Tipp: Wenn Sie in der Ausgangsanzeige einen
Hinweis über Anrufe in Abwesenheit sehen, drücken
Sie auf Zeigen , um die Liste der Anrufe in Abwesenheit
anzuzeigen. Um zurückzurufen, navigieren Sie zur
gewünschten Nummer und drücken auf .
Um eine Liste der 20 Nummern oder Namen anzuzeigen,
von denen Sie zuletzt erfolgreich angerufen wurden
(Netzdienst), öffnen Sie Protokoll→ Letzte Anrufe→ Empf.
Anrufe.
Gewählte Nummern
Tipp: Drücken Sie in der
Ausgangsanzeige auf
, um die Ansicht
der gewählten Nummern
zu öffnen.
Um die 20 Nummern
anzuzeigen, die Sie zuletzt
gewählt haben, öffnen Sie
Protokoll→ Letzte Anrufe→
Gewählte Nrn.
Listen der letzten Anrufe löschen
• Um alle Listen der letzten Anrufe zu löschen,
wählen Sie in der Hauptansicht für die letzten
Anrufe Optionen→ Letzte Anrufe lösch.
• Um eine oder alle Anruflisten zu löschen, öffnen
Sie die gewünschte Liste und wählen Optionen→
Liste löschen.
Ihr Spiele-Terminal als Telefon verwenden
Copyright © 2003-2004 Nokia. All rights reserved.
23
Page 24
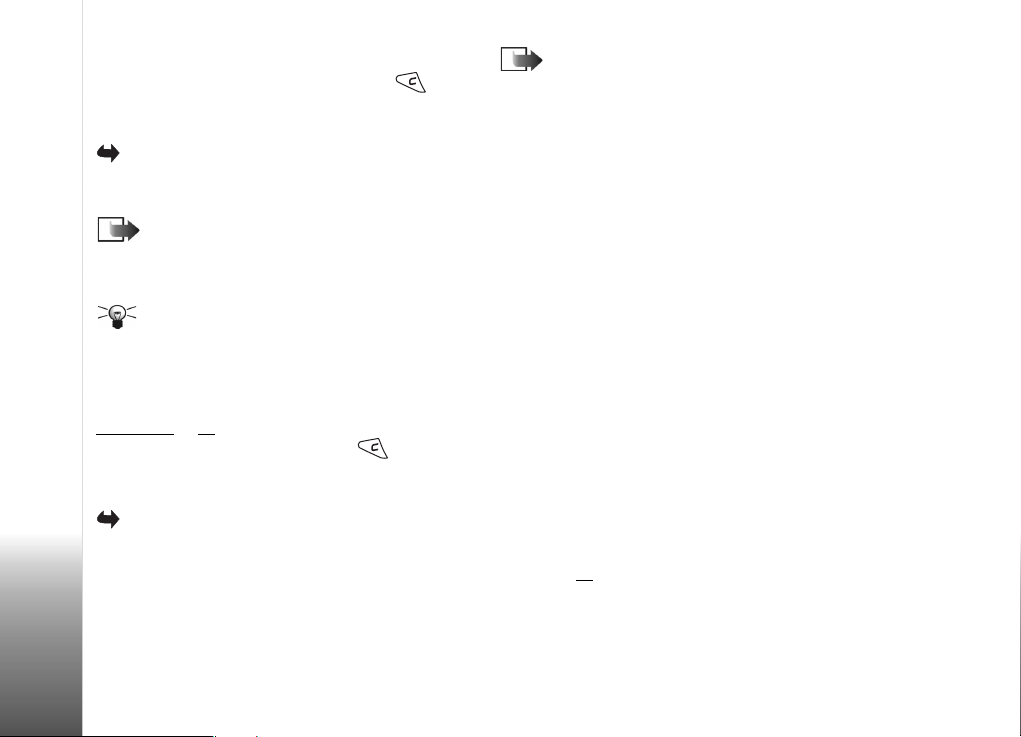
• Um ein Einzelereignis zu löschen, öffnen Sie eine Liste,
navigieren zum Ereignis und drücken auf .
Anrufdauer
Öffnen Sie Menü→ Extras→ Protokoll→ Anrufdauer.
Ermöglicht die Anzeige der Dauer Ihrer ankommenden
und abgehenden Anrufe.
Hinweis: Je nach Netzmerkmalen,
Rechnungsabrundung, Steuern usw. kann der
tatsächlich von Ihrem Diensteanbieter in Rechnung
gestellte Betrag für Anrufe abweichend ausfallen.
Tipp: Um die Anzeige der Anrufdauer während
eines Telefonats einzublenden, wählen Sie
Optionen→ Einstellungen→ Anrufdauer anzeigen→ Ja.
Anrufdaueranzeigen löschen - Wählen Sie Optionen→
Zähler löschen. Dafür benötigen Sie den Sperrcode, siehe
„Sicherheit“
navigieren Sie zu ihm und drücken auf .
Ihr Spiele-Terminal als Telefon verwenden
, S. 51. Um ein Einzelereignis zu löschen,
Anrufkosten (Netzdienst)
Öffnen Sie Menü→ Extras→ Protokoll→
Anrufkosten.
Über die Anrufkosten können Sie die Kosten der letzten
Anrufe oder aller Anrufe prüfen. Die Anrufkosten werden
für jede SIM-Karte getrennt ausgewiesen.
Hinweis: Je nach Netzmerkmalen,
Rechnungsabrundung usw. kann die tatsächlich von
Ihrem Diensteanbieter in Rechnung gestellte Zeit für
Anrufe und Dienstleistungen abweichend ausfallen.
Vom Diensteanbieter festgelegte
Kostenbeschränkung
Ihr Diensteanbieter kann die Kosten für Ihre Anrufe auf
eine bestimmte Anzahl an Gebühreneinheiten oder einen
Geldbetrag beschränken. Wenn die Kostenbeschränkung
aktiv ist, können Anrufe nur getätigt werden, solange die
vordefinierte Kreditlinie (Kostenbeschränkung) nicht
überschritten ist und Sie sich in einem Netz befinden,
das die Kostenbeschränkung unterstützt. Die Anzahl
verbleibender Einheiten wird während eines Telefonats
und in der Ausgangsanzeige angezeigt. Wenn das
Gesprächsguthaben aufgebraucht ist, wird der Hinweis
Gesprächs- kostengrenze erreicht angezeigt. Informationen
zur Kostenbeschränkung und Preise für Gebühreneinheiten
erhalten Sie von Ihrem Diensteanbieter.
Kosten als Gebühreneinheiten oder Geldbetrag
anzeigen
• Sie können festlegen, ob das Restguthaben in
Gebühreneinheiten oder als Geldbetrag angezeigt
werden soll. Dafür benötigen Sie den PIN2-Code,
siehe S. 51
1 Wählen Sie Optionen→ Einstellungen→ Kosten
.
angeben in. Folgende Optionen sind verfügbar:
Währung und Einheiten.
24
Copyright © 2003-2004 Nokia. All rights reserved.
Page 25
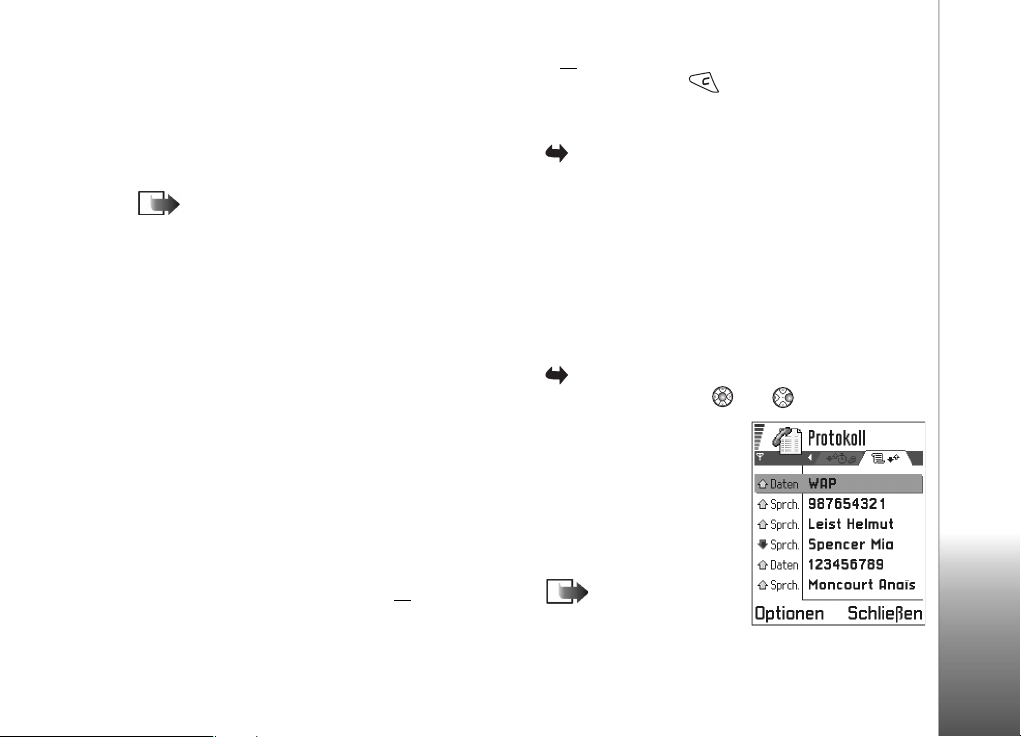
2 Wenn Sie Währung wählen, werden Sie aufgefordert,
den Einheitenpreis einzugeben. Geben Sie die Kosten
für die Gebühreneinheit in Ihrem Heimnetz ein, und
drücken Sie auf OK.
3 Geben Sie einen Namen für die Währung ein.
Verwenden Sie eine Abkürzung mit drei Buchstaben,
z. B. EUR.
Hinweis: Wenn keine Gebühren- oder
Währungseinheiten mehr verfügbar sind, können nur
noch Anrufe an Notrufnummern, die in Ihrem SpieleTerminal programmiert sind (z. B. 112 oder andere
offizielle Notrufnummern), durchgeführt werden.
Eine eigene Kostenbeschränkung festlegen
1 Wählen Sie Optionen→ Einstellungen→
Kostenbeschränkung→ Ein.
2 Sie werden aufgefordert, das Limit in Einheiten
einzugeben. Für diese Einstellungen ist u. U. der
PIN2-Code erforderlich. Je nach der Einstellung in
Kosten angeben in geben Sie die Anzahl von
Gebühreneinheiten oder einen Geldbetrag ein.
Wenn die eigene Kostenbeschränkung erreicht wird, stoppt
der Zähler am Maximalwert und der Hinweis Kostenzähler
für alle Anrufe zurücksetzen wird angezeigt. Damit Sie
Anrufe tätigen können, öffnen Sie Optionen→
Einstellungen→ Kostenbeschränkung→ Aus. Dafür
benötigen Sie den PIN2-Code, siehe S. 51
Anrufkostenzähler löschen - Wählen Sie Optionen→
Zähler löschen. Dafür benötigen Sie den PIN2-Code, siehe
.
. Um ein Einzelereignis zu löschen, navigieren Sie zu
S. 51
ihm und drücken auf .
GPRS-Datenzähler
Öffnen Sie Menü→ Extras→ Protokoll→ GPRS-
Zähler.
Damit können Sie den Umfang der über
Paketdatenverbindungen (GPRS = General Packet Radio
Service) gesendeten und empfangenen Daten prüfen.
Beispielsweise könnten Ihre GPRS-Verbindungen nach
Umfang der gesendeten und empfangenen Daten
abgerechnet werden.
Allgemeines Anrufprotokoll anzeigen
Öffnen Sie Menü→ Extras→ Protokoll, und drücken
Sie nacheinander auf und .
Im allgemeinen Protokoll
wird zu jedem
Kommunikationsereignis
der Name des Senders bzw.
Empfängers, die
Telefonnummer, der Name
des Diensteanbieters bzw.
der Zugangspunkt angezeigt.
Hinweis: Teil-
Ereignisse, z. B. Senden
einer mehrteiligen
Ihr Spiele-Terminal als Telefon verwenden
Copyright © 2003-2004 Nokia. All rights reserved.
25
Page 26
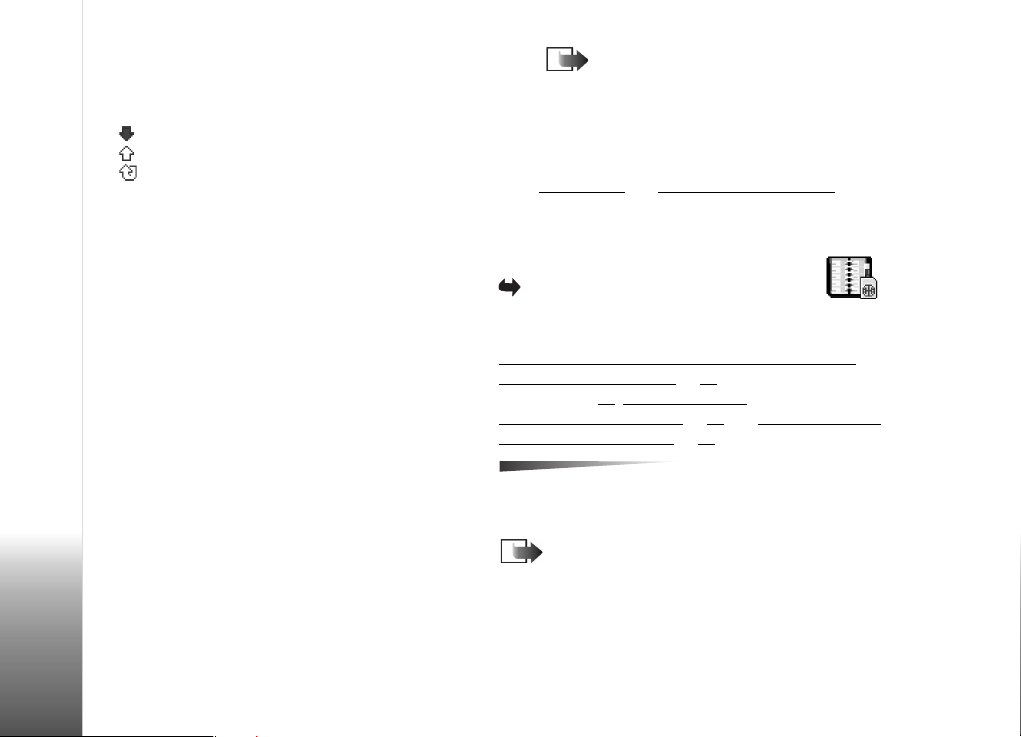
Kurzmitteilung und Paketdatenverbindungen, werden
als ein Kommunikationsereignis protokolliert.
Die Symbole
für ankommende,
für getätigte Anrufe und
für Kommunikationsereignisse in Abwesenheit.
Das Protokoll filtern
1 Wählen Sie Optionen→ Filter. Eine Liste der Filter wird
geöffnet.
2 Navigieren Sie zu einem Filter, und drücken Sie auf
Wählen.
Den Protokollinhalt löschen
• Um den gesamten Protokollinhalt zu löschen, wählen
Sie Optionen→ Protokoll löschen. Bestätigen Sie dies
durch Drücken auf JA.
Paketdatenzähler und Verbindungszeitmesser
• Um festzustellen, wie groß die übertragene
Ihr Spiele-Terminal als Telefon verwenden
26
Datenmenge (in Kilobyte) ist und wie lange eine
Verbindung bereits besteht, navigieren Sie zu einem
eingehenden oder ausgehenden Ereignis und wählen
Optionen→ Details anzeigen.
Anrufeinstellungen
•Wählen Sie Optionen→ Einstellungen. Die Liste von
Einstellungen wird geöffnet.
• Protokollgültigkeit - Die Protokollereignisse bleiben
für eine festgelegte Anzahl von Tagen im Speicher
des Spiele-Terminals. Danach werden sie
automatisch gelöscht, um Speicher frei zu geben.
Copyright © 2003-2004 Nokia. All rights reserved.
Hinweis: Wenn Sie Keine Protokolle wählen,
werden der gesamte Protokollinhalt, die Liste der
letzten Anrufe und die Sendeberichte für
Mitteilungen permanent gelöscht.
• Informationen zu Anrufdauer, Kosten angeben in und
Kostenbeschränkung finden Sie in den Abschnitten
„Anrufdauer“
vorn in diesem Kapitel.
und „Anrufkosten (Netzdienst)“ weiter
SIM-Ordner
Öffnen Sie Menü→ Tools→ SIM-Ordner.
Ihre SIM-Karte bietet möglicherweise weitere
Dienste, auf die Sie zugreifen können. Siehe auch
„Kontakte zwischen SIM-Karte und dem Speicher des
Spiele-Terminals kopieren“, S. 57, „SIM-Dienstaktionen
bestätigen“, S. 53
Rufnummernbeschränkung“, S. 53 und „Mitteilungen auf
einer SIM-Karte anzeigen“, S. 95.
Öffnen, Anrufen, Neuer SIM-Kontakt, Ändern, Löschen,
Markierungen,Zu Kontakten kop., Meine Nummern, SIMDetails, Hilfe und Schließen.
Hinweis: Wenden Sie sich bezüglich Verfügbarkeit,
Preisen und weiterer Informationen über die
Verwendung der SIM-Dienste an den Anbieter Ihrer
SIM-Karte, z. B. an den Netzbetreiber, Ihren
Diensteanbieter oder an den entsprechenden
Drittanbieter.
, „Einstellungen für
Optionen im SIM-Ordner:
Page 27
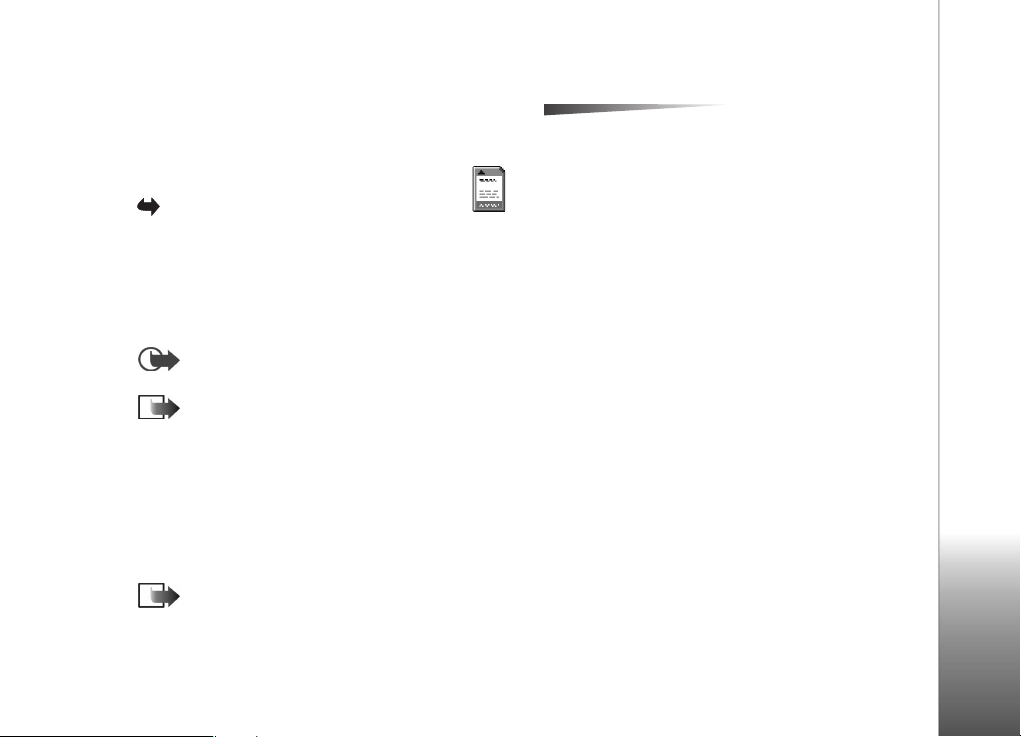
• Im SIM-Verzeichnis werden die auf der SIM-Karte
gespeicherten Namen und Nummern angezeigt. Sie
können diese hinzufügen oder bearbeiten und Anrufe
tätigen.
Speicherkarte
Öffnen Sie Menü→ Tools→ Speicherkarte.
Wenn Sie über eine Speicherkarte verfügen, können Sie
darauf Ihre Spiele, Musiktitel, Multimedia-Dateien, wie
beispielsweise Videoclips und Sounddateien, und Bilder
speichern. Ferner können Sie darauf auch
Sicherungskopien der im Speicher Ihres Spiele-Terminals
abgelegten Daten erstellen.
Wichtig: Bewahren Sie Speicherkarten außerhalb
der Reichweite von Kleinkindern auf.
Hinweis: Verwenden Sie mit diesem Gerät
ausschließlich kompatible Multimedia-Karten (MMC).
Andere Speicherkarten, wie etwa Secure Digital (SD)Karten, passen nicht in den MMC-Karteneinschub und
sind mit dem Gerät nicht kompatibel. Bei Verwendung
einer nicht kompatiblen Speicherkarte können die
Speicherkarte wie auch das Spiele-Terminal beschädigt
und Daten auf der nicht kompatiblen Speicherkarte
zerstört werden.
Hinweis: Weitere Informationen darüber, wie Sie
die Speicherkarte zusammen mit anderen Funktionen
und Programmen Ihres Spiele-Terminals nutzen
können, finden Sie in den Abschnitten über die
betreffenden Funktionen und Programme.
Optionen auf der
Speicherkarte: Gerätespch. sichern, Daten wiederherst.,
Sp.karte formatier., Name der Sp.karte, Passwort anlegen,
Passwort ändern, Passwort entfernen, Sp.karte entsperren,
Speicherdetails, Hilfe und Schließen.
Ihr Spiele-Terminal als Telefon verwenden
Copyright © 2003-2004 Nokia. All rights reserved.
27
Page 28
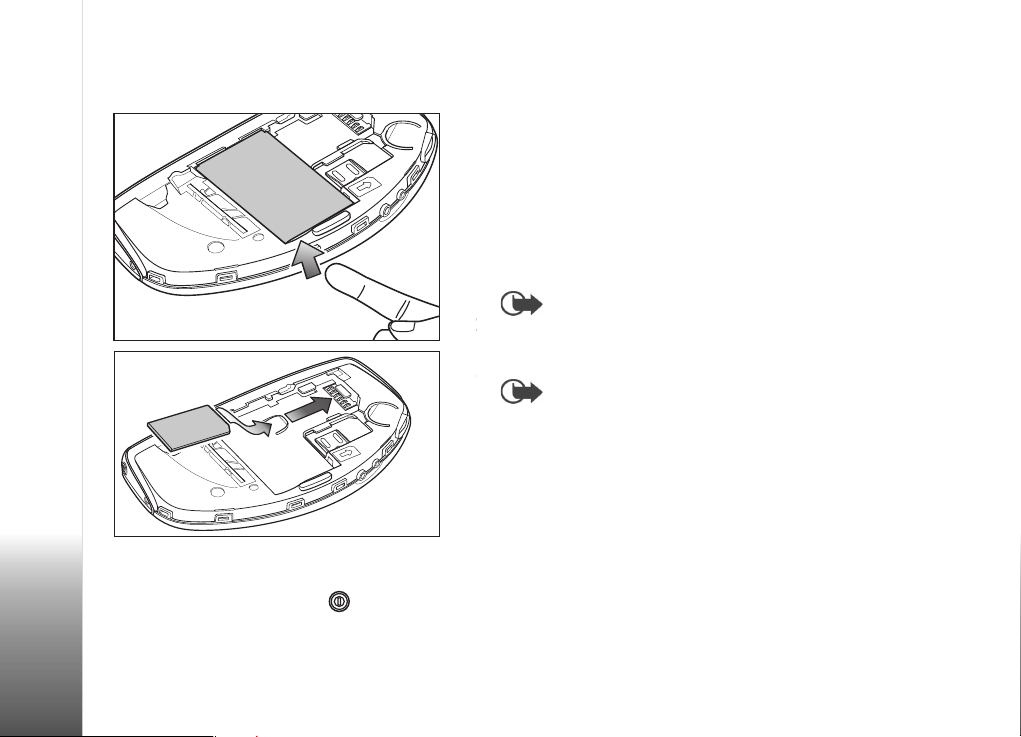
Einlegen der Speicherkarte
Ihr Spiele-Terminal als Telefon verwenden
1 Vergewissern Sie sich, dass das Spiele-Terminal
ausgeschaltet ist. Schalten Sie das Spiele-Terminal
gegebenenfalls aus, indem Sie gedrückt halten.
2 Halten Sie das Spiele-Terminal so, dass die Rückseite
zu Ihnen weist, schieben Sie die Abdeckung auf.
Greifen Sie mit dem Finger in die Vertiefung, und heben
Sie den Akku an. Anleitungen zum Abnehmen der
Abdeckung finden Sie im Abschnitt ‘SIM-Karte
einsetzen und Akku laden’ in der Kurzanleitung.
3 Nehmen Sie die vorhandene Speicherkarte heraus
(sofern eingesetzt).
4 Legen Sie die Speicherkarte in den dafür vorgesehenen
Halter ein (siehe Abbildung).
Achten Sie darauf, dass die Goldkontakte der Karte
nach unten weisen.
5 Setzen Sie dann den Akku wieder ein, und schieben
Sie die Abdeckung wieder auf.
Wichtig: Nehmen Sie die Speicherkarte nicht
während eines aktiven Vorgangs heraus. Schließen Sie
alle Programme, die auf die Speicherkarte zugreifen,
bevor Sie die Karte herausnehmen.
Wichtig: Wenn Sie ein Programm auf der
Speicherkarte installieren und das Spiele-Terminal neu
starten müssen, nehmen Sie die Karte erst heraus, wenn
der Neustart vollständig abgeschlossen wurde.
Andernfalls können die Dateien des Programms
verloren gehen.
28
Copyright © 2003-2004 Nokia. All rights reserved.
Page 29
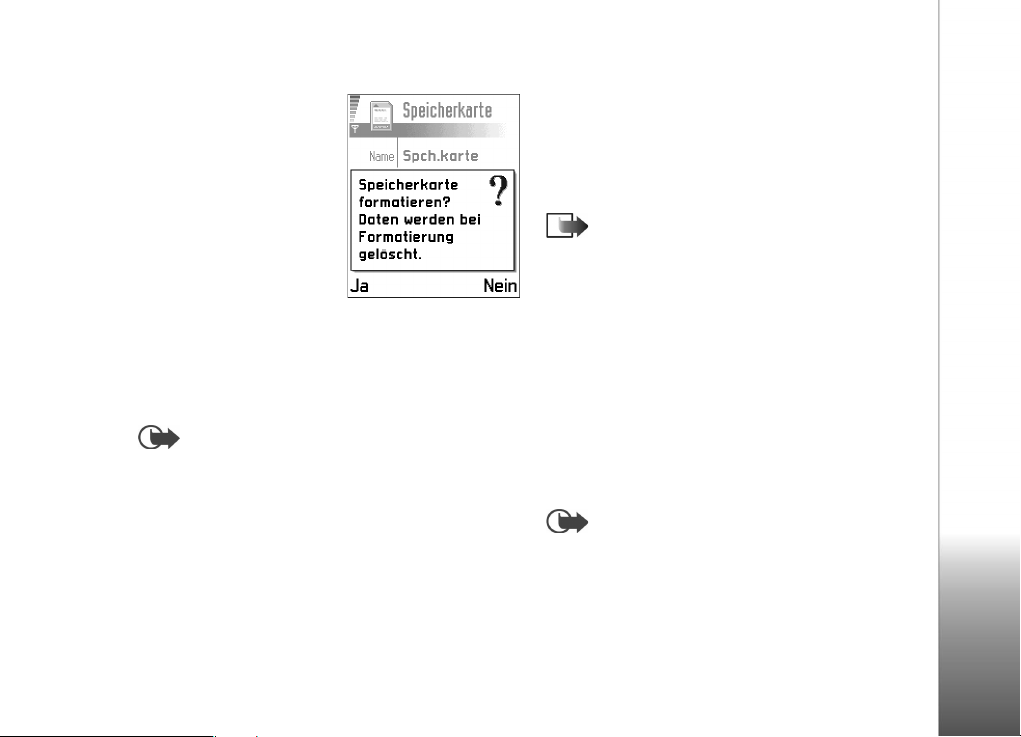
Formatieren der Speicherkarte
Speicherkarten werden von
verschiedenen Herstellern
angeboten. Manche
Speicherkarten sind bereits
formatiert, andere müssen
erst formatiert werden.
Entsprechende Informationen
erhalten Sie von Ihrem
Händler. Falls Sie nicht sicher
sind, formatieren Sie die
Speicherkarte. Speicherkarten
müssen vor der ersten
Verwendung immer formatiert werden.
•Wählen Sie Optionen→ Sp.karte formatier.
Sie werden aufgefordert, Ihre Anforderung zu bestätigen.
Danach wird der Formatierungsvorgang gestartet.
Wichtig: Beim Formatieren einer Speicherkarte
gehen alle darauf gespeicherten Daten unwiderruflich
verloren.
Sichern und Wiederherstellen von Daten
Sie können auf der Speicherkarte Sicherungskopien der im
Speicher des Spiele-Terminals abgelegten Daten erstellen.
•Wählen Sie Optionen→ Gerätespch. sichern.
Sie können Sicherungskopien von der Speicherkarte
erneut im Speicher des Spiele-Terminals speichern.
•Wählen Sie Optionen→ Daten wiederherst.
Passwort für die Speicherkarte
Sie können Ihre Speicherkarte durch Vergabe eines
Passworts vor unbefugter Benutzung schützen.
Hinweis: Das Passwort wird im Spiele-Terminal
gespeichert und muss daher nicht erneut eingegeben
werden, solange Sie die Speicherkarte im selben
Spiele-Terminal verwenden. Wenn Sie die
Speicherkarte in einem anderen Spiele-Terminal
verwenden möchten, werden Sie zur Eingabe des
Passworts aufgefordert.
Passwort anlegen, ändern oder entfernen
•Wählen Sie Optionen→ Passwort anlegen, Passwort
ändern oder Passwort entfernen.
Für jede Option werden Sie aufgefordert, Ihr Passwort
einzugeben und zu bestätigen. Das Passwort kann bis zu
acht Zeichen lang sein.
Wichtig: Wenn das Passwort entfernt wurde, ist
die Sperre der Speicherkarte aufgehoben. Diese ist
dann in einem anderen Spiele-Terminal nicht mehr
gegen unbefugte Nutzung geschützt.
Ihr Spiele-Terminal als Telefon verwenden
Copyright © 2003-2004 Nokia. All rights reserved.
29
Page 30
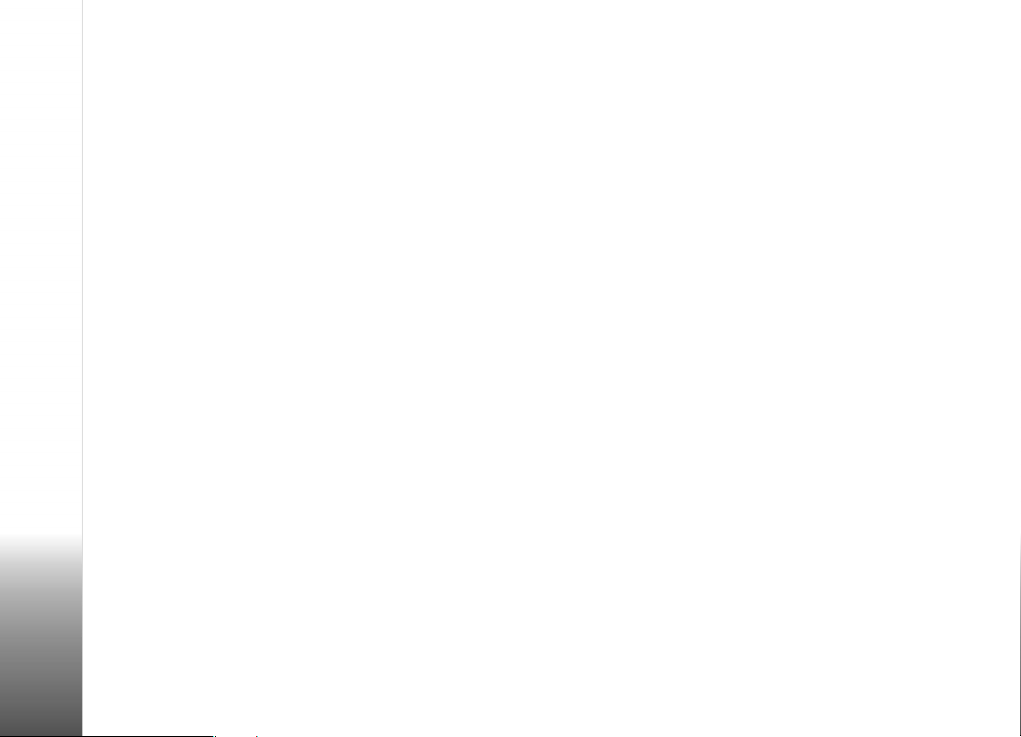
Eine Speicherkarte entsperren
Wenn Sie eine andere durch Passwort geschützte
Speicherkarte in Ihr Spiele-Terminal einlegen, werden
Sie aufgefordert, das Passwort der Karte einzugeben.
• Um die Karte zu entsperren, wählen Sie Optionen→
Sp.karte entsperren.
Die Speicherbelegung prüfen
Mit der Option Aktiver Spch. können Sie feststellen, wie viel
Speicher die verschiedenen Datengruppen belegen und
wie viel Speicher auf der Speicherkarte zum Installieren
neuer Programme oder Software zur Verfügung steht.
•Wählen Sie Optionen→ Aktiver Spch.
Ihr Spiele-Terminal als Telefon verwenden
30
Copyright © 2003-2004 Nokia. All rights reserved.
Page 31

3. Spiele
Spiele
Hinweis: Für diese Funktion muss Ihr Spiele-
Terminal eingeschaltet sein. Schalten Sie das
Spiele-Terminal nicht ein, wenn der Einsatz von
Mobilgeräten verboten ist oder dadurch Störungen oder
gefährliche Situationen entstehen können.
Die Leistung der Spiele kann beeinträchtigt werden, wenn
viele Anwendungen geöffnet sind. Schließen Sie daher
andere Anwendungen, bevor Sie ein Spiel ausführen.
Bei den meisten Spielen nutzen Sie sie die HauptSpieletasten und zur Spielesteuerung. Je nach
Spiel können möglicherweise auch noch weitere Tasten
verwendet werden. Hinweise dazu finden Sie in der
Anleitung des jeweiligen Spiels.
Tipp: Während eines Spiels können Sie weiterhin
Anrufe entgegennehmen und beenden.
Hinweis: Die Ausführung von Spielen verbraucht
Akkuladung, so dass die Betriebszeit des SpieleTerminals verringert wird.
Hinweis: Die Musikwiedergabe ist nicht verfügbar,
wenn Spiele ausgeführt werden.
Für Ihr Spiele-Terminal sind zahlreiche Spiele erhältlich.
Informationen zur Verfügbarkeit von Spielen erhalten Sie
von Ihrem Spielehändler oder unter www.n-gage.com.
Starten eines Spiels
Hinweis: Ziehen Sie das USB-Kabel vom Spiele-
Terminal ab, bevor Sie ein Spiel starten.
Jedes Spiel befindet sich auf einer eigenen Speicherkarte,
einer so genannten Game Card. Legen Sie die Game
Card in das Nokia N-Gage Spiele-Terminal ein. Siehe
„Speicherkarte“
automatisch im Haupt- Menü als neuntes Symbol.
Weitere Informationen finden Sie in der mit dem Spiel
gelieferten Anleitung. Sie können auch Java-Spiele aus
dem Internet herunterladen und ausführen. Siehe „JavaAnwendung installieren“, S. 125.
Drücken Sie auf Menü, navigieren Sie zu dem Spielsymbol,
und drücken Sie auf .
zu starten.
, S. 27. Das Spielsymbol erscheint
Tipp: Drücken Sie auf Menü→ , um das Spiel
Ein Spiel für zwei Spieler starten
Einige Spiele können Sie über eine Bluetooth-Verbindung
mit einem zweiten Spieler spielen, der ein kompatibles
Gerät mit dem geichen Spiel hat. Vergewissern Sie sich
vor dem Starten eines Spiels für zwei Spieler, dass die
Copyright © 2003-2004 Nokia. All rights reserved.
31
Page 32

Bluetooth-Einstellungen der Geräte miteinander
kompatibel sind. Siehe „Bluetooth-Verbindung“
Weitere Informationen über das Starten des Spiels sowie
Spiele
verschiedene Spielebenen, zusätzliche Funktionen usw.
finden Sie in der mit dem Spiel gelieferten Anleitung.
Ein Spiel für mehrere Spieler starten
Einige Spiele können Sie über eine Bluetooth-Verbindung
mit mehreren Spielern spielen, die kompatible Geräte mit
dem geichen Spiel haben. Vergewissern Sie sich vor dem
Starten eines Spiels für mehrere Spieler, dass die
Bluetooth-Einstellungen der Geräte miteinander
kompatibel sind. Siehe „Bluetooth-Verbindung“
Weitere Informationen über das Starten des Spiels sowie
verschiedene Spielebenen, zusätzliche Funktionen usw.
finden Sie in der mit dem Spiel gelieferten Anleitung.
, S. 130.
, S. 130.
32
Copyright © 2003-2004 Nokia. All rights reserved.
Page 33

4. Musikwiedergabe und Radio
Sie können zuvor gespeicherte Musiktitel von der
Speicherkarte wiedergeben oder Musik über das Radio
Ihres Spiele-Terminals hören. Die Musikaufnahme vom
Radio oder einer externen Tonquelle ist ebenfalls möglich.
Sie können Musiktitel in CD-ähnlicher Qualität auf Ihre
Speicherkarte übertragen bzw. aufnehmen.
Hinweis: Die Speicherkarte kann nur die
Detailinformationen der ersten 255 Musiktitel
anzeigen.
Hinweise zum Übertragen von Musiktiteln von einem
kompatiblen PC auf das Spiele-Terminal finden Sie unter
„Nokia Audio Manager“
, S. 38
Musikwiedergabe
Hinweis: Für diese Funktion muss Ihr Spiele-
Terminal eingeschaltet sein. Schalten Sie das
Spiele-Terminal nicht ein, wenn der Einsatz von
Mobilgeräten verboten ist oder dadurch Störungen oder
gefährliche Situationen entstehen können.
Öffnen Sie Menü→Medien→ Musikwiederg.
zum Starten der Musikwiedergabe, oder drücken
Sie auf .
Mit der Funktion Musikwiederg. können Sie Musiktitel
anhören, die auf der Speicherkarte abgelegt sind. Die
Wiedergabe erfolgt wahlweise über das Headset (siehe
„Headset anschließen und verwenden“
den Lautsprecher.
Hinweis: Die Musikwiedergabe kann mit 32, 64
oder 128 MB-Speicherkarten erfolgen. Andere
Speicherkarten werden nicht unterstützt.
Hinweis: Die Musikwiederg. verbraucht Akkuladung,
so dass die Betriebszeit des Spiele-Terminals verringert
wird.
Tipp: Zur Musikwiederg. drücken Sie die Taste
für Musikwiedergabe .
WARNUNG: Die Musikwiedergabe mit hoher
Lautstärke kann zu Hörschäden führen.
Nach dem Einschalten der Funktion Musikwiederg. werden
Musiktitel abgespielt.
Durch Drücken auf oder können Sie die
Wiedergabe über das Headset oder den Lautsprecher
lauter oder leiser stellen.
Copyright © 2003-2004 Nokia. All rights reserved.
, S. 15) oder über
Musikwiedergabe und Radio
33
Page 34

Musik hören
Sie können die Optionen
Wiedergabe/Pause /
, Stopp ,
vorheriger Titel ,
nächster Titel und
Aufnehmen
auswählen, indem Sie auf
oder drücken, um
die Steuertaste zu
markieren, und dann zum
Auswählen auf
drücken.
Musikwiedergabe und Radio
Musikwiedergabe: Titelliste, Einstellungen, Lautspr.
aktivieren /Lautspr. deaktivier., Hilfe und Schließen.
Tipp: Sie können den nächsten Titel auch durch
Drücken der Headset-Taste auswählen.
In der Titelliste können Sie die auf der Speicherkarte
gespeicherten Musiktitel anzeigen und wiedergeben.
Wiedergabe, Löschen, Umbenennen, Zu Titelliste hinzuf. /
Aus Liste löschen, Hilfe und Schließen.
Zum Anzeigen der gespeicherten Musiktitel drücken Sie
auf Optionen→ Titelliste.
Tipp: Während der Musikwiedergabe können Sie
durch Drücken auf die verfügbaren Optionen.
Optionen der
Optionen in der Titelliste:
Um einen Musiktitel aus der Titelliste abzuspielen,
markieren Sie den Titel durch Drücken auf oder
und drücken dann auf Optionen→ Wiedergabe.
Während der Musikwiedergabe können Sie Anrufe
entgegennehmen und tätigen. Während eines Anrufs
wird wird die Musikwiedergabe angehalten und stumm
geschaltet. Wenn Sie den Anruf beendet haben, wird die
Musikwiedergabe automatisch fortgesetzt.
Um einen ankommenden Anruf zu beantworten, während
Sie das Headset verwenden, drücken Sie auf die HeadsetTaste. Die Funktion Musikwiederg. wird angehalten, wenn
das Spiele-Terminal einen Anruf signalisiert. Zum Beenden
des Anrufs drücken Sie die Headset-Taste erneut. Weitere
Informationen finden Sie unter „Headset anschließen und
verwenden“, S. 15.
Zum Bearbeiten der Einstellungen drücken Sie auf
Optionen, und wählen Sie Einstellungen. Folgende Optionen
sind verfügbar:
• Klangeinstellungen: Sie können die Musikrichtung der
abzuspielenden Titel auswählen und so automatisch die
passenden Klangeinstellungen wie Bass/Höhen oder
Balance festlegen. Dadurch lässt sich gegebenenfalls
eine bessere Wiedergabequalität erzielen. Folgende
Musikrichtungen sind verfügbar: Rock, Pop, Dance, Jazz,
Klassik, Latin und Normal.
• Wiederg.-reihenfolge: Wählen Sie Normal, um die
Musiktitel entsprechend der Reihenfolge auf der
Titelliste wiederzugeben. Weitere
Auswahlmöglichkeiten sind Zufällig oder Wiederholen.
34
Copyright © 2003-2004 Nokia. All rights reserved.
Page 35

• Extra Bass: Aktiviert die zusätzliche Bassanhebung.
Optionen in den
Einstellungen: Ändern, Hilfe und Zurück.
Aufnahme von einer externen Tonquelle
Sie können Ihr Spiele-Terminal an kompatible externe
Audiogeräte, wie z. B. einen CD-Player, anschließen und
Musik direkt auf dem Spiele-Terminal aufzeichnen.
Hinweis: Verwenden Sie diese Funktion nicht
illegal. Musiktitel können urheberrechtlich geschützt
sein. Die Aufnahme solcher Musiktitel ist nur zur
persönlichen Nutzung gestattet. Der Verkauf oder
die Verbreitung ist unzulässig.
So nehmen Sie einen Titel von einem kompatiblen externen
Audiogerät auf.
1 Schließen Sie das externe Audiogerät an. Weitere
Informationen finden Sie unter „Mitgelieferte Kabel
anschließen und benutzen“, S. 15.
2 Drücken Sie auf Menü→ Medien→ Musikwiederg..
3 Markieren Sie die
Aufnahmetaste
durch Drücken auf ,
und drücken Sie dann
auf , um die
Aufzeichnung zu
starten. Um die
Aufnahme anzuhalten,
drücken Sie auf Stopp.
4 Geben Sie den Titel ein
und drücken OK.
Während der Aufnahme können Sie Anrufe
entgegennehmen und tätigen. In diesem Fall wird die
Musikwiedergabe stumm geschaltet, die Aufnahme jedoch
im Hintergrund fortgesetzt. Wenn Sie den Anruf beendet
haben, wird die Music-Player-Ansicht automatisch wieder
angezeigt.
Radio
Hinweis: Für diese Funktion muss Ihr Spiele-
Terminal eingeschaltet sein. Schalten Sie das
Spiele-Terminal nicht ein, wenn der Einsatz von
Mobilgeräten verboten ist oder dadurch Störungen
oder gefährliche Situationen entstehen können.
Musikwiedergabe und Radio
Copyright © 2003-2004 Nokia. All rights reserved.
35
Page 36

Öffnen Sie Menü→ Medien → Radio, um das Radio
zu starten, oder drücken Sie auf .
Die Radio -Wiedergabe im Spiele-Terminal kann
wahlweise mit dem Headset (siehe „Headset anschließen
und verwenden“, S. 15) oder über den Lautsprecher
erfolgen. Da das Kabel des Headsets als Antenne für das
Radio dient, muss es angeschlossen sein und sollte frei
herunterhängen.
Durch Drücken auf oder können Sie die
Wiedergabe über das Headset oder den Lautsprecher
lauter oder leiser stellen.
Musikwiedergabe und Radio
Hinweis: Die Qualität der Radioübertragung hängt
von der Empfangsfeldstärke des Radiosenders am
jeweiligen Standort ab.
ACHTUNG: Die Musikwiedergabe mit hoher
Lautstärke kann zu Hörschäden führen.
Tipp: Durch Drücken der Headset-Taste können Sie
den nächsten gespeicherten Sender auswählen.
Tipp: Um das Radio schnell einzuschalten, drücken
Sie die Radiotaste .
Sie können den nächsten
Sender , den vorherigen
Sender , die
automatische Aufwärtssuche
, die automatische
Abwärtssuche und die
Aufnahme auswählen,
indem Sie auf oder
drücken, um die Steuertaste
zu markieren, und dann auf
zum Auswählen
drücken.
Optionen im Radio:
Sender, Lautspr. aktivieren / Lautspr. deaktivier., Auto.
Aufwärtssuche, Auto. Abwärtssuche, Manuelle Suche,
Sender speichern, Hilfe und Schließen.
Einen Radiosender suchen
• Wenn das Radio eingeschaltet ist, wählen Sie
Optionen→ Auto. Aufwärtssuche oder Auto.
Abwärtssuche, um automatisch einen Sender zu suchen.
Wenn ein Sender gefunden wird, wird die neue
Frequenz angezeigt.
Hinweis: Falls Sie bereits Radiosender
gespeichert haben, werden möglicherweise auch die
Nummer und der Name des Senders angezeigt.
Hinweis: Der Frequenzbereich beträgt
87,5-108,0 MHz.
36
Copyright © 2003-2004 Nokia. All rights reserved.
Page 37

• Sie können auch manuell nach Sendern suchen. Hierzu
wählen Sie Optionen→ Manuelle Suche und drücken
auf oder , um die Frequenz (schrittweise um
0,05 MHz) zu erhöhen oder zu senken.
Tipp: Falls Sie die gewünschte Frequenz kennen,
geben Sie sie direkt über die Tastatur ein
(das Dezimalzeichen erhalten Sie durch Drücken
auf ).
• Um den Sender im Spiele-Terminal zu speichern,
wählen Sie Optionen→ Sender speichern. Navigieren
Sie zu der Position, an der Sie den Sender speichern
möchten, und drücken Sie auf Wählen. Geben Sie den
Namen des Senders ein, und drücken Sie auf OK.
Hinweis: Leere Plätze werden mit der
Standardfrequenz 87,5 MHz angezeigt.
das Radio stumm geschaltet. Wenn Sie den Anruf beendet
haben, wird die Radiowiedergabe automatisch fortgesetzt.
Hinweis: Das Radio verbraucht Akkuladung, so dass
die Betriebszeit des Spiele-Terminals verringert wird.
Wenn Sie bereits Radiosender gespeichert haben,
können Sie durch Auswahl von Optionen→ Sender den
gewünschten Sender auswählen. Ferner können Sie auch
einen der Senderplätze 1 bis 9 auswählen, indem Sie die
entsprechende Zifferntaste drücken. Die Senderplätze
10 bis 20 erreichen Sie, indem Sie die betreffenden
Zifferntasten direkt hintereinander drücken, z. B. 1 + 0 =
10, 1 + 5 = 15 oder 2 + 0 = 20.
Hinweis: Wenn das Headset vom Spiele-Terminal
getrennt wird, schaltet das Radio nach fünf Minuten
automatisch ab.
Musikwiedergabe und Radio
Das Radio verwenden
Optionen in der Senderliste:
Anhören, Lautspr. aktivieren / Lautspr. deaktivier.,
Umbenennen, Löschen, Hilfe und Schließen.
Wenn das Radio eingeschaltet ist, können Sie es durch
Drücken auf Schließen ausschalten.
Hinweis: Bei aktiviertem Lautsprecher ist das
Headset stumm geschaltet.
Während Sie Radio hören, können Sie Anrufe
entgegennehmen und tätigen. Während eines Anrufs wird
Vom Radio aufnehmen
Um eine Aufnahme vom
aktuell eingestellten
Radiosender zu starten,
drücken Sie , um die
Aufnahmetaste zu
markieren, und , um mit
der Aufnahme zu beginnen.
Geben Sie den Titel ein, und
drücken Sie OK.
Copyright © 2003-2004 Nokia. All rights reserved.
37
Page 38

Hinweis: Im Aufnahmemodus wird die
Aufnahmetaste zur Stopptaste .
Tipp: Sie können auch auf Stopp.
Während der Aufnahme vom Radio können Sie Anrufe
entgegennehmen und tätigen. In diesem Fall wird die
Radiowiedergabe stumm geschaltet, die Aufnahme jedoch
im Hintergrund fortgesetzt. Wenn Sie den Anruf beendet
haben, wird die Radiowiedergabe automatisch
fortgesetzt. Aufnahmen aus dem Radio können Sie mit
dem Music Player wiedergeben.
Nokia Audio Manager
Musikwiedergabe und Radio
Mit dem Nokia Audio
Manager können Sie
digitale Musiktitel im
MP3- oder AAC-Format
auf einem kompatiblen PC
verwalten und auf die
Speicherkarte Ihres Nokia
N-Gage Spiele-Terminals übertragen. Die Nokia Audio
Manager Software ermöglicht Ihnen auch das Erstellen
von M3U-Playlisten, die sich auf MP3-Titel oder von CDs
gespeicherte Titel beziehen, auf dem PC. Um vom PC aus
auf die Speicherkarte des Spiele-Terminals zuzugreifen,
müssen Sie das Spiele-Terminal mit dem mitgelieferten
USB-Kabel DKE-2 Mini-B an den PC anschließen. Siehe
„Mitgelieferte Kabel anschließen und benutzen“
Der Inhalt der Speicherkarte des Spiele-Terminals kann
nun im Bereich für Mobilgeräte im Fenster Musikstudio des
, S. 15.
Nokia Audio Managers angezeigt werden. Die Musiktitel
auf den Wiedergabelisten können beispielsweise von Ihren
CDs übertragen werden.
Hinweis: Wenn Sie den Nokia Audio Manager
verwenden, müssen Sie lediglich Ihr Spiele-Terminal
über das mitgelieferte USB-Kabel DKE-2 Mini-B (siehe
„Mitgelieferte Kabel anschließen und benutzen“
mit dem PC verbinden; alles Weitere wird vom PC aus
erledigt.
Hinweis: Verwenden Sie diese Funktion nicht
illegal. Musiktitel können urheberrechtlich geschützt
sein. Die Aufnahme solcher Musiktitel ist nur zur
persönlichen Nutzung gestattet. Der Verkauf oder
die Verbreitung ist unzulässig.
Tipp: Sie finden das Programm auf der beiliegenden
CD-ROM.
, S. 15)
Systemanforderungen
Zum Installieren und Verwenden von Nokia Audio Manager
wird Folgendes benötigt:
• Intel-kompatibler PC mit Betriebssystem Windows
98 SE, ME, Windows 2000 oder Windows XP.
Hinweis: Die Software kann nicht auf PCs genutzt
werden, deren Betriebssystem von Windows 95 oder 3.1
auf Windows 98 aktualisiert wurde.
• Pentium MMC 266 MHz CPU (Pentium 300 MHz
empfohlen)
• Mindestens 35 MB freier Festplattenspeicher
38
Copyright © 2003-2004 Nokia. All rights reserved.
Page 39

• Empfohlener Arbeitsspeicher mindestens 48 MB bzw.
64 MB für Windows 2000
• Anzeige mit 800 x 600 Pixeln und mindestens 65536
Farben (High Color)
• CD-ROM-Laufwerk gemäß Standard SCSI/ANSI X3T101048D oder ATAPI/SFF-8020i Standard.
Nokia Audio Manager installieren
Hinweis: Schließen Sie das USB Kabel erst an
den PC an, nachdem Sie die Nokia Audio Manager
PC-Software von der beiliegenden CD-ROM auf dem PC
installiert haben.
1 Starten Sie Windows.
2 Legen Sie die beiliegende CD-ROM in das CD-ROM-
Laufwerk des PCs ein.
3 Normalerweise wird die CD-ROM automatisch
gestartet. Andernfalls öffnen Sie den Windows Explorer
und wählen das CD-ROM-Laufwerk, in dem sich die
CD-ROM befindet. Klicken Sie mit der rechten
Maustaste auf das Nokia Audio Manager Symbol, und
wählen Sie "AutoPlay".
4 Folgen Sie zum Durchführen der Installation den
Anleitungen auf dem Computerbildschirm.
5 Nachdem das Programm installiert wurde, wird der
Ordner Nokia Audio Manager zu Ihren Programmen
hinzugefügt.
Hinweis: Nach der Installation der Nokia Audio
Manager Software muss der Computer neu gestartet
werden.
CD-Titel mit dem Nokia Audio Manager
speichern
Öffnen Sie den Nokia Audio Manager auf dem PC.
Daraufhin wird der Begrüßungsbildschirm angezeigt.
1 Legen Sie eine Musik-CD in das CD-Laufwerk des PCs
ein, und klicken Sie auf das Symbol CD Player.
Standardmäßig werden alle Titelinformationen
angezeigt.
2 Zum Speichern von Titeln wählen Sie die gewünschten
Titel aus und klicken auf die Schaltfläche
Tracksspeichern.
Hinweis: Nehmen Sie die CD erst heraus, wenn
der Speichervorgang vollständig abgeschlossen ist.
Die Statusanzeige zeigt die ungefähre Dauer des
Speichervorgangs an.
3 Um die gespeicherten Titel an das Musikstudio zu
übertragen, klicken Sie auf die Schaltfläche +
Hinzufügen, wählen den/die gewünschten Titel aus
und klicken dann auf Öffnen.
Sie können die Titel jetzt vom Musikstudio an Ihr N-Gage
Spiele-Terminal übertragen.
Musiktitel an das Spiele-Terminal übertragen
1 Speichern Sie die Titel und Wiedergabelisten im
Musikstudio des Nokia Audio Managers. Anleitungen
dazu finden Sie im vorherigen Abschnitt oder in der
Nokia Audio Manager Hilfe.
Hinweis: Vergewissern Sie sich, dass der
kompatible PC und das Spiele-Terminal mit dem
Copyright © 2003-2004 Nokia. All rights reserved.
Musikwiedergabe und Radio
39
Page 40

mitgelieferten USB-Kabel verbunden sind. Siehe
„Mitgelieferte Kabel anschließen und benutzen“
S. 15
.
2 Öffnen Sie den Nokia Audio Manager auf dem PC.
Daraufhin wird der Begrüßungsbildschirm angezeigt.
3 Klicken sie auf Musikstudio und wählen im Bereich
Mobilgerät das Spiele-Terminal aus.
4 Wählen Sie die Titel oder Wiedergabelisten aus, die Sie
auf die Speicherkarte des Spiele-Terminals übertragen
möchten: Markieren Sie die gewünschten Titel oder
Wiedergabelisten, indem Sie darauf klicken.
Musikwiedergabe und Radio
5 Klicken Sie auf An Mobilgerätübertragen.
Wenn die Kapazität der Speicherkarte nicht ausreicht, um
alle ausgewählten Musikdateien zu speichern, wird eine
entsprechende Fehlermeldung angezeigt. Reduzieren Sie
in diesem Fall die Zahl der ausgewählten Musiktitel
entsprechend der Speicherkartenkapazität.
,
Übertragung mit dem Windows Explorer
Mit dem Windows Explorer können Sie Musiktitel im
Format MP3 oder .AAC auf die Speicherkarte Ihres SpieleTerminals übertragen.
Hinweis: Vergewissern Sie sich, dass der kompatible
PC und das Spiele-Terminal mit dem mitgelieferten
USB-Kabel verbunden sind. Siehe „Mitgelieferte Kabel
anschließen und benutzen“, S. 15.
1 Öffnen Sie den Windows Explorer, und lassen Sie sich
die auf dem PC vorhandenen Datenträger anzeigen.
Eines der mit Buchstaben gekennzeichneten Laufwerke
sollte den Namen N-Gage Spiele-Terminal (lokale
Festplatte) haben. Wenn Sie darauf klicken, wird ein
Fenster geöffnet, in dem der Inhalt der Speicherkarte
des Spiele-Terminals angezeigt wird.
2 Öffnen Sie eine zweite Instanz des Windows Explorers,
und lassen Sie sich den Inhalt des Ordners anzeigen, in
dem sich die zu übertragenden MP3- und AAC-Titel
befinden.
3 Wählen Sie die Titel auf dem kompatiblen PC aus, die
Sie an das Spiele-Terminal übertragen möchten, und
ziehen Sie diese in das erste Fenster. Die Titel werden
jetzt an das Spiele-Terminal übertragen und können
mit der Funktion Musikwiederg. abgespielt werden.
40
Copyright © 2003-2004 Nokia. All rights reserved.
Page 41

Prüfen Sie vor dem Übertragen von Titeln mit dem
Windows Explorer die Größe der zu übertragenden
Dateien. Die Übertragung dauert ungefähr
10 Sekunden pro Megabyte. Unterbrechen Sie die
Übertragung nicht, und ziehen Sie das Kabel nicht ab,
bevor der Vorgang abgeschlossen ist.
Suchmaschine verfügt. Titel aus dem Internet müssen erst
auf den PC heruntergeladen werden. Von dort können Sie
in das Fenster Music studio eingefügt und an das SpieleTerminal übertragen werden.
Weitere Funktionen
Wichtig: Wenn Windows Explorer die
abgeschlossene Übertragung meldet, ist dies nicht
immer zutreffend. Gehen Sie von einer ungefähren
Übertragungsdauer von 10 Sekunden pro
übertragenem Megabyte aus. Bei einem vorzeitigen
Abbruch werden möglicherweise nicht alle Dateien
übertragen.
Hinweis: Mit dem Windows Explorer
übertragene Dateien werden im Fenster Nokia Audio
Manager für Mobilgeräte nicht angezeigt.
Wenn die Kapazität der Speicherkarte im SpieleTerminal nicht ausreicht, um alle ausgewählten
Musikdateien aufzunehmen, wird eine entsprechende
Fehlermeldung angezeigt. Entfernen Sie einige
Musiktitel, und wiederholen Sie den Vorgang.
Das Fenster N-Gage.com
Der Nokia Audio Manager enthält ein Fenster zum Surfen
im Internet. Im Browser ist n-gage.com als Startseite
voreingestellt. Im Adressfeld kann jedoch jede beliebige
URL eingegeben werden. Um im Internet zu suchen, muss
eine Internetseite eingestellt sein, die über eine
Unterstützte Arten von Musiktiteln
Der Nokia Audio Manager unterstützt MP3-Musiktitel und
M3U-Playlisten. Diese Wiedergabelisten können im
Musikstudio erstellt werden. Wenn eine Wiedergabeliste
für die Übertragung auf die Speicherkarte des SpieleTerminals ausgewählt wird, werden nur die darin
enthaltenen Titel übertragen. Titel, die vom CD-Player
stammen, haben die Dateierweiterung AAC. Diese Dateien
lassen sich auf dem PC mit dem Nokia Audio Manager
wiedergeben und an die Speicherkarte des SpieleTerminals übertragen.
Titelfelder auf dem kompatiblen PC bearbeiten
Wenn Titel oder Wiedergabelisten im Musikstudio
angezeigt werden, können die Informationen zu Titel und
Interpret bearbeitet werden. Weitere Informationen
finden Sie in der Nokia Audio Manager Hilfe.
Copyright © 2003-2004 Nokia. All rights reserved.
Musikwiedergabe und Radio
41
Page 42

5. Einstellungen
Öffnen Sie Menü→ Tools→ Einstellungen.
Einstellungen
Allgemeine Einstellungen ändern
1 Navigieren Sie zu einer Einstellungsgruppe,
und drücken Sie auf , um sie zu öffnen.
2 Navigieren Sie zu der gewünschten Einstellung,
und drücken Sie auf , um
• zwischen Optionen zu wechseln, falls nur zwei
• eine Liste von Optionen oder einen Editor zu öffnen.
• eine Schieberegler-Ansicht zu öffnen; drücken Sie
Geräteeinstellungen
Allgemein
• Display-Sprache - Sie können die Sprache des DisplayTextes in Ihrem Spiele-Terminal ändern. Dies ändert
zugleich das Format für Datum und Uhrzeit sowie
die verwendeten Trennzeichen, beispielsweise bei
Berechnungen. Wenn Sie Automatisch wählen, wird
die Sprache entsprechend der Informationen auf Ihrer
42
Copyright © 2003-2004 Nokia. All rights reserved.
(Ein/Aus) vorhanden sind.
auf oder zum Erhöhen bzw. Verringern des
Wertes.
SIM-Karte ausgewählt. Nach Änderung der DisplaySprache müssen Sie das Spiele-Terminal neu starten.
Hinweis: Die Änderung der Einstellung der
Display-Sprache oder Eingabesprache betrifft alle
Programme des Spiele-Terminals, und die Änderung
bleibt in Kraft, bis diese Einstellung erneut geändert
wird.
• Eingabesprache - Sie können die Eingabesprache des
Spiele-Terminals ändern. Die Änderung der Sprache
betrifft
• die Zeichen, die beim Drücken einer Taste
( – ) verfügbar sind.
• das für die automatische Worterkennung
verwendete Wörterbuch und
• die Sonderzeichen, die beim Drücken der Tasten
und verfügbar sind.
Beispiel: Sie verwenden ein Spiele-Terminal,
bei dem die Texte deutsch angezeigt werden,
aber Sie möchten Mitteilungen überwiegend
auf Französisch schreiben. Nach der Änderung
der Sprache werden bei der automatischen
Worterkennung die Wörter auf Französisch gesucht,
und die gebräuchlichsten Sonder- und Satzzeichen
der französischen Sprache sind verfügbar, wenn Sie
auf die Tasten und drücken.
Page 43

Tipp: Sie können diese Änderung auch in einigen
Editoren vornehmen. Drücken Sie auf , und
wählen Sie Sprache:.
• Wörterbuch - Einstellung der automatischen
Worterkennung auf Ein oder Aus für alle Editoren des
Spiele-Terminals. Sie können diese Einstellung auch
in einem Editor ändern. Drücken Sie auf , und
wählen Sie Wörterbuch→ Wörterb. aktivieren oder Aus.
Hinweis: Die automatische Worterkennung ist
nicht für alle Sprachen verfügbar.
• Begrüßung oder Logo - Drücken Sie auf , um die
Einstellung zu öffnen. Die Begrüßung bzw. das Logo
wird jedes Mal kurz angezeigt, wenn Sie das SpieleTerminal einschalten. Wählen Sie Standard, wenn das
Standardbild verwendet werden soll. Wählen Sie Text,
um eine Begrüßung (max. 50 Zeichen) zu verfassen.
Wählen Sie Foto, um ein Foto oder Bild aus der
Anwendung Fotos.
• Original-Geräteeinst. - Sie können einige Einstellungen
auf die ursprünglichen Werte zurücksetzen. Dazu
benötigen Sie den Sperrcode. Siehe S. 51
Zurücksetzen der Einstellungen dauert der nächste
Einschaltvorgang möglicherweise etwas länger.
Hinweis: Alle von Ihnen erstellten Dokumente
und Dateien bleiben unverändert.
Ausgangsanzeige
• Hintergrundfoto - Sie können in der Ausgangsanzeige
ein Bild als Hintergrundbild auswählen. Wählen Sie Ja,
um ein Bild aus der Anwendung Fotos.
. Nach dem
• Linke Auswahltaste und Rechte Auswahltaste - Sie
können die Programme ändern, die mit der linken
bzw. rechten Auswahltaste in der
Ausgangsanzeige angezeigt werden. Neben
Programmen können die Tasten auch bestimmte
Funktionen aktivieren, beispielsweise Neue Mitteilung.
Hinweis: Eine Taste kann nicht auf ein von
Ihnen installiertes Programm verweisen.
Display
• Kontrast - Änderung des
Display-Kontrasts (heller
oder dunkler).
• Farbpalette - Änderung
der Farbpalette für das
Display.
• Zeit bis B.schirmsch. Der Bildschirmschoner
wird aktiviert, wenn diese
Zeitspanne abgelaufen
ist. Wenn der Bildschirmschoner aktiv ist, wird
das Displayanzeige gelöscht und eine
Bildschirmschonerleiste angezeigt.
• Um den Bildschirmschoner zu deaktivieren,
drücken Sie auf eine beliebige Taste.
Einstellungen
Copyright © 2003-2004 Nokia. All rights reserved.
43
Page 44

• Bildschirmschoner - Legen
Sie fest, was in der
Bildschirmschonerleiste
angezeigt wird: Uhrzeit
und Datum oder ein
Einstellungen
selbst verfasster Text.
Position und
Hintergrundfarbe der
Bildschirmschonerleiste
ändern sich im
Minutenabstand.
Außerdem ändert sich der
Bildschirmschoner, um die Anzahl der neuen
Mitteilungen oder Anrufe in Abwesenheit anzuzeigen.
Anrufeinstellungen
Hinweis: Um die Einstellungen für die
Anrufumleitung zu ändern, öffnen Sie Menü→
Tools→ Rufumleitung. Siehe „Einstellungen für die
Anrufumleitung“, S. 22.
Eigene Nr. senden
• Mit diesem Netzdienst können Sie festlegen, ob Ihre
Telefonnummer bei der angerufenen Person angezeigt
(Ja) oder verborgen (Nein) werden soll. Der Wert kann
auch vom Netzbetreiber oder Diensteanbieter
festgelegt werden, wenn Sie einen Dienst abonnieren
(Netzabhängig).
Anklopfen: (Netzdienst)
• Sie werden benachrichtigt, wenn während eines
Telefonats ein Anruf eingeht. Wählen Sie: Aktivieren,
um die Aktivierung der Anklopf-Funktion beim Netz
anzufordern, Deaktivieren, um die Deaktivierung der
Anklopf-Funktion anzufordern, oder Status prüfen, um
zu prüfen, ob die Funktion aktiviert ist.
Automat. Wiederwahl
• Ist diese Einstellung aktiv, so werden nach einem
erfolglosen Wahlversuch maximal zehn Versuche
unternommen, die Verbindung herzustellen. Drücken
Sie auf , um die automatische Wiederwahl zu
beenden.
Anrufinformationen
• Aktivieren Sie diese Einstellung, um Dauer und Kosten
des letzten Anrufs kurz einzublenden. Um die Kosten
anzuzeigen, muss Kostenbeschränkung für Ihre SIMKarte aktiviert sein. Siehe S. 24
Kurzwahl
•Wählen Sie Ein und die den Kurzwahltasten
( – ) zugeordneten Nummern können durch
Drücken und Halten der Taste gewählt werden. Siehe
auch „Kurzwahltasten zuordnen“
.
, S. 61.
44
Copyright © 2003-2004 Nokia. All rights reserved.
Page 45

Antw. mit jeder Taste
•Wählen Sie Ein, und Sie können einen ankommenden
Anruf entgegennehmen, indem Sie auf eine beliebige
Taste (außer , und ) drücken.
Verwendete Leitung (Netzdienst)
• Diese Einstellung ist nur verfügbar, wenn die SIM-Karte
zwei Telefonleitungen unterstützt. Wählen Sie, welche
Telefonleitung (Leitung 1 oder Leitung 2) für abgehende
Anrufe und Kurzmitteilungen verwendet werden soll.
Unabhängig von der gewählten Leitung können auf
beiden Leitungen Anrufe entgegengenommen werden.
Hinweis: Wenn Sie Leitung 2 wählen und dieser
Netzdienst nicht freigeschaltet ist, können Sie keine
Anrufe tätigen.
Um den Leitungswechsel zu verhindern, wählen Sie
Leitungswechsel→ Deaktivieren, falls dies von der SIM-Karte
unterstützt wird. Für diese Änderung benötigen Sie den
PIN2-Code.
Tipp: Um die Telefonleitung zu wechseln, halten
Sie in der Ausgangsanzeige gedrückt.
Verbindungseinstellungen
Allgemeine Informationen
über Datenverbindungen
und Zugangspunkte
Glossar: Zugangspunkt - Der Verbindungspunkt
zwischen dem Spiele-Terminal und dem Internet über
Datenanruf- oder Paketdatenverbindung. Ein
Internetzugangspunkt kann beispielsweise von einem
Internetdiensteanbieter (ISP), einem Diensteanbieter
für Mobiltelefone oder einem Netzbetreiber zur
Verfügung gestellt werden.
Um Einstellungen für Zugangspunkte zu definieren, öffnen
Sie Einstellungen→ Verbindung→ Zugangspunkte.
Zur Verbindung mit einem Zugangspunkt ist eine
Datenverbindung erforderlich. Ihr Spiele-Terminal
unterstützt drei Arten von Datenverbindungen:
• leitungsvermittelte Datenanrufe ( ),
• leitungsvermittelte Highspeed-Datenanrufe (HSCSD)
( ) oder
• Paketdatenverbindungen (GPRS, ).
Sie können drei verschiedene Arten von Zugangspunkten
definieren: MMS-Zugangspunkt, WAP-Zugangspunkt
und Internetzugangspunkt (IAP). Fragen Sie beim
Diensteanbieter nach, welcher Zugangspunkt für den von
Ihnen gewünschten Dienst erforderlich ist. Sie müssen
Einstellungen
Copyright © 2003-2004 Nokia. All rights reserved.
45
Page 46

Zugangspunkteinstellungen festlegen, wenn Sie
beispielsweise
• Multimedia-Mitteilungen senden und empfangen,
• E-Mails senden und empfangen,
• Internetseiten ansehen,
• Java™-Programme herunterladen,
Einstellungen
• Foto-Upload verwenden oder
• Ihr Spiele-Terminal als Modem verwenden möchten.
Siehe auch „Datenverbindungsanzeigen“
, S. 10.
Leitungsvermittelte Datenanrufe
Ein leitungsvermittelter GSM-Datenanruf ermöglicht
Übertragungsraten bis zu 14,4 Kbit/s. Informationen zu
Verfügbarkeit und Bezug von Datendiensten erhalten Sie
von Ihrem Netzbetreiber oder Diensteanbieter.
Minimaleinstellungen für einen Datenanruf
• Um einfache Einstellungen für leitungsvermittelte
Datenanrufe einzufügen, öffnen Sie Einstellungen→
Verbindung→ Zugangspunkte und wählen Optionen→
Neuer Zugangspkt.. Füllen Sie die folgenden Felder aus:
Datenträger: GSM-Daten, Anwahlnummer,
Verbindungsmodus: Permanent, Typ des Datenanrufs:
Analog und Max. Datengeschw.: Automatisch.
Hochgeschwindigkeits-Datenanruf (High Speed Circuit
Switched Data, HSCSD)
Glossar: Ein Hochgeschwindigkeits-Datenanruf
ermöglicht Übertragungsraten bis zu 43,2 Kbit/s.
Informationen zu Verfügbarkeit und Bezug von
Hochgeschwindigkeits-Datendiensten erhalten Sie
von Ihrem Netzbetreiber oder Diensteanbieter.
Hinweis: Beim Senden von Daten im HSCSD-Modus
wird der Akku des Spiele-Terminals möglicherweise
stärker beansprucht als bei normalen Sprach- oder
Datenanrufen, weil häufiger Daten ins Netz gesendet
werden.
Paketdaten (General Packet Radio Service,
GPRS)
Glossar: Bei GPRS wird das Paketdatenverfahren
eingesetzt, bei dem Informationen paketweise in
kleinen Einheiten über das Mobilfunknetz gesendet
werden.
Minimaleinstellungen für eine Paketdatenverbindung
• Sie müssen den GPRS-Dienst unter Umständen erst
freischalten lassen. Informationen zu Verfügbarkeit
und Bezug von GPRS erhalten Sie von Ihrem
Netzbetreiber oder Diensteanbieter.
•Öffnen Sie Einstellungen→ Verbindung→
Zugangspunkte, und wählen Sie Optionen→ Neuer
Zugangspkt.. Füllen Sie die folgenden Felder aus:
Datenträger: GPRS und Name v. Zugangspkt.: geben Sie
den Namen ein, den Sie von Ihrem Diensteanbieter
erhalten haben. Weitere Informationen finden Sie
unter „Erstellen eines Zugangspunktes“
, S. 47.
46
Copyright © 2003-2004 Nokia. All rights reserved.
Page 47

Preise für Paketdaten und Programme
Sowohl die aktive GPRS-Verbindung als auch die über
GPRS verwendeten Programme, etwa Internetdienste,
Senden und Empfangen von Daten sowie
Kurzmitteilungen, sind gebührenpflichtig. Genauere
Informationen über Gebühren erhalten Sie vom
Netzbetreiber oder Diensteanbieter. Siehe auch
„Paketdatenzähler und Verbindungszeitmesser“
, S. 26.
Erstellen eines Zugangspunktes
Optionen in der Liste von
Zugangspunkten: Ändern, Neuer Zugangspkt., Löschen,
Hilfe und Schließen.
Möglicherweise enthält Ihr Spiele-Terminal vordefinierte
Einstellungen für Zugangspunkte. Vielleicht können Sie
Einstellungen für Zugangspunkte auch auch per SMS als
Konfigurationsmitteilung von einem Diensteanbieter
erhalten. Siehe „Smart Messages empfangen“
Wenn beim Öffnen von Zugangspunkte keine
Zugangspunkte definiert sind, werden Sie gefragt,
ob einer erstellt werden soll.
Falls bereits Zugangspunkte definiert sind, wählen
Sie Optionen→ Neuer Zugangspkt., um einen neuen
Zugangspunkt zu erstellen, und
• Standardeinstellungen, um die Standardeinstellungen zu
verwenden. Führen Sie die nötigen Änderungen durch,
und drücken Sie auf Zurück, um die Einstellungen zu
speichern.
, S. 89.
• Vorhandene Einstell.
verwendet vorhandene
Einstellungsinformatione
n als Basis für den neuen
Zugangspunkt. Eine Liste
vorhandener
Zugangspunkte wird
geöffnet. Wählen Sie
einen, und drücken Sie
auf OK. Es werden
Zugangspunkteinstellungen mit einigen
ausgefüllten Feldern geöffnet.
Einen Zugangspunkt bearbeiten
Beim Öffnen der Zugangspunktansicht wird eine Liste
verfügbarer Zugangspunkte angezeigt. Navigieren Sie zum
gewünschten Zugangspunkt, und drücken Sie auf .
Einen Zugangspunkt löschen
Navigieren Sie in der Liste der Zugangspunkte zu dem zu
löschenden Zugangspunkt, und wählen Sie Optionen→
Löschen.
Zugangspunkte
Optionen bei der Bearbeitung
von Zugangspunkteinstellungen: Ändern, Erweiterte
Einstell., Hilfe und Schließen.
Einstellungen
Copyright © 2003-2004 Nokia. All rights reserved.
47
Page 48

Hier finden Sie kurze Erläuterungen der jeweiligen
Einstellungen, die für verschiedene Datenverbindungen
und Zugangspunkte erforderlich sein können.
Hinweis: Geben Sie die Einstellungen
nacheinander von oben her ein. Denn von der
Einstellungen
gewählten Datenverbindung (Datenträger) oder
eventuell einzufügender Gateway-IP-Adresse nur
bestimmte Einstellungsfelder verfügbar sind.
Hinweis: Befolgen Sie genauestens die
Anweisungen des Diensteanbieters.
• Verbindungsname - Geben Sie einen beschreibenden
Namen für die Verbindung ein.
• Datenträger - Folgende Optionen sind verfügbar: GSM-
Daten, Hochgeschw.-GSM und GPRS. Je nach gewählter
Datenverbindung sind im Folgenden nur bestimmte
Felder verfügbar. Füllen Sie alle mit Definition nötig
oder einem roten Sternchen markierten Felder aus.
Andere Felder können Sie leer lassen, sofern Ihr
Diensteanbieter nichts Anderes vorgibt.
Hinweis: Eine Datenverbindung kann nur
verwendet werden, wenn diese Funktion vom
Netzbetreiber unterstützt und ggf. für Ihre
SIM-Karte aktiviert wird.
• Name v. Zugangspkt. (nur für Paketdaten) - Der Name
des Zugangspunktes (auch Access Point Name oder
APN genannt) ist für den Aufbau einer Verbindung
mit dem GPRS-Netz erforderlich. Sie erhalten diesen
Namen von Ihrem Netzbetreiber oder Diensteanbieter.
• Anwahlnummer (nur für GSM-Daten und
Hochgeschwindigkeitsdaten) - Die ModemTelefonnummer des Zugangspunktes.
• Benutzername - Geben Sie einen Benutzernamen ein,
falls vom Diensteanbieter gefordert. Der Benutzername
wird ggf. für das Herstellen einer Datenverbindung
benötigt und in der Regel vom Diensteanbieter zur
Verfügung gestellt. Bei dem Benutzernamen wird oft
die Groß-/Kleinschreibung beachtet.
• Passwort abfragen - Wenn Sie bei jedem
Anmeldevorgang bei einem Server ein neues Passwort
eingeben müssen oder Ihr Passwort nicht speichern
möchten, wählen Sie Ja.
• Passwort - Ein Passwort wird ggf. für das Herstellen
einer Datenverbindung benötigt und in der Regel vom
Diensteanbieter zur Verfügung gestellt. Bei dem
Passwort ist meistens die Groß-/Kleinschreibung
zu beachten. Bei Eingabe des Passworts werden die
eingegebenen Zeichen kurz angezeigt und dann in
Sterne (*) geändert. Am einfachsten können Sie Ziffern
eingeben, indem Sie auf drücken, Nummer
einfügen wählen und mit der Eingabe von Buchstaben
fortfahren.
• Authentifizierung - Normal / Gesichert.
• Gateway-IP-Adresse - Die IP-Adresse, die vom
erforderlichen Internet-Gateway verwendet wird.
• Homepage - Je nach Art der Einstellung geben Sie
entweder
• die Dienstadresse oder
• die Adresse der Multimedia-Mitteilungszentrale ein.
48
Copyright © 2003-2004 Nokia. All rights reserved.
Page 49

• Verbind.sicherheit - Legen Sie fest, ob TLS (Transport
Layer Security) für die Verbindung verwendet werden
soll. Befolgen Sie die Anweisungen des
Diensteanbieters.
• Verbindungsmodus - Permanent / Temporär.
• Typ des Datenanrufs (nur bei GSM-Daten und
Hochgeschwindigkeitsdaten) - Analog, ISDN v.110
oder ISDN v.120 legt fest, ob das Spiele-Terminal eine
Analog- oder Digitalverbindung verwendet. Diese
Einstellung hängt von Ihrem GSM-Netzbetreiber
und dem Internet Service Provider (ISP) ab, da einige
GSM-Netze bestimmte ISDN-Verbindungen nicht
unterstützen. Weitere Informationen hierzu erhalten
Sie von Ihrem ISP. Bei einem ISDN-Anschluss werden
die Verbindungen schneller als bei einem analogen
Anschluss hergestellt.
Glossar: ISDN-Verbindungen werden zum
Durchführen von Datenanrufen zwischen dem
Spiele-Terminal und Ihrem Zugangspunkt
verwendet. ISDN-Verbindungen sind digitale Punktzu-Punkt-Verbindungen und bieten daher einen
schnelleren Verbindungsaufbau sowie höhere
Datenübertragungsraten als analoge Verbindungen.
Um eine ISDN-Verbindung zu nutzen, muss sie
sowohl vom ISP als auch vom Netzbetreiber
unterstützt werden.
• Max. Datengeschw. (nur bei GSM-Daten und
Hochgeschwindigkeitsdaten) - Optionen sind
Automatisch / 9600 / 14400 / 19200 / 28800 / 38400 /
43200, je nach den Einstellungen in Verbindungsmodus
und Typ des Datenanrufs. Mit dieser Option können
Sie die maximale Verbindungsgeschwindigkeit
einschränken, wenn Hochgeschwindigkeitsdaten
verwendet werden. Je nach Netzbetreiber werden
höhere Datenraten ggf. mit einem höheren Tarif
berechnet.
Hinweis: Bei den oben angegebenen
Geschwindigkeiten handelt es sich um die jeweilige
Maximalgeschwindigkeit für Ihre Verbindung.
Während der Verbindung kann sich die
Geschwindigkeit je nach Netzbedingungen ggf.
verringern.
Tipp: Drücken Sie während der Eingabe auf ,
um die Sonderzeichentabelle zu öffnen. Drücken Sie
auf zur Eingabe eines Leerzeichens.
Tipp: Siehe auch „Für Multimedia-Mitteilungen
benötigte Einstellungen“, S. 83, „Für E-Mails benötigte
Einstellungen“, S. 86 und „Einstellen des SpieleTerminals für den Internetdienst“, S. 117.
Optionen→ Erweiterte Einstellungen
• Geräte-IP-Adresse - Die IP-Adresse Ihres Geräts.
• Primärer DNS: - Die IP-Adresse des primären
DNS-Servers.
Glossar: DNS – Domain Name Service.
Ein Internetdienst, der Domänennamen wie
www.nokia.com in IP-Adressen wie
192.100.124.195 übersetzt.
Einstellungen
Copyright © 2003-2004 Nokia. All rights reserved.
49
Page 50

• Sekundärer DNS: - Die IP-Adresse des sekundären
DNS-Servers.
Hinweis: Wenn Sie Geräte-IP-Adresse, Primärer DNS
oder Sekundärer DNS eingeben müssen, wenden Sie
sich an Ihren ISP, um diese Adressen zu erhalten.
Folgende Einstellungen werden angezeigt, wenn Sie als
Einstellungen
Verbindungstyp Datenanruf und
Hochgeschwindigkeitsdaten gewählt haben:
• Rückruf verwenden - Diese Option ermöglicht es
einem Server, Sie nach einem Initialisierungsanruf
zurückzurufen. Weitere Informationen zum
Abonnieren dieses Dienstes erhalten Sie von Ihrem
Diensteanbieter.
• Rückruftyp - Folgende Optionen sind verfügbar:
Servernummer / Andere Nummer. Erkundigen Sie sich
bei Ihrem Diensteanbieter nach der ordnungsgemäßen
Einstellung. Diese Einstellung hängt von der
Konfiguration des Diensteanbieters ab.
• Rückrufnummer - Geben Sie die Rückrufnummer für
Datenanrufe ein, die der Server verwendet. In der
Regel handelt es sich bei dieser Nummer um die
Datenanrufnummer Ihres Spiele-Terminals.
• PPP-Komprimierung - Wenn diese Option auf Ja gesetzt
ist, wird die Geschwindigkeit der Datenübertragung
optimiert, vorausgesetzt diese Funktion wird vom
Remote-PPP-Server unterstützt. Wenn beim
Herstellen der Verbindung Probleme auftreten, setzen
Sie diese Option auf Nein. Wenden Sie sich für weitere
Informationen an Ihren Diensteanbieter.
Glossar: PPP (Point-to-Point Protocol) - ein
gemeinsames Vernetzungs-Softwareprotokoll, mit
dem alle Computer, die mit einem Modem und einer
Wählleitung (Telefon) ausgerüstet sind, direkt mit
dem Internet verbunden werden können.
• Login-Script verw. - Folgende Optionen sind verfügbar:
Ja / Nein.
• Login-Script - Fügen Sie das Anmeldeskript ein.
• Modem-Initialisierung (Modem-Initialisierungsfolge) Steuert das Spiele-Terminal mit Modem-AT-Befehlen.
Geben Sie, falls erforderlich, Zeichen ein, die von Ihrem
GSM-Netzbetreiber oder ISP angegeben wurden.
GPRS
Öffnen Sie Einstellungen→ Verbindung→ GPRS.
Die GPRS-Einstellungen gelten für alle Zugangspunkte
mit Paketdatenverbindung.
GPRS-Verbindung - Wenn Sie in einem Netz, das
Paketdaten unterstützt, Wenn verfügbar wählen, bucht
sich das Spiele-Terminal beim GPRS-Netz ein, und
Kurzmitteilungen werden über GPRS gesendet. Außerdem
wird eine aktive Paketdatenverbindung, etwa zum Senden
und Empfangen von E-Mails, schneller aufgebaut.
Wenn Sie Wenn nötig wählen, wird nur dann eine
Paketdatenverbindung verwendet, wenn Sie eine
Anwendung bzw. Aktion starten, die diese benötigt.
Zugangspunkt - Der Name des Zugangspunktes ist
erforderlich, wenn das Spiele-Terminal als
50
Copyright © 2003-2004 Nokia. All rights reserved.
Page 51

Paketdatenmodem für Ihren Computer eingesetzt werden
soll. Weitere Informationen zu Modemverbindungen
finden Sie auf S. 136
Hinweis: Wenn GPRS nicht verfügbar ist und Sie
Wenn verfügbar gewählt haben, versucht das SpieleTerminal periodisch, eine Paketdatenverbindung
aufzubauen.
.
Datenanruf
Öffnen Sie Einstellungen→ Verbindung→ Datenanruf.
Die Einstellungen für Datenanrufe betreffen alle
Zugangspunkte, die über Datenanrufe und
Hochgeschwindigkeits-Datenanrufe angewählt werden.
Online-Zeit - Bei Inaktivität wird der Datenanruf nach
Ablauf einer bestimmten Zeitspanne automatisch beendet.
Folgende Optionen sind verfügbar: Benutzerdef., um eine
bestimmte Zeitspanne anzugeben, oder Unbegrenzt.
Datum und Uhrzeit
• Die Einstellungen für Datum und Uhrzeit ermöglichen
sowohl die Festlegung von Datum und Uhrzeit für das
Spiele-Terminal als auch die Änderung des Datumsund Uhrzeitformats sowie der Trennzeichen. Wählen
Sie Uhrentyp→ Analog oder Digital, um die in der
Ausgangsanzeige angezeigte Uhr zu ändern. Wählen
Sie Auto. Zeitanpassung, wenn das Mobilfunknetz
Uhrzeit, Datums- und Zeitzoneninformationen in Ihrem
Spiele-Terminal automatisch aktualisieren soll
(Netzdienst).
Hinweis: Damit die Einstellung Auto.
Zeitanpassung aktiviert wird, müssen Sie das
Spiele-Terminal neu starten.
Tipp: Siehe auch Spracheinstellungen, S. 42
.
Sicherheit
Gerät und SIM
Erläuterungen zu den verschiedenen Sicherheitscodes,
die ggf. benötigt werden:
• PIN-Code (4 bis 8 Ziffern) - Die PIN (Persönliche
Identifikationsnummer) schützt Ihre SIM-Karte vor
unbefugter Verwendung. Die PIN erhalten Sie
zusammen mit der SIM-Karte.
Nach drei aufeinander folgenden fehlerhaften PINEingaben wird der PIN-Code blockiert. In diesem Fall
müssen Sie die Blockierung des PIN-Codes aufheben,
bevor die SIM-Karte wieder benutzt werden kann.
Siehe hierzu die Informationen über den PUK-Code.
• PIN2-Code (4 bis 8 Ziffern) - Der PIN2-Code wird bei
einigen SIM-Karten benötigt, um auf Funktionen wie
etwa Anrufkostenzähler zuzugreifen.
• Sperrcode (5 Ziffern) - Der Sperrcode kann zum
Sperren des Spiele-Terminals und der Tastatur gegen
unbefugte Benutzung verwendet werden.
Einstellungen
Copyright © 2003-2004 Nokia. All rights reserved.
51
Page 52

Hinweis: Die Voreinstellung für den Sperrcode
ist 12345. Ändern Sie den Sperrcode, um eine
unbefugte Benutzung Ihres Spiele-Terminals zu
vermeiden. Bewahren Sie den Code an einem
sicheren Ort auf (auf keinen Fall zusammen
Einstellungen
mit dem Spiele-Terminal).
• PUK- und PUK2-Codes (8 Ziffern) - Der PUK
(Personal Unblocking Key) wird benötigt, um die
Blockierung eines PIN-Codes aufzuheben. Der PUK2Code ist erforderlich, um die Blockierung eines PIN2Codes aufzuheben. Falls die Codes nicht der SIM-Karte
beiliegen, erhalten Sie diese von dem Betreiber, dessen
Karte in Ihr Spiele-Terminal eingesetzt ist.
Sie können folgende Optionen ändern: Sperrcode, PINCode und PIN2-Code. Diese Codes dürfen nur die Ziffern
0 bis 9 enthalten.
Hinweis: Verwenden Sie keine den
Notrufnummern ähnlichen Zugriffscodes, z. B. 112, um
ein versehentliches Wählen der Notrufnummern zu
vermeiden.
PIN-Code-Abfrage - Wenn die PIN-Code-Abfrage aktiviert
ist, wird der Code beim Einschalten des Spiele-Terminals
jedes Mal abgefragt. Beachten Sie, dass die Deaktivierung
der PIN-Code-Abfrage bei einigen SIM-Karten nicht
zulässig ist.
PIN-Code / PIN2-Code / Sperrcode – Öffnen Sie diese
Einstellung, um den Code zu ändern.
Tipp: Um das Spiele-Terminal manuell zu sperren,
drücken Sie auf . Eine Liste von Befehlen wird
geöffnet. Wählen Sie Gerät sperren.
Zeit bis auto. Sperre - Sie können eine Zeitspanne festlegen,
nach deren Ablauf das Spiele-Terminal automatisch
gesperrt wird und erst nach Eingabe des Sperrcodes
benutzt werden kann. Geben Sie eine Zahl für die
Zeitspanne in Minuten ein, oder wählen Sie Keine,
um die automatische Sperre zu deaktivieren.
• Um die Sperre aufzuheben, geben Sie den Sperrcode
ein.
Hinweis: Wenn das Spiele-Terminal gesperrt ist,
können in Ihrem Spiele-Terminal programmierte
Notrufnummern (z. B. 112 oder andere offizielle
Notrufnummern) angerufen werden.
Sperren bei SIM-Änd. – Wählen Sie Ja, wenn der Sperrcode
abgefragt werden soll, sobald eine unbekannte SIM-Karte
in Ihr Spiele-Terminal eingesetzt wird. Im Spiele-Terminal
wird eine Liste von SIM-Karten geführt, die als Karten des
Besitzers erkannt werden.
Um die Liste der Rufnummernbeschränkungen
anzuzeigen, öffnen Sie Menü→ Tools→
Rufnrn.beschränkung.
Optionen in der Ansicht für
Rufnummernbeschränkung: Öffnen, Anrufen, Neuer
Kontakt, Ändern, Löschen, Zu Kontakt. hinzuf., Von Kontakt.
hinzuf., Hilfe und Schließen.
52
Copyright © 2003-2004 Nokia. All rights reserved.
Page 53

Rufnrn.beschränkung - Sie können abgehende Anrufe auf
bestimmte Telefonnummern beschränken, falls Ihre
SIM-Karte dies unterstützt. Dazu benötigen Sie den
PIN2-Code. Wenn diese Funktion aktiviert ist, können
nur Telefonnummern gewählt werden, die in der Liste
der Rufnummernbeschränkung enthalten sind oder mit
den gleichen Ziffern beginnen wie eine Telefonnummer
in der Liste.
Hinweis: Wenn die Rufnummernbeschränkung
aktiv ist, können in einigen Netzen bestimmte
Notrufnummern (z. B. 112 oder andere offiziellen
Notrufnummern) angerufen werden.
• Um neue Nummern zur Liste der
Rufnummernbeschränkung hinzuzufügen, wählen Sie
Optionen→ Neuer Kontakt oder Von Kontakt. hinzuf.
Geschl. Benutzergr. (Netzdienst) - Legen Sie eine Gruppe von
Personen fest, die Sie anrufen, und deren Anrufe Sie
entgegennehmen können. Wenden Sie sich für weitere
Informationen an Ihren Netzbetreiber oder
Diensteanbieter. Wählen Sie: Standard, um die mit dem
Netzbetreiber vereinbarte Standardgruppe zu aktivieren,
Ein, wenn eine andere Gruppe (deren
Gruppenindexnummer Sie kennen müssen) verwendet
werden soll, oder Aus.
Hinweis: Wenn die Anrufe auf geschlossene
Benutzergruppen beschränkt sind, können in einigen
Netzen bestimmte Notrufnummern (z. B. 112 oder
andere offizielle Notrufnummern) angerufen werden.
SIM-Dienste bestätig. (Netzdienst) - Zum Anzeigen von
Bestätigungsmeldungen, wenn ein SIM-Kartendienst
verwendet wird.
Zertif.-Management
In der Ansicht für Zertifikatsverwaltung wird eine Liste
der Zertifikate von Zertifizierungsstellen angezeigt, die in
Ihrem Spiele-Terminal gespeichert wurden. Drücken Sie
auf , um eine Liste der Benutzerzertifikate zu öffnen,
falls vorhanden.
Glossar: Zertifikate von Zertifizierungsstellen
werden von einigen Diensten, etwa Internetdiensten,
zur Überprüfung von Signaturen oder ServerZertifikaten sowie zur Prüfung von Zertifikaten
anderer Zertifizierungsstellen verwendet.
Glossar: Benutzerzertifikate werden von einer
Zertifizierungsstelle ausgestellt.
Optionen in der Hauptansicht
der Zertifikatsverwaltung: Zertifikat-Details, Löschen,
Beglaub.einstellung, Markierungen, Hilfe und Schließen.
Digitale Zertifikate sollten verwendet werden, wenn Sie:
• eine Verbindung zu einer Online-Bank bzw. zu anderen
Internetseiten oder Remote-Servern, bei denen
vertrauliche Informationen übertragen werden,
herstellen möchten, oder
• sich vor Viren oder gefährlicher Software schützen
und sicherstellen möchten, dass die Software, die Sie
herunterladen und installieren, authentifiziert ist.
Einstellungen
Copyright © 2003-2004 Nokia. All rights reserved.
53
Page 54

Glossar: Digitale Zertifikate überprüfen die
Herkunft von Internetseiten und installierter Software.
Ein Zertifikat ist jedoch nur dann vertrauenswürdig,
wenn die Authentizität der Zertifikatsherkunft
gewährleistet ist.
Einstellungen
Wichtig: Ein Zertifikat ist kein automatischer
Schutz. Die Zertifikatsverwaltung muss
ordnungsgemäße, authentische und
vertrauenswürdige Zertifikate beinhalten, um
erhöhte Sicherheit gewährleisten zu können.
Zertifikat-Details anzeigen - Authentizität
prüfen
Sie können sich der Identität eines Internet-Gateways
oder -Servers nur sicher sein, wenn die Signatur und die
Gültigkeitsdauer des entsprechenden Zertifikats überprüft
wurden.
Sie erhalten eine Benachrichtigung auf dem Display
des Spiele-Terminals,
• wenn die Identität des Internet-Servers oder Gateways nicht authentisch ist oder
• Ihr Spiele-Terminal nicht über das richtige
Sicherheitszertifikat verfügt.
Um die Zertifikatsdetails zu prüfen, navigieren Sie zu
einem Zertifikat und wählen Optionen→ Zertifikat-Details.
Beim Öffnen von Zertifikat-Details wird die Gültigkeit des
Zertifikats überprüft und ggf. einer der folgenden
Hinweise angezeigt:
• Zertifikat nicht beglaubigt - Sie haben kein Programm
festgelegt, dass das Zertifikat verwenden soll. Weitere
Informationen finden Sie im nächsten Abschnitt „Die
Beglaubigungseinstellungen für das Zertifikat einer
Zertifizierungsstelle ändern“.
• Abgelaufenes Zertifikat - Die Gültigkeitsdauer für das
gewählte Zertifikat ist abgelaufen.
• Zertifikat noch nicht gültig - Die Gültigkeitsdauer für
das gewählte Zertifikat hat noch nicht begonnen.
• Zertifikat fehlerhaft - Das Zertifikat ist nicht verwendbar.
Wenden Sie sich an den Aussteller.
Wichtig: Zertifikate haben nur eine beschränkte
Gültigkeit. Wenn Abgelaufenes Zertifikat oder Zertifikat
noch nicht gültig angezeigt wird, obwohl das Zertifikat
gültig sein sollte, prüfen Sie, ob Datum und Uhrzeit in
Ihrem Spiele-Terminal richtig eingestellt sind.
Die Beglaubigungseinstellungen für das
Zertifikat einer Zertifizierungsstelle ändern
• Navigieren Sie zum Zertifikat einer
Zertifizierungsstelle, und wählen Sie Optionen→
Beglaub.einstellung. Je nach Zertifikat wird eine Liste
von Programmen angezeigt, die das markierte Zertifikat
verwenden können. Beispiel:
Dienste / Ja - das Zertifikat kann zur Zertifizierung von
Internetseiten verwendet werden.
Programmmanager / Ja - das Zertifikat kann die
Herkunft neuer Software zertifizieren.
Internet / Ja - das Zertifikat kann E-Mail- und BildServer zertifizieren.
54
Copyright © 2003-2004 Nokia. All rights reserved.
Page 55

Wichtig: Bevor Sie diese Einstellungen ändern,
sollten Sie sicherstellen, dass Sie dem Besitzer des
Zertifikats vertrauen können und das Zertifikat
tatsächlich Eigentum des eingetragenen Besitzers ist.
Anrufsperre
(Netzdienst)
Mit der Anrufsperre können Sie ankommende und
abgehende Anrufe auf Ihrem Spiele-Terminal beschränken.
Für diese Funktion benötigen Sie das Passwort für die
Sperrung, das Sie vom Diensteanbieter erhalten können.
1 Navigieren Sie zu einer Sperroption.
2 Wählen Sie Optionen→ Aktivieren, um beim Netz die
Aktivierung der Anrufsperre anzufordern, Deaktivieren,
um die markierte Anrufsperre auszuschalten, oder
Status prüfen, um zu prüfen, ob Anrufe gesperrt werden.
•Wählen Sie Optionen→ Alle Sp. deaktivier., um alle
aktiven Anrufsperren aufzuheben.
•Wählen Sie Optionen→ Passw. f. Sperr. änd., um das
Passwort für die Sperre zu ändern.
Hinweis: Wenn Anrufe gesperrt sind, können in
einigen Netzen bestimmte Notrufnummern (z. B. 112
oder andere offizielle Notrufnummern) angerufen
werden.
Hinweis: Die Anrufsperre betrifft alle Anrufe, auch
Datenanrufe.
Hinweis: Die Anrufsperre für ankommende
Anrufe und die Anrufumleitung bzw. die
Rufnummernbeschränkung können nicht gleichzeitig
aktiviert sein. Siehe “Einstellungen für die
Anrufumleitung”, S. 22 oder
„Rufnummernbeschränkung“, S. 53
.
Netz
Netzauswahl
•Wählen Sie Automatisch, um das Spiele-Terminal
auf die automatische Suche und Auswahl eines
Mobilfunknetzes in Ihrer Umgebung einzustellen, oder:
•Wählen Sie Manuell, wenn Sie das Netz manuell aus
einer Liste von Netzen wählen möchten. Falls die
Verbindung zum manuell ausgewählten Netz abbricht,
wird ein Tonsignal ausgegeben und gefragt, ob Sie
erneut ein Netz auswählen möchten. Für das gewählte
Netz muss eine Roaming-Vereinbarung mit Ihrem
Heimnetz, also mit dem Betreiber, dessen SIM-Karte
Sie in Ihrem Spiele-Terminal verwenden, vorliegen.
Glossar: Roaming-Vereinbarung - Ein Abkommen
zwischen mehreren Diensteanbietern, um Benutzern
des einen Diensteanbieters die Nutzung der Dienste
eines anderen Diensteanbieters zu ermöglichen.
Zelleninfo
• Wenn Sie Ein wählen, können Sie abhängig von der
derzeit verwendeten Funkzelle Informationen vom
Netzbetreiber empfangen (Netzdienst).
Einstellungen
Copyright © 2003-2004 Nokia. All rights reserved.
55
Page 56

Zubehöreinstellungen
Folgende Anzeigen sind in der Ausgangsanzeige
sichtbar:
– ein Headset ist angeschlossen.
- eine induktive Schleifeneinheit ist angeschlossen.
Einstellungen
Navigieren Sie zu einem Zubehörordner, und öffnen Sie
die Einstellungen:
•Wählen Sie Standardprofil, um das Profil zu wählen,
das immer aktiviert werden soll, wenn ein bestimmtes
Zubehör an Ihr Spiele-Terminal angeschlossen wird.
Siehe „Profile“
•Wählen Sie Auto. Rufannahme, um das Spiele-Terminal
auf automatische Anrufannahme nach fünf Sekunden
einzustellen. Wenn die Anrufsignalisierung auf
Einzelton oder Lautlos eingestellt ist, kann die
automatische Rufannahme nicht verwendet werden.
, S. 102.
56
Copyright © 2003-2004 Nokia. All rights reserved.
Page 57

6. Kontakte
Um die Kontaktansicht zu öffnen, drücken Sie in der
Ausgangsanzeige auf , oder öffnen Sie Menü→
Kontakte.
In der Kontaktansicht können
Sie Kontaktinformationen, z.
B. Namen, Telefonnummern
und Adressen, verwalten.
Kontakte verwenden den
gemeinsamen Speicher. Siehe
„Gemeinsamer Speicher“
S. 16
.
Sie können auch einen
persönlichen Rufton, einen
Anrufnamen oder ein MiniFoto in eine Kontaktkarte aufnehmen. Sie können
Kontaktgruppen erstellen, mit denen Sie Kurzmitteilungen
oder E-Mails an viele Empfänger zugleich senden können.
Kontaktverzeichnis: Öffnen, Anrufen, Mitteil. verfassen,
Neuer Kontakt, Ändern, Löschen, Kopieren, Zu Gruppe
hinzu, Gruppenzugehörigk., Markierungen, Senden,
Kontaktinfos, Hilfe und Schließen.
Glossar: Anrufnamen können aus beliebigen
gesprochenen Wörtern, z. B. dem Vornamen einer
,
Optionen im
Person, bestehen. Mit Anrufnamen können Sie
Telefonnummern einfach durch lautes Aussprechen
des Namens anrufen.
Kontaktkarten erstellen
1 Öffnen Sie die Kontaktansicht, und wählen Sie
Optionen→ Neuer Kontakt. Es wird eine leere
Kontaktkarte geöffnet.
2 Füllen Sie die gewünschten Felder aus, und drücken
Sie auf OK. Die Kontaktkarte wird im Gerätespeicher
abgelegt und geschlossen und ist danach im
Kontaktverzeichnis zu sehen.
Kontakte zwischen SIM-Karte
und dem Speicher des SpieleTerminals kopieren
• Um Namen und Nummern von einer SIM-Karte in
Ihr Spiele-Terminal zu kopieren, öffnen Sie Menü→
Tools→ SIM-Ordner. Markieren Sie die zu
kopierenden Namen, und wählen Sie Optionen→ Zu
Kontakten kop.
Copyright © 2003-2004 Nokia. All rights reserved.
Kontakte
57
Page 58

• Wenn Sie eine Telefon-, Fax- oder Pagernummer aus
den Kontakten auf die SIM-Karte kopieren möchten,
wechseln Sie zur Kontaktansicht, navigieren zu der
Kontakte
entsprechenden Nummer und wählen Optionen→
Kopie in SIM-Ordner.
Kontaktkarten bearbeiten
einer Kontaktkarte: Mini-Foto hinzuf. / Mini-Foto
entfernen, Detail hinzufügen, Detail löschen, Bezeichn.
ändern, Hilfe und Schließen.
1 Navigieren Sie im Kontaktverzeichnis zu der
Kontaktkarte, die Sie bearbeiten möchten, und
drücken Sie auf , um sie zu öffnen.
2 Um die Informationen auf der Karte zu ändern,
wählen Sie Optionen→ Ändern.
3 Um die Änderungen zu speichern und zur
Kontaktkartenansicht zurückzukehren, drücken
Sie auf OK.
Kontaktkarten löschen
• Navigieren Sie im Kontaktverzeichnis zu dem zu
löschenden Eintrag, und wählen Sie Optionen→
Löschen.
So löschen Sie mehrere Kontaktkarten:
1 Markieren Sie die zu löschenden Karten. Navigieren
Sie zu einem Kontakt, der gelöscht werden soll, und
Optionen beim Bearbeiten
wählen Sie Optionen→ Markieren. Neben der
Kontaktkarte wird ein Häkchen angezeigt.
2 Wenn alle zu löschenden Kontakte markiert sind,
wählen Sie Optionen→ Löschen.
Tipp: Sie können mehrere Elemente auch
markieren, indem Sie gedrückt halten und
gleichzeitig auf drücken. Siehe auch S. 12
.
Kontaktkartenfelder hinzufügen und entfernen
1 Öffnen Sie eine Kontaktkarte, und wählen Sie
Optionen→ Ändern.
2 Um ein Feld hinzuzufügen, wählen Sie Optionen→
Detail hinzufügen.
Um ein nicht benötigtes Feld zu entfernen, wählen Sie
Optionen→ Detail löschen.
Um die Bezeichnung eines Kontaktfeldes zu ändern,
wählen Sie Optionen→ Bezeichn. ändern.
Ein Bild in eine Kontaktkarte einfügen
In eine Kontaktkarte können zwei verschiedene Arten
von Bildern eingefügt werden. Weitere Informationen zum
Speichern von Bildern finden Sie unter „Fotos und
Screenshots“, S. 65.
58
Copyright © 2003-2004 Nokia. All rights reserved.
Page 59

• Um ein Mini-Foto in
eine Kontaktkarte
aufzunehmen, öffnen Sie
die Kontaktkarte und
wählen Optionen→
Ändern, und wählen Sie
dann Optionen→ Mini-
Foto hinzuf. Das Mini-Foto
wird auch angezeigt,
wenn Sie von der
zugehörigen
Kontaktperson angerufen werden.
Hinweis: Wenn Sie eine Kontaktkarte mit einem
Mini-Foto versehen haben, können Sie durch Auswahl
von Mini-Foto hinzuf. das entsprechende Bild durch ein
anderes Mini-Foto ersetzen oder durch Mini-Foto
entfernen das Bild von der Kontaktkarte löschen.
• Um ein Foto in eine Kontaktkarte einzufügen, öffnen
Sie die Kontaktkarte und drücken auf , um die
Fotoansicht zu öffnen ( ). Um ein Foto einzufügen,
wählen Sie Optionen→ Foto hinzufügen.
Eine Kontaktkarte anzeigen
Optionen bei Anzeige einer
Kontaktkarte, wenn eine Telefonnummer markiert ist:
Anrufen, Mitteil. verfassen, Ändern, Löschen, Standard,
Anrufnamen hinzuf. / Anrufnamen, Kurzwahl zuweisen /
Kurzwahl entfernen, Rufton, Kopie in SIM-Ordner, Senden,
Hilfe und Schließen.
Die Kontaktinformationsansicht ( ) zeigt alle
Informationen auf der Kontaktkarte. Drücken Sie auf ,
um die Fotoansicht zu öffnen .
Hinweis: In der Kontaktinformationsansicht
werden nur die Felder angezeigt, die Informationen
enthalten. Wählen Sie Optionen→ Ändern, wenn Sie
alle Felder sehen und weitere Daten zum Kontakt
hinzufügen möchten.
Standardnummern und -adressen zuweisen
Wenn ein Kontakt mehrere Telefonnummern oder E-MailAdressen enthält, können Sie zur Beschleunigung des
Anrufens bzw. Sendens von Mitteilungen bestimmte
Nummern und Adressen als Standard festlegen.
• Öffnen Sie eine Kontaktkarte, und wählen Sie
Optionen→ Standard. Ein Fenster wird geöffnet
und listet die verschiedenen Optionen auf.
Beispiel: Navigieren Sie zu Telefonnummer, und
drücken Sie auf Zuweisen. Es wird eine Liste mit
den Telefonnummern der gewählten Kontaktkarte
angezeigt. Navigieren Sie zu der Telefonnummer,
die als Standard definiert werden soll, und drücken
Sie auf . Wenn Sie zur Kontaktkartenansicht
zurückkehren, sehen Sie, dass die Standardnummer
unterstrichen ist.
Kontakte
Copyright © 2003-2004 Nokia. All rights reserved.
59
Page 60

Sprachanwahl
Sie können eine Telefonnummer wählen, indem Sie einen
Anrufnamen aussprechen, der zu einer Kontaktkarte
hinzugefügt wurde. Jede Art gesprochener Wörter kann
Kontakte
als Anrufname dienen. Vor der Verwendung der
Sprachanwahl sollten Sie Folgendes beachten:
• Anrufnamen sind nicht sprachenabhängig.
Anrufnamen hängen von der Stimme des Sprechers ab.
• Anrufnamen werden durch Hintergrundgeräusche
beeinträchtigt. Sie sollten beim Aufnehmen und
Anrufen der Anrufnamen darauf achten, dass die
Umgebung möglichst leise ist.
• Sehr kurze Namen werden nicht akzeptiert.
Verwenden Sie längere Namen. Vermeiden Sie ähnlich
klingende Namen für unterschiedliche Nummern.
Hinweis: Sie müssen den Namen genau so
aussprechen, wie Sie dies bei der Aufnahme getan
haben. Dies kann beispielsweise in einer lauten
Umgebung oder in einem Notfall schwierig sein. Sie
sollten sich daher nicht unter allen Umständen einzig
auf die Sprachanwahl verlassen.
Beispiel: Sie können den Namen einer Person als
Anrufnamen verwenden, z. B. ‚Bernds Handy’.
Einen Anrufnamen zu einer Telefonnummer
hinzufügen
Hinweis: Anrufnamen können nur zu
Telefonnummern hinzugefügt werden, die im Speicher
des Spiele-Terminals enthalten sind. Siehe „Kontakte
zwischen SIM-Karte und dem Speicher des SpieleTerminals kopieren“, S. 57.
Hinweis: Eine Kontaktkarte kann nur einen
Anrufnamen enthalten.
1 Navigieren Sie im Kontaktverzeichnis zu der
Kontaktkarte, zu der Sie einen Anrufnamen hinzufügen
möchten, und drücken Sie auf , um sie zu öffnen.
2 Navigieren Sie zu der Nummer, der Sie den Anrufnamen
hinzufügen möchten, und wählen Sie Optionen→
Anrufnamen hinzuf.
3 Der Text Start drücken und nach Ton sprechen
wird angezeigt.
Halten Sie beim Aufzeichnen das Spiele-Terminal
dicht vor dem Mund. Sprechen Sie nach dem Startton
deutlich die Wörter, die Sie als Anrufnamen
aufzeichnen möchten.
• Drücken Sie auf Start, um einen Anrufnamen
aufzunehmen. Es ertönt ein Startton, und die
Meldung Jetzt sprechen wird angezeigt.
4 Nach der Aufzeichnung wird die Aufnahme
wiedergegeben, und der Hinweis Anrufname wird
wiedergegeben wird angezeigt. Wenn Sie die Aufnahme
nicht speichern möchten, drücken Sie auf Stopp.
5 Nach erfolgreichem Speichern der Aufnahme wird
der Hinweis Anrufname gespeichert angezeigt und ein
Signalton ausgegeben. Das Symbol wird neben der
Nummer in der Kontaktkarte angezeigt.
60
Copyright © 2003-2004 Nokia. All rights reserved.
Page 61

Hinweis: Sie können bis zu 25 Telefonnummern mit
Anrufnamen versehen. Wenn der Speicher voll ist,
löschen Sie einige Anrufnamen.
Tipp: Um eine Liste der definierten Anrufnamen
anzuzeigen, wählen Sie im Kontaktverzeichnis
Optionen→ Kontaktinfos→ Anrufnamen.
Einen Anruf durch Sprechen eines
Anrufnamens tätigen
Hinweis: Sie müssen den Anrufnamen genauso
sprechen, wie Sie ihn beim Aufzeichnen gesprochen
haben.
1 Halten Sie in der Ausgangsanzeige gedrückt.
Ein kurzer Signalton ertönt, und der Hinweis Jetzt
sprechen wird angezeigt.
2 Wenn Sie einen Anruf durch Sprechen eines
Anrufnamens tätigen, ist der Lautsprecher
eingeschaltet. Halten Sie das Spiele-Terminal in kurzem
Abstand von Mund und Gesicht. Sprechen Sie dann den
Anrufnamen deutlich aus.
3 Der aufgezeichnete Anrufname wird wiedergegeben,
der Name und die Telefonnummer werden angezeigt,
und nach 1,5 Sekunden wird die Nummer zum
erkannten Anrufnamen gewählt.
WARNUNG: Halten Sie das Spiele-Terminal nicht
zu nah an Ihr Ohr, wenn der Lautsprecher eingeschaltet
ist, da die Lautstärke möglicherweise sehr hoch ist.
• Wenn der falsche Anrufname wiedergegeben wird,
oder um einen neuen Versuch zu starten, drücken Sie
auf Nochmals.
Hinweis: Während des Sendens oder Empfangens
von Daten über eine Daten- bzw. GPRS-Verbindung
können Sie nicht mittels Sprachanwahl anrufen.
Beenden Sie alle aktiven Datenverbindungen, um
per Anrufnamen anzurufen.
Einen Anrufnamen wiedergeben, löschen oder
ändern
Um einen Anrufnamen wiederzugeben, zu löschen oder zu
ändern, öffnen Sie eine Kontaktkarte, navigieren zu einer
Nummer mit Anrufnamen (gekennzeichnet mit ) und
wählen Optionen→ Anrufnamen→ und dann entweder
• Wiedergabe - um den Anrufnamen anzuhören, oder
• Löschen - um den Anrufnamen zu löschen, oder
• Ändern - um einen neuen Anrufnamen aufzunehmen.
Drücken Sie auf Start, um die Aufnahme zu starten.
Kurzwahltasten zuordnen
Die Kurzwahl eignet sich besonders für häufig verwendete
Telefonnummern. Sie können bis zu acht Telefonnummern
Kurzwahltasten zuordnen. Die Nummer 1 ist für die
Sprachmailbox reserviert.
Kontakte
Copyright © 2003-2004 Nokia. All rights reserved.
61
Page 62

1 Öffnen Sie die
Kontaktkarte, für die eine
Kurzwahltaste definiert
Kontakte
werden soll, und wählen
Sie Optionen→ Kurzwahl
zuweisen. Die
Kurzwahlübersicht wird
geöffnet und zeigt die
freien Nummern an.
2 Navigieren Sie zu einer
Nummer, und drücken Sie
auf Zuweisen. Wenn Sie zur
Kontaktinformationsansicht zurückkehren, wird neben
der Nummer das Kurzwahlsymbol angezeigt.
• Um den Kontakt per Kurzwahl anzurufen, setzen
Sie die Funktion Menü→ Tools→ Einstellungen→
Anrufeinstellungen→Kurzwahl auf Ein. Wechseln
Sie dann in die Ausgangsanzeige, und halten Sie die
Kurzwahltaste so lange gedrückt, bis der Anruf
gestartet wird.
Einen Rufton für eine Kontaktkarte oder Kontaktgruppe festlegen
Sie können für jede Kontaktkarte und Kontaktgruppe
einen Rufton festlegen. Wenn eine Kontaktperson bzw.
ein Mitglied einer Kontaktgruppe Sie anruft, wird der
jeweils gewählte Rufton wiedergegeben (sofern die
Telefonnummer des Anrufers mitgesendet und von
Ihrem Spiele-Terminal erkannt wird).
1 Drücken Sie auf , um eine Kontaktkarte zu öffnen,
oder öffnen Sie die Gruppenliste, und wählen Sie eine
Kontaktgruppe.
2 Wählen Sie Optionen→ Rufton. Eine Liste der Ruftöne
wird geöffnet.
3 Navigieren Sie mit dem Steuerkreuz zu dem Rufton,
den Sie für den Kontakt bzw. die Gruppe verwenden
möchten, und drücken Sie auf Wählen.
• Um den Rufton zu entfernen, wählen Sie Standard-
Rufton in der Liste der Ruftöne.
Hinweis: Bei einem Einzelkontakt wird immer der
zuletzt zugeordnete Rufton wiedergegeben. Wenn Sie
also erst den Rufton einer Gruppe und dann den Rufton
eines Mitglieds dieser Gruppe ändern, wird der Rufton
der Einzelkontaktperson verwendet, wenn diese Sie das
nächste Mal anruft.
Kontaktinformationen senden
1 Navigieren Sie im Kontaktverzeichnis zu der zu
sendenden Karte.
2 Wählen Sie Optionen→ Senden, und wählen Sie dann
aus folgenden Möglichkeiten: Via Kurzmitteilung, Via E-
Mail (nur verfügbar, wenn die korrekten E-MailEinstellungen vorgenommen wurden) oder Via
Bluetooth. Die zu sendende Kontaktkarte wird in eine
„Visitenkarte“ umgewandelt. Weitere Informationen
finden Sie in Kapitel „Mitteilungen“
über Bluetooth senden“, S. 132.
sowie unter „Daten
62
Copyright © 2003-2004 Nokia. All rights reserved.
Page 63

• Sie können empfangene Visitenkarten Ihrem
Kontaktverzeichnis hinzufügen. Weitere Informationen
finden Sie unter „Smart Messages empfangen“
Hinweis: Das Senden oder Empfangen von
Kontaktinformationen ist nur mit kompatiblen
Geräten möglich.
Glossar: Wenn Sie Kontaktkarten versenden oder
empfangen, wird der Begriff „Visitenkarte“ verwendet.
Eine Visitenkarte ist eine Kontaktkarte in einem Format,
das in einer Kurzmitteilung gesendet werden kann,
normalerweise im Format „vCard“.
, S. 89.
Kontaktgruppen verwalten
Sie können Kontaktgruppen erstellen und diese z. B. als
Verteilerlisten zum Versenden von Kurzmitteilungen und
E-Mails verwenden. Siehe auch S. 62
eines Ruftons für eine Gruppe.
Optionen in der
Gruppenlistenansicht: Öffnen, Neue Gruppe, Löschen,
Umbenennen, Rufton, Kontaktinfos, Hilfe und Schließen.
zum Hinzufügen
Erstellen von Kontaktgruppen
1 Um die Gruppenliste zu
öffnen, drücken Sie im
Kontaktverzeichnis auf
.
2 Wählen Sie Optionen→
Neue Gruppe.
3 Geben Sie einen Namen
für die Gruppe ein, oder
verwenden Sie den
Standardnamen Gruppe 1
und drücken auf OK.
Mitglieder zu einer Gruppe hinzufügen
1 Navigieren Sie in der Kontaktansicht zu dem Kontakt,
der in die Gruppe aufgenommen werden soll, und
wählen Sie Optionen→ Zu Gruppe hinzu:. Eine Liste
verfügbarer Gruppen wird geöffnet.
2 Navigieren Sie zu der Gruppe, in die der Kontakt
aufgenommen werden soll, und drücken Sie auf .
Mehrere Mitglieder gleichzeitig hinzufügen
1 Öffnen Sie in der Gruppenliste eine Gruppe, und
wählen Sie Optionen→ Einträge hinzufüg.
2 Navigieren Sie zu einer Kontaktadresse, und drücken
Sie auf , um sie zu markieren. Wiederholen Sie dies
für alle Kontakte, die Sie hinzufügen möchten, und
drücken Sie auf OK, um sie in die gewählte Gruppe
aufzunehmen.
Kontakte
Copyright © 2003-2004 Nokia. All rights reserved.
63
Page 64

Mitglieder einer Gruppe entfernen
1 Öffnen Sie die Gruppenliste, navigieren Sie zu der
zu ändernden Gruppe, und drücken Sie auf .
2 Navigieren Sie zur gewünschten Kontaktadresse,
Kontakte
und wählen Sie Optionen→ Aus Gruppe entfern.
3 Drücken Sie auf Ja, um den Kontakt aus der Gruppe
zu entfernen.
Datenimport
Mit der Datenimport-Anwendung der PC Suite für das
Nokia N-Gage können Sie Kalender-, Kontakt- und
Aufgabendaten von zahlreichen Nokia Telefonen auf Ihr
Spiele-Terminal übertragen. Anleitungen zum Verwenden
dieser Anwendung finden Sie in der Hilfefunktion der PC
Suite.
64
Copyright © 2003-2004 Nokia. All rights reserved.
Page 65

7. Fotos und Screenshots
Fotos
Hinweis: Für diese Funktion muss Ihr Spiele-
Terminal eingeschaltet sein. Schalten Sie das SpieleTerminal nicht ein, wenn der Einsatz von Mobilgeräten
verboten ist oder dadurch Störungen oder gefährliche
Situationen entstehen können.
Öffnen Sie Menü→ Medien→ Fotos.
Bilder speichern
Mit der Anwendung Fotos können Sie Fotos und Bilder in
Ihrem Spiele-Terminal anzeigen, verwalten, löschen und
versenden. Sie können Bilder verwalten, die Sie in Ihrem
Posteingang als Multimedia- oder Bildmitteilung, E-MailAnhang oder per Bluetooth-Verbindung empfangen oder
mit der Screenshot-Anwendung gespeichert haben.
Nachdem Sie das Bild im Posteingang empfangen haben,
müssen Sie es in der Anwendung Fotos speichern.
Die Foto-Hauptansicht
enthält eine Liste von Fotos
und Ordnern. In der Liste
werden die folgenden
Informationen angezeigt:
• Datum und Uhrzeit der
Speicherung des Bildes,
• ein Mini-Foto, eine
Vorschau des Bildes,
• die Anzahl der Elemente
in einem Ordner und
• eine Registerkarte, die anzeigt, ob Ihre Bilder oder
Ordner im Speicher des Spiele-Terminals oder auf der
Speicherkarte (falls vorhanden) gespeichert werden.
Optionen in Fotos: Öffnen,
Senden, Foto-Uploader, Löschen, In Ordner verschieb.,
Neuer Ordner, Markierungen, Umbenennen, Details
anzeigen, Zu Favoriten hinzuf., Mini-Fotos aktualis.,
Hilfe und Schließen.
Bilder anzeigen
Hinweis: Wenn Sie Fotos öffnen, ist der Speicher
des Spiele-Terminals voreingestellt.
1 Durch Drücken auf oder können Sie
zwischen den beiden Speicher-Registern wechseln.
Copyright © 2003-2004 Nokia. All rights reserved.
Fotos und Screenshots
65
Page 66

2 Um durch die Bilder zu blättern, drücken Sie auf
und .
3 Drücken Sie auf , um ein Bild zu öffnen. Wenn das
Bild geöffnet ist, werden dessen Name und die Anzahl
der Bilder im Ordner oben angezeigt.
Bildes: Senden, Drehen, Zoomen (größer), Zoomen
(kleiner), Ganzer Bildschirm, Löschen, Umbenennen,
Details anzeigen, Zu Favoriten hinzuf., Hilfe und Schließen.
Wenn ein Bild angezeigt wird, können Sie zum nächsten
Fotos und Screenshots
bzw. zum vorhergehenden Bild im Ordner navigieren,
indem Sie auf bzw. drücken.
Animierte GIF-Dateien können ebenso wie andere Bilder
angezeigt werden. Animationen werden nur einmal
abgespielt. Am Ende einer Animation wird ein Standbild
angezeigt. Um die Animation erneut anzuzeigen, müssen
Sie diese schließen und erneut öffnen.
Optionen bei Anzeige eines
Zoomen
1 Wählen Sie Optionen→
Zoomen (größer) oder
Zoomen (kleiner). Das
Zoomverhältnis wird
oben angezeigt. Siehe
auch Abschnitt
„Tastenkombinationen“
weiter hinten in diesem
Kapitel.
2 Drücken Sie auf Zurück, um zur anfänglichen Ansicht
zurückzukehren.
Hinweis: Das Zoomverhältnis wird nicht permanent
gespeichert.
Hinweis: In GIF-Animationen können Sie während
der Wiedergabe nicht zoomen.
Vollbild
Wenn Sie Optionen→ Ganzer Bildschirm wählen, werden
die Bereiche um das Bild entfernt, damit Sie mehr vom Bild
sehen können. Drücken Sie auf , um zur anfänglichen
Ansicht zurückzukehren.
Den Hilfefunktion verschieben
Wenn Sie zoomen oder ein Bild im Vollbildmodus anzeigen,
können Sie das Steuerkreuz verwenden, um den
Hilfefunktion zu verschieben und einen Bildteil, z. B. die
obere rechte Ecke, genauer zu betrachten.
Drehen
Wählen Sie Optionen→ Drehen→ Links, um ein Bild um 90
Grad entgegen dem Uhrzeigersinn, bzw. Rechts, um ein Bild
im Uhrzeigersinn zu drehen. Die Drehposition wird nicht
permanent gespeichert.
Tastenkombinationen
• Drehen: – entgegen dem Uhrzeigersinn, –
im Uhrzeigersinn
• Navigieren: - auf, - ab, - links, rechts.
66
Copyright © 2003-2004 Nokia. All rights reserved.
Page 67

• – einzoomen, – auszoomen, gedrückt
halten, um zur Normalansicht zurückzukehren.
• - Wechseln zwischen Vollbild- und
Normalansicht.
Bilddetailansicht
• Um detaillierte Informationen zu einem Bild
anzuzeigen, navigieren Sie zu dem Bild und wählen
Optionen→ Details anzeigen. Eine Liste von
Bildinformationen wird angezeigt:
Format - JPEG, GIF, PNG, TIFF, MBM, BMP, WBMP, OTA,
WMF, Keine Unterst. oder Unbekannt.
Datum und Uhrzeit - wann das Bild erstellt bzw.
gespeichert wurde.
n x n - die Bildgröße in Pixeln,
Größe - in Byte oder Kilobyte (KB),
Farbe - Truecolour, 65536 Farben, 4096 Farben, 256
Farben, 16 Farben, Grauskala oder Schwarz/weiß.
Bilder und Ordner arrangieren
• Um ein Bild oder einen Ordner zu löschen, navigieren
Sie zu ihm und wählen Optionen→ Löschen.
• Um ein Bild oder einen Ordner umzubenennen,
navigieren Sie zu ihm und wählen Optionen→
Umbenennen. Geben Sie den neuen Namen ein,
und drücken Sie auf .
Siehe „Allen Anwendungen gemeinsame Aktionen“
für weitere Informationen zur Erstellung von Ordnern
, S. 12
sowie zum Markieren und Verschieben von Elementen in
Ordner.
Bilder senden
Bilder können über verschiedene Mitteilungsdienste an
kompatible Geräte gesendet werden.
1 Navigieren Sie zum gewünschten Bild, und wählen
Sie Optionen→ Senden.
2 Wählen Sie nun unter folgenden Möglichkeiten: Via
Multimedia, Via E-Mail und Via Bluetooth.
• Wenn Sie sich für das Senden in einer E-Mail oder
einer Multimedia-Mitteilung entscheiden, wird ein
Editor geöffnet. Drücken Sie auf , um die
Empfänger aus dem Kontaktverzeichnis zu wählen,
oder geben Sie die Telefonnummer bzw. die E-MailAdresse des Empfängers in das Feld An: ein. Fügen
Sie Text oder eine Tonaufnahme hinzu, und wählen
Sie Optionen→ Senden. Weitere Informationen
finden Sie unter „Neue Mitteilungen erstellen und
senden“, S. 81.
• Wenn Sie das Bild über Bluetooth senden möchten,
finden Sie weitere Informationen unter „Daten über
Bluetooth senden“, S. 132.
Tipp: Über Bluetooth können Sie mehrere Bilder
gleichzeitig senden. Um mehrere Bilder gleichzeitig zu
senden, müssen Sie diese zuerst markieren. Um
mehrere Bilder gleichzeitig zu markieren, verwenden
Sie die Befehle Optionen→ Markierungen oder halten
gedrückt und drücken gleichzeitig auf oder
Fotos und Screenshots
Copyright © 2003-2004 Nokia. All rights reserved.
67
Page 68

. Während die Auswahl sich verändert, wird neben
den Bildern ein Häkchen angezeigt. Um die Auswahl zu
beenden, lassen Sie das Steuerkreuz und dann
los.
Ordner für Bildmitteilungen
Im Ordner für Bildmitteilungen finden Sie Grafiken,
die Sie in Bildmitteilungen erhalten haben.
Fotos und Screenshots
Bildmitteilungen: Öffnen, Senden, Löschen,
Markierungen, Umbenennen, Details anzeigen, Hilfe und
Schließen.
Wenn Sie eine Grafik speichern möchten, die Sie in einer
Bildmitteilung erhalten haben, gehen Sie zu
Mitteilungen→ Eingang, öffnen Sie die Mitteilung und
wählen Optionen→ Speichern.
Optionen im Ordner für
Bilder anzeigen
1 Navigieren Sie zu dem gewünschten Bild, und drücken
Sie auf . Das Bild wird geöffnet. Durch Drücken auf
gelangen Sie zum nächsten Bild im Ordner.
2 Drücken Sie auf Zurück, um zur Foto-Hauptansicht
zurückzukehren.
Screenshot
Öffnen Sie Menü→ Medien→
Screenshot.
Mit der Anwendung
Screenshot können Sie Bilder
auf dem Bildschirm Ihres
Spiele-Terminals festhalten.
Sie können die Bilder
dann über MultimediaMitteilungen an Freunde
versenden. Sie können
Screenshot unsichtbar im
Hintergrund ausführen
und bei Bedarf über eine
Tastenkombination aufrufen,
die in den Einstellungen festgelegt wird
(Standardeinstellung ist + ). Siehe „Ausführen im
Hintergrund“, S. 69, „Einstellungen ändern“, S. 69.
Optionen in Screenshot: Progr.
aktiv halten, Einstellungen, Hilfe und Schließen.
Folgende drei Formate sind verfügbar: JPG (niedrige Qu.),
JPG (hohe Qual.) oder MBM.
1 Wählen Sie Menü→ Medien→ Screenshot.
2 Wählen Sie Optionen→ Progr. aktiv halten. Die Meldung
„Drücken Sie Stift + St.-kreuz, um einen Screenshot zu
erstellen” wird angezeigt, und das Programm
ausgeblendet.
3 Drücken Sie auf + , um einen Bildschirm
zu speichern.
Hinweis: Wenn der Speicher fast voll ist, werden
u. U. einige Anwendungen vom Spiele-Terminal
geschlossen. Zuvor werden sämtliche nicht
68
Copyright © 2003-2004 Nokia. All rights reserved.
Page 69

gespeicherten Daten gespeichert. Siehe „Zwischen
Anwendungen wechseln“, S. 11.
Ausführen im Hintergrund
Wenn Sie Optionen→ Progr. aktiv halten wählen, wird die
Anwendung vom Bildschirm ausgeblendet. Screenshot ist
weiterhin aktiv, hat keine Auswirkung auf die Anwendung,
die Sie ausführen möchten, und ermöglicht es, den
Bildschirminhalt jederzeit zu speichern (z. B. beim
Ausführen eines Spiels), indem Sie die in den Einstellungen
festgelegte Tastenkombination drücken. Siehe
„Einstellungen ändern“
, S. 69.
Einstellungen ändern
Wählen Sie Einstellungen, um eine Liste der ScreenshotEinstellungen zu öffnen, die Sie definieren können.
• Scr. aufnehmen mit - Wählen Sie eine
Tastenkombination zum Aktivieren von Screenshot.
• Ordnername - Geben Sie einen beschreibenden Namen
für den Bildordner ein, in dem die Screenshots abgelegt
werden.
• Screenshot-Name - Geben Sie einen beschreibenden
Namen für das Bild ein.
• Screenshot-Qualität - Wählen Sie eines der folgenden
drei Formate:
• JPG (niedrige Qu.)
• JPG (hohe Qual.)
• MBM.
• Std.-namen verwend. - Wählen Sie Ja, wenn Sie das Bild
unter dem Namen speichern möchten, den Sie in der
Option Screenshot-Name eingegeben haben. Wählen
Sie Nein, um für jedes Bild einen separaten Namen
zu vergeben (der in der Option Screenshot-Name
eingegebene Name wird als Standard angezeigt).
Optionen: Scr. aufnehmen
mit, Ordnername, Screenshot-Name, ScreenshotQualität und Std.-namen verwend.
Hinweis: Sie können mehrere Bilder unter
demselben Namen speichern (z. B. “Screenshot”).
Die Bilder werden dann als “Screenshot”,
“Screenshot(01)”, “Screenshot(02)” usw.
gespeichert.
Fotos und Screenshots
Copyright © 2003-2004 Nokia. All rights reserved.
69
Page 70

8. RealOne Player™
Hinweis: Für diese Funktion muss Ihr Spiele-
Terminal eingeschaltet sein. Schalten Sie das
Spiele-Terminal nicht ein, wenn der Einsatz von
RealOne Player™
70
Mobilgeräten verboten ist oder dadurch Störungen
oder gefährliche Situationen entstehen können.
Öffnen Sie Menü→ Medien→RealOne Player.
Mit dem RealOne Player™ können Mediendateien, die im
Speicher des Spiele-Terminals oder auf der Speicherkarte
gespeichert wurden, oder Musik- und Videodateien sowie
Stream-Live-Inhalte aus dem Internet wiedergegeben
werden.
Glossar: Mediendateien sind Video-, Musik- oder
Audio-Clips, die über einen Medien-Player wie den
RealOne Player wiedergegeben werden können.
Dateien mit den Erweiterungen .3gp, .amr, .mp4, .rm,
.ram, .ra und .rv. werden vom RealOne Player
unterstützt.
Der RealOne Player unterstützt nicht uneingeschränkt alle
Variationen aller unterstützten Dateiformate. Der
RealOne Player versucht beispielsweise alle MP4-Dateien
zu öffnen. Einige MP4-Dateien können jedoch Inhalte
haben, die nicht den 3GPP-Standards entsprechen und
werden daher nicht vom Nokia N-Gage Spiele-Terminal
unterstützt. In diesem Fall wird die Datei möglicherweise
Copyright © 2003-2004 Nokia. All rights reserved.
unvollständig wiedergegeben, oder es wird eine
Fehlermeldung angezeigt.
Der RealOne Player verwendet den gemeinsamen Speicher.
Siehe „Gemeinsamer Speicher“
des RealOne Players werden im Menü "Optionen"
unterschiedliche Optionen angezeigt:
• Wenn die Liste keine Dateien, Links oder Ordner
enthält: Öffnen, Neuer Ordner, Einstellungen,Produktinfo,
Hilfe und Schließen.
• Wenn es sich bei dem ausgewählten Element um eine
lokale Datei handelt: Wiedergabe, Öffnen, Umbenennen
(wenn keine Elemente markiert sind), Löschen, Neuer
Ordner, In Ordner verschieb., Markierungen, Senden, Zu
Favoriten hinzuf., Einstellungen, Produktinfo, Hilfe und
Schließen.
• Wenn es sich bei dem ausgewählten Element um ein
Element im Internet handelt: Wiedergabe (wenn keine
Elemente markiert sind), Öffnen, Umbenennen, Link
ändern, Löschen, Neuer Ordner, In Ordner verschieb.,
Markierungen, Senden, Zu Favoriten hinzuf., Einstellungen,
Produktinfo, Hilfe und Schließen.
• Wenn ein Ordner markiert ist: Ordner öffnen (wenn
keine Elemente markiert sind), Öffnen, Umbenennen
(wenn keine Elemente markiert sind), Löschen, Neuer
, S. 16.
Optionen: Je nach Modus
Page 71

Ordner, Markierungen, Einstellungen, Produktinfo, Hilfe
und Schließen.
• Wenn mehrere Elemente markiert sind: Öffnen, Löschen,
Neuer Ordner, In Ordner verschieb., Markierungen, Senden,
Zu Favoriten hinzuf., Einstellungen, Produktinfo, Hilfe und
Schließen.
Media Guide
Über den RealOne Player können Sie eine Internetseiten
öffnen, die einen Media Guide mit Links zu Internetseiten
und Dateien für Streaming-Medien enthält. Siehe
„Streaming aus dem Internet“, S. 72.
Wiedergeben von Mediendateien
Sie können eine beliebige in der Liste angezeigte Musikoder Video-Datei durch Starten des RealOne Players oder
direkt über das Internet wiedergeben.
• Für die Wiedergabe einer
Mediendatei, die im
Speicher Ihres SpieleTerminals oder auf der
Speicherkarte gespeichert
ist, öffnen Sie den
RealOne Player, navigieren
zu der entsprechenden
Datei und wählen
Optionen→ Wiedergabe.
• So geben Sie eine Mediendatei direkt aus dem Internet
wieder:
1 Wählen Sie Optionen→ Öffnen→ URL.
2 Geben Sie die URL-Adresse der Internetseite ein,
die Sie wiedergeben bzw. deren Inhalte Sie per
Streaming abrufen möchten.
Glossar: Streaming bedeutet, dass Ton- oder
Bilddaten in Echtzeit wiedergegeben werden, während
sie aus dem Internet heruntergeladen werden, und
nicht zuvor lokal in einer Datei gespeichert werden.
Hinweis: Die Verbindung zu einer Internetseite
kann erst dann hergestellt werden, wenn Sie einen
Zugangspunkt konfiguriert haben, siehe Einstellung
Standard-Zug.-punkt , S. 73
muss ein Internetzugangspunkt (IAP) als StandardZugangspunkt festgelegt werden. Bei einigen
Diensteanbietern kann jedoch auch ein WAPZugangspunkt gewählt werden. Informationen zur
Verfügbarkeit sowie weitere Hinweise erhalten Sie von
Ihrem Diensteanbieter.
Hinweis: Im RealOne Player können Sie nur eine
RTSP-URL öffnen. Sie können zwar keine HTTP-URL
öffnen, der RealOne Player erkennt jedoch einen HTTPLink zu einer RAM-Datei, da es sich bei einer RAMDatei um eine Textdatei handelt, die einen RTSP-Link
enthält.
. Bei vielen Diensteanbietern
RealOne Player™
Copyright © 2003-2004 Nokia. All rights reserved.
71
Page 72

Streaming aus dem Internet
• Konfigurieren Sie für das Streaming von Live-Inhalten
aus dem Internet (Netzdienst) zunächst den StandardZugangspunkt (siehe Hinweis auf S. 71
dann wie folgt vor:
1 Öffnen Sie den RealOne Player, und wählen Sie
RealOne Player™
Optionen→ Öffnen→ Guide. Öffnen Sie den Media
Guide, um einen Link zu der gewünschten
Streaming-Site zu suchen.
2 Wählen Sie den Link aus. Sie werden aufgefordert,
die Verbindung zum WAP-Zugangspunkt zu
beenden.
• Wenn Sie im RealOne Player einen
Internetzugangspunkt (IAP) als StandardZugangspunkt konfiguriert haben (mit
Einverständnis Ihres Diensteanbieters),
sollten Sie die Aufforderung akzeptieren.
• Wenn Sie im RealOne Player einen WAP-
Zugangspunkt als Standard-Zugangspunkt
konfiguriert haben (mit Einverständnis Ihres
Diensteanbieters), sollten Sie die Aufforderung
ablehnen.
Ihre Streaming-Sitzung startet nun.
Bevor Ihre Mediendatei wiedergegeben bzw. das
Streaming gestartet wird, stellt Ihr Spiele-Terminal eine
Verbindung zu der Internetseite her und lädt die Datei.
.) Gehen Sie
Lautstärkeregelung
• Zum Erhöhen der Lautstärke drücken Sie auf ,
zum Verringern der Lautstärke drücken Sie auf .
• Zum Stummschalten drücken Sie auf und halten
diese Taste so lange gedrückt, bis die Anzeige
erscheint.
• Um den Ton einzuschalten, halten Sie gedrückt,
bis die Anzeige sichtbar ist.
Senden von Mediendateien
Sie können Mediendateien versenden, indem Sie die
Option Senden aus der Liste der Videoclips wählen.
72
Copyright © 2003-2004 Nokia. All rights reserved.
Page 73

1 Navigieren Sie zur gewünschten Datei, und wählen
Sie Optionen→ Senden.
2 Wählen Sie eine der drei Möglichkeiten zum Senden
von Dateien: Via Bluetooth, Via Multimedia oder Via
E-Mail.
Einstellungen ändern
Tipp: Wenn Sie eine dieser Einstellungen
auswählen, wird eine Registeransicht geöffnet.
Drücken Sie auf oder auf , um zwischen den
verschiedenen Registerkarten für Einstellungen zu
navigieren. Anhand der folgenden Symbole erkennen
Sie, welche Einstellung gerade aktiv ist:
für Video
für Wiedergabe
für Netz und
für Proxy.
Zum Ändern der Einstellungen von Video wählen Sie
Optionen→ Einstellungen→ Video, um die folgende Serie
von Einstellungen zu öffnen:
• Videoqualität - Wählen Sie Hohe Bildschärfe für
verbesserte Bildqualität bei niedrigerer Bildfrequenz,
oder Hohe Frame-Rate für eine schnellere Bildfrequenz
bei geringerer Bildqualität.
• Automat. Skalierung - Wählen Sie Ein für die
automatische Größenanpassung des Videobilds.
Zum Ändern der Einstellungen von Wiedergabe wählen
Sie Optionen→ Einstellungen→ Wiedergabe, um folgende
Einstellung zu öffnen:
• Wiederholen - Wählen Sie Ein, um die Video- bzw.
Audiodatei, die gerade wiedergegeben wird, erneut
automatisch wiederzugeben, nachdem sie abgespielt
wurde.
Zum Ändern der Einstellungen von Netz wählen Sie
Optionen→ Einstellungen→ Netz, um die folgende Serie
von Einstellungen zu öffnen:
• Standard-Zug.-punkt - Wie unter Verbindungs-
einstellungen festgelegt, siehe „Zugangspunkte“
Siehe auch die Anleitungen in Schritt 2 auf S. 71
• Bandbreite - Wählen Sie Automatisch, um die
bestmögliche Übertragungsrate zu gewährleisten.
• Maximale Bandbreite - Wählen Sie für StreamingInhalte die maximale Bandbreite aus.
• Zeitüberschrt. Verb. - Öffnen Sie die SchiebereglerAnsicht, um die Wartezeit für die erste
Serververbindung bei einer Streaming-Sitzung zu
ändern.
• Zeitüberschrt. Serv. - Öffnen Sie die SchiebereglerAnsicht, um die für das Warten auf die Antwort des
Servers zulässige Zeitspanne zu ändern.
• Höchster Port und Niedrigster Port - Geben Sie die
Portnummer für das Streaming ein. Wenn Ihnen die
Nummer nicht bekannt ist, wenden Sie sich an Ihren
Diensteanbieter.
, S. 47.
.
RealOne Player™
Copyright © 2003-2004 Nokia. All rights reserved.
73
Page 74

Zum Ändern der Einstellungen von Proxy wählen Sie
Optionen→ Einstellungen→ Proxy, um die folgenden
Einstellungen zu öffnen:
• Proxy verwenden / Serveradresse / Port - Wählen Sie aus,
ob ein Proxy verwendet werden soll.
RealOne Player™
74
Copyright © 2003-2004 Nokia. All rights reserved.
Page 75

9. Mitteilungen
Hinweis: Das Spiele-Terminal muss eingeschaltet
sein, wenn Sie die Funktionen unter Mitteilungen
verwenden möchten. Schalten Sie das Spiele-Terminal
nicht ein, wenn der Einsatz von Mobilgeräten verboten
ist oder dadurch Störungen oder gefährliche
Situationen entstehen können.
Öffnen Sie Menü→ Mitteil.
In der Mitteilungsansicht können Sie folgende Elemente
erstellen, senden, empfangen, anzeigen, bearbeiten und
organisieren:
• Kurzmitteilungen,
• Multimedia-Mitteilungen,
•E-Mails und
• Smart Messages, spezielle Kurzmitteilungen, die Daten
enthalten.
Darüber hinaus können Sie Mitteilungen und Daten
über eine Bluetooth-Verbindung empfangen,
Dienstmitteilungen eines WAP-Anbieters und Cell
Broadcast-Mitteilungen empfangen sowie Dienstbefehle
senden.
Optionen in der MitteilungsHauptansicht: Verfassen, Verbinden (erscheint, wenn Sie
Einstellungen für die Mailbox vorgenommen haben),
oder Verbindung trennen (erscheint, wenn eine aktive
Verbindung zur Mailbox besteht), SIM-Mitteilungen,
Cell Broadcast, Dienstbefehle, Einstellungen, Hilfe und
Schließen.
Kurzmitteilungen und Multimedia-Mitteilungen
verwenden den gemeinsamen Speicher. Siehe
„Gemeinsamer Speicher“
Beim Öffnen des Mitteilungsprogramms wird die Funktion
Neue Mitteilung und eine Liste mit Standardordnern
angezeigt:
Eingang - enthält empfangene Mitteilungen außer
E-Mails und Cell Broadcast-Mitteilungen. E-Mails werden
in der Mailbox. gespeichert. Sie können Cell BroadcastMitteilungen über folgende Auswahl lesen: Optionen→
Cell Broadcast.
Meine Ordner - zum Organisieren Ihrer
Mitteilungen in Ordnern.
Tipp: Organisieren Sie Ihre Mitteilungen, indem
Sie in diesem Ordner neue Ordner erstellen.
Mailbox - Wenn Sie diesen Ordner öffnen, können
Sie eine Verbindung mit Ihrer Remote-Mailbox aufbauen,
um neue E-Mails abzurufen, oder zuvor abgerufene EMails offline anzeigen. Weitere Informationen zu Onlineund Offline-Modi finden Sie auf S. 91
Copyright © 2003-2004 Nokia. All rights reserved.
, S. 16.
. Nachdem Sie die
Mitteilungen
75
Page 76

Einstellungen für eine neue Mailbox festgelegt haben,
wird Mailbox in der Hauptansicht durch den Namen dieser
Mailbox ersetzt. Siehe „Einstellungen für E-Mails“
Entwürfe - enthält Mitteilungsentwürfe, die noch
nicht gesendet wurden.
Mitteilungen
Gesendet - enthält die letzten 20 gesendeten
Mitteilungen. Um die Anzahl der zu speichernden
Mitteilungen zu ändern, siehe „Einstellungen im Ordner
für sonstige Mitteilungen“, S. 101.
Ausgang - ein temporärer Speicherplatz für
Mitteilungen, die noch zu senden sind.
Berichte- Sie können vom Netz einen Sendebericht
für die gesendeten Kurzmitteilungen, Smart Messages
und Multimedia-Mitteilungen anfordern. Um den
Empfang von Sendeberichten zu aktivieren, wählen Sie
Optionen→ Einstellungen→ Kurzmitteilung, navigieren zu
Bericht erstellen und wählen Ja.
Hinweis: Der Empfang eines Sendeberichts für eine
Multimedia-Mitteilung, die an eine E-Mail-Adresse
gesendet wurde, ist gegebenenfalls nicht möglich.
Hinweis: Bevor Sie eine Multimedia-Mitteilung
erstellen, eine E-Mail schreiben oder mit Ihrer
Remote-Mailbox Verbindung aufnehmen können,
müssen Sie die richtigen Verbindungseinstellungen
festlegen. Siehe „Für E-Mails benötigte Einstellungen“
, „Für Multimedia-Mitteilungen benötigte
S. 86
Einstellungen“, S. 83.
, S. 99.
Tipp: Wenn Sie einen der Standardordner, z. B.
Gesendet, geöffnet haben, können Sie leicht zwischen
den Ordnern navigieren: Drücken Sie auf zum
Öffnen des nächsten Ordners (Ausgang), oder auf
zum Öffnen des vorherigen Ordners (Entwürfe).
Mitteilungen - Allgemeine Informationen
Der Mitteilungsstatus ist immer entweder „Entwurf“,
„Gesendet“ oder „Empfangen“. Mitteilungen können vor
dem Senden im Entwurfsordner gespeichert werden.
Mitteilungen werden vorübergehend im Postausgang
gespeichert, bis sie gesendet werden. Nachdem eine
Mitteilung gesendet wurde, befindet sich eine Kopie im
Ordner für gesendete Mitteilungen. Empfangene und
gesendete Mitteilungen sind schreibgeschützt, bis Sie
Antworten oder Weiterleiten wählen, worauf die Mitteilung
in einen Editor kopiert wird. Beachten Sie, dass Sie
Mitteilungen, die Sie selbst gesendet haben, nicht
weiterleiten können.
Hinweis: Mitteilungen oder Daten, die über eine
Bluetooth-Verbindung gesendet wurden, werden nicht
in den Ordnern für Entwürfe oder gesendete
Mitteilungen gespeichert.
,
76
Copyright © 2003-2004 Nokia. All rights reserved.
Page 77

Eine empfangene Mitteilung öffnen
• Beim Empfang einer Mitteilung wird in der
Ausgangsanzeige die Meldung 1 neue Mitteilung
angezeigt. Drücken Sie auf Zeigen, um die Mitteilung
zu öffnen.
• Wenn mehrere neue Mitteilungen vorliegen, drücken
Sie auf Zeigen, um den Posteingang zu öffnen und die
Mitteilungsüberschriften anzuzeigen. Um eine
Mitteilung im Posteingang zu öffnen, navigieren Sie
zu ihr und drücken auf .
Einen Empfänger zu einer Mitteilung hinzufügen
Beim Erstellen einer Mitteilung können Sie auf
verschiedene Arten einen Empfänger hinzufügen:
• Empfänger aus dem Kontaktverzeichnis hinzufügen.
Um das Kontaktverzeichnis zu öffnen, drücken Sie auf
oder im Feld An: oder Kopie: oder wählen
Optionen→ Empfänger hinzuf.. Navigieren Sie zu einer
Kontaktadresse, und drücken Sie auf , um sie zu
markieren. Sie können mehrere Empfänger gleichzeitig
markieren. Drücken Sie auf OK, um zur Mitteilung
zurückzukehren. Die Empfänger werden im Feld An:
aufgeführt und automatisch mit Semikolon (;)
getrennt.
• Telefonnummer oder E-Mail-Adresse des Empfängers
im Feld An: eingeben, oder
• Empfängerinformationen in einem anderen Programm
kopieren und diese im Feld An:. einfügen. Siehe „Text
kopieren“, S. 80.
Beispiel: +44 123 456; 050 456 876
Drücken Sie auf , um einen Empfänger links vom
Cursor zu löschen.
Hinweis: Wenn Sie mehrere Telefonnummern
oder E-Mail-Adressen im Feld An: eingeben, müssen
Sie darauf achten, zwischen je zwei Elementen ein
Semikolon (;) als Trennzeichen einzugeben. Beim
Abrufen von Empfängern aus dem Kontaktverzeichnis
wird das Semikolon automatisch eingefügt.
Sendeoptionen
Um festzulegen, wie eine Mitteilung gesendet werden soll,
wählen Sie Optionen→ Sendeoptionen, wenn Sie die
Mitteilung bearbeiten. Beim Speichern einer Mitteilung
werden die Sendeeinstellungen ebenfalls gespeichert.
Texteingaben
Sie können Text auf zwei verschiedene Arten eingeben,
die für Mobilgeräte übliche Art oder eine andere Methode,
die als automatische Worterkennung bezeichnet wird.
Tipp: Um die automatische Worterkennung ein-
oder auszuschalten, drücken Sie während der
Texteingabe zweimal schnell hintereinander auf .
Mitteilungen
Copyright © 2003-2004 Nokia. All rights reserved.
77
Page 78

Die herkömmliche Texteingabe verwenden
Die Anzeige erscheint rechts oben, wenn Sie Text
mit der herkömmlichen Methode eingeben.
• Drücken Sie wiederholt auf eine Zifferntaste
Mitteilungen
( – ), bis das gewünschte Zeichen angezeigt
wird. Beachten Sie, dass eine Zifferntaste mit mehr
Zeichen belegt ist, als auf der Taste aufgedruckt sind.
• Um eine Zahl einzufügen, halten Sie die Zifferntaste
gedrückt.
• Um zwischen Buchstaben- und Zahlenmodus zu
wechseln, halten Sie gedrückt.
• Wenn der nächste Buchstabe der gleichen Taste
zugeordnet ist wie der aktuelle, warten Sie, bis der
Cursor angezeigt wird (oder drücken Sie auf ,
um die Zeitverzögerung zu beenden), und geben
dann den Buchstaben ein.
• Drücken Sie im Fehlerfall auf , um ein Zeichen
zu löschen. Halten Sie gedrückt, um mehrere
Zeichen zu löschen.
• Die gebräuchlichsten Satzzeichen sind unter
verfügbar. Drücken Sie wiederholt auf , um das
gewünschte Satzzeichen zu erreichen.
Drücken Sie auf , um eine Liste von
Sonderzeichen zu öffnen. Navigieren Sie mit dem
Steuerkreuz durch die Liste, und drücken Sie auf
Wählen, um ein Zeichen auszuwählen.
• Um ein Leerzeichen einzufügen, drücken Sie auf .
Um den Cursor in die nächste Zeile zu bringen, drücken
Sie dreimal auf .
• Um zwischen den verschiedenen Schreibweisen Abc,
abc und ABC zu wechseln, drücken Sie auf .
Die Symbole und zeigen den
eingestellten Groß-/Kleinschreibungsmodus an.
bedeutet, dass der erste Buchstabe des Wortes groß
und alle anderen Buchstaben automatisch klein
geschrieben werden. zeigt den Zahlenmodus
an.
Die automatische Worterkennung verwenden
Zum Aktivieren der automatischen Worterkennung,
drücken Sie auf und wählen Wörterb. aktivieren.
Dadurch wird die automatische Worterkennung für alle
Editoren im Spiele-Terminal aktiviert. Die Anzeige
erscheint am oberen Rand.
1 Geben Sie das gewünschte Wort mit den Tasten –
ein. Drücken Sie für einen Buchstaben jeweils nur
einmal auf eine Taste. Das Wort ändert sich nach jedem
Tastendruck.
Hinweis: Die Wortübereinstimmung entwickelt
sich, warten Sie, bis das ganze Wort eingegeben ist,
bevor Sie das Ergebnis prüfen.
Um beispielsweise „Nokia“ einzugeben, wenn das
englische Wörterbuch aktiviert ist, drücken Sie auf
78
Copyright © 2003-2004 Nokia. All rights reserved.
Page 79

für N, für o, für k, für i und
für a.
Wie Sie sehen, ändert sich
der Wortvorschlag mit
jedem Tastendruck.
2 Wenn Sie das Wort
vollständig eingegeben
haben, prüfen Sie, ob es
korrekt ist.
• Wenn das Wort richtig
ist, können Sie es
bestätigen, indem Sie
auf drücken oder durch Drücken auf
ein Leerzeichen einfügen. Die Unterstreichung
verschwindet, und Sie können ein neues Wort
eingeben.
• Falls das Wort nicht korrekt ist, haben Sie folgende
Möglichkeiten:
• Drücken Sie wiederholt auf , um die im
Wörterbuch gefundenen passenden Wörter
nacheinander anzuzeigen.
• Drücken Sie auf , und wählen Sie
Wörterbuch→ Treffer, um eine Liste passender
Wörter anzuzeigen. Navigieren Sie zum
gewünschten Wort, und drücken Sie auf ,
um es zu wählen.
• Wenn das Zeichen ? hinter dem Wort angezeigt wird,
befindet sich das gewünschte Wort nicht
im Wörterbuch. Um ein Wort in das Wörterbuch
aufzunehmen, drücken Sie Buchst., geben das
Wort (max. 32 Zeichen) nach der herkömmlichen
Methode ein und drücken auf OK. Das Wort wird
zum Wörterbuch hinzugefügt. Wenn das
Wörterbuch voll ist, ersetzt ein neu eingegebenes
Wort das älteste hinzugefügte Wort.
• Um das ? zu entfernen und die Zeichen des Wortes
nacheinander zu löschen, drücken Sie auf .
Tipps zur Verwendung der automatischen
Worterkennung
• Um ein Zeichen zu löschen, drücken Sie auf .
Halten Sie gedrückt, um mehrere Zeichen zu
löschen.
• Um zwischen den verschiedenen Eingabemodi Abc,
abc und ABC zu wechseln, drücken Sie auf .
Hinweis: Wenn Sie zweimal kurz hintereinander auf
drücken, wird die automatische Worterkennung
deaktiviert.
• Um im Buchstabenmodus eine Ziffer einzufügen,
halten Sie die gewünschte Zifferntaste gedrückt.
Oder drücken Sie auf und wählen Sie Zahl
einfügen, geben Sie die gewünschten Ziffern ein,
und wählen Sie OK.
Um zwischen Buchstaben- und Zahlenmodus zu
wechseln, halten Sie gedrückt.
• Die gebräuchlichsten Satzzeichen sind unter
verfügbar. Drücken Sie wiederholt auf und dann
Mitteilungen
Copyright © 2003-2004 Nokia. All rights reserved.
79
Page 80

auf , um das gewünschte Satzzeichen zu
erreichen.
Halten Sie gedrückt, um eine Liste von
Sonderzeichen zu öffnen. Navigieren Sie mit dem
Steuerkreuz durch die Liste, und drücken Sie auf
Mitteilungen
Wählen, um ein Zeichen auszuwählen. Oder drücken
Sie und wählen Symbol einfügen.
Tipp: Die automatische Worterkennung
versucht zu erraten, welches gebräuchliche
Satzzeichen (.,?!‘) benötigt wird. Reihenfolge und
Verfügbarkeit der Satzzeichen hängen von der
Sprache des Wörterbuchs ab.
• Drücken Sie wiederholt auf , um die im
Wörterbuch gefundenen passenden Wörter
nacheinander anzuzeigen.
Sie können aber auch auf drücken und Wörterbuch,
und wählen Sie
• Treffer, um eine Liste von Wörtern anzuzeigen, die
Ihrer Tasteneingabe entsprechen. Navigieren Sie zum
gewünschten Wort, und drücken Sie auf .
• Wort einfügen, um ein Wort (max. 32 Zeichen) nach
der herkömmlichen Texteingabemethode in das
Wörterbuch aufzunehmen. Wenn das Wörterbuch
voll ist, ersetzt ein neu eingegebenes Wort das älteste
hinzugefügte Wort.
• Wort ändern, um eine Ansicht, in der Sie das Wort
bearbeiten können zu öffnen. Diese Option ist nur
verfügbar, wenn das Wort aktiv (unterstrichen) ist.
Zusammengesetzte Wörter eingeben
• Geben Sie den ersten Teil eines zusammengesetzten
Wortes ein, und bestätigen Sie es, indem Sie auf
drücken. Geben Sie den zweiten Teil des
zusammengesetzten Wortes ein, und schließen Sie
die Wortzusammensetzung ab, indem Sie auf
drücken, um ein Leerzeichen einzufügen.
Die automatische Worterkennung ausschalten
• Drücken Sie auf , und wählen Sie Wörterbuch→
Aus, um die automatische Worterkennung für alle
Editoren im Spiele-Terminal auszuschalten.
Text kopieren
Text können Sie am einfachsten mit folgenden Methoden
in die Zwischenablage kopieren:
1 Um Buchstaben und Wörter auszuwählen, halten Sie
die Taste gedrückt. Drücken Sie gleichzeitig auf
oder . Während die Auswahl sich ändert, wird
Text hervorgehoben.
Um Textzeilen auszuwählen, halten Sie die Taste
gedrückt. Drücken Sie gleichzeitig auf oder .
2 Um die Auswahl abzuschließen, lassen Sie das
Steuerkreuz wieder los.
3 Um den Text in die Zwischenablage zu kopieren,
drücken Sie bei gedrückter Taste auf Kopieren.
Oder lassen Sie los, und drücken Sie dann einmal
auf diese Taste, um eine Liste mit Bearbeitungsbefehlen
zu öffnen, beispielsweise Kopieren oder Ausschneiden.
80
Copyright © 2003-2004 Nokia. All rights reserved.
Page 81

Wenn Sie den markierten Text aus dem Dokument
entfernen möchten, drücken Sie auf .
4 Um den Text in ein Dokument einzufügen, halten
Sie gedrückt und drücken auf Einfügen.
Oder drücken Sie einmal auf , und wählen Sie
Einfügen.
Bearbeitungsoptionen
Wenn Sie auf drücken, werden (je nach
Bearbeitungsmodus und Situation) folgende Optionen
angezeigt:
• Wörterbuch (Automatische Worterkennung),
Buchstabenmodus (herkömmliche Texteingabe),
Zahlenmodus
• Ausschneiden, Kopieren - nur verfügbar, wenn zuvor Text
markiert wurde.
• Einfügen - nur verfügbar, wenn Text ausgeschnitten
oder in die Zwischenablage kopiert wurde.
• Zahl einfügen, Symbol einfügen und
• Sprache: - ändert die Eingabesprache für alle Editoren
im Spiele-Terminal. Siehe „Geräteeinstellungen“
, S. 42.
Neue Mitteilungen erstellen und senden
Hinweis: Beim Versenden von Mitteilungen
erscheint im Display des Spiele-Terminals
möglicherweise die Meldung "Gesendet". Diese
Meldung zeigt an, dass die Mitteilung vom Spiele-
Terminal zu der im Spiele-Terminal einprogrammierten
Nummer der Mitteilungszentrale gesendet wurde. Das
bedeutet jedoch nicht, dass die Mitteilung am Zielort
empfangen wurde. Weitere Informationen zu
Mitteilungsdiensten erhalten Sie von Ihrem
Diensteanbieter.
Sie haben zwei Möglichkeiten zur Erstellung einer
Mitteilung:
• Wählen Sie in der Mitteilungs-Hauptansicht Neue
Mitteilung→ Verfassen: Kurzmitteilung, MultimediaMitteilung oder E-Mail oder
• beginnen Sie die Erstellung einer Mitteilung in einem
Programm, in dem die Option Senden angeboten wird.
In diesem Fall wird die markierte Datei (z. B. ein Bild
oder Text) zur Mitteilung hinzugefügt.
Kurzmitteilungen schreiben und senden
1 Wählen Sie Neue
Mitteilung. Eine Liste von
Mitteilungsoptionen wird
geöffnet.
2 Wählen Sie Verfassen:
Kurzmitteilung. Der Editor
wird mit dem Cursor im
Feld An: geöffnet. Drücken
Sie auf , um
Empfänger im
Mitteilungen
Copyright © 2003-2004 Nokia. All rights reserved.
81
Page 82

Kontaktverzeichnis zu wählen oder die Telefonnummer
des Empfängers einzugeben. Drücken Sie auf , um
ein Semikolon (;) als Trennzeichen zwischen
Empfängern einzufügen. Drücken Sie auf , um zum
Mitteilungsfeld zu navigieren.
3 Verfassen Sie die Mitteilung.
Mitteilungen
In der Navigationsleiste können Sie sehen, wie die
Anzeige für die Mitteilungslänge von 160
heruntergezählt wird. Beispielsweise bedeutet 10 (2),
dass Sie noch 10 Zeichen hinzufügen können und der
Text in zwei Mitteilungen gesendet wird.
4 Um die Mitteilung zu senden, wählen Sie Optionen→
Senden, oder drücken Sie auf .
Smart Messages senden
Smart Messages sind spezielle Kurzmitteilungen, die
Daten enthalten können. Sie können u. a. folgende Smart
Messages versenden:
• Bildmitteilungen,
82
Copyright © 2003-2004 Nokia. All rights reserved.
Hinweis: Ihr Spiele-Terminal unterstützt das
gleichzeitige Senden mehrerer Kurzmitteilungen;
deshalb kann die reguläre Begrenzung von 160
Zeichen für Kurzmitteilungen überschritten
werden. Wenn Ihr Text länger ist als 160 Zeichen,
wird er in zwei oder mehr Mitteilungen aufgeteilt,
und das Senden kostet u. U. mehr.
Optionen im Editor für
Kurzmitteilungen: Senden, Empfänger hinzuf.,
Einfügen, Löschen, Mitteilungsdetails, Sendeoptionen,
Hilfe und Schließen.
• Visitenkarten mit Kontaktinformationen im
Standardformat (vCard),
• Kalendernotizen (vCalendar-Format).
Weitere Informationen finden Sie unter
„Kontaktinformationen senden“
Kalendereinträgen“, S. 108 und „Lesezeichen versenden“,
S. 120
.
Tipp: Sie können auch Ruftöne, Betreiberlogos oder
Einstellungen von Diensteanbietern empfangen, siehe
.
S. 89
, S. 62, „Senden von
Bildmitteilungen erstellen und senden
Optionen im Editor für
Bildmitteilungen: Senden, Empfänger hinzuf., Einfügen,
Bild entfernen, Löschen, Mitteilungsdetails, Hilfe und
Schließen.
Mit Ihrem Spiele-Terminal können Sie Bildmitteilungen
senden und empfangen. Bildmitteilungen sind
Kurzmitteilungen, die kleine Schwarzweißgrafiken
enthalten. Mehrere Standardbilder sind im Ordner
Bildmitteil. in Medien→ Fotos.
Hinweis: Diese Funktion kann nur verwendet
werden, wenn sie von Ihrem Netzbetreiber oder
Diensteanbieter unterstützt wird. Nur Geräte, die
über die Bildmitteilungsfunktion verfügen, können
Bildmitteilungen empfangen und anzeigen.
So senden Sie eine Bildmitteilung:
1 Es gibt zwei Möglichkeiten, entweder:
Page 83

• Öffnen Sie Medien→ Fotos→ Bildmitteil. und
wählen ein Bild, das gesendet werden soll. Wählen
Sie Optionen→ Senden oder
• Wählen Sie Mitteilungen→ Neue Mitteilung→
Verfassen: Kurzmitteilung, und wählen Sie Einfügen→
Bild.
2 Geben Sie
Empfängerinformationen
ein, und fügen Sie Text
hinzu.
3 Wählen Sie Optionen→
Senden, oder drücken Sie
auf .
Hinweis: Jede
Bildmitteilung besteht
aus mehreren
Kurzmitteilungen.
Deshalb kostet das Senden einer Bildmitteilung
gegebenenfalls mehr als das einer einzelnen
Kurzmitteilung.
Multimedia-Mitteilungen
Eine Multimedia-Mitteilung kann eine Kombination von
Text und Videoclips oder von Text, Bildern und Soundclips,
jedoch keine Kombination von Bildern und Videoclips
enthalten.
Optionen im Editor für
Multimedia-Mitteilungen: Senden, Empfänger hinzuf.,
Einfügen, Mitteilung ansehen, Entfernen, Objekte, Löschen,
Mitteilungsdetails, Sendeoptionen, Hilfe und Schließen.
Wichtig: Copyright-Schutz kann das Kopieren,
Ändern, Übertragen und Weiterleiten bestimmter
Bilder, Ruftöne und anderer Inhalte verhindern.
Hinweis: Diese Funktion kann nur verwendet
werden, wenn sie von Ihrem Netzbetreiber oder
Diensteanbieter unterstützt wird. Nur Geräte mit
kompatibler Multimedia-Mitteilungs- oder E-MailFunktion können Multimedia-Mitteilungen empfangen
und anzeigen. Bei Geräten ohne diese Funktionen wird
möglicherweise ein entsprechender Verweis auf eine
Internetseite angezeigt.
Für Multimedia-Mitteilungen benötigte
Einstellungen
Möglicherweise können Sie die Einstellungen von Ihrem
Netzbetreiber oder Diensteanbieter als Smart Message
erhalten. Siehe „Smart Messages empfangen“
Informationen zu Verfügbarkeit und Bezug von
Datendiensten erhalten Sie von Ihrem Netzbetreiber
oder Diensteanbieter.
1 Öffnen Sie Einstell.→ Verbindungseinstellungen→
Zugangspunkte, und legen Sie die Einstellungen für
einen Zugangspunkt für Multimedia-Mitteilungen
fest:
Verbindungsname - Geben Sie einen beschreibenden
Namen für die Verbindung ein.
, S. 89.
Mitteilungen
Copyright © 2003-2004 Nokia. All rights reserved.
83
Page 84

Verbindungsmodus - Wählen Sie einen
Datenverbindungstyp: GSM-Daten, Hochgeschw.-GSM
oder GPRS.
Gateway-IP-Adresse - Geben Sie die Adresse ein.
Beispiel: Domänenamen wie z. B.
Mitteilungen
www.nokia.com können in IP-Adressen wie
192.100.124.195 übersetzt werden.
Homepage - Geben Sie die Adresse der MultimediaMitteilungszentrale ein.
• Wenn Sie GSM-Daten oder Hochgeschw.-GSM
gewählt haben, ergänzen Sie: Anwahlnummer - eine
Telefonnummer für die Datenverbindung.
• Wenn Sie GPRS gewählt haben, ergänzen Sie: Name
v. Zugangspkt. - der Name, den Sie von Ihrem WAP-
Diensteanbieter erhalten haben.
Weitere Informationen zu verschiedenen
Datenverbindungen finden Sie auch unter
„Verbindungseinstellungen“
2 Öffnen Sie Mitteilungen→ Optionen→
Einstellungen→ Multimedia-Mitteilung. Öffnen
Bevorzugte Verbind., und wählen Sie den Zugangspunkt,
den Sie für die bevorzugte Verbindung erstellt haben.
Siehe auch „Einstellungen für MultimediaMitteilungen“, S. 98.
Multimedia-Mitteilungen erstellen
Hinweis: Wenn Sie eine Multimedia-Mitteilung an
ein anderes kompatibles Gerät als das Nokia N-Gage
Spiele-Terminal senden, wird empfohlen, eine kleinere
Bildgröße und einen Soundclip mit einer Länge von
, S. 45.
nicht mehr als 15 Sekunden zu verwenden. Die
Standardeinstellung lautet Größe des Fotos: Groß. Wenn
Sie die eingestellte Größe des Fotos überprüfen
möchten, wechseln Sie zu Mitteilungen→ Optionen→
Einstellungen→ Multimedia-Mitteilung, oder wählen Sie
Optionen→ Sendeoptionen, wenn Sie eine Multimedia-
Mitteilung erstellen. Wenn Sie eine MultimediaMitteilung an eine E-Mail-Adresse oder ein anderes
Nokia N-Gage Spiele-Terminal senden, verwenden Sie
wenn möglich die größere Bildgröße (netzabhängig).
Um die Einstellung zu ändern, wählen Sie Optionen→
Sendeoptionen→ Größe des Fotos→ Groß, wenn Sie eine
Multimedia-Mitteilung erstellen.
1 Wählen Sie in der Mitteilungsansicht Neue Mitteilung→
Verfassen: Multimedia- Mitteilung, und drücken Sie auf
.
2 Drücken Sie auf , um die Empfänger aus dem
Kontaktverzeichnis zu wählen, oder geben Sie die
Telefonnummer bzw. die E-Mail-Adresse des
Empfängers in das Feld An: ein. Fügen Sie ein Semikolon
(;) hinzu, um die einzelnen Empfänger zu trennen.
Drücken Sie auf , um zum nächsten Feld zu
navigieren.
3 Sie können die verschiedenen Objekte der Multimedia-
Mitteilung in beliebiger Reihenfolge hinzufügen.
• Um ein Bild hinzuzufügen, wählen Sie Optionen→
Einfügen→ Foto.
84
Copyright © 2003-2004 Nokia. All rights reserved.
Page 85

• Um einen Soundclip
hinzuzufügen, wählen
Sie Optionen→
Einfügen→ Soundclip
oder Neuer Soundclip.
Wenn Sound
hinzugefügt wurde,
wird das Symbol in
der Navigationsleiste
angezeigt.
• Um ein Video
hinzuzufügen, wählen
Sie Optionen→ Einfügen→ Videoclip.
• Um Text einzugeben, drücken Sie auf .
• Wenn Sie Einfügen→ Foto, Soundclip, Videoclip oder
Vorlage wählen, wird eine Liste von Elementen
geöffnet. Navigieren Sie zu dem gewünschten
Element, und drücken Sie auf Wählen.
Hinweis: Wenn Sie Foto wählen, müssen
Sie zuerst angeben, ob das Bild im Speicher des
Spiele-Terminals oder auf der Speicherkarte
gespeichert ist.
• Wenn Sie Einfügen→ Neuer Soundclip wählen, wird
die Sprachaufnahme geöffnet, und Sie können einen
neuen Soundclip aufnehmen. Die Tonaufnahme wird
automatisch gespeichert, und eine Kopie wird in die
Mitteilung eingefügt.
Hinweis: Eine Multimedia-Mitteilung kann
jeweils nur ein Bild und einen Soundclip
enthalten.
4 Um die Mitteilung zu senden, wählen Sie Optionen→
Senden, oder drücken Sie auf .
Vorschau einer Multimedia-Mitteilung
Um zu sehen, wie die Multimedia-Mitteilung aussehen
wird, wählen Sie Optionen→ Mitteilung ansehen.
Ein Objekt aus einer Multimedia-Mitteilung
entfernen
Um ein Multimediaobjekt zu entfernen, wählen Sie
Optionen→ Entfernen→ Foto Videoclip oder Soundclip.
Drücken Sie auf , um Text zu entfernen.
Umgang mit verschiedenen Medienobjekten
Um alle Medienobjekte einer Multimedia-Mitteilung
anzuzeigen, öffnen Sie diese und wählen Optionen→
Objekte, um die Objektansicht zu öffnen.
Optionen in der Objektansicht:
Öffnen, Einfügen, Foto als Erstes / Text als Erstes, Entfernen,
Hilfe und Schließen.
Mitteilungen
Copyright © 2003-2004 Nokia. All rights reserved.
85
Page 86

In der Objektansicht können
Sie die Reihenfolge der
verschiedenen Objekte
ändern, Objekte löschen
oder ein Objekt in einem
entsprechenden Programm
Mitteilungen
öffnen.
Eine Liste der verschiedenen
Objekte mit der jeweiligen
Dateigröße wird angezeigt.
E-Mails
Für E-Mails benötigte Einstellungen
Bevor Sie E-Mails senden, empfangen, beantworten und
weiterleiten können, müssen Sie
• einen Internetzugangspunkt (IAP) ordnungsgemäß
konfigurieren. Siehe „Verbindungseinstellungen“
S. 45
.
• Ihre E-Mail-Einstellungen ordnungsgemäß festlegen.
Siehe „Einstellungen für E-Mails“
Hinweis: Befolgen Sie die Anweisungen Ihres
Remote-Mailbox- und Internetdiensteanbieters.
E-Mails schreiben und senden
Optionen im E-Mail-Editor:
Senden, Empfänger hinzu, Einfügen, Anhänge, Löschen,
Mitteilungsdetails, Sendeoptionen, Hilfe und Schließen.
, S. 99.
1 Wählen Sie Neue Mitteilung→ Verfassen: E-Mail.
Der Editor wird geöffnet.
2 Drücken Sie auf , um den/die Empfänger im
Kontaktverzeichnis zu wählen, oder geben Sie die EMail-Adresse des Empfängers in das Feld An:. ein. Fügen
Sie ein Semikolon (;) hinzu, um die einzelnen
Empfänger zu trennen. Wenn Sie jemandem eine Kopie
Ihrer E-Mail senden möchten, geben Sie die Adresse im
Feld Kopie:. ein. Drücken Sie auf , um zum nächsten
Feld zu navigieren.
3 Verfassen Sie die Mitteilung. Wenn Sie an die E-Mail
einen Anhang anfügen möchten, wählen Sie
Optionen→ Einfügen→ Foto, Soundclip, Videoclip oder
Notiz. erscheint in der Navigationsleiste, um
anzuzeigen, dass die E-Mail einen Anhang enthält.
Vorlage fügt vordefinierten Text in die E-Mail ein.
Sie können auch einen Anhang an eine E-Mail anfügen.
Hierzu wählen Sie Optionen→ Anhänge in einer
geöffneten E-Mail. Die Anhangsansicht, in der Sie
,
Anhänge hinzufügen, anzeigen und entfernen können,
wird geöffnet.
Hinweis: Wenn Sie Foto wählen, müssen Sie
zuerst angeben, ob das Bild im Speicher des SpieleTerminals oder auf der Speicherkarte gespeichert ist.
4 Um einen Anhang zu entfernen, navigieren Sie zu
ihm und wählen Optionen→ Entfernen.
5 Um die E-Mail zu senden, wählen Sie Optionen→
Senden, oder drücken Sie auf .
86
Copyright © 2003-2004 Nokia. All rights reserved.
Page 87

Hinweis: E-Mails werden vor dem Senden
automatisch im Postausgang abgelegt. Falls während
des E-Mail-Sendevorgangs ein Fehler auftritt, verbleibt
die E-Mail im Postausgang mit dem Status Fehler.
Tipp: Wenn Sie andere Dateien als Soundclips und
Notizen als Anhänge versenden möchten, öffnen Sie
das entsprechende Programm und wählen die Option
Senden→ Via E-Mail, falls verfügbar.
Posteingang Mitteilungen empfangen
Mitteilungen und Daten können über den Kurzmitteilungsoder den Multimediadienst sowie über eine BluetoothVerbindung von anderen kompatiblen Geräten empfangen
werden. Wenn sich ungelesene Mitteilungen im
Posteingang befinden, ändert sich das Symbol in .
Optionen im Posteingang:
Öffnen, Verfassen, Löschen, Mitteilungsdetails, In Ordner
verschieb., Markierungen, Hilfe und Schließen.
Im Posteingang kennzeichnen Mitteilungssymbole die Art
der Mitteilung. Im Folgenden werden einige der Symbole
dargestellt:
für eine ungelesene Kurzmitteilung und für eine
ungelesene Smart Message,
für eine ungelesene Multimedia-Mitteilung,
für eine ungelesene WAP-Dienstmitteilung,
für Daten, die über Bluetooth empfangen wurden, und
für einen unbekannten Mitteilungstyp.
Mitteilungen im Posteingang anzeigen
• Um eine Mitteilung zu öffnen, navigieren Sie zu ihr
und drücken auf .
Verwenden Sie das Steuerkreuz, um in der Mitteilung
zu navigieren. Drücken Sie auf oder , um zur
nächsten bzw. vorhergehenden Mitteilung im Ordner
zu navigieren.
Optionen in den verschiedenen Mitteilungsanzeigen
Welche Optionen verfügbar sind, hängt von der Art der
Mitteilung ab, die zur Anzeige geöffnet ist:
• Speichern - speichert das Bild in Medien→ Fotos.
• Antworten - kopiert die Adressen des Absenders in das
Feld An: . Wählen Sie Antworten→ Allen, um die
Adressen des Absenders und der Empfänger im Feld
Kopie. in die neue Mitteilung zu kopieren.
• Weiterleiten - kopiert den Mitteilungsinhalt in einen
Editor.
• Anrufen – Anruf durch Drücken auf .
• Löschen - löscht die Mitteilung.
• Foto zeigen - ermöglicht Anzeigen und Speichern
des Bildes.
• Soundclip anhören - ermöglicht das Anhören des
Soundclips in der Mitteilung.
Mitteilungen
Copyright © 2003-2004 Nokia. All rights reserved.
87
Page 88

• Objekte - zeigt eine Liste der verschiedenen
Multimediaobjekte in einer Multimedia-Mitteilung an.
Anhänge - zeigt eine Liste der Dateien an, die als
E-Mail-Anhang gesendet wurden.
• Mitteilungsdetails - zeigt detaillierte Informationen zu
Mitteilungen
einer Mitteilung an.
• In Ordner verschieb. / In Ordner kopieren – ermöglicht das
Verschieben bzw. Kopieren von Mitteilungen in eigene
Ordner, den Posteingang oder andere selbst erstellte
Ordner. Siehe „Elemente in einen Ordner verschieben“,
.
S. 13
• Zu Kontakt. hinzuf. - ermöglicht das Kopieren der
Telefonnummer oder E-Mail-Adresse des Absenders in
das Kontaktverzeichnis. Wählen Sie, ob eine neue
Kontaktkarte erstellt oder die Informationen zu einer
vorhandenen Kontaktkarte hinzugefügt werden sollen.
• Suchen - Durchsucht die Mitteilung nach
Telefonnummern, E-Mail-Adressen und
Internetadressen. Nach der Suche können Sie
die gefundene Telefonnummer anrufen oder eine
Mitteilung an die gefundene E-Mail-Adresse senden
bzw. die Daten im Kontaktverzeichnis oder als
Internetlesezeichen speichern.
Multimedia-Mitteilungen im Posteingang anzeigen
Multimedia-Mitteilungen sind an ihrem Symbol
zu erkennen:
• Um eine Multimedia-Mitteilung zu öffnen, navigieren
Sie zu ihr und drücken auf . Sie können gleichzeitig
ein Bild ansehen, eine Mitteilung lesen und einen
Soundclip hören.
Bei der Wiedergabe von Soundclips können Sie die
Lautstärke durch Drücken auf oder erhöhen bzw.
verringern. Wenn Sie den Sound ganz abstellen möchten,
drücken Sie auf Stopp.
Objekte in Multimedia-Mitteilungen
Optionen in der Objektansicht:
Öffnen, Speichern, Senden, Hilfe und Schließen.
• Um festzustellen, welche Arten von Medienobjekten in
einer Multimedia-Mitteilung enthalten sind, öffnen Sie
die Mitteilung und wählen Optionen→ Objekte. In der
Objektansicht können Dateien angezeigt werden, die in
der Multimedia-Mitteilung enthalten sind. Sie können
entscheiden, ob die Datei in Ihrem Spiele-Terminal
gespeichert oder z. B. über Bluetooth an ein anderes
Gerät gesendet werden soll.
Beispiel: Sie können eine vCard-Datei öffnen
und die Kontaktinformationen der Datei im
Kontaktverzeichnis speichern.
• Um eine Datei zu öffnen, navigieren Sie zu ihr und
drücken auf .
Wichtig: Multimedia-Mitteilungsobjekte können
Viren enthalten oder Ihr Spiele-Terminal bzw. Ihren PC
auf andere Weise schädigen. Öffnen Sie keinen Anhang,
wenn Sie die Vertrauenswürdigkeit des Absenders
88
Copyright © 2003-2004 Nokia. All rights reserved.
Page 89

anzweifeln. Weitere Informationen finden Sie unter
„Zertif.-Management“
, S. 53.
Sounds in einer Multimedia-Mitteilung
Soundobjekte in einer Multimedia-Mitteilung werden
durch die Anzeige in der Navigationsleiste
gekennzeichnet. Standardmäßig werden Sounds über den
Lautsprecher wiedergegeben. Um den Sound zu stoppen,
drücken Sie während der Wiedergabe des Sounds auf
Stopp. Sie können die Lautstärke ändern, indem Sie auf
bzw. drücken.
• Wenn Sie den Sound erneut hören möchten, nachdem
alle Objekte angezeigt wurden und die Wiedergabe
beendet ist, wählen Sie Optionen→ Soundclip anhören.
Smart Messages empfangen
Ihr Spiele-Terminal kann viele Arten von Smart Messages,
also Kurzmitteilungen mit Dateninhalt (auch OTAMitteilungen genannt), empfangen. Um eine empfangene
Smart Message zu öffnen, navigieren Sie zu ihr ( ) und
drücken auf .
• Bildmitteilung - um das Bild im Ordner Bildmitteil. in
Medien→ Fotos zur späteren Verwendung zu
speichern, wählen Sie Optionen→ Speichern.
• Visitenkarte - um die Kontaktinformationen zu
speichern, wählen Sie Optionen→ V.karte speichern.
Hinweis: An Visitenkarten angehängte
Zertifikate oder Audiodateien werden nicht
gespeichert.
• Rufton – um den Rufton im Toneditor zu speichern,
wählen Sie Optionen→ Speichern.
• Betreiberlogo - um das Logo zu speichern, wählen Sie
Optionen→ Speichern. Das Betreiberlogo kann nun in
der Ausgangsanzeige anstelle der ursprünglichen
Identifikation des Netzbetreibers angezeigt werden.
• Kalendereintrag - um den Eintrag im Kalender zu
speichern, wählen Sie Optionen→ In Kalend. speichern.
• WAP-Mitteilung - um das Lesezeichen zu speichern,
wählen Sie Optionen→ In Lesez. speichern. Das
Lesezeichen wird im Internetdienst zur Liste der
Lesezeichen hinzugefügt.
Wenn die Mitteilung sowohl Einstellungen für
Internetzugangspunkte als auch Lesezeichen enthält,
wählen Sie zum Speichern der Daten Optionen→ Alle
speichern. Oder wählen Sie Optionen→ Details zeigen,
um die Lesezeichen- und Zugangspunktinformationen
getrennt anzuzeigen. Wenn Sie nicht alle Daten
speichern möchten, wählen Sie eine Einstellung oder
ein Lesezeichen, öffnen die Details und wählen
Optionen→ In Einstell. speich. oder In Lesez. speichern, je
nachdem, was gerade angezeigt wird.
Tipp: Um die Einstellungen des Standard-
Zugangspunktes für WAP- oder MultimediaMitteilungen zu ändern, öffnen Sie Dienste→
Optionen→ Einstellungen→ Stand.-Zugangspkt oder
Mitteilungen→ Optionen→ Einstellungen→
Multimedia-Mitteilung→ Bevorzugte Verbind.
• E-Mail-Benachrichtig. - zeigt an, wie viele E-Mails sich
in Ihrer Remote-Mailbox befinden. Eine erweiterte
Mitteilungen
Copyright © 2003-2004 Nokia. All rights reserved.
89
Page 90

Benachrichtigung führt u. U. detaillierte
Informationen auf, z. B. Thema, Absender, Anhänge
usw.
• Darüber hinaus können Sie eine
Kurzmitteilungsdienst-Nummer, eine Sprachmailbox-
Mitteilungen
Nummer, Profileinstellungen für RemoteSynchronisation sowie Einstellungen für InternetZugangspunkte, Multimedia-Mitteilungen, E-Mail
oder Zugangspunkt-Anmeldeskripts empfangen.
- um die Einstellungen zu speichern, wählen Sie
Optionen→ In SMS-Einst. spch., In Sprch.mail speich., In
Einst. speichern, In Einst. speichern oder In E-Mail-Einst. sp.
Tipp: Wenn Sie eine vCard-Datei mit Bildanhang
empfangen, wird das Bild ebenfalls im
Kontaktverzeichnis gespeichert.
Dienstmitteilungen
Sie können Dienstmitteilungen (so genannte PushMitteiliungen) bei Diensteanbietern bestellen.
Dienstmitteilungen stellen Benachrichtigungen dar, z. B.
eine Nachrichtenübersicht, und können eine
Textmitteilung oder die Adresse eines Internetdienstes
enthalten. Informationen über Verfügbarkeit und
Anmeldung erhalten Sie von Ihrem Diensteanbieter.
Diensteanbieter können einen vorhandenen Dienst jedes
Mal aktualisieren, wenn eine neue Dienstmitteilung
empfangen wird. Mitteilungen können auch dann
aktualisiert werden, wenn Sie diese in einen anderen
Ordner als den Posteingang verschoben haben.
Abgelaufene Dienstmitteilungen werden automatisch
gelöscht.
Optionen bei der Anzeige einer
Dienstmitteilung: Mitteilung abrufen, In Ordner verschieb.,
Mitteilungsdetails, Hilfe und Schließen.
Anzeigen von Dienstmitteilungen im
Posteingang
1 Navigieren Sie im Posteingang zu einer
Dienstmitteilung ( ), und drücken Sie auf .
2 Um den Dienst abzurufen oder anzuzeigen, drücken Sie
auf Mitteilung abrufen. Der Hinweis Mitteilung wird
abgerufen wird angezeigt. Bei Bedarf wird automatisch
eine Datenverbindung aufgebaut.
3 Drücken Sie auf Zurück, um zum Posteingang
zurückzukehren.
Anzeigen von Dienstmitteilungen im Browser
Wählen Sie im Browser Optionen→ Dienstmitteil. lesen,
um neue Dienstmitteilungen herunterzuladen und
anzuzeigen.
Meine Ordner
Optionen bei eigenen Ordnern:
Öffnen, Verfassen, Löschen, Mitteilungsdetails, In Ordner
verschieb., Neuer Ordner, Ordner umbenennen, Hilfe und
Schließen.
90
Copyright © 2003-2004 Nokia. All rights reserved.
Page 91

In Meine Ordner können Sie Ihre Mitteilungen in Ordnern
organisieren sowie neue Ordner erstellen, umbenennen
oder löschen. Wählen Sie Optionen→ In Ordner verschieb.,
Neuer Ordner oder Ordner umbenennen. Weitere
Informationen finden Sie unter „Elemente in einen Ordner
verschieben“, S. 13
Vorlagenordner
• Mit Textvorlagen können Sie sich das wiederholte
Schreiben von häufig gesendeten Mitteilungen sparen.
Um eine neue Textvorlage zu erstellen, wählen Sie
Optionen→ Neue Vorlage.
.
Mailbox
Wenn Sie diesen Ordner öffnen, können Sie
eine Verbindung zur Remote-Mailbox aufbauen,
• um neue E-Mail-Überschriften oder Mitteilungen
abzurufen, oder
• zuvor abgerufene E-Mail-Überschriften oder
Mitteilungen offline anzeigen.
Wenn Sie Neue Mitteilung→ Verfassen: E-Mail oder Mailbox
wählen und Ihr E-Mail-Konto noch nicht eingerichtet
haben, werden Sie dazu aufgefordert. Siehe „Für E-Mails
benötigte Einstellungen“, S. 86.
Der Name, den Sie beim Einrichten einer neuen Mailbox
angeben, ersetzt automatisch Mailbox in der MitteilungsHauptansicht. Sie können bis zu 6 Mailboxen einrichten.
Die Mailbox öffnen
Beim Öffnen der Mailbox können Sie wählen, ob die zuvor
abgerufenen E-Mails und E-Mail-Überschriften offline
angezeigt werden sollen oder ob eine Verbindung mit dem
E-Mail-Server aufgebaut werden soll.
• Wenn Sie zu Ihrer Mailbox navigieren und auf
drücken, wird Ihnen folgende Frage gestellt: Mit
Mailbox verbinden? Wählen Sie Ja, um eine Verbindung
zur Mailbox herzustellen, oder Nein, um zuvor
abgerufene E-Mails offline zu lesen.
• Die Verbindung kann auch durch Auswählen von
Optionen→ Verbinden.
E-Mail-Nachrichten online anzeigen
Bei der Online-Anzeige von
E-Mails besteht über eine
Daten- oder
Paketdatenverbindung eine
permanente Verbindung zur
Remote-Mailbox. Siehe auch
„Datenverbindungsanzeigen“
, S. 10, „Leitungsvermittelte
Datenanrufe“, S. 46 und
„Paketdaten (General Packet
Radio Service, GPRS)“, S. 46.
Optionen bei der Anzeige von
E-Mail-Überschriften: Öffnen, Verfassen, Verbinden /
Mitteilungen
Copyright © 2003-2004 Nokia. All rights reserved.
91
Page 92

Verbindung trennen, Holen, Löschen, Mitteilungsdetails,
Kopieren, Markierungen, Hilfe und Schließen.
Hinweis: Bei Verwendung des Protokolls POP3
werden E-Mails im Online-Modus nicht automatisch
aktualisiert. Um die neuesten E-Mails anzuzeigen,
Mitteilungen
müssen Sie die Verbindung trennen und eine neue
Verbindung zur Mailbox aufbauen.
E-Mail-Nachrichten offline anzeigen
Bei der Offline-Anzeige von E-Mails ist Ihr SpieleTerminal nicht mit der Remote-Mailbox verbunden.
Um E-Mails offline anzuzeigen, müssen Sie diese zuvor
von der Mailbox abgerufen haben, siehe nächster
Abschnitt. Um die Datenverbindung zu beenden, nachdem
Sie die E-Mails auf Ihr Spiele-Terminal abgerufen haben,
wählen Sie Optionen→ Verbindung trennen.
Sie können offline mit dem Lesen der abgerufenen EMail-Überschriften bzw. E-Mails fortfahren. Sie können
neue E-Mails schreiben, auf abgerufene E-Mails
antworten und E-Mails weiterleiten. Sie können
festlegen, dass die E-Mails beim nächsten
Verbindungsaufbau mit der Mailbox gesendet werden
sollen. Wenn Sie das nächste Mal die Mailbox öffnen und
die E-Mails offline anzeigen und lesen möchten,
antworten Sie Nein auf die Frage Mit Mailbox verbinden? .
E-Mail-Nachrichten von der Mailbox abrufen
• Wenn Sie offline sind, wählen Sie Optionen→
Verbinden, um eine Verbindung mit einer RemoteMailbox aufzubauen.
Die Ansicht der Remote-Mailbox entspricht dem
Posteingangsordner der Mitteilungsansicht. Sie können
durch Drücken auf oder in der Liste aufwärts oder
abwärts navigieren. Folgende Symbole zeigen den Status
der E-Mails:
- neue E-Mail (Offline- oder Online-Modus).
Der Inhalt wurde nicht von der Mailbox auf das SpieleTerminal abgerufen (der Pfeil im Symbol zeigt nach außen).
– neue E-Mail, der Inhalt wurde von der Mailbox
abgerufen (der Pfeil zeigt nach innen).
– für E-Mail-Mitteilungen, die gelesen wurden.
- für bereits gelesene E-Mail-Überschriften; der Inhalt
der Mitteilung wurde aus dem Spiele-Terminal gelöscht.
1 Wenn eine Verbindung zur Remote-Mailbox aktiv ist,
wählen Sie Optionen→ Holen→
• Neue - um alle neuen E-Mails auf Ihr Spiele-
Terminal zu holen.
• Ausgewählte - um nur die markierten E-Mails
abzurufen.
Mit den Befehlen Markierungen→ Markieren/
Markierung löschen können Sie Mitteilungen einzeln
92
Copyright © 2003-2004 Nokia. All rights reserved.
Page 93

markieren. Weitere Informationen zur gleichzeitigen
Markierung mehrerer Elemente finden Sie auf S. 13
• Alle - um alle Mitteilungen von der Mailbox
abzurufen.
Um den Abruf abzubrechen, drücken Sie auf Abbruch.
2 Nach dem Abruf der E-Mails können Sie diese weiterhin
online lesen. Wählen Sie Optionen→ Verbindung
trennen, um die Verbindung zu trennen und die E-Mails
offline zu lesen.
E-Mails in einen anderen Ordner kopieren
Wenn Sie eine E-Mail von der Remote-Mailbox in einen
Ordner unter Meine Ordner kopieren möchten, wählen Sie
Optionen→ Kopieren. Wählen Sie einen Ordner aus der
Liste aus, und drücken Sie auf OK.
E-Mails öffnen
Optionen bei der Anzeige einer
E-Mail: Antworten, Weiterleiten, Löschen, Anhänge,
Mitteilungsdetails, In Ordner verschieb., Zu Kontakt. hinzuf.,
Suchen, Hilfe und Schließen.
• Wenn Sie E-Mails online oder offline anzeigen,
navigieren Sie zur gewünschten E-Mail und drücken
auf , um sie zu öffnen. Wenn die E-Mail nicht
abgerufen wurde (der Pfeil im Symbol zeigt nach
außen), Sie sich im Offline-Modus befinden und Öffnen
wählen, werden Sie gefragt, ob diese Mitteilung von
der Mailbox abgerufen werden soll.
Hinweis: Die Datenverbindung bleibt nach
.
dem Abrufen der E-Mail geöffnet. Wählen Sie
Optionen→ Verbindung trennen, um die
Datenverbindung zu beenden.
Verbindung zur Mailbox trennen
Wenn Sie online sind, wählen Sie Optionen→ Verbindung
trennen, um die Daten- bzw. GPRS-Verbindung zur
Remote-Mailbox zu trennen. Siehe auch
„Datenverbindungsanzeigen“, S. 10.
E-Mail-Anhänge anzeigen
Optionen in der
Anhangsansicht: Öffnen, Holen, Speichern, Senden,
Löschen, Hilfe und Schließen.
• Öffnen Sie eine Mitteilung, die einen Anhang enthält
, und wählen Sie Optionen→ Anhänge, um die
Anhangsansicht zu öffnen. In der Anhangsansicht
können Sie Anhänge abrufen, öffnen oder speichern.
Außerdem können Sie Anhänge über Bluetooth
versenden.
Wichtig: E-Mail-Anhänge können Viren enthalten
oder Ihr Spiele-Terminal bzw. Ihren PC auf andere
Weise schädigen. Öffnen Sie keinen Anhang, wenn Sie
die Vertrauenswürdigkeit des Absenders anzweifeln.
Weitere Informationen finden Sie unter „Zertif.Management“, S. 53.
Mitteilungen
Copyright © 2003-2004 Nokia. All rights reserved.
93
Page 94

Tipp: Um Speicherplatz zu sparen, können Sie
Anhänge aus einer E-Mail entfernen, während Sie
diese auf dem E-Mail-Server belassen. Wählen Sie
Optionen→ Löschen in der Anhangsansicht.
Anhänge auf das Spiele-Terminal holen
• Wenn das Anhang-Symbol abgeblendet ist, wurde
Mitteilungen
dieser nicht auf das Spiele-Terminal abgerufen. Um
den Anhang abzurufen, navigieren Sie zu ihm und
wählen Optionen→ Holen.
Hinweis: Wenn Ihre Mailbox das Protokoll
IMAP 4 verwendet, können Sie festlegen, ob nur die
E-Mail-Überschriften, nur Mitteilungen oder
beides abgerufen werden soll. Beim Protokoll POP3
stehen die Optionen nur E-Mail-Überschriften oder
Mitteilungen und Anhänge zur Verfügung.
Weitere Informationen finden Sie auf S. 99
Einen Anhang öffnen
1 Navigieren Sie in der Anhangsansicht zu einem
Anhang, und drücken Sie auf , um ihn zu öffnen.
• Wenn Sie online sind, wird der Anhang direkt vom
Server abgerufen und im entsprechenden Programm
geöffnet.
• Wenn Sie offline sind, werden Sie gefragt, ob der
Anhang auf das Spiele-Terminal geholt werden soll.
Wenn Sie mit Ja antworten, wird eine Verbindung
zur Remote-Mailbox aufgebaut.
2 Drücken Sie auf Zurück, um zur E-Mail-Anzeige
zurückzukehren.
Tipp:Unterstützte Bildformate sind auf S. 67
aufgeführt. Eine Liste anderer, vom Nokia N-Gage
Spiele-Terminal unterstützter Dateiformate finden Sie
in Produktinformationen unter www.n-gage.com.
Anhänge separat speichern
Um einen Anhang zu speichern, wählen Sie Optionen→
Speich. in der Anhangsansicht. Der Anhang wird im
entsprechenden Programm gespeichert. Beispielsweise
können Sounds im Aufnahmeprogramm und Textdateien
(.TXT) in Notizen gespeichert werden.
Hinweis: Anhänge wie z. B. Fotos können auf der
Speicherkarte abgelegt werden, sofern vorhanden.
E-Mails löschen
.
• So entfernen Sie eine E-Mail vom Spiele-Terminal, aber
behalten sie in der Remote-Mailbox.
Wählen Sie Optionen→ Löschen→ Nur Gerät.
Hinweis: Im Spiele-Terminal werden die
E-Mail-Überschriften aller in der Remote-Mailbox
vorhandenen E-Mails angezeigt. Das heißt, Sie
haben zwar den Inhalt der Mitteilung vom SpieleTerminal gelöscht, aber die E-Mail-Überschrift ist
weiterhin vorhanden. Wenn Sie die Überschrift
ebenfalls löschen möchten, müssen Sie zuerst die
E-Mail von Ihrer Remote-Mailbox löschen und
danach erneut eine Verbindung von Ihrem SpieleTerminal zur Remote-Mailbox herstellen, um den
Status zu aktualisieren.
94
Copyright © 2003-2004 Nokia. All rights reserved.
Page 95

• So löschen Sie eine E-Mail sowohl im Spiele-Terminal
als auch in der Remote-Mailbox.
Wählen Sie Optionen→ Löschen→ Gerät und Server.
Hinweis: Wenn Sie offline sind, wird die E-Mail
zuerst auf Ihrem Spiele-Terminal gelöscht. Während
der nächsten Verbindung zur Remote-Mailbox wird sie
automatisch aus dieser entfernt. Beim Einsatz des
Protokolls POP3 werden Mitteilungen, die zum Löschen
markiert sind, erst entfernt, wenn die Verbindung zur
Remote-Mailbox getrennt wird.
Gelöschte E-Mails offline wiederherstellen
Um das Löschen einer E-Mail auf dem Spiele-Terminal
und auf dem Server rückgängig zu machen, navigieren Sie
zu einer E-Mail, die für das Löschen beim nächsten
Verbindungsaufbau vorgesehen ist ( ) und wählen
Optionen→ Löschen rückgängig.
Ausgang
Der Postausgang ist ein temporärer
Speicherplatz für noch zu sendende Mitteilungen.
Beispiel: Mitteilungen werden in den Ausgang
gelegt, z. B. wenn das Spiele-Terminal außerhalb der
Netzreichweite liegt. Sie können festlegen, dass die
E-Mails bei der nächsten Verbindung zur RemoteMailbox gesendet werden sollen.
Status der Mitteilungen im Postausgang
• Wird gesendet - eine Verbindung wird gerade aufgebaut
und die Mitteilung gesendet.
• Wartet /Eingereiht - Wenn sich beispielsweise zwei
Mitteilungen ähnlichen Typs im Ausgang befinden, von
denen eine wartet, bis die andere gesendet ist.
• Nochmals senden um (Zeit) - Senden fehlgeschlagen.
Nach Ablauf eines Zeitüberschreitungsintervalls wird
versucht, die Mitteilung erneut zu senden. Drücken
Sie auf Senden, wenn Sie den Sendevorgang sofort
wiederholen möchten.
• Später gesendet - Sie können Dokumente, die sich im
Ausgang befinden, zurückhalten. Navigieren Sie zu
einer Mitteilung, die gesendet werden soll, und wählen
Sie Optionen→ Später senden.
• Fehler - Die maximale Anzahl von Sendeversuchen
ist erreicht. Das Senden ist fehlgeschlagen. Wenn Sie
versuchen, eine Kurzmitteilung zu senden, öffnen Sie
die Mitteilung und prüfen Sie, ob die
Sendeeinstellungen korrekt sind.
Mitteilungen auf einer SIMKarte anzeigen
Bevor Sie SIM-Mitteilungen anzeigen können, müssen Sie
diese in einen Ordner Ihres Spiele-Terminals kopieren.
1 Wählen Sie in der Mitteilungs-Hauptansicht
Optionen→ SIM-Mitteilungen.
Mitteilungen
Copyright © 2003-2004 Nokia. All rights reserved.
95
Page 96

2 Wählen Sie Optionen→ Markierungen→ Markieren
oder Alles markieren, um Mitteilungen zu markieren.
3 Wählen Sie Optionen→ Kopieren. Eine Liste mit
Ordnern wird geöffnet.
4 Wählen Sie einen Ordner, und drücken Sie auf OK.
Mitteilungen
Öffnen Sie den Ordner, um die Mitteilungen
anzuzeigen.
Cell Broadcast (Netzdienst)
Wählen Sie in der Mitteilungs-Hauptansicht
Optionen→ Cell Broadcast.
Öffnen, Abonnieren /Stornieren, Lesezeichen / Lesez.
löschen, Thema, Einstellungen, Hilfe und Schließen.
Sie können von Ihrem Diensteanbieter Nachrichten zu
verschiedenen Themen, z.B. Wetter oder
Verkehrssituation, empfangen. Wenden Sie sich an Ihren
Diensteanbieter, um Informationen zu den verfügbaren
Themen und den entsprechenden Themennummern zu
erhalten. In der Hauptansicht werden folgende
Informationen angezeigt:
• der Status des Themas: – für neue AboNachrichten – für neue Nachrichten ohne Abo.
• Nummer und Name des Themas und Anzeige, ob
es zur Verfolgung markiert ist ( ). Sie werden
benachrichtigt, wenn zu einem markierten Thema
Mitteilungen eintreffen.
96
Copyright © 2003-2004 Nokia. All rights reserved.
Optionen in Cell Broadcast:
Hinweis: Eine Paketdatenverbindung (GPRS) kann
den Empfang von Cell Broadcast verhindern. Wenden
Sie sich an den Netzbetreiber, um die korrekten GPRSEinstellungen zu erhalten. Weitere Informationen zu
den GPRS-Einstellungen finden Sie unter „Paketdaten
(General Packet Radio Service, GPRS)“, S. 46.
Dienstbefehle eingeben und senden
Wählen Sie in der Mitteilungs-Hauptansicht
Optionen→ Dienstbefehle.
Sie können Ihrem Diensteanbieter Dienstanforderungen
senden, z. B. Aktivierungsbefehle für Netzdienste (auch als
USSD-Befehle bezeichnet). Wenden Sie sich für weitere
Informationen an Ihren Diensteanbieter. So senden Sie
eine Anforderung:
• wenn Sie in der Ausgangsanzeige eine aktive
Verbindung haben, geben Sie die Befehlsnummer(n)
ein und drücken auf Senden oder
• wenn Sie sowohl Buchstaben als auch Nummern
eingeben müssen, wählen Sie Mitteilungen→
Optionen→ Dienstbefehle.
Mitteilungs-Einstellungen
Die Mitteilungs-Einstellungen sind nach den
verschiedenen Mitteilungsarten gruppiert. Navigieren
Page 97

Sie zu den Einstellungen, die Sie ändern möchten, und
drücken Sie auf .
Einstellungen für Kurzmitteilungen
Optionen bei Bearbeitung der
Einstellungen für Kurzmitteilungen: Neue Mitt.zentrale,
Bearbeiten, Löschen, Hilfe und Schließen.
Öffnen Sie Mitteilungen, und wählen Sie Optionen→
Einstellungen→ Kurzmitteilung, um die folgende Serie
von Einstellungen zu öffnen:
• Mitteilungszentralen - Führt alle Zentralen für
Kurzmitteilungsdienste auf, die definiert wurden. Siehe
„Eine neue Kurzmitteilungszentrale hinzufügen“
• Verw. Mitt.zentrale (Verwendete Mitteilungszentrale) Legt fest, welche Mitteilungszentrale für die Zustellung
von Kurzmitteilungen und Smart Messages, z.B.
Bildmitteilungen, verwendet wird.
• Bericht erstellen (Sendebericht) - Wenn dieser
Netzdienst auf Ja gesetzt ist, wird der Status der
gesendeten Mitteilung (Unerledigt, Fehler, Gesendet)
im Protokoll angezeigt. Wenn die Option auf Nein
gesetzt ist, wird nur der Status Gesendet im Protokoll
angezeigt. Siehe S. 22
• Gültigkeitsdauer - Kann der Empfänger einer Mitteilung
innerhalb der Gültigkeitsdauer nicht erreicht werden,
wird die Kurzmitteilung aus der Mitteilungszentrale
entfernt. Diese Funktion muss vom Netz unterstützt
werden. Maximale Dauer ist die maximale zulässige
Dauer des jeweiligen Netzes.
.
, S. 97.
• Mitteil. gesendet als - Folgende Optionen sind
verfügbar: Text, Fax, Paging und E-Mail. Weitere
Informationen erhalten Sie von Ihrem Netzbetreiber.
Hinweis: Ändern Sie diese Option nur,
wenn Sie sicher sind, dass Ihre Dienstzentrale
Kurzmitteilungen in diese anderen Formate
konvertieren kann.
• Bevorzugte Verbind. - Sie können Kurzmitteilungen über
das normale GSM-Netz oder über GPRS senden, wenn
das Netz dies unterstützt. Siehe „Paketdaten (General
Packet Radio Service, GPRS)“, S. 46.
• Über selbe antworten (Netzdienst) - Wenn Sie diese
Option auf Ja setzen und der Empfänger auf Ihre
Mitteilung antwortet, wird die Antwort über die
dieselbe Nummer der Kurzmitteilungszentrale
gesendet.
Eine neue Kurzmitteilungszentrale hinzufügen
1 Öffnen Mitteilungszentralen , und wählen Sie
Optionen→ Neue Mitt.zentrale.
2 Drücken Sie auf , geben Sie einen Namen für die
Dienstzentrale ein, und drücken Sie auf OK.
3 Drücken Sie auf , dann auf , und geben Sie die
Nummer der Kurzmitteilungszentrale ein (Definition
nötig). Drücken Sie auf OK. Sie benötigen die Nummer
der Kurzmitteilungszentrale, um Kurz- und
Bildmitteilungen versenden zu können. Sie erhalten
diese von Ihrem Diensteanbieter.
• Um die neuen Einstellungen zu aktivieren, kehren Sie
zur Einstellungsansicht zurück. Navigieren Sie in der
Mitteilungen
Copyright © 2003-2004 Nokia. All rights reserved.
97
Page 98

Profilansicht zu Verw. Mitt.zentrale, drücken Sie auf
, und wählen Sie die neue Kurzmitteilungszentrale.
Einstellungen für MultimediaMitteilungen
Mitteilungen
Öffnen Sie Mitteilungen, und wählen Sie Optionen→
Einstellungen→ Multimedia-Mitteilung, um die folgende
Serie von Einstellungen zu öffnen:
• Bevorzugte Verbind. (Definition nötig) – Wählen Sie
den Zugangspunkt, der als Ersatzverbindung für die
Multimedia-Mitteilungszentrale verwendet wird.
Siehe „Für Multimedia-Mitteilungen benötigte
Einstellungen“, S. 83.
Hinweis: Wenn Sie Einstellungen für
Multimedia-Mitteilungen per SMS als
Konfigurationsmitteilung empfangen und
speichern, werden die empfangenen Einstellungen
automatisch für die bevorzugte Verbindung
verwendet. Siehe „Smart Messages empfangen“
S. 89
.
• Ersatzverbindung - Wählen Sie den Zugangspunkt,
der als Ersatzverbindung für die MultimediaMitteilungszentrale verwendet wird.
Hinweis: Die Bevorzugte Verbind. und
Ersatzverbindung müssen die gleiche Einstellung
für die Homepage aufweisen, die auf die gleiche
Multimedia-Dienstzentrale verweist. Nur die
Datenverbindungen unterscheiden sich.
Beispiel: Wenn Ihre bevorzugte Verbindung eine
Paketdatenverbindung verwendet, sollten Sie als
Ersatzverbindung eine Hochgeschwindigkeits- oder
Datenverbindung verwenden. Auf diese Weise
können Sie auch dann Multimedia-Mitteilungen
senden und empfangen, wenn Sie sich im Bereich
eines Netzes aufhalten, das keine Paketdaten
unterstützt. Wenden Sie sich für weitere
Informationen an Ihren Netzbetreiber oder
Diensteanbieter. Siehe auch „Allgemeine
Informationen über Datenverbindungen
und Zugangspunkte“, S. 45.
• Multimedia-Empfang - Wählen Sie:
Nur in Heimnetz - wenn Sie nur im Heimnetz
Multimedia-Mitteilungen empfangen möchten.
Außerhalb Ihres Heimnetzes ist der Empfang von
Multimedia-Mitteilungen deaktiviert.
Immer aktiv - wenn Sie Multimedia-Mitteilungen
immer empfangen möchten.
,
Aus - wenn Sie überhaupt keine Multimedia- oder
Werbemitteilungen empfangen möchten.
Wichtig:
• Außerhalb Ihres Heimnetzes kann das
Senden und Empfangen von MultimediaMitteilungen teurer sein.
• Wenn die Einstellungen Nur in Heimnetz
oder Immer aktiv gewählt wurden, kann das
Spiele-Terminal ohne Ihr Wissen eine
98
Copyright © 2003-2004 Nokia. All rights reserved.
Page 99

aktive Daten- oder GPRS-Verbindung
aufbauen.
• Bei Mitteil.empfang - Wählen Sie:
Sofort laden - wenn Multmedia-Mitteilungen
umgehend vom Spiele-Terminal abgerufen werden
sollen. Falls zurückgestellte Mitteilungen vorliegen,
werden diese ebenfalls abgerufen.
Später laden - wenn die MultimediaMitteilungszentrale die Mitteilung zum späteren Abruf
speichern soll. Um die Mitteilung später abzurufen,
setzen Sie Bei Mitteil.empfang auf Sofort laden.
Mitteil. abweisen - wenn Sie Multimedia-Mitteilungen
zurückweisen möchten. Die Mitteilungen werden von
der Multimedia-Mitteilungszentrale gelöscht.
• Anonyme Mitt. zulass. - Wählen Sie Nein, wenn
Mitteilungen von anonymen Absendern
zurückgewiesen werden sollen.
• Werbung empfangen - Legen Sie fest, ob Sie
Multimedia-Werbemitteilungen empfangen möchten
oder nicht.
• Berichte - Setzen Sie diese Option auf Ja, wenn der
Status gesendeter Mitteilungen (Unerledigt, Fehler,
Gesendet) im Protokoll angezeigt werden soll. Siehe
.
S. 22
Hinweis: Der Empfang eines Sendeberichts für
eine Multimedia-Mitteilung, die an eine E-MailAdresse gesendet wurde, ist gegebenenfalls nicht
möglich.
• Bericht nicht senden - Wählen Sie Ja, wenn Ihr SpieleTerminal keine Sendeberichte zu empfangenen
Multimedia-Mitteilungen versenden soll.
• Speicherdauer - Kann der Empfänger einer Mitteilung
innerhalb der Gültigkeitsdauer nicht erreicht werden,
wird die Multimedia-Mitteilung aus der MultimediaMitteilungszentrale entfernt. Diese Funktion muss vom
Netz unterstützt werden. Maximale Dauer ist die
maximale zulässige Dauer des jeweiligen Netzes.
• Größe des Fotos - Legen Sie die Größe des Bildes in einer
Multimedia-Mitteilung fest. Folgende Optionen sind
verfügbar: Klein (max. 160*120 Pixel) und Groß (max.
640*480 Pixel).
• Standard-Tonausg. - Wählen Sie Lautsprecher oder
Telefon, wenn die Sounds einer Multimedia-Mitteilung
über den Lautsprecher oder den Kopfhörer
wiedergegeben werden sollen. Weitere Informationen
finden Sie unter „Lautsprecher“
, S. 14.
Einstellungen für E-Mails
Öffnen Sie Mitteilungen, und wählen Sie Optionen→
Einstellungen→ E-Mail.
Öffnen Gewünschte Mailbox, um die zu verwendende
Mailbox auszuwählen.
Optionen bei der Bearbeitung
von E-Mail-Einstellungen: Optionen ändern, Neue
Mailbox, Löschen, Hilfe und Schließen.
Mitteilungen
Copyright © 2003-2004 Nokia. All rights reserved.
99
Page 100

Einstellungen für Mailboxen
Wählen Sie Mailboxen, um eine Liste der definierten
Mailboxen zu öffnen. Falls keine Mailbox definiert ist,
werden Sie dazu aufgefordert. Die folgende Liste von
Einstellungen wird angezeigt:
• Mailbox-Name - Geben Sie einen beschreibenden
Mitteilungen
Namen für die Mailbox ein.
• Verw. Zugangspunkt (Definition nötig) – Der für die
Mailbox verwendete Internetzugangspunkt (IAP).
Wählen Sie einen Internetzugangspunkt aus der Liste
aus. Weitere Informationen zur Erstellung eines IAP
finden Sie unter „Verbindungseinstellungen“
• Meine Mail-Adresse (Definition nötig) – Geben Sie die
E-Mail-Adresse ein, die Sie von Ihrem Diensteanbieter
erhalten haben. Die Adresse muss das Zeichen @
enthalten. Antworten auf Ihre Mitteilungen werden an
diese Adresse gesendet.
• Ausgeh. Mail-Server: (Definition nötig) – Die
IP-Adresse oder der Hostname des Computers, der Ihre
E-Mails sendet.
• Mitteilung senden - Legen Sie fest, wie E-Mails von
Ihrem Spiele-Terminal gesendet werden sollen. Sofort Der Verbindungsaufbau mit der Mailbox erfolgt nach
der Auswahl von Senden. Bei nächst. Verb. - E-Mail wird
beim nächsten Verbindungsaufbau mit der RemoteMailbox gesendet.
• Kopie an eig. E-Mail - Wählen Sie Ja, um eine Kopie
der E-Mail in Ihrer Remote-Mailbox und an der unter
folgender Option definierten Adresse zu speichern:
Meine Mail-Adresse.
, S. 45.
• Mit Signatur - Wählen Sie Ja, wenn eine Signatur an
Ihre E-Mail angehängt und der Signaturtext jetzt
geschrieben bzw. bearbeitet werden soll.
• Benutzername: - Geben Sie den Benutzernamen,
den Sie von Ihrem Diensteanbieter erhalten haben.
• Passwort: - Geben Sie Ihr Passwort ein. Wenn Sie dieses
Feld leer lassen, werden Sie zur Eingabe Ihres
Passwortes aufgefordert, sobald Sie versuchen, eine
Verbindung mit Ihrer Remote-Mailbox aufzubauen.
• Ankomm. Mail-Server: (Definition nötig) – Die
IP-Adresse oder der Hostname des Computers, der Ihre
E-Mails empfängt.
• Mailbox-Typ: - Legt das E-Mail-Protokoll zur
Kommunikation mit der Remote-Mailbox fest.
Folgende Optionen sind verfügbar: POP3 und IMAP4.
Hinweis: Diese Einstellung kann nur einmal
gewählt werden und ist nicht mehr veränderbar,
wenn Sie die Mailbox-Einstellungen gespeichert
und beendet haben.
• Sicherheit - Wird bei POP3-, IMAP4- und SMTPProtokollen verwendet, um eine sichere Verbindung
zur Remote-Mailbox zu gewährleisten.
• Sicherer APOP-Login - Wird beim POP3-Protokoll
verwendet, um Passwörter, die Sie an Ihren RemoteE-Mail-Server senden, zu verschlüsseln. Nicht
angezeigt, wenn IMAP4 als Mailbox-Typ:.
• Anhang abrufen (nicht angezeigt, wenn das E-MailProtokoll POP3 ist) - Zum Abrufen von E-Mails mit oder
ohne Anhängen.
100
Copyright © 2003-2004 Nokia. All rights reserved.
 Loading...
Loading...