Page 1
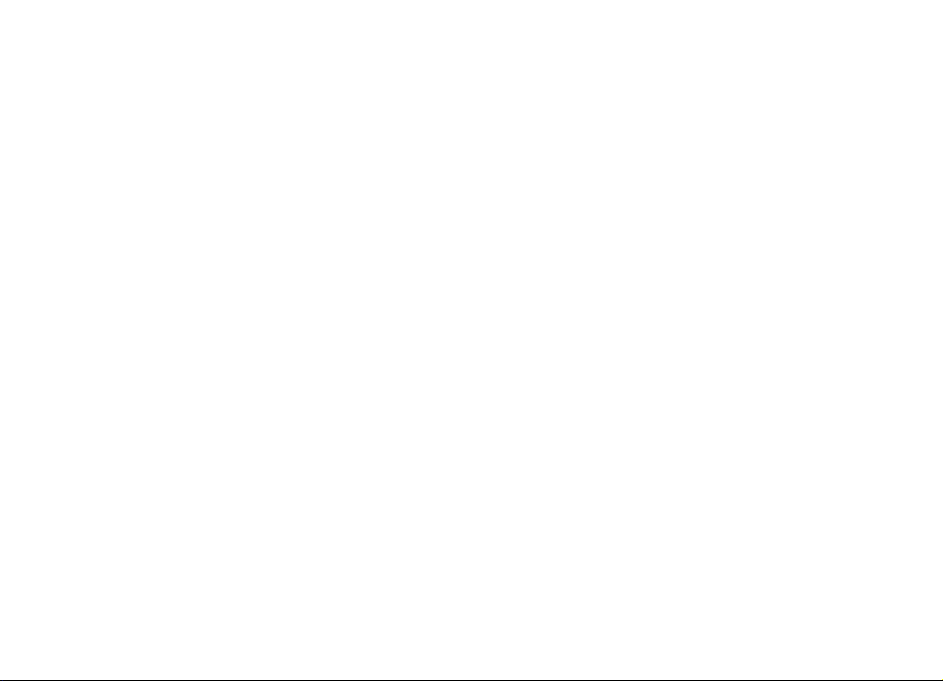
Guide d'utilisation du Nokia N97 mini
Version 2.0
Page 2
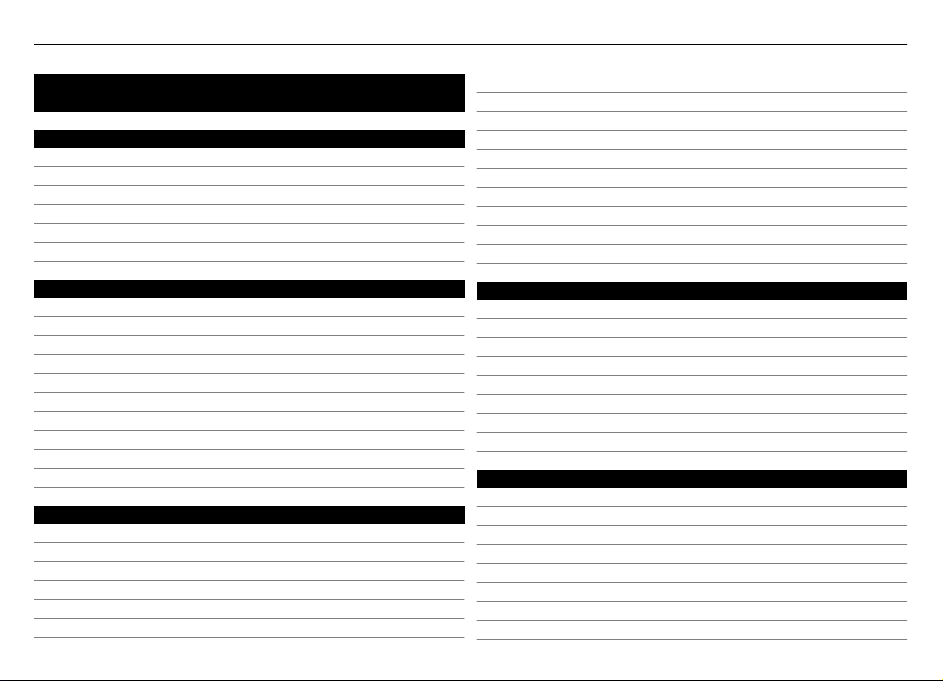
2Table des matières
Table des matières
Sécurité 6
À propos de votre appareil 6
Applications de bureautique 7
Services réseau 7
Mémoire partagée 8
Mail for Exchange 8
Aimants et champs magnétiques 8
Obtenir de l'aide 9
Assistance 9
Fonction d'aide de l'appareil 9
Solutions d'accessibilité 10
Faites-en plus avec votre appareil. 10
Mettre à jour le micrologiciel de l'appareil 10
Paramètres 11
Codes d'accès 11
Verrouillage à distance 12
Prolonger la durée de vie de la pile 12
Mémoire libre 13
Avant de commencer 14
Touches et composants (devant) 14
Touches et composants (dos) 14
Touches et pièces (parois latérales) 15
Touches et composants (dessus) 15
Insérer la carte SIM et la pile 15
Carte mémoire 16
Emplacements des antennes 17
Allumer ou éteindre l'appareil 18
Charger la pile 19
Écouteurs 19
Attacher une dragonne 20
Actions sur l'écran tactile 20
Écrire du texte 22
Verrouiller les touches et l'écran tactile 26
Application Échange de Nokia 26
Profils 28
Votre appareil 28
Écran d'accueil 28
Indicateurs 31
Raccourcis 32
Rechercher 33
Commande du volume et du haut-parleur 34
Profil hors ligne 34
Téléchargements haute vitesse 34
Ovi (service réseau) 35
Faire des appels 37
Écran tactile durant les appels 37
Faire un appel vocal 38
Durant un appel 38
Boîte vocale et boîte de vidéos 39
Répondre à un appel ou le rejeter 39
Effectuer une conférence téléphonique 40
Composer un numéro à l'aide d'une seule touche 40
Appel en attente 41
Page 3
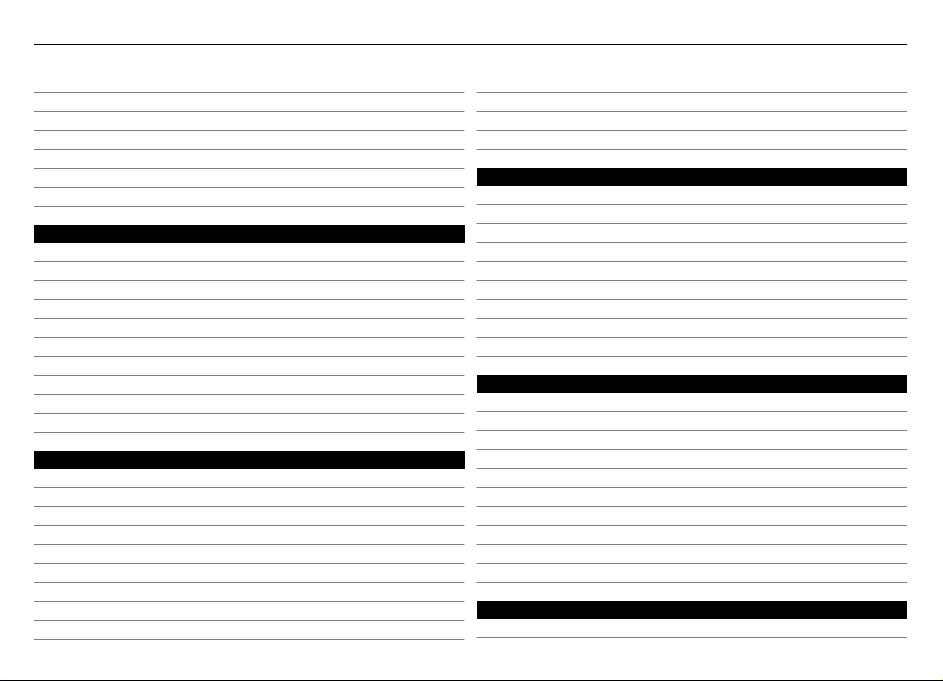
Table des matières 3
Composition vocale 41
Effectuer un appel vidéo 42
Durant un appel vidéo 42
Répondre à un appel vidéo ou le rejeter 43
Appels Internet 43
Partage vidéo 45
Journal 47
Répertoire de contacts 49
Enregistrer et modifier des noms et des numéros 49
Barre d’outils des contacts 49
Gérer les noms et les numéros 49
Numéros et adresses par défaut 50
Fiches de contact 50
Définir des contacts comme favoris 51
Sonneries, images et texte d'appel pour les contacts 51
Copier des contacts 52
Services SIM 52
Groupes de contacts 53
Contacts Ovi 53
À propos de Contacts Ovi 53
Commencer à utiliser Contacts Ovi 54
Se connecter au service 54
Créer et modifier votre profil 55
Recherche et ajout d'amis 56
Clavarder avec vos amis 56
Synchronisation Ovi 57
Partager votre emplacement 58
Paramètres de Contacts Ovi 58
Paramètres du compte Nokia 59
Paramètres de présence 59
Paramètres de personnalisation 60
Paramètres de connexion 60
Messagerie 60
Affichage principal de la messagerie 60
Rédiger et envoyer des messages 61
Boîte de réception de la messagerie 62
Boîte aux lettres 63
Afficher les messages enregistrés sur la carte SIM 65
Messages de diffusion cellulaire 65
Commande de services 66
Paramètres de messagerie 66
Mail for Exchange 71
Connectivité 71
Connexions de données et points d'accès 71
Paramètres réseau 72
Connexions Wi-Fi/WLAN 73
Points d'accès 75
Connexions de données actives 78
Synchronisation 78
Connectivité Bluetooth 79
USB 82
Connexions à un ordinateur 83
Paramètres administratifs 83
Internet 84
Naviguer sur le Web 84
Page 4
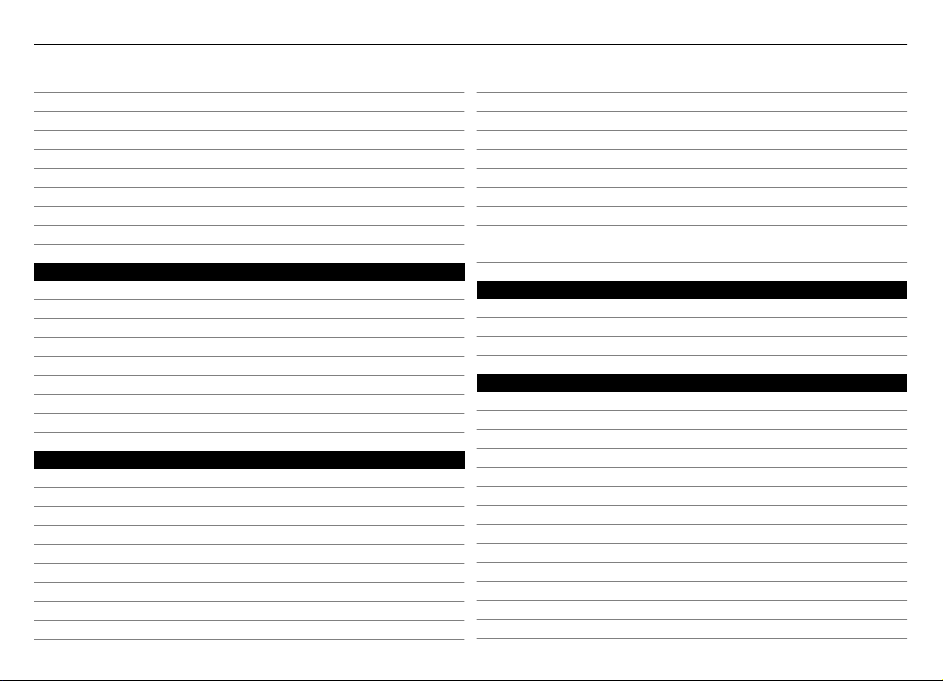
4Table des matières
Barre d'outils du navigateur 85
Naviguer dans les pages 86
Sources Web et blogues 86
Rechercher de l'information 86
Signets 87
Vider la mémoire cache 87
Finir la connexion 87
Sécurité des connexions 87
Paramètres Web 88
Positionnement GPS 89
À propos de la technologie GPS 89
GPS assisté (A-GPS) 90
Tenir correctement le téléphone 90
Conseils pour créer une connexion GPS 91
Demandes de position 91
Points de repère 91
Données GPS 92
Paramètres de positionnement 93
Cartes Ovi 94
Présentation de l'application 94
À propos des méthodes de positionnement 95
Utiliser la boussole 95
Afficher votre emplacement et la carte 96
Affichage de la carte 97
Modifier l'apparence de la carte 97
Rechercher un emplacement 97
Afficher les détails d'un emplacement 98
Planifier un itinéraire 98
Enregistrer des lieux et des itinéraires 100
Afficher et organiser des endroits et des itinéraires 100
Envoyer des lieux à vos amis 101
Synchroniser vos favoris 101
Partager l'emplacement 101
Utiliser le guidage vocal 102
Marcher jusqu'à votre destination 102
Conduire jusqu'à votre destination 103
Obtenir des renseignements sur la circulation et la
sécurité 103
Photo-Vidéo 104
Prendre des photos 104
Enregistrer des vidéos 109
Paramètres de l'appareil photo 110
Photos 112
À propos du menu Photos 112
Afficher des photos et des vidéos 112
Afficher et modifier les détails d'un fichier 113
Classer des images et des clips vidéo 113
Barre d'outils Photos 114
Albums 114
Étiquettes 114
Diaporama 115
Mode de sortie TV 115
Modifier des images 116
Éditer des clips vidéo 117
Impression de photos 117
Partage en ligne 118
Page 5
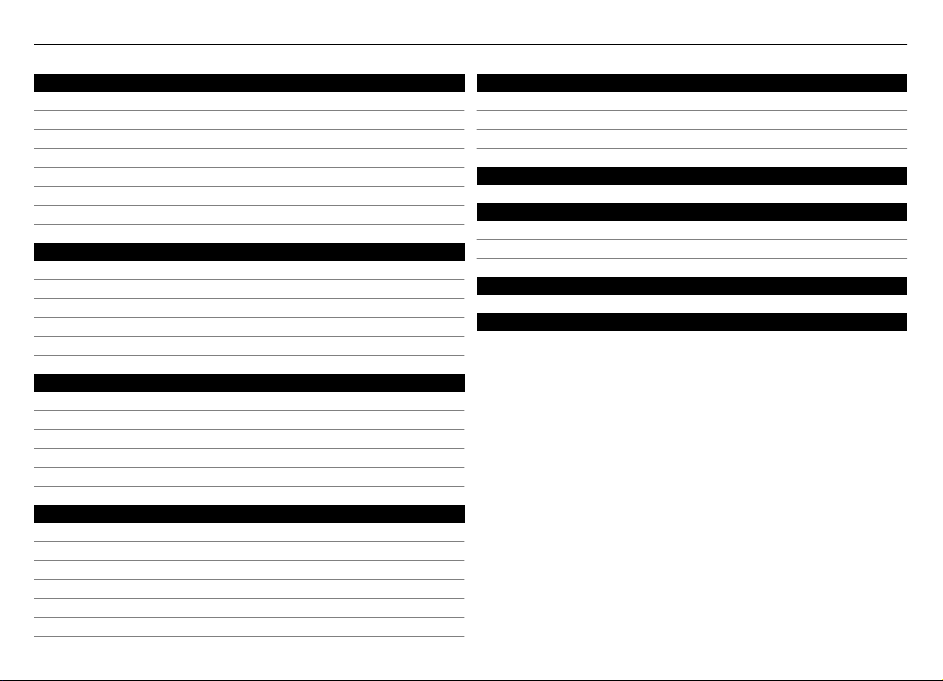
Table des matières 5
Musique 118
Lire une chanson ou un balado 118
Listes de lecture 119
Balados 120
Transférer de la musique d'un ordinateur 120
Ovi Musique 121
Application de baladodiffusion de Nokia 121
Radio FM 125
Vidéos 126
Télécharger et visionner des clips vidéo 126
Flux vidéo 127
Mes clips vidéo 127
Copier une vidéo de votre ordinateur 128
Paramètres pour la vidéo 128
Personnaliser votre appareil 129
Changer l'apparence de votre appareil 129
Profils 129
Sonneries 3D 130
Modifier l'écran de démarrage 130
Modifier le menu principal 130
Applications 130
Agenda 130
Horloge 132
RealPlayer 133
Enregistreur 134
Notes 135
Office 135
Paramètres 140
Paramètres du téléphone 140
Gestionnaire d'applications 147
Paramètres d'appel 149
Dépannage 151
Conseils écologiques 154
Économie d'énergie 154
Recyclage 155
Renseignements sur le produit et la sécurité 155
Index 161
Page 6
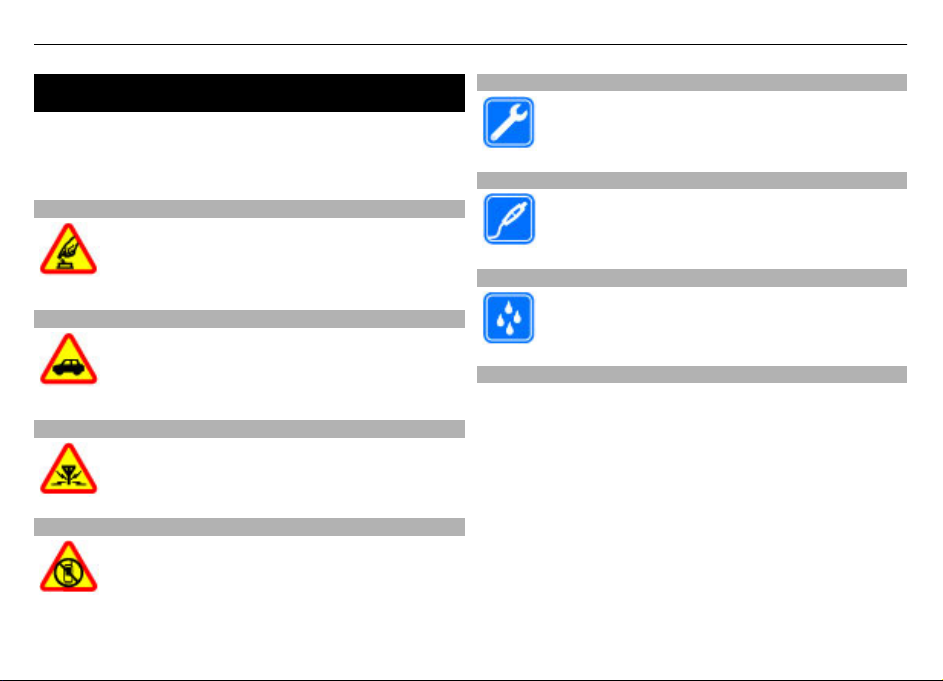
6Sécurité
Sécurité
Veuillez lire ces consignes de sécurité. Il peut s’avérer
dangereux, voire illégal, de ne pas s’y conformer. Pour de
l'information plus détaillée, lisez le guide d'utilisation au
complet.
ALLUMEZ VOTRE APPAREIL AVEC DISCERNEMENT
N'allumez pas l'appareil lorsque l'utilisation des
téléphones sans fil est interdite ou si elle risque de
provoquer des interférences ou de présenter un
danger.
LA SÉCURITÉ ROUTIÈRE AVANT TOUT
Respectez toutes les lois locales en vigueur. Gardez
toujours les mains libres pour conduire votre
véhicule. La sécurité routière est la première
responsabilité du conducteur.
INTERFÉRENCES
Tous les appareils sans fil sont sensibles aux
interférences qui risquent de perturber leur
fonctionnement.
ÉTEIGNEZ VOTRE APPAREIL DANS LES ZONES RÉGLEMENTÉES
Conformez-vous à toutes les restrictions en
vigueur. Éteignez votre appareil dans les avions et
à proximité d'équipements médicaux, de
réservoirs d'essence, de produits chimiques et de
zones de dynamitage.
TECHNICIENS QUALIFIÉS
Ne confiez l'installation ou la réparation de ce
produit qu'à des techniciens qualifiés.
ACCESSOIRES ET PILES
Utilisez uniquement des accessoires et des piles
approuvés. Ne connectez jamais d’appareils
incompatibles.
RÉSISTANCE À L'EAU
Votre appareil n'est pas imperméable. Gardez-le au
sec.
À propos de votre appareil
L'appareil sans fil décrit dans ce guide est approuvé pour une
utilisation sur les réseaux (E)GSM 850, 900, 1800 et 1900 MHz
et UMTS 850, 1900 et 2100 MHz . Pour en savoir davantage
sur les réseaux, communiquez avec votre fournisseur de
services.
Votre appareil prend en charge plusieurs types de connexion
et, tel un ordinateur, peut être exposé à des virus et d'autres
types de fichiers destructeurs. Faites attention lorsque vous
ouvrez des messages, acceptez des demandes de connexion,
naviguez sur des sites Web et téléchargez des fichiers.
N'installez et n'utilisez que des services et des logiciels
provenant de sources dignes de confiance offrant une
sécurité et une protection adéquates, par exemple, des
applications dotées de l'homologation « Symbian Signed »
Page 7
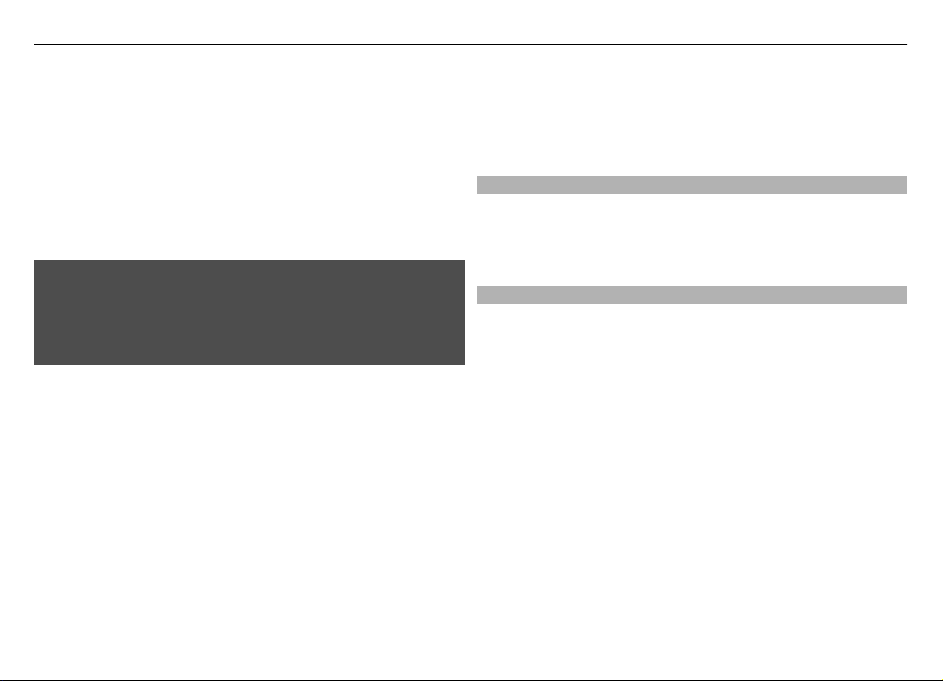
Sécurité 7
ou « Java VerifiedMC ». Nous vous suggérons d'installer un
antivirus et d'autres applications de sécurité sur votre
appareil et sur tout ordinateur auquel vous le connectez.
Il est possible que votre appareil contienne déjà des signets
ou des liens qui vous permettent d'accéder à des sites
Internet tiers. Ces sites ne sont pas affiliés à Nokia et Nokia
décline toute responsabilité les concernant. Si vous décidez
d'accéder à ces sites, prenez les précautions nécessaires en
matière de sécurité ou de contenu.
Avertissement :
Pour utiliser les fonctions du téléphone, à l'exception du
réveil, l'appareil doit être allumé. N'allumez jamais votre
appareil lorsque l'utilisation d'appareils sans fil risque de
provoquer des interférences ou de présenter un danger.
Lorsque vous utilisez cet appareil, veillez à respecter toutes
les lois en vigueur, les coutumes locales ainsi que la vie privée
et les droits d'autrui, ce qui comprend les droits d'auteur.
Prenez note que la protection des droits d'auteur peut
empêcher la copie, la modification, le téléchargement ou le
transfert d'images, de musique ou d'autres types de fichiers.
Prenez soin de faire des copies de sauvegarde ou de noter par
écrit toutes les données importantes enregistrées dans votre
appareil.
Lorsque vous connectez votre téléphone à un autre appareil,
lisez le guide d'utilisation qui accompagne ce dernier pour
connaître les consignes de sécurité à respecter. Ne connectez
jamais d’appareils incompatibles.
Les images comprises dans le présent guide peuvent différer
de celles de l'appareil.
Reportez-vous au guide d'utilisation pour d'autres
renseignements importants concernant votre appareil.
Applications de bureautique
Les applications de votre appareil prennent en charge les
fonctions courantes de Word, PowerPoint et Excel de
Microsoft (Office 2000, XP et 2003). Tous les formats de
fichiers ne sont pas nécessairement pris en charge.
Services réseau
Pour utiliser l'appareil, vous devez détenir un compte auprès
d'un fournisseur de services sans fil. Il se peut que certaines
fonctions ne soient pas offertes sur tous les réseaux ou que
vous deviez prendre des dispositions spéciales avec votre
fournisseur de services pour les utiliser. Les services réseau
font appel au transfert de données. Pour toute question
concernant les frais liés aux transferts de données au sein de
votre réseau d'origine et en itinérance sur d'autres réseaux,
communiquez avec votre fournisseur de services. Celui-ci est
en mesure de vous informer des tarifs en vigueur. Il se peut
que des restrictions limitent votre utilisation de certaines
fonctions de l'appareil qui dépendent de la prise en charge
du réseau, par exemple des technologies précises telles que
les protocoles WAP 2.0 (HTTP et SSL) exécutés sur des
protocoles TCP/IP et les jeux de caractères propres à certaines
langues.
Votre fournisseur de services peut avoir demandé que
certaines fonctions de votre appareil soient désactivées. Le
Page 8
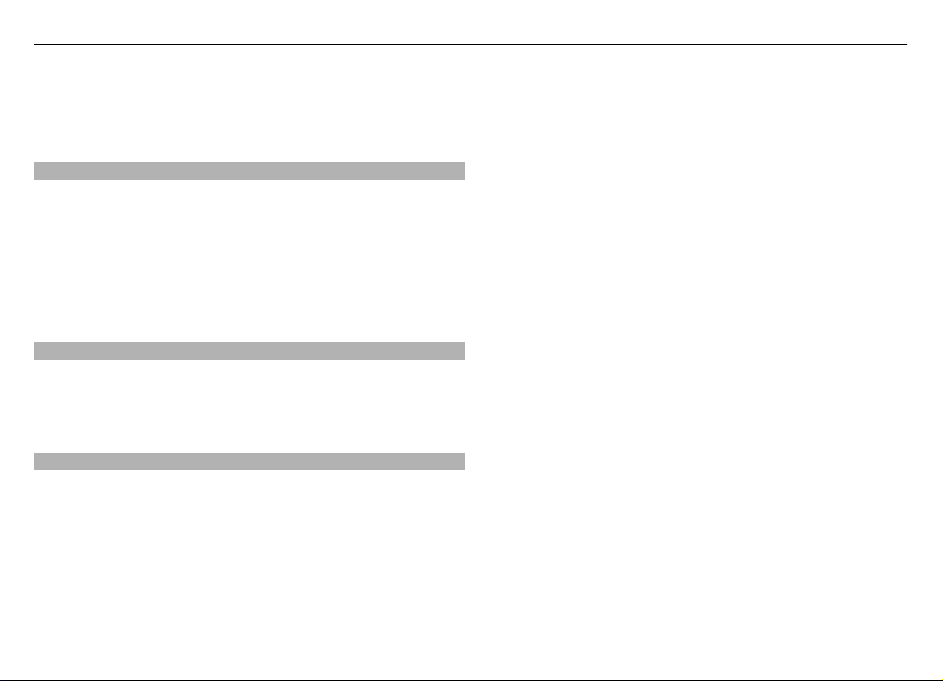
8Sécurité
cas échéant, elles ne s'afficheront pas dans le menu de votre
appareil. Votre appar eil peut par ailleurs être doté d'éléments
personnalisés, notamment les noms de menus, les séquences
de menus et les icônes utilisées.
Mémoire partagée
Les fonctions suivantes de l'appareil peuvent se partager la
mémoire : messagerie multimédia (MMS), application de
courriel, messagerie instantanée. L'utilisation d'une ou de
plusieurs de ces fonctions peut réduire la mémoire disponible
pour les autres fonctions qui la partagent. Si votre appareil
affiche un message indiquant que la mémoire est pleine,
supprimez certaines des données stockées dans la mémoire
partagée.
Mail for Exchange
L'utilisation de Mail for Exchange se limite à la
synchronisation par liaison radio des renseignements du
gestionnaire d'informations personnelles entre l'appareil
Nokia et le serveur Microsoft Exchange autorisé.
Aimants et champs magnétiques
Maintenez votre appareil loin de tout aimant ou champ
magnétique.
Page 9

Obtenir de l'aide 9
Obtenir de l'aide
Po ur t rou ver le cen tre de ser vices le p lus pr ès o u po ur obt eni r
des renseignements sur les garanties, veuillez consulter le
livret d'accompagnement.
Assistance
Pour en apprendre davantage sur la façon d'utiliser votre
produit ou si vous n'êtes pas certain de la manière dont il
devrait fonctionner, visitez le site www.nokia.com/support
ou avec un appareil cellulaire, le site www.nokia.mobi/
support. Vous pouvez aussi sélectionner Menu > Applic. >
Aide sur votre appareil.
Si cela ne résout pas votre problème, essayez l'une des
options suivantes :
• Redémarrez votre appareil. Éteignez l'appareil et retirez
la pile. Au bout d'une minute, remettez la pile en place
et allumez l'appareil.
• Rétablissez les paramètres par défaut.
• Mettez à jour le micrologiciel de votre appareil.
Si le problème persiste, communiquez avec Nokia pour
connaître les options de réparation. Visitez le site
www.nokia.com/repair ou, en Amérique latine, le site
www.nokia-latinoamerica.com/centrosdeservicio.
Sauvegardez les données de votre appareil avant de le faire
réparer.
Fonction d'aide de l'appareil
Votre appareil contient un menu d'aide qui vous aide à
utiliser ses applications.
Pour ouvrir le menu d'aide à partir du menu principal,
sélectionnez Menu > Applic. > Aide, puis l'application pour
laquelle vous désirez obtenir des explications.
Lorsqu'une application est ouverte, pour accéder au texte
d'aide pour l'écran affiché, sélectionnez Options > Aide.
Pour changer la taille du texte d'aide pendant qu'il est affiché
à l'écran, sélectionnez Options > Réduire taille de police
ou Augmenter taille police.
Des liens vers des sujets reliés peuvent s'afficher à la fin du
texte d'aide.
Si vous sélectionnez un mot souligné, une courte explication
s'affiche.
Le texte d'aide emploie les icônes suivantes :
Lien vers une rubrique d'aide reliée.
Lien vers l'application sur laquelle porte le texte
d'aide.
Pour alterner entre le texte d'aide et une application ouverte
en arrière-plan, sélectionnez Options > Afficher app.
ouvertes, puis l'application souhaitée.
Page 10
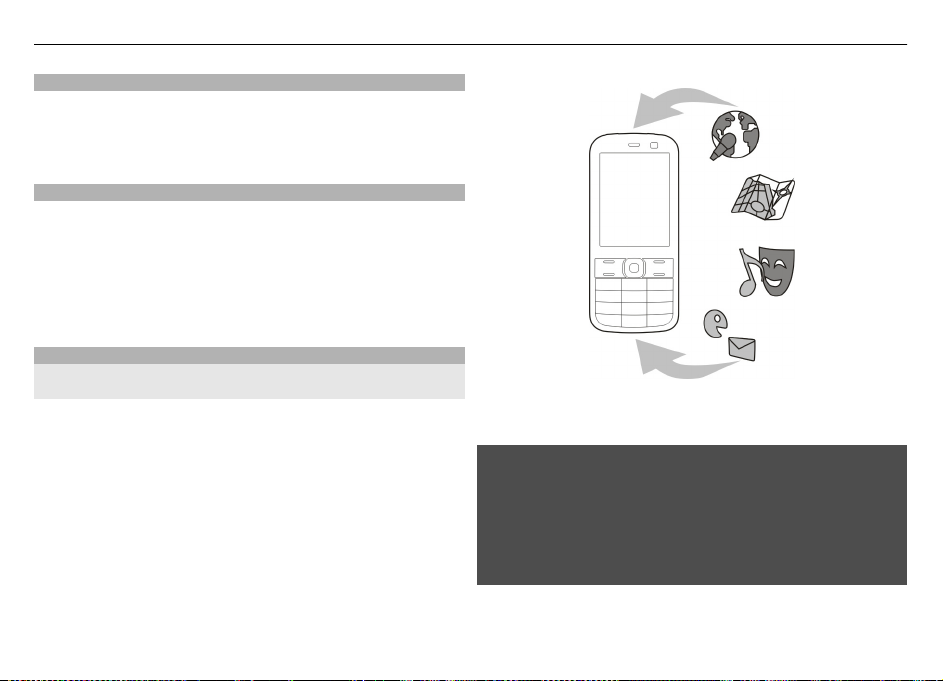
10 Obtenir de l'aide
Solutions d'accessibilité
Nokia s'engage à faciliter l'utilisation des téléphones
cellulaires pour tous, y compris les personnes handicapées.
Pour plus d'information à ce sujet, visitez le site
www.nokiaaccessibility.com. (en anglais seulement).
Faites-en plus avec votre appareil.
Nokia et les autres concepteurs de logiciels offrent diverses
applications qui peuvent vous aider à tirer le maximum de
votre appareil. Pour télécharger des applications, visitez la
boutique Ovi à l’adresse store.ovi.com. Vous trouverez dans
les pages d'assistance du www.nokia.com/support ou de
votre site Nokia local des guides expliquant le
fonctionnement de ces applications.
Mettre à jour le micrologiciel de l'appareil
À propos des mises à jour du micrologiciel et des
applications de l'appareil
Grâce à la mise à jour du micrologiciel et des applications de
l'appareil, vous pouvez obtenir de nouvelles caractéristiques
ainsi que des fonctions améliorées pour votre appareil. La
mise à jour des logiciels peut aussi améliorer le rendement
de votre appareil.
Il est recommandé de sauvegarder vos données personnelles
avant de mettre à jour le micrologiciel de votre appareil.
Avertissement :
Pendant la mise à jour du micrologiciel de votre téléphone,
vous ne pouvez pas utiliser l'appareil, même pour les appels
d'urgence, avant que l'installation ne soit terminée et que
l'appareil ait redémarré. Prenez soin de faire une copie de
sauvegarde de vos données avant d'effectuer une telle mise
à jour.
Le téléchargement de mises à jour peut engendrer un
important transfert de données (service réseau).
Page 11
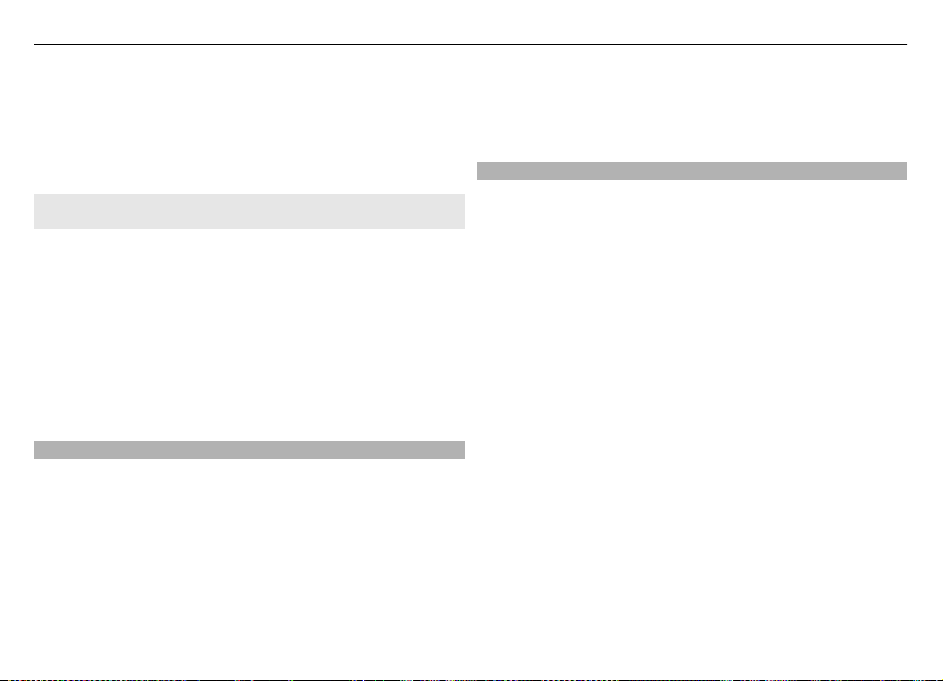
Obtenir de l'aide 11
Assurez-vous que la pile de votre appareil est suffisamment
chargée avant d'effectuer toute mise à jour.
Après la mise à jour du micrologiciel de votre appareil ou
d'autres applications, il se peut que les directives du guide
d'utilisation ne soient plus à jour.
Mettre à jour le logiciel de l'appareil à partir de votre ordinateur
Vous pouvez utiliser l'application Software Updater de Nokia
pour mettre à jour le logiciel de votre appareil. Pour mettre
à jour le logiciel de votre appareil, vous devez disposer d'un
ordinateur compatible, d'une connexion Internet haute
vitesse et d'un câble de données USB compatible permettant
de brancher votre appareil à l'ordinateur.
Pour en savoir davantage et pour télécharger l'application
Nokia Software Updater, visitez le www.nokia.com/
softwareupdate ou, au Canada, le www.nokia.ca/assistanceet-logiciels/logiciels/mises-a-jour-logicielles-du-telephone.
Paramètres
En général, les paramètres de messagerie multimédia, de
GPRS, de transmission continue et d'accès à Internet à partir
d'un appareil cellulaire devraient automatiquement être
configurés selon les renseignements fournis par votre
fournisseur de services réseau. Il se peut que certains
paramètres aient été configurés dans votre téléphone par le
fournisseur de services; il se peut aussi que vous les receviez
ou que vous ayez à les demander par l'intermédiaire d'un
message spécial.
Vous pouvez modifier les paramètres généraux de votre
appareil, comme ceux définissant la langue, l'écran de
démarrage, l'affichage et le verrouillage du clavier.
Codes d'accès
Si vous oubliez l'un des codes d'accès, communiquez avec
votre fournisseur de services.
Numéro d'identification personnel (NIP) — Ce code protège
votre carte SIM contre toute utilisation non autorisée. Le NIP
(de 4 à 8 chiffres) est habituellement fourni avec la carte SIM.
Après trois tentatives infructueuses d'entrée du NIP, celui-ci
est bloqué et vous devez alors vous servir du code PUK pour
le débloquer.
NIPU — Ce code peut être fourni avec la carte USIM. La carte
USIM est une version améliorée de la carte SIM et est
compatible avec les téléphones cellulaires 3G.
NIP2 — Ce code (de 4 à 8 chiffres) est fourni avec certaines
cartes SIM et est requis pour accéder à diverses fonctions de
votre appareil.
Code de verrouillage (aussi appelé code de sécurité) — Le
code de verrouillage vous aide à protéger votre appareil
contre toute utilisation non autorisée. Le code prédéfini est
12345. Vous pouvez créer et modifier un code et régler
l'appareil pour qu'il vous le demande. Ne divulguez pas le
nouveau code et conservez-le en lieu sûr, à l'écart de votre
appareil. Si votre appareil est verrouillé et que vous avez
oublié le code, vous devrez demander de l'assistance. Des
frais supplémentaires pourraient s'appliquer, et toutes les
données enregistrées sur votre appareil pourraient être
Page 12
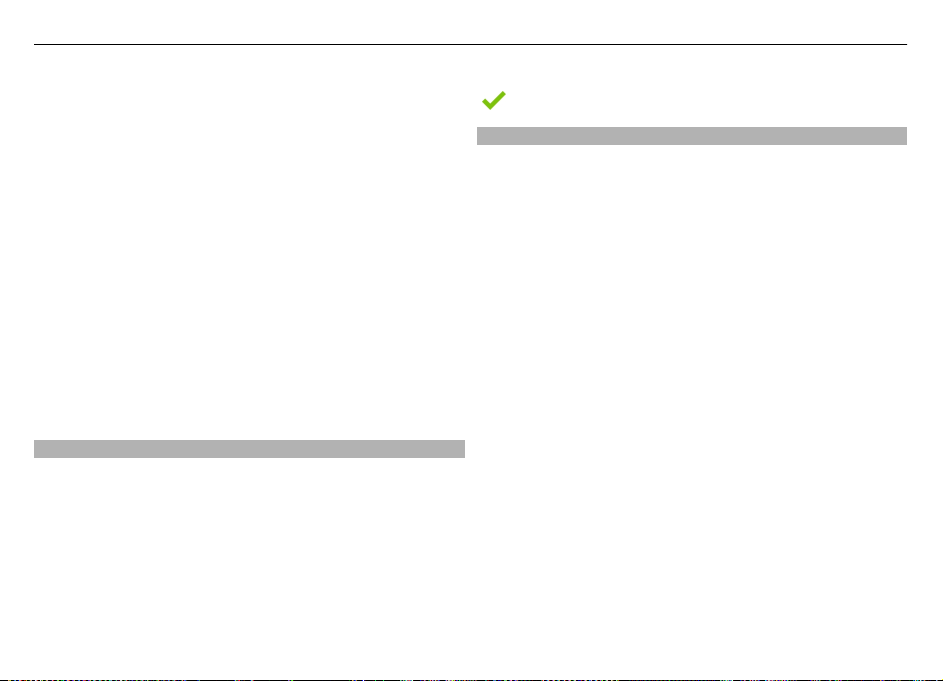
12 Obtenir de l'aide
supprimées. Pour de plus amples renseignements,
communiquez avec un point de service Nokia Care ou avec
votre détaillant.
Clé de déblocage personnelle (code PUK) et code PUK2 — Ces
codes (de 8 chiffres) sont nécessaires, respectivement, pour
modifier un NIP ou un NIP2 bloqués. Si les codes ne vous ont
pas été fournis avec la carte SIM, communiquez avec le
fournisseur de services réseau dont la carte SIM est installée
dans votre appareil.
Code UPUK — Ce code de 8 chiffres est requis pour modifier
un NIPU verrouillé. Si le code ne vous a pas été fourni avec la
carte USIM, communiquez avec le fournisseur de services
réseau dont la carte USIM est installée dans votre appareil.
Le numéro d’identification d’équipement mobile
international (IMEI) — Ce numéro (de 15 ou 17 chiffres) est
utilisé pour identifier les appareils valides sur le réseau GSM.
Les appareils volés, par exemple, peuvent être bloqués pour
ne pas qu'ils puissent accéder au réseau. Vous trouverez le
numéro IIEM (IMEI) de votre appareil sous la pile.
Verrouillage à distance
Pour empêcher l'utilisation non autorisée de l'appareil,
verrouillez celui-ci et la carte mémoire à distance au moyen
d'un message texte. Configurez le message texte, puis, pour
verrouiller l'appareil, envoyez le message à l'appareil. Le code
de verrouillage est nécessaire pour déverrouiller l'appareil.
Pour activer le verrouillage à distance et pour définir le
message texte, sélectionnez Menu > Paramètres >
Téléphone > Gestion téléph. > Param. sécurité >
Téléphone et carte SIM > Verrouillage distant tél. >
Activé. Tapez sur le champ d'entrée de texte pour entrer le
contenu du message texte (de 5 à 20 caractères), sélectionnez
, puis vérifiez le message. Entrez le code de verrouillage.
Prolonger la durée de vie de la pile
Plusieurs fonctions de votre appareil consomment beaucoup
d'énergie et diminuent l'autonomie de votre pile. Pour
économiser l'énergie de votre pile, prenez connaissance des
éléments suivants :
• Les fonctions qui utilisent la technologie Bluetooth, ou
qui permettent à ces fonctions de s'exécuter en même
temps que d'autres, augmentent la consommation
d'énergie de la pile. Désactivez Bluetooth lorsque vous
n'en avez pas besoin.
• Les fonctions qui utilisent la connectivité WLAN, ou qui
permettent à ces fonctions de s'exécuter en même temps
que d'autres, augmentent la consommation d'énergie de
la pile. La connectivité réseau sans fil de votre appareil
Nokia se désactive lorsque vous ne tentez pas de vous
connecter, que vous n'êtes pas connecté à un point
d'accès ou encore que la recherche de réseaux est
désactivée. Pour réduire la consommation de votre pile,
vous pouvez configurer votre appareil de façon à ce qu'il
ne recherche pas les réseaux accessibles ou qu'il le fasse
rarement, en arrière-plan.
• Si vous avez réglé Connex. paquets données à Si
disponible dans les paramètres de connexion, et que
vous vous trouvez hors de la zone de couverture du
service de paquets de données (GPRS), l’appareil essaiera
périodiquement d'établir une connexion de données par
paquets. Pour prolonger l’autonomie de votre appareil,
sélectionnez Connex. paquets données > Au besoin.
Page 13
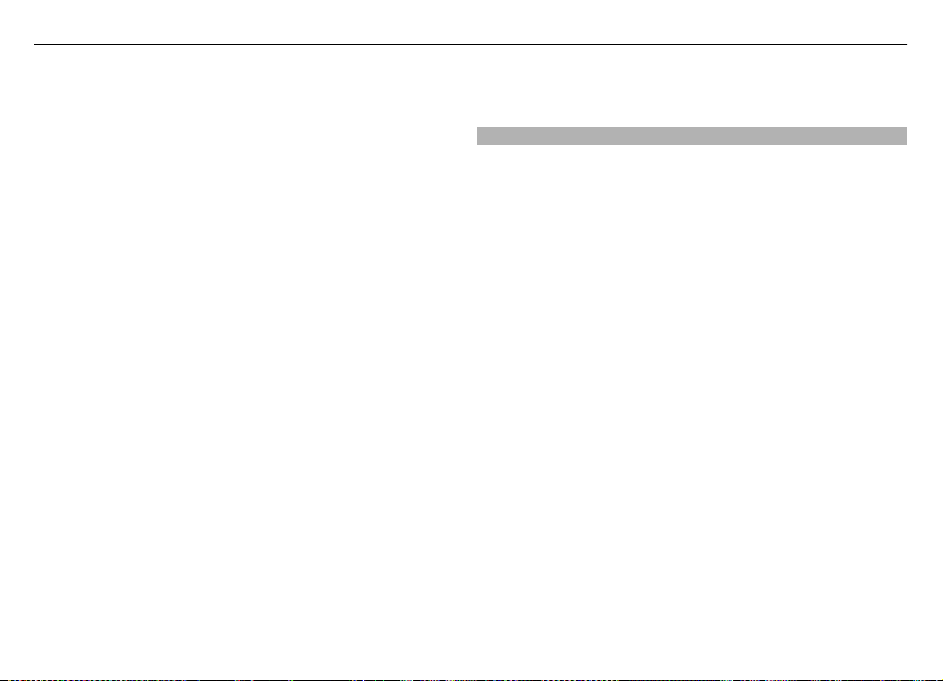
Obtenir de l'aide 13
• L'application de géonavigation Cartes télécharge de
nouveaux renseignements géographiques lorsque vous
passez à une nouvelle zone sur la carte, ce qui augmente
la demande imposée à la pile. Vous pouvez empêcher le
téléchargement automatique de nouvelles cartes.
• Si la force du signal du réseau cellulaire varie beaucoup
dans la zone où vous vous trouvez, votre appareil doit
utiliser le mode de détection à plusieurs reprises afin de
rechercher des réseaux accessibles. Cela augmente la
demande imposée à la pile.
Si les paramètres de réseau sont réglés à bimode,
l'appareil recherchera le réseau 3G. Vous pouvez régler
l'appareil de façon à ce qu'il n'utilise que le réseau GSM.
Pour ce faire, sélectionnez Menu > Paramètres >
Connectivité > Réseau > Mode réseau > GSM.
• Le rétroéclairage de l'écran augmente la consommation
d'énergie de la pile. À partir des paramètres d'affichage,
vous pouvez modifier le délai d'attente avant la
désactivation du rétroéclairage. Sélectionnez Menu >
Paramètres > Téléphone > Affichage > Délai
d'éclairage. Pour régler le capteur de luminosité qui
surveille les conditions d'éclairage et ajuste la luminosité
de l'écran, sélectionnez Capteur de luminosité dans les
paramètres d'affichage.
• L'exécution d'applications en arrière-plan augmente la
consommation d'énergie de la pile. Pour quitter les
applications que vous n'utilisez pas lorsqu'elles ne
répondent pas, sélectionnez Options > Afficher app.
ouvertes, puis mettez en surbrillance l'application en
question à l'aide de la touche de menu.. Maintenez la
touche de menu enfoncée pour ouvrir l'application, puis
sélectionnez Options > Quitter.
Mémoire libre
Pour afficher la quantité d'espace disponible pour divers
types de données, sélectionnez Menu > Applic. >
Bureau > Gest. fichiers.
De nombreuses fonctions de l'appareil se servent de la
mémoire pour entreposer des données. L'appareil vous avise
lorsque l'espace disponible dans un emplacement de
mémoire est faible.
Pour libérer de l'espace dans la mémoire, transférez des
données vers une carte mémoire (le cas échéant) ou un
ordinateur compatibles.
Pour supprimer des données dont vous n'avez plus besoin,
utilisez le gestionnaire de fichiers ou démarrez l'application
pertinente. Voici les éléments qu'il est possible de supprimer :
• Messages dans les dossiers de Messagerie et courriels
récupérés dans la boîte aux lettres
• Pages Web enregistrées
• Fiches de contacts
• Notes d'agenda
• Applications affichées dans le gestionnaire d'application
dont vous n'avez pas besoin
Page 14
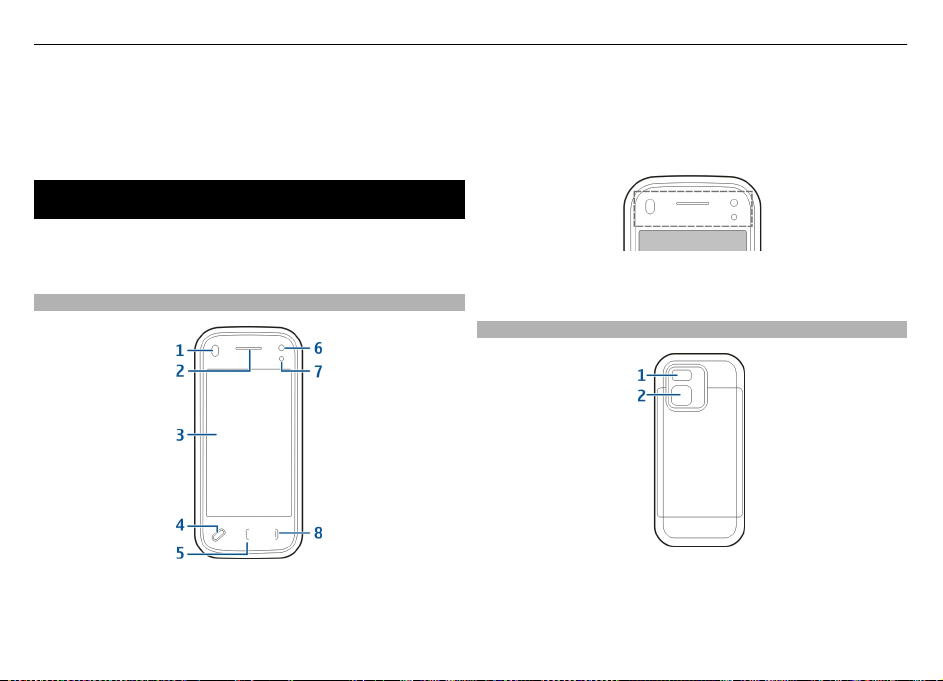
14 Avant de commencer
• Fichiers d'installation (.SIS ou .SISX) des applications que
vous avez installées. Transférez les fichiers d'installation
vers un ordinateur compatible.
• Images et clips vidéo dans Photos. Sauvegardez les
fichiers sur un ordinateur compatible.
Avant de commencer
Remarque : La surface de revêtement de cet appareil ne
contient aucun nickel. La surface de cet appareil contient de
l'acier inoxydable.
Touches et composants (devant)
1 Capteur de proximité
2 Écouteur
3 Écran tactile
4 Touche de menu
5 Touche de conversation
6 Objectif de l'appareil photo secondaire
7 Capteur de luminosité
8 Touche de fin
Ne recouvrez pas la zone au-dessus de l'écran tactile (par
exemple, avec une pellicule protectrice ou du ruban adhésif).
Touches et composants (dos)
1 Flash de l'appareil photo
2 Objectif de l'appareil photo
Page 15
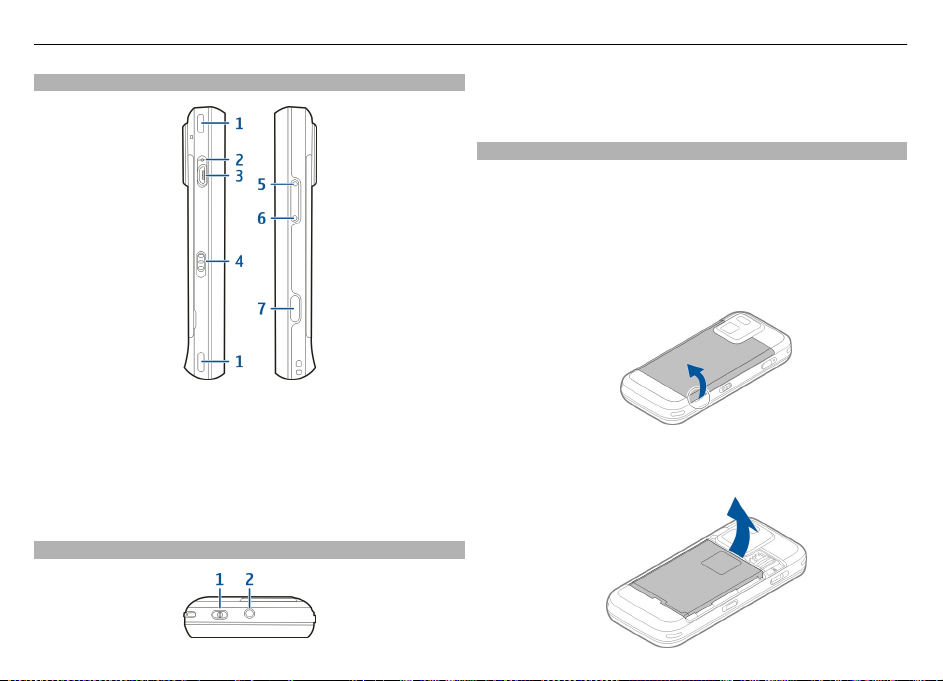
Avant de commencer 15
Touches et pièces (parois latérales)
1 Haut-parleur stéréo
2 Indicateur de charge
3 Connecteur micro USB
4 Commutateur de verrouillage
5 Touche d'augmentation du volume/Zoom avant
6 Touche de réduction du volume /Zoom arrière
7 Déclencheur
Touches et composants (dessus)
1 Interrupteur
2 Prise audio-vidéo Nokia (3,5 mm)
Insérer la carte SIM et la pile
Suivez les instructions soigneusement afin de ne pas
endommager la façade arrière.
Retrait sécuritaire. Il faut toujours éteindre l’appareil et
débrancher le chargeur avant d'enlever la pile.
1 Retirez la façade arrière en la soulevant à partir de la base
de l'appareil.
2 Si la pile est déjà en place, retirez-la en la soulevant dans
le sens de la flèche.
Page 16
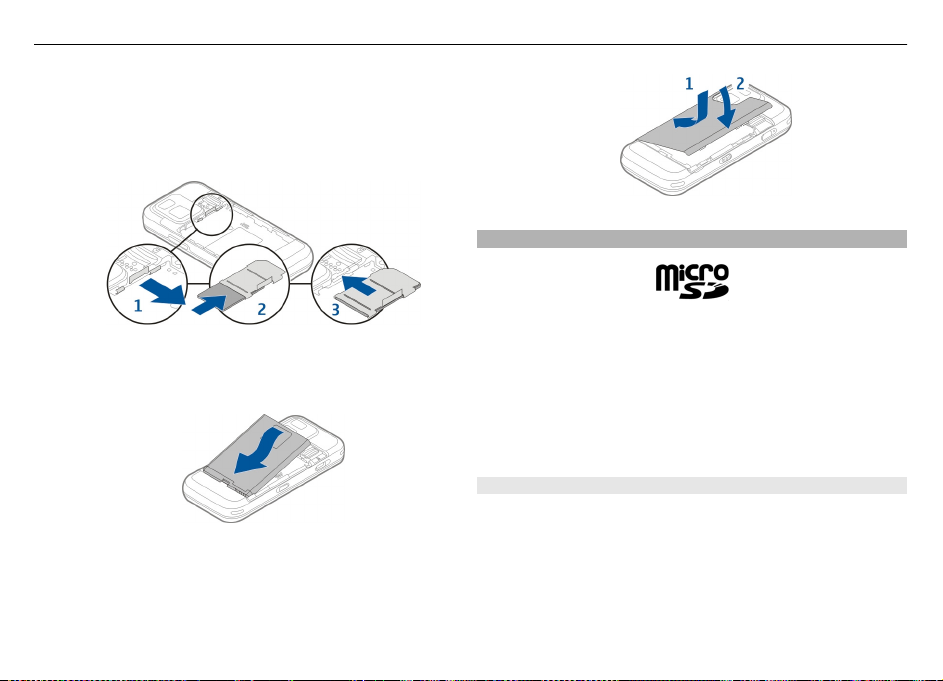
16 Avant de commencer
3 Extrayez le porte-carte SIM et insérez-y la carte SIM.
Assurez-vous que les contacts dorés de la carte sont
orientés vers le bas et que le coin biseauté de la carte fait
face au coin biseauté du porte-carte. Remettez le portecarte SIM en place.
4 Alignez les contacts de la pile avec les connecteurs
correspondants de son compartiment, puis insérez-la
dans le sens de la flèche.
5 Pour remettre la façade arrière en place, dirigez les
languettes de verrouillage supérieures vers leurs fentes
correspondantes, puis appuyez sur la façade jusqu'à ce
qu'elle se verrouille en place.
Carte mémoire
N'utilisez que des Cartes microSD approuvés par Nokia pour
cet appareil. Nokia conçoit ses appareils en fonction des
normes approuvées par l'industrie; toutefois, les cartes
offertes sur le marché ne sont pas nécessairement toutes
compatibles. L'utilisation d'une carte mémoire incompatible
risque d'endommager la carte et l'appareil auquel on la
connecte, ainsi que de corrompre les données qui y sont
enregistrées.
Insérer la carte mémoire
Il est possible qu'une carte mémoire soit déjà insérée dans
l'appareil. Si ce n'est pas le cas, procédez comme suit :
1 Retirez la façade arrière de l'appareil.
Page 17
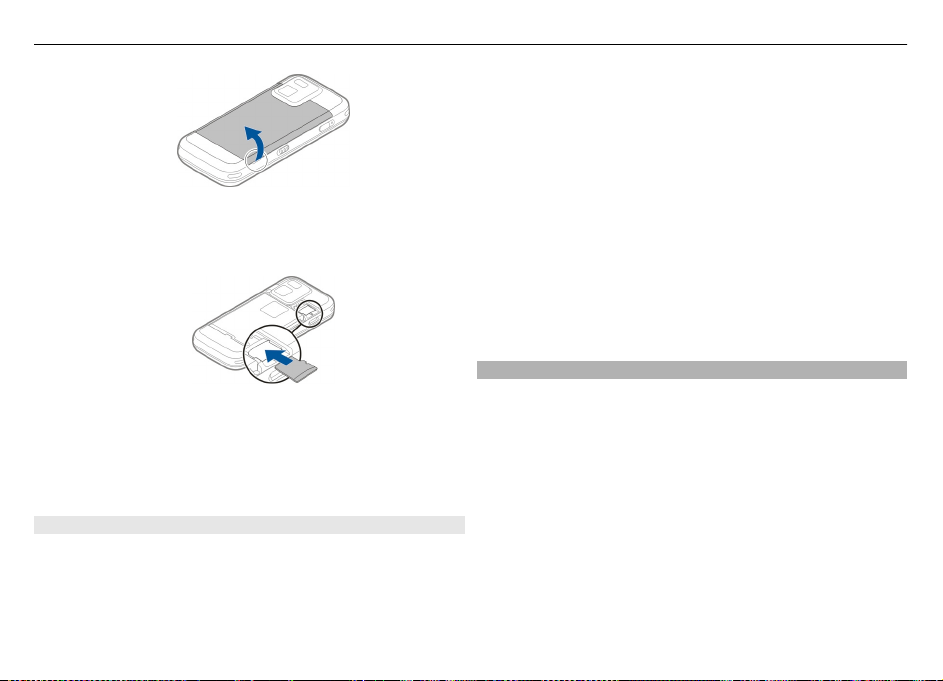
2 Insérez une carte mémoire compatible dans la fente.
Assurez-vous que les contacts de la carte sont orientés
vers le bas et en direction de la fente.
3 Enfoncez la carte dans la fente. Vous entendrez un clic
une fois la carte bien en place.
4 Remettez la façade arrière en place. Assurez-vous que
l'appareil reste orienté vers le bas lorsque vous replacez
la façade. Assurez-vous qu'elle est correctement fermée.
Retirer la carte mémoire
Important : Ne retirez pas la carte mémoire pendant qu’une
application est en train d’y accéder. Cela risquerait
d'endommager la carte mémoire et l'appareil, ainsi que de
corrompre les données qui y sont enregistrées.
Avant de commencer 17
1 Avant de retirer la carte mémoire, appuyez sur
l'interrupteur, puis sélectionnez Retirer carte
mémoire. Toutes les applications se fermeront.
2 Lorsque l'écran affiche Retirer la carte mémoire
fermera toutes les applications ouvertes. La retirer
quand même?, sélectionnez Oui.
3 Lorsque l'écran affiche Retirez la carte mémoire et
appuyez sur 'OK', retirez la façade arrière de l'appareil.
4 Appuyez sur la carte mémoire pour la dégager de son
logement.
5 Extraire la carte mémoire. Si l'appareil est allumé,
sélectionnez OK.
6 Remettez la façade arrière en place. Assurez-vous qu'elle
est correctement fermée.
Emplacements des antennes
Il se peut que votre appareil soit doté d'une antenne interne
et d'une antenne externe. Évitez de toucher inutilement
l’antenne lorsque l’appareil est allumé. Le contact avec
l'antenne altère la qualité de la communication et peut
entraîner une consommation excessive d'énergie, ce qui a
pour effet de diminuer la durée de la pile.
Page 18

18 Avant de commencer
Allumer ou éteindre l'appareil
Pour allumer l'appareil :
1 Maintenez l'interrupteur enfoncé.
2 Si l 'appare il vo us deman de d' entrer u n NIP ou un cod e de
verrouillage, entrez-le, puis sélectionnez OK. Le code de
verrouillage par défaut est 12345. Si votre appareil est
verrouillé et que vous avez oublié le code, vous devrez
demander de l'assistance et des frais supplémentaires
pourraient être imputés. Pour de plus amples
renseignements, communiquez avec votre revendeur ou
rendez-vous à un point de service Nokia Care.
Pour éteindre l'appareil, appuyez brièvement sur
l'interrupteur, puis sélectionnez Éteindre!.
Page 19
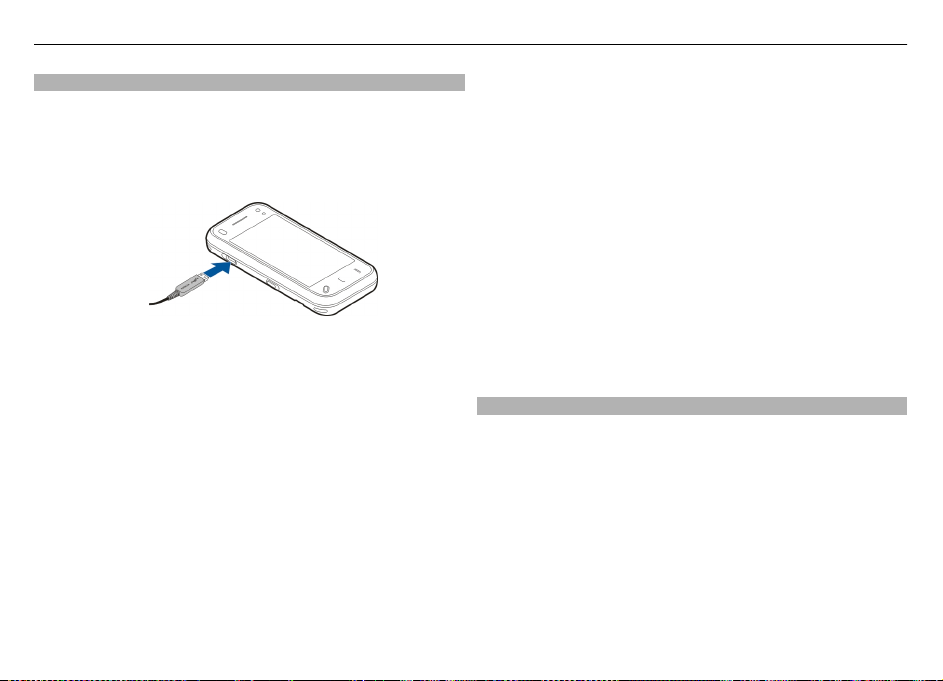
Avant de commencer 19
Charger la pile
La pile est partiellement chargée à la sortie de l'emballage. Il
se peut que vous n'ayez pas à charger la pile avant
l'utilisation. Si l'appareil indique que la charge est faible,
procédez comme suit :
Charge normale
1 Branchez le chargeur dans une prise de courant.
2 Branchez le chargeur à l'appareil. Le voyant de
l'indicateur de charge situé à côté du connecteur USB
s'allume pendant la charge de la pile.
3 Quand l'appareil indique que la pile est complètement
chargée, débranchez le chargeur de l'appareil, puis de la
prise de courant.
Il n'est pas nécessaire de charger la pile pendant une durée
précise et vous pouvez utiliser l'appareil pendant la charge.
Si la pile est complètement déchargée, quelques minutes
peuvent s'écouler avant que l'indicateur de charge s'affiche
à l'écran et que vous puissiez faire des appels.
Astuce : Débranchez toujours le chargeur de la prise de
courant lorsque vous ne l'utilisez pas. Un chargeur branché
dans une prise de courant consomme de l'électricité, même
lorsqu'il n'est pas raccordé à l'appareil.
Charge par câble USB
Il est p os sib le d e r ech arg er la pile avec un câ ble U SB si aucu ne
prise de courant n'est accessible. Pendant la charge par câble
USB, vous pouvez également transférer des données.
1 Branchez un appareil USB compatible à votre appareil au
moyen d'un câble USB compatible.
L'efficacité de la charge par câble USB est très variable.
Dans certains cas, un délai important peut s'écouler avant
que la charge commence et que vous puissiez utiliser
l'appareil.
2 Si l'appareil est allumé, vous pouvez sélectionner l'une
des options de mode USB qui s'affichent à l'écran de
l'appareil.
Écouteurs
Vous pouvez connecter des écouteurs compatibles à votre
appareil. Vous devrez peut-être sélectionner le mode câble
au moment de la connexion.
Page 20
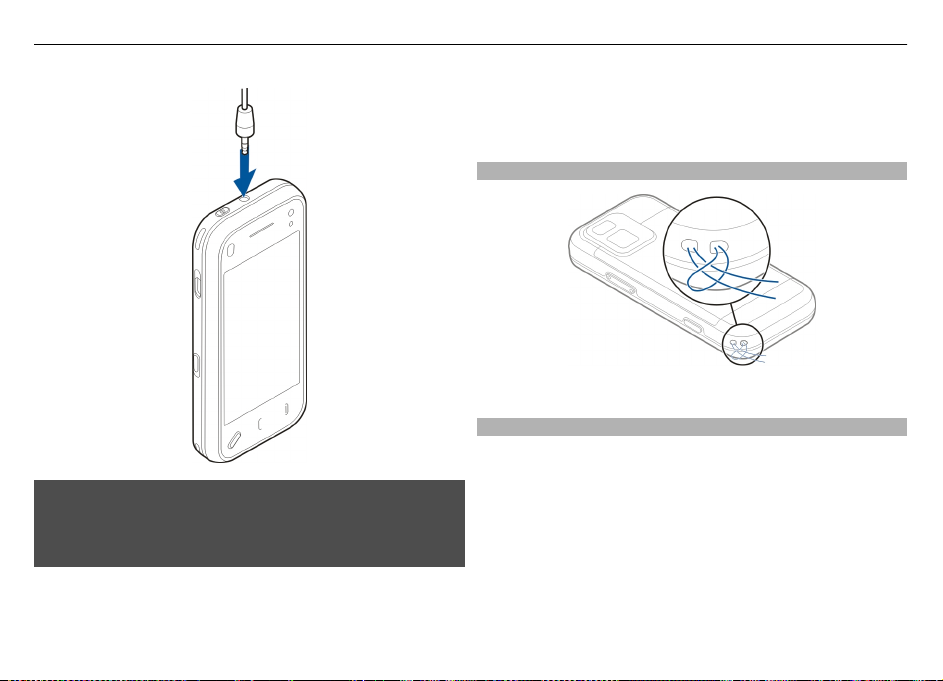
20 Avant de commencer
Avertissement :
L’utilisation d’écouteurs réduit votre capacité à entendre les
sons extérieurs. N'utilisez pas d'écouteurs dans des
situations où cela pourrait compromettre votre sécurité.
Ne connectez pas à votre appareil des produits qui émettent
des signaux, car cela risque d'endommager ce dernier. Ne
branchez aucune source d'électricité au connecteur AV Nokia.
Lorsque vous branchez des appareils externes ou des
écouteurs dans le connecteur AV (autres que ceux approuvés
par Nokia pour cet appareil), portez une attention
particulière au volume.
Attacher une dragonne
Enfilez la dragonne, puis serrez-la.
Actions sur l'écran tactile
Utilisez l'écran tactile avec votre doigt ou un stylet (s'il est
disponible).
Important : N’utilisez que des stylets approuvés par Nokia
pour cet appareil. L’utilisation de tout autre stylet peut
annuler la garantie de votre appareil et risque
d’endommager l'écran tactile. Évitez d'égratigner l'écran.
N'utilisez jamais un stylo, un crayon ou tout autre objet
pointu sur l'écran.
Page 21
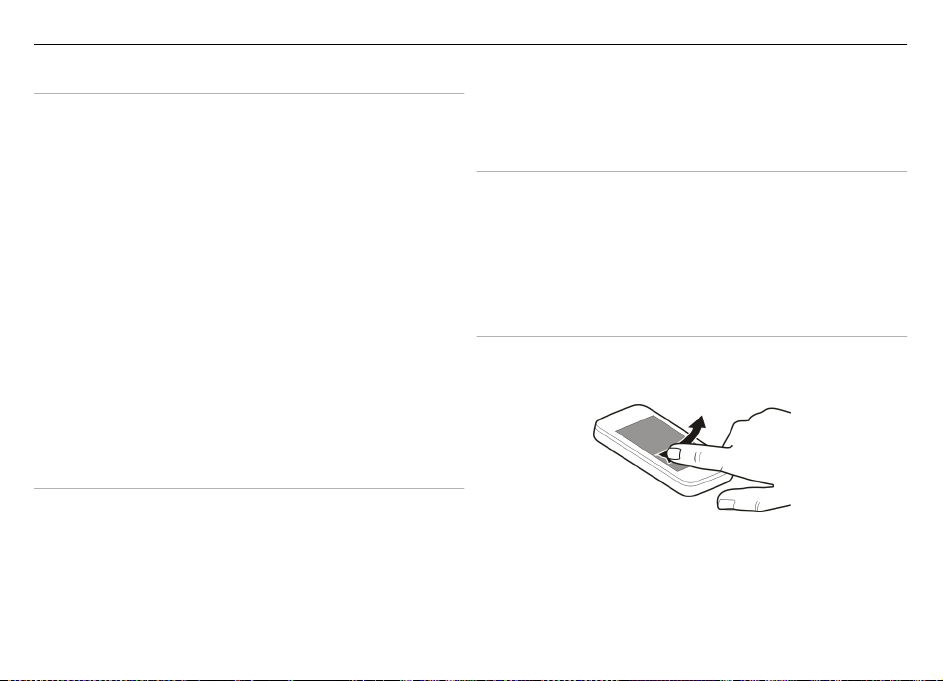
Avant de commencer 21
Taper et double-taper
Pour ouvrir une application ou un élément de l'écran tactile,
il suffit habituellement de taper dessus avec le doigt.
Toutefois, pour ouvrir les éléments suivants, vous devez taper
dessus à deux reprises.
• Éléments de liste d'une application, par exemple, le
dossier Brouillons de l'application Messagerie.
• Fichiers d'une liste de fichiers, par exemple, une image
dans le dossier Images de l'application Photos.
Astuce : Lorsque vous ouvrez une liste, le premier
élément est déjà en surbrillance. Pour ouvrir l'élément en
surbrillance, tapez dessus à une reprise.
Lorsque vous tapez à une reprise sur un fichier ou sur un
élément similaire, celui-ci ne s'ouvre pas, il est plutôt mis
en surbrillance. Pour afficher les options offertes pour cet
élément, sélectionnez Options ou, le cas échéant, une
icône dans la barre d’outils.
Sélectionner
Dans la présente documentation à l'intention de l'utilisateur,
pour ouvrir des applications ou des éléments en tapant
dessus à une ou deux reprises, vous devez les « sélectionner ».
Si vous devez sélectionner plusieurs éléments les uns après
les autres, les sélections à faire sont séparées par des flèches.
Exemple : Pour sélectionner Options > Aide, tapez sur
Options, puis sur Aide.
Faire glisser
Pour faire glisser, placez votre doigt sur l'écran, puis faites-le
glisser sur l'écran.
Exemple : Pour vous déplacer vers le haut ou le bas d'une
page Web, faites glisser la page avec votre doigt.
Balayer
Pour balayer, faites glisser votre doigt rapidement vers la
gauche ou la droite de l'écran.
Exemple : Lorsque vous visualisez une image, pour passer à
l'image précédente ou suivante, balayez vers la gauche ou la
droite respectivement.
Page 22
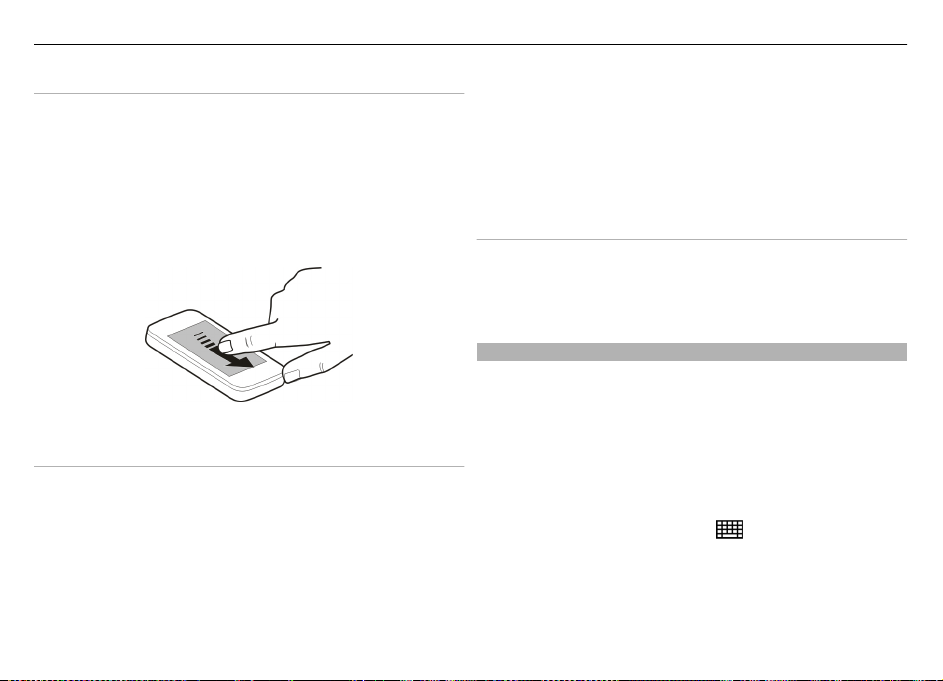
22 Avant de commencer
Feuilleter
Pour feuilleter du contenu, placez votre doigt sur l'écran,
faites-le glisser rapidement sur l'écran, puis retirez-le
rapidement. Le contenu de l'écran continuera de défiler à la
vitesse et dans la direction établies au moment où vous
retirez votre doigt. Pour sélectionner un élément dans une
liste en cours de défilement et pour arrêter le mouvement,
tapez sur l'élément. Dans votre appareil, la possibilité de
feuilleter le contenu est offerte dans le lecteur de musique.
Faire défiler
Pour vous déplacer vers le haut ou le bas des listes dotées
d'une barre de défilement, faites glisser le curseur de la barre
de défilement.
Dans certains affichages en liste, vous pouvez appuyer votre
doigt sur un élément de la liste et le faire glisser vers le haut
ou le bas.
Exemple : Pour parcourir la liste des contacts, placez votre
doigt sur un contact et faites-le glisser vers le haut ou le bas.
Astuce : Pour afficher une brève description d'une icône,
placez votre doigt dessus. Les icônes ne comportent pas
toutes des descriptions.
Rétroéclairage de l'écran tactile
Pour activer le rétroéclairage de l'écran, déverrouillez le
clavier et les touches s'il y a lieu, puis appuyez sur la touche
de menu.
Écrire du texte
Il existe différents modes de saisie de texte. Lorsque la
glissière est ouverte, le clavier complet fonctionne comme un
clavier ordinaire. Lorsque la glissière est fermée, vous pouvez
saisir le texte à l'aide du clavier virtuel, ou encore utiliser
l'écriture manuscrite afin d'écrire les caractères directement
à l'écran.
Pour ouvrir le clavier virtuel, sélectionnez un champ de texte
quelconque. Pour basculer entre les modes clavier virtuel et
écriture manuscrite, sélectionnez
désiré.
Les méthodes de saisie et les langues prises en charge par la
reconnaissance de l'écriture manuscrite varient selon les
régions.
, puis le mode de saisie
Page 23

Entrées par le clavier
Clavier
Votre appareil est doté d'un clavier complet. Pour ouvrir le
clavier, soulevez l'écran tactile. Dans toutes les applications,
l'affichage passe automatiquement du mode portrait au
mode paysage lorsque vous ouvrez le clavier.
Avant de commencer 23
1Touche Sym. Pour insérer les caractères spéciaux
absents du clavier, appuyez une fois sur la touche Sym,
puis sélectionnez le caractère voulu dans le tableau.
2 Touche de fonction. Pour insérer les caractères spéciaux
qui sont imprimés au-dessus des touches, appuyez sur la
touche de fonction, puis sur la touche alphabétique
correspondante, ou maintenez enfoncée la touche
alphabétique seulement. Pour insérer plusieurs
caractères spéciaux en succession, appuyez deux fois
rapidement sur la touche de fonction, puis appuyez sur
les touches alphabétiques désirées. Pour revenir au
mode normal, appuyez une fois sur la touche de fonction.
3Touche Majuscule. Pour alterner entre les modes
majuscules et minuscules, appuyez deux fois sur la
touche Majuscule. Pour entrer une seule lettre majuscule
en mode minuscules ou une seule lettre minuscule en
mode majuscules, appuyez une fois sur la touche
Majuscule, puis sur la touche alphabétique désirée.
4 Touche d'espacement
5 Touches de direction. Pour aller vers le haut, vers le bas,
vers la gauche ou vers la droite, servez-vous des touches
de direction.
6 Touche d'entrée
Page 24
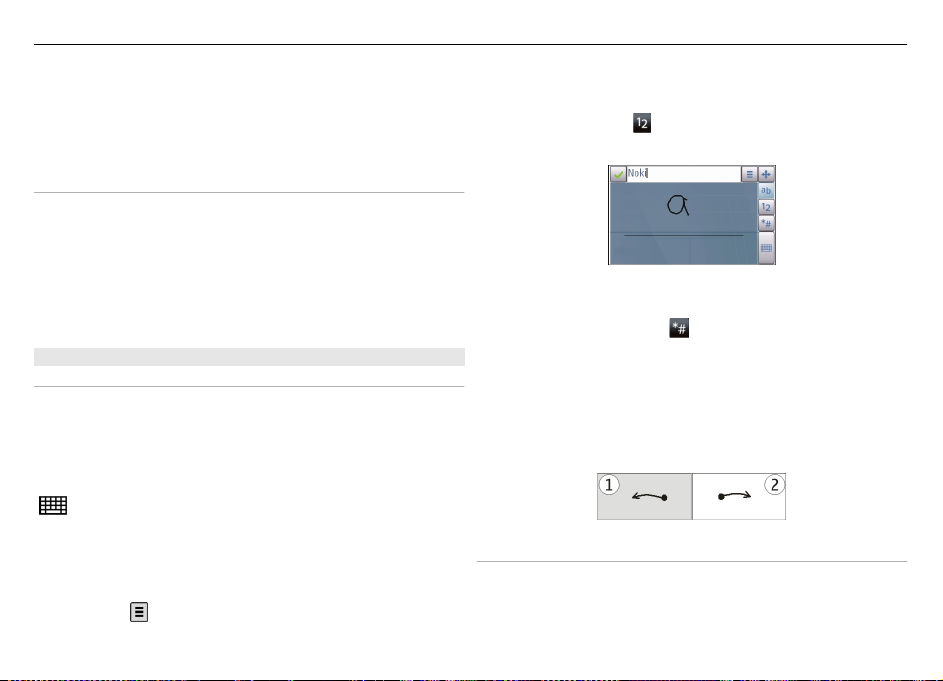
24 Avant de commencer
7 Touche d'effacement arrière. Pour effacer un
caractère, appuyez sur la touche d'effacement arrière.
Pour effacer plusieurs caractères, maintenez la touche
d'effacement arrière enfoncée.
Insérer des lettres absentes du clavier
Il est possible d'insérer les variantes des lettres, par exemple,
les lettres accentuées. Pour insérer le caractère à, maintenez
enfoncée la touche Sym et appuyez simultanément et à
plusieurs reprises sur la lettre A, jusqu'à ce que le caractère
désiré s'affiche. L'ordre et la disponibilité des lettres
dépendent de la langue d'écriture sélectionnée.
Entrée tactile
Écriture manuscrite
Les modes d'entrée et les langues prises en charge par la
reconnaissance de l'écriture manuscrite varient d'une région
à l'autre. La reconnaissance de l'écriture manuscrite n'est pas
nécessairement offerte pour toutes les langues.
Pour activer le mode d'écriture manuscrite, sélectionnez
> Écriture manuscrite.
Écrivez en caractères lisibles et droits dans la zone d'entrée
de texte et laissez une espace entre les caractères.
Pour enseigner votre style d'écriture à votre appareil,
sélectionnez
> Entraînement écr. man..
Pour entrer des lettres et des chiffres (mode par défaut),
écrivez de la façon habituelle. Pour sélectionner le mode
chiffres, sélectionnez
romains, sélectionnez l'icône correspondante, le cas échéant.
Pour entrer des caractères spéciaux, écrivez de la façon
habituelle ou sélectionnez
Pour supprimer des caractères ou ramener le curseur, faites
glisser le stylet ou votre doigt vers l'arrière (voir la figure 1).
Pour insérer une espace, faites glisser le stylet ou votre doigt
vers l'avant (voir la figure 2).
Paramètres de saisie par touche
Sélectionnez Menu > Paramètres et Téléphone > Saisie
par touche.
Pour configurer les paramètres d'entrée de texte de l’écran
tactile, sélectionnez l’une des options suivantes :
. Pour entrer des caractères non
et le caractère voulu.
Page 25
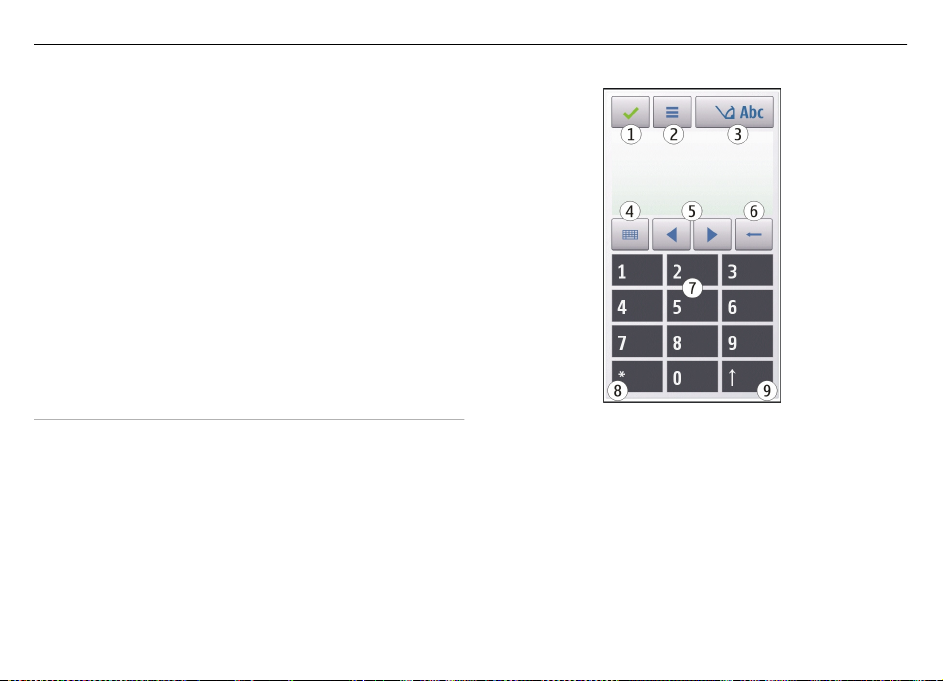
Entraîn. écriture manus. — Ouvrir l'application
d'apprentissage de l'écriture manuscrite afin d’apprendre à
l’appareil à mieux reconnaître votre écriture. Cette option
n'est pas offerte dans toutes les langues.
Langue d'écriture — Pour définir les caractères propres à
votre langue qui seront reconnus et la disposition du clavier
à l’écran.
Vitesse d'écriture — Pour ajuster la vitesse à laquelle
l’écriture est reconnue.
Trait de guidage — Pour afficher ou masquer la ligne de
direction de la zone d’écriture. La ligne de direction vous aide
à écrire droit et aide aussi votre appareil à reconnaître votre
écriture. Cette option n'est pas offerte dans toutes les
langues.
Largeur de trace du stylo — Changer l'épaisseur du texte.
Couleur d'écriture — Changer la couleur du texte.
Avant de commencer 25
Clavier virtuel
Le clavier virtuel (Clavier alphanumérique) permet d'entrer
des caractères comme sur un clavier numérique traditionnel
doté de chiffres sur les touches.
1 Fermer - Pour fermer le clavier virtuel (Clavier
alphanumérique).
2 Menu d’entrée – Pour ouvrir le menu d’entrée tactile qui
inclut des commandes comme Activer texte prédictif et
Langue d'écriture.
3 Indicateur d’entrée de texte - Pour ouvrir une fenêtre
contextuelle d'où vous pouvez activer ou désactiver le
texte prédictif, changer la casse des caractères et
basculer entre les modes alphabétique et numérique.
4 Mode d’entrée - Pour ouvrir une fenêtre contextuelle d’où
vous pouvez sélectionner le mode d’entrée. Lorsque vous
tapez un élément, la vue de la méthode d'entrée actuelle
se ferme et celle qui a été sélectionnée s'ouvre. Les modes
Page 26
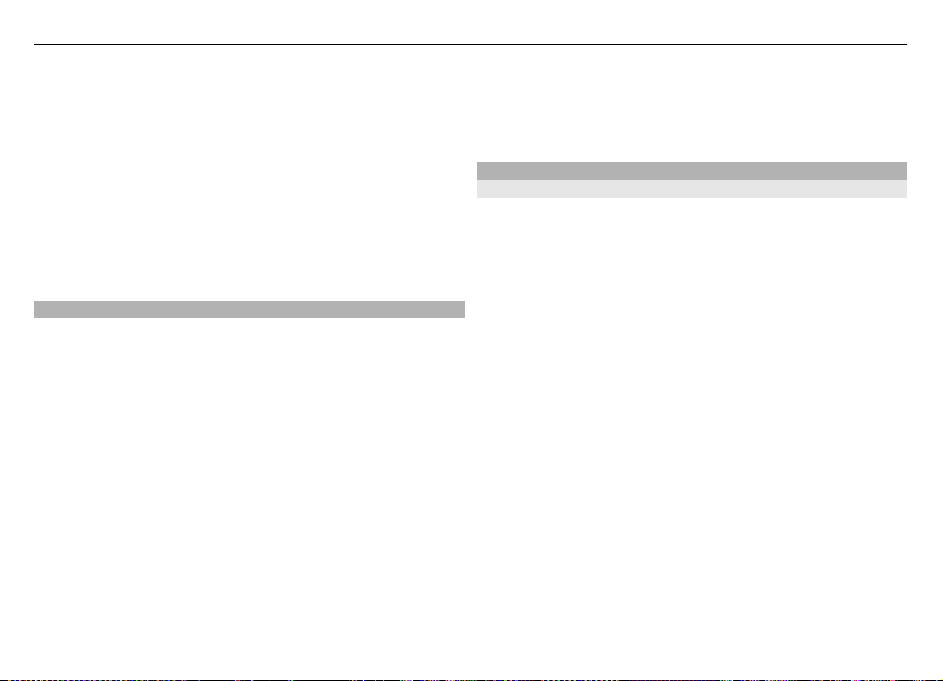
26 Avant de commencer
d'entrée offerts peuvent varier si le mode d'entrée
automatique (paramètres des capteurs) est activé ou
non.
5 Touches de direction - Faire défiler vers la droite ou vers
la gauche.
6 Touche d'effacement arrière
7 Numéros
8 Étoile – Pour ouvrir une table de caractères spéciaux.
9 Majuscule – Pour changer la casse des caractères, activer
ou désactiver le mode de texte prédictif et basculer entre
les modes alphabétique et numérique.
Verrouiller les touches et l'écran tactile
Lorsque l'appareil ou le clavier est verrouillé, il se peut que
vous puissiez quand même appeler le numéro d’urgence
programmé dans votre appareil.
Pour verrouiller ou déverrouiller l'écran et les touches, faites
glisser le commutateur de verrouillage qui se trouve sur le
côté de l'appareil.
Lorsque vous verrouillez l’écran tactile et les touches, l’écran
tactile s'éteint et les touches sont désactivées.
Lorsque vous poussez l'écran tactile, le clavier se déverrouille.
L’écran et les touches peuvent se verrouiller
automatiquement après une période d’inactivité.
Pour modifier les paramètres de verrouillage automatique de
l’écran et des touches, sélectionnez Menu > Paramètres,
puis Téléphone > Gestion téléph. > Garde-tches auto.
Application Échange de Nokia
Transférer des données
Vous pouvez utiliser l'application Échange pour copier dans
votre appareil des éléments tels que des numéros de
téléphone, des adresses, des notes d'agenda et des images
qui se trouvaient dans votre ancien appareil Nokia.
Le type de données qui peuvent être transférées dépend du
modèle de l'appareil à partir duquel vous voulez les
transférer. Si cet appareil prend en charge la synchronisation,
vous pouvez également synchroniser les données entre les
appareils. Votre appareil vous informe si l’autre appareil n'est
pas compatible.
S'il n'est pas possible d'allumer l'autre appareil sans une carte
SIM, vous devez insérer votre carte SIM dans celui-ci. Lorsque
vous allumez votre appareil sans carte SIM, le profil hors ligne
est automatiquement activé et vous pouvez effectuer le
transfert.
Transférer des données pour la première fois
1 Pour récupérer les données de l'autre appareil pour la
première fois, sur votre appareil, sélectionnez Menu >
Paramètres > Connectivité > Transf. données >
Échange téléph.:
2 Sélectionnez le type de connexion que vous voulez
utiliser lors du transfert des données. Les deux appareils
Page 27
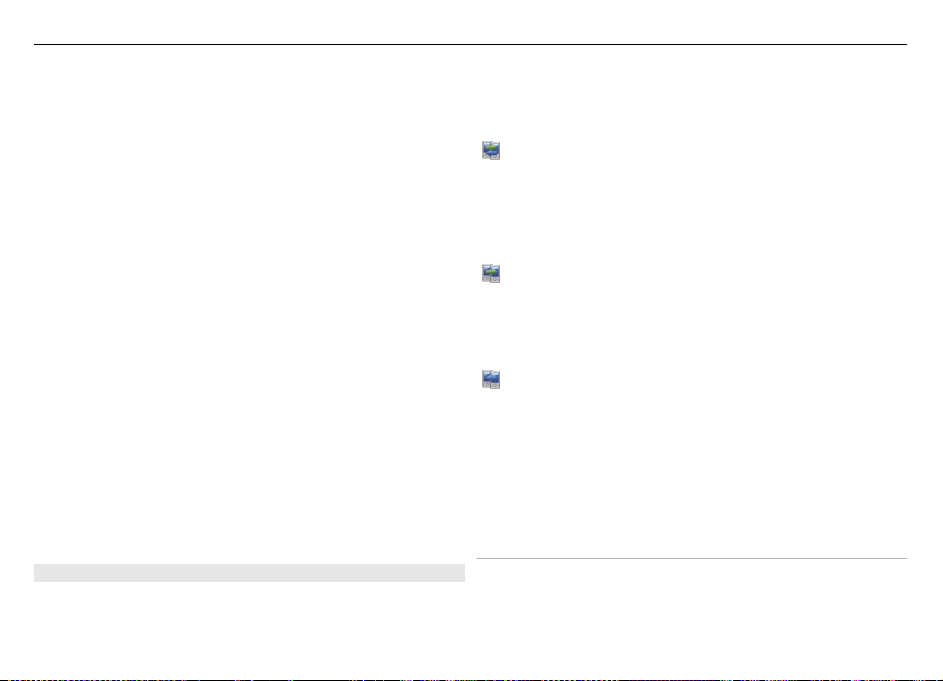
Avant de commencer 27
doivent prendre en charge le type de connexion
sélectionné.
3 Si vous choisissez la connectivité Bluetooth comme type
de connexion, connectez les deux appareils. Pour que
votre appareil recherche les appareils à connectivité
Bluetooth à proximité, sélectionnez Continuer.
Sélectionnez l'appareil à partir duquel vous voulez
transférer des fichiers et des éléments. Votre appareil
vous demandera d'entrer un code d'authentification.
Entrez le code (1 à 16 chiffres), puis sélectionnez OK.
Entrez le même code sur l'autre appareil, puis
sélectionnez OK. Les appareils sont maintenant associés.
Il se peut que certains appareils Nokia plus anciens ne
contiennent pas l'application Échange. Dans ce cas,
l'application est envoyée à l'autre appareil sous forme de
message. Pour l'installer sur l'autre appareil, ouvrez le
message et suivez les directives qui s'affichent à l'écran.
4 Sur votre appareil, sélectionnez le contenu de l'autre
appareil que vous désirez transférer.
Lorsque le transfert est commencé, vous pouvez l'annuler
et le reprendre plus tard.
Le contenu est transféré depuis la mémoire de l'autre
appareil et copié dans l'emplacement correspondant de votre
appareil. La durée du transfert dépend de la quantité de
données transférées.
Synchroniser, récupérer ou envoyer des fichiers
Sélectionnez Menu > Paramètres > Connectivité >
Transf. données > Échange téléph..
Après le premier transfert, sélectionnez l'une des options
suivantes pour commencer un nouveau transfert en fonction
du modèle :
pour synchroniser le contenu entre les deux
appareils, si l'autre appareil est compatible avec la
synchronisation. La synchronisation est
bidirectionnelle. Si un élément est supprimé sur un
appareil, il est supprimé sur les deux. Il est
impossible de restaurer les éléments supprimés lors
d'une synchronisation.
pour récupérer le contenu de l'autre appareil sur
votre appareil. Avec la récupération, le contenu est
transféré de l'autre appareil vers le vôtre. Il se peut
que le système vous demande si vous voulez
supprimer ou conserver le contenu d'origine sur
l'autre appareil, selon le modèle de ce dernier.
pour envoyer le contenu de votre appareil vers l'autre
appareil.
Si vous n'arrivez pas à envoyer un élément, selon le type
d'appareil, vous pouvez ajouter l'élément au dossier Nokia
(C:\Nokia ou E:\Nokia) dans votre appareil. Lorsque vous
sélectionnez le dossier à transférer, les éléments seront
synchronisés avec le dossier correspondant de l'autre
appareil.
Utilisez les raccourcis pour répéter un transfert
Après un transfert de données, vous pouvez enregistrer dans
l'affichage principal un raccourci contenant les paramètres
du transfert afin de le répéter plus tard.
Page 28
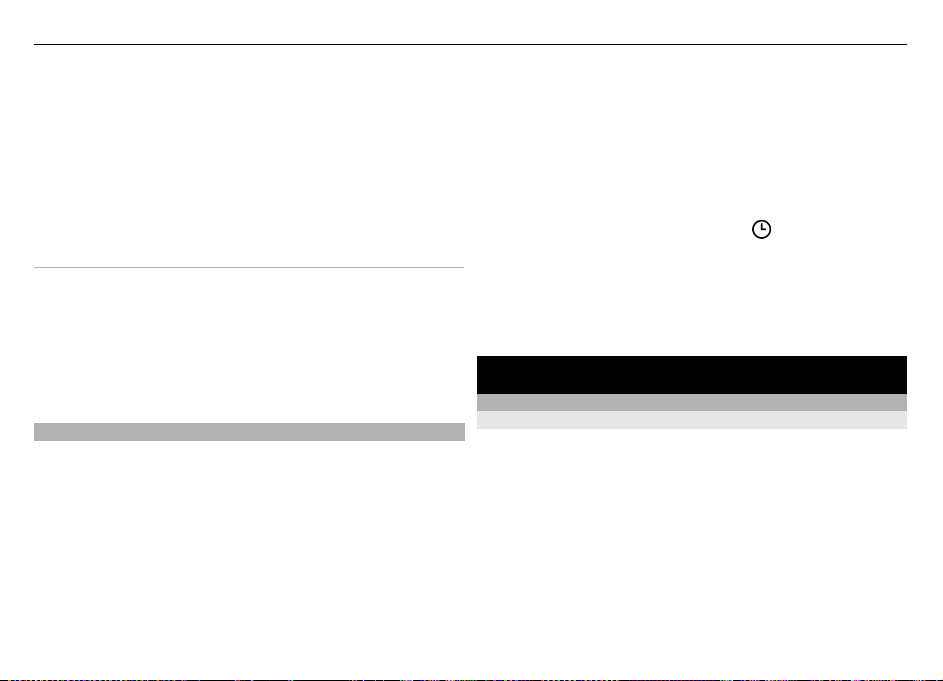
28 Votre appareil
Pour modifier le raccourci, sélectionnez Options >
Paramètres du raccourci. Vous pouvez, par exemple, créer
ou modifier le nom du raccourci.
Un journal de transfert s'affiche après chaque transfert. Pour
afficher le journal du dernier transfert, sélectionnez un
raccourci à l'affichage principal, puis Options > Afficher le
journal.
Traitement des conflits de transfert
Si un élément à transférer a été modifié dans les deux
appareils, l'appareil tente automatiquement de fusionner les
modifications. Si cette opération est impossible, il y a alors
conflit de transfert. Pour résoudre le conflit, sélectionnez
Vérifier un à la fois, Priorité à ce téléphone ou Priorité à
l'autre tél. pour résoudre le conflit.
Profils
Sélectionnez Menu > Paramètres, puis Profils.
Les profils vous permettent de définir et de personnaliser les
sonneries, les tonalités d'alerte et les autres tonalités en
fonction de différents événements, environnements ou
groupes d'appelants. Le nom du profil sélectionné est affiché
au haut de l'écran de démarrage.
Pour changer de profil, sélectionnez le profil voulu, puis
sélectionnez Options > Activer.
Pour personnaliser un profil, sélectionnez le profil voulu, puis
sélectionnez Options > Personnaliser. Vous pourrez
ensuite définir les paramètres à modifier.
Pour activer le profil pour une certaine durée pouvant aller
jusqu’à 24 heures, sélectionnez Options > Limité, puis
définissez l'heure de fin. Une fois que l'heure est passée,
l'appareil réactive le dernier profil actif non temporisé.
Lorsque le profil est temporisé, l'icône
l'écran de démarrage. Le profil hors ligne ne peut être
temporisé.
Pour créer un nouveau profil, sélectionnez Options > Créer
nouveau.
est affichée sur
Votre appareil
Écran d'accueil
À propos de l'écran de démarrage
À partir de l'écran de démarrage, vous pouvez accéder
rapidement aux applications que vous utilisez le plus
souvent, commander les applications (comme le lecteur
audio), afficher vos contacts favoris et voir en un coup d'œil
vos appels en absence et vos messages non lus.
Page 29
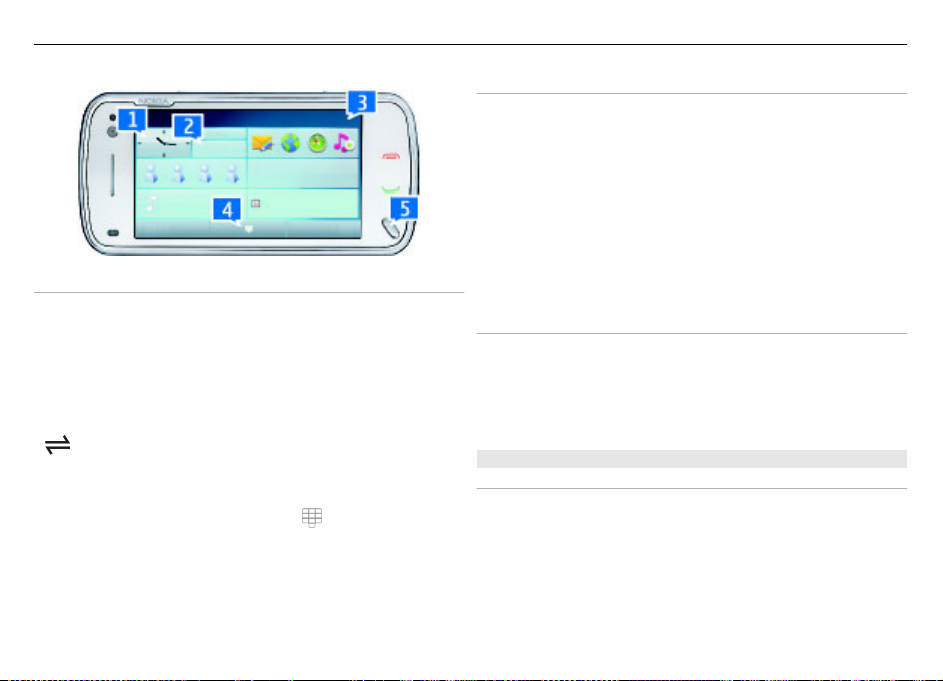
Éléments interactifs de l'écran de démarrage
Votre appareil 29
Ajouter des éléments à l'écran de démarrage.
Pour ajouter un élément à l'écran de démarrage, sélectionnez
Options > Modifier le contenu > Options > Ajouter du
contenu, puis sélectionnez l'élément dans la liste.
L’utilisation de widgets peut engendrer le transfert
d'importants volumes de données (service réseau).
Pour déplacer un élément, sélectionnez Options > Modifier
le contenu, sélectionnez l'élément désiré, faites-le glisser et
déposez-le à son nouvel emplacement.
Pour ouvrir l'application de l'horloge, tapez sur l'horloge (1).
Pour ouvrir le calendrier ou pour changer de profil à partir de
l'écran de démarrage, tapez sur la date ou le nom du profil
(2).
Pour afficher ou modifier les paramètres de connectivité
), pour afficher les réseaux locaux sans fil (si la détection
(
WLAN est activée) ou pour afficher les événements manqués,
tapez sur le coin supérieur droit (3).
Pour effectuer un appel, sélectionnez
Pour accéder au menu principal, appuyez sur la touche de
menu (5).
Pour afficher ou masquer du contenu, faites glisser votre
doigt sur l'écran de démarrage.
(4).
Retirer un élément de l'écran de démarrage
Sélectionnez Options > Modifier le contenu et l'élément à
retirer.
Sélectionnez Options > Retirer > Terminé.
Notifications de courriel
À propos des notifications de courriel
Les notifications de courriel de l'écran de démarrage vous
aident à rester informé des courriels de votre boîte aux
lettres. Vous pouvez régler l'appareil pour qu'il affiche un
aperçu des en-têtes des messages ou uniquement le nombre
de messages non lus.
Page 30
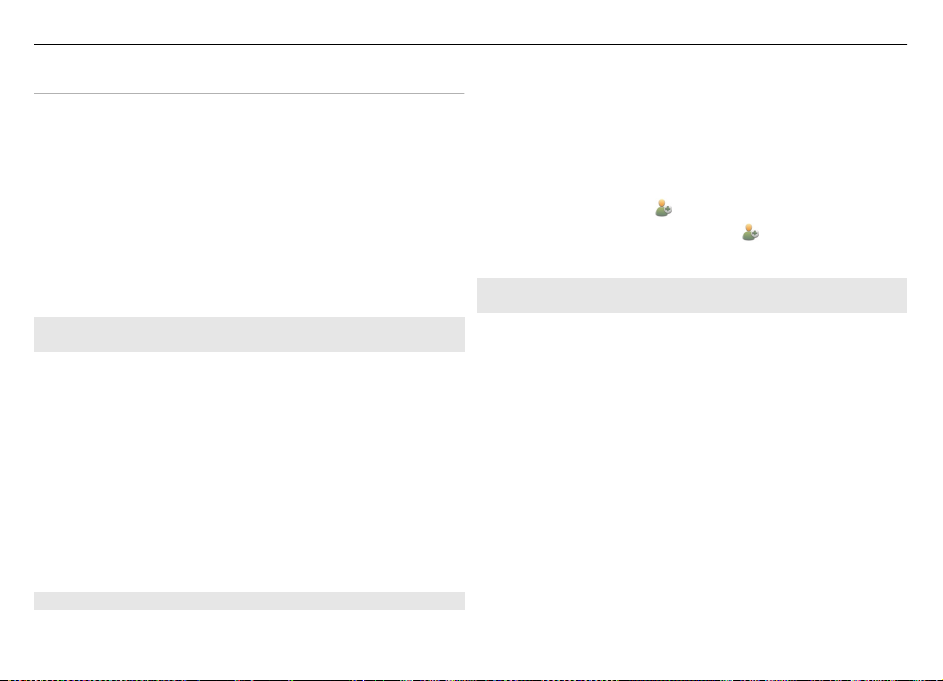
30 Votre appareil
Gérer ses courriels à l'écran de démarrage
Pour ajouter l'application de courriel à l'écran de démarrage,
sélectionnez Options > Modifier le contenu > Options >
Ajouter du contenu > Widget de courriel.
Pour configurer votre compte de courriel, à partir de l'écran
de démarrage, sélectionnez Configurer courriel, puis suivez
les instructions qui s'affichent. Lorsque la configuration est
terminée, l'icône de courriel apparaît à l'écran de démarrage.
Pour ouvrir votre boîte aux lettres, tapez sur l'icône.
Utiliser le lecteur musique à partir de l'écran de démarrage
Vous pouvez commander le lecteur musique à partir de
l'écran de démarrage. Pour activer les commandes du lecteur
musique, sélectionnez Options > Modifier le contenu >
Options > Ajouter du contenu > Lecteur de musique.
Aller à Musique apparaît dans l'écran de démarrage.
Pour ouvrir le lecteur musique, tapez sur Aller à Musique et
sélectionnez les éléments que vous voulez écouter.
Les touches de commande du lecteur musique et, s'ils sont
disponibles, le titre de la chanson ainsi que le nom de son
interprète et de l'album sont affichés lors de la lecture.
Contacts favoris à l'écran de démarrage
Vous pouvez ajouter plusieurs contacts directement à l'écran
de démarrage, ce qui permet de les appeler et de leur envoyer
des messages rapidement, mais également de consulter leurs
sources Web, leurs coordonnées et leurs paramètres.
1 Pour ajouter vos contacts favoris dans l'écran de
démarrage, sélectionnez Options > Modifier le
contenu > Options > Ajouter du contenu > Contacts
favoris.
Une rangée d'icônes
2 Sélectionnez une icône au choix (
s'affiche à l'écran de démarrage.
) et un contact dans
le menu Contacts.
Ajouter votre flux préféré de partage en ligne à votre écran de démarrage
Si vous ajoutez le gadget de partage en ligne à votre écran
de démarrage, vous pourrez accéder rapidement à votre flux
préféré de partage en ligne.
1 À l'écran de démarrage, sélectionnez Options >
Modifier le contenu > Options > Ajouter du
contenu > Partage en ligne.
2 Sélectionnez le flux que vous souhaitez ajouter. Vous
devrez peut-être vous inscrire à un service de votre
fournisseur de services avant de pouvoir ajouter un flux.
Le gadget logiciel affiche des images miniatures d'un flux
sélectionné de n'importe lequel de vos comptes de partage
en ligne. Les images les plus récentes sont affichées en
premier.
Page 31

Votre appareil 31
Indicateurs
Indicateurs généraux
L'écran tactile et les touches sont verrouillés.
L'appareil vous avertit en silence des appels ou
messages entrants.
Vous avez programmé une alarme de l'horloge.
Vous utilisez un profil temporaire.
Indicateurs d'appel
Quelqu'un a essayé de vous appeler.
Vous utilisez votre deuxième ligne téléphonique
(service réseau).
Votre appareil est réglé pour renvoyer les appels
entrants vers un autre numéro de téléphone
(service réseau). Si vous avez deux lignes
téléphoniques, un chiffre indique la ligne qui est
utilisée.
Votre appareil est prêt pour un appel Internet.
Vous avez un appel de données en cours (service
réseau).
Indicateurs de messagerie
Vous avez des messages non lus. Si l'icône
clignote, cela signifie qu'il se peut que la
mémoire de la carte SIM destinée aux messages
soit pleine.
Vous avez reçu un nouveau courriel.
Vous avez des messages en attente d'envoi dans
la Corbeille de départ.
Indicateurs de réseau
Votre appareil est connecté à un réseau GSM
(service réseau).
Votre appareil est connecté à un réseau 3G
(service réseau).
Vous avez une connexion de données par
paquets GPRS (service réseau). L'icône
que la connexion est en attente et l'icône
indique qu'une connexion est en train d'être
établie.
Vous avez une connexion de données par
paquets EGPRS (service réseau). L'icône
indique que la connexion est en attente et
l'icône
d'être établie.
indique qu'une connexion est en train
indique
Page 32

32 Votre appareil
Vous avez une connexion de données par
paquets 3G (service réseau). L'icône
que la connexion est interrompue et l'icône
indique qu'une connexion est en train d'être
établie.
Vous avez une connexion d'accès paquets en
liaison descendante haute vitesse (HSDPA)
(service réseau). L'icône
connexion est interrompue et l'icône
qu'une connexion est en train d'être établie.
Une connexion à un réseau local sans fil est
accessible (service réseau). L'icône
que la connexion est cryptée et l'icône
connexion n'est pas cryptée.
Indicateurs de connectivité
La connectivité Bluetooth est activée. L'icône
indique que votre appareil est en train de
transmettre des données. Si l'icône clignote,
cela signifie que votre appareil est en train
d'essayer de se connecter à un autre appareil.
Vous avez raccordé un câble USB à votre
appareil.
Le système GPS est actif.
L'appareil est en cours de synchronisation.
indique
indique que la
indique
indique
que la
Vous avez raccordé un écouteur compatible à
l'appareil.
Vous avez raccordé câble de sortie TV
compatible à l'appareil.
Vous avez raccordé un téléimprimeur
compatible à l'appareil.
Raccourcis
Pour basculer entre les applications ouvertes, maintenez la
touche menu enfoncée.
Le fait de laisser les applications s'exécuter en arrière-plan
augmente la consommation d'énergie et réduit l'autonomie
de la pile.
Pour ouvrir le navigateur, maintenez la touche 0 du clavier
enfoncée.
Pour changer de profil, appuyez sur l'interrupteur et
sélectionnez un profil.
Pour appeler votre boîte vocale (service réseau), maintenez
la touche 1 enfoncée.
Pour ouvrir la liste des derniers numéros composés, appuyez
sur la touche de conversation à partir de l'écran de
démarrage.
Page 33

Votre appareil 33
Pour utiliser les commandes vocales, maintenez la touche de
conversation enfoncée à partir de l'écran de démarrage.
Pour modifier la langue de rédaction, appuyez sur
, puis sur
la touche Sym.
Rechercher
À propos de la Recherche
Sélectionnez Menu > Applic. > Recherche.
Rechercher (service réseau) vous permet d'utiliser divers
services de recherche sur Internet afin de rechercher des sites
Web ou des images, par exemple. Le contenu et la
disponibilité des services peuvent varier.
Démarrer une recherche
Sélectionnez Menu > Applic. > Recherche.
Pour chercher du contenu dans votre appareil mobile, entrez
vos critères de recherche dans le champ de recherche ou
parcourez les différentes catégories. Lorsque vous entrez des
critères de recherche, les résultats sont organisés par
catégories. Les résultats correspondant à votre recherche et
auxquels vous avez accédé le plus récemment figurent au
sommet de la liste.
Pour rechercher des pages Web sur Internet, sélectionnez
Recherch. sur Internet et un fournisseur de service de
recherche, puis entrez vos termes d'interrogation dans le
champ de recherche. Le service de recherche que vous avez
sélectionné est défini comme votre fournisseur de service de
recherche Internet par défaut.
Si vous avez déjà défini un fournisseur de services de
recherche, sélectionnez-le pour lancer une nouvelle
recherche ou sélectionnez Chercher encore pour recourir à
un autre fournisseur.
Pour changer le fournisseur de service de recherche par
défaut, sélectionnez Options > Paramètres > Services de
recherche.
Pour changer les paramètres régionaux (ou de pays) afin de
trouver plus de fournisseurs de services de recherche,
sélectionnez Options > Paramètres > Pays ou région.
Paramètres de recherche
Sélectionnez Menu > Applic. > Recherche.
Pour modifier les paramètres de recherche de l'application
Recherche, sélectionnez Options > Paramètres, puis une
des options suivantes :
Pays ou région — Pour sélectionner le pays ou la région de
départ pour la recherche.
Connexion — Pour sélectionner le point d'accès, puis
accepter ou refuser des connexions au réseau.
Services de recherche — Pour définir si les catégories de
recherche et les fournisseurs de services sont affichés.
Général — Po ur ac ti ve r o u dé sa ct iv er les infobulles et effacer
l'historique de recherche.
Page 34

34 Votre appareil
Commande du volume et du haut-parleur
Pour ajuster le volume durant un appel ou lorsque vous
écoutez un clip audio, utilisez les touches de volume.
Le haut-parleur intégré vous permet de parler et d'écouter à
courte distance, sans que vous ayez à tenir l'appareil contre
votre oreille.
Pour utiliser le haut-parleur pendant un appel, sélectionnez
Haut-parleur.
Pour désactiver le haut-parleur, sélectionnez Activer le
combiné.
Profil hors ligne
Le profil hors ligne vous permet d'utiliser le téléphone sans
avoir à établir une connexion au réseau cellulaire. Lorsque le
profil hors ligne est actif, vous pouvez utiliser votre appareil
sans carte SIM.
Activer le profil hors ligne
Appuyez brièvement sur l'interrupteur, puis sélectionnez
Hors ligne.
Lorsque vous activez le profil hors ligne, la connexion au
réseau cellulaire est fermée. Aucun signal radio ne peut alors
être émis entre votre appareil et le réseau cellulaire. Les
messages que vous tentez d'envoyer sur le réseau cellulaire
sont placés dans la corbeille de départ, d'où ils seront envoyés
plus tard.
Important : En mode hors ligne, vous ne pouvez pas faire
ou recevoir d’appels, ni utiliser d’autres fonctions qui
nécessitent un accès au réseau cellulaire. Il se peut toutefois
que vous puissiez appeler le numéro d’urgence officiel
programmé dans votre appareil. Pour faire des appels, vous
devez d'abord activer l'appareil en changeant de profil. Si
l’appareil est verrouillé, entrez le code de verrouillage.
Lorsque vous activez le profil hors ligne, vous pouvez toujours
utiliser un réseau local sans fil, pour lire vos courriels ou
naviguer sur Internet, par exemple. Ce profil vous permet
également d'utiliser la connectivité Bluetooth. Veillez à
toujours vous conformer aux mesures de sécurité en vigueur
lorsque vous établissez une connexion Bluetooth ou à un
réseau local sans fil.
Téléchargements haute vitesse
L'accès paquets en liaison descendante haute vitesse (HSDPA,
aussi appelé 3.5G, indiqué par
les réseaux UMTS, qui offre des téléchargements de données
haut débit. Lorsque la coneectivité HSDPA de l'appareil est
) est un service réseau sur
Page 35

Votre appareil 35
activée et que celui-ci est connecté à un réseau UMTS
compatible, le téléchargement de données - comme les
messages, les courriels et les pages Web - peut être plus
rapide dans tout le réseau cellulaire. Une connexion HSDPA
active est indiquée par l'icône
.
Vous pouvez activer ou désactiver la connectivité HSDPA dans
les paramètres de données par paquets.
Communiquez avec votre fournisseur de services pour vérifier
la disponibilité des services de connexion de données et pour
vous y abonner.
Les vitesses de transfert sur les réseaux HSDPA ne touche que
la vitesse de téléchargement; ne change pas de données au
réseau, comme les messages et les courriels, ne change pas.
Ovi (service réseau)
Visiter Ovi de Nokia
Grâce à Ovi de Nokia, vous pouvez découvrir de
nouveaux endroits et services et garder le contact avec vos
amis. Vous pouvez, par exemple, effectuer les opérations
suivantes :
• Créer un compte de courriel
• Planifier des voyages et afficher des emplacements sur
une carte
• Télécharger des jeux, des applications, des vidéos et des
sonneries dans votre appareil
• Acheter de la musique
Certains fichiers téléchargeables sont gratuits, alors que vous
devrez payer pour d'autres.
Les services offerts varient selon le pays ou la région et les
langues ne sont pas toutes prises en charge.
Pour accéder aux services Ovi de Nokia, visitez le site
www.ovi.com et créez votre propre compte Nokia.
Pour de plus amples renseignements, visitez le site
www.ovi.com/support.
Boutique Ovi
À propos de la Boutique Ovi
Dans la Boutique Ovi, vous pouvez télécharger sur votre
appareil des jeux pour appareils cellulaires, des vidéos, des
images, des thèmes et des sonneries. Certains des articles
sont gratuits alors que d'autres doivent être payés à l'aide de
votre carte de crédit ou au moyen de votre compte de
téléphone. Les modes de paiement offerts dépendent du pays
dans lequel vous résidez et de votre fournisseur de services.
Les éléments offerts par la Boutique Ovi sont compatibles
avec votre appareil cellulaire et correspondent à vos goûts
ainsi qu'à votre situation géographique.
Créer un compte Nokia
Lorsque vous créez un compte Nokia, vous pouvez accéder à
Ovi et à tous ses services en utilisant les mêmes nom
d'utilisateur et mot de passe.
1 Sélectionnez Create a Nokia account.
2 Entrez un nom d'utilisateur.
Page 36

36 Votre appareil
3 Sélectionnez votre pays dans la liste.
4 Entrez votre date de naissance.
5 Entrez votre adresse de courriel ou votre numéro de
téléphone.
6 Entrez un mot de passe, puis confirmez-le.
7 Entrez les caractères affichés dans la boîte de droite.
8 Sélectionnez Submit.
Connexion à la Boutique Ovi
Ouvrir une session
Sélectionnez Sign in, puis entrez le nom d'utilisateur et le
mot de passe de votre compte Nokia.
Récupérer un nom d'utilisateur ou un mot de passe
oublié.
Sélectionnez Options > Retrieve.
Faire une recherche dans la Boutique Ovi
Les articles de la Boutique Ovi sont classés par catégorie. Vous
pouvez parcourir les catégories ou effectuer une recherche à
l'aide d'un mot clé.
Vous pouvez également sélectionner le type d'article que
vous souhaitez voir : articles gratuits, articles les plus en
demande ou articles qui vous sont recommandés.
Afficher les détails d'un article
Sélectionnez un article pour voir des informations détaillées
et des critiques d'autres utilisateurs. Si vous êtes connecté à
la Boutique Ovi, vous pouvez également rédiger vos propres
critiques.
Lire d'autres critiques rédigées par d'autres utilisateurs
Sélectionnez More reviews.
Rédiger une critique
Sélectionnez le lien permettant de rédiger une critique,
entrez votre critique, puis attribuez une cote de une à trois
étoiles.
Afficher des informations sur l'éditeur
Sélectionnez le lien du profil de l'éditeur.
Rechercher des articles connexes
Sélectionnez More related.
Acheter du contenu
1 Sélectionnez l'article que vous voulez acheter.
2 Sélectionnez Buy.
3 Entrez le nom d'utilisateur de votre compte Nokia et
votre mot de passe. Si vous n'avez pas de compte,
sélectionnez Create a Nokia account, puis entrez les
renseignements demandés.
4 Choisissez le mode de paiement : par carte de crédit ou
par l'intermédiaire de votre compte téléphonique. Si vos
données de carte de crédit sont déjà enregistrées dans
Page 37

Faire des appels 37
votre compte Nokia et que vous souhaitez utiliser une
autre carte de crédit, sélectionnez Edit payment
settings, puis entrez les renseignements demandés.
Pour enregistrer vos données de carte de crédit dans
votre compte Nokia, cochez la case « Save this card to my
Nokia account ».
5 Sélectionnez l'adresse de courriel où vous souhaitez
recevoir le reçu de votre achat.
6 Sélectionnez Purchase.
Partager des favoris avec des amis
La Boutique Ovi permet d'envoyer un message texte
contenant un lien vers les articles de la Boutique.
1 Sélectionnez l'article à partager.
2 Sélectionnez Send to friend.
3 Entrez un numéro de téléphone selon le format
international.
4 Sélectionnez Send.
Signaler du contenu inapproprié
Communiquez avec Nokia si vous trouvez du contenu
inapproprié dans la Boutique Ovi.
1 Sélectionnez l'élément comprenant du contenu
inapproprié.
2 Sélectionnez Report issue.
3 Sélectionnez la raison dans la liste, puis entrez d'autres
détails s'il y a lieu.
4 Sélectionnez Submit.
Changer les paramètres de la Boutique Ovi
À partir des paramètres de la Boutique Ovi, vous pouvez
modifier les détails de votre compte, permettre à vos amis de
consulter vos activités dans la Boutique Ovi et changer votre
mot de passe ainsi que votre question de sécurité.
Pour modifier les paramètres de la Boutique Ovi, sélectionnez
Options > Settings, puis l'une des options suivantes :
Ovi sharing — Vous permet de donner à vos contacts Ovi
l'accès à vos activités dans la Boutique Ovi.
Account information — Vous permet de modifier les détails
de votre compte Nokia.
Change password — Vous permet de changer le mot de passe
de votre compte Nokia.
Change security question — Vous permet de changer la
question de sécurité qui vous est posée lorsque vous voulez
récupérer votre nom d'utilisateur et votre mot de passe.
Installation preferences — Vous permet de choisir comment
vous souhaitez installer le contenu dans votre appareil.
Faire des appels
Écran tactile durant les appels
Votre appareil est doté d'un capteur de proximité. Afin de
prolonger la durée de vie de la pile et de prévenir les
sélections accidentelles, l'écran tactile est automatiquement
désactivé durant les appels, lorsque vous placez votre
appareil contre votre oreille.
Page 38

38 Faire des appels
Ne recouvrez pas le capteur de proximité, avec un film
protecteur ou du ruban, par exemple.
Faire un appel vocal
1 À l'écran de démarrage, sélectionnez
pour ouvrir le
composeur, puis entrez le numéro de téléphone précédé
de l'indicatif régional. Pour effacer un chiffre,
sélectionnez C.
Pour les appels internationaux, sélectionnez à deux
reprises * pour insérer le caractère + (qui remplace le
code d'accès international), puis entrez le code de pays,
l'indicatif régional (en omettant au besoin le premier
zéro) et le numéro de téléphone. Le caractère + comme
remplacement du code d'accès international ne
fonctionne pas nécessairement dans toutes les régions.
Dans un tel cas, entrez directement l'indicatif d'accès
international.
2 Pour effectuer l'appel, appuyez sur la touche de
conversation.
3 Pour mettre fin à l'appel (ou annuler une tentative
d'appel), appuyez sur la touche de fin.
Le fait d'appuyer sur la touche de fin met toujours fin à
un appel, même si une autre application est active.
Pour appeler un contact
1 Sélectionnez Menu > Contacts.
2 Accédez au nom souhaité. Ou entrez les premières lettres
ou les premiers caractères du nom dans le champ de
recherche, puis accédez au nom.
3 Pour appeler le contact en surbrillance, appuyez sur la
touche de conversation. Si vous avez enregistré plusieurs
numéros pour un même contact, sélectionnez le numéro
de votre choix dans la liste, puis appuyez sur la touche de
conversation.
Pour mettre fin à un appel
Appuyez sur la touche de fin.
Durant un appel
Pour activer ou désactiver la sourdine du microphone,
sélectionnez
ou .
Pour mettre l'appel en attente ou le reprendre, sélectionnez
ou .
Pour activer le haut-parleur, sélectionnez
. Pour
acheminer le son à l'écouteur si un écouteur Bluetooth
compatible est connecté à l'appareil, sélectionnez
Options > Activer mains libres BT.
Pour revenir au combiné, sélectionnez
.
Page 39

Faire des appels 39
Pour mettre fin à l'appel, sélectionnez .
Pour basculer entre les appels actifs et les appels en attente,
sélectionnez
.
Astuce : Lorsque vous avez un seul appel actif, appuyez sur
la touche de conversation pour le mettre en attente. Pour
revenir à l'appel, appuyez de nouveau sur la touche de
conversation.
1 Pour envoyer des chaînes de tonalités DTMF (par
exemple, un mot de passe), sélectionnez Options >
Envoyer DTMF.
2 Entrez la chaîne ou recherchez-la dans le répertoire de
contacts.
3 Pour entrer un caractère d'attente (w) ou un caractère de
pause (p), appuyez plusieurs fois sur *.
4 Pour envoyer la tonalité, sélectionnez OK. Vous pouvez
ajouter des tonalités aux champs de numéro de
téléphone ou aux champs DTMF dans les détails d'un
contact.
Pour mettre fin à un appel actif et répondre à l'appel en
attente, sélectionnez Options > Remplacer.
Pour mettre fin à tous vos appels, sélectionnez Options >
Terminer tous les appels.
Plusieurs des options accessibles en cours d'appel sont des
services réseau.
Boîte vocale et boîte de vidéos
Pour appeler votre boîte vocale ou votre boîte de vidéos
(services réseau, boîte de vidéos offerte seulement sur les
réseaux UMTS), à partir de l’écran d’accueil, sélectionnez
pour ouvrir le composeur, maintenez la touche 1 enfoncée,
puis sélectionnez Boîte vocale ou Boîte aux lettres vidéo.
1 Pour changer le numéro de téléphone de votre boîte
vocale ou de votre boîte de vidéos, sélectionnez
Menu > Paramètres et Appel > Boîte voc. appels, la
boîte aux lettres voulue, puis Options > Changer
numéro.
2 Entrez le numéro fourni par votre fournisseur de services
réseau, puis sélectionnez OK.
Répondre à un appel ou le rejeter
Pour répondre à un appel, appuyez sur la touche de
conversation.
Pour répondre à un appel lorsque l'écran tactile est verrouillé,
faites glisser Glisser pour répondre de la gauche vers la
droite.
Pour déverrouiller l'écran tactile sans répondre à l'appel,
faites glisser Glisser pr déverrouiller de la droite vers la
gauche, puis répondez à l'appel ou rejetez-le, ou envoyez un
message texte de rejet d'appel. La sonnerie est
automatiquement mise en sourdine.
Page 40
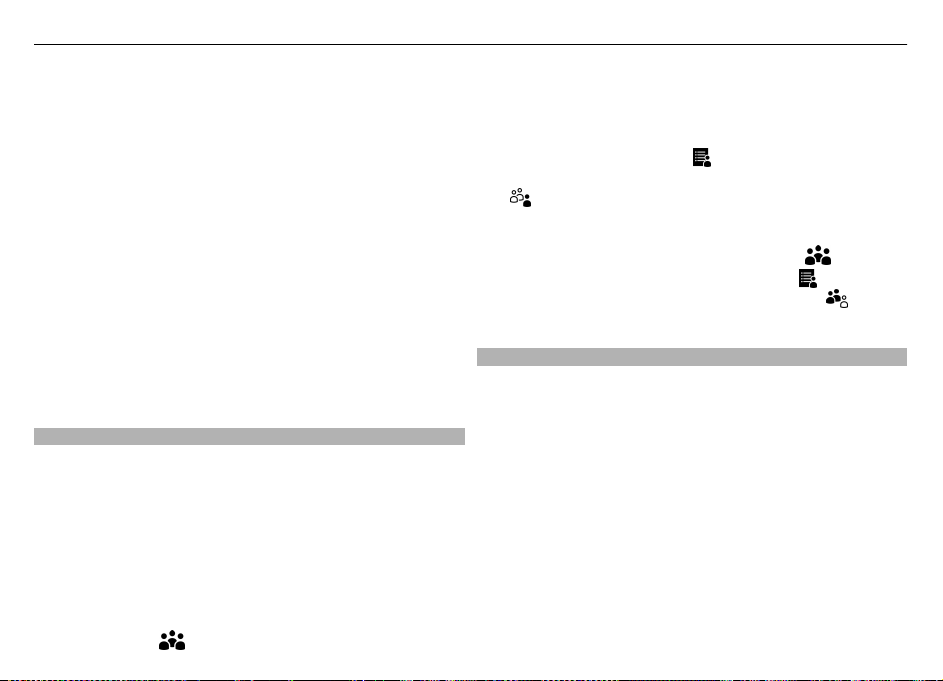
40 Faire des appels
Si vous ne voulez pas répondre à un appel, appuyez sur la
touche de fin pour le rejeter. Si la fonction de renvoi d'appels
(service réseau) est activée, rejeter un appel entrant a
également pour effet de le renvoyer.
Pour couper la sonnerie d’un appel entrant, sélectionnez
Silence.
Pour envoyer un message texte de rejet d'appel sans
réellement rejeter l'appel, afin d'informer l'appelant que
vous ne pouvez répondre à son appel, sélectionnez Silence
et Env. mess., rédigez le message texte, puis appuyez sur la
touche de conversation.
Pour activer la fonction de message texte de renvoi d'appel
et rédiger un message de réponse standard, sélectionnez
Menu > Paramètres et Appel > Appeler > Rejeter appel
avec mess., puis Texte du message.
Effectuer une conférence téléphonique
Votre téléphone permet de tenir des conférences
téléphoniques pouvant inclure un maximum de six
participants, y compris vous-même.
1 Appelez le premier participant.
2 Pour appeler un autre participant, sélectionnez
Options > Nouvel appel. Le premier appel est alors mis
en attente.
3 Lorsque le nouvel appel est établi, pour inclure le premier
participant dans la conférence téléphonique,
sélectionnez
.
Pour ajouter une nouvelle personne à l’appel, appelez un
autre participant et ajoutez le nouvel appel à la
conférence téléphonique.
Pour avoir une conversation privée avec l'un des
participants, sélectionnez
.
Mettez le participant en surbrillance, puis sélectionnez
. La conférence téléphonique est mise en attente sur
votre téléphone. Les autres participants peuvent
poursuivre la conférence.
Pour revenir à la conférence, sélectionnez
Pour exclure un participant, sélectionnez
participant en surbrillance, puis sélectionnez
.
, mettez le
.
4 Pour mettre fin à l'appel, appuyez sur la touche de fin.
Composer un numéro à l'aide d'une seule touche
Pour activer la composition abrégée, sélectionnez Menu >
Paramètres, puis Appel > Appeler > Composition
abrégée.
Pour associer un numéro de téléphone à l'une des touches
numériques :
1 Sélectionnez Menu > Paramètres, puis Appel >
Compo. abrégée.
2 Mettez en surbrillance la touche à laquelle le numéro de
téléphone sera attribué, puis sélectionnez Options >
Attribuer.
Les touches 1 et 2 sont réservées pour les boîtes vocale
et vidéo, si ces fonctions sont prises en charge par le
réseau.
Page 41

Faire des appels 41
Pour faire un appel à partir de l'écran de démarrage lorsque
la composition abrégée est activée, sélectionnez
pour
ouvrir le composeur, puis maintenez enfoncée la touche
numérotée assignée.
Appel en attente
Vous pouvez répondre à un appel pendant que vous avez déjà
un appel en cours.
Pour activer la fonction d'appel en attente (service réseau),
sélectionnez Menu > Paramètres et Appel > Appeler >
Appel en attente.
1 Pour répondre à l'appel en attente, appuyez sur la touche
de conversation. Le premier appel sera mis en attente.
2 Pour basculer entre les deux appels, sélectionnez
Options > Permuter.
3 Pour mettre en communication un appel en attente avec
un appel actif et vous retirer de la conversation,
sélectionnez Options > Transférer.
4 Pour mettre fin à l'appel actif, appuyez sur la touche de
fin.
5 Pour mettre fin aux deux appels, sélectionnez
Options > Terminer tous les appels.
Composition vocale
Votre appareil crée automatiquement une marque vocale
pour les contacts. Pour écouter la marque vocale synthétisée,
sélectionnez un contact et Options > Détails étiquette
vocale. Mettez à un détail de contact en surbrillance, puis
sélectionnez Options > Lire l'étiquette vocale.
Faire un appel à l'aide d'une marque vocale
Remarque : L'utilisation de marques vocales peut se révéler
difficile dans un environnement bruyant ou dans une
situation d’urgence; c’est pourquoi vous ne devriez pas
dépendre uniquement de la composition vocale dans toutes
les circonstances.
Lorsque vous utilisez la composition vocale, le haut-parleur
est actif. Maintenez le téléphone à une courte distance de
votre bouche et prononcez la marque vocale.
1 Pour démarrer la composition vocale, maintenez la
touche de conversation enfoncée à partir de l'écran de
démarrage. Si des écouteurs compatibles avec une
touche de fonction sont connectés, maintenez enfoncée
la touche de fonction afin de démarrer la composition
vocale.
2 Une brève tonalité se fait entendre, et Parlez
maintenant s'affiche. Dites clairement le nom enregistré
pour le contact.
3 L'appareil dit la marque vocale synthétisée pour le
contact reconnu dans la langue sélectionnée pour
l'appareil, et affiche le nom ainsi que le numéro. Pour
annuler la composition vocale, sélectionnez Quitter.
Si plusieurs numéros sont enregistrés pour un nom, vous
pourrez dire aussi le nom et le type de numéro, comme
mobile ou téléphone.
Page 42

42 Faire des appels
Effectuer un appel vidéo
La fonction d’appel vidéo (service réseau) consiste à
transmettre dans les deux sens, en temps réel, une image
vidéo de vous et de votre interlocuteur. L’image vidéo
capturée par la caméra intégrée à votre appareil est
transmise en direct au destinataire de l’appel vidéo.
Pour être en mesure d’effectuer un appel vidéo, vous devez
posséder une carte USIM et être à l'intérieur de la zone de
couverture d'un réseau UMTS. Pour toute question
concernant la disponibilité, la tarification et l’abonnement
aux services d’appel vidéo, veuillez communiquer avec votre
fournisseur de services.
Les appels vidéo ne peuvent pas comporter plus de deux
interlocuteurs. Les appels vidéo peuvent avoir pour
destinataire un appareil mobile compatible ou un client ISDN.
Il est impossible d’établir un appel vidéo pendant qu’un autre
appel vocal, vidéo ou de données est en cours.
Icônes
Vous ne recevez aucun signal vidéo (soit votre
interlocuteur ne vous envoie pas d’image vidéo, soit
le réseau ne la transmet pas).
Vous avez interdit l’envoi d’images vidéo à partir de
votre appareil. Pour envoyer plutôt une image fixe,
sélectionnez Menu > Paramètres > Appel >
Appeler > Image ds appel vidéo.
Même si vous avez interdit l’envoi d’images vidéo
pendant un appel vidéo, l’appel est néanmoins
facturé en tant que tel. Pour plus de détails au sujet
de la facturation, renseignez-vous auprès de votre
fournisseur de services.
1 À partir de l'écran d’accueil, sélectionnez
pour ouvrir
le composeur, puis composez le numéro de téléphone.
2 Sélectionnez Options > Appeler > Appel vidéo.
La caméra secondaire située à l'avant du téléphone est
utilisée par défaut pour les appels vidéo. L’établissement
d’un appel vidéo peut prendre un certain temps. Si
l’appel échoue (par exemple, si les appels vidéo ne sont
pas pris en charge par le réseau ou si l’appareil du
destinataire n’est pas compatible), on vous demandera
si vous souhaitez plutôt faire un appel normal ou envoyer
un message.
L’appel vidéo est actif lorsque vous voyez s’afficher deux
images vidéo et que vous entendez du son dans le hautparleur. Il peut arriver que le destinataire de l’appel
interdise l’envoi d’une image vidéo (ce qui vous sera
signalé par l’icône
); dans ce cas, vous entendrez la voix
de votre interlocuteur et vous verrez soit une image fixe,
soit un écran gris.
3 Pour mettre fin à l'appel vidéo, appuyez sur la touche de
fin.
Durant un appel vidéo
Pour alterner entre la vidéo ou uniquement la voix de
l’appelant, sélectionnez
ou .
Page 43

Faire des appels 43
Pour activer ou désactiver la sourdine du microphone,
sélectionnez
Pour activer le haut-parleur, sélectionnez
ou .
. Si vous avez
connecté un écouteur Bluetooth compatible à votre appareil,
pour acheminer le son à l’écouteur, sélectionnez Options >
Activer mains libres BT.
Pour revenir au combiné, sélectionnez
.
Pour utiliser la caméra à l’arrière de votre appareil afin
d’envoyer une vidéo, sélectionnez Options > Utiliser
caméra second..
Pour revenir à la caméra à l’avant de votre appareil,
sélectionnez Options > Utiliser caméra princ..
Pour prendre un instantané de la vidéo que vous envoyez,
sélectionnez Options > Envoyer un instantané. L’envoi de
la vidéo est interrompu et l'instantané s’affiche sur l’écran du
destinataire. L’instantané n’est pas enregistré.
Pour effectuer un zoom avant ou arrière sur votre image,
sélectionnez Options > Zoom.
Pour modifier la qualité de la vidéo, sélectionnez Options >
Régler > Préférence vidéo > Qualité normale, Plus
détaillée ou Mouvement plus fluide.
Répondre à un appel vidéo ou le rejeter
L’icône
s’affiche à l’arrivée d’un appel vidéo.
1 Pour répondre à l'appel vidéo, appuyez sur la touche de
conversation.
2 Pour commencer à envoyer l'image vidéo en direct,
sélectionnez Oui.
Si vous n’activez pas la transmission de la vidéo, vous
entendez seulement la voix de l’appelant. Un écran gris
remplace votre propre image vidéo. Pour activer la
transmission de l'image vidéo, sélectionnez Options >
Activer > Envoi contenu vidéo.
Pour remplacer l’écran gris par une image fixe prise par
l’appareil photo de votre appareil, sélectionnez Menu >
Paramètres, puis Appel > Appeler > Image ds appel
vidéo.
Pour refuser un appel vidéo, appuyez sur la touche réponse/
fin.
Appels Internet
À propos des appels Internet
Le service réseau d'appels Internet vous permet de faire et de
recevoir des appels par l'intermédiaire d'une connexion
Internet. Les services d'appels Internet peuvent prendre en
charge les appels entre ordinateurs, entre téléphones
cellulaires et entre appareils compatibles avec la voix sur IP
et téléphones traditionnels. Pour connaître la disponibilité
du service et les modalités d'abonnement, communiquez
avec votre fournisseur de services.
Pour faire ou recevoir un appel Internet, votre appareil doit
se trouver dans la zone de couverture d'un réseau local sans
Page 44

44 Faire des appels
fil (WLAN) ou avoir établi une connexion de données par
paquet (GPRS) dans un réseau UMTS, et il doit être connecté
à un service d'appels Internet.
Il se peut que votre appareil contienne un widget
d'installation permettant d'installer des services d'appels
Internet.
Se connecter à un service d'appel Internet
Lorsqu'un service d'appel Internet a été installé, un onglet
associé au service est affiché dans la liste des contacts.
Pour vous connecter à un service, sélectionnez Menu >
Contacts, le service, puis Options > Se connecter.
Pour ajouter des contacts en tant que contacts du service à la
liste des amis manuellement ou à partir de la liste des
contacts, sélectionnez Options > Nouveau contact.
Faire des appels Internet
Pour appeler un contact lorsque vous êtes connecté à un
service, tapez sur le contact dans la liste d'amis, puis
sélectionnez
.
Pour faire un appel Internet à partir de l'écran de démarrage,
sélectionnez
, entrez le numéro, puis sélectionnez
Options > Appeler > Appel Internet.
Pour faire un appel Internet à une adresse Internet à partir
de l'écran de démarrage, sélectionnez
Ouvrir le clavier. Entrez l'adresse, puis sélectionnez
, puis Options >
.
Paramètres de communication Internet
Sélectionnez Menu > Paramètres, puis Connectivité >
Param. admin. > Param. Net.
Pour afficher et modifier les paramètres d'un service,
sélectionnez le nom du service.
Pour supprimer un service de votre liste de services,
sélectionnez Options > Supprimer le service.
Paramètres du service d'appel Internet
Sélectionnez Menu > Contacts, ouvrez un onglet de service,
puis sélectionnez Options > Paramètres.
Pour définir un service d'appel Internet en tant que service
par défaut, sélectionnez Service par défaut. Quand vous
appuyez sur la touche d'appel pour composer un numéro,
vous faites un appel Internet au moyen du service par défaut
si celui-ci est connecté. Un seul service peut être défini
comme service par défaut.
Pour modifier la destination du service, sélectionnez
Connectivité du service.
Page 45
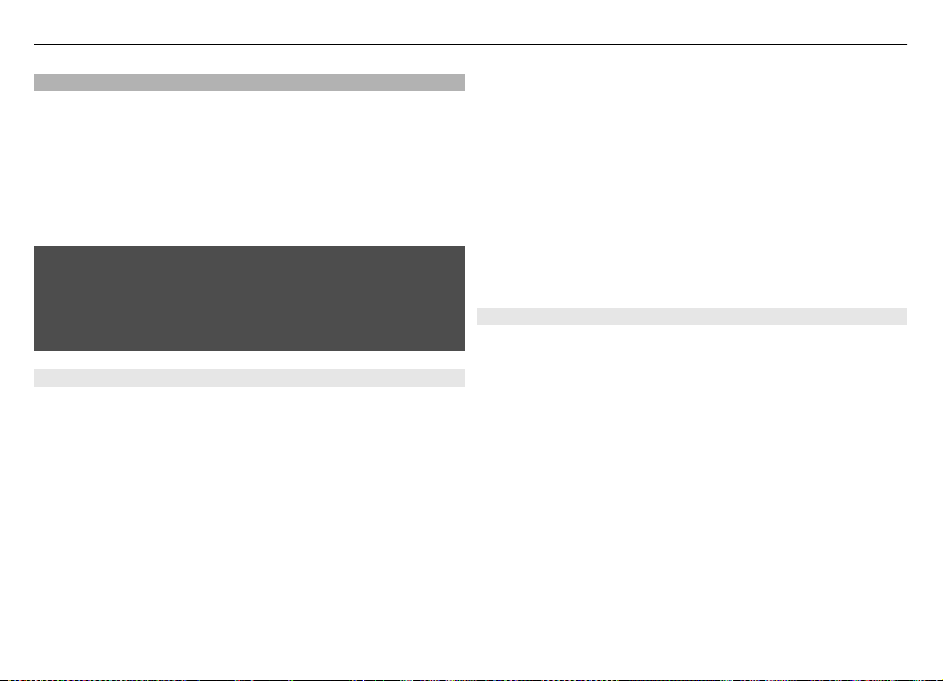
Faire des appels 45
Partage vidéo
Le partage vidéo (service réseau) vous permet d'envoyer une
vidéo en direct ou un clip vidéo à partir de votre appareil vers
un autre appareil compatible pendant un appel vocal.
Le haut-parleur est actif au moment où vous activez le
partage vidéo. Si vous ne voulez pas utiliser le haut-parleur
pour l'appel vocal pendant le partage vidéo, vous pouvez
aussi utiliser des écouteurs compatibles.
Avertissement :
L’exposition continue à un volume élevé peut entraîner des
troubles de l’ouïe. Écoutez de la musique à un volume modéré
et ne tenez pas l’appareil contre votre oreille lorsque le hautparleur est activé.
Configuration requise pour le partage vidéo
Le partage vidéo nécessite une connexion UMTS. La
possibilité d’utiliser le partage vidéo dépend donc de votre
accès à un tel réseau. Pour de plus amples renseignements
sur ce service, l’accès à un réseau UMTS et la tarification
correspondante, communiquez avec votre fournisseur de
services.
Avant d’utiliser le partage vidéo, assurez-vous que :
• Votre appareil est configuré pour permettre les appels de
personne à personne.
• Une connexion UTMS est active et vous vous trouvez à
l'intérieur de la zone de couverture d'un réseau UMTS. Si
vous sortez du réseau UMTS pendant une session de
partage vidéo, le partage s’interrompt et l’appel vocal se
poursuit.
• L’appelant et l’appelé sont tous deux enregistés sur le
réseau UMTS. Si vous invitez quelqu’un à une session de
partage vidéo et que l’appareil du destinataire ne se
trouve pas à l'intérieur de la zone de couverture d'un
réseau UMTS, s’il n’est pas équipé de la fonction de
partage vidéo ou s’il n’est pas configuré pour permettre
les appels de personne à personne, ce dernier ne recevra
pas votre invitation. Vous recevrez alors un message
d’erreur vous indiquant que le destinataire n’est pas en
mesure d’accepter l’invitation.
Paramètres
Le partage vidéo requiert que votre appareil soit configuré
pour permettre les appels de personne à personne et utilise
des paramètres de connexion UMTS.
Paramètres de connexion de personne à personne
Les appels de personne à personne sont également appelés
appels SIP (Session Initiation Protocol, protocole d'ouverture
de session). Afin de pouvoir utiliser la fonction de partage
vidéo, des paramètres de profil SIP doivent être déjà
configurés sur votre appareil. Communiquez avec votre
fournisseur de services pour obtenir vos paramètres de profil
SIP, puis enregistrez-les sur votre appareil. Votre fournisseur
de services peut aussi vous envoyer les paramètres dans un
message ou vous communiquer la liste des paramètres
requis.
Pour ajouter une adresse SIP à un contact :
Page 46

46 Faire des appels
1 Sélectionnez Menu > Contacts.
2 Ouvrez le contact ou créez-en un nouveau.
3 Sélectionnez Options > Modifier.
4 Sélectionnez Options > Ajouter détail > Partager la
vidéo.
5 Entrez l’adresse SIP dans le format
nom_utilisateur@nom_domaine (vous pouvez
également utiliser une adresse IP plutôt qu’un nom de
domaine).
Si vous ignorez l’adresse SIP de votre contact, vous
pouvez également utiliser le partage vidéo en entrant le
numéro de téléphone du destinataire, sans oublier
l'indicatif du pays (à condition que cette fonction soit
prise en charge par le fournisseur de services réseau).
Paramètres de connexion UMTS
Pour configurer votre connexion UMTS :
• Communiquez avec votre fournisseur de services pour
conclure une entente vous permettant d’utiliser le réseau
UMTS.
• Vérifiez que les paramètres de point d’accès UTMS de
votre appareil sont configurés correctement.
Communiquez avec votre fournisseur de services si vous
avez besoin de plus amples renseignements au sujet de
ces paramètres.
Partager des vidéos en direct ou des clips vidéo
Pendant un appel vocal actif, sélectionnez Options >
Partager la vidéo.
1 Pour partager une vidéo en direct pendant l'appel,
sélectionnez Vidéo en direct.
Pour partager un clip vidéo, sélectionnez Clip vidéo.
Vous verrez s’ouvrir la liste des clips vidéo téléchargés
dans la mémoire de l'appareil, la mémoire de masse ou
une carte mémoire (s’il y a lieu). Sélectionnez le clip que
vous voulez partager.
Avant de pouvoir partager le clip vidéo, il se peut que
vous deviez le convertir dans un format permettant son
envoi. Si votre appareil vous avertit que le clip vidéo doit
être converti, sélectionnez OK. Pour que la conversion
puisse s’effectuer, votre appareil doit être équipé d’un
éditeur vidéo.
2 Si les coordonnées du destinataire comprennent
plusieurs adresses SIP ou plusieurs numéros de
téléphone avec l'indicatif de pays, sélectionnez l’adresse
ou le numéro que vous dés irez utiliser. Si l'adresse SIP ou
le numéro de téléphone du destinataire n'est pas
disponible, entrez l'adresse ou le numéro de téléphone
du destinataire avec l'indicatif de pays, puis sélectionnez
OK pour lui envoyer l’invitation. Votre appareil envoie
l’invitation à l’adresse SIP.
Le partage commence automatiquement lorsque le
destinataire accepte l'invitation.
Options accessibles pendant le partage vidéo
pour activer ou désactiver la sourdine du
microphone
pour activer ou désactiver le haut-parleur
Page 47

Faire des appels 47
pour interrompre et reprendre le partage
vidéo
pour passer en mode plein écran (offerte au
destinataire seulement)
3 Pour mettre fin à la session de partage, sélectionnez
Arrêter. Pour mettre fin à l'appel vocal, appuyez sur la
touche de fin. Lorsque vous mettez fin à l’appel, le
partage vidéo se termine également.
Pour enregistrer la vidéo en direct que vous venez de
partager, sélectionnez Oui lorsque l’appareil vous le
demande. L’appareil vous indiquera l’emplacement
d’enregistrement de la vidéo.
Si vous accédez à d'autres applications pendant le partage
d'un clip vidéo, le partage est suspendu. Pour revenir à l’écran
de partage vidéo et poursuivre le partage, sélectionnez
Options > Reprendre partage vidéo à partir de l’écran de
démarrage.
Accepter une invitation
Lorsque quelqu'un vous envoie une invitation de partage de
vidéo, le message d'invitation affiche le nom de l'expéditeur
ou son adresse SIP.
Si quelqu’un vous transmet une invitation de partage et que
vous ne vous trouvez pas dans la zone de couverture du
réseau 3G, vous ne saurez pas que vous avez reçu une
invitation.
Lorsque vous recevez une invitation, sélectionnez l'une des
options suivantes :
Oui — Accepter l'invitation et commencer la session de
partage.
Non — Refuser l'invitation. L’expéditeur reçoit un message
indiquant que vous avez refusé l’invitation. Vous pouvez
aussi appuyer sur la touche de fin pour refuser l'invitation et
mettre fin à l’appel vocal.
Pour mettre fin à la session de partage, sélectionnez
Arrêter. Pour mettre fin à l'appel vocal, appuyez sur la touche
de fin. Lorsque vous mettez fin à l'appel, le partage vidéo
cesse également.
Journal
Le journal garde en mémoire l'historique des
communications de l'appareil. Le téléphone n'enregistre les
appels manqués et les appels reçus que s'il est allumé, qu'il
se trouve dans la zone de couverture du réseau et si le réseau
prend en charge ces fonctions.
Appels récents
Vous pouvez consulter des renseignements relatifs à vos
appels récents.
Sélectionnez Menu > Applic. > Journal, puis Appels
récents.
Voir les appels manqués, reçus ou composés
Sélectionnez Appels en abs., Appels reçus, ou Num.
composés.
Page 48

48 Faire des appels
Astuce : Pour ouvrir la liste des numéros composés, appuyez
sur la touche de conversation à partir de l'écran de
démarrage.
Sélectionnez Options, puis choisissez parmi les options
suivantes :
Enregistrer ds Contacts — Pour enregistrer dans vos
contacts le numéro de téléphone provenant d'une liste
d'appels récents.
Effacer la liste — Pour effacer la liste d'appels récents
sélectionnée.
Supprimer — Pour effacer un événement dans la liste
sélectionnée.
Paramètres — Sélectionnez Durée du journal, puis la
période pendant laquelle les renseignements sur la
communication doivent être conservés dans le journal. Si
vous sélectionnez Aucun journal, aucune information ne
sera conservée dans le journal.
Durée d'appel
Sélectionnez Menu > Applic. > Journal.
Pour afficher la durée approximative de votre dernier appel,
entrant ou sortant, sélectionnez Durée des appels.
Remarque : Le temps exact facturé par votre fournisseur de
services pour les appels et les services peut varier en fonction
des caractéristiques du réseau, des règles d'arrondissement
du temps, des taxes ainsi que d'autres facteurs.
Connexions de données par paquets
Sélectionnez Menu > Applic. > Journal.
Pour afficher la quantité de données envoyées ou reçues
pendant de telles connexions, sélectionnez Paquets
données > Donn. envoyées ou Données reçues.
Pour effacer les données envoyées et les données reçues,
sélectionnez Options > Mettre cptrs à zéro. Pour effacer les
données, vous devrez entrer le code de verrouillage.
Surveiller tous les événements de communication
Sélectionnez Menu > Applic. > Journal.
Pour ouvrir le journal général afin d'effectuer un suivi de tous
les appels vocaux, messages texte, connexions de données
ou connexions sans fil enregistrés par l'appareil, sélectionnez
l'onglet du journal général
.
Les sous-événements, comme l'envoi par parties d'un
message texte ou les connexions de données par paquets,
sont consignés comme des événements de communication
uniques. Les connexions à votre boîte vocale, au centre de
messagerie multimédia et aux pages Web sont indiquées
comme connexions de données par paquets.
Pour afficher la quantité de données transférées et la durée
d'une connexion de données par paquets en particulier,
mettez en surbrillance un événement entrant ou sortant
désigné par GPRS, puis sélectionnez Options > Afficher.
Page 49

Répertoire de contacts 49
Pour copier un numéro de téléphone du journal dans le
presse-papier, par exemple, pour le coller dans un message
texte, sélectionnez Options > Utiliser le numéro >
Copier.
Pour filtrer le journal, sélectionnez Options > Filtrer et un
filtre.
Pour définir la durée du journal, sélectionnez Options >
Paramètres > Durée du journal. Si vous sélectionnez
Aucun journal, tout le contenu du journal, le registre des
appels récents et les rapports de livraison des messages
seront supprimés définitivement.
Répertoire de contacts
Pour ouvrir le répertoire de contacts, sélectionnez Menu >
Contacts.
L'application Contacts vous permet d'enregistrer et de mettre
à jour les coordonnées de vos contacts, comme leur numéro
de téléphone, leur adresse de domicile et leur courriel. Vous
pouvez ajouter des sonneries personnalisées ou des images
miniatures à vos fiches de contact. Vous pouvez aussi créer
des groupes de contacts, qui vous permettent d'envoyer des
messages textes ou des courriels à plusieurs destinataires à
la fois.
Enregistrer et modifier des noms et des numéros
Sélectionnez Menu > Contacts.
Pour ajouter un contact à la liste
1 Sélectionnez
2 Sélectionnez un champ, puis entrez des renseignements.
Pour fermer la boîte d'entrée de texte, sélectionnez
Terminé. Remplissez les champs, puis sélectionnez
Terminé.
Pour modifier un contact
Sélectionnez un contact, puis Options > Modifier.
Barre d’outils des contacts
Dans la barre d'outils des contacts, vous pouvez choisir l'une
des options suivantes :
Appeler — Pour appeler le contact souhaité.
Créer un message — Pour envoyer un message au
contact souhaité.
Nouveau contact — Pour créer un nouveau contact.
Gérer les noms et les numéros
Sélectionnez Menu > Contacts.
Supprimer des contacts
Sélectionnez un contact et Options > Supprimer.
Pour supprimer plusieurs contacts à la fois, sélectionnez
Options > Marquer/Ann. marque pour marquer les
contacts voulus afin de les supprimer, sélectionnez
Options > Supprimer.
.
Page 50

50 Répertoire de contacts
Copier des contacts
Sélectionnez le contact, Options > Copier, puis
l'emplacement voulu.
Envoyer un contact à un autre appareil
Appuyez de façon continue sur un contact, puis sélectionnez
Envoyer carte prof..
Ajouter des contacts aux favoris
Appuyez de façon continue sur un contact, puis sélectionnez
Ajouter aux favoris.
Écouter l'étiquette vocale attribuée à un contact
Sélectionnez le contact, puis Options > Détails étiquette
vocale > Options > Lire l'étiquette vocale.
Remarques générales au sujet des commandes vocales :
• Les marques vocales ne sont liées à aucune langue en
particulier. Elles dépendent de la voix de la personne qui
parle.
• Vous devez prononcer la marque vocale exactement
comme vous l'avez enregistrée.
• Les marques vocales sont sensibles aux bruits de fond.
Enregistrez et utilisez les marques vocales dans un
environnement silencieux.
• L'appareil n'accepte pas les noms très courts. Utilisez de
longs noms et évitez d'attribuer des noms similaires à
des numéros différents.
Remarque : L'utilisation de marques vocales peut se révéler
difficile dans un environnement bruyant ou dans une
situation d’urgence; c’est pourquoi vous ne devriez pas
dépendre uniquement de la composition vocale dans toutes
les circonstances.
Numéros et adresses par défaut
Vous pouvez attribuer un numéro et une adresse par défaut
à un contact. Si un contact a plusieurs numéros ou adresses,
vous pouvez facilement appeler ou envoyer un message à un
numéro ou à une adresse en particulier. Le numéro par défaut
est également utilisé pour la composition vocale.
1 Dans la liste des contacts, sélectionnez un contact.
2 Sélectionnez Options > Numéros préférés.
3 Sélectionnez un champ par défaut auquel vous souhaitez
ajouter un numéro ou une adresse, puis sélectionnez
Attribuer.
4 Sélectionnez un numéro ou une adresse que vous
souhaitez définir par défaut.
5 Pour quitter la fenêtre des valeurs par défaut et
enregistrer les modifications, tapez à l'extérieur de la
fenêtre.
Fiches de contact
Sélectionnez Menu > Contacts, puis un contact. Toutes les
méthodes de communication possibles pour le contact
sélectionné sont affichées à l'écran des fiches de contact.
Page 51

Répertoire de contacts 51
Sélectionnez un contact dans la liste, la méthode de
communication souhaitée, Options, puis l'une des options
suivantes :
Modifier — Pour modifier, ajouter ou supprimer les champs
de la fiche de contact.
Numéros préférés — Pour définir le numéro et l'adresse à
utiliser par défaut lorsque vous communiquez avec un
contact, si ce dernier dispose de plus d'un numéro ou d'une
adresse.
Détails étiquette vocale — Pour voir les détails de
l'étiquette vocale du contact ou écouter l'étiquette vocale.
Les options et méthodes de communication offertes peuvent
varier.
Définir des contacts comme favoris
Sélectionnez Menu > Contacts.
Les favoris sont les contacts que vous avez définis comme
favoris. Ces contacts s'affichent au haut de la liste de contacts.
Pour définir un contact comme favori, sélectionnez un
contact, puis sélectionnez Options > Ajouter aux favoris.
Les favoris sont indiqués à l'aide d'une icône en forme
d'étoile.
Pour retirer un contact des favoris, sélectionnez-le, puis
sélectionnez Options > Retirer des favoris. Le contact retiré
se retrouve de nouveau dans la liste de contacts normale.
Sonneries, images et texte d'appel pour les contacts
Vous pouvez définir une sonnerie pour un contact ou un
groupe ainsi qu'une image et un texte d'appel pour un
contact. Lorsque vous recevez un appel du contact, l'appareil
active la sonnerie sélectionnée et affiche le texte d'appel ou
l'image (si le numéro de l'appelant est transmis avec l'appel
et s'il est reconnu par votre appareil).
Pour définir une sonnerie associée à un contact ou à un
groupe de contacts, sélectionnez le contact ou le groupe,
Options > Modifier > Sonnerie, puis la sonnerie.
Pour ajouter des champs à l'affichage des détails d'un
contact, sélectionnez le contact, puis Options > Modifier >
Options > Ajouter détail.
Pour définir le texte d'appel d'un contact, sélectionnez le
contact, puis Options > Modifier > Options > Ajouter
détail > Texte d'alerte d'appel. Touchez le champ texte
pour entrer le texte d'appel, puis sélectionnez Terminé.
Pour ajouter une image à un contact enregistré dans la
mémoire de l'appareil, sélectionnez le contact, Options >
Modifier > Ajouter une image, puis une image d e la Photos.
Pour supprimer une sonnerie, sélectionnez Tonalité par
défaut à partir de la liste des sonneries.
Pour afficher, changer ou supprimer l'image associée à un
contact, sélectionnez un contact, Options > Modifier >
Image > Options, puis l'option de votre choix.
Page 52

52 Répertoire de contacts
Copier des contacts
La première fois que vous ouvrez le répertoire de contacts,
l’appareil vous demande si vous voulez copier des noms et
des numéros de votre carte SIM vers votre appareil.
Pour commencer la copie, sélectionnez OK.
Si vous ne souhaitez pas copier les contacts de votre carte SIM
vers votre appareil, sélectionnez Annuler. L’appareil vous
demande si vous souhaitez que les contacts de votre carte
SIM s’affichent dans le répertoire des contacts. Pour afficher
les contacts, sélectionnez OK. Le répertoire de contacts
s’ouvre et les noms enregistrés sur votre carte SIM sont
indiqués à l’aide du symbole
.
Services SIM
Pour obtenir plus d’information sur la disponibilité et
l’utilisation des services SIM, communiquez avec le
fournisseur de votre carte SIM. Il peut s'agir de votre
fournisseur de services réseau ou d'un autre fournisseur.
Contacts SIM
Pour que les noms et les numéros enregistrés sur la carte SIM
figurent dans votre répertoire de contacts, sélectionnez
Options > Paramètres > Contacts à afficher > Mémoire
SIM. Vous pouvez créer des contacts SIM, les modifier et les
appeler.
Les numéros inscrits dans votre répertoire de contacts ne
sont pas automatiquement enregistrés sur votre carte SIM.
Pour enregistrer un numéro sur la carte SIM, mettez en
surbrillance le contact voulu, puis sélectionnez Options >
Copier > Mémoire SIM.
Pour définir si les nouveaux contacts seront enregistrés sur
votre appareil ou sur votre carte SIM, sélectionnez
Options > Paramètres > Mém. d'enreg. par défaut >
Mémoire téléphone ou Mémoire SIM.
Composition fixe
Sélectionnez Menu > ContactsOptions > Numéros SIM >
Liste num. autorisés.
Le service de numéros autorisés permet de restreindre les
appels faits à partir de votre appareil à certains numéros de
téléphone. Les cartes SIM ne sont pas toutes compatibles avec
le service de numéros autorisés. Pour plus d'information à ce
sujet, communiquez avec votre fournisseur de services.
Certains réseaux permettent la composition du numéro
d’urgence officiel programmé dans votre téléphone même
lorsque des fonctions de sécurité qui restreignent les appels
sont utilisées (p. ex., la restriction d’appel, les groupes
d’utilisateurs fermés et les numéros autorisés). Les fonctions
de restriction d’appel et de transfert d’appel ne peuvent être
activées simultanément.
Vous avez besoin de votre code NIP2 pour activer ou
désactiver la fonction de numéros autorisés, ainsi que pour
modifier la liste de contacts des numéros autorisés.
Page 53

Contacts Ovi 53
Communiquez avec votre fournisseur de services pour
obtenir votre code NIP2.
Sélectionnez Options, puis choisissez parmi les options
suivantes :
Activer num. autorisés — Pour activer la fonction de
numéros autorisés.
Désact. num. autorisés — Pour désactiver la fonction de
numéros autorisés.
Nouveau contact SIM — Pour entrer le nom et le numéro
de téléphone du contact vers lequel les appels sont permis.
Ajouter depuis Contacts — Pour copier un contact à partir
du répertoire vers la liste de numéros autorisés.
Pour envoyer des messages texte aux contacts de la carte SIM
lorsque la fonction de numéros autorisés est active, vous
devez ajouter le numéro du centre de messagerie texte à la
liste des numéros autorisés.
Groupes de contacts
Pour ouvrir la liste des groupes, ouvrez la liste des contacts,
puis touchez
Créer des groupes de contacts
1 Pour créer un nouveau groupe, à partir de la liste des
groupes, sélectionnez Options > Nouveau groupe.
Utilisez le nom par défaut ou entrez un nouveau nom.
Sélectionnez OK.
2 Pour ajouter des membres à un groupe, sélectionnez le
groupe, puis Options > Ajouter des membres.
.
3 Marquez chaque contact que vous souhaitez ajouter, puis
sélectionnez OK.
Gérer les groupes de contacts
Pour envoyer un message à tous les membres d'un groupe,
pour définir une sonnerie pour un groupe, ou pour renommer
ou supprimer un groupe, maintenez votre doigt sur le
groupe, puis sélectionnez Créer un message, Sonnerie,
Renommer ou Supprimer.
Pour ajouter un contact à un groupe, sélectionnez le groupe,
puis Options > Ajouter des membres.
Pour vérifier à quels autres groupes un contact appartient,
sélectionnez le groupe, mettez le contact en surbrillance, puis
sélectionnez Options > Appartient aux groupes.
Pour retirer un contact d'un groupe, sélectionnez le groupe,
mettez le contact en surbrillance, puis sélectionnez
Options > Retirer du groupe.
Contacts Ovi
À propos de Contacts Ovi
Contacts Ovi vous permet de garder le contact avec vos
amis et les membres de votre famille, de savoir ce qu'ils font
et de vous faire de nouveaux amis dans la communauté Ovi.
Vous pouvez également sauvegarder les contacts de votre
appareil sur Ovi.
Page 54

54 Contacts Ovi
De plus, vous pouvez partager votre emplacement avec vos
amis.
Pour utiliser Contacts Ovi, rendez-vous à l'adresse
www.ovi.com.
Commencer à utiliser Contacts Ovi
Sélectionnez Contacts, puis ouvrez l'onglet Ovi.
Le service Contacts Ovi fait partie d'Ovi et utilise les mêmes
détails de compte.
Si vous n'avez jamais utilisé Ovi ou l'un de ses services,
inscrivez-vous à Ovi en créant un compte Nokia pour
commencer à utiliser le service Contacts Ovi.
Créer un compte Nokia
1 Sélectionnez Clavardage Ovi, puis lorsqu'on vous y
invitera, connectez-vous à Internet.
2 Entrez l'information requise.
3 Dans l'écran Mon profil, entrez les données de votre
profil. Votre prénom et votre nom de famille sont
obligatoires.
4 Sélectionnez Terminé.
Si vous vous êtes déjà inscrit à Ovi au moyen de votre
ordinateur ou de votre appareil cellulaire, vous pouvez
commencer à utiliser le service Contacts Ovi avec les mêmes
détails de compte.
Se connecter à Contacts Ovi et activer le service
Sélectionnez Clavardage Ovi, puis entrez votre nom
d'utilisateur et votre mot de passe.
Vous devez entrer les détails de profil du service Contacts Ovi.
Sélectionnez ensuiteTerminé. Votre prénom et votre nom de
famille sont obligatoires.
Se connecter au service
SélectionnezMenu > Contacts, puis ouvrez l'onglet Ovi.
Se connecter à Contacts Ovi
Sélectionnez Aller en ligne, puis un mode de connexion.
Utilisez une connexion au réseau local sans fil (WLAN), s'il y a
lieu.
Annuler la connexion
Sélectionnez Options > Annuler la connexion.
Une connexion de données par paquets peut entraîner des
frais supplémentaires de transmission de données. Pour
connaître les détails de la tarification, communiquez avec
votre fournisseur de services réseau.
Sélectionnez Aller en ligne > Options, puis choisissez parmi
les options suivantes :
Sélectionner — Pour sélectionner l'élément.
Aller en ligne — Pour vous connecter au service si vous êtes
hors ligne.
Mon profil — Pour modifier les informations de votre profil.
Page 55

Contacts Ovi 55
Recommander à un ami — Pour inviter un contact à joindre
le service Contacts Ovi. L'invitation est envoyée sous forme
de message texte.
Paramètres — Pour modifier les paramètres du service
Contacts Ovi.
Les options offertes peuvent varier.
Créer et modifier votre profil
Pour modifier les détails de votre profil
Sélectionnez Mon profil.
Afficher les profils de vos amis du service Contacts Ovi
Sélectionnez un ami, puis Options > Profil.
Vos amis du service Contacts Ovi peuvent consulter votre
profil. Seuls les détails suivants du profil sont visibles par les
autres utilisateurs de Contacts Ovi, pendant une recherche,
par exemple : prénom et nom de famille. Pour modifier les
paramètres de confidentialité, accédez à Ovi depuis votre
ordinateur, puis connectez-vous à votre compte Nokia.
Changer votre image de profil
Sélectionnez l'image de profil, Sélect. image existante, puis
la nouvelle image. Vous pouvez également modifier ou
supprimer l'image de profil actuelle ou prendre une nouvelle
image.
Modifier votre disponibilité
Par défaut, votre disponibilité est définie à Disponible. Pour
changer votre disponibilité, sélectionnez l'icône.
Faire savoir à vos amis ce que vous faites en ce moment
Sélectionnez Que faites-vous?, puis entrez du texte dans le
champ.
Faire savoir à vos amis quelle musique vous écoutez
Sélectionnez Lecture en cours. Pour ce faire, vous devez
autoriser le partage de l'information sur la lecture en cours
dans les paramètres de présence.
Modifier vos coordonnées
Sélectionnez un champ, puis entrez du texte.
Dans l'écran Mon profil, sélectionnez Options, puis l'une des
options suivantes :
Modifier — Pour couper, copier ou coller du texte.
Changer — Pour changer votre état (lorsque le champ de
l'état est sélectionné).
Activer — Pour commencer la diffusion de votre
emplacement ou de l'information sur la lecture en cours à vos
amis (lorsque le champ correspondant est sélectionné).
Annuler les changements — Pour annuler les
modifications apportées dans l'affichage du profil.
Modif. emplac. partagés — Pour sélectionner les repères
que vous voulez diffuser à vos amis (lorsque le champ Mon
emplacement est sélectionné).
Page 56

56 Contacts Ovi
Arrêter le partage — Pour arrêter la diffusion de votre
emplacement à vos amis (lorsque le champ Mon
emplacement est sélectionné).
Les options offertes peuvent varier.
Recherche et ajout d'amis
Sélectionnez Options > Inviter des amis.
Rechercher un ami
Entrez le nom de l'ami dans le champ Rechercher des amis,
puis sélectionnez l'icône de recherche. Vous ne pouvez pas
rechercher des amis à partir de leur numéro de cellulaire ou
de leur adresse de courriel.
Parcourir les résultats de recherche
Sélectionner Résultats suivants ou Résultats précédents.
Lancer une nouvelle recherche
Sélectionnez Nouvelle recherche.
Si vous n'arrivez pas à trouver vos amis, c'est qu'ils ne sont
pas membres d'Ovi ou qu'ils ont choisi d'être invisibles dans
les recherches. Lorsqu'un message vous invite à le faire,
envoyez un message texte à vos amis pour les inviter à
s'inscrire au service Contacts Ovi.
Pour envoyer une invitation à s'inscrire au service
Contacts Ovi
Sélectionnez Sélectionner un service:, puis le service que
vos amis utilisent. Entrez le nom d'utilisateur de votre ami,
puis sélectionnez l'icône d'envoi.
Sélectionnez Options, puis l'une des options suivantes :
Sélectionner — Pour sélectionner un élément.
Ouvrir — Pour ouvrir un élément.
Inviter en tant qu'ami — Pour envoyer une invitation au
contact.
Afficher le profil — Pour afficher le profil du contact.
Renouveler l'invitation — Pour envoyer de nouveau une
invitation à joindre le service Contacts Ovi à un ami en
attente.
Rechercher — Pour chercher le contact dont vous avez entré
le nom ou un autre mot-clé dans le champ Rechercher des
amis.
Modifier le texte — Couper, copier ou coller du texte.
Les options offertes peuvent varier.
Clavarder avec vos amis
Pour commencer à clavarder avec un ami
Sélectionnez l'ami.
Page 57

Contacts Ovi 57
Pour envoyer un message instantané
Entrez le texte dans le champ du message, puis sélectionnez
l'icône d'envoi.
Dans l'écran de clavardage, sélectionnez Options, puis l'une
des options suivantes :
Envoyer — Envoyer le message.
Envoyer un fichier — Pour envoyer une image, un clip vidéo,
un fichier audio ou tout autre fichier à votre interlocuteur de
clavardage.
Envoyer mon emplac. — Pour envoyer les détails de votre
emplacement à votre interlocuteur (si les deux appareils
prennent cette fonction en charge).
Ajouter une binette — Pour insérer une binette.
Profil — Pour afficher les détails d'un ami.
Mon profil — Sélectionner votre état de présence ou votre
image de profil, personnaliser votre message ou modifier
votre profil.
Modifier le texte — Copier ou coller du texte.
Terminer le clavardage — Pour mettre fin à la session de
clavardage en cours.
Quitter — Pour mettre fin à toutes les sessions de clavardage
en cours et fermer l'application.
Les options offertes peuvent varier.
Pour recevoir les données d'emplacement de votre ami, il
vous faut l'application Cartes. Pour envoyer et recevoir des
données d'emplacement, il vous faut les applications Cartes
et Positionnement.
Pour recevoir un fichier, vous-même ou son destinataire
devez accepter le fichier. Pour annuler l'envoi ou la réception
durant le transfert du fichier, sélectionnez Annuler.
Faire afficher l'emplacement de votre ami
Sélectionnez Afficher sur carte.
Revenir à l'écran principal du service Contacts Ovi sans
mettre fin à la session de clavardage
Sélectionnez Retour.
Ajouter, composer ou copier des numéros de téléphone
à partir d'une séance de clavardage
Accédez à un numéro de téléphone dans une séance de
clavardage, puis sélectionnez Options et l'option voulue.
Synchronisation Ovi
Pour synchroniser votre appareil avec Ovi, vous devez avoir
un compte Nokia et activer le service Contacts Ovi sur
l'appareil.
Synchroniser votre appareil avec Ovi
1 Lorsque vous synchronisez votre appareil avec Ovi pour
la première fois, utilisez l'assistant de synchronisation
pour sélectionner le contenu à synchroniser ainsi que
l'intervalle de synchronisation.
Page 58

58 Contacts Ovi
2 Sélectionnez Synchroniser. Si le profil hors ligne est
activé sur votre appareil, connectez-vous à Internet
lorsqu'un message vous invite à le faire.
Sélectionnez Options, puis l'une des options suivantes :
Démarrer — Pour synchroniser votre appareil avec Ovi.
Annuler — Pour annuler une synchronisation en cours.
Paramètres de synchro. — Pour modifier les paramètres
de synchronisation
Les options offertes peuvent varier.
Partager votre emplacement
Ouvrez l'application Contacts, puis l'onglet Ovi.
Pour partager votre emplacement, sélectionnez Options >
Paramètres > Présence > Partager emplacement, puis
l'une des options suivantes :
Partage autorisé — Pour autoriser vos amis à voir votre
emplacement.
Mes repères partagés — Pour sélectionner les repères
desquels votre emplacement est diffusé à vos amis.
Intervalle d'actualisation — Pour sélectionner la
fréquence à laquelle vous diffusez votre emplacement actuel.
Ajouter et sélectionner des repères :
Pour ajouter un emplacement à la liste des repères,
sélectionnez Partager emplacement > Mes repères
partagés > Options > Nouveau repère.
Pour ajouter votre emplacement actuel comme un repère,
sélectionnez Position actuelle.
Pour trouver un emplacement sur une carte, sélectionnez
Sélectionner sur carte.
Pour ajouter un repère manuellement, sélectionnez Entrer
manuellement.
Pour sélectionner les emplacements que vous voulez
partager avec vos amis, sélectionnez Partager
emplacement > Mes repères partagés, puis sélectionnez
les repères dans la liste. Pour modifier, marquer ou annuler
la marque des éléments sur la liste, sélectionnez Options.
Chaque fois que vous serez connecté au service Contacts sur
Ovi depuis l'un des emplacements sélectionnés, vos amis
peuvent voir votre emplacement.
Paramètres de Contacts Ovi
Sélectionnez Options > Paramètres.
Sélectionnez l'une des options suivantes :
Compte — Pour accéder aux détails de votre compte et
définir votre visibilité dans une recherche.
Présence — Pour montrer à vos amis des détails concernant
votre emplacement et leur permettre de voir que vous êtes
au téléphone (état d'appel).
Personnalisation — Modifier les paramètres relatifs au
démarrage et aux tonalités du service Contacts Ovi, et
Page 59

Contacts Ovi 59
accepter automatiquement les invitations envoyées par les
amis.
Connexion — Pour sélectionner la connexion réseau à
utiliser et activer les avertissements d'itinérance.
L'utilisation d'une connexion de données par paquets peut
engendrer un important transfert de données sur le réseau
de votre fournisseur de services. Pour toute question à
propos des tarifs liés aux transmissions de données,
communiquez avec votre fournisseur de services réseau.
Quitter — Mettre fin à toutes les sessions actives de
clavardage et quitter l'application.
Paramètres du compte Nokia
Sélectionnez Options > Paramètres > Compte.
Modifier les détails de votre compte
Sélectionnez Mon compte.
Définir votre visibilité dans les recherches
Sélectionnez Mon compte > Visibilité dans recherches.
Pour changer votre visibilité, vous devez être en ligne.
Paramètres de présence
Sélectionnez Options > Paramètres > Présence.
Modifier les paramètres de présence
Sélectionnez l'une des options suivantes :
Partager emplacement — Pour autoriser vos amis à voir
votre emplacement.
Partage en cours de lect. — Pour autoriser vos amis à voir
la musique que vous êtes en train d'écouter sur votre appareil
cellulaire.
Partager l'état d'appel — Pour autoriser vos amis à voir
votre état d'appel.
Partager votre emplacement
Sélectionnez Partager emplacement, puis l'une des options
suivantes :
Partage autorisé — Pour permettre à vos amis de voir votre
emplacement dans les repères sélectionnés.
Mes repères partagés — Pour sélectionner les repères
desquels votre emplacement est diffusé à vos amis.
Intervalle d'actualisation — Pour sélectionner la
fréquence à laquelle vous diffusez votre emplacement actuel.
Ajouter un emplacement à la liste des repères
Sélectionnez Partager emplacement > Mes repères
partagés > Options > Nouveau repère.
Ajouter votre emplacement actuel comme point de
repère
Sélectionnez Position actuelle.
Trouver un emplacement sur une carte
Sélectionnez Sélectionner sur carte.
Ajouter un repère manuellement
Sélectionnez Entrer manuellement.
Page 60

60 Messagerie
Sélectionner les emplacements à partager avec vos amis
1 Sélectionnez Partager emplacement > Mes repères
partagés.
2 Sélectionnez les repères dans la liste.
3 Pour modifier, marquer ou annuler la marque des
éléments sur la liste, sélectionnez Options. Selon vos
réglages, vos amis pourront voir votre emplacement
lorsque vous vous trouvez dans l'un des lieux
sélectionnés.
Paramètres de personnalisation
Sélectionnez Options > Paramètres > Personnalisation.
Sélectionnez l'une des options suivantes :
Connecter au démarrage — Pour que votre appareil se
connecte automatiquement au service Contacts Ovi au
démarrage.
Accepter auto invit. d'ami — Pour accepter les demandes
d'amis automatiquement sans avertissement.
Alerte de message — Pour sélectionner une tonalité pour
les nouveaux messages.
Alerte d'ami(e) en ligne — Pour sélectionner la tonalité
lorsqu'un ami se connecte.
Icône à l'écran de dém. — Pour ajouter l'icône de raccourci
du service Contacts Ovi à l'écran de démarrage de votre
appareil.
Paramètres de connexion
Sélectionnez Options > Paramètres > Connexion.
Modifier les paramètres de connexion
Sélectionnez Connexion réseau, puis la connexion
souhaitée. Pour utiliser la connexion par défaut définie dans
les paramètres de connexion de votre appareil, sélectionnez
Connexion par défaut.
Régler l'appareil pour qu'il vous avertisse si votre réseau
d'origine n'est pas disponible
Pour recevoir un avertissement lorsque votre appareil tente
d'établir la connexion à un autre réseau, sélectionnez
Avertissement itinérance > Activer.
Messagerie
Affichage principal de la messagerie
Sélectionnez Menu > Messagerie (service réseau).
Pour créer un nouveau message, sélectionnez Nouveau
mess..
Astuce : Pour éviter de réécrire des messages que vous
envoyez souvent, utilisez les textes du dossier Modèles dans
Mes dossiers. Vous pouvez aussi créer et enregistrer vos
propres modèles.
L’application Messages contient les dossiers suivants :
Boîte réception — Ce dossier contient les messages
reçus, sauf les courriels et les messages de diffusion cellulaire.
Page 61

Messagerie 61
Mes dossiers — Pour classer vos messages dans des
dossiers.
Boîte aux lettres — Permet de vous connecter à votre
boîte aux lettres distante afin de récupérer vos nouveaux
courriels ou d’afficher hors ligne ceux que vous avez déjà
récupérés.
Brouillons — Les brouillons des messages qui n'ont pas
été envoyés sont enregistrés ici.
Envoyés — Les derniers messages qui ont été envoyés,
à l'exclusion des messages envoyés par connexion Bluetooth,
sont enregistrés ici. Vous pouvez modifier le nombre de
messages pouvant être enregistrés dans ce dossier.
Corbeille départ — Les messages en attente d'envoi sont
placés temporairement dans la corbeille de départ, par
exemple lorsque votre appareil se trouve en dehors de la zone
de couverture du réseau.
Rapports livr. — Vous pouvez demander au réseau de
vous envoyer un accusé de réception des messages texte et
multimédias que vous avez envoyés (service réseau).
Rédiger et envoyer des messages
Sélectionnez Menu > Messagerie.
Important : Faites attention lorsque vous ouvrez les
messages. Certains messages peuvent contenir des
programmes destructeurs ou s’avérer nuisibles pour votre
appareil ou votre ordinateur.
Pour être en mesure de créer un message multimédia ou de
composer un courriel, il faut au préalable avoir réglé les
paramètres de connexion correctement.
Prenez note que le réseau sans fil peut limiter la taille des
messages multimédias transférés. Si l'image jointe au
message dépasse la limite, il est possible que votre appareil
diminue sa taille afin que le message puisse être envoyé.
Seuls les téléphones offrant des fonctions de messagerie
multimédia compatibles peuvent recevoir et afficher des
messages multimédias. L'apparence d'un message peut
varier selon l'appareil qui le reçoit.
Vérifiez la taille limite des courriels auprès de votre
fournisseur de services. Si vous essayez d'envoyer un courriel
d'une taille supérieure à la limite imposée par le serveur de
courriel, le message sera laissé dans le dossier Corbeille de
départ, et l'appareil tentera de nouveau de l'envoyer à
intervalles réguliers. L'envoi d'un courriel requiert une
connexion de données; des tentatives répétées d'envoi
pourraient occasionner des frais. Dans le dossier Corbeille de
départ, vous pouvez supprimer un message trop volumineux,
ou le déplacer vers le dossier Brouillons.
La messagerie requiert les services réseau.
Envoyer un message texte ou multimédia
Sélectionnez Nouveau mess..
Page 62

62 Messagerie
Envoyer un message audio ou un courriel
Sélectionnez Options > Créer un message, puis l'option de
votre choix.
Sélectionner des destinataires ou des groupes dans la
liste de contacts
Sélectionnez
dans la barre d'outils.
Saisir manuellement le numéro de téléphone ou
l'adresse courriel
Tapez dans le champ À.
Saisir l'objet du courriel ou du message multimédia
Saisissez-le dans le champ Objet. Si le champ Objet n'est pas
visible, sélectionnez Options > Champs d'en-tête mess.
pour modifier les champs qui sont visibles.
Rédiger un message
Tapez dans le champ du message.
Ajouter un élément à un message ou un courriel
Sélectionnez
, puis le type de contenu de votre choix.
Il se peut que le type de message passe à multimédia selon
l’information insérée.
Envoyer un message ou un courriel
Sélectionnez
ou appuyez sur la touche d'appel.
Votre téléphone peut envoyer des messages texte qui
dépassent la limite normale de caractères par message. Le
cas échéant, les messages qui dépassent la limite sont
envoyés en plusieurs parties. Il se peut que votre fournisseur
de services vous facture le nombre de messages utilisés. Les
caractères comportant des accents ou d’autres marques et
les options requises pour certaines langues prennent plus
d'espace, ce qui limite le nombre de caractères pouvant être
insérés dans un seul message.
Boîte de réception de la messagerie
Recevoir des messages
Sélectionnez Menu > Messagerie, puis Boîte réception.
Dans le dossier Boîte de réception,
texte non lu,
un message multimédia non ouvert, un
message audio non ouvert et
indique un message
des données transmises par
liaison Bluetooth.
À la réception d'un message,
et 1 nouveau message
s'affichent dans l'écran de démarrage. Pour ouvrir le
message, sélectionnez Afficher. Pour ouvrir un message dans
le dossier Boîte de réception, sélectionnez le message. Pour
répondre à un message, sélectionnez Options > Répondre.
Messages multimédias
Important : Faites attention lorsque vous ouvrez les
messages. Certains messages peuvent contenir des
programmes destructeurs ou s’avérer nuisibles pour votre
appareil ou votre ordinateur.
Il se peut que vous receviez un avis comme quoi un message
multimédia est en attente dans le centre de messagerie
multimédia. Pour établir une connexion de données par
Page 63

Messagerie 63
paquets afin de récupérer le message sur votre appareil,
sélectionnez Options > Récupérer.
Il se peut que les messages multimédias, indiqués par l'icône
), comprennent des images ou d'autres types d'éléments.
(
L'icône
s'affiche si le message comprend du son ; l'icône
indique la présence d' un clip vidéo. Pour faire jouer le son
ou la vidéo, sélectionnez l'icône.
Pour voir les objets multimédias inclus dans le message
multimédia, sélectionnez Options > Objets.
Lorsque le message inclut une présentation multimédia,
l'icône
est affichée. Pour faire jouer la présentation,
sélectionnez l'icône.
Données, paramètres et messages de service Web
Votre appareil peut recevoir de nombreux types de messages
contenant des données, comme des cartes professionnelles,
des sonneries, des logos de fournisseurs de services, des
entrées d'agenda et des notifications par courriel. Vous
pourriez également recevoir les paramètres de votre
fournisseur de services dans un message de configuration.
Pour enregistrer les données contenues dans le message,
sélectionnez Options et l’option pertinente.
Les messages de service Web sont des notifications (par
exemple, des titres d’actualité) et peuvent contenir un
message texte ou un lien. Pour connaître les services offerts
et les modalités d'abonnement, communiquez avec votre
fournisseur de services.
Boîte aux lettres
Définir les paramètres de courriel
Sélectionnez Menu > Messagerie > Boîte aux lettres.
Pour utiliser la fonction de courriel, vous devez avoir défini
un point d'accès Internet et déterminé correctement vos
paramètres de messagerie.
Vous devez également disposer d'un compte de courriel
distinct. Suivez les directives données par la boîte aux lettres
distante et votre fournisseur de services Internet.
Si vous sélectionnez Messagerie > Boîte aux lettres sans
avoir configuré votre compte de courriel, l’appareil vous
invite à le faire. Pour commencer à créer les paramètres de
courriel à l'aide de l'assistant de la boîte aux lettres,
sélectionnez Démarrer.
Lorsque vous créez une boîte aux lettres, le nom que vous lui
attribuez remplace automatiquement Boîte aux lettres à
l'écran principal du menu Messages. Votre téléphone vous
permet de gérer jusqu'à six boîtes aux lettres.
Ouvrir une boîte aux lettres
Sélectionner Menu > Messagerie et une boîte aux lettres.
Lorsque vous ouvrez la boîte aux lettres, l'appareil vous
demande si vous désirez vous y connecter.
Page 64

64 Messagerie
Pour vous connecter à votre boîte aux lettres et récupérer les
nouveaux en-têtes ou courriels, sélectionnez Oui. Lorsque
vous affichez des messages en ligne, vous demeurez
connecté à une boîte aux lettres distante à l'aide d'une
connexion de données.
Pour afficher hors ligne des courriels récupérés
précédemment, sélectionnez Non.
Pour créer un nouveau courriel, sélectionnez Options >
Créer un message > Courriel.
Pour mettre fin à la connexion de données à la boîte aux
lettres distante lorsque vous êtes en ligne, sélectionnez
Options > Déconnecter.
Récupérer vos courriels
Sélectionnez Menu > Messagerie et une boîte aux lettres.
Si vous êtes en mode hors connexion, sélectionnez
Options > Connecter pour vous connecter à la boîte aux
lettres distante.
Important : Faites attention lorsque vous ouvrez les
messages. Certains messages peuvent contenir des
programmes destructeurs ou s’avérer nuisibles pour votre
appareil ou votre ordinateur.
1 Lorsque vous êtes connecté à une boîte aux lettres
distante, sélectionnez Options > Récupérer courriel >
Nouveaux pour récupérer tous les nouveaux messages,
Sélectionnés pour récupérer uniquement les messages
sélectionnés ou Tous pour récupérer tous les messages
de la boîte aux lettres.
Pour arrêter la récupération de messages, sélectionnez
Annuler.
2 Pour mettre fin à la connexion et afficher vos courriels en
mode hors connexion, sélectionnez Options >
Déconnecter.
3 Pour ouvrir un courriel, sélectionnez-le. Si le courriel n'a
pas été récupéré et que vous êtes hors ligne, l'application
vous demande si vous voulez récupérer ce message de la
boîte aux lettres.
Pour visualiser les pièces jointes, ouvrez le message, puis
sélectionnez le champ des pièces jointes, identifié par l’icône
. Si la pièce jointe n'a pas été téléchargée dans l’appareil,
sélectionnez Options > Récupérer.
Pour récupérer automatiquement les courriels, sélectionnez
Options > Paramètres courriel > Récupération auto.
Si vous réglez l'appareil pour récupérer vos courriels
automatiquement, cela peut engendrer un important
transfert de données sur le réseau de votre fournisseur de
services. Pour toute question concernant les tarifs liés aux
transmissions de données, communiquez avec votre
fournisseur de services.
Supprimer des courriels
Sélectionnez Menu > Messagerie et une boîte aux lettres.
Page 65

Messagerie 65
Pour supprimer un courriel de l’appareil sans le supprimer de
la boîte aux lettres distante, sélectionnez Options >
Supprimer > Téléphone seulement.
L’appareil reproduit les en-têtes des courriels contenus dans
la boîte aux lettres distante. Même si vous supprimez le
contenu d'un courriel, son en-tête reste dans l’appareil. Pour
supprimer également l’en-tête, vous devez être connecté au
serveur au moment de supprimer le courriel de votre appareil
et de la boîte aux lettres distante. Si vous n’êtes pas connecté
au serveur, l'en-tête est supprimé lorsque vous établissez de
nouveau une connexion entre l’appareil et la boîte aux lettre
distante afin d’actualiser les données.
Pour supprimer un courriel de l'appareil et de la boîte aux
lettres distante, sélectionnez Options > Supprimer >
Téléphone et serveur.
Pour annuler la suppression d'un courriel marqué comme
devant être supprimé à la fois dans la mémoire de l’appareil
et sur le serveur lors de la prochaine connexion (
),
sélectionnez Options > Restaurer.
Se déconnecter de la boîte aux lettres
Pour mettre fin à la connexion de données avec la boîte aux
lettres distante lorsque vous êtes en ligne, sélectionnez
Options > Déconnecter.
Afficher les messages enregistrés sur la carte SIM
Sélectionnez Menu > Messagerie, puis Options >
Messages SIM.
Avant de pouvoir afficher des messages SIM, vous devez les
copier dans un dossier de votre appareil.
1 Sélectionnez Options > Marquer/Ann. marque >
Marquer ou Marquer tout pour marquer des messages.
2 Sélectionnez Options > Copier. Une liste de dossiers
s'affiche.
3 Pour commencer la copie, sélectionnez un dossier. Pour
afficher les messages, ouvrez le dossier.
Messages de diffusion cellulaire
Sélectionnez Menu > Messagerie, puis Options >
Messages de l'opérateur.
La diffusion cellulaire (service réseau) vous permet de
recevoir de votre fournisseur de services des messages
portant sur divers sujets, par exemple des bulletins météo ou
de circulation. Pour connaître les sujets disponibles et les
numéros correspondants, communiquez avec votre
fournisseur de services. Ce service n'est pas nécessairement
offert dans toutes les régions.
Vous ne pouvez pas recevoir de messages de diffusion
cellulaire dans les réseaux 3G. Remarque : Il se peut qu'une
connexion de données par paquets (GPRS) empêche la
réception des messages cellule.
Page 66

66 Messagerie
Commande de services
Sélectionnez Menu > Messagerie > Options > Commandes
de services.
Les commandes de services (service réseau) vous permettent
et placer et d'envoyer des demandes de service (aussi
appelées commandes USSD) à votre fournisseur de services,
par exemple pour demander l'activation de services réseau.
Ce service n'est pas nécessairement offert dans toutes les
régions.
Paramètres de messagerie
Il se peut que les paramètres soient préconfigurés dans votre
appareil ou que vous les receviez dans un message de
configuration. Pour entrer les paramètres manuellement,
remplissez tous les champs portant la mention Doit être
défini ou accompagnés d'un astérisque.
Il se peut que les points d'accès et les centres de messagerie
aient été prédéfinis par votre fournisseur de services, et que
vous ne puissiez pas les modifier, les supprimer ou en créer
d'autres.
Paramètres des messages texte
Sélectionnez Menu > Messagerie > Options >
Paramètres > Message texte.
Vous avez accès aux options suivantes :
Ctres de messagerie — Pour afficher une liste de tous les
centres de messagerie texte qui ont été définis.
Ctre msgerie utilisé — Pour sélectionner le centre de
messagerie qui sera utilisé pour livrer les messages texte.
Codage de caractères — Pour utiliser la fonction de
conversion des caractères, lorsqu'elle est disponible,
sélectionnez Prise en ch. réduite.
Accusé de réception — Pour définir si le réseau doit envoyer
des accusés de réception lors de la lecture de vos messages
(service réseau).
Validité du message — Pour définir pendant combien de
temps le centre de messagerie doit tenter d'envoyer votre
message si le premier envoi a échoué (service réseau). Si le
message ne peut pas être envoyé pendant la période de
validité définie, le message sera supprimé du centre de
messagerie.
Message envoyé comme — Po ur d ét er mi ner si vo tre c en tr e
de messagerie peut convertir les messages texte en d'autres
formats, communiquez avec votre fournisseur de services.
Connexion préférée — Pour choisir le type de connexion à
utiliser.
Répondre par même ctre — Pour indiquer si la réponse à
votre message doit être envoyée en utilisant le même
numéro de centre de messagerie texte (service réseau).
Paramètres des messages multimédias
Sélectionnez Menu > Messagerie > Options >
Paramètres > Message multimédia.
Sélectionnez l'une des options suivantes :
Taille image — Pour définir la taille de l'image dans un
message multimédia.
Page 67

Messagerie 67
Mode création MMS — Si vous sélectionnez Assisté et que
vous essayez d'envoyer un message qui risque de ne pas être
compatible avec l'appareil du destinataire, l’appareil vous en
informe. Si vous sélectionnez Restreint, l’appareil vous
empêche d'envoyer des messages qui risquent de ne pas être
compatibles. Pour ne pas recevoir d'avertissement lorsque
vous insérez un tel contenu dans vos messages, sélectionnez
Libre.
Point d'accès utilisé — Pour sélectionner le point d'accès à
utiliser de préférence pour la connexion.
Récupération multimédia — Pour indiquer de quelle façon
vous voulez recevoir les messages, s'il y a lieu. Pour recevoir
automatiquement les messages dans votre réseau d'origine,
sélectionnez Auto ds rés. origine. Lorsque vous vous trouvez
à l'extérieur de votre réseau d'origine, vous recevez un avis
indiquant qu’il y a un message à récupérer au centre de
messagerie multimédia. Si vous sélectionnez Toujours
auto, votre appareil établit automatiquement une
connexion de données par paquets pour recevoir le message,
que vous vous trouviez dans votre réseau d'origine et à
l'extérieur de celui-ci. Sélectionnez Manuelle pour récupérer
manuellement les messages multimédias dans le centre de
messagerie ou Désactivée pour empêcher la réception de
tout message multimédia. La récupération automatique
n'est pas nécessairement prise en charge dans toutes les
régions.
Aut. mess. anonymes — Pour refuser les messages
provenant d'expéditeurs anonymes.
Publicités — Pour recevoir de la publicité sous forme de
messages multimédias (service réseau).
Recevoir les rapports — Pour afficher dans le journal l'état
des messages envoyés (service réseau).
Refuser envoi accusé — Pour empêcher votre appareil
d'envoyer des accusés de réception pour les messages reçus.
Validité du message — Pour définir la durée pendant
laquelle le centre de messagerie doit essayer d'envoyer de
nouveau un message lorsque la première tentative a échoué
(service réseau). Si le message ne peut pas être envoyé durant
cette période, il sera supprimé du centre de messagerie.
L' appa reil requ ier t l a pr ise en cha rge du ré seau pour indi quer
qu'un message envoyé a été reçu ou lu. Selon le réseau et
d'autres circonstances, cette information n'est pas toujours
entièrement fiable.
Paramètres de courriel
Gérer les boîtes aux lettres
Sélectionnez Menu > Messagerie > Options >
Paramètres > Courriel.
Pour sélectionner la boîte aux lettres que vous voulez utiliser
pour l'envoi et la réception des courriels, sélectionnez Boîte
lettres utilisée et une boîte aux lettres.
Pour supprimer une boîte aux lettres et les courriels qu’elle
contient, sélectionnez Boîtes aux lettres, tapez sur la boîte
aux lettres à supprimer (si elle n’est pas déjà en surbrillance),
puis sélectionnez Options > Supprimer.
Page 68

68 Messagerie
Pour créer une nouvelle boîte aux lettres, sélectionnez Boîtes
aux lettres > Options > Nouvelle boîte. Le nom que vous
attribuez à la nouvelle boîte aux lettres remplace Boîte aux
lettres à l'écran principal du menu Messagerie. Votre
téléphone vous permet de gérer jusqu'à six boîtes aux lettres.
Pour modifier les paramètres de connexion, les paramètres
d'utilisateur, les paramètres de récupération et les
paramètres de récupération automatique, sélectionnez
Boîtes aux lettres, puis une boîte aux lettres.
Paramètres de connexion
Sélectionnez Menu > Messagerie et Options >
Paramètres > Courriel > Boîtes aux lettres, une boîte aux
lettres et Paramètres de connexion.
Pour modifier les paramètres des courriels que vous recevez,
sélectionnez Courriel entrant et l'une des options suivantes :
Nom d'utilisateur — Entrer le nom d'utilisateur que votre
fournisseur de services vous a donné.
Mot de passe — Entrer votre mot de passe. Si vous laissez
ce champ vide, on vous demandera le mot de passe lorsque
vous essaierez de vous connecter à votre boîte aux lettres
distante.
Serveur courriel entrant — Entrer l'adresse IP ou le nom
d'hôte du serveur qui reçoit vos courriels.
Point d'accès utilisé — Sélectionner un point d'accès
Internet (PAI).
Nom boîte aux lettres — Entrer un nom pour la boîte aux
lettres.
Type bte aux lettres — Définir le protocole de courriel que
le fournisseur de services de votre boîte aux lettres distante
recommande. Les options sont POP3 et IMAP4. Ces
paramètres ne peuvent pas être changés.
Sécurité — Sélectionner l'option de sécurité servant à
sécuriser la connexion à la boîte aux lettres distante.
Port — Définir un port pour la connexion.
Connexion sécurisée APOP (pour POP3
seulement) — Utiliser avec le protocole POP3 pour crypter les
mots de passe envoyés au serveur de courriel distant au
moment de la connexion à la boîte aux lettres.
Pour modifier les paramètres des courriels que vous envoyez,
sélectionnez Courriel sortant et l'une des options suivantes :
Mon adresse de courriel — Entrer l'adresse courriel que
votre fournisseur de services vous a donné.
Serveur courriel sortant — Entrer l'adresse IP ou le nom
d'hôte du serveur qui envoit vos courriels. Il se peut que vous
puissiez seulement utiliser le serveur de courriel sortant de
votre fournisseur de services. Pour plus d'information à ce
sujet, communiquez avec votre fournisseur de services.
Les paramètres de nom d'utilisateur, de mot de passe, de
point d'accès, de sécurité et de po rt s on t si mil aire s à ce ux de s
courriels entrants.
Paramètres utilisateur
Sélectionnez Menu > Messagerie et Options >
Paramètres > Courriel > Boîtes aux lettres, une boîte aux
lettres et Paramètres utilisateur.
Page 69

Messagerie 69
Sélectionnez l'une des options suivantes :
Mon nom — Entrez votre nom. Votre nom remplace votre
adresse courriel dans l'appareil du destinataire si celui-ci
prend en charge cette fonction.
Envoyer un message — Précisez la manière dont le courriel
est envoyé de votre appareil. Sélectionnez
Immédiatement pour que l'appareil se connecte à la boîte
aux lettres lorsque vous sélectionnez Envoyer un message.
Si vous sélectionnez Lors connexion suiv., le courriel sera
envoyé lorsque la connexion à la boîte aux lettres distante
est disponible.
Garder une copie — Indiquez si vous souhaitez envoyer une
copie du courriel à votre boîte aux lettres.
Insérer signature — Indiquez si vous souhaitez joindre une
signature à vos courriels.
Alertes nouveaux mess. — Indiquez si vous souhaitez
recevoir une indication (une tonalité, une note ou un
indicateur de courriel) au moment de la réception d'un
nouveau courriel.
Suppression de courriels — Indiquez si vous souhaitez
supprimer les courriels du téléphone seulement, du
téléphone et du serveur, ou recevoir une demande de
confirmation chaque fois.
Adresse de réponse — Définissez une adresse courriel de
réponse pour les courriels reçus dans la boîte aux lettres.
Paramètres récupération
Sélectionnez Menu > Messagerie et Options >
Paramètres > Courriel > Boîtes aux lettres, une boîte aux
lettres et Paramètres récupération.
Sélectionnez l'une des options suivantes :
Récupération courriels — Définir quelles parties du courriel
sont récupérées : En-têtes seulement, Taille limite (POP3)
ou Mess. et p. jointes (POP3).
Nombre à récupérer — Définir combien de nouveaux
courriels sont récupérés dans la boîte aux lettres.
Chemin d'accès IMAP4 (pour IMAP4 seulement) — Définir
le chemin d'accès des dossiers auxquels s'abonner.
Abonnements dossiers (pour IMAP4 seulement)
— S'abonner à d'autres dossiers de la boîte aux lettres
distante et en récupérer le contenu.
Paramètres de récupération auto
Sélectionnez Menu > Messagerie et Options >
Paramètres > Courriel > Boîtes aux lettres, une boîte aux
lettres et Récupération auto.
Sélectionnez l'une des options suivantes :
Notifications de courriel — Pour récupérer
automatiquement les en-têtes sur votre appareil lorsque
vous recevez un nouveau courriel dans votre boîte aux lettres
distante, sélectionnez Mise à jour auto ou Seul. dans rés.
orig.
Récupération courriels — Pour récupérer
automatiquement les en-têtes des nouveaux courriels depuis
votre boîte aux lettres distante à des moments précis,
sélectionnez Activée ou Seul. dans rés. orig.. Définissez
quand et à quelle fréquence les courriels sont récupérés.
Page 70

70 Messagerie
Notifications de courriel et Récupération courriels ne
peuvent pas être actifs en même temps.
Le fait de régler l'appareil pour récupérer des courriels
automatiquement peut engendrer un important transfert de
données sur le réseau de votre fournisseur de services. Pour
toute question concernant les tarifs liés aux transmissions de
données, contactez votre fournisseur de services.
Paramètre des messages de service Web
Sélectionnez Menu > Messagerie, puis Options >
Paramètres > Message de service.
Indiquez si vous voulez recevoir des messages de service.
Pour régler l'appareil de façon à ce qu'il active le navigateur,
établisse une connexion au réseau et récupère du contenu de
manière automatique à la réception d'un message de service,
sélectionnez Télécharger messages >
Automatiquement.
Paramètres des messages de diffusion cellulaire
Sélectionnez Menu > Messagerie, puis Options >
Paramètres > Message de l'opérateur.
Vérifiez auprès de votre fournisseur de services les sujets
proposés et les numéros correspondants.
Définissez les options suivantes :
Réception — Pour indiquer si vous voulez ou non recevoir
les messages de diffusion cellulaire.
Langue — Pour choisir la ou les langues dans lesquelles vous
préférez recevoir les messages : Toutes, Sélectionnées ou
Autre.
Détection sujet — Pour indiquer si vous voulez que
l'appareil recherche automatiquement des nouveaux
numéros de sujets et enregistre les nouveaux numéros sans
nom dans la liste de sujets.
Autres paramètres
Sélectionnez Menu > Messagerie, puis Options >
Paramètres > Autre.
Choisissez parmi les options suivantes :
Enreg. mess. envoyés — Indiquez si des copies des
messages texte, des messages multimédias et des courriels
que vous envoyez doivent être enregistrées dans le dossier
Envoyés.
Nombre de mess. enreg. — Pour indiquer le nombre de
messages envoyés à conserver à la fois dans le dossier des
éléments envoyés. Une fois la limite atteinte, les nouveaux
messages remplacent les plus anciens.
Mémoire utilisée — Pour sélectionner la mémoire dans
laquelle vous voulez enregistrer vos messages.
Afficher messages par gr. — Indiquez si vous voulez trier
les messages dans les dossiers Boîte de réception, Envoyés,
Brouillons et Mes dossiers.
Afficher courriels par gr. — Indiquez si vous voulez trier
vos courriels.
Page 71

Connectivité 71
Mail for Exchange
L'application Mail for Exchange vous permet de recevoir vos
courriels professionnels sur votre appareil. Vous pouvez lire
vos courriels et y répondre, consulter et modifier les pièces
jointes, afficher les données de l'agenda, recevoir des
demandes de réunion et y répondre, planifier des réunions
ainsi qu'afficher, ajouter et modifier les coordonnées de
contacts.
Mail for Exchange
L'utilisation de Mail for Exchange se limite à la
synchronisation par liaison radio des renseignements du
gestionnaire d'informations personnelles entre l'appareil
Nokia et le serveur Microsoft Exchange autorisé.
Vous ne pouvez configurer Mail for Exchange que si votre
entreprise utilise un serveur Exchange Server de Microsoft. De
plus, le responsable du service des TI de votre entreprise doit
avoir activé votre compte Mail for Exchange.
Avant de configurer Mail for exchange, assurez-vous d'avoir
les éléments suivants :
• une adresse courriel professionnelle;
• votre nom d'utilisateur pour le réseau de votre bureau;
• votre mot de passe pour le réseau de votre bureau;
• le nom de domaine de votre réseau (communiquez avec
le service des TI de votre entreprise);
• le nom de votre serveur Mail for Exchange (communiquez
avec le service des TI de votre entreprise).
La configuration du serveur Mail for Exchange de votre
entreprise pourrait nécessiter l'entrée de données
supplémentaires. Si vous ne possédez pas les
renseignements demandés, communiquez avec le service des
TI de votre entreprise.
L'utilisation de Mail for Exchange pourrait rendre le code de
déverrouillage obligatoire. Le code de déverrouillage par
défaut de votre appareil est 12345, mais il est possible que
le responsable du service informatique de votre entreprise
ait défini un code différent pour vous.
Vous pouvez accéder au profil Mail for Exchange et en
modifier les paramètres à partir des paramètres de la
messagerie.
Connectivité
Votre appareil comporte plusieurs options vous permettant
d’établir une connexion à Internet ou à un autre appareil ou
ordinateur compatible. Pour de plus amples renseignements
sur les autres méthodes de connectivité, consultez le guide
d'utilisation complet situé dans les pages d'assistance du site
Web de Nokia.
Connexions de données et points d'accès
Votre appareil prend en charge les connexions de données
par paquets (service réseau), comme les connexions GPRS sur
les réseaux GSM. Lorsque vous utilisez votre appareil sur des
réseaux GSM et UMTS, de multiples connexions de données
peuvent être actives en même temps, et les points d'accès
peuvent partager une même connexion de données. Sur un
Page 72

72 Connectivité
réseau UMTS, les connexions de données restent actives au
cours des appels vocaux.
Vous pouvez également utiliser une connexion de données
établie auprès d'un réseau local sans fil. Une seule connexion
réseau local sans fil peut être active à la fois, mais plusieurs
applications peuvent utiliser le même point d'accès Internet.
Pour établir une connexion de données, vous devez au
préalable définir un point d'accès. Vous pouvez définir
différents types de point d'accès, tels que :
• Point d'accès MMS, pour envoyer et recevoir des
messages multimédias
• Point d'accès Internet (PAI), pour envoyer et recevoir des
courriels et se connecter à Internet
Vérifiez auprès de votre fournisseur de services le type de
point d'accès requis pour obtenir le service que vous désirez
utiliser. Pour toute question concernant la disponibilité des
services de connexion de données par paquets et les
modalités d'abonnement, communiquez avec votre
fournisseur de services.
Paramètres réseau
Sélectionnez Menu > Paramètres > Connectivité >
Réseau.
Votre appareil peut basculer automatiquement entre les
réseaux GSM et UMTS. Les réseaux GSM sont indiqués par
l’icône
. Les réseaux UMTS sont indiqués par l’icône .
L’icône
indique qu’une connexion d’accès par paquets
en liaison descendante haut débit (HSDPA) est active (service
réseau).
Vous avez accès aux options suivantes :
Mode réseau — Pour choisir le réseau à utiliser. Si vous
sélectionnez Bimode, l'appareil utilise automatiquement le
réseau GSM ou UMTS, selon les paramètres réseau définis et
les ententes entre les fournisseurs de services sans fil en
matière d'itinérance. Pour plus d'information au sujet de ce
service et des frais d’itinérance, communiquez avec votre
fournisseur de services réseau. Cette option ne s'affiche que
si elle est prise en charge par votre fournisseur de services
sans fil.
Une entente d'itinérance est une entente entre au moins
deux fournisseurs d'accès, permettant aux utilisateurs d'un
de ces fournisseurs d'utiliser les services des autres.
Sélection opérateur — Sélectionnez Automatique pour
que l'appareil recherche et sélectionne l’un des réseaux
disponibles, ou Manuelle pour sélectionner manuellement
le réseau dans une liste. Si la connexion au réseau sélectionné
manuellement est coupée, l'appareil émet une tonalité
d'erreur et vous demande de resélectionner un réseau. Le
réseau sélectionné doit avoir conclu une entente d'itinérance
avec votre réseau d’origine.
Affichage infos cellule — Pour que l’appareil vous indique
s’il est utilisé dans un réseau radiotéléphonique
microcellulaire (Micro Cellular Network, MCN) et pour activer
la réception d’information par cellules.
Page 73

Connectivité 73
Connexions Wi-Fi/WLAN
Votre appareil peut détecter les réseaux locaux sans fil
(WLAN) et s'y connecter. Dans un réseau local sans fil, vous
pouvez connecter votre appareil à Internet et à des appareils
compatibles qui prennent en charge les réseaux locaux sans
fil.
À propos des connexions réseau sans fil
Pour utiliser un réseau local sans fil (WLAN), ce dernier doit
être accessible là où vous vous trouvez et votre appareil doit
être connecté au réseau WLAN. Certain réseaux WLAN sont
protégés. Vous devez obtenir une clé d'accès auprès de leur
administrateur afin de vous connecter.
L'utilisation d'un réseau sans fil peut faire l'objet de
restrictions dans certains pays. Par exemple, en France,
l'utilisation d'un réseau local sans fil n'est permise qu'à
l'intérieur. Pour obtenir de plus amples renseignements à ce
sujet, adressez-vous aux autorités locales.
Les fonctions qui utilisent les connexions réseau sans fil, ou
qui s'exécutent en arrière-plan pendant l'utilisation d'autres
fonctions, augmentent la consommation d'énergie et
réduisent l'autonomie de la pile.
Important : Afin d’optimiser la protection de votre réseau
sans fil, assurez-vous que l'une des méthodes de cryptage est
activée. L'utilisation du cryptage réduit les risques que
d'autres personnes n'accèdent à vos données sans votre
autorisation.
Connexions réseau sans fil
Pour ouvrir une connexion réseau local sans fil (WLAN), vous
devez créer un point d'accès Internet WLAN. Ce point d'accès
sera utilisé par les applications qui doivent établir une
connexion Internet.
Une connexion WLAN est établie chaque fois que vous créer
une connexion de données au moyen d’un point d'accès
Internet WLAN. Lorsque vous mettez fin à la connnexion de
données, la connexion WLAN active est rompue.
Vous pouvez utiliser une connexion WLAN durant un appel
vocal ou lorsqu'une connexion de données par paquets est
active. Vous ne pouvez vous connecter qu'à un seul point
d'accès de réseau WLAN à la fois, mais plusieurs applications
peuvent utiliser le même point d'accès Internet.
Lorsque l’appareil est en mode hors ligne, vous pouvez
toujours utiliser une connexion WLAN (si ce type de réseau
est accessible là où vous trouvez). N'oubliez pas de vous
conformer à toutes les exigences de sécurité applicables
lorsque vous établissez et utilisez une connexion à un réseau
local sans fil.
Astuce : Pour vérifier l'adresse de contrôle d'accès au support
(MAC) unique qui identifie votre appareil, ouvrez le
composeur, puis composez *#62209526#.
Assistant WLAN
Sélectionnez Menu > Paramètres > Connectivité > Wi-Fi.
L'assistant WLAN vous permet d’établir une connexion à un
réseau local sans fil (WLAN) et à gérer vos connexions WLAN.
Page 74

74 Connectivité
Si la recherche permet de trouver des WLAN, pour créer un
point d’accès Internet (PAI) et démarrer le navigateur Web,
sélectionnez la connexion, puis Commencer navig. Web.
Si le WLAN que vous avez sélectionné est sécurisé, on vous
demandera d'entrer un mot de passe. Pour établir une
connexion à un réseau masqué, vous devez entrer
correctement le nom du réseau (protocole de sécurité SSID Service Set Identifier).
Si la connexion WLAN utilisée est active, sélectionnez
Continuer navig. Web pour revenir au navigateur Web.
Pour rompre la connexion active, mettez-la en surbrillance,
puis sélectionnez Déconnecter le Wi-Fi.
Points d'accès Internet WLAN
Sélectionnez Menu > Paramètres > Connectivité > Wi-
Fi > Options.
Vous avez accès aux options suivantes :
Filtrer les réseaux Wi-Fi — Pour exclure des réseaux locaux
sans fil (WLAN) de la liste des réseaux trouvés. Les réseaux
sélectionnés ne s’afficheront pas la prochaine fois que
l'application cherchera les réseaux WLAN à proximité.
Détails — Pour afficher les détails d’un réseau figurant dans
la liste. Si vous sélectionnez une connexion active, les détails
de cette connexion s'affichent.
Modes de fonctionnement
Deux modes de fonctionnement s'offrent à vous lorsque vous
utilisez un réseau sans fil : infrastructure et ponctuel.
Le mode de fonctionnement de type infrastructure permet
deux types de communication : les appareils sans fil sont
reliés les uns aux autres au moyen d'un appareil de point
d'accès WLAN ou les appareils sans fil sont reliés à un réseau
câblé au moyen d'un appareil de point d'accès WLAN.
En réseau ponctuel, les appareils sont directement reliés les
uns aux autres pour l'envoi et la réception de données.
Paramètres de réseau local sans fil
Sélectionnez Menu > Paramètres > Connectivité > Wi-
Fi > Options > Paramètres.
Vous avez accès aux options suivantes :
Afficher dispo. de Wi-Fi — Choisissez si vous souhaitez que
l’icône
s’affiche lorsqu’un réseau local sans fil (WLAN) est
accesssible.
Astuce : Pour lancer l’assistant de configuration WLAN et
consulter les différentes options qui s'offrent à vous,
sélectionnez l’icône WLAN, puis, dans la fenêtre contextuelle,
sélectionnez le texte en surbrillance à côté de l’icône WLAN.
Détecter des réseaux — Si vous avez activé Oui dans
Afficher dispo. de Wi-Fi, vous pouvez choisir l'intervalle
auquel votre appareil devra effectuer un balayage pour
chercher les réseaux locaux sans fil disponibles et actualiser
l'indicateur.
Page 75

Connectivité 75
Test connectiv. Internet — Pour que l’appareil vérifie
automatiquement les capacités Internet du réseau WLAN
sélectionné, qu’il demande la permission chaque fois ou qu’il
ne vérifie jamais la connectivité du réseau. Si vous avez
sélectionné Exécuter auto ou si vous laissez l’appareil
vérifier la connectivité du réseau lorsqu’il demande la
permission, et que le résultat de cette vérification est
positive, le point d’accès est enregistré dans vos destinations
Internet.
Pour afficher les paramètres avancés, sélectionnez
Options > Paramètres avancés. Il n’est pas recommandé
de modifier les paramètres WLAN avancés.
Points d'accès
Créer un nouveau point d'accès
Sélectionnez Menu > Paramètres > Connectivité >
Destinations.
Il se peut que vous receviez les paramètres d'un point d'accès
dans un message spécial de la part de votre fournisseur de
services. Certains points d'accès, voire la totalité, peuvent
être prédéfinis par votre fournisseur de services pour votre
appareil, et il est possible que vous ne puissiez pas les
changer, les créer, les modifier ou les supprimer.
Lorsque vous ouvrez un des groupes de points d'accès (
, ou ), vous pouvez voir les types de ces points d'accès :
indique un point d’accès protégé
indique un point d'accès de données par paquets
indique un point d’accès par réseau local sans fil
(WLAN)
Astuce : Vous pouvez créer des points d’accès Internet dans
un réseau local sans fil grâce à l’assistant WLAN.
Pour créer un nouveau point d'accès, sélectionnez
d'accès.
L'appareil demande alors de vérifier les connexions à
proximité. Une fois la recherche effectuée, les connexions
déjà accessibles s'affichent et peuvent être partagées par un
nouveau point d'accès.
Si vous ignorez cette étape, l'appareil vous demandera de
sélectionner une méthode de connexion et de définir les
paramètres nécessaires.
Pour modifier les paramètres d’un point d’accès, ouvrez l’un
des groupes de points d’accès, puis sélectionnez-en un.
Suivez les instructions de votre fournisseur de services.
Nom de la connexion — Entrez le nom de la connexion.
Porteuse de données — Sélectionnez le type de connexion
de données.
En fonction du type de connexion sélectionnée, seuls certains
champs de paramètres sont accessibles. Remplissez tous les
champs indiqués par Doit être défini ou par un * rouge. À
,
moins que votre fournisseur de services vous indique
autrement, les autres champs peuvent être laissés vides.
Point
Page 76

76 Connectivité
Pour utiliser une connexion de données, votre fournisseur de
services doit prendre en charge cette fonction et, si
nécessaire, l'activer sur votre carte SIM.
Créer des groupes de points d'accès
Sélectionnez Menu > Paramètres > Connectivité >
Destinations.
Certaines applications vous permettent d’utiliser des groupes
de points d’accès pour les connexions réseau.
Pour éviter de sélectionner un point d’accès unique chaque
fois que l’appareil se connecte au réseau, vous pouvez créer
un groupe qui contient divers points d’accès au moyen
desquels vous pouvez vous connecter au réseau et définir
l’ordre dans lequel les points d’accès sont utilisés.
Par exemple, vous pouvez ajouter des points d’accès WLAN
et de données par paquets à un groupe de points d’accès
Internet et les utiliser pour naviguer sur le Web. Si vous
donnez la priorité la plus élevée au réseau local sans fil,
l’appareil se connecte à Internet par le biais de ce dernier, s’il
est accessible, ou par une connexion de données par paquets.
Pour créer un nouveau groupe de points d'accès, sélectionnez
Options > Gérer > Nouvelle destination.
Pour ajouter des points d’accès à un groupe de points d’accès,
mettez le groupe en surbrillance, puis sélectionnez
Options > Nouveau point d'accès. Pour copier un point
d’accès à partir d’un autre groupe, sélectionnez le groupe,
tapez sur le point d’accès existant s’il n’est pas déjà en
surbrillance, puis sélectionnez Options > Classer > Copier
sur autre dest..
Pour modifier la priorité d’un point d’accès au sein du groupe,
sélectionnez Options > Classer > Changer la priorité.
Points d'accès de données par paquets
Sélectionnez Menu > Paramètres > Connectivité >
Destinations > Point d'accès, puis suivez les directives à
l'écran.
Pour modifier un point d'accès de données par paquets,
ouvrez l’un des groupes de points d’accès, puis sélectionnez-
en un marqué par l’icône
.
Suivez les directives de votre fournisseur de services.
Vous avez accès aux options suivantes :
Nom du point d'accès — Entrez le nom du point d’accès
fourni par votre fournisseur de services.
Nom d'utilisateur — Le nom d'utilisateur peut être
nécessaire pour établir une connexion de données; il vous est
généralement remis par votre fournisseur de services.
Invite de mot de passe — Si vous préférez entrer le mot de
passe chaque fois que vous vous connectez à un serveur ou
si vous ne voulez pas enregistrer votre mot de passe sur
l'appareil, sélectionnez Demander.
Page 77

Connectivité 77
Mot de passe — Un mot de passe, habituellement remis par
votre fournisseur de services, peut être requis pour établir
une connexion de données.
Authentification — Sélectionnez Sécurisée afin que votre
mot de passe soit toujours envoyé sous forme chiffrée ou
Normale pour qu'il soit chiffré lorsque cela est possible.
Page d'accueil — Selon le point d'accès que vous configurez,
entrez l'adresse Web ou l'adresse du centre de messagerie
multimédia.
Utiliser le point d'accès — Sélectionnez Après
confirmation si vous souhaitez que l’appareil demande une
confirmation avant d’établir une connexion utilisant ce point
d’accès ou Automatiquement si vous préférez que l’appareil
établisse automatiquement les connexions utilisant ce point
d’accès.
Sélectionnez Options > Paramètres avancés, puis l'une des
options suivantes :
Type de réseau — Sélectionnez le type de protocole Internet
utilisé pour transférer les données vers et depuis votre
appareil. Les autres paramètres dépendent du type de réseau
sélectionné.
Adresse IP du téléphone (pour IPv4 seulement) — Entrez
l'adresse IP de votre appareil.
Adresses DNS — Entrez les adresses IP de vos serveurs DNS
primaire et secondaire si votre fournisseur de services l’exige.
Pour les obtenir, communiquez avec votre fournisseur de
services Internet.
Adresse du serveur proxy — Entrez l'adresse du serveur
mandataire.
Numéro de port proxy — Entrez le numéro de port du
serveur mandataire.
Points d'accès Internet WLAN
Sélectionnez Menu > Paramètres et Connectivité >
Destinations > Point d'accès, puis suivez les instructions.
Pour modifier un point d'accès de réseau sans fil (WLAN),
ouvrez l'un des groupes de points d'accès, puis sélectionnez
un point d'accès marqué d'un
.
Suivez les instructions de votre fournisseur de service WLAN.
Sélectionnez l'une des options suivantes :
Nom du réseau Wi-Fi — Sélectionner Entrer
manuellement ou Recherche réseaux. Si vous sélectionnez
un réseau existant, le mode réseau WLAN et le mode de
sécurité WLAN sont déterminés par les paramètres de
l'appareil de point d'accès.
État du réseau — Choisissez si le nom du réseau est affiché.
Mode du réseau Wi-Fi — Sélectionnez Ad hoc pour créer
un réseau ponctuel et permettre aux appareils d’envoyer et
de recevoir des données directement, sans nécessiter
d’appareil de point d'accès WLAN. Dans un réseau ponctuel,
tous les appareils doivent utiliser le même nom du réseau
local sans fil (WLAN).
Mode de sécurité Wi-Fi — Sélectionnez le cryptage utilisé :
WEP, 802.1x, ou WPA/WPA2 (802.1x et WPA/WPA2 ne sont
pas disponibles pour les réseaux ad hoc). Si vous sélectionnez
Réseau ouvert, aucun cryptage ne sera utilisé. Les fonctions
Page 78

78 Connectivité
de cryptage WEP, 802.1x et WPA ne pourront être utilisées
que si le réseau les prend en charge.
Page d'accueil — Entrez l'adresse Web de la page de
démarrage.
Utiliser le point d'accès — Réglez l'appareil de manière à
créer une connexion au moyen de ce point d'accès
automatiquement ou après confirmation.
Les options offertes peuvent varier.
Connexions de données actives
Sélectionnez Menu > Paramètres > Connectivité > Gest.
connexions.
L'écran des connexions de données actives vous indique
quelles connexions de données sont ouvertes :
appels de données
connexion de données par paquets
connexions réseau local sans fil (WLAN)
Remarque : Le temps exact facturé par votre fournisseur de
services pour les appels et les services peut varier en fonction
des caractéristiques du réseau, des règles d'arrondissement
du temps, des taxes ainsi que d'autres facteurs.
Pour mettre fin à une connexion, sélectionnez Options >
Déconnecter.
Pour mettre fin à toutes les connexions en cours, sélectionnez
Options > Tout déconnecter.
Pour afficher les détails d’une connexion, sélectionnez
Options > Détails.
Synchronisation
L'application Sync vous permet de synchroniser vos notes, vos
messages, vos contacts et d'autres données avec un serveur
distant.
Sélectionnez Menu > Paramètres > Connectivité >
Transf. données > Synchro..
Vous pouvez recevoir les paramètres de synchronisation sous
forme de message de configuration de votre fournisseur de
services.
Un profil de synchronisation contient les paramètres requis
pour la synchronisation. Lorsque vous ouvrez l’application, le
profil de synchronisation par défaut ou le dernier profil utilisé
s'affiche.
Inclure ou exclure des types de contenu
Sélectionnez un type d'élément.
Synchroniser des données
Sélectionnez Options > Synchroniser.
Créer un nouveau profil de synchronisation
Sélectionnez Options > Nouveau profil de sync..
Gérer les profils de synchronisation
Sélectionnez Options et l'option désirée.
Page 79

Connectivité 79
Connectivité Bluetooth
À propos de la connectivité Bluetooth
La connectivité Bluetooth vous permet d'établir une
connexion sans fil avec d'autres appareils compatibles tels
que des téléphones cellulaires, des ordinateurs, des
écouteurs et des ensembles pour voiture.
Vous pouvez utiliser cette connexion pour envoyer des
images, des clips vidéo, de la musique, des clips audio et des
notes, pour transférer des fichiers de votre ordinateur
compatible, et pour imprimer des images avec un ordinateur
compatible.
Comme les appareils dotés de la technologie sans fil
Bluetooth communiquent par ondes radio, ils n'ont pas à être
placés en ligne directe. Ils doivent toutefois se trouver à
moins de 10 mètres l'un de l'autre, et la connexion peut faire
l'objet d'interférences causées par des obstacles tels que les
murs ou d'autres appareils électroniques.
Cet appareil est conforme aux spécifications Bluetooth 2.0 +
EDR et prend en charge les profils suivants : Connexion réseau
à distance (DUN), profil de poussée d'objets (OPP), profil de
transfert de fichiers (FTP), profil mains libres (HFP), profil
écouteur (HSP), profil d'imagerie de base (BIP), profil d'accès
SIM à distance (SimAP), profil d'identification de l'appareil
(DI), profil d'accès au répertoire de contacts (PBAP), profil
générique de diffusion audio et vidéo (GAVDP), profil de
télécommande audio-vidéo (AVRCP), profil de diffusion audio
avancée (A2DP). Pour assurer l'interopérabilité entre d'autres
appareils compatibles avec la technologie Bluetooth,
n'utilisez que les accessoires Nokia approuvés pour ce
téléphone. Pour déterminer la compatibilité d'autres
appareils avec le vôtre, communiquez avec leur fabricant
respectif.
Les fonctions qui utilisent la connectivité Bluetooth
augmentent la charge imposée à la pile et en diminuent la
durée.
Lorsque l'appareil est verrouillé, seules les connexions avec
les appareils autorisés sont possibles.
Paramètres
Sélectionnez Menu > Paramètres > Connectivité >
Bluetooth.
La première fois que vous ouvrez l'application, l'appareil vous
demande de lui donner un nom. Vous pourrez modifier ce
nom plus tard.
Vous avez accès aux options suivantes :
Bluetooth — Pour activer ou désactiver la connectivité
Bluetooth.
Visibilité de mon tél. — Pour que d’autres appareils
puissent trouver le vôtre à l’aide de la technologie sans fil
Bluetooth, sélectionnez Visible par tous. Pour régler le délai
au bout duquel la visibilité passe de visible à non visible,
sélectionnez Déf. période visibilité. Pour masquer votre
appareil aux autres dispositifs, sélectionnez Masqué.
Nom de mon téléphone — Pour modifier le nom qui
s’affiche sur les autres appareils à connectivité Bluetooth.
Mode SIM distant — Pour activer ou désactiver la fonction
permettant à un autre appareil (par exemple, un accessoire
Page 80

80 Connectivité
faisant partie d'un ensemble pour voiture) d'utiliser la carte
SIM de votre appareil pour se connecter au réseau cellulaire.
Conseils de sécurité
Sélectionnez Menu > ParamètresConnectivité >
Bluetooth.
Lorsque vous n'utilisez pas la connectivité Bluetooth,
sélectionnez Bluetooth > Désactivé ou Visibilité de mon
tél. > Masqué pour indiquer qui peut détecter votre appareil
et s'y connecter. Le fait de désactiver la connectivité
Bluetooth n'influe aucunement sur les autres fonctions de
l'appareil.
Ne créez pas d'association avec des appareils inconnus et
n'acceptez pas de demande de connexion provenant
d'appareils que vous ne connaissez pas. Cela contribue à
mettre votre appareil à l'abri des fichiers dangereux.
Envoyer des données par Bluetooth
Vous pouvez avoir plusieurs connexions Bluetooth actives à
la fois. Par exemple, si vous êtes connecté à un écouteur
compatible, vous pouvez également transférer des fichiers
vers un autre appareil compatible.
1 Ouvrez l'application dans laquelle est enregistré
l'élément que vous souhaitez envoyer.
2 Mettez un élément en surbrillance, puis sélectionnez
Options > Envoyer > Par Bluetooth.
Les appareils Bluetooth qui se trouvent à portée
s’affichent. Voici les icônes des dispositifs :
ordinateur
téléphone
dispositif audio ou vidéo
autre appareil
Pour interrompre la recherche, sélectionnez Annuler.
3 Sélectionnez le dispositif auquel vous souhaitez vous
connecter.
4 Si l'autre appareil exige que vous établissiez une
association avant de pouvoir commencer à transmettre
des données, le téléphone émet un signal sonore et vous
demande d'entrer le code d'authentification. Ce même
code doit également être entré dans les deux appareils.
Une fois la connexion établie, Envoi des données en
cours s’affiche.
Astuce : Lorsque des appareils en recherchent d'autres, il est
possible qu'ils n'affichent que leur adresse unique (adresse
de l'appareil). Pour connaître l'adresse unique de votre
appareil, entrez *#2820# à l'écran de démarrage.
Associer des appareils
Sélectionnez Menu > Paramètres > Connectivité >
Bluetooth.
Pour associer votre appareil à d’autres appareils compatibles
et consulter la liste des appareils associés, ouvrez l’onglet
Appareils jumelés.
Page 81

Connectivité 81
Créez votre propre code de sécurité (de 1 à 16 chiffres) et
convenez d'utiliser ce code avec le propriétaire de l'autre
appareil. Les appareils sans interface utilisateur ont un code
de sécurité défini en usine. Le code de sécurité ne vous sera
demandé qu'une fois.
1 Pour établir une liaison avec un appareil, sélectionnez
Options > Nouvel appareil jumelé. Les appareils qui se
trouvent à proximité sont affichés.
2 Sélectionnez l'appareil de votre choix et entrez le code de
sécurité. Ce même code doit également être entré dans
l'autre appareil.
3 Certains accessoires audio se connectent
automatiquement à votre appareil à la suite de
l’association. Autrement, pour vous connecter à un
accessoire, sélectionnez Options > Connecter à l'app.
audio.
Les appareils associés sont identifiés par l’icône
après leur
détection.
Pour autoriser ou non un appareil, sélectionnez l'une des
options suivantes :
Définir comme autorisé — Des connexions peuvent être
établies entre votre appareil et l’appareil autorisé sans que
vous deviez les approuver. Votre appareil ne vous demandera
pas d’autoriser ou d’accepter la connexion. Utilisez cet état
uniquement pour vos propres appareils, tels que votre
écouteur, votre ordinateur compatible ou les appareils qui
appartiennent à une personne de confiance. L'icône
identifie les appareils autorisés dans l'écran des appareils
associés.
Déf. comme non aut. — Toutes les demandes de connexion
provenant de cet appareil doivent être autorisées.
Pour annuler une association avec un appareil, sélectionnez
Options > Supprimer.
Pour annuler toutes les associations, sélectionnez
Options > Supprimer tout.
Recevoir des données au moyen de la connectivité Bluetooth
Lorsque vous recevez des données par connexion Bluetooth,
l'appareil émet un bip et vous demande si vous acceptez le
message. Si vous acceptez, l’icône
s'affiche, et un
message d'information relatif aux données s'affichera dans
le dossier Boîte réception du menu Messagerie. Les données
reçues sont automatiquement enregistrées dans la mémoire
du téléphone. Les messages reçus par Bluetooth sont
identifiés par l'icône
.
Bloquer des appareils
Sélectionnez Menu > Paramètres > Connectivité >
Bluetooth.
Pour bloquer un appareil afin qu’il ne puisse établir une
connexion Bluetooth vers votre appareil, ouvrez l’onglet
Appareils jumelés,
tapez sur l’appareil que vous souhaitez bloquer, s’il n’est pas
déjà en surbrillance, puis sélectionnez Options > Bloquer.
Page 82

82 Connectivité
Pour débloquer un appareil, ouvrez l’onglet Appareils
bloqués, tapez sur l’appareil, s’il n’est pas déjà en
surbrillance, puis sélectionnez Options > Supprimer.
Pour débloquer tous les appareils bloqués, sélectionnez
Options > Supprimer tout.
Si vous refusez une demande d’association provenant d’un
autre appareil, on vous demandera si vous souhaitez bloquer
toutes les demandes de connexion ultérieures provenant de
cet appareil. Si vous répondez à cette question par
l’affirmative, l'appareil externe sera ajouté à la liste des
appareils bloqués.
Mode SIM distant
Sélectionnez Menu > Paramètres > Connectivité >
Bluetooth.
Avant que le mode SIM distant puisse être activé, les deux
appareils doivent être associés et le processus d'association
doit être lancé par l'autre appareil. Pour effectuer
l'association, utilisez un code de sécurité à 16 chiffres et
définissez l'autre appareil comme appareil autorisé.
Pour utiliser un ensemble pour voiture compatible en mode
SIM distant, activez la connectivité Bluetooth et ce mode sur
votre appareil.
Activer le mode SIM distant à partir de l'autre appareil.
Lorsque le mode SIM distant est actif sur votre appareil, le
message Mode SIM distant s’affiche à l'écran d’accueil. La
connexion au réseau cellulaire est coupée, comme l'indique
l'icône
puissance du signal, et les services de la carte SIM et les
fonctions exigeant la couverture d'un réseau cellulaire sont
inutilisables.
Lorsque le mode SIM distant est activé, vous ne pouvez
utiliser que des accessoires compatibles (tels qu'un ensemble
pour voiture) pour faire et recevoir des appels. Les seuls
appels que votre appareil pourra effectuer, lorsque ce mode
est activé, sont ceux au numéro d'urgence officiel
programmé. Si vous désirez faire un appel, vous devez
désactiver le mode SIM distant. Si le téléphone est verrouillé,
entrez le code de sécurité pour le déverrouiller.
Pour désactiver le mode SIM distant, appuyez sur
l'interrupteur, puis sélectionnez Quitter mode SIM distant.
USB
Sélectionnez Menu > Paramètres > Connectivité > USB.
là où se trouve habituellement l'icône de la
Page 83

Connectivité 83
Pour configurer l'appareil de façon à ce qu'il vous demande
de choisir le type de connexion chaque fois que vous branchez
le câble, sélectionnez Demander à connex. > Oui.
Si l'option Demander à connex. est désactivée ou si vous
voulez changer de mode pendant une connexion active,
sélectionnez Mode de connexion USB, puis l'une des options
suivantes :
PC Suite — Pour utiliser des applications Nokia pour
ordinateur, par exemple le logiciel Ovi Suite de Nokia ou
l'application Software Updater de Nokia.
Mémoire de masse — Pour transférer des données entre
votre appareil et un ordinateur compatible.
Transfert d'images — Pour imprimer des images à l'aide
d'une imprimante compatible.
Transfert multimédia — Pour synchroniser de la musique
à l'aide de l'application Nokia Music ou du lecteur Windows
Media.
Connexions à un ordinateur
Vous pouvez utiliser votre appareil cellulaire avec une
gamme d'applications de connectivité et de communications
de données pour ordinateurs compatibles. Le logiciel Ovi
Suite de Nokia vous permet, par exemple, de transférer des
fichiers et des images entre votre appareil et un ordinateur
compatible.
Pour utiliser Ovi Suite en mode de connexion USB,
sélectionnez Mode PC Suite.
Pour en savoir davantage à propos d'Ovi Suite, reportez-vous
à la section d'assistance du site www.ovi.com.
Paramètres administratifs
Paramètres de connexion de données par paquets
Sélectionnez Menu > Paramètres > Connectivité > Param.
admin. > Paquets donn..
Les paramètres de connexion de données par paquets
touchent tous les points d'accès qui utilisent ce type de
connexion.
Vous avez accès aux options suivantes :
Connex. paquets données — Si vous sélectionnez Si
disponible et que le réseau prend en charge les connexions
de données par paquets, l’appareil s'enregistre sur ce réseau.
Le fait d’activer les connexions de données par paquets (pour
envoyer et recevoir des courriels, par exemple) donne des
résultats plus rapides que si vous laissiez l’appareil établir ce
type de connexion au besoin. Si vous vous trouvez hors de la
zone de couverture du service de données par paquets,
l'appareil tente périodiquement d'établir une connexion au
réseau. Si vous sélectionnez Au besoin, l'appareil n'utilise
une connexion de données par paquets que si vous lancez
une application ou une action qui l'exige.
Point d'accès — Le nom du point d'accès est nécessaire pour
utiliser votre appareil en tant que modem avec un ordinateur
compatible.
Accès paquets haute vit. — Pour activer ou désactiver la
connectivité HSDPA (service réseau) dans les réseaux UMTS.
Page 84

84 Internet
Paramètres SIP
Sélectionnez Menu > Paramètres > Connectivité > Param.
admin. > Paramètres SIP.
Les paramètres SIP sont requis pour certains services réseau
qui utilisent le protocole SIP (Session Initiation Protocol). Il
se peut que votre fournisseur de services vous envoie un
message texte spécial contenant les paramètres de votre
appareil. Vous pouvez afficher, supprimer ou créer des profils
de configuration SIP dans les paramètres SIP.
Contrôle du nom de point d'accès
Sélectionnez Menu > Paramètres > Connectivité > Param.
admin. > Contrôle NPA.
Le service de contrôle du nom de point d'accès vous permet
de restreindre les connexions de données par paquets et les
points d'accès que votre appareil peut utiliser.
Ce paramètre n'est offert que si votre carte SIM prend en
charge le service de contrôle de points d'accès.
Pour activer ou désactiver le service de contrôle ou pour
modifier les points d’accès autorisés, sélectionnez Options
et l’option correspondante. Pour modifier ces options, vous
aurez besoin de votre NIP2. Communiquez avec votre
fournisseur de services pour obtenir votre code.
Internet
Le navigateur Web vous permet de consulter des pages Web
dans leur format HTML original. Vous pouvez également
naviguer dans des pages Web spécialement conçues pour les
appareils mobiles qui utilisent le format hypertexte
extensible (XHTML) ou le format sans fil (WML).
Pour parcourir le Web, vous devez configurer un point d'accès
Internet dans votre appareil. L'utilisation du navigateur Web
nécessite un réseau compatible.
Naviguer sur le Web
Sélectionnez Menu > Web.
Pour naviguer sur le Web, sélectionnez
Web dans la barre d'outils, et entrez une adresse Web.
Par défaut, le navigateur s'affiche en mode plein écran. Pour
quitter le mode plein écran, sélectionnez la flèche de l'angle
inférieur droit.
Certaines pages Web peuvent contenir des éléments, comme
des graphiques et des clips vidéo, dont l'affichage nécessite
une grande quantité de mémoire. Si votre appareil manque
de mémoire lors du chargement d'une telle page Web,
insérez une carte mémoire. Sinon, les clips vidéo ne sont pas
affichés.
Pour parcourir des pages Web lorsque les graphiques sont
désactivés, économiser de la mémoire et augmenter la
Aller à l'adresse
Page 85

Internet 85
vitesse de téléchargement des pages, sélectionnez
Options > Paramètres > Page > Charger le contenu >
Texte seulement.
Pour actualiser le contenu de la page Web, sélectionnez
Options > Options des pages Web > Recharger.
Pour enregistrer la page Web en cours comme signet,
sélectionnez Options > Options des pages Web > Enreg.
comme signet.
Pour afficher des saisies d'écran des pages visitées durant la
session de navigation en cours, sélectionnez Retour
(accessible si Historique est activé dans les paramètres de
navigation et que la page Web en cours n'est pas la première
que vous visitez).
Pour bloquer ou autoriser l'ouverture automatique de
plusieurs fenêtres, sélectionnez Options > Options des
pages Web > Bloquer fenêtres pub. ou Autoriser fen.
pub.
Pour faire un zoom avant dans une page Web, double-tapez
sur l'écran.
Astuce : Pour mettre le navigateur en arrière-plan sans
quitter l'application ou mettre fin à la connexion, appuyez
une fois sur la touche de fin.
Barre d'outils du navigateur
La barre d'outils du navigateur vous donne accès aux
fonctions que vous utilisez le plus fréquemment.
Pour ouvrir la barre d'outils pendant la navigation,
sélectionnez la flèche à l'angle inférieur droit.
Dans la barre d'outils, sélectionnez l'une des options
suivantes :
Développ. barre outils — Pour développer la barre
d'outils afin qu'elle offre un nombre accru de fonctions.
Aller à l'adresse Web — Pour entrer une adresse Web.
Afficher le zoom — Pour faire un zoom avant ou arrière
sur la page Web.
Pour utiliser la barre d'outils développée, sélectionnez
Développ. barre outils puis choisissez parmi les options
suivantes :
Sources — Afficher vos abonnements sources actuels.
Envoyer l'URL — Envoyer l'adresse de la page Web
courante vers un autre appareil.
Changer fen. — Basculer d'une fenêtre de navigation
ouverte à l'autre.
Abonn. srces — Pour afficher une liste des flux RSS offerts
pour la page active et vous abonner à un flux RSS.
Paramètres — Modifier les paramètres.
Enr. signet — Enregistrer la page Web active comme
signet.
Recharger — Actualiser la page Web.
Page 86

86 Internet
Aperçu — Afficher un aperçu de la page Web active.
Page accueil — Aller à la page d'accueil (si elle est définie
dans les paramètres).
Signets — Ouvrir l’affichage des signets.
Rech. mot-c. — Faire une recherche dans la page Web
active.
Naviguer dans les pages
Lorsque vous parcourez une page Web de grande dimension,
vous pouvez utiliser l'aperçu de la page pour voir toute la
page dans son ensemble.
Sélectionnez Menu > Web.
Pour afficher un aperçu d'une page
1 Sélectionnez
2 Sélectionnez
Développ. barre outils.
Aperçu. Une image miniature de la page
Web active s'ouvre.
3 Pour vous déplacer dans l'image miniature, faites-la
glisser vers le haut, vers le bas, vers la gauche ou vers la
droite.
4 Touchez la section que vous désirez voir. La page Web
s'ouvre à cette section.
Sources Web et blogues
Sélectionnez Menu > Web.
Les sources Web sont des fichiers XML de pages Web servant
à partager, par exemple, les derniers blogues ou manchettes.
On trouve fréquemment des sources Web sur Internet, dans
les blogues et les pages Wiki.
Le navigateur détecte automatiquement si une page contient
des sources Web.
Pour s'abonner à des sources Web, si elles sont offertes,
sélectionnez Options > S'abonner sources Web.
Pour mettre à jour une source Web dans l'affichage,
sélectionnez-en une, puis Options > Options sources
Web > Actualiser.
Pour déterminer si les sources Web seront mises à jour
automatiquement, sélectionnez Options > Modifier >
Modifier dans l'affichage des sources Web. Cette option ne
pourra pas être utilisée si une ou plusieurs sources sont
marquées.
Rechercher de l'information
Sélectionnez Menu > Web.
Pour rechercher du texte dans la page Web active,
sélectionnez Options > Chercher un mot-clé.
Pour aller à la correspondance suivante, dans la barre d'outils,
sélectionnez
Rechercher suivant.
Pour aller à la correspondance précédente, dans la barre
d'outils, sélectionnez
Rechercher précédent.
Page 87

Internet 87
Signets
Sélectionnez Menu > Web.
Sélectionnez Options > Aller à > Signets. Vous pouvez
sélectionner des adresses Web à partir d'une liste ou d'une
collection de signets dans le dossier Récemment visitées.
La barre d'outils aide à sélectionner des fonctions
fréquemment utilisées dans le navigateur.
Dans la barre d'outils, sélectionnez l'une des options
suivantes :
Ajouter un signet — Pour ajouter un nouveau signet.
Aller à l'adresse Web — Pour entrer une nouvelle
adresse Web.
Supprimer — Pour supprimer un signet.
Pour aller à une nouvelle page Web, sélectionnez Options >
Aller à > Nouvelle page Web.
Pour envoyer et ajouter des signets, ou pour régler un signet
comme page d'accueil, sélectionnez Options > Options des
signets.
Pour modifier, déplacer ou supprimer des signets,
sélectionnez Options > Gestionn. de signets.
Vider la mémoire cache
L'information ou les services auxquels vous avez accédé sont
enregistrés dans la mémoire cache de l’appareil.
On appelle « mémoire cache » la partie de la mémoire du
téléphone où sont stockées temporairement des données. Si
vous avez tenté d'accéder ou avez accédé à des
renseignements confidentiels au moyen de mots de passe,
videz la mémoire cache après chaque utilisation.
Pour vider la mémoire cache, sélectionnez Options > Effacer
données confid. > Cache.
Finir la connexion
Pour mettre fin à la connexion et fermer le navigateur,
sélectionnez Options > Quitter.
Pour supprimer les renseignements recueillis par le serveur
au cours de vos visites sur diverses pages Web, sélectionnez
Options > Effacer données confid. > Témoins.
Sécurité des connexions
Si l'icône de sécurité (
) s'affiche pendant une connexion,
cela indique que les données transmises entre le téléphone
et la passerelle Internet ou le serveur sont cryptées.
L'icône de sécurité n'indique pas que la transmission de
données entre la passerelle et le serveur de contenu (là où les
données sont stockée) est sécurisée. C'est le fournisseur de
services qui sécurise la transmission de données entre la
passerelle et le serveur.
Des certificats de sécurité peuvent être requis pour certains
services, par exemple les services bancaires. Un message vous
Page 88

88 Internet
indique si l'identité du serveur n'est pas authentique ou si
votre appareil n'a pas le certificat de sécurité approprié. Pour
plus d'information à ce sujet, communiquez avec votre
fournisseur de services.
Important : Bien que l'utilisation des certificats réduise
considérablement les risques associés aux connexions
distantes et à l'installation de logiciels, il importe de les
utiliser correctement pour obtenir un niveau de sécurité
supérieur. L'existence d'un certificat n'offre aucune
protection en soi; le gestionnaire de certificats doit contenir
des certificats adéquats, authentiques ou sécurisés pour
assurer une sécurité optimale. Les certificats ont une durée
de validité limitée. Si l'appareil affiche « Certificat expiré » ou
« Certificat pas encore valide » alors que le certificat devrait
être valide, vérifiez l'exactitude de la date et de l’heure de
l'appareil.
Avant de modifier les paramètres d’un certificat, assurezvous que le propriétaire du certificat est digne de confiance
et que le certificat appartient bien au propriétaire indiqué.
Paramètres Web
Sélectionnez Menu > Web et Options > Paramètres, puis
l'une des options suivantes :
Paramètres généraux
Point d'accès — Pour changer le point d'accès par défaut.
Certains ou la totalité des points d'accès peuvent être
prédéfinis pour votre appareil par votre fournisseur de
services. Il est possible que vous ne puissiez pas les changer,
en créer, les modifier ou les supprimer.
Page d'accueil — Pour définir la page d'accueil.
Historique — Si vous sélectionnez Activer pendant la
navigation, sélectionnez Retour pour voir une liste des pages
visitées durant la session en cours.
Suffixe de l'adresse Web — Pour entrer le suffixe de
l'adresse Web que l'appareil utilise par défaut lorsque vous
entrez une adresse Web dans le champ Aller à (par
exemple .com ou .org).
Alertes de sécurité — Pour afficher ou masquer les avis de
sécurité.
Script Java/ECMA — Pour activer ou désactiver l'usage des
scripts.
Erreurs script Java/ECMA — Pour choisir si vous voulez
recevoir des avis de scripts.
Ouvrir durant télécharg. — Pour accepter ou refuser
l'ouverture de fichiers alors qu'ils sont en cours de
téléchargement.
Paramètres de page
Charger le contenu — Sélectionnez si vous voulez charger
les images et d'autres objets pendant que vous naviguez. Si
vous sélectionnez Texte seulement, sélectionnez
Options > Options d'affichage > Charger les images pour
charger des images ou des objets plus tard pendant que vous
naviguez.
Codage par défaut — Si les caractères ne s'affichent pas
correctement, vous pourrez sélectionner un autre codage
selon la langue de la page active.
Page 89

Positionnement GPS 89
Bloquer fenêtres pub. — Pour autoriser ou bloquer
l'ouverture automatique des différentes fenêtres
contextuelles pendant la navigation.
Rechargement auto — Pour choisir si vous voulez que les
pages Web s'actualisent automatiquement pendant que vous
naviguez.
Taille de la police — Pour définir la taille de la police utilisée
sur les pages Web.
Paramètres de confidentialité
Récemment visitées — Pour activer ou désactiver
l'enregistrement automatique des signets. Si vous voulez
continuer d'enregistrer les adresses des pages Web visitées
dans le dossier Récemment visitées, mais masquer le
dossier dans l’affichage des signets, sélectionnez Masquer
dossier.
Enreg. données form. — Pour choisir si vous voulez que le
mot de passe ou les données que vous entrez dans les
formulaires d'une page Web soient enregistrés et utilisés lors
de votre prochaine visite de cette page.
Témoins — Activer ou désactiver la réception et l'envoi de
témoins.
Paramètres des sources Web
Pt acc. pr m. à jour auto — Sélectionnez le point d'accès
désiré pour la mise à jour. Cette option n'est accessible que
si l'option Mises à jour auto est activée.
Mettre à jour en itin. — Pour activer ou désactiver
l'actualisation automatique des sources Web lorsque vous
êtes en itinérance.
Positionnement GPS
Votre appareil vous permet d'utiliser des applications telles
que le GPS pour déterminer votre emplacement ou calculer
des distances. Ces applications requièrent une connexion
GPS.
À propos de la technologie GPS
Le système GPS est exploité par le gouvernement des ÉtatsUnis, qui est le seul responsable de sa précision et de sa
maintenance. La précision des données de positionnement
peut être compromise par des ajustements que le
gouvernement des États-Unis apporte aux satellites GPS et
peut varier en fonction de la politique du département de la
Défense des États-Unis et du Federal Radionavigation Plan en
matière de GPS civil. Une erreur de calcul de la part du satellite
peut aussi nuire à la précision. Les édifices et les obstacles
naturels, tout comme les conditions météorologiques et
votre position actuelle, peuvent nuire à la réception et à la
qualité des signaux GPS. Il se peut que les signaux GPS ne
soient pas captés à l'intérieur des immeubles et sous terre et
que leur transmission soit entravée par des éléments tels que
le béton et le métal.
La technologie GPS ne doit pas être utilisée pour effectuer des
mesures de positionnement précises; on ne doit jamais se fier
uniquement aux données de positionnement obtenues par
un récepteur GPS ou un réseau cellulaire.
La précision de l'odomètre étant limitée, des erreurs
d'arrondissement peuvent se produire. La réception et la
Page 90
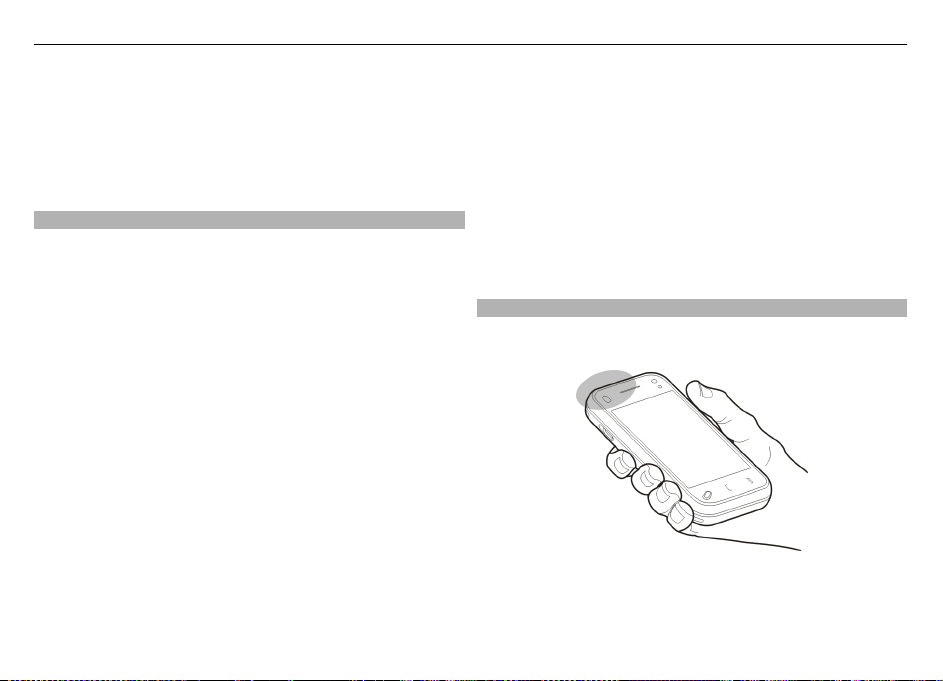
90 Positionnement GPS
qualité des signaux GPS peuvent aussi nuire à la précision des
calculs.
Les coordonnées du GPS sont exprimées au moyen du
système de coordonnées international WGS-84. La
disponibilité des coordonnées peut varier d'une région à
l'autre.
GPS assisté (A-GPS)
Votre téléphone est compatible avec la technologie de GPS
assisté (A-GPS).
Le GPS assisté est un service réseau.
Le système A-GPS (Assisted Global Positioning System,
système GPS assisté) permet de calculer des positions à l'aide
du réseau cellulaire, par connexion de données, lorsque votre
appareil reçoit des signaux du système de satellites.
Lorsque vous activez la fonction A-GPS, votre téléphone reçoit
les données d'un satellite par l'intermédiaire d'un serveur de
données d'assistance sur le réseau cellulaire. Les données
d'assistance permettent à votre appareil d'obtenir votre
position GPS plus rapidement.
Votre appareil est préconfiguré pour utiliser le service A-GPS
de Nokia si aucun fournisseur de services n'offre la
technologie A-GPS là où vous vous trouvez. Les données
d'assistance ne sont récupérées sur le serveur de service AGPS de Nokia que lorsque cela est nécessaire.
Pour que votre appareil puisse récupérer des données
auxiliaires du service A-GPS de Nokia par connexion de
données par paquets, vous devez avoir défini un point d'accès
Internet. Pour définir un point d'accès pour le service A-GPS,
sélectionnez Menu > Applic. >
Emplacem.Positionnement > Serveur
positionnement > Point d'accès. Il n'est pas possible
d'utiliser ce service au moyen d'un point d'accès de réseau
sans fil (WLAN). Seul un point d'accès Internet permettant la
transmission de données par paquets peut être utilisé.
Lorsque vous utiliserez la fonction GPS pour la première fois,
votre appareil vous demandera quel point d'accès Internet
utiliser.
Tenir correctement le téléphone
Lorsque vous utilisez le récepteur GPS, assurez-vous que
votre main ne couvre pas l’antenne.
La durée nécessaire à l'établissement d'une connexion GPS
est de quelques secondes à plusieurs minutes. Établir une
connexion GPS à l'intérieur d'un véhicule peut prendre un peu
plus de temps.
Page 91

Positionnement GPS 91
Le récepteur GPS est alimenté par la pile du téléphone.
L'utilisation du récepteur GPS peut provoquer un
déchargement plus rapide de la pile.
Conseils pour créer une connexion GPS
Vérifier l'état du signal satellite.
Pour vérifier le nombre de satellites détectés par votre
appareil et si celui-ci reçoit des signaux satellites,
sélectionnez Menu > Applic. > Emplacem., puis Données
GPS > Options > État satellite.
Lorsque votre appareil détecte des satellites, une barre par
satellite s'affiche sur l'écran des données satellites. Plus la
barre est longue, meilleure est la réception du signal. Lorsque
votre appareil a reçu suffisamment de données des signaux
satellites pour être en mesure de calculer votre emplacement,
la couleur des barres change.
Pour afficher la position des satellites détectés, sélectionnez
Chang. aff..
Pour les calculs initiaux des coordonnées de votre
emplacement, votre appareil doit recevoir des signaux d'au
moins quatre satellites. Une fois le calcul initial effectué, il
peut être possible de continuer à calculer votre emplacement
au moyen de trois satellites. Néanmoins, l'exactitude est
généralement meilleure lorsque votre appareil détecte les
signaux provenant d'un plus grand nombre de satellites.
Si aucun signal satellite n'est reçu, vérifiez ce qui suit:
• Si vous êtes à l'intérieur, sortez; la réception d'un signal
est meilleure à l'extérieur.
• Quand vous êtes à l'extérieur, dirigez-vous vers des
espaces dégagés.
• Veillez à ce que vos mains ne couvrent pas l'antenne GPS
de votre appareil.
• De mauvaises conditions météorologiques peuvent nuire
à la force du signal.
• Les vitres teintées (athermiques) de certains véhicules
peuvent bloquer les signaux satellites.
Demandes de position
Il se peut que vos données de positionnement soient
demandées par certains services réseau. Les fournisseurs de
services peuvent fournir des renseignements sur des sujets
locaux, tels que les conditions météorologiques et routières,
en fonction du positionnement de votre appareil.
Lorsque vous recevez une demande de position, le service
demandeur s'affiche. Sélectionnez Accepter pour permettre
l'envoi de vos données de positionnement ou Rejeter pour
refuser la demande.
Points de repère
Sélectionnez Menu > Applic. > Emplacem.Repères.
Page 92
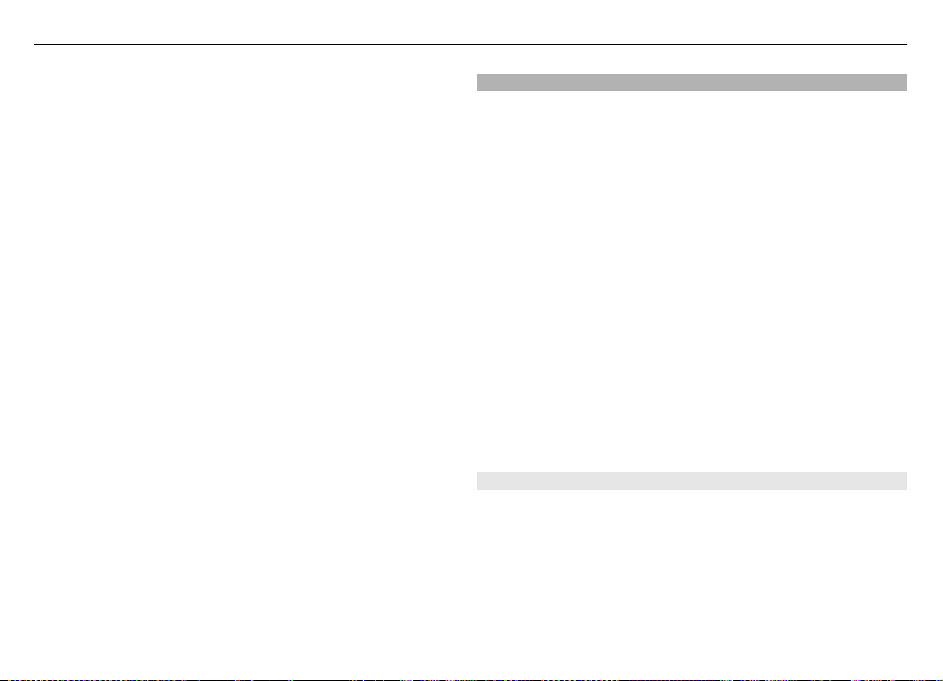
92 Positionnement GPS
Grâce aux repères, vous pouvez enregistrer des
emplacements précis sur votre appareil. Vous pouvez classer
les emplacements enregistrés dans différentes catégories,
telles que Travail, et ajouter d'autres données, comme
l'adresse. Vous pouvez ensuite utiliser les points de repère
enregistrés dans des applications compatibles, par exemple
le GPS.
Les coordonnées du GPS sont exprimées au moyen du
système de coordonnées international WGS-84.
Sélectionnez Options, puis choisissez parmi les options
suivantes :
Nouveau repère — Pour créer un nouveau repère. Pour
effectuer une demande de votre position actuelle,
sélectionnez Position actuelle. Pour entrer manuellement
les coordonnées d'emplacement, sélectionnez Entrer
manuellement.
Modifier — Pour modifier ou ajouter des renseignements à
un repère enregistré (par exemple, une adresse civique).
Ajouter à catégorie — Pour ajouter un repère à une
catégorie de repères. Sélectionnez chacune des catégories
auxquelles vous voulez ajouter le repère.
Envoyer — Envoyer plusieurs repères à un appareil
compatible. Les points de repère que vous avez reçus sont
placés dans le dossier Boîte réception de la messagerie.
Vous pouvez classer les repères dans des catégories
prédéfinies ou en créer de nouvelles. Pour modifier et créer
des catégories de repères, ouvrez l'onglet des catégories et
sélectionnez Options > Modifier catégories.
Données GPS
Sélectionnez Menu > Applic. > Emplacem.Données GPS.
Les données GPS servent à fournir des renseignements de
guidage et d'itinéraire vers une destination choisie, de
l'information de positionnement sur votre emplacement
actuel et des renseignements sur votre voyage tels que la
distance jusqu'à la destination et la durée approximative du
trajet.
Les coordonnées du GPS sont exprimées au moyen du
système de coordonnées international WGS-84.
Pour utiliser les données GPS, le récepteur GPS de votre
appareil doit initialement recevoir de l'information de
positionnement d'au moins quatre satellites pour pouvoir
déterminer votre emplacement. Une fois le calcul initial
effectué, il peut être possible de continuer à calculer votre
emplacement au moyen de trois satellites. Néanmoins,
l'exactitude est généralement meilleure lorsque votre
appareil détecte les signaux provenant d'un plus grand
nombre de satellites.
Guidage d'itinéraire
Sélectionnez Menu > Applic. > Emplacem., puis Données
GPS > Navigation.
Démarrez l'itinéraire à l'extérieur. Si vous le démarrez à
l'intérieur, il est possible que le récepteur GPS ne reçoive pas
toute les données nécessaires des satellites.
Le guidage d'itinéraire est conçu pour indiquer le chemin le
plus direct et la distance la plus courte jusqu'à destination,
Page 93

Positionnement GPS 93
laquelle est mesurée en ligne droite. Ce calcul ne tient pas
compte des obstacles, tels que les édifices et les obstacles
naturels, qui pourraient se trouver sur le chemin. Les
différences d'altitude ne sont pas prises en compte dans le
calcul des distances. Le guidage d'itinéraire ne s'active que
lorsque vous vous déplacez.
Pour définir la destination de votre voyage, sélectionnez
Options > Définir destination et un point de repère comme
destination, ou entrez les coordonnées de latitude et de
longitude.
Pour effacer la destination définie pour votre trajet,
sélectionnez Terminer navigation.
Récupérer l'information de position
Sélectionnez Menu > Applic. > Emplacem., puis Données
GPS > Position.
À l'écran de position, vous pouvez consulter l'information de
position relative à votre emplacement actuel. Une estimation
de la précision de l'emplacement est affichée.
Pour enregistrer votre emplacement actuel comme point de
repère, sélectionnez Options > Enregistrer position. Les
repères sont des emplacements enregistrés comportant
davantage de données. On peut les utiliser avec d'autres
applications compatibles et les transférer entre appareils
compatibles.
Compteur de distance
Sélectionnez Menu > Applic. > Emplacem., puis Données
GPS > Dist. du voyage.
La précision de l'odomètre étant limitée, des erreurs
d'arrondissement peuvent se produire. La réception et la
qualité des signaux GPS peuvent aussi nuire à la précision des
calculs.
Pour activer ou désactiver le calcul de la distance du trajet,
sélectionnez Options > Démarrer ou Arrêter. Les valeurs
calculées demeurent à l'écran. Utilisez cette fonction à
l'extérieur, car la réception du signal GPS y est meilleure.
Pour mettre à zéro la distance, la durée, la vitesse moyenne
et la vitesse maximale, de même que pour commencer un
nouveau calcul, sélectionnez Options > Réinitialiser. Pour
remettre à zéro l'odomètre et le temps total, sélectionnez
Redémarrer.
Paramètres de positionnement
Sélectionnez Menu > Applic. > Emplacem., puis
Positionnement.
Méthodes de positionnement
Sélectionnez l'une des options suivantes:
GPS intégré — Pour utiliser le récepteur GPS intégré de votre
appareil.
GPS assisté — Pour utiliser le GPS assisté (A-GPS) afin de
recevoir des données d'assistance en provenance du serveur
de données d'assistance.
GPS Bluetooth — Pour utiliser un récepteur GPS externe
compatible par l'intermédiaire d'une connexion Bluetooth.
Page 94

94 Cartes Ovi
En réseau — Pour utiliser l'information du réseau cellulaire
(service réseau).
Serveur de positionnement
Pour définir un point d'accès et un serveur de positionnement
pour des méthodes de positionnement assistées par réseau,
par exemple le GPS assisté ou le positionnement par réseau
cellulaire, sélectionnez Serveur positionnement.
Votre fournisseur de services peut prédéfinir le serveur de
positionnement et il est possible que vous ne puissiez pas en
modifier les paramètres.
Paramètres de notation
Pour sélectionner le système de mesure à utiliser pour
calculer la vitesse et la distance, sélectionnez Système de
mesure > Métrique ou Impérial.
Pour définir le format d'affichage des coordonnées sur votre
appareil, sélectionnez Format des coordonnées, puis le
format voulu.
Cartes Ovi
Présentation de l'application
Sélectionnez Menu > Cartes.
Bienvenue à l'application Cartes.
L'application Cartes vous montre ce qui se trouve à proximité,
vous aide à planifier votre itinéraire et vous guide vers
l'endroit où vous souhaitez vous rendre.
• Rechercher des villes, des rues et des services.
• Rendez-vous à destination grâce aux indications
détaillées.
• Synchronisez vos lieux et vos itinéraires favoris entre
votre appareil mobile et le service Internet Cartes Ovi.
• Consultez les prévisions météo et d'autres
renseignements relatifs à l'endroit, si cette option est
offerte.
Remarque : Le téléchargement de contenu tel que des
cartes, des images satellite, des fichiers vocaux, des guides
ou d'information routière peut engendrer un important
transfert de données (service réseau).
Certains services ne sont pas nécessairement offerts dans
tous les pays et pourraient n'être offerts que dans certaines
langues. Certains services dépendent du réseau. Pour obtenir
de plus amples renseignements, communiquez avec votre
fournisseur de services réseau.
Jusqu’à un certain point, aucune cartographie numérique
n’est totalement précise ou complète. Ne vous fiez jamais
uniquement aux cartes que vous téléchargez dans cet
appareil.
Les images satellite, les guides, la météo, l'information
routière et les services connexes sont fournis par des
entreprises tierces qui ne relèvent pas de Nokia. Il se peut que
le contenu soit dans une certaine mesure inexact et qu'il ne
Page 95

Cartes Ovi 95
soit pas accessible en tout temps. Ne vous fiez jamais
uniquement à ces données et aux services connexes.
À propos des méthodes de positionnement
L'application Cartes affiche votre emplacement sur la carte au
moyen du positionnement par GPS, A-GPS ou identification
de cellule.
Le système de localisation GPS est un système de navigation
par satellite utilisé pour calculer votre emplacement. Le
système de localisation A-GPS est un service réseau qui vous
fait parvenir des données GPS de manière à améliorer la
vitesse et l'exactitude du positionnement.
À votre première utilisation de l'application Cartes, un
message vous invite à définir un point d'accès Internet pour
télécharger les renseignements de la carte ou utiliser le
système A-GPS.
indique la disponibilité des signaux satellite.
Une barre correspond à un satellite. Lorsque l'appareil
recherche des signaux satellites, la barre est jaune. Une fois
que les données disponibles sont suffisantes pour calculer
votre position, la barre passe au vert. Plus le nombre de
barres vertes est élevé, plus fiable est le calcul de la position.
Le système GPS est exploité par le gouvernement des ÉtatsUnis, qui est le seul responsable de sa précision et de sa
maintenance. La précision des données de positionnement
peut être compromise par des ajustements que le
gouvernement des États-Unis apporte aux satellites GPS et
peut varier en fonction de la politique du département de la
Défense des États-Unis et du Federal Radionavigation Plan en
matière de GPS civil. Une erreur de calcul de la part du satellite
peut aussi nuire à la précision. Les édifices et les obstacles
naturels, tout comme les conditions météorologiques et
votre position actuelle, peuvent nuire à la réception et à la
qualité des signaux GPS. Il se peut que les signaux GPS ne
soient pas captés à l'intérieur des immeubles et sous terre et
que leur transmission soit entravée par des éléments tels que
le béton et le métal.
La technologie GPS ne doit pas être utilisée pour effectuer des
mesures de positionnement précises; on ne doit jamais se fier
uniquement aux données de positionnement obtenues par
un récepteur GPS ou un réseau cellulaire.
La précision de l'odomètre étant limitée, des erreurs
d'arrondissement peuvent se produire. La réception et la
qualité des signaux GPS peuvent aussi nuire à la précision des
calculs.
Dans le cas du positionnement par identification de cellule,
la position est déterminée au moyen de l'antenne à laquelle
votre appareil est actuellement connecté.
Selon la méthode de positionnement disponible, la précision
du positionnement peut varier de quelques mètres à
plusieurs kilomètres.
Utiliser la boussole
Si votre appareil est doté d'une boussole, lorsque celle-ci est
activée, sa flèche et la carte pivotent automatiquement dans
la direction vers laquelle pointe le haut de votre appareil.
Sélectionnez Menu > Cartes, puis Ma position.
Page 96

96 Cartes Ovi
Activer la boussole
Sélectionnez
.
Désactiver la boussole
Sélectionnez de nouveau
. La carte est orientée vers le
nord.
Lorsque la boussole est active, elle est entourée d'une
bordure verte. Si la boussole doit être calibrée, la bordure
devient rouge ou jaune. Pour calibrer la boussole, faites
pivoter l'appareil sur tous les axes dans un mouvement
continu.
La boussole n'a qu'une précision limitée. Les champs
électromagnétiques, les objets en métal et d'autres
circonstances externes peuvent également avoir une
incidence sur la précision de la boussole. La boussole devrait
toujours être correctement calibrée.
Afficher votre emplacement et la carte
Vous pouvez voir votre emplacement actuel sur la carte et
parcourir des cartes de divers pays et villes.
Sélectionnez Menu > Cartes, puis Ma position.
Lorsque la connexion GPS est active,
indique votre
position actuelle ou votre dernière position connue sur la
carte. Si les couleurs de l'icône sont estompées, cela signifie
qu'aucun signal GPS n'est disponible.
Si seul le positionnement par ID cellulaire est disponible, un
cercle rouge autour de l'icône de positionnement indique la
région dans laquelle vous pouvez vous trouver. La précision
de l'estimation augmente dans les régions densément
peuplées.
Se déplacer sur la carte
Faites glisser la carte avec votre doigt. Par défaut, la carte est
orientée vers le nord.
Afficher votre position actuelle ou le dernier
emplacement connu
Sélectionnez
.
Zoom avant et arrière
Sélectionnez + ou -.
Si vous parcourez une zone non couverte par les cartes déjà
stockées sur votre appareil et qu'une connexion de données
est active, de nouvelles cartes sont automatiquement
téléchargées.
La couverture des cartes varie selon les pays et les régions.
Page 97

Cartes Ovi 97
Affichage de la carte
1 Emplacement sélectionné
2 Zone de l'indicateur
3 Point d'intérêt (par exemple, une gare ou un musée)
4 Zone d'information
Modifier l'apparence de la carte
Afficher la carte selon différents modes pour déterminer
facilement le lieu où vous vous trouvez.
Sélectionnez Menu > Cartes, puis Ma position.
Sélectionnez
, puis l'une des options suivantes :
Affichage de la carte — Dans l'affichage de carte standard,
les détails tels que les noms de lieu ou les numéros
d'autoroute sont plus faciles à lire.
Affichage satellite — Pour un affichage détaillé, utilisez les
images satellite.
Affichage terrain — Afficher d'un seul coup d'œil le type de
sol, par exemple, lorsque vous circulez hors route.
3D — Pour un affichage plus réaliste, changez la perspective
de la carte.
Repères — Afficher les édifices importants et les attractions
sur la carte.
Mode nuit — Atténuez les couleurs de la carte. Lorsque vous
voyagez de nuit, la carte est plus facile à lire dans ce mode.
Rechercher un emplacement
L'application Cartes vous aide à trouver les emplacements
précis et les types de commerce que vous recherchez.
Sélectionnez Menu > Cartes et Rechercher des lieux.
1 Entrez les termes de recherche, par exemple une adresse
municipale ou un code postal. Pour vider le champ de
recherche, sélectionnez
2 Sélectionnez
3 Sélectionnez un élément dans la liste des
correspondances proposées.
L'emplacement est affiché sur la carte. Pour afficher les
autres emplacements de la liste des résultats de la
recherche sur la carte, sélectionnez l'une des flèches
situées à côté de la zone d'information (
.
.
).
Page 98

98 Cartes Ovi
Retourner à la liste des correspondances proposées
Sélectionnez Liste.
Rechercher différents types de lieux à proximité
Sélectionnez Parcourir les catégories, puis une catégorie,
par exemple magasinage, hébergement ou transport.
Si la recherche ne donne aucun résultat, vérifiez
l'orthographe de vos termes de recherche. Une mauvaise
connexion Internet peut également avoir une incidence sur
le résultat des recherches effectuées en ligne.
Pour éviter les coûts liés aux transferts de données, vous
pouvez également obtenir des résultats de recherche sans
connexion Internet active si les cartes de la région dans
laquelle vous effectuez la recherche sont enregistrées dans
la mémoire de votre appareil. Pour faire en sorte que
l'appareil n'utilise pas de connexion Internet, dans le menu
principal, sélectionnez
> Internet > Connexion > Hors
ligne.
Afficher les détails d'un emplacement
Vous pouvez afficher des renseignements supplémentaires
sur un emplacement ou un lieu particulier, tel qu'un hôtel ou
un restaurant, si ces renseignements sont disponible.
Sélectionnez Menu > Cartes, puis Ma position.
Afficher les détails d'un lieu
Sélectionnez un lieu, sa zone d'information (
), puis
Afficher les détails.
Évaluer un lieu
Sélectionnez un lieu, sa zone d'information (
), Afficher les
détails, puis un nombre d'étoiles. Par exemple, pour
accorder trois étoiles sur cinq à un lieu, sélectionnez la
troisième étoile. Pour évaluer un lieu, vous devez disposer
d'une connexion Internet active.
Si vous trouvez un lieu qui n'existe pas ou qui contient des
renseignements inappropriés ou inexacts, des coordonnées
ou un emplacement erronés, par exemple, nous vous
recommandons de le signaler à Nokia.
Signaler des renseignements inexacts
Sélectionnez un lieu et sa zone d'information (
), puis
sélectionnez Afficher les détails > Signaler ce lieu et
l'option appropriée. Pour signaler un lieu, vous devez
disposer d'une connexion Internet active.
Les options offertes peuvent varier.
Planifier un itinéraire
Planifiez votre voyage, puis établissez votre itinéraire et
visualisez-le sur la carte avant de partir.
Sélectionnez Menu > Cartes, puis Ma position.
Établir un itinéraire
1 Tapez sur l'emplacement de votre point de départ. Pour
rechercher une adresse ou un lieu, sélectionnez Rech..
Page 99

Cartes Ovi 99
2 Tapez dans la zone d'information de l'emplacement
).
(
3 Sélectionnez Ajouter à l'itinéraire.
4 Pour ajouter une autre étape à l'itinéraire, sélectionnez
Ajouter une étape et l'option appropriée.
Changer l'ordre des étapes de l'itinéraire
1 Sélectionnez une étape de l'itinéraire.
2 Sélectionnez Déplacer.
3 Tapez à l'endroit où vous souhaitez déplacer l'étape de
l'itinéraire.
Modifier l'emplacement d'une étape de l'itinéraire
Tapez sur l'étape de l'itinéraire, puis sélectionnez Modifier
et l'option appropriée.
Afficher l'itinéraire sur la carte
Sélectionnez Afficher l'itinéraire.
Naviguer vers une destination
Sélectionner Afficher l'itinéraire > Options > Commencer
à conduire ou Commencer à marcher.
Modifier les paramètres d'un itinéraire
Les paramètres d'itinéraire ont une incidence sur le guidage
de la navigation et la façon dont l'itinéraire est affiché sur la
carte.
1 À l'écran de planification d'itinéraire, ouvrez l'onglet
Paramètres. Pour accéder à l'écran de planification
d'itinéraire à partir de l'écran de navigation, sélectionnez
Options > Étapes ou Liste des étapes.
2 Réglez le moyen de transport à Conduire ou Marcher. Si
vous sélectionnez Marcher, les rues à sens unique sont
considérées comme des rues régulières et il est possible
d'utiliser les allées piétonnières. De plus les itinéraires
peuvent passer par les parcs et les centres d'achats, par
exemple.
3 Sélectionnez ensuite l'option désirée.
Sélectionnez le mode Marche
Ouvrez l'onglet Paramètres, puis sélectionnez Marcher >
Itinéraire préféré > Rues ou Ligne droite. Le mode Ligne
droite est utile lorsque vous vous trouvez dans une zone hors
route parce que la direction de la marche est indiquée.
Utiliser l'itinéraire le plus rapide ou le plus court
Ouvrez l'onglet Paramètres, puis sélectionnez Conduire >
Sélection d'itinéraire > Le plus rapide ou Le plus court.
Utiliser l'itinéraire en voiture optimisé
Ouvrez l'onglet Paramètres, puis sélectionnez Conduire >
Sélection d'itinéraire > Optimisé
. L'itinéraire en voiture
optimisé allie les avantages de l'itinéraire le plus court et ceux
de l'itinéraire le plus rapide.
Vous pouvez également opter de permettre ou d'éviter, par
exemple, les autoroutes, les routes à péage ou les traversiers.
Page 100

100 Cartes Ovi
Enregistrer des lieux et des itinéraires
Enregistrer des adresses, des lieux d'intérêt et des itinéraires,
de façon à pouvoir les utiliser rapidement plus tard.
Sélectionnez Menu > Cartes.
Enregistrer un lieu
1 Sélectionnez Ma position.
2 Tapez sur l'emplacement. Pour rechercher une adresse
ou un lieu, sélectionnez Rechercher.
3 Tapez dans la zone d'information de l'emplacement
).
(
4 Sélectionnez Enregistrer lieu.
Enregistrer un itinéraire
1 Sélectionnez Ma position.
2 Tapez sur l'emplacement. Pour rechercher une adresse
ou un lieu, sélectionnez Rechercher.
3 Tapez dans la zone d'information de l'emplacement
).
(
4 Pour ajouter une autre étape à l'itinéraire, sélectionnez
Ajouter à l'itinéraire.
5 Sélectionnez Ajouter une étape et l'option appropriée.
6 Sélectionnez Afficher l'itinéraire > Options >
Enregistrer l'itinéraire.
Afficher vos emplacements et itinéraires enregistrés
Sélectionner Favoris > Lieux ou Itinéraires.
Afficher et organiser des endroits et des itinéraires
Utilisez vos favoris pour accéder rapidement aux lieux et aux
itinéraires que vous avez enregistrés.
Regroupez les lieux et itinéraires au sein d'une collection, par
exemple lorsque vous planifiez un voyage.
Sélectionnez Menu > Cartes, puis Favoris.
Afficher un endroit enregistré sur la carte
1 Sélectionnez Lieux.
2 Allez l'endroit.
3 Sélectionnez Carte.
Pour revenir à la liste des endroits enregistrés, sélectionnez
Liste.
Créer une collection
Sélectionnez Créer une nouvelle collection, puis entrez un
nom pour la collection.
Ajouter un emplacement enregistré à une collection
1 Sélectionnez Lieux et l'endroit.
2 Sélectionnez Organiser collections.
3 Sélectionnez Nouvelle collection ou une collection
existante.
Si vous avez besoin de supprimer des endroits ou des
itinéraires ou vous désirez ajouter un itinéraire à une
collection, allez au service Internet d'Ovi Cartes à l'adresse
www.ovi.com.
 Loading...
Loading...