Page 1

Brugervejledning til Nokia N97 mini
4. udgave
Page 2

Indholdsfortegnelse
Sikkerhed 6
Om enheden 6
Kontorprogrammer 7
Netværkstjenester 7
Delt hukommelse 8
Mail for Exchange 8
Magneter og magnetiske felter 8
Søgning efter hjælp 9
Support 9
Enhedens hjælpefunktion 9
Få flere muligheder med din enhed 9
Opdatere enhedssoftware 10
Indstillinger 10
Adgangskoder 11
Fjernlåsning 11
Forlængelse af levetiden for batterier 12
Frigørelse af hukommelse 12
Kom godt i gang 13
Taster og dele (forside) 13
Taster og dele (bagside) 14
Taster og dele (sider) 14
Taster og dele (øverst) 14
Indsætte SIM-kortet og batteriet 15
Hukommelseskort 16
Antenneplaceringer 17
Slukke og tænde enheden 17
Opladning af batteriet 18
Headset 19
Fastgøre en håndledsrem 20
Handlinger på berøringsskærmen 20
Skrivning af tekst 22
Låsning af tasterne og berøringsskærmen 25
Nokia Telefonskift 26
Profiler 27
Enheden 28
Startskærmbillede 28
Skærmindikatorer 30
Genveje 32
Søge 32
Lydstyrke og indbyggede højttalere 33
Profilen Offline 33
Hurtig hentning 34
Ovi (netværkstjeneste) 34
Foretagelse af opkald 37
Berøringsskærmen under opkald 37
Foretagelse af et taleopkald 37
Under et opkald 37
Telefonsvarer og videotelefonsvarer 38
Besvarelse eller afvisning af et opkald 38
Foretagelse af konferenceopkald 39
Hurtigkald til et telefonnummer 39
Banke på 40
Stemmestyrede opkald 40
Foretagelse af videoopkald 40
© 2009 Nokia. Alle rettigheder forbeholdes.2
Page 3

Under et videoopkald 41
Besvarelse eller afvisning af et videoopkald 42
Internetopkald 42
Deling af video 43
Log 46
Kontakter (telefonbog) 47
Sådan gemmes og redigeres navne og numre 47
Værktøjslinjen til kontakter 47
Administration af navne og numre 48
Standardnumre og -adresser 48
Kontaktkort 48
Indstille kontakter som foretrukne 49
Ringetoner, billeder og tekst til opkald fra kontakter 49
Kopiering af kontakter 50
SIM-tjenester 50
Kontaktgrupper 51
Ovi-kontakter 52
Om Ovi-kontakter 52
Begynde at bruge Ovi-kontakter 52
Oprette forbindelse til tjenesten 52
Oprette og redigere din profil 53
Finde og tilføje venner 53
Chat med dine venner 54
Ovi-synkronisering 55
Deling af dine stedsoplysninger 55
Indstillinger for Ovi-kontakter 56
Indstillinger for Nokia-konto 56
Statusindstillinger 56
Tilpasningsindstillinger 57
Forbindelsesindstillinger 57
Beskeder 58
Hovedvisning i Beskeder 58
Skrivning og afsendelse af beskeder 59
Indbakke til beskeder 60
Postkasse 61
Visning af beskeder på et SIM-kort 62
Cell broadcast-beskeder 62
Tjenestekommandoer 63
Beskedindstillinger 63
Mail for Exchange 67
Forbindelse 68
Dataforbindelser og adgangspunkter 68
Netværksindstillinger 69
Trådløst LAN 69
Adgangspunkter 71
Aktive dataforbindelser 74
Synkronisering 74
Bluetooth-forbindelse 75
USB 78
Pc-forbindelser 79
Administrative indstillinger 79
Internet 80
Brug af browseren på internettet 80
Browserværktøjslinje 81
Navigering på sider 82
Internetkilder og blogs 82
© 2009 Nokia. Alle rettigheder forbeholdes. 3
Page 4
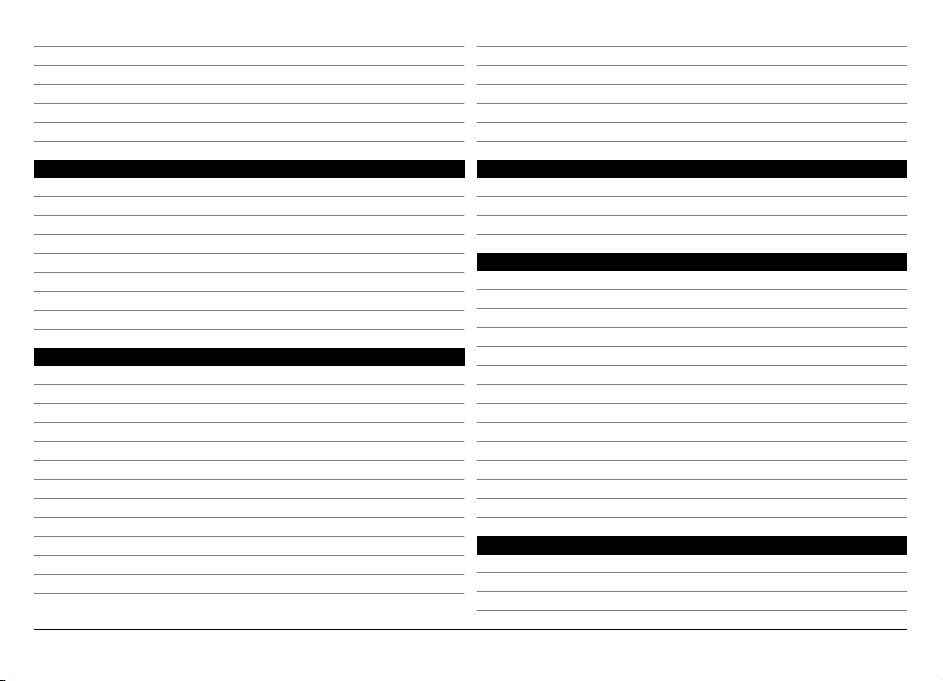
Søgning i indhold 82
Bogmærker 82
Tømning af cachen 83
Afbrydelse af forbindelsen 83
Forbindelsessikkerhed 83
Internetindstillinger 84
Synkronisering af dine foretrukne 96
Deling af sted 96
Brug af talevejledning 97
Til destinationen til fods 97
Til destinationen i bil 98
Få trafik- og sikkerhedsoplysninger 98
Positionering (GPS) 85
Brug af GPS 85
A-GPS (Assisted GPS) 86
Sådan holdes enheden korrekt 86
Gode råd til, hvordan du opretter en GPS-forbindelse 86
Positionsanmodninger 87
Lokaliteter 87
GPS-data 88
Positioneringsindstillinger 89
Ovi Kort 90
Kortoversigt 90
Om positioneringsmetoder 90
Brug af kompasset 91
Visning af dit sted og kortet 91
Kortvisning 92
Ændring af kortets udseende 92
Søge efter et sted 93
Visning af oplysninger om sted 93
Planlægning af en rute 94
Sådan gemmes steder og ruter 95
Visning og organisering af steder eller ruter 95
Afsendelse af steder til dine venner 96
Kamera 99
Billedtagning 99
Videooptagelse 104
Kameraindstillinger 105
Billeder 106
Om Billeder 106
Visning af billeder og videoer 106
Visning og redigering af filoplysninger 107
Organisering af billeder og videoklip 108
Værktøjslinjen Billeder 108
Albummer 108
Koder 108
Diasshow 109
Tv-udgangstilstand 109
Redigere billeder 110
Redigering af videoklip 111
Billedudskrivning 111
Onlinedeling 112
Musik 113
Afspille en sang eller en podcast 113
Afspilningslister 114
Podcasts 115
© 2009 Nokia. Alle rettigheder forbeholdes.4
Page 5
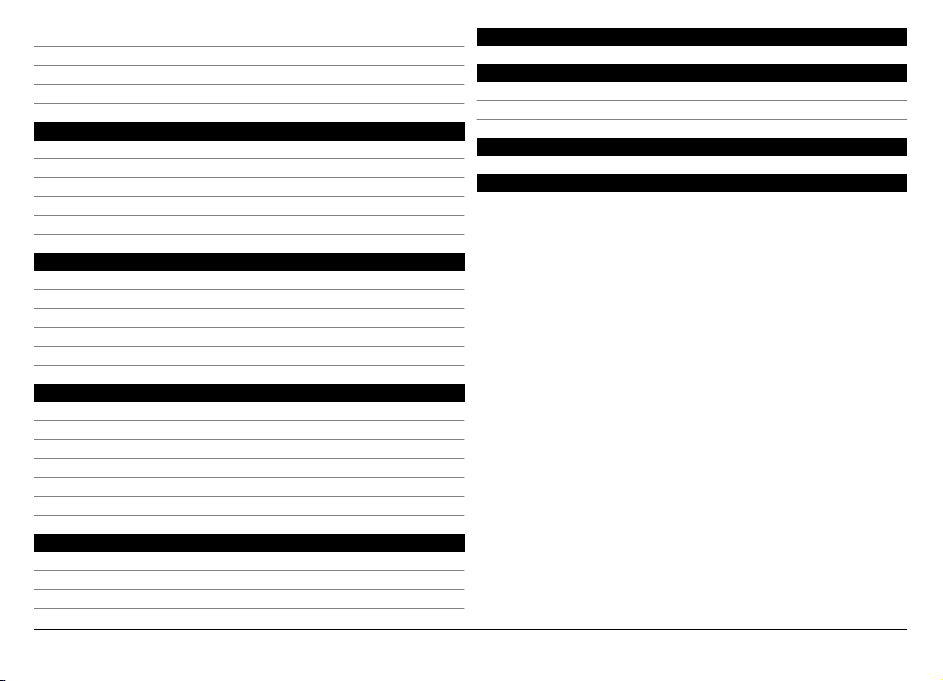
Overførsel af musik fra en computer 115
Ovi Musik 115
Nokia Podcasting 116
FM-radio 119
Videoklip 120
Hente og vise videoklip 120
Videokilder 121
Mine videoer 121
Kopiering af en video fra din pc 122
Videoindstillinger 122
Tilpasse enheden 123
Ændre enhedens udseende 123
Profiler 123
3D-toner 124
Skifte startskærmbilledet 124
Ændre hovedmenuen 124
Programmer 125
Kalender 125
Ur 126
RealPlayer 127
Optager 128
Noter 129
Kontor 129
Indstillinger 134
Telefonindstillinger 134
Programstyring 140
Opkaldsindstillinger 142
Fejlfinding 145
Grønne tip 148
Spar energi 148
Genbrug 148
Produkt- og sikkerhedsoplysninger 148
Indeks 154
© 2009 Nokia. Alle rettigheder forbeholdes. 5
Page 6

Sikkerhed
Læs disse enkle retningslinjer. Det kan være farligt eller
ulovligt ikke at overholde dem. Læs hele brugervejledningen
for at få yderligere oplysninger.
TÆND ENHEDEN FORSVARLIGT
Tænd ikke enheden, hvor der er forbud mod
anvendelse af trådløse telefoner, eller hvor brug af
enheden kan forårsage forstyrrelser eller fare.
TRAFIKSIKKERHEDEN KOMMER FØRST
Overhold alle lokale love. Hold altid hænderne fri
til betjening af køretøjet under kørsel. Det første
hensyn under kørsel skal være til
trafiksikkerheden.
FORSTYRRELSER
Alle trådløse enheder kan være modtagelige for
forstyrrelser, der kan påvirke
funktionsdygtigheden.
SLUK ENHEDEN I OMRÅDER MED RESTRIKTIONER
Respekter alle restriktioner. Sluk enheden i fly
samt i nærheden af hospitalsudstyr, brændstof,
kemikalier eller i sprængningsområder.
KVALIFICERET SERVICE
Dette produkt skal installeres og repareres af
kvalificerede fagfolk.
TILBEHØR OG BATTERIER
Brug kun tilbehør og batterier, som er godkendt.
Tilslut ikke produkter, der ikke er kompatible.
VANDTÆTHED
Enheden er ikke vandtæt. Sørg for, at den holdes
tør.
Om enheden
Den trådløse enhed, der er beskrevet i denne vejledning, er
godkendt til brug på (E)GSM 850-, 900-, 1800- og 1900- MHz
netværk samt UMTS 900-, 1900- og 2100- MHz netværk.
Kontakt din tjenesteudbyder for at få yderligere oplysninger
om netværk.
Enheden understøtter flere forbindelsesmetoder, og ligesom
computere kan enheden blive udsat for virus og andet
skadeligt indhold. Vær forsigtig med beskeder,
forbindelsesanmodninger, brug af browseren og overførsler
fra internettet. Installer og anvend kun tjenester og software
fra pålidelige kilder, der tilbyder tilstrækkelig sikkerhed og
beskyttelse, f.eks. programmer med certifikatet Symbian
Signed eller programmer, der er godkendt som Java
Verified™. Overvej at installere antivirus- og anden
© 2009 Nokia. Alle rettigheder forbeholdes.6
Page 7

sikkerhedssoftware på enheden og enhver computer med
internetforbindelse.
Der kan være forudinstallerede bogmærker og links til
websteder fra tredjeparter på enheden, og du kan muligvis
få adgang til websteder fra tredjeparter med enheden. Disse
websteder er ikke tilknyttet Nokia, og Nokia hverken
godkender eller tager ansvaret for dem. Hvis du opretter
adgang til sådanne websteder, skal du tage forholdsregler
med hensyn til sikkerhed og indhold.
Advarsel:
Enheden skal være tændt, for at alle andre funktioner end
alarmfunktionen kan bruges. Tænd ikke enheden, når
anvendelse af trådløse enheder kan forårsage forstyrrelser
eller fare.
Når du bruger denne enhed, skal du overholde alle love og
respektere lokal skik og brug samt andres privatliv og
rettigheder, herunder også ophavsrettigheder. Ophavsretlig
beskyttelse kan forhindre, at visse typer billeder, musik og
andet indhold kopieres, ændres eller overføres.
Tag sikkerhedskopier, eller før en skriftlig protokol over alle
vigtige oplysninger, der er gemt på enheden.
Ved tilslutning til andet udstyr er det vigtigt at læse
sikkerhedsforskrifterne i brugervejledningen til det udstyr,
der skal tilsluttes. Tilslut ikke produkter, der ikke er
kompatible.
Billederne i denne vejledning kan se anderledes ud end på
enhedens skærm.
Andre vigtige oplysninger om enheden finder du i
brugervejledningen.
Kontorprogrammer
Kontorprogrammerne understøtter de gængse funktioner i
Microsoft Word, PowerPoint og Excel (Microsoft Office 2000,
XP og 2003). Ikke alle filformater understøttes.
Netværkstjenester
Du skal være tilmeldt hos en udbyder af trådløse tjenester for
at kunne bruge enheden. Nogle funktioner er ikke
tilgængelige på alle netværk. Andre funktioner kræver
muligvis, at du indgår særlige aftaler med din udbyder, før
du kan bruge dem. Netværkstjenester medfører overførsel af
data. Kontakt din tjenesteudbyder for at få oplysninger om
priser på dit hjemmenetværk og på andre netværk. Din
tjenesteudbyder kan oplyse dig om priserne. På nogle
netværk kan der være begrænsninger, der har indflydelse på,
hvordan du kan bruge visse funktioner på enheden, som
kræver netværksunderstøttelse, f.eks. understøttelse af
specifikke teknologier som WAP 2.0-protokoller (HTTP og
SSL), der kører på TCP/IP-protokoller, og sprogafhængige
tegn.
Din tjenesteudbyder kan have anmodet om, at bestemte
funktioner på enheden slås fra eller ikke aktiveres. Hvis dette
er tilfældet, vises funktionerne ikke i enhedens menu. Nogle
elementer på enheden kan også være tilpasset, f.eks.
menunavne, menurækkefølge og ikoner.
© 2009 Nokia. Alle rettigheder forbeholdes. 7
Page 8

Delt hukommelse
Følgende funktioner på denne enhed kan dele hukommelse:
MMS-beskeder, e-mail-program og chat. Brugen af en eller
flere af disse funktioner kan reducere den ledige
hukommelse for de resterende funktioner. Hvis der vises en
meddelelse på enheden om, at hukommelsen er fuld, skal du
slette nogle af de oplysninger, der er gemt i den delte
hukommelse.
Mail for Exchange
Brugen af Mail for Exchange er begrænset til trådløs
synkronisering af PIM-oplysninger mellem Nokia-enheden og
den autoriserede Microsoft Exchange-server.
Magneter og magnetiske felter
Undgå, at enheden kommer for tæt på magneter eller
magnetfelter.
© 2009 Nokia. Alle rettigheder forbeholdes.8
Page 9

Søgning efter hjælp
Support
Hvis du vil have mere at vide om, hvordan du bruger
produktet, eller hvis du er i tvivl om, hvordan enheden skal
fungere, skal du gå ind på www.nokia.com/support eller på
www.nokia.mobi/support via en mobilenhed. Du kan også
vælge Menu > Program. > Hjælp på enheden.
Hvis dette ikke hjælper, skal du benytte en af følgende
fremgangsmåder:
• Genstart enheden. Sluk enheden, og tag batteriet ud.
Vent et minuts tid, indsæt batteriet igen, og tænd
enheden.
• Gendan de oprindelige fabriksindstillinger.
• Opdater enhedens software.
Hvis dette ikke løser problemet, skal du kontakte Nokia for at
få telefonen til service eller reparation. Gå ind på
www.nokia.com/repair. Før du sender enheden til
reparation, bør du altid sikkerhedskopiere dataene på
enheden.
Enhedens hjælpefunktion
Enheden indeholder en hjælpefunktion, hvor du kan få
vejledning i at bruge programmerne på enheden.
Du kan åbne hjælpeteksterne fra hovedmenuen ved at vælge
Menu > Program. > Hjælp og det program, som du vil have
vejledning til.
Når et program er åbent, skal du vælge Valg > Hjælp for at
få adgang til hjælpen til den aktuelle visning.
Når du læser vejledningerne, kan du ændre størrelsen af
hjælpeteksten ved at vælge Valg > Nedsæt
skriftstørrelsen eller Forøg skriftstørrelsen.
Du kan finde relaterede emner i slutningen af hjælpeteksten.
Hvis du vælger et understreget ord, vises der en kort
forklaring.
Der anvendes følgende indikatorer i hjælpeteksterne:
Link til et relateret hjælpemne.
Link til det program, der diskuteres.
Når du læser vejledningen, kan du skifte mellem Hjælp og det
program, der er åbent i baggrunden, ved at vælge Valg > Vis
åbne programmer og det ønskede program.
Få flere muligheder med din enhed
Der findes en række programmer fra Nokia og forskellige
tredjepartsudviklere, som gør det muligt at udnytte
enhedens muligheder endnu bedre. Du kan finde og hente
programmerne i Ovi-butikken på store.ovi.com. Du finder
oplysninger om disse programmer i de vejledninger, der er
tilgængelige på siderne for produktsupport på Nokias
websted på www.nokia.com/support eller på dit lokale
Nokia-websted.
© 2009 Nokia. Alle rettigheder forbeholdes. 9
Page 10

Opdatere enhedssoftware
Om opdatering af enhedens software og programmer
Når du opdaterer enhedens software og programmer, får du
de nye funktioner til enheden, og de nuværende funktioner
bliver forbedret. Softwareopdateringerne kan også forbedre
enhedens ydeevne.
Det anbefales, at du sikkerhedskopierer dine personlige
oplysninger, inden du opdaterer enhedens software.
Advarsel:
Hvis du installerer en softwareopdatering, kan du ikke bruge
enheden, heller ikke til nødopkald, før installationen er
fuldført, og enheden er genstartet. Husk at sikkerhedskopiere
data, før du accepterer, at der installeres en opdatering.
Når du henter softwareopdateringer, kan det medføre, at der
overføres store mængder data (netværkstjeneste).
Kontrollér, at enhedens batteri er tilstrækkeligt opladet, eller
tilslut opladeren, før opdateringen sættes i gang.
Når du har opdateret enhedens software eller programmer,
er oplysningerne i brugervejledningen muligvis blevet
forældede.
Opdatering af enhedens software via pc'en
Du kan bruge pc-programmet Nokia Software Updater til at
opgradere enhedens software. Du skal være have en
kompatibel pc, en højhastighedsforbindelse til internettet og
et kompatibelt USB-datakabel til at forbinde enheden og
pc'en for at kunne opdatere softwaren på enheden.
Du kan finde flere oplysninger og hente programmet Nokia
Software Updater på www.nokia.com/softwareupdate.
Indstillinger
MMS-, GPRS-, streaming- og mobilinternetindstillinger vil
normalt være konfigureret automatisk på enheden ud fra din
netværkstjenesteudbyders oplysninger. Indstillingerne fra
din tjenesteudbyder er muligvis allerede installeret på
enheden, ellers kan du modtage eller anmode om
© 2009 Nokia. Alle rettigheder forbeholdes.10
Page 11

indstillingerne fra netværkstjenesteudbyderne via en
specialbesked.
Du kan ændre de generelle indstillinger på enheden såsom
sprog, standbytilstand, skærm og indstillinger for tastaturlås.
Adgangskoder
Hvis du glemmer en af koderne, skal du kontakte
tjenesteudbyderen.
PIN-kode (Personal Identification Number) — Denne kode
beskytter SIM-kortet mod uautoriseret brug. PIN-koden (4-8
cifre) følger som regel med SIM-kortet. Hvis du tre gange i
træk indtaster forkert PIN-kode, spærres PIN-koden, og du
skal indtaste PUK-koden, før du kan bruge SIM-kortet igen.
UPIN-kode — Denne kode følger muligvis med USIM-kortet.
Et USIM-kort er en udvidet version af et SIM-kort, og det
understøttes af 3G-mobiltelefoner.
PIN2-kode — Denne kode (4-8 cifre) følger med nogle SIMkort og er påkrævet for at få adgang til bestemte funktioner
på enheden.
Låsekode (også kaldet sikkerhedskode) — Låsekoden er med
til at beskytte din enhed mod uautoriseret brug. Den
forudindstillede kode er 12345. Du kan oprette og ændre
koden, og du kan indstille enheden til at anmode om koden.
Hold den nye kode hemmelig, og opbevar den på et sikkert
sted. Undlad at opbevare koden sammen med enheden. Hvis
du glemmer koden, og enheden låses, skal den sendes til
service. Der skal muligvis betales et servicegebyr, og alle dine
personlige data på enheden kan blive slettet. Kontakt et
Nokia Care-center eller din forhandler for at få yderligere
oplysninger.
PUK-kode (Personal Unblocking Key) og PUK2-kode — Disse
koder (8 cifre) er påkrævede for at ændre henholdsvis en
spærret PIN-kode eller PIN2-kode. Hvis koderne ikke følger
med SIM-kortet, skal du kontakte den netværksudbyder, hvis
SIM-kort sidder i enheden.
UPUK-kode — Denne kode (8 cifre) er påkrævet for at ændre
en spærret UPIN-kode. Hvis koden ikke følger med USIMkortet, skal du kontakte den netværksudbyder, hvis USIMkort sidder i enheden.
IMEI-nummer (International Mobile Equipment
Identity) — Dette nummer (15 eller 17 cifre) bruges til at
identificere gyldige enheder på GSM-netværket. Enheder, der
bliver f.eks. stjålet, kan få blokeret adgangen til netværket.
Enhedens IMEI-nummer findes under batteriet.
Fjernlåsning
Du kan fjernlåse enheden og hukommelseskortet ved hjælp
af en SMS-besked for at undgå uautoriseret brug af enheden.
Du skal angive SMS-beskeden og sende beskeden til enheden
for at låse den. Hvis du vil låse enheden op, skal du indtaste
låsekoden.
Hv is d u v il akt i ver e fje rn lå sn in g o g a ng iv e S MS -b es ke de n, sk al
du vælge Menu > Indstillinger og Telefon >
Telefonstyring > Sik.hedsindstil. > Telefon og SIM-
kort > Fjernlåsning af telefonen > Aktiveret. Tryk på
feltet til indtastning af tekst, og indtast SMS-beskedens
indhold (5-20 tegn), vælg
, og bekræft beskeden. Indtast
låsekoden.
© 2009 Nokia. Alle rettigheder forbeholdes. 11
Page 12

Forlængelse af levetiden for batterier
Mange af funktionerne i enheden forøger batteriforbruget og
reducerer batteriets levetid. Hvis du vil spare på
batteriforbruget, skal du være opmærksom på følgende:
• Funktioner, der anvender Bluetooth-teknologi eller giver
mulighed for, at sådanne funktioner kan køre i
baggrunden, samtidig med at der anvendes andre
funktioner, forøger batteriforbruget. Slå Bluetoothteknologien fra, når der ikke er behov for den.
• Funktioner, der anvender LAN (WLAN) eller giver
mulighed for, at sådanne funktioner kan køre i
baggrunden, samtidig med at der anvendes andre
funktioner, forøger batteriforbruget. WLAN på Nokiaenheden slås fra, når du ikke forsøger at oprette
forbindelse, ikke er forbundet til et adgangspunkt eller
ikke søger efter tilgængelige netværk. Hvis du vil
reducere batteriforbruget yderligere, kan du angive, at
enheden ikke søger, eller ikke søger så tit, efter
tilgængelige netværk i baggrunden.
• Hvis du har indstillet Pakkedataforbindelse til Når
tilgængelig under forbindelsesindstillingerne, og der
ikke er pakkedatadækning (GPRS), forsøger enheden
periodisk at oprette en pakkedataforbindelse. Du kan
forlænge enhedens driftstid ved at vælge
Pakkedataforbindelse > Efter behov.
• Kortprogrammet henter nye kortoplysninger, når du
ruller til nye områder på kortet, hvilket forøger
batteriforbruget. Du kan forhindre, at der automatisk
hentes nye kort.
• Hvis mobilnetværkets signalstyrke varierer meget i dit
område, er enheden hele tiden nødt til at søge efter det
tilgængelige mobilnetværk. Herved forøges
batteriforbruget.
Hvis netværkstilstanden er indstillet til dobbelttilstand
under netværksindstillingerne, søger enheden efter 3Gnetværket. Du kan indstille enheden til kun at bruge GSMnetværket. Hvis du kun vil bruge GSM-netværket, skal du
vælge Menu > Indstillinger og Forbindelse >
Netværk > Netværkstilstand > GSM.
• Skærmens baggrundsbelysning øger batteriforbruget.
Under skærmindstillingerne kan du ændre, hvor lang tid
der skal gå, inden baggrundslyset slukkes. Vælg Menu >
Indstillinger og Telefon > Skærm > Timeout for lys.
Hvis du vil justere de lyssensorer, der registrerer
lysforholdene og justerer skærmens lysstyrke, skal du
vælge Lysføler under skærmindstillingerne.
• Hvis der kører programmer i baggrunden, forøger det
batteriforbruget. Hvis du vil lukke et program, du ikke
bruger, og programmet ikke svarer, skal du vælge
Vis åbne programmer og gå til programmet ved
Valg >
hjælp af menutasten. Hold menutasten nede for at åbne
programmet, og vælg Valg > Afslut.
Frigørelse af hukommelse
Hvis du vil have vist, hvor meget ledig plads der er til
forskellige datatyper, skal du vælge Menu > Program. >
Kontor > Filstyring.
Mange af enhedens funktioner benytter hukommelse til at
lagre data. Enheden giver dig besked, hvis forskellige
hukommelsesområder er utilstrækkelige.
© 2009 Nokia. Alle rettigheder forbeholdes.12
Page 13
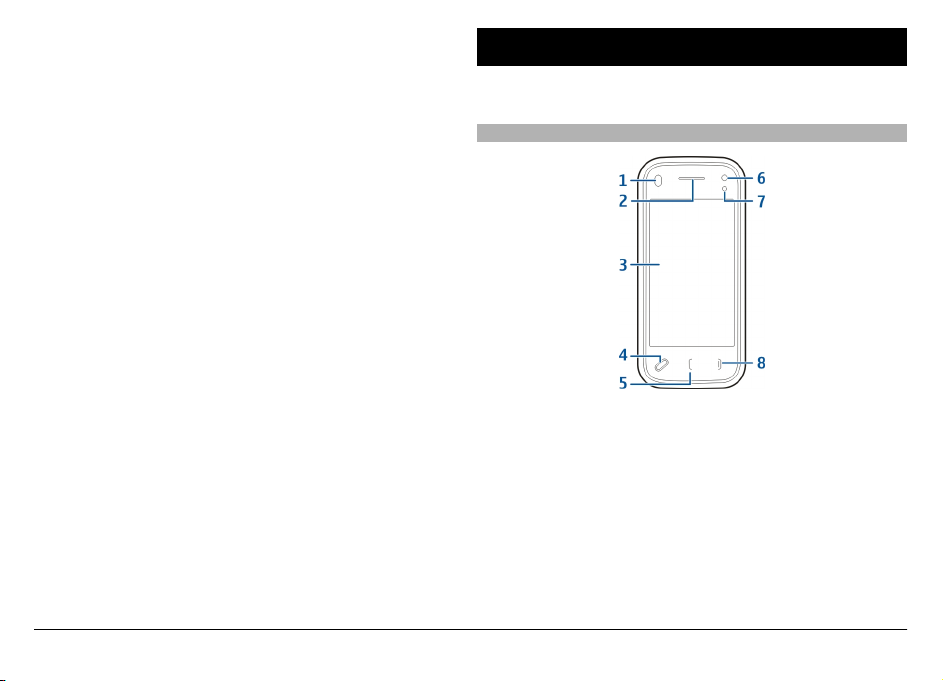
For at frigøre hukommelse skal du overføre data til et
kompatibelt hukommelseskort (hvis det er muligt) eller til en
kompatibel computer.
For at fjerne data, som du ikke længere har brug for, skal du
bruge Filstyring eller åbne det pågældende program. Du kan
fjerne følgende:
• Beskeder i mapper i Beskeder og hentede e-mailmeddelelser i postkassen
• Gemte internetsider.
• Kontaktoplysninger
• Kalendernoter.
• Programmer, som vises i Programstyring, og som du ikke
har brug for.
• Installationsfiler (.sis eller .sisx) til programmer, du har
installeret. Overfør installationsfilerne til en kompatibel
computer.
• Billeder og videoklip i Billeder. Sikkerhedskopiér filerne
på en kompatibel computer.
Kom godt i gang
Bemærk: Beklædningen på enhedens overflade indeholder
ikke nikkel. Enhedens overflade indeholder rustfrit stål.
Taster og dele (forside)
1 Nærhedsføler
2 Ørestykke
3 Berøringsskærm
4 Menutast
5 Opkaldstast
6 Sekundær kameralinse
7 Lyssensor
8 Afslutningstast
© 2009 Nokia. Alle rettigheder forbeholdes. 13
Page 14
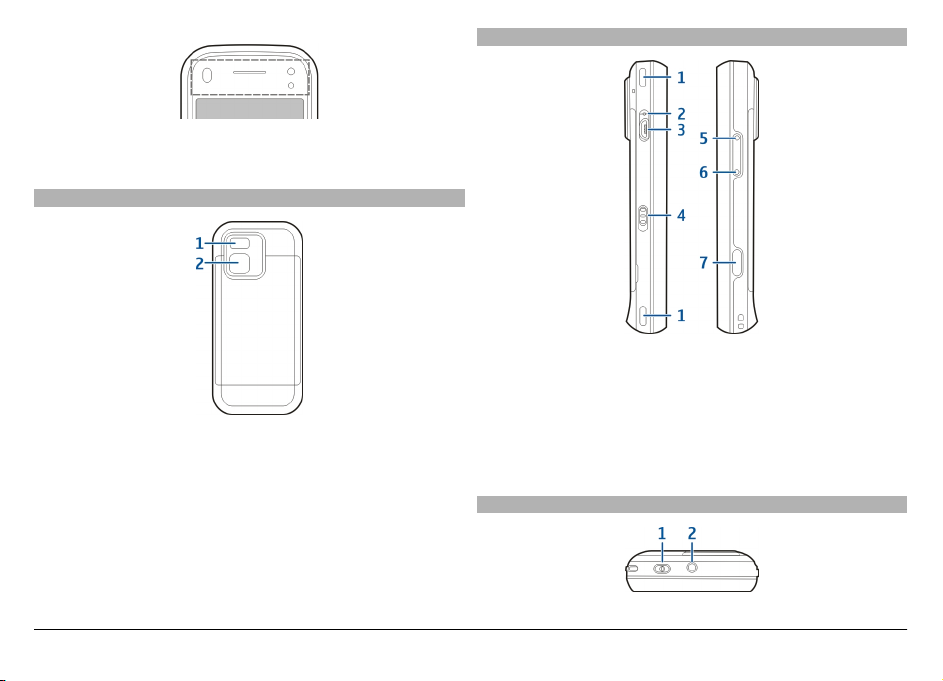
Området over berøringsskærmen må ikke dækkes med f.eks.
beskyttelsesplastik eller tape.
Taster og dele (bagside)
1 Kamerablitz
2 Kameralinse
Taster og dele (sider)
1 Stereohøjttaler
2 Opladningsindikator
3 Mikro-USB-stik
4 Låsekontakt
5 Tast til at øge lydstyrken/zoome ind
6 Tast til at sænke lydstyrken/zoome ud
7 Udløsertast
Taster og dele (øverst)
© 2009 Nokia. Alle rettigheder forbeholdes.14
Page 15
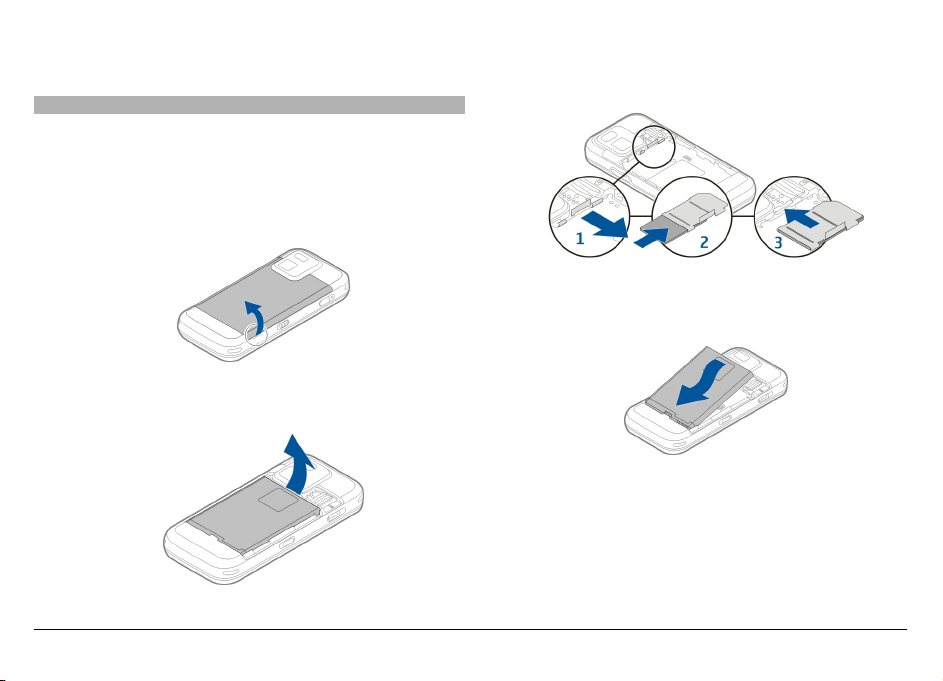
1 Tænd/sluk-tast
2 Nokia-av-stik (3,5 mm)
Indsætte SIM-kortet og batteriet
Følg omhyggeligt instruktionerne for ikke at beskadige
bagcoveret.
Sikker udtagning af batteriet. Sluk altid enheden, og frakobl
opladeren, før batteriet tages ud.
1 Fjern bagcoveret ved at løfte det fra bunden af enheden.
2 Hvis batteriet er indsat, skal du løfte batteriet i pilens
retning for at fjerne det.
3 Træk SIM-kortholderen ud, og indsæt SIM-kortet. Sørg
for, at det guldfarvede kontaktområde på kortet vender
nedad, og at det skrå hjørne på kortet vender mod det
skrå hjørne på holderen. Skub SIM-kortholderen på plads.
4 Ret batteriets kontakter ind efter de tilsvarende
kontakter i batterirummet, og indsæt batteriet i pilens
retning.
5 For at sætte bagcoveret på igen skal du vende det ø verste
låsegreb mod de tilsvarende åbninger og derefter skubbe
coveret nedad, så det låses fast.
© 2009 Nokia. Alle rettigheder forbeholdes. 15
Page 16

Hukommelseskort
Brug kun kompatible microSD-kort, der er godkendt af Nokia
til brug med denne enhed. Nokia benytter godkendte
branchestandarder for hukommelseskort, men nogle
mærker er muligvis ikke fuldt kompatible med denne enhed.
Brug af ikke-kompatible kort kan beskadige kortet, enheden
og data, der er gemt på kortet.
Indsætte hukommelseskortet
Der er muligvis allerede indsat et hukommelseskort i
enheden. Gør følgende, hvis det ikke er tilfældet:
1 Fjern enhedens bagcover.
2 Indsæt et kompatibelt hukommelseskort i slidsen. Sørg
for, at kontaktområdet på kortet vender nedad og mod
slidsen.
3 Skub kortet ind. Der lyder et klik, når kortet låses fast.
4 Sæt bagcoveret på plads igen. Enheden skal pege nedad,
når coveret sættes på. Kontrollér, at coveret er lukket
korrekt.
Fjerne hukommelseskortet
Vigtigt: Tag ikke hukommelseskortet ud under en handling,
når der er oprettet adgang til det. Dette kan beskadige
hukommelseskortet, enheden og de data, der er gemt på
kortet.
1 Inden du fjerner kortet, skal du trykke på tænd/sluk-
tasten og vælge Tag hukom.kortet ud. Alle
programmer lukkes.
© 2009 Nokia. Alle rettigheder forbeholdes.16
Page 17

2Når Hvis hukommelseskortet tages ud, lukkes alle
åbne programmer. Vil du tage det ud alligevel? vises,
skal du vælge Ja.
3 Fjern bagcoveret, når Tag hukommelseskortet ud, og
tryk på OK vises.
4 Tryk på hukommelseskortet for at frigøre det fra slidsen.
5 Træk hukommelseskortet ud. Hvis enheden er tændt,
skal du vælge OK.
6 Sæt bagcoveret på plads igen. Kontrollér, at coveret er
lukket korrekt.
Antenneplaceringer
Enheden kan have indvendige eller udvendige antenner.
Undgå at berøre antenneområdet unødigt, mens antennen
sender eller modtager. Hvis antennerne berøres, kan det have
Slukke og tænde enheden
Tænd telefonen:
1 Tryk på tænd/sluk-tasten, og hold den nede.
indflydelse på kvaliteten af kommunikationen, og der bruges
muligvis mere strøm under driften. Dette kan nedsætte
batteriets levetid.
© 2009 Nokia. Alle rettigheder forbeholdes. 17
Page 18

2 Hvis enheden beder om en PIN-kode eller en låsekode,
skal du indtaste den og vælge OK. Den forudindstillede
låsekode er 12345. Hvis du glemmer koden, og enheden
låses, skal den sendes til service, hvilket kan koste et
gebyr. Kontakt et Nokia Care-sted eller din forhandler for
at få yderligere oplysninger.
Sluk enheden ved at trykke kort på tænd/sluk-tasten, og vælg
Sluk telefonen.
Opladning af batteriet
Batteriet er delvist opladet fra fabrikken. Der kan opstå behov
for at oplade batteriet på forhånd. Hvis enheden angiver, at
opladningsniveauet er lavt, skal du gøre følgende:
Regelmæssig opladning
1 Sæt opladeren i en stikkontakt.
2 Slut opladeren til enheden. Lyset på
opladningsindikatoren ved siden af USB-stikket tændes,
når batteriet oplades.
3 Når enheden angiver, at batteriet er fuldt opladet, skal
du tage opladerstikket ud af enheden og derefter ud af
stikkontakten.
Det er ikke nødvendigt at oplade batteriet i et bestemt
tidsrum, og du kan bruge enheden, mens den oplader. Hvis
batteriet er helt afladet, kan det tage flere minutter, inden
opladningsindikatoren vises på skærmen, eller inden du kan
foretage opkald.
Tip! Tag opladeren ud af stikkontakten, når den ikke er i brug.
En oplader, som efterlades i stikket, forbruger strøm, selvom
den ikke er tilsluttet enheden.
USB-opladning
Du kan benytte USB-opladning, når du ikke er i nærheden af
en stikkontakt. Med USB-opladning kan du også overføre
data, mens enheden oplades.
© 2009 Nokia. Alle rettigheder forbeholdes.18
Page 19

1 Slut en kompatibel USB-enhed til din enhed ved hjælp af
et kompatibelt USB-kabel.
Effektiviteten ved USB-opladning varierer betydeligt. I
nogle tilfælde kan det tage lang tid, før opladningen
starter, og enheden begynder at virke.
2 Hvis enheden er tændt, kan du vælge fra de tilgængelige
muligheder for USB-tilstand på enhedens skærm.
Headset
Du kan tilslutte et kompatibelt headset eller kompatible
hovedtelefoner til enheden. Du skal muligvis vælge
kabeltilstanden.
Advarsel:
Når du bruger headsettet, nedsættes evnen til at høre lyde
udefra. Brug ikke headsettet, hvor det kan være til fare for
din sikkerhed.
Tilslut ikke produkter, som skaber et udgangssignal, da dette
kan skade enheden. Slut ikke Nokia-AV-stikket til nogen
spændingskilde.
© 2009 Nokia. Alle rettigheder forbeholdes. 19
Page 20

Vær særlig opmærksom på lydstyrken, hvis Nokia-AV-stikket
forbindes med eksterne enheder eller med et headset, der
ikke er godkendt af Nokia til brug med denne enhed.
Fastgøre en håndledsrem
Før håndledsremmen igennem hullet, og spænd den til.
Handlinger på berøringsskærmen
Brug din finger eller en eventuel pen til at vælge og navigere
på berøringsskærmen.
Vigtigt: Brug kun en pen, der er godkendt af Nokia til brug
med denne enhed. Hvis du bruger en anden pen, kan
eventuelle garantier, der gælder for enheden, bortfalde, og
du kan beskadige berøringsskærmen. Undgå at ridse
berøringsskærmen. Brug aldrig en rigtig kuglepen eller
blyant eller andre skarpe genstande til at skrive på
berøringsskærmen.
Tryk og dobbelttryk
Hvis du vil åbne et program eller et andet element på
berøringsskærmen, skal du normalt trykke på det med
fingeren. Følgende elementer skal du imidlertid trykke på to
gange for at åbne.
• Elementer på en liste i et program, f.eks. mappen Kladder
under funktionen Beskeder.
• Filer på lister, f.eks. et billede i mappen Billeder under
Galleri.
Tip! Når du åbner en listevisning, er det første element
allerede markeret. Du kan åbne det markerede element
ved at trykke på det én gang.
Hvis du trykker på en fil eller et tilsvarende element én
gang, bliver det markeret. Hvis du vil have vist de
indstillinger, der er tilgængelige for elementet, skal du
vælge Valg eller et ikon på en værktøjslinje, hvis det er
muligt.
Vælge
I denne brugervejledning kaldes det "at vælge", når du åbner
programmer eller elementer ved at trykke på dem én eller to
gange. Hvis du vil vælge flere elementer i rækkefølge, er de
skærmtekster, du skal vælge, adskilt med pile.
Eksempel: Hvis du vil vælge Valg > Hjælp, skal du trykke på
Valg og derefter trykke på Hjælp.
© 2009 Nokia. Alle rettigheder forbeholdes.20
Page 21

Trække
Hvis du vil trække et element, skal du placere fingeren på
elementet på skærmen og trække elementet hen over
skærmbilledet.
Eksempel: Hvis du vil rulle op eller ned på en internetside,
skal du trække siden med fingeren.
Skubbe
bevægelsen, skal du trykke på elementet. Du kan bruge
svirpe-bevægelsen i musikafspilleren på enheden.
Hvis du vil skubbe et element, skal du lade fingere glide
hurtigt til venstre eller højre på skærmen.
Rulle
Hvis du vil rulle op eller ned på lister, der har et rullepanel,
skal du trække skyderen på rullepanelet.
I nogle visninger kan du rulle ved at placere fingeren på et
element på listen og trække op eller ned.
Tip! Hvis du vil have vist en kort beskrivelse af et ikon, skal
du placere fingeren på ikonet. Der er ikke beskrivelser til alle
Svirpe
Du kan svirpe ved at placere fingeren på skærmen, trække
den hurtigt over skærmen og derefter løfte den hurtigt.
Indholdet på skærmen fortsætter med at rulle med samme
hastighed og i samme retning, som da du løftede fingeren.
Hvis du vil vælge et element på rullelisten eller stoppe
© 2009 Nokia. Alle rettigheder forbeholdes. 21
ikoner.
Lys i berøringsskærmen
Hvis du vil tænde lyset på skærmen, skal du låse skærmen og
tasterne op (hvis det er nødvendigt) og trykke på
menutasten.
Page 22

Skrivning af tekst
Du kan indtaste tekst på flere forskellige måder. Når
skydemekanismen er åben, kan du bruge det komplette
tastatur som et almindeligt tastatur. Når skydemekanismen
er lukket, kan du bruge det virtuelle tastatur til at indtaste
tekst. Du kan også bruge håndskriftstilstanden til at skrive
tegn direkte på skærmen.
Du kan åbne det virtuelle tastatur ved at vælge et felt til
indtastning af tekst. Du kan skifte mellem det virtuelle
tastatur og håndskriftstilstand ved at vælge
og den
ønskede inputtilstand.
Inputtilstande og sprog, som understøttes af
håndskriftsgenkendelse, varierer efter område.
Tastaturinput
Tastatur
Enheden har et komplet tastatur. Du kan åbne tastaturet ved
at skubbe berøringsskærmen op. I alle programmer skifter
skærmens retning fra portræt til landskab, når du åbner
tastaturet.
© 2009 Nokia. Alle rettigheder forbeholdes.22
Page 23

1Sym-tast. Du kan indsætte specialtegn, der ikke vises på
ta sta turet , ve d at try kke én gan g på sym -ta sten o g væ lge
det ønskede tegn i tabellen.
2 Funktionstast. Hvis du vil indsætte de specialtegn, der
vises oven på tasterne, skal du trykke på funktionstasten
og derefter trykke på den relevante bogstavtast eller kun
trykke på den relevante bogstavtast og holde den nede.
Hvis du vil indtaste flere specialtegn i rækkefølge, skal du
trykke to gange hurtigt på funktionstasten og derefter
trykke på den ønskede bogstavtast. Tryk én gang på
funktionstasten for at vende tilbage til den normale
tilstand.
3Skift-tast. Du kan skifte mellem store og små bogstaver
ved at trykke på Skift-tasten to gange. Hvis du vil indtaste
et enkelt stort bogstav, mens du skriver små bogstaver,
eller et enkelt lille bogstav, mens du skriver store
bogstaver, skal du trykke én gang på Skift-tasten og
derefter trykke på den ønskede bogstavtast.
4Mellemrumstast
5Piletaster. Brug piletasterne til at flytte op, ned, til
venstre eller til højre.
6Enter-tast
7Tilbagetast. Du kan slette et tegn ved at trykke på
tilbagetasten. Du kan slette flere tegn ved at trykke på
tilbagetasten og holde den nede.
Indsættelse af bogstaver, der ikke vises på tastaturet
Det er muligt at indsætte forskellige variationer af bogstaver,
f.eks. bogstaver med accenttegn. Hvis du vil indsætte et á,
skal du holde sym-tasten nede og samtidig trykke gentagne
gange på A, indtil det ønskede tegn vises. Bogstavernes
rækkefølge og tilgængelighed afhænger af det valgte
skriftsprog.
Berøringsinput
Håndskrift
De indtastningsmetoder og sprog, der understøttes af
funktionen til håndskriftsgenkendelse, varierer fra område til
område. Det er ikke sikkert, at håndskriftsgenkendelsen kan
benyttes på alle sprog.
Du kan aktivere håndskriftstilstand ved at vælge
>
Håndskrift.
Skriv læselige, opretstående tegn i området til
tekstindtastning, og sørg for, at der er et mellemrum mellem
hvert tegn.
Du kan lære enheden at genkende din håndskrift ved at vælge
> Håndskriftstræning.
© 2009 Nokia. Alle rettigheder forbeholdes. 23
Page 24
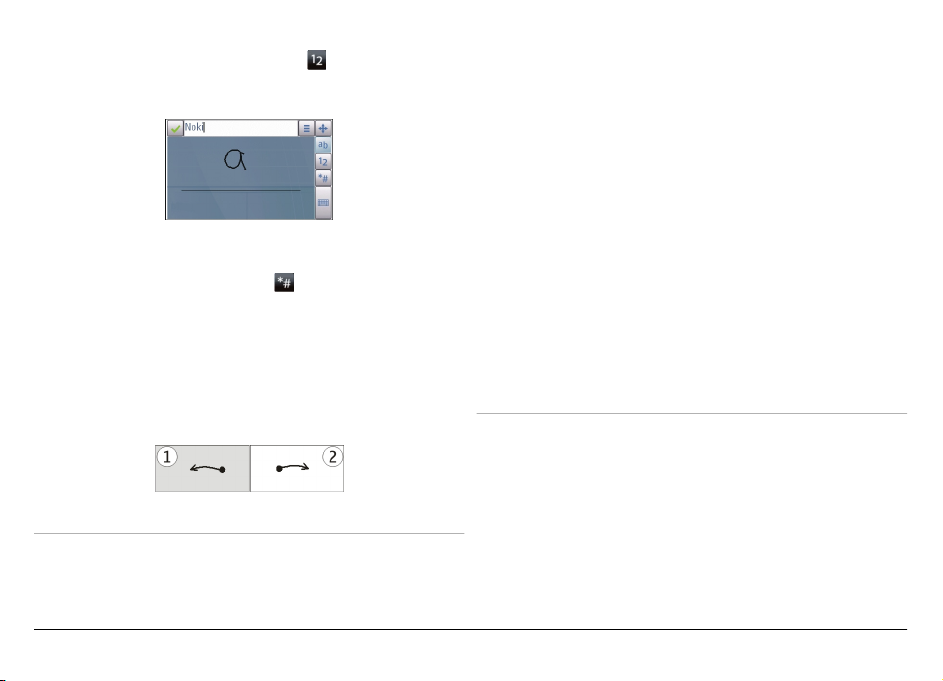
Når du indtaster bogstaver og tal (standardtilstand), skal du
skrive tegnene ligesom normalt. Vælg
for at vælge
taltilstand. Hvis du vil skrive ikke-latinske tegn, skal du vælge
det relevante ikon, hvis det er tilgængeligt.
Hvis du vil indsætte specialtegn, skal du skrive dem, ligesom
du normalt ville gøre, eller vælge
og derefter vælge det
ønskede tegn.
Du kan slette tegn eller flytte markøren tilbage ved at føre
fingeren tilbage (se Figur 1).
Du kan indsætte et mellemrum ved at føre fingeren frem (se
Figur 2).
Indstillinger for berøringsinput
Vælg Menu > Indstillinger, og vælg Telefon >
Berøringsinput.
Vælg en af følgende indstillinger for at konfigurere
indstillingerne for tekstindtastning på berøringsskærmen:
Håndskriftstræning — Åbn programmet til
håndskriftstræning. Du kan træne enheden, så den bliver
bedre til at genkende din håndskrift. Denne indstilling er ikke
tilgængelig for alle sprog.
Skriftsprog — Angiv de sprogspecifikke tegn i din håndskrift
og skærmtastaturets konfiguration.
Skrivehastighed — Angiv, hvor hurtigt håndskriften skal
genkendes.
Hjælpelinjer — Få vist eller skjul hjælpelinjen i
skriveområdet. Hjælpelinjen gør det nemmere for dig at
skrive på en lige linje, og den gør det desuden nemmere for
enheden at genkende din håndskrift. Denne indstilling er
muligvis ikke tilgængelig for alle sprog.
Stregbredde for pen — Rediger den stregbredde, der
bruges til teksten.
Skriftfarve — Rediger tekstens farve.
Virtuelle taster
Med det virtuelle tastatur (Alfanumerisk tastatur) kan du
indtaste tegn ligesom på et almindeligt fysisk tastatur med
tal på tasterne.
© 2009 Nokia. Alle rettigheder forbeholdes.24
Page 25

variere, afhængigt af om den automatiske inputmetode
(sensorindstillinger) er aktiveret.
5 Piletaster - rul til venstre eller højre.
6 Tilbage
7 Tal
8 Stjerne – åbn en tabel med specialtegn.
9 Skift – skifter mellem store og små bogstaver, aktiverer
eller deaktiverer ordforslag og skifter mellem alfabetet
og tal.
Låsning af tasterne og berøringsskærmen
Når enheden eller tastaturet er låst, er det muligt at ringe til
det officielle alarmnummer, der er indkodet i enhedens
hukommelse.
Du kan låse eller aktivere berøringsskærmen og tasterne ved
at skubbe låsekontakten på siden af enheden.
1 Luk – lukker det virtuelle tastatur (Alfanumerisk
tastatur).
2 Inputmenu – åbn menuen til berøringsinput, der
omfatter kommandoer som f.eks. Aktivér ordforslag og
Skriftsprog.
3 Indikator for tekstindtastning – åbner et pop op-vindue,
hvor du kan aktivere eller deaktivere ordforslag, skifte
mellem store og små bogstaver og skifte mellem
bogstaver og tal.
4 Inputtilstand – åbner et pop op-vindue, hvor du kan
vælge inputtilstanden. Når du trykker på et element,
Når berøringsskærmen og tasterne er låst, er
berøringsskærmen slukket, og tasterne er inaktive.
Når du skubber berøringsskærmen op, låses tastaturet op.
Skærmen og tasterne bliver muligvis låst automatisk, når der
i en periode ikke har været nogen aktivitet.
Hvis du vil ændre indstillingerne for automatisk låsning af
skærm og taster, skal du vælge Menu > Indstillinger og
Telefon > Telefonstyring > Auto. tastaturlås.
afsluttes den aktuelle inputmetode, og den valgte
metode aktiveres. De tilgængelige inputtilstande kan
© 2009 Nokia. Alle rettigheder forbeholdes. 25
Page 26

Nokia Telefonskift
Overføre indhold
Du kan bruge programmet Telefonskift til at kopiere indhold,
f.eks. telefonnumre, adresser, kalenderposter og billeder, fra
din tidligere Nokia-enhed til din nye enhed.
De indholdstyper, der kan overføres, afhænger af, hvilken
enhedsmodel du ønsker at overføre indhold fra. Hvis denne
enhed understøtter synkronisering, kan du også
synkronisere data mellem de to enheder. Der vises en
meddelelse på enheden, hvis den anden enhed ikke er
kompatibel.
Hvis den anden enhed ikke kan tændes uden et SIM-kort, kan
du indsætte dit SIM-kort i den. Profilen Offline aktiveres
automatisk, når enheden tændes uden et indsat SIM-kort, og
der kan foretages en overførsel.
Overførsel af indhold for første gang
1 Første gang du skal hente data fra den anden enhed, skal
du vælge Menu > Indstillinger > Forbindelse > Flyt
data > Telefonskift.
2 Vælg den forbindelsestype, der skal bruges til at overføre
dataene. Begge enheder skal understøtte den valgte
forbindelsestype.
3 Hvis du vælger en Bluetooth-forbindelse som
forbindelsestype, skal du oprette forbindelse mellem de
to enheder. Vælg Fortsæt, hvis enheden skal søge efter
Bluetooth-enheder. Vælg den enhed, du vil overføre
indhold fra. Du bliver bedt om at indtaste en kode på
enheden. Indtast en kode (1-16 cifre), og vælg OK. Indtast
den samme kode på den anden enhed, og vælg OK. Der
er nu oprettet en binding mellem enhederne.
Visse tidligere Nokia-enheder har muligvis ikke
programmet Telefonskift. I så fald sendes programmet
Telefonskift til den anden enhed som en besked. Åbn
beskeden for at installere programmet Telefonskift på
den anden enhed, og følg vejledningen på skærmen.
4 På din enhed skal du vælge det indhold, der skal
overføres fra den anden enhed.
Når overførslen er startet, kan du annullere den og
fortsætte den senere.
Indhold overføres fra den anden enheds hukommelse til den
tilsvarende placering på din enhed. Overførselstiden
afhænger af den mængde data, der skal overføres.
Synkronisering, hentning eller afsendelse af indhold
Vælg Menu > Indstillinger > Forbindelse > Flyt data >
Telefonskift.
Efter den første overførsel skal du vælge en af følgende
valgmuligheder for at starte en ny overførsel, alt efter hvilken
model der benyttes:
for at synkronisere indhold mellem enheden og den
anden enhed, hvis den anden enhed understøtter
synkronisering. Synkroniseringen går begge veje.
Hvis der slettes et element på én enhed, slettes det
også på den anden enhed. Du kan ikke gendanne
slettede elementer ved at synkronisere.
© 2009 Nokia. Alle rettigheder forbeholdes.26
Page 27

for at hente indhold fra den anden enhed til din
enhed. Ved hentning overføres indhold fra den
anden enhed til din enhed. Du bliver muligvis bedt
om at bevare eller slette det oprindelige indhold på
den anden enhed afhængigt af enhedsmodellen.
for at sende indhold fra din enhed til den anden
enhed.
Hvis du ikke kan sende et element, kan du, afhængigt af
hvilken type den anden enhed er, tilføje elementet til Nokiamappen på C:\Nokia eller E:\Nokia på din enhed. Når du
vælger den mappe, der skal overføres, synkroniseres
elementerne i den tilsvarende mappe på den anden enhed
og omvendt.
Brug af genveje til at gentage en overførsel
Efter en dataoverførsel kan du gemme en genvej til
overførselsindstillingerne i hovedvisningen for at gentage
den samme overførsel senere.
Du kan redigere genvejen ved at vælge Valg >
Genvejsindstillinger. Du kan f.eks. oprette eller ændre
navnet på genvejen.
Håndtering af overførselskonflikter
Hvis et element, der skal overføres, er blevet redigeret på
begge enheder, forsøger enheden at flette ændringerne
automatisk. Hvis dette ikke er muligt, opstår der en
overførselskonflikt. Vælg Kontrollér enkeltvis, Denne tlf.
har 1. priori. eller Anden tlf. har 1. priori. for at løse
konflikten.
Profiler
Vælg Menu > Indstillinger og Profiler.
Du kan bruge profiler til at angive og tilpasse ringetonerne,
signaler ved beskeder og andre toner til forskellige
hændelser, miljøer eller opkaldsgrupper. Du kan se den
valgte profils navn øverst på startskærmbilledet.
Du kan skifte profil ved at rulle til den ønskede profil og vælge
Valg > Aktivér.
Du kan tilpasse en profil ved at rulle til profilen og vælge
Valg > Tilpas. Vælg den indstilling, du vil ændre.
Der vises en overførselslog efter hver overførsel. Hvis du vil
have vist logfilen for den seneste overførsel, skal du vælge en
genvej i hovedvisningen og vælge Valg > Vis log.
Hvis du vil indstille profilen til at være aktiv indtil et bestemt
tidspunkt inden for de næste 24 timer, skal du vælge Valg >
Tidsbestemt og angive tidspunktet. På det angivne
tidspunkt aktiveres den ikke-tidsbestemte profil, der
tidligere var aktiv. Når en profil er tidsbestemt, vises
på
startskærmbilledet. Der kan ikke angives en tid for profilen
Offline.
© 2009 Nokia. Alle rettigheder forbeholdes. 27
Page 28

Du kan oprette en ny profil ved at vælge Valg > Opret ny.
Enheden
Startskærmbillede
Om startskærmbilledet
I startskærmbilledet kan du hurtigt få adgang til de
programmer, du anvender mest, kontrolprogrammer såsom
musikafspilleren, få vist dine foretrukne kontakter og på et
øjeblik se, om der er ubesvarede opkald eller nye beskeder.
Elementer i det interaktive startskærmbillede
Du kan åbne urprogrammet ved at trykke på uret (1).
Du kan åbne kalenderen eller ændre profiler i
startskærmbilledet ved at trykke på datoen eller profilnavnet
(2).
Tryk i øverste højre hjørne (3) for at få vist eller ændre
forbindelsesindstillinger (
trådløse LAN-netværk, hvis søgning efter WLAN er aktiveret
eller for at få vist hændelser, du ikke har reageret på.
© 2009 Nokia. Alle rettigheder forbeholdes.28
), for at få vist de tilgængelige
Page 29

Vælg (4) for at foretage et telefonopkald.
Tryk på menutasten (5) for at åbne hovedmenuen.
Hvis du vil skjule eller have vist indhold, skal du glide fingeren
over startskærmbilledet.
E-mail-meddelelser
Om e-mail-meddelelser
Meddelelser om e-mail på startskærmbilledet hjælper dig
med at holde styr på e-mail-beskederne i din postkasse. Du
kan indstille enheden til at vise e-mail-overskrifterne eller
blot antallet af ulæste e-mails.
Føje elementer til startskærmbilledet
Hvis du vil tilføje et element på startskærmbilledet, skal du
vælge Valg > Rediger indhold > Valg > Tilføj indhold og
vælge elementet på listen.
Når du bruger widgets, kan det medføre, at der overføres
store mængder data (netværkstjeneste).
Hvis du vil flytte et element, skal du vælge Valg > Rediger
indhold, vælge det ønskede element og trække det hen til
en ny placering.
Fjerne et element fra startskærmbilledet
Vælg Valg > Rediger indhold, og vælg det element, som
skal fjernes.
Vælg Valg > Fjern > Udført.
Arbejde med e-mail i startskærmbilledet
Hvis du vil føje et element til startskærmbilledet, skal du
vælge Valg > Rediger indhold > Valg > Tilføj indhold >
E-mail-widget.
Hvis du vil konfigurere din e-mail-konto, skal du i
startskærmbilledet vælge E-mail-opsætning og følge
instruktionerne. Når konfigureringen er udført, vises e-mailikonet i startskærmbilledet. Tryk på ikonet for at åbne din email-postkasse.
Musikafspiller på startskærmbilledet
Du kan styre musikafspilleren fra startskærmbilledet. Hvis du
vil aktivere knapperne til musikafspilleren, skal du vælge
Valg > Rediger indhold > Valg > Tilføj indhold >
Musikafspiller.
Gå til Musik vises på startskærmbilledet.
Hvis du vil åbne musikafspilleren, skal du trykke på Gå til
Musik og vælge de elementer, du ønsker at lytte til.
© 2009 Nokia. Alle rettigheder forbeholdes. 29
Page 30

Musikafspillerens taster samt sangtitel, kunstner og album
vises (hvis tilgængelige), når der afspilles en sang.
Foretrukne kontakter i startskærmbilledet
Du kan tilføje adskillige kontakter direkte til
startskærmbilledet og hurtigt foretage opkald eller sende
beskeder til kontakterne, se kontakternes internetkilder eller
få adgang til kontaktoplysninger og indstillinger.
1Vælg Valg > Rediger indhold > Valg > Tilføj
indhold > Foretrukne kontakter for at føje dine
foretrukne kontakter til startskærmbilledet.
Der vises en række
2 Vælg et af ikonerne (
-ikoner i startskærmbilledet.
) og en kontakt fra Kontakter.
Tilføjelse af din foretrukne onlinedelingskilde til startskærmbilledet
Ved at tilføje widgeten til onlinedeling på startskærmbilledet
kan du hurtigt få adgang til din foretrukne
onlinedelingskilde.
1Vælg Valg > Rediger indhold > Valg > Tilføj
indhold > Onlinedeling på startskærmbilledet.
2 Vælg den kilde, som du vil tilføje. Du skal muligvis
tilmelde dig en tjeneste hos din tjenesteudbyder, før du
kan tilføje en ny kilde.
Widgeten viser miniaturebilleder fra en udvalgt kilde fra en
hvilken som helst af dine onlinedelingskonti. De seneste
billeder vises først.
Skærmindikatorer
Generelle indikatorer
Berøringsskærmen og tasterne er låst.
Enheden underretter lydløst om indgående
opkald eller beskeder.
Du skal indstille en uralarm.
Du bruger en tidsbestemt profil.
Opkaldsindikatorer
Nogen har prøvet at ringe til dig.
Du bruger en sekundær telefonlinje
(netværkstjeneste).
Enheden er indstillet til at omstille indgående
opkald til et andet nummer (netværkstjeneste).
Hvis du har to telefonlinjer, angives den aktive
linje med et nummer.
Enheden er klar til et internetopkald.
Du har et udgående dataopkald
(netværkstjeneste).
© 2009 Nokia. Alle rettigheder forbeholdes.30
Page 31

Beskedindikatorer
Du har ulæste beskeder. Hvis indikatoren
blinker, er der muligvis ikke mere ledig plads i
SIM-kortets hukommelse til beskeder.
Du har modtaget en ny e-mail.
Der er beskeder, som venter på at blive sendt i
mappen Udbakke.
Du har en HSDPA-forbindelse (High-Speed
Downlink Packet Access) (netværkstjeneste).
angiver, at forbindelsen er afbrudt, og
angiver, at forbindelsen oprettes.
Der er en tilgængelig WLAN-forbindelse
(netværkstjeneste).
forbindelsen er krypteret, og
angiver, at
angiver, at
forbindelsen ikke er krypteret.
Netværksindikatorer
Enheden har forbindelse til et GSM-netværk
(netværkstjeneste).
Enheden har forbindelse til et 3G-netværk
(netværkstjeneste).
Du har en GPRS-pakkedataforbindelse
(netværkstjeneste).
er sat på standby, og
oprettes.
Du har en EGPRS-pakkedataforbindelse
(netværkstjeneste).
er sat på standby, og
oprettes.
Du har en 3G-pakkedataforbindelse
(netværkstjeneste).
er afbrudt, og
angiver, at forbindelsen
angiver, at forbindelsen
angiver, at forbindelsen
angiver, at forbindelsen
angiver, at forbindelsen
angiver, at forbindelsen
Forbindelsesindikatorer
Bluetooth-forbindelsen er aktiv. angiver, at
enheden sender data. Hvis indikatoren blinker,
forsøger enheden at oprette forbindelse til en
anden enhed.
Du har tilsluttet et USB-kabel til enheden.
GPS er aktiv.
Enheden udfører en synkronisering.
Du har tilsluttet et kompatibelt headset til
enheden.
Du har tilsluttet et kompatibelt tv-udgangskabel
til enheden.
Du har tilsluttet en kompatibel teksttelefon til
enheden.
oprettes.
© 2009 Nokia. Alle rettigheder forbeholdes. 31
Page 32

Genveje
Du kan skifte mellem åbne programmer ved at trykke på
menutasten og holde den nede.
Hvis du lader programmer køre i baggrunden, forøges
batteriforbruget, og batteriets driftstid reduceres.
Åbn internetbrowseren ved at trykke på 0 og holde tasten
nede.
Hvis du vil skifte profil, skal du trykke på tænd/sluk-tasten og
vælge en profil.
Hvis du vil ringe til telefonsvareren (netværkstjeneste), skal
du trykke på 1 og holde tasten nede.
Du kan åbne en liste over de seneste udgående opkald ved at
trykke på opkaldstasten på startskærmbilledet.
Hvis du vil bruge stemmekommandoer, skal du trykke på
opkaldstasten og holde den nede, mens startskærmbilledet
er aktiveret.
Tryk på
og derefter på sym-tasten for at skifte
skriftsproget, når du skriver.
Søge
Om søgning
Vælg Menu > Program. > Søgning.
Søgefunktionen (netværkstjeneste) giver dig mulighed for at
bruge forskellige internetbaserede søgetjenester til at finde
f.eks. websteder og billeder. Tjenesternes indhold og
tilgængelighed kan variere.
Sådan starter du en søgning
Vælg Menu > Program. > Søgning.
Hvis du vil søge i indholdet på din mobilenhed, skal du
indtaste søgeordene i søgefeltet eller gennemse
indholdskategorierne. Mens du indtaster søgeord, bliver
resultaterne organiseret i kategorier. De resultater, der sidst
er blevet åbnet, vises øverst på resultatlisten, hvis de passer
til søgeordene.
Hvis du vil søge efter indhold på internetsider, skal du vælge
Søg på internettet og en udbyder af søgetjenester og
derefter indtaste søgeordene i søgefeltet. Den valgte
udbyder af søgetjenester angives som standardudbyder af
internetbaserede søgetjenester.
Hvis der allerede er angivet en standardudbyder af
søgetjenester, skal du vælge denne udbyder for at starte en
søgning eller vælge Flere søgevalg for at benytte en anden
udbyder af søgetjenester.
Du kan skifte standardudbyderen af søgetjenester ved at
vælge Valg > Indstillinger > Søgetjenester.
Hvis du vil ændre lande- eller områdeindstillingerne for at
finde flere udbydere af søgetjenester, skal du vælge Valg >
Indstillinger > Land eller region.
© 2009 Nokia. Alle rettigheder forbeholdes.32
Page 33

Indstille søgefunktion
Vælg Menu > Program. > Søgning.
Hvis du vil ændre søgeindstillingerne, skal du vælge Valg >
Indstillinger og vælge en af følgende valgmuligheder:
Land eller region — Vælg det land eller den region, som du
vil søge i.
Forbindelse — Vælg adgangspunkt, og tillad eller afvis
netværksforbindelser.
Søgetjenester — Vælg, om tjenesteudbydere og
søgekategorier vises.
Generelt — Aktiver eller deaktiver værktøjstip, og ryd
søgeoversigten.
Lydstyrke og indbyggede højttalere
Brug lydstyrketasten til at justere lydstyrken under et
igangværende opkald, eller når du lytter til et lydklip.
Ved hjælp af den indbyggede højttaler kan du tale og lytte fra
kort afstand uden at skulle holde enheden op til øret.
Du kan anvende højttaleren under et opkald ved at vælge
Højttaler.
Vælg Aktivér håndsæt for at deaktivere højttaleren.
Profilen Offline
Profilen Offline giver dig mulighed for at bruge enheden uden
at oprette forbindelse til det trådløse mobilnetværk. Når
profilen Offline er aktiv, kan du bruge enheden uden et SIMkort.
Aktivering af offlineprofilen
Tryk kortvarigt på tænd/sluk-tasten, og vælg Offline.
Når du aktiverer offlineprofilen, afbrydes forbindelsen til
mobilnetværket. Alle radiofrekvenssignaler til og fra
enheden via mobilnetværket blokeres. Hvis du forsøger at
sende beskeder via mobilnetværket, placeres de i mappen
Udbakke for at blive sendt på et senere tidspunkt.
Vigtigt: I profilen Offline kan du ikke foretage eller modtage
opkald eller bruge andre funktioner, der kræver
netværksdækning. Det kan stadig være muligt at ringe til det
officielle alarmnummer, der er indkodet i enhedens
hukommelse. Hvis du vil foretage opkald, skal du først
aktivere telefonfunktionen ved at skifte profil. Indtast
låsekoden, hvis enheden er låst.
Når du har aktiveret offlineprofilen, kan du stadig bruge et
trådløst LAN-netværk (WLAN) til f.eks. læsning af e-mail eller
brug af internettet. Du kan også bruge en Bluetooth-
© 2009 Nokia. Alle rettigheder forbeholdes. 33
Page 34

forbindelse, når profilen Offline anvendes. Husk at overholde
alle gældende sikkerhedskrav, når du opretter og bruger en
trådløs WLAN- eller Bluetooth-forbindelse.
Hurtig hentning
HSDPA (High-Speed Downlink Packet Access − også kaldet
3,5G – angives med
) er en netværkstjeneste på UMTSnetværk. Tjenesten gør det muligt at hente data med høj
hastighed. Når understøttelse af HSDPA er aktiveret på
enheden, og enheden har oprettet forbindelse til et UMTSnetværk, som understøtter HSDPA, kan det være hurtigere at
hente data som f.eks. beskeder, e-mails og browsersider via
mobilnetværket. En aktiv HSDPA-forbindelse angives med
.
Du kan aktivere eller deaktivere support til HSDPA i
pakkedataindstillingerne.
Kontakt tjenesteudbyderen, hvis du ønsker oplysninger om
abonnement på dataforbindelsestjenester og deres
tilgængelighed.
HSDPA påvirker kun hentningshastigheden. Ved afsendelse af
data til netværket, f.eks. beskeder og e-mails, er hastigheden
uændret.
Ovi (netværkstjeneste)
Besøg Ovi by Nokia
Med Ovi by Nokia kan du finde nye steder og tjenester
og holde kontakten til dine venner. Du kan f.eks. gøre
følgende:
• Oprette en e-mail-konto
• Planlægge rejser og se steder på et kort
• Hente spil, programmer, videoer og ringetoner til
enheden
• Købe musik
Nogle af de elementer, der kan overføres, er gratis, mens du
er nødt til at betale for andre.
Udvalget af tjenester kan variere mellem de forskellige lande
og områder, og det er ikke alle sprog, som understøttes.
Du kan få adgang til Nokias Ovi-tjenester ved at gå til
www.ovi.com og registrere din egen Nokia-konto.
Gå ind på www.ovi.com/support for at få flere oplysninger.
Ovi-butikken
Om Ovi Butik
I Ovi Marked kan du hente mobilspil, programmer,
videoklip, videoer, billeder, temaer og ringetoner til din
enhed. Nogle af elementerne er gratis, andre skal du betale
for ved hjælp af dit kreditkort eller via telefonregningen. De
tilgængelige betalingsmetoder afhænger af, hvilket land du
befinder dig i og den netværkstjenesteudbyder, du anvender.
I Ovi Marked kan du finde indhold, der er kompatibelt med
din mobilenhed, og som passer til din smag og det sted, du
befinder dig.
Oprettelse af en Nokia-konto
Når du opretter en Nokia-konto, kan du få adgang til Ovi og
alle tjenesterne på Ovi med ét brugernavn og én
adgangskode.
© 2009 Nokia. Alle rettigheder forbeholdes.34
Page 35

1Vælg Create a Nokia account.
2 Indtast et brugernavn.
3 Vælg dit land på listen.
4 Indtast din fødselsdag.
5 Indtast din e-mail-adresse eller dit telefonnummer.
6 Indtast en adgangskode, og bekræft den.
7 Indtast de tegn, der vises i boksen til højre.
8Vælg Submit.
Sådan logger du på Ovi-butikken
Sådan logger du på
Vælg Sign in, og indtast brugernavnet og adgangskoden til
din Nokia-konto.
Sådan henter du et brugernavn eller en adgangskode,
du har glemt
Vælg Options > Retrieve.
Søgning i Ovi-butikken
Elementerne i Ovi-butikken er ordnet i kategorier. Du kan
gennemse kategorierne eller søge ved hjælp af et nøgleord.
Du kan også vælge den type elementer, du vil se: De gratis
eller mest populære elementer eller de elementer, der
anbefales til dig.
Visning af oplysninger om et element
Vælg et element for at se detaljerede oplysninger og andre
brugeres anmeldelser. Hvis du er logget på Ovi-butikken, kan
du også skrive dine egne anmeldelser.
Flere anmeldelser fra andre
Vælg More reviews.
Sådan skriver du en anmeldelse
Vælg linket til den side, hvor du kan skrive en anmeldelse,
skriv din anmeldelse, og angiv din vurdering med 1 til 3
stjerner.
Visning af oplysninger om udgiveren
Vælg linket til udgiverens profil.
Søgning efter relaterede elementer
Vælg More related.
Køb af indhold
1 Vælg det element, du vil købe.
2Vælg Buy.
3 Indtast brugernavn og adgangskode til din Nokia-konto.
Hvis du ikke har en konto, skal du vælge Create a Nokia
account og indtaste de krævede oplysninger.
4 Vælg, om du vil betale med dit kreditkort eller via
telefonregningen. Hvis du allerede har angivet dine
kreditkortoplysninger på din Nokia-konto, og du gerne
vil bruge et andet kreditkort, skal du vælge Edit
payment settings og indtaste de krævede oplysninger.
© 2009 Nokia. Alle rettigheder forbeholdes. 35
Page 36

Hvis du vil gemme kreditkortoplysningerne på din Nokiakonto, skal du markere afkrydsningsfeltet Save this card
to my Nokia account check.
5 Vælg den e-mail-adresse, som en kvittering for købet skal
sendes til.
6Vælg Purchase.
Deling af dine foretrukne med dine venner
I Ovi-butikken kan du sende en SMS-besked med et link til
elementerne i butikken.
1 Vælg det element, du vil dele.
2Vælg Send to friend.
3 Indtast et telefonnummer i internationalt format.
4Vælg Send.
Rapportering af upassende indhold
Kontakt Nokia, hvis du finder upassende indhold i Ovibutikken.
1 Vælg det element, der har upassende indhold.
2Vælg Report issue.
3 Vælg årsagen på listen, og indtast om nødvendigt
yderligere oplysninger.
4Vælg Submit.
Redigering af indstillingerne for Ovi Marked
Under indstillingerne for Ovi Marked kan du ændre
kontooplysninger, give dine venner tilladelse til at se dine
aktiviteter i Ovi Marked og ændre din adgangskode og dit
sikkerhedsspørgsmål.
Hvis du vil ændre indstillingerne for Ovi Marked, skal du
vælgeValg > Indstillinger og vælge en af følgende
indstillinger:
Ovi sharing — Giv dine Ovi-kontakter mulighed for at se dine
aktiviteter i Ovi Marked.
Account information — Rediger oplysningerne for din Nokiakonto.
Change password — Skift adgangskoden til din Nokia-konto.
Change security question — Vælg et nyt
sikkerhedsspørgsmål, som du kan bruge til at hente dit
brugernavn og din adgangskode.
Installation preferences — Vælg, hvordan indhold skal
installeres på enheden.
© 2009 Nokia. Alle rettigheder forbeholdes.36
Page 37
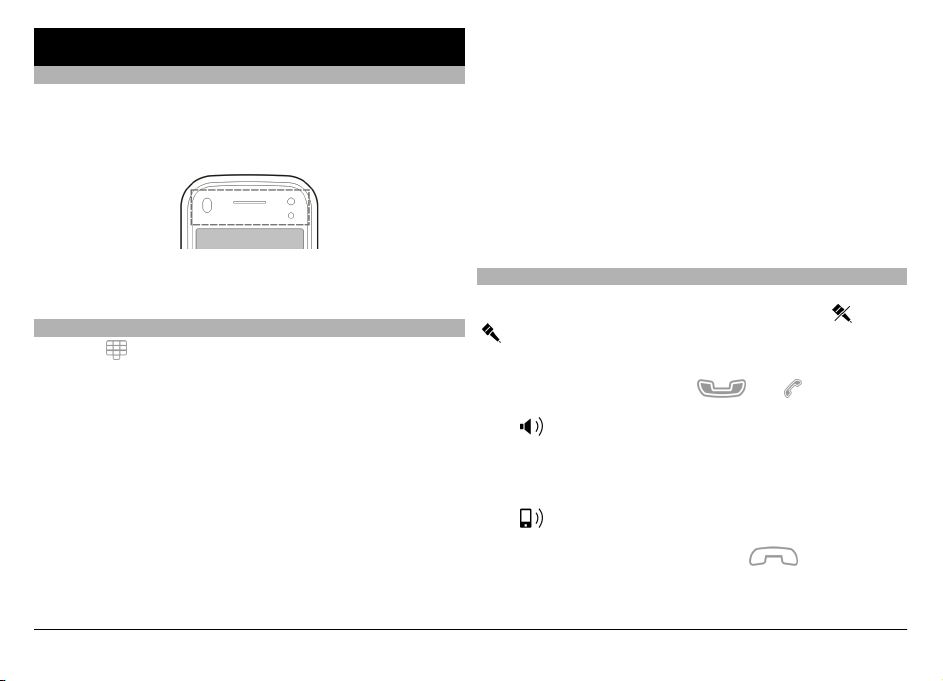
Foretagelse af opkald
Berøringsskærmen under opkald
Enheden har en nærhedsføler. Berøringsskærmen
deaktiveres automatisk under opkald, hvis du tager enheden
op til øret. Herved spares der på batteriet, og du kommer ikke
til at trykke på tasterne ved et uheld.
Opkald til en kontakt
1Vælg Menu > Kontakter.
2 Gå til det ønskede navn. Du kan også indtaste de første
bogstaver eller tegn i navnet i søgefeltet og derefter gå
til navnet.
3 Tryk på opkaldstasten for at ringe til kontakten. Hvis du
har gemt flere numre for en kontakt, skal du vælge det
ønskede nummer på listen og trykke på opkaldstasten.
Afslutning af et opkald
Tryk på afslutningstasten.
Sørg for, at nærhedsføleren ikke er dækket, f.eks. af
beskyttelsesplastik eller tape.
Foretagelse af et taleopkald
1Vælg
2 Tryk på opkaldstasten for at foretage opkaldet.
3 Tryk på afslutningstasten for at afslutte opkaldet (eller
© 2009 Nokia. Alle rettigheder forbeholdes. 37
på startskærmbilledet for at åbne
opkaldsfunktionen, og indtast telefonnummeret, inkl.
områdenummeret. Du kan fjerne et nummer ved at
vælge C.
Ved internationale opkald skal du vælge * to gange for
at få tegnet + frem (erstatter den internationale
adgangskode) og derefter indtaste landekoden,
områdenummeret (udelad om nødvendigt nullet i
starten) og telefonnummeret.
annullere opkaldsforsøget).
Et tryk på afslutningstasten afslutter altid et opkald, også
selvom der er et andet aktivt program.
Under et opkald
Du kan slå mikrofonlyden fra eller til ved at vælge
.
Du kan parkere opkaldet (sætte det i venteposition) eller
aktivere det igen ved at vælge
Vælg
kompatibelt Bluetooth-headset med enheden, og du vil have
afspillet lyden via headsettet, skal du vælge Valg > Aktivér
BT-håndfri.
Vælg
Du kan afslutte opkaldet ved at vælge
for at aktivere højttaleren. Hvis der er forbundet et
for at skifte tilbage til håndsættet.
eller .
eller
.
Page 38

Vælg for at skifte mellem det aktive opkald og det
parkerede opkald.
Tip! Når du kun har ét aktivt taleopkald, kan du parkere det
ved at trykke på opkaldstasten. Tryk på opkaldstasten igen
for at aktivere opkaldet.
1 Du kan sende DTMF-tonestrenge, f.eks. en adgangskode,
ved at vælge Valg > Send DTMF.
2 Indtast DTMF-strengen, eller søg efter den på listen over
kontakter.
3 Hvis du vil indtaste et ventetegn (w) eller et pausetegn
(p), skal du trykke * flere gange.
4Vælg OK for at sende tonen. Du kan tilføje DTMF-toner til
telefonnummeret eller i DTMF-feltet under
kontaktoplysningerne.
Du kan afslutte et aktivt opkald og i stedet besvare det
parkerede opkald ved at vælge Valg > Erstat.
Du kan afslutte alle opkald ved at vælge Valg > Afslut alle
opkald.
Mange af de indstillinger, du kan benytte under et taleopkald,
er netværkstjenester.
Telefonsvarer og videotelefonsvarer
Hvis du vil ringe op til din telefonsvarer eller din
videotelefonsvarer (netværkstjenester –
videotelefonsvareren er kun tilgængelig på UMTS-netværk),
skal du vælge
på startskærmbilledet for at åbne
opkaldsfunktionen, trykke på 1 og holde den nede og vælge
Telefonsvarer eller Videotelefonsvarer.
1 Hvis du vil ændre telefonnummeret til din telefonsvarer
eller videotelefonsvarer, skal du vælge Menu >
Indstillinger, vælge Opkald > Telefonsvarer, vælge en
telefonsvarer og vælge Valg > Skift nummer.
2 Indtast det nummer, du har fået af din netværksudbyder,
og vælg OK.
Besvarelse eller afvisning af et opkald
Tryk på opkaldstasten for at besvare et opkald.
Hvis du vil besvare opkaldet, når berøringsskærmen er låst,
skal du skubbe Stryg for at besvare fra venstre mod højre.
Hvis du vil låse berøringsskærmen op uden at besvare et
opkald, skal du glide Stryg for at låse op fra højre mod
venstre og derefter besvare eller afvise opkaldet eller sende
en SMS-besked om afvisningen af opkaldet. Ringetonen bliver
automatisk slået fra.
Hvis du ikke vil besvare et opkald, skal du trykke på
afslutningstasten for at afvise opkaldet. Hvis funktionen til
omstilling af opkald (netværkstjeneste) er aktiveret, bliver et
indgående opkald også omstillet, når du afviser det.
© 2009 Nokia. Alle rettigheder forbeholdes.38
Page 39

Ved indgående opkald skal du vælge Lydløs for at slå
ringetonen fra.
Hvis du vil sende en SMS-besked om, hvorfor du ikke kan
besvare et opkald, til den person, der ringer op, uden at du
rent faktisk afviser opkaldet, skal du vælge Lydløs og Send
besk., redigere SMS-beskeden og trykke på opkaldstasten.
Hvis du vil aktivere den funktion, der sender en SMS-besked,
når du afviser et opkald, og skrive en standardbesked, skal
du vælge Menu > Indstillinger og Opkald > Opkald >
Afvis opkald med besked og Beskedtekst.
Foretagelse af konferenceopkald
Enheden understøtter konferenceopkald mellem maks. seks
deltagere inkl. dig selv.
1 Ring op til den første deltager.
2 Du kan ringe op til en anden deltager ved at vælge
Valg > Nyt opkald.. Det første opkald sættes i
venteposition.
3 Når det nye opkald besvares, kan du slutte dig til den
første deltager i konferenceopkaldet ved at vælge
Hvis du vil tilføje endnu en person til konferenceopkaldet,
skal du ringe op til personen og derefter tilføje det nye
opkald til konferenceopkaldet.
Hvis du vil føre en privat samtale med én af deltagerne,
skal du vælge
.
Gå til deltageren, og vælg
. Konferenceopkaldet sættes
i venteposition på din enhed. De øvrige deltagere kan
fortsætte konferenceopkaldet.
Vælg
, hvis du vil vende tilbage til
konferenceopkaldet.
Du kan fjerne en deltager ved at vælge
deltageren og vælge
.
, gå til
4 Tryk på afslutningstasten for at afslutte det aktive
konferenceopkald.
Hurtigkald til et telefonnummer
Vælg Menu > Indstillinger og Opkald > Opkald >
Hurtigkald, hvis du vil aktivere hurtigkald.
Sådan tildeles et telefonnummer til en af
hurtigkaldstasterne:
1Vælg Menu > Indstillinger og Opkald > Hurtigkald.
2 Gå til den tast, du vil knytte til telefonnummeret, og vælg
Valg > Tildel.
1 og 2 er reserveret til telefonsvareren og
videotelefonsvareren, hvis netværket understøtter disse
.
funktioner.
Hvis du vil foretage et opkald fra startskærmbilledet, når
hurtigkald er aktiveret, skal du vælge
for at åbne
opkaldsfunktionen og vælge den tildelte tast og holde den
nede.
© 2009 Nokia. Alle rettigheder forbeholdes. 39
Page 40

Banke på
Du kan besvare et opkald, mens du er i gang med et andet
opkald.
Du kan aktivere funktionen til ventende opkald, Banke på, ved
at vælge Menu > Indstillinger og vælge Opkald >
Opkald > Banke på.
1 Tryk på opkaldstasten for at besvare det ventende
opkald. Det første opkald sættes i venteposition.
2Vælg Valg > Skift for at skifte mellem de to opkald.
3 Hvis du vil oprette forbindelse mellem et parkeret og et
aktivt opkald og afbryde din egen forbindelse til
opkaldene, skal du vælge Valg > Overfør.
4 Tryk på afslutningstasten for at afslutte det aktive
opkald.
5Vælg Valg > Afslut alle opkald for at afslutte begge
opkald.
Stemmestyrede opkald
være opmærksom på, at stemmeopkald ikke er pålidelige
under alle forhold.
Når du bruger stemmestyrede opkald, anvendes højttaleren.
Hold enheden på kort afstand, mens du siger stemmekoden
tydeligt.
1 Hvis du vil starte stemmestyrede opkald, skal du trykke
på opkaldstasten og holde den nede, når
startskærmbilledet er aktiveret. Hvis der er tilsluttet et
kompatibelt headset med en headsettast, skal du trykke
på headsettasten og holde den nede for at starte
stemmestyrede opkald.
2 Der afspilles en kort tone, og Tal nu vises. Sig tydeligt det
navn, der er gemt for kontakten.
3 Der afspilles en syntetiseret stemmekode for den
genkendte kontakt på det valgte enhedssprog, og navnet
og nummeret vises. Du kan annullere stemmestyrede
opkald ved at vælge Afslut.
Hvis der er gemt flere numre for et navn, kan du også sige
navnet og nummertypen, f.eks. Mobil eller Telefon.
Enheden opretter automatisk en stemmekode for
kontakterne. Hvis du vil høre den syntetiserede stemmekode,
skal du vælge en kontakt og Valg > Stemmekodedetaljer.
Rul til en kontakts oplysninger, og vælg Valg > Afspil
stemmekode.
Opkald med stemmekoder
Bemærk: Det kan være vanskeligt at bruge stemmekoder i
støjende omgivelser eller i nødsituationer, og du skal derfor
Foretagelse af videoopkald
Når du foretager et videoopkald (netværkstjeneste), kan du
få vist en tovejsvideo i realtid mellem dig og modtageren af
opkaldet. Det direkte videobillede eller det videobillede, der
optages af enhedens kamera, vises for modtageren af
videoopkaldet.
Hvis du vil foretage e t videoopkald, skal du have e t USIM-kort
og være inden for et UMTS-netværks dækningsområde.
Kontakt netværksudbyderen for at få oplysninger om
© 2009 Nokia. Alle rettigheder forbeholdes.40
Page 41

tilgængelighed af samt priser og abonnement på
videoopkaldstjenester.
Et videoopkald kan kun foretages mellem to parter.
Videoopkaldet kan foretages til en kompatibel mobilenhed
eller en ISDN-klient. Der kan ikke foretages videoopkald, hvis
et andet tale-, video- eller dataopkald er aktivt.
Ikoner
Du modtager ikke video (modtageren sender ikke
video, eller også overfører netværket ikke det, der
sendes).
Du har afvist videoafsendelse fra din enhed. Hvis du
vil sende et stillbillede i stedet for, skal du vælge
Menu > Indstillinger og vælge Opkald >
Opkald > Billede i videoopkald.
Selvom du har afvist videoafsendelse under et
videoopkald, skal der betales videoopkaldstakst for
opkaldet. Kontakt din tjenesteudbyder for at få
oplysninger om priser.
1Vælg
på startskærmbilledet for at åbne
opkaldsfunktionen, og indtast telefonnummeret.
2Vælg Valg > Ring op > Videoopkald.
Det sekundære kamera på forsiden bruges som standard
til videoopkald. Det kan tage lidt tid at starte et
videoopkald. Hvis opkaldet mislykkes (f.eks. fordi
videoopkald ikke understøttes af netværket, eller fordi
den modtagende enhed ikke er kompatibel), bliver du
spurgt om, hvorvidt du vil foretage et normalt opkald
eller sende en besked i stedet for.
Videoopkaldet er aktivt, når du kan se to videobilleder og
høre lyden i højttaleren. Modtageren af opkaldet kan
afvise videoafsendelsen (angives med
). Hvis det er
tilfældet, kan du kun høre lyden af den, der ringer op, og
muligvis se et stillbillede eller en grå skærm.
3 Tryk på afslutningstasten for at afslutte videoopkaldet.
Under et videoopkald
Hvis du vil skifte mellem at få vist video og kun høre lyden af
den, der ringer op, skal du vælge
Du kan slå mikrofonlyden fra eller til ved at vælge
eller .
eller
.
Vælg
for at aktivere højttaleren. Hvis der er forbundet et
kompatibelt Bluetooth-headset med enheden, og du vil have
afspillet lyden via headsettet, skal du vælge Valg > Aktivér
BT-håndfri.
Vælg
for at skifte tilbage til håndsættet.
Hvis du vil bruge kameraet bag på enheden til at sende video,
skal du vælge Valg > Brug sekundært kamera.
Du kan skifte tilbage til kameraet foran på enheden ved at
vælge Valg > Brug hovedkamera.
Du kan tage et skærmbillede af den video, du sender, ved at
vælge Valg > Send billede. Afsendelsen af video standses
© 2009 Nokia. Alle rettigheder forbeholdes. 41
Page 42
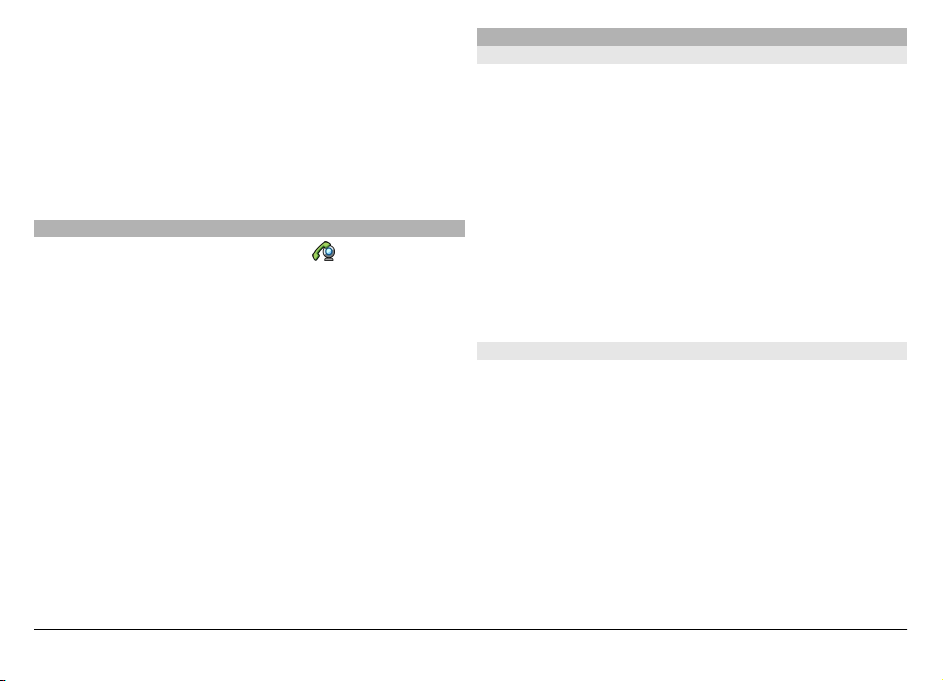
midlertidigt, og skærmbilledet vises til modtageren.
Skærmbilledet gemmes ikke.
Du kan zoome ind på og ud fra billedet ved at vælge Valg >
Zoom.
Vælg Valg > Juster > Indstilling for video > Normal
kvalitet, Klarere detaljer eller Jævnere bevægelser for at
ændre videoens kvalitet.
Besvarelse eller afvisning af et videoopkald
Når du modtager et videoopkald, vises
.
1 Tryk på opkaldstasten for at besvare videoopkaldet.
2Vælg Ja for at starte afsendelsen af det direkte
videobillede.
Hvis du ikke aktiverer afsendelse af videoklip, vil du kun høre
lyden af den, der ringer op. Der vises en grå skærm i stedet
for dit videobillede. Du kan aktivere afsendelse af video ved
at vælge Valg > Aktivér > Afsendelse af video.
Hvis du vil erstatte den grå skærm med et stillbillede, der er
taget med enhedens kamera, skal du vælge Menu >
Indstillinger og vælge Opkald > Opkald > Billede i
videoopkald.
Tryk på afslutningstasten, hvis du ikke vil besvare et
videoopkald.
Internetopkald
Om internetopkald
Med netværkstjenesten til internetopkald kan du foretage og
modtage opkald via internettet. Tjenester til internetopkald
kan understøtte opkald mellem computere, mellem
mobiltelefoner og mellem en VoIP-enhed og en traditionel
telefon. Kontakt din udbyder af internetopkaldstjenester for
at få oplysninger om tilgængelighed og priser.
For at kunne foretage eller modtage internetopkald skal du
være inden for dækningsområdet af et trådløst LAN-netværk
(WLAN) eller have en pakkedataforbindelse (GPRS) på et
UMTS-netværk. Du skal desuden have forbindelse til en
internetopkaldstjeneste.
Enheden har muligvis en installations-widget, der kan bruges
til at installere internetopkaldstjenester.
Sådan logger du på en tjeneste til internetopkald
Når en tjeneste til internetopkald er blevet installeret, vises
der en fane for tjenesten på listen over kontakter.
Hvis du vil logge på en tjeneste, skal du vælge Menu >
Kontakter, vælge tjenesten og derefter vælge Valg > Log
på.
Hvis du manuelt vil tilføje kontakter som tjenestekontakter
på listen over venner eller fra listen over kontakter, skal du
vælge Valg > Ny kontakt.
© 2009 Nokia. Alle rettigheder forbeholdes.42
Page 43

Foretage internetopkald
Du kan ringe til en kontakt, når du er logget på en tjeneste,
ved at trykke på kontakten på listen over venner og vælge
.
Hvis du vil foretage et internetopkald fra startskærmbilledet,
skal du vælge
, indtaste nummeret og vælge Valg > Ring
op > Internetopkald.
Vælg Standardtjeneste for at vælge en tjeneste til
internetopkald som standardtjeneste. Når du trykker på
opkaldstasten for at ringe op til et nummer, foretager
enheden et internetopkald via standardtjenesten, hvis der er
forbindelse til tjenesten. Der kan kun være én
standardtjeneste ad gangen.
Vælg Tjenesteforbindelse for at redigere tjenestens
destination.
Du kan foretage et internetopkald til en
internetopkaldsadresse ved at vælge
og Valg > Åbn
tastatur fra startskærmbilledet. Indtast adressen, og vælg
.
Indstillinger for internetkommunikation
Vælg Menu > Indstillinger og Forbindelse >
Admin.indstil. > Netindstil..
Du kan få vist og redigere indstillingerne for en tjeneste ved
at vælge tjenestenavnet.
Du kan fjerne en tjeneste fra tjenestelisten ved at vælge
Deling af video
Deling af video (netværkstjeneste) kan bruges til at sende
direkte video eller et videoklip fra mobilenheden til en anden
kompatibel mobilenhed under et taleopkald.
Højttaleren aktiveres, når du aktiverer deling af video. Hvis
du ikke vil bruge højttaleren til taleopkald, mens du deler
video, kan du bruge et kompatibelt headset.
Advarsel:
Længerevarende lytning ved høj lydstyrke kan beskadige
hørelsen. Lyt til musik ved moderat lydstyrke, og hold ikke
enheden tæt ved øret, når højttaleren er i brug.
Valg > Slet tjeneste.
Krav til deling af video
Indstillinger for tjenesten til internetopkald
Vælg Menu > Kontakter, åbn en tjenestefane, og vælg
Valg > Indstillinger.
Videodeling kræver en UMTS-forbindelse. Dine muligheder
for at bruge deling af video afhænger af, om du har adgang
til et UMTS-netværk. Kontakt din tjenesteudbyder for at få
yderligere oplysninger om tjenesten, tilgængelighed af
UMTS-netværk samt gebyrer forbundet med brug af
tjenesten.
© 2009 Nokia. Alle rettigheder forbeholdes. 43
Page 44
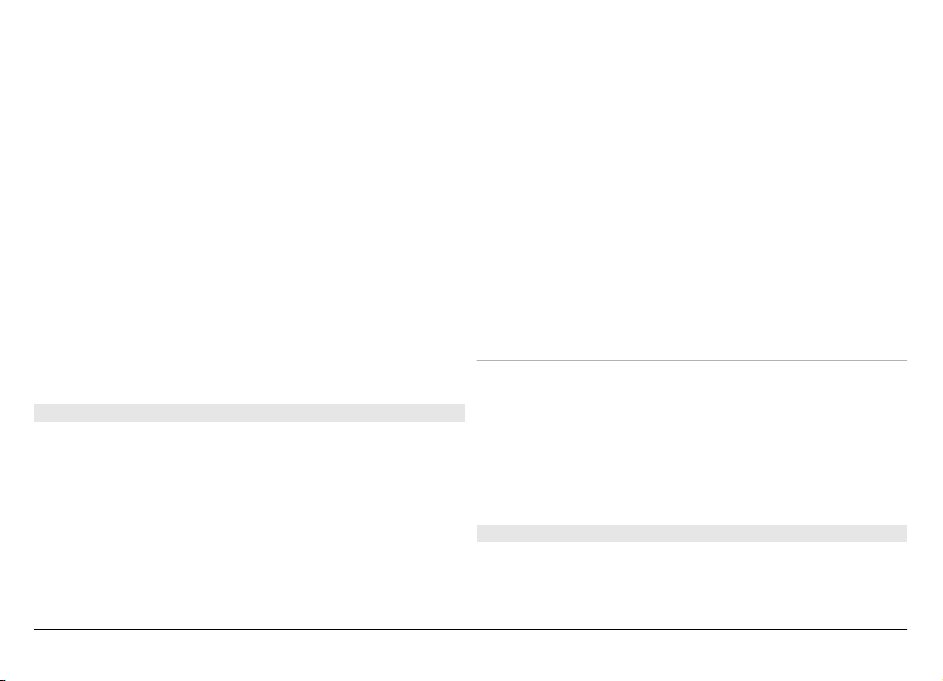
Du skal gøre følgende, for at du kan bruge deling af video:
• Kontrollér, at enheden er indstillet til forbindelser
mellem personer, også kaldet SIP-forbindelser (Session
Initiation Protocol).
• Kontrollér, at du har en aktiv UMTS-forbindelse og er
inden for UMTS-netværkets dækningsområde. Hvis du
bevæger dig uden for UMTS-netværket under en
videodelingssession, stoppes delingen, mens
taleopkaldet fortsættes.
• Kontrollér, at både afsenderen og modtageren er
registreret på UMTS-netværket. Hvis du inviterer en
person til en delingssession, og den pågældende persons
enhed ikke er inden for UMTS-netværkets
dækningsområde, ikke har deling af video installeret,
eller forbindelser mellem personer ikke er konfigureret
på den pågældende persons telefon, modtager
vedkommende ikke invitationer. Du modtager en
fejlmeddelelse om, at modtageren ikke kan acceptere
invitationen.
Indstillinger
Hvis du vil konfigurere deling af video, skal du bruge
indstillinger for forbindelser mellem personer og for UMTS.
Indstillinger for forbindelse mellem personer
En forbindelse mellem personer er også kendt som en SIPforbindelse (Session Initiation Protocol). Indstillingerne for
SIP-profilen skal være konfigureret på enheden, før du kan
bruge deling af video. Bed din tjenesteudbyder om
indstillingerne for SIP-profilen, og gem dem på enheden.
Tjenesteudbyderen sender muligvis indstillingerne til din
enhed eller giver dig en liste over de nødvendige parametre.
Sådan tilføjer du en SIP-adresse til en kontakt:
1Vælg Menu > Kontakter.
2 Åbn kontaktkortet, eller opret en ny kontakt.
3Vælg Valg > Rediger.
4Vælg Valg > Tilføj detalje > Del video.
5 Angiv SIP-adressen i formatet
brugernavn@domænenavn (du kan bruge en IP-adresse
i stedet for et domænenavn).
Hvis du ikke kender en SIP-adresse for kontakten, kan du
bruge modtagerens telefonnummer inkl. landekoden til
deling af video (hvis dette understøttes af
netværksudbyderen).
Indstillinger for UMTS-forbindelse
Sådan konfigurerer du en UMTS-forbindelse:
• Kontakt din tjenesteudbyder for at indgå en aftale om
brug af UMTS-netværket.
• Kontrollér, at forbindelsesindstillingerne for UMTSadgangspunktet er konfigureret korrekt på enheden.
Kontakt din tjenesteudbyder for at få yderligere
oplysninger om indstillingerne.
Deling af direkte video eller videoklip
Vælg Valg > Del video under et aktivt taleopkald.
© 2009 Nokia. Alle rettigheder forbeholdes.44
Page 45

1Vælg Direkte video, hvis du vil dele direkte video under
opkaldet.
Vælg Videoklip, hvis du vil dele et videoklip. Der åbnes
en liste over videoklip, der er gemt i
enhedshukommelsen, lagerhukommelsen eller på et
hukommelseskort (hvis du har ét). Vælg det klip, du vil
dele.
Du er muligvis nødt til at konvertere videoklippet til et
passende format, før du kan dele det med andre. Vælg
OK, hvis der vises en meddelelse om, at videoklippet skal
konverteres. Enheden skal have et
videoredigeringsprogram, for at konverteringen kan
udføres.
2 Hvis der er gemt flere SIP-adresser eller telefonnumre,
inkl. landekoden, for modtageren i Kontakter, skal du
vælge den ønskede adresse eller det ønskede nummer.
Hvis modtagerens SIP-adresse eller telefonnummer ikke
er tilgængeligt, skal du indtaste modtagerens SIPadresse eller telefonnummer inkl. landekode og vælge
OK for at sende invitationen. Enheden sender
invitationen til SIP-adressen.
Delingen startes automatisk, når modtageren accepterer
invitationen.
Valgmuligheder ved deling af video
for at slå mikrofonlyden fra eller til.
for at slå højttaleren til og fra.
for at standse delingen af video midlertidigt
og for at forsætte med den.
for at skifte til visning i fuld skærm (kun
muligt for modtageren).
3Vælg Stop for at stoppe delingssessionen. Tryk på
afslutningstasten for at afslutte taleopkaldet. Deling af
video afsluttes også, når opkaldet afsluttes.
Hvis du vil gemme den video, du har delt direkte, skal du
vælge Ja, når meddelelsen vises. Der vises en meddelelse på
enheden om placeringen af den gemte video.
Hvis du bruger andre programmer, mens du deler et videoklip
med en anden person, stoppes delingen midlertidigt. Du kan
vende tilbage til visningen til deling af video og fortsætte
delingen ved at vælge Valg > Fortsæt deling af video, mens
startskærmbilledet vises.
Accept af en invitation
Når en person sender dig en invitation for at dele en video,
vises afsenderens navn og SIP-adresse i invitationsbeskeden.
Hvis en person sender dig en delingsinvitation, og du ikke er
inden for 3G-netværkets dækningsområde, får du ikke at
vide, at du har modtaget en invitation.
Når du modtager en invitation, kan du vælge mellem
følgende:
Ja — Acceptér invitationen, og aktivér delingssessionen.
Nej — Afvis invitationen. Afsenderen modtager en besked
om, at du har afvist invitationen. Du kan også trykke på
afslutningstasten for at afvise invitationen og afslutte
taleopkaldet.
© 2009 Nokia. Alle rettigheder forbeholdes. 45
Page 46

Vælg Stop for at stoppe delingssessionen. Tryk på
afslutningstasten for at afslutte taleopkaldet. Deling af video
afsluttes også, når opkaldet afsluttes.
Log
I loggen gemmes oplysninger om enhedens
kommunikationshændelser. Enheden registrerer kun
ubesvarede og indgående opkald, hvis netværket
understøtter disse funktioner, og enheden er tændt og inden
for netværkstjenestens område.
Seneste opkald
Du kan få vist oplysninger om de seneste opkald.
Vælg Menu > Program. > Log og Seneste opkald.
Visning af de seneste ubesvarede, indgående og
udgående opkald
Vælg Ubesvarede opk., Indgående opk. eller Udgående
opk..
Tip! Hvis du vil åbne listen over udgående opkald på
startskærmbilledet, skal du trykke på opkaldstasten.
Vælg Valg, og vælg en af følgende indstillinger:
Gem i Kontakter — Gem et telefonnummer fra et af de
seneste opkald på listen over kontakter.
Ryd liste — Ryd listen over de seneste opkald.
Slet — Slet en hændelse på den markerede liste.
Indstillinger — Vælg Varighed for log, og vælg, hvor lang
tid oplysningerne om kommunikationen skal gemmes i
logfilen. Hvis du vælger Ingen log, gemmes der ingen
oplysninger i logfilen.
Opkaldsvarighed
Vælg Menu > Program. > Log.
Vælg Opkaldsvarighed for at få vist varigheden (ca.) af dit
seneste opkald samt indgående og udgående opkald.
Bemærk: Den egentlige fakturering af samtaler og tjenester
kan variere afhængigt af netværksfunktioner, afrunding ved
afregning, skatter osv.
Pakkedata
Vælg Menu > Program. > Log.
Hvis du vil kontrollere den mængde data, der sendes og
modtages under pakkedataforbindelser, skal du vælge
Pakkedata > Alle sendte data eller Alle modt. data.
Vælg Valg > Nulstil tællere for at slette både sendte og
modtagne oplysninger. Du skal bruge låsekoden for at kunne
slette oplysningerne.
Overvågning af alle kommunikationshændelser
Vælg Menu > Program. > Log.
Hvis du vil åbne den generelle log, hvor du kan se alle de
taleopkald, SMS-beskeder eller dataforbindelser og LAN-
© 2009 Nokia. Alle rettigheder forbeholdes.46
Page 47

forbindelser, der registreres af enheden, skal du vælge fanen
for den generelle log
Underhændelser, såsom SMS-beskeder, der er sendt til mere
end én person, og pakkedataforbindelser vises i loggen som
én kommunikationshændelse. Forbindelser til din
fjernpostkasse, MMS-beskedcentral eller internetsider vises
som pakkedataforbindelser.
Hvis du vil se, hvor mange data der er overført, og hvor lang
tid en bestemt pakkedataforbindelse har varet, skal du rulle
til en indgående eller udgående hændelse angivet med
GPRS og vælge Valg > Vis.
Du kan kopiere et telefonnummer fra logfilen til
udklipsholderen og f.eks. indsætte det i en SMS-besked ved
at vælge Valg > Hent nummer > Kopiér.
Du kan filtrere logfilen ved at vælge Valg > Filtrer og vælge
et filter.
Du kan angive varigheden for loggen ved at vælge Valg >
Indstillinger > Varighed for log. Hvis du vælger Ingen
log, slettes hele loggens indhold, lister i Seneste opkald
ryddes, og leveringsrapporter i Beskeder slettes permanent.
.
Kontakter (telefonbog)
Vælg Menu > Kontakter for at åbne kontakter.
Du kan gemme og opdatere kontaktoplysninger såsom
telefonnumre, hjemmeadresser eller e-mail-adresser for dine
kontakter. Du kan føje en personlig ringetone eller et
miniaturebillede til en kontakt. Du kan også oprette
kontaktgrupper, som gør det muligt at sende SMS-beskeder
eller e-mail til mange modtagere ad gangen.
Sådan gemmes og redigeres navne og numre
Vælg Menu > Kontakter.
Tilføjelse af en ny kontakt til kontaktlisten
1Vælg
2 Vælg et felt, og indtast oplysningerne. Vælg Udført for at
Redigering af kontakter
Vælg en kontakt, og vælg Valg > Rediger.
Værktøjslinjen til kontakter
Vælg en af følgende indstillinger på værktøjslinjen til
kontakter:
Ring op — Ring op til den ønskede kontakt.
kontakt.
Ny kontakt — Opret en ny kontakt.
.
lukke funktionen til tekstindtastning. Udfyld de relevante
felter, og vælg Udført.
Opret besked — Send en besked til den ønskede
© 2009 Nokia. Alle rettigheder forbeholdes. 47
Page 48

Administration af navne og numre
Vælg Menu > Kontakter.
Sletning af kontakter
Vælg en kontakt, og vælg Valg > Slet.
Du kan slette flere kontakter ad gangen ved at vælge Valg >
Markér/fjern markering for at markere de ønskede
kontakter og derefter vælge Valg > Slet for at slette dem.
Kopiering af kontakter
Vælg kontakten, Valg > Kopiér, og vælg derefter den
ønskede placering.
Afsendelse af en kontakt til en anden enhed
Tryk på en kontakt, hold fingeren nede, og vælg Send
visitkort.
Tilføjelse af kontakter til foretrukne
Tryk på en kontakt, hold fingeren nede, og vælg Tilføj til
foretrukne.
Afspilning af stemmekoden til en kontakt
Vælg kontakten, og vælg Valg > Stemmekodedetaljer >
Valg > Afspil stemmekode.
Inden du bruger stemmekoder, skal du huske følgende:
• Stemmekoder er ikke afhængige af sprog. De er
afhængige af brugerens stemme.
• Udtal navnet præcist, som du udtalte det, da det blev
optaget.
• Stemmekoder er følsomme over for baggrundsstøj.
Optag og brug stemmekoder i rolige omgivelser.
• Meget korte navne accepteres ikke. Brug lange navne, og
undgå at bruge enslydende navne til forskellige numre.
Bemærk: Det kan være vanskeligt at bruge stemmekoder i
støjende omgivelser eller i nødsituationer, og du skal derfor
være opmærksom på, at stemmeopkald ikke er pålidelige
under alle forhold.
Standardnumre og -adresser
Du kan tildele standardnumre eller -adresser til en kontakt.
Hvis en kontakt har flere numre eller adresser, kan du på
denne måde let ringe til eller sende en besked til kontakten
på et af numrene eller en af adresserne. Standardnummeret
bruges også i stemmestyrede opkald.
1 Vælg en kontakt på kontaktlisten.
2Vælg Valg > Standard.
3 Vælg en standard, som du vil tilføje et nummer eller en
adresse til, og vælg Tildel.
4 Vælg et nummer eller en adresse, som du vil angive som
standard.
5 Hvis du vil forlade standardvisningen og gemme
ændringer, skal du trykke uden for visningen.
Kontaktkort
Vælg Menu > Kontakter og en kontakt. Alle tilgængelige
kommunikationsmetoder for den valgte kontakt vises på
kontaktkortet.
© 2009 Nokia. Alle rettigheder forbeholdes.48
Page 49

Vælg en kontakt på listen, den ønskede
kommunikationsmetode, Valg og en af følgende
indstillinger:
Rediger — Rediger, tilføj eller slet felter på kontaktkort.
Standard — Definer de numre og adresser, der skal bruges
som standard, når du kommunikerer med kontakten, hvis der
er angivet mere end ét nummer eller én adresse for en
kontakt.
Stemmekodedetaljer — Få vist oplysninger om
stemmekoder, eller lyt til kontaktens stemmekode.
Det kan variere, hvilke valgmuligheder og
kommunikationsmetoder der er tilgængelige.
Indstille kontakter som foretrukne
Vælg Menu > Kontakter.
Foretrukne er de kontakter, du har indstillet som dine
foretrukne kontakter. Disse kontakter vises øverst på listen
over kontakter.
Hvis du vil indstille en kontakt som foretrukken, skal du vælge
kontakten og vælge Valg > Tilføj til foretrukne. Foretrukne
er markeret med et stjerneikon.
Hvis du vil fjerne en kontakt fra foretrukne, skal du vælge en
kontakt og vælge Valg > Fjern fra foretrukne. Den fjernede
kontakt flyttes tilbage til standardlisten over kontakter.
Ringetoner, billeder og tekst til opkald fra kontakter
Du kan angive en ringetone for en kontakt eller en
kontaktgruppe og et billede og en tekst til ringesignalet for
en kontakt. Når kontakten ringer til dig, afspiller enheden den
valgte ringetone og viser teksten til ringesignalet eller
billedet (hvis nummeret på den person, der ringer, sendes
med opkaldet, og din enhed genkender det).
Hvis du vil angive en ringetone for en kontakt eller en
kontaktgruppe, skal du vælge kontakten/kontaktgruppen,
vælge Valg > Rediger > Ringetone og vælge en ringetone.
Hvis du vil tilføje flere felter til en visning med
kontaktoplysninger, skal du vælge kontakten og vælge
Valg > Rediger > Valg > Tilføj detalje.
Hvis du vil oprette en opkaldsbesked for en kontakt, skal du
vælge kontakten og Valg > Rediger > Valg > Tilføj
detalje > Tekst til ringesignal. Tryk på tekstfeltet for at
skrive opkaldsteksten, og vælg Udført.
Hvis du vil tilføje et billede til en kontakt, som er gemt i
enhedens hukommelse, skal du vælge kontakten, vælge
Valg > Rediger > Tilføj billede og derefter vælge et billede
fra Billeder.
Vælg Standardtone på listen over ringetoner for at fjerne
ringetonen.
Hvis du vil have vist, ændre eller fjerne et billede fra en
kontakt, skal du vælge kontakten, vælge Valg > Rediger >
Billede > Valg og derefter vælge den ønskede
valgmulighed.
© 2009 Nokia. Alle rettigheder forbeholdes. 49
Page 50

Kopiering af kontakter
Første gang du åbner listen over kontakter, bliver du spurgt
om, hvorvidt du vil kopiere navne og numre fra SIM-kortet til
enheden.
Vælg OK for at starte kopieringen.
kortet, skal du vælge en kontakt og vælge Valg > Kopiér >
SIM-hukom..
Du kan vælge, om de nye kontakter, du tilføjer, skal gemmes
på enheden eller SIM-kortet ved at vælge Valg >
Indstillinger > Standardhukommelse >
Telefonhukommelse eller SIM-hukommelse.
Vælg Annuller, hvis du ikke ønsker at kopiere kontakterne
fra SIM-kortet til enheden. Du bliver spurgt om, hvorvidt du
vil have vist kontakterne fra SIM-kortet i kontaktbiblioteket.
Vælg OK for at få vist kontakterne. Listen over kontakter
åbnes, og de navne, der er gemt på SIM-kortet, er markeret
.
med
SIM-tjenester
Kontakt din forhandler af SIM-kortet for at få yderligere
oplysninger om adgangen til og brugen af SIM-korttjenester.
Dette kan være netværksudbyderen eller en anden
forhandler.
SIM-kontakter
Du in dstille de navne og num re, der er gemt på SIM-kortet, til
at blive vist på listen over kontakter ved at vælge Valg >
Indstillinger > Visning af kontakter > SIM-
hukommelse. Du kan tilføje og redigere SIM-kontakter eller
ringe til dem.
De numre, du gemmer på listen over kontakter, gemmes ikke
automatisk på dit SIM-kort. Hvis du vil gemme numre på SIM-
Begrænsede opkald
Vælg Menu > Kontakter og Valg > SIM-numre > Kontakt.
m. begr. nr..
Med tjenesten Begrænsede numre kan du begrænse opkald
fra enheden til bestemte telefonnumre. Ikke alle SIM-kort
understøtter tjenesten Begrænsede numre. Kontakt din
tjenesteudbyder for at få yderligere oplysninger.
Når der bruges sikkerhedsfunktioner, der begrænser opkald
(f.eks. opkaldsspærring, lukket brugergruppe og
begrænsede numre), er det muligt at ringe til det officielle
alarmnummer, der er indkodet i enhedens hukommelse.
Opkaldsspærring og viderestilling af opkald kan ikke være
aktive på samme tid.
Du skal bruge din PIN2-kode for at kunne aktivere og
deaktivere begrænsede numre eller redigere kontakter med
begrænsede numre. Kontakt tjenesteudbyderen for at få
oplyst din PIN2-kode.
Vælg Valg, og vælg en af følgende valgmuligheder:
Slå begrænsede nr. til — Aktivér begrænsede numre.
Slå begrænsede nr. fra — Deaktivér begrænsede numre.
© 2009 Nokia. Alle rettigheder forbeholdes.50
Page 51

Ny SIM-kontakt — Indtast navn på kontakt og
telefonnummer på de opkald, som tillades.
Tilføj fra Kontakter — Kopiér en kontakt fra listen med
kontakter til listen med begrænsede numre.
Hvis du vil sende SMS-beskeder til SIM-kontakterne, mens
tjenesten Begrænsede numre er aktiv, skal du tilføje SMSbeskedcentralens nummer på listen over begrænsede numre.
Kontaktgrupper
Du kan åbne gruppelisten ved at åbne listen over kontakter
og trykke på
.
Oprette kontaktgrupper
1Vælg Valg > Ny gruppe for at oprette en ny gruppe. Brug
standardnavnet, eller indtast et nyt navn. Vælg OK.
2 Hvis du vil tilføje medlemmer til gruppen, skal du vælge
gruppen og vælge Valg > Tilføj medlemmer.
3 Markér hver af de kontakter, du vil tilføje, og vælg OK.
Administrere kontaktgrupper
Hvis du vil sende en meddelelse til alle gruppemedlemmer,
indstille en ringetone for en gruppe eller omdøbe eller slette
en gruppe, skal du trykke på gruppen og holde fingeren på
den og derefter vælge Opret besked, Ringetone, Omdøb
eller Slet.
Hvis du vil føje en kontakt til en gruppe, skal du vælge
gruppen og vælge Valg > Tilføj medlemmer.
Hvis du vil kontrollere, hvilke andre gruppe en kontakt
tilhører, skal du vælge gruppen, rulle ned til kontakten og
vælge Valg > Hører til grupper.
Hvis du vil fjerne en kontakt fra en gruppe, skal du vælge
gruppen, rulle ned til kontakten og vælge Valg > Fjern fra
gruppe.
© 2009 Nokia. Alle rettigheder forbeholdes. 51
Page 52

Ovi-kontakter
Om Ovi-kontakter
Med Ovi Kontakter kan du holde forbindelsen til venner og
familie, følge med i, hvad de laver, og finde nye venner i Ovigruppen. Du kan også sikkerhedskopiere enhedens kontakter
på Ovi.
Derudover kan du dele dit sted med vennerne.
Hvis du vil bruge Ovi Kontakter, skal du gå til www.ovi.com.
Hvis du allerede har tilmeldt dig Ovi via din pc eller
mobilenhed, kan du begynde at bruge Ovi-kontakter med de
samme kontooplysninger.
Sådan logger du på Ovi-kontakter og aktiverer tjenesten
Vælg Ovi Chat, og indtast dit brugernavn og din
adgangskode.
Hvis du endnu ikke har angivet profiloplysninger til Ovikontakter, så kan du gøre det nu. Vælg derefter Udført. Du
skal altid angive dit fornavn og efternavn.
Begynde at bruge Ovi-kontakter
Vælg Kontakter, og åbn fanen Ovi.
Tjenesten Ovi-kontakter er en del af Ovi, og den anvender de
samme kontooplysninger.
Hvis du ikke tidligere har brugt Ovi og Ovi-tjenesterne, skal
du tilmelde dig Ovi ved at oprette en Nokia-konto, inden du
kan benytte programmet Ovi-kontakter.
Oprettelse af en Nokia-konto
1Vælg Ovi Chat, og opret forbindelse til internettet, når
du bliver bedt om det.
2 Angiv de krævede oplysninger.
3 Indtast dine profiloplysninger i visningen Min profil. Du
skal altid angive dit fornavn og efternavn.
4Vælg Udført.
Oprette forbindelse til tjenesten
Vælg Menu > Kontakter, og åbn fanen Ovi.
Oprettelse af forbindelse til Ovi-kontakter
Vælg Gå online, og vælg forbindelsesmetoden. Brug en
trådløs LAN-forbindelse (WLAN), hvis den er tilgængelig.
Afbrydelse af forbindelsen
Vælg Valg > Annuller forbindelse.
Der skal muligvis betales ekstra datatrafikgebyrer, hvis der
bruges en pakkedataforbindelse. Kontakt din
netværksudbyder for at få yderligere oplysninger om priser.
Vælg Gå online > Valg, og vælg en af følgende indstillinger:
Vælg — Vælg elementet.
Gå online — Opret forbindelse til tjenesten, hvis du er
offline.
Min profil — Rediger dine profiloplysninger.
© 2009 Nokia. Alle rettigheder forbeholdes.52
Page 53

Anbefal til en ven — Inviter en kontakt til at tilmelde sig
Ovi-kontakter. Invitationen sendes som en SMS-besked.
Indstillinger — Rediger indstillingerne for Ovi-kontakter.
Valgmulighederne kan variere.
Oprette og redigere din profil
Redigering af dine profiloplysninger
Vælg Min profil.
Visning af profiler for dine venner i Ovi-kontakter
Vælg en tjeneste, og vælg Valg > Profil.
Dine profiloplysninger kan ses af dine venner i Ovi-kontakter.
Andre brugere af Ovi-kontakter kan kun se følgende
profiloplysninger, f.eks. i forbindelse med en søgning:
Fornavn og efternavn. Hvis du vil ændre indstillingerne for
beskyttelse af personlige oplysninger, skal du gå til Ovi via
din pc og logge på din Nokia-konto.
Ændring af dit profilbillede
Vælg profilbilledet, Vælg eksist. billede og det nye billede.
Du kan også redigere eller fjerne det aktuelle profilbillede
eller tage et nyt.
Ændring af din tilgængelighedsstatus
Din tilgængelighedsstatus er som standard sat til
Tilgængelig. Vælg ikonet, hvis du vil ændre din
tilgængelighedsstatus.
Sådan får dine venner at vide, hvad du laver i øjeblikket
Vælg Hvad laver du?, og indtast teksten i feltet.
Sådan viser du dine venner, hvilken musik du lytter til
Vælg Nu afspilles. For at kunne gøre dette skal du tillade, at
disse afspilningsoplysninger deles, under
statusindstillingerne.
Redigering af dine kontaktoplysninger
Vælg et felt, og indtast teksten.
Vælg Valg i visningen Min profil, og vælg en af følgende
indstillinger:
Rediger — Klip, kopiér eller indsæt tekst.
Skift — Rediger din status (når statusfeltet er valgt).
Aktivér — Send dine stedsoplysninger eller oplysninger om,
hvilken musik du hører nu, til dine venner (når et af felterne
er valgt).
Fortryd ændringer — Fortryd de ændringer, du har
foretaget i profilvisningen.
Rediger delte steder — Vælg de lokaliteter, du vil sende til
dine venner (når feltet Mit sted er valgt).
Stop deling — Stop afsendelsen af stedsoplysninger til dine
venner (når feltet Mit sted er valgt).
Valgmulighederne kan variere.
Finde og tilføje venner
Vælg Valg > Inviter ven.
© 2009 Nokia. Alle rettigheder forbeholdes. 53
Page 54

Søgning efter en kontakt
Indtast navnet på din ven i feltet Søg efter venner, og vælg
søgeikonet. Du kan ikke bruge mobiltelefonnumre eller email-adresser til at søge efter venner.
Gennemse søgeresultaterne
Vælg Næste resultater eller Forrige resultater.
Start af en ny søgning
Vælg Ny søgning.
Hvis de venner, du søger efter, ikke bliver fundet, er de ikke
registreret som Ovi-medlemmer, eller også har de valgt at
være usynlige for andre brugere i forbindelse med søgninger.
Send en SMS-besked til dine venner, når du bliver spurgt om
det, for at invitere dem til at tilmelde sig Ovi-kontakter.
Sådan sendes en invitation om tilmelding til Ovikontakter
Vælg Vælg tjeneste:, og vælg den tjeneste, som du ved, at
din ven bruger. Indtast din vens brugernavn, og vælg ikonet
Send.
Vælg Valg, og vælg en af følgende indstillinger:
Vælg — Vælg et element.
Åbn — Åbn et element.
Inviter som ven — Send en invitation til kontakten.
Vis profil — Få vist kontaktens profil.
Forny invitation — Send igen en invitation om at blive
tilmeldt Ovi-kontakter til en ventende ven.
Søg — Søg efter den kontakt, som du har angivet navnet på
eller et andet relateret nøgleord for i feltet Søg efter venner.
Rediger tekst — Klip, kopiér eller indsæt tekst.
Valgmulighederne kan variere.
Chat med dine venner
Sådan startes en chatsamtale med en ven
Vælg vennen.
Sådan sendes en chatbesked
Indtast teksten i beskedfeltet, og vælg ikonet Send.
Vælg Valg i chatvisningen, og vælg mellem følgende
indstillinger:
Send — Send beskeden.
Send fil — Send billede, videoklip, lydfil eller en anden fil til
den person, du chatter med.
Send mit sted — Send oplysninger om, hvor du befinder dig,
til den person, du chatter med (hvis begge enheder
understøtter funktionen).
Tilføj smiley — Indsæt en smiley.
Profil — Få vist oplysninger om en ven.
Min profil — Vælg din status eller dit profilbillede, tilpas
beskeden, eller rediger dine profiloplysninger.
Rediger tekst — Kopiér eller indsæt tekst.
Afslut chat — Afslut en aktiv chat.
Afslut — Afslut alle aktive chatsessioner, og luk programmet.
© 2009 Nokia. Alle rettigheder forbeholdes.54
Page 55

De tilgængelige valgmuligheder kan variere.
Du skal have programmet Kort for at kunne modtage
stedsoplysninger fra din ven. Du skal bruge både programmet
Kort og programmet Positionering, hvis du vil kunne sende
og modtage stedsoplysninger.
Hvis du modtager filer, skal du eller modtageren acceptere
filen. Hvis du vil annullere afsendelse eller modtagelse, mens
filen er ved at blive overført, skal du vælge Annuller.
Visning af stedsoplysninger for din ven
Vælg Vis på kort.
Sådan åbnes hovedvisningen i Ovi-kontakter uden at
afslutte chatten
Vælg Tilbage.
Sådan kan du tilføje, ringe til eller kopiere telefonnumre
fra en chat
Gå til et telefonnummer i en chat, og vælg Valg og det
relevante ikon.
Ovi-synkronisering
Du skal have en Nokia-konto og aktivere tjenesten Ovikontakter på enheden for at kunne synkronisere enheden
med Ovi.
Synkronisering af din enhed med Ovi
1 Første gang du synkroniserer enheden med Ovi, skal du
bruge synkroniseringsguiden til at vælge det indhold,
der skal synkroniseres, og synkroniseringsintervallet.
2Vælg Synkroniser. Hvis profilen Offline er valgt på
enheden, skal du oprette forbindelse til internettet, når
du bliver bedt om det.
Vælg Valg, og vælg en af følgende indstillinger:
Start — Synkroniser din enhed med Ovi.
Annuller — Annuller en igangværende synkronisering.
Synkroniseringsindstil. — Rediger
synkroniseringsindstillingerne.
Valgmulighederne kan variere.
Deling af dine stedsoplysninger
Åbn programmet Kontakter og fanen Ovi.
Hvis du vil dele dine stedsoplysninger, skal du vælge Valg >
Indstillinger > Status > Del mit sted og derefter vælge
mellem følgende indstillinger:
Deling er tilladt — Tillad, at dine venner kan se, hvor du
befinder dig.
Mine delte lokaliteter — Vælg de lokaliteter, hvorfra dine
stedsoplysninger sendes til dine venner.
Opdateringsinterval — Vælg, hvor ofte dine aktuelle
stedsoplysninger skal sendes.
Sådan tilføjes og vælges lokaliteter:
Vælg Del mit sted > Mine delte lokaliteter > Valg > Ny
lokalitet for at tilføje et sted på listen over lokaliteter.
© 2009 Nokia. Alle rettigheder forbeholdes. 55
Page 56

Du kan tilføje din aktuelle position som en lokalitet ved at
vælge Aktuel position.
Du kan finde et sted på et kort ved at vælge Vælg på kort.
Hvis du vil tilføje en lokalitet manuelt, skal du vælge Indtast
manuelt.
Hvis du vil vælge de steder, du vil dele med dine venner, skal
du vælge Del mit sted > Mine delte lokaliteter og vælge
lokaliteterne på listen. Vælg Valg for at redigere, markere og
fjerne markeringen af elementer på listen.
Hver gang du er online på et af de valgte steder og bruger
tjenesten Kontakter på Ovi, kan dine venner se, hvor du
befinder dig.
Indstillinger for Ovi-kontakter
Vælg Valg > Indstillinger.
Vælg en af følgende indstillinger:
Konto — Få adgang til dine kontooplysninger, og angiv, om
andre skal kunne se dig i forbindelse med søgninger.
Status — Gør dine stedsoplysninger synlige for dine venner,
og lad dem se, når du er i gang med et telefonopkald (din
opkaldsstatus).
Tilpasning — Rediger indstillingerne for start af
programmet Ovi-kontakter og de toner, der anvendes i
programmet, og acceptér automatisk anmodninger om
venskab.
Forbindelse — Vælg den netværksforbindelse, der skal
bruges, og aktivér roamingadvarsler.
Hvis du bruger en pakkedataforbindelse, overføres der
muligvis store datamængder via tjenesteudbyderens
netværk. Kontakt din udbyder af netværkstjenester for at få
oplysninger om priser på dataoverførsler.
Afslut — Afslut alle igangværende chatsamtaler, og luk
programmet.
Indstillinger for Nokia-konto
Vælg Valg > Indstillinger > Konto.
Redigering af dine kontooplysninger
Vælg Min konto.
Sådan angives din synlighed ved søgninger
Vælg Min konto > Synlighed ved søgning. Du skal være
online for at kunne ændre synlighedsindstillingen.
Statusindstillinger
Vælg Valg > Indstillinger > Status.
Redigering af statusindstillinger
Vælg en af følgende indstillinger:
Del mit sted — Tillad, at dine venner kan se, hvor du befinder
dig.
Del, hvad der afspilles nu — Tillad, at dine venner kan se,
hvilken musik du i øjeblikket lytter til på din mobilenhed.
© 2009 Nokia. Alle rettigheder forbeholdes.56
Page 57

Del opkaldsstatus — Tillad, at dine venner kan se din
opkaldsstatus.
Deling af stedsoplysninger
Vælg Del mit sted, og vælg en af følgende indstillinger:
Deling er tilladt — Tillad, at dine venner kan se, hvor du
befinder dig, på bestemte lokaliteter.
Mine delte lokaliteter — Vælg de lokaliteter, hvorfra dine
stedsoplysninger sendes til dine venner.
Opdateringsinterval — Vælg, hvor ofte dine aktuelle
stedsoplysninger skal sendes.
Tilføjelse af et sted på en liste over lokaliteter
Vælg Del mit sted > Mine delte lokaliteter > Valg > Ny
lokalitet.
Tilføjelse af din aktuelle position som en lokalitet
Vælg Aktuel position.
Søgning efter et sted på et kort
Vælg Vælg på kort.
Tilføjelse af en lokalitet manuelt
Vælg Indtast manuelt.
Sådan vælges de steder, du vil dele med dine venner
1Vælg Del mit sted > Mine delte lokaliteter.
2 Vælg lokaliteterne på listen.
3Vælg Valg for at redigere, markere og fjerne
markeringen af elementer på listen. Alt efter hvilke
indstillinger der er valgt, kan dine venner se, hvor du
befinder dig, når du er på en af de valgte lokaliteter.
Tilpasningsindstillinger
Vælg Valg > Indstillinger > Tilpasning.
Vælg en af følgende indstillinger:
Log på, når enhed startes — Log automatisk på Ovi-
kontakter, når du tænder mobilenheden.
Autoacceptér veninvitat. — Acceptér automatisk
anmodninger om venskab uden at få en meddelelse om
anmodningen.
Beskedtone — Vælg en tone for nye beskeder.
Tone for ven online — Vælg den tone, der skal angive, at
en ven er kommet online.
Ikon på startskærmbill. — Tilføj genvejsikonet for Ovi-
kontakter på enhedens startskærmbillede.
Forbindelsesindstillinger
Vælg Valg > Indstillinger > Forbindelse.
Redigering af forbindelsesindstillinger
Vælg Netværksforbindelse, og vælg den ønskede
forbindelse. Hvis du vil bruge den standardforbindelse, der er
angivet under forbindelsesindstillingerne på enheden, skal
du vælge Standardforbindelse.
© 2009 Nokia. Alle rettigheder forbeholdes. 57
Page 58

Sådan får du en meddelelse, når dit hjemmenetværk
ikke er tilgængeligt
Hvis du vil modtage en advarsel, når enheden forsøger at
oprette forbindelse til et andet netværk, skal du vælge
Advarsel ved roaming > Til.
Beskeder
Hovedvisning i Beskeder
Vælg Menu > Beskeder (netværkstjeneste).
Du kan oprette en ny besked ved at vælge Ny besked.
Tip! Hvis du vil undgå at skrive enslydende beskeder flere
gange, kan du bruge teksterne i mappen Skabeloner i Mine
mapper. Du kan også oprette og gemme dine egne
skabeloner.
Beskeder indeholder følgende mapper:
Indbakke — Her gemmes modtagne beskeder undtagen
e-mail- og cell broadcast-beskeder.
Mine mapper — Bruges til at organisere dine beskeder
i mapper.
Postkasse — Herfra kan du oprette forbindelse til din
fjernpostkasse for at hente nye e-mail-beskeder eller få vist
tidligere hentede e-mail-beskeder offline.
Kladder — Heri gemmes kladdebeskeder, der ikke er
blevet sendt.
Sendt — Her gemmes de seneste beskeder, der er blevet
sendt, bortset fra beskeder, som er sendt via en Bluetoothforbindelse. Du kan ændre det antal beskeder, der skal
gemmes i mappen.
© 2009 Nokia. Alle rettigheder forbeholdes.58
Page 59

Udbakke — De beskeder, der venter på at blive sendt,
gemmes midlertidigt i udbakken, f.eks. hvis enheden er uden
for netværkets dækningsområde.
Lev.rapporter — Du kan anmode netværket om at sende
dig en leveringsrapport over de SMS- og MMS-beskeder, du
har sendt (netværkstjeneste).
Skrivning og afsendelse af beskeder
Vælg Menu > Beskeder.
Vigtigt: Vær forsigtig, når du åbner beskeder. Beskeder kan
indeholde skadelig software eller på anden måde være
skadelige for enheden eller pc'en.
Du kan først oprette en MMS-besked eller skrive en mail, når
de korrekte forbindelsesindstillinger er angivet.
Størrelsen af MMS-beskeder kan være begrænset i det
trådløse netværk. Hvis det indsatte billede overskrider denne
begrænsning, kan enheden gøre billedet mindre, så det kan
sendes ved hjælp af MMS.
Kun enheder med kompatible funktioner kan modtage og
vise MMS-beskeder. En beskeds udseende kan variere
afhængigt af den modtagende enhed.
Kontakt tjenesteudbyderen for at få oplysninger om
størrelsesbegrænsningen for mail-beskeder. Hvis du forsøger
at sende en mail-besked, der overskrider mail-serverens
størrelsesbegrænsning, forbliver beskeden i mappen
Udbakke, og enheden forsøger med jævne mellemrum at
sende den igen. Der kræves en dataforbindelse for at kunne
sende en mail, og vedvarende forsøg på at sende mailen igen
kan medføre gebyrer fra tjenesteudbyderen. I mappen
Udbakke kan du slette en sådan besked, eller du kan flytte
den til mappen Kladder.
Beskeder kræver netværkstjenester.
Afsendelse af en SMS- eller MMS-besked
Vælg Ny besked.
Afsendelse af en lyd- eller mail-besked
Vælg Valg > Opret besked, og vælg den ønskede indstilling.
Valg af modtagere eller grupper på kontaktlisten
på værktøjslinjen.
Vælg
Manuel indtastning af nummeret eller mail-adressen
Tryk på feltet Til.
Indtastning af emnet til en mail eller MMS-besked
Indtast emnet i feltet Emne. Hvis feltet Emne ikke er synligt,
skal du vælge Valg > Felter i besked for at ændre, hvilke
felter der er synlige.
Skrivning af beskeden
Tryk på beskedfeltet.
Tilføjelse af et objekt til en besked eller en mail
, og vælg den ønskede type indhold.
Vælg
Beskedtypen kan blive ændret til en MMS-besked, hvis der
indsættes multimedieindhold.
© 2009 Nokia. Alle rettigheder forbeholdes. 59
Page 60

Afsendelse af beskeden eller mailen
Vælg
, eller tryk på opkaldstasten.
Enheden understøtter SMS-beskeder ud over grænsen for en
enkelt besked. Længere beskeder sendes som to eller flere
beskeder. Tjenesteudbyderen fakturerer muligvis i
overensstemmelse hermed. Tegn med accenter eller andre
specialtegn eller tegn fra nogle sprogindstillinger fylder mere
og begrænser derved det antal tegn, der kan sendes i en
enkelt besked.
Indbakke til beskeder
Modtagelse af beskeder
Vælg Menu > Beskeder og Indbakke.
I mappen Indbakke angiver
ulæst MMS-besked,
en ulæst SMS-besked, en
en ulæst lydbesked og data
modtaget via en Bluetooth-forbindelse.
Når du modtager en besked, vises
og 1 ny besked på
startskærmbilledet. Vælg Vis for at åbne beskeden. Du kan
åbne en besked i mappen Indbakke ved at vælge beskeden.
Vælg Valg > Besvar for at besvare en modtaget besked.
MMS-beskeder
Vigtigt: Vær forsigtig, når du åbner beskeder. Beskeder kan
indeholde skadelig software eller på anden måde være
skadelige for enheden eller pc'en.
Du modtager muligvis en meddelelse om, at der ligger en
MMS-besked og venter i MMS-beskedcentralen. Hvis du vil
starte en pakkedataforbindelse for at hente beskeden til
enheden, skal du vælge Valg > Hent.
Når du åbner en MMS-besked (
en besked.
vises, hvis der medfølger lyd, og vises, hvis
), ser du måske et billede og
der medfølger video. Hvis du vil afspille lyden eller videoen,
skal du vælge det relevante ikon.
Hvis du vil se de medieobjekter, der er vedhæftet MMSbeskeden, skal du vælge Valg > Objekter.
Hvis beskeden har vedhæftet en MMS-præsentation, vises
. Hvis du vil afspille præsentationen, skal du vælge ikonet.
Data, indstillinger og internettjenestebeskeder
Enheden kan modtage mange slags beskeder, der indeholder
data, f.eks. visitkort, ringetoner, operatørlogoer,
kalenderposter og e-mail-meddelelser. Du kan også modtage
indstillinger fra din tjenesteudbyder i en
konfigurationsbesked.
Du kan gemme dataene fra beskeden ved at trykke på Valg
og vælge den relevante valgmulighed.
Internettjenestebeskeder er meddelelser om f.eks.
nyhedsoverskrifter, og de kan indeholde en tekst eller et link.
Kontakt tjenesteudbyderen, hvis du ønsker oplysninger om
tilgængelighed og abonnement.
© 2009 Nokia. Alle rettigheder forbeholdes.60
Page 61

Postkasse
Angivelse af e-mail-indstillinger
Vælg Menu > Beskeder og Postkasse.
Du skal have angivet et gyldigt internetadgangspunkt og
gyldige e-mail-indstillinger på enheden, for at du kan sende
og modtage e-mails.
Du skal have en separat e-mail-konto. Følg instruktionerne
fra udbyderen af fjernpostkassen og internetudbyderen.
Hvis du vælger Beskeder > Postkasse, uden at du har
angivet indstillinger for din e-mail-konto, bliver du bedt om
at gøre det. Du kan begynde at oprette e-mail-indstillingerne
ved hjælp af guiden til oprettelse af en postkasse ved at vælge
Start.
Når du opretter en ny postkasse, erstatter det navn, du giver
postkassen, Postkasse i hovedvisningen i Beskeder. Du kan
højst have seks postkasser.
Åbning af postkassen
Vælg Menu > Beskeder, og vælg en postkasse.
Når du åbner postkassen, bliver du spurgt om, hvorvidt du vil
oprette forbindelse til postkassen.
Vælg Ja for at oprette forbindelse til postkassen og hente nye
e-mail-overskrifter eller -beskeder. Når du ser beskeder
online, har du løbende forbindelse til en fjernpostkasse via
en dataforbindelse.
Vælg Nej for at få vist tidligere hentede e-mail-beskeder
offline.
Du kan oprette en ny postkasse til e-mails ved at vælge
Valg > Opret besked > E-mail.
Når du er online, kan du afbryde dataforbindelsen til
fjernpostkassen, ved at vælge Valg > Afbryd forbindelsen
Hentning af e-mail-beskeder
Vælg Menu > Beskeder, og vælg en postkasse.
Hvis du er offline, skal du vælge Valg > Opret forbindelse
for at oprette forbindelse til fjernpostkassen.
Vigtigt: Vær forsigtig, når du åbner beskeder. Beskeder kan
indeholde skadelig software eller på anden måde være
skadelige for enheden eller pc'en.
1 Når du har oprettet forbindelse til en fjernpostkasse, skal
du vælge Valg > Hent e-mail > Nye for at hente alle nye
beskeder, De valgte for kun at hente valgte beskeder
eller Alle for at hente alle beskeder i postkassen.
Du kan annullere hentningen af beskeder ved at vælge
Annuller.
2Vælg Valg > Afbryd forbindelsen for at afbryde
forbindelsen og se e-mail-beskederne offline.
3 Hvis du vil åbne en e-mail-besked, skal du vælge den. Hvis
e-mail-beskeden ikke er hentet, og du er offline, bliver
du spurgt om, hvorvidt du vil hente beskeden fra
postkassen.
© 2009 Nokia. Alle rettigheder forbeholdes. 61
Page 62

Åbn beskeden, og vælg det vedhæftningsfelt, der er angivet
for at få vist vedhæftede filer i en e-mail. Hvis den
med
vedhæftede fil ikke er blevet hentet til enheden, skal du
vælge Valg > Hent.
Du kan få hentet e-mail-beskeder automatisk ved at vælge
Valg > E-mail-indstillinger > Automatisk hentning.
Hvis enheden indstilles til automatisk at hente e-mails, kan
det medføre, at der overføres store mængder data via din
tjenesteudbyders netværk. Kontakt tjenesteudbyderen for at
få yderligere oplysninger om, hvad dataoverførsel koster.
Sletning af e-mail-beskeder
Vælg Menu > Beskeder, og vælg en postkasse.
Du kan slette en e-mails indhold fra enheden, men bevare det
i fjernpostboksen, ved at vælge Valg > Slet > Kun telefon.
Enheden afspejler e-mail-overskrifterne i fjernpostkassen. Så
selvom du sletter indholdet af beskeden, forbliver e-mailoverskriften på enheden. Hvis du også vil fjerne overskriften,
skal der være forbindelse til serveren, når du sletter beskeden
fra enheden og fjernpostkassen Hvis der ikke er forbindelse
til serveren, slettes overskriften, når du opretter forbindelse
fra enheden til fjernpostkassen igen for at opdatere
statussen.
Du kan slette en e-mail fra enheden og fra fjernpostkassen
ved at vælge Valg > Slet > Telefon og server.
Du kan fortryde sletning af en e-mail, der er markeret til
sletning fra enheden og serveren ved næste forbindelse
), ved at vælge Valg > Annuller sletning.
(
Afbrydelse af forbindelsen til postkassen
Når du er online, skal du vælge Valg > Afbryd
forbindelsen for at afbryde dataforbindelsen til
fjernpostkassen.
Visning af beskeder på et SIM-kort
Vælg Menu > Beskeder, og vælg Valg > SIM-beskeder.
Før du kan se SIM-beskeder, skal du kopiere dem til en mappe
på enheden.
1Vælg Valg > Markér/fjern markering > Markér eller
Markér alle for at markere beskeder.
2Vælg Valg > Kopiér. Der åbnes en liste over mapper.
3 Vælg en mappe for at starte kopieringen. Åbn mappen
for at se beskederne.
Cell broadcast-beskeder
Vælg Menu > Beskeder, og vælg Valg >
Operatørbeskeder.
Cell broadcast (netværkstjeneste) gør det muligt at modtage
beskeder om forskellige emner, f.eks. vejr- eller trafikforhold,
fra din tjenesteudbyder. Kontakt tjenesteudbyderen for at få
oplysninger om tilgængelige emner og relevante
© 2009 Nokia. Alle rettigheder forbeholdes.62
Page 63
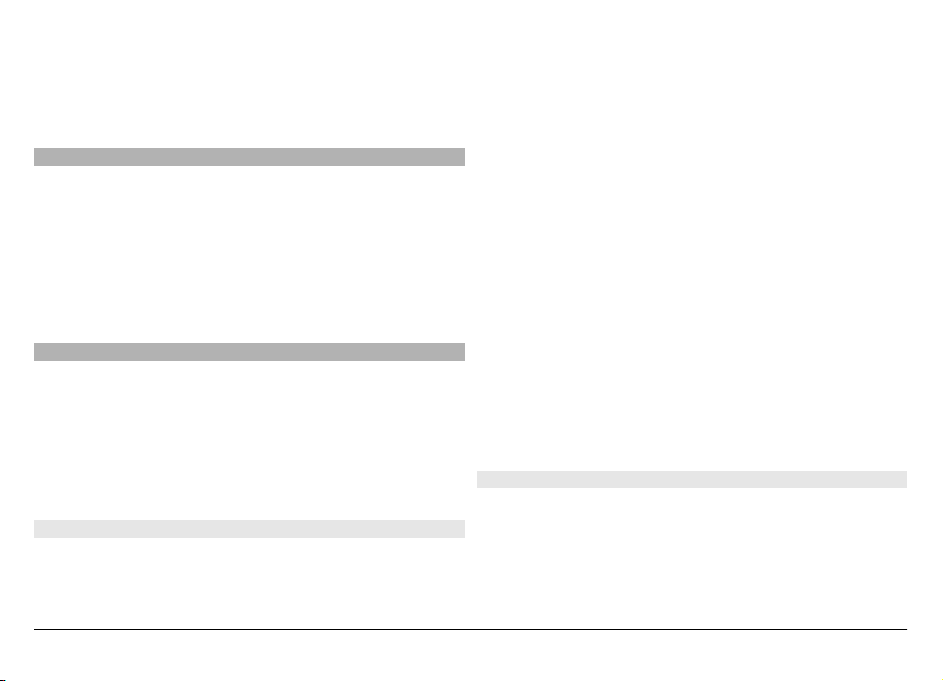
emnenumre. Denne tjeneste er muligvis ikke tilgængelig i
alle områder.
Cell broadcast-beskeder kan ikke modtages i 3G-netværk. En
pakkedataforbindelse kan forhindre cell broadcastmodtagelse.
Tjenestekommandoer
Vælg Menu > Beskeder, og vælg Valg >
Tjenestekommandoer.
Med tjenestekommandoer (netværkstjeneste) kan angive og
sende anmodninger om tjenester (også kaldet USSDkommandoer), f.eks. aktiveringskommandoer til
netværkstjenester, til din tjenesteudbyder. Denne tjeneste er
muligvis ikke tilgængelig i alle områder.
Beskedindstillinger
Indstillingerne er muligvis forudindstillet på enheden, eller
du kan modtage dem i en besked. Hvis du vil angive
indstillinger manuelt, skal du udfylde alle felter, der er
markeret med Skal angives eller en stjerne.
Nogle eller alle beskedcentraler eller adgangspunkter kan
være forudprogrammerede af tjenesteudbyderen, og du kan
muligvis ikke ændre, oprette, redigere eller fjerne dem.
SMS-beskedindstillinger
Vælg Menu > Beskeder, og vælg Valg > Indstillinger >
SMS-besked.
Vælg mellem følgende:
Beskedcentraler — Få vist en liste over alle de SMSbeskedcentraler, der er angivet.
Beskedcentral i brug — Vælg, hvilken beskedcentral der
skal bruges til levering af SMS-beskeder.
Tegnsæt — Hvis du vil bruge tegnkonvertering til et andet
tegnsæt, når dette er tilgængeligt, skal du vælge Reduceret
understø..
Modtag rapport — Vælg, om netværket skal sende
leveringsrapporter om beskederne (netværkstjeneste).
Beskeden afventer i — Vælg, hvor længe beskedcentralen
skal forsøge at sende beskeden igen, hvis det første forsøg
mislykkes (netværkstjeneste). Hvis beskeden ikke kan sendes
inden for gyldighedsperioden, slettes beskeden fra
beskedcentralen.
Besked sendt som — Kontakt tjenesteudbyderen for at få
oplyst, om din beskedcentral kan konvertere SMS-beskeder
til disse formater.
Foretrukken forbindelse — Vælg den forbindelse, der skal
bruges.
Svar via samme central — Vælg, om svarbeskeden skal
sendes ved hjælp af det samme SMS-centralnummer
(netværkstjeneste).
Indstillinger for MMS-beskeder
Vælg Menu > Beskeder, og vælg Valg > Indstillinger >
MMS-besked.
Vælg mellem følgende:
Billedstørrelse — Angiv størrelsen på billedet i en MMS-
besked.
© 2009 Nokia. Alle rettigheder forbeholdes. 63
Page 64

MMS-oprettelsestilstand — Hvis du vælger Med
vejledning, får du besked, hvis du prøver at sende en besked,
der muligvis ikke understøttes af modtageren. Hvis du vælger
Begrænset, kan du ikke sende beskeder, der muligvis ikke
understøttes. Hvis du vil kunne indsætte indhold i dine
beskeder uden at få vist meddelelser, skal du vælge
Ubegrænset.
Adgangspunkt i brug — Vælg, hvilket adgangspunkt der
skal bruges som den foretrukne forbindelse.
MMS-hentning — Vælg, hvordan du vil modtage beskeder
(hvis indstillingen er tilgængelig). Vælg Auto. i
hjem.netværk, hvis du automatisk vil modtage beskeder i
dit hjemmenetværk. Når du er uden for dit hjemmenetværk,
modtager du en meddelelse om, at du kan hente en besked
fra MMS-beskedcentralen. Hvis du vælger Altid automatisk,
opretter enheden automatisk en aktiv pakkedataforbindelse
for at hente beskeden, både når du er i og uden for dit
hjemmenetværk. Vælg Manuel for at hente MMS-beskeder
manuelt fra beskedcentralen, eller vælg Fra for at blokere for
modtagelsen af MMS-beskeder. Automatisk hentning
understøttes muligvis ikke i alle områder.
Tillad anonyme beskeder — Afvis beskeder fra anonyme
afsendere.
Modtag reklamer — Modtag MMS-beskeder med reklamer
(netværkstjeneste).
Modtag rapporter — Få vist status for sendte beskeder i
logfilen (netværkstjeneste).
Afvis rapportafsendelse — Angiv, at der ikke skal sendes
leveringsrapporter for modtagne beskeder fra enheden.
Beskeden afventer i — Vælg, hvor længe beskedcentralen
skal forsøge at sende beskeden igen, hvis det første forsøg
mislykkes (netværkstjeneste). Hvis beskeden ikke kan sendes
inden for denne tid, slettes beskeden fra beskedcentralen.
Enheden kan kun vise, at en sendt besked er modtaget eller
læst, hvis denne funktion understøttes af netværket. Disse
oplysninger kan være fejlagtige pga. netværkets tilstand eller
andre forhold.
E-mail-indstillinger
Administration af postkasser
Vælg Menu > Beskeder, og vælg Valg > Indstillinger > E-
mail.
Hvis du vil angive, hvilken postkasse du vil bruge til
afsendelse og modtagelse af e-mails, skal du vælge
Postkasse i brug og vælge en postkasse.
Du kan fjerne en postkasse og dens beskeder fra enheden ved
at vælge Postkasser, trykke på den postkasse, der skal
fjernes, hvis den ikke allerede er markeret, og vælge Valg >
Slet.
Du kan oprette en ny postkasse ved at vælge Postkasser >
Valg > Ny postkasse. Det navn, du giver den nye postkasse,
erstatter Postkasse i hovedvisningen i Beskeder. Du kan højst
have seks postkasser.
Vælg Postkasser, og vælg en postkasse for at ændre
forbindelsesindstillingerne, brugerindstillingerne,
© 2009 Nokia. Alle rettigheder forbeholdes.64
Page 65

indstillingerne for hentning og indstillingerne for automatisk
hentning.
Forbindelsesindstillinger
Vælg Menu > Beskeder og Valg > Indstillinger > E-
mail > Postkasser. Vælg derefter en postkasse og
Forbindelsesindstillinger.
Du kan redigere indstillingerne for de e-mails, du modtager,
ved at vælge Indgående e-mail og vælge mellem følgende:
Brugernavn — Indtast det brugernavn, du har fået af
tjenesteudbyderen.
Adgangskode — Indtast din adgangskode. Hvis du lader
dette felt stå tomt, bliver du bedt om at indtaste
adgangskoden, når du prøver at oprette forbindelse til
fjernpostkassen.
Server: indgående — Indtast IP-adressen eller værtsnavnet
på den e-mail-server, der modtager dine e-mails.
Adgangspunkt i brug — Vælg et internetadgangspunkt
(IAP).
Navn på postkasse — Indtast et navn til postkassen.
Postkassetype — Angiver, hvilken e-mail-protokol
udbyderen af fjernpostkassen anbefaler. Valgmulighederne
er POP3 og IMAP4. Denne indstilling kan ikke ændres.
Sikkerhed — Vælg den sikkerhedsindstilling, der skal bruges
for at sikre forbindelsen til fjernpostkassen.
Port — Angiv en port for forbindelsen.
Sikkert login til APOP (kun for POP3) — Bruges sammen med
POP3-protokollen til at kryptere afsendelsen af
adgangskoder til e-mail-fjernserveren, når der oprettes
forbindelse til postkassen.
Du kan redigere indstillingerne for de e-mails, du sender, ved
at vælge Udgående e-mail og vælge mellem følgende
indstillinger:
Min e-mail-adresse — Indtast den e-mail-adresse, du har
fået af tjenesteudbyderen.
Server til udg. e-mails — Indtast IP-adressen eller
værtsnavnet på den e-mail-server, der sender dine e-mails.
Du kan muligvis kun benytte din tjenesteudbyders server til
udgående e-mails. Kontakt din tjenesteudbyder for at få
yderligere oplysninger.
Indstillingerne for brugernavn, adgangskode,
adgangspunkt, sikkerhed og port er de samme som for
indgående e-mail.
Brugerindstillinger
Vælg Menu > Beskeder og Valg > Indstillinger > E-
mail > Postkasser. Vælg derefter en postkasse og
Brugerindstillinger.
Vælg mellem følgende:
Mit navn — Indtast dit eget navn. Dit navn erstatter din e-
mail-adresse på modtageres enhed, hvis modtagerens enhed
understøtter denne funktion.
Send besked — Angiv, hvordan e-mails skal sendes fra din
enhed. Vælg Straks, hvis enheden skal oprette forbindelse til
postkassen, når du vælger Send besked. Hvis du vælger Ved
næste forb., sendes e-mails, når der er forbindelse til
fjernpostkassen.
© 2009 Nokia. Alle rettigheder forbeholdes. 65
Page 66

Send kopi til mig — Vælg, om du vil sende en kopi af e-
mailen til din egen postkasse.
Medtag signatur — Vælg, om der skal medtages en signatur
i dine e-mails.
Signal for ny(e) e-mail(s) — Vælg, om du vil have besked
om modtagelse af nye e-mails, f.eks. en tone, en note og et
e-mail-ikon, når der modtages nye e-mails i postkassen.
Sletning af e-mails — Vælg, om du vil slette e-mails kun på
telefonen eller både på telefonen og serveren, eller om du
skal spørges i hvert enkelt tilfælde.
Svar til-adresse — Angiv en e-mail-adresse, hvortil svar på
e-mails, der er sendt fra den pågældende postkasse, bliver
leveret.
Indstillinger for hentning
Vælg Menu > Beskeder og Valg > Indstillinger > E-
mail > Postkasser. Vælg derefter en postkasse og
Hentningsindstillinger.
Vælg mellem følgende:
Hentning af e-mails — Angiv, hvilke dele af e-mailen der
skal hentes: Kun headers, Maksimal størrelse (POP3) eller
Besk. & vedhæft. filer (POP3).
Hent e-mails – antal — Angiv, hvor mange nye e-mail-
beskeder der skal hentes til postkassen.
IMAP4-mappesti (kun for IMAP4) — Angiv mappestien for
de mapper, der skal tilføjes (abonneres på).
Mappeabonnementer (kun for IMAP4) — Tilføj (abonner
på) andre mapper i fjernpostkassen, og hent indhold fra disse
mapper.
Indstillinger for automatisk hentning
Vælg Menu > Beskeder og Valg > Indstillinger > E-
mail > Postkasser. Vælg derefter en postkasse og
Automatisk hentning.
Vælg mellem følgende:
E-mail-meddelelser — Hvis overskrifterne automatisk skal
hentes til enheden, når du modtager nye e-mails i
fjernpostkassen, skal du vælge Autoopdatering eller Kun i
hjemmenetv.
Hentning af e-mails — Hvis overskrifterne til nye e-mail-
beskeder automatisk skal hentes fra fjernpostkassen på
angivne tidspunkter, skal du vælge Aktiveret eller Kun i
hjemmenetv.. Angiv, hvornår og hvor ofte der skal hentes e-
mails.
E-mail-meddelelser og Hentning af e-mails kan ikke være
aktive på samme tid.
Hvis enheden indstilles til at hente e-mail-beskeder
automatisk, kan det medføre, at der overføres store
mængder data via din tjenesteudbyders netværk. Kontakt
tjenesteudbyderen for at få yderligere oplysninger om, hvad
dataoverførsel koster.
Indstillinger for internettjenestebeskeder
Vælg Menu > Beskeder, og vælg Valg > Indstillinger >
Tjenestebesked.
Vælg, om du vil modtage tjenestebeskeder. Hvis du vil
indstille enheden til automatisk at starte browseren og
oprette en netværksforbindelse for at hente indhold, når du
© 2009 Nokia. Alle rettigheder forbeholdes.66
Page 67

modtager en tjenestebesked, skal du vælge Hent
beskeder > Automatisk.
Indstillinger for cell broadcast
Vælg Menu > Beskeder, og vælg Valg > Indstillinger >
Operatørbesked.
Kontrollér tilgængelige emner og deres emnenumre hos din
tjenesteudbyder.
Vælg mellem følgende:
Modtagelse — Vælg, om du vil modtage cell broadcast-
beskeder.
Sprog — Vælg, hvilke sprog du vil modtage beskederne på:
Alle, De valgte eller Andre.
Emnebeskrivelse — Vælg, om enheden automatisk skal
søge efter nye emnenumre og gemme nye numre uden navn
på emnelisten.
Andre indstillinger
Vælg Menu > Beskeder, og vælg Valg > Indstillinger >
Andre.
Vælg mellem følgende:
Gem sendte beskeder — Vælg, om der skal gemmes kopier
af de SMS-beskeder, MMS-beskeder og e-mails, som du
sender, i mappen Sendt.
Antal gemte beskeder — Angiv, hvor mange sendte
beskeder der skal gemmes i mappen til sendte beskeder ad
gangen. Når grænsen er nået, slettes den ældste besked.
Hukommelse i brug — Vælg den hukommelse, hvor du vil
gemme dine beskeder.
Vis beskeder i grupper — Angiv, om du vil gruppere
beskederne i mapperne Indbakke, Sendt, Kladder og Mine
mapper.
Vis e-mails i grupper — Angiv, om du vil gruppere dine email-beskeder.
Mail for Exchange
Med Mail for Exchange kan du modtage dine
arbejdsrelaterede e-mails på enheden. Du kan læse og
besvare e-mails, se og redigere kompatible vedhæftede filer,
få vist kalenderoplysninger, modtage og svare på
mødeindkaldelser, planlægge møder og få vist, tilføje eller
redigere kontaktoplysninger.
Mail for Exchange
Brugen af Mail for Exchange er begrænset til trådløs
synkronisering af PIM-oplysninger mellem Nokia-enheden og
den autoriserede Microsoft Exchange-server.
Mail for Exchange kan kun konfigureres på enheden, hvis din
virksomhed bruger Microsoft Exchange Server. Desuden skal
virksomhedens it-administrator have aktiveret Mail for
Exchange for din konto.
Inden du begynder at konfigurere Mail for Exchange, skal du
sikre dig, at du har følgende:
• Et firma-e-mail-id
• Et brugernavn til kontornetværket
• En adgangskode til kontornetværket
© 2009 Nokia. Alle rettigheder forbeholdes. 67
Page 68

• Netværksdomænenavnet (kontakt virksomhedens it-
afdeling)
• Navnet på Mail for Exchange-serveren (kontakt
virksomhedens it-afdeling).
Afhængigt af virksomhedens Mail for Exchangeserverkonfiguration kan det være nødvendigt at indtaste
flere oplysninger end dem, der er nævnt her. Kontakt
virksomhedens it-afdeling, hvis du ikke har de korrekte
oplysninger.
Låsekoden er muligvis påkrævet, når du bruger Mail for
Exchange. Enhedens låsekode er som standard 12345, men
virksomhedens it-administrator har muligvis angivet en
anden kode, som du skal bruge.
Du kan få adgang til og redigere profilen og indstillingerne
for Mail for Exchange under beskedindstillingerne.
Forbindelse
Enheden giver dig flere muligheder for at oprette forbindelse
til internettet eller til en anden kompatibel enhed eller pc. Se
den udvidede brugervejledning på produktsupportsiderne
på Nokias websted for at få oplysninger om andre former for
tilslutningsmuligheder.
Dataforbindelser og adgangspunkter
Enheden understøtter pakkedataforbindelser
(netværkstjeneste), f.eks. GPRS, på GSM-netværket. Når du
bruger enheden i GSM- og UMTS-netværk, kan der være flere
aktive dataforbindelser ad gangen, og adgangspunkter kan
dele en dataforbindelse. På UMTS-netværket forbliver
dataforbindelserne aktive under taleopkald.
Du kan også bruge en WLAN-dataforbindelse. Der kan kun
være én aktiv forbindelse på et trådløst LAN-netværk ad
gangen, men flere programmer kan anvende samme
adgangspunkt.
Der kræves et adgangspunkt for at oprette en
dataforbindelse. Du kan angive forskellige slags
adgangspunkter, f.eks.:
• MMS-adgangspunkter til at sende og modtage MMSbeskeder
• Internetadgangspunkter (IAP) til at sende og modtage emails og oprette forbindelse til internettet
Spørg din tjenesteudbyder, hvilken type adgangspunkt der
kræves til den tjeneste, du vil have adgang til. Kontakt
tjenesteudbyderen, hvis du ønsker oplysninger om
© 2009 Nokia. Alle rettigheder forbeholdes.68
Page 69
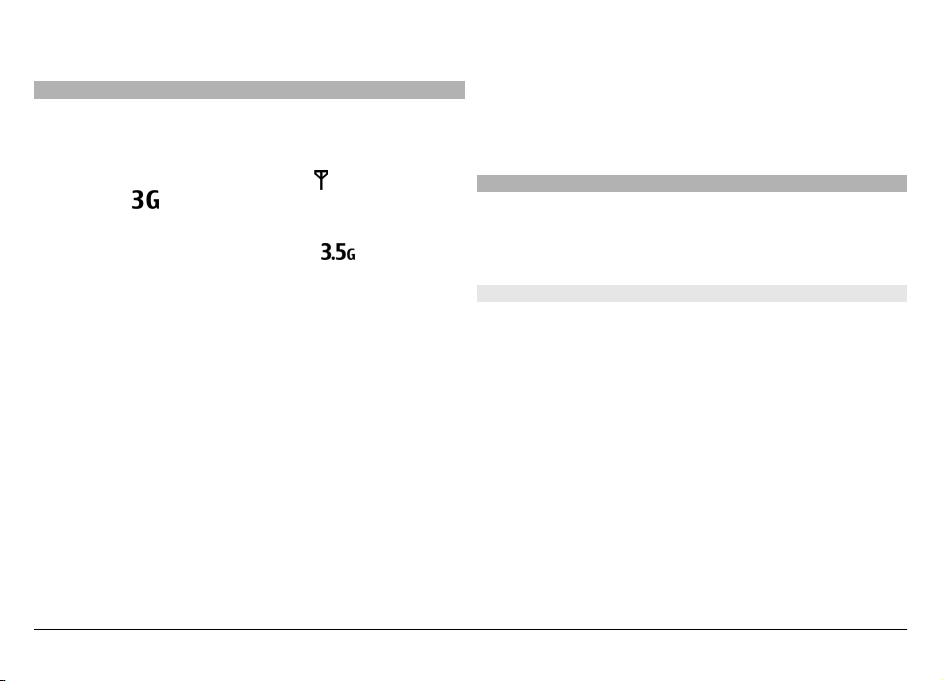
abonnement på pakkedataforbindelsestjenester og deres
tilgængelighed.
Netværksindstillinger
Vælg Menu > Indstillinger, og vælg Forbindelse >
Netværk.
Enheden kan skifte mellem GSM- og UMTS-netværk
automatisk. GSM-netværk angives med
angives med
.
. UMTS-netværk
En aktiv HSDPA-forbindelse (High-Speed Downlink Packet
Access) (netværkstjeneste) angives med
.
Vælg mellem følgende indstillinger:
Netværkstilstand — Vælg, hvilket netværk der skal bruges.
Hvis du vælger Dobbelt netværk, anvender enheden
automatisk GSM- eller UMTS-netværket i overensstemmelse
med netværksparametrene og roamingaftalerne mellem
udbyderne af trådløse tjenester. Kontakt din
netværksserviceudbyder for at få yderligere oplysninger og
roamingpriser. Denne valgmulighed vises kun, hvis den
understøttes af udbyderen af den trådløse tjeneste.
En roamingaftale er en aftale mellem to eller flere
tjenesteudbydere, som sætter brugerne af én
tjenesteudbyder i stand til at bruge de andre udbyderes
tjenester.
Valg af operatør — Vælg Automatisk for at indstille
enheden til at søge efter og vælge et af de tilgængelige
netværk, eller vælg Manuelt for at vælge netværket på en
liste manuelt. Hvis forbindelsen til det manuelt valgte
netværk afbrydes, afgiver enheden en fejltone, og du bliver
bedt om at vælge et netværk igen. Det valgte netværk skal
have en roamingaftale med dit hjemmenetværk.
Celleinformation — Indstil enheden til at angive, om den
bruges i et trådløst netværk, der er baseret på MCNnetværksteknologien (Micro Cellular Network), og for at
aktivere modtagelse af celleinformation.
Trådløst LAN
Enheden kan registrere og oprette forbindelse til et trådløst
lokalnetværk (WLAN). Når du bruger et WLAN, kan enheden
oprette forbindelse til internettet og andre kompatible
enheder, som understøtter WLAN.
Om WLAN
Hvis du vil bruge en trådløs LAN-forbindelse (WLAN), skal den
være tilgængelig på stedet, og der skal være oprettet
forbindelse mellem enheden og WLAN'et. Nogle WLAN'er er
beskyttede, og du skal bruge en adgangsnøgle fra
tjenesteudbyderen til at oprette forbindelse til dem.
Der kan være begrænsninger forbundet med brugen af
WLAN-netværk i nogle lande. I Frankrig må du f.eks. kun
bruge WLAN indendørs. Kontakt de lokale myndigheder, hvis
du ønsker yderligere oplysninger.
Funktioner, som bruger WLAN, eller har mulighed for at køre
i baggrunden, mens der bruges andre funktioner, forøger
batteriforbruget, og batteriets driftstid reduceres.
Vigtigt: Aktivér altid en af de tilgængelige
krypteringsmetoder for at øge sikkerheden ved den trådløse
© 2009 Nokia. Alle rettigheder forbeholdes. 69
Page 70

LAN-forbindelse. Hvis du bruger kryptering, nedsættes
risikoen for uautoriseret adgang til dine data.
WLAN-forbindelser
Hvis du vil anvende en WLAN-forbindelse (trådløst
lokalnetværk), skal du oprette et internetadgangspunkt til
WLAN. Brug adgangspunktet til programmer, der kræver
forbindelse til internettet.
Der oprettes en WLAN-forbindelse, når du opretter en
dataforbindelse via et internetadgangspunkt til WLAN. Den
aktive WLAN-forbindelse afbrydes, når du afbryder
dataforbindelsen.
Du kan bruge WLAN under et taleopkald, eller når pakkedata
er aktiv. Du kan kun have forbindelse til én WLANadgangspunktsenhed ad gangen, men mange programmer
kan bruge et og samme internetadgangspunkt.
Når enheden er i offlineprofilen, kan du stadig bruge WLAN
(hvis det er tilgængeligt). Husk at overholde alle gældende
sikkerhedskrav, når du opretter og bruger en WLANforbindelse.
Tip! Du kan kontrollere den entydige MAC-adresse (Media
Access Control), som identificerer din enhed, ved at åbne
opkaldsfunktionen og indtaste *#62209526#.
WLAN-guide
Vælg Menu > Indstillinger og Forbindelse > WLAN.
WLAN-guiden hjælper dig med at oprette forbindelse til et
trådløst LAN (WLAN) og administrere WLAN-forbindelserne.
Hvis der findes WLAN-netværk ved søgningen, skal du vælge
en forbindelse og Start webbrowseren for at oprette et
internetadgangspunkt til forbindelsen og bruge
internetbrowseren via dette adgangspunkt.
Hvis du vælger et sikret WLAN-netværk, bliver du bedt om at
angive den relevante adgangskode. Hvis du vil oprette
forbindelse til et skjult netværk, skal du angive det korrekte
netværksnavn (SSID, Service Set IDentifier).
Hvis du allerede har startet internetbrowseren, og den
anvender den aktive WLAN-forbindelse, skal du vende tilbage
til internetbrowseren og vælge Fortsæt i webbrowseren.
Hvis du vil afbryde den aktive forbindelse, skal du vælge
forbindelsen og derefter vælge Afbryd WLAN-forbindelse.
WLAN-internetadgangspunkter
Vælg Menu > Indstillinger, og vælg Forbindelse >
WLAN > Valg.
Vælg mellem følgende indstillinger:
Filtrer WLAN-netværk — Filtrer WLAN-netværk (trådløse
lokalnetværk) på listen over fundne netværk fra. De valgte
netværk vises ikke, næste gang programmet søger efter
WLAN-netværk.
Detaljer — Få vist oplysningerne om et netværk, der vises
på listen. Hvis du vælger en aktiv forbindelse, vises
oplysningerne om forbindelsen.
© 2009 Nokia. Alle rettigheder forbeholdes.70
Page 71

Driftstilstande
Der er to driftstilstande i et WLAN-netværk: Infrastruktur og
Ad hoc.
Driftstilstanden Infrastruktur giver mulighed for to slags
kommunikation: De trådløse enheder er forbundet med
hinanden via en WLAN-adgangspunktsenhed, eller også er de
trådløse enheder forbundet med et kabelbaseret LANnetværk via en WLAN-adgangspunktsenhed.
I driftstilstanden Ad hoc kan enhederne indbyrdes sende og
modtage data direkte.
Indstillinger for trådløst LAN
Vælg Menu > Indstillinger, og vælg Forbindelse >
WLAN > Valg > Indstillinger.
Vælg mellem følgende indstillinger:
Vis WLAN-tilgængelighed — Vælg, om
skal vises, når et
WLAN-netværk (trådløst lokalnetværk) er tilgængeligt.
Tip! Du kan få adgang til programmet WLAN-guide og se de
tilgængelige indstillinger ved at vælge WLAN-ikonet og
derefter vælge den markerede tekst ud for WLAN-ikonet i pop
op-vinduet.
Scan efter netværk — Hvis du indstiller Vis WLAN-
tilgængelighed til Ja, kan du vælge, hvor ofte enheden skal
søge efter tilgængelige WLAN-netværk og opdatere ikonet.
Internetforbindelsestest — Vælg, om enheden skal udføre
en forbindelsestest for det valgte WLAN-netværk automatisk,
vælg om du vil bekræfte hver test, eller vælg, at der aldrig
skal udføres en forbindelsestest. Hvis du vælger Udfør
automatisk eller tillader, at testen udføres, efter at du har
bekræftet, at den skal udføres på enheden, og testen er
vellykket, gemmes adgangspunktet blandt
internetdestinationerne.
Vælg Valg > Avancerede indstillinger for at se de
avancerede indstillinger. Det anbefales ikke at ændre i
avancerede indstillinger for WLAN.
Adgangspunkter
Oprettelse af et nyt adgangspunkt
Vælg Menu > Indstillinger, og vælg Forbindelse >
Destinationer.
Du modtager muligvis indstillinger for adgangspunkt i en
SMS-besked fra en tjenesteudbyder. Nogle eller alle
adgangspunkter kan være forudprogrammerede af
tjenesteudbyderen, og du kan måske ikke ændre, oprette,
redigere eller fjerne dem.
Når du åbner en af adgangspunktgrupperne (
, , , ),
kan du se adgangspunkttyperne:
angiver et beskyttet adgangspunkt
angiver et adgangspunkt til pakkedata
angiver et WLAN-adgangspunkt (til trådløse
lokalnetværksforbindelser)
Tip! Du kan oprette internetadgangspunkter på et WLANnetværk med WLAN-guiden.
© 2009 Nokia. Alle rettigheder forbeholdes. 71
Page 72

Tryk på Adgangspunkt, hvis du vil oprette et nyt
adgangspunkt.
Du bliver bedt om at kontrollere, om der er tilgængelige
forbindelser. Efter søgningen vises forbindelser, der allerede
er tilgængelige, og de kan derefter deles af et nyt
adgangspunkt.
Hvis du springer dette trin over, bliver du bedt om at vælge
en forbindelsesmetode og angive de nødvendige
indstillinger.
Du kan redigere indstillingerne for et adgangspunkt ved at
åbne en af adgangspunktsgrupperne og vælge et
adgangspunkt. Følg vejledningen fra din tjenesteudbyder.
Navn på forbindelse — Angiv et navn til forbindelsen.
Databærer — Vælg dataforbindelsestypen.
Afhængigt af hvilken dataforbindelse du vælger, er det kun
visse indstillingsfelter, der er tilgængelige. Angiv
indstillinger i alle felter, der er markeret med Skal angives
eller med en rød stjerne (*). Andre felter kan efterlades
tomme, medmindre du er blevet bedt om at udfylde dem af
din tjenesteudbyder.
Hvis du vil kunne bruge en dataforbindelse, skal udbyderen
af netværkstjenester understøtte denne funktion og om
nødvendigt aktivere den for dit SIM-kort.
Oprettelse af adgangspunktsgrupper
Vælg Menu > Indstillinger, og vælg Forbindelse >
Destinationer.
Nogle programmer tillader, at du bruger
adgangspunktsgrupper til netværksforbindelser.
Du kan undgå at skulle vælge et enkelt adgangspunkt, hver
gang enheden opretter forbindelse til et netværk, ved at
oprette en gruppe, der indeholder forskellige
adgangspunkter, der bruges til at oprette forbindelse til det
netværk og definere den rækkefølge, som adgangspunkterne
skal bruges i.
Du kan f.eks. tilføje WLAN-adgangspunkter (til trådløse
lokalnetværk) og adgangspunkter for pakkedata til en
internetadgangspunktsgruppe og anvende gruppen, når du
vil oprette forbindelse til internettet. Hvis du giver WLAN den
højeste prioritet, opretter enheden forbindelse til internettet
via WLAN, hvis det er muligt, og via en pakkedataforbindelse,
hvis det ikke er.
Du kan oprette en ny adgangspunktsgruppe ved at vælge
Valg > Administrer > Ny destination.
Du kan tilføje adgangspunkter til en adgangspunktsgruppe
ved at vælge gruppen og vælge Valg > Nyt adgangspunkt.
Du kan kopiere et eksisterende adgangspunkt fra en anden
gruppe ved at vælge gruppen, trykke på det relevante
adgangspunkt, hvis det ikke allerede er markeret, og vælge
Valg > Organiser > Kopiér til anden dest..
Du kan skifte prioritet for et adgangspunkt i gruppen ved at
vælge Valg > Organiser > Skift prioritet.
© 2009 Nokia. Alle rettigheder forbeholdes.72
Page 73

Adgangspunkter til pakkedata
Vælg Menu > Indstillinger, vælg Forbindelse >
Destinationer > Adgangspunkt, og følg vejledningen på
skærmen.
Du kan redigere et adgangspunkt til pakkedataforbindelser
ved at åbne en af adgangspunktsgrupperne og vælge et
adgangspunkt, der er markeret med
.
Følg vejledningen fra din tjenesteudbyder.
Vælg mellem følgende indstillinger:
Adgangspunktsnavn — Du modtager
adgangspunktsnavnet fra din tjenesteudbyder.
Brugernavn — Brugernavnet kan være nødvendigt for at
oprette en dataforbindelse, og det leveres normalt af
tjenesteudbyderen.
Anmod om adgangskode — Hvis du skal indtaste en ny
adgangskode, hver gang du logger på en server, eller hvis du
ikke vil gemme din adgangskode på enheden, skal du vælge
Ja.
Adgangskode — Det kan være nødvendigt med en
adgangskode for at oprette en dataforbindelse, og
adgangskoden leveres normalt af tjenesteudbyderen.
Godkendelse — Vælg Sikker, hvis adgangskoden altid skal
sendes krypteret, eller vælg Normal for at sende
adgangskoden krypteret, når det er muligt.
Startside — Afhængigt af det adgangspunkt du er ved at
konfigurere, skal du skrive internetadressen eller adressen på
MMS-beskedcentralen.
Brug adgangspunkt — Vælg Efter bekræftelse, hvis du vil
bekræfte brugen af adgangspunktet, hver gang du opretter
forbindelse ved hjælp af det, eller vælg Automatisk, hvis
enheden automatisk skal oprette forbindelse til
destinationen ved hjælp af dette adgangspunkt.
Vælg Valg > Avancerede indstillinger, og vælg mellem
følgende indstillinger:
Netværkstype — Vælg en internetprotokoltype til
overførsel af data til og fra din enhed. De andre indstillinger
afhænger af den valgte netværkstype.
Telefon-IP-adresse (kun til IPv4). — Indtast enhedens IPadresse.
DNS-adresser — Indtast den primære og sekundære DNSservers IP-adresse, hvis din tjenesteudbyder kræver det. Du
kan få disse adresser ved at kontakte din internetudbyder.
Proxyserveradresse — Indtast proxyserverens adresse.
Proxyportnummer — Indtast proxyserverens portnummer.
WLAN-internetadgangspunkter
Vælg Menu > Indstillinger og Forbindelse >
Destinationer > Adgangspunkt, og følg vejledningen på
skærmen.
Du kan redigere indstillingerne for et adgangspunkt til
trådløst LAN (WLAN) ved at åbne en af
adgangspunktsgrupperne og vælge et adgangspunkt, der er
markeret med
.
Følg vejledningen fra din udbyder af WLAN-tjenester.
© 2009 Nokia. Alle rettigheder forbeholdes. 73
Page 74

Vælg en af følgende indstillinger:
Navn på WLAN-netværk — Vælg Indtast manuelt eller Søg
efter netværk. Hvis du vælger et eksisterende netværk,
bestemmes WLAN-netværkstilstanden og WLANsikkerhedstilstanden af indstillingerne på
adgangspunktenheden.
Netværksstatus — Angiv, om netværksnavnet skal vises.
WLAN-netværkstilstand — Vælg Ad hoc for at oprette et
ad hoc-netværk og tillade, at enheder sender og modtager
data direkte. Der skal ikke bruges en WLANadgangspunktenhed. I et ad hoc-netværk skal alle enheder
bruge det samme WLAN-netværksnavn.
WLAN-sikkerhedstilstand — Vælg den kryptering, der skal
bruges: WEP, 802.1x eller WPA/WPA2 (802.1x og WPA/
WPA2 er ikke tilgængelige til ad hoc-netværk). Hvis du vælger
Åbent netværk, anvendes der ikke kryptering. WEP-, 802.1x-
og WPA-funktionerne kan kun anvendes, hvis netværket
understøtter dem.
Startside — Indtast startsidens internetadresse.
Brug adgangspunkt — Angiv, at enheden skal oprette
forbindelse via dette adgangspunkt – enten automatisk eller
efter en bekræftelse.
Valgmulighederne kan variere.
Aktive dataforbindelser
Vælg Menu > Indstillinger, og vælg Forbindelse >
Forbind.styring.
I visningen med aktive dataforbindelser kan du se de åbne
dataforbindelser:
dataopkald
pakkedataforbindelser
trådløse LAN-forbindelser (WLAN)
Bemærk: Den egentlige fakturering af samtaler og tjenester
kan variere afhængigt af netværksfunktioner, afrunding ved
afregning, skatter osv.
Du kan afbryde en forbindelse ved at vælge Valg > Afbryd
forbindelsen.
Du kan afslutte alle åbne forbindelser ved at vælge Valg >
Afbryd alle forbindelser.
Du kan få vist oplysningerne om en forbindelse ved at vælge
Valg > Detaljer.
Synkronisering
Du kan bruge programmet Synkronisering til at synkronisere
dine noter, meddelelser, kontaktpersoner og andre
oplysninger via en fjernserver.
Vælg Menu > Indstillinger > Forbindelse > Flyt data >
Synk..
Du modtager muligvis synkroniseringsindstillingerne i en
konfigurationsbesked fra tjenesteudbyderen.
© 2009 Nokia. Alle rettigheder forbeholdes.74
Page 75

En synkroniseringsprofil indeholder alle de indstillinger, der
er nødvendige for at synkronisere data. Når du åbner
programmet, vises standardprofilen eller den profil, der sidst
har været anvendt.
Sådan medtages eller udelades indholdstyper
Vælg en indholdstype.
Synkronisering af data
Vælg Valg > Synkroniser.
Oprettelse af en ny synkroniseringsprofil
Vælg Valg > Ny synkroniseringsprofil.
Administration af synkroniseringsprofiler
Vælg Valg og den ønskede valgmulighed.
Bluetooth-forbindelse
Om Bluetooth-forbindelse
Med Bluetooth kan du oprette en trådløs forbindelse til andre
kompatible enheder, f.eks. mobiltelefoner, computere,
headset og bilsæt.
Du kan bruge forbindelsen til at sende billeder, videoklip,
musik, lydklip og noter. Du kan overføre filer fra din
kompatible pc og udskrive billeder på en kompatibel printer.
Enheder med trådløs Bluetooth-teknologi kommunikerer
vha. radiobølger, så de kan godt kommunikere, selvom den
direkte synsvinkel er blokeret. De må dog maksimalt befinde
sig 10 meter fra hinanden. Forbindelsen kan dog blive udsat
for forstyrrelser pga. hindringer, f.eks. vægge, eller fra andre
elektroniske enheder.
Denne enhed er kompatibel med Bluetooth-specifikationen
2.0 + EDR, der understøtter følgende profiler: Dial-Up
Networking (DUN), Object Push Profile (OPP), File Transfer
Profile (FTP), Hands Free Profile (HFP), Headset Profile (HSP),
Basic Imaging Profile (BIP), Remote SIM Access Profile
(SimAP), Device Identification Profile (DI), Phonebook Access
Profile (PBAP), Generic Audio/Video Distribution Profile
(GAVDP), Audio/Video Remote Control Profile (AVRCP) og
Advanced Audio Distribution Profile (A2DP). Indbyrdes
anvendelighed med andre enheder, der understøtter
Bluetooth-teknologi, sikres ved at bruge tilbehør, som er
godkendt af Nokia til denne model. Kontakt producenterne
af andre enheder for at få at vide, om de er kompatible med
denne enhed.
Funktioner, der bruger Bluetooth-teknologi, øger behovet for
batteristrøm og reducerer batteriets levetid.
Når enheden er låst, er det kun muligt at oprette forbindelser
til godkendte enheder.
Indstillinger
Vælg Menu > Indstillinger, og vælg Forbindelse >
Bluetooth.
Når du åbner programmet første gang, bliver du bedt om at
angive et navn til enheden. Du kan ændre navnet senere.
Vælg mellem følgende:
Bluetooth — Slå Bluetooth til eller fra.
© 2009 Nokia. Alle rettigheder forbeholdes. 75
Page 76

Telefonens synlighed — Hvis du vil tillade andre enheder
med trådløs Bluetooth-teknologi at finde enheden, skal du
vælge Vist for alle. Hvis du vil angive en periode, hvorefter
synligheden skifter fra vist til skjult, skal du vælge Angiv
synligh.periode. Du kan skjule enheden for andre enheder
ved at vælge Skjult.
Telefonens navn — Rediger det navn, der vises til andre
enheder, der anvender trådløs Bluetooth-teknologi.
SIM-fjernadgangstilstand — Vælg, om andre enheder,
f.eks. et kompatibelt bilsæt (ekstraudstyr), må bruge SIMkortet i enheden til at oprette forbindelse til netværket.
Gode råd om sikkerhed
Vælg Menu > Indstillinger, og vælg Forbindelse >
Bluetooth.
Når du ikke bruger Bluetooth, skal du vælge Bluetooth >
Fra eller Telefonens synlighed > Skjult for at styre, hvem
der kan finde din enhed og oprette forbindelse til den. Det
påvirker ikke enhedens øvrige funktioner, hvis du deaktiverer
Bluetooth-forbindelsen.
Du bør ikke oprette bindinger til ukendte enheder eller
godkende anmodninger om forbindelse fra ukendte
enheder. Dette beskytter enheden mod skadeligt indhold.
Afsendelse af data via en Bluetooth-forbindelse
Der kan være flere aktive Bluetooth-forbindelser på samme
tid. Hvis du f.eks. har oprettet forbindelse til et kompatibelt
headset, kan du også overføre filer til en anden kompatibel
enhed.
1 Åbn det program, hvor det element, du vil sende, er gemt.
2 Gå til et element, og vælg Valg > Send > Via
Bluetooth.
Enheder med trådløs Bluetooth-teknologi, der er inden
for rækkevidde, vises. Der er følgende enhedsikoner:
computer
telefon
lyd- eller videoenhed
anden enhed
Vælg Annuller for at afbryde søgningen.
3 Vælg den enhed, du vil oprette forbindelse til.
4 Hvis den anden enhed kræver, at der oprettes en binding,
før der kan overføres data, lyder der en tone, og du bliver
bedt om at indtaste en adgangskode. Den samme
adgangskode skal indtastes på begge enheder.
Når forbindelsen er oprettet, vises Sender data.
Tip! På nogle enheder er det kun den entydige adresse
(enhedsadressen), som vises, når der søges efter enheder.
Hvis du vil vide, hvad din enheds entydige adresse er, skal du
indtaste *#2820# på startskærmbilledet.
Binding af enheder
Vælg Menu > Indstillinger, og vælg Forbindelse >
Bluetooth.
Du kan oprette bindinger til kompatible enheder og få vist de
forbundne enheder ved at åbne fanen Forbundne
enheder.
© 2009 Nokia. Alle rettigheder forbeholdes.76
Page 77

Før du opretter en binding, skal du oprette din egen
adgangskode (1-16 cifre) og lave en aftale med ejeren af den
anden enhed om at bruge samme adgangskode.
Adgangskoden er fabriksindstillet på enheder, som ikke har
en brugergrænseflade. Adgangskoden bruges kun én gang.
1 Du kan oprette en binding til en enhed ved at vælge
Valg > Ny forbundet enhed. Enheder, der er inden for
rækkevidde, vises.
2 Vælg enheden, og indtast adgangskoden. Den samme
adgangskode skal også indtastes på den anden enhed.
3 Visse typer lydekstraudstyr opretter automatisk
forbindelse til din enhed, når bindingen er oprettet. Hvis
det ikke sker, kan du oprette forbindelse til et stykke
lydekstraudstyr ved at vælge Valg > Opret forb. til
lydenhed.
Forbundne enheder angives med
i enhedssøgningen.
Hvis du vil angive en enhed som godkendt eller ikkegodkendt, skal du vælge en af følgende indstillinger:
Angiv som godkendt — Der kan oprettes forbindelse
mellem din enhed og den godkendte enhed, uden at du ved
det. Du bliver ikke bedt om at godkende eller acceptere
forbindelserne særskilt. Brug denne status til dine egne
enheder, f.eks. dit kompatible headset eller din pc, eller
enheder, som tilhører personer, du har tillid til.
angiver
godkendte enheder i visningen med forbundne enheder.
Fjern godkendelse — Anmodninger om forbindelse fra
denne enhed skal accepteres særskilt hver gang.
Du kan annullere en binding til en enhed ved at vælge
Valg > Slet.
Du kan annullere alle bindinger ved at vælge Valg > Slet
alle.
Modtagelse af data via en Bluetooth-forbindelse
Når du modtager data via en Bluetooth-forbindelse, lyder der
en tone, og du kan vælge, om du vil acceptere beskeden, på
enheden. Hvis du accepterer, vises
, og du modtager en
besked med oplysninger om dataene i mappen Indbakke i
Beskeder. De data, du har modtaget, gemmes automatisk i
enhedens hukommelse. Beskeder, der er modtaget via en
Bluetooth-forbindelse, angives med
.
Blokering af enheder
Vælg Menu > Indstillinger, og vælg Forbindelse >
Bluetooth.
Hvis du vil forhindre en enhed i at oprette en Bluetoothforbindelse til din enhed, skal du åbne fanen Forbundne
enheder.
Tryk på en enhed, du vil blokere, hvis den ikke allerede er
markeret, og vælg Valg > Bloker.
Hvis du vil fjerne blokeringen af en enhed, skal du åbne fanen
Blokerede enheder, trykke på en enhed, hvis den ikke
allerede er markeret, og vælge Valg > Slet.
© 2009 Nokia. Alle rettigheder forbeholdes. 77
Page 78

Du kan fjerne blokeringen af alle blokerede enheder ved at
vælge Valg > Slet alle.
Hvis du afviser en bindingsanmodning fra en anden enhed,
bliver du spurgt om, hvorvidt du vil blokere for alle fremtidige
anmodninger om forbindelse fra denne enhed. Hvis du
accepterer dette, tilføjes fjernenheden på listen over
blokerede enheder.
SIM-fjernadgangstilstand
Vælg Menu > Indstillinger, og vælg Forbindelse >
Bluetooth.
Inden SIM-fjernadgangstilstanden kan aktiveres, skal der
oprettes en binding mellem de to enheder, og bindingen skal
oprettes fra den anden enhed. Når der oprettes en binding
mellem enhederne, skal du bruge en 16-cifret adgangskode
og angive den anden enhed som godkendt.
Hvis du vil bruge SIM-fjernadgangstilstanden sammen med
et kompatibelt bilsæt (ekstraudstyr), skal du aktivere
Bluetooth og brugen af SIM-fjernadgangstilstanden på
enheden.
Aktivér SIM-fjernadgangstilstanden fra den anden enhed.
SIM-fjernadgangstilstand vises på startskærmbilledet, når
SIM-fjernadgangstilstanden er aktiveret på enheden.
Forbindelsen til det trådløse netværk er afbrudt, hvilket
angives med
i området med signalstyrkeindikatoren, og
du kan ikke bruge SIM-korttjenester eller funktioner, der
kræver dækning fra mobilnetværk.
Når den trådløse enhed er i SIM-fjernadgangstilstand, kan du
kun bruge kompatibelt tilbehør, f.eks. et bilsæt, til at foretage
og modtage opkald. Der kan kun foretages opkald fra den
trådløse enhed til de alarmnumre, der er indkodet i enhedens
hukommelse, når den er i denne tilstand. Du skal afslutte SIMfjernadgangstilstanden for at kunne foretage opkald fra
enheden. Indtast låsekoden for at låse enheden op, hvis den
er låst.
Hvis du vil forlade SIM-fjernadgangstilstanden, skal du trykke
på tænd/sluk-tasten og vælge Afslut SIM-fjernadgang.
USB
Vælg Menu > Indstillinger, og vælg Forbindelse > USB.
Hvis du vil spørges om formålet med kabelforbindelsen, hver
gang der tilsluttes et kompatibelt datakabel, skal du vælge
Spørg ved forbindelse > Ja.
Hvis indstillingen Spørg ved forbindelse er slået fra, eller
hvis du vil skifte tilstand under en aktiv forbindelse, skal du
© 2009 Nokia. Alle rettigheder forbeholdes.78
Page 79

vælge USB-forbindelsestilstand og vælge en af følgende
indstillinger:
PC Suite — Brug Nokia-pc-programmer, som f.eks. Nokia Ovi
Suite og Nokia Software Updater.
Dataoverførsel — Overfør data mellem enheden og en
kompatibel pc.
Billedoverførsel — Udskriv billeder på en kompatibel
printer.
Medieoverførsel — Synkroniser musik med Nokia Music
eller Windows Media Player.
Pc-forbindelser
Du kan bruge mobilenheden sammen med forskellige
kompatible pc-forbindelses- og
datakommunikationsprogrammer. Med Nokia Ovi Suite kan
du f.eks. overføre filer og billeder mellem enheden og en
kompatibel computer.
Hvis du vil bruge Ovi Suite i tilstanden for USB-forbindelser,
skal du vælge PC Suite-tilstand.
Du kan finde flere oplysninger om Ovi Suite i området med
supportoplysninger på www.ovi.com.
Administrative indstillinger
Pakkedataindstillinger
Vælg Menu > Indstillinger, og vælg Forbindelse >
Admin.indstil. > Pakkedata.
Pakkedataindstillingerne berører alle adgangs-punkter, som
bruger en pakkedataforbindelse.
Vælg mellem følgende indstillinger:
Pakkedataforbindelse — Hvis du vælger Når
tilgængelig, og du befinder dig inden for et netværk, der
understøtter pakkedata, registreres enheden på
pakkedatanetværket. Det er hurtigere, hvis du starter en
aktiv pakkedataforbindelse (f.eks. for at sende og modtage
e-mails), end hvis enheden opretter en
pakkedataforbindelse, når det kræves. Hvis der ikke er
pakkedatadækning, forsøger enheden periodisk at oprette
en pakkedataforbindelse. Hvis du vælger Efter behov, bruger
enheden kun en pakkedataforbindelse, hvis du starter et
program eller foretager en handling, hvor det kræves.
Adgangspunkt — Navnet på adgangspunktet skal angives,
hvis du vil bruge enheden som pakkedatamodem til en
kompatibel computer.
Højhastighedspakkedata — Aktivér eller deaktiver brugen
af HSDPA (netværkstjeneste) på UMTS-netværk.
SIP-indstillinger
Vælg Menu > Indstillinger, og vælg Forbindelse >
Admin.indstil. > SIP-indstillinger.
SIP-indstillinger (Session Initiation Protocol) er nødvendige
for visse netværkstjenester, der bruger SIP. Du modtager
muligvis indstillingerne som en særlig SMS-besked fra din
tjenesteudbyder. Du kan få vist, slette eller oprette disse
indstillingsprofiler under SIP-indstillingerne.
Kontrol af navn på adgangspunkt
Vælg Menu > Indstillinger, og vælg Forbindelse >
Admin.indstil. > APN-kontrol.
© 2009 Nokia. Alle rettigheder forbeholdes. 79
Page 80

Ved hjælp af tjenesten til kontrol af navn på adgangspunkt
kan du begrænse pakkedataforbindelser og kun tillade
enheden at bruge visse pakkedataadgangspunkter.
Denne indstilling er kun tilgængelig, hvis SIM-kortet
understøtter tjenesten til kontrol af adgangspunkter.
Du kan slå kontroltjenesten til eller fra eller skifte de tilladte
adgangspunkter ved at vælge Valg og vælge den relevante
indstilling. Hvis du vil ændre indstillingerne, skal du bruge
PIN2-koden. Kontakt din tjenesteudbyder for at få koden.
Internet
Med webbrowseren kan du se HTML-sider (hypertext markup
language) på internettet, sådan som de oprindeligt er blevet
designet. Du kan også gennemse internetsider, som er
specialdesignede til mobilenheder og bruge XHTML
(extensible hypertext markup language) eller WML (wireless
markup language).
For at kunne surfe på nettet skal du have konfigureret et
internetadgangspunkt på enheden. Brug af webbrowseren
kræver netværksunderstøttelse.
Brug af browseren på internettet
Vælg Menu > Internet.
Du kan gå på internettet ved at vælge
internetadresse på værktøjslinjen og angive en
webadresse.
Browseren startes i fuldskærmstilstand som standard. Du kan
afslutte fuldskærmstilstand ved at vælge pileikonet nederst
til højre.
Nogle internetsider kan indeholde elementer, f.eks. grafik
eller videoklip, der kræver store mængder hukommelse for
at blive indlæst. Hvis enhedens hukommelse bliver opbrugt,
når en sådan internetside indlæses, skal du indsætte et
hukommelseskort. Hvis du ikke gør det, bliver videoklippene
ikke vist.
© 2009 Nokia. Alle rettigheder forbeholdes.80
Gå til
Page 81

Vælg Valg > Indstillinger > Side > Indlæsning af
indhold > Kun tekst for at søge på websider med
grafikfunktionen deaktiveret, hvilket sparer hukommelse og
øger hastigheden for indlæsning af sider.
Vælg Valg > Indstil. for internetside > Indlæs igen for at
opdatere internetsidens indhold.
Hvis du vil gemme den aktuelle internetside som et
bogmærke, skal du vælge Valg > Indstil. for
internetside > Gem som bogmærke.
Vælg Tilbage for at få vist skærmbilleder af de sider, som du
har åbnet i den aktuelle browsersession (denne
valgmulighed er tilgængelig, hvis Oversigtsliste er aktiveret
i browserindstillingerne, og den aktuelle webside ikke er den
første webside, som du åbner).
Du kan tillade eller forhindre automatisk åbning af flere
vinduer ved at vælge Valg > Indstil. for internetside >
Bloker for pop op eller Tillad pop op-vinduer.
Tryk to gange på skærmen for at zoome ind på en webside.
Tip! Hvis du vil have browseren til at køre i baggrunden uden
at afslutte programmet eller afbryde forbindelsen, skal du
trykke på afslutningstasten en gang.
Browserværktøjslinje
Browserværktøjslinjen gør det muligt at vælge de funktioner,
du oftest anvender i browseren.
Hvis du vil åbne værktøjslinjen mens du er på internettet, skal
du trykke på pilen i nederste højre hjørne.
Vælg en af følgende valgmuligheder på værktøjslinjen:
Udvid værktøjslinje — Udvid værktøjslinjen for at få
adgang til flere funktioner på værktøjslinjen.
Gå til internetadresse — Indtast en internetadresse.
Vis zoom — Zoom ind på eller ud fra internetsiden.
Hvis du vil bruge den udvidede værktøjslinje, skal du vælge
Udvid værktøjslinje og derefter vælge en af følgende
indstillinger:
Gå til kilder — Få vist dine aktuelle kildeabonnementer.
Send URL-adresse — Send den aktuelle internetsides
adresse til en anden enhed.
Skift vindue — Skift mellem flere åbne browservinduer.
Abonn.kilder — Få vist en liste over tilgængelige
internetkilder på den aktuelle internetside og abonnere på
en internetkilde.
Indstillinger — Rediger indstillingerne.
Gem bogm. — Gem den aktuelle internetside som et
bogmærke.
Indlæs igen — Opdater internetsiden.
Oversigt — Få vist en oversigt over den aktuelle
internetside.
Startside — Gå til startsiden (hvis den er angivet under
indstillingerne).
Bogmærker — Åbn visningen med bogmærker.
© 2009 Nokia. Alle rettigheder forbeholdes. 81
Page 82

Find nøg.ord — Søg på den aktuelle internetside.
Navigering på sider
Når du har åbnet en stor internetside i browseren, kan du
bruge sideoversigten til at få et overblik over siden.
Vælg Menu > Internet.
Visning af en sideoversigt
1Vælg
2Vælg
Udvid værktøjslinje.
Oversigt. Der åbnes et miniaturebillede af den
aktuelle internetside.
3 Du kan flytte rundt på miniaturebilledet ved at trække
op, ned, til venstre eller til højre.
4 Tryk på det afsnit, du vil have vist. Internetsiden åbnes
ved dette afsnit.
Internetkilder og blogs
Vælg Menu > Internet.
Internetkilder er XML-filer på internetsteder, der bruges til
f.eks. at dele de seneste nyheder eller blogs. Det er normalt
at finde internetkilder på internettet i blogs og på wiki-sider.
Browseren registrerer automatisk, om en internetside
indeholder internetkilder.
Hvis du vil abonnere på en internetkilde (og den er
tilgængelig), skal du vælge Valg > Abon. på
internetkilder.
Hvis du vil opdatere en internetkilde i visningen
Internetkilder, skal du vælge en kilde og Valg > Indstil. for
internetkilde > Opdater.
Hvis du vil angive, hvorvidt internetkilder skal opdateres
automatisk i visningen Internetkilder, skal du vælge Valg >
Rediger > Rediger. Denne funktion er ikke tilgængelig, hvis
én eller flere kilder er markeret.
Søgning i indhold
Vælg Menu > Internet.
Du kan søge efter tekst på den aktuelle webside ved at vælge
Valg > Søg efter nøgleord.
Vælg
Søg efter næste på værktøjslinjen for at gå til den
næste forekomst.
Søg efter forrige på værktøjslinjen for at gå til den
Vælg
forrige forekomst.
Bogmærker
Vælg Menu > Internet.
Vælg Valg > Gå til > Bogmærker. Du kan vælge
internetadresser på en liste eller fra de forskellige
bogmærker i mappen Senest besøgte sider.
På værktøjslinjen kan du vælge de browserfunktioner, som
du oftest anvender.
© 2009 Nokia. Alle rettigheder forbeholdes.82
Page 83

Vælg en af følgende valgmuligheder på værktøjslinjen:
Tilføj bogmærke — Tilføj et nyt bogmærke.
Gå til internetadresse — Indtast en ny internetadresse.
Slet — Slet et bogmærke.
Hvis du vil gå til en ny internetside, skal du vælge Valg > Gå
til > Ny internetside.
Afbrydelse af forbindelsen
Hvis du vil afbryde forbindelsen og lukke browservinduet,
skal du vælge Valg > Afslut.
Hvis du vil slette de oplysninger, som netværksserveren
samler om dine besøg på forskellige internetsider, skal du
vælge Valg > Slet personlige data > Cookies.
Hvis du vil sende eller tilføje bogmærker eller bruge et
bogmærke som startside, skal du vælge Valg > Indstil. for
bogmærke.
Forbindelsessikkerhed
Hvis sikkerhedsindikatoren (
) vises under en forbindelse,
krypteres datatransmissionen mellem enheden og
Hvis du vil redigere, flytte eller slette bogmærker, skal du
vælge Valg > Bogmærkestyring.
internetgatewayen eller serveren.
Sikkerhedsikonet angiver ikke, at dataoverførslen mellem
gatewayen og indholdsserveren (hvor dataene er gemt) er
Tømning af cachen
De oplysninger eller tjenester, som du har haft adgang til,
bliver midlertidigt gemt i enhedens cachehukommelse.
En cache er en hukommelsesplacering, som anvendes til
midlertidig lagring af data. Hvis du har fået eller har forsøgt
at få adgang til fortrolige oplysninger, der kræver
adgangskoder, skal du tømme cachen efter hver anvendelse.
Du kan tømme cachen ved at vælge Valg > Slet personlige
data > Cache.
sikker. Tjenesteudbyderen sikrer dataoverførslen mellem
gatewayen og indholdsserveren.
Sikkerhedscertifikater kan være påkrævet til nogle tjenester,
f.eks. banktjenester. Du får en meddelelse herom, hvis
serverens identitet ikke er ægte, eller hvis du ikke har det
rigtige sikkerhedscertifikat på enheden. Kontakt din
tjenesteudbyder for at få yderligere oplysninger.
Vigtigt: Selvom brugen af certifikater mindsker risikoen
væsentligt ved eksterne forbindelser og softwareinstallation,
skal de bruges korrekt for at kunne udnytte den øgede
sikkerhed. Tilstedeværelsen af et certifikat giver ikke nogen
beskyttelse i sig selv. Certifikatstyring skal indeholde
korrekte, ægte eller pålidelige certifikater, hvis der skal være
øget sikkerhed. Certifikater har en begrænset levetid. Hvis
© 2009 Nokia. Alle rettigheder forbeholdes. 83
Page 84

teksten "Certifikatet er udløbet" eller "Certifikatet er endnu
ikke gyldigt" vises, selvom certifikatet skulle være gyldigt,
skal du kontrollere, at den aktuelle dato og det aktuelle
klokkeslæt på enheden er korrekte.
Før du ændrer certifikatindstillingerne, skal du sikre dig, at
du har tillid til ejeren af certifikatet, og at certifikatet faktisk
tilhører den angivne ejer.
Internetindstillinger
Vælg Menu > Internet og Valg > Indstillinger, og vælg
mellem følgende:
Generelle indstillinger
Adgangspunkt — Skift standardadgangspunktet.
Tjenesteudbyderen kan have forudindstillet en del af eller
alle adgangspunkterne på enheden. Du kan muligvis ikke
ændre, oprette, redigere eller slette dem.
Startside — Angiv startsiden.
Oversigtsliste — Hvis du vælger Til, mens du er på
internettet, kan du få vist en liste over de sider, du har besøgt
i løbet af den aktuelle session, ved at vælge Tilbage.
Suffiks for webadresse — Indtast et webadressesuffiks,
som enheden skal bruge som standard, når du indtaster en
webadresse i feltet Gå til, f.eks. .com eller .org.
Sikkerhedsadvarsler — Skjul eller få vist
sikkerhedsmeddelelser.
Java-/ECMA-script — Aktivér eller deaktiver brugen af
scripts.
Java-/ECMA-scriptfejl — Vælg, om du vil modtage
scriptmeddelelser.
Åben under overførsel — Vælg, om det skal være muligt at
åbne en fil, mens den overføres.
Sideindstillinger
Indlæsning af indhold — Vælg, om du vil indlæse billeder
og andre objekter, når du er på internettet. Hvis du vælger
Kun tekst, kan du efterfølgende indlæse billeder eller
objekter, når du er på internettet, ved at vælge Valg >
Visningsindstillinger > Indlæs billeder.
Standardtegnsæt — Hvis tegn ikke vises korrekt, kan du
vælge et andet tegnsæt, som understøttes af sproget for den
aktuelle side.
Bloker for pop op — Tillad eller bloker for automatisk
åbning af forskellige pop op-vinduer, mens du bruger
browseren.
Automat. genindlæsning — Vælg, om websider skal
opdateres automatisk, når du er på internettet.
Skriftstørrelse — Angiv den skriftstørrelse, der skal bruges
til internetsider.
Indstillinger til beskyttelse af personlige oplysninger
Senest besøgte sider — Aktivér eller deaktiver automatisk
indsamling af bogmærker. Hvis du vil fortsætte med at
gemme adresserne på de besøgte internetsider i mappen
Senest besøgte sider, men skjule mappen i visningen med
bogmærker, skal du vælge Skjul mappe.
Lagring af formulardata — Vælg, om adgangskoder og
andre data, du indtaster i forskellige formularer på en
webside, skal gemmes og bruges, næste gang du åbner den
pågældende side.
© 2009 Nokia. Alle rettigheder forbeholdes.84
Page 85

Cookies — Aktivér eller deaktiver modtagelse og afsendelse
af cookies.
Indstillinger for internetkilder
Adg.punkt til autoopdat. — Vælg det adgangspunkt, der
skal bruges til opdatering. Denne valgmulighed er kun
tilgængelig, når Automatisk opdatering er aktiveret.
Opdater ved roaming — Vælg, om webfeeds skal opdateres
automatisk i forbindelse med roaming.
Positionering (GPS)
Du kan bruge programmer såsom GPS-data til at finde din
placering eller måle afstande. Disse programmer kræver en
GPS-forbindelse.
Brug af GPS
GPS (Global Positioning System) drives af den amerikanske
regering, der alene er ansvarlig for dets nøjagtighed og
vedligeholdelse. Nøjagtigheden af positionsdata kan blive
påvirket af justeringer af GPS-satellitter foretaget af den
amerikanske regering og er underkastet ændringer i henhold
til det amerikanske forsvarsministeriums civile GPS-politik og
den føderale radionavigationsplan (Federal Radionavigation
Plan). Nøjagtigheden kan også blive påvirket af ugunstige
satellitpositioner. Tilgængeligheden og kvaliteten af GPSsignaler kan påvirkes af din position, bygninger, naturlige
forhindringer og vejrforhold. GPS-signaler er muligvis ikke
tilgængelige i bygninger eller under jorden, og de kan blive
svækket af materialer som beton og metal.
GPS bør ikke benyttes til præcise positionsmålinger, og du
bør aldrig udelukkende være afhængig af positionsdata fra
GPS-modtageren og trådløse radionetværk i forbindelse med
positionsbestemmelse eller navigation.
Triptælleren har begrænset nøjagtighed, og der kan
forekomme afrundingsfejl. Nøjagtigheden kan også påvirkes
af GPS-signalernes tilgængelighed og kvalitet.
GPS-koordinaterne angives ved hjælp af det internationale
koordinatsystem WGS-84. Koordinaterne er ikke tilgængelige
i visse områder.
© 2009 Nokia. Alle rettigheder forbeholdes. 85
Page 86

A-GPS (Assisted GPS)
Enheden understøtter også A-GPS (Assisted GPS).
A-GPS er en netværkstjeneste.
A-GPS (Assisted GPS) benyttes til at hente hjælpedata via en
pakkedataforbindelse, hvilket hjælper med at beregne
koordinaterne for din nuværende position, når enheden
modtager satellitsignaler.
Når du aktiverer A-GPS, modtager enheden nyttige
satellitoplysninger fra en hjælpedataserver via
mobilnetværket. Ved hjælp af hjælpedata kan enhedens GPSposition fastslås hurtigere.
Enheden er forudkonfigureret til at bruge Nokias A-GPStjeneste, hvis der ikke er nogen tilgængelige A-GPSindstillinger fra specifikke udbydere. Hjælpedataene hentes
kun fra Nokias A-GPS-tjenesteserver, når det er nødvendigt.
Du skal have angivet et internetadgangspunkt på enheden
for at hente hjælpedata fra Nokias A-GPS-tjeneste via en
pakkedataforbindelse. Hvis du vil angive et adgangspunkt for
A-GPS, skal du vælge Menu > Program. > Sted og
Positionering > Positioneringsserver > Adgangspunkt.
Der kan ikke bruges et adgangspunkt til trådløst LAN (WLAN)
til denne tjeneste. Der kan kun bruges et
internetadgangspunkt til pakkedata. Du bliver bedt om at
angive internetadgangspunktet, første gang der anvendes
GPS.
Sådan holdes enheden korrekt
Når du bruger GPS-modtageren, skal du sørge for, at du ikke
dækker for antennen med hånden.
Det kan tage fra et par sekunder til adskillige minutter at
oprette en GPS-forbindelse. Det kan tage længere tid at
oprette en GPS-forbindelse i et køretøj.
GPS-modtageren bruger strøm fra enhedens batteri. Når du
bruger GPS-modtageren, aflades batteriet muligvis
hurtigere.
Gode råd til, hvordan du opretter en GPS-forbindelse
Kontrol af statussen for satellitsignaler
Du kan se, hvor mange satellitter enheden har fundet, og om
enheden modtager satellitsignaler, ved at vælge Menu >
Program. > Sted og vælge GPS-data > Valg >
Satellitstatus.
© 2009 Nokia. Alle rettigheder forbeholdes.86
Page 87

Hvis der blev fundet satellitter, vises der en indikator for hver
satellit i satellitinfovisningen. Jo højere indikatoren er, desto
stærkere er satellitsignalet. Når enheden har modtaget
tilstrækkelige data fra satellitsignalet til at kunne beregne
positionen, skifter indikatoren farve.
Du kan få vist de fundne satellitters positioner ved at vælge
Skift visn..
Enheden skal indledningsvis modtage signaler fra mindst fire
satellitter for at kunne beregne din position. Når den
indledende beregning er foretaget, er det muligvis muligt at
fortsætte beregningen af positionen med tre satellitter.
Nøjagtigheden er dog bedre, desto flere satellitter, der
findes.
Hvis enheden ikke kan finde noget satellitsignal, skal du være
opmærksom på følgende:
• Hvis du er indendørs, skal du gå udenfor for at modtage
et bedre signal.
• Hvis du er udendørs, skal du gå hen til en mere åben
plads.
• Sørg for, at din hånd ikke dækker for enhedens GPSantenne.
• Hvis vejrforholdene er dårlige, kan signalstyrken også
blive påvirket.
• Nogle køretøjer har tonede (atermiske) ruder, som kan
blokere for satellitsignaler.
Positionsanmodninger
Du kan modtage en anmodning fra en netværkstjeneste om
at modtage dine positionsoplysninger. Tjenesteudbydere
kan tilbyde oplysninger om lokale emner, f.eks. vejr- eller
trafikforhold, baseret på enhedens position
Når du modtager en positionsanmodning, vises den tjeneste,
som anmodningen kommer fra. Vælg Acceptér for at tillade,
at dine positionsoplysninger bliver sendt eller Afvis for at
afvise anmodningen.
Lokaliteter
Vælg Menu > Program. > Sted og Lokaliteter.
Med Lokaliteter kan du gemme positionsoplysningerne for
bestemte steder på enheden. Du kan sortere de gemte steder
i forskellige kategorier, f.eks. erhverv, og tilføje andre
oplysninger, f.eks. adresser, til dem. Du kan bruge de gemte
lokaliteter i kompatible programmer, f.eks. GPS-data.
GPS-koordinater angives ved hjælp af det internationale
koordinatsystem WGS-84.
Vælg Valg, og vælg en af følgende indstillinger:
Ny lokalitet — Opret en ny lokalitet. Du kan anmode om
koordinaterne for det sted, hvor du befinder dig, ved at vælge
© 2009 Nokia. Alle rettigheder forbeholdes. 87
Page 88

Aktuel position. Du kan angive positionsoplysningerne
manuelt ved at vælge Indtast manuelt.
Rediger — Rediger eller tilføj oplysninger om en gemt
lokalitet (f.eks. et gadenavn).
Tilføj til kategori — Tilføj en lokalitet til en kategori i
Lokaliteter. Vælg hver kategori, du vil tilføje lokaliteten til.
Send — Send en eller flere lokaliteter til en kompatibel
enhed. De lokaliteter, du modtager, anbringes i mappen
Indbakke i Beskeder.
Du kan sortere dine lokaliteter i de forudindstillede
kategorier og oprette nye kategorier. Hvis du vil redigere og
oprette nye lokalitetskategorier, skal du åbne fanen med
kategorier og vælge Valg > Rediger kategorier.
GPS-data
Vælg Menu > Program. > Sted og GPS-data.
Du kan bruge GPS-data til at finde ruten til en bestemt
destination og din aktuelle position og til at få forskellige
rejserelevante oplysninger, f.eks. den omtrentlige afstand til
destinationen og rejsens omtrentlige varighed.
GPS'ens koordinater angives ved hjælp af det internationale
WGS-84-koordinatsystem.
Hvis du vil bruge GPS-data, skal enhedens GPS-modtager først
modtage positionsoplysninger fra mindst tre satellitter for at
beregne din aktuelle position. Når den første beregning er
foretaget, kan beregningen af din position muligvis
fortsættes med tre satellitter. Der opnås dog generelt en
større nøjagtighed, hvis der bliver fundet flere satellitter.
Rutevejledning
Vælg Menu > Program. > Sted og GPS-data >
Navigation.
Start rutevejledningen udendørs. Hvis GPS-modtageren
startes indendørs, kan den muligvis ikke modtage de
nødvendige oplysninger fra satellitterne.
Rutevejledningen er designet til at vise den mest direkte rute
og den korteste afstand til destinationen, målt i
fugleflugtslinje. Der tages ikke hensyn til forhindringer på
ruten, f.eks. bygninger og naturlige forhindringer. Der tages
ikke hensyn til højdeforskelle, når afstanden beregnes.
Rutevejledningen er kun aktiv, når du bevæger dig.
Du kan angive turens destination ved at vælge Valg > Angiv
destination og en lokalitet som destination eller ved at
indtaste destinationens bredde- og
længdegradskoordinater.
Du kan slette den destination, der er angivet for turen, ved at
vælge Stop navigation.
Hentning af positionsoplysninger
Vælg Menu > Program. > Sted og GPS-data > Position.
I positionsvisningen kan du se positionsoplysningerne for din
aktuelle position. Der vises et estimat for positionens
nøjagtighed.
Vælg Valg > Gem position for at gemme din aktuelle
position som en lokalitet. Lokaliteter er gemte placeringer
med yderligere oplysninger, og de kan anvendes i andre
© 2009 Nokia. Alle rettigheder forbeholdes.88
Page 89

kompatible programmer og overføres mellem kompatible
enheder.
Triptæller
Vælg Menu > Program. > Sted og GPS-data >
Tripafstand.
Triptælleren har begrænset nøjagtighed, og der kan
forekomme afrundingsfejl. Nøjagtigheden kan også påvirkes
af GPS-signalernes tilgængelighed og kvalitet.
Du kan slå beregning af tripafstand til eller fra ved at vælge
Valg > Start eller Stop. De værdier, som beregnes, bliver
stående på skærmen. Brug denne funktion udendørs for at
modtage et bedre GPS-signal.
Bluetooth GPS — Brug en kompatibel, ekstern GPSmodtager med Bluetooth-forbindelse.
Netværksbaseret — Brug oplysninger fra mobilnetværket
(netværkstjeneste).
Positioneringsserver
Hvis du vil angive et adgangspunkt og en
positioneringsserver til positioneringsmetoder, der udføres
via netværket, f.eks. A-GPS og netværksbaseret positionering,
skal du vælge Positioneringsserver.
Positioneringsserveren kan være forudindstillet af din
tjenesteudbyder, og du kan muligvis ikke redigere
indstillingerne.
Vælg Valg > Nulstil for at nulstille tripafstand og -tid og den
gennemsnitlige og maksimale hastighed og for at påbegynde
en ny beregning. Vælg Genstart for at nulstille
kilometertælleren og den samlede tid.
Notationsindstillinger
Du kan angive, hvilket målesystem du vil måle hastigheder
og afstande med, ved at vælge Målesystem > Metrisk eller
Britisk.
Positioneringsindstillinger
Vælg Menu > Program. > Sted og Positionering.
Positioneringsmetoder
Du kan angive, hvilket format koordinatoplysningerne skal
vises i på enheden, ved at vælge Koordinatformat og
derefter vælge det ønskede format.
Vælg mellem følgende indstillinger:
Integreret GPS — Brug enhedens indbyggede GPS-
modtager.
Assisteret GPS — Brug A-GPS (Assisted GPS) til at modtage
hjælpedata fra en hjælpedataserver.
© 2009 Nokia. Alle rettigheder forbeholdes. 89
Page 90

Ovi Kort
Kortoversigt
Vælg Menu > Kort.
Velkommen til Kort.
I programmet Kort kan du se, hvad der er i nærheden af det
sted, du befinder dig, og du kan få hjælp til at planlægge din
rute og finde vej.
• Find byer, gader og serviceydelser.
• Find vej ved hjælp af anvisninger sving for sving.
• Synkroniser dine foretrukne steder og ruter mellem
mobilenheden og internettjenesten Ovi Kort.
• Tjek vejrudsigten, og få andre oplysninger om
lokalområdet, hvis de er tilgængelige.
Bemærk: Når du henter indhold, f.eks. kort, satellitbilleder,
stemmefiler, vejledninger eller trafikoplysninger, kan det
medføre, at der overføres store mængder data
(netværkstjeneste).
Der kan være nogle tjenester, som ikke kan benyttes i alle
lande, og som muligvis kun er tilgængelige på udvalgte
sprog. Tjenesterne kan være netværksafhængige. Kontakt
din netværkstjenesteudbyder for at få yderligere
oplysninger.
Næsten al digital kartografi er til en vis grad unøjagtig og
ufuldstændig. Vær aldrig udelukkende afhængig af den
kartografi, som du overfører til denne enhed.
Indhold såsom satellitbilleder, vejledninger, vejr- og
trafikoplysninger samt relaterede tjenester genereres af
tredjeparter, som er uafhængige af Nokia. Indholdet kan til
en vis grad være unøjagtigt og ufuldstændigt, og det er ikke
nødvendigvis tilgængeligt alle steder. Vær aldrig
udelukkende afhængig af sådant indhold og relaterede
tjenester.
Om positioneringsmetoder
I programmet Kort vises din position på kortet ved hjælp af
GPS-, A-GPS- eller celle-id-baseret positionering.
GPS (Global Positioning System) er et satellitbaseret
navigationssystem, der bruges til at beregne din position. AGPS (Assisted GPS) er en netværkstjeneste, der sender dine
GPS-data og dermed gør positioneringen hurtigere og mere
nøjagtig.
Første gang du bruger programmet Kort, skal du angive et
internetadgangspunkt til hentning af kortoplysninger eller
vælge at bruge A-GPS.
viser satellitsignalernes tilgængelighed. Én
streg eller søjle i indikatoren er én satellit. Når enheden søger
efter satellitsignaler, er indikatoren gul. Når der er nok data
til at beregne din position, bliver indikatoren grøn. Jo
længere den grønne indikator er, jo mere pålidelig er
beregningen af positionen.
GPS (Global Positioning System) drives af den amerikanske
regering, der alene er ansvarlig for dets nøjagtighed og
vedligeholdelse. Nøjagtigheden af positionsdata kan blive
påvirket af justeringer af GPS-satellitter foretaget af den
© 2009 Nokia. Alle rettigheder forbeholdes.90
Page 91

amerikanske regering og er underkastet ændringer i henhold
til det amerikanske forsvarsministeriums civile GPS-politik og
den føderale radionavigationsplan (Federal Radionavigation
Plan). Nøjagtigheden kan også blive påvirket af ugunstige
satellitpositioner. Tilgængeligheden og kvaliteten af GPSsignaler kan påvirkes af din position, bygninger, naturlige
forhindringer og vejrforhold. GPS-signaler er muligvis ikke
tilgængelige i bygninger eller under jorden, og de kan blive
svækket af materialer som beton og metal.
GPS bør ikke benyttes til præcise positionsmålinger, og du
bør aldrig udelukkende være afhængig af positionsdata fra
GPS-modtageren og trådløse radionetværk i forbindelse med
positionsbestemmelse eller navigation.
Triptælleren har begrænset nøjagtighed, og der kan
forekomme afrundingsfejl. Nøjagtigheden kan også påvirkes
af GPS-signalernes tilgængelighed og kvalitet.
Med celle-id-baseret positionering bestemmes positionen via
det antennetårn, som mobilenheden har forbindelse til.
Positioneringens nøjagtighed kan variere og afvige fra nogle
få meter til flere kilometer, alt efter hvilken
positioneringsmetode der kan benyttes.
Brug af kompasset
Hvis der er kompas i din enhed, og det er aktiveret, vil både
kompasnålen og kortet dreje automatisk i den retning, som
toppen af enheden peger på.
Vælg Menu > Kort og Min position.
Aktivering af kompasset
Vælg .
Deaktivering af kompasset
igen. Kortet orienteres mod nord.
Vælg
Kompasset er aktivet, når der er et grønt omrids. Hvis det er
nødvendigt at kalibrere kompasset, er kompassets omrids
rødt eller gult. Du kan kalibrere kompasset ved at dreje
enheden omkring alle akser i en kontinuerlig bevægelse.
Kompasset har begrænset nøjagtighed. Kompassets
nøjagtighed påvirkes muligvis også af elektromagnetiske
felter, metalgenstande eller andre eksterne forhold.
Kompasset bør altid være korrekt kalibreret.
Visning af dit sted og kortet
Se det sted, du befinder dig, på kortet, og brug kort over
forskellige byer og lande.
Vælg Menu > Kort og Min position.
Når GPS-forbindelsen er aktiv, angiver
dit aktuelle eller
sidst kendte sted på kortet. Hvis ikonets farver er blege, er
der ikke noget GPS-signal.
Hvis det kun er muligt at benytte celle-id-baseret
positionering, angiver en rød ring omkring
positioneringsikonet det generelle område, hvor du muligvis
befinder dig. I tæt befolkede områder er
positionsbestemmelsen mere nøjagtig.
© 2009 Nokia. Alle rettigheder forbeholdes. 91
Page 92

Navigation på kortet
Træk kortet med fingeren. Kortet er som standard orienteret
mod nord.
Visning af din aktuelle eller sidst kendte position
.
Vælg
Zoom ind eller ud
Vælg + eller -.
Hvis du har en aktiv dataforbindelse, og du navigerer til et
område, som ikke er dækket af de kort, der er gemt på
enheden, bliver der automatisk hentet nye kort.
Kortdækningen varierer efter land og område.
Kortvisning
1 Den valgte position
2 indikatorområde
3 Steder af interesse (f.eks. en togstation eller et museum)
4 Informationsområde
Ændring af kortets udseende
Se forskellige visninger af kortet, så du nemt kan finde ud af,
hvor du er.
Vælg Menu > Kort og Min position.
, og vælg en af følgende indstillinger:
Vælg
Kortvisning — I standardkortvisningen er det nemt at læse
detaljer såsom stednavne eller motorvejsnumre.
© 2009 Nokia. Alle rettigheder forbeholdes.92
Page 93

Satellitvisning — Du kan få en detaljeret visning ved at
bruge satellitbilleder.
Terrænvisning — Få et hurtigt overblik over jordens
beskaffenhed, når du f.eks. skal bevæge dig i off-road-terræn.
3D — Du kan få en mere realistisk visning ved at ændre
kortets perspektiv.
Lokaliteter — Vis kendte bygninger og seværdigheder på
kortet.
Aftentilstand — Nedton kortets farver. Når du rejser om
aftenen, er kortet nemmere at læse i denne tilstand.
Søge efter et sted
I Kort kan du få hjælp til at finde de specifikke steder eller
typer af erhverv, som du leder efter.
Vælg Menu > Kort og Find steder.
1 Indtast søgetermerne, f.eks. en adresse eller et
postnummer. Du kan rydde søgefeltet ved at vælge
2Vælg
.
3 Vælg et element på listen med forslag.
Stedet vises på kortet. Hvis du vil have vist de andre
steder på listen over søgeresultater på kortet, skal du
vælge en af pilene ud for området med oplysninger (
Vende tilbage til listen med forslag
Vælg Liste.
Søge efter forskellige typer steder i nærheden
Vælg Gennemse kategorier og en kategori, f.eks. indkøb,
indlogering eller transport.
Hvis søgningen ikke giver nogen resultater, skal du
kontrollere, om søgeordene er stavet korrekt. Problemer med
internetforbindelsen kan også påvirke dine onlinesøgninger.
Hvis du vil undgå omkostninger til dataoverførsel, kan du
hente søgeresultaterne uden en aktiv internetforbindelse,
når der er gemt kort for det område, du søger i, på enheden.
Hvis du vil sikre dig, at enheden ikke benytter
internetforbindelsen, skal du vælge
> Internet >
Forbindelse > Offline i hovedmenuen.
Visning af oplysninger om sted
Vis oplysninger om et bestemt sted, f.eks. et hotel eller en
restaurant, hvis de er tilgængelige.
.
Vælg Menu > Kort og Min position.
Visning af oplysningerne om et sted
Vælg et sted, dets oplysningsområde (
Bedømmelse af et sted
).
Vælg et sted, dets oplysningsområde (
) og Vis detaljer.
), Vis detaljer og
stjernevurderingen. Hvis du f.eks. vil vurdere et sted til at
være 3 ud af 5 stjerner, skal du vælge den tredje stjerne. Hvis
du vil vurdere et sted, kræver det en aktiv
internetforbindelse.
© 2009 Nokia. Alle rettigheder forbeholdes. 93
Page 94

Når du finder et sted, der ikke findes, eller som indeholder
upassende oplysninger eller forkerte detaljer, såsom forkerte
kontaktoplysninger eller forkert sted, anbefales det, at du
giver Nokia meddelelse om dette.
Anmeldelse af forkerte oplysninger
Vælg et sted og dets oplysningsområde (
), og vælg Vis
detaljer > Rapportere denne lokation og den relevante
indstilling. Hvis du vil anmelde et sted, kræver det en aktiv
internetforbindelse.
Valgmulighederne kan variere.
3 Tryk på det sted, hvor rutepunktet skal placeres.
Redigering af et rutepunkts placering
Tryk på rutepunktet, og vælg Rediger og den ønskede
valgmulighed.
Visning af ruten på kortet
Vælg Vis rute.
Navigation til destinationen
Vælg Vis rute > Valg > Begynd at køre eller Begynd at
gå.
Planlægning af en rute
Planlæg din rejse, og opret din rute, og se ruten på kortet,
inden du tager af sted.
Vælg Menu > Kort og Min position.
Oprettelse af en rute
1 Tryk på det sted, du starter fra. Du kan søge efter en
adresse eller et sted ved at vælge Søg.
2 Tryk på området med oplysninger om stedet (
).
3Vælg Tilføj på rute.
4 Hvis du vil tilføje et andet rutepunkt, skal du vælge Tilføj
et nyt rutepunkt og vælge den ønskede valgmulighed.
Ændring af rutepunkternes rækkefølge
1 Vælg et rutepunkt.
2Vælg Flyt.
Ændring af ruteindstillingerne
Ruteindstillingerne påvirker navigationsvejledningen og den
måde, hvorpå ruten vises på kortet.
1 Åbn fanen Indstillinger i visningen til ruteplanlægning.
Du kan åbne ruteplanlægningsvisningen fra
navigationsvisningen ved at vælge Valg >
Rutepunkter eller Liste over rutepunkter.
2 Vælg transportmåden I bil eller Til fods. Hvis du vælger
Til fods, anses ensrettede veje for at være normale veje,
og du kan benytte stier og ruter gennem f.eks. parker og
indkøbscentre.
3 Vælg den ønskede valgmulighed.
Valg af gå-tilstand
Åbn fanen Indstillinger, og vælg Til fods > Foretrukken
rute > Veje eller Fugleflugtslinje. Fugleflugtslinje kan
© 2009 Nokia. Alle rettigheder forbeholdes.94
Page 95

med fordel benyttes i off-road-terræn, fordi du får angivet
den retning, du skal gå i.
Brug af den hurtigere eller kortere kørerute
Åbn fanen Indstillinger, og vælg I bil > Rutevalg >
Hurtigere rute eller Kortere rute.
Brug af den optimerede kørerute
Åbn fanen Indstillinger, og vælg I bil > Rutevalg >
Optimeret. Den optimerede kørerute kombinerer fordelene
ved både den kortere og den hurtigere rute.
2 Tryk på stedet. Du kan søge efter en adresse eller et sted
ved at vælge Søg.
3 Tryk på området med oplysninger om stedet (
).
4 Hvis du vil tilføje et andet rutepunkt, skal du vælge Tilføj
på rute.
5Vælg Tilføj et nyt rutepunkt og den ønskede
valgmulighed.
6Vælg Vis rute > Valg > Gem rute.
Visning af gemte steder og ruter
Vælg Foretrukne > Steder eller Ruter.
Du kan også vælge, om du vil anvende eller undgå f.eks.
motorveje, betalingsveje eller færger.
Sådan gemmes steder og ruter
Gem adresser, interessante steder og ruter, så du hurtigt kan
finde og bruge dem på et senere tidspunkt.
Vælg Menu > Kort.
Sådan gemmes et sted
1Vælg Min position.
2 Tryk på stedet. Du kan søge efter en adresse eller et sted
ved at vælge Søg.
3 Tryk på området med oplysninger om stedet (
).
4Vælg Gem sted.
Sådan gemmes en rute
1Vælg Min position.
© 2009 Nokia. Alle rettigheder forbeholdes. 95
Visning og organisering af steder eller ruter
Brug Foretrukne til at få hurtigt adgang til steder og ruter, du
har gemt.
Gruppér steder og ruter i en samling, f.eks. når du planlægger
en rejse.
Vælg Menu > Kort og Foretrukne.
Visning af et gemt sted på kortet
1Vælg Steder.
2 Gå til startsiden.
3Vælg Kort.
Vælg Liste for at vende tilbage til listen over gemte steder.
Oprettelse af en samling
Vælg Opret en ny samling, og indtast navnet på e n sam ling.
Page 96

Tilføjelse af et gemt sted til en samling
1Vælg Steder, og vælg stedet.
2Vælg Organiser samlinger.
3Vælg Ny samling eller en eksisterende samling.
Hvis du får brug for at slette steder eller ruter, eller hvis du
vil tilføje en rute til en samling, skal du gå ind på
internettjenesten Ovi Kort på www.ovi.com.
Synkronisering af gemte steder, ruter og samlinger
Vælg Foretrukne > Synkroniser med Ovi. Hvis du ikke har
en Nokia-konto, bliver du bedt om at oprette en.
Automatisk synkronisering af Foretrukne
og Synkronisering > Synkronisering > Ved start
Vælg
og lukning. Enheden starter synkroniseringen, når du åbner
eller lukker programmet Kort.
Afsendelse af steder til dine venner
Når du vil dele oplysninger om steder med dine venner, skal
du sende disse oplysninger direkte til deres enheder.
Vælg Menu > Kort, og vælg Min position.
Afsendelse af et sted til din vens kompatible enhed
Vælg et sted, tryk på området med oplysninger om stedet
(
), og vælg Send.
Synkronisering af dine foretrukne
Planlæg en tur på computeren på webstedet Ovi Kort,
synkroniser de gemte steder, ruter og samlinger med din
mobilenhed, og brug planen, når du er taget af sted.
Hvis du vil synkronisere steder, ruter eller samlinger mellem
din mobilenhed og internettjenesten Ovi Kort, skal du have
en Nokia-konto. Hvis du ikke har en konto, skal du vælge
Konti > Nokia-konto > Opret ny konto i hovedvisningen.
En synkronisering kræver en aktiv internetforbindelse og kan
medføre, at der overføres store mængder data via din
tjenesteudbyders netværk. Kontakt tjenesteudbyderen for at
få yderligere oplysninger om, hvad dataoverførsel koster.
Gå ind på www.ovi.com for at bruge internettjenesten Ovi
Kort.
Deling af sted
Udgiv dit aktuelle sted på Facebook sammen med tekst og et
billede. Dine venner på Facebook kan se dit sted på et kort.
Vælg Menu > Kort og Del position.
Hvis du vil dele dit sted, skal du bruge en Nokia- og Facebookkonto.
1 Log på din Nokia-konto. Hvis du endnu ikke har en, skal
du vælge Opret ny konto.
2 Log på din Facebook-konto.
3 Vælg dit aktuelle sted.
4 Angiv din statusopdatering.
© 2009 Nokia. Alle rettigheder forbeholdes.96
Page 97

5 Hvis du vil vedhæfte et billede til indlægget, skal du vælge
Tilføj et billede.
6Vælg Del position.
Administration af din Facebook-konto
Vælg Konti > Indstillinger for deling af sted > Facebook
i hovedvisningen.
For at kunne dele dit sted og vise andres steder skal du bruge
en internetforbindelse. Det betyder, at der kan blive overført
store mængder data, og du skal muligvis betale for
datatrafikken.
Facebooks vilkår for anvendelse gælder for deling af dit sted
på Facebook. Du bør gøre dig bekendt med Facebooks vilkår
for anvendelse og retningslinjer for beskyttelse af personlige
oplysninger.
Inden du deler oplysninger om, hvor du befinder dig, skal du
altid nøje overveje, hvem du deler oplysningerne med.
Kontrollér indstillingerne for beskyttelse af personlige
oplysninger i den sociale netværkstjeneste, du bruger, da
oplysningerne om, hvor du befinder dig, muligvis bliver
tilgængelige for en stor gruppe personer.
Brug af talevejledning
Hvis talevejledningen kan benyttes på dit sprog, kan du bruge
den til at finde vej til din destination og samtidig få bedre
mulighed for at nyde turen.
Vælg Menu > Kort og I bil eller Til fods.
Første gang du bruger navigation i bil eller til fods, bliver du
bedt om at vælge sproget til talevejledningen og hente de
relevante filer.
Hvis du vælger et sprog, der omfatter gadenavne, bliver
gadenavnene også sagt højt. Talevejledningen kan muligvis
ikke benyttes på alle sprog.
Ændring af talevejledningens sprog
> Navigation > Kørselsvejledning eller
Vælg
Fodgængervejledning i hovedvisningen og den relevante
indstilling.
Gentagelse af talevejledning til bilnavigation
Vælg Valg > Gentag i hovedvisningen.
Justering af lydstyrken for talevejledning til
bilnavigation
Vælg Valg > Lydstyrke i hovedvisningen.
Til destinationen til fods
Hvis du bruger ruteanvisninger til fodgængere i Kort, bliver
du guidet over pladser og gennem parker, gågader og selv
indkøbscentre.
Vælg Menu > Kort og Til fods.
Til en destination til fods
Vælg Vælg som destination og den ønskede valgmulighed.
© 2009 Nokia. Alle rettigheder forbeholdes. 97
Page 98

Til dit hjem til fods
Vælg Gå hjem.
Fø rs te ga ng du væ lg er Kør hjem eller Gå hjem, bliver du bedt
om at angive din privatadresse. Hvis du vil ændre din
privatadresse, skal du gøre følgende:
1Vælg
i hovedvisningen.
2Vælg Navigation > Hjemmeadresse > Angiv ny.
3 Vælg den ønskede valgmulighed.
Tip! Hvis du vil gå uden en bestemt destination, skal du vælge
Kort. Det sted, du befinder dig, vises midt på kortet, mens du
kører.
Til destinationen i bil
I Kort kan du få kørselsanvisninger sving for sving, mens du
kører, så du kan finde vej til din destination.
Vælg Menu > Kort og I bil.
Til en destination i bil
Vælg Vælg som destination og den ønskede valgmulighed.
Til dit hjem i bil
Vælg Kør hjem.
Fø rs te ga ng du væ lg er Kør hjem eller Gå hjem, bliver du bedt
om at angive din privatadresse. Hvis du vil ændre din
privatadresse, skal du gøre følgende:
1Vælg
i hovedvisningen.
2Vælg Navigation > Hjemmeadresse > Angiv ny.
3 Vælg den ønskede valgmulighed.
Tip! Hvis du vil køre uden en bestemt destination, skal du
vælge Kort. Det sted, du befinder dig, vises midt på kortet,
mens du kører.
Ændring af visninger under navigation
Stryg fingeren over skærmen for at vælge 2D-visning, 3D-
visning, Pilevisning eller Ruteoversigt.
Overhold alle lokale love. Hold altid hænderne fri til betjening
af køretøjet under kørsel. Det første hensyn under kørsel bør
være trafiksikkerheden.
Få trafik- og sikkerhedsoplysninger
Kom nemmere frem med realtidsoplysninger om hændelser
i trafikken, vejbaner og hastighedsbegrænsninger, hvis disse
oplysninger er tilgængelige i dit land eller område.
Vælg Menu > Kort og I bil.
Få vist trafikale hændelser på kortet
Vælg Valg > Trafikinfo, mens du navigerer i bil.
Hændelserne vises som trekanter og streger.
Opdatere trafikoplysninger
Vælg Valg > Trafikinfo > Opdater trafikinfo.
© 2009 Nokia. Alle rettigheder forbeholdes.98
Page 99

Når du planlægger en rute, kan du indstille enheden, så du
undgår forskellige trafikale problemer, f.eks. køer eller
vejarbejder.
Undgå problemer i trafikken
og Navigation > Genber. rute pga. trafik i
Vælg
hovedvisningen.
Du kan få vist placeringen af hastighedskameraer på ruten
under navigation, hvis denne funktion er aktiveret. I nogle
retskredse er brugen af data vedrørende placeringen af
hastighedskameraer forbudt eller reguleret. Nokia er ikke
ansvarlig for nøjagtigheden af data vedrørende placeringen
af hastighedskameraer eller konsekvenserne af at bruge
disse data.
Kamera
Enheden understøtter en opløsning ved billedoptagelse på
2592 x 1944 pixel (5 megapixel). Billedopløsningen kan se
anderledes ud i denne vejledning.
Aftør forsigtigt kameralinsen med en rengøringsklud for at
sikre en god billedkvalitet.
Billedtagning
Indstillinger for optagelse og billedtagning
Du kan åbne visningen med indstillinger for billedtagning og
optagelse, inden du tager et billede eller optager et videoklip,
ved at vælge Menu > Program. > Kamera og
Visningen med indstillinger for billedtagning og optagelse
indeholder genveje til forskellige elementer og indstillinger,
du kan bruge, inden du tager et billede eller optager et
videoklip.
Standardindstillingerne for videooptagelse og billedtagning
gendannes, når du lukker kameraet.
Vælg en af følgende indstillinger:
Vælg scenen.
eller Skift mellem video- og billedtilstand.
eller Vis eller skjul søgerens gitter (kun billeder).
Aktivér selvudløseren (kun billeder).
.
© 2009 Nokia. Alle rettigheder forbeholdes. 99
Page 100

Aktivér sekvenstilstand (kun billeder).
Åbn Billeder
Billedindstillinger:
Vælg en farveeffekt.
Juster hvidbalancen. Vælg de aktuelle lysforhold. Dette gør
det muligt for kameraet at gengive farver mere præcist.
Juster eksponeringskompensationen (kun billeder). Hvis
du vil tage billeder af et mørkt motiv med en meget lys
baggrund, f.eks. sne, skal du justere eksponeringen til +1 eller
+2 for at kompensere for den lyse baggrund. Hvis du vil tage
billeder af et lyst motiv med en mørk baggrund, skal du bruge
-1 eller -2.
Juster lysfølsomheden (kun billeder). Øg lysfølsomheden i
situationer med dårlige lysforhold, så billederne ikke bliver
for mørke og slørede. Hvis du øger lysfølsomheden, kan der
komme mere billedstøj på billederne.
Juster kontrasten (kun billeder). Juster forskellen mellem
de lyseste og mørkeste dele af billedet.
Juster skarpheden (kun billeder).
Visningen på skærmen ændres i overensstemmelse med de
indstillinger, du har angivet.
Optagelsesindstillingerne gælder kun for den valgte
optagelsestilstand. De angivne indstillinger nulstilles ikke,
hvis du skifter mellem tilstandene.
Hvis du vælger en ny scene, erstattes
optagelsesindstillingerne af den valgte sceneindstilling. Du
kan om nødvendigt ændre optagelsesindstillingerne, efter at
du har valgt en scene.
Det kan tage længere tid at gemme det billede, der er taget,
hvis du har ændret indstillingerne for zoom, belysning eller
farve.
Billedtagning
Når du tager et billede, skal du være opmærksom på
følgende:
• Brug begge hænder til at holde kameraet stille.
• Et digitalt zoomet billede er af en lavere kvalitet end et
billede, hvor der ikke er brugt zoom.
• Kameraet går i batterisparetilstand, hvis der ikke
forekommer nogen handlinger i omkring et minut. Hvis
du vil fortsætte med at tage billeder, skal du vælge
Fortsæt.
• Hold behørig afstand, når du benytter blitzen. Benyt ikke
blitzen for tæt på personer eller dyr. Hold ikke hånden
hen over blitzen, når du tager et billede.
Gør følgende for at tage et billede med hovedkameraet:
1 Hvis du vil skifte fra videotilstand til billedtilstand, skal
du vælge
> .
2 Tryk på udløsertasten for at tage et billede. Flyt ikke
enheden, før billedet er gemt, og det endelige billede
vises.
© 2009 Nokia. Alle rettigheder forbeholdes.100
 Loading...
Loading...