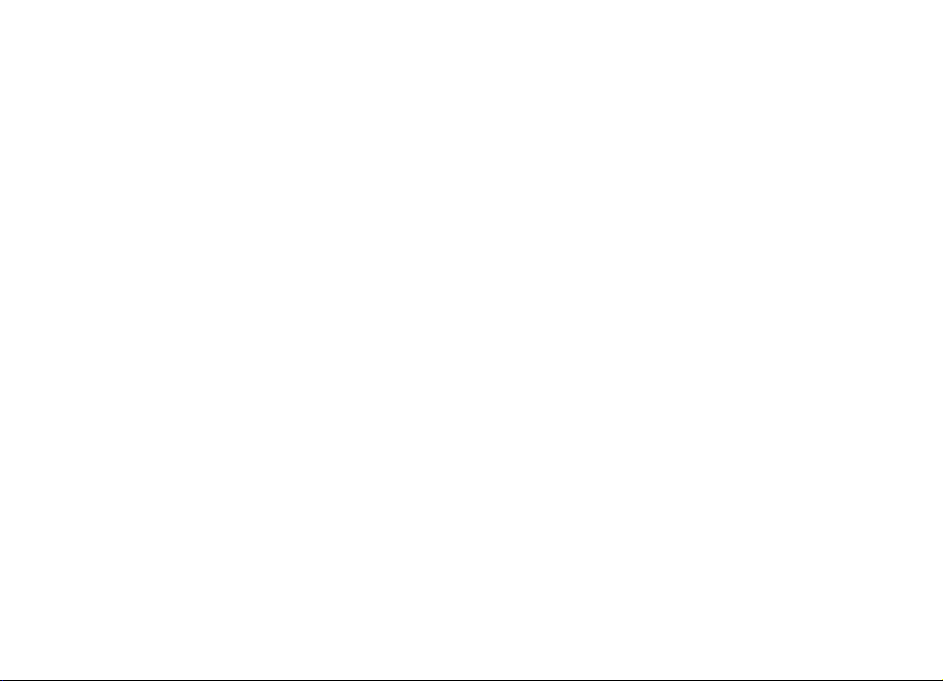
Nokia N97 mini Bedienungsanleitung
Ausgabe 4
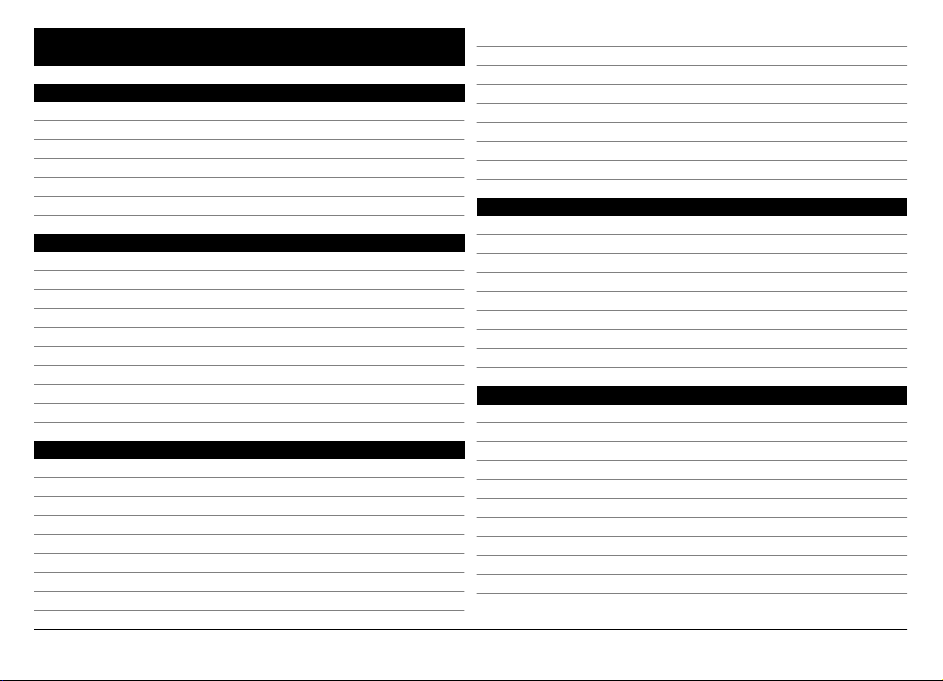
Inhalt
Sicherheit 6
Informationen zu Ihrem Gerät 6
Office-Programme 7
Netzdienste 7
Gemeinsamer Speicher 8
Mail for Exchange 8
Magneten und Magnetfelder 8
Hilfe suchen 9
Service 9
Integrierte Hilfe 9
Mehr Möglichkeiten mit Ihrem Gerät 9
Gerätesoftware aktualisieren 10
Einstellungen 10
Zugriffscodes 11
Fernsperre 11
Verlängerte Akku-Lebensdauer 12
Speicherplatz freigeben 13
Erste Schritte 14
Tasten und Komponenten (vorne) 14
Tasten und Komponenten (Rückseite) 14
Tasten und Komponenten (seitlich) 15
Tasten und Komponenten (oben) 15
Einsetzen der SIM-Karte und des Akkus 15
Speicherkarte 16
Einbaulage der Antennen 17
Ein- und Ausschalten des Geräts 18
Laden des Akkus 18
Headset 19
Armband anbringen 20
Touchscreen-Aktionen 20
Texteingaben 22
Tasten und Touchscreen sperren 26
Nokia Austausch 26
Profile 28
Ihr Gerät 29
Startansicht 29
Anzeigen von Leuchtanzeigen 31
Schnellzugriffe 32
Suchen 33
Lautstärke- und Lautsprecherregelung 33
Offline-Profil 34
Schneller Download 34
Ovi (Netzdienst) 35
Anrufen 38
Touchscreen bei Anrufen 38
Tätigen eines Sprachanrufs 38
Während eines Anrufs 38
Sprach- und Video-Mailboxen 39
Annehmen oder Abweisen von Anrufen 39
Telefonkonferenz 40
Kurzwahl einer Telefonnummer 40
Anklopfen 41
Sprachanwahl 41
Videoanruf 42
© 2009 Nokia. Alle Rechte vorbehalten.2
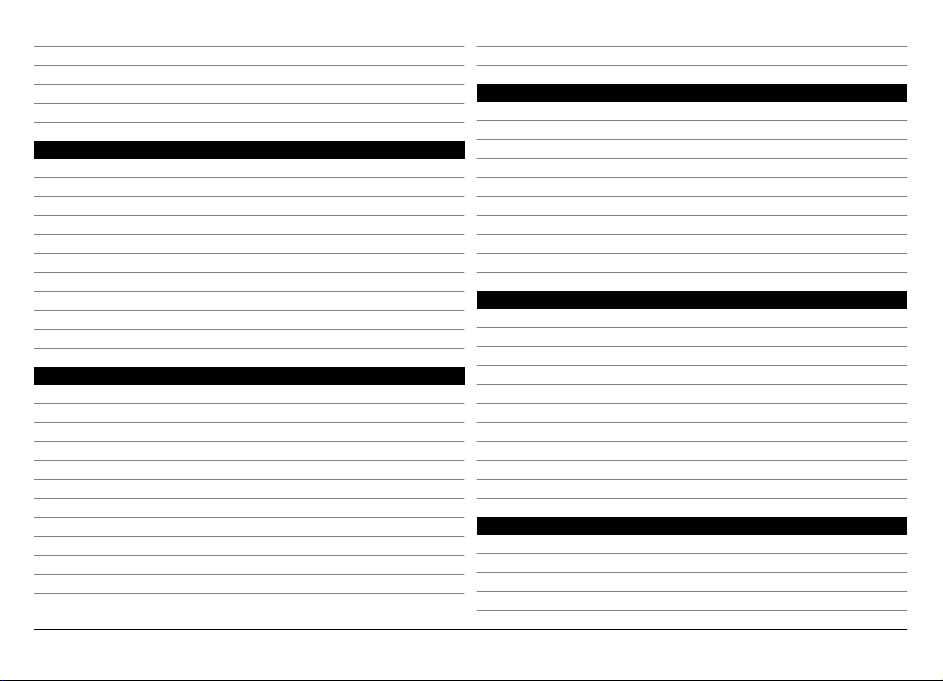
Während eines Videoanrufs 43
Annehmen oder Abweisen von Videoanrufen 43
Internetanrufe 44
Videozuschaltung 45
Protokoll 47
Kontakte (Telefonbuch) 49
Speichern und Bearbeiten von Namen und Nummern 49
Kontaktsymbolleiste 49
Verwalten von Namen und Nummern 50
Standardnummern und -adressen 50
Kontaktkarten 51
Kontakte zu Favoriten hinzufügen 51
Klingeltöne, Bilder und Anruftext für Kontakte 51
Kopieren von Kontakten 52
SIM-Dienste 52
Kontaktgruppen 53
Ovi Kontakte 54
Informationen zu Ovi Kontakte 54
Erste Schritte mit Ovi Kontakte 54
Mit dem Dienst verbinden 55
Eigenes Profil erstellen und bearbeiten 55
Suchen und Hinzufügen von Freunden 56
Chat mit Ihren Freunden 57
Ovi Sync 58
Standort mitteilen 58
Einstellungen bei Ovi Kontakte 59
Einstellungen für das Nokia Konto 59
Verfügbarkeitseinstellungen 60
Personalis.-Einstellungen 60
Verbindungseinstellungen 61
Mitteilungen 61
Hauptansicht für „Mitteilungen“ 61
Erstellen und Senden von Mitteilungen 62
Posteingang 63
Mailbox 64
Anzeigen von Mitteilungen auf einer SIM-Karte 66
Cell-Broadcast-Mitteilungen 66
Dienstbefehle 66
Einstellungen für „Mitteilungen“ 66
Mail for Exchange 71
Verbindungen 72
Datenverbindungen und Zugangspunkte 72
Netzeinstellungen 73
Wireless LAN 73
Zugangspunkte 75
Aktive Datenverbindungen 78
Synchronisation 79
Bluetooth Verbindung 79
USB 83
PC-Verbindungen 84
Verwaltungseinstellungen 84
Internet 85
Surfen im Internet 85
Symbolleiste des Browsers 86
Seitennavigation 87
Webfeeds und -Blogs 87
© 2009 Nokia. Alle Rechte vorbehalten. 3
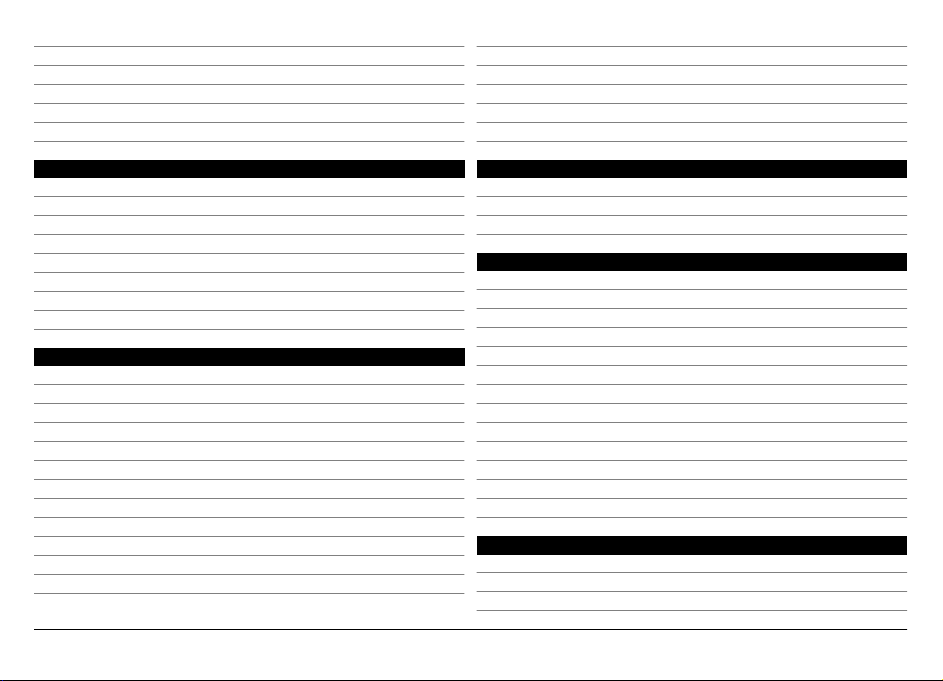
Inhaltssuche 87
Lesezeichen 87
Leeren des Caches 88
Beenden der Verbindung 88
Verbindungssicherheit 88
Interneteinstellungen 89
Synchronisieren Ihrer Favoriten 102
Mitteilen des Standorts 102
Aktivieren der Sprachführung 103
Ansteuern des Ziels zu Fuß 103
Ansteuern Ihres Ziels 104
Abrufen von Verkehrs- und Sicherheitsinformationen 104
GPS-Positionsbestimmung 90
Informationen zu GPS 90
A-GPS (Assisted GPS) 91
Ordnungsgemäßes Halten des Geräts 91
Tipps zum Herstellen einer GPS-Verbindung 92
Standortabfragen 92
Positionsmarken 92
GPS-Daten 93
Standortbestimmungseinstellungen 94
Ovi Karten 95
Karten - Übersicht 95
Informationen über Standortbestimmungsmethoden 96
Verwenden des Kompasses 97
Anzeigen Ihres Standorts und der Karte 97
Kartenansicht 98
Ändern der Kartenanzeige 98
Suchen nach Orten 98
Anzeigen der Standortdetails 99
Planen einer Route 99
Speichern von Orten und Routen 101
Anzeigen und Organisieren von Orten oder Routen 101
Senden von Orten an Freunde 102
Kamera 105
Bildaufnahme 105
Videoaufnahme 110
Kameraeinstellungen 111
Fotos 113
Infos über Fotos 113
Bilder und Videos anzeigen 113
Dateiangaben anzeigen und bearbeiten 114
Organisieren von Bildern und Videoclips 114
Fotosymbolleiste 115
Alben 115
Tags 115
Diaschau 116
TV-Ausgangsmodus 116
Bearbeiten von Bildern 117
Videoclips bearbeiten 118
Fotoabzug 118
Online freigeben 119
Musik 120
Wiedergeben eines Songs oder Podcasts 120
Wiedergabelisten 121
Podcasts 122
© 2009 Nokia. Alle Rechte vorbehalten.4
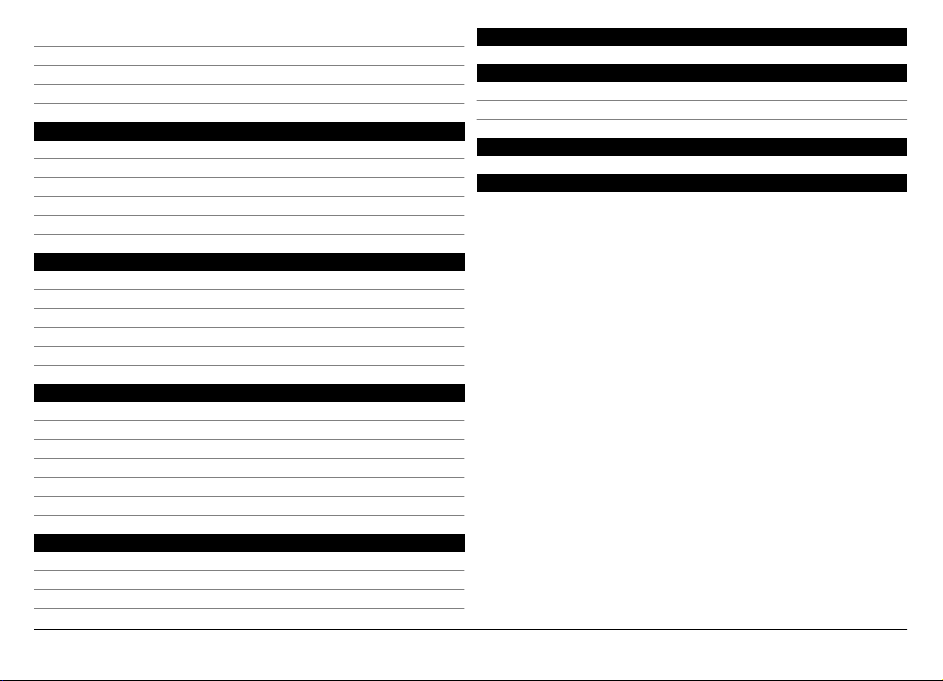
Musikübertragung von einem Computer 122
Ovi Musik 122
Nokia Podcasting 123
UKW-Radio 127
Videos 128
Videoclips herunterladen und abspielen 128
Video-Feeds 129
Meine Videos 129
Kopieren eines Videos vom PC 130
Videoeinstellungen 130
Gerät personalisieren 131
Display-Look ändern 131
Profile 131
3-D-Töne 131
Ändern der Startansicht 132
Ändern des Hauptmenüs 132
Programme 133
Kalender 133
Uhr 134
RealPlayer 135
Aufnahme 136
Notizen 137
Office 137
Einstellungen 142
Telefoneinstellungen 142
Programm-Manager 149
Anrufeinstellungen 151
Fehlersuche 154
Umwelttipps 157
Energie sparen 157
Wiederverwertung 157
Produkt- und Sicherheitshinweise 157
Index 164
© 2009 Nokia. Alle Rechte vorbehalten. 5
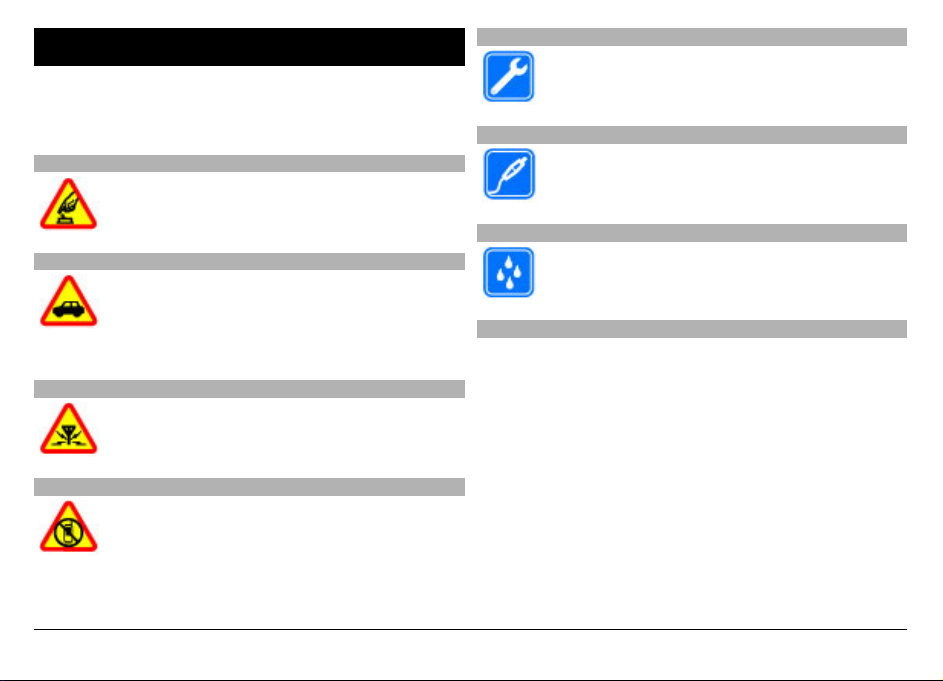
Sicherheit
Lesen Sie diese einfachen Richtlinien. Deren Nichtbeachtung
kann gefährliche Folgen haben oder gegen Vorschriften
verstoßen. Lesen Sie die ausführliche Bedienungsanleitung
für weitere Informationen.
EINSCHALTEN
Schalten Sie das Gerät nicht ein, wenn der Einsatz
von Mobiltelefonen verboten ist, es Störungen
verursachen oder Gefahr entstehen kann.
VERKEHRSSICHERHEIT GEHT VOR
Beachten Sie alle vor Ort geltenden Gesetze. Die
Hände müssen beim Fahren immer für die
Bedienung des Fahrzeugs frei sein. Die
Verkehrssicherheit muss beim Fahren immer
Vorrang haben.
INTERFERENZEN
Bei mobilen Geräten kann es zu Störungen durch
Interferenzen kommen, die die Leistung
beeinträchtigen können.
IN GEFAHRBEREICHEN AUSSCHALTEN
Beachten Sie alle Gebote und Verbote. Schalten Sie
das Gerät in Flugzeugen, in der Umgebung von
medizinischen Geräten, Kraftstoffen und
Chemikalien sowie in Sprenggebieten aus.
QUALIFIZIERTER KUNDENDIENST
Installation und Reparatur dieses Produkts darf
nur durch qualifiziertes Fachpersonal erfolgen.
ZUBEHÖR UND AKKUS
Verwenden Sie nur zugelassenes Zubehör und
zugelassene Akkus. Schließen Sie keine
inkompatiblen Produkte an.
WASSERDICHTIGKEIT
Ihr Gerät ist nicht wasserdicht. Halten Sie es
trocken.
Informationen zu Ihrem Gerät
Das in dieser Bedienungsanleitung beschriebene mobile
Gerät ist für den Einsatz in (E)GSM 850-, 900-, 1800-, 1900MHz sowie UMTS 900-, 1900- und 2100- MHz Netze
zugelassen. Weitere Hinweise zu Mobilfunknetzen erhalten
Sie von Ihrem Diensteanbieter.
Ihr Gerät unterstützt verschiedene Verbindungsmethoden.
Wie auch ein Computer kann Ihr Gerät Viren oder anderen
schädlichen Inhalten ausgesetzt sein. Gehen Sie daher
vorsichtig mit Mitteilungen, Verbindungsanfragen, dem
Nutzen von Internetseiten und Herunterladen von Inhalten
um. Installieren und verwenden Sie nur Programme und
andere Software aus vertrauenswürdigen Quellen, die
ausreichende Sicherheit und Schutz bieten, wie zum Beispiel
Programme, die „Symbian Signed“ sind oder den Java
© 2009 Nokia. Alle Rechte vorbehalten.6
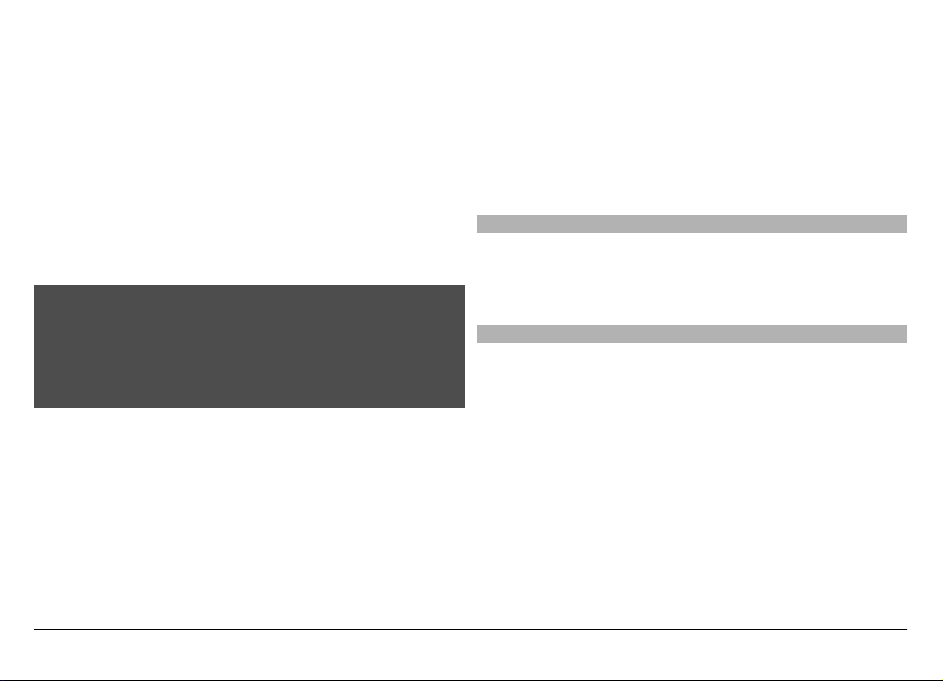
Verified™-Test bestanden haben. Erwägen Sie die Installation
von Programmen mit Antivirus-Funktion oder anderen
Schutzprogrammen auf Ihrem Gerät und verbundenen
Computern.
Auf Ihrem Gerät sind u. U. Lesezeichen und Verknüpfungen
zu Internetseiten von Drittanbietern vorinstalliert und Sie
können möglicherweise auf die Internetseiten von
Drittanbietern zugreifen. Diese Internetseiten stehen in
keiner Verbindung zu Nokia, und Nokia bestätigt oder
übernimmt keine Haftung für diese Internetseiten. Wenn Sie
auf derartige Internetseiten zugreifen, sollten Sie
Vorsichtsmaßnahmen bezüglich Sicherheit und Inhalt
treffen.
Warnung:
Wenn Sie außer der Erinnerungsfunktion andere Funktionen
des Geräts verwenden möchten, muss es eingeschaltet sein.
Schalten Sie das Gerät nicht ein, wenn es durch den Einsatz
mobiler Geräte zu Störungen kommen oder Gefahr entstehen
kann.
Beachten Sie bei der Nutzung dieses Geräts alle geltenden
Gesetze und ortsüblichen Gepflogenheiten, den Datenschutz
sowie sonstige Rechte Dritter einschließlich des
Urheberrechts. Aufgrund des Urheberrechtsschutzes kann es
sein, dass einige Bilder, Musikdateien und andere Inhalte
nicht kopiert, verändert oder übertragen werden dürfen.
Von allen im Gerät gespeicherten wichtigen Daten sollten Sie
entweder Sicherungskopien anfertigen oder Abschriften
aufbewahren.
Wenn Sie das Gerät an ein anderes Gerät anschließen, lesen
Sie dessen Bedienungsanleitung, um detaillierte
Sicherheitshinweise zu erhalten. Schließen Sie keine
inkompatiblen Produkte an.
Die Abbildungen in dieser Bedienungsanleitung können auf
dem Display Ihres Geräts anders wirken.
Weitere wichtige Informationen zu Ihrem Gerät finden Sie in
der Bedienungsanleitung.
Office-Programme
Die Office-Programme unterstützen die von Microsoft Word,
PowerPoint und Excel (Microsoft Office 2000, XP und 2003)
bekannten allgemeinen Funktionen. Es werden nicht alle
Dateiformate unterstützt.
Netzdienste
Für die Verwendung des Geräts benötigen Sie Zugriff auf die
Dienste eines Mobilfunknetzbetreibers. Einige Netzdienste
sind unter Umständen nicht in allen Netzen verfügbar oder
Sie müssen möglicherweise spezielle Vereinbarungen mit
Ihrem Diensteanbieter treffen, bevor Sie diese nutzen
können. Bei der Verwendung von Netzdiensten werden
Daten übertragen. Informationen über Preise und Tarife in
Ihrem Heimnetz und beim Verwenden anderer Netze
(Roaming) erhalten Sie von Ihrem Diensteanbieter. Welche
Kosten Ihnen entstehen, erfahren Sie von Ihrem
Diensteanbieter. Bei einigen Netzen können außerdem
Einschränkungen gegeben sein, die Auswirkung auf die
Verwendung bestimmter netzabhängiger Gerätefunktionen
haben, wie z. B. die Unterstützung spezieller Technologien
© 2009 Nokia. Alle Rechte vorbehalten. 7
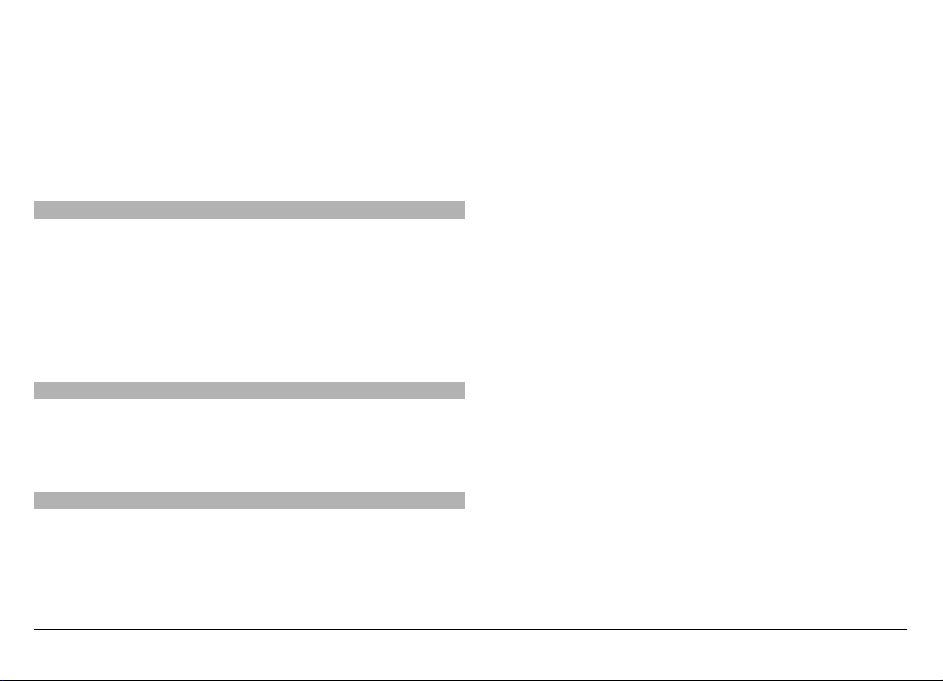
wie WAP 2.0-Protokolle (HTTP und SSL) über TCP/IP und
sprachabhängige Zeichen.
Ihr Diensteanbieter hat möglicherweise verlangt, dass
bestimmte Funktionen in Ihrem Gerät deaktiviert oder nicht
aktiviert wurden. In diesem Fall werden sie nicht im Menü
Ihres Geräts angezeigt. Unter Umständen verfügt Ihr Gerät
über individuelle Einstellungen wie Bezeichnung und
Reihenfolge der Menüs sowie Symbole.
Gemeinsamer Speicher
Folgende Funktionen in diesem Gerät greifen u. U. auf einen
gemeinsamen Speicher zu: Multimedia-Mitteilungen (MMS),
E-Mail-Programm, Chat-Mitteilungen. Die Verwendung einer
oder mehrerer dieser Funktionen kann dazu führen, dass für
die anderen Funktionen weniger Speicherplatz zur
Verfügung steht. Zeigt Ihr Gerät die Meldung an, dass der
Speicher voll ist, entfernen Sie einige Daten aus dem
gemeinsam verwendeten Speicher.
Mail for Exchange
Die Verwendung von Mail for Exchange ist auf die
Synchronisation von Organizer-Informationen zwischen dem
Nokia Gerät und dem autorisierten Microsoft ExchangeServer über eine Funkverbindung beschränkt.
Magneten und Magnetfelder
Halten Sie Ihr Gerät von Magneten oder magnetischen
Feldern fern.
© 2009 Nokia. Alle Rechte vorbehalten.8
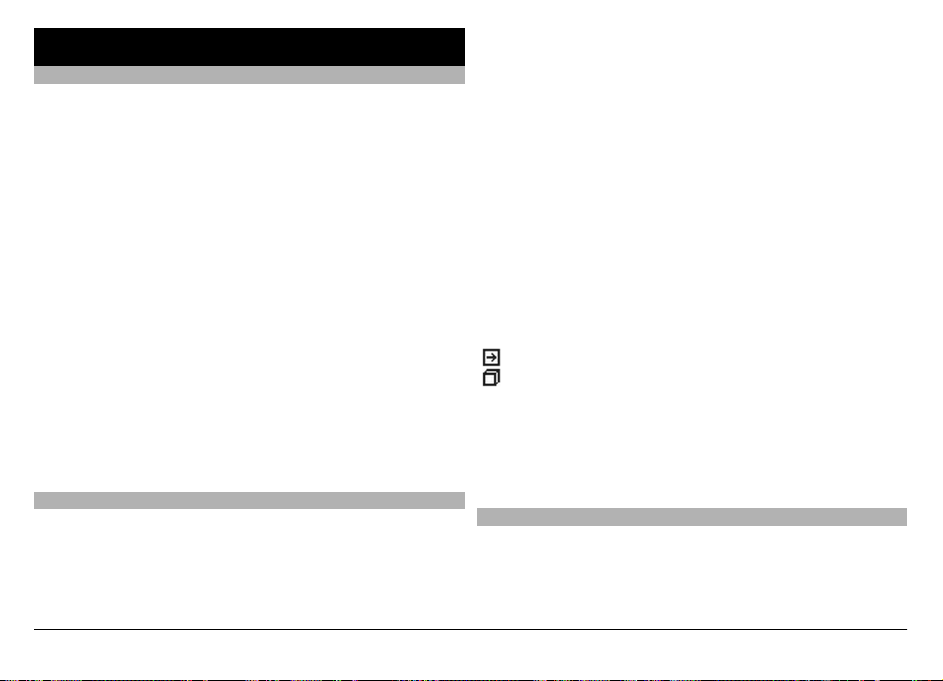
Hilfe suchen
Service
Wenn Sie weitere Informationen zur Verwendung Ihres
Produkts wünschen oder nicht sicher sind, wie Ihr Gerät
funktionieren sollte, besuchen Sie www.nokia.com/support
bzw. www.nokia.mobi/support, wenn Sie ein Mobilgerät
verwenden. Sie können auch Menü > Programme > Hilfe
auf Ihrem Gerät wählen.
Falls Sie das Problem dadurch nicht behoben wird, gehen Sie
wie folgt vor:
• Neustart Ihres Geräts Schalten Sie das Gerät aus und
nehmen Sie den Akku heraus. Warten etwa eine Minute,
setzen Sie den Akku wieder ein, und schalten Sie das
Gerät ein.
• Stellen Sie die ursprünglichen Einstellungen wieder her.
• Aktualisieren der Gerätesoftware
Wenn sich das Problem nicht beheben lässt, wenden Sie sich
wegen Reparaturmöglichkeiten an Nokia. Weitere
Informationen erhalten Sie unter www.nokia.com/repair.
Ehe Sie Ihr Gerät zur Reparatur einschicken, sollten sie immer
Ihre Daten sichern.
Integrierte Hilfe
Ihr Gerät enthält integrierte Anleitungen für die Benutzung
der Programme auf Ihrem Gerät.
Um die Hilfetexte über das Hauptmenü zu öffnen, wählen Sie
Menü > Programme > Hilfe und das Programm, für das Sie
Anleitungen anzeigen möchten.
Wenn ein Programm geöffnet ist, erhalten Sie Hilfe zur
aktuellen Ansicht, indem Sie Optionen > Hilfe auswählen.
Wenn Sie die Anleitungen lesen, können Sie die Größe der
Hilfetexte ändern, indem Sie Optionen > Schrift
verkleinern oder Schrift vergrößern wählen.
Am Ende des Hilfetextes finden Sie u. U. Verknüpfungen zu
verwandten Themen.
Wenn Sie ein unterstrichenes Wort auswählen, wird eine
kurze Erläuterung dazu eingeblendet.
Bei Hilfetexten werden folgende Anzeigen verwendet:
Verknüpfung zu einem verwandten Hilfethema.
Verknüpfung zu dem beschriebenen Programm.
Während Sie die Anleitungen lesen, können Sie zwischen der
Hilfe und dem im Hintergrund geöffneten Programm
wechseln, indem Sie Optionen > Geöffn. Progr. zeigen und
das gewünschte Programm wählen.
Mehr Möglichkeiten mit Ihrem Gerät
Ihnen stehen verschiedene Programme von Nokia und
anderen Softwareanbietern zur Verfügung, mit denen Sie die
Funktionalität Ihres Geräts erweitern können. Diese
Programme können im Ovi Store unter store.ovi.com
© 2009 Nokia. Alle Rechte vorbehalten. 9
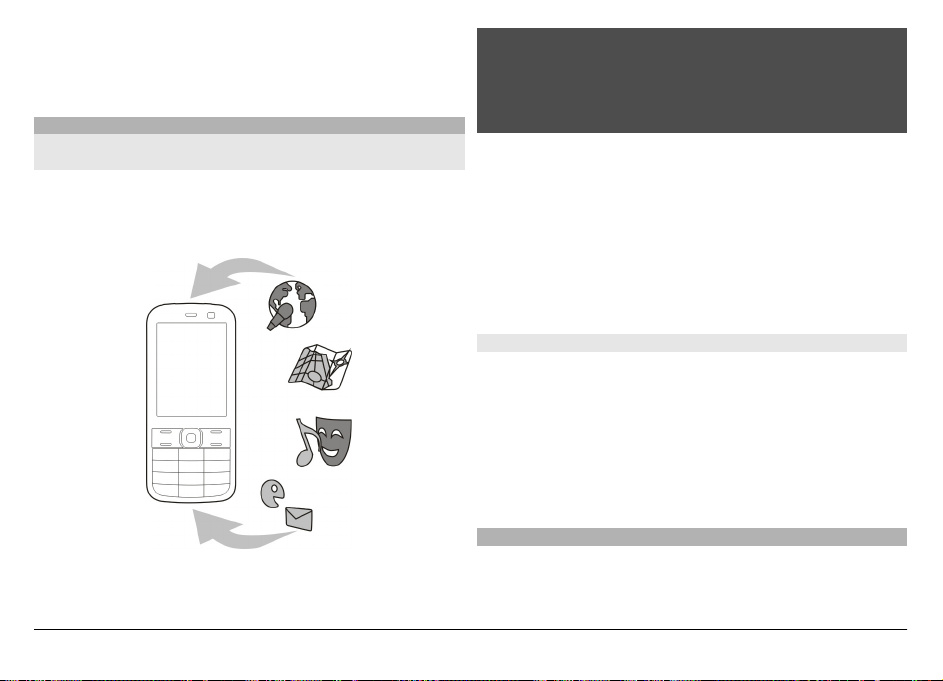
heruntergeladen werden. Informationen zu diesen
Programmen finden Sie in den Handbüchern auf den
Produktsupport-Seiten unter www.nokia.com/support oder
auf den Nokia Internetseiten in Ihrer Sprache.
Gerätesoftware aktualisieren
Informationen zu Gerätesoftware- und ProgrammUpdates
Über Gerätesoftware- und Programm-Updates erhalten Sie
neue und verbesserte Funktionen für Ihr Gerät. Durch
Aktualisierung der Software kann in vielen Fällen auch die
Geräteleistung verbessert werden.
Es wird empfohlen, vor der Aktualisierung der
Gerätesoftware persönliche Daten zu sichern.
Warnung:
Bis zum Abschluss eines Software-Updates und dem Neustart
des Geräts können Sie das Gerät nicht benutzen. Dies gilt auch
für Notrufe. Stellen Sie sicher, dass Sie Ihre Daten gesichert
haben, bevor Sie mit der Installation eines Updates beginnen.
Das Herunterladen von Software-Updates kann bedeuten,
dass große Datenmengen übertragen werden (Netzdienst).
Stellen Sie vor dem Starten des Updates sicher, dass der Akku
ausreichend geladen ist. Schließen Sie das Gerät andernfalls
an das Ladegerät an.
Nach der Aktualisierung Ihrer Gerätesoftware oder
Programme sind die Anleitungen in der Bedienungsanleitung
möglicherweise nicht mehr aktuell.
Aktualisieren der Gerätesoftware über den PC
Sie können Ihre Gerätesoftware mit dem PC-Programm Nokia
Software Updater aktualisieren. Für das Update benötigen Sie
einen kompatiblen PC, eine HochgeschwindigkeitsInternetverbindung und ein USB-Kabel zur Verbindung Ihres
Geräts mit dem PC.
Weitere Informationen sowie die Möglichkeit, das Programm
„Nokia Software Updater“ herunterzuladen erhalten Sie
unterwww.nokia.com/softwareupdate.
Einstellungen
Für Ihr Gerät sind normalerweise MMS, GPRS, Streaming und
mobile Interneteinstellungen basierend auf den
Informationen Ihre Netzbetreibers automatisch konfiguriert.
© 2009 Nokia. Alle Rechte vorbehalten.10
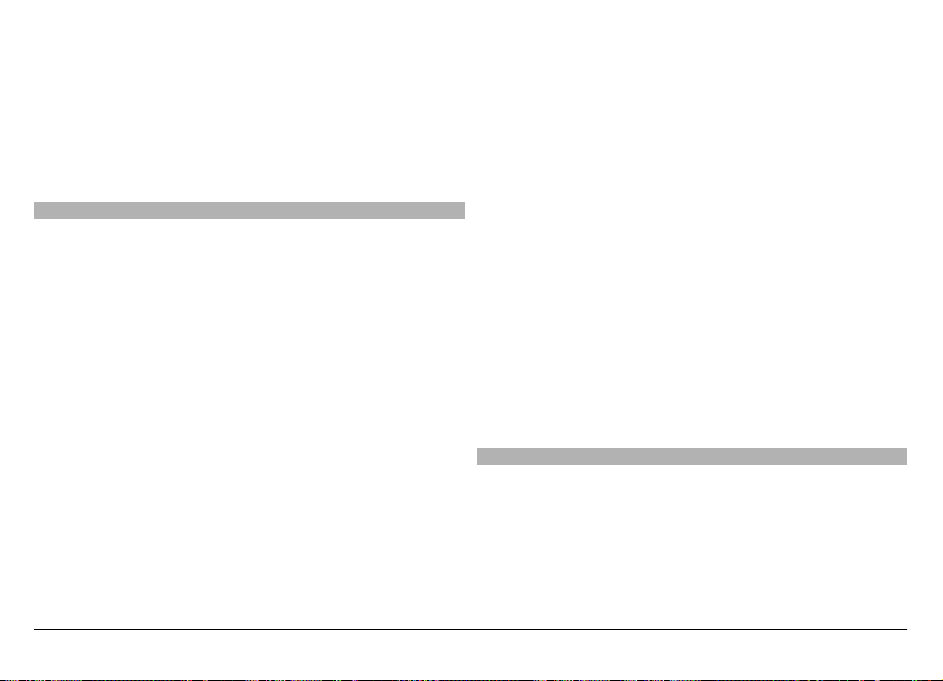
Möglicherweise sind Einstellungen von Ihren
Dienstanbietern bereits in Ihrem Gerät installiert, oder Sie
erhalten die Einstellungen unter Umständen von den
Netzdienstanbietern als Spezialnachricht.
Sie können die allgemeinen Einstellungen in Ihrem Gerät
ändern, wie zum Beispiel die Einstellungen für Sprache,
Ausgangsanzeige, Anzeige und Tastensperre.
Zugriffscodes
Wenn Sie einen dieser Zugriffscodes vergessen haben,
wenden Sie sich an Ihren Diensteanbieter.
PIN (Personal Identification Number) — Dieser Code schützt
die SIM-Karte gegen unbefugte Benutzung. Sie erhalten die
PIN (4 bis 8 Ziffern) normalerweise zusammen mit der SIMKarte. Wenn dreimal hintereinander ein falscher PIN-Code
eingegeben wurde, wird der Code gesperrt und Sie müssen
zur Entsperrung den PUK-Code eingeben.
UPIN-Code — Diesen Code erhalten Sie möglicherweise
zusammen mit der USIM-Karte. Die USIM-Karte ist eine
Erweiterung der SIM-Karte und wird von 3G-Mobiltelefonen
unterstützt.
PIN2-Code — Dieser Code (4 bis 8 Ziffern) wird bei einigen
SIM-Karten benötigt, um auf bestimmte Funktionen Ihres
Geräts zuzugreifen.
Sperrcode (auch als Sicherheitscode bekannt) — Mit dem
Sperrcode können Sie Ihr Gerät gegen unbefugte Benutzung
schützen. Der voreingestellte Code lautet 12345. Sie können
den Code erstellen und ändern, und Sie können das Gerät so
einstellen, dass der Code abgefragt wird. Halten Sie den
neuen Code geheim und bewahren Sie ihn an einem sicheren
Ort getrennt vom Gerät auf. Falls Sie bei gesperrtem Gerät den
Code vergessen, müssen Sie den Kundendienst kontaktieren.
Es können zusätzliche Kosten anfallen, und möglicherweise
werden die auf Ihrem Gerät gespeicherten persönlichen
Daten gelöscht. Weitere Informationen erhalten Sie bei
einem Nokia Care Point oder beim Verkäufer des Geräts.
PUK (Personal Unblocking Key)-Code und PUK2-Code — Diese
Codes (acht Ziffern) werden benötigt, um die Sperrung eines
PIN-Codes bzw. PIN2-Codes aufzuheben. Falls die Codes nicht
der SIM-Karte beiliegen, wenden Sie sich an den
Netzbetreiber, dessen Karte in Ihr Gerät eingesetzt ist.
UPUK-Code — Dieser Code (acht Ziffern) wird zum Ändern
eines gesperrten UPIN-Codes benötigt. Falls der Code nicht
der USIM-Karte beiliegt, wenden Sie sich an den
Netzbetreiber, dessen USIM-Karte in Ihr Gerät eingesetzt ist.
IMEI-Nummer (International Mobile Equipment Identity
Number) — Diese (15- oder 17-stellige) Nummer dient zum
Identifizieren gültiger Geräte im GSM-Netz. Geräte, die z. B.
gestohlen wurden, können gesperrt werden, sodass sie nicht
mehr auf das Netz zugreifen können. Sie finden die IMEINummer für Ihr Gerät unter dem Akku.
Fernsperre
Um eine nicht autorisierte Verwendung Ihres Geräts zu
verhindern, können Sie das Gerät und die Speicherkarte
mittels einer Kurzmitteilung sperren. Sie müssen die
Kurzmitteilung festlegen und diese zum Sperren an das Gerät
senden. Um das Gerät zu entsperren, benötigen Sie den
Sperrcode.
© 2009 Nokia. Alle Rechte vorbehalten. 11
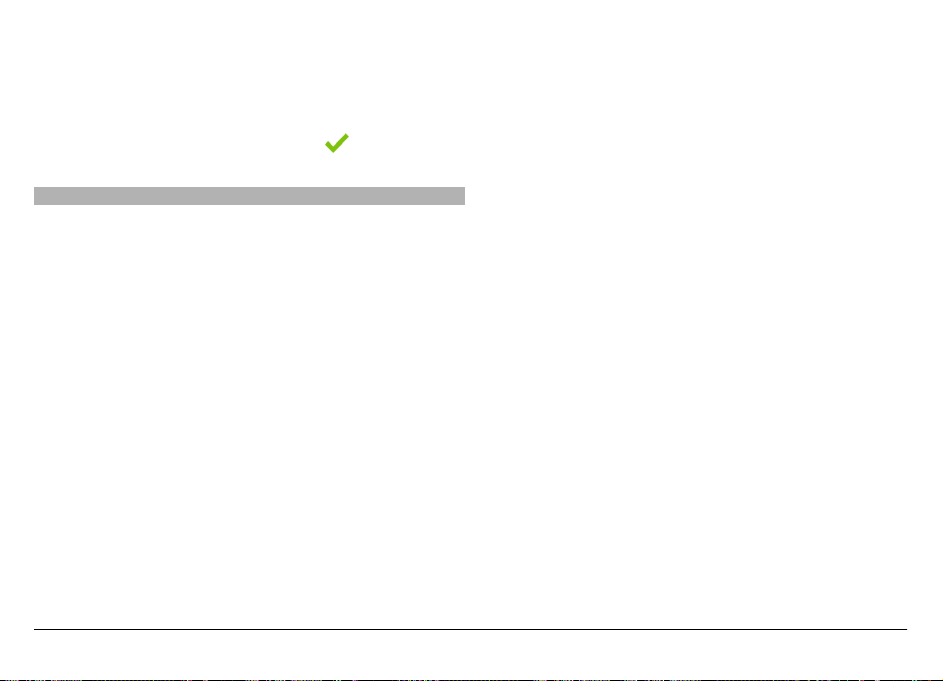
Um die Funktion zur Remote-Sperre zu aktivieren und den
Text für die entsprechende Kurzmitteilung festzulegen,
wählen Sie Menü > Einstell. und Telefon > Tel.-
managem. > Sicherheitseinst. > Telefon und SIM-
Karte > Telefon-Fernsperre > Aktiviert. Tippen Sie auf das
Texteingabefeld, um den Inhalt der Kurzmitteilung
einzugeben (5 bis 20 Zeichen), wählen Sie
und überprüfen
Sie die Mitteilung. Geben Sie den Sperrcode ein.
Verlängerte Akku-Lebensdauer
Viele Funktionen Ihres Geräts erhöhen den Stromverbrauch
und verkürzen die Betriebsdauer des Akkus. Beachten Sie die
folgenden Punkte, um die Betriebsdauer des Akkus zu
verlängern:
• Durch Funktionen, die Bluetooth-Technologie nutzen,
sowie durch die Ausführung dieser Funktionen im
Hintergrund wird der Stromverbrauch erhöht und die
Betriebsdauer des Akkus verkürzt. Deaktivieren Sie die
Bluetooth-Technologie, wenn Sie sie nicht benötigen.
• Dasselbe gilt für WLAN-Funktionen. Die WLAN-Funktion
Ihres Nokia Geräts wird deaktiviert, wenn Sie nicht
versuchen, eine Verbindung herzustellen, keine
Verbindung mit einem Zugangspunkt besteht und Sie
nicht nach verfügbaren Netzen suchen. Um die
Betriebsdauer des Akkus noch weiter zu verlängern,
können Sie einstellen, dass die Hintergrundsuche nach
verfügbaren Netzen gar nicht oder weniger oft
ausgeführt wird.
• Wenn Sie in den Verbindungs-Einstellungen für
Paketdatenverbindung die Option Wenn verfügbar
ausgewählt haben und keine Paketdaten (GPRS)
verfügbar sind, versucht Ihr Gerät in regelmäßigen
Abständen eine Paketdatenverbindung aufzubauen.
Wählen Sie Paketdatenverbindung > Bei Bedarf, um
die Betriebszeit Ihres Geräts zu verlängern.
• Nokia Maps ruft neue Karteninformationen ab, wenn Sie
auf der Karte zu einem neuen Bereich navigieren.
Dadurch erhöht sich der Stromverbrauch. Sie können das
automatische Herunterladen neuer Karten verhindern.
• Wenn die Signalstärke innerhalb Ihres Mobilfunknetzes
sehr stark schwankt, muss Ihr Gerät immer wieder nach
dem verfügbaren Netz suchen. Dadurch wird der
Stromverbrauch erhöht.
Wenn in den Netzwerkeinstellungen der Dualmodus
ausgewählt wurde, sucht das Gerät nach dem 3G-Netz.
Sie können festlegen, dass nur das GSM-Netz verwendet
wird. Um nur das GSM-Netz zu verwenden, wählen Sie
Menü > Einstell. und dann Verbindungen > Netz >
Netzmodus > GSM.
• Die Hintergrundbeleuchtung des Displays verbraucht
ebenfalls Strom. In den Displayeinstellungen können Sie
die Länge des Zeitraums festlegen, nach dem die
Displaybeleuchtung ausgeschaltet wird. Wählen Sie
Menü > Einstell. und Telefon > Display >
Beleuchtungsdauer. Um den Lichtsensor anzupassen,
mit dem die Lichtverhälntisse der Umgebung gemessen
und die Helligkeit des Displays eingestellt wird, wählen
Sie in den Displayeinstellungen Lichtsensor.
• Das Ausführen von Programmen im Hintergrund erhöht
den Stromverbrauch. Um nicht verwendete Programme
zu schließen, die nicht reagieren, wählen Sie
Optionen > Geöffn. Progr. zeigen und navigieren Sie
© 2009 Nokia. Alle Rechte vorbehalten.12
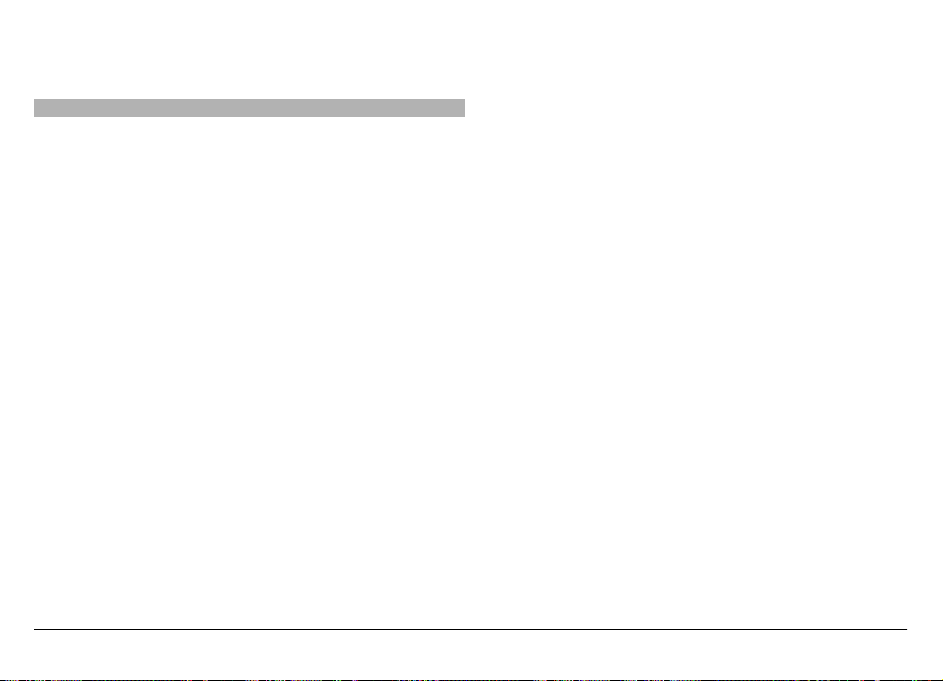
mit der Menütaste zu dem Programm. Halten Sie die
Menütaste gedrückt, um das Programm zu öffnen, und
wählen Sie Optionen > Schließen.
Speicherplatz freigeben
Um anzuzeigen, wie viel Speicherplatz für verschiedene
Datentypen zur Verfügung steht, wählen Sie Menü >
Programme > Office > Dateiman..
Viele Funktionen des Geräts nutzen Speicherplatz zum
Speichern von Daten. Sie erhalten eine
Gerätebenachrichtigung, wenn der verfügbare Speicherplatz
an verschiedenen Speicherorten gering ist.
Übertragen Sie zur Freisetzung von Speicher Daten auf eine
kompatible Speicherkarte (sofern vorhanden) oder auf einen
kompatiblen Computer.
Verwenden Sie zum Entfernen nicht mehr benötigter Daten
den Datei-Manager, oder öffnen Sie die entsprechende
Anwendung. Sie können Folgendes entfernen:
• Nachrichten in Ordnern in Messaging und abgerufene EMail-Nachrichten in der Mailbox.
• Gespeicherte Internetseiten
• Kontaktdaten
• Kalendernotizen
• Programme, die im Programm-Manager angezeigt und
nicht mehr benötigt werden
• Installationsdateien (SIS oder SISX) von installierten
Programmen. Übertragen Sie die Installationsdateien auf
einen kompatiblen Computer.
• Bilder und Videoclips unter Fotos. Sichern Sie die Dateien
auf einem kompatiblen Computer.
© 2009 Nokia. Alle Rechte vorbehalten. 13
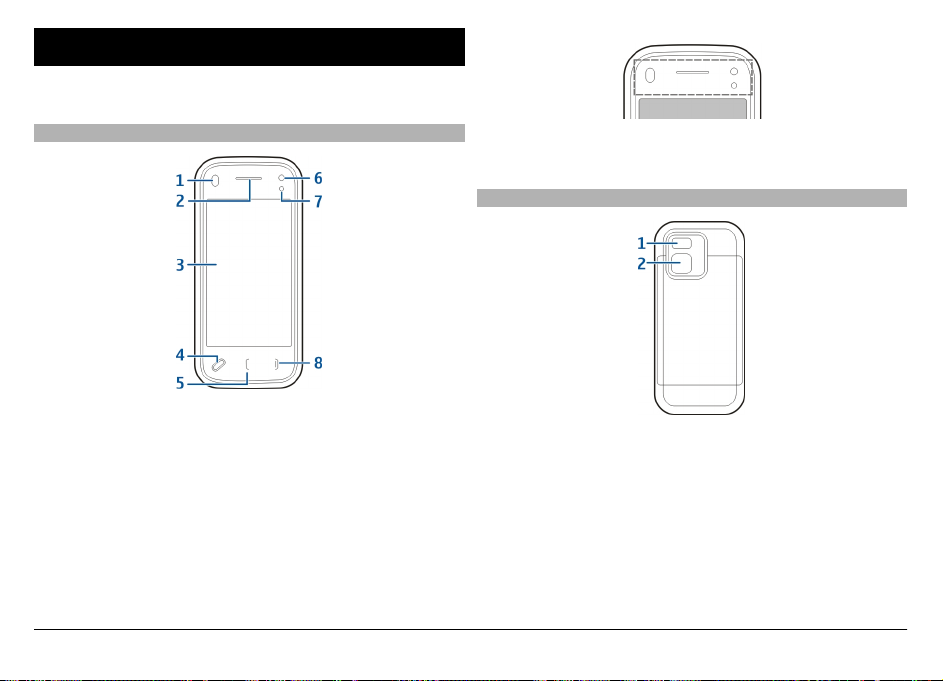
Erste Schritte
Hinweis: Die Oberflächenbeschichtung dieses Geräts ist
nickelfrei. Die Geräteoberfläche besteht aus Edelstahl.
Tasten und Komponenten (vorne)
1 Abstandssensor
2 Hörer
3 Touchscreen
4 Menütaste
5 Anruftaste
6 Zusatzkamera
7 Lichtsensor
8 Ende-Taste
Decken Sie den Bereich oberhalb des Touchscreens
beispielsweise nicht mit einem Schutzfilm oder -band ab.
Tasten und Komponenten (Rückseite)
1 Kamerablitzlicht
2 Kameraobjektiv
© 2009 Nokia. Alle Rechte vorbehalten.14
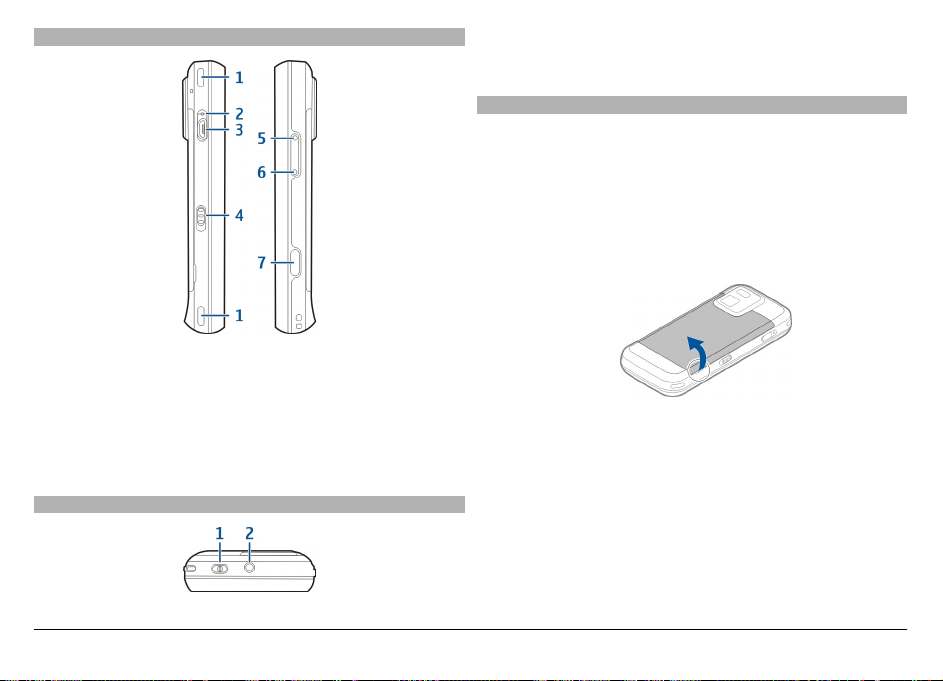
Tasten und Komponenten (seitlich)
1 Stereolautsprecher
2 Ladekontrollleuchte
3 Micro-USB-Anschluss
4 Sperrtaste
5 Taste für Lauter/Vergrößern
6 Taste für Leiser/Verkleinern
7 Aufnahmetaste
Tasten und Komponenten (oben)
1 Ein-/Aus-Taste
2 Nokia AV-Anschluss (3,5 mm)
Einsetzen der SIM-Karte und des Akkus
Befolgen Sie unbedingt die Anweisungen, um eine
Beschädigung des rückseitigen Covers zu vermeiden.
Sicheres Entnehmen. Bevor Sie den Akku herausnehmen,
müssen Sie das Gerät immer ausschalten und es vom
Ladegerät trennen.
1 Nehmen Sie das rückseitige Cover ab, indem Sie es von
der Unterseite des Geräts anheben.
2 Wenn der Akku eingelegt ist, heben Sie ihn in
Pfeilrichtung an, um ihn herauszunehmen.
© 2009 Nokia. Alle Rechte vorbehalten. 15
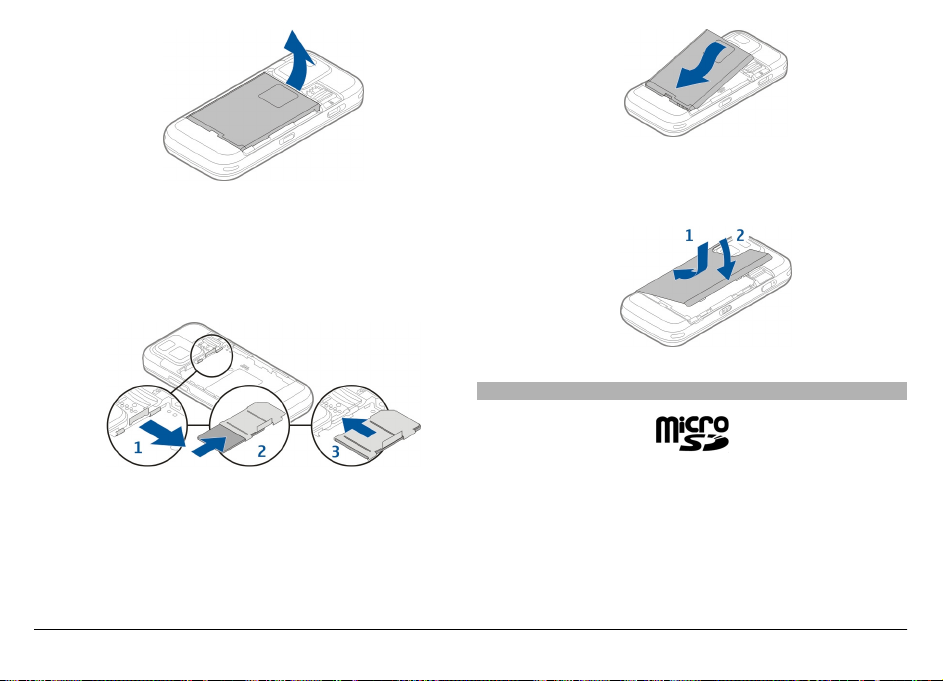
3 Ziehen Sie den SIM-Kartenhalter heraus, und setzen Sie
die SIM-Karte ein. Vergewissern Sie sich, dass der
goldfarbene Kontaktbereich auf der Karte nach unten
weist und die abgeschrägte Ecke der Karte zur
abgeschrägten Ecke des Halters zeigt. Schieben Sie den
SIM-Kartenhalter wieder hinein.
4 Richten Sie die Kontakte des Akkus mit den
entsprechenden Anschlüssen im Akkufach aus und legen
Sie den Akku in Pfeilrichtung ein.
5 Um das rückseitige Cover wieder anzubringen, setzen Sie
die oberen Nasen in die entsprechenden Führungen und
drücken Sie das Cover nach unten, bis es einrastet.
Speicherkarte
Verwenden Sie ausschließlich kompatible microSD-Karten,
die von Nokia für die Verwendung mit diesem Gerät
zugelassen wurden. Nokia hält bei Speicherkarten die
allgemeinen Industriestandards ein, aber es ist möglich, dass
Marken einiger Hersteller nicht vollständig mit diesem Gerät
kompatibel sind. Durch die Verwendung einer nicht
kompatiblen Speicherkarte kann sowohl die Karte als auch
© 2009 Nokia. Alle Rechte vorbehalten.16
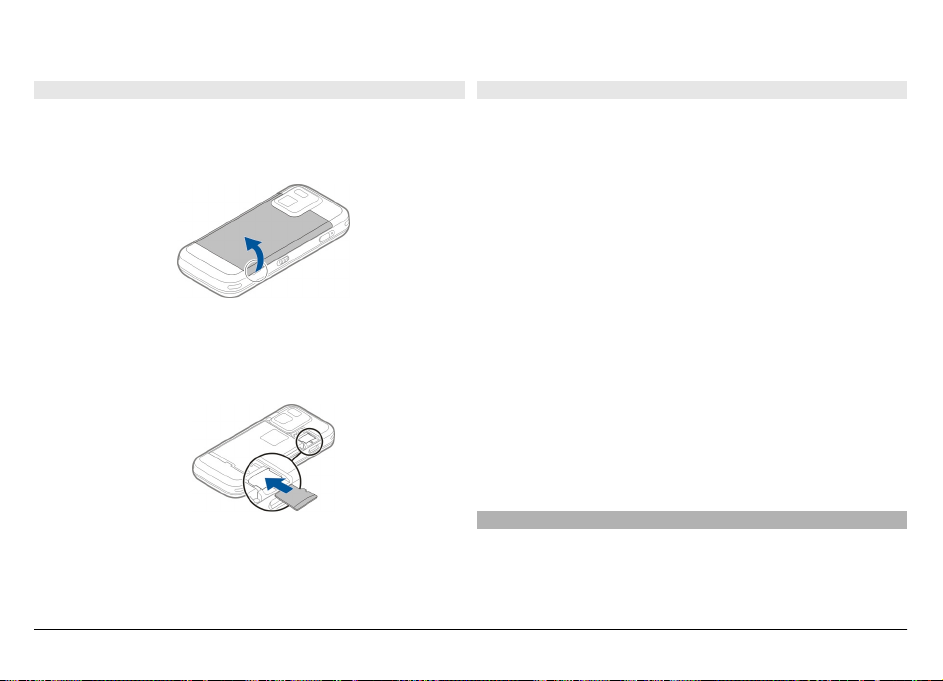
das Gerät beschädigt werden. Außerdem können die auf der
Karte gespeicherten Daten beschädigt werden.
wieder anzubringen. Vergewissern Sie sich, dass das
Cover ordnungsgemäß geschlossen ist.
Einsetzen der Speicherkarte
Möglicherweise ist bereits eine kompatible Speicherkarte in
das Gerät eingesetzt. Wenn nicht, gehen Sie wie folgt vor:
1 Nehmen Sie das rückseitige Cover des Geräts ab.
Speicherkarte herausnehmen
Wichtig: Entfernen Sie die Speicherkarte niemals, wenn ein
Programm auf sie zugreift. Dies kann zu Schäden an der
Speicherkarte und dem Gerät sowie an den auf der Karte
gespeicherten Daten führen.
1 Drücken Sie vor dem Herausnehmen der Karte die Ein-/
Aus-Taste und wählen Sie Speicherkarte entfernen. Alle
Programme werden geschlossen.
2Wenn Bei Entnahme der Speicherkarte werden alle
offenen Programme geschlossen. Trotzdem
entnehmen? angezeigt wird, wählen Sie Ja.
3Wenn Speicherkarte entfernen und „OK” drücken
2 Setzen Sie eine kompatible Speicherkarte in den
Steckplatz ein. Achten Sie darauf, dass der
Kontaktbereich auf der Speicherkarte nach unten und in
Richtung Steckplatz weist.
angezeigt wird, nehmen Sie das rückseitige Cover des
Geräts ab.
4 Drücken Sie auf die Speicherkarte, um sie aus dem
Steckplatz auszugeben.
5 Ziehen Sie die Speicherkarte heraus. Wenn das Gerät
eingeschaltet ist, wählen Sie OK.
6 Bringen Sie das rückseitige Cover wieder an.
Vergewissern Sie sich, dass das Cover ordnungsgemäß
geschlossen ist.
Einbaulage der Antennen
3 Schieben Sie die Speicherkarte ein. Sie hören ein
Klickgeräusch, wenn sie einrastet.
4 Bringen Sie das rückseitige Cover wieder an. Legen Sie
das Gerät mit der Vorderseite nach unten, um das Cover
© 2009 Nokia. Alle Rechte vorbehalten. 17
Ihr Gerät hat möglicherweise interne und externe Antennen.
Vermeiden Sie ein unnötiges Berühren der Antenne während
des Funkverkehrs. Das Berühren der Antenne beeinträchtigt
die Qualität der Funkverbindung und kann dazu führen, dass
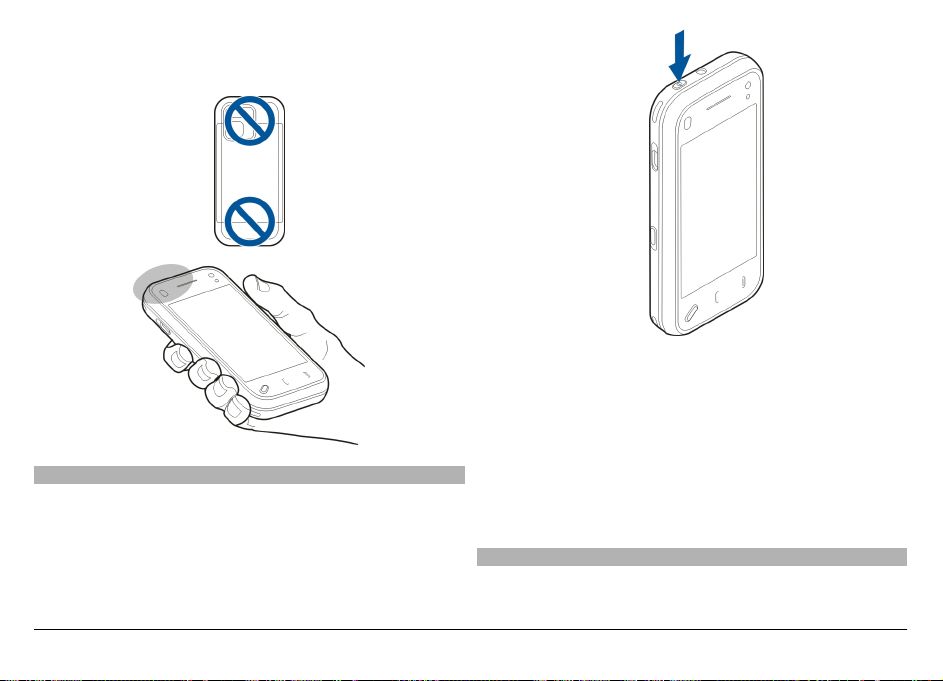
der Stromverbrauch des Geräts höher ist als erforderlich,
wodurch möglicherweise die Betriebsdauer des Akkus
verkürzt wird.
Ein- und Ausschalten des Geräts
Einschalten des Geräts:
1 Halten Sie die Ein-/Aus-Taste gedrückt.
2 Geben Sie nach Aufforderung den PIN- oder Sperrcode ein
und wählen Sie OK. Der voreingestellte Sperrcode lautet
12345. Falls Sie bei gesperrtem Gerät den Code
vergessen, sind Servicearbeiten erforderlich, die mit
zusätzlichen Kosten verbunden sein können. Weitere
Informationen erhalten Sie bei einem Nokia CareServicepunkt oder beim Verkäufer des Geräts.
Drücken Sie zum Ausschalten des Geräts kurz die Ein-/AusTaste und wählen Sie Abschalten.
Laden des Akkus
Der Akku wurde bereits im Werk aufgeladen. Sie müssen den
Akku möglicherweise nicht aufladen, bevor Sie das Gerät in
© 2009 Nokia. Alle Rechte vorbehalten.18
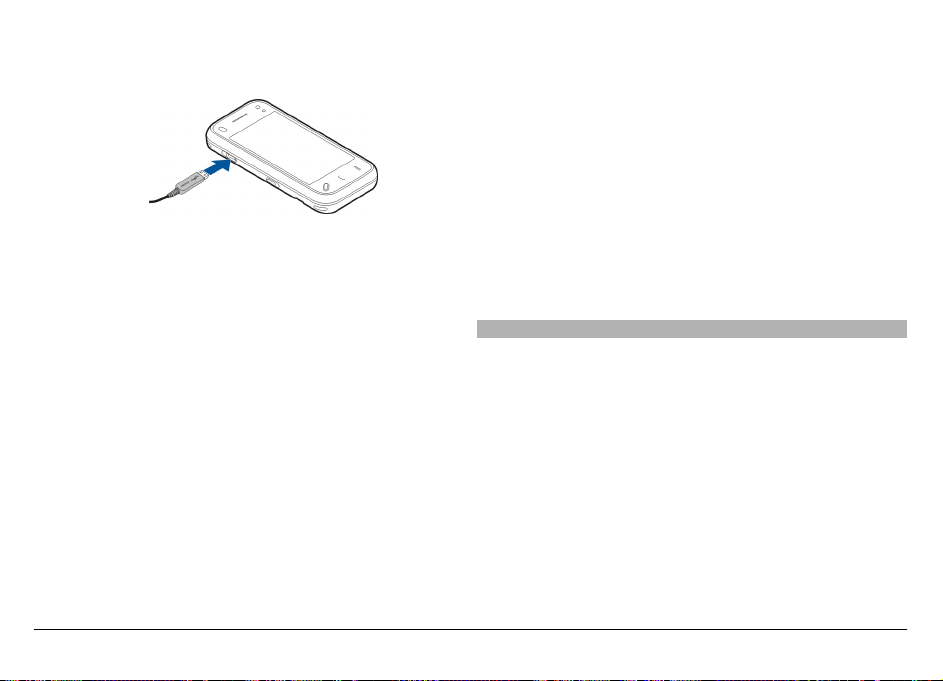
Betrieb nehmen. Zeigt das Gerät einen niedrigen
Ladezustand des Akkus, gehen Sie folgendermaßen vor:
Regelmäßiges Aufladen
1 Schließen Sie das Ladegerät an eine Netzsteckdose an.
2 Schließen Sie das Ladegerät an das Gerät an. Während
des Ladevorgangs leuchtet die Statusanzeige für den
Ladezustand neben dem USB-Anschluss.
3 Wenn der Akku vollständig aufgeladen ist, trennen Sie
das Ladegerät erst vom Gerät und dann von der
Netzsteckdose.
Sie brauchen den Akku für einen bestimmten Zeitraum nicht
aufzuladen und können das Gerät auch während des
Ladevorgangs verwenden. Ist der Akku vollständig entladen,
dauert es möglicherweise einige Minuten, bis die
Ladeanzeige im Display angezeigt wird oder Sie Anrufe
tätigen können.
Tipp: Trennen Sie das Ladegerät von der Netzsteckdose,
wenn es nicht in Gebrauch ist. Ein an einer Netzsteckdose
angeschlossenes Ladegerät verbraucht Strom, auch wenn
das Gerät nicht angeschlossen ist.
Aufladen über USB
Sie können auch über USB aufladen, wenn sich keine
Netzsteckdose in der Nähe befindet. Beim Aufladen über USB
können Sie auch Daten übertragen, während Sie das Gerät
aufladen.
1 Verbinden Sie ein kompatibles USB-Gerät über ein
kompatibles USB-Kabel mit Ihrem Gerät.
Die Aufladeleistung über USB kann sehr unterschiedlich
sein. Unter Umständen dauert es sehr lange, bis der
Ladevorgang startet und das Gerät verwendet werden
kann.
2 Wenn das Gerät eingeschaltet ist, können Sie auf dem
Display des Geräts eine Option für den USB-Modus
auswählen.
Headset
Sie können ein kompatibles Headset oder einen kompatiblen
Kopfhörer an Ihr Gerät anschließen. Möglicherweise müssen
Sie dazu den Kabelmodus wählen.
© 2009 Nokia. Alle Rechte vorbehalten. 19
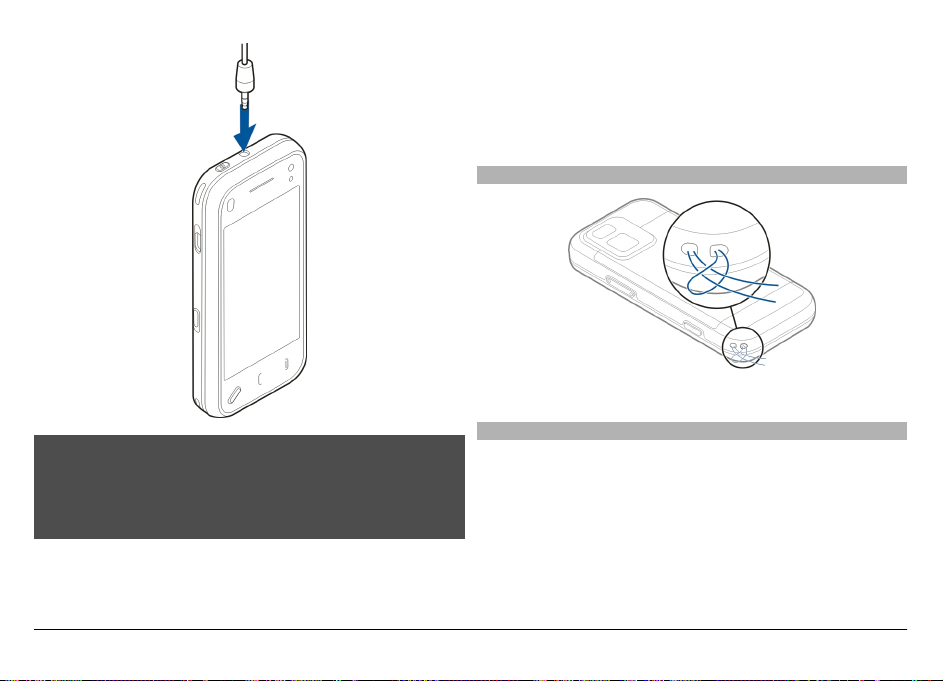
Schließen Sie keine Spannungsquelle an den Nokia AVAnschluss an.
Achten Sie besonders auf die Einstellung der Lautstärke,
wenn Sie ein externes Gerät oder Headset, das nicht von
Nokia für die Verwendung mit diesem Gerät zugelassen
wurde, an den Nokia AV-Anschluss anschließen.
Armband anbringen
Führen Sie die Trageschlaufe ein, und ziehen Sie sie fest.
Warnung:
Bei Verwendung des Headsets besteht die Möglichkeit, dass
Sie keine Geräusche der Umgebung mehr wahrnehmen.
Verwenden Sie das Headset nicht, wenn dies Ihre Sicherheit
beeinträchtigen kann.
Schließen Sie keine Produkte an, die ein Ausgangssignal
erzeugen, da das Gerät dadurch beschädigt werden kann.
Touchscreen-Aktionen
Bedienen Sie den Touchscreen mit Ihrem Finger oder einem
Touchpen (falls vorhanden).
Wichtig: Verwenden Sie nur einen Stift, der von Nokia für
die Verwendung mit diesem Gerät zugelassen wurde. Die
Verwendung eines anderen Stifts kann zum Erlöschen der
Garantie bzw. Gewährleistung für das Gerät und zur
Beschädigung des Touchscreens führen. Vermeiden Sie das
Kratzen auf der Oberfläche des Touchscreens. Verwenden Sie
© 2009 Nokia. Alle Rechte vorbehalten.20
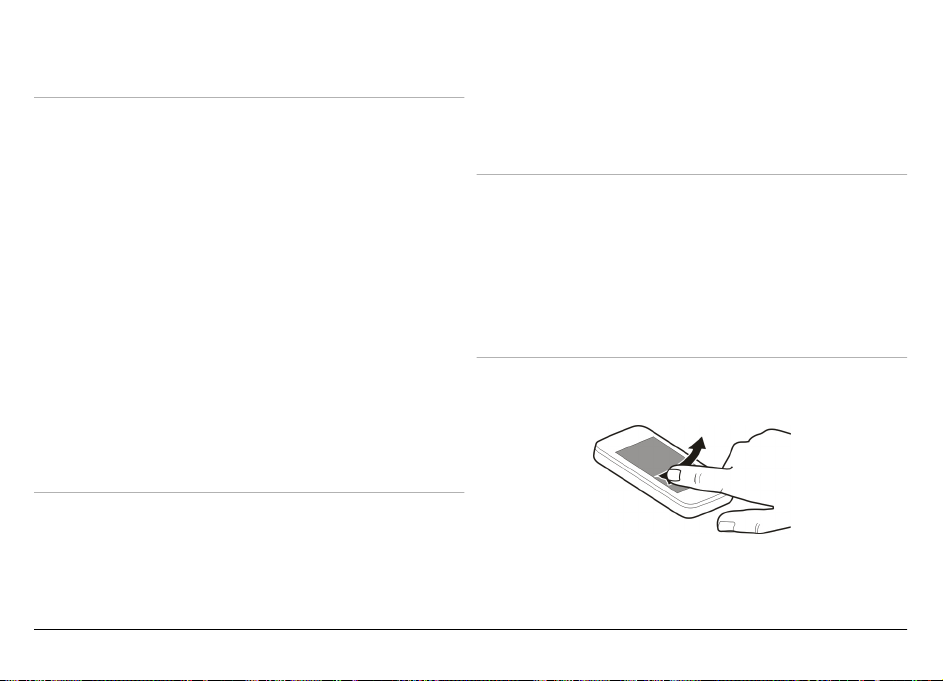
nie richtige Stifte oder andere spitze Gegenstände, um auf
dem Touchscreen zu schreiben.
Tippen und Doppeltippen
Um ein Programm oder ein anderes Element auf dem
Touchscreen zu öffnen, tippen Sie normalerweise mit dem
Finger darauf. Um die folgenden Elemente zu öffnen, müssen
Sie jedoch zweimal darauf tippen.
• Listenelemente in einem Programm, beispielsweise
Entwurfsordner im Messaging-Programm.
• Dateien in einer Dateiliste, beispielsweise ein Bild im
Schnappschüsse-Ordner unter Fotos.
Tipp: Wenn Sie eine Listenansicht öffnen, ist das erste
Element in der Liste bereits markiert. Um das markierte
Element zu öffnen, tippen Sie einmal darauf.
Wenn Sie auf Dateien oder ähnliche Elemente einmal
tippen, werden diese nicht geöffnet, sondern markiert.
Zum Einblenden der für das Objekt verfügbaren Optionen
wählen Sie Optionen. Oder wählen Sie ein Symbol aus
einer Symbolleiste, falls verfügbar.
Auswählen
In dieser Benutzerdokumentation wird das Öffnen von
Programmen oder Elementen durch ein- oder zweimaliges
Tippen als "auswählen" bezeichnet. Wenn Sie mehrere
Elemente nacheinander auswählen müssen, sind die
auszuwählenden Optionen durch Pfeilsymbole getrennt
dargestellt.
Beispiel: Zum Auswählen von Optionen > Hilfe tippen Sie
zuerst auf Optionen und dann auf Hilfe.
Ziehen
Zum Ziehen setzen Sie den Finger auf den Bildschirm und
fahren damit über den Bildschirm.
Beispiel: Um auf einer Internetseite nach oben oder unten
zu blättern, ziehen Sie die Seite mit dem Finger in die
gewünschte Richtung.
Streichen
Zum Streichen ziehen Sie den Finger schnell nach links oder
rechts auf dem Bildschirm.
© 2009 Nokia. Alle Rechte vorbehalten. 21
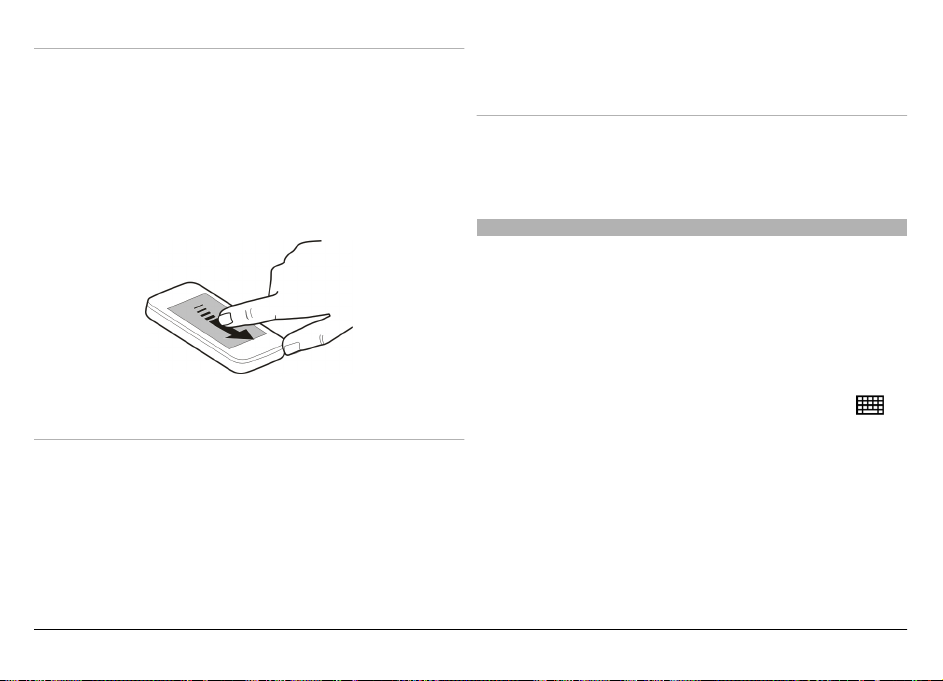
Verschieben
Zum Verschieben des Bildschirminhalts fahren Sie mit dem
Finger schnell über den Bildschirm und lösen Sie Ihren Finger
anschließend vom Bildschirm. Der Inhalt des Bildschirms wird
mit derselben Geschwindigkeit und in dieselbe Richtung
weiter verschoben, wie zum Zeitpunkt des Loslassens. Um ein
Objekt aus einer Bildlaufliste auszuwählen und die
Bewegung anzuhalten, tippen Sie auf das Objekt. Auf Ihrem
Gerät steht die Verschieben-Funktion im Player zur
Verfügung.
Blättern
Um in Listen mit Bildlaufleisten nach oben oder unten zu
blättern, ziehen Sie den Schieber auf der Bildlaufleiste in die
gewünschte Richtung.
In einigen Listenansichten können Sie Ihren Finger auf ein
Listenelement setzen und dann das Element nach oben oder
unten verschieben.
Tipp: Um eine kurze Beschreibung eines Symbols
einzublenden, setzen Sie den Finger auf das Symbol.
Beschreibungen sind nicht für alle Symbole verfügbar.
Hintergrundbeleuchtung des Touchscreen
Um die Hintergrundbeleuchtung wieder einzuschalten,
entsperren Sie ggf. den Bildschirm und drücken Sie die
Menütaste.
Texteingaben
Sie können Text auf verschiedene Arten eingeben. Wenn die
Schiebeabdeckung geöffnet ist, funktioniert die vollwertige
Tastatur wie eine herkömmliche Tastatur. Bei geschlossener
Schiebeabdeckung können Sie über die virtuelle Tastatur
Text eingeben oder im Handschrift-Modus Zeichen direkt auf
den Bildschirm schreiben.
Um die virtuelle Tastatur zu öffnen, wählen Sie ein beliebiges
Texteingabefeld aus. Um zwischen der virtuellen Tastatur
und dem Handschrift-Modus zu wechseln, wählen Sie
und den gewünschten Eingabemodus aus.
Die von der Handschrifterkennung unterstützten
Eingabemethoden und -sprachen variieren je nach Region.
© 2009 Nokia. Alle Rechte vorbehalten.22
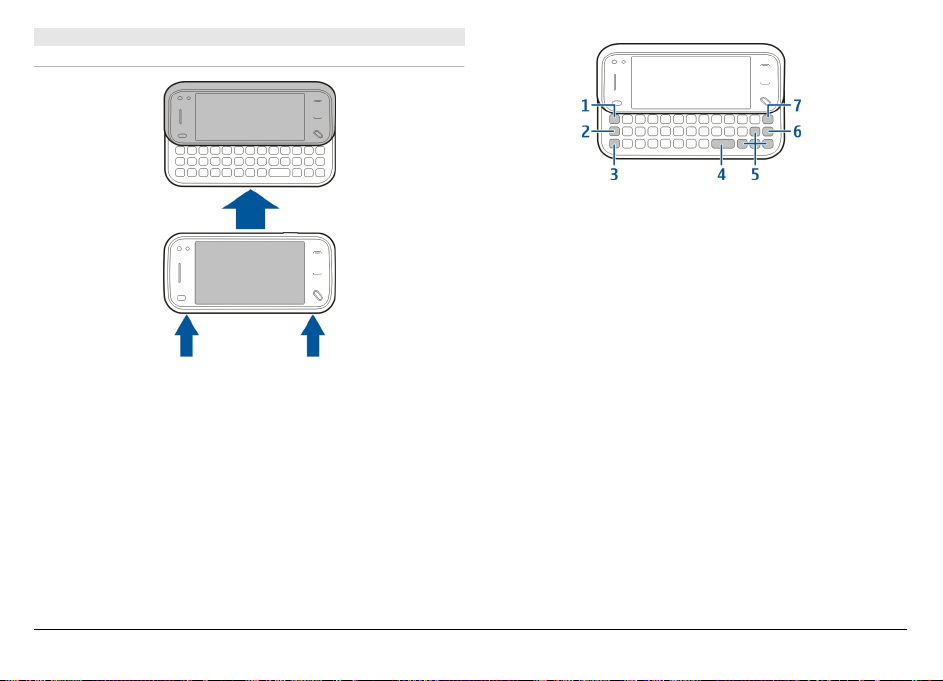
Tastatureingabe
Tastatur
Ihr Gerät verfügt über eine vollständige Tastatur. Zum Öffnen
der Tastatur schieben Sie den Touchscreen nach oben. In
allen Programmen dreht sich die Anzeige automatisch vom
Hoch- ins Querformat, wenn Sie die Tastatur öffnen.
1Sym-Taste. Um nicht auf der Tastatur angezeigte
Sonderzeichen einzufügen, drücken Sie einmal auf die
Sym-Taste und wählen Sie das gewünschte Zeichen aus
der Tabelle aus.
2 Funktionstaste. Um Sonderzeichen einzufügen, die
oben auf den Tasten abgebildet sind, drücken Sie die
Funktionstaste und dann die entsprechende AlphabetTaste. Alternativ können Sie nur die Alphabet-Taste
gedrückt halten. Wenn Sie mehrere Sonderzeichen in
Folge eingeben möchten, drücken Sie kurz zweimal die
Funktionstaste und dann die gewünschten AlphabetTasten. Drücken Sie die Funktionstaste einmal, um zur
Normalansicht zurückzukehren.
3 Umschalttaste. Drücken Sie zweimal die Umschalttaste,
um zwischen Groß- und Kleinschreibung zu wechseln.
Wenn Sie einen einzelnen Großbuchstaben im Modus für
die Kleinschreibung oder umgekehrt einen einzelnen
Kleinbuchstaben im Modus für die Großschreibung
eingeben möchten, drücken Sie einmalig die
Umschalttaste und danach die gewünschte AlphabetTaste.
4Leertaste
© 2009 Nokia. Alle Rechte vorbehalten. 23
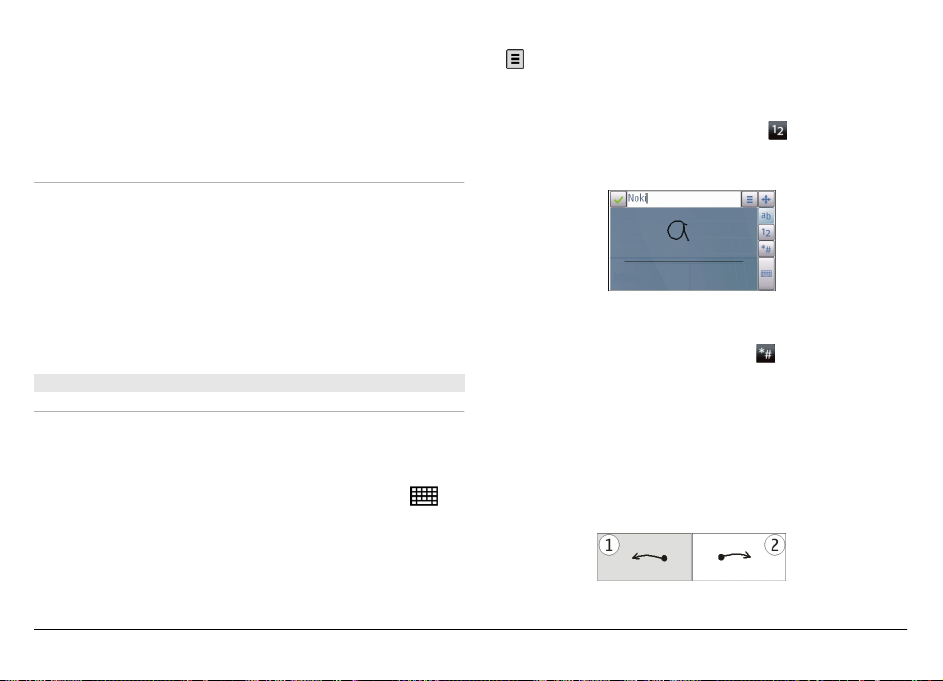
5Pfeiltasten. Verwenden Sie die Pfeiltasten, um den
Cursor nach oben, unten, links oder rechts zu bewegen.
6Eingabetaste
7Rücktaste. Um ein Zeichen zu löschen, drücken Sie auf
die Rücktaste. Um mehrere Zeichen zu löschen, halten Sie
die Rücktaste gedrückt.
Einfügen von nicht auf der Tastatur angezeigten Zeichen
Sie können Buchstaben in verschiedenen Variationen
einfügen, beispielsweise Buchstaben mit einem Akzent.
Wenn Sie den Buchstaben "á" einfügen möchten, halten Sie
die Sym-Taste gedrückt und drücken Sie gleichzeitig
wiederholt die A-Taste, bis das gewünschte Zeichen
angezeigt wird. Die Reihenfolge und Verfügbarkeit von
Buchstaben ist abhängig von der ausgewählten
Eingabesprache.
Eingabe über den Touchscreen
Handschrift
Die von der Handschrifterkennung unterstützten
Eingabemethoden sind von der jeweiligen Region abhängig
und möglicherweise nicht in allen Sprachen verfügbar.
Um den Handschrift-Modus zu aktivieren, wählen Sie
>
Handschrift.
Geben Sie lesbare, aufrechte Zeichen in das Texteingabefeld
ein und lassen Sie etwas Platz zwischen den einzelnen
Zeichen.
Um Ihre indivi duelle Handschrift im Gerät zu erfassen, wählen
> Handschrifttraining.
Sie
Bei Verwendung von Buchstaben und Zahlen
(Standardmodus) schreiben Sie die Wörter in gewohnter
Weise. Den Zahlenmodus wählen Sie mit
aus. Wenn Sie
andere als lateinische Buchstaben eingeben möchten,
wählen Sie das entsprechende Symbol, sofern vorhanden.
Wenn Sie Sonderzeichen schreiben möchten, schreiben Sie
sie in gewohnter Form oder wählen Sie
und anschließend
das gewünschte Zeichen.
Um Zeichen zu löschen oder den Cursor rückwärts zu
bewegen, führen Sie mit dem Stift eine Rückwärtsbewegung
aus (siehe Abbildung 1).
Um eine Leerstelle einzufügen, führen Sie mit dem Stift eine
Vorwärtsbewegung aus (siehe Abbildung 2).
© 2009 Nokia. Alle Rechte vorbehalten.24
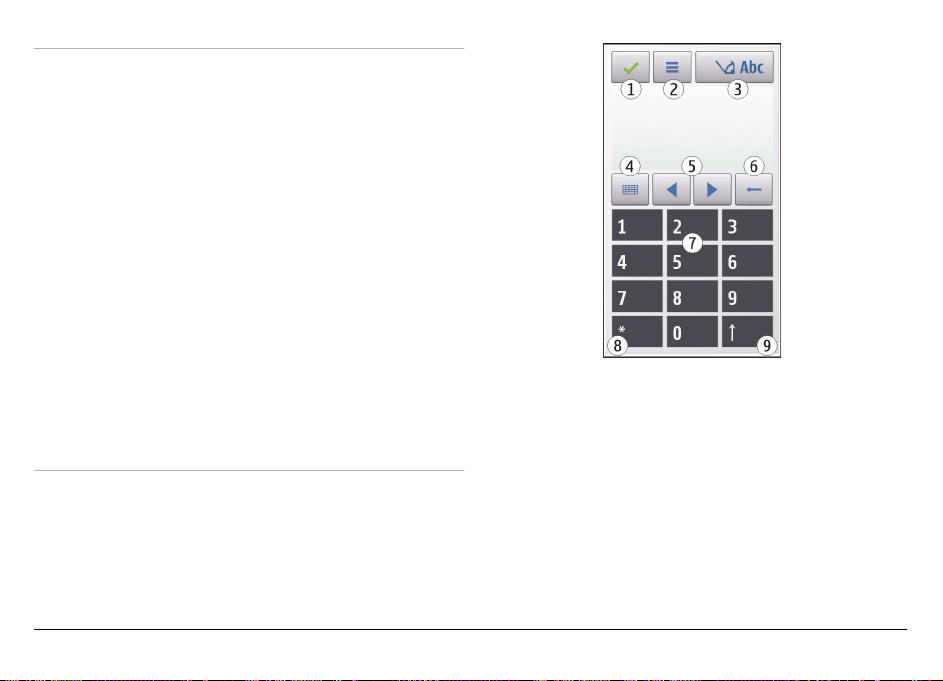
Einstellungen für die Berührungseingabe
Wählen Sie Menü > Einstell. und Telefon > Touchscreen.
Um Texteingabeeinstellungen für den Touchscreen zu
konfigurieren, wählen Sie eine der folgenden Optionen:
Handschrifttraining — Öffnet das Programm für
Handschrifttraining. Trainieren Sie das Gerät so, dass es Ihre
Handschrift besser erkennt. Diese Option ist nicht in allen
Sprachen verfügbar.
Eingabesprache — Definieren Sie, welche
sprachspezifischen Zeichen Ihrer Handschrift erkannt werden
sollen, und legen Sie das Layout Ihrer Bildschirmtastatur fest.
Schreibgeschwindigkeit — Stellen Sie die Geschwindigkeit
ein, mit der Ihre Handschrift erkannt werden soll.
Leitlinie — Blenden Sie die Leitlinie im Schreibbereich ein
oder aus. Die Leitlinie hilft Ihnen, gerade zu schreiben, und
unterstützt das Gerät, Ihre Handschrift zu erkennen. Diese
Option steht möglicherweise nicht in allen Sprachen zur
Verfügung.
Stiftbreite — Ändert die Stärke des Textes.
Schriftfarbe — Ändert die Farbe des Textes.
Virtuelle Tastatur
Mit der virtuellen Tastatur (Alphanumer. Tastatur) können
Sie Zeichen wie auf einer herkömmlichen Tastatur mit Zahlen
auf den Tasten eingeben.
1 Schließen – Schließt die Ansicht der virtuellen Tastatur
(Alphanumer. Tastatur).
2 Eingabemenü – Öffnet das Berührungseingabemenü, das
Befehle wie beispielsweise Texterkenn. aktivieren und
Eingabesprache enthält.
3 Texteingabeanzeige – Öffnet ein Popup-Fenster, in dem
Sie Eingabemodi für die automatische Texterkennung
aktivieren oder deaktivieren, zwischen Groß- und
Kleinschreibung und zwischen Buchstaben- und
Zahlenmodus wechseln können.
4 Eingabemodus – Öffnet ein Popup-Fenster, in dem Sie
den Eingabemodus auswählen können. Wenn Sie auf
einen Eintrag tippen, wird die aktuelle Ansicht der
© 2009 Nokia. Alle Rechte vorbehalten. 25
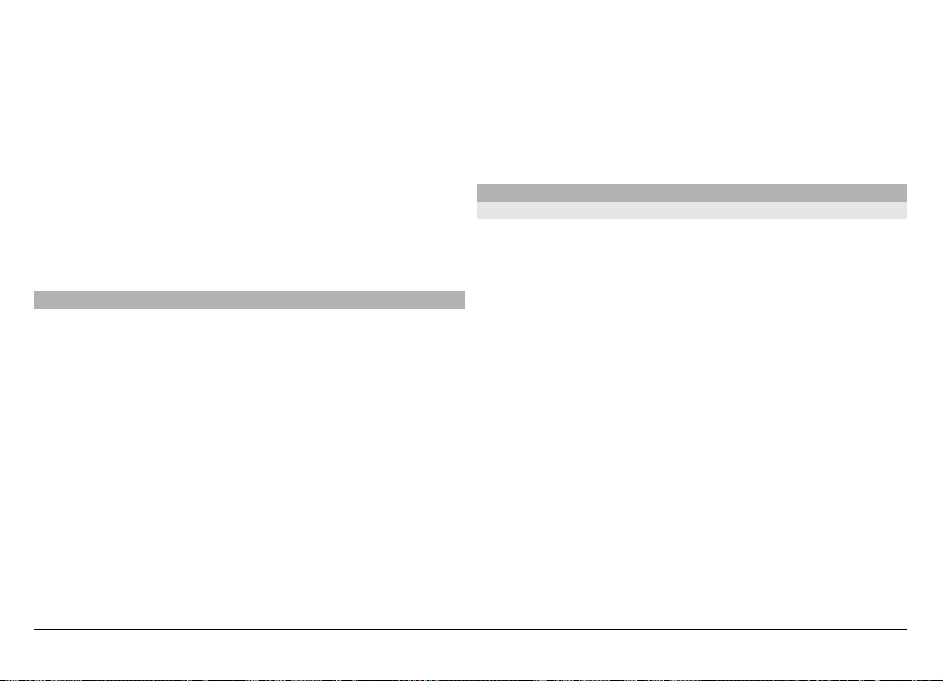
Eingabemethode geschlossen und die ausgewählte
geöffnet. Die Verfügbarkeit der Eingabemodi kann
variieren, je nachdem, ob der automatische
Eingabemodus (Sensoreinstellungen) aktiviert ist oder
nicht.
5 Pfeiltasten - nach links oder rechts navigieren
6 Rücktaste
7 Zahlen
8 Sternchentaste – Öffnet eine Tabelle mit Sonderzeichen.
9 Umschalttaste – Wechselt zwischen Groß- und
Kleinschreibung, aktiviert oder deaktiviert die
automatische Texterkennung und wechselt zwischen
Buchstaben- und Zahlenmodus.
Tasten und Touchscreen sperren
Wenn das Gerät gesperrt oder die Tastensperre aktiviert ist,
können möglicherweise immer noch Notrufe an die in Ihrem
Gerät programmierte offizielle Notrufnummer getätigt
werden.
Um den Touchscreen und die Tasten zu sperren oder zu
entsperren, schieben Sie den Sperrschalter seitlich am Gerät
in die gewünschte Position.
Wenn der Touchscreen und die Tasten gesperrt sind, wird der
Touchscreen ausgeschaltet und die Tasten sind inaktiv.
Wenn Sie den Touchscreen nach oben schieben, wird die
Tastensperre aufgehoben.
Touchscreen und Tasten werden möglicherweise
automatisch gesperrt, wenn eine gewisse Zeit lang keine
Aktion erfolgt.
Um die Einstellungen für die automatische Sperre von
Touchscreen und Tasten zu ändern, wählen Sie Menü >
Einstell. und Telefon > Tel.-managem. > Aut. Tastensp..
Nokia Austausch
Inhalt übertragen
Mit dem Austauschprogramm können Sie Inhalte, wie
Telefonnummern, Adressen, Kalenderdaten und Fotos von
Ihrem bisherigen Nokia Gerät auf Ihr Gerät kopieren.
Die Art der Inhalte, die übertragen werden können, ist vom
Telefonmodell abhängig, von dem aus Sie die Übertragung
vornehmen möchten. Wenn dieses Gerät Synchronisationen
unterstützt, können Sie auch Daten zwischen den beiden
Geräten synchronisieren. Wenn das andere Gerät nicht
kompatibel ist, erhalten Sie eine entsprechende
Benachrichtigung.
Wenn sich das andere Gerät nicht ohne SIM-Karte einschalten
lässt, legen Sie Ihre SIM-Karte in das Gerät ein. Wenn Sie das
Gerät ohne SIM-Karte einschalten, wird automatisch das
Offline-Profil aktiviert und die Übertragung ermöglicht.
Inhalte zum ersten Mal übertragen
1 Um den erstmaligen Datenabruf vom anderen Gerät
durchzuführen, wählen Sie auf Ihrem Gerät Menü >
Einstell. > Verbindungen > Datentransfer >
Datenaustausch.
© 2009 Nokia. Alle Rechte vorbehalten.26
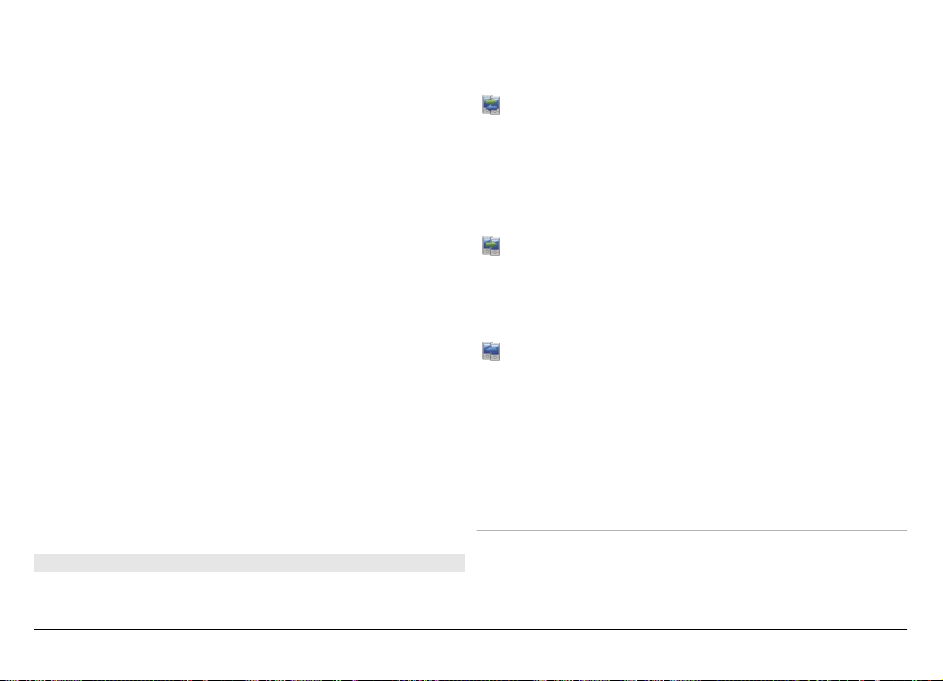
2 Wählen Sie den zu verwendenden Verbindungstyp für die
Datenübertragung aus. Beide Geräte müssen den
ausgewählten Verbindungstyp unterstützen.
3 Wenn Sie als Verbindungstyp Bluetooth auswählen,
verbinden Sie die beiden Geräte. Um Ihr Gerät für die
Suche nach Bluetooth Geräten einzurichten, wählen Sie
Fortfahren. Wählen Sie das Gerät aus, von dem Inhalte
übertragen werden sollen. Sie werden aufgefordert,
einen Passcode auf Ihrem Gerät einzugeben. Geben Sie
einen Code ein (1 bis 16 Ziffern) und wählen Sie OK. Geben
Sie denselben Code auf dem anderen Gerät ein und
wählen Sie OK. Die beiden Geräte sind nun gekoppelt.
Auf einigen älteren Nokia Geräten ist das
Austauschprogramm möglicherweise nicht installiert. In
diesem Fall wird das Austauschprogramm als Mitteilung
an das andere Gerät gesendet. Öffnen Sie die Mitteilung,
um das Austauschprogramm auf dem anderen Gerät zu
installieren, und folgen Sie den Anweisungen auf dem
Display.
4 Wählen Sie auf Ihrem Gerät den Inhalt, der vom anderen
Gerät übertragen werden soll.
Sie können die laufende Übertragung abbrechen und
später fortsetzen.
Der Inhalt wird vom Speicher des anderen Geräts an den
entsprechenden Speicherort auf Ihrem Gerät übertragen. Die
Übertragungszeit ist von der zu übertragenden Datenmenge
abhängig.
Synchronisieren, Abrufen oder Senden von Inhalten
Wählen Sie Menü > Einstell. > Verbindungen >
Datentransfer > Datenaustausch.
Wählen Sie nach der ersten Übertragung je nach
Gerätemodell eine der folgenden Optionen, um eine neue
Übertragung zu starten:
, um Inhalte zwischen Ihrem Gerät und dem anderen
Gerät zu synchronisieren, sofern das andere Gerät die
Synchronisation unterstützt. Die Synchronisation
erfolgt in beide Richtungen. Wenn ein Objekt auf
einem Gerät gelöscht ist, wird es auch auf dem
anderen Gerät gelöscht. Das Wiederherstellen
gelöschter Objekte mittels Synchronisation ist nicht
möglich.
, um Inhalte von dem anderen Gerät auf Ihr Gerät
abzurufen. Beim Abrufen werden Inhalte von dem
anderen Gerät auf Ihr Gerät übertragen. Je nach
Gerätemodell werden Sie aufgefordert, die
ursprünglichen Inhalte auf dem anderen Gerät
beizubehalten oder zu löschen.
, um Inhalte von Ihrem Gerät an das andere Gerät zu
senden.
Wenn das Senden eines Objekts nicht möglich ist, können Sie
je nach dem Typ des anderen Geräts das Objekt zum Nokia
Ordner unter C:\Nokia oder E:\Nokia auf Ihrem Gerät
hinzufügen. Bei Auswahl des zu übertragenden Ordners
werden die Objekte in dem entsprechenden Ordner im
anderen Gerät synchronisiert und umgekehrt.
Schnellzugriffe für die Wiederholung einer Übertragung
Nach einer Datenübertragung können Sie einen
Schnellzugriff mit den Übertragungseinstellungen in der
© 2009 Nokia. Alle Rechte vorbehalten. 27
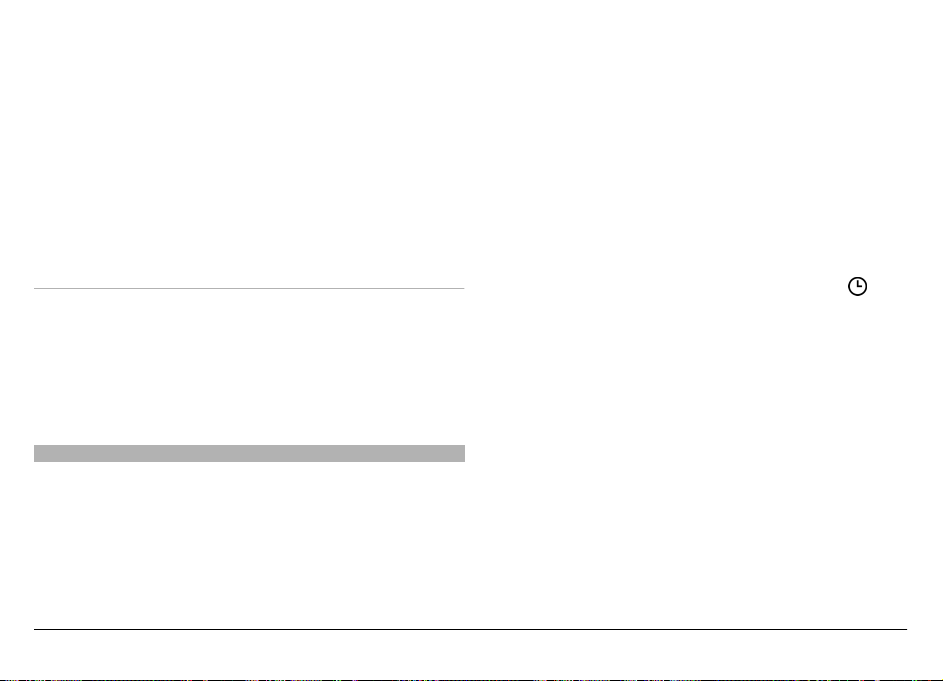
Hauptansicht speichern, um die gleiche Übertragung zu
einem späteren Zeitpunkt erneut durchzuführen.
Um den Schnellzugriff zu bearbeiten, wählen Sie
Optionen > Schnellzugriff-Einstell.. Sie können
beispielsweise einen Namen für den Schnellzugriff erstellen
oder diesen ändern.
Nach jeder Übertragung wird ein Übertragungsprotokoll
angezeigt. Um das Protokoll einer vorherigen Übertragung
anzuzeigen, wählen Sie in der Hauptansicht einen
Schnellzugriff und dann Optionen > Protokoll zeigen.
Übertragungskonflikte beseitigen
Wenn ein zu übertragendes Objekt auf beiden Geräten
bearbeitet wurde, versucht das Gerät die Änderungen
automatisch zusammenzuführen. Wenn dies nicht möglich
ist, entsteht ein Übertragungskonflikt. Wählen Sie Einzeln
prüfen, Priorität für dieses Tel. oder Priorität f. anderes
Tel., um den Konflikt zu beseitigen.
Profile
Wählen Sie Menü > Einstell. und Profile.
Mithilfe von Profilen können Sie Klingeltöne,
Kurzmitteilungssignale und verschiedene Töne für
Ereignisse, Umgebungen und Rufgruppen festlegen und
anpassen. Der Name des ausgewählten Profils wird oben in
der Startansicht angezeigt.
Um ein Profil zu ändern, navigieren Sie zum gewünschten
Profil und wählen Sie Optionen > Aktivieren.
Um ein Profil zu personalisieren, navigieren Sie zum
gewünschten Profil und wählen Sie Optionen >
Personalisieren. Wählen Sie die Einstellung, die Sie ändern
möchten, aus.
Um das Profil so einzustellen, dass es bis zu einer bestimmten
Zeit innerhalb der nächsten 24 Stunden aktiv ist, wählen Sie
Optionen > Zeitbegrenzt und stellen Sie den Zeitpunkt ein.
Nach Ablauf der Zeitdauer wird wieder das zuletzt aktive
Profil ohne Zeiteinstellung aktiviert. Wenn für das Profil eine
Zeitdauer festgelegt wurde, wird in der Startansicht
angezeigt. Für das Offline-Profil ist keine Zeiteinstellung
möglich.
Um ein neues Profil zu erstellen, wählen Sie Optionen > Neu
erstellen.
© 2009 Nokia. Alle Rechte vorbehalten.28
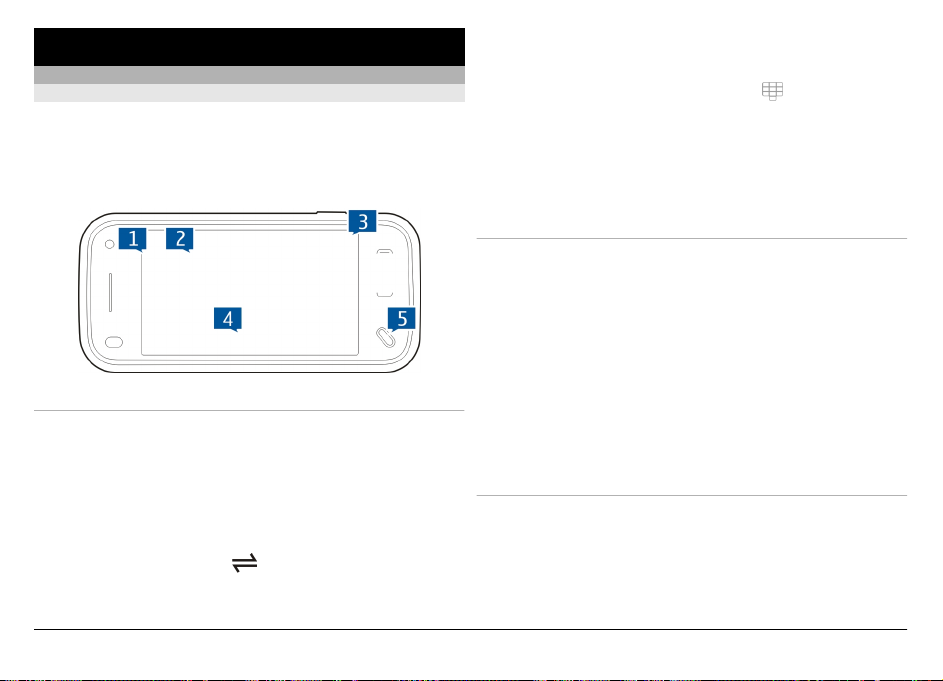
Ihr Gerät
Startansicht
Informationen zur Startansicht
Über die Startansicht können Sie schnell auf häufig
verwendete Programme zugreifen, Anwendungen steuern,
wie zum Beispiel den Player, Ihre bevorzugten Kontakte
anzeigen und auf einen Blick sehen, ob Sie Anrufe verpasst
oder neue Mitteilungen erhalten haben.
Einblenden entgangener Ereignisse in die obere rechte Ecke
(3).
Wählen Sie zum Ausführen eines Anrufs
Drücken Sie zum Aufrufen des Hauptmenüs die Menütaste (5).
Streichen Sie Ihren Finger über die Startansicht, um Inhalt
aus- oder einzublenden.
Hinzufügen von Objekten zur Startansicht
Um der Startansicht ein Element hinzuzufügen, wählen Sie
Optionen > Inhalt bearbeiten > Optionen > Inhalt
hinzufügen und dann das Objekt aus der Liste.
Das Verwenden von Widgets kann bedeuten, dass große
Datenmengen über den Netzwerkdienst übertragen werden.
(4).
Interaktive Objekte der Startansicht
Zum Öffnen des Uhr-Programms, tippen Sie auf die Uhr (1).
Zum Öffnen des Kalenders oder zum Ändern von Profilen in
der Startansicht tippen Sie auf das Datum oder den
Profilnamen (2).
Tippen Sie zum Anzeigen oder Ändern der
Verbindungseinstellungen (
verfügbaren WLANs, falls WLAN-Suche aktiviert ist, oder zum
© 2009 Nokia. Alle Rechte vorbehalten. 29
), zum Aufrufen der
Wählen Sie zum Verschieben eines Objekts Optionen >
Inhalt bearbeiten, wählen Sie das gewünschte Objekt aus,
ziehen Sie dieses an eine neue Position, und legen Sie es dort
ab.
Entfernen von Objekten aus der Startansicht
Wählen Sie Optionen > Inhalt bearbeiten und
anschließend das zu entfernende Objekt.
Wählen Sie Optionen > Entfernen > Fertig.
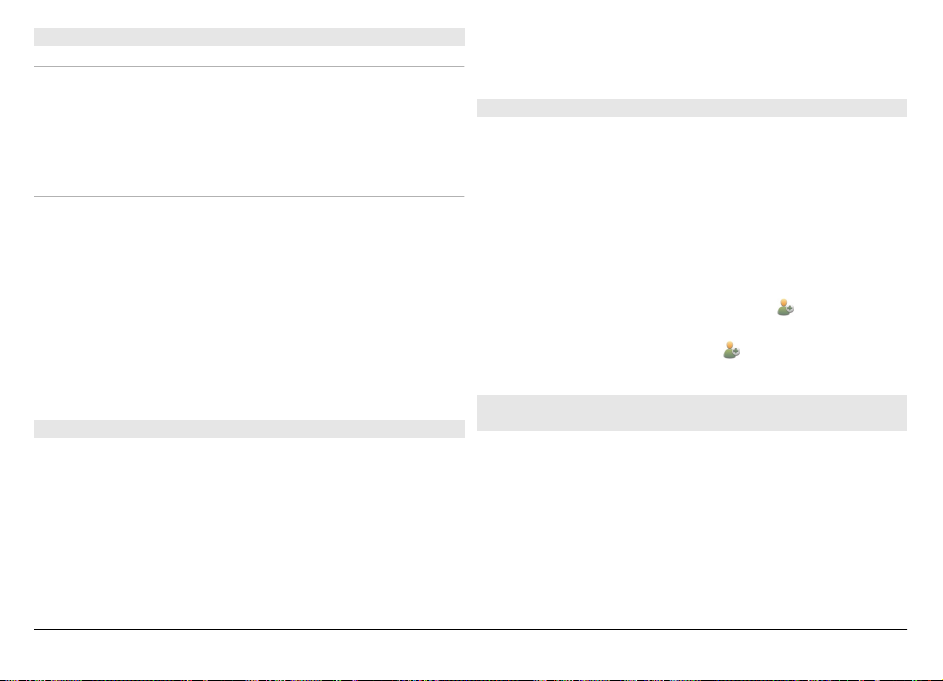
E-Mail-Benachrichtigungen
E-Mail-Benachrichtigungen
Mithilfe von E-Mail-Benachrichtigungen in der Startansicht
können Sie E-Mail-Mitteilungen in Ihrer Mailbox verfolgen. Sie
können das Gerät so konfigurieren, dass eine Vorschau der EMail-Kopfzeilen oder lediglich die Anzahl der ungelesenen EMails angezeigt wird.
E-Mail in der Startansicht
Um der Startansicht E-Mail hinzuzufügen, wählen Sie in der
Startansicht Optionen > Inhalt bearbeiten > Optionen >
Inhalt hinzufügen > E-Mail-Widget.
Um Ihr E-Mail-Konto einzurichten, wählen Sie in der
Startansicht E-Mail einrichten und folgen Sie den
Anweisungen. Nach Abschluss der Einrichtung wird das EMail-Symbol in der Startansicht angezeigt. Tippen Sie auf das
Symbol, um Ihren Posteingang zu öffnen.
Player in der Startansicht
Sie können den Player in der Startansicht verwenden. Um die
Bedienelemente des Players zu aktivieren, wählen Sie
Optionen > Inhalt bearbeiten > Optionen > Inhalt
hinzufügen > Player.
Musik öffnen wird in der Startansicht angezeigt.
Um den Player zu öffnen, tippen Sie auf Musik öffnen und
wählen Sie die Titel aus, die Sie hören möchten.
Die Bedientasten des Players sowie der Titel des Songs, der
Interpret und die Albumgrafik - soweit verfügbar - werden
während der Wiedergabe eines Songs angezeigt.
Bevorzugte Kontakte in der Startansicht
Sie können mehrere Kontakte direkt zur Startansicht
hinzufügen und schnell Anrufe tätigen oder Nachrichten an
die Kontakte senden, die Webfeeds der Kontakte anzeigen
oder auf Kontaktinformationen und -einstellungen
zugreifen.
1 Wählen Sie zum Hinzufügen Ihrer bevorzugten Kontakte
zur Startansicht Optionen > Inhalt bearbeiten >
Optionen > Inhalt hinzufügen > Bevorzugte
Kontakte aus.
In der Startansicht wird eine Zeile mit
-Symbolen
angezeigt.
2 Wählen Sie eines der Symbole (
) und einen Kontakt aus
Kontakte aus.
Hinzufügen Ihres bevorzugten Online-Freigabe-Feeds zur Startansicht
Wenn Sie das Online-Freigabe-Widget Ihrer Startansicht
hinzufügen, können Sie kurzerhand Ihren bevorzugten
Online-Freigabe-Feed öffnen.
1 Wählen Sie im Startbildschirm die Option Optionen >
Inhalt bearbeiten > Optionen > Inhalt
hinzufügen > Online-Freigabe.
2 Wählen Sie den Feed aus, den Sie hinzufügen möchten.
Möglicherweise ist die Anmeldung zu einem Dienst Ihres
© 2009 Nokia. Alle Rechte vorbehalten.30

Netzanbieters erforderlich, damit Sie einen Feed
hinzufügen können.
Das Widget zeigt Miniaturbilder eines ausgewählten Feeds
von einem Ihrer Online-Freigabe-Konten. Die neuesten Bilder
werden zuerst angezeigt.
Anzeigen von Leuchtanzeigen
Allgemeine Anzeigen
Der Touchscreen und die Tasten sind gesperrt.
Das Gerät gibt bei ankommenden Anrufen und
Mitteilungen ein Vibrationssignal aus.
Sie haben eine Weckzeit eingestellt.
Sie verwenden ein zeitbegrenztes Profil.
Anruf-Anzeigen
Jemand hat versucht, Sie anzurufen.
Sie verwenden die zweite Telefonleitung
(Netzdienst).
Sie haben Ihr Gerät so eingerichtet, dass
ankommende Anrufe an eine andere Nummer
umgeleitet werden (Netzdienst). Wenn Sie über
zwei Telefonleitungen verfügen, wird die aktive
Leitung durch eine Zahl angezeigt.
Über Ihr Gerät kann ein Internetanruf getätigt
werden.
Ein Datenanruf ist aktiv (Netzdienst).
Mitteilungs-Anzeigen
Sie haben ungelesene Mitteilungen. Wenn die
Anzeige blinkt, ist der Speicher der SIM-Karte
möglicherweise voll.
Sie haben eine neue Mail erhalten.
Im Ausgangsordner befinden sich noch zu
sendende Mitteilungen.
Netzwerk-Anzeigen
Ihr Gerät wird in einem GSM-Netz (Netzdienst)
verwendet.
Ihr Gerät wird in einem 3G-Netz (Netzdienst)
verwendet.
Eine GPRS-Paketdatenverbindung ist aktiv
(Netzdienst).
gehalten wird, und
Verbindung hergestellt wurde.
Eine EGPRS-Paketdatenverbindung ist aktiv
(Netzdienst).
gehalten wird, und
Verbindung hergestellt wurde.
zeigt an, dass die Verbindung
zeigt an, dass eine
zeigt an, dass die Verbindung
zeigt an, dass eine
© 2009 Nokia. Alle Rechte vorbehalten. 31

Eine 3G-Paketdatenverbindung ist aktiv
(Netzdienst).
unterbrochen ist, und
Verbindung hergestellt wurde.
Eine HSDPA-Verbindung (High-speed Downlink
Packet Access) ist aktiv (Netzdienst).
dass die Verbindung unterbrochen ist, und
zeigt an, dass eine Verbindung hergestellt
wurde.
Eine WLAN-Verbindung ist verfügbar
(Netzdienst).
verschlüsselt ist, und
Verbindung nicht verschlüsselt ist.
Verbindungs-Anzeigen
Bluetooth ist aktiv. zeigt an, dass Ihr Gerät
Daten sendet. Wenn die Anzeige blinkt, versucht
das Gerät, die Verbindung mit einem anderen
Gerät herzustellen.
Sie haben ein USB-Kabel an Ihr Gerät
angeschlossen.
GPS ist aktiv.
Auf Ihrem Gerät werden gerade Daten
synchronisiert.
zeigt an, dass die Verbindung
zeigt an, dass eine
zeigt an,
zeigt an, dass die Verbindung
zeigt an, dass die
Sie haben ein kompatibles Headset an das Gerät
angeschlossen.
Sie haben ein kompatibles TV-Ausgangskabel an
das Gerät angeschlossen.
Sie haben ein kompatibles Texttelefon an das
Gerät angeschlossen.
Schnellzugriffe
Um zwischen geöffneten Programmen zu wechseln, halten
Sie die Menütaste gedrückt.
Das Ausführen von Anwendun gen im Hintergrund erhöht den
Stromverbrauch und verkürzt die Betriebsdauer des Akkus.
Um das Browserprogramm zu öffnen, halten Sie im Wahlfeld
0 getippt.
Um das Profil zu ändern, drücken Sie die Ein-/Aus-Taste und
wählen Sie ein Profil.
Um den Anrufbeantworter anzurufen (Netzdienst), halten Sie
im Wählprogramm 1 gedrückt.
Um eine Liste der zuletzt gewählten Nummern zu öffnen,
drücken Sie im Startbildschirm die Anruftaste.
Um Sprachbefehle zu verwenden, halten Sie im
Startbildschirm die Anruftaste gedrückt.
© 2009 Nokia. Alle Rechte vorbehalten.32

Um die Eingabesprache während der Texteingabe zu ändern,
drücken Sie
und die Sym-Taste.
Suchen
Info über Suche
Wählen Sie Menü > Programme > Suche.
Mit der Suchfunktion (Netzdienst) können Sie verschiedene
Internet-basierte Suchdienste nutzen, um beispielsweise
nach Internetseiten und Bildern zu suchen. Der Inhalt und die
Verfügbarkeit der Dienste können variieren.
Eine Suche starten
Wählen Sie Menü > Programme > Suche.
Um den Inhalt Ihres mobilen Geräts zu durchsuchen, geben
Sie einen oder mehrere Suchbegriffe im Suchfeld ein oder
navigieren Sie durch die inhaltlichen Kategorien. Während
Sie die Suchbegriffe eingeben, werden die Ergebnisse in
Kategorien geordnet. Die Ergebnisse, auf die erst vor kurzem
zugegriffen wurde, werden oben in der Ergebnisliste
aufgeführt, sofern sie den Suchbegriffen entsprechen.
Um im Internet nach bestimmten Seiten zu suchen, wählen
Sie Im Internet suchen und dann einen Suchanbieter. Geben
Sie anschließend Ihre Suchbegriffe in das Suchfeld ein. Der
gewählte Suchanbieter wird standardmäßig als Anbieter für
Internetsuchläufe festgelegt.
Wenn bereits ein Suchanbieter standardmäßig eingestellt ist,
wählen Sie ihn zum Starten der Suche aus oder wählen Sie
Weitere suchen, um einen anderen Suchanbieter zu wählen.
Um den Standard-Suchanbieter zu ändern, wählen Sie
Optionen > Einstellungen > Dienste suchen.
Um Ihre Einstellungen für Land oder Region für die Suche
nach weiteren Suchanbietern zu ändern, wählen Sie
Optionen > Einstellungen > Land oder Region.
Sucheinstellungen
Wählen Sie Menü > Programme > Suche.
Um die Suchprogrammeinstellungen festzulegen, wählen Sie
Optionen > Einstellungen und eine der folgenden
Optionen:
Land oder Region — Wählen Sie das Land oder die Region,
in der Sie suchen möchten.
Verbindung — Wählen Sie den Zugangspunkt, und lassen
Sie Netzverbindungen zu oder lehnen Sie sie ab.
Dienste suchen — Wählen Sie, ob Anbieter und
Suchkategorien angezeigt werden sollen.
Allgemein — Tooltips aktivieren oder deaktivieren und
Suchverlauf löschen.
Lautstärke- und Lautsprecherregelung
Mit der Lautstärketaste können Sie die Lautstärke eines
aktiven Anrufs oder eines Soundclips einstellen.
© 2009 Nokia. Alle Rechte vorbehalten. 33

Sie müssen das Gerät nicht direkt ans Ohr halten, da der
integrierte Lautsprecher auch das Sprechen und Hören aus
einer kurzen Entfernung ermöglicht.
Um während eines Gesprächs auf den Lautsprecher
umzuschalten, wählen Sie Lautsprecher.
Um den Lautsprecher auszuschalten, wählen Sie Telefon
aktivieren.
Offline-Profil
Mit dem Offline-Profil wird das Gerät ohne Verbindung zum
Mobilfunknetz verwendet. Wenn das Offline-Profil aktiviert
ist, können Sie das Gerät ohne SIM-Karte verwenden.
Das Offline-Profil aktivieren
Drücken Sie kurz auf die Ein-/Aus-Taste und wählen Sie
Offline.
Wenn Sie das Offline-Profil aktivieren, wird die Verbindung
zum Mobilfunknetz geschlossen. Alle Hochfrequenzsignale
zwischen Gerät und Mobilfunknetz werden unterbunden.
Wenn Sie Mitteilungen über das Mobilfunknetz senden,
werden diese zum späteren Versand im Ausgangsordner
abgelegt.
Wichtig: Bei aktiviertem Offline-Profil können Sie keine
Anrufe tätigen oder entgegennehmen oder andere
Funktionen nutzen, die eine Verbindung zum Mobilfunknetz
erfordern. Möglicherweise können jedoch immer noch
Notrufe an die in Ihrem Gerät programmierte offizielle
Notrufnummer getätigt werden. Wenn Sie Anrufe tätigen
wollen, müssen Sie zuerst die Telefonfunktion durch
Wechseln des Profils aktivieren. Wenn das Gerät gesperrt
wurde, müssen Sie den Sperrcode eingeben.
Wenn Sie das Offline-Profil aktivieren, können Sie weiterhin
das WLAN verwenden, um beispielsweise Ihre E-Mails zu
lesen oder im Internet zu surfen. Im Offline-Profil können Sie
auch eine Bluetooth Verbindung verwenden. Beachten Sie
beim Aufbau und der Nutzung einer WLAN- oder Bluetooth
Verbindung alle geltenden Sicherheitsvorschriften.
Schneller Download
HSDPA (High-speed downlink packet access, auch als 3.5G
bezeichnet und durch
gekennzeichnet) ist ein
Netzdienst in UMTS-Netzen, der das schnelle Herunterladen
von Daten ermöglicht. Wenn im Gerät die HSDPAUnterstützung aktiviert und das Gerät an ein UMTS-Netz
angeschlossen ist, das HSDPA unterstützt, kann dies den
Download von Daten (z. B. Mitteilungen, E-Mails und
Internetseiten) beschleunigen. Eine aktive HSDPAVerbindung wird durch
angezeigt.
© 2009 Nokia. Alle Rechte vorbehalten.34

Sie können die Unterstützung von HSDPA in den
Paketdateneinstellungen aktivieren beziehungsweise
deaktivieren.
Informationen zu Verfügbarkeit und Bezug von
Paketdatenverbindungen erhalten Sie von Ihrem
Dienstanbieter.
HSDPA wirkt sich nur auf das Herunterladen von Daten aus.
Auf das Senden von Daten (z. B. Mitteilungen und E-Mails) hat
HSDPA keinen Einfluss.
Ovi (Netzdienst)
Besuchen Sie Ovi by Nokia
Mit Ovi by Nokia können Sie neue Orte und Dienste
finden und mit Ihren Freunden in Kontakt bleiben. Sie haben
beispielsweise folgende Möglichkeiten:
• Erstellen eines E-Mail-Kontos
• Planen von Reisen und Anzeigen von Orten auf einer
Karte
• Herunterladen von Spielen, Anwendungen, Videos und
Klingeltönen auf Ihr Gerät
• Kaufen von Musik
Einige herunterladbare Objekte sind kostenlos, für andere
müssen Sie unter Umständen zahlen.
Die verfügbaren Dienste können sich je nach Land oder
Region unterscheiden. Außerdem werden nicht alle Sprachen
unterstützt.
Um auf Ovi Dienste von Nokia zuzugreifen, besuchen Sie
www.ovi.com, und registrieren Sie Ihr Nokia Konto.
Weitere Informationen finden Sie unter www.ovi.com/
support.
Ovi Store
Informationen zum Ovi Store
Im Ovi Store können Sie mobile Spiele, Programme, Videos,
Bilder, Themen und Klingeltöne auf Ihr Mobiltelefon
herunterladen. Einige Artikel sind kostenlos, andere
kostenpflichtig und müssen mit Ihrer Kreditkarte oder über
die Telefonrechnung bezahlt werden. Welche
Zahlungsmethoden verfügbar sind hängt von dem Land, in
dem Sie Ihren Wohnsitz haben, und von Ihrem Netzbetreiber
ab. Der Ovi Store bietet Inhalte, die mit Ihrem Mobiltelefon
kompatibel und auf Ihren Geschmack und Standort
zugeschnitten sind.
Erstellen eines Nokia Kontos
Nach dem Erstellen eines Nokia Kontos können Sie mit einem
einzigen Benutzernamen und Passwort auf Ovi und alle
dazugehörigen Dienste zugreifen.
1Wählen Sie Create a Nokia account.
2 Geben Sie einen Benutzernamen ein.
3 Wählen Sie Ihr Land aus der Liste aus.
4 Geben Sie Ihr Geburtsdatum ein.
5 Geben Sie Ihre E-Mail-Adresse oder Telefonnummer ein.
6 Geben Sie ein Passwort ein und bestätigen Sie es.
© 2009 Nokia. Alle Rechte vorbehalten. 35

7 Geben Sie die Zeichen ein, die rechts im Feld angezeigt
werden.
8Wählen Sie Submit.
Anmelden im Ovi Store
Anmelden
Wählen Sie Sign in und geben Sie den Benutzernamen und
das Passwort für Ihr Nokia Konto ein.
Abrufen eines vergessenen Benutzernamens oder
Passworts
Wählen Sie Options > Retrieve.
Lesen weiterer Kommentare anderer Benutzer
Wählen Sie More reviews.
Schreiben von Kommentaren
Wählen Sie den Link zum Schreiben eines Kommentars,
geben Sie Ihren Kommentar ein und weisen Sie eine
Bewertung von 1 bis 3 Sternen zu.
Anzeige von Informationen zum Melder
Wählen Sie den Link zum Profil des Melders.
Suchen von zugehörigen Objekten
Wählen Sie More related.
Suche in Ovi Store
Objekte in Ovi Store sind nach Kategorien geordnet. Sie
können diese Kategorien durchsuchen oder mit einem
Stichwort eine Suche durchführen.
Sie können auch den Typ der anzuzeigenden Objekte
auswählen: kostenlose oder beliebteste Objekte oder Ihnen
speziell empfohlene Objekte.
Anzeige der Details eines Problems
Wählen Sie ein Objekt aus, um detaillierte Informationen und
die Kommentare anderer Benutzer dazu anzuzeigen. Wenn
Sie sich beim Ovi Store angemeldet haben, können Sie auch
Ihre eigenen Kommentare schreiben.
Kaufen von Inhalten
1 Markieren Sie das Objekt, das Sie kaufen möchten.
2Wählen Sie Buy.
3 Geben Sie Ihren Benutzernamen und Ihr Passwort für Ihr
Nokia Konto ein. Wenn Sie kein Konto haben, wählen Sie
Create a Nokia account und geben Sie die
angeforderten Informationen ein.
4 Wählen Sie zum Bezahlen Ihre Kreditkarte oder Ihre
Telefonrechnung. Wenn Ihre Kreditkarteninformationen
bereits in Ihrem Nokia Konto gespeichert sind und Sie
eine andere Kreditkarte verwenden möchten, wählen Sie
Edit payment settings und geben Sie die erforderlichen
Informationen ein. Um Ihre Kreditkarteninformationen
in Ihrem Nokia Konto zu speichern, aktivieren Sie das
Kontrollkästchen "Save this card to my Nokia account".
© 2009 Nokia. Alle Rechte vorbehalten.36

5 Wählen Sie die E-Mail-Adresse, an die ein Kaufbeleg
gesendet werden soll.
6Wählen Sie Purchase.
Weitergabe von Empfehlungen an Freunde
Mit Ovi Store können Sie eine Kurzmitteilung mit einem Link
zu Objekten im Ovi Store senden.
1 Markieren Sie das Objekt, das Sie weitergeben möchten.
2Wählen Sie Send to friend.
3 Geben Sie eine Telefonnummer im internationalen
Format ein.
4Wählen Sie Submit.
Melden von anstößigem Inhalt
Wenden Sie sich an Nokia, wenn Sie anstößigen Inhalt in Ovi
Store entdecken.
1 Wählt Sie das Objekt mit anstößigem Inhalt aus.
2Wählen Sie Report issue.
3 Wählen Sie den Grund aus der Liste aus und geben Sie
zusätzliche Details ein, falls erforderlich.
4Wählen Sie Submit.
Bearbeiten der Einstellungen von Ovi Store
In den Einstellungen von Ovi Store können Sie Ihre
Kontoinformationen ändern, Ihren Freunden die Erlaubnis
geben, Ihre Aktivitäten in Ovi Store anzuzeigen, und Ihr
Passwort und Ihre Sicherheitsfrage ändern.
Um die Ovi Store Einstellungen zu ändern, wählen Sie
Options > Settings und eine der folgenden Optionen:
Ovi Sharing — Ihren Ovi Kontakten erlauben, Ihre Aktivitäten
in Ovi Store anzuzeigen.
Account Information — Ändern der Angaben in Ihrem Nokia
Konto.
Chage password — Ändern des Passworts für Ihr Nokia Konto.
Change security question — Ändern der Sicherheitsfrage, mit
der Sie Ihren Benutzernamen und Ihr Passwort abrufen
können.
Installation preferences — Auswählen, wie Inhalte auf dem
Gerät installiert werden sollen.
© 2009 Nokia. Alle Rechte vorbehalten. 37

Anrufen
Touchscreen bei Anrufen
Ihr Gerät ist mit einem Näherungssensor ausgestattet. Damit
die Betriebsdauer des Akkus verlängert und keine Funktion
versehentlich ausgewählt wird, wird der Touchscreen bei
Anrufen automatisch deaktiviert, wenn Sie das Gerät an Ihr
Ohr halten.
Der Näherungssensor darf nicht mit Schutzfolie, Klebeband
oder dergleichen abgedeckt werden.
Tätigen eines Sprachanrufs
1 Wählen Sie in der Startansicht
öffnen, und geben Sie die Telefonnummer und die
Ortsvorwahl ein. Um eine Nummer zu entfernen, wählen
Sie C.
Wählen Sie für Auslandsgespräche zweimal * für das
Pluszeichen (es steht für den internationalen
Zugangscode). Geben Sie dann die Ländervorwahl, die
Ortsvorwahl (ggf. ohne führende 0) sowie die
Telefonnummer ein.
2 Um den Anruf auszuführen, drücken Sie die Anruftaste.
3 Um den Anruf zu beenden (oder den Anrufversuch
abzubrechen), drücken Sie die Ende-Taste.
, um das Wählfeld zu
Bei Drücken der Ende-Taste wird ein Anruf immer
beendet, auch wenn eine andere Anwendung aktiv ist.
Anrufen eines Kontakts
1Wählen Sie Menü > Kontakte.
2 Navigieren Sie zum gewünschten Namen. Oder geben Sie
die ersten Buchstaben oder Zeichen des Namens in das
Suchfeld ein, und navigieren Sie zu dem Namen.
3 Um den Konakt anzurufen, drücken Sie die Anruftaste.
Wenn Sie für einen Kontakt mehrere Nummern
gespeichert haben, wählen Sie die gewünschte Nummer
aus der Liste und drücken Sie die Anruftaste.
Beenden eines Anrufs
Drücken Sie die Ende-Taste.
Während eines Anrufs
Um das Mikrofon ein- oder auszuschalten, wählen Sie
.
Um den Anruf zu halten oder wieder aufzunehmen, wählen
Sie
Um de n Lau tspre cher zu aktivieren, wählen Sie
kompatibles Headset mit Bluetooth Funktechnik an Ihr Gerät
angeschlossen ist, wählen Sie zum Umleiten des Tons auf das
Headset Optionen > BT-Freispr. aktivieren.
bzw. .
bzw.
. Wenn ein
© 2009 Nokia. Alle Rechte vorbehalten.38

Um den Ton wieder auf das Telefon zu schalten, wählen Sie
.
Um den Anruf zu beenden, wählen Sie
.
Um zwischen dem aktiven und dem gehaltenen Anruf zu
wechseln, wählen Sie
.
Tipp: Wenn Sie nur einen aktiven Sprachanruf haben,
drücken Sie die Anruftaste, um den Anruf zu halten. Um den
Anruf wieder aufzunehmen, drücken Sie erneut die
Anruftaste.
1 Zum Senden von DTMF-Tonfolgen (beispielsweise einem
Passwort), wählen Sie Optionen > DTMF senden.
2 Geben Sie die DTMF-Folge ein oder suchen Sie sie in der
Kontaktliste.
3 Um ein Wartezeichen (w) oder ein Pausenzeichen (p)
einzugeben, drücken Sie wiederholt *.
4 Um den Ton zu senden, wählen Sie OK. Sie können DTMF-
Töne zu der Telefonnummer oder in das DTMF-Feld in den
Kontaktdetails hinzufügen.
Um einen aktiven Anruf zu beenden und stattdessen den
gehaltenen Anruf anzunehmen, wählen Sie Optionen >
Ersetzen.
Zum Beenden aller Anrufe wählen Sie Optionen > Alle
Gespräche beenden.
Viele der Optionen, die Sie während eines Sprachanrufs
nutzen können, sind Netzdienste.
Sprach- und Video-Mailboxen
Um die Sprach- oder Video-Mailbox anzurufen (Netzdienst,
Video-Mailbox nur in UMTS-Netzen verfügbar), wählen Sie in
der Startansicht
, um das Wählfeld zu öffnen, halten Sie
die 1 getippt und wählen Sie dann Anrufbeantworter oder
Video-Mailbox.
1 Um die Telefonnummer der Sprach- oder Video-Mailbox
zu ändern, wählen Sie Menü > Einstell. und
Rufaufbau > Anrufbeantwort., eine Mailbox und
Optionen > Nummer ändern.
2 Geben Sie die Nummer (die Sie von Ihrem Netzbetreiber
erhalten haben) ein und wählen Sie OK.
Annehmen oder Abweisen von Anrufen
Um einen Anruf anzunehmen, drücken Sie die Anruftaste.
Um den Anruf anzunehmen, wenn der Touchscreen gesperrt
ist, bewegen Sie den Finger schnell von links nach rechts über
Zum Antw. streichen.
Um den Touchscreen zu entsperren, ohne einen Anruf
anzunehmen, bewegen Sie den Finger schnell von rechts
nach links über Zur Freigabe streichen, und nehmen Sie den
Anruf an, drücken Sie ihn weg, oder lehnen Sie den Anruf mit
© 2009 Nokia. Alle Rechte vorbehalten. 39

einer Kurzmitteilung ab. Der Klingelton wird automatisch
stummgeschaltet.
Wenn Sie einen Anruf nicht annehmen möchten, drücken Sie
die Ende-Taste, um den Anruf abzuweisen. Wenn die
Rufumleitungsfunktion (Netzdienst) aktiviert ist, wird ein
eingehender Anruf durch Abweisen gleichzeitig auch
umgeleitet.
Um den Klingelton eines eingehenden Anrufs abzuschalten,
wählen Sie Lautlos.
Wenn Sie – ohne den Anruf abzuweisen – eine Kurzmitteilung
senden möchten, um dem Anrufer mitzuteilen, dass Sie den
Anruf nicht annehmen können, wählen Sie Lautlos und Mitt.
send.. Bearbeiten Sie die Textnachricht, und drücken Sie die
Anruftaste.
Um die Funktion zum Ablehnen eines Anrufs mit
Textmitteilung zu aktivieren und eine Standard-Mitteilung zu
schreiben, wählen Sie Menü > Einstell. und Rufaufbau >
Anrufen > Anruf ablehnen m. Mitteil. sowie
Mitteilungstext.
Telefonkonferenz
Das Gerät unterstützt Telefonkonferenzen mit bis zu sechs
Teilnehmern (einschließlich Sie selbst).
1 Rufen Sie den ersten Teilnehmer an.
2 Rufen Sie einen weiteren Teilnehmer an, indem Sie
Optionen > Neuer Anruf wählen. Der erste Anruf wird
automatisch gehalten.
3 Wenn der neue Anruf angenommen wurde, nehmen Sie
den ersten Teilnehmer wieder in die Telefonkonferenz
auf, indem Sie
wählen.
Um eine weitere Person in die Telefonkonferenz
aufzunehmen, rufen Sie den zusätzlichen Teilnehmer an
und nehmen Sie den neuen Anruf in die Telefonkonferenz
auf.
Um mit einem der Teilnehmer privat zu sprechen, wählen
.
Sie
Navigieren Sie zu dem Teilnehmer und wählen Sie
.
Die Telefonkonferenz wird am Gerät gehalten. Die
anderen Teilnehmer können die Telefonkonferenz
fortsetzen.
Um zur Telefonkonferenz zurückzukehren, wählen Sie
.
Um einen Teilnehmer aus der Telefonkonferenz
auszuschließen, wählen Sie
Teilnehmer und wählen Sie
. Navigieren Sie dann zum
.
4 Zum Beenden der aktiven Telefonkonferenz drücken Sie
die Ende-Taste.
Kurzwahl einer Telefonnummer
Um die Kurzwahlfunktion zu aktivieren, wählen Sie Menü >
Einstell. und Rufaufbau > Anrufen > Kurzwahl.
So weisen Sie einer der Kurzwahltasten eine Telefonnummer
zu:
© 2009 Nokia. Alle Rechte vorbehalten.40

1Wählen Sie Menü > Einstell. und Rufaufbau >
Kurzwahl.
2 Navigieren Sie zur Taste, der Sie die Telefonnummer
zuweisen möchten, und wählen Sie Optionen >
Zuweisen.
1 und 2 sind für die Sprach- bzw. Video-Mailbox
reserviert, wenn diese Funktionen vom Netz unterstützt
werden.
Um in der Startansicht bei aktivierter Kurzwahlfunktion einen
Anruf zu tätigen, wählen Sie
, um das Wählfeld zu öffnen,
halten Sie die zugewiesene Tastennummer gedrückt.
Anklopfen
Sie können einen Anruf annehmen, während Sie telefonieren.
Um die Anklopffunktion (Netzdienst) zu aktivieren, wählen
Sie Menü > Einstell. und Rufaufbau > Anrufen >
Anklopfen.
1 Um den neuen Anruf anzunehmen, drücken Sie die
Anruftaste. Der erste Anruf wird automatisch gehalten.
2 Um zwischen den beiden Anrufen zu wechseln, wählen
Sie Optionen > Wechseln.
3 Um einen gehaltenen Anruf mit einem aktiven Anruf zu
verbinden und Ihre Verbindung zu den Anrufen zu
beenden, wählen Sie Optionen > Durchstellen.
4 Zum Beenden des aktiven Anrufs drücken Sie die Ende-
Taste.
5 Zum Beenden beider Anrufe wählen Sie Optionen > Alle
Gespräche beenden.
Sprachanwahl
Das Gerät erstellt automatisch Anrufnamen zur
Sprachanwahl für die Kontakte. Um Anrufnamen mit
synthetisch generierter Stimme wiederzugeben, wählen Sie
einen Kontakt und anschließend Optionen >
Anrufnamendetails. Navigieren Sie zu einem Kontaktdetail
und wählen Sie Optionen > Anrufnamen wiedergeb..
Anrufen mit Anrufname
Hinweis: Die Verwendung von Sprachkennungen kann in
einer lauten Umgebung oder in einem Notfall schwierig sein.
Sie sollten sich daher nicht unter allen Umständen einzig auf
die Sprachanwahl verlassen.
Bei der Sprachanwahl ist der Lautsprecher aktiv. Halten Sie
das Gerät in kurzem Abstand vor Ihren Mund, wenn Sie den
Anrufnamen aussprechen.
1 Um die Sprachanwahl zu verwenden, halten Sie in der
Startansicht die Anruftaste gedrückt. Wenn Sie ein
kompatibles Headset mit einer Rufannahme-/
Beendigungs-Taste verwenden, halten Sie die
Rufannahme-/Beendigungs-Taste gedrückt, um die
Sprachanwahl durchzuführen.
2 Ein kurzer Signalton erklingt, und der Hinweis Jetzt
sprechen wird angezeigt. Sprechen Sie den für den
Kontakt gespeicherten Namen deutlich aus.
© 2009 Nokia. Alle Rechte vorbehalten. 41

3 Das Gerät gibt einen Anrufnamen mit synthetisch
generierter Stimme für den erkannten Kontakt in der
ausgewählten Anzeigesprache wieder und zeigt den
Namen und die Nummer an. Wählen Sie Stopp, um die
Sprachanwahl anzubrechen.
Wenn für einen Namen mehrere Nummern gespeichert sind,
können Sie auch den Namen und den Rufnummerntyp, z. B.
Mobil oder Telefon, sagen.
Videoanruf
Wenn Sie einen Videoanruf (Netzdienst) tätigen, können Sie
ein Zweiwege-Video in Echtzeit zwischen Ihnen und dem
Empfänger des Anrufs sehen. Dem Empfänger des
Videoanrufs wird das Live-Videobild bzw. das mit der Kamera
aufgenommene Video-Standbild angezeigt.
Um einen Videoanruf zu tätigen zu können, muss eine USIMKarte in das Gerät eingesetzt sein, und Sie müssen sich im
Sendebereich eines UMTS-Netzes befinden. Informationen zu
Verfügbarkeit, Preisen und Abonnements von
Videoanrufdiensten erhalten Sie von Ihrem
Netzdiensteanbieter.
Ein Videoanruf ist nur zwischen zwei Teilnehmern möglich.
Der Videoanruf kann an ein kompatibles Mobilgerät oder
einen ISDN-Client getätigt werden. Videoanrufe können nicht
getätigt werden, währen ein anderer Sprach-, Video- oder
Datenanruf aktiv ist.
Symbole
Sie empfangen kein Video (der Anrufempfänger
sendet kein Video oder es wird nicht über das Netz
übertragen).
Sie haben das Senden von Video von Ihrem Gerät
abgelehnt. Um stattdessen ein Standbild zu senden,
wählen Sie Menü > Einstell. und Rufaufbau >
Anrufen > Foto in Videoanruf.
Selbst wenn Sie das Senden von Video während eines
Videoanrufs abgelehnt haben, werden dennoch die
Gebühren für einen Videoanruf berechnet.
Informieren Sie sich über die Preise bei Ihrem
Diensteanbieter.
1 Wählen Sie in der Startansicht
, um das Wählfeld zu
öffnen, und geben Sie die Telefonnummer ein.
2Wählen Sie Optionen > Anrufen > Videoanruf.
Die Zusatzkamera an der Vorderseite wird
standardmäßig bei Videoanrufen verwendet. Der Aufbau
der Verbindung für den Videoanruf kann eine Weile
dauern. Wenn die Verbindung nicht hergestellt werden
kann (wenn zum Beispiel Videoanrufe vom Netz nicht
unterstützt werden oder das Gerät des Empfängers nicht
kompatibel ist), werden Sie gefragt, ob Sie anstelle des
Videoanrufs einen normalen Anruf tätigen oder eine
Mitteilung senden möchten.
Der Videoanruf ist aktiv, wenn Sie zwei Videobilder sehen
und den Ton über den Lautsprecher hören. Der
Gesprächspartner kann das Senden von Videobildern
ablehnen (durch
angezeigt). In diesem Fall hören Sie
© 2009 Nokia. Alle Rechte vorbehalten.42

nur die Stimme des Anrufers und sehen ggf. ein Standbild
oder einen grauen Bildschirm.
3 Zum Beenden des Videoanrufs drücken Sie die Ende-
Taste.
Während eines Videoanrufs
Um zwischen der Videoanzeige und dem reinen Hören der
Stimme des Anrufers zu wechseln, wählen Sie
oder .
Schnappschuss dem Empfänger übermittelt. Der
Schnappschuss wird nicht gespeichert.
Um das Bild zu vergrößern oder zu verkleinern, wählen Sie
Optionen > Zoom.
Um die Videoqualität zu ändern, wählen Sie Optionen >
Einstellen > Bevorzugte Qualität > Normale Qualität,
Schärfere Details oder Weichere Bewegungen.
Um das Mikrofon aus- oder einzuschalten, wählen Sie
.
Um den Lautsprecher zu aktivieren, wählen Sie
kompatibles Headset mit Bluetooth Funktechnik an Ihr Gerät
angeschlossen ist, wählen Sie zum Umleiten des Tons auf das
Headset Optionen > BT-Freispr. aktivieren.
Um den Ton wieder auf das Telefon zu schalten, wählen Sie
.
Um die Kamera auf der Rückseite des Geräts zum Senden von
Videobildern zu verwenden, wählen Sie Optionen >
Zusatzkamera verwend..
Um wieder zur Kamera auf der Vorderseite des Geräts zurück
zu wechseln, wählen Sie Optionen > Hauptkamera
verwend..
Um einen Schnappschuss der gesendeten Videobilder zu
bzw.
. Wenn ein
Annehmen oder Abweisen von Videoanrufen
Wenn Sie einen Videoanruf erhalten, wird
angezeigt.
1 Um den Videoanruf entgegenzunehmen, drücken Sie die
Anruftaste.
2Wählen Sie Ja, um die Übertragung des Live-Videobilds
zu starten.
Wenn Sie die Videosendung nicht aktivieren, hören Sie nur
die Stimme des Anrufers. Anstelle Ihres Videobilds ist ein
graues Display zu sehen. Zur Aktivierung der Videosendung
wählen Sie Optionen > Aktivieren > Bild senden.
Um das graue Display durch ein Foto zu ersetzen, das mit der
Kamera Ihres Geräts aufgenommen wurde, wählen Sie
Menü > Einstell. und Rufaufbau > Anrufen > Foto in
Videoanruf.
Wenn Sie den Videoanruf nicht annehmen möchten, drücken
Sie die Ende-Taste.
machen, wählen Sie Optionen > Standbild senden. Das
Senden des Videos wird unterbrochen und der
© 2009 Nokia. Alle Rechte vorbehalten. 43

Internetanrufe
Infos zu Internetanrufen
Mithilfe des Internetanruf-Netzdiensts können Sie
Telefongespräche über das Internet tätigen und empfangen.
Internetanrufdienste können zwischen zwei Computern,
Mobiltelefonen sowie einem VoIP-Gerät und einem
herkömmlichen Telefon geführt werden. Informationen zur
Verfügbarkeit und zu den Kosten erhalten Sie von Ihrem
Internetanruf-Diensteanbieter.
Zum Tätigen und Empfangen eines Internetanrufs müssen Sie
sich im Empfangsbereich eines WLAN (Wireless LAN) befinden
oder über eine Paketdatenverbindung (GPRS) in einem UMTSNetz verfügen. Zudem müssen Sie mit einem
Internetanrufdienst verbunden sein.
Möglicherweise stellt Ihr Gerät ein Installations-Widget zum
Installieren von Internetanrufdiensten bereit.
Anmelden bei einem Internettelefoniedienst
Wenn ein Internettelefoniedienst installiert wurde, wird in
der Kontaktliste eine Registerkarte für den Dienst angezeigt.
Um sich bei einem Dienst anzumelden, wählen Sie Menü >
Kontakte, den Dienst und Optionen > Anmelden.
Um Kontakte als Dienstkontakte per Hand zur Freundesliste
oder von der Kontaktliste hinzuzufügen, wählen Sie
Optionen > Neuer Kontakt.
Internetanrufe ausführen
Um einen Kontakt anzurufen, während Sie bei einem Dienst
angemeldet sind, tippen Sie in der Freundesliste auf den
Kontakt und wählen Sie
.
Um einen Internetanruf in der Startansicht zu tätigen, wählen
, geben Sie die Nummer ein und wählen Sie
Sie
Optionen > Anrufen > Internettelefonat.
Um einen Internetanruf zu einer Internetanrufadresse zu
tätigen, wählen Sie in der Startansicht
und Optionen >
Tastatur öffnen. Geben Sie die Adresse ein und wählen Sie
.
Internet-Kommunikationseinstellungen
Wählen Sie Menü > Einstell. und Verbindungen > Admin.
Einstell. > Netzeinst..
Um die Einstellungen eines Diensts anzuzeigen oder zu
bearbeiten, wählen Sie den Dienstnamen.
Um einen Dienst aus der Diensteliste zu entfernen, wählen
Sie Optionen > Dienst löschen.
Einstellungen für Internettelefoniedienste
Wählen Sie Menü > Kontakte, öffnen Sie eine Dienst-
Registerkarte und wählen Sie Optionen > Einstellungen.
© 2009 Nokia. Alle Rechte vorbehalten.44

Um einen Internettelefoniedienst als Standarddienst
festzulegen, wählen Sie Standarddienst. Wenn Sie die
Anruftaste drücken, um eine Nummer zu wählen, und der
Dienst nicht verbunden ist, baut Ihr Gerät einen Internetanruf
über den Standarddienst auf. Es kann jeweils nur ein Dienst
als Standard festgelegt sein.
Um das Ziel für den Dienst zu bearbeiten, wählen Sie
Dienstverbindung.
Videozuschaltung
Mit der Funktion "Videozuschaltung" (Netzdienst) können Sie
während eines Sprachanrufs Live-Video oder einen Videoclip
von Ihrem Mobilgerät an ein anderes kompatibles Mobilgerät
senden.
Beim Aktivieren der Videozuschaltung ist der Lautsprecher
aktiv. Wenn Sie für den Sprachanruf während der
Videofreigabe keinen Lautsprecher verwenden möchten,
können Sie auch ein kompatibles Headset verwenden.
Warnung:
Wenn Sie Ihr Gehör ständig großer Lautstärke aussetzen,
kann es geschädigt werden. Genießen Sie Musik in mäßiger
Lautstärke. Halten Sie das Gerät nicht an Ihr Ohr, wenn der
Lautsprecher verwendet wird.
Anforderungen für Videozuschaltung
Die Videozuschaltung erfordert eine UMTS-Verbindung. Die
Möglichkeit zur Nutzung der Videozuschaltung ist von der
Verfügbarkeit eines UMTS-Netzes abhängig. Weitere
Informationen zum Dienst, zur Verfügbarkeit eines UMTSNetzes und zu den mit der Nutzung des Dienstes
verbundenen Gebühren, erhalten Sie bei Ihrem
Diensteanbieter.
Zur Nutzung der Videozuschaltung müssen Sie Folgendes
sicherstellen:
• Ihr Gerät ist für die Verbindung von Person zu Person
eingerichtet.
• Sie haben eine aktive UMTS-Verbindung und befinden
sich innerhalb der Reichweite eines UMTS-Netzes. Wenn
Sie das UMTS-Netz während einer
Videozuschaltungssitzung verlassen, wird die
Zuschaltung gestoppt, der Sprachanruf jedoch
fortgesetzt.
• Sowohl der Absender als auch der Empfänger sind beim
UMTS-Netz registriert. Wenn Sie jemanden zu einer
Zuschaltungssitzung einladen und das Gerät des
Empfängers sich nicht in Reichweite eines UMTS-Netzes
befindet, die Videozuschaltung nicht installiert ist oder
Verbindungen von Person zu Person nicht konfiguriert
sind, empfängt der Benutzer keine Einladung. Sie
erhalten eine Fehlermeldung, die besagt, dass der
Empfänger die Einladung nicht annehmen kann.
Einstellungen
Um die Videozuschaltung einzurichten, benötigen Sie
Einstellungen für die Verbindung von Person zu Person sowie
für die UMTS-Verbindung.
© 2009 Nokia. Alle Rechte vorbehalten. 45

Einstellungen für Verbindungen von Person zu Person
Eine Verbindung von Person zu Person wird auch als SIPVerbindung (Session Initiation Protocol) bezeichnet. Die
Einstellungen des SIP-Profils müssen auf dem Gerät
konfiguriert werden, bevor Sie die Videozuschaltung
verwenden können. Wenden Sie sich an Ihren
Diensteanbieter, um die SIP-Profileinstellungen zu erhalten
und diese in Ihrem Gerät zu speichern. Ihr Diensteanbieter
sendet Ihnen die Einstellungen oder stellt eine Liste der
benötigten Parameter bereit.
So fügen Sie die SIP-Adresse einem Kontakt hinzu:
1Wählen Sie Menü > Kontakte.
2 Öffnen Sie den Kontakt oder erstellen Sie einen neuen
Kontakt.
3Wählen Sie Optionen > Bearbeiten.
4Wählen Sie Optionen > Detail hinzufügen >
Videoübertragung.
5 Geben Sie die SIP-Adresse im Format
Benutzername@Domänenname ein (Sie können statt
des Domänennamens die IP-Adresse verwenden).
Wenn Ihnen die SIP-Adresse des Kontakts nicht bekannt
ist, können Sie auch die Telefonnummer des Empfängers
einschließlich der Ländervorwahl für die
Videozuschaltung angeben (sofern diese Option von
Ihrem Netzbetreiber unterstützt wird).
UMTS-Verbindungseinstellungen
So konfigurieren Sie Ihre UMTS-Verbindung:
• Wenden Sie sich an Ihren Diensteanbieter, um eine
Vereinbarung zur Nutzung des UMTS-Netzes
abzuschließen.
• Stellen Sie sicher, dass die Einstellungen für die
Verbindung zum UMTS-Zugangspunkt für Ihr Gerät
ordnungsgemäß konfiguriert sind. Weitere
Informationen zu den Einstellungen erhalten Sie von
Ihrem Diensteanbieter.
Live-Video oder Videoclips übertragen
Wählen Sie während eines aktiven Sprachanrufs
Optionen > Videoübertragung.
1 Um während des Gesprächs Live-Videobilder
zuzuschalten, wählen Sie Live-Video.
Um einen Videoclip zu übertragen, wählen Sie
Videoclip. Eine Liste der Videoclips, die im
Gerätespeicher, im Massenspeicher oder (falls verfügbar)
auf eine Speicherkarte gespeichert sind, wird geöffnet.
Wählen Sie den Videoclip für die Videoübertragung aus.
Sie müssen den Videoclip ggf. in ein geeignetes Format
für die Videozuschaltung konvertieren. Wenn Sie vom
Gerät darauf hingewiesen werden, dass der Videoclip
konvertiert werden muss, wählen Sie OK. Für die
Konvertierung muss auf dem Gerät ein Video-Editor
installiert sein.
2 Wenn für den Empfänger mehrere SIP-Adressen oder
Telefonnummern mit Ländervorwahl in den Kontakten
gespeichert sind, wählen Sie die gewünschte Adresse
oder Telefonnummer aus. Wenn die SIP-Adresse oder
Telefonnummer des Empfängers nicht in der Liste ist,
geben Sie die Adresse oder Nummer einschließlich der
© 2009 Nokia. Alle Rechte vorbehalten.46

Ländervorwahl ein und wählen Sie OK, um die Einladung
zu senden. Die Einladung wird von Ihrem Gerät an die SIPAdresse gesendet.
Die Bildzuschaltung erfolgt automatisch, wenn der
Empfänger die Einladung annimmt.
Optionen bei der Videozuschaltung
, um das Mikrofon stummzuschalten oder zu
aktivieren
, um den Lautsprecher ein- und
auszuschalten
, um die Videoübertragung zu unterbrechen
oder fortzusetzen
, um zum Vollbildmodus zu wechseln (nur für
den Empfänger verfügbar)
3Wählen Sie Stopp, um die Freigabesitzung zu beenden.
Um den Sprachanruf zu beenden, drücken Sie die EndeTaste. Wenn Sie das Gespräch beenden, wird die
Videozuschaltung ebenfalls beendet.
Um das zugeschaltete Live-Video zu speichern, wählen Sie bei
entsprechender Aufforderung Ja. Das Gerät benachrichtigt
Sie, wo das Video gespeichert wurde.
Wenn Sie während der Videoclip-Zuschaltung andere
Programme öffnen, wird die Zuschaltung unterbrochen. Um
zur Ansicht für Videozuschaltung zurückzukehren und die
Übertragung fortzusetzen, wählen Sie in der Startansicht
Optionen > Übertragung fortsetzen.
Annehmen einer Einladung
Wenn Ihnen jemand eine Einladung für eine
Videozuschaltung sendet, ist darin der Name oder die SIPAdresse des Absenders angegeben.
Wenn Ihnen jemand eine Einladung für eine Zuschaltung
sendet und Sie sich nicht in Reichweite eines UMTS-Netzes
befinden, erfahren Sie nicht, dass Sie eine Einladung erhalten
haben.
Beim Erhalt einer Einladung können Sie folgende
Einstellungen wählen:
Ja — Annehmen der Einladung und Aktivieren der
Zuschaltungssitzung.
Nein — Ablehnen der Einladung. Der Absender empfängt die
Mitteilung, dass Sie die Einladung abgelehnt haben. Sie
können auch die Ende-Taste drücken, um die Einladung
abzulehnen und den Sprachanruf zu beenden.
Zum Beenden der Zuschaltungssitzung wählen Sie Stopp. Um
den Sprachanruf zu beenden, drücken Sie die Ende-Taste.
Wenn Sie das Gespräch beenden, wird die Videozuschaltung
ebenfalls beendet.
Protokoll
Im Protokoll werden Informationen über den
Kommunikationsverlauf des Geräts gespeichert. Anrufe in
Abwesenheit und empfangene Anrufe werden nur registriert,
wenn das Netz diese Funktionen unterstützt und das Gerät
eingeschaltet ist und sich im Versorgungsbereich des Netzes
befindet.
© 2009 Nokia. Alle Rechte vorbehalten. 47

Letzte Anrufe
Sie können Informationen zu Ihren letzten Anrufen anzeigen.
Wählen Sie Menü > Programme > Protokoll und Letzte
Anrufe.
Sie können in Abwesenheit eingegangene,
angenommene sowie gewählten Anrufe anzeigen.
Wählen Sie Anrufe in Abwes., Angenomm. Anr. oder
Gewählte Nrn..
Tipp: Um die die Liste der gewählten Rufnummern in der
Startansicht zu öffnen, drücken Sie die Anruftaste.
Wählen Sie Optionen und eine der folgenden Optionen:
In Kontakten speichern — Speichert eine Telefonnummer
aus einer Liste der kürzlich getätigten Anrufe in Ihren
Kontakten.
Liste zurücksetzen — Die ausgewählte Anrufliste löschen.
Löschen — Löscht ein Ereignis in der ausgewählten Liste.
Einstellungen — Wählen Sie Protokollgültigkeit und die
Zeitdauer, für die Kommunikationsinformationen im
Protokoll gespeichert werden. Wenn Sie Keine Protokolle
wählen, werden keine Informationen im Protokoll
gespeichert.
Anrufdauer
Wählen Sie Menü > Programme > Protokoll.
Wählen Sie zur Auswahl der ungefähren Dauer Ihres letzten
Gesprächs (ausgehen und eingehend) Anrufdauer.
Hinweis: Die von Ihrem Diensteanbieter tatsächlich
gestellte Rechnung für Anrufe und Dienstleistungen kann je
nach Netzmerkmalen, Rechnungsrundung, Steuern usw.
variieren.
Paketdaten
Wählen Sie Menü > Programme > Protokoll.
Um das Datenvolumen zu überprüfen, das über
Paketdatenverbindungen gesendet und empfangen wurde,
wählen Sie Paketdaten > Gesendete Daten oder Alle
empf. Daten.
Wählen Sie zum Löschen gesendeter und empfangener
Informationen Optionen > Zähler löschen. Sie benötigen
möglicherweise den Sperrcode, um die Daten zu löschen.
Überwachen aller Kommunikationsereignisse
Wählen Sie Menü > Programme > Protokoll.
Um das allgemeine Protokoll zu öffnen, in dem Sie alle
Sprachanrufe, Kurzmitteilungen oder vom Gerät registrierte
Daten- und WLAN-Verbindungen nachverfolgen können,
wählen Sie die Registerkarte für das allgemeine Protokoll
.
© 2009 Nokia. Alle Rechte vorbehalten.48

Teilereignisse, z. B. das Senden einer extralangen
verknüpften Kurzmitteilung sowie
Paketdatenverbindungen, werden als ein
Kommunikationsereignis protokolliert. Verbindungen mit
Ihrer Mailbox, der Multimedia-Mitteilungszentrale oder mit
Internetseiten werden als Paketdatenverbindungen
angezeigt.
Um anzuzeigen, wie viele Daten übertragen wurden und wie
lange eine bestimmte Paketdatenverbindung dauerte,
navigieren Sie zu einem eingehenden oder ausgehenden
Ereignis, das durch GPRS angezeigt wird, und wählen Sie
Optionen > Zeigen.
Um eine Telefonnummer aus dem Protokoll in die
Zwischenablage kopieren und beispielsweise in eine
Kurzmitteilung einzufügen, wählen Sie Optionen >
Nummer verwenden > Kopieren.
Um das Protokoll zu filtern, wählen Sie Optionen > Filter
und einen Filter.
Um die Protokolldauer festzulegen, wählen Sie Optionen >
Einstellungen > Protokollgültigkeit. Wenn Sie Keine
Protokolle wählen, werden sämtliche Protokollinhalte, die
Liste der letzten Anrufe und Sendeberichte für Mitteilungen
endgültig gelöscht.
Kontakte (Telefonbuch)
Zum Öffnen des Kontaktverzeichnisses wählen Sie Menü >
Kontakte.
Hier können Sie Kontaktinformationen speichern und
aktualisieren, beispielsweise Telefonnummern, Adressen
und E-Mail-Adressen. Sie können einem Kontakt einen
speziellen Klingelton oder ein Miniaturbild zuweisen.
Außerdem können Sie Kontaktgruppen erstellen, sodass Sie
einfach Kurzmitteilungen oder E-Mails an viele Empfänger
gleichzeitig senden können.
Speichern und Bearbeiten von Namen und Nummern
Wählen Sie Menü > Kontakte.
Hinzufügen eines neuen Kontakts zur Kontaktliste
1Wählen Sie
2 Wählen Sie ein Feld aus, um Informationen einzugeben.
Um die Texteingabe zu schließen, wählen Sie Fertig.
Füllen Sie die entsprechenden Felder aus und wählen Sie
Fertig.
Bearbeiten von Kontakten
Wählen Sie einen Kontakt und dann Optionen >
Bearbeiten.
Kontaktsymbolleiste
Auf der Kontaktlistensymbolleiste stehen folgende Optionen
zur Auswahl:
.
© 2009 Nokia. Alle Rechte vorbehalten. 49

Anrufen — Gewünschten Kontakt anrufen.
Mitteilung verfassen — Mitteilung an den
gewünschten Kontakt senden.
Neuer Kontakt — Neuen Kontakt erstellen.
Verwalten von Namen und Nummern
Wählen Sie Menü > Kontakte.
Löschen von Kontakten
Wählen Sie einen Kontakt aus, und wählen Sie Optionen >
Löschen.
Um mehrere Kontakte gleichzeitig zu löschen, wählen Sie
Optionen > Markierungen, um die gewünschten Kontakte
zu markieren, und wählen Sie zum Löschen Optionen >
Löschen.
Kopieren von Kontakten
Wählen Sie den Kontakt, Optionen > Kopieren und den
gewünschten Speicherort.
Senden eines Kontakts an ein anderes Gerät
Berühren Sie einen Kontakt, und halten Sie den Finger darauf.
Wählen Sie dannVisitenkarte senden.
Hinzufügen von Kontakten zu Favoriten
Berühren Sie einen Kontakt, und halten Sie den Finger darauf.
Wählen Sie dannZu Favoriten hinzuf..
Anhören des Anrufnamens, der einem Kontakt
zugewiesen ist
Markieren Sie den Kontakt, und wählen Sie Optionen >
Anrufnamendetails > Optionen > Anrufnamen
wiedergeb..
Beachten Sie vor der Verwendung von Sprachkennungen
bitte folgende Hinweise:
• Sprachkennungen sind nicht sprachenabhängig. Sie
hängen von der Stimme des Sprechers ab.
• Die Aussprache des Namens muss genau der Aussprache
bei der Aufnahme entsprechen.
• Sprachkennungen können durch Hintergrundgeräusche
beeinträchtigt werden. Sprachkennungen sollten in
einer leisen Umgebung aufgenommen und verwendet
werden.
• Sehr kurze Namen werden nicht akzeptiert. Verwenden
Sie lange Namen und vermeiden Sie die Verwendung von
ähnlich klingenden Namen für unterschiedliche
Nummern.
Hinweis: Die Verwendung von Sprachkennungen kann in
einer lauten Umgebung oder in einem Notfall schwierig sein.
Sie sollten sich daher nicht unter allen Umständen einzig auf
die Sprachanwahl verlassen.
Standardnummern und -adressen
Sie können einem Kontakt Standardnummern oder -adressen
zuweisen. Wenn der Kontakt verschiedene Nummern oder
© 2009 Nokia. Alle Rechte vorbehalten.50

Adressen hat, können Sie auf einfache Weise eine bestimmte
Nummer anrufen oder Mitteilungen an bestimmte Adressen
senden. Die Standardnummer wird außerdem bei der
Sprachanwahl verwendet.
1 Wählen Sie aus der Kontaktliste einen Kontakt.
2Wählen Sie Optionen > Standard.
3 Wählen Sie den Standard, dem Sie eine Nummer oder
Adresse hinzufügen möchten, und wählen Sie
anschließend Zuweisen.
4 Wählen Sie eine Nummer oder Adresse als
Standardeinstellung.
5 Um die Standardansicht zu schließen und die
Änderungen zu speichern, tippen Sie auf eine Stelle
außerhalb der Ansicht.
Kontaktkarten
Wählen Sie Menü > Kontakte und einen Kontakt. Die
verfügbaren Kommunikationsmethoden für den
ausgewählten Kontakt werden in der Kontaktkartenansicht
angezeigt.
Wählen Sie einen Kontakt aus der Liste, die gewünschte
Kommunikationsmethode, Optionen und dann eine der
folgenden Optionen:
Bearbeiten — Hiermit können Sie Kontaktkartenfelder
bearbeiten, hinzufügen und löschen.
Standard — Definiert die Telefonnummer und Adresse, die
standardmäßig verwendet werden, falls für den Kontakt
mehrere Telefonnummern/Adressen gespeichert wurden.
Anrufnamendetails — Hier können Sie die Details zum
Anrufnamen anzeigen und den Anrufnamen für den Kontakt
anhören.
Die verfügbaren Optionen und Kommunikationsmethoden
können variieren.
Kontakte zu Favoriten hinzufügen
Wählen Sie Menü > Kontakte.
Die Favoriten sind Ihre wichtigsten Kontakte. Diese Kontakte
werden in der Kontaktliste ganz oben angezeigt.
Um einen Kontakt zu den Favoriten hinzuzufügen, wählen Sie
den Kontakt aus und dann Optionen > Zu Favoriten
hinzufügen. Die Favoriten werden durch ein Sternsymbol
gekennzeichnet.
Um einen Kontakt aus den Favoriten zu entfernen, wählen Sie
den Kontakt aus und dann Optionen > Aus Favoriten
entfernen. Der entfernte Kontakt wird zurück in die
Standardkontaktliste verschoben.
Klingeltöne, Bilder und Anruftext für Kontakte
Sie können einen Klingelton für einen Kontakt oder eine
Gruppe wählen und ein Bild und einen Anruftext für einen
Kontakt. Wenn der Kontakt Sie anruft, spielt das Gerät den
ausgewählten Klingelton und zeigt den Anruftext oder das
Bild an (wenn die Telefonnummer des Anrufers mit dem
Anruf übertragen wird und Ihr Gerät dies erkennt).
© 2009 Nokia. Alle Rechte vorbehalten. 51

Um einen Klingelton für einen Kontakt oder eine
Kontaktgruppe zu definieren, wählen Sie den Kontakt oder
die Kontaktgruppe aus und Optionen > Bearbeiten >
Klingelton und einen Klingelton.
Um weitere Felder zu einer Kontaktdetailansicht
hinzuzufügen, wählen Sie den Kontakt und Optionen >
Bearbeiten > Optionen > Detail hinzufügen.
Um einen Anruftext für einen Kontakt zu definieren, wählen
Sie den Kontakt aus und anschließend Optionen >
Bearbeiten > Optionen > Detail hinzufügen >
Anrufsignaltext. Tippen Sie in das Textfeld, um den
Anruftext einzugeben, und wählen Sie Fertig.
Um ein Bild für einen Kontakt einzufügen, das im
Gerätespeicher abgelegt ist, wählen Sie den Kontakt,
Optionen > Bearbeiten > Bild hinzufügen und ein Bild aus
der Fotos.
Um den Klingelton zu entfernen, wählen Sie Standardton in
der Liste mit Klingeltönen.
Kopieren von Kontakten
Wenn Sie die Kontaktliste zum ersten Mal öffnen, werden Sie
gefragt, ob Sie Namen und Nummern von der SIM-Karte auf
das Gerät kopieren möchten.
Um den Kopiervorgang zu starten, wählen Sie OK.
Wählen Sie Abbruch, wenn Sie die Kontakte von der SIMKarte nicht in den Gerätespeicher kopieren möchten. Sie
werden gefragt, ob Sie die Kontakte auf der SIM-Karte im
Kontaktverzeichnis anzeigen möchten. Um die Kontakte
anzuzeigen, wählen Sie OK. Die Kontaktliste wird geöffnet,
und die auf der SIM-Karte gespeicherten Namen sind mit
gekennzeichnet.
SIM-Dienste
Informationen über Verfügbarkeit und Verwendung von SIMKartendiensten erhalten Sie bei Ihrem SIM-Karten-Anbieter.
Dabei handelt es sich um den Netzbetreiber oder einen
anderen Anbieter.
Um das Bild für einen Kontakt anzuzeigen, zu ändern oder zu
entfernen, wählen Sie den Kontakt, Optionen >
Bearbeiten > Bild > Optionen und die gewünschte Option.
SIM-Kontakte
Um die Namen und Nummern, die auf der SIM-Karte
gespeichert sind, in der Kontaktliste anzuzeigen, wählen Sie
Optionen > Einstellungen > Anzuzeigende Kontakte >
SIM-Speicher. Sie können SIM-Kontakte hinzufügen,
bearbeiten oder anrufen.
© 2009 Nokia. Alle Rechte vorbehalten.52

Die Nummern, die Sie in der Kontaktliste speichern, werden
möglicherweise nicht automatisch auf der SIM-Karte
gespeichert. Um Nummern auf der SIM-Karte zu speichern,
wählen einen Kontakt aus und dann Optionen >
Kopieren > SIM-Speicher.
Um auszuwählen, ob Kontakte, die Sie neu eingeben, im
Gerät oder auf der SIM-Karte gespeichert werden, wählen Sie
Optionen > Einstellungen > Standardspeicher >
Telefonspeicher oder SIM-Speicher.
Rufnummernbeschränkung
Wählen Sie Menü > Kontakte und Optionen > SIM-
Nummern > Kont. m. Nrn.-beschr..
Mit der Rufnummernbeschränkung können Sie Anrufe von
Ihrem Gerät auf bestimmte Telefonnummern beschränken.
Dieser Dienst wird jedoch nicht von allen SIM-Karten
unterstützt. Weitere Informationen erhalten Sie von Ihrem
Diensteanbieter.
Wenn Sicherheitsfunktionen (z. B. Anrufsperrung, Anrufe nur
an geschlossene Benutzergruppen und
Rufnummernbeschränkung), die Anrufe beschränken,
verwendet werden, können möglicherweise noch Notrufe an
die in Ihrem Gerät programmierte offizielle Notrufnummer
getätigt werden. Anrufsperrung und Rufumleitung können
nicht gleichzeitig aktiv sein.
Sie benötigen den PIN2-Code, um die
Rufnummernbeschränkung aktivieren bzw. deaktivieren zu
können oder um die Kontakte der
Rufnummernbeschränkung zu bearbeiten. Ihren PIN2-Code
erhalten Sie von Ihrem Diensteanbieter.
Wählen Sie Optionen und eine der folgenden Optionen:
Nummernbeschränk. ein — Aktivieren der
Rufnummernbeschränkung.
Nr.-beschränk. deaktiv. — Deaktivieren der
Rufnummernbeschränkung.
Neuer SIM-Kontakt — Hinzufügen von Namen und
Telefonnummern von Kontakten zur Liste der anrufbaren
Nummern.
Aus Kontakten hinzuf. — Kopieren eines Kontakts aus der
Liste der Adressbucheinträge in die Liste der erlaubten
Rufnummern.
Um bei aktivierter Rufnummernbeschränkung
Kurzmitteilungen an SIM-Kontakte senden zu können,
müssen Sie die Nummer der Kurzmitteilungszentrale zur
Liste der Rufnummernbeschränkung hinzuzufügen.
Kontaktgruppen
Zum Öffnen einer Liste mit Gruppenmitgliedern öffnen Sie die
Kontaktliste und tippen auf
.
Kontaktgruppen erstellen
1 Zum Erstellen einer neuen Gruppe wählen Sie in der
Kontaktliste Optionen > Neue Gruppe. Sie können den
Standardnamen verwenden oder einen neuen Namen
eingeben. Wählen Sie OK.
2 Um der Gruppe Kontakte hinzuzufügen, wählen Sie sie
aus und dann Optionen > Einträge hinzufügen.
© 2009 Nokia. Alle Rechte vorbehalten. 53

3 Wählen Sie alle Kontakte aus, die Sie hinzufügen
möchten, und dann OK.
Kontaktgruppen verwalten
Um allen Mitgliedern einer Gruppe eine Mitteilung zu senden,
einen Klingelton für eine Gruppe einzustellen oder eine
Gruppe umzubenennen/zu löschen, halten Sie die Gruppe
getippt, und wählen Sie Mitteilung verfassen, Klingelton,
Umbenennen oder Löschen.
Um einer Gruppe einen Kontakt hinzuzufügen, wählen Sie die
Gruppe aus und dann Optionen > Einträge hinzufügen.
Ovi Kontakte
Informationen zu Ovi Kontakte
Mit Ovi Kontakte können Sie mit Ihren Freunden und Ihrer
Familie in Verbindung bleiben, verfolgen, was diese machen,
und neue Freunde in der Ovi Community finden. Sie haben
auch die Möglichkeit, die Kontakte auf Ihrem Gerät auf Ovi zu
sichern.
Darüber hinaus können Sie Ihren Freunden Ihren Standort
mitteilen.
Um Ovi Kontakte zu verwenden, rufen Sie www.ovi.com auf.
Um zu ermitteln, in welchen anderen Gruppen ein Kontakt
vorhanden ist, wählen Sie die Gruppe aus, navigieren Sie zu
dem Kontakt, und wählen Sie Optionen >
Gruppenzugehörigkeit.
Um einen Kontakt aus einer Gruppe zu entfernen, wählen Sie
die Gruppe aus, navigieren Sie zu dem Kontakt, und wählen
Sie Optionen > Aus der Gruppe entfern..
Erste Schritte mit Ovi Kontakte
Wählen Sie Kontakte und öffnen Sie die Registerkarte "Ovi".
Der Dienst 'Ovi Kontakte' gehört zu Ovi und verwendet
dieselben Kontoinformationen.
Wenn Sie neu bei Ovi und den zugehörigen Diensten sind,
müssen Sie sich zur Verwendung des Programms 'Ovi
Kontakte' zunächst bei Ovi registrieren, indem Sie ein Nokia
Konto einrichten:
Nokia Konto erstellen
1Wählen Sie Ovi Chat, und stellen Sie nach Aufforderung
eine Internetverbindung her.
2 Geben Sie die erforderlichen Informationen ein.
3 Geben Sie Ihre Profilinformationen in der Ansicht "Mein
Profil" ein. Der Vor- und Nachname sind Pflichtfelder, die
ausgefüllt werden müssen.
© 2009 Nokia. Alle Rechte vorbehalten.54

4Wählen Sie Fertig.
Wenn Sie sich mit Ihrem PC oder mobilen Gerät bereits bei
Ovi registriert haben, können Sie 'Ovi Kontakte' mit
denselben Kontodetails nutzen.
Anmelden bei Ovi Kontakte und Aktivieren des Diensts
Wählen Sie Ovi Chat und geben Sie Ihren Benutzernamen und
Ihr Passwort ein.
Wenn Sie Ihre Profilinformationen für Ovi Kontakte noch
nicht angegeben haben, tun Sie dies jetzt und wählen Sie
anschließend Fertig. Der Vor- und Nachname sind
Pflichtfelder, die ausgefüllt werden müssen.
Wählen Sie Online gehen > Optionen und eine der
folgenden Optionen:
Auswählen — Wählt das Objekt aus.
Online gehen — Verbindet mit dem Dienst, falls Sie offline
sind.
Mein Profil — Bearbeitet Ihre Profilinformationen.
Einem Freund empfehlen — Lädt einen Kontakt zur
Anmeldung bei Ovi Kontakte ein. Die Einladung wird als
Kurzmitteilung gesendet.
Einstellungen — Ändert die Einstellungen bei Ovi Kontakte.
Die verfügbaren Optionen können variieren.
Mit dem Dienst verbinden
Wählen Sie Menü > Kontakte und öffnen Sie die
Registerkarte „Ovi“.
Verbinden mit Ovi Kontakte
Wählen Sie Online gehen und die Verbindungsmethode.
Verwenden Sie eine WLAN-Verbindung, sofern verfügbar.
Eigenes Profil erstellen und bearbeiten
Bearbeiten Ihrer Profilinformationen
Wählen Sie Mein Profil.
Anzeigen der Profile Ihrer Ovi Kontakte
Wählen Sie eine Freundin/einen Freund und Optionen >
Profil.
Beenden der Verbindung
Wählen Sie Optionen > Verbind.aufbau abbrech..
Eine Paketdatenverbindung kann zusätzliche Gebühren für
die Datenübertragung verursachen. Wenden Sie sich
bezüglich der Preise für die Datenübertragung an Ihren
Netzbetreiber.
© 2009 Nokia. Alle Rechte vorbehalten. 55
Ihre Profilinformationen sind für Ihre Freunde bei Ovi
Kontakte sichtbar. Anderen Benutzern von Ovi Kontakte
werden nur die folgenden Profildaten angezeigt, zum
Beispiel während einer Suche: Vor- und Nachname. Um Ihre
persönlichen Einstellungen zu ändern, öffnen Sie Ovi auf
Ihrem PC und melden Sie sich bei Ihrem Nokia Konto an.

Ändern Ihres Profilbilds
Wählen Sie das Profilbild, Vorhand. Bild auswählen und das
neue Bild. Sie können auch das aktuelle Profilbild bearbeiten
oder entfernen oder eine neue Aufnahme machen.
Ändern Ihrer Verfügbarkeit
Ihre Verfügbarkeit ist auf Verfügbar voreingestellt. Um Ihre
Verfügbarkeit zu ändern, wählen Sie das Symbol aus.
Ihren Freundinnen/Freuden mitteilen, was Sie gerade
machen
Wählen Sie Was machen Sie gerade? und geben Sie einen
Text in das Feld ein.
Ihren Freundinnen/Freunden zeigen, welche Musik Sie
gerade hören
Wählen Sie Aktueller Song. Dazu müssen Sie in den
Verfügbarkeitseinstellungen festlegen, dass die Information
des aktuellen Titels übermittelt werden darf.
Bearbeiten Ihrer Kontaktinformationen
Wählen Sie ein Feld und geben Sie einen Text ein.
Wählen Sie in der Ansicht 'Mein Profil' Optionen und eine der
folgenden Möglichkeiten:
Bearbeiten — Hier können Sie Text ausschneiden, kopieren
oder einfügen.
Ändern — Ändert Ihren Status (wenn das Statusfeld
ausgewählt ist).
Aktivieren — Übermittelt Ihre Positionsdaten oder die
Information zum aktuellen Titel an Ihre Freunde (wenn eines
der Felder ausgewählt ist).
Änder. rückgäng. machen — Macht die in der Profilansicht
vorgenommenen Änderungen rückgängig.
Freigeg. Orte bearbeiten — Wählt die Orientierungspunkte
aus, die Sie an Ihre Freunde übermitteln möchten (wenn das
Feld Mein Standort ausgewählt ist).
Nicht mehr freigeben — Beendet die Übermittlung Ihrer
Position an Ihre Freunde (wenn das Feld Mein Standort
ausgewählt ist).
Die verfügbaren Optionen können variieren.
Suchen und Hinzufügen von Freunden
Wählen Sie Optionen > Freund einladen.
Suchen einer Freundin/eines Freunds
Geben Sie den Namen der Freundin/des Freunds in das Feld
"Freunde suchen" ein und wählen Sie das Suchsymbol. Die
Suche nach Freunden über die Mobilfunknummer oder E-MailAdresse ist nicht möglich.
Navigieren in den Suchergebnissen
Wählen Sie Nächste Ergebnisse oder Vorherige
Ergebnisse.
Starten einer neuen Suche
Wählen Sie Neue Suche.
© 2009 Nokia. Alle Rechte vorbehalten.56

Wenn die Freundinnen/Freunde, nach denen Sie gesucht
haben, nicht gefunden werden, sind diese keine registrierten
Ovi Mitglieder oder möchten bei Suchläufen unsichtbar
bleiben. Senden Sie nach Aufforderung eine Kurzmitteilung
an Ihre Freundinnen/Freunde, um sie einzuladen, sich bei Ovi
Kontakte anzumelden.
Senden einer Einladung zur Anmeldung bei Ovi Kontakte
Wählen Sie Dienst auswählen: und den Dienst aus, den Ihre
Freundin/Ihr Freund verwendet. Geben Sie den
Benutzernamen Ihres Freunds/Ihrer Freundin ein und wählen
Sie das Sendesymbol.
Wählen Sie Optionen und eine der folgenden Optionen:
Auswählen — Wählt ein Objekt aus.
Öffnen — Öffnet ein Objekt.
Als Freund einladen — Sendet eine Einladung an den
Kontakt.
Profil zeigen — Zeigt das Profil des Kontakts an.
Einladung erneuern — Sendet erneut eine Einladung zur
Anmeldung bei Ovi Kontakte an eine Freundin/einen Freund.
Suchen — Sucht nach dem Kontakt, dessen Name oder ein
anderes entsprechendes Stichwort Sie in das Feld "Freunde
suchen" eingegeben haben.
Text bearbeiten — Hier können Sie Text ausschneiden,
kopieren oder einfügen.
Die verfügbaren Optionen können variieren.
Chat mit Ihren Freunden
Starten eines Chats mit einer Freundin/einem Freund
Wählen Sie eine Freundin/einen Freund.
Senden einer Chat-Mitteilung
Geben Sie den Text in das Mitteilungsfeld ein und wählen Sie
das Sendesymbol.
Wählen Sie in der Chat-Ansicht Optionen und eine der
folgenden Optionen:
Senden — Sendet die Mitteilung.
Datei senden — Senden Sie ein Bild, einen Videoclip, eine
Audiodatei oder andere Datei an Ihren Chat-Partner.
Meinen Standort senden — Sendet Ihre Ortsdaten an Ihren
Chat-Partner (sofern von beiden Geräten unterstützt).
Smiley hinzufügen — Fügt einen Smiley ein.
Profil — Zeigt die Details eines Freundes an.
Mein Profil — Legt den Verfügbarkeitsstatus oder das
Profilbild fest, personalisiert Ihre Mitteilung oder ändert Ihre
Details.
Text bearbeiten — Kopiert Text bzw. fügt diesen ein.
Chat beenden — Beendet den aktiven Chat.
Schließen — Beendet alle aktiven Chats und schließt das
Programm.
Die verfügbaren Optionen können unterschiedlich sein.
Um Ortsangaben von Ihrem Freund zu empfangen, müssen
Sie das Programm Karten besitzen. Um Ortsangaben zu
© 2009 Nokia. Alle Rechte vorbehalten. 57

senden und zu empfangen, sind die Programme Karten und
Standortbestimmung erforderlich.
Um Dateien zu empfangen, müssen Sie oder der Empfänger
die Datei akzeptieren. Um das Senden oder den Empfang
einer Datei abzubrechen, wählen Sie Abbrechen.
Anzeigen des Orts, an dem sich die Freundin/der Freund
befindet
Wählen Sie Auf Karte zeigen.
Zurückkehren zur Hauptansicht von Ovi Kontakte, ohne
den Chat zu beenden
Wählen Sie Zurück.
Hinzufügen, Anrufen oder Kopieren von Telefonnummer
aus einem Chat
Navigieren Sie zu einer Telefonnummer in einem Chat und
wählen Sie Optionen sowie die entsprechende Option.
Ovi Sync
Sie müssen ein Nokia Konto besitzen und den Dienst Ovi
Kontakte auf Ihrem Gerät aktivieren, um Ihr Gerät mit Ovi zu
synchronisieren.
Synchronisieren Ihres Geräts mit Ovi
1 Wenn Sie Ihr Gerät zum ersten Mal mit Ovi
synchronisieren, verwenden Sie den Sync-Assistenten,
um festzulegen, welche Inhalte in welchen
Zeitabständen synchronisiert werden sollen.
2Wählen Sie Synchronisieren. Wenn sich Ihr Gerät im
Offline-Modus befindet, stellen Sie nach Aufforderung
eine Internetverbindung her.
Wählen Sie Optionen und eine der folgenden Optionen:
Starten — Synchronisiert Ihr Gerät mit Ovi.
Abbrechen — Bricht eine laufende Synchronisierung ab.
Synchronisationseinstell. — Bearbeiten Ihrer
Synchronisierungseinstellungen
Die verfügbaren Optionen können variieren.
Standort mitteilen
Öffnen Sie das Programm "Kontakte" und die Registerkarte
"Ovi".
Um Informationen zu Ihrer Position anderen zugänglich zu
machen, wählen Sie Optionen > Einstellungen >
Anwesenheit > Meine Position freigeben und eine der
folgenden Optionen:
Freigabe zulässig — Lässt zu, dass Ihre Freunde Ihre
Position sehen können.
Meine freigeg. Or.punkte — Wählt die
Orientierungspunkte aus, von denen Ihre Position an Ihre
Freunde übermittelt wird.
Aktualisierungsintervall — Legt fest, wie oft Sie Ihre
aktuelle Position übermitteln.
© 2009 Nokia. Alle Rechte vorbehalten.58

Hinzufügen und Auswählen von Orientierungspunkten:
Um einen Ort in die Liste der Orientierungspunkte
einzufügen, wählen Sie Meine Position freigeben > Meine
freigeg. Or.punkte > Optionen > Neuer
Orientierungspkt..
Um Ihre aktuelle Position als Orientierungspunkt einzufügen,
wählen Sie Aktuelle Position.
Um zu einem Ort auf einer Karte zu navigieren, wählen Sie
Auf Karte auswählen.
Um einen Orientierungspunkt von Hand einzufügen, wählen
Sie Manuell eingeben.
Um die Orte auszuwählen, die Sie Ihren Freunden mitteilen
möchten, wählen Sie Meine Position freigeben > Meine
freigeg. Or.punkte, und wählen Sie die Orientierungspunkte
aus der Liste aus. Wählen Sie Optionen, um Objekte auf der
Liste zu bearbeiten, zu markieren oder die Markierung
aufzuheben.
Sobald Sie mit dem Dienst Ovi Kontakte online sind und sich
an einem der ausgewählten Orte befinden, sehen Ihre
Freunde Ihre Position.
Einstellungen bei Ovi Kontakte
Wählen Sie Optionen > Einstellungen.
Wählen Sie eine der folgenden Möglichkeiten:
Konto — Öffnet Ihre Kontodetails und legt fest, ob Sie bei
Suchen für andere sichtbar sind.
Anwesenheit — Zeigt Ihren Freundinnen/Freunden
Informationen über Ihren Standort und lässt si e erkennen, ob
Sie ein Telefongespräch führen (Anrufstatus).
Personalisierung — Ändert die Einstellungen in Verbindung
mit dem Starten und den Tönen des Programms Ovi Kontakte
und nimmt automatisch Einladungen von Freunden an.
Verbindung — Wählt die gewünschte Netzverbindung aus
und aktiviert Roaming-Hinweise.
Bei Nutzung einer Paketdatenverbindung werden
möglicherweise große Datenmengen über das Netz des
Diensteanbieters übertragen. Informationen zu den
Datenübertragungsgebühren erhalten Sie von Ihrem
Netzdienstanbieter.
Schließen — Beendet alle aktiven Chats und schließt das
Programm.
Einstellungen für das Nokia Konto
Wählen Sie Optionen > Einstellungen > Konto.
Bearbeiten Ihrer Kontodetails
Wählen Sie Mein Konto.
Festlegen Ihrer Sichtbarkeit in Suchvorgängen
Wählen Sie Mein Konto > Sichtbarkeit in Suche. Sie müssen
online sein, um Ihre Sichtbarkeitseinstellung zu ändern.
© 2009 Nokia. Alle Rechte vorbehalten. 59

Verfügbarkeitseinstellungen
Wählen Sie Optionen > Einstellungen > Anwesenheit.
Ändern von Verfügbarkeitseinstellungen
Wählen Sie eine der folgenden Möglichkeiten:
Meine Position freigeben — Lässt zu, dass Ihre Freunde
Ihre Position sehen können.
Aktuellen Titel freigeben — Lässt Ihre Freunde sehen,
welche Musik Sie gerade auf Ihrem mobilen Gerät hören.
Anrufstatus freigeben — Lässt zu, dass Ihre Freunde Ihren
Anrufstatus sehen können.
Standort mitteilen
Wählen Sie Meine Position freigeben und eine der
folgenden Optionen:
Freigabe zulässig — Erlaubt Ihren Freunden, Ihre Position
in ausgewählten Orientierungspunkten zu sehen.
Meine freigeg. Or.punkte — Wählt die
Orientierungspunkte aus, von denen Ihre Position an Ihre
Freunde übermittelt wird.
Aktualisierungsintervall — Legt fest, wie oft Sie Ihre
aktuelle Position übermitteln.
Hinzufügen eines Orts zur Liste der Orientierungspunkte
Wählen Sie Meine Position freigeben > Meine freigeg.
Or.punkte > Optionen > Neuer Orientierungspkt..
Hinzufügen Ihrer aktuellen Position als
Orientierungspunkt
Wählen Sie Aktuelle Position.
Navigieren zu einem Ort auf einer Karte
Wählen Sie Auf Karte auswählen.
Hinzufügen eines Orientierungspunkts per Hand
Wählen Sie Manuell eingeben.
Auswählen von Orten, die Sie Ihren Freundinnen/
Freunden mitteilen möchten
1Wählen Sie Meine Position freigeben > Meine freigeg.
Or.punkte.
2 Wählen Sie die Orientierungspunkte aus der Liste aus.
3Wählen Sie Optionen, um Objekte auf der Liste zu
bearbeiten, zu markieren oder die Markierung
aufzuheben. Je nach Ihren Einstellungen, können Ihre
Freunde Ihre Position sehen, wenn Sie sich an einem der
ausgewählten Orte befinden.
Personalis.-Einstellungen
Wählen Sie Optionen > Einstellungen >
Personalisierung.
Wählen Sie eine der folgenden Möglichkeiten:
Beim Start anmelden — Meldet Sie automatisch bei Ovi
Kontakte an, wenn Sie Ihr mobiles Gerät einschalten.
Freund.einl. aut. annehm. — Nimmt Freundesanfragen
automatisch ohne Benachrichtigung an.
Mitteilungssignal — Legt einen Signalton für neue
Mitteilungen fest.
Ton für Freund online — Legt den Signalton fest, der ertönt,
sobald eine Freundin/ein Freund online geht.
© 2009 Nokia. Alle Rechte vorbehalten.60

Symbol in Startansicht — Fügt das Schnellzugriffssymbol
für Ovi Kontakte in die Startansicht Ihres Geräts ein.
Verbindungseinstellungen
Wählen Sie Optionen > Einstellungen > Verbindung.
Ändern von Verbindungseinstellungen
Wählen Sie Netzverbindung und die gewünschte
Verbindung. Um die in den Geräteverbindungseinstellungen
festgelegte Standardverbindung wiederherzustellen,
wählen Sie Standardverbindung.
Einstellen des Geräts für eine Benachrichtigung, wenn
Ihr Heimnetz nicht verfügbar ist
Wählen Sie Roaming-Hinweis > Ein, um eine Warnung zu
erhalten, wenn das Gerät versucht, eine Verbindung mit
einem anderen Netz herzustellen.
Mitteilungen
Hauptansicht für „Mitteilungen“
Wählen Sie Menü > Mitteilungen (Netzdienst).
Zum Erstellen einer neuen Mitteilung wählen Sie Neue
Mitteilung.
Tipp: Damit Sie Mitteilungen, die Sie häufig senden, nicht
immer wieder schreiben müssen, verwenden Sie Texte im
Vorlagenordner unter Meine Ordner. Sie können auch eigene
Vorlagen erstellen und speichern.
„Mitteilungen“ enthält folgende Ordner:
Eingang — Empfangene Mitteilungen, außer E-Mails und
Cell Broadcast-Mitteilungen werden hier gespeichert.
Eigene Ordner — Sortieren Sie Ihre Mitteilungen in
Ordnern.
Postfach — Bauen Sie eine Verbindung zu Ihrer Remote-
Mailbox auf, um neue E-Mails abzurufen oder zuvor
abgerufene E-Mails offline anzuzeigen.
Entwürfe — Nicht gesendete Mitteilungsentwürfe
werden hier gespeichert.
Gesendet — Die letzten gesendeten Mitteilungen, ohne
die mit Bluetooth Funktechnik gesendeten, werden hier
gespeichert. Sie können die maximale Anzahl der
Mitteilungen, die in diesem Ordner gespeichert werden
sollen, ändern.
© 2009 Nokia. Alle Rechte vorbehalten. 61

Ausgang — Mitteilungen, die sich im Wartestatus vor
dem Absenden befinden, werden vorübergehend im
Ausgang gespeichert. Dies ist beispielsweise der Fall, wenn
Ihr Gerät keinen Empfang hat.
Sendeberichte — Sie können vom Mobilfunknetz einen
Sendebericht für die gesendeten Kurzmitteilungen und
Multimedia-Mitteilungen anfordern (Netzdienst).
Erstellen und Senden von Mitteilungen
Wählen Sie Menü > Mitteilungen.
Wichtig: Öffnen Sie Mitteilungen mit äußerster Vorsicht.
Mitteilungen können schädliche Software enthalten oder auf
andere Weise Schäden an Ihrem Gerät oder PC verursachen.
Bevor Sie eine Multimedia-Mitteilung erstellen oder eine EMail schreiben können, müssen Sie die richtigen
Verbindungseinstellungen festgelegt haben.
Die Größe von MMS-Mitteilungen kann durch das
Mobilfunknetz beschränkt sein. Überschreitet das eingefügte
Bild die festgelegte Größe, ist es möglich, dass das Gerät das
Bild verkleinert, um das Senden als MMS-Mitteilung zu
ermöglichen.
Nur Geräte mit kompatiblen Funktionen können MultimediaMitteilungen empfangen und anzeigen. Das Erscheinungsbild
einer Mitteilung kann unterschiedlich sein, je nachdem, von
welchem Gerät sie empfangen wird.
Überprüfen Sie, ob Ihr Diensteanbieter eine
Größenbeschränkung bei E-Mail-Mitteilungen vorgibt. Wenn
Sie versuchen, eine E-Mail-Mitteilung zu senden, die die
maximal zulässige Größe des E-Mail-Servers für Mitteilungen
überschreitet, wird diese zunächst im Ausgangsordner
gespeichert, und das Gerät versucht in gewissen Abständen,
die Mitteilung erneut zu senden. Zum Senden einer E-Mail
muss eine Datenverbindung aufgebaut werden. Für
wiederholte Versuche, eine E-Mail erneut zu senden, können
entsprechende Gebühren durch Ihren Diensteanbieter
anfallen. Sie können eine solche Mitteilung im
Ausgangsordner löschen oder in den Ordner 'Entwürfe'
verschieben.
Für Messaging sind Netzdienste erforderlich.
Senden einer Kurz- oder Multimedia-Mitteilung
Wählen Sie Neue Mitteilung.
Senden einer Audiomitteilung oder E-Mail
Wählen Sie Optionen > Mitteilung verfassen und die
passende Option.
Auswählen von Empfängern oder Gruppen aus der
Kontaktliste
Wählen Sie
aus der Symbolleiste.
Manuelle Eingabe der Telefonnummer oder E-MailAdresse
Berühren Sie das Feld An.
© 2009 Nokia. Alle Rechte vorbehalten.62

Eingabe des Betreffs der E-Mail oder MultimediaMitteilung
Geben Sie ihn im Feld Betreff ein. Wird das Feld Betreff nicht
angezeigt, wählen Sie Optionen > Kopfzeilenfelder, um
die sichtbaren Felder zu ändern.
Erstellen der Mitteilung
Berühren Sie das Mitteilungsfeld.
Hinzufügen eines Objekts zu einer Mitteilung oder E-Mail
Wählen Sie
und den passenden Inhaltstyp.
Der Mitteilungstyp kann sich je nach eingefügtem Inhalt in
eine Multimedia-Mitteilung ändern.
Senden der Mitteilung oder E-Mail
Wählen Sie
, oder drücken Sie die Anruftaste.
Ihr Gerät unterstützt das Versenden von SMS-Mitteilungen,
die die normale Zeichenbegrenzung einer einzelnen
Mitteilung überschreiten. Längere Mitteilungen werden in
Form von zwei oder mehr Mitteilungen gesendet. Ihr
Diensteanbieter erhebt hierfür eventuell entsprechende
Gebühren. Zeichen mit Akzenten oder andere Sonderzeichen
sowie Zeichen bestimmter Sprachen benötigen mehr
Speicherplatz, wodurch die Anzahl der Zeichen, die in einer
Mitteilung gesendet werden können, zusätzlich
eingeschränkt wird.
Posteingang
Mitteilungen empfangen
Wählen Sie Menü > Mitteilungen und Eingang.
Im Eingangsordner kennzeichnet
Kurzmitteilung,
eine ungelesene Multimedia-Mitteilung,
eine ungelesene
eine ungelesene Audiomitteilung und über Bluetooth
Funktechnik empfangene Daten.
Beim Empfang einer Mitteilung werden
und 1 neue
Mitteilung in der Startansicht angezeigt. Um die Mitteilung
zu öffnen, wählen Sie Zeigen. Um eine Mitteilung im
Eingangsordner zu öffnen, wählen Sie die Mitteilung aus. Um
auf eine empfangene Mitteilung zu antworten, wählen Sie
Optionen > Antworten.
Multimedia-Mitteilungen
Wichtig: Öffnen Sie Mitteilungen mit äußerster Vorsicht.
Mitteilungen können schädliche Software enthalten oder auf
andere Weise Schäden an Ihrem Gerät oder PC verursachen.
Unter Umständen erhalten Sie eine Benachrichtigung, dass
eine noch nicht gelesene Multimedia-Mitteilung in der
Multimedia-Mitteilungszentrale verfügbar ist. Um eine
Paketdatenverbindung zum Abrufen der Mitteilung auf Ihr
Gerät zu starten, wählen Sie Optionen > Abrufen.
Wenn Sie eine Multimedia-Mitteilung (
unter Umständen ein Bild und eine Mitteilung.
angezeigt, wenn die Mitteilung Sound enthält,
) öffnen, sehen Sie
wird
zeigt an,
dass die Mitteilung ein Video enthält. Um den Sound oder das
Video abzuspielen, wählen Sie das entsprechende Symbol.
Um Medienobjekte aus einer Multimedia-Mitteilung
anzuzeigen, wählen Sie Optionen > Objekte.
© 2009 Nokia. Alle Rechte vorbehalten. 63

Wenn die Mitteilung eine Multimedia-Präsentation enthält,
angezeigt. Um die Präsentation wiederzugeben,
wird
wählen Sie das entsprechende Symbol.
Daten, Einstellungen und Internetdienstnachrichten
Ihr Gerät kann viele Arten von Mitteilungen empfangen, die
Daten enthalten, zum Beispiel Visitenkarten, Klingeltöne,
Betreiberlogos, Kalendereinträge und E-MailBenachrichtigungen. Ebenso können Sie von Ihrem
Diensteanbieter in einer Konfigurationsmitteilung
Einstellungen erhalten.
Um die Daten einer Mitteilung zu speichern, wählen Sie
Optionen und die entsprechende Option.
Internetdienst-Mitteilungen sind Benachrichtigungen (z. B.
eine Nachrichtenübersicht) und können eine Kurzmitteilung
oder einen Link enthalten. Informationen über Verfügbarkeit
und Anmeldung erhalten Sie von Ihrem Diensteanbieter.
Mailbox
E-Mail-Einstellungen festlegen
Wählen Sie Menü > Mitteilungen und Postfach.
Zum Verwenden der E-Mail-Funktion muss ein gültiger
Internet-Zugangspunkt (IAP) auf dem Gerät festgelegt sein
und Ihre E-Mail-Einstellungen müssen ordnungsgemäß
eingestellt sein.
Sie benötigen ein eigenes E-Mail-Konto. Befolgen Sie die
Anweisungen Ihres Remote-Mailbox- und
Internetdiensteanbieters (ISP).
Wenn Sie die Option Mitteilungen > Postfach wählen und
Ihr E-Mail-Konto noch nicht eingerichtet haben, werden Sie
dazu aufgefordert. Um die E-Mail-Einstellungen mithilfe des
Mailbox-Assistenten einzurichten, wählen Sie Start.
Wenn Sie eine neue Mailbox einrichten, wird die Mailbox in
der Hauptansicht für Mitteilungen durch den von Ihnen
festgelegten Mailbox-Namen ersetzt. Sie können bis zu sechs
Mailboxen einrichten.
Öffnen der Mailbox
Wählen Sie Menü > Mitteilungen und eine Mailbox.
Wenn Sie die Mailbox öffnen, werden Sie vom Gerät gefragt,
ob Sie eine Verbindung zur Mailbox herstellen möchten.
Um eine Verbindung zu Ihrer Mailbox herzustellen und neue
E-Mail-Kopfzeilen oder Mitteilungen abzurufen, wählen Sie
Ja. Wenn Sie Mitteilungen online anzeigen, sind Sie mittels
einer Datenverbindung fortlaufend mit einer RemoteMailbox verbunden.
Um bereits abgerufene E-Mail-Mitteilungen offline
anzuzeigen, wählen Sie Nein.
Um eine neue E-Mail-Mitteilung zu erstellen, wählen Sie
Optionen > Mitteilung verfassen > E-Mail.
© 2009 Nokia. Alle Rechte vorbehalten.64

Wenn Sie online sind, wählen Sie Optionen > Verbindung
trennen, um die Datenverbindung zur externen Mailbox zu
beenden
Abrufen von E-Mails
Wählen Sie Menü > Mitteilungen und eine Mailbox.
Wenn Sie offline sind, wählen Sie Optionen > Verbinden,
um eine Verbindung zur Remote-Mailbox zu öffnen.
Wichtig: Öffnen Sie Mitteilungen mit äußerster Vorsicht.
Mitteilungen können schädliche Software enthalten oder auf
andere Weise Schäden an Ihrem Gerät oder PC verursachen.
1 Wenn Sie über eine offene Verbindung zu einer Remote-
Mailbox verfügen, wählen Sie Optionen > E-Mail
abrufen > Neue, um alle neuen Mitteilungen abzurufen,
Ausgewählte, um nur bestimmte Mitteilungen
abzurufen, oder Alle, um alle Mitteilungen abzurufen.
Um das Abrufen von Mitteilungen zu beenden, wählen Sie
Abbruch.
2 Um die Verbindung zu schließen und die E-Mail-
Mitteilungen offline anzuzeigen, wählen Sie
Optionen > Verbindung trennen.
3 Um eine E-Mail-Mitteilung zu öffnen, wählen Sie die
Mitteilung aus. Wenn die E-Mail-Mitteilung nicht
abgerufen wurde und Sie offline sind, werden Sie
gefragt, ob Sie diese Mitteilung aus der Mailbox abrufen
möchten.
Um E-Mail-Anhänge anzuzeigen, öffnen Sie die Nachricht, und
wählen Sie das durch
gekennzeichnete Feld für Anhänge.
Wenn der Anhang nicht auf das Gerät abgerufen wurde,
wählen Sie Optionen > Abrufen.
Um E-Mail-Mitteilungen automatisch abzurufen, wählen Sie
Optionen > E-Mail-Einstellungen > Automatischer
Abruf.
Wenn Sie das Gerät so einstellen, dass E-Mails automatisch
abgerufen werden, werden möglicherweise große
Datenmengen über das Netz des Diensteanbieters
übertragen. Wenden Sie sich bezüglich der Preise für die
Datenübertragung an Ihren Diensteanbieter.
Löschen von E-Mails
Wählen Sie Menü > Mitteilungen und eine Mailbox.
Um die Inhalte einer E-Mail-Mitteilung auf dem Gerät, nicht
jedoch in der Remote-Mailbox, zu löschen, wählen Sie
Optionen > Löschen > Nur Telefon.
Die Kopfzeilen von E-Mails werden vom Gerät in der RemoteMailbox gespiegelt. Wenn Sie die Inhalte der Mitteilung
löschen, bleiben die E-Mail-Kopfzeilen auf dem Gerät
erhalten. Wenn Sie auch die Kopfzeile entfernen möchten,
muss beim Entfernen der Mitteilung vom Gerät und der
Remote-Mailbox eine Verbindung zum Server bestehen.
Besteht keine Verbindung zum Server, wird die Kopfzeile
gelöscht, wenn Sie von Ihrem Gerät aus wieder eine
Verbindung zur Remote-Mailbox herstellen, um den Status zu
aktualisieren.
© 2009 Nokia. Alle Rechte vorbehalten. 65

Um eine E-Mail auf dem Gerät und in der Remote-Mailbox zu
löschen, wählen Sie Optionen > Löschen > Telefon und
Server.
Um das Löschen einer E-Mail, die zum Löschen von Gerät und
Server während der nächsten Verbindung markiert wurde
), zu widerrufen, wählen Sie Optionen >
Wiederherstellen.
Trennen der Verbindung mit der Mailbox
Wenn Sie online sind und die Verbindung zur Remote-Mailbox
trennen möchten, wählen Sie Optionen > Verbindung
trennen.
Anzeigen von Mitteilungen auf einer SIM-Karte
Wählen Sie Menü > Mitteilungen und Optionen > SIM-
Mitteilungen.
Bevor Sie SIM-Mitteilungen anzeigen können, müssen Sie
diese in einen Ordner auf dem Gerät kopieren.
1Wählen Sie Optionen > Markierungen > Markieren
oder Alles markieren, um Mitteilungen zu markieren.
2Wählen Sie Optionen > Kopieren. Eine Liste mit
Ordnern wird geöffnet.
3 Um den Kopiervorgang zu starten, wählen Sie einen
Ordner aus. Um die Mitteilungen anzuzeigen, öffnen Sie
den Ordner.
Cell-Broadcast-Mitteilungen
Wählen Sie Menü > Mitteilungen und Optionen >
Betreibermitteilungen.
Cell Broadcast (Netzdienst) ermöglicht den Empfang von
Mitteilungen zu verschiedenen Themen, wie etwa Wetteroder Verkehrsinformationen, von Ihrem Diensteanbieter.
Wenden Sie sich an Ihren Diensteanbieter, um Informationen
zu den verfügbaren Themen und den entsprechenden
Themennummern zu erhalten. Dieser Dienst steht
möglicherweise nicht für alle Regionen zur Verfügung.
In UMTS-Netzen ist der Empfang von Cell-BroadcastMitteilungen nicht möglich. Eine Paketdatenverbindung
kann den Empfang von Cell Broadcast verhindern.
Dienstbefehle
Wählen Sie Menü > Mitteilungen und Optionen >
Dienstbefehle.
Mithilfe von Dienstbefehlen (Netzdienst) können Sie
Dienstanforderungen (auch als USSD-Befehle bekannt) an
Ihren Diensteanbieter, z. B. Aktivierungsbefehle für
Netzdienste, eingeben und senden. Dieser Dienst steht
möglicherweise nicht für alle Regionen zur Verfügung.
Einstellungen für „Mitteilungen“
Die Einstellungen sind entweder bereits vorkonfiguriert oder
Sie erhalten diese in einer speziellen Mitteilung. Um die
Einstellung manuell vorzunehmen, füllen Sie alle durch
Definition nötig oder mit einem Stern markierten Felder
aus.
© 2009 Nokia. Alle Rechte vorbehalten.66

Möglicherweise wurden einige oder alle
Mitteilungszentralen für Ihr Gerät von Ihrem Diensteanbieter
voreingestellt, so dass Sie diese nicht ändern, erstellen,
bearbeiten oder entfernen können.
Einstellungen für Kurzmitteilungen
Wählen Sie Menü > Mitteilungen und Optionen >
Einstellungen > Kurzmitteilung.
Wählen Sie eine der folgenden Optionen:
Mitteilungszentralen — Zeigt eine Liste aller Zentralen für
Kurzmitteilungsdienste an, die definiert wurden.
Verw. Mitteilungszentr. — Wählen Sie die
Mitteilungszentrale aus, die zur Übermittlung von
Kurzmitteilungen verwendet werden soll.
Zeichenkodierung — Wählen Sie Eingeschr. Unterstütz.,
um die Zeichenkonvertierung in ein anderes
Kodierungssystem zu verwenden (sofern verfügbar).
Bericht empfangen — Geben Sie an, ob Sendeberichte für
Ihre Mitteilungen von Ihrem Netz gesendet werden
(Netzdienst).
Speicherdauer — Geben Sie an, wie lange die
Mitteilungszentrale versuchen soll, eine Mitteilung zu
senden, für die der erste Sendeversuch fehlgeschlagen ist
(Netzdienst). Wenn die Mitteilung innerhalb der
angegebenen Gültigkeitsdauer nicht gesendet werden kann,
wird diese aus der Mitteilungszentrale gelöscht.
Mitteilung gesendet als — Um zu erfahren, ob Ihre
Mitteilungszentrale in der Lage ist, Kurzmitteilungen in diese
anderen Formate zu konvertieren, wenden Sie sich an Ihren
Diensteanbieter.
Bevorzugte Verbindung — Wählen Sie die zu verwendende
Verbindung aus.
Über selbe Zentrale antw. — Geben Sie an, ob eine Antwort
über dieselbe Nummer der Kurzmitteilungszentrale
übermittelt werden soll (Netzdienst).
Multiemedia-Mitteilung - Einstellungen
Wählen Sie Menü > Mitteilungen und Optionen >
Einstellungen > Multimedia-Mitteilung.
Wählen Sie eine der folgenden Optionen:
Bildgröße — Größe des Bildes in einer Multimedia-
Mitteilung festlegen.
MMS-Erstellmodus — Wenn Sie Mit Warnung wählen,
werden Sie vom Gerät informiert, wenn Sie versuchen, eine
Mitteilung zu senden, die möglicherweise vom Empfänger
nicht unterstützt wird. Wenn Sie Eingeschränkt wählen,
verhindert das Gerät, dass Mitteilungen gesendet werden, die
möglicherweise nicht unterstützt werden. Um Inhalte ohne
Benachrichtigungen in Ihre Mitteilungen einzufügen, wählen
Sie Unbeschränkt.
Verwend. Zugangspunkt — Wählen Sie aus, welcher
Zugangspunkt als bevorzugte Verbindung verwendet
werden soll.
Multimedia-Abruf — Geben Sie gegebenenfalls an, wie Sie
Mitteilungen empfangen möchten. Um Mitteilungen
automatisch in Ihrem Heimnetz zu empfangen, wählen Sie
Autom. in Heimnetz. Außerhalb Ihres Heimnetzes erhalten
Sie eine Benachrichtigung, dass Sie eine Mitteilung erhalten
haben, die Sie in der Multimedia-Mitteilungszentrale abrufen
können. Wenn Sie Immer automatisch wählen, stellt das
© 2009 Nokia. Alle Rechte vorbehalten. 67

Gerät automatisch eine aktive Paketdatenverbindung her,
um die Mitteilung sowohl innerhalb als auch außerhalb Ihres
Heimnetzes abzurufen. Wählen Sie Manuell, um MultimediaMitteilungen manuell aus der Mitteilungszentrale abzurufen,
oder Aus, um den Empfang jeglicher MultimediaMitteilungen zu verhindern. Der automatische Abruf wird
möglicherweise nicht in allen Regionen unterstützt.
Anonyme Mitt. zulassen — Mitteilungen von anonymen
Absendern ablehnen.
Werbung empfangen — Multimedia-Werbemitteilungen
empfangen (Netzdienst).
Berichte empfangen — Status gesendeter Mitteilungen im
Protokoll anzeigen (Netzdienst).
Berichtsend. verhindern — Verhindern, dass Ihr Gerät
Sendeberichte zu den empfangenen Mitteilungen sendet.
Speicherdauer — Geben Sie an, wie lange die
Mitteilungszentrale versuchen soll, eine Mitteilung zu
senden, für die der erste Sendeversuch fehlgeschlagen ist
(Netzdienst). Wenn die Mitteilung innerhalb dieses Zeitraums
nicht gesendet werden kann, wird die Mitteilung aus der
Mitteilungszentrale gelöscht.
Das Gerät benötigt Netzunterstützung, um anzuzeigen, dass
eine gesendete Mitteilung empfangen oder gelesen wurde.
Je nach Netz und anderen Umständen sind diese Angaben
möglicherweise nicht immer zuverlässig.
E-Mail-Einstellungen
Verwalten von Mailboxen
Wählen Sie Menü > Mitteilungen und Optionen >
Einstellungen > E-Mail.
Um die Mailbox auszuwählen, die zum Senden und
Empfangen von E-Mails verwendet werden soll, wählen Sie
Verwendetes Postfach und eine Mailbox.
Um eine Mailbox samt der enthaltenen Mitteilungen vom
Gerät zu entfernen, wählen Sie Postfächer, tippen Sie auf die
zu entfernende Mailbox, wenn diese nicht bereits
hervorgehoben ist, und wählen Sie Optionen > Löschen.
Um eine neue Mailbox zu erstellen, wählen Sie
Postfächer > Optionen > Neues Postfach. Die
Bezeichnung "Mailbox" in der Hauptansicht für Mitteilungen
wird durch den Namen, den Sie der neuen Mailbox geben,
ersetzt. Sie können bis zu sechs Mailboxen einrichten.
Wählen Sie Postfächer und eine Mailbox, um die
Einstellungen für Verbindung, Benutzer, Abruf und
automatischen Abruf zu ändern.
Verbindungseinstellungen
Wählen Sie Menü > Mitteilungen und Optionen >
Einstellungen > E-Mail > Postfächer, eine Mailbox und
danach Verbindungseinstell..
Um die Einstellungen für eingehende E-Mails zu ändern,
wählen Sie Eingehende E-Mails und eine der folgenden
Optionen:
Benutzername — Geben Sie den Benutzernamen ein, den
Sie von Ihrem Diensteanbieter erhalten haben.
Passwort — Geben Sie Ihr Passwort ein. Wenn Sie dieses
Feld leer lassen, werden Sie zur Eingabe des Passworts
© 2009 Nokia. Alle Rechte vorbehalten.68

aufgefordert, sobald Sie versuchen, eine Verbindung zu Ihrer
Remote-Mailbox herzustellen.
Eingangsserver — Geben Sie die IP-Adresse oder den HostNamen des Mailservers ein, der Ihre E-Mail empfängt.
Verwend. Zugangspunkt — Wählen Sie einen InternetZugangspunkt (IAP).
Postfach-Name — Geben Sie einen Namen für die Mailbox
ein.
Postfach-Typ — Legt das E-Mail-Protokoll fest, das vom
Diensteanbieter Ihrer Remote-Mailbox empfohlen wird. Die
Optionen sind POP3 und IMAP4. Diese Einstellung kann nicht
geändert werden.
Sicherheit — Wählen Sie die Sicherheitsoption, die
verwendet wird, um die Verbindung zur Remote-Mailbox zu
sichern.
Port — Geben Sie einen Port für die Verbindung an.
Sicherer APOP-Login (nur für POP3) — Wird für das POP3-
Protokoll verwendet, um das Senden von Passwörtern an den
Remote-E-Mail-Server zu verschlüsseln während die
Verbindung zur Mailbox hergestellt wird.
Um die Einstellungen für die E-Mail zu bearbeiten, die Sie
senden, wählen Sie Ausgehende E-Mails und eine der
folgenden Optionen:
Meine E-Mail-Adresse — Geben Sie die E-Mail-Adresse ein,
die Sie von Ihrem Diensteanbieter erhalten haben.
Postausgangsserver — Geben Sie die IP-Adresse oder den
Host-Namen des Mailservers ein, der Ihre E-Mail sendet. Sie
können möglicherweise nur den Server für ausgehende E-
Mails Ihres Diensteanbieters verwenden. Weitere
Informationen erhalten Sie von Ihrem Diensteanbieter.
Die Einstellungen für Benutzername, Passwort,
Zugangspunkt, Sicherheit und Port entsprechen den
Einstellungen für eingehende E-Mails.
Benutzereinstellungen
Wählen Sie Menü > Mitteilungen und Optionen >
Einstellungen > E-Mail > Postfächer, eine Mailbox und
danach Benutzereinstellungen.
Wählen Sie eine der folgenden Optionen:
Mein Mail-Name — Ermöglicht die Eingabe Ihres eigenen
Namens. Ihre E-Mail-Adresse wird auf dem Gerät des
Empfängers durch Ihren Namen ersetzt, wenn das Gerät des
Empfängers diese Funktion unterstützt.
Mitteilung senden — Legen Sie fest, wie E-Mails von Ihrem
Gerät gesendet werden. Wählen Sie Sofort, damit das Gerät
über Mitteilung senden eine Verbindung zur Mailbox
herstellt. Wenn Sie Bei nächster Verbind. wählen, wird die
E-Mail gesendet, sobald die Verbindung zur Remote-Mailbox
aktiv ist.
Kopie an eigene Adresse — Wählen Sie aus, ob Sie eine
Kopie der E-Mail an Ihre eigene Mailbox senden möchten.
Mit Signatur — Legt fest, ob eine Signatur an Ihre E-Mails
angehängt werden soll.
Signal für neue E-Mails — Legt fest, ob Sie beim Empfang
neuer E-Mails die Signale für neue E-Mails (einen Ton, einen
Hinweis und eine E-Mail-Anzeige) empfangen möchten.
© 2009 Nokia. Alle Rechte vorbehalten. 69

E-Mails löschen — Legt fest, ob E-Mails nur vom Telefon,
vom Telefon und vom Server gelöscht werden sollen, oder ob
Sie jeweils separat dazu aufgefordert werden möchten.
Antwortadresse — Legt eine E-Mail-Adresse fest, an die
Antworten auf E-Mails, die von der infrage kommenden
Mailbox gesendet wurden, geliefert werden sollen.
Abrufeinstellungen
Wählen Sie Menü > Mitteilungen und Optionen >
Einstellungen > E-Mail > Postfächer, eine Mailbox und
danach Abrufeinstellungen.
Wählen Sie eine der folgenden Optionen:
E-Mail-Abruf — Legen Sie fest, welche Teile der E-Mail
abgerufen werden sollen: Nur Betreffzeilen, Maximale
Größe (POP3) oder Mitteil. & Anhänge (POP3).
Abrufumfang — Geben Sie an, wie viele neue E-Mails von
der Mailbox abgerufen werden.
IMAP4-Ordnerpfad (nur für IMAP4) — Legen Sie die Pfade
für zu abonnierende Ordner fest.
Ordnerabonnements (nur für IMAP4) — Abonnieren Sie
weitere Ordner der Remote-Mailbox und rufen Sie deren
Inhalt ab.
Einstellungen für den automatischen Abruf
Wählen Sie Menü > Mitteilungen und Optionen >
Einstellungen > E-Mail > Postfächer, eine Mailbox und
danach Automatischer Abruf.
Wählen Sie eine der folgenden Optionen:
E-Mail-Benachricht. — Um die Header automatisch auf Ihr
Gerät abzurufen, wenn Sie neue E-Mails in Ihrer RemoteMailbox empfangen, wählen Sie Abruf & automat. Akt. oder
Nur in Heimnetz
E-Mail-Abruf — Um die Header neuer E-Mails automatisch
zu festgelegten Zeiten von Ihrer Remote-Mailbox abzurufen,
wählen Sie Aktiviert oder Nur in Heimnetz. Legen Sie fest,
wann und wie oft die E-Mails abgerufen werden sollen.
E-Mail-Benachricht. und E-Mail-Abruf können nicht
gleichzeitig aktiv sein.
Wenn Sie das Gerät auf ein automatisches Herunterladen von
E-Mails einrichten, werden möglicherweise große
Datenmengen über das Netz des Diensteanbieters
übertragen. Wenden Sie sich bezüglich der Preise für die
Datenübertragung an Ihren Diensteanbieter.
Einstellungen für Internetdienst-Mitteilungen
Wählen Sie Menü > Mitteilungen und Optionen >
Einstellungen > Dienstmitteilung.
Geben Sie an, ob Sie Dienstmitteilungen empfangen
möchten. Um das Gerät so einzustellen, dass beim Empfang
einer Dienstmitteilung der Browser automatisch aktiviert
und eine Netzverbindung hergestellt wird, um Inhalte
abzurufen, wählen Sie Mitteil. herunterladen >
Automatisch.
Cell Broadcast-Einstellungen
Wählen Sie Menü > Mitteilungen und Optionen >
Einstellungen > Betreibermitteilung.
© 2009 Nokia. Alle Rechte vorbehalten.70

Wenden Sie sich an Ihren Diensteanbieter, um Informationen
zu den verfügbaren Themen und den entsprechenden
Themennummern zu erhalten.
Wählen Sie eine der folgenden Optionen:
Empfang — Geben Sie an, ob Sie Cell Broadcast-Mitteilungen
empfangen möchten.
Sprache — Geben Sie die Sprache an, in der Sie Mitteilungen
empfangen möchten: Alle, Ausgewählte oder Andere.
Themensuche — Geben Sie an, ob das Gerät automatisch
nach neuen Themennummern suchen und die neuen
Nummern ohne Namen in der Themenliste speichern soll.
Weitere Einstellungen
Wählen Sie Menü > Mitteilungen und Optionen >
Einstellungen > Andere.
Wählen Sie eine der folgenden Optionen:
Gesendete speichern — Legt fest, ob Kopien von Text-,
Multimedia- oder E-Mail-Mitteilungen gespeichert werden
sollen, die Sie an den Ordner für gesendete Mitteilungen
senden.
Anzahl gespeich. Mitteil. — Legen Sie fest, wie viele
gesendete Mitteilungen höchstens im Ordner „Gesendet“
gespeichert werden sollen. Wenn das Limit erreicht ist, wird
die jeweils älteste Mitteilung gelöscht.
Verwendeter Speicher — Wählen Sie den Speicherort für
Ihre Mitteilungen.
Mitteilungen gruppieren — Legt fest, ob die Mitteilungen
unter Posteingang, Gesendete Mitteilungen, Entwürfe oder
Meine Ordner gruppiert werden sollen.
E-Mails gruppieren — Le gt f est , ob Ih re E-Mail-Mitteilungen
gruppiert werden sollen.
Mail for Exchange
Mit Mail for Exchange können Sie Ihre geschäftlichen E-Mails
auf Ihrem Gerät empfangen. Sie können Ihre E-Mails lesen
und beantworten, kompatible Anhänge anzeigen und
bearbeiten, Kalenderinformationen anzeigen,
Besprechungsanfragen empfangen und beantworten,
Besprechungen planen und Kontaktinformationen anzeigen,
hinzufügen und bearbeiten.
Mail for Exchange
Die Verwendung von Mail for Exchange ist auf die
Synchronisation von Organizer-Informationen zwischen dem
Nokia Gerät und dem autorisierten Microsoft ExchangeServer über eine Funkverbindung beschränkt.
Mail for Exchange kann nur dann eingerichtet werden, wenn
Ihr Unternehmen über einen Microsoft Exchange Server
verfügt. Außerdem muss der IT-Administrator Ihres
Unternehmens Mail for Exchange für ihr Konto aktiviert
haben.
Bevor Sie mit dem Einrichten von Mail for Exchange beginnen,
benötigen Sie Folgendes:
• eine E-Mail-ID Ihres Unternehmens
• Ihren Benutzernamen für Ihr Unternehmensnetz
• Ihr Passwort für Ihr Unternehmensnetz
• den Domänennamen Ihres Netzes (wenden Sie sich dafür
an die IT-Abteilung Ihres Unternehmens)
© 2009 Nokia. Alle Rechte vorbehalten. 71

• den Namen des Mail for Exchange-Servers (wenden Sie
sich dafür an die IT-Abteilung Ihres Unternehmens)
Abhängig von der Konfiguration des Mail for ExchangeServers Ihres Unternehmens benötigen Sie möglicherweise
weitere Informationen. Sie erhalten diese von der ITAbteilung Ihres Unternehmens.
Mit Mail for Exchange kann die Verwendung des Sperrcodes
obligatorisch sein. Der Standard-Sperrcode Ihres Geräts
lautet 12345, aber der IT-Administrator Ihres Unternehmens
könnte einen anderen Sperrcode für Sie festgelegt haben.
Sie können das Profil und die Einstellungen für Mail for
Exchange in den Mitteilungseinstellungen aufrufen und
bearbeiten.
Verbindungen
Ihr Gerät bietet verschiedene Möglichkeiten, eine
Internetverbindung oder eine Verbindung zu einem anderen
kompatiblen Gerät oder PC herzustellen. Informationen zu
anderen Verbindungsmethoden finden Sie im erweiterten
Benutzerhandbuch auf den Produktsupport-Seiten der Nokia
Internetseite.
Datenverbindungen und Zugangspunkte
Ihr Gerät unterstützt Paketdatenverbindungen (Netzdienst)
wie beispielsweise GPRS im GSM-Netz. Wenn Sie Ihr Gerät in
GSM- oder UMTS-Netzen verwenden, können Sie gleichzeitig
mehrere Datenverbindungen offen halten und mehrere
Zugangspunkte können eine Datenverbindung gemeinsam
verwenden. Im UMTS-Netz bleiben Datenverbindungen bei
Sprachanrufen aktiv.
Sie können auch eine WLAN-Datenverbindung verwenden. Es
kann jeweils nur eine Verbindung in einem WLAN aktiv sein.
Derselbe Internet-Zugangspunkt kann jedoch von mehreren
Programmen verwendet werden.
Zum Erstellen einer Datenverbindung ist ein Zugangspunkt
erforderlich. Sie können zum Beispiel folgende
Zugangspunkte definieren:
• MMS-Zugangspunkt zum Senden und Empfangen von
Multimedia-Mitteilungen
• Internet-Zugangspunkt (IAP) zum Senden und
Empfangen von E-Mails und zum Herstellen einer
Internetverbindung
© 2009 Nokia. Alle Rechte vorbehalten.72

Erkundigen Sie sich bei Ihrem Diensteanbieter, welcher
Zugangspunkt für den gewünschten Dienst erforderlich ist.
Informationen zu Verfügbarkeit und Bezug von
Paketdatenverbindungen erhalten Sie von Ihrem
Diensteanbieter.
Netzeinstellungen
Wählen Sie Menü > Einstell. und Verbindungen > Netz.
Das Gerät kann automatisch zwischen GSM- und UMTS-Netzen
wechseln. GSM-Netze werden mit
werden mit
angezeigt.
angezeigt. UMTS-Netze
Eine aktive HSDPA-Verbindung (High-Speed Downlink Packet
Access) (Netzdienst) wird mit
angezeigt.
Wählen Sie eine der folgenden Optionen:
Netzmodus — Wählen Sie das zu verwendende Netz. Wenn
Sie Dualmodus wählen, verwendet das Gerät automatisch
entsprechend den Netzparametern und den RoamingVereinbarungen zwischen den Netzbetreibern ein GSM- oder
UMTS-Netz. Ausführliche Informationen und Informationen
zu Roaming-Kosten erhalten Sie von Ihrem
Netzdiensteanbieter. Diese Option wird nur angezeigt, wenn
Sie vom Mobilfunkanbieter unterstützt wird.
Eine Roaming-Vereinbarung ist ein Abkommen zwischen
mehreren Diensteanbietern, durch die Benutzern eines
Diensteanbieters die Nutzung der Dienste eines anderen
Diensteanbieters ermöglicht wird.
Betreiberauswahl — Wenn Sie nach einem der verfügbaren
Netze suchen und automatisch das gefundene Netz
verwenden möchten, wählen Sie Automatisch. Mit der
Option Manuell können Sie in einer Liste das zu
verwendende Netz manuell auswählen. Falls die Verbindung
zum manuell ausgewählten Netz abbricht, wird ein Signalton
ausgegeben und Sie werden aufgefordert, erneut ein Netz
auszuwählen. Das ausgewählte Netz muss über eine
Roaming-Vereinbarung mit Ihrem Mobilfunkanbieter
verfügen.
Zelleninfo — Wenn Sie diese Funktion aktivieren, können
Sie abhängig von der derzeit verwendeten Funkzelle
Informationen vom Netzbetreiber empfangen (Netzdienst).
Wireless LAN
Ihr Gerät erkennt drahtlose lokale Netzwerke (WLAN) und
kann sich mit ihnen verbinden. Über WLAN können Sie Ihr
Gerät mit dem Internet sowie mit kompatiblen Geräten mit
WLAN-Unterstützung verbinden.
Informationen zu WLANs
Damit Sie eine WLAN-Verbindung verwenden können, muss
diese am jeweiligen Standort verfügbar sein und Ihr Gerät
muss mit dem WLAN verbunden sein. Bei geschützten WLANs
benötigen Sie den Zugriffsschlüssel vom Anbieter, um eine
Verbindung herstellen zu können.
In einigen Ländern gelten möglicherweise Einschränkungen
für die WLAN-Nutzung. In Frankreich darf WLAN
beispielsweise nur in Gebäuden verwendet werden. Weitere
Informationen erhalten Sie bei den zuständigen Behörden.
© 2009 Nokia. Alle Rechte vorbehalten. 73

Funktionen zur WLAN-Nutzung und Funktionen, die im
Hintergrund ausgeführt werden, erhöhen den
Stromverbrauch und verkürzen die Betriebsdauer des Akkus.
Wichtig: Aktivieren Sie stets eine der verfügbaren
Verschlüsselungsmethoden, um die Sicherheit Ihrer WLANVerbindung zu erhöhen. Durch die Datenverschlüsselung
minimieren Sie das Risiko eines unbefugten Zugriffs auf Ihre
Daten.
WLAN-Verbindungen
Für den Einsatz einer WLAN-Verbindung müssen Sie einen
Internet-Zugangspunkt (IAP) für WLAN einrichten.
Verwenden Sie diesen Zugangspunkt für Programme, die
eine Verbindung mit dem Internet erfordern.
Eine WLAN-Verbindung wird hergestellt, wenn Sie eine
Datenverbindung über einen WLAN-Internetzugangspunkt
einrichten. Die aktive WLAN-Verbindung wird beendet, wenn
Sie die Datenverbindung beenden.
Sie können WLAN während eines Sprachanrufs oder bei einer
aktiven Paketdatenverbindung verwenden. Sie können
immer nur mit einem WLAN-Zugangspunkt verbunden sein,
allerdings können mehrere Programme denselben
Internetzugangspunkt zugleich nutzen.
Wenn sich das Gerät im Offline-Profil befindet, ist die WLANNutzung weiterhin möglich (sofern verfügbar). Beachten Sie
die Einhaltung entsprechender Sicherheitsanforderungen,
wenn Sie eine WLAN-Verbindung herstellen und nutzen.
Tipp: Um die eindeutige Media Access Control (MAC)-Adresse
zu prüfen, die Ihr Gerät identifiziert, öffnen Sie das Wählfeld
und geben Sie *#62209526# ein.
WLAN-Assistent
Wählen Sie Menü > Einstell. und Verbindungen > WLAN.
Mithilfe des WLAN-Assistenten können Sie eine Verbindung
zu einem WLAN herstellen und Ihre WLAN-Verbindungen
verwalten.
Wenn WLANs gefunden werden, wählen Sie die Verbindung
und Browsen beginnen, um einen Internet-Zugangspunkt
(IAP) für eine Verbindung zu erstellen und den InternetBrowser zu starten, der diesen Zugangspunkt verwendet.
Wenn Sie ein gesichertes WLAN auswählen, werden Sie
aufgefordert, das entsprechende Passwort einzugeben. Um
eine Verbindung zu einem verborgenen Netzwerk
herzustellen, müssen sie den richtigen Netzwerknamen
(Service Set Identifier, SSID) eingeben.
Wenn Sie den Internet-Browser bereits über die aktuell aktive
WLAN-Verbindung nutzen, wählen Sie Fortfahren, um zum
Internet-Browser zurückzukehren.
Um die aktive Verbindung zu beenden, wählen Sie die
Verbindung und WLAN trennen.
WLAN-Internet-Zugangspunkte
Wählen Sie Menü > Einstell. und Verbindungen >
WLAN > Optionen.
© 2009 Nokia. Alle Rechte vorbehalten.74

Wählen Sie eine der folgenden Optionen:
WLAN-Netze filtern — WLANs aus der Liste gefundener
Netze herausfiltern. Die ausgewählten Netze werden bei der
nächsten Suche des Programms nach WLANs nicht angezeigt.
Details — Details zum einem in der Liste aufgeführten Netz
anzeigen. Wenn Sie eine aktive Verbindung auswählen,
werden die zugehörigen Verbindungsdetails angezeigt.
Betriebsmodi
In Kombination mit einem WLAN sind zwei verschiedene
Betriebsmodi verfügbar: „Infrastruktur“ und „Ad-hoc“.
Bei Verwendung des Infrastruktur-Betriebsmodus sind zwei
verschiedene Kommunikationsarten verfügbar: WLANGeräte können über einen WLAN-Access Point miteinander
kommunizieren oder werden über einen WLAN-Access-Point
mit dem angeschlossenen LAN verbunden.
Im Ad-hoc-Betriebsmodus können Geräte Daten direkt an
andere Geräte senden und von diesen empfangen.
WLAN-Einstellungen
Wählen Sie Menü > Einstell. und Verbindungen >
WLAN > Optionen > Einstellungen.
Wählen Sie eine der folgenden Optionen:
WLAN-Verfügbark. zeigen — Geben Sie an, ob
angezeigt
werden soll, wenn ein WLAN verfügbar ist.
Tipp: Um a uf das Programm WLAN-Assistent zuzugreifen und
die verfügbaren Optionen anzuzeigen, wählen Sie das WLANSymbol und anschließend im Popup-Fenster den markierten
Text neben dem WLAN-Symbol.
Netzscanintervall — Wenn Sie WLAN-Verfügbark.
zeigen auf Ja einstellen, können Sie auswählen, wie oft das
Gerät nach verfügbaren WLANs suchen und die Anzeige
aktualisieren soll.
Internet-Verbindungstest — Wählen Sie, ob Sie das Gerät
die Internetfähigkeit des ausgewählten WLANs automatisch
testen lassen möchten, ob Sie jedes Mal um Ihre Zustimmung
gebeten werden möchten oder ob der Verbindungstest gar
nicht ausgeführt werden soll. Wenn Sie Automatisch
starten wählen oder der Ausführung des Tests auf Nachfrage
zustimmen und der Verbindungstest erfolgreich war, wird
der Zugangspunkt unter den Internetzielen gespeichert.
Wählen Sie zum Anzeigen von erweiterten Einstellungen
Optionen > Erweiterte Einstellungen. Ein Ändern der
erweiterten Einstellungen für WLAN wird nicht empfohlen.
Zugangspunkte
Erstellen eines neuen Zugangspunkts
Wählen Sie Menü > Einstell. und Verbindungen > Ziele.
Sie erhalten die Einstellungen für den Zugangspunkt von
Ihrem Netzbetreiber oder Diensteanbieter möglicherweise
als Kurzmitteilung. Möglicherweise wurden einige oder alle
Zugangspunkte für Ihr Gerät von Ihrem Diensteanbieter
voreingestellt, so dass Sie diese nicht ändern, erstellen,
bearbeiten oder entfernen können.
© 2009 Nokia. Alle Rechte vorbehalten. 75

Wenn Sie eine der Zugangspunktgruppen öffnen ( , , ,
), werden die Zugangspunktarten angezeigt:
zeigt einen geschützten Zugangspunkt an
zeigt einen Paketdatenzugangspunkt an
zeigt einen WLAN-Zugangspunkt (Wireless LAN) an
Tipp: Verwenden Sie den WLAN-Assistenten, um InternetZugangspunkte für ein WLAN zu erstellen.
Um einen neuen Zugangspunkt zu erstellen, wählen Sie
Zugangspunkt.
Sie werden gefragt, ob das Gerät nach verfügbaren
Verbindungen suchen soll. Nach der Suche werden die
verfügbaren Verbindungen angezeigt und können von einem
neuen Zugangspunkt mitgenutzt werden.
Wenn Sie diesen Schritt überspringen, werden Sie
aufgefordert, eine Verbindungsmethode auszuwählen und
die benötigten Einstellungen festzulegen.
Um die Einstellungen eines Zugangspunkts zu bearbeiten,
öffnen Sie eine der Zugangspunktgruppen und wählen Sie
einen Zugangspunkt. Folgen Sie den Anweisungen des
Diensteanbieters.
Verbindungsname — Geben Sie einen Namen für die
Verbindung ein.
Übertragungskanal — Wählen Sie den Typ der
Datenverbindung.
Je nach gewählter Datenverbindung sind nur bestimmte
Felder verfügbar. Füllen Sie alle mit Definition nötig oder
einem roten * markierten Felder aus. Andere Felder können
Sie leer lassen, sofern Ihr Diensteanbieter nichts anderes
vorgibt.
Damit eine Datenverbindung verwendet werden kann, muss
diese Funktion vom Diensteanbieter unterstützt und ggf. für
Ihre SIM-Karte aktiviert werden.
Erstellen von Zugangspunktgruppen
Wählen Sie Menü > Einstell. und Verbindungen > Ziele.
In manchen Programmen können Sie Zugangspunktgruppen
für Netzverbindungen verwenden.
Damit Sie nicht bei jedem Aufbau einer Netzverbindung einen
Zugangspunkt auswählen müssen, können Sie eine Gruppe
mit verschiedenen Zugangspunkten für die Verbindung mit
einem Netz anlegen und die Reihenfolge festlegen, in der die
Zugangspunkte verwendet werden.
Sie können beispielsweise Zugangspunkte für WLAN und
Paketdaten einer Internet-Zugangspunktgruppe hinzufügen
und die Gruppe zum Surfen im Internet nutzen. Wenn Sie
WLAN die höchste Priorität geben, stellt das Gerät eine
Internetverbindung über WLAN her (sofern verfügbar),
andernfalls über Paketdaten.
Um eine neue Zugangspunktgruppe zu erstellen, wählen Sie
Optionen > Verwalten > Neues Ziel.
© 2009 Nokia. Alle Rechte vorbehalten.76

Um Zugangspunkte zu einer Zugangspunktgruppe
hinzuzufügen, wählen Sie die Gruppe aus und wählen dann
Optionen > Neuer Zugangspunkt. Um einen vorhandenen
Zugangspunkt aus einer anderen Gruppe zu kopieren, wählen
Sie die Gruppe aus, tippen Sie auf den gewünschten
Zugangspunkt, wenn dieser nicht bereits hervorgehoben ist,
und wählen Sie Optionen > Ordnen > Für and. Ziel
kopieren.
Um die Priorität eines Zugangspunkts innerhalb der Gruppe
zu ändern, wählen Sie Optionen > Ordnen > Priorität
ändern.
Paketdaten-Zugangspunkt
Wählen Sie Menü > Einstell. und Verbindungen > Ziele >
Zugangspunkt und befolgen Sie die Anweisungen im
Display.
Um einen Paketdaten-Zugangspunkt zu bearbeiten, öffnen
Sie eine der Zugangspunktgruppen und wählen Sie einen mit
gekennzeichneten Zugangspunkt.
Folgen Sie den Anweisungen des Diensteanbieters.
Wählen Sie eine der folgenden Optionen:
Zugangspunktname — Sie erhalten den Namen des
Zugangspunktes von Ihrem Diensteanbieter.
Benutzername — Der Benutzername wird gegebenenfalls
für das Herstellen einer Datenverbindung benötigt und in der
Regel vom Diensteanbieter zur Verfügung gestellt.
Passwort abfragen — Wenn Sie bei jedem
Anmeldevorgang auf einem Server ein Passwort eingeben
müssen oder Ihr Passwort nicht speichern möchten, wählen
Sie Ja.
Passwort — Möglicherweise wird für das Herstellen einer
Datenverbindung ein Passwort benötigt. Dieses wird in der
Regel vom Diensteanbieter zur Verfügung gestellt.
Authentifizierung — Wählen Sie Gesichert, um Ihr
Passwort immer verschlüsselt zu senden, oder Normal, um
Ihr Passwort nach Möglichkeit verschlüsselt zu senden.
Startseite — Je nach Zugangspunkt, den Sie einrichten,
geben Sie die Internetadresse oder die Adresse der
Multimedia-Mitteilungszentrale ein.
Zug.-punkt verwenden — Wählen Sie Nach Bestätigung,
wenn das Gerät nach einer Bestätigung fragen soll, bevor
über diesen Zugangspunkt eine Verbindung hergestellt wird,
oder Automatisch, wenn das Gerät automatisch über diesen
Zugangspunkt eine Verbindung zum Ziel herstellen soll.
Wählen Sie Optionen > Erweiterte Einstellungen und eine
der folgenden Optionen:
Netztyp — Internetprotokolltyp auswählen, mit dem Daten
zum und vom Gerät gesendet werden sollen. Die weiteren
Einstellungen sind vom ausgewählten Netztyp abhängig.
Telefon-IP-Adresse (nur für IPv4) — Geben Sie die IPAdresse des Geräts ein.
DNS-Adressen — IP-Adressen des primären und sekundären
DNS-Servers eingeben, wenn dies von Ihrem Diensteanbieter
verlangt wird. Sie erhalten diese Adressen bei Ihrem
Internetdiensteanbieter.
© 2009 Nokia. Alle Rechte vorbehalten. 77

Proxyserver-Adresse — Adresse des Proxy-Servers
eingeben.
Proxy-Portnummer — Geben Sie die Portnummer des
Proxy-Servers ein.
WLAN-Internetzugangspunkte
Wählen Sie Menü > Einstell. und Verbindungen > Ziele >
Zugangspunkt und befolgen Sie die Anweisungen.
Um die Einstellungen eines WLAN-Access-Points zu
bearbeiten, öffnen Sie eine der Zugangspunktgruppen und
wählen Sie einen Zugangspunkt, der mit
gekennzeichnet
ist.
Beachten Sie die Anweisungen Ihres WLAN-Anbieters.
Wählen Sie eine der folgenden Möglichkeiten:
WLAN-Netzname — Wählen Sie Manuell eingeben oder
Netze suchen. Wenn Sie ein vorhandenes Netzwerk
auswählen, werden der WLAN-Netzwerkmodus und der
WLAN-Sicherheitsmodus durch die Einstellungen des
Zugangspunktgeräts bestimmt.
Netzstatus — Definieren Sie, ob der Netzwerkname
angezeigt werden soll.
WLAN-Netzmodus — Wählen Sie Ad-hoc aus, um ein Adhoc-Netzwerk zu erstellen und den Geräten zu ermöglichen,
Daten direkt zu senden und zu empfangen. Ein WLANZugangspunktgerät wird nicht benötigt. In einem Ad-hochNetzwerk müssen alle Geräte denselben WLANNetzwerknamen verwenden.
WLAN-Sicherheitsmodus — Wählen Sie die zu
verwendende Verschlüsselung: WEP, 802.1x oder WPA/
WPA2 (802.1x und WPA/WPA2 sind für Ad-hoc-Netze nicht
verfügbar). Wenn Sie Offenes Netz wählen, wird keine
Verschlüsselung verwendet. Die WEP-, 802.1x- und WPAVerschlüsselungen können nur verwendet werden, wenn das
WLAN diese Funktionen unterstützt.
Startseite — Geben Sie die Internetadresse der Startseite
ein.
Zug.-punkt verwenden — Stellt das Gerät so ein, dass eine
Verbindung mithilfe dieses Zugangspunkts automatisch oder
nach einer Bestätigung hergestellt wird.
Die verfügbaren Optionen können variieren.
Aktive Datenverbindungen
Wählen Sie Menü > Einstell. und Verbindungen > Verb.-
manager.
In der Ansicht der aktiven Datenverbindungen werden
aktuell offene Datenverbindungen angezeigt:
Datenanrufe
Paketdatenverbindungen
Wireless LAN-Verbindungen (WLAN)
Hinweis: Die von Ihrem Diensteanbieter tatsächlich
gestellte Rechnung für Anrufe und Dienstleistungen kann je
nach Netzmerkmalen, Rechnungsrundung, Steuern usw.
variieren.
© 2009 Nokia. Alle Rechte vorbehalten.78

Zum Beenden einer Verbindung wählen Sie Optionen >
Verbindung trennen.
Zum Schließen aller offenen Verbindungen wählen Sie
Optionen > Alle Verbind. trennen.
Um die Details einer Verbindung anzuzeigen, wählen Sie
Optionen > Details.
Synchronisieren von Daten
Wählen Sie Optionen > Synchronisieren.
Einrichten eines neuen Synchronisationsprofils
Wählen Sie Optionen > Neues Synchron.-profil.
Verwalten von Synchronisationsprofilen
Wählen Sie Optionen und das gewünschte Konto.
Synchronisation
Mit dem Synchronisationsprogramm können Sie Ihre
Notizen, Kurzmitteilungen, Kontakte und andere Inhalte
zwischen Ihrem Gerät und einem Remote-Server
synchronisieren.
Wählen Sie Menü > Einstell. > Verbindungen >
Datentransfer > Synchron..
Möglicherweise erhalten Sie die
Synchronisationseinstellungen von Ihrem Dienstanbieter in
einer Konfigurationsmitteilung.
Ein Synchronisationsprofil enthält die notwendigen
Einstellungen für die Synchronisation. Wenn Sie das
Programm öffnen, wird entweder das standardmäßig oder
das zuvor verwendete Synchronisationsprofil angezeigt.
Aufnehmen oder Ausschließen von Inhaltstypen
Wählen Sie einen Inhaltstyp.
Bluetooth Verbindung
Informationen zu Bluetooth Verbindungen
Über Bluetooth Funktechnik können Sie eine drahtlose
Verbindung zu kompatiblen Geräten wie Mobiltelefonen,
Computern, Headsets und Kfz-Zubehör herstellen.
Über diese Verbindung können Sie Bilder, Videoclips, Musikund Soundclips sowie Notizen senden, Dateien von einem
kompatiblen PC übertragen und Druckdateien an einen
kompatiblen Drucker senden.
Da mit Bluetooth Funktechnik ausgestattete Geräte über
Funkwellen kommunizieren, muss keine direkte
Sichtverbindung zwischen den Geräten bestehen. Die Geräte
müssen jedoch weniger als zehn Meter voneinander entfernt
sein. Die Verbindung kann dabei durch Hindernisse wie
Wände oder durch andere elektronische Geräte
beeinträchtigt werden.
Dieses Gerät entspricht der Bluetooth Spezifikation 2.0 +
EDR. Folgende Profile werden unterstützt: Dial-Up
Networking (DUN), Object Push Profile (OPP), File Transfer
Profile (FTP), Hands Free Profile (HFP), Headset Profile (HSP),
© 2009 Nokia. Alle Rechte vorbehalten. 79

Basic Imaging Profile (BIP), Remote SIM Access Profile
(SimAP), Device Identification Profile (DI), Phonebook Access
Profile (PBAP), Generic Audio/Video Distribution Profile
(GAVDP), Audio/Video Remote Control Profile (AVRCP),
Advanced Audio Distribution Profile (A2DP). Verwenden Sie
von Nokia zugelassenes Zubehör für dieses Modell, um die
Kompatibilität mit anderen Geräten, die Bluetooth
Funktechnik unterstützen, sicherzustellen. Erkundigen Sie
sich bei den Herstellern anderer Geräte über deren
Kompatibilität mit diesem Gerät.
Funktionen, die auf Bluetooth Funktechnik zugreifen,
erhöhen den Stromverbrauch und verkürzen die
Betriebsdauer des Akkus.
Wenn das Gerät gesperrt ist, sind nur Verbindungen zu
autorisierten Geräten möglich.
Einstellungen
Wählen Sie Menü > Einstell. und Verbindungen >
Bluetooth.
Beim ersten Öffnen des Programms werden Sie aufgefordert,
einen Namen für das Gerät anzugeben. Dieser Name kann
später geändert werden.
Wählen Sie eine der folgenden Optionen:
Bluetooth — Schaltet die Bluetooth Funktion ein oder aus.
Sichtbarkeit meines Tel. — Um zuzulassen, dass Ihr Gerät
über Bluetooth Funktechnik von anderen Geräten gefunden
wird, wählen Sie Für alle sichtbar. Um einen Zeitraum
auszuwählen, nach dem die Sichtbarkeit von "sichtbar" auf
"verborgen" festgelegt wird, wählen SieSichtbark.
einstellen. Um Ihr Gerät vor anderen Geräten zu verbergen,
wählen Sie Verborgen.
Name meines Telefons — Bearbeiten Sie den Namen, der
für andere Geräte mit Bluetooth Funktechnik angezeigt wird.
Externer SIM-Modus — Aktivieren bzw. deaktivieren Sie ein
anderes Gerät, wie etwa einen kompatiblen Kfz-Einbausatz,
um die SIM-Karte im Gerät für die Netzverbindung zu nutzen.
Sicherheitstipps
Wählen Sie Menü > Einstell. und Verbindungen >
Bluetooth.
Wenn Sie die Bluetooth Funktion nicht verwenden und
kontrollieren möchten, wer Ihr Gerät finden und eine
Verbindung damit herstellen kann, wählen Sie Bluetooth >
Aus oder Sichtbarkeit meines Tel. > Verborgen. Das
Deaktivieren der Bluetooth Funktion wirkt sich nicht auf die
anderen Funktionen des Geräts aus.
Führen Sie keine Kopplung mit unbekannten Geräten durch
und akzeptieren Sie keine Verbindungsanforderungen von
unbekannten Geräten. Damit tragen Sie zum Schutz des
Geräts vor schädlichen Inhalten bei.
Senden von Daten über eine Bluetooth Verbindung
Sie können mehrere Bluetooth Verbindungen gleichzeitig
aktiviert haben. Beispielsweise können Sie auch Dateien auf
ein anderes kompatibles Gerät übertragen, wenn Sie an ein
kompatibles Headset angeschlossen sind.
© 2009 Nokia. Alle Rechte vorbehalten.80

1 Öffnen Sie das Programm, in dem das zu sendende
Element gespeichert ist.
2 Navigieren Sie zu einem Element, und wählen Sie
Optionen > Senden > Über Bluetooth.
Geräte mit Bluetooth Funktechnik in Reichweite werden
angezeigt. Im Folgenden finden Sie die Geräte-Symbole:
Computer
Telefon
Audio- oder Videogerät
andere Geräte
Um die Suche zu unterbrechen, wählen Sie Abbruch.
3 Wählen Sie das gewünschte Gerät für die Verbindung.
4 Wenn das andere Gerät vor der Datenübertragung eine
Kopplung verlangt, hören Sie einen Ton und werden zur
Eingabe eines Passcodes aufgefordert. Auf beiden
Geräten muss derselbe Passcode eingegeben werden.
Nach Herstellen der Verbindung wird Daten werden
gesendet angezeigt.
Tipp: Bei der Suche nach Geräten wird für manche Geräte nur
die eindeutige Adresse (Geräteadresse) angezeigt. Um die
eindeutige Adresse Ihres Geräts herauszufinden, geben Sie in
der Startansicht *#2820# ein.
Koppeln von Geräten
Wählen Sie Menü > Einstell. und Verbindungen >
Bluetooth.
Um kompatible Geräte zu koppeln und gekoppelte Geräte
anzuzeigen, öffnen Sie die Registerkarte Gekoppelte
Geräte.
Erstellen Sie vor der Kopplung einen eigenen Passcode (1 bis
16 Ziffern) und einigen Sie sich mit dem Besitzer des anderen
Geräts auf die Verwendung dieses Codes. Bei Geräten ohne
Benutzerschnittstelle ist der Passcode werkseitig eingestellt.
Der Passcode wird nur einmal verwendet.
1 Um eine Kopplung mit einem Gerät herzustellen, wählen
Sie Optionen > Neues gekoppeltes Gerät. Es werden
Geräte innerhalb der Reichweite angezeigt.
2 Wählen Sie das Gerät aus, und geben Sie den Passcode
ein. Der hier festgelegte Passcode muss auch auf dem
anderen Gerät eingegeben werden.
3 Manches Audiozubehör stellt nach der Kopplung
automatisch eine Verbindung zum Gerät her. Ist dies
nicht der Fall, wählen Sie zum Herstellen einer
Verbindung zu einem Zubehör Optionen > Mit
Audiogerät verbinden.
Gekoppelte Geräte werden bei der Gerätesuche mit
gekennzeichnet.
Um ein Gerät als autorisiert oder nicht autorisiert
festzulegen, wählen Sie eine der folgenden Optionen:
Autorisiert — Verbindungen zwischen Ihrem Gerät und dem
autorisierten Gerät können ohne Ihr Wissen hergestellt
werden. Sie werden nicht jedes Mal nach Autorisierung oder
Zustimmung gefragt. Verwenden Sie diesen Status nur für
Ihre eigenen Geräte, wie für ein kompatibles Headset oder
© 2009 Nokia. Alle Rechte vorbehalten. 81

Ihren PC, oder Geräte, die Personen gehören, denen Sie
vertrauen. Autorisierte Geräte werden in der Ansicht der
gekoppelten Geräte mit
gekennzeichnet.
Nicht autorisiert — Verbindungsanforderungen von
diesem Gerät müssen jeweils separat bestätigt werden.
Um eine Kopplung mit einem Gerät aufzuheben, wählen Sie
Optionen > Löschen.
Um alle Kopplungen aufzuheben, wählen Sie Optionen >
Alle löschen.
Empfangen von Daten über eine Bluetooth Verbindung
Wenn Sie Daten über Bluetooth Funktechnik empfangen,
ertönt ein akustisches Signal, und Sie werden vom Gerät
aufgefordert zu bestätigen, ob Sie die Mitteilung annehmen
möchten. Wenn Sie zustimmen, wird
angezeigt, und Sie
finden im Posteingangsordner unter "Mitteilungen" eine
Informationsmitteilung über die Daten. Die empfangenen
Daten werden automatisch im Gerätespeicher abgelegt.
Mitteilungen, die über Bluetooth Funktechnik empfangen
werden, sind durch
gekennzeichnet.
Geräte sperren
Wählen Sie Menü > Einstell. und Verbindungen >
Bluetooth.
Um ein Gerät für den Aufbau einer Bluetooth Verbindung zu
Ihrem Gerät zu sperren, öffnen Sie die Registerkarte
Gekoppelte Geräte n.
Tippen Sie auf ein Gerät, das Sie sperren möchten, wenn es
nicht bereits hervorgehoben ist, und wählen Sie
Optionen > Sperren.
Um die Sperrung des Geräts aufzuheben, öffnen Sie die
Registerkarte Gesperrte Geräte, tippen Sie auf ein Gerät,
wenn es nicht bereits hervorgehoben ist, und wählen Sie
Optionen > Löschen.
Um die Sperrung aller gesperrten Geräte aufzuheben, wählen
Sie Optionen > Alle löschen.
Wenn Sie eine Kopplungsanforderung von einem anderen
Gerät ablehnen, werden Sie gefragt, ob Sie alle künftigen
Verbindungsanforderungen von diesem Gerät sperren
möchten. Wenn Sie die Anfrage akzeptieren, wird das andere
Gerät der Liste gesperrter Geräte hinzugefügt.
Externer SIM-Modus
Wählen Sie Menü > Einstell. und Verbindungen >
Bluetooth.
Bevor der externe SIM-Modus aktiviert werden kann, ist es
erforderlich, die beiden Geräte zu koppeln und die Kopplung
vom anderen Gerät aus zu initiieren. Verwenden Sie beim
Koppeln ein 16-stelliges Passwort und legen Sie das andere
Gerät als autorisiert fest.
© 2009 Nokia. Alle Rechte vorbehalten.82

Um den externen SIM-Modus mit einem kompatiblen KfzZubehör zu verwenden, aktivieren Sie die Bluetooth
Verbindung und schalten Sie mit Ihrem Gerät die Nutzung des
externen SIM-Modus ein.
Aktivieren Sie den externen SIM-Modus vom zweiten Gerät
aus.
Wenn der externe SIM-Modus auf dem Gerät aktiv ist, wird in
der Startansicht Externer SIM-Modus angezeigt. Die
Verbindung zum Mobilfunknetz wird abgebrochen, wie durch
in der Signalstärkeanzeige angegeben, und Sie können die
SIM-Karten-Dienste oder -Funktionen, für die eine
Verbindung zum Mobilfunknetz erforderlich ist, nicht nutzen.
Wenn sich das mobile Gerät im externen SIM-Modus befindet,
können Sie nur Anrufe tätigen oder annehmen, wenn
kompatibles Zubehör wie beispielsweise ein Kfz-Einbausatz
angeschlossen ist. Ihr mobiles Gerät kann in diesem Modus
nicht zum Tätigen von Anrufen verwendet werden. E s können
in diesem Modus nur die Notrufnummern angerufen werden,
die im Gerät einprogrammiert wurden. Um das Gerät zum
Tätigen von Anrufen zu verwenden, muss der externe SIMModus deaktiviert werden. Wenn das Gerät gesperrt ist,
müssen Sie zuerst den Sperrcode eingeben, um die Sperre
aufzuheben.
Um den externen SIM-Modus zu verlassen, drücken Sie die
Ein-/Aus-Taste und wählen Sie Ext. SIM-Modus schließen.
USB
Wählen Sie Menü > Einstell. und Verbindungen > USB.
Wenn Sie das Gerät so einrichten möchten, dass der Zweck
der Verbindung bei Anschluss eines kompatiblen
Datenkabels immer abgefragt wird, wählen Sie Bei Verbind.
fragen > Ja.
Wenn die Option Bei Verbind. fragen deaktiviert ist oder der
Modus während einer aktiven Verbindung geändert werden
soll, wählen Sie USB-Verbindungsmodus und eine der
folgenden Optionen:
PC Suite — Verwenden Sie Nokia PC-Programme wie die
Nokia Ovi Suite und den Nokia Software Updater.
Massenspeicher — Übertragen Sie Daten zwischen Ihrem
Gerät und einem kompatiblen PC.
Bildübertragung — Drucken von Bildern auf einem
kompatiblen Drucker.
Medientransfer — Synchronisieren von Musik mit Nokia
Music oder dem Windows Media Player.
© 2009 Nokia. Alle Rechte vorbehalten. 83

PC-Verbindungen
Sie können Ihr mobiles Gerät mit einer Vielzahl von
kompatiblen PC-Verbindungs- und
Datenkommunikationsprogrammen verwenden. Mit der
Nokia Ovi Suite können Sie zum Beispiel Dateien und Bilder
zwischen dem Gerät und einem kompatiblen Computer
übertragen.
Um die Ovi Suite mit dem USB-Verbindungsmodus zu
verwenden, wählen Sie PC Suite-Modus.
Weitere Informationen zur Ovi Suite finden Sie im SupportBereich unter www.ovi.com.
Verwaltungseinstellungen
Paketdaten-Einstellungen
Wählen Sie Menü > Einstell. und Verbindungen > Admin.
Einstell. > Paketdaten.
Die Paketdaten-Einstellungen gelten für alle Zugangspunkte
mit Paketdatenverbindung.
Wählen Sie eine der folgenden Optionen:
Paketdatenverbindung — Wenn Sie Wenn verfügbar
wählen und sich in einem Netz befinden, das Paketdaten
unterstützt, wird das Gerät beim Paketdatennetz registriert.
Der Start einer Paketdatenverbindung (z. B. zum Senden und
Empfangen von E-Mails) erfolgt schneller als das
bedarfsgerechte Herstellen einer Paketdatenverbindung
durch das Gerät. Wenn keine Paketdaten verfügbar sind,
versucht das Gerät in regelmäßigen Abständen, eine
Paketdatenverbindung aufzubauen. Wenn Sie Bei Bedarf
wählen, verwendet das Gerät nur dann eine
Paketdatenverbindung, wenn Sie ein Programm oder eine
Aktion starten, für das bzw. die sie erforderlich ist.
Zugangspunkt — Der Name des Zugangspunkts ist
erforderlich, wenn das Gerät als Paketdatenmodem für einen
kompatiblen Computer verwendet wird.
Hochgschw.-Paketzugang — Aktivieren oder Deaktivieren
Sie die Verwendung von HSDPA (Netzdienst) in UMTS-Netzen.
SIP-Einstellungen
Wählen Sie Menü > Einstell. und Verbindungen > Admin.
Einstell. > SIP-Einstell..
SIP-Einstellungen (Session Initiation Protocol) sind für
bestimmte Netzdienste erforderlich, die SIP verwenden.
Möglicherweise erhalten Sie die Einstellungen von Ihrem
Diensteanbieter in einer speziellen Kurzmitteilung. Sie
können diese Einstellungsprofile unter SIP-Einstellungen
anzeigen, löschen oder erstellen.
Zugangspunktname, Steuerung
Wählen Sie Menü > Einstell. und Verbindungen > Admin.
Einstell. > ZPN-Verwaltung.
Mit dem Dienst zur Steuerung des Zugangspunktnamens
können Sie Paketdatenverbindungen beschränken und Ihr
Gerät so einstellen, dass nur bestimmte
Paketdatenzugangspunkte verwendet werden.
Diese Einstellung ist nur verfügbar, wenn Ihre SIM-Karte den
Kontrolldienst für Zugangspunkte unterstützt.
© 2009 Nokia. Alle Rechte vorbehalten.84

Um den Kontrolldienst zu aktivieren bzw. zu deaktivieren
oder die zulässigen Zugangspunkte zu ändern, wählen Sie
Optionen und die entsprechende Option. Um die Optionen
zu ändern, benötigen Sie den PIN2-Code. Den Code erhalten
Sie von Ihrem Diensteanbieter.
Internet
Mit dem Webbrowser können Sie in HTML (Hypertext Markup
Language) erstellte Internetseiten so anzeigen lassen, wie sie
ursprünglich gestaltet wurden. Sie können außerdem
Internetseiten durchsuchen, die speziell für mobile Geräte
erstellt wurden und mit XHTML (Extensible Hypertext Markup
Language) oder WML (Wireless Markup Language) verfasst
wurden.
Zum Durchsuchen des Internet benötigen Sie einen für Ihr
Gerät konfigurierten Internetzugangspunkt. Die
Verwendung des Webbrowsers muss vom Netz unterstützt
werden.
Surfen im Internet
Wählen Sie Menü > Internet.
Wählen Sie zum Navigieren im Internet
öffnen in der Symbolleiste aus und geben Sie eine
Internetadresse ein.
Standardmäßig wird der Browser im Vollbildmodus
angezeigt. Wählen Sie zum Beenden dieses Modus das
Pfeilsymbol in der rechten unteren Ecke.
Internetseiten können zum Teil Daten enthalten, wie etwa
Grafiken und Videoclips, für deren Anzeige viel Speicherplatz
erforderlich ist. Wenn Ihr Gerät während dem Laden einer
entsprechenden Internetseite nicht mehr über ausreichend
Speicher verfügt, setzen Sie eine Speicherkarte ein.
Andernfalls werden die Videoclips nicht angezeigt.
© 2009 Nokia. Alle Rechte vorbehalten. 85
Web-Adresse

Um Internetseiten ohne Grafiken anzeigen, um die
Speicheranforderungen zu verringern und die
Geschwindigkeit zu erhöhen, mit der die Seiten angezeigt
werden, wählen Sie Optionen > Einstellungen > Seite >
Inhalte laden > Nur Text.
Um den Inhalt der Internetseite zu aktualisieren, wählen Sie
Optionen > Webseitenoptionen > Neu laden.
Um die aktuelle Internetseite als Lesezeichen zu speichern,
wählen Sie Optionen > Webseitenoptionen > Als
Lesezeichen speich..
Um die zuletzt in der aktuellen Browsersitzung besuchten
Internetseiten anzuzeigen, wählen Sie Zurück. (Diese Option
ist verfügbar, wenn die Option Verlaufsliste in den
Browsereinstellungen aktiviert wurde und die aktuelle
Internetseite nicht die erste Seite ist, die Sie besuchen).
Um das automatische Öffnen mehrerer Fenster zuzulassen
oder zu unterbinden, wählen Sie Optionen >
Webseitenoptionen > Pop-ups sperren oder Pop-up-
Fenst. erlaub..
Um eine Internetseite zu vergrößern, tippen Sie zweimal auf
das Display.
Tipp: Um den Browser im Hintergrund anzuzeigen, ohne das
Programm oder die Verbindung zu beenden, drücken Sie
einmal die Ende-Taste.
Symbolleiste des Browsers
Auf der Symbolleiste des Browsers können Sie häufig
verwendete Browserfunktionen auswählen.
Um während des Browsens die Symbolleiste zu öffnen,
wählen Sie den Pfeil unten rechts.
Wählen Sie aus folgenden Optionen der Symbolleiste:
Symbolleiste maxim. — Erweitert die Symbolleiste, um
auf weitere Symbolleistenfunktionen zugreifen zu können.
Web-Adresse öffnen — Eine Internetadresse eingeben.
Zoom zeigen — Vergrößert oder verkleinert die Ansicht
der Internetseite.
Um die erweiterte Symbolleiste zu verwenden, wählen Sie
Symbolleiste maxim. und eine der folgenden Optionen:
Feeds öffnen — Zeigt Ihre aktuellen Feed-Abonnements
an.
URL senden — Adresse der aktuellen Seite an ein anderes
Gerät senden.
Fnst. wechs. — Zwischen geöffneten Browserfenstern
wechseln.
Feeds abon. — Anzeige einer Liste der verfügbaren
Webfeeds auf der aktuellen Seite und Abonnieren eines Feeds
Einstell. — Ermöglicht die Bearbeitung der Einstellungen.
Les. speich. — Speichert die aktuelle Internetseite als
Lesezeichen.
Neu laden — Aktualisiert die Internetseite.
© 2009 Nokia. Alle Rechte vorbehalten.86

Übersicht — Zeigt eine Übersicht der aktuellen
Internetseite an.
Startseite — Wechselt zur Startseite (sofern diese in den
Einstellungen festgelegt ist).
Lesezeichen — Öffnet die Lesezeichenansicht.
Wortsuche — Führt einen Suchlauf auf der aktuellen
Internetseite durch.
Seitennavigation
Beim Durchsuchen einer großen Internetseite können Sie mit
Seitenübersicht die Seite auf einen Blick darstellen.
Wählen Sie Menü > Internet.
Anzeigen einer Seitenübersicht
1Wählen Sie
2Wählen Sie
Symbolleiste maxim..
Übersicht. Eine Miniaturansicht der
aktuellen Internetseite wird geöffnet.
3 Zum Navigieren auf dem Miniaturbild bewegen Sie den
Finger nach oben, unten, links oder rechts.
4 Berühren Sie den Abschnitt, den Sie anzeigen möchten.
Die Internetseite wird an diesem Abschnitt geöffnet.
Webfeeds und -Blogs
Wählen SieMenü > Internet.
Webfeeds sind XML-Dateien auf Webseiten, die
Informationen zu aktuellen Nachrichten oder Blogs
beinhalten.Webfeeds sind auf vielen Web-, Blog- oder WikiSeiten zu finden.
Das Browserprogramm ermittelt automatisch, ob eine
Webseite Webfeeds enthält.
Um einen Webfeed zu abonnieren, wählen SieOptionen >
Webfeeds abonnieren.
Um in der Webfeed-Ansicht einen Webfeed zu aktualisieren,
wählen Sie den Feed undOptionen > Webfeedoptionen >
Aktualisieren.
Um in der Webfeed-Ansicht Einstellungen zum
automatischen Webfeed-Update vorzunehmen, wählen
SieOptionen > Bearbeiten > Bearbeiten.Diese Option ist
nicht verfügbar, wenn einer oder mehrere Feeds markiert
sind.
Inhaltssuche
Wählen Sie Menü > Internet.
Um auf der aktuellen Internetseite nach Text zu suchen,
wählen Sie Optionen > Stichwort suchen.
Um zum nächsten Treffer zu wechseln, wählen Sie in der
Symbolleiste
Weitersuchen.
Um zum vorherigen Treffer zu wechseln, wählen Sie in der
Symbolleiste
Rückwärts suchen.
Lesezeichen
Wählen Sie Menü > Internet.
© 2009 Nokia. Alle Rechte vorbehalten. 87

Wählen Sie Optionen > Wechseln zu > Lesezeichen. Sie
können Internetadressen aus einer Liste oder aus den
Lesezeichen im Zuletzt besuchte-Ordner auswählen.
Mithilfe der Symbolleiste können Sie häufig verwendete
Funktionen des Browsers auswählen.
Wählen Sie aus folgenden Optionen der Symbolleiste:
Lesezeichen hinzufüg. — Fügt ein neues Lesezeichen
hinzu.
Web-Adresse öffnen — Ermöglicht die Eingabe einer
neuen Internetadresse.
Löschen — Löscht ein Lesezeichen.
Um zu einer anderen Internetadresse zu wechseln, wählen
Sie Optionen > Wechseln zu > Neue Webseite.
Zum Hinzufügen und Senden von Lesezeichen oder zur
Festlegung eines Lesezeichens als Startseite wählen Sie
Optionen > Lesezeichenoptionen.
Zum Bearbeiten, Verschieben oder Löschen von Lesezeichen
wählen Sie Optionen > Lesezeich.-Manager.
Leeren des Caches
Die Informationen oder Dienste, auf die Sie zugegriffen
haben, werden im Cache des Geräts gespeichert.
Ein Cache ist ein Speicher für die temporäre Speicherung von
Daten. Wenn Sie auf vertrauliche Informationen, für die
Kennwörter erforderlich sind, zugegriffen haben oder dies
versucht haben, löschen Sie den Cache nach jeder
Verwendung.
Um den Cache zu leeren, wählen Sie Optionen > Private
Daten löschen > Cache.
Beenden der Verbindung
Um die Verbindung zu beenden und den Browser zu
schließen, wählen Sie Optionen > Schließen.
Um vom Netzwerkserver während Ihrer Internetsitzungen
gespeicherte Informationen zu löschen, wählen Sie
Optionen > Private Daten löschen > Cookies.
Verbindungssicherheit
Wenn bei einer Verbindung die Sicherheitsanzeige (
)
angezeigt wird, ist die Datenübertragung zwischen dem
Gerät und dem Internet-Gateway oder dem Server
verschlüsselt.
Das Sicherheitssymbol weist nicht darauf hin, dass die
Datenübertragung zwischen dem Gateway und dem InhalteServer (wo die Daten gespeichert sind) sicher ist. Der
Diensteanbieter stellt die Sicherheit der Datenübertragung
zwischen dem Gateway und dem Inhalte-Server sicher.
Für einige Dienste, beispielsweise für Bankgeschäfte, sind
Sicherheitszertifikate erforderlich. Wenn die Serveridentität
nicht echt ist oder wenn auf Ihrem Gerät nicht das
erforderliche Sicherheitszertifikat vorliegt, werden Sie
© 2009 Nokia. Alle Rechte vorbehalten.88

benachrichtigt. Weitere Informationen erhalten Sie von
Ihrem Diensteanbieter.
Wichtig: Die Risiken, die bei der Nutzung von
Fernverbindungen und der Installation von Software über
diese entstehen, werden durch die Verwendung von
Zertifikaten erheblich verringert. Dies gilt aber nur, wenn die
Zertifikate ordnungsgemäß verwendet werden. Das
Vorhandensein eines Zertifikats an sich bietet noch keinen
Schutz. Der Zertifikats-Manager muss korrekte, authentische
oder vertrauenswürdige Zertifikate enthalten, damit die
Sicherheit erhöht wird. Die Lebensdauer von Zertifikaten ist
begrenzt. Wenn bei einem Zertifikat, das gültig sein sollte,
eine Meldung angezeigt wird, die besagt, dass das Zertifikat
abgelaufen oder noch nicht gültig ist, prüfen Sie, ob das
Datum und die Uhrzeit am Gerät richtig eingestellt sind.
Bevor Sie Zertifikatseinstellungen ändern, müssen Sie
sicherstellen, dass Sie dem Eigentümer des Zertifikats
tatsächlich vertrauen, und dass das Zertifikat dem
angegebenen Eigentümer gehört.
Interneteinstellungen
Wählen Sie Menü > Internet und Optionen >
Einstellungen und anschließend eine der folgenden
Optionen:
Allgemeine Einstellungen
Zugangspunkt — Ändern Sie den Standardzugangspunkt.
Ihr Diensteanbieter hat möglicherweise einen oder alle
Zugangspunkte auf dem Gerät voreingestellt. Sie können
diese möglicherweise nicht ändern, bearbeiten, erstellen
oder löschen.
Startseite — Legen Sie die gewünschte Startseite fest.
Verlaufsliste — Wenn Sie während der Nutzung von
Internetseiten die Option Ein wählen, können Sie eine Liste
der Internetseiten anzeigen, die Sie in der aktuellen Sitzung
aufgerufen haben, indem Sie Zurück wählen.
Web-Adressensuffix — Geben Sie ein Web-Adressensuffix
ein, das vom Gerät als Standard verwendet wird, wenn Sie
Internetadressen in der Adresszeile eingeben (z. B. .com
oder .org).
Sicherheitswarnungen — Blenden Sie Sicherheitshinweise
ein bzw. aus.
Java/ECMA-Script — Aktivieren bzw. deaktivieren Sie die
Verwendung von Skripts.
Java/ECMA-Skriptfehler — Geben Sie an, ob Sie
Skriptbenachrichtigungen empfangen möchten.
Beim Herunterlad. öffnen — Geben Sie an, ob Sie möchten,
dass Dateien während des Herunterladens geöffnet werden
können.
Seiteneinstellungen
Inhalte laden — Legen Sie fest, ob Sie Bilder und andere
Objekte während der Nutzung von Internetseiten laden
möchten. Wenn Sie Nur Text wählen, und später Bilder und
Objekte laden möchten, wählen Sie Optionen >
Anzeigeoptionen > Bilder laden.
Standardkodierung — Werden die Zeichen nicht korrekt
dargestellt, können Sie eine andere Kodierung wählen, die
der Sprache der aktuellen Seite entspricht.
© 2009 Nokia. Alle Rechte vorbehalten. 89

Pop-ups sperren — Lassen Sie das Öffnen von
verschiedenen automatischen Popups beim Surfen zu oder
sperren Sie diese.
Automat. Aktualisierung — Legen Sie fest, ob die
Internetseiten während der Nutzung des Internets
automatisch aktualisiert werden sollen.
Schriftgröße — Legen Sie die Schriftgröße fest, die für
Internetseiten verwendet werden soll.
Datenschutzeinstellungen
Zuletzt besuchte Seiten — Aktivieren oder deaktivieren Sie
das automatische Anlegen von Lesezeichen. Wenn die
Adressen der besuchten Internetseiten weiter im Ordner
Zuletzt besuchte Seiten gespeichert werden sollen, dieser
jedoch in der Lesezeichenansicht ausgeblendet werden soll,
wählen Sie Ordner verbergen.
Formulardatenspeichrg. — Legen Sie fest, ob Passwörter
oder andere Daten, die Sie auf Internetseiten eingeben,
gespeichert werden sollen, um sie beim nächsten Öffnen
derselben Seite wieder zu verwenden.
Cookies — Aktivieren oder deaktivieren Sie das Senden und
Empfangen von Cookies.
Web-Feed-Einstellungen
Zug.-pkt. f. autom. Aktual. — Legen Sie den gewünschten
Zugangspunkt für die Aktualisierung fest. Diese Option ist nur
verfügbar, wenn Automat. Aktualisierung aktiviert wurde.
Bei Roaming aktualisier. — Legen Sie fest, ob die Webfeeds
während des Roamings automatisch aktualisiert werden
sollen.
GPS-Positionsbestimmung
Mithilfe von Programmen wie GPS-Daten können Sie Ihren
Standort berechnen oder Entfernungen messen. Für diese
Anwendungen ist eine GPS-Verbindung erforderlich.
Informationen zu GPS
Das GPS (Global Positioning System) wird von der Regierung
der Vereinigten Staaten von Amerika betrieben, die allein für
die Genauigkeit und Wartung des Systems verantwortlich
sind. Die Genauigkeit der Positionsdaten kann durch
Korrekturen der US-Behörden an den GPS-Satelliten
beeinträchtigt werden und unterliegt Änderungen gemäß
der zivilen GPS-Richtlinie des US-Verteidigungsministeriums
und dem Federal Radionavigation Plan. Die Genauigkeit kann
zudem durch eine schlechte Satellitengeometrie
beeinträchtigt werden. Die Verfügbarkeit sowie die Qualität
der GPS-Signale kann durch Ihren Standort, Gebäude,
natürliche Hindernisse und Wetterbedingungen beeinflusst
werden. GPS-Signale können in Gebäuden oder unterhalb der
Erdoberfläche möglicherweise nicht empfangen werden.
Auch Materialien wie Beton oder Metall können den Empfang
beeinträchtigen.
Setzen Sie GPS nicht für genaue Positionsbestimmungen ein,
und verlassen Sie sich bei der Positionsbestimmung oder der
Navigation niemals ausschließlich auf die Positionsdaten des
GPS-Empfängers oder von Mobilfunknetzen.
Da der Tageskilometerzähler nur eine begrenzte Genauigkeit
hat, können Rundungsfehler auftreten. Die Genauigkeit kann
© 2009 Nokia. Alle Rechte vorbehalten.90

ebenfalls durch die Verfügbarkeit und Qualität von GPSSignalen beeinflusst werden.
Die GPS-Koordinaten werden anhand des internationalen
Koordinatensystems WGS-84 angegeben. Die Verfügbarkeit
der Koordinaten kann von Land zu Land unterschiedlich sein.
A-GPS (Assisted GPS)
Das Gerät unterstützt ebenfalls A-GPS (Assisted GPS).
A-GPS ist ein Netzdienst.
Assisted GPS (A-GPS) wird zum Abrufen zusätzlicher Daten
über eine Paketdatenverbindung verwendet, mit denen die
Koordinaten Ihres aktuellen Standorts berechnet werden,
während Ihr Gerät Signale von Satelliten empfängt.
Wenn Sie A-GPS aktivieren, empfängt das Gerät über das
Mobilfunknetz nützliche Satelliteninformationen von einem
Unterstützungsdaten-Server. Mithilfe von
Unterstützungsdaten erhält das Gerät die GPS-Position
schneller.
Das Gerät ist vorkonfiguriert, den Nokia A-GPS-Dienst zu
nutzen, wenn keine A-GPS-Einstellungen von Seiten des
Service-Providers verfügbar sind. Die Unterstützungsdaten
werden nur bei Bedarf vom Nokia A-GPS-Dienstserver
abgerufen.
Auf dem Gerät muss ein Internet-Zugangspunkt definiert
sein, damit über eine Paketdatenverbindung
Unterstützungsdaten vom Nokia A-GPS-Dienst abgerufen
werden können. Um einen Zugangspunkt für A-GPS zu
definieren, wählen Sie Menü > Programme > Standort und
Standortinfo > Standortbest.-server > Zugangspunkt.
Ein WLAN-Access-Point kann für diesen Dienst nicht genutzt
werden. Es kann nur ein Internet-Zugangspunkt für
Paketdaten gewählt werden. Bei der ersten Verwendung von
GPS werden Sie nach dem Internet-Zugangspunkt gefragt.
Ordnungsgemäßes Halten des Geräts
Achten Sie bei Verwendung des GPS-Empfängers darauf, dass
Sie die Antenne nicht mit der Hand verdecken.
Das Einrichten einer GPS-Verbindung kann von einigen
Sekunden bis zu mehreren Minuten dauern. Das Einrichten
einer GPS-Verbindung in einem Fahrzeug kann etwas länger
dauern.
Der GPS-Empfänger bezieht seinen Strom über den
Geräteakku. Durch die Verwendung des GPS-Empfängers wird
der Akku möglicherweise schneller aufgebraucht.
© 2009 Nokia. Alle Rechte vorbehalten. 91

Tipps zum Herstellen einer GPS-Verbindung
Status des Satellitensignals überprüfen
Um zu überprüfen, wie viele Satelliten das Gerät gefunden
hat, und ob es Satellitensignale empfängt, wählen Sie
Menü > Programme > Standort und GPS-Daten >
Optionen > Satellitenstatus.
Hat Ihr Gerät Satelliten gefunden, wird für jeden gefundenen
Satelliten ein Balken in der Ansicht der Satelliteninfo
angezeigt. Je länger der Balken ist, desto stärker ist das Signal
des Satelliten. Wenn Ihr Gerät über das Satellitensignal
genügend Daten zur Berechnung Ihres Standorts empfangen
hat, ändert sich die Farbe des Balkens.
Um die Positionen der gefundenen Satelliten anzuzeigen,
wählen Sie Ans. ändern.
Zu Beginn muss das Gerät zum Berechnen Ihres Standorts
Signale von mindestens vier Satelliten empfangen. Nach der
ersten Berechnung reichen für die weitere Berechnung Ihres
Standorts möglicherweise drei Satelliten aus. Die
Genauigkeit der Berechnung ist jedoch höher, wenn mehrere
Satelliten verfügbar sind.
Empfängt Ihr Gerät keine Satellitensignale, versuchen Sie
Folgendes:
• Gehen Sie gegebenenfalls ins Freie, um ein Signal besser
zu empfangen.
• Begeben Sie sich im Freien zu einem möglichst
uneingeschränkt offenen Standort.
• Stellen Sie sicher, dass Sie die GPS-Antenne nicht mit der
Hand verdecken.
• Schlechte Wetterverhältnisse können sich auf die
Signalstärke auswirken.
• Manche Fahrzeuge sind mit getönten (athermischen)
Scheiben ausgestattet, die Satellitensignale blockieren
können.
Standortabfragen
Sie können Anfragen von Netzdiensten zum Empfang Ihrer
Standortinformationen empfangen. Dienstanbieter können
anhand des Standorts Ihres Geräts Informationen über lokale
Themen anbieten, wie beispielsweise Wetterberichte oder
Straßenverkehrsmeldungen.
Wenn Sie eine Standortanfrage empfangen, wird der Dienst
angezeigt, von dem die Anfrage gestellt wird. Wählen Sie
Annehmen, um zuzulassen, dass Ihre
Standortinformationen gesendet werden, oder Ablehnen,
um die Anfrage abzulehnen.
Positionsmarken
Wählen Sie Menü > Programme > Standort und
Orientierungspunkte.
© 2009 Nokia. Alle Rechte vorbehalten.92

Mithilfe von Orientierungspunkten können Sie
Positionsinformationen zu bestimmten Standorten auf dem
Gerät speichern. Gespeicherte Standorte können Sie in
verschiedenen Kategorien, z. B. "Geschäft", speichern und Sie
können ihnen zusätzliche Informationen hinzufügen, wie
zum Beispiel Adressen. Sie können Ihre gespeicherten
Orientierungspunkte in kompatiblen Programmen, wie etwa
GPS-Daten, verwenden.
Die GPS-Koordinaten werden anhand des internationalen
Koordinatensystems WGS-84 angegeben.
Wählen Sie Optionen und eine der folgenden Optionen:
Neuer Orientierungsp. — Erstellen eines neuen
Orientierungspunkts. Um die Position Ihres aktuellen
Standorts zu bestimmen, wählen Sie Aktueller Standort. Um
die Standortinformationen manuell einzugeben, wählen Sie
Manuell eingeben.
Bearbeiten — Gespeicherte Orientierungspunkte
bearbeiten oder Informationen hinzufügen (z. B. eine
Adresse).
Zu Kategorie hinzufügen — Orientierungspunkt in
Orientierungsp. zu einer Kategorie hinzufügen. Wählen Sie
die einzelnen Kategorien aus, in denen der
Orientierungspunkt hinzugefügt werden soll.
Senden — Einen oder mehrere Orientierungspunkte an ein
kompatibles Gerät senden. Ihre empfangenen
Orientierungspunkte befinden sich im Eingangsordner unter
„Mitteilungen“.
Sie können Ihre Orientierungspunkte in vorgegebene
Kategorien einsortieren und auch neue Kategorien erstellen.
Um Kategorien für Orientierungspunkte zu bearbeiten und
neue Orientierungspunkte zu erstellen, öffnen Sie die
Registerkarte "Kategorien" und wählen Sie Optionen >
Kategorien bearbeiten.
GPS-Daten
Wählen Sie Menü > Programme > Standort und GPS-
Daten.
Mit GPS-Daten können Sie Informationen zur Routenführung
für ein ausgewähltes Ziel, Positionsdaten zu Ihrem aktuellen
Standort sowie Reiseinformationen aufrufen, z. B. die
ungefähre Entfernung zum Ziel und die ungefähre
Reisedauer.
Die Koordinaten im GPS werden unter Verwendung des
internationalen WGS-84-Koordinatensystems angegeben.
Um GPS-Daten zu verwenden, muss der GPS-Empfänger Ihres
Geräts zunächst Positionsinformationen von mindestens vier
Satelliten empfangen, damit Ihr Standort berechnet werden
kann. Nach der ersten Berechnung sind für die Berechnung
weiterer Standorte drei Satelliten ausreichend. Die
Standortbestimmung wird jedoch umso genauer, je mehr
Satelliten zur Verfügung stehen.
Routenführung
Wählen Sie Menü > Programme > Standort und GPS-
Daten > Navigation.
Beginnen Sie mit der Routenführung im Freien. In
geschlossenen Räumen kann der GPS-Empfänger die
© 2009 Nokia. Alle Rechte vorbehalten. 93

erforderlichen Informationen möglicherweise nicht von den
Satelliten abrufen.
Mithilfe der Routenführung soll die direkteste Route und die
kürzeste Entfernung zum Ziel ermittelt werden, die als
Luftlinie gemessen wird. Alle Hindernisse (z. B. Gebäude oder
natürliche Hindernisse) werden ignoriert. Beim Berechnen
der Entfernung werden keine Höhenunterschiede
berücksichtigt. Die Routenführung ist nu r aktiv, wenn Sie sich
bewegen.
Um Ihr Ziel festzulegen, wählen Sie Optionen > Richtung
festlegen und einen Orientierungspunkt als Ziel oder geben
Sie die Längen- und Breitenkoordinaten ein.
Um das festgelegte Streckenziel zu löschen, wählen Sie
Navigation stoppen.
Abrufen der Standortinformationen
Wählen Sie Menü > Programme > Standort und GPS-
Daten > Position.
In der Standortanzeige können Sie Informationen zu Ihrer
aktuellen Position anzeigen. Außerdem wird ein Schätzwert
für die Genauigkeit der Standortbestimmung angezeigt.
Wählen Sie Optionen > Position speichern, um Ihre
aktuelle Position als Orientierungspunkt zu speichern.
Orientierungspunkte sind gespeicherte Positionen mit
weiteren Informationen. Sie können in anderen kompatiblen
Anwendungen verwendet und zwischen kompatiblen
Geräten übertragen werden.
Tageskilometerzähler
Wählen Sie Menü > Programme > Standort und GPS-
Daten > Wegstrecke.
Da der Tageskilometerzähler nur eine begrenzte Genauigkeit
hat, können Rundungsfehler auftreten. Die Genauigkeit kann
ebenfalls durch die Verfügbarkeit und Qualität von GPSSignalen beeinflusst werden.
Um die Berechnung der Reiseentfernung ein- oder
auszuschalten, wählen Sie Optionen > Start oder Stopp. Die
berechneten Werte bleiben auf dem Display sichtbar.
Verwenden Sie diese Funktion im Freien, da das GPS-Signal
dort besser empfangen werden kann.
Zum Zurücksetzen der Reiseentfernung und -zeit sowie der
Höchstgeschwindigkeit auf Null und zum Starten einer neuen
Berechnung wählen Sie Optionen > Zurücksetzen. Wählen
Sie Neustart, um auch den Kilometerzähler und die
Gesamtzeit auf Null zu setzen.
Standortbestimmungseinstellungen
Wählen Sie Menü > Programme > Standort und
Standortinfo.
Standortbestimmungsmethoden
Wählen Sie eine der folgenden Optionen:
Integriertes GPS — Verwenden Sie den integrierten GPS-
Empfänger des Geräts.
© 2009 Nokia. Alle Rechte vorbehalten.94

Unterstütztes GPS — Mit dem A-GPS (Assisted-GPS) können
Sie Unterstützungsdaten von einem dafür vorgesehenen
Datenserver empfangen.
Bluetooth GPS — Verwenden Sie einen kompatiblen
externen GPS-Empfänger mit Bluetooth Funktechnik.
Netzbasiert — Verwenden Sie Informationen aus dem
Mobilfunknetz (Netzdienst).
Standortbestimmungsserver
Um einen Zugangspunkt und den
Standortbestimmungsserver für netzgestützte
Standortbestimmungsmethoden zu definieren (wie z. B.
Assisted GPS oder netzbasierte Standortbestimmungen),
wählen Sie Standortbest.-server.
Falls der Standortbestimmungsserver bereits von Ihrem
Diensteanbieter voreingestellt wurde, können Sie die
Einstellungen nicht bearbeiten.
Maßsystem
Um festzulegen, welches Maßsystem für Geschwindigkeiten
und Entfernungen verwendet werden soll, wählen Sie
Maßsystem > Metrisch oder Englisch.
Um festzulegen, in welchem Format die
Koordinateninformationen auf Ihrem Gerät angezeigt
werden, wählen Sie Koordinatenformat sowie das
gewünschte Format.
Ovi Karten
Karten - Übersicht
Wählen Sie Menü > Karten.
Willkommen zum Programm „Karten“.
Karten zeigt, was in der Nähe ist , h i lf t b e im P la n en I hr e r R o ut e
und führt Sie zum Ziel.
• Finden Sie Orte, Straßen und Einrichtungen.
• Erreichen Sie mit Richtungsanweisungen Ihr Ziel.
• Synchronisieren Sie Ihre Lieblingsorte und -routen
zwischen Ihrem Mobiltelefon und dem Internetdienst Ovi
Karten.
• Zeigen Sie Wettervorhersagen und andere lokale
Informationen an (falls verfügbar).
Hinweis: Das Herunterladen von Inhalten wie Karten,
Satellitenbilder, Sprachdateien, Reise- oder
Verkehrsinformationen kann bedeuten, dass große
Datenmengen übertragen werden (Netzdienst).
Einige Dienste sind möglicherweise nicht in allen Ländern
verfügbar oder werden nur in bestimmten Sprachen
angeboten. Die Verfügbarkeit von Diensten ist netzabhängig.
Weitere Informationen erhalten Sie von Ihrem Netzanbieter.
Fast alle digitalen Kartenwerke sind zu einem gewissen Grad
ungenau und unvollständig. Sie sollten sich aus diesem Grund
niemals ausschließlich auf die Karten verlassen, die Sie für die
Verwendung in diesem Gerät herunterladen.
© 2009 Nokia. Alle Rechte vorbehalten. 95

Inhalte wie Satellitenbilder, Reise-, Wetter- und
Verkehrsinformationen sowie die zugehörigen Dienste
werden von Drittanbietern, die nicht mit Nokia in Verbindung
stehen, bereitgestellt. Diese Inhalte sind möglicherweise
ungenau oder unvollständig und abhängig von der
Verfügbarkeit des Dienstes. Verlassen Sie sich deshalb
niemals ausschließlich auf diese Inhalte und die zugehörigen
Dienste.
Informationen über Standortbestimmungsmethoden
Karten zeigt Ihre Position auf der Karte mithilfe einer
Methode an, die auf GPS, A-GPS oder Funkzellenidentität
basiert.
GPS (Global Positioning System) ist ein satellitengestütztes
Navigationssystem, das zur Berechnung Ihrer Position
verwendet wird. Assisted GPS (A-GPS) ist ein Netzwerkdienst,
der Ihnen GPS-Daten sendet und so Geschwindigkeit und
Genauigkeit der Standortbestimmung erhöht.
Bei der erstmaligen Verwendung des Programms „Karten“
werden Sie gebeten, einen Internet-Zugangspunkt für das
Herunterladen von Karteninformation anzugeben, oder AGPS zu verwenden..
gibt die Stärke des Satellitensignals an. Ein
Balken steht für einen Satelliten. Während das Gerät nach
Satellitensignalen sucht, ist der Balken gelb. Wenn
ausreichend Daten vorhanden sind, um Ihren Standort
berechnen zu können, wird der Balken grün dargestellt. Je
mehr grüne Balken angezeigt werden, desto zuverlässiger ist
die Standortberechnung.
Das GPS (Global Positioning System) wird von der Regierung
der Vereinigten Staaten von Amerika betrieben, die allein für
die Genauigkeit und Wartung des Systems verantwortlich
sind. Die Genauigkeit der Positionsdaten kann durch
Korrekturen der US-Behörden an den GPS-Satelliten
beeinträchtigt werden und unterliegt Änderungen gemäß
der zivilen GPS-Richtlinie des US-Verteidigungsministeriums
und dem Federal Radionavigation Plan. Die Genauigkeit kann
zudem durch eine schlechte Satellitengeometrie
beeinträchtigt werden. Die Verfügbarkeit sowie die Qualität
der GPS-Signale kann durch Ihren Standort, Gebäude,
natürliche Hindernisse und Wetterbedingungen beeinflusst
werden. GPS-Signale können in Gebäuden oder unterhalb der
Erdoberfläche möglicherweise nicht empfangen werden.
Auch Materialien wie Beton oder Metall können den Empfang
beeinträchtigen.
Setzen Sie GPS nicht für genaue Positionsbestimmungen ein,
und verlassen Sie sich bei der Positionsbestimmung oder der
Navigation niemals ausschließlich auf die Positionsdaten des
GPS-Empfängers oder von Mobilfunknetzen.
Da der Tageskilometerzähler nur eine begrenzte Genauigkeit
hat, können Rundungsfehler auftreten. Die Genauigkeit kann
ebenfalls durch die Verfügbarkeit und Qualität von GPSSignalen beeinflusst werden.
Bei der Bestimmung anhand der Funkzellenidentität wird der
Standort durch den Funkmast ermittelt, mit dem Ihr
Mobiltelefon zurzeit verbunden ist.
© 2009 Nokia. Alle Rechte vorbehalten.96

Je nach verfügbarer Standortbestimmungsmethode kann die
Genauigkeit zwischen wenigen Metern und mehreren
Kilometern schwanken.
Verwenden des Kompasses
Wenn Ihr Gerät über einen Kompass verfügt und dieser
aktiviert ist, drehen sich die Kompassnadel als auch die Karte
in die Richtung, in die das Gerät zeigt.
Wählen Sie Menü > Karten und Eigene Position.
Aktivieren des Kompasses
Wählen Sie
.
Deaktivieren des Kompasses
Wählen Sie erneut
. Die Karte ist nach Norden ausgerichtet.
Ein aktivierter Kompass ist an der grünen Umrandung zu
erkennen. Wenn der Kompass kalibriert werden muss, wird
eine rote oder gelbe Umrandung angezeigt. Um den Kompass
zu kalibrieren, drehen Sie das Gerät in einer fortlaufenden
Bewegung um alle Achsen.
Der Kompass verfügt nur über eine begrenzte Genauigkeit.
Elektromagnetische Felder, Metallgegenstände und andere
äußere Umstände können die Genauigkeit des Kompasses
weiter beeinflussen. Der Kompass muss stets
ordnungsgemäß kalibriert sein.
Anzeigen Ihres Standorts und der Karte
Zeigen Sie Ihren aktuellen Standort auf der Karte an und
durchsuchen Sie Karten verschiedener Städte und Länder.
Wählen Sie Menü > Karten und Eigene Position.
Wenn die GPS-Verbindung aktiv ist, wird Ihr aktueller bzw.
letzter Standort auf der Karte mit
angezeigt. Wenn die
Farben des Symbols blass sind, ist kein GPS-Signal verfügbar.
Wenn lediglich eine Positionierung auf Basis der Zellen-ID
möglich ist, zeigt ein roter Ring um das
Positionierungssymbol das ungefähre Gebiet an, in dem Sie
sich möglicherweise befinden. In dicht besiedelten Gebieten
ist die Schätzung genauer.
Bewegen auf der Karte
Ziehen Sie die Karte mit dem Finger. Standardmäßig ist die
Karte nach Norden ausgerichtet.
Anzeigen Ihrer aktuellen oder letzten bekannten
Position
Wählen Sie
.
Vergrößern oder Verkleinern
Wählen Sie + oder -.
Wenn Sie zu einem Gebiet wechseln, das sich nicht auf den in
Ihrem Gerät gespeicherten Karten befindet, werden bei einer
aktiven Datenverbindung automatisch neue Karten
heruntergeladen.
Die Reichweite einer Karte variiert je nach Land und Region.
© 2009 Nokia. Alle Rechte vorbehalten. 97

Kartenansicht
1 Gewählter Standort
2 Anzeigebereich
3 Sehenswürdigkeit (zum Beispiel Bahnhof oder Museum)
4 Informationsbereich
Ändern der Kartenanzeige
Zeigen Sie die Karte in unterschiedlichen Modi an, um schnell
und einfach Ihren Aufenthaltsort zu ermitteln.
Wählen Sie Menü > Karten und Eigene Position.
Wählen Sie
und eine der folgenden Optionen:
Kartenansicht — In der Standardkartenansicht sind Details,
wie z. B. Ortsnamen oder Autobahnnummern, leicht
abzulesen.
Satellitenansicht — Verwenden Sie Satellitenbilder, um
eine detaillierte Ansicht zu erhalten.
Geländeansicht — Stellen Sie auf einen Blick den
Geländetyp fest – beispielsweise, wenn Sie abseits
befestigter Wege reisen.
3D — Ändern Sie die Perspektive der Karte, um eine
realistischere Ansicht zu erhalten.
3D-Gebäude — Zeigen Sie markante Gebäude und
Sehenswürdigkeiten auf der Karte an.
Nachtmod. — Verdunkeln Sie die Farben der Karte. Wenn
Sie nachts reisen, ist die Karte in diesem Modus leichter
abzulesen.
Suchen nach Orten
Mit Karten können Sie bestimmte Orte und Arten von
Geschäften finden.
Wählen Sie Menü > Karten und Orte suchen.
1 Geben Sie Suchbegriffe wie Straße oder Postleitzahl ein.
Wählen Sie zum Löschen des Suchfelds
2Wählen Sie
.
.
3 Wählen Sie einen Eintrag aus der Liste der Vorschläge.
Der Ort wird auf der Karte angezeigt. Wählen Sie einen
der Pfeile neben dem Informationsbereich (
), um die
anderen Orte in der Ergebnisliste auf der Karte
anzuzeigen.
© 2009 Nokia. Alle Rechte vorbehalten.98

Rückkehr zur Liste der Vorschläge
Wählen Sie Liste.
Suchen nach verschiedenartigen Orten in der Nähe
Wählen Sie Kategorien durchsuchen und eine Kategorie
wie Geschäfte, Unterkunft oder Verkehrsmittel.
Überprüfen Sie die Rechtschreibung der Suchbegriffe, wenn
nichts gefunden wird. Wenn Sie online suchen, können auch
Probleme mit Ihrer Internetverbindung das Ergebnis
beeinflussen.
Um Datenübertragungskosten zu vermeiden, können Sie
Suchergebnisse auch ohne aktive Internetverbindung
erhalten, falls Karten des durchsuchten Gebiets auf Ihrem
Gerät gespeichert sind. Wählen Sie im Hauptmenü
>
Internet > Verbindung > Offline, um sicherzustellen, dass
Ihr Gerät nicht die Internetverbindung verwendet.
Anzeigen der Standortdetails
Zeigen Sie gegebenenfalls weitere Informationen zu einem
bestimmten Standort oder Ort, wie ein Hotel oder ein
Restaurant, an.
Wählen Sie Menü > Karten und Eigene Position.
Anzeigen der Details zu einem Ort
Wählen Sie einen Ort, den entsprechenden
Informationsbereich (
) und dann Details anzeigen.
Bewerten eines Ortes
Wählen Sie einen Ort, den entsprechenden
Informationsbereich (
), Details anzeigen und dann die
Sternebewertung. Um zum Beispiel einen Ort mit 3 von 5
Sternen zu bewerten, wählen Sie den dritten Stern aus. Um
einen Ort bewerten zu können, ist eine aktive
Internetverbindung erforderlich.
Wenn Sie einen Ort finden, der nicht existiert oder
unzutreffende Angaben enthält, wie etwa falsche
Kontaktinformationen oder einen falschen Standort, teilen
Sie dies bitte Nokia mit.
Melden von unzutreffenden Informationen
Wählen Sie einen Ort und den entsprechenden
Informationsbereich (
). Wählen Sie dann Details
anzeigen > Diesen Ort melden und die entsprechende
Option. Um unzutreffende Informationen zu einem Ort
melden zu können, ist eine aktive Internetverbindung
erforderlich.
Die verfügbaren Optionen können variieren.
Planen einer Route
Planen Sie Ihre Reise, erstellen Sie Ihre Route und zeigen Sie
sie auf der Karte an, bevor Sie sich auf den Weg machen.
Wählen Sie Menü > Karten und Eigene Position.
© 2009 Nokia. Alle Rechte vorbehalten. 99

Erstellen einer Route
1 Tippen Sie auf Ihren Startpunkt. Um nach einer Adresse
oder einem Ort zu suchen, wählen Sie Suchen.
2 Tippen Sie auf den Informationsbereich des Orts (
).
3Wählen Sie Zu Route hinzufügen.
4 Um einen weiteren Routenpunkt hinzuzufügen, wählen
Sie Neuen Routenpkt. hinzuf. und die entsprechende
Option.
Ändern der Reihenfolge der Routenpunkte
1 Wählen Sie einen Routenpunkt.
2Wählen Sie Verschieben.
3 Tippen Sie auf den Ort, an den der Routenpunkt
verschoben werden soll.
Bearbeiten der Position eines Routenpunkts
Tippen Sie auf den Routenpunkt und wählen Sie
Bearbeiten und die entsprechende Option.
Anzeigen der Route auf der Karte
Wählen Sie Route anzeigen.
Zum gewünschten Ziel navigieren
Wählen Sie Route anzeigen > Optionen > Losfahren oder
Losgehen.
1 Öffnen Sie in der Routenplaneransicht die Registerkarte
Einstellungen. Um die Routenplaneransicht aus der
Navigationsansicht aufzurufen, wählen Sie Optionen >
Routenpunkte oder Liste der Routenpunkte.
2 Legen Sie Fahren oder Gehen als Fortbewegungsart fest.
Wenn Sie Gehen wählen, werden Einbahnstraßen als
normale Straßen interpretiert und Gehwege sowie
Routen durch Parks, Einkaufszentren usw. einbezogen.
3 Wählen Sie die gewünschte Option aus.
Auswählen des Fußgängermodus
Öffnen Sie die Registerkarte Einstellungen und wählen Sie
Gehen > Bevorzugte Route > Straßen oder Luftlinie.
Luftlinie ist im Gelände nützlich, da diese Option die
Gehrichtung anzeigt.
Verwenden der schnelleren oder kürzeren Fahrtroute
Öffnen Sie die Registerkarte Einstellungen und wählen Sie
Fahren > Routenauswahl > Schnellere Route oder
Kürzere Route.
Verwenden der optimierten Fahrtroute
Öffnen Sie die Registerkarte Einstellungen und wählen Sie
Fahren > Routenauswahl > Optimiert. Die optimierte
Fahrtroute kombiniert die Vorteile der kürzeren und der
schnelleren Route.
Ändern der Routeneinstellungen
Die Routeneinstellungen wirken sich auf die
Navigationsführung und auf die Anzeige der Route auf der
Karte aus.
Sie können zudem festlegen, ob Autobahnen,
gebührenpflichtige Straßen oder Fährverbindungen usw.
verwendet werden dürfen.
© 2009 Nokia. Alle Rechte vorbehalten.100
 Loading...
Loading...