Page 1
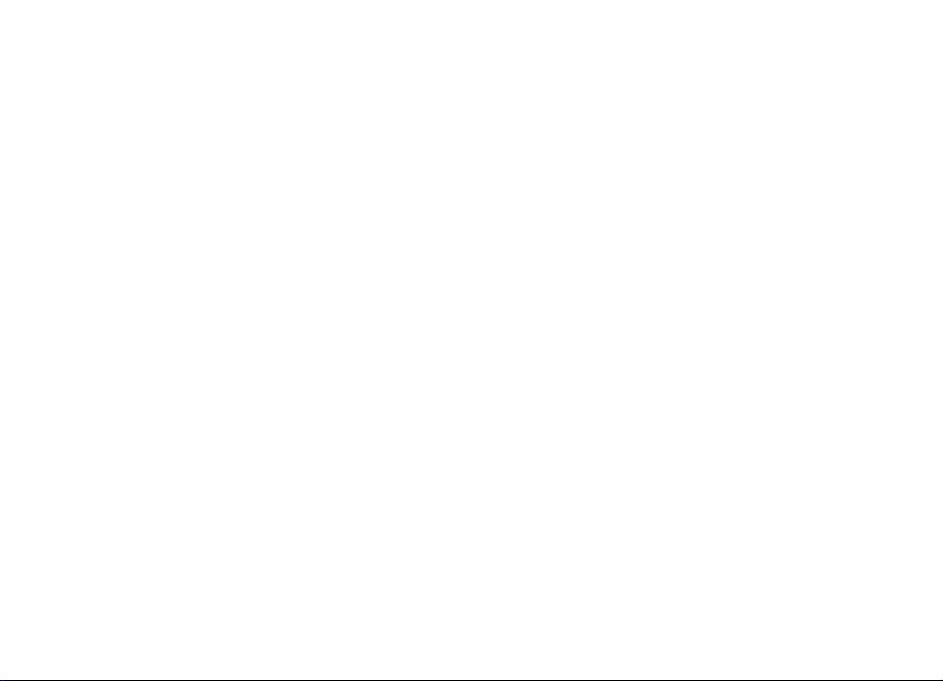
Gebruikershandleiding Nokia N97
Uitgave 5
Page 2
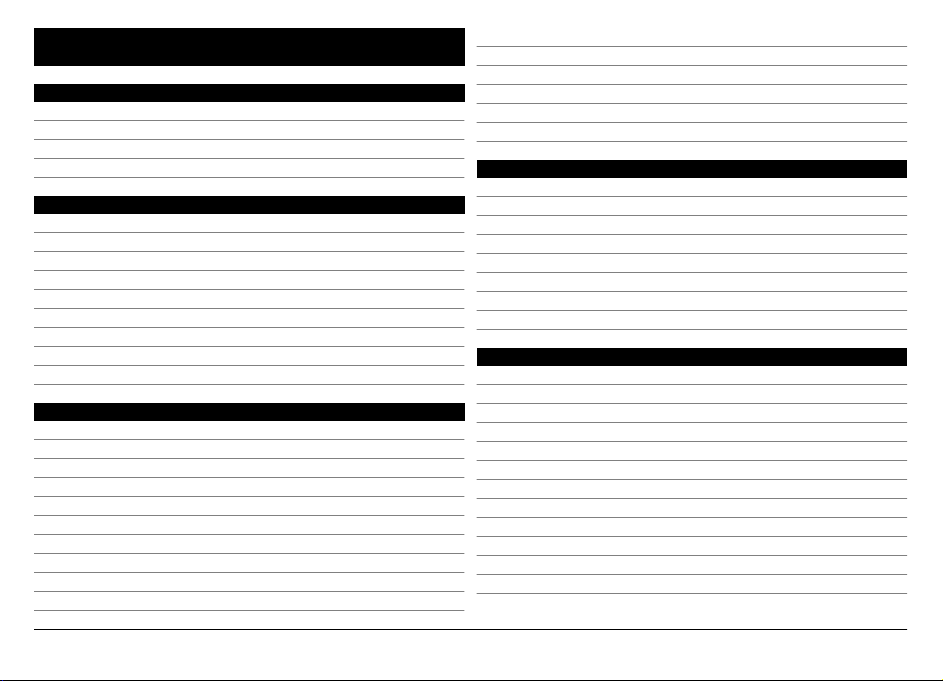
Inhoudsopgave
Veiligheid 6
Over dit apparaat 6
Netwerkdiensten 7
Gedeeld geheugen 8
Mail for Exchange 8
Hulp zoeken 9
Ondersteuning 9
Help van het apparaat 9
Haal meer uit uw apparaat 9
Apparaatsoftware bijwerken 10
Instellingen 11
Toegangscodes 11
Extern vergrendelen 12
Levensduur van de batterij verlengen 12
Geheugen vrijmaken 13
Aan de slag 14
Toetsen en onderdelen (bovenkant) 14
Toetsen en onderdelen (voorkant) 14
Toetsen en onderdelen (achterkant) 14
Toetsen en onderdelen (sides) 15
De SIM-kaart en de batterij plaatsen 15
Geheugenkaart 16
Antennelocaties 17
Het apparaat in- en uitschakelen 18
De batterij opladen 18
Headset 19
Polsband bevestigen 20
Aanraakschermacties 20
Tekst schrijven 22
De toetsen en het aanraakscherm blokkeren 26
Nokia-overdracht 26
Profielen 28
Uw apparaat 29
Startscherm 29
Schermsymbolen 31
Snelkoppelingen 32
Zoeken 33
Volume- en luidsprekerregeling 33
Het profiel Offline 34
Snel downloaden 34
Ovi (netwerkdienst) 35
Oproepen tot stand brengen 38
Aanraakscherm tijdens gesprekken 38
Een spraakoproep tot stand brengen 38
Tijdens een oproep 38
Voice- en videomailboxen 39
Een oproep beantwoorden of weigeren 39
Een conferentiegesprek voeren 40
Snel telefoonnummers kiezen 40
Oproep in wachtstand 41
Spraakoproepen 41
Een video-oproep plaatsen 42
Tijdens een video-oproep 42
Een video-oproep beantwoorden of weigeren 43
© 2009 Nokia. Alle rechten voorbehouden.2
Page 3
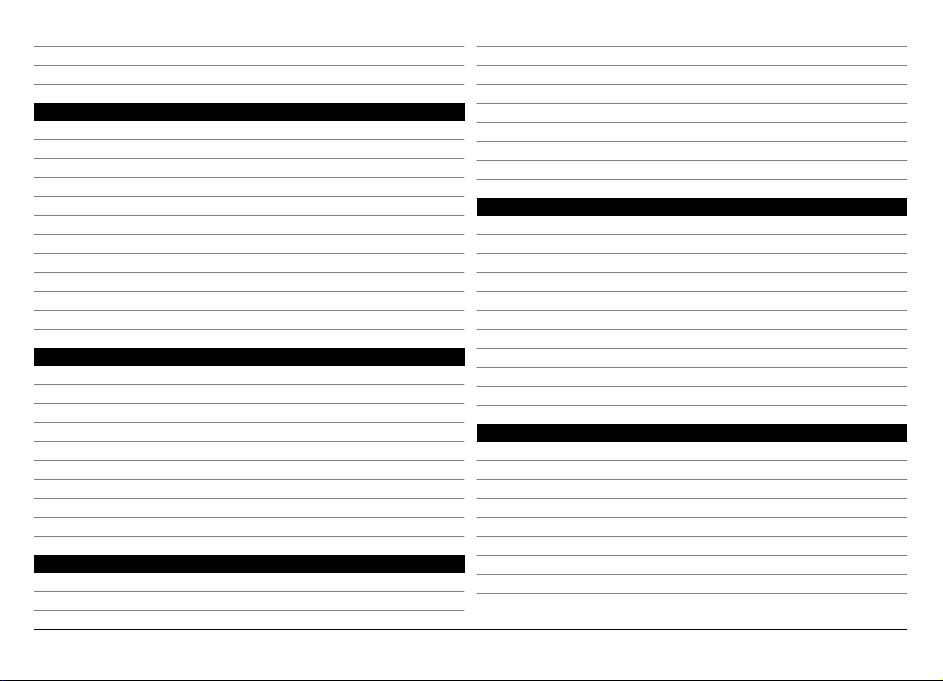
Internetoproepen 43
Video delen 44
Logboek 47
Contacten (telefoonboek) 49
Namen en nummers opslaan en bewerken 49
Contacten-werkbalk 49
Namen en nummers beheren 50
Standaardnummers en -adressen 50
Contactkaarten 51
Contacten als favorieten instellen 51
Beltonen, afbeeldingen en oproeptekst voor contacten 51
Contacten kopiëren 52
SIM-diensten 52
Contactgroepen 53
Ovi-contacten 53
Berichten 60
Berichten, hoofdweergave 60
Berichten invoeren en verzenden 61
Inbox met ontvangen berichten 62
Mailbox 63
Berichten op een SIM-kaart bekijken 64
Infodienstberichten 65
Dienstopdrachten 65
Instellingen voor berichten 65
Mail for Exchange 70
Connectiviteit 71
Gegevensverbindingen en toegangspunten 71
Netwerkinstellingen 71
Draadloze LAN 72
Toegangspunten 74
Actieve gegevensverbindingen 77
Synchronisatie 77
Bluetooth-connectiviteit 78
USB 81
Pc-verbindingen 82
Beheerinstellingen 82
Internet 84
Op internet surfen 84
Browserwerkbalk 85
Navigeren op webpagina's 85
Webfeeds en blogs 85
Inhoud zoeken 86
Bookmarks 86
De cache wissen 86
De verbinding verbreken 87
Beveiliging van de verbinding 87
Webinstellingen 87
Positiebepaling (GPS) 89
Informatie over GPS 89
A-GPS (Assisted GPS) 89
Het apparaat correct vasthouden 90
Tips voor het maken van een GPS-verbinding 90
Positieaanvragen 91
Plaatsen 91
GPS-gegevens 92
Instellingen voor positionering 93
© 2009 Nokia. Alle rechten voorbehouden. 3
Page 4

Ovi Kaarten 94
Overzicht van Kaarten 94
Het kompas gebruiken 94
Uw locatie en de kaart weergeven 95
Kaartweergave 95
De weergave van de kaart wijzigen 95
Een locatie zoeken 96
Locatiedetails weergeven 96
Een route plannen 97
Plaatsen en routes opslaan 98
Plaatsen of routes weergeven en ordenen 98
Plaatsen naar uw vrienden verzenden 99
Uw favorieten synchroniseren 99
Locatie delen 100
Spraakaanwijzingen activeren 100
Navigatiesysteem voor voetgangers 101
Naar uw bestemming rijden 101
Navigatieweergave 102
Verkeers- en veiligheidsinformatie opvragen 102
Camera 103
De camera activeren 103
Opname van afbeeldingen 103
Video's opnemen 108
Camera-instellingen 109
Foto's 110
Informatie over Foto's 110
Afbeeldingen en video's weergeven 110
Bestandsgegevens weergeven en bewerken 111
Afbeeldingen en videoclips organiseren 112
Werkbalk Foto's 112
Albums 112
Labels 113
Diavoorstelling 113
Tv-uitvoermodus 114
Afbeeldingen bewerken 115
Videoclips bewerken 115
Afbeelding afdrukken 116
Online delen 116
Muziek 117
Een nummer of podcast afspelen 117
Afspeellijsten 118
Podcasts 119
Muziek overbrengen van een computer 119
Ovi Muziek 120
FM-zender 120
Nokia Podcasting 121
FM-radio 125
Video's 126
Videoclips downloaden en bekijken 126
Videofeeds 127
Mijn video's 128
Video's overbrengen van uw pc 128
Video-instellingen 128
Uw apparaat aanpassen 129
Het uiterlijk van uw apparaat wijzigen 129
Profielen 130
© 2009 Nokia. Alle rechten voorbehouden.4
Page 5
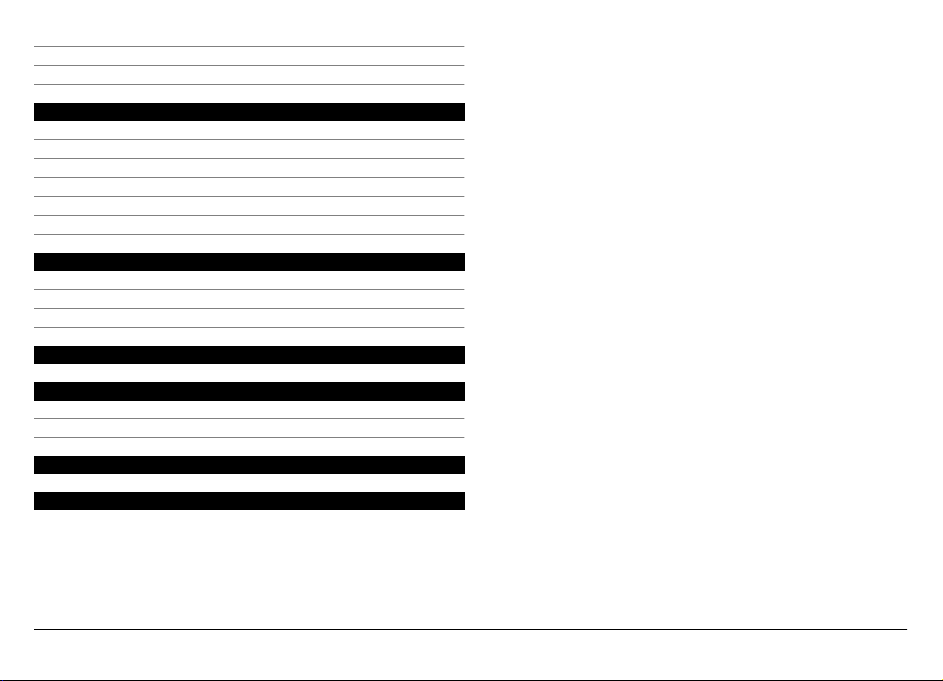
3D-tonen 130
Het startscherm wijzigen 130
Het hoofdmenu wijzigen 130
Toepassingen 131
Agenda 131
Klok 132
RealPlayer 133
Dictafoon 135
Notities 135
Office 136
Instellingen 141
Telefooninstellingen 141
Toepassingsbeheer 148
Belinstellingen 150
Problemen oplossen 153
Groene tips 156
Energie besparen 156
Recyclen 156
Product- en veiligheidsinformatie 156
Index 163
© 2009 Nokia. Alle rechten voorbehouden. 5
Page 6
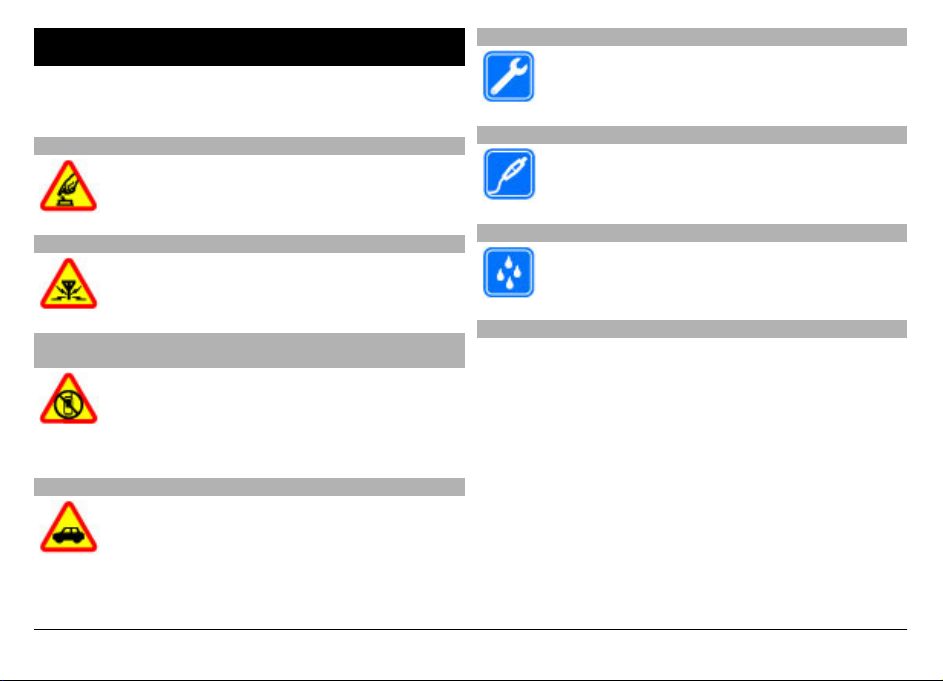
Veiligheid
Lees deze eenvoudige richtlijnen. Het niet opvolgen van de
richtlijnen kan gevaarlijk of onwettig zijn. Lees de volledige
gebruikershandleiding voor meer informatie.
SCHAKEL HET APPARAAT ALLEEN IN ALS HET VEILIG IS
Schakel het apparaat niet in als het gebruik van
mobiele telefoons verboden is of als dit storing of
gevaar zou kunnen opleveren.
STORING
Alle draadloze apparaten kunnen gevoelig zijn
voor storing. Dit kan de werking van het apparaat
negatief beïnvloeden.
SCHAKEL HET APPARAAT UIT IN GEBIEDEN WAARBINNEN EEN GEBRUIKSVERBOD GELDT
Houd u aan alle mogelijke beperkende
maatregelen. Schakel het apparaat uit in
vliegtuigen en in de nabijheid van medische
apparatuur, brandstof, chemicaliën of gebieden
waar explosieven worden gebruikt.
VERKEERSVEILIGHEID HEEFT VOORRANG
Houdt u aan de lokale wetgeving. Houd tijdens het
rijd en uw handen v rij om uw vo ertui g te b esturen .
De verkeersveiligheid dient uw eerste prioriteit te
hebben terwijl u rijdt.
DESKUNDIG ONDERHOUD
Dit product mag alleen door deskundigen worden
geïnstalleerd of gerepareerd.
TOEBEHOREN EN BATTERIJEN
Gebruik alleen goedgekeurde toebehoren en
batterijen. Sluit geen incompatibele producten
aan.
WATERBESTENDIGHEID
Het apparaat is niet waterbestendig. Houd het
apparaat droog.
Over dit apparaat
Het draadloze apparaat dat in deze handleiding wordt
beschreven, is goedgekeurd voor gebruik in de (E)GSM 850,
900, 1800, 1900 MHz en UMTS 900, 1900, 2100 MHznetwerken. Neem contact op met uw serviceprovider voor
meer informatie over netwerken.
Houd u bij het gebruik van de functies van dit apparaat aan
alle regelgeving en eerbiedig lokale gebruiken, privacy en
legitieme rechten van anderen, waaronder auteursrechten.
Auteursrechten kunnen verhinderen dat bepaalde
afbeeldingen, muziek en andere inhoud worden gekopieerd,
gewijzigd of overgedragen.
© 2009 Nokia. Alle rechten voorbehouden.6
Page 7
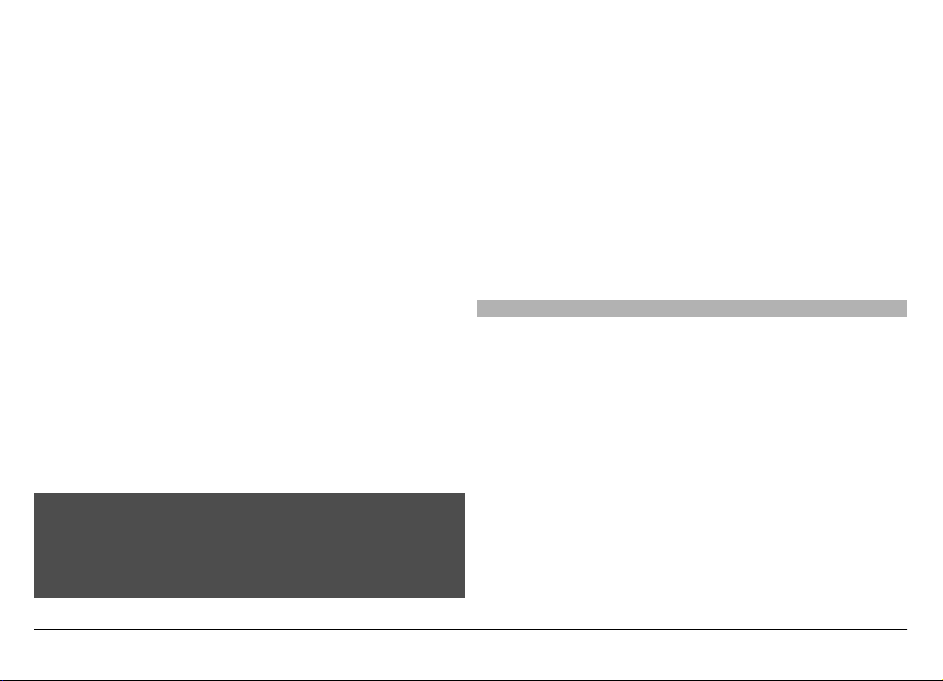
Het apparaat ondersteunt diverse verbindingsmethoden. Net
als computers kan uw apparaat worden blootgesteld aan
virussen en andere schadelijke inhoud. Wees voorzichtig met
berichten, verbindingsverzoeken, browsen en downloaden.
Installeer en gebruik alleen diensten en andere software van
betrouwbare bronnen die adequate beveiliging en
bescherming tegen schadelijke software bieden, zoals
toepassingen die Symbian-ondertekend zijn of de Java
Verified™-test hebben doorstaan. Overweeg de installatie
van antivirus- en andere beveiligingssoftware op het
apparaat en eventuele aangesloten computers.
Belangrijk: Uw apparaat kan slechts één
antivirustoepassing ondersteunen. Bij meerdere
toepassingen met antivirusfunctionaliteit kunnen de
prestaties en werking worden beïnvloed of kan het apparaat
ophouden te werken.
Uw apparaat beschikt mogelijk over vooraf geïnstalleerde
bladwijzers en koppelingen naar websites van derden. U kunt
met het apparaat ook andere sites van derden bezoeken.
Sites van derden zijn niet verbonden met Nokia en Nokia
onderschrijft deze niet en neemt er geen aansprakelijkheid
voor. Als u dergelijke sites wilt bezoeken, moet u
voorzorgsmaatregelen treffen op het gebied van beveiliging
of inhoud.
Waarschuwing:
Als u andere functies van dit apparaat wilt gebruiken dan de
alarmklok, moet het apparaat zijn ingeschakeld. Schakel het
apparaat niet in wanneer het gebruik van draadloze
apparatuur storingen of gevaar kan veroorzaken.
De kantoortoepassingen ondersteunen gebruikelijke
functies van Microsoft Word, PowerPoint en Excel (Microsoft
Office 2000, XP en 2003). Niet alle bestandsindelingen
kunnen worden bekeken of gewijzigd.
Vergeet niet een back-up of een gedrukte kopie te maken van
alle belangrijke gegevens die in uw apparaat zijn opgeslagen.
Wanneer u het apparaat op een ander apparaat aansluit,
dient u eerst de handleiding van het desbetreffende apparaat
te raadplegen voor uitgebreide veiligheidsinstructies. Sluit
geen incompatibele producten aan.
De afbeeldingen in deze handleiding verschillen mogelijk van
het scherm van uw apparaat.
Netwerkdiensten
Om het apparaat te kunnen gebruiken, moet u beschikken
over een abonnement bij een aanbieder van draadloze
verbindingsdiensten. Enkele functies zijn niet op alle
netwerken beschikbaar. Er zijn ook functies waarvoor u
specifieke regelingen met uw serviceprovider moet treffen
voordat u ze kunt gebruiken. Wanneer u netwerkdiensten
gebruikt, worden er gegevens overgedragen. Informeer bij
uw serviceprovider naar de kosten voor communicatie op uw
eigen telefoonnetwerk en wanneer u in het dekkingsgebied
van andere netwerken verkeert. Uw serviceprovider kan u
vertellen welke kosten in rekening worden gebracht. Bij
sommige netwerken gelden beperkingen die invloed hebben
op hoe u sommige functies van dit apparaat kunt gebruiken
die netwerkondersteuning nodig hebben, zoals
ondersteuning voor specifieke technologieën, bijvoorbeeld
© 2009 Nokia. Alle rechten voorbehouden. 7
Page 8
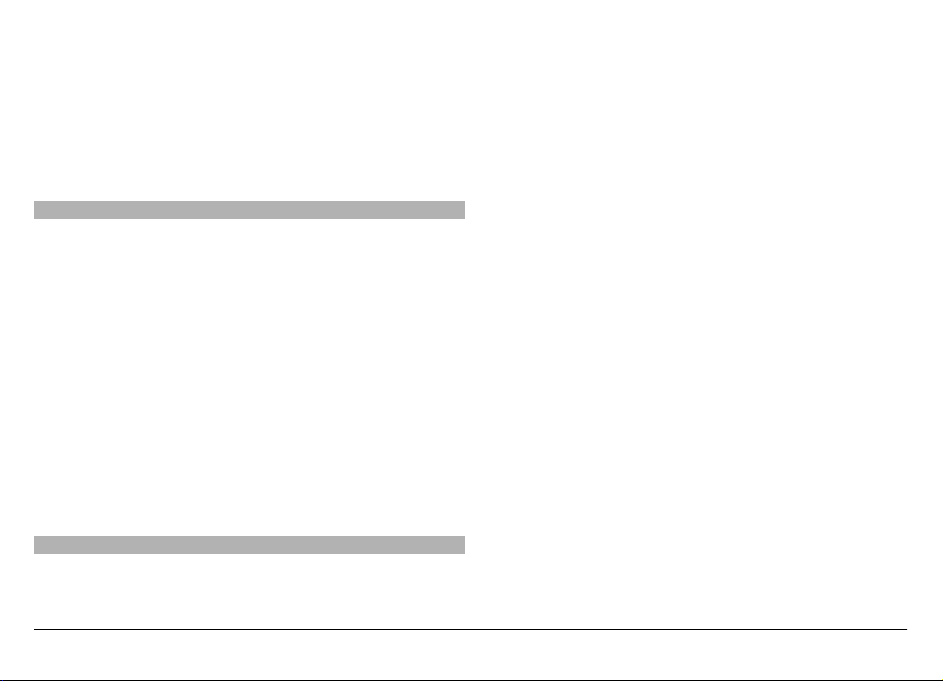
WAP 2.0-protocollen (HTTP en SSL) die werken met TCP/IPprotocollen en taalafhankelijke tekens.
Het kan zijn dat uw serviceprovider verzocht heeft om
bepaalde functies uit te schakelen of niet te activeren in uw
apparaat. In dat geval worden deze functies niet in het menu
van uw apparaat weergegeven. Mogelijk is uw apparaat
voorzien van aangepaste onderdelen, zoals menunamen,
menuvolgorde en pictogrammen.
Gedeeld geheugen
De volgende functies in dit apparaat maken mogelijk gebruik
van gedeeld geheugen: MMS (multimedia messaging), email-toepassing, chatten. Door het gebruik van een of meer
van deze functies is er mogelijk minder geheugen
beschikbaar voor de overige functies die geheugen delen.
Wanneer u een functie probeert in te schakelen waarvoor
gedeeld geheugen wordt gebruikt, is het mogelijk dat op het
apparaat een bericht wordt weergeven dat het geheugen vol
is. Verwijder in dit geval voordat u doorgaat een gedeelte van
de informatie of registraties die in het gedeelde geheugen
zijn opgeslagen.
Bij langdurig gebruik zoals een actief videogesprek en een
gegevensverbinding met hoge snelheid kan het apparaat
warm aanvoelen. In de meeste gevallen is dit normaal. Als u
vermoedt dat het apparaat niet naar behoren werkt, brengt
u het dan naar het dichtstbijzijnde bevoegde servicepunt.
Mail for Exchange
Gebruik van Mail for Exchange is beperkt tot draadloze
synchronisatie van PIM-informatie tussen het Nokiaapparaat en de geautoriseerde Microsoft Exchange-server.
© 2009 Nokia. Alle rechten voorbehouden.8
Page 9
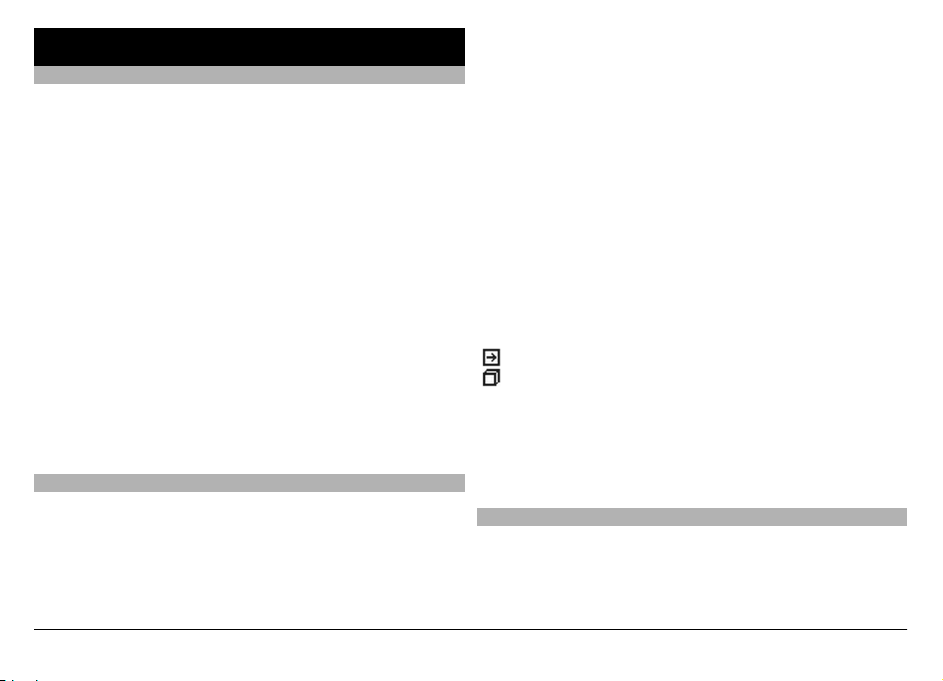
Hulp zoeken
Ondersteuning
Als u meer wilt weten over hoe u uw product kunt gebruiken
of als u niet zeker weet hoe uw apparaat behoort te werken,
gaat u naar www.nokia.com/support. Voor mobiele
apparaten kijkt u op www.nokia.mobi/support. U kunt ook
Menu > Toepassingen > Help selecteren op uw apparaat.
Als u hiermee het probleem niet kunt oplossen, gaat u als
volgt te werk:
• Schakel uw apparaat opnieuw in. Schakel het apparaat
uit en verwijder de batterij. Plaats de batterij na
ongeveer een minuut weer in het apparaat en schakel
het apparaat in.
• Stel de oorspronkelijke fabriekswaarden weer in.
• Werk uw apparaatsoftware bij.
Als het probleem nog steeds niet is opgelost, neemt u contact
op met Nokia om het apparaat te laten repareren. Ga naar
www.nokia.com/repair. Voordat u het apparaat opstuurt
voor reparatie, moet u altijd een back-up van de gegevens op
het apparaat maken.
Help van het apparaat
Uw apparaat bevat instructies voor de toepassingen op het
apparaat.
Als u help wilt openen vanuit het hoofdmenu, selecteert u
Menu > Toepassingen > Help en de toepassing waarbij u
hulp nodig hebt.
Als u vanuit een geopende toepassing de help voor de huidige
weergave wilt openen, selecteert u Opties > Help.
Als u tijdens het lezen de lettergrootte van de helptekst wilt
wijzigen, selecteert u Opties > Lettergrootte verkleinen of
Lettergrootte vergroten.
Aan het einde van de helptekst kunt u koppelingen vinden
naar verwante onderwerpen.
Als u een onderstreept woord selecteert, wordt een korte
uitleg weergegeven.
In de help worden de volgende symbolen gebruikt:
Koppeling naar een verwant helponderwerp.
Koppeling naar een besproken toepassing.
Tijdens het lezen van de uitleg kunt u wisselen tussen
helpteksten en de toepassing die op de achtergrond geopend
is door Opties > Open toepassingen en de gewenste
toepassing te selecteren.
Haal meer uit uw apparaat
Er zijn verschillende toepassingen beschikbaar van Nokia en
leveranciers van software van derden die u helpen meer uit
uw apparaat te halen. Voor het zoeken en downloaden van
toepassingen bezoekt u de Ovi Store op store.ovi.com. Deze
© 2009 Nokia. Alle rechten voorbehouden. 9
Page 10

toepassingen worden uitgelegd in de handleidingen die
beschikbaar zijn op de productondersteuningspagina's op
www.nokia.com/support of op de lokale Nokia-website.
Apparaatsoftware bijwerken
Informatie over apparaatsoftware- en
toepassingsupdates
Via updates voor apparaatsoftware en toepassingen kunt u
nieuwe en verbeterde functies voor uw apparaat ontvangen.
Via software-updates kunnen ook de prestaties van uw
apparaat worden verbeterd.
Waarschuwing:
Tijdens het installeren van een software-update kunt u het
apparaat niet gebruiken, zelfs niet om een alarmnummer te
bellen, totdat de installatie voltooid is en het apparaat
opnieuw is ingeschakeld. Zorg ervoor dat u een back-up
maakt van de gegevens voordat u de installatie van een
update aanvaardt.
Bij het downloaden van software-updates worden mogelijk
grote hoeveelheden gegevens overgedragen
(netwerkdienst).
Zorg ervoor dat de batterij van het apparaat voldoende
capaciteit heeft of dat de lader is aangesloten voordat u
begint met bijwerken.
Nadat u de apparaatsoftware of toepassingen hebt
bijgewerkt, is het mogelijk dat de instructies in de
gebruikershandleiding niet langer up-to-date zijn.
Software bijwerken met het apparaat
U kunt controleren of er updates beschikbaar zijn voor het
apparaat en deze downloaden naar het apparaat
(netwerkdienst).
Selecteer Menu > Instellingen > Telefoon >
Telefoonbeheer > Apparaatupdates en Opties >
Controleren op updates.
Het is aan te raden een back-up te maken van uw persoonlijke
gegevens voordat u de software op uw apparaat bijwerkt.
Apparaatsoftware bijwerken met uw computer
U kunt de pc-toepassing Nokia Software Updater gebruiken
om uw apparaatsoftware bij te werken. Als u de software van
© 2009 Nokia. Alle rechten voorbehouden.10
Page 11

uw apparaat wilt bijwerken, hebt u het volgende nodig: een
compatibele computer, een snelle internetverbinding en een
compatibele USB-gegevenskabel om uw apparaat op de
computer aan te sluiten.
Als u meer informatie wilt en de updatetoepassing voor
Nokia-software wilt downloaden, gaat u naar
www.nokia.com/softwareupdate.
Instellingen
Bij uw apparaat zijn de instellingen voor MMS, GPRS,
streaming en mobiel internet gewoonlijk automatisch vooraf
geconfigureerd op basis van de informatie van uw
netwerkprovider. Misschien zijn de instellingen van uw
dienstproviders al in uw apparaat ingesteld of ontvangt of
vraagt u de instellingen van de netwerkproviders als een
speciaal bericht.
U kunt de algemene instellingen in uw apparaat, zoals de
instellingen voor de taal, de stand-bymodus, het scherm en
de toetsenblokvergrendeling, wijzigen.
Toegangscodes
Neem contact op met uw serviceprovider als u een van de
toegangscodes bent vergeten.
PIN-code (Personal Identification Number) — Deze code
beschermt uw SIM-kaart tegen ongeoorloofd gebruik. De PINcode (4 tot 8 cijfers lang) wordt gewoonlijk bij de SIM-kaart
geleverd. Als u de PIN-code driemaal achter elkaar foutief
invoert, wordt de code geblokkeerd. U hebt de PUK-code
nodig om deze blokkering op te heffen.
UPIN-code — Deze code wordt mogelijk geleverd bij de USIMkaart. De USIM-kaart is een uitgebreide versie van de SIMkaart. De USIM-kaart wordt ondersteund door mobiele 3Gtelefoons.
PIN2-code — Deze code (4 tot 8 cijfers lang) wordt bij
sommige SIM-kaarten geleverd en is nodig voor toegang tot
bepaalde functies op het apparaat.
Blokkeringscode (ook wel beveiligingscode genoemd) — De
blokkeringscode helpt u om uw apparaat tegen
ongeautoriseerd gebruik te beveiligen. De code is bij
aanschaf ingesteld op 12345. U kunt de code maken en
wijzigen en het apparaat zo instellen dat om de code wordt
gevraagd. Houd de nieuwe code geheim en bewaar deze op
een veilige plaats (niet bij het apparaat). Als u de code bent
vergeten en het apparaat is geblokkeerd, is extra service
nodig. Mogelijk worden extra kosten in rekening gebracht en
worden alle persoonlijke gegevens van het apparaat
verwijderd. Neem voor meer informatie contact op met een
Nokia Care-centrum of de leverancier van het apparaat.
PUK- (Personal Unblocking Key) en PUK2-code — Deze codes
(acht cijfers) zijn vereist om respectievelijk een geblokkeerde
PIN- of PIN2-code te wijzigen. Neem contact op met de
netwerkprovider van uw SIM-kaart als de codes niet bij de
SIM-kaart zijn geleverd.
UPUK-code — Deze code (acht cijfers) is vereist voor het
wijzigen van een geblokkeerde UPIN-code. Neem contact op
met de netwerkprovider van uw USIM-kaart als de code niet
bij de USIM-kaart is geleverd.
International Mobile Equipment Identity (IMEI)nummer — Dit nummer (15 of 17 cijfers) wordt gebruikt om
geldige apparaten op het GSM-netwerk te identificeren.
© 2009 Nokia. Alle rechten voorbehouden. 11
Page 12
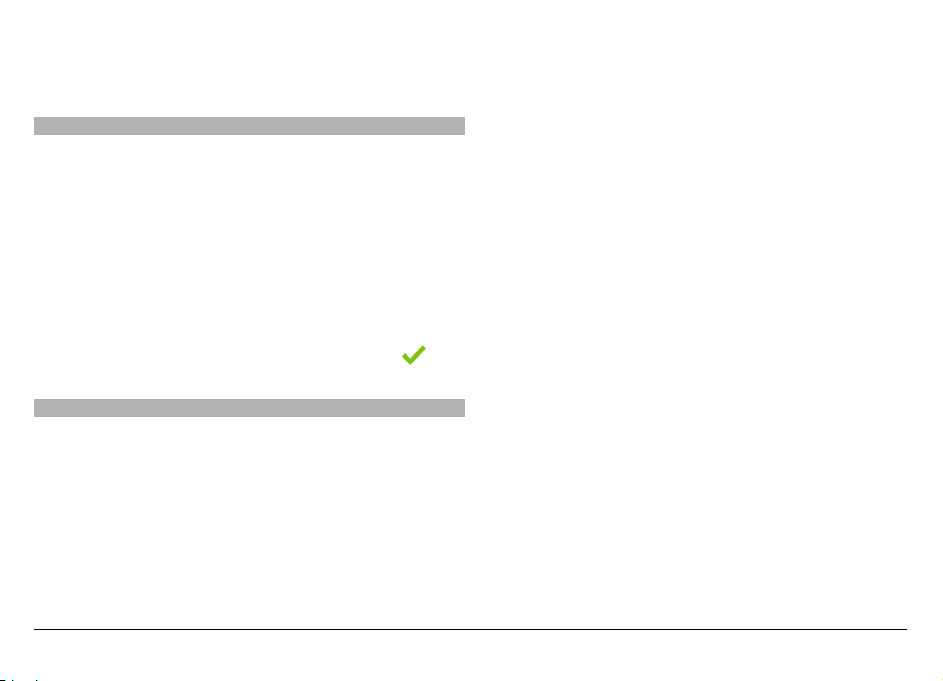
Apparaten die bijvoorbeeld zijn gestolen, kunnen worden
geblokkeerd, zodat zij geen toegang tot het netwerk hebben.
Het IMEI-nummer van uw apparaat kunt u onder de batterij
vinden.
Extern vergrendelen
U kunt uw apparaat en geheugenkaart op afstand blokkeren
met behulp van een SMS-bericht om ongeautoriseerd gebruik
van uw apparaat te voorkomen. Geef de tekst voor het SMSbericht op en verstuur het bericht vervolgens naar uw
apparaat om het te blokkeren. Als u het apparaat wilt
ontgrendelen, hebt u de blokkeringscode nodig.
Als u blokkeren op afstand wilt inschakelen en het SMSbericht wilt definiëren, selecteert u Menu > Instellingen en
Telefoon > Telefoonbeheer > Beveiligingsinst. >
Telefoon en SIM-kaart > Ext. telef.vergrendeling >
Ingeschakeld. Tik op het invoerveld om de inhoud van het
SMS-bericht in te voeren (5 tot 20 tekens), selecteer
en
controleer het bericht. Voer de blokkeringscode in.
Levensduur van de batterij verlengen
Veel functies van uw apparaat gebruiken veel energie en
verkorten de levensduur van de batterij. Houd het volgende
in gedachten als u energie wilt besparen:
• Functies waarbij de Bluetooth-technologie wordt
gebruikt, en het op de achtergrond actief zijn van zulke
functies terwijl u andere functies gebruikt, vergen veel
energie. Schakel de Bluetooth-technologie uit wanneer
u deze niet nodig hebt.
• Functies waarbij een WLAN (draadloos LAN) wordt
gebruikt en het op de achtergrond actief zijn van zulke
functies terwijl u andere functies gebruikt, vergen veel
energie. WLAN op uw Nokia-apparaat wordt
uitgeschakeld, wanneer u geen verbinding probeert te
maken, u geen verbinding met een toegangspunt hebt
en u niet controleert op beschikbare netwerken. U kunt
het batterijverbruik verder reduceren door op te geven
dat er niet (of minder vaak) door uw apparaat op de
achtergrond wordt gecontroleerd op beschikbare
netwerken.
• Als u Packet-ggvnsverbinding hebt ingesteld op
Automat. bij signaal in de verbindingsinstellingen en
er geen dekking voor een packet-gegevensverbinding
(GPRS) is, probeert het apparaat van tijd tot tijd een
packet-gegevensverbinding tot stand te brengen.
Selecteer Packet-ggvnsverbinding > Wanneer nodig
om de bedrijfsduur van het apparaat te verlengen.
• Met de toepassing Kaarten worden nieuwe
kaartgegevens gedownload als u naar nieuwe gedeelten
van de kaart bladert. Dit vergt extra batterijcapaciteit. U
kunt voorkomen dat nieuwe kaarten automatisch
worden gedownload.
• Als de signaalsterkte van het mobiele netwerk erg
varieert in uw gebied, moet het apparaat herhaaldelijk
zoeken naar het beschikbare netwerk. Dit vergt extra
batterijcapaciteit.
Als de netwerkmodus in de netwerkinstellingen is
ingesteld op dual-modus, zoekt het apparaat het 3Gnetwerk. U kunt het apparaat zo instellen dat het alleen
het GSM-netwerk gebruikt. Als u wilt dat het apparaat
© 2009 Nokia. Alle rechten voorbehouden.12
Page 13
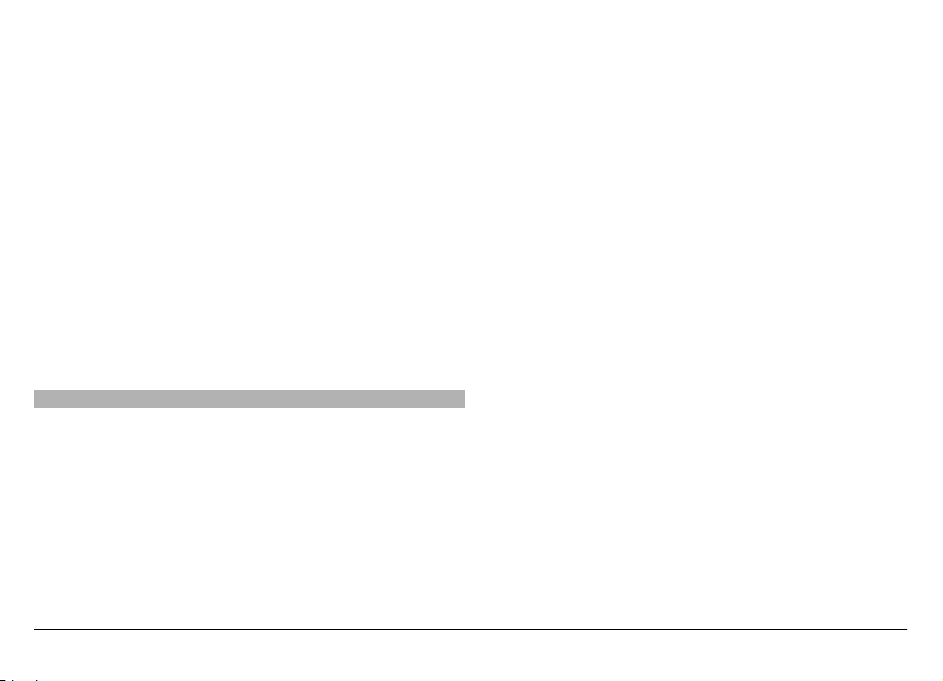
alleen het GSM-netwerk gebruikt, selecteert u Menu >
Instellingen en Connectiviteit > Netwerk >
Netwerkmodus > GSM.
• De achtergrondverlichting van het scherm gebruikt veel
energie. Bij de weergave-instellingen kunt u de duur van
de time-outperiode voor het uitschakelen van de
achtergrondverlichting wijzigen. Selecteer Menu >
Instellingen en Telefoon > Weergave > Time-out
verlichting. Voor het afstellen van de lichtsensor
waarmee de hoeveelheid licht wordt gecontroleerd en
de helderheid van het scherm wordt aangepast in de
display-instellingen, selecteert u Lichtsensor.
• Het actief laten van toepassingen op de achtergrond kost
energie. Als u toepassingen wilt sluiten die u niet
gebruikt, als ze niet reageren, selecteert u Opties >
Open toepassingen en gaat u naar de toepassing door
op de menutoets te drukken. Houd de menutoets
ingedrukt om de toepassing te openen en selecteer
Opties > Afsluiten.
Geheugen vrijmaken
Als u wilt zien hoeveel ruimte beschikbaar is voor
verschillende gegevenstypen, selecteert u Menu >
Toepassingen > Kantoor > Best.beheer.
Veel functies van het apparaat gebruiken geheugen om
gegevens op te slaan. U krijgt een melding als het geheugen
op verschillende geheugenlocaties bijna vol is.
Breng gegevens over naar een compatibele geheugenkaart
(indien beschikbaar) of naar een compatibele computer als u
geheugen wilt vrijmaken.
Gebruik Bestandsbeheer of open de desbetreffende
toepassing om gegevens te verwijderen die u niet langer
nodig hebt. U kunt de volgende elementen verwijderen:
• E-mails in de mappen in Berichten en opgehaalde e-mails
in de mailbox
• Opgeslagen webpagina's
• Contactgegevens
• Agendanotities
• Toepassingen in Toepassingsbeheer die u niet nodig
hebt
• Installatiebestanden (.SIS of .SISX) van toepassingen die
u hebt geïnstalleerd. Breng de installatiebestanden over
naar een compatibele computer.
• Afbeeldingen en videoclips in Foto's. Breng de bestanden
over naar een compatibele computer.
© 2009 Nokia. Alle rechten voorbehouden. 13
Page 14

Aan de slag
Toetsen en onderdelen (bovenkant)
1 Aan/uit-toets
2 Nokia AV-connector (3,5 mm) voor compatibele
headsets, hoofdtelefoons en tv-uitvoerconnectoren
Toetsen en onderdelen (voorkant)
1 Nabijheidssensor
2 Oorstukje
3 Aanraakscherm
4 Menutoets
5 Beltoets
6 Lens van secundaire camera
7 Lichtsensor
8 End-toets
Het gedeelte boven het aanraakscherm mag niet met
bijvoorbeeld een beschermlaagje of met plakband worden
bedekt.
Toetsen en onderdelen (achterkant)
1 Cameraflitser
2 Cameralens
3 Lenskapje
© 2009 Nokia. Alle rechten voorbehouden.14
Page 15
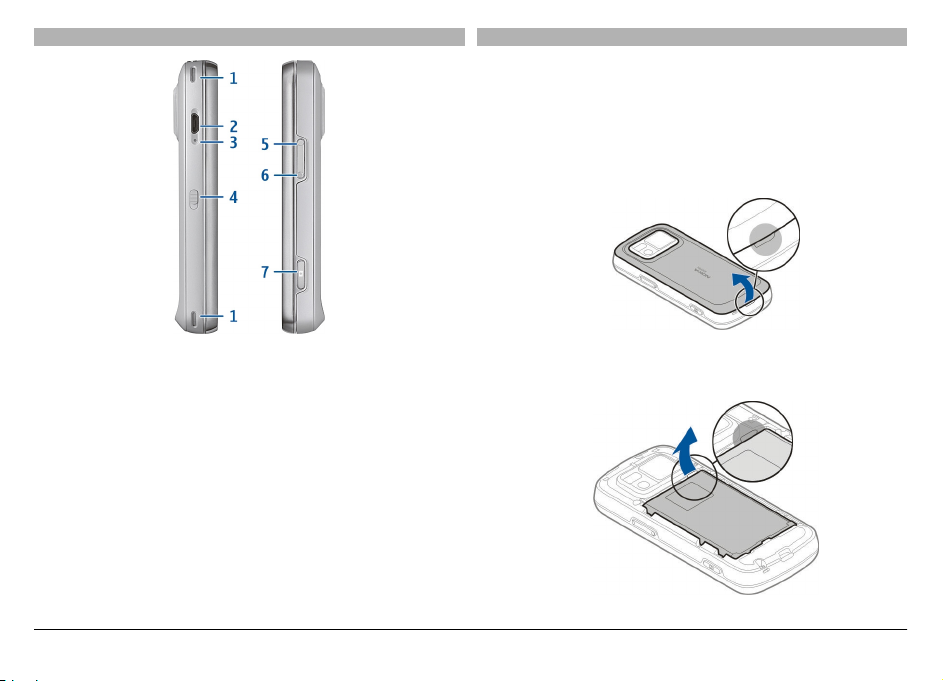
Toetsen en onderdelen (sides)
De SIM-kaart en de batterij plaatsen
Volg de instructies zorgvuldig om te voorkomen dat u de
achtercover beschadigt.
Schakel het apparaat altijd uit en ontkoppel de lader voordat
u de batterij verwijdert.
1 Verwijder de cover door deze van de onderkant van het
apparaat af te halen.
1 Stereospeaker
2 Micro-USB-connector
2 Als in het apparaat een batterij is geplaatst, verwijdert u
de batterij door deze in de richting van de pijl te tillen.
3 Indicatorlampje voor opladen
4 Blokkeringsschakelaar
5 Toets Volume omhoog/Inzoomen
6 Toets Volume omlaag/Uitzoomen
7 Opnametoets
Opmerking: Het oppervlak van dit apparaat bevat geen
nikkel in de gemetalliseerde delen. Het oppervlak van dit
apparaat bevat roestvrij staal.
© 2009 Nokia. Alle rechten voorbehouden. 15
Page 16
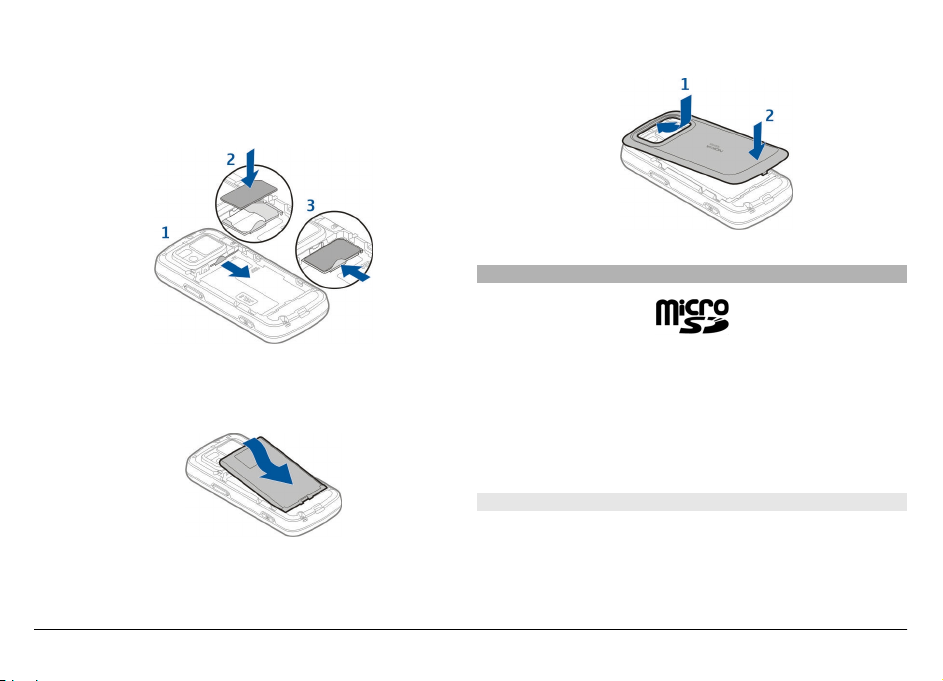
3 Trek de SIM-kaarthouder eruit en plaats de SIM-kaart.
Zorg ervoor dat de goudkleurige contactpunten op de
kaart naar beneden zijn gericht en dat de afgeschuinde
hoek van de geheugenkaart gericht is naar de
afgeschuinde hoek van de kaarthouder. Duw de SIMkaarthouder weer op zijn plaats.
sleuven en duwt u de cover naar beneden totdat deze
vastklikt.
Geheugenkaart
4 Leg de contactpunten van de batterij op één lijn met de
overeenkomende aansluitpunten op het batterijvak en
schuif de batterij in de richting van de pijl.
5 Om de cover terug te plaatsen, houdt u de bovenste
vergrendelingen in de richting van de bijbehorende
Gebruik alleen compatibele microSD-kaarten die door Nokia
is goedgekeurd voor gebruik met dit apparaat. Nokia maakt
gebruik van goedgekeurde industriële normen voor
geheugenkaarten, maar sommige merken zijn mogelijk niet
geheel compatibel met dit apparaat. Incompatibele kaarten
kunnen de kaart en het apparaat beschadigen en gegevens
op de kaart aantasten.
De geheugenkaart plaatsen
Mogelijk bevat het apparaat bij ingebruikneming al een
geheugenkaart. Als dat niet het geval is, doet u het volgende:
1 Verwijder de cover van het apparaat.
© 2009 Nokia. Alle rechten voorbehouden.16
Page 17

2 Plaats een compatibele geheugenkaart in de sleuf. Zorg
ervoor dat de contactpunten van de kaart naar beneden
en in de richting van de sleuf zijn gericht.
3 Duw de kaart in de sleuf. Als de kaart goed is geplaatst,
hoort u dat de kaart vastklikt.
4 Plaats de cover weer op het apparaat. Houd het apparaat
naar beneden gericht wanneer u de cover terugplaatst.
Zorg ervoor dat de cover goed wordt gesloten.
De geheugenkaart verwijderen
Belangrijk: Verwijder de geheugenkaart niet op het
moment dat er een bewerking wordt uitgevoerd waarbij de
kaart wordt gebruikt. Hierdoor kunnen de kaart en het
apparaat beschadigd worden en kunnen gegevens op de
kaart worden aangetast.
1 Druk voordat u de kaart verwijdert op de aan/uit-toets
en selecteer Geh.kaart verwijderen. Alle toepassingen
worden gesloten.
2 Wanneer Bij verwijderen geheugenkaart worden
geopende toepassingen gesloten. Toch
verwijderen? wordt weergegeven, selecteert u Ja.
3 Wanneer Verwijder geheugenkaart en druk op 'OK'
wordt weergegeven, verwijdert u de cover van het
apparaat.
4 Haal de geheugenkaart uit de sleuf door op de kaart te
drukken.
5 Trek de geheugenkaart uit de sleuf. Als het apparaat is
ingeschakeld, selecteert u OK.
6 Plaats de cover weer op het apparaat. Zorg ervoor dat de
cover goed wordt gesloten.
Antennelocaties
Het apparaat kan interne en externe antennes hebben.
Vermijd onnodig contact met het gebied rond de antenne als
de antenne aan het zenden of ontvangen is. Contact met
antennes kan de kwaliteit van de communicatie nadelig
beïnvloeden en kan tijdens gebruik leiden tot een hoger
stroomverbruik en tot een kortere levensduur van de batterij.
© 2009 Nokia. Alle rechten voorbehouden. 17
Page 18
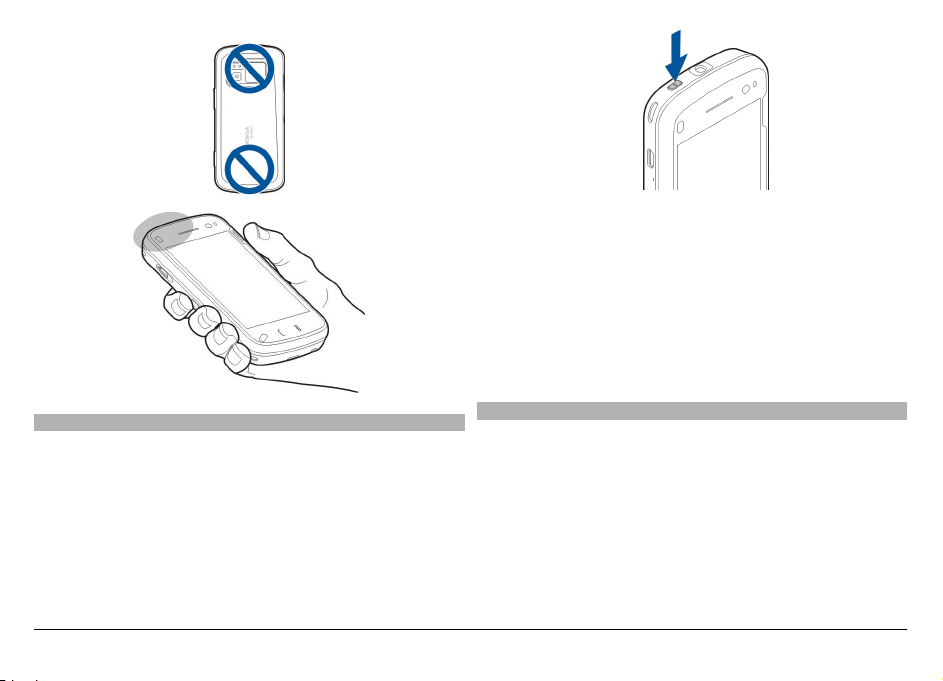
2 Als er naar een PIN-code of blokkeringscode wordt
gevraagd, voert u deze in en selecteert u OK. De vooraf
ingestelde blokkeringscode is 12345. Als u de code bent
vergeten en het apparaat is geblokkeerd, kunnen er extra
servicekosten in rekening worden gebracht. Neem voor
meer informatie contact op met een Nokia Care-locatie
of de leverancier van uw apparaat.
Als u het apparaat wilt uitschakelen, drukt u kort op de aan/
uit-toets en selecteert u Uitschakelen!.
Het apparaat in- en uitschakelen
Het apparaat inschakelen:
1 Houd de aan/uit-toets ingedrukt.
De batterij opladen
De batterij is in de fabriek gedeeltelijk opgeladen. U hoeft het
apparaat niet eerst te laden. Als wordt aangegeven dat het
batterijniveau laag is, gaat u als volgt te werk:
© 2009 Nokia. Alle rechten voorbehouden.18
Page 19

Normaal opladen
1 Steek de oplader in het stopcontact.
2 Sluit de oplader aan op het apparaat. Het lichtje van de
batterij-indicator naast de USB-connector brandt
wanneer de batterij wordt opgeladen.
3 Wanneer wordt aangegeven dat de batterij volledig is
opgeladen, ontkoppelt u de oplader van het apparaat en
haalt u deze uit het stopcontact.
U hoeft de batterij niet gedurende een bepaalde periode op
te laden en u kunt het apparaat gebruiken terwijl het wordt
opgeladen. Als de batterij volledig ontladen is, kan het enkele
minuten duren voordat de batterij-indicator op het scherm
wordt weergegeven en u weer met het apparaat kunt bellen.
Tip: Haal de stekker van de lader uit het stopcontact wanneer
de lader niet wordt gebruikt. Een lader die op het stopcontact
is aangesloten, verbruikt stroom, zelfs als de lader niet op het
apparaat is aangesloten.
Opladen via USB
U kunt opladen via USB als er geen stopcontact beschikbaar
is. Als u het apparaat oplaadt via USB, kunt u ook gelijktijdig
gegevens overbrengen.
1 Sluit een compatibel USB-apparaat aan op uw apparaat
met een compatibele USB-kabel.
Afhankelijk van het type apparaat dat voor het opladen
wordt gebruikt, kan het enige tijd duren voordat er met
het laden wordt begonnen.
2 Als het apparaat is ingeschakeld, kunt u op het scherm
van het apparaat uit de beschikbare opties voor de USBmodus kiezen.
Opmerking: Het apparaat of de oplader kan bij langdurig
gebruik of bij het opladen warm aanvoelen. Dit is in de
meeste gevallen normaal. Als u denkt dat het apparaat of de
oplader niet goed werkt, kunt u deze naar het
dichtstbijzijnde bevoegde servicepunt brengen.
Headset
U kunt een compatibele headset of hoofdtelefoon bij uw
apparaat gebruiken. Mogelijk moet u de kabelmodus
selecteren.
© 2009 Nokia. Alle rechten voorbehouden. 19
Page 20
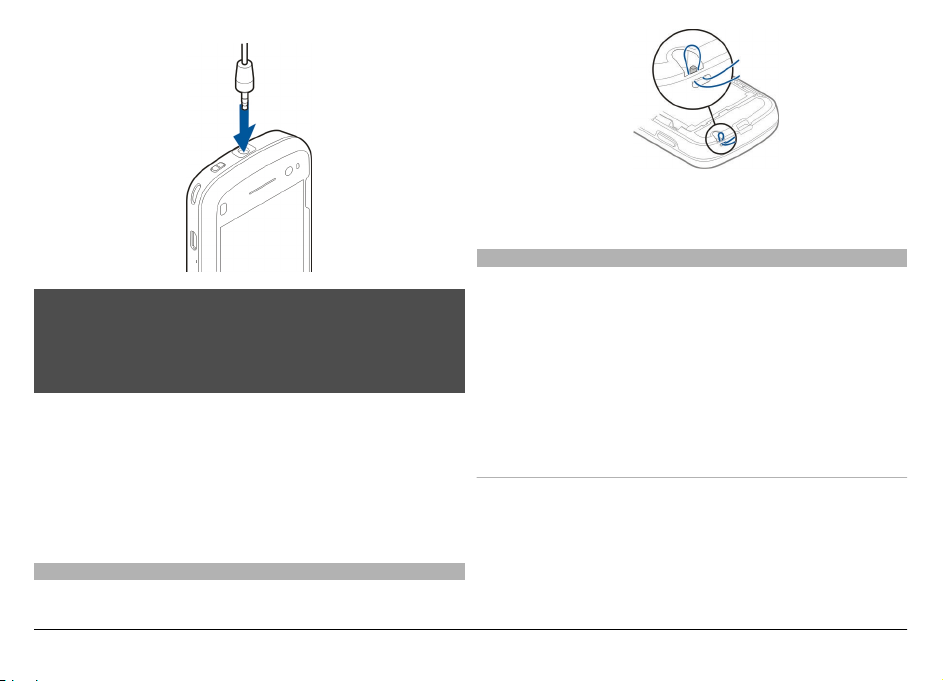
Waarschuwing:
Wanneer u de hoofdtelefoon gebruikt, kan uw vermogen om
geluiden van buitenaf te horen negatief worden beïnvloed.
Gebruik de hoofdtelefoon niet wanneer dit uw veiligheid in
gevaar kan brengen.
Sluit geen producten aan die een uitgangssignaal afgeven,
aangezien het apparaat dan beschadigd kan raken. Sluit geen
energiebron aan op de netstroomconnector van Nokia.
Als u externe apparaten of hoofdtelefoons op de
netstroomconnector van Nokia aansluit die niet door Nokia
zijn goedgekeurd voor gebruik met dit apparaat, moet u
extra letten op het geluidsniveau.
Polsband bevestigen
1 Open de cover aan de achterkant.
2 Bevestig een polsband.
3 Sluit de cover.
Aanraakschermacties
Bedien het aanraakscherm met uw vinger of met een stylus
(indien beschikbaar).
Belangrijk: Gebruik alleen een Stylus die door Nokia is
goedgekeurd voor gebruik met dit apparaat. Als u een andere
Stylus gebruikt, kan de garantie op het apparaat vervallen en
kan het aanraakscherm beschadigd raken. Voorkom dat er
krassen ontstaan op het aanraakscherm. Gebruik nooit een
echte pen of echt potlood of andere scherpe voorwerpen om
op het aanraakscherm te schrijven.
Tikken en dubbeltikken
Als u een toepassing of ander element op het aanraakscherm
wilt openen, tikt u er normaal gesproken op met uw vinger.
Voor de volgende items geldt echter dat u er twee keer op
moet tikken.
© 2009 Nokia. Alle rechten voorbehouden.20
Page 21
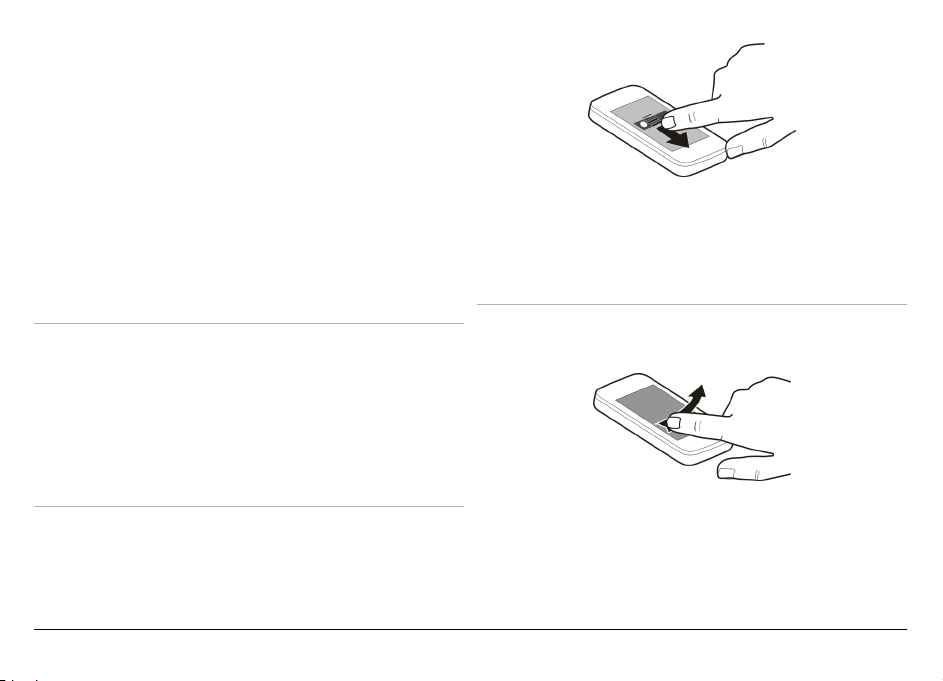
• Lijst-items in een toepassing, zoals de map Ontwerpen
in de toepassing Berichten.
• Bestanden in een bestandenlijst, bijvoorbeeld een
afbeelding in de map Opgenomen in de toepassing
Foto's.
Tip: Wanneer u een lijstweergave opent, is het eerste
item al geselecteerd. Als u het geselecteerde item wilt
openen, tikt u er een keer op.
Als u een keer op een bestand of soortgelijk item tikt,
wordt het niet geopend maar selecteert u het. Als u wilt
zien welke opties beschikbaar zijn voor het item,
selecteert u Opties of een pictogram op een werkbalk als
deze beschikbaar is.
Selecteer
In deze gebruikersdocumentatie wordt het openen van
toepassingen of items door er eenmaal of tweemaal op te
tikken "selecteren" genoemd.
Voorbeeld: Als u Opties > Help wilt selecteren, tikt u op
Opties en vervolgens op Help.
Slepen
U kunt slepen door uw vinger op het scherm te plaatsen en
over het scherm te laten glijden.
Voorbeeld: Als u naar de bovenkant of onderkant van een
webpagina wilt gaan, sleept u de pagina met uw vinger.
De vinger heen en weer bewegen
U kunt ook items selecteren door uw vinger snel naar links of
rechts op het scherm heen en weer te bewegen.
© 2009 Nokia. Alle rechten voorbehouden. 21
Page 22
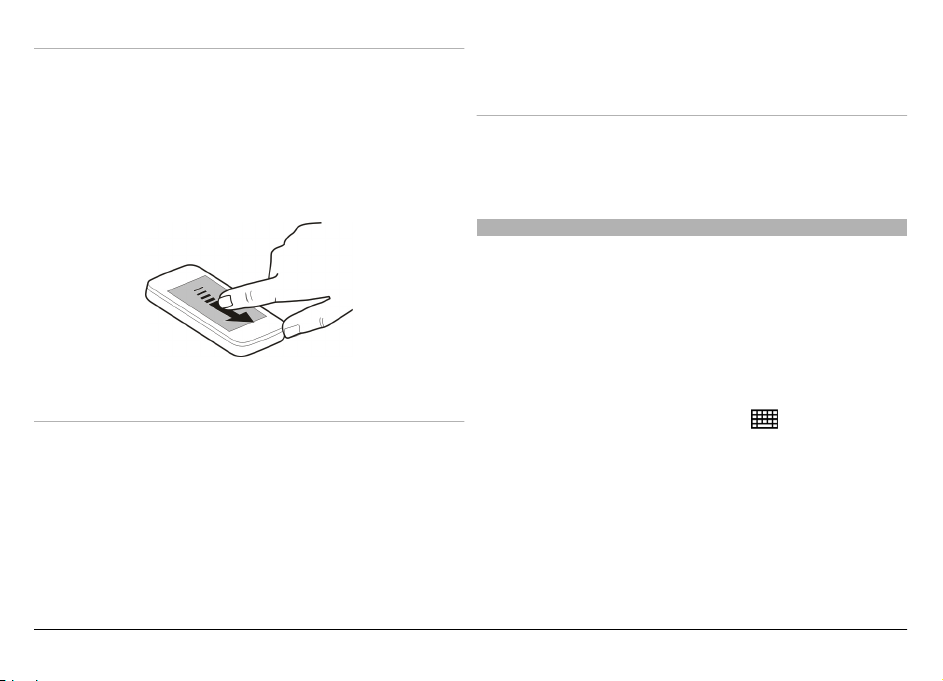
Snelle bewegingen gebruiken
Als u een snelle beweging wilt gebruiken, plaatst u uw vinger
op het scherm, schuift u deze snel over het scherm en tilt u
de vinger vervolgens snel op. De inhoud van het scherm blijft
nu schuiven met de snelheid en de richting die deze had op
het moment dat u uw vinger optilde. Tik op een item om het
item te selecteren in een bladerlijst of om de beweging te
s to pp en . Op uw ap p ar aa t z i jn sn el le b ew eg in g en be sc h ik ba ar
in Muziekspeler.
Bladeren
Als u in een lijst die voorzien is van een schuifbalk naar boven
of beneden wilt bladeren, sleept u de schuifregelaar van de
schuifbalk.
In sommige lijstweergaven kunt u uw vinger op een item van
de lijst plaatsen en het naar boven of beneden verplaatsen.
Tip: Als u een korte beschrijving van een pictogram wilt
weergeven, plaatst u uw vinger op het pictogram. Niet voor
alle pictogrammen zijn beschrijvingen beschikbaar.
Achtergrondverlichting van het aanraakscherm
Als u de achtergrondverlichting wilt inschakelen, ontgrendelt
u indien nodig het scherm en de toetsen en drukt u op de
menutoets.
Tekst schrijven
U kunt tekst in verschillende modi invoeren. Het volledige
toetsenbord werkt als een gewoon toetsenbord en met het
alfanumerieke toetsenblok op het scherm kunt u op tekens
tikken. Met de handschriftherkenningsmodi kunt u tekens
direct op het scherm schrijven.
Als u de tekstinvoermodus wilt inschakelen, tikt u op een
tekstinvoerveld.
Als u in de tekstinvoerweergave wilt schakelen tussen de
beschikbare tekstinvoermodi, tikt u op
en selecteert u de
gewenste invoermodus.
Welke invoermethoden en talen worden ondersteund door
de handschriftherkenningsfunctie is afhankelijk van de regio.
© 2009 Nokia. Alle rechten voorbehouden.22
Page 23

Toetsenbordinvoer
Toetsenbord
Uw apparaat is uitgerust met een volledig toetsenbord. Als u
het toetsenbord wilt openen, duwt u het aanraakscherm
omhoog. In alle toepassingen wordt de weergave
automatisch van staand in liggend veranderd zodra u het
toetsenbord opent.
1Shift-toets. Als u wilt schakelen tussen de modus voor
hoofdletters en de modus voor kleine letters, drukt u
tweemaal op de shift-toets. Als u één hoofdletter wilt
invoeren in de modus voor kleine letters of als u één
kleine letter wilt invoeren in de modus voor hoofdletters,
drukt u eenmaal op de shift-toets en vervolgens drukt u
op de gewenste lettertoets.
2 Spatie-toets
3Sym-toets. Als u speciale tekens die niet op uw
toetsenbord worden weergegeven, wilt invoegen, drukt
u eenmaal op de Sym-toets en kiest u het gewenste teken
uit de tabel.
4 Functie-toets. Als u speciale tekens die op de bovenkant
van de toetsen staan, wilt invoegen, houdt u de
functietoets ingedrukt en vervolgens drukt u op de
gewenste toets. Als u meerdere speciale tekens na elkaar
wilt invoegen, drukt u tweemaal snel op de functietoets.
Als u terug wilt gaan naar de normale modus, drukt u
eenmaal op de functietoets.
5 Backspace-toets. Als u een teken wilt verwijderen, drukt
u op de backspace-toets. Als u meerdere tekens wilt
verwijderen, drukt u op de backspace-toets en houdt u
deze ingedrukt.
© 2009 Nokia. Alle rechten voorbehouden. 23
Page 24
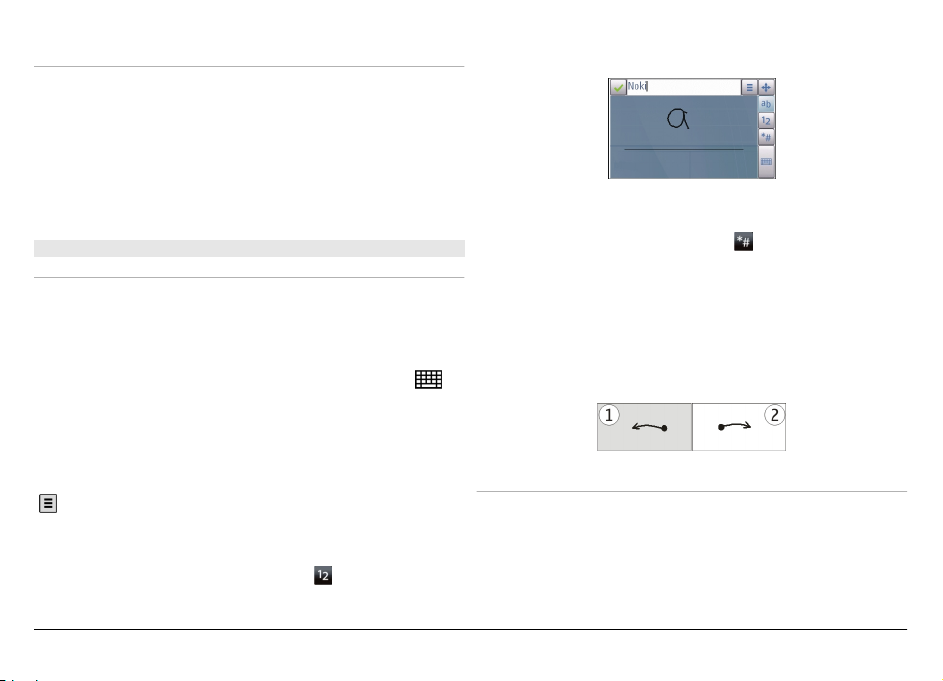
Letters invoegen die niet op het toetsenbord worden
weergegeven
U kunt verschillende soorten letters invoegen, zoals
bijvoorbeeld letters met accenten. Als u á wilt invoegen,
drukt u op de sym-toets en houdt u deze ingedrukt, en
tegelijkertijd drukt u herhaaldelijk op de letter A, totdat het
gewenste teken wordt weergegeven. De volgorde en
beschikbaarheid van letters is afhankelijk van de
geselecteerde schrijftaal.
Aanraakinvoer
Handschrift
Welke invoermethoden en talen door handschriftherkenning
worden ondersteund, is afhankelijk van de regio.
Handschriftherkenning is mogelijk niet voor alle talen
beschikbaar.
Als u de handschriftmodus wilt activeren, selecteert u
>
Handschrift.
Schrijf leesbare, rechte tekens in het tekstinvoergedeelte, en
zorg voor ruimte tussen elke letter.
Als u het apparaat uw handschrift wilt leren, selecteert u
> Handschrifttraining.
Als u letters en cijfers wilt invoeren (standaardmodus),
schrijft u woorden zoals u deze net als gewoonlijk. Als u
cijfermodus wilt selecteren, selecteert u
. Als u niet-Latijnse
tekens wilt invoeren, selecteert u het bijbehorende
pictogram, indien beschikbaar.
Als u speciale tekens wilt invoeren, schrijft u deze op de
gebruikelijke manier of selecteert u
en het gewenste
teken.
Als u tekens wilt verwijderen of de cursor terug wilt zetten,
veegt u naar achteren (zie afbeelding 1).
Als u een spatie wilt invoegen, veegt u naar voren (zie
afbeelding 2).
Schermaanraakinstellingen
Selecteer Menu > Instellingen en Telefoon >
Aanraakinvoer.
Als u tekstinvoerinstellingen wilt configureren voor het
aanraakscherm, selecteert u uit de volgende:
© 2009 Nokia. Alle rechten voorbehouden.24
Page 25
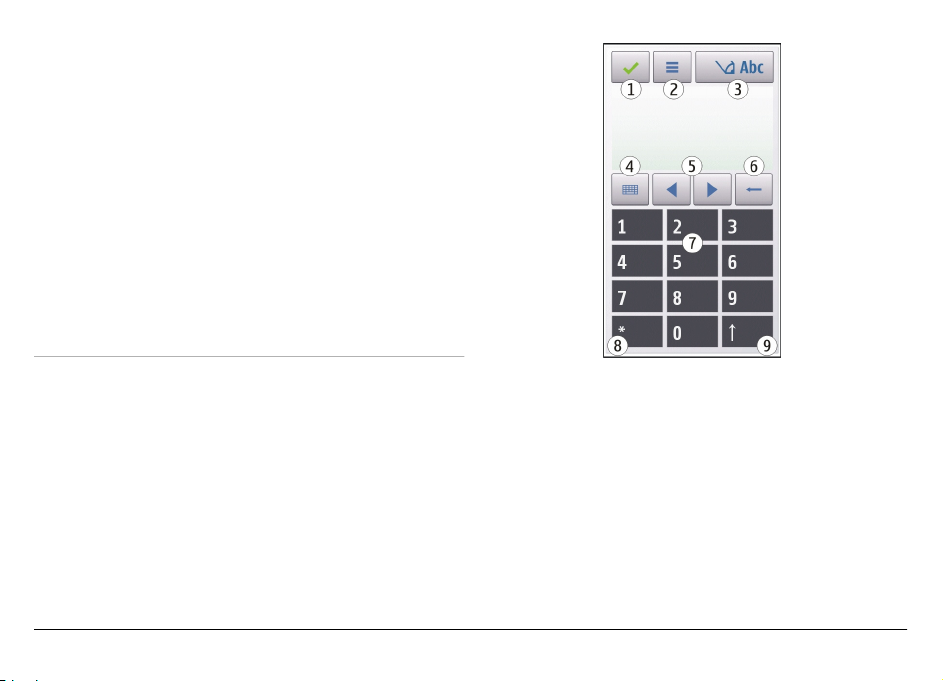
Handschrifttraining — Open de
handschrifttrainingstoepassing. Hiermee leert het apparaat
uw handschrift beter te herkennen. Deze optie is niet
beschikbaar in alle talen.
Schrijftaal — Definieer welke taalspecifieke tekens worden
herkend in uw handschrift en hoe uw schermtoetsenbord
wordt ingedeeld.
Schrijfsnelheid — Pas de snelheid aan waarmee uw
handschrift wordt herkend.
Hulplijn — De schrijflijn in het schrijfgebied tonen of
verbergen. De schrijflijn helpt u in een rechte lijn te schrijven.
Hierdoor kan het apparaat uw handschrift beter herkennen.
Deze optie is mogelijk niet in alle talen beschikbaar.
Lijndikte — Wijzig de dikte van de tekst.
Schrijfkleur — Wijzig de kleur van de tekst.
Virtueel toetsenblok
Met het virtuele toetsenblok (Alfanumeriek toetsenbl.)
kunt u tekens invoeren net als met een traditioneel
telefoontoetsenbord met cijfers op de toetsen.
1 Sluiten - Hiermee sluit u het virtuele toetsenblok
(Alfanumeriek toetsenbl.).
2 Invoermenu - Hiermee opent u het invoermenu, dat
opties bevat zoals Tekstvoorspell. activeren en
Schrijftaal.
3 Tekstinvoersymbool - Hiermee opent u een pop-
upvenster waarin u tekstvoorspellingsmodi kunt
inschakelen of uitschakelen en kunt wisselen tussen
hoofdletters en kleine letters en tussen cijfer- en
lettermodi.
4 Invoermodus - Hiermee opent u een pop-upvenster
waarin u de invoermodus kunt selecteren. Wanneer u op
een item drukt, wordt de huidige
© 2009 Nokia. Alle rechten voorbehouden. 25
Page 26
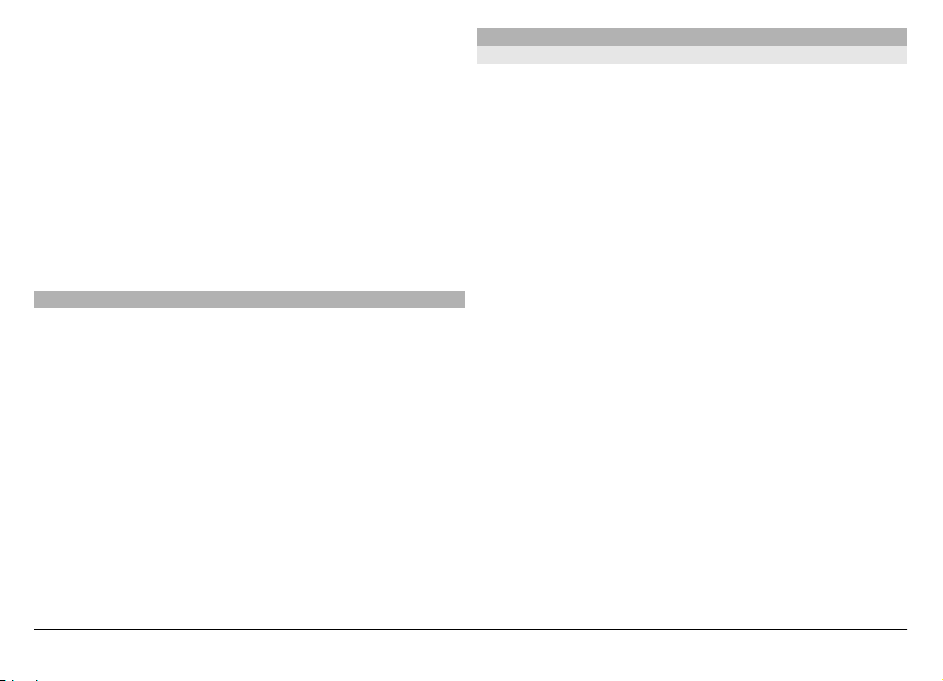
invoermethodeweergave gesloten en wordt de
geselecteerde geopend. De beschikbaarheid van
invoermodi kan variëren afhankelijk van of de
automatische invoermodus (sensorinstellingen) wel of
niet is geactiveerd.
5 Pijltjestoetsen - Hiermee bladert u naar links of naar
rechts.
6 Backspace
7 Cijfers
8 Sterretje - Hiermee opent u een tabel speciale tekens.
9 Shift - Hiermee wisselt u tussen hoofd-/kleine letters,
schakelt u tekstvoorspelling in of uit en schakelt u tussen
cijfer- en lettermodus.
De toetsen en het aanraakscherm blokkeren
Als u het aanraakscherm en de toetsen wilt blokkeren of
deblokkeren, schuift u de blokkeringsschakelaar die zich aan
de zijkant van het apparaat bevindt.
Wanneer het aanraakscherm en de toetsen vergrendeld zijn,
is het aanraakscherm uitgeschakeld, en zijn de toetsen niet
actief.
Als u de instellingen voor automatische scherm- en
toetsenvergrendeling wilt weergeven, selecteert u Menu >
Instellingen en Telefoon > Telefoonbeheer > Aut.
toetsblokk..
Nokia-overdracht
Inhoud overbrengen
Met de toepassing Overdracht kunt u inhoud, zoals
telefoonnummers, adressen, agenda-items en afbeeldingen
van uw vorige Nokia-apparaat kopiëren naar uw apparaat.
Welk type inhoud kan worden overgedragen, hangt af van
het model van het apparaat waaruit u de inhoud wilt
overbrengen. Als het apparaat synchronisatie ondersteunt,
kunt u de gegevens tussen de apparaten ook synchroniseren.
Als het andere apparaat niet compatibel is, wordt een bericht
weergegeven.
Als het andere apparaat alleen met een SIM-kaart kan worden
ingeschakeld, kunt u uw SIM-kaart plaatsen. Wanneer uw
apparaat wordt ingeschakeld zonder SIM-kaart, wordt
automatisch het profiel Offline geactiveerd en is
gegevensoverdracht mogelijk.
De eerste keer inhoud overbrengen
1 Als u voor het eerst gegevens van het andere apparaat
wilt ophalen, selecteert u op uw apparaat Menu >
Instellingen > Connectiviteit > Gegevensoverdr. >
Telef.overdracht.
2 Selecteer het verbindingstype dat u wilt gebruiken om
de gegevens over te brengen. Beide apparaten moeten
het geselecteerde verbindingstype ondersteunen.
3 Als u Bluetooth-verbindingen als verbindingstype hebt
gekozen, verbindt u beide apparaten. Selecteer
Doorgaan als u met uw apparaat wilt zoeken naar
andere apparaten met Bluetooth. Selecteer het apparaat
waaruit u inhoud wilt overbrengen. U wordt gevraagd
© 2009 Nokia. Alle rechten voorbehouden.26
Page 27
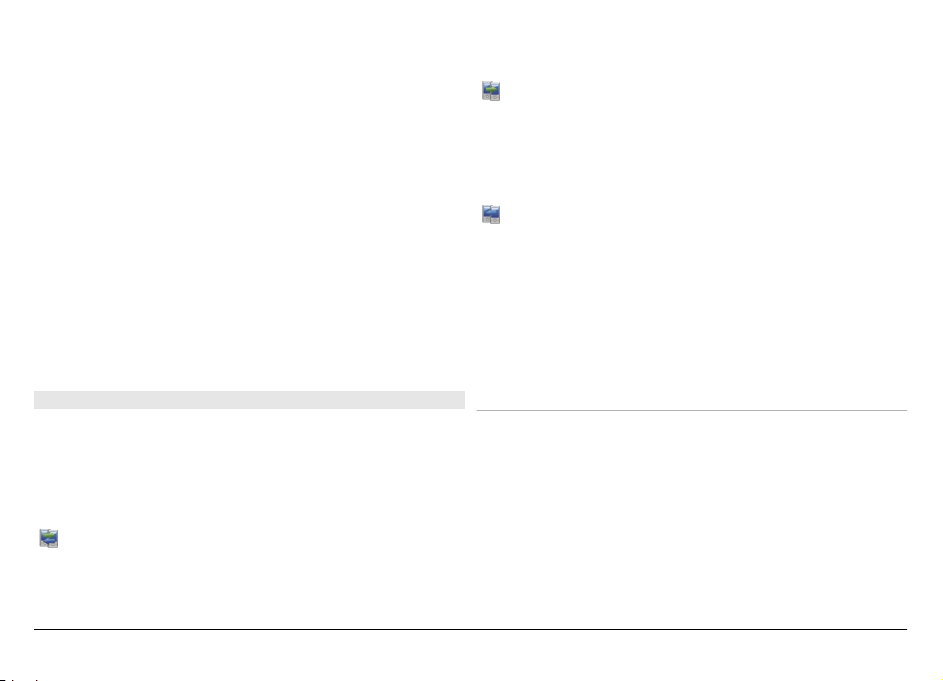
een code in te voeren op uw apparaat. Voer een code in
(1-16 cijfers) en selecteer OK. Voer dezelfde code ook in
op het andere apparaat en selecteer OK. De apparaten
zijn nu gekoppeld.
Sommige oudere Nokia-apparaten hebben nog geen
toepassing Overdracht. In dat geval wordt de toepassing
Overdracht als bericht naar het andere apparaat
verzonden. Open het bericht om de toepassing
Overdracht te installeren op het andere apparaat en volg
de instructies op het scherm.
4 Selecteer op uw apparaat de inhoud die u vanaf het
andere apparaat wilt overbrengen.
Wanneer de overdracht is gestart, kunt u deze annuleren
en later verder gaan.
De inhoud wordt vanuit het geheugen van het andere
apparaat overgebracht naar de corresponderende locatie in
het apparaat. De tijd die nodig is voor de overdracht, is
afhankelijk van de hoeveelheid gegevens.
Inhoud synchroniseren, ophalen of verzenden
Selecteer Menu > Instellingen > Connectiviteit >
Gegevensoverdr. > Telef.overdracht.
Selecteer na de eerste bestandsoverdracht een van de
volgende opties om een nieuwe overdracht te starten,
afhankelijk van het model:
om de inhoud tussen uw apparaat en het andere
apparaat te synchroniseren, als het andere apparaat
synchronisatie ondersteunt. De synchronisatie
verloopt in twee richtingen. Als een item op het ene
apparaat is verwijderd, wordt het ook op het andere
verwijderd. U kunt verwijderde items niet
terugzetten via een synchronisatie.
om inhoud van het andere apparaat naar uw
apparaat te halen. Bij het ophalen wordt inhoud van
het andere apparaat naar uw apparaat gedownload.
Mogelijk wordt aan u gevraagd of u de
oorspronkelijke inhoud op het andere apparaat wilt
behouden of verwijderen, afhankelijk van het model
van het apparaat.
om inhoud van uw apparaat naar het andere
apparaat te verzenden
Als een item niet kan worden verzonden, afhankelijk van het
type van het andere apparaat, kunt u het item toevoegen aan
de Nokia-map onder C:\Nokia of E:\Nokia in uw apparaat.
Wanneer u de map selecteert waarnaar de items moeten
worden overgebracht, worden de items in de bijbehorende
map in het andere apparaat gesynchroniseerd, en
omgekeerd.
Een overdracht herhalen met een snelkoppeling
Na een gegevensoverdracht kunt u een snelkoppeling met de
instellingen voor de overdracht in de hoofdweergave opslaan
om dezelfde overdracht later te herhalen.
Als u de snelkoppeling wilt bewerken, selecteert u Opties >
Snelkoppellingsinstllngn. U kunt bijvoorbeeld de
snelkoppeling een naam geven of deze naam wijzigen.
© 2009 Nokia. Alle rechten voorbehouden. 27
Page 28
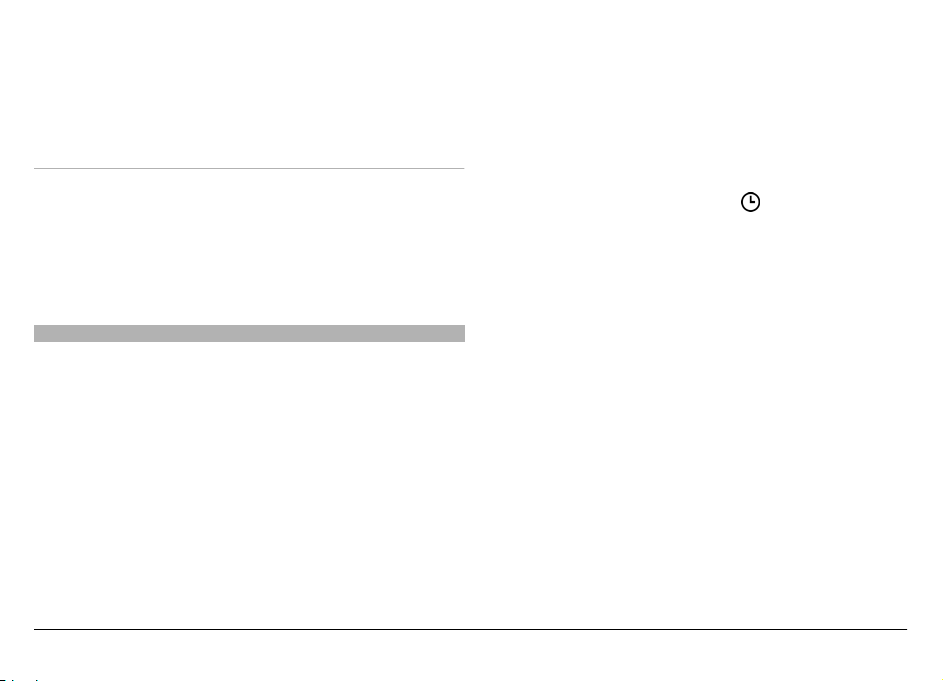
Na elke overdracht wordt een overdrachtslogbestand
weergegeven. U kunt het logbestand van de laatste
overdracht bekijken door een snelkoppeling in de
hoofdweergave te selecteren en Opties > Log bekijken te
kiezen.
Omgaan met overdrachtsconflicten
Wanneer een item dat moet worden overgebracht op beide
apparaten is bewerkt, probeert het apparaat de wijzigingen
automatisch samen te voegen. Als dit niet mogelijk is,
ontstaat er een overdrachtconflict. Selecteer 1 voor 1
controleren, Prioriteit deze telefoon of Priorit. andere
telefoon om het conflict op te lossen.
Profielen
Selecteer Menu > Instellingen en Profielen.
U kunt profielen gebruiken om beltonen, signaaltonen voor
berichten en tonen voor verschillende gebeurtenissen,
omgevingen en groepen bellers in te stellen en aan te passen.
De naam van het geselecteerde profiel wordt boven in het
startscherm weergegeven.
Als u een profiel wilt wijzigen, bladert u naar het profiel en
selecteert u Opties > Inschakelen.
Als u een profiel wilt aanpassen, bladert u naar het profiel en
selecteert u Opties > Aanpassen. Selecteer de instelling die
u wilt wijzigen.
Als u het profiel zo wilt instellen dat het tot een bepaalde tijd
binnen de volgende 24 uur actief is, selecteert u Opties >
Tijdelijk en stelt u de tijd in. Wanneer de ingestelde tijd
vervolgens is verstreken, wordt het profiel opnieuw ingesteld
op het vorige actieve profiel zonder tijdsinstelling. Als u een
tijdelijk profiel hebt ingesteld, wordt
weergegeven in het
startscherm. Het profiel Offline kan niet worden
geprogrammeerd.
Selecteer Opties > Nieuw maken als u een nieuw profiel
wilt maken.
© 2009 Nokia. Alle rechten voorbehouden.28
Page 29
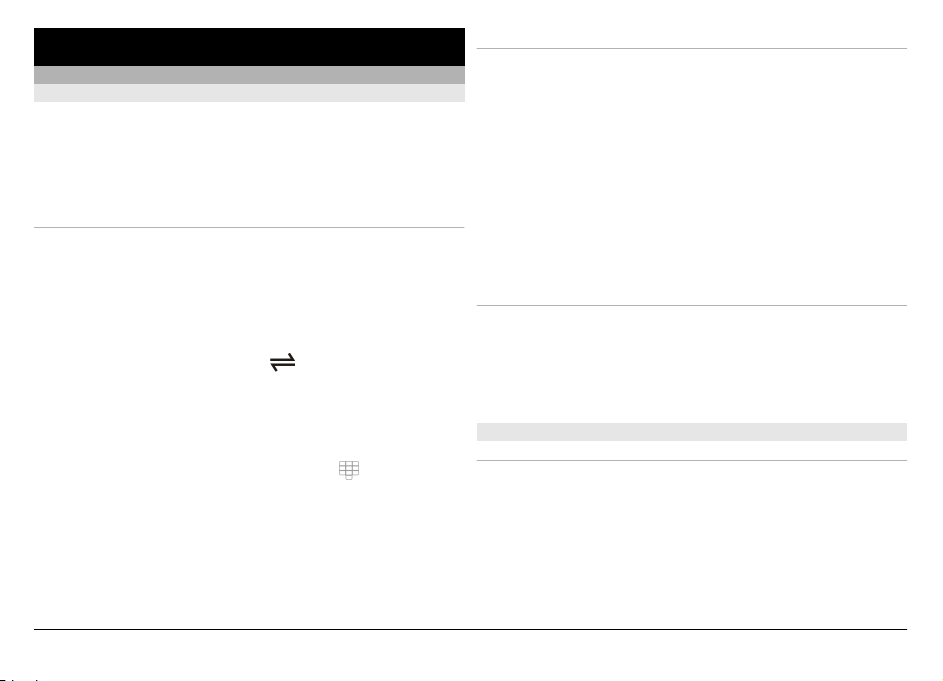
Uw apparaat
Items aan het startscherm toevoegen
Startscherm
Over het startscherm
In het startscherm hebt u snel toegang tot de meest
gebruikte toepassingen en besturingstoepassingen (zoals de
muziekspeler), kunt u uw favoriete contacten bekijken en ziet
u in één oogopslag of u gesprekken hebt gemist en of er
nieuwe berichten zijn.
Interactieve elementen van het startscherm
Als u de toepassing Klok wilt openen, tikt u op de klok (1).
Als u in het startscherm de agenda wilt openen of profielen
wilt wijzigen, tikt u op de datum of op de naam van het profiel
(2).
Als u connectiviteitsinstellingen (
wijzigen, als u de beschikbare draadloze LAN's wilt bekijken
als de controle op WLAN's is ingeschakeld of als u de gemiste
gebeurtenissen wilt bekijken, tikt u op de rechterbovenhoek
(3).
Als u een gesprek wilt starten, selecteert u
Als u het hoofdmenu wilt openen, drukt u op de menutoets
(5).
Als u inhoud wilt tonen of verbergen, beweegt u uw vinger
over het startscherm.
© 2009 Nokia. Alle rechten voorbehouden. 29
) wilt bekijken of
(4).
Als u een item aan het startscherm wilt toevoegen, selecteert
u Opties > Inhoud bewerken > Opties > Inhoud
toevoegen en het item uit de lijst.
Het gebruik van widgets gaat mogelijk gepaard met het
overbrengen van grote hoeveelheden gegevens
(netwerkdienst).
Als u een item wilt verplaatsen, selecteert u Opties > Inhoud
bewerken, u selecteert het gewenste item en sleept het naar
een nieuwe locatie.
Een item uit het startscherm verwijderen
Selecteer Opties > Inhoud bewerken en het item dat u wilt
verwijderen.
Selecteer Opties > Verwijderen > Gereed.
E-mailwaarschuwingen
Over e-mailwaarschuwingen
Met de e-mailwaarschuwingen in het startscherm kunt u
bijhouden hoeveel e-mailberichten uw mailbox bevat. U kunt
het apparaat zo instellen dat een voorbeeld van de emailheaders of alleen het aantal ongelezen berichten wordt
weergegeven.
Page 30

In het startscherm met e-mail werken
Uw e-mailaccount instellen in het startscherm
Selecteer E-mail instellen en volg de instructies. Wanneer
de instelling voltooid is, verschijnt het e-mailpictogram in het
startscherm. Open de mailbox door het pictogram te
selecteren.
Als u wilt opgeven hoe u in het startscherm van nieuwe emailberichten op de hoogte wilt worden gebracht, selecteert
u Menu > Instellingen en Persoonlijk > Startscherm > E-
mailwidget en maakt u een keuze uit het volgende:
Mailbox — Selecteer van welke mailbox u waarschuwingen
wilt zien.
Berichtgegevens tonen — Als u in het startscherm alleen
het aantal ongelezen berichten wilt zien, selecteert u Uit. Als
u bovendien de afzender en het onderwerp van het bericht
wilt zien, selecteert u Aan.
De beschikbare opties kunnen verschillen.
Muziekspeler in het startscherm
U kunt de muziekspeler vanuit het startscherm gebruiken. Als
u de bedieningselementen van de muziekspeler wilt
inschakelen, selecteert u Opties > Inhoud bewerken >
Opties > Inhoud toevoegen > Muziekspeler.
Ga naar Muziek verschijnt in het startscherm.
Open de muziekspeler door op Ga naar Muziek te tikken en
selecteer de items waarnaar u wilt luisteren.
De bedieningstoetsen van de muziekspeler en, indien
beschikbaar, de titel van het nummer, de artiest en de
albumillustraties worden weergegeven wanneer een
nummer wordt afgespeeld.
Favoriete contacten in het startscherm
U kunt rechtstreeks meerdere contacten aan het startscherm
toevoegen en snel gesprekken met contacten voeren,
berichten naar contacten versturen, de webfeeds van
contacten bekijken of gegevens en instellingen van
contacten weergeven.
1 Als u uw favoriete contacten aan het startscherm wilt
toevoegen, selecteert u Opties > Inhoud bewerken >
Opties > Inhoud toevoegen > Favoriete contacten.
Er wordt een rij met
pictogrammen in het startscherm
weergegeven.
2 Selecteer een van de pictogrammen (
) en een contact
uit Contacten.
Uw favoriete feed voor online delen aan het startscherm toevoegen
Als u de widget Online delen aan het startscherm toevoegt,
hebt u snel toegang tot uw favoriete feed voor online delen.
1 Selecteer Opties > Inhoud bewerken > Opties >
Inhoud toevoegen > Online delen in het startscherm.
2 Selecteer de feed die u wilt toevoegen. Misschien moet u
zich registreren bij een dienst van uw dienstprovider
voordat u een feed kunt toevoegen.
© 2009 Nokia. Alle rechten voorbehouden.30
Page 31

De widget geeft miniatuurafbeeldingen van een
geselecteerde feed van een of meer van uw accounts voor
online delen weer. De laatste afbeeldingen worden het eerst
weergegeven.
Schermsymbolen
Algemene symbolen
Het aanraakscherm en de sleutels zijn
geblokkeerd.
Het apparaat waarschuwt stil wanneer
oproepen of berichten binnenkomen.
U hebt een klokalarm ingesteld.
U gebruikt een profiel met tijdinstelling.
Oproepsymbolen
Iemand heeft geprobeerd u te bellen.
U maakt gebruik van een tweede telefoonlijn
(netwerkdienst).
U hebt het apparaat ingesteld om inkomende
oproepen door te schakelen naar een ander
nummer (netwerkdienst). U hebt twee
telefoonlijnen; een nummer geeft de actieve lijn
aan.
Het apparaat is gereed voor een internetoproep.
Er is een gegevensoproep bezig
(netwerkdienst).
Berichtsymbolen
U hebt ongelezen berichten. Als het symbool
knippert, is het geheugen van de SIM-kaart
misschien vol.
U hebt nieuwe e-mail ontvangen.
De map Outbox bevat berichten die nog
verzonden moeten worden.
Netwerksymbolen
Het apparaat is verbonden met een GSMnetwerk (netwerkdienst).
Het apparaat is verbonden met een 3G-netwerk
(netwerkdienst).
U heeft een GPRS-packet-gegevensverbinding
(netwerkdienst).
in de wachtstand staat en
tot stand is gebracht.
U heeft een EGPRS-packet-gegevensverbinding
(netwerkdienst).
in de wachtstand staat en
tot stand is gebracht.
geeft aan dat de verbinding
dat een verbinding
geeft aan dat de verbinding
dat een verbinding
© 2009 Nokia. Alle rechten voorbehouden. 31
Page 32

U heeft een 3G-packet-gegevensverbinding
(netwerkdienst).
is verbroken en
is gebracht.
U heeft een HSDPA-verbinding (high-speed
downlink packet access) (netwerkdienst).
geeft aan dat de verbinding is verbroken en
dat een verbinding tot stand is gebracht.
Er is een WLAN-verbinding beschikbaar
(netwerkdienst).
verbinding is gecodeerd en
verbinding niet is gecodeerd.
Verbindingssymbolen
Bluetooth is actief. geeft aan dat het
apparaat bezig is met het verzenden van
gegevens. Als het symbool knippert, probeert
het apparaat verbinding te maken met een
ander apparaat.
U hebt een USB-kabel op uw apparaat
aangesloten.
GPS is actief.
Het apparaat is bezig met synchroniseren.
De FM-zender is actief, maar zendt momenteel
niet uit.
met zenden.
geeft aan dat de verbinding
dat een verbinding tot stand
geeft aan dat de
dat een
geeft aan dat de FM-zender bezig is
U hebt een compatibele headset op het apparaat
aangesloten.
U hebt een compatibele tv-uitvoerkabel op het
apparaat aangesloten.
U hebt een compatibele teksttelefoon op het
apparaat aangesloten.
Snelkoppelingen
Houd de menutoets ingedrukt om tussen geopende
toepassingen te schakelen.
Als toepassingen op de achtergrond worden uitgevoerd,
vergt dit extra batterijcapaciteit en neemt de gebruiksduur
van de batterij af.
Als u de browsertoepassing wilt openen, tikt u in de dialler
op 0 en houdt u dit ingedrukt.
Als u het profiel wilt wijzigen, drukt u op de aan/uit-toets en
selecteert u een profiel.
Als u uw voicemail wilt bellen (netwerkdienst), tikt u in de
dialler op 1 en houdt u dit ingedrukt.
Als u een lijst met laatst gekozen nummers wilt openen, drukt
u in het startscherm op de beltoets.
Als u spraakopdrachten wilt gebruiken, drukt u in het
startscherm op de beltoets en houdt u deze ingedrukt.
© 2009 Nokia. Alle rechten voorbehouden.32
Page 33

Wanneer u tijdens het schrijven de schrijftaal wilt wijzigen,
drukt u op
en op de sym-toets.
Selecteer Opties > Instellingen > Zoekservices als u een
andere standaardzoekdienst wilt instellen.
Zoeken
Over Zoeken
Als u de land- of regio-instellingen wilt wijzigen om
aanbieders van zoekdiensten te zoeken, selecteert u
Opties > Instellingen > Land of regio.
Selecteer Menu > Toepass. > Zoekopdr..
De zoekfunctie (netwerkdienst) stelt u in staat om met
diverse internetzoekdiensten te zoeken naar bijvoorbeeld
websites en afbeeldingen. De inhoud en beschikbaarheid van
de diensten kan variëren.
Zoekinstellingen
Selecteer Menu > Toepass. > Zoekopdr..
Als u de instellingen van de toepassing Zoeken wilt wijzigen,
selecteert u Opties > Instellingen en maakt u een keuze uit
Zoekactie starten
Selecteer Menu > Toepass. > Zoekopdr..
het volgende:
Land of regio — Het land of de regio selecteren
waarvandaan u wilt zoeken.
Voer in het zoekveld een zoekterm in of blader langs de
categorieën om te zoeken in de inhoud van het mobiele
apparaat. Als u de zoektermen invoert, worden de resultaten
geordend in categorieën. Boven aan de resultatenlijst
verschijnen de meest recent gebruikte resultaten, als deze
overeenkomen met de zoektermen.
Verbinding — Het toegangspunt selecteren en
netwerkverbindingen toestaan of weigeren.
Zoekservices — Selecteren of serviceproviders en
zoekcategorieën worden weergegeven.
Algemeen — Knopinfo inschakelen of uitschakelen en de
zoekhistorie wissen.
Als u webpagina's op internet wilt zoeken, selecteert u
Zoeken op internet en een zoekmachine, en voert u de
Volume- en luidsprekerregeling
zoektermen in het zoekveld in. De zoekdienst die u gekozen
hebt, wordt ingesteld als standaardzoekdienst.
Gebruik de volumetoets om het volumeniveau tijdens een
actieve oproep of bij het beluisteren van een geluidsclip bij
Als er al een standaardzoekdienst is ingesteld, selecteert u
te stellen.
deze om een zoekactie te starten, of selecteert u Meer
zoeken om een andere zoekdienst te gebruiken.
© 2009 Nokia. Alle rechten voorbehouden. 33
Page 34

Dankzij de interne luidspreker kunt u vanaf korte afstand
spreken en luisteren zonder dat u het apparaat aan uw oor
hoeft te houden.
Selecteer Luidspreker als u de luidspreker tijdens een
gesprek wilt gebruiken.
Selecteer Telef. inschakelen als u de luidspreker wilt
uitschakelen.
Het profiel Offline
Met het profiel Offline kunt u het apparaat gebruiken zonder
dat u verbinding hebt met het draadloze netwerk. Wanneer
het profiel Offline actief is, kunt u het apparaat gebruiken
zonder een SIM-kaart.
Het profiel Offline activeren
Druk kort op de aan/uit-toets en selecteer Offline.
Als u het profiel Offline activeert, is de verbinding met het
mobiele netwerk gesloten. Alle radiofrequentiesignalen naar
en van het apparaat vanaf het mobiele netwerk worden
voorkomen. Berichten die u wilt verzenden via het mobiele
netwerk, worden in de map Outbox geplaatst, zodat u deze
later kunt verzenden.
Belangrijk: In het profiel Offline kunt u geen oproepen doen
of ontvangen en kunnen ook andere functies waarvoor
netwerkdekking vereist is, niet worden gebruikt. U kunt
mogelijk nog wel het alarmnummer kiezen dat in het
apparaat is geprogrammeerd. Als u wilt bellen, moet u eerst
de telefoonfunctie activeren door een ander profiel te kiezen.
Als het apparaat is vergrendeld, moet u de beveiligingscode
invoeren.
Wanneer u het profiel Offline hebt geactiveerd, kunt u nog
steeds een WLAN gebruiken, bijvoorbeeld om uw e-mail te
lezen of over internet te surfen. U kunt ook Bluetoothconnectiviteit gebruiken zolang het profiel Offline actief is.
Zorg dat u voldoet aan de veiligheidseisen wanneer u een
WLAN-verbinding of Bluetooth-verbinding tot stand brengt
en gebruikt.
Snel downloaden
High-speed downlink packet access (HSDPA, ook wel 3.5G
genoemd, aangegeven met
) is een netwerkdienst in
UMTS-netwerken en biedt een hoge snelheid voor
gegevensdownloads. Wanneer HSDPA-ondersteuning in het
apparaat is ingeschakeld en het apparaat is verbonden met
een UMTS-netwerk dat HSDPA ondersteunt, kunt u veel sneller
gegevens downloaden via het mobiele netwerk, zoals
berichten, e-mail en webpagina's. Een actieve HSDPAverbinding wordt aangegeven met
.
© 2009 Nokia. Alle rechten voorbehouden.34
Page 35

U kunt ondersteuning voor HSDPA in packetgegevensinstellingen in- of uitschakelen.
Neem contact op met uw serviceprovider voor meer
informatie over de beschikbaarheid van en abonnementen
op services voor gegevensverbinding.
HSDPA is alleen van invloed op de downloadsnelheid en niet
op de verzending van gegevens naar het netwerk, zoals de
verzending van berichten en e-mail.
Ovi (netwerkdienst)
Ga naar Ovi by Nokia
Met Ovi by Nokia kunt u nieuwe plaatsen en diensten
ontdekken en in contact blijven met uw vrienden. U kunt
onder andere het volgende doen:
• Een e-mailaccount maken
• Reisjes plannen en de locaties op een kaart weergeven
• Spelletjes, toepassingen, video's en beltonen
downloaden voor uw apparaat
• Muziek kopen
Bepaalde items kunt u gratis downloaden, voor andere moet
u mogelijk betalen.
Welke diensten er beschikbaar zijn hangt af van het land of
de regio en bovendien worden niet alle talen ondersteund.
Om de Ovi-diensten van Nokia te kunnen gebruiken, gaat u
naar www.ovi.com en registreert u uw eigen Nokia-account.
Ga voor meer informatie naar www.ovi.com/support.
Ovi store
Over Ovi Store
In Ovi Store kunt u mobiele spelletjes, toepassingen,
video's, afbeeldingen, thema's en beltonen downloaden naar
het apparaat. Sommige items zijn gratis, andere moet u via
een creditcard of telefoonrekening betalen. De
beschikbaarheid van betaalmethoden is afhankelijk van het
land waarin u verblijft en van uw serviceprovider. Via Ovi
Store kunt u over inhoud beschikken die compatibel is met
uw mobiele apparaat en die aan uw interesses en locatie
voldoet.
Een Nokia-account maken
Wanneer u een Nokia-account maakt, kunt u met één
gebruikersnaam en wachtwoord toegang krijgen tot Ovi en
alle bijbehorende diensten.
1 Selecteer Create a Nokia account.
2 Geef een gebruikersnaam op.
3 Selecteer uw land in de lijst.
4 Geef uw geboortedatum op.
5 Geef uw e-mailadres of telefoonnummer op.
6 Geef een wachtwoord op en bevestig dit.
7 Geef de tekens op die worden weergegeven in het vak
aan de rechterkant.
8 Selecteer Submit.
© 2009 Nokia. Alle rechten voorbehouden. 35
Page 36

Aanmelden bij Ovi Store
Aanmelden
Selecteer Sign in en geef de gebruikersnaam en het
wachtwoord van uw Nokia-account op.
Vergeten gebruikersnaam of wachtwoord ophalen
Selecteer Options > Retrieve.
Ovi Store zoeken
De items in Ovi Store zijn gerangschikt in categorieën. U kunt
door de categorieën bladeren of zoeken met een zoekterm.
U kunt ook het type items selecteren dat u wilt weergeven:
gratis of meest populaire items, of aanbevolen items.
Details van een item weergeven
Selecteer een item om gedetailleerde informatie en
beoordelingen van andere gebruikers weer te geven. Als u
bent aangemeld bij Ovi Store, kunt u zelf ook beoordelingen
schrijven.
Meer beoordelingen van anderen lezen
Selecteer More reviews.
Een beoordeling schrijven
Selecteer de koppeling om een beoordeling te schrijven, voer
uw beoordeling in en wijs 1 tot 3 sterren toe.
Informatie over de uitgever weergeven
Selecteer de koppeling naar het uitgeversprofiel.
Verwante items zoeken
Selecteer More related.
Inhoud aanschaffen
1 Selecteer het item dat u wilt aanschaffen.
2 Selecteer Buy.
3 Geef de gebruikersnaam en het wachtwoord van uw
Nokia-account op. Als u geen account hebt, selecteert u
Create a Nokia account en voert u de vereiste
informatie in.
4 Kies of u wilt betalen met uw creditcard of via uw
telefoonrekening. Als uw creditcardgegevens al zijn
opgeslagen in uw Nokia-account en u een andere
creditcard wilt gebruiken, selecteert u Edit payment
settings en voert u de vereiste informatie in. Als u de
creditcardgegevens wilt opslaan in uw Nokia-account,
selecteert u het selectievakje Save this card to my Nokia
account.
5 Selecteer het e-mailadres waarop u het ontvangstbewijs
voor uw aankoop wilt ontvangen.
6 Selecteer Purchase.
Favorieten delen met vrienden
Via Ovi Store kunt u een tekstbericht verzenden met een
koppeling naar items in Ovi Store.
1 Selecteer het item dat u wilt delen.
© 2009 Nokia. Alle rechten voorbehouden.36
Page 37

2 Selecteer Send to friend.
3 Geef een telefoonnummer op in de internationale
notatie.
4 Selecteer Send.
Ongewenste inhoud melden
Neem contact op met Nokia als u ongewenste inhoud vindt
in Ovi Store.
1 Selecteer het item met de ongewenste inhoud.
2 Selecteer Report issue.
3 Selecteer de reden in de lijst en geef eventueel extra
details op.
4 Selecteer Submit.
De instellingen voor Ovi Store bewerken
In de instellingen voor Ovi Store kunt u uw accountinformatie
wijzigen, uw vrienden toegang geven tot uw activiteiten in
Ovi Store en uw wachtwoord en beveiligingsvraag wijzigen.
Als u de instellingen voor Ovi Store wilt wijzigen, selecteert
u Options > Settings en een van de volgende opties:
Ovi sharing — Geef uw Ovi-contacten toestemming om uw
activiteiten in Ovi Store te zien.
Account information — Wijzig de details van uw Nokiaaccount.
Change password — Wijzig het wachtwoord van uw Nokiaaccount.
Change security question — Wijzig de beveiligingsvraag
waarmee u uw gebruikersnaam en wachtwoord kunt
ophalen.
Installation preferences — Selecteer hoe u inhoud in uw
apparaat wilt installeren.
© 2009 Nokia. Alle rechten voorbehouden. 37
Page 38

Oproepen tot stand brengen
Aanraakscherm tijdens gesprekken
Uw apparaat heeft een nabijheidssensor. Om de levensduur
van de batterij te verlengen en onbedoelde selecties te
voorkomen, wordt het aanraakscherm tijdens gesprekken
automatisch uitgeschakeld wanneer u het apparaat tegen
uw oor houdt.
Dek de nabijheidssensor niet af met bijvoorbeeld een
beschermende laag of plakband.
Een spraakoproep tot stand brengen
1 In het startscherm selecteert u
openen. Vervolgens voert u het telefoonnummer in,
inclusief netnummer. Als u een nummer wilt
verwijderen, selecteert u C .
Voor internationale oproepen selecteert u tweemaal *
voor het teken + (duidt de internationale toegangscode
aan). Vervolgens kiest u het landnummer, het
netnummer (eventueel zonder voorloopnul) en het
abonneenummer.
2 Druk op de beltoets als u de oproep wilt activeren.
3 Druk op de beëindigingstoets als u de oproep wilt
beëindigen (of de belpoging wilt annuleren).
om de kiesfunctie te
Met de end-toets wordt altijd een oproep beëindigd, ook
als er nog een andere toepassing actief is.
Een contact bellen
1 Selecteer Menu > Contacten.
2 Ga naar de gewenste naam. Of typ de eerste letters of
tekens van de naam in het zoekveld en ga naar de naam.
3 Druk op de beltoets als u het contact wilt bellen. Als u
voor een contactpersoon verschillende nummers hebt
opgeslagen, selecteert u het gewenste nummer in de lijst
en drukt u op de beltoets.
Een oproep beëindigen
Druk op de eindetoets.
Tijdens een oproep
Selecteer
Als u de oproep in de wacht wilt zetten of wilt activeren,
selecteert u
Als u de luidspreker wilt activeren, selecteert u
compatibele headset met Bluetooth-verbinding hebt
aangesloten, selecteert u Opties > BT handsfree
inschakln om het geluid naar de headset te voeren.
Selecteer
Selecteer
of om de microfoon uit of in te schakelen.
of .
. Als u een
als u weer wilt overschakelen naar de telefoon.
om de oproep te beëindigen.
© 2009 Nokia. Alle rechten voorbehouden.38
Page 39

Als u wilt schakelen tussen de actieve en de standby-oproep,
selecteert u
.
Tip: Als u maar één actieve spraakoproep hebt, drukt u op de
beltoets als u de oproep in de wacht wilt zetten. Druk nog
een keer op de beltoets als u de oproep weer wilt activeren.
1 Als u DTMF-toonreeksen wilt verzenden (bijvoorbeeld
een wachtwoord), selecteert u Opties > DTMF
verzenden.
2 Voer de DTMF-reeks in of zoek ernaar in de lijst met
contacten.
3 Als u een wachtteken (w) of pauzeteken (p) wilt invoeren,
drukt u herhaaldelijk op *.
4 Selecteer OK om de toon te versturen. U kunt DTMF-tonen
aan het telefoonnummer of aan het DTMF-veld in
contactgegevens toevoegen.
Als u een actieve oproep wilt beëindigen en deze wilt
vervangen door de wachtende oproep te beantwoorden,
selecteert u Opties > Vervangen.
Als u alle oproepen wilt beëindigen, selecteert u Opties >
Alle oproep. beëindigen.
Veel van de opties die u tijdens spraakoproepen kunt
gebruiken, zijn netwerkdiensten.
Voice- en videomailboxen
Als u naar uw voice- of videomailbox wilt bellen
(netwerkdiensten, videomailbox alleen beschikbaar in UMTSnetwerken), selecteert u in het startscherm
om de
kiesfunctie te openen, houdt u 1 ingedrukt, en selecteert u
Voicemailbox of Videomailbox.
1 Als u het telefoonnummer van uw voice- of videomailbox
wilt wijzigen, selecteert u Menu > Instellingen en
Bellen > Oproepmailbox, een mailbox, en Opties >
Nummer wijzigen.
2 Voer het nummer in (dit krijgt u van de serviceprovider)
en selecteer OK.
Een oproep beantwoorden of weigeren
Druk op de beltoets als u een oproep wilt beantwoorden.
Als u de oproep wilt beantwoorden terwijl het
aanraakscherm is geblokkeerd, veegt u Slepen voor
beantw. van links naar rechts.
Als u het aanraakscherm wilt ontgrendelen zonder een
oproep te beantwoorden, veegt u van rechts naar links over
Slepen vr blokk. oph.. Vervolgens beantwoordt of weigert
u de oproep, of stuurt u een SMS-bericht voor het weigeren
van de oproep. De beltoon wordt automatisch gedempt.
Als u een oproep niet wilt beantwoorden, drukt u op de
beëindigingstoets om de oproep te weigeren. Als de functie
© 2009 Nokia. Alle rechten voorbehouden. 39
Page 40

Oproep doorschakelen (netwerkdienst) is geactiveerd, wordt
de oproep ook doorgeschakeld wanneer u deze weigert.
Selecteer Stil als u bij een inkomende oproep de beltoon wilt
dempen.
Als u een SMS-bericht voor het weigeren van een oproep wilt
verzenden zonder de oproep te weigeren, om de beller te
informeren dat u de oproep niet kunt beantwoorden,
selecteert u Stil en Ber. vrzndn, bewerkt u de berichttekst
en drukt u op de beltoets.
Als u de functie wilt activeren voor het versturen van een SMSbericht om een oproep te weigeren en een standaardbericht
wilt schrijven, selecteert u Menu > Instellingen en
Bellen > Oproep > Oproep weig. met bericht en
Berichttekst.
Een conferentiegesprek voeren
Conferentiegesprekken tussen maximaal zes deelnemers
(inclusief uzelf) worden ondersteund.
1 Bel de eerste deelnemer.
2 Als u een oproep wil doen aan een andere deelnemer,
selecteert u Opties > Nieuwe oproep. De eerste oproep
wordt in de wachtstand geplaatst.
3 Als de nieuwe oproep wordt beantwoord, kunt u de
eerste deelnemer in het conferentiegesprek opnemen.
Hiervoor selecteert u
.
Als u een nieuwe persoon wilt toevoegen aan de oproep,
doet u een oproep aan een andere deelnemer en voegt
u de nieuwe oproep toe aan het conferentiegesprek.
Als u een privé-gesprek wilt voeren met een van de
deelnemers, selecteert u
Ga naar de gewenste deelnemer en selecteer
.
. Het
conferentiegesprek wordt in de wachtstand geplaatst op
uw apparaat. De andere deelnemers kunnen
ondertussen met elkaar doorpraten.
Als u wilt terugkeren naar het conferentiegesprek,
selecteert u
Als u een deelnemer wilt verwijderen, selecteert u
gaat u naar de deelnemer en selecteert u
.
,
.
4 Druk op de end-toets als u het actieve conferentiegesprek
wilt beëindigen.
Snel telefoonnummers kiezen
U schakelt de functie in door Menu > Instellingen en
Bellen > Oproep > Snelkeuze te selecteren.
1 Als u een telefoonnummer wilt toewijzen aan een van de
nummertoetsen, selecteert u Menu > Instellingen en
Bellen > Snelkeuze.
2 Ga naar de toets waaraan u het telefoonnummer wilt
toewijzen en selecteer Opties > Toewijzen.
1 en 2 zijn gereserveerd voor de voice- en
videomailboxen.
© 2009 Nokia. Alle rechten voorbehouden.40
Page 41

Als u in het startscherm een oproep wilt plaatsen, selecteert
om de kiesfunctie te openen en vervolgens selecteert u
u
het toegewezen toetscijfer en drukt u op de beltoets.
Als u in het startscherm een oproep wilt plaatsen wanneer
snelkeuze actief is, selecteert u
om de kiesfunctie te
openen en houdt u het toegewezen toetscijfer ingedrukt.
Oproep in wachtstand
U kunt een oproep beantwoorden terwijl u een ander
telefoongesprek voert.
Als u de wachtfunctie wilt inschakelen (netwerkdienst),
selecteert u Menu > Instellingen en Bellen > Oproep >
Oproep in wachtrij.
1 Druk op de beltoets als u de oproep in de wachtrij wilt
beantwoorden. De eerste oproep wordt in de wachtstand
geplaatst.
2 Als u tussen twee gesprekken wilt schakelen, selecteert
u Opties > Wisselen.
3 Als u een gesprek in de wachtstand wilt verbinden aan
een actief gesprek en de verbinding van uzelf met de
gesprekken wilt beëindigen, selecteert u Opties >
Doorverbinden.
4 Druk op de end-toets als u de actieve oproep wilt
beëindigen.
5 Selecteer Opties > Alle oproep. beëindigen als u beide
oproepen wilt beëindigen.
Spraakoproepen
Uw apparaat maakt automatisch een spraaklabel voor
contacten.
Naar een spraaklabel voor een contact luisteren
1 Selecteer een contact en Opties > Spraaklabeldetails.
2 Ga naar de gegevens van een contact en selecteer
Opties > Spraaklabel afspelen.
Bellen via een spraaklabel
Opmerking: Het gebruik van spraaklabels kan
moeilijkheden opleveren in een drukke omgeving of tijdens
een noodgeval. Voorkom dus onder alle omstandigheden dat
u uitsluitend van spraaklabels afhankelijk bent.
Wanneer u spraakgestuurd bellen gebruikt, wordt de
luidspreker gebruikt. Houd het apparaat op een korte afstand
van uw mond als u het spraaklabel inspreekt.
1 Als u spraakgestuurd bellen wilt starten, houdt u de
beltoets op het startscherm ingedrukt. Als er een
compatibele headset met headsettoets is aangesloten,
houdt u de headsettoets ingedrukt wanneer u
spraakgestuurd bellen wilt starten.
2 U hoort een korte toon en de tekst Spreek nu wordt
weergegeven. Noem duidelijk de naam die u voor het
contact hebt opgeslagen.
3 Het apparaat speelt een synthesizer-spraaklabel af voor
de herkende contactpersoon in de geselecteerde
apparaattaal en geeft de naam en het nummer weer. Als
u spraakgestuurde nummerkeuze wilt annuleren,
selecteert u Stoppen.
© 2009 Nokia. Alle rechten voorbehouden. 41
Page 42

Als voor een naam verschillende nummers zijn opgeslagen,
kunt u ook de naam en het nummertype noemen, zoals
mobiel of telefoon.
Een video-oproep plaatsen
Wanneer u een video-oproep doet (netwerkdienst), ziet u
een video in real-time van uzelf en de ontvanger van de
oproep. De ontvanger van de video-oproep krijgt het livevideobeeld of het videobeeld dat door de camera in uw
apparaat wordt vastgelegd, te zien.
U kunt alleen een video-oproep doen als u een USIM-kaart
heeft en zich in het dekkingsgebied van een UMTS-netwerk
bevindt. Neem contact op met uw netwerkserviceprovider
voor beschikbaarheid en tarieven van en abonnementen op
video-oproepdiensten.
Een video-oproep kan alleen tussen twee partijen worden
gedaan. De video-oproep kan worden gedaan aan een
compatibele mobiele telefoon of een ISDN-client. Videooproepen zijn niet mogelijk als een andere spraak-, video- of
gegevensoproep actief is.
Pictogrammen
U ontvangt geen video (de ontvanger verstuurt geen
video of het wordt door het netwerk niet
overgebracht).
U hebt het versturen van video vanaf uw apparaat
geweigerd. Als u liever stilstaand beeld verstuurt,
selecteert u Menu > Instellingen en Bellen >
Oproep > Afbeeld. in video-oproep.
Ook al hebt u het verzenden van video tijdens een
video-oproep geweigerd, dan worden toch kosten
voor een video-oproep in rekening gebracht.
Raadpleeg uw serviceprovider voor tarieven.
1 In het startscherm selecteert u
om de kiesfunctie te
openen. Vervolgens voert u het telefoonnummer in.
2 Selecteer Opties > Bellen > Video-oproep.
De tweede camera aan de voorzijde wordt standaard
gebruikt voor video-oproepen. Het starten van een
video-oproep kan enige tijd duren. Als de oproep mislukt,
bijvoorbeeld omdat video-oproepen niet worden
ondersteund door het netwerk of omdat het
ontvangende apparaat niet compatibel is, wordt u
gevraagd of u een gewone oproep wilt plaatsen of een
bericht wilt verzenden.
De video-oproep is actief wanneer u twee videoafbeeldingen ziet en het geluid hoort via de luidspreker.
Mogelijk wordt het verzenden van video geweigerd door
de ontvanger van de oproep (aangegeven door
hoort u alleen de stem van de beller. U ziet dan
waarschijnlijk een stilstaande afbeelding of een grijs
scherm.
3 Druk op de end-toets als u het videogesprek wilt
beëindigen.
Tijdens een video-oproep
Selecteer
of en de gewenste optie als u wilt schakelen
tussen videobeeld en alleen de stem van de beller.
), en
© 2009 Nokia. Alle rechten voorbehouden.42
Page 43

Selecteer of om de microfoon uit of in te schakelen.
Selecteer
om de luidspreker te activeren. Als u een
compatibele headset met Bluetooth-verbinding hebt
aangesloten, selecteert u Opties > BT handsfree
inschakln om het geluid naar de headset te voeren.
Selecteer
als u weer wilt overschakelen naar de telefoon.
Als u de camera aan de achterzijde van het apparaat wilt
gebruiken voor het versturen van video, selecteert u
Opties > Tweede camera gebrkn.
Als u wilt terugschakelen naar de camera aan de voorzijde
van het apparaat, selecteert u Opties > Hoofdcamera
gebruiken.
Selecteer Opties > Snapshot verzenden als u een snapshot
wilt maken van de video die u wilt verzenden. Het verzenden
van de video wordt onderbroken en de snapshot wordt aan
de ontvanger getoond. De snapshot wordt niet opgeslagen.
Selecteer Opties > Zoomen als u wilt in- of uitzoomen op de
afbeelding.
Als u de kwaliteit van de video wilt aanpassen, selecteert u
Opties > Aanpassen > Videovoorkeur > Normale
kwaliteit, Heldere details of Vloeiend afspelen.
Een video-oproep beantwoorden of weigeren
Wanneer er een video-oproep binnenkomt, wordt
weergegeven.
1 Druk op de beltoets als u de video-oproep wilt
beantwoorden.
2 Selecteer Ja als u wilt beginnen met het verzenden van
live videobeelden.
Als u de video-oproep niet activeert, hoort u alleen maar de
stem van de beller. In plaats van een videobeeld wordt een
grijs scherm weergegeven. Als u in plaats van het grijze
scherm een foto wilt weergeven die u met de camera van het
apparaat hebt gemaakt, selecteert u Menu > Instellingen
en Bellen > Oproep > Afbeeld. in video-oproep.
Internetoproepen
Informatie over internetoproepen
Met de internetoproepnetwerkdienst kunt u oproepen
plaatsen en ontvangen via internet. Internetoproepdiensten
bieden mogelijk ondersteuning voor oproepen tussen
computers, tussen mobiele telefoons, en tussen een VoIPapparaat en een traditionele telefoon. Raadpleeg de provider
van de internetoproepdienst voor informatie over de
beschikbaarheid en kosten.
Als u een internetoproep wilt plaatsen of ontvangen, moet u
zich bevinden in een gebied met een draadloos LAN (WLAN)
of u moet beschikken over een packet-gegevensverbinding
(GPRS) met een UMTS-netwerk en u moet verbinding hebben
met een internetoproepdienst.
© 2009 Nokia. Alle rechten voorbehouden. 43
Page 44

Uw apparaat is mogelijk voorzien van een installatiewidget
voor het installeren van internetoproepdiensten.
Aanmelden bij een internetoproepdienst
Wanneer er een internetoproepdienst is geïnstalleerd, wordt
er een tabblad voor die dienst weergegeven in de lijst met
contacten.
Als u zich wilt aanmelden bij een dienst, selecteert u
Menu > Contacten, de dienst en Opties > Aanmelden.
Selecteer Opties > Nieuw contact om contacten handmatig
of vanuit de lijst met contacten als dienstcontacten toe te
voegen aan de lijst met vrienden.
Instellingen voor internetcommunicatie
Selecteer Menu > Instellingen en Connectiviteit >
Beheerinstell. > Netinstell..
Als u de instellingen van een dienst wilt weergeven en
bewerken, selecteert u de naam van de dienst.
Als u een service uit uw lijst met services wilt verwijderen,
selecteert u Opties > Dienst verwijderen.
Instellingen voor internetoproepdienst
Selecteer Menu > Contacten, open een tabblad van een
dienst en selecteer Opties > Instellingen.
Internetoproepen tot stand brengen
Als u een contact wilt bellen wanneer u bent aangemeld bij
een dienst, tikt u op het contact in de vriendenlijst en
selecteert u
.
Als u een internetoproep wilt plaatsen vanuit het
startscherm, selecteert u
, geeft u het nummer op en
selecteert u Opties > Bellen > Internetoproep.
Als u een internetoproep wilt plaatsen naar een
internetoproepadres, selecteert u in het startscherm
en
Opties > Toetsenbord openen. Geef het adres op en
selecteer
.
Selecteer Standaarddienst om een internetoproepdienst in
te stellen als de standaarddienst. Wanneer u drukt op de
beltoets om een nummer te bellen, plaatst uw apparaat een
internetoproep met de standaarddienst, als er tenminste
verbinding is met de dienst. U kunt maar één dienst tegelijk
instellen als de standaarddienst.
Selecteer Dienstverbindingen om de dienst te bewerken.
Video delen
Gebruik Video delen (netwerkdienst) als u tijdens een
spraakoproep live videobeelden of een videoclip van het
mobiele apparaat naar een ander compatibel mobiel
apparaat wilt verzenden.
© 2009 Nokia. Alle rechten voorbehouden.44
Page 45

De luidspreker is actief wanneer u het delen van video
inschakelt. Als u de luidspreker niet wilt gebruiken voor de
spraakoproep terwijl u video deelt, kunt u ook een
compatibele headset gebruiken.
Waarschuwing:
Voortdurende blootstelling aan een hoog geluidsvolume kan
uw gehoor beschadigen. Luister naar muziek op een
gematigd geluidsvolume. Houd het apparaat niet dich t bij uw
oor wanneer de luidspreker in gebruik is.
Vereisten voor het delen van video
Voor het delen van video is een UMTS-verbinding vereist. Of
u gebruik kunt maken van het delen van video is afhankelijk
van de beschikbaarheid van het UMTS-netwerk. Neem contact
op met uw serviceprovider voor meer informatie over de
dienst, de beschikbaarheid van het UMTS-netwerk en de
kosten die aan het gebruik van deze dienst zijn verbonden.
Als u video wilt delen, controleert u het volgende:
• Uw apparaat is ingesteld op verbindingen van persoon
naar persoon.
• U hebt een actieve UMTS-verbinding en bevindt zich
binnen het dekkingsgebied van het UMTS-netwerk. Als u
tijdens het delen van video het dekkingsgebied van het
UMTS-netwerk verlaat, wordt het delen van video
gestopt, maar blijft de spraakoproep actief.
• Zowel de afzender als de ontvanger zijn geregistreerd bij
het UMTS-netwerk. Als u iemand uitnodigt voor het delen
van video, maar het apparaat van de ontvanger zich niet
in het dekkingsgebied van het UMTS-netwerk bevindt, of
de optie voor het delen van video niet is geïnstalleerd op
diens apparaat of de verbindingen van persoon tot
persoon niet zijn ingesteld, krijgt de ontvanger geen
uitnodigingen. U krijgt een foutbericht waarin wordt
aangegeven dat de ontvanger de uitnodiging niet kan
accepteren.
Instellingen
U hebt instellingen voor verbindingen van persoon tot
persoon en UMTS-verbindingsinstellingen nodig om het
delen van video's mogelijk te maken.
Instellingen voor verbindingen van persoon tot persoon
Een verbinding van persoon tot persoon wordt ook wel een
SIP-verbinding (Session Initiation Protocol) genoemd. De SIPprofielinstellingen moeten in het apparaat worden
geconfigureerd voordat u video's kunt delen. Vraag de
serviceprovider naar de SIP-profielinstellingen en sla deze op
in het apparaat. De serviceprovider stuurt u mogelijk de
instellingen of geeft u een lijst met de benodigde parameters.
Een SIP-adres aan een contact toevoegen:
1 Selecteer Menu > Contacten.
2 Open het contact of maak een nieuw contact.
3 Selecteer Opties > Bewerken.
4 Selecteer Opties > Detail toevoegen > Video delen.
5 Voer het SIP-adres in met de indeling
gebruikersnaam@domeinnaam (u mag een IP-adres
gebruiken in plaats van een domeinnaam).
© 2009 Nokia. Alle rechten voorbehouden. 45
Page 46

Als u geen SIP-adres weet voor de contactpersoon, kunt
u het telefoonnummer van de ontvanger gebruiken,
inclusief het landnummer om videobeelden te delen
(indien ondersteund door de provider van de
netwerkdienst).
UMTS-verbindingsinstellingen
De UMTS-verbinding instellen:
• Neem contact op met uw serviceprovider om een
overeenkomst op te stellen voor het gebruik van het
UMTS-netwerk.
• Controleer of de verbindingsinstellingen voor het UMTStoegangspunt van het apparaat correct zijn
geconfigureerd. Neem voor meer informatie over de
instellingen contact op met uw serviceprovider.
Live videobeelden en videoclips delen
Selecteer Opties > Video delen tijdens een actieve
spraakoproep.
1 Selecteer Live video als u tijdens de oproep live video's
wilt delen.
Selecteer Videoclip als u een videoclip wilt delen. Er
wordt een lijst geopend met videoclips die in het
apparaatgeheugen, in het massageheugen of op een
geheugenkaart (indien beschikbaar) zijn opgeslagen.
Selecteer de clip die u wilt delen.
Mogelijk moet u de videoclip converteren naar een
geschikte indeling om deze te kunnen delen. Als u
hierover een melding ontvangt, selecteert u OK. De
conversie kan alleen worden uitgevoerd als uw apparaat
over een video-bewerkingsprogramma beschikt.
2 Als er meerdere SIP-adressen of telefoonnummers van de
ontvanger in Contacten zijn opgeslagen, inclusief de
landcode, selecteert u het gewenste adres of nummer.
Als het SIP-adres of telefoonnummer van de ontvanger
niet beschikbaar is, voert u het adres of het nummer van
de ontvanger inclusief landcode in en selecteert u OK om
de uitnodiging te verzenden. De uitnodiging wordt door
uw apparaat naar het SIP-adres verzonden.
Het delen start automatisch zodra de ontvanger de
uitnodiging heeft geaccepteerd.
Opties tijdens het delen van video's
of om de microfoon te dempen of de demping
op te heffen.
of om de luidspreker in en uit te schakelen.
of het delen van video onderbreken en
hervatten
om de modus Volledig scherm te activeren
(alleen beschikbaar voor de ontvanger).
3 Selecteer Stoppen als u de deelsessie wilt beëindigen.
Druk op de beëindigingtoets als u de video-oproep wilt
beëindigen. Wanneer u het gesprek beëindigt, wordt ook
het delen van de video beëindigd.
Als u de live video die u hebt gedeeld, wilt opslaan, selecteert
u Ja wanneer u hierom wordt gevraagd. U ontvangt een
melding van de locatie van de opgeslagen video.
© 2009 Nokia. Alle rechten voorbehouden.46
Page 47

Als u andere toepassingen gebruikt tijdens het delen van een
videoclip, wordt de deelsessie onderbroken. Als u wilt
terugkeren naar de weergave voor het delen van video's om
verder te gaan met de deelsessie, selecteert u in het
startscherm Opties > Doorgaan.
Een uitnodiging accepteren
Wanneer iemand u een uitnodiging voor het delen van een
video stuurt, wordt in het uitnodigingsbericht de naam of het
SIP-adres van de afzender weergegeven.
Als iemand u een uitnodiging om te delen stuurt en u bevindt
zich niet binnen het bereik van een 3G-netwerk, weet u niet
dat u een uitnodiging hebt ontvangen.
Wanneer u een uitnodiging ontvangt, kiest u een van de
volgende opties:
Ja — De uitnodiging accepteren en de sessie voor delen
activeren.
Nee — Hiermee weigert u de uitnodiging. De afzender
ontvangt een bericht dat u de uitnodiging hebt geweigerd.
U kunt ook op de eindetoets drukken om de uitnodiging te
weigeren en de spraakoproep te beëindigen.
Selecteer Stoppen als u de deelsessie wilt beëindigen. Druk
op de beëindigingtoets als u de video-oproep wilt
beëindigen. Wanneer u het gesprek beëindigt, wordt ook het
delen van de video beëindigd.
Logboek
In het logboek wordt informatie bijgehouden over de
communicatiehistorie van het apparaat. Gemiste en
ontvangen oproepen worden alleen geregistreerd als het
netwerk deze functies ondersteunt, het apparaat aan staat
en zich binnen het bereik van de netwerkdienst bevindt.
Recente oproepen
Selecteer Menu > Toepassingen > Logboek en Recente
opr..
U kunt gemiste, ontvangen en zelf gekozen oproepen
bekijken door Gemiste opr., Ontvangen opr. of Gekozen
nrs. te selecteren.
Tip: Druk op de beltoets om de lijst met zelf gekozen
nummers in het startscherm te openen.
Tip: Druk op de beltoets om de lijst met zelf gekozen
nummers in het startscherm te openen.
In de actieve werkbalk kunt u de volgende opties selecteren:
Bellen — Een contact bellen.
Bericht maken — Een bericht versturen naar het
contact.
Contacten openen — Open de lijst met contacten.
Selecteer Opties en maak een keuze uit de volgende opties:
Opslaan in Contacten — De gemarkeerde
telefoonnummers uit een lijst met recente oproepen opslaan
in uw contactenlijst.
© 2009 Nokia. Alle rechten voorbehouden. 47
Page 48

Lijst wissen — De geselecteerde lijst met recente oproepen
wissen.
Verwijderen — Een gemarkeerde gebeurtenis in de
geselecteerde lijst wissen.
Instellingen — Selecteer Duur logboek en de tijd sduur dat
de communicatiegegevens in het logboek worden
opgeslagen. Als u Geen logboek selecteert, worden geen
gegevens in het logboek opgeslagen.
De hoeveelheid gegevens controleren die verzonden of
ontvangen zijn tijdens packet-gegevensverbindingen
Selecteer Packet-ggvns > Alle verz. ggvns of Alle ontv.
ggvns.
Verzonden en ontvangen gegevens wissen
Selecteer Packet-ggvns > Opties > Tellers op nul. U hebt
de blokkeringscode nodig om de gegevens te wissen.
Gespreksduur
Selecteer Menu > Toepassingen > Logboek.
Als u wilt bekijken hoe lang uw laatste gesprek ongeveer
heeft geduurd, selecteert u Duur oproep.
Opmerking: De uiteindelijke rekening van de
serviceprovider voor oproepen en diensten kan variëren,
afhankelijk van de netwerkfuncties, afrondingen,
belastingen, enzovoort.
Packet-gegevens
Selecteer Menu > Toepassingen > Logboek.
In sommige gevallen moet u voor uw gegevensverbindingen
betalen op basis van de hoeveelheid verzonden en
ontvangen gegevens.
Alle communicatiegebeurtenissen controleren
Selecteer Menu > Toepassingen > Logboek.
Als u het algemene logboek wilt openen en alle
spraakoproepen, SMS-berichten of gegevens- en Wireless
LAN-verbindingen wilt controleren die door het apparaat zijn
geregistreerd, selecteert u het tabblad voor het algemeen
logboek
.
Subgebeurtenissen, zoals een SMS-bericht dat in delen wordt
verzonden via een packet-gegevensverbinding, gelden als
één communicatiegebeurtenis. Verbindingen met uw
mailbox, de multimediaberichtencentrale of webpagina's
worden weergegeven als packet-gegevensverbindingen.
Als u wilt bekijken hoeveel gegevens er zijn overgebracht en
hoe lang een bepaalde packet-gegevensverbinding heeft
geduurd, gaat u naar een inkomende of uitgaande
gebeurtenis die wordt aangeduid met GPRS en selecteert u
Opties > Weergeven.
Als u een telefoonnummer uit het logboek naar het klembord
wilt kopiëren en het bijvoorbeeld in een SMS-bericht wilt
© 2009 Nokia. Alle rechten voorbehouden.48
Page 49

plakken, selecteert u Opties > Nummer gebruiken >
Kopiëren.
Als u het logboek wilt filteren, selecteert u Opties > Filter en
een filter.
Selecteer Opties > Instellingen > Duur logboek als u wilt
instellen hoe lang vermeldingen in het logboek worden
bewaard. Als u Geen logboek selecteert, worden de
volledige inhoud van het logboek, het register met recente
oproepen en de leveringsrapporten van berichten,
permanent verwijderd.
Contacten (telefoonboek)
Als u Contacten wilt openen, selecteert u Menu >
Contacten.
U kunt contactgegevens, zoals telefoonnummers,
huisadressen en e-mailadressen, van uw contacten opslaan
en bijwerken. U kunt een persoonlijke beltoon of
miniatuurweergave aan een contact toevoegen. Ook kunt u
contactgroepen maken, zodat u SMS-berichten of e-mail aan
meerdere ontvangers tegelijk kunt versturen.
Namen en nummers opslaan en bewerken
1 Als u een nieuw contact aan de lijst met contacten wilt
toevoegen, tikt u op
2 Tik op een veld om de informatie in het veld in te voeren.
Als u de tekstinvoer wilt afsluiten, selecteert u
gewenste velden in en selecteer Gereed.
Als u contacten wilt bewerken, selecteert u een contact en
Opties > Bewerken.
Contacten-werkbalk
In de werkbalk van de lijst met contacten kunt u de volgende
opties selecteren:
Bellen — Een contact bellen.
Bericht maken — Een bericht versturen naar het
contact.
Nieuw contact — Een nieuw contact maken.
.
. Vul de
© 2009 Nokia. Alle rechten voorbehouden. 49
Page 50

Namen en nummers beheren
Selecteer Menu > Contacten.
Contacten verwijderen
Selecteer een contact en Opties > Verwijderen.
Als u tegelijkertijd meerdere contacten wilt verwijderen,
selecteert u Opties > Mark./mark. opheffen om de
gewenste contacten te markeren en vervolgens selecteert u
Opties > Verwijderen om ze te verwijderen.
Contacten kopiëren
Selecteer het contact, Opties > Kopiëren en kies de
gewenste locatie.
Een contact naar een ander apparaat verzenden
Tik op een contact en houd het ingedrukt en selecteer
vervolgens Visitekaartje vrzndn.
Contacten aan favorieten toevoegen
Tik op een contact en houd het ingedrukt en selecteer
vervolgens Toev. aan favorieten.
Luister naar het spraaklabel dat aan een contact is
toegewezen
Selecteer het contact en Opties > Spraaklabeldetails >
Opties > Spraaklabel afspelen.
Houd rekening met het volgende voordat u spraaklabels
gebruikt:
• Spraaklabels zijn niet taalgevoelig. Ze zijn afhankelijk van
de stem van de spreker.
• U moet de naam van het spraaklabel exact zo uitspreken
zoals u deze hebt opgenomen.
• Spraaklabels zijn gevoelig voor achtergrondgeluiden.
Neem de spraaklabels op en gebruik ze in een rustige
omgeving.
• Zeer korte namen worden niet geaccepteerd. Gebruik
lange namen en vermijd het gebruik van soortgelijke
namen voor verschillende nummers.
Opmerking: Het gebruik van spraaklabels kan
moeilijkheden opleveren in een drukke omgeving of tijdens
een noodgeval. Voorkom dus onder alle omstandigheden dat
u uitsluitend van spraaklabels afhankelijk bent.
Standaardnummers en -adressen
U kunt standaardnummers of -adressen aan een contact
toewijzen. Als een contact meerdere nummers of adressen
heeft, kunt u eenvoudig naar een specifiek nummer bellen of
een bericht naar een bepaald adres sturen. Het
standaardnummer wordt ook gebruikt voor spraakgestuurd
bellen.
1 Selecteer een contact in de contactenlijst.
2 Selecteer Opties > Standaardnummers.
3 Selecteer een standaardnummer waaraan u een nummer
of adres wilt toevoegen en selecteer Toewijzen.
4 Selecteer het nummer of adres dat u als standaard wilt
instellen.
5 Als u de weergave Standaardnummers wilt afsluiten en
de wijzigingen wilt opslaan, tikt u buiten de weergave.
© 2009 Nokia. Alle rechten voorbehouden.50
Page 51

Contactkaarten
Selecteer Menu > Contacten en een contact. Alle
beschikbare communicatiemethoden voor het geselecteerde
contact worden in de weergave met contactkaarten
weergegeven.
Selecteer een contact uit de lijst, de gewenste
communicatiemethode, Opties en een van de volgende
mogelijkheden:
Bewerken — Bewerk of verwijder de contactkaartvelden of
voeg een veld toe.
Standaardnummers — Definieer de nummers en adressen
die standaard moeten worden gebruikt wanneer u met het
contact communiceert, wanneer er voor een contact
meerdere nummers of adressen zijn gedefinieerd.
Spraaklabeldetails — Bekijk de spraaklabelgegevens of
luister naar het spraaklabel voor het contact.
De beschikbare opties en communicatiemethoden kunnen
variëren.
Contacten als favorieten instellen
Selecteer Menu > Contacten.
Favorieten zijn de contacten die u als uw favoriete contacten
hebt ingesteld. Deze contacten verschijnen boven aan de lijst
met contacten.
Als u een contact als een favoriet wilt instellen, selecteert u
het contact en Opties > Toev. aan favorieten. Favorieten
worden met een sterpictogram gemarkeerd.
Als u een contact uit de favorieten wilt verwijderen,
selecteert u het contact en Opties > Verwijdrn uit
favorieten. Het verwijderde contact wordt opnieuw in de
lijst met standaardcontacten geplaatst.
Beltonen, afbeeldingen en oproeptekst voor contacten
U kunt een beltoon voor een contact of groep opgeven en een
afbeelding en een beltekst voor een contact. Wanneer het
contact u belt, wordt de geselecteerde beltoon afgespeeld en
wordt de beltekst of de afbeelding getoond (mits het
telefoonnummer van de beller met de oproep wordt
meegestuurd en het door uw apparaat wordt herkend).
Als u een beltoon voor een contact of een contactgroep wilt
definiëren, selecteert u het contact of de contactgroep,
Opties > Bewerken > Beltoon en een beltoon.
Als u meer velden wilt toevoegen aan een weergave van
contactgegevens, selecteert u het contact en Opties >
Bewerken > Opties > Detail toevoegen.
Selecteer een contact en Opties > Bewerken > Opties >
Detail toevoegen > Tekst oproepsignaal als u een
oproeptekst voor het contact wilt definiëren. Tik op het
tekstveld om de oproeptekst in te voeren en selecteer
.
Als u een afbeelding wilt toevoegen voor een contact dat is
opgeslagen in het apparaatgeheugen, selecteert u het
contact, Opties > Bewerken > Afbeelding toevoegen en
een afbeelding uit Foto's.
© 2009 Nokia. Alle rechten voorbehouden. 51
Page 52

Selecteer Standaardtoon in de lijst met beltonen als u de
beltoon wilt verwijderen.
Als u de afbeelding van een contact wilt weergeven, wijzigen
of verwijderen, selecteert u het contact, Opties >
Afbeelding en de gewenste optie.
Contacten kopiëren
Wanneer u de lijst met contacten voor het eerst opent, wordt
u gevraagd of u namen en nummers van de SIM-kaart naar
het apparaat wilt kopiëren.
SIM-contacten
Selecteer Opties > Instellingen > Contacten
weergeven > SIM-geheugen om de namen en nummers
die op de SIM-kaart zijn opgeslagen, weer te geven in de lijst
met contacten. U kunt SIM-contacten toevoegen, de
gegevens van SIM-contacten wijzigen en SIM-contacten
bellen.
De nummers die u in de lijst met contacten opslaat, worden
mogelijk niet automatisch op uw SIM-kaart opgeslagen. Als
u nummers op de SIM-kaart wilt opslaan, selecteert u een
contact en Opties > Kopiëren > SIM-geheugen.
Selecteer OK om het kopiëren te starten.
Selecteer Annuleren als u de contacten van de SIM-kaart niet
naar het apparaat wilt kopiëren. U wordt gevraagd of u de
contacten van de SIM-kaart in de lijst met contacten wilt
weergeven. Selecteer OK om de contacten weer te geven. De
lijst met contacten wordt geopend en de namen die op uw
SIM-kaart zijn opgeslagen worden aangeduid met
.
SIM-diensten
Neem contact op met de leverancier van uw SIM-kaart voor
meer informatie over de beschikbaarheid en het gebruik van
SIM-kaartdiensten. Dit kan uw netwerkserviceprovider of een
andere leverancier zijn.
Als u wilt aangeven of de nieuwe contacten die u invoert op
uw apparaat of op uw SIM-kaart moeten worden opgeslagen,
selecteert u Opties > Instellingen > Std.geheugen vr
opslaan > Telefoongeheugen of SIM-geheugen.
Vaste nummers
Selecteer Menu > Contacten en Opties > SIM-nummers >
Nrs. vaste contacten.
Met de dienst voor vaste nummers kunt u oproepen van het
apparaat beperken tot bepaalde telefoonnummers. Niet alle
SIM-kaarten ondersteunen vaste nummers. Neem contact op
met de serviceprovider voor meer informatie.
Wanneer beveiligingsfuncties zijn ingeschakeld waarmee
oproepen worden beperkt (zoals het blokkeren van
oproepen, gesloten gebruikersgroepen en vaste nummers),
kunt u mogelijk nog wel het geprogrammeerde
© 2009 Nokia. Alle rechten voorbehouden.52
Page 53

alarmnummer kiezen. De functies voor het blokkeren en
doorschakelen van oproepen kunnen niet tegelijkertijd actief
zijn.
U hebt de PIN2-code nodig voor het in- en uitschakelen van
vaste nummers of het bewerken van de vaste nummers.
Informeer bij uw serviceprovider naar uw PIN2-code.
Selecteer Opties en een van de volgende opties:
Vaste nummers activrn — Hiermee activeert u de dienst
voor oproepen naar vast nummers.
Vaste nummers deactiv. — Hiermee schakelt u de dienst
voor oproepen naar vast nummers uit.
Nieuw SIM-contact — Nu kunt u de naam en het
telefoonnummer invoeren van de contactpersoon waarvoor
oproepen zijn toegestaan.
Toevoegen uit Contacten — Nu kunt u een contact
kopiëren vanuit Contacten naar de lijst met vaste nummers.
Als u SMSberichten wilt verzenden naar SIM-contacten terwijl
de dienst voor vaste nummers actief is, moet u het nummer
van de berichtencentrale voor SMSberichten toevoegen aan
de lijst met vaste nummers.
Contactgroepen
Als u de lijst met groepen wilt openen, opent u de lijst met
contacten en tikt u op
.
Contactgroepen maken
1 Als u een nieuwe groep wilt maken, selecteert u in de lijst
met groepen Opties > Nieuwe groep. Gebruik de
standaardnaam of voer een nieuwe naam in. Selecteer
OK.
2 Als u leden aan de groep wilt toevoegen, selecteert u de
groep en Opties > Leden toevoegen.
3 Markeer elk contact dat u wilt toevoegen, en selecteer
OK.
Contactgroepen beheren
Als u een bericht naar alle groepsleden wilt sturen, een
beltoon voor een groep wilt instellen, een groep wilt
verwijderen of de naam van een groep wilt wijzigen, tikt u
op de groep en houdt u deze ingedrukt en selecteert u
Bericht maken, Beltoon, Naam wijzigen of Verwijderen.
Als u een contact aan een groep wilt toevoegen, selecteert u
de groep en Opties > Leden toevoegen.
Om te controleren tot welke andere groepen een contact
behoort, selecteert u de groep, gaat u naar het contact en
selecteert u Opties > Lid van groepen.
Als u een contact uit een groep wilt verwijderen, selecteert u
de groep, gaat u naar het contact en selecteert u Opties >
Verwijderen uit groep.
Ovi-contacten
Over Ovi-contacten
Met Ovi-contacten kunt u contact houden met uw vrienden
en familie, volgen wat ze aan het doen zijn en nieuwe
© 2009 Nokia. Alle rechten voorbehouden. 53
Page 54

vrienden maken in de Ovi-gemeenschap. U kunt op Ovi ook
een back-up maken van de contacten op uw apparaat.
Verder kunt u uw locatie met uw vrienden delen.
Ga naar www.ovi.com als u Ovi-contacten wilt gebruiken.
Ovi-contacten gaan gebruiken
Selecteer Contacten en open het tabblad Ovi.
De dienst Ovi-contacten is een onderdeel van Ovi en gebruikt
dezelfde accountinformatie.
Als u nieuw bent bij Ovi en de bijbehorende diensten, moet
u zich registreren bij Ovi door een Nokia-account te maken,
voordat u de toepassing Ovi-contacten kunt gebruiken.
Een Nokia-account maken
1 Selecteer Ovi-chat en maak verbinding met internet als
dat gevraagd wordt.
2 Voer de vereiste gegevens in.
3 Voer in de weergave My profile uw profielgegevens in.
Het is verplicht om uw voornaam en achternaam in te
vullen.
4 Selecteer Gereed.
Als u al geregistreerd bent bij Ovi, via de pc of het mobiele
apparaat, kunt u beginnen met Ovi-contacten te gebruiken
met dezelfde accountgegevens.
Aanmelden bij Ovi-contacten en de dienst activeren
Selecteer Ovi-chat en geef uw gebruikersnaam en
wachtwoord op.
Als u nog geen profielinformatie voor Ovi-contacten hebt
ingevoerd, kunt u dat nu doen. Selecteer vervolgens
Gereed. Het is verplicht om uw voornaam en achternaam in
te vullen.
Verbinding maken met de dienst
Selecteer Menu > Contacten en open het Ovi-tabblad.
Verbinding maken met Ovi-contacten
Selecteer Online en de verbindingsmethode. Gebruik een
draadloze LAN-verbinding (WLAN) als het mogelijk is.
De verbinding annuleren
Selecteer Opties > Verbinden annuleren.
Voor een packet-gegevensverbinding worden mogelijk extra
kosten voor gegevensoverdracht in rekening gebracht. Neem
voor informatie over prijzen contact op met uw
netwerkserviceprovider.
Selecteer Online > Opties en maak een keuze uit de
volgende opties:
Selecteren — Het item selecteren.
Online — Verbinding maken met de dienst als u offline bent.
Mijn profiel — Uw profielinformatie bewerken.
Aanbevelen aan vriend — Een contact uitnodigen om lid
te worden van Ovi-contacten. De uitnodiging wordt
verzonden als een tekstbericht.
Instellingen — Wijzig de instellingen voor Ovi-contacten.
© 2009 Nokia. Alle rechten voorbehouden.54
Page 55

De beschikbare opties kunnen verschillen.
Uw profiel creëren en bewerken.
Uw profielgegevens bewerken
Selecteer Mijn profiel.
De profielen van uw vrienden bij Ovi-contacten
weergeven
Selecteer een vriend en Opties > Profiel.
Uw profielinformatie is zichtbaar voor uw vrienden bij Ovicontacten. Alleen de volgende profielgegevens worden
weergegeven voor andere gebruikers van Ovi-contacten,
bijvoorbeeld bij een zoekopdracht: voornaam en
achternaam. Als u uw privacy-instellingen wilt wijzigen,
opent u Ovi op uw pc en meldt u zich aan bij uw Nokiaaccount.
Uw profielafbeelding wijzigen
Selecteer de profielafbeelding, Select. bestaande afb. en de
nieuwe afbeelding. U kunt ook de huidige profielafbeelding
bewerken of verwijderen of een nieuwe maken.
Uw beschikbaarheid wijzigen
Standaard staat uw beschikbaarheid ingesteld op
Beschikbaar. Selecteer het symbool om uw beschikbaarheid
te wijzigen.
Laat uw vrienden weten wat u op dit moment doet
Selecteer Wat ben je aan het doen? en geef tekst op in het
veld.
Laat uw vrienden zien naar welke muziek u momenteel
luistert
Selecteer Afspelen. Om dit te doen, moet u toestaan dat de
informatie over wat nu afgespeeld wordt gedeeld wordt in
de beschikbaarheidsinstellingen.
Uw contactgegevens bewerken
Selecteer een veld en geef tekst op.
Selecteer in de weergave My profile Opties en maak een
keuze uit de volgende opties:
Bewerken — Tekst knippen, kopiëren of plakken.
Wijzigen — Uw status wijzigen (als het statusveld
geselecteerd is).
Activeren — Het uitzenden van uw locatie of van wat u nu
afspeelt uitzenden naar uw vrienden (als een van die velden
geselecteerd is).
Wijzigingen opheffen — De wijzigingen die u in de
profielweergave gemaakt hebt ongedaan maken.
Gedeelde locs. bewerken — De plaatsen selecteren die u
wilt uitzenden naar uw vrienden (als het veld Mijn locatie
geselecteerd is).
Delen stoppen — Het uitzenden van uw locatie van uw
vrienden stopzetten (als het veld Mijn locatie geselecteerd is).
De beschikbare opties kunnen verschillen.
© 2009 Nokia. Alle rechten voorbehouden. 55
Page 56

Vrienden zoeken en toevoegen
Selecteer Opties > Vriend uitnodigen.
Een vriend zoeken
Geef de naam van de vriend op in het veld Search friends en
selecteer het zoekpictogram. U kunt geen vrienden zoeken
op grond van hun mobiele telefoonnummer of e-mailadres.
Door de zoekresultaten bladeren
Selecteer Volgende resultaten of Vorige resultaten.
Een nieuwe zoekopdracht starten
Selecteer Nieuwe zoekopdracht.
Als de vrienden die u zocht niet zijn gevonden, zijn het geen
geregistreerde Ovi-leden of hebben ze ervoor gekozen om
onzichtbaar te zijn voor zoekopdrachten. Wanneer hierom
wordt gevraagd, verzendt u een tekstbericht naar uw
vrienden om ze uit te nodigen om lid te worden van Ovicontacten.
Een uitnodiging verzenden om lid te worden van Ovicontacten
Selecteer Service selecteren: en de service waarvan u weet
dat uw vriend die gebruikt. Geef de gebruikersnaam van uw
vriend op en selecteer het verzendpictogram.
Selecteer Opties en maak een keuze uit de volgende opties:
Selecteren — Een item selecteren.
Openen — Een item openen.
Als vriend uitnodigen — Een uitnodiging aan het contact
sturen.
Profiel weergeven — Het profiel van het contact
weergeven.
Uitnodiging vernieuwen — Opnieuw een uitnodiging
sturen aan een vriend om lid te worden van Ovi-contacten.
Zoeken — Een contact zoeken, wiens naam of andere
relevante trefwoorden u in het veld Search friends hebt
ingevoerd.
Tekst bewerken — Tekst knippen, kopiëren of plakken.
De beschikbare opties kunnen verschillen.
Chatten met vrienden
Een chatsessie met een vriend starten
Selecteer de vriend.
Een chatbericht verzenden
Geef de tekst op in het berichtveld en selecteer het
verzendpictogram.
In de chatweergave selecteert u Opties en een van de
volgende opties:
Verzenden — Het bericht verzenden.
Bestand verzenden — Stuur een afbeelding, videoclip,
audiobestand of ander bestand naar uw chatpartner.
Mijn locatie verzenden — Locatiegegevens verzenden naar
uw chatpartner (als dit door beide toestellen wordt
ondersteund).
© 2009 Nokia. Alle rechten voorbehouden.56
Page 57

Emoticon toevoegen — Een smiley invoegen.
Profiel — De gegevens van een vriend weergeven.
Mijn profiel — Selecteer uw beschikbaarheidsstatus of
profielafbeelding, personaliseer uw bericht of wijzig uw
gegevens.
Tekst bewerken — Kopieer of plak tekst.
Chat beëindigen — De huidige chatsessie beëindigen.
Afsluiten — Alle actieve chatsessies beëindigen en de
toepassing afsluiten.
De beschikbare opties kunnen verschillen.
Om locatiegegevens van een vriend te kunnen ontvangen,
moet u beschikken over de toepassing Kaarten. Om
locatiegegevens te kunnen verzenden en ontvangen, hebt u
zowel de toepassing Kaarten als Positiebepaling nodig.
Om bestanden te kunnen ontvangen, moet u of de ontvanger
het bestand accepteren. Om verzenden of ontvangen te
annuleren terwijl het bestand wordt overgebracht, selecteert
u Annuleren.
De locatie van uw vriend weergeven
Selecteer Weerg. op kaart.
Terugkeren naar de hoofdweergave van Ovi-contacten
zonder de chatsessie te beëindigen
Selecteer Terug.
Telefoonnummers uit een chatsessie toevoegen, bellen
of kopiëren
Ga naar een telefoonnummer in een chatsessie en selecteer
Opties en de gewenste optie.
Ovi-synchronisatie
Als u uw apparaat wilt synchroniseren met Ovi, moet u een
Nokia-account hebben en de dienst Ovi-contacten activeren
op uw apparaat.
Uw apparaat synchroniseren met Ovi
1 Als u uw apparaat voor de eerste keer synchroniseert met
Ovi, gebruikt u de synchronisatiewizard om te selecteren
welke inhoud u wilt synnchroniseren en om het
synchronisatie-interval te kiezen.
2 Selecteer Synchroniseren. Als uw apparaat zich bevindt
in het profiel Offline, maakt u verbinding met internet
wanneer hierom wordt gevraagd.
Selecteer Opties en maak een keuze uit de volgende opties:
Start — Het apparaat synchroniseren met Ovi.
Annuleren — Een actieve synchronisatie annuleren.
Synchr.-inst. — Wijzig uw synchronisatie-instellingen.
De beschikbare opties kunnen verschillen.
Uw locatie delen
Open de toepassing Contacten en het tabblad Ovi.
© 2009 Nokia. Alle rechten voorbehouden. 57
Page 58

Als u uw locatie wilt delen, selecteert u Opties >
Instellingen > Aanwezigheid > Mijn locatie delen en
maakt u een keuze uit:
Delen toegestaan — Toestaan dat vrienden uw locatie zien.
Mijn gedeelde plaatsen — De plaatsen selecteren
waarvandaan uw locatie wordt uitgezonden naar uw
vrienden.
Interval verversen — Selecteren hoe vaak u uw huidige
locatie uitzendt.
Plaatsen toevoegen en selecteren:
Als u een locatie wilt toevoegen aan de lijst met plaatsen,
selecteert u Mijn locatie delen > Mijn gedeelde
plaatsen > Opties > Nieuwe plaats.
Als u uw huidige locatie als een plaats wilt toevoegen,
selecteert u Huidige positie.
Als u een locatie op een kaart wilt zoeken, selecteert u
Selecteren op kaart.
Als u een plaats handmatig wilt invoeren, selecteert u
Handmatig opgeven.
Als u de locaties wilt selecteren die u wilt delen met uw
vrienden, selecteert u Mijn locatie delen > Mijn gedeelde
plaatsen en selecteert u de plaatsen in de lijst. Selecteer
Opties om items in de lijst te bewerken, te markeren of om
de markering op te heffen.
Elke keer dat u online bent met de dienst Contacten op Ovi en
u zich op een van de geselecteerde locaties bevindt, kunnen
uw vrienden uw locatie zien.
De instellingen voor Ovi-contacten
Selecteer Opties > Instellingen.
Selecteer een van de volgende opties:
Account — Uw accountgegevens bekijken en uw
zichtbaarheid voor anderen in zoekopdrachten definiëren.
Aanwezigheid — Geef informatie over uw locatie weer voor
uw vrienden en laat hun zien wanneer u een telefoongesprek
voert (belstatus).
Personalisatie — Wijzig de instellingen voor het opstarten
van de toepassing Ovi-contacten en voor de tonen hiervan,
en accepteer uitnodigingen van vrienden automatisch.
Verbinding — De netwerkverbinding die u wilt gebruiken
selecteren en roaming-waarschuwingen activeren.
Bij het gebruik van een packet-gegevensverbinding worden
via het netwerk van uw serviceprovider mogelijk grote
hoeveelheden gegevens overgedragen. Neem contact op met
uw netwerkserviceprovider voor informatie over de kosten
van gegevensoverdracht.
Afsluiten — Alle actieve chatsessies beëindigen en de
toepassing sluiten.
Instellingen Nokia-account
Selecteer Opties > Instellingen > Account.
© 2009 Nokia. Alle rechten voorbehouden.58
Page 59

Uw accountgegevens bewerken
Selecteer Mijn account.
Uw zichtbaarheid in zoekopdrachten definiëren
Selecteer Mijn account > Zichtbaar in zoekresult.. U moet
online zijn om uw zichtbaarheid te wijzigen.
Beschikbaarheidsinstellingen
Selecteer Opties > Instellingen > Aanwezigheid.
Beschikbaarheidsinstellingen wijzigen
Selecteer een van de volgende opties:
Mijn locatie delen — Toestaan dat vrienden uw locatie zien.
Afspelen delen — Toestaan dat uw vrienden zien naar
welke muziek u momenteel op uw mobiele apparaat luistert.
Oproepstatus delen — Toestaan dat vrienden uw belstatus
zien.
Uw locatie delen
Selecteer Mijn locatie delen en maak een keuze uit de
volgende opties:
Delen toegestaan — Toestaan dat vrienden uw locatie zien
als u zich in geselecteerde plaatsen bevindt.
Mijn gedeelde plaatsen — De plaatsen selecteren
waarvandaan uw locatie wordt uitgezonden naar uw
vrienden.
Interval verversen — Selecteren hoe vaak u uw huidige
locatie uitzendt.
Een locatie toevoegen aan de lijst met plaatsen
Selecteer Mijn locatie delen > Mijn gedeelde plaatsen >
Opties > Nieuwe plaats.
Uw huidige locatie toevoegen als plaats
Selecteer Huidige positie.
Een locatie zoeken op een kaart
Selecteer Selecteren op kaart.
Handmatig een plaats toevoegen
Selecteer Handmatig opgeven.
Locaties selecteren die u wilt delen met uw vrienden
1 Selecteer Mijn locatie delen > Mijn gedeelde
plaatsen.
2 Selecteer de plaatsen in de lijst.
3 Selecteer Opties om items in de lijst te bewerken, te
markeren of om de markering op te heffen. Afhankelijk
van uw instellingen kunnen uw vrienden uw locatie zien
wanneer u zich op een van de geselecteerde locaties
bevindt.
Aanpassingsinstellingen
Selecteer Opties > Instellingen > Personalisatie.
Selecteer een van de volgende opties:
Aanmelden bij opstarten — Automatisch aanmelden bij
Ovi-contacten als u het mobiele apparaat inschakelt.
© 2009 Nokia. Alle rechten voorbehouden. 59
Page 60

Vrienduitn. auto accept. — Vriendenverzoeken
automatisch zonder bericht accepteren.
Berichtentoon — Een toon voor nieuwe berichten
selecteren.
Toon van vriend online — De toon selecteren die u hoort
als er een vriend online komt.
Pictogr. op startscherm — De snelkoppeling Ovi-contacten
op het startscherm van het apparaat plaatsen.
Verbindingsinstellingen
Selecteer Opties > Instellingen > Verbinding.
Verbindingsinstellingen wijzigen
Selecteer Netwerkverbinding en de gewenste verbinding.
Selecteer Standaardverbinding om de
standaardverbinding te gebruiken die is gedefinieerd bij de
verbindingsinstellingen van uw apparaat.
Het apparaat zo instellen dat u een waarschuwing krijgt
wanneer uw thuisnetwerk niet beschikbaar is
Als u een waarschuwing wilt ontvangen wanneer uw
apparaat probeert verbinding te maken met een ander
netwerk, selecteert u Roaming-melding > Aan.
Berichten
Berichten, hoofdweergave
Selecteer Menu > Berichten (netwerkdienst).
Selecteer Nieuw bericht als u een nieuw bericht wilt maken.
Tip: Als u veelvuldig gebruikte berichten niet steeds opnieuw
wilt schrijven, gebruikt u teksten in de map Sjablonen in Mijn
mappen. Ook kunt u uw eigen sjablonen creëren en opslaan.
Berichten bevat de volgende mappen:
Inbox — Deze map bevat ontvangen berichten, behalve
e-mails en infodienstberichten.
Mijn mappen — Hierin kunt u berichten onderbrengen.
Mailbox — Maak verbinding met de externe mailbox om
nieuwe e-mails op te halen of eerder opgehaalde e-mails
offline te bekijken.
Concepten — Deze map bevat conceptberichten die nog
niet zijn verzonden.
Verzonden — De laatste berichten die u hebt verzonden,
met uitzondering van berichten die u hebt verzonden met
Bluetooth-verbinding, worden hier opgeslagen. U kunt
instellen hoeveel berichten worden opgeslagen in deze map.
Outbox — Berichten die wachten op verzending worden
tijdelijk opgeslagen in de Outbox geplaatst, bijvoorbeeld
wanneer uw apparaat geen bereik heeft.
© 2009 Nokia. Alle rechten voorbehouden.60
Page 61

Leveringsrapprtn — U kunt bij het netwerk een
leveringsrapport aanvragen voor de SMS-berichten en
multimediaberichten die u hebt verzonden (netwerkdienst).
Berichten invoeren en verzenden
Selecteer Menu > Berichten.
Belangrijk: Wees voorzichtig met het openen van berichten.
Berichten kunnen schadelijke software bevatten of
anderszins schadelijk zijn voor het apparaat of de pc.
Voordat u een multimediabericht of e-mail kunt maken, moet
de verbinding juist zijn ingesteld.
Het draadloze netwerk kan de omvang van MMS-berichten
beperken. Als de omvang van de ingevoegde afbeelding de
limiet overschrijdt, kan de afbeelding door het apparaat
worden verkleind zodat deze via MMS kan worden verzonden.
Alleen apparaten met compatibele functies kunnen
multimediaberichten ontvangen en weergeven. De
weergave van een bericht kan verschillen afhankelijk van het
ontvangende apparaat.
Informeer bij uw provider naar de maximale grootte van emailberichten. Als u probeert om een e-mailbericht te
verzenden dat de toegestane grootte van de e-mailserver
overschrijdt, blijft het bericht in de map Outbox staan en
probeert het apparaat geregeld om het opnieuw te
verzenden. Voor het verzenden van e-mail is een
gegevensverbinding vereist en bij herhaalde pogingen om email te verzenden brengt de serviceprovider dit mogelijk in
rekening. In de map Outbox kunt u een dergelijk bericht
verwijderen of verplaatsen naar de map Concepten.
Voor Berichten zijn netwerkdiensten vereist.
Een tekst of multimediabericht verzenden
Selecteer Nieuw bericht.
Een audio- of e-mailbericht verzenden
Selecteer Opties > Bericht maken en de betreffende optie.
Ontvangers of groepen selecteren in de contactenlijst
Selecteer
op de werkbalk.
Voer het nummer of e-mailadres handmatig in
Tik op het veld Aan.
Het onderwerp van e-mail- of multimediaberichten
invoeren
Voer dit in, in het veld Onderw.. Als het veld Onderw. niet
zichtbaar is, selecteert u Opties > Velden berichtheader
om de velden die zichtbaar zijn te wijzigen.
Het bericht schrijven
Tik op het veld voor het bericht.
Een object aan een bericht of e-mail toevoegen
Selecteer
en het betreffende inhoudstype.
Het berichttype verandert mogelijk in multimedia naar
gelang het bijgevoegde object.
© 2009 Nokia. Alle rechten voorbehouden. 61
Page 62

Het bericht of de e-mail verzenden
Selecteer
of druk op de beltoets.
Het apparaat ondersteunt tekstberichten die langer zijn dan
de limiet voor één bericht. Langere berichten worden
verzonden als twee of meer berichten. Uw serviceprovider
kan hiervoor de desbetreffende kosten in rekening brengen.
Tekens met accenten, andere symbolen en sommige
taalopties nemen meer ruimte in beslag, waardoor het aantal
tekens dat in één bericht kan worden verzonden, wordt
beperkt.
Inbox met ontvangen berichten
Berichten ontvangen
Selecteer Menu > Berichten en Inbox.
In de map Inbox vewijst
naar een ongelezen SMS-bericht,
naar een ongelezen multimediabericht, naar een
ongelezen audiobericht en
naar gegevens ontvangen via
Bluetooth-verbindingen.
Wanneer u een bericht ontvangt, worden
en 1 nieuw
bericht op het startscherm weergegeven. Selecteer
Weergev. om het bericht te openen. U opent een bericht in
de map Inbox door het bericht te selecteren. Selecteer
Opties > Beantwoorden om een ontvangen bericht te
beantwoorden.
Multimediaberichten
Belangrijk: Wees voorzichtig met het openen van berichten.
Berichten kunnen schadelijke software bevatten of
anderszins schadelijk zijn voor het apparaat of de pc.
U kunt een melding ontvangen dat u een multimediabericht
kunt ophalen in de multimediaberichtencentrale. Selecteer
Opties > Ophalen als u een packet-gegevensverbinding wilt
starten om een bericht op het apparaat ontvangen.
Als u een multimediabericht opent (
een afbeelding bekijken en een bericht lezen.
dat het bericht geluid bevat en
), kunt u tegelijkertijd
geeft aan
geeft aan dat het bericht
video bevat. Selecteer het symbool als u het geluid of de video
wilt afspelen.
Selecteer Opties > Objecten als u de mediaobjecten wilt
bekijken die in het multimediabericht zijn opgenomen.
Als het bericht een multimediapresentatie bevat, wordt
weergegeven. Selecteer het symbool als u de presentatie wilt
afspelen.
Gegevens, instellingen en webdienstberichten
Uw apparaat kan vele berichttypen ontvangen die gegevens
bevatten, zoals visitekaartjes, beltonen, operatorlogo's,
agenda-items en e-mailwaarschuwingen. Wellicht ontvangt
u ook instellingen van uw serviceprovider in een
configuratiebericht.
© 2009 Nokia. Alle rechten voorbehouden.62
Page 63

Selecteer Opties en de betreffende optie als u de gegevens
in het bericht wilt opslaan.
Webdienstberichten zijn meldingen (bijvoorbeeld van
nieuwsberichten) en kunnen een SMS-bericht of een
koppeling bevatten. Informeer bij de serviceprovider naar de
beschikbaarheid van dergelijke diensten.
Mailbox
E-mailinstellingen opgeven
Selecteer Menu > Berichten en Mailbox.
Als u e-mail wilt gebruiken, moet u een geldig
internettoegangspunt in het apparaat opgeven en uw emailinstellingen correct definiëren.
U moet een afzonderlijke e-mailaccount hebben. Volg de
instructies van de serviceprovider voor uw externe mailbox
en internet.
Als u Berichten > Mailbox selecteert en nog geen e-
mailaccount hebt ingesteld, wordt u gevraagd dit te doen.
Selecteer Starten om de e-mailinstellingen te definiëren.
Wanneer u een nieuwe mailbox maakt, wordt Mailbox
vervangen door de naam die u de mailbox geeft in de
hoofdweergave van Berichten. U kunt maximaal zes
mailboxen gebruiken.
De mailbox openen
Selecteer Menu > Berichten en een mailbox.
Wanneer u de mailbox opent, wordt u gevraagd of u wilt
verbinden met de mailbox.
Met uw mailbox verbinden en nieuwe e-mailheaders of
-berichten ophalen
Selecteer Ja. Als u berichten online bekijkt, bent u continu
verbonden met een externe mailbox via een dataverbinding.
Eerder opgehaalde e-mailberichten offline bekijken
Selecteer Nee.
Een nieuw e-mailbericht maken
Selecteer Opties > Bericht maken > E-mail.
De gegevensverbinding met de externe mailbox sluiten
Selecteer Opties > Verbinding verbreken.
E-mails ophalen
Selecteer Menu > Berichten en een mailbox.
Als u offline bent, selecteert u Opties > Verbinden om een
verbinding met de externe mailbox te openen.
Belangrijk: Wees voorzichtig met het openen van berichten.
Berichten kunnen schadelijke software bevatten of
anderszins schadelijk zijn voor het apparaat of de pc.
1 Als u een actieve verbinding met een externe mailbox
hebt, selecteert u Opties > E-mail ophalen > Nieuw
om alle nieuwe berichten op te halen, Geselecteerd om
alleen geselecteerde berichten op te halen of Alle om alle
berichten op te halen uit de mailbox.
© 2009 Nokia. Alle rechten voorbehouden. 63
Page 64

Selecteer Annuleren om het ophalen van berichten te
stoppen.
2 Als u de verbinding wilt sluiten en de e-mailberichten
offline wilt bekijken, selecteert u Opties > Verbinding
verbreken.
3 Als u een e-mailbericht wilt openen, selecteert u het
bericht. Als het e-mailbericht niet is opgehaald en u bent
offline, wordt u gevraagd of u dit bericht uit de mailbox
wilt ophalen.
Als u de bijlagen bij een e-mailbericht wilt weergeven, opent
u het bericht en selecteert u het bijlagenveld dat met
wordt
aangeduid. Als de bijlage niet naar het apparaat is
gekopieerd, selecteert u Opties > Ophalen.
Als u e-mailberichten automatisch wilt ophalen, selecteert u
Opties > E-mailinstellingen > Automatisch ophalen.
Het apparaat geeft de e-mailheaders in de externe mailbox
weer. Hoewel u de inhoud van het bericht hebt verwijderd,
blijft de e-mailheader op uw apparaat. Als u ook de header
wilt verwijderen, moet u verbonden zijn met de server
wanneer u het bericht van uw apparaat en de externe
mailbox verwijdert. Als er geen verbinding met de server is,
wordt de header verwijderd wanneer u van uw apparaat
opnieuw verbinding maakt met de externe mailbox om de
status bij te werken.
Als u een e-mail van het apparaat en de externe mailbox wilt
verwijderen, selecteert u Opties > Verwijderen > Telefoon
en server.
Als u het verwijderen wilt annuleren van een e-mail die
gemarkeerd is om tijdens de volgende verbinding te worden
verwijderd van het apparaat en de server (
), selecteert u
Opties > Herstellen.
Het instellen van het apparaat om automatisch e-mail binnen
te halen, kan de overdracht van grote hoeveelheden
gegevens via het netwerk van uw serviceprovider met zich
meebrengen. Neem contact op met uw serviceprovider voor
meer informatie over de kosten van gegevensoverdracht.
E-mail verwijderen
Selecteer Menu > Berichten en een mailbox.
Selecteer Opties > Verwijderen > Alleen telefoon om de
inhoud van een e-mailbericht van het apparaat te
verwijderen terwijl u het in de externe mailbox houdt.
De verbinding met de mailbox verbreken
Selecteer Opties > Verbinding verbreken terwijl u online
bent als u de gegevensverbinding met de externe mailbox
wilt verbreken.
Berichten op een SIM-kaart bekijken
Selecteer Menu > Berichten en Opties > SIM-berichten.
Voordat u SIM-berichten kunt bekijken, moet u ze naar een
map op uw apparaat kopiëren.
© 2009 Nokia. Alle rechten voorbehouden.64
Page 65

1 Selecteer Opties > Mark./mark. opheffen >
Markeren of Alle markeren om berichten te markeren.
2 Selecteer Opties > Kopiëren. Er verschijnt een lijst met
mappen.
3 Selecteer een map om het kopiëren te starten. Open de
map om de berichten te bekijken.
Infodienstberichten
Selecteer Menu > Berichten en Opties >
Operatorberichten.
Met Infodienst (netwerkdienst) kunt u berichten over
verschillende onderwerpen, zoals weers- of
verkeersomstandigheden, van uw serviceprovider
ontvangen. Neem contact op met uw serviceprovider voor
beschikbare onderwerpen en relevante onderwerpnummers.
Deze dienst is mogelijk niet in alle regio's beschikbaar.
Infodienstberichten kunnen niet worden ontvangen in UMTSnetwerken. De ontvangst van infodienstberichten wordt
mogelijk verhinderd door een packet-gegevensverbinding.
Dienstopdrachten
Selecteer Menu > Berichten en Opties >
Dienstopdrachten.
Met dienstopdrachten (netwerkdienst) kunt u
serviceaanvragen (ook wel USSD-opdrachten genoemd) naar
uw serviceprovider invoeren en versturen. Dit kunnen
bijvoorbeeld activeringsopdrachten voor netwerkdiensten
zijn. Deze dienst is mogelijk niet in alle regio's beschikbaar.
Instellingen voor berichten
De instellingen kunnen vooraf zijn geconfigureerd in uw
systeem of worden toegestuurd in een bericht. Als u de
instellingen handmatig wilt invoeren, vult u alle velden die
zijn gemarkeerd met Is verplicht of een sterretje.
Sommige of alle berichtencentrales of toegangspunten
kunnen vooraf zijn ingesteld voor het apparaat door de
serviceprovider. Het is wellicht niet mogelijk om deze
instellingen te wijzigen of verwijderen of om nieuwe
instellingen toe te voegen.
Instellingen voor SMS-berichten
Selecteer Menu > Berichten en Opties > Instellingen >
SMS.
Maak een keuze uit de volgende opties:
Berichtencentrales — Hiermee geeft u een lijst met alle
gedefinieerde SMS-berichtencentrales weer.
Berichtcentr. in gebruik — Selecteer de berichtencentrale
voor het bezorgen van SMS-berichten.
Tekencodering — Selecteer Bep. ondersteuning als
tekens moeten worden geconverteerd naar een ander
coderingssysteem wanneer dit beschikbaar is.
Rapport ontvangen — Selecteer of u bij het netwerk een
leveringsrapport voor uw berichten wilt aanvragen
(netwerkdienst).
Geldigheid bericht — Selecteer hoelang moet worden
geprobeerd het bericht opnieuw te verzenden als de eerste
poging mislukt (netwerkdienst). Als het bericht niet binnen
© 2009 Nokia. Alle rechten voorbehouden. 65
Page 66

de geldigheidsperiode kan worden verzonden, wordt het
verwijderd uit de berichtencentrale.
Bericht verzonden als — Raadpleeg uw serviceprovider als
u wilt weten of uw berichtencentrale SMS-berichten kan
omzetten in andere indelingen.
Voorkeursverbinding — Selecteer de verbinding die u wilt
gebruiken.
Antw. via zelfde centrale — Selecteer of het antwoord
moet worden verzonden via hetzelfde nummer van de SMSberichtencentrale (netwerkdienst).
Instellingen voor multimediaberichten
Selecteer Menu > Berichten en Opties > Instellingen >
Multimediabericht.
Maak een keuze uit de volgende opties:
Grootte afbeelding — Hiermee geeft u de grootte op van
de afbeelding in een multimediabericht.
MMS-aanmaakmodus — Als u Met begeleiding selecteert,
wordt u door het apparaat gewaarschuwd wanneer u een
bericht probeert te versturen dat door de ontvanger mogelijk
niet wordt ondersteund. Als u Beperkt selecteert, voorkomt
het apparaat dat u berichten verstuurt die mogelijk niet
worden ondersteund. Als u inhoud in uw berichten wilt
opnemen zonder meldingen, selecteert u Vrij.
Toegangspunt in gebruik — Hiermee kunt u aangeven
welk toegangspunt als voorkeursverbinding wordt gebruikt.
Multimedia ophalen — Hiermee kunt u opgeven hoe u
berichten wilt ontvangen (indien beschikbaar). Selecteer
Aut. in eigen netwerk als u berichten automatisch wilt
ophalen in uw eigen netwerk. Buiten uw eigen netwerk
ontvangt u een melding dat u een bericht kunt ophalen in de
multimediaberichtencentrale. Als u Altijd automatisch
selecteert, maakt uw apparaat automatisch een actieve
packet-gegevensverbinding om het bericht binnen en buiten
uw eigen netwerk op te halen. Selecteer Handmatig om
handmatig multimediaberichten op te halen uit de
berichtencentrale of Uit om het ontvangen van alle
multimediaberichten te voorkomen. Automatisch ophalen
wordt mogelijk niet in alle regio's ondersteund.
Anon. berichten toestaan — Berichten van anonieme
afzenders weigeren.
Advertenties ontvangen
— Multimediaberichtadvertenties ontvangen
(netwerkdienst).
Rapporten ontvangen — De status van verzonden
berichten in het logboek weergeven (netwerkdienst).
Rapportverz. weigeren — Voorkomen dat uw apparaat
leveringsrapporten van ontvangen berichten verzendt.
Geldigheid bericht — Hier kunt u opgeven hoe lang moet
worden geprobeerd het bericht opnieuw te verzenden als de
eerste poging mislukt (netwerkdienst). Als het bericht niet
binnen deze periode kan worden verzonden, wordt het uit
de berichtencentrale verwijderd.
Het apparaat vereist netwerkondersteuning om aan te geven
dat een verzonden bericht is ontvangen of gelezen. Deze
informatie is mogelijk niet altijd betrouwbaar. Dit is
afhankelijk van het netwerk en andere omstandigheden.
© 2009 Nokia. Alle rechten voorbehouden.66
Page 67

E-mailinstellingen
Mailboxen beheren
Selecteer Menu > Berichten en Opties > Instellingen > E-
mail.
Als u wilt aangeven welke mailbox u wilt gebruiken voor het
versturen en ontvangen van e-mail, selecteert u Mailbox in
gebruik en een mailbox.
Als u een mailbox en de berichten daarin van uw apparaat
wilt verwijderen, selecteert u Mailboxen, tikt u op
betreffende mailbox als deze niet al gemarkeerd is, en
selecteert u Opties > Verwijderen.
Selecteer Mailboxen > Opties > Nieuwe mailbox als u een
nieuwe mailbox wilt maken. De naam die u de nieuwe
mailbox geeft vervangt Mailbox in de hoofdweergave van
Berichten. U kunt maximaal zes mailboxen gebruiken.
Selecteer Mailboxen en een mailbox om de instellingen voor
verbindingen, gebruikers en het al dan niet automatisch
ophalen van e-mail te wijzigen.
Verbindingsinstellingen
Selecteer Menu > Berichten en Opties > Instellingen > E-
mail > Mailboxen, een mailbox, en
Verbindingsinstellingen.
Selecteer Inkomende e-mail als u de instellingen voor
ontvangen e-mail wilt bewerken. Maak vervolgens een keuze
uit de volgende opties:
Gebruikersnaam — Voer de gebruikersnaam in die u van
uw serviceprovider hebt gekregen.
Wachtwoord — Voer uw wachtwoord in. Als u dit veld leeg
laat, wordt u naar het wachtwoord gevraagd wanneer u
verbinding probeert te maken met uw externe mailbox.
Server inkomende mail — Voer het IP-adres of de
hostnaam in van de mailserver die uw e-mail ontvangt.
Toegangspunt in gebruik — Selecteer een
internettoegangspunt.
Mailboxnaam — Voer een naam voor de mailbox in.
Mailboxtype — Bepaalt het e-mailprotocol dat de
serviceprovider van uw externe mailbox aanbeveelt. U kunt
kiezen uit POP3 en IMAP4. U kunt deze instelling niet
wijzigen.
Beveiliging — Selecteer de beveiligingsoptie om de
verbinding naar de externe mailbox te beveiligen.
Poort — Definieer een poort voor de verbinding.
APOP beveiligd inloggen (alleen voor POP3) — Gebruik met
het POP3-protocol om het versturen van wachtwoorden naar
de externe e-mailserver te versleutelen wanneer u
verbinding maakt met de mailbox.
Als u de instellingen wilt bewerken voor de e-mail die u
verstuurt, selecteert u Uitgaande e-mail en een van de
volgende opties:
Mijn e-mailadres — Voer het e-mailadres in dat u hebt
gekregen van uw serviceprovider.
Server uitgaande mail — Voer het IP-adres of de hostnaam
in van de mailserver die uw e-mail verstuurt. Misschien kunt
u alleen de uitgaande server van uw serviceprovider
© 2009 Nokia. Alle rechten voorbehouden. 67
Page 68

gebruiken. Neem voor meer informatie contact op met uw
serviceprovider.
De instellingen voor gebruikersnaam, wachtwoord,
toegangspunt, beveiliging en poort zijn gelijk aan die voor
inkomende e-mail.
Gebruikersinstellingen
Selecteer Menu > Berichten en Opties > Instellingen > E-
mail > Mailboxen, een mailbox, en
Gebruikersinstellingen.
Maak een keuze uit de volgende opties:
Mijn mailnaam — Voer uw eigen naam in. Uw naam
vervangt uw e-mailadres op het apparaat van de ontvanger
als het apparaat van de ontvanger deze functie ondersteunt.
Bericht verzenden — Bepaal hoe e-mail wordt verzonden
vanaf het apparaat. Selecteer Meteen voor het apparaat
waarmee verbinding moet worden gemaakt met de mailbox
wanneer u Bericht verzenden selecteert. Als u Bij volgende
verbind. selecteert, wordt e-mail verzonden wanneer de
verbinding met de externe mailbox beschikbaar is.
Kopie naar mij — Bepaal of u een kopie van de e-mail wilt
verzenden naar uw eigen mailbox.
Handtekening opnemen — Selecteer of u een
handtekening aan uw e-mails wilt toevoegen.
Melding bij nieuwe e-mail — Selecteer of u de nieuwe e-
mailindicaties (een toon, een notitie en een mailsymbool)
wilt ontvangen wanneer er nieuwe e-mail is.
E-mail verwijderen — Selecteer of u e-mailberichten alleen
van de telefoon wilt verwijderen, van de telefoon en de server
of dat u dat per geval wilt aangeven.
Antwoordadres — Geef een e-mailadres op waarnaar
antwoorden op gestuurde e-mailberichten vanuit de mailbox
in kwestie worden afgeleverd.
Instellingen voor ophalen van e-mail
Selecteer Menu > Berichten en Opties > Instellingen > E-
mail > Mailboxen, een mailbox, en Instellingen voor
ophalen.
Maak een keuze uit de volgende opties:
E-mail ophalen — Geef aan welk gedeelte van de e-mails
moet worden opgehaald: Alleen headers, Groottelmt
(POP3) of Berichten en bijlagen (POP3).
Aantal — Geef aan hoeveel nieuwe e-mails naar de mailbox
moeten worden opgehaald.
Pad IMAP4-map (alleen voor IMAP4) — Geef het pad op voor
de mappen waarop u zich wilt abonneren.
Mapabonnementen (alleen voor IMAP4) — Abonneer u op
andere mappen in de externe mailbox en haal inhoud uit
deze mappen op.
Automatisch ophalen instellen
Selecteer Menu > Berichten en Opties > Instellingen > E-
mail > Mailboxen, een mailbox, en Automatisch
ophalen.
Maak een keuze uit de volgende opties:
© 2009 Nokia. Alle rechten voorbehouden.68
Page 69

E-mailwaarschuwingen — Als u automatisch de headers
wilt ophalen op uw apparaat wanneer u nieuwe emailberichten ontvangt in uw externe mailbox, selecteert u
Ontv. en aut. bijwrkn of Uitsl. eigen netwerk
E-mail ophalen — Als u automatisch op bepaalde
tijdstippen de headers van nieuwe e-mailberichten wilt
ophalen uit uw externe mailbox, selecteert u Ingeschakeld
of Uitsl. eigen netwerk. Geef op wanneer en hoe vaak de emailberichten worden opgehaald.
E-mailwaarschuwingen en E-mail ophalen kunnen niet
tegelijkertijd actief zijn.
Als u het apparaat zo instelt dat e-mail automatisch wordt
opgehaald, worden mogelijk grote hoeveelheden gegevens
via het netwerk van de serviceprovider verzonden. Neem
contact op met uw serviceprovider voor meer informatie over
de kosten van gegevensoverdracht.
Instellingen voor webdienstberichten
Selecteer Menu > Berichten en Opties > Instellingen >
Dienstbericht.
Geef op of u dienstberichten wilt ontvangen. Als u het
apparaat zodanig wilt instellen dat de browser automatisch
wordt geactiveerd en een netwerkverbinding wordt
gemaakt om inhoud op te halen wanneer u een dienstbericht
ontvangt, selecteert u Berichten downloaden >
Automatisch.
Instellingen voor infodiensten
Selecteer Menu > Berichten en Opties > Instellingen >
Operatorbericht.
Informeer bij de serviceprovider naar de beschikbare items
en bijbehorende nummers.
Maak een keuze uit de volgende opties:
Ontvangst — Selecteer of u infodienstberichten wilt
ontvangen.
Taal — Selecteer de talen waarin u berichten wilt ontvangen:
Alle, Geselecteerd of Overige.
Itemherkenning — Selecteer of automatisch moet worden
gezocht naar nieuwe itemnummers en of de nieuwe
nummers zonder naam in de lijst moeten worden
opgeslagen.
Overige instellingen
Selecteer Menu > Berichten en Opties > Instellingen >
Overige.
Maak een keuze uit de volgende opties:
Verzonden ber. opslaan — Selecteer of u een kopie wilt
bewaren in de map Verzonden van de tekst-, multimedia- of
e-mailberichten die u hebt gestuurd.
Aantal opgesl. berichten — Geef aan hoeveel verzonden
berichten tegelijkertijd worden opgeslagen in de map
Verzonden. Wanneer de limiet wordt bereikt, wordt het
oudste bericht verwijderd.
Gebruikt geheugen — Selecteer het geheugen waarin u uw
berichten wilt opslaan.
© 2009 Nokia. Alle rechten voorbehouden. 69
Page 70

Berichten wrg. in groepen — Geef op of u de berichten in
Inbox, Verzonden, Concepten en Mijn mappen wilt
groeperen.
E-mails wrg. in groepen — G ee f o p of u u w e -ma il be ric ht en
wilt groeperen.
Mail for Exchange
Met Mail for Exchange kunt u uw zakelijke e-mail op uw
apparaat ontvangen. U kunt e-mails beantwoorden,
compatibele bijlagen bekijken en bewerken,
agendagegevens bekijken, uitnodigingen voor
vergaderingen ontvangen en beantwoorden, vergaderingen
plannen en contactgegevens bekijken, toevoegen en
bewerken.
Mail for Exchange
Gebruik van Mail for Exchange is beperkt tot draadloze
synchronisatie van PIM-informatie tussen het Nokiaapparaat en de geautoriseerde Microsoft Exchange-server.
Mail for Exchange kan alleen worden ingesteld als uw
organisatie beschikt over Microsoft Exchange Server.
Bovendien moet uw IT-beheerder Mail for Exchange voor uw
account hebben geactiveerd.
Voordat u begint met het instellen van Mail for Exchange
moet u het volgende controleren:
• een zakelijke e-mail-ID;
• uw gebruikersnaam op het bedrijfsnetwerk;
• uw wachtwoord op het bedrijfsnetwerk;
• de domeinnaam van het netwerk (raadpleeg de IT-
afdeling van uw bedrijf);
• de servernaam van Mail for Exchange (raadpleeg de IT-
afdeling van uw bedrijf).
Afhankelijk van de instellingen van Mail for Exchange op de
bedrijfsserver moet u mogelijk nog andere informatie
invoeren. Als u niet beschikt over de juiste informatie, moet
u contact opnemen met de IT-afdeling van uw bedrijf.
Voor Mail for Exchange is het gebruik van de blokkeringscode
mogelijk verplicht. De standaardblokkeringscode van uw
apparaat is 12345 maar mogelijk heeft uw IT-beheerder een
andere code voor u ingesteld.
U kunt het profiel en de instellingen van Mail for Exchange in
de instellingen van Berichten openen en wijzigen.
© 2009 Nokia. Alle rechten voorbehouden.70
Page 71

Connectiviteit
U hebt bij uw apparaat meerdere mogelijkheden om
verbinding te maken met internet of met andere compatibele
apparaten of computers.
Gegevensverbindingen en toegangspunten
Het apparaat ondersteunt packet-gegevensverbindingen
(netwerkdienst), zoals GPRS in het GSM-netwerk. Wanneer u
het apparaat gebruikt in GSM- en UMTS-netwerken, kunnen
meer gegevensverbindingen tegelijk actief zijn en kunnen
toegangspunten een gegevensverbinding delen. In het
UMTS-netwerk blijven gegevensverbindingen actief
gedurende spraakoproepen.
U kunt ook een WLAN-verbinding gebruiken. In één WLAN kan
slechts één verbinding tegelijk actief zijn, maar verschillende
toepassingen kunnen hetzelfde internettoegangspunt
gebruiken.
Voor een gegevensverbinding hebt u een toegangspunt
nodig. U kunt verschillende soorten toegangspunten
definiëren, zoals:
• MMS-toegangspunten, voor het verzenden en ontvangen
van multimediaberichten;
• Internettoegangspunten, voor het verzenden en
ontvangen van e-mail en om verbinding te maken met
internet.
Vraag uw serviceprovider welk type toegangspunt u nodig
hebt voor de dienst die u wilt gebruiken. Neem contact op
met uw serviceprovider voor meer informatie over de
beschikbaarheid van en abonnementen op diensten voor
packet-gegevensverbindingen.
Netwerkinstellingen
Selecteer Menu > Instellingen en Connectiviteit >
Netwerk.
Het apparaat kan automatisch schakelen tussen GSM- en
UMTS-netwerken. GSM-netwerken worden aangeduid met
. UMTS-netwerken worden aangeduid met .
Een actieve HSDPA-verbinding (high-speed downlink packet
access) (netwerkdienst) wordt aangeduid met
Maak een keuze uit de volgende opties:
Netwerkmodus — Selecteer welk netwerk u wilt gebruiken.
Als u Dual mode selecteert, wordt het GSM- of UMTS-netwerk
automatisch geselecteerd op basis van de
netwerkparameters en de roaming-overeenkomsten tussen
de serviceproviders. Neem contact op met uw
netwerkprovider voor de details en kosten van roaming. Deze
optie wordt alleen weergegeven als deze wordt ondersteund
door de serviceprovider.
Een roaming-overeenkomst is een overeenkomst tussen
meerdere serviceproviders die gebruikers van verschillende
netwerken in staat stelt om gebruik te maken van de
diensten van andere serviceproviders.
Operatorselectie — Selecteer Automatisch als u wilt dat
het apparaat een beschikbaar netwerk zoekt en selecteert of
Handmatig als u handmatig een netwerk wilt selecteren. Als
de verbinding met het handmatig geselecteerde netwerk
.
© 2009 Nokia. Alle rechten voorbehouden. 71
Page 72

verloren gaat, hoort u een fouttoon en wordt u gevraagd
opnieuw een netwerk te selecteren. Het geselecteerde
netwerk moet een roaming-overeenkomst met uw eigen
netwerk hebben gesloten.
Weergave info dienst — Stel het apparaat zodanig in dat
wordt aangegeven wanneer het apparaat gebruik maakt van
een mobiel netwerk op basis van de MCN-technologie (Micro
Cellular Network) en om de ontvangst van relevante
informatie te activeren.
Draadloze LAN
Uw apparaat kan draadloze LAN's (WLAN's) detecteren en
hiermee verbinding maken. U kunt het apparaat met behulp
van een WLAN aansluiten op internet en compatibele
apparaten met WLAN-ondersteuning.
Over WLAN
Als u een draadloos lokaal netwerk (WLAN) wilt gebruiken,
moet dit beschikbaar zijn op de locatie waar u zich bevindt
en moet uw apparaat op het WLAN zijn aangesloten. Bij
sommige beveiligde WLAN's hebt u een toegangssleutel van
de serviceprovider nodig om verbinding te maken.
In sommige landen kan het gebruik van WLAN beperkt zijn.
In Frankrijk mogen WLAN's bijvoorbeeld alleen binnenshuis
worden gebruikt. Neem voor meer informatie contact op met
de plaatselijke autoriteiten.
Functies die gebruikmaken van een WLAN of die op de
achtergrond worden uitgevoerd terwijl er andere functies
worden gebruikt, gebruiken veel energie waardoor ze de
levensduur van de batterij verkorten.
Belangrijk: Schakel altijd één van de beschikbare
encryptiemethoden in om de beveiliging van uw draadloze
LAN-verbinding te vergroten. Het gebruik van encryptie
verkleint het risico van onbevoegde toegang tot uw
gegevens.
WLAN-verbindingen
Als u WLAN-verbinding (draadloos LAN) wilt gebruiken, moet
u een internettoegangspunt voor WLAN maken. Gebruik het
toegangspunt voor toepassingen die verbinding met
internet moeten hebben.
Er wordt een WLAN-verbinding tot stand gebracht als u een
gegevensverbinding maakt met een internettoegangspunt
voor een WLAN. De actieve WLAN-verbinding wordt
verbroken als u de gegevensverbinding verbreekt.
U kunt een WLAN gebruiken tijdens een gesprek of wanneer
pakketgegevens actief zijn. U kunt met maximaal één WLANtoegangspunt tegelijkertijd verbinding hebben, maar
verschillende toepassingen kunnen hetzelfde
internettoegangspunt gebruiken.
Als het offline profiel is ingesteld voor het apparaat, kunt nog
steeds een WLAN gebruiken (indien beschikbaar). Zorg ervoor
dat u voldoet aan de veiligheidseisen wanneer u een WLANverbinding tot stand brengt en gebruikt.
Tip: Als u het unieke MAC-adres (Media Access Control) voor
het apparaat wilt controleren, opent u de kiesfunctie en typt
u *#62209526# .
© 2009 Nokia. Alle rechten voorbehouden.72
Page 73

WLAN-wizard
Selecteer Menu > Instellingen en Connectiviteit > WLAN.
De WLAN-wizard helpt u verbinding maken met een
draadloos LAN (WLAN) en uw WLAN-verbindingen beheren.
Als WLAN's worden gedetecteerd, en u wilt een
internettoegangspunt (IAP) creëren voor een verbinding en
de webbrowser starten met dit IAP, selecteert u de
verbinding en Browsen starten.
Als u een beveiligd WLAN selecteert, wordt u verzocht het
betreffende wachtwoord in te voeren. Als u verbinding maakt
met een verborgen netwerk, moet u de juiste netwerknaam
(service set identifier, SSID) invoeren.
Als de webbrowser reeds werkt met de huidige actieve
WLAN-verbinding, en u wilt terugkeren naar de webbrowser,
selecteert u Doorgaan met browsen.
Als u de actieve verbinding wilt beëindigen, selecteert u de
verbinding en WLAN-verb. verbreken.
WLAN-internettoegangspunten
Selecteer Menu > Instellingen en Connectiviteit >
WLAN > Opties.
Maak een keuze uit de volgende opties:
WLAN-netwrkn filteren — Filter WLAN's uit de lijst met
gevonden netwerken. De volgende keer dat de toepassing
WLAN's zoekt, worden de geselecteerde netwerken niet
weergegeven.
Details — Hiermee kunt u de details bekijken van een
netwerk dat in de lijst wordt weergegeven. Als u een actieve
verbinding selecteert, worden de verbindingsgegevens
weergegeven.
Bedieningsmodi
Een WLAN heeft twee bedieningsmodi: infrastructuur en
adhoc.
In de infrastructuurmodus zijn twee soorten communicatie
mogelijk: draadloze apparaten zijn met elkaar verbonden via
een WLAN-toegangspunt of draadloze apparaten zijn op een
LAN aangesloten via een WLAN-toegangspunt.
In de ad-hocmodus kunnen apparaten onderling rechtstreeks
gegevens verzenden en ontvangen.
WLAN-instellingen
Selecteer Menu > Instellingen en Connectiviteit >
WLAN > Opties > Instellingen.
Maak een keuze uit de volgende opties:
Beschkbrhd WLAN tonen — Selecteer of
is weergegeven
wanneer een WLAN beschikbaar is.
Tip: Als u de toepassing WLAN-wizard wilt openen en de
beschikbare opties wilt bekijken, selecteert u het WLANpictogram en selecteert u in het pop-upvenster de
gemarkeerde tekst naast het WLAN-pictogram.
© 2009 Nokia. Alle rechten voorbehouden. 73
Page 74

Zoeken naar netwerken — Als u Beschkbrhd WLAN
tonen instelt op Ja, kunt u aangeven hoe vaak het apparaat
naar beschikbare WLAN's moet zoeken en de indicator moet
bijwerken.
Internetverbindingstest — Hiermee geeft u aan of u de
internetmogelijkheden van het geselecteerde WLAN
automatisch wilt laten testen, elke keer om toestemming
wilt vragen of de verbindingstest nooit wilt uitvoeren. Als u
Automat. uitvoeren selecteert of de test wilt laten
uitvoeren wanneer het apparaat erom vraagt en de
verbindingstest is met succes uitgevoerd, wordt het
toegangspunt opgeslagen op de internetbestemmingen.
Als u geavanceerde instellingen wilt bekijken, selecteert u
Opties > Geavanc. instellingen. Het wijzigen van de
geavanceerde instellingen voor het WLAN wordt niet
aanbevolen.
Toegangspunten
Een nieuw toegangspunt maken
Selecteer Menu > Instellingen en Connectiviteit >
Bestemmingen.
U ontvangt de instellingen voor een toegangspunt mogelijk
in een bericht van een serviceprovider. Sommige of alle
toegangspunten kunnen door de serviceprovider vooraf zijn
ingesteld voor het apparaat; het is wellicht niet mogelijk
deze instellingen te wijzigen of verwijderen of om nieuwe
instellingen toe te voegen.
Wanneer u een van de groepen met toegangspunten opent
, , , ), worden de typen toegangspunten
(
weergegeven:
Aanduiding van een beveiligd toegangspunt
Aanduiding van een toegangspunt voor packet-
gegevens
Aanduiding van een WLAN-toegangspunt
Tip: U kunt internettoegangspunten in een WLAN maken met
de WLAN-wizard.
Selecteer
Toegangspunt als u een nieuw toegangspunt
wilt maken.
U wordt gevraagd de beschikbare verbindingen te
controleren. De reeds beschikbare verbindingen worden na
de zoekopdracht weergegeven en kunnen door een nieuw
toegangspunt worden gedeeld.
Als u deze stap overslaat, wordt u gevraagd een
verbindingsmethode te selecteren en de benodigde
instellingen te definiëren.
Als u de instellingen van een toegangspunt wilt bewerken,
opent u een van de groepen met toegangspunten en
selecteert u een toegangspunt. Volg de instructies van de
serviceprovider.
Naam verbinding — Hier kunt u een naam voor de
verbinding invoeren.
Gegevensdrager — Selecteer het type gegevensverbinding.
© 2009 Nokia. Alle rechten voorbehouden.74
Page 75

Afhankelijk van de geselecteerde gegevensverbinding zijn
slechts bepaalde velden beschikbaar. Vul alle velden in die
zijn voorzien van de aanduiding Is verplicht of een rode
asterisk (*). De overige velden hoeft u alleen in te vullen als
uw serviceprovider dat aangeeft.
gegevensverbinding als er geen WLAN-verbinding
beschikbaar is.
Selecteer Opties > Beheren > Nieuwe bestemming als u
een nieuwe groep met toegangspunten wilt maken.
Als u een gegevensverbinding wilt gebruiken, moet de
serviceprovider deze functie ondersteunen en zo nodig
activeren op de SIM-kaart.
Selecteer de groep en selecteer Opties > Nieuw
toegangspunt om toegangspunten aan een groep met
toegangspunten toe te voegen. Als u een bestaand
toegangspunt wilt kopiëren van een andere groep, selecteert
Groepen met toegangspunten maken
Selecteer Menu > Instellingen en Connectiviteit >
u de groep, tikt u op het betreffende t oegangspunt als dit nog
niet is gemarkeerd en selecteert u Opties > Indelen > Kop.
nr andere best..
Bestemmingen.
In sommige toepassingen kunt u groepen met
toegangspunten gebruiken om een netwerkverbinding tot
stand te brengen.
U kunt een groep met meerdere toegangspunten maken en
de volgorde opgeven waarin de toegangspunten worden
gebruikt om verbinding met een bepaald netwerk te maken.
U hoeft dan niet telkens opnieuw een toegangspunt te
selecteren wanneer het apparaat een netwerkverbinding
maakt.
U kunt bijvoorbeeld WLAN- en packetgegevenstoegangspunten toevoegen aan een groep met
Als u de prioriteit van een toegangspunt binnen de groep wilt
wijzigen, selecteert u Opties > Indelen > Prioriteit
wijzigen.
Toegangspunten voor packet-gegevens
Selecteer Menu > Instellingen en Connectiviteit >
Bestemmingen > Toegangspunt en volg de instructies op
het scherm.
Als u een packet-gegevenstoegangspunt wilt bewerken,
opent u een van de groepen met toegangspunten en
selecteert u een toegangspunt dat gemarkeerd is met
internettoegangspunten en de groep gebruiken om op het
web te bladeren. Als u WLAN de hoogste prioriteit geeft,
maakt het apparaat via WLAN verbinding met internet als er
een WLAN-verbinding beschikbaar is en via een packet-
© 2009 Nokia. Alle rechten voorbehouden. 75
Volg de instructies van de serviceprovider.
Maak een keuze uit de volgende opties:
.
Page 76

Naam toegangspunt — U krijgt de naam van het
toegangspunt van de serviceprovider.
Gebruikersnaam — De gebruikersnaam kan nodig zijn bij
het maken van een gegevensverbinding en wordt doorgaans
verstrekt door uw serviceprovider.
Wachtwoord vragen — Selecteer Ja als u bij aanmelding
op de server telkens een nieuw wachtwoord moet invoeren
of als u het wachtwoord niet in het apparaat wilt opslaan.
Wachtwoord — Een wachtwoord kan nodig zijn bij het
maken van een gegevensverbinding en wordt doorgaans
verstrekt door uw serviceprovider.
Authenticatie — Selecteer Beveiligd als uw wachtwoord
altijd gecodeerd moet worden verzonden of selecteer
Normaal als uw wachtwoord indien mogelijk gecodeerd
moet worden verzonden.
Homepage — Voer het internetadres of het adres van de
multimediaberichtencentrale in, afhankelijk van het
toegangspunt dat u instelt.
Toegangspunt gebruiken — Selecteer Na bevestiging als
u wilt dat het apparaat om bevestiging vraagt voordat de
verbinding via dit toegangspunt wordt gemaakt, of
Automatisch als u wilt dat het apparaat met de bestemming
verbindt door dit toegangspunt automatisch te gebruiken.
Selecteer Opties > Geavanc. instellingen en kies een van
de volgende opties:
Netwerktype — Selecteer het internetprotocoltype voor het
overbrengen van gegevens naar en van uw apparaat. De
overige instellingen zijn afhankelijk van het geselecteerde
netwerktype.
IP-adres telefoon (alleen voor IPv4) — Voer het IP-adres van
het apparaat in.
DNS-adressen — Voer de IP-adressen van de primaire en
secundaire DNS-servers in (indien vereist voor de
serviceprovider). Neem voor deze adressen contact op met
uw internetprovider.
Proxyserveradres — Voer het adres van de proxyserver in.
Proxypoortnummer — Voer het poortnummer van de
proxyserver in.
WLAN-toegangspunten voor internet
Selecteer Menu > Instellingen en Connectiviteit >
Bestemmingen > Toegangspunt, en volg de instructies.
Als u de instellingen van een draadloos LAN-toegangspunt
(WLAN) wilt bewerken, opent u een van de groepen met
toegangspunten en selecteert u een toegangspunt dat is
gemarkeerd met
.
Volg de aanwijzingen van de WLAN-serviceprovider.
Selecteer een van de volgende opties:
WLAN-netwerknaam — Selecteer Handmatig opgeven of
Netwerken zoeken. Als u een bestaand netwerk selecteert,
wordt de WLAN-netwerkmodus en WLAN-beveiligingsmodus
bepaald door de instellingen van het bijbehorende
toegangspuntapparaat.
Netwerkstatus — Definieer of de netwerknaam wordt
weergegeven.
© 2009 Nokia. Alle rechten voorbehouden.76
Page 77

WLAN-netwerkmodus — Selecteer Ad-hoc om een ad hoc
netwerk te maken en apparaten toe te staan om rechtstreeks
gegevens te verzenden en te ontvangen; een WLANtoegangspuntapparaat is niet nodig. In een ad hoc netwerk
moeten alle apparaten dezelfde WLAN-netwerknaam
gebruiken.
WLAN-beveiligingsmodus — Selecteer de gebruikte
codering: WEP, 802.1x ofWPA/WPA2 (802.1x en WPA/WPA2
zijn niet beschikbaar voor ad hoc netwerken). Als u Open
netwerk kiest, wordt geen codering gebruikt. De functies
WEP, 802.1x en WPA kunnen alleen worden gebruikt als het
netwerk deze ondersteunt.
Homepage — Voer het webadres van de startpagina in.
Toegangspunt gebruiken — Stel het apparaat zo in dat er
automatisch of na bevestiging een verbinding wordt
gemaakt met dit toegangspunt.
De beschikbare opties kunnen verschillen.
Actieve gegevensverbindingen
Selecteer Menu > Instellingen en Connectiviteit >
Verbind.beheer.
In de weergave Actieve gegevensverbindingen kunt u
geopende gegevensverbindingen bekijken:
gegevensoproepen
packet-gegevensverbindingen
wireless LAN-verbindingen (WLAN)
Selecteer Opties > Verbinding verbreken als u een
verbinding wilt verbreken.
Selecteer Opties > Alle verbind. verbreken als u alle actieve
verbindingen wilt verbreken.
Selecteer Opties > Details als u de details van een
verbinding wilt bekijken.
Synchronisatie
Met de toepassing Synchronisatie kunt u notities, berichten,
contacten en andere informatie synchroniseren met een
externe server.
Selecteer Menu > Instellingen > Connectiviteit >
Gegevensoverdr. > Sync.
U kunt de synchronisatie-instellingen ontvangen in een
configuratiebericht van uw serviceprovider.
Een synchronisatieprofiel bevat de noodzakelijke
instellingen voor synchronisatie. Wanneer u de toepassing
opent, wordt het standaardsynchronisatieprofiel of eerder
gebruikt sychronisatieprofiel weergegeven.
Inhoudstypen opnemen of uitsluiten
Selecteer een inhoudstype.
Gegevens synchroniseren
Selecteer Opties > Synchroniseren.
© 2009 Nokia. Alle rechten voorbehouden. 77
Page 78

Een nieuw synchronisatieprofiel maken
Selecteer Opties > Nieuw synchron.profiel.
Synchronisatieprofielen beheren
Selecteer Opties en de gewenste optie.
Bluetooth-connectiviteit
Bluetooth-connectiviteit
Via Bluetooth kunt u een draadloze verbinding tot stand
brengen met andere compatibele apparaten, zoals mobiele
telefoons, computers, headsets en carkits.
Via de verbinding kunt u afbeeldingen, videoclips, muziek,
geluidsfragmenten en notities verzenden, bestanden vanaf
een compatibele pc kopiëren en afbeeldingen op een
compatibele printer afdrukken.
Aangezien apparaten met draadloze Bluetooth-technologie
communiceren via radiogolven, hoeft er geen 'direct zicht' te
bestaan tussen de apparaten. De twee apparaten mogen
maximaal 10 meter van elkaar zijn verwijderd, hoewel de
verbinding wel hinder kan ondervinden van obstakels, zoals
muren of andere elektronische apparaten.
Dit apparaat voldoet aan Bluetooth-specificatie 2.0 + EDR met
ondersteuning voor de volgende profielen: Dial-Up
Networking (DUN), Object Push Profile (OPP), File Transfer
Profile (FTP), Hands Free Profile (HFP), Headset Profile (HSP),
Basic Imaging Profile (BIP), Remote SIM Access Profile
(SimAP), Device Identification Profile (DI), Phonebook Access
Profile (PBAP), Generic Audio/Video Distribution Profile
(GAVDP), Audio/Video Remote Control Profile (AVRCP),
Advanced Audio Distribution Profile (A2DP). Gebruik
uitsluitend de door Nokia goedgekeurde toebehoren voor dit
model als u verzekerd wilt zijn van compatibiliteit met
andere Bluetooth-apparatuur. Informeer bij de fabrikanten
van andere apparatuur naar de compatibiliteit met dit
apparaat.
Als functies gebruikmaken van Bluetooth-technologie, vergt
dit extra batterijcapaciteit en neemt de levensduur van de
batterij af.
Als het apparaat is geblokkeerd, zijn er alleen verbindingen
met geautoriseerde apparaten mogelijk.
Instellingen
Selecteer Menu > Instellingen en Connectiviteit >
Bluetooth.
Wanneer u de toepassing voor het eerst opent, moet u een
naam voor uw apparaat opgeven. Die naam kunt u later
wijzigen.
Maak een keuze uit de volgende opties:
Bluetooth — Hiermee schakelt u de Bluetooth-verbinding
in of uit.
Waarneemb. telefoon — Als u wilt toestaan dat uw
apparaat door andere apparatuur wordt gevonden via
draadloze Bluetooth-technologie, selecteert u
Waarneembaar. Als u een periode wilt instellen waarna de
zichtbaarheid verandert van 'getoond' in 'verborgen',
selecteert u Zichtb.periode instell.. Als u uw apparaat voor
andere apparatuur wilt verbergen, selecteert u Verborgen.
© 2009 Nokia. Alle rechten voorbehouden.78
Page 79

Naam van mijn telefoon — Wijzig de naam die wordt
weergegeven aan andere apparaten die draadloze
Bluetooth-technologie gebruiken.
Externe SIM-modus — Een ander apparaat inschakelen of
uitschakelen, zoals een compatibel carkitaccessoire, om de
SIM-kaart in uw apparaat te gebruiken voor het verbinden
met het netwerk.
Beveiligingstips
Selecteer Menu > Instellingen en Connectiviteit >
Bluetooth.
Wanneer u geen Bluetooth-verbinding gebruikt en u wilt
bepalen wie uw apparaat kan vinden en ermee kan
verbinden, selecteert u Bluetooth > Uit of Waarneemb.
telefoon > Verborgen.
Maak geen koppelingen met een onbekend apparaat en
accepteer hiervan ook geen verbindingsverzoeken. Zo kunt u
uw apparaat vrijwaren van schadelijke inhoud.
Gegevens verzenden met behulp van Bluetoothconnectiviteit
Er kunnen meerdere Bluetooth-verbindingen tegelijk actief
zijn. Als u bijvoorbeeld verbinding hebt met een compatibele
hoofdtelefoon, kunt u bestanden overbrengen naar een
ander compatibel apparaat.
1 Open de toepassing waarin het item dat u wilt
verzenden, is opgeslagen.
2 Ga naar een item en selecteer Opties > Verzenden >
Via Bluetooth.
Apparaten met draadloze Bluetooth-technologie die zich
binnen het bereik bevinden, worden weergegeven. Dit
zijn de apparaatpictogrammen:
computer
telefoon
audio- of videoapparaat
ander apparaat
Selecteer Annuleren als u de zoekopdracht wilt
onderbreken.
3 Selecteer het apparaat waarmee u verbinding wilt
maken.
4 Als voor het andere apparaat een koppeling is vereist
voordat gegevens kunnen worden verzonden, klinkt er
een geluidssignaal en wordt u gevraagd een
wachtwoord op te geven. Op beide apparaten moet
hetzelfde wachtwoord worden ingevoerd.
Wanneer de verbinding is gemaakt, verschijnt Gegevens
worden verzonden.
Tip: Wanneer u naar apparaten zoekt, wordt voor sommige
apparatuur alleen het unieke adres (apparaatadres) getoo nd.
Als u het unieke adres van uw apparaat wilt weten, typt u in
het startscherm *#2820#.
Apparaten koppelen
Selecteer Menu > Instellingen en Connectiviteit >
Bluetooth.
© 2009 Nokia. Alle rechten voorbehouden. 79
Page 80

Als u compatibele apparatuur aan uw apparaat wilt koppelen
en uw gekoppelde apparatuur wilt weergeven, opent u het
tabblad Gekoppelde apparaten.
Stel voordat u de koppeling uitvoert uw wachtwoord in (1 tot
16 cijfers) en spreek met de eigenaar van het andere apparaat
af hetzelfde wachtwoord te gebruiken. Bij apparaten zonder
gebruikersinterface wordt het wachtwoord gebruikt dat in
de fabriek is ingesteld. Het wachtwoord is voor eenmalig
gebruik.
1 Als u een apparaat wilt koppelen, selecteert u Opties >
Nw gekoppeld apparaat. Apparaten die binnen het
bereik vallen worden weergegeven.
2 Selecteer het apparaat en voer het wachtwoord in.
Hetzelfde wachtwoord moet ook op het andere apparaat
worden ingevoerd.
3 Sommige audioaccessoires worden na het koppelen
automatisch met uw apparaat verbonden. Als dat niet
het geval is en u wilt met een accessoire verbinden,
selecteert u Opties > Verb. met audioapparaat.
Gekoppelde apparaten zijn te herkennen aan het symbool
in de lijst met apparaten.
Als u een apparaat als geautoriseerd of niet-geautoriseerd
wilt instellen, kiest u een van de volgende opties:
Geautoriseerd — Verbindingen tussen uw apparaat en het
geautoriseerde apparaat kunnen worden gemaakt zonder
dat u het weet. U wordt niet gevraagd de verbinding goed te
keuren of te accepteren. Gebruik deze status uitsluitend voor
uw eigen apparatuur, zoals uw compatibele headset of pc, of
voor apparaten die toebehoren aan iemand die u vertrouwt.
verwijst naar geautoriseerde apparatuur in de weergave
voor gekoppelde apparaten.
Niet geautoriseerd — Verbindingsverzoeken van dit
apparaat moeten altijd afzonderlijk worden geaccepteerd.
Als u een koppeling met een apparaat wilt annuleren,
selecteert u Opties > Verwijderen.
Selecteer Opties > Alle verwijderen als u alle koppelingen
wilt annuleren.
Gegevens ontvangen met behulp van Bluetoothconnectiviteit
Wanneer u gegevens ontvangt via een Bluetooth-verbinding,
klinkt er een geluidssignaal en wordt u gevraagd of u het
bericht wilt accepteren. Als u het bericht accepteert, wordt
weergegeven en wordt een informatiebericht over de
gegevens in de map Inbox van Berichten geplaatst. De
ontvangen gegevens worden automatisch naar het
geheugen van het apparaat opgeslagen. Berichten die zijn
ontvangen via een Bluetooth-verbinding, worden aangeduid
.
met
Apparaten blokkeren
Selecteer Menu > Instellingen en Connectiviteit >
Bluetooth.
Als u een apparaat wilt blokkeren zodat het geen Bluetoothverbinding met uw apparaat tot stand kan brengen, opent u
het tabblad Gekoppelde apparaten.
© 2009 Nokia. Alle rechten voorbehouden.80
Page 81

Tik op een apparaat dat u wilt blokkeren, als het nog niet
gemarkeerd is, en selecteer Opties > Blokkeren.
Als u de blokkering van een apparaat wilt opheffen, opent u
het tabblad Geblokkrde. apparaten, tikt u op een apparaat
(als het nog niet gemarkeerd is) en selecteert u Opties >
Verwijderen.
Als u de blokkering van alle geblokkeerde apparaten wilt
opheffen, selecteert u Opties > Alle verwijderen.
Als u een koppelingsverzoek van een ander apparaat wilt
weigeren, wordt u gevraagd of u alle toekomstige
verbindingsverzoeken van dit apparaat wilt blokkeren. Als u
bevestigt dat u deze verzoeken wilt blokkeren, wordt het
externe apparaat toegevoegd aan de lijst met geblokkeerde
apparaten.
Externe SIM-modus
Selecteer Menu > Instellingen en Connectiviteit >
Bluetooth.
Voordat de externe SIM-modus kan worden geactiveerd,
moeten beide apparaten worden gekoppeld en moet de
koppeling vanaf het andere apparaat worden gestart.
Gebruik bij het koppelen een numeriek wachtwoord van 16
cijfers en stel het andere apparaat in als geautoriseerd.
Als u de externe SIM-modus met een compatibel carkitaccessoire wilt gebruiken, activeert u de Bluetooth-
verbinding en schakelt u het gebruik van de externe SIMmodus in met uw apparaat.
Activeer de externe SIM-modus vanaf het andere apparaat.
Wanneer de externe SIM-modus op uw apparaat is
ingeschakeld, wordt Externe SIM-modus op het startscherm
weergegeven. De verbinding met het draadloze netwerk is
uitgeschakeld, zoals aangeduid door
in het gebied voor
de signaalsterkte. Dit betekent dat u geen SIM-kaartdiensten
of functies kunt gebruiken die netwerkdekking vereisen.
Als het draadloze apparaat in de externe SIM-modus staat,
kunt u alleen via een compatibele en aangesloten
uitbreiding, zoals een carkit, gesprekken voeren of
ontvangen. U kunt in deze modus geen nummers kiezen met
uw draadloze apparaat, behalve de alarmnummers die in het
apparaat zijn geprogrammeerd. Als u wilt bellen met uw
apparaat, moet u de externe SIM-modus verlaten. Als het
apparaat is vergrendeld, moet u de beveiligingscode
invoeren om deze te ontgrendelen.
Als u de externe SIM-modus wilt verlaten, drukt u op de aan/
uit-toets en selecteert u Externe SIM sluiten.
USB
Selecteer Menu > Instellingen en Connectiviteit > USB.
© 2009 Nokia. Alle rechten voorbehouden. 81
Page 82

bestanden en afbeeldingen van uw apparaat naar een
compatibele computer overbrengen.
Als u Ovi Suite met de USB-verbindingsmodus wilt gebruiken,
selecteert u PC Suite-modus.
Zie het ondersteuningsgedeelte van www.ovi.com voor meer
informatie over Ovi Suite.
Selecteer Vragen bij verbinding > Ja als u wilt instellen dat
het doel van de verbinding telkens moet worden opgegeven
wanneer een compatibele gegevenskabel wordt
aangesloten.
Als de optie Vragen bij verbinding is uitgeschakeld en u de
modus tijdens een actieve verbinding wilt wijzigen,
selecteert u USB-verbindingsmodus en maakt u een keuze
uit de volgende opties:
PC Suite — Gebruik pc-toepassingen van Nokia, zoals Nokia
Ovi Suite en Nokia Software Updater.
Massaopslag — Hiermee brengt u gegevens over tussen het
apparaat en een compatibele pc.
Afbeeld. overdragen — Hiermee drukt u afbeeldingen af
op een compatibele printer.
Mediaoverdracht — Synchroniseer uw muziek met Nokia
Music of Windows Media Player.
Pc-verbindingen
U kunt uw mobiele apparaat gebruiken met een keur aan
compatibele toepassingen voor pc-verbindingen en
gegevenscommunicatie. Zo kunt u met Nokia Ovi Suite
Beheerinstellingen
Selecteer Menu > Instellingen en Connectiviteit >
Beheerinstell..
Als u de online tijd voor de gegevensoproepverbinding wilt
instellen, selecteert u Gegevensoproep. De instellingen voor
gegevensoproepen hebben effect op alle toegangspunten
die gebruikmaken van een GSM-gegevensoproep.
Instellingen voor packet-gegevens
Selecteer Menu > Instellingen en Connectiviteit >
Beheerinstell. > Packet-ggvns.
De instellingen voor packet-gegevens gelden voor alle
toegangspunten waarvoor een packet-gegevensverbinding
wordt gebruikt.
Maak een keuze uit de volgende opties:
Packet-ggvnsverbinding — Als u Automat. bij signaal
selecteert en u bent in een netwerk dat packet-gegevens
ondersteunt, wordt het apparaat geregistreerd op het
packet-gegevensnetwerk. Het starten van een actieve
packet-gegevensverbinding (bijvoorbeeld voor het versturen
© 2009 Nokia. Alle rechten voorbehouden.82
Page 83

en ontvangen van e-mail) is een snellere optie dan wanneer
het apparaat een packet-gegevensverbinding tot stand
brengt wanneer het nodig is. Als er geen packetgegevensverbinding is, probeert het apparaat geregeld een
packet-gegevensverbinding tot stand te brengen. Als u
Wanneer nodig selecteert, gebruikt het apparaat alleen een
packet-gegevensverbinding als u een toepassing of actie
start waarvoor een packet-gegevensverbinding nodig is.
Toegangspunt — U moet de naam van het toegangspunt
invullen als u het apparaat wilt gebruiken als packetgegevensmodem voor de computer.
Snelle toeg. packet-geg. — Hiermee schakelt u het gebruik
van HSDPA (netwerkdienst) in UMTS-netwerken in of uit.
SIP-instellingen
Selecteer Menu > Instellingen en Connectiviteit >
Beheerinstell. > SIP-instellingen.
SIP-instellingen (Session Initiation Protocol) zijn nodig voor
bepaalde netwerken die SIP gebruiken. U ontvangt de
instellingen mogelijk in een SMS-bericht van de
serviceprovider. U kunt deze instellingsprofielen bekijken,
verwijderen of maken in SIP-instellingen.
Naamcontrole toegangspunt
Selecteer Menu > Instellingen en Connectiviteit >
Beheerinstell. > Tgpt.namen bhr..
Met de naamcontroledienst voor toegangspunten kunt u
packet-gegevensverbindingen beperken en het apparaat zo
instellen dat alleen bepaalde toegangspunten voor packetgegevens worden gebruikt.
Deze instelling is alleen beschikbaar als de SIM-kaart de
controledienst van het toegangspunt ondersteunt.
Als u de controledienst wilt in- of uitschakelen, of als u de
toegestane toegangspunten wilt wijzigen, selecteert u
Opties en de overeenkomstige optie. U hebt uw PIN2-code
nodig om de opties te wijzigen. Neem voor de code contact
op met uw serviceprovider.
© 2009 Nokia. Alle rechten voorbehouden. 83
Page 84

Internet
Met de webbrowser kunt u HTML-webpagina's (hypertext
markup language) op internet bekijken zoals deze
oorspronkelijk zijn ontworpen. U kunt ook webpagina's
bekijken die speciaal voor mobiele apparaten zijn
ontworpen, en XHTML (extensible hypertext markup
language) of WML (wireless markup language) gebruiken.
Om op het web te kunnen surfen moet in uw apparaat een
internettoegangspunt zijn geconfigureerd. Voor het gebruik
van een webbrowser is netwerkondersteuning of een WLAN
noodzakelijk.
Op internet surfen
Selecteer Menu > Web.
Als u op internet wilt zoeken, selecteert u
webadres op de werkbalk en voert u een webadres in.
De browser wordt standaard op volledig scherm
weergegeven. Als u deze modus wilt verlaten, selecteert u
het pijlpictogram in de rechterbenedenhoek.
Sommige webpagina's kunnen materiaal bevatten,
bijvoorbeeld afbeeldingen of videoclips, die alleen kunnen
worden bekeken als uw apparaat over veel geheugen
beschikt. Als er geen geheugen meer beschikbaar is tijdens
het laden van een dergelijke webpagina, plaatst u een
geheugenkaart. Anders worden de videoclips niet
weergegeven.
Ga naar
Als u webpagina's wilt bekijken waarbij de weergave van
afbeeldingen is uitgeschakeld om geheugenruimte te sparen
en het laden van de pagina te versnellen, selecteert u
Opties > Instellingen > Pagina > Inhoud laden > Alleen
tekst.
Als u de inhoud van de webpagina wilt vernieuwen,
selecteert u Opties > Webpaginaopties > Opnieuw
laden.
Als u de huidige webpagina wilt opslaan als bookmark,
selecteert u Opties > Webpaginaopties > Opslaan als
bookmark.
Als u snapshots wilt weergeven van de webpagina's die u
tijdens de huidige sessie hebt bezocht, selecteert u Terug
(beschikbaar als Geschiedenislijst is ingeschakeld in de
browserinstellingen en de huidige webpagina niet de eerste
webpagina is die u bezoekt).
Selecteer Opties > Webpaginaopties > Pop-ups
blokkeren of Pop-ups toestaan als u wilt voorkomen of
toestaan dat meerdere vensters automatisch worden
geopend.
Als u op een webpagina wilt inzoomen, tikt u tweemaal op
het scherm.
Tip: Als u de browser naar de achtergrond wilt verzenden
zonder de toepassing te verlaten of de verbinding te
verbreken, drukt u eenmaal op de end-toets.
© 2009 Nokia. Alle rechten voorbehouden.84
Page 85

Browserwerkbalk
Met de browserwerkbalk kunt u gemakkelijk vaak gebruikte
functies van de browser selecteren.
Als u tijdens het bladeren de werkbalk wilt weergeven,
selecteert u de pijl in de rechterbenedenhoek.
Selecteer vanaf de werkbalk het volgende:
Werkbalk uitvouwen — Hiermee breidt u de werkbalk
uit om meer werkbalkfuncties te openen.
Ga naar webadres — Voer een webadres in.
Zoom weergeven — Hiermee zoomt u in of uit op de
webpagina.
Als u de uitgebreide werkbalk wilt gebruiken, selecteert u
Werkbalk uitvouwen en een van volgende opties:
Ga nr feeds — Hiermee geeft u uw huidige
feedabonnementen weer.
URL verzenden — Verstuur het webadres van de huidige
pagina naar een ander apparaat.
Schak. vnstrs — Schakelen tussen geopende
browservensters.
Ab. op feeds — Een lijst met webfeeds op de huidige
internetpagina weergeven, en een abonnement op een
webfeed nemen.
Instellingen — Hiermee bewerkt u de instellingen.
Bookm. opsl. — Hiermee slaat u de huidige webpagina
op als bookmark.
Opnw laden — De webpagina vernieuwen.
Overzicht — Hiermee geeft u een overzicht van de huidige
webpagina weer.
Homepage — Hiermee gaat u naar de homepage (als
deze is gedefinieerd in instellingen).
Bookmarks — Hiermee opent u de weergave Bookmarks.
Trefw. zkn — Hiermee zoekt u op de huidige webpagina.
Navigeren op webpagina's
Wanneer u door een webpagina bladert die zeer veel
informatie bevat, kunt u paginaoverzicht gebruiken om te
bekijken welk type informatie de webpagina bevat.
Als u een overzicht van de huidige webpagina wilt zien, opent
u de taakbalk en selecteert u
> .
Webfeeds en blogs
Selecteer Menu > Web.
Webfeeds zijn XML-bestanden op webpagina's die voor delen
worden gebruikt, bijvoorbeeld het laatste nieuws of blogs.
Webfeeds vindt u gewoonlijk op web-, blog- en wikipagina's.
De browsertoepassing detecteert automatisch of een
webpagina webfeeds bevat.
Als er webfeeds beschikbaar zijn, selecteert u Opties >
Abonneren op webfeeds om u op de webfeeds te
abonneren.
© 2009 Nokia. Alle rechten voorbehouden. 85
Page 86

Als u een webfeed wilt bijwerken, selecteert u een feed in de
weergave Webfeeds en selecteert u Opties >
Webfeedopties > Vernieuwen.
Als u wilt opgeven of webfeeds automatisch moeten worden
bijgewerkt, selecteert u in de weergave Webfeeds Opties >
Bewerken > Bewerken. Deze optie is niet beschikbaar als
u een of meer feeds hebt gemarkeerd.
Inhoud zoeken
Selecteer Menu > Web.
Als u in de huidige webpagina tekst wilt zoeken, selecteert u
Opties > Trefwoord zoeken.
Als u vanaf de werkbalk naar de volgende overeenkomst wilt
gaan, selecteert u
Volgende zoeken.
Als u vanaf de werkbalk naar de vorige overeenkomst wilt
gaan, selecteert u
Vorige zoeken.
Bookmarks
Selecteer Menu > Web.
Selecteer Opties > Ga naar > Bookmarks. U kunt
webadressen selecteren uit een lijst of uit een verzameling
bookmarks in de map Onlangs bezochte pag..
Met de werkbalk kunt u veel gebruikte functies van de
browser gemakkelijk selecteren.
Selecteer vanaf de werkbalk het volgende:
Bookmark toevoegen — Hiermee voegt u een nieuwe
bookmark toe.
Ga naar webadres — Hiermee gaat u naar een nieuw
webadres.
Verwijderen — Hiermee verwijdert u een bookmark.
Als u naar een nieuwe webpagina wilt gaan, selecteert u
Opties > Ga naar > Nieuwe webpagina.
Als u bookmarks wilt versturen en toevoegen of als u een
bookmark als de homepage wilt instellen, selecteert u
Opties > Bookmarkopties.
Als u bookmarks wilt bewerken, verplaatsen of verwijderen,
selecteert u Opties > Bookmarkbeheer.
De cache wissen
De opgevraagde gegevens of diensten worden opgeslagen in
het cachegeheugen van het apparaat.
Een cache is een geheugenlocatie die wordt gebruikt om
gegevens tijdelijk op te slaan. Als u toegang hebt gezocht of
gehad tot vertrouwelijke informatie waarvoor u een
wachtwoord moet opgeven, kunt u de cache van het
apparaat na gebruik beter legen.
Als u de cache wilt leegmaken, selecteert u Opties >
Privacyggvns wissen > Cache.
© 2009 Nokia. Alle rechten voorbehouden.86
Page 87

De verbinding verbreken
Als u de verbinding wilt beëindigen en de browser wilt
sluiten, selecteert u Opties > Afsluiten.
Als u de gegevens wilt verwijderen die door de netwerkserver
worden verzameld over de door u bezochte webpagina's,
selecteert u Opties > Privacyggvns wissen > Cookies.
Beveiliging van de verbinding
Als het beveiligingspictogram (
) tijdens een verbinding
wordt weergegeven, is het gegevensverkeer tussen het
apparaat en de internetgateway of server gecodeerd.
Het veiligheidspictogram geeft niet aan dat de
gegevensoverdracht tussen de gateway en de contentserver
(waar de gegevens worden opgeslagen) veilig is. De
serviceprovider beveiligt de gegevensoverdracht tussen de
gateway en de contentaanbieder.
Voor sommige diensten, bijvoorbeeld bankieren, is een
beveiligingscertificaat vereist. Er verschijnt een melding als
de identiteit van de server niet klopt of het juiste
beveiligingscertificaat niet op het apparaat aanwezig is.
Neem voor meer informatie contact op met uw
serviceprovider.
Belangrijk: Hoewel het gebruik van certificaten de risico's
van externe verbindingen en de installatie van software
aanzienlijk beperkt, moet u de certificaten wel op de juiste
wijze gebruiken om te kunnen profiteren van een verbeterde
beveiliging. De aanwezigheid van een certificaat biedt op
zichzelf geen enkele bescherming. De beveiliging wordt pas
verbeterd als de certificaten correct, authentiek of vertrouwd
zijn. Certificaten hebben een beperkte geldigheid. Als wordt
aangegeven dat het certificaat is verlopen of dat het nog niet
geldig is, terwijl het certificaat geldig zou moeten zijn,
controleert u dan of de huidige datum en tijd van het
apparaat goed zijn ingesteld.
Voordat u certificaatinstellingen wijzigt, moet u controleren
of de eigenaar van het certificaat kan worden vertrouwd en
of het certificaat werkelijk van de opgegeven eigenaar
afkomstig is.
Webinstellingen
Selecteer Menu > Web en Opties > Instellingen en een van
de volgende opties:
Algemene instellingen
Toegangspunt — Het standaardtoegangspunt wijzigen.
Sommige of alle toegangspunten kunnen vooraf door uw
serviceprovider voor het apparaat zijn ingesteld. Mogelijk
kunt u deze instellingen niet wijzigen, bewerken of
verwijderen.
Homepage — De homepage definiëren.
Geschiedenislijst — Als u tijdens het bladeren Aan
selecteert, kunt u Terug selecteren om een lijst weer te geven
van de pagina's die u tijdens de huidige sessie hebt bezocht.
Voorvoegsel webadres — Geef op welk achtervoegsel
standaard voor webadressen moet worden gebruikt,
wanneer u een webadres in het veld Ga naar invoert
(bijvoorbeeld .com of .org).
© 2009 Nokia. Alle rechten voorbehouden. 87
Page 88

Veiligheidswrschwngn — Hiermee verbergt of toont u
veiligheidswaarschuwingen.
Java/ECMA-script — Hiermee schakelt u het gebruik van
scripts in of uit.
Java/ECMA-scriptfouten — Selecteer of u scriptmeldingen
wilt ontvangen.
Openen bij downloaden — Selecteer of u een bestand wilt
kunnen openen terwijl het wordt gedownload.
Pagina-instellingen
Inhoud laden — Selecteer of u tijdens het bladeren
afbeeldingen en andere objecten wilt laden. Als u Alleen
tekst selecteert, kunt u Opties > Instrumenten >
Afbeeldingen laden selecteren om later tijdens het
bladeren afbeeldingen of objecten te laden.
Standaardcodering — Als teksttekens niet juist worden
weergegeven, kunt u een andere codering selecteren die
overeenkomt met de taal voor de huidige pagina.
Pop-ups blokkeren — Hiermee staat u toe of voorkomt u
dat verschillende pop-upvensters tijdens het surfen
automatisch worden geopend.
Automat. opnieuw laden — Selecteer of webpagina's
automatisch moeten worden vernieuwd tijdens het
bladeren.
Tekengrootte — Hiermee geeft u de lettergrootte voor
webpagina's op.
Privacy-instellingen
Onlangs bezochte pag. — Hiermee schakelt u het
automatisch verzamelen van bookmarks in of uit. Selecteer
Onlangs bezochte pag. als u de adressen van de bezochte
webpagina's wilt blijven opslaan in de map Map
verbergen.
Formulierggvns opslaan — Selecteer of het wachtwoord
en de gegevens die u invoert op verschillende formulieren op
een webpagina moeten worden opgeslagen en de volgende
keer dat u de pagina opent moeten worden gebruikt.
Cookies — Hiermee schakelt u het ontvangen en verzenden
van cookies in of uit.
Instellingen voor webfeeds
Toeg.p. voor autom. aanp. — Selecteer het gewenste
toegangspunt voor bijwerken. Deze optie is alleen
beschikbaar wanneer Automatische updates actief is.
Update bij roaming — Selecteer of webfeeds automatisch
moeten worden bijgewerkt tijdens het roamen.
© 2009 Nokia. Alle rechten voorbehouden.88
Page 89

Positiebepaling (GPS)
U kunt toepassingen, zoals GPS-gegevens, gebruiken om na
te gaan wat uw locatie is of om afstanden en coördinaten te
berekenen. Voor deze toepassingen is een GPS-verbinding
vereist.
Informatie over GPS
Het GPS-systeem (Global Positioning System) valt onder het
beheer van de regering van de Verenigde Staten, die als enige
verantwoordelijk is voor de nauwkeurigheid en het
onderhoud van het systeem. De accuratesse van de
locatiegegevens kan negatief worden beïnvloed door
wijzigingen door de regering van de Verenigde Staten met
betrekking tot de GPS-satellieten en is onderhevig aan
veranderingen in het GPS-beleid van het ministerie van
defensie van de Verenigde Staten voor civiele doeleinden en
wijzigingen in het Federal Radio Navigation Plan. De
accuratesse kan ook negatief worden beïnvloed door een
gebrekkige satellietconfiguratie. De beschikbaarheid en
kwaliteit van GPS-signalen kunnen negatief worden
beïnvloed door uw positie, gebouwen, natuurlijke obstakels
en weersomstandigheden. GPS-signalen zijn in gebouwen of
onder de grond mogelijk niet beschikbaar en kunnen worden
gehinderd door materialen zoals beton en metaal.
GPS moet niet worden gebruikt voor exacte plaatsbepaling
en u moet nooit uitsluitend op de locatiegegevens van de
GPS-ontvanger vertrouwen voor plaatsbepaling of navigatie.
De tripmeter heeft een beperkte nauwkeurigheid en er
kunnen afrondingsfouten voorkomen. De nauwkeurigheid
kan ook worden beïnvloed door de beschikbaarheid en de
kwaliteit van GPS-signalen.
De coördinaten van het GPS worden uitgedrukt in het
internationale WGS-84-systeem voor coördinaten. De
beschikbaarheid van de coördinaten kan per regio
verschillen.
A-GPS (Assisted GPS)
Uw apparaat ondersteunt ook A-GPS (Assisted GPS).
Voor A-GPS is netwerkondersteuning vereist.
Assisted-GPS (A-GPS) wordt gebruikt voor het verkrijgen van
aanvullende gegevens via een pakketgegevensverbinding,
zodat u gemakkelijker de coördinaten van uw huidige locatie
kunt berekenen wanneer het apparaat signalen ontvangt van
satellieten.
Wanneer u A-GPS activeert, ontvangt uw apparaat via het
mobiele netwerk nuttige satellietgegevens van een
hulpgegevensserver. Met behulp van deze hulpgegevens kan
de GPS-positie sneller worden gedetecteerd in het apparaat.
Uw apparaat is standaard geconfigureerd voor gebruik van
de Nokia A-GPS-dienst, als er geen A-GPS-instellingen voor
een specifieke serviceprovider voorhanden zijn. De
hulpgegevens worden alleen van de server van de Nokia AGPS-dienst opgehaald wanneer dat nodig is.
Als u de dienst A-GPS wilt uitschakelen, selecteert u Menu >
Toepassingen > Locatie en Opties > Instell.
positiebepaling > Positiebep.methoden > Assisted
GPS > Uitschakelen.
© 2009 Nokia. Alle rechten voorbehouden. 89
Page 90

U moet op uw apparaat een internettoegangspunt definiëren
als u via een gegevensverbinding hulpgegevens van de Nokia
A-GPS-dienst wilt ophalen. Het toegangspunt voor A-GPS kan
worden gedefinieerd in positiebepalingsinstellingen. Voor
deze dienst kan geen draadloos LAN-toegangspunt (WLAN)
worden gebruikt.Er kan alleen internettoegangspunt voor
een gegevensverbinding worden gebruikt. U wordt gevraagd
het internettoegangspunt te selecteren wanneer u GPS voor
het eerst gebruikt.
Het apparaat correct vasthouden
Wanneer u de GPS-ontvanger gebruikt, moet u zorgen dat u
de antenne niet met uw hand bedekt.
Het kan enkele seconden tot enkele minuten duren voordat
een GPS-verbinding tot stand is gebracht. In een voertuig
duurt dit mogelijk langer.
De GPS-ontvanger kost batterijvermogen. Als u de GPSontvanger gebruikt, is de batterij mogelijk sneller leeg.
Tips voor het maken van een GPS-verbinding
De status van het satellietsignaal controleren
Als u wilt nagaan hoeveel satellieten het apparaat heeft
gevonden en of het apparaat satellietsignalen ontvangt,
selecteert u Menu > Toepassingen > Locatie en GPS-
gegevens > Opties > Satellietstatus.
Als uw apparaat satellieten heeft gevonden, wordt voor elke
satelliet een balk weergegeven in de weergave
Satellietinformatie. Hoe langer de balk, hoe sterker het
satellietsignaal. Als uw apparaat voldoende gegevens heeft
ontvangen van het satellietsignaal om uw locatie te kunnen
berekenen, verandert de kleur van de balk.
Als u de positie van gevonden satellieten wilt zien, selecteert
u Wrg. wzgn.
In eerste instantie moet het apparaat signalen van minstens
vier satellieten ontvangen om uw locatie te kunnen
berekenen. Nadat de eerste berekening is gemaakt, kan uw
locatie in sommige gevallen verder met drie satellieten
worden berekend. Meestal komt het echter de
nauwkeurigheid ten goede als meer satellieten worden
gevonden.
© 2009 Nokia. Alle rechten voorbehouden.90
Page 91

Als geen satellietsignaal kan worden gevonden, kunt u het
volgende proberen:
• Als u binnen bent, ga dan naar buiten om een beter
signaal te ontvangen.
• Ga als u buiten bent naar een omgeving met minder
obstakels.
• Controleer of de GPS-antenne van het apparaat niet
wordt afgedekt door uw hand.
• Slechte weersomstandigheden kunnen de signaalsterkte
beïnvloeden.
• Sommige voertuigen hebben getint (athermisch) glas,
dat de satellietsignalen kan blokkeren.
Positieaanvragen
Mogelijk ontvangt u van een netwerkdienst een aanvraag om
uw positiegegevens te ontvangen. Serviceproviders kunnen
op basis van de locatie van het apparaat informatie
aanbieden over lokale onderwerpen, bijvoorbeeld weer of
verkeer.
Wanneer u een positieaanvraag ontvangt, verschijnt er een
bericht met informatie over de dienst die de aanvraag heeft
verzonden. Selecteer Accepteren om toestemming te geven
voor het verzenden van uw positiegegevens of Weigeren om
de aanvraag te weigeren.
Plaatsen
Selecteer Menu > Toepassingen > Locatie en
Landmarks.
Met behulp van Plaatsen kunt u positiegegevens van
bepaalde locaties op uw apparaat opslaan. U kunt de
opgeslagen locaties in verschillende categorieën sorteren,
bijvoorbeeld zakelijk, en er andere gegevens aan toevoegen,
zoals adressen. U kunt uw opgeslagen plaatsen gebruiken in
compatibele toepassingen, zoals GPS-gegevens.
GPS-coördinaten worden uitgedrukt in het internationale
WGS-84-systeem voor coördinaten.
Selecteer Opties en maak een keuze uit de volgende opties:
Nieuwe landmark — Hiermee kunt u een nieuwe
plaatsbepaling maken. Als u een positiebepalingsverzoek
wilt maken voor uw huidige locatie, selecteert u Huidige
positie. Als u de positiegegevens handmatig wilt invoeren,
selecteert u Handmatig opgeven.
Bewerken — Hiermee kunt u gegevens van een opgeslagen
plaats bewerken of aan de plaats toevoegen (bijvoorbeeld
een adres).
Toevoegen aan categorie — Hiermee kunt u een plaats
toevoegen aan een categorie in Plaatsen. Selecteer elke
categorie waaraan u de plaats wilt toevoegen.
Verzenden — Hiermee kunt u een of meerdere plaatsen naar
een compatibel apparaat versturen. Plaatsen die u hebt
ontvangen worden opgeslagen in de map Inbox in Berichten.
U kunt uw plaatsen onderverdelen in vooraf ingestelde
categorieën en nieuwe categorieën maken. Als u nieuwe
plaatscategorieën wilt bewerken en maken, opent u het
tabblad Categorieën en selecteert u Opties > Categorieën
bewerken.
© 2009 Nokia. Alle rechten voorbehouden. 91
Page 92

GPS-gegevens
GPS-gegevens zijn ontworpen om toegang te bieden tot
informatie over de route naar een geselecteerde
bestemming, positiegegevens over uw huidige locatie en
reisgegevens, zoals de geschatte afstand tot de bestemming
en de geschatte reisduur.
Selecteer Menu > Toepassingen > Locatie en GPS-
gegevens.
Route-instructies
Selecteer Menu > Toepassingen > Locatie en GPS-
gegevens > Navigatie.
Start de route-instructies buiten. Als u dit binnen doet,
ontvangt de GPS-ontvanger mogelijk niet de benodigde
informatie van de satellieten.
Route-instructies zijn bedoeld om u de snelste en de kortste
weg naar uw bestemming te tonen, gemeten in een rechte
lijn. Obstakels onderweg, zoals gebouwen en natuurlijke
obstakels, worden genegeerd. Bij het berekenen van de
afstand worden hoogteverschillen buiten beschouwing
gelaten. Route-instructies zijn alleen actief wanneer u in
beweging bent.
Selecteer Opties > Bestemming instellen en een
plaatsbepaling om de bestemming van uw reis in te stellen,
of voer de lengte- en breedtecoördinaten in.
Als u de ingestelde reisbestemming wilt verwijderen,
selecteert u Navigatie stoppen.
Positiegegevens ophalen
U kunt de positiegegevens van uw huidige locatie en een
schatting van de nauwkeurigheid van deze locatie bekijken.
Selecteer Menu > Toepassingen > Locatie en GPS-
gegevens > Positie.
Uw huidige locatie opslaan als plaats
Selecteer Opties > Positie opslaan. Plaatsen kunnen
worden gebruikt in andere compatibele toepassingen en
kunnen worden uitgewisseld tussen compatibele apparaten.
Tripmeter
Selecteer Menu > Toepassingen > Locatie en GPS-
gegevens > Reisafstand.
De tripmeter heeft een beperkte nauwkeurigheid en er
kunnen afrondingsfouten voorkomen. De nauwkeurigheid
kan ook worden beïnvloed door de beschikbaarheid en de
kwaliteit van GPS-signalen.
Als u de berekening van de reisafstand wilt in- of
uitschakelen, selecteert u Opties > Starten of Stoppen. De
berekende waarden blijven op het scherm staan. Gebruik
deze functie buitenshuis voor een beter GPS-signaal.
Als u de reisafstand en -tijd en de gemiddelde en
maximumsnelheid op nul wilt instellen en een nieuwe
berekening wilt starten, selecteert u Opties > Opnieuw
instellen. Als u de odometer en de totale tijd op nul wilt
instellen, selecteert u Opnieuw starten.
© 2009 Nokia. Alle rechten voorbehouden.92
Page 93

Instellingen voor positionering
Selecteer Menu > Toepassingen > Locatie en
Positiebepaling.
Methoden voor positionering
Maak een keuze uit de volgende opties:
Integrated GPS — Hiermee gebruikt u de geïntegreerde
GPS-ontvanger van het apparaat.
Assisted GPS — Gebruik A-GPS (Assisted GPS) om
hulpgegevens te ontvangen van een hulpgegevensserver.
Bluetooth GPS — Hiermee gebruikt u een compatibele
externe GPS-ontvanger met Bluetooth-connectiviteit.
Op basis van netwrk — Hiermee geeft u op dat de gegevens
van het mobiele netwerk moeten worden gebruikt
(netwerkdienst).
Positioneringsserver
Selecteer Positiebepalingsserver om een toegangspunt en
een positiebepalingsserver te definiëren voor
positiebepalingsmethoden met behulp van het netwerk,
zoals Assisted GPS of positionering via het netwerk.
Het is mogelijk dat de positiebepalingsserver vooraf is
ingesteld door de serviceprovider, en mogelijk kunt u de
instellingen niet bewerken.
Notatie-instellingen
Als u wilt opgeven welk meetsysteem u voor snelheden en
afstanden wilt gebruiken, selecteert u Meetsysteem >
Metrisch of Brits.
Als u wilt opgeven in welke notatie de coördinaatgegevens
in het apparaat moeten worden weergegeven, selecteert u
Notatie coördinaten en de gewenste notatie.
© 2009 Nokia. Alle rechten voorbehouden. 93
Page 94

Ovi Kaarten
Overzicht van Kaarten
Selecteer Menu > Kaarten.
Welkom bij Kaarten.
Kaarten toont u wat zich in de buurt bevindt, helpt u bij het
plannen van een route en helpt u uw bestemming te
bereiken.
• Zoek steden, straten en diensten.
• Vind de weg met navigatie-instructies.
• Synchroniseer uw favoriete locaties en routes tussen uw
mobiele apparaat en de internetdienst van Ovi Maps.
• Controleer weersverwachtingen en andere lokale
informatie als deze beschikbaar is.
Opmerking: Het downloaden van content zoals kaarten,
satellietbeelden, spraakbestanden, gidsen of
verkeersinformatie gaat meestal gepaard met de overdracht
van grote hoeveelheden gegevens (netwerkdienst).
Sommige diensten zijn niet in alle landen beschikbaar en
worden mogelijk in slechts enkele talen aangeboden. De
diensten zijn mogelijk netwerkafhankelijk. Neem voor meer
informatie contact op met uw netwerkserviceprovider.
Bijna alle digitale cartografie is niet helemaal accuraat en
volledig. Vertrouw nooit uitsluitend op de cartografie die u
voor dit apparaat hebt gedownload.
Content zoals satellietbeelden, gidsen, informatie over weer
en verkeer en verwante diensten worden onafhankelijk van
Nokia door derden aangeleverd. Deze content kan
onjuistheden of omissies bevatten en is mogelijk niet altijd
beschikbaar. Vertrouw nooit uitsluitend en volledig op deze
content en diensten.
Het kompas gebruiken
Als uw apparaat een kompas heeft en dit geactiveerd is,
draaien zowel de pijl van het kompas als de kaart
automatisch dezelfde kant op als de bovenkant van uw
apparaat.
Selecteer Menu > Kaarten en Mijn positie.
Het kompas activeren
Selecteer
Het kompas deactiveren
Selecteer nogmaals
Het kompas is actief wanneer de omtrek groen is. Als het
kompas gekalibreerd moet worden, is de omtrek rood of
geel. Kalibreer het kompas door het apparaat in een
vloeiende beweging rond alle assen te draaien.
De nauwkeurigheid van het kompas is beperkt.
Elektromagnetische velden, metalen objecten of andere
externe omstandigheden kunnen de nauwkeurigheid van
het kompas nadelig beïnvloeden. Het kompas moet altijd
goed worden geijkt.
.
. De kaart is naar het noorden gericht.
© 2009 Nokia. Alle rechten voorbehouden.94
Page 95

Uw locatie en de kaart weergeven
Bekijk uw huidige locatie op de kaart en blader door kaarten
van verschillende steden en landen.
Selecteer Menu > Kaarten en Mijn positie.
Kaartweergave
Wanneer de GPS-verbinding actief is, geeft
uw huidige of
laatst bekende locatie op de kaart aan. Als de kleuren van het
pictogram flets zijn, is er geen GPS-signaal beschikbaar.
Als er alleen positiebepaling op basis van cell-ID beschikbaar
is, geeft een rode ring om het positioneringspictogram het
algemene gebied aan waarin u zich mogelijk bevindt. De
nauwkeurigheid van de schatting is hoger in dichtbevolkte
gebieden.
Over de kaart schuiven
Sleep de kaart met uw vinger. De kaart is standaard naar het
noorden gericht.
Uw huidige of laatst bekende locatie weergeven
Selecteer
.
1 Geselecteerde locatie
2 Indicatorgebied
3 Interessante locatie (PoI - Point of Interest), bijvoorbeeld
een station of museum
4 Informatiegebied
In- of uitzoomen
Selecteer + of -.
De weergave van de kaart wijzigen
Bekijk de kaart in verschillende modi, zodat u gemakkelijk
Als u naar een gebied bladert dat buiten de kaarten op uw
apparaat valt en u een actieve gegevensverbinding hebt,
worden er automatisch nieuwe kaarten gedownload.
De kaartdekking verschilt per land en regio.
© 2009 Nokia. Alle rechten voorbehouden. 95
kunt vaststellen waar u zich bevindt.
Selecteer Menu > Kaarten en Mijn positie.
Selecteer
en maak een keuze uit de volgende opties:
Page 96

Kaartweergave — In de standaardkaartweergave zijn
details, zoals locatienamen of wegnummers, eenvoudig te
lezen.
Satellietweergave — Gebruik satellietbeelden voor een
gedetailleerde weergave.
Omgevingsweergave — Overzie in één oogopslag het soort
terrein. Dat is bijvoorbeeld handig wanneer u onbestraat
terrein doorkruist.
3D — Voor een meer realistische weergave kunt u het
perspectief van de kaart wijzigen.
Herkenningspunten — Geef belangrijke gebouwen en
attracties weer op de kaart.
Nachtmodus — Dim de kleuren van de kaart. Wanneer u in
het donker rijdt, is de kaart gemakkelijker te lezen in deze
modus.
Een locatie zoeken
Kaarten helpt u specifieke locaties en soorten bedrijven te
vinden die u zoekt.
Selecteer Menu > Kaarten en Plaatsen zoeken.
1 Voer zoektermen in, zoals adres of postcode. Selecteer
om het zoekveld te wissen.
2 Selecteer
.
3 Selecteer een item in de lijst met voorgestelde
overeenkomsten.
De locatie wordt op de kaart weergegeven. Als u de
andere locaties van de lijst met zoekresultaten op de
kaart wilt bekijken, selecteert u een van de pijlen naast
het informatiegebied (
).
Terugkeren naar de lijst met voorgestelde plaatsen
Selecteer Lijst.
Andere soorten plaatsen in de buurt zoeken
Selecteer Door categorieën bladeren en een categorie,
zoals winkelen, accommodatie of transport.
Als geen zoekresultaten worden gevonden, controleert u of
de spelling van de zoektermen correct is. Problemen met de
internetverbinding kunnen de resultaten tijdens online
zoeken ook beïnvloeden.
Als u kosten voor gegevensoverdracht wilt vermijden, kunt u
zoekresultaten ook zonder actieve internetverbinding
verkrijgen als u kaarten van het zoekgebied op uw apparaat
hebt opgeslagen. Selecteer in het hoofdmenu de optie
>
Internet > Verbinding > Offline om ervoor te zorgen dat
het apparaat geen internetverbinding gebruikt.
Locatiedetails weergeven
Indien beschikbaar meer detailgegevens weergeven van een
specifieke locatie of plaats, bijvoorbeeld een hotel of
restaurant.
Selecteer Menu > Kaarten en Mijn positie.
© 2009 Nokia. Alle rechten voorbehouden.96
Page 97

Details van een plaats weergeven
Selecteer een plaats, het informatiegebied ervan (
), en
Details weergeven.
Een plaats beoordelen
Selecteer een plaats, het informatiegebied ervan (
),
Details weergeven en de beoordeling in sterren. Als u een
plaats bijvoorbeeld met drie van vijf sterren wilt beoordelen,
selecteert u de derde ster. U hebt een actieve
internetverbinding nodig om een plaats te beoordelen.
Wanneer u ontdekt dat een plaats niet bestaat of onjuiste
gegevens of details bevat, bijvoorbeeld de verkeerde
contactinformatie of locatie, doet u er goed aan dit aan Nokia
te rapporteren.
Onjuiste informatie rapporteren
Selecteer een plaats en het informatiegebied ervan (
), en
selecteer Details weergeven > Rapporteer deze plaats en
de betreffende optie. U hebt een actieve internetverbinding
nodig om een plaats te rapporteren.
De beschikbare opties kunnen verschillen.
Een route plannen
Plan uw reis, stel uw route samen en geef deze weer op de
kaart voordat u vertrekt.
Selecteer Menu > Kaarten en Mijn positie.
Een route maken
1 Tik op de locatie van uw beginpunt. U kunt naar een adres
of plaats zoeken door Zoeken te selecteren.
2 Tik op het informatiegebied van de locatie (
).
3 Selecteer Toevoegen aan route.
4 Als u nog een routepunt wilt opnemen, selecteert u eerst
Nieuw routepunt toev. en vervolgens de gewenste
optie.
De volgorde van de routepunten wijzigen
1 Selecteer een routepunt.
2 Selecteer Verplaatsen.
3 Tik op de plaats waar u de locatie naartoe wilt
verplaatsen.
De locatie van een routepunt bewerken
Tik op het routepunt en selecteer eerst Bewerken en
vervolgens de gewenste optie.
De route op de kaart weergeven
Selecteer Route weerg..
Navigeren naar de bestemming
Selecteer Route weerg. > Opties > Rit starten of
Wandeling starten.
De instellingen van een route wijzigen
De route-instellingen bepalen de navigatiebegeleiding en de
manier waarop de route op de kaart wordt weergegeven.
© 2009 Nokia. Alle rechten voorbehouden. 97
Page 98

1 Open het tabblad Instellingen in de
routeplanningsweergave. U kunt vanuit de
navigatieweergave naar de routeplanningsweergave
gaan door Opties > Routepuntn of Lijst met
routepunten te selecteren.
2 Stel de wijze van vervoer in op Per auto of Te voet. Als
u Te voet selecteert, worden straten met
eenrichtingsverkeer beschouwd als normale straten en
kunt u ook wandelpaden en routes door, bijvoorbeeld,
parken en winkelcentra gebruiken.
3 Selecteer de gewenste optie.
De modus Lopen selecteren
Open het tabblad Instellingen en selecteer Te voet >
Voorkeursroute > Straten of Rechte lijn. Rechte lijn is
handig bij locaties van de weg af omdat hiermee de
looprichting wordt aangegeven.
De snellere of kortere rijroute gebruiken
Open het tabblad Instellingen en selecteer Per auto >
Routeselectie > Snellere route of Kortere route.
De geoptimaliseerde rijroute gebruiken
Open het tabblad Instellingen en selecteer Per auto >
Routeselectie > Geoptimaliseerd. Bij de geoptimaliseerde
rijroute worden voordelen van zowel de kortere als de
snellere route gecombineerd.
U kunt er ook voor kiezen bijvoorbeeld grote wegen,
tolwegen of veerponten te vermijden of juist toe te staan.
Plaatsen en routes opslaan
Sla adressen, interessante plaatsen en routes op, zodat deze
later snel opnieuw kunnen worden gebruikt.
Selecteer Menu > Kaarten.
Een plaats opslaan
1 Selecteer Mijn positie.
2 Tik op de locatie. U kunt naar een adres of plaats zoeken
door Zoeken te selecteren.
3 Tik op het informatiegebied van de locatie (
).
4 Selecteer Plaats opsl..
Een route opslaan
1 Selecteer Mijn positie.
2 Tik op de locatie. U kunt naar een adres of plaats zoeken
door Zoeken te selecteren.
3 Tik op het informatiegebied van de locatie (
).
4 Als u nog een routepunt wilt toevoegen, selecteert u
Toevoegen aan route.
5 Selecteer Nieuw routepunt toev. en de gewenste optie.
6 Selecteer Route weerg. > Opties > Route opslaan.
Uw opgeslagen plaatsen en routes weergeven
Selecteer Favorieten > Plaatsen of Routes.
Plaatsen of routes weergeven en ordenen
Gebruik uw Favorieten om snel toegang te krijgen tot de
plaatsen en routes die u hebt opgeslagen.
© 2009 Nokia. Alle rechten voorbehouden.98
Page 99

Groepeer de plaatsen en routes in een verzameling,
bijvoorbeeld bij het plannen van een reis.
Selecteer Menu > Kaarten en Favorieten.
Een opgeslagen plaats op de kaart weergeven
1 Selecteer Plaatsen.
2 Ga naar de plaats.
3 Selecteer Kaart.
Als u wilt teruggaan naar de lijst met opgeslagen plaatsen,
selecteert u Lijst.
Een verzameling maken
Selecteer Nieuwe verzameling maken en geef een
verzamelingnaam op.
Een opgeslagen plaats toevoegen aan een collectie
1 Selecteer Plaatsen en de plaats.
2 Selecteer Collecties beheren.
3 Selecteer Nieuwe collectie of een bestaande
verzameling.
Als u plaatsen of routes moet verwijderen, of een route moet
toevoegen aan een verzameling, gaat u naar de
internetdienst Ovi Kaarten op www.ovi.com.
Plaatsen naar uw vrienden verzenden
Wanneer u plaatsinformatie wilt delen met uw vrienden,
verzendt u deze gegevens direct naar hun apparaten.
Selecteer Menu > Kaarten en Mijn positie
Een plaats naar een compatibel apparaat van een vriend
verzenden
Selecteer een locatie, tik op het gebied met de locatieinformatie (
) en selecteer Verzenden.
Uw favorieten synchroniseren
Plan een reis op uw computer op de website van Ovi Kaarten,
synchroniseer de opgeslagen plaatsen, routes en
verzamelingen met uw mobiele apparaat en open het plan
terwijl u onderweg bent.
Als u plaatsen, routes of verzamelingen wilt synchroniseren
tussen uw mobiele apparaat en de internetdienst Ovi
Kaarten, hebt u een Nokia-account nodig. Als u er nog geen
hebt, selecteert u Accounts > Nokia-account > Nieuwe
account maken in de hoofdweergave.
Opgeslagen plaatsen, routes en verzamelingen
synchroniseren
Selecteer Favorieten > Synchroniseren met Ovi. Als u nog
geen Nokia-account hebt, wordt u gevraagd er een te maken.
Het apparaat zo instellen dat favorieten automatisch
worden gesynchroniseerd
Selecteer
en Synchronisatie > Synchronisatie > Bij het
opstart. en afsl.. Het apparaat start de synchronisatie
wanneer u de toepassing Kaarten opent of sluit.
© 2009 Nokia. Alle rechten voorbehouden. 99
Page 100

Voor synchronisatie is een actieve internetverbinding vereist
en het synchroniseren kan de overdracht van grote
hoeveelheden gegevens via het netwerk van uw
serviceprovider met zich meebrengen. Neem contact op met
uw serviceprovider voor meer informatie over de kosten van
gegevensoverdracht.
Ga naar www.ovi.com als u de internetdienst Ovi Kaarten wilt
gebruiken.
Locatie delen
Publiceer uw huidige locatie op Facebook, met tekst en een
foto. Uw Facebook-vrienden kunnen op een kaart uw locatie
zien.
Selecteer Menu > Kaarten en Locatie delen.
U hebt een Nokia-account en een Facebook-account nodig
om uw locatie te delen.
1 Meld u aan bij uw Nokia-account, of selecteer Nieuwe
account maken als u er nog geen hebt.
2 Meld u aan bij uw Facebook-account.
3 Selecteer uw huidige locatie.
4 Voer uw statusupdate in.
5 Selecteer Een foto toevoegen als u een foto wilt
toevoegen.
6 Selecteer Locatie delen.
Uw Facebook-account beheren
Selecteer Accounts > Locatie-instellingen delen >
Facebook in de hoofdweergave.
U hebt een internetverbinding nodig om uw locatie te delen
en de locatie van anderen te bekijken. Dit kan inhouden dat
er grote hoeveelheden gegevens worden overgedragen, met
navenante kosten voor dataverkeer.
Als u uw locatie op Facebook deelt, zijn de
gebruiksvoorwaarden van Facebook van toepassing. Stel u
op de hoogte van de gebruiksvoorwaarden en
privacygewoonten van Facebook.
Bedenk voordat u uw locatie deelt goed met wie u dat doet.
Controleer de privacy-instellingen van de
socialenetwerkdienst die u gebruikt, omdat u uw locatie
mogelijk met een grote groep mensen deelt.
Spraakaanwijzingen activeren
Spraakaanwijzingen, indien beschikbaar voor uw taal,
helpen u de weg naar een bestemming te vinden, zodat u
ongestoord van de reis kunt genieten.
Selecteer Menu > Kaarten en Per auto of Lopen.
Wanneer u de rij- of wandelnavigatie voor het eerst gebruikt,
wordt u gevraagd de taal van de spraakaanwijzingen te
selecteren en de bijbehorende bestanden te downloaden.
Als u een taal selecteert die straatnamen bevat, worden ook
de straatnamen hardop uitgesproken. Spraakaanwijzingen
zijn mogelijk niet beschikbaar voor uw taal.
© 2009 Nokia. Alle rechten voorbehouden.100
 Loading...
Loading...