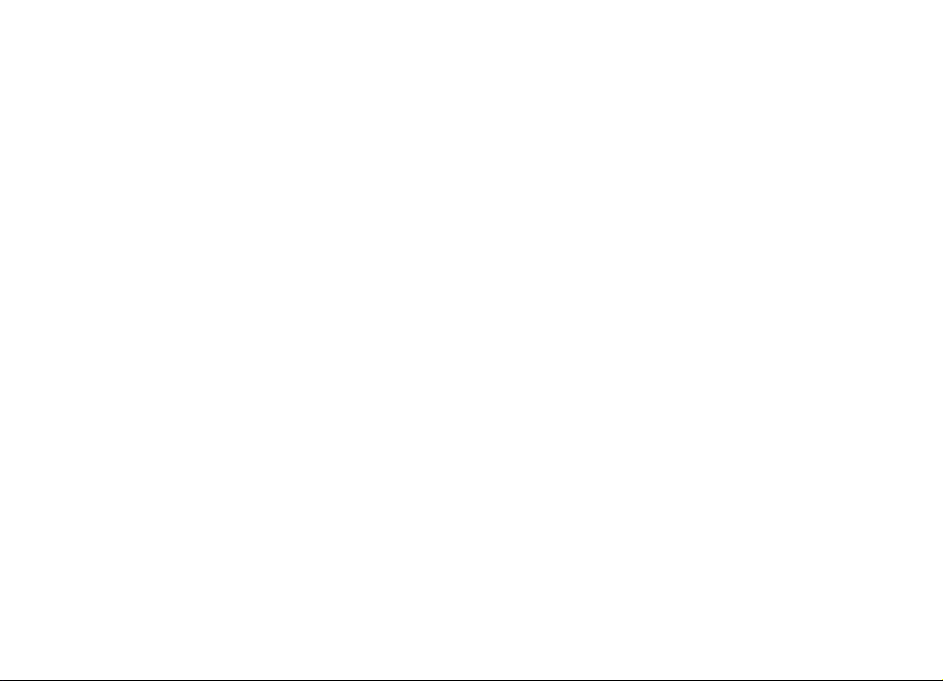
Guia de l'usuari de Nokia N97
Edició 5
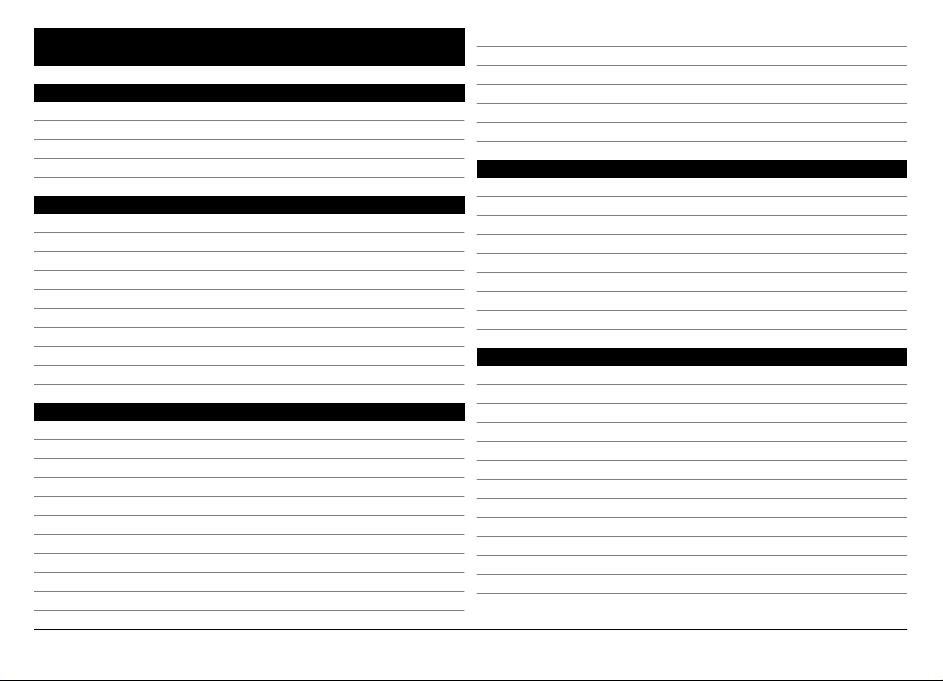
Contingut
Seguretat 6
Quant al dispositiu 6
Serveis de xarxa 7
Memòria compartida 8
Mail for Exchange 8
Cerca d'ajuda 9
Assistència 9
Ajuda del dispositiu 9
Optimitzeu l'ús del vostre dispositiu 9
Actualitzar el programari del dispositiu 10
Configuració 11
Codis d'accés 11
Bloqueig remot 12
Prolongar la vida útil de la bateria 12
Alliberar memòria 13
Introducció 14
Tecles i peces (part superior) 14
Tecles i peces (part davantera) 14
Tecles i peces (part posterior) 14
Tecles i peces (costats) 15
Inserció de la targeta SIM i la bateria 15
Targeta de memòria 16
Ubicacions d'antenes 17
Activeu i desactiveu el dispositiu 18
Carregar la bateria 18
Auriculars 19
Col·locació de la corretja 19
Accions de la pantalla tàctil 20
Escriptura de text 22
Bloqueig de tecles i pantalla tàctil 25
Transferència de dades de Nokia 25
Perfils 27
El vostre dispositiu 28
Pantalla inicial 28
Indicadors de pantalla 30
Dreceres 31
Cerca 32
Control del volum i de l'altaveu 33
Perfil fora de línia 33
Descàrrega ràpida 33
Ovi (servei de xarxa) 34
Realització de trucades 37
Tocar la pantalla durant les trucades 37
Com fer una trucada de veu 37
Durant una trucada 37
Bústies de veu i vídeo 38
Respondre o rebutjar una trucada 38
Multiconferència 39
Marcar ràpidament un número de telèfon 39
Trucada en espera 39
Marcatge de veu 40
Fer trucades de vídeo 40
Durant una trucada de vídeo 41
Respondre o rebutjar una trucada de vídeo 42
© 2009 Nokia. Tots els drets reservats.2

Trucades d'Internet 42
Ús compartit de vídeo 43
Registre 45
Contactes (agenda) 47
Desar i editar noms i números 47
Barra d'eines de Contactes 47
Gestionar noms i números 47
Números i adreces predefinits 48
Targetes de contactes 49
Definició dels contactes com a favorits 49
Tons de trucada, imatges i text de trucada per a
contactes 49
Copiar contactes 50
Serveis SIM 50
Grups de contactes 51
Contactes d'Ovi 51
Missatgeria 58
Vista principal de missatgeria 58
Escriure i enviar missatges 58
Safata d'entrada 59
Bústia 60
Veure missatges d'una targeta SIM 62
Missatges d'informació de cel·la 62
Ordres de servei 63
Paràmetres de missatgeria 63
Mail for Exchange 67
Connectivitat 68
Connexions de dades i punts d'accés 68
Configuració de xarxa 69
LAN sense fils 69
Punts d'accés 71
Connexions de dades actives 74
Sincronització 74
Connexió Bluetooth 75
USB 78
Connexions de PC 79
Configuració d'administració 79
Internet 80
Navegar per Internet 80
Barra d'eines del navegador 81
Navegar per pàgines 82
Infos del Web i blocs 82
Cerca de contingut 82
Adreces d'interès 82
Buidar la memòria cau 83
Finalitzar la connexió 83
Connexió segura 83
Configuració del Web 84
Posicionament (GPS) 85
Quant al GPS 85
GPS assistit (A-GPS) 86
Sostingueu el dispositiu correctament 86
Consells per a la creació d'una connexió GPS 87
Sol·licituds de posició 87
Marques 87
Dades del GPS 88
© 2009 Nokia. Tots els drets reservats. 3
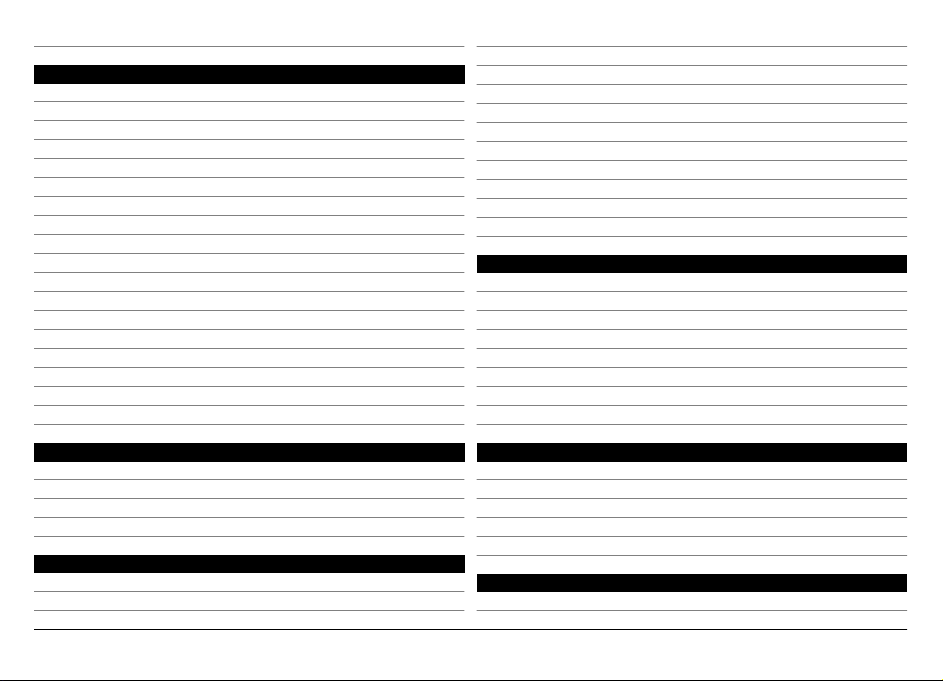
Configuració de posicionament 89
Mapes d'Ovi 90
Vista general de Mapes 90
Ús de la brúixola 91
Visualització de la ubicació i el mapa 91
Vista del mapa 92
Canvi de la disposició del mapa 92
Cerca d'una ubicació 92
Visualització dels detalls de la ubicació 93
Planificació d'una ruta 93
Desar llocs i rutes 94
Visualització i organització de llocs i rutes 95
Enviar llocs als amics 95
Sincronització dels favorits 95
Compartir ubicació 96
Obtenció de navegació guiada 97
Caminar fins a la destinació 97
Conducció fins al lloc de destí 97
Vista de navegació 98
Obtenció d'informació del trànsit i de seguretat 98
Visualitzar i editar detalls de fitxers 107
Organització d'imatges i clips de vídeo 108
Barra d'eines de Fotos 108
Àlbums 108
Etiquetes 109
Presentació de diapositives 109
Mode de sortida de TV 110
Edició d'imatges 110
Editeu els clips de vídeo 111
Impressió d'imatges 111
Compartir en línia 112
Música 113
Reproducció d'una cançó o podcast 113
Llistes de reproducció 114
Podcasts 115
Transferir música des d'un PC 115
Música Ovi 115
Transmissor FM 116
Nokia Podcasting 117
Ràdio FM 120
Càmera 99
Activació de la càmera 99
Captura d'imatges 99
Enregistrament de vídeo 104
Configuració de la càmera 105
Fotos 106
Quant a Fotos 106
Veure imatges i vídeos 106
Vídeos 121
Descàrrega i visualització de clips de vídeo 121
Fonts de vídeo 122
Els meus vídeos 123
Transferir vídeos des del PC 123
Configuració de vídeo 123
Personalització del dispositiu 124
Canvi de l'aspecte del dispositiu 124
© 2009 Nokia. Tots els drets reservats.4
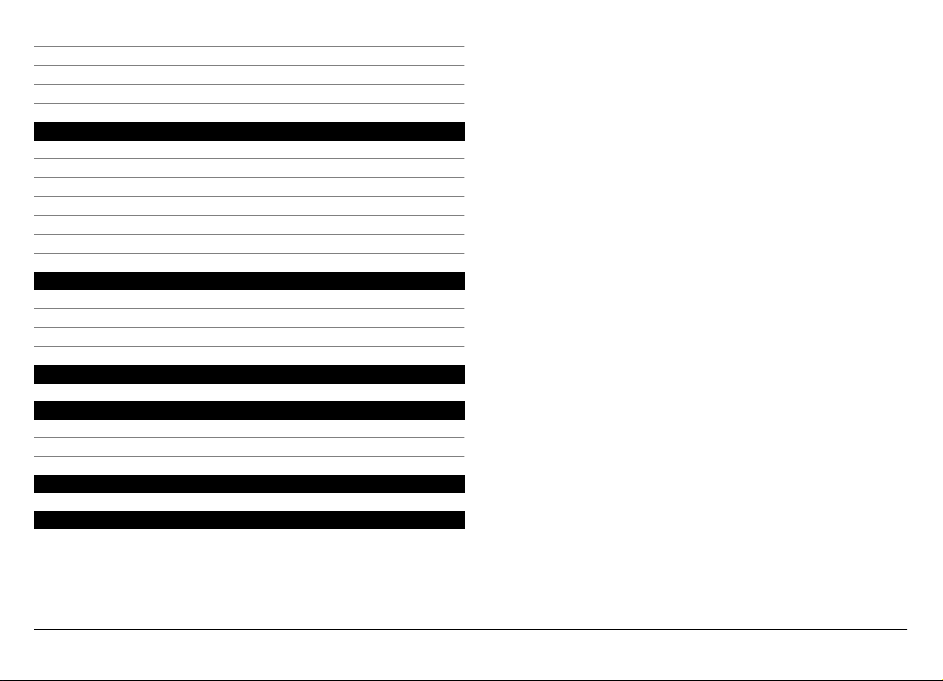
Perfils 124
Tons 3D 125
Modificació de la pantalla inicial 125
Modificació del menú principal 125
Aplicacions 126
Agenda 126
Rellotge 127
RealPlayer 128
Enregistradora 130
Notes 130
Oficina 131
Configuració 135
Configuració del telèfon 135
Administrador d'aplicacions 142
Configuració de les trucades 144
Solució de problemes 146
Consells mediambientals 149
Estalviar energia 149
Reciclar 149
Informació de seguretat i del producte 150
Índex 156
© 2009 Nokia. Tots els drets reservats. 5
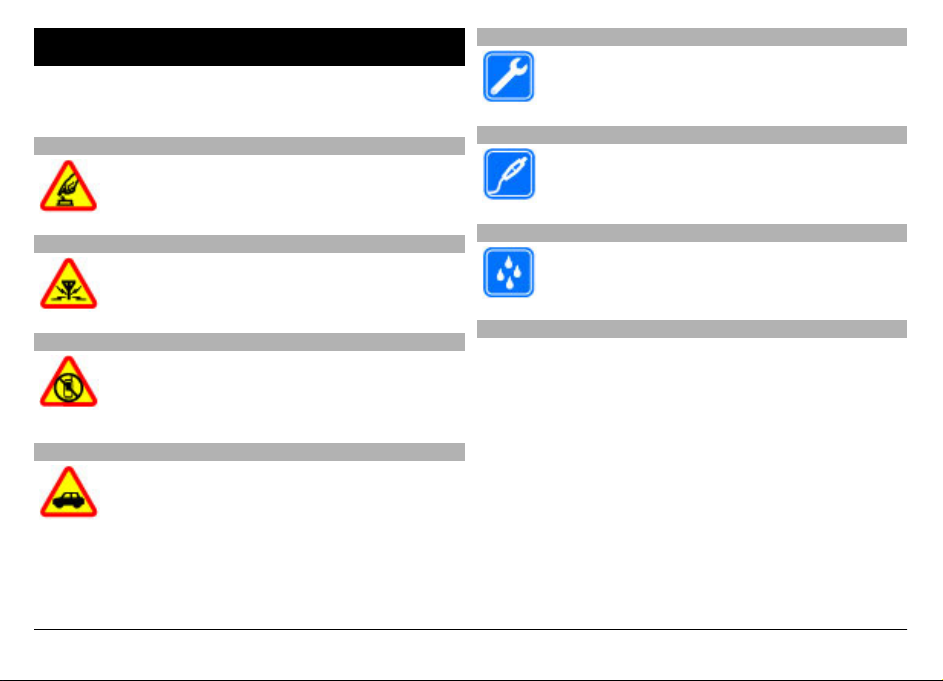
Seguretat
Llegiu aquestes pautes senzilles. Si no les seguiu, podeu
exposar-vos a perills o incórrer en la il·legalitat. Llegiu tota la
guia d’usuari per obtenir més informació.
CONNEXIÓ SEGURA
No engegueu el dispositiu quan estigui prohibit
l’ús de telèfons sense fils o quan pugui causar
alguna interferència o perill.
INTERFERÈNCIES
Tots els dispositius sense fils poden sofrir
interferències, la qual cosa pot afectar-ne el
rendiment.
DESCONNEXIÓ EN LES ÀREES RESTRINGIDES
Seguiu totes les restriccions establertes. Apagueu
el dispositiu als avions, quan us trobeu a prop
d’instruments mèdics, combustible, substàncies
químiques o en zones d’explosions.
LA SEGURETAT A LA CARRETERA, PER DAMUNT DE TOT
Cal obeir les lleis de cada país. Mentre conduïu,
tingueu sempre les mans lliures per dirigir el
vehicle. La vostra prioritat a l’hora de conduir ha
de ser la seguretat a la carretera.
SERVEI DE QUALITAT
Només el personal qualificat pot dur a terme la
instal·lació i la reparació del producte.
ACCESSORIS I BATERIES
Utilitzeu només accessoris i bateries aprovats. No
connecteu productes que no siguin compatibles.
RESISTÈNCIA A L'AIGUA
Aquest dispositiu no és resistent a l’aigua.
Manteniu-lo sec.
Quant al dispositiu
S'ha aprovat l'ús del dispositiu sense fils que es descriu en
aquesta guia a les xarxes (E)GSM 850, 900, 1800, 1900 MHz i
UMTS 900, 1900, 2100 MHz. Poseu-vos en contacte amb el
vostre proveïdor de serveis per a obtenir més informació
sobre les xarxes.
Quan utilitzeu les funcions d’aquest dispositiu, heu d’obeir
totes les lleis i respectar els costums locals, la privacitat i els
drets legítims dels altres, inclosos els drets de la propietat
intel·lectual.
La protecció dels drets de la propietat intel·lectual pot
impedir la còpia, modificació o transferència d’algunes
imatges, melodies i altres continguts.
© 2009 Nokia. Tots els drets reservats.6
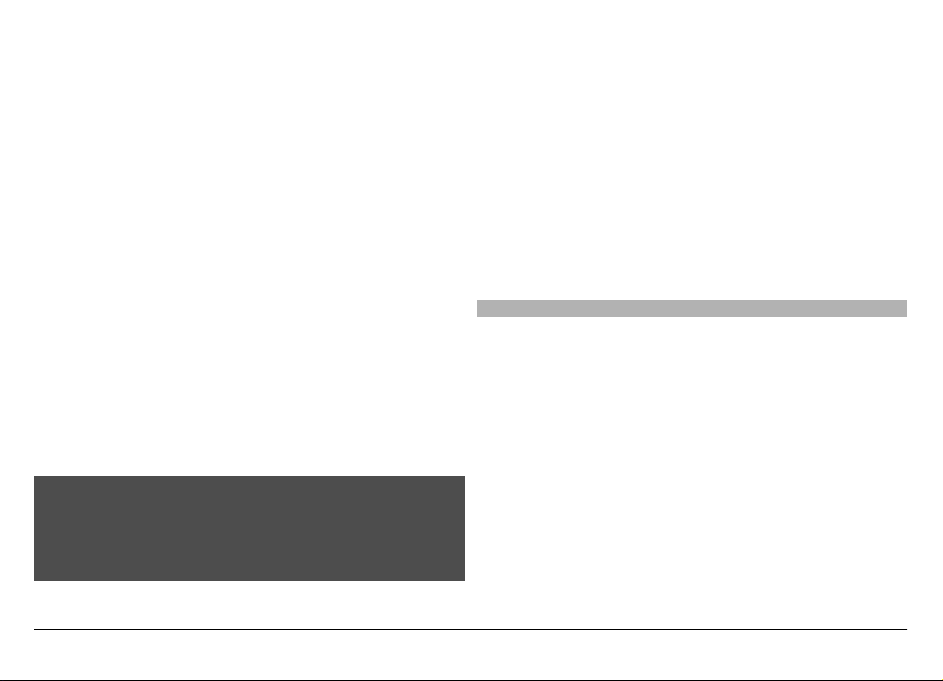
El vostre dispositiu admet diversos mètodes de connectivitat.
Com els ordinadors, el dispositiu pot estar exposat a virus i
altres continguts nocius. Procediu amb precaució amb els
missatges, les peticions de connexió, la navegació i les
descàrregues. Instal·leu i utilitzeu únicament les aplicacions
i el programari de fonts de confiança que ofereixin una
seguretat i protecció adequades contra programari maliciós,
com ara les aplicacions que portin la denominació Symbian
Signed o que hagin passat les proves de Java Verified™. Podeu
instal·lar un programari antivirus i altres programaris de
seguretat al dispositiu i a qualsevol ordinador connectat.
Important: El dispositiu només admet una aplicació
antivirus. Si activeu més d'una aplicació amb funcions
d'antivirus, el rendiment i el funcionament del dispositiu
poden veure's afectats o fins i tot el dispositiu pot deixar de
funcionar.
El dispositiu pot disposar d’alguns marcadors i enllaços
preinstal·lats per llocs d’Internet de tercers. També podeu
accedir a altres llocs de tercers a través del dispositiu. Els llocs
de tercers no tenen relació amb Nokia, i Nokia no accepta ni
assumeix cap responsabilitat amb aquests llocs. Si escolliu
accedir-hi, heu de tenir precaucions quant a la seguretat i al
contingut.
Advertència:
Per utilitzar qualsevol de les funcions del dispositiu, tret del
despertador, el dispositiu ha d’estar engegat. No engegueu
el dispositiu en situacions de risc d’interferències o de perill
en l’ús de dispositius sense fils.
Les aplicacions d’oficina admeten les funcions habituals de
Microsoft Word, PowerPoint i Excel (Microsoft Office 2000, XP
i 2003). És possible que no es puguin veure o modificar tots
els formats.
Recordeu-vos de fer còpies de seguretat o de conservar còpies
escrites de tota la informació important que tingueu
emmagatzemada al dispositiu.
En connectar-vos a qualsevol altre dispositiu, llegiu-ne la guia
d’usuari per trobar les instruccions detallades de seguretat.
No connecteu productes que no siguin compatibles.
Les imatges d'aquesta guia poden variar de les imatges de la
pantalla del dispositiu.
Serveis de xarxa
Per utilitzar el dispositiu, heu de contractar el servei d’un
proveïdor de serveis sense fils. Algunes funcions no estan
disponibles en totes les xarxes i és possible que per a altres
funcions calgui fer arranjaments específics amb el proveïdor
de serveis per utilitzar-les. L'ús de serveis de xarxa comporta
la transmissió de dades. Poseu-vos en contacte amb el
proveïdor de serveis per obtenir informació sobre les tarifes
de la xarxa pròpia i de les tarifes quan esteu en itinerància en
altres xarxes. El proveïdor de serveis us pot informar dels
costos addicionals. És possible que algunes xarxes tinguin
limitacions que afectin l'ús d'algunes funcions d'aquest
dispositiu i que requereixin el suport de xarxa per tecnologies
específiques com els protocols WAP 2.0 (HTTP i SSL) que
funcionen sobre protocols TCP/IP i caràcters específics dels
idiomes.
© 2009 Nokia. Tots els drets reservats. 7

És possible que el proveïdor de serveis hagi sol·licitat que
algunes funcions estiguin inhabilitades o desactivades en el
vostre dispositiu. Si és així, aquestes funcions no apareixeran
al menú del dispositiu. El dispositiu també pot tenir elements
personalitzats, com ara els noms del menú, l’ordre del menú
i les icones.
Memòria compartida
Les següents funcions del dispositiu poden ser de memòria
compartida: missatgeria multimèdia (MMS), aplicació de
correu electrònic, missatgeria instantània. L’ús d’una
d’aquestes funcions pot reduir la memòria disponible per a
la resta de funcions de memòria compartida. El dispositiu
informarà per mitjà d’un missatge que la memòria està plena
quan intenteu utilitzar una funció de memòria compartida.
En aquest cas, haureu d’eliminar part de la informació o de
les entrades emmagatzemades a les funcions de memòria
compartida abans de continuar.
Durant operacions ó ampliades com ara una trucada de vídeo
activa i una connexió de dades d'alta velocitat, el dispositiu
es pot escalfar. En la majoria dels casos, aquest estat és
normal. Si sospiteu que el dispositiu no funciona
correctament, porteu-lo al centre de servei autoritzat més
proper.
Mail for Exchange
L'ús d'Mail for Exchange està limitat a la sincronització sense
fils d'informació PIM entre el dispositiu Nokia i el servidor
Microsoft Exchange autoritzat.
© 2009 Nokia. Tots els drets reservats.8
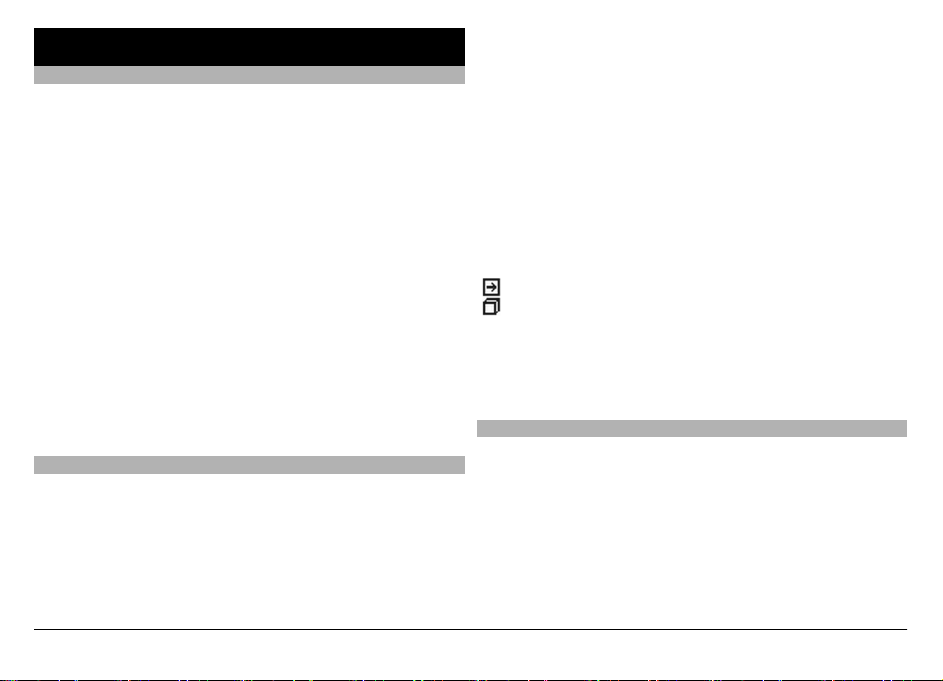
Cerca d'ajuda
Assistència
Per obtenir més informació sobre l'ús d'un producte o no
esteu segur del funcionament del dispositiu, visiteu
www.nokia.com/support, o si utilitzeu un dispositiu mòbil,
www.nokia.mobi/support. També podeu seleccionar
Menú > Aplicacions > Ajuda al dispositiu.
Si això no soluciona el problema, realitzeu una de les opcions
següents:
• Reinicieu el dispositiu. Apagueu el dispositiu i extraieune la bateria. Després d'un minut, torneu a inserir la
bateria i engegueu el dispositiu.
• Restaureu la configuració original.
• Actualitzeu el programari del dispositiu.
Si el problema persisteix, poseu-vos en contacte amb Nokia
per saber com podeu reparar-lo. Visiteu www.nokia.com/
repair. Abans d'enviar el dispositiu al servei de reparacions,
feu sempre una còpia de seguretat de les dades que hi
hagueu emmagatzemat.
Ajuda del dispositiu
El dispositiu conté instruccions per ajudar-vos a fer servir les
aplicacions.
Per obrir els textos d'ajuda des del menú principal,
seleccioneu Menú > Aplicacions > Ajuda i l'aplicació
desitjada.
Quan l'aplicació està activada, seleccioneu Opcions >
Ajuda per accedir a l'ajuda de la vista actual.
Per canviar la mida del text d'ajuda de les instruccions,
seleccioneu Opcions > Redueix mida de lletra o
Augmenta mida lletra.
Al final de text d'ajuda podreu trobar enllaços a temes
relacionats.
Si seleccioneu una paraula subratllada, apareixerà una
explicació curta.
Els textos d'ajuda utilitzen els indicadors següents:
Enllaç a un tema d'ajuda relacionat.
Enllaç a l'aplicació que s'està estudiant.
Mentre llegiu les instruccions, per passar dels textos d'ajuda
a l'aplicació oberta en segon pla, seleccioneu Opcions >
Mostra aplic. obertes i l'aplicació corresponent.
Optimitzeu l'ús del vostre dispositiu
Hi ha diverses aplicacions proporcionades per Nokia i
desenvolupadors de programari de tercers que permeten
optimitzar l'ús del dispositiu. Per cercar i descarregar
aplicacions, visiteu la Botiga Ovi a store.ovi.com. Aquestes
explicacions s'expliquen a les guies disponibles a les pàgines
d'assistència del producte a www.nokia.com/support o al lloc
web local de Nokia.
© 2009 Nokia. Tots els drets reservats. 9

Actualitzar el programari del dispositiu
Quant a les actualitzacions de programari i aplicacions
del dispositiu
Les actualitzacions de programari i aplicacions del dispositiu
permeten obtenir funcions noves i millorades per al
dispositiu. L'actualització de programari pot millorar també
el rendiment del dispositiu.
Advertència:
Si instal·leu una actualització de programari, no podreu
utilitzar el dispositiu, ni tan sols per fer trucades
d’emergència, fins que la instal·lació s’hagi completat i s’hagi
reiniciat el dispositiu. Assegureu-vos de fer una còpia de
seguretat abans d’acceptar la instal·lació d’una actualització.
La descàrrega d'actualitzacions de programari implica la
transmissió de grans quantitats de dades (servei de xarxa).
Assegureu-vos que la bateria del dispositiu té prou energia,
o connecteu el carregador abans d’iniciar l’actualització.
Un cop actualitzat el programari i les aplicacions del
dispositiu, és possible que les instruccions de la guia d'usuari
ja no estiguin actualitzades.
Actualitzar el programari mitjançant el dispositiu
Podeu comprovar si hi ha actualitzacions disponibles per al
dispositiu i descarregar-les-hi (servei de xarxa).
Seleccioneu Menú > Configuració > Telèfon > Gestió
telèfon > Actualitza disp. i Opcions > Comprovar
actualitz..
És recomanable que feu una còpia de seguretat de les dades
personals abans d'actualitzar el programari del dispositiu.
Actualització del programari del dispositiu mitjançant l'ordinador
Podeu utilitzar l'aplicació Nokia Software Updater PC per
actualitzar el programari del dispositiu. Per fer-ho,
necessiteu un ordinador compatible, connexió a Internet
d'alta velocitat i un cable de dades USB compatible per
connectar el dispositiu a l'ordinador.
© 2009 Nokia. Tots els drets reservats.10

Per obtenir més informació i per descarregar l'aplicació Nokia
Software Updater, visiteu www.nokia.com/softwareupdate.
Configuració
En funció de la informació del proveïdor de serveis de xarxa,
el dispositiu compta amb els paràmetres d'Internet mòbil,
transmissió, MMS i GPRS configurats automàticament. És
possible que el proveïdor de serveis ja us hagi instal·lat
alguna configuració al dispositiu, o també és possible que
rebeu o hagueu de demanar aquesta configuració als
proveïdors de serveis de xarxa en un missatge especial.
Podeu canviar la configuració general del dispositiu, com ara
la configuració de bloqueig del teclat, l'idioma, el mode
d'espera i la pantalla.
Codis d'accés
Si no recordeu cap dels codis d'accés, poseu-vos en contacte
amb el proveïdor de serveis.
Codi de número d'identificació personal (PIN) — Aquest codi
protegeix la targeta SIM de possibles usos no autoritzats. El
codi PIN (de 4 a 8 dígits) s'acostuma a facilitar amb la targeta
SIM. Després de tres intents consecutius incorrectes
d'introduir el codi PIN, el codi es bloquejarà i necessitareu el
codi PUK per tal de desbloquejar-lo.
Codi UPIN — Aquest codi podria facilitar-se amb la targeta
USIM. La targeta USIM és una versió millorada de la targeta
SIM que admeten els telèfons mòbils 3G.
Codi PIN2 — Aquest codi (de 4 a 8 dígits) es facilita amb
algunes targetes SIM i és necessari per accedir a
determinades funcions que ofereix el dispositiu.
Codi de bloqueig (també es coneix com a codi de
seguretat) — El codi de bloqueig us permet protegir el
dispositiu contra usos no autoritzats. El codi predefinit és
12345. Podeu crear i canviar el codi i configurar el dispositiu
perquè us el sol·liciti. Manteniu el nou codi en secret i en un
lloc segur i independent del dispositiu. Si heu oblidat el codi
i el dispositiu està bloquejat, us caldrà assistència tècnica. Es
possible que s'apliquin tarifes addicionals i que se
suprimeixin les dades personals que hi hagi al dispositiu. Per
obtenir més informació, poseu-vos en contacte amb un punt
Nokia Care o amb el distribuïdor del dispositiu.
Codi clau de desbloqueig personal (PUK) i PUK2 — Aquests
codis (8 dígits) són necessaris per canviar un codi PIN o PIN2
bloquejat, respectivament. Si aquests codis no s'inclouen
amb la targeta SIM, poseu-vos en contacte amb el proveïdor
de serveis de xarxa de la targeta SIM que feu servir amb el
dispositiu.
Codi UPUK — Aquest codi (8 dígits) és necessari per canviar
un codi UPIN bloquejat. Si aquest codi no s'inclou amb la
targeta USIM, poseu-vos en contacte amb el proveïdor de
serveis de xarxa de la targeta USIM que feu servir amb el
dispositiu.
Número d'Identitat Internacional de l'Equip Mòbil
(IMEI) — Aquest número (de 15 o 17 dígits) s'utilitza per
identificar dispositius vàlids de la xarxa GSM. Els dispositius
que han estat robats, per exemple, poden bloquejar-se de
manera que no puguin accedir a la xarxa. El número IMEI del
dispositiu es troba a la part inferior de la bateria.
© 2009 Nokia. Tots els drets reservats. 11
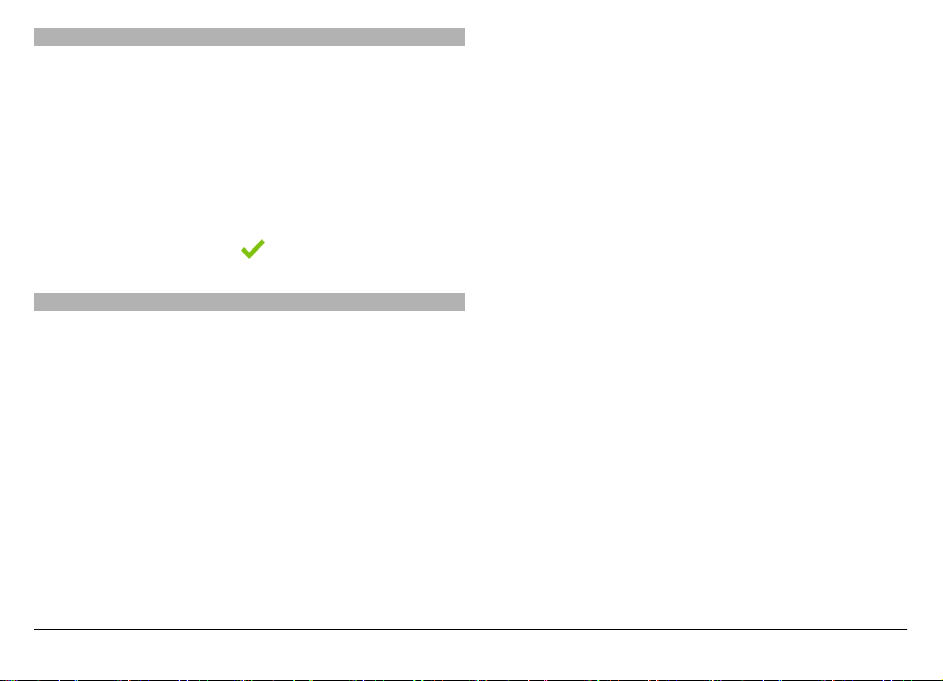
Bloqueig remot
Per impedir un ús no autoritzat del dispositiu, podeu
bloquejar el dispositiu i la targeta de memòria de forma
remota mitjançant un missatge de text. Heu de definir el
missatge de text i enviar-lo al dispositiu per bloquejar-lo. Per
desbloquejar el dispositiu, us caldrà el codi de bloqueig.
Per habilitar el bloqueig remot i definir el missatge de text,
seleccioneu Menú > Configuració i Telèfon > Gestió
telèfon > Config. seguretat > Telèfon i targeta SIM >
Bloqueig remot telèfon > Activat. Toqueu el camp
d'entrada de text per introduir el contingut del missatge
(5-20 caràcters), seleccioneu
i verifiqueu-lo. Introduïu el
codi de bloqueig.
Prolongar la vida útil de la bateria
Moltes de les funcions del dispositiu fan augmentar la
necessitat d'energia de la bateria i en redueixen la vida útil.
Per estalviar energia de la bateria, tingueu en compte el
següent:
• Les funcions que utilitzen la tecnologia Bluetooth o que
poden executar-se en segon terme mentre s'utilitzen
altres funcions, augmenten la necessitat d'energia de la
bateria. Desactiveu la tecnologia Bluetooth quan no la
feu servir.
• Les funcions que utilitzen xarxes LAN sense fils (WLAN) o
que poden executar-se en segon terme mentre s'utilitzen
altres funcions, augmenten la necessitat d'energia de la
bateria. La xarxa WLAN del dispositiu Nokia es desactiva
quan no us hi intenteu connectar, quan no està
connectada a un punt d'accés o quan no està cercant
xarxes disponibles. Per reduir encara més el consum de
la bateria, podeu especificar que el dispositiu no cerqui
xarxes disponibles, o que ho faci menys sovint, en segon
terme.
• Si heu establert Connexió paquet dades en Si està
disponible en la configuració de connexió i no hi ha
cobertura de dades de paquets (GPRS), el dispositiu
intentarà establir periòdicament una connexió de dades
de paquets. Per prolongar la durada del funcionament
del dispositiu, seleccioneu Connexió paquet dades >
Quan calgui.
• L'aplicació Mapes descarrega informació nova de mapes
quan us desplaceu cap a noves àrees del mapa, la qual
cosa fa augmentar el consum d'energia de la bateria.
Podeu evitar que es descarreguin nous mapes
automàticament.
• Si la intensitat del senyal de la xarxa cel·lular varia
notablement a la vostra àrea, el dispositiu haurà de
cercar repetidament xarxes disponibles. Això farà
augmentar el consum d'energia de la bateria.
Si el mode de xarxa està definit en mode dual a la
configuració de la xarxa, el dispositiu cerca la xarxa 3G.
Podeu definir el dispositiu perquè només utilitzi la xarxa
GSM. Per fer-ho, seleccioneu Menú > Configuració i
Connectivitat > Xarxa > Mode de xarxa > GSM.
• La il·luminació de fons de la pantalla fa augmentar la
necessitat d'energia de la bateria. A la configuració de la
pantalla, podeu ajustar el temps d'espera de desactivació
de la il·luminació de fons. Seleccioneu Menú >
Configuració i Telèfon > Pantalla > Durada de la
il·luminació. Per ajustar el sensor de llum que té en
© 2009 Nokia. Tots els drets reservats.12
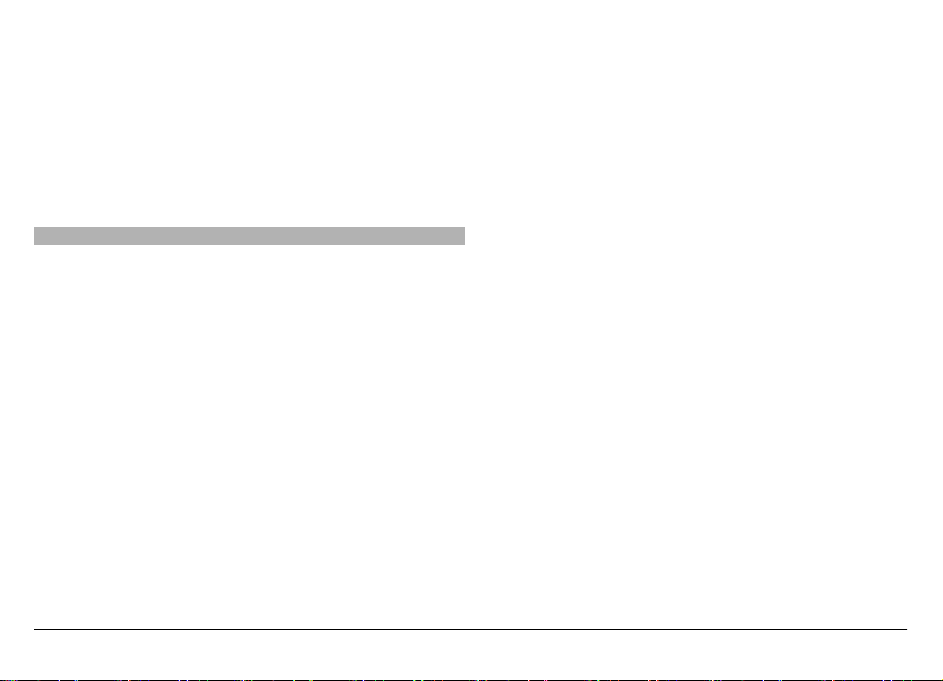
compte les condicions de llum i ajusta la brillantor de la
pantalla, a la configuració del dispositiu, seleccioneu
Sensor de llum.
• Si deixeu aplicacions en execució en segon terme,
s'augmenta la necessitat d'energia de la bateria. Per
tancar les aplicacions que no s'utilitzen, si no responen,
seleccioneu Opcions > Mostra aplic. obertes i aneu a
l'aplicació mitjançant la tecla de menú. Manteniu
premuda la tecla de menú per obrir l'aplicació i
seleccioneu Opcions > Surt.
Alliberar memòria
Per veure l'espai disponible per als diferents tipus de dades,
seleccioneu Menú > Aplicacions > Oficina > Adm. fitxers.
Moltes de les funcions del dispositiu fan ús de la memòria per
emmagatzemar dades. Quan la memòria del dispositiu estan
a punt d'esgotar-se en diferents ubicacions, el dispositiu us
n'informa.
Per alliberar memòria, transferiu dades a una targeta de
memòria compatible (si està disponible) o a un ordinador
compatible.
Per eliminar les dades que ja no necessiteu, feu servir
l'administrador de fitxers o obriu l'aplicació corresponent.
Podeu eliminar el següent:
• Missatges de les carpetes de missatgeria i missatges de
correu electrònic recuperats a la bústia
• Pàgines Web desades
• Informació de contacte
• Notes de l'agenda
• Les aplicacions que apareguin a l'administrador
d'aplicacions i que ja no necessiteu
• Fitxers d'instal·lació (.sis o .sisx) d'aplicacions que
hagueu instal·lat. Transferiu els fitxers d'instal·lació a un
ordinador compatible.
• Imatges i videoclips de Fotos. Feu una còpia de seguretat
dels fitxers a un ordinador compatible.
© 2009 Nokia. Tots els drets reservats. 13
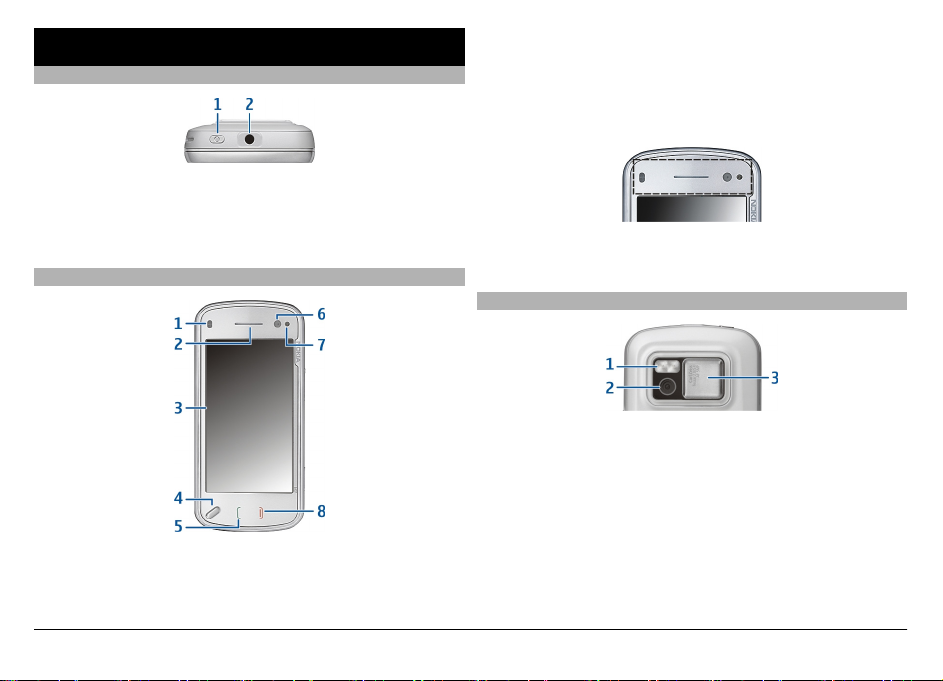
Introducció
Tecles i peces (part superior)
1 Tecla d'alimentació
2 Connector AV Nokia (3,5 mm) per a auriculars
compatibles, connectors per a auriculars i de sortida de
TV
Tecles i peces (part davantera)
1 Sensor de proximitat
2 Auricular
3 Pantalla tàctil
4 Tecla de menú
5 Tecla Truca
6 Lent de càmera secundària
7 Sensor de llum
8 Tecla Penjar
No cobriu l'àrea que ubicada sobre la pantalla tàctil, per
exemple, amb pel·lícula protectora o cinta.
Tecles i peces (part posterior)
1 Flaix de la càmera
2 Lent de la càmera
3 Tapa de l'objectiu
© 2009 Nokia. Tots els drets reservats.14
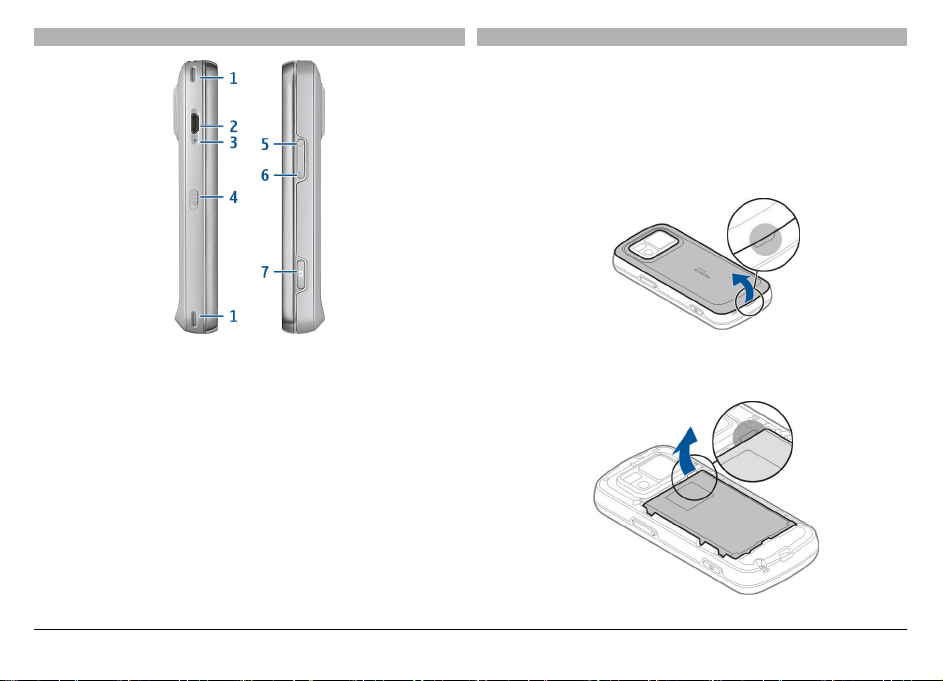
Tecles i peces (costats)
Inserció de la targeta SIM i la bateria
Seguiu les instruccions amb cura per no danyar la tapa
posterior.
Abans d’extreure la bateria, apagueu sempre el dispositiu i
desconnecteu el carregador.
1 Traieu la tapa posterior aixecant-la de la part inferior del
dispositiu.
1 Altaveu estèreo
2 Connector Micro USB
2 Si la bateria està inserida, aixequeu-la en el sentit de la
fletxa per treure-la.
3 Llum de l'indicador de càrrega
4 Interruptor de bloqueig
5 Tecla de volum amunt/acostar-se
6 Tecla de volum avall/allunyar-se
7 Tecla de captura
Nota: La superfície d'aquest dispositiu no conté níquel al
revestiment. La superfície d'aquest dispositiu conté acer
inoxidable.
© 2009 Nokia. Tots els drets reservats. 15
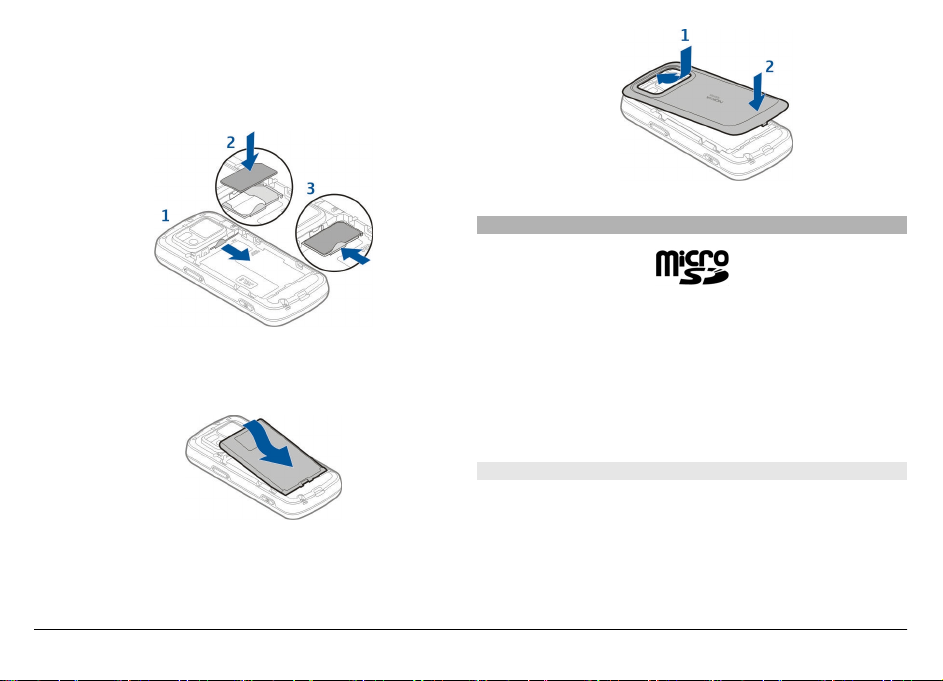
3 Traieu el suport de la targeta SIM i inseriu-hi la targeta
SIM. Assegureu-vos que l'àrea de contacte de color daurat
de la targeta mira cap avall i que el cantó bisellat de la
targeta mira cap al cantó bisellat del suport. Empenyeu
per tornar a inserir el suport de la targeta SIM.
4 Alineeu els contactes de la bateria amb els connectors
corresponents del compartiment de la bateria, i inseriula en el sentit de la fletxa.
5 Per tornar a col·locar la tapa posterior, dirigiu els pestells
cap a les seves ranures i premeu cap avall fins que la tapa
quedi fixada al seu lloc.
Targeta de memòria
Utilitzeu només targetes compatibles targetes microSD i
aprovades per Nokia per utilitzar-les amb aquest dispositiu.
Nokia utilitza estàndards industrials homologats per a les
targetes de memòria, però és possible que algunes marques
no siguin totalment compatibles amb aquest dispositiu. Les
targetes no compatibles poden danyar la targeta i el
dispositiu, i poden corrompre les dades emmagatzemades a
la targeta.
Inserció de la targeta de memòria
És possible que ja hi hagi una targeta de memòria inserida al
dispositiu. Si no és així, feu el següent:
1 Traieu la tapa posterior del dispositiu.
© 2009 Nokia. Tots els drets reservats.16
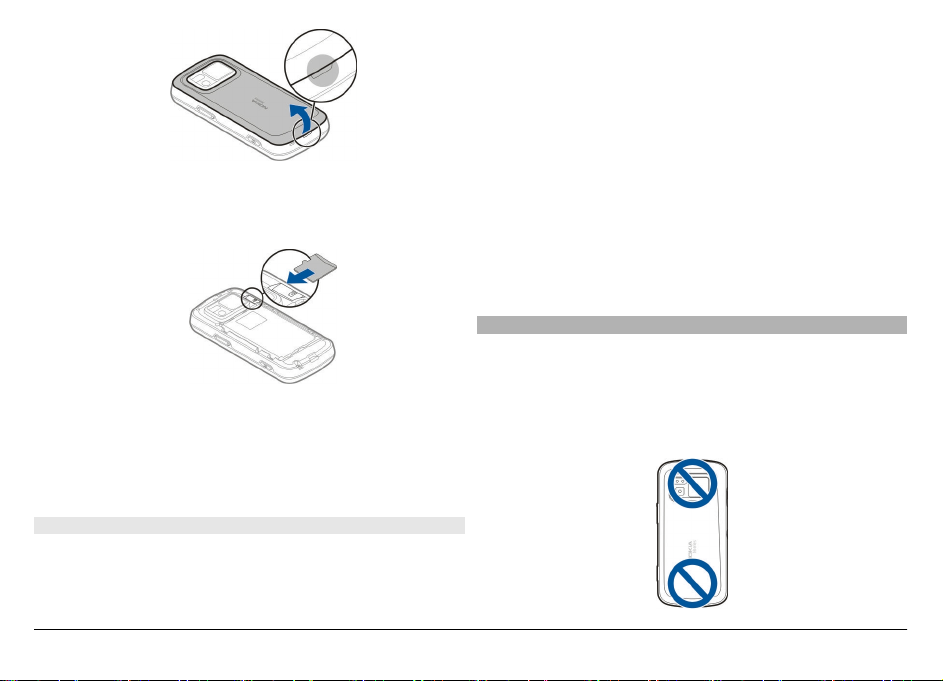
2 Inseriu una targeta de memòria compatible dins la
ranura. Assegureu-vos que l'àrea de contacte de la
targeta mira cap avall i cap a la ranura.
3 Empenyeu la targeta per inserir-la. Sentireu un so sec
quan la targeta quedi fixada al seu lloc.
4 Torneu a col·locar la tapa. Manteniu el dispositiu de cara
avall quan substituïu la tapa. Assegureu-vos de tancar-la
correctament.
Extracció de la targeta de memòria
Important: No extraieu la targeta de memòria durant una
operació en què s’hi estigui accedint. En cas contrari, es pot
fer malbé la targeta de memòria i el dispositiu, així com les
dades emmagatzemades a la targeta.
1 Abans de treure la targeta, premeu la tecla d'alimentació
i seleccioneu Extreu targeta memòria. Es tancaran
totes les aplicacions.
2 Quan es mostri Si traieu la targeta de memòria es
tancaran totes les aplicacions obertes. Voleu
extreure-la?, seleccioneu Sí.
3 Quan es mostri Traieu la targeta de memòria i premeu
"D'acord", traieu la tapa posterior del dispositiu.
4 Premeu la targeta de memòria per alliberar-la de la
ranura.
5 Traieu la targeta de memòria. Si el dispositiu està
engegat, seleccioneu D'acord.
6 Torneu a col·locar la tapa. Assegureu-vos de tancar-la
correctament.
Ubicacions d'antenes
El dispositiu pot tenir antenes internes i externes. Mentre
l’antena transmeti o rebi senyals, no la toqueu si no és
necessari. Si es produeix algun contacte amb una antena, la
qualitat de la comunicació es veu afectada i pot ser que
s'utilitzi més energia de la necessària durant l'operació i es
redueixi la vida útil de la bateria.
© 2009 Nokia. Tots els drets reservats. 17
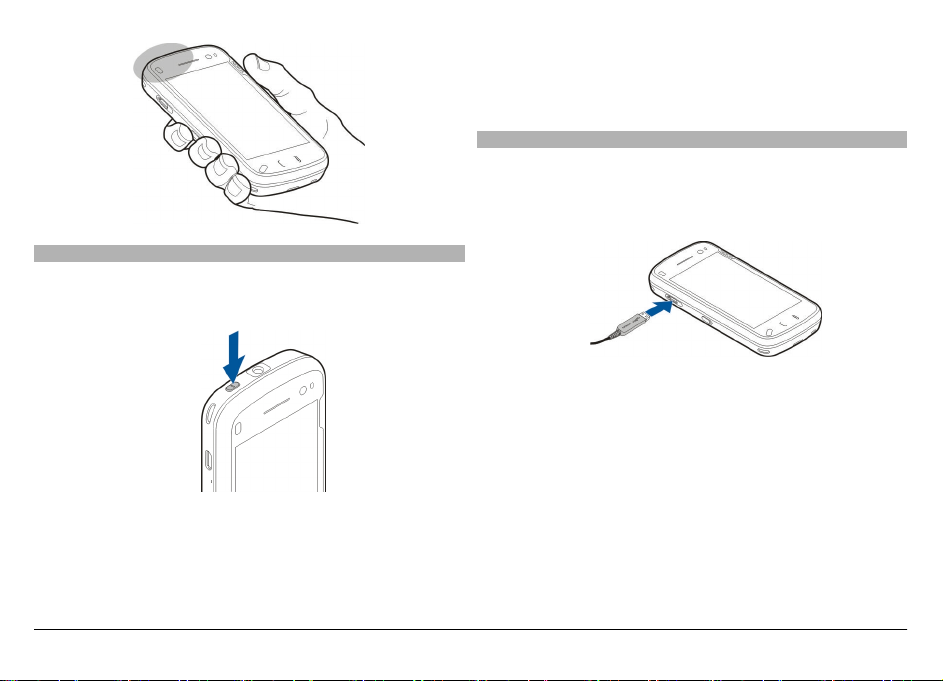
Activeu i desactiveu el dispositiu
Per activar el dispositiu:
1 Mantingueu premuda la tecla d'encesa.
2 Si el dispositiu demana un codi PIN o codi de bloqueig,
introduïu-lo i seleccioneu D'acord. El codi de bloqueig
predefinit és 12345. Si heu oblidat el codi i el dispositiu
està bloquejat, us caldrà assistència tècnica i s'aplicaran
tarifes addicionals. Per obtenir més informació, poseu-
vos en contacte amb un punt de Nokia Care o amb el
representant del dispositiu.
Per desactivar el dispositiu, premeu la tecla d'alimentació
breument i seleccioneu Apagar!.
Carregar la bateria
La bateria està carregada parcialment de fàbrica. No cal
carregar el dispositiu per endavant. Si el dispositiu indica una
càrrega baixa, feu el següent:
Càrrega regular
1 Connecteu el carregador a una presa de paret.
2 Connecteu el carregador al dispositiu. El llum d'indicador
de càrrega situat al costat del connector USB s'il·lumina
mentre la bateria es carrega.
3 Quan el dispositiu indiqui que la bateria ja s'ha carregat
completament, desconnecteu el carregador del
dispositiu i, a continuació, de la presa de paret.
No cal que carregueu la bateria durant un temps específic. A
més, el dispositiu es pot utilitzar mentre es carrega. Si la
bateria està totalment descarregada, pot trigar uns quants
© 2009 Nokia. Tots els drets reservats.18

minuts abans no aparegui l’indicador de càrrega o abans no
es pugui fer cap trucada.
Consell: Desconnecteu el carregador de la presa de corrent
si no esteu utilitzant el carregador. Un carregador connectat
a una presa de corrent consumeix energia encara que el
dispositiu no hi estigui connectat.
Càrrega USB
Quan no hi hagi cap endoll disponible, podeu carregar el
dispositiu mitjançant un cable USB. Amb la càrrega USB,
també podeu transferir dades mentre carregueu el
dispositiu.
1 Connecteu un dispositiu USB compatible al dispositiu
mitjançant un cable USB compatible.
En funció del tipus de dispositiu que s'utilitza per a la
càrrega, és possible que la càrrega trigui uns instants en
iniciar-se.
2 Si el dispositiu està activat, podeu seleccionar opcions de
mode USB disponibles en la pantalla del dispositiu.
Nota: Durant un funcionament o càrrega prolongats, el
dispositiu pot escalfar-se. En la majoria de casos, aquest
escalfament és normal. De tota manera, si sospiteu que el
dispositiu o el carregador no funcionen correctament, dueulos al centre de servei autoritzat més proper.
Auriculars
Podeu connectar un casc o auricular compatible al dispositiu.
És possible que hagueu de seleccionar el mode de cable.
Advertència:
Quan utilitzeu l’auricular, la capacitat per sentir sons externs
pot veure’s afectada. No utilitzeu l’auricular allà on pugui
perillar la vostra seguretat.
No connecteu productes que creïn un senyal de sortida, ja que
poden causar danys al dispositiu. No connecteu cap font de
tensió al connector Nokia AV.
En connectar qualsevol dispositiu extern o auricular, que no
sigui dels aprovats per Nokia, per utilitzar-lo en aquest
dispositiu, al connector Nokia AV, tingueu en compte els
nivells de volum.
Col·locació de la corretja
1 Obriu la tapa posterior.
© 2009 Nokia. Tots els drets reservats. 19
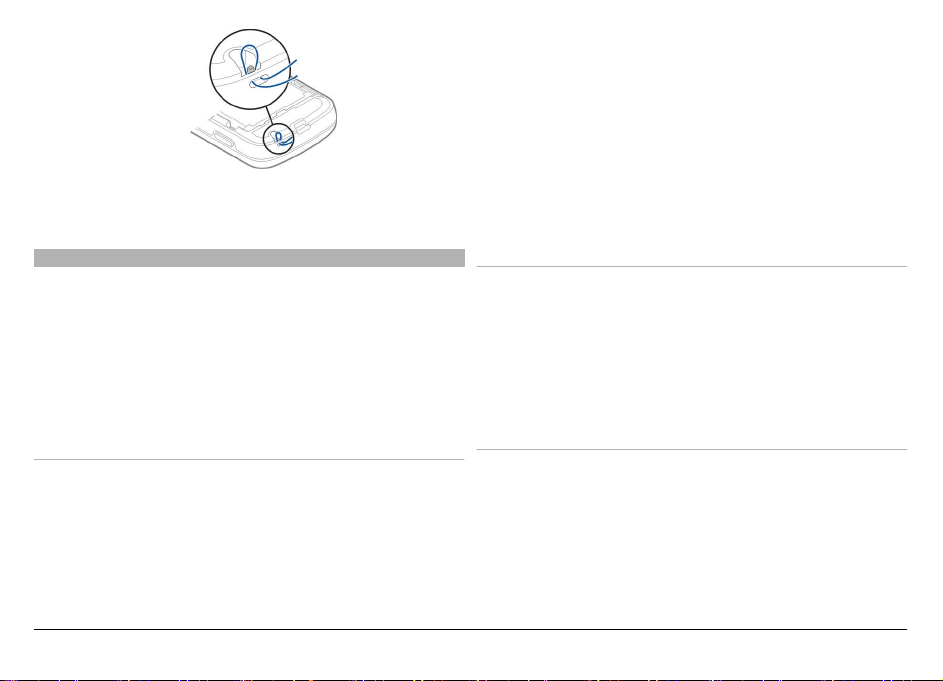
2 Feu passar la corretja i estrenyeu-la.
3 Tanqueu la tapa posterior.
Accions de la pantalla tàctil
Feu servir la pantalla tàctil amb el dit o amb un llapis digital
(si aquesta opció està disponible).
Important: Utilitzeu únicament llapis digitals aprovats per
Nokia amb aquest dispositiu. Si utilitzeu algun altre llapis
digital, la garantia del dispositiu pot quedar invalidada i
podeu danyar la pantalla tàctil. Eviteu ratllar la pantalla tàctil.
No utilitzeu mai un llapis o bolígraf de veritat ni cap altre
objecte punxant per escriure sobre la pantalla tàctil.
Toqueu i feu toc doble
Per obrir una aplicació o un altre element de la pantalla tàctil,
normalment l'haureu de tocar amb el dit. Tanmateix, per
obrir els següents elements, haureu de tocar-los dues
vegades.
• Elements de llista d'una aplicació, com ara la carpeta
Esborranys de l'aplicació Missatgeria.
• Fitxers d'una llista de fitxers, per exemple, una imatge de
la carpeta d'imatges capturades de l'aplicació Fotos.
Consell: Quan obriu una vista de llista, el primer objecte
ja estarà ressaltat. Per obrir l'element ressaltat, toqueulo una vegada.
Si toqueu un fitxer o un element semblant una vegada,
no s'obrirà sinó que es ressaltarà. Per veure les opcions
disponibles per a l'element, seleccioneu Opcions o, si
està disponible, seleccioneu una icona d'una barra
d'eines.
Seleccioneu
En aquesta documentació d'usuari, l'acció d'obrir aplicacions
o elements tocant-los una vegada o dues es denomina
"seleccionar".
Exemple: Per seleccionar Opcions > Ajuda, toqueu
Opcions i després Ajuda.
Arrossegar
Per arrossegar un element, col·loqueu el dit a la pantalla i
esmunyiu-lo per la pantalla.
© 2009 Nokia. Tots els drets reservats.20

Exemple: Per desplaçar-vos amunt o avall en una pàgina
web, arrossegueu-la amb el dit.
Passar
Per passar un element, esmunyiu el dit ràpidament a
l'esquerra o a la dreta de la pantalla.
Moviment ràpid
Per passar les imatges ràpidament, poseu el dit a la pantalla,
llisqueu-lo i aixequeu-lo ràpidament. El contingut de la
pantalla continuarà desplaçant-se a la velocitat i direcció que
tenia en el moment de deixar-la anar. Per seleccionar un
element d'una llista que s'està desplaçant i aturar-ne el
moviment, toqueu l'element. Al vostre dispositiu, aquesta
opció està disponible al reproductor de música.
Desplaçar-se
Per desplaçar-se amunt o avall a les llistes que tenen una
barra de desplaçament, arrossegueu el control lliscant de la
barra de desplaçament.
En algunes vistes de llista, podeu posar el dit en un element
de llista i arrossegar-lo amunt o avall.
Consell: Per veure una descripció breu de les icones,
col·loqueu el dit en la icona. No hi ha descripcions disponibles
per a totes les icones.
© 2009 Nokia. Tots els drets reservats. 21

Il·luminació de fons de la pantalla tàctil
Per activar el llum de fons de la pantalla, desbloquegeu les
tecles, si cal, i premeu la tecla de menú.
Escriptura de text
Podeu introduir text en diversos modes. El teclat complet
funciona com un teclat tradicional, i el mode de teclat
alfanumèric en pantalla permet tocar caràcters. Els modes de
reconeixement d'escriptura permeten escriure caràcters
directament a la pantalla.
Per activar el mode d'entrada de text, toqueu qualsevol camp
d'entrada de text.
A la vista d'entrada de text, per canviar entre els modes
d'entrada de text disponibles, toqueu
i seleccioneu el
mode d'entrada desitjat.
Els mètodes d'entrada i els idiomes compatibles amb el
reconeixement d'escriptura varien segons la regió.
Entrada de teclat
Teclat
El vostre dispositiu té un teclat complet. Per obrir el teclat,
empenyeu la pantalla tàctil cap amunt. A totes les aplicaci ons,
la pantalla gira automàticament des del mode vertical a
l'horitzontal quan obriu el teclat.
© 2009 Nokia. Tots els drets reservats.22
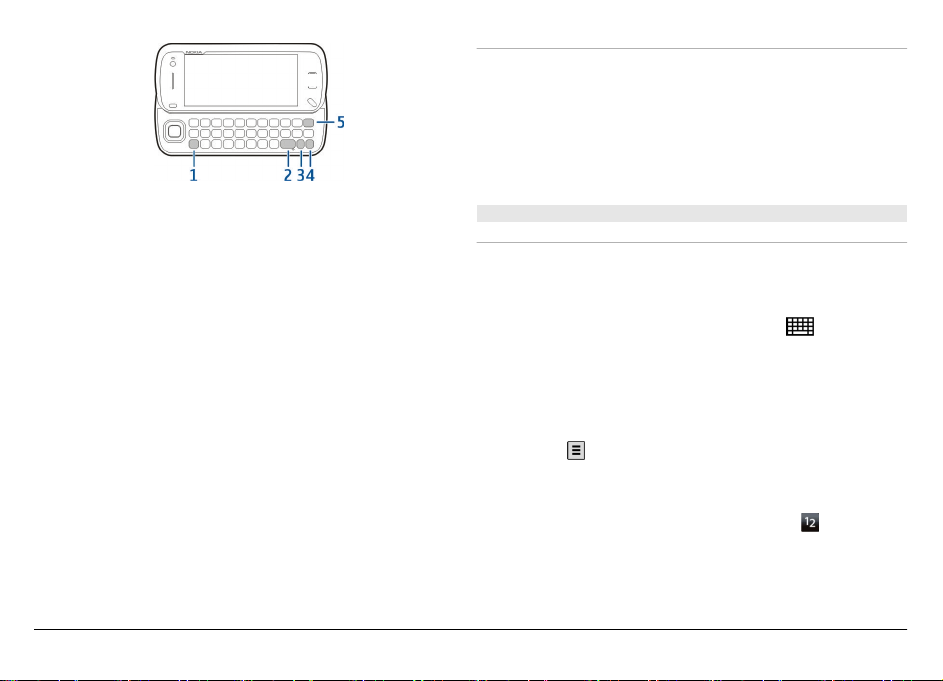
Inserció de lletres que no es mostren al teclat
Es poden inserir variacions de lletres, com per exemple,
lletres amb accents. Per escriure el caràcter á, manteniu
premuda la tecla de símbol i premeu repetidament la tecla A
alhora fins que es mostri el caràcter desitjat. L'ordre i la
disponibilitat de les lletres depèn de l'idioma d'escriptura
seleccionat.
1 Tecla de majúscules. Per canviar entre els modes de
majúscules i minúscules, premeu dues vegades la tecla
de majúscules. Per introduir una lletra majúscula en el
mode de minúscules o una lletra minúscula en el mode
de majúscules, premeu la tecla de majúscules una vegada
i la tecla alfabètica desitjada.
2Tecla d'espai
3Tecla de símbol. Per inserir caràcters especials que no
es mostren al teclat, premeu la tecla de símbol una
vegada i seleccioneu el caràcter desitjat de la taula.
4 Tecla de funció. Per inserir els caràcters especials
impresos a la part superior de les tecles, premeu la tecla
de funció una vegada i la tecla corresponent. Per
introduir diversos caràcters especials en una fila, premeu
la tecla de funció dues vegades ràpidament. Per tornar al
mode normal, premeu la tecla de funció una vegada.
5 Tecla de retrocés. Per esborrar un caràcter, premeu la
tecla de retrocés. Per esborrar diversos caràcters,
manteniu premuda la tecla de retrocés.
Entrada tàctil
Cal·ligrafia
Els mètodes d'entrada i els idiomes compatibles amb el
reconeixement de cal·ligrafia varien segons la regió i poden
no estar disponibles en totes les llengües.
Per activar el mode cal·ligrafia, seleccioneu
>
Cal·ligrafia.
Escriviu caràcters rectes i llegibles a la zona d'entrada de text
i deixeu un espai entre caràcters.
Per mostrar al dispositiu el vostre estil de cal·ligrafia,
seleccioneu
> Aprenent. de cal·ligrafia.
Per escriure lletres i números (mode predeterminat), escriviu
paraules de la mateixa manera tal com ho feu normalment.
Per seleccionar el mode numèric, seleccioneu
. Per
introduir caràcters no llatins, seleccioneu la icona
corresponent, si està disponible.
© 2009 Nokia. Tots els drets reservats. 23
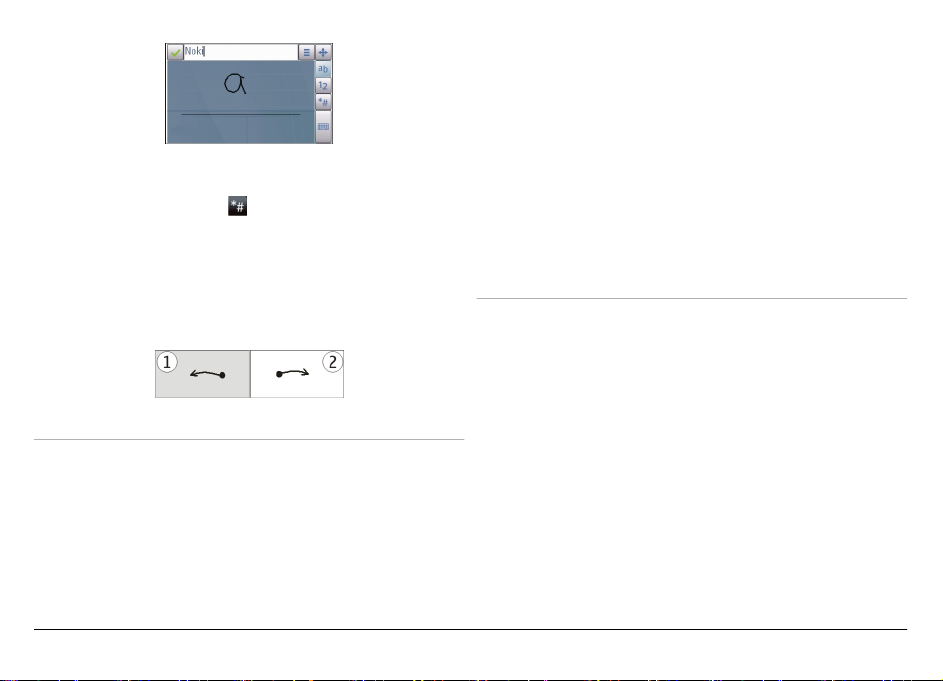
Per introduir caràcters especials, escriviu-los com ho feu
normalment o seleccioneu
i el caràcter que vulgueu.
Per suprimir caràcters o moure el cursos cap enrera,
desplaceu-vos cap enrera (vegeu la il·lustració 1).
Per introduir un espai, desplaceu-vos cap endavant (vegeu la
il·lustració 2)
Paràmetres d'entrada tàctil
Seleccioneu Menú > Configuració i Telèfon > Entrada
tàctil.
Per configurar els paràmetres d'entrada de text de la pantalla
tàctil, seleccioneu una de les opcions següents:
Aprenent. de cal·ligrafia — Obrir l'aplicació de l'aprenent
de cal·ligrafia. Ensenyeu el dispositiu a reconèixer millor la
vostra cal·ligrafia. Aquesta opció no està disponible en tots
els idiomes.
Idioma d'escriptura — Definir quins caràcters específics del
vostre idioma es reconeixen en la vostra cal·ligrafia i com s'ha
distribuït el teclat en pantalla.
Velocitat d'escriptura — Ajustar la velocitat de
reconeixement de la cal·ligrafia.
Línia d'ajuda — Veure o ocultar la línia d'ajuda a la zona
d'escriptura. La línia d'ajuda permet escriure en línia recta i
facilita al dispositiu el reconeixement la vostra cal·ligrafia. És
possible que aquesta opció no estigui disponible a tots els
idiomes.
Amplada rastre del llapis — Canvieu el gruix del text.
Color d'escriptura — Canvieu el color del text.
Teclat virtual
Amb el teclat virtual (Teclat alfanumèric) podeu introduir
caràcters de la mateixa manera que ho faríeu amb un teclat
físic tradicional amb tecles numèriques.
© 2009 Nokia. Tots els drets reservats.24

d'entrada automàtic (configuració del sensor) està
activat o no.
5 Cursors: desplaçament a la dreta o a l'esquerra.
6 Tecla de retrocés
7 Números
8 Asterisc: obre una taula de caràcters especials.
9 Mayús: canvia entre majúscules i minúscules, activa i
desactiva els modes d'entrada de text predictiu i canvia
entre els modes numèric i alfabètic.
Bloqueig de tecles i pantalla tàctil
Per bloquejar o desbloquejar la pantalla tàctil i les tecles,
desplaceu l'interruptor de bloqueig del costat del dispositiu.
Quan la pantalla tàctil i les tecles estan bloquejades, la
pantalla tàctil es desconnecta i les tecles romanen inactives.
1 Tanca: tanca el teclat virtual (Teclat alfanumèric).
2 Menú d'entrada: obre el menú d'entrada tàctil, que inclou
ordres com ara Activar text predictiu i Idioma
Per canviar la configuració del bloqueig automàtic de la
pantalla i de les tecles, seleccioneu Menú > Configuració i
Telèfon > Gestió telèfon > Bloq. teclat aut..
d'escriptura.
3 Indicador d'entrada de text: obre una finestra emergent
on podeu activar i desactivar els modes d'entrada de text
predictiu, canviar entre majúscules i minúscules i
alternar entre mode numèric i alfabètic.
4 Mode d'entrada: obre una finestra emergent des d'on
podeu seleccionar el mode d'entrada. Si seleccioneu un
element, la vista del mètode d'entrada actual es tanca i
Transferència de dades de Nokia
Transferència de contingut
L'aplicació de transferència de dades us permet copiar
contingut com ara números de telèfon, adreces, elements de
l'agenda i imatges d'un dispositiu Nokia anterior al vostre
dispositiu.
s'obre la que acabeu de seleccionar. La disponibilitat dels
modes d'entrada pot variar en funció de si el mode
© 2009 Nokia. Tots els drets reservats. 25

El tipus de contingut que podreu transferir dependrà del
model de dispositiu del qual voleu transferir el contingut. Si
aquest dispositiu admet la sincronització, també podreu
sincronitzar les dades entre tots dos dispositius. El vostre
dispositiu us notifica si l'altre dispositiu no és compatible.
Si l'altre dispositiu no es pot encendre sense una targeta SIM,
hi podeu inserir la vostra. Quan el dispositiu s'encén sense
una targeta SIM inserida, s'activa automàticament el perfil
fora de línia i podeu fer la transferència.
Transferir contingut per primer cop
1 Per recuperar dades de l'altre dispositiu per primera
vegada al dispositiu, seleccioneu Menú >
Configuració > Connectivitat > Transfer. dades >
Transf. dades.
2 Seleccioneu el tipus de connexió que voleu fer servir per
transferir les dades. Tots dos dispositius han de ser
compatibles amb el tipus de connexió seleccionat.
3 Si seleccioneu la connexió Bluetooth com a tipus de
connexió, connecteu els dos dispositius. Perquè el
dispositiu cerqui altres dispositius mitjançant la
connexió Bluetooth, seleccioneu Continua. Seleccioneu
el dispositiu del qual voleu transferir contingut. Se us
demanarà que introduïu un codi al vostre dispositiu.
Introduïu-lo (d'1 a 16 dígits) i seleccioneu D'acord.
Introduïu el mateix codi a l'altre dispositiu i seleccioneu
D'acord. Els dispositius quedaran enllaçats.
És possible que alguns dispositius anteriors Nokia no
disposin de l'aplicació de transferència de dades. En
aquest cas, l'aplicació de transferència de dades s'envia
a l'altre dispositiu com a missatge. Per instal·lar
l'aplicació de transferència de dades a l'altre dispositiu,
obriu el missatge i seguiu les instruccions que apareixen
a la pantalla.
4 Al vostre dispositiu, seleccioneu el contingut que voleu
transferir des de l'altre dispositiu.
Un cop s'hagi iniciat la transferència, podreu cancel·lar-
la i continuar-la més endavant, si voleu.
El contingut es transfereix des de la memòria de l'altre
dispositiu a la ubicació corresponent del vostre dispositiu. El
temps de transferència dependrà de la quantitat de dades
que s'hagin de transferir.
Sincronitzar, recuperar o enviar contingut
Seleccioneu Menú > Configuració > Connectivitat >
Transfer. dades > Transf. dades.
Un cop feta la primera transferència, seleccioneu una de les
opcions següents per iniciar-ne una de nova en funció del
model:
per sincronitzar contingut entre el vostre dispositiu
i l'altre dispositiu, sempre que aquest últim sigui
compatible amb la sincronització. La sincronització
és un procés bidireccional. Si un element se
suprimeix en un dispositiu, se suprimirà en tots dos.
No podreu restaurar els elements suprimits durant la
sincronització.
per recuperar contingut de l'altre dispositiu al vostre
dispositiu. Amb la recuperació es transfereix
contingut de l'altre dispositiu cap al vostre
dispositiu. En funció del model de dispositiu, és
© 2009 Nokia. Tots els drets reservats.26
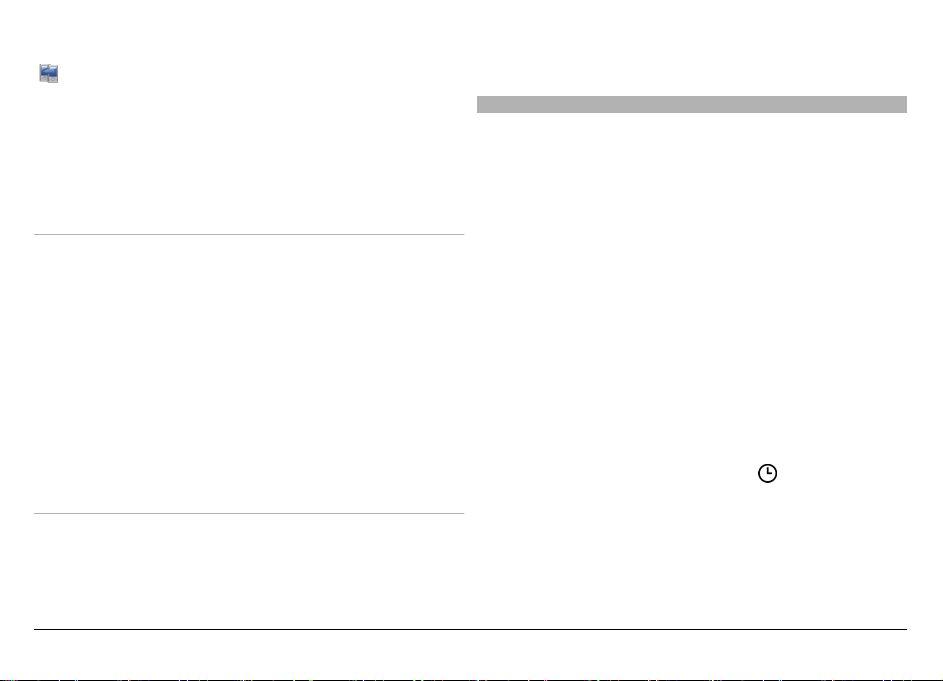
possible que se us demani si voleu conservar o
suprimir el contingut original a l'altre dispositiu.
per enviar contingut del vostre dispositiu a l'altre
dispositiu.
Si no podeu enviar un element, en funció del tipus de l'altre
dispositiu, podeu afegir l'element a la carpeta Nokia a C:
\Nokia o E:\Nokia al vostre dispositiu. Quan seleccioneu la
carpeta per transferir, els elements se sincronitzaran en la
carpeta corresponent de l'altre dispositiu i viceversa.
Utilitzar dreceres per repetir una transferència
Co mp ro va d' un en un , Prioritza aquest telèfon o Prioritza
l'altre telèfon per resoldre el conflicte.
Perfils
Seleccioneu Menú > Configuració i Perfils.
Podeu fer servir els perfils per configurar i personalitzar els
sons de trucada, els sons d'avís de missatge i altres sons per
a esdeveniments, entorns o grups de trucades. El nom del
perfil seleccionat apareix a la part superior de la pantalla
inicial.
Un cop realitzada una transferència de dades, podeu desar
una drecera amb els paràmetres de transferència a la vista
Per canviar un perfil, desplaceu-vos fins al perfil i seleccioneu
Opcions > Activa.
principal per repetir més endavant la mateixa transferència.
Per editar la drecera, seleccioneu Opcions > Configuració
de drecera. Per exemple, podeu crear o canviar el nom de la
drecera.
Després de cada transferència es mostrarà un registre. Per
visualitzar el registre de l'última transferència, seleccioneu
una drecera a la vista principal i Opcions > Mostra
registre.
Gestionar conflictes de transferència
Si l'element que voleu transferir ha estat editat a tots dos
Per personalitzar un perfil, desplaceu-vos fins al perfil i
seleccioneu Opcions > Personalitzar. Seleccioneu la
configuració que vulgueu canviar.
Per activar el perfil fins a una hora determinada dintre de les
properes 24 hores, desplaceu-vos fins al perfil, seleccioneu
Opcions > Programat i establiu l'hora. Quan finalitza aquest
període de temps, es retorna al perfil actiu anterior no
programat. Quan es programa el perfil,
apareix a la
pantalla inicial. El mode fora de línia no es pot programar.
Per crear un perfil nou, seleccioneu Opcions > Crea nou.
dispositius, el dispositiu intentarà combinar
automàticament les modificacions. Si això no és possible,
existeix un problema de transferència. Seleccioneu
© 2009 Nokia. Tots els drets reservats. 27
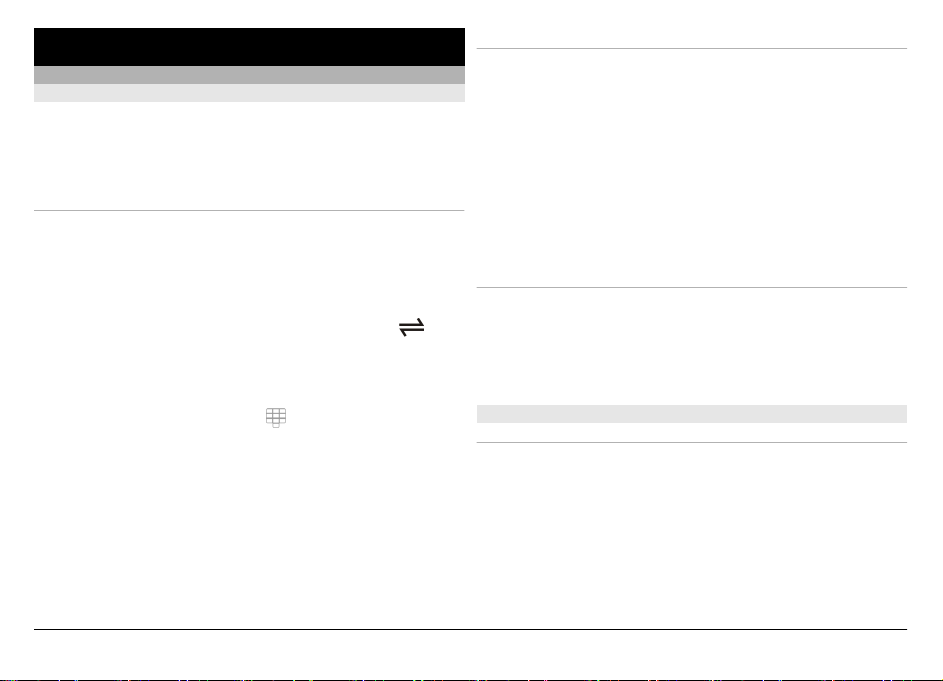
El vostre dispositiu
Addició d'elements a la pantalla inicial
Pantalla inicial
Quant a la pantalla inicial
A la pantalla inicial, podeu accedir ràpidament les aplicacions
utilitzades més freqüentment, controlar aplicacions com ara
el reproductor de música, veure els contactes favorits i veure
d'una ullada si teniu trucades perdudes o missatges nous.
Elements de la pantalla inicial interactiva
Per obrir l'aplicació de rellotge, toqueu el rellotge (1).
Per obrir l'agenda o canviar perfils a la pantalla inicial, toqueu
la data o el nom de perfil (2).
Per veure o canviar la configuració de connectivitat (
veure les xarxes LAN sense fils si la cerca de WLAN està
habilitada, o per veure esdeveniments perduts, toqueu la
cantonada superior dreta (3).
Per fer una trucada, seleccioneu
Per obrir el menú principal, premeu la tecla de menú (5).
Per ocultar i mostrar contingut, passeu el dit per la pantalla
principal.
(4).
), per
Per afegir un element a la pantalla principal, seleccioneu
Opcions > Modifica el contingut > Opcions > Afegeix
contingut, i seleccioneu un element de la llista.
L'ús de ginys pot implicar la transmissió de grans quantitats
de dades (servei de xarxa).
Per moure un element, seleccioneu Opcions > Modifica el
contingut, seleccioneu l'element desitjat i arrossegueu-lo i
deixeu-lo anar a la ubicació.
Eliminació d'un element de la pantalla inicial
Seleccioneu Opcions > Modifica el contingut i l'element
que voleu eliminar.
Seleccioneu Opcions > Elimina > Fet.
Notificacions de correu electrònic
Quant a les notificacions de correu electrònic
Les notificacions de correu electrònic de la pantalla inicial fan
un seguiment dels missatges de correu electrònic de la bústia
de correu. Podeu definir el dispositiu perquè mostri una
visualització prèvia de les capçaleres dels missatges de correu
electrònic o només el nombre de missatges no llegits.
© 2009 Nokia. Tots els drets reservats.28
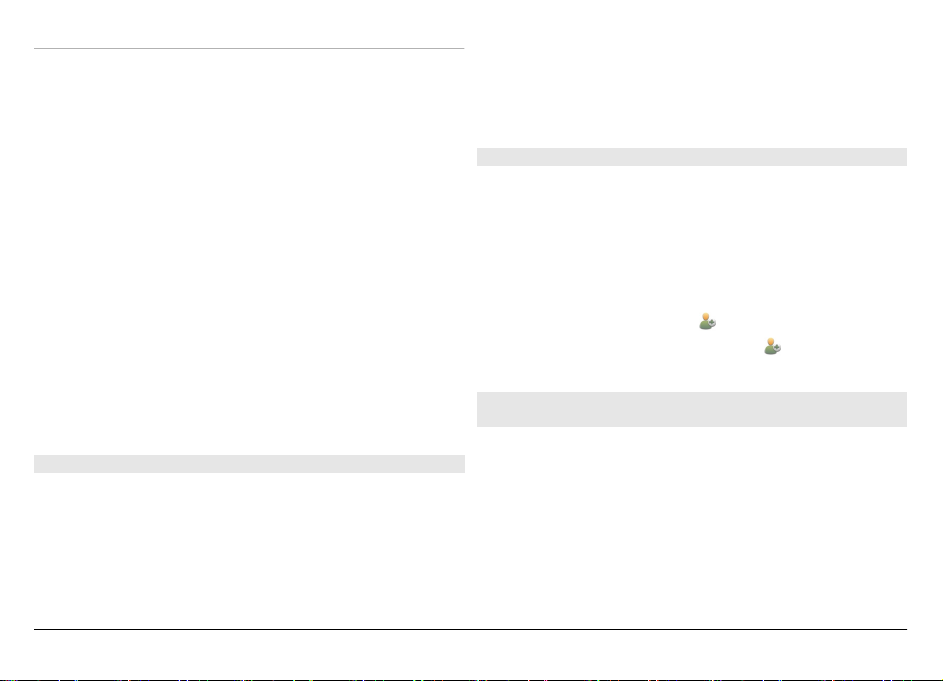
Ús del correu electrònic a la pantalla inicial
Configuració del compte de correu electrònic a la
pantalla inicial
Seleccioneu Conf. correu elect. i seguiu les instruccions. Un
cop finalitzada la configuració, la icona de correu electrònic
apareix a la pantalla inicial. Per obrir la bústia de correu
electrònic, seleccioneu la icona.
Per definir com voleu que se us notifiqui quan rebeu
missatges de correu electrònic nous a la pantalla inicial,
seleccioneu Menú > Configuració i Personal > Pantalla
inicial > Giny de correu electrònic i una de les opcions
següents:
Bústia — Seleccioneu la bústia de la qual voleu rebre
notificacions.
Mostrar detalls missatge — Per veure només el número de
missatges no llegits a la pantalla inicial, seleccioneu Inact.
Per veure també l'assumpte del missatge i qui l'envia,
seleccioneu Actiu.
Les opcions disponibles poden variar.
Per obrir el reproductor de música, toqueu Vés a Música i
seleccioneu els elements que voleu escoltar.
Quan es reprodueix una cançó, es mostren les tecles de
control del reproductor de música i, si estan disponibles, el
títol de la cançó, l'artista i la imatge d'àlbum.
Contactes favorits a la pantalla inicial
Si afegiu diversos contactes directament a la pantalla inicial,
podreu fer trucades ràpidament, enviar missatges als
contactes, visualitzar infos web dels contactes o bé accedir a
la informació i configuració del contacte.
1 Per afegir els contactes favorits a la pantalla inicial,
seleccioneu Opcions > Modifica el contingut >
Opcions > Afegeix contingut > Contactes favorits.
Es mostra una fila d'icones
2 Seleccioneu qualsevol de les icones (
a la pantalla inicial.
) i un contacte de
Contactes.
Addició de la font favorita de Compartir en línia a la pantalla inicial
Reproductor de música a la pantalla inicial
Podeu utilitzar el reproductor de música des de la pantalla
inicial. Per activar els controls del reproductor de música,
seleccioneu Opcions > Modifica el contingut > Opcions >
Afegeix contingut > Reproductor de música.
Vés a Música apareix a la pantalla inicial.
© 2009 Nokia. Tots els drets reservats. 29
Si afegiu el giny de Compatir en línia a la pantalla inicial,
podreu accedir ràpidament a la font favorita de Compartir en
línia.
1 A la pantalla inicial, seleccioneu Opcions > Modifica el
contingut > Opcions > Afegeix contingut > Comp.
en lín..
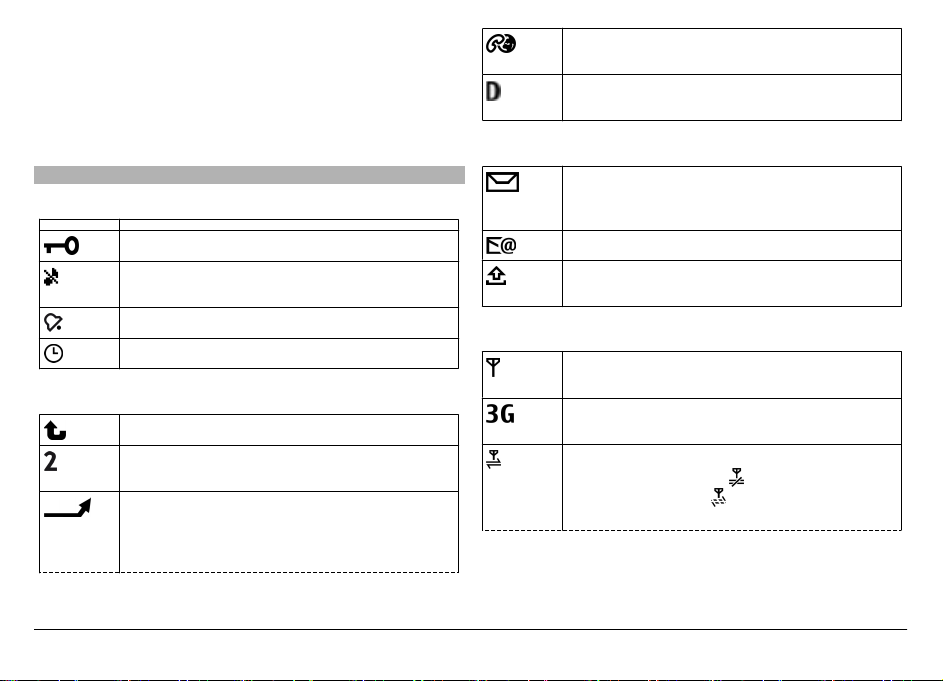
2 Seleccioneu la font que voleu afegir. És possible que
hagueu de registrar-vos a algun servei del proveïdor de
serveis per poder afegir una font.
El giny mostra imatges en miniatura de la font seleccionada
de qualsevol compte de Compartir en línia. Primer es mostren
les imatges més recents.
Indicadors de pantalla
Indicadors generals
La pantalla tàctil i les tecles estan bloquejades.
El dispositiu notifica de manera silenciosa les
trucades entrants i els missatges.
Heu definit una alarma.
Heu activat un perfil programat.
Indicadors de trucada
Algú ha provat de trucar-vos.
Esteu utilitzant la segona línia del telèfon (servei
de xarxa).
Heu definit el dispositiu perquè desviï les
trucades entrants a un altre número (servei de
xarxa). Si teniu dues línies telefòniques, un
número indica la línia activa.
El dispositiu està preparat per a una trucada
d'Internet.
Hi ha una trucada de dades en curs (servei de
xarxa).
Indicadors dels missatges
Hi ha missatges sense llegir. Si l'indicador
parpelleja vol dir que la memòria de missatges
de la targeta SIM és plena.
Heu rebut correu nou.
Hi ha missatges per enviar a la carpeta Bústia de
sortida.
Indicadors de xarxa
El dispositiu està connectat a una xarxa GSM
(servei de xarxa).
El dispositiu està connectat a una xarxa 3G
(servei de xarxa).
Hi ha una connexió de dades per paquets GPRS
activa (servei de xarxa).
es troba en espera, i
establint.
indica que la connexió
que la connexió s'està
© 2009 Nokia. Tots els drets reservats.30

Hi ha una connexió de dades per paquets EGPRS
activa (servei de xarxa).
es troba en espera, i
establint.
Hi ha una connexió de dades per paquets 3G
activa (servei de xarxa).
es troba en espera, i
establint.
Hi ha una connexió HSDPA (High-Speed
Downlink Packet Access) activa (servei de xarxa).
indica que la connexió es troba en espera, i
que s'està establint una connexió.
Hi ha una connexió WLAN disponible (servei de
xarxa).
indica que la connexió és xifrada, i
que la connexió no és xifrada.
Indicadors de connectivitat
El Bluetooth està activat. indica que el
dispositiu està enviant dades. Si l'indicador
parpelleja vol dir que el dispositiu intenta
connectar-se a un altre dispositiu.
Heu connectat un cable USB al dispositiu.
GPS activat.
El dispositiu s'està sincronitzant.
indica que la connexió
que la connexió s'està
indica que la connexió
que la connexió s'està
El transmissor FM està actiu, però no transmet.
indica que el transmissor FM està
transmetent.
Heu connectat uns auriculars compatibles al
dispositiu.
Heu connectat un cable de sortida de TV
compatible al dispositiu.
Heu connectat un telèfon de text compatible al
dispositiu.
Dreceres
Per canviar entre aplicacions obertes, manteniu premuda la
tecla del menú.
Si deixeu aplicacions en execució en segon terme
augmentarà la necessitat d'energia de la bateria i es reduirà
la duració d'aquesta.
Per obrir l'aplicació del navegador, al marcador, toqueu i
manteniu activat 0.
Per canviar el perfil, premeu la tecla d'alimentació i
seleccioneu-ne un.
Per trucar a la vostra bústia de veu (servei de xarxa), al
marcador, toqueu i manteniu activat 1.
© 2009 Nokia. Tots els drets reservats. 31

Per obrir una llista dels últims números marcats, a la pantalla
inicial, premeu la tecla Truca.
Per utilitzar les ordres de veu, a la pantalla inicial, manteniu
premuda la tecla Truca.
Per canviar l'idioma d'escriptura mentre escriviu, premeu
i la tecla de símbol.
de cerca. El proveïdor de cerca que heu seleccionat s'ha
establert com a predeterminat.
Si ja hi ha un proveïdor de cerca predefinit, seleccioneu-lo per
iniciar la cerca o seleccioneu Cercar més per utilitzar-ne un
altre.
Per modificar el proveïdor de cerca predefinit, seleccioneu
Opcions > Configuració > Serveis de cerca.
Cerca
Quant a la funció de cerca
Seleccioneu Menú > Aplicacions > Cerca.
La funció de cerca (servei de xarxa) permet utilitzar serveis
de cerca d'Internet per trobar, per exemple, llocs web i
imatges. El contingut i la disponibilitat d'aquests serveis pot
variar.
Iniciar una cerca
Seleccioneu Menú > Aplicacions > Cerca.
Per cercar continguts al dispositiu mòbil, introduïu els termes
al camp de cerca o navegueu per les categories de contingut.
Els resultats s'organitzen per categories a mida que introduïu
els termes de cerca. Els resultats als quals heu accedit més
recentment apareixen a la part superior de la llista de
resultats si coincideixen amb els termes de cerca.
Per cercar pàgines web a Internet, seleccioneu Cercar a
Internet i el proveïdor de cerca i introduïu els termes al camp
Per modificar el país o la regió per buscar més proveïdors de
cerca, seleccioneu Opcions > Configuració > País o regió.
Configuració de la cerca
Seleccioneu Menú > Aplicacions > Cerca.
Per canviar la configuració de l'aplicació de cerca, seleccioneu
Opcions > Configuració i una de les opcions següents:
País o regió — Seleccioneu el país o regió des del qual voleu
cercar.
Connexió — Seleccioneu el punt d'accés i permeteu o
denegueu les connexions de xarxa.
Serveis de cerca — Seleccioneu si voleu que es mostrin els
proveïdors de servei i les categories de cerca.
General — Habiliteu o deshabiliteu l'indicador de funció i
esborreu l'historial de cerca.
© 2009 Nokia. Tots els drets reservats.32

Control del volum i de l'altaveu
Per ajustar el nivell del volum quan us trobeu en una trucada
activa o escolteu algun clip de so, feu servir la tecla del volum.
L'altaveu integrat us permet parlar i escoltar des d'una
distància curta sense haver de sostenir el dispositiu a l'orella.
Per fer servir l'altaveu durant una trucada, seleccioneu
Altaveu.
Per desactivar l'altaveu, seleccioneu Activa el telèfon.
Perfil fora de línia
El perfil fora de línia permet utilitzar el dispositiu sense
connectar-vos a la xarxa mòbil sense fils. Quan el perfil fora
de línia està activat, podeu utilitzar el dispositiu sense una
targeta SIM.
Activació del perfil fora de línia
Premeu breument la tecla d'encesa i seleccioneu Fora de
línia.
Quan activeu el perfil fora de línia, la connexió a la xarxa
cel·lular finalitza. S'interrompen tots els senyals de
radiofreqüència a i des del dispositiu a la xarxa mòbil. Si
intenteu enviar missatges amb la xarxa cel·lular, aquests es
desen a la carpeta Bústia de sortida i s'envien més tard.
Important: En el perfil de desconnexió no podeu fer ni rebre
trucades, ni tampoc podeu utilitzar altres funcions que
requereixin la cobertura de la xarxa cel·lular. Tanmateix, sí
que és possible fer trucades al número oficial d’emergència
programat al dispositiu. Per fer trucades, primer heu de
canviar el perfil i després activar la funció de telèfon. Si el
dispositiu està bloquejat, introduïu el codi de bloqueig.
Un cop activat el perfil fora de línia, podeu utilitzar una LAN
sense fil, per exemple, per consultar el correu electrònic o per
navegar per Internet. També podeu utilitzar la connectivitat
Bluetooth. Recordeu seguir totes les disposicions de
seguretat aplicables quan establiu i utilitzeu les connexions
de LAN sense fil o Bluetooth.
Descàrrega ràpida
L'accés a paquets de descàrrega d'alta velocitat (HSDPA,
també anomenat 3,5G, indicat mitjançant la icona
) és
un servei de les xarxes UMTS que proporciona descàrregues
de dades d'alta velocitat. Quan la compatibilitat amb HSDPA
està activada i el dispositiu es troba connectat a una xarxa
UMTS compatible amb HSDPA, la descàrrega de dades com ara
missatges, correus electrònics i pàgines del navegador a
través de la xarxa cel·lular es podrà produir amb molta més
rapidesa. Les connexions HSDPA actives s'indiquen
mitjançant la icona
.
© 2009 Nokia. Tots els drets reservats. 33

Podeu activar o desactivar la compatibilitat amb HSDPA a la
configuració de les dades per paquets.
Per obtenir informació sobre la disponibilitat i subscripció a
serveis de connexió de dades, poseu-vos en contacte amb el
vostre proveïdor de serveis.
HSDPA només afecta la velocitat de descàrrega, és a dir, que
l'enviament de dades a la xarxa, com ara missatges o correus
electrònics, no es veurà afectat.
Ovi (servei de xarxa)
Visita d'Ovi by Nokia
Amb Ovi by Nokia podeu trobar llocs i serveis nous, a
més de mantenir el contacte amb els vostres amics. Per
exemple, podeu fer el següent:
• Crear un compte de correu.
• Planificar viatges i veure indrets al mapa.
• Descarregar jocs, aplicacions, vídeos i sons de trucada al
dispositiu.
• Comprar música.
Alguns dels elements que es poden descarregar són gratuïts,
però potser n'hi ha d'altres de pagament.
Els serveis disponibles poden variar en funció del país o de la
regió. A més, no estan disponibles en tots els idiomes.
Per accedir als serveis Ovi de Nokia, aneu a www.ovi.com i
registreu un compte de Nokia.
Per obtenir més informació, visiteu www.ovi.com/support.
Botiga Ovi
Quant a Botiga d'Ovi
A la Botiga Ovi podeu descarregar jocs per al mòbil,
aplicacions, vídeos, imatges, temes i tons de trucada al vostre
dispositiu. Alguns elements són gratuïts, però per a d'altres
haureu de pagar amb targeta de crèdit o directament amb la
factura del telèfon. La disponibilitat dels mètodes de
pagament depèn del vostre país de residència i del proveïdor
de serveis de xarxa. La Botiga Ovi ofereix continguts que són
compatibles amb el dispositiu mòbil i que coincideixen amb
els vostres gustos i el lloc on us trobeu.
Creació d'un compte de Nokia
Si creeu un compte de Nokia, podreu accedir a Ovi i a tots els
seus serveis amb només un nom d'usuari i una contrasenya.
1 Seleccioneu Create a Nokia account.
2 Introduïu un nom d'usuari.
3 Seleccioneu el vostre país de la llista.
4 Introduïu la vostra data de naixement.
5 Introduïu la vostra adreça de correu electrònic o número
de telèfon.
6 Introduïu una contrasenya i confirmeu-la.
7 Introduïu els caràcters que apareguin al requadre de la
dreta.
8 Seleccioneu Submit.
© 2009 Nokia. Tots els drets reservats.34

Inici de sessió a la Botiga Ovi
Inici de sessió
Seleccioneu Sign in i introduïu el nom d'usuari i contrasenya
del vostre compte de Nokia.
Recuperació de noms d'usuari i contrasenyes que heu
oblidat
Seleccioneu Options > Retrieve.
Cerca a la Botiga Ovi
Els elements de la Botiga Ovi estan organitzats per categories.
Podeu examinar les categories o cercar amb una paraula clau.
També podeu seleccionar el tipus d'elements que voleu
veure: els elements gratuïts, el més populars, o els que us han
recomanat.
Visualització dels detalls d'un element
Seleccioneu un element per veure'n la informació detallada i
opinions d'altres usuaris. Si heu iniciat sessió a la Botiga Ovi,
també podeu escriure opinions.
Visualització de més opinions d'altres usuaris
Seleccioneu More reviews.
Introducció d'una opinió
Seleccioneu l'enllaç per escriure una opinió, introduïu-la i
assigneu-hi una puntuació d'1 a 3 estrelles.
Visualització d'informació sobre el publicador
Seleccioneu l'enllaç del perfil del publicador.
Cerca d'elements relacionats
Seleccioneu More related.
Adquisició de continguts
1 Seleccioneu l'element que voleu adquirir.
2 Seleccioneu Buy.
3 Introduïu el nom d'usuari i la contrasenya del vostre
compte de Nokia. Si no teniu un compte, seleccioneu
Create a Nokia account i introduïu la informació que se
us demani.
4 Trieu si voleu pagar amb targeta de crèdit o a través de
la factura del telèfon. Si ja teniu la informació de la vostra
targeta de crèdit emmagatzemada al vostre compte de
Nokia i voleu utilitzar una altra targeta, seleccioneu Edit
payment settings i introduïu la informació que se us
demani. Per desar la informació de la targeta de crèdit al
vostre compte de Nokia, seleccioneu la casella de
verificació Save this card to my Nokia account.
5 Seleccioneu l'adreça de correu electrònic on voleu rebre
el rebut de compra.
6 Seleccioneu Purchase.
Ús compartit dels favorits amb els amics
La Botiga Ovi us ofereix la possibilitat d'enviar missatges de
text amb enllaços als seus elements.
1 Seleccioneu l'element que voleu compartir.
© 2009 Nokia. Tots els drets reservats. 35

2 Seleccioneu Send to friend.
3 Introduïu un número de telèfon en format internacional.
4 Seleccioneu Send.
Denúncia de l'existència de continguts inapropiats
Si trobeu continguts inapropiats a la Botiga Ovi, poseu-vos en
contacte amb Nokia.
1 Seleccioneu l'element que conté els continguts
inapropiats.
2 Seleccioneu Report issue.
3 Seleccioneu el motiu de la llista i introduïu més
informació, si és necessari.
4 Seleccioneu Submit.
Edició de la configuració de la Botiga Ovi
A la configuració de la Botiga Ovi, podeu canviar la informació
del compte, concedir permís als vostres amics perquè vegin
les vostres activitats de la Botiga Ovi i canviar la contrasenya
i la pregunta de seguretat.
Per canviar la configuració de la Botiga Ovi, seleccioneu
Opcions > Configuració i una de les opcions següents:
Ovi sharing — Permeteu que els contactes d'Ovi vegin les
vostres activitats de la Botiga Ovi.
Account information — Canvieu els detalls del compte de
Nokia.
Change password — Canvieu la contrasenya del compte de
Nokia.
Change security question — Canvieu la pregunta de seguretat
mitjançant la qual podeu recuperar el nom d'usuari i la
contrasenya.
Installation preferences — Seleccioneu com voleu instal·lar
contingut al dispositiu.
© 2009 Nokia. Tots els drets reservats.36

Realització de trucades
Tocar la pantalla durant les trucades
El dispositiu té un sensor de proximitat. Per prolongar la vida
útil de la bateria i evitar seleccions accidentals, la pantalla
tàctil es desactiva automàticament durant les trucades quan
col·loqueu el dispositiu a la vora de l'orella.
Com trucar a un contacte
1 Seleccioneu Menú > Contactes.
2 Aneu al nom desitjat o introduïu les primeres lletres o
caràcters del nom al camp de cerca i aneu al nom.
3 Per trucar al contacte, premeu la tecla de trucada. Si un
mateix contacte té diversos números, seleccioneu el
número desitjat de la llista i premeu la tecla de trucada.
Finalització d'una trucada
Premeu la tecla de finalització.
No cobriu el sensor de proximitat, per exemple, amb cinta
protectora.
Com fer una trucada de veu
1 A la pantalla inicial, seleccioneu
marcador, i introduïu el número de telèfon, prefix inclòs.
Per eliminar un número, seleccioneu C .
Per a les trucades internacionals, seleccioneu * dues
vegades per escriure el caràcter + (que substitueix el codi
d'accés internacional), i introduïu el codi del país, el
prefix de l'àrea (si cal, sense el zero inicial) i el número
de telèfon.
2 Per fer una trucada, premeu la tecla de trucada.
3 Per finalitzar la trucada premeu la tecla de finalització (o
per cancel·lar l'intent de trucada).
Encara que hi hagi una altra aplicació activa, en prémer
la tecla de finalització sempre es finalitzarà la trucada en
curs.
© 2009 Nokia. Tots els drets reservats. 37
per accedir al
Durant una trucada
Per silenciar o activar el micròfon, seleccioneu
Per posar la trucada en espera o per recuperar-la, seleccioneu
o .
Per activar l'altaveu, seleccioneu
uns auriculars compatibles amb connexió Bluetooth,
seleccioneu Opcions > Activa mans lliures BT per canviar
el so dels auriculars.
Per tornar el so al telèfon, seleccioneu
Per finalitzar la trucada, seleccioneu
Per canviar entre les trucades activa i en espera, seleccioneu
.
. Si hi teniu connectats
o .
.
.

Consell: Quan tingueu només una trucada de veu activa,
premeu la tecla de trucada per posar-la en espera. Per
recuperar la trucada, torneu a prémer la tecla de trucada.
1 Per enviar cadenes de sons DTMF (per exemple, una
contrasenya), seleccioneu Opcions > Enviar DTMF.
2 Introduïu la cadena DTMF o cerqueu-la a la llista de
contactes.
3 Per introduir un caràcter d'espera (w) o de pausa (p),
premeu repetidament la tecla *.
4 Per enviar el so, seleccioneu D'acord. Podeu afegir sons
DTMF al número de telèfon o camps de DTMF a les dades
del contacte.
Per finalitzar una trucada activa i substituir-la responent la
trucada en espera, seleccioneu Opcions > Substitueix.
Per finalitzar totes les trucades, seleccioneu Opcions > Final.
totes les trucades.
Moltes de les opcions que podeu fer servir durant una trucada
de veu corresponen a serveis de xarxa.
Bústies de veu i vídeo
Per fer una trucada a la bústia de veu o vídeo (serveis de
xarxa, la bústia de vídeo només està disponible en xarxes
UMTS), seleccioneu
a la pantalla inicial per obrir el
marcador, manteniu premuda la tecla 1 i seleccioneu Bústia
de veu o Bústia de vídeo.
1 Per canviar el número de telèfon de la bústia de veu o
vídeo, seleccioneu Menú > Configuració i Telefonia >
Bústia trucades, una bústia i Opcions > Canviar
número
2 Introduïu el número (que obtindreu del vostre proveïdor
de serveis de xarxa) i seleccioneu D'acord.
Respondre o rebutjar una trucada
Per respondre una trucada, premeu la tecla de trucada.
Per respondre una trucada quan la pantalla tàctil està
bloquejada, desplaceu Llisq. per respondre cap a l'esquerra
o la dreta.
Per desbloquejar la pantalla tàctil sense contestar una
trucada, desplaceu Llisq. per desbloquejar de la dreta a
l'esquerra, i contesteu o rebutgeu la trucada, o rebutgeu la
trucada amb un missatge. El so de trucada es silencia
automàticament.
Si no voleu respondre una trucada, per rebutjar-la, premeu la
tecla de finalització. Si la funció de desviament de trucada
(servei de xarxa) està activada, quan es rebutgi una trucada
entrant també es desviarà.
Per silenciar el to d'una trucada entrant, seleccioneu
Silenci.
Per enviar un missatge de text de rebuig de trucada sense
rebutjar la trucada per informar a qui truca que no podeu
© 2009 Nokia. Tots els drets reservats.38

contestar la trucada, seleccioneu Silenci i Env. mstg., editeu
el missatge de text i premeu la tecla de trucada.
4 Per finalitzar la multiconferència activa, premeu la tecla
de finalització.
Per activar la funció de rebuig de trucada amb missatge, i per
escriure un missatge estàndard, seleccioneu Menú >
Configuració i Telefonia > Trucada > Rebutjar truc. amb
mstg., i Text del missatge.
Marcar ràpidament un número de telèfon
Per activar la funció, seleccioneu Menú > Configuració i
Telefonia > Trucada > Marcatge ràpid.
1 Per assignar un número de telèfon a una tecla numèrica,
Multiconferència
El dispositiu admet la multiconferència entre un màxim de
sis participants, incloent-hi l'usuari.
1 Truqueu al primer participant.
2 Per trucar a un altre participant, seleccioneu Opcions >
Trucada nova. La primera trucada resta en espera.
3 Quan l'interlocutor respon la nova trucada, per incloure
el primer participant a la multiconferència, seleccioneu
.
Per afegir una persona nova a la trucada, feu una trucada
a una altra persona i afegiu la trucada nova a la
multiconferència.
seleccioneu Menú > Configuració i Telefonia >
Marcatge ràpid.
2 Desplaceu-vos fins a la tecla a la qual voleu assignar el
número de telèfon i seleccioneu Opcions > Assignar.
Les tecles 1 i 2 estan reservades per a les bústies de vídeo
i de veu.
Per trucar des de la pantalla inicial, seleccioneu
per accedir
al marcador, seleccioneu la tecla numèrica assignada i
premeu la tecla de trucada.
Per trucar des de la pantalla inicial amb l'opció de marcatge
ràpid activada, seleccioneu
per accedir al marcador, i
mantingueu premuda la tecla numèrica assignada.
Per mantenir una conversa privada amb un dels
participants, seleccioneu
Desplaceu-vos fins al participant i seleccioneu
multiconferència passa al mode d'espera al dispositiu. Els
altres participants, però, poden continuar amb la
multiconferència.
Per tornar a la multiconferència, seleccioneu
Per excloure un participant, seleccioneu
vos fins al participant en qüestió i seleccioneu
© 2009 Nokia. Tots els drets reservats. 39
.
. La
Trucada en espera
Podeu respondre una trucada mentre n'ateneu una altra.
Per activar la funció de trucada en espera (servei de xarxa),
.
, desplaceu-
seleccioneu Menú > Configuració i Telefonia > Trucada >
Trucada en espera.
.

1 Per respondre la trucada en espera, premeu la tecla de
trucada. La primera trucada restarà en espera.
2 Per alternar entre totes dues trucades, seleccioneu
Opcions > Commuta.
3 Per connectar una trucada en espera amb una trucada
activa i per desconnectar-vos de les trucades, seleccioneu
Opcions > Transferir.
4 Per finalitzar la trucada activa, premeu la tecla de
finalització.
5 Per finalitzar totes dues trucades, seleccioneu
Opcions > Final. totes les trucades.
Marcatge de veu
El dispositiu crea automàticament identificadors de veu per
als contactes.
Reproducció de l'identificador de veu d'un contacte
1 Seleccioneu un contacte i Opcions > Detalls
identificador veu.
2 Desplaceu-vos fins als detalls d'un contacte i seleccioneu
Opcions > Reproduir identif. veu.
Fer una trucada mitjançant un identificador de veu
Nota: L’ús d’etiquetes de veu pot resultar difícil en ambients
sorollosos o en cas d’emergència, de manera que no s’hauria
de confiar únicament en el marcatge per veu en totes les
circumstàncies.
Quan feu servir el marcatge per veu, s'utilitza l'altaveu.
Manteniu el dispositiu a poca distància quan pronuncieu
l'identificador de veu.
1 Per iniciar el marcatge per veu, a la pantalla inicial,
manteniu premuda la tecla de trucada. Si hi ha connectat
uns auriculars compatibles amb la tecla d'auriculars,
manteniu premuda aquesta tecla per iniciar el marcatge
per veu.
2 Sona un to breu i tot seguit es mostra Parleu ara. Digueu
clarament el nom que heu desat per al contacte.
3 El dispositiu reproduirà un identificador de veu
sintetitzat per al contacte reconegut en l'idioma
seleccionat del dispositiu i mostrarà el nom i el número.
Per cancel·lar el marcatge per veu, seleccioneu
Abandonar.
Si heu desat diversos números per a un mateix nom, també
podeu dir el nom i el tipus de número, com ara "mòbil" o "fix".
Fer trucades de vídeo
Quan feu una trucada de vídeo (servei de xarxa), tots dos
interlocutors visualitzen un vídeo bidireccional en temps
real. La imatge de vídeo en directe o capturada amb la càmera
del dispositiu es mostra al destinatari de la trucada de vídeo.
Per poder fer una trucada de vídeo, heu de disposar d'una
targeta USIM i tenir cobertura d'una xarxa UMTS. Per obtenir
informació sobre la disponibilitat, preus i subscripció a
serveis de trucades de vídeo, poseu-vos en contacte amb el
proveïdor de serveis de xarxa.
La trucada de vídeo només es pot establir entre dos
interlocutors. Podeu establir una trucada de vídeo amb un
dispositiu mòbil compatible o client RDSI. No podreu establir
trucades de vídeo mentre estigui activa una altra trucada de
veu, vídeo o dades.
© 2009 Nokia. Tots els drets reservats.40

Icones
No esteu rebent cap vídeo (el destinatari no envia el
vídeo o bé la xarxa no el transmet).
Heu rebutjat l'enviament de vídeo des del dispositiu.
Per enviar una imatge en comptes d'un vídeo,
seleccioneu Menú > Configuració i Telefonia >
Trucada > Imatge a trucada vídeo.
Encara que hagueu denegat l'enviament de vídeo
durant una trucada de vídeo, la trucada es cobrarà
com una trucada de vídeo. Comproveu les tarifes amb
el proveïdor de serveis.
1 A la pantalla inicial, seleccioneu
per accedir al
marcador i introduïu el número de telèfon.
2 Seleccioneu Opcions > Truca > Trucada de vídeo.
La càmera secundària situada a la part davantera és la
que s'utilitza de manera predefinida per a les trucades
de vídeo. És possible les trucades de vídeo triguin una
estona a iniciar-se. Si no es pot establir la trucada (per
exemple, la xarxa no admet trucades de vídeo o el
dispositiu receptor no és compatible), se us demanarà si
voleu fer una trucada normal o enviar un missatge en
comptes de la trucada de vídeo.
La trucada de vídeo està activa quan veieu dues imatges
de vídeo i sentiu el so a través de l'altaveu. El destinatari
de la trucada pot rebutjar l'enviament de vídeo (s'indica
) i només sentireu la veu del destinatari i veureu
amb
una imatge fixa o la pantalla en gris.
3 Per finalitzar la trucada de vídeo, premeu la tecla de
finalització.
Durant una trucada de vídeo
Per canviar entre mostrar vídeo o només escoltar la veu de la
persona que truca, seleccioneu
Per silenciar o activar el micròfon, seleccioneu
Per activar l'altaveu, seleccioneu
o .
o .
. Si hi teniu connectat uns
auriculars compatibles amb connexió Bluetooth, seleccioneu
Opcions > Activa mans lliures BT per canviar el so dels
auriculars.
Per tornar el so al telèfon, seleccioneu
.
Per fer servir la càmera de la part posterior del dispositiu per
enviar vídeos, seleccioneu Opcions > Usa càmera
secundària.
Per tornar a fer servir la càmera frontal del dispositiu,
seleccioneu Opcions > Usa càmera principal.
Per capturar una instantània del vídeo que esteu enviant,
seleccioneu Opcions > Enviar instantània. L'enviament del
vídeo queda en pausa i la instantània es mostra al destinatari.
La instantània no es desa.
Per acostar o allunyar la imatge, seleccioneu Opcions >
Zoom.
© 2009 Nokia. Tots els drets reservats. 41

Per canviar la qualitat del vídeo, seleccioneu Opcions >
Ajusta > Preferència de vídeo > Qualitat normal, Detalls
més clars o Moviment més suau.
Respondre o rebutjar una trucada de vídeo
Quan arribi una trucada de vídeo, es mostra
.
1 Per respondre una trucada de vídeo, premeu la tecla de
trucada.
2 Per començar a enviar la imatge de vídeo en directe,
seleccioneu Sí.
Si no activeu la trucada de vídeo, només sentireu la veu
procedent de l'interlocutor. En aquest cas, una pantalla grisa
substitueix la imatge de vídeo. Per substituir la pantalla grisa
per una imatge capturada amb la càmera del dispositiu,
seleccioneu Menú > Configuració i Telefonia > Trucada >
Imatge a trucada vídeo.
Trucades d'Internet
Quant a les trucades d'Internet
Amb el servei de xarxa de trucades d'Internet podreu fer i
rebre trucades a través d'Internet. Els serveis de trucades
d'Internet admeten trucades entre ordinadors, entre telèfons
mòbils i entre un dispositiu VoIP i un telèfon tradicional. Per
obtenir més informació sobre la disponibilitat i els costos,
poseu-vos en contacte amb el proveïdor de serveis de
trucades d'Internet.
Per fer o rebre trucades d'Internet heu d'estar en l'àrea de
servei d'una LAN sense fil (WLAN) o disposar d'una connexió
de paquet de dades (GPRS) en una xarxa UMTS i estar
connectat a un servei de trucades d'Internet.
És possible que el dispositiu disposi d'un giny d'instal·lació
per instal·lar serveis de trucades d'Internet.
Inici de sessió als serveis de trucades d'Internet
Quan s'instal·la un servei de trucades d'Internet, apareix la
pestanya corresponent a la llista de contactes.
Per iniciar sessió en un servei, seleccioneu Menú >
Contactes, el servei i Opcions > Iniciar sessió.
Per afegir contactes com a contactes de servei a la llista
d'amics manualment o des de la llista de contactes,
seleccioneu Opcions > Contacte nou.
Realització de trucades d'Internet
Per trucar a un contacte quan estigueu connectat a un servei,
toqueu-lo a la llista d'amics i seleccioneu
.
Per fer una trucada d'Internet a la pantalla inicial, seleccioneu
, introduïu el número i seleccioneu Opcions > Truca >
Trucada d'Internet.
© 2009 Nokia. Tots els drets reservats.42

Per fer una trucada d'Internet a una adreça de trucades
d'Internet, a la pantalla d'inici, seleccioneu
Obre teclat. Escriviu l'adreça i seleccioneu
i Opcions >
.
Configuració de les comunicacions d'Internet
Seleccioneu Menú > Configuració i Connectivitat >
Config. admin. > Config. Int..
Per veure i editar la configuració d'un servei, seleccioneu el
nom del servei.
Per eliminar un servei de la llista de serveis, seleccioneu
Opcions > Suprimeix servei.
Ús compartit de vídeo
L'ús compartit de vídeo (servei de xarxa) us permet enviar
vídeos en directe o un videoclip des del vostre dispositiu
mòbil a un altre dispositiu mòbil compatible durant una
trucada de veu.
Quan activeu l'ús compartit de vídeo, s'activa l'altaveu. Si no
voleu fer servir l'altaveu per a la trucada de veu mentre
compartiu el vídeo, també podeu fer servir uns auriculars
compatibles.
Advertència:
L’exposició continuada a volums elevats pot danyar l’oïda.
Escolteu música amb un volum moderat i no mantingueu el
dispositiu a prop de l'orella quan l'altaveu estigui funcionant.
Configuració del servei de trucades d'Internet
Seleccioneu Menú > Contactes, obriu la pestanya d'un servei
i seleccioneu Opcions > Configuració.
Per configurar un servei de trucades d'Internet com a servei
predefinit seleccioneu Servei predefinit. Quan premeu la
tecla de trucada per trucar a un número, el dispositiu farà una
trucada d'Internet mitjançant el servei predefinit, si està
connectat. Només pot establir-se un servei predefinit.
Per editar la destinació de servei, seleccioneu Connectivitat
del servei.
Requisits per a l'ús compartit de vídeo
L'ús compartit de vídeo requereix una connexió UMTS. La
possibilitat de gaudir de l'ús compartit de vídeo depèn de la
disponibilitat de la xarxa UMTS. Per obtenir més informació
sobre el servei, la disponibilitat de la xarxa UMTS i les tarifes
relacionades amb l'ús d'aquest servei, poseu-vos en contacte
amb el proveïdor de serveis.
Per fer servir la funció d'ús compartit de vídeo, assegureu-vos
que:
• El dispositiu està configurat per a les connexions
interpersonals.
• Disposeu d'una connexió UMTS activa i teniu cobertura
de xarxa UMTS. Si us desplaceu fora de la xarxa UMTS
© 2009 Nokia. Tots els drets reservats. 43

durant la sessió d'ús compartit de vídeo, aquesta s'atura
mentre que la trucada de veu continua.
• Tant l'emissor com el destinatari estan registrats a la
xarxa UMTS. Si convideu algú a una sessió d'ús compartit
i el dispositiu del destinatari no es troba dins l'àrea de
cobertura de la xarxa UMTS, no té la funció d'ús compartit
de vídeo instal·lada o les connexions interpersonals
configurades, el destinatari no rep la invitació. En aquest
cas, rebreu un missatge d'error que us indicarà que el
destinatari no pot acceptar la invitació.
Configuració
Per configurar l'ús compartit de vídeo, necessiteu la
configuració de connexió interpersonal i UMTS.
Configuració de connexió interpersonal
La connexió interpersonal també rep el nom de connexió de
protocol d'inici de sessió (Session Initiation Protocol, SIP). Per
poder gaudir de l'ús compartit de vídeo, heu d'haver
configurat els paràmetres del perfil SIP al dispositiu.
Sol·liciteu al proveïdor de serveis la configuració del perfil SIP
i deseu-la al dispositiu. És possible que el proveïdor de serveis
us enviï la configuració o que us faci arribar una llista amb els
paràmetres necessaris.
Per afegir una adreça SIP a un contacte:
1 Seleccioneu Menú > Contactes.
2 Obriu el contacte o creeu-ne un de nou.
3 Seleccioneu Opcions > Modifica.
4 Seleccioneu Opcions > Afegir detall > Compartir
vídeo.
5 Introduïu l'adreça SIP amb el format
nomusuari@nomdedomini (podeu fer servir una adreça
IP en comptes d'un nom de domini).
Si no sabeu l'adreça SIP del contacte, per compartir vídeo,
podeu fer servir el número de telèfon del destinatari,
incloent-hi el prefix del país (sempre que el proveïdor de
serveis de xarxa admeti aquesta opció).
Configuració de connexió UMTS
Per configurar la connexió UMTS:
• Poseu-vos en contacte amb el proveïdor de serveis per
establir un acord per a l'ús de la xarxa UMTS.
• Assegureu-vos que els paràmetres de connexió del punt
d'accés d'UMTS del dispositiu són correctes. Per obtenir
més informació respecte d'aquests paràmetres, poseuvos en contacte amb el proveïdor de serveis.
Compartir vídeos en directe o videoclips
Durant una trucada de veu activa, seleccioneu Opcions >
Compartir vídeo.
1 Per compartir un vídeo en directe durant la trucada,
seleccioneu Vídeo en directe.
Per compartir un clip de vídeo, seleccioneu Clip de
vídeo. S'obre una llista dels clips de vídeo desats a la
memòria del dispositiu, la memòria de massa o la targeta
de memòria (si és que n'hi ha). Seleccioneu el clip que
voleu compartir.
Per poder compartir el clip de vídeo, és possible que
hagueu de convertir-lo a un format adequat. Si el
dispositiu us notifica que s'ha de convertir el clip de
© 2009 Nokia. Tots els drets reservats.44

vídeo, seleccioneu D'acord. Perquè la conversió funcioni,
el dispositiu ha de tenir un editor de vídeo.
2 Si el destinatari disposa de diverses adreces SIP o
números de telèfon amb el prefix del país desat a
Contactes, seleccioneu l'adreça o el número desitjat. Si
l'adreça SIP o el número de telèfon del destinatari no
estan disponibles, introduïu-ne l'adreça o el número amb
el codi del país i seleccioneu D'acord per enviar la
invitació. El dispositiu envia la invitació a l'adreça SIP.
L'ús compartit s'inicia automàticament quan el
destinatari accepta la invitació.
Opcions durant l'ús compartit de vídeo
o per silenciar o activar el so del micròfon
o per activar i desactivar l'altaveu
o pausar i recuperar l'ús compartit de vídeo
per canviar a mode de pantalla complet
(només disponible per al receptor)
3 Per finalitzar la sessió d'ús compartit, seleccioneu
Atura. Per finalitzar la trucada de veu, premeu la tecla de
finalització. Quan finalitzeu la trucada, l'ús compartit de
vídeo també finalitzarà.
Per desar el vídeo en directe que heu compartit, seleccioneu
Sí quan se us demani. El dispositiu us indica la ubicació del
vídeo desat.
Si accediu a altres aplicacions mentre esteu compartint un
clip de vídeo, l'ús compartit queda en pausa. Per tornar a la
vista d'ús compartit de vídeo i continuar, seleccioneu
Opcions > Continua a la pantalla inicial.
Acceptar una invitació
Quan algú us envia una invitació per compartir vídeos, el
missatge de la invitació mostra el nom o l'adreça SIP del
remitent.
Si algú us envia una invitació per compartir i no teniu
cobertura d'una xarxa 3G, no sabreu que heu rebut una
invitació.
Quan rebeu una invitació, seleccioneu una de les opcions
següents:
Sí — Acceptar la invitació i activar la sessió de mode
compartit.
No — Rebutjar la invitació. L'emissor rebrà un missatge per
informar-lo que heu rebutjat la invitació. També podeu
prémer la tecla de finalització per rebutjar l'invitació i
finalitzar la trucada de veu.
Per finalitzar la sessió d'ús compartit, seleccioneu Atura. Per
finalitzar la trucada de veu, premeu la tecla de finalització.
Quan finalitzeu la trucada, l'ús compartit de vídeo també
finalitzarà.
Registre
El registre emmagatzema informació relativa a l'historial de
comunicacions del dispositiu. El dispositiu registra les
trucades perdudes i rebudes només quan la xarxa admet
© 2009 Nokia. Tots els drets reservats. 45

aquestes funcions, el dispositiu està connectat i es troba dins
l'àrea de servei de la xarxa.
registre. Si seleccioneu No hi ha cap registre, no es desarà
informació al registre.
Últimes trucades
Seleccioneu Menú > Aplicacions > Registre i Últimes
trucades.
Per veure les trucades perdudes, rebudes i marcades,
seleccioneu Truc. perdudes, Truc. rebudes o Núm.
marcats.
Consell: Per obrir la llista dels números marcats quan us
trobeu a la pantalla inicial, premeu la tecla de trucada.
Consell: Per obrir la llista dels números marcats quan us
trobeu a la pantalla inicial, premeu la tecla de trucada.
A la barra d'eines, seleccioneu una de les opcions següents:
Truca — Trucar al contacte desitjat.
Crea missatge — Enviar un missatge al contacte desitjat.
Obre Contactes — Obrir la llista de contactes.
Seleccioneu Opcions i una de les opcions següents:
Desa a Contactes — Deseu el número de telèfon ressaltat
de la llista de darreres trucades als vostres contactes.
Esborra la llista — Esborreu la llista de darreres trucades.
Suprimeix — Esborreu un element ressaltat a la llista
seleccionada.
Configuració — Seleccioneu Duració del registre i el temps
durant el qual la informació de comunicació està desada al
Durada de la trucada
Seleccioneu Menú > Aplicacions > Registre.
Per veure la durada aproximada de l'última trucada, les
trucades marcades i rebudes, seleccioneu Duració trucada.
Nota: La facturació real per trucades i serveis del vostre
proveïdor de serveis pot variar en funció de les funcions de
xarxa, arrodoniments de facturació, impostos, etc.
Paquets de dades
Seleccioneu Menú > Aplicacions > Registre.
És possible que se us facturessin connexions de dades de
paquets en funció de la quantitat de dades enviades i
rebudes.
Comprovació de la quantitat de dades enviades o
rebudes durant les connexions de paquets de dades
Seleccioneu Paquet dades > Totes dades env. o Totes
dades reb..
Eliminació de la informació enviada i rebuda
Seleccioneu Paquet dades > Opcions > Posa comptadors
a zero. Per esborrar la informació necessitareu el codi de
bloqueig.
© 2009 Nokia. Tots els drets reservats.46

Supervisar tots els esdeveniments de comunicació
Seleccioneu Menú > Aplicacions > Registre.
Per obrir el registre general i supervisar totes les trucades de
veu, missatges de text o connexions de dades i LAN sense fils
registrats pel dispositiu, seleccioneu la pestanya de registre
general
Els esdeveniments secundaris, com ara un missatge de text
enviat en diverses parts i connexions de paquets de dades,
queden registrats com a un sol esdeveniment de
comunicació. Les connexions a la bústia, centre de
missatgeria multimèdia o pàgines Web es mostren com a
connexions de paquets de dades.
Per veure la quantitat de dades transferides i la durada
determinada d'una connexió de dades de paquets,
desplaceu-vos fins a l'esdeveniment entrant o sortint indicat
amb GPRS i seleccioneu Opcions > Mostra.
Per copiar un número de telèfon del registre al porta-retalls
i, per exemple, copiar-lo en un missatge de text, seleccioneu
Opcions > Utilitzar el número > Copia.
Per filtrar el registre, seleccioneu Opcions > Filtrar i un filtre.
Per establir la durada del registre, seleccioneu Opcions >
Configuració > Duració del registre. Si seleccioneu No hi
ha cap registre, se suprimirà permanentment tot el
contingut del registre, del registre d'últimes trucades i dels
informes de lliurament de missatges.
.
Contactes (agenda)
Per obrir Contactes, seleccioneu Menú > Contactes.
Podeu desar i actualitzar informació de contacte, com ara
números de telèfon, adreces postals o de correu electrònic.
Podeu afegir un to de trucada personal o una imatge en
miniatura a un contacte. Podeu crear grups de contactes per
enviar missatges de text o de correu electrònic a diversos
destinataris a la vegada.
Desar i editar noms i números
1 Per afegir un contacte nou a la llista de contactes, toqueu
.
2 Seleccioneu un camp i introduïu informació. Per tancar
l'entrada de text, seleccioneu
que desitgeu i seleccioneu Fet.
Per editar contactes, seleccioneu-ne un i Opcions >
Modifica.
Barra d'eines de Contactes
A la barra d'eines de Contactes, seleccioneu una de les opcions
següents:
Truca — Trucar al contacte desitjat.
Crea missatge — Enviar un missatge al contacte desitjat.
Contacte nou — Crear un contacte nou.
Gestionar noms i números
Seleccioneu Menú > Contactes.
. Empleneu els camps
© 2009 Nokia. Tots els drets reservats. 47

Suprimir contactes
Seleccioneu un contacte i Opcions > Suprimeix.
Per suprimir diversos contactes a la vegada, seleccioneu
Opcions > Marca/Desmarca per marcar els contactes
desitjats, i per suprimir-los, seleccioneu Opcions >
Suprimeix.
Copiar contactes
Seleccioneu el contacte, Opcions > Copia i la ubicació
desitjada.
Enviament d'un contacte a un altre dispositiu
Toqueu un contacte, manteniu-lo activat i seleccioneu Envia
targ. de visita.
Addició de contactes als favorits
Toqueu un contacte, manteniu-lo activat i seleccioneu
Afegeix a favorits.
Escolta de l'identificador de veu assignat a un contacte
Seleccioneu el contacte i Opcions > Detalls identificador
veu > Opcions > Reproduir identif. veu.
Abans de fer servir etiquetes de veu, heu de tenir en compte
el següent:
• Les etiquetes de veu no depenen de l’idioma. Depenen
de la veu del parlant.
• Heu de dir el nom exactament com el vau dir en el
moment d’enregistrar-lo.
• Les etiquetes de veu són sensibles als sorolls de fons.
Enregistreu i feu servir les etiquetes de veu en ambients
silenciosos.
• No s’accepten noms molt breus. Feu servir noms llargs i
eviteu fer servir noms similars per a números diferents.
Nota: L’ús d’etiquetes de veu pot resultar difícil en ambients
sorollosos o en cas d’emergència, de manera que no s’hauria
de confiar únicament en el marcatge per veu en totes les
circumstàncies.
Números i adreces predefinits
Podeu assignar números o adreces predefinits a un contacte.
Si un contacte té diversos números o adreces, podreu trucarli o enviar-li un missatge a un número o una adreça
determinats. El número predefinit també s'utilitza al
marcatge per veu.
1 A la llista de contactes, seleccioneu-ne un.
2 Seleccioneu Opcions > Valors predefinits.
3 Seleccioneu un valor predefinit al qual voleu afegir un
número o una adreça i seleccioneu Assignar.
4 Seleccioneu el número o adreça que vulgueu definir com
a valor predefinit.
5 Per sortir de la vista Valors predefinits i desar els canvis,
toqueu un punt fora de la vista.
© 2009 Nokia. Tots els drets reservats.48

Targetes de contactes
Seleccioneu Menú > Contactes i un contacte. La vista de
targetes de contacte mostra tots els mètodes de comunicació
disponibles del contacte seleccionat.
Seleccioneu el contacte de la llista, el mètode de comunicació
desitjat, Opcions i una de les opcions següents:
Modifica — Editeu, afegiu o suprimiu els camps de la targeta
de contacte.
Valors predefinits — Definiu els números i les adreces que
s'utilitzaran de manera predeterminada quan us
comuniqueu amb el contacte, si un contacte té més d'un
número o més d'una adreça definida.
Detalls identificador veu — Vegeu la informació dels
identificadors de veu, o bé escolteu l'identificador de veu del
contacte.
Les opcions disponibles i els mètodes de comunicació poden
variar.
Definició dels contactes com a favorits
Seleccioneu Menú > Contactes.
Els favorits són els contactes que heu definit com a contactes
preferits. Aquests contactes apareixen a la part superior de
la llista de contactes.
Per definir un contacte com a favorit, seleccioneu un contacte
i Opcions > Afegeix a favorits. Els favorits es marquen amb
una icona d'estrella.
Per eliminar un contacte dels favorits, seleccioneu-lo i
Opcions > Elimina de favorits. El contacte eliminat torna a
la llista de contactes estàndard.
Tons de trucada, imatges i text de trucada per a contactes
Podeu definir un so de trucada per a un contacte o un grup i
una imatge i un text de trucada per a un contacte determinat.
Quan el contacte us truqui, el dispositiu reprodueix el so de
trucada seleccionat i mostra el text de trucada o la imatge (si
el número de telèfon de la persona que truca s'envia amb la
trucada i el dispositiu el reconeix).
Per definir un so de trucada per a un contacte o un grup de
contactes, seleccioneu el contacte o el grup de contactes i
Opcions > Modifica > So de trucada i un so de trucada.
Per afegir més camps a la vista de detalls d'un contacte,
seleccioneu el contacte i Opcions > Modifica > Opcions >
Afegir detall.
Per definir un text de trucada per a un contacte, seleccioneu
el contacte i Opcions > Modifica > Opcions > Afegir
detall > Text d'avís de trucada. Toqueu el camp de text per
introduir el text de trucada i seleccioneu
.
Per afegir una imatge per a un contacte desat a la memòria
del dispositiu, seleccioneu el contacte, Opcions >
Modifica > Afegir imatge i una imatge de la Fotos.
© 2009 Nokia. Tots els drets reservats. 49

Per eliminar el to de trucada, seleccioneu So predefinit de la
llista de tons de trucada.
Per veure, modificar o eliminar la imatge d'un contacte,
seleccioneu el contacte, Opcions > Imatge i l'opció
desitjada.
Contactes SIM
Per configurar els noms i els números emmagatzemats a la
targeta SIM que voleu que apareguin a la llista de contactes,
seleccioneu Opcions > Configuració > Contactes per
mostrar > Memòria SIM. Podeu afegir i editar contactes de
SIM o trucar-los.
Copiar contactes
Quan obriu per primer cop la llista de contactes, el dispositiu
us demana si voleu copiar els noms i números de la targeta
SIM al dispositiu.
Per començar a copiar, seleccioneu D'acord.
Si no voleu copiar els contactes de la targeta SIM al dispositiu,
seleccioneu Cancel·la. El dispositiu us demanarà si voleu
visualitzar els contactes de la targeta SIM al directori de
contactes. Per visualitzar els contactes, seleccioneu D'acord.
S'obrirà la llista de contactes. Els noms emmagatzemats a la
targeta SIM s'indiquen amb
.
Serveis SIM
Per obtenir més informació sobre la disponibilitat i l’ús de
serveis de la targeta SIM, poseu-vos en contacte amb el
distribuïdor de targetes SIM. Pot tractar-se del proveïdor de
serveis de xarxa o d’algun altre distribuïdor.
És possible que els números que deseu a la llista de contactes
no es desin automàticament a la targeta SIM. Per desar
números a la targeta SIM, seleccioneu un contacte i
Opcions > Copia > Memòria SIM.
Per definir si els contactes nous s'han de desar al dispositiu
o a la targeta SIM, seleccioneu Opcions > Configuració >
Mem. desar predefinida > Memòria del telèfon o
Memòria SIM.
Marcatge fix
Seleccioneu Menú > Contactes i Opcions > Números de
SIM > Contactes marc. fix.
Amb el servei de marcatge fix podeu limitar les trucades des
del vostre dispositiu a determinats números de telèfon. No
totes les targetes SIM admeten el servei de marcatge fix. Per
a més informació, contacteu amb el vostre proveïdor de
serveis.
Quan les funcions de seguretat que restringeixen les trucades
s'estan utilitzant (com ara la restricció de trucades, el grup
d’usuaris tancats i el marcatge fix), podeu fer trucades al
número oficial d’emergència programat al dispositiu. La
© 2009 Nokia. Tots els drets reservats.50

restricció i el desviament de trucades no es poden activar
simultàniament.
Per activar i desactivar el marcatge fix o editar els contactes
de marcatge fix, necessitareu el codi PIN2. Contacteu amb el
vostre proveïdor de serveis per obtenir el codi PIN2.
Seleccioneu Opcions i de les opcions següents:
Activar marcatge fix — Activar el marcatge fix.
Desactivar marcatge fix — Desactivar el marcatge fix.
Contacte SIM nou — Introduïu el nom i el número de telèfon
d'un contacte al qual es permetin emetre trucades.
Afegir de Contactes — Copieu un contacte de la llista de
contactes a la llista de marcatge fix.
Per enviar missatges de text a contactes SIM mentre el servei
de marcatge fix estigui actiu, haureu d'afegir el número del
centre de missatges de text a la llista de marcatge fix.
Gestió de grups de contactes
Per enviar un missatge a tots els membres d'un grup, per
definir un so de trucada per a un grup o bé per canviar-ne el
nom o suprimir-lo, toqueu un grup i manteniu activat el grup
i seleccioneu Crea missatge, So de trucada, Canvia el
nom o Suprimeix.
Per afegir contactes a un grup, seleccioneu el grup i
Opcions > Afegir membres.
Per comprovar a quins altres grups pertany el contacte,
seleccioneu el grup, desplaceu-vos fins al contacte i
seleccioneu Opcions > Pertany a grups.
Per eliminar un contacte d'un grup, seleccioneu el grup,
desplaceu-vos fins al contacte i seleccioneu Opcions >
Elimina'l del grup.
Grups de contactes
Per obrir la llista del grup, obriu la llista de contactes i toqueu
.
Creació de grups de contactes
1 Per crear un grup nou, a la llista de grup, seleccioneu
Opcions > Grup nou. Utilitzeu el nom predeterminat o
introduïu un nom nou. Seleccioneu D'acord.
2 Per afegir membres al grup, seleccioneu el grup i
Opcions > Afegir membres.
3 Marqueu els contactes que voleu afegir i seleccioneu
D'acord.
© 2009 Nokia. Tots els drets reservats. 51
Contactes d'Ovi
Quant a Contactes d'Ovi
Amb Contactes d'Ovi podeu mantenir-vos connectat als
amics i família, seguir el que fan i trobar amics nous a la
comunitat Ovi. També poder fer una còpia de seguretat de les
dades del dispositiu a Ovi.
A més, podeu compartir la vostra ubicació amb els amics.
Per utilitzar Contactes d'Ovi, aneu a www.ovi.com.
Començar a utilitzar Contactes d'Ovi
Seleccioneu Contactes i obriu la pestanya Ovi.

El servei Contactes d'Ovi forma part d'Ovi i utilitza la mateixa
informació de compte.
Si no esteu familiaritzat amb Ovi i els seus serveis, per
començar a utilitzar l'aplicació Contactes d'Ovi heu de
registrar-vos a Ovi. Per fer-ho, creeu un compte de Nokia.
Creació d'un compte de Nokia
1 Seleccioneu Xat Ovi, i quan se us demani, connecteu-vos
a Internet.
2 Introduïu la informació requerida.
3 A la vista El meu perfil, introduïu la vostra informació de
perfil. El vostre nom i cognom són detalls obligatoris.
4 Seleccioneu Fet.
Si ja us heu registrat a Ovi mitjançant el PC o dispositiu mòbil,
podeu començar a utilitzar Contactes d'Ovi amb els mateixos
detalls de compte.
Inici de sessió a Contactes d'Ovi i activació del servei
Seleccioneu Xat Ovi i introduïu el vostre nom d'usuari i
contrasenya
Si encara no heu proporcionat la informació de perfil per a
Contactes d'Ovi, feu-ho i seleccioneu Fet. El vostre nom i
cognom són detalls obligatoris.
Connecteu-vos al servei
Seleccioneu Menú > Contactes i obriu la pestanya Ovi.
Connexió a Contactes d'Ovi
Seleccioneu Connecta't i el mètode de connexió. Utilitzeu
una connexió LAN (WLAN) sense fils si n'hi ha de disponibles.
Cancel·lació de la connexió
Seleccioneu Opcions > Cancel·la la connexió.
Una connexió de paquet de dades pot generar despeses
addicionals de transmissió de dades. Per obtenir informació
sobre preus, poseu-vos en contacte amb el vostre proveïdor
de servei.
Seleccioneu Connecta't > Opcions i una de les opcions
següents:
Selecciona — Seleccioneu l'element.
Connecta't — Connecteu-vos al servei si esteu fora de línia.
El meu perfil — Editeu la informació del vostre perfil.
Recomana-ho a un amic — Convideu un contacte a unir-se
a Contactes d'Ovi. La invitació s'envia com a missatge de text.
Configuració — Canvieu la configuració de Contactes d'Ovi.
Les opcions disponibles poden variar.
Creeu i editeu el vostre perfil
Edició de la informació de perfil
Seleccioneu El meu perfil.
Visualització dels perfils dels amics de Contactes d'Ovi
Seleccioneu un amic i Opcions > Perfil.
© 2009 Nokia. Tots els drets reservats.52

Els amics de Contactes d'Ovi poden veure aquesta informació.
La resta d'usuaris de Contactes d'Ovi només poden veure els
següents detalls del vostre perfil (per exemple, en una cerca):
nom i cognoms. Per modificar la configuració de privacitat,
accediu a Ovi des del vostre ordinador i inicieu sessió al vostre
compte de Nokia.
Canvi de la imatge de perfil
Seleccioneu la imatge de perfil Selecc. imtg existent i la
imatge nova. També podeu editar o eliminar la imatge de
perfil actual o capturar-ne una de nova.
Canvi de la disponibilitat
Per defecte, la vostra disponibilitat està establerta a
Disponible. Per canviar la vostra disponibilitat, seleccioneu
la icona.
Fer saber als amics què esteu fent ara mateix
Seleccioneu Què esteu fent? i introduïu text al camp.
Fer saber als amics la música que esteu escoltant ara
mateix
Seleccioneu En reproducció. Per fer-ho, heu de permetre que
es comparteixi la informació de reproducció actual a la
configuració de presència.
Edició de la informació de contacte
Seleccioneu un camp i introduïu-hi text.
A la vista El meu perfil, seleccioneu Opcions i una de les
opcions següents:
Edita — Tallar, copiar o enganxar text.
Canvia — Canviar el vostre estat (si se selecciona el camp
d'estat).
Activa — Començar a mostrar la vostra informació d'ubicació
o de reproducció actual als vostres amics (si se selecciona un
dels dos camps).
Desfés els canvis — Desfeu els canvis que hàgiu fet a la vista
del perfil.
Edita ubic. compartides — Seleccioneu les marques que
vulgueu mostrar als vostres amics (si se selecciona el camp
La meva ubicació).
Deixa de compartir — Deixeu de mostrar la vostra ubicació
als amics (si se selecciona el camp La meva ubicació).
Les opcions disponibles poden variar.
Cerca i addició d'amics
Seleccioneu Opcions > Convida l'amic.
Cercar d'amics
Introduïu el nom de l'amic al camp Cerca d'amics i seleccioneu
la icona de cerca. No es poden cercar amics per número de
mòbil ni per adreça de correu electrònic.
Navegació pels resultats de cerca
Seleccioneu Resultats següents o Resultats anteriors.
Iniciar d'una nova cerca
Seleccioneu Cerca nova.
Si els amics que heu cercat no s'han pogut trobar, no són
membres registrats d'Ovi o bé han escollit ser invisibles a les
© 2009 Nokia. Tots els drets reservats. 53

cerques. Quan se us demani, envieu un missatge de text als
vostres amics per convidar-los a unir-se a Contactes d'Ovi.
Convidar un amic a que s'uneixi a Contactes d'Ovi
Seleccioneu Selecciona el servei: i el servei que utilitzi el
vostre amic. Introduïu el nom d'usuari de l'amic i seleccioneu
la icona d'enviament.
Seleccioneu Opcions i una de les opcions següents:
Selecciona — Seleccioneu un element.
Obre — Obriu un element.
Convida com a amic — Envieu una invitació al contacte.
Mostra el perfil — Vegeu el perfil del contacte.
Renova la invitació — Torneu a enviar una invitació per
unir-se als Contactes d'Ovi a un amic pendent.
Cerca — Cerqueu el contacte del qual n'heu introduït el nom
o qualsevol altra paraula clau al camp Cerca amics.
Edita el text — Tallar, copiar o enganxar text.
Les opcions disponibles poden variar.
Feu xats amb els vostres amics
Inici d'una conversa amb un amic
Seleccioneu l'amic.
Enviament de missatges de xat
Introduïu el text al camp del missatge i seleccioneu la icona
d'enviament.
A la vista de xat, seleccioneu Opcions i de les opcions
següents:
Envia — Enviar el missatge
Enviar fitxer — Envieu una imatge, clip de vídeo, fitxer
d'àudio o qualsevol altre fitxer al vostre company de
conversa.
Envia la meva ubicació — Enviar els vostres detalls
d'ubicació a l'interlocutor del xat (en cas que tots dos
dispositius ho admetin)
Afegeix una emoticona — Inserir una emoticona
Perfil — Visualitzar els detalls d'un amic
El meu perfil — Seleccioneu el vostre estat de presència, la
imatge del perfil, personalitzeu el missatge o canvieu els
detalls.
Edita el text — Copieu o enganxeu text.
Finalitza el xat — Finalitzar el xat actiu
Surt — Finalitzar tots els xats actius i tancar l'aplicació
Les opcions disponibles poden variar.
Per rebre la informació d'ubicació del vostre amic, heu de
tenir l'aplicació Mapes. Per enviar i rebre informació
d'ubicació, és necessari disposar tant de l'aplicació Mapes
com Posicionament.
Per rebre un fitxer, heu d'acceptar el fitxer o bé l'ha d'acceptar
el receptor. Per cancel·lar l'enviament o la recepció d'un fitxer
mentre s'està transferint, seleccioneu Cancel·la.
© 2009 Nokia. Tots els drets reservats.54

Visualització de la ubicació d'un amic
Seleccioneu Mostra al mapa.
Retorn a la vista principal de Contactes d'Ovi sense
finalitzar el xat
Seleccioneu Enrere.
Addició, trucada o còpia de números de telèfon des d'un
xat
Aneu a un número de telèfon d'un xat i seleccioneu
Opcions i l'opció adequada.
Sincronització d'Ovi
Heu de tenir un compte de Nokia i heu d'activar el servei
Contactes d'Ovi al vostre dispositiu per sincronitzar-lo amb
Ovi.
Sincronització del dispositiu amb Ovi
1 Si és la primera vegada que sincronitzeu el vostre
dispositiu amb Ovi, utilitzeu l'assistent de sincronització
per seleccionar els continguts que voleu sincronitzar i
l'interval de sincronització.
2 Seleccioneu Sincronitza. Si el vostre dispositiu es troba
en el perfil fora de línia, connecteu-vos a Internet quan
se us demani.
Seleccioneu Opcions i una de les opcions següents:
Inicia — Sincronitzeu el vostre dispositiu amb Ovi.
Cancel·la — Cancel·leu una sincronització en curs.
Config. de sincronització — Editeu la configuració de
sincronització.
Les opcions disponibles poden variar.
Ús compartit de la ubicació
Obriu l'aplicació Contactes i la pestanya Contactes d'Ovi.
Per compartir la vostra ubicació, seleccioneu Opcions >
Configuració > Presència > Comparteix la meva ubic. i
una de les opcions següents:
Ús compartit permès — Permeteu que els amics puguin
veure la vostra ubicació.
Les meves marq. comp. — Seleccioneu les marques des
d'on es mostra la vostra ubicació als amics.
Interval d'actualització — Seleccioneu la freqüència amb
què es mostra la vostra ubicació actual.
Addició i selecció de marques
Per afegir una ubicació a la llista de marques, seleccioneu
Comparteix la meva ubic. > Les meves marq. comp. >
Opcions > Marca nova.
Per afegir la vostra ubicació actual com a marca, seleccioneu
Posició actual.
Per examinar les ubicacions en un mapa, seleccioneu
Selecciona del mapa.
© 2009 Nokia. Tots els drets reservats. 55

Per introduir una marca manualment, seleccioneu Intr.
manualment.
Per seleccionar les ubicacions que voleu compartir amb els
amics, seleccioneu Comparteix la meva ubic. > Les meves
marq. comp. i seleccioneu les marques de la llista.
Seleccioneu Opcions per editar, marcar i desmarcar elements
de la llista.
Sempre que esteu en línia amb el servei Contactes d'Ovi i us
trobeu en una de les ubicacions seleccionades, els amics
podran veure la vostra ubicació.
Configuració de Contactes d'Ovi
Seleccioneu Opcions > Configuració.
Seleccioneu una de les opcions següents:
Compte — Accediu als detalls del vostre compte i definiu la
vostra visibilitat per a les cerques dels altres.
Presència — Mostreu informació sobre la vostra ubicació als
amics i permeteu que vegin quan feu una trucada (estat de
trucada).
Personalització — Modifiqueu la configuració relacionada
amb l'inici i els sons de l'aplicació Contactes d'Ovi i accepteu
invitacions d'amics automàticament.
Connexió — Seleccioneu la connexió de xarxa que voleu
utilitzar i activeu les advertències d'itinerància.
L'ús d'una connexió de paquet de dades pot implicar la
transmissió de grans volums de dades a través de la xarxa del
vostre proveïdor de servei. Si voleu més informació sobre els
costos de transmissió de dades, poseu-vos en contacte amb
el vostre proveïdor de serveis de xarxa.
Surt — Finalitzeu totes les converses actives i tanqueu
l'aplicació.
Configuració d'un compte de Nokia
Seleccioneu Opcions > Configuració > Compte.
Edició dels detalls del compte
Seleccioneu El meu compte.
Definició de la visibilitat a les cerques
Seleccioneu El meu compte > Visibilitat a la cerca. Heu
d'estar connectats a la xarxa per canviar la vostra visibilitat.
Configuració de presència
Seleccioneu Opcions > Configuració > Presència.
Modificació de la configuració de presència
Seleccioneu una de les opcions següents:
Comparteix la meva ubic. — Permeteu que els amics
puguin veure la vostra ubicació.
Compart. reprod. actual — Permeteu que els amics puguin
veure quina música esteu escoltant al vostre dispositiu mòbil.
Comparteix estat trucada — Permeteu que els amics
puguin veure el vostre estat de trucada.
Ús compartit de la ubicació
Seleccioneu Comparteix la meva ubic. i una de les opcions
següents:
© 2009 Nokia. Tots els drets reservats.56

Ús compartit permès — Permeteu que els amics puguin
veure la vostra ubicació a les marques seleccionades.
Les meves marq. comp. — Seleccioneu les marques des
d'on es mostra la vostra ubicació als amics.
Interval d'actualització — Seleccioneu la freqüència amb
què es mostra la vostra ubicació actual.
Addició d'una ubicació a la llista de marques
Seleccioneu Comparteix la meva ubic. > Les meves marq.
comp. > Opcions > Marca nova.
Desar la ubicació actual com una marca
Seleccioneu Posició actual.
Cercar d'una ubicació en un mapa
Seleccioneu Selecciona del mapa.
Addició d'una marca manualment
Seleccioneu Intr. manualment.
Selecció de les ubicacions que voleu compartir amb els
vostres amics
1 Seleccioneu Comparteix la meva ubic. > Les meves
marq. comp..
2 A la llista, seleccioneu la marca.
3 Seleccioneu Opcions per editar, marcar i desmarcar
elements de la llista. En funció de la configuració, els
amics poden veure la vostra ubicació quan estigueu a una
de les ubicació seleccionades.
Configuració de personalització
Seleccioneu Opcions > Configuració > Personalització.
Seleccioneu una de les opcions següents:
Inicia sessió en engegar — Inicieu la sessió
automàticament a Contactes d'Ovi en engegar el dispositiu
mòbil.
Accept. aut. solic. amics — Accepteu peticions d'amistat
automàticament sense notificació.
So de missatge — Seleccioneu un to per als missatges nous.
So d'amic en línia — Seleccioneu el to que se sent quan un
amic es connecta.
Icona a la pantalla inicial — Afegiu la icona de drecera de
Contactes d'Ovi a la pantalla inicial del dispositiu.
Configuració de connexió
Seleccioneu Opcions > Configuració > Connexió.
Modificació de la configuració de connexió
Seleccioneu Connexió de xarxa i la connexió desitjada. Per
utilitzar la connexió predeterminada a la configuració del
vostre dispositiu, seleccioneu Connexió predet..
Configuració del dispositiu perquè notifiqui quan la
xarxa pròpia no està disponible
Per rebre un avís quan el dispositiu s'intenti connectar a una
altra xarxa, seleccioneu Avís d'itinerància > Activat.
© 2009 Nokia. Tots els drets reservats. 57

Missatgeria
Vista principal de missatgeria
Seleccioneu Menú > Missatgeria (servei de xarxa).
Per crear un nou missatge, seleccioneu Missatge nou.
Consell: Per evitar tornar a escriure missatges que envieu
amb freqüència, feu servir els textos de la carpeta Plantilles
de Carpetes pròpies. També podeu crear i desar plantilles
pròpies.
La missatgeria conté les carpetes següents:
Bústia d'entrada — Aquí s'emmagatzemen els
missatges rebuts, excepte els de correu electrònic i
d'informació de cel·la.
Carpetes pròpies — Organitzeu els missatges en
carpetes.
Bústia — Connecteu-vos a la vostra bústia remota per
recuperar els missatges de correu electrònic o veure fora de
línia els missatges prèviament recuperats.
Esborranys — Aquí s'emmagatzemen els esborranys de
missatges no enviats.
Enviats — Aquí s'emmagatzemen els últims missatges
enviats, excepte els enviats mitjançant la connexió
Bluetooth. Podeu canviar el nombre de missatges que es
desaran en aquesta carpeta.
Bústia de sortida — Els missatges que s'han d'enviar
s'emmagatzemen temporalment a la bústia de sortida, per
exemple, quan el dispositiu es troba fora de cobertura de la
xarxa.
Informes lliuram. — Podeu sol·licitar a la xarxa que us
enviï un informe de lliurament dels missatges de text i
multimèdia que heu enviat (servei de xarxa).
Escriure i enviar missatges
Seleccioneu Menú > Missatgeria.
Important: Tingueu precaució quan obriu els missatges. Els
missatges poden contenir programari maliciós o danyar el
vostre dispositiu o PC.
Per poder crear un missatge multimèdia o escriure un correu
electrònic, heu d'haver configurat correctament la connexió
corresponent.
La xarxa sense fil pot limitar la mida dels missatges MMS. Si
la imatge inserida supera aquest límit, el dispositiu pot
reduir-la de manera que es pugui enviar per MMS.
Només poden rebre i visualitzar missatges multimèdia els
dispositius que tinguin funcions compatibles. L’aspecte d’un
missatge pot variar segons el dispositiu receptor.
Comproveu el límit de mida dels missatges de correu
electrònic amb el proveïdor de serveis. Si intenteu enviar un
missatge de correu electrònic que excedeixi el límit de mida
del servidor de correu electrònic, el missatge es deixarà a la
carpeta Bústia de sortida i el dispositiu intentarà reenviar-lo
de manera periòdica. Per enviar un correu electrònic us cal
© 2009 Nokia. Tots els drets reservats.58

una connexió de dades. Els intents seguits de reenviar un
correu electrònic fan augmentar la factura del telèfon. A la
bústia de sortida podeu suprimir els missatges d'aquest tipus
o moure'ls a la carpeta Esborranys.
La missatgeria requereix serveis de xarxa.
Enviar un missatge de text o multimèdia
Seleccioneu Missatge nou.
Enviar un missatge de so o de correu electrònic
Seleccioneu Opcions > Crea missatge i l'opció pertinent.
Seleccionar destinataris o grups de la llista de contactes
Seleccioneu
a la barra d'eines.
Introduir manualment el número o l'adreça de correu
electrònic
Puntegeu en el camp Per a.
Introduir l'assumpte del missatge de correu electrònic o
multimèdia
Introduïu-lo al camp Assump.. Si el camp Assump. no és
visible, seleccioneu Opcions > Camps capç. missatge per
canviar els camps que siguin visibles.
Escriure el missatge
Puntegeu en el camp del missatge.
Afegir un objecte a un missatge o a un missatge de
correu electrònic
Seleccioneu
i el tipus de contingut pertinent.
El tipus de missatge pot canviar a missatge multimèdia
segons el contingut introduït.
Enviar el missatge o missatge de correu electrònic
Seleccioneu
o premeu la tecla de trucada.
El dispositiu admet els missatges de text que superin el límit
de caràcters d'un missatge. Els missatges que superen aquest
límit s’envien com a sèries de dos o tres missatges. El
proveïdor de serveis els carregarà com a tals. Els caràcters que
contenen accents o altres signes, o algunes opcions d'idioma,
ocupen més espai i per tant limiten el nombre de caràcters
que es poden enviar en un sol missatge.
Safata d'entrada
Rebre missatges
Seleccioneu Menú > Missatgeria i Bústia d'entrada.
A la bústia d'entrada,
indica un missatge de text no llegit,
un missatge multimèdia no llegit, un missatge d'àudio
no llegit i
Quan rebeu un missatge,
dades rebudes a través de la connexió Bluetooth.
i 1 missatge nou es mostren a
la pantalla inicial. Per obrir el missatge, seleccioneu
Mostrar. Per obrir un missatge a la bústia d'entrada,
seleccioneu el missatge. Per respondre un missatge rebut,
seleccioneu Opcions > Respon.
© 2009 Nokia. Tots els drets reservats. 59

Missatges multimèdia
Important: Tingueu precaució quan obriu els missatges. Els
missatges poden contenir programari maliciós o danyar el
vostre dispositiu o PC.
És possible que rebeu una notificació informant-vos que hi
ha un missatge multimèdia en espera al centre de missatges
multimèdia. Per iniciar una connexió de paquets de dades per
recuperar el missatge al dispositiu, seleccioneu Opcions >
Recupera.
Quan obriu un missatge multimèdia (
veieu una imatge i un missatge.
inclou so o
si inclou vídeo. Per reproduir el so o el vídeo,
), és possible que
es mostrarà si el missatge
seleccioneu l'indicador.
Per veure els objectes multimèdia inclosos al missatge,
seleccioneu Opcions > Objectes.
Si el missatge inclou una presentació multimèdia, apareixerà
. Per reproduir la presentació, seleccioneu l'indicador.
Dades, paràmetres i missatges de serveis Web
El dispositiu pot rebre molts tipus de missatges amb dades,
com ara targetes de visita, sons de trucada, logotips
d'operador, entrades de l'agenda o notificacions de correu
electrònic. És possible que també reveu rebeu la configuració
del proveïdor de serveis en forma de missatge de
configuració.
Per desar les dades del missatge, seleccioneu Opcions i
l'opció corresponent.
Els missatges de serveis Web es consideren notificacions (per
exemple, titulars de notícies) i poden contenir un missatge
de text o un enllaç. Si voleu més informació sobre la
disponibilitat i subscripció, poseu-vos en contacte amb el
vostre proveïdor de serveis.
Bústia
Definir la configuració del correu electrònic
Seleccioneu Menú > Missatgeria i Bústia.
Per poder utilitzar el correu electrònic heu de definir d'un
punt d'accés a Internet (IAP) vàlid al dispositiu i definir
correctament la configuració del correu electrònic.
Heu de disposar d'un compte de correu individual. Seguiu les
instruccions de la bústia remota i el proveïdor de serveis
d'Internet (ISP).
Si seleccioneu Missatgeria > Bústia i no heu configurat el
compte de correu electrònic, se us demanarà que ho feu. Per
iniciar la configuració del correu el ec tr òni c m it janç an t l a gu ia
de la bústia, seleccioneu Iniciar.
Quan creeu una bústia nova, el nom que li assigneu
substituirà Bústia a la vista principal de missatgeria. Podeu
configurar fins a sis bústies.
Obrir la bústia
Seleccioneu Menú > Missatgeria i una bústia.
© 2009 Nokia. Tots els drets reservats.60

Quan obriu la bústia, el dispositiu us preguntarà si voleu
connectar-vos-hi.
Connexió a la bústia i recuperació dels títols o missatges
de correu electrònic nous
Seleccioneu Sí. Quan visualitzeu els missatges en línia,
estareu permanentment connectat a la bústia remota
mitjançant una connexió de dades.
Visualització dels missatges de correu electrònic
recuperats anteriorment fora de línia
Seleccioneu No.
Crear un nou missatge de correu electrònic
Seleccioneu Opcions > Crea missatge > Correu
electrònic.
Tancament de la connexió de dades a la bústia de correu
remota
Seleccioneu Opcions > Desconnecta.
Recuperar missatges de correu electrònic
Seleccioneu Menú > Missatgeria i una bústia.
Si esteu desconnectat, seleccioneu Opcions > Connecta't
per iniciar una connexió a la bústia remota.
Important: Tingueu precaució quan obriu els missatges. Els
missatges poden contenir programari maliciós o danyar el
vostre dispositiu o PC.
1 Quan tingueu una connexió oberta a una bústia remota,
seleccioneu Opcions > Recuperar correu > Nou per
recuperar tots els missatges nous, Seleccionats per
recuperar només els missatges seleccionats o Tots per
recuperar tots els missatges de la bústia.
Per aturar la recuperació de missatges, seleccioneu
Cancel·la.
2 Per tancar la connexió i veure els missatges de correu
electrònic fora de línia, seleccioneu Opcions >
Desconnecta.
3 Per obrir un missatge de correu electrònic, seleccioneu el
missatge. Si no s'ha recuperat el missatge de correu
electrònic i no esteu connectat, se us demanarà si voleu
recuperar aquest missatge de la bústia.
Per veure fitxers adjunts de correu electrònic, obriu el
missatge i seleccioneu el camp de fitxer adjunt indicat
mitjançant
. Si el dispositiu no ha recuperat el fitxer adjunt,
seleccioneu Opcions > Recupera.
Per recuperar automàticament els missatges de correu
electrònic, seleccioneu Opcions > Configuració de
correu > Recuperació automàtica.
Si definiu el dispositiu perquè recuperi correu electrònic
automàticament, es transmetran grans quantitats de dades
a través de la xarxa del proveïdor de serveis. Poseu-vos en
contacte amb el proveïdor de serveis per obtenir més
informació sobre els costos de transmissió de dades.
© 2009 Nokia. Tots els drets reservats. 61

Suprimir missatges de correu electrònic
Seleccioneu Menú > Missatgeria i una bústia.
Per suprimir el contingut d'un missatge de correu electrònic
del dispositiu i conservar-lo a la bústia remota, seleccioneu
Opcions > Suprimeix > Només telèfon.
El dispositiu mostra els títols dels missatges de correu
electrònic de la bústia remota. Encara que suprimiu el
contingut del missatge, el títol del missatge de correu roman
al dispositiu. Si també voleu eliminar el títol, us heu de
connectar al servidor quan esborreu el missatge del
dispositiu i de la bústia remota. Si no hi ha cap connexió amb
el servidor, el títol s'esborrarà quan torneu a fer una connexió
des del dispositiu a la bústia remota per actualitzar-ne l'estat.
Per suprimir un missatge de correu electrònic del dispositiu
i de la bústia remota, seleccioneu Opcions > Suprimeix >
Telèfon i servidor.
Per cancel·lar l'eliminació d'un missatge de correu electrònic
que s'ha de suprimir del dispositiu i del servidor, durant la
següent connexió (
), seleccioneu Opcions > Restaurar.
Desconnectar de la bústia
Quan us trobeu connectats, seleccioneu Opcions >
Desconnecta per finalitzar la connexió de dades amb la
bústia remota.
Veure missatges d'una targeta SIM
Seleccioneu Menú > Missatgeria i Opcions > Missatges
SIM.
Per poder veure els missatges de la targeta SIM, primer heu
de copiar-los a una carpeta del dispositiu.
1 Seleccioneu Opcions > Marca/Desmarca > Marca o
Marcar tots per marcar els missatges.
2 Seleccioneu Opcions > Copia. S'obrirà una llista de
carpetes.
3 Per iniciar la còpia, seleccioneu una carpeta. Per veure els
missatges, obriu la carpeta.
Missatges d'informació de cel·la
Seleccioneu Menú > Missatgeria i Opcions > Miss.
d'operador.
La informació de cel·la (servei de xarxa) us permet rebre
missatges del proveïdor de serveis sobre diversos temes, com
ara el temps o la situació del trànsit. Per obtenir informació
sobre els temes disponibles i els números de temes
rellevants, poseu-vos en contacte amb el vostre proveïdor de
serveis. És possible que aquest servei no sigui disponible a
totes les regions.
Els missatges d'informació de cel·la no es poden rebre en
xarxes UMTS. Les connexions de dades de paquets poden
impedir la recepció d'informació de cel·la.
© 2009 Nokia. Tots els drets reservats.62

Ordres de servei
Seleccioneu Menú > Missatgeria i Opcions > Ordres de
servei.
Amb les ordres de servei (servei de xarxa) podreu introduir i
enviar peticions de servei (també anomenades ordres USSD),
com ara ordres d'activació per a serveis de xarxa, al proveïdor
de serveis. És possible que aquest servei no sigui disponible
a totes les regions.
Paràmetres de missatgeria
És possible que el dispositiu ja tingui els paràmetres
preconfigurats, o bé que els rebeu a través d'un missatge. Per
introduir els paràmetres manualment, empleneu tots els
camps amb la marca S'ha de definir o un asterisc.
És possible que el vostre proveïdor de serveis ja hagi
predefinit al dispositiu alguns o tots els centres de missatges
o punts d'accés, i que per tant no els pugueu canviar, crear,
editar ni eliminar.
Configuració de missatges de text
Seleccioneu Menú > Missatgeria i Opcions >
Configuració > Missatge de text.
Seleccioneu una de les opcions següents:
Centres de missatges — Per veure una llista de tots els
centres de missatges definits.
Centre missatges en ús — Seleccioneu el centre de
missatges que voleu fer servir per lliurar els missatges de text.
Codificació de caràcters — Per utilitzar la conversió de
caràcters a un altre sistema de codificació, sempre que aquest
estigui disponible, seleccioneu Suport reduït.
Informe de recepció — Seleccioneu si voleu que la xarxa
enviï informes de lliurament dels vostres missatges (servei
de xarxa).
Validesa del missatge — Seleccioneu el temps que trigarà
el centre de missatges a reenviar el missatge en cas que es
produeixi un error al primer intent (servei de xarxa). Si el
missatge no es pot enviar durant aquest període de validació,
se suprimirà del centre de missatges.
Missatge enviat com a — Per saber si el centre de missatges
pot convertir missatges de text en aquests altres formats,
poseu-vos en contacte amb el proveïdor de serveis.
Connexió preferida — Seleccioneu la connexió que voleu
utilitzar.
Respon via mateix centre — Seleccioneu si voleu que el
missatge de resposta s'enviï mitjançant el mateix número de
centre de missatges de text (servei de xarxa).
Configuració de missatges multimèdia
Seleccioneu Menú > Missatgeria i Opcions >
Configuració > Missatge multimèdia.
Seleccioneu una de les opcions següents:
Mida d'imatge — Definiu la mida de la imatge en un
missatge multimèdia.
Mode de creació MMS — Si seleccioneu Guiat i intenteu
enviar un missatge que podria no ser compatible amb el
destinatari, el dispositiu us n'informarà. Si seleccioneu
Restringit, el dispositiu impedirà l'enviament de missatges
© 2009 Nokia. Tots els drets reservats. 63

que podrien no ser compatibles. Per incloure contingut als
missatges sense notificacions, seleccioneu Lliure.
Punt d'accés en ús — Seleccioneu el punt d'accés que es farà
servir com a connexió preferida.
Recuperació multimèdia — Seleccioneu la manera com
voleu rebre els missatges, si està disponible. Per rebre
automàticament els missatges a la xarxa pròpia, seleccioneu
Autom. a xarxa pròpia. Fora de la xarxa pròpia, rebreu una
notificació informant-vos que hi ha un missatge per
recuperar al centre de missatges multimèdia. Si seleccioneu
Sempre automàtica, el dispositiu establirà automàticament
una connexió de dades de paquets per recuperar el missatge
tant dins com fora de la xarxa pròpia. Seleccioneu Manual
per recuperar els missatges multimèdia manualment des del
centre de missatges, o bé Inactiva per no rebre missatges
multimèdia. Pot ser que la recuperació automàtica no estigui
admesa a totes les regions.
Permet. mstgs. anònims — Rebutja els missatges
d'emissors anònims.
Rebre publicitat — Permet rebre anuncis en forma de
missatges multimèdia (servei de xarxa).
Informes de recepció — Mostra l'estat dels missatges
enviats al registre (servei de xarxa).
Denegar env. informes — Evita que el dispositiu enviï
informes de lliurament dels missatges rebuts.
Validesa del missatge — Seleccioneu el temps que trigarà
el centre de missatges a reenviar el missatge en cas que es
produeixi un error el primer cop que intenteu enviar-lo
(servei de xarxa). Si el missatge no es pot enviar durant
aquest temps, se suprimirà del centre de missatges.
El dispositiu necessita que la xarxa admeti la funció
corresponent per indicar que un missatge enviat s'ha rebut
o llegit. En funció de la xarxa i d'altres circumstàncies,
aquesta informació pot no ser fiable.
Configuració de correu electrònic
Gestionar bústies
Seleccioneu Menú > Missatgeria i Opcions >
Configuració > Correu electrònic.
Per seleccionar la bústia que voleu utilitzar per enviar i rebre
correus electrònics, seleccioneu Bústia de correu en ús i una
bústia.
Per eliminar una bústia i els missatges que conté del
dispositiu, seleccioneu Bústies, seleccioneu la bústia que
voleu suprimir, si encara no està marcada, i seleccioneu
Opcions > Suprimeix.
Per crear una bústia nova, seleccioneu Bústies > Opcions >
Bústia nova. El nom que assigneu a la nova bústia substituirà
Bústia a la vista principal de missatgeria. Podeu configurar
fins a sis bústies.
Seleccioneu Bústies i una bústia per canviar la configuració
de connexió, configuració d'usuari, configuració de
recuperació i configuració de recuperació automàtica.
© 2009 Nokia. Tots els drets reservats.64

Configuració de connexió
Seleccioneu Menú > Missatgeria i Opcions >
Configuració > Correu electrònic > Bústies, una bústia i
Configuració connexió.
Per editar la configuració del correu electrònic que rebeu,
seleccioneu Correu d'entrada i una de les opcions següents:
Nom d'usuari — Introduïu el nom d'usuari que us ha
assignat el vostre proveïdor de serveis.
Contrasenya — Introduïu la contrasenya. Si deixeu aquest
camp en blanc, se us demanarà la contrasenya quan intenteu
connectar-vos a la vostra bústia remota.
Servidor correu entrada — Introduïu l'adreça IP o nom
d'amfitrió del servidor de correu que rebrà el vostre correu
electrònic.
Punt d'accés en ús — Seleccioneu un punt d'accés a Internet
(IAP).
Nom de la bústia — Introduïu un nom per a la bústia de
correu.
Tipus de bústia — Permet definir el protocol de correu
electrònic recomanat pel proveïdor de serveis de la vostra
bústia remota. Les opcions són POP3 i IMAP4. Aquest
paràmetre no es pot modificar.
Seguretat — Seleccioneu l'opció de seguretat utilitzada per
protegir la connexió a la bústia remota.
Port — Definiu un port per a la connexió.
Inici sessió segur APOP (només per al protocol POP3) — Feu
servir aquesta opció amb el protocol POP3 per xifrar
l'enviament de contrasenyes al servidor remot de correu
electrònic durant la connexió a la bústia.
Per editar la configuració del correu electrònic que envieu,
seleccioneu Correu de sortida i una de les opcions següents:
Adreça de correu pròpia — Introduir l'adreça de correu
electrònic assignada pel vostre proveïdor de serveis
Servidor correu sortida — Introduir l'adreça IP o nom
d'amfitrió del servidor de correu que enviarà el vostre correu
electrònic És possible que només pugueu utilitzar el servidor
de sortida del vostre proveïdor de serveis. Per obtenir més
informació, poseu-vos en contacte amb el proveïdor de
serveis.
Els paràmetres de nom d'usuari, contrasenya, punt d'accés,
seguretat i port són similars als del correu electrònic entrant.
Configuració d'usuari
Seleccioneu Menú > Missatgeria i Opcions >
Configuració > Correu electrònic > Bústies, una bústia i
Configuració d'usuari.
Seleccioneu una de les opcions següents:
El meu nom — Introduïu el vostre nom. El nom substitueix
l'adreça de correu electrònic al dispositiu del destinatari
sempre que el dispositiu admeti aquest tipus de funció.
Enviar missatge — Definiu el mètode per enviar correu
electrònic des del dispositiu. Seleccioneu Immediatament
perquè el dispositiu es connecti a la bústia quan seleccioneu
Enviar missatge. Si seleccioneu Connexió següent el correu
electrònic s'enviarà quan estigui disponible la connexió amb
la bústia remota.
Envia-me'n una còpia — Seleccioneu si voleu enviar una
còpia del missatge a la vostra pròpia bústia.
© 2009 Nokia. Tots els drets reservats. 65

Incloure signatura — Seleccioneu si voleu adjuntar una
signatura als vostres correus electrònics.
Alertes de correu nou — Seleccioneu si voleu rebre avisos
de correu electrònic nou (un so, una nota o un indicador de
correu) cada cop que rebeu correu electrònic nou.
Supressió de correu — Seleccioneu si voleu suprimir els
correus electrònics només des del telèfon, des del telèfon i el
servidor o bé si voleu que se us demani cada cop per separat.
Adreça de resposta — Definiu una adreça de correu
electrònic on es lliurin les respostes a correus electrònics
enviats des de la bústia en qüestió.
Configuració de recuperació
Seleccioneu Menú > Missatgeria i Opcions >
Configuració > Correu electrònic > Bústies, una bústia i
Configuració recuperació.
Seleccioneu una de les opcions següents:
Recuperació de correu — Definiu quines parts del missatge
de correu electrònic es recuperaran: Només capçaleres,
Límit de mida (POP3) o Miss. i fitxers adjunts (POP3).
Quantitat recuperació — Definiu el nombre de missatges
de correu electrònic que es recuperaran de la bústia.
Ruta de la carpeta IMAP4 (només per al protocol IMAP4)
— Definiu la ruta de les carpetes que voleu subscriure.
Subscripcions a carpetes (només per al protocol IMAP4)
— Subscriviu-vos a altres carpetes de la bústia remota i
recupereu el contingut d'aquestes carpetes.
Configuració de recuperació automàtica
Seleccioneu Menú > Missatgeria i Opcions >
Configuració > Correu electrònic > Bústies, una bústia i
Recuperació automàtica.
Seleccioneu una de les opcions següents:
Notificacions de correu — Per recuperar automàticament
les capçaleres al dispositiu quan rebeu correus electrònics
nous a la vostra bústia remota, seleccioneu Actualització
autom. o Només xarxa pròpia.
Recuperació de correu — Si voleu recuperar
automàticament les capçaleres dels correus electrònics nous
de la vostra bústia remota en hores programades,
seleccioneu Activada o Només xarxa pròpia Definiu quan i
amb quina freqüència es recuperen els correus electrònics.
Notificacions de correu i Recuperació de correu no es
poden activar al mateix temps.
Definir el dispositiu perquè recuperi el correu electrònic
automàticament implica la transmissió de grans quantitats
de dades a través de la xarxa del proveïdor de serveis. Poseuvos en contacte amb el vostre proveïdor de serveis per
obtenir més informació sobre els costos de transmissió de
dades.
Configuració de missatges de serveis Web
Seleccioneu Menú > Missatgeria i Opcions >
Configuració > Missatge de servei.
Seleccioneu si voleu o no rebre missatges de serveis. Per
configurar el dispositiu perquè activi automàticament el
© 2009 Nokia. Tots els drets reservats.66

navegador i estableixi una connexió de xarxa per tal de
recuperar el contingut quan rebeu un missatge de servei,
seleccioneu Descarregar missatges > Automàticament.
Paràmetres d'informació de cel·la
Seleccioneu Menú > Missatgeria i Opcions >
Configuració > Missatge d'operador.
Comproveu els temes disponibles i els números dels temes
relacionats amb el vostre proveïdor de serveis.
Seleccioneu una de les opcions següents:
Recepció — Seleccioneu si voleu rebre missatges
d'informació de cel·la.
Idioma — Seleccioneu els idiomes en què voleu rebre els
missatges: Tots, Seleccionats o Altres.
Detecció de temes — Seleccioneu si voleu que el dispositiu
cerqui automàticament nous números de temes i els desi
sense nom a la llista de temes.
Altres paràmetres
Seleccioneu Menú > Missatgeria i Opcions >
Configuració > Altres.
Seleccioneu una de les opcions següents:
Desar missatges enviats — Seleccioneu si voleu desar
còpies dels missatges de text, multimèdia o de correu
electrònic que envieu a la carpeta Enviats.
Nombre de miss. desats — Definiu el nombre de missatges
enviats que es desaran a la vegada a la carpeta d'enviats.
Quan s'assoleixi el límit, se suprimirà el missatge més antic.
Memòria en ús — Seleccioneu a quina memòria voleu desar
els missatges.
Mostra miss. en grups — Definiu si voleu agrupar els
missatges a la Bústia d'entrada, Enviats, Esborranys i Carpetes
pròpies.
Mostra correus en grups — Definiu si voleu agrupar els
missatges de correu electrònic.
Mail for Exchange
Amb Mail for Exchange, podeu rebre els correus electrònics
de la feina al dispositiu. Podeu llegir i contestar el correus
electrònics, veure i editar fitxers adjunts compatibles, veure
la informació de l'agenda, rebre i respondre sol·licituds de
reunió, programar-ne de noves, i veure, afegir i editar la
informació de contacte.
Mail for Exchange
L'ús d'Mail for Exchange està limitat a la sincronització sense
fils d'informació PIM entre el dispositiu Nokia i el servidor
Microsoft Exchange autoritzat.
Només podreu configurar Mail for Exchange si l'empresa
disposa de Microsoft Exchange Server. A més, l'administrador
de TI de l'empresa ha d'haver-vos activat un compte Mail for
Exchange.
Abans d'iniciar la configuració de Mail for Exchange,
assegureu-vos que teniu el següent:
• Un ID de correu electrònic corporatiu
• El vostre nom d'usuari de la xarxa de l'oficina
• La vostra contrasenya de la xarxa de l'oficina
© 2009 Nokia. Tots els drets reservats. 67

• El vostre nom de domini de la xarxa (poseu-vos en
contacte amb el departament de TI de l'empresa)
• El vostre nom del servidor de Mail for Exchange (poseu-
vos en contacte amb el departament de TI de l'empresa)
En funció de la configuració del servidor Mail for Exchange de
l'empresa, pot ser que hagueu d'introduir més informació a
part de l'esmentada. Si no sabeu la informació correcta,
poseu-vos en contacte amb el departament de TI de
l'empresa.
Amb Mail for Exchange, l'ús del codi de bloqueig pot ser
obligatori. El codi de bloqueig predefinit del dispositiu és
12345, però pot ser que l'administrador de TI de l'empresa
n'hagi configurat un per vosaltres.
Podeu accedir i modificar el perfil i la configuració de Mail for
Exchange a la configuració de missatgeria.
Connectivitat
El dispositiu ofereix diverses opcions per connectar-se a
Internet o a un altre dispositiu compatible o PC.
Connexions de dades i punts d'accés
El dispositiu és compatible amb les connexions de paquets
de dades (servei de xarxa), com ara GPRS a una xarxa GSM.
Quan feu servir el dispositiu en xarxes GSM i UMTS, podrà
haver-hi diverses connexions de dades actives al mateix
temps, i els punts d'accés podran compartir una connexió de
dades. A la xarxa UMTS, les connexions de dades romandran
actives durant les trucades de veu.
També podeu utilitzar una connexió de dades WLAN. Només
pot haver-hi una connexió activa a la vegada en una LAN
sense fils; no obstant, un mateix punt d'accés a Internet
podrà ser compartit per diverses aplicacions.
Per poder establir una connexió de dades cal un punt d'accés.
Podeu definir diversos tipus de punts d'accés, com ara:
• Punt d'accés MMS per enviar i rebre missatges
multimèdia
• Punt d'accés a Internet (IAP) per enviar i rebre correus
electrònics i connectar-vos a Internet
Comproveu amb el vostre proveïdor de serveis el tipus de
punt d'accés necessari per al servei al qual voleu accedir. Per
obtenir informació sobre la disponibilitat i subscripció a
serveis de connexió de paquets de dades, poseu-vos en
contacte amb el vostre proveïdor de serveis.
© 2009 Nokia. Tots els drets reservats.68

Configuració de xarxa
Seleccioneu Menú > Configuració i Connectivitat >
Xarxa.
El dispositiu pot canviar automàticament entre les xarxes
GSM i UMTS. Les xarxes GSM s'indiquen amb
UMTS s'indiquen amb
.
. Les xarxes
Les connexions de paquets de descàrrega d'alta velocitat
(HSDPA) actives (servei de xarxa) s'indiquen amb
.
Seleccioneu una de les opcions següents:
Mode de xarxa — Seleccioneu la xarxa que voleu utilitzar.
Si seleccioneu Mode dual, el dispositiu utilitzarà
automàticament la xarxa GSM o UMTS en funció de la
configuració de xarxa i els acords d'itinerància establerts
entre els diferents proveïdors de serveis sense fil. Per obtenir
més informació sobre els costos d'itinerància, poseu-vos en
contacte amb el proveïdor de serveis de xarxa. Aquesta opció
només es mostrarà si l'admet el proveïdor de serveis sense
fil.
Un acord d'itinerància consisteix en un acord entre dos o més
proveïdors de serveis amb la finalitat de permetre que els
usuaris d'un proveïdor puguin fer ús dels serveis d'altres
proveïdors.
Selecció d'operadors — Seleccioneu Automàtica per
configurar el dispositiu perquè cerqui i seleccioni una de les
xarxes disponibles, o Manual per seleccionar manualment la
xarxa d'una llista. Si es perd la connexió a la xarxa
seleccionada de forma manual, el dispositiu emetrà un so
d'error i us demanarà que torneu a seleccionar una xarxa. La
xarxa seleccionada haurà de tenir un acord d'itinerància
establert amb la xarxa pròpia.
Informació de cel·la — Configureu el dispositiu perquè us
indiqui quan s'utilitza en una xarxa cel·lular basada en la
tecnologia microcel·lular (MCN) i perquè activi la recepció
d'informació de cel·la.
LAN sense fils
El dispositiu pot detectar i connectar-se a xarxes d'àrea local
sense fils (WLAN). Mitjançant una WLAN, podeu connectar el
dispositiu a Internet i a dispositius compatibles amb les
xarxes WLAN.
Quant a la WLAN
Per fer servir una connexió de xarxa d'àrea local sense fils
(WLAN), ha d'estar disponible allà on us trobeu i el dispositiu
ha d'estar connectat a la WLAN. Algunes WLAN estan
protegides i necessitareu una clau d'accés del proveïdor de
serveis per connectar-vos-hi.
L'ús de xa rxes WLA N pot estar re stringit en alguns països. Per
exemple, a França, només es poden utilitzar WLAN en espais
interiors. Per obtenir més informació, poseu-vos en contacte
amb les autoritats locals.
Les funcions que utilitzen xarxes WLAN o que poden executarse en segon terme mentre s'utilitzen altres funcions,
augmenten la necessitat d'energia de la bateria i en
redueixen la vida útil.
Important: Habiliteu sempre un dels mètodes disponibles
de xifratge per tal d’augmentar la seguretat de la connexió
© 2009 Nokia. Tots els drets reservats. 69

LAN sense fils. L’ús del xifratge redueix el risc d’accés no
autoritzat a les dades.
L'auxiliar de WLAN us ajuda a connectar-vos a una xarxa LAN
sense fil (WLAN) i gestionar les connexions WLAN.
Connexions WLAN
Per utilitzar una connexió LAN sense fil (WLAN), heu de crear
un punt d'accés a Internet (IAP) per a la WLAN. El punt d'accés
s'utilitza per a les aplicacions que necessiten connexió a
Internet.
La connexió WLAN s'establirà quan creeu una connexió de
dades mitjançant un punt d'accés a Internet WLAN. La
connexió WLAN activa finalitzarà quan finalitzeu la connexió
de dades.
Podeu fer servir la WLAN durant una trucada de veu o una
connexió de paquets de dades activa. Només podreu
connectar-vos a un punt d'accés WLAN a la vegada; no
obstant, un mateix punt d'accés a Internet pot estar
compartit per diverses aplicacions.
Quan el dispositiu es trobi en el perfil fora de línia, podreu
seguir utilitzant la WLAN (sempre que estigui disponible). No
oblideu complir els requisits de seguretat aplicables quan
establiu i feu servir una connexió WLAN.
Consell: Per comprovar l'adreça de control d'accés exclusiu a
mitjans (Media Access Control, MAC) que permet identificar el
dispositiu, obriu el marcador i introduïu *#62209526#.
Auxiliar de WLAN
Seleccioneu Menú > Configuració i Connectivitat >
WLAN.
Si la cerca troba xarxes WLAN, per crear un punt d'accés a
Internet (IAP) per a una connexió i iniciar el navegador web
mitjançant aquest IAP, seleccioneu la connexió i Inicia
navegació web.
Si seleccioneu una xarxa WLAN protegida, se us demanarà
que introduïu la contrasenya corresponent. Per connectarvos a una xarxa oculta, heu d'introduir correctament el nom
de la xarxa (identificador de conjunts de serveis, SSID).
Si el navegador web ja funciona mitjança nt la connexió WLAN
actualment activa, seleccioneu Continua navegació web
per tornar al navegador web.
Per finalitzar la connexió activa, seleccioneu la connexió i
Desconnecta WLAN.
Punts d'accés a Internet WLAN
Seleccioneu Menú > Configuració i Connectivitat >
WLAN > Opcions.
Seleccioneu una de les opcions següents:
Filtra xarxes WLAN — Per filtrar les LAN sense fil (WLAN) a
la llista de xarxes detectades. Les xarxes seleccionades no
apareixeran la propera vegada que l'aplicació cerqui xarxes
WLAN.
© 2009 Nokia. Tots els drets reservats.70

Detalls — Per veure els detalls d'una xarxa de la llista. Si
seleccioneu una connexió activa, es mostraran els detalls de
la connexió.
Modes de funcionament
La funció WLAN presenta dos modes de funcionament
diferents: infraestructura i ad-hoc.
El mode de funcionament d'infraestructura permet dos tipus
de comunicació: dispositius sense fils connectats entre si a
través d'un dispositiu de punt d'accés de WLAN, o bé
dispositius sense fils connectats a una LAN amb fils a través
d'un dispositiu de punt d'accés de WLAN.
En el mode de funcionament ad-hoc, els dispositius poden
enviar i rebre dades entre si directament.
Cerca xarxes — Si definiu Mostra disponibil. WLAN a Sí,
podeu seleccionar la freqüència amb què el dispositiu cerca
les xarxes WLAN disponibles i actualitza l'indicador.
Prova connectiv. Internet — Seleccioneu si voleu que el
dispositiu provi la capacitat d'Internet de la WLAN
seleccionada automàticament, demani autorització cada
vegada o que mai no faci proves de connexió. Si seleccioneu
Executa automàtic. o permeteu que la prova es realitzi quan
el dispositiu ho demani, i la prova de connexió es realitza de
manera fructuosa i el punt d'accés es desa a les destinacions
d'Internet.
Per veure la configuració avançada, seleccioneu Opcions >
Configuració avançada. No es recomana canviar la
configuració avançada de la WLAN.
Configuració de LAN sense fil
Seleccioneu Menú > Configuració i Connectivitat >
WLAN > Opcions > Configuració.
Seleccioneu una de les opcions següents:
Mostra disponibil. WLAN — Seleccioneu si voleu que
mostri quan hi ha una LAN (WLAN) sense fil disponible.
Consell: Per accedir a l'aplicació de l'auxiliar WLAN i veure les
opcions disponibles, seleccioneu la icona WLAN i, a la finestra
emergent, seleccioneu el text marcat situat al costat de la
icona WLAN.
Punts d'accés
Crear un punt d'accés nou
Seleccioneu Menú > Configuració i Connectivitat >
Destinacions.
És possible que rebeu la configuració del punt d'accés en un
es
missatge procedent del proveïdor de serveis. És possible que
el proveïdor de serveis ja hagi predefinit al dispositiu alguns
o tots els punts d'accés, i que per tant no els pugueu canviar,
crear, editar ni eliminar.
Podeu veure els tipus de punts d'accés quan obriu un dels
grups de punts d'accés (
, , , ):
es tracta d'un punt d'accés protegit
© 2009 Nokia. Tots els drets reservats. 71

es tracta d'un punt d'accés de dades de paquets
es tracta d'un punt d'accés LAN (WLAN) sense fil.
Consell: Podeu crear un punt d'accés a Internet en una xarxa
WLAN amb l'auxiliar de configuració de WLAN.
Per crear un punt d'accés nou, seleccioneu
Punt d'accés.
El dispositiu us demana que comproveu les connexions
disponibles. Després de la cerca, es mostren les connexions
disponibles i es poden compartir en un punt d'accés nou.
Si no realitzeu aquest pas, haureu de seleccionar un mètode
de connexió i definir la configuració necessària.
Per editar la configuració d'un punt d'accés, obriu un dels
grups de punts d'accés i seleccioneu un punt d'accés. Seguiu
les instruccions del proveïdor de serveis.
Nom de connexió — Introduïu un nom per a la connexió.
Portador de dades — Seleccioneu el tipus de connexió de
dades.
Segons el tipus de connexió de dades que escolliu, només
tindreu alguns camps de paràmetres disponibles. Escriviu en
els camps marcats amb S'ha de definir o amb un * vermell.
Podeu deixar buits els altres camps, tret que el proveïdor de
serveis us indiqui el contrari.
Cal que el proveïdor de serveis admeti la funció de connexió
de dades per poder-la utilitzar i, si és necessari, l'activi a la
targeta SIM.
Crear grups de punt d'accés
Seleccioneu Menú > Configuració i Connectivitat >
Destinacions.
Algunes aplicacions us permeten utilitzar grups de punts
d'accés per a la connexió de xarxa.
Per evitar seleccionar un únic punt d'accés cada cop que el
dispositiu es connecta a la xarxa, podeu crear un grup que
contingui diversos punts d'accés per connectar-vos a la xarxa
i definir l'ordre en què aquests s'utilitzaran.
Per exemple, podeu afegir punts d'accés de dades de paquets
i LAN sense fil (WLAN) a un grup de punts d'accés a Internet,
i utilitzar el grup per navegar per Internet. Si doneu a la WLAN
la màxima prioritat, el dispositiu es connecta a Internet a
través de la WLAN, si està disponible, o a través d'una
connexió de dades de paquets si no ho està.
Per crear un grup de punts d'accés nou, seleccioneu
Opcions > Gestionar > Destinació nova.
Per afegir punts d'accés a un grup de punts d'accés,
seleccioneu el grup i Opcions > Punt d'accés nou. Per copiar
un punt d'accés existent des d'un altre grup, seleccioneu el
grup, el punt d'accés corresponent si encara no està marcat i
seleccioneu Opcions > Organitza > Copiar a altra dest..
Per canviar la prioritat d'un punt d'accés del grup, seleccioneu
Opcions > Organitza > Canviar prioritat.
© 2009 Nokia. Tots els drets reservats.72

Punts d'accés de paquets de dades
Seleccioneu Menú > Configuració i Connectivitat >
Destinacions > Punt d'accés i seguiu les instruccions de la
pantalla.
Per editar un punt d'accés de dades de paquets, obriu un dels
grups de punts d'accés i seleccioneu un punt d'accés marcat
amb
.
Seguiu les instruccions del proveïdor de serveis.
Seleccioneu una de les opcions següents:
Nom del punt d'accés — El proveïdor de serveis us
proporciona el nom del punt d'accés.
Nom d'usuari — El nom d'usuari és necessari per realitzar
una connexió de dades. Normalment s'obté del proveïdor de
serveis.
Demanar contrasenya — Si heu d'introduir la contrasenya
cada vegada que entreu al servidor, o si no voleu desar la
contrasenya al dispositiu, seleccioneu Sí.
Contrasenya — Us cal una contrasenya per realitzar una
connexió de dades. Normalment s'obté del proveïdor de
serveis.
Autenticació — Seleccioneu Segura per enviar sempre la
contrasenya xifrada o Normal per enviar la contrasenya
xifrada sempre que sigui possible.
Pàgina inicial — En funció del punt d'accés que configureu,
introduïu l'adreça web o l'adreça del centre de missatgeria
multimèdia.
Usar punt d'accés — Seleccioneu Després de conf. si voleu
que el dispositiu us demani confirmació abans de crear la
connexió amb aquest punt d'accés, o Automàticament si
voleu que el dispositiu es connecti a la destinació mitjançant
aquest punt d'accés de manera automàtica.
Seleccioneu Opcions > Configuració avançada i una de les
opcions següents:
Tipus de xarxa — Seleccioneu el tipus de protocol d'Internet
per a la transferència de dades des del i cap al dispositiu. Els
altres paràmetres depenen del tipus de xarxa que heu
seleccionat.
Adreça IP del telèfon (només per a IPv4) — Introduïu
l'adreça IP del dispositiu.
Adreces de DNS — Si el proveïdor de serveis us ho demana,
introduïu les adreces IP dels servidors DNS principal i
secundari. Per obtenir aquestes adreces, poseu-vos en
contacte amb el proveïdor de serveis d'Internet.
Adreça servidor interm. — Introduïu l'adreça del servidor
intermediari.
Núm. port serv. interm. — Introduïu el número de port del
servidor intermediari.
Punts d'accés a Internet WLAN
Seleccioneu Menú > Configuració i Connectivitat >
Destinacions > Punt d'accés i seguiu les instruccions.
Per editar un punt d'accés a LAN sense fils (WLAN), obriu un
dels grups de punts d'accés i seleccioneu un punt d'accés
marcat amb
.
Seguiu les instruccions del proveïdor de serveis WLAN.
© 2009 Nokia. Tots els drets reservats. 73

Seleccioneu una de les opcions següents:
Nom de xarxa WLAN — Seleccioneu Introd.
manualment o Cercar xarxes. Si seleccioneu una xarxa
existent, el mode de xarxa WLAN i el mode de seguretat WLAN
es determinen en funció de la configuració del dispositiu de
punt d'accés.
Estat de xarxa — Definiu si voleu que es mostri el nom de
la xarxa.
Mode de xarxa WLAN — Seleccioneu Ad-hoc per crear una
xarxa ad hoc i per permetre que els dispositius enviïn i rebin
dades directament. En aquest cas, no us cal un dispositiu de
punt d'accés WLAN. En les xarxes ad hoc, tots els dispositius
han d'utilitzar el mateix nom de la xarxa WLAN.
Mode seguretat WLAN — Seleccioneu el mètode de
xifratge: WEP, 802.1x o WPA/WPA2 (802.1x i WPA/WPA2 no
estan disponibles per a les xarxes ad hoc). Si seleccioneu
Xarxa oberta, no s'utilitzarà cap mètode de xifratge. Els
mètodes WEP, 802.1x i WPA només es poden fer servir si la
xarxa els admet.
Pàgina inicial — Introduïu l'adreça web de la pàgina d'inici.
Usar punt d'accés — Configureu el dispositiu perquè creï
una connexió mitjançant aquest punt d'accés de manera
automàtica o després d'una confirmació.
Les opcions disponibles poden variar.
Connexions de dades actives
Seleccioneu Menú > Configuració i Connectivitat >
Admin. connex..
A la vista de connexions de dades actives podreu veure les
connexions de dades que es troben obertes:
trucades de dades
connexions de paquets de dades
connexions LAN sense fil (WLAN)
Per finalitzar una connexió, seleccioneu Opcions >
Desconnecta.
Per tancar totes les connexions obertes, seleccioneu
Opcions > Desconnectar totes.
Per veure les dades d'una connexió, seleccioneu Opcions >
Detalls.
Sincronització
Amb l'aplicació de sincronització, podeu sincronitzar les
vostres notes, missatges, contactes i altra informació amb un
servidor remot.
Seleccioneu Menú > Configuració > Connectivitat >
Transfer. dades > Sincr..
És possible que rebeu els paràmetres de sincronització en un
missatge de configuració procedent del proveïdor de serveis.
El perfil de sincronització conté tots els paràmetr es necessaris
per a la sincronització. Quan obriu l'aplicació, es mostrarà el
perfil de sincronització predefinit, o bé el perfil utilitzat
anteriorment.
© 2009 Nokia. Tots els drets reservats.74

Inclusió o exclusió de tipus de contingut
Seleccioneu un tipus de contingut.
Sincronització de dades
Seleccioneu Opcions > Sincronitzar.
Creació d'un perfil de sincronització nou
Seleccioneu Opcions > Perfil de sincro nou.
Gestió dels perfils de sincronització
Seleccioneu Opcions i l'opció desitjada.
Connexió Bluetooth
Quant a la connexió Bluetooth
Amb connexió Bluetooth podeu establir una connexió sense
fil a altres dispositius compatibles, com ara telèfons mòbils,
ordinadors, auriculars i kits de cotxe.
Podeu utilitzar la connexió per enviar imatges, clips e vídeo,
música, clips de so i notes, per transferir fitxers des d'un PC
compatible i imprimir imatges amb una impressora
compatible.
Com que els dispositius amb tecnologia sense fil Bluetooth es
comuniquen a través d'ones de ràdio, no és necessari que
estiguin en visibilitat directa. No obstant això, han d'estar
com a màxim a 10 metres (33 peus) de separació l'un de
l'altre, tot i que la connexió es pot veure afectada per
interferències provocades per obstacles com ara parets o
altres dispositius electrònics.
Aquest dispositiu compleix amb l’especificació Bluetooth 2,0
+ EDR, que admet els perfils següents: Marcatge directe (DUN),
Perfil d'inserció d'objectes (OPP), Perfil de transferència de
fitxers (FTP), Perfil de mans lliures (HFP), Perfil d'auricular
(HSP), Perfil de processament d'imatges bàsic (BIP), Perfil
d'accés remot a SIM (SimAP), Perfil d'identificació de
dispositiu (DI), Perfil d'accés a agenda (PBAP), Perfil de
distribució d'àudio/vídeo genèric (GAVDP), Perfil de control
remot d'àudio/vídeo (AVRCP), Perfil de distribució d'àudio
avançat (A2DP) . Per garantir la interoperabilitat amb altres
dispositius que admetin la tecnologia Bluetooth, utilitzeu els
accessoris aprovats per Nokia per a aquest model. Consulteu
els fabricants dels altres dispositius per determinar la seva
compatibilitat amb aquest dispositiu.
Les funcions que utilitzen la tecnologia Bluetooth augmenten
el consum de la bateria i en redueixen la vida útil.
Quan el dispositiu està bloquejat, només són possibles les
connexions a dispositius autoritzats.
Configuració
Seleccioneu Menú > Configuració i Connectivitat >
Bluetooth.
El primer cop que obriu l'aplicació, se us demanarà que
definiu un nom per al dispositiu. Més endavant podreu
canviar aquest nom.
Seleccioneu una de les opcions següents:
Bluetooth — Activeu o desactiveu la connexió Bluetooth.
Visibilitat meu telèfon — Per permetre que el dispositiu
pugui ser detectat per altres dispositius mitjançant la
© 2009 Nokia. Tots els drets reservats. 75

tecnologia sense fil Bluetooth, seleccioneu Visible a tots. Per
definir una hora a partir de la qual la visibilitat del dispositiu
passarà de visible a oculta, seleccioneu Def. període
visibil.. Perquè altres dispositius no puguin veure el vostre
dispositiu, seleccioneu Ocult.
El nom del meu telèfon — Podeu editar el nom que es
mostrarà a altres dispositius amb la tecnologia sense fil
Bluetooth.
Mode SIM remota — Activeu o desactiveu un altre
dispositiu, com ara un accessori de kit de cotxe compatible,
per utilitzar la targeta SIM del dispositiu per connectar-vos a
la xarxa.
Consells de seguretat
Seleccioneu Menú > Configuració i Connectivitat >
Bluetooth.
Per controlar qui pot detectar el dispositiu i connectar-s'hi
quan no feu servir la connexió Bluetooth, seleccioneu
Bluetooth > Inactiu o Visibilitat meu telèfon > Ocult.
No establiu enllaços amb dispositius desconeguts ni accepteu
sol·licituds de connexió d'aquests. D'aquesta manera
protegireu el dispositiu de contingut maliciós.
Enviar dades mitjançant la connexió Bluetooth
Podeu tenir diverses connexions Bluetooth actives a la
vegada. Per exemple, si esteu connectats a uns auriculars
compatibles, també podeu transferir fitxers a un altre
dispositiu compatible.
1 Obriu l'aplicació on s'ha desat l'element que voleu enviar.
2 Aneu a un element i seleccioneu Opcions > Envia > Via
Bluetooth.
Apareixeran els dispositius amb tecnologia sense fil
Bluetooth disponibles dins l'abast. Les icones del
dispositiu són les següents:
ordinador
telèfon
dispositiu d'àudio o de vídeo
altres dispositius
Per interrompre la cerca, seleccioneu Cancel·la.
3 Seleccioneu el dispositiu al qual us voleu connectar.
4 Si l'altre dispositiu necessita establir l'enllaç abans de
transferir les dades, se sentirà un to i se us demanarà que
introduïu una clau d'accés. Heu d'introduir la mateixa
clau d'accés a ambdós dispositius.
Quan la connexió estigui establerta, apareixerà Enviant
dades.
Consell: Quan cerqueu altres dispositius, és possible que
alguns només mostrin la seva adreça exclusiva (adreça del
dispositiu). Per trobar l'adreça exclusiva del dispositiu,
introduïu *#2820# a la pantalla inicial.
Enllaçar dispositius
Seleccioneu Menú > Configuració i Connectivitat >
Bluetooth.
© 2009 Nokia. Tots els drets reservats.76

Per enllaçar dispositius compatibles i veure els dispositius ja
enllaçats, obriu la pestanya Dispositius enllaçats.
Abans d'establir l'enllaç, creeu una clau d'accés pròpia (d'1 a
16 dígits) i acordeu l'ús del mateix codi amb el propietari de
l'altre dispositiu. Els dispositius que no disposin d'interfície
d'usuari tenen una clau d'accés predefinida de fàbrica. La clau
d'accés només es fa servir un cop.
1 Per enllaçar un altre dispositiu, seleccioneu Opcions >
Dispositiu enllaçat nou. Apareixeran els dispositius
disponibles dins l'abast.
2 Seleccioneu el dispositiu i introduïu la clau d'accés. S'ha
d'introduir també la mateixa clau d'accés a l'altre
dispositiu.
3 Alguns accessoris d'àudio es connecten automàticament
al dispositiu després d'enllaçar-se. En cas contrari,
seleccioneu Opcions > Connectar a dispos. de so.
Els dispositius enllaçats s'indiquen mitjançant
a la cerca de
dispositius.
Per establir un dispositiu com a autoritzat o com a no
autoritzat, seleccioneu una de les opcions següents:
Establir com autoritzat — Les connexions entre el
dispositiu i el dispositiu autoritzat es podran establir sense
el vostre coneixement. No se us demanarà autorització o
acceptació per separat. Utilitzeu aquest estat només per als
vostres dispositius, com ara un PC o auriculars compatibles,
o bé per a dispositius que pertanyin a persones de confiança.
indica els dispositius autoritzats a la vista de dispositius
enllaçats.
Est. com a no autoritzat — Les sol·licituds de connexió
procedents d'aquest dispositiu s'hauran d'acceptar cada cop
de manera individual.
Per cancel·lar un enllaç amb un dispositiu, seleccioneu
Opcions > Suprimeix.
Per cancel·lar tots els enllaços, seleccioneu Opcions >
Suprimir tot.
Rebre dades mitjançant la connexió Bluetooth
Quan rebeu dades mitjançant la connexió Bluetooth se
sentirà un so i el dispositiu us demanarà si voleu acceptar el
missatge. Si l'accepteu, es mostrarà
i rebreu un missatge
informatiu sobre les dades a la carpeta Bústia d'entrada a
Missatgeria. Les dades rebudes es desen automàticament a
la memòria del dispositiu. Els missatges rebuts mitjançant la
connexió Bluetooth s'indiquen amb
.
Bloquejar dispositius
Seleccioneu Menú > Configuració i Connectivitat >
Bluetooth.
Per bloquejar un dispositiu perquè no estableixi una
connexió Bluetooth amb el dispositiu, obriu la pestanya
Dispositius enllaçats.
© 2009 Nokia. Tots els drets reservats. 77

Seleccioneu el dispositiu que voleu bloquejar, si encara no
està marcat, i seleccioneu Opcions > Bloquejar.
Per desbloquejar un dispositiu, obriu la pestanya Dispositius
bloquejats, seleccioneu el dispositiu, si encara no està
marcat, i seleccioneu Opcions > Suprimeix.
Per desbloquejar tots els dispositius bloquejats, seleccioneu
Opcions > Suprimir tot.
Si rebutgeu una sol·licitud d'enllaç procedent d'un altre
dispositiu, se us demanarà si voleu bloquejar qualsevol
sol·licitud de connexió futura procedent d'aquest dispositiu.
Si accepteu la consulta, el dispositiu remot s'afegirà a la llista
de dispositius bloquejats.
Mode de SIM remota
Seleccioneu Menú > Configuració i Connectivitat >
Bluetooth.
Per poder activar el mode SIM remota, els dos dispositius han
d'estar enllaçats i l'altre dispositiu ha d'haver iniciat l'enllaç.
Quan enllaceu els dispositius, feu servir una clau d'accés de
16 dígits i establiu l'altre dispositiu com a autoritzat.
Per utilitzar el mode SIM remota amb un accessori de kit de
cotxe compatible, activeu la connectivitat Bluetooth i
habiliteu l'ús del mode SIM remota amb el vostre dispositiu.
Activeu el mode de SIM remota des de l'altre dispositiu.
Quan s'hagi activat el mode SIM remota al dispositiu,
apareixerà Mode SIM remota a la pantalla inicial. La
connexió a la xarxa sense fil està desactivada tal com indica
la icona
a l'àrea de l'indicador d'intensitat del senyal. Per
tant, no podreu utilitzar els serveis o funcions de la targeta
SIM que requereixin cobertura de la xarxa cel·lular.
Quan el dispositiu sense fil es troba en el mode SIM remota,
per poder fer o rebre trucades només podeu utilitzar un
accessori connectat que sigui compatible, com ara un kit de
cotxe. En aquest mode el dispositiu sense fil no podrà fer cap
trucada, tret de les que es facin als números d’emergència
que té programats. Per fer trucades des del dispositiu, heu de
sortir del mode SIM remota. Si el dispositiu està bloquejat,
introduïu el codi de bloqueig per desbloquejar-lo.
Per sortir del mode SIM remota, premeu la tecla d'encesa i
seleccioneu Sortir mode SIM remot.
USB
Seleccioneu Menú > Configuració i Connectivitat > USB.
© 2009 Nokia. Tots els drets reservats.78

Perquè el dispositiu us demani quina és la finalitat de la
connexió cada cop que es connecti un cable de dades
compatible, seleccioneu Preg. en connectar > Sí.
Si l'opció Preg. en connectar està desactivada o voleu
canviar el mode durant una connexió activa, seleccioneu
Mode de connexió USB i una de les opcions següents:
PC Suite — Utilitzeu una de les aplicacions per a PC de Nokia
com ara Nokia Ovi Suite o Nokia Software Updater
Emmagatzem. massiu — Transferiu dades entre el
dispositiu i un PC compatible.
Transf. d'imatges — Imprimiu imatges en una impressora
compatible.
Transfer. multimèdia — Sincronitzeu música amb Nokia
Music o Windows Media Player.
Connexions de PC
Podeu fer servir el dispositiu mòbil amb una gran varietat
d'aplicacions de connexió amb PC compatibles i de
comunicació de dades. Nokia Ovi Suite us permet, per
exemple, transferir imatges i fitxers entre el dispositiu i un
ordinador compatible.
Per fer servir Ovi Suite amb el mode de connexió USB,
seleccioneu Mode PC Suite.
Per obtenir més informació sobre Ovi Suite, consulteu
l'apartat d'assistència de www.ovi.com.
Configuració d'administració
Seleccioneu Menú > Configuració i Connectivitat >
Config. admin..
Per activar l'hora en línia de la connexió de dades de la
trucada, seleccioneu Trucada dades. La configuració de la
trucada de dades afecta els punts d'accés que fan servir una
trucada de dades GSM.
Configuració de paquets de dades
Seleccioneu Menú > Configuració i Connectivitat >
Config. admin. > Paquet dades.
La configuració de paquets de dades afecta a tots els punts
d'accés que utilitzen una connexió de paquets de dades.
Seleccioneu una de les opcions següents:
Connexió paquet dades — Si seleccioneu Si està
disponible i us trobeu en una xarxa compatible amb dades
de paquets, el dispositiu es registrarà en aquesta xarxa. Si
inicieu una connexió activa de dades de paquets (per
exemple, per enviar i rebre correus electrònics) és més ràpid
que si el dispositiu estableix una connexió de dades de
paquets quan ho necessita. Si no hi ha cobertura de dades de
paquets, el dispositiu intenta establir una connexió d'aquest
tipus de manera periòdica. Si seleccioneu Quan calgui, el
dispositiu utilitza una connexió de dades de paquets només
si inicieu l'aplicació o acció que la requereix.
Punt d'accés — El nom del punt d'accés és necessari per
utilitzar el dispositiu com a mòdem de paquets de dades amb
un ordinador compatible.
© 2009 Nokia. Tots els drets reservats. 79

Accés paq. alta velocitat — Activeu o desactiveu l'ús de
HSDPA (servei de xarxa) en xarxes UMTS.
Configuració de SIP
Seleccioneu Menú > Configuració i Connectivitat >
Config. admin. > Configuració SIP.
La configuració del protocol d'inici de sessió (Session
Initiation Protocol, SIP) és necessària per a determinats
serveis de xarxa que utilitzen SIP. Podeu rebre la configuració
en un missatge de text especial que s'obté del proveïdor de
serveis. Podreu veure, suprimir o crear aquests perfils de
configuració als paràmetres de SIP.
Control de noms de punts d'accés
Seleccioneu Menú > Configuració i Connectivitat >
Config. admin. > Control APN.
Amb el servei de control de noms de punts d'accés, podreu
limitar les connexions de paquets de dades i permetre que el
dispositiu utilitzi només determinats paquets de dades i
punts d'accés.
Aquesta funció només estarà disponible si la targeta SIM
admet el servei de control de punts d'accés.
Per activar o desactivar el servei de control o canviar els punts
d'accés permesos, seleccioneu Opcions i l'opció
corresponent. Per canviar les opcions necessitareu el codi
PIN2. Poseu-vos en contacte amb el proveïdor de serveis per
obtenir aquest codi.
Internet
Amb el navegador web, podeu visualitzar pàgines web de
llenguatge de marcatge d'hipertext (HTML, hypertext markup
language) a Internet tal com es van dissenyar originalment.
També podeu examinar pàgines web dissenyades
específicament per a dispositius mòbils i utilitzar el
llenguatge de marcatge d'hipertext extensible (XHTML,
extensible hypertext markup language), o el llenguatge de
marcatge sense fil (WML, wireless markup language).
Per navegar per Internet, heu de tenir un punt d'accés a
Internet configurat al dispositiu. La xarxa ha de ser
compatible per poder utilitzar el navegador web o bé ha
d'haver-hi una WLAN disponible.
Navegar per Internet
Seleccioneu Menú > Web.
Per navegar per Internet, seleccioneu
web a la barra d'eines i introduïu una adreça web.
De manera predefinida, el navegador està en mode de
pantalla completa. Per sortir d'aquest mode, seleccioneu la
icona en forma de fletxa que apareix a l'angle inferior dret.
Algunes pàgines web poden contenir material, com ara
imatges o videoclips, que requereix una gran quantitat de
memòria per poder visualitzar-lo. Si s'esgota la memòria del
dispositiu mentre es carrega una pàgina d'aquest tipus,
inseriu una targeta de memòria. En cas contrari, no es
mostraran els videoclips.
Vés a l'adreça
© 2009 Nokia. Tots els drets reservats.80

Per visitar pàgines web amb els gràfics desactivats per
estalviar memòria i augmentar la velocitat de càrrega de la
pàgina, seleccioneu Opcions > Configuració > Pàgina >
Carregar contingut > Només text.
Per actualitzar el contingut de la pàgina web, seleccioneu
Opcions > Opcions de pàgina web > Torna a carregar.
Per desar la pàgina web actual com a adreça d'interès,
seleccioneu Opcions > Opcions de pàgina web > Desa
com a adr. interès.
Per visualitzar instantànies de les pàgines web que heu
visitat durant la sessió de navegació actual, seleccioneu
Enrere (aquesta opció està disponible si Llista d'historial
s'ha activat a la configuració del navegador i la pàgina web
actual no és la primera pàgina que visiteu).
Per evitar o permetre que s'obrin automàticament diverses
finestres, seleccioneu Opcions > Opcions de pàgina
web > Bloquejar emergents o Permetre emergents.
Per acostar una pàgina web, puntegeu dues vegades la
pantalla.
Consell: Per posar el navegador en segon pla sense sortir de
l'aplicació o connexió, premeu la tecla de finalització una
vegada.
Barra d'eines del navegador
La barra d'eines del navegador us ajuda a seleccionar
funcions del navegador que utilitzeu sovint.
Per obrir la barra d'eines mentre navegueu, seleccioneu la
fletxa de la cantonada inferior dreta.
Des de la barra d'eines, seleccioneu una de les opcions
següents:
Amplia la barra d'eines — Ampliar la barra d'eines per
accedir a més funcions de la barra d'eines.
Vés a l'adreça web — Introduïu una adreça web.
Mostra el zoom — Apropar o allunyar la pàgina web.
Per utilitzar la barra d'eines ampliada, seleccioneu
Amplia
la barra d'eines i una de les opcions següents:
Vés inf. web — Veure les subscripcions d'info actuals.
Envia URL — Envieu l'adreça web de la pàgina web actual
a un altre dispositiu.
Commut. fin. — Canvieu entre finestres del navegador
obertes.
Subs. inf. w. — Veure una llista d'infos del web
disponibles de la pàgina actual i subscriure-us-hi.
Configuració — Editar la configuració.
Desa adr.int. — Desar la pàgina web actual com a adreça
d'interès.
Torna a carr. — Actualitzar la pàgina web.
Vist. general — Veure una vista general de la pàgina web
actual.
© 2009 Nokia. Tots els drets reservats. 81

Pàg. inicial — Anar a la pàgina d'inici (si s'ha definit a la
configuració).
Adr. interès — Obrir la vista de les adreces d'interès.
Paraula clau — Cercar a la pàgina web actual.
Navegar per pàgines
Quan visiteu una pàgina web que conté una gran quantitat
d'informació, també podeu fer servir la funció de vista
general de la pàgina per veure el tipus d'informació que conté
la pàgina web en qüestió.
Per veure una vista general de la pàgina web actual, obriu la
barra d'eines i seleccioneu
> .
Infos del Web i blocs
Seleccioneu Menú > Web.
Les infos web són fitxers XML de pàgines web que s'utilitzen
per compartir, per exemple, els darrers titulars de notícies o
blocs. A les pàgines wiki, web, blocs, és fàcil trobar-hi infos
web.
L'aplicació del navegador detecta automàticament si una
pàgina web conté infos web.
Si les infos web estan disponibles, per subscriure-us-hi,
seleccioneu Opcions > Subscr. a canals inform..
Per actualitzar una info web, a la vista d'infos web,
seleccioneu una info i Opcions > Opcions canal inform. >
Actualitza.
Perquè les infos web s'actualitzin automàticament, a la vista
d'infos web, seleccioneu Opcions > Modifica > Modifica.
Aquesta opció no està disponible si una o més infos estan
marcades.
Cerca de contingut
Seleccioneu Menú > Web.
Per cercar text a la pàgina web actual, seleccioneu
Opcions > Cerca paraula clau.
Per anar a la coincidència següent, a la barra d'eines
seleccioneu
Cerca el següent.
Per anar a la coincidència anterior, a la barra d'eines
seleccioneu
Cerca l'anterior.
Adreces d'interès
Seleccioneu Menú > Web.
Seleccioneu Opcions > Vés a > Adreces d'interès. Podeu
seleccionar adreces web des d'una llista o des d'una col·lecció
d'adreces d'interès de la carpeta Últimes pàg. visitades.
La barra d'eines del navegador us ajuda a seleccionar
funcions del navegador que utilitzeu sovint.
© 2009 Nokia. Tots els drets reservats.82

Des de la barra d'eines, seleccioneu una de les opcions
següents:
Afegeix adreça interès — Afegir una nova adreça
d'interès.
Vés a l'adreça web — Introduir una nova adreça web.
Suprimeix — Suprimir una adreça d'interès.
Per anar a una pàgina web nova, seleccioneu Opcions > Vés
a > Pàgina web nova.
Per enviar i afegir adreces d'interès, o bé per definir una
adreça d'interès com a pàgina inicial, seleccioneu
Opcions > Opc. d'adreces interès.
Per editar, moure o suprimir adreces d'interès, seleccioneu
Opcions > Admin. adr. inter..
Buidar la memòria cau
La informació i els serveis als quals heu accedit
s’emmagatzemen a la memòria cau del dispositiu.
La memòria cau és una ubicació de memòria que s’utilitza
per emmagatzemar dades temporalment. Si heu intentat
accedir o heu accedit a informació confidencial que
requereixi contrasenyes, buideu la memòria cau després
d’utilitzar-la.
Per buidar la memòria cau, seleccioneu Opcions > Esborra
dades privad. > Memòria cau.
Finalitzar la connexió
Per finalitzar la connexió i tancar el navegador, seleccioneu
Opcions > Surt.
Per suprimir la informació que recull el servidor de xarxa
sobre les vostres visites a diverses pàgines web, seleccioneu
Opcions > Esborra dades privad. > Galetes.
Connexió segura
Si l'indicador de seguretat (
) es mostra durant una
connexió, vol dir que la transmissió de dades entre el
dispositiu i el servidor o la passarel·la d'Internet és xifrada.
La icona de seguretat no indica que la transmissió de dades
entre la passarel·la i el servidor de continguts (o la ubicació
on es trobin les dades) sigui segura. El proveïdor de serveis
garanteix la transmissió de dades entre la passarel·la i el
servidor de continguts.
És possible que alguns serveis, com ara serveis de banca en
línia, requereixin certificats de seguretat. Si la identitat del
servidor no és autèntica o si no disposeu del certificat de
seguretat adequat al dispositiu, rebreu una notificació
referent a això. Per obtenir més informació, poseu-vos en
contacte amb el proveïdor de serveis.
Important: Encara que l’ús de certificats redueixi
considerablement els riscs que impliquen les connexions i la
instal·lació de programaris remots, cal utilitzar-los
correctament a fi que pugueu gaudir de la màxima seguretat.
L’existència d’un certificat no ofereix cap protecció en si
© 2009 Nokia. Tots els drets reservats. 83

mateix. El gestor de certificats ha de contenir els certificats
correctes, autèntics o de confiança per poder disposar de la
màxima seguretat. Els certificats tenen una durada limitada.
Si us apareix el missatge “Expired certificate” (certificat
caducat) o “Certificate not valid yet” (el certificat encara no
és vàlid) comproveu que la data i l’hora actuals del dispositiu
siguin correctes, encara que els certificats semblin vàlids.
Abans de canviar la configuració dels certificats, heu
d'assegurar-vos que realment confieu en el propietari del
certificat i que el certificat realment pertany al propietari
esmentat.
Configuració del Web
Seleccioneu Menú > Web i Opcions > Configuració i una
de les opcions següents:
Paràmetres generals
Punt d'accés — Canvieu el punt d'accés predefinit. Alguns o
tots els punts d'accés poden estar predefinits pel proveïdor
de serveis. Potser no podreu canviar, crear, editar o suprimir
punts d'accés.
Pàgina inicial — Definiu la pàgina inicial.
Llista d'historial — Si seleccioneu Activa mentre navegueu,
per veure una llista de les pàgines que heu visitat durant la
sessió actual, seleccioneu Enrere.
Sufix de l'adreça web — Introduïu el sufix d'adreça web
que el dispositiu utilitzarà de manera predeterminada quan
introduïu una adreça web al camp Vés a (per exemple, .com
o .org).
Advertiments seguretat — Per ocultar o mostrar les
notificacions de seguretat.
Script Java/ECMA — Per activar o desactivar l'ús d'scripts.
Err. seq. ordres Java/ECMA — Seleccioneu si voleu rebre
notificacions d'scripts.
Obrir en descarregar — Seleccioneu si voleu obrir fitxers
mentre els descarregueu.
Paràmetres de pàgina
Carregar contingut — Seleccioneu si voleu carregar imatges
i altres objectes mentre navegueu. Si seleccioneu Només
text, per carregar imatges o altres objectes més endavant
mentre navegueu, seleccioneu Opcions > Eines > Carrega
les imatges.
Codificació predefinida — Si els caràcters del text no es
mostren correctament, podeu seleccionar una altra
codificació d'acord amb l'idioma de la pàgina actual.
Bloquejar emergents — Per permetre o evitar que s'obrin
automàticament les finestres emergents durant la
navegació.
Recàrrega automàtica — Seleccioneu si voleu que les
pàgines web s'actualitzin automàticament mentre
navegueu.
Mida de la lletra — Per definir la mida de lletra que voleu
utilitzar per a les pàgines Web.
Paràmetres de privadesa
Últimes pàgines visitades — Per activar o desactivar la
recopilació automàtica d'adreces d'interès. Si voleu continuar
desant les adreces de les pàgines Web visitades a la carpeta
© 2009 Nokia. Tots els drets reservats.84

Últimes pàgines visitades però voleu ocultar la carpeta de
la vista d'adreces d'interès, seleccioneu Ocultar carpeta.
Desar dades de formulari — Seleccioneu si voleu que les
dades de la contrasenya o les dades que introduïu en
formularis de pàgines web es desin i s'utilitzin la propera
vegada que obriu la pàgina.
Galetes — Per activar o desactivar la recepció i enviament
de galetes.
Paràmetres d'infos del Web
Punt accés actual. autom. — Seleccioneu el punt d'accés
desitjat per a l'actualització. Aquesta opció només està
disponible si Actualitzacions auto està activat.
Actualitzar en itinerància — Seleccioneu si voleu que les
infos web s'actualitzin automàticament quan sou en
itinerància.
Posicionament (GPS)
Podeu utilitzar aplicacions com ara dades GPS per trobar la
vostra ubicació, o mesurar distàncies i coordenades.
Aquestes aplicacions necessiten una connexió GPS.
Quant al GPS
El Sistema de Posicionament Global (GPS) està gestionat pel
govern dels Estats Units, que n’és l’únic responsable quant a
la precisió i el manteniment. La precisió de les dades de
localització es pot veure afectada per ajustaments en els
satèl·lits GPS que faci el govern dels Estats Units i està
sotmesa a canvis d’acord amb la política de GPS civil del
Departament de Defensa dels Estats Units i el Pla de
Radionavegació Federal. La precisió també es pot veure
afectada per la geometria defectuosa dels satèl·lits. La
disponibilitat i la qualitat dels senyals GPS es poden veure
afectades per la localització, els edificis, els obstacles naturals
i les condicions climàtiques. És possible que el senyal GPS no
estigui disponible dins d'edificis o sota terra, o que quedi
danyat degut a materials com el ciment o el metall.
No s’ha de fer servir GPS per a mesures precises de
localitzacions i mai no s’ha de confiar únicament en les dades
de localització del receptor GPS i les xarxes de ràdio cel·lulars
per a la navegació o el posicionament.
El comptaquilòmetres és de precisió limitada; poden produirse errors per arrodoniment. La precisió també es pot veure
afectada per la disponibilitat i la qualitat dels senyals GPS.
© 2009 Nokia. Tots els drets reservats. 85

Les coordinades del GPS s'expressen amb el sistema
internacional de coordinades WGS-84. La disponibilitat de les
coordinades pot variar segons la regió.
GPS assistit (A-GPS)
El dispositiu també és compatible amb el GPS assistit (A-GPS).
L'A-GPS requereix suport de xarxa.
El GPS assistit (A-GPS) s’utilitza per recuperar dades
d’assistència a través d’una connexió de dades per paquets,
que ajuda a calcular les coordenades de la ubicació actual
quan el dispositiu està rebent senyals de satèl·lits.
Quan activeu l'A-GPS, el dispositiu rebrà informació d'utilitat
via satèl·lit procedent d'un servidor de dades d'assistència a
través de la xarxa cel·lular. Gràcies a les dades d'ajuda, el
dispositiu pot obtenir informació sobre la vostra ubicació
d'una manera més ràpida.
El dispositiu ve preconfigurat per utilitzar el servei A-GPS de
Nokia, sempre que no hi hagi cap paràmetre d'A-GPS propi
del proveïdor de serveis disponible. Les dades d'assistència
es recuperen del servidor del servei A-GPS de Nokia només
quan és necessari fer-ho.
Per desactivar el servei A-GPS, seleccioneu Menú >
Aplicacions > Ubicació i Opcions > Config.
posicionament > Mètodes posicionament > GPS
assistit > Desactivar.
Haureu d'haver definit un punt d'accés a Internet al dispositiu
per poder recuperar les dades d'assistència del servei A-GPS
de Nokia a través d'una connexió de paquets de dades. El punt
d'accés per a A-GPS es pot definir en la configuració de
posicionament. No és possible utilitzar un punt d'accés WLAN
per a aquest servei. Només es pot utilitzar un punt d'accés a
Internet de paquets de dades. El dispositiu us demanarà que
seleccioneu el punt d'accés a Internet la primera vegada que
feu servir el GPS.
Sostingueu el dispositiu correctament
Quan utilitzeu el receptor de GPS, assegureu-vos de no tapar
l'antena amb la mà.
L'establiment d'una connexió GPS pot trigar des d'un parell
de segons fins a uns quants minuts. L'establiment d'una
connexió GPS a l'interior d'un vehicle podria trigar més
temps.
El receptor GPS obté l'energia de la bateria del dispositiu. L'ús
del receptor GPS podria esgotar més ràpidament l'energia de
la bateria.
© 2009 Nokia. Tots els drets reservats.86

Consells per a la creació d'una connexió GPS
Comproveu l'estat del senyal del satèl·lit
Per comprovar el nombre de satèl·lits detectats pel dispositiu
i si el dispositiu està rebent senyals d'algun satèl·lit,
seleccioneu Menú > Aplicacions > Ubicació i Dades GPS >
Opcions > Estat del satèl·lit.
Si el receptor no detectés cap senyal de satèl·lit, tingueu en
compte els factors següents:
• Si us trobeu en un espai interior, sortiu a fora per millorar
la recepció del senyal.
• Si us trobeu a un lloc a l'aire lliure, busqueu un espai més
obert.
• Assegureu-vos que la mà no estigui tapant l'antena GPS
del dispositiu.
• Si les condicions atmosfèriques són adverses, la
intensitat del senyal podria veure's afectada.
• Les finestres tintades (atèrmiques) d'alguns vehicles
podrien bloquejar els senyals del satèl·lit.
Si el dispositiu detecta algun satèl·lit, apareixerà una barra
per a cadascun dels satèl·lits a la pantalla d'informació de
satèl·lits. Com més llarga sigui la barra, més intens és el
senyal. Quan el dispositiu hagi rebut informació suficient del
senyal del satèl·lit per calcular la vostra ubicació, el color de
la barra canviarà.
Per veure les posicions dels satèl·lits trobats, seleccioneu
Canv. vista.
Primerament, el dispositiu haurà de rebre senyals, com a
mínim, de quatre satèl·lits per poder calcular la vostra
ubicació. Després del càlcul inicial, serà possible continuar
calculant la ubicació amb només tres satèl·lits. No obstant
això, la precisió sol ser més elevada quan es detecten més
satèl·lits.
Sol·licituds de posició
És possible que rebeu una sol·licitud procedent d'un servei de
xarxa per rebre informació sobre la vostra posició. Els
proveïdors de serveis poden oferir informació relativa a
temes locals, com ara el temps o la situació del trànsit, a partir
de la ubicació del dispositiu.
Quan rebeu una sol·licitud de posició, apareixerà el servei que
realitza la sol·licitud. Seleccioneu Accepta per permetre
l'enviament d'informació sobre la vostra posició o Rebutja
per rebutjar la sol·licitud.
Marques
Seleccioneu Menú > Aplicacions > Ubicació i Marques.
Les marques us permeten desar informació de posició
d'ubicacions específiques al dispositiu. Podeu ordenar les
ubicacions desades en diferents categories, per exemple de
© 2009 Nokia. Tots els drets reservats. 87

la feina, i afegir-hi altres informacions, com ara adreces. Les
marques desades es poden utilitzar a les aplicacions
compatibles, com ara informació del GPS.
Les coordinades del GPS s'expressen amb el sistema
internacional de coordinades WGS-84.
Seleccioneu Opcions i una de les opcions següents:
Marca nova — Crear una marca nova. Per fer una sol·licitud
de posició per a la ubicació actual, seleccioneu Posició
actual. Per introduir manualment la informació de la posició,
seleccioneu Introduïu manualment.
Modifica — Editar o afegir informació a una marca desada
(per exemple, un nom de carrer).
Afegir a categoria — Afegir una marca a una categoria de
Marques. Seleccioneu les categories a les quals voleu afegir
la marca.
Envia — Envieu una o diverses marques a un dispositiu
compatible. Les marques rebudes es desen a la bústia
d'entrada de la missatgeria.
Podeu ordenar les marques en categories predefinides, o bé
crear noves categories. Per editar i crear noves categories de
marques, obriu la pestanya de categories i seleccioneu
Opcions > Modificar categories.
Dades del GPS
Les dades del GPS estan dissenyades per oferir informació de
guia de ruta cap a una destinació concreta, informació de
posició relativa a la vostra ubicació actual i informació del
trajecte, com ara la distància aproximada fins a la destinació
i la durada aproximada del trajecte.
Seleccioneu Menú > Aplicacions > Ubicació i Dades GPS.
Guia de ruta
Seleccioneu Menú > Aplicacions > Ubicació i Dades GPS >
Navegació.
Comenceu la guia de ruta a l'exterior. Si la comenceu en un
lloc interior, és possible que el receptor GPS no rebi la
informació necessària dels satèl·lits.
La guia de ruta està dissenyada per mostrar la ruta més
directa i la distància més curta cap a la destinació mesurades
en línia recta. Els possibles obstacles que s'interposin a la
ruta, com ara edificis o obstacles naturals, no es tindran en
compte. Les diferències d'altitud no es tindran en compte
durant el càlcul de la distància. La guia de ruta només
s'activarà quan us mogueu.
Per establir la destinació del viatge, seleccioneu Opcions >
Establir destinació i feu una marca com a destinació, o bé
introduïu les coordinades de latitud i longitud del lloc.
Per esborrar la destinació del viatge, seleccioneu Aturar
navegació.
Recuperar informació sobre la posició
Podeu veure la informació de posició de la ubicació actual
i una estimació de la precisió de la ubicació.
© 2009 Nokia. Tots els drets reservats.88

Seleccioneu Menú > Aplicacions > Ubicació i Dades GPS >
Posició.
Emmagatzematge de la ubicació actual com una marca
Seleccioneu Opcions > Desar posició. Les marques es poden
utilitzar en altres aplicacions compatibles i transferir entre
dispositius compatibles.
Comptaquilòmetres
Seleccioneu Menú > Aplicacions > Ubicació i Dades GPS >
Distància viatge.
El comptaquilòmetres és de precisió limitada; poden produirse errors per arrodoniment. La precisió també es pot veure
afectada per la disponibilitat i la qualitat dels senyals GPS.
Per activar o desactivar el càlcul de la distància del viatge,
seleccioneu Opcions > Iniciar o Atura. Els valors calculats
romanen a la pantalla. Utilitzeu aquesta funció en espais
oberts per rebre un senyal GPS òptim.
Per definir la distància i el temps del viatge i les velocitats
màxima i mitjana a zero, i per iniciar un càlcul nou,
seleccioneu Opcions > Restablir. Per establir el
comptaquilòmetres i el temps total a zero, seleccioneu
Reiniciar.
Configuració de posicionament
Seleccioneu Menú > Aplicacions > Ubicació i
Posicionament.
Mètodes de posicionament
Seleccioneu una de les opcions següents:
GPS integrat — Feu servir el receptor GPS integrat del
dispositiu.
GPS assistit — Feu servir el GPS assistit (A-GPS) per rebre
dades d'assistència d'un servidor de dades.
GPS Bluetooth — Feu servir un receptor GPS extern amb la
connexió Bluetooth.
Basat en xarxa — Feu servir informació de la xarxa cel·lular
(servei de xarxa).
Servidor de posicionament
Per definir un punt d'accés i un servidor de posicionament
per als mètodes de posicionament assistit per la xarxa, com
ara GPS assistit o posicionament basat en la xarxa,
seleccioneu Servidor posicionament.
És possible que el proveïdor de serveis ja hagi definir el
servidor de posicionament. Si és així, no podreu editar-ne la
configuració.
Configuració de notació
Per seleccionar el sistema de mesurament que voleu utilitzar
per a les velocitats i distàncies, trieu Sistema de
mesurament > Mètric o Imperial.
© 2009 Nokia. Tots els drets reservats. 89

Per definir el format en què es mostrarà la informació de
coordenades al dispositiu, seleccioneu Format
coordenades i el format desitjat.
Mapes d'Ovi
Vista general de Mapes
Seleccioneu Menú > Mapes.
Benvingut a Mapes.
Mapes us mostra llocs propers, us ajuda a planificar la vostra
ruta i us guia fins allà on vulgueu anar.
• Cerqueu ciutats, carrers i serveis.
• Trobeu el camí amb indicacions guiades.
• Sincronitzeu les vostres ubicacions i rutes favorites entre
el dispositiu mòbil i el servei d'Internet de Mapes d'Ovi.
• Consulteu la previsió del temps i altres dades locals, si
estan disponibles.
Nota: La descàrrega de continguts, com ara mapes, imatges
per satèl·lit, fitxers de veu, guies o informació sobre l'estat
del trànsit pot implicar la transmissió de grans quantitats de
dades (servei de xarxa).
És possible que alguns serveis no estiguin disponibles en tots
els països i que només es proporcionin en determinats
idiomes. Poden dependre de la xarxa. Per a més informació,
poseu-vos en contacte amb el proveïdor de serveis de xarxa.
Gairebé tota la cartografia digital és, fins a un cert punt,
imprecisa i incompleta. Mai no confieu únicament en la
cartografia descarregada per utilitzar en aquest dispositiu.
© 2009 Nokia. Tots els drets reservats.90

Continguts com ara les imatges per satèl·lit, les guies i la
informació del temps o sobre l'estat del trànsit i els serveis
relacionats són generats per tercers independents de Nokia.
Aquests continguts depenen de la disponibilitat, i és possible
que no siguin del tot complets i precisos. No confieu
únicament en el contingut esmentat i en els serveis
relacionats amb aquest.
Ús de la brúixola
Si el vostre dispositiu té brúixola, quan s'activa, la fletxa de
la brúixola i el mapa roten automàticament en la direcció cap
a on mira la part superior del dispositiu.
Seleccioneu Menú > Mapes i Posic. pròpia.
Activar la brúixola
Seleccioneu
.
Desactivar la brúixola
Seleccioneu
altre cop. El mapa s'orienta cap al nord.
La brúixola està activa quan té un contorn verd. Si la brúixola
necessita calibratge, el contorn de la brúixola és vermell o
groc. Per calibrar la brúixola, gireu el dispositiu al voltant de
tots els seus eixos en un moviment continu.
La precisió de la brúixola és limitada, ja que pot veure's
afectada per camps electromagnètics, objectes metàl·lics o
altres circumstàncies. Assegureu-vos sempre que la brúixola
està calibrada correctament.
Visualització de la ubicació i el mapa
Vegeu la vostra ubicació al mapa, i examineu mapes de
diverses ciutats i països.
Seleccioneu Menú > Mapes i Posic. pròpia.
Quan la connexió GPS està activa,
marca la vostra ubicació
actual o la darrera coneguda al mapa. Si els colors de les
icones es mostren apagats, no hi ha cap senyal GPS
disponible.
Si només està disponible el posicionament basat en l'ID del
mòbil, la vostra posició aproximada s'indica mitjançant un
cercle vermell al voltant de la icona de posicionament. En
zones de molta població l'estimació és més precisa.
Moure's al mapa
Arrossegueu el mapa amb el dit. De manera predefinida, el
mapa s'orienta cap al nord.
Visualització de la ubicació actual o la darrera coneguda
Seleccioneu
.
Ampliació o reducció
Seleccioneu + o -.
Si examineu una zona que no està coberta pels mapes desats
al dispositiu i teniu una connexió de dades activa, els mapes
nous es descarregaran automàticament.
La cobertura dels mapes varia en funció del país o regió.
© 2009 Nokia. Tots els drets reservats. 91

Vista del mapa
1 Ubicació seleccionada
2 Àrea de l'indicador
3 Punt d'interès (per exemple, una estació de tren o un
museu)
4 Àrea d'informació
Canvi de la disposició del mapa
Podeu veure el mapa de diverses maneres per identificar
fàcilment on us trobeu.
Seleccioneu Menú > Mapes i Posic. pròpia.
Seleccioneu
i una de les opcions següents:
Vista del mapa — A la vista de mapa estàndard, es poden
llegir fàcilment informacions com ara els noms de les
ubicacions o els números de les vies ràpides.
Vista del satèl·lit — Per obtenir una vista més detallada,
utilitzeu les imatges de satèl·lit.
Vista del terreny — Vegeu amb un cop d'ull el tipus de camí,
per exemple, quan viatgeu fora de carreteres.
3D — Per obtenir una vista més realista, canvieu la
perspectiva del mapa.
Marques — Mostreu els edificis i punts d'interès importants
al mapa.
Mode noct. — Atenueu els colors del mapa. Quan viatgeu de
nit, el mapa és més visual en aquest mode.
Cerca d'una ubicació
Mapes us ajuda a cercar ubicacions específiques i els tipus de
negoci que esteu cercant.
Seleccioneu Menú > Mapes i Trobar llocs.
1 Introduïu els termes de cerca, com ara l'adreça o el codi
postal. Per esborrar el camp de cerca, seleccioneu
2 Seleccioneu
.
.
3 Seleccioneu un element a la llista de coincidències
proposades.
La ubicació es mostra al mapa. Per visualitzar les altres
ubicacions de la llista de resultats de cerca al mapa,
seleccioneu una de les fletxes del costat de l'àrea
d'informació (
).
© 2009 Nokia. Tots els drets reservats.92

Tornada a la llista de coincidències proposades
Seleccioneu Llista.
Cerca de diferents tipus de llocs propers
Seleccioneu Examinar categories i una categoria, com ara
compres, allotjament o transport.
Si no es troba cap resultat de cerca, assegureu-vos que heu
escrit correctament els termes de cerca. Els problemes amb
la vostra connexió a Internet poden afectar els resultats, si
feu una cerca en línia.
Per evitar les despeses de transferència de dades, també
podeu obtenir resultats de cerca sense una connexió activa a
Internet, si heu desat els mapes de l'àrea de cerca al
dispositiu. Per comprovar que el dispositiu no utilitza la
connexió a Internet, al menú principal, seleccioneu
>
Internet > Connexió > Fora de línia.
Visualització dels detalls de la ubicació
Podeu veure més informació quant a una ubicació o lloc
específic, com ara un hotel o un restaurant, si està disponible.
Seleccioneu Menú > Mapes i Posic. pròpia.
Visualització dels detalls d'una ubicació
Seleccioneu un lloc, la seva àrea d'informació (
) i Mostrar
detalls.
Puntuar un lloc
Seleccioneu un lloc, la seva àrea d'informació (
), Mostrar
detalls i la puntuació d'estrelles. Per exemple, per puntuar
un lloc amb 3 de 5 estrelles, seleccioneu la tercera estrella.
Per puntuar un lloc us cal una connexió a Internet activa.
Si trobeu un lloc que no existeix o que conté informació o
detalls incorrectes, com ara informació de contacte o
d'ubicació equivocada, recomanem que n'informeu a Nokia.
Avís d'informació incorrecta
Seleccioneu un lloc i la seva àrea d'informació (
) i
seleccioneu Mostrar detalls > Informar sobre el lloc i
l'opció adequada. Per enviar un informe d'un lloc us cal una
connexió activa a Internet.
Les opcions disponibles poden variar.
Planificació d'una ruta
Planifiqueu un viatge, creeu una ruta i visualitzeu-la al mapa
abans de sortir.
Seleccioneu Menú > Mapes i Posic. pròpia.
Creació d'una ruta
1 Toqueu la ubicació del punt de partida. Per cercar una
adreça o un lloc, seleccioneu Cercar.
2 Toqueu l'àrea d'informació de la ubicació (
).
3 Seleccioneu Afegir a la ruta.
4 Per afegir un altre punt de la ruta, seleccioneu Afegir nou
punt de ruta i l'opció adequada.
© 2009 Nokia. Tots els drets reservats. 93

Canvi de l'ordre dels punts de la ruta
1 Seleccioneu un punt de la ruta.
2 Seleccioneu Desplaçar.
3 Toqueu el lloc on voleu col·locar el punt de la ruta.
Edició de la ubicació d'un punt de la ruta
Toqueu el punt de la ruta i seleccioneu Editar i l'opció
corresponent.
Visualització de la ruta al mapa
Seleccioneu Mostr. ruta.
Navegació fins a la destinació
Seleccioneu Mostr. ruta > Opcions > Iniciar la conducció
o Iniciar la marxa a peu.
Selecció del mode a peu
Obriu la pestanya Config. i seleccioneu Caminar > Ruta
preferida > Carrers o Línia recta. L'opció Línia recta és útil
en terrenys fora de carreteres o carrers, ja que indica la
direcció en la qual heu de caminar.
Ús de la ruta de conducció més ràpida o més curta
Obriu la pestanya Config. i seleccioneu Conduir > Selecció
de ruta > La ruta més ràpida o Ruta més curta.
Ús de la ruta en cotxe optimitzada
Obriu la pestanya Config. i seleccioneu Conduir > Selecció
de ruta > Optimitzada. La ruta de conducció optimitzada
ofereix els avantatges de la ruta més ràpida i la ruta més
curta.
Canvi de la configuració d'una ruta
La configuració de la ruta afecta la guia de navegació i la
manera com es mostra la ruta al mapa.
1 A la vista del planificador de rutes, obriu la pestanya
Config.. Per accedir a la vista del planificador de rutes des
de la vista de navegació, seleccioneu Opcions > Punts
ruta o Llista de punts de ruta.
2 Definiu el mode de transport a Conduir o Caminar. Si
seleccioneu Caminar, els carrers d'una sola direcció es
consideraran carrers normals i es podran utilitzar camins
i rutes com ara parcs i centres comercials.
3 Seleccioneu i l'opció desitjada.
També podeu triar si voleu evitar o fer servir, per exemple,
autovies, carreteres amb peatges o ferris.
Desar llocs i rutes
Deseu adreces, llocs d'interès i rutes per poder-les utilitzar
ràpidament més endavant.
Seleccioneu Menú > Mapes.
Desar un lloc
1 Seleccioneu Posic. pròpia.
2 Toqueu la ubicació. Per cercar una adreça o un lloc,
seleccioneu Cercar.
3 Toqueu l'àrea d'informació de la ubicació (
© 2009 Nokia. Tots els drets reservats.94
).

4 Seleccioneu Desar el lloc.
Desar una ruta
1 Seleccioneu Posic. pròpia.
2 Toqueu la ubicació. Per cercar una adreça o un lloc,
seleccioneu Cercar.
3 Toqueu l'àrea d'informació de la ubicació (
).
4 Per afegir un altre punt a la ruta, seleccioneu Afegir a la
ruta.
5 Seleccioneu Afegir nou punt de ruta i l'opció
corresponent.
6 Seleccioneu Mostr. ruta > Opcions > Desar la ruta.
Visualització dels llocs i rutes desats
Seleccioneu Favorits > Llocs o Rutes.
Visualització i organització de llocs i rutes
Utilitzeu els favorits per accedir ràpidament a llocs i rutes
desats.
Quan planegeu un viatge, per exemple, podeu agrupar-los en
una col·lecció.
Seleccioneu Menú > Mapes i Favorits.
Visualització d'un lloc desat en un mapa
1 Seleccioneu Llocs.
2 Aneu al lloc.
3 Seleccioneu Mapa.
Per tornar a la llista de llocs desats, seleccioneu Llista.
Creació de col·leccions
Seleccioneu Crear col·lecció nova i introduïu un nom de
col·lecció.
Addició d'un lloc desat a una col·lecció
1 Seleccioneu Llocs i el lloc.
2 Seleccioneu Organitzar col·leccions.
3 Seleccioneu Col·lecció nova o una col·lecció existent.
Si voleu eliminar llocs o rutes, o afegir una ruta a una
col·lecció, aneu al servei d'Internet Mapes Ovi de la pàgina
www.ovi.com.
Enviar llocs als amics
SI voleu compartir informació de llocs amb els amics, podeu
enviar-la directament als seus dispositius.
Seleccioneu Menú > Mapes i Posic. pròpia
Enviar un lloc al dispositiu compatible d'un amic
Seleccioneu una ubicació, toqueu l'àrea d'informació (
) i
seleccioneu Enviar.
Sincronització dels favorits
Planegeu un viatge a l'ordinador mitjançant el lloc web
Mapes Ovi, sincronitzeu els llocs, rutes i col·leccions desats
amb el dispositiu mòbil, i accediu als itineraris allà on aneu.
© 2009 Nokia. Tots els drets reservats. 95

Per sincronitzar llocs, rutes i col·leccions entre el dispositiu
mòbil i el servei d'Internet Mapes Ovi, us cal un compte de
Nokia. Si no en teniu cap, a la vista principal, seleccioneu
Comptes > Compte Nokia > Crear un compte nou.
Sincronització de llocs, rutes i col·leccions desats
Seleccioneu Favorits > Sincronitzar amb Ovi. Si no
disposeu d'un compte de Nokia, se us demanarà que en creeu
un.
Definició del dispositiu perquè sincronitzi els favorits
automàticament
Seleccioneu
i Sincronització > Sincronització > En
iniciar i apagar. El dispositiu inicia la sincronització quan
obriu o tanqueu l'aplicació Mapes.
La sincronització requereix una connexió a Internet activa i
pot implicar la transmissió de grans quantitats de dades a
través de la xarxa del proveïdor de serveis. Poseu-vos en
contacte amb el proveïdor de serveis per obtenir més
informació sobre els costos de transmissió de dades.
Per utilitzar el servei d'Internet Mapes Ovi, aneu a
www.ovi.com.
Compartir ubicació
Publiqueu la vostra ubicació actual al Facebook, acompanyat
d'un text i una fotografia. Els vostres amics del Facebook
poden veure la vostra ubicació en un mapa.
Seleccioneu Menú > Mapes i Compartir ubicació.
Per compartir la vostra ubicació us cal un compte de Nokia i
un compte de Facebook.
1 Inicieu la sessió al vostre compte de Nokia o bé, si encara
no en teniu un, seleccioneu Crear un compte nou.
2 Inicieu la sessió al vostre compte de Facebook.
3 Seleccioneu la vostra ubicació actual.
4 Introduïu l'actualització d'estat.
5 Per adjuntar una foto al missatge, seleccioneu Afegir
foto.
6 Seleccioneu Compartir ubicació.
Gestió del compte de Facebook
A la pantalla principal, seleccioneu Comptes > Paràmetres
per compartir ubicació > Facebook.
Per compartir la vostra ubicació i veure la d'altres persones
us cal una connexió a Internet. Aquests serveis poden
implicar la transmissió de grans quantitats de dades així com
costos de trànsit de dades.
Per compartir la ubicació al Facebook s'apliquen les
condicions d'ús del Facebook. Familiaritzeu-vos amb les
condicions d'ús i les polítiques de privadesa del Facebook.
Abans de compartir la vostra ubicació amb altres, tingueu en
compte amb qui compartiu la informació. Comproveu la
configuració de la privadesa del servei de xarxa socials que
utilitzeu, ja que és possible que compartiu la ubicació amb
un grup nombrós de persones.
© 2009 Nokia. Tots els drets reservats.96

Obtenció de navegació guiada
La navegació guiada, si està disponible, us ajuda a trobar el
camí cap a una destinació perquè pugueu gaudir plenament
del viatge.
Seleccioneu Menú > Mapes i Conduir o Caminar.
El primer cop que feu servir la navegació a peu o en cotxe, se
us demanarà que seleccioneu l'idioma de les instruccions de
veu i que descarregueu els fitxers d'instruccions de veu.
Si seleccioneu un idioma que inclou noms de c arre rs, aque sts
també es pronunciaran en veu alta. És possible que la
navegació guiada no estigui disponible en el vostre idioma.
Canvi de l'idioma de la navegació guiada
A la vista principal, seleccioneu
> Navegació > Guia en
cotxe o Guia a peu i l'opció corresponent.
Repetició de la navegació guiada per a la navegació en
cotxe
A la vista de navegació, seleccioneu Opcions > Repetir.
Ajustar el volum de la navegació guiada per a la
navegació en cotxe
A la vista de navegació, seleccioneu Opcions > Volum.
Caminar fins a la destinació
Quan us calguin indicacions per seguir una ruta a peu,
l'aplicació Mapes us guiarà per places, parcs, zones de
vianants i, fins i tot, centres comercials.
Seleccioneu Menú > Mapes i Caminar.
Caminar fins a la destinació
Seleccioneu Establir destinació i l'opció corresponent.
Caminar fins a casa
Seleccioneu Caminar fins a casa.
Quan seleccioneu Conduir fins a casa o Caminar fins a
casa per primera vegada, se us demanarà que definiu
l'adreça de casa. Per canviar aquesta adreça, feu el següent:
1 A la pantalla principal, seleccioneu
.
2 Seleccioneu Navegació > Ubicació de la vostra casa >
Redefinir.
3 Seleccioneu l'opció corresponent.
Consell: Per caminar sense definir una destinació,
seleccioneu Mapa. La vostra ubicació es mostra al centre del
mapa mentre us moveu.
Conducció fins al lloc de destí
Quan necessiteu la navegació pas a pas durant la conducció,
l'aplicació Mapes us ajudarà a arribar a la destinació.
Seleccioneu Menú > Mapes i Conduir.
Conducció fins a una destinació
Seleccioneu Establir destinació i l'opció corresponent.
© 2009 Nokia. Tots els drets reservats. 97

Conducció fins a casa
Seleccioneu Conduir fins a casa.
Quan seleccioneu Conduir fins a casa o Caminar fins a
casa per primera vegada, se us demanarà que definiu
l'adreça de casa. Per canviar aquesta adreça, feu el següent:
1 A la pantalla principal, seleccioneu
.
2 Seleccioneu Navegació > Ubicació de la vostra casa >
Redefinir.
3 Seleccioneu l'opció corresponent.
Consell: Per conduir sense definir una destinació,
seleccioneu Mapa. La vostra ubicació es mostra al centre del
mapa mentre us moveu.
Canvi de les vistes durant la navegació
Passeu el dit per la pantalla i seleccioneu Vista 2D, Vista
3D, Vista de fletxa o Vista general de la ruta.
Cal obeir les lleis de cada país. Mentre conduïu, tingueu
sempre les mans lliures per dirigir el vehicle. La vostra
prioritat a l'hora de conduir ha de ser la seguretat a la
carretera.
Vista de navegació
1 Ruta
2 Ubicació i direcció pròpies
3 Brúixola
4 Barra d'informació (velocitat, distància, temps)
Obtenció d'informació del trànsit i de seguretat
Traieu el màxim profit de la vostra experiència de conducció
gràcies a la informació en temps real sobre qualsevol incident
de trànsit, l'assignació de carrils i els avisos de límit de
velocitat, si estan disponibles al vostre país o regió.
Seleccioneu Menú > Mapes i Conduir.
Mostrar esdeveniments de trànsit al mapa
Durant la navegació en cotxe, seleccioneu Opcions > Info.
trànsit. Els esdeveniments es mostren al mapa com a
triangles i línies.
© 2009 Nokia. Tots els drets reservats.98

Actualització de la informació del trànsit
Seleccioneu Opcions > Info. trànsit > Act. info. de
trànsit.
Quan planifiqueu una ruta, podeu establir que el dispositiu
eviti incidències del trànsit, com ara retencions o obres a la
carretera.
Evitació d'incidències de trànsit
A la vista principal, seleccioneu
Reencaminar pel trànsit.
Durant la navegació, podeu visualitzar la localització de
càmeres de velocitat, si la funció està habilitada. Hi ha
jurisdiccions que prohibeixen o limiten l'ús de dades de
localització de càmeres de velocitat. Nokia no es fa
responsable de la precisió o de les conseqüències de l'ús de
dades de localització de càmeres de velocitat.
i Navegació >
Càmera
Aquest dispositiu admet una resolució de captació d'imatges
de 2592x1944 píxels (5 megapíxels) . La resolució de les
imatges pot aparèixer diferent en aquesta guia.
Per obtenir fotografies de qualitat, netegeu l'objectiu de la
càmera amb un drap net amb cura.
Activació de la càmera
Per activar la càmera, obriu la tapa de l'objectiu. Si la càmera
està activada en segon terme i l'objectiu de la càmera és
obert, premeu la tecla de captura per activar la càmera.
Captura d'imatges
Personalització de la barra d'eines activa
La barra d'eines activa proporciona dreceres a diversos
elements i configuracions abans de capturar una imatge o
enregistrar un clip de vídeo. Les configuracions de captura i
enregistrament tornen a la configuració predeterminada
quan es tanca la càmera.
Seleccioneu Menú > Aplicacions > Càmera.
Per afegir o treure un element de la barra d'eines, seleccioneu
> Personalitz. barra eines i una de les opcions següents:
o —
—
o —
Canvieu entre el mode de vídeo i d'imatge.
Seleccioneu l'escena.
Mostreu o amagueu la quadrícula del visor
(només imatges).
© 2009 Nokia. Tots els drets reservats. 99

—
Activar el temporitzador automàtic (només per
a fotografies).
—
—
—
—
Activeu el mode de seqüència (només imatges).
Obriu Fotos.
Seleccioneu un efecte de color.
Ajustar el balanç de blancs. Seleccioneu la
situació d'il·luminació actual. D'aquesta manera,
la càmera podrà reproduir els color amb més
precisió.
—
Ajustar la compensació de l'exposició (només per
a fotografies). Si captureu un motiu fosc amb un
fons molt brillant com ara un fons amb neu,
ajusteu l'exposició a +1 o +2 per compensar la
brillantor del fons. En el cas de motius brillants
amb un fons fosc, feu servir -1 o -2.
—
Ajustar la sensibilitat de la llum (només per a
fotografies). Augmenteu la sensibilitat a la llum
en situacions de poca llum per evitar imatges
molt fosques o borroses. Si augmenteu la
sensibilitat de la llum, també augmentareu el
soroll de la imatge.
—
Ajustar el contrast (només per a fotografies).
Ajusteu la diferència entre les parts més brillants
i més fosques de la imatge.
—
Ajusteu la nitidesa (només imatges).
La pantalla canviarà i s'ajustarà a la configuració definida.
El procés de desar una imatge capturada pot trigar més temps
si canvieu la configuració del zoom, la il·luminació o el color.
La configuració de captura és específica per a cada mode de
captura. Si canvieu entre un mode i l'altre, la configuració
definida no es restablirà.
Si seleccioneu una escena nova, la configuració de captura se
substitueix per l'escena seleccionada. Podeu canviar la
configuració de captura després de seleccionar una escena si
cal.
Capturar imatges
Quan captureu una imatge, tingueu en compte el següent:
• Feu servir totes dues mans per mantenir la càmera
estable.
• La qualitat d'una imatge amb zoom digital és inferior a
la d'una altra on no s'hagi fet servir el zoom digital.
• La càmera passa al mode d'estalvi d'energia de la bateria
si no es prem cap tecla durant un minut. Per continuar
capturant imatges seleccioneu Continua.
• Mantingueu una distància de seguretat quan feu servir el
flaix. No utilitzeu el flaix contra persones o animals en
distàncies curtes. No cobriu el flaix mentre feu una
fotografia.
Per capturar una imatge amb la càmera principal, feu el
següent:
1 Per passar del mode de vídeo al d'imatge, seleccioneu
> .
2 Per capturar una imatge, premeu la tecla de captura. No
mogueu el dispositiu fins que no s'hagi desat la imatge i
es mostri la imatge final.
© 2009 Nokia. Tots els drets reservats.100
 Loading...
Loading...