Page 1

Page 2

2 Содержание
Содержание
Безопасность 6
Об устройстве 6
Услуги сети 7
Общая память 8
Настройка устройства 9
Установка SIM-карты и аккумулятора 9
Установка карты памяти 10
Зарядка аккумулятора 11
Клавиши и компоненты 12
Клавиши и компоненты (передняя панель)12
Клавиши и компоненты (задняя панель)13
Клавиши и компоненты (верхняя часть)13
Клавиши и компоненты (боковые стороны)14
Первое включение 14
Включение устройства 14
Мастер запуска 14
Подставка 15
Перо 15
Использование аксессуаров 15
Мини-гарнитура 15
Ремешок для кисти 16
Введение 16
О программном обеспечении Maemo 16
О рабочем столе 17
Меню ''Приложения'' 17
Область состояния и меню состояния 18
Информационная панель 20
О сенсорном экране 20
Основное использование 22
Об устройстве 22
Защита устройства 23
Ввод текста 24
Использование ярлыков 27
Настройка устройства 28
Изменение и настройка рабочего стола 28
Настройки профилей 29
Изменение фонового изображения 29
Изменения языка устройства 29
Изменение тем 29
Подключение устройства 29
О связи 29
Настройки сети 30
Использование подключения WLAN 31
Использование соединения в режиме пакетной
передачи данных 35
Акт. подкл. пер. данных 36
Запрет беспроводных соединений 36
Настройки подключения к Интернету 36
Page 3

Содержание 3
Канал связи Bluetooth 37
Подключения USB 39
Просмотр Интернет-страниц 40
О браузере 40
Открытие и просмотр Интернет-страниц 40
Панель инструментов браузера 41
Упорядочение закладок 42
Очистка личных данных 42
Защита соединения 43
Загрузка файлов 43
Сохранение Интернет-страниц 44
Просмотр журнала посещений 44
Установка дополнений 44
Изменение настроек браузера 45
Упорядочение контактов 46
Добавление и изменение контактов 46
Добавление и изменение информации о себе 47
Сортировка контактов 48
Импорт и экспорт контактов 48
Отправка визитных карточек 49
Добавление ярлыков на рабочий стол 49
Синхронизация контактов 50
Настройки контактов 50
Выполнение вызовов 50
О вызовах 50
Датчик расстояния 50
Выполнение голосовых вызовов 51
Выполнение Интернет-вызовов 53
Функции во время вызова 54
Счетчики вызовов 55
Вызов службы экстренной помощи 55
Передача текстовых сообщений и сообщений
чата 55
О сеансах 55
Отправка текстовых сообщений 56
Передача сообщений чата 57
Удаление сообщений и сеансов 58
Фильтрация сеансов 59
Настройки текстовых сообщений и сообщений чата 59
Почта 59
О почте 59
Чтение рабочей почты с помощью услуги
''Синхронизация с Exchange'' 59
Настройка почты 60
Чтение и отправка почтовых сообщений 63
Упорядочивание почты 65
Синхронизация с услугой ''Синхронизация с
Exchange'' 65
Изменение настроек почты 66
Съемка фотографий и запись видеоклипов 70
Камера 70
Фотосъемка 70
Запись видеоклипов 73
Изменение настроек камеры 75
Page 4

4 Содержание
Просмотр изображений в приложении
''Фотографии'' 77
Совместный доступ к изображениям и
видеоклипам 80
Информация о совместном доступе к содержимому 80
Создание учетной записи обмена 80
Совместный доступ к объектам 80
Теги 80
Совместный доступ к данным по каналу связи
Bluetooth 81
Отправка объектов по почте 81
Изменение настроек совместного доступа 81
Просмотр состояния совместного доступа 81
Изменение учетной записи обмена 82
Воспроизведение музыки и видеоклипов 82
О мультимедийном проигрывателе 82
Форматы файлов 83
Добавление медиавиджета на рабочий стол 83
Поиск мультимедийных файлов 83
Воспроизведение музыки с помощью
мультимедийного проигрывателя 83
Использование FM-передатчика 86
Воспроизведение видеоклипов с помощью
мультимедийного проигрывателя 86
Прослушивание Интернет-радио с помощью
мультимедийного проигрывателя 88
Просмотр мультимедийных серверов 88
Поиск и просмотр положений 89
Определение местоположения (GPS) 89
Карты Ovi для мобильного устройства 91
Синхронизация и передача содержимого с другого
устройства 92
Синхронизация содержимого 92
Передача данных 93
Управление сведениями о передаче 93
Резервное копирование и восстановление
данных 94
О резервных копиях 94
Создание новой резервной копии 94
Восстановление из резервной копии 94
Обновление программного обеспечения и
установка приложений 95
Диспетчер приложений 95
Установка дополнительных приложений 96
Добавление каталогов 96
Проверка обновлений 97
Обновление программного обеспечения 98
Управление временем 99
Просмотр времени и настройка сигналов
будильника 99
Просмотр и управление календарем 100
Использование программ и управление
данными 103
Управление файлами 103
Page 5

Содержание 5
Память 104
Восстановление исходных настроек 105
Использование программ 105
Игры 108
Blocks 108
Chess 109
Mahjong 109
Marbles 110
Установка других игр 111
Изменение настроек 111
Изменение настроек стиля 111
Изменение настроек связи 113
Изменение общих настроек 116
Настройки приложений сторонних разработчиков 117
Open source software notice 118
Стандарты 118
Аксессуары 119
Аккумулятор 119
Информация об аккумуляторах и зарядных
устройствах 119
Проверка подлинности аккумуляторов Nokia 120
Уход за устройством 121
Утилизация 121
Дополнительно о технике безопасности 122
Дети 122
Условия эксплуатации 122
Медицинское оборудование 122
Автомобили 122
Взрывоопасная среда 123
Вызов службы экстренной помощи 123
Информация о сертификации (SAR) 123
Алфавитный указатель 125
Page 6
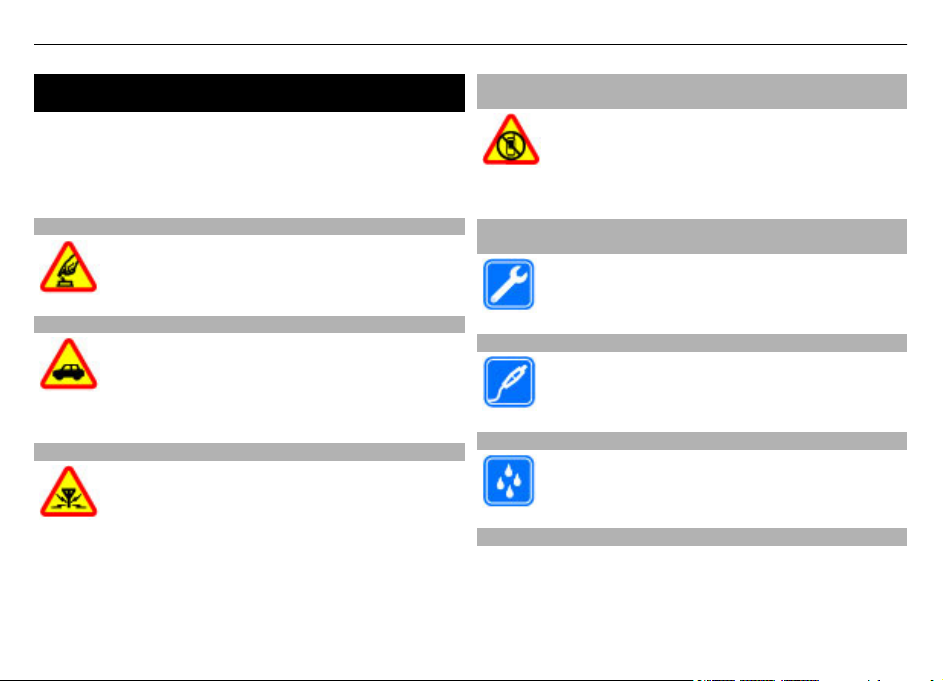
6 Безопасность
Безопасность
Ознакомьтесь с перечисленными ниже правилами
техники безопасности. Нарушение этих правил может
быть опасным или незаконным. Дополнительная
информация приведена в полном руководстве по
эксплуатации.
БЕЗОПАСНОЕ ВКЛЮЧЕНИЕ
Не включайте устройство, если его
использование запрещено, может вызвать
помехи или быть опасным.
БЕЗОПАСНОСТЬ ДОРОЖНОГО ДВИЖЕНИЯ - ПРЕЖДЕ ВСЕГО
Строго соблюдайте местное законодательство.
Не держите в руке мобильное устройство за
рулем движущегося автомобиля. Помните о
том, что безопасность дорожного движения
имеет первостепенное значение!
РАДИОПОМЕХИ
Любые мобильные устройства подвержены
воздействию радиопомех, которые могут
ухудшить качество связи.
ВЫКЛЮЧАЙТЕ В МЕСТАХ, ГДЕ ИСПОЛЬЗОВАНИЕ ЗАПРЕЩЕНО
Соблюдайте все установленные ограничения.
Выключайте устройство в самолете, рядом с
медицинским оборудованием, в местах
хранения топлива, химикатов или
взрывоопасных материалов.
ОБРАЩАЙТЕСЬ ТОЛЬКО К КВАЛИФИЦИРОВАННЫМ СПЕЦИАЛИСТАМ
Работы по настройке и ремонту изделия
должны проводить только
квалифицированные специалисты.
АКСЕССУАРЫ И АККУМУЛЯТОРЫ
Применяйте только рекомендованные для
данного телефона аксессуары и аккумуляторы.
Не подключайте несовместимые устройства.
ВОДОСТОЙКОСТЬ
Данное устройство не является
водонепроницаемым. Оберегайте его от
попадания влаги.
Об устройстве
Радиочастотное устройство, описание которого
приведено в данном руководстве, предназначено для
использования в сети (E)GSM 850, 900, 1800,1900 и UMTS
900, 1700, 2100 . Дополнительную информацию о сотовых
сетях можно получить у поставщика услуг.
Page 7

Безопасность 7
В устройстве могут быть запрограммированы закладки и
ссылки на узлы сторонних организаций для доступа к ним.
Они не относятся к Nokia, и корпорация Nokia не делает
никаких заявлений и не принимает на себя никаких
обязательств относительно этих узлов. Просматривая эти
узлы, необходимо принимать меры предосторожности (в
плане защиты и в плане содержимого).
Внимание!
Для работы любых функций устройства (за исключением
будильника) требуется, чтобы устройство было
включено. Не включайте устройство, если его
использование может вызвать помехи или быть опасным.
Пользуясь данным устройством, строго соблюдайте
законодательство, местные обычаи, уважайте право на
частную жизнь и не нарушайте законных прав других лиц,
в том числе авторских прав. Законодательство об
охране
авторских прав накладывает ограничения на
копирование, модификацию и передачу некоторых
изображений, мелодий и другого содержимого.
Регулярно создавайте резервные копии (электронные
или бумажные) всех важных данных, сохраненных в
устройстве.
При подключении другого устройства ознакомьтесь с
правилами техники безопасности, приведенными в
руководстве по эксплуатации соответствующего
устройства. Не подключайте несовместимые устройства.
Изображения в этом руководстве могут отличаться
от
отображения на дисплее.
Другую важную информацию об устройстве см. в
руководстве по эксплуатации.
Услуги сети
Работа устройства возможна только при наличии
обслуживания, предоставляемого поставщиком услуг
сотовой связи. В некоторых сотовых сетях реализованы
не все функции, кроме того, для использования
некоторых функций требуется оформление
специального соглашения с поставщиком услуг.
Использование сетевых услуг предполагает передачу
данных. Уточните сведения о стоимости услуг в домашней
сети и при роуминге через другие сети
у поставщика услуг.
Информацию о тарифах предоставляет поставщик услуг.
В некоторых сотовых сетях имеются ограничения на
пользование некоторыми функциями данного
устройства, для которых требуется поддержка сети,
например, поддержка определенных технологий, таких
как протоколы WAP 2.0 (HTTP и SSL), которые запускаются
в протоколах TCP/IP, и символов национальных
алфавитов.
Поставщик услуг может заблокировать работу некоторых
функций устройства. В этом случае
эти функции будут
отсутствовать в меню. Устройство также может быть
специально настроено: изменены названия меню,
порядок пунктов меню и значки.
Page 8

8 Безопасность
Общая память
Общая память устройства совместно используется
различными функциями для хранения информации
Закладки, изображения, аудио- и видеофайлы, заметки,
наброски и другие файлы, контакты, сообщения
электронной почты и приложения. При выполнении этих
функций объем памяти, доступной для других функций,
может уменьшаться. Если в устройстве отображается
сообщение о заполнении памяти, удалите часть
информации, хранящейся в общей
памяти.
Page 9

Настройка устройства
Установка SIM-карты и аккумулятора
Перед отсоединением аккумулятора обязательно
выключите устройство и отсоедините его от зарядного
устройства.
Важное замечание. Во избежание повреждения SIM-
карты всегда извлекайте аккумулятор перед установкой
или извлечением карты.
1 Чтобы избежать выпадения аккумулятора,
поверните устройство задней панелью вверх.
2 Прижмите пальцем и поднимите заднюю панель. Нет
необходимости нажимать кнопку, чтобы снять
заднюю
3 Чтобы извлечь держатель SIM-карты, сдвиньте его
влево (1) и поднимите правый конец держателя (2).
Убедитесь, что скошенный угол карты направлен
вверх, а область контактов на карте обращена к
контактам устройства (3). Закройте держатель (4) и
сдвиньте его вправо, чтобы зафиксировать (5).
панель.
Настройка устройства 9
4 Совместите контакты аккумулятора с
соответствующими контактами отсека питания и
вставьте аккумулятор в направлении стрелки.
5 Чтобы снова установить заднюю панель, направьте
верхнюю стопорную защелку в соответствующее
гнездо и нажимайте, пока панель не встанет место.
Page 10

10 Настройка устройства
Установка карты памяти
Используйте только совместимые карты памяти Карты
microSD, рекомендованные корпорацией Nokia для
данного устройства. Корпорация Nokia придерживается
принятых стандартов для карт памяти, однако карты
некоторых изготовителей могут быть не полностью
совместимы с данным устройством. При использовании
несовместимых карт возможно повреждение карты и
устройства, а также уничтожение информации,
записанной на карте памяти.
Можно безопасно установить или извлечь карту памяти
даже при включенном устройстве.
Карта памяти может быть уже установлена в устройстве.
Если она не установлена, выполните следующие
действия:
1 Чтобы избежать выпадения аккумулятора,
поверните устройство задней панелью вверх.
2 Прижмите пальцем и поднимите заднюю панель. Нет
необходимости нажимать какую-либо кнопку, чтобы
снять заднюю панель.
3 Чтобы извлечь держатель карты памяти, сдвиньте
его в сторону аккумулятора (1) и поднимите конец
держателя (2). Вставьте совместимую карту памяти в
держатель (3). Убедитесь, что контакты карты
обращены к контактам устройства. Закройте
держатель (4) и сдвиньте его обратно, чтобы
зафиксировать (5).
Page 11

4 Установите заднюю панель на место. Во время
установки панели держите устройство лицевой
стороной вниз. Убедитесь, что панель закрыта
надлежащим образом.
Настройка устройства 11
Зарядка аккумулятора
Аккумулятор поставляется частично заряженным. При
отображении индикатора низкого заряда выполните
следующие действия:
Зарядка аккумулятора с помощью зарядного
устройства
1 Подключите зарядное устройство к настенной
розетке.
2 Подключите зарядное устройство к разъему micro USB
устройства.
Page 12

12 Клавиши и компоненты
3 После отображения индикатора полного заряда
отсоедините зарядное устройство от телефона, а
затем от розетки.
При зарядке устройства мигает индикатор подсветки.
Индикатор подсветки горит, если аккумулятор заряжен
полностью.
Необязательно заряжать аккумулятор в течение какоголибо определенного времени. Можно использовать
устройство во время зарядки. Если аккумулятор
полностью разряжен, пройдет несколько минут до того,
как индикатор
вызовы.
Зарядка аккумулятора с помощью кабеля USB
Устройство можно зарядить с помощью совместимого
устройства USB, например компьютера, когда сетевая
розетка недоступна. При зарядке устройства можно
также передавать данные.
1 Подключите совместимое устройство USB к Вашему
устройству с помощью совместимого кабеля USB.
В зависимости от типа устройства, используемого для
зарядки, зарядка может начаться
2 Если устройство включено, на экране отображаются
функции режима USB. Выберите Запоминающее
устройство или Режим PC Suite, чтобы обеспечить
необходимый уровень питания от зарядки через USB.
При зарядке устройства мигает индикатор подсветки.
Индикатор подсветки горит, если аккумулятор заряжен
полностью.
начнет мигать, и можно будет выполнять
не сразу.
Если батарея полностью разряжена, устройству требуется
некоторое время для зарядки, чтобы его можно было
использовать.
устройство включено, и запущено несколько
Если
приложений, устройство может потреблять больше
электроэнергии, чем получает при зарядке через USB.
Закройте некоторые приложения и отключите
соединения передачи данных или используйте зарядное
устройство из комплекта поставки.
Клавиши и компоненты
Клавиши и компоненты (передняя панель)
1 Клавиша включения
2 Датчик освещенности
3 Дополнительная камера
4 Датчик расстояния
Page 13

Клавиши и компоненты 13
5 Динамик
6 Лампа индикатора
7 Сенсорный экран
8 Физическая клавиатура
Чтобы обеспечить надлежащую работу сенсорного
экрана, удалите защитную пленку с дисплея устройства.
Не закрывайте область слева от сенсорного экрана,
например, с помощью защитной пленки или ленты.
Клавиши и компоненты (задняя панель)
1 Крышка объектива
2 Вспышка камеры
3 Объектив камеры
4 Подставка
Клавиши и компоненты (верхняя часть)
1 Клавиша регулировки увеличения и громкости.
2 Клавиша включения
3 Клавиша съемки
4 Инфракрасный порт
Инфракрасный порт не используется ни одним из
предустановленных в устройстве приложений, но
позволяет работать с приложениями сторонних
разработчиков, которым требуется инфракрасный
порт. Инфракрасный порт несовместим с IrDA.
Page 14
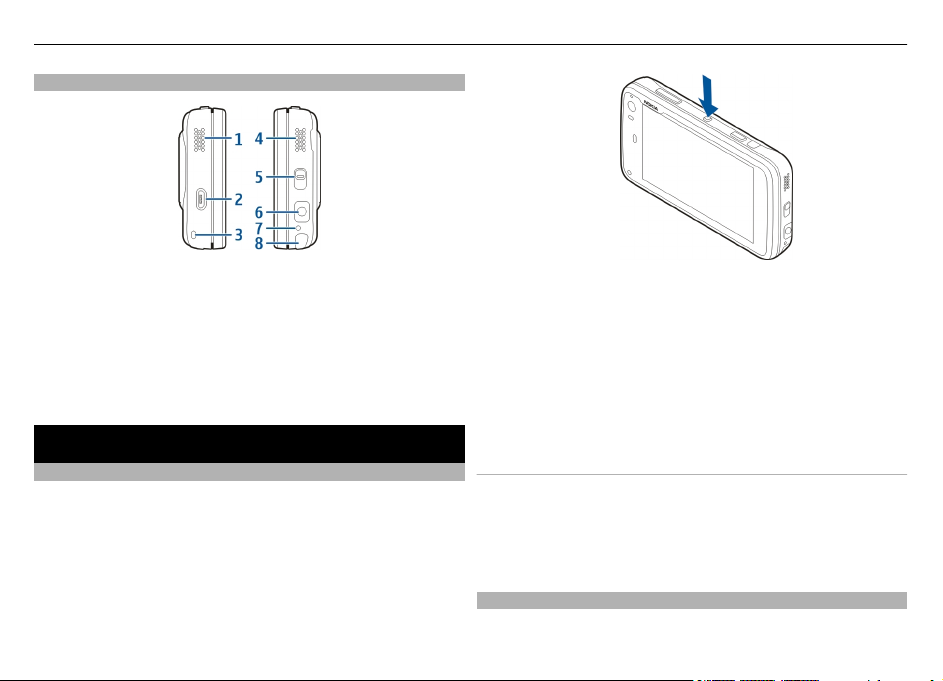
14 Первое включение
Клавиши и компоненты (боковые стороны)
1 Стереодинамик
2 Разъем Micro USB
3 Отверстие для ремешка для кисти
4 Стереодинамик
5 Переключатель блокировки
6 Разъем Nokia AV (3,5 мм)
7 Микрофон
8 Перо
Первое включение
Включение устройства
1 Нажмите клавишу включения.
2 Если устройство запрашивает PIN-код или код
блокировки, введите его и выберите Готово. В
устройстве изначально запрограммирован код
блокировки 12345. Если Вы забыли код, и устройство
заблокировано, потребуется обращение в службу
поддержки, что может потребовать дополнительной
платы. Дополнительную информацию можно
получить в сервисном центре Nokia или фирме,
занимающейся продажей устройств.
Выключение устройства
Нажмите клавишу включения и выберите Выключить.
Совет. Для выключения устройства можно также нажать
и удерживать клавишу включения.
Мастер запуска
1 Включите устройство. Кратковременно отображается
приветствие и открывается мастер запуска.
Page 15
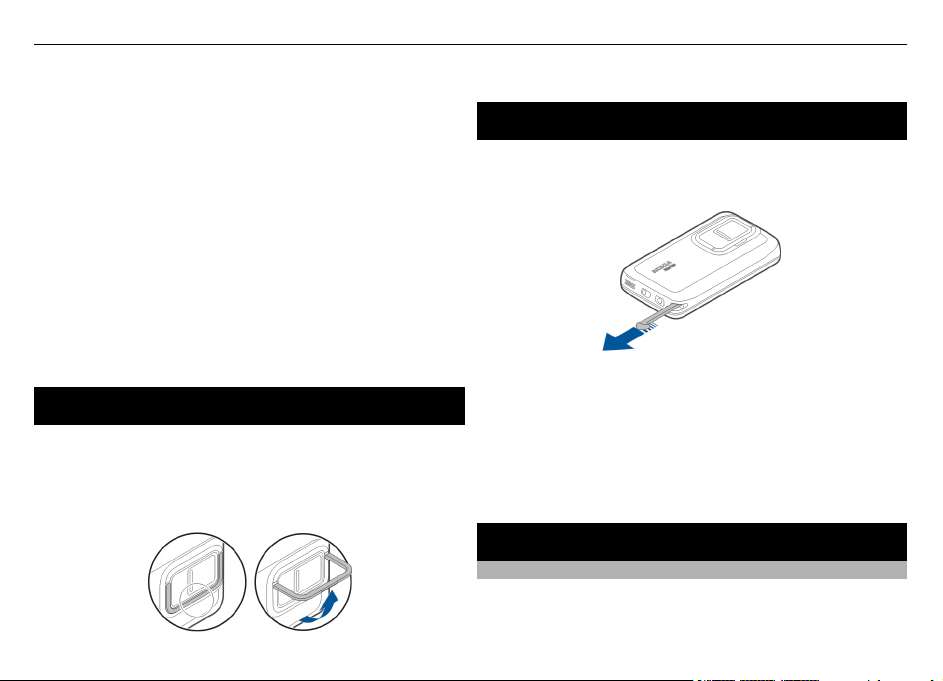
2 Отображаются настройки языка, региона, времени и
даты. Определите следующие настройки:
Язык — двигайте палец вверх или вниз для
прокрутки списка и выберите язык.
Регион — двигайте палец вверх или вниз для
прокрутки списка и выберите регион.
Время — определите формат времени, переместив
ползунок на 24 ч. или 12 ч., затем с помощью пальца
установите на часах
используется 12-часовой формат времени,
переместите ползунок на AM или PM.
Дата — установите текущую дату. Для этого двигайте
палец вверх или вниз по столбцам дня, месяца и года.
3 Чтобы принять и сохранить настройки, выберите
Сохранить.
правильное время. Если
Подставка
Подставка находится сзади устройства; поместив с ее
помощью устройство на ровную поверхность, можно
просматривать, например, видеоклипы или фотографии.
Открытие подставки
Подставка 15
Перо
Использование некоторых функций, таких как создание
набросков, может быть проще с помощью пера, нежели
пальца.
Важное замечание. Пользуйтесь только пером,
рекомендованным корпорацией Nokia для данного
устройства. Применение пера любого другого типа
приводит к аннулированию гарантий на устройство и
может повредить сенсорный экран. Оберегайте
сенсорный экран от царапин. Запрещается использовать
карандаши, ручки и другие острые предметы для работы
с сенсорным экраном.
Использование аксессуаров
Мини-гарнитура
К устройству можно подключить совместимую минигарнитуру или совместимые наушники. Можно
использовать мини-гарнитуру Nokia с элементами
Page 16

16 Введение
управления музыкой, но устройство не поддерживает
элементы управления музыкой.
Введение
Внимание!
Использование минигарнитуры может снизить
чувствительность слуха к внешним звукам. Не
пользуйтесь минигарнитурой в ситуациях, создающих
угрозу безопасности.
Не подключайте аппаратуру, которая формирует
выходной сигнал, так как это может повредить
устройство. Не подключайте источники напряжения к
разъему AV Nokia.
При подключении к разъему AV Nokia внешнего
устройства или минигарнитуры, отличных от
рекомендованных корпорацией Nokia для данного
устройства, уделите особое внимание
Ремешок для кисти
1 Снимите заднюю панель.
2 Наденьте ремешок на зажим и закройте заднюю
панель.
уровню громкости.
О программном обеспечении Maemo
В устройстве используется программное обеспечение
Maemo 5 на базе Linux. Благодаря программному
обеспечению устройство может работать подобно
компьютеру, позволяя запускать несколько приложений
одновременно и выполнять множество действий от
просмотра Интернет-страниц до записи видео. Устройство
поддерживает функцию Maemo Update, с помощью
которой осуществляется обновление операционной
системы и приложений через беспроводную локальную
сеть (WLAN) или соединение для пакетной передачи
данных.
С помощью программного обеспечения Maemo можно
разрабатывать собственные приложения для устройства.
Для этого можно воспользоваться комплектом
разработчика Maemo Software Development Kit (Maemo
SDK). Дополнительную информацию о программном
обеспечении Maemo и разработке приложений см. на узле
maemo.nokia.com.
Page 17

О рабочем столе
Рабочий стол отображается при включении устройства. С
него возможен быстрый доступ к различным функциям
устройства. Может существовать до четырех рабочих
столов. Рабочие столы можно настроить индивидуально,
включая различные виджеты, закладки, фоновые
изображения и ярлыки для приложений и контактов.
На рабочем столе представлены следующие элементы:
1 Меню ''Приложения''
2 Область состояния
3 Поставщик услуг сети (если установлена SIM-карта)
4 Виджеты
Переключение между рабочими столами
Проведите по экрану влево или вправо.
Введение 17
Поиск контактов
Начните ввод имени, используя физическую клавиатуру.
Открытие виртуальной клавиатуры для выполнения
вызова
Начните ввод номера телефона на рабочем столе,
используя физическую клавиатуру. Для ввода цифр
нажмите и удерживайте нажатой кнопку
этом необходимые цифры.
Меню ''Приложения''
В меню приложений отображаются доступные
приложения. Выберите
.
, нажимая при
Page 18

18 Введение
Открытие приложения
Выберите приложение, которое хотите открыть.
Закрытие приложения
Выберите
элементы отменяются.
Область состояния и меню состояния
Область состояния
В области состояния указывается текущее состояние
объектов, которые относятся ко всему устройству.
Отображается текущее время, заряд аккумулятора и
уровень сигнала. Кроме того, в области состояния может
указываться состояние соединения с Интернетом,
доступные обновления или активный профиль.
. Все несохраненные изменения и выбранные
Индикаторы области состояния
Общие индикаторы
включен будильник.
состояние аккумулятора устройства и
возможное состояние уровня заряда
аккумулятора.
уровень сигнала на данный момент.
доступны обновления программного
обеспечения или дополнительные
приложения.
включен режим "Без звука".
Индикаторы подключения
, ,
или
используемая сеть.
выполняется синхронизация.
активно USB-соединение.
включена услуга пакетной передачи
данных (услуга сети).
включено беспроводное соединение
WLAN.
включено специальное беспроводное
соединение WLAN.
Page 19

Введение 19
включена связь по каналу Bluetooth.
включено соединение по каналу
Bluetooth с одним или более
устройством Bluetooth.
SIM-карта недоступна (карта не
установлена или не введен PIN-код).
включен автономный режим.
Индикаторы GPS
функция GPS включена.
функция GPS выключена.
Индикаторы обмена содержимым
выполняется обмен содержимым.
ожидается подтверждение на
разрешение обмена содержимым,
требуется внимание.
функция обмена содержимым
заблокирована.
Индикатор вызова
телефонный вызов активен.
Индикаторы состояния доступности
Информация в Интернете
Занят
Если значением состояния доступности является "Не в
сети", в области состояния индикатор не отображается.
Индикаторы звуковых функций
устройство подключено к проводным
наушникам или к наушникам Bluetooth.
устройство подключено к проводной
мини-гарнитуре или к мини-гарнитуре
Bluetooth.
включен FM-передатчик.
Если приложение сторонних разработчиков добавляет
значок в область состояния, этот значок помещается
после значков по умолчанию.
Открытие меню состояния
Коснитесь области состояния.
Меню состояния позволяет отобразить, например,
оставшийся заряд аккумулятора, объем памяти
устройства и состояние соединения Bluetooth. Для
изменения отображаемого состояния выберите
соответствующий пункт меню состояния.
Page 20

20 Введение
остается открытым, и в него можно вернуться (выбрать
его).
Переключение между приложениями
Когда открыто несколько приложений, выберите
приложение, на которое хотите переключиться.
и
Информационная панель
На информационной панели можно увидеть приложения,
выполняющиеся в настоящее время. Здесь также
отображаются уведомления, которые были получены, но
еще не открыты, например текстовые и почтовые
сообщения, а также непринятые вызовы.
Открытие информационной панели
При открытии приложения значок
значок информационной панели
информационную панель, выберите
меняется на
. Чтобы открыть
. Приложение
Ответ на уведомление
1 При получении, например, новой почты, сообщения
чата или текстового сообщения, на короткое время
появляется уведомление. Можно просмотреть
сообщение, выбрав уведомление. Уведомление, не
выбранное во время отображения, остается на
информационной панели. Указывая на это, значок
мигает, а затем остается гореть.
2 Для просмотра уведомления на информационной
панели выберите его.
О сенсорном экране
Действия на сенсорном экране
Касание
Для выбора или открытия приложения или другого
элемента на сенсорном экране необходимо коснуться его
пальцем.
Выбор
В настоящей документации открытие приложений или
элементов однократным касанием называется выбором.
Page 21

Введение 21
При описании последовательного выбора нескольких
элементов их названия разделяются стрелками.
Перетаскивание
Перетаскивание может использоваться, например, для
прокрутки списка вверх или вниз. Для перетаскивания
поместите палец на экран и проведите им по экрану.
Проведение по экрану
Проведение по экрану может использоваться, например,
для переключения между изображениями в приложении
"Фото". Для выполнения прокрутки быстро проведите по
экрану пальцем влево или вправо.
Подсветка сенсорного экрана
Включение подсветки сенсорного экрана
Подсветка сенсорного экрана отключается после
определенного времени простоя. Для включения
подсветки коснитесь экрана. Если экран и клавиши
заблокированы, используйте переключатель
блокировки для их разблокирования.
Действия на сенсорном экране в приложениях
Открытие меню приложения
Коснитесь строки заголовка открытого приложения.
Закрытие диалога
Коснитесь свободного места на рабочем столе. Все
изменения и выбранные элементы будут отменены.
Page 22

22 Основное использование
Основное использование
Об устройстве
Расположение антенны
Устройство может быть оснащено внутренними и
внешними антеннами. Не следует без необходимости
прикасаться к антенне во время передачи или приема.
Прикосновение к антеннам ухудшает качество связи,
может привести к нецелесообразному увеличению
мощности излучаемого сигнала и сокращению времени
работы аккумулятора.
Антенна сотовой связи
Антенна Bluetooth и WLAN
Антенна GPS
Управление громкостью
Настройка громкости
Воспользуйтесь клавишами громкости.
Совет. Из меню состояния можно посмотреть текущий
уровень громкости, а также настроить громкость.
Коснитесь области состояния, чтобы открыть меню. Для
настройки громкости используйте ползунок громкости
Отключение звуков
Перетащите ползунок громкости в меню состояния к
левому краю.
Настройка громкости сигналов для вызовов и
сообщений
Выберите
.
> Параметры и Профили.
Page 23

Основное использование 23
Индикатор уведомлений
Индикатор уведомлений показывает состояние
устройства. Например, он может показывать уровень
заряда аккумулятора и сообщать о непринятом
телефонном вызове или получении почтового или
текстового сообщения. Индикатор уведомлений можно
включить или выключить для каждого типа
уведомлений, изменяя настройки индикатора
уведомления.
Цвета индикатора уведомлений указывают на
следующие события:
Индикатор уведомлений активирован
приложением (получено текстовое сообщение,
сообщение чата или почта)
Аккумулятор заряжается
Аккумулятор полностью заряжен
См. также
• См. "Настройки индикатора уведомлений " с. 113.
Защита устройства
Блокировка устройства
Для предотвращения несанкционированного
использования устройства измените код блокировки и
установите автоматическую блокировку устройства
через определенный промежуток времени.
Кратковременно нажмите клавишу включения и выберите Защита устройства.
Разблокировка устройства
Введите код блокировки и выберите Готово.
Установка времени блокировки
Выберите > Параметры и Блокировка >
Автоблокировка, а затем выберите время.
Смена кода блокировки
1 Выберите
> Параметры и Блокировка >
Сменить блок-код.
2 Введите один раз текущий код, затем дважды введите
новый код. По умолчанию установлен код
блокировки 12345.
Если коснуться области экрана за диалоговым окном, код
блокировки устройства не изменится.
Храните новый код блокировки в надежном и безопасном
месте отдельно от устройства.
Если Вы забыли код блокировки, необходимо отнести
устройство в центр Nokia Care. Для разблокировки
устройства необходима повторная загрузка
программного обеспечения. Кроме того, все данные,
сохраненные на устройстве, могут быть потеряны.
Page 24

24 Основное использование
Блокировка сенсорного экрана и клавиатуры
Блокировка сенсорного экрана и клавиатуры защищает
от случайного нажатия клавиш.
Для блокировки или разблокировки сенсорного экрана и
клавиш сдвиньте переключатель блокировки.
Ввод текста
Использование стандартной клавиатуры
Для использования стандартной клавиатуры сдвиньте
сенсорный экран вверх. При использовании стандартной
клавиатуры виртуальная клавиатура отключается.
Помимо символьных клавиш, на стандартной клавиатуре
содержатся следующие клавиши:
1 Клавиша символов
2 Клавиша
3 Клавиша Shift
4 Клавиша "Пробел"
5 Клавиша ввода
6 Клавиша удаления.
Ввод текста
Нажмите клавиши на клавиатуре.
Переключение между регистрами символов
Нажмите клавишу Shift. Для ввода текста только в
верхнем или только в нижнем регистре нажмите
клавишу Shift дважды. Для возврата в обычный режим
нажмите клавишу Shift еще раз.
Ввод цифр, дополнительных и общих символов
Для ввода цифры, буквы или символа нажмите клавишу
и соответствующую клавишу. Для ввода только
символов, нанесенных на верхней стороне клавиш,
дважды нажмите клавишу
режим. Для возврата в обычный режим нажмите
клавишу
еще раз.
, чтобы заблокировать
Page 25

Основное использование 25
Ввод специальных символов
Нажмите
и клавишу символа.
Ввод символов с надстрочными знаками
Если к букве требуется добавить надстрочный знак,
нажмите
и клавишу символа, а затем выберите
надстрочный знак из списка. Нажмите клавишу с буквой,
для которой требуется добавить надстрочный знак.
Использование функции автозавершения
При вводе текста можно также использовать функцию
автозавершения. Предлагаемые варианты слова
отображаются в области ввода текста. Чтобы выбрать
предлагаемый вариант слова, нажмите клавишу со
стрелкой вправо.
Использование клавиш быстрого доступа
Нажмите клавишу Ctrl и клавишу символа.
См. также
• См. "Автозавершение и словари" с. 26.
См. "Использование ярлыков" с. 27.
•
Использование виртуальной клавиатуры
Чтобы использовать виртуальную клавиатуру, убедитесь,
что стандартная клавиатура закрыта, и выберите поле
для ввода текста, например поле ввода Интернет-адреса
браузера. Перед началом использования виртуальную
клавиатуру необходимо включить.
Включение виртуальной клавиатуры
Выберите
> Параметры и Ввод текста.
Установите флажок Использовать виртуальную
клавиатуру.
На виртуальной клавиатуре имеются следующие
клавиши:
— переключение между символами верхнего и
нижнего регистров.
— ввод цифр, дополнительных и общих символов.
— ввод наиболее используемых специальных
символов и надстрочных языковых знаков.
— открытие меню ввода текста, включающего
функции редактирования, такие как Вырезать,
Копировать и Вставить. Кроме того, можно также
переключать языки ввода, если они заданы в настройках
ввода текста.
— вставка разрыва строки.
— удаление символа слева от курсора.
— закрытие виртуальной клавиатуры.
Переключение методов ввода
Для переключения между виртуальной клавиатурой и
стандартной сдвиньте сенсорный экран вверх и вниз.
Переключение раскладки клавиатуры
Раскладка стандартной клавиатуры может изменяться в
зависимости от региона, однако для ввода текста с
Page 26

26 Основное использование
клавиатуры, тем не менее, предусмотрены два различных
языка одновременно.
Переключение между языками ввода
Нажмите одновременно Ctrl и клавишу пробела. В
результате этого действия переключаются также языки
для виртуальной клавиатуры.
Настройки ввода текста
1 Выберите
> Параметры и Ввод текста.
2 Выберите одну из следующих функций:
Раскладка аппаратной клавиатуры — задание
кодировки для физической клавиатуры. Изменение этой
настройки может привести к тому, что физические
клавиши не будут соответствовать аппаратной раскладке
клавиатуры.
Использовать виртуальную клавиатуру — включение
виртуальной клавиатуры.
Автозавершение — включение автозавершения слов.
Автоматические прописные — включение функции
автоматических прописных букв, чтобы первые буквы
предложений при вводе текста автоматически
становились прописными.
Вставка пробела после слова — вставка пробела после
каждого подтвержденного автозавершения.
1-й язык — выбор первого языка. Чтобы выбрать
словарь для первого языка, выберите Cловарь и язык
словаря.
2-й язык — выбор второго языка. Чтобы выбрать
словарь для второго языка, выберите Cловарь и язык
словаря. При переключении на
второй язык также
изменяется текущий словарь для функции
автозавершения.
Использование двух словарей — одновременное
использование словарей для обоих языков.
Автозавершение и словари
Если функция автозавершения включена, устройство
предлагает подходящие окончания вводимых слов.
Работа функции автозавершения основана на
встроенном словаре. При вводе символов устройство
ищет в словаре слова, начинающиеся с этих символов.
Можно выбрать использование двух словарей, чтобы
устройство выполняло поиск в словаре второго языка,
если в словаре первого языка подходящие слова не
были
найдены.
Словарь может автоматически пополняться новыми
словами из вводимого текста. Текст, вводимый в полях
для ввода паролей, в словаре не сохраняется.
Включение функции автозавершения и
использование двух словарей
Выберите
> Параметры и Ввод текста.
Page 27

Основное использование 27
Принятие предлагаемого слова
Выберите предлагаемое слово. При использовании
стандартной клавиатуры нажмите клавишу со стрелкой
вправо.
Отклонение предлагаемого слова
Продолжайте вводить слово. С каждым новым символом
устройство обновляет предлагаемые слова в
соответствии с только что введенными символами.
См. также
• См. "Настройки ввода текста " с. 26.
Использование ярлыков
Здесь приведены некоторые клавиши быстрого доступа
к функциям устройства. Ярлыки позволяют эффективнее
использовать приложения.
Общие клавиши быстрого выбора
Ctrl + C
Копирование текста.
Ctrl + V Вставка текста.
Ctrl + X Вырезание текста.
Ctrl + A Выбор всех объектов.
Ctrl + O Открытие (если доступно).
Ctrl + N Создание нового объекта (если
доступно).
Ctrl + S Сохранение (если доступно).
Ctrl + Z Отмена (если доступно).
Ctrl + Y Повтор (если доступно).
Ctrl + F Открытие строки поиска (если
доступно).
Ctrl + стрелка
вправо
Ctrl + стрелка
влево
Перемещение точки вставки в конец
слова.
Перемещение точки вставки в начало
слова.
Ярлыки Интернет-браузера
Ctrl + N
Открытие нового окна.
Ctrl + R Повторная загрузка страницы.
Ctrl + B Открытие закладки.
Ctrl + D Добавление закладки.
Ярлыки почты
Ctrl + Enter
Передача сообщения.
Ctrl + R Ответ на сообщение.
Ярлыки средства просмотра RSS
Ctrl + R
Обновление канала.
Page 28
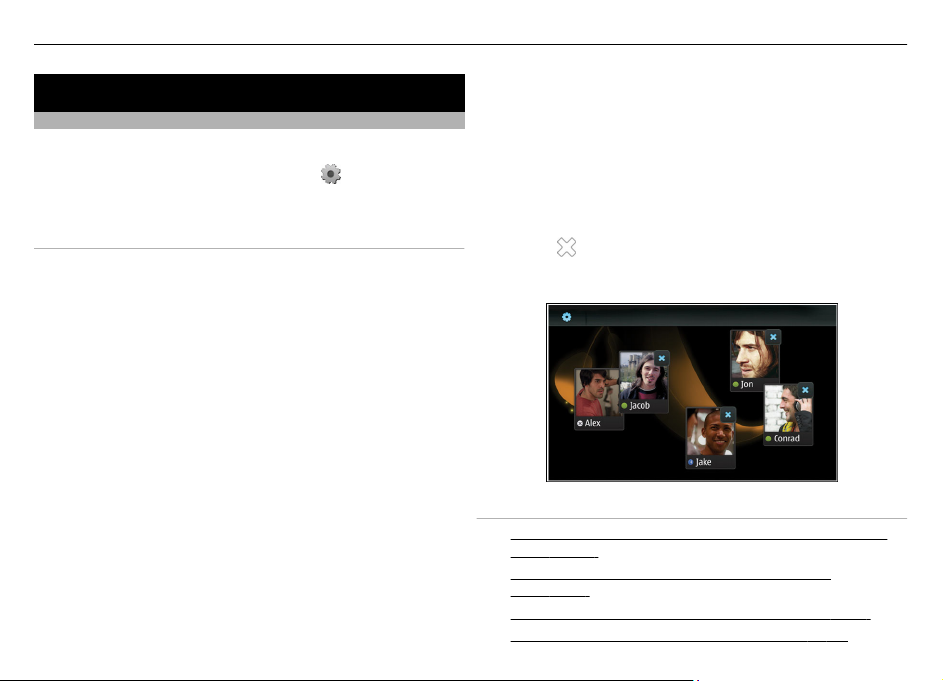
28 Настройка устройства
Настройка устройства
Изменение и настройка рабочего стола
Открытие меню рабочего стола
Коснитесь рабочего стола и выберите
Рабочий стол.
Настройка рабочего стола
Выберите одну из следующих функций:
Добавить ярлык — добавление на рабочий стол ярлыка
приложения.
Добавить виджет — добавление на рабочий стол
виджета, например "Повестка дня" или
"Местоположение".
Добавить контакт — добавление на рабочий стол
контакта.
Управление видами — указание используемых рабочих
столов. Для переключения между рабочими столами
проведите по экрану текущего рабочего стола влево или
вправо.
Добавить закладку
закладки Интернет-страницы.
Изменить фон — изменение фонового изображения. В
устройстве присутствуют предустановленные фоновые
изображения, но можно также использовать любое
изображение, сохраненное на устройстве, карте памяти,
а также на сопряженном устройстве или устройстве с
совместным доступом.
— добавление на рабочий стол
> Меню
Перегруппировка элементов на рабочем столе
Перетащите виджеты, закладки, контакты или ярлыки.
Перемещение элемента с одного рабочего стола на
другой
Перетаскивайте элемент влево или вправо, пока он не
окажется на необходимом рабочем столе.
Удаление элементов с рабочего стола
Выберите
ярлыка.
См. также
• См. "Добавление виджета повестки дня на рабочий
стол" с. 103.
См. "Добавление медиавиджета на рабочий
•
стол" с. 83.
См. "Добавление ярлыков на рабочий стол" с. 49.
•
См. "Изменение фонового изображения" с. 29.
•
для виджета, закладки, контакта или
Page 29

Подключение устройства 29
Настройки профилей
Выберите
Настройка устройства на вибрацию для профиля " Без
звука" или "Общий"
Выберите Вибрация.
Выбор сигнала вызова и сигналов уведомления о
сообщении
Выберите Сигнал вызова, Сигнал SMS, Сигнал
сообщения чата или Предупреждение эл. почты и
требуемый сигнал.
Добавление нового сигнала вызова или сигнала
уведомления о сообщении
Выберите тип сигнала, а затем выберите Добавить,
требуемый сигнал и Готово.
Выбор уровня громкости сигналов
Выберите Системные сигналы, Звуки клавиш или
Звуки сенсорного экрана и требуемый уровень
громкости.
Настройка громкости сигналов
Перетащите вправо или влево.
Изменение фонового изображения
Можно выбрать отдельное фоновое изображение для
каждого рабочего стола в устройстве.
> Параметры и Профили.
1 Проведите по экрану влево или вправо, чтобы
выбрать необходимый рабочий стол.
2 Коснитесь рабочего стола и выберите
Рабочий стол > Изменить фон.
3 Выберите Добавить.
4 Перейдите к изображению и выберите Готово.
Фоновое изображение текущего рабочего стола
изменяется. Чтобы изменить фоновое изображение
другого рабочего стола, перейдите на необходимый
рабочий стол.
Изменения языка устройства
1 Выберите
2 Выберите Язык устройства и необходимый язык.
3 Перезапустите устройство.
Изменение тем
Тема — это набор согласованных фоновых изображений,
по одному для каждого рабочего стола.
1 Выберите
2 Выберите тему из списка.
> Параметры и Язык и регион.
> Параметры и Темы.
> Меню
Подключение устройства
О связи
Устройство можно подключить к Интернету или другому
совместимому устройству (компьютеру или Mac)
несколькими способами. Доступными методами
Page 30

30 Подключение устройства
подключения являются подключение WLAN и
соединение в режиме пакетной передачи данных.
Можно включить автоматическое переключение между
подключением WLAN и соединением в режиме пакетной
передачи данных, чтобы устройство постоянно было
подключено к сети. Также на устройстве можно
настроить запросы об используемом типе подключения.
При первом подключении к Интернету с помощью
соединения в режиме пакетной передачи данных
устройство
предлагает выбрать или отказаться от
автоматического переключения без дальнейших
запросов о подтверждении.
Также можно подключиться к компьютеру или другому
совместимому устройству с помощью беспроводной
технологии Bluetooth или кабеля USB для передачи
данных.
См. также
• См. "Беспроводная локальная сеть WLAN" с. 31.
См. "О пакетной передаче данных" с. 35.
•
См. "Передача данных по каналу связи
•
Bluetooth" с. 38.
См. "USB" с. 39.
•
См. "Настройки подключения к Интернету " с. 36.
•
Настройки сети
Устройство автоматически переключается между сетями
GSM и 3G.
Текущая сеть указывается в области состояния с
помощью следующих значков:
GSM
EDGE
3G
HSPA
Для изменения настроек сети выберите
>
Параметры и Телефон > Сеть.
Выбор сети поставщика услуг
По умолчанию устройство выбирает сеть автоматически.
Чтобы выбрать сеть вручную, выберите Вручную и
требуемую сеть.
Выбор режима сети
Выберите сеть, которую необходимо использовать. При
выборе значения 3G+GSM устройство автоматически
использует сеть GSM или 3G в зависимости от доступности
сети, ее параметров и наличия соглашения о роуминге
между поставщиками услуг сотовой сети.
Дополнительную информацию можно получить у
поставщика услуг сотовой сети.
Настройка параметров роуминга данных
Роуминг основан на особых соглашениях о роуминге,
заключаемых между Вашим поставщиком услуг сотовой
сети и другими поставщиками услуг сотовой сети и
позволяющих Вам использовать услуги сети за
пределами своей домашней сети, например при
путешествии за границу.
Page 31

Подключение устройства 31
По умолчанию выбрано значение Всегда запрашивать.
Попытка установки соединения предпринимается только
после получения подтверждающего уведомления. Если
выбрать значение Разрешено всегда, все соединения в
режиме пакетной передачи данных за границей
обрабатываются как в домашней в сети.
Дополнительную информацию и сведения о тарифах на
роуминг можно получить у поставщика услуг сотовой
сети.
Использование подключения WLAN
Для подключения к Интернету можно использовать
подключение WLAN в режиме передачи данных.
Допускается только одно подключение к одной
беспроводной локальной сети, но несколько
приложений могут использовать одну и ту же точку
доступа к Интернету.
Беспроводная локальная сеть WLAN
Для использования подключения к беспроводной
локальной сети (WLAN) она должна быть доступна, и
устройство должно быть подключено к WLAN. Некоторые
беспроводные сети защищены, и для подключения к ним
необходимо получить ключ доступа от поставщика услуг.
В некоторых странах использование WLAN ограничено.
Дополнительную информацию можно получить в
местных органах власти.
Функции, использующие WLAN или работающие
в
фоновом режиме во время использования других
функций, расходуют дополнительную энергию
аккумулятора и сокращают время работы устройства от
аккумулятора.
Данное устройство поддерживает следующие функции
WLAN:
• Стандарт IEEE 802.11b/g
• Работа с частотой 2,4 ГГц
• Методы проверки подлинности: протокол защиты
данных (WEP) с ключами до 128 бит, защищенный
доступ Wi-Fi (WPA2-Enterprise). Эти функции могут
использоваться, только если они поддерживаются
сетью.
Важное замечание. Для
повышения безопасности
соединения с беспроводной локальной сетью включите
один из предусмотренных методов шифрования.
Использование шифрования снижает риск
несанкционированного обращения к данным.
См. также
• См. "Создание соединения WLAN" с. 32.
См. "Настройки защиты" с. 33.
•
Режимы эксплуатации
Предусмотрено два режима работы в сети WLAN:
инфраструктурный и одноранговый.
Инфраструктурный режим работы предусматривает два
типа взаимодействия в сети: соединение беспроводных
устройств друг с другом через беспроводное устройство
Page 32

32 Подключение устройства
точки доступа сети WLAN или соединение беспроводных
устройств со стационарной ( проводной) локальной сетью
через беспроводное устройство точки доступа к сети
WLAN.
В одноранговом режиме устройства непосредственно
обмениваются данными друг с другом.
Создание соединения WLAN
1 Выберите
> Параметры и Интернет-
соединения > Соединения > Создать > Далее.
2 Введите описательное имя для соединения и
выберите Далее.
3 Появится запрос устройства на поиск доступных
сетей WLAN. Для начала поиска выберите Да, а затем
выберите WLAN в диалоговом окне выбора
подключения. Если сеть WLAN скрыта, она
обозначается как скрытая в диалоговом окне.
Выбрать скрытую сеть WLAN можно, как любое
подключение WLAN, если известно имя сети
другое
(SSID), или можно ввести вручную.
Для ввода значений вручную выберите Нет и задайте
следующую информацию:
Имя сети (SSID) — ввод имени сети WLAN. При
создании специальной сети убедитесь, что имя сети
уникальное. При подключении к Интернету с
помощью WLAN соединение основано на этой
информации. Если поле недоступно для выбора и не
может быть
изменено, это означает, что в
сканированном имени SSID содержатся символы из
неизвестного набора, которые не входят в
стандартные наборы символов (UTF-8),
установленные для устройства.
Сеть скрыта — выбор скрытого имени WLAN, что
означает, что в настройках сети задано не
транслировать ее имя (SSID). В случае выбора этой
функции устройство активно будет искать скрытые
сети WLAN при установке Интернет-соединения.
сети — Выберите Одноранговая (ad hoc) или
Тип
Инфраструктурная. Режим инфраструктуры
используется с Интернет-соединениями.
Метод безоп-ти — выбор того же метода защиты,
который используется точкой доступа WLAN.
При работе с собственной точкой доступа WLAN всегда
включайте один из доступных методов шифрования
в целях повышения уровня защиты беспроводной
сети. Использование шифрования снижает риск
несанкционированного обращения к данным.
Доступные сети WLAN
После завершения поиска сетей WLAN все доступные
сети WLAN отображаются со следующей информацией:
• Тип соединения, обозначенный значком
(специальный).
или
(общий)
• Имя
• Если настройки сети WLAN уже сохранены на
устройстве, отображается значок
.
• Уровень сигнала сети WLAN, обозначенный значком
Page 33

Подключение устройства 33
• Используемый метод шифрования, обозначенный
значком
(WPA), (WEP) или (нет)
Настройки защиты
Выберите
> Параметры и Интернет-
соединения > Соединения.
В диалоговых окнах настройки соединений введите
ключи шифрования, соответствующие используемому
подключению к сети WLAN. Для более надежной защиты
рекомендуется использовать метод защиты WPA.
Ключ WEP
Введите ключ WEP. Если это необходимо для
использования сети WLAN, можно задать несколько
ключей WEP, а также выбрать ключ по умолчанию.
Ключ WPA
Введите предварительный ключ WPA. Ключ должен
иметь длину
от 8 до 63 знаков. Можно использовать
только символы ASCII.
WPA с одним из типов EAP
Выберите один из следующих типов EAP:
Проверка подлинности по протоколу TLS (протокол
защиты транспортного уровня) — выберите сертификат
клиента, используемый для проверки подлинности.
Проверка подлинности по протоколу PEAP (открытый
защищенный протокол аутентификации) или TTLS
(протокол защиты туннелированного транспортного
уровня) — Выберите метод проверки подлинности,
используемый
в PEAP или TTLS, и необязательный
сертификат клиента.
Для MSCHAPv2 задайте имя пользователя и пароль.
Установите флажок Всегда запрашивать пароль при
регистрации, если требуется всегда запрашивать пароль
при создании подключения. Для GTC введите имя
пользователя. При создании подключения отображается
запрос, который требует Вашего ответа. Сертификаты
клиентов не являются обязательными. Дополнительную
информацию можно получить у поставщика услуг
Интернета.
Определение дополнительных настроек
Выберите
> Параметры и Интернет-
соединения > Соединения. Выберите соединение и
Изменить. В последнем диалоговом окне выберите
Дополнительно.
Изменение настроек прокси WLAN
Включение прокси
1 Выберите Использовать прокси.
2 Введите IP-адрес прокси-сервера или имени сервера.
Формат имени домена прокси может быть
следующим: прокси.компания.com.
3 Введите номер порта прокси.
Обход прокси
Если для некоторых доменов необходимо обеспечить
обход прокси, выберите Не использовать прокси для и
Page 34

34 Подключение устройства
введите имена доменов, для которых прокси не
требуется.
Включение автоматических прокси
Для автоматического получения IP-адресов от
поставщика Интернет-услуг установите флажок
Автоматическая конфигурация и введите Интернет-
адрес сервера в поле Веб-адрес.
Настройки IP-адреса
Выберите вкладку IP-адреса.
IP-адрес
1 Для автоматического получения IP-адреса от сервера
выберите Получать IP-адрес автоматически.
2 Если необходимо ввести значения вручную,
допустимые значения и дополнительную
информацию можно получить у поставщика
Интернет-услуг.
Адрес DNS
Служба доменных имен (DNS) представляет собой
Интернет-службу, которая переводит имена доменов,
такие как www.nokia.com, в IP-адреса, такие как
192.100.124.195.
1 Для автоматического получения
адреса DNS от
сервера выберите Получать DNS автоматически.
2 Если необходимо вводить значения вручную,
введите IP-адреса первичного и вторичного
серверов DNS, если этого требует поставщик
Интернет-услуг.
Другие настройки WLAN
Выберите вкладку Другие и задайте следующую
информацию:
Мощность WLAN при передаче — выбор мощности
сигнала на выходе устройства во время соединения WLAN.
Значение по умолчанию: 100 мВт.
Энергосбережение — выбор уровня экономии энергии
соединения WLAN.
Одноранговый (ad-hoc) канал — выбор канала для
одноранговых соединений WLAN.
Для поддержки только проверки подлинности в
соответствии с протоколом WPA2 для соединения WLAN
выберите Режим только WPA2.
Доступные функции могут
меняться в зависимости от
выбранного типа соединения.
Изменение настроек EAP
Настройки EAP отображаются только для соединений
WLAN, в которых используется протокол проверки
подлинности EAP.
Ввод имени пользователя вручную
Если имя пользователя отличается от имени
пользователя, предоставляемого по сертификату,
Page 35

Подключение устройства 35
установите флажок Вводить имя пользователя и
введите имя пользователя в поле Имя пользователя.
Требование проверки подлинности клиента
Если необходимо требование сервера EAP о проверке
подлинности устройства, установите флажок
Потребовать проверку подлинности клиента.
Использование соединения в режиме пакетной
передачи данных
О пакетной передаче данных
Устройство поддерживает соединения в режиме
пакетной передачи данных (услуга сети), например GPRS
в сети GSM. В сетях 3G соединения для передачи данных
остаются активными во время видеовызовов.
Для установки соединения для передачи данных
необходима точка доступа. Чтобы узнать, какие типы
точек доступа требуются для услуг, и получить
информацию о доступности и подписках на
услуги
соединений в режиме пакетной передачи данных,
обратитесь к поставщику услуг сотовой сети.
См. также
• См. "Настройки пак. перед." с. 35.
Быстрая загрузка и отправка
Соединение высокоскоростного пакетного доступа (HSPA,
также называется 3.5G) является услугой сети в сетях
UMTS и служит для высокоскоростной загрузки и
отправки данных. Если в устройстве активирована
поддержка HSPA и это устройство подключено к сети
UMTS, поддерживающей HSPA, загрузка и передача с
использованием соединений в режиме пакетной
передачи таких данных, как почтовые сообщения и
Интернет-страницы, может
Значок
в области состояния показывает наличие
быть ускорена.
активного соединения HSPA.
Информацию о доступности услуги, подписке на услугу
соединения в режиме передачи данных и
соответствующих затратах можно получить у поставщика
услуг.
Настройки пак. перед.
Настройки пакетной передачи данных обычно
автоматически устанавливаются устройством в
зависимости от используемой SIM-карты. Если эти
настройки необходимо изменить, обратитесь к
поставщику услуг за дополнительными сведениями и
выполните следующие действия:
1 Выберите
> Параметры.
2 Выберите Интернет-соединения > Соединения.
3 Выберите подключение к Интернету,
предоставленное поставщиком услуг сети, а затем
выберите Изменить. Введите новые сведения.
Чтобы вводить пароль при каждой установке
соединения, установите флажок Всегда
запрашивать пароль при регистрации.
Page 36

36 Подключение устройства
Доп. настройки
Дополнительные настройки пакетной передачи данных
изменяются тем же способом, что и настройки
беспроводной локальной сети (WLAN).
См. также
• См. "Изменение настроек прокси WLAN" с. 33.
Акт. подкл. пер. данных
Активные соединения передачи данных указываются в
области состояния с помощью следующих значков:
включена услуга пакетной передачи данных.
включено беспроводное подключение WLAN.
или
Примечание: Фактическая стоимость телефонных
разговоров и услуг, начисляемая абоненту местным
поставщиком услуг, может изменяться в зависимости от
характеристик сети, способа округления при
выставлении счета, налоговых ставок и прочих факторов.
Завершение соединений
Выберите область состояния и соединение, а затем
завершите соединение.
Запрет беспроводных соединений
Отключение соединений
Кратковременно нажмите клавишу включения и
выберите Автономный режим.
Включение соединений
Кратковременно нажмите клавишу включения и
выберите Обычный режим.
Важное замечание. В автономном режиме нельзя
выполнять и принимать вызовы, а также использовать
другие функции, например подключение по
беспроводной сети или каналу связи Bluetooth.
Сохраняется возможность вызова службы экстренной
помощи, номер которой запрограммирован в памяти
устройства. Чтобы использовать эти функции, переведите
устройство в обычный режим работы. Если активна
функция блокировки устройства, введите код
блокировки.
Настройки подключения к Интернету
Можно выбрать, какие подключения используются
автоматически, задать частоту сканирования доступности
подключений в фоновом режиме, а также настроить
устройство на переключение на сохраненное
подключение к WLAN при его наличии.
1 Выберите
> Параметры и Интернет-
соединения > Соединяться автоматически.
Page 37

Подключение устройства 37
2 Выберите, требуется ли использовать подключения
к WLAN, соединение в режиме пакетной передачи
данных или любое доступное подключение.
Чтобы иметь возможность выбирать подключение
при каждом подключении к сети, выберите
Запрашивать.
3 Выберите Интервал поиска, чтобы задать частоту
попыток автоматического подключения. По
умолчанию используется значение, равное 10
минутам.
Переключение на WLAN, когда она доступна
Выберите Переключиться на WLAN, когда она
доступна
, чтобы устройство использовало сохраненное
подключение к WLAN вместо соединения в режиме
пакетной передачи данных, когда доступна сеть WLAN.
Канал связи Bluetooth
О канале связи Bluetooth
Через канал связи Bluetooth можно установить
беспроводное подключение с другими совместимыми
устройствами, например с мобильными телефонами,
компьютерами, мини-гарнитурами и автомобильными
комплектами.
Данное подключение можно использовать для передачи
изображений, видеоклипов, музыки и аудиоклипов,
заметок, а также для передачи файлов с совместимого ПК.
Поскольку устройства с технологией беспроводной
связи Bluetooth взаимодействуют с помощью
радиоволн,
им необязательно находиться в зоне прямой видимости.
Тем не менее, они должны находиться на расстоянии не
более 10 метров (33 футов) друг от друга, хотя на качество
связи может повлиять наличие препятствий, например
стен, или других электронных устройств.
Данное устройство совместимо с устройствами Bluetooth
версии 2,1 + EDR и поддерживает следующие профили
Bluetooth: Общий профиль доступа, профиль передачи
, профиль загрузки объекта, общий профиль
файлов
обмены данными, профиль мини-гарнитуры, профиль
громкой связи, расширенный профиль распространения
аудиофайлов и профиль удаленного управления аудиои видеофайлами. Для обеспечения совместимости
устройств Bluetooth используйте аксессуары,
рекомендованные корпорацией Nokia для данного
устройства. Информацию о совместимости данного
устройства с другими устройствами можно получить у
изготовителей этих устройств.
При работе функции Bluetooth расходуется
дополнительная
энергия аккумулятора, поэтому время
работы устройства сокращается.
См. также
• См. "Сопряжение устройств" с. 38.
См. "Передача данных по каналу связи
•
Bluetooth" с. 38.
Настройки Bluetooth
1 Выберите
> Параметры и Bluetooth.
2 Выберите одну из следующих функций:
Page 38

38 Подключение устройства
Bluetooth включен — активация канала связи
Bluetooth.
Видимый — разрешение обнаружения устройства
другими устройствами. Если устройство скрыто
(невидимо), то к нему может подключиться только
ранее сопряженное устройство.
Имя моего устройства — ввод имени устройства. Это
имя отображается на всех других устройствах
Bluetooth.
3 Выберите Сохранить.
Сопряжение устройств
Устройства с каналом связи Bluetooth 2.1 и функцией
Secure Simple Pairing (SSP) выполняют сопряжение
автоматически. Убедитесь, что на обоих устройствах
отображается одинаковый код доступа.
Сопряжение с устройствами, оснащенными каналом
связи Bluetooth 2.0, или более старыми устройствами
1 Устройство предлагает код доступа автоматически.
Также можно создать свой код доступа (от 1 до 16
цифр) и передать его владельцу другого устройства.
Код доступа используется
2 Выберите
> Параметры и Bluetooth.
только один раз.
3 Выберите Устройства > Создать.
На устройстве отображается список устройств
Bluetooth, находящихся в доступном диапазоне и не
скрытых. Устройства обозначаются следующими
значками:
компьютер
мобильное устройство
аудио- или видеоустройство
другие устройства
4 Выберите устройство и введите код доступа. На
другом устройстве необходимо ввести этот же код
доступа.
5 Выберите Установить как заслуживающее
доверия для разрешения подключения к Вашему
устройству без Вашего ведома. Такой признак можно
присвоить своим собственным устройствам,
например совместимой мини-гарнитуре или
компьютеру, а также устройствам, которые
принадлежат лицам, пользующимся доверием.
6 Выберите
Связь.
Отмена сопряжения
Коснитесь экрана за пределами диалогового окна.
Не выполняйте сопряжение и не принимайте запросы на
подключение от неизвестных устройств. Это помогает
защитить устройство от вредоносного содержимого.
Устройства без дисплея, например мини-гарнитура,
подключаются автоматически после сопряжения.
Передача данных по каналу связи Bluetooth
Одновременно может быть активно несколько
соединений Bluetooth. Например, если подключена
Page 39

Подключение устройства 39
совместимая мини-гарнитура, можно также передать
файлы на другое совместимое устройство.
1 Откройте приложение, в котором хранится элемент
для отправки, и выберите этот элемент.
2 Выберите Совместный доступ или
в зависимости
от режима просмотра.
3 Выберите Отправить через Bluetooth.
4 Выберите устройство, к которому должно
выполняться подключение.
5 Если другому устройству необходимо сопряжение для
передачи данных, подается звуковой сигнал и
запрашивается код доступа. На обоих устройствах
должен быть введен одинаковый код доступа.
Получение данных по каналу связи Bluetooth
Во время приема данных по каналу связи Bluetooth
подается звуковой сигнал, и на дисплее отображается
запрос на подтверждение приема данных.
Прием данных
1 Выберите Сохранить.
2 Укажите имя файла и местоположение данных, затем
выберите Сохранить.
Подключения USB
USB
1 Подключите устройство к совместимому устройству с
помощью кабеля USB для передачи данных.
2 Выберите режим USB. Можно настроить устройство на
обмен данными с приложением Nokia PC Suite на
компьютере, или использовать его как устройство
хранения на компьютере, Mac или других устройствах.
3 Для просмотра или изменения режима USB либо для
отключения устройства, откройте меню области
состояния.
Значок
в области состояния показывает наличие
активного соединения.
Использование устройства в качестве модема
Устройство можно использовать в качестве модема для
подключения компьютера к Интернету.
1 Подключите устройство к компьютеру с помощью
совместимого USB-кабеля для передачи данных.
2 Выберите Режим PC Suite.
3 В приложении PC Suite выберите Подключиться к
Интернету.
Подключение может не отображаться на устройстве. При
подключении можно использовать компьютер для
контроля количества переданных и принятых
данных.
С помощью сотовой сети можно только установить
подключение к Интернету; некоторые другие функции
подключения могут быть недоступны для применения во
время использования устройства в качестве модема.
Page 40

40 Просмотр Интернет-страниц
Просмотр Интернет-страниц
О браузере
С помощью браузера Maemo можно просматривать
Интернет-страницы, созданные на языке разметки
гипертекста (HTML). Кроме того, можно просматривать
Интернет-страницы, предназначенные специально для
мобильных устройств. При создании этих страниц
использовался расширяемый язык разметки гипертекста
(XHTML).
Выберите
Для просмотра Интернет-страниц в устройстве
необходимо настроить точку доступа в Интернет.
Важное замечание. Пользуйтесь только услугами,
заслуживающими доверия, которые предоставляют
надежную защиту от вредоносного программного
обеспечения.
См. также
• См. "Определение дополнительных настроек" с. 33.
См. "Настройки Интернета" с. 45.
•
См. "Защита соединения" с. 43.
•
См. "Загрузка файлов" с. 43.
•
См. "Установка дополнений" с. 44.
•
Открытие и просмотр Интернет-страниц
Выберите
или выберите закладку.
> Веб.
> Веб и введите адрес в панели адреса
Можно перемещаться по Интернет-странице,
перетаскивая ее в необходимое положение или
используя клавишу пробела для перемещения вниз и
сочетание клавиш Shift + пробел для перемещения вверх.
Включение режима наведения
Чтобы на Интернет-странице курсор можно было
перемещать так же, как и при использовании обычной
включите режим наведения. Этот режим можно
мыши,
использовать, например, на карте для наведения курсора
на определенное место и отображения соответствующей
информации. Чтобы включить этот режим, выполните
перетаскивание от левой части сенсорного экрана в
направлении экрана. Отображается
объект в режиме наведения, нажмите пробел или
клавишу SHIFT.
Включение режима манипулирования
Чтобы текст и изображения можно было выбирать так
же, как и при использовании обычной мыши, включите
режим манипулирования. При включенном режиме
наведения выберите
отключения режима манипулирования выберите
По умолчанию Интернет-страницы открываются в
полноэкранном режиме. Чтобы выйти из полноэкранного
режима, выберите
Совет. Чтобы было удобнее открывать ссылки,
используйте перо.
. Отображается . Для
.
. Чтобы выбрать
.
Page 41

Просмотр Интернет-страниц 41
Масштабирование отдельных частей Интернетстраницы
Дважды коснитесь требуемой части. Для перехода назад
коснитесь дважды еще раз.
Масштабирование Интернет-страницы целиком
Проведите окружность по часовой стрелке для
увеличения или против часовой стрелки для уменьшения
масштаба.
Повторная загрузка страницы
Откройте меню и выберите Перезагрузить.
Остановка загрузки страницы
Выберите
Просмотр ранее просмотренных страниц
Чтобы перейти к журналу недавних посещений,
выберите
правой части сенсорного экрана в направлении экрана.
.
или выполните пальцем перетаскивание от
Для открытия предыдущей Интернет-страницы можно
также использовать клавишу Backspace.
Поиск текста на Интернет-странице
1 Откройте меню и выберите Найти на странице.
2 Введите требуемый текст в поле поиска.
Чтобы скрыть строку поиска, выберите на панели
инструментов
См. также
• См. "Упорядочение закладок" с. 42.
Панель инструментов браузера
С помощью панели инструментов можно выбрать часто
используемые функции браузера. Панель инструментов
отображается в обычном режиме экрана и скрыта в
полноэкранном режиме.
Выберите
полноэкранного в обычный режим коснитесь экрана и
выберите
На панели инструментов выберите одну из следующих
функций:
— открытие и изменение закладок.
— добавление закладки, добавление ярлыка на
рабочий стол или подписка на RSS-канал.
— остановка загрузки содержимого.
.
> Веб. Для переключения экрана из
.
Page 42

42 Просмотр Интернет-страниц
— просмотр журнала недавних посещений.
— переключение из обычного в полноэкранный
режим отображения.
Упорядочение закладок
Добавление закладки
1 Выберите
> Веб.
2 Перейдите к Интернет-странице, для которой
требуется добавить закладку.
3 На панели инструментов выберите
> Добавить в
закладки.
Имя закладки и каталог для ее сохранения можно
изменять.
Добавление ярлыков Интернет-браузера на рабочий стол
С помощью ярлыков браузера можно быстро перейти к
закладкам Интернет-страниц.
1 Выберите
> Веб.
2 Перейдите на страницу, ярлык которой необходимо
добавить.
3 На панели инструментов выберите
> Добавить
ярлык на рабочий стол.
Импорт закладок
Можно импортировать закладки на устройство с других
устройств и компьютеров.
1 Для экспорта файла HTML, содержащего закладки, из
другого браузера на устройство используйте
соответствующую функцию браузера.
2 Передайте экспортируемый файл из другого браузера
на устройство. Можно использовать почту,
копирование на карту памяти или, например,
использовать USB-кабель для передачи данных.
3 Выберите
> Веб, откройте меню и выберите
Импортировать закладки и файл.
Импортированные закладки добавляются в Мои
закладки > Импортированные закладки.
Очистка личных данных
Кэш-память - это область памяти, предназначенная для
временного хранения данных. Для повышения
безопасности при обращении к конфиденциальной
информации с использованием паролей очищайте кэшпамять после каждого обращения (или попытки
обращения). Информация и адреса услуг, к которым
выполнялось обращение, сохраняются в кэш-памяти.
1 Выберите
> Веб и перейдите к Интернет-
странице.
2 Откройте меню и выберите Параметры > Очистить
личные данные.
3 Выберите одну из следующих функций:
Журнал посещений — очистка истории посещений
Интернет-страниц, открытых ссылок, Интернетадресов, посещение которых осуществлялось с
помощью панели инструментов приложения.
Page 43

Просмотр Интернет-страниц 43
Кэш — очистка кэш-памяти. Кэш-память очищается
автоматически при закрытии приложения браузера.
Файлы Cookies — очистка всех файлов cookie.
Сохраненные пароли — очистка всех паролей,
сохраненных в целях проверки пользователя и для
заполнения Интернет-форм.
Сеансы проверки подлинности — очистка всех
проверенных сеансов.
Защита соединения
Передача данных между устройством и Интернетсервером зашифрована, если отображается защитная
информационная надпись сервера. К информации о
защите относятся адрес Интернет-узла и данные
проверки.
Просмотр информации о защите для Интернет-узла
Откройте меню и выберите Свойства.
Сертификаты защиты могут потребоваться при
предоставлении, например, услуг банка. Вы будете
уведомлены, если идентификация сервера не является
подлинной или если в устройстве отсутствует
правильный сертификат защиты.
Важное замечание. Безусловно, сертификаты снижают
риск, связанный с удаленными подключениями и
загрузкой программного обеспечения, однако следует
иметь в виду, что надлежащий уровень защиты
возможен только в случае правильного
применения
сертификатов. Само по себе наличие сертификатов не
обеспечивает защиты; защита обеспечивается только
тогда, когда применяются правильные, подлинные и
достоверные сертификаты. Сертификаты имеют
ограниченный срок действия. Если для действительного
сертификата на дисплей выводится сообщение "Срок
действия сертификата истек" или "Сертификат еще не
вступил в силу", убедитесь в том, что в устройстве
установлена правильная дата и
время.
Перед изменением каких-либо параметров сертификатов
необходимо убедиться в том, что владелец сертификата
заслуживает абсолютного доверия, а сам сертификат
действительно принадлежит указанному в сертификате
владельцу.
Загрузка файлов
Важное замечание. Устанавливайте и используйте
только приложения и другое программное обеспечение,
полученные из надежных источников. Приложения из
ненадежных источников могут содержать вредоносные
программы, которые могут получить доступ к
хранящимся на устройстве данным, нанести финансовый
ущерб или повредить устройство.
1 Выберите
> Веб и перейдите к Интернет-
странице, на которой содержатся ссылки для
загрузки.
2 Выберите ссылку, указывающую на файл, который
необходимо загрузить.
3 Выберите одну из следующих функций:
Page 44

44 Просмотр Интернет-страниц
Открыть с помощью — открытие файла в
соответствующем приложении.
Сохранить в память устройства — сохранение
файла на устройстве.
После начала передачи с Интернет-сервера имя, размер
файла, а также ход загрузки отображаются на экране.
Закрытие диалогового окна не приведет к прерыванию
активных загрузок.
Во время загрузки можно выполнить следующие
операции:
Пауза — приостановка загрузки.
Возобновить — продолжение
загрузки. Возможно,
возобновить загрузку всех приостановленных файлов не
удастся, поскольку не все серверы поддерживают эту
возможность.
Удаление — отмена и удаление загрузки.
Сохранение Интернет-страниц
Для просмотра Интернет-страниц в автономном режиме
их можно сохранить на устройство.
1 Перейдите на Интернет-страницу, которую
необходимо сохранить.
2 Откройте меню и выберите Параметры > Сохранить
страницу как.
3 Введите имя, выберите каталог для сохранения
страницы и выберите, необходимо ли сохранять еще
и изображения.
4 Выберите Сохранить.
Просмотр журнала посещений
Можно просмотреть и посетить недавно посещенные
Интернет-страницы. В журнале посещений содержатся
Интернет-страницы, которые Вы посетили в текущем
окне браузера. В полном журнале посещений содержатся
все Интернет-страницы, которые Вы посетили за
последние семь дней.
1 Выберите
> Веб и перейдите к Интернет-
странице.
2 На панели инструментов выберите
.
Совет. Кроме того, чтобы перейти к журналу
недавних посещений, можно провести пальцем или
пером справа сенсорного экрана на экран.
3 Выберите Интернет-страницу из журнала недавних
посещений или выберите Полный журнал
посещений, требуемую дату и Интернет-страницу.
Установка дополнений
Вы можете установить XPI-дополнения для браузера.
Важное замечание. Устанавливайте и используйте
только приложения и другое программное обеспечение,
полученные из надежных источников. Приложения из
ненадежных источников могут содержать вредоносные
программы, которые могут получить доступ к
хранящимся на устройстве данным, нанести финансовый
ущерб или повредить устройство.
1 Выберите
> Веб и перейдите к Интернет-
странице.
Page 45

Просмотр Интернет-страниц 45
2 Откройте меню и выберите Параметры >
Дополнения.
3 Выберите требуемый файл установки.
Дополнения можно отключать или включать. Может
потребоваться перезагрузка браузера.
Изменение настроек браузера
Настройка отображения
Можно изменять способ отображения Интернет-страниц
в браузере.
1 Выберите
> Веб.
2 Откройте меню и выберите Параметры > Настроить
вид.
3 Выберите одну из следующих функций:
Показать изображения — для загрузки и
отображения всех изображений выберите Всегда.
Для отображения только загруженных изображений
выберите Только загруженные. Для отображения
Интернет-страницы без изображений выберите
Никогда.
Размер текста — определение размера текста. Для
отображения заданного в браузере размера текста
выберите Обычный
. Для отображения текста в
масштабе 150 или 200 % выберите Крупный или
Очень большой.
Кодировка — на Интернет-страницах с разными
языками текстовые символы могут отображаться
неправильно. Чтобы сделать Интернет-страницу
более удобной для чтения, выберите кодировку,
которая лучше всего подходит для языка Интернетстраницы.
Настройки Интернета
1 Выберите
> Веб и откройте Интернет-страницу.
2 Откройте меню и выберите Параметры >
Параметры и одну из следующих функций:
Размер кэша памяти (МБ) — определение
количества памяти, используемой в качестве кэшпамяти.
Включить JavaScript — функциональные
возможности JavaScript используются на многих
Интернет-узлах. Интернет-узлы могут содержать
сценарии вирусов, поэтому может быть безопаснее не
запускать их. Некоторые Интернет-
узлы могут совсем
не работать без включения JavaScript.
Открывать всплывающие окна — для разрешения
всех всплывающих окон выберите Всегда. Для
разрешения только тех всплывающих окон, которые
были открыты по ссылке, выберите Запрошенные.
Для блокировки всех всплывающих окон выберите
Никогда.
Включить сохранение пароля — сохранение
паролей для Интернет-форм, например на страницах
регистрации какого-либо Интернет-узла. Если
функция не выбрана, пароли не заполняются и
сохранить их нельзя. Отмена этого выбора не
приводит к удалению ранее сохраненных паролей.
эта
Page 46

46 Упорядочение контактов
Разрешить файлы cookie — файлы cookie
представляют собой данные, которые сохраняются
Интернет-узлом в кэш-памяти устройства. Файлы
cookie содержат информацию о посещенных
Интернет-узлах. Они облегчают Вашу
идентификацию при последующих посещениях и
сохраняют информацию при перемещении между
страницами. Чтобы принять использование файлов
cookie, выберите Всегда. Для получения запроса на
сохранение файлов cookie выберите Запрашивать.
Для отмены сохранения файлов cookie
Никогда.
Открывать окна в полноэкранном режиме
— переключение в режим отображения во весь
экран при открытии нового окна.
Разрешить приостановку JavaScript
— приостановка работы Flash и JavaScript, когда окно
браузера открыто в фоновом режиме.
Не рекомендуется сохранять пароли или использовать
схожие функции в Интернет-службах или на Интернетузлах, где хранятся Ваши личные данные или похожее
содержимое
несанкционированный доступ к таким службам или узлам
может нанести финансовый ущерб.
. Это особенно важно, если
выберите
Упорядочение контактов
Добавление и изменение контактов
Если приложение "Контакты" открыто впервые,
отображается диалоговое окно Получить контакты
Контакты с SIM-карты, мобильного устройства или
другого устройства можно импортировать.
Выберите
сохраненных контактов и их возможное состояние
доступности, сообщение состояния и изображение
аватара.
Добавление нового контакта
1 Откройте меню и выберите Создать контакт.
2 Введите имя и фамилию контакта. Обязательным для
заполнения является только одно поле.
3 Введите номер телефона. Укажите, домашний ли это
номер или рабочий и является ли он мобильным
стационарным.
4 Введите адрес почты. Укажите, является ли он
адресом домашней или рабочей почты.
5 Для добавления изображения аватара выберите
шаблон изображения. Выберите аватар по
умолчанию; чтобы использовать другое
изображение, Обзор.
6 Для добавления дополнительных сведений выберите
Добавить поле. Можно добавить сведения,
например, об адресе, днях рождения, деловой
деятельности, адресах почты, псевдонимах, заметках,
номерах
заголовках и Интернет-узлах.
7 Выберите Сохранить.
Также можно вручную добавить имена пользователей
для различных Интернет-услуг. Если настроить свою
> Контакты. Отображается список всех
или
телефонов, именах пользователей SIP,
Page 47

Упорядочение контактов 47
учетную запись, контакты будут автоматически
импортированы с сервера.
Изменение контакта
1 Выберите контакт, откройте меню и выберите
Изменить.
2 Измените информации о контакте.
Для добавления дополнительных сведений о
контакте выберите Добавить поле.
Для удаления информации выберите Удалить поля.
Выберите сведения, которые необходимо удалить, и
Удалить. Нельзя удалить имя, фамилию или
информацию о поле.
3 Выберите
Сохранить.
Объединение контактов
При наличии одинаковых контактов выполните
следующие действия:
1 Выберите контакт, откройте меню и выберите
Объединить с контактом.
2 Выберите контакт для объединения.
Если сведения контактов противоречат друг другу,
или не удалось успешно выполнить объединение,
выберите необходимые сведения и Сохранить.
Удаление контакта
1 Откройте меню и выберите Удалить контакты.
2 Выберите контакт, который
необходимо удалить, и
Удалить.
3 Подтвердите удаление.
Контакты также удаляются из всех возможных служб.
См. также
• См. "Импорт и экспорт контактов" с. 48.
См. "Синхронизация и передача содержимого с
•
другого устройства" с. 92.
Добавление и изменение информации о себе
Моя информация — сведения о своем контакте. Здесь
также можно получить доступ к учетным записям чата
или почты.
Выберите
> Контакты, откройте меню и выберите
Моя информация.
Изменение информации о себе вручную
1 Введите имя, фамилию, номер телефона и адрес
почты. Обязательным для заполнения является
только одно поле.
Номер телефона автоматически импортируется с SIMкарты, если она доступна. Другие сведения,
например, об Интернет-вызове или услугах чата,
заданные для учетной записи, также могут быть
автоматически импортированы. Импортированные
сведения нельзя изменить.
2 Для добавления аватара вручную или для изменения
автоматически импортированного аватара выберите
шаблон изображения. Выберите аватар по
умолчанию; чтобы использовать другое
изображение, Обзор.
Page 48

48 Упорядочение контактов
Аватар автоматически загружается из службы чата.
Если настройка службы проводилась более одного
раза, аватар выбирается случайным образом.
3 Для добавления дополнительных сведений о себе
выберите Добавить поле.
4 Выберите Сохранить.
На экране Моя информация значок доступности
показывает состояние доступности, а также
отображается значок состояния и сообщение о
состоянии. Для доступа к настройкам доступности
выберите соответствующий
значок.
Изменение информации о себе
1 Откройте меню Моя информация и выберите
Изменить.
2 При необходимости измените значения полей и
выберите Сохранить.
Сортировка контактов
1 Выберите
> Контакты и откройте меню.
2 Выберите одну из следующих функций:
АБВГ — сортировка списка контактов в алфавитном
порядке.
Доступн-ть — сортировка списка по состоянию
доступности. Сначала контакты сортируются по
доступности, потом в алфавитном порядке.
Недавние — сортировка списка в соответствии с
последними действиями. Контакты, с которыми
недавно велось общение, отображаются первыми.
Просмотр групп
Откройте меню и
выберите Группы.
Просмотр журнала беседы
Выберите контакт, откройте меню и выберите История
сеансов связи.
Импорт и экспорт контактов
Можно импортировать информацию о контакте с другого
устройства, SIM-карты, из учетной записи чата или
совместимого файла.
Импорт контактов
1 Выберите
> Контакты, откройте меню и
выберите Получить контакты.
2 Выберите одну из следующих функций:
Синхронизировать с другого устройства
— синхронизация существующих контактов с другим
устройством.
Импортировать контакты из новой учетной
записи — изменение или создание учетной записи
чата. При создании учетной записи чата контакты
учетной записи импортируются.
Скопировать с SIM-карты — автоматическое
копирование всех контактов с SIM-карты.
Импортировать
файл контактов — импорт
контактов из файла, хранящегося на устройстве.
Page 49

Упорядочение контактов 49
Можно импортировать контакты из файлов с
расширением .vcf.
Экспорт контактов
1 Выберите
> Контакты, откройте меню и
выберите Экспорт. Выберите Далее.
2 Выберите экспорт Все контакты или Выбранные
контакты, затем выберите Далее.
Если выбрать Выбранные контакты, выберите
контакты для экспорта, а затем выберите Готово.
3 Выберите формат экспортируемого файла, затем
выберите Далее.
4 Укажите имя папки для экспортируемых файлов,
выберите местоположение папки, затем выберите
Далее.
5 Выберите Готово
.
Отправка визитных карточек
Можно отправить визитные карточки в текстовом
сообщении или сообщении почты, а также по каналу
связи Bluetooth.
Отправка визитной карточки
1 Выберите
> Контакты.
2 Выберите контакт, чью визитную карточку
необходимо отправить.
Для отправки информации о себе откройте меню и
выберите Моя информация.
3 Откройте меню и выберите Отпр. визитную
карточку.
4 Выберите метод, используемый при отправке
визитной карточки.
5 Выберите контакт, которому необходимо отправить
карточку и выберите Отправка.
Отправка сведений о контакте
1 Выберите
> Контакты.
2 Выберите контакт, чьи сведения необходимо
отправить, откройте меню и выберите Отпр.
сведения о контакте.
3 Выберите сведения о контакте, которые необходимо
отправить.
4 Выберите метод, используемый при отправке
сведений о контакте.
5 Выберите контакт, которому необходимо отправить
сведения и выберите Отправка.
Добавление ярлыков на рабочий стол
На рабочий стол можно добавить ярлыки контактов.
Чтобы открыть список доступных методов контакта,
выберите контакт.
Добавление ярлыка
Выберите
> Контакты, затем выберите контакт,
ярлык которого необходимо добавить, откройте меню и
выберите Создать ярлык.
Для контакта можно сделать только один ярлык.
Page 50

50 Выполнение вызовов
Синхронизация контактов
1 Выберите
2 Откройте меню и выберите Получить контакты >
Синхронизировать с другого устройства > Далее.
3 Выберите передачу данных с другого устройства
Bluetooth или настройку синхронизации для
обновления данных на обоих устройствах. Выберите
Далее.
4 Выберите Выбрать устройство и необходимое
устройство в списке.
5 Введите идентификационный номер устройства, куда
необходимо передать данные и выберите Связь.
См. также
• См. "Синхронизация содержимого" с. 92.
Настройки контактов
Выберите
Параметры.
Определение способа отображения имен
Выберите Показать имена. По умолчанию имена
отображаются в порядке Имя и фамилия.
Удаление всех контактов с устройства
Выберите Удалить все контакты из устройства.
Контакты удаляются с устройства, но их по-прежнему
можно найти на сервере.
> Контакты.
> Контакты, откройте меню и выберите
Выполнение вызовов
О вызовах
С помощью устройства можно выполнять голосовые
вызовы и Интернет-вызовы.
Совет. Выполнить вызов человеку, чьи данные
сохранены в приложении "Контакты", можно с помощью
физической клавиатуры. На рабочем столе начните
вводить имя человека, чтобы открыть приложение
"Контакты". Выберите контакт из предложенных
совпадений, затем выберите
Также на рабочем столе можно ввести номер телефона с
помощью физической клавиатуры. Нажмите и
удерживайте нажатой клавишу
телефона. В режиме виртуальной клавиатуры выберите
.
См. также
• См. "Посылка вызова" с. 51.
См. "Интернет-выз." с. 53.
•
См. "Функции во время вызова" с. 54.
•
Датчик расстояния
Устройство оснащено датчиком приближения. Чтобы
избежать случайных касаний, сенсорный экран
автоматически блокируется во время вызовов, когда
устройство находится рядом с ухом.
.
, а затем введите номер
Page 51

Не закрывайте датчик приближения, например, с
помощью защитной пленки или ленты.
Выполнение голосовых вызовов
Посылка вызова
Выберите
Во время вызова держите устройство правильно.
> Телефон.
Выполнение вызовов 51
Выбор абонента из списка контактов
Выберите Выбрать контакт и контакт. Для поиска
контакта с помощью стандартной клавиатуры начните
вводить первые буквы его имени, а затем выберите из
предложенных соответствий. Если для контакта
сохранено несколько номеров, выберите требуемый
номер в списке.
Если устройство находится в портретной ориентации, для
поиска контактов можно использовать значки
начальных символов на
Выбор абонента из списка последних вызовов
Последние вызовы приведены на главном экране
телефона. Для вызова выберите контакт из списка.
Ввод телефонного номера вручную
Выберите
телефонный номер, включая код города.
Ввод международного телефонного номера
Выберите дважды *, чтобы ввести символ + (вместо кода
доступа к международной связи), и затем введите код
страны, код города (как правило, без начального нуля) и
телефонный номер.
Выполнение вызова
Выберите
Завершение вызова
Выберите
и тип вызова по сотовой сети. Введите
.
.
правой стороне экрана.
Page 52

52 Выполнение вызовов
Отмена попытки вызова
Выберите
.
Совет. Чтобы добавить карточку контакта на рабочий
стол, выберите Контакты и контакт. Выберите имя
контакта из меню и Создать ярлык.
Ответ на вызов
Ответ на вызов
Выберите
другого телефонного номера, отображается значок
. Если входящий вызов был переадресован с
.
Отклонение вызова
Выберите
.
Завершение активного вызова
Выберите
.
Отключение сигнала вызова
Выберите
.
Ответ на вызов во время другого вызова
Если услуга ожидания вызова (услуга сети) активирована,
выберите
, чтобы ответить на новый входящий вызов.
Первый вызов будет переведен в режим удержания на
линии.
Организ. конференции
Выберите
> Телефон.
Подключить конференцию (услуга сети) можно только по
сотовой сети, причем число участников не должно
превышать трех человек, включая Вас.
Вызов первого участника
Введите телефонный номер участника или выберите
контакт из списка контактов.
Добавление дополнительного участника
Выберите Новый звонок контакту или Новый звонок
по номеру.
Начало конференции
Выберите Начать конференцию.
Частный разговор с участником
Выберите участника и Личный. Это приведет к
разделению конференции на два отдельных вызова. Для
завершения одного из вызовов выберите вызов и
Завершить.
Завершение конференции
Выберите Завершить.
Передача сигналов DTMF
Можно передавать сигналы цифрового двухтонального
многочастотного набора (DTMF) во время активного
вызова, что позволяет управлять услугой голосовой
почты и другими автоматизированными телефонными
услугами.
Page 53

Выполнение вызовов 53
1 Во время вызова выберите .
2 Введите последовательность DTMF.
Последовательность сигналов можно также ввести с
помощью клавиатуры.
Выполнение Интернет-вызовов
Интернет-выз.
Интернет-вызовы основаны на Интернет-протоколе IPтелефонии (Voice over internet protocol — VoIP), который
позволяет выполнять и принимать вызовы через
Интернет. Для использования этой функции необходимо
иметь активное подключение к сети (WLAN или пакетная
передача) и зарегистрированную у поставщика услуг
Интернет-вызовов учетную запись, а также
позволяющее принимать вызовы состояние присутствия
В сети.
Службы Интернет-вызовов могут не поддерживать
службы экстренной помощи. Дополнительные
вызовы
сведения узнайте у поставщика услуг Интернет-вызовов.
См. также
• См. "Выполнение Интернет-вызова" с. 54.
Создание и изменение учетных записей для вызовов
С помощью учетных записей для вызовов можно
пользоваться услугами Интернет-вызовов или чата.
Выберите
> Телефон.
Создание учетной записи для вызова
1 Откройте меню Телефон и выберите Учетные
записи > Создать.
2 Выберите услугу и Регистрация новой учетной
записи.
3 Введите сведения о пользователе.
Можно также создавать учетные записи в
приложении "Сообщения".
Вход в имеющуюся учетную запись для вызова
1 Откройте меню Телефон и выберите Учетные
записи и учетную запись.
2 Введите
сведения о пользователе и выберите
Войти.
При использовании имеющейся учетной записи
контакты автоматически загружаются с сервера
учетных записей и добавляются в приложение
"Контакты".
Изменение учетной записи
Выберите учетную запись и измените имя пользователя,
пароль или отображаемое имя.
Включение или отключение учетной записи
Выберите учетную запись и установите или снимите
флажок Включено.
Сохранение настроек учетной записи
Выберите Сохранить.
Page 54

54 Выполнение вызовов
См. также
• См. "Изменение состояния доступности" с. 58.
Выполнение Интернет-вызова
1 Выберите
> Телефон.
2 Подключите устройство к соединению с Интернетом
и выберите учетную запись услуги VoIP. Ваше
состояние доступности изменится на В сети.
3 Выберите Выбрать контакт и контакт.
4 Для завершения вызова выберите
.
Можно также выполнить Интернет-вызов из приложения
Контакты.
Ответ на Интернет-вызов
Выберите
.
Функции во время вызова
Функции во время активного вызова
Откройте меню и выберите одну из следующих функций:
Удержание вызова — перевод вызова в режим
ожидания.
Новый звонок по номеру — вызов другого номера для
начала конференции.
Новый звонок контакту — вызов контакта для начала
конференции.
Функции во время вызова, переведенного в режим
удержания.
Чтобы перевести вызов в режим удержания, откройте
меню и выберите Удержание вызова.
Откройте меню и выберите одну из следующих функций:
Активировать вызов — активация вызова.
Новый звонок по номеру — вызов другого номера для
начала конференции.
Новый звонок контакту — вызов контакта для начала
конференции.
Отключение звука микрофона
Выберите
.
Включение громкоговорителя
Выберите Громкая связь.
Передача сигналов DTMF
Выберите
.
Завершение вызова
Выберите Завершить.
Доступные функции могут различаться в зависимости от
режима вызова.
Page 55

Передача текстовых сообщений и сообщений чата 55
Счетчики вызовов
Можно просмотреть продолжительность входящих и
исходящих вызовов. продолжительно голосовых и
Интернет-вызовов отображается отдельно.
Выберите
Таймеры вызовов.
Сброс счетчиков вызовов
Выберите Очист. таймеры. Сбрасываются счетчики
голосовых и Интернет-вызовов.
Вызов службы экстренной помощи
Прежде чем вызывать службу экстренной помощи,
включите устройство и убедитесь, что уровень
радиосигнала достаточно высок. Если экран и клавиши
заблокированы, сдвиньте переключатель блокировки на
боковой стороне устройства для их разблокирования.
Важное замечание. Данное устройство в своей работе
использует радиосигналы, сотовые и стационарные сети
связи, а также задаваемые пользователем режимы
работы
телефона.Использовать голосовые вызовы через
Интернет (Интернет-вызовы) для выполнения
экстренных вызовов нельзя. Гарантировать связь при
любых обстоятельствах невозможно. В случае особо
важных соединений (например, при вызове скорой
медицинской помощи) нельзя надеяться только на
мобильное устройство.
> Телефон. Откройте меню и выберите
. Экстренные вызовы можно выполнять с сотового
Вызов службы экстренной помощи
1 Выберите
2 Выберите
3 Введите номер службы экстренной помощи,
установленный для данного региона.
4 Выберите
Вызов службы экстренной помощи без ввода PIN, PUK
или кода блокировки
1 Когда устройство запрашивает код, введите номер
службы экстренной помощи, установленный для
данного региона. Появляется значок
вызов.
2 Для выполнения вызова выберите
вызов. После вызова службы экстренной помощи
необходимо ввести требуемый PIN-код, PUK-код или
код блокировки, чтобы воспользоваться другими
функциями телефона.
При вызове службы экстренной помощи сообщите всю
необходимую информацию с максимально возможной
точностью. Ваше мобильное устройство может оказаться
единственным средством связи на месте происшествия.
Не прерывайте связи, не дождавшись разрешения.
> Телефон.
и тип вызова по сотовой сети.
, чтобы начать вызов.
Экстренный
Экстренный
Передача текстовых сообщений и сообщений чата
О сеансах
Выберите
> Сообщения.
Page 56

56 Передача текстовых сообщений и сообщений чата
В меню "Сообщения" можно передавать текстовые
сообщения и сообщения чата.
Для этих услуг используется общее основное окно, в
котором представлен список текстовых сообщений и
сообщений сеансов чата. Выберите сеанс для просмотра
сообщений в нем.
Совет. Чтобы вызвать контакт из основного окна сеансов,
выберите и удерживайте сеанс, чтобы открылось
всплывающее меню. Выберите Открыть визитную
карточку
и тип вызова. Информация на карточке
контакта зависит от того, какие сведения были туда
добавлены.
См. также
• См. "Настройки текстовых сообщений и сообщений
чата" с. 59.
Отправка текстовых сообщений
Отправка текстового сообщения
1 Выберите
> Сообщения.
2 Выберите Новое SMS.
3 Чтобы добавить получателя, выберите Кому и
контакт или введите номер телефона.
4 Введите сообщение в теле сообщения. Для перехода
на следующую строку нельзя использовать клавишу
Enter (при нажатии клавиши Enter выполняется
отправка сообщения).
Чтобы добавить значок настроения, выберите
необходимый значок.
5 Выберите Отправка.
Текстовые сообщения отображаются на главном экране
списка сообщений.
в виде
Устройство поддерживает работу с текстовыми
сообщениями длиной более предела, установленного
для одинарных сообщений. Более длинные сообщения
передаются в двух и более сообщениях. Поставщик услуг
может начислять соответствующую оплату. Символы с
надстрочными знаками и другими метками, а также
символы некоторых языков занимают больше места,
уменьшая количество символов, которое можно послать
в одном сообщении.
Пересылка текстового сообщения
1 Выберите
> Сообщения.
2 Выберите сообщение, а затем текстовое сообщение.
3 Выберите Переслать.
Отправка визитной карточки
1 Выберите
> Контакты и контакт.
2 Откройте меню и выберите одну из следующих
функций:
Отпр. визитную карточку — отправка всех
сведений о контакте.
Отпр. сведения о контакте — отправка только
определенных сведений о контакте.
Page 57

Передача текстовых сообщений и сообщений чата 57
3 настройка отправки карточки в виде текстового
сообщения по каналу связи Bluetooth или в виде
сообщения электронной почты.
4 выбор получателя сообщения или ввод номера
телефона.
5 Выберите Отправка.
Создание полученной визитной карточки
1 Выберите
> Сообщения.
2 Откройте сообщение с полученным текстовым
сообщением и выберите ссылку визитной карточки.
3 Выберите, необходимо ли сохранить визитную
карточку в качестве нового контакта или обновить
информацию существующей визитной карточки.
Передача сообщений чата
Создание учетной записи чата и вход с ее помощью
Для отправки сообщений необходимо создать учетную
запись чата.
Выберите
> Сообщения, откройте меню и выберите
Учетные записи VoIP и чата.
Создание учетной записи чата
1 Выберите Создать.
2 Выберите услугу и Регистрация новой учетной
записи.
3 Введите сведения о пользователе. В зависимости от
услуги может потребоваться настроить учетную
запись с помощью Интернет-браузера. Следуйте
инструкциям.
Регистрация с помощью существующей учетной
записи чата
Введите сведения о пользователе и
выберите Войти.
Если существующая учетная запись активирована,
контакты автоматически получаются с сервера учетных
записей и добавляются в список контактов.
Отправка сообщения чата
1 Выберите
> Сообщения.
2 Выберите Новый чат и контакт, или откройте меню,
выберите Чат с и введите адрес чата.
3 Введите сообщение в редакторе сообщений.
Чтобы добавить значок настроения, выберите
необходимый значок.
4 Выберите
.
Сохранение и просмотр журнала чата
Журнал чата сохраняется автоматически.
Для просмотра журнала чата выберите >
Сообщения и беседу.
Изменение аватаров
1 Выберите
> Сообщения.
Page 58

58 Передача текстовых сообщений и сообщений чата
2 Откройте меню и выберите Учетные записи, а также
учетную запись, для которой необходимо изменить
изображение аватара.
3 Выберите Аватар и необходимый аватар, или
выберите Обзор для просмотра изображений в
памяти устройства.
4 Выберите Сохранить для сохранения аватара.
Также можно изменить аватар, изменив настройки
учетной записи.
См. также
• См. "Настройки учетной записи" с. 58.
Изменение состояния доступности
Выберите строку состояния, Доступность и одну из
следующих функций:
В сети, Занят или Не в сети — установка состояния
доступности.
Сообщение о состоянии — ввод сообщения состояния
доступности.
Мое местоположение — указание текущего
местоположения.
Новый статус — добавление нового профиля
доступности. С помощью профилей доступности можно
изменять доступность отдельно для каждой учетной
записи.
Настройки учетной записи
1 Выберите
> Сообщения.
2 Откройте меню Сообщения и выберите Учетные
записи.
3 Выберите учетную запись и определите следующие
настройки:
Имя пользователя и Пароль — Введите имя и
пароль пользователя.
Имя на экране — ввод отображаемого имени.
Аватар — выбор изображения аватара.
Изменить личные данные — изменение личной
информации.
Включено — включение или выключение учетной
записи.
4 Выберите Сохранить.
Удаление сообщений и сеансов
Выберите
> Сообщения.
Удаление текстового сообщения
1 Выберите сеанс и текстовое сообщение.
2 Выберите Удалить.
Удаление всех текстовых сообщений в одном сеансе
1 Откройте сеанс.
2 Откройте меню и выберите Удалить сообщения.
Удаление сеансов
1 Откройте меню и выберите Удалить сообщения.
2 Выберите необходимый сеанс или сеансы, затем
выберите Удалить.
Page 59

Почта 59
Фильтрация сеансов
Чтобы открыть фильтр для поиска конкретного сеанса,
начните вводить искомый текст с клавиатуры. В списке
сеансов отображаются соответствующие сеансы,
содержащие введенный текст.
Настройки текстовых сообщений и сообщений чата
1 Выберите
2 Откройте меню Сообщения, выберите Параметры и
одну из следующих функций:
Принимать сообщения о доставке SMS — выбор,
принимать или не принимать отчеты о доставке
текстовых сообщений.
Номер центра текстовых сообщений
— использование номера центра сообщений,
сохраненного на SIM-карте, или определение другого
номера.
3 Выберите Сохранить.
> Сообщения.
Почта
О почте
С помощью службы обмена сообщениями Nokia можно
получить доступ к личным учетным записям почты с
устройства. Можно синхронизировать почту с одного
ящика (ящик по умолчанию) или с нескольких ящиков.
Служба обмена сообщениями Nokia позволяет проводить
непосредственную синхронизацию с почтовыми
серверами IMAP, например Yahoo или Gmail.
Также получить доступ к своей рабочей почте можно с
помощью услуги "Синхронизация
читать и отвечать на сообщения, просматривать и
изменять совместимые вложения, а также управлять
календарем и контактной информацией.
См. также
• См. "Настройка другой почты" с. 60.
См. "Чтение и отправка почтовых сообщений" с. 63.
•
См. "Упорядочивание почты" с. 65.
•
См. "Изменение настроек почты" с. 66.
•
Чтение рабочей почты с помощью услуги ''Синхронизация с Exchange''
С помощью услуги "Синхронизация с Exchange" можно
получать рабочую почту на свое устройство. Вы можете
читать свои почтовые сообщения, отвечать на них,
просматривать и изменять совместимые вложения,
просматривать информацию календаря, получать
запросы о встречах и отвечать на них, планировать
встречи, просматривать, добавлять и изменять сведения
контактах.
о
Услугу "Синхронизация с Exchange" можно настроить
только в том случае, если в компании присутствует
сервер Microsoft Exchange. Кроме того, ИТ-администратор
компании должен активировать программу Microsoft
Exchange ActiveSync для Вашей учетной записи.
с Exchange". Можно
Page 60

60 Почта
ActiveSync
Использование Синхронизация с Exchange ограничено
синхронизацией по радиоканалу информации
приложений управления персональной информацией
между устройством Nokia и специализированным
сервером Microsoft Exchange.
Перед началом настройки услуги "Синхронизация с
Exchange" убедитесь, что заданы следующие настройки:
• корпоративный почтовый адрес;
• имя сервера Exchange (узнайте в отделе
информационных технологий компании);
• имя сетевого домена (узнайте в отделе
информационных технологий компании);
• офисный сетевой пароль.
зависимости от конфигурации корпоративного
В
сервера Exchange, возможно, потребуется ввести и
другую информацию помимо указанной. Если
необходимая информация Вам неизвестна, обратитесь в
отдел информационных технологий компании.
При использовании услуги "Синхронизация с Exchange"
применение кода блокировки может быть
обязательным. Код блокировки по умолчанию для
Вашего устройства: 12345, но ИТ-администратор
компании может установить другой код для
использования на Вашем
устройстве.
Настройка почты
Настройка учетной записи службы ''Сообщения''
Nokia
На устройстве можно настроить только одну учетную
запись службы ''Сообщения'' Nokia
1 Выберите
> Электр.почта.
2 Откройте меню и выберите Новая учетная запись.
3 Определите следующие настройки:
Регион — выбор страны или региона.
Провайдер услуг — Выберите Nokia Messaging.
4 Укажите следующую обязательную информацию:
Адрес эл. почты и Пароль — ввод адреса
электронной почты и пароля.
5 Выберите Готово.
Настройка другой почты
Для передачи и приема почтовых сообщений необходимо
наличие активного сетевого соединения и учетной записи
почты с поставщиком услуг почты. Правильные значения
настроек можно получить у поставщика услуг почты.
Использование почтовых услуг (например
автоматического получения сообщений) может
включать передачу больших объемов данных. Сведения
о тарифах за передачу данных можно получить у
поставщика услуг
1 Выберите
сотовой сети.
> Электр.почта.
Page 61

Почта 61
2 Откройте меню и выберите Новая учетная запись.
3 В качестве сведений об учетной записи определите
следующие настройки:
Регион — выбор страны или региона.
Провайдер услуг — выбор поставщика услуг почты.
Если поставщик услуг почты отсутствует в списке,
выберите Другие.
Заголовок уч. записи — ввод заголовка учетной
записи.
4 В качестве сведений о пользователе определите
следующие настройки
:
Имя — ввод имени. Это имя отображается в поле
отправителя переданных сообщений.
Имя пользователя и Пароль — ввод имени
пользователя и пароля доступа к услуге почты. Это
необходимо при входе в почтовый ящик. Если поле
пароля оставлено пустым, то при попытке
подключения к почтовому ящику на почтовом
сервере появится запрос на ввод пароля.
Адрес эл.
почты — ввод почтового адреса. Он
должен содержать символ @. На этот адрес
отправляются ответы на Ваши сообщения.
5 Если в качестве поставщика услуг почты выбран
элемент Другие, определите следующие настройки
для входящей почты:
Тип учетной записи — выбор почтового протокола
(POP3 или IMAP4), рекомендованного поставщиком
услуг почты. IMAP4 — более современный протокол и
обычно предоставляет больше функциональных
возможностей. При использовании POP3 некоторые
функции могут быть ограничены.
После сохранения настроек ученой записи или
выхода из мастера эту настройку изменить
невозможно.
Сервер вход.сообщений — ввод IP-адреса или
имени сервера POP3 или IMAP4, получающего почту.
Аутентификация — использование безопасной
проверки подлинности в системе.
Если не используются безопасные соединения,
настоятельно рекомендуется включить безопасную
проверку подлинности. Информацию о
поддерживаемых методах можно получить у
поставщика
услуг почты.
Защита соединения — определение настройки
безопасности для входящих сообщений.
Если доступ к почте осуществляется через
беспроводную локальную сеть (WLAN), настоятельно
рекомендуется использовать безопасные
соединения. Информацию о поддерживаемых
безопасных соединениях можно получить у
поставщика услуг почты.
Совет. Как правило, серверы входящей почты (POP3
или IMAP4) предоставляются поставщиком услуг
почты, а сервер исходящей почты (SMTP) —
поставщиком услуг Интернета. Если
это разные
поставщики услуг, то пароли и настройки
Page 62

62 Почта
безопасности для входящих и исходящих сообщений
могут отличаться.
6 При отправке почты используются серверы SMTP
(простой протокол пересылки почты). Для отправки
почты необходимо определить имя или IP-адрес
сервера SMTP, который предоставляет поставщик
услуг используемого соединения.
Если в качестве поставщика услуг почты выбран
элемент Другие, определите следующие настройки
для исходящей почты:
Сервер исх. сообщений — ввод IP-адреса или
имени
сервера, отправляющего почту.
Аутентификация — использование безопасной
проверки подлинности в системе.
Защита соединения — определение настройки
безопасности для исходящих сообщений.
Использовать SMTP-серверы — использование
серверов SMTP для конкретного соединения при
отправке почты. Чтобы изменить настройки сервера
SMTP для конкретного соединения, выберите Изм.
параметры SMTP-серверов.
Совет. Настройки для исходящей почты (SMTP)
обычно либо используются с именем пользователя и
паролем,
либо являются специфическими для
соединения. Из соображений безопасности
поставщик услуг Интернета может запретить
отправку почты без использования имени
пользователя и пароля SMTP.
7 Чтобы завершить настройку учетной записи почты,
выберите Готово.
Настройка учетной записи услуги ''Синхронизация с Exchange''
Чтобы иметь возможность использовать услугу
"Синхронизация с Exchange", необходима учетная запись
услуги "Синхронизация с Exchange".
Порядок настройки учетной записи:
1 Выберите
> Электр.почта, откройте меню и
выберите Новая учетная запись.
2 Определите следующие настройки:
Регион — выбор соответствующего региона.
Провайдер услуг — Выберите Синхр-ция с
Exchange.
3 Определите следующие настройки:
Адрес эл. почты — ввод почтового адреса.
Имя пользователя — ввод имени пользователя.
Пароль — ввод пароля.
Домен — ввод имени домена. Поле не является
обязательным для заполнения.
Определите следующие настройки:
4
Сервер — ввод адреса сервера.
Порт — ввод номера порта для соединения с сервером
услуги "Синхронизация с Exchange". В поле
предварительно заносится стандартный номер
Page 63

Почта 63
порта HTTPS сервера услуги "Синхронизация с
Exchange".
Безопасн. соед-е — использование безопасного
соединения.
5 На странице Синхронизация содержимого мастера
выберите одну из следующих функций:
Эл. почта — включение синхронизации почты.
Календарь и задачи — включение синхронизации
календаря и заданий.
Контакты — включение синхронизации контактов.
Первая синхронизация — если включить
синхронизацию контактов, требуется выбрать эту
настройку при необходимости удалить все локальные
контакты во время синхронизации устройства в
первый раз. По умолчанию выбрано значение
Оставить объекты на устройстве.
6 Для изменения дополнительных настроек выберите
Расширенные настройки.
7 Выберите Готово.
Чтение и отправка почтовых сообщений
Загрузка и чтение сообщений почты
Выберите
> Электр.почта.
Устройство может автоматически загружать почтовые
сообщения.
Загрузка почтовых сообщений вручную
1 Откройте меню и выберите Отправить и получить.
Сообщения загружаются для всех учетных записей.
Если необходимо загрузить сообщения только для
определенной учетной записи, выберите
необходимую учетную запись, откройте меню и
выберите Отправить и получить.
При загрузке почтовых отправляются все сообщения
из папки
исходящих сообщений.
2 Для загрузки содержимого выбранного сообщения
выберите заголовок сообщения.
Чтение почтового сообщения
Чтобы открыть сообщение, выберите заголовок
сообщения.
Если получены новые сообщения во время закрытия
почтового приложения, отобразится уведомление. Для
открытия нового сообщения выберите уведомление.
Ответ на полученное почтовое сообщение
Выберите
для ответа отправителю или для ответа
отправителю и другим пользователям.
Пересылка полученного почтового сообщения
Откройте меню и выберите Переслать.
Пометьте почтовое сообщение как прочтенное или
непрочтенное
Откройте меню и выберите Отметить как прочитанное
или Отмет. как непрочитанное.
Page 64

64 Почта
Переход к предыдущему или следующему
почтовому сообщению
Выберите
или .
Удаление почтового сообщения
Выберите
.
Создание и отправка почтовых сообщений
1 Выберите
> Электр.почта.
2 Выберите Новое сообщение.
3 Введите адрес почты или выберите получателей из
списка контактов.
Для разделения нескольких получателей
используйте точку с запятой (;) или запятую (,). Поле
"Копия" служит для отправки копии другим
получателям, а поле " Скрытая копия" — для отправки
скрытых копий. Если поля "Копия" и "Скрытая копия"
не отображаются, откройте меню и
выберите Поле
Копия или Поле Скрытая копия.
Совет. Также можно просмотреть почтовые адреса
получателей. Для этого введите имена получателей,
откройте меню и выберите Проверить имена.
4 Введите тему и напишите сообщение. Для изменения
шрифта, размера и цвета текста сообщения выберите
соответствующие значки на панели инструментов.
5 Выберите
.
Настройки сообщений
Можно установить уровень приоритета для почтовых
сообщений и указать формат отправки сообщений (текст
с форматированием (HTML) или простой текст).
Во время написания сообщения откройте меню и
выберите Параметры сообщения.
Определение уровня приоритета
Выберите Низкий, Обычный (по умолчанию) или
Высокий.
Задайте формат текста.
Выберите Формат. текст (по умолчанию) или Обычный
текст.
Добавление, сохранение и удаление вложений
Для открытия вложений в почтовом сообщении
выберите сообщение, а затем вложение.
Добавление вложения в почтовое сообщение
Откройте меню и выберите Добавить вложение.
Сохранение сообщения
Выделите вложение и выберите Сохранить вложения.
Введите имя вложения и выберите Сохранить.
Удаление вложения
Откройте меню и выберите Удалить вложения.
Page 65

Почта 65
Создание подписи сообщений почты
1 Выберите
> Электр.почта.
2 Выберите Изменить учетную запись и укажите
требуемую учетную запись.
3 Выберите Подпись.
4 Установите флажок Использовать подпись.
5 Введите подпись и выберите Сохранить.
Подпись добавляется в конце текста всех сообщений,
которые отправляются с данной учетной записи. Перед
отправкой сообщения можно изменить или удалить
подпись.
Советы по созданию почтовых сообщений
Вставка изображения в тело почтового сообщения
Выберите Вставить изображение.
Копирование текста из почтового сообщения
1 Коснитесь сообщения в точке, с которой хотите
начать копирование.
2 Нажав и удерживая нажатой клавишу Shift, коснитесь
точки, в которой хотите закончить копирование.
3 Нажмите Ctrl + C для копирования текста и Ctrl + V для
вставки текста в другое место.
Упорядочивание почты
Упорядочивание почтовых сообщений и вложений
Выберите
> Электр.почта.
Для сортировки сообщений в папках почты выберите
папку, затем выберите Сортировать и необходимый
метод и порядок сортировки.
Поиск в почтовом сообщении
1 Выберите
> Электр.почта.
2 Откройте почтовое сообщение.
3 Откройте меню и выберите Найти в сообщении.
Отобразится строка поиска.
4 Введите ключевые слова в строке поиска и нажмите
клавишу ввода. Отобразятся подходящие
результаты.
Удаление сообщений
Для удаления почтового сообщения выберите
сообщение и
.
Для учетных записей POP3, если выбрана функция Ост.
сообщ.на сервере в настройках входящих сообщений,
сообщения удаляются только с устройства. Если
отключить функцию, и необходимо удалить сообщение с
сервера, выберите сообщение и Удалить.
Для учетных записей IMAP4 удаляемые сообщения всегда
удаляются с сервера.
Синхронизация с услугой ''Синхронизация с Exchang e''
Синхронизация производится автоматически в
промежутки времени, которые определены в настройках
учетной записи услуги "Синхронизация с Exchange".
Page 66

66 Почта
Синхронизацию также можно начать вручную в любое
время.
Синхронизируется только содержимое, которое
определено в настройках учетной записи. Если
необходимо синхронизировать дополнительное
содержимое, измените настройки учетной записи услуги
"Синхронизация с Exchange".
Запуск синхронизации вручную
Выберите Синхронизировать вручную.
См. также
• См. "Настройки услуги ''Синхронизация с
Exchange''" с. 68.
Изменение настроек почты
Настройки почтовой учетной записи
Выберите
> Электр.почта.
Откройте меню Эл. почта, выберите Изменить учетную
запись и учетную запись. Убедитесь, что подключение к
почтовому ящику отсутствует.
Правильные значения настроек можно получить у
поставщика услуг почты.
Сведения об учетной записи
Выберите Свойства учетной записи и одну из
следующих функций:
Заголовок уч. записи — ввод заголовка учетной записи.
Ост. сообщ.на сервере — только для учетных записей
POP3. Настройка устройства на сохранение копии
полученных сообщений на сервере.
Сведения о пользователе
Выберите Сведения о пользователе и одну из
следующих функций:
Имя — ввод имени, которое отображается в качестве
отправителя сообщений.
Имя пользователя и Пароль — ввод имени
пользователя и пароля доступа к услуге почты.
Адрес эл. почты — ввод почтового адреса.
Подпись — изменение подписи.
Настройки входящей почты
Выберите Входящая почта и одну из следующих
функций:
Сервер вход.сообщений — ввод имени или IP-адреса
сервера POP3 или IMAP4, получающего почту.
Защита соединения — определение настройки
безопасности для входящих сообщений. Следуйте
инструкциям поставщика услуг почты.
Порт — ввод номера порта. Следуйте инструкциям
поставщика услуг почты.
Аутентификация — использование безопасной
проверки подлинности в системе.
Page 67

Почта 67
Настройки для исходящей почты
Выберите Исходящая почта и одну из следующих
функций:
Сервер исх. сообщений — ввод имени или IP-адреса
сервера исходящей почты SMTP.
Аутентификация — использование безопасной
проверки подлинности в системе.
Имя пользователя и Пароль — ввод имени
пользователя и пароля для сервера SMTP.
Защита соединения — определение настройки
безопасности для исходящих сообщений.
Порт — ввод номера порта. Следуйте инструкциям
поставщика услуг почты.
Использовать
SMTP-серверы — использование
подключений к определенным серверам SMTP для
отправки почтовых сообщений Для изменения настроек
сервера SMTP выберите Изм. параметры SMTP-
серверов.
Настройки почты
1 Выберите
> Электр.почта.
2 Откройте меню Эл. почта и выберите Параметры.
3 Выберите учетную запись и определите следующие
настройки:
Учетная запись по умолчанию — определение
учетной записи по умолчанию. Первая созданная
учетная запись используется по умолчанию.
Формат нового сообщения — выбор формата
новых почтовых сообщений. Значением по
умолчанию является текст с форматированием
(HTML).
Обновлять автоматически — настройка устройства
автоматическое получение сообщений.
на
Обновлять при соединении через — определение
типа подключения, используемого для
автоматического получения почты.
Интервал обновления — определение частоты
получения сообщений. Значением по умолчанию
является 15 минут.
Настройки службы обмена сообщениями Nokia
Выберите
> Электр.почта и Изменить учетную
запись > Nokia Messaging.
Просмотр сведений пользователя
Выберите Информация об услуге. Эти поля изменить
нельзя.
Изменение настроек службы обмена сообщениями
Nokia
Выберите Синхронизация. Определите следующие
настройки:
Дни — выбор дней, в которые необходимо проводить
синхронизацию.
Часы — выбор времени, в течение которого необходимо
проводить синхронизацию в выбранные дни.
Page 68

68 Почта
Синхронизация в роуминге — выбор данной функции
позволяет проводить синхронизацию, находясь вне
домашней сети.
Когда отключить синхр-цию: — определение уровня
зарядки аккумулятора, при котором синхронизация
останавливается.
Отправить и получить — определение интервала
синхронизации.
Синхронизация папки Входящие — выбор данной
функции позволяет синхронизировать входящие
сообщения.
Размер загрузки — выбор данной функции позволяет
загружать только заголовок почтового сообщения, часть
сообщения или
целое сообщение.
Удалить объекты, созданные до — выбор периода
времени, после которого почтовые сообщения
удаляются с устройства.
Синхронизация папки Черновики — выбор данной
функции позволяет синхронизировать почтовые
сообщения в папке черновиков.
Синхронизация папки Отправленные — выбор данной
функции позволяет синхронизировать почтовые
сообщения в папке переданных сообщений.
Добавление или изменение почтовых ящиков
1 Выберите Nokia Messaging: почтовые ящики.
2 Чтобы
добавить новый почтовый ящик, выберите
Добавить новый почтовый ящик. Название
каждого почтового ящика получается с сервера
службы обмена сообщениями Nokia. Выберите
почтовый ящик.
3 Для изменения почтового ящика выберите его. При
необходимости измените информацию.
Имя почтового ящика — изменение имени
почтового ящика.
Синхр-ть прочит-е с сер-ом — выбор данной
функции позволяет прочитать состояние сообщений,
синхронизируемых
с сервером.
Мое имя — изменение имени.
Пароль — изменение пароля.
Адрес эл. почты — почтовый адрес. Это поле
изменить нельзя.
Использовать подпись — для использования
подписи установите флажок и выберите Подпись.
Введите подпись и выберите Готово.
Настройки услуги ''Синхронизация с Exchange''
Выберите
> Электр.почта. Откройте меню и
выберите Изменить учетную запись > Синхронизация
с Exchange.
Просмотр сведений о синхронизации
Выберите Свойства. Отображается количество
элементов, добавленных, обновленных или удаленных
во время последней синхронизации.
Чтобы изменить настройки синхронизации с Exchange,
выберите Параметры и одну из следующих функций:
Page 69

Почта 69
Расписание синхронизации
Время начала пиковой нагрузки и Время окончания
пиковой нагрузки — время начала и завершения
пикового времени.
Дни пиковой нагрузки — выбор дней недели, когда
будет применяться пиковое время. Необходимо выбрать
не менее одного дня.
Расписание пиковых периодов — выбор интервала
синхронизации для пиковых периодов. Если выбрать
настройку Всегда включен, новые сообщения и другие
изменения на сервере будут
передаваться на устройство
с задержкой.
Расписание внепиковых периодов — выбор
интервала синхронизации для непиковых периодов.
Соединение
Сервер — изменение адреса сервера Exchange.
Порт — изменение номера порта для соединения с
сервером Exchange.
Безопасное соединение — использование безопасного
соединения.
Разрешение конфликтов — выбор сохраняемого
объекта, если с момента последней синхронизации он
был изменен как на устройстве, так и на сервере.
Учетные данные
Имя пользователя — изменение имени пользователя для
сервера Exchange.
Пароль — изменение пароля для сервера Exchange.
Домен — изменение домена для сервера Exchange.
Электронная почта
Синхронизировать электронную почту — включение
синхронизации почты.
Адрес эл. почты — изменение почтового адреса.
Заголовок уч. записи — изменение заголовка учетной
записи.
Подпись — использование подписи в почтовых
сообщениях, отправляемых из Вашей учетной записи
услуги "Синхронизация с Exchange".
Синхронизировать сообщения — задание способа
синхронизации старых сообщений с сервера.
При отправке эл. сообщения — настройка отправки
исходящих сообщений: немедленно или только при
следующей синхронизации.
Копировать исходящие сообщения эл. почты
— копирование отправленных сообщений в папку
"Отправленные" на сервере.
Календарь и задачи
Синхронизировать календарь и задачи — включение
синхронизации календаря и заданий.
Календарь — задание календаря, используемого для
услуги "Синхронизация с Exchange".
Синхронизировать календарь за — задание способа
синхронизации старых событий календаря и задач с
сервером.
Page 70

70 Съемка фотографий и запись видеоклипов
Синхронизировать выполненные задачи
— включение выполненных задач в синхронизацию.
Контакты
Синхронизировать контакты — включение
синхронизации контактов.
Первая синхронизация — Настройка удаления всех
локальных контактов при первой синхронизации
устройства с сервером.
Повторная синхронизация
Провести полную синхронизацию — запуск полной
повторной синхронизации.
Набор доступных функций может изменяться.
См. также
• См. "Настройка учетной записи услуги ''Синхронизация
с Exchange''" с. 62.
Настройка соединения определенных серверов SMTP
Настройка соединения определенных серверов SMTP
позволяет почтовому приложению подключаться к
серверу SMTP и отправлять сообщение, если Вы
находитесь в роуминге, где имеются только сети других
поставщиков услуг почты.
1 Если необходимо подключиться к определенным
серверам SMTP,
и выберите Изменить учетную запись.
2 Выберите необходимую учетную запись.
> Электр.почта, откройте меню
3 Выберите Использовать SMTP-серверы.
4 Для изменения серверов SMTP выберите Изм.
параметры SMTP-серверов. Внесите изменения и
выберите Сохранить.
Съемка фотографий и запись видеоклипов
Устройство обеспечивает съемку изображений с
разрешением 2576x1921 пикселов (5 мегапикселов).
Изображения в этом руководстве могут иметь другое
разрешение.
Камера
Включение камеры
Откройте крышку объектива. Если приложение "Камера"
работает в фоновом режиме и крышка объектива
открыта, нажмите клавишу съемки для включения
камеры.
Фотосъемка
Индикаторы изображения
Индикаторы в области видоискателя камеры
отображают текущие настройки камеры. В режиме
фотосъемки отображаются следующие индикаторы:
Page 71

Съемка фотографий и запись видеоклипов 71
1 Закрытие
2 Используемый режим съемки (например
Автоматическая)
3 Настройки съемки (
)
4 Используемый режим вспышки (например
Автоматически)
5 Фотографии (
)
6 Уровень масштабирования (скрыт при уровне
масштабирования по умолчанию)
7 Перекрестие автофокуса (
, не отображается во
всех режимах фотосъемки)
8 Счетчик изображений (приблизительное число
фотографий, съемку которых можно выполнить при
текущих настройках и доступном объеме памяти)
9 Используемая память (например
10 Разрешение изображения (например
11 Баланс белого (например
). Видим, только если не
Внутренняя)
)
установлено значение Автоматически.
12 Выдержка (например
). Видим, если установлено
значение, отличное от 0.
13 Чувствительность ISO (например
). Видим, только
если не установлено значение Автоматически.
14 Геотэг (
, если геотэггинг включен). Значок мигает
при получении координат местоположения.
См. также
• См. "Режимы съемки" с. 75.
См. "Настройки изображений" с. 75.
•
См. "Настройки вспышки" с. 76.
•
См. "Общие настройки" с. 76.
•
Фотосъемка
При проведении фотосъемки учитывайте следующее:
• Держите камеру неподвижно двумя руками.
• Качество фотографии, снятой с цифровым
увеличением, ниже качества фотографии, снятой без
увеличения.
• Камера переходит в режим экономии энергии при
бездействии около минуты. Чтобы продолжить
съемку фотографий, активируйте сенсорный экран.
При работе со вспышкой соблюдайте безопасную
дистанцию. Запрещается использовать вспышку для
съемки людей
и животных с близкого расстояния. Не
закрывайте вспышку во время съемки фотографии.
Page 72

72 Съемка фотографий и запись видеоклипов
Съемка фотографии
1 Для включения камеры откройте крышку объектива.
2 Для переключения из режима видеосъемки в режим
фотосъемки выберите
.
3 Чтобы зафиксировать фокус на объекте, нажмите
клавишу съемки до половины. Отображается
зеленый индикатор зафиксированного фокуса. Если
фокус не был зафиксирован, отображается красный
индикатор фокуса. Отпустите клавишу съемки и снова
нажмите ее наполовину. Фотосъемку можно
выполнять и без фиксации фокуса.
4 Для фотосъемки нажмите клавишу съемки до конца.
Не перемещайте устройство до тех пор,
пока
изображение не будет сохранено.
Увеличение или уменьшение масштаба
Воспользуйтесь клавишами громкости.
Переключение между обычным и полноэкранным
режимом отображения
Коснитесь области видоискателя.
См. также
• См. "Действия на сенсорном экране" с. 20.
Изображения геотэгов и видеоклипы
Если включено использование географических меток
(геотэггинг), устройство сохраняет информацию о
географической метке (геотэге), например страну, город
и пригород, для каждого снятого изображения или
видеоклипа.
Для добавления информации о геотэге необходимо
подключение к Интернету.
Получение информации о геотэге может занять
несколько минут. Доступность и качество сигналов GPS
могут зависеть от местоположения, зданий
, природных
объектов и погодных условий. Информация о геотэге
сохраняется только в устройстве. При передаче файла,
содержащего информацию о геотэге, эта информация
также передается, поэтому люди, просматривающие этот
файл, смогут увидеть информацию о геотэге.
Включение геотэггинга
При включении камеры в первый раз устройство
предлагает включить геотэггинг. Для включения
геотэггинга позже выполните следующие действия:
1 Выберите
> Камера.
2 Откройте меню Камера и выберите Геотэггинг.
3 Установите флажок Включить геотэггинг и
выберите Готово.
См. также
• "Просмотр изображений в приложении
''Фотографии'' "
Page 73

Съемка фотографий и запись видеоклипов 73
После фотосъемки
После съемки фотография отображается в режиме
обработки. Здесь можно, например, удалить
изображение или изменить тэги изображения.
Если для настройки Показывать отснятое фото
установить значение Нет в общих настройках камеры,
камера возвращается в режим, предваряющий съемку, и
режим обработки не отображается. В данном случае
изменить изображения можно в приложении
"Фотографии".
В режиме обработки
, если к снятой фотографии успешно
добавлен геотэг, отображаются геотэги страны, города и
пригорода. Если геотэги не доступны во время съемки,
устройство пытается восстановить геотэги. Отображается
сообщение Получение геотэгов.
После фотосъемки выберите одну из следующих
функций:
— возврат к режиму, предваряющему съемку.
— изменение тэгов и геотэгов изображения.
— обмен изображениями с другими.
— Удаление фотографии.
— Откройте приложение Фото.
В режиме обработки функция масштабирования
недоступна.
См. также
• См. "Изменение изображений" с. 78.
См. "Просмотр изображ." с. 77.
•
См. "Совместный доступ к изображениям и
•
видеоклипам " с. 80.
См. "Общие настройки" с. 76.
•
Запись видеоклипов
Видеоиндикаторы
Индикаторы в области видоискателя камеры
отображают текущие настройки камеры. В режиме
видеосъемки отображаются следующие индикаторы:
1 Закрытие
2 Используемый режим съемки (например
Видеосъемка)
3 Настройки съемки (
4 Мультимедийный проигрыватель (
)
)
5 Уровень масштабирования (скрыт при уровне
масштабирования по умолчанию)
Page 74

74 Съемка фотографий и запись видеоклипов
6 Перекрестие автофокуса ( )
7 Оставшееся время. Общее оставшееся время записи
видео с учетом текущих настроек и доступной памяти.
8 Используемая память (например
9 Баланс белого (например
). Видим, только если не
)
установлено значение Автоматически.
10 Выдержка (например
). Видим, если установлено
значение, отличное от 0.
11 Геотэг(
, видим, если геотэггинг включен). Значок
мигает при получении координат местоположения.
См. также
• См. "Режимы съемки" с. 75.
См. "Общие настройки" с. 76.
•
См. "Видеонастройки" с. 76.
•
Запись видеоклипов
Начало записи
1 Для включения камеры откройте крышку объектива.
2 При необходимости переключения из режима
фотосъемки в режим видеосъемки выберите
.
3 Чтобы зафиксировать фокус на объекте, нажмите
клавишу съемки до половины. Отображается
зеленый индикатор зафиксированного фокуса. Если
фокус не был зафиксирован, отображается красный
индикатор фокуса. Отпустите клавишу съемки и снова
нажмите ее наполовину. Видеоклип также можно
записывать без фокусировки.
4 Для начала записи нажмите клавишу съемки до
конца.
Оставшееся время записи отображается красным цветом.
Остановка
записи
Нажмите клавишу съемки.
Переключение между обычным и полноэкранным
режимом отображения
Коснитесь области видоискателя.
После записи видеоклипа
После записи видеоклипа отображается режим
обработки видео. Здесь можно, например, удалить
видеоклип или изменить тэги.
Если выбрать Показывать отснятое видео > Нет в
общих настройках камеры, камера возвращается в
режим, предваряющий запись, и режим обработки видео
не отображается.
В режиме обработки видео выберите одну из следующих
функций:
— возврат к режиму, предваряющему запись.
— изменение тэгов и геотэгов видеоклипа.
— обмен видеоклипами с другими.
— Удаление видеоклипа.
Page 75

Съемка фотографий и запись видеоклипов 75
— открытие мультимедийного проигрывателя и
воспроизведение в нем видеоклипа.
См. также
• См. "Воспроизведение музыки и
видеоклипов" с. 82.
См. "Совместный доступ к изображениям и
•
видеоклипам " с. 80.
См. "Общие настройки" с. 76.
•
Изменение настроек камеры
Режимы съемки
При включении камеры используется последний
используемый режим съемки.
Выберите
> Камера и .
Выберите одну из следующих функций:
Автоматическая — режим фотосъемки по
умолчанию. Съемка изображений в разнообразных
ситуациях.
Видеосъемка — режим видеосъемки по умолчанию.
Запись видеоклипов в разнообразных ситуациях.
Макро — фокусировка на близко расположенных
объектах. Изображения могут быть подвержены
заметному дрожанию камеры.
Пейзаж — съемка панорамных изображений с ясным
очертанием, четкими цветами и контрастом.
Спорт — съемка движущихся объектов с помощью
кратковременной выдержки. Можно быстро снимать
качественные изображения. Перекрестие автофокуса не
отображается.
Портрет — съемка портретов людей при хороших
условиях освещенности.
Настройки изображений
Если изменить режим съемки, настройки баланса белого,
выдержки и светочувствительности ISO принимают
значения по умолчанию. Разрешение изображения
остается неизменным.
1 Выберите > Камера и .
2 Выберите одну из следующих функций:
Баланс белого — Выбор текущих условий
освещенности. Цвета передаются боле точно.
Экспозиция — Регулировка компенсации
экспозиции. При съемке темных предметов на
светлом фоне, например на снегу, регулировка
значения выдержки до +1 или +2 приведет к
компенсации яркости фона. Для съемки светлых
объектов на темном фоне используйте значение -1
или -2.
Чувствительность ISO — настройка
светочувствительности. Увеличение
светочувствительности в условиях низкой
освещенности во избежание получения не
достаточно освещенных или нечетких фотографий.
Увеличение светочувствительности может также
привести к увеличению шума на фотографии.
Разрешение — выбор разрешения изображения.
Page 76

76 Съемка фотографий и запись видеоклипов
Видеонастройки
1 Выберите
> Камера.
2 При необходимости переключения из режима
фотосъемки в режим видеосъемки выберите
3 Выберите
и одну из следующих функций:
Баланс белого — Выбор текущих условий
освещенности. Цвета передаются боле точно.
Экспозиция — Регулировка компенсации
экспозиции. При съемке темных предметов на
светлом фоне, например на снегу, регулировка
значения выдержки до +1 или +2 приведет к
компенсации яркости фона. Для съемки светлых
объектов на темном фоне используйте значение -1
или -2.
Настройки вспышки
При работе со вспышкой соблюдайте безопасную
дистанцию. Запрещается использовать вспышку для
съемки людей и животных с близкого расстояния. Не
закрывайте вспышку во время съемки фотографии.
Если изменить режим съемки, настройки вспышки
принимают значения по умолчанию.
1 Выберите
> Камера и .
2 Выберите одну из следующих функций:
Автоматически — вспышка используется
автоматически, если этого требуют условия
освещенности.
Всегда включена — вспышка всегда
используется. Снятое изображение может быть
слишком освещенным.
.
Подавление красных глаз — предварительная
вспышка используется для снижения эффекта
красных глаз.
Всегда выключена — вспышка не используется.
Снятые фотографии могут быть недостаточно
освещены и нечеткими.
Общие настройки
1 Выберите
> Камера и .
2 Выберите одну из следующих функций:
Используемая память — выбор Внутренняя или
карты памяти, если она установлена. Файлы
сохраняют в папке "Камера". Если такой папки не
существует, она создается.
Имя автора — ввод имени, которое будет
автоматически вставлено в метаданные фотоснимков
или записанных видеоклипов.
Показывать отснятое фото — определение
продолжительности отображения фотографий,
после их съемки. Если вообще
нет необходимости
отображать фотографии, выберите Нет. Данная
настройка доступна только в режиме фотосъемки.
Показывать отснятое видео — определение
продолжительности отображения видеоклипов,
после их записи. Если вообще нет необходимости
Page 77

отображать видеоклип, выберите Нет. Данная
настройка доступна только в режиме видеосъемки.
Просмотр изображений в приложении
''Фотографии''
Просмотр изображ.
С помощью "Фото" можно просматривать изображения в
виде сетки мини-картинок или по отдельности в
полноразмерном режиме. Изображения и их тэги можно
масштабировать, панорамировать и изменять. Кроме
того, можно просматривать слайд-шоу, использовать
кабель ТВ-выхода для просмотра изображений на
телевизоре и обмениваться изображениями с друзьями.
Просмотр изображений в виде сетки
Выберите
удаления, пометки в качестве избранного, отмены такой
пометки или просмотра информации об изображении.
В представлении сетки можно просматривать несколько
изображений в одной папке или в наборе фильтра.
Изображения отображаются в виде мини-картинок.
Маленькие значки на мини-картинках обозначают
метаданные, например тэги.
и удерживайте изображение для обмена,
Съемка фотографий и запись видеоклипов 77
Просмотр изображения в полноэкранном режиме
Выберите изображение в сетке.
Просмотр изображений в виде слайд-шоу
В полноэкранном режиме выберите
остановить слайд-шоу, выберите любой участок на
экране.
Чтобы просмотреть изображения на экране телевизора,
подключите к устройству совместимый кабель ТВвыхода.
См. также
• См. "Изменение тэгов" с. 79.
См. "Сортировка изображений" с. 78.
•
См. "Изменение настроек фотографий" с. 79.
•
См. "Совместный доступ к изображениям и
•
видеоклипам " с. 80.
. Чтобы
Page 78

78 Съемка фотографий и запись видеоклипов
Настройки ТВ-выхода
1 Выберите
2 Выберите PAL (по умолчанию; используется,
например, в Европе) или NTSC (используется,
например, в Северной Америке).
3 Выберите Сохранить.
Сортировка изображений
Выберите
Сортировка изображений по дате
Выберите Фильтровать по дате, а затем укажите,
требуется ли отобразить изображения за определенный
день или период времени.
Сортировка изображений по тэгам
Выберите Фильтровать по тэгам, а затем выберите
термины, которые должны быть в метаданных
просматриваемых изображений.
Сортировка изображений по папкам
1 Выберите Фильтровать по папке.
2 Выберите одну из следующих функций:
Папка по умолч. для камеры — просмотр папки, в
которую приложение "Камера" сохраняет отснятые
изображения.
Пользовательская папка — выбор папки, которую
требуется просмотреть.
> Параметры и ТВ-выход.
> Фото и откройте меню.
Все изображения — просмотр всех изображений,
найденных на устройстве или карте памяти, если она
доступна.
Изменение изображений
Выберите
Открытие изображения для изменения
1 В сетке выберите изображение, которое необходимо
изменить. Оно отображается в полноэкранном
режиме.
2 Коснитесь изображения.
Поворот изображения
Выберите
Обрезка изображения
Выберите
> Фото.
.
.
Page 79

Съемка фотографий и запись видеоклипов 79
Удаление изображения
Выберите
.
Общий доступ к изображению
Выберите
.
Отмена и повтор действия
Выберите
или .
Использование других функций изменения
Откройте меню и выберите Изменить изображение.
Можно, например, изменить размер изображения,
перевернуть изображение по горизонтали или по
вертикали или задать настройки яркости и
контрастности.
Изменение тэгов
Можно создавать новые тэги, изменять ранее созданные,
добавлять или изменять информацию о местоположении
или удалять тэги из изображений.
Выберите
> Фото.
1 Выберите изображение, которое необходимо
изменить.
2 В режиме обычного экрана выберите
.
Можно также изменить тэги нескольких изображений
в режиме сетки. Откройте меню и выберите Изменить
тэги изобр-й, а затем выберите изображения,
которые необходимо изменить.
3 Выберите требуемые тэги, а затем выберите Готово.
Изменение информации о положении
Выберите Геотэги. Элементы геотэгов необходимо
выбирать по отдельности.
Создание нового тэга
Выберите Создать, введите имя тэга и выберите Готово.
Изменение настроек фотографий
1 Выберите
> Фото.
2 Откройте меню и выберите Параметры.
3 Определите следующие настройки:
Сортировать — по умолчанию мини-картинки
расположены в хронологическом порядке, начиная с
самого старого изображения. Кроме того, их можно
сортировать по имени.
Слайд-шоу — настройка скорости слайд-шоу.
Группировка изображений по месяцу.
Чтобы отобразить изображения в виде сетки с
сортировкой по названию месяца,
выберите
Сгруппировать по месяцу.
Индикаторы метаданных на экране
Чтобы отобразить маленькие значки метаданных на
изображениях, в которые вложены метаданные,
выберите Отображать метки метаданных.
Page 80

80 Совместный доступ к изображениям и видеоклипам
Состав доступных для изменения функций может
изменяться.
Совместный доступ к изображениям и видеоклипам
Информация о совместном доступе к содержимому
Содержимое, например изображения или видеоклипы,
можно использовать совместно, отправив их в Интернетслужбы, например Nokia Ovi или Flickr. Для обмена
необходимо иметь рабочее подключение к Интернету и
действительную учетную запись обмена.
Создание учетной записи обмена
Чтобы иметь возможность отправлять содержимое в
различные службы, необходима учетная запись обмена.
Если у Вас нет учетной записи, то при попытке совместного
доступа устройство предлагает сначала создать учетную
запись. Следуйте выводимым на экран инструкциям.
Чтобы создать учетную запись обмена заранее,
выполните следующие действия:
1 Выберите
обмена > Создать.
2 Выберите услугу.
3 Введите имя пользователя и пароль и выберите
Подтвердить. В зависимости от услуги может
потребоваться настроить учетную запись с помощью
Интернет-браузера. Следуйте выводимым на экран
инструкциям.
> Параметры и Учетные записи
См. также
• См. "Изменение учетной записи обмена " с. 82.
Совместный доступ к объектам
1 Выберите объекты для совместного доступа, а затем
выберите Совм. использ-е через службу.
2 Введите заголовок и описание, а затем выберите
Совм. доступ.
Можно изменить тэги, выбрать используемую
учетную запись обмена или изменить параметры
совместного доступа.
При совместном доступе к нескольким объектам для
изменения метаданных отдельного изображения
коснитесь мини-картинки
Изменения, вносимые в файлы при совместном
доступе, не затрагивают метаданные
действительного содержимого.
См. также
• См. "Изменение настроек совместного
доступа" с. 81.
Теги
При совместном доступе к содержимому можно
просматривать доступные индикаторы метаданных в
виде маленьких индикаторов на мини-картинках
изображений.
— изображению назначен заголовок, описание или
тэги.
на изображении.
Page 81

Совместный доступ к изображениям и видеоклипам 81
— файл содержит координаты GPS или информацию о
пользователе, создавшем файл. Если еще не выбрано
удаление метаданных, отображается
.
Изменение тэгов
Выберите Тэги.
См. также
• См. "Изменение тэгов" с. 79.
Совместный доступ к данным по каналу связи Bluetooth
1 Выберите объекты для передачи, а затем выберите
Отправить через Bluetooth.
2 Выберите устройство, на которое требуется
отправить объекты. Возможно, сначала потребуется
выполнить сопряжение с этим устройством.
См. также
• См. "Передача данных по каналу связи
Bluetooth" с. 38.
Отправка объектов по почте
Выберите объекты для отправки, а затем выберите
Отправить по эл. почте.
См. также
• См. "После фотосъемки" с. 73.
Изменение настроек совместного доступа
1 При совместном доступе к содержимому выберите
Параметры и одну из следующих функций:
Размер изображения — задание размера
изображения.
Метаданные — выбор сведений о содержимом,
отправляемых вместе с ним.
Конфиденциальность — выбор пользователей,
которые могут просматривать содержимое Вашей
учетной записи Flickr.
Альбом — выбор альбома Ovi с содержимым.
2 Выберите Готово.
Состав доступных для изменения настроек
может
изменяться.
Просмотр состояния совместного доступа
После выбора элемента Совм. доступ содержимое
перемещается в очередь отправки. В области состояния с
помощью следующих значков указывается состояние
текущей отправки:
выполняется обмен содержимым.
ожидание совместного доступа из-за отсутствия
доступного соединения. Откройте меню области
состояния и выберите значок, чтобы попытаться
установить соединение, или отмените
совместный доступ.
Page 82

82 Воспроизведение музыки и видеоклипов
блокировка совместного доступа из-за
возникшей ошибки. Откройте меню области
состояния и выберите значок, чтобы отобразить
дополнительные сведения, и повторите попытку
совместного доступа или отмените его.
После завершения отправки значок исчезает из области
состояния.
Изменение учетной записи обмена
Выберите
обмена. Выделите учетную запись и выберите
Изменить.
Учетная запись Ovi
Изменение пароля
Введите пароль и выберите Сохранить.
Удаление учетной записи
Выберите Удалить.
При изменении сведений об учетной записи с устройства
нельзя изменить имя пользователя.
Учетная запись Flicker
Изменение сведений об учетной записи
Выберите Изменить. Следуйте инструкциям. Вернитесь в
диалоговое окно и выберите Подтвердить.
> Параметры и Учетные записи
Удаление учетной записи
Выберите Удалить.
Сведений об учетной записи Flickr можно изменить только
в браузере.
Воспроизведение музыки и видеоклипов
О мультимедийном проигрывателе
С помощью мультимедийного проигрывателя можно
прослушивать музыку или другие аудиофайлы,
сохраненные на устройстве или совместимой карте
памяти (если установлена), а также аудиопотоки из
Интернета. Можно также воспроизводить видеоклипы
или видеопотоки из Интернета и содержимое доступных
мультимедийных серверов в потоковом режиме.
Выберите
> Медиаплеер.
Page 83

Воспроизведение музыки и видеоклипов 83
Прослушивание музыки
Выберите
.
Воспроизведение видеоклипов
Выберите
.
Прослушивание Интернет-радио
Выберите
.
Перемешивание всех песен
Выберите
.
См. также
• См. "Воспроизведение музыки с помощью
мультимедийного проигрывателя " с. 83.
См. "Использование FM-передатчика " с. 86.
•
См. "Воспроизведение видеоклипов с помощью
•
мультимедийного проигрывателя " с. 86.
См. "Прослушивание Интернет-радио с помощью
•
мультимедийного проигрывателя " с. 88.
Форматы файлов
Выберите
> Медиаплеер.
Приложение поддерживает следующие форматы
видеофайлов: 3GP, MOV, AVI, MP4, WMV и ASF.
Производительность в потоковом режиме зависит от
скорости передачи данных.
Приложение поддерживает следующие форматы
аудиофайлов: MP3, AAC, WMA, M4A, AMR, AWB и WAV.
Приложение "Медиаплеер" поддерживает списки
воспроизведения в форматах M3U, PLS, ASX, WAX, WVX и
WPL.
Мультимедийный проигрыватель может поддерживать
не все возможности форматов файлов или не все их
разновидности.
Добавление медиавиджета на рабочий стол
Можно добавить медиавиджет на рабочий стол
устройства. С помощью виджета можно управлять
воспроизведением аудиозаписей (музыки или Интернетрадио) и просматривать экран "Сейчас играет"
мультимедийного проигрывателя.
Коснитесь рабочего стола и выберите
> Меню
Рабочий стол > Добавить виджет > Медиаплеер.
Поиск мультимедийных файлов
1 Выберите
> Медиаплеер.
2 На экранах, содержащих списки мультимедийных
файлов, начните ввод искомого текста с клавиатуры.
Появляется строка поиска. Отображаются
соответствующие файлы.
Воспроизведение музыки с помощью
мультимедийного проигрывателя
Воспроизведение музыки
Выберите
> Медиаплеер и Музыка.
Page 84

84 Воспроизведение музыки и видеоклипов
Воспроизведение песни
Выберите
.
Приостановка воспроизведения
Выберите
.
Остановка воспроизведения
Выберите
.
Воспроизведение следующей или предыдущей
песни
Выберите
или .
Повтор текущей воспроизводимой песни
Выберите
.
Перемотка вперед или назад
Выберите и удерживайте
или .
Перемешивание
Выберите
.
Настройка громкости
Для открытия и закрытия элементов управления
громкостью выберите
. Для настройки громкости
используйте ползунок или клавиши настройки
громкости.
Просмотр фонотеки
Выберите
> Медиаплеер и Музыка.
Экран фонотеки
Просмотр фонотеки
Выберите Все альбомы, Все песни, Жанры,
Исполнители или Списки воспроизведения.
Экран ''Сейчас играет''
Доступ к экрану ''Сейчас играет''
Выберите
.
Переключение между списком ''Сейчас играет'' и
текущей песней
Выберите иллюстрацию к альбому.
На экране "Сейчас играет" можно воспользоваться FMпередатчиком, сохранить список воспроизведения или
очистить текущий список воспроизведения из меню.
Если закрыть и снова открыть приложение
"Медиаплеер", появляется последний выбранный экран.
Просмотр списков воспроизведения
В фонотеке мультимедийного проигрывателя
содержится используемый по умолчанию набор
автоматических списков воспроизведения. Содержимое
списков воспроизведения обновления при каждом их
открытии. Автоматические списки воспроизведения
изменить или удалить нельзя.
1 Выберите
> Медиаплеер и Музыка.
Page 85

Воспроизведение музыки и видеоклипов 85
2 Откройте меню и выберите Списки
воспроизведения и одну из следующих функций:
Недавно добавленные — просмотр недавно
добавленных песен.
Недавно воспроизводившиеся — просмотр недавно
воспроизводившихся песен.
Наиболее часто воспроизводивш. — просмотр
наиболее часто воспроизводившихся песен.
Никогда не воспроизводивш. — просмотр песен,
которые никогда не воспроизводились.
Добавление песен в текущий список воспроизведения
Выберите
> Медиаплеер и Музыка.
Добавление песни в текущий список
воспроизведения
Выберите песню и Добавить в текущ.список воспр..
Выбранная песня добавляется на экран "Сейчас играет".
Добавление всех песен из фонотеки в текущий
список воспроизведения
На экране фонотеки (исполнители, альбом, песни)
откройте меню и выберите Добавить песни в текущий
список воспроизведения.
Все музыкальные записи из текущего экрана фонотеки
добавляются в список "Сейчас играет".
Очистка списка ''Сейчас играет'' перед добавлением
новых песен
На экране "Сейчас играет" откройте меню и выберите
Очист. текущ.список воспр. (возможно только на
экране "Сейчас играет" для приложения "Музыка").
Воспроизведение прекращается и отображается
предыдущий экран.
Сохранение списков воспроизведения
1 Выберите
> Медиаплеер и .
2 Чтобы сохранить элементы списка "Сейчас играет" в
качестве списка воспроизведения, выберите Сохр.
список воспр..
3 Введите имя списка воспроизведения и выберите
Сохранить.
Перемешивание песен
С помощью функции перемешивания можно
прослушивать песни с экрана "Сейчас играет" или из
списков воспроизведения в случайном порядке.
Выберите
> Медиаплеер.
Перемешивание песен
Выберите
.
Остановка перемешивания
Выберите
.
Page 86

86 Воспроизведение музыки и видеоклипов
Использование FM-передатчика
О FM-передатчике
С помощью FM-передатчика можно воспроизводить
мелодии из памяти устройства через совместимый FMприемник, например автомобильный радиоприемник
или домашнюю стереосистему.
Доступность функции "FM-передатчик" может отличаться
в зависимости от страны. На момент подготовки этого
документа использование FM-передатчика было
разрешено в следующих странах Европы: Австрия,
Бельгия, Болгария, Чешская Республика, Дания, Эстония,
Финляндия, Германия, Исландия, Ирландия, Литва
,
Лихтенштейн, Люксембург, Мальта, Нидерланды,
Норвегия, Португалия, Испания, Швейцария, Швеция,
Турция и Великобритания. Обновленную информацию и
список стран за пределами Европы см. по адресу
www.nokia.com/fmtransmitter.
Дальность действия FM-передатчика составляет 3 метра
(10 футов). При этом на качество связи могут оказывать
влияние различные факторы, например стены, другие
электронные устройства или общественные
радиостанции. FM-передатчик может стать причиной
помех для
расположенных рядом FM-приемников,
работающих на той же частоте. Во избежание создания
помех перед использованием FM-передатчика всегда
выполняйте на приемнике поиск неиспользуемой FMчастоты
Диапазон рабочих частот передатчика: от 88,1 до 107,9
МГц.
Если передатчик ничего не передает в течение одной
минуты, то он автоматически отключается.
Нельзя использовать FM-передатчик, когда подключена
мини-гарнитура или кабель ТВ-выхода
.
Воспроизведение музыки с помощью FM- передатчика
Выберите
> Медиаплеер.
1 Выберите песню для воспроизведения, откройте
меню и выберите FM-передатчик.
2 Для включения FM-передатчика выберите FM-
передатчик вкл..
3 Чтобы выбрать частоту, выберите Частота.
Вызовы не транслируются через FM-передатчик. Во время
вызовов воспроизведение приостанавливается.
Настройки FM-передатчика
1 Выберите
> Параметры и FM-передатчик.
2 Для включения FM-передатчика выберите FM-
передатчик вкл..
3 Чтобы выбрать частоту, выберите Частота.
Воспроизведение видеоклипов с помощью
мультимедийного проигрывателя
Воспроизведение видеоклипов
Выберите
> Медиаплеер и Видео.
Page 87

Воспроизведение музыки и видеоклипов 87
Воспроизведение видеоклипа
Выберите
.
Перемотка вперед или назад
Выберите и удерживайте
или .
Настройка громкости
Для открытия и закрытия элементов управления
громкостью выберите
. Для настройки громкости
используйте ползунок или клавиши настройки
громкости.
Удаление видеоклипа
Выберите
.
Просмотр видеотеки
В видеотеке содержатся видеоклипы, записанные с
помощью камеры устройства, переданные с компьютера
или загруженные из Интернета, а также снабженные
закладками видеопотоки.
1 Выберите
> Медиаплеер и Видео.
2 Откройте меню и отфильтруйте экран по дате или
категории.
Добавление закладок видео
1 Выберите
> Медиаплеер.
2 Выберите Видео > Закладки видеофайлов >
Добавить закладку видео.
3 Введите имя и Интернет-адрес закладки, затем
выберите Сохранить.
Можно также выполнить поиск видеопотоков в браузере.
Чтобы сохранить закладку при воспроизведении потока,
выберите Добавить закладку видео > Сохранить.
Использование ТВ-выхода для воспроизведения видеоклипов на телевизоре
Выбор используемой телевизионной системы
1 Выберите
> Параметры и ТВ-выход.
2 Выберите PAL (по умолчанию; например,
используется в Европе) или NTSC (например,
используется в Северной Америке).
3 Выберите Сохранить.
Воспроизведение видеоклипов на телевизоре
1 Подключите к устройству совместимый кабель ТВ-
выхода.
2 Выберите Медиаплеер > Видео и видеоклип.
При наличии подключения к телевизору можно
выполнять вызовы и отвечать на них.
Воспроизведение видеоклипов из Интернета
1 Выберите
> Медиаплеер.
2 Для воспроизведения видеоклипов в потоковом
режиме из Интернета выберите Видео и закладку или
во время просмотра Интернет-страниц выберите
видеоклип.
Page 88

88 Воспроизведение музыки и видеоклипов
Прослушивание Интернет-радио с помощью
мультимедийного проигрывателя
Прослушивание Интернет-радио
С помощью Интернет-радио можно прослушивать
радиостанции в Интернете, а также другие совместимые
аудиопотоки. Приложение "Интернет-радио"
поддерживает файлы в формате MP3 и WMA, а также
списки воспроизведения в формате M3U, PLS и WPL.
Некоторые форматы файлов списков воспроизведения,
например ASX и WAX, поддерживаются лишь частично.
Выберите
> Медиаплеер.
Прослушивание радиостанции
Выберите Интернет-радио и необходимую
радиостанцию из списка.
Приостановка воспроизведения
Выберите
.
Остановка прослушивания
Выберите
.
Прослушивание следующей или предыдущей
радиостанции
Выберите
или .
Настройка громкости
Для открытия и закрытия элементов управления
громкостью выберите
. Для настройки громкости
используйте ползунок или клавиши настройки
громкости.
Добавление станций Интернет-радио
Интернет-радио может содержать одну или несколько
Интернет-ссылок на радиопотоки.
1 Выберите
> Медиаплеер и Интернет-радио.
2 Откройте меню, выберите Добавить закладку
радио и введите Интернет-адрес радиостанции. Если
радиостанция уже прослушивается, сведения о ней
предоставляются автоматически.
3 Для сохранения радиостанции выберите Сохранить.
Радиостанция добавляется на экран Интернетрадиостанции.
Просмотр мультимедийных серверов
Выберите
> Медиаплеер.
После сканирования беспроводной сети обнаруженные
мультимедийные серверы отображаются в нижней части
основного экрана мультимедийного проигрывателя.
При выборе сервера загружается и отображается его
корневой каталог. Можно просматривать серверы и их
содержимое.
Page 89

и просмотр положений 89
Поиск
Поиск и просмотр положений
Определение местоположения (GPS)
О GPS
Координаты в системе GPS выражаются с использованием
международной системы координат WGS-84. Доступность
координат зависит от региона.
Глобальная система определения местоположения (GPS)
действует под контролем правительства США, которое
несет исключительную ответственность за точность
работы и обслуживание этой системы. Точность данных о
местоположении подвержена влиянию корректировок,
которые вносятся в спутники GPS правительством США, и
может изменяться министерством обороны США
изменении политики гражданского использования GPS и
Федерального плана по радионавигации. Точность также
снижается при плохом геометрическом расположении
спутников. На наличие и качество сигналов GPS влияет
местоположение, здания, естественные препятствия и
погодные условия. Сигналы GPS могут быть недоступны
внутри зданий или под землей и ослабляются такими
материалами, как бетон или металл.
Приемники GPS не пригодны для точного измерения
местоположения
местоположения и навигации не следует полагаться
только на данные приемника GPS или сотовые сети.
Счетчик пути имеет ограниченную точность, поэтому
возможны ошибки округления. Точность также зависит
от наличия и качества сигналов GPS.
, поэтому для определения
при
В настройках определения положения можно включить
или отключить различные методы определения
положения.
GPS со вспомогательными данными (A-GPS)
Данное устройство поддерживает также GPS с
использованием вспомогательных данных (Assisted GPS,
A-GPS).
A-GPS требуется поддержка сети.
Технология глобальной системы определения
местоположения с использованием вспомогательных
данных (A-GPS) служит для извлечения дополнительных
данных через соединение в режиме пакетной передачи
данных, которое помогает вычислять координаты
текущего местоположения, когда устройство получает
сигналы от спутников.
Если услуга A-GPS включена, устройство получает
полезную
вспомогательных данных по сотовой сети. Благодаря
вспомогательным данным устройство может быстрее
определить положение GPS.
Устройство предварительно настроено на использование
услуги Nokia A-GPS, если отсутствуют доступные
настройки A-GPS от поставщика услуг. Вспомогательные
данные загружаются с сервера услуги Nokia A-GPS только
тогда, когда это необходимо.
Чтобы получать вспомогательные данные от услуги Nokia
A-GPS через соединение для пакетной передачи данных,
спутниковую информацию с сервера
Page 90

90 Поиск и просмотр положений
в устройстве необходимо определить точку доступа в
Интернет. Можно определить точку доступа для услуги AGPS в настройках определения положения в сети. Для
этой услуги нельзя использовать точку доступа к
беспроводной локальной сети.Необходима только точка
доступа в Интернет для пакетной передачи данных. Точка
доступа в Интернет запрашивается устройством при
первом использовании услуги GPS.
См. также
• См. "Настройки местоположения " с. 90.
Правильное положение устройства
При использовании приемника GPS не закрывайте
антенну рукой.
Установление соединения GPS занимает от нескольких
секунд до нескольких минут. Если пользователь
находится в автомобиле, установление соединения GPS
может занять больше времени.
Электропитание приемника GPS осуществляется от
аккумулятора устройства. При использовании
приемника GPS заряд аккумулятора расходуется быстрее.
Запросы местоположения
От услуги сети может прийти запрос на получение
информации о местоположении. Поставщики услуг могут
предложить информацию, зависящую от
местоположения устройства, например сведения о
погоде или ситуации на дорогах.
При получении запроса на определение местоположения
отображается услуга, от которой поступил запрос. Чтобы
разрешить передачу информации о местоположении,
выберите Принять. Чтобы отклонить запрос, выберите
Отклонить
.
Настройки местоположения
Выберите
> Параметры и Местоположение.
Настройки GPS
Выберите одну из следующих функций:
Включить — включение внутреннего приемника GPS
устройства. Приемник GPS автоматически включается при
открытии приложения, которое использует данные GPS.
Устройство GPS — выбор используемого приемника GPS.
Связать с новым устройством — сопряжение внешнего
приемника GPS с устройством. Выберите приемник GPS в
списке обнаруженных устройств.
Настройки определения положения в сети
Выберите одну из следующих функций:
Включить — включение услуги определения
местоположения в сети (включая A-GPS).
Page 91

Поиск и просмотр положений 91
Сервер местоположения — ввод адреса сервера
местоположения.
Карты Ovi для мобильного устройства
О приложении ''Карты''
С помощью приложения "Карты" можно определить
текущее положение на карте, найти на карте разные
города и страны, выполнить поиск различных пунктов и
спланировать маршруты перемещения между
различными пунктами назначения.
При открытии приложения "Карты", возможно,
потребуется выбрать точку доступа в Интернет для
потокового воспроизведения карт.
При перемещении в новую область карты
карта
подгружается в режиме потокового воспроизведения
через Интернет. Некоторые карты могут быть заранее
загружены на устройство или карту памяти.
Совет. Во избежание расходов на передачу данных
можно также использовать приложение "Карты" без
подключения к Интернету и просматривать только те
карты, которые сохранены в памяти устройства или на
карте памяти.
Примечание: Загрузка карт, спутниковых фотографий
голосовых файлов, руководств и дорожной информации
может привести к передаче больших объемов данных
(услуга сети).
Практически все цифровые карты характеризуются
некоторой погрешностью и неполнотой. Не следует
полагаться только на карты, загруженные для
использования в данном устройстве.
См. также
• См. "Поиск пункта" с. 92.
См. "Планирование маршрутов" с. 92.
•
См. "Настройки карт" с. 92.
•
Перемещение по карте
Просмотр карты
Выберите свое положение на основном экране.
Перемещение по карте
Перетаскивайте карту.
Увеличение масштаба карты
Выберите + или -, или выберите
и страну, область,
город или улицу.
Поворот карты
Выберите
и перетаскивайте значок .
Изменение типа карты
,
Выберите
и требуемую функцию.
Создание маршрута к местоположению
Выберите информацию о положении и Маршрут. На
картах создается маршрут из текущего местоположения
(если это возможно).
Page 92

92 Синхронизация и передача содержимого с другого устройства
Поиск пункта
1 Выберите Поиск мест.
2 Введите искомое название в поле поиска.
3 Выберите из списка найденных совпадений.
Просмотр пункта на карте
Выберите пункт.
Планирование маршрутов
Можно создавать маршруты и просматривать их на карте.
Создание маршрута
1 Выберите Планировщик маршрутов. На картах в
качестве начальной точки автоматически задается
Ваше текущее местоположение (если это возможно).
Чтобы изменить начальную точку, выберите
Нажмите здесь, чтобы задать начальную точку
вручную. и выполните поиск начальной точки или
выберите ее на карте.
2 Выберите Добавить
поиск следующего пункта маршрута или выберите
его на карте.
3 Чтобы добавить в маршрут еще пункты, выберите
Добавить остановку.
Просмотр путевых инструкций
Выберите
и Путевые инструкции.
пункт назначения и выполните
Изменение свойств маршрута
Выберите
Настройки карт
Изменение настроек
На главном экране выберите Карты.
и Настройки маршрута.
Синхронизация и передача содержимого с другого устройства
Синхронизация содержимого
Первая синхронизация с совместимым устройством
Если требуется выполнить синхронизацию устройства
Nokia PC Suite, необходимо запустить синхронизацию с
компьютера. В противном случае выполните следующие
действия:
1 Выберите
синхронизация > Далее > Синхронизация
данных.
2 Выберите устройство для синхронизации данных.
Может потребоваться сопряжение с этим
устройством.
3 Выберите содержимое для включения в сеанс
синхронизации данных. Если выполняется
синхронизация записей календаря, выберите
используемый календарь.
4 Для запуска синхронизации выберите Готово.
> Параметры и Перенос и
Page 93

Синхронизация и передача содержимого с другого устройства 93
Продолжительность времени, необходимая для
завершения синхронизации, зависит от количества
передаваемых данных.
Последующая синхронизация
Выберите необходимые настройки синхронизации из
списка и выберите Синхронизация.
Разрешение конфликтов синхронизации
Если синхронизируемый элемент изменяется на обоих
устройствах, устройство пытается объединить изменения
автоматически. Если это невозможно, возникает
конфликт синхронизации. Выберите версию, которую
требуется сохранить.
См. также
• См. "Управление сведениями о передаче" с. 93.
Передача данных
Первая передача данных
1 Выберите
> Параметры и Перенос и
синхронизация > Далее.
2 Выберите Получение данных или Отправка
данных.
3 Выберите устройство для передачи данных. Может
потребоваться сопряжение с этим устройством.
4 Выберите содержимое для включения в сеанс
передачи данных.
5 Чтобы начать передачу данных, выберите Готово.
Последующая передача содержимого
После завершения передачи данных сведения о передаче
сохраняются на главном экране
Перенос и
синхронизация. Впоследствии можно передавать
данные, используя эти же настройки.
Для последующей передачи содержимого выберите
необходимые сведения о передаче данных из списка и
запустите передачу.
См. также
• См. "Управление сведениями о передаче" с. 93.
Управление сведениями о передаче
На главном экране Перенос и синхронизация
отображаются сведения о предыдущей передаче
данных. Можно изменить или удалить, а также создать
новые настройки передачи данных.
Изменение сведений о передаче данных
1 Выберите сведения о передаче данных из списка.
2 Выберите Содержимое.
3 Выберите содержимое для включения в сеанс
передачи данных и выберите Готово.
Создание новых сведений о передаче данных
Выберите Создать. Открывается окно мастера передачи
данных, можно начинать новый сеанс передачи данных.
Затем сведения сохраняются в списке главного экрана.
Page 94

94 Резервное копирование и восстановление данных
Удаление сведений о передаче данных
Выберите сведения о передаче данных из списка и
выберите Удалить для очистки сведений о передаче.
Удаление сведений о передаче данных не приводит к
удалению содержимого с устройства.
Резервное копирование и восстановление данных
О резервных копиях
Можно сохранить резервную копию данных на
запоминающем устройстве или совместимой карте
памяти и при необходимости восстановить данные на
устройстве. Резервная копия создается в виде папки на
запоминающем устройстве или карте памяти. Резервную
копию можно также защитить паролем.
Можно создать резервную копию следующих данных:
Общение и календарь — сообщения и учетные записи
почты
и чата, текстовые сообщения, контакты в
приложении "Контакты", события календаря,
будильники и настройки календаря
Закладки — закладки из Интернет-браузеров
Настройки — конфигурации всех приложений
Список приложений — список приложений,
установленных на устройстве
Создание новой резервной копии
1 Выберите
копия.
2 Введите описательное имя, выберите
местоположение резервной копии и выберите
Продолжить.
3 Выберите типы данных для резервного копирования.
4 Если необходимо защитить резервную копию
паролем, установите флажок Защитить паролем,
два раза введите пароль и выберите Готово.
Восстановление из резервной копии
1 Выберите
2 Выберите необходимую резервную копию, а затем
выберите Восстановить.
3 Выберите восстанавливаемые типы данных.
4 Подтвердите необходимость восстановления данных.
Если резервная копия защищена паролем, введите
пароль и выберите OK.
5 Если на устройстве содержатся более новые версии
файлов, чем в восстанавливаемой резервной копии,
устройство запрашивает подтверждение сохранения
версии резервной копии или
данных. Выберите одну из следующих функций:
Да — устройство записывает вместо текущей версии
новую резервную копию файла.
Да, для всех — устройство записывает новые файлы
вместо всех конфликтующих файлов без дальнейших
запросов подтверждения.
> Еще... > Рез. копия и Новая рез.
> Еще... > Рез. копия.
отмены восстановления
Page 95

Обновление программного обеспечения и установка приложений 95
Нет — версия на устройстве не заменяется.
Обновление программного обеспечения и установка приложений
Диспетчер приложений
Выберите
Диспетчер приложений позволяет устанавливать новые
приложения и другие дополнения из каталогов
приложений (хранилищ). Можно также отображать
список приложений, обновлять и устанавливать
приложения.
Важное замечание. Устанавливайте и используйте
только приложения и другое программное обеспечение,
полученные из надежных источников. Приложения из
ненадежных источников могут содержать вредоносные
программы, которые могут получить
хранящимся на устройстве данным, нанести финансовый
ущерб или повредить устройство.
О пакетах и каталогах приложений
Диспетчер приложений работает с пакетами, которые
обычно содержат каталоги, доступ к которым можно
получить через подключение к сети.
Пакетом приложений является набор файлов. В нем
может содержаться приложение, которое открывается
из папки Приложения, модуль для рабочего стола,
новая тема или другие типы дополнений.
> Еще... > Дисп-р прил..
доступ к
Каталогом является набор пакетов. В
различные типы программного обеспечения,
представленные в виде пакетов приложений. Некоторые
пакеты могут включать в себя различные приложения.
Для успешной установки программного обеспечения
требуется целый каталог. Список доступных пакетов
сохраняется на устройстве.
На некоторых Интернет-узлах можно установить
приложение напрямую, выбрав ссылку на файл с
расширением .install. Открывается диспетчер
приложений, и приложение устанавливается. Если
приложения требуется создание нового каталога,
диспетчер приложений также предлагает добавить его
автоматически.
Просмотр журнала
Для просмотра сведений о событиях и обнаружения
отклонений в работе диспетчера приложений можно
использовать журнал. Содержимое журнала удаляется
при закрытии приложения.
Откройте меню Диспетчер приложений и выберите
Журнал.
Сохранение журнала
ВыберитеСохранить как, введите имя журнала и
выберите местоположение для сохранения. Журнал
сохраняется в виде текстового файла.
нем содержатся
для
Page 96

96 Обновление программного обеспечения и установка приложений
Установка дополнительных приложений
Обзор и поиск устанавливаемых приложений
Выберите
> Еще... > Дисп-р прил. и Загрузить.
Обзор приложений
Выберите категорию для просмотра списка
устанавливаемых пакетов приложений. Если доступных
пакетов немного, список категорий не отображается.
В списке пакетов указаны имена, версии и размеры всех
пакетов. При выборе пакета отображается краткое
описание его содержимого; пакет можно установить,
найти или просмотреть сведения о нем.
Поиск приложений
Откройте меню, выберите Поиск, введите искомые слова,
укажите область поиска и выберите Поиск.
Просмотр сведений о приложении
Выберите приложение и элемент Свойства.
Отображение установленных приложений
Выберите
> Еще... > Дисп-р прил. и Удалить.
Поиск приложений, их сортировка и просмотр сведений
о них осуществляются аналогично соответствующим
процедурам при просмотре устанавливаемых
приложений.
См. также
• См. "Обзор и поиск устанавливаемых
приложений" с. 96.
Удаление приложений
1 Выберите
> Еще... > Дисп-р прил. и
Удалить.
2 Выберите приложение и Удалить
После подтверждения и запуска процесс удаления нельзя
отменить.
Добавление каталогов
Просмотр, установка и изменение каталогов
Каталоги можно просматривать, устанавливать, изменять
и удалять. Можно также изменять и удалять
предварительно установленные каталоги.
Выберите
> Еще... > Дисп-р прил..
Просмотр доступных каталогов
Откройте меню Диспетчер приложений и выберите
Каталоги приложений. Отображается список
каталогов. Если не удается обновить каталог, выберите
имя каталога для просмотра сведений.
Установка каталогов
Устанавливать пакеты в каталоги можно, только если
каталог уже установлен на устройстве. Если выбрать файл
с расширением .install, например для Интернет-узла, и
необходимый для этого каталог не установлен на
устройстве, его предложат установить. Если отменить
установку, установить какой-либо пакет будет
невозможно.
Page 97

Обновление программного обеспечения и установка приложений 97
1 Откройте меню Диспетчер приложений и выберите
Каталоги приложений > Создать.
2 Укажите имя каталога.
3 Укажите Интернет-адрес, информацию о передаче
данных и сведения о компонентах, представленные
владельцем каталога.
4 Используйте флажок Отключено для включения или
выключения каталога. Если отключить каталог,
устройство не будет искать в нем обновления или
пакеты программного обеспечения.
5 Выберите Сохранить.
Изменение
каталога
Информацию каждого каталога можно изменять. Можно
также отключить каталог, чтобы скрыть его пакеты в
диспетчере приложений.
Определенные важные каталоги можно только включать
или выключать, другую информацию о них изменять
нельзя.
1 Откройте меню Диспетчер приложений и выберите
Каталоги приложений и каталог.
2 Изменение сведений.
3 Используйте флажок Отключено для включения или
выключения каталога.
Восстановление пакетов приложений
При необходимости можно заменить пакеты приложений
файлами резервной копии, которые ранее были созданы.
1 Выберите
> Еще... > Дисп-р прил..
2 Откройте меню Диспетчер приложений и выберите
Восстановить приложения.
3 Выберите восстанавливаемое приложение и Да.
Приложения восстанавливаются из каталогов с помощью
подключения к сети.
Проверка обновлений
Для просмотра установленных пакетов приложений,
которые можно обновить, выберите
Дисп-р прил. и
Обновить. В списке указаны имена,
> Еще... >
версии и размеры всех пакетов. При выборе пакета
отображается краткое описание его содержимого.
Можно выбрать пакеты, которые необходимо обновить,
или обновить все доступные пакеты. Можно выполнить
сортировку обновляемых пакетов аналогично
сортировке при просмотре устанавливаемых
приложений или сведений о приложении.
Для предотвращения возможной потери данных
создайте резервную копию данных
перед установкой
обновлений операционной системы.
См. также
• См. "Обзор и поиск устанавливаемых
приложений" с. 96.
Page 98

98 Обновление программного обеспечения и установка приложений
Обновление программного обеспечения
Обновления программного обеспечения могут включать
в себя новые функции и улучшенные функции, которые
не были доступны во время приобретения устройства.
Обновление программного обеспечения также может
увеличить производительность устройства. Обновить
программное обеспечение в устройстве можно с
помощью диспетчера приложений или приложения
Nokia Software Updater.
Автоматические обновления программного обеспечения
При наличии новых обновлений программного
обеспечения для операционной системы или
приложений Nokia и сторонних разработчиков, а также
при наличии дополнительных приложений для Вашего
устройства в области состояния появляется знак
.
Рекомендуется устанавливать обновления программного
обеспечения, поскольку они могут содержать важные
исправления и другие изменения. В случае отказа от
предлагаемых обновлений их можно установить позднее
из диспетчера приложений.
Загрузка обновления программного обеспечения может
привести к передаче больших объемов данных (услуга
сети).
Перед запуском обновления проверьте, что аккумулятор
устройства заряжен, или подключите зарядное
устройство.
Установка обновлений
программного обеспечения
1 Выберите область состояния и Нов. обновления ПО.
2 Откройте меню и выберите Обновить все или
выберите пакеты для установки и элемент
Продолжить.
3 Подтвердите установку.
Установка дополнительных приложений
1 Выберите область состояния и Новые выпуски.
2 Чтобы открыть Интернет-страницу с информацией о
дополнительном приложении, выберите Загрузить.
Проверка номера версии программного обеспечения
на
устройстве
Выберите
> Параметры и О продукте.
Большинство обновлений программного обеспечения
можно установить с помощью диспетчера приложений.
Однако иногда необходимо выполнить обновление с
помощью приложения "Обновление ПО Nokia". В этом
случае Вы получаете уведомление о том, что доступно
обновление программного обеспечения через
приложение "Обновление ПО Nokia".
См. также
• См. "Обновления программного обеспечения с
помощью компьютера" с. 99.
Page 99

Управление временем 99
Обновления программного обеспечения с помощью компьютера
Приложение "Обновление ПО Nokia" является
приложением для компьютера, которое позволяет
обновлять программное обеспечение устройства. Для
обновления программного обеспечения устройства
необходим совместимый компьютер, широкополосный
доступ в Интернет и совместимый кабель USB для
передачи данных, позволяющий подключить устройство
к компьютеру
Получить дополнительную информацию, посмотреть
сведения о последней версии программного обеспечения
и загрузить приложение "Обновление ПО
адресу www.nokia.com/softwareupdate или на
региональном Интернет-узле Nokia.
Обновление программного обеспечения устройства с
помощью приложения "Обновление ПО Nokia".
1 Загрузите и установите приложение "Обновление ПО
Nokia" для компьютеров.
2 Подключите устройство к компьютеру с помощью
USB-кабеля для передачи данных и откройте
приложение "Обновление ПО Nokia". Приложение
"Обновление ПО Nokia" поможет создать резервные
копии файлов, обновить программное обеспечение и
восстановить файлы.
Nokia" можно по
Управление временем
Просмотр времени и настройка сигналов будильника
Выберите
> Часы.
Можно посмотреть информацию о местном времени и
часовом поясе, создать и изменить сигналы будильника
или изменить дату, время и региональные настройки.
Добавление и изменение сигналов
Добавление сигналов
1 Выберите
2 Введите время сигнала. Можно создать сигнал
будильника, который повторяется в заданные дни.
Также можно добавить название.
3 Выберите Сохранить.
Изменение сигналов
1 Выберите
2 Выберите сигнал, который необходимо изменить.
3 Измените название и время сигнала, выберите дни, в
которые сигнал будет повторяться, и включите или
выключите сигнал.
4 Выберите Сохранить.
Отключение звукового сигнала
Выберите Остановить.
Выключение сигнала на определенный период
времени
Выберите Повторить.
Если устройство выключено, когда наступает время
срабатывания будильника, устройство самопроизвольно
включается и начинает подавать звуковой сигнал.
> Часы и .
> Часы и .
Page 100

100 Управление временем
См. также
• См. "Настройки часов" с. 100.
Просмотр мировых часов
Можно просматривать текущее время в различных
местоположениях. На первых часах отображается
местное время, здесь можно получить доступ к
настройкам даты и времени.
Добавление новых мировых часов
1 Выберите
> Часы и .
2 Выберите Выбрать мировое время.
3 Перетащите карту в необходимый часовой пояс или
выберите
для поиска города.
4 Выберите Готово.
Настройки часов
Настройки сигнала
1 Выберите
> Часы и откройте меню.
2 Выберите Параметры будильника.
3 Выберите мелодию для будильника и время, после
которого сигнал звучит снова, если включена
отсрочка сигнала.
4 Выберите Сохранить.
См. также
• См. "Языковые и региональные настройки" с. 112.
См. "Настройки даты и времени " с. 112.
•
Просмотр и управление календарем
Просмотр календаря
Выберите
> Календарь. Откройте меню и выберите
Месяц, Неделя или План дня.
С календарем можно выполнить следующие операции:
• Создать события, задания и заметки для различных
целей, например работы, дома или увлечений.
Элементы, вводимые в различных календарях,
отображаются различным цветом.
• Создать новые календари и удалить ненужные
календари. Однако на устройстве имеется два
календаря, которые
нельзя удалить. Личный
календарь существует только на Вашем устройстве, и
его нельзя синхронизировать. Основной календарь
устройства используется, например, с приложением
PC Suite.
• Скрывать календари, не удаляя события и задания.
Например, во время отпуска можно скрыть рабочий
календарь. Если календарь скрыт, его сигналы
отключены.
Если добавить день рождения к карточкам контактов,
дни рождения добавляются в календарь
дней рождений.
Для дней рождений сигналы по умолчанию отключены,
поэтому их необходимо изменить, чтобы получить
напоминание.
Просмотр заметок
Выберите Перейти к заметкам.
 Loading...
Loading...