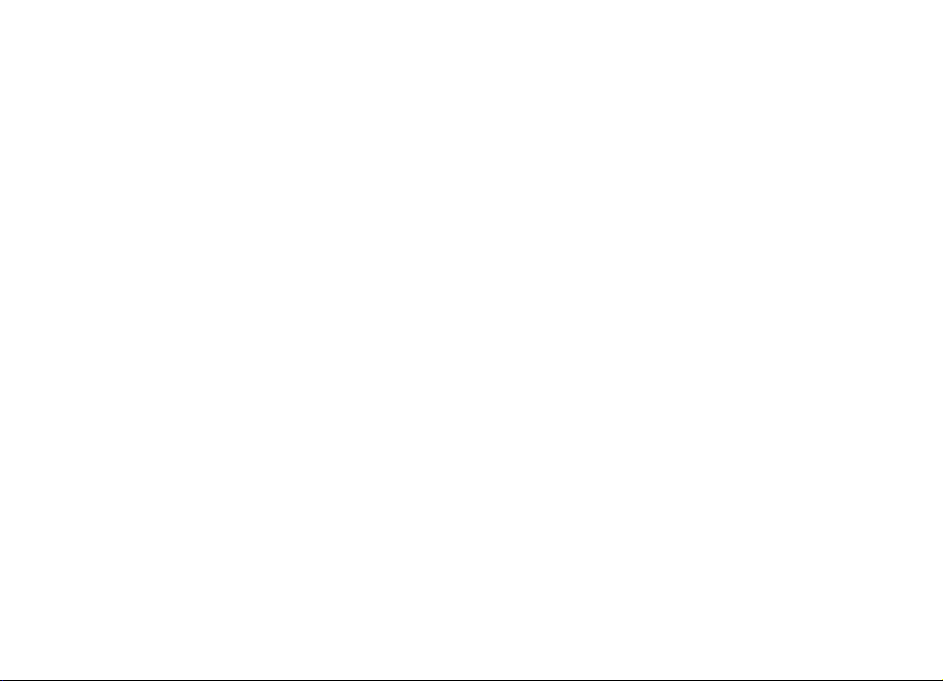
Nokia N900: Návod na použitie
4. Vydanie
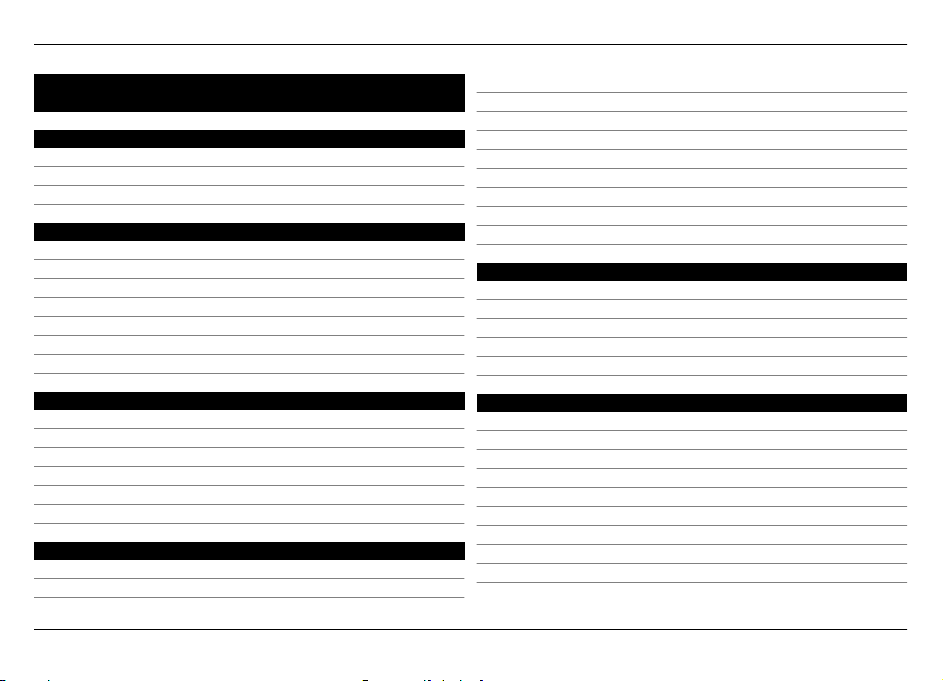
2Obsah
Obsah
Bezpečnosť 6
O vašom prístroji 6
Služby siete 7
Zdieľaná pamäť 7
Vyhľadávanie pomoci 8
Čítanie používateľskej príručky 8
Podpora 8
Nastavenia 8
Prístupové kódy 9
Predĺženie napájacieho cyklu batérie 9
Zobrazenie informácií o zariadení 9
Navštívte stránku maemo.nokia.com 10
Začíname 10
Nastavenie zariadenia 10
Tlačidlá a súčasti 14
Prvé zapnutie 15
Stojan 16
Dotykové pero 16
Používanie príslušenstva 17
Úvod 18
Hlavné funkcie 18
O softvéri Maemo 19
O vašom prístroji 19
O pracovnej ploche 20
Menu aplikácií 21
Stavová oblasť a stavové menu 22
Informačný panel 24
O dotykovom displeji 24
Zadávanie textu 26
Zabezpečenie zariadenia 29
Objavte službu Ovi 30
Prispôsobenie zariadenia 31
Úprava a prispôsobenie pracovnej plochy 31
Nastavenia profilu 31
Zmena snímky výplne pozadia 32
Zmena jazyka zariadenia 32
Zmena tém 32
Pripojenie zariadenia 33
O pripojení 33
Nastavenia siete 33
Používanie spojenia WLAN 34
Používanie paketového dátového spojenia 38
Aktívne dátové spojenia 38
Zakázanie bezdrôtových spojení 39
Nastavenia pripojenia na Internet 39
Pripojenie Bluetooth 40
Pripojenia pomocou kábla USB 42
© 2010 Nokia. Všetky práva vyhradené.
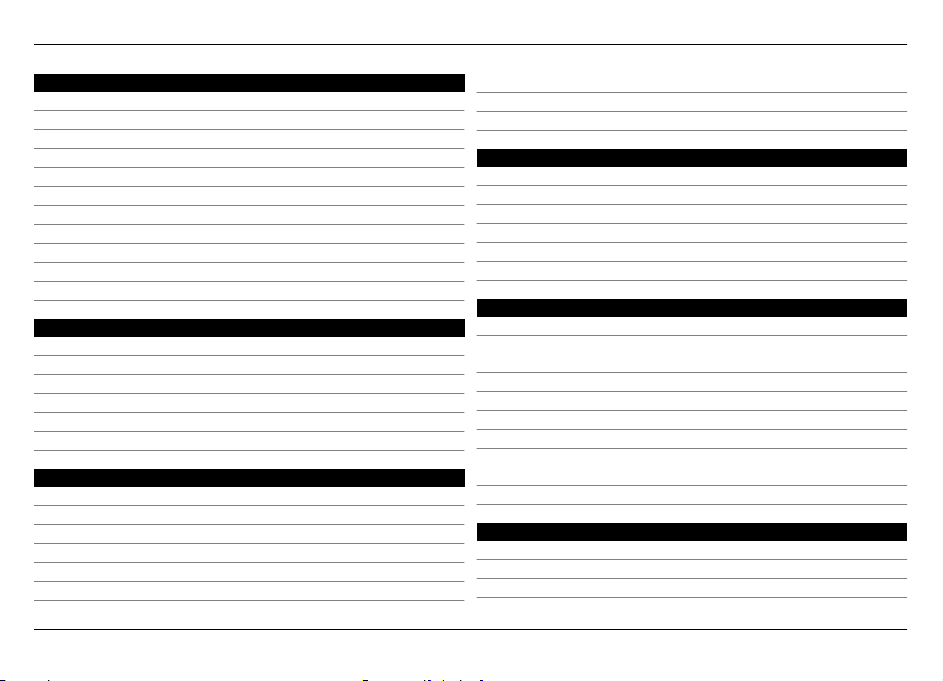
Obsah 3
Prehliadanie webu 43
O prehliadači43
Otváranie a prehliadanie webových stránok 43
Možnosti počas hovoru 59
Merače trvania hovorov 60
Tiesňové volania 60
Panel s nástrojmi prehliadača45
Organizovanie záložiek 45
Zmazanie súkromných dát 46
Bezpečnosť pripojenia 46
Načítanie súborov 47
Ukladanie webových stránok 47
Zobrazenie histórie prehliadania 47
Inštalácia zásuvného modulu alebo doplnku 48
Nastavenia prehliadača48
Organizovanie kontaktov 50
Získanie kontaktov 50
Zobrazovanie stavov dostupnosti kontaktov 52
Zoraďovanie kontaktov 53
Odosielanie kariet kontaktov 53
Pridávanie skratiek na pracovnú plochu 53
Nastavenia Kontaktov 54
Odosielanie textových a okamžitých správ 61
O aplikácii Konverzácie 61
Odosielanie textových správ 62
Posielanie chatových správ 63
Vymazávanie správ a konverzácií 65
Filtrovanie konverzácií 65
Nastavenia textových a okamžitých správ 65
E-mail 66
O e-maile 66
Čítanie pracovného e-mailu pomocou služby Mail for
Exchange 66
Nastavenie e-mailu 67
Čítanie a odosielanie e-mailov 70
Organizovanie e-mailov 73
Synchronizácia so službou Mail for Exchange 73
Pridanie e-mailovej aplikácie widget na pracovnú
Uskutočňovanie hovorov 54
O hovoroch 54
Zmena orientácie displeja 54
Dotykový displej počas hovorov 55
Uskutočňovanie hlasových hovorov 55
Uskutočňovanie internetových hovorov 57
Uskutočňovanie internetových videohovorov 59
© 2010 Nokia. Všetky práva vyhradené.
plochu 74
Nastavenia e-mailu 74
Zachytávanie snímok a nahrávanie videoklipov 78
Foto-Video 78
Fotosnímanie 78
Nahrávanie videoklipov 81
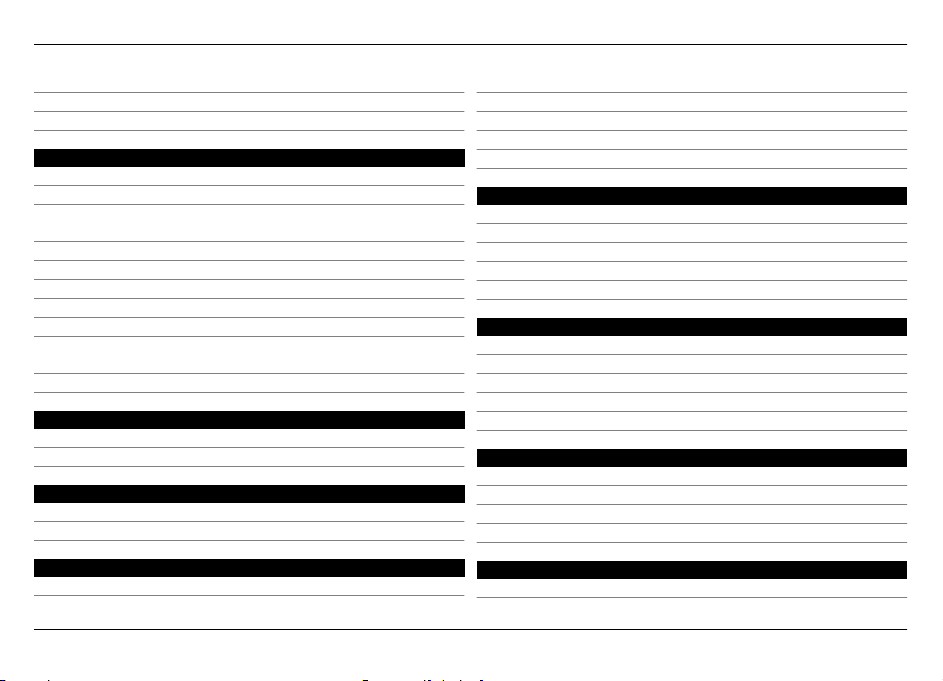
4Obsah
Nastavenia fotoaparátu 82
Prezeranie snímok v aplikácií Fotografie 84
Zdieľanie snímok a videoklipov 87
Prehrávanie hudby a videoklipov 90
O prehrávači médií 90
Formáty súborov 90
Pridanie aplikácie widget pre médiá na pracovnú
plochu 91
Vyhľadanie mediálnych súborov 91
Zobrazenie zásuvných modulov MAFW 91
Prehrávanie hudby pomocou prehrávača médií 91
Používanie vysielača FM 93
Prehrávanie videoklipov pomocou prehrávača médií 94
Počúvanie internetového rádia pomocou Prehrávača
médií 95
Prehrávanie hudby z mediálneho servera 96
Vyhľadávanie a zobrazovanie miest 97
Určovanie polohy (GPS) 97
Ovi Mapy pre mobilné zariadenia 99
Správa času 102
Zobrazenie času a nastavenie budíkov 102
Zobrazovanie a spravovanie kalendára 103
Používanie pomôcok a správa dát 106
Synchronizácia a prenos obsahu z iného zariadenia 106
Zálohovanie a obnovovanie dát 107
Správa súborov 108
Pamäť 109
Zmazanie dát zo zariadenia a obnovenie nastavení 110
Používanie pomôcok 111
Aktualizovanie softvéru a inštalácia aplikácií 114
O Správcovi aplikácií 114
Inštalácia doplnkových aplikácií 115
Pridávanie katalógov 116
Zisťovanie aktualizácií 117
Aktualizácia softvéru 117
Hranie hier 118
Blocks 118
Chess 119
Mahjong 119
Marbles 120
Inštalácia ďalších hier 121
Nastavenia 121
Nastavenia personalizácie 121
Nastavenia pripojenia 123
Všeobecné nastavenia 126
Nastavenia aplikácií tretích strán 127
Tipy a riešenie problémov 128
Základné tipy na používanie zariadenia 128
© 2010 Nokia. Všetky práva vyhradené.
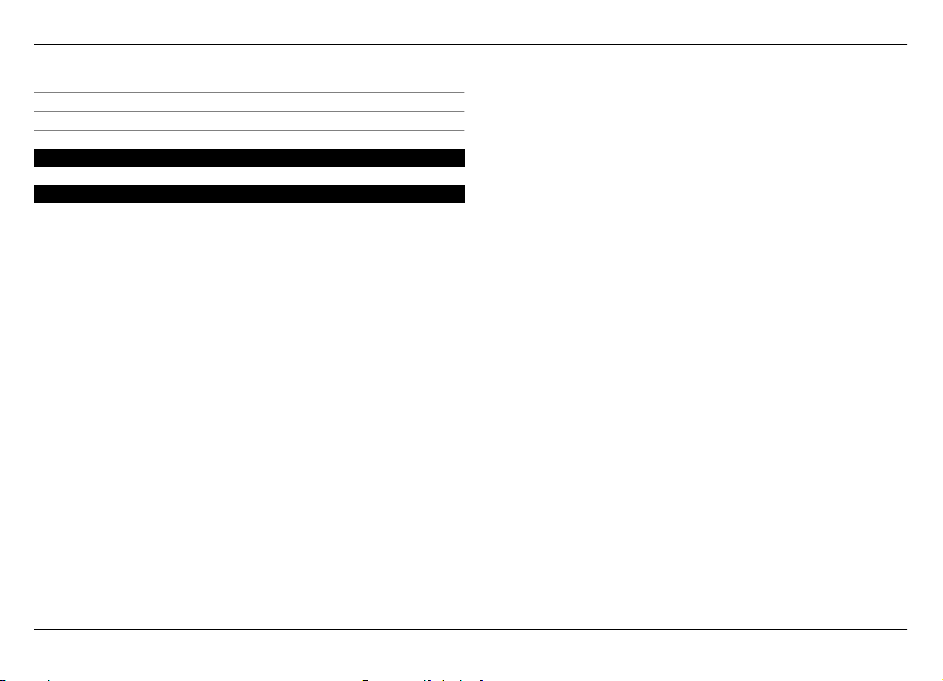
Rozšírené tipy na používanie zariadenia 128
Skratky 129
Ak niečo nefunguje 131
Informácie o produkte a bezpečnostné informácie 133
Register 141
Obsah 5
© 2010 Nokia. Všetky práva vyhradené.
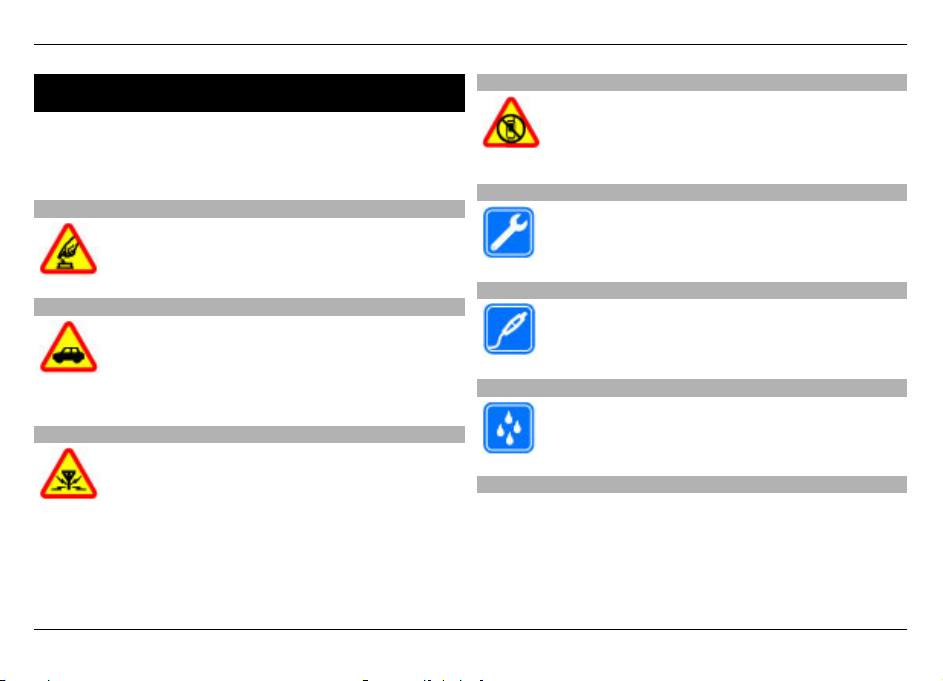
6Bezpečnosť
Bezpečnosť
Prečítajte si tieto jednoduché pravidlá. Nedodržanie týchto
pokynov môže byť nebezpečné alebo protizákonné.
Prečítajte si celú používateľskú príručku, kde nájdete ďalšie
informácie.
ZAPÍNAJTE OBOZRETNE
Prístroj nezapínajte, keď je používanie
bezdrôtových telefónov zakázané, alebo keď by
mohol spôsobiť rušenie alebo nebezpečenstvo.
BEZPEČNOSŤ CESTNEJ PREMÁVKY JE PRVORADÁ
Rešpektujte všetky miestne predpisy. Ako vodič
majte pri šoférovaní vždy voľné ruky, aby ste sa
mohli venovať riadeniu vozidla. Pri riadení vozidla
musíte mať na zreteli predovšetkým bezpečnosť
cestnej premávky.
RUŠENIE
Všetky bezdrôtové prístroje sú citlivé na rušenie,
ktoré môže negatívne ovplyvniť ich prevádzku.
VYPÍNAJTE V OBLASTIACH, KDE PLATIA OBMEDZENIA
Rešpektujte všetky zákazy. Prístroj vypnite v
lietadle, v blízkosti zdravotníckych zariadení, palív,
chemikálií alebo oblastí, kde prebiehajú trhacie
práce.
ODBORNÝ SERVIS
Tento výrobok smie inštalovať a opravovať iba
vyškolený personál.
PRÍSLUŠENSTVO A BATÉRIE
Používajte iba schválené príslušenstvo a batérie.
Neprepájajte nekompatibilné výrobky.
ODOLNOSŤ VOČI VODE
Váš prístroj nie je odolný voči vode. Uchovávajte ho
v suchu.
O vašom prístroji
Mobilné zariadenie je schválené pre použitie v sieťach GSM
900/1800 MHz, GSM 1900 MHz a WCDMA 2100 MHz (UMTS) v
Slovenskej republike v rámci všeobecných povolení TÚ SR
VPR-09/2001 a VPR-08/2005. Ďalšie informácie o sieťach si
vyžiadajte od svojho poskytovateľa služieb.
© 2010 Nokia. Všetky práva vyhradené.
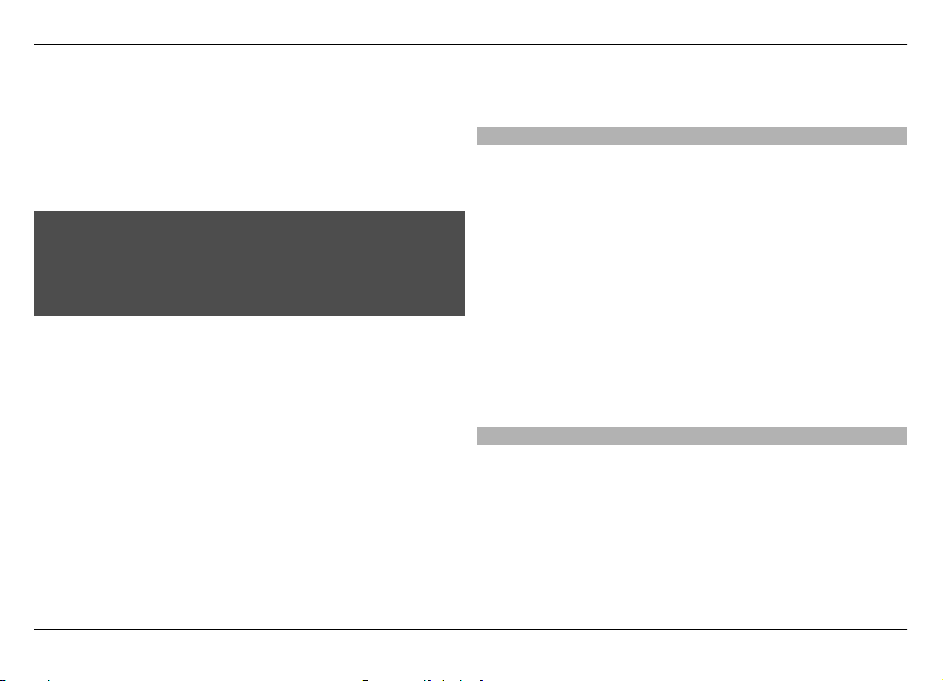
Bezpečnosť 7
Na vašom prístroji môžu byť predinštalované záložky a
odkazy na internetové stránky tretích strán a prístroj vám
môže umožniť prístup k stránkam tretích strán. Stránky
tretích strán nemajú väzbu na spoločnosť Nokia a Nokia za
tieto stránky nezodpovedá. Ak zvolíte prístup na takéto
stránky, vykonajte opatrenia na zaistenie bezpečnosti
obsahu.
Výstraha:
Pri používaní akejkoľvek funkcie tohto prístroja okrem
budíka, musí byť prístroj zapnutý. Nezapínajte prístroj, ak by
použitie bezdrôtového prístroja mohlo spôsobiť rušenie
alebo nebezpečenstvo.
Pri používaní tohto prístroja dodržujte všetky právne
predpisy a rešpektujte miestne zvyklosti, súkromie a práva
iných, vrátane autorských práv. Ochrana autorských práv
môže obmedziť možnosť kopírovať, upravovať alebo
prenášať niektoré obrázky, hudbu a iný obsah.
Zálohujte si alebo si písomne zaznamenávajte všetky dôležité
údaje, ktoré máte uložené vo svojom prístroji.
Pri pripájaní k akémukoľvek inému zariadeniu si v jeho
príručke používateľa prečítajte podrobné bezpečnostné
pokyny. Neprepájajte nekompatibilné výrobky.
Obrázky v tejto príručke sa môžu odlišovať od zobrazenia na
vašom displeji.
© 2010 Nokia. Všetky práva vyhradené.
Pozrite si používateľskú príručku, kde nájdete ďalšie dôležité
informácie o vašom prístroji.
Služby siete
Aby ste prístroj mohli používať, potrebujete službu
poskytovateľa bezdrôtových služieb. Niektoré funkcie nie sú
dostupné vo všetkých sieťach; iné funkcie môžu vyžadovať
osobitné dojednanie s vašim poskytovateľom služieb, aby ste
ich mohli používať. Služby siete vyžadujú prenos dát.
Informujte sa u svojho poskytovateľa služieb o poplatkoch vo
vašej domácej sieti a pri roamingu v iných sieťach. Váš
poskytovateľ služieb vám poskytne informácie o
uplatňovaných poplatkoch.
Váš poskytovateľ služieb mohol požiadať, aby boli niektoré
funkcie vo vašom prístroji zablokované alebo sa neaktivovali.
V takomto prípade sa tieto funkcie nezobrazia v menu vášho
prístroja. Váš prístroj tiež môže mať prispôsobené položky,
ako napr. názvy menu, priečinok menu a ikony.
Zdieľaná pamäť
O zdieľanú pamäť sa môžu deliť nasledujúce funkcie tohto
prístroja: záložky, súbory snímok, zvuku a videa, poznámok,
náčrtov a iné súbory, kontakty, e-mailové správy a
aplikácie.. Pri používaní jednej alebo niekoľkých takýchto
funkcií sa môže zmenšiť množstvo pamäte dostupnej pre
ostatné funkcie. Ak prístroj zobrazí správu, že je pamäť plná,
odstráňte niektoré informácie uložené v zdieľanej pamäti.
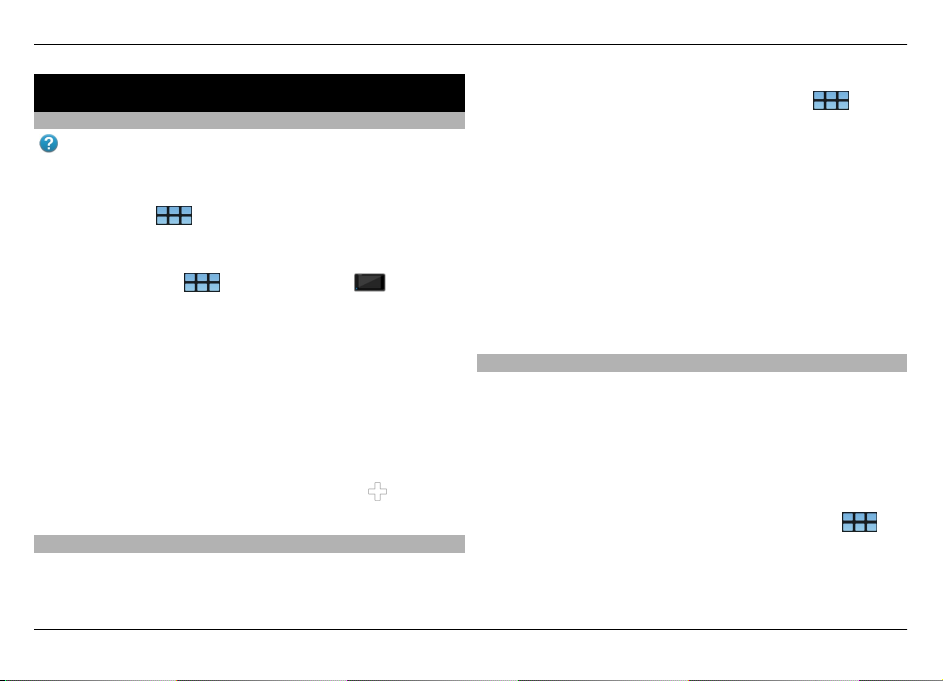
8Vyhľadávanie pomoci
Vyhľadávanie pomoci
Čítanie používateľskej príručky
Ak potrebujete ďalšiu podporu, prečítajte si celú
používateľskú príručku.
Čítanie používateľskej príručky online
Vyberte položku
Čítanie používateľskej príručky v zariadení
1Vyberte položku
Documents > User guides.
2 Vyberte indexový súbor požadovaného jazyka.
Používateľská príručka v zariadení je uložená v internej
veľkokapacitnej pamäte zariadenia. Po inštalácii aktualizácií
softvéru systému nemusia byť informácie v používateľskej
príručke aktuálne.
Tip: Môžete pridať skratku pre používateľskú príručku na
pracovnú plochu, aby ste k nej mohli neskôr jednoducho
pristupovať. Ak tak chcete urobiť, otvorte používateľskú
príručku a na paneli nástrojov vyberte položku
shortcut to desktop.
Podpora
Ak chcete získať ďalšie informácie o používaní výrobku alebo
ak si nie ste istí, ako by malo zariadenie fungovať, prejdite
na stránku www.nokia.com/support alebo pomocou
> User Guide.
> File manager a >
> Add
mobilného zariadenia prejdite na stránku nokia.mobi/
support. Môžete tiež v zariadení vybrať položku
Guide.
Ak sa problém nevyrieši, postupujte takto:
• Vypnite zariadenie a vyberte batériu. Približne po minúte
znova vložte batériu a zariadenie zapnite.
• Obnovte pôvodné nastavenia.
• Aktualizujte softvér zariadenia.
Ak problém naďalej pretrváva, informujte sa v spoločnosti
Nokia o možnostiach opravy zariadenia. Prejdite na stránku
www.nokia.com/repair. Skôr ako odošlete zariadenie na
opravu, vždy si zálohujte údaje v zariadení.
Nastavenia
V zariadení sú zvyčajne automaticky nakonfigurované
nastavenia pre spojenie GPRS, streaming a mobilný Internet
podľa údajov od poskytovateľa služieb siete. Nastavenia od
poskytovateľa služieb siete už môžu byť nainštalované v
zariadení.
Ak chcete zmeniť všeobecné nastavenia zariadenia,
napríklad nastavenia jazyka, pracovnej plochy, displeja a
blokovania tlačidiel klávesnice, prejdite na položku
Settings.
© 2010 Nokia. Všetky práva vyhradené.
> User
>
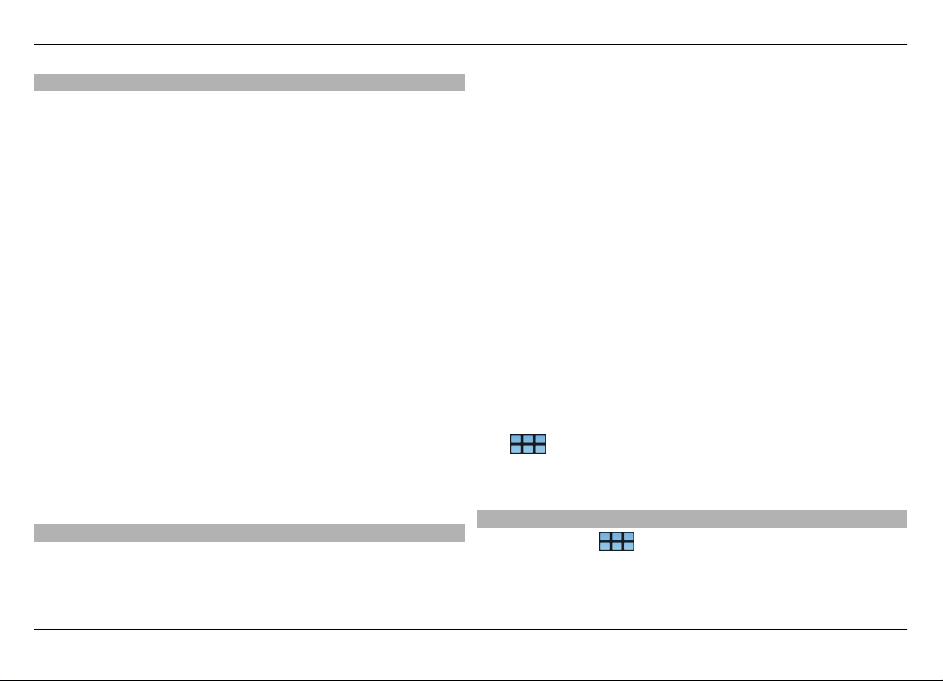
Vyhľadávanie pomoci 9
Prístupové kódy
Ak niektorý z prístupových kódov zabudnete, obráťte sa na
poskytovateľa služieb.
Kód PIN (Personal identification number – osobné
identifikačné číslo) — Tento kód chráni kartu SIM pred
neoprávneným použitím. Kód PIN (4 – 8 číslic) je zväčša
dodávaný spolu s kartou SIM. Ak trikrát po sebe zadáte
nesprávny kód PIN, kód sa zablokuje. Na jeho odblokovanie
je potrebný kód PUK.
Kód PUK (Personal unblocking key – osobný odblokovací kód)
— Tento kód (8 číslic) je potrebný na zmenu zablokovaného
kódu PIN. Ak ste kód nedostali spolu s kartou SIM, obráťte sa
na svojho poskytovateľa služieb.
Blokovací kód — Blokovací kód umožňuje chrániť prístroj
pred neoprávneným použitím. Kód je vopred nastavený na
číselnú kombináciu 12345. Tento kód môžete vytvoriť a
zmeniť a nastaviť prístroj tak, aby kód vyžadoval. Nový kód
udržiavajte v tajnosti a na bezpečnom mieste, oddelene od
prístroja. Ak zabudnete blokovací kód a prístroj sa zablokuje,
budete ho musieť odniesť do autorizovaného servisného
strediska Nokia, kde vám môžu byť účtované ďalšie poplatky.
Na odblokovanie zariadenia je potrebné znova načítať
softvér a dáta uložené v zariadení sa môžu stratiť.
Predĺženie napájacieho cyklu batérie
Mnoho funkcií prístroja zvyšuje požiadavky na energiu
batérie a skracuje jej životnosť. Ak chcete šetriť energiu
batérie, uvedomte si, že:
© 2010 Nokia. Všetky práva vyhradené.
• Technológiu Bluetooth vypnite vždy, keď ju
nepotrebujete. Aplikácie, ktoré používajú technológiu
Bluetooth by ste mali zatvoriť, keď ich nepotrebujete.
• Používanie funkcií, ktoré využívajú bezdrôtovú sieť LAN
(WLAN), alebo ponechanie týchto funkcií spustených v
pozadí, keď používate iné funkcie, zvyšuje spotrebu
energie batérie. Technológia WLAN v zariadení
vyhľadáva dostupné siete tak často, ako je uvedené v
nastaveniach siete WLAN a automaticky sa pripája k
sieťam, ktoré ste už skôr použili. Ak chcete ešte viac šetriť
spotrebu batérie, môžete nastaviť prístroj tak, aby v
pozadí nevyhľadával dostupné siete alebo ich vyhľadával
menej často.
• Podsvietenie displeja zvyšuje spotrebu energie batérie.
V nastaveniach displeja môžete nastaviť jas displeja a
zmeniť časový limit, po ktorom sa podsvietenie displeja
vypne. Môžete tiež aktivovať režim šetrenia energie a
nastaviť zariadenie, aby v čase, keď je zapnuté
podsvietenie displeja, spotrebovalo menej energie. Ak
chcete upraviť nastavenia displeja, vyberte položku
> Settings a Display.
• Ak nechávate v pozadí spustené aplikácie, zvyšujú sa
požiadavky na energiu batérie.
Zobrazenie informácií o zariadení
Vyberte položku
> Settings a About product.
Dostupné informácie zhŕňajú:
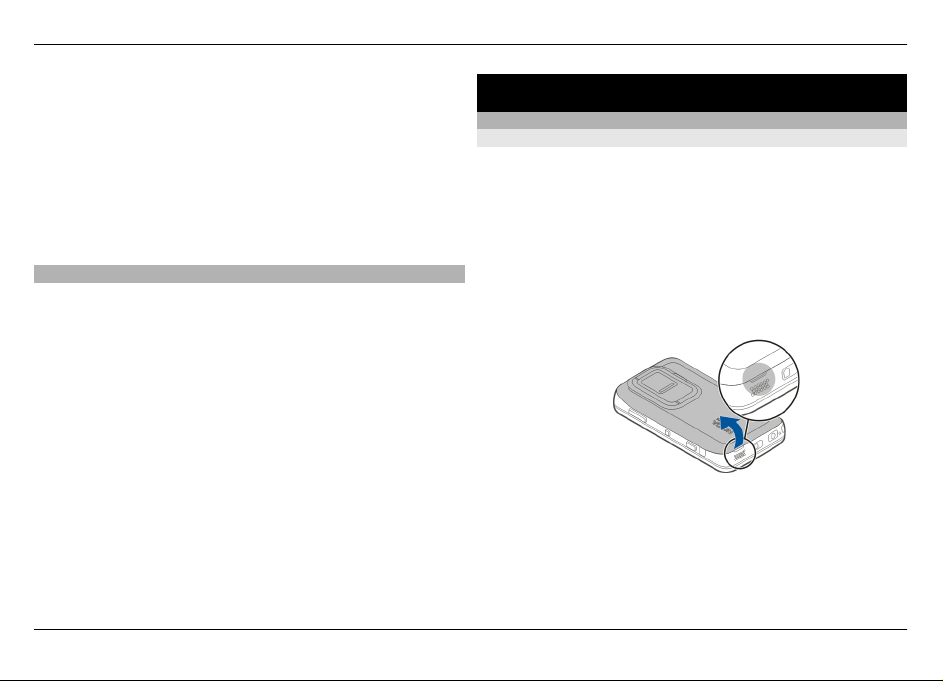
10 Začíname
• model zariadenia,
• názov platformy a vydanie,
• verziu softvéru,
• adresu MAC pre sieť WLAN,
• adresu pre pripojenie Bluetooth,
• adresu IMEI,
• príslušné licencie,
• ďalšie dôležité informácie o zariadení.
Navštívte stránku maemo.nokia.com
Najnovšie nástroje, snímky výplne pozadia a aplikácie na
prispôsobenie svojho zariadenia môžete nájsť a zároveň
môžete zažiť softvér Maemo na stránke maemo.nokia.com.
Ak chcete prejsť na túto webovú stránku, vyberte skratku
Maemo na pracovnej ploche alebo záložku Maemo vo
webovom prehliadači.
Začíname
Nastavenie zariadenia
Vloženie karty SIM a batérie
Pred vybratím batérie prístroj vždy vypnite a odpojte od
nabíjačky.
Dôležité: Na ochranu SIM karty pred poškodením vždy pred
vložením alebo vybratím karty vyberte batériu.
1 Ak chcete zabrániť uvoľneniu batérie, položte zariadenie
tak, aby zadný kryt smeroval nahor.
2Zasuňte palec do otvoru a nadvihnite zadný kryt. Na
uvoľnenie zadného krytu nemusíte stlačiť tlačidlo.
3 Ak chcete uvoľniť držiak karty SIM, posuňte ho smerom
doľava (1) a nadvihnite jeho pravý koniec (2).
Skontrolujte, či šikmá hrana karty smeruje nahor a či je
plôška s kontaktmi na karte otočená smerom ku
konektorom zariadenia (3). Zatvorte držiak (4) a posuňte
ho doprava, aby sa zaistil na svojom mieste (5).
© 2010 Nokia. Všetky práva vyhradené.
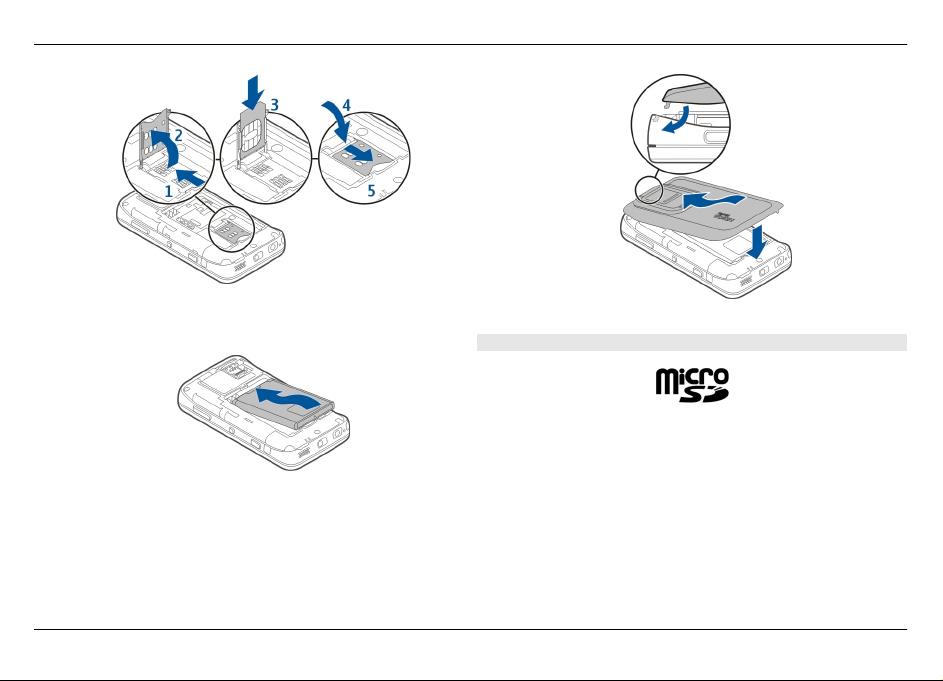
4 Nasmerujte kontakty batérie k príslušným konektorom v
priestore pre batériu a vložte batériu v smere šípky.
5 Ak chcete znova založiť zadný kryt, poistnú západku
otočte smerom k príslušnému otvoru a kryt zatláčajte
nadol, kým nezapadne na miesto.
Začíname 11
Vloženie pamäťovej karty
Používajte iba kompatibilné Karty microSD schválené
spoločnosťou Nokia pre tento prístroj. Spoločnosť Nokia sa
riadi schválenými priemyselnými normami pre pamäťové
karty, ale karty niektorých značiek nemusia byť úplne
kompatibilné s týmto prístrojom. Pri použití nekompatibilnej
karty môže dôjsť k poškodeniu karty a prístroja a môže dôjsť
aj k porušeniu dát, uložených na karte.
Pamäťovú kartu je možné bezpečne vložiť alebo odstrániť aj
vtedy, keď je zariadenie zapnuté. Keď otvoríte zadný kryt,
zariadenie nemôže získať prístup na pamäťovú kartu, aby sa
© 2010 Nokia. Všetky práva vyhradené.
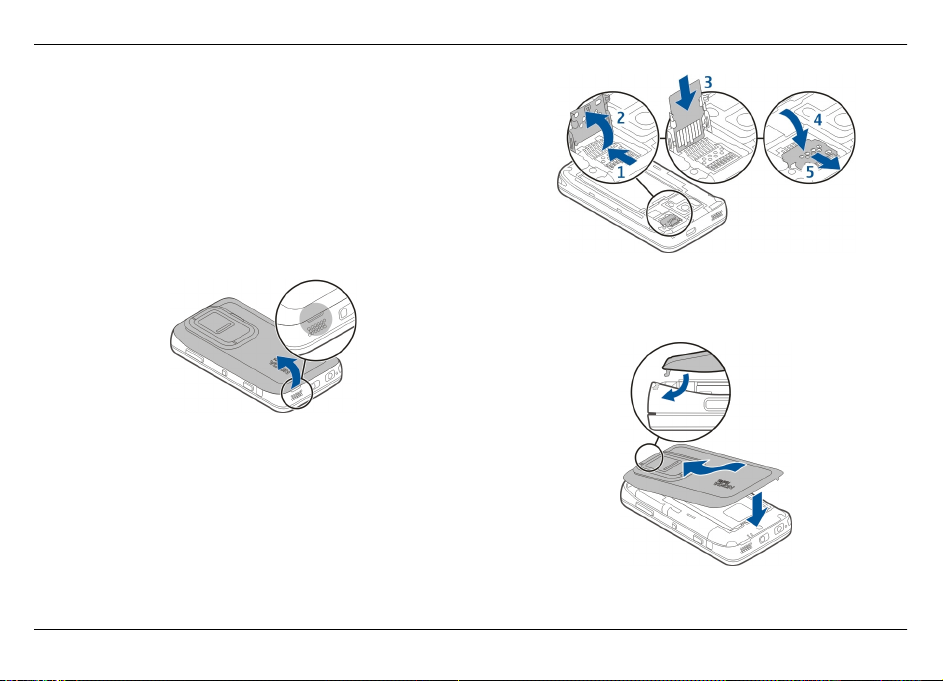
12 Začíname
chránili dáta na karte. Po opätovnom založení zadného krytu
sa možnosť prístupu na pamäťovú kartu obnoví.
Pamäťová karta už môže byť vložená v prístroji. Ak karta nie
je vložená, postupujte takto:
1 Ak chcete zabrániť uvoľneniu batérie, položte zariadenie
tak, aby zadný kryt smeroval nahor.
2Zasuňte palec do otvoru a nadvihnite zadný kryt. Na
uvoľnenie zadného krytu nemusíte stlačiť žiadne
tlačidlo.
3 Ak chcete uvoľniť držiak pamäťovej karty, posuňte ho
smerom k batérii (1) a nadvihnite jeho koniec (2). Do
držiaka vložte kompatibilnú pamäťovú kartu (3).
Skontrolujte, či je plôška s kontaktmi na karte otočená
smerom ku konektorom zariadenia. Zatvorte držiak (4) a
posuňte ho naspäť, aby sa zaistil (5).
4 Znova nasaďte zadný kryt. Pri nasádzaní krytu nechajte
zariadenie otočené smerom nadol. Skontrolujte, či je kryt
správne zatvorený.
© 2010 Nokia. Všetky práva vyhradené.
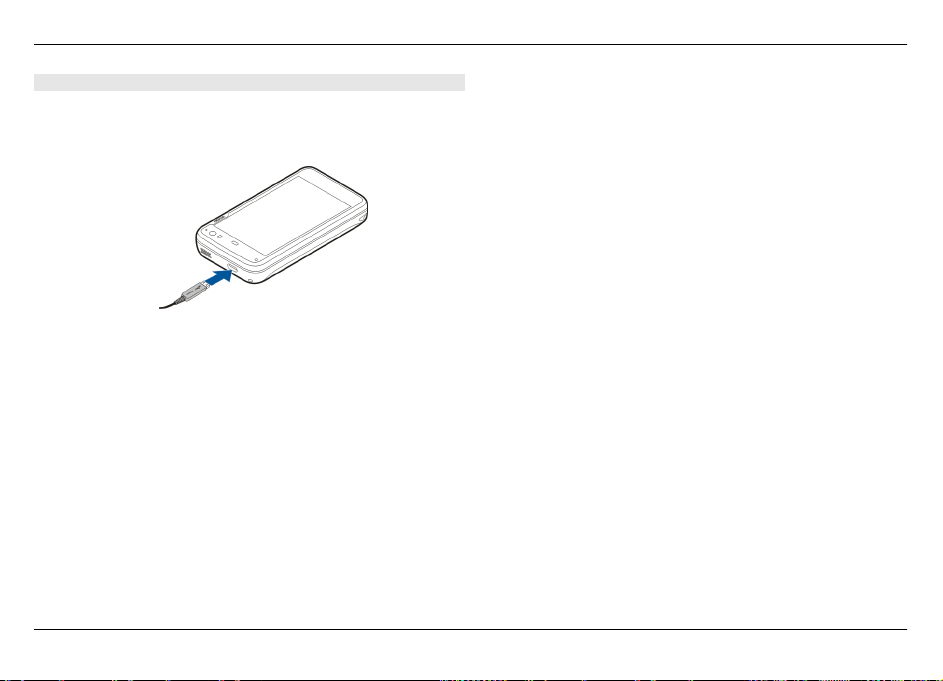
Začíname 13
Nabitie batérie
Batéria bola pri výrobe čiastočne nabitá. Ak prístroj
signalizuje nízku úroveň nabitia, postupujte takto:
Nabitie batérie pomocou nabíjačky
1 Pripojte nabíjačku k sieťovej zásuvke.
2 Nabíjačku zapojte do konektora microUSB na zariadení.
3 Ak prístroj signalizuje, že je batéria úplne nabitá, odpojte
nabíjačku od zariadenia a potom od sieťovej zásuvky.
Počas nabíjania zariadenia svetelné upozornenie bliká. Keď
sa batéria úplne nabije, svetelné upozornenie zostane svietiť.
Batériu nie je potrebné nabíjať konkrétny čas. Počas
nabíjania je možné zariadenie používať. Ak je batéria úplne
vybitá, môže trvať niekoľko minút, kým svetelné
upozornenie začne blikať alebo kým budete môcť začať
telefonovať.
© 2010 Nokia. Všetky práva vyhradené.
Nabitie batérie pomocou kábla USB
Keď nie je k dispozícii sieťová zásuvka, zariadenie môžete
nabíjať pomocou kompatibilného zariadenia USB, napríklad
počítača. Počas nabíjania prístroja môžete súčasne aj
prenášať dáta.
1 Pomocou kompatibilného kábla USB pripojte
kompatibilné zariadenie USB a prístroj.
V závislosti od typu zariadenia, ktoré sa používa na
nabíjanie, môže chvíľu trvať, kým sa nabíjanie začne.
2 Ak je zariadenie zapnuté, zobrazia sa možnosti režimu
USB. Vyberte položku Mass storage mode alebo PC Suite
mode, aby ste zaručili, že zariadenie bude prijímať
dostatok energie z nabíjania pomocou kábla USB.
Počas nabíjania zariadenia svetelné upozornenie bliká. Ke
sa batéria úplne nabije, svetelné upozornenie zostane svietiť.
Ak je batéria celkom vybitá, pred používaním zariadenia ju
nechajte nejaký čas nabíjať.
Ak je zariadenie zapnuté a máte spustených veľa aplikácií,
zariadenie môže spotrebovávať viac energie, než prijíma z
nabíjania pomocou kábla USB. Zatvorte niektoré aplikácie a
dátové spojenia, prípadne použite nabíjačku dodanú so
zariadením.
ď
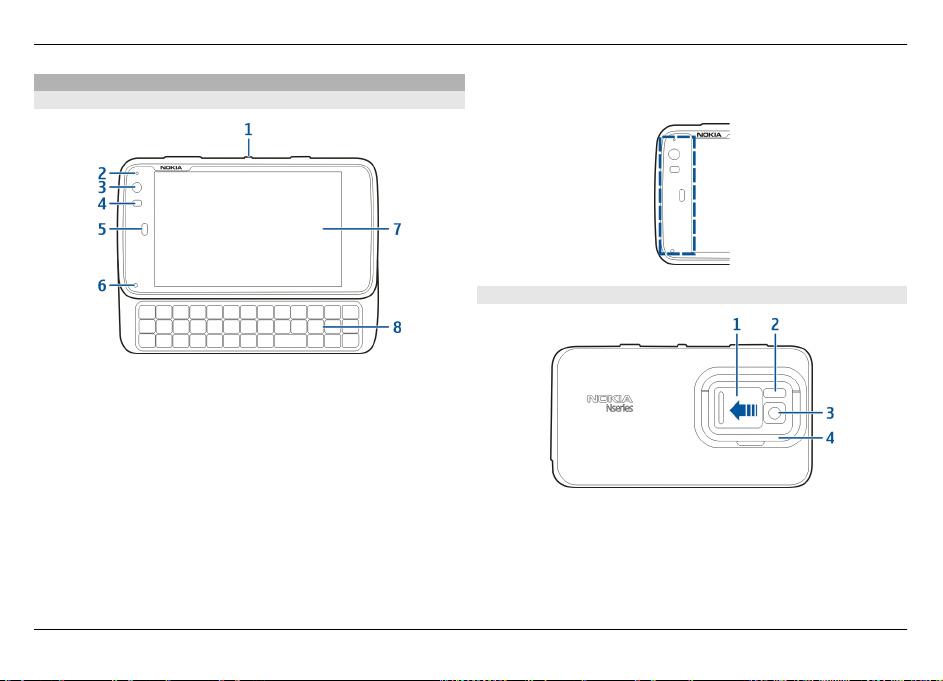
14 Začíname
Tlačidlá a súčasti
Tlačidlá a súčasti (pohľad spredu)
1 Vypínač
2 Snímač osvetlenia
3 Objektív sekundárneho fotoaparátu
4 Snímač priblíženia
5 Slúchadlo
6 Svetelné upozornenie
7 Dotykový displej
8 Fyzická klávesnica
Ak chcete zaručiť správne fungovanie dotykového displeja,
odstráňte z neho ochranný film.
Nezakrývajte oblasť naľavo od dotykového displeja,
napríklad ochranným filmom alebo páskou.
Tlačidlá a súčasti (pohľad zozadu)
1 Kryt objektívu
2 Blesk fotoaparátu
3 Objektív fotoaparátu
4 Stojan
© 2010 Nokia. Všetky práva vyhradené.
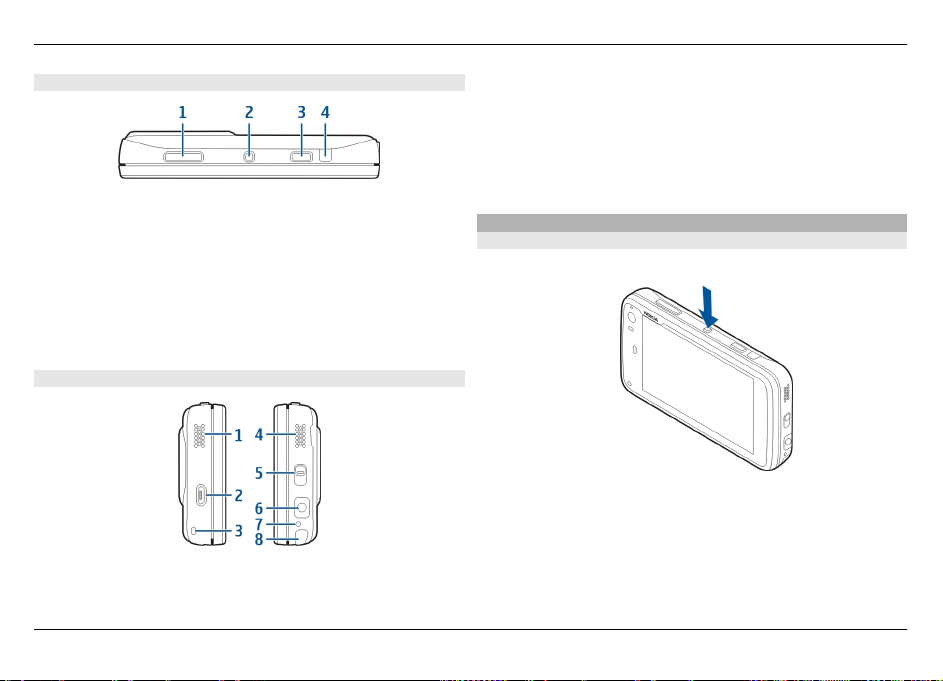
Začíname 15
Tlačidlá a súčasti (pohľad zhora)
1 Tlačidlo Zoom/Hlasitosť
2 Vypínač
3 Tlačidlo Snímať
4 Infraport
Žiadna z vopred nainštalovaných aplikácií v zariadení
nepoužíva infraport. Umožňuje to však vývoj aplikácií
tretích strán, ktoré vyžadujú infraport. Infraport nie je
kompatibilný so štandardom IrDA.
Tlačidlá a súčasti (pohľad zboku)
1 Stereoreproduktor
2 Konektor microUSB
© 2010 Nokia. Všetky práva vyhradené.
3 Otvor na šnúrku na zápästie
4 Stereoreproduktor
5 Prepínač blokovania
6 Konektor Nokia AV (3,5 mm)
7 Mikrofón
8 Dotykové pero
Prvé zapnutie
Zapnutie prístroja
1Stlačte vypínač.
2 Ak si zariadenie vyžiada kód PIN alebo blokovací kód,
zadajte ho a vyberte položku Done. Predvolený blokovací
kód je 12345. Ak tento kód zabudnete a zariadenie sa
zablokuje, budete sa musieť obrátiť na servisné
stredisko. Tam vám môžu účtovať ďalšie poplatky. Všetky
osobné údaje sa môžu vymazať. Ďalšie informácie vám
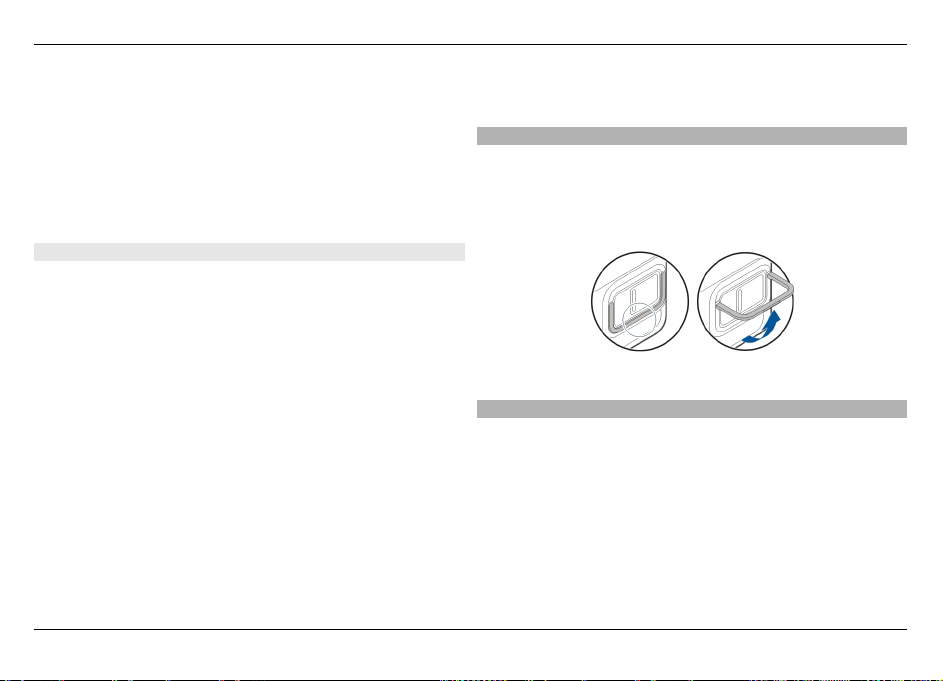
16 Začíname
poskytne autorizované centrum Nokia Care alebo
predajca prístroja.
Vypnutie prístroja
Stlačte vypínač a vyberte položku Switch off!.
Tip: Zariadenie môžete vypnúť aj stlačením a podržaním
vypínača.
Sprievodca spustením
1 Zapnite zariadenie. Krátko sa zobrazí uvítanie a otvorí sa
sprievodca spustením.
2 Zobrazia sa nastavenia jazyka, regiónu, času a dátumu.
Definujte nasledujúce nastavenia:
Language — Posúvaním prsta nahor alebo nadol
prechádzajte zoznam a vyberte požadovaný jazyk.
Region — Posúvaním prsta nahor alebo nadol
prechádzajte zoznam a vyberte požadovaný región.
Time — Definujte formát času posunutím ovládača na
možnosť 24 hrs alebo 12 hrs a prstom premiestnite
ručičky hodín na správny čas. Ak používate
dvanásťhodinové hodiny, posuňte ovládač na možnosť
AM alebo PM.
Date — Nastavte aktuálny dátum. Ak tak chcete urobiť,
posúvajte prstom nahor alebo nadol v stĺpcoch pre deň,
mesiac a rok.
3 Ak chcete nastavenia prijať a uložiť, vyberte položku
Save.
Stojan
Stojan sa nachádza v zadnej časti zariadenia a keď je
zariadenie umiestnené na rovnej ploche, môžete ho použiť
napríklad pri sledovaní videoklipov.
Otvorenie stojanu
Dotykové pero
Vykonávanie niektorých činností, napríklad kreslenie
náčrtov, môže byť jednoduchšie pomocou dotykového pera
ako pomocou prsta.
© 2010 Nokia. Všetky práva vyhradené.
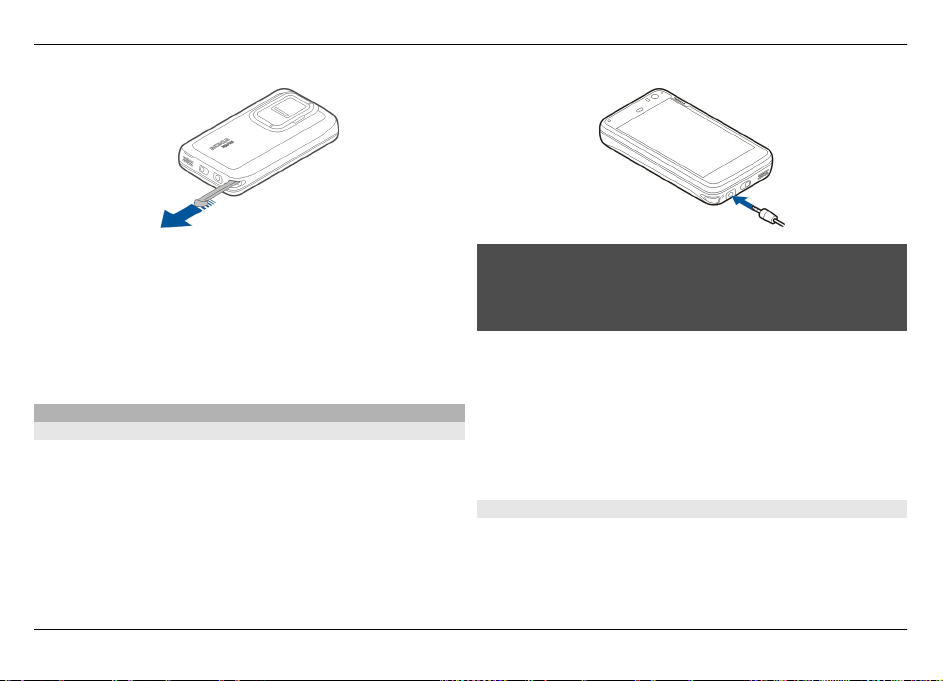
Začíname 17
Dôležité: Používajte iba pero určené pre dotykovú plochu
displeja (stylus) a schválené spoločnosťou Nokia pre tento
prístroj. Pri použití iného pera môžu stratiť platnosť všetky
záruky vzťahujúce sa na prístroj a môže dôjsť k poškodeniu
dotykovej plochy. Chráňte dotykovú plochu pred
poškriabaním. Na písanie po dotykovej ploche nikdy
nepoužívajte skutočné perá, ceruzky alebo iné ostré
predmety.
Používanie príslušenstva
Headset
K prístroju môžete pripojiť kompatibilný headset alebo
kompatibilné slúchadlá. Môžete tiež použiť headsety Nokia s
ovládacími prvkami hudby, ale zariadenie ich nepodporuje.
© 2010 Nokia. Všetky práva vyhradené.
Výstraha:
Pri používaní headsetu sa znižuje vaša schopnosť vnímať
okolité zvuky. Nepoužívajte headset tam, kde by vás to mohlo
vystaviť nebezpečenstvu.
Nepripájajte výrobky, ktoré sú zdrojom výstupného signálu,
pretože môžu mať za následok zničenie prístroja.
Nepripájajte do AV zásuvky Nokia žiadny zdroj napätia.
Keď do AV zásuvky Nokia pripájate akýkoľvek externý prístroj
alebo headset, ktorý nie je spločnosťou Nokia určený pre
činnosť s týmto zariadením , venujte zvýšenú pozornosť
nastaveniu hlasitosti.
Šnúrka na zápästie
1 Zložte zadný kryt.
2 Šnúrku uchyťte ako slučku o príchytku a zavrite zadný
kryt.
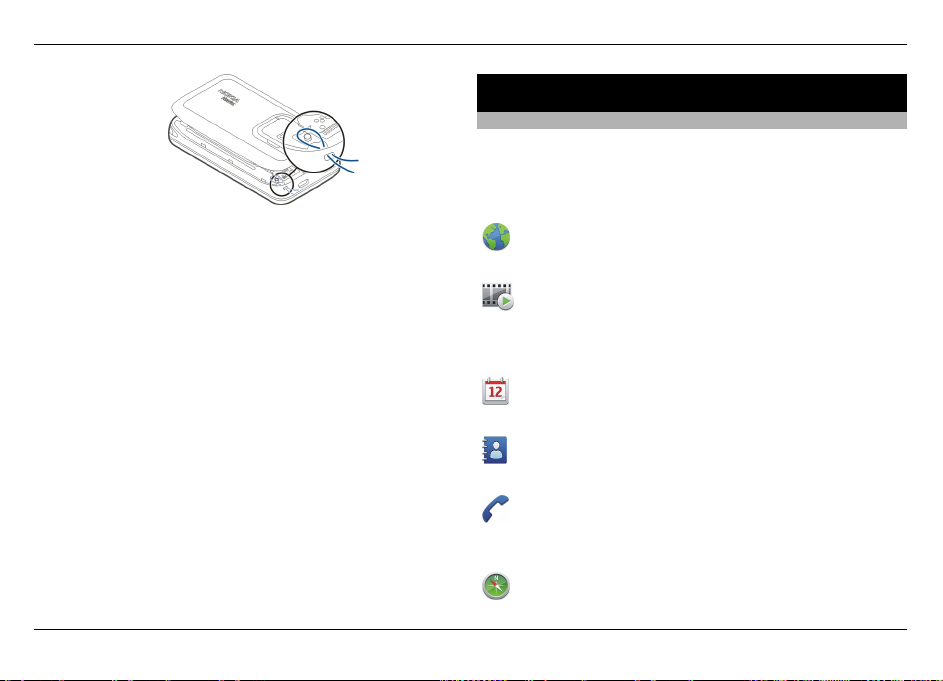
18 Úvod
Úvod
Hlavné funkcie
S vaším novým zariadením Nokia N900 môžete sledovať svoje
hovory a e-mailové správy, prehliadať web a okamžite
prepínať medzi otvorenými aplikáciami a prebiehajúcimi
konverzáciami. Niektoré hlavné funkcie sú vyznačené tu:
Zobrazenie webových stránok s prehliadaním na
celom displeji.
Používanie aplikácie Prehrávač médií na
počúvanie hudby, zobrazovanie videoklipov
alebo ladenie obľúbených staníc internetového
rádia.
Používanie aplikácie Kalendár na zachovanie
aktuálnosti informácií a plánovanie stretnutí.
Spravovanie detailov priateľov pomocou
aplikácie Kontakty.
Používanie aplikácie Telefón na uskutočnenie
hlasového hovoru, internetového hovoru alebo
internetového videohovoru s priateľom.
Používanie aplikácie Mapy na vyhľadanie bodov
záujmu.
© 2010 Nokia. Všetky práva vyhradené.

Úvod 19
Používanie aplikácie Foto-Video na zachytávanie
snímok a nahrávanie videoklipov a ich následné
prenesenie priamo na web, aby ich bolo možné
zdieľať s priateľmi alebo v komunite online.
Čítanie a odpovedanie na e-maily, keď ste v
pohybe.
Používanie aplikácie Konverzácie na výmenu
textových správ alebo začatie konverzácií
prostredníctvom okamžitých správ (chat) s
chatovými kontaktmi.
Používanie aplikácie Správca aplikácií na
vyhľadávanie dostupných aktualizáciách pre
aplikácie a ich načítanie do zariadenia.
Vyhľadávanie obľúbených aplikácií, tém a tapiet
z obchodu Ovi.
O softvéri Maemo
Toto zariadenie používa softvér Maemo 5 založený na
systéme Linux. Softvér je vytvorený pre výkon analogický
počítaču, čo umožňuje spúšťanie viacerých aplikácií súčasne
a poskytuje širokú škálu aktivít od prehliadania webu až po
nahrávanie videa. Zariadenie podporuje aktualizácie Maemo
Update, čo umožňuje aktualizovanie operačného systému a
© 2010 Nokia. Všetky práva vyhradené.
aplikácií prostredníctvom spojenia WLAN alebo paketového
dátového spojenia.
Softvér Maemo umožňuje vyvíjať vlastné aplikácie pre
zariadenie. Ak tak chcete urobiť, môžete použiť súpravu
Maemo Software Development Kit (Maemo SDK). Ďalšie
informácie o softvéri Maemo a o postupe pri vývoji aplikácií
nájdete na stránke maemo.nokia.com.
O vašom prístroji
Umiestnenie antén
Váš prístroj môže mať interné a externé antény. Nedotýkajte
sa zbytočne antény, keď vysiela alebo prijíma signály.
Kontakt s anténou zhoršuje kvalitu rádiovej komunikácie a
môže spôsobiť, že prístroj bude v takomto prípade pracovať
s vyšším výkonom a zníži sa výdrž batérie.
Celulárna anténa
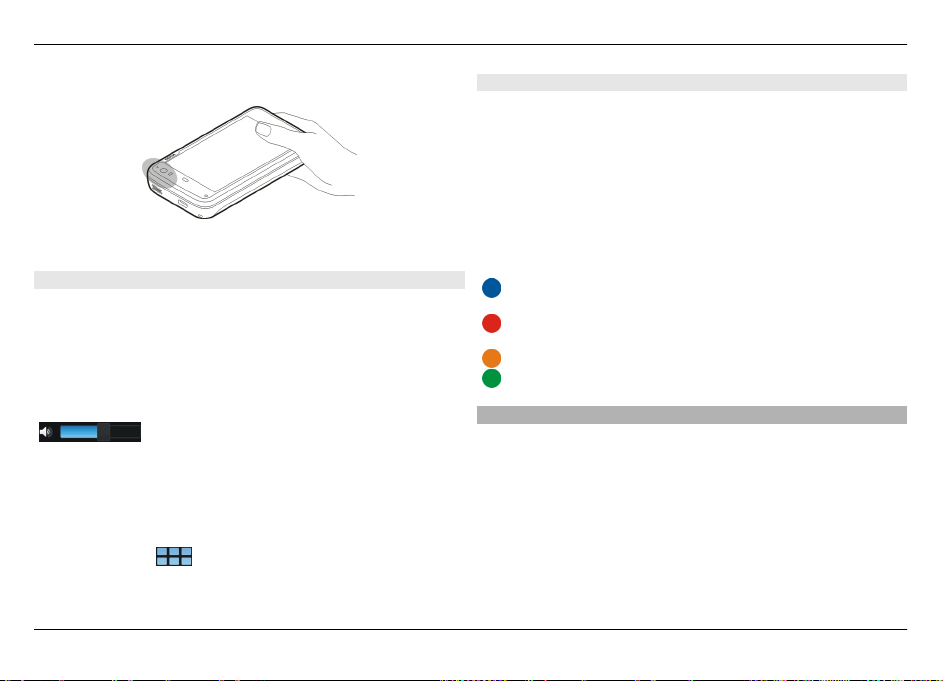
20 Úvod
Anténa technológie Bluetooth a siete WLAN
Anténa systému GPS
Ovládanie hlasitosti
Nastavenie hlasitosti
Použite tlačidlá hlasitosti.
Tip: Aktuálne nastavenie hlasitosti môžete zobraziť a tiež
upraviť v stavovom menu. Klepnutím na stavovú oblasť
otvorte menu. Pomocou ovládača nastavenia hlasitosti
nastavte hlasitosť.
Stlmenie zvukov
Presuňte ovládač nastavenia hlasitosti v stavovom menu
celkom doľava.
Nastavenie hlasitosti tónov hovorov a správ
Vyberte položku
> Settings a Profiles.
Svetelné upozornenie
Svetelné upozornenie môže znázorňovať stav zariadenia.
Môže napríklad informovať o stave nabíjania batérie,
oznámiť vám, či ste zmeškali telefónny hovor alebo či ste
napríklad prijali e-mail alebo textovú správu.
Svetelné upozornenie môžete aktivovať alebo deaktivovať
pre každý typ upozornenia tak, že upravíte nastavenia
svetelného upozornenia.
Farby svetelného upozornenia znázorňujú toto:
svetelné upozornenie spustené aplikáciou (prijatá
textová správa, okamžitá správa alebo e-mail),
sekundárny fotoaparát je aktívny (internetový
videohovor),
nabíjanie batérie,
batéria je celkom nabitá.
O pracovnej ploche
Pracovná plocha sa zobrazí, keď zariadenie zapnete. Ponúka
rýchly prístup k rôznym funkciám zariadenia. Môžete mať až
štyri pracovné plochy. Pracovné plochy je možné prispôsobiť
a môžu obsahovať rôzne aplikácie widget, záložky, snímky
výplne pozadia a skratky k aplikáciám a kontaktom.
Pracovná plocha obsahuje nasledujúce položky:
© 2010 Nokia. Všetky práva vyhradené.
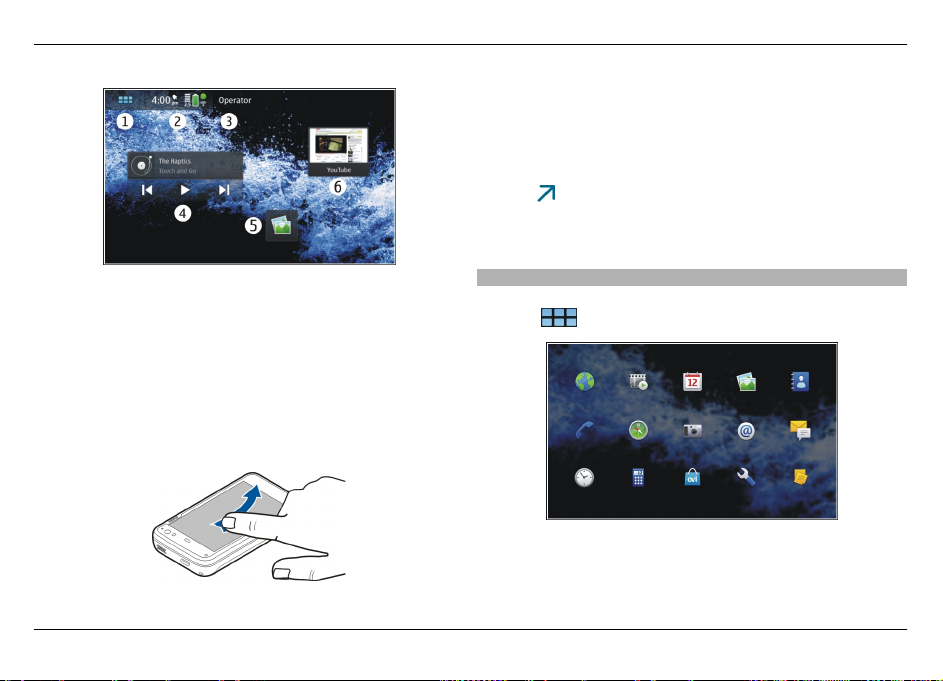
Úvod 21
Vyhľadávanie kontaktov
Pomocou fyzickej klávesnice začnite zadávať meno.
Otvorenie virtuálnej klávesnice a uskutočnenie hovoru
Na pracovnej ploche začnite pomocou fyzickej klávesnice
zadávať telefónne číslo. Ak chcete zadať prvé číslo, stlačte
tlačidlo
a potom požadované číslo. Po zadaní prvého čísla
môžete ďalšie čísla zadať pomocou fyzickej alebo virtuálnej
klávesnice.
1 menu aplikácií,
2 stavovú oblasť,
3 poskytovateľa služieb siete (ak je vložená karta SIM),
4 aplikácie widget.
5 Skratky
6 Záložky prehliadača
Prepínanie medzi pracovnými plochami
Pohnite prstom po ploche doľava alebo doprava.
© 2010 Nokia. Všetky práva vyhradené.
Menu aplikácií
V menu aplikácií sa zobrazujú dostupné aplikácie. Vyberte
položku
.
Otvorenie aplikácie
Vyberte požadovanú aplikáciu.
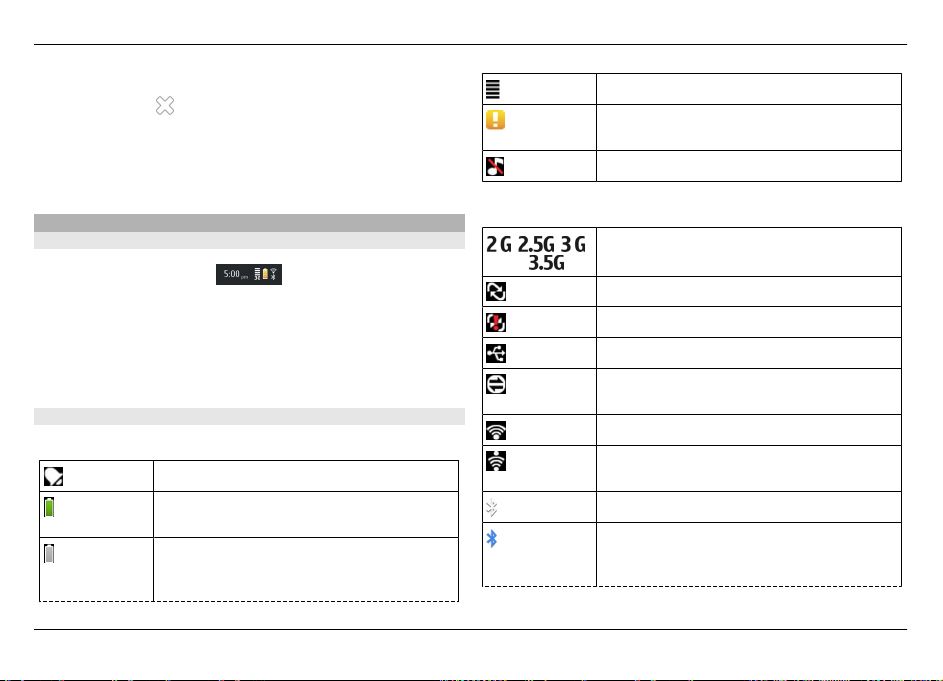
22 Úvod
Zatvorenie aplikácie
Vyberte položku
. Všetky neuložené zmeny a výbery sa
zrušia.
Tip: Ak chcete zmeniť poradie ikon aplikácie, vyberte
niektorú ikonu, podržte ju a postupujte podľa inštrukcií.
Stavová oblasť a stavové menu
Stavová oblasť
Stavová oblasť informuje o aktuálnom stave relevantných
položiek v celom zariadení. Zobrazuje sa v nej aktuálny čas,
kapacita batérie a intenzita signálu. Okrem toho môže byť v
stavovej oblasti zobrazený stav pripojenia na Internet,
dostupné aktualizácie alebo aktívny profil.
Indikátory stavovej oblasti
Všeobecné indikátory
Budík je aktívny.
Stav batérie zariadenia a prípadne stav
nabíjania.
Zariadenie je kvôli nabíjaniu pripojené ku
kompatibilnému zariadeniu USB, ale
nedostáva dostatočnú energiu.
Aktuálna intenzita signálu.
K dispozícii sú aktualizácie softvéru alebo
ďalšie aplikácie.
Tichý profil je aktívny.
Indikátory pripojenia
, ,
Aktuálna sieť.
alebo
Prebieha synchronizácia.
Synchronizácia zlyhala.
Spojenie cez kábel USB je aktívne.
Paketové dátové spojenie je aktívne
(služba siete).
Spojenie bezdrôtovej siete LAN je aktívne.
Spojenie ad-hoc bezdrôtovej siete LAN je
aktívne.
Pripojenie Bluetooth je aktívne.
Pripojenie Bluetooth s jedným alebo
viacerými zariadeniami Bluetooth je
aktívne.
© 2010 Nokia. Všetky práva vyhradené.
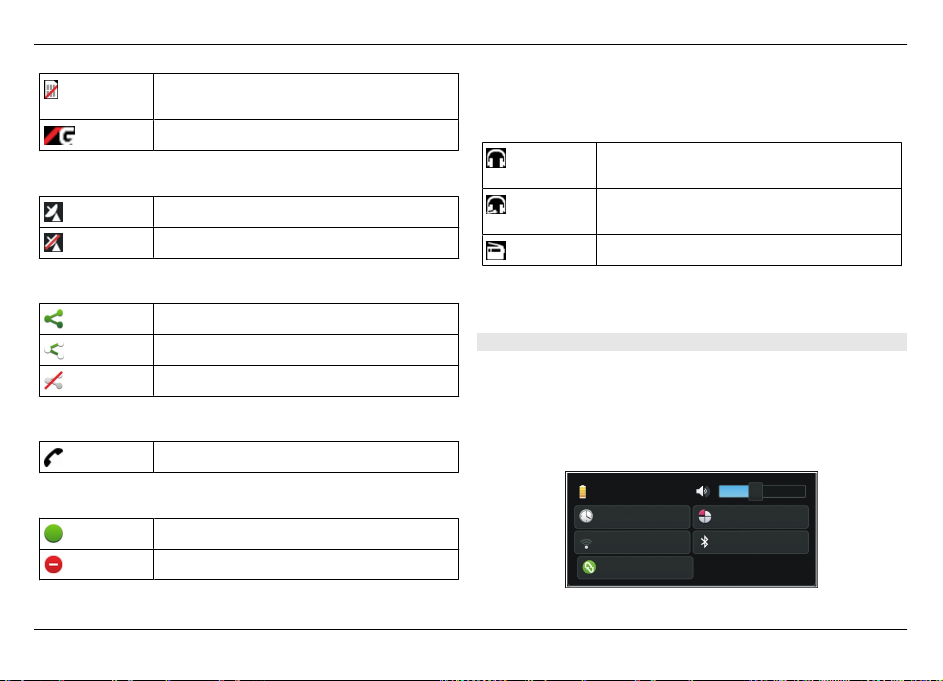
Úvod 23
Karta SIM nie je k dispozícii (karta nie je
vložená alebo nebol zadaný kód PIN).
Je aktívny režim Offline.
Indikátory GPS
Funkcia GPS je aktívna.
Funkcia GPS nie je aktívna.
Indikátory zdieľania obsahu
Prebieha zdieľanie.
Zdieľanie čaká a vyžaduje pozornosť.
Zdieľanie je zablokované.
Indikátor hovorov
Telefonický hovor je aktívny.
Indikátory stavu dostupnosti
Online
Zaneprázdnený
© 2010 Nokia. Všetky práva vyhradené.
Ak je stav dostupnosti offline, v stavovej oblasti za
nezobrazujú žiadne indikátory.
Indikátory zvuku
Zariadenie je pripojené k drôtovým alebo
Bluetooth slúchadlám.
Zariadenie je pripojené k drôtovému alebo
Bluetooth headsetu.
Vysielač FM je aktivovaný.
Ak aplikácia tretej strany pridá do stavovej oblasti ikonu,
zobrazí sa za predvolenými ikonami.
Otvorenie stavového menu
Klepnite na stavovú oblasť.
Stavové menu zobrazí napríklad zvyšnú výdrž batérie,
hlasitosť zariadenia a stav pripojenia Bluetooth. Ak chcete
zmeniť zobrazený stav, vyberte príslušnú položku stavového
menu.
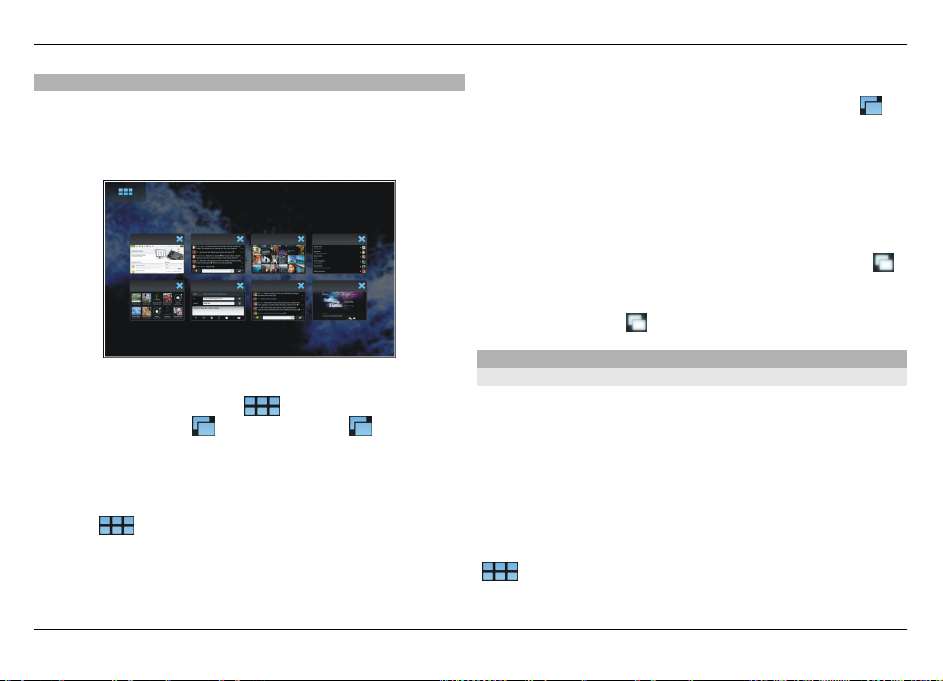
24 Úvod
Informačný panel
Na informačnom paneli sa zobrazujú aktuálne spustené
aplikácie. Na informačnom paneli sa zobrazujú aj hlásenia,
ktoré ste prijali, ale zatiaľ neotvorili, napríklad textové a emailové správy ako aj neprijaté hovory.
Otvorenie informačného panela
Keď otvoríte aplikáciu, ikona
informačného panela
. Pomocou položky otvoríte
sa zmení na ikonu
informačný panel. Aplikácia zostane otvorená a môžete sa k
nej vrátiť tak, že ju vyberiete.
Tip: Teraz môžete otvoriť inú aplikáciu tak, že vyberiete
položku
. Skôr otvorená aplikácia zostane spustená na
pozadí.
Prepínanie medzi aplikáciami
Keď je otvorených niekoľko aplikácií, vyberte položku
a
aplikáciu, na ktorú chcete prepnúť.
Reagovanie na hlásenie
1Keď napríklad prijmete nový e-mail, okamžitú správu
alebo textovú správu, na chvíľu sa zobrazí hlásenie.
Správu môžete zobraziť tak, že vyberiete hlásenie. Ak
hlásenie nevyberiete, kým je zobrazené, zostane na
informačnom paneli. Znázornené to je tak, že ikona
bliká a potom zostane zobrazená.
2 Ak chcete zobraziť hlásenie z informačného panela,
vyberte položku
.
O dotykovom displeji
Funkcie dotykového displeja
Klepnutie
Ak chcete na dotykovom displeji vybrať alebo otvoriť
aplikáciu alebo iný prvok, jedenkrát naň klepnite prstom.
Výber položky
V tejto používateľskej dokumentácii sa otvorenie aplikácií
alebo položiek jedným klepnutím označuje pojmom „výber“.
Ak je potrebné vybrať niekoľko položiek za sebou, jednotlivé
zobrazované položky sú oddelené šípkami, napríklad
> Phone.
© 2010 Nokia. Všetky práva vyhradené.
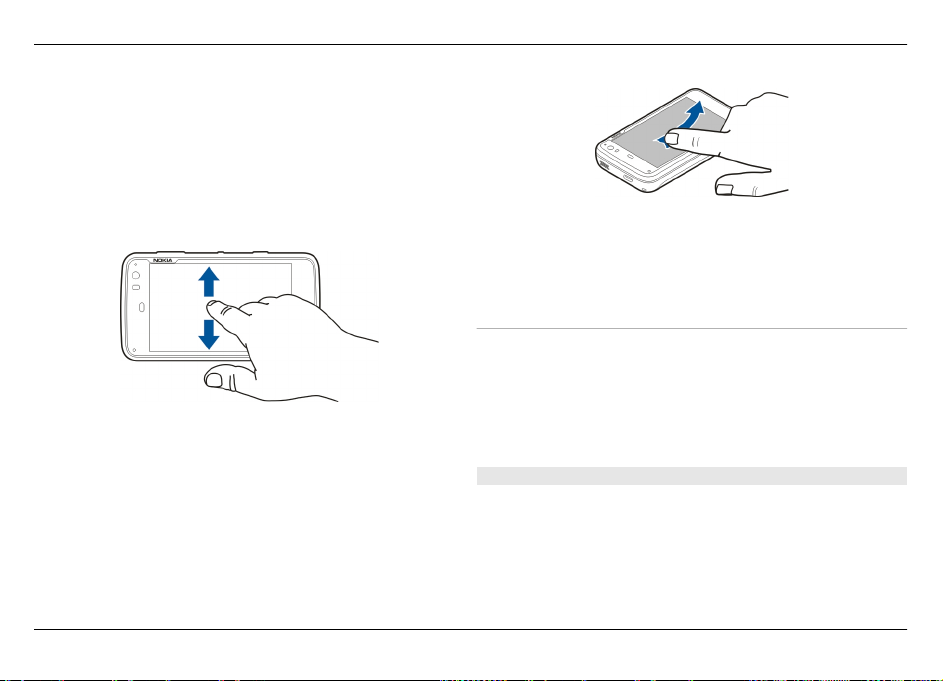
Výber a podržanie
V mnohých aplikáciách môžete otvoriť kontextové menu
výberom a podržaním. Dosiahnete to položením prsta na
príslušnú položku, kým sa kontextové menu neotvorí.
Presúvanie
Presúvanie môžete používať napríklad na posúvanie nahor
alebo nadol v zozname. Ak chcete položku presunúť, položte
prst na displej a presuňte sa ním po displeji.
Odsunutie
Odsunutie možno používať napríklad na prepínanie medzi
snímkami v aplikácii Fotografie. Ak chcete položku odsunúť,
rýchlym pohybom posuňte prst po displeji doľava alebo
doprava.
Úvod 25
Príklad: Ak si chcete pri prezeraní snímky pozrieť
nasledujúcu alebo predchádzajúcu snímku, odsuňte snímku
príslušným smerom doľava alebo doprava.
Podsvietenie dotykového displeja
Zapnutie podsvietenia dotykového displeja
Podsvietenie dotykového displeja sa vypne po stanovenom
čase nečinnosti. Ak chcete podsvietenie zapnúť, klepnite na
displej. Ak sú displej a tlačidlá zablokované, odblokujte ich
pomocou prepínača blokovania.
Funkcie dotykového displeja v aplikáciách
Otvorenie menu aplikácií
Klepnite na záhlavie aktuálne otvorenej aplikácie.
© 2010 Nokia. Všetky práva vyhradené.
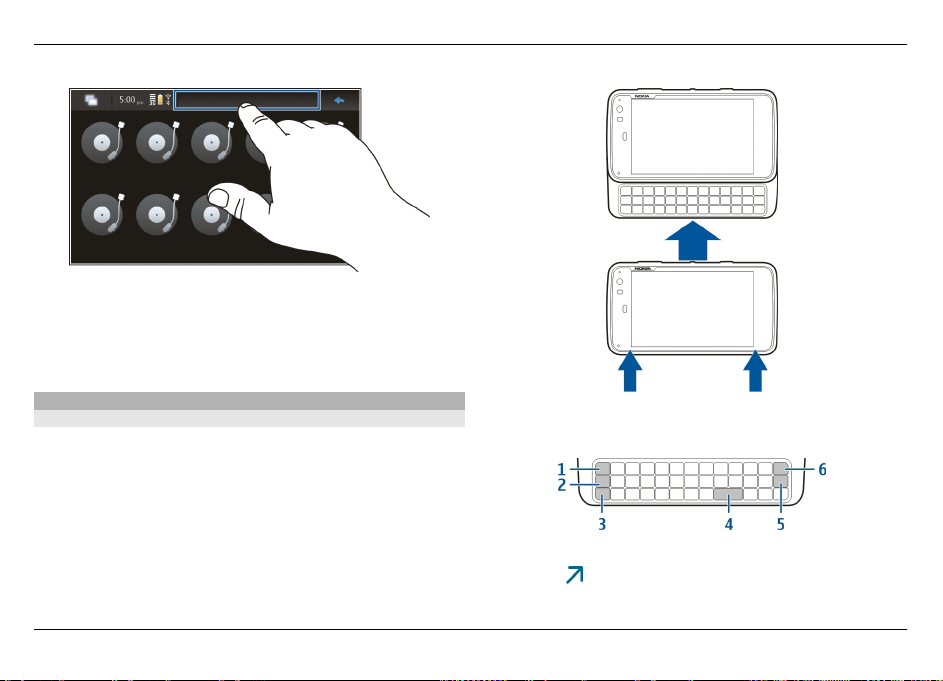
26 Úvod
Zatvorenie dialógového okna
Klepnite mimo dialógového okna. Všetky zmeny a výbery sa
zrušia.
Zadávanie textu
Používanie fyzickej klávesnice
Ak chcete používať fyzickú klávesnicu, posuňte dotykový
displej nahor. Keď používate fyzickú klávesnicu, virtuálna
klávesnica je zakázaná.
Okrem tlačidiel so znakmi fyzická klávesnica obsahuje tieto
tlačidlá:
1 Tlačidlo Sym/Ctrl
2 tlačidlo
,
3 Tlačidlo Shift
© 2010 Nokia. Všetky práva vyhradené.
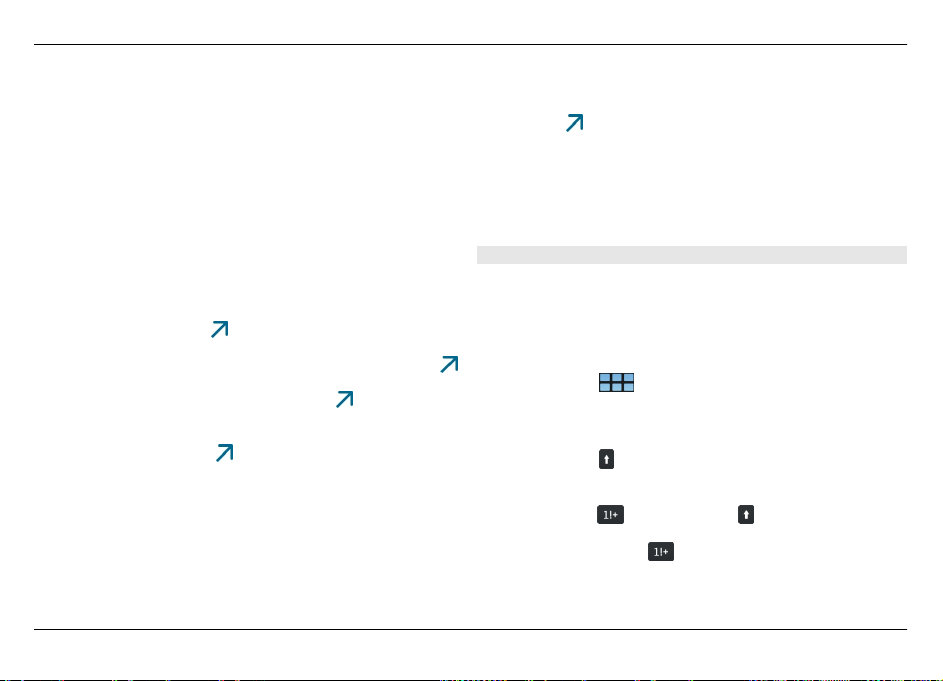
Úvod 27
4 Medzerník
5 tlačidlo Enter,
6 Tlačidlo Backspace
Zadávanie textu
Stláčajte tlačidlá na klávesnici.
Prepínanie medzi veľkými a malými písmenami
Stlačte tlačidlo shift. Ak chcete zadávať len veľké alebo len
malé písmená, dvakrát stlačte tlačidlo Shift. Ak sa chcete
vrátiť do normálneho režimu, znovu stlačte tlačidlo Shift.
Zadanie čísla, ďalšieho znaku alebo bežného symbolu
Stlačte a podržte tlačidlo
a potom stlačte tlačidlo, ktoré má
v hornej časti vytlačený príslušný znak. Ak chcete zadávať len
znaky vytlačené v hornej časti tlačidiel, stlačením tlačidla
dvakrát uzamknite tento režim. Ak sa chcete vrátiť do
normálneho režimu, znova stlačte tlačidlo
.
Zadanie znaku, ktorý sa nenachádza na klávesnici
Stlačte a podržte tlačidlo
a potom stlačte tlačidlo Sym.
Používanie dokončovania slov
Môžete tiež používať funkciu na dokončovanie slov.
Navrhované slová sa zobrazujú v oblasti zadávania textu. Ak
chcete vybrať navrhované slovo, stlačte pravú šípku.
© 2010 Nokia. Všetky práva vyhradené.
Pridanie diakritického znamienka k znaku
1 Ak chcete napríklad zadať znak â, stlačte a podržte
tlačidlo
a potom stlačte tlačidlo Sym.
2 Na dotykovom displeji klepnite na diakritické znamienko
(^).
3Stlačte písmeno, ku ktorému chcete diakritické
znamienko pridať. Ak chcete pridať len diakritické
znamienko, dvakrát naň klepnite.
Používanie virtuálnej klávesnice
Ak chcete používať virtuálnu klávesnicu, uistite sa, že je
fyzická klávesnica zatvorená. Vyberte textové pole, napríklad
pole webovej adresy prehliadača. Virtuálnu klávesnicu
musíte pred používaním najskôr aktivovať.
Aktivovanie virtuálnej klávesnice
Vyberte položku
> Settings a Text input.
Začiarknite políčko Use virtual keyboard.
Prepínanie medzi veľkými a malými písmenami
Vyberte položku
.
Pridanie diakritického znamienka k písmenu
Vyberte položku
, potom položku a potom zo zoznamu
vyberte požadované diakritické znamienko (napríklad ^).
Potom vyberte položku
a písmeno, ku ktorému chcete
diakritické znamienko pridať. Ak chcete zadať len diakritické
znamienko, dvakrát naň klepnite.
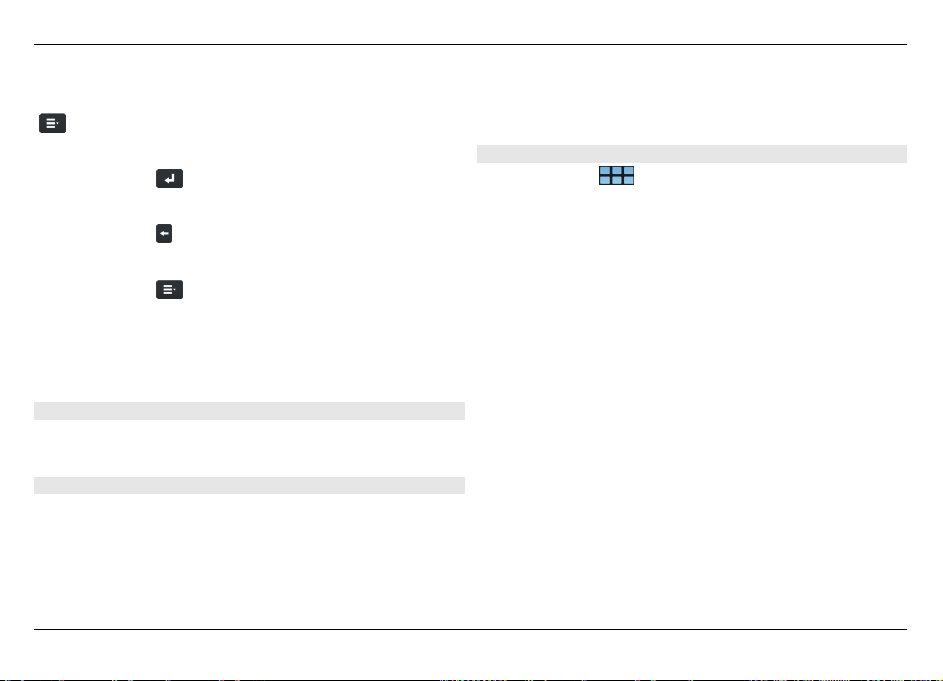
28 Úvod
Vystrihnutie, skopírovanie alebo prilepenie textu
Presuňte prst na text, ktorý chcete vybrať, vyberte položku
a želanú voľbu.
Vloženie zlomu riadka
Vyberte položku
.
Vymazanie znaku
Vyberte položku
.
Prepínanie medzi jazykmi zadávania textu
Vyberte položku
a požadovaný jazyk. Jazyky musia byť
definované v nastaveniach zadávania textu.
Zatvorenie virtuálnej klávesnice
Klepnite mimo virtuálnej klávesnice.
Prepínanie spôsobov zadávania textu
Ak chcete prepnúť medzi virtuálnou klávesnicou a fyzickou
klávesnicou, posuňte dotykový displej nahor alebo nadol.
Prepnutie rozloženia virtuálnej klávesnice
Virtuálna klávesnica môže poskytnúť tabuľky znakov pre dva
rôzne jazyky zadávania textu súčasne, napríklad tabuľku
ruských a latinských znakov. Ak chcete definovať jazyky
zadávania textu, upravte nastavenia zadávania textu.
Prepínanie medzi jazykmi zadávania textu
Stlačte a podržte tlačidlo Ctrl a potom stlačte medzerník.
Nastavenia zadávania textu
Vyberte položku
> Settings a Text input.
Vyberte jednu z uvedených možností:
Hardware keyboard layout — Definujte tabuľku znakov,
ktorú bude používať fyzická klávesnica. Zmena tohto
nastavenia môže spôsobiť to, že fyzické tlačidlá sa nebudú
zhodovať s rozložením hardvérovej klávesnice.
Use virtual keyboard — Slúži na aktivovanie virtuálnej
klávesnice.
Word completion — Slúži na povolenie dokončovania slov.
Auto-capitalisation — Umožňuje povoliť automatické
veľké písmená, aby sa pri zadávaní textu prvé písmená vety
písali veľké.
Insert space after word — Vloženie medzery po každom
prijatom dokončenom slove.
1st language — V yber te pr vý jaz yk. Ak ch cete vybr ať slovník
pre prvý jazyk, vyberte položku Dictionary a jazyk slovníka.
2nd language — Vyberte druhý jazyk. Ak chcete vybrať
slovník pre druhý jazyk, vyberte položku Dictionary a jazyk
slovníka. Keď prepnete na sekundárny jazyk, zmení sa aj
aktuálny slovník funkcie dokončovania slov.
© 2010 Nokia. Všetky práva vyhradené.
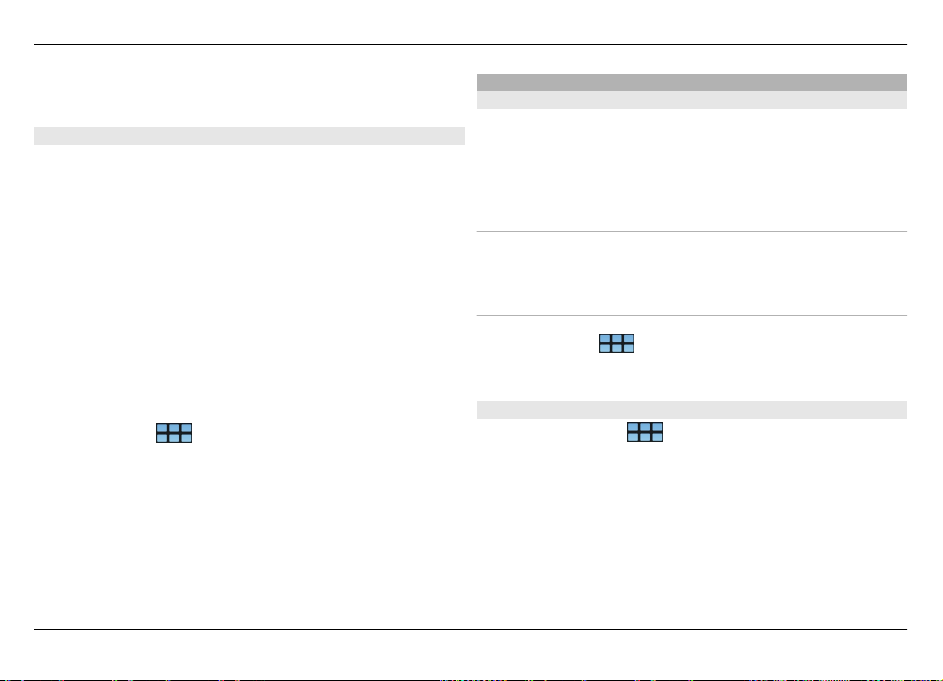
Úvod 29
Use dual dictionaries — Používanie oboch slovníkov
súčasne.
Dokončovanie slov a slovníky
Ak je aktivované dokončovanie slov, zariadenie navrhuje
vhodné dokončenie slov, ktoré začnete písať. Dokončovanie
slov je založené na slovníku v zariadení. Keď zadávate znaky,
zariadenie hľadá v slovníku slová, ktoré začínajú týmito
znakmi.
Môžete sa rozhodnúť používať dva slovníky, čo zariadeniu
umožní hľadať v slovníku druhého jazyka, ak nemôže nájsť
vhodné slovo v jazyku prvého slovníka.
Slovník sa môže automaticky učiť nové slová z textu, ktorý
ste zadali. Text zadávaný do polí pre heslá sa v slovníku
neukladá.
Aktivovanie dokončovania slov a používanie dvoch
slovníkov
Vyberte položku
> Settings a Text input.
Prijatie navrhovaného slova
Vyberte navrhované slovo. Keď používate fyzickú klávesnicu,
stlačte pravú šípku.
Odmietnutie navrhovaného slova
Pokračujte v písaní slova. Po každom znaku zariadenie
aktualizuje návrh, aby vyhovoval zadaným znakom.
© 2010 Nokia. Všetky práva vyhradené.
Zabezpečenie zariadenia
Blokovanie zariadenia
Ak chcete zabrániť neoprávnenému používaniu zariadenia,
zmeňte blokovací kód a nastavte, aby sa zariadenie
automaticky blokovalo po určitom čase.
Krátko stlačte vypínač a vyberte položku Secure device.
Odblokovanie zariadenia
Zadajte blokovací kód a vyberte položku Done.
Nastavenie časového limitu
Vyberte položku > Settings a Device lock >
Autolock a vyberte dĺžku limitu.
Zmena blokovacieho kódu
1Vyberte položku
> Settings a Device lock >
Change lock code.
2 Jedenkrát zadajte aktuálny kód a potom dvakrát nový
kód. Blokovací kód je nastavený na hodnotu 12345.
Ak kedykoľvek klepnete mimo dialógového okna, blokovací
kód zariadenia sa nezmení.
Nový blokovací kód udržiavajte v tajnosti a na bezpečnom
mieste, oddelene od zariadenia.
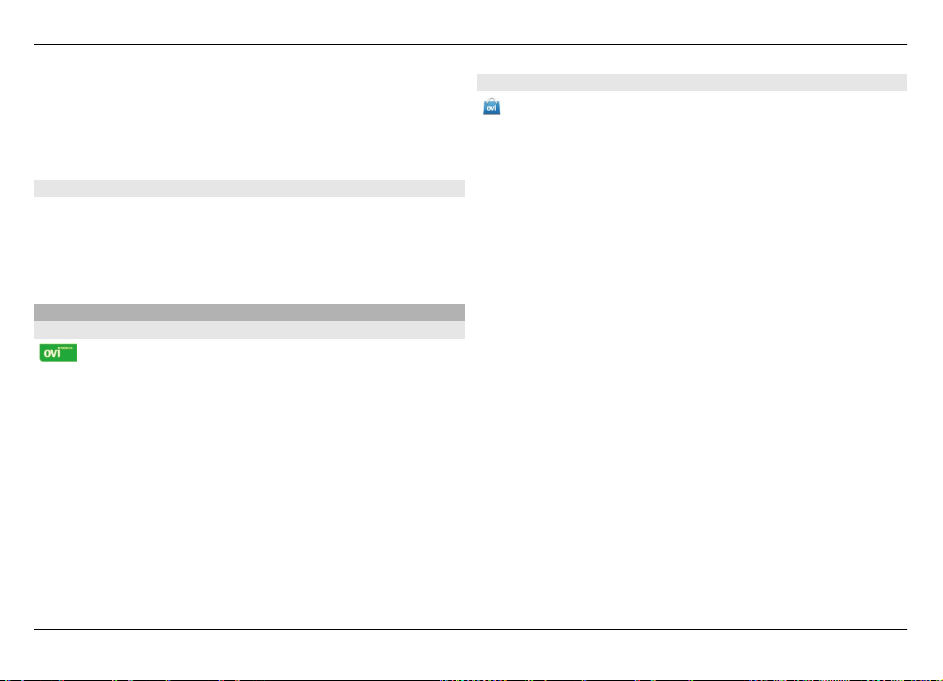
30 Úvod
Ak zabudnete blokovací kód a prístroj sa zablokuje, budete
ho musieť odniesť do autorizovaného servisného strediska
Nokia, kde vám môžu byť účtované ďalšie poplatky. Na
odblokovanie zariadenia je potrebné znova načítať softvér a
dáta uložené v zariadení sa môžu stratiť.
Blokovanie dotykového displeja a tlačidiel
Blokovanie dotykového displeja a tlačidiel bráni náhodnému
stlačeniu tlačidiel.
Ak chcete zablokovať alebo odblokovať dotykový displej a
tlačidlá, posuňte prepínač blokovania.
Objavte službu Ovi
Služba Ovi
Služba Ovi obsahuje služby poskytované spoločnosťou
Nokia. So službou Ovi môžete vytvoriť e-mailové konto,
zdieľať obrázky a videoklipy s priateľmi a rodinou, plánovať
výlety a zobrazovať miesta na mape, načítavať hry, aplikácie,
videoklipy a zvonenia do zariadenia a zakúpiť si hudbu.
Dostupné služby sa môžu líšiť v závislosti od regiónu. Nie sú
podporované všetky jazyky.
Ak chcete získať prístup k službám Ovi, prejdite na stránku
www.ovi.com a zaregistrujte sa so svojím kontom Nokia.
Ďalšie informácie o používaní služieb nájdete na stránkach
podpory príslušnej služby.
O Obchode Ovi
Prostredníctvom služby Obchod Ovi môžete do svojho
prístroja načítavať mobilné hry, aplikácie, videoklipy, snímky,
témy a tóny zvonenia. Niektoré položky sú bezplatné, za iné
musíte zaplatiť platobnou kartou alebo v rámci svojho
telefónneho účtu. Dostupnosť spôsobov platby závisí od
krajiny, v ktorej sa nachádzate, a od poskytovateľa služieb
siete. Služba Obchod Ovi ponúka obsah, ktorý je kompatibilný
s mobilným prístrojom a zodpovedá vášmu vkusu a lokalite.
© 2010 Nokia. Všetky práva vyhradené.
 Loading...
Loading...