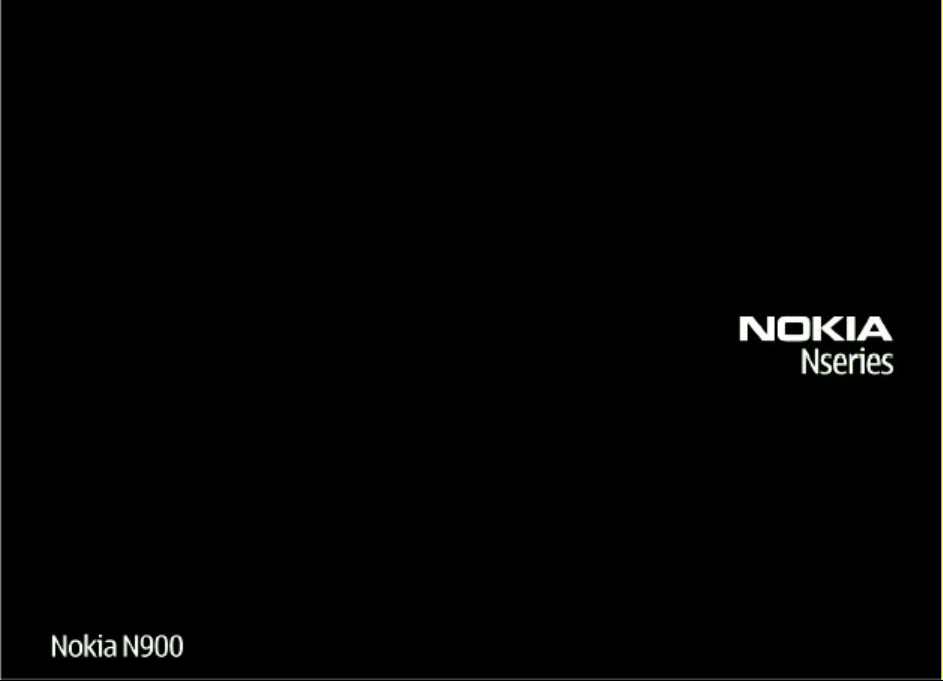
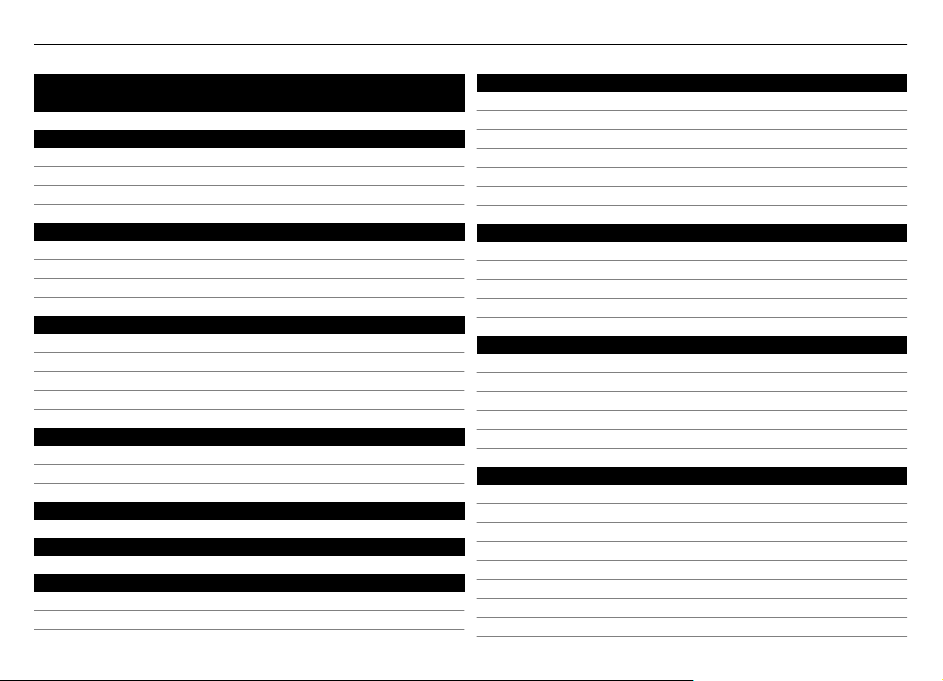
2Obsah
Obsah
Bezpečnost 6
O vašem přístroji 6
Síťové služby 7
Sdílená paměť 7
Nastavení přístroje 8
Vložení karty SIM a baterie 8
Vložení paměťové karty 9
Nabíjení baterie 10
Klávesy a části 11
Klávesy a části (zepředu) 11
Klávesy a části (zadní strana) 12
Klávesy a části (horní strana) 12
Klávesy a části (boky) 12
První spuštění 13
Zapnutí přístroje 13
Úvodní průvodce 13
Stojánek 14
Dotykové pero 14
Používání příslušenství 14
Headset 14
Poutko 15
Úvod 15
Software Maemo 15
Plocha 15
Menu aplikací 16
Oblast stavu a menu stavu 16
Ovládací panel 18
Dotyková obrazovka 18
Základní použití 20
Informace o přístroji 20
Ochrana přístroje 21
Vkládání textu 21
Používání zkratek 24
Přizpůsobení přístroje 25
Úpravy a přizpůsobení plochy 25
Nastavení profilu 26
Změna obrázku na pozadí 26
Změna jazyka přístroje 27
Změna motivů 27
Připojení přístroje 27
Možnosti připojení 27
Nastavení sítě 27
Použití připojení k síti WLAN 28
Použití spojení paketovými daty 31
Aktivní datová spojení 32
Vypnutí bezdrátových připojení 32
Nastavení připojení k internetu 33
Připojení Bluetooth 33

Obsah 3
Připojení USB 35
Prohlížení webu 35
Možnosti v průběhu hovoru 48
Časovače hovorů 49
Tísňová volání 49
Prohlížeč 35
Otevření a uspořádání webových stránek 36
Panel nástrojů prohlížeče37
Uspořádání záložek 37
Vymazání soukromých dat 38
Zabezpečení připojení 38
Stahování souborů 39
Ukládání webových stránek 39
Zobrazení historie prohlížení 40
Instalace přídavných modulů 40
Změna nastavení prohlížeče40
Odesílání textových zpráv a zpráv chatu 50
Konverzace 50
Odesílání textových zpráv 50
Odesílání zpráv chatu 51
Odstraňování zpráv a konverzací 52
Filtrování konverzací 52
Nastavení textových zpráv a zpráv chatu 53
E-mail 53
E-mail 53
Čtení pracovních e-mailů s aplikací Mail for Exchange 53
Uspořádání kontaktů 41
Přidávání a úpravy kontaktů 41
Přidávání a úpravy vlastních informací 42
Řazení kontaktů 43
Import a export kontaktů 43
Odesílání karet kontaktů 44
Přidávání zkratek na plochu 44
Synchronizace kontaktů 44
Kontakty, nastavení 45
Nastavení e-mailu 54
Čtení a odesílání e-mailu 56
Uspořádání e-mailu 58
Synchronizace s aplikací Mail for Exchange 59
Změna nastavení e-mailu 59
Pořizování snímků a nahrávání videoklipů 63
Fotoaparát 63
Fotografování 63
Nahrávání videoklipů 65
Telefonování 45
Hovory 45
Snímač vzdálenosti 45
Uskutečňování hlasových hovorů 46
Uskutečňování internetových volání 47
Změna nastavení fotoaparátu 67
Zobrazování fotografií s aplikací Fotografie 69
Sdílení obrázků a videoklipů 71
Sdílení obsahu 71
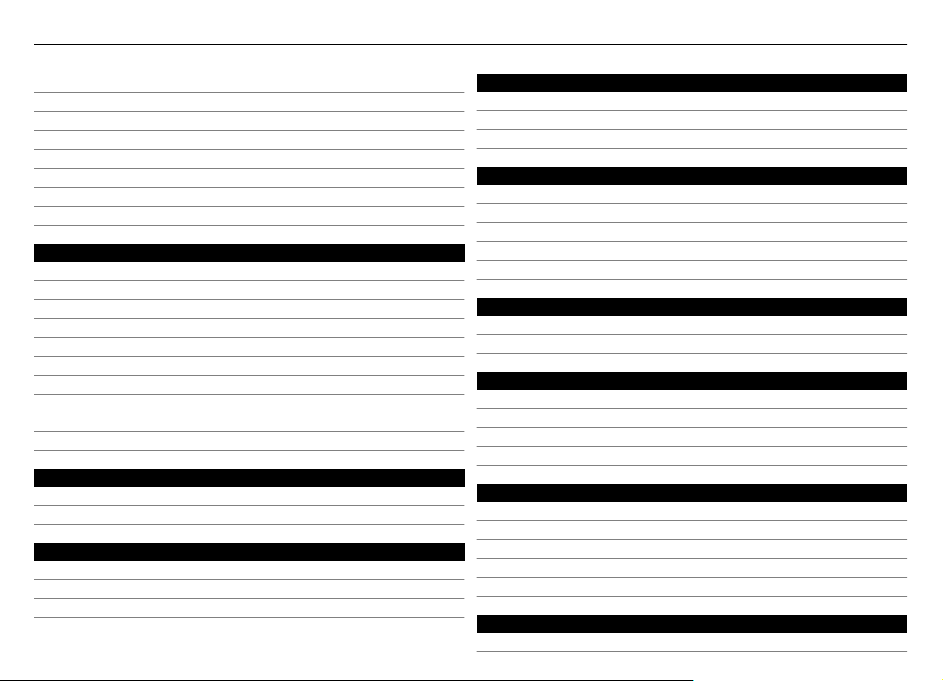
4Obsah
Vytvoření účtu pro sdílení 71
Sdílení položek 72
Značky 72
Sdílení položek prostřednictvím připojení Bluetooth 72
Odesílání položek pomocí e-mailu 72
Změna nastavení sdílení 72
Zobrazení stavu sdílení 73
Úpravy účtu sdílení 73
Přehrávání hudby a videoklipů 73
Přehrávač médií 73
Formáty souborů 74
Přidání pomůcky Média na plochu 74
Hledání mediálních souborů 74
Přehrávání hudby s aplikací Přehrávač médií 75
Použití vysílače FM 77
Přehrávání videoklipů s aplikací Přehrávač médií 77
Poslech internetového rádia s aplikací Přehrávač
médií 78
Procházení serverů médií 79
Hledání a zobrazování míst 79
Zjišťování polohy (GPS) 79
Mapy Ovi pro mobilní přístroj 81
Synchronizace a přenos obsahu z jiného přístroje 82
Synchronizace obsahu 82
Přenos dat 83
Správa podrobností přenosu 83
Zálohování a obnova dat 84
Zálohování 84
Vytvoření nové zálohy 84
Obnovení zálohy 84
Aktualizace softwaru a instalace aplikací 84
O programu Správce aplikací 84
Instalování dalších aplikací 85
Přidávání katalogů 86
Kontrola aktualizací 87
Aktualizace softwaru 87
Správa času 88
Zobrazení času a nastavení budíků 88
Zobrazení a správa kalendáře 89
Používání nástrojů a správa dat 92
Správa souborů 92
Paměť 92
Obnovení původních nastavení 94
Použití nástrojů 94
Hraní her 96
Kostky 96
Šachy 97
Mahjong 98
Kuličky 98
Instalace jiných her 99
Změna nastavení 99
Změna nastavení přizpůsobení 99
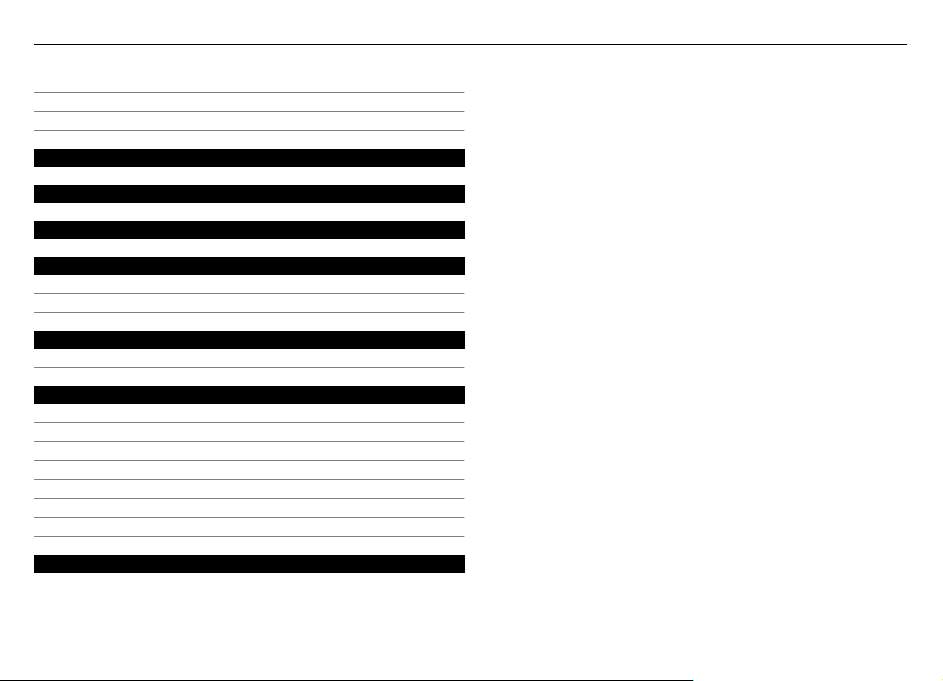
Změna nastavení připojení 101
Změna obecných nastavení 104
Nastavení aplikací od jiných dodavatelů 105
Open source software notice 106
Normy 106
Příslušenství 107
Baterie 107
Informace o baterii a nabíječce 107
Pokyny k ověření pravosti baterií Nokia 108
Pečujte o svůj přístroj 108
Recyklace 109
Doplňující bezpečnostní informace 109
Malé děti 109
Provozní prostředí 109
Zdravotnická zařízení 109
Dopravní prostředky 110
Potenciálně výbušná prostředí 110
Tísňová volání 110
Certifikační informace (SAR) 110
Rejstřík 112
Obsah 5
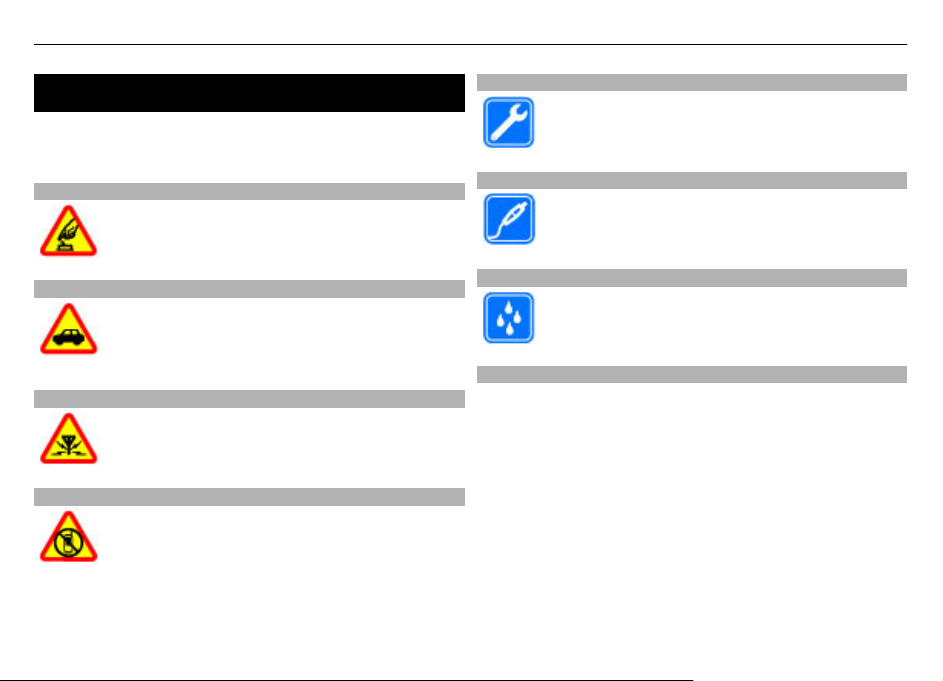
6Bezpečnost
Bezpečnost
Seznamte se s těmito jednoduchými pravidly. Jejich
nedodržování může být nebezpečné nebo protizákonné. Pro
další informace si přečtěte úplnou uživatelskou příručku.
ZAPÍNEJTE BEZPEČNĚ
Nezapínejte přístroj tam, kde je používání
bezdrátových telefonů zakázáno nebo kde může
způsobit rušení nebo jiné nebezpečí.
BEZPEČNOST SILNIČNÍHO PROVOZU PŘEDEVŠÍM
Dodržujte všechny místní zákony. Při řízení vozu si
vždy nechte volné ruce pro řízení. Při řízení musí
být vaše pozornost věnována především
bezpečnosti silničního provozu.
RUŠIVÉ VLIVY
Všechny bezdrátové přístroje mohou být citlivé na
rušivé vlivy, které mohou ovlivnit jejich provoz.
VYPNĚTE TAM, KDE JE POUŽÍVÁNÍ PŘÍSTROJE ZAKÁZÁNO
Dodržujte všechna omezení. Vypněte přístroj v
letadle, v blízkosti zdravotnických přístrojů, paliv,
chemických látek nebo v místech, kde se provádí
odstřely za pomoci trhavin.
KVALIFIKOVANÝ SERVIS
Instalovat a opravovat tento výrobek mohou
pouze kvalifikované osoby.
PŘÍSLUŠENSTVÍ A BATERIE
Používejte pouze schválené příslušenství a baterie.
Nepřipojujte nekompatibilní výrobky.
VODOTĚSNOST
Tento přístroj není vodotěsný. Udržujte jej v suchu.
O vašem přístroji
Bezdrátový přístroj popisovaný v této příručce je schválen pro
použití v sítích (E)GSM 850, 900, 1800, 1900 a UMTS 900, 1700,
2100 MHz. Vyzařovaný VF výkon max. 2 W. Toto rádiové
zařízení lze provozovat v České republice v rámci
všeobecných oprávnění ČTÚ č. VO-R/1/12.2008-17 a VO-R/
12/05.2007-6. Aktuální využitelnost frekvenčních pásem
mobilních sítí závisí na oblasti, kde se přístroj provozuje..
Podrobnější informace o sítích získáte od svého
poskytovatele služeb.
Ve vašem přístroji mohou být předem nainstalovány záložky
a odkazy na internetové stránky třetích stran, které vám
mohou umožnit přístup na stránky třetích stran. Ty nemají
vazbu na společnost Nokia a společnost Nokia nepotvrzuje
ani nepřijímá žádnou odpovědnost za tyto stránky. Pokud
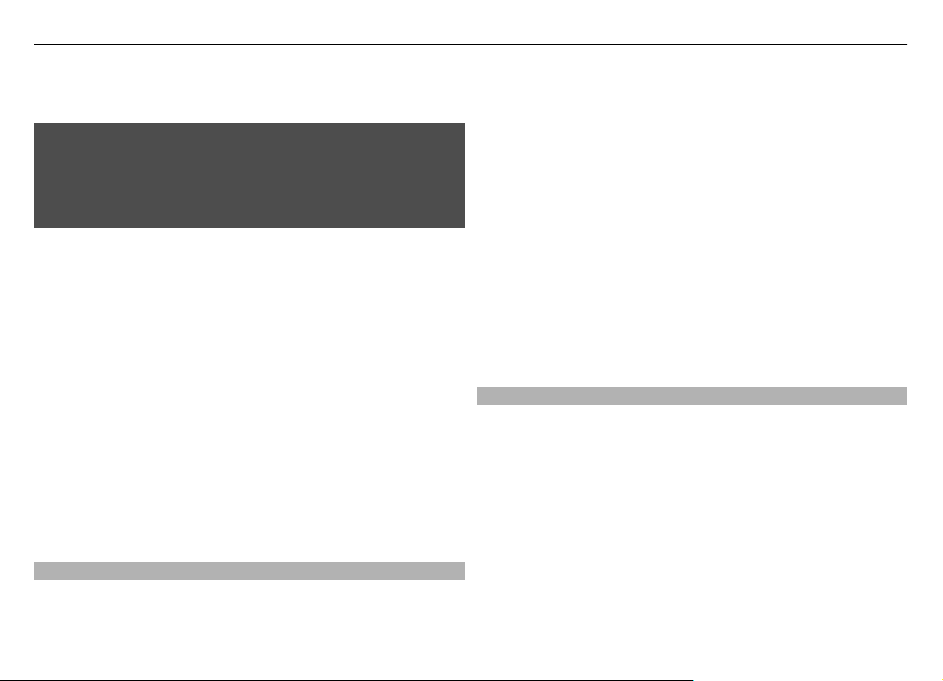
Bezpečnost 7
přistupujete na takové stránky, buďte opatrní z hlediska
bezpečnosti nebo obsahu.
Upozornění:
Abyste mohli používat libovolnou funkci tohoto přístroje,
kromě budíku, musí být přístroj zapnutý. Nezapínejte
přístroj, pokud použití bezdrátového přístroje může způsobit
rušivé vlivy nebo vznik nebezpečí.
Při používání tohoto přístroje dodržujte všechny právní
předpisy a respektujte místní zvyklosti, soukromí a práva
ostatních, včetně práv autorských. Ochrana autorských práv
může omezit možnost kopírování, upravování nebo
přenášení některých obrázků, hudby a dalšího obsahu.
Zálohujte nebo si zapisujte všechny důležité informace
uložené v přístroji.
Při připojování k jinému zařízení si pečlivě přečtěte
bezpečnostní informace v uživatelské příručce daného
zařízení. Nepřipojujte nekompatibilní výrobky.
Obrázky v této příručce mohou vypadat jinak než na displeji
vašeho přístroje.
Další důležité informace o vašem přístroji si přečtěte v
uživatelské p
říručce.
Síťové služby
Abyste mohli používat přístroj, musíte mít od poskytovatele
bezdrátových služeb zajištěnu odpovídající službu. Některé
funkce nejsou dostupné ve všech sítích; jiné funkce mohou k
jejich využívání vyžadovat samostatné ujednání s vaším
poskytovatelem služeb. Síťové služby vyžadují přenos dat.
Informujte se u svého poskytovatele služeb o poplatcích ve
vaší domovské síti a při roamingu v jiných sítích. Váš
poskytovatel služeb vám poskytne informace o
uplatňovaných poplatcích. Některé sítě mohou mít omezení,
které ovlivní způsob použití některých funkcí tohoto přístroje
vyžadujících podporu ze strany sítě. Jedná se například o
podporu specifických technologií, jako jsou protokoly WAP
2.0 (HTTP a SSL) na protokolech TCP/IP a znaky závislé na
použitém jazyku.
Váš poskytovatel služeb již možná vyžadoval, aby ve vašem
přístroji byly některé funkce vypnuty nebo nebyly aktivovány.
Je-li tomu tak, pak se tyto funkce nezobrazí v menu vašeho
přístroje. Ve vašem přístroji mohou být rovněž přizpůsobeny
položky, jako jsou názvy menu, pořadí položek menu a ikony.
Sdílená paměť
Následující funkce tohoto přístroje mohou používat sdílenou
paměť: záložky; soubory obrázků, zvuků a videa; poznámky,
návrhy a jiné soubory; kontakty; e-mailové zprávy a
aplikace. Použití jedné nebo několika těchto funkcí může
zmenšit paměť dostupnou pro zbývající funkce. Pokud
přístroj zobrazí informaci, že je paměť zaplněná, odstraňte
některé informace uložené ve sdílené paměti.
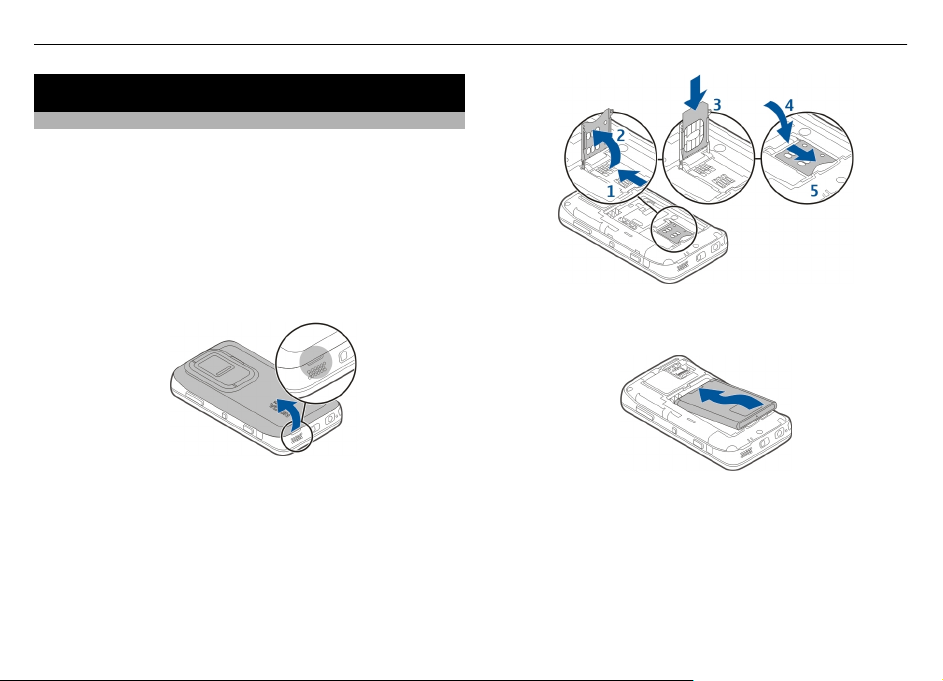
8Nastavení přístroje
Nastavení přístroje
Vložení karty SIM a baterie
Před vyjmutím baterie vždy vypněte přístroj a odpojte
nabíječku.
Důležité: Chcete-li zabránit poškození SIM karty, vždy před
vyjmutím nebo vložením karty vyjměte baterii.
1 Abyste zabránili uvolnění baterie, otočte přístroj zadním
krytem nahoru.
2 Položte prst na úchyt a zvedněte zadní kryt nahoru. Pro
uvolnění zadního krytu není třeba stisknout tlačítko.
4 Vyrovnejte kontakty baterie s odpovídajícími konektory
v prostoru pro baterii a vložte baterii ve směru šipky.
3 Chcete-li uvolnit držák karty SIM, posuňte jej doleva (1) a
zvedněte jeho pravý konec nahoru (2). Zkontrolujte, zda
zkosený roh karty směřuje nahoru a plocha kontaktů na
kartě směřuje ke kontaktům v přístroji (3). Zavřete držák
(4) a posunutím vpravo jej zajistěte na místě (5).
5Při vracení zadního krytu nejprve nasměrujte západku do
štěrbiny a poté zatlačte dolů, až kryt zapadne na místo.
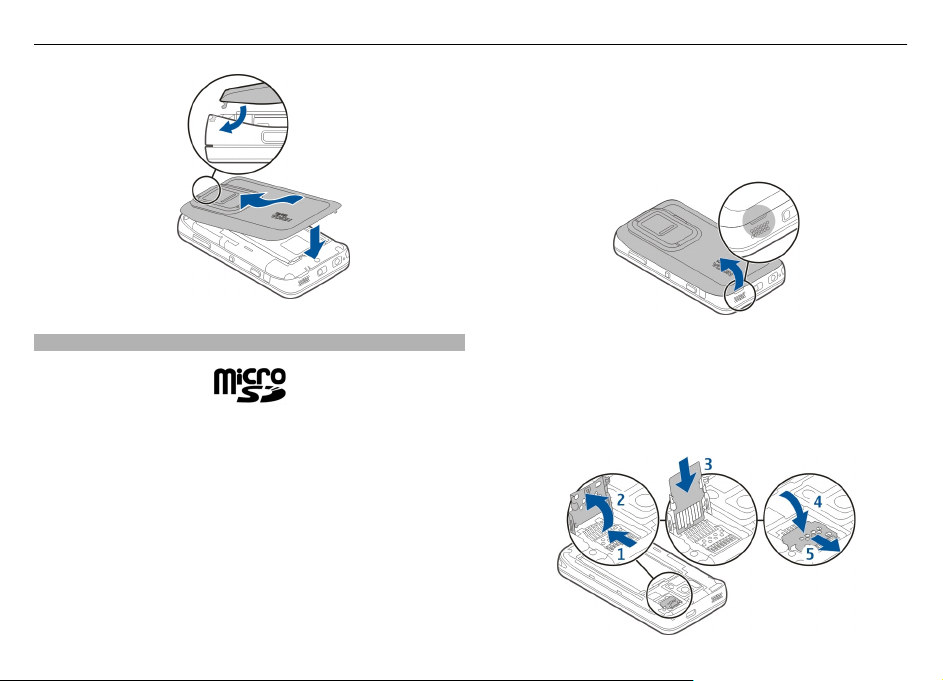
Nastavení přístroje 9
1 Abyste zabránili uvolnění baterie, otočte přístroj zadním
krytem nahoru.
2 Položte prst na úchyt a zvedněte zadní kryt nahoru. Pro
uvolnění zadního krytu není třeba stisknout žádné
tlačítko.
Vložení paměťové karty
Používejte pouze kompatibilní karty microSD schválené
společností Nokia pro použití s tímto přístrojem. Společnost
Nokia používá schválené odvětvové standardy pro paměťové
karty, ale některé značky nemusí být plně kompatibilní s
tímto přístrojem. Nekompatibilní karty mohou poškodit
kartu a přístroj a porušit data uložená na kartě.
Paměťovou kartu lze bezpečně vložit a vyjmout i při
zapnutém přístroji.
Paměťová karta již může být do přístroje vložena. Pokud
není, postupujte takto:
3 Chcete-li uvolnit držák paměťové karty, posuňte jej
směrem k baterii (1) a zvedněte jeho konec nahoru (2).
Vložte do držáku kompatibilní paměťovou kartu (3).
Zkontrolujte, zda plocha kontaktů na kartě směřuje ke
kontaktům v přístroji. Zavřete držák (4) a posunutím zpět
jej zajistěte na místě (5).
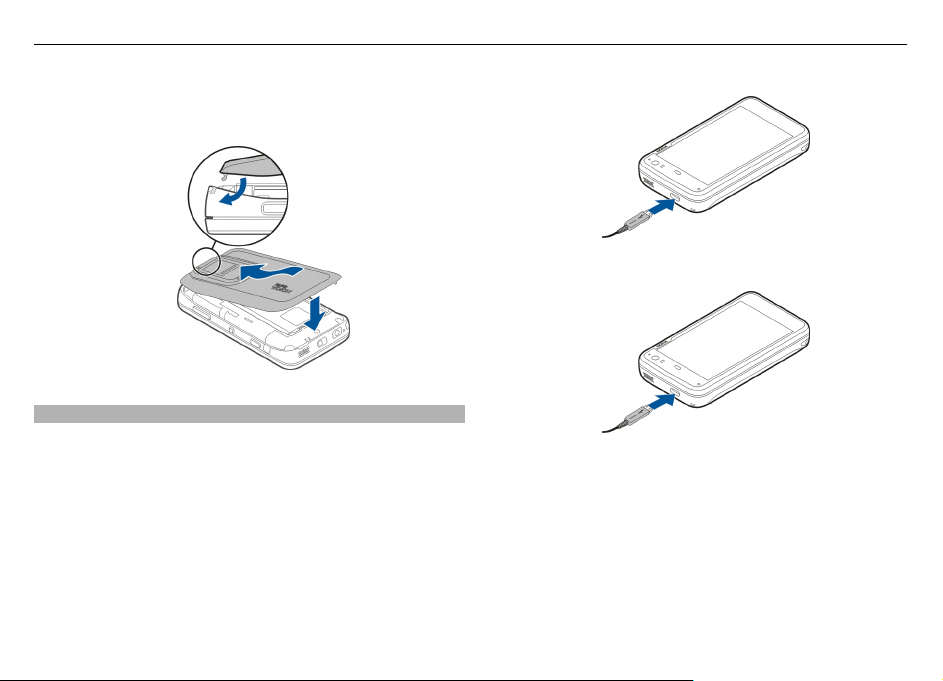
10 Nastavení přístroje
4Znovu nasaďte zadní kryt. Při nasazování krytu umístěte
přístroj přední stranou dolů. Zkontrolujte, zda je kryt
řádně zavřen.
Nabíjení baterie
Baterie je dodávána částečně nabita. Pokud přístroj ukazuje
nízké nabití, použijte tento postup:
Nabíjení baterie pomocí nabíječky
1Připojte nabíječku do zásuvky.
2Připojte nabíječku ke konektoru micro USB přístroje.
3Když přístroj ukazuje úplné nabití, odpojte nabíječku od
přístroje a poté od elektrické zásuvky.
Při nabíjení přístroje bliká indikátor. Jakmile je baterie plně
nabitá, indikátor zůstane svítit.
Baterii nemusíte nabíjet po určitou danou dobu a během
nabíjení můžete s přístrojem pracovat. Je-li baterie zcela
vybitá, může trvat několik minut, než indikátor nabíjení
začne blikat nebo než bude možné z přístroje telefonovat.
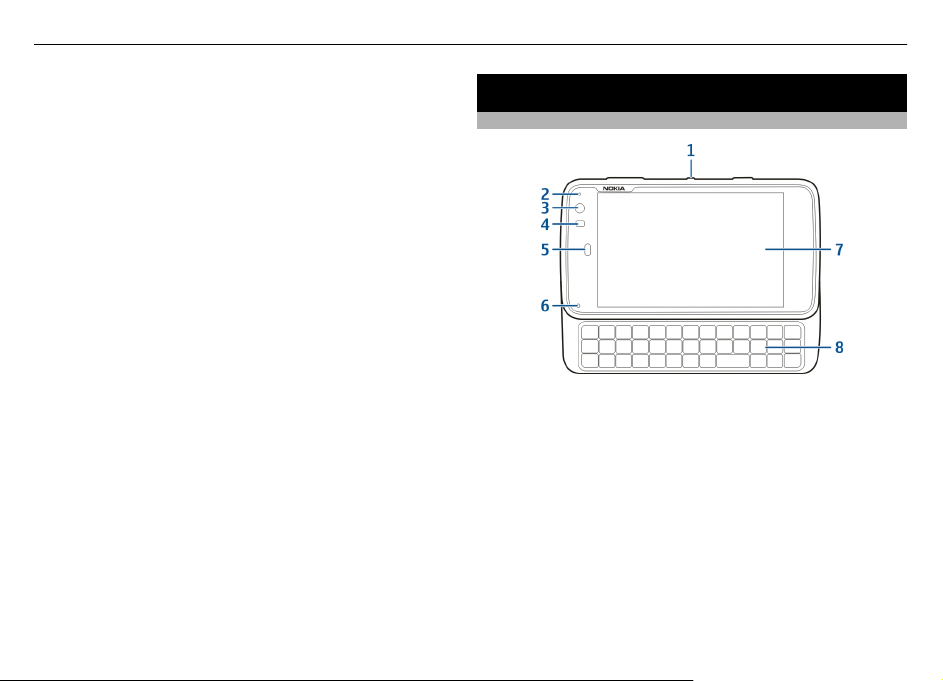
Klávesy a části 11
Nabíjení baterie pomocí kabelu USB
Není-li k dispozici elektrická zásuvka, můžete přístroj nabíjet
pomocí kompatibilního zařízení USB, například počítače.
Během nabíjení přístroje můžete také přenášet data.
1Připojte kompatibilní kabel USB mezi kompatibilní
zařízení USB a váš přístroj.
Podle typu zařízení používaného pro nabíjení může do
zahájení nabíjení uplynout určitá doba.
2 Pokud je přístroj zapnutý, jsou zobrazeny možnosti
režimu USB. Chcete-li zajistit, aby přístroj při nabíjení
přes USB dostával dostatek energie, zvolte Režim
velkokapacitní paměti nebo Režim PC Suite.
Při nabíjení přístroje bliká indikátor. Jakmile je baterie plně
nabitá, indikátor zůstane svítit.
Je-li baterie zcela vybitá, nechte ji před používáním přístroje
určitý čas nabíjet.
Pokud je přístroj zapnutý a máte spuštěn velký počet aplikací,
přístroj může spotřebovávat více energie, než dostává při
nabíjení přes USB. Ukončete některé aplikace a datová
připojení nebo použijte nabíječku dodávanou jako součást
prodejního balení.
Klávesy a části
Klávesy a části (zepředu)
1 Vypínač
2 Světelné čidlo
3 Objektiv druhého fotoaparátu
4 Snímač vzdálenosti
5 Sluchátko
6 Světelný indikátor
7 Dotyková obrazovka
8 Fyzická klávesnice
Pro zajištění správné funkce dotykové obrazovky odstraňte z
displeje přístroje ochrannou fólii.
Nezakrývejte oblast vlevo od dotykové obrazovky např.
ochrannou fólií nebo páskou.
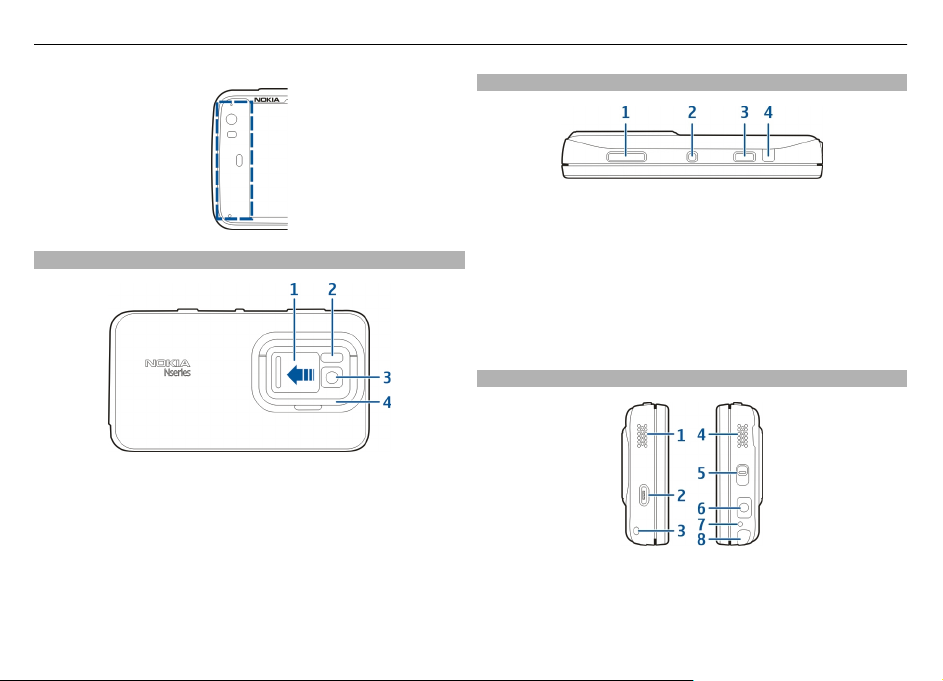
12 Klávesy a části
Klávesy a části (zadní strana)
1 Kryt objektivu
2 Blesk fotoaparátu
3 Objektiv fotoaparátu
4 Stojánek
Klávesy a části (horní strana)
1 Tlačítko zoomu a hlasitosti
2 Vypínač
3 Spoušť fotoaparátu
4 Infračervený port
Infračervený port nepoužívají žádné předinstalované
aplikace v přístroji, mohou jej však používat aplikace
vyvinuté jinými dodavateli. Infračervený port není
kompatibilní se standardem IrDA.
Klávesy a části (boky)
1 Stereoreproduktor
2 Konektor Micro USB
3 Očko na poutko
4 Stereoreproduktor
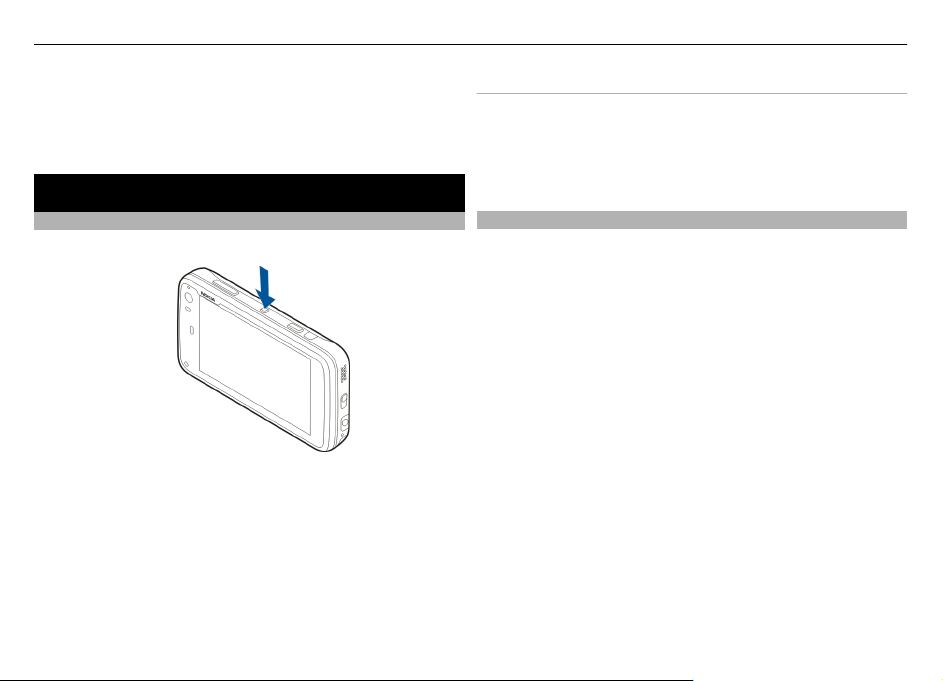
První spuštění 13
5 Přepínač zamykání
6 AV konektor Nokia (3,5 mm)
7 Mikrofon
8 Dotykové pero
První spuštění
Zapnutí přístroje
1Stiskněte vypínač.
2Pokud přístroj požádá o kód PIN nebo kód zámku, zadejte
jej a zvolte Hotovo. Výchozí kód zámku je 12345. Pokud
kód zapomenete a přístroj je zamknutý, přístroj vyžaduje
servisní zásah a mohou být účtovány další poplatky. Další
informace zjistíte ve středisku Nokia Care nebo
u prodejce.
Vypnutí přístroje
Stiskněte vypínač a zvolte Vypnout!.
Tip: Přístroj můžete vypnout také stisknutím a podržením
vypínače.
Úvodní průvodce
1Zapněte přístroj. Přístroj krátce zobrazí uvítací zprávu a
poté se otevře úvodní průvodce.
2Průvodce zobrazí nastavení jazyka, regionu, času a data.
Definujte následující položky:
Jazyk — Pohybem prstu nahoru nebo dolů vyberte jazyk
v seznamu.
Region — Pohybem prstu nahoru nebo dolů vyberte
region v seznamu.
Čas — Pomocí posuvníku nastavte formát času na 24 h
nebo 12 h a prstem nastavte ručičky hodin na správný
čas. Pokud používáte 12hodinový formát hodin, nastavte
posuvník na údaj dop. nebo odp..
Datum — Nastavte aktuální datum. Pohybem prstu
nahoru nebo dolů vyberte den, měsíc a rok v příslušných
sloupcích.
3 Chcete-li nastavení potvrdit a uložit, zvolte Uložit.
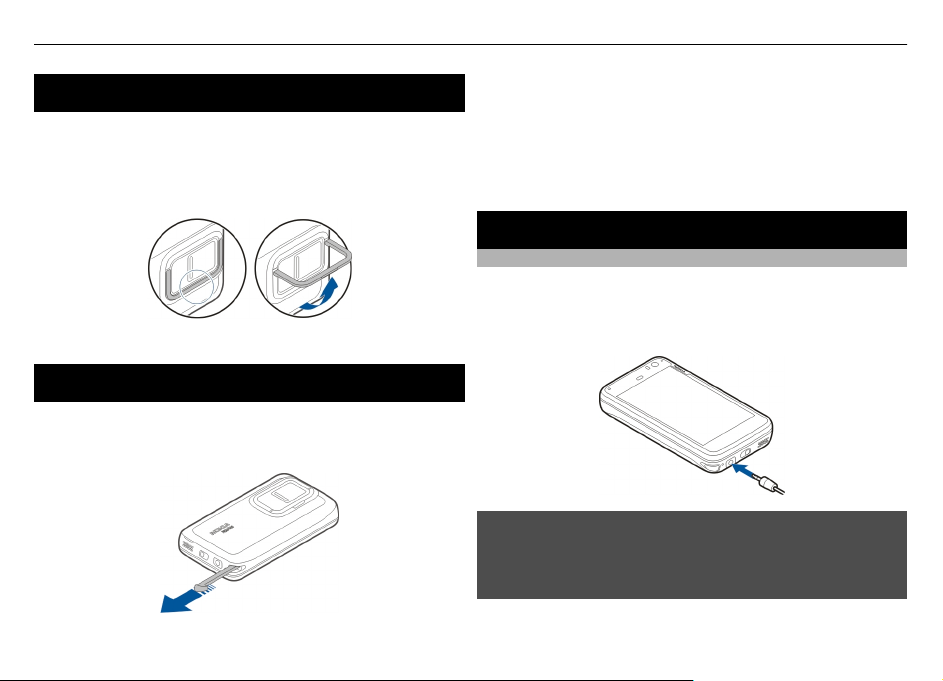
14 Stojánek
Stojánek
Stojánek se nachází na zadní straně přístroje. Při umístění na
rovnou plochu jej můžete použít například při sledování
videoklipů nebo fotografií.
Otevření stojánku
Dotykové pero
Některé funkce dotykové obrazovky (například kreslení
návrhů) mohou být snadnější, když použijete místo prstu
dotykové pero.
Důležité: Používejte pouze dotykové pero schválené
společností Nokia pro použití s tímto přístrojem. Použití
jiného dotykového pera může vést ke ztrátě jakýchkoli záruk
vztahujících se na přístroj a může i poškodit dotykovou
obrazovku. Vyvarujte se poškrábání dotykové obrazovky.
Nikdy nepoužívejte skutečné pero nebo tužku či jiné ostré
předměty pro psaní na dotykové obrazovce.
Používání příslušenství
Headset
K přístroji můžete připojit kompatibilní headset nebo
kompatibilní sluchátka. Lze také použít headsety Nokia s
ovládacími prvky pro hudbu, přístroj však tyto ovládací prvky
nepodporuje.
Upozornění:
Při používání sluchátek může být ovlivněna vaše schopnost
vnímat zvuky z okolí. Nepoužívejte sluchátka, pokud to může
ohrozit vaši bezpečnost.
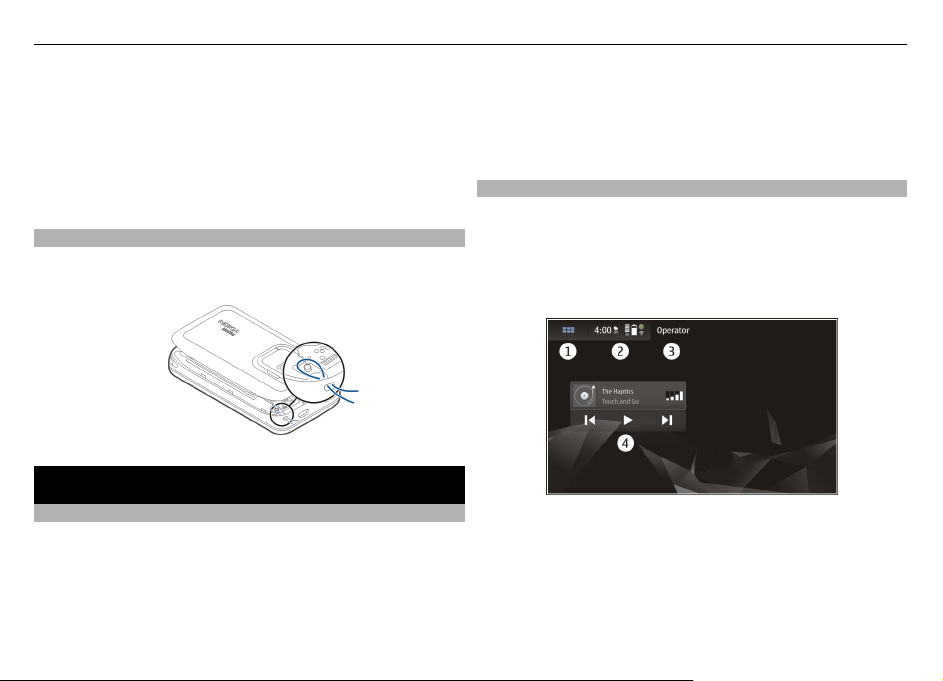
Úvod 15
Nepřipojujte výrobky, které vytváří výstupní signál, protože
by to mohlo přístroj poškodit. Nepřipojujte žádný napěťový
zdroj do AV konektoru Nokia.
Když do AV konektoru Nokia připojujete sluchátka nebo
libovolné externí zařízení, jiné než které je schválené
společností Nokia pro použití s tímto přístrojem, věnujte
zvýšenou pozornost nastavení hlasitosti.
Poutko
1Sejměte zadní kryt.
2 Zahákněte poutko za trn a zavřete zadní kryt.
Úvod
Software Maemo
Přístroj používá software Maemo 5 v systému Linux. Tento
software nabízí podobné rozhraní jako počítač, umožňuje
současné spouštění více aplikací a používání různých funkcí
od prohlížení webu po nahrávání videa. Přístroj podporuje
funkci Maemo Update, která umožňuje aktualizaci
operačního systému a aplikací přes síť WLAN nebo přes
spojení paketovými daty.
Se softwarem Maemo můžete vyvíjet vlastní aplikace pro
přístroj. K tomu můžete použít sadu Maemo SDK (Maemo
Software Development Kit). Další informace o softwaru
Maemo a vývoji aplikací najdete na webu
maemo.nokia.com.
Plocha
Plocha je zobrazena po zapnutí přístroje. Nabízí rychlý
přístup k různým funkcím přístroje. Můžete mít definovány
až čtyři plochy. Plochy mohou obsahovat různé pomůcky,
záložky, obrázky na pozadí, zkratky aplikací a kontaktů.
Plocha se skládá z následujících částí:
1 Menu aplikací
2 Oblast stavu
3 Poskytovatel síťových služeb (je-li vložena karta SIM)
4 Pomůcky
Přepínání mezi plochami
Přejeďte vlevo nebo vpravo.
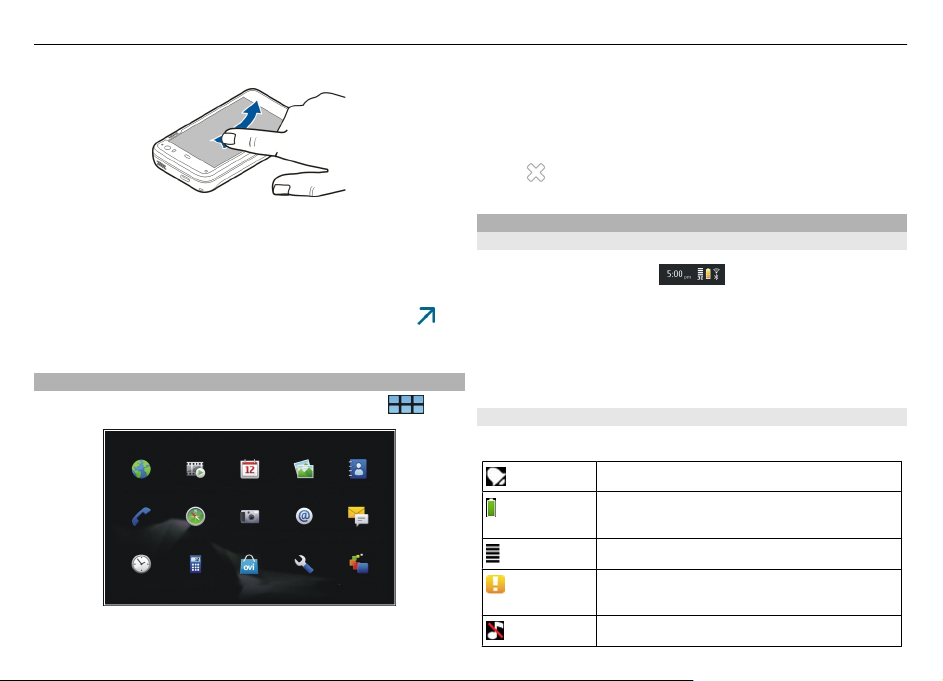
16 Úvod
Otevření aplikace
Vyberte aplikaci, kterou chcete otevřít.
Zavření aplikace
Zvolte
. Všechny neuložené změny a výběry budou zrušeny.
Hledání kontaktů
Začněte zadávat jméno pomocí fyzické klávesnice.
Otevření virtuální klávesnice pro uskutečnění hovoru
Začněte zadat telefonní číslo na ploše pomocí fyzické
klávesnice. Chcete-li zadávat čísla, stiskněte a podržte
stiskněte požadovaná čísla.
Menu aplikací
Menu aplikací obsahuje dostupné aplikace. Zvolte
.
Oblast stavu a menu stavu
Oblast stavu
Oblast stavu obsahuje informace o stavu důležitých položek
a
přístroje. Je zde zobrazen aktuální čas, stav baterie a síla
signálu. Oblast stavu může dále obsahovat informace o stavu
připojení k internetu, dostupných aktualizacích nebo
aktivním profilu.
Indikátory oblasti stavu
Obecné indikátory
Je aktivní budík.
Stav baterie přístroje a případný stav
nabíjení.
Aktuální síla signálu.
K dispozici jsou aktualizace softwaru nebo
další aplikace.
Je aktivní profil Tichý.
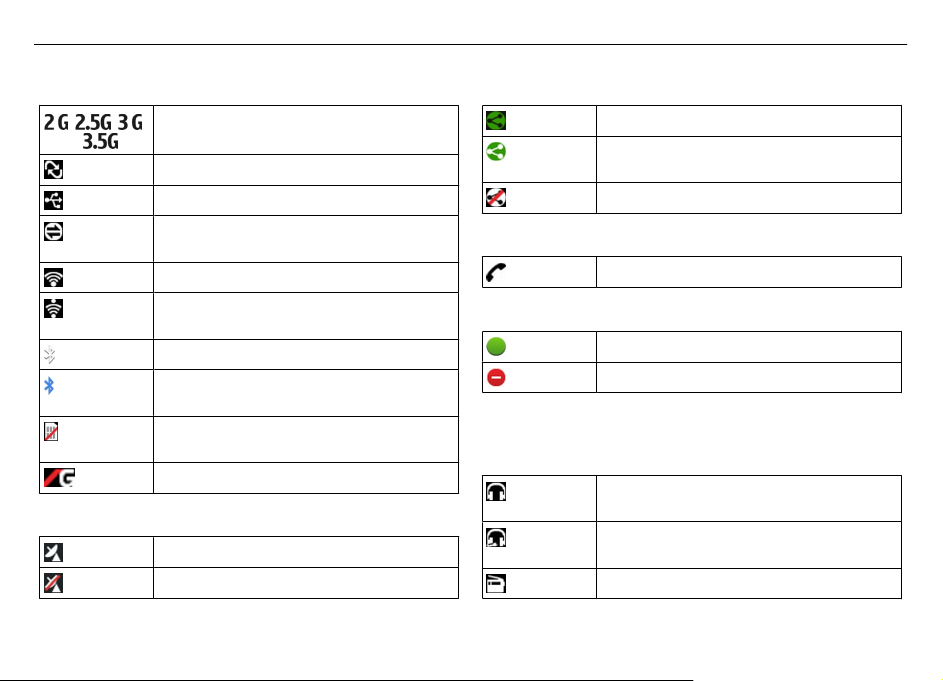
Úvod 17
Indikátory připojení
, ,
nebo
Indikátory GPS
Aktuální síť.
Probíhá synchronizace.
Je aktivní spojení USB.
Je aktivní spojení paketovými daty (síťová
služba).
Je aktivní připojení k bezdrátové síti LAN.
Je aktivní ad hoc připojení k bezdrátové síti
LAN.
Je aktivní připojení Bluetooth.
Je aktivní připojení Bluetooth k jednomu
nebo více zařízením Bluetooth.
Karta SIM není k dispozici (není vložena
nebo nebyl zadán kód PIN).
Je aktivní režim Offline.
Funkce GPS je aktivní.
Funkce GPS je neaktivní.
Indikátory sdílení obsahu
Sdílení probíhá.
Sdílení čeká na dokončení a vyžaduje vaši
pozornost.
Sdílení je blokováno.
Indikátor hovoru
Je aktivní telefonní hovor.
Indikátory stavu dostupnosti
Online
Zaneprázdněn
Je-li stav dostupnosti Offline, není v oblasti stavu zobrazen
žádná indikátor.
Indikátory zvuku
K přístroji jsou připojena sluchátka s
kabelem nebo sluchátka Bluetooth.
K přístroji je připojen headset s kabelem
nebo headset Bluetooth.
Je aktivní vysílač FM.
Když aplikace jiného dodavatele přidá ikonu do oblasti stavu,
je tato ikona umístěna za výchozí ikony.

18 Úvod
Otevření menu stavu
Klepněte na oblast stavu.
Menu stavu obsahuje například informace o zbývající
životnosti baterie, hlasitosti přístroje a stavu připojení
Bluetooth. Chcete-li změnit zobrazený stav, vyberte
příslušnou položku menu stavu.
Ovládací panel
V ovládacím panelu jsou zobrazeny právě spuštěné aplikace.
Ovládací panel také obsahuje přijatá a dosud neotevřená
oznámení, například textových zpráv, e-mailů a nepřijatých
hovorů.
Otevření ovládacího panelu
Když otevřete aplikaci, ikona
ovládacího panelu
Aplikace zůstane otevřená a výběrem aplikace se do ní
můžete vrátit.
Přepínání mezi aplikacemi
Je-li otevřených několik aplikací, zvolte možnost
aplikaci, do které chcete přepnout.
Reakce na oznámení
1Když přijmete například nový e-mail, zprávu chatu nebo
textovou zprávu, přístroj krátce zobrazí oznámení.
Zprávu můžete zobrazit výběrem oznámení. Nevybereteli oznámení v době, kdy je zobrazeno, zůstane na
ovládacím panelu. V takovém případě se rozbliká ikona
, která pak zůstane zobrazena.
2 Chcete-li zobrazit oznámení na ovládacím panelu,
vyberte oznámení.
Dotyková obrazovka
Akce s dotykovou obrazovkou
Klepnutí
Chcete-li vybrat nebo otevřít aplikaci či jiný prvek na dotykové
obrazovce, klepněte na něj prstem.
Zvolení
Otevírání aplikací nebo položek jedním klepnutím je v
uživatelské dokumentaci označováno jako „zvolení“. Je-li
. Možností otevřete ovládací panel.
se změní na ikonu
a vyberte
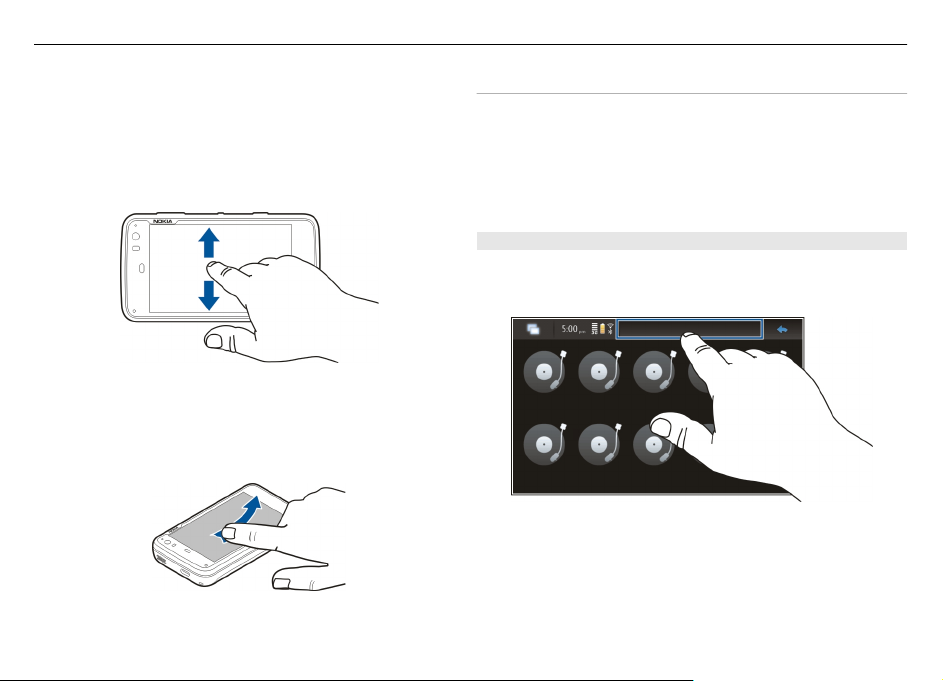
Úvod 19
třeba postupně zvolit více položek, příslušné zobrazené texty
jsou odděleny šipkami.
Tažení
Tažením se můžete například posouvat nahoru či dolů v
seznamu. Tažením rozumíme položení prstu na obrazovku a
jeho následné posouvání.
Přejetí
Přejetí lze použít například k přechodu mezi snímky v aplikaci
Fotografie. Přejetím rozumíme rychlé posunutí prstu na
obrazovce vlevo nebo vpravo.
Podsvícení dotykové obrazovky
Zapnutí podsvícení dotykové obrazovky
Podsvícení dotykové obrazovky je po určité době nečinnosti
vypnuto. Chcete-li podsvícení obrazovky zapnout, klepněte
na ni. Jsou-li obrazovka a tlačítka zamknuty, odemkněte je
zamykacím přepínačem.
Akce s dotykovou obrazovkou v aplikacích
Otevření menu aplikace
Klepněte na panel názvu právě otevřené aplikace.
Zavření dialogového okna
Klepněte na prázdné místo na ploše. Všechny změny a výběry
budou zrušeny.
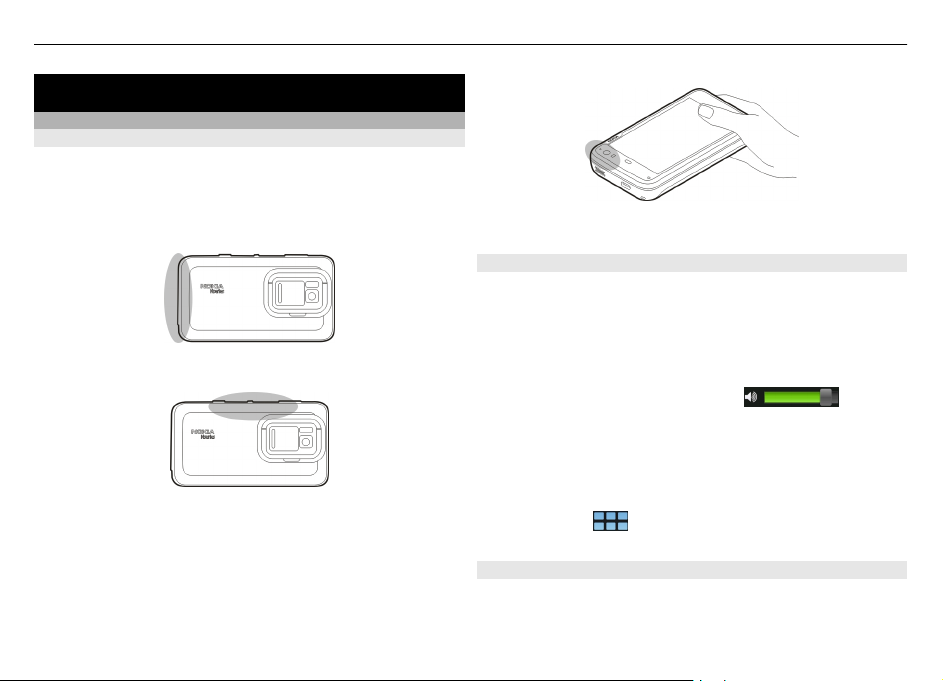
20 Základní použití
Základní použití
Informace o přístroji
Umístění antén
Tento přístroj může mít vnitřní a vnější antény. Nedotýkejte
se zbytečně antény, pokud anténa přijímá nebo vysílá
signály. Kontakt s anténou ovlivňuje kvalitu rádiové
komunikace a může způsobit, že přístroj bude pro provoz
potřebovat větší výkon a může snížit životnost baterie.
Anténa přijímače GPS
Ovládání hlasitosti
Nastavení hlasitosti
Použijte tlačítka hlasitosti.
Anténa pro celulární síť
Anténa technologie Bluetooth a WLAN
Tip: Aktuální nastavení hlasitosti můžete zobrazit a hlasitost
nastavit také pomocí menu stavu. Klepněte na oblast stavu a
otevřete menu. Posuvníkem hlasitosti
hlasitost.
Vypnutí zvuků
Přetáhněte posuvník hlasitosti v menu stavu úplně doleva.
Nastavení hlasitosti tónů zpráv a hovorů
Zvolte možnost
Světelné upozornění
Světelné upozornění může signalizovat stav přístroje. Může
vás například informovat o stavu nabíjení baterie,
upozorňovat na nepřijaté hovory nebo přijaté e-mailové či
> Nastavení a Profily.
nastavte
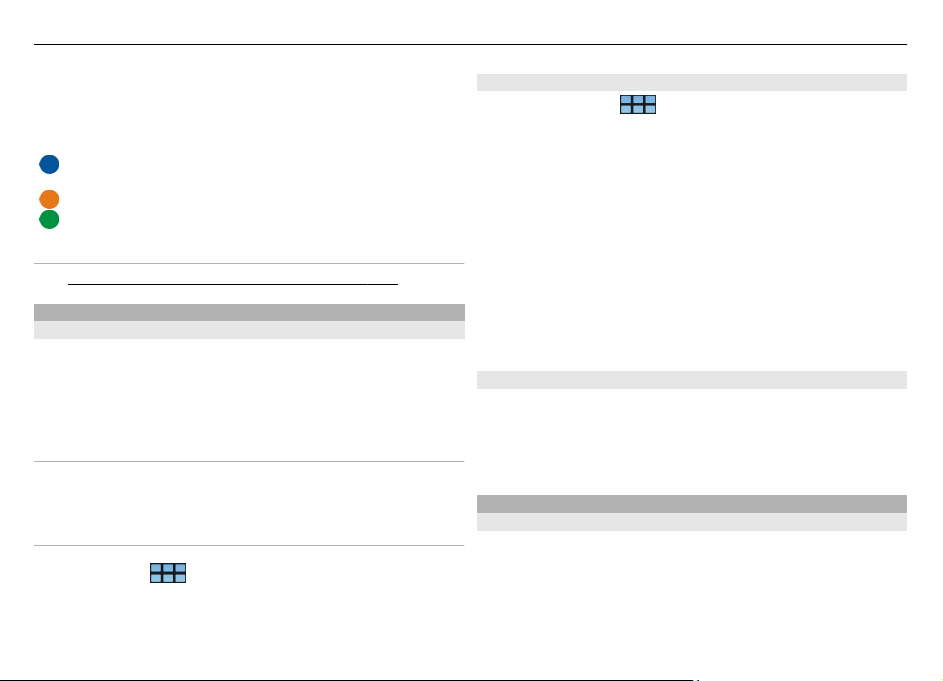
Základní použití 21
textové zprávy. Světelné upozornění pro jednotlivé typy
událostí můžete zapnout nebo vypnout v nastaveních.
Barvy světelného upozornění mají následující význam:
Světelné upozornění aktivované aplikací (přijatá
textová zpráva, zpráva chatu nebo e-mail)
Nabíjení baterie
Baterie je nabitá
Související témata
• Viz „Nastavení světelného upozornění “, s. 101.
Ochrana přístroje
Zamknutí přístroje
Chcete-li zabránit neoprávněnému používání přístroje,
změňte kód zámku a nastavte automatické zamykání
přístroje po uplynutí určité doby.
Stiskněte krátce vypínač a zvolte Uzamknout přístroj.
Odemknutí přístroje
Zadejte kód zámku a zvolte Hotovo.
Nastavení délky prodlevy
Zvolte možnost > Nastavení a Zámek přístroje >
Automatické uzamčení a vyberte čas.
Změna kódu zámku
1Zvolte možnost
Změňte kód zámku.
2 Zadejte jednou aktuální kód a dvakrát nový kód. Výchozí
kód zámku je 12345.
Pokud kdykoli klepnete mimo dialogové okno, kód zámku
přístroje zůstane nezměněn.
Nový kód zámku uchovejte v tajnosti a uložte jej odděleně od
přístroje.
Pokud kód zámku přístroje zapomenete, musíte přístroj
přinést do střediska Nokia Care. Odemknutí přístroje
vyžaduje nové načtení softwaru, které může způsobit ztrátu
všech dat uložených v přístroji.
Zamykání dotykové obrazovky a tlačítek
Zamknutí dotykové obrazovky a tlačítek zabraňuje
nechtěným stisknutím.
Chcete-li dotykovou obrazovku a tlačítka zamknout nebo
odemknout, posuňte zamykací přepínač.
Vkládání textu
Používání fyzické klávesnice
Chcete-li použít fyzickou klávesnici, přejeďte dotykovou
obrazovku nahoru. Když používáte fyzickou klávesnici,
virtuální klávesnice je vypnuta.
> Nastavení a Zámek přístroje >
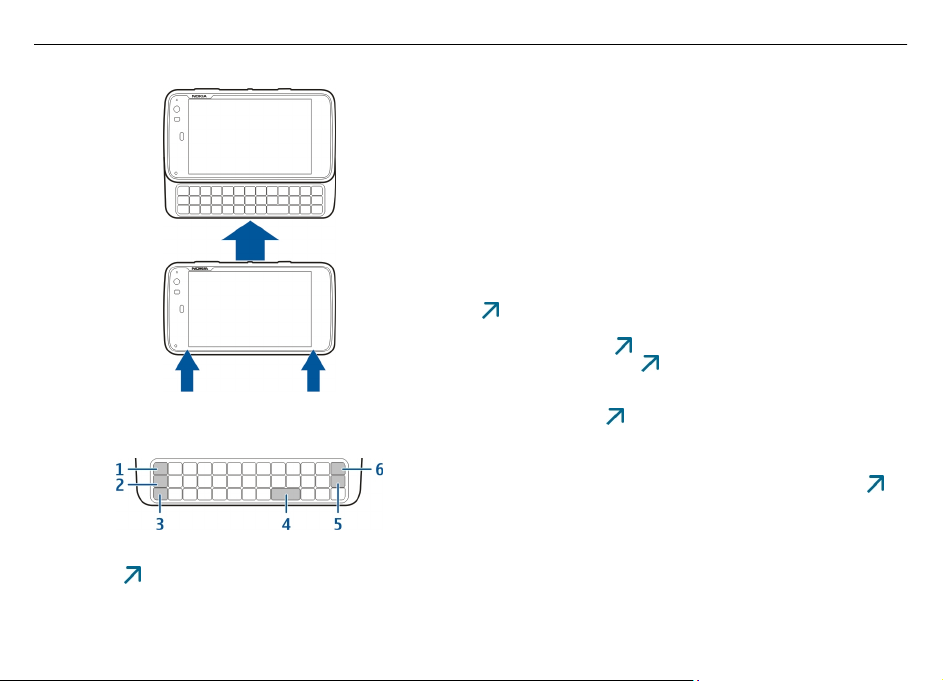
22 Základní použití
Kromě znakových kláves obsahuje fyzická klávesnice
následující klávesy:
1 Klávesa Sym
2 Klávesa
3 Tlačítko Shift
4 Mezerník
5 Klávesa Enter
6 Tlačítko krok zpět
Zadávání textu
Stiskněte klávesy na klávesnici.
Přepínání malých a velkých písmen
Stiskněte klávesu Shift. Chcete-li zadávat pouze velká nebo
malá písmena, stiskněte klávesu Shift dvakrát. Pro návrat do
normálního režimu stiskněte znovu klávesu Shift.
Zadávání čísel, dalších znaků a běžných symbolů
Chcete-li zadat číslo, znak nebo symbol, stiskněte klávesu
a odpovídající klávesu. Chcete-li zadávat pouze znaky
vytištěné v horní části kláves, zamkněte režim dvojím
stisknutím klávesy
stiskněte opět klávesu
Zadávání zvláštních znaků
Stiskněte klávesu
Zadávání znaků s diakritikou
Chcete-li k písmenu přidat diakritiku, stiskněte tlačítko
tlačítko Sym a vyberte v seznamu diakritické znaménko. Poté
stiskněte písmeno, ke kterému chcete znaménko přidat.
Používání dokončování slov
Přístroj nabízí také funkci dokončování slov. Možná slova jsou
zobrazena v oblasti vkládání textu. Požadované slovo
vyberete stisknutím šipky vpravo.
. Pro návrat do normálního režimu
.
a klávesu Sym.
a
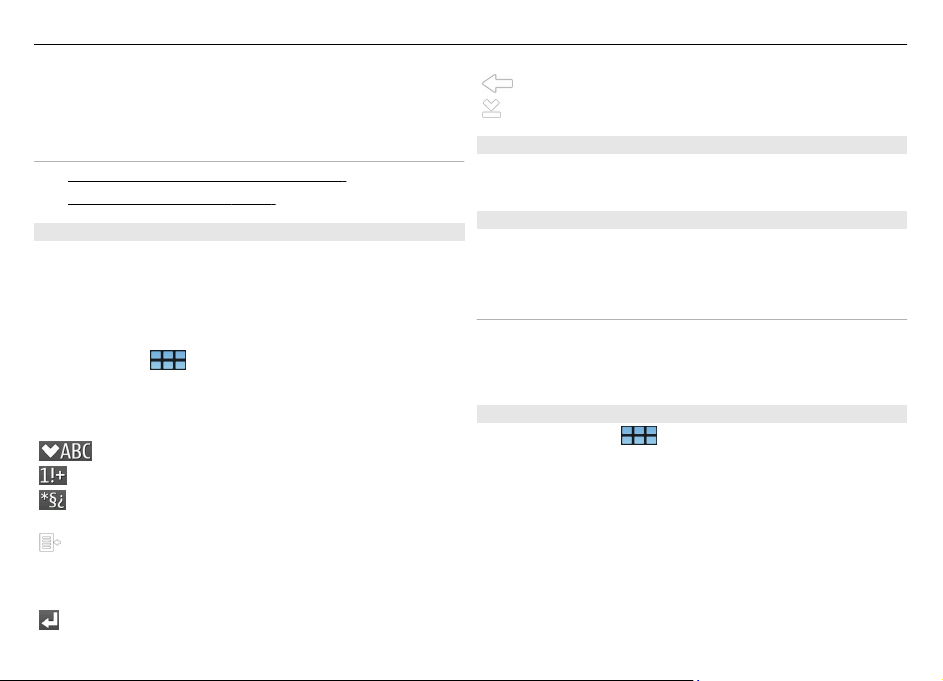
Základní použití 23
Používání klávesových zkratek
Stiskněte klávesu Ctrl a požadovaný znak.
Související témata
• Viz „Dokončování slov a slovníky“, s. 24.
Viz „Používání zkratek“, s. 24.
•
Používání virtuální klávesnice
Chcete-li používat virtuální klávesnici, zkontrolujte, zda je
fyzická klávesnice zavřená, a vyberte pole pro zadávání textu,
například pole webové adresy v prohlížeči. Virtuální
klávesnici musíte před použitím aktivovat.
Aktivace virtuální klávesnice
Zvolte možnost
> Nastavení a Vkládání textu.
Zaškrtněte políčko Použít virtuální klávesnici.
Virtuální klávesnice obsahuje následující klávesy:
— Přepínání mezi velkými a malými písmeny.
— Zadávání čísel, dalších znaků a běžných symbolů.
— Zadávání často používaných zvláštních znaků,
symbolů a diakritických znamének.
— Otevření menu vkládání textu, které obsahuje
možnosti úprav jako Vyjmout, Kopírovat a Vložit. Můžete
také přepínat mezi jazyky vkládání, pokud jste je definovali
v nastaveních vkládání textu.
— Vložení konce řádku.
— Odstranění znaku vlevo od kurzoru.
— Zavření virtuální klávesnice.
Přepínání způsobů vkládání
Chcete-li přepnout mezi virtuální a fyzickou klávesnicí,
přejeďte dotykovou obrazovku nahoru nebo dolů.
Přepínání rozvržení klávesnice
Rozvržení fyzické klávesnice se může lišit podle regionu.
Klávesnice však nabízí dva různé jazyky vkládání textu
současně.
Přepínání jazyků vkládání
Stiskněte současně klávesu Ctrl a mezerník. Tím tak přepnete
jazyk virtuální klávesnice.
Nastavení vkládání textu
1Zvolte možnost
> Nastavení a Vkládání textu.
2 Vyberte z následujících možností:
Rozvržení hardwarové klávesnice — Nastavení znakové
sady používané u fyzické klávesnice. Změna tohoto nastavení
může způsobit, že fyzické klávesy nebudou odpovídat
hardwarovému rozvržení klávesnice.
Použít virtuální klávesnici — Aktivace virtuální klávesnice.
Automatické dokončování slov — Zapnutí dokončování
slov.
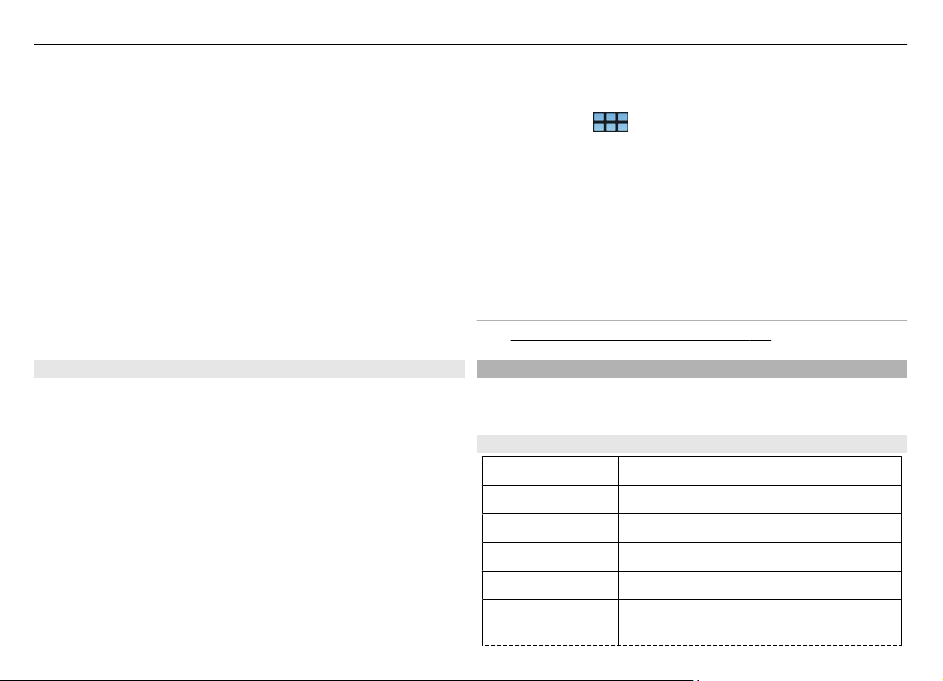
24 Základní použití
Automaticky velká písmena — Zapnutí automatického
přepínání na velká písmena, aby při zadávání textu každá
věta začínala velkým písmenem.
Vložit mezeru za slovo — Vložení mezery po každém
potvrzeném dokončení slova.
1. jazyk — Výběr prvního jazyka. Chcete-li vybrat slovník
používaný pro první jazyk, zvolte Slovník a vyberte jazyk
slovníku.
2. jazyk — Výběr druhého jazyka. Chcete-li vybrat slovník
používaný pro druhý jazyk, zvolte Slovník a vyberte jazyk
slovníku. Když přepnete do druhého jazyka, přístroj rovněž
změní aktuální slovník funkce dokončování slov.
Použít duální slovníky — Současné používání slovníků
obou jazyků.
Dokončování slov a slovníky
Je-li aktivováno dokončování slov, přístroj navrhuje vhodná
dokončení slov, která začnete psát. Funkce dokončování slov
využívá vestavěný slovník. Když zadáváte znaky, přístroj
hledá ve slovníku slova, která těmito znaky začínají.
Můžete také vybrat používání duálních slovníků. Pokud pak
přístroj nenajde vhodné slovo ve slovníku prvního jazyka,
zkusí jej vyhledat ve druhém.
Slovník se může automaticky učit nová slova ze zadávaného
textu. Texty zadávané do polí hesel nejsou do slovníku
ukládány.
Aktivace dokončování slov a používání duálních
slovníků
Zvolte možnost
> Nastavení a Vkládání textu.
Potvrzení navrženého slova
Vyberte navržené slovo. Když používáte fyzickou klávesnici,
stiskněte šipku vpravo.
Odmítnutí navrženého slova
Pokračujte v psaní slova. Přístroj po každém znaku
aktualizuje návrh, aby odpovídal zadaným znakům.
Související témata
• Viz „Nastavení vkládání textu “, s. 23.
Používání zkratek
Přístroj nabízí několik klávesových zkratek. Zkratky usnadňují
používání aplikací.
Obecné zkratky
Ctrl + C
Kopírování textu.
Ctrl + V Vložení textu.
Ctrl + X Vyjmutí textu.
Ctrl + A Výběr všeho.
Ctrl + O Otevření (je-li k dispozici).
Ctrl + N Vytvoření nové položky (je-li k
dispozici).

Přizpůsobení přístroje 25
Ctrl + S Uložení (je-li k dispozici).
Ctrl + Z Vrácení akce (je-li k dispozici).
Ctrl + Y Opakování akce (je-li k dispozici).
Ctrl + F Otevření panelu hledání (je-li k
Ctrl + šipka
vpravo
Ctrl + šipka vlevo Přesunutí bodu vkládání na začátek
Zkratky webového prohlížeče
Ctrl + N
Ctrl + R Nové načtení stránky.
Ctrl + B Otevření záložky.
Ctrl + D Přidání záložky.
Zkratky e-mailu
Ctrl + Enter
Ctrl + R Odpověď na zprávu.
Zkratky aplikace RSS Reader
Ctrl + R
dispozici).
Přesunutí bodu vkládání na konec slova.
slova.
Otevření nového okna.
Odeslání zprávy.
Aktualizace zdroje.
Přizpůsobení přístroje
Úpravy a přizpůsobení plochy
Otevření menu plochy
Klepněte na plochu a zvolte
Přizpůsobení plochy
Vyberte z následujících možností:
Přidat zástupce — Přidání zkratky aplikace na plochu.
Přidat widget — Přidání pomůcky (jako je Agenda nebo
Umístění) na plochu.
Přidat kontakt — Přidání kontaktu na plochu.
Spravovat plochy — Nastavení používaných ploch. Chcete-
li přepnout mezi plochami, přejeďte aktuální plochu vlevo
nebo vpravo.
Přidat záložku — Přidání webové záložky na plochu.
Změnit pozadí — Změna obrázku na pozadí. V přístroji jsou
předinstalované obrázky pozadí, můžete však použít
libovolný obrázek uložený v přístroji, na vložené paměťové
kartě nebo ve spárovaném či sdíleném zařízení.
Uspořádání položek na ploše
Přetáhněte pomůcky, záložky, kontakty nebo zkratky.
Přesunutí položky z jedné plochy na druhou
Přetáhněte položku vlevo nebo vpravo, až se dostanete na
požadovanou plochu.
> Nabídka plochy.
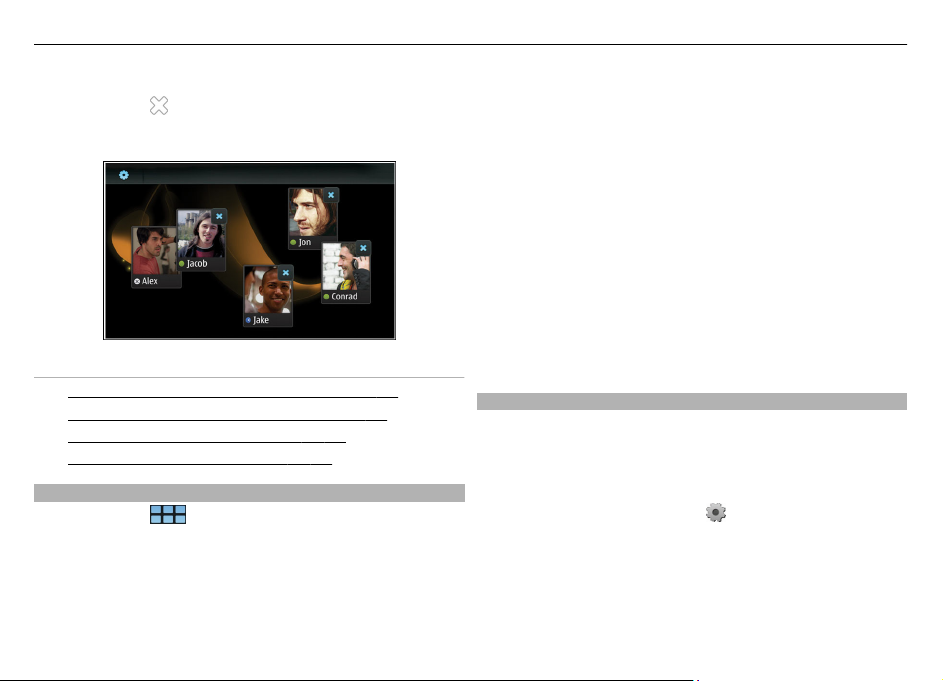
26 Přizpůsobení přístroje
Odebírání položek z plochy
Zvolte možnost
zkratky.
Související témata
• Viz „Přidání pomůcky Agenda na plochu“, s. 91.
Viz „Přidání pomůcky Média na plochu“, s. 74.
•
Viz „Přidávání zkratek na plochu“, s. 44.
•
Viz „Změna obrázku na pozadí“, s. 26.
•
Nastavení profilu
Zvolte možnost
Nastavení vibrací přístroje v profilu Tichý nebo Normální
Zvolte Vibrace.
u pomůcky, záložky, kontaktu nebo
> Nastavení a Profily.
Nastavení vyzváněcího tónu a tónů upozornění na
zprávy
Zvolte Vyzváněcí tón, Upozornění na SMS, Tón zprávy IM
nebo Upozornění na e-mail a požadovaný tón.
Přidání nového vyzváněcího tónu nebo tónu upozornění
na zprávy
Vyberte typ tónu, zvolte Přidat, vyberte požadovaný tón a
zvolte Hotovo.
Výběr úrovně hlasitosti tónů
Zvolte Zvuky systému, Zvuky kláves nebo Zvuky
dotykového displeje a požadovanou úroveň hlasitosti.
Nastavení hlasitosti tónů
Táhněte vpravo nebo vlevo.
Změna obrázku na pozadí
Pro každou plochu přístroje můžete vybrat jiný obrázek na
pozadí.
1Přejeďte vlevo nebo vpravo a vyberte požadovanou
plochu.
2Klepněte na plochu a zvolte
Změnit pozadí.
3Zvolte Přidat.
4Přejděte na obrázek a zvolte Hotovo.
Obrázek na pozadí aktuální plochy se změní. Chcete-li
změnit obrázek na pozadí jiné plochy, přejděte na
požadovanou plochu.
> Nabídka plochy >
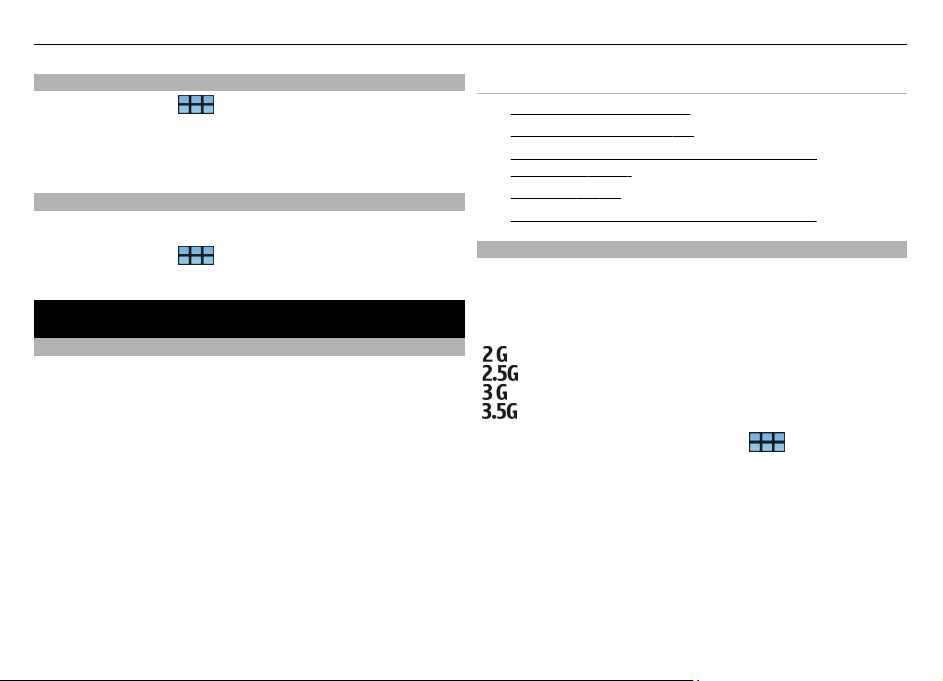
Připojení přístroje 27
Změna jazyka přístroje
1Zvolte možnost
2Zvolte možnost Jazyk zařízení a vyberte požadovaný
jazyk.
3 Restartujte přístroj.
Změna motivů
Motiv je sada sladěných obrázků pozadí pro jednotlivé plochy.
1Zvolte možnost > Nastavení a Motivy.
2 Vyberte motiv v seznamu.
> Nastavení a Jazyk a region.
Připojení přístroje
Možnosti připojení
Přístroj nabízí několik možností pro připojení k internetu
nebo k jinému kompatibilnímu přístroji, počítači PC nebo
Mac. Mezi dostupné způsoby připojení patří připojení k
bezdrátové síti LAN (WLAN) a spojení paketovými daty.
Chcete-li, aby přístroj byl neustále online, můžete povolit
automatické přepínání mezi připojením k síti WLAN a
spojením paketovými daty. Přístroj můžete také nastavit, aby
se zeptal, jaké připojení má použít. Když se poprvé připojíte
k internetu pomocí spojení paketovými daty, přístroj se vás
zeptá, zda chcete povolit automatické přepínání bez dalšího
potvrzování.
K počítači nebo jinému kompatibilnímu přístroji se můžete
připojit také pomocí bezdrátové technologie Bluetooth nebo
datového kabelu USB.
Související témata
• Viz „O sítích WLAN“, s. 28.
Viz „Paketová data“, s. 31.
•
Viz „Odesílání dat prostřednictvím připojení
•
Bluetooth“, s. 35.
Viz „USB“, s. 35.
•
Viz „Nastavení připojení k internetu “, s. 33.
•
Nastavení sítě
Přístroj může automaticky přepínat mezi sítěmi GSM a 3G.
Aktuální síť je v oblasti stavu označena následujícími
ikonami:
GSM
EDGE
3G
HSPA
Chcete-li změnit nastavení sítě, zvolte
Telefon > Síť.
Výběr sítě poskytovatele služeb
Ve výchozím nastavení přístroj vybírá síť automaticky.
Chcete-li síť vybrat ručně, zvolte Ručně a vyberte síť.
Výběr režimu sítě
Vyberte síť, kterou chcete použít. Pokud zvolíte možnost
Duální, přístroj použije automaticky síť GSM nebo 3G podle
dostupnosti sítě, parametrů a smluv o roamingu mezi
poskytovateli síťových služeb.
> Nastavení a
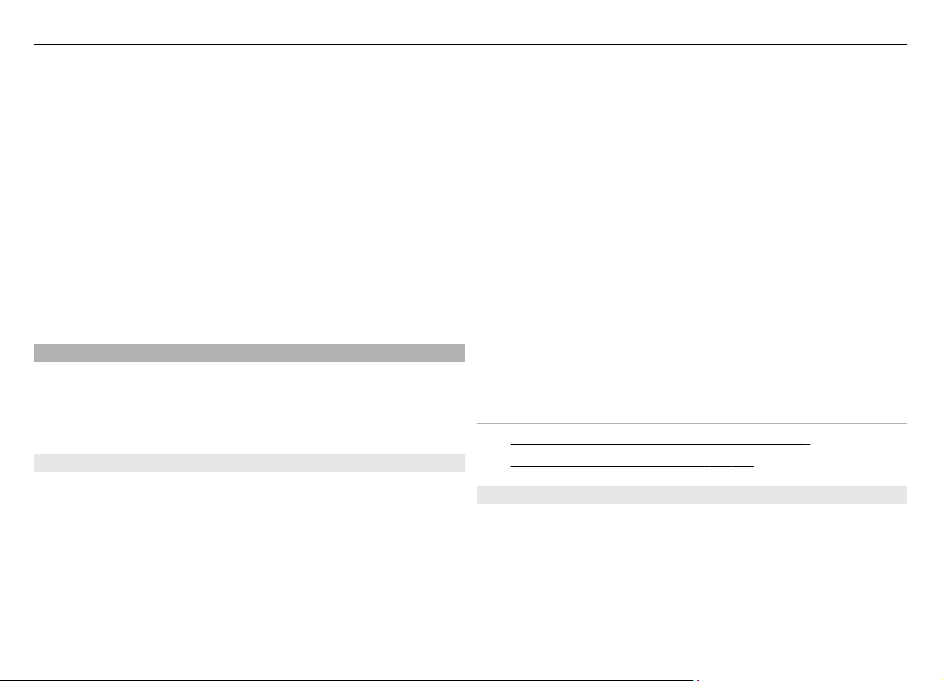
28 Připojení přístroje
Další informace získáte od poskytovatele síťových služeb.
Definování nastavení datového roamingu
Základem roamingu jsou smlouvy mezi vaším
poskytovatelem síťových služeb a jinými poskytovateli, které
vám umožňují používat síťové služby i mimo domácí síť,
například při cestování do zahraničí.
Výchozí nastavení je Vždy se zeptat. K pokusu o připojení
dojde až po potvrzení výzvy. Pokud zvolíte možnost Vždy
povolit, všechna spojení paketovými daty budou v zahraničí
zpracovávána stejně jako v domácí síti.
Další informace o roamingu včetně cen získáte od
poskytovatele síťových služeb.
Použití připojení k síti WLAN
Datové připojení k bezdrátové síti LAN (WLAN) můžete použít
pro připojení k internetu. V každém okamžiku může být
aktivní pouze jedno připojení k jedné bezdrátové síti LAN, ale
stejný přístupový bod internetu může používat více aplikací.
O sítích WLAN
Chcete-li používat bezdrátovou síť WLAN, musí být
bezdrátová síť na daném místě k dispozici a přístroj musí být
k bezdrátové síti připojen. Některé sítě WLAN jsou chráněny
a k připojení potřebujete přístupový klíč, který vám může
dodat poskytovatel služeb.
Poznámka: Ve Francii je povoleno používat WLAN pouze
uvnitř budov.
Funkce používající sítě WLAN nebo umožňující spuštění
podobných funkcí na pozadí v průběhu používání jiných
funkcí zvyšují spotřebu energie baterie a zkracují její výdrž.
Tento přístroj podporuje následující funkce bezdrátových sítí
WLAN:
• Standard IEEE 802.11b/g
• Provoz na frekvenci 2,4 GHz
• Protokol WEP (Wired Equivalent Privacy) s klíči o délce až
128 bitů a chráněný přístup k síti Wi-Fi s ověřováním
WPA2-Enterprise. Tyto funkce je možné použít jen tehdy,
pokud jsou podporovány sítí.
Důležité: Pro zvýšení bezpečnosti vašeho bezdrátového
připojení k síti LAN vždy použijte některou z dostupných
metod šifrování přenosu. Použití šifrování zmenšuje riziko
neoprávněného přístupu k vašim datům.
Související témata
• Viz „Vytvoření připojení k síti WLAN“, s. 29.
Viz „Nastavení zabezpečení“, s. 29.
•
Provozní režimy
V bezdrátové síti LAN existují dva provozní režimy:
infrastruktura a ad hoc.
Provozní režim infrastruktura umožňuje dva druhy
komunikace: bezdrátové přístroje jsou vzájemně propojeny
přes přístroj tvořící přístupový bod bezdrátové sítě LAN nebo
jsou přes takový přístroj připojeny ke kabelové síti LAN.
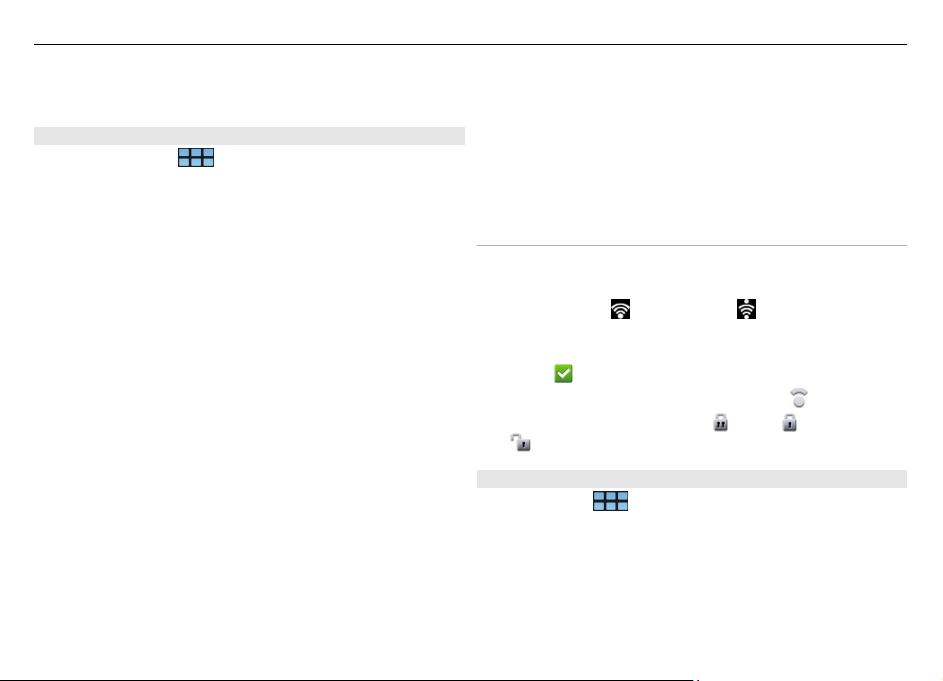
Připojení přístroje 29
V provozním režimu ad hoc mohou přístroje posílat a přijímat
data přímo jeden do druhého.
Vytvoření připojení k síti WLAN
1Zvolte možnost
> Nastavení a Internetová
připojení > Připojení > Nové > Další.
2Zadejte popisný název připojení a zvolte Další.
3Přístroj se zeptá, zda chcete hledat dostupné sítě WLAN.
Možností Ano spusťte hledání a v dialogovém okně
Vybrat připojení vyberte síť WLAN. Je-li síť WLAN skrytá,
je tento údaj uveden v dialogovém okně. Skrytou síť
WLAN můžete vybrat stejně jako každé jiné připojení k
síti WLAN, pokud znáte název sítě (SSID) a zadáte ho
ručně.
Chcete-li zadat hodnoty ručně, zvolte Ne a některou z
následujících možností:
Název sítě (SSID) — Zadejte název sítě WLAN. Pokud
vytváříte síť ad hoc, zkontrolujte, zda je název sítě
jedinečný. Když se připojujete k internetu přes síť WLAN,
připojení je vytvořeno na základě této informace. Pokud
je pole šedé a nelze je upravovat, nalezený název SSID
obsahuje znaky zadané v neznámé znakové sad
ě, nikoli
ve standardní sadě znaků UTF-8, jak přístroj očekává.
Skrytá síť — Vyberte, zda je název sítě WLAN skrytý, tj.
zda je síť nastavena tak, aby nevysílala svůj název (SSID).
Vyberete-li tuto možnost, přístroj při vytváření připojení
k internetu aktivně hledá skryté sítě WLAN.
Síťový režim — Zvolte možnost Ad hoc nebo
Infrastruktura. Režim Infrastruktura se používá u
připojení k internetu.
Zabezpečení — Vyberte stejnou metodu zabezpečení,
jako používá vás přístupový bod sítě WLAN.
Pokud provozujete vlastní přístupový bod sítě WLAN,
vždy zapněte některou z dostupných metod šifrování,
abyste zvýšili zabezpečení bezdrátové sítě. Použití
šifrování zmenšuje riziko neoprávněného přístupu k
vašim datům.
Dostupné sítě WLAN
Po hledání sítí WLAN přístroj zobrazí všechny dostupné sítě
WLAN s následujícími informacemi:
• Typ připojení:
(obecný) nebo (ad hoc)
• Název
• Pokud je síť WLAN již v přístroji uložena, přístroj zobrazí
ikonu
• Síla signálu sítě WLAN označená ikonou
• Používaná metoda šifrování: (WPA), (WEP) nebo
(žádná)
Nastavení zabezpečení
Zvolte možnost
> Nastavení a Internetová
připojení > Připojení.
V dialogových oknech nastavení připojení zadejte šifrovací
klíče v závislosti na příslušném připojení WLAN. Pro lepší
zabezpečení doporučujeme použít metodu WPA, je-li k
dispozici.
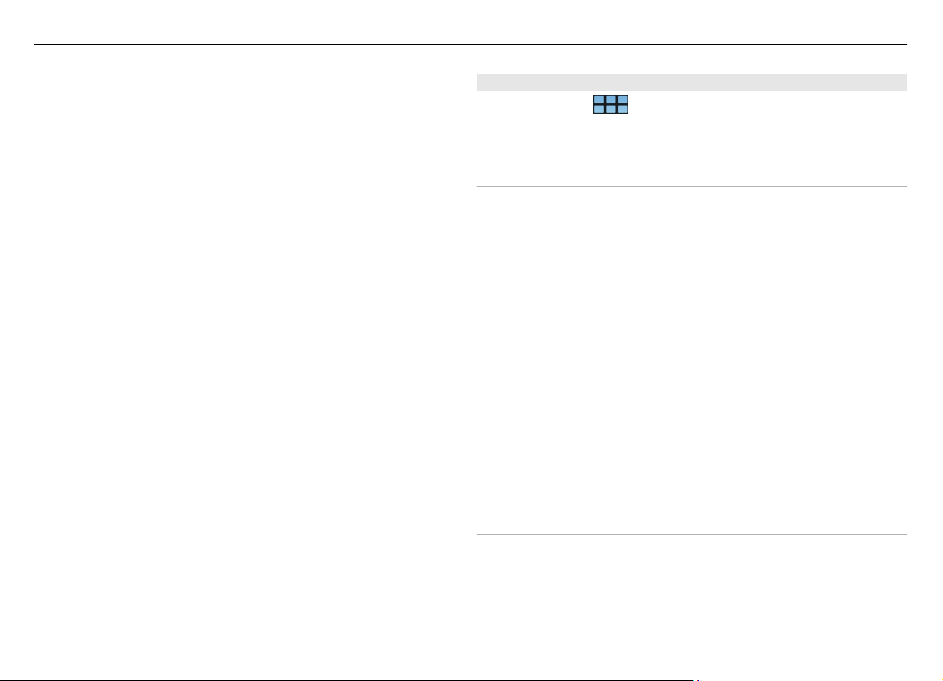
30 Připojení přístroje
Klíč WEP
Zadejte klíč protokolu WEP (Wireless Equivalent Privacy).
Můžete definovat více klíčů WEP a vybrat výchozí klíč, pokud
to vaše síť WLAN vyžaduje.
Klíč WPA
Zadejte předem sdílený klíč protokolu WPA (Wi-Fi Protected
Access). Délka klíče musí být v rozmezí od 8 do 63 znaků.
Povoleny jsou pouze znaky ASCII.
WPA s protokolem EAP
Vyberte typ protokolu EAP (Extensible Authentication
Protocol) z následujících možností:
TLS (Transport Layer Security) – ověřování TLS — Vyberte
klientský certifikát používaný pro ověřování.
PEAP (Protected Extensible Authentication Protocol) –
ověřování PEAP nebo TTLS (Tunnelled Transport Layer
Security) – ověřování TTLS — Vyberte metodu ověřování
používanou v rámci protokolů PEAP nebo TTLS a volitelný
klientský certifikát.
U protokolu MSCHAPv2 zadejte uživatelské jméno a heslo.
Chcete-li, aby při každém vytváření připojení bylo
vyžadováno heslo, zaškrtněte políčko Vyzvat k zadání hesla
při každém přihlášení. U protokolu GTC zadejte uživatelské
jméno. Při vytváření připojení budete vyzváni k odpovědi.
Klientské certifikáty jsou volitelné. Další informace získáte od
poskytovatele služeb internetu.
Definování pokročilých nastavení
Zvolte možnost
> Nastavení a Internetová
připojení > Připojení. Vyberte připojení a zvolte Upravit. V
posledním dialogovém okně zvolte Pokročilé.
Změna nastavení proxy pro síť WLAN
Zapnutí serverů proxy
1Zvolte Použít proxy.
2 Zadejte adresu IP nebo název hostitele serveru proxy.
Doménový název může mít tvar proxy.company.com.
3Zadejte číslo portu serveru proxy.
Nepoužívání serverů proxy
Máte-li domén, pro které nechcete servery proxy používat,
zvolte Nepoužívat proxy pro a zadejte názvy domén, pro
které nejsou servery proxy třeba.
Zapnutí automatických serverů proxy
Chcete-li získávat adresy IP automaticky od poskytovatele
služeb internetu, zaškrtněte políčko Automatická
konfigurace a zadejte webovou adresu serveru do pole
Webová adresa.
Nastavení adresy IP Vyberte kartu Adresy IP.
Adresa IP
1 Chcete-li získávat adresu IP přístroje automaticky ze
serveru, zvolte Automatické načtení adresy IP.
 Loading...
Loading...