

2 Innhold
Innhold
Sikkerhet 6
Om enheten 6
Nettverkstjenester 7
Delt minne 7
Sette opp enheten 8
Sette inn SIM-kortet og batteriet 8
Sette inn minnekortet 9
Lade batteriet 10
Taster og deler 11
Taster og deler (forside) 11
Taster og deler (på baksiden) 12
Taster og deler (øverst) 12
Taster og deler (sider) 12
Første oppstart 13
Slå på enheten 13
Oppstartsveiledning 13
Støtte 14
Penn 14
Bruke tilbehør 14
Headsett 14
Håndleddstropp 15
Innledning 15
Om Maemo-programvare 15
Om skrivebordet 15
Programmeny 16
Statusområdet og statusmeny 16
Dashbord 18
Om berøringsskjermen 18
Grunnleggende bruk 20
Om enheten 20
Beskytte enheten 21
Tekstskriving 21
Bruke snarveier 24
Tilpasse enheten 25
Redigere og tilpasse skrivebordet 25
Profilinnstillinger 26
Endre bakgrunnsbildet 26
Endre språket i enheten 26
Endre temaer 27
Koble til enheten 27
Om tilkobling 27
Nettverksinnstillinger 27
Opprette en WLAN-tilkobling 28
Bruke pakkedatatilkobling 31
Aktive datatilkoblinger 32
Deaktivere trådløse tilkoblinger 33
Innstillinger for tilkobling til internett 33
Bluetooth-tilkobling 33

Innhold 3
USB-tilkoblinger 35
Surfe på Internett 35
Om nettleseren 35
Åpne og se på websider 36
Verktøylinjen i nettleseren 37
Ordne bokmerker 37
Tømme private data 38
Tilkoblingssikkerhet 38
Laste ned filer 39
Lagre nettsider 39
Vise søkelogg 39
Installere utvidelser 40
Endre innstillinger for nettleseren 40
Organisere kontakter 41
Legge til og redigere kontakter 41
Legge til og redigere Min informasjon 42
Ordne kontakter 43
Importere og eksportere kontakter 43
Sende visittkort 44
Legge til snarveier på skrivebordet 44
Synkronisere kontaktene dine 44
Kontakt-innstillinger 44
Foreta anrop 45
Om anrop 45
Avstandssensor 45
Foreta taleanrop 45
Foreta Internett-anrop 47
Alternativer under en samtale 48
Samtaletidtakere 49
Nødsamtaler 49
Sende tekst- og direktemeldinger 49
Om Samtaler 49
Sende tekstmeldinger 50
Sende chat-meldinger 51
Slette meldinger og samtaler 52
Filtrere samtaler 52
Innstillinger for tekstmeldinger og direktemeldinger 52
E-post 52
Om e-post 52
Lese jobb-e-posten din ved hjelp av Mail for Exchange 53
Oppsett av e-postkontoen din 53
Lese og sende e-post 56
Organisere e-posten din 58
Synkronisere med Mail for Exchange 58
Endre e-postinnstillinger 58
Ta bilder og spille inn videoklipp 62
Kamera 62
Ta bilder 62
Spille inn videoklipp 64
Endre kamerainnstillinger 66
Vise bilder med Bilder 67
Dele bilder og videoklipp 70
Om deling av innhold 70

4 Innhold
Opprette en delt konto. 70
Dele elementer 70
Merker 71
Dele elementer ved hjelp av Bluetooth-tilkobling 71
Sende elementer med e-post 71
Endre innstillinger for deling 71
Se delestatus 71
Redigere delekonto 72
Spille musikk- og videoklipp 72
Om Mediespiller 72
Filformater 73
Legge til miniprogrammet for media på skrivebordet 73
Søke etter mediefiler 73
Spille musikk med Mediespiller 74
Bruke FM-senderen 75
Spille av videoklipp med Mediespiller 76
Lytte til internettradio med Mediespiller 77
Bla gjennom mediaservere 78
Finne og vise plasseringer 78
Lokalisering (GPS) 78
Ovi Kart for mobil 80
Synkronisere og overføre innhold fra en annen
enhet 81
Synkronisere innhold 81
Overføre data 82
Administrere overføringsdetaljer 82
Sikkerhetskopiere og gjenopprette data 82
Om sikkerhetskopier 82
Opprette en ny sikkerhetskopi 83
Gjenopprette en sikkerhetskopi 83
Oppdatere programvare og installere
programmer 83
Om Programbehandling 83
Installere tilleggsprogrammer 84
Legge til kataloger 85
Se etter oppdateringer 86
Oppdatere programvare 86
Administrere tid 87
Vise klokkeslett og angi alarmer 87
Vise og administrere kalenderen 88
Bruke verktøy og behandle data 91
Behandle filer 91
Minne 92
Gjenopprette fabrikkinnstillinger 93
Bruke verktøy 93
Spille 95
Blocks 95
Chess 96
Mahjong 97
Marbles 97
Installere andre spill 98
Endre innstillinger 98

Endre tilpassingsinnstillinger 98
Endre tilkoblingsinnstillinger 100
Endre systeminnstillinger 103
Innstillinger for tredjepartsprogrammer 103
Open source software notice 105
Standarder 105
Ekstrautstyr 106
Batteri 106
Batteri- og laderinformasjon 106
Retningslinjer for verifisering av Nokia-batterier 107
Ta vare på enheten 107
Retur 107
Ytterligere sikkerhetsinformasjon 108
Små barn 108
Driftsmiljø 108
Medisinsk utstyr 108
Kjøretøy 108
Områder med eksplosjonsfare 109
Nødsamtaler 109
Sertifiseringsinformasjon (SAR) 109
Stikkordregister 110
Innhold 5

6 Sikkerhet
Sikkerhet
Les disse enkle retningslinjene. Det kan være farlig eller
ulovlig ikke å følge dem. Les den fullstendige
brukerhåndboken hvis du vil ha mer informasjon.
SLÅ PÅ TRYGT
Ikke slå på enheten hvis det er ulovlig å bruke
mobiltelefon, eller hvis det kan føre til forstyrrelser
eller fare.
TRAFIKKSIKKERHETEN KOMMER FØRST
Overhold alle lokale lovbestemmelser. Ha alltid
hendene frie til å styre bilen når du kjører.
Trafikksikkerheten bør alltid komme først når du
kjører.
FORSTYRRELSER
Alle trådløse enheter kan fra tid til annen utsettes
for forstyrrelser som kan påvirke ytelsen.
SLÅ AV I SIKKERHETSBEGRENSEDE OMRÅDER
Følg gjeldende restriksjoner. Slå av enheten i fly og
i nærheten av medisinsk utstyr, brennstoff,
kjemikalier og sprengingsområder.
KVALIFISERT SERVICE
Bare kvalifisert personale kan installere eller
reparere dette produktet.
EKSTRAUTSTYR OG BATTERIER
Bruk bare godkjent ekstrautstyr og godkjente
batterier. Ikke koble sammen produkter som ikke
er kompatible.
VANNTOLERANSE
Enheten tåler ikke vann. Oppbevar den på et tørt
sted.
Om enheten
Den trådløse enheten som er beskrevet i denne håndboken,
er godkjent for bruk i (E)GSM 850-, 900-, 1800-, 1900- og UMTS
900-, 1700-, 2100-nettverk. Ta kontakt med
tjenesteleverandøren hvis du vil ha mer informasjon om
nettverk.
Enheten kan ha forhåndsinstallerte bokmerker og koblinger
til tredjeparters nettområder og kan gi deg tilgang til
tredjepartsområder. Disse har ikke tilknytning til Nokia, og
Nokia gir ikke sin tilslutning til eller påtar seg noe ansvar for
områdene. Hvis du besøker slike områder, bør du ta
forholdsregler når det gjelder sikkerhet og innhold.

Sikkerhet 7
Advarsel:
Enheten må være slått på når du skal bruke andre funksjoner
enn alarmklokken. Ikke slå på enheten når bruk av trådløse
enheter kan forårsake forstyrrelser eller fare.
Når du bruker denne enheten, må du overholde alle lover og
respektere lokale skikker, andres personvern og lovmessige
rettigheter, inklusiv opphavsrettigheter. Beskyttelse av
opphavsrett kan forhindre at enkelte bilder, musikk og annet
innhold kopieres, endres eller overføres.
Ta sikkerhetskopier eller en utskrift av all viktig informasjon
som er lagret i enheten.
Når du kobler til andre enheter, må du lese brukerhåndboken
for disse for å få mer detaljert sikkerhetsinformasjon. Ikke
koble sammen produkter som ikke er kompatible.
Bildene i denne håndboken kan skille seg fra displayet på
enheten din.
Du finner annen viktig informasjon om enheten i
brukerhåndboken.
Nettverkstjenester
Du trenger en tjeneste fra en leverandør av trådløse tjenester
for å kunne bruke enheten. Noen funksjoner er ikke
tilgjengelige i alle nettverk, og noen funksjoner krever at du
må inngå bestemte avtaler med tjenesteleverandøren før du
kan bruke dem. Bruk av nettverkstjenester innebærer
overføring av data. Kontakt tjenesteleverandøren for
informasjon om kostnader i hjemmenettverket og ved
samtrafikk i andre nettverk. De kan klargjøre hvilke priser
som gjelder. Enkelte nettverk kan ha begrensninger for
bruken av noen av funksjonene i enheten som krever
nettverksstøtte, f.eks. støtte for bestemte teknologier som
WAP 2.0-protokoller (HTTP og SSL) som kjører på TCP/IPprotokoller og språkspesifikke tegn.
Tjenesteleverandøren kan ha angitt at enkelte funksjoner
skal være deaktivert eller ikke aktivert i enheten. I slike
tilfeller vises ikke funksjonene på menyen til enheten. Det kan
hende at enheten også har tilpassede elementer, som
menynavn, menyrekkefølge og ikoner.
Delt minne
Følgende funksjoner i denne enheten kan dele minne:
bokmerker, bilde-, lyd- og videofiler, notatfiler, skissefiler og
andre filer, kontakter, e-postmeldinger og programmer. Bruk
av én eller flere av disse funksjonene kan redusere
tilgjengelig minne for resten av funksjonene. Hvis enheten
viser en melding om at minnet er fullt, kan du slette noen av
dataene som er lagret i det delte minnet.

8 Sette opp enheten
Sette opp enheten
Sette inn SIM-kortet og batteriet
Slå alltid av enheten og koble fra laderen før du tar ut
batteriet.
Viktig: For å forhindre skader på SIM-kortet, må du alltid
fjerne batteriet før du skal sette inn eller ta ut kortet.
1 Du forhindrer at batteriet løsner ved å plassere enheten
slik at det ligger med baksiden opp.
2 Plasser fingeren din i sporet, og løft opp bakdekselet. Du
trenger ikke å trykke på noen knapp for å åpne
bakdekselet.
4 Rett inn batterikontaktene med de tilsvarende
kontaktene i batterirommet, og sett batteriet inn i pilens
retning.
3 Du løsner SIM-kortholderen ved å dra holderen mot
venstre (1) og løfte høyre side av holderen opp (2).
Kontroller at det skrå hjørnet av kortet vender opp, og at
kontaktområdet på kortet vender mot
tilkoblingspunktene på enheten (3).. Lukk holderen (4),
og dra den mot høyre for å låse den på plass (5).
5 Du setter bakdekselet på igjen ved å rette låsesperren
mot sporet, og trykke ned dekselet til det sitter på plass.

Sette opp enheten 9
1 Du forhindrer at batteriet løsner ved å plassere enheten
slik at det ligger med baksiden opp.
2 Plasser fingeren din i sporet, og løft opp bakdekselet. Du
trenger ikke å trykke på noen knapp for å åpne
bakdekselet.
Sette inn minnekortet
Bruk bare kompatible microSD-kort so m e r go dk je nt a v N ok ia
for bruk med denne enheten. Nokia bruker godkjente
industristandarder for minnekort, men det kan hende at
enkelte merker ikke er kompatible med denne enheten. Kort
som ikke er kompatible, kan skade kortet og enheten og
ødelegge data som er lagret på kortet.
Minnekortet kan trygt settes inn eller fjernes selv når enheten
er skrudd på.
Det kan hende at et minnekort allerede er satt inn i enheten.
I så fall gjør du følgende:
3 Du løsner minnekortholderen ved å dra holderen mot
batteriet (1), og løfte venstre side av holderen opp (2).
Sett et kompatibelt minnekort i holderen (3). Sjekk at
kontaktområdet på kortet vender mot
tilkoblingspunktene på enheten. Lukk holderen (4), og
dra den bakover for å låse den på plass (5).

10 Sette opp enheten
4 Sett bakdekselet tilbake på plass. Hold enheten vendt ned
når du setter på plass dekselet. Kontroller at dekselet er
ordentlig lukket.
Lade batteriet
Batteriet er delvis ladet på fabrikken. Hvis enheten indikerer
lite strøm, gjør du følgende:
Lade batteriet med laderen
1 Koble laderen til et vegguttak.
2 Koble laderen til mikro-USB-tilkoblingen på enheten.
3 Når enheten indikerer at ladingen er fullført, kobler du
lader fra enheten og deretter fra vegguttaket.
Indikatorlysene blinker når enheten lagrer. Indikatorlysene
lyser uten å blinke når batteriet er ladet helt opp.
Du trenger ikke å lade batteriet i et bestemt tidsrom, og du
kan bruke enheten mens den lades. Hvis et batteri er
fullstendig utladet, kan det ta noen minutter før

Taster og deler 11
ladeindikatoren begynner å blinke eller før du kan bruke
telefonen.
Lade batteriet ved hjelp av USB-kabelen
Du kan lade enheten ved hjelp av en kompatibel USB-enhet,
for eksempel en datamaskin, når en stikkontakt ikke er
tilgjengelig. Du kan også overføre data mens du lader
enheten.
1 Koble til en kompatibel USB-kabel mellom en kompatibel
USB-enhet og enheten.
Det kan ta litt tid før ladingen starter, avhengig av typen
enhet som brukes for lading.
2 Hvis enheten er skrudd på, vil alternativene for USB-
modus vises. Velg Masselagringsmodus eller PC Suite-
modus for å sikre at enheten mottar nok strøm fra USB-
lading.
Indikatorlysene blinker når enheten lagrer. Indikatorlysene
lyser uten å blinke når batteriet er ladet helt opp.
Hvis batteriet er fullstendig utladet, må du la enheten lade
en stund før du bruker den.
Hvis enheten er på og mange programmer kjører, kan
enheten bruke mer strøm enn den mottar fra USB-ladingen.
Lukk noen av programmene og koble fra datatilkoblinger,
eller bruk laderen som leveres i salgspakken.
Taster og deler
Taster og deler (forside)
1 Av/på-tast
2 Lyssensor
3 Sekundærkameralinse
4 Avstandssensor
5 Ørestykke
6 Indikatorlys
7 Berøringsskjerm
8 Fysisk tastatur
For å sikre at berøringsskjermen skal fungerer ordentlig, må
du fjerne den beskyttende filmen på displayet.
Ikke dekk til området over berøringsskjermen med for
eksempel en beskyttelseshinne eller tape.

12 Taster og deler
Taster og deler (på baksiden)
1 Linsedeksel
2 Kamerablits
3 Kameralinse
4 Støtte
Taster og deler (øverst)
1 Zoom-/volumtast
2 Av/på-tast
3 Utløsertast
4 Infrarød port
Ingen av programmene som er forhåndsinstallert i
enheten, bruker den infrarøde porten, men den
muliggjør bruk av tredjepartsprogrammer som krever
infrarød port. Den infrarøde porten er ikke IrDAkompatibel.
Taster og deler (sider)
1 Stereohøyttaler
2 Mikro-USB-kontakt
3 Hull til håndleddsstropp

Første oppstart 13
4 Stereohøyttaler
5 Låsebryter
6 Nokia AV-kontakt (3,5 mm)
7 Mikrofon
8 Penn
Første oppstart
Slå på enheten
1 Trykk på av/på-tasten.
2 Hvis enheten ber om en PIN-kode eller låskode, angir du
den og velger OK. Den forhåndsinnstilte låskoden er
12345. Hvis du glemmer koden og enheten er låst, må
enheten til service og ekstra kostnader kan påløpe. Hvis
du vil ha mer informasjon, kontakter du et Nokia Careservicested eller enhetsforhandleren.
Slå enheten av
Trykk på av/på-tasten, og velg Slå av.
Tips: Du kan også skru enheten av ved å trykke på og holde
inne av/på-tasten.
Oppstartsveiledning
1 Slå på enheten. En velkomsthilsen vises kort, og
oppstartsveiledningen åpnes.
2 Innstillinger for språk, region, tid og dato vises. Angi
følgende:
Språk — Dra fingeren din opp eller ned for å bla gjennom
listen, og velg språk.
Område — Dra fingeren din opp eller ned for å bla
gjennom listen, og velg region.
Tid — Ang i tid sformat et ved å bevege glideren 24 t eller
12 t, og flytt viserene på klokken til riktig tid med
fingeren. Hvis du bruker 12-timers klokken, flytt glideren
til a.m. eller p.m..
Dato — Angi gjeldende dato. Dette gjør du ved å dra
fingeren din opp eller ned på kolonnen for dag, måned
eller år.
3 Du lagrer innstillingene ved å velge Lagre.

14 Støtte
Støtte
Støtten er på baksiden av enheten, og når den plasseres på
ett flatt underlag, kan den for eksempel brukes når du ser på
videoklipp eller bilder.
Åpne støtten
Penn
Noen funksjoner slik som tegning, kan være enklere med en
pekepenn enn med fingeren.
Viktig: Bru k ba re en p eke r s om e r go dk jen t av Noki a for bruk
sammen med denne enheten. Bruk av annen peker kan
oppheve en eventuell garanti som gjelder for enheten, og kan
ødelegge navigeringsskjermen. Unngå å lage riper i
navigeringsskjermen. Bruk aldri en vanlig penn eller blyant
eller en annen spiss gjenstand til å skrive på
navigeringsskjermen.
Bruke tilbehør
Headsett
Du kan koble et kompatibelt headset eller kompatible
hodetelefoner til enheten. Nokia-headset med musikkontroll
kan også brukes, men enheten støtter ikke funksjonen for
musikkontroll.
Advarsel:
Når du bruker hodetelefonene, kan evnen til å høre lyder
utenfor påvirkes. Ikke bruk hodetelefonene der dette kan
medføre en sikkerhetsfare.
Ikke koble til produkter som gir lydsignaler da disse kan
forårsake skade på enheten. Ikke koble strømkilder til Nokia
AV-kontakten.
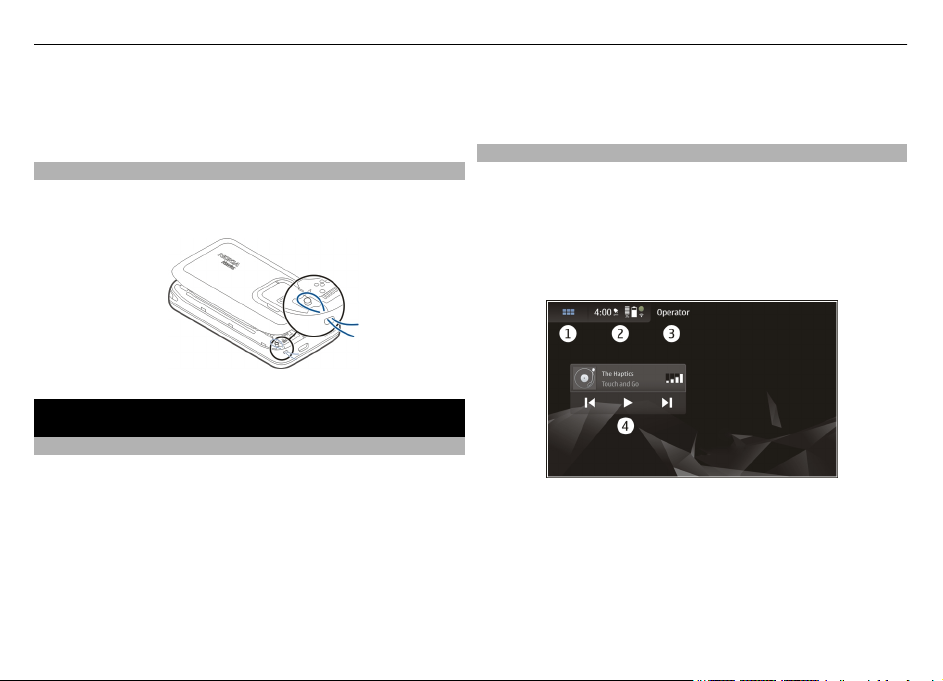
Innledning 15
Når du kobler en annen ekstern enhet eller hodetelefon enn
dem som som er godkjent av Nokia for bruk med denne
enheten, til Nokia AV-kontakten, må du være spesielt
oppmerksom på volumnivået
Håndleddstropp
1Fjern bakdekselet.
2 Fest en stropp bak klemmen og lukk bakdekselet.
Innledning
Om Maemo-programvare
Enheten bruker Maemo 5-programvare på Linux.
Programvaren er laget for å oppnå en ytelse lik datamaskiner,
den gjør det mulig å kjøre flere programmer samtidig og
leverer et bredt utvalg funksjoner fra nettlesing til innspilling
av video. Enheten støtter Maemo Update, som gjør det mulig
å oppdatere operativsystemet og programmer via en WLANeller pakkedatatilkobling.
Med Maemo-programvare kan du utvikle dine egen
programmer for enheten din. Dette kan du gjøre ved hjelp av
Maemo Software Development Kit (Maemo SDK). Se
maemo.nokia.com hvis du vil ha mer informasjon om hva
Maemo-programvaren er og hvordan du utvikler
programmer.
Om skrivebordet
Skrivebordet vises når du skrur på enheten. Det gir deg rask
tilgang til forskjellige funksjoner i enheten. Du kan ha opptil
fire skrivebord. Skrivebordene kan tilpasses dine behov med
forskjellige miniprogram, bokmerker, bakgrunnsbilder og
snarveier til programmer og kontakter.
Skrivebordet inneholder følgende:
1 Programmeny
2 Statusområde
3 Nettverksleverandøren din (hvis SIM-kort er satt inn)
4 Widgets
Bytte mellom skrivebord
Trekk til venstre eller høyre.

16 Innledning
Åpne et program
Velg programmet du vil åpne.
Lukke et program
Velg
. Alle ulagrede endringer og valg er avbrutt.
Søke etter kontakter
Begynn å skrive inn et navn ved hjelp av de fysiske tastene.
Åpne det virtuelle tastaturet for å ringe
Begynn å skrive inn et telefonnummer på skrivebordet ved
hjelp av det fysiske tastaturet. Du skriver inn nummer ved å
trykke og holde
Programmeny
Programmenyen viser tilgjengelige programmer. Velg
, og trykke på ønskede nummer.
Statusområdet og statusmeny
Statusområde
Statusområdet informerer om gjeldende status for
elementene som er relevante i enheten. Gjeldende
klokkeslett, batteri- og signalstyrke vises. I tillegg kan
statusområdet vise status for Internett-tilkobling,
tilgjengelige oppdateringer eller aktiv profil.
.
Statusområde-indikatorer
Generelle indikatorer
En klokkealarm er aktiv.
Status for enhetens batteri, og mulig
ladestatus.
Gjeldene signalstyrke.
Programvareoppdateringer eller
tilleggsapplikasjoner er tilgjengelige.
Profilen Lydløs er aktiv.

Innledning 17
Tilkoblingsindikatorer
, ,
eller
GPS-indikatorer
Gjeldende nettverk.
Synkronisering pågår.
En USB-tilkobling er aktiv.
En pakkedatatilkobling er aktiv
(nettverkstjeneste).
En trådløs LAN (WLAN)-tilkobling er aktiv.
En ad hoc trådløs LAN-tilkobling er aktiv.
Bluetooth-tilkobling er aktiv.
En Bluetooth-tilkobling med en eller flere
Bluetooth-enheter er aktiv.
SIM-kort ikke tilgjengelig (kort ikke satt
inn, eller PIN-kode ikke angitt).
Frakoblet modus er aktiv.
GPS-funksjonen er aktiv.
GPS-funksjonen er inaktiv.
Indikatorer for innholdsdeling
Deling pågår.
Deling venter og trenger din
oppmerksomhet.
Deling er blokkert.
Anropsindikator
En telefonsamtale er aktiv.
Indikatorer for tilgjengelighetsstatus
På Internett
Opptatt
Hvis statusen for tilgjengelighet er frakoblet, vil ingen
indikator vises i statusområdet.
Lydindikatorer
Enheten er koblet til hodetelefoner med
kabel eller Bluetooth.
Enheten er koblet til en hodetelefonenhet
med kabel eller Bluetooth.
FM-senderen er aktivert.
Hvis et tredjepartsprogram legger til et ikon i statusområdet,
vil det legges etter standardikonene.

18 Innledning
Åpne statusmenyen
Trykk lett på statusområdet.
Statusmenyen viser for eksempel gjenstående batterinivå,
enhetsvolum og tilkoblingsstatus for Bluetooth. Du endrer
vist status ved å velge tilhørende element på statusmeny.
Dashbord
Programmene som kjører, vises på dashbordet. Dashbordet
viser også meldinger du har mottatt, men ikke åpnet enda,
som for eksempel tekst- og e-postmeldinger og ubesvarte
anrop.
Åpne dashbordet
Når du åpner et program, endres
ikonet
forblir åpent, og du kan gå tilbake til programmet ved å velge
det.
Bytte mellom programmer
Når flere programmer er åpne, velg
bytte til.
Svare på en varselmelding
1 Når du mottar for eksempel en ny e-post, direktemelding
2 Du viser varselmeldingen på dashbordet ved å velge
Om berøringsskjermen
Handlinger på berøringsskjermen
Trykke lett
Du velger eller åpner et program eller et annet element på
berøringsskjermen ved å trykke lett på det en gang med
fingeren.
. Velg for å åpne dashbordet. Programmet
eller tekstmelding, vil en varselmelding vises kort. Du kan
se meldingen ved å velge varselmeldingen. Hvis du ikke
velger varselmeldingen mens den vises, vil varselet
fortsette å ligge på dashbordet. For å vise dette vil
ikonet blinke og deretter lyse.
varselet.
-ikonet til dashbord-
og programmet du vil
-

Velge
Åpning av programmer eller elementer ved å trykke på dem
en ganger kalles "velge" i dette brukerdokumentet. Hvis du
må velge flere elementer på rad, skilles displayteksten som
skal velges, med piler.
Dra
Dra-funksjonen kan brukes til for eksempel å bla opp eller ned
i en liste. Du drar ved å plassere fingeren på skjermen og dra
den på tvers av skjermen.
Sveipe
Sveiping kan for eksempel brukes til å bytte mellom bilder i
bildeprogrammet. Du sveiper ved å dra fingeren raskt til
venstre eller høyre på skjermen.
Innledning 19
Bakgrunnslys på berøringsskjermen
Skru på bakgrunnslyset på berøringsskjermen.
Bakgrunnslyset på berøringsskjermen slås av etter en
periode med inaktivitet. Du slår på bakgrunnslyset ved å
trykke på skjermen. Hvis skjermen og tastene er låst, bruker
du låsbryteren til å låse dem opp.
Handllinger på berøringsskjermen
Åpne programmenyen
Trykk lett på tittellinjen i det åpne programmet.
Lukke en menydialog
Trykk lett på et tomt område på skrivebordet. Alle endringer
og valg vil avbrytes.

20 Grunnleggende bruk
Grunnleggende bruk
Om enheten
Antenneposisjoner
Enheten kan ha innebygd og ekstern an tenne. Unngå å berøre
antenneområdet når enheten mottar eller sender signaler.
Berøring av antennen påvirker kvaliteten på
kommunikasjonen og kan føre til et høyere strømforbruk og
at batterilevetiden reduseres.
GPS-antenne
Kontrollere volumet
Juster volumet
Bruk volumtastene.
Mobilantenne
Bluetooth- og WLAN-antenne
Tips: Du kan se gjeldende voluminnstilling og justere
volumet fra statusmenyen. Trykk lett på statusområdet for å
åpne menyen. Bruk volumglideren
volumet.
Slå av lyder
Dra volumglideren i statusmenyen helt til venstre.
Justere volumet for anrops- og meldingstone.
Velg
Varsellys
Varsellyset kan vise status for enheten. Det kan for eksempel
informere om at batteriladestatus, og vise om du har tapte
anrop eller mottatt for eksempel en e-post- eller
> Innstillinger og Profiler.
for å justere

Grunnleggende bruk 21
tekstmelding. Du kan aktivere eller deaktivere varsellyset for
hver varslingstype ved å endre innstillingene for varsellys.
Fargene på varsellyset indikerer følgende:
Programutløst varsellys (mottatt tekstmelding,
direktemelding eller e-post)
Batteri lader
Batteri fullt
Beslektede emner
• Se Innstillinger for varsellys , s. 99.
Beskytte enheten
Låse enheten
Hvis du vil hindre uautorisert bruk av enheten, endrer du
låsekoden og angir at enheten skal låses automatisk etter en
bestemt tidsperiode.
Trykk på av/på-tasten, og velg Lås enhet.
Låse opp enheten
Angi låsekoden, og velg OK
Angi perioden for tidsavbrudd.
Velg > Innstillinger og Enhetslås > Lås automatisk,
og velg tidsperiode.
Endre låsekoden
1Velg
låsekode.
2 Oppgi gjeldende kode og deretter den nye koden to
ganger. Standardlåskoden er 12345.
Hvis du trykker utenfor dialogboksen, endres ikke låsekoden
for enheten.
Hold den nye låsekoden hemmelig, og oppbevar den trygt,
på et annet sted enn der du har enheten.
Hvis du mister låsekoden for enheten, må du ta med enheten
til Nokia Care-kundeservice. Hvis du vil låse opp enheten, må
programvaren lastes inn på nytt, og det kan det hende at du
mister alle dataene du har lagret i enheten.
Låse berøringsskjermen og taster
Låsing av berøringsskjerm og taster hindrer at tastene
trykkes inn uten at det er meningen.
Du låser og låser opp berøringsskjermen ved å skyve på
låsbryteren.
Tekstskriving
Bruke det fysiske tastaturet
Skyv berøringsskjermen opp for å bruke det fysiske
tastaturet. Når du bruker det fysiske tastaturet, vil det
virtuelle tastaturet deaktiveres.
> Innstillinger og Enhetslås > Endre

22 Grunnleggende bruk
I tillegg til tegntaster, inneholder det fysiske tastaturet
følgende taster:
1 Sym-tast
-tast
2
3 Skift-tast
4 Mellomromstast
5 Enter-tast
6 Tilbaketast
Skrive inn tekst
Trykk på tastene på tastaturet.
Bytt mellom stor og liten bokstav
Trykk på skift-tasten. Trykk på skift-tasten to ganger for å
skrive inn kun store eller kun små bokstaver. Trykk på skifttasten igjen for å gå tilbake til normal modus.
Skrive inn tall, tilleggstegn og vanlige symboler
Trykk på
nummer, et tegn eller et symbol. Trykk på
for å skrive inn kun de tegnene som vises øverst på tastene.
Trykk på
Angi spesialtegn
Trykk på
Angi tegn med aksent
Hvis du vil legge en aksent til en bokstav, trykker du på
sym-tasten og velger aksenten fra listen. Deretter trykker du
på bokstaven du vil legge aksenten til.
Bruke Fullføring av ord
Du kan også bruke funksjonen for fullføring av ord.
Forslagene til ord vises i området for tekstskriving. Du velger
et ordforslag ved å trykke på høyre piltast.
-tasten og trykk på tasten som svarer til et
-tasten to ganger
igjen for å gå tilbake til normal modus.
og sym-tasten.
og

Grunnleggende bruk 23
Bruke tastatursnarveier
Trykk på ctrl-tasten og tegnet.
Beslektede emner
• Se Fullføring av ord og ordbøker, s. 24.
Se Bruke snarveier, s. 24.
•
Bruke det virtuelle tastaturet.
Hvis du vil bruke det virtuelle tastaturet, må du kontrollere
at det fysiske tastaturet er lukket, og velge et felt for
tekstskriving, for eksempel nettadressefeltet i nettleseren.
Det virtuelle tastaturet må aktiveres før du kan bruke det.
Aktivere det virtuelle tastaturet
Velg
> Innstillinger og Tekstskriving.
Velg avkrysningsboksen Bruk virtuelt tastatur.
Tastene på det virtuelle tastaturet er:
— Bytte mellom små og store bokstaver.
— Skrive inn tall, tilleggstegn og vanlige symboler.
— Angi vanlige spesialtegn, symboler og aksenter.
— Åpne menyen for skriving, som omfatter valg som
Klipp ut, Kopier og Lim inn . Du kan også bytte mellom språk
for skriving, hvis du har angitt språkene i innstillingene for
tekstskriving.
— Sette inn et linjeskift.
— Slett tegnet til venstre for markøren.
— Lukk det virtuelle tastaturet.
Bytte mellom inntastingsmetoder
Du bytter mellom det virtuelle tastaturet og det fysiske
tastaturet ved å dra berøringsskjermen opp eller ned.
Bytte oppsett for tastaturet
Oppsettet for det fysiske tastaturet kan variere etter region,
men tastaturet kan fortsatt gi deg to forskjellige språk for
tekstskriving samtidig.
Bytte mellom språkene for tekstskriving
Trykk på ctrl og mellomromstasten samtidig. Dette bytter
også språk for det virtuelle tastaturet.
Innstillinger for tekstskriving
1Velg
> Innstillinger og Tekstskriving.
2 Du kan velge fra følgende:
Oppsett av maskinvaretastatur — Angi tegnsettet som
brukes på det fysiske tastaturet. Hvis du endrer denne
innstillingen, kan det føre til at de fysiske tastene ikke
stemmer overens med maskinvarens tastaturoppsett.
Bruk virtuelt tastatur — Aktivere det virtuelle tastaturet.
Fullføring av ord — Aktivere fullføring av ord.
Automatisk store bokstaver — Aktivere Automatisk store
bokstaver, slik at første bokstav i setninger automatisk får
stor bokstav når du skriver inn tekst.

24 Grunnleggende bruk
Sett inn mellomrom etter ord — Sett inn et mellomrom
etter hvert fullførte ord som er godkjent.
Første språk — Velg det første språket. Du velger en ordbok
som skal brukes med det første språket, ved å velge
Ordbok og språk for ordboken.
Andre språk — Velg det andre språket. Du velger en ordbok
som skal brukes med det andre språket ved å velge Ordbok
og språk for ordboken. Når du bytter til det andre språket, vil
gjeldende ordbok for fullføring av ord også endres.
Bruk dobbel ordbok — Bruk ordbøkene for begge språk
samtidig.
Fullføring av ord og ordbøker
Hvis Fullføring av ord er aktivert, vil enheten foreslå passende
endinger for ordene du begynner å skrive. Fullføring av ord
er basert på en innebygd ordbok. Når du angir tegn, vil
enheten søke i ordboken for ord som starter med disse
bokstavene.
Du kan velge å bruke doble ordbøker for å la enheten søke i
ordboken for det andre språket hvis den ikke finner et
passende ord i ordboken for det første språket.
Ordboken kan automatisk inkludere nye ord fra teksten du
skriver inn. Tekst som angis i passordfelt lagres ikke i
ordboken.
Aktivere fullføring av ord og bruke doble ordbøker
Velg
> Innstillinger og Tekstskriving.
Godta et foreslått ord
Velg foreslått ord. Når du bruker det fysiske tastaturet,
trykker du på høyre piltast.
Avvis et foreslått ord
Fortsett å skrive ordet. For hver bokstav oppdaterer enheten
forslagene slik at de passer med bokstavene du har angitt.
Beslektede emner
• Se Innstillinger for tekstskriving , s. 23.
Bruke snarveier
Her er noen av de tilgjengelige tastatursnarveiene på
enheten. Snarveier kan hjelpe deg til å bruke programmene
mer effektivt.
Vanlige snarveier
Ctrl + C
Kopiere tekst
Ctrl + V Lime inn tekst.
Ctrl + X Klippe ut tekst.
Ctrl + A Velg alt.
Ctrl + O Åpne (hvis tilgjengelig).
Ctrl + N Opprette et nytt element (hvis
tilgjengelig).
Ctrl + S Lagre (hvis tilgjengelig).
Ctrl + Z Angre (hvis tilgjengelig).

Tilpasse enheten 25
Ctrl + Y Gjør om (hvis tilgjengelig).
Ctrl + F Åpne søkefeltet (hvis tilgjengelig).
Ctrl + Høyre pil Flytt innsettingspunktet til slutten av
Ctrl + Venstre pil Flytt innsettingspunktet til begynnelsen
Snarveier for nettleser
Ctrl + N
Ctrl + R Oppdater siden.
Ctrl + B Åpne et bokmerke.
Ctrl + D Legge til et bokmerke.
Snarveier for e-post
Ctrl + Enter
Ctrl + R Svare på en meldingen.
Snarveier for RSS-leser
Ctrl + R
ordet.
av ordet.
Åpne et nytt vindu.
Sende en melding.
Oppdatere nyhetsoppdateringen.
Tilpasse enheten
Redigere og tilpasse skrivebordet
Åpne skrivebordsmenyen
Trykk lett på skrivebordet, og velg
Tilpasse skrivebordet
Du kan velge fra følgende:
Legg til snarvei — Legge til en snarvei for program på
skrivebordet.
Legg til miniprogram — Legge til et miniprogram, for
eksempel Timeplan eller Plassering, på skrivebordet.
Legg til kontakt — Legg til en kontakt på skrivebordet.
Administrer visninger — Angi hvilke skrivebord som er i
bruk. Du veksler mellom skrivebord ved å trekke gjeldende
skrivebord til venstre eller høyre.
Legg til bokmerke — Legg til et bokmerke på skrivebordet.
Endre bakgrunn — Endre bakgrunnsbildet. Det ligger
forhåndsinstallerte bakgrunnsbilder i enheten, men du kan
bruke alle bilder som er lagret i enheten eller i et minnekort,
eller en tilkoblet eller delt enhet.
Ordne elementene på skrivebordet
Dra programmer, bokmerker, kontakter eller snarveier.
Flytt et element fra et skrivebord til et annet
Dra elementet til venstre eller høyre til du kommer til ønsket
skrivebord.
> Skrivebordsmeny.

26 Tilpasse enheten
Fjerne elementer fra skrivebordet
Velg
på miniprogrammet, bokmerket, kontakten eller
snarveien.
Beslektede emner
• Se Legge til agenda-miniprogram til
skrivebordet, s. 91.
Se Legge til miniprogrammet for media på
•
skrivebordet, s. 73.
Se Legge til snarveier på skrivebordet, s. 44.
•
Se Endre bakgrunnsbildet, s. 26.
•
Profilinnstillinger
Velg
> Innstillinger og Profiler.
Angi at enheten skal vibrere når profilen Lydløs eller
Generell er valgt
Velg Vibrer.
Velg ringetone og tone for meldingsvarsling
Velg Ringetone, SMS-varsel, Nettprattone eller E-
postvarsel og ønsket tone.
Legge til en ringetone eller tone for meldingsvarsel
Velg tonetypen Legg til, den ønskede tonen og OK.
Velg volumet for tonene
Velg Systemlyder, Tastaturtoner, eller
Berøringsskjermtoner og ønsket volumnivå.
Justere volumet for tonene
Dra til høyre eller venstre.
Endre bakgrunnsbildet
Du kan velge forskjellig bakgrunnsbilde for hvert av
skrivebordene i enheten din.
1 Trekk til venstre eller høyre for å velge ønsket skrivebord.
2 Trykk lett på skrivebordet, og velg
>
Skrivebordsmeny > Endre bakgrunn.
3Velg Legg til.
4 Bla til bildet, og velg OK.
Bakgrunnsbildet på gjeldende skrivebord er endret. Du
endrer bakgrunnsbildet på et annet skrivebord ved å gå
til ønsket skrivebord.
Endre språket i enheten
1Velg
> Innstillinger og Språk og område.
2Velg Språk for enheten og ønsket språk.

Koble til enheten 27
3 Start enheten på nytt.
Endre temaer
Et tema er et sett matchende bakgrunnsbilder, ett for hvert
skrivebord.
1Velg
2 Velg et tema fra listen.
> Innstillinger og Temaer.
Koble til enheten
Om tilkobling
Enheten har flere muligheter for tilkobling til internett eller
en annen kompatibel enhet, PC eller Mac. Tilgjengelige
tilkoblingsmåter er trådløs LAN (WLAN)-tilkobling og
pakkedatatilkobling.
Du kan aktivere automatiske overføringer mellom WLAN og
pakkedatatilkoblinger for at enheten alltid skal være
tilkoblet. Du kan også angi at enheten skal spørre hvilken
tilkobling som skal brukes. Når du kobler til internett for
første gang ved hjelp av en pakkedatatilkobling, vil eneheten
be deg om å velge om du vil tillate automatisk overføring
uten at det blir bedt om bekreftelse igjen.
Du kan også koble til en PC eller en annen kompatibel enhet
ved hjelp av trådløs Bluetooth-teknologi eller ved hjelp av en
USB-kabel.
Beslektede emner
• Se Om WLAN, s. 28.
Se Om pakkedata, s. 31.
•
Se Motta informasjon ved hjelp av Bluetooth-
•
tilkobling, s. 35.
Se USB, s. 35.
•
Se Innstillinger for tilkobling til internett , s. 33.
•
Nettverksinnstillinger
Enheten kan automatisk veksle mellom GSM- og 3G-nettverk.
I statusområdet vil gjeldene nettverk vises med følgende
ikon:
GSM
EDGE
3G
HSPA
Du endrer nettverksinnstillinger ved å velge >
Innstillinger og Telefon > Nettverk.
Velg nettverket til tjenesteleverandør
Som standard velger enheten din nettverket automatisk. Du
velger nettverket manuelt ved å velge Manuelt og et
nettverk.
Velg nettverksmodus
Velg hvilket nettverk som skal brukes. Hvis du velger
Dobbelt, vil enheten bruke GSM- eller 3G-nettverket
automatisk avhengig av nettverkstilgjengelighet,
parametere og samtrafikkavtalene mellom leverandørene av
nettverkstjenestene.

28 Koble til enheten
Ta kontakt med nettverksleverandøren din hvis du vil ha mer
informasjon.
Angi samtrafikkinnstillinger
Samtrafikk baserer seg på spesifikke samtrafikkavtaler
mellom din nettverksleverandør og andre
nettverksleverandører, slik at du kan bruke
nettverkstjenester utenfor ditt hjemmenettverk, for
eksempel når du reiser i utlandet.
Spør alltid velges som standard. Tilkobling forsøkes bare når
bekreftelsesmelding er akseptert. Hvis du velger Tillat
alltid, vil alle pakkedatatilkoblinger i utlandet behandles
som i hjemmenettverket.
Kontakt nettverksleverandøren hvis du vil ha informasjon om
priser for samtrafikk.
Opprette en WLAN-tilkobling
Du kan bruke en trådløs LAN (WLAN)-datatilkobling for å
koble til internett. Kun en tilkobling til et trådløst LAN kan
aktiveres samtidig, men flere programmer kan bruke det
samme tilgangspunktet for internett.
Om WLAN
Når du skal bruke en trådløs LAN-tilkobling (WLAN), må den
være tilgjengelig på stedet, og enheten må være tilkoblet
WLAN-nettverket. Noen WLAN-nettverk er beskyttet, og du
må ha en tilgangsnøkkel fra tjenesteleverandøren for å koble
til dem.
Merk: I Frankrike kan du kun bruke WLAN innendørs.
Funksjoner som bruker WLAN eller som kan kjøre i
bakgrunnen mens du bruker andre funksjoner, øker
batteriforbruket og reduserer batteriets levetid.
Enheten støtter følgende WLAN-funksjoner:
• IEEE 802.11b/g standard
• Bruk ved 2,4 GHz
• WEP (Wired Equivalent Privacy) med koder opptil 128
bits, og Wi-Fi Protected Access (WPA2-Enterprise)godkjenningsmetoder. Disse funksjonene kan brukes
bare hvis de støttes av nettverket.
Viktig: Aktiver alltid en av de tilgjengelige
krypteringsmetodene for å øke sikkerheten for den trådløse
LAN-tilkoblingen. Bruk av kryptering reduserer risikoen for
uautorisert tilgang til dataene dine.
Beslektede emner
• Se Opprette en WLAN-tilkobling, s. 29.
Se Sikkerhetsinnstillinger, s. 29.
•
Bruksmodi
WLAN har to bruksmodi: infrastruktur og ad hoc.
Bruksmodusen infrastruktur tillater to typer
kommunikasjon: trådløse enheter er koblet til hverandre ved
hjelp av en enhet med WLAN-tilgangspunkt, eller trådløse
enheter er koblet til vanlig LAN ved hjelp av et WLANtilgangspunkt.

Koble til enheten 29
I bruksmodusen ad hoc kan enhetene sende data direkte til
og motta data direkte fra hverandre.
Opprette en WLAN-tilkobling
1Velg
> Innstillinger og Internett-tilkoblinger >
Tilkoblinger > Ny > Neste.
2 Skriv inn et beskrivende navn på tilkoblingen, og velg
Neste.
3 Du blir spurt om enheten skal søke etter tilgjengelige
WLAN-nettverk. Velg Ja for å begynne søket, og velg
WLAN i dialogboksen Select connection. Hvis WLAN er
skjult, vises den som skjult i dialogboksen. Du kan velge
et skjult WLAN på samme måte som en annen WLANtilkobling, hvis du kjenner nettverksnavnet (SSID), og
angi det manuelt.
Du angir verdiene manuelt ved å velge Nei og angi
følgende:
Nettverksnavn (SSID) — Skriv inn navnet på WLANnettverket. Hvis du oppretter et ad-hoc-nettverk,
kontroller at navnet på nettverket er unikt. Når du kobler
til internett via WLAN, er tilkoblingen basert på denne
informasjonen. Hvis feltet er nedtonet og ikke kan
endres, inneholder SSID-en som det søkes etter, tegn som
er skrevet inn med et ukjent tegnsett, og ikke med
standard tegnsett (UTF-8), som enheten forventer.
Nettverket er skjult — Velg om navnet på WLANnettverket skal være skjult, det vil si om nettverket er
konfigurert til ikke å kringkaste navnet sitt (SSID). Når du
velger dette alternativet, søker enheten aktivt etter det
skjulte WLAN-nettverket når du oppretter en internetttilkobling.
Nettverksmodus — Velg Ad-hoc eller Infrastruktur.
Infrastruktur-modusen brukes for internett-tilkoblinger.
Sikkerhetsmetode — Velg den samme
sikkerhetsmetoden som brukes av WLANtilgangspunktet.
Hvis du opererer ditt eget WLAN-tilgangspunkt, må du
alltid aktivere en av de tilgjengelige
krypteringsmetodene for å øke sikkerheten for ditt
trådløse nettverk. Bruk av kryptering reduserer risikoen
for uautorisert tilgang til dataene dine.
Tilgjengelige WLAN-nettverk
Etter søk etter WLAN vil alle tilgjengelige WLAN-nettverk vises
med følgende informasjon:
• Tilkoblingstype vist med
(generell) eller (ad hoc)
• Navn
• Hvis WLAN allerede er lagret på enheten, vises
• WLAN-signalstyrken vises med .
• Krypteringsmetoden som er brukt, vist med
(WPA),
(WEP), eller (ingen)
Sikkerhetsinnstillinger
Velg
> Innstillinger og Internett-tilkoblinger >
Tilkoblinger.

30 Koble til enheten
Angi krypteringskoder avhengig av WLAN-tilkoblingen det
gjelder, i dialogboksene for oppsett av tilkobling. For bedre
sikkerhet anbefales det at du bruker WPA-metoden, hvis
mulig.
WEP-koden
Angi WEP (Wireless Equivalent Privacy)-koden. Du kan angi
mer enn en WEP-kode, og du kan også velge standardkoden,
hvis det kreves av WLAN-nettverket.
WPA-kode
Angi den forhåndsdelte koden for Wi-Fi-beskyttet tilgang
(WPA). Nøkkellengden må være mellom 8 og 63 tegn. Kun
ASCII-tegn er tillatt.
WPA med EAP-type
Velg EAP (Extensible Authentication Protocol) blant følgende
alternativer:
TLS (Transport Layer Security)-godkjenning — Velg
klientsertifikatet som brukes for godkjenning.
PEAP (Protected Extensible Authentication Protocol)godkjenning eller TTLS (Tunnelled Transport Layer
Security) — Velg en godkjenningsmetode som er brukt i PEAP
eller TTLS og et valgfritt klientsertifikat.
Angi et brukernavn og et passord for MSCHAPv2. Velg
avkrysningsboksen Skriv inn passord hver gang du logger
på, hvis du vil at det alltid skal kreves passord for tilkobling.
Skriv inn brukernavnet ditt for GTC. Du blir bedt om et svar
ved tilkobling. Klientsertifikatene er valgfrie. Hvis du vil ha
mer informasjon, kan du kontakte Internetttjenesteleverandøren.
Definere avanserte innstillinger
Velg
> Innstillinger og Internett-tilkoblinger >
Tilkoblinger. Velg tilkoblingen og Rediger. I den siste
dialogboksen velger du Avansert.
Endre WLAN-proxy-innstillinger
Aktivere proxy
1Velg Bruk proxy.
2Angi IP-adressen til proxy-serveren eller vertsnavnet.
Formatet til et domenenavn kan være
proxy.company.com.
3 Skriv inn nummeret til proxyporten.
Omgå proxy
Hvis du har domener som man ikke skal bruke proxy for,
velger du Ikke bruk proxy for og angir domenenavnet der
proxy ikke skal brukes.
Aktivere automatisk proxy
For å hente IP-adresser automatisk fra internettleverandøren
velger du avkryssingsboksen Automatisk konfigurasjon og
angir nettadressen for serveren i feltet Nettadresse.
IP-adresseinnstillinger Velg kategorien IP-adresser.
 Loading...
Loading...