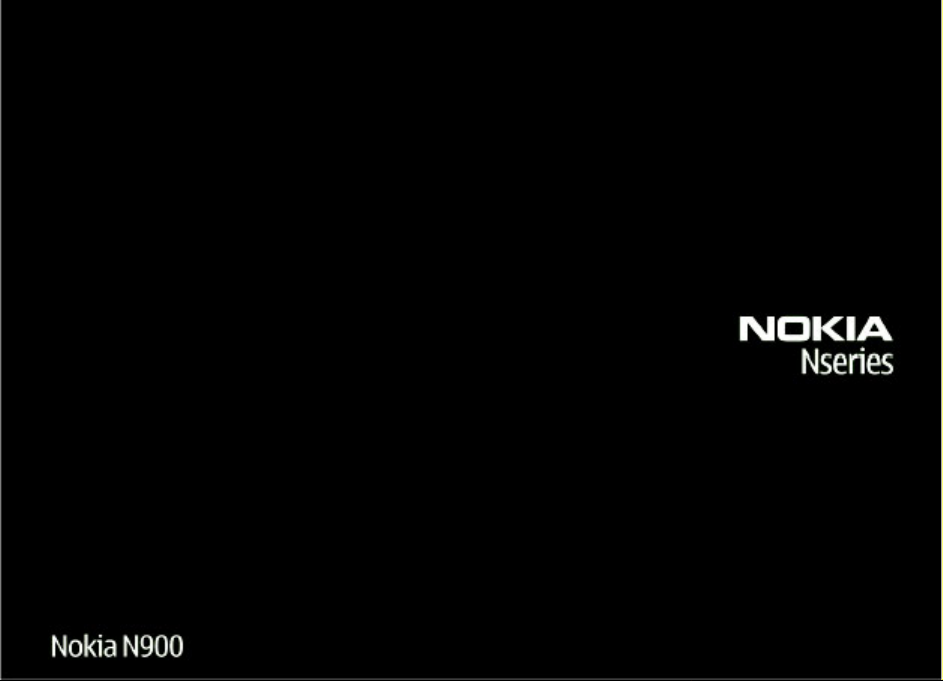
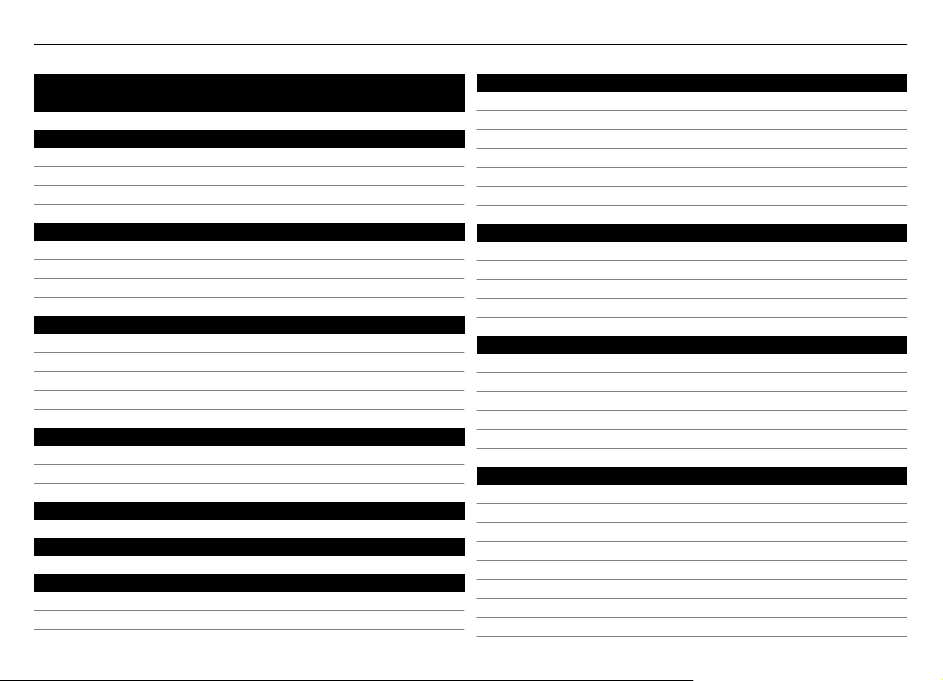
2Spis treści
Spis treści
Bezpieczeństwo 6
Kilka słów o urządzeniu 6
Usługi sieciowe 7
Pamięć współdzielona 7
Konfigurowanie urządzenia 8
Wkładanie karty SIM i baterii 8
Wkładanie karty pamięci 9
Ładowanie baterii 10
Klawisze i części 11
Klawisze i inne elementy (przód) 11
Klawisze i inne elementy (tył)12
Klawisze i inne elementy (góra) 12
Klawisze i części (boki) 12
Pierwsze uruchomienie 13
Włączanie urządzenia 13
Kreator uruchomienia 13
Podpórka 14
Rysik 14
Używanie akcesoriów 14
Zestaw słuchawkowy 14
Pasek na rękę 15
Wprowadzenie 15
Informacje na temat oprogramowania Maemo 15
Informacje na temat pulpitu 15
Menu aplikacji 16
Obszar i menu stanu 16
Konsola 18
Informacje na temat ekranu dotykowego 19
Użytkowanie podstawowe 20
Kilka słów o urządzeniu 20
Ochrona urządzenia 21
Wprowadzanie tekstu 22
Używanie skrótów 25
Dostosowywanie urządzenia 26
Edycja i personalizowanie pulpitu 26
Ustawienia profilu 27
Zmiana obrazu tła27
Zmiana języka urządzenia 27
Zmiana motywów 27
Łączenie urządzenia 27
Informacje na temat łączności 27
Ustawienia sieci 28
Używanie połączenia WLAN 29
Używanie transmisji danych pakietowych 32
Aktywne transmisje danych 33
Wyłączanie połączeń bezprzewodowych 34
Ustawienia połączeń internetowych 34
Połączenie Bluetooth 34
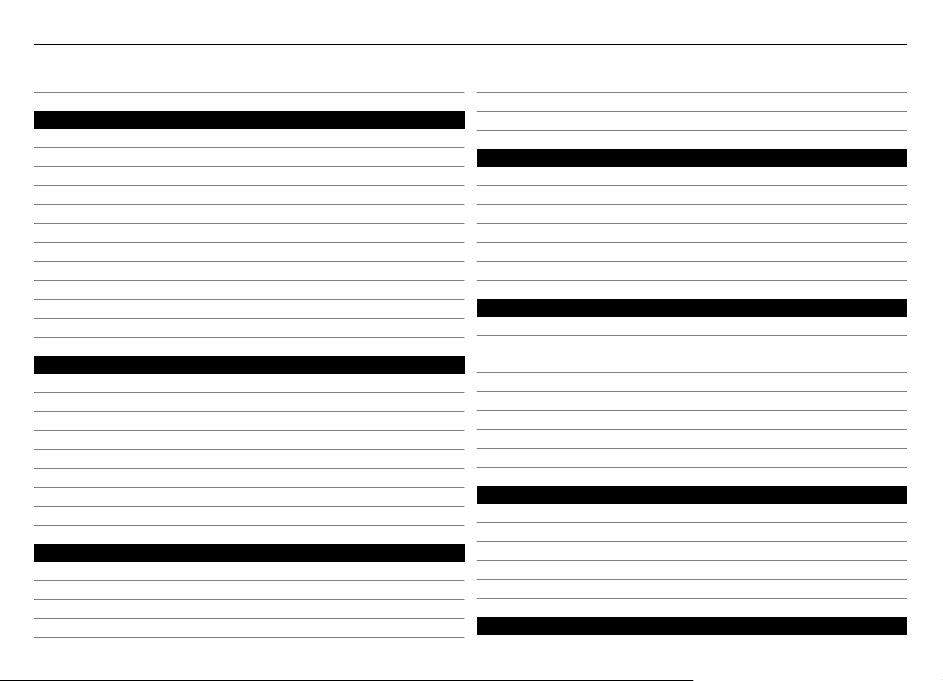
Spis treści 3
Połączenia USB 36
Przeglądanie stron internetowych 37
Informacje na temat przeglądarki 37
Otwieranie i przeglądanie stron internetowych 37
Pasek narzędzi przeglądarki 39
Porządkowanie zakładek 39
Czyszczenie danych prywatnych 39
Zabezpieczenia połączeń 40
Pobieranie plików 40
Zapisywanie stron internetowych 41
Wyświetlanie historii przeglądania 41
Instalowanie dodatków 41
Modyfikowanie ustawień przeglądarki 42
Porządkowanie kontaktów 43
Dodawanie i edycja kontaktów 43
Dodawanie i edycja Moich informacji 44
Sortowanie kontaktów 45
Importowanie i eksportowanie kontaktów 45
Wysyłanie kart kontaktów 46
Dodawanie skrótów do pulpitu 46
Synchronizowanie kontaktów 46
Ustawienia kontaktów 46
Nawiązywanie połączeń 47
Informacje na temat połączeń 47
Czujnik zbliżeniowy 47
Nawiązywanie połączeń głosowych 47
Nawiązywanie połączeń internetowych 49
Opcje dostępne podczas połączenia 51
Liczniki połączeń 51
Telefony alarmowe 51
Wysyłanie wiadomości SMS i błyskawicznych 52
Informacje na temat aplikacji Rozmowy 52
Wysyłanie wiadomości SMS 52
Wysyłanie wiadomości czatu 54
Usuwanie wiadomości i rozmów 55
Filtrowanie rozmów 55
Ustawienia wiadomości SMS i błyskawicznych 55
Poczta 56
Informacje na temat poczty 56
Czytanie poczty służbowej przy użyciu aplikacji Poczta
Exchange 56
Konfigurowanie poczty 57
Czytanie i wysyłanie poczty 59
Porządkowanie poczty 61
Synchronizacja z usługą Poczta Exchange 62
Modyfikowanie ustawień poczty 62
Robienie zdjęć i nagrywanie plików wideo 66
Kamera 66
Robienie zdjęć 66
Nagrywanie plików wideo 69
Zmiana ustawień kamery 71
Wyświetlanie zdjęć w aplikacji Zdjęcia 72
Udostępnianie zdjęć i plików wideo 75
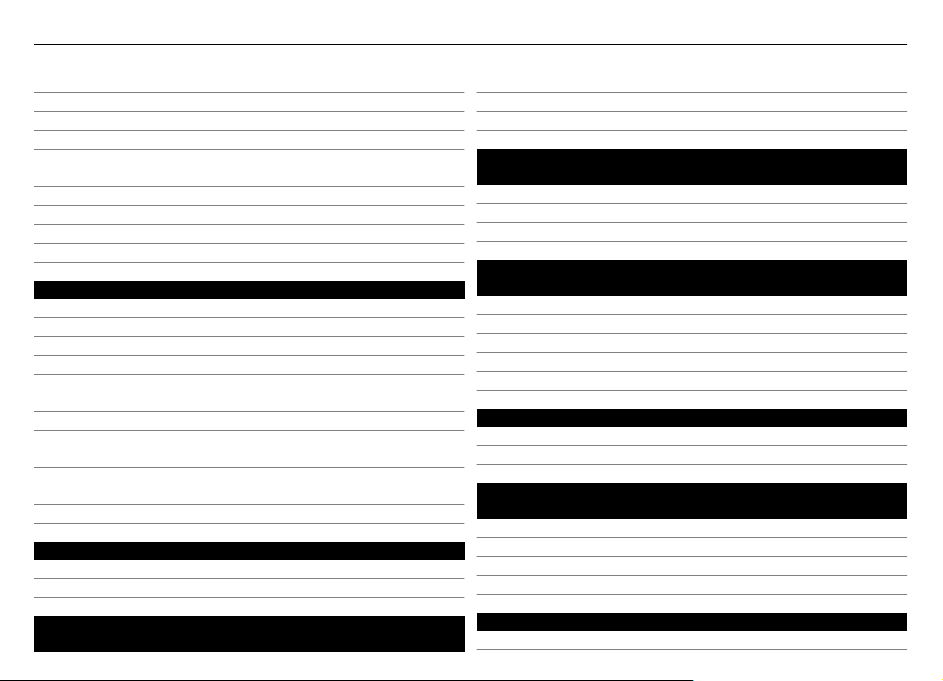
4Spis treści
Informacje na temat udostępniania zawartości 75
Tworzenie konta udostępniania 75
Udostępnianie elementów 76
Znaczniki 76
Udostępnianie elementów za pośrednictwem połączenia
Bluetooth 76
Wysyłanie elementów przy użyciu poczty e-mail 76
Modyfikowanie ustawień udostępniania 77
Wyświetlanie stanu udostępniania 77
Edycja konta udostępniania 77
Odtwarzanie muzyki i plików wideo 78
Informacje na temat Odtwarzacza multimedialnego 78
Formaty plików 78
Dodawanie widżetu multimediów do pulpitu 79
Wyszukiwanie plików multimedialnych 79
Odtwarzanie muzyki przy użyciu Odtwarzacza
multimedialnego 79
Korzystanie z nadajnika FM 81
Odtwarzanie plików wideo przy użyciu Odtwarzacza
multimedialnego 82
Słuchanie radia internetowego przy użyciu Odtwarzacza
multimedialnego 83
Przeglądanie serwerów multimediów 83
Znajdowanie i zapisywanie lokalizacji 84
Ustalanie pozycji (GPS) 84
Usługa Mapy Ovi dla telefonów komórkowych 86
Synchronizacja i przesyłanie zawartości z innego
urządzenia 87
Synchronizowanie zawartości 87
Transmisja danych 88
Zarządzanie szczegółami przesyłania 88
Tworzenie i przywracanie kopii zapasowej
danych 88
Informacje na temat kopii zapasowych 88
Tworzenie nowej kopii zapasowej 89
Przywracanie kopii zapasowej 89
Aktualizowanie oprogramowania i instalowanie
aplikacji 89
Informacje o Menedżerze aplikacji 89
Instalowanie dodatkowych aplikacji 90
Dodawanie katalogów 91
Sprawdzanie aktualizacji 92
Aktualizowanie oprogramowania 92
Zarządzanie czasem 93
Wyświetlanie godziny i ustawianie alarmów 93
Wyświetlanie kalendarza i zarządzanie nim 94
Korzystanie z aplikacji użytkowych i zarządzanie
danymi 97
Zarządzanie plikami 97
Pamięć 98
Przywracanie ustawień oryginalnych 99
Korzystanie z aplikacji użytkowych 99
Korzystanie z gier 102
Blocks 102
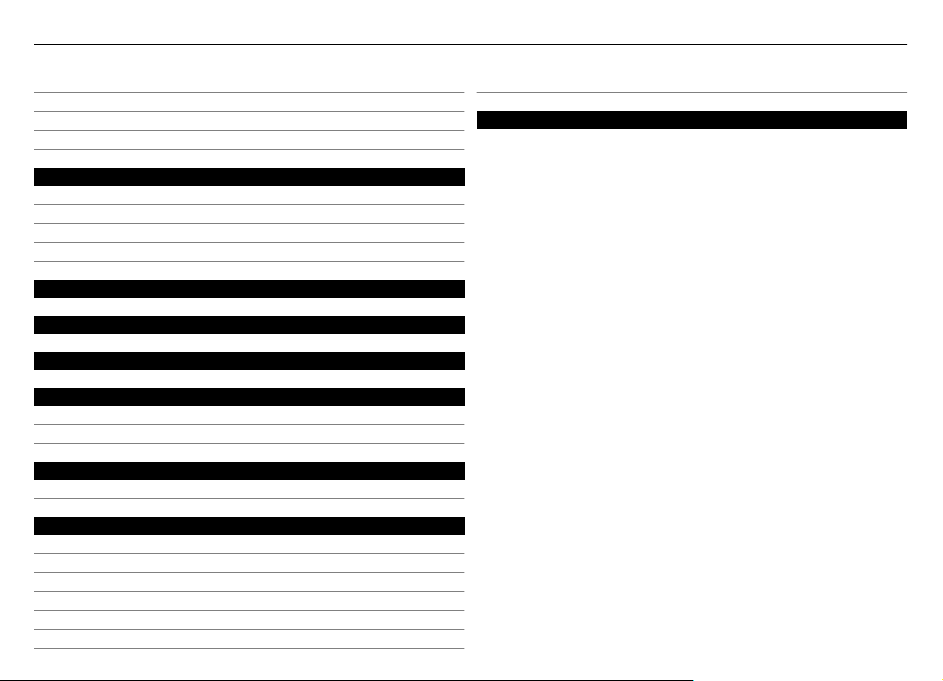
Spis treści 5
Chess 103
Mahjong 103
Marbles 104
Instalowanie innych gier 105
Modyfikowanie ustawień 105
Modyfikowanie ustawień personalizacji 105
Modyfikowanie ustawień łączności 107
Modyfikowanie ustawień ogólnych 110
Ustawienia aplikacji innych firm 111
Open source software notice 112
Standardy 112
Akcesoria 113
Bateria 113
Wzmianka o bateriach i ładowarkach 113
Sprawdzanie oryginalności baterii firmy Nokia 114
Jak dbać o swoje urządzenie 114
Recykling 115
Dodatkowe informacje o bezpieczeństwie 115
Małe dzieci 115
Środowisko pracy 115
Aparatura medyczna 115
Pojazdy mechaniczne 116
Warunki fizykochemiczne grożące eksplozją 116
Telefony alarmowe 116
Informacje o certyfikatach (SAR) 117
Indeks 118
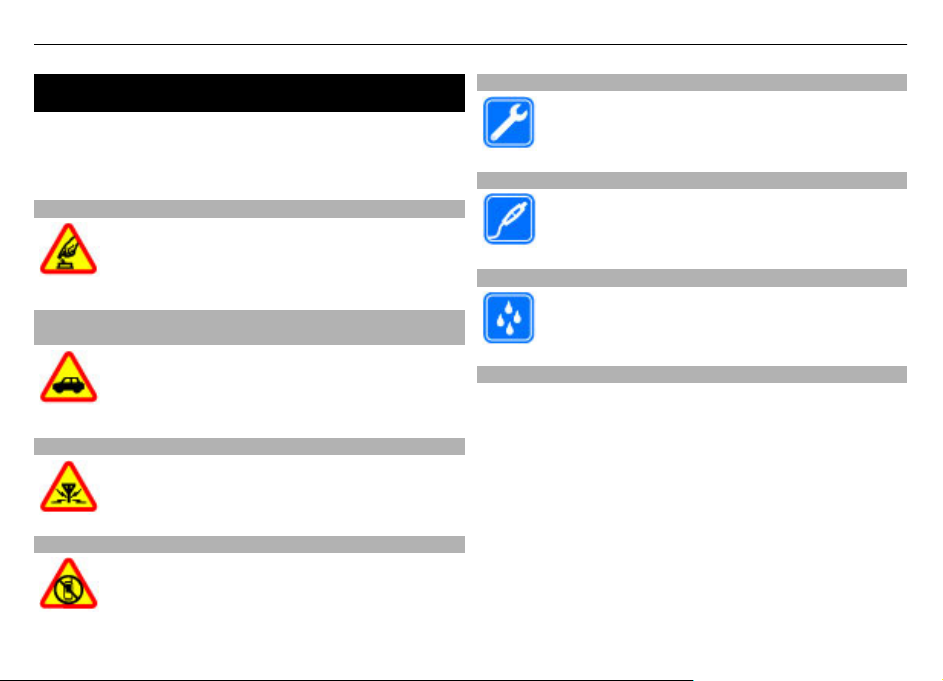
6Bezpieczeństwo
Bezpieczeństwo
Zapoznaj się uważnie z podanymi tu w skrócie wskazówkami.
Nieprzestrzeganie tych wskazówek może być niebezpieczne
lub niezgodne z prawem. Więcej informacji znajdziesz na
dalszych stronach tej instrukcji.
NIE RYZYKUJ
Nie włączaj urządzenia w miejscach, w których
zabrania się korzystać z telefonów komórkowych,
ani wtedy, gdy może to spowodować zakłócenia
lub inne zagrożenia.
NAJWAŻNIEJSZE JEST BEZPIECZEŃSTWO W RUCHU DROGOWYM
Stosuj się do wszystkich lokalnie obowiązujących
przepisów. Prowadząc samochód, nie zajmuj rąk
niczym innym. W trakcie jazdy miej przede
wszystkim na uwadze bezpieczeństwo na drodze.
ZAKŁÓCENIA
Wszystkie urządzenia bezprzewodowe mogą być
podatne na zakłócenia, które z kolei mogą
wpływać na jakość połączeń.
OBSZARY O OGRANICZONYM DOSTĘPIE
Przestrzegaj wszystkich ograniczeń. Wyłącz
urządzenie w samolocie, przy aparaturze
medycznej, na stacjach benzynowych, w składach
chemikaliów i w rejonach odpalania ładunków
wybuchowych.
PROFESJONALNY SERWIS
Instalować i naprawiać ten produkt może
wyłącznie wykwalifikowany personel.
BATERIE I AKCESORIA
Używaj jedynie zatwierdzonych do użytku baterii
i akcesoriów. Nie podłączaj niekompatybilnych
produktów.
WODOODPORNOŚĆ
To urządzenie nie jest wodoodporne. Chroń je
przed wilgocią.
Kilka słów o urządzeniu
Opisane w tej instrukcji urządzenie bezprzewodowe zostało
zatwierdzone do użytku w sieciach (E)GSM 850, 900, 1800,
1900 i UMTS 900, 1700, 2100. Aby uzyskać więcej informacji
o sieciach komórkowych, skontaktuj się ze swoim
usługodawcą.
W urządzeniu mogą być już zainstalowane zakładki i łącza do
witryn internetowych osób trzecich, co umożliwia uzyskanie
dostępu do takich witryn. Pamiętaj jednak, że witryny osób
trzecich nie są powiązane z firmą Nokia i że firma Nokia nie
wspiera tych witryn, nie promuje ich i nie odpowiada za nie.
Odwiedzając takie witryny, zachowaj ostrożność co do
bezpieczeństwa lub materiałów.
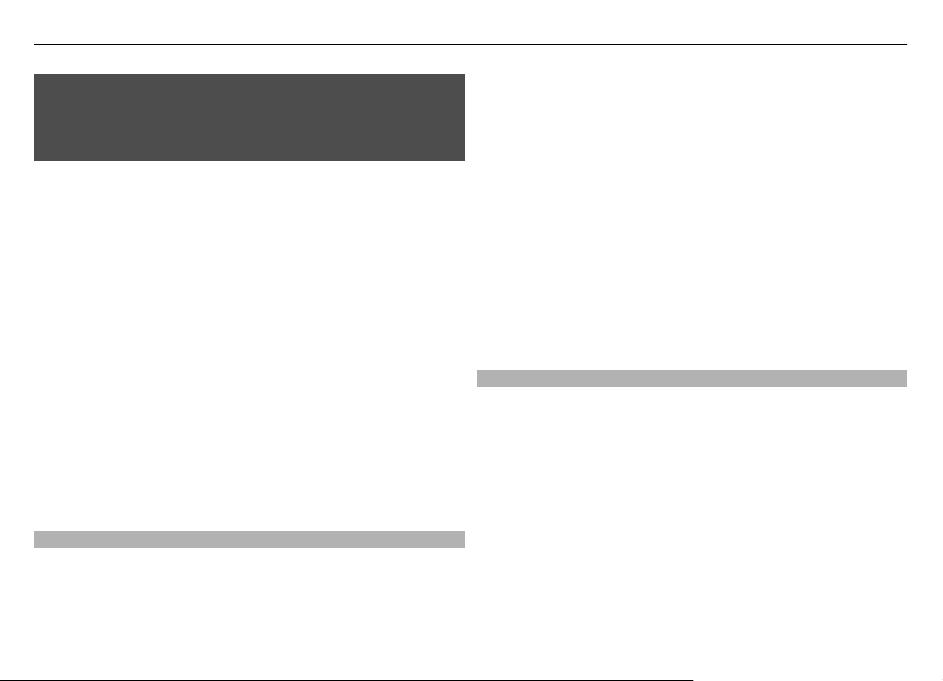
Bezpieczeństwo 7
Ostrzeżenie:
Wszystkie funkcje tego urządzenia poza budzikiem działają
dopiero po jego włączeniu. Nie włączaj tego urządzenia, jeśli
może to spowodować zakłócenia lub inne zagrożenia.
Korzystając z tego urządzenia, stosuj się do wszystkich
przepisów prawa, przestrzegaj lokalnych obyczajów, szanuj
prywatność i uzasadnione prawa innych osób, w tym prawa
autorskie. Ze względu na ochronę praw autorskich
kopiowanie, modyfikacja, lub przesyłanie niektórych zdjęć,
utworów muzycznych i innych materiałów może być
niemożliwe.
Rób kopie zapasowe wszystkich zapisywanych w urządzeniu
ważnych informacji lub prowadź ich pisemny zapis.
Zanim podłączysz dodatkowe urządzenie, zapoznaj się z
instrukcją jego obsługi i przepisami bezpieczeństwa. Nie
podłączaj niekompatybilnych produktów.
Zdjęcia w tej instrukcji obsługi mogą się różnić od
pokazywanych na wyświetlaczu urządzenia.
ęcej ważnych informacji o swoim urządzeniu znajdziesz w
Wi
instrukcji obsługi.
Usługi sieciowe
Aby używać tego urządzenia, trzeba mieć dostęp do usług
świadczonych przez dostawców usług bezprzewodowych.
Niektóre funkcje nie są dostępne we wszystkich sieciach;
korzystanie z innych funkcji może wymagać dokonania
szczególnych uzgodnień z usługodawcą. Usługi sieciowe
wiążą się z przesyłaniem danych. Zapytaj usługodawcę o
szczegółowe informacje o opłatach w sieci macierzystej i w
sieciach związanych z roamingiem. Usługodawca wyjaśni,
jakie opłaty będą miały zastosowanie. W niektórych sieciach
mogą obowiązywać ograniczenia wpływające na sposób
korzystania z niektórych funkcji tego urządzenia,
wymagających dostępu do sieci. Wymagana może być na
przykład obsługa specyficznych technologii, takich jak
ły WAP 2.0 (HTTP i SSL), które bazują na protokołach
protoko
TCP/IP i zależnych od języka znakach.
Usługodawca mógł zażądać, aby pewne funkcje były
zablokowane lub nie były uruchomione. Takie funkcje nie
będą wówczas dostępne w menu urządzenia. Twoje
urządzenie może mieć indywidualne elementy, takie jak
nazwy menu, porządek menu i ikony.
Pamięć współdzielona
Z pamięci współdzielonej mogą korzystać następujące
funkcje tego urządzenia: zakładki; pliki obrazów, audio i
wideo; notatki, szkice i inne pliki; kontakty; wiadomości email; aplikacje. Użycie jednej lub kilku z tych funkcji może
zmniejszyć ilość pamięci dostępnej dla pozostałych funkcji.
Jeśli urządzenie wyświetli komunikat o zapełnieniu pamięci,
usuń kilka z zapisanych w pamięci współdzielonej informacji.

8 Konfigurowanie urządzenia
Konfigurowanie urządzenia
Wkładanie karty SIM i baterii
Przed każdym wyjęciem baterii należy urządzenie wyłączyć i
odłączyć je od ładowarki.
Ważne: Aby zapobiec zniszczeniu karty SIM, zawsze wyjmuj
baterię przed włożeniem lub wyjęciem tej karty.
1 Aby zapobiec obluzowaniu baterii, umieść urządzenie z
pokrywą tylną skierowaną do góry.
2Połóż palec na uchwycie i podnieś pokrywę tylną. Aby
odblokować pokrywę tylną, nie trzeba naciskać
przycisku.
4Baterię włóż zgodnie z kierunkiem strzałki i dopasuj jej
styki do złączy w komorze baterii.
3 Aby odblokować uchwyt karty SIM, przesuń go w lewo
(1), a następnie podnieś d o g ór y p r aw ą krawędź uchwytu
(2). Ścięty narożnik karty musi być skierowany do góry, a
styki karty muszą być zwrócone w kierunku styków w
urządzeniu (3). Zamknij uchwyt (4) i przesuń go w prawą
stronę, aby zablokować (5).
5Aby ponownie założyć tylną pokrywę, najpierw włóż
zapadkę do szczeliny, a następnie przyciśnij obudowę,
aby ją zatrzasnąć.
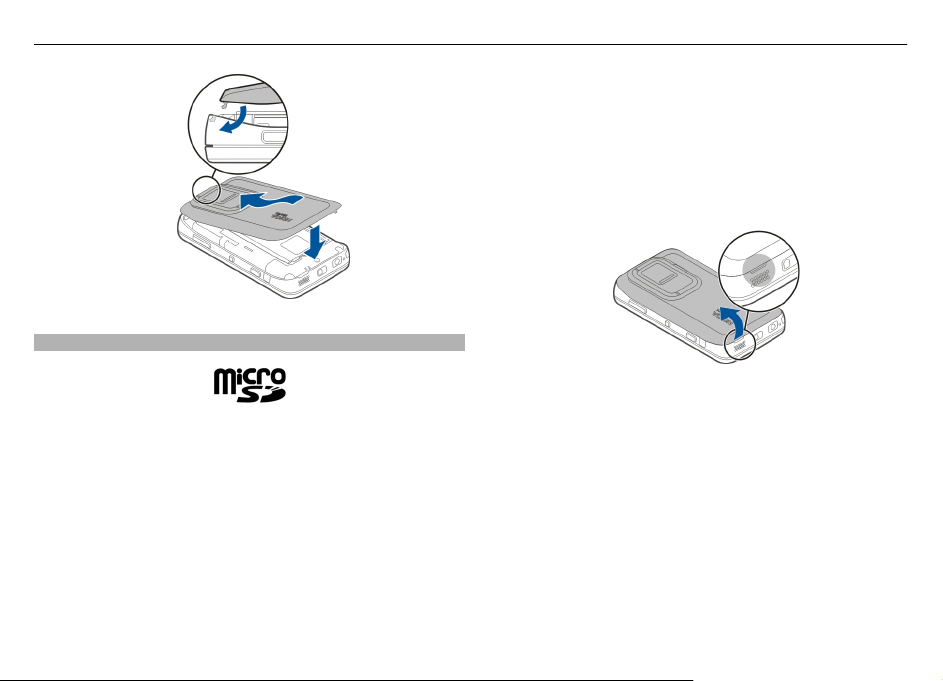
Wkładanie karty pamięci
Korzystaj tylko z kompatybilnych kart pamięci – Karty
microSD – zatwierdzonych przez firmę Nokia do użytku z tym
urządzeniem. Chociaż firma Nokia przestrzega standardów
przyjętych w branży kart pamięci, to karty niektórych
producentów mogą nie być w pełni kompatybilne z tym
urządzeniem. Niekompatybilna karta może ulec uszkodzeniu
i uszkodzić urządzenie. Istnieje też ryzyko utraty danych
zapisanych na takiej karcie.
Kartę pamięci można bezpiecznie wkładać i wyjmować
nawet wtedy, gdy urządzenie jest włączone.
Konfigurowanie urządzenia 9
Karta pamięci może już być włożona do urządzenia. Jeżeli tak
nie jest, wykonaj następujące czynności:
1 Aby zapobiec obluzowaniu baterii, umieść urządzenie z
pokrywą tylną skierowaną do góry.
2Połóż palec na uchwycie i podnieś pokryw
odblokować pokrywę tylną, nie trzeba naciskać żadnego
przycisku.
3 Aby odblokować uchwyt pamięci, przesuń go w kierunku
baterii (1), a następnie podnieś do góry krawędź
uchwytu (2). Włóż kompatybilną kartę pamięci (3).
Upewnij się, żer obszar styków karty jest skierowany w
stronę styków w urządzeniu. Zamknij (4) i przesuń
uchwyt, aby go zablokować (5).
ę tylną. Aby
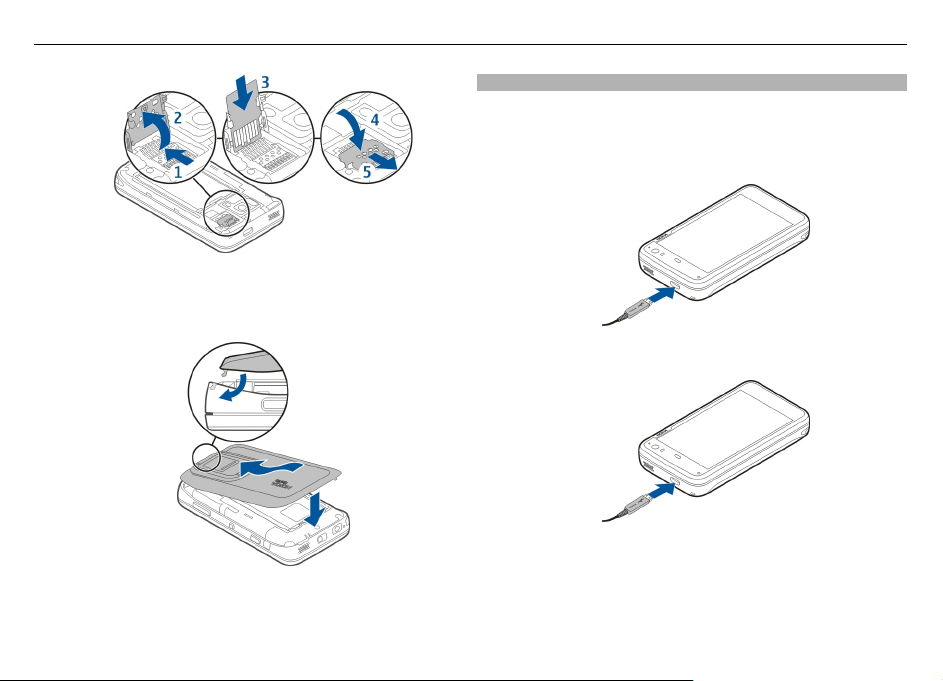
10 Konfigurowanie urządzenia
4Załóż tylną obudowę. Podczas zakładania obudowy
trzymaj urządzenie skierowane tyłem do góry. Upewnij
się, że pokrywa jest prawidłowo zamknięta.
Ładowanie baterii
Bateria została częściowo naładowana fabrycznie. Jeżeli
urządzenie wskazuje niski poziom naładowania, wykonaj
następujące czynności:
Ładowanie baterii przy użyciu ładowarki
1 Ładowarkę podłącz do gniazdka sieci elektrycznej.
2Podłącz ładowarkę do złącza micro USB urządzenia.
3Kiedy urządzenie wskaże całkowity poziom
naładowania, odłącz ładowarkę od urządzenia, a
następnie od gniazdka sieci elektrycznej.
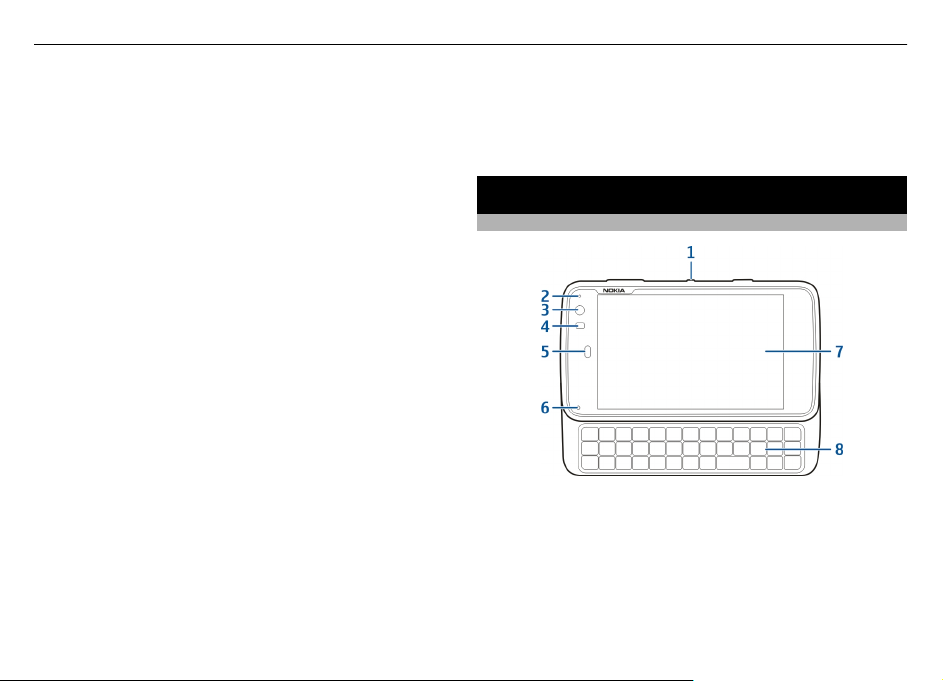
Klawisze i części 11
Podczas ładowania baterii dioda wskaźnika miga. Gdy
bateria jest w pełni naładowana, dioda wskaźnika świeci.
Baterii nie trzeba ładować przez określony czas, a podczas
ładowania można używać urządzenia. Jeśli bateria była
całkowicie rozładowana, może upłynąć kilka minut, zanim
dioda wskaźnika ładowania zacznie migać lub zanim będzie
można nawiązać jakiekolwiek połączenie.
Ładowanie baterii przy użyciu kabla USB
Gdy gniazdko sieciowe jest niedostępne, urządzenie można
naładować przy użyciu kompatybilnego urządzenia, takiego
jak komputer. Podczas ładowania urządzenia można także
przesyłać dane.
1Połącz kompatybilnym kablem USB swoje urz
kompatybilnym urządzeniem USB.
W zależności od typu urządzenia używanego do
ładowania rozpoczęcie tego procesu może chwilę
potrwać.
2Jeśli urządzenie jest włączone, zostaną wyświetlone
opcje trybu USB. Wybierz Tryb pamięci masowej lub
Tryb PC Suite, aby upewnić się, że podczas ładowania
przy użyciu kabla USB urządzenie otrzymuje
wystarczającą ilość energii.
Podczas ładowania baterii dioda wskaźnika miga. Gdy
bateria jest w pełni naładowana, dioda wskaźnika świeci.
Jeśli bateria była całkowicie rozładowana, zaczekaj chwilę
przed użyciem urządzenia.
ądzenie z
Jeśli urządzenie jest włączone i uruchomionych jest wiele
aplikacji, urządzenie mo
otrzymuje za pośrednictwem ładowania przy użyciu kabla
USB. Zamknij część aplikacji i rozłącz połączenia transmisji
danych lub użyj ładowarki dostarczonej w zestawie.
że pobierać więcej energii, niż
Klawisze i części
Klawisze i inne elementy (przód)
1 Klawisz wyłącznika
2 Czujnik światła
3 Obiektyw kamery pomocniczej
4 Czujnik zbliżeniowy
5 Słuchawka
6 Dioda wskaźnika
7 Ekran dotykowy
8 Klawiatura fizyczna
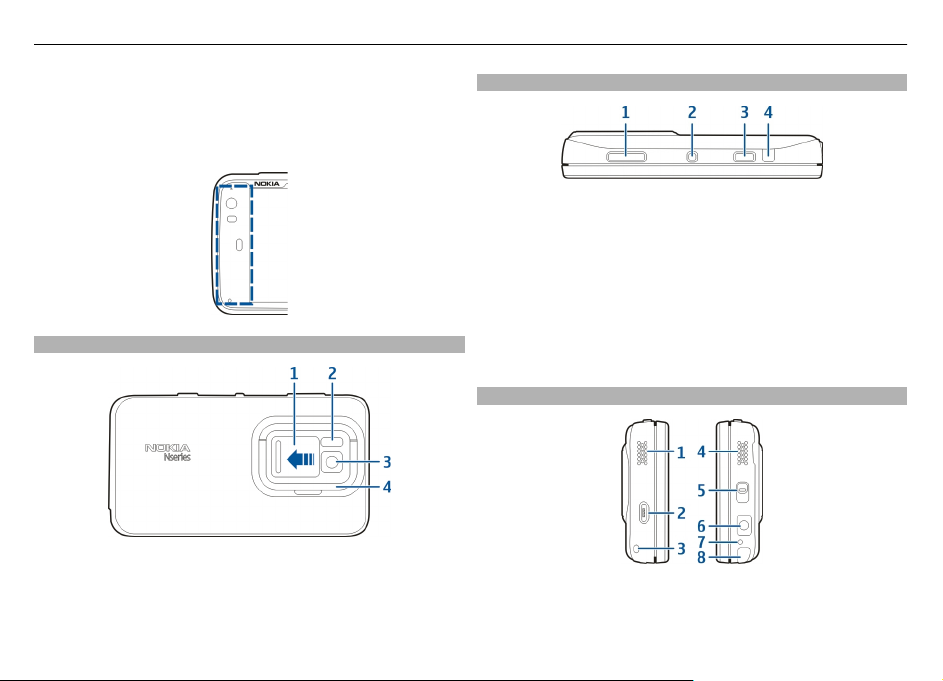
12 Klawisze i części
Aby zapewnić prawidłowe działanie ekranu dotykowego,
usuń folię ochronną z wyświetlacza urządzenia.
Nie zakrywaj obszaru po lewej stronie ekranu dotykowego
na przykład folią ochronną lub taśmą.
Klawisze i inne elementy (tył)
1 Osłona obiektywu
2 Lampa błyskowa
3 Obiektyw aparatu
4 Podpórka
Klawisze i inne elementy (góra)
1 Klawisz pomniejszania/powiększania i głośności
2 Klawisz wyłącznika
3 Klawisz fotografowania
4 Port podczerwieni
Aplikacje zainstalowane fabrycznie w urządzeniu nie
używają portu podczerwieni, ale port umożliwia innym
firmom opracowywanie aplikacji, które wymagają
łączności tego typu. Port podczerwieni nie jest zgodny ze
standardem IrDA.
Klawisze i części (boki)
1 Głośnik stereo
2 Złącze micro USB
3 Zaczep do mocowania paska na rękę
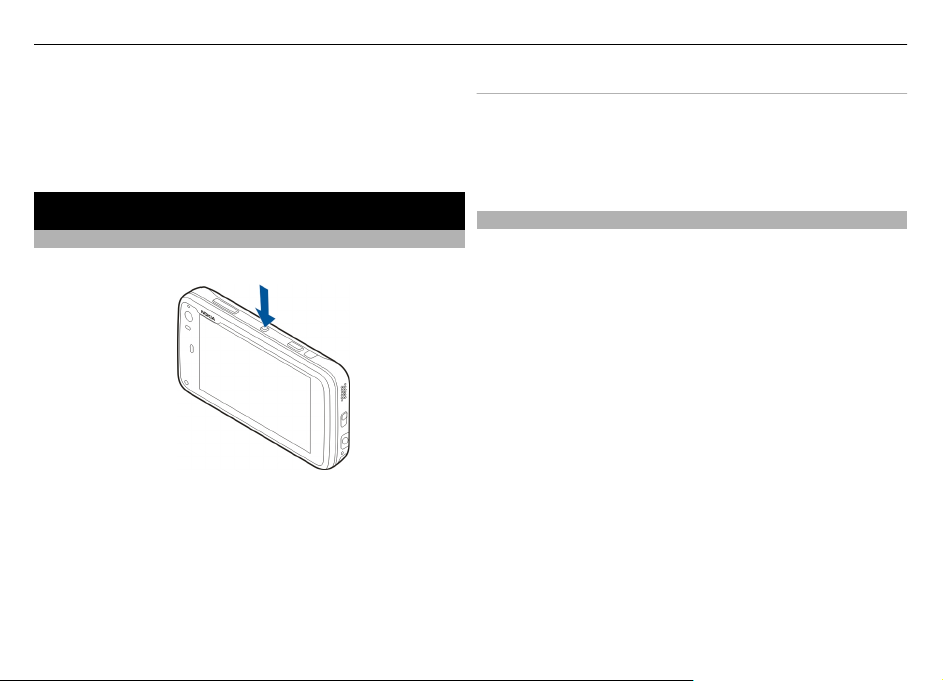
Pierwsze uruchomienie 13
4 Głośnik stereo
5 Przełącznik blokady
6 Złącze Nokia AV (3,5 mm)
7 Mikrofon
8 Rysik
Pierwsze uruchomienie
Włączanie urządzenia
1Naciśnij klawisz wyłącznika.
2Na żądanie podania kodu PIN lub kodu blokady
wprowadź go i wybierz Gotowe. Standardowy kod
blokady to 12345. Jeżeli zapomnisz kodu, a urządzenie
będzie zablokowane, trzeba będzie oddać je do serwisu.
Usługa ta może być odpłatna. Aby uzyskać więcej
informacji, skontaktuj się z punktem Nokia Care lub
sprzedawcą urządzenia.
Wyłączanie urządzenia
Naciśnij klawisz wyłącznika i wybierz Wyłącz!.
Wskazówka: Urządzenie można również wyłączyć,
naciskając i przytrzymując klawisz wyłącznika.
Kreator uruchomienia
1Włącz urządzenie. Zostanie wyświetlona informacja
powitalna, a następnie zostanie otwarty kreator
uruchamiania.
2Zostaną wyświetlone ustawienia języka, regionu,
godziny i daty. Skonfiguruj następujące ustawienia:
Język — Przesuń palec do góry lub w dół, aby wybrać
język z listy.
Region — Przesuń palec do góry lub w dół, aby wybrać
region z listy.
Godzina — Określ format czasu, przesuwając suwak do
pozycji 24 godz. lub 12 godz., a następnie ustaw
prawidłowo wskazówki zegara przy użyciu palca. Jeśli
używasz zegara 12-godzinnego, przesuń suwak do
pozycji AM lub PM.
Data — Ustaw bieżącą datę. W tym celu przesuwaj palec
do góry lub w dół w kolumnach dnia, miesiąca i roku.
3Aby zaakceptować i zapisać ustawienia, wybierz Zapisz.
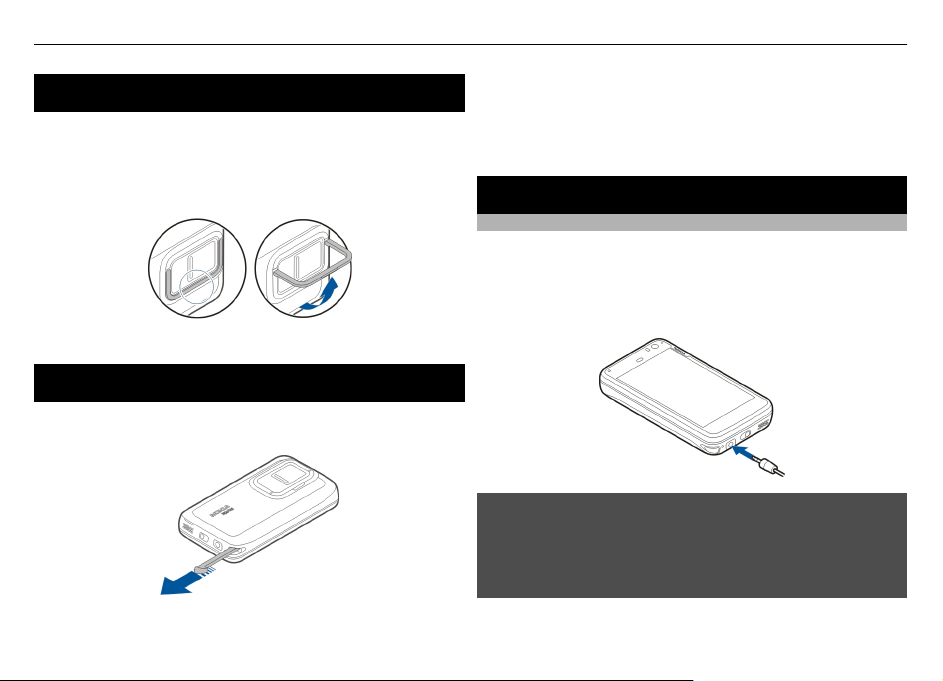
14 Podpórka
Podpórka
Podpórka znajduje się z tyłu urządzenia. Po umieszczeniu
urządzenia na płaskiej powierzchni podpórki można używać
na przykład podczas oglądania plików wideo lub zdjęć.
Otwieranie podstawki
Rysik
Niektóre funkcje, takie jak szkicowanie, można łatwiej
obsługiwać rysikiem niż palcem.
Ważne: Korzystaj tylko z rysika zatwierdzonego przez firmę
Nokia do użytku z tym urządzeniem. Używanie innego rysika
może spowodować utratę gwarancji na urządzenie i
uszkodzenie ekranu dotykowego. Staraj się nie zarysować
tego ekranu. Do pisania na ekranie dotykowym nigdy nie
używaj pióra, długopisu ani żadnych innych ostrych
przedmiotów.
Używanie akcesoriów
Zestaw słuchawkowy
Do urządzenia można podłączyć kompatybilny zestaw
słuchawkowy lub kompatybilne słuchawki. Można także
używać słuchawek firmy Nokia wyposażonych w funkcje
sterowania muzyką, ale urządzenie nie obsługuje takich
funkcji.
Ostrzeżenie:
W czasie korzystania z zestawu słuchawkowego słyszalność
dźwięków z otoczenia może być ograniczona. Nie używaj
zestawu słuchawkowego, jeśli może to zagrażać Twojemu
bezpieczeństwu.
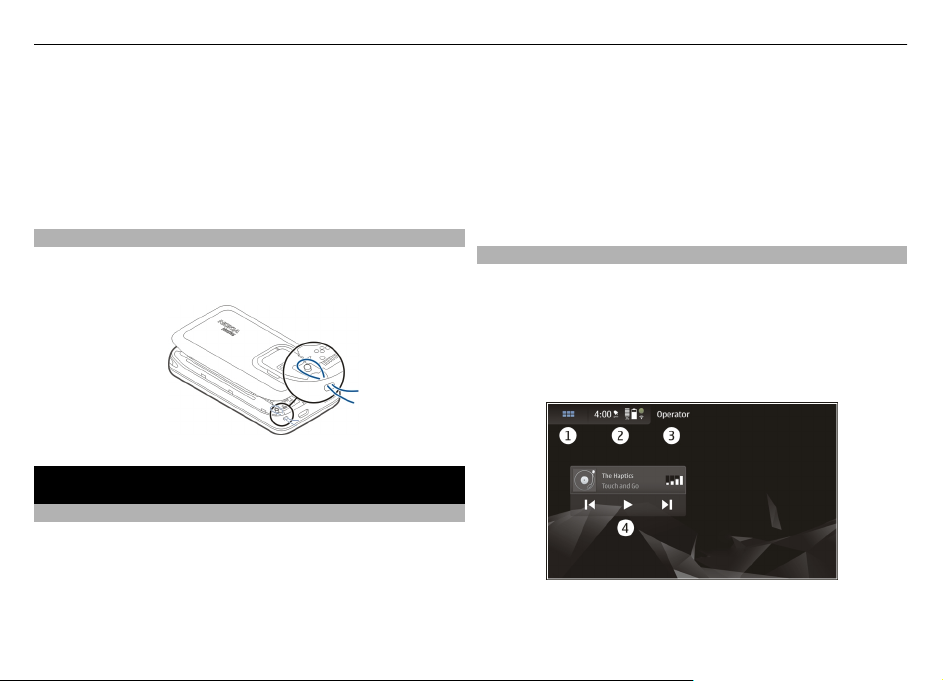
Wprowadzenie 15
Nie podłączaj produktów, które na wyjściu generują sygnał,
ponieważ może on uszkodzić urządzenie. Do złącza Nokia AV
nie podłączaj żadnego źródła napięcia.
Gdy do złącza Nokia AV podłączasz jakiś zestaw słuchawkowy
lub urządzenie zewnętrzne, które nie zostało zatwierdzone
przez firmę Nokia do użytku z omawianym urządzeniem,
zwróć szczególną uwagę na poziomy głośności.
Pasek na rękę
1Zdejmij tylną pokrywę.
2 Zamocuj pasek wokół klamry i załóż tylną pokrywę.
Wprowadzenie
Informacje na temat oprogramowania Maemo
Urządzenie używa oprogramowania Maemo 5 w systemie
Linux. Oprogramowanie zapewnia wydajność zbliżoną do
programów komputerowych dzięki możliwości
uruchamiania wielu aplikacji równocześnie i obsłudze
różnych działań, takich jak korzystanie z internetu i
nagrywanie plików wideo. Urządzenie obsługuje usługę
Maemo Update, która umożliwia aktualizowanie systemu
operacyjnego i aplikacji za pośrednictwem sieci WLAN lub
połączenia danych pakietowych.
Dzięki oprogramowaniu Maemo można samodzielnie
opracowywać aplikacje urządzen ia. Do te go celu s łuży pakiet
programistyczny Maemo Software Development Kit (Maemo
SDK). Więcej informacji na temat oprogramowania Maemo i
sposobów opracowywania aplikacji można znaleźć w
witrynie maemo.nokia.com.
Informacje na temat pulpitu
Pulpit jest wyświetlany po włączeniu urządzenia. Zapewnia
on szybki dostęp do różnych funkcji urządzenia. Można
używać maksymalnie czterech pulpitów. Pulpity umożliwiają
personalizację, czyli dodawanie różnych widżetów, zakładek,
obrazów tła oraz skrótów do aplikacji i kontaktów.
Pulpit zawiera następujące elementy:
1 Menu aplikacji
2 Obszar stanu
3 Nazwa operatora sieci (jeśli została włożona karta SIM)
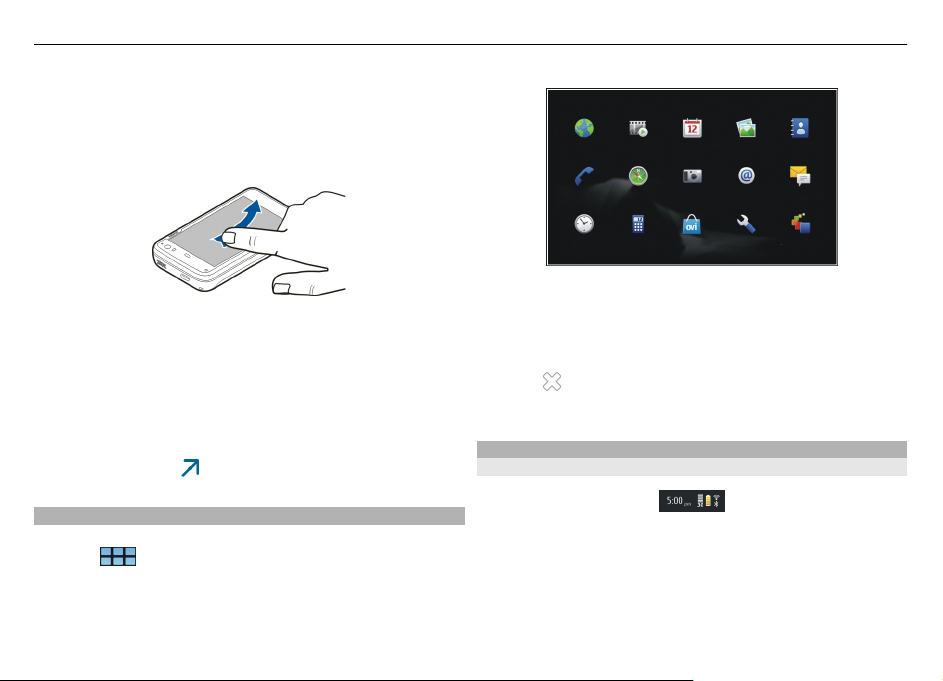
16 Wprowadzenie
4 Widżety
Przełączanie pulpitów
Przesuń ekran w prawo lub w lewo.
Wyszukiwanie kontaktów
Rozpocznij wprowadzanie nazwy przy użyciu klawiatury
fizycznej.
Otwieranie klawiatury wirtualnej w celu nawiązania
połączenia
Rozpocznij wprowadzanie numeru telefonu na pulpicie przy
użyciu klawiatury fizycznej. Aby wprowadzić cyfry, naciśnij i
przytrzymaj klawisz
Menu aplikacji
W menu aplikacji wyświetlane są dostępne aplikacje.
Wybierz
.
, a następnie wprowadź żądane cyfry.
Otwieranie aplikacji
Wybierz aplikację, którą chcesz otworzyć.
Zamykanie aplikacji
Wybierz
wybory zostaną anulowane.
Obszar i menu stanu
Obszar stanu
Obszar stanu zawiera informacje na temat bieżącego stanu
ważnych elementów urządzenia. Wyświetlana jest bieżąca
godzina, a także poziom naładowania baterii i siła sygnału.
Dodatkowo w obszarze stanu mogą być wskazywane
informacje na temat stanu połączenia internetowego,
dostępnych aktualizacji i aktywnego profilu.
. Wszystkie niezapisane zmiany i dokonane
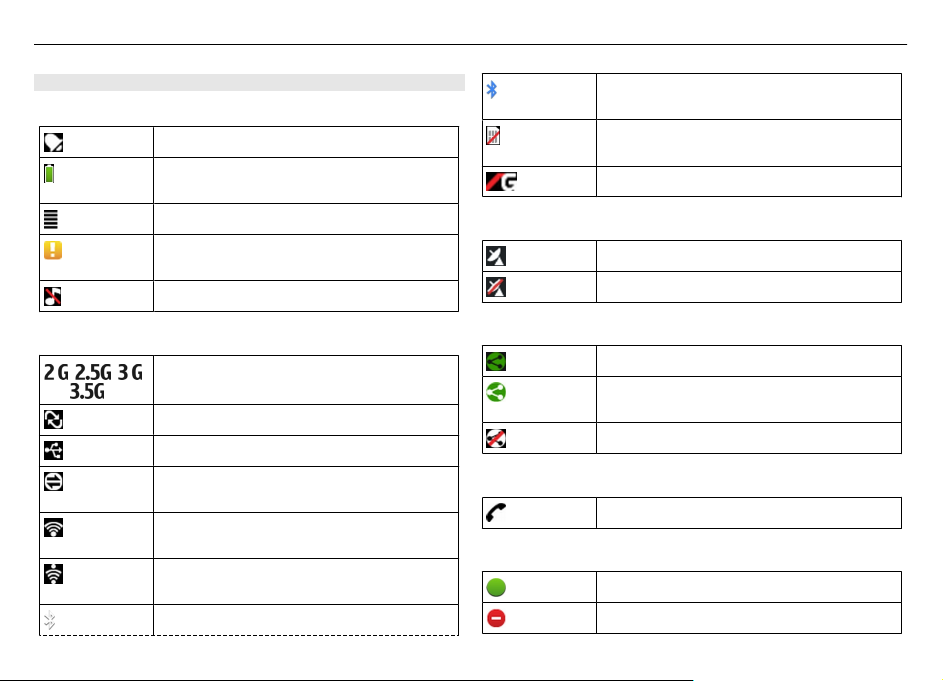
Wprowadzenie 17
Wskaźniki obszaru stanu
Wskaźniki ogólne
Budzik jest włączony.
Stan baterii urządzenia i ewentualnie stan
ładowania.
Bieżąca moc sygnału.
Dostępne są aktualizacje oprogramowania
lub dodatkowe aplikacje.
Profil Cisza jest aktywny.
Wskaźniki łączności
, ,
lub
Bieżąca sieć.
Trwa synchronizacja.
Połączenie USB jest aktywne.
Połączenie pakietowej transmisji danych
(usługa sieciowa) jest aktywna.
Połączenie z bezprzewodową siecią LAN
jest aktywne.
Połączenie ad hoc z bezprzewodową siecią
LAN jest aktywne.
Połączenie Bluetooth jest aktywne.
Połączenie Bluetooth z co najmniej jednym
urządzeniem Bluetooth jest aktywne.
Karta SIM jest niedostępna (nie została
włożona lub nie podano kodu PIN).
Włączono tryb Offline.
Wskaźniki GPS
Funkcja GPS jest aktywna.
Funkcja GPS jest nieaktywna.
Wskaźniki udostępniania zawartości
Trwa udostępnianie.
Trwa oczekiwanie na udostępnienie,
wymagane działanie użytkownika.
Udostępnianie jest zablokowane.
Wskaźnik połączeń
Połączenie telefoniczne jest aktywne.
Wskaźniki stanu dostępności
Internet
Zajęty
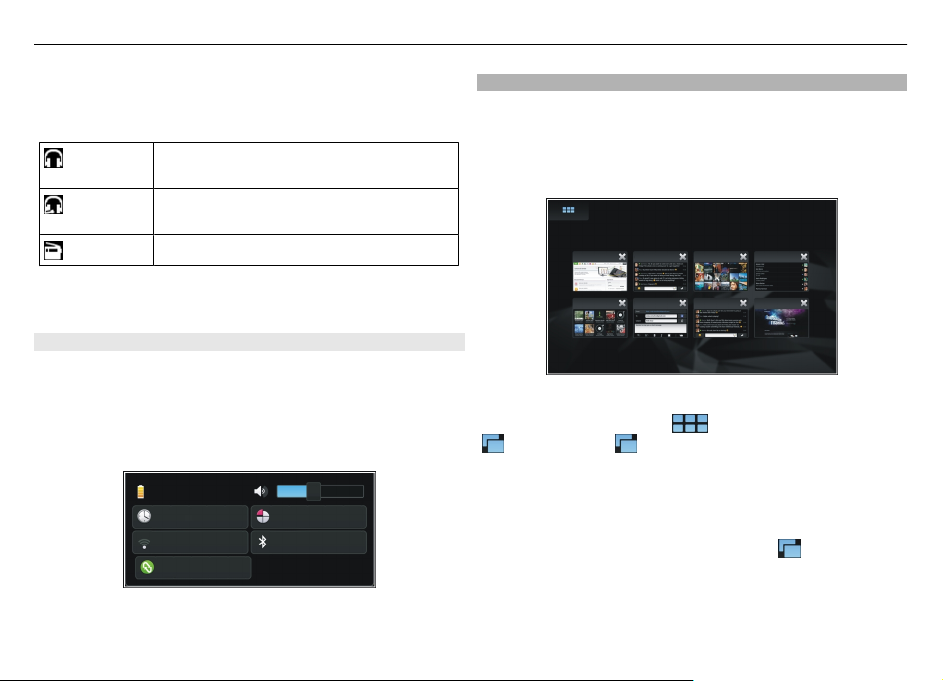
18 Wprowadzenie
Jeśli stan dostępności to Offline, w obszarze stanu nie będzie
wyświetlany żaden wskaźnik.
Wskaźniki dźwiękowe
Urządzenie jest podłączone do słuchawek
przewodowych lub słuchawek Bluetooth.
Urządzenie jest podłączone do słuchawki
przewodowej lub słuchawki Bluetooth.
Włączono nadajnik FM.
Jeśli do obszaru stanu zostanie dodana ikona aplikacji innej
firmy, będzie ona wyświetlana obok ikon domyślnych.
Otwieranie menu stanu
Dotknij obszaru stanu.
W menu stanu wyświetlane są na przykład pozostała ilość
energii w baterii, poziom głośności urządzenia i stan
połączenia Bluetooth. Aby zmienić wyświetlany stan,
wybierz odpowiedni element menu stanu.
Konsola
W konsoli można wyświetlić aktualnie uruchomione
aplikacje. W konsoli są także wyświetlane otrzymane
powiadomienia, które jeszcze nie zostały otwarte, na
przykład dotyczące wiadomości SMS i e-mail oraz
nieodebranych połączeń.
Otwieranie konsoli
Po otwarciu aplikacji ikona
. Wybierz ikonę , aby otworzyć konsolę. Aplikacja
pozostanie otwarta i będzie można do niej powrócić po
wybraniu odpowiedniej pozycji.
Przełączanie aplikacji
Gdy otwartych jest kilka aplikacji, wybierz
którą chcesz się przełączyć.
zmienia się w ikonę konsoli
i aplikację, na
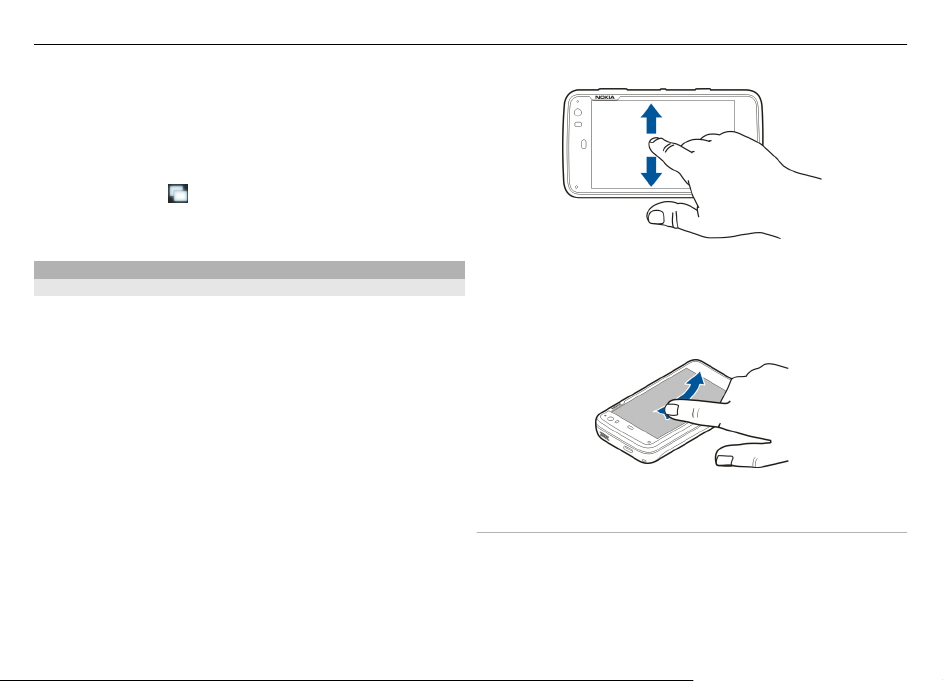
Odpowiadanie na powiadomienia
1 Po odebraniu nowej wiadomości e-mail, czatu lub
wiadomości SMS wyświetlane jest powiadomienie.
Wiadomość można wyświetlić, wybierając
powiadomienie. Jeśli powiadomienie nie zostanie
wybrane, będzie nadal wyświetlane w konsoli. W takiej
sytuacji ikona
widoczna.
2Aby wyświetlić powiadomienie w konsoli, wybierz je.
będzie migać, a następnie pozostanie
Wprowadzenie 19
Informacje na temat ekranu dotykowego
Czynności na ekranie dotykowym
Dotknięcie
Aby wybrać albo otworzyć aplikację lub inny element na
ekranie dotykowym, dotknij go palcem jeden raz.
Wybieranie
W tej dokumentacji otwieranie aplikacji lub elementów przez
ich jednokrotne dotknięcie nazywane jest „wybieraniem”.
Kiedy trzeba wybrać kilka elementów po kolei, pozycje na
ekranie do wybrania są rozdzielane strzałkami.
Przeciąganie
Przeciągania można używać na przykład do przewijania listy
w górę lub w dół. Aby przeciągnąć, umieść palec na ekranie i
przeciągnij go.
Przesuwanie
Przesuwać można, aby na przykład przełączyć między
fotografiami w aplikacji Zdjęcia. Aby przesunąć, przesuń
szybko palcem w lewo lub w prawo na ekranie.
Podświetlenie ekranu dotykowego
Włączanie podświetlenia ekranu dotykowego
Podświetlenie ekranu dotykowego jest wyłączane po
upływie pewnego okresu bezczynności. Aby włączyć
podświetlenie, dotknij ekranu. Jeśli ekran i klawisze są
zablokowane, aby je odblokować, użyj przełącznika blokady.
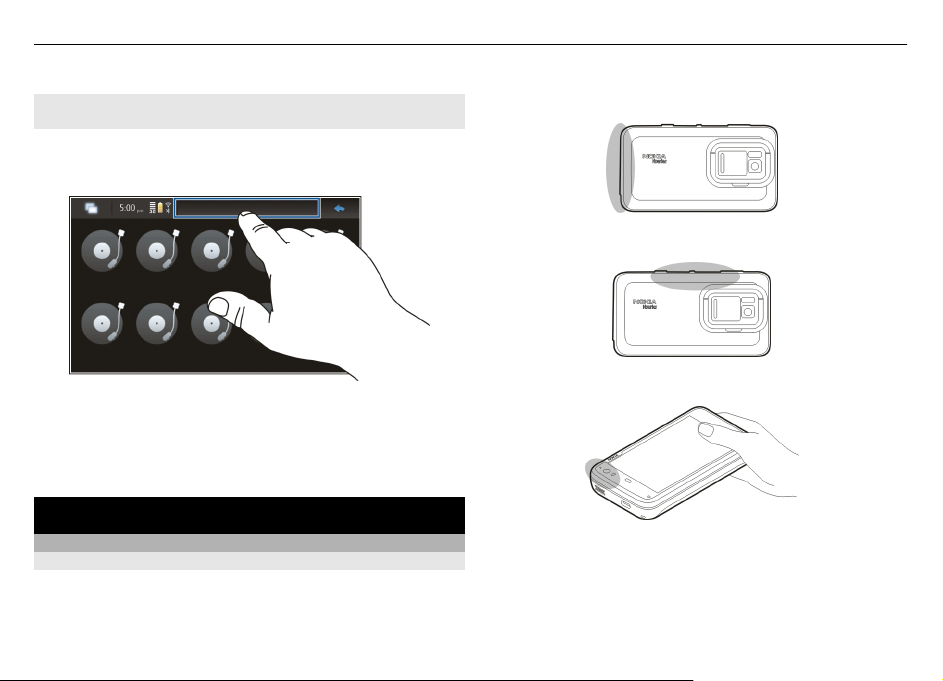
20 Użytkowanie podstawowe
Czynności na ekranie dotykowym dostępne w aplikacjach
Otwieranie menu aplikacji
Dotknij paska tytułu aktualnie otwartej aplikacji.
Zamykanie okna dialogowego
Dotknij pustego obszaru na pulpicie. Wszystkie zmiany i
dokonane wybory zostaną anulowane.
Użytkowanie podstawowe
komunikacji radiowej. może zwiększyć ilość pobieranej przez
urządzenie energii i skrócić żywotność baterii.
Antena komórkowa
Antena Bluetooth i WLAN
Kilka słów o urządzeniu Lokalizacja anten
Urządzenie to może mieć anteny wewnętrzne i zewnętrzne.
Nie dotykaj bez potrzeby anteny podczas transmisji lub
odbioru fal radiowych. Kontakt z antenami wpływa na jakość
Antena GPS
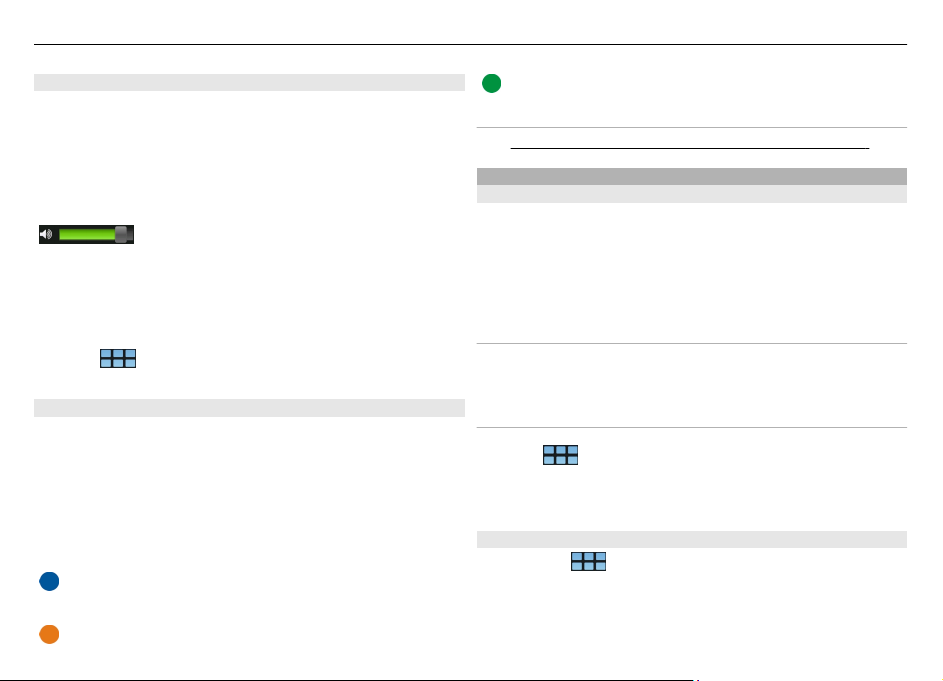
Użytkowanie podstawowe 21
Sterowanie głośnością
Regulowanie głośności
Użyj klawiszy głośności.
Wskazówka: W menu stanu można wyświetlić lub
dostosować bieżące ustawienie głośności. Dotknij obszaru
stanu, aby otworzyć menu. Użyj suwaka głośności
, aby wyregulować głośność.
Wyciszanie dźwięków
Przesuń suwak głośności w menu stanu do końca w lewo.
Regulowanie głośności połączeń i dźwięków
wiadomości
Wybierz
> Ustawienia i Profile.
Dioda powiadomienia
Dioda powiadomienia wskazuje stan urządzenia. Może ona
na przykład sygnalizować stan naładowania baterii albo
informować o nieodebranych połączeniach telefonicznych i
przychodzących wiadomościach e-mail lub SMS. W przypadku
poszczególnych typów powiadomień diodę można włączyć
lub wyłączyć, zmieniając jej ustawienia.
Kolory diody powiadomienia mają następujące znaczenia:
Aplikacja wywołała diodę powiadomienia
(otrzymana wiadomość SMS, błyskawiczna lub email)
Ładowanie baterii
Bateria w pełni naładowana
Tematy pokrewne
• Patrz „Ustawienia diody powiadomienia ”, str. 106.
Ochrona urządzenia
Blokowanie urządzenia
Aby uniemożliwić osobom postronnym korzystanie z
urządzenia, zmień kod blokady i ustaw w urządzeniu
automatyczne blokowanie po określonym czasie.
Naciśnij krótko klawisz wyłącznika i wybierz Zabezpiecz
urządzenie.
Odblokowywanie urządzenia
Wprowadź kod blokady i wybierz Gotowe.
Ustawianie długości okresu blokady
Wybierz > Ustawienia i Blokada urządzenia >
Blokada automatyczna, a następnie wybierz długość
okresu.
Zmiana kodu blokady
1Wybierz
> Ustawienia i Blokada urządzenia >
Zmień kod blokady.
2Wprowadź aktualny kod jeden raz, a następnie wpisz
dwukrotnie nowy kod. Domyślny kod blokady to 12345.
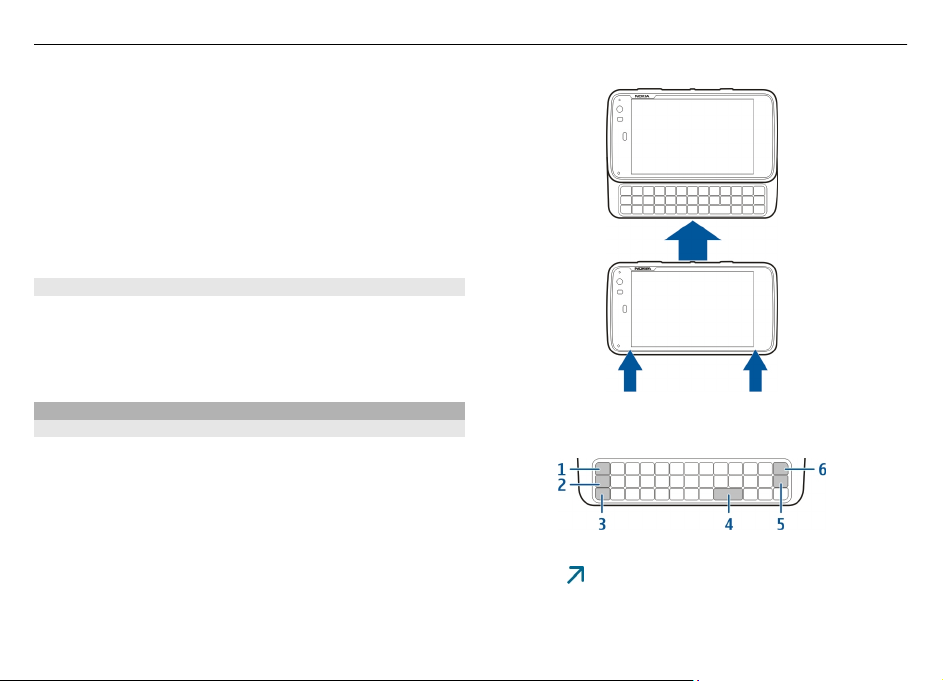
22 Użytkowanie podstawowe
W przypadku dotknięcia obszaru poza oknem dialogowym
kod blokady urządzenia nie zostanie zmieniony.
Nie ujawniaj nikomu nowego kodu blokady i przechowuj go
w bezpiecznym miejscu (innym niż urządzenie).
Jeśli zapomnisz kodu blokady urządzenia, musisz przynieść
urządzenie do punktu Nokia Care. W celu odblokowania
urządzenia niezbędne jest ponowne wczytanie
oprogramowania, a wszystkie dane zapisane w urządzeniu
mogą zostać utracone.
Blokowanie ekranu dotykowego i klawiszy
Zablokowanie ekranu dotykowego i klawiatury zapobiega
przypadkowym naciśnięciom klawiszy.
Aby zablokować lub odblokować ekran dotykowy i klawisze,
przesuń przełącznik blokady.
Wprowadzanie tekstu
Używanie klawiatury fizycznej
Aby użyć klawiatury fizycznej, wysuń ekran dotykowy w górę.
Podczas korzystania z klawiatury fizycznej klawiatura
wirtualna jest wyłączona.
Poza klawiszami znaków klawiatura fizyczna zawiera
następujące klawisze:
1 Klawisz Sym
2 Klawisz
3 Klawisz Shift
4 Klawisz spacji
5 Klawisz Enter
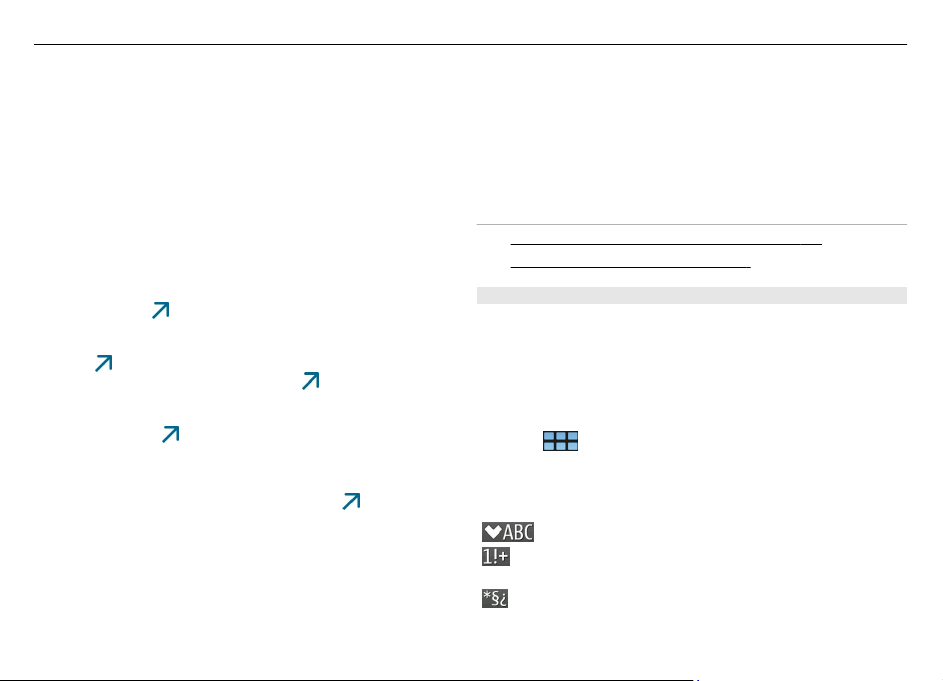
Użytkowanie podstawowe 23
6 Klawisz Backspace
Wpisywanie tekstu
Naciskaj klawisze na klawiaturze.
Przełączanie między małymi i wielkimi literami
Naciśnij klawisz Shift. Aby wprowadzać tylko wielkie lub małe
litery, naciśnij dwukrotnie klawisz Shift. Aby powrócić do
trybu normalnego, ponownie naciśnij klawisz Shift.
Wpisywanie cyfr, dodatkowych znaków i typowych
symboli
Naciśnij klawisz
, a następnie naciśnij odpowiedni klawisz,
aby wpisać cyfrę, znak lub symbol. Aby wprowadzać tylko
znaki znajdujące się na górze klawiszy, naciśnij dwukrotnie
klawisz
zwykłego, naciśnij ponownie klawisz
, aby zablokować tryb. Aby powrócić do trybu
.
Wpisywanie znaków specjalnych
Naciśnij klawisze
i Sym.
Wpisywanie znaków diakrytycznych
Jeśli chcesz dodać akcent lub literę, naciśnij
i klawisz Sym,
a następnie wybierz akcent z listy. Następnie naciśnij klawisz
z literą, do której chcesz dodać akcent.
Używanie funkcji uzupełniania słów
Dostępna jest również funkcja uzupełniania słów.
Podpowiedzi są wyświetlane w obszarze wprowadzania
tekstu. Aby wybrać proponowane słowo, naciśnij klawisz
strzałki w prawo.
Używanie skrótów klawiaturowych
Naciśnij klawisz Ctrl i odpowiedni znak.
Tematy pokrewne
• Patrz „Uzupełnianie słów i słowniki”, str. 24.
Patrz „Używanie skrótów”, str. 25.
•
Używanie klawiatury wirtualnej
Aby korzystać z klawiatury wirtualnej, upewnij się, że
klawiatura fizyczna jest zamknięta, a następnie wybierz pole
wprowadzania tekstu, takie jak pole adresu internetowego
w przeglądarce. Przed użyciem klawiatury wirtualnej należy
ją uaktywnić.
Uaktywnianie klawiatury wirtualnej
Wybierz
> Ustawienia i Wprowadzanie tekstu.
Zaznacz pole wyboru Używanie klawiatury wirtualnej.
Na klawiaturze wirtualnej dostępne są następujące klawisze:
— Przełączanie między małymi i wielkimi literami.
— Wpisywanie cyfr, dodatkowych znaków i typowych
symboli.
— Wpisywanie często używanych znaków specjalnych,
symboli i znaków diakrytycznych.
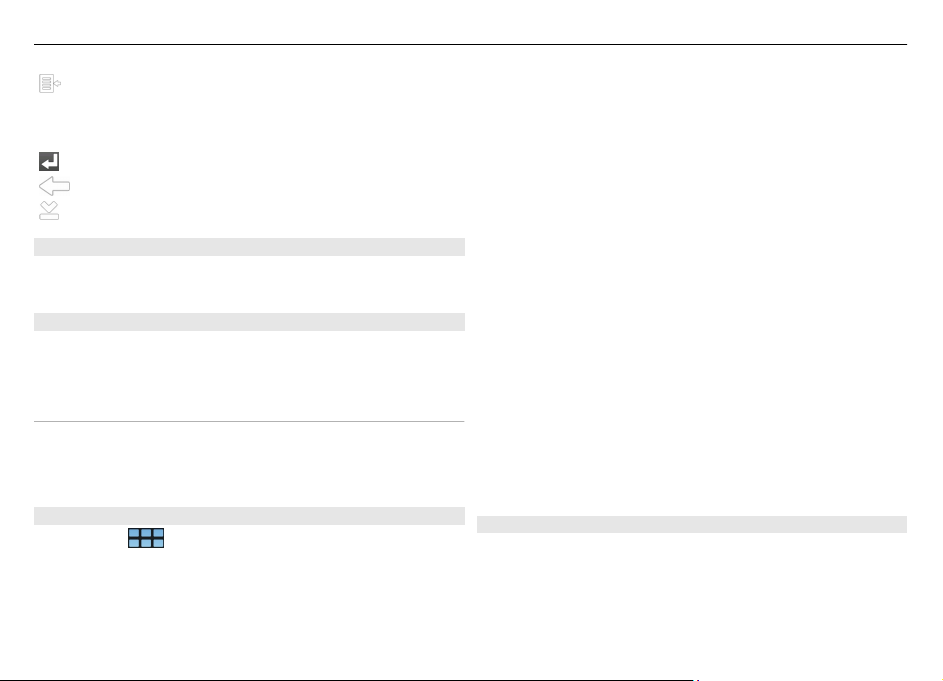
24 Użytkowanie podstawowe
— Otwórz menu wprowadzania tekstu, które zawiera
opcje edycji, takie jak Wytnij, Kopiuj i Wklej. Można także
przełączać języki wprowadzania, jeśli określono je w
ustawieniach wprowadzania tekstu.
— Wstawianie znaku końca wiersza.
— Usuwanie znaku po lewej stronie kursora.
— Zamknięcie klawiatury wirtualnej.
Przełączanie metod wprowadzania
Aby przełączyć się między klawiaturą wirtualną i fizyczną,
przesuń ekranie dotykowy w górę lub w dół.
Przełączanie układu klawiatury
Układ klawiatury fizycznej różni się w zależności od regionu,
ale klawiatura może równocześnie obsługiwać dwa języki
wprowadzania tekstu.
Przełączanie języków wprowadzania
Naciśnij równocześnie klawisz Ctrl i spację. Spowoduje to
również przełączenie języków klawiatury wirtualnej.
Ustawienia wprowadzania tekstu
1Wybierz
> Ustawienia i Wprowadzanie tekstu.
2 Wybierz jedną z następujących opcji:
Układ klawiatury urządzenia — Określ zestaw znaków
używanych podczas korzystania z klawiatury fizycznej.
Zmiana tego ustawienia może spowodować niezgodność
klawiszy fizycznych z układem sprzętowym klawiatury.
Używanie klawiatury wirtualnej — Uaktywnij klawiaturę
wirtualną.
Uzupełnianie wyrazów — Włącz uzupełnianie słów.
Automatyczne wpisywanie wielkich liter — Włącz
automatyczne stosowanie wielkich liter, aby automatycznie
zamieniać pierwsze litery zdań podczas wprowadzania
tekstu.
Wstawianie spacji po wyrazie — Wstawianie spacji po
każdym uzupełnionym słowie, które zostanie
zaakceptowane.
Język 1 — Wybierz pierwszy język. Aby wybrać s łownik, który
ma być używany dla pierwszego języka, wybierz Słownik i
język słownika.
ęzyk 2 — Wybierz drugi język. Aby wybrać słownik, który
J
ma być u żywany dla drugiego języka, wybierz Słownik i język
słownika. Po przełączeniu urządzenia na drugi język zostanie
również zmieniony bieżący słownik funkcji uzupełniania
słów.
Używanie słowników dwujęzycznych — Używaj obu
słowników językowych równocześnie.
Uzupełnianie słów i słowniki
Jeśli funkcja uzupełniania słów jest aktywna, urządzenie
proponuje odpowiednie zakończenia wpisywanych słów.
Funkcja uzupełniania słów jest oparta na wbudowanym
słowniku. Podczas wprowadzania słów urządzenie
wyszukuje w słowniku wyrazy rozpoczynające się tymi
znakami.
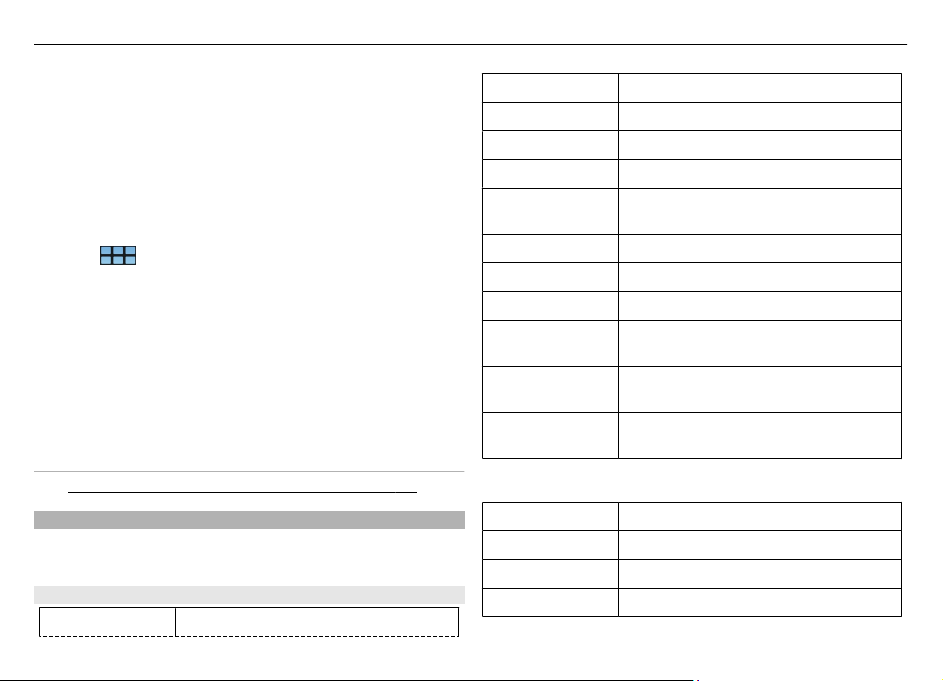
Użytkowanie podstawowe 25
Można także używać dwóch słowników, co umożliwia
wyszukiwanie przez urządzenie wyrazów w drugim języku,
jeśli pierwszy słownik nie zawiera odpowiednich słów.
Nowe wyrazy mogą być dodawane do słownika
automatycznie na podstawie wprowadzanego tekstu. Tekst
wpisywany w polach haseł nie jest zapisywany w słowniku.
Uaktywnianie funkcji uzupełniania słów i korzystanie z
dwóch słowników
Wybierz
> Ustawienia i Wprowadzanie tekstu.
Akceptowanie proponowanego słowa
Wybierz proponowane słowo. Podczas korzystania z
klawiatury fizycznej naciśnij klawisz strzałki w prawo.
Odrzucanie proponowanego słowa
Kontynuuj wpisywanie słowa. Wraz z dodawaniem kolejnych
znaków urządzenie aktualizuje propozycje w celu
dopasowania ich do wprowadzonego tekstu.
Tematy pokrewne
• Patrz „Ustawienia wprowadzania tekstu ”, str. 24.
Używanie skrótów
Poniżej wymieniono niektóre dostępne skróty klawiaturowe.
Znacznie ułatwiają one korzystanie z aplikacji.
Skróty ogólne
Ctrl + C
Kopiowanie tekstu.
Ctrl + V Wklejanie tekstu.
Ctrl + X Wycinanie tekstu.
Ctrl + A Zaznaczenie wszystkiego.
Ctrl + O Otwarcie (jeśli to możliwe).
Ctrl + N Utworzenie nowego elementu (jeśli to
możliwe).
Ctrl + S Zapisanie (jeśli to możliwe).
Ctrl + Z Cofnięcie operacji (jeśli to możliwe).
Ctrl + Y Ponowienie operacji (jeśli to możliwe).
Ctrl + F Otwarcie paska wyszukiwania (jeśli to
możliwe).
Ctrl + strzałka w
prawo
Ctrl + strzałka w
lewo
Przeniesienie punktu wstawiania na
koniec słowa.
Przeniesienie punktu wstawiania na
początek słowa.
Skróty przeglądarki internetowej
Ctrl + N
Otwarcie nowego okna.
Ctrl + R Odświeżenie strony.
Ctrl + B Otwarcie zakładki.
Ctrl + D Dodanie zakładki.
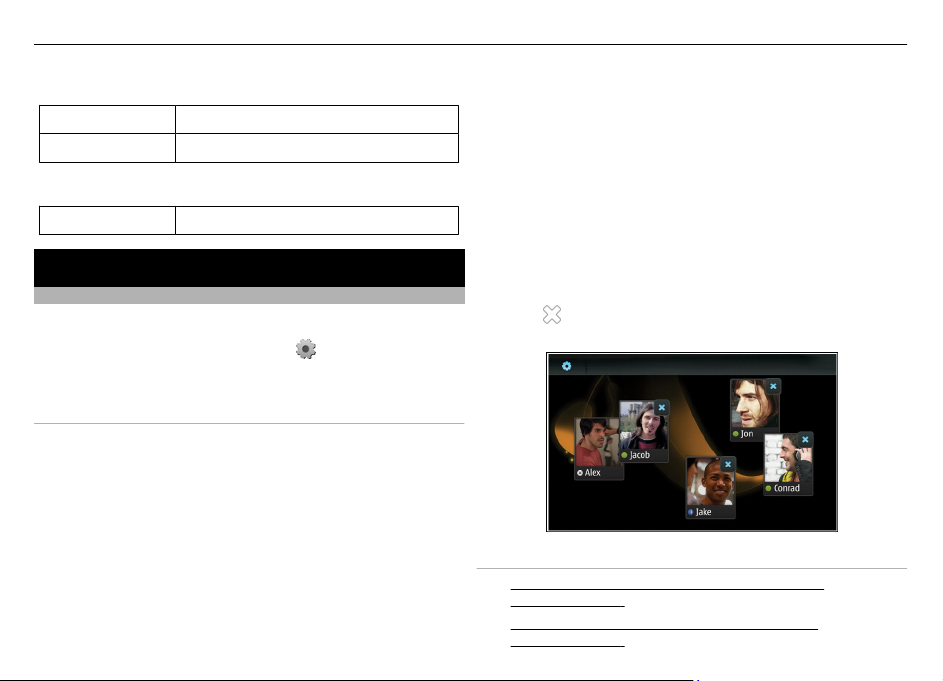
26 Dostosowywanie urządzenia
Skróty poczty e-mail
Ctrl + Enter
Ctrl + R Odpowiedź na wiadomość.
Skróty czytnika RSS
Ctrl + R
Wysłanie wiadomości.
Odświeżenie kanału.
Dostosowywanie urządzenia
Edycja i personalizowanie pulpitu
Otwieranie menu pulpitu
Dotknij pulpitu, a następnie wybierz > Menu
podręczne.
Personalizowanie pulpitu
Wybierz jedną z następujących opcji:
Dodaj skrót — Dodaj skrót aplikacji do pulpitu.
Dodaj widżet — Dodaj widżet, taki jak Porządek dnia lub
Lokalizacja, do pulpitu.
Dodaj kontakt — Dodaj kontakt do pulpitu.
Zarządzaj widokami — Ustaw używane pulpity. Aby
przełączyć pulpity, przesuń bieżący pulpit w lewo lub w
prawo.
Dodaj zakładkę — Dodaj zakładkę sieciową do pulpitu.
Zmień tło — Zmień obraz tła. W urządzeniu fabrycznie
zainstalowano obrazy tła, ale można użyć dowolnego obrazu
przechowywanego w urządzeniu, na włożonej karcie
pamięci albo w powiązanym lub udostępnionym urządzeniu.
Zmiana położenia elementów na pulpicie
Przeciągnij widżety, zakładki, kontakty lub skróty.
Przenoszenie elementu na inny pulpit
Przeciągnij element w lewo lub w prawo do momentu
wyświetlenia żądanego pulpitu.
Usuwanie elementów z pulpitu
Wybierz
Tematy pokrewne
• Patrz „Dodawanie widżetu porządku dnia do
•
przy widżecie, zakładce, kontakcie lub skrócie.
pulpitu”, str. 97.
Patrz „Dodawanie widżetu multimediów do
pulpitu”, str. 79.
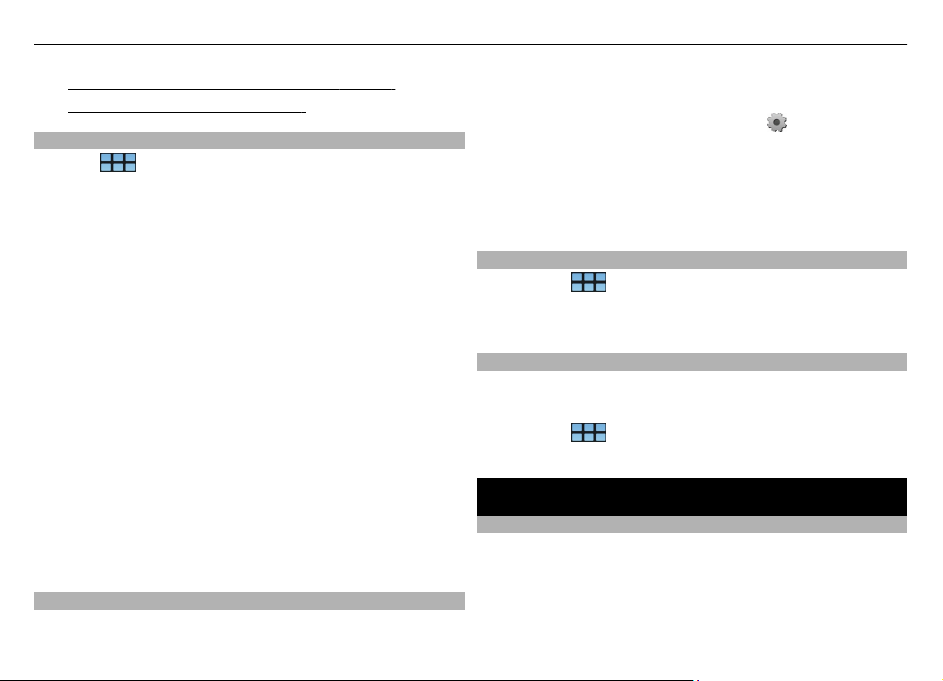
Łączenie urządzenia 27
• Patrz „Dodawanie skrótów do pulpitu”, str. 46.
Patrz „Zmiana obrazu tła”, str. 27.
•
Ustawienia profilu
Wybierz
Ustawianie wibracji urządzenia w profilu Milczy lub
Ogólny
Wybierz Wibracja.
Ustawianie dźwięku dzwonka i dźwięków alarmów
wiadomości
Wybierz Dźwięk dzwonka, Sygnał wiadomości SMS,
Sygnał wiadomości IM lub Sygnał wiadomości e-mail, a
następnie wybierz żądany dźwięk.
Dodawanie nowego dźwięku dzwonka lub dźwięku
alarmu wiadomości
Wybierz typ dźwięku, Dodaj, żądany dźwięk i Gotowe.
Wybieranie poziomu głośności dźwięków
Wybierz Dźwięki systemu, Dźwięki klawiszy lub Dźwięki
ekranu dotykowego, a następnie wybierz żądany poziom
głośności.
Regulowanie głośności dźwięków
Przeciągnij suwak w prawo lub w lewo.
Zmiana obrazu tła
Dla każdego z pulpitów w urządzeniu można wybrać inny
obraz tła.
> Ustawienia i Profile.
1Przesuń ekran w lewo lub w prawo, aby wybrać żądany
pulpit.
2 Dotknij pulpitu, a następnie wybierz
podręczne > Zmień tło.
3Wybierz Dodaj.
4Przejdź do obrazu i wybierz Gotowe.
Obraz tła bieżącego pulpitu zostanie zmieniony. Aby
zmienić obraz tła innego pulpitu, przejdź do tego pulpitu.
Zmiana języka urządzenia
1Wybierz
2Wybierz Język urządzenia i żądany język.
3 Uruchom ponownie urządzenie.
Zmiana motywów
Motyw to zestaw obrazów tła dopasowanych do
poszczególnych pulpitów.
1Wybierz
2 Wybierz motyw z listy.
> Ustawienia i Język i region.
> Ustawienia i Motywy.
> Menu
Łączenie urządzenia
Informacje na temat łączności
Urządzenie można połączyć z internetem, a także z innym
kompatybilnym urządzeniem lub komputerem PC albo Mac
na różne sposoby. Dostępne są dwie metody: połączenie z
bezprzewodową siecią LAN (WLAN) i połączenie danych
pakietowych.
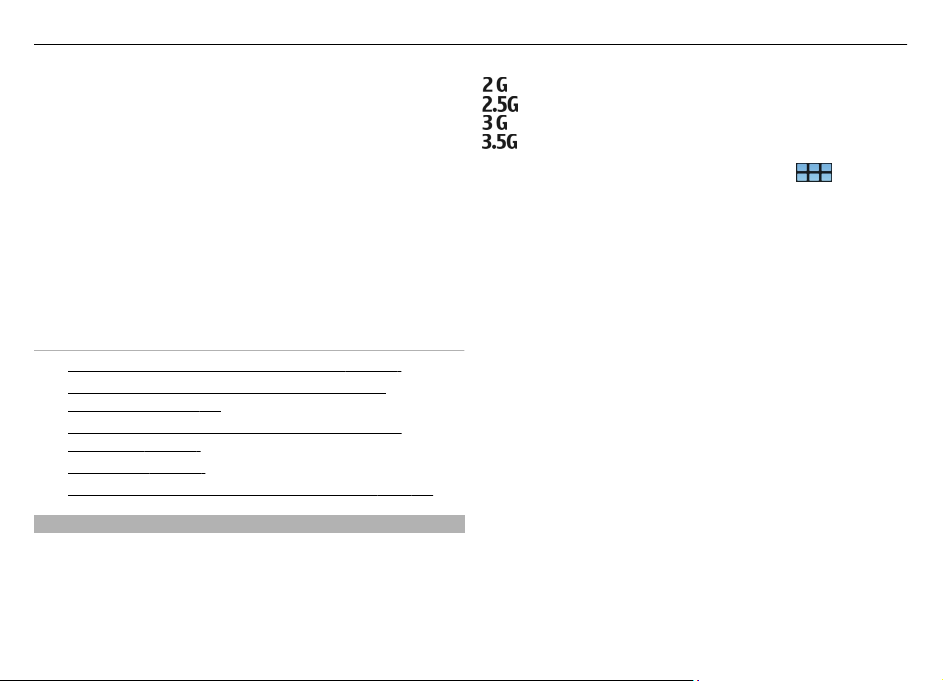
28 Łączenie urządzenia
Aby stale utrzymywać połączenie urządzenia z internetem,
można włączyć automatyczne przełączanie się między
połączeniem z siecią WLAN i połączeniem danych
pakietowych. Można także ustawić urządzenie w taki sposób,
aby wyświetlało monit o wybranie połączenia. Jeśli po raz
pierwszy łączysz się z internetem przy użyciu połączenia
danych pakietowych, w urządzeniu zostanie wyświetlony
monit, czy zezwolić na automatyczną zmianę połączenia bez
potwierdzenia.
Urządzenie można także połączyć z komputerem lub innym
kompatybilnym urządzeniem przy użyciu technologii
bezprzewodowej Bluetooth lub kabla USB do transmisji
danych.
Tematy pokrewne
• Patrz „Informacje na temat sieci WLAN”, str. 29.
Patrz „Informacje na temat transmisji danych
•
pakietowych”, str. 32.
Patrz „Wysyłanie danych przy użyciu połączenia
•
Bluetooth”, str. 36.
Patrz „USB”, str. 36.
•
Patrz „Ustawienia połączeń internetowych ”, str. 34.
•
Ustawienia sieci
Urządzenie może automatycznie przełączać się między
sieciami GSM i 3G.
Bieżąca sieć jest wskazywana w obszarze stanu
następującymi ikonami:
GSM
EDGE
3G
HSPA
Aby zmodyfikować ustawienia sieci, wybierz
>
Ustawienia i Telefon > Sieć.
Wybieranie sieci usługodawcy
Domyślnie urządzenie automatycznie wybiera sieć. Aby
ręcznie określić sieć, wybierz Ręcznie i odpowiednią sieć.
Wybieranie trybu sieci
Wybierz, z której sieci chcesz korzystać. Gdy zostanie
wybrana opcja Dwuzakresowa, urządzenie automatycznie
wybierze sieć GSM lub 3G w zależności od dostępności i
parametrów sieci oraz warunków umów roamingowych
zawartych między operatorami.
Aby uzyskać więcej informacji na ten temat, zwróć się do
operatora sieci.
Określanie ustawień roamingu transmisji danych
Usługa roamingu jest oparta na konkretnych umowach
między operatorem Twojej sieci i innymi operatorami.
Usługa ta umożliwia korzystanie z usług sieciowych poza
siecią macierzystą, na przykład za granicą.
Domyślnie wybrana jest opcja Zawsze pytaj. Połączenie jest
nawiązywane dopiero po zaakceptowaniu potwierdzenia. W
przypadku wybrania opcji Zawsze zezwalaj wszystkie
połączenia pakietowej transmisji danych są obsługiwane tak,
jak w sieci macierzystej.
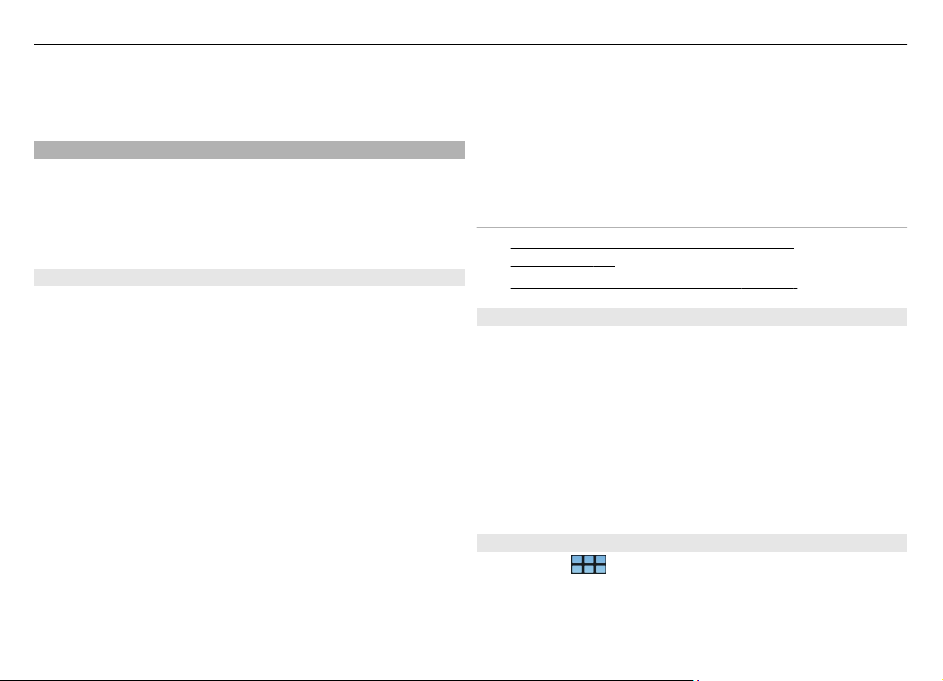
Łączenie urządzenia 29
Szczegóły oraz informacje na temat kosztów roamingu
można uzyskać u operatora sieci.
Używanie połączenia WLAN
W celu łączenia się z internetem można używać połączenia z
bezprzewodową siecią LAN (WLAN) do transmisji danych. W
danym momencie może być aktywne tylko jedno połączenie
z bezprzewodową siecią LAN, ale z tego samego punktu
dostępu do internetu może korzystać wiele aplikacji.
Informacje na temat sieci WLAN
Aby można było korzystać z połączenia bezprzewodowej
sieci lokalnej (WLAN), musi ona być dostępna w danym
miejscu, a urządzenie musi być z nią połączone. Niektóre sieci
WLAN są chronione i do połączenia z nimi potrzebny jest klucz
dostępu uzyskany od usługodawcy.
Uwaga: We Francji można korzystać z sieci WLAN tylko
wewnątrz budynków.
Funkcje wykorzystujące sieć WLAN, nawet gdy działają w tle
podczas używania innych funkcji, zwiększają
zapotrzebowanie na energię i skracają żywotność baterii.
Urządzenie umożliwia korzystanie z następujących funkcji
sieci WLAN:
• Standard IEEE 802.11b/g
• Obsługa częstotliwości 2,4 GHz
• Metody uwierzytelniania WEP (Wired Equivalent Privacy)
z kluczami o długości do 128 bitów oraz WPA2-Enterprise
(Wi-Fi Protected Access). Z funkcji tych można korzystać
tylko wówczas, gdy umo
żliwia to sieć.
Ważne: Aby zwiększyć bezpieczeństwo połączeń przez sieć
WLAN, zawsze staraj się uaktywnić jedną z dostępnych metod
szyfrowania. Szyfrowanie zmniejsza ryzyko ujawnienia
własnych danych osobom niepowołanym.
Tematy pokrewne
• Patrz „Nawiązywanie połączenia z siecią
WLAN”, str. 29.
Patrz „Ustawienia zabezpieczeń”, str. 30.
•
Tryby działania
Dostępne są dwa tryby pracy w sieci WLAN: infrastruktura
oraz ad hoc.
Tryb pracy „infrastruktura” umożliwia dwa rodzaje połączeń:
połączenie urządzeń bezprzewodowych za pośrednictwem
urządzenia dostępowego sieci WLAN lub połączenie
urządzeń bezprzewodowych ze stacjonarną siecią lokalną
przez urządzenie dostępowe sieci WLAN.
W trybie ad hoc urządzenia mogą bezpośrednio wymieniać
(wysyłać i odbierać) dane między sobą.
Nawiązywanie połączenia z siecią WLAN
1Wybierz
> Ustawienia i Poł. internetowe >
Połączenia > Nowe > Dalej.
2Wprowadź nazwę opisową połączenia i wybierz Dalej.
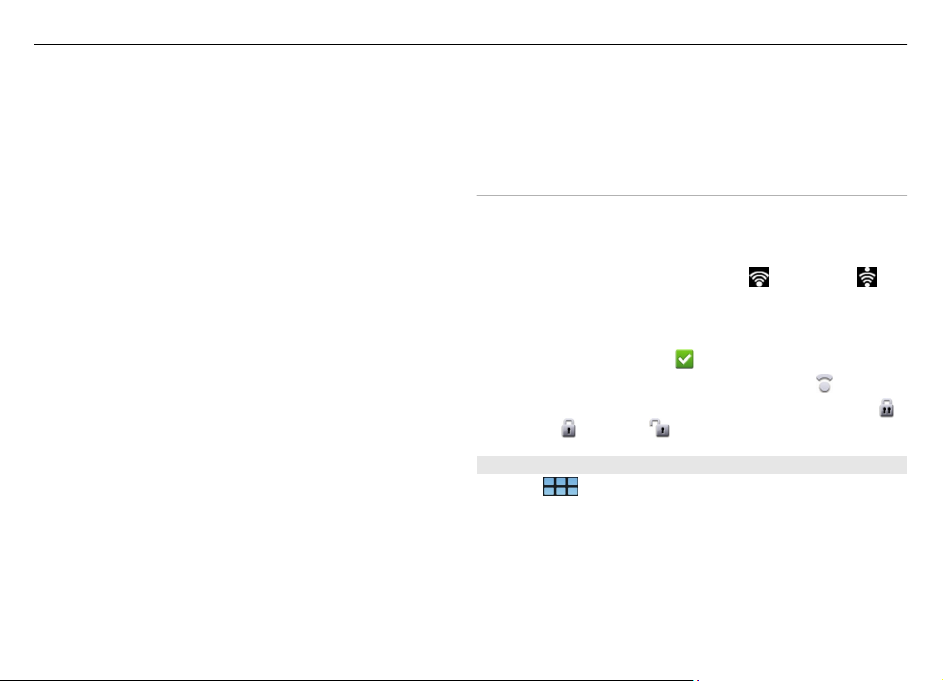
30 Łączenie urządzenia
3W urządzeniu zostanie wyświetlone pytanie, czy
skanować dostępne sieci WLAN. Wybierz Tak, aby
rozpocząć skanowanie, a następnie wybierz sieć WLAN w
oknie dialogowym Wybierz połączenie. Jeśli sieć WLAN
jest ukryta, jest oznaczona jako ukryta w oknie
dialogowym. Jeśli znasz nazwę sieci (SSID), możesz
wybrać ukrytą sieć WLAN, tak samo jak każde inne
połączenie z siecią WLAN, i wprowadzić nazwę ręcznie.
Aby ręcznie wprowadzić wartości, wybierz Nie i określ
następujące ustawienia:
Nazwa sieci (SSID) — Wprowadź nazwę sieci WLAN.
Jeśli tworzysz połączenie sieciowe ad hoc, upewnij się,
że nazwa sieci jest unikatowa. Informacje te są używane
podczas łączenia się z internetem za pośrednictwem
sieci WLAN. Jeśli pole jest wygaszone i nie można go
edytowa
ć, zeskanowany identyfikator SSID zawiera
znaki z nieznanego zestawu, który jest inny niż
standardowy zestaw znaków (UTF-8) oczekiwany przez
urządzenie.
Sieć jest ukryta — Wybierz, czy nazwa sieci WLAN jest
ukryta, tj. czy konfiguracja sieci zapobiega
rozpowszechnianiu jej nazwy (SSID). W przypadku
wybrania tej opcji urządzenie będzie aktywnie
wyszukiwać ukryte sieci WLAN po nawiązaniu połączenia
internetowego.
Tryb sieci — Wybierz Ad hoc lub Infrastruktura. Tryb
infrastruktury jest używany w przypadku połączeń
internetowych.
Zabezpieczenia — Wybierz metodę zabezpieczeń
używaną przez punkt dostępu do sieci WLAN.
Jeśli używasz własnego punktu dostępu do sieci WLAN,
włącz jedną z dostępnych metod szyfrowania, aby
podnieść poziom zabezpieczeń sieci bezprzewodowej.
Szyfrowanie zmniejsza ryzyko ujawnienia własnych
danych osobom niepowołanym.
Dostępne sieci WLAN
Po przeprowadzeniu skanowania sieci WLAN zostaną
wyświetlone wszystkie znalezione sieci wraz z
następującymi informacjami:
• Typ połączenia wskazywany ikoną
(ogólne) lub (ad
hoc)
• Nazwa
• Jeśli sieć WLAN jest już zapisana w urządzeniu,
wyświetlana jest ikona
.
• Moc sygnału sieci WLAN wskazywana ikoną
• Używana metoda szyfrowania wskazywana ikonami
(WPA), (WEP) lub (brak)
Ustawienia zabezpieczeń
Wybierz
> Ustawienia i Poł. internetowe >
Połączenia.
W oknach dialogowych konfiguracji połączenia wprowadź
klucze szyfrowania odpowiednie dla danej sieci WLAN. W celu
uzyskania wyższego poziomu zabezpieczeń zalecane jest
używanie metody WPA.
 Loading...
Loading...