Nokia N900 User Manual [nl]


2 Inhoudsopgave
Inhoudsopgave
Veiligheid 6
Over dit apparaat 6
Netwerkdiensten 7
Gedeeld geheugen 7
Uw apparaat instellen 8
De SIM-kaart en de batterij plaatsen 8
De geheugenkaart plaatsen 9
De batterij opladen 10
Toetsen en onderdelen 11
Toetsen en onderdelen (voorkant) 11
Toetsen en onderdelen (achterkant) 12
Toetsen en onderdelen (bovenkant) 12
Toetsen en onderdelen (sides) 12
Eerste keer starten 13
Het apparaat inschakelen 13
Opstartwizard 13
Standaard 14
Stylus (schermaanraakpen) 14
Accessoires gebruiken 14
Headset 14
Polsband 15
Inleiding 15
Over Maemo-software 15
Over het bureaublad 15
Menu Toepassing 16
Statusgebied en statusmenu 17
Dashboard 18
Over het touchscreen 19
Basistoepassing 20
Over dit apparaat 20
Uw apparaat beschermen 22
Tekstinvoer 22
Snelkoppelingen gebruiken 26
Uw apparaat aanpassen 26
Het bureaublad bewerken en personaliseren 26
Profielinstellingen 27
De achtergrondafbeelding wijzigen 28
De taal van het apparaat wijzigen 28
Thema's wijzigen 28
Uw apparaat aansluiten 28
Over verbindingen 28
Netwerkinstellingen 29
Een WLAN-verbinding gebruiken 30
Packet-gegevensverbinding gebruiken 33
Actieve gegevensverbindingen 34
Draadloze verbindingen uitschakelen 35
Internetverbindingsinstellingen 35
Bluetooth-verbindingen 35

Inhoudsopgave 3
USB-verbindingen 37
Webpagina's weergeven 38
Over browser 38
Webpagina's openen en door webpagina's bladeren 38
Browserwerkbalk 39
Favorieten ordenen 40
Privé-gegevens wissen 40
Beveiliging van de verbinding 41
Bestanden downloaden 41
Webpagina's opslaan 42
Bladergeschiedenis weergeven 42
Invoegtoepassingen installeren 42
Browserinstellingen aanpassen 43
Uw contacten ordenen 44
Contacten toevoegen en bewerken 44
Mijn gegevens toevoegen en bewerken 45
Contacten sorteren 46
Contactpersonen importeren en exporteren 46
Contactkaarten verzenden 47
Snelkoppelingen aan bureaublad toevoegen 47
Uw contacten synchroniseren 47
Contactinstellingen 48
Oproepen tot stand brengen 48
Over oproepen 48
Nabijheidssensor 48
Spraakoproepen plaatsen 49
Internetoproepen tot stand brengen 51
Opties tijdens een oproep 52
Oproeptimers 52
Alarmnummer kiezen 53
Tekst- en expresberichten verzenden 53
Over conversaties 53
Tekstberichten versturen 54
Chatberichten versturen 55
Berichten en conversaties verwijderen 56
Conversaties filteren 56
Instellingen voor tekst- en expresberichten 56
E-mail 57
Over e-mail 57
Uw werk-e-mail lezen met Mail for Exchange 57
Uw e-mail instellen 58
E-mail lezen en verzenden 60
Uw e-mail ordenen 62
Synchroniseren met Mail for Exchange 63
E-mailinstellingen aanpassen 63
Foto's maken en videoclips opnemen 67
Camera 67
Foto's maken 68
Videoclips opnemen 70
Camera-instellingen wijzigen 72
Afbeeldingen weergeven met Foto's 73
Uw afbeeldingen en videoclips delen 76
Over het delen van inhoud 76

4 Inhoudsopgave
Een account voor delen maken 76
Items delen 77
Labels 77
Items delen via een Bluetooth-verbinding 77
Items verzenden via e-mail 77
Instellingen voor delen aanpassen 78
Status voor delen weergeven 78
Account voor delen bewerken 78
Muziek en videoclips afspelen 79
Over mediaspeler 79
Bestandsindelingen 79
De mediawidget aan bureaublad toevoegen 80
Mediabestanden zoeken 80
Muziek afspelen met mediaspeler 80
De FM-zender gebruiken 82
Videoclips afspelen met mediaspeler 83
Naar internetradio luisteren met de mediaspeler 84
Door mediaservers bladeren 84
Locaties zoeken en weergeven 85
Positiebepaling (GPS) 85
Ovi-kaarten voor mobiel 87
Inhoud van een ander apparaat synchroniseren en
overbrengen 88
Inhoud synchroniseren 88
Gegevens overdragen 89
Overdrachtgegevens beheren 89
Back-ups maken van gegevens en gegevens
terugzetten 89
Over back-ups 89
Een nieuwe back-up maken 90
Een back-up herstellen 90
Software bijwerken en toepassingen installeren 90
Informatie over Toepassingsbeheer 90
Extra toepassingen installeren 91
Catalogussen toevoegen 92
Controleren op updates 93
Software bijwerken 93
Tijd beheren 95
Tijd weergeven en alarmen instellen 95
Kalender weergeven en beheren 96
Hulpprogramma's gebruiken en gegevens
beheren 99
Bestanden beheren 99
Geheugen 99
De oorspronkelijke instellingen herstellen 101
Hulpprogramma's gebruiken 101
Spelletjes spelen 103
Blocks 103
Chess 104
Mahjong 105
Marbles 105
Andere spelletjes installeren 106

Instellingen aanpassen 106
Personaliseringsinstellingen aanpassen 106
Verbindingsinstellingen aanpassen 109
Algemene instellingen aanpassen 111
Instellingen voor toepassingen van derden 112
Open source software notice 113
Normen 113
Accessoires 114
Batterij 114
Informatie over de batterij en de lader 114
Controleren van de echtheid van Nokia-batterijen 115
Uw apparaat onderhouden 116
Recycling 116
Aanvullende veiligheidsinformatie 116
Kleine kinderen 116
Gebruiksomgeving 116
Medische apparatuur 116
Voertuigen 117
Explosiegevaarlijke omgevingen 117
Alarmnummer kiezen 117
Informatie over certificatie (SAR) 118
Index 119
Inhoudsopgave 5

6 Veiligheid
Veiligheid
Lees deze eenvoudige richtlijnen. Het niet opvolgen van de
richtlijnen kan gevaarlijk of onwettig zijn. Lees de volledige
gebruikershandleiding voor meer informatie.
SCHAKEL HET APPARAAT ALLEEN IN ALS HET VEILIG IS
Schakel het apparaat niet in als het gebruik van
mobiele telefoons verboden is of als dit storing of
gevaar zou kunnen opleveren.
VERKEERSVEILIGHEID HEEFT VOORRANG
Houdt u aan de lokale wetgeving. Houd tijdens het
rijd en uw handen v rij om uw voert uig t e best uren .
De verkeersveiligheid dient uw eerste prioriteit te
hebben terwijl u rijdt.
STORING
Alle draadloze apparaten kunnen gevoelig zijn
voor storing. Dit kan de werking van het apparaat
negatief beïnvloeden.
SCHAKEL HET APPARAAT UIT IN GEBIEDEN WAARBINNEN EEN GEBRUIKSVERBOD GELDT
Houd u aan alle mogelijke beperkende
maatregelen. Schakel het apparaat uit in
vliegtuigen en in de nabijheid van medische
apparatuur, brandstof, chemicaliën of gebieden
waar explosieven worden gebruikt.
DESKUNDIG ONDERHOUD
Dit product mag alleen door deskundigen worden
geïnstalleerd of gerepareerd.
TOEBEHOREN EN BATTERIJEN
Gebruik alleen goedgekeurde toebehoren en
batterijen. Sluit geen incompatibele producten
aan.
WATERBESTENDIGHEID
Het apparaat is niet waterbestendig. Houd het
apparaat droog.
Over dit apparaat
Het draadloze apparaat dat in deze handleiding wordt
beschreven, is goedgekeurd voor gebruik in het (E)GSM 850,
900, 1800, 1900 en UMTS 900, 1700, 2100-netwerken. Neem
contact op met uw serviceprovider voor meer informatie over
netwerken.
Uw apparaat beschikt mogelijk over vooraf geïnstalleerde
bladwijzers en koppelingen naar websites van derden. Deze
zijn niet verbonden met Nokia en Nokia onderschrijft deze
niet en aanvaardt er geen aansprakelijkheid voor. Als u
dergelijke sites bezoekt, moet u voorzorgsmaatregelen
treffen op het gebied van beveiliging of inhoud.

Veiligheid 7
Waarschuwing:
Als u andere functies van dit apparaat wilt gebruiken dan de
alarmklok, moet het apparaat zijn ingeschakeld. Schakel het
apparaat niet in wanneer het gebruik van draadloze
apparatuur storingen of gevaar kan veroorzaken.
Houd u bij het gebruik van dit apparaat aan alle regelgeving
en respecteer lokale gebruiken, privacy en legitieme rechten
van anderen, waaronder auteursrechten.
Auteursrechtbescherming kan verhinderen dat bepaalde
afbeeldingen, muziek en andere inhoud worden gekopieerd,
gewijzigd of overgedragen.
Maak een back-up of houd een schriftelijke neerslag bij van
alle belangrijke gegevens die in uw apparaat zijn opgeslagen.
Wanneer u het apparaat op een ander apparaat aansluit,
dient u eerst de handleiding van het desbetreffende apparaat
te raadplegen voor uitgebreide veiligheidsinstructies. Sluit
geen incompatibele producten aan.
De afbeeldingen in deze documentatie kunnen verschillen
van de afbeeldingen op het scherm van het apparaat.
Voor andere belangrijke informatie over uw apparaat wordt
u verwezen naar de gebruikershandleiding.
Netwerkdiensten
Om het apparaat te kunnen gebruiken, moet u beschikken
over een abonnement bij een aanbieder van draadloze
verbindingsdiensten. Enkele functies zijn niet op alle
netwerken beschikbaar. Er zijn ook functies waarvoor u
specifieke regelingen met uw serviceprovider moet treffen
voordat u ze kunt gebruiken. Wanneer u netwerkdiensten
gebruikt, worden er gegevens overgedragen. Informeer bij
uw serviceprovider naar de kosten voor communicatie op uw
eigen telefoonnetwerk en wanneer u in het dekkingsgebied
van andere netwerken verkeert. Uw serviceprovider kan u
vertellen welke kosten in rekening worden gebracht. Bij
sommige netwerken gelden beperkingen die invloed hebben
op hoe u sommige functies van dit apparaat kunt gebruiken
die netwerkondersteuning nodig hebben, zoals
ondersteuning voor specifieke technologieën, bijvoorbeeld
WAP 2.0-protocollen (HTTP en SSL) die werken met TCP/IPprotocollen en taalafhankelijke tekens.
Het kan zijn dat uw serviceprovider verzocht heeft om
bepaalde functies uit te schakelen of niet te activeren in uw
appa raat . In da t gev al wor den d eze f uncties niet in h et menu
van uw apparaat weergegeven. Mogelijk is uw apparaat
voorzien van aangepaste onderdelen, zoals menunamen,
menuvolgorde en pictogrammen.
Gedeeld geheugen
De volgende functies in dit apparaat maken mogelijk gebruik
van gedeeld geheugen: favorieten, afbeeldingen, audio- en
videobestanden; notities, tekeningen en andere bestanden;
namen van contactpersonen; e-mailberichten; en
toepassingen. Door het gebruik van een of meer van deze
functies is er mogelijk minder geheugen beschikbaar voor de
overige functies. Als uw apparaat een bericht weergeeft dat
het geheugen vol is, verwijdert u een gedeelte van de
informatie die in het gedeelde geheugen is opgeslagen.

8 Uw apparaat instellen
Uw apparaat instellen
De SIM-kaart en de batterij plaatsen
Schakel het apparaat altijd uit en ontkoppel de lader voordat
u de batterij verwijdert.
Belangrijk: Om schade aan de SIM-kaart te voorkomen,
moet u altijd de batterij verwijderen voordat u de SIM-kaart
installeert of uitneemt.
1 Houd het apparaat zo vast dat de achtercover naar u toe
gericht is om te voorkomen dat de batterij losraakt.
2 Plaats uw vinger in de greep en til de achtercover op. U
hoeft niet op een knopje te drukken om de achtercover
te openen.
4 Leg de contactpunten van de batterij op één lijn met de
overeenkomende aansluitpunten op het batterijvak en
schuif de batterij in de richting van de pijl.
3 Schuif de SIM-kaarthouder naar links (1) en til het
rechteruiteinde van de houder op (2) om de houder te
openen. Zorg ervoor dat de schuine hoek op de kaart
omhoog is gericht en dat het contactgebied op de kaart
naar de aansluitpunten op het apparaat is gericht (3).
Sluit de houder (4) en schuif deze naar rechts totdat deze
op zijn plaats klikt (5).
5 U plaatst de achtercover terug door het
vergrendelingspalletje in de richting van de sleuf te
duwen en het in te drukken tot het klepje vastklikt.

Uw apparaat instellen 9
1 Houd het apparaat zo vast dat de achtercover naar u toe
gericht is om te voorkomen dat de batterij losraakt.
2 Plaats uw vinger in de greep en til de achtercover op. U
hoeft niet op een knopje te drukken om de achtercover
te openen.
De geheugenkaart plaatsen
Gebruik alleen compatibele microSD-kaarten die door Nokia
is goedgekeurd voor gebruik met dit apparaat. Nokia maakt
gebruik van goedgekeurde industriële normen voor
geheugenkaarten, maar sommige merken zijn mogelijk niet
geheel compatibel met dit apparaat. Incompatibele kaarten
kunnen de kaart en het apparaat beschadigen en gegevens
op de kaart aantasten.
De geheugenkaart kan veilig worden geplaatst en
verwijderd, zelfs wanneer het apparaat is ingeschakeld.
Mogelijk bevat het apparaat bij ingebruikneming al een
geheugenkaart. Als dat niet het geval is, doet u het volgende:
3 Schuif de geheugenkaarthouder in de richting van de
batterij (1) en til het uiteinde van de houder op (2) om
de houder te openen. Plaats een compatibele
geheugenkaart in de houder (3). Controleer of het
contactgebied op de kaart naar de aansluitpunten op het
apparaat is gericht. Sluit de houder (4) en schuif deze
terug totdat deze op zijn plaats klikt (5).

10 Uw apparaat instellen
4 Plaats de cover weer op het apparaat. Houd het apparaat
naar beneden gericht wanneer u de cover terugplaatst.
Controleer of de cover goed is gesloten.
De batterij opladen
De batterij is in de fabriek gedeeltelijk opgeladen. Als wordt
aangegeven dat het batterijniveau laag is, gaat u als volgt te
werk:
De batterij opladen met de oplader
1 Steek de oplader in het stopcontact.
2 Sluit de oplader aan op de micro-USB-aansluiting van het
apparaat.
3 Wanneer wordt aangegeven dat de batterij volledig is
opgeladen, ontkoppelt u de oplader van het apparaat en
haalt u deze uit het stopcontact.

Toetsen en onderdelen 11
Het indicatorlampje knippert wanneer het apparaat aan het
opladen is. Het indicatorlampje blijft branden wanneer de
batterij volledig is opgeladen.
U hoeft de batterij niet gedurende een bepaalde periode op
te laden en u kunt het apparaat gebruiken terwijl het wordt
opgeladen. Als de batterij volledig ontladen is, kan het enkele
minuten duren voordat het indicatorlampje begint te
knipperen of voordat u weer met het apparaat kunt bellen.
De batterij opladen met de USB-kabel
U kunt uw apparaat opladen met een compatibel USBapparaat, bijvoorbeeld een computer, wanneer er geen
stopcontact beschikbaar is. U kunt ook gegevens
overbrengen terwijl u het apparaat oplaadt.
1 Sluit een compatibele USB-kabel aan tussen een
compatibel USB-apparaat en uw apparaat.
Afhankelijk van het type apparaat dat voor het opladen
wordt gebruikt, kan het enige tijd duren voordat er met
het laden wordt begonnen.
2 Als het apparaat is ingeschakeld, worden USB-
modusopties weergegeven. Selecteer Modus massa-
opslag of Modus PC Suite om te controleren of het
apparaat genoeg stroom krijgt bij het opladen via USB.
Het indicatorlampje knippert wanneer het apparaat aan het
opladen is. Het indicatorlampje blijft branden wanneer de
batterij volledig is opgeladen.
Als de batterij helemaal leeg is, moet u het apparaat eerst
even opladen voordat u het weer gebruikt.
Als het apparaat is ingeschakeld en er veel toepassingen
worden uitgevoerd, kan het apparaat meer stroom
gebruiken dan het krijgt van opladen via USB. Sluit een aantal
toepassingen en verbreek gegevensverbindingen of gebruik
de oplader die is meegeleverd bij het apparaat.
Toetsen en onderdelen
Toetsen en onderdelen (voorkant)
1 Aan/uit-toets
2 Lichtsensor
3 Lens van secundaire camera
4 Nabijheidssensor
5 Oorstukje
6 Indicatielampje
7 Aanraakscherm
8 Fysiek toetsenbord

12 Toetsen en onderdelen
Verwijder het beschermende plastic van het scherm van het
apparaat om ervoor te zorgen dat het touchscreen goed
werkt.
Het gedeelte links van het touchscreen mag niet met
bijvoorbeeld een beschermlaagje of met plakband worden
bedekt.
Toetsen en onderdelen (achterkant)
1 Lenskapje
2 Cameraflitser
3 Cameralens
4 Standaard
Toetsen en onderdelen (bovenkant)
1 Zoom-/volumetoets
2 Aan/uit-toets
3 Opnametoets
4 Infraroodpoort
Geen van de vooraf geïnstalleerde toepassingen van uw
apparaat maakt gebruik van de infraroodpoort. De
aanwezigheid hiervan maakt echter wel de ontwikkeling
mogelijk van toepassingen van derden die wel
gebruikmaken van een infraroodpoort. De
infraroodpoort is niet IrDA-compatibel.
Toetsen en onderdelen (sides)

Eerste keer starten 13
1 Stereospeaker
2 Micro-USB-connector
3 Oogje van polsband
4 Stereospeaker
5 Blokkeringsschakelaar
6 Nokia AV-aansluiting (3,5 mm)
7 Microfoon
8 Stylus (schermaanraakpen)
Eerste keer starten
Het apparaat inschakelen
1 Druk op de aan/uit-toets.
2 Als er naar een PIN-code of blokkeringscode wordt
gevraagd, voert u deze in en selecteert u Voltooid. De
vooraf ingestelde blokkeringscode is 12345. Als u de
code bent vergeten en het apparaat is geblokkeerd, moet
er onderhoud worden gepleegd, waarvoor extra
servicekosten in rekening kunnen worden gebracht.
Neem voor meer informatie contact op met een Nokia
Care-locatie of de leverancier van uw apparaat.
Het apparaat uitschakelen
Druk op de aan/uit-toets en selecteer Uitzetten!.
Tip: U kunt het apparaat ook uitschakelen door de aan/uittoets ingedrukt te houden.
Opstartwizard
1 Schakel het apparaat in. Er wordt kort een
welkomstbericht weergegeven. Vervolgens wordt de
opstartwizard gestart.
2 De instellingen voor de taal, regio, tijd en datum worden
weergegeven. Definieer het volgende:
Taal — Schuif uw vinger omhoog of omlaag om door de
lijst te bladeren en selecteer de taal.
Regio — Schuif uw vinger omhoog of omlaag om door
de lijst te bladeren en selecteer de regio.
Tijd — Definieer de tijdnotatie door de schuifregelaar te
verplaatsen naar 24 u of 12 u, en verplaats de wijzers
van de klok met uw vinger naar de juist tijd. Als u de 12uurs klok gebruikt, verplaatst u de schuifregelaar naar
AM of PM.
Datum — Stel de huidige datum in. Schuif hiertoe met
uw vinger omhoog of omlaag in de dag-, maand- en
jaarkolom.

14 Standaard
3 Selecteer Opslaan om de instellingen te accepteren en
op te slaan.
Standaard
De standaard bevindt zich aan de achterkant van het
apparaat. Wanneer u het apparaat op een plat oppervlak
plaatst, kan de standaard worden gebruikt bij het bekijken
van bijvoorbeeld videoclips of foto's.
De standaard openen
Belangrijk: Gebruik alleen een Stylus die door Nokia is
goedgekeurd voor gebruik met dit apparaat. Als u een andere
Stylus gebruikt, kan de garantie op het apparaat vervallen en
kan het aanraakscherm beschadigd raken. Voorkom dat er
krassen ontstaan op het aanraakscherm. Gebruik nooit een
echte pen of echt potlood of andere scherpe voorwerpen om
op het aanraakscherm te schrijven.
Accessoires gebruiken
Stylus (schermaanraakpen)
Sommige functies , zoals tekenen, zijn mogelijk eenvoudiger
te gebruiken met een aanwijspen dan met uw vinger.
Headset
U kunt een compatibele headset of hoofdtelefoon bij uw
apparaat gebruiken. Nokia-hoofdtelefoons met
muziekknoppen kunnen ook worden gebruikt, maar het
apparaat ondersteunt de muziekknoppen niet.

Inleiding 15
Waarschuwing:
Wanneer u de hoofdtelefoon gebruikt, kan uw vermogen om
geluiden van buitenaf te horen negatief worden beïnvloed.
Gebruik de hoofdtelefoon niet wanneer dit uw veiligheid in
gevaar kan brengen.
Sluit geen producten aan die een uitgangssignaal afgeven,
aangezien het apparaat dan beschadigd kan raken. Sluit geen
energiebron aan op de netstroomconnector van Nokia.
Als u externe apparaten of hoofdtelefoons op de
netstroomconnector van Nokia aansluit die niet door Nokia
zijn goedgekeurd voor gebruik met dit apparaat, moet u
extra letten op het geluidsniveau.
Polsband
1 Verwijder de achtercover.
2 Haak een bandje achter de klem en sluit de achtercover.
Inleiding
Over Maemo-software
Dit apparaat gebruikt Maemo 5-software onder Linux. De
software is gebouwd om te functioneren zoals een computer.
Dit betekent dat er meerdere toepassingen tegelijk kunnen
worden uitgevoerd en dat er een breed scala van activiteiten
kan worden uitgevoerd, van surfen op het web tot het
opnemen van video. Uw apparaat ondersteunt Maemo
Update. Hiermee kunnen het besturingssysteem en
toepassingen worden bijgewerkt via een WLAN- of packetgegevensverbinding.
Met Maemo-software kunt u uw eigen toepassingen
ontwikkelen voor het apparaat. Gebruik hiervoor de Maemo
Software Development Kit (Maemo SDK). Ga naar
maemo.nokia.com voor meer informatie over wat Maemosoftware is en hoe u toepassingen kunt ontwikkelen.
Over het bureaublad
Het bureaublad wordt weergegeven wanneer u het apparaat
inschakelt. Het biedt snel toegang tot verschillende functies
van het apparaat. U kunt maximaal vier bureaubladen

16 Inleiding
gebruiken. De bureaubladen kunnen worden aangepast
zodat ze verschillende widgets, favorieten,
achtergrondafbeeldingen en snelkoppelingen naar
toepassingen en contacten hebben.
Het bureaublad bevat het volgende:
Contacten zoeken
Voer een naam in met het fysieke toetsenbord.
Open het virtuele toetsenblok om een oproep te
plaatsen
Voer een telefoonnummer in op het bureaublad met behulp
van het fysieke toetsenbord. Als u nummers wilt invoeren,
houdt u
ingedrukt en drukt u op de gewenste nummers.
1 Menu Toepassing
2 Statusgebied
3 Uw netwerkserviceprovider (als er een SIM-kaart is
geplaatst)
4 Widgets
Schakelen tussen bureaubladen
Naar links of naar rechts schuiven.
Menu Toepassing
In het toepassingsmenu worden de beschikbare
toepassingen weergegeven. Selecteer
.

Inleiding 17
Een toepassing openen
Selecteer de toepassing die u wilt openen.
Een toepassing sluiten
Selecteer
worden geannuleerd.
Statusgebied en statusmenu
Statusgebied
In het statusgebied wordt de huidige status weergegeven
van items die relevant zijn voor het hele apparaat. De huidige
tijd en de batterij- en signaalsterkte worden weergegeven.
Bovendien worden in het statusgebied mogelijk uw
internetverbindingsstatus, beschikbare updates of uw
actieve profiel weergegeven.
Statusgebiedindicatoren
Algemene indicatoren
. Alle niet-opgeslagen wijzigingen en selecties
Er is een alarmsignaal actief.
De status van de batterij van het apparaat
en de eventuele oplaadstatus.
De huidige signaalsterkte.
Er zijn software-updates of extra
toepassingen beschikbaar.
Het profiel Stil is actief.
Verbindingsindicatoren
, ,
of
GPS-indicators
Het huidige netwerk.
Synchronisatie wordt uitgevoerd.
Er is een USB-verbinding actief.
Er is een packet-gegevensverbinding actief
(netwerkdienst).
Er is een draadloze LAN-verbinding actief.
Er is een draadloze ad-hoc-LAN-verbinding
actief.
Bluetooth-verbinding is actief.
Er is een Bluetooth-verbinding actief met
een of meer Bluetooth-apparaten.
SIM-kaart niet beschikbaar (kaart niet
geplaatst of PIN-code niet opgegeven).
De modus Offline is actief.
De GPS-functie is actief.
De GPS-functie is niet actief.

18 Inleiding
Indicatoren voor het delen van inhoud
Delen is actief.
Het delen is onderbroken en behoeft uw
aandacht.
Het delen is geblokkeerd.
Oproepindicator
Er is een telefoonoproep actief.
Beschikbaarheidsstatusindicatoren
Online
Bezet
Als de beschikbaarheidsstatus Offline is, wordt er geen
indicator weergegeven in het statusgebied.
Geluidsindicatoren
Uw apparaat is verbonden met een
hoofdtelefoons die gebruik maken van
kabel of Bluetooth.
Uw apparaat is verbonden met een
hoofdtelefoon met kabel of een Bluetoothhoofdtelefoon.
De FM-zender is actief.
Als door de toepassing van een derde een pictogram wordt
toegevoegd aan het statusgebied, wordt het na de
standaardpictogrammen geplaatst.
Het statusmenu openen
Tik op het statusgebied.
Het statusmenu wordt weergegeven met bijvoorbeeld de
resterende levensduur van de batterij, het apparaatvolume
en de Bluetooth-verbindingsstatus. Als u de weergegeven
status wilt wijzigen, selecteert u het desbetreffende
statusmenu-item.
Dashboard
De toepassingen die momenteel worden uitgevoerd, worden
weergegeven op het dashboard. Op het dashboard worden
ook de meldingen weergegeven die u hebt ontvangen maar
nog niet hebt geopend, bijvoorbeeld tekst- en emailberichten. Ook worden hier gemiste oproepen
weergegeven.

Het dashboard openen
Wanneer u een toepassing opent, wordt het pictogram
gewijzigd in het dashboardpictogram . Selecteer
om het dashboard te openen. De toepassing blijft open
en u kunt naar de toepassing terugkeren door deze te
selecteren.
Schakelen tussen toepassingen
Wanneer er meerdere toepassingen geopend zijn, selecteert
en de toepassing waarop u wilt overschakelen.
u
Reageren op een melding
1 Wanneer u bijvoorbeeld een nieuwe e-mail, een nieuw
expresbericht of een nieuw tekstbericht ontvangt, wordt
kort een melding weergegeven. U kunt het bericht
weergeven door de melding te selecteren. Als u de
melding niet selecteert wanneer deze wordt
weergegeven, blijft de melding aanwezig op het
Inleiding 19
dashboard. Om dit aan te geven knippert het pictogram
en blijft het vervolgens branden.
2 Als u de melding op het dashboard wilt weergeven,
selecteert u de melding.
Over het touchscreen
Aanraakschermacties
Tik op
Als u een toepassing of ander element op het aanraakscherm
wilt selecteren of openen, tikt u er eenmaal op met uw vinger.
Selecteer
In deze gebruikersdocumentatie wordt het openen van
toepassingen of items door er eenmaal op te tikken
'selecteren' genoemd. Als u verschillende items op volgorde
wilt selecteren, worden de te selecteren schermteksten
gescheiden door pijlen.
Slepen
U kunt ook slepen, bijvoorbeeld om omhoog of omlaag te
schuiven in een lijst. U kunt slepen door uw vinger op het
scherm te plaatsen en over het scherm te laten glijden.

20 Basistoepassing
Vegen
Vegen kan bijvoorbeeld worden gebruikt om in de toepassing
Foto's tussen afbeeldingen te schakelen. U veegt door uw
vinger snel naar links of rechts over het scherm te bewegen.
Achtergrondverlichting van het aanraakscherm
Achtergrondverlichting van aanraakscherm inschakelen
De achtergrondverlichting van het aanraakscherm wordt na
een periode van inactiviteit uitgeschakeld. Als u de
achtergrondverlichting wilt inschakelen, tikt u op het
scherm. Als het scherm en de toetsen vergrendeld zijn,
gebruikt u de vergrendelingsschakelaar om ze te
ontgrendelen.
Touchscreenacties in toepassingen
Het toepassingsmenu openen
Tik op de titelbalk van de momenteel geopende toepassing.
Een dialoogvenster sluiten
Tik op een lege ruimte op het bureaublad. Alle wijzigingen
en selecties worden geannuleerd.
Basistoepassing
Over dit apparaat
Antennelocaties
Het apparaat kan interne en externe antennes hebben.
Vermijd onnodig contact met het gebied rond de antenne als

Basistoepassing 21
de antenne aan het zenden of ontvangen is. Contact met
antennes kan de kwaliteit van de communicatie nadelig
beïnvloeden en kan tijdens gebruik leiden tot een hoger
stroomverbruik en tot een kortere levensduur van de batterij.
Mobiele antenne
Bluetooth- en WLAN-antenne
GPS-antenne
Volume regelen
Het volume aanpassen
Gebruik de volumetoetsen.
Tip: U kunt de huidige volume-instelling weergeven en het
volume aanpassen via het statusmenu. Tik op het
statusgebied om het menu te openen. Gebruik de
volumeregelaar
Geluiden dempen
Sleep de volumeregelaar in het statusmenu helemaal naar
links.
Volume van oproep- en berichttonen aanpassen
Selecteer
Meldingslampje
Het waarschuwingslampje kan de status van uw apparaat
aangeven. Het kan u bijvoorbeeld informeren over de
oplaadstatus van de batterij of u laten weten dat u een
oproep hebt gemist of bijvoorbeeld een e-mail- of
tekstbericht hebt ontvangen. U kunt het
waarschuwingslampje in- of uitschakelen voor elk
waarschuwingstype door de instellingen voor het
waarschuwingslampje te wijzigen.
De kleuren van het waarschuwingslampje staan voor het
volgende:
> Instellingen en Profielen.
om het volume aan te passen.

22 Basistoepassing
Toepassing heeft waarschuwingslampje geactiveerd
(ontvangen tekstbericht, expresbericht of e-mail)
De batterij wordt opgeladen
De batterij is vol
Verwante onderwerpen
• Zie 'Instellingen waarschuwingslampje ', p. 108.
Uw apparaat beschermen
Uw apparaat vergrendelen
Wijzig om ongeautoriseerd gebruik van uw apparaat te
voorkomen de vergendelingscode van het apparaat en stel
het in op automatische vergrendeling na een bepaalde
periode.
Druk kort op de aan/uit-toets en selecteer Apparaat
beveiligen.
Uw apparaat ontgrendelen
Voer de vergrendelingscode in en selecteer Voltooid.
De duur van de time-outperiode instellen
Selecteer > Instellingen en
Apparaatvergrendeling > Automatisch vergrendelen en
selecteer de duur.
Vergrendelingscode wijzigen
1 Selecteer
> Instellingen en
Apparaatvergrendeling > Vergrendelingscode
wijzigen.
2 Voer de huidige code eenmaal en de nieuwe code
tweemaal in. De standaardblokkeringscode is 12345.
Als u op enig moment buiten het dialoogvenster tikt, wordt
de vergrendelingscode van het apparaat niet gewijzigd.
Houd de nieuwe vergrendelingscode geheim en bewaar deze
op een veilige plaats (niet bij het apparaat).
Als u de vergrendelingscode van het apparaat bent vergeten,
dient u het apparaat naar een Nokia Care-centrum te sturen.
Daar kan het apparaat worden ontgrendeld, maar daarvoor
moet de software opnieuw worden geladen. Hierbij kunnen
alle data die u op het apparaat hebt opgeslagen verloren
gaan.
Touchscreen en toetsen vergrendelen
Als u het touchscreen en de toetsen vergrendelt, voorkomt u
dat toetsen per ongeluk worden ingedrukt.
Als u het touchscreen en de toetsen wilt vergrendelen of
ontgrendelen, schuift u de vergrendelingsschakelaar.
Tekstinvoer
Het fysieke toetsenbord gebruiken
Als u het fysieke toetsenbord wilt gebruiken, schuift u het
aanraakscherm naar boven. Wanneer u het fysieke

Basistoepassing 23
toetsenbord gebruikt, wordt het virtuele toetsenbord
uitgeschakeld.
Naast de tekentoetsen bevat het fysieke toetsenbord de
volgende toetsen:
1 Sym-toets
-toets
2
3 Shift-toets.
4 Spatie-toets
5 Enter-toets
6 Backspace-toets
Tekst invoeren
Druk op de toetsen op het toetsenbord.
Tussen hoofd- en kleine letters schakelen
Druk op de Shift-toets. Om alleen hoofdletters of kleine letters
te typen, drukt u twee keer op de Shift-toets. Als u terug wilt
gaan naar de normale modus, drukt u opnieuw op de Shifttoets.
Cijfers, extra tekens en veelgebruikte symbolen
invoeren
Druk op de
teken of symbool te typen. Als u alleen de tekens op de
bovenkant van de toetsen wilt invoeren, drukt u twee keer
op de
gaan naar de normale modus, drukt u opnieuw op de
toets.
Speciale tekens invoeren
Druk op
Accenttekens invoeren
Als u een accent aan een letter wilt toevoegen, drukt u op
en de sym-toets en selecteert u het accent in de lijst. Druk
vervolgens op de letter waaraan u het accent wilt toevoegen.
-toets en druk op de juiste toets om een cijfer,
-toets om de modus te vergrendelen. Als u terug wilt
-
en op de sym-toets.

24 Basistoepassing
Woordaanvulling gebruiken
U kunt ook de woordaanvullingsfunctie gebruiken. De
suggesties worden weergegeven in het tekstinvoergebied.
Druk op de pijl-rechts om een suggestie te selecteren.
Sneltoetsen gebruiken
Druk op Ctrl en op het teken.
Verwante onderwerpen
• Zie 'Woordaanvulling en woordenboeken', p. 25.
Zie 'Snelkoppelingen gebruiken', p. 26.
•
Het virtuele toetsenbord gebruiken
Als u het virtuele toetsenbord wilt gebruiken, controleert u
of het fysieke toetsenbord is gesloten en selecteert u een
tekstinvoerveld, bijvoorbeeld het webadresveld van de
browser. U moet het virtuele toetsenbord activeren voordat
u het kunt gebruiken.
Het virtuele toetsenbord activeren
Selecteer
> Instellingen en Tekstinvoer.
Schakel het selectievakje Virtueel toetsenbord gebruiken
in.
De toetsen van het virtuele toetsenbord zijn:
— Schakelen tussen hoofd- en kleine letters.
— Cijfers, extra tekens en veelgebruikte symbolen
invoeren.
— Veelgebruikte speciale tekens, symbolen en accenten
invoeren.
— Open het tekstinvoermenu, dat bewerkopties bevat
zoals Knippen, Kopiëren en Plakken. U kunt ook schakelen
tussen de invoertalen als u deze hebt gedefinieerd in de
tekstinvoerinstellingen.
— Een regeleinde invoegen.
— Het teken links van de cursor verwijderen.
— Het virtuele toetsenbord sluiten.
Tussen invoermethoden schakelen
Als u wilt schakelen tussen het virtuele toetsenbord en het
fysieke toetsenbord, schuift u omhoog of omlaag op het
touchscreen.
Van toetsenbordindeling wisselen
De fysieke toetsenbordindeling kan variëren per regio, maar
er kunnen toch twee verschillende tekstinvoertalen tegelijk
worden geboden.
Tussen invoertalen schakelen
Druk tegelijkertijd op Ctrl en op de spatietoets. U schakelt dan
ook tussen de talen voor het virtuele toetsenbord.
Tekstinvoerinstellingen
1 Selecteer
> Instellingen en Tekstinvoer.
2 Selecteer een van de volgende opties:
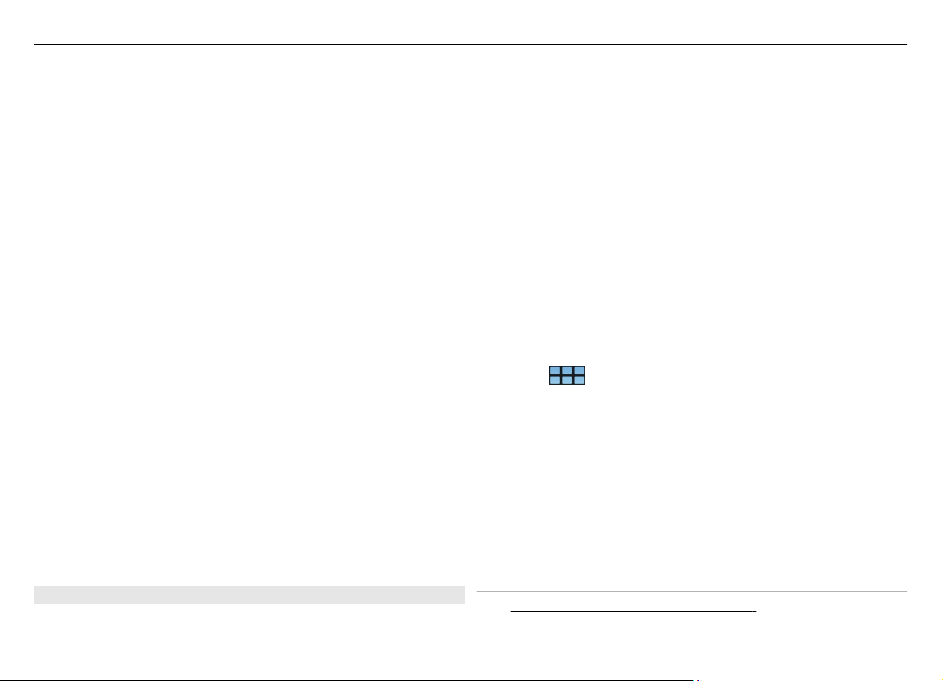
Basistoepassing 25
Indeling toetsenbord (hardware) — Definieer de tekenset
die moet worden gebruikt voor het fysieke toetsenbord. Als
u deze instelling wijzigt, kan dit ertoe leiden dat de fysieke
toetsen niet overeenkomen met de toetsenbordindeling van
de hardware.
Virtueel toetsenbord gebruiken — Activeer het virtuele
toetsenbord.
Woordaanvulling — Schakel woordaanvulling in.
Automatische hoofdletters — Schakel de functie voor
automatische hoofdletters in om van de eerste letter van
zinnen automatisch een hoofdletter te maken wanneer u
tekst invoert.
Spatie invoegen na woord — Voeg een spatie in na elke
geaccepteerde woordaanvulling.
Eerste taal — Selecteer de eerste taal. Selecteer
Woordenboek en de woordenboektaal als u een
woordenboek wilt selecteren dat u wilt gebruiken voor de
eerste taal.
Tweede taal — Selecteer de tweede taal. Selecteer
Woordenboek en de woordenboektaal als u een
woordenboek wilt selecteren dat u wilt gebruiken voor de
tweede taal. Wanneer u overschakelt op de tweede taal,
wordt het huidige woordenboek voor de
woordaanvullingsfunctie ook gewijzigd.
Twee woordenboeken gebruiken — Gebruik beide
taalwoordenboeken tegelijk.
Woordaanvulling en woordenboeken
Als woordaanvulling is geactiveerd, worden er woorden
voorgesteld waarvan de beginletters overeenkomen met de
letters die u hebt getypt. Woordaanvulling is gebaseerd op
een ingebouwd woordenboek. Wanneer u tekens invoert,
wordt in het woordenboek van het apparaat naar woorden
gezocht die beginnen met deze tekens.
U kunt ervoor kiezen om twee woordenboeken te gebruiken,
zodat er wordt gezocht in het woordenboek van de tweede
taal als er geen geschikt woord kan worden gevonden in het
woordenboek van de eerste taal.
Het woordenboek kan automatisch nieuwe woorden leren
op basis van de tekst die u invoert. Tekst die wordt ingevoerd
in wachtwoordvelden, wordt niet opgeslagen in het
woordenboek.
Woordaanvulling activeren en twee woordenboeken
gebruiken
Selecteer
> Instellingen en Tekstinvoer.
Een suggestie accepteren
Selecteer de suggestie. Wanneer u het fysieke toetsenbord
gebruikt, drukt u op de pijl-rechts.
Een suggestie weigeren
Ga door met het schrijven van het woord. Na elk teken dat u
typt, worden de suggesties aangepast aan de ingevoerde
tekens.
Verwante onderwerpen
• Zie 'Tekstinvoerinstellingen ', p. 24.

26 Uw apparaat aanpassen
Snelkoppelingen gebruiken
Hier volgen enkele sneltoetsen die u kunt gebruiken. Door
het gebruik van sneltoetsen kunt u op een efficiëntere manier
met toepassingen werken.
Algemene sneltoetsen
Ctrl + C
Ctrl + V Tekst plakken.
Ctrl + X Tekst knippen.
Ctrl + A Alles selecteren.
Ctrl + O Openen (indien beschikbaar).
Ctrl + N Een nieuw item maken (indien
Ctrl + S Opslaan (indien beschikbaar).
Ctrl + Z Ongedaan maken (indien beschikbaar).
Ctrl + Y Opnieuw uitvoeren (indien
Ctrl + F Zoekbalk openen (indien beschikbaar).
Ctrl + pijl-rechts Het invoegpunt naar het einde van het
Ctrl + pijl-links Het invoegpunt naar het begin van het
Tekst kopiëren.
beschikbaar).
beschikbaar).
woord verplaatsen.
woord verplaatsen.
Snelkoppelingen voor webbrowser
Ctrl + N
Ctrl + R De pagina opnieuw laden.
Ctrl + B Een favoriet openen.
Ctrl + D Een favoriet toevoegen.
Snelkoppelingen voor e-mail
Ctrl + Enter
Ctrl + R Een bericht beantwoorden.
Snelkoppelingen voor RSS-lezer
Ctrl + R
Een nieuw venster openen.
Bericht verzenden.
De feed vernieuwen.
Uw apparaat aanpassen
Het bureaublad bewerken en personaliseren
Het bureaubladmenu openen
Tik op het bureaublad en selecteer > Bureaubladmenu.
Het bureaublad aanpassen
Selecteer een van de volgende opties:
Snelkoppeling toevoegen — Een snelkoppeling naar een
toepassing toevoegen aan het bureaublad.

Widget toevoegen — Een widget, zoals Agenda of Locatie,
toevoegen aan het bureaublad.
Contactpersoon toevoegen — Een contact toevoegen aan
het bureaublad.
Weergaven beheren — Instellen welke bureaubladen in
gebruik zijn. Schuif het huidige bureaublad naar links of naar
rechts om te schakelen tussen bureaubladen.
Favoriet toevoegen — Een webfavoriet toevoegen aan het
bureaublad.
Achtergrond wijzigen — De achtergrondafbeelding
wijzigen. Het apparaat heeft vooraf geïnstalleerde
achtergrondafbeeldingen, maar u kunt elke willekeurige
afbeelding gebruiken die is opgeslagen op het apparaat, op
een geplaatst geheugen of op een gekoppeld of gedeeld
apparaat.
Items op het bureaublad opnieuw rangschikken
Widgets, favorieten, contacten of snelkoppelingen slepen.
Een item van het ene bureaublad naar het andere
verplaatsen
Het item naar links of naar rechts slepen totdat u het
gewenste bureaublad hebt bereikt.
Items van het bureaublad verwijderen
Selecteer
snelkoppeling.
op de widget, de favoriet, de contact of de
Uw apparaat aanpassen 27
Verwante onderwerpen
• Zie 'De agendawidget aan bureaublad
toevoegen', p. 98.
Zie 'De mediawidget aan bureaublad
•
toevoegen', p. 80.
Zie 'Snelkoppelingen aan bureaublad
•
toevoegen', p. 47.
Zie 'De achtergrondafbeelding wijzigen', p. 28.
•
Profielinstellingen
Selecteer
Het apparaat zo instellen dat het trilt wanneer het zich
in het profiel Stil of Algemeen bevindt
Selecteer Trilstand.
> Instellingen en Profielen.

28 Uw apparaat aansluiten
De beltoon en waarschuwingstonen voor berichten
selecteren
Selecteer Beltoon, SMS-waarschuwing, Chattoon of E-
mailwaarschuwing en de gewenste toon.
Een nieuwe beltoon of waarschuwingstoon voor
berichten toevoegen
Selecteer het toontype, Toevoegen, de gewenste toon en
Voltooid.
Het volumeniveau van tonen selecteren
Selecteer Systeemgeluiden, Toetsgeluiden of
Touchscreen-geluiden en het gewenste volumeniveau.
Het volume van tonen aanpassen
Sleep naar links of naar rechts.
De achtergrondafbeelding wijzigen
U kunt een andere achtergrondafbeelding selecteren voor elk
bureaublad van uw apparaat .
1 Schuif naar links of naar rechts om het gewenste
bureaublad te selecteren.
2 Tik op het bureaublad en selecteer
Bureaubladmenu > Achtergrond wijzigen.
3 Selecteer Toevoegen.
4 Blader naar de afbeelding en selecteer Voltooid.
De achtergrondafbeelding van het huidige bureaublad
wordt gewijzigd. Als u de achtergrondafbeelding van nog
>
een bureaublad wilt wijzigen, gaat u naar het gewenste
bureaublad.
De taal van het apparaat wijzigen
1 Selecteer
2 Selecteer Apparaattaal en de gewenste taal.
3 Start het apparaat opnieuw op.
Thema's wijzigen
Een thema is een set overeenkomstige
achtergrondafbeeldingen: één voor elk bureaublad.
1 Selecteer
2 Selecteer een thema in de lijst.
> Instellingen en Taal en land.
> Instellingen en Thema's.
Uw apparaat aansluiten
Over verbindingen
U hebt bij uw apparaat meerdere mogelijkheden om
verbinding te maken met internet of met andere compatibele
apparaten, computers of Mac's. De beschikbare
verbindingsmethoden zijn een WLAN-verbinding (draadloos
LAN) en een packet-gegevensverbinding.
U kunt automatische overdracht tussen WLAN- en packetgegevensverbindingen inschakelen om ervoor te zorgen dat
uw apparaat continu online is. U kunt uw apparaat ook zo
instellen dat er wordt gevraagd welke verbinding u wilt
gebruiken. Wanneer u voor het eerst verbinding maakt met
internet via een packet-gegevensverbinding, wordt u

Uw apparaat aansluiten 29
ge vra agd om te s ele cte ren of u automatische overdracht wilt
toestaan zonder verdere bevestiging.
U kunt ook verbinding maken met een computer of een ander
compatibel apparaat met behulp van draadloze Bluetoothtechnologie of met behulp van een USB-gegevenskabel.
Verwante onderwerpen
• Zie 'Over WLAN', p. 30.
Zie 'Over packet-gegevens', p. 33.
•
Zie 'Gegevens verzenden via een Bluetooth-
•
verbinding', p. 37.
Zie 'USB', p. 37.
•
Zie 'Internetverbindingsinstellingen ', p. 35.
•
Netwerkinstellingen
Het apparaat kan automatisch schakelen tussen GSM- en 3Gnetwerken.
In het statusgebied wordt het huidige netwerk aangegeven
door de volgende pictogrammen:
GSM
EDGE
3G
HSPA
Selecteer > Instellingen en Telefoon > Netwerk om
netwerkinstellingen aan te passen.
Het netwerk van de serviceprovider selecteren
Het netwerk wordt standaard automatisch geselecteerd.
Selecteer Handmatig en een netwerk om het netwerk
handmatig te selecteren.
Netwerkmodus selecteren
Selecteer welk netwerk u wilt gebruiken. Als u Dual
selecteert, wordt het GSM- of 3G-netwerk automatisch
gebruikt op basis van de netwerkbeschikbaarheid en parameters en de roamingovereenkomsten tussen de
netwerkserviceproviders.
Neem voor meer informatie contact op met uw
netwerkserviceprovider.
Instellingen voor gegevensroaming definiëren
Roaming is gebaseerd op specifieke
roamingovereenkomsten tussen uw netwerkserviceprovider
en andere netwerkserviceproviders om u in staat te stellen
netwerkdiensten buiten uw thuisnetwerk te gebruiken,
bijvoorbeeld wanneer u in het buitenland bent.
Altijd vragen is standaard geselecteerd. Er wordt alleen
geprobeerd verbinding te maken wanneer de
bevestigingsopmerking is geaccepteerd. Als u Altijd
toestaan selecteert, worden alle packet-
gegevensverbindingen in het buitenland behandeld alsof ze
zich in het thuisnetwerk bevinden.
Neem contact op met uw netwerkserviceprovider voor meer
informatie over en de kosten van roaming.

30 Uw apparaat aansluiten
Een WLAN-verbinding gebruiken
U kunt een WLAN-gegevensverbinding (draadloos LAN)
gebruiken om verbinding te maken met internet. Er kan maar
één draadloos LAN tegelijk actief zijn, maar verschillende
toepassingen kunnen hetzelfde internettoegangspunt
gebruiken.
Over WLAN
Als u een draadloze LAN-verbinding (WLAN) wilt gebruiken,
moet dit mogelijk zijn op de locatie waar u zich bevindt en
moet uw apparaat op het WLAN zijn aangesloten. Bij
sommige beveiligde WLAN's hebt u een toegangssleutel van
de serviceprovider nodig om verbinding te maken.
Opmerking: In Frankrijk mag WLAN uitsluitend binnenshuis
worden gebruikt.
Functies die gebruikmaken van een WLAN of die op de
achtergrond worden uitgevoerd terwijl er andere functies
worden gebruikt, gebruiken veel energie waardoor ze de
levensduur van de batterij verkorten.
Uw apparaat ondersteunt de volgende WLAN-functies:
• IEEE 802.11b/g-standaard
• Werking bij 2,4 GHz
• WEP (Wired Equivalent Privacy) met sleutels tot 128 bits
en verificatiemethode met beveiligde Wi-Fi-toegang
(WPA2-Enterprise). Deze functies kunnen alleen worden
gebruikt als ze door het netwerk worden ondersteund.
Belangrijk: Schakel altijd één van de beschikbare
encryptiemethoden in om de beveiliging van uw draadloze
LAN-verbinding te vergroten. Het gebruik van encryptie
verkleint het risico van onbevoegde toegang tot uw
gegevens.
Verwante onderwerpen
• Zie 'Een WLAN-verbinding maken', p. 30.
Zie 'Beveiligingsinstellingen', p. 31.
•
Bedieningsmodi
Een WLAN heeft twee bedieningsmodi: infrastructuur en
adhoc.
In de infrastructuurmodus zijn twee soorten communicatie
mogelijk: draadloze apparaten zijn met elkaar verbonden via
een WLAN-toegangspunt of draadloze apparaten zijn op een
LAN aangesloten via een WLAN-toegangspunt.
In de ad-hocmodus kunnen apparaten onderling rechtstreeks
gegevens verzenden en ontvangen.
Een WLAN-verbinding maken
1 Selecteer
> Instellingen en
Internetverbindingen > Verbindingen > Nieuw >
Volgende.
2 Voer een beschrijvende naam voor de verbinding in en
selecteer Volgende.
3 Het apparaat vraagt of u naar beschikbare WLAN's wilt
laten zoeken. Selecteer Ja om de scan te starten, en
selecteer het WLAN in het dialoogvenster Verbinding
 Loading...
Loading...